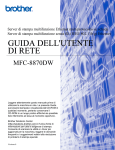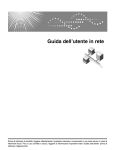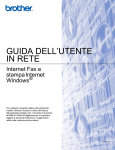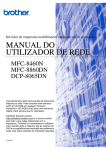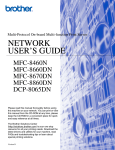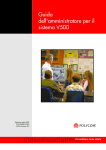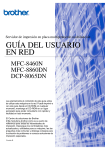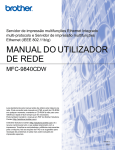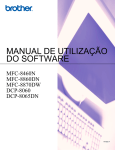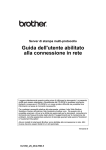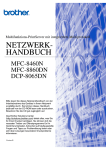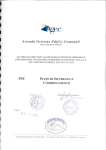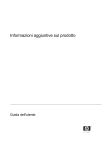Download GUIDA DELL`UTENTE IN RETE GUIDA DELL`UTENTE IN RETE
Transcript
Server di stampa multifunzione multiprotocollo su scheda
GUIDA DELL'UTENTE
IN RETE
MFC-8460N
MFC-8860DN
DCP-8065DN
Leggere attentamente questo manuale prima di
utilizzare la macchina in rete. La presente Guida
può essere stampata o visualizzata dal CD-ROM in
qualsiasi momento, pertanto conservare il
CD-ROM in un luogo pratico affinché sia possibile
fare riferimento ad essa al momento opportuno.
Brother Solutions Center
(http://solutions.brother.com) è una risorsa
esauriente che permette di soddisfare tutte le
esigenze di stampa. Consente di scaricare le utilità
e i driver più aggiornati per la macchina, leggere le
domande frequenti e i suggerimenti relativi alla
risoluzione dei problemi oppure acquisire
informazioni sulle soluzioni di stampa possibili.
Versione B
Definizioni dei messaggi di avvertenza, attenzione e delle note
Nella presente Guida dell'utente viene utilizzata la seguente icona.
Le note spiegano come intervenire in determinate situazioni oppure offrono suggerimenti relativi
all'utilizzo delle diverse funzioni della stampante.
Marchi
Brother e il logo Brother sono marchi registrati e BRAdmin Professional è un marchio di Brother Industries,
Ltd.
UNIX è un marchio registrato di The Open Group.
Apple, Macintosh e LaserWriter sono marchi registrati di Apple Computer, Inc.
HP, Hewlett-Packard, Jetdirect e PCL sono marchi registrati di Hewlett-Packard Company.
Microsoft, Windows e Windows NT sono marchi registrati di Microsoft Corporation.
OpenLDAP è un marchio registrato di OpenLDAP Foundation.
Tutti gli altri nomi di prodotti e marchi citati in questa Guida dell'utente sono marchi registrati o marchi dei
rispettivi proprietari.
Dichiarazioni OpenLDAP
Questo prodotto incude software sviluppato da OpenLDAP Project.
Unless otherwise expressly stated herein, The OpenLDAP Public License Version 2.8 shall be applied to
individual files.
Copyright 1998-2005 The OpenLDAP Foundation All rights reserved.
Redistribution and use in source and binary forms, with or without modification, are permitted only as
authorized by the OpenLDAP Public License.
A copy of this license is available in the file LICENSE in the top-level directory of the distribution or,
alternatively, at <http://www.OpenLDAP.org/license.html>.
Portions Copyright 1999 Lars Uffmann.
Portions Copyright 1998 A. Hartgers.
All rights reserved.
Redistribution and use in source and binary forms, with or without modification, are permitted only as
authorized by the OpenLDAP Public License.
Portions Copyright ©1990, 1993-1996 Regents of the University of Michigan. All rights reserved.
Redistribution and use in source and binary forms are permitted provided that this notice is preserved and
that due credit is given to the University of Michigan at Ann Arbor. The name of the University may not be
used to endorse or promote products derived from this software without specific prior written permission. This
software is provided ``as is'' without express or implied warranty.
i
Portions Copyright ©1999, 2000 Novell, Inc. All Rights Reserved.
THIS WORK IS SUBJECT TO U.S. AND INTERNATIONAL COPYRIGHT LAWS AND TREATIES. USE,
MODIFICATION, AND REDISTRIBUTION OF THIS WORK IS SUBJECT TO VERSION 2.0.1 OF THE
OPENLDAP PUBLIC LICENSE, A COPY OF WHICH IS AVAILABLE AT
HTTP://WWW.OPENLDAP.ORG/LICENSE.HTML OR IN THE FILE "LICENSE" IN THE TOP-LEVEL
DIRECTORY OF THE DISTRIBUTION. ANY USE OR EXPLOITATION OF THIS WORK OTHER THAN AS
AUTHORIZED IN VERSION 2.0.1 OF THE OPENLDAP PUBLIC LICENSE, OR OTHER PRIOR WRITTEN
CONSENT FROM NOVELL, COULD SUBJECT THE PERPETRATOR TO CRIMINAL AND CIVIL
LIABILITY.
Portions Copyright ©The Internet Society (1997).
see RFC 2251 for full legal notices.
The OpenLDAP Public License Version 2.8, 17 August 2003
Redistribution and use of this software and associated documentation ("Software"), with or without
modification, are permitted provided that the following conditions are met:
1. Redistributions in source form must retain copyright statements and notices,
2. Redistributions in binary form must reproduce applicable copyright statements and notices, this list of
conditions, and the following disclaimer in the documentation and/or other materials provided with the
distribution, and
3. Redistributions must contain a verbatim copy of this document.
The OpenLDAP Foundation may revise this license from time to time. Each revision is distinguished by a
version number. You may use this Software under terms of this license revision or under the terms of any
subsequent revision of the license.
THIS SOFTWARE IS PROVIDED BY THE OPENLDAP FOUNDATION AND ITS CONTRIBUTORS ``AS IS''
AND ANY EXPRESSED OR IMPLIED WARRANTIES, INCLUDING, BUT NOT LIMITED TO, THE IMPLIED
WARRANTIES OF MERCHANTABILITY AND FITNESS FOR A PARTICULAR PURPOSE ARE
DISCLAIMED. IN NO EVENT SHALL THE OPENLDAP FOUNDATION, ITS CONTRIBUTORS, OR THE
AUTHOR(S) OR OWNER(S) OF THE SOFTWARE BE LIABLE FOR ANY DIRECT,
INDIRECT,INCIDENTAL, SPECIAL, EXEMPLARY, OR CONSEQUENTIAL DAMAGES (INCLUDING, BUT
NOT LIMITED TO, PROCUREMENT OF SUBSTITUTE GOODS OR SERVICES; LOSS OF USE, DATA, OR
PROFITS; OR BUSINESS INTERRUPTION) HOWEVER CAUSED AND ON ANY THEORY OF LIABILITY,
WHETHER IN CONTRACT, STRICT LIABILITY, OR TORT (INCLUDING NEGLIGENCE OR OTHERWISE)
ARISING IN ANY WAY OUT OF THE USE OF THIS SOFTWARE, EVEN IF ADVISED OF THE POSSIBILITY
OF SUCH DAMAGE.
The names of the authors and copyright holders must not be used in advertising or otherwise to promote the
sale, use or other dealing in this Software without specific, written prior permission. Title to copyright in this
Software shall at all times remain with copyright holders.
OpenLDAP is a registered trademark of the OpenLDAP Foundation. Copyright 1999-2003 The OpenLDAP
Foundation, Redwood City,California, USA. All Rights Reserved.
Permission to copy and distribute verbatim copies of this document is granted.
ii
A number of files contained in OpenLDAP Software contain a statement:
USE, MODIFICATION, AND REDISTRIBUTION OF THIS WORK IS SUBJECT TO VERSION 2.0.1 OF THE
OPENLDAP PUBLIC LICENSE, A COPY OF WHICH IS AVAILABLE AT
HTTP://WWW.OPENLDAP.ORG/LICENSE.HTML OR IN THE FILE "LICENSE" IN THE TOP-LEVEL
DIRECTORY OF THE DISTRIBUTION.
The following is a verbatim copy of version 2.0.1 of the OpenLDAP Public License referenced in the above
statement.
The OpenLDAP Public License
Version 2.0.1, 21 December 1999
Copyright 1999, The OpenLDAP Foundation, Redwood City, California, USA. All Rights Reserved.
Redistribution and use of this software and associated documentation ("Software"), with or without
modification, are permitted provided that the following conditions are met:
1. Redistributions of source code must retain copyright statements and notices. Redistributions must also
contain a copy of this document.
2. Redistributions in binary form must reproduce the above copyright notice, this list of conditions and the
following disclaimer in the documentation and/or other materials provided with the distribution.
3. The name "OpenLDAP" must not be used to endorse or promote products derived from this Software
without prior written permission of the OpenLDAP Foundation. For written permission, please contact
[email protected].
4. Products derived from this Software may not be called "OpenLDAP" nor may "OpenLDAP" appear in their
names without prior written permission of the OpenLDAP Foundation. OpenLDAP is a trademark of the
OpenLDAP Foundation.
5. Due credit should be given to the OpenLDAP Project (http://www.openldap.org/).
THIS SOFTWARE IS PROVIDED BY THE OPENLDAP FOUNDATION AND CONTRIBUTORS ``AS IS''
AND ANY EXPRESSED OR IMPLIED WARRANTIES, INCLUDING, BUT NOT LIMITED TO, THE IMPLIED
WARRANTIES OF MERCHANTABILITY AND FITNESS FOR A PARTICULAR PURPOSE ARE
DISCLAIMED. IN NO EVENT SHALL THE OPENLDAP FOUNDATION OR ITS CONTRIBUTORS BE
LIABLE FOR ANY DIRECT, INDIRECT, INCIDENTAL, SPECIAL, EXEMPLARY, OR CONSEQUENTIAL
DAMAGES (INCLUDING, BUT NOT LIMITED TO, PROCUREMENT OF SUBSTITUTE GOODS OR
SERVICES; LOSS OF USE, DATA, OR PROFITS; OR BUSINESS INTERRUPTION) HOWEVER CAUSED
AND ON ANY THEORY OF LIABILITY, WHETHER IN CONTRACT, STRICT LIABILITY, OR TORT
(INCLUDING NEGLIGENCE OR OTHERWISE) ARISING IN ANY WAY OUT OF THE USE OF THIS
SOFTWARE, EVEN IF ADVISED OF THE POSSIBILITY OF SUCH DAMAGE.
RFC 2251 Full Copyright Statement
Copyright ©The Internet Society (1997). All Rights Reserved.
This document and translations of it may be copied and furnished to others, and derivative works that
comment on or otherwise explain it or assist in its implementation may be prepared, copied, published and
distributed, in whole or in part, without restriction of any kind, provided that the above copyright notice and
this paragraph are included on all such copies and derivative works. However, this document itself may not
be modified in any way, such as by removing the copyright notice or references to the Internet Society or other
iii
Internet organizations, except as needed for the purpose of developing Internet standards in which case the
procedures for copyrights defined in the Internet Standards process must be followed, or as required to
translate it into languages other than English.
The limited permissions granted above are perpetual and will not be revoked by the Internet Society or its
successors or assigns.
This document and the information contained herein is provided on an "AS IS" basis and THE INTERNET
SOCIETY AND THE INTERNET ENGINEERING TASK FORCE DISCLAIMS ALL WARRANTIES,
EXPRESS OR IMPLIED, INCLUDING BUT NOT LIMITED TO ANY WARRANTY THAT THE USE OF THE
INFORMATION HEREIN WILL NOT INFRINGE ANY RIGHTS OR ANY IMPLIED WARRANTIES OF
MERCHANTABILITY OR FITNESS FOR A PARTICULAR PURPOSE.
Avviso di redazione e pubblicazione
La presente guida è stata redatta e pubblicata sotto la supervisione di Brother Industries Ltd., sulla base delle
più recenti descrizioni e caratteristiche tecniche dei prodotti.
Il contenuto della guida e le specifiche di questo prodotto sono soggetti a modifiche senza preavviso.
Brother si riserva il diritto di apportare modifiche senza preavviso alle specifiche e ai materiali qui contenuti
e non potrà essere in alcun modo ritenuta responsabile di eventuali danni (inclusi quelli indiretti) provocati
dall'affidamento riposto nei materiali descritti, inclusi tra l'altro gli errori tipografici e di altro tipo eventualmente
contenuti in questa pubblicazione.
©2006 Brother Industries, Ltd.
iv
NOTA
IMPORTANTE:
Per assistenza tecnica e operativa, contattare il paese in cui è stata acquistata la
macchina. Le chiamate devono essere effettuate da questo paese.
Negli Stati Uniti
1-800-284-4329
In Canada
1-877-BROTHER
In Europa:
visitare il sito http://www.brother.com per informazioni su come contattare l'ufficio
Brother locale.
Per eventuali commenti o suggerimenti, scrivere al seguente indirizzo:
In Europa
European Technical Services
1 Tame Street
Audenshaw
Manchester, M34 5JE
UK
Negli Stati Uniti:
Customer Support
Brother International Corporation
100 Somerset Corporate Boulevard
Bridgewater, NJ 08807-0911
In Canada:
Brother International Corporation (Canada), Ltd.
- Marketing Dept.
1, rue Hôtel de Ville
Dollard-des-Ormeaux, PQ, Canada H9B 3H6
Sistema fax-back Brother (Stati Uniti)
Brother ha impostato un sistema fax-back facile da utilizzare che consente di ottenere risposte immediate
alle domande tecniche più frequenti e alle informazioni sui prodotti Brother. Disponibile 24 ore al giorno, 7
giorni alla settimana. È possibile utilizzare il sistema per inviare informazioni a qualsiasi apparecchio fax.
Chiamare il numero riportato di seguito e seguire le istruzioni registrate per ricevere un fax su come
utilizzare il sistema e un indice degli argomenti sui quali ricevere informazioni.
v
Solo negli Stati Uniti
1-800-521-2846
Service center locator (Stati Uniti)
For the location of a Brother authorized service center, call 1-800-284-4357.
Service center locations (Canada)
For the location of a Brother authorized service center, call 1-877-BROTHER.
Indirizzi Internet
Sito Web globale Brother: http://www.brother.com
Per le domande frequenti, informazioni di supporto ai prodotti, aggiornamenti dei driver e utilità:
http://solutions.brother.com
(Solo Stati Uniti) For Brother Accessories & Supplies: http://www.brothermall.com
vi
Sommario
1
Introduzione
Informazioni generali .............................................................................................................................1
Funzioni in rete ......................................................................................................................................2
Stampa di rete .................................................................................................................................2
Scansione in rete.............................................................................................................................2
PC-FAX in rete (non disponibile per DCP-8065DN)........................................................................2
Fax al server....................................................................................................................................2
Utilità di gestione .............................................................................................................................2
BRAdmin Professional (per Windows®) ......................................................................................2
BRAdmin Light (per Mac OS® X 10.2.4 o versioni successive)...................................................2
Impostazione remota (non disponibile per DCP-8065DN)...........................................................3
Tipi di connessione di rete .....................................................................................................................3
Esempio di connessione di rete.......................................................................................................3
Stampa Peer-to-Peer tramite TCP/IP ..........................................................................................3
Stampa condivisa in rete .............................................................................................................4
Protocolli ................................................................................................................................................5
Protocolli TCP/IP .............................................................................................................................5
DHCP/BOOTP/RARP..................................................................................................................5
APIPA ..........................................................................................................................................5
Client DNS...................................................................................................................................5
LPR/LPD .....................................................................................................................................5
Porta 9100 ...................................................................................................................................5
Client SMTP ................................................................................................................................6
IPP...............................................................................................................................................6
mDNS ..........................................................................................................................................6
TELNET.......................................................................................................................................6
SNMP ..........................................................................................................................................6
Server Web (HTTP).....................................................................................................................6
FTP..............................................................................................................................................6
LDAP ...........................................................................................................................................6
IPv6 .............................................................................................................................................6
2
Configurazione della stampante in rete
Informazioni generali .............................................................................................................................7
Indirizzi IP, subnet mask e gateway ......................................................................................................7
Indirizzo IP.......................................................................................................................................7
Subnet mask....................................................................................................................................8
Gateway (e router)...........................................................................................................................8
Impostazione dell'indirizzo IP e della subnet mask ...............................................................................9
Utilizzo dell'utilità BRAdmin Professional e del protocollo TCP/IP per configurare
la stampante di rete (solo per Windows®) .......................................................................................9
Utilità BRAdmin Professional.......................................................................................................9
Configurazione della macchina mediante l'utilità BRAdmin Professional....................................9
Utilizzo del pannello di controllo per configurare la macchina per una rete ..................................10
Utilizzo di altri metodi per configurare la macchina in rete ............................................................10
Modifica delle impostazioni del server di stampa ................................................................................10
Utilizzo dell'utilità BRAdmin Professional per modificare le impostazioni del server
di stampa (solo per Windows®) .....................................................................................................10
vii
Modifica delle impostazioni di stampa o scansione mediante HTTP (browser Web) ....................11
Utilizzo di Impostazione remota per modificare le impostazioni del server di stampa
(per Windows® e Mac OS® X 10.2.4 o versioni successive) (Non disponibile per DCP-8065DN)........12
Impostazione remota per Windows® .........................................................................................12
Impostazione remota per Macintosh® .......................................................................................12
3
Impostazione del pannello di controllo
Menu di impostazione principale LAN .................................................................................................13
Impostazione TCP/IP.....................................................................................................................13
Metodo avvio .............................................................................................................................13
Indirizzo IP.................................................................................................................................15
Subnet Mask .............................................................................................................................16
Gateway ....................................................................................................................................16
Nome nodo ................................................................................................................................16
Config WINS..............................................................................................................................17
WINS Server..............................................................................................................................17
Server DNS ...............................................................................................................................18
APIPA ........................................................................................................................................18
Menu IPv6 .................................................................................................................................19
Ethernet .........................................................................................................................................19
Impost.IFAX (solo per MFC-8860DN) ...........................................................................................20
Indirizzo del server SMTP .........................................................................................................20
Indirizzo server POP3................................................................................................................20
Mailbox name ............................................................................................................................21
Mailbox PWD.............................................................................................................................21
Setup mail RX (solo per MFC-8860DN) ........................................................................................22
Auto polling................................................................................................................................22
Frequenza poll...........................................................................................................................22
Testata ......................................................................................................................................22
Del Error Mail.............................................................................................................................23
Notifica ......................................................................................................................................23
Setup mail TX (solo per MFC-8860DN).........................................................................................23
Sender subject ..........................................................................................................................23
Dim.limite...................................................................................................................................24
Notifica ......................................................................................................................................24
Setup relay (solo per MFC-8860DN) .............................................................................................25
Rly Broadcast ............................................................................................................................25
Dominio relay.............................................................................................................................25
Relay report ...............................................................................................................................26
Scan to E-Mail (server di posta) (solo per MFC-8860DN).............................................................26
Tipo file colore per Scan To E-Mail (server di posta) ................................................................26
Tipo file bianco e nero per Scan To E-Mail (server di posta) ....................................................26
Scansione a FTP ...........................................................................................................................27
Tipo file colore per Scansione a FTP ........................................................................................27
Tipo file bianco e nero per Scansione a FTP ............................................................................27
Fax al server (solo per MFC-8860DN) ..........................................................................................28
Attivazione della funzione Fax al server ....................................................................................29
Funzionamento..........................................................................................................................29
Fuso orario (solo per MFC-8860DN) .............................................................................................30
Impostazione Fuso orario di Windows® .....................................................................................30
Ripristino delle impostazioni di rete sui valori di fabbrica ..............................................................30
Stampa dell'elenco di configurazione della rete ............................................................................31
viii
4
Stampa di rete da Windows® stampa Peer-to-Peer di base TCP/IP
Informazioni generali ...........................................................................................................................32
Per gli utenti di Windows® 98/Me/NT®/2000/XP ..................................................................................32
Configurazione della porta TCP/IP standard .................................................................................32
Driver della stampante non ancora installato ............................................................................32
Driver della stampante già installato..........................................................................................33
Windows NT® 4.0 ................................................................................................................................34
Installazione del protocollo TCP/IP................................................................................................34
Altre fonti di informazione ....................................................................................................................34
5
Stampa Internet per Windows®
Informazioni generali ...........................................................................................................................35
Suggerimenti rapidi....................................................................................................................35
Informazioni generali su Stampa Internet Brother .........................................................................35
Stampa Internet Brother: Configurazione del server di stampa Brother........................................36
Elenco di controllo relativo alla configurazione del server di stampa ........................................36
Stampa Internet Brother: utilizzo dell'utilità BRAdmin Professional per configurare
il server di stampa .........................................................................................................................37
Stampa Internet Brother: utilizzo di un browser Web per configurare il server di stampa.............38
Stampa Internet Brother: Installazione del software BIP su Windows® 98/Me/2000/XP
e Windows NT® 4.0 .......................................................................................................................38
Installazione dal CD-ROM .........................................................................................................38
Aggiunta di una seconda porta Internet Brother............................................................................40
Stampa IPP da Windows® 2000/XP .............................................................................................41
Immissione di un altro URL ...........................................................................................................43
Altre fonti di informazione ....................................................................................................................43
6
Stampa di rete da Macintosh®
Informazioni generali ...........................................................................................................................44
Selezione del server di stampa (TCP/IP) (Mac OS® X 10.2.4 o versione successiva) ..................44
Selezione del server di stampa (TCP/IP) (Mac OS® 9.1 - 9.2) ......................................................46
Modifica delle impostazioni del server di stampa ................................................................................48
Modifica della configurazione mediante un browser Web ............................................................48
Modifica della configurazione utilizzando Impostazione remota....................................................48
Utilizzo dell'utilità BRAdmin Light per modificare le impostazioni del server di stampa
(Mac OS® X 10.2.4 o versioni successive) ....................................................................................48
Altre fonti di informazione ....................................................................................................................49
7
Gestione basata sul Web
Informazioni generali ...........................................................................................................................50
Connessione della macchina mediante un browser ......................................................................51
Password.......................................................................................................................................51
Modifica della configurazione di Scansione a FTP mediante un browser
(non disponibile per DCP-8065DN) ...............................................................................................51
Modifica della configurazione LDAP mediante un browser (solo per MFC-8860DN)....................52
ix
8
Operazione LDAP (solo per MFC-8860DN)
Informazioni generali ...........................................................................................................................53
Modifica della configurazione LDAP mediante un browser ...........................................................53
Operazione LDAP dal pannello di controllo...................................................................................53
9
Internet FAX (solo per MFC-8860DN)
Informazioni generali ...........................................................................................................................55
Connessione .............................................................................................................................55
Funzioni dei tasti del pannello di controllo.....................................................................................56
Invio di un documento Internet Fax ...............................................................................................56
Immissione di testo........................................................................................................................57
Ricezione di documenti e-mail o Internet Fax ...............................................................................57
Ricezione di un documento Internet Fax su un PC .......................................................................58
Inoltro di messaggi fax ed e-mail ricevuti ......................................................................................58
Relay Broadcast ............................................................................................................................58
Relay Broadcast da una macchina............................................................................................59
Invio a più numeri di telefono:....................................................................................................59
Outlook 97/98/2000/2002/2003: ................................................................................................60
TX Verification Mail........................................................................................................................60
Setup mail (TX)..............................................................................................................................61
Setup mail RX................................................................................................................................61
Del Error Mail.................................................................................................................................61
Informazioni importanti su Internet Fax .........................................................................................62
10
Risoluzione dei problemi
Informazioni generali ...........................................................................................................................63
Problemi generali.................................................................................................................................63
Il CD-ROM inserito non si avvia automaticamente....................................................................63
Come ripristinare le impostazioni predefinite in fabbrica del server di stampa Brother.............63
Problemi relativi all'installazione del software di stampa di rete ..........................................................63
Il server di stampa Brother non viene rilevato durante l'installazione del software
di stampa di rete o dal driver della macchina Brother in Windows®. .........................................63
Il server di stampa Brother non viene rilevato mediante le funzionalità di configurazione
di rete semplice di Mac OS® X. .................................................................................................63
Problemi di stampa ..............................................................................................................................66
Il processo di stampa non viene stampato ................................................................................66
Errore durante la stampa...........................................................................................................67
Risoluzione dei problemi relativi ai protocolli .......................................................................................67
Risoluzione dei problemi relativi alla stampa IPP in Windows® 2000/XP......................................67
Utilizzo di un numero di porta diverso da 631 ...........................................................................67
L'opzione Ulteriori informazioni di Windows® 2000 non funziona..............................................68
Risoluzione dei problemi relativi al browser Web (TCP/IP) ...........................................................68
Risoluzione dei problemi relativi a LDAP.......................................................................................68
A
Appendice A
Utilizzo dei servizi ................................................................................................................................69
Altri modi per impostare l'indirizzo IP (per utenti avanzati e amministratori) .......................................69
Utilizzo di DHCP per configurare l'indirizzo IP...............................................................................69
Utilizzo di BOOTP per configurare l'indirizzo IP ............................................................................70
x
Utilizzo di RARP per configurare l'indirizzo IP ...............................................................................70
Utilizzo di APIPA per configurare l'indirizzo IP ..............................................................................71
Utilizzo di ARP per configurare l'indirizzo IP..................................................................................71
Sistemi Windows® .....................................................................................................................71
Sistemi UNIX®/Linux..................................................................................................................72
Utilizzo della console TELNET per configurare l'indirizzo IP .........................................................72
Utilizzo del software server Web BRAdmin Brother per IIS* per configurare l'indirizzo IP ............73
Installazione quando si utilizza una condivisione o una coda di stampa in rete
(solo driver della stampante) ...............................................................................................................74
Specifiche del server di stampa multifunzione.....................................................................................75
Tabella delle funzioni e impostazioni di fabbrica .................................................................................76
Immissione di testo ..............................................................................................................................78
Indice
xi
1
Introduzione
Informazioni generali
La macchina Brother può essere condivisa su una rete Ethernet cablata da 10/100 MB mediante il server di
stampa in rete esterno. Il server di stampa supporta varie funzioni e metodi di connessione a seconda del
sistema operativo in esecuzione su una rete che supporta TCP/IP. Le funzioni includono stampa, scansione,
invio e ricezione di PC-FAX, Impostazione remota e Controllo dello stato. Nel grafico riportato di seguito
vengono illustrate le funzioni in rete e le connessioni supportate da ogni sistema operativo.
Sistemi
operativi
Rete
Ethernet
cablata
10/100
BASE-TX
(TCP/IP)
Stampa
Windows®
98/98SE/Me/
2000/XP/XP
Professional x64
Edition
√
√
Windows NT® 4.0
√
√
Mac OS® X 10.2.4
o versioni
successive
√
√
Mac OS® 9.1-9.2
√
√
Scansione
√
Invio di
PC-Fax*
√
Ricezione
di PC-Fax*
Impostazione
remota*
Controllo
dello stato
√
√
√
√
√
√
√
√
√
√
■ * Le funzioni di invio e ricezione di PC-FAX e Impostazione remota non sono disponibili per DCP-8065DN
Per utilizzare la macchina Brother in rete, è necessario configurare il server di stampa e impostare i computer
che verranno utilizzati.
In questo capitolo viene illustrato il concetto di base di funzione in rete, connessione e protocolli. Nel Capitolo
2 vengono riportate informazioni sulla configurazione di rete. Nel Capitolo 3 viene descritta la configurazione
del server di stampa mediante il pannello di controllo. Nel Capitolo 4 e nel Capitolo 6 viene descritta la
configurazione del server di stampa con il sistema operativo:
Capitolo 2: Configurazione della stampante in rete
Capitolo 3: Impostazione del pannello di controllo
Capitolo 4: Stampa di rete da Windows® stampa Peer-to-Peer di base TCP/IP
Capitolo 5: Stampa Internet per Windows®
Capitolo 6: Stampa di rete da Macintosh®
1
1
Introduzione
Funzioni in rete
La macchina Brother presenta le seguenti funzioni di rete di base.
1
Stampa di rete
Il server di stampa fornisce servizi per Windows® 98/98SE/Me/NT®/2000/XP con supporto per i protocolli
TCP/IP e per Macintosh® con supporto per TCP/IP (Mac OS® 9.1-9.2 / Mac OS® X 10.2.4 o versioni
successive per una rete cablata).
Scansione in rete
È possibile sottoporre a scansione i documenti dalla rete al computer o a un server centrale. Vedere il
Capitolo 4 per Windows® e il Capitolo 10 per Macintosh® della Guida software dell'utente sul CD-ROM.
PC-FAX in rete (non disponibile per DCP-8065DN)
È possibile inviare e ricevere direttamente un file PC come PC-FAX in rete. Per una descrizione completa,
vedere il Capitolo 6 per Windows® e il Capitolo 7 per Macintosh® della Guida software dell'utente sul
CD-ROM.
Fax al server
La funzione Fax al server consente alla macchina di sottoporre a scansione documenti e inviarli a un server
fax separato. A differenza di Internet Fax o I-Fax, la funzione Fax al server utilizza un server per inviare i
documenti come dati fax su linee telefoniche o T-1.
Utilità di gestione
BRAdmin Professional (per Windows®)
L'utilità BRAdmin Professional consente di gestire con facilità le impostazioni relative al fax e alla rete.
BRAdmin Light (per Mac OS® X 10.2.4 o versioni successive)
BRAdmin Light è un'utilità per la visualizzazione dello stato della macchina e per la configurazione delle
impostazioni di rete da un computer su cui è eseguito Mac OS® X 10.2.4 o versioni successive.
2
Introduzione
Impostazione remota (non disponibile per DCP-8065DN)
Il software Impostazione remota consente di configurare le impostazioni di rete da Windows® o da
Macintosh® (Mac OS® X 10.2.4 o versioni successive). Vedere il capitolo 5 per Windows® e il capitolo 11 per
Macintosh® della Guida software dell'utente contenuta nel CD-ROM.
Tipi di connessione di rete
In generale, sono disponibili due tipi di rete: rete Peer-to-Peer e rete condivisa.
Esempio di connessione di rete
Stampa Peer-to-Peer tramite TCP/IP
In ambiente Peer-to-Peer, ogni computer invia e riceve i dati direttamente da ogni periferica. Non è presente
alcun server centrale che controlla l'accesso ai file o la condivisione della stampante.
Windows
R
Windows
R
Windows
R
Stampante di rete
TCP/IP
Commutatore
o router
TCP/IP
■ In una piccola rete di 2 o 3 computer, è consigliabile utilizzare il metodo di stampa Peer-to-Peer poiché è
più semplice da configurare rispetto al metodo di stampa in rete condiviso descritto nella pagina seguente.
Vedere Stampa condivisa in rete a pagina 1-4.
■ Ogni computer deve utilizzare il protocollo TCP/IP.
■ Sulla macchina Brother è necessario che sia configurato un indirizzo IP appropriato.
■ Se si utilizza un router, l'indirizzo del gateway deve essere configurato sui computer e sulla macchina
Brother.
3
1
Introduzione
Stampa condivisa in rete
In un ambiente di rete condiviso, ogni computer invia dati attraverso un computer controllato centralmente.
Questo tipo di computer viene spesso chiamato "server" o "server di stampa" e ha la funzione di controllare
tutti i processi di stampa.
Windows
R
Windows
R
Windows
R
TCP/IP
Windows
R
Noto anche come
"server" o "server
di stampa"
Stampante di rete
Condivisione in rete
■ In una rete di maggiori dimensioni, è consigliabile creare un ambiente di stampa in rete condiviso.
■ Sul "server" o sul "server di stampa" è necessario utilizzare il protocollo di stampa TCP/IP.
■ La macchina Brother richiede che sia configurato un indirizzo IP appropriato a meno che non sia condivisa
tramite la porta parallela o la porta USB del server.
4
1
Introduzione
Protocolli
Protocolli TCP/IP
1
I protocolli sono insiemi standard di regole per la trasmissione dei dati in rete. Essi consentono agli utenti di
accedere alle risorse connesse in rete.
Il server di stampa di questo prodotto Brother supporta i protocolli TCP/IP (Transmission Control
Protocol/Internet Protocol).
TCP/IP è l'insieme di protocolli più comune e può essere utilizzato in quasi tutti i sistemi operativi quali
Windows®, Macintosh® e Linux.
Su questo prodotto Brother sono disponibili i seguenti protocolli TCP/IP.
DHCP/BOOTP/RARP
Utilizzando i protocolli DHCP/BOOTP/RARP, è possibile configurare automaticamente l'indirizzo IP.
Nota
Per utilizzare i protocolli DHCP/BOOTP/RARP, contattare l'amministratore della rete.
APIPA
Se non si assegna un indirizzo IP manualmente, utilizzando l'installazione MFL-Pro Suite o il software
BRAdmin, o automaticamente, utilizzando un server DHCP/BOOTP/RARP, il protocollo APIPA (Automatic
Private IP Addressing) assegnerà automaticamente un indirizzo IP nell'intervallo compreso tra 169.254.1.0
e 169.254.254.255.
Client DNS
Il server di stampa Brother supporta la funzione del client Domain Name Service (DNS). Questa funzione
consente al server di stampa di comunicare con altre periferiche mediante il relativo nome DNS.
LPR/LPD
Protocollo utilizzato comunemente su una rete a TCP/IP.
Porta 9100
Altro protocollo comunemente utilizzato su una rete TCP/IP.
5
Introduzione
Client SMTP
Il protocollo SMTP (Simple Mail Transfer Protocol) consente alla macchina Brother di inviare e ricevere e-mail.
IPP
1
Il protocollo IPP (Internet Printing Protocol) versione 1.0 consente di stampare documenti tramite Internet.
mDNS
mDNS consente la configurazione automatica del server di stampa Brother per l'utilizzo in un sistema Mac
OS® X con configurazione di rete semplice (Mac OS® X 10.2.4 o versioni successive).
TELNET
Il server di stampa Brother supporta il server TELNET per la configurazione dalla riga di comando.
SNMP
Il protocollo SNMP (Simple Network Management Protocol) viene utilizzato per gestire periferiche di rete
quali computer, router e macchine Brother di rete.
Server Web (HTTP)
Il server Web incorporato al server di stampa Brother consente il monitoraggio dello stato o la modifica di
alcune impostazioni di configurazione del server di stampa stesso.
Nota
È consigliabile utilizzare Internet Explorer 6.0 (o versioni successive) o Netscape Navigator 7.1 (o versioni
successive). Se si utilizza un diverso browser Web, accertarsi che sia compatibile con HTTP 1.0 e HTTP 1.1.
FTP
Il protocollo FTP (File Transfer Protocol) consente alla macchina Brother di sottoporre a scansione documenti
in bianco e nero o a colori e inviarli direttamente a un server FTP posizionato localmente nella rete o si
Internet.
LDAP
Il protocollo LDAP (Lightweight Directory Access Protocol) consente alla macchina Brother di cercare
informazioni quali numeri di fax e indirizzi E-mail da un server LDAP.
IPv6
Questa macchina è compatibile con IPv6, il protocollo Internet della prossima generazione. Per ulteriori
informazioni sul protocollo IPv6, visitare il sito Web all'indirizzo http://solutions.brother.com.
6
2
Configurazione della stampante in rete
Informazioni generali
Prima di utilizzare la macchina Brother sulla rete, è necessario installare il software Brother e configurare le
impostazioni di rete TCP/IP appropriate sulla macchina stessa A tal fine, si consiglia di utilizzare
l'applicazione di installazione automatica disponibile nel CD-ROM Brother che fornisce una procedura
guidata per l'installazione del software e della rete.
Se non si desidera utilizzare l'applicazione di installazione automatica o non si comprendono alcuni dei
termini utilizzati in tale applicazione, fare riferimento alla parte restante di questo capitolo per ulteriori
informazioni.
Nota
Se non si desidera o non si è in grado di utilizzare l'applicazione di installazione automatica o qualsiasi altro
strumento software Brother, è anche possibile utilizzare il pannello di controllo della macchina per modificare
le impostazioni di rete. Per ulteriori informazioni, vedere Impostazione del pannello di controllo a pagina 13.
Indirizzi IP, subnet mask e gateway
Per utilizzare la macchina in un ambiente TCP/IP di rete, è necessario configurare l'indirizzo IP e la subnet
mask. L'indirizzo IP assegnato al server di stampa deve trovarsi sulla stessa rete logica dei computer host.
In caso contrario, è necessario configurare correttamente l'indirizzo della subnet mask e del gateway.
Indirizzo IP
Un indirizzo IP è una serie di numeri che identifica ogni periferica connessa a una rete. È composto da quattro
numeri separati da punti. Ogni numero è compreso tra 0 e 255.
Esempio: in una rete di piccole dimensioni, in genere si modifica il numero finale.
192.168.1.1, 192.168.1.2, 192.168.1.3
Se all'interno della rete è presente un server DHCP/BOOTP/RARP (in genere in una rete UNIX®/Linux o
Windows® 2000/XP) il server di stampa otterrà automaticamente l'indirizzo IP da tale server.
Nota
Su reti più piccole, il server DHCP può essere il router.
Per ulteriori informazioni su DHCP, BOOTP e RARP, vedere Utilizzo di DHCP per configurare l'indirizzo IP a
pagina 69, Utilizzo di BOOTP per configurare l'indirizzo IP a pagina 70 e Utilizzo di RARP per configurare
l'indirizzo IP a pagina 70.
7
2
Configurazione della stampante in rete
Se un server DHCP/BOOTP/RARP non è disponibile, il protocollo APIPA (Automatic Private IP Addressing)
assegnerà automaticamente un indirizzo IP nell'intervallo compreso tra 169.254.1.0 e 169.254.254.255. Per
ulteriori informazioni sul protocollo APIPA, vedere Utilizzo di APIPA per configurare l'indirizzo IP a pagina 71.
Se il protocollo APIPA è disattivato, l'indirizzo IP predefinito di un server di stampa Brother è 192.0.0.192.
Tuttavia, è possibile modificare facilmente l'indirizzo IP per farlo coincidere ai dettagli dell'indirizzo IP della
rete. Per ulteriori informazioni su come modificare l'indirizzo IP, vedere Impostazione dell'indirizzo IP e della
subnet mask a pagina 9.
Subnet mask
Le subnet mask limitano la comunicazione in rete.
Esempio: Il PC1 può comunicare con il PC2
Indirizzo IP del PC1:
Subnet Mask:
192.168.1.2
255.255.255.0
Indirizzo IP del PC2:
Subnet Mask:
192.168.1.3
255.255.255.0
Nota
0 denota che non vi sono limiti alla comunicazione in questa parte dell'indirizzo.
Nel precedente esempio, è possibile comunicare con qualsiasi dispositivo il cui indirizzo IP inizia con 192.168.1.X
Gateway (e router)
Il gateway è un punto della rete che funge da ingresso a un'altra rete e invia i dati trasmessi in rete a una
destinazione esatta. Il router sa dove inviare i dati che riceve. Se la destinazione dei dati si trova su una rete
esterna, il router trasmette i dati alla rete esterna. Se la rete comunica con altre reti, è necessario configurare
l'indirizzo IP del gateway. Se non si conosce l'indirizzo IP del gateway, contattare l'amministratore di rete.
8
2
Configurazione della stampante in rete
Impostazione dell'indirizzo IP e della subnet mask
Utilizzo dell'utilità BRAdmin Professional e del protocollo TCP/IP per
configurare la stampante di rete (solo per Windows®)
2
Utilità BRAdmin Professional
L'utilità BRAdmin Professional consente di gestire la rete connessa alle macchine Brother in un ambiente TCP/IP.
Configurazione della macchina mediante l'utilità BRAdmin Professional
Nota
• Utilizzare l'utilità BRAdmin Professional fornita sul CD-ROM del prodotto Brother. È anche possibile
scaricare l'utilità Brother BRAdmin Professional più aggiornata dal sito Web
http://solutions.brother.com. Questa utilità è disponibile solo per gli utenti di Windows®.
• Disabilitare l'eventuale software firewall personale in uso, ad esempio Firewall connessione Internet
disponibile in Windows® XP. Dopo avere verificato che è possibile stampare, riavviare il software
firewall personale.
• Nome del nodo: il nome del nodo viene visualizzato nella finestra BRAdmin Professional. Il nome del
nodo predefinito è "BRN_xxxxxx", dove "xxxxxx" rappresenta le ultime sei cifre dell'indirizzo Ethernet.
• La password predefinita per i server di stampa Brother è "access".
1
Avviare l'utilità BRAdmin Professional (da Windows® 98/98SE/Me, Windows NT® 4.0 e Windows®
2000/XP), facendo clic sul menu di avvio e selezionando Programmi / Brother Administrator Utilities
/ Brother BRAdmin Professional Utilities / BRAdmin Professional.
2
Selezionare TCP/IP nel riquadro sinistro della finestra principale di BRAdmin.
3
Selezionare Cerca periferiche attive dal menu Periferiche. BRAdmin Professional cercherà
automaticamente le nuove periferiche.
9
Configurazione della stampante in rete
Nota
• Se il server di stampa è impostato sui valori di fabbrica e non si utilizza un server
DHCP/BOOTP/RARP, la periferica verrà visualizzata come APIPA nella schermata dell'utilità
BRAdmin Professional.
• È possibile trovare il nome del nodo e l'indirizzo IP stampando l'elenco di configurazione della rete.
Vedere Stampa dell'elenco di configurazione della rete a pagina 31 per informazioni su come
stampare l'elenco di configurazione della rete sul server di stampa.
4
Fare doppio clic sulla periferica non configurata.
5
Immettere indirizzo IP, subnet mask e gateway (se necessario) del server di stampa.
6
Fare clic su OK.
7
Con l'indirizzo IP programmato correttamente, il server di stampa Brother verrà visualizzato nell'elenco
delle periferiche.
Utilizzo del pannello di controllo per configurare la macchina per una rete
È possibile configurare la macchina in rete utilizzando il menu LAN del pannello di controllo. Vedere
Impostazione del pannello di controllo a pagina 13.
Utilizzo di altri metodi per configurare la macchina in rete
È possibile configurare la macchina in rete utilizzando altri metodi. Vedere Altri modi per impostare l'indirizzo
IP (per utenti avanzati e amministratori) a pagina 69.
Modifica delle impostazioni del server di stampa
Utilizzo dell'utilità BRAdmin Professional per modificare le impostazioni del
server di stampa (solo per Windows®)
1
Avviare l'utilità BRAdmin Professional (da Windows® 98/Me, Windows NT® 4.0 e Windows® 2000/XP),
facendo clic sul menu di avvio e scegliendo Programmi / Brother Administrator Utilities / Brother
BRAdmin Professional Utilities / BRAdmin Professional.
2
Selezionare TCP/IP nel riquadro sinistro della finestra principale di BRAdmin.
3
Selezionare il server di stampa che si desidera configurare nel riquadro destro della finestra principale
di BRAdmin.
4
Selezionare Configura server di stampa dal menu Controlla.
10
2
Configurazione della stampante in rete
5
Immettere una password. La password predefinita è access.
6
È ora possibile modificare le impostazioni del server di stampa.
Modifica delle impostazioni di stampa o scansione mediante HTTP (browser
Web)
2
Per modificare le impostazioni della stampante mediante HTTP (Hyper Text Transfer Protocol), è possibile
utilizzare un browser Web standard. È consigliabile utilizzare Microsoft Internet Explorer® versione 6.0 o
successive oppure Netscape Navigator® versione 7.1 o successive. Per utilizzare un browser Web, è
necessario assegnare un indirizzo IP al server di stampa.
1
Digitare http://indirizzo_ip_stampante/ nel browser, dove indirizzo_ip_stampante è
l'indirizzo IP del server di stampa.
Ad esempio: http://192.168.1.2/ (se l'indirizzo IP della stampante è 192.168.1.2.)
Nota
Se si è modificato il file hosts sul computer o si utilizza il sistema DNS (Domain Name System), è anche
possibile immettere il nome DNS del server di stampa. Poiché il server di stampa supporta i nomi TCP/IP e
NetBIOS, è anche possibile immettere il nome NetBIOS del server di stampa Il nome NetBIOS è disponibile
nell'elenco di configurazione della rete. Vedere Stampa dell'elenco di configurazione della rete a pagina 31
per informazioni su come stampare l'elenco di configurazione della rete sul server di stampa. Il nome
NetBIOS assegnato è dato dai primi 15 caratteri del nome del nodo e per impostazione predefinita è riportato
come BRN_xxxxxx, dove xxxxxx sono le ultime sei cifre dell'indirizzo Ethernet.
2
Fare clic su Configurazione rete.
3
Immettere un nome utente e una password. Il nome utente è "admin" e la password predefinita è
"access".
4
Fare clic su OK.
5
Fare clic su Configurazione TCP/IP.
6
È ora possibile modificare le impostazioni del server di stampa.
11
Configurazione della stampante in rete
Utilizzo di Impostazione remota per modificare le impostazioni del server di stampa
(per Windows® e Mac OS® X 10.2.4 o versioni successive)
(Non disponibile per DCP-8065DN)
2
Impostazione remota per Windows®
L'applicazione Impostazione remota consente di configurare le impostazioni di rete da un'applicazione
Windows®. Quando si accede a questa applicazione, le impostazioni della macchina vengono scaricate
automaticamente sul PC e visualizzate sullo schermo del PC. Se si modificano le impostazioni, è possibile
caricarle direttamente nella macchina.
1
Scegliere Programmi, Brother, MFL-Pro Suite MFC-XXXX, Impostazione remota dal menu di avvio,
quindi MFC-XXXX LAN , dove XXXX è il nome del modello.
2
Immettere una password. La password predefinita è access.
3
Fare clic su TCP/IP.
4
È ora possibile modificare le impostazioni del server di stampa.
Impostazione remota per Macintosh®
L'applicazione Impostazione remota consente di configurare molte impostazioni MFC da un'applicazione
Macintosh®. Quando si accede a questa applicazione, le impostazioni della macchina vengono scaricate
automaticamente sul Macintosh® e visualizzate sullo schermo del Macintosh®. Se si modificano le
impostazioni, è possibile caricarle direttamente nella macchina.
1
Fare doppio clic sull'icona Macintosh HD sulla scrivania, quindi scegliere Library, Printers, Brother,
quindi Utilities.
2
Fare doppio clic sull'icona Impostazione remota.
3
Immettere una password. La password predefinita è access.
4
Fare clic su TCP/IP.
5
È ora possibile modificare le impostazioni del server di stampa.
12
3
Impostazione del pannello di controllo
Menu di impostazione principale LAN
La sezione del menu LAN del pannello di controllo può essere utilizzata per configurare le impostazioni di rete.
Premere Menu, quindi premere 6 per MFC-8460N e MFC-8860DN, 4 per DCP-8065DN, quindi procedere
alla selezione del menu che si desidera configurare.
Notare che la macchina viene fornita con le applicazioni Impostazione remota per Windows® e Macintosh®,
l'utilità BRAdmin Professional per Windows®, l'utilità BRAdmin Light per Mac OS® X 10.2.4 o versioni
successive e il protocollo HTTP (gestione basata sul Web) per Windows® e Macintosh®, che può essere
utilizzato per configurare molti aspetti della rete. Vedere Modifica delle impostazioni del server di stampa a
pagina 10 per Windows® e Modifica delle impostazioni del server di stampa a pagina 48 per Macintosh®.
Impostazione TCP/IP
Questo menu presenta dieci sezioni: Metodo avvio, Indirizzo IP, Subnet mask, Gateway, Nome nodo,
Config WINS, WINS Server, Server DNS, APIPA e Menu IPv6.
Metodo avvio
1
(Per MFC-8460N e MFC-8860DN) Premere Menu, 6, 1, 1.
(Per DCP-8065DN) Premere Menu, 4, 1, 1.
2
Premere ▲ o ▼ per selezionare Auto, Statico, Rarp, BOOTP o DHCP.
3
Premere OK.
4
Premere Stop/Uscita.
Modalità Auto
In questa modalità, la macchina esamina la rete per individuare un server DHCP; se ne trova uno, e se il
server DHCP è configurato per allocare un indirizzo IP alla macchina, verrà utilizzato l'indirizzo IP fornito dal
server DHCP. Se non è disponibile alcun server DHCP, la macchina cercherà un server BOOTP. Se è
disponibile un server BOOTP ed è configurato correttamente, la macchina otterrà l'indirizzo IP dal server
BOOTP. Se non è disponibile alcun server BOOTP, la macchina cercherà un server Rarp. Se non risponderà
neanche un server Rarp, la macchina utilizzerà un indirizzo APIPA, vedere Utilizzo di APIPA per configurare
l'indirizzo IP a pagina 71. L'intero processo può richiedere da 2 a 3 minuti, pertanto si consiglia di stampare
l'elenco della configurazione della rete per verificare che le impostazioni di rete siano configurate
correttamente.
Modalità Statico
In questa modalità, l'indirizzo IP della macchina deve essere assegnato in modo manuale. Una volta
immesso, l'indirizzo IP rimane fisso sull'indirizzo assegnato.
13
3
Impostazione del pannello di controllo
Modalità Rarp
È possibile configurare l'indirizzo IP del server di stampa Brother mediante Reverse ARP (Rarp) sul computer
host. Per eseguire questa operazione, modificare il file /etc/ethers (se questo file non esiste, è possibile
crearlo) immettendo una voce simile alla seguente:
00:80:77:31:01:07
3
BRN_310107
dove la prima voce è l'indirizzo Ethernet del server di stampa e la seconda voce è il nome del server di
stampa. Il nome deve corrispondere a quello inserito nel file /etc/hosts.
Avviare il daemon rarp, se non ancora in esecuzione. A seconda del sistema, il comando può essere rarpd,
rarpd -a, in.rarpd -a o altro; digitare man rarpd o fare riferimento alla documentazione del sistema per ottenere
ulteriori informazioni. Per verificare che il daemon rarp sia eseguito su un sistema Berkeley basato su UNIX,
digitare il comando seguente:
ps -ax | grep -v grep | grep rarpd
Per i sistemi basati su UNIX AT&T, digitare:
ps -ef | grep -v grep | grep rarpd
Il server di stampa Brother riceverà l'indirizzo IP dal daemon rarp all'accensione.
Modalità BOOTP
BOOTP è un'alternativa a Rarp. Tuttavia, a differenza di Rarp, consente di configurare subnet mask e
gateway. Per utilizzare BOOTP per la configurazione dell'indirizzo IP, accertarsi che BOOTP sia installato e
venga eseguito sul computer host. Dovrebbe essere visualizzato nel file /etc/services sull'host come servizio
effettivo; digitare man bootpd o fare riferimento alla documentazione del sistema per ulteriori informazioni.
BOOTP viene di solito avviato tramite il file /etc/inetd.conf; occorre attivarlo rimuovendo il simbolo "#" davanti
alla voce bootp di quel file. Ad esempio, una tipica voce bootp del file /etc/inetd.conf è:
#bootp dgram udp wait /usr/etc/bootpd bootpd -i
Nota
A seconda del sistema, questa voce può assumere il nome "bootps" invece di "bootp".
Per attivare BOOTP, utilizzare un editor per eliminare il simbolo "#". Se non è visibile "#", BOOTP è già attivo.
Modificare quindi il file di configurazione BOOTP (di solito /etc/bootptab) e immettere il nome, il tipo di rete (1
per Ethernet), gli indirizzi Ethernet e IP, la subnet mask e il gateway del server di stampa. Il formato esatto
per questa operazione non è standard; sarà quindi necessario fare riferimento alla documentazione del
sistema per determinare come immettere queste informazioni. Il file bootptab di molti sistemi UNIX® contiene
anche esempi di modelli che è possibile utilizzare come riferimento. Alcuni esempi delle voci tipiche
contenute in /etc/bootptab comprendono:
BRN_310107 1
00:80:77:31:01:07 192.189.207.3
e:
BRN_310107:ht=ethernet:ha=008077310107:\
ip=192.189.207.3:
14
Impostazione del pannello di controllo
Alcune implementazioni del software host BOOTP non rispondono alle richieste BOOTP se nel file di
configurazione non è incluso un nome di file di download; in questo caso, creare semplicemente un file vuoto
sull'host e specificarne il nome e il percorso nel file di configurazione.
Come nel caso di Rarp, il server di stampa caricherà l'indirizzo IP dal server BOOTP quando la stampante è
accesa.
Modalità DHCP
Il protocollo DHCP (Dynamic Host Configuration Protocol) è uno dei diversi meccanismi automatici per
l'allocazione degli indirizzi IP. Se sulla rete (in genere una rete UNIX®, Windows® 2000/XP) è presente un
server DHCP, il server di stampa ottiene automaticamente l'indirizzo IP da questo server e registra il proprio
nome con i servizi dei nomi dinamici compatibili RFC 1001 e 1002.
Nota
Se non si desidera configurare il server di stampa mediante DHCP, BOOTP o Rarp, è necessario impostare
il Metodo avvio su Statico per evitare che il server di stampa tenti di ricevere un indirizzo IP da questi sistemi.
Per modificare il Metodo avvio, utilizzare il pannello anteriore, il browser Web o l'applicazione BRAdmin.
Indirizzo IP
Questo campo contiene l'indirizzo IP corrente della macchina. Se il Metodo avvio è impostato su Statico,
immettere l'indirizzo IP che si desidera assegnare alla maccina. Verificare con l'amministratore della rete
quale indirizzo IP utilizzare. Se è stato selezionato un metodo diverso da Statico, la macchina tenterà di
determinare l'indirizzo IP mediante il protocollo DHCP, Rarp o BOOTP. L'indirizzo IP predefinito della
macchina sarà probabilmente incompatibile con lo schema di numerazione dell'indirizzo IP della rete. Si
consiglia di rivolgersi all'amministratore della rete per conoscere le impostazioni di indirizzo IP corrette.
1
(Per MFC-8460N e MFC-8860DN) Premere Menu, 6, 1, 2.
(Per DCP-8065DN) Premere Menu, 4, 1, 2.
2
Selezionare 1 per modificare. Immettere l'indirizzo IP.
3
Premere OK.
4
Premere Stop/Uscita.
15
3
Impostazione del pannello di controllo
Subnet Mask
Questo campo visualizza la subnet mask corrente utilizzata dalla macchina. Se non si utilizza DHCP o
BOOTP, per ottenere la subnet mask immettere quella desiderata. Chiedere all'amministratore della rete
quale subnet mask utilizzare.
1
3
(Per MFC-8460N e MFC-8860DN) Premere Menu, 6, 1, 3.
(Per DCP-8065DN) Premere Menu, 4, 1, 3.
2
Selezionare 1 per modificare. Immettere l'indirizzo della subnet mask.
3
Premere OK.
4
Premere Stop/Uscita.
Gateway
Questo campo visualizza l'indirizzo del gateway o del router corrente utilizzato dalla macchina. Se non si
utilizza DHCP o BOOTP per ottenere l'indirizzo del gateway o del router, immettere quello che si desidera
assegnare. Se non si dispone di gateway o router, lasciare vuoto questo campo. Se non si è sicuri, rivolgersi
all'amministratore della rete.
1
(Per MFC-8460N e MFC-8860DN) Premere Menu, 6, 1, 4.
(Per DCP-8065DN) Premere Menu, 4, 1, 4.
2
Immettere l'indirizzo del gateway.
3
Premere OK.
4
Premere Stop/Uscita.
Nome nodo
È possibile registrare il nome della macchina sulla rete. Questo nome viene spesso definito nome NetBIOS;
è il nome registrato dal server WINS sulla rete. Il nome consigliato è BRN_XXXXXX, dove XXXXXX
rappresenta le ultime sei cifre dell'indirizzo Ethernet (fino a un massimo di 15 caratteri).
1
(Per MFC-8460N e MFC-8860DN) Premere Menu, 6, 1, 5.
(Per DCP-8065DN) Premere Menu, 4, 1, 5.
2
Selezionare 1 per modificare. Immettere il nome del nodo.
3
Premere OK.
4
Premere Stop/Uscita.
16
Impostazione del pannello di controllo
Config WINS
Questa selezione determina il modo in cui la macchina ottiene l'indirizzo IP per il server WINS.
1
(Per MFC-8460N e MFC-8860DN) Premere Menu, 6, 1, 6.
3
(Per DCP-8065DN) Premere Menu, 4, 1, 6.
2
Premere ▲ o ▼ per selezionare Auto o Statico.
3
Premere OK.
4
Premere Stop/Uscita.
Auto
Utilizza automaticamente una richiesta DHCP per determinare gli indirizzi IP per i server WINS primari e
secondari. Per attivare questa funzione è necessario che Metodo avvio sia impostato su Auto.
Statico
Utilizza un indirizzo IP specificato per i server WINS primari e secondari.
WINS Server
1
(Per MFC-8460N e MFC-8860DN) Premere Menu, 6, 1, 7.
(Per DCP-8065DN) Premere Menu, 4, 1, 7.
2
Premere ▲ o ▼ per selezionare Primario o Secondario.
3
Premere OK.
4
Immettere l'indirizzo del server WINS.
5
Premere OK.
6
Premere Stop/Uscita.
Indirizzo IP del server WINS primario
Questo campo specifica l'indirizzo IP del server WINS (Windows® Internet Naming Service) primario.
Indirizzo IP del server WINS secondario
Questo campo specifica l'indirizzo IP del server WINS secondario. Viene utilizzato come backup all'indirizzo
del server WINS primario. Se il server primario non è disponibile, la macchina può registrare se stessa su un
server secondario. Se è disponibile un server WINS primario, ma nessun server WINS secondario, lasciare
vuoto questo campo.
17
Impostazione del pannello di controllo
Server DNS
1
(Per MFC-8460N e MFC-8860DN) Premere Menu, 6, 1, 8.
(Per DCP-8065DN) Premere Menu, 4, 1, 8.
2
Premere ▲ o ▼ per selezionare Primario o Secondario.
3
Premere OK.
4
Immettere l'indirizzo del server DNS.
5
Premere OK.
6
Premere Stop/Uscita.
3
Indirizzo IP del server DNS primario
Questo campo specifica l'indirizzo IP del server DNS (Domain Name Service) primario.
Indirizzo IP del server DNS secondario
Questo campo specifica l'indirizzo IP del server DNS secondario. Viene utilizzato come backup all'indirizzo
del server DNS primario. Se il server primario non è disponibile, la macchina contatta il server DNS
secondario.
APIPA
Quando questo protocollo è attivato, il server di stampa assegna automaticamente un indirizzo IP
nell'intervallo (169.254.1.0 - 169.254.254.255) se non è in grado di ottenere un indirizzo IP tramite il metodo
di avvio impostato (Menu, 6, 1, 1 per MFC-8460N e MFC-8860DN, Menu, 4, 1, 1 per DCP-8065DN). Se
questa opzione è impostata su No, l'indirizzo IP non viene modificato quando il server di stampa non è in
grado di ottenere l'indirizzo IP tramite il metodo di avvio impostato.
1
(Per MFC-8460N e MFC-8860DN) Premere Menu, 6, 1, 9.
(Per DCP-8065DN) Premere Menu, 4, 1, 9.
2
Premere ▲ o ▼ per selezionare Si o No.
3
Premere OK.
4
Premere Stop/Uscita.
18
Impostazione del pannello di controllo
Menu IPv6
Questa macchina è compatibile con IPv6, il protocollo Internet della prossima generazione. Se si desidera
utilizzare il protocollo IPv6, selezionare Abilitaz. IPv6. L'impostazione predefinita per IPv6 è
Disabilit. IPv6. Per ulteriori informazioni sul protocollo IPv6, visitare il sito Web all'indirizzo
http://solutions.brother.com.
1
(Per MFC-8460N e MFC-8860DN) Premere Menu, 6, 1, 0.
(Per DCP-8065DN) Premere Menu, 4, 1, 0.
2
Premere ▲ o ▼ per selezionare Abilitaz. IPv6 o Disabilit. IPv6.
3
Premere OK.
4
Premere Stop/Uscita.
Ethernet
Modalità di collegamento Ethernet. Auto consente al server di stampa di funzionare in modalità 100BASE TX
Full o Half Duplex o in modalità 10BASE T Full o Half Duplex.
100BASE TX Full Duplex (100B-FD) o Half Duplex (100B-HD) e 10BASE T Full Duplex (10B-FD) o Half
Duplex (10B-HD) stabiliscono la modalità di collegamento del server di stampa. Questa modifica è valida una
volta che è stato reimpostato il server di stampa. L'impostazione predefinita è Auto.
Nota
Se questo valore non viene impostato correttamente, non sarà possibile comunicare con il server di stampa.
1
(Per MFC-8460N e MFC-8860DN) Premere Menu, 6, 2.
(Per DCP-8065DN) Premere Menu, 4, 2.
2
Premere ▲ o ▼ per selezionare Auto/100B-FD/100B-HD/10B-FD/10B-HD.
3
Premere OK.
4
Premere Stop/Uscita.
19
3
Impostazione del pannello di controllo
Impost.IFAX (solo per MFC-8860DN)
Questo menu presenta cinque selezioni: Indirizzo Mail, SMTP Server, POP3 Server, Mailbox name e
Mailbox PWD. Poiché questa sezione richiede di immettere molti caratteri di testo, può essere più opportuno
configurare queste impostazioni utilizzando il proprio browser Web. (Vedere Gestione basata sul Web a
pagina 50. Per ulteriori dettagli su Internet Fax, vedere Internet FAX (solo per MFC-8860DN) a pagina 55.)
Indirizzo Mail
1
Premere Menu, 6, 3, 1, 1.
2
Selezionare 1 per modificare. Immettere l'indirizzo mail. Premere OK.
3
Premere Stop/Uscita.
Immissione di testo
È possibile accedere al carattere desiderato premendo ripetutamente il numero appropriato. Per ulteriori
informazioni, vedere Immissione di testo a pagina 78.
Indirizzo del server SMTP
Questo campo visualizza il nome host o l'indirizzo IP di un server di posta SMTP (server e-mail in uscita) della
rete.
(Esempio: mailhost.brothermail.net -o- 192.000.000.001)
1
Premere Menu, 6, 3, 1, 2.
2
Premere ▲ o ▼ per selezionare Nome o Indirizzo IP.
3
Immettere l'indirizzo del server SMTP.
4
Premere OK.
5
Premere Stop/Uscita.
Indirizzo server POP3
Questo campo visualizza il nome del nodo o l'indirizzo IP del server POP3 (server e-mail in entrata) utilizzato
dalla macchina Brother. Questo indirizzo è necessario affinché il servizio Internet Fax funzioni correttamente.
(Esempio: mailhost.brothermail.net -o- 192.000.000.001)
1
Premere Menu 6, 3, 1, 3.
20
3
Impostazione del pannello di controllo
2
Premere ▲ o ▼ per selezionare Nome o Indirizzo IP.
3
Immettere l'indirizzo del server POP3.
4
Premere OK.
5
Premere Stop/Uscita.
3
Mailbox name
È possibile specificare un nome di mailbox sul server POP3 in cui recuperare i processi di stampa Internet.
1
Premere Menu, 6, 3, 1, 4.
2
Immettere l'account utente assegnato alla macchina Brother per accedere al server POP3.
3
Premere OK.
4
Premere Stop/Uscita.
Mailbox PWD
È possibile specificare una password sul server POP3 in cui recuperare i processi di stampa Internet.
1
Premere Menu, 6, 3, 1, 5.
2
Immettere la password utente assegnata alla macchina Brother per accedere al server POP3. Questa
password fa distinzione tra maiuscole e minuscole.
3
Premere OK.
4
Premere nuovamente OK per verificare la password.
5
Premere Stop/Uscita.
Nota
Per non impostare password, immettere uno spazio.
21
Impostazione del pannello di controllo
Setup mail RX (solo per MFC-8860DN)
Questo menu presenta cinque selezioni Auto polling, Frequenza poll, Testata, Del Error Mail e Notifica.
3
Auto polling
Quando questa opzione è impostata su Si la macchina verifica automaticamente la presenza di nuovi
messaggi sul server POP3. “Se sul server POP3 non viene trovato alcun messaggio, viene visualizzato il
messaggio No mail.
1
Premere Menu, 6, 3, 2, 1.
2
Premere ▲ o ▼ per selezionare Si o No.
3
Premere OK.
4
Premere Stop/Uscita.
Frequenza poll
Imposta la frequenza con la quale vengono cercati nuovi messaggi sul server POP3 (l'impostazione
predefinita è 10 min).
1
Premere Menu, 6, 3, 2, 2.
2
Immettere la frequenza di polling.
3
Premere OK.
4
Premere Stop/Uscita.
Testata
Questa selezione consente di stampare il contenuto della testata quando viene stampato il messaggio
ricevuto (Sogg+Da+A, Tutto o Nessuno).
1
Premere Menu, 6, 3, 2, 3.
2
Premere ▲ o ▼ per selezionare Tutto, Sogg+Da+A o Nessuno.
3
Premere OK.
4
Premere Stop/Uscita.
22
Impostazione del pannello di controllo
Del Error Mail
Se questa opzione è impostata su Si, la macchina elimina automaticamente i messaggi che non può ricevere
dal server POP.
1
Premere Menu, 6, 3, 2, 4.
2
Premere ▲ o ▼ per selezionare Si o No.
3
Premere OK.
4
Premere Stop/Uscita.
3
Notifica
La funzione di notifica consente di trasmettere un messaggio di conferma della ricezione alla stazione
mittente quando viene ricevuto l'I-Fax.
Questa funzione è disponibile solo su macchine I-Fax che supportano la specifica "NDP".
1
Premere Menu, 6, 3, 2, 5.
2
Premere ▲ o ▼ per selezionare Si, NDP o No.
3
Premere OK.
4
Premere Stop/Uscita.
Setup mail TX (solo per MFC-8860DN)
Questo menu presenta tre selezioni Sender subject, Dim.limite e Notifica.
Sender subject
Questo campo visualizza l'oggetto allegato ai dati Internet Fax inviati dalla macchina Brother a un PC
(l'impostazione predefinita è "Processo Internet Fax").
1
Premere Menu, 6, 3, 3, 1.
2
Selezionare 1 per modificare la selezione Sender subject OPPURE 2 per uscire.
3
Immettere l'oggetto.
4
Premere OK.
5
Premere Stop/Uscita.
23
Impostazione del pannello di controllo
Dim.limite
Alcuni server di posta non consentono di inviare documenti e-mail di grandi dimensioni. Spesso
l'amministratore di sistema imposta un limite massimo sulle dimensioni del documento e-mail. Con questa
funzione attivata, la macchina visualizza Memoria esaurita quando si tenta di inviare documenti e-mail
di dimensioni superiori a 1 MB. Il documento non verrà inviato e verrà stampato un rapporto sugli errori. Il
documento può essere separato in documenti più piccoli che verranno accettati dal server di posta. Per
un'indicazione di riferimento, un documento di 42 pagine basato sul grafico di prova ITU-T Test Chart#1 è di
circa 1 MB.
1
Premere Menu, 6, 3, 3, 2.
2
Premere ▲ o ▼ per selezionare Si o No.
3
Premere OK.
4
Premere Stop/Uscita.
Notifica
La funzione di notifica consente di trasmettere un messaggio di conferma della ricezione alla stazione
mittente quando viene ricevuto l'I-Fax.
Questa funzione è disponibile solo su macchine I-Fax che supportano la specifica "NDP".
1
Premere Menu, 6, 3, 3, 3.
2
Premere ▲ o ▼ per selezionare Si o No.
3
Premere OK.
4
Premere Stop/Uscita.
24
3
Impostazione del pannello di controllo
Setup relay (solo per MFC-8860DN)
Questo menu presenta tre selezioni Rly Broadcast, Dominio relay e Relay report. Per ulteriori informazioni
su Relay Broadcast, vedere Relay Broadcast a pagina 58 di questa Guida dell'utente.
Rly Broadcast
Questa funzione consente alla macchina di ricevere un documento su Internet e di trasmetterlo ad altri
apparecchi fax sulle linee analogiche convenzionali.
1
Premere Menu, 6, 3, 4, 1.
2
Premere ▲ o ▼ per selezionare Si o No.
3
Premere OK.
4
Premere Stop/Uscita.
Dominio relay
È possibile registrare i nomi di dominio (massimo 10) a cui è consentito richiedere un Relay Broadcast.
1
Premere Menu, 6, 3, 4, 2.
2
Premere ▲ o ▼ per selezionare il Relay (01 - 10).
3
Premere OK.
4
Immettere il nome Dominio relay per il dominio a cui è consentito richiedere un Relay Broadcast.
5
Premere OK.
6
Premere Stop/Uscita.
25
3
Impostazione del pannello di controllo
Relay report
È possibile stampare un rapporto Relay Broadcast sulla macchina utilizzata come Relay Station per tutti i
Relay Broadcast. Quando la macchina viene utilizzata con il software PC Fax di rete Brother, la macchina
funge anche da Relay Station per la trasmissione di fax dalla rete. È pertanto possibile stampare un rapporto
Relay di conferma dei fax di rete inviati (solo per gli Stati Uniti e per il Canada).
La funzione principale è stampare rapporti di qualsiasi Relay Broadcast inviati attraverso la macchina. Nota:
per utilizzare questa funzione, è necessario assegnare il dominio relay nella sezione "Trusted Domains" delle
impostazioni della funzione Relay.
1
Premere Menu, 6, 3, 4, 3.
2
Premere ▲ o ▼ per selezionare Si o No.
3
Premere OK.
4
Premere Stop/Uscita.
Scan to E-Mail (server di posta) (solo per MFC-8860DN)
Tipo file colore per Scan To E-Mail (server di posta)
È possibile selezionare il tipo di file colore predefinito per la funzione Scan To E-Mail (server di posta).
1
Premere Menu, 6, 4, 1.
2
Premere ▲ o ▼ per selezionare PDF o JPEG.
3
Premere OK.
4
Premere Stop/Uscita.
Tipo file bianco e nero per Scan To E-Mail (server di posta)
È possibile selezionare il tipo di file bianco e nero predefinito per la funzione Scan To E-Mail (server di posta).
1
Premere Menu, 6, 4, 2.
2
Premere ▲ or ▼ per selezionare PDF o TIFF.
3
Premere OK.
4
Premere Stop/Uscita.
26
3
Impostazione del pannello di controllo
Nota
Per informazioni sull'utilizzo di Scan to E-Mail (server di posta), vedere l'argomento relativo alla scansione in
rete della Guida software dell'utente contenuta sul CD-ROM.
3
Scansione a FTP
Tipo file colore per Scansione a FTP
È possibile selezionare il tipo file colore predefinito per la funzione Scansione a FTP.
1
(Per MFC-8460N) Premere Menu, 6, 3, 1.
(Per MFC-8860DN) Premere Menu, 6, 5, 1.
(Per DCP-8065DN) Premere Menu, 4, 3, 1.
2
Premere ▲ o ▼ per selezionare PDF o JPEG.
3
Premere OK.
4
Premere Stop/Uscita.
Tipo file bianco e nero per Scansione a FTP
È possibile selezionare il tipo file bianco e nero predefinito per la funzione Scansione a FTP.
1
(Per MFC-8460N) Premere Menu, 6, 3, 2.
(Per MFC-8860DN) Premere Menu, 6, 5, 2.
(Per DCP-8065DN) Premere Menu, 4, 3, 2.
2
Premere ▲ or ▼ per selezionare PDF o TIFF.
3
Premere OK.
4
Premere Stop/Uscita.
Nota
Per informazioni sull'utilizzo di Scansione a FTP, vedere l'argomento relativo alla scansione in rete della
Guida software dell'utente contenuta sul CD-ROM.
27
Impostazione del pannello di controllo
Fax al server (solo per MFC-8860DN)
La funzione Fax al server consente alla macchina di sottoporre a scansione un documento e inviarlo a un
server fax separato tramite la rete. Il documento verrà quindi inviato dal server come dati fax al numero di fax
di destinazione tramite le linee telefoniche standard. Quando la funzione Fax al server è impostata su Sì, tutte
le trasmissioni fax automatiche dalla macchina verranno inviate al server fax per la trasmissione fax. È
possibile continuare a inviare fax direttamente dalla macchina utilizzando la funzione fax manuale. Per
ulteriori informazioni, vedere l'argomento relativo all'invio manuale di un fax nella Guida dell'utente.
Per inviare un documento al server fax è necessario utilizzare la sintassi corretta per tale server. Il numero
fax di destinazione deve essere inviato con un prefisso e un suffisso corrispondenti ai parametri utilizzati dal
server fax. Nella maggior parte dei casi la sintassi per il prefisso è “fax=” e la sintassi per il suffisso è il nome
di dominio del gateway del server fax. Il suffisso deve inoltre includere il simbolo “@” all'inizio. Le informazioni
relative a prefisso e suffisso devono essere memorizzate nella macchina per poter utilizzare la funzione Fax
al server. I numeri fax di destinazione possono essere salvati come numeri rapidi o numeri veloci o immessi
utilizzando la tastiera (numeri di un massimo di 20 cifre). Ad esempio, se si desidera inviare un documento
a un numero di fax di destinazione 123-555-0001, è necessario utilizzare la seguente sintassi.
Prefisso
Suffisso
[email protected]à.com
Numero di fax di
destinazione
28
3
Impostazione del pannello di controllo
Attivazione della funzione Fax al server
È possibile memorizzare nella macchina l'indirizzo prefisso/suffisso per il server fax.
1
Premere Menu, 6, 6.
2
Premere ▲ o ▼ per selezionare Abil. fax-server, quindi premere OK.
3
Premere ▲ o ▼ per selezionare Impost.prefisso, quindi premere OK.
4
Immettere il prefisso utilizzando la tastiera.
5
Premere OK.
6
Premere ▲ o ▼ per selezionare Impost.suffisso, quindi premere OK.
7
Immettere il suffisso utilizzando la tastiera.
8
Premere OK.
9
Premere Stop/Uscita.
3
Nota
È possibile immettere il prefisso e il suffisso utilizzando un massimo di 40 caratteri.
Funzionamento
1
Inserire il documento nell'alimentatore documenti automatico.
2
Immettere il numero di fax.
3
Il messaggio verrà inviato al server fax tramite una rete TCP/IP.
29
Impostazione del pannello di controllo
Fuso orario (solo per MFC-8860DN)
In questo campo viene visualizzato il fuso orario del proprio paese. L'ora visualizzata rappresenta la
differenza tra l'ora nazionale e l'ora di Greenwich. Ad esempio, il fuso orario per l'area orientale di Stati Uniti
e Canada è UTC-05:00.
1
Premere Menu, 6, 7.
2
Premere ▲ o ▼ per selezionare l'ora.
3
Premere OK per accettare la selezione.
4
Premere Stop/Uscita per uscire dal menu di configurazione.
Impostazione Fuso orario di Windows®
Mediante l'impostazione del fuso orario di Windows® è possibile determinare la differenza di orario per il
proprio paese.
1
Fare clic sul menu di avvio.
2
Selezionare Impostazioni / Pannello di controllo.
3
Fare doppio clic su Data/Ora.
4
Selezionare Fuso orario. Modificare la data e l'ora. Verificare l'impostazione del fuso orario dal menu a
discesa che visualizza la differenza dall'ora di Greenwich.
Ripristino delle impostazioni di rete sui valori di fabbrica
Se si desidera ripristinare le impostazioni di fabbrica per il server di stampa, ossia tutte le informazioni inclusi
password e indirizzo IP, procedere come segue:
1
Accertarsi che la macchina non sia in funzione, quindi scollegare tutti i cavi dalla macchina, eccetto il
cavo di alimentazione.
2
(Per MFC-8460N e MFC-8860DN) Premere Menu, 6, 0.
(Per DCP-8065DN) Premere Menu, 4, 0.
3
Premere 1 per selezionare Resettare.
4
Premere 1 per selezionare Si.
5
La macchina viene riavviata, ricollegare i cavi al termine dell'operazione.
30
3
Impostazione del pannello di controllo
Nota
È possibile ripristinare le impostazioni predefinite in fabbrica del server di stampa mediante l'utilità BRAdmin
Professional per Windows®, l'utilità BRAdmin Light per Macintosh® o un browser Web. Per ulteriori
informazioni, vedere Utilizzo dell'utilità BRAdmin Professional e del protocollo TCP/IP per configurare la
stampante di rete (solo per Windows®) a pagina 9 per Windows® e Utilizzo dell'utilità BRAdmin Light per
modificare le impostazioni del server di stampa (Mac OS® X 10.2.4 o versioni successive) a pagina 48 per
Macintosh®.
Stampa dell'elenco di configurazione della rete
Nota
Nome nodo Il nome del nodo figura nell’elenco di configurazione della rete. Il nome del nodo predefinito è
"BRN_xxxxxx", dove "xxxxxx" rappresenta le ultime sei cifre dell'indirizzo Ethernet.
L'elenco di configurazione della rete elenca tutte le impostazioni correnti di configurazione della rete, incluse
le impostazioni del server di stampa di rete.
1
(Per MFC-8460N e MFC-8860DN) Premere Menu, 5, 6.
(Per DCP-8065DN) Premere Menu, 1, 8.
2
Premere Inizio.
31
3
4
Stampa di rete da Windows®
stampa Peer-to-Peer di base TCP/IP
Informazioni generali
Se il sistema operativo è Windows® e si desidera stampare utilizzando il protocollo TCP/IP in un ambiente
Peer-to-Peer, seguire le istruzioni contenute in questo capitolo. In questo capitolo viene spiegato come
installare il software di rete e il driver della stampante necessari per stampare utilizzando la stampante di rete.
Nota
• È necessario configurare l'indirizzo IP sulla macchina prima di procedere con questo capitolo. Se non
si è configurato l'indirizzo IP, prima di procedere vedere Configurazione della stampante in rete a
pagina 7.
• Verificare che il computer host e il server di stampa si trovino sulla stessa sottorete o che il router sia
configurato in modo da consentire il passaggio dei dati tra le due periferiche.
• La password predefinita per i server di stampa Brother è "access".
• Prima dell'installazione, disabilitare l'eventuale software firewall personale in uso (ad esempio Firewall
connessione Internet disponibile in Windows XP). Dopo avere verificato che è possibile stampare,
riavviare il software firewall personale.
• Se si stabilisce una connessione a una condivisione o a una coda di stampa di rete (solo stampa),
vedere Installazione quando si utilizza una condivisione o una coda di stampa in rete (solo driver della
stampante) a pagina 74 per dettagli sull’installazione.
Per gli utenti di Windows® 98/Me/NT®/2000/XP
In Windows® 98/Me/NT®/2000/XP è possibile inviare un processo di stampa utilizzando il software di stampa
Peer-to-Peer Brother fornito sul CD-ROM Brother in dotazione con la macchina. Da Windows® 2000/XP è
anche possibile stampare via Internet utilizzando il protocollo IPP. Per ulteriori informazioni, vedere Stampa
Internet per Windows® a pagina 35.
Se il driver della stampante è già stato installato, passare alla sezione Driver della stampante già installato a
pagina 33.
Configurazione della porta TCP/IP standard
Driver della stampante non ancora installato
1
Avviare il programma del menu di installazione del CD-ROM attenendosi alle istruzioni contenute nella
Guida di installazione rapida.
2
Selezionare il nome del modello e la propria lingua (se necessario), quindi fare clic su Installa
applicazione opzionali.
32
4
3
Fare clic su Driver della stampante.
4
Fare clic su Avanti in risposta al messaggio di benvenuto. Seguire le istruzioni visualizzate sullo
schermo.
5
Selezionare Installazione standard e scegliere Avanti.
6
Selezionare Stampante di rete Peer-to-Peer Brother e fare clic sul pulsante Avanti.
7
Seguire le istruzioni visualizzate e fare clic su OK.
4
Nota
Contattare l'amministratore per ulteriori informazioni sul percorso e sul nome della stampante in rete.
8
Fare clic su Fine.
Driver della stampante già installato
Se il driver della stampante è già installato e si desidera configurarlo in modo da abilitarlo per la stampa di
rete, attenersi alla procedura illustrata di seguito:
1
Selezionare il driver della stampante che si desidera configurare.
2
Selezionare File e scegliere Proprietà.
3
Fare clic sulla scheda Porte del driver e scegliere Aggiungi porta.
4
Selezionare la porta che si desidera utilizzare. In genere, si tratta della Porta TCP/IP standard. Fare
clic su Nuova porta...
5
Viene avviata l'Aggiunta guidata porta stampante standard TCP/IP.
6
Chiudere le finestre di dialogo Aggiungi porta e Proprietà.
33
Windows NT® 4.0
Installazione del protocollo TCP/IP
4
®
Se durante l'installazione del sistema Windows NT 4.0 (workstation o server) il protocollo TCP/IP non è stato
installato, attenersi alla procedura illustrata di seguito.
1
Dal menu di avvio, scegliere Impostazioni, quindi Pannello di controllo.
2
Eseguire l'applet Rete facendo doppio clic sull'icona Rete, quindi fare clic sulla scheda Protocolli.
3
Selezionare Aggiungi e fare doppio clic sul Protocollo TCP/IP.
4
Inserire il disco o i dischi richiesti o il CD-ROM per copiare i file richiesti.
5
Fare clic su Chiudi. Dopo la revisione dei binding di protocollo da parte del sistema Windows NT® 4.0,
viene visualizzata la finestra di dialogo Proprietà TCP/IP.
6
Configurare l'indirizzo IP host, la subnet mask e l'indirizzo del gateway nella finestra di dialogo. Per
conoscere questi indirizzi, rivolgersi all'amministratore di sistema.
7
Fare clic su OK per uscire (non sarà necessario riavviare il server o la workstation Windows NT®4.0).
Altre fonti di informazione
Vedere Configurazione della stampante in rete a pagina 7 per informazioni sulla configurazione dell'indirizzo
IP della stampante.
34
5
Stampa Internet per Windows®
Informazioni generali
Il software Stampa Internet Brother (BIP) per Windows® 98/Me e Windows NT® 4.0 consente a un utente di
PC di inviare un processo di stampa a una macchina Brother remota tramite Internet. Ad esempio, un utente
che si trova a New York può stampare un documento direttamente dalla propria applicazione Microsoft Excel
sulla stampante in un ufficio di Parigi.
Gli utenti di Windows® 2000/XP possono anche utilizzare il software BIP, ma è preferibile che utilizzino il
protocollo IPP del sistema operativo Windows® 2000/XP. Passare alla sezione "Stampa IPP di Windows
2000®" di questo documento.
Suggerimenti rapidi
1
In Windows® 2000/XP è possibile stampare mediante TCP/IP utilizzando il software di stampa di rete
standard e il software del protocollo IPP integrato nell'installazione di Windows® 2000/XP.
2
Gli utenti di Windows® 98/Me possono inviare i processi di stampa mediante il protocollo IPP tramite un
computer Windows® 2000 a condizione che il software Servizi di stampa Internet Microsoft sia installato
sul PC client, IIS sia installato ed eseguito sul server e il PC client stia utilizzando la versione 4 o
successiva di Microsoft Internet Explorer.
Informazioni generali su Stampa Internet Brother
Il software di stampa Internet Brother (BIP) viene installato mediante un'installazione guidata standard di
Windows® 98/Me/2000/XP e Windows NT® 4.0. Viene creata una porta virtuale sul PC
Windows®98/Me/2000/XP e Windows NT® 4.0 PC che, dalla prospettiva delle applicazioni, funziona in modo
analogo alla porta della stampante LPT1 standard. L'utente può utilizzare il Print Manager di Windows®
98/Me/2000/XP e Windows NT® 4.0 per creare una stampante che utilizzi questa porta con una stampante
compatibile Windows® 98/Me/2000/XP e Windows NT® 4.0. Qualsiasi applicazione per Windows®
98/Me/2000/XP e Windows NT® 4.0 sarà pertanto in grado di stampare su questa stampante (quindi sulla
porta virtuale) senza apportare modifiche o eseguire particolari procedure operative.
Quando si stampa un processo dalla porta virtuale BIP, esso viene in realtà codificato con MIME, ossia
convertito in un messaggio di posta elettronica Internet standard, e inviato a un server di stampa Brother nella
postazione remota. Ciò significa che BIP è compatibile con i più comuni pacchetti software di posta elettronica.
L'unico requisito è che il server di posta deve essere in grado di inviare messaggi e-mail su Internet.
Di seguito viene illustrata in dettaglio la procedura operativa:
■ Se si è connessi a una rete LAN, il messaggio e-mail viene passato al server di posta, che a sua volta lo
invia tramite Internet al server di stampa remoto utilizzando il protocollo SMTP (Simple Mail Transport
Protocol).
■ Se si è connessi tramite modem a un provider del servizio Internet (ISP), quest'ultimo gestisce il routing
(instradamento) del messaggio e-mail al server di stampa remoto.
35
5
Stampa Internet per Windows®
■ Sul sito remoto, un server di posta riceve il messaggio e-mail. Il server di stampa/fax remoto, dotato di un
proprio indirizzo e-mail, utilizza il protocollo POP3 (Post Office Protocol 3) per scaricare il messaggio di
posta dal server. Infine, decodifica l'allegato e lo stampa sulla stampante.
Nota
Se si riceve un messaggio e-mail non configurato per l'utilizzo del driver della porta virtuale BIP, la stampante
lo stampa come documento di testo.
Stampa Internet Brother: Configurazione del server di stampa Brother
Il server di stampa può essere configurato mediante l'utilità BRAdmin Professional, il software Web BRAdmin
o un browser Web.
Elenco di controllo relativo alla configurazione del server di stampa
Nota
Prima di abilitare il server di stampa alla ricezione dei processi BIP, verificare che il server di posta presso il
sito remoto (di ricezione) sia stato configurato per la gestione dei protocolli TCP/IP, POP3 e SMTP
(quest'ultimo è richiesto solo se è attivata la funzione di notifica).
1
Configurare il server POP3 sul server di posta presso il sito remoto con un account e-mail (nome della
casella postale) e una password per il server di stampa Brother. In genere, il nome dell'account di posta
è la prima parte dell'indirizzo e-mail: se l'indirizzo è [email protected], il nome dell'account sarà
stampa_email.
2
Assicurarsi che il server di stampa sia stato correttamente installato e configurato con il protocollo
TCP/IP e un indirizzo IP valido.
Poiché l'accesso al server di posta sulla maggior parte delle reti è in genere limitato, può essere necessario
rivolgersi all'amministratore della rete affinché verifichi la configurazione e aggiunga l'account di posta.
36
5
Stampa Internet per Windows®
Stampa Internet Brother: utilizzo dell'utilità BRAdmin Professional per
configurare il server di stampa
5
Nota
Saltare questa sezione se si desidera configurare il server di stampa remoto mediante un browser Web.
L'utilità BRAdmin Professional consente di configurare il server di stampa Brother mediante il protocollo
TCP/IP o IPX.
La procedura di configurazione che è necessario eseguire sul server di stampa per abilitarlo alla ricezione
dei processi di stampa da un PC Windows® 98/Me/2000/XP e Windows NT® 4.0 su cui è eseguito il software
BIP è la seguente:
1
Avviare l'utilità BRAdmin Professional.
2
Selezionare il nome del nodo del server di stampa Brother desiderato dall'elenco e fare doppio clic su
di esso. Il nome del nodo predefinito è in genere BRN_xxxxxx, dove xxxxxx rappresenta le ultime sei
cifre dell'indirizzo Ethernet, ossia l'indirizzo MAC. Verrà richiesto di immettere una password, quella
predefinita è "access".
Nota
È possibile rilevare il nome del nodo e l'indirizzo MAC stampando la pagina di configurazione della macchina.
Per informazioni sulla stampa della pagina di configurazione sul server di stampa, vedere Stampa dell'elenco
di configurazione della rete a pagina 31.
3
Fare clic sulla scheda POP3/SMTP.
4
Immettere l'indirizzo del server POP3. Rivolgersi all'amministratore della rete se non si conosce questo
indirizzo.
5
Immettere il Nome account POP3 per il server di stampa Brother remoto. In genere, è la prima parte
dell'indirizzo di posta elettronica. Se l'indirizzo è [email protected], ad esempio, il Nome account
POP3 sarà emailprinter.
6
Immettere l'eventuale password per la casella postale.
7
Per impostazione predefinita, il server di stampa interroga il server POP3 ogni 10 minuti. Se lo si
desidera, è possibile impostare un altro valore.
8
Se la funzionalità di notifica è attivata, immettere l'indirizzo del server SMTP (rivolgersi all'amministratore
di rete se non si conosce questo indirizzo).
9
Premere OK e salvare le modifiche. Chiudere l'utilità BRAdmin Professional. Il server di stampa è ora
configurato per ricevere processi di stampa.
37
Stampa Internet per Windows®
Stampa Internet Brother: utilizzo di un browser Web per configurare il server di
stampa
1
Connettersi all'indirizzo IP del server di stampa mediante il browser Web.
2
Quando compare la schermata di configurazione della rete, viene richiesto di immettere una
password. Le impostazioni predefinite sono: nome utente "admin" e password "access".
3
Selezionare l'opzione per la configurazione POP3/SMTP. Immettere l'indirizzo del server POP3.
Rivolgersi all'amministratore della rete se non si conosce questo indirizzo. Per ulteriori informazioni,
vedere Stampa Internet Brother: utilizzo dell'utilità BRAdmin Professional per configurare il server di
stampa a pagina 37.
4
Dovrebbe essere visibile l'opzione Timeout dei messaggi segmentati. Se un processo di stampa è
stato suddiviso in più messaggi e-mail mediante la funzione Stampa e-mail parziale del BIP, il valore di
timeout indica l'intervallo di tempo durante il quale il server di stampa attende l'arrivo di tutti i segmenti
del messaggio.
5
Selezionare Invia per salvare le modifiche. Uscire dal browser Web. Il server di stampa è ora configurato
per ricevere processi di stampa.
5
Stampa Internet Brother: Installazione del software BIP su
Windows® 98/Me/2000/XP e Windows NT® 4.0
Per installare il software BIP su un PC Windows® 98/2000/XP e Windows NT® 4.0, eseguire la procedura
illustrata di seguito:
Nota
Accertarsi che sul PC sia in esecuzione un programma e-mail, ad esempio Microsoft Outlook, in grado di
inviare messaggi e-mail mediante Winsock.
Assicurarsi che il server di posta sia in grado di inviare messaggi su Internet.
Installazione dal CD-ROM
1
Avviare il programma del menu di installazione del CD-ROM attenendosi alle istruzioni contenute nella
Guida di installazione rapida.
2
Selezionare il modello appropriato e il menu Installa applicazioni opzionali. Selezionare il programma
di installazione Software di stampa in rete.
3
Fare clic sul pulsante Avanti in risposta al messaggio di benvenuto.
4
Selezionare Stampa Internet Brother.
38
Stampa Internet per Windows®
5
Selezionare la directory in cui installare i file BIP e fare clic su Avanti. Se non esiste, il programma di
installazione creerà automaticamente la directory.
6
Verrà richiesto di immettere il nome di una porta. Immetterlo. Il nome della porta deve iniziare con BIP
e terminare con un numero, ad esempio BIP1.
7
Fare clic su OK per continuare.
8
Viene richiesto di immettere le impostazioni della porta per il server di stampa remoto:
Immettere qualsiasi indirizzo e-mail Internet valido per il server di stampa remoto, ad esempio
[email protected]. Gli indirizzi e-mail Internet non possono contenere spazi.
Immettere l'indirizzo e-mail e l'indirizzo IP del server e-mail SMTP. Rivolgersi all'amministratore della
rete, se non si conosce questo indirizzo. Inoltre, specificare se si intende utilizzare le opzioni Stampa
e-mail parziale e Notifica.
9
Fare clic su OK per continuare. Verrà richiesto di riavviare il computer.
10
Dopo aver riavviato il computer è necessario creare una stampante sul sistema Windows®
98/Me/2000/XP e Windows NT® 4.0 mediante la procedura di impostazione della stampante standard di
Windows® 98/Me/2000/XP e Windows NT® 4.0. Dal menu di avvio selezionare Impostazioni, quindi
Stampanti (Windows®98/Me/2000/XP e Windows NT®4.0). In Windows® XP, accedere al menu di avvio
e selezionare Stampanti e fax.
11
Selezionare Aggiungi stampante (o Aggiungi una stampante per Windows® XP) per avviare
l'installazione della stampante.
12
Quando viene visualizzata l'Installazione guidata stampante, fare clic su Avanti.
<Per gli utenti di Windows® 98/Me>
13
Quando viene richiesto di specificare la modalità di connessione della stampante al computer,
selezionare Stampante locale, quindi fare clic su Avanti.
<Per gli utenti di Windows NT® 4.0>
13
Selezionare Risorse del computer e fare clic su Avanti.
<Per gli utenti di Windows® 2000/XP>
13
Selezionare Stampante locale, quindi deselezionare la casella di controllo Plug and Play. Fare clic su
Avanti.
<Per gli utenti di Windows® 98/Me>
14
Selezionare il modello desiderato della stampante remota, ad esempio Brother HL series. Se
necessario, fare clic su Disco driver per caricare il driver dal CD-ROM. Al termine, fare clic su Avanti.
39
5
Stampa Internet per Windows®
15
Se si è selezionato un driver della stampante già in uso, si ha la possibilità di mantenere il driver
esistente (opzione consigliata) o di sostituirlo. Selezionare l'opzione desiderata, quindi premere Avanti.
16
Selezionare la porta BIP creata al passaggio 6, quindi premere Avanti.
5
<Per gli utenti di Windows NT® 4.0 e Windows® 2000/XP>
14
Selezionare la porta BIP creata al passaggio 6, quindi premere Avanti.
15
Selezionare il modello desiderato della stampante remota, ad esempio Brother HL series. Se
necessario, fare clic su Disco driver per caricare il driver dal CD-ROM. Al termine, fare clic su Avanti.
16
Se si è selezionato un driver della stampante già in uso, si ha la possibilità di mantenere il driver
esistente (opzione consigliata) o di sostituirlo. Selezionare l'opzione desiderata, quindi premere Avanti.
17
Immettere il nome desiderato per la stampante remota BIP, quindi fare clic su Avanti. Questo nome non
deve necessariamente corrispondere al nome della porta assegnato al passaggio 6 o all'indirizzo e-mail
assegnato al passaggio 9.
18
Quando viene richiesto di stampare una pagina di prova, scegliere No, a meno che il server di stampa
non sia già stato configurato per ricevere processi di stampa BIP.
L'installazione del software BIP è terminata. Se occorre configurare un altro server di stampa remoto,
passare alla sezione successiva "Aggiunta di una seconda porta Internet Brother".
Aggiunta di una seconda porta Internet Brother
Per aggiungere una porta Internet Brother, non occorre rieseguire il programma di installazione. Selezionare
il menu di avvio, Impostazioni e aprire la finestra Stampanti. Fare clic sull'icona della stampante che utilizza
il software BIP, selezionare File dalla barra dei menu e infine scegliere Proprietà. Fare clic sulla scheda
Dettagli (Porte in Windows® 2000/XP e Windows NT® 4.0), quindi su Aggiungi porta.
Nella finestra di dialogo Aggiungi porta, selezionare il pulsante di scelta Altro (solo in Windows® 98/Me),
quindi scegliere Porta Internet Brother. Fare clic su OK (Nuova porta in Windows® 2000/XP e Windows
NT® 4.0) per visualizzare la casella di testo Nome porta. È consentita l’immissione di qualsiasi nome univoco
purché inizi con "BLP" e non esistano altre porte con lo stesso nome.
40
Stampa Internet per Windows®
Stampa IPP da Windows® 2000/XP
Attenersi alle seguenti istruzioni per utilizzare le funzionalità di stampa IPP di Windows® 2000/XP.
Nota
• È necessario configurare l'indirizzo IP sulla macchina prima di procedere con questa sezione. Se non
si è configurato l'indirizzo IP, prima di procedere vedere Configurazione della stampante in rete a
pagina 7.
• Verificare che il computer host e il server di stampa si trovino sulla stessa sottorete o che il router sia
configurato in modo da consentire il passaggio dei dati tra le due periferiche.
• La password predefinita per i server di stampa Brother è "access".
1
Windows® 2000: dal menu di avvio, selezionare Impostazioni, quindi Stampanti.
Windows® XP: dal menu di avvio, fare clic su Stampanti e fax.
2
Windows® 2000: fare doppio clic sull'icona Aggiungi stampante per avviare l'Installazione guidata
stampante.
Windows® XP: fare doppio clic su Aggiungi stampante per avviare l'Installazione guidata stampante.
3
Fare clic su Avanti quando viene visualizzata l'Installazione guidata stampante.
4
Selezionare Stampante locale o di rete. Windows® 2000: selezionare Stampante di rete.
Windows® XP: selezionare Stampante di rete o stampante collegata a un altro computer.
5
Fare clic su Avanti.
6
Windows® 2000: selezionare Connetti ad una stampante in Internet o nella Intranet, quindi nel
relativo campo immettere l'URL http://indirizzo_ip_stampante:631/ipp (dove
indirizzo_ip_stampante è l'indirizzo IP o il nome del server di stampa).
Windows® XP: selezionare l'opzione Connetti ad una stampante in Internet o della rete domestica
o aziendale, quindi immettere il seguente URL: http://indirizzo_ip_stampante:631/ipp
(dove indirizzo_ip_stampante è l'indirizzo IP o il nome del server di stampa).
41
5
Stampa Internet per Windows®
Nota
Se si è modificato il file hosts sul computer o si utilizza il sistema DNS (Domain Name System), è anche
possibile immettere il nome DNS del server di stampa. Poiché il server di stampa supporta i nomi TCP/IP e
NetBIOS, è anche possibile immettere il nome NetBIOS del server di stampa specificato nell'elenco di
configurazione della stampante. Il nome NetBIOS assegnato è dato dai primi 15 caratteri del nome del nodo
e per impostazione predefinita è riportato come BRN_xxxxxx, dove xxxxxx sono le ultime sei cifre
dell'indirizzo Ethernet.
7
Quando si sceglie Avanti, Windows® 2000 si connetterà all'URL specificato.
Se il driver della stampante è già stato installato:
Se il driver della stampante appropriato è già installato sul PC, Windows® 2000/XP lo utilizza
automaticamente. In questo caso, verrà richiesto di specificare se si desidera rendere predefinito il driver,
quindi l'Installazione guidata stampante verrà completata. A questo punto, è possibile avviare la stampa.
Se il driver della stampante NON è ancora stato installato:
Uno dei vantaggi derivanti dall'impiego del protocollo di stampa IPP è che consente di determinare il nome
del modello della stampante quando si comunica con esso. Dopo avere stabilito correttamente la
comunicazione, il nome del modello della stampante viene automaticamente visualizzato. Ciò significa che
non è necessario comunicare a Windows® 2000 il tipo di driver della stampante utilizzato.
8
Fare clic su OK. Viene visualizzata la schermata di selezione della stampante nell'Installazione guidata
stampante.
9
Se la stampante non compare nell'elenco delle stampanti supportate, fare clic su Disco driver. Verrà
richiesto di inserire il disco del driver.
10
Fare clic su Sfoglia e selezionare il CD-ROM o la condivisione di rete contenente il driver della
stampante Brother appropriato.
11
Specificare il nome del modello della stampante.
12
Se il driver della stampante che si intende installare non dispone di un certificato digitale, viene
visualizzato un messaggio di avvertenza. Fare clic su Sì per continuare l'installazione. L'Installazione
guidata stampante verrà completata.
13
Fare clic su Fine. La stampante è ora configurata e pronta per stampare. Per verificare la connessione
della stampante, stampare una pagina di prova.
42
5
Stampa Internet per Windows®
Immissione di un altro URL
È possibile immettere diverse voci nel campo URL.
5
http://indirizzoip:631/ipp
Si tratta dell'URL predefinito, pertanto è consigliabile utilizzarlo. L'opzione Ulteriori informazioni non
visualizza dati relativi alla stampante.
http://indirizzoip:631/ipp/port1
Riguarda la compatibilità HP® Jetdirect®. L'opzione Ulteriori informazioni non visualizza dati relativi alla
stampante.
http://indirizzoip:631/
Se si dimenticano i dettagli relativi all'URL, è sufficiente immettere questa stringa e la stampante riceverà ed
elaborerà i dati. L'opzione Ulteriori informazioni non visualizza dati relativi alla stampante.
Se si utilizzano i nomi di servizi incorporati supportati dal server di stampa Brother, è anche possibile
utilizzare quanto segue: L'opzione Ulteriori informazioni, tuttavia, non visualizza i dati della stampante.
http://indirizzoip:631/brn_xxxxxx_p1
http://indirizzoip:631/binary_p1
http://indirizzoip:631/text_p1
http://indirizzoip:631/pcl_p1
http:/indirizzoip:631/postscript_p1
http://indirizzoip:631/brn_xxxxxx_p1_at
Dove indirizzoip è l'indirizzo IP o il nome del server di stampa.
Altre fonti di informazione
Vedere Configurazione della stampante in rete a pagina 7 per informazioni sulla configurazione dell'indirizzo
IP della stampante.
43
6
Stampa di rete da Macintosh®
Informazioni generali
In questo capitolo viene illustrato come configurare il driver della stampante BR-Script 3 (emulazione del
linguaggio PostScript® 3TM) su una rete. Per ulteriori informazioni su come configurare il driver Brother su una
rete, vedere la Guida di installazione rapida inclusa con la macchina.
Selezione del server di stampa (TCP/IP) (Mac OS® X 10.2.4 o versione successiva)
1
Accendere la macchina.
2
Aprire la cartella Applicazioni.
3
Aprire la cartella Utilities.
4
Fare clic sull'icona Utility Stampanti Scrivania (in Mac OS® X 10.2.x, fare clic sull'icona Print Center).
5
Fare clic su Aggiungi.
6
Selezionare Stampanti IP.
®
(Mac OS X 10.2.4 - 10.3.x)
®
(Mac OS X 10.4)
44
6
Stampa di rete da Macintosh®
7
Immettere l'indirizzo IP della stampante nella casella Indirizzo Stampante.
6
®
(Mac OS X 10.2.4 - 10.3.x)
®
(Mac OS X 10.4)
Stampare l'elenco di configurazione della rete per verificare l'indirizzo TCP/IP. Per informazioni sulla
stampa dell'elenco di configurazione, Vedere Stampa dell'elenco di configurazione della rete a pagina 31.
8
Quando si specifica il Nome Coda, utilizzare il valore brn_xxxxxx_p1_at, dove xxxxxx sono le
ultime 6 cifre dell'indirizzo Ethernet.
9
Dall'elenco a discesa Modello Stampante selezionare il modello della stampante. Ad esempio,
selezionare Brother MFC-XXXXX BR-Script3.
®
(Mac OS X 10.2.4 - 10.3.x)
®
(Mac OS X 10.4)
10
Fare clic su Aggiungi in modo che la stampante diventi disponibile dall'elenco delle stampanti.
45
Stampa di rete da Macintosh®
Selezione del server di stampa (TCP/IP) (Mac OS® 9.1 - 9.2)
1
Aprire la cartella Applicazioni (Mac OS® 9) .
2
Aprire la cartella Utilities.
3
Fare clic sull'icona Utility Stampanti Scrivania.
4
Selezionare l'opzione Stampante (LPR) e fare clic su
OK.
5
A questo punto, selezionare il file PPD corretto per la
macchina e configurare le informazioni LPR appropriate.
Fare clic su Cambia nella sezione Documento PPD
(PostScript Printer Description) e selezionare il file
PPD appropriato per il modello.
6
Selezionare il pulsante Cambia al di sotto del testo
Selezione Stampante LPR.
6
46
Stampa di rete da Macintosh®
7
Immettere l'indirizzo IP e i dettagli sul nome del servizio
della macchina. Quando si specifica la Coda, utilizzare il
valore brn_xxxxxx_p1_at, dove xxxxxx sono le
ultime 6 cifre dell'indirizzo Ethernet.
6
Nota
Se non si specifica il valore corretto, la macchina non sarà in
grado di stampare o stamperà i dati in modo errato. Accertarsi
che il valore immesso in questo punto corrisponda al nome
del servizio della macchina.
8
Fare clic su OK per tornare alla schermata precedente.
9
È ora possibile creare la stampante per utilizzarla. A tal
fine, fare clic sul pulsante Crea per visualizzare la
schermata seguente:
10
Immettere il nome della stampante in Registra
stampante col nome e fare clic su Registra.
11
Per impostare questa stampante come predefinita, fare
clic sul relativo nome e selezionare Stampante, quindi
Imposta stampante di default.
Quando si invia un processo di stampa, verrà utilizzata
questa stampante.
47
Stampa di rete da Macintosh®
Modifica delle impostazioni del server di stampa
Modifica della configurazione mediante un browser Web
6
È sufficiente connettersi alla stampante utilizzando il formato: http://indirizzoip dove indirizzoip
è l'indirizzo della stampante.
Vedere Modifica delle impostazioni di stampa o scansione mediante HTTP (browser Web) a pagina 11.
Modifica della configurazione utilizzando Impostazione remota
Da un computer Macintosh®, è anche possibile modificare i parametri della stampante o del server di stampa
utilizzando l'applicazione Impostazione remota.
Vedere Utilizzo di Impostazione remota per modificare le impostazioni del server di stampa (per Windows®
e Mac OS® X 10.2.4 o versioni successive) (Non disponibile per DCP-8065DN) a pagina 12.
Utilizzo dell'utilità BRAdmin Light per modificare le impostazioni del server di
stampa (Mac OS® X 10.2.4 o versioni successive)
L'utilità Brother BRAdmin Light è un'applicazione Java progettata per l'ambiente Mac OS X 10.2.4 o versioni
successive. BRAdmin Light consente di modificare le impostazioni di rete nelle macchine di rete Brother.
Nota
• Utilizzare la versione dell'utilità BRAdmin Light fornita sul CD-ROM in dotazione con il prodotto
Brother. È anche possibile scaricare l'utilità Brother BRAdmin Light più aggiornata dal sito Web
http://solutions.brother.com. Questa utilità è disponibile solo per gli utenti di Macintosh®.
• Nome del nodo: il nome del nodo è visibile in BRAdmin Light. Il nome del nodo predefinito è
"BRN_xxxxxx", dove "xxxxxx" rappresenta le ultime sei cifre dell'indirizzo Ethernet.
• La password predefinita per i server di stampa Brother è "access".
1
Avviare l'utilità BRAdmin Light (da Mac OS® X 10.2.4 o versioni successive), facendo doppio clic
sull'icona Macintosh HD sulla scrivania e facendo clic su Libreria / Stampanti / Brother / Utility. Fare
quindi doppio clic sul file BRAdminLight.jar.
2
Selezionare il server di stampa di cui si desidera modificare le impostazioni.
3
Selezionare Configura server di stampa dal menu Controlla.
4
Immettere una password. La password predefinita è access. È ora possibile modificare le impostazioni
del server di stampa.
48
Stampa di rete da Macintosh®
Altre fonti di informazione
1
Per ulteriori informazioni sulla stampa in rete, visitare il sito Web http://solutions.brother.com/.
2
Vedere Configurazione della stampante in rete a pagina 7 per informazioni sulla configurazione
dell'indirizzo IP della stampante.
6
49
7
Gestione basata sul Web
Informazioni generali
Per modificare le impostazioni della stampante mediante HTTP (Hyper Text Transfer Protocol), è possibile
utilizzare un browser Web standard. È consigliabile utilizzare Microsoft Internet Explorer® versione 6.0 o
successive o Netscape Navigator® versione 7.1 o successive. Mediante un browser Web, è possibile
ottenere le seguenti informazioni dalla macchina.
■
■
■
■
■
■
Informazioni sullo stato della stampante.
Modifica della configurazione fax, ad esempio setup generale, numeri rapidi e fax remoto.
È anche possibile modificare le impostazioni di rete quali le informazioni TCP/IP.
Configurazione delle funzioni di scansione a FTP e di ricerca LDAP.
Informazioni sulla versione del software della macchinae del server di stampa.
Modifica dei dettagli di configurazione di rete e della macchina.
È necessario utilizzare il protocollo TCP/IP sulla rete e disporre di un indirizzo IP valido programmato sul
server di stampa e sul computer.
1
Per informazioni sulla configurazione dell'indirizzo IP sulla macchina, vedere Configurazione della
stampante in rete a pagina 7.
2
La password predefinita per i server di stampa Brother è "access".
3
È possibile utilizzare un browser Web sulla maggior parte delle piattaforme di elaborazione: anche gli
utenti Macintosh® e UNIX®, ad esempio, possono connettersi alla macchina e gestirla.
4
È inoltre possibile utilizzare l'utilità BRAdmin Professional o BRAdmin Light per gestire la stampante e
la configurazione di rete.
50
7
Gestione basata sul Web
Connessione della macchina mediante un browser
Digitare http://indirizzo IP stampante/ nel browser. È anche possibile utilizzare il nome NetBIOS
del server di stampa, se ci si trova in un ambiente dominio/gruppo di lavoro Microsoft Windows. Immettere il
nome DNS della macchina se ci si collega a una rete che utilizza il protocollo DNS.
In Macintosh®, è possibile avere agevolmente accesso al sistema di gestione basato sul Web facendo clic
sull'icona della macchina nella schermata Status Monitor. Per ulteriori informazioni, vedere il Capitolo 7
della Guida software dell'utente su Status Monitor sul CD-ROM.
Password
La gestione basata sul Web offre due livelli di accesso tramite password. Gli utenti possono accedere alle
impostazioni di setup generale, fax, elenchi e rapporti. Il nome utente predefinito per gli utenti è "user"
(distinzione tra maiuscole e minuscole) e la password predefinita è "access".
Gli amministratori possono accedere a tutte le impostazioni. Il nome di login per l'amministratore è "admin"
(distinzione tra maiuscole e minuscole) e la password predefinita è "access".
Modifica della configurazione di Scansione a FTP mediante un browser
È possibile configurare e modificare le seguenti impostazioni di Scansione a FTP mediante un browser Web.
■
■
■
■
■
■
■
■
■
Nome profilo (massimo 15 caratteri)
Indirizzo host (indirizzo server FTP)
Nome utente
Password
Directory di memorizzazione
Qualità
Tipo di file (PDF/JPEG/TIFF)
Modalità passiva (Sì/No)
Numero porta
Nota
I dettagli richiesti per utilizzare Scansione a FTP possono essere immessi manualmente dal pannello di
controllo utilizzando un browser Web per preconfigurare e memorizzare i dettagli in un profilo FTP. Per
ulteriori informazioni vedere l'argomento relativo alla scansione in rete nella Guida software dell'utente.
51
7
Gestione basata sul Web
Modifica della configurazione LDAP mediante un browser (solo per MFC-8860DN)
È possibile configurare e modificare le impostazioni LDAP mediante il browser Web.
■
■
■
■
■
■
■
■
■
■
7
Attivazione/Disattivazione LDAP
Indirizzo server LDAP
Porta (il numero di porta predefinita è 389.)
Autenticazione
Nome utente
Password
Cartella principale di ricerca
Attributo di nome (chiave di ricerca)
Attributo e-mail
Attributo numero fax
Per ulteriori informazioni sull'operazione LDAP, vedere Operazione LDAP (solo per MFC-8860DN) a pagina
53.
52
8
Operazione LDAP (solo per MFC-8860DN)
Informazioni generali
8
L'operazione LDAP consente di cercare informazioni quali numeri di fax e indirizzi e-mail dal server. È
possibile configurare le impostazioni LDAP mediante il browser Web.
Modifica della configurazione LDAP mediante un browser
È possibile configurare e modificare le impostazioni LDAP mediante il browser Web. Per ulteriori informazioni,
vedere Modifica della configurazione LDAP mediante un browser (solo per MFC-8860DN) a pagina 52.
Operazione LDAP dal pannello di controllo
1
Premere Ricerca.
2
Premere ▲ o ▼ per selezionare Server e loc..
3
Premere OK.
4
Immettere i caratteri iniziali per la ricerca dalla tastiera.
Nota
■ È possibile immettere fino a 15 caratteri.
■ Per ulteriori informazioni sull'utilizzo della tastiera, vedere Immissione di testo a pagina 78.
5
Premere Ricerca o OK.
▲
Il risultato di ricerca LDAP verrà visualizzato sul display LCD prima del risultato di ricerca della rubrica
locale con . Se non è presente alcuna corrispondenza relativa al server sulla rubrica locale, sul display
LCD verrà visualizzato Non trovato per 2 secondi.
6
Premere ▲ o ▼ per selezionare.
7
▲
Per verificare i dettagli delle informazioni del risultato, evidenziare il risultato e premere
.
Premere OK.
Se il risultato include un numero di fax e un indirizzo e-mail, verrà richiesto di premere ▲ o ▼ per
selezionare e premere OK.
8
Caricare il documento e premere Inizio.
53
Operazione LDAP (solo per MFC-8860DN)
Nota
• La funzione LDAP di questa macchina supporta LDAPv3.
• È necessario utilizzare l'Autenticazione semplice per comunicare con il server LDAP.
• SSL/TLS non è supportato.
• Per ulteriori informazioni, visitare http://solutions.brother.com.
8
54
9
Internet FAX (solo per MFC-8860DN)
Informazioni generali
Internet Faxing (I-Fax) consente di inviare e ricevere documenti FAX utilizzando Internet come meccanismo
di trasporto. I documenti vengono trasmessi in messaggi e-mail come file TIFF-F allegati. Ciò significa che i
PC possono ricevere e inviare documenti, purché dispongano di un'applicazione in grado di generare e
visualizzare file TIFF-F e sia possibile utilizzare Microsoft® Imaging o un'applicazione per la visualizzazione
di immagini TIFF-F. Qualsiasi documento inviato mediante la macchina verrà automaticamente convertito in
formato TIFF-F. Se si desidera inviare e ricevere messaggi dalla macchina, l'applicazione e-mail installata
sul PC deve supportare il formato MIME.
E-mail
Relay
Fax (G3 TX)
Internet
E-mail
Internet
Relay
E-mail
Internet
Fax
Nota
I-Fax è disponibile solo in bianco e nero.
Connessione
Prima di inviare o ricevere un documento Internet Fax è necessario connettere la macchina Brother alla rete
e al server di posta. È necessario garantire quanto segue: un indirizzo IP correttamente configurato per la
macchina, un indirizzo e-mail per la macchina, l'indirizzo IP del server di posta, il nome e la password della
mailbox per la macchina Brother. Per eventuali dubbi su questi elementi, contattare l'amministratore del
sistema. Per informazioni dettagliate sulla configurazione di queste informazioni, vedere Gestione basata sul
Web a pagina 50.
55
9
Internet FAX (solo per MFC-8860DN)
Funzioni dei tasti del pannello di controllo
Shift + 1
Consente di modificare la modalità di input. È possibile utilizzare i tasti della tastiera come tasti di caratteri
alfabetici standard.
Tastiera
Consente di immettere caratteri alfa standard (26 lettere), quali @ . spazio ! “ # % & ’ () + / : ; < > = ? [ ] ^ - $
, _ e numeri.
▲
▲
o
Sposta il cursore LCD a sinistra o a destra quando si immette del testo.
OK
Consente di memorizzare più numeri.
Inizio
Avvia la trasmissione del documento.
Stop/Uscita
Elimina i dati immessi e interrompe il processo di scansione o trasmissione.
Numeri rapidi / Ricerca / Chiam.Veloce
Queste funzioni equivalgono a quelle convenzionali della macchina.
Non è tuttavia possibile utilizzare la composizione a catena per gli indirizzi e-mail.
Shift + Inizio
Consente di ricevere manualmente messaggi e-mail dal server POP3.
Invio di un documento Internet Fax
La procedura di invio di un documento Internet Fax equivale a quella di un normale documento fax. Se gli
indirizzi delle macchine di destinazione degli Internet Fax sono già stati programmati come numeri veloci o
numeri rapidi, è possibile inviare il documento Internet Fax caricandolo nella macchina, utilizzare il tasto
Risoluzione per impostare la risoluzione preferita e selezionare un numero veloce e premere Inizio.
Per immettere manualmente l'indirizzo Internet Fax caricare il documento nella macchina e premere Shift e
1 insieme per impostare la modalità di composizione alfabetica.
Per immettere manualmente l'indirizzo Internet Fax vedere Immissione di testo a pagina 78.
56
9
Internet FAX (solo per MFC-8860DN)
Immissione di testo
Premere contemporaneamente Shift e 1 per passare alla modalità di composizione alfabetica.
9
È possibile utilizzare il tastierino per selezionare l'indirizzo e-mail. Per ulteriori informazioni, vedere
Immissione di testo a pagina 78.
È anche possibile connettere la macchina utilizzando un browser Web e specificando l'indirizzo e-mail
attraverso l'utilità di gestione basata sul Web. Vedere Gestione basata sul Web a pagina 50 per ulteriori
informazioni.
Quando si immette l'indirizzo Internet Fax, esso compare carattere dopo carattere sul pannello LCD. Se si
specificano più di 22 caratteri, il pannello LCD scorre il nome a sinistra, carattere dopo carattere. È possibile
immettere fino a 60 caratteri.
1
Premere Inizio per inviare il documento.
Dopo la scansione del documento, quest'ultimo viene automaticamente trasmesso al computer Internet Fax
destinatario attraverso il server SMTP. È possibile annullare l'operazione di invio premendo il pulsante
Stop/Uscita durante la scansione. Al termine della trasmissione, la macchina torna in modalità standby.
Alcuni server di posta non consentono di inviare documenti e-mail di grandi dimensioni. L'amministratore del
sistema pone spesso un limite alle dimensioni massime dei documenti e-mail. È possibile attivare la funzione
di limitazione delle dimensioni dei messaggi inviati. Sulla macchina viene visualizzato il messaggio Memoria
esaurita quando si tenta di inviare documenti e-mail di dimensioni superiori a 1 MB. Il documento non verrà
inviato e verrà stampato un rapporto sugli errori. Il documento può essere separato in documenti più piccoli
che verranno accettati dal server di posta. Questa funzione può essere disattivata mediante l'utilità di
gestione basata sul Web o la funzione LAN.
Ricezione di documenti e-mail o Internet Fax
Sono disponibili 2 modi per ricevere messaggi e-mail:
■ ricezione sul server POP3 a intervalli regolari
■ ricezione sul server POP3 avviata manualmente
Se si utilizza la ricezione POP3, la macchina deve interrogare il server di posta per ricevere i processi di
stampa. Questa interrogazione può avere luogo a intervalli impostati, ad esempio è possibile configurare la
macchina in modo che interroghi il server di posta ogni 10 minuti. In alternativa, è possibile interrogare
manualmente il server premendo i tasti Shift + Inizio.
Se la macchina inizia a ricevere processi di stampa e-mail, il pannello LCD rifletterà questa attività. Ad
esempio, sul pannello LCD comparirà il messaggio "Ricezione" seguito da "xx E-mail". Se si premono i
pulsanti Shift + Inizio per interrogare manualmente il server di posta alla ricerca di processi di stampa e-mail
e non vi è alcun documento in attesa di essere stampato, la macchina visualizzerà No mail sul pannello
LCD per due secondi.
Se manca la carta quando si ricevono i dati, i dati ricevuti verranno conservati nella memoria. Essi verranno
automaticamente stampati nel momento in cui la carta viene reinserita nella macchina. Per macchine per
57
Internet FAX (solo per MFC-8860DN)
l'Europa, l'Asia e l'Oceania, Mem. ricezione deve essere impostato su "SÌ".
Se il messaggio ricevuto non è in formato solo testo o un file allegato non è in formato TIFF-F, viene stampato
il seguente messaggio di errore: FORMATO DEL FILE ALLEGATO NON SUPPORTATO. NOME
FILE:XXXXXX.doc. Se il messaggio è troppo grande, viene stampato il seguente messaggio di errore: FILE
DI E MAIL TROPPO ESTESO. Se Delete POP Receive Error Mail è impostato su Sì (impostazione
predefinita), il messaggio che causa l'errore viene automaticamente eliminato dal server di posta.
Ricezione di un documento Internet Fax su un PC
Quando un PC riceve un documento Internet Fax, esso viene allegato a un messaggio e-mail che informa il
PC che sta ricevendo un documento da Internet Fax. È indicato nel campo Oggetto del messaggio e-mail
ricevuto.
Se sul PC a cui si desidera inviare un documento non è eseguito il sistema operativo Windows®
98/98SE/Me/2000/XP o Windows NT® 4.0, informare il proprietario del PC che occorre scaricare il software
per visualizzare i file TIFF-F.
È possibile utilizzare "Microsoft® Imaging" fornito con Windows® 98/Me/2000 e Windows NT® 4.0.
Inoltro di messaggi fax ed e-mail ricevuti
È possibile inoltrare messaggi fax standard o e-mail a un altro fax o indirizzo e-mail. I messaggi ricevuti
possono essere inoltrati via e-mail a un PC o Internet Fax. Possono anche essere inoltrati su linee telefoniche
standard a un'altra macchina.
L'impostazione può essere attivata mediante browser Web o tramite il pannello anteriore della macchina. La
configurazione della funzione Inoltro è reperibile nella Guida dell'utente fornita con la macchina.
Vedere la Guida dell'utente inclusa con la macchina per verificare che questa funzione sia supportata.
Relay Broadcast
Questa funzione consente alla macchina Brother di ricevere un documento su Internet e di trasmetterlo ad
altri apparecchi fax sulle linee telefoniche convenzionali.
Se si desidera utilizzare la macchina come periferica di relay broadcast, è necessario specificare il nome di
dominio per la macchina, in altre parole la parte del dominio dopo il segno '@'.
Un dominio di tipo trusted fa riferimento all' indirizzo e-mail. Ad esempio, se l'indirizzo dell'altra parte è
[email protected], il dominio viene identificato come brother.com. Se l'indirizzo e-mail è [email protected],
il dominio viene identificato come brother.co.uk.
Usare cautela nel selezionare un dominio di tipo trusted poiché qualsiasi utente in un dominio di tipo trusted
sarà in grado di inviare un inoltro trasmissione. È possibile registrare fino a 10 nomi di dominio.
Relay broadcast può supportare l'inoltro di un documento a un massimo di 48 apparecchi fax sulle linee
telefoniche convenzionali.
58
9
Internet FAX (solo per MFC-8860DN)
Relay Broadcast da una macchina
[email protected]
[email protected]
123456789
INTERNET
9
[email protected] (fax#123456789)
In questo esempio, la macchina dispone dell'indirizzo e-mail [email protected] e si desidera inviare un
documento da questa macchina a un'altra in Inghilterra con un indirizzo e-mail [email protected]:
questa macchina inoltrerà il documento a un apparecchio FAX standard mediante una linea telefonica
convenzionale. Se il proprio indirizzo e-mail è [email protected], è necessario configurare un nome di
trusted domain brother.com sulla macchina in Inghilterra che trasmetterà il documento all'apparecchio FAX
convenzionale. Se non si immette il nome del dominio, la macchina intermedia, quella che trasmetterà il
documento, non riterrà attendibile alcun processo Internet che riceve dalla macchina nel dominio
@brother.com.
Dopo aver impostato il trusted domain, è possibile inviare il documento dalla macchina [I.E.
[email protected]] immettendo l'indirizzo e-mail della macchina [I.E. [email protected]] che inoltrerà il
documento seguito dal numero di telefono del fax che riceverà il documento. Di seguito è riportato un
esempio dell'immissione dell'indirizzo e-mail e del numero di telefono.
[email protected]
Indirizzo e-mail
Numero di fax
La parola "fax#" deve essere
inclusa con il numero di
telefono tra parentesi.
Invio a più numeri di telefono:
Se si desidera che il documento venga inoltrato a più apparecchi fax standard, è possibile immettere
l'indirizzo mediante il seguente metodo:
1
Immettere il numero di telefono del primo apparecchio fax [email protected](Fax#123).
2
Premere Menu.
3
Immettere il numero di telefono del secondo apparecchio fax [email protected](Fax#456).
4
Premere Inizio.
59
Internet FAX (solo per MFC-8860DN)
Relay Broadcast da un PC
PC
[email protected]
123456789
INTERNET
9
[email protected](fax#123456789)
È anche possibile inviare messaggi e-mail dal PC e inoltrarli a un apparecchio FAX convenzionale. Il metodo
di immissione del numero di telefono dell'apparecchio FAX convenzionale che riceverà il messaggio inoltrato
varia a seconda dell'applicazione di posta che si sta utilizzando. Di seguito sono riportati alcuni esempi di
applicazioni di posta:
Alcune applicazioni di posta non supportano l'invio a più numeri di telefono. Se l'applicazione di posta in uso
non supporta l'invio a più numeri di telefono sarà possibile inoltrare il documento a un solo apparecchio fax
alla volta.
Immettere l'indirizzo della macchina di inoltro e il numero di telefono del FAX nella casella "TO" mediante lo
stesso metodo utilizzato quando si esegue l'invio da una macchina.
[email protected] (fax#123456789)
Outlook 97/98/2000/2002/2003:
Per Outlook 97/98/2000/2002 e 2003, l'indirizzo deve essere immesso nella rubrica:
Nome: fax n. 123456789
Indirizzo e-mail: [email protected]
TX Verification Mail
TX Verification Mail supporta due funzioni separate. Verification Mail per l'invio consente di richiedere la
notifica dalla stazione ricevente che il documento I-Fax o e-mail è stato ricevuto ed elaborato. Verification
Mail per la ricezione consente di trasmettere un rapporto predefinito al mittente dopo aver ricevuto ed
elaborato il documento I-Fax o e-mail.
Per utilizzare questa funzione è necessario impostare l'opzione Notifica nelle opzioni Setup mail RX
e Setup mail TX.
60
Internet FAX (solo per MFC-8860DN)
Setup mail (TX)
È possibile impostare l'opzione Notifica nell'opzione Setup mail TX su Sì o No. Se impostata su Sì,
con i dati immagine viene inviato un campo aggiuntivo di informazioni. Questo campo è denominato NDP.
NDP
Notifica Distribuzione Posta: questo campo richiede lo stato del messaggio I-Fax / e-mail dopo la consegna
avvenuta attraverso il sistema di trasporto SMTP (Send Mail Transfer Protocol). Dopo che il messaggio è
arrivato alla stazione ricevente, questi dati vengono utilizzati quando la macchina o l'utente legge o stampa
il messaggio I-Fax o E-mail ricevuto. Se ad esempio il messaggio viene aperto per la lettura o viene stampato,
la stazione ricevente invia una notifica all'utente o all'apparecchio mittente originale.
La stazione ricevente deve supportare il campo NDP per essere in grado di inviare un rapporto di notifica,
altrimenti la richiesta verrà ignorata.
Setup mail RX
Sono disponibili tre possibili impostazioni per questa opzione Sì/NDP/No.
Notifica "Sì"
Quando è impostata su "Sì", un messaggio fisso viene inviato alla stazione mittente per indicare la ricezione
e l'elaborazione del messaggio. Questi messaggi fissi dipendono dall'operazione richiesta dalla stazione
mittente.
Questi messaggi sono:
CONFERMA: RICEVUTO DA<indirizzo e-mail>
Notifica "NDP"
Se impostata su "NDP", un rapporto viene inviato alla stazione mittente se la stazione di origine ha inviato il
campo "NDP" per richiedere la conferma.
Notifica "No"
NO: disattiva ogni forma di notifica. Nessun messaggio viene inviato alla stazione mittente, a prescindere dalla
richiesta.
Del Error Mail
Se si verifica un errore di consegna durante l'invio di un documento Internet Fax, il server di posta invierà un
messaggio di errore alla macchina e il messaggio di errore verrà stampato. Se si verifica un errore durante
la ricezione del messaggio, viene stampato un messaggio di errore del tipo: Il messaggio inviato alla
macchina non è in formato TIFF-F.
61
9
Internet FAX (solo per MFC-8860DN)
Informazioni importanti su Internet Fax
La comunicazione Internet Fax su un sistema LAN equivale sostanzialmente alla comunicazione e-mail;
tuttavia, è diversa dalla comunicazione fax sulle linee telefoniche standard. Di seguito vengono fornite alcune
importanti informazioni relative all'utilizzo di Internet Fax:
■ Fattori quali la posizione del ricevente, la struttura del sistema LAN e il traffico presente sul circuito
(Internet) possono incidere negativamente sul tempo richiesto per inviare un messaggio di errore (in
genere da 20 a 30 secondi).
■ Nel caso della trasmissione su Internet, per il basso livello di protezione, è consigliabile utilizzare le linee
telefoniche standard per inviare documenti riservati.
■ Se il sistema e-mail del destinatario non è compatibile con il formato MIME, non è possibile trasmettere
un documento al destinatario. In base al server del ricevente, è possibile che si verifichino casi in cui il
messaggio di errore non viene inviato.
■ Se i dati immagine di un documento sono molto grandi, è possibile che la trasmissione non abbia luogo.
■ Non è possibile modificare le dimensioni dei font e dei caratteri dei messaggi Internet ricevuti.
62
9
10
Risoluzione dei problemi
Informazioni generali
Questo capitolo descrive le procedure relative alla risoluzione dei problemi che si possono verificare con un
server di stampa Brother e si suddivide nelle sezioni elencate di seguito:
■
■
■
■
Problemi generali
Problemi relativi all'installazione del software di stampa di rete
Problemi di stampa
Risoluzione dei problemi relativi ai protocolli
Problemi generali
Il CD-ROM inserito non si avvia automaticamente
Se il computer non supporta l'esecuzione automatica, il menu non verrà avviato automaticamente
all'inserimento del CD-ROM. In questo caso, eseguire setup.exe nella directory principale del CD-ROM.
Come ripristinare le impostazioni predefinite in fabbrica del server di stampa Brother
È possibile ripristinare le impostazioni predefinite in fabbrica del server di stampa, ossia tutte le informazioni
inclusi la password e l'indirizzo IP. Vedere Ripristino delle impostazioni di rete sui valori di fabbrica a pagina
30.
Problemi relativi all'installazione del software di stampa di rete
Il server di stampa Brother non viene rilevato durante l'installazione del software di stampa
di rete o dal driver della macchina Brother in Windows®.
Il server di stampa Brother non viene rilevato mediante le funzionalità di configurazione di
rete semplice di Mac OS® X.
Prima di installare il software di stampa o il driver della stampante, accertarsi di aver completato
l'impostazione dell'indirizzo IP del server di stampa Brother in base alle istruzioni fornite nel Capitolo 2 o
Capitolo 3. Controllare quanto segue:
1
Accertarsi che la macchina sia accesa, in linea e pronta per stampare.
63
10
Risoluzione dei problemi
2
Verificare l'attività dei LED. I server di stampa Brother presentano due LED sul pannello posteriore della
macchina. Il LED superiore verde indica attività e collegamento (ricezione e trasmissione). Il LED
inferiore arancione indica la velocità.
• LED spenti: se il LED superiore è spento, il server di stampa non è connesso alla rete.
• LED superiore verde: il LED di collegamento/attività è acceso se il server di stampa è connesso a una
rete Ethernet.
• LED inferiore arancione: il LED velocità è acceso se il server di stampa è connesso a una rete Fast
Ethernet 100 BASE TX.
• LED inferiore spento: il LED velocità è spento se il server di stampa è connesso a una rete Ethernet
10BASE T.
3
Stampare l'elenco di configurazione della rete e verificare se impostazioni quali l'indirizzo IP sono
corrette. Il problema potrebbe essere dovuto all'utilizzo di un indirizzo IP già in uso o non corrispondente.
Verificare che l'indirizzo IP sia stato correttamente caricato sul server di stampa. Inoltre, accertarsi che
l'indirizzo IP non sia assegnato ad altri nodi della rete. Per informazioni sulla stampa dell'elenco di
configurazione di rete, vedere Stampa dell'elenco di configurazione della rete a pagina 31.
4
Verificare che il server di stampa sia connesso alla rete nel modo seguente:
Windows®
Eseguire il ping sul server di stampa dal prompt dei comandi del sistema operativo con il comando:
ping indirizzo_ip
dove indirizzo_ip è l'indirizzo IP del server di stampa. Si noti che in alcuni casi il server di stampa
impiega circa due minuti per caricare il proprio indirizzo IP (dopo che è stato impostato).
Macintosh®
Mac OS® 9.1 - 9.2
(1) Dal menu Apple, aprire Scelta Risorse.
(2) Fare clic sull'icona Brother (IP) e verificare che il nome del server di stampa sia visibile nel riquadro
di destra. In caso affermativo, la connessione è stata stabilita. In caso contrario, andare al passaggio
5.
Mac OS® X 10.2.4 o versioni successive
(1) Dal menu Vai, selezionare Applicazioni.
(2) Aprire la cartella Utility.
(3) Fare doppio clic sull'icona Utility Stampanti Scrivania. Per gli utenti di Mac OS® X 10.2.x, fare
doppio clic sull'icona Print Center.
64
10
Risoluzione dei problemi
(4) Fare clic su Aggiungi.
(5) Effettuare la seguente selezione. Accertarsi che il server di stampa sia visibile. In caso affermativo,
la connessione è stata stabilita. In caso contrario, andare al passaggio 5.
10
(Mac OS®X 10.2.4 - 10.3.x)
(Mac OS®X 10.4)
5
Se si sono effettuati i passaggi da 1 a 4 riportati in precedenza e il problema persiste, reimpostare il
server di stampa sulle impostazioni predefinite in fabbrica e ripartire dall'impostazione iniziale. Per
informazioni su come ripristinare le impostazioni predefinite in fabbrica, vedere Ripristino delle
impostazioni di rete sui valori di fabbrica a pagina 30.
6
Verificare se sul computer è in esecuzione un firewall personale quale ICF (Internet Connecting Firewall)
per Windows XP. In questo caso, disattivarlo temporaneamente e riprovare.
Nota
Se le procedure sopra descritte non consentono di risolvere il problema, è molto probabile che si sia verificato
un guasto a livello dell'hardware o della rete.
65
Risoluzione dei problemi
Problemi di stampa
Il processo di stampa non viene stampato
10
Verificare lo stato e la configurazione del server di stampa. Controllare quanto segue:
1
Accertarsi che la macchina sia accesa, in linea e pronta per stampare. Stampare l'elenco di
configurazione della rete e verificare se impostazioni quali l'indirizzo IP sono corrette. Vedere Stampa
dell'elenco di configurazione della rete a pagina 31 per informazioni sulla stampa dell'elenco di
configurazione della stampante sul server di stampa.
2
Il problema potrebbe essere dovuto all'utilizzo di un indirizzo IP già in uso o non corrispondente.
Verificare che l'indirizzo IP sia stato correttamente caricato sul server di stampa. Inoltre, accertarsi che
l'indirizzo IP non sia assegnato ad altri nodi della rete.
3
Verificare che il server di stampa sia connesso alla rete nel modo seguente:
Windows®
(1) Eseguire il ping sul server di stampa dal prompt dei comandi del sistema operativo con il comando:
ping indirizzo_ip
Dove indirizzo_ip è l'indirizzo IP del server di stampa. Si noti che in alcuni casi il server di
stampa impiega circa due minuti per caricare il proprio indirizzo IP (dopo che è stato impostato).
(2) Se viene ricevuta una risposta positiva, passare a Risoluzione dei problemi relativi alla stampa IPP
in Windows® 2000/XP a pagina 67. In caso contrario, andare al passaggio 4.
Macintosh®
Mac OS® 9.1 - 9.2
(1) Dal menu Apple, aprire Scelta Risorse.
(2) Fare clic sull'icona Brother (IP) e verificare che il nome del server di stampa sia visibile nel riquadro
di destra. In caso affermativo, la connessione è stata stabilita. In caso contrario, andare al passaggio 4.
Mac OS® X 10.2.4 o versioni successive
(1) Dal menu Vai, selezionare Applicazioni.
(2) Aprire la cartella Utility.
(3) Fare doppio clic sull'icona Utility Stampanti Scrivania. Per gli utenti di Mac OS® X 10.2.x, fare
doppio clic sull'icona Print Center.
(4) Fare clic su Aggiungi.
66
Risoluzione dei problemi
(5) Effettuare la seguente selezione. Accertarsi che il server di stampa sia visibile. In caso affermativo,
la connessione è stata stabilita.
10
®
(Mac OS X 10.2.4 - 10.3.x)
®
(Mac OS X 10.4)
4
Se si sono effettuati i passaggi da 1 a 4 riportati in precedenza e il problema persiste, reimpostare il
server di stampa sulle impostazioni predefinite in fabbrica e ripartire dall'impostazione iniziale. Per
informazioni su come ripristinare le impostazioni predefinite in fabbrica, vedere Ripristino delle
impostazioni di rete sui valori di fabbrica a pagina 30.
Errore durante la stampa
Se si tenta di stampare mentre altri utenti stanno stampando grandi quantità di dati, ad esempio molte pagine
o pagine a colori con risoluzione molto alta, la stampante non è in grado di accettare il processo di stampa
fino al termine della stampa in corso. Se il tempo di attesa del processo di stampa supera un certo limite, si
verifica una situazione di timeout che causa la visualizzazione di un messaggio di errore. In queste situazioni,
eseguire nuovamente il processo di stampa dopo il completamento dei processi in corso.
Risoluzione dei problemi relativi ai protocolli
Risoluzione dei problemi relativi alla stampa IPP in Windows® 2000/XP
Utilizzo di un numero di porta diverso da 631
Se si utilizza la porta 631 per la stampa IPP, è possibile che il firewall impedisca il passaggio dei dati di
stampa. In questo caso, utilizzare un numero di porta diverso (porta 80) o configurare il firewall in modo da
consentire il passaggio dei dati attraverso la porta 631.
67
Risoluzione dei problemi
Per inviare un processo di stampa mediante IPP a una stampante tramite la porta 80 (la porta HTTP
standard), immettere quanto segue al momento della configurazione del sistema Windows® 2000/XP.
http://indirizzoip/ipp
10
L'opzione Ulteriori informazioni di Windows® 2000 non funziona
Se si utilizza un URL di:
http://indirizzoip:631 o http://indirizzoip:631/ipp,
l'opzione Ulteriori informazioni di Windows® 2000 non funziona. Per utilizzare l'opzione Ulteriori
informazioni, utilizzare il seguente URL:
http://indirizzoip
In questo modo, Windows® 2000/XP dovrà utilizzare la porta 80 per comunicare con il server di stampa
Brother.
Risoluzione dei problemi relativi al browser Web (TCP/IP)
1
Se non si è in grado di connettersi al server di stampa mediante il browser Web, è opportuno verificare
le impostazioni proxy del browser. Cercare l'impostazione Exceptions e, se necessario, digitare
l'indirizzo IP del server di stampa. In questo modo, il PC non proverà più a connettersi al provider Internet
o al server proxy ogni volta che si desidera accedere al server di stampa.
2
Verificare di utilizzare il browser Web corretto. I due prodotti consigliati sono Netscape Navigator®
versione 7.1 o successive e Microsoft Internet Explorer versione® versione 6.0 o successive.
Risoluzione dei problemi relativi a LDAP
Se si verificano problemi relativi alla connessione a un server Windows® LDAP, contattare l'amministratore
di rete e verifivare le opzioni di protezione LDAP.
Per ulteriori informazioni, visitare http://solutions.brother.com.
68
A
Appendice A
Utilizzo dei servizi
Per servizio si intende una risorsa accessibile ai computer che intendono stampare in un server di stampa
Brother. I servizi predefiniti forniti dal server di stampa Brother sono elencati di seguito. Per visualizzare un
elenco dei servizi disponibili, eseguire il comando SHOW SERVICE alla console remota del server di stampa
Brother. Immettere HELP al prompt dei comandi per ottenere un elenco dei comandi supportati.
Servizio (esempio)
Definizione
BINARY_P1
Servizio TCP/IP binario, NetBIOS
TEXT_P1
Servizio di testo TCP/IP (aggiunge un ritorno a capo dopo ciascun avanzamento riga).
PCL_P1
Servizio PCL® (imposta la modalità PCL® per la stampante compatibile PJL)
BRN_xxxxxx_P1
TCP/IP binario
BRN_xxxxxx_P1_AT
Servizio PostScript per Macintosh
POSTSCRIPT_P1
Servizio PostScript (imposta la modalità PostScript per la stampante compatibile PJL)
Dove xxxxxx rappresenta le ultime sei cifre dell'indirizzo Ethernet, ad esempio BRN_310107_P1.
Altri modi per impostare l'indirizzo IP
(per utenti avanzati e amministratori)
Per informazioni su come configurare la stampante di rete utilizzando l'utilità BRAdmin Professional o un
browser Web, vedere Impostazione dell'indirizzo IP e della subnet mask a pagina 9.
Utilizzo di DHCP per configurare l'indirizzo IP
Il protocollo DHCP (Dynamic Host Configuration Protocol) è uno dei diversi meccanismi automatici per
l'allocazione degli indirizzi IP. Se sulla rete è presente un server DHCP, il server di stampa ottiene
automaticamente l'indirizzo IP da questo server e registra il proprio nome con i servizi dei nomi dinamici
compatibili con RFC 1001 e 1002.
Nota
Se non si desidera configurare il server di stampa mediante DHCP, BOOTP o RARP, è necessario impostare
il Metodo avvio su Statico affinché il server di stampa disponga di un indirizzo IP statico e non tenti di ricevere
un indirizzo IP da questi sistemi. Per modificare il Metodo avvio, eseguire l'utilità BRAdmin Professional.
69
A
Appendice A
Utilizzo di BOOTP per configurare l'indirizzo IP
BOOTP è un'alternativa a RARP che presenta il vantaggio di consentire la configurazione della subnet mask
e del gateway. Per utilizzare BOOTP per la configurazione dell'indirizzo IP, accertarsi che BOOTP sia
installato e venga eseguito sul computer host. Dovrebbe essere visualizzato nel file /etc/services
sull'host come servizio effettivo; digitare man bootpd o fare riferimento alla documentazione del sistema per
ulteriori informazioni. BOOTP viene in genere avviato tramite il file /etc/inetd.conf; occorre attivarlo
rimuovendo il simbolo "#" davanti alla voce bootp di quel file. Ad esempio, una tipica voce bootp del file
/etc/inetd.conf è:
#bootp dgram udp wait /usr/etc/bootpd bootpd -i
A seconda del sistema, questa voce può assumere il nome "bootps" invece di "bootp".
Nota
Per attivare BOOTP, utilizzare un editor per eliminare il simbolo "#". Se non è visibile "#", BOOTP è già attivo.
Modificare quindi il file di configurazione BOOTP (di solito /etc/bootptab) e immettere il nome, il tipo di rete (1
per Ethernet), gli indirizzi Ethernet e IP, la subnet mask e il gateway del server di stampa. Il formato esatto
per questa operazione non è standard; sarà quindi necessario fare riferimento alla documentazione del
sistema per determinare come immettere queste informazioni. Il file bootptab di molti sistemi UNIX® contiene
anche esempi di modelli che è possibile utilizzare come riferimento. Alcuni esempi delle voci tipiche
contenute in /etc/bootptab comprendono:
BRN_310107 1
00:80:77:31:01:07 192.168.1.2
e:
BRN_310107:ht=ethernet:ha=008077310107:\
ip=192.168.1.2:
Alcune implementazioni del software host BOOTP non rispondono alle richieste BOOTP se nel file di
configurazione non è incluso un nome di file di download; in questo caso, creare semplicemente un file vuoto
sull'host e specificarne il nome e il percorso nel file di configurazione.
Come nel caso di Rarp, il server di stampa caricherà l'indirizzo IP dal server BOOTP quando la stampante è
accesa.
Utilizzo di RARP per configurare l'indirizzo IP
È possibile configurare l'indirizzo IP del server di stampa Brother mediante Reverse ARP (RARP) sul
computer host. A tal fine, modificare il file /etc/ethers (se non esiste, è possibile crearlo) immettendo una
voce simile a quanto elencato di seguito:
00:80:77:31:01:07
BRN_310107
dove la prima voce è l'indirizzo Ethernet del server di stampa e la seconda voce è il nome del server di
stampa. Il nome deve corrispondere a quello inserito nel file /etc/hosts.
70
A
Appendice A
Avviare il daemon rarp, se non ancora in esecuzione. A seconda del sistema, il comando può essere rarpd,
rarpd -a, in.rarpd -a o altro; digitare man rarpd o fare riferimento alla documentazione del sistema
per ottenere ulteriori informazioni. Per verificare che il daemon rarp sia eseguito su un sistema Berkeley
basato su UNIX®, digitare il comando seguente:
ps -ax | grep -v grep | grep rarpd
A
Per i sistemi basati su UNIX® AT&T, digitare:
ps -ef | grep -v grep | grep rarpd
Il server di stampa Brother riceverà l'indirizzo IP dal daemon rarp quando la stampante viene attivata.
Utilizzo di APIPA per configurare l'indirizzo IP
Il server di stampa Brother supporta il protocollo APIPA (Automatic Private IP Addressing). Con APIPA, i
client DHCP configurano automaticamente un indirizzo IP e una subnet mask quando non è disponibile un
server DHCP. La periferica sceglie il proprio indirizzo IP nell'intervallo compreso tra 169.254.1.0 e
169.254.254.255. La subnet mask viene automaticamente impostata su 255.255.0.0 e l'indirizzo del gateway
su 0.0.0.0.
Per impostazione predefinita, il protocollo APIPA è attivato. È possibile disabilitare il protocollo APIPA
utilizzando il pannello di controllo della macchina. Per ulteriori informazioni, vedere APIPA a pagina 18.
Se il protocollo APIPA è disattivato, l'indirizzo IP predefinito di un server di stampa Brother è 192.0.0.192.
Tuttavia, è possibile modificare facilmente l'indirizzo IP per farlo coincidere ai dettagli dell'indirizzo IP della
rete.
Utilizzo di ARP per configurare l'indirizzo IP
Se non è possibile utilizzare l'applicazione BRAdmin e la rete non utilizza un server DHCP, è possibile
utilizzare il comando ARP. Il comando ARP è disponibile sui sistemi Windows® sui quali è installato il
protocollo TCP/IP, nonché sui sistemi UNIX®. Per utilizzare arp immettere il seguente comando dal prompt
dei comandi:
arp -s indirizzo_ip indirizzo_ethernet
dove indirizzo_ethernet è l'indirizzo Ethernet (indirizzo MAC) del server di stampa e indirizzo_ip
è l'indirizzo IP del server di stampa. Ad esempio:
Sistemi Windows®
I sistemi Windows® richiedono il trattino "-" tra ogni cifra dell'indirizzo Ethernet.
arp -s 192.168.1.2 00-80-77-31-01-07
71
Appendice A
Sistemi UNIX®/Linux
In genere, nei sistemi UNIX® e Linux è necessario inserire i due punti ":" tra ogni cifra dell'indirizzo Ethernet.
arp -s 192.168.1.2 00:80:77:31:01:07
A
Nota
È necessario trovarsi sullo stesso segmento Ethernet per utilizzare il comando arp -s, vale a dire che non è
possibile utilizzare un router tra il server di stampa e il sistema operativo.
Se è presente un router, è possibile utilizzare BOOTP o altri metodi descritti in questo capitolo per immettere
l'indirizzo IP.
Se l'amministratore ha configurato il sistema per consegnare gli indirizzi IP tramite BOOTP, DHCP o RARP,
il server di stampa Brother è in grado di ricevere un indirizzo IP da ognuno di questi sistemi di allocazione
degli indirizzi IP, nel qual caso non sarà necessario utilizzare il comando ARP. Il comando ARP funziona solo
una volta. Per motivi di protezione, dopo aver completato la configurazione dell'indirizzo IP di un server di
stampa Brother tramite il comando ARP, non è possibile utilizzare di nuovo tale comando per modificare
l'indirizzo. Il server di stampa ignora i tentativi di eseguire questa operazione. Se si desidera modificare di
nuovo l'indirizzo IP, utilizzare un browser Web, TELNET (il comando SET IP ADDRESS) o ripristinare le
impostazioni di fabbrica del server di stampa in modo da poter riutilizzare il comando ARP.
Per configurare il server di stampa e verificare la connessione, immettere il comando ping indirizzo_ip
dove indirizzo_ip è l'indirizzo IP del server di stampa. Esempio: ping 192.189.207.2.
Utilizzo della console TELNET per configurare l'indirizzo IP
È anche possibile utilizzare il comando TELNET per modificare l'indirizzo IP.
Quando si modifica l'indirizzo IP, TELNET è un metodo efficace, ma nel server di stampa deve già essere
programmato un indirizzo IP valido.
Digitare TELNET indirizzo_ip al prompt dei comandi, dove indirizzo_ip è l'indirizzo IP del server di stampa.
Dopo aver stabilito la connessione, premere il tasto Invio per ottenere il prompt "#", immettere la password
"access" (la password non compare sullo schermo).
Verrà richiesto di immettere un nome utente. Immettere qualsiasi parola come risposta a questo prompt.
Verrà visualizzato il prompt Local>. Digitare SET IP ADDRESS indirizzo_ip, dove indirizzo_ip è
l'indirizzo IP che si desidera assegnare al server di stampa. Controllare con l'amministratore della rete
l'indirizzo IP da utilizzare. Ad esempio:
Local> SET IP ADDRESS 192.168.1.3
Per impostare la subnet mask, digitare SET IP SUBNET subnet mask, dove subnet mask corrisponde
alla subnet mask che si desidera assegnare al server di stampa. Controllare con l'amministratore della rete
la subnet mask da utilizzare. Ad esempio:
72
Appendice A
Local> SET IP SUBNET 255.255.255.0
Se non si dispone di subnet, utilizzare una delle seguenti subnet mask predefinite:
255.0.0.0 per reti di classe A
A
255.255.0.0 per reti di classe B
255.255.255.0 per reti di classe C
Nell'indirizzo IP, il gruppo di cifre più a sinistra identifica il tipo di rete. Il valore di questo gruppo varia da 1 a
127 per le reti di classe A, ad esempio 13.27.7.1, da 128 a 191 per le reti di classe B, ad esempio 128.10.1.30
e da 192 a 223 per reti di classe C, ad esempio 192.168.1.4.
Se si dispone di un gateway (router), immettere il relativo indirizzo con il comando SET IP ROUTER
indirizzo_router, dove indirizzo_router è l'indirizzo IP desiderato del gateway che si desidera
assegnare al server di stampa. Ad esempio:
Local> SET IP ROUTER 192.168.1.4
Digitare SET IP METHOD STATIC per impostare il metodo della configurazione di accesso IP su statico.
Per verificare di aver immesso correttamente le informazioni IP, digitare SHOW IP.
Digitare EXIT o CTRL-D (tenere premuto il tasto CTRL e digitare "D") per terminare la sessione della console
remota.
Utilizzo del software server Web BRAdmin Brother per IIS* per configurare
l'indirizzo IP
Il software server Web BRAdmin è stato studiato per la gestione delle periferiche Brother connesse in rete
LAN/WAN. Installando il software server Web BRAdmin su un computer su cui è in esecuzione IIS*, gli
amministratori che dispongono di un browser Web possono connettersi al server Web BRAdmin che a sua
volta comunica con la periferica. Contrariamente all'utilità BRAdmin Professional, appositamente studiata per
i sistemi Windows®, il software server Web BRAdmin è accessibile da qualsiasi computer client su cui sia
installato un browser Web con supporto per Java.
Questo software potrebbe non essere incluso sul CD-ROM fornito con il prodotto Brother.
In questo caso, visitare il sito http://solutions.brother.com/webbradmin per ottenere ulteriori informazioni su
questo software e scaricarlo.
IIS* = Internet Information Server 4.0, 5.0 o 5.1
73
Appendice A
Installazione quando si utilizza una condivisione o una coda
di stampa in rete (solo driver della stampante)
Nota
• È necessario configurare l'indirizzo IP sulla macchina prima di procedere con questo capitolo. Se non
si è configurato l'indirizzo IP, prima di procedere vedere il Capitolo 2.
• Verificare che il computer host e il server di stampa si trovino sulla stessa sottorete o che il router sia
configurato in modo da consentire il passaggio dei dati tra le due periferiche.
• Prima dell'installazione, disabilitare l'eventuale software firewall personale in uso (ad esempio Firewall
connessione Internet disponibile in Windows XP). Dopo avere verificato che è possibile stampare,
riavviare il software firewall personale.
1
Avviare il programma del menu di installazione del CD-ROM attenendosi alle istruzioni contenute nella
Guida di installazione rapida.
2
Selezionare il nome del modello e la propria lingua (se necessario), quindi fare clic su Installa
applicazioni opzionali.
3
Fare clic su Driver della stampante.
4
Fare clic su Avanti in risposta al messaggio di benvenuto. Seguire le istruzioni visualizzate sullo
schermo.
5
Selezionare Installazione standard e scegliere Avanti.
6
Selezionare Stampante di rete condivisa e fare clic sul pulsante Avanti.
7
Selezionare la coda della stampante, quindi fare clic su OK.
Nota
Contattare l'amministratore per ulteriori informazioni sul percorso e sul nome della stampante in rete.
8
Fare clic su Fine.
74
A
Appendice A
Specifiche del server di stampa multifunzione
Supporto dei sistemi
operativi
Windows® 98/98SE/Me, Windows NT® 4.0, Windows® 2000/XP, Windows® XP
Professional x64 Edition
Mac OS® 9.1 - 9.2 / Mac OS® X 10.2.4 o versioni successive
Supporto dei protocolli
TCP/IP: IPv4
ARP, RARP, BOOTP, DHCP, APIPA (Auto IP), ICMP,
WINS/NetBIOS, DNS, mDNS, LPR/LPD, Custom Raw
Port/Port9100, POP3/SMTP, IPP, FTP, TELNET, SNMP, HTTP,
TFTP, LDAP
TCP/IP: IPv6
ICMPv6, NDP, DNS, mDNS,LPR/LPD, Custom Raw Port/
Port9100, POP3/SMTP, IPP, FTP, TELNET, SNMP, HTTP,
TFTP, LDAP
A
Tipo di rete
Rete Ethernet 10/100BASE-TX
Stampa di rete
Stampa Peer-to-Peer in Windows® 98/98SE/Me
Stampa TCP/IP in Windows NT® 4.0 e Windows® 2000/XP
Stampa Macintosh® (Mac OS® 9.1-9.2 e Mac OS® 10.2.4 o versioni successive con
supporto TCP/IP)
Requisiti di sistema
(per driver, BRAdmin
Professional, software
Peer-to-Peer e così via)
Velocità minima
del processore
Intel® Pentium® II o equivalente per Windows®
98/98SE/Me/2000 Professional/XP e Windows NT® 4.0
AMD Opteron™ , AMD Athlon™64, Intel® Xeon™ con Intel®
EM64T, Intel® Pentium® 4 con Intel® EM64T per Windows® XP
Professional x64 Edition
RAM minima
32 MB per Windows® 98/98SE/Me
64 MB per Windows® 2000 Professional e Windows NT® 4.0
128 MB per Windows® XP
256 MB per Windows® XP Professional x64 Edition
RAM consigliata
128 MB per Windows® 98/98SE/Me
256 MB per Windows® 2000 Professional e Windows NT® 4.0
256 MB per Windows® XP
512 MB per Windows® XP Professional x64 Edition
Computer
Power Macintosh® con supporto Ethernet
Velocità minima
del processore
Tutti i modelli base soddisfano i requisiti minimi
RAM minima
32 MB per Mac OS® 9.1 - 9.2
128 MB per Mac OS® X 10.2.4 o versioni successive
RAM consigliata
64 MB per Mac OS® 9.1 - 9.2
160 MB per Mac OS® X 10.2.4 o versioni successive
Utilità BRAdmin
Professional
Windows® 98/98SE/Me, Windows NT® 4.0, Windows® 2000/XP
BRAdmin Light
Mac OS® X 10.2.4 o versioni successive
Web BRAdmin
Windows® 2000 Professional/Server/Advanced Server
Windows® XP Professional
Connessione Macintosh®
Utilità di gestione
75
Appendice A
Tabella delle funzioni e impostazioni di fabbrica
LIVELLO UNO LIVELLO DUE
6.LAN
1.Setup TCP/IP
(MFC-8460N e
MFC-8860DN)
4.LAN
(DCP-8065DN)
LIVELLO TRE LIVELLO QUATTRO OPZIONI
OPZIONI
1.Metodo avvio
Auto/ Statico/ Rarp/ BOOTP/ DHCP
2.Indirizzo IP
[169].[254].[001-254].[000-255] *1
A
*1
3.Subnet mask
[255].[255].[000].[000]
4.Gateway
[000].[000].[000].[000]
5.Nome nodo
BRN_XXXXXX=(ultime 6 cifre
dell'indirizzo Ethernet)
(fino a 15 caratteri)
6.Config WINS
Auto/ Statico
7.WINS Server
(Primario)
[000].[000].[000].[000]
BRN_XXXXXX
(Secondario)
[000].[000].[000].[000]
8.Server DNS
(Primario)
[000].[000].[000].[000]
(Secondario)
[000].[000].[000].[000]
9.APIPA
Si/No
0.Menu IPv6
Abilitaz. IPv6/ Disabilit. IPv6
2.Ethernet
3.Impost.IFAX
(solo
MFC-8860DN)
Auto/ 100B-FD/ 100B-HD/ 10B-FD/
10B-HD
1.Setup
Internet
2.Setup mail
RX
3.Setup mail
TX
1.Indirizzo Mail
(60 caratteri)
2.SMTP Server
[000].[000].[000].[000]
Nome
(fino a 30 caratteri)
3.POP3 Server
[000].[000].[000].[000]
Nome
(fino a 30 caratteri)
4.Mailbox name
(fino a 20 caratteri)
5.Mailbox PWD
Chiave:******
1.Auto polling
Si/No
2.Frequenza poll
10 min
3.Testata
Tutto/ Sogg+Da+A/ Nessuno
4.Del Error Mail
Si/No
5.Notifica
Si/ NDP/ No
1.Sender subject
Processo Internet Fax
2.Dim.limite
Si/No
3.Notifica
Si/No
4.Setup relay 1.Rly Broadcast
Verifica:******
Si/No
2.Dominio relay
RelayXX:
Relay01*YYYYY
XX=01-10 YYYYY=(fino a 30 caratteri)
3.Relay report
Si/No
76
Appendice A
4.Scan To E-Mail 1.Colore
(solo
MFC-8860DN)
2.Bianco e nero
PDF/JPEG
3.Scansione a
FTP
(MFC-8460N,
DCP-8065DN)
1.Colore
PDF/JPEG
5.Scansione a
FTP
(MFC-8860DN)
2.Bianco e nero
TIFF/PDF
TIFF/PDF
6.Fax al server
(solo
MFC-8860DN)
Abil. fax-server/Disab. fax-server
Impost.prefisso/Impost.suffisso
7.Fuso orario
(solo
MFC-8860DN)
UTCXXX:XX
0.Ripr.predefin.
1.Resettare
A
1.Si 2.No
2.Uscita
■ Le impostazioni di fabbrica sono riportate in grassetto.
■ *1: Le impostazioni di fabbrica per Indirizzo IP e Subnet mask possono essere modificate
dall'impostazione APIPA.
77
Appendice A
Immissione di testo
Per impostare determinate selezioni di menu, ad esempio Identificativo, è necessario digitare caratteri di
testo. Sui tasti numerici sono stampate delle lettere. I tasti 0 e #
non presentano lettere perché vengono
utilizzati per caratteri speciali.
Premere il tasto numerico appropriato per il numero di volte richiesto per accedere ai caratteri seguenti:
(Per impostare un indirizzo di posta elettronica)
Premere
il tasto
una
volta
due
volte
tre
volte
quattro
volte
cinque
volte
sei
volte
sette
volte
otto
volte
2
a
b
3
d
e
c
A
B
C
2
a
f
D
E
F
3
d
4
g
h
i
G
H
I
4
g
5
j
k
l
J
K
L
5
j
6
7
m
n
o
M
N
O
6
m
p
q
r
s
P
Q
R
S
8
t
u
v
T
U
V
8
t
9
w
x
y
z
W
X
Y
Z
(Per impostare altre selezioni del menu)
Premere
il tasto
una
volta
due
volte
tre
volte
quattro
volte
2
A
B
C
2
3
D
E
F
3
4
G
H
I
4
5
J
K
L
5
6
M
N
O
6
7
P
Q
R
S
8
T
U
V
8
9
W
X
Y
Z
Inserimento di spazi
▲
tra i numeri. Per immettere uno spazio
Se si è immessa una lettera errata e si desidera cambiarla, premere
lettera corretta e premere Cancella/Indietro.
per spostare il cursore dopo l'ultima
▲
Per immettere uno spazio in un numero di fax, premere una volta
in un nome, premere due volte
tra i caratteri.
▲
Correzioni
78
A
Appendice A
Ripetizione delle lettere
▲
Per immettere un carattere presente sullo stesso tasto del carattere precedente, premere
cursore a destra prima di premere nuovamente il tasto.
per spostare il
A
o
▲
Premere , # o 0, quindi premere
Premere OK per selezionarlo.
▲
Caratteri speciali e simboli
per spostare il cursore sotto il simbolo o il carattere desiderato.
Premere
per
(spazio) ! " # $ % & ' ( )
Premere #
per
:;<=>?@[]^_
Premere 0
per
ÀÉÈÌÒÙ
* il simbolo
+,-./
*
non è disponibile per le impostazioni di I FAX.
79
I
Indice
A
APIPA ............................................. 5, 18, 71
ARP .......................................................... 71
B
Impostazione remota ................................ 12
Indirizzo IP ........................................... 7, 15
Internet ..................................................... 35
IPP ........................................... 6, 35, 41, 67
IPv6 ............................................................ 6
ISP ........................................................... 35
BINARY_P1 ............................................. 69
BIP ........................................................... 35
BOOTP ........................................... 5, 14, 70
BRAdmin Light ......................................... 48
BRAdmin Professional ......................... 9, 10
BRN_xxxxxx_P1 ...................................... 69
BRN_xxxxxx_P1_A1 ................................ 69
Brother Solutions Center ...................... 9, 48
Browser .................................................... 51
L
C
Macintosh®, stampa ................................. 44
Marchi ......................................................... i
mDNS ......................................................... 6
Menu IPv6 ................................................ 19
MIME ........................................................ 35
Config WINS ............................................ 17
Configurazione di rete semplice ............... 63
D
DHCP ............................................. 5, 15, 69
DNS .............................................. 11, 42, 51
DNS, client ................................................. 5
E
Elenco di configurazione della rete .......... 31
E-mail ....................................................... 35
Ethernet .................................................... 19
F
I
LAN, menu ............................................... 13
LDAP .................................................... 6, 52
LDAP, operazione .................................... 53
LED, server di stampa .............................. 64
LPR/LPD .................................................... 5
M
P
Pannello di controllo ................................. 10
Password ........................................... 32, 41
PCL_P1 .................................................... 69
Peer-to-Peer ............................................... 3
Ping .................................................... 64, 66
POP3 ........................................................ 36
Porta 9100 .................................................. 5
POSTSCRIPT_P1 .................................... 69
Protocollo ................................................... 5
R
FTP ............................................................ 6
G
Gateway ............................................... 8, 16
Gestione basata sul Web ......................... 50
H
HTTP .............................................. 6, 11, 50
Hyper Text Transfer Protocol ............. 11, 50
I
IIS ............................................................. 73
RARP ................................................... 5, 70
Rarp ......................................................... 14
Rete, stampa ............................................ 32
Rete, stampa condivisa .............................. 4
RFC 1001 ................................................. 69
Ripristino delle impostazioni di rete .......... 30
Router ........................................................ 8
S
Server di stampa, impostazione ............... 10
Server DNS .............................................. 18
Servizio .................................................... 69
Simple Mail Transport Protocol ................ 35
80
Indice
SMTP ................................................. 35, 39
SMTP, client ............................................... 6
SNMP ......................................................... 6
Specifiche ................................................. 75
Stampa Internet ........................................ 35
Subnet mask ........................................ 8, 16
I
T
TCP/IP .................................................. 5, 13
TCP/IP, stampa ........................................ 32
TELNET ............................................... 6, 72
TEXT_P1 .................................................. 69
W
Web BRAdmin .......................................... 73
Web, browser ..................................... 11, 48
Web, server ................................................ 6
Windows NT 4.0, stampa ......................... 34
Windows® 2000 ...................... 32, 35, 41, 67
Windows® 2000/XP, stampa .................... 32
Windows® XP ......................... 32, 35, 41, 67
WINS Server ............................................ 17
81