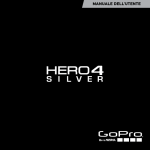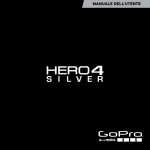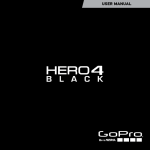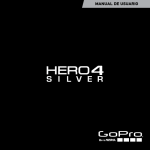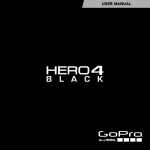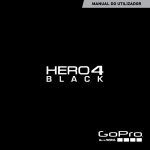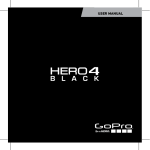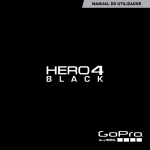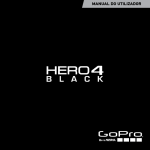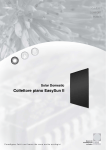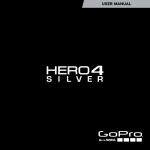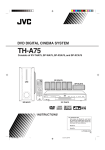Download MANUALE DELL`UTENTE
Transcript
MANUALE DELL'UTENTE To download this user manual in a different language, visit gopro.com/support. Pour télécharger ce manuel de l’utilisateur dans une autre langue, rendez-vous sur gopro.com/support. / Entra a far parte del movimento GoPro facebook.com/GoPro youtube.com/GoPro twitter.com/GoPro instagram.com/GoPro Wenn Sie dieses Benutzerhandbuch in einer anderen Sprache herunterladen möchten, besuchen Sie gopro.com/support. Per scaricare questo manuale utente in un’altra lingua, visita gopro.com/support. Para descargar este manual de usuario en otro idioma, visite gopro.com/support. Para baixar este manual do usuário em outro idioma, acesse gopro.com/support. このユーザーマニュアルの他言語版をダウンロードするに は、 gopro.com/supportにアクセスしてください。 若要下載其他語言版本的使用說明書,請前往: gopro.com/support。 如需下载本用户手册的其他语言版本,请访问 gopro.com/support。 Чтобы загрузить это руководство пользователя на другом языке, посетите страницу gopro.com/support. 2 3 / Sommario / Sommario Operazioni di base 6 Utilizzo dei supporti 91 Operazioni preliminari 8 Risoluzione dei problemi 96 Schermo di stato della videocamera 13 Assistenza clienti 99 Icone della videocamera 14 Marchi 99 Menu della videocamera 16 Informazioni di carattere normativo 99 Modalità della videocamera 18 Navigare all'interno dei menu delle impostazioni 19 Modalità video 20 Modalità foto 38 Modalità Multi-Shot 45 Modalità riproduzione 54 Modalità configurazione 60 Connessione a GoPro App 71 Trasferimento di file al computer 72 Protune™ 73 Batteria 79 Messaggi importanti 85 The Frame 87 4 5 / Operazioni di base 1. Spia di stato della videocamera (rossa) 2. Pulsante Shutter/Select [ 3. Spia di stato Wireless (blu) 4. Schermo di stato della videocamera 6 / Operazioni di base ] ] 5. Pulsante Power/Mode [ 6. Porta micro HDMI (cavo non incluso) 7. Alloggiamento per scheda microSD (scheda microSD non in dotazione) 8. Porta mini-USB (supporta 12.Pulsante Settings/Tag [ cavi compositi CA e adattatori 13.Sportello batteria 3,5 mm per microfono stereo, non in dotazione) 9. Allerta audio 10.Microfono 11.Porta HERO ] 7 / Operazioni preliminari RICARICA DELLA BATTERIA The Frame 2.0 camera 1. Togliere laremove videocamera dal supporto The Frame. 2.Rimuovere lo sportello laterale della video/fotocamera e inserire una scheda microSD (acquistabile separatamente). La scheda deve avere la certificazione Classe 10 o UHS-I e una capacità fino a 64 GB. Per un elenco di schede microSD verificate da GoPro, visitare il sito gopro.com/support. / Operazioni preliminari The Frame 2.0 insert camera 4.Caricare la batteria collegando la videocamera a un computer o a un altro adattatore di ricarica USB mediante il cavo USB in dotazione. La spia di stato si accende durante la carica e si spegne una volta raggiunta la carica completa. AVVERTENZA: l’utilizzo di un caricabatteria da parete diverso da quello GoPro può danneggiare la batteria e causare incendi o perdite. Utilizzare unicamente alimentatori con la dicitura: output 5V 1A (uscita 5V 1A). Se non si conosce la tensione e la corrente del proprio alimentatore, utilizzare il cavo USB in dotazione per ricaricare la video/fotocamera dal computer. Quando si effettua la ricarica con un computer, accertarsi che questo sia collegato a una fonte di alimentazione. Se la spia di stato della videocamera non si accende, utilizzare un’altra porta USB. La batteria agli ioni di litio inclusa è già parzialmente carica. L’utilizzo della videocamera con la batteria non completamente carica non provoca alcun danno. 3.Aprire lo sportello inferiore, inserire la batteria e richiudere lo sportello inferiore. Per maggiori informazioni sulla batteria, consultare il capitolo Batteria. AVVERTENZA: procedere con cautela quando si utilizza la video/ fotocamera GoPro nell’ambito delle normali attività quotidiane. Prestare sempre attenzione all’ambiente circostante per evitare di provocare lesioni a se stessi e agli altri. Utilizzare la video/fotocamera GoPro e i relativi supporti e accessori nel rispetto di tutte le leggi locali, incluse le normative sulla privacy, che potrebbero vietare la registrazione in determinate aree. 8 9 / Operazioni preliminari / Operazioni preliminari AGGIORNAMENTI SOFTWARE DELLA VIDEOCAMERA Per ottenere funzioni aggiornate e prestazioni ottimali dalla videocamera HERO4, assicurarsi di utilizzare il software più recente. Il software della videocamera può essere aggiornato usando GoPro App o il software GoPro. Per ulteriori informazioni, visitare gopro.com/getstarted. ACCENSIONE + SPEGNIMENTO Per accendere: ]. Le spie di stato Premere una sola volta il pulsante Power/Mode [ (rosse) della videocamera lampeggiano per tre volte e l'indicatore acustico emette tre segnali. La presenza di informazioni sullo schermo di stato della videocamera indica che la videocamera è accesa. IMPOSTAZIONI PREDEFINITE DELLA VIDEOCAMERA La videocamera HERO4 Black si accende con le seguenti impostazioni predefinite: Per spegnere: ]. Le Tenere premuto per due secondi il pulsante Power/Mode [ spie di stato (rosse) della videocamera lampeggiano diverse volte e l'indicatore acustico emette sette segnali. Video 1080p60 Foto 12 MP, angolo di campo (FOV) ampio Multi-Shot Opzione Burst (impostata su 30 foto in 1 secondo) QuikCapture Off Wireless Off SUGGERIMENTO PRO: Per aprire il menu delle impostazioni relative ]. alla modalità corrente, premere il pulsante Settings/Tag [ 10 SUGGERIMENTO PRO: se la videocamera è spenta e QuikCapture è abilitato, è possibile accenderla e iniziare immediatamente a riprendere o a scattare foto in modalità Time Lapse premendo ]. Premere una semplicemente il pulsante Shutter/Select [ volta per iniziare la ripresa video oppure tenere premuto per attivare la funzione Time Lapse. Premere nuovamente per interrompere la ripresa e spegnere la videocamera. Per ulteriori informazioni, consultare QuikCapture in Modalità configurazione. 11 / Operazioni preliminari INSERIRE + ESTRARRE LE SCHEDE MICROSD La video/fotocamera HERO4 Black è compatibile con schede di memoria microSD, microSDHC e microSDXC con un massimo di 64 GB (acquistabili separatamente). Utilizzare una scheda microSD con una certificazione Classe 10 o UHS-I. (Per un elenco di schede microSD verificate da GoPro, visitare il sito gopro.com/support.) GoPro consiglia di utilizzare schede di memoria di marca per garantire la massima affidabilità nelle attività con forti vibrazioni. Per inserire la scheda microSD: Introdurre la scheda di memoria nell’apposito alloggiamento con l’etichetta rivolta verso la parte anteriore della videocamera. Una volta inserita completamente, la scheda scatta in posizione. Per rimuovere la scheda microSD: Posizionando l’unghia sul bordo della scheda di memoria, spingere ulteriormente la scheda all’interno della videocamera esercitando una leggera pressione. / Schermo di stato della videocamera La HERO4 Black è dotata di uno schermo di stato che visualizza le seguenti informazioni sulle modalità e sulle impostazioni: 1.Modalità/FOV (angolo di campo) della videocamera 2. Impostazioni della videocamera 3. Risoluzione/fps (fotogrammi al secondo) 4. Protune™ 5. Numero di file acquisiti 6. Ora/Archiviazione/File 7.Wireless 8. Durata batteria Nota: le icone che appaiono sullo schermo di stato della videocamera variano a seconda della modalità. La scheda fuoriesce in modo sufficiente per consentirne l’estrazione. AVVISO: Maneggiare le schede di memoria con molta cura. Evitare il contatto con liquidi, polvere e detriti. A titolo precauzionale, spegnere la videocamera prima di inserire o rimuovere la scheda. Consultare le linee guida del produttore riguardo i valori termici ritenuti accettabili durante l'utilizzo della videocamera. 12 13 / Icone della videocamera Regolazione automatica per luce scarsa Limite ISO Velocità Lingua Spegnimento automatico LED Modalità configurazione Segnali acustici Foto Burst Colore Foto - Continua Data/Ora 14 / Icone della videocamera Looping Megapixel Modalità Multi-Shot Night Lapse Foto - Notte Bilanciamento del bianco Wireless Nitidezza Otturatore Foto - Singola Spot Meter Time Lapse Touch screen Modalità predefinita Visualizzazione sullo schermo Elimina Orientamento Video + foto Compensazione valore esposizione Modalità foto Formato video Angolo di campo Modalità riproduzione Modalità video Frames Per Second Protune Intervallo QuikCapture Video Risoluzione video 15 / Menu della videocamera / Menu della videocamera Camera Reset *L'icona Riproduzione viene visualizzata solo quando la videocamera è collegata a un televisore o allo schermo LCD Touch BacPac (acquistabile separatamente). 16 17 / Modalità della videocamera HERO4 Black offre diverse modalità di utilizzo della videocamera. Per passare da una modalità all'altra, premere ripetutamente il pulsante ]. Power/Mode [ Vengono mostrate queste modalità: Video Registrazione video Foto Scatta foto singole Multi-Shot Acquisizione di una serie di foto (Time Lapse, Burst, ecc.) Riproduzione Riproduce video e foto Configurazione Regola le impostazioni generali della videocamera / Navigare all'interno dei menu delle impostazioni Ciascuna modalità della videocamera ha il proprio menu delle impostazioni. PER NAVIGARE ALL'INTERNO DEI MENU DELLE IMPOSTAZIONI: 1. Verificare che la videocamera sia nella modalità desiderata. Se l'icona relativa alla modalità interessata non compare sullo schermo di stato della videocamera, premere ripetutamente il ] finché non appare. pulsante Power/Mode [ 2. Premere il pulsante Settings/Tag [ ] per aprire il menu delle impostazioni relative a questa modalità. ] per accedere alle diverse 3. Utilizzare il pulsante Power/Mode [ impostazioni. ] per consultare le varie 4. Premere il pulsante Shutter/Select [ opzioni all'interno di un'impostazione. Per selezionare un'opzione, lasciare l'opzione evidenziata nel momento in cui si passa a un'altra schermata. 18 5. Per ritornare alla schermata precedente o uscire dal menu delle ]. impostazioni, premere il pulsante Settings/Tag [ 19 Modalità video / Modalità video La modalità Video contiene tre modalità di acquisizione: Video, Time Lapse Video, Video + foto e Video looping. Modalità di acquisizione Descrizione Video (predefinito) Realizza video. Time Lapse Video Crea un video da fotogrammi acquisiti a intervalli specifici. La modalità Time Lapse Video è disponibile soltanto per le risoluzioni 4K e 2,7K 4:3. La modalità Time Lapse Video non acquisisce l’audio. Protune™, Regolazione automatica per luce scarsa e Spot Meter non sono disponibili in questa modalità di acquisizione. Modalità di acquisizione Descrizione Video + foto Realizza contemporaneamente video e foto. È possibile impostare la videocamera per acquisire una foto a intervalli selezionati mentre è in corso la registrazione video. Per maggiori informazioni, consultare Video + foto in questo capitolo. Looping Consente di effettuare riprese continue e salvare soltanto i momenti migliori, permettendo così di recuperare spazio sulla scheda microSD. È necessario selezionare un intervallo. Protune non è disponibile in questa modalità di acquisizione. Nota: La modalità looping non è disponibile nelle modalità video ad alte prestazioni. 20 21 / Modalità video ACQUISIZIONE VIDEO 1. Premere ripetutamente il pulsante Power/Mode [ ] fino ad arrivare alla modalità Video. 2.Se necessario, selezionare una modalità di acquisizione video diversa (Time Lapse Video, Video + foto oppure Video looping): a.Per aprire il menu delle impostazioni, premere il pulsante ]. Settings/Tag [ ] fino b.Premere ripetutamente il pulsante Shutter/Select [ a ottenere la modalità di acquisizione desiderata. c. Per uscire dal menu delle impostazioni, premere il pulsante ]. L’icona per la modalità di acquisizione Settings/Tag [ selezionata compare in alto a sinistra sullo schermo di stato della videocamera. ]. La videocamera 3.Premere il pulsante Shutter/Select [ emette un segnale acustico e le spie di stato della videocamera lampeggiano durante la registrazione. 4.Per interrompere l’acquisizione, premere il pulsante Shutter/ ]. Le spie di stato della videocamera lampeggiano tre Select [ volte e l’indicatore acustico emette tre segnali. 22 / Modalità video Se la scheda di memoria è piena o la batteria è scarica, la videocamera interrompe automaticamente la registrazione. Il video viene salvato prima dello spegnimento della videocamera. SUGGERIMENTO PRO: Se la videocamera è spenta e QuikCapture è abilitato, è possibile accendere la videocamera e iniziare subito a ]. riprendere premendo semplicemente il pulsante Shutter/Select [ Premere nuovamente per interrompere la ripresa e spegnere la videocamera. Per maggiori dettagli, consultare Modalità configurazione. 23 / Modalità video / Modalità video VIDEO SETTINGS Per la modalità Video sono disponibili quattro modalità di acquisizione: Video, Time Lapse Video, Video + foto e Video looping La modalità di acquisizione prescelta determina le impostazioni Videoche saranno visualizzate nella restante parte del menu. Per istruzioni su come modificare le seguenti impostazioni, consultare Navigare all’interno dei menu delle impostazioni. HILIGHT TAGGING È possibile contrassegnare momenti particolari all’interno del proprio video durante le riprese utilizzando gli HiLight Tags, che permettono di trovare i punti salienti più interessanti da condividere. È anche possibile aggiungere gli HiLight Tags durante la riproduzione del contenuto utilizzando un display LCD Touch BacPac. SUGGERIMENTO PRO: Per aprire il menu delle impostazioni relative ]. alla modalità corrente, premere il pulsante Settings/Tag [ È possibile aggiungere tag con la videocamera, GoPro App o lo Smart Remote (acquistabile separatamente). Per aggiungere un HiLight Tag con la videocamera: Durante la registrazione video, premere il pulsante Settings/Tag [ ]. SUGGERIMENTO PRO: nell’app, toccare lo schermo durante la riproduzione per visualizzare gli HiLight Tags sulla barra di avanzamento. 24 25 / Modalità video / Modalità video INTERVALLO L’impostazione Intervallo si applica alle modalità Time Lapse Video, Video + foto e Looping. L’intervallo determina la quantità di tempo che intercorre tra ciascun fotogramma acquisito. Intervalli Time Lapse Video Gli intervalli disponibili per la modalità Time Lapse Video oscillano tra 0,5 secondi (impostazione predefinita) e 60 secondi. Intervalli Esempi 0,5-2 secondi Surf, bicicletta o altro sport 2 secondi Angolo strada trafficata 5-10 secondi Tramonto 10-60 secondi Attività di lunga durata, come progetti di costruzione Intervalli Video + Foto Gli intervalli Video + foto disponibili oscillano tra 5 e 60 secondi. La qualità della foto dipende dalla risoluzione video selezionata e dall’angolo di campo (FOV) 26 Intervalli per la modalità Looping Gli intervalli disponibili per la modalità Looping sono 5, 20, 60 e 120 minuti. Ad esempio, se si seleziona un intervallo di 5 minuti, quando si interrompe la registrazione vengono salvati soltanto gli ultimi 5 minuti. Se si registra per 5 minuti e non si preme il pulsante Shutter/ Select [ ] per interrompere la registrazione e salvare, la videocamera inizia un nuovo intervallo di 5 minuti registrando sopra ai 5 minuti precedenti del filmato. È anche possibile selezionare max video come intervallo. Attivando questa opzione, la videocamera registra fino a quando la memoria non è piena, quindi sovrascrive il contenuto. Nota: per l’uso della modalità Looping, assicurarsi di disporre di spazio sufficiente sulla scheda microSD. SUGGERIMENTO PRO: Nella scheda di memoria vengono scritti file formati da più capitoli affinché piccoli segmenti di contenuto possano essere sovrascritti durante la registrazione in loop. Quando il contenuto viene visualizzato sullo schermo di un computer, si vedranno file separati per ciascun segmento temporale. Utilizzare il software GoPro per accorpare i file in un video più lungo. 27 / Modalità video / Modalità video RISOLUZIONE, FPS E FOV Il modello HERO4 Black è dotato delle risoluzioni video indicate in basso. Risoluzione video NTSC/ PAL FOV (angolo Risoluzione di campo) schermo 4K 30/25 24/24 Ultra Wide 3840x2160, 16:9 4K SuperView 24/24 Ultra Wide 3840x2160, 16:9 2,7K 60/50 48/48 30/25 24/24 Ultra Wide, Medio 2704x1520, 16:9 2,7K SuperView 30/25 Ultra Wide 2704x1520, 16:9 2,7K 4:3 30/25 Ultra Wide 2704x2028, 4:3 1440p 80/80 60/50 48/48 30/25 24/24 Ultra Wide 1920x1440, 4:3 1080p 120/120 90/90 Ultra Wide, Stretto 1920x1080, 16:9 ™ 28 Risoluzione video NTSC/ PAL FOV (angolo Risoluzione di ripresa) schermo 1080p 60/50 48/48 30/25 24/24 Ultra Wide, Medio, Stretto 1920x1080, 16:9 1080p SuperView 80/80 60/50 48/48 30/25 24/24 Ultra Wide 1920x1080, 16:9 960p 120/120 60/50 Ultra Wide 1280x960, 4:3 720p 240/240 Stretto 1280x720, 16:9 720p 120/120 60/50 30/25 Ultra Wide, Medio, Stretto 1280x720, 16:9 720p SuperView 120/120 60/50 Ultra Wide 1280x720, 16:9 WVGA 240/240 Ultra Wide 848x480, 16:9 SUGGERIMENTO PRO: Per aprire il menu delle impostazioni relative ]. alla modalità corrente, premere il pulsante Settings/Tag [ 29 / Modalità video Modalità video ad alte prestazioni e temperature della videocamera HERO4 Black è dotata di una serie di esclusive modalità video ad alte prestazioni: 4K30/24, 4K24 SuperView, 2.7K60/48, 2.7K30 SuperView, 2.7K 4:3, 1440p80, 1080p120/90, 960p120, 720p240 e 720p120 SuperView. Quando si utilizzano tali modalità, il consumo di energia aumenta e la videocamera potrebbe surriscaldarsi. L’utilizzo delle modalità ad alte prestazioni con temperature particolarmente elevate riduce il tempo di registrazione della videocamera. Inoltre, l’assenza di ventilazione intorno alla videocamera, l’utilizzo della videocamera con GoPro App o in combinazione con gli accessori BacPac può aumentare ulteriormente la temperatura della videocamera e il consumo di energia e diminuirne il tempo di registrazione. In caso di surriscaldamento, sullo schermo viene visualizzato un messaggio che informa che la videocamera si sta per spegnere. La videocamera smette di registrare, salva il video, si disconnette da GoPro App e quindi si spegne. In questo caso, lasciare che la videocamera di raffreddi prima di riaccenderla. Per effettuare registrazioni lunghe con le modalità video ad alte prestazioni, acquisire video brevi quando la videocamera è ferma e/o limitare l’uso delle funzioni che accrescono il consumo di 30 / Modalità video energia, come GoPro App o gli accessori BacPac. Per controllare la videocamera a distanza quando le temperature sono elevate, utilizzare il telecomando GoPro anziché GoPro App. Risoluzione video Utilizzo ideale 4K Sorprendenti video ad alta risoluzione con prestazioni di livello professionale anche con luce scarsa. Estrazione di fermi immagine a 8 MP dai video. Consigliata per scatti su treppiede o in posizione fissa. 4K SuperView SuperView offre l'angolo di campo più coinvolgente del mondo. Consigliata per scatti su treppiede o in posizione fissa. Il contenuto a 4:3 più verticale viene esteso automaticamente su 16:9 a schermo intero per una riproduzione straordinaria widescreen sul computer o sul televisore. 2,7K Ridimensionamento dei video a 16:9 per garantire risultati sorprendenti di livello cinematografico per produzioni professionali. 31 / Modalità video / Modalità video Risoluzione video Utilizzo ideale 2,7K SuperView SuperView offre l'angolo di campo più coinvolgente del mondo. Consigliata per riprese con videocamera posizionata sul corpo. Il contenuto a 4:3 più verticale viene esteso su 16:9 a schermo intero per una riproduzione straordinaria widescreen sul computer o sul televisore. 2,7K 4:3 Raccomandata per riprese con videocamera posizionata sul corpo, sugli sci o su tavola da surf. Offre un ampio campo visivo. 1440p Consigliata per riprese con videocamera posizionata sul corpo. Grazie a un campo visivo maggiore e un’elevata frequenza dei fotogrammi, si ottengono risultati coinvolgenti e di alta qualità per video molto dinamici.* 32 Risoluzione video Utilizzo ideale 1080p Ottima per qualsiasi ripresa. L’elevata risoluzione e velocità dei fotogrammi assicurano risultati eccellenti.* 1080p SuperView SuperView offre l'angolo di campo più coinvolgente del mondo. Consigliata per riprese con videocamera montata sul corpo o su attrezzature. Il contenuto a 4:3 più verticale viene esteso automaticamente su 16:9 a schermo intero per una riproduzione straordinaria widescreen sul computer o sul televisore. 960p Utilizzata per riprese con videocamera posizionata sul corpo e quando si desidera utilizzare la funzione slow motion. Offre un campo visivo ampio e risultati eccellenti, per video molto dinamici. 33 / Modalità video / Modalità video Risoluzione video Utilizzo ideale 720p Utilizzata per riprese effettuate tenendo la videocamera in mano e quando si desidera utilizzare la funzione slow motion. 720p SuperView SuperView offre l'angolo di campo più coinvolgente del mondo. Consigliata per riprese con videocamera montata sul corpo o su attrezzature. Il contenuto a 4:3 più verticale viene esteso automaticamente su 16:9 a schermo intero per una riproduzione straordinaria widescreen sul computer o sul televisore. WVGA Consigliata per quando si desidera utilizzare la funzione super slow motion e si ritiene accettabile una definizione standard. FOV (angolo di campo) Utilizzo ideale Ultra Wide Massimo angolo di campo, maggiore stabilità delle immagini. Consigliato per riprese di azioni in cui si desidera riprendere quanto più possibile all'interno del fotogramma. Medio Angolo di campo medio, stabilità delle immagini discreta. Stretto Angolo di campo minimo, ridotta stabilità delle immagini. Distorsione ridotta. Ottimo per acquisire contenuti a distanza. SUGGERIMENTO PRO: È possibile creare facilmente video straordinari con lo stile GoPro utilizzando software gratuito GoPro. Maggiori informazioni e software sul sito gopro.com/getstarted. * Per la visione in slow motion di frequenze fotogrammi elevate, disattivare la Regolazione automatica per luce scarsa. Per le riprese in interni, assicurarsi che la luce sia sufficiente. 34 35 / Modalità video ILLUMINAZIONE SCARSA Attivare la funzione di regolazione automatica per luce scarsa in caso di riprese in ambienti dove la luce è scarsa o se si passa rapidamente da ambienti con scarsa illuminazione ad ambienti illuminati e viceversa. La videocamera regola automaticamente il valore fps per ottenere l’esposizione ottimale e i risultati migliori. La modalità di regolazione automatica per luce scarsa non è disponibile per valori di 240 fps o 30 fps e inferiori. Le opzioni per questa impostazione sono on (predefinito) e off. / Modalità video SPOT METER Spot Meter consente di effettuare riprese da un punto buio mentre la videocamera viene puntata verso un ambiente più luminoso, come ad esempio quando si filmano ambienti esterni dall'interno di un'autovettura. Quando lo Spot Meter è acceso, sullo schermo ]. Le opzioni per questa di stato della videocamera compare [ impostazione sono off (predefinito) e on. Nota: le modifiche effettuate all'impostazione Spot Meter nella modalità Video valgono soltanto per l'acquisizione di video. Per modificare questa impostazione per l'acquisizione di foto, correggere l'impostazione nella modalità Foto. Per modificare questa impostazione per le acquisizioni multishot, correggere l'impostazione nella modalità Multi-Shot. PROTUNE Per maggiori informazioni sulle impostazioni di Protune, consultare il capitolo Protune. Nota: le modifiche apportate alle impostazioni Protune nella modalità Video valgono soltanto per l'acquisizione di video. Per modificare l'impostazione relativa all'acquisizione di fotografie, correggere l'impostazione nella modalità Foto. Per modificare questa impostazione per le acquisizioni multishot, correggere l'impostazione nella modalità Multi-Shot. 36 37 / Modalità Foto / Modalità Foto La modalità Foto contiene tre modalità di acquisizione: Singola, Continua e Notte. Modalità di acquisizione Descrizione Singola (predefinito) Scatta foto singole. Continua Scatta una serie di foto continuamente mentre si tiene premuto il pulsante Shutter/ ]. Select [ Notte Scatta una foto singola con un tempo di esposizione personalizzabile fino a 30 secondi. Per informazioni sui tempi di esposizione disponibili ed esempi sul relativo utilizzo, vedere Shutter in Impostazioni foto. SUGGERIMENTO PRO: Durante l’acquisizione di video, è possibile scattare manualmente una foto in qualsiasi momento premendo il ]. Tenere premuto il pulsante Power/ pulsante Power/Mode [ Mode [ ] per scattare una foto ogni 5 secondi. SCATTARE UNA FOTO SINGOLA O NOTTE 1. Selezionare la modalità per scattare la foto desiderata (Singola o Notte): ] fino a.Premere ripetutamente il pulsante Power/Mode [ ad arrivare alla modalità Foto. b.Per aprire il menu delle impostazioni, premere il pulsante ]. Settings/Tag [ ] c. Premere ripetutamente il pulsante Shutter/Select [ fino a ottenere la modalità di acquisizione desiderata (Singola o Notte). d.Per uscire dal menu delle impostazioni, premere il pulsante ]. L’icona per la modalità di acquisizione Settings/Tag [ selezionata compare in alto a sinistra sullo schermo di stato della videocamera. ]. La videocamera emette 2.Premere il pulsante Shutter/Select [ due segnali acustici, le spie di stato lampeggiano e il contatore sullo schermo di stato della videocamera aumenta di un valore. SUGGERIMENTO PRO: Per scattare foto in notturno, assicurarsi di utilizzare la corretta impostazione Shutter. Per ulteriori informazioni, vedere Shutter in Impostazioni foto. 38 39 / Modalità Foto ACQUISIZIONE FOTO CONTINUE 1. Selezionare la modalità Continua: a.Premere ripetutamente il pulsante Power/Mode [ ] fino ad arrivare alla modalità Foto. b.Per aprire il menu delle impostazioni, premere il pulsante ]. Settings/Tag [ ] fino c. Premere ripetutamente il pulsante Shutter/Select [ ad arrivare a Continua. d.Per uscire dal menu delle impostazioni, premere il pulsante ]. L’icona Continua [ ] viene visualizzata Settings/Tag [ in alto a sinistra sullo schermo di stato della videocamera. ]. La videocamera 2.Tenere premuto il pulsante Shutter/Select [ emette dei segnali acustici e le spie di stato della videocamera lampeggiano ripetutamente. 3.Per interrompere l’acquisizione, lasciare il pulsante Shutter/ ]. Il contatore sullo schermo di stato della videocamera Select [ aumenta di un valore per ogni foto scattata. 40 / Modalità Foto IMPOSTAZIONI FOTO Per la modalità Foto sono disponibili tre modalità di acquisizione: Singola, Continua e Notte. La modalità di acquisizione prescelta determina le impostazioni Foto che saranno visualizzate nella restante parte del menu. Per istruzioni su come modificare le seguenti impostazioni, consultare Navigare all’interno dei menu delle impostazioni. SUGGERIMENTO PRO: Per aprire il menu delle impostazioni relative ]. alla modalità corrente, premere il pulsante Settings/Tag [ 41 / Modalità Foto / Modalità Foto OTTURATORE L’impostazione Shutter viene utilizzata solo per le modalità Night Photo e Night Lapse e stabilisce il tempo di apertura dell’otturatore. Le opzioni per questa impostazione sono Auto (fino a 2 secondi), 2, 5, 10, 15, 20 o 30 secondi. L’impostazione predefinita è Auto. INTERVALLO L’intervallo si applica soltanto alle foto scattate in modalità Continua. Gli intervalli disponibili sono 3 (predefinito), 5 o 10 foto al secondo. MEGAPIXEL Impostazioni Esempi Il modello HERO4 Black scatta foto a 12 MP, 7 MP o 5 MP. Auto (fino a 2 sec.) Alba, tramonto, crepuscolo, notte 2 sec, 5 sec, 10 sec Alba, tramonto, crepuscolo, traffico notturno, ruota panoramica, fuochi d’artificio, ritratti di luci Nota: le modifiche apportate all'impostazione dei megapixel in modalità Foto valgono soltanto per l'acquisizione di foto. Per modificare questa impostazione per le acquisizioni multi-shot, correggere l'impostazione nella modalità Multi-Shot. 20 sec Cielo notturno (con luci) 30 sec Risoluzione foto Angolo di campo (FOV) Cielo notturno, Via Lattea (completa oscurità) 12 MP Wide (predefinito) 7 MP Wide SUGGERIMENTO PRO: per i migliori risultati con l’impostazione Shutter, montare la videocamera su un treppiede o un’altra superficie stabile per ridurre la sfocatura nei video o nelle foto. Massimo angolo di campo. Consigliato per riprese di azioni in cui si desidera riprendere quanto più possibile all'interno del fotogramma. 7 MP Medio 5 MP Medio Angolo di campo di portata media. 42 43 / Modalità Foto SPOT METER Spot Meter consente di scattare foto da un luogo buio puntando la videocamera in un ambiente più luminoso, come quando si filmano spazi aperti dall'interno di una vettura. Quando lo Spot Meter è ]. acceso, sullo schermo di stato della videocamera compare [ Le opzioni per questa impostazione sono off (predefinito) e on. / Modalità Multi-Shot La modalità Multi-Shot contiene tre modalità di acquisizione: Burst, Time Lapse e Night Lapse. Modalità di acquisizione Descrizione Burst (predefinito) Scatta fino a 30 foto in 1 secondo. Perfetta per immortalare l'attimo conclusivo negli sport caratterizzati da azioni rapide. Time Lapse Scatta una serie di foto a intervalli specifici. È possibile utilizzare la modalità Time Lapse per scattare foto di qualsiasi attività, in modo tale da scegliere successivamente quelle migliori. Night Lapse Scatta una serie di foto a intervalli e tempi di esposizione specifici. Utilizzare la modalità Night Lapse in ambienti scarsamente illuminati, come quando si scattano foto al cielo notturno in un determinato arco temporale. Per informazioni sui tempi di esposizione disponibili ed esempi sul relativo utilizzo, vedere Shutter in Impostazioni multiscatto. Nota: le modifiche effettuate all'impostazione Spot Meter nella modalità Foto valgono soltanto per l'acquisizione di foto. Per modificare questa impostazione per l'acquisizione di video, correggere l'impostazione nella modalità Video. Per modificare questa impostazione per le acquisizioni multishot, correggere l'impostazione nella modalità Multi-Shot. PROTUNE Per maggiori informazioni sulle impostazioni di Protune, consultare il capitolo Protune. Nota: le modifiche effettuate alle impostazioni Protune nella modalità Foto valgono soltanto per l'acquisizione di foto. Per modificare questa impostazione per l'acquisizione di video, correggere l'impostazione nella modalità Video. Per modificare questa impostazione per le acquisizioni multishot, correggere l'impostazione nella modalità Multi-Shot. SUGGERIMENTO PRO: Per tempi di esposizione maggiori durante il giorno, utilizzare Night Lapse. 44 45 / Modalità Multi-Shot SCATTARE FOTO BURST 1. Selezionare la modalità Burst: a.Premere ripetutamente il pulsante Power/Mode [ ] fino ad arrivare alla modalità Multi-Shot. b.Per aprire il menu delle impostazioni, premere il pulsante ]. Settings/Tag [ ] fino c. Premere ripetutamente il pulsante Shutter/Select [ ad arrivare alla modalità Burst. d.Per uscire dal menu delle impostazioni, premere il pulsante ]. L’icona Burst [ ] viene visualizzata in Settings/Tag [ alto a sinistra sullo schermo di stato della videocamera. ]. Le spie di stato della 2.Premere il pulsante Shutter/Select [ videocamera lampeggiano e la videocamera emette una serie di segnali acustici. Per conoscere le opzioni disponibili per le foto in modalità Burst, consultare il paragrafo Velocità all’interno di questo capitolo. 46 / Modalità Multi-Shot ACQUISIZIONE FOTO IN MODALITÀ TIME LAPSE O NIGHT LAPSE 1. Selezionare la modalità di scatto multi-shot desiderata (Time Lapse o Night Lapse): ] fino a.Premere ripetutamente il pulsante Power/Mode [ ad arrivare alla modalità Multi-Shot. b.Per aprire il menu delle impostazioni, premere il pulsante ]. Settings/Tag [ ] fino c. Premere ripetutamente il pulsante Shutter/Select [ a ottenere la modalità di acquisizione desiderata (Time Lapse o Night Lapse). d.Per uscire dal menu delle impostazioni, premere il pulsante ]. L’icona per la modalità di acquisizione Settings/Tag [ selezionata compare in alto a sinistra sullo schermo di stato della videocamera. ]. La videocamera 2.Premere il pulsante Shutter/Select [ inizia il contro alla rovescia e le spie di stato della videocamera lampeggiano ogni volta che viene scattata una foto. 3.Per interrompere l’acquisizione, premere il pulsante Shutter/ ]. Le spie di stato della videocamera lampeggiano tre Select [ volte e l’indicatore acustico emette tre segnali. 47 / Modalità Multi-Shot SUGGERIMENTO PRO: Se la videocamera è spenta e la funzione QuikCapture è stata attivata, è possibile accendere la videocamera e iniziare immediatamente a scattare foto in modalità Time Lapse ]. semplicemente tenendo premuto il pulsante Shutter/Select [ Premere nuovamente per interrompere la ripresa e spegnere la videocamera. Per maggiori dettagli, consultare Modalità configurazione. IMPOSTAZIONI MULTI-SHOT Per la modalità Multi-Shot sono disponibili tre modalità di acquisizione: Burst, Time Lapse e Night Lapse. La modalità di acquisizione prescelta determina le impostazioni Multi-Shot che saranno visualizzate nella restante parte del menu. Per istruzioni su come modificare le seguenti impostazioni, consultare Navigare all’interno dei menu delle impostazioni. / Modalità Multi-Shot VELOCITÀ La velocità si applica soltanto alla modalità Burst. Le foto possono essere scattate alle seguenti velocità: 3 foto in 1 secondo 5 foto in 1 secondo 10 foto in 1 secondo 10 foto in 2 secondi 10 foto in 3 secondi 30 foto in 1 secondo (predefinito) 30 foto in 2 secondi 30 foto in 3 secondi SUGGERIMENTO PRO: Per aprire il menu delle impostazioni relative ]. alla modalità corrente, premere il pulsante Settings/Tag [ 48 30 foto in 6 secondi SUGGERIMENTO PRO: a volte 30 foto in 1 secondo rappresenta una velocità eccessiva. Provare con un intervallo Burst inferiore, più adatto all'azione. 49 / Modalità Multi-Shot OTTURATORE L’impostazione Shutter viene utilizzata solo per le modalità Night Photo e Night Lapse e stabilisce il tempo di apertura dell’otturatore. Le opzioni per questa impostazione sono Auto (fino a 2 secondi), 2, 5, 10, 15, 20 o 30 secondi. L’impostazione predefinita è Auto. Impostazioni Esempi Auto (fino a 2 sec.) Alba, tramonto, crepuscolo, notte 2 sec, 5 sec, 10 sec Alba, tramonto, crepuscolo, traffico notturno, ruota panoramica, fuochi d’artificio, ritratti di luci 20 sec Cielo notturno (con luci) 30 sec Cielo notturno, Via Lattea (completa oscurità) SUGGERIMENTO PRO: per i migliori risultati con l’impostazione Shutter, montare la videocamera su un treppiede o un’altra superficie stabile per ridurre la sfocatura nei video o nelle foto. 50 / Modalità Multi-Shot INTERVALLO L’intervallo si applica soltanto alle modalità Time Lapse e Night Lapse. L’intervallo determina la quantità di tempo che intercorre tra ciascun fotogramma acquisito. Intervalli Time Lapse Gli intervalli disponibili per la modalità Time Lapse oscillano tra 0,5 (predefinito) e 60 secondi. Intervallo Esempi 0,5-2 secondi Surf, bicicletta o altro sport 2 secondi Angolo strada trafficata 5-10 secondi Tramonto 10-60 secondi Attività di lunga durata, come progetti di costruzione Intervalli Night Lapse Gli intervalli disponibili per la modalità Night Lapse oscillano tra 4 secondi e 60 minuti. Con la modalità continua (predefinita), l’intervallo corrisponderà all’impostazione Shutter. Ad esempio, se Shutter è impostato su 10 secondi e l’intervallo è impostato su continuo, la videocamera scatta una foto ogni 10 secondi. 51 / Modalità Multi-Shot / Modalità Multi-Shot SPOT METER MEGAPIXEL Il modello HERO4 Black scatta foto a 12 MP, 7 MP o 5 MP. Nota: le modifiche effettuate all'impostazione dei megapixel in modalità Multi-Shot valgono soltanto per le acquisizioni multi-shot. Per modificare questa impostazione per l'acquisizione di foto, correggere l'impostazione nella modalità Foto. Impostazioni Descrizione 12 MP Wide (predefinito) 7 MP Wide Massimo angolo di campo. Consigliato per riprese di azioni in cui si desidera riprendere quanto più possibile all'interno del fotogramma. 7 MP Medio 5 MP Medio Angolo di campo di portata media. Spot Meter consente di scattare foto da un luogo buio puntando la videocamera in un ambiente più luminoso, come quando si filmano spazi aperti dall'interno di una vettura. Quando lo Spot Meter è acceso, ]. Le opzioni sullo schermo di stato della videocamera compare [ per questa impostazione sono off (predefinito) e on. Nota: le modifiche effettuate all'impostazione Spot Meter in modalità Multi-Shot valgono soltanto per le acquisizioni multi-shot. Per modificare questa impostazione per l'acquisizione di video, correggere l'impostazione nella modalità Video. Per modificare questa impostazione per l'acquisizione di foto, correggere l'impostazione nella modalità Foto. PROTUNE Per maggiori informazioni sulle impostazioni di Protune, consultare il capitolo Protune. Nota: le modifiche effettuate alle impostazioni Protune nella modalità Multi-Shot valgono soltanto per l'acquisizione multi-shot. Per modificare questa impostazione per l'acquisizione di video, correggere l'impostazione nella modalità Video. Per modificare questa impostazione per l'acquisizione di foto, correggere l'impostazione nella modalità Foto. 52 53 / Modalità Riproduzione / Modalità Riproduzione È possibile riprodurre i contenuti su un computer, televisore, smartphone/tablet (utilizzando GoPro App) oppure sulla videocamera utilizzando lo schermo LCD Touch BacPac (acquistabile separatamente). La modalità Riproduzione viene visualizzata solo se la videocamera è collegata a una TV o a uno schermo LCD Touch BacPac. È anche possibile riprodurre i contenuti inserendo direttamente la scheda microSD in un dispositivo quale un computer o una TV compatibile. Con questo metodo, la risoluzione della riproduzione dipende da quella del dispositivo e dalle relative capacità di riprodurla. RIPRODURRE VIDEO E FOTO SU UN COMPUTER Per ottenere i risultati migliori quando si riproducono dei contenuti sul computer, visitare il sito gopro.com/getstarted e scaricare il software GoPro più recente. Accertarsi che il proprio computer Mac® o Windows® soddisfi i seguenti requisiti minimi di sistema: Windows Mac Sistema operativo Windows 7, 8.x OS X 10.8 o successivo CPU Intel Core 2 Duo (è preferibile Intel Quad Core™ i7 o superiore) ® 54 ® ™ Windows Mac Scheda grafica Scheda che supporti OpenGL 1.2 o successiva Scheda inclusa nei computer Mac Intel Dual Core o superiori Risoluzione schermo 1280 x800 1280 x768 RAM 4 GB 4 GB Disco rigido Drive interno da 5400 giri al minuto (consigliati 7200 giri al minuto o SSD). Se si utilizza un disco esterno, deve essere USB 3.0 o eSATA Drive interno da 5400 giri al minuto (consigliati 7200 giri al minuto o SSD). Se si utilizza un disco esterno, deve essere Thunderbold, Firewire o USB 3.0. Per informazioni sui requisiti minimi di sistema per la riproduzione e la modifica 4K, visitare gopro.com/support. Intel® Dual Core™ (è preferibile Intel Quad Core i7 o superiore) 55 / Modalità Riproduzione Per riprodurre i contenuti sul computer: 1. Scaricare e installare il software più aggiornato dal sito gopro.com/getstarted. 2.Collegare la videocamera al computer tramite il cavo USB in dotazione. 3.Copiare i file sul computer o su un disco rigido esterno. 4.Riprodurre i contenuti con il software GoPro. RIPRODURRE FILE VIDEO SUL TV Per riprodurre video e foto su un TV/TVHD è necessario un cavo micro HDMI, composito o combo (tutti acquistabili separatamente). Per riprodurre i contenuti su un televisore: 1. Collegare la videocamera a una TV/TVHD utilizzando un cavo micro HDMI oppure un cavo composito o combo. 2.Selezionare l’ingresso sul televisore che corrisponde alla porta a cui è stato collegato il cavo. 3.Accendere la videocamera. 4. Premere il pulsante Power/Mode [ ] per accedere alla modalità Riproduzione [ ] e successivamente premere il pulsante Shutter/Select [ ] per selezionarla. 5.Utilizzare il pulsante Power/Mode [ ] per spostarsi all’interno dei file. 56 / Modalità Riproduzione 6.Utilizzare il pulsante Shutter/Select (otturatore/selezione) [ ] per aprire un file a tutto schermo. ]e[ ] per spostarsi avanti e indietro e visualizzare 7. Utilizzare [ ulteriori file multimediali presenti nella scheda di memoria. Nota: La riproduzione HDMI dipende dalla risoluzione del dispositivo ed è certificata fino a 1080p. RIPRODURRE I CONTENUTI SU UNO SMARTPHONE/TABLET 1. Collegare la videocamera a GoPro App. Per maggiori informazioni, consultare Connessione a GoPro App. 2.Utilizzare i comandi sull’app per riprodurre il filmato sul proprio smartphone/tablet. RIPRODURRE I CONTENUTI UTILIZZANDO LO SCHERMO LCD TOUCH BACPAC Per istruzioni, consultare la Guida dell’utente per lo schermo LCD Touch BacPac. SUGGERIMENTO PRO: Durante la riproduzione del video, è possibile aggiungere gli HiLight Tags per contrassegnare i momenti speciali. In GoPro App, toccare l’icona HiLight Tag. Se si utilizza un display LCD ] della Touch BacPac, premere il pulsante Settings/Tag button [ videocamera per aggiungere un tag. 57 / Modalità Riproduzione CREAZIONE DI BREVI CLIP DA UN VIDEO La funzione video trimming consente di creare brevi filmati estrapolando le riprese dai propri file video. I filmati vengono salvati come file nuovi che possono essere condivisi attraverso la GoPro App e utilizzati durante il montaggio con GoPro Studio. Nota: questa funzione è disponibile solo se la video/fotocamera è collegata a uno schermo LCD Touch BacPac (acquistabile separatamente). Per creare un breve filmato da un video: 1. In modalità Playback (riproduzione), toccare il video che contiene il filmato da salvare. 2.Toccare [ ] per iniziare a riprodurre il video. 3.Una volta raggiunto il punto in cui si desidera iniziare a realizzare il filmato, toccare [ ]. 4.Toccare [ ]. Per impostazione predefinita, la durata del filmato è di 5 secondi. 5.Se necessario, selezionare una di queste opzioni: • Per salvare un filmato più lungo, toccare l’icona dei 5 secondi ripetutamente per scorrere le varie opzioni. È possibile salvare un filmato della durata di 5, 15 o 30 secondi. • Per salvare una foto del fotogramma riprodotto, toccare Still (fermo immagine). 6.Toccare [ ] per esaminare il filmato prima di salvarlo. 58 / Modalità Riproduzione 7. Se necessario, regolare il punto di inizio del filmato toccando [ Per regolare il punto di fine, toccare [ ]. ]. Nota: la regolazione dei punti di inizio e fine non influisce sulla durata del filmato. 8.Toccare Save (salva). Il filmato viene salvato in un file video separato. I fermi immagine vengono salvati come file di foto. Il file contenente il video originale non viene modificato. SUGGERIMENTO PRO: Una volta creati i filmati da un video è possibile eliminare il file originale per risparmiare spazio sulla scheda microSD. 59 / Modalità Configurazione Nella modalità Configurazione è possibile modificare le impostazioni valide per tutte le modalità della videocamera. Per istruzioni su come modificare le seguenti impostazioni, consultare Navigare all'interno dei menu delle impostazioni. WIRELESS Quando la funzione Wireless è attivata, sullo schermata di stato della video/fotocamera appare l’icona di stato wireless e le spie wireless blu lampeggiano a intermittenza. Per impostazione predefinita, la funzione Wireless è disattivata. Impostazione Descrizione Off (predefinito) PAIR (ACCOPPIAMENTO) 60 / Modalità Configurazione Impostazione Descrizione MODE (MODALITÀ) In seguito all’accoppiamento, la funzione Mode (modalità) consente di collegare la video/ fotocamera alla GoPro App o a un telecomando GoPro (acquistabile separatamente). Nota: quando si accoppia la video/fotocamera con uno smartphone/tablet che utilizza Bluetooth® LE , RC (telecomando) e APP vengono combinate in un’unica opzione Mode (modalità). SUGGERIMENTO PRO: Se non si ricorda il nome o la password della video/fotocamera, utilizzare l’impostazione Camera Reset (reset video/ fotocamera) (opzione Reset Wi-Fi) nella modalità Setup (configurazione) per ripristinare le impostazioni predefinite. La password predefinita è goprohero. Consente di accoppiare la video/fotocamera a uno smartphone/tablet (mediante la GoPro App) o con un telecomando GoPro (acquistabile separatamente). Per le istruzioni di accoppiamento a uno smartphone/tablet, fare riferimento a Connessione alla GoPro App. Per istruzioni sull’accoppiamento a un telecomando GoPro, consultare il manuale dell’utente del telecomando. 61 / Modalità Configurazione TOUCH SCREEN / Modalità Configurazione Impostazione Descrizione Blocca Consente di compiere dei gesti per bloccare e sbloccare il touch screen. Le opzioni per questa impostazione sono off e on (predefinito). Attivare questa impostazione per impedire un’immissione accidentale sul touch screen. Se questa impostazione è stata attivata (on), premere il touch screen per due secondi per bloccarlo. Per sbloccare il touch screen, scorrere verso il basso e tenere premuto. Luminosità Stabilisce il livello di luce sul touch screen. Le opzioni per questa impostazione sono alto (predefinito), medio e basso. Touch screen On/Off Accende o spegne il touch screen quando la videocamera viene accesa. Le opzioni per questa impostazione sono on (predefinito) e off. Il touch screen compare soltanto se la videocamera è collegata a uno schermo LCD Touch BacPac (acquistabile separatamente). Queste impostazioni consentono di gestire lo schermo BacPac per aumentare l'autonomia della batteria. Impostazione Descrizione Sleep Attenua automaticamente la luminosità del touch screen dopo un periodo di inattività. Le opzioni per questa impostazione sono 1 minuto (predefinito), 2 minuti, 3 minuti e Mai. Per attenuare o riattivare automaticamente la luminosità, premere il pulsante Sleep/Wake del touch screen [ ]. 62 63 / Modalità Configurazione ORIENTAMENTO Se si decide di montare la videocamera in posizione capovolta, potrebbe essere necessario ruotare i file durante il montaggio. Questa impostazione elimina la necessità di rovesciare video e foto una volta registrati. Impostazione Descrizione Su (impostazione predefinita) Si prevede che la videocamera sia sempre rivolta verso l'alto. Giù Si prevede che la videocamera sia sempre in posizione capovolta. Auto (Rotazione automatica immagine) La videocamera seleziona automaticamente Su o Giù, in base all’orientamento all’inizio della registrazione. MODALITÀ PREDEFINITA È possibile selezionare la modalità di acquisizione visualizzata all’accensione della videocamera. Le opzioni sono Video, Time Lapse Video, Video + Foto, Video Looping, Singola, Continua, Notte, Burst, Time Lapse e Night Lapse. 64 / Modalità Configurazione QUIKCAPTURE QuikCapture consente di accendere rapidamente la videocamera e iniziare a realizzare video o foto in modalità Time Lapse. Le opzioni per questa impostazione sono on e off (predefinito). Nota: la funzione QuikCapture è disabilitata quando la videocamera è collegata al telecomando o a GoPro App. Per scattare foto con QuikCapture: con la videocamera spenta, premere e lasciare il pulsante Shutter/ ]. La videocamera si accende automaticamente e inizia a Select [ registrare video. Per scattare foto in modalità Time Lapse con QuikCapture: Con la videocamera spenta, tenere premuto il pulsante Shutter/ ] finché non viene visualizzata l’icona Time Lapse [ ]. Select [ La videocamera si accende automaticamente e inizia a scattare foto in modalità Time Lapse. Per interrompere la registrazione: Premere e lasciare il pulsante Shutter/Select [ la registrazione e spegnere la videocamera. ] per interrompere 65 / Modalità Configurazione / Modalità Configurazione LED Questa impostazione stabilisce quali spie di stato (rosse) della videocamera attivare. Le opzioni per questa impostazione sono 4 (superiore, inferiore, anteriore, posteriore), 2 (anteriore e posteriore) oppure off (nessuna). L'impostazione predefinita è 4. Nota: la spia di stato Wireless (blu) è sempre attiva, a meno che il valore per questa impostazione non venga impostato su off. SEGNALI ACUSTICI È possibile impostare il volume degli indicatori sonori al 100% (predefinito), 70% o disattivarlo completamente (off). FORMATO VIDEO L’impostazione del formato video controlla la frequenza dei fotogrammi per la registrazione e la riproduzione quando si guarda un video su un TV/TVHD. Impostazione Descrizione NTSC (predefinito) Visualizzare video in Nordamerica PAL Visualizzare video su un TV/TVHD PAL (la maggior parte dei televisori al di fuori del Nordamerica) OSD L'opzione OSD (visualizzazione sullo schermo) stabilisce se durante la riproduzione debbano essere visualizzate o meno le icone di registrazione e le informazioni sul file video e sulla schermata di visualizzazione. Le opzioni per questa impostazione sono on (predefinito) e off. Nota: Quando l’impostazione è attivata e si stanno riproducendo contenuti direttamente sulla videocamera utilizzando un LCD Touch BacPac (acquistabile separatamente), è possibile toccare il touch screen per visualizzare o nascondere rapidamente la registrazione e le informazioni del file. 66 67 / Modalità Configurazione AUTO OFF / Modalità Configurazione ELIMINA La videocamera può essere configurata automaticamente per spegnersi dopo un determinato periodo di tempo (da 1 minuto a 5 minuti) in cui non vengono realizzati video o foto e non viene premuto alcun pulsante. È anche possibile configurare la videocamera in modo tale che non si spenga mai automaticamente (predefinito). Questa impostazione consente di eliminare l’ultimo file o tutti i file e di formattare la scheda di memoria. L’eliminazione di tutti i file può risultare utile una volta che i file sono stati trasferiti nel computer e si deve recuperare spazio sulla scheda di memoria per nuovi contenuti. Le spie a LED lampeggiano fino al completamento dell’operazione. Nota: la videocamera non si spegne automaticamente quando è connessa a GoPro App o al telecomando. AVVISO: selezionando Tutti/Formatta, la scheda di memoria viene riformattata, eliminando tutti i file presenti sulla scheda. DATA/ORA La data e l'ora della videocamera vengono impostate automaticamente quando si collega la videocamera a GoPro App o al software GoPro. Questa impostazione consente di impostare manualmente la data e l'ora. Se la batteria viene estratta dalla videocamera per un periodo di tempo prolungato, è necessario reimpostare la data e l'ora (in modalità automatica o manuale). 68 69 / Modalità Configurazione RESET DELLA VIDEOCAMERA Con questa impostazione, è possibile reimpostare le impostazioni della videocamera oppure il nome utente e la password. Impostazione Descrizione Reset Defaults (reset impostazioni predefinite) Ripristina i valori predefiniti di tutte le impostazioni. Questa opzione conserva l’impostazione di data e ora, il nome e la password wireless della videocamera, nonché l’abbinamento al telecomando. Nota: se la videocamera non risponde ma non si vuole perdere le impostazioni, tenere premuto per otto secondi il pulsante Power/Mode . Reset Wi-Fi Vengono ripristinati i valori predefiniti del nome e della password della videocamera. La password predefinita è goprohero. LINGUA Questa impostazione cambia la lingua visualizzata sullo schermo della video/fotocamera. Le opzioni sono Inglese (predefinita) e Cinese semplificato. 70 / Connessione a GoPro App GoPro App consente di controllare la videocamera da remoto, utilizzando uno smartphone o un tablet. Le funzioni comprendono il controllo completo della videocamera, l’anteprima in tempo reale, la riproduzione e la condivisione dei contenuti e gli aggiornamenti software della videocamera. PER COLLEGARE LA HERO4 BLACK A GOPRO APP 1. Scaricare la GoPro App nello smartphone/tablet dall’Apple App Store, da Google Play o da Windows Phone Store. 2.Segui le istruzioni dell’app visualizzate sullo schermo per collegare la video/fotocamera. Nota: qualora fosse necessaria, la password predefinita della video/fotocamera è goprohero. Per le istruzioni di accoppiamento complete, visitare il sito gopro.com/support. SUGGERIMENTO PRO: Quando la videocamera è accesa ed è pronta per acquisire video o foto, è possibile premere e tenere premuto per ] per accendere/spegnere due secondi il pulsante Settings/Tag [ il Wireless. È possibile compiere questa operazione anche quando la videocamera è spenta. 71 / Trasferimento di file al computer Per riprodurre video e foto su un computer, è necessario prima trasferire i file nel computer. PER TRASFERIRE I FILE NEL COMPUTER: 1. Scaricare e installare il software GoPro più aggiornato collegandosi a gopro.com/getstarted. 2. Collegare la videocamera al computer tramite il cavo USB in dotazione. SUGGERIMENTO PRO: È possibile trasferire i file nel computer anche utilizzando un lettore di schede (acquistabile separatamente). Collegare il lettore al computer e inserire la scheda microSD. I file presenti nella scheda potranno essere eliminati o spostati nel computer. / Protune I VANTAGGI DI PROTUNE Protune permette di sfruttare appieno le potenzialità della videocamera, assicurando una qualità d’immagine incredibile e video di livello cinematografico per produzioni professionali. Protune offre ai creatori di contenuti maggiore flessibilità e un flusso di lavoro più efficiente. Protune è compatibile con strumenti professionali di correzione del colore, software GoPro e altri programmi per il montaggio di video e foto. Protune consente il controllo manuale di Bilanciamento del bianco, Colore, Limite ISO, Nitidezza e Compensazione del valore di esposizione, offrendo un alto livello di controllo e personalizzazione dei filmati video e delle foto. Nota: le modifiche apportate alle impostazioni Protune valgono soltanto per la modalità in cui sono state effettuate. Per modificare questa impostazione per l'acquisizione di video, correggere le impostazioni nella modalità Video. Per modificare questa impostazione per l'acquisizione di foto, correggere le impostazioni nella modalità Foto. Per modificare questa impostazione per le acquisizioni multi-shot, correggere le impostazioni nella modalità Multi-Shot. PROTUNE Le opzioni per questa impostazione sono off (predefinito) e on. Quando la funzione Protune è attiva, sullo schermo di stato della videocamera compare la sigla PT. Protune è disponibile per tutte le risoluzioni video e fotografiche. 72 73 / Protune / Protune BILANCIAMENTO DEL BIANCO Il Bilanciamento del bianco ottimizza le tonalità di colore di video e foto. Impostazione Descrizione Auto (predefinito) Regola automaticamente la tonalità del colore in base alle condizioni ambientali. 3000K Luce calda (illuminazione con lampade a incandescenza oppure riprese all'alba o al tramonto) 5500 K Luce leggermente fredda (illuminazione fluorescente fredda o luce diurna media) 6500 K Luce fredda (nuvoloso) Nativa File con minime correzioni di colore del sensore di immagine che consente regolazioni più precise in fase di postproduzione. 74 COLORE L'impostazione Colore consente di regolare il profilo cromatico dei filmati video o delle foto. Impostazione Colore Profilo cromatico risultante GoPro Color (predefinito) Offre un profilo con correzione cromatica GoPro (stessa ottimizzazione cromatica di quando è attiva la modalità Protune). Flat Offre un profilo cromatico neutro il cui colore può essere corretto per adattarsi meglio ai filmati acquisiti con altri dispositivi, offrendo maggiore flessibilità in fase di post-produzione. Grazie alla sua lunga curva, Flat è in grado di acquisire maggiori dettagli nell'ombra o quando la luce è eccessiva. 75 / Protune / Protune Protune per il Limite ISO foto LIMITE ISO L’impostazione Limite ISO regola la sensibilità della videocamera in ambienti con condizioni di luce scarsa e crea un equilibrio tra la luminosità e il rumore dell’immagine risultante. Per rumore dell’immagine si intende il grado di granulosità presente nell’immagine. Protune per il limite ISO video Impostazione Qualità finale 6400 Video più luminoso in condizioni di luce scarsa, rumore dell’immagine massimo 3200 Video più luminoso in condizioni di luce scarsa, rumore dell’immagine massimo Impostazione Qualità finale 800 (predefinito) Foto più luminosa in condizioni di luce molto scarse, disturbo dell’immagine massimo 400 Foto più luminosa in condizioni di luce molto scarse, disturbo dell’immagine moderato 200 Foto più scura in condizioni di illuminazione al chiuso, disturbo dell’immagine marginale 100 Foto più scura in condizioni di illuminazione al chiuso, disturbo dell’immagine minimo NITIDEZZA L'impostazione Nitidezza controlla la nitidezza dei filmati video o delle foto. 1600 (predefinito) Video moderatamente luminoso in condizioni di luce scarsa, rumore dell'immagine moderato 800 Video più scuro in condizioni di luce scarsa, rumore dell’immagine ridotto Impostazione Nitidezza Qualità risultante 400 Video più scuro in condizioni di luce scarsa, rumore dell’immagine minimo Alta (predefinito) Video o foto ultra nitidi Media Video o foto moderatamente nitidi Bassa Video o foto più attenuati 76 77 / Protune / Batteria PROLUNGARE LA DURATA DELLA BATTERIA COMPENSAZIONE DEL VALORE DI ESPOSIZIONE (COMP VE) La compensazione del valore di esposizione influenza la luminosità dei video o delle foto. La regolazione di questa impostazione può migliorare la qualità dell'immagine quando le riprese sono effettuate in ambienti con condizioni di illuminazione contrastanti. Impostazioni -2.0 -1.5 -1.0 -0.5 0 (predefinito) +0.5 +1.0 +1.5 +2.0 SUGGERIMENTO PRO: la compensazione del valore di esposizione regola la luminosità all'interno del Limite ISO esistente. Se la luminosità ha già raggiunto il Limite ISO in un ambiente scarsamente illuminato, l'aumento della compensazione del valore di esposizione non produce alcun effetto. RESET Questa opzione riporta tutte le impostazioni ai valori predefiniti. 78 L’icona della batteria visualizzata sullo schermo della videocamera lampeggia quando la carica della batteria scende sotto il 10%. Se la batteria arriva allo 0% mentre è in corso una registrazione, la videocamera salva il file e si spegne. Per prolungare la durata della batteria spegnere GoPro App. Per prolungare la durata della batteria quando si riprendono attività di lunga durata mentre la videocamera è collegata a uno schermo LCD Touch BacPac (acquistabile separatamente), spegnere o estrarre il BacPac. Le temperature estremamente fredde possono ridurre la durata della batteria. Per prolungare la durata della batteria in presenza di temperature basse, conservare la videocamera in un luogo caldo prima di utilizzarla. L'utilizzo di velocità dei fotogrammi e risoluzioni maggiori aumenta il consumo di energia SUGGERIMENTO PRO: QuikCapture contribuisce a prolungare la durata della batteria. Per maggiori informazioni, consultare QuikCapture in Modalità configurazione. 79 / Batteria La batteria si ricarica fino al 100% in circa due ore se si utilizza il caricabatteria da parete GoPro o il caricabatteria auto compatibile con USB. È inoltre possibile caricare la batteria al di fuori della videocamera utilizzando il caricabatterie (venduto separatamente). / Batteria ESTRARRE LA BATTERIA DALLA VIDEOCAMERA La batteria della HERO4 Black è progettata in modo da incassarsi con estrema precisione, per garantire la massima affidabilità durante lo svolgimento di attività caratterizzate da forti vibrazioni. Per estrarre la batteria: 1. rimuovere lo sportello della batteria ponendo il pollice nella tacca sullo sportello della batteria (sul lato inferiore della videocamera), facendolo scorrere verso destra. Lasciare che lo sportello si apra. 2.Procedere all'estrazione della batteria afferrando l'apposita linguetta. L'utilizzo della videocamera con la batteria non completamente carica non provoca alcun danno. Su gopro.com sono disponibili batterie di ricambio e ulteriori accessori per la ricarica. 80 81 / Batteria CONSERVAZIONE E UTILIZZO DELLA BATTERIA La videocamera contiene componenti delicati, tra cui la batteria. Evitare di esporre la videocamera e la batteria a temperature molto fredde o molto calde. Temperature particolarmente basse o elevate possono ridurre la durata della batteria o provocare un temporaneo malfunzionamento della videocamera. Evitare forti escursioni termiche o di umidità quando si utilizza la videocamera, per evitare la formazione di condensa sulla videocamera o all’interno della stessa. La custodia serve a proteggere la videocamera e la batteria da eventuali danni causati dall’acqua. Per maggiori informazioni, consultare Custodia della videocamera. Non accendere la videocamera se è bagnata. Se la videocamera è già accesa, spegnerla ed estrarre immediatamente la batteria. Assicurarsi che la videocamera sia completamente asciutta prima di riutilizzarla. Non asciugare la videocamera o la batteria con una fonte di calore esterna, come un forno a microonde o un asciugacapelli. Eventuali danni alla videocamera o alla batteria causati dal contatto con liquidi non sono coperti dalla garanzia. / Batteria SMALTIMENTO DELLA BATTERIA La maggior parte delle batterie ricaricabili agli ioni di litio sono classificate come rifiuti non pericolosi e possono essere smaltite tranquillamente nell'ambito del normale sistema di raccolta dei rifiuti municipale. Molti paesi prevedono delle leggi in materia di riciclaggio delle batterie. Accertarsi che le leggi locali in vigore prevedano lo smaltimento di batterie ricaricabili nell'ambito della normale raccolta di rifiuti. Per smaltire in sicurezza batterie agli ioni di litio, proteggere i morsetti dall'esposizione ad altri metalli ricoprendoli con del nastro per pacchi, nastro adesivo di carta o nastro isolante per evitare che provochino incendi durante il trasporto. Tuttavia, le batteria agli ioni di litio contengono materiali riciclabili e sono accettate per il riciclaggio attraverso il programma di riciclaggio delle batterie della Rechargeable Battery Recycling Corporation (RBRC). Visitare il sito Call2Recycle all'indirizzo call2recycle.org o contattare 1-800-BATTERY nel Nordamerica per individuare una sede di riciclaggio idonea. Non riporre la batteria a fianco di oggetti metallici, come ad esempio monete, chiavi o collane. L’eventuale contatto dei morsetti della batteria con oggetti metallici potrebbe dare luogo a incendi. 82 83 / Batteria Evitare nel modo più assoluto di smaltire le batterie nel fuoco, perché potrebbero esplodere. AVVERTENZA: Non lasciare cadere, smontare, aprire, schiacciare, piegare, deformare, forare, lacerare, esporre a microonde, incenerire o verniciare la videocamera. Non inserire corpi estranei nell’apertura della batteria presente sulla videocamera. Non utilizzare la videocamera o la batteria se i prodotti sono danneggiati (ad esempio, se rotti, forati o danneggiati dall’acqua). Lo smontaggio o la perforazione della batteria possono provocare esplosioni o incendi. / Messaggi importanti MESSAGGI SCHEDA MICROSD NO SD Non è presente alcuna scheda. La videocamera richiede una scheda microSD, microSDHC o microSDXC (acquistabili separatamente) per registrare video o scattare foto. PIENA La scheda è piena. Eliminare alcuni file o sostituire la scheda. ERR SD La videocamera non è in grado di leggere la formattazione della scheda. Riformattare la scheda presente nella videocamera. SUGGERIMENTO PRO: riformattare periodicamente la microSD per assicurarsi che la scheda rimanga in buone condizioni. 84 85 / Messaggi importanti ICONA DI RIPARAZIONE FILE Se l’ultimo file video è stato danneggiato durante la registrazione, sulla videocamera viene visualizzata l’icona di Riparazione file mentre è in corso il tentativo di ripristino dei file. Al termine dell’operazione, premere un pulsante qualsiasi per continuare a utilizzare la videocamera. ICONA DELLA TEMPERATURA L’icona che avverte della presenza di una temperatura eccessiva viene visualizzata sullo schermo di stato della videocamera quando quest’ultima si surriscalda ed è necessario lasciarla raffreddare. Attendere il tempo necessario per abbassare la temperatura prima di utilizzarla nuovamente. La videocamera è stata progettata per rilevare eventuali condizioni di surriscaldamento e operare di conseguenza. / The Frame UTILIZZO DI THE FRAME The Frame è la struttura più piccola e leggera per fissare la GoPro Framedi2.0 PROTIPfacilmente alla scheda microSD con le porte e The consente accedere della videocamera per semplificare le riprese, il caricamento e il trasferimento al computer dei video. The Frame include una lente di vetro, con relativo coperchio, per proteggere l’obiettivo della videocamera da graffi, polvere e detriti. Per togliere la videocamera dal supporto The Frame: 1. Aprire l’aggancio nella parte superiore destra di The Frame. 2.Mantenere aperto l’aggancio e fare scorrere la videocamera fuori The 2.0 remove camera dalFrame supporto. AVVISO: The Frame non è dotato di una protezione impermeabile per la videocamera e non deve essere utilizzato in condizioni estreme o in ambienti umidi e sporchi. 86 87 / The Frame Per fissare la videocamera al supporto The Frame: 1. Aprire l’aggancio nella parte superiore destra di The Frame. 2.Mantenendo aperto l’aggancio, inserire la videocamera nel supporto. 3.Quando la videocamera è allineata ai bordi di The Frame, chiudere l’aggancio per fissarla. The Frame 2.0 insertinstrument camera Removable mount setting / The Frame Per utilizzare il supporto The Frame con LCD Touch BacPac o con Battery BacPac (acquistabili separatamente): 1. Aprire l’aggancio nella parte superiore destra di The Frame. 2.Sganciare il braccio di supporto in metallo ed estenderlo a 90°. Il braccio deve essere utilizzato in modo corretto per fissare il BacPac. The Frame 2.0 with a BacPac 3.Inserire la videocamera in The Frame fino a quando il BacPac è appoggiato contro il braccio di supporto, quindi chiudere l’aggancio. Quick Release Buckle + Thumb Screw + The Frame = Complete Unit 88 89 / The Frame SUGGERIMENTO PRO: Per un controllo rapido prima di iniziare la registrazione, lasciare il braccio di supporto piegato all’interno di The Frame. Quindi attaccare e staccare lo schermo LCD Touch BacPac senza rimuovere la videocamera. Nota: il BacPac risulta più stabile me 2.0 PROTIP all’interno di The Frame quando il braccio di supporto è esteso. / Utilizzo dei supporti FISSARE LA VIDEOCAMERA AI SUPPORTI Per fissare la video/fotocamera HERO4 Black a un supporto, sarà necessario disporre di una fibbia a sgancio rapido e/o di una vite di fissaggio, funzione del supporto maggioriUnit informazioni Quick ReleaseinBuckle + Thumb Screw + utilizzato. The FramePer = Complete sui supporti, visitare gopro.com/support. Fibbia a sgancio rapido Vite zigrinata Custodia The Frame 2.0 PROTIP me 2.0 remove camera Unità completa UTILIZZO DEL SUPPORTO RIMOVIBILE PER STRUMENTI The Frame 2.0 insert camera Con il supporto rimovibile per strumenti, è possibile fissare la videocamera a chitarre, batterie, tastiere o ad altri strumenti. Questi Removable instrument mount setting Removable instrument mount setting supporti temporanei utilizzano uno speciale adesivo che non lascia alcun segno sulla superficie dello strumento. AVVISO: Il supporto rimovibile per strumenti non deve essere applicato su oggetti particolarmente fragili The Frame 2.0 remove camera o insostituibili. 90 91 / Utilizzo dei supporti SUPPORTO PER ASTA DEL MICROFONO Il supporto per asta del microfono permette di riprendere il cantante o il pubblico. Il supporto è compatibile con aste standard USA da 5/8”-27 e include un adattatore per aste europee da 3/8”-16. / Utilizzo dei supporti INDICAZIONI PER IL FISSAGGIO Attenersi a queste indicazioni per il fissaggio dei supporti • Applicare i supporti adesivi almeno 24 ore prima dell’uso. • I supporti adesivi devono essere fissati soltanto su superfici lisce. Superfici porose o ruvide non consentono una buona presa. Quando si applica il supporto, premere con fermezza e verificare che il contatto sia completo su tutta la superficie. • Applicare i supporti adesivi esclusivamente su superfici pulite. Cera, olio, sporcizia o altri residui compromettono l’adesione determinando un fissaggio debole con conseguenti rischi di perdere la videocamera. • Fissare i supporti adesivi a temperatura ambiente. L’adesivo del supporto non si attacca correttamente se applicato in ambienti freddi o umidi su superfici fredde o umide o se la superficie non è a temperatura ambiente. The Frame 2.0 insert camera 92 93 / Utilizzo dei supporti Per maggiori informazioni sui supporti, visitare gopro.com/support. AVVERTENZA: se la video/fotocamera viene utilizzata con un supporto o una cinghia per casco GoPro, scegliere sempre un casco omologato per gli standard di sicurezza applicabili. Scegliere un casco adatto allo sport o all’attività da svolgere e assicurarsi che sia della taglia giusta. Ispezionare il casco per verificare che sia in buono stato e seguire le istruzioni del produttore per un utilizzo sicuro. Se il casco ha subito un urto violento, deve essere sostituito. Il casco non può garantire la protezione assoluta da tutti gli incidenti. / Utilizzo dei supporti SPINOTTO DI BLOCCAGGIO Se si utilizza la HERO4 Black mentre si praticano sport a forte impatto, come il surf o lo sci, utilizzare lo spinotto di bloccaggio per bloccare in posizione le guide della fibbia a sgancio rapido. Per collegare lo spinotto di bloccaggio: 1. Posizionare l’anello circolare sulla vite zigrinata. L’anello circolare fissa lo spinotto di bloccaggio prevenendone la caduta o il rilascio. 2.Fare scorrere la fibbia a sgancio rapido nel supporto finché non scatta in posizione. 3.Premere la parte a U dello spinotto nel relativo alloggiamento della fibbia a sgancio rapido. AVVERTENZA: Per evitare lesioni in caso di incidente, non utilizzare lo spinotto di bloccaggio quando si posiziona un dispositivo di montaggio sul casco o su altre attrezzature di protezione. 94 95 / Risoluzione dei problemi LA MIA GOPRO NON SI ACCENDE Accertarsi che la videocamera GoPro sia carica. Per caricare la videocamera, collegare il cavo USB in dotazione a un computer. In alternativa, è possibile utilizzare l'alimentatore GoPro Wall o Auto Charger. LA MIA GOPRO NON RISPONDE QUANDO PREMO UN PULSANTE ] per 8 secondi per Tenere premuto il pulsante Power/Mode [ eseguire il ripristino della videocamera. Il ripristino salva tutti i contenuti e le impostazioni e spegne la videocamera. LA RIPRODUZIONE È DISCONTINUA La riproduzione discontinua normalmente non è un problema relativo al file. Se il filmato salta, è probabile che il motivo sia attribuibile a una delle seguenti cause: • Utilizzo di un lettore video incompatibile. Non tutti i lettori video supportano il codec H.264. Per ottenere i risultati migliori, utilizzare il software GoPro più recente, scaricabile gratuitamente dal sito o gopro.com/getstarted. • Il computer non soddisfa i requisiti minimi per la riproduzione HD. Più alta è la risoluzione e la frequenza dei fotogrammi del video, maggiori difficoltà avrà il computer nella riproduzione. Verificare che il computer soddisfi i requisiti minimi indicati in Modalità Riproduzione. 96 / Risoluzione dei problemi • Riproduzione di un file video HD con bitrate elevato su una connessione USB con ampiezza di banda ridotta. Trasferire il file nel computer prima della riproduzione. Se il computer non soddisfa i requisiti minimi, effettuare la registrazione a720p30 con la funzione Protune disattivata e assicurarsi che tutti gli altri programmi presenti sul computer siano chiusi. HO DIMENTICATO IL NOME O LA PASSWORD DELLA VIDEOCAMERA Per ripristinare le impostazioni predefinite del nome utente e della password, selezionare la modalità Configurazione. Premere ] per passare a Reset ripetutamente il pulsante Power/Mode [ ] per passare alla videocamera. Premere il pulsante Power/Mode [ ] modalità Reset Wi-Fi, quindi premere il pulsante Shutter/Select [ per selezionarla. Il nome della videocamera viene reimpostato e viene ripristinata la password goprohero. VOGLIO RIPORTARE LA MIA GOPRO ALLE IMPOSTAZIONI PREDEFINITE Nella modalità Setup (configurazione), selezionare Camera Reset (reset video/fotocamera), quindi selezionare l’opzione di Reset Defaults (ripristino delle impostazioni predefinite). Questa opzione non reimposta la data/ora né il nome utente e la password wireless della video/fotocamera. 97 / Risoluzione dei problemi HO SPENTO LA GOPRO MA LE SPIE BLU LAMPEGGIANO ANCORA La spia blu indica che la funzione Wireless è attivata. Per attivare la funzione Wireless, tenere premuto per quattro secondi il pulsante ]. Settings/Tag [ Per ulteriori risposte alle domande frequenti, consultare il sito gopro.com/support. / Assistenza clienti GoPro si impegna al massimo per offrire la migliore assistenza possibile. Per contattare il servizio di assistenza clienti di GoPro, visitare il sito gopro.com/support. / Marchi GoPro, HERO, il logo GoPro, il logo GoPro Be a HERO, BacPac, Protune, SuperView, e Wear It. Mount It. Love It. sono marchi o marchi registrati di GoPro, Inc. negli USA e nel mondo. Altri nomi e marchi appartengono ai rispettivi proprietari. / Informazioni di carattere normativo 130-14717-000 REVA Per visualizzare l’elenco completo delle certificazioni in base al paese, consultare le Important Product + Safety Information (informazioni importanti su prodotto + sicurezza), fornite insieme alla video/fotocamera. 98 99