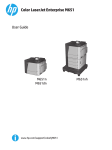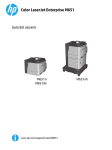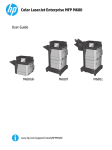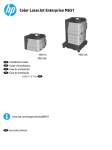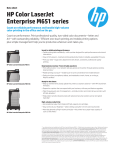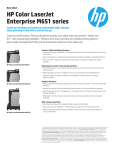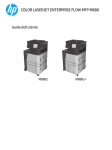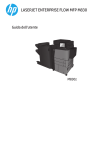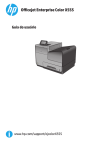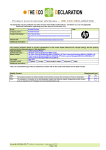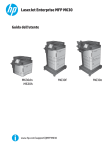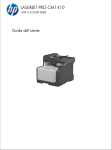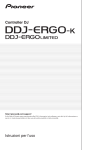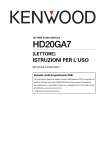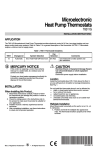Download HP Color LaserJet Enterprise M651 User Guide
Transcript
Color LaserJet Enterprise M651 Guida dell'utente M651n M651dn www.hp.com/support/colorljM651 M651xh HP Color LaserJet Enterprise M651 Guida dell'utente Copyright e licenza Marchi © 2014 Copyright Hewlett-Packard Development Company, L.P. Adobe®, Adobe Photoshop®, Acrobat®, e PostScript® sono marchi registrati di Adobe Systems Incorporated. Sono vietati la riproduzione, l'adattamento e la traduzione senza previo consenso scritto, ad eccezione dei casi previsti dalle leggi sui diritti d'autore. Le informazioni contenute nel presente documento sono soggette a modifica senza preavviso. Le uniche garanzie per i prodotti e i servizi HP sono presentate nelle dichiarazioni esplicite di garanzia fornite in accompagnamento a tali prodotti e servizi. Nessuna disposizione del presente documento dovrà essere interpretata come garanzia aggiuntiva. HP non sarà responsabile per omissioni o errori tecnici ed editoriali contenuti nel presente documento. Numero di catalogo: CZ255-90915 Edition 1, 4/2014 Apple e il logo Apple sono marchi registrati di Apple Computer, Inc., negli Stati Uniti e in altri paesi/regioni. iPod è un marchio di Apple Computer, Inc. iPod è solo per la copia di detentori di diritti legali o autorizzati. Non rubare la musica. Microsoft®, Windows®, Windows® XP e Windows Vista® sono marchi di Microsoft Corporation registrati negli Stati Uniti. UNIX® è un marchio registrato di The Open Group. Sommario 1 Introduzione al prodotto ................................................................................................................................ 1 Confronto tra prodotti ........................................................................................................................................... 2 Viste del prodotto .................................................................................................................................................. 4 Vista anteriore del prodotto ............................................................................................................... 5 Vista posteriore del prodotto .............................................................................................................. 6 Porte interfaccia .................................................................................................................................. 7 Vista del pannello di controllo ............................................................................................................ 7 Configurazione dell'hardware del prodotto e installazione del software ......................................................... 10 2 Vassoi carta ................................................................................................................................................ 11 Caricamento del vassoio 1 .................................................................................................................................. 12 Caricamento del vassoio 2 e dei vassoi da 500 fogli .......................................................................................... 17 Caricamento del vassoio di alimentazione ad alta capacità da 1.500 fogli ....................................................... 21 3 Componenti, materiali di consumo e accessori ............................................................................................... 23 Ordinazione di parti, accessori e materiali di consumo ...................................................................................... 24 Ordini ................................................................................................................................................. 24 Parti di ricambio e materiali di consumo .......................................................................................... 24 Accessori ............................................................................................................................................ 25 Sostituzione delle cartucce del toner ................................................................................................................. 26 Sostituzione dell'unità di raccolta del toner ....................................................................................................... 30 4 Stampa ....................................................................................................................................................... 33 Operazioni di stampa (Windows) ......................................................................................................................... 34 Modalità di stampa (Windows) ......................................................................................................... 34 Stampa automatica su entrambi i lati (Windows) ............................................................................ 35 Stampa manualmente su entrambi i lati (Windows) ........................................................................ 35 Stampa di più pagine per foglio (Windows) ...................................................................................... 36 Selezione del tipo di carta (Windows) ............................................................................................... 36 Altre attività di stampa ..................................................................................................................... 36 Operazioni di stampa (Mac OS X) ......................................................................................................................... 38 ITWW iii Modalità di stampa (Mac OS X) .......................................................................................................... 38 Stampa automatica su entrambi i lati (Mac OS X) ............................................................................ 38 Stampa manuale su entrambi i lati (Mac OS X) ................................................................................. 38 Stampa di più pagine per foglio (Mac OS X) ...................................................................................... 38 Selezione del tipo di carta (Mac OS X) ............................................................................................... 39 Altre attività di stampa ..................................................................................................................... 39 Memorizzazione dei processi di stampa sul prodotto per stamparli in seguito ................................................ 40 Creazione di un processo memorizzato (Windows) ......................................................................... 40 Creazione di un processo memorizzato (Mac OS X) ......................................................................... 41 Stampa di un processo memorizzato ............................................................................................... 42 Eliminazione di un processo memorizzato ....................................................................................... 42 Stampa mobile ..................................................................................................................................................... 44 Stampa con Stampa diretta wireless HP e NFC ................................................................................ 44 HP ePrint via e-mail ........................................................................................................................... 45 Software HP ePrint ............................................................................................................................ 46 AirPrint ............................................................................................................................................... 46 Stampa tramite la porta USB ............................................................................................................................... 47 Abilitazione della porta USB per la stampa ...................................................................................... 47 Stampa di documenti selezionati ..................................................................................................... 47 5 Gestione del prodotto .................................................................................................................................. 49 Configurazione delle impostazioni di rete IP ...................................................................................................... 50 Dichiarazione di non responsabilità sulla condivisione stampante ................................................. 50 Visualizzazione o modifica delle impostazioni di rete ..................................................................... 50 Ridenominazione del prodotto sulla rete ......................................................................................... 50 Configurazione manuale dei parametri TCP/IP di IPv4 dal pannello di controllo ........................... 51 Configurazione manuale dei parametri TCP/IP di IPv6 dal pannello di controllo ........................... 51 Utility HP per Mac OS X ........................................................................................................................................ 53 Accesso all'utility HP ......................................................................................................................... 53 Funzioni dell'utility HP ...................................................................................................................... 53 Server Web HP incorporato ................................................................................................................................. 55 Accesso al server Web HP incorporato (EWS) ................................................................................... 55 Funzioni del server Web incorporato HP .......................................................................................... 55 Scheda Informazioni ....................................................................................................... 56 Scheda Generale ............................................................................................................. 57 Scheda Stampa o Copia/Stampa .................................................................................... 57 Scheda Scansione/Invio digitale (solo modelli MFP) ..................................................... 58 Scheda Fax (solo modelli MFP) ....................................................................................... 59 Scheda Risoluzione dei problemi ................................................................................... 60 Scheda Sicurezza ............................................................................................................ 60 Scheda Servizi Web HP ................................................................................................... 61 iv ITWW Scheda Rete .................................................................................................................... 61 Elenco Altri collegamenti ................................................................................................ 63 HP Web Jetadmin ................................................................................................................................................. 64 Funzioni di sicurezza del prodotto ...................................................................................................................... 65 Dichiarazioni sulla protezione .......................................................................................................... 65 Sicurezza IP ....................................................................................................................................... 65 Accesso al prodotto ........................................................................................................................... 65 Impostazione di una password di sistema ....................................................................................... 65 Supporto crittografia: disco rigido protetto ad alte prestazioni HP ................................................ 66 Blocco del formatter ......................................................................................................................... 66 Impostazioni di EconoMode ................................................................................................................................ 67 Ottimizzazione della velocità o del consumo energetico ................................................................ 67 Impostazione della modalità di pausa .............................................................................................. 67 Impostazione del Programma pausa ................................................................................................ 67 Aggiornamenti software e firmware ................................................................................................................... 69 6 Risoluzione di problemi generici ................................................................................................................... 71 Assistenza clienti ................................................................................................................................................. 72 Guida del pannello di controllo ........................................................................................................................... 73 Ripristino dei valori predefiniti ............................................................................................................................ 74 Viene visualizzato un messaggio "Cartuccia in esaurimento" o "Cartuccia quasi esaurita" sul pannello di controllo del prodotto ......................................................................................................................................... 75 Modifica delle impostazioni "Quasi esaurita" ................................................................................... 75 Per prodotti con funzionalità fax ................................................................................... 75 Ord. materiali .................................................................................................................................... 76 Il prodotto non preleva la carta o si verificano inceppamenti ............................................................................ 77 Il prodotto non preleva la carta ........................................................................................................ 77 Il prodotto preleva più fogli di carta ................................................................................................. 77 Nell'alimentatore documenti vengono inceppati, inclinati o prelevati più fogli di carta ................ 77 Eliminazione degli inceppamenti ........................................................................................................................ 79 Individuazione degli inceppamenti ................................................................................................... 79 Navigazione automatica per la rimozione degli inceppamenti ........................................................ 79 Si verificano inceppamenti della carta frequenti o ricorrenti? ......................................................... 79 Eliminazione degli inceppamenti nel vassoio 1 ................................................................................ 80 Eliminazione degli inceppamenti dal vassoio 2 e dai vassoi da 500 fogli ....................................... 82 Rimozione degli inceppamenti dal vassoio di alimentazione ad alta capacità da 1.500 fogli e dallo sportello inferiore destro ......................................................................................................... 87 Eliminazione degli inceppamenti nello sportello inferiore destro .................................................. 91 Eliminazione degli inceppamenti dallo sportello destro e dall'area del fusore .............................. 93 Eliminazione degli inceppamenti nello scomparto di uscita ............................................................ 96 Migliorare la qualità di stampa ............................................................................................................................ 97 ITWW v Stampa da un programma software differente ............................................................................... 97 Controllare l'impostazione relativa al tipo di carta per il processo di stampa ................................ 97 Modifica dell'impostazione del tipo di carta (Windows) ................................................ 97 Controllo dell'impostazione del tipo di carta (Mac OS X) ............................................... 97 Controllo dello stato della cartuccia di toner ................................................................................... 98 Pulizia del prodotto ........................................................................................................................... 98 Stampa di una pagina di pulizia ...................................................................................... 98 Ispezione visiva della cartuccia di toner ........................................................................................... 99 Controllo della carta e dell'ambiente di stampa .............................................................................. 99 Passaggio 1: Uso di carta conforme alle specifiche consigliate da HP .......................... 99 Passaggio due: Controllo dell'ambiente ........................................................................ 99 Passaggio tre: Impostazione dell'allineamento del singolo vassoio .......................... 100 Calibrazione del prodotto per allineare i colori .............................................................................. 100 Controllo di altre impostazioni del processo di stampa ................................................................ 101 Regolazione delle impostazioni dei colori (Windows) ................................................. 101 Tentativo con un altro driver di stampa ......................................................................................... 102 Risoluzione dei problemi di rete cablata .......................................................................................................... 104 Problemi di collegamento ............................................................................................................... 104 Il computer utilizza un indirizzo IP errato per il prodotto .............................................................. 104 Il computer non è in grado di comunicare con il prodotto ............................................................. 104 Il prodotto utilizza un collegamento errato e impostazioni duplex non corrette per la rete ....... 105 Nuovi programmi software potrebbero provocare problemi di compatibilità .............................. 105 Il computer o la workstation potrebbe non essere impostata correttamente ............................. 105 Il prodotto è disattivato o altre impostazioni di rete non sono corrette ....................................... 105 Indice analitico ............................................................................................................................................. 107 vi ITWW 1 Introduzione al prodotto ● Confronto tra prodotti ● Viste del prodotto ● Configurazione dell'hardware del prodotto e installazione del software Per ulteriori informazioni: Negli USA, visitare il sito Web www.hp.com/support/colorljM651. Al di fuori degli Stati Uniti, visitare il sito Web www.hp.com/support. Selezionare il Paese/la regione di appartenenza. Fare clic su Risoluzione dei problemi. Immettere il nome del prodotto, quindi selezionare Cerca. La guida completa HP per il prodotto include le seguenti informazioni: ITWW ● Installazione e configurazione ● Istruzioni e uso ● Risoluzione dei problemi ● Download di aggiornamenti software ● Registrazione al forum di supporto ● Ricerca di informazioni sulla garanzia e le normative 1 Confronto tra prodotti Nome modello M651n M651dn M651xh Numero modello CZ255A CZ256A CZ257A 1 alimentatore da 500 fogli con cabinet per conservazione Opzionale Opzionale Alimentatore ad alta capacità da 2.500 fogli Opzionale Opzionale Alimentatori da 1 x 500 fogli Opzionale Opzionale Inserimento del vassoio per cartoline per la stampa su carta di formato ridotto Opzionale Opzionale Opzionale Opzionale Opzionale Opzionale Gestione carta Vassoio 1 (capacità 100 fogli) Vassoio 2 (capacità 500 fogli) Stampa fronte/retro automatica Connettività Connessione LAN Ethernet 10/100/1000 con IPv4 e IPv6 Porta USB diretta (per la stampa senza computer e per aggiornare il firmware) Accessorio NFC e Wireless Direct HP per la stampa da dispositivi mobili Memorizzazione Disco rigido sicuro ad alte prestazioni HP da 320 GB Display pannello di controllo e alimentazione Pannello di controllo con schermo a sfioramento Stampa Stampa di 43 pagine al minuto (ppm) in A4 e 45 ppm su carta in formato Letter Funzione di stampa da USB (non è necessario un computer) 2 Capitolo 1 Introduzione al prodotto ITWW Nome modello M651n M651dn M651xh Numero modello CZ255A CZ256A CZ257A Soluzioni di stampa mobile ● HP ePrint via e-mail Per ulteriori informazioni sulle soluzioni di stampa mobile, vedere: ● Software HP ePrint1 ● Applicazione HP ePrint www.hp.com/go/mobileprinting ● Applicazione ePrint Enterprise ● HP ePrint Home & Biz ● Google Cloud Print ● AirPrint ● Stampa Android www.hpconnected.com www.hp.com/go/ LaserJetMobilePrinting (solo in lingua inglese) www.hp.com/go/eprintsoftware www.hp.com/go/eprintenterprise www.google.com/cloudprint/learn www.hp.com/go/airprint Sistemi operativi supportati2, 3 Windows XP SP3 o versione successiva, 32 e 64 bit NOTA: la versione a 64 bit è supportata dal driver di stampa ma non dal programma di installazione software. NOTA: ad aprile 2009, Microsoft ha ritirato il tradizionale supporto per Windows XP, contrariamente ad HP, che ha continuato e continuerà a fornire tale supporto al massimo delle sue capacità. Windows Vista a 32 e 64 bit NOTA: Windows Vista Starter non è supportato nel programma di installazione software o dal driver di stampa. Windows 7 SP1 o versione successiva, 32 bit e 64 bit Windows 8 a 32 e 64 bit Windows 8,1 a 32 e 64 bit ITWW Confronto tra prodotti 3 Nome modello M651n M651dn M651xh Numero modello CZ255A CZ256A CZ257A Windows 2003 Server SP2 o versioni successive, 32 e 64 bit NOTA: La versione a 64 bit è supportata dal driver di stampa ma non dal programma di installazione software. NOTA: a luglio 2010, Microsoft ha ritirato il tradizionale supporto per Windows Server 2003, contrariamente ad HP, che ha continuato e continuerà a fornire tale supporto al massimo delle sue capacità. Windows Server 2008, 32 e 64 bit Windows Server 2008 R2, 64 bit Windows Server 2012 a 64 bit Mac OS X 10.6, OS X 10.7 Lion, OS X 10.8 Mountain Lion e OS X 10.9 Mavericks 1 2 3 Il software HP ePrint supporta i seguenti sistemi operativi: Windows Vista® (32 bit e 64 bit); Windows 7 SP 1 o versione successiva (32 bit e 64 bit); Windows 8 (32 bit e 64 bit); Windows 8.1 (32 bit e 64 bit) e Mac OS X versioni 10.6, 10.7 Lion, 10.8 Mountain Lion e 10.9 Mavericks. L'elenco dei sistemi operativi supportati è applicabile ai driver di stampa PCL 6, UPD PCL 6, UPD PS per Windows, ai driver di stampa per Mac e al CD di installazione del software incluso nella confezione. Per un elenco aggiornato dei sistemi operativi supportati, visitare il sito www.hp.com/support/colorljM651 per una guida completa di HP relativa al prodotto in uso. Al di fuori degli Stati Uniti, visitare www.hp.com/support, quindi fare clic su Drivers & Software (Driver e software). Inserire il nome o il codice del prodotto. Nell'area Opzioni di download, fare clic su Driver, software e firmware. Il CD di installazione del Software HP consente di installare il driver HP PCL 6 per i sistemi operativi Windows insieme a un altro software opzionale. Il software di installazione Mac non è incluso nel CD del software. tuttavia descrive i passaggi da eseguire per scaricarlo dalla pagina www.hp.com. Per eseguire il download di tale software: Visitare www.hp.com/support, selezionare il paese/ regione, quindi fare clic su Drivers & Software (Driver e software). Inserire il nome o il codice del prodotto. Nell'area Opzioni di download, fare clic su Driver, software e firmware. Fare clic sulla versione del sistema operativo, quindi sul pulsante Download. NOTA: UPD PCL 5 non è supportato. Per ulteriori informazioni sui sistemi operativi client e server per HP UPD, andare alla pagina Web www.hp.com/go/upd, quindi fare clic sulla scheda Specifiche. Viste del prodotto 4 ● Vista anteriore del prodotto ● Vista posteriore del prodotto ● Porte interfaccia ● Vista del pannello di controllo Capitolo 1 Introduzione al prodotto ITWW Vista anteriore del prodotto 1 2 3 4 10 11 12 5 6 7 9 8 M651xh 1 Scomparto di uscita 2 Pannello di controllo con schermo a sfioramento a colori (si inclina per una più facile visualizzazione) 3 Porta USB diretta (per la stampa senza computer) NOTA: ITWW M651n M651dn è necessario che un amministratore attivi questa porta prima dell'uso. 4 Hardware integration pocket (per il collegamento di accessori e dispositivi di terze parti) 5 Sportello destro (accesso per l'eliminazione degli inceppamenti) 6 Vassoio 1 7 Pulsante di accensione/spegnimento 8 Nome modello 9 Vassoio 2 10 Sportello anteriore (accesso alle cartucce di toner) 11 2 vassoi da 500 fogli e vassoio di alimentazione ad alta capacità da 1.500 fogli 12 Sportello inferiore destro (accesso per l'eliminazione degli inceppamenti) Viste del prodotto 5 Vista posteriore del prodotto 3 1 2 6 1 Formatter (contiene le porte di interfaccia) 2 Presa di alimentazione 3 Etichetta con numero del modello e di serie Capitolo 1 Introduzione al prodotto ITWW Porte interfaccia FIH 1 2 3 4 5 1 Cablaggio interfaccia esterno (per la connessione di periferiche di terze parti) 2 Porta di stampa USB 2.0 Hi-speed NOTA: per la stampa USB diretta, utilizzare la porta USB accanto al pannello di controllo. 3 Porta USB per il collegamento di dispositivi USB esterni (questa porta può essere chiusa) 4 Porta di rete (RJ-45) Ethernet LAN (Local area network) 5 Alloggiamento per cavo di sicurezza con lucchetto Vista del pannello di controllo La schermata iniziale consente di accedere alle funzioni del prodotto e indica lo stato attuale del prodotto. Per tornare alla schermata iniziale in qualsiasi momento premendo il pulsante Home sul lato sinistro del pannello di controllo del prodotto o toccare il pulsante Home nell'angolo superiore sinistro della maggior parte delle schermate. NOTA: Le funzioni visualizzate sulla schermata iniziale possono variare a seconda della configurazione del prodotto. ITWW Viste del prodotto 7 4 5 6 7 8 9 3 2 1 10 11 8 1 Spia e pulsante Inizio Toccare il pulsante Home per tornare alla schermata iniziale del prodotto in qualsiasi momento. 2 Stato del prodotto. La riga sullo stato fornisce informazioni sullo stato generale del prodotto. 3 Pulsante Logo HP o Inizio Nelle schermate diverse dalla schermata Home, il logo HP logo diventa il pulsante Home 4 Pulsante Interrompi Toccare il pulsante Stop per sospendere il processo corrente. Viene visualizzata la schermata Stato del job, quindi è possibile annullare o continuare il job. 5 Pulsante Registrazione o Deregistrazione Toccare il pulsante Registrazione per accedere alle funzionalità protette. 6 Pulsante Selezione lingua Toccare il pulsante Selezione lingua per selezionare la lingua per il display del pannello di controllo. 7 Pulsante Sleep Toccare il pulsante Sleep per mettere il prodotto in modalità Pausa. 8 Pulsante Rete Toccare il pulsante Rete per cercare informazioni sulla connessione di rete. 9 Pulsante Guida Per accedere alla Guida incorporata, toccare il pulsante Guida. Toccare il pulsante Home . per tornare alla schermata Home. Toccare il pulsante di Deregistrazione per deregistrare il prodotto se è stata effettuata la registrazione per l'accesso alle funzioni protette. Una volta deregistrati, il prodotto ripristina le opzioni predefinite. Capitolo 1 Introduzione al prodotto ITWW ITWW 10 Barra di scorrimento Toccare la freccia su o giù sulla barra di scorrimento per vedere l'elenco completo delle funzioni disponibili. 11 Caratteristiche A seconda della configurazione del prodotto, le funzioni visualizzate in quest'area possono includere i seguenti elementi: ● Impostazioni rapide ● Recupera da USB ● Recupero processo da memoria periferica ● Stato lavoro ● Materiali di consumo ● Vassoi ● Amministrazione ● Manutenzione della periferica Viste del prodotto 9 Configurazione dell'hardware del prodotto e installazione del software Per istruzioni di base sulla configurazione, consultare la Guida all'installazione dell'hardware in dotazione con il prodotto. Per ulteriori istruzioni, visitare il sito Web dell'assistenza HP. Negli USA, per consultare la guida completa HP per il prodotto, visitare il sito Web www.hp.com/support/ colorljM651. Fuori dagli USA, attenersi alla seguente procedura: 1. Accedere all'indirizzo www.hp.com/support. 2. Selezionare il Paese/regione di appartenenza. 3. Fare clic su Risoluzione dei problemi. 4. Immettere il nome del prodotto (HP Color LaserJet Enterprise M651), quindi selezionare Cerca. Cercare assistenza per: 10 ● Installazione e configurazione ● Istruzioni e uso ● Risoluzione dei problemi ● Download di aggiornamenti software ● Registrazione al forum di supporto ● Ricerca di informazioni sulla garanzia e le normative Capitolo 1 Introduzione al prodotto ITWW 2 Vassoi carta ● Caricamento del vassoio 1 ● Caricamento del vassoio 2 e dei vassoi da 500 fogli ● Caricamento del vassoio di alimentazione ad alta capacità da 1.500 fogli Per ulteriori informazioni: Negli USA, visitare il sito Web www.hp.com/support/colorljM651. Al di fuori degli Stati Uniti, visitare il sito Web www.hp.com/support. Selezionare il Paese/la regione di appartenenza. Fare clic su Risoluzione dei problemi. Immettere il nome del prodotto, quindi selezionare Cerca. La guida completa HP per il prodotto include le seguenti informazioni: ITWW ● Installazione e configurazione ● Istruzioni e uso ● Risoluzione dei problemi ● Download di aggiornamenti software ● Registrazione al forum di supporto ● Ricerca di informazioni sulla garanzia e le normative 11 Caricamento del vassoio 1 ATTENZIONE: 12 per evitare inceppamenti, non aggiungere o estrarre carta dal vassoio 1 durante la stampa. 1. Aprire il vassoio 1. 2. Estrarre l'estensione del vassoio per supportare la carta. Capitolo 2 Vassoi carta ITWW 3. ITWW Caricare carta nel vassoio. Per informazioni su come orientare la carta, vedere Tabella 2-1 Vassoio 1, orientamento carta a pagina 15. Caricamento del vassoio 1 13 14 4. Accertarsi che la carta si trovi sotto la riga di riempimento sulle guide della carta. 5. Regolare le guide laterali in modo che siano a contatto con la risma di carta, ma senza piegare i fogli. Capitolo 2 Vassoi carta ITWW Tabella 2-1 Vassoio 1, orientamento carta Tipo di carta Orientamento dell'immagine Modalità fronte/retro Modalità di caricamento della carta Prestampata o intestata Verticale Stampa su 1 facciata Verso il basso Parte inferiore della pagina nel prodotto Orizzontale Stampa su 2 facciate automatica Verso l'alto Stampa su 1 facciata Verso il basso Parte inferiore della pagina nel prodotto Bordo superiore verso la parte posteriore del prodotto Stampa su 2 facciate automatica ITWW Verso l'alto Bordo superiore verso la parte posteriore del prodotto Caricamento del vassoio 1 15 Tabella 2-1 Vassoio 1, orientamento carta (continuazione) Tipo di carta Orientamento dell'immagine Modalità fronte/retro Modalità di caricamento della carta Preforata Verticale o Orizzontale Stampa su 1 facciata o 2 facciate Fori verso la parte posteriore del prodotto Buste Orizzontale Stampa su 1 facciata Verso il basso Lato corto della busta nel prodotto Verticale Lato lungo della busta nel prodotto 16 Capitolo 2 Vassoi carta Bordo superiore verso la parte anteriore del prodotto Stampa su 1 facciata Verso il basso Lato superiore rivolto verso il prodotto ITWW Caricamento del vassoio 2 e dei vassoi da 500 fogli NOTA: La procedura per caricare la carta nel vassoio da 500 fogli è la stessa valida per il vassoio 2. Qui è mostrato solo il vassoio 2. 1. Aprire il vassoio. NOTA: non aprire il vassoio mentre è in uso. 2. Regolare la guida della lunghezza e quella della larghezza della carta stringendo il meccanismo di rilascio e facendo scorrere le guide fino alle dimensioni desiderate. 3. Caricare la carta nel vassoio. Controllare la carta per verificare che le guide tocchino leggermente la risma, ma senza piegarla. Per informazioni su come orientare la carta, vedere Tabella 2-2 Orientamento della carta nel vassoio 2 e nei vassoi da 500 fogli a pagina 19. NOTA: per evitare possibili inceppamenti, non riempire eccessivamente il vassoio. Controllare che la parte superiore della risma sia sotto l'indicatore di vassoio pieno. NOTA: se il vassoio non è regolato correttamente, potrebbe essere visualizzato un messaggio di errore durante la stampa o potrebbe verificarsi un inceppamento della carta. ITWW Caricamento del vassoio 2 e dei vassoi da 500 fogli 17 4. Chiudere il vassoio. 5. Sul pannello di controllo del prodotto viene visualizzato un messaggio di configurazione del vassoio. 6. Toccare il pulsante OK per accettare il tipo e il formato rilevati oppure toccare il pulsante Modifica per scegliere un tipo o un formato di carta diverso. Per la carta di formato personalizzato, è necessario specificare le dimensioni X e Y della carta alla richiesta visualizzata sul pannello di controllo del prodotto. 7. 18 Y X Selezionare il formato e il tipo corretti, quindi toccare il pulsante OK. Capitolo 2 Vassoi carta ITWW Tabella 2-2 Orientamento della carta nel vassoio 2 e nei vassoi da 500 fogli Tipo di carta Orientamento dell'immagine Modalità fronte/retro Modalità di caricamento della carta Prestampata o intestata Verticale Stampa su 1 facciata Verso l'alto Margine superiore nella parte sinistra del vassoio Orizzontale Stampa su 2 facciate automatica Verso il basso Stampa su 1 facciata Verso l'alto Margine superiore nella parte sinistra del vassoio Bordo superiore rivolto verso la parte posteriore del vassoio ITWW Caricamento del vassoio 2 e dei vassoi da 500 fogli 19 Tabella 2-2 Orientamento della carta nel vassoio 2 e nei vassoi da 500 fogli (continuazione) Tipo di carta Perforata 20 Capitolo 2 Vassoi carta Orientamento dell'immagine Verticale o Orizzontale Modalità fronte/retro Modalità di caricamento della carta Stampa su 2 facciate automatica Verso il basso Stampa su 1 facciata o 2 facciate Fori rivolti verso la parte posteriore del vassoio Bordo superiore rivolto verso la parte posteriore del vassoio ITWW Caricamento del vassoio di alimentazione ad alta capacità da 1.500 fogli 1. Aprire il vassoio. NOTA: 2. non aprire il vassoio mentre è in uso. Regolare la guida della larghezza della carta nella posizione corretta per la carta utilizzata. LGL LTR 3. ITWW A4 Ruotare la leva di blocco carta nella posizione corretta per la carta utilizzata. Caricamento del vassoio di alimentazione ad alta capacità da 1.500 fogli 21 4. Caricare la carta nel vassoio. Controllare la carta per verificare che le guide tocchino leggermente la risma, ma senza piegarla. NOTA: per evitare possibili inceppamenti, non riempire eccessivamente il vassoio. Controllare che la parte superiore della risma sia sotto l'indicatore di vassoio pieno. NOTA: se il vassoio non è regolato correttamente, potrebbe essere visualizzato un messaggio di errore durante la stampa o potrebbe verificarsi un inceppamento della carta. 22 5. Chiudere il vassoio. 6. Sul pannello di controllo del prodotto viene visualizzato un messaggio di configurazione del vassoio. 7. Toccare il pulsante OK per accettare il tipo e il formato rilevati oppure toccare il pulsante Modifica per scegliere un tipo o un formato di carta diverso. 8. Selezionare il formato e il tipo corretti, quindi toccare il pulsante OK. Capitolo 2 Vassoi carta ITWW 3 Componenti, materiali di consumo e accessori ● Ordinazione di parti, accessori e materiali di consumo ● Sostituzione delle cartucce del toner ● Sostituzione dell'unità di raccolta del toner Per ulteriori informazioni: Negli USA, visitare il sito Web www.hp.com/support/colorljM651. Al di fuori degli Stati Uniti, visitare il sito Web www.hp.com/support. Selezionare il Paese/la regione di appartenenza. Fare clic su Risoluzione dei problemi. Immettere il nome del prodotto, quindi selezionare Cerca. La guida completa HP per il prodotto include le seguenti informazioni: ITWW ● Installazione e configurazione ● Istruzioni e uso ● Risoluzione dei problemi ● Download di aggiornamenti software ● Registrazione al forum di supporto ● Ricerca di informazioni sulla garanzia e le normative 23 Ordinazione di parti, accessori e materiali di consumo Ordini Ordinazione di carta e materiali di consumo www.hp.com/go/suresupply Ordinazione di componenti e accessori HP originali www.hp.com/buy/parts Ordinazione tramite centri di assistenza In tal caso, rivolgersi a un centro di assistenza HP autorizzato. Effettuare un ordine utilizzando il server Web HP incorporato Per effettuare l'accesso, immettere l'indirizzo IP o il nome host del prodotto nel campo dell'indirizzo/URL del browser Web sul computer. Il server Web HP incorporato include un collegamento al sito Web HP SureSupply, in cui vengono riportate le opzioni per l'acquisto dei materiali di consumo originali HP. Parti di ricambio e materiali di consumo Le parti riportate di seguito sono disponibili per il prodotto. 24 ● Le parti CSR elencate come Obbligatorie devono essere installate dai clienti, a meno che questi non desiderino richiedere la riparazione a pagamento dell'assistenza tecnica HP. Per queste parti, la garanzia del prodotto HP non include le opzioni di assistenza in loco o reso al deposito. ● Le parti CSR elencate come Facoltative possono essere installate dal personale dell'assistenza tecnica HP su richiesta dei clienti senza costi aggiuntivi durante il periodo di copertura della garanzia. Componente Descrizione Opzioni di autoriparazione Numero di catalogo Kit di manutenzione/del fusore 110 V Fusore da 110 V sostitutivo Obbligatorio CE246A Kit di manutenzione/del fusore 220 V Fusore da 220 V sostitutivo Obbligatorio CE247A Kit di trasferimento dell'immagine Rullo e nastro di trasferimento sostitutivi Obbligatorio CE249A Unità di raccolta del toner Unità di raccolta toner sostitutiva Obbligatorio CE265A Cartuccia del toner, colore nero, HP 653X LaserJet, rendimento 19,5k ad alta capacità Sostituzione cartuccia del toner ad alta capacità Obbligatorio CF330X Cartuccia del toner, colore nero, HP 653A LaserJet, rendimento 11k Cartuccia del toner sostitutiva Obbligatorio CF320A Cartuccia del toner, colore ciano, HP 653A LaserJet, rendimento 15k Cartuccia del toner sostitutiva Obbligatorio CF331A Cartuccia del toner, colore giallo, HP 653A LaserJet, rendimento 15k Cartuccia del toner sostitutiva Obbligatorio CF332A Cartuccia del toner, colore magenta, HP 653A LaserJet, rendimento 15k Cartuccia del toner sostitutiva Obbligatorio CF333A Vassoio di alimentazione per cartoline HP LaserJet Vassoio di alimentazione per cartoline sostitutivo Obbligatorio CC497A Capitolo 3 Componenti, materiali di consumo e accessori ITWW Accessori Problema Descrizione Numero di catalogo Vassoio carta da 500 fogli Accessorio del vassoio di alimentazione CZ261 Alimentatore e cabinet da 500 fogli Vassoio di alimentazione e accessorio cabinet per conservazione CZ262 2 alimentatori ad alta capacità da 500 fogli e da 1.500 fogli e carrello Accessorio alimentatore da 2.500 fogli CZ263 Vassoio di alimentazione per cartoline HP LaserJet Inserimento del vassoio per la stampa su carta di formato ridotto CC497A HP Jetdirect 2800w NFC & Accessorio per la stampa wireless diretta Accessorio per la stampa wireless diretta che consente di "toccare" la funzione di stampa da dispositivi mobili J8029A ITWW Ordinazione di parti, accessori e materiali di consumo 25 Sostituzione delle cartucce del toner Nel prodotto vengono utilizzati quattro colori, per ciascuno dei quali è disponibile una cartuccia del toner diversa: giallo (Y), magenta (M), ciano (C) e nero (K). Le cartucce del toner si trovano all'interno dello sportello anteriore. Questo prodotto indica quando il livello della cartuccia di toner è in esaurimento. La durata residua effettiva della cartuccia di toner può variare. Non è necessario sostituire la cartuccia di toner a questo punto. Tenere una cartuccia di sostituzione disponibile da installare per quando la qualità di stampa non è più soddisfacente. Nell'illustrazione di seguito sono riportati i componenti della cartuccia del toner. 1 2 3 1 Protezione in plastica 2 Tamburo fotosensibile 3 Chip di memoria ATTENZIONE: Se gli indumenti si macchiano di toner, rimuoverlo con un panno asciutto e lavare gli indumenti in acqua fredda. L'acqua calda fissa il toner nelle fibre. NOTA: le informazioni sul riciclaggio delle cartucce del toner usate sono disponibili sulla confezione della cartuccia. 26 Capitolo 3 Componenti, materiali di consumo e accessori ITWW 1. Aprire lo sportello anteriore. Y M Y C M K C K 2. Afferrare la maniglia della cartuccia di toner usata e tirare verso l'esterno per rimuoverla. Y M Y C M K C K K 3. Estrarre la nuova cartuccia del toner dalla confezione. K ITWW Sostituzione delle cartucce del toner 27 4. Tenendo entrambi i lati della cartuccia del toner, agitarla per 5-6 volte. K 5. Rimuovere il rivestimento protettivo dalla cartuccia del toner. K 28 Capitolo 3 Componenti, materiali di consumo e accessori ITWW 6. Allineare la cartuccia del toner lungo il relativo alloggiamento, quindi inserirla nel prodotto. Y M Y C M K C K K 7. Chiudere lo sportello anteriore. Y M Y C M K C K ITWW Sostituzione delle cartucce del toner 29 Sostituzione dell'unità di raccolta del toner Sostituire l'unità di raccolta del toner quando la relativa richiesta viene visualizzata sul pannello di controllo. NOTA: l'unità di raccolta del toner è progettata per un solo utilizzo. Non tentare di svuotare l'unità di raccolta del toner e di riutilizzarla, Il toner potrebbe fuoriuscire e cadere nel prodotto, provocando una riduzione della qualità di stampa. Dopo l'utilizzo, restituire l'unità di raccolta del toner al programma Planet Partners di HP per il riciclaggio. ATTENZIONE: Se gli indumenti si macchiano di toner, rimuoverlo con un panno asciutto e lavare gli indumenti in acqua fredda. L'acqua calda fissa il toner nelle fibre. 1. Aprire lo sportello anteriore. Y M Y C M K C K 2. Afferrare la parte superiore dell'unità di raccolta del toner e rimuoverla dal prodotto. Y M Y C M K C K 30 Capitolo 3 Componenti, materiali di consumo e accessori ITWW 3. Inserire il tappo sull'apertura nella parte superiore dell'unità. 4. Rimuovere la nuova unità di raccolta del toner dalla confezione. ITWW Sostituzione dell'unità di raccolta del toner 31 5. Inserire per prima la parte inferiore della nuova unità nel prodotto, quindi spingere la parte superiore finché non scatta in posizione. Y M Y C M K C K 6. Chiudere lo sportello anteriore. NOTA: Se la Toner Collection Unit non è installata correttamente, lo sportello anteriore non si chiude completamente. Y M Y Per riciclare l'unità di raccolta del toner usata, seguire le istruzioni incluse con la nuova unità. C M K C K 32 Capitolo 3 Componenti, materiali di consumo e accessori ITWW 4 Stampa ● Operazioni di stampa (Windows) ● Operazioni di stampa (Mac OS X) ● Memorizzazione dei processi di stampa sul prodotto per stamparli in seguito ● Stampa mobile ● Stampa tramite la porta USB Per ulteriori informazioni: Negli USA, visitare il sito Web www.hp.com/support/colorljM651. Al di fuori degli Stati Uniti, visitare il sito Web www.hp.com/support. Selezionare il Paese/la regione di appartenenza. Fare clic su Risoluzione dei problemi. Immettere il nome del prodotto, quindi selezionare Cerca. La guida completa HP per il prodotto include le seguenti informazioni: ITWW ● Installazione e configurazione ● Istruzioni e uso ● Risoluzione dei problemi ● Download di aggiornamenti software ● Registrazione al forum di supporto ● Ricerca di informazioni sulla garanzia e le normative 33 Operazioni di stampa (Windows) Modalità di stampa (Windows) La seguente procedura descrive il processo di stampa di base per Windows. 1. Nel programma software, selezionare l'opzione Stampa. 2. Selezionare il prodotto dall'elenco delle stampanti. Per modificare le impostazioni, fare clic o toccare il pulsante Proprietà o Preferenze per aprire il driver di stampa. NOTA: il nome del pulsante può variare in base ai diversi programmi software. 34 3. Fare clic o toccare le schede nel driver di stampa per configurare le opzioni disponibili. Ad esempio, impostare l'orientamento della carta sulla scheda Finitura, quindi impostare l'origine della carta, il tipo di carta, le dimensioni della carta e le impostazioni di qualità sulla scheda Carta/Qualità. 4. Toccare o fare clic sul pulsante OK per tornare alla finestra di dialogo Stampa. Da questa schermata, selezionare il numero di copie da stampare. 5. Per stampare il processo, toccare o fare clic sul pulsante OK. Capitolo 4 Stampa ITWW Stampa automatica su entrambi i lati (Windows) Utilizzare questa procedura per i prodotti dotati di unità fronte/retro automatica. Se il prodotto non è dotato di un'unità fronte/retro automatica oppure se si desidera stampare su tipi di carta non supportati dall'unità fronte/retro, è possibile effettuare manualmente una stampa su entrambi i lati. 1. Nel programma software, selezionare l'opzione Stampa. 2. Selezionare il prodotto dall'elenco delle stampanti, quindi toccare o fare clic sul pulsante Proprietà o Preferenze per aprire il driver di stampa. NOTA: il nome del pulsante può variare in base ai diversi programmi software. 3. Fare clic sulla scheda Finitura. 4. Selezionare la casella di controllo Stampa fronte/retro. Fare clic sul pulsante OK per chiudere la finestra di dialogo Proprietà documento. 5. Nella finestra di dialogo Stampa, fare clic sul pulsante OK per stampare il processo. Stampa manualmente su entrambi i lati (Windows) Utilizzare questa procedura per i prodotti non dotati di unità fronte/retro automatica oppure se si desidera stampare su carta non supportata dall'unità fronte/retro. 1. Nel programma software, selezionare l'opzione Stampa. 2. Selezionare il prodotto dall'elenco delle stampanti, quindi toccare o fare clic sul pulsante Proprietà o Preferenze per aprire il driver di stampa. NOTA: il nome del pulsante può variare in base ai diversi programmi software. ITWW 3. Fare clic sulla scheda Finitura. 4. Selezionare la casella di controllo Stampa fronte/retro (manualmente). Per stampare il primo lato del processo, fare clic sul pulsante OK. 5. Recuperare la pila di carta stampata dallo scomparto di uscita e inserirla nel vassoio 1. 6. Se richiesto, toccare il pulsante appropriato sul pannello di controllo per continuare. Operazioni di stampa (Windows) 35 Stampa di più pagine per foglio (Windows) 1. Nel programma software, selezionare l'opzione Stampa. 2. Selezionare il prodotto dall'elenco delle stampanti, quindi toccare o fare clic sul pulsante Proprietà o Preferenze per aprire il driver di stampa. NOTA: il nome del pulsante può variare in base ai diversi programmi software. 3. Fare clic sulla scheda Finitura. 4. Selezionare il numero di pagine per foglio dall'elenco a discesa Pagine per foglio. 5. Selezionare le opzioni corrette per Stampa i bordi della pagina, Ordine pagine e Orientamento. Fare clic sul pulsante OK per chiudere la finestra di dialogo Proprietà documento. 6. Nella finestra di dialogo Stampa, fare clic sul pulsante OK per stampare il processo. Selezione del tipo di carta (Windows) 1. Nel programma software, selezionare l'opzione Stampa. 2. Selezionare il prodotto dall'elenco delle stampanti, quindi toccare o fare clic sul pulsante Proprietà o Preferenze per aprire il driver di stampa. NOTA: il nome del pulsante può variare in base ai diversi programmi software. 3. Toccare o fare clic sulla scheda Carta/qualità. 4. Nell'elenco a discesa Tipo di carta, fare clic sull'opzione Altro.... 5. Espandere l'elenco di opzioni per Tipo: . 6. Espandere la categoria dei tipi di carta più simili a quelli di cui si dispone. 7. Selezionare l'opzione per il tipo di carta in uso, quindi fare clic sul pulsante OK. 8. Fare clic sul pulsante OK per chiudere la finestra di dialogo Proprietà documento. Nella finestra di dialogo Stampa, fare clic sul pulsante OK per stampare il processo. Se è necessario configurare il vassoio, viene visualizzato un messaggio di configurazione del vassoio sul pannello di controllo del prodotto. 9. Caricare il vassoio con il tipo e il formato di carta specificati, quindi chiudere il vassoio. 10. Toccare il pulsante OK per accettare il tipo e il formato rilevati oppure toccare il pulsante Modifica per scegliere un tipo o un formato di carta diverso. 11. Selezionare il formato e il tipo corretti, quindi toccare il pulsante OK. Altre attività di stampa Negli USA, visitare il sito Web www.hp.com/support/colorljM651. Al di fuori degli Stati Uniti, visitare il sito Web www.hp.com/support. Selezionare il Paese/la regione di appartenenza. Fare clic su Risoluzione dei problemi. Immettere il nome del prodotto, quindi selezionare Cerca. 36 Capitolo 4 Stampa ITWW Le istruzioni sono disponibili per eseguire attività di stampa specifiche, come le seguenti: ITWW ● Creazione e utilizzo di collegamenti o preimpostazioni di stampa ● Selezione del formato carta o utilizzo di un formato carta personalizzato ● Selezione dell'orientamento della pagina ● Creazione di un opuscolo ● Adattamento delle dimensioni del documento al formato carta selezionato ● Stampa della prima o dell'ultima pagina del documento su carta diversa ● Stampa di filigrane sul documento Operazioni di stampa (Windows) 37 Operazioni di stampa (Mac OS X) Modalità di stampa (Mac OS X) La seguente procedura descrive il processo di stampa di base per Mac OS X. 1. Fare clic sul menu File, quindi sull'opzione Stampa. 2. Nel menu Stampante, selezionare il prodotto. 3. Aprire l'elenco dei menu a discesa o fare clic su Mostra dettagli, quindi selezionare gli altri menu per regolare le impostazioni di stampa. 4. Fare clic sul pulsante Stampa. Stampa automatica su entrambi i lati (Mac OS X) NOTA: questa funzione è disponibile se si installa il driver di stampa HP. Potrebbe non essere disponibile se si utilizza AirPrint. 1. Fare clic sul menu File, quindi sull'opzione Stampa. 2. Nel menu Stampante, selezionare il prodotto. 3. Aprire l'elenco dei menu a discesa o fare clic su Mostra dettagli, quindi fare clic sul menu Layout. 4. Selezionare un'opzione di rilegatura dall'elenco a discesa Fronte/retro. 5. Fare clic sul pulsante Stampa. Stampa manuale su entrambi i lati (Mac OS X) NOTA: questa funzione è disponibile se si installa il driver di stampa HP. Potrebbe non essere disponibile se si utilizza AirPrint. 1. Fare clic sul menu File, quindi sull'opzione Stampa. 2. Nel menu Stampa, selezionare il prodotto. 3. Aprire l'elenco dei menu a discesa o fare clic su Mostra dettagli, quindi fare clic sul menu Fronte/retro manuale. 4. Fare clic sulla casella Fronte/retro manuale, quindi selezionare un'opzione di rilegatura. 5. Fare clic sul pulsante Stampa. 6. Sul prodotto, rimuovere le eventuali pagine vuote presenti nel vassoio 1. 7. Recuperare la risma di carta dallo scomparto di uscita, quindi posizionarla nel vassoio di alimentazione con il lato di stampa rivolto verso il basso. 8. Se richiesto, toccare il pulsante appropriato sul pannello di controllo per continuare. Stampa di più pagine per foglio (Mac OS X) 38 1. Fare clic sul menu File, quindi sull'opzione Stampa. 2. Nel menu Stampante, selezionare il prodotto. Capitolo 4 Stampa ITWW 3. Aprire l'elenco dei menu a discesa o fare clic su Mostra dettagli, quindi fare clic sul menu Layout. 4. Dall'elenco a discesa Pagine per foglio, selezionare il numero di pagine che si desidera stampare su ogni foglio. 5. Nell'area Direzione layout, selezionare l'ordine e la disposizione delle pagine sul foglio. 6. Dal menu Bordi, selezionare il tipo di bordo da stampare intorno a ciascuna pagina sul foglio. 7. Fare clic sul pulsante Stampa. Selezione del tipo di carta (Mac OS X) 1. Fare clic sul menu File, quindi sull'opzione Stampa. 2. Nel menu Stampante, selezionare il prodotto. 3. Aprire l'elenco dei menu a discesa o fare clic su Mostra dettagli, quindi fare clic sul menu Finitura. 4. Selezionare il tipo desiderato dall'elenco a discesa Tipo di supporto. 5. Fare clic sul pulsante Stampa. Altre attività di stampa Negli USA, visitare il sito Web www.hp.com/support/colorljM651. Al di fuori degli Stati Uniti, visitare il sito Web www.hp.com/support. Selezionare il Paese/la regione di appartenenza. Fare clic su Risoluzione dei problemi. Immettere il nome del prodotto, quindi selezionare Cerca. Le istruzioni sono disponibili per eseguire attività di stampa specifiche, come le seguenti: ITWW ● Creazione e utilizzo di collegamenti o preimpostazioni di stampa ● Selezione del formato carta o utilizzo di un formato carta personalizzato ● Selezione dell'orientamento della pagina ● Creazione di un opuscolo ● Adattamento delle dimensioni del documento al formato carta selezionato ● Stampa della prima o dell'ultima pagina del documento su carta diversa ● Stampa di filigrane sul documento Operazioni di stampa (Mac OS X) 39 Memorizzazione dei processi di stampa sul prodotto per stamparli in seguito ● Creazione di un processo memorizzato (Windows) ● Creazione di un processo memorizzato (Mac OS X) ● Stampa di un processo memorizzato ● Eliminazione di un processo memorizzato Creazione di un processo memorizzato (Windows) È possibile memorizzare i processi sul prodotto per stamparli in un momento successivo. NOTA: il driver di stampa potrebbe avere un aspetto diverso rispetto a quello illustrato, ma la procedura è la stessa. 40 1. Nel programma software, selezionare l'opzione Stampa. 2. Selezionare il prodotto dall'elenco delle stampanti, quindi selezionare Proprietà o Preferenze (il nome varia a seconda dei differenti programmi software). 3. Fare clic sulla scheda Memorizzazione processo. Capitolo 4 Stampa ITWW 4. 5. Selezionare un'opzione Modalità memorizzazione processo. ● Prova e trattieni: consente di stampare e revisionare una copia di un processo, quindi di stampare le altre copie. ● Processo personale: la stampa verrà eseguita solo se richiesta dal pannello di controllo del prodotto. Per questa modalità di memorizzazione dei processi, è possibile selezionare una delle opzioni Rendi processo privato/protetto. Se si assegna un codice PIN (Personal Identification Number) al processo, è necessario immettere tale PIN sul pannello di controllo. Se il processo viene crittografato, è necessario immettere la password richiesta sul pannello di controllo. ● Copia veloce: consente di stampare il numero di copie desiderato e salvare una copia del processo nella memoria del prodotto per stamparla in un secondo momento. ● Processo memorizzato: consente di memorizzare un processo sul prodotto, in modo che altri utenti possano stamparlo in qualsiasi momento. Per questa modalità di memorizzazione dei processi, è possibile selezionare una delle opzioni Rendi processo privato/protetto. Se si assegna un codice PIN (Personal Identification Number) al processo, chi stampa il processo dovrà immettere tale PIN sul pannello di controllo. Se il processo viene crittografato, chi stampa il processo dovrà immettere la password richiesta sul pannello di controllo. Per usare un nome utente o un nome processo personalizzato, fare clic sul pulsante Personalizzato, quindi inserire il nome utente o il nome del processo. Selezionare l'opzione che si desidera utilizzare quando viene creato un processo il cui nome è uguale a quello di un altro processo: 6. ● Aggiungi (1-99) a nome processo: aggiungere un numero univoco alla fine del nome del processo. ● Sostituisci file esistente: sovrascrivere il processo memorizzato esistente con quello nuovo. Fare clic sul pulsante OK per chiudere la finestra di dialogo Proprietà documento. Nella finestra di dialogo Stampa, fare clic sul pulsante OK per stampare il processo. Creazione di un processo memorizzato (Mac OS X) È possibile memorizzare i processi sul prodotto per stamparli in un momento successivo. ITWW Memorizzazione dei processi di stampa sul prodotto per stamparli in seguito 41 1. Fare clic sul menu File, quindi sull'opzione Stampa. 2. Nel menu Stampante, selezionare il prodotto. 3. Per impostazione predefinita, nel driver di stampa viene visualizzato il menu Copie e pagine. Aprire l'elenco a discesa dei menu, quindi fare clic sul menu Memorizzazione processo. 4. Nell'elenco a discesa Modalità, selezionare il tipo di processo memorizzato. 5. ● Prova e trattieni: consente di stampare e revisionare una copia di un processo, quindi di stampare le altre copie. ● Processo personale: la stampa verrà eseguita solo se richiesta dal pannello di controllo del prodotto. Se si assegna un codice PIN (Personal Identification Number) al processo, è necessario immettere tale PIN sul pannello di controllo. ● Copia veloce: consente di stampare il numero di copie desiderato e salvare una copia del processo nella memoria del prodotto per stamparla in un secondo momento. ● Processo memorizzato: consente di memorizzare un processo sul prodotto, in modo che altri utenti possano stamparlo in qualsiasi momento. Se si assegna un codice PIN (Personal Identification Number) al processo, chi stampa il processo dovrà immettere tale PIN sul pannello di controllo. Per usare un nome utente o un nome processo personalizzato, fare clic sul pulsante Personalizzato, quindi inserire il nome utente o il nome del processo. Selezionare l'opzione che si desidera utilizzare quando viene creato un processo il cui nome è uguale a quello di un altro processo. ● Aggiungi (1-99) a nome processo: aggiungere un numero univoco alla fine del nome del processo. ● Sostituisci file esistente: sovrascrivere il processo memorizzato esistente con quello nuovo. 6. Se è stata selezionata l'opzione Processo memorizzato o Processo personale al punto 3, è possibile proteggere il processo con un PIN. Digitare un numero di 4 cifre nel campo Usa PIN per la stampa. Per la stampa del processo, è necessario immettere il PIN sul prodotto. 7. Per elaborare il processo, fare clic sul pulsante Stampa. Stampa di un processo memorizzato Utilizzare la seguente procedura per stampare un processo memorizzato nella memoria del prodotto. 1. Nella schermata iniziale del pannello di controllo del prodotto, scorrere e toccare il pulsante Recupera da memoria dispositivo. 2. Selezionare il nome della cartella in cui viene memorizzato il processo. 3. Selezionare il nome del processo. Se il processo è privato o crittografato, immettere il PIN o la password. 4. Regolare il numero di copie, quindi toccare il pulsante Avvia per stampare il processo. Eliminazione di un processo memorizzato Quando si invia un processo memorizzato alla memoria del prodotto, qualsiasi processo precedente viene sovrascritto con lo stesso nome utente e processo. Se non è memorizzato alcun processo con un nome utente e processo uguali e sul prodotto è necessario liberare dello spazio aggiuntivo, alcuni processi dello 42 Capitolo 4 Stampa ITWW stesso tipo potrebbero venire eliminati, a partire da quello meno recente. È possibile modificare il numero dei processi memorizzabili dal menu Impostazioni generali sul pannello di controllo del prodotto. Utilizzare la seguente procedura per eliminare un processo memorizzato nella memoria del prodotto. ITWW 1. Nella schermata iniziale del pannello di controllo del prodotto, scorrere e toccare il pulsante Recupera da memoria dispositivo. 2. Selezionare il nome della cartella in cui è memorizzato il processo. 3. Selezionare il nome del processo, quindi toccare il pulsante Elimina. 4. Se il processo è privato o crittografato, immettere il PIN o la password, quindi toccare il pulsante Elimina. Memorizzazione dei processi di stampa sul prodotto per stamparli in seguito 43 Stampa mobile HP offre più soluzioni mobili ed ePrint per abilitare la stampa wireless su una stampante HP da un laptop, un tablet, uno smartphone o da un altro dispositivo mobile. Per determinare la scelta più adatta, visitare il sito Web www.hp.com/go/LaserJetMobilePrinting (solo in inglese). ● Stampa con Stampa diretta wireless HP e NFC ● HP ePrint via e-mail ● Software HP ePrint ● AirPrint Stampa con Stampa diretta wireless HP e NFC HP fornisce la stampa HP Wireless Direct e NFC (Near Field Communication) per le stampanti con l'accessorio HP Jetdirect 2800w NFC e Wireless Direct (numero di catalogo: J8029-90901), oltre a determinate stampanti HP LaserJet (controllare la documentazione della stampante). Visitare www.hp.com/go/jd2800wSupport per ulteriori informazioni sull'accessorio HP Jetdirect 2800w NFC e Wireless Direct. Utilizzare Stampa diretta wireless HP per stampare in modalità wireless dai seguenti dispositivi: ● iPhone, iPad o iPod Touch che utilizzano Apple AirPrint o l'applicazione HP ePrint ● Dispositivi mobili Android che utilizzano l'app HP ePrint o la soluzione di stampa integrata Android ● Dispositivi mobili Symbian che utilizzano l'app HP ePrint Home e Biz ● Dispositivi per computer e Mac che utilizzano il software HP ePrint Per ulteriori informazioni sulla Stampa diretta wireless HP, visitare il sito Web www.hp.com/go/ wirelessprinting, quindi fare clic su Diretta wireless HP sulla barra di navigazione sinistra. Le funzioni NFC e Direct Wireless HP possono essere attivate dal pannello di controllo della stampante. 1. Nella schermata iniziale del pannello di controllo del prodotto, scorrere e toccare il pulsante Amministrazione. 2. Aprire i seguenti menu: 3. ● Impostazioni di rete ● Menu Wireless ● Diretta wireless Toccare la voce di menu On. NOTA: In ambienti in cui è installato più di un modello dello stesso prodotto, potrebbe essere utile assegnare a ciascun prodotto un SSID univoco per semplificarne l'identificazione per la stampa HP Wireless Direct. Il codice SSID (Service Set Identifier) è anche disponibile alla pagina Istruzioni per la connessione toccando il pulsante Rete dalla schermata principale del pannello di controllo del prodotto. Attenersi alla procedura seguente per modificare il SSID del prodotto: 44 Capitolo 4 Stampa ITWW 1. Nella schermata iniziale del pannello di controllo del prodotto, scorrere e toccare il pulsante Amministrazione. 2. Aprire i seguenti menu: ● Impostazioni di rete ● Menu Wireless ● Diretta wireless ● SSID 3. Toccare l'area Nome SSID. 4. Utilizzare la tastiera per modificare il nome. 5. Toccare OK. HP ePrint via e-mail Utilizzare HP ePrint per stampare i documenti inviandoli come allegati e-mail all'indirizzo e-mail del prodotto da qualsiasi dispositivo compatibile. NOTA: potrebbe essere necessario un aggiornamento del firmware del prodotto per utilizzare questa funzione. Per utilizzare HP ePrint, è necessario che vengano soddisfatti i seguenti requisiti: ● Il prodotto deve essere connesso a una rete cablata o wireless e avere accesso a Internet. ● I Servizi Web HP devono essere abilitati sul prodotto e il prodotto deve essere registrato con HP Connected. Seguire la procedura indicata per abilitare i servizi Web HP e registrarsi con HP Connected: 1. Aprire il server Web incorporato HP. per a. Dalla schermata iniziale del pannello di controllo del prodotto, toccare il pulsante Rete visualizzare l'indirizzo IP o il nome host. b. Aprire un browser Web, e nel campo dell'indirizzo, immettere l'indirizzo IP o il nome host esattamente come visualizzato nel pannello di controllo del prodotto. Premere il tasto Invio sulla tastiera del computer. Si apre EWS. 2. Fare clic sulla scheda Servizi Web HP. 3. Selezionare l'opzione per abilitare i Servizi Web. NOTA: l'attivazione dei servizi Web potrebbe richiedere diversi minuti. 4. ITWW Per creare un account HP ePrint e completare il processo di configurazione, visitare il sito Web www.hpconnected.com. Stampa mobile 45 Software HP ePrint Il software HP ePrint facilita la stampa da un computer desktop o notebook Windows o Mac su un qualsiasi prodotto abilitato HP ePrint. Questo software semplifica la ricerca dei prodotti abilitati per HP ePrint registrati sull'account HP Connected. La stampante di destinazione HP può trovarsi nell'ufficio o in qualsiasi altra parte del mondo. ● In Windows: una volta installato il software, aprire l'opzione Stampa all'interno dell'applicazione, quindi selezionare HP ePrint dall'elenco delle stampanti installate. Per configurare le opzioni di stampa, fare clic sul pulsante Proprietà. ● Mac: dopo aver installato il software, selezionare File, Stampa, quindi selezionare la freccia accanto a PDF (nella parte inferiore sinistra della schermata del driver). Selezionare HP ePrint. In Windows, il software HP ePrint supporta la stampa TCP/IP sulle stampanti di rete locali della rete (LAN o WAN) su prodotti che supportano UPD PostScript®. Sia Windows che Mac supportano la stampa IPP su prodotti connessi a reti LAN o WAN che supportano ePCL. Windows e Mac supportano anche la stampa di documenti PDF su postazioni di stampa pubbliche e la stampa con HP ePrint tramite e-mail attraverso il cloud. Per informazioni su driver e software, consultare il sito Web www.hp.com/go/eprintsoftware. NOTA: il software HP ePrint è un'utilità per flussi di lavoro PDF in Mac, quindi non costituisce tecnicamente un driver di stampa. NOTA: il software HP ePrint non supporta la stampa USB. AirPrint La stampa diretta con Apple AirPrint è supportata per iOS 4.2 o versioni successive. Utilizzare AirPrint per stampare direttamente sul prodotto da un iPad, un iPhone (3GS o versioni successive) o un iPod Touch (di terza generazione o versioni successive) nelle seguenti applicazioni: ● Posta ● Fotografie ● Safari ● iBooks ● Applicazioni di terze parti selezionate Per usare AirPrint, il prodotto deve essere connesso alla stessa rete wireless del dispositivo Apple. Per maggiori informazioni sull'uso di AirPrint e su quali prodotti HP siano compatibili con AirPrint, visitare il sito Web per l'assistenza relativa al prodotto: ● Negli USA, visitare il sito Web www.hp.com/support/colorljM651. ● Al di fuori degli Stati Uniti, visitare il sito Web www.hp.com/support. Selezionare il Paese/la regione di appartenenza. Fare clic su Risoluzione dei problemi. Immettere il nome del prodotto, quindi selezionare Cerca. NOTA: 46 AirPrint non supporta tutte le connessioni USB. Capitolo 4 Stampa ITWW Stampa tramite la porta USB Questo prodotto consente di selezionare la stampa direttamente da un dispositivo USB per stampare velocemente i file senza inviarli dal computer. Il prodotto supporta accessori unità flash USB standard nella porta USB, posta sulla parte anteriore del prodotto. È possibile stampare i seguenti tipi di file: ● .pdf ● .prn ● .pcl ● .ps ● .cht Abilitazione della porta USB per la stampa Prima di poter utilizzare questa funzione, è necessario abilitare la porta USB. Per abilitare la porta dai menu del pannello di controllo del prodotto, seguire la procedura descritta: 1. Nella schermata iniziale del pannello di controllo del prodotto, scorrere e toccare il pulsante Amministrazione. 2. Aprire i seguenti menu: 3. ● Impostazioni generali ● Attivazione del recupero da USB Selezionare l'opzione Abilita, quindi toccare il pulsante Salva. Stampa di documenti selezionati 1. Inserire un'unità flash USB nella porta USB diretta. NOTA: potrebbe essere necessario rimuovere il coperchio dalla porta USB. Tirare il coperchio per rimuoverlo. 2. Il prodotto rileva l'unità flash USB. Toccare il pulsante OK per accedere all'unità o, se richiesto, selezionare l'opzione Recupera da USB dall'elenco di applicazioni disponibili. Viene visualizzata la schermata Recupera da USB. 3. Toccare il nome del documento che si desidera stampare. NOTA: Il documento potrebbe essere in una cartella. Aprire le cartelle secondo necessità. ITWW 4. Per regolare il numero di copie, toccare il campo Copie, quindi utilizzare il tastierino numerico per selezionare il numero di copie. 5. Toccare il pulsante Avvia per stampare il documento. Stampa tramite la porta USB 47 48 Capitolo 4 Stampa ITWW 5 Gestione del prodotto ● Configurazione delle impostazioni di rete IP ● Utility HP per Mac OS X ● Server Web HP incorporato ● HP Web Jetadmin ● Funzioni di sicurezza del prodotto ● Impostazioni di EconoMode ● Aggiornamenti software e firmware Per ulteriori informazioni: Negli USA, visitare il sito Web www.hp.com/support/colorljM651. Al di fuori degli Stati Uniti, visitare il sito Web www.hp.com/support. Selezionare il Paese/la regione di appartenenza. Fare clic su Risoluzione dei problemi. Immettere il nome del prodotto, quindi selezionare Cerca. La guida completa HP per il prodotto include le seguenti informazioni: ITWW ● Installazione e configurazione ● Istruzioni e uso ● Risoluzione dei problemi ● Download di aggiornamenti software ● Registrazione al forum di supporto ● Ricerca di informazioni sulla garanzia e le normative 49 Configurazione delle impostazioni di rete IP ● Dichiarazione di non responsabilità sulla condivisione stampante ● Visualizzazione o modifica delle impostazioni di rete ● Ridenominazione del prodotto sulla rete ● Configurazione manuale dei parametri TCP/IP di IPv4 dal pannello di controllo ● Configurazione manuale dei parametri TCP/IP di IPv6 dal pannello di controllo Dichiarazione di non responsabilità sulla condivisione stampante HP non supporta il collegamento di rete peer-to-peer, dal momento che si tratta di una funzione dei sistemi operativi Microsoft e non dei driver di stampa HP. Accedere al sito di Microsoft all'indirizzo www.microsoft.com. Visualizzazione o modifica delle impostazioni di rete Utilizzare il Server Web HP incorporato per visualizzare o modificare le impostazioni di configurazione IP. 1. 2. Aprire il server Web incorporato HP. per a. Dalla schermata iniziale del pannello di controllo del prodotto, toccare il pulsante Rete visualizzare l'indirizzo IP o il nome host. b. Aprire un browser Web, e nel campo dell'indirizzo, immettere l'indirizzo IP o il nome host esattamente come visualizzato nel pannello di controllo del prodotto. Premere il tasto Invio sulla tastiera del computer. Si apre EWS. Fare clic sulla scheda Rete per ottenere informazioni relative alla rete. È possibile modificare le impostazioni, se necessario. Ridenominazione del prodotto sulla rete Se si desidera rinominare il prodotto sulla rete per poterlo identificare più facilmente, utilizzare il Server Web HP incorporato. 1. 2. 50 Aprire il server Web incorporato HP. per a. Dalla schermata iniziale del pannello di controllo del prodotto, toccare il pulsante Rete visualizzare l'indirizzo IP o il nome host. b. Aprire un browser Web, e nel campo dell'indirizzo, immettere l'indirizzo IP o il nome host esattamente come visualizzato nel pannello di controllo del prodotto. Premere il tasto Invio sulla tastiera del computer. Si apre EWS. Aprire la scheda Generale. Capitolo 5 Gestione del prodotto ITWW 3. Sulla pagina Informazioni periferica, il nome prodotto predefinito si trova nel campo Nome periferica. È possibile modificare questo nome per identificare più facilmente il prodotto. NOTA: il completamento degli altri campi di questa pagina è facoltativo. 4. Fare clic sul pulsante Applica per salvare le modifiche. Configurazione manuale dei parametri TCP/IP di IPv4 dal pannello di controllo Utilizzare i menu Amministrazione del pannello di controllo per impostare manualmente un indirizzo IPv4, la maschera di sottorete e il gateway predefinito. 1. Nella schermata iniziale del pannello di controllo del prodotto, scorrere e toccare il pulsante Amministrazione. 2. Aprire i seguenti menu: ● Impostazioni di rete ● Menu Jetdirect ● TCP/IP ● Impostazioni IPv4 ● Config Method (Metodo di configurazione) 3. Selezionare l'opzione Manuale, quindi toccare il pulsante Salva. 4. Aprire il menu Impostazioni manuali. 5. Toccare l'opzione Indirizzo IP, Maschera di sottorete o Gateway predefinito. 6. Toccare il primo campo per aprire il tastierino numerico. Digitare le cifre corrette nel campo, quindi toccare il pulsante OK. Ripetere questa procedura per ciascun campo, quindi toccare il pulsante Salva. Configurazione manuale dei parametri TCP/IP di IPv6 dal pannello di controllo Utilizzare i menu Amministrazione del pannello di controllo per impostare manualmente un indirizzo IPv6. ITWW 1. Nella schermata iniziale del pannello di controllo del prodotto, scorrere e toccare il pulsante Amministrazione. 2. Per attivare la configurazione manuale, aprire i seguenti menu: ● Impostazioni di rete ● Menu Jetdirect ● TCP/IP ● Impostazioni IPV6 ● Indirizzo ● Impostazioni manuali ● Abilita Configurazione delle impostazioni di rete IP 51 Selezionare l'opzione Abilita, quindi toccare il pulsante Salva. 52 3. Per configurare l'indirizzo, toccare il pulsante Indirizzo, quindi toccare il campo per aprire il tastierino numerico. 4. Utilizzare il tastierino numerico per immettere l'indirizzo, quindi toccare il pulsante OK. 5. Toccare il pulsante Salva. Capitolo 5 Gestione del prodotto ITWW Utility HP per Mac OS X Utilizzare l'utility HP per Mac OS X per verificare lo stato del prodotto o per visualizzare o modificare le impostazioni del prodotto dal computer. È possibile utilizzare l'utility HP se il prodotto è collegato tramite cavo USB o se è connesso a una rete basata su TCP/IP. Accesso all'utility HP Dal Finder, fare clic su Applicazioni, fare clic su Hewlett-Packard, quindi su Utility HP. Se l'utility HP non è inclusa nell'elenco Utility, utilizzare la procedura descritta di seguito per aprirla: 1. Dal computer, aprire il menu Apple , fare clic sulla voce Preferenze di sistema, quindi sull'icona Stampa e Fax o Stampa e scansione. 2. Selezionare il prodotto nella parte sinistra della finestra. 3. Fare clic sul pulsante Opzioni e materiali. 4. Fare clic sulla scheda Utility. 5. Fare clic sul pulsante Apri utility stampante. Funzioni dell'utility HP La barra degli strumenti Utility HP si trova nella parte superiore di ogni pagina e include i seguenti elementi: ● Dispositivi: fare clic su questo pulsante per visualizzare o nascondere i prodotti Mac, rilevati tramite l'utility HP nel riquadro Stampanti sul lato sinistro dello schermo. ● Tutte le impostazioni: per tornare alla pagina principale dell'utility HP, fare clic su questo pulsante. ● Applicazioni: fare clic su questo pulsante per gestire quali strumenti o utility HP visualizzare nel dock. ● Assistenza HP: fare clic su questo pulsante per aprire il browser e accedere al sito Web dell'assistenza HP per il prodotto. ● Materiali: fare clic su questo pulsante per aprire il sito Web HP SureSupply. ● Registrazione: fare clic su questo pulsante per aprire il sito Web HP per la registrazione. ● Riciclo: fare clic su questo pulsante per aprire il sito Web del programma di riciclaggio HP Planet Partners. L'utility HP è composta da pagine che si aprono facendo clic sull'elenco Tutte le impostazioni. Nella seguente tabella vengono descritte le operazioni che è possibile eseguire con l'utility HP. ITWW Menu Voce Spiegazione Informazioni e assistenza Stato materiali diconsumo Consente di visualizzare lo stato dei materiali di consumo del prodotto e fornisce i collegamenti per l'ordinazione in linea dei materiali di consumo. Informazioni sulla periferica Consente di visualizzare informazioni sul prodotto selezionato. Caricamento file Consente di trasferire i file dal computer al prodotto. Utility HP per Mac OS X 53 Menu Voce Spiegazione Carica font Consente di trasferire i file dei font dal computer al prodotto. HP Connected Consente di accedere al sito Web HP Connected. Aggiorna firmware Trasferisce un file di aggiornamento del firmware al prodotto. NOTA: questa opzione è disponibile solo dopo che è stato aperto il menu Vista e che è stata selezionata l'opzione Mostra opzioni avanzate. Comandi Invia caratteri speciali o comandi di stampa al prodotto dopo il processo di stampa. NOTA: questa opzione è disponibile solo dopo che è stato aperto il menu Vista e che è stata selezionata l'opzione Mostra opzioni avanzate. Impostazioni stampante Impostazioni di scansione Gestione dei materiali di consumo Consente di configurare il comportamento del prodotto quando i materiali di consumo sono in via di esaurimento. Configurazione vassoi Consente di modificare le impostazioni predefinite per i vassoi. Periferiche di output Gestisce le impostazioni per gli accessori di output facoltativi. Modalità fronte/retro Consente di attivare la modalità di stampa fronte/retro. Protezione porte a connessione diretta Consente di disattivare la stampa sulle porte parallele o USB. Processi memorizzati Consente di gestire i processi di stampa memorizzati sul disco rigido del prodotto. Impostazioni di rete Consente di configurare le impostazioni di rete, ad esempio le impostazioni IPv4 e IPv6. Impostazioni aggiuntive Fornisce accesso al server Web incorporato HP. Scansione a e-mail Consente di aprire la pagina del server Web HP incorporato per configurare le opzioni di scansione a posta elettronica. NOTA: Scansione a cartella di rete Consente di aprire la pagina del server Web HP incorporato per configurare le opzioni di scansione a una cartella di rete. NOTA: 54 Capitolo 5 Gestione del prodotto le connessioni USB non sono supportate. le connessioni USB non sono supportate. ITWW Server Web HP incorporato ● Accesso al server Web HP incorporato (EWS) ● Funzioni del server Web incorporato HP Utilizzare il server Web HP incorporato per gestire le funzioni di stampa dal computer anziché dal pannello di controllo del prodotto. ● Visualizzazione di informazioni sullo stato del prodotto ● Determinazione della durata rimanente dei materiali di consumo e ordinazione di nuovi ● Visualizzare e modificare le configurazioni dei vassoi. ● Visualizzare e modificare la configurazione dei menu del pannello di controllo del prodotto ● Visualizzare e stampare le pagine interne. ● Ricevere notifiche relative agli eventi del prodotto e dei materiali di consumo ● Visualizzare e modificare la configurazione della rete Per il funzionamento del server Web HP incorporato, il prodotto deve essere connesso a una rete basata su IP. Il server Web HP incorporato, infatti, non supporta le connessioni al prodotto basate su IPX. Non è necessario un collegamento Internet per poter aprire e utilizzare il server Web HP incorporato. Quando il prodotto è collegato in rete, il server Web HP incorporato è disponibile automaticamente. NOTA: il Server Web incorporato HP non è accessibile oltre il firewall di rete. Accesso al server Web HP incorporato (EWS) 1. Dalla schermata iniziale del pannello di controllo del prodotto, toccare il pulsante Rete visualizzare l'indirizzo IP o il nome host. per 2. Aprire un browser Web, e nel campo dell'indirizzo, immettere l'indirizzo IP o il nome host esattamente come visualizzato nel pannello di controllo del prodotto. Premere il tasto Invio sulla tastiera del computer. Si apre EWS. Per utilizzare il server Web incorporato HP, il browser deve essere conforme ai seguenti requisiti: ● Windows: Microsoft Internet Explorer 5.01 o versione successiva oppure Netscape 6.2 o versione successiva ● Mac OS X: Safari o Firefox utilizzando Bonjour o un indirizzo IP ● Linux: solo Netscape Navigator ● HP-UX 10 e HP-UX 11: Netscape Navigator 4.7 Funzioni del server Web incorporato HP ITWW ● Scheda Informazioni ● Scheda Generale Server Web HP incorporato 55 ● Scheda Stampa o Copia/Stampa ● Scheda Scansione/Invio digitale (solo modelli MFP) ● Scheda Fax (solo modelli MFP) ● Scheda Risoluzione dei problemi ● Scheda Sicurezza ● Scheda Servizi Web HP ● Scheda Rete ● Elenco Altri collegamenti Scheda Informazioni Tabella 5-1 Scheda Informazioni del server Web incorporato HP 56 Menu Descrizione Stato periferica Consente di visualizzare lo stato del prodotto e la durata residua dei materiali di consumo HP, nonché il tipo e il formato della carta inserita in ciascun vassoio. Per modificare le impostazioni predefinite, fare clic sul collegamento Modifica impostazioni. Registro processi Mostra un riepilogo di tutti i processi elaborati dal prodotto. Pagina di configurazione Consente di visualizzare le informazioni contenute nella pagina di configurazione. Pagina stato materiali di consumo Mostra lo stato dei materiali di consumo del prodotto. Pagina Registro eventi contiene un elenco di tutti gli eventi e gli errori del prodotto. Utilizzare il collegamento HP Instant Support (nell'area Altri collegamenti di tutte le pagine del server Web incorporato HP) per visualizzare una serie di pagine Web dinamiche contenenti informazioni per la risoluzione dei problemi. In queste pagine vengono visualizzati inoltre i servizi aggiuntivi disponibili per il prodotto. Pagina utilizzo Consente di visualizzare un riepilogo del numero di pagine stampate dal prodotto, raggruppate per formato, tipo o percorso carta. Informazioni sulla periferica Consente di visualizzare il nome di rete del prodotto, l'indirizzo e le informazioni sul modello. Per personalizzare queste voci, fare clic sul menu Informazioni periferica nella scheda Generale. Immagine del pannello di controllo Consente di visualizzare un'immagine della schermata corrente sul display del pannello di controllo. Stampa Caricare un file pronto per la stampa dal computer per stamparlo. Il prodotto usa le impostazioni di stampa predefinite per stampare il file. Rapporti e pagine stampabili Elenca i rapporti e le pagine interne relativi al prodotto. Selezionare una o più voci da stampare o visualizzare. Capitolo 5 Gestione del prodotto ITWW Scheda Generale Tabella 5-2 Scheda Generale del server Web incorporato HP Menu Descrizione Personalizzazione del pannello di controllo Riordinare, visualizzare o nascondere funzioni sul display del pannello di controllo. Configurazione Impostazioni rapide Consente di configurare i processi disponibili nell'area Impostazioni rapide della schermata iniziale del pannello di controllo del prodotto. Avvisi Consente di configurare gli avvisi e-mail per diversi eventi relativi al prodotto e ai materiali di consumo. Menu Amministrazione del pannello di controllo Mostra la struttura del menu Amministrazione nel pannello di controllo. AutoSend Consente di configurare il prodotto in modo che invii automaticamente e-mail riguardanti la configurazione e i materiali di consumo a indirizzi e-mail specifici. Modifica altri collegamenti Consente di aggiungere o personalizzare un collegamento a un altro sito Web. Il collegamento viene visualizzato nell'area Altri collegamenti in tutte le pagine del server Web HP incorporato. Informazioni per l'ordine Immettere le informazioni relative all'ordinazione delle cartucce di toner sostitutive. Queste informazioni vengono presentate nella pagina di stato dei materiali di consumo. Informazioni sulla periferica Consente di assegnare un nome e un numero di elemento al prodotto. Immettere il nome del contatto principale che riceverà le informazioni sul prodotto. Lingua Consente di impostare la lingua in cui vengono visualizzate le informazioni sul server Web HP incorporato. Data e ora Consente di impostare la data e l'ora o di eseguire la sincronizzazione con un server di riferimento orario di rete. Impostazioni consumo energetico Consente di impostare l'ora di attivazione, l'ora di pausa e l'intervallo di pausa del prodotto. È possibile configurare una pianificazione diversa per ogni giorno della settimana e per le festività. Modificare la lingua predefinita del display. NOTA: Configurare le impostazioni in questa schermata o, in alternativa, il server Web HP incorporato offre opzioni di configurazione più avanzate rispetto a quelle disponibili nel menu Amministrazione. È anche possibile impostare le interazioni che consentono l'attivazione del prodotto dalla modalità di pausa. Backup e ripristino Consente di creare un file di backup contenente i dati relativi all'utente e al prodotto. Se necessario, è possibile utilizzare questo file per ripristinare i dati del prodotto. Ripristina imp. fabbrica Ripristina le impostazioni del prodotto sui valori predefiniti. Installazione soluzione Consente di installare programmi software di terze parti per l'ottimizzazione delle funzionalità del prodotto. Aggiornamento firmware Consente di scaricare e installare i file di aggiornamento del firmware per il prodotto. Servizi quota e statistiche Fornisce informazioni di connessione relative ai servizi di statistiche dei processi di terze parti. Scheda Stampa o Copia/Stampa NOTA: ITWW Questa scheda è chiamata Copia/Stampa per i modelli MFP. Server Web HP incorporato 57 Tabella 5-3 Scheda Copia/Stampa del server Web incorporato HP Menu Descrizione Impostazione Recupera da USB Attivare o disattivare il menu Recupera da USB nel pannello di controllo. Gestione dei processi memorizzati Abilitare o disabilitare la funzionalità di archiviazione dei processi nella memoria del prodotto. Configurare le opzioni di archiviazione dei processi. Regola tipi di carta Sovrascrivere le impostazioni predefinite di fabbrica della modalità se si verificano problemi di stampa quando si utilizza un tipo specifico di carta. Limita colore Consente di autorizzare o limitare la stampa e la copia a colori. Specificare le autorizzazioni per i singoli utenti o per i processi che vengono inviati da programmi software specifici. Impostazioni di stampa generali Consente di configurare le impostazioni per tutti i processi di stampa, inclusi quelli di copia o i fax ricevuti. Impostazioni copia (solo modelli MFP) Consente di configurare le opzioni predefinite per i processi di copia. Gestisci vassoi Consente di configurare le impostazioni per i vassoi della carta. Scheda Scansione/Invio digitale (solo modelli MFP) Tabella 5-4 Scheda Scansione/Invio digitale del server Web incorporato HP Menu Descrizione Configurazione guidata rapida E-mail e Salva in cartella di rete Consente di configurare il prodotto per l'invio delle immagini acquisite tramite scansione come allegati e-mail. Consente di configurare il prodotto per il salvataggio delle immagini acquisite tramite scansione alla cartella di rete Impostazioni rapide. Impostazioni rapide offre l'accesso rapido ai file salvati in rete. Rubrica Impostazione e-mail 58 Capitolo 5 Gestione del prodotto Gestione della rubrica, tra cui: ● Aggiungere indirizzi e-mail al prodotto uno alla volta. ● Utilizzare la scheda Importa/Esporta per caricare nel prodotto l'elenco degli indirizzi e-mail utilizzati con maggiore frequenza in una sola volta, anziché singolarmente. ● Modificare gli indirizzi e-mail già salvati nel prodotto. Consente di configurare le impostazioni e-mail predefinite per l'invio digitale, tra cui: ● Impostazioni relative al server (SMTP) di posta in uscita ● Impostazioni predefinite dei processi Impostazioni rapide per la posta elettronica ● Impostazioni predefinite dei messaggi, ad esempio l'indirizzo "Da" e la riga dell'oggetto ● Impostazioni per le firme e la crittografia digitali ● Impostazioni per le notifiche e-mail ● Impostazioni di scansione predefinite per i processi e-mail ● Impostazioni file predefinite per i processi e-mail ITWW Tabella 5-4 Scheda Scansione/Invio digitale del server Web incorporato HP (continuazione) Menu Descrizione Configurazione di Salva in cartella di rete Consente di configurare le impostazioni relative alla cartella di rete per l'invio digitale, tra cui: Impostazione Salva in USB ● Impostazioni predefinite per i processi Impostazioni rapide salvati in una cartella di rete ● Impostazioni delle notifiche ● Impostazioni di scansione predefinite per i processi salvati in una cartella di rete ● Impostazioni file predefinite per i processi salvati in una cartella di rete Consente di configurare le impostazioni USB per l'invio digitale, tra cui: ● Impostazioni predefinite per i processi Impostazioni rapide salvati in un'unità flash USB ● Impostazioni delle notifiche ● Impostazioni di scansione predefinite per i processi salvati in un'unità flash USB ● Impostazioni file predefinite per i processi salvati in un'unità flash USB OXPd: Workflow Consente di utilizzare gli strumenti del flusso di lavoro di terze parti. Impostazione software Digital Sending Consente di configurare le impostazioni correlate all'utilizzo del software Digital Sending. Scheda Fax (solo modelli MFP) Tabella 5-5 Scheda Fax del server Web incorporato HP Menu Descrizione Impostazione invio fax Consente di configurare le impostazioni per l'invio di fax, tra cui: Selezioni rapide Impostazione ricezione fax ITWW ● Impostazioni predefinite per i fax in uscita ● Impostazione predefinita per l'invio di fax tramite il modem fax interno ● Impostazioni per l'utilizzo di un servizio fax LAN ● Impostazioni per l'utilizzo di un servizio fax Internet Gestione dei numeri di selezione rapida, tra cui: ● Importare file .CSV contenenti gli indirizzi e-mail, i numeri di fax o i record utente, per potervi accedere dal prodotto. ● Esportare indirizzi e-mail, numeri di fax o record utente dal prodotto in un file sul computer da utilizzare come backup dei dati, o importare i record su un altro prodotto HP. Configurare le opzioni di stampa predefinite per i fax in entrata e impostare una pianificazione di stampa dei fax. Server Web HP incorporato 59 Tabella 5-5 Scheda Fax del server Web incorporato HP (continuazione) Menu Descrizione Archivio fax e Inoltro fax Attivare o disattivare l'archiviazione e l'inoltro dei fax, nonché configurare le impostazioni di base per ciascuna operazione: Registro attività fax ● Archivio fax è un metodo di invio di una copia di tutti i fax in entrata e in uscita a un indirizzo e-mail. ● Inoltro fax è un metodo di inoltro dei fax in arrivo a un dispositivo fax diverso. Contiene un elenco dei fax inviati o ricevuti dal prodotto in uso. Scheda Risoluzione dei problemi Tabella 5-6 Scheda Risoluzione dei problemi del server Web incorporato HP Menu Descrizione Risoluzione dei problemi generali Consente di selezionare una varietà di rapporti e test che aiutano l'utente a risolvere i problemi con il prodotto. Recupera dati di diagnostica Consente di esportare le informazioni sul prodotto in un file per l'analisi dettagliata dei problemi. NOTA: Questa voce è disponibile solo se la password dell'amministratore viene impostata dalla scheda Sicurezza. Calibrazione/Pulizia Consente di attivare la funzione di pulizia automatica, creare e stampare la pagina di pulizia, nonché selezionare un'opzione per calibrare immediatamente il prodotto. Aggiornamento firmware Consente di scaricare e installare i file di aggiornamento del firmware per il prodotto. Ripristina imp. fabbrica Ripristina le impostazioni del prodotto sui valori predefiniti. Scheda Sicurezza Tabella 5-7 Scheda Sicurezza del server Web incorporato HP Menu Descrizione Protezione generale Impostazioni di protezione generale, tra cui: Controllo degli accessi 60 Capitolo 5 Gestione del prodotto ● Configurare una password dell'amministratore per limitare l'accesso a determinate funzionalità del prodotto. ● Consente di impostare la password PJL per l'elaborazione dei comandi PJL. ● Consente di impostare l'accesso al file system e la protezione degli aggiornamenti firmware. ● Consente di attivare o disattivare la porta USB host nel pannello di controllo o la porta di connettività USB del formatter per stampare direttamente da un computer. ● Consente di visualizzare lo stato di tutte le impostazioni di protezione. Configurare l'accesso alle funzioni del prodotto per determinati individui o gruppi e selezionare il metodo utilizzato dai singoli utenti per accedere al prodotto. ITWW Tabella 5-7 Scheda Sicurezza del server Web incorporato HP (continuazione) Menu Descrizione Protezione dati memorizzati Consente di configurare e gestire il disco rigido interno del prodotto. Il prodotto include un disco rigido crittografato per massima protezione. Consente di configurare le impostazioni per i processi memorizzati sul disco rigido del prodotto. Gestione certificati Consente di installare e gestire i certificati di protezione per l'accesso al prodotto e alla rete. Protezione del servizio Web Consentire a determinate pagine Web di accedere alle risorse sul prodotto da vari domini. Se non vengono aggiunti siti all'elenco, tutti i siti vengono ritenuti affidabili. Test automatico Consente di verificare che le funzioni di protezione siano eseguite secondo i parametri di sistema previsti. Scheda Servizi Web HP Utilizzare la scheda Servizi Web HP per configurare e abilitare i servizi Web HP per il prodotto. Per utilizzare la funzione HP ePrint, è necessario abilitare i servizi Web HP. Tabella 5-8 Scheda Rete del server Web incorporato HP Menu Descrizione Impostazione dei Servizi Web HP Collegare il prodotto a ePrintCenter di HP sul Web abilitando i servizi Web HP. Proxy Web Configurare un server proxy se si verificano problemi nell'abilitazione dei servizi Web HP o nel collegamento del prodotto a Internet. Scheda Rete Utilizzare la scheda Rete per configurare e proteggere le impostazioni di rete per il prodotto quando è connesso a una rete basata su IP. La scheda non viene visualizzata se il prodotto è connesso ad altri tipi di rete. Tabella 5-9 Scheda Rete del server Web incorporato HP Menu Descrizione Impostazione TCP/IP Configurare le impostazioni TCP/IP per le reti IPv4 e IPv6. NOTA: Le opzioni di configurazione disponibili variano a seconda del modello del server di stampa. ITWW Impostazioni di rete Configurare le impostazioni IPX/SPX, AppleTalk, DLC/LLC e SNMP, a seconda del modello del server di stampa. Altre impostazioni Configurare i servizi e i protocolli di stampa generali supportati dal server di stampa. Le opzioni disponibili dipendono dal modello del server di stampa, ma possono includere aggiornamenti del firmware, code LPD, impostazioni USB, informazioni di supporto e frequenza di aggiornamento. AirPrint Abilitare, configurare o disabilitare la stampa di rete dai prodotti Apple supportati. Seleziona lingua Modificare la lingua visualizzata dal server Web incorporato HP. Questa pagina viene visualizzata solo se le pagine Web supportano più lingue. È inoltre possibile selezionare le lingue supportate mediante le impostazioni relative alla preferenza della lingua del browser. Server Web HP incorporato 61 Tabella 5-9 Scheda Rete del server Web incorporato HP (continuazione) Menu Descrizione Impostazioni Visualizzare e ripristinare le impostazioni di protezione correnti ai valori predefiniti di fabbrica. Configurare le impostazioni di protezione utilizzando la procedura guidata di configurazione della protezione. NOTA: Non utilizzare la procedura guidata di configurazione della protezione per configurare le impostazioni di protezione tramite applicazioni di gestione della rete, quali HP Web Jetadmin. Autorizzazione Gestione Protocolli Autenticazione 802.1X Controllare la gestione della configurazione e l'utilizzo del prodotto, tra cui: ● Impostare o modificare la password dell'amministratore per controllare l'accesso ai parametri di configurazione. ● Consente di richiedere, installare e gestire certificati digitali sul server di stampa HP Jetdirect. ● Limitare l'accesso degli host al prodotto tramite un elenco di controllo degli accessi (ACL, Access Control List) (solo per server di stampa selezionati su reti IPv4). Configurare e gestire i protocolli di protezione per il prodotto, tra cui: ● Impostare il livello di gestione della protezione per il server Web incorporato HP e controllare il traffico su HTTP e HTTPS. ● Configurare il funzionamento del protocollo SNMP (Simple Network Management Protocol). Abilitare o disabilitare gli agenti SNMP v1/v2c o SNMP v3 sul server di stampa. ● Controllare l'accesso da protocolli che potrebbero non essere sicuri, come protocolli di stampa, servizi di stampa, protocolli di rilevamento, servizi di risoluzione dei nomi e protocolli di gestione della configurazione. Configurare le impostazioni di autenticazione 802.1X sul server di stampa Jetdirect come richiesto dall'autenticazione del client sulla rete e reimpostare le impostazioni di autenticazione 802.1X sui valori predefiniti di fabbrica. ATTENZIONE: Quando si modificano le impostazioni di autenticazione 802.1X, il prodotto potrebbe perdere la connessione. Per riconnettersi, potrebbe essere necessario reimpostare il server di stampa su uno stato predefinito di fabbrica e reinstallare il prodotto. 62 IPsec/Firewall Visualizzare o configurare una policy Firewall o IPsec/Firewall (solo per determinati modelli HP Jetdirect). Announcement Agent (Agente notifica) Abilitare o disabilitare l'agente di annuncio periferica HP, impostare il server di configurazione e configurare l'autenticazione reciproca tramite certificati. Statistiche di rete Visualizzare le statistiche di rete raccolte e memorizzate sul server di stampa HP Jetdirect. Informazioni protocollo Visualizzare un elenco delle impostazioni di configurazione della rete sul server di stampa HP Jetdirect per ciascun protocollo. Pagina di configurazione Visualizzare la pagina di configurazione di HP Jetdirect, che contiene le informazioni sullo stato e sulla configurazione. Capitolo 5 Gestione del prodotto ITWW Elenco Altri collegamenti NOTA: Configurare i collegamenti da visualizzare nell'elenco Altri collegamenti utilizzando il menu Modifica altri collegamenti nella scheda Generale. Gli elementi riportati di seguito rappresentano i collegamenti predefiniti. Tabella 5-10 Elenco Altri collegamenti del server Web HP incorporato ITWW Menu Descrizione Assistenza Connettersi al sito di assistenza del prodotto, dove è possibile trovare indicazioni su argomenti di carattere generale. Ordina materiali di consumo Connettersi al sito Web HP SureSupply per visualizzare le informazioni sulle opzioni di acquisto dei materiali di consumo HP originali, quali cartucce di toner e carta. HP Instant Support Connettersi al sito Web HP per trovare le soluzioni a eventuali problemi del prodotto. Server Web HP incorporato 63 HP Web Jetadmin HP Web Jetadmin è uno strumento pluripremiato leader del settore che consente di gestire in modo efficiente un'ampia gamma di prodotti HP di rete, tra cui stampanti, prodotti multifunzione e digital sender. Questa soluzione singola consente di installare, monitorare, gestire, risolvere i problemi e proteggere in remoto l'ambiente di imaging e di stampa, con conseguente aumento della produttività aziendale grazie al risparmio di tempo, al controllo dei costi e alla protezione dell'investimento. Gli aggiornamenti di HP Web Jetadmin vengono eseguiti regolarmente per fornire assistenza su funzionalità del prodotto specifiche. Visitare il sito Web www.hp.com/go/webjetadmin e fare clic sul collegamento Self Help and Documentation (Risorse per la risoluzione autonoma dei problemi e documentazione) per ulteriori informazioni sugli aggiornamenti. 64 Capitolo 5 Gestione del prodotto ITWW Funzioni di sicurezza del prodotto ● Dichiarazioni sulla protezione ● Sicurezza IP ● Accesso al prodotto ● Impostazione di una password di sistema ● Supporto crittografia: disco rigido protetto ad alte prestazioni HP ● Blocco del formatter Dichiarazioni sulla protezione Il prodotto supporta standard e protocolli di protezione che consentono di garantirne l'assoluta sicurezza d'uso, nonché di assicurare la protezione delle informazioni importanti trasmesse in rete e di semplificare il monitoraggio e la manutenzione della periferica. Per informazioni dettagliate sulle soluzioni di stampa e imaging protette offerte da HP, è possibile visitare il sito Web www.hp.com/go/secureprinting, in cui sono riportati collegamenti a documenti specifici e pagine di Domande frequenti (FAQ) relative alle funzioni di protezione. Sicurezza IP Protezione IP (IPsec) è un insieme di protocolli che controllano il traffico di rete basato su IP in entrata e in uscita dal prodotto. IPsec fornisce autenticazione host-to-host, integrità dei dati e crittografia (cifratura) delle comunicazioni di rete. Per i prodotti collegati alla rete che dispongono di un server di stampa HP Jetdirect, è possibile configurare IPsec mediante la scheda Rete nel server Web HP incorporato. Accesso al prodotto Alcune funzioni del pannello di controllo del prodotto possono essere protette in modo da non consentirne l'utilizzo a utenti non autorizzati. Quando una funzione è protetta, viene richiesto di eseguire l'accesso prima di poterla utilizzare. È anche possibile eseguire l'accesso senza attendere che venga visualizzata la richiesta toccando il pulsante Accesso nella schermata iniziale. In genere, si specificano lo stesso nome utente e la stessa password che si utilizzano per accedere al computer in rete. Rivolgersi all'amministratore di rete del prodotto per conoscere le credenziali da utilizzare. Dopo aver eseguito l'accesso al prodotto, nel pannello di controllo viene visualizzato un pulsante Uscita. Per mantenere il prodotto protetto, toccare il pulsante Uscita al termine del suo utilizzo. Impostazione di una password di sistema Assegnare una password di amministratore per l'accesso al prodotto e al server Web incorporato HP in modo da impedire agli utenti non autorizzati di modificare le impostazioni del prodotto. 1. Aprire il server Web incorporato HP. a. ITWW Dalla schermata iniziale del pannello di controllo del prodotto, toccare il pulsante Rete visualizzare l'indirizzo IP o il nome host. per Funzioni di sicurezza del prodotto 65 b. Aprire un browser Web, e nel campo dell'indirizzo, immettere l'indirizzo IP o il nome host esattamente come visualizzato nel pannello di controllo del prodotto. Premere il tasto Invio sulla tastiera del computer. Si apre EWS. 2. Fare clic sulla scheda Protezione. 3. Aprire il menu Protezione generale. 4. Nel campo Nome utente, immettere il nome da associare alla password. 5. Immettere la password nel campo Nuova password, quindi immetterla nuovamente nel campo Verifica password. NOTA: se si modifica una password esistente, è innanzitutto necessario immetterla nel campo Password precedente. 6. Fare clic sul pulsante Applica. Prendere nota della password e conservarla in un posto sicuro. Supporto crittografia: disco rigido protetto ad alte prestazioni HP Il disco rigido applica una crittografia basata su hardware che consente di memorizzare in modalità sicura dati riservati, senza influire sulle prestazioni del prodotto. Il disco rigido utilizza la versione di AES (Advanced Encryption Standard) più recente e dispone di versatili funzioni per accelerare le operazioni e di un funzionamento affidabile. Per configurare il disco, utilizzare il menu Protezione nel server Web HP incorporato. Blocco del formatter Il formatter è dotato di uno slot che è possibile utilizzare per il collegamento di un cavo di sicurezza. Il blocco del formatter impedisce di rimuovere componenti importanti dal formatter. 66 Capitolo 5 Gestione del prodotto ITWW Impostazioni di EconoMode ● Ottimizzazione della velocità o del consumo energetico ● Impostazione della modalità di pausa ● Impostazione del Programma pausa Ottimizzazione della velocità o del consumo energetico Per impostazione predefinita, il prodotto resta in fase di riscaldamento tra un processo e l'altro per ottimizzare la velocità e stampare la prima pagina dei processi in modo più rapido. Per conservare energia, impostare il prodotto in modo che si raffreddi tra i processi. Il prodotto dispone di quattro impostazioni incrementali per ottimizzare la velocità o il consumo di energia. 1. Nella schermata iniziale del pannello di controllo del prodotto, scorrere e toccare il pulsante Amministrazione. 2. Aprire i seguenti menu: 3. ● Impostazioni generali ● Impostazioni consumo energetico ● Vel. ottimale/Cons. energetico Selezionare l'opzione che si desidera utilizzare, quindi toccare il pulsante Salva. NOTA: L'impostazione predefinita è Prima pagina più veloce. Impostazione della modalità di pausa 1. Nella schermata iniziale del pannello di controllo del prodotto, scorrere e toccare il pulsante Amministrazione. 2. Aprire i seguenti menu: ● Impostazioni generali ● Impostazioni consumo energetico ● Impostazioni timer pausa 3. Toccare Pausa/Dis. aut. dopo per selezionare l'opzione. 4. Selezionare il periodo di tempo desiderato, quindi toccare il pulsante Salva. NOTA: La durata predefinita della modalità di pausa è di 15 minuti. Impostazione del Programma pausa NOTA: è necessario configurare le impostazioni di data e ora per poter utilizzare la funzione Programma pausa. ITWW Impostazioni di EconoMode 67 1. Nella schermata iniziale del pannello di controllo del prodotto, scorrere e toccare il pulsante Amministrazione. 2. Aprire i seguenti menu: 3. ● Impostazioni generali ● Impostazioni Date/Time Aprire il menu Formato data/ora e configurare le seguenti impostazioni: ● Formato data ● Formato ora 4. Toccare il pulsante Salva. 5. Aprire il menu Data/Ora e configurare le seguenti impostazioni: ● Data/Ora ● Fuso orario Se si è in un'area che utilizza l'ora legale, selezionare la casella Regola per ora legale. 6. Toccare il pulsante Salva. 7. Toccare il pulsante freccia indietro per tornare alla schermata Amministrazione. 8. Aprire i seguenti menu: 9. ● Impostazioni generali ● Impostazioni consumo energetico ● Programma pausa Toccare il pulsante Aggiungi , quindi selezionare il tipo di evento da pianificare: Attivazione o Pausa. 10. Configurare le seguenti impostazioni: ● Ora ● Giorni evento 11. Toccare il pulsante OK, quindi toccare il pulsante Salva. 68 Capitolo 5 Gestione del prodotto ITWW Aggiornamenti software e firmware HP aggiorna periodicamente le funzionalità disponibili per il firmware del prodotto. Per sfruttare le funzionalità più recenti, aggiornare il firmware del prodotto. Come scaricare il file di aggiornamento firmware più recente dal Web: Negli USA, visitare il sito Web www.hp.com/support/colorljM651. Fare clic su Drivers and Software. Fuori dagli USA, attenersi alla seguente procedura: ITWW 1. Accedere all'indirizzo www.hp.com/support. 2. Selezionare il paese/regione di appartenenza. 3. Fare clic su Driver e software. 4. Immettere il nome del prodotto (HP Color LaserJet Enterprise M651), quindi selezionare Cerca. Aggiornamenti software e firmware 69 70 Capitolo 5 Gestione del prodotto ITWW 6 Risoluzione di problemi generici ● Assistenza clienti ● Guida del pannello di controllo ● Ripristino dei valori predefiniti ● Viene visualizzato un messaggio "Cartuccia in esaurimento" o "Cartuccia quasi esaurita" sul pannello di controllo del prodotto ● Il prodotto non preleva la carta o si verificano inceppamenti ● Eliminazione degli inceppamenti ● Migliorare la qualità di stampa ● Risoluzione dei problemi di rete cablata Per ulteriori informazioni: Negli USA, visitare il sito Web www.hp.com/support/colorljM651. Al di fuori degli Stati Uniti, visitare il sito Web www.hp.com/support. Selezionare il Paese/la regione di appartenenza. Fare clic su Risoluzione dei problemi. Immettere il nome del prodotto, quindi selezionare Cerca. La guida completa HP per il prodotto include le seguenti informazioni: ITWW ● Installazione e configurazione ● Istruzioni e uso ● Risoluzione dei problemi ● Download di aggiornamenti software ● Registrazione al forum di supporto ● Ricerca di informazioni sulla garanzia e le normative 71 Assistenza clienti Supporto telefonico per il proprio paese/regione Prendere nota del nome del prodotto, del numero di serie, della data di acquisto e della descrizione del problema e tenere queste informazioni a portata di mano. Assistenza Internet 24 ore su 24 Download di utilità software, driver e informazioni in formato elettronico 72 I numeri di telefono relativi al paese/regione di appartenenza sono reperibili nell'opuscolo incluso con il prodotto o all'indirizzo www.hp.com/support/. ● Negli Stati Uniti, visitare il sito Web www.hp.com/support/ colorljM651. ● Al di fuori degli Stati Uniti, visitare il sito Web www.hp.com/ support. Selezionare il paese/regione di appartenenza. Fare clic su Risoluzione dei problemi. Immettere il nome del prodotto, quindi selezionare Cerca. ● Negli Stati Uniti, visitare il sito Web www.hp.com/support/ colorljM651. Fare clic su Driver e software. ● Al di fuori del territorio degli Stati Uniti, visitare il sito Web www.hp.com/support. Selezionare il paese/regione di appartenenza. Fare clic su Driver e software. Immettere il nome del prodotto (ad esempio "LaserJet M575"), quindi selezionare Cerca. Ordinazione di contratti di manutenzione o di assistenza HP aggiuntivi www.hp.com/go/carepack Registrare il prodotto www.register.hp.com Capitolo 6 Risoluzione di problemi generici ITWW Guida del pannello di controllo Il prodotto dispone di un sistema di Guida incorporata in cui viene indicata la modalità di utilizzo di ciascuna schermata. Per aprire la Guida, toccare il pulsante Guida nella parte superiore destra dello schermo. Da alcune schermate, la Guida viene aperta in un menu globale in cui è possibile ricercare argomenti specifici. È possibile sfogliare la struttura del menu toccando i pulsanti nel menu. Alcune schermate della Guida includono animazioni che guidano l'utente nell'attuazione di procedure, ad esempio la rimozione di inceppamenti. Dalle schermate contenenti impostazioni per processi singoli, la Guida viene aperta nella pagina dell'argomento che descrive le opzioni relative alla schermata attiva. Se sul prodotto viene visualizzato un errore o un avviso, toccare il pulsante Guida che descrive il problema e fornisce istruzioni sulla sua risoluzione. ITWW per aprire un messaggio Guida del pannello di controllo 73 Ripristino dei valori predefiniti 1. Nella schermata iniziale del pannello di controllo del prodotto, scorrere e toccare il pulsante Amministrazione. 2. Aprire i seguenti menu: 3. ● Impostazioni generali ● Ripristina imp. fabbrica Un messaggio di verifica avvisa che il completamento della funzione di ripristino può causare la perdita dei dati. Toccare il pulsante Reimposta per completare il processo. NOTA: 74 al termine dell'operazione di ripristino, il prodotto si riavvia automaticamente. Capitolo 6 Risoluzione di problemi generici ITWW Viene visualizzato un messaggio "Cartuccia in esaurimento" o "Cartuccia quasi esaurita" sul pannello di controllo del prodotto Cartuccia in esaurimento: il prodotto indica quando il livello della cartuccia di toner è in esaurimento. La durata residua effettiva della cartuccia di toner può variare. Tenere una cartuccia di sostituzione disponibile da installare nel caso in cui la qualità di stampa non sia più soddisfacente. Non è necessario sostituire la cartuccia di toner a questo punto. Cartuccia quasi esaurita: il prodotto indica quando il livello della cartuccia di toner è molto basso. La durata residua effettiva della cartuccia di toner può variare. Tenere una cartuccia di sostituzione disponibile da installare nel caso in cui la qualità di stampa non sia più soddisfacente. Non è necessario sostituire immediatamente la cartuccia di toner, a meno che la qualità di stampa non risulti definitivamente deteriorata. Quando la cartuccia di toner HP è quasi esaurita, non è più coperta dalla Garanzia di protezione HP. Modifica delle impostazioni "Quasi esaurita" È possibile modificare il comportamento del prodotto quando i materiali di consumo sono in esaurimento. Quando si installa una nuova cartuccia di toner non è necessario riconfigurare queste impostazioni. 1. Nella schermata iniziale del pannello di controllo del prodotto, scorrere e toccare il pulsante Materiali di consumo. 2. Aprire i seguenti menu: 3. ● Gestione dei materiali di consumo ● Impostazioni materiali di consumo ● Cartuccia del nero o Cartucce a colori ● Impostazioni In esaurimento Selezionare una delle seguenti opzioni: ● Selezionare l'opzione Interrompi per impostare il prodotto affinché interrompa la stampa quando la cartuccia raggiunge la soglia Quasi esaurita. ● Selezionare l'opzione Richiedi per continuare per impostare il prodotto affinché interrompa la stampa quando la cartuccia raggiunge la soglia Quasi esaurita. È possibile confermare la richiesta o sostituire la cartuccia per riprendere la stampa. ● Selezionare l'opzione Continua per impostare il prodotto in modo che l'utente venga avvisato quando la cartuccia è quasi esaurita, continuando comunque a stampare ignorando l'impostazione Quasi esaurita senza richiedere alcun intervento. Questo può implicare una riduzione della qualità di stampa. Per prodotti con funzionalità fax Quando il prodotto è impostato sull'opzione Interrompi o Richiedi per continuare, è possibile che i fax non vengano stampati quando il prodotto la stampa viene ripristinata. Ciò può verificarsi se il prodotto ha ricevuto un numero di fax superiore a quello supportato dalla memoria mentre il prodotto è in attesa. Se si seleziona l'opzione Continua per la cartuccia di toner, il prodotto può continuare a stampare i fax senza interruzione anche se viene superata la soglia Quasi esaurita, ma la qualità di stampa potrebbe peggiorare. ITWW Viene visualizzato un messaggio "Cartuccia in esaurimento" o "Cartuccia quasi esaurita" sul pannello di controllo del prodotto 75 Ord. materiali 76 Ordinazione di carta e materiali di consumo www.hp.com/go/suresupply Ordinazione tramite centri di assistenza In tal caso, rivolgersi a un centro di assistenza HP autorizzato. Ordinazione tramite il server Web HP incorporato (EWS) Per accedere, nel browser Web supportato dal computer, immettere l'indirizzo IP o il nome host del prodotto nel campo dell'indirizzo/URL. Il server Web HP incorporato include un collegamento al sito Web HP SureSupply, in cui vengono riportate le opzioni per l'acquisto dei materiali di consumo originali HP. Capitolo 6 Risoluzione di problemi generici ITWW Il prodotto non preleva la carta o si verificano inceppamenti ● Il prodotto non preleva la carta ● Il prodotto preleva più fogli di carta ● Nell'alimentatore documenti vengono inceppati, inclinati o prelevati più fogli di carta Il prodotto non preleva la carta Se il prodotto non preleva la carta dal vassoio, provare una delle seguenti soluzioni. 1. Aprire il prodotto e rimuovere tutti i fogli di carta inceppati. 2. Caricare il vassoio con carta del formato corretto per il processo. 3. Accertarsi che il tipo e il formato della carta siano impostati correttamente sul pannello di controllo del prodotto. 4. Assicurarsi che le guide della carta nel vassoio siano regolate correttamente per il formato della carta. Regolare le guide sulla tacca appropriata del vassoio. 5. Controllare sul pannello di controllo se il prodotto è in attesa della conferma di una richiesta di alimentazione manuale della carta. Caricare la carta e continuare. 6. I rulli sopra il vassoio potrebbero essere sporchi. Pulire i rulli con un panno privo di lanugine inumidito con acqua calda. Il prodotto preleva più fogli di carta Se il prodotto preleva più fogli di carta dal vassoio, provare le seguenti soluzioni. 1. Rimuovere la risma di carta dal vassoio, quindi piegarla, ruotarla di 180 gradi e capovolgerla. Non aprire la carta a ventaglio. Reinserire la risma di carta nel vassoio. 2. Utilizzare solo carta compatibile con le specifiche HP per questo prodotto. 3. Utilizzare carta non stropicciata, piegata o danneggiata. Se necessario, utilizzare carta di un'altra confezione. 4. Accertarsi che il vassoio non sia sovraccarico. Se questo si verifica, rimuovere l'intera risma di carta dal vassoio, raddrizzarla e reinserire alcuni fogli di carta nel vassoio. 5. Assicurarsi che le guide della carta nel vassoio siano regolate correttamente per il formato della carta. Regolare le guide sulla tacca appropriata del vassoio. 6. Accertarsi che l'ambiente di stampa rispetti le specifiche consigliate. Nell'alimentatore documenti vengono inceppati, inclinati o prelevati più fogli di carta NOTA: ITWW queste informazioni sono valide solo per i prodotti MFP. ● Sull'originale potrebbero essere presenti punti metallici o note adesive. In questo caso, rimuoverle. ● Controllare che tutti i rulli siano posizionati correttamente e che il coperchio di accesso ai rulli nell'alimentatore documenti sia chiuso. Il prodotto non preleva la carta o si verificano inceppamenti 77 78 ● Accertarsi di avere chiuso il coperchio dell'alimentatore documenti superiore. ● Le pagine potrebbero non essere posizionate correttamente. Raddrizzarle e regolare le guide in modo da centrare la risma. ● Per un corretto funzionamento, le guide della carta devono toccare i due lati della risma di carta. Assicurarsi che la risma di carta sia allineata e che le guide siano posizionate ai bordi della risma. ● È possibile che il vassoio di alimentazione o lo scomparto di uscita dell'alimentatore documenti contenga più pagine di quelle consentite. Accertarsi che la risma di carta nel vassoio di alimentazione resti all'interno delle guide, quindi rimuovere le pagine dallo scomparto di uscita. ● Verificare che non siano presenti pezzi di carta, graffette, punti o altre elementi esterni nel percorso della carta. ● Pulire i rulli e il tampone di separazione dell'alimentatore documenti. Utilizzare aria compressa o un panno pulito e privo di lanugine inumidito con acqua calda. Se il problema persiste, sostituire i rulli. ● Nella schermata iniziale del pannello di controllo del prodotto, scorrere e toccare il pulsante Materiali di consumo. Controllare lo stato del kit alimentatore documenti e sostituirlo, se necessario. Capitolo 6 Risoluzione di problemi generici ITWW Eliminazione degli inceppamenti Individuazione degli inceppamenti 1 4 6 2 3 5 4 M651n M651dn M651xh 1 Scomparto di uscita Vedere Eliminazione degli inceppamenti nello scomparto di uscita a pagina 96. 2 Sportello destro e area del fusore Vedere Eliminazione degli inceppamenti dallo sportello destro e dall'area del fusore a pagina 93. 3 Vassoio 1 Vedere Eliminazione degli inceppamenti nel vassoio 1 a pagina 80. 4 Vassoio 2 e vassoi da 500 fogli Vedere Eliminazione degli inceppamenti dal vassoio 2 e dai vassoi da 500 fogli a pagina 82. 5 Vassoio di alimentazione da 1.500 fogli ad alta capacità Vedere Rimozione degli inceppamenti dal vassoio di alimentazione ad alta capacità da 1.500 fogli e dallo sportello inferiore destro a pagina 87. 6 Sportello inferiore destro Vedere Eliminazione degli inceppamenti nello sportello inferiore destro a pagina 91. Navigazione automatica per la rimozione degli inceppamenti La funzione di navigazione automatica consente di rimuovere gli inceppamenti fornendo istruzioni dettagliate sul pannello di controllo. Quando si completa un passaggio, sul prodotto vengono visualizzate istruzioni per il passaggio successivo finché non vengono completati tutti i passaggi della procedura. Si verificano inceppamenti della carta frequenti o ricorrenti? Per ridurre il numero degli inceppamenti della carta, provare queste soluzioni. ITWW Eliminazione degli inceppamenti 79 1. Utilizzare solo carta compatibile con le specifiche HP per questo prodotto. 2. Utilizzare carta non stropicciata, piegata o danneggiata. Se necessario, utilizzare carta proveniente da un'altra confezione. 3. Non caricare carta già stampata o fotocopiata. 4. Accertarsi che il vassoio non sia sovraccarico. Se questo si verifica, rimuovere l'intera risma di carta dal vassoio, raddrizzarla e reinserire alcuni fogli di carta nel vassoio. 5. Assicurarsi che le guide della carta nel vassoio siano regolate correttamente per il formato della carta. Regolare le guide fino a farle aderire alla risma facendo attenzione a non piegarla. 6. Verificare che il vassoio sia inserito completamente nel prodotto. 7. Se si eseguono stampe su carta pesante, goffrata o perforata, utilizzare la funzione di alimentazione manuale e inserire i fogli uno alla volta. 8. Nella schermata iniziale del pannello di controllo del prodotto, scorrere e toccare il pulsante Vassoi. Verificare che il vassoio sia configurato correttamente per il tipo e il formato della carta. 9. Accertarsi che l'ambiente di stampa rispetti le specifiche consigliate. Eliminazione degli inceppamenti nel vassoio 1 Quando si verifica un inceppamento, il pannello di controllo visualizza un'animazione che aiuta nella rimozione dell'inceppamento. 1. 80 Se è presente della carta inceppata nel vassoio 1, eliminare l'inceppamento tirando delicatamente la carta verso l'esterno. Toccare il pulsante OK per eliminare il messaggio. Capitolo 6 Risoluzione di problemi generici ITWW 2. Se non è possibile rimuovere la carta o se non è visibile della carta inceppata nel vassoio 1, chiudere il vassoio 1 e aprire lo sportello destro. 3. Tirare delicatamente la carta fuori dell'area di alimentazione. 4. Chiudere lo sportello destro. ITWW Eliminazione degli inceppamenti 81 Eliminazione degli inceppamenti dal vassoio 2 e dai vassoi da 500 fogli Utilizzare la seguente procedura per controllare la presenza di carta in tutte le posizioni possibili di inceppamenti per il vassoio 2 e i vassoi da 500 fogli. Quando si verifica un inceppamento, il pannello di controllo visualizza un'animazione che aiuta nella rimozione dell'inceppamento. 82 1. Estrarre completamente il vassoio dal prodotto tirando e sollevandolo leggermente. 2. Rimuovere tutti gli inceppamenti o i fogli di carta danneggiati. Capitolo 6 Risoluzione di problemi generici ITWW 3. Rimuovere tutta la carta presente tra i rulli di alimentazione all'interno del prodotto. 4. Reinserire e chiudere il vassoio. 5. Aprire lo sportello inferiore destro. ITWW Eliminazione degli inceppamenti 83 84 6. Rimuovere delicatamente la carta inceppata. 7. Chiudere lo sportello inferiore destro. 8. Aprire lo sportello destro. Capitolo 6 Risoluzione di problemi generici ITWW 9. Rimuovere delicatamente la carta inceppata. 10. Se è presente della carta inceppata nella parte inferiore del fusore, tirarla delicatamente verso il basso per rimuoverla. ATTENZIONE: non toccare i rulli sul rullo di trasferimento. Agenti contaminanti potrebbero influire sulla qualità di stampa. 11. Se la carta si è inceppata all'ingresso nello scomparto di uscita, rimuovere il fusore e tirarla delicatamente verso il basso per rimuoverla. ITWW Eliminazione degli inceppamenti 85 12. La carta potrebbe essersi inceppata all'interno del fusore in un punto in cui non è visibile. Afferrare le maniglie del fusore, sollevarle leggermente e tirarle verso l'esterno, mantenendole diritte, per rimuovere il fusore. ATTENZIONE: Il fusore può raggiungere temperature estremamente elevate durante l'uso del prodotto. Lasciarlo raffreddare prima di toccarlo. 13. Aprire lo sportello di accesso per gli inceppamenti. Se vi è carta inceppata all'interno del fusore, tirarla delicatamente verso l'alto, mantenendola diritta, per rimuoverla. Se la carta si strappa, rimuovere tutti i frammenti. ATTENZIONE: Anche se il corpo del fusore si è già raffreddato, i rulli al suo interno potrebbero ancora essere caldi. Non toccare i rulli del fusore finché non si sono raffreddati. 86 Capitolo 6 Risoluzione di problemi generici ITWW 14. Chiudere lo sportello di accesso per gli inceppamenti e spingere l'intero fusore all'interno del prodotto. 15. Chiudere lo sportello destro. Rimozione degli inceppamenti dal vassoio di alimentazione ad alta capacità da 1.500 fogli e dallo sportello inferiore destro Utilizzare la seguente procedura per controllare la presenza di carta in tutte le posizioni possibili di inceppamenti per il vassoio ad alta capacità da 1.500 fogli. Quando si verifica un inceppamento, il pannello di controllo visualizza un'animazione che aiuta nella rimozione dell'inceppamento. ITWW Eliminazione degli inceppamenti 87 88 1. Aprire il vassoio di alimentazione ad alta capacità da 1.500 fogli. 2. Rimuovere ed eliminare tutti i fogli danneggiati. 3. Rimuovere la carta dal vassoio. Capitolo 6 Risoluzione di problemi generici ITWW 4. Sollevare il vassoio e tirarlo verso l'esterno per consentirne la rimozione. 5. Se la carta è inceppata all'interno dell'area di alimentazione, tirarla verso il basso per rimuoverla. 6. Reinstallare il vassoio, quindi caricare la risma di carta intera nel vassoio. Il vassoio contiene fino a 1.500 fogli di carta. NOTA: Per ottenere i migliori risultati, caricare risme di carta complete. Non suddividere le risme in sezioni più piccole. ITWW Eliminazione degli inceppamenti 89 90 7. Chiudere il vassoio. 8. Aprire lo sportello inferiore destro. Capitolo 6 Risoluzione di problemi generici ITWW 9. Rimuovere la carta inceppata. 10. Chiudere lo sportello inferiore destro. NOTA: se dopo l'eliminazione dell'inceppamento sul pannello di controllo del prodotto viene visualizzato un messaggio che indica l'assenza di carta nel vassoio o l'eccessivo riempimento del vassoio, rimuovere il vassoio e verificare la presenza di eventuali residui. Eliminazione degli inceppamenti nello sportello inferiore destro Utilizzare la seguente procedura per controllare la presenza di carta nello sportello inferiore destro. Quando si verifica un inceppamento, il pannello di controllo visualizza un'animazione che aiuta nella rimozione dell'inceppamento. ITWW Eliminazione degli inceppamenti 91 92 1. Aprire lo sportello inferiore destro. 2. Rimuovere la carta inceppata. 3. Chiudere lo sportello inferiore destro. Capitolo 6 Risoluzione di problemi generici ITWW Eliminazione degli inceppamenti dallo sportello destro e dall'area del fusore Utilizzare la seguente procedura per controllare la presenza di carta in tutte le posizioni possibili di inceppamenti all'interno dello sportello destro. Quando si verifica un inceppamento, il pannello di controllo visualizza un'animazione che aiuta nella rimozione dell'inceppamento. ATTENZIONE: Il fusore può raggiungere temperature estremamente elevate durante l'uso del prodotto. Lasciarlo raffreddare prima di toccarlo. 1. Aprire lo sportello destro. 2. Rimuovere delicatamente la carta inceppata. ITWW Eliminazione degli inceppamenti 93 3. Se è presente della carta inceppata nella parte inferiore del fusore, tirarla delicatamente verso il basso per rimuoverla. ATTENZIONE: non toccare i rulli sul rullo di trasferimento. Agenti contaminanti potrebbero influire sulla qualità di stampa. 4. Se la carta si è inceppata all'ingresso nello scomparto di uscita, rimuovere il fusore e tirarla delicatamente verso il basso per rimuoverla. 5. La carta potrebbe essersi inceppata all'interno del fusore in un punto in cui non è visibile. Afferrare le maniglie del fusore, sollevarle leggermente e tirarle verso l'esterno, mantenendole diritte, per rimuovere il fusore. ATTENZIONE: Il fusore può raggiungere temperature estremamente elevate durante l'uso del prodotto. Lasciarlo raffreddare prima di toccarlo. 94 Capitolo 6 Risoluzione di problemi generici ITWW 6. Aprire lo sportello di accesso per gli inceppamenti. Se vi è carta inceppata all'interno del fusore, tirarla delicatamente verso l'alto, mantenendola diritta, per rimuoverla. Se la carta si strappa, rimuovere tutti i frammenti. ATTENZIONE: Anche se il corpo del fusore si è già raffreddato, i rulli al suo interno potrebbero ancora essere caldi. Non toccare i rulli del fusore finché non si sono raffreddati. 7. Chiudere lo sportello di accesso per gli inceppamenti e spingere l'intero fusore all'interno del prodotto. 8. Chiudere lo sportello destro. ITWW Eliminazione degli inceppamenti 95 Eliminazione degli inceppamenti nello scomparto di uscita Utilizzare la seguente procedura per eliminare gli inceppamenti da questo scomparto di uscita. Quando si verifica un inceppamento, il pannello di controllo visualizza un'animazione che aiuta nella rimozione dell'inceppamento. 1. 96 Se la carta è visibile nello scomparto di uscita, afferrare il bordo di entrata e rimuoverla. Capitolo 6 Risoluzione di problemi generici ITWW Migliorare la qualità di stampa Se il prodotto presenta problemi di qualità di stampa, per risolvere il problema provare le seguenti soluzioni nell'ordine presentato. ● Stampa da un programma software differente ● Controllare l'impostazione relativa al tipo di carta per il processo di stampa ● Controllo dello stato della cartuccia di toner ● Pulizia del prodotto ● Ispezione visiva della cartuccia di toner ● Controllo della carta e dell'ambiente di stampa ● Calibrazione del prodotto per allineare i colori ● Controllo di altre impostazioni del processo di stampa ● Tentativo con un altro driver di stampa Stampa da un programma software differente Tentare di stampare da un programma differente. Se la pagina viene stampata correttamente, il problema è relativo al programma software dal quale viene eseguita la stampa. Controllare l'impostazione relativa al tipo di carta per il processo di stampa Controllare l'impostazione del tipo di carta quando si stampa da un programma software e le pagine stampate presentano sbavature, stampa sfocata o scura, carta curvata, punti sparsi di toner o piccole aree in cui il toner manca. Modifica dell'impostazione del tipo di carta (Windows) 1. Nel programma software, selezionare l'opzione Stampa. 2. Selezionare il prodotto, quindi fare clic sul pulsante Proprietà o Preferenze. 3. Fare clic sulla scheda Carta/qualità. 4. Nell'elenco a discesa Tipo di carta, fare clic sull'opzione Altro.... 5. Espandere l'elenco di opzioni per Tipo: . 6. Espandere la categoria dei tipi di carta più simili a quelli di cui si dispone. 7. Selezionare l'opzione per il tipo di carta che si sta utilizzando, quindi fare clic sul pulsante OK. 8. Fare clic sul pulsante OK per chiudere la finestra di dialogo Proprietà documento. Nella finestra di dialogo Stampa, fare clic sul pulsante OK per stampare il processo. Controllo dell'impostazione del tipo di carta (Mac OS X) ITWW 1. Fare clic sul menu File, quindi sull'opzione Stampa. 2. Nel menu Stampante, selezionare il prodotto. Migliorare la qualità di stampa 97 3. Per impostazione predefinita, nel driver di stampa viene visualizzato il menu Copie e pagine. Aprire l'elenco a discesa dei menu, quindi fare clic sul menu Finitura. 4. Dall'elenco a discesa Tipo di supporto, selezionare il tipo. 5. Fare clic sul pulsante Stampa. Controllo dello stato della cartuccia di toner Seguire la procedura per verificare la durata stimata rimanente delle cartucce di toner e, se applicabile, lo stato degli altri componenti di manutenzione sostituibili. Passaggio uno: Stampa della pagina di stato dei materiali di consumo 1. Nella schermata iniziale del pannello di controllo del prodotto, scorrere e toccare il pulsante Materiali di consumo. 2. Lo stato di tutti i materiali di consumo è elencato sullo schermo. 3. Per stampare o visualizzare un rapporto sullo stato dei materiali di consumo, incluso in numero di catalogo HP originale per riordinare il materiale di consumo, toccare il pulsante Gestisci mat. consumo. Toccare il pulsante Stato materiali di consumo, quindi toccare il pulsante Stampa o Visualizza. Passaggio due: Controllo dello stato dei materiali di consumo 1. Verificare il rapporto sullo stato dei materiali di consumo per controllare la percentuale di durata rimanente delle cartucce di toner e, se applicabile, lo stato degli altri componenti di manutenzione sostituibili. Se si utilizza una cartuccia di toner quasi esaurita, possono verificarsi problemi di qualità di stampa. La pagina di stato dei materiali di consumo indica quando un materiale di consumo è quasi esaurito. Una volta raggiunta la soglia minima, la Garanzia di protezione HP sul materiale di consumo HP è terminata. Non è necessario sostituire immediatamente la cartuccia di toner, a meno che la qualità di stampa non risulti definitivamente deteriorata. Tenere una cartuccia di sostituzione disponibile da installare nel caso in cui la qualità di stampa non sia più soddisfacente. Se si ritiene necessario sostituire una cartuccia di toner o un altro componente di manutenzione sostituibile, la pagina di stato dei materiali di consumo indica i numeri di catalogo HP originali. 2. Verificare se si sta utilizzando una cartuccia HP originale. Una cartuccia di toner HP originale riporta su di essa le parole "HP" o "Hewlett-Packard" e il logo HP. Per ulteriori informazioni sull'identificazione delle cartucce HP, andare all'indirizzo www.hp.com/go/ learnaboutsupplies. Pulizia del prodotto Stampa di una pagina di pulizia All'interno del prodotto, durante il processo di stampa, possono accumularsi carta, toner e particelle di polvere e possono causare problemi di qualità di stampa quali macchie o schizzi di toner, sbavature, linee o segni ripetuti. Per pulire il percorso della carta del prodotto, attenersi alla seguente procedura: 98 Capitolo 6 Risoluzione di problemi generici ITWW 1. Nella schermata iniziale del pannello di controllo del prodotto, scorrere e toccare il pulsante Manutenzione della periferica. 2. Toccare Calibrazione/Pulizia, toccare Pagina di pulizia, quindi Stampa per stampare la pagina. Sul pannello di controllo del prodotto viene visualizzato il messaggio Pulizia. Il completamento del processo di pulizia richiede alcuni minuti. Non spegnere il prodotto prima del completamento dell'operazione di pulizia. Al termine, gettare la pagina stampata. Ispezione visiva della cartuccia di toner Seguire le istruzioni indicate per ispezionare ciascuna cartuccia del toner. 1. Rimuovere la cartuccia di toner dal prodotto. 2. Verificare la presenza di eventuali danni nel chip della memoria. 3. Esaminare la superficie del tamburo fotosensibile verde. ATTENZIONE: non toccare il tamburo fotosensibile. Eventuali impronte lasciate sul tamburo fotosensibile possono causare problemi di qualità di stampa. 4. Se sono presenti graffi, impronte o altri danni sul tamburo fotosensibile, sostituire la cartuccia di toner. 5. Reinstallare la cartuccia del toner e stampare alcune pagine per determinare se il problema è stato risolto. Controllo della carta e dell'ambiente di stampa Passaggio 1: Uso di carta conforme alle specifiche consigliate da HP Alcuni problemi di qualità di stampa sono causati dall'utilizzo di carta non conforme alle specifiche HP. ● Usare sempre una carta il cui tipo e peso siano supportati da questo prodotto. ● Utilizzare carta di buona qualità che non presenti tagli, incisioni, lacerazioni, macchie, particelle estranee, polvere, stropicciature, fori, bordi ondulati o piegati. ● Non utilizzare carta su cui sono state eseguite stampe precedenti. ● Utilizzare carta che non contenga parti metalliche, ad esempio lustrini. ● Utilizzare carta specifica per stampanti laser. Non utilizzare carta esclusivamente indicata per le stampanti a getto d'inchiostro. ● Non utilizzare carta troppo ruvida. L'uso di carta più levigata offre generalmente una qualità di stampa migliore. Passaggio due: Controllo dell'ambiente L'ambiente può influire direttamente sulla qualità di stampa e rappresenta una causa comune per problemi legati alla qualità di stampa o all'alimentazione della carta. Tentare le soluzioni seguenti: ITWW ● Non posizionare il prodotto in prossimità di correnti d'aria provenienti ad esempio da finestre e porte aperte o dalla ventilazione dei condizionatori. ● Accertarsi che il prodotto non venga esposto a temperature o umidità non conformi alle specifiche del prodotto. Migliorare la qualità di stampa 99 ● Non posizionare il prodotto in uno spazio confinato, ad esempio un mobiletto. ● Collocare il prodotto su una superficie resistente e piana. ● Rimuovere qualsiasi oggetto situato tra il prodotto e le prese d'aria. Il prodotto necessita di un adeguato flusso di aria su tutti i lati, compresa la parte superiore. ● Evitare che il prodotto entri a contatto con detriti nell'aria, polvere, vapore, grasso o altri elementi che possono lasciare residui all'interno del prodotto. Passaggio tre: Impostazione dell'allineamento del singolo vassoio Seguire i passaggi indicati quando testo o immagini non sono centrati o allineati correttamente sulla pagina stampata quando si stampa da vassoi specifici. 1. Nella schermata iniziale del pannello di controllo del prodotto, scorrere e toccare il pulsante Amministrazione. 2. Aprire i seguenti menu: ● Impostazioni generali ● Qualità di stampa ● Registrazione dell'immagine 3. Selezionare il vassoio che si desidera regolare. 4. Toccare il pulsante Stampa pagina di prova, quindi seguire le istruzioni sulle pagine stampate. 5. Toccare il pulsante Stampa pagina di prova per verificare i risultati, quindi, se necessario, effettuare ulteriori regolazioni. 6. Quando si sono ottenuti risultati soddisfacenti, toccare il pulsante Salva per salvare le nuove impostazioni. Calibrazione del prodotto per allineare i colori La calibrazione è una funzione del prodotto che ottimizza la qualità di stampa. Seguire questi passaggi per risolvere i problemi di qualità di stampa quali colori non allineati, ombre colorate, grafica sfocata o altri problemi di qualità di stampa. 1. Nella schermata iniziale del pannello di controllo del prodotto, scorrere e toccare il pulsante Manutenzione della periferica. 2. Aprire i seguenti menu: 3. ● Calibrazione/Pulizia ● Calibrazione completa Toccare il pulsante Avvia per avviare il processo di calibrazione. Il messaggio Calibrazione viene visualizzato sul pannello di controllo del prodotto. Il completamento del processo di calibrazione richiede alcuni minuti. Non spegnere il prodotto prima del completamento dell'operazione di calibrazione. 4. Attendere il termine della calibrazione del prodotto, quindi provare di nuovo a stampare. 100 Capitolo 6 Risoluzione di problemi generici ITWW Controllo di altre impostazioni del processo di stampa Quando si stampa da un programma software, seguire i passaggi indicati per risolvere il problema regolando altre impostazioni del driver di stampa. Regolazione delle impostazioni dei colori (Windows) Seguire i passaggi indicati se i colori sulla pagina stampata non corrispondono ai colori a schermo o se i colori sulla pagina stampata non sono soddisfacenti. Modifica del tema colore 1. Nel programma software, selezionare l'opzione Stampa. 2. Selezionare il prodotto, quindi fare clic sul pulsante Proprietà o Preferenze. 3. Fare clic sulla scheda Colore. 4. Selezionare la casella di controllo HP EasyColor per deselezionarla. 5. Selezionare un tema colore dall'elenco a discesa Temi colore. 6. ● Predefinito (sRGB): questo tema consente di impostare il prodotto in modo che i dati RGB vengano stampati in modalità periferica raw. Quando si utilizza questo tema, gestire il colore dal programma software o dal sistema operativo per un rendering corretto. ● Brillante (sRGB): il prodotto aumenta la saturazione del colore nei mezzitoni. Utilizzare questo tema per la stampa di grafica aziendale. ● Foto (sRGB): il prodotto interpreta il colore RGB come se fosse stampato su una fotografia mediante un minilaboratorio digitale. Fornisce un rendering di colori più intensi e saturi, a differenza della modalità Predefinito (sRGB). Utilizzare questo tema per la stampa di foto. ● Foto (Adobe RGB 1998): utilizzare questo tema per la stampa di foto digitali che utilizzano lo spazio cromatico AdobeRGB anziché sRGB. Quando si utilizza questo tema, disattivare la gestione dei colori nel programma software. ● Nessuna: non viene utilizzato alcun tema colore. ● Profilo personalizzato: selezionare questa opzione per utilizzare un profilo di input personalizzato ed avere un maggior controllo sui colori generati (ad esempio, per emulare un altro prodotto HP Color LaserJet specifico). I profili personalizzati sono scaricabili dal sito www.hp.com. Fare clic sul pulsante OK per chiudere la finestra di dialogo Proprietà documento. Nella finestra di dialogo Stampa, fare clic sul pulsante OK per stampare il processo. Modifica delle opzioni relative al colore ITWW 1. Nel programma software, selezionare l'opzione Stampa. 2. Selezionare il prodotto, quindi fare clic sul pulsante Proprietà o Preferenze. 3. Fare clic sulla scheda Colore. 4. Selezionare la casella di controllo HP EasyColor per deselezionarla. 5. Fare clic sull'impostazione Automatico o Manuale. Migliorare la qualità di stampa 101 ● Impostazione Automatico: selezionare questa impostazione per la maggior parte dei processi di stampa a colori. ● Impostazione Manuale: selezionare questa impostazione per regolare le impostazioni relative al colore indipendentemente dalle altre impostazioni. Fare clic sul pulsante Impostazioni per aprire la finestra di regolazione del colore manuale. NOTA: la modifica manuale delle impostazioni relative al colore può influire sull'output. HP consiglia di far modificare tali impostazioni solo da esperti di grafica a colori. 6. Fare clic sull'opzione Stampa in scala di grigi per stampare un documento a colori in scala di grigi e nero. Utilizzare questa opzione per stampare documenti a colori destinati alla copia o all'invio via fax. Utilizzare inoltre questa opzione per stampare bozze o per risparmiare sul consumo del toner a colori. 7. Fare clic sul pulsante OK per chiudere la finestra di dialogo Proprietà documento. Nella finestra di dialogo Stampa, fare clic sul pulsante OK per stampare il processo. Tentativo con un altro driver di stampa Se si esegue la stampa da un programma software e le pagine stampate presentano righe inaspettate nelle immagini, testo mancante, immagini mancanti, formattazione errata o font sostitutivi, provare a utilizzare un driver di stampa differente. Scaricare uno qualsiasi dei seguenti driver dal sito Web HP. Negli USA, visitare il sito Web www.hp.com/ support/colorljM651. Fuori dagli USA, accedere al sito Web www.hp.com/support. Selezionare il paese/ regione di appartenenza. Fare clic su Download Drivers and Software. Immettere il nome del prodotto, quindi selezionare Cerca. Driver HP PCL 6 Driver HP UPD PS 102 Capitolo 6 Risoluzione di problemi generici ● Fornito come driver predefinito sul CD del prodotto. Questo driver viene installato automaticamente a meno che non ne venga selezionato uno diverso ● Consigliato per tutti gli ambienti Windows ● Fornisce la migliore velocità totale, la qualità di stampa e il supporto delle caratteristiche del prodotto per la maggior parte degli utenti ● Sviluppato per l'allineamento con Windows Graphic Device Interface (GDI) al fine di ottenere la migliore velocità in ambienti Windows ● Potrebbe non essere completamente compatibile con programmi software di terze parti o personalizzati basati su PCL 5 ● Consigliato per la stampa con i programmi software Adobe® o con altri programmi software con grafica molto complessa ● Supporta la stampa con driver di emulazione postscript o con font flash postscript ITWW HP UPD PCL 5 HP UPD PCL 6 ITWW ● Consigliato per la stampa di buona qualità in ambienti Windows ● Compatibile con versioni PCL precedenti e con i prodotti HP LaserJet meno recenti ● Scelta consigliata per la stampa da programmi software di terze parti o personalizzati ● La scelta migliore quando si utilizzano ambienti misti che richiedono l'impostazione del prodotto su PCL 5 (UNIX, Linux, mainframe) ● Progettato per essere utilizzato in ambienti Windows aziendali, consente di installare un solo driver per più modelli di prodotto ● Consigliato per la stampa da un computer portatile Windows con più modelli di prodotto ● Consigliato per la stampa in tutti gli ambienti Windows ● Alla maggior parte degli utenti, offre velocità, qualità di stampa e supporto delle caratteristiche della stampante complessivamente migliori ● Sviluppato per l'allineamento con Windows Graphic Device Interface (GDI) per velocità ottimale in ambienti Windows ● Potrebbe non essere completamente compatibile con programmi software di terze parti o personalizzati basati su PCL 5 Migliorare la qualità di stampa 103 Risoluzione dei problemi di rete cablata Controllare gli elementi seguenti per verificare che la comunicazione tra il prodotto e la rete sia stata stabilita. Prima di iniziare, stampare una pagina di configurazione dal pannello di controllo del prodotto e individuare l'indirizzo IP del prodotto riportato in questa pagina. ● Problemi di collegamento ● Il computer utilizza un indirizzo IP errato per il prodotto ● Il computer non è in grado di comunicare con il prodotto ● Il prodotto utilizza un collegamento errato e impostazioni duplex non corrette per la rete ● Nuovi programmi software potrebbero provocare problemi di compatibilità ● Il computer o la workstation potrebbe non essere impostata correttamente ● Il prodotto è disattivato o altre impostazioni di rete non sono corrette NOTA: HP non supporta il collegamento di rete peer-to-peer, dal momento che si tratta di una funzione dei sistemi operativi Microsoft e non dei driver di stampa HP. Per ulteriori informazioni, andare al sito Web Microsoft alla pagina www.microsoft.com. Problemi di collegamento 1. Verificare che il prodotto sia collegato alla porta di rete corretta tramite un cavo della lunghezza corretta. 2. Verificare che i collegamenti via cavo siano protetti. 3. Controllare i collegamenti alla porta di rete nella parte posteriore del prodotto e verificare che la spia di attività color giallo ambra e quella verde sullo stato del collegamento siano accese. 4. Se il problema persiste, utilizzare un altro cavo o un'altra porta sull'hub. Il computer utilizza un indirizzo IP errato per il prodotto 1. Aprire le proprietà della stampante e fare clic sulla scheda Porte. Verificare che sia stato selezionato l'indirizzo IP del prodotto corretto. L'indirizzo IP del prodotto è riportato nella pagina di configurazione dello stesso. 2. Se il prodotto è stato installato tramite la porta TCP/IP standard di HP, selezionare la casella Stampa sempre con questa stampante, anche se viene modificato il relativo indirizzo IP. 3. Se il prodotto è stato installato mediante una porta TCP/IP standard di Microsoft, utilizzare il nome host invece dell'indirizzo IP. 4. Se l'indirizzo IP è corretto, eliminare il prodotto e aggiungerlo di nuovo. Il computer non è in grado di comunicare con il prodotto 1. Verificare la comunicazione di rete eseguendo il ping della rete. 104 Capitolo 6 Risoluzione di problemi generici ITWW a. Aprire un prompt di riga di comando sul computer. In Windows, fare clic su Start, Esegui, digitare cmd, quindi premere Invio. b. Digitare ping seguito dall'indirizzo IP del prodotto. Per Mac OS X, aprire l'utilità Configurazione di rete, quindi indicare l'indirizzo IP nel campo corretto del riquadro Ping. c. 2. Se nella finestra vengono visualizzati i tempi di round-trip (andata e ritorno), la rete funziona. Se il comando ping ha esito negativo, verificare che gli hub di rete siano attivi e che le impostazioni di rete, il prodotto e il computer siano configurati per la stessa rete. Il prodotto utilizza un collegamento errato e impostazioni duplex non corrette per la rete Hewlett-Packard consiglia di lasciare questa opzione in modalità automatica (impostazione predefinita). Se si modificano queste impostazioni, è necessario modificarle anche per la rete. Nuovi programmi software potrebbero provocare problemi di compatibilità Verificare che tutti i nuovi programmi software siano installati correttamente e che utilizzino il driver di stampa corretto. Il computer o la workstation potrebbe non essere impostata correttamente 1. Controllare i driver di rete, i driver di stampa e le impostazioni di reindirizzamento di rete. 2. Verificare che il sistema operativo sia configurato correttamente. Il prodotto è disattivato o altre impostazioni di rete non sono corrette ITWW 1. Esaminare la pagina di configurazione per verificare lo stato del protocollo di rete. Attivarlo se necessario. 2. Riconfigurare le impostazioni di rete se necessario. Risoluzione dei problemi di rete cablata 105 106 Capitolo 6 Risoluzione di problemi generici ITWW Indice analitico A Accesso pannello di controllo 65 Accessori numeri di parte 25 ordinazione 24 Accessori memoria USB stampa da 47 accessorio NFC numero di catalogo 25 accessorio NFC (near-field communications) numero di catalogo 25 accessorio per la stampa wireless numero di catalogo 25 AirPrint 46 Alimentatore documenti problemi di alimentazione della carta 77 Assistenza clienti in linea 72 Assistenza clienti HP 72 Assistenza in linea 72 Assistenza tecnica in linea 72 B blocco formatter 66 Bonjour identificazione 55 Buste caricamento nel vassoio 1 12 orientamento 15 C calibrazione colori 100 caricamento carta nel vassoio 1 12 carta nel vassoio 2 e nei vassoi da 500 fogli 17 carta nel vassoio di alimentazione ad alta capacità da 1.500 fogli 21 Caricamento file, Mac 53 Carta caricamento vassoio 1 12 inceppamenti 79 selezione 99 carta caricamento del vassoio 2 e dei vassoi da 500 fogli 17 caricamento del vassoio di alimentazione ad alta capacità da 1.500 fogli 21 Orientamento della carta nel vassoio 2 e nei vassoi da 500 fogli 19 orientamento vassoio 1 15 Carta speciale stampa (Windows) 36 Carta, ordinazione 24 Cartucce di toner componenti 26 sostituzione 26 Cartuccia sostituzione 26 Cartuccia di toner impostazioni soglia minima 75 numeri di catalogo 24 utilizzo quando in esaurimento 75 Chip di memoria (toner) posizione 26 colori calibrazione 100 Configurazione generale server Web incorporato HP 57 Consumo energetico, ottimizzazione 67 D Dischi rigidi crittografati 66 E Elenco di altri collegamenti server Web incorporato HP 63 Eliminazione processi memorizzati 42 Ethernet (RJ-45) posizione 7 Etichette stampa (Windows) 36 Explorer, versioni supportate server Web HP incorporato 55 F FIH (Foreign Interface Harness) posizione 7 Firmware aggiornamento, Mac 54 Font caricamento, Mac 54 Foreign Interface Harness (FIH) posizione 7 Formatter posizione 6 Funzione di stampa da USB 47 Fusore inceppamenti 93 G Gateway predefinito, impostazione 51 Gateway, impostazione predefinita 51 gestione della rete 50 Guida in linea, pannello di controllo 73 Guida, pannello di controllo 73 H Hardware integration pocket (HIP) posizione 5 HIP (hardware integration pocket) posizione 5 HP ePrint 45 HP Web Jetadmin 64 I Impostazioni riprisitino predefinite 74 Impostazioni copia server Web incorporato HP 57 Impostazioni del driver Mac Memorizzazione processo 41 Impostazioni di protezione server Web incorporato HP 60 Impostazioni di rete server Web incorporato HP 61 Impostazioni fax server Web incorporato HP 59 Impostazioni invio digitale server Web incorporato HP 58 Impostazioni scansione server Web incorporato HP 58 Impostazioni stampa server Web incorporato HP 57 Inceppamenti cause 79 fusore 93 individuazione 79 scomparto di uscita 96 sportello destro 93 sportello inferiore destro 91 vassoio 1 80 vassoio di alimentazione ad alta capacità da 1.500 fogli 87 inceppamenti navigazione automatica 79 Vassoio 2 e vassoi da 500 fogli 82 Inceppamenti carta fusore 93 scomparto di uscita 96 sportello destro 93 ubicazione 79 vassoio 1 80 vassoio di alimentazione ad alta capacità da 1.500 fogli 87 inceppamenti carta sportello inferiore destro 91 Vassoio 2 e vassoi da 500 fogli 82 Indirizzo IPv4 51 Indirizzo IPv6 51 inserimento per cartoline numero di catalogo 25 Internet Explorer, versioni supportate server Web HP incorporato 55 Interruttore posizione 5 IPsec 65 J Jetadmin, HP Web 64 K Kit di manutenzione numeri di catalogo 24 L LAN (Local Area Network) posizione 7 LAN, porta posizione 7 Lucidi stampa (Windows) 36 M Macintosh Utility HP 53 Maschera di sottorete 51 Materiali di consumo impostazioni soglia minima 75 numeri di catalogo 24 ordinazione 24 sostituzione delle cartucce di toner 26 stato, visualizzazione con l'utility HP per Mac 53 utilizzo quando in esaurimento 75 materiali di consumo unità di raccolta toner sostitutiva 30 Memoria inclusa 2 Memorizzazione di processi con Windows 40 Memorizzazione processo impostazioni per Mac 41 N Netscape Navigator, versioni supportate server Web HP incorporato 55 Numeri di catalogo accessori 25 cartuccia di toner 24 materiali di consumo 24 Numeri di parte 24 Numeri parte parti sostitutive 24 Numero di modello posizione 6 Numero di serie posizione 6 O Opzioni del colore modifica, Windows 101 Ordinazione materiali di consumo e accessori 24 OS (sistemi operativi) supportati 2 P Pagine al minuto 2 pagine di informazioni Server Web incorporato HP 56 Pagine per foglio selezione (Mac) 38 selezione (Windows) 36 Pannello di controllo guida 73 posizione 5 posizione funzionalità 7 Parti sostitutive numeri parte 24 Più pagine per foglio stampa (Mac) 38 stampa (Windows) 36 Porta di stampa USB 2.0 Hi-Speed posizione 7 Porta USB abilitazione 47 Porte posizione 7 Porte interfaccia posizione 7 Presa di alimentazione posizione 6 Problemi di prelievo della carta risoluzione 77 Processi memorizzati creazione (Mac) 41 creazione (Windows) 40 eliminazione 42 stampa 42 Processi, memorizzati creazione (Windows) 40 stampa 42 processi, memorizzati impostazioni per Mac 41 Processi, memorizzati, eliminazione 42 Protezione dischi rigidi crittografati 66 Pulizia percorso carta 98 Pulsante Deregistrazione posizione 7 Pulsante di accensione/spegnimento posizione 5 Pulsante Guida posizione 7 Pulsante Home posizione 7 Pulsante Registrazione posizione 7 Pulsante Rete posizione 7 Pulsante Selezione lingua posizione 7 Pulsante Sleep posizione 7 Pulsante Stop posizione 7 R Requisiti del browser server Web HP incorporato 55 Requisiti del browser Web server Web HP incorporato 55 Requisiti di sistema server Web HP incorporato 55 Rete impostazioni, modifica 50 impostazioni, visualizzazione 50 nome prodotto, modifica 50 Reti gateway predefinito 51 HP Web Jetadmin 64 indirizzo IPv4 51 indirizzo IPv6 51 maschera di sottorete 51 supportate 2 Ripristino impostazioni di fabbrica 74 Risoluzione dei problemi alimentazione della carta 77 inceppamenti 79 problemi di rete 104 rete cablata 104 RJ-45, porta posizione 7 S Scomparti di uscita posizione 5 scomparto di uscita eliminazione degli inceppamenti 96 Server Web HP incorporato apertura 50 modifica del nome prodotto 50 modifica delle impostazioni di rete 50 Server Web HP incorporato (EWS) funzioni 55 Server Web incorporato apertura 50 modifica del nome prodotto 50 modifica delle impostazioni di rete 50 Server Web incorporato (EWS) assegnazione di password 65 connessione di rete 55 funzioni 55 Server Web incorporato HP configurazione generale 57 elenco di altri collegamenti 63 impostazioni copia 57 impostazioni di protezione 60 impostazioni di rete 61 impostazioni fax 59 impostazioni invio digitale 58 impostazioni scansione 58 impostazioni stampa 57 pagine di informazioni 56 Servizi Web HP 61 strumenti per la risoluzione dei problemi 60 Server Web incorporato HP (EWS) connessione di rete 55 Servizi Web HP abilitazione 61 Sicurezza IP 65 Sistemi operativi (OS) supportati 2 Siti Web assistenza clienti 72 HP Web Jetadmin, download 64 Software utility HP 53 Software HP ePrint 46 Soluzioni di stampa mobile 2 Sostituzione cartucce di toner 26 sostituzione unità di raccolta toner 30 Sportello anteriore posizione 5 Sportello destro inceppamenti 93 posizione 5 sportello inferiore destro eliminazione degli inceppamenti 91 Stampa da accessori memoria USB 47 processi memorizzati 42 Stampa diretta wireless HP 44 Stampa fronte/retro impostazioni (Windows) 35 Mac 38 manuale (Mac) 38 manualmente (Windows) 35 Windows 35 Stampa fronte/retro (su entrambi i lati) impostazioni (Windows) 35 Stampa fronte/retro manuale Mac 38 Stampa fronte/retro manualmente Windows 35 Stampa fronteretro manualmente, Windows 35 Windows 35 Stampa NFC 44 Stampa NFC (Near Field Communication) 44 Stampa su due lati (stampa fronte/ retro) Windows 35 Stampa su entrambi i lati impostazioni (Windows) 35 Mac 38 Stato utility HP, Mac 53 stato del prodotto 7 Stato della cartuccia di toner 98 stato materiali di consumo 98 Strumenti per la risoluzione dei problemi server Web incorporato HP 60 Supporti di stampa caricamento nel vassoio 1 12 T TCP/IP configurazione manuale dei parametri IPv4 51 configurazione manuale dei parametri IPv6 51 Tema colore modifica, Windows 101 Tipi di carta selezione (Mac) 39 selezione (Windows) 36 U Unità di raccolta del toner sostituzione 30 USB, porta posizione 7 Utility HP 53 Utility HP per Mac Bonjour 53 funzioni 53 Utility HP, Mac 53 V Vassoi capacità 2 inclusi 2 posizione 5 vassoi carta numeri di catalogo 25 vassoi carta da 500 fogli numeri di catalogo 25 Vassoio 1 inceppamenti 80 orientamento della carta 15 Vassoio 2 e vassoi da 500 fogli caricamento 17 inceppamenti 82 orientamento carta 19 Vassoio di alimentazione ad alta capacità da 1.500 fogli rimozione inceppamenti 87 vassoio di alimentazione ad alta capacità da 1.500 fogli caricamento 21 vassoio di alimentazione da 1.500 fogli ad alta capacità numero di catalogo 25 Velocità, ottimizzazione 67 © 2014 Hewlett-Packard Development Company, L.P. www.hp.com *CZ255-90915* *CZ255-90915* CZ255-90915