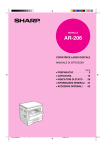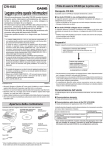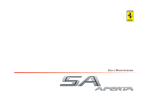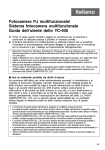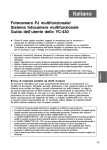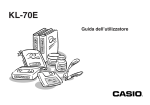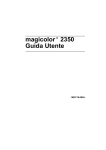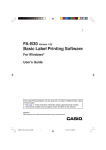Download FA-B30_Guide - Support
Transcript
I FA-B30 Versione 1.02 Software per la stampa di etichette di base Per Windows® Guida dell’utilizzatore Questo software per la stampa di etichette può essere utilizzato con diversi modelli di stampanti per etichette di base. • Vedere pagina 11 di questo manuale per informazioni sui modelli di stampanti supportati. • Alcuni modelli di stampanti potrebbero non supportare alcune funzioni di questo software. Importante! Tenere questa guida dell’utilizzatore e tutto il materiale informativo a portata di mano per riferimenti futuri. Importante! • Tutti i diritti per questa guida dell’utilizzatore e il software che l’accompagna spettano per reversione alla CASIO COMPUTER CO., LTD. • Microsoft® e Windows® sono marchi di fabbrica depositati o marchi di fabbrica della Microsoft Corporation negli Stati Uniti e/o in altri paesi. • Pentium® è un marchio di fabbrica depositato della Intel Corporation. • True Type® è un marchio di fabbrica depositato della Apple Computer, Inc. negli Stati Uniti e/o in altri paesi. • Gli altri nomi di prodotti e di aziende utilizzati in questo manuale possono essere marchi di fabbrica o marchi di fabbrica depositati di altri. Copyright © 2004 CASIO COMPUTER CO., LTD. Tutti i diritti riservati. • Tranne quando è necessario per l’utilizzo normale di questo software o per scopi di backup, non è consentito copiare questo manuale o il software né in parte né per intero senza l’autorizzazione scritta della CASIO COMPUTER CO., LTD. 2 Accertarsi di leggere questo manuale con attenzione e prendere dimestichezza con i procedimenti operativi appropriati prima di tentare di usare il software. Conservare il manuale in un luogo sicuro per eventuali riferimenti futuri. Avvertenze sulla guida dell’utilizzatore • Per eventuali operazioni di assistenza, rivolgersi al rivenditore più vicino. • Notare che il fabbricante non può essere ritenuto responsabile per eventuali perdite o reclami da parte di terzi che possono derivare dall’uso di questo prodotto. • Notare che il fabbricante non può essere ritenuto responsabile per eventuali danni verificatisi come risultato della perdita dei dati causata da problemi di funzionamento, riparazioni o interruzione dell’alimentazione. • Spetta all’utilizzatore fare delle registrazioni di riserva dei dati importanti. • Il contenuto di questa guida dell’utilizzatore è stato preparato prima che la versione finale del software per la stampa di etichette di base FA-B30 fosse completata. Per questo motivo, possono esserci lievi discrepanze tra le caratteristiche, le funzioni e le operazioni descritte nella guida dell’utilizzatore e il modo in cui realmente funziona l’applicazione. • Il software per la stampa di etichette di base FA-B30 Versione 1.02 è stato progettato per funzionare con Windows XP, 2000 Professional, Me, 98SE e 98. • Alcune configurazioni di sistemi informatici potrebbero rendere impossibile il funzionamento corretto di questo software. 3 Indice Cenni su questo manuale .................................................................... 6 Informazioni preliminari ...................................................................... 8 Funzioni del software per la stampa di etichette di base FA-B30 ........................ 8 Modelli di stampanti per etichette supportati ..................................................... 11 Funzionamento del menu di scelta rapida ......................................................... 12 Disabilitazione dell’avvio automatico del software FA-B30 ................................ 12 Avvio e chiusura del software FA-B30 ............................................. 13 Avvio .................................................................................................................. 13 Chiusura ............................................................................................................ 14 Interfaccia utente ............................................................................... 15 Pannello di introduzione .................................................................................... 15 Visualizzazione dei nomi dei pulsanti della barra degli strumenti ..................... 18 Finestra di anteprima ......................................................................................... 19 Finestra di dialogo di anteprima ........................................................................ 20 Menu di scelta rapida ........................................................................................ 21 Introduzione, modifica e stampa del testo ....................................... 24 Inserimento di frasi, e della data e dell’ora attuali .......................... 27 Formati di sovrimpressione data e ora .............................................................. 28 Salvataggio del testo nella memoria di frasi ...................................................... 28 Importazione del testo di una schermata in un’etichetta ............... 30 Stringhe di testo plurime e stampa di una singola etichetta .............................. 32 Inserimento di un’immagine in un’etichetta .................................... 35 Contenuto della cartella di immagini ................................................................. 38 Cattura di un’immagine dalla schermata del computer ..................................... 39 Richiamo e cancellazione dei lavori di stampa passati .................. 40 Avanzamento e taglio del nastro ...................................................... 42 Configurazione delle proprietà del software per etichette ............. 43 Configurazione delle proprietà di stampa .......................................................... 44 Modifica del testo della memoria di frasi ........................................................... 50 Configurazione delle impostazioni del menu di scelta rapida ............................ 51 Configurazione delle impostazioni di visualizzazione ........................................ 51 Configurazione del funzionamento del menu di scelta rapida ........................... 52 Configurazione delle impostazioni dell’immagine .............................................. 53 Configurazione delle impostazioni di aggiunta .................................................. 55 Uso della guida ................................................................................... 57 Visita del sito Web della CASIO ........................................................................ 59 4 Appendice ........................................................................................... 60 Problemi di stampa ............................................................................................ 60 Messaggi di errore ............................................................................................. 65 Problemi riguardanti la creazione di etichette ................................................... 66 5 Cenni su questo manuale Tenere presente i seguenti importanti punti quando si usa questo manuale. ■ Software per la stampa di etichette di base FA-B30 • Tutte le espressioni “il software FA-B30” riportate in questo manuale indicano il software per la stampa di etichette di base FA-B30. • Tutte le espressioni “stampante per etichette” riportate in questo manuale indicano una stampante compatibile con questo software. ■ Le operazioni di Windows non sono spiegate. Questo manuale descrive soltanto il funzionamento dell’FA-B30 Version 1.02 del software per la stampa di etichette di base FA-B30 Versione 1.02 per Windows (XP, 2000 Professional, Me, 98SE, 98). Le spiegazioni in questo manuale presuppongono che si abbia già dimestichezza con le seguenti operazioni fondamentali di Windows. • Fare clic, fare doppio clic, fare clic destro, trascinare, trascinare e depositare, e altre operazioni con il mouse • Operazioni nei menu mediante il mouse • Introduzione del testo mediante la tastiera • Operazioni comuni nelle finestre di Windows Se non si ha dimestichezza con queste o altre operazioni di Windows, consultare la documentazione allegata al computer di cui si dispone o alla versione di Windows utilizzata. Il software FA-B30 dispone di una funzione di guida (pagina 57) che è possibile usare per accedere ad informazioni operative sul computer. 6 ■ Menu e pulsanti Tutte le spiegazioni in questo manuale presuppongono che le operazioni con i menu su schermo e le operazioni di pulsante vengano eseguite usando il mouse. • Quanto segue mostra un esempio dell’esecuzione di un comando di menu. Fare clic su Input Panel. • Quanto segue mostra un esempio del clic su un pulsante di una finestra di dialogo. Fare clic su OK. ■ Operazioni di tasto Le operazioni mediante la tastiera del computer vengono indicate in questo manuale nel modo seguente: tasto Ctrl, tasto Shift, tasto Alt. ■ Schermate Notare che le immagini delle schermate riportate in questo manuale potrebbero differire in qualche misura dalle schermate che appaiono sullo schermo del computer. Tutte le schermate di esempio in questa Guida illustrano il funzionamento con la versione inglese di Windows XP. Utilizzando un altro sistema operativo, le schermate potranno risultare diverse. 7 Informazioni preliminari Il software FA-B30 consente di creare e modificare etichette sul computer di cui si dispone. Funzioni del software per la stampa di etichette di base FA-B30 ■ Incorporare immagini nelle etichette. • 136 immagini incluse (pagina 37) • Cattura dell’immagine della schermata (pagina 39) • I tipi di nastro che è possibile usare dipendono dal modello di stampante per etichette di cui si dispone. Per ulteriori informazioni, vedere pagina 11. ■ Usare le fonti di caratteri installate sul computer nelle etichette (pagine 18, 48). 8 ■ Stampare all’istante il testo in fase di introduzione o di modifica con un altro software sullo schermo del computer (pagina 30). Tenere premuto Ctrl e quindi fare clic destro! ■ La dimensione dei caratteri viene regolata automaticamente, per una stampa rapida e facile. Selezione di tre righe ➜ Selezione di una riga ➜ 9 ■ Tenerlo in funzione per la stampa istantanea di etichette ogni volta che se ne ha bisogno. Non interferisce con altri progammi. Icona dell’FA-B30 • È anche possibile chiudere il software FA-B30 quando lo si desidera (pagina 14). ■ Registrare i termini e le espressioni frequentemente usati per una rapida e facile introduzione (pagina 27). ■ Porta USB per un facile collegamento ad un computer ■ Vedere l’immagine di un’etichetta sullo schermo del computer prima di stampare l’etichetta. • L’esecuzione di un’operazione di stampa dal menu di scelta rapida visualizza una finestra di dialogo di anteprima che mostra un’immagine di come apparirà l’etichetta una volta stampata. • È possibile visualizzare una finestra di anteprima anche mentre si introduce il testo nel pannello di introduzione. È possibile configurare il software FA-B30 in modo che l’immagine di anteprima non sia visualizzata, se lo si desidera (“Finestra di anteprima”, pagina 19). ■ Memorizzare fino a 100 lavori di stampa finiti per il richiamo in seguito quando si desidera stampare di nuovo (“Richiamo e cancellazione dei lavori di stampa passati”, pagina 40). Nota • Il clic destro con il mouse mentre il software FA-B30 è in funzione visualizza normalmente il menu di scelta rapida dell’FA-B30. È possibile predisporre il software FA-B30 anche in modo da far apparire invece il menu di scelta rapida dell’applicazione in fase di utilizzo per la modifica (“Configurazione del funzionamento del menu di scelta rapida”, pagina 52). 10 Modelli di stampanti per etichette supportati Questo software per etichette supporta la stampa con i seguenti modelli di stampanti per etichette CASIO (all’ottobre 2004). • CW-L300 • KL-E20 • KL-P1000 • EL-5000W • KP-C10 • KP-C50 • EL-700 ■ Tipi di nastro Per la stampa è possibile utilizzare due tipi di supporti: nastro EZ-LABEL PRINTER e carta termica a rotolo (nastro per annotazioni). Nastro EZ-LABEL PRINTER Questo è un nastro altamente durevole con un forte adesivo. Esso può essere usato per etichette per videocassette, etichette per ufficio, e altre applicazioni di etichette generiche. Questo tipo di nastro è disponibile in un’ampia gamma di tipi e larghezze. La larghezza e il tipo del nastro che è possibile usare dipendono dal modello di stampante per etichette CASIO. Per ulteriori informazioni, consultare la documentazione dell’utente allegata alla stampante per etichette di cui si dispone. Carta termica a rotolo (nastro per annotazioni) Questo tipo di supporto può essere usato per creare appunti adesivi. Il suo adesivo consente di staccare e di riapplicare le etichette varie volte. La carta sul retro è divisa in due pezzi separati, facilitando l’applicazione delle etichette sul monitor di un computer, su un notebook, ecc. I seguenti modelli di stampanti per etichette supportano l’uso di carta termica a rotolo. • EL-5000W • KP-C10 • KP-C50 • Ciascuna etichetta è lunga 6 cm circa. • Le stampanti CW-L300, KL-E20, KL-P1000 e EL-700 non supportano la stampa su questo tipo di supporto. 11 Funzionamento del menu di scelta rapida Normalmente, dopo aver installato il software FA-B30, tenere premuto Ctrl e quindi fare clic destro nell’elaboratore di testi, nell’e-mail o in un’altra applicazione in fase di utilizzo per visualizzare il menu di scelta rapida dell’FA-B30. Menu di scelta rapida dell’FA-B30* * Un menu diverso appare se si fa clic destro sull’icona dell’FA-B30 nell’area di stato. Se si desidera visualizzare il menu di scelta rapida per l’altra applicazione in fase di utilizzo, selezionare Context Menu nel menu di scelta rapida dell’FA-B30. • Vedere “Configurazione del funzionamento del menu di scelta rapida” a pagina 52 per informazioni sulla disabilitazione della visualizzazione del menu di scelta rapida dell’FA-B30, e sulla configurazione di tasti modificatori per controllare il menu di scelta rapida che appare. Disabilitazione dell’avvio automatico del software FA-B30 Se si è selezionata l’opzione per l’avvio automatico per il software FA-B30 quando si è installato questo (consultare il foglio “Leggere prima queste informazioni”) , è possibile usare il seguente procedimento per disabilitare l’avvio automatico. 1 Fare clic destro sul pulsante Start di Windows. 2 Nel menu che appare, fare clic su Open. 3 Sulla finestra che appare, fare doppio clic su Programs. 4 Fare doppio clic sulla cartella Startup. 5 Cancellare l’icona Basic Label Printing Software FA-B30. • Se è in funzione Windows 2000 Professional o Windows XP, fare clic su Open All Users. 12 Avvio e chiusura del software FA-B30 Avvio Non è necessario eseguire questo procedimento se l’icona dell’FA-B30 è già nell’area di stato, condizione che indica che il software FA-B30 è già in fase di esecuzione. Area di stato di Windows (normalmente situata nell’angolo in basso a destra della schermata) Icona dell’FA-B30 (Indica che il software per etichette è in fase di esecuzione.) Per avviare il software FA-B30 1 Sul desktop di Windows, fare doppio clic sull’icona Basic Label Printing Software FA-B30. Questa operazione avvia il software FA-B30 e visualizza il pannello di introduzione e la finestra di anteprima. Essa fa anche apparire l’icona dell’FA-B30 nell’area di stato di Windows. • È possibile avviare il software anche facendo clic su quanto segue: Start ➜ All programs ➜ CASIO ➜ Basic Label Printing Software FA-B30 ➜ Basic Label Printing Software FA-B30. Ciò su cui è necessario fare clic potrebbe differire, a seconda della cartella in cui si è installato il software FA-B30. Finestra di anteprima ➜ Doppio clic Pannello di introduzione Icona dell’FA-B30 13 Chiusura 1 Fare clic destro sull’icona dell’FA-B30 nell’area di stato di Windows. 2 Nel menu che appare, fare clic su Exit. Questa operazione chiude il software FA-B30, facendo scomparire l’icona dell’ FA-B30 dall’area di stato. 14 Interfaccia utente Questa sezione spiega tutte le schermate e tutti i menu che appaiono sul display del computer durante l’uso del software FA-B30. Per informazioni dettagliate sui procedimenti operativi, consultare le pagine di riferimento fornite in questa sezione. Pannello di introduzione 1 2 3 4 5 6 7 8 9 0 q w e r t j h y u g i o f d s a p 1 Recall Phrase Button (Pulsante di richiamo frase) Richiama un termine o un’espressione precedentemente salvati per l’inserimento nella casella di introduzione testo. • Vedere “Inserimento di frasi, e della data e dell’ora attuali” a pagina 27. 2 Save Phrase Button (Pulsante di salvataggio frase) Salva nella memoria di frasi il testo che è evidenziato nella casella di introduzione testo. • Vedereh “Salvataggio del testo nella memoria di frasi” a pagina 28. 3 History Box (Casella di cronologia) Visualizza una cronologia dei lavori di stampa passati. • Vedere “Per richiamare un lavoro di stampa passato” a pagina 40. 15 4 Top Button (Pulsante di inizio) Visualizza la voce più vecchia nella cronologia dei lavori di stampa passati. • Vedere “Per richiamare un lavoro di stampa passato” a pagina 40. 5 Back Button (Pulsante di retrocessione) Visualizza il successivo lavoro più vecchio nella cronologia dei lavori di stampa passati. • Vedere “Per richiamare un lavoro di stampa passato” a pagina 40. 6 Forward Button (Pulsante di avanzamento) Visualizza la successiva voce più nuova nella cronologia dei lavori di stampa passati. • Vedere “Per richiamare un lavoro di stampa passato” a pagina 40. 7 New Button (Pulsante di nuovo) Visualizza il testo in corso di modifica. • Vedere “Per richiamare un lavoro di stampa passato” a pagina 40. 8 Tape Feed Button (Pulsante di avanzamento nastro) Fa avanzare il nastro. • Vedere “Per far avanzare il nastro” a pagina 42. 9 Tape Cut Button (Pulsante di taglio nastro) Taglia il nastro. Questa funzione è supportata soltanto per stampanti per etichette che sono munite di taglierina automatica. • Vedere “Per tagliare il nastro” a pagina 42. 0 Insert Image Button (Pulsante di inserimento immagine) Visualizza una finestra per la selezione di un’immagine. • Vedere “Per inserire un’immagine esistente in un’etichetta” a pagina 37. q Capture Image Button (Pulsante di cattura immagine) Cattura un’immagine dalla schermata del computer per l’incollatura in un’etichetta. • Vedere “Per catturare un’immagine dalla schermata del computer” a pagina 39. w Help Button (Pulsante di guida) Visualizza la guida. • Vedere “Uso della guida” a pagina 57. e Close Button (Pulsante di chiusura) Chiude il pannello di introduzione. r Properties Button (Pulsante di proprietà) Visualizza una finestra di dialogo delle proprietà del software per etichette. • Vedere “Configurazione delle proprietà del software per etichette” a pagina 43. 16 t Trash Button (Pulsante di cestino) Cancella il contenuto della casella di introduzione testo. Se il contenuto della casella di introduzione testo è un lavoro di stampa passato selezionato mediante la casella di cronologia, il clic su questo pulsante cancella il lavoro passato. • Vedere “Introduzione, modifica e stampa del testo” a pagina 24, e “Per cancellare un lavoro di stampa passato” a pagina 41. y Image Box (Casella di immagine) Mostra la dimensione e la posizione di incollatura dell’immagine. u Layout Box (Casella di layout) Specifica la dimensione dei caratteri e il numero di righe. Il contenuto di questa casella differisce a seconda del tipo di nastro in corso di utilizzo per la stampa. • Vedere “Introduzione, modifica e stampa del testo” a pagina 24, e “Configurazione delle proprietà del software per etichette” a pagina 43. i Fixed Tape Length Check Box (Casella di opzione lunghezza del nastro fissa) Specifica se la lunghezza del nastro deve essere fissa (segno di spunta presente) o variabile (segno di spunta assente). • Vedere “Introduzione, modifica e stampa del testo” a pagina 24, e “Configurazione delle proprietà del software per etichette” a pagina 43. o Print Button (Pulsante di stampa) Stampa il testo nella casella di introduzione testo. Questo pulsante diventa un pulsante di cancellazione stampa mentre la stampa è in corso. • Vedere “Introduzione, modifica e stampa del testo” a pagina 24. p Copies Box (Casella di copie) Specifica il numero di copie dell’etichetta da stampare. • Vedere “Introduzione, modifica e stampa del testo” a pagina 24, e “Configurazione delle proprietà del software per etichette” a pagina 43. a Margins Box (Casella di margini) Specifica la dimensione dei margini sinistro e destro del nastro. • Vedere “Introduzione, modifica e stampa del testo” a pagina 24, e “Configurazione delle proprietà del software per etichette” a pagina 43. s Text Input Box (Casella di introduzione testo) Usare questa casella per introdurre e modificare il testo per la stampa. • Vedere “Introduzione, modifica e stampa del testo” a pagina 24. d Printer Model Box (Casella di modello di stampante) Indica il nome del modello di stampante che è attualmente selezionato. Quando si usa un modello di stampante che supporta sia il nastro EZ-LABEL PRINTER che la carta termica a rotolo, è possibile usare questa casella anche per selezionare il tipo di nastro. • Vedere “Configurazione delle proprietà del software per etichette” a pagina 43. 17 f Show/Hide Preview Button (Pulsante mostra/nascondi anteprima) Attiva e disattiva la visualizzazione dell’anteprima dell’immagine di stampa. • È possibile ridimensionare la finestra di anteprima trascinando i suoi bordi. • Vedere “Finestra di anteprima” a pagina 19. g Tape Length Box (Casella di lunghezza del nastro) Specifica la lunghezza del nastro. • Vedere “Introduzione, modifica e stampa del testo” a pagina 24, e “Configurazione delle proprietà del software per etichette” a pagina 43. h Tape Width Box (Casella di larghezza del nastro) Specifica la larghezza del nastro. • Vedere “Introduzione, modifica e stampa del testo” a pagina 24, e “Configurazione delle proprietà del software per etichette” a pagina 43. j Font Box (Casella di fonte di caratteri) Specifica la fonte di caratteri del testo. • Vedere “Introduzione, modifica e stampa del testo” a pagina 24, e “Configurazione delle proprietà del software per etichette” a pagina 43. Importante! È possibile usare la finestra di dialogo delle proprietà per configurare le stesse impostazioni che appaiono sul pannello di introduzione. Per ulteriori informazioni, vedere “Configurazione delle proprietà del software per etichette” a pagina 43. • È possibile cambiare la dimensione del pannello di introduzione trascinando i suoi bordi. Visualizzazione dei nomi dei pulsanti della barra degli strumenti Se si sposta il puntatore del mouse su di un pulsante della barra degli strumenti, il nome di quel pulsante appare sullo schermo. • Lo spostamento del puntatore del mouse nella casella di lunghezza del nastro fa apparire le impostazioni di lunghezza del nastro disponibili. Nome del pulsante della barra degli strumenti 18 Finestra di anteprima È possibile usare la finestra di anteprima per vedere l’immagine di stampa di un’etichetta prima di stampare. Anteprima Barre di scorrimento Casella di introduzione testo Pulsante mostra/nascondi anteprima • quando l’anteprima è visualizzata. • quando l’anteprima non è visualizzata. • La finestra di anteprima mostra in che maniera apparirà il testo nella casella di introduzione testo quando esso viene stampato. • Le impostazioni di fonte di caratteri, larghezza del nastro, lunghezza del nastro e layout vengono tutte riflesse nell’immagine di anteprima. • Il clic sul pulsante mostra/nascondi anteprima attiva e disattiva la visualizzazione della finestra di anteprima, tranne quando non c’è alcun testo nella casella di introduzione testo. • Alcuni contenuti di etichetta possono far risultare la finestra di anteprima troppo piccola, facendo apparire imperfetta l’immagine di anteprima. Se ciò dovesse accadere, rendere la finestra di anteprima più grande trascinando i suoi bordi. • È possibile usare le barre di scorrimento per vedere le aree dell’etichetta che non appaiono all’interno della finestra di anteprima. Se si stanno creando più etichette, usare la barra di scorrimento su/giù per scorrere tra le etichette. • Con l’EL-5000W, è possibile cambiare la dimensione della finestra di anteprima in metà della dimensione effettiva o nel doppio della dimensione effettiva. Per ulteriori informazioni, vedere “Configurazione delle impostazioni di visualizzazione” a pagina 51. • Quando si dispone un’immagine, è anche possibile specificare la visualizzazione in scala di grigi delle immagini nella finestra di anteprima invece della visualizzazione binaria. Per ulteriori informazioni, vedere “Configurazione delle impostazioni di visualizzazione” a pagina 51. 19 Finestra di dialogo di anteprima Ogni volta che si ha la finestra di anteprima del pannello di introduzione nascosta (visualizzazione disattivata), una finestra di dialogo di anteprima appare automaticamente quando si esegue il comando Print. È possibile usare la finestra di dialogo di anteprima per controllare l’aspetto dell’etichetta stampata prima di proseguire con l’operazione di stampa. Barre di scorrimento Layout attuale Numero totale di layout • La finestra di dialogo di anteprima mostra in che maniera apparirà il testo nella casella di introduzione testo quando esso viene stampato. • Il valore di numero totale di layout indica quanti differenti layout sono in corso di stampa con l’operazione di stampa attuale. Quando questo valore è maggiore di 1, usare la barra di scorrimento verticale per scorrere tra i diversi layout. • Il valore di layout attuale indica quale layout è attualmente visualizzato. Se per esempio si è sul punto di stampare tre differenti layout, questo valore sarà 1, 2 o 3 a seconda del layout che è visualizzato. • Il valore di layout attuale e il valore di numero totale di layout non indicano il numero di etichette che verranno stampate. È possibile determinare il numero di etichette moltiplicando il valore di numero totale di layout per il valore Copies specificato a pagina 25. • Alcuni contenuti di etichetta possono far risultare la finestra di dialogo di anteprima troppo piccola, facendo apparire imperfetta l’immagine di anteprima. Se ciò dovesse accadere, rendere la finestra di dialogo di anteprima più grande trascinando i suoi bordi. • È possibile usare le barre di scorrimento per vedere le aree dell’etichetta che non appaiono all’interno della finestra di dialogo di anteprima. • Il clic sul pulsante Print avvia la stampa effettiva. • Il clic sul pulsante Cancel cancella l’operazione di stampa. • È possibile configurare il software FA-B30 in modo che la finestra di dialogo di anteprima non appaia prima della stampa (“Configurazione delle impostazioni di visualizzazione”, pagina 51). 20 Menu di scelta rapida Questa sezione descrive il contenuto dei due menu di scelta rapida che appaiono quando si fa clic destro con il mouse mentre il software FA-B30 è in fase di esecuzione. • Vedere “Configurazione del funzionamento del menu di scelta rapida” a pagina 52 per informazioni su come configurare le impostazioni che controllano le operazioni del menu di scelta rapida. ■ Menu di scelta rapida che appare quando si fa clic destro sulla schermata Il seguente è il menu di scelta rapida che appare quando si tiene premuto Ctrl e quindi si fa clic destro sulla schermata del software dell’elaboratore di testi, dell’e-mail o del browser mentre il software FA-B30 è in fase di esecuzione. 1 * È possibile configurare il software FA-B30 anche in modo che le voci da 3 a 6 non appaiano nel menu di scelta rapida (“Configurazione delle impostazioni del menu di scelta rapida”, pagina 51). 2 3 4 5 6 1 Print (Stampa) Stampa il testo che è attualmente selezionato (evidenziato) nell’altra applicazione in corso di utilizzo. • Vedere “Per importare e stampare una singola stringa di testo” a pagina 30. 2 Append (Aggiungi) Copia il testo che è attualmente selezionato (evidenziato) nell’altra applicazione in corso di utilizzo nel pannello di introduzione. Dopo aver raccolto il testo da varie posizioni, è possibile stamparlo. • Vedere “Stringhe di testo plurime e stampa di una singola etichetta” a pagina 32. 3 Save Phrase* (Salva frase) Salva il testo nella memoria di frasi. • Vedere “Salvataggio del testo nella memoria di frasi” a pagina 28. 4 Context Menu* (Menu sensibile al contesto) Visualizza il menu di scelta rapida dell’altra applicazione (elaboratore di testi, e-mail, browser) in corso di utilizzo. 5 Properties* (Proprietà) Visualizza una finestra di dialogo delle proprietà del software per etichette. • Vedere “Configurazione delle proprietà del software per etichette” a pagina 43. 6 Right-click Settings* (Impostazioni clic destro) Visualizza una finestra di dialogo per la configurazione delle impostazioni che controllano ciò che accade quando si tiene premuto Ctrl e quindi si fa clic destro con il mouse. Questa voce di menu appare quando la visualizzazione della voce di menu Properties è abilitata. • Vedere “Configurazione del funzionamento del menu di scelta rapida” a pagina 52. 21 ■ Menu di scelta rapida che appare quando si fa clic destro sull’icona dell’FA-B30 Il seguente è il menu di scelta rapida che appare quando si fa clic destro sull’icona dell’FA-B30 nell’area di stato di Windows. 1 2 3 4 5 Icona dell’FA-B30 1 Input Panel (Pannello di introduzione) Visualizza il pannello di introduzione. • Vedere “Pannello di introduzione” a pagina 15. 2 Properties (Proprietà) Visualizza una finestra di dialogo delle proprietà del software per etichette. • Vedere “Configurazione delle proprietà del software per etichette” a pagina 43. 3 Capture Panel (Pannello di cattura) Visualizza il pannello di cattura, che può essere usato per catturare un’immagine dalla schermata del computer senza visualizzare il pannello di introduzione. • Vedere “Per catturare un’immagine dalla schermata del computer” a pagina 39. Pannello di cattura 22 4 Help (Guida) Visualizza un sottomenu di guida. • Vedere “Per accedere alla guida in linea dall’icona nell’area di stato” a pagina 58, “Visita del sito Web della CASIO” a pagina 59, e “Per vedere le informazioni sulla versione” a pagina 58. Sottomenu di guida 5 Exit (Chiusura) Chiude il software FA-B30. • Vedere “Chiusura” a pagina 14. 23 Introduzione, modifica e stampa del testo Questa sezione spiega come usare il pannello di introduzione per introdurre e modificare il testo, e quindi stamparlo. Per introdurre, modificare e stampare il testo 1 Se il software FA-B30 è già in fase di esecuzione, fare clic sull’icona dell’FA-B30 nell’area di stato. Questa operazione visualizza il pannello di introduzione. Dovrebbe apparire anche la finestra di anteprima, a meno che essa non sia nascosta (pagina 19). • Se il software FA-B30 non è in fase di esecuzione, fare doppio clic sull’icona dell’FA-B30 sul desktop di Windows. Dopo che è apparso il pannello di introduzione, proseguire con il punto 2. 2 Usare la casella di introduzione testo per introdurre e modificare il testo che si desidera stampare. • Il contenuto della finestra di anteprima cambierà mentre si introduce e si modifica il testo. • Il clic sul pulsante di cestino cancella tutto il testo nella casella di introduzione testo. • È possibile introdurre un massimo di 255 caratteri per riga. Un ritorno carrello verrà inserito automaticamente se l’introduzione effettuata supera questo limite. • Il numero di caratteri ammesso per riga viene ulteriormente limitato quando si usa una lunghezza del nastro fissa. Un ritorno carrello viene inserito automaticamente ogni volta che l’introduzione effettuata supera la lunghezza massima ammessa per la riga. • Vedere “Pannello di introduzione” a pagina 15 per informazioni sulla specificazione della fonte di caratteri, della larghezza del nastro, della lunghezza del nastro e delle altre impostazioni. • Vedere “Inserimento di un’immagine in un’etichetta” a pagina 35 per informazioni sull’inserimento di un’immagine in un’etichetta. • Vedere “Inserimento di frasi, e della data e dell’ora attuali” a pagina 27 per informazioni sull’inserimento di frasi frequentemente usate e della data e dell’ora attuali in un’etichetta. • Vedere “Configurazione delle impostazioni di aggiunta” a pagina 55 per informazioni sulla stampa di immagini speculari su nastro a trasferimento termico. 24 3 Configurare le impostazioni Font, Width, Length e Layout. • Le impostazioni effettuate saranno riflesse nella finestra di anteprima, per consentire di vedere come sarà l’etichetta stampata. • Se per Layout è stata selezionata Auto, la dimensione del testo verrà regolata automaticamente in modo che il testo rientri nella lunghezza del nastro specificata. Se per Layout è stato specificato Title, la dimensione del testo della prima riga sarà quella media, mentre la dimensione del testo di tutte le righe rimanenti sarà quella piccola. • L’impostazione di lunghezza del nastro viene ignorata quando si stampa su carta termica a rotolo. • Per specificare un nastro di lunghezza fissa, selezionare la casella di opzione Fixed. La lunghezza del nastro cambia automaticamente in conformità con il testo quando questa casella di opzione è senza segno di spunta. • Notare che alcune impostazioni potrebbero non essere disponibili quando si usa un modello di stampante per etichette che non supporta tali impostazioni. Finestra di anteprima Layout Width Font Fixed Casella di introduzione testo Length Pulsante Print Printer 4 Margins Copies Controllare per accertarsi che la stampante per etichette sia collegata correttamente al computer. È possibile collegare la stampante per etichette al computer in qualsiasi momento prima di fare clic sul pulsante Print al punto 6. 5 Specificare il numero di copie e la dimensione dei margini. 6 Fare clic sul pulsante Print. Alcuni modelli di stampanti per etichette non supportano impostazioni di margini variabili. • Questa operazione fa apparire un messaggio di conferma. • Se la finestra di anteprima non è visualizzata insieme al pannello di introduzione, la finestra di dialogo di anteprima apparirà a questo punto. 25 7 Fare clic su OK. • • • • Questa operazione avvia la stampa effettiva. È possibile avviare la stampa anche tenendo premuto Alt e premendo P. Per cancellare l’operazione di stampa, fare clic su Cancel. Il clic sul pulsante Stop interrompe la stampa. È possibile interrompere la stampa anche tenendo premuto Alt e premendo S. • Se la finestra di dialogo di anteprima è apparsa al punto 6, fare clic su Print per avviare la stampa. Importante! • Non scollegare mai il cavo tra la stampante per etichette e il computer mentre la stampa è in corso. • Non tentare mai di stampare sulla stampante CW-L300 dal software FA-B30 e dall’applicazione DISC TITLE PRINTER contemporaneamente. 26 Inserimento di frasi, e della data e dell’ora attuali Nel software FA-B30 sono preprogrammate 103 differenti espressioni e frasi frequentemente usate che possono essere richiamate e introdotte in un’etichetta. Inoltre, è possibile memorizzare frasi di propria creazione per il richiamo istantaneo quando se ne ha bisogno. Per inserire frasi, e la data e l’ora attuali 1 Sul pannello di introduzione, fare clic sul pulsante di richiamo frase. Questa operazione visualizza un menu di categorie di frasi. Pulsante di richiamo frase 2 Allineare il puntatore del mouse con la categoria della frase che si desidera introdurre. Nel sottomenu che appare, fare clic sulla frase che si desidera introdurre. • Per introdurre la data e l’ora, selezionare la categoria Time Stamp. ➜ 27 Formati di sovrimpressione data e ora Il clic su questa voce di menu: mm/dd/yy dd/mm/yyyy yyyy-mm-dd dd-mmm-yy d mmmm yyyy h:mm h:mm AM/PM Introduce questo:* 10/18/05 18/10/2005 2005-10-18 18-Oct-05 18 October 2005 14:00 2:00 PM * Gli esempi di introduzione qui mostrati sono ciò che verrebbe introdotto quando l’impostazione di data e ora attuale del computer utilizzato è 18 ottobre 2005, 2:00 pm. Salvataggio del testo nella memoria di frasi Tre categorie dal nome USER 1, USER 2 e USER 3 sono fornite per il salvataggio di frasi ed espressioni originali di propria creazione nella memoria di frasi. Ciascuna categoria può contenere un massimo di 30 frasi. Per salvare un testo nella memoria di frasi 1 Sul pannello di introduzione, selezionare (evidenziare) il testo che si desidera salvare. 2 Fare clic sul pulsante di salvataggio frase. Questa operazione visualizza un menu di selezione gruppo. Pulsante di salvataggio frase Casella di introduzione testo • È anche possibile salvare il testo che è selezionato su una parte della schermata al di fuori della casella di introduzione testo. Fare clic destro sul testo selezionato e quindi fare clic su Save Phrase nel menu di scelta rapida che appare. Notare che a seconda di come si è configurato il software FA-B30, la voce Save Phrase potrebbe non apparire. • Per informazioni sulla visualizzazione della voce Save Phrase, vedere “Configurazione delle impostazioni del menu di scelta rapida” a pagina 51. 28 3 Fare clic sul gruppo in cui si desidera salvare il testo. Il testo evidenziato viene salvato nella memoria di frasi. ■ Modifica del testo della memoria di frasi Vedere “Modifica del testo della memoria di frasi” a pagina 50 per informazioni sulla cancellazione e sul cambiamento dell’ordine dei testi della memoria di frasi. 29 Importazione del testo di una schermata in un’etichetta Questa sezione spiega come importare il testo che è selezionato sulla schermata dell’elaboratore di testi, del browser o di un’altra applicazione in un’etichetta per la stampa. È possibile importare una singola stringa di testo, o accumulare stringhe plurime da diverse posizioni. Come esempio, il seguente procedimento mostra come importare e stampare un testo da Microsoft® Internet Explorer. Per importare e stampare una singola stringa di testo 1 Controllare che la stampante per etichette sia collegata correttamente al computer. È possibile collegare la stampante per etichette al computer in qualsiasi momento prima di fare clic sul pulsante Print al punto 6. 2 Se il software FA-B30 è già in fase di esecuzione, evidenziare il testo che si desidera stampare. • È possibile introdurre un massimo di 255 caratteri per riga. Un ritorno carrello verrà inserito automaticamente se l’introduzione effettuata supera questo limite. • Il numero di caratteri ammesso per riga viene ulteriormente limitato quando si usa una lunghezza del nastro fissa. Un ritorno carrello viene inserito automaticamente ogni volta che l’introduzione effettuata supera la lunghezza massima ammessa per la riga. 3 Tenere premuto Ctrl e quindi fare clic destro con il mouse. 30 4 Nel menu di scelta rapida che appare, fare clic su Print. Questa operazione fa apparire la finestra di dialogo di anteprima. • Se si sta usando un modello di stampante per etichette che supporta sia il nastro EZ-LABEL PRINTER che la carta termica a rotolo, la stampa viene eseguita sul tipo di supporto selezionato con l’impostazione Printer sul pannello di introduzione. • Il valore di numero totale di layout indica quanti differenti layout sono in corso di stampa con l’operazione di stampa attuale. Quando questo valore è maggiore di 1, usare la barra di scorrimento verticale per scorrere tra i diversi layout. • Il valore di layout attuale indica quale layout è attualmente visualizzato. Se per esempio si è sul punto di stampare tre differenti layout, questo valore sarà 1, 2 o 3 a seconda del layout che è visualizzato. • È possibile determinare il numero di etichette moltiplicando il valore di numero totale di layout per il valore Copies specificato al punto successivo. • Alcuni contenuti di etichetta possono far risultare la finestra di dialogo di anteprima troppo piccola, facendo apparire imperfetta l’immagine di anteprima. Se ciò dovesse accadere, rendere la finestra di dialogo di anteprima più grande trascinando i suoi bordi. • È possibile usare le barre di scorrimento per vedere le aree dell’etichetta che non appaiono all’interno della finestra di dialogo di anteprima. • Per informazioni sul cambiamento dell’immagine di stampa, vedere “Configurazione delle proprietà di stampa” a pagina 44. Barre di scorrimento Layout attuale Numero totale di layout 5 6 Specificare il numero di copie. Fare clic sul pulsante Print. • • • • Questa operazione avvia la stampa. È possibile avviare la stampa anche tenendo premuto Alt e premendo P. Per cancellare l’operazione di stampa, fare clic su Cancel. Il clic sul pulsante Stop interrompe la stampa. È possibile interrompere la stampa anche tenendo premuto Alt e premendo S. Importante! • Non scollegare mai il cavo tra la stampante per etichette e il computer mentre la stampa è in corso. • Non tentare mai di stampare sulla stampante CW-L300 dal software FA-B30 e dall’applicazione DISC TITLE PRINTER contemporaneamente. 31 Stringhe di testo plurime e stampa di una singola etichetta Eseguire i seguenti punti quando si desidera accumulare un certo numero di differenti stringhe di testo per la stampa in una singola etichetta. Come esempio, il seguente procedimento mostra come importare e stampare un testo da Microsoft® Internet Explorer. Per accumulare stringhe di testo plurime e stampare una singola etichetta 1 Controllare che la stampante per etichette sia collegata correttamente al computer. È possibile collegare la stampante per etichette al computer in qualsiasi momento prima di fare clic sul pulsante Print al punto 9. 2 Se il software FA-B30 è già in fase di esecuzione, evidenziare la prima stringa di testo che si desidera importare. 3 Tenere premuto Ctrl e quindi fare clic destro con il mouse. 4 Fare clic su Append. Questa operazione visualizza il pannello di introduzione con il testo selezionato al punto 2 nella casella di introduzione testo. • Per ulteriori informazioni sul pannello di introduzione, vedere “Pannello di introduzione” a pagina 15. Pannello di introduzione 32 5 Evidenziare la successiva stringa di testo che si desidera importare,tenere premuto Ctrl e quindi fare clic destro con il mouse, e infine fare clic su Append. • Questa operazione aggiunge il nuovo testo al testo che è già nella casella di introduzione testo. • È possibile introdurre un massimo di 255 caratteri per riga. Un ritorno carrello verrà inserito automaticamente se l’introduzione effettuata supera questo limite. • Il numero di caratteri ammesso per riga viene ulteriormente limitato quando si usa una lunghezza del nastro fissa. Un ritorno carrello viene inserito automaticamente ogni volta che l’introduzione effettuata supera la lunghezza massima ammessa per la riga. • È possibile usare le barre di scorrimento per scorrere la casella di introduzione testo e vedere eventuali testi che non rientrano. 6 Dopo aver aggiunto tutte le stringhe di testo desiderate, modificare il testo nella casella di introduzione testo, se lo si desidera. 7 Configurare le impostazioni Font, Width, Length e Layout. • Le impostazioni effettuate saranno riflesse nella finestra di anteprima, per consentire di vedere come sarà l’etichetta stampata. • Se per Layout è stata selezionata Auto, la dimensione del testo verrà regolata automaticamente in modo che il testo rientri nella lunghezza del nastro specificata. Se per Layout è stato specificato Title, la dimensione del testo della prima riga sarà quella media, mentre la dimensione del testo di tutte le righe rimanenti sarà quella piccola. • L’impostazione di lunghezza del nastro viene ignorata quando si stampa su carta termica a rotolo. • Per specificare un nastro di lunghezza fissa, selezionare la casella di opzione Fixed. La lunghezza del nastro cambia automaticamente in conformità con il testo quando questa casella di opzione è senza segno di spunta. • Notare che alcune impostazioni potrebbero non essere disponibili quando si usa un modello di stampante per etichette che non supporta tali impostazioni. 33 Finestra di anteprima Width Layout Font Fixed Length Pulsante Print Printer Margins Copies 8 Specificare il numero di copie e la dimensione dei margini. 9 Fare clic sul pulsante Print. Questa operazione fa apparire un messaggio di conferma. • Se la finestra di anteprima non è visualizzata insieme al pannello di introduzione, la finestra di dialogo di anteprima apparirà a questo punto. 10 Fare clic su OK. • • • • Questa operazione avvia la stampa effettiva. È possibile avviare la stampa anche tenendo premuto Alt e premendo P. Per cancellare l’operazione di stampa, fare clic su Cancel. Il clic sul pulsante Stop interrompe la stampa. È possibile interrompere la stampa anche tenendo premuto Alt e premendo S. • Se la finestra di dialogo di anteprima è apparsa al punto 9, fare clic su Print per avviare la stampa. Importante! • Non scollegare mai il cavo tra la stampante per etichette e il computer mentre la stampa è in corso. • Non tentare mai di stampare sulla stampante CW-L300 dal software FA-B30 e dall’applicazione DISC TITLE PRINTER contemporaneamente. 34 Inserimento di un’immagine in un’etichetta Questo software per etichette possiede una serie di immagini che è possibile inserire nelle etichette create. È anche possibile catturare un’immagine dalla schermata del computer e inserirla in un’etichetta. L’inserimento di un’immagine in un’etichetta consiste nei seguenti punti. • Specificare la posizione e la dimensione dell’immagine. • Specificare un’immagine esistente o catturarne una nuova. Notare che è possibile regolare la dimensione e la posizione di un’immagine dopo aver inserito l’immagine in un’etichetta. • Un’immagine catturata che ha una scala di grigi minuta può non risultare buona quando viene stampata in un’etichetta. Quando si cattura un’immagine per l’inserimento in un’etichetta, è meglio optare per immagini che hanno neri e bianchi chiaramente definiti. Per specificare la posizione dell’immagine 1 Usare la casella Image per specificare la posizione di inserimento e la dimensione dell’immagine. Casella Image 35 Quanto segue sono degli esempi di ciò che ognuna delle opzioni disponibili fa. L-Sm (Left Small) R-Sm (Right Small) L-Lg (Left Large) R-Lg (Right Large) Full (Full Tape) None (None) • È possibile sovrapporre testo e immagini con l’opzione Full Tape. Se si seleziona Full Tape mentre la casella di opzione Fixed è senza segno di spunta, un’immagine di anteprima non appare nella finestra di anteprima finché non si introduce un testo. • Notare che l’immagine non viene inserita quando è selezionata None. • Notare che la gamma di introduzione testo è minore quando qualsiasi impostazione diversa da None è selezionata nella casella Image. 2 Dopo aver specificato la posizione e la dimensione dell’immagine, eseguire i punti descritti in “Per inserire un’immagine esistente in un’etichetta” o in “Per catturare un’immagine dalla schermata del computer” alle pagine seguenti. 36 Per inserire un’immagine esistente in un’etichetta 1 Fare clic su . Questa operazione visualizza una finestra di selezione immagine. Pulsante di inserimento immagine • Notare che il pulsante di inserimento immagine appare grigio, condizione che significa che esso non è disponibile, quando None è selezionata nella casella Image. 2 Fare clic sulla cartella che contiene l’immagine desiderata sul lato sinistro della finestra, e quindi fare clic sull’immagine desiderata sul lato destro. • Vedere “Contenuto della cartella di immagini” alla pagina successiva per informazioni sui tipi di immagini memorizzate in ciascuna cartella. 3 Dopo aver selezionato l’immagine desiderata, fare clic su OK. Questa operazione inserisce l’immagine selezionata nell’etichetta usando le impostazioni di posizione e dimensione specificate a pagina 35. 37 Contenuto della cartella di immagini Il software per la stampa di etichette di base FA-B30 Versione 1.02 dispone di 136 immagini campione. Le immagini sono contenute in cartelle dal nome Illustrations e Frames, che si trovano in FA-B30 – Samples. Quanto segue descrive i tipi di immagini campione che sono disponibili, e dove è possibile trovarli. ■ Illustrations – Illustrations-Large • 44 divertenti immagini grafiche, che misurano 256 × 256 pixel. • La dimensione perfetta per il nastro da 18 mm della EL-5000W. ■ Illustrations – Illustrations-Small • 44 divertenti immagini grafiche, che misurano 128 × 128 pixel. • La dimensione perfetta per il nastro da 18 mm della CW-L300/EL-700. ■ Frame (For Full-Tape Image) – For EZ-LABEL Printer Tape (Width-Large) • Una serie di 12 cornici che misurano 64 × 512 pixel. • Il rapporto tra larghezza e altezza (larghezza:altezza) è 8:1. Risultati di layout ottimali vengono ottenuti usando un nastro con un rapporto tra larghezza e altezza simile.* ■ Frame (For Full-Tape Image) – For EZ-LABEL Printer Tape (Width-Medium) • Una serie di 12 cornici che misurano 64 × 384 pixel. • Il rapporto tra larghezza e altezza (larghezza:altezza) è 6:1. Risultati di layout ottimali vengono ottenuti usando un nastro con un rapporto tra larghezza e altezza simile.* ■ Frame (For Full-Tape Image) – For EZ-LABEL Printer Tape (Width-Small) • Una serie di 12 cornici che misurano 64 × 256 pixel. • Il rapporto tra larghezza e altezza (larghezza:altezza) è 4:1. Risultati di layout ottimali vengono ottenuti usando un nastro con un rapporto tra larghezza e altezza simile.* ■ Frame (For Full-Tape Image) – For Memo Tape • Una serie di 12 cornici che misurano 64 × 400 pixel. • La dimensione perfetta per carta termica a rotolo.* * Quando Full Tape è selezionata nella casella Layout sulla scheda Image della finestra di dialogo delle proprietà (o quando Full Tape è selezionata nella casella Image del pannello di introduzione), accertarsi di introdurre uno spazio sufficiente e di regolare la posizione del testo in modo che esso non si sovrapponga agli elementi dell’immagine. 38 Cattura di un’immagine dalla schermata del computer Eseguire i seguenti punti quando si desidera catturare un’immagine dalla schermata del computer e incorporarla in un’etichetta. Per catturare un’immagine dalla schermata del computer 1 Visualizzare la schermata che contiene l’immagine che si desidera catturare. 2 Fare clic su . Questa operazione chiude il pannello di introduzione. • Il pulsante di cattura immagine appare grigio, condizione che significa che esso non è disponibile, quando None è selezionata nella casella Image. • È possibile avviare l’operazione di cattura immagine anche facendo clic sul pannello di cattura invece che sul pulsante di cattura immagine. È possibile usare il pannello di cattura per catturare un’immagine senza visualizzare il pannello di introduzione. Per ulteriori informazioni, vedere “Menu di scelta rapida che appare quando si fa clic destro sull’icona dell’FA-B30” a pagina 22. • Per cancellare l’operazione di cattura, premere il tasto Esc. Pulsante di cattura immagine 3 Trascinare il puntatore del mouse sulla schermata in modo che l’area da catturare sia racchiusa nel bordo di selezione. • L’area all’interno del bordo di selezione è l’immagine che sarà catturata. ➜ L’immagine all’interno del bordo viene inserita nell’etichetta. L’area in cui si trascina è circondata da un bordo di selezione. Queste linee direttrici indicano un’area che corrisponde alla dimensione del layout dell’etichetta. 39 Richiamo e cancellazione dei lavori di stampa passati Il software FA-B30 memorizza un massimo di 100 degli ultimi lavori che sono stati stampati. È possibile richiamare i lavori di stampa per la ristampa o la modifica, e cancellare i lavori non più necessari. Per richiamare un lavoro di stampa passato 1 Sul pannello di introduzione, usare i pulsanti di inizio, di retrocessione, di avanzamento e di nuovo per visualizzare il lavoro di stampa che si desidera richiamare. Indica il numero totale di lavori di stampa e il numero del lavoro di stampa attualmente visualizzato. Questo esempio indica che questo è il quarto lavoro di stampa su un totale di cinque lavori. Pulsante di inizio Visualizza la voce più vecchia nella cronologia del lavori di stampa passati. Pulsante di nuovo Visualizza il contenuto dell’etichetta attualmente in fase di modifica. Pulsante di retrocessione Visualizza il successivo lavoro più vecchio nella cronologia dei lavori di stampa passati. Pulsante di avanzamento Visualizza la successiva voce più nuova nella cronologia dei lavori di stampa passati. 2 Introdurre un nuovo testo, modificare il testo esistente o stampare l’etichetta. • Per ulteriori informazioni, vedere “Introduzione, modifica e stampa del testo” a pagina 24. 40 Per cancellare un lavoro di stampa passato 1 Visualizzare il lavoro di stampa passato che si desidera cancellare. 2 Fare clic sul pulsante di cestino. • Vedere il punto 1 di “Per richiamare un lavoro di stampa passato” a pagina 40. Questa operazione cancella il lavoro di stampa visualizzato. Il conteggio dei lavori di stampa viene ridotto di 1. Pulsante di cestino 41 Avanzamento e taglio del nastro Eseguire i seguenti punti quando si desidera far avanzare o tagliare il nastro sulla stampante collegata al computer. • Le operazioni di avanzamento e taglio del nastro non sono supportate da alcuni modelli di stampanti. Per far avanzare il nastro Fare clic su . Per tagliare il nastro Fare clic su . 42 Configurazione delle proprietà del software per etichette Le proprietà del software per etichette consentono di controllare la visualizzazione del pannello di introduzione e varie altre caratteristiche e funzioni del software per etichette. Per configurare le proprietà del software per etichette 1 Sul pannello di introduzione, fare clic su . Questa operazione dovrebbe visualizzare la scheda Printer della finestra di dialogo delle proprietà. Scheda Printer È possibile visualizzare la finestra di dialogo delle proprietà anche facendo clic destro sull’icona dell’FA-B30 nell’area di stato e quindi facendo clic su Properties nel menu di scelta rapida che appare. 2 Usare i procedimenti descritti alle pagine seguenti per configurare le impostazioni desiderate. 3 Dopo aver finito, fare clic su OK per applicare le impostazioni e chiudere la finestra di dialogo delle proprietà. • Per chiudere la finestra di dialogo delle proprietà senza salvare alcuna impostazione, fare clic su Cancel. • Per applicare le impostazioni effettuate senza chiudere la finestra di dialogo delle proprietà, fare clic su Apply. • Per riportare le impostazioni al loro stato di default iniziale, fare clic su Restore. 43 Configurazione delle proprietà di stampa Usare le schede Printer, Layout e Format per configurare le proprietà di stampa. Per configurare le proprietà di stampa 1 Fare clic sulla scheda Printer. 2 Configurare le impostazioni descritte di seguito. • Alcuni modelli di stampanti per etichette non supportano impostazioni di margini variabili. • La quantità effettiva di nastro che viene fatta avanzare con ciascuna impostazione di margini dipende dal modello di stampante per etichette in corso di utilizzo, come indicato nella tabella sottostante. Margini Modello Large KL-E20/KL-P1000 16 mm circa EL-5000W (Nastro EZ-LABEL PRINTER) 18,8 mm circa Medium Small – 3 mm circa 10 mm circa 3 mm circa EL-700 19,3 mm circa 10 mm circa 3 mm circa CW-L300 21,5 mm circa 10 mm circa 3 mm circa • Tutti i valori nella tabella qui sopra sono approssimativi. • Normalmente, si deve lasciare Print Density impostata su 3. Cambiare questa impostazione soltanto quando i caratteri stampati sono alterati o troppo scuri. • Con la stampante per etichette KL-E20/KL-P1000, i margini (piccoli) vengono inseriti soltanto durante la stampa continua, senza taglio del nastro. Se si desidera che siano inseriti i margini, configurare il software FA-B30 come descritto di seguito. • Stampare senza taglio del nastro. Sulla scheda Display, rimuovere il segno di spunta dalla casella di opzione Stop between prints for tape cut.. • Non usare una lunghezza del nastro fissa. Sulla scheda Layout, rimuovere il segno di spunta dalla casella di opzione Fix Tape Length. 44 3 Fare clic sulla scheda Layout. Scheda Layout 4 Configurare le impostazioni descritte di seguito. • Le opzioni che appaiono nella lista Font Size/Number of Lines dipendono dalla larghezza del nastro. • Quando Automatic è selezionata sotto Font Size/Number of Lines, il software per etichette seleziona automaticamente la dimensione ottimale per il testo affinché questo rientri nella lunghezza del nastro specificata. La selezione di Title fa sì che caratteri di media dimensione siano usati nella prima riga di testo, e caratteri di piccola dimensione nelle righe successive. • Il clic sul pulsante Preset visualizza un menu di etichette preselezionate comunemente utilizzate da cui è possibile scegliere quella desiderata. La selezione di un layout preselezionato seleziona automaticamente la casella di opzione Fix Tape Length. • Il valore che è possibile specificare per Tape Length dipende dal modello di stampante per etichette, come indicato nella tabella sottostante. KL-E20, EL-5000W (Nastro per annotazioni), KP-C10, KP-C50 Modello KL-E20/KL-P1000 EL-5000W KP-C10/KP-C50 Gamma di impostazione lunghezza del nastro Da 37 a 300 mm 60 mm (fissa) 45 CW-L300 Margins*1 Small Auto Cut Style*1 Lunghezza taglio nastro*2 Half Cut/Full Cut Da 31 a 300 mm Full Cut only Da 25 a 300 mm No Cut Medium Da 7 a 300 mm – Half Cut/Full Cut Da 38 a 300 mm Full Cut only Da 32 a 300 mm No Cut Large Gamma di impostazione lunghezza del nastro Da 21 a 300 mm – Half Cut/Full Cut Da 48 a 300 mm Full Cut only Da 48 a 300 mm No Cut Da 43 a 300 mm – EL-700 Margins*1 Small Auto Cut Style*1 Lunghezza taglio nastro*2 Half Cut/Full Cut Da 29 a 300 mm Full Cut only Da 23 a 300 mm No Cut Medium Da 7 a 300 mm – Half Cut/Full Cut Da 36 a 300 mm Full Cut only Da 30 a 300 mm No Cut Large Gamma di impostazione lunghezza del nastro Da 21 a 300 mm – Half Cut/Full Cut Da 45 a 300 mm Full Cut only Da 45 a 300 mm No Cut – 46 Da 39 a 300 mm EL-5000W (Nastro EZ-LABEL Printer) Margins*1 Small Auto Cut Style*1 Lunghezza taglio nastro*2 Half Cut/Full Cut Da 28 a 300 mm Full Cut only Da 22 a 300 mm No Cut Medium Half Cut/Full Cut Da 35 a 300 mm Full Cut only Da 29 a 300 mm *2 Da 21 a 300 mm – Half Cut/Full Cut Da 44 a 300 mm Full Cut only Da 44 a 300 mm No Cut *1 Da 7 a 300 mm – No Cut Large Gamma di impostazione lunghezza del nastro Da 39 a 300 mm – È possibile cambiare le impostazioni Margins e Auto Cut Style sulla scheda Printer. Se la lunghezza del nastro in fase di taglio è al di fuori della gamma di taglio del nastro quando si esegue un’operazione Half Cut/Full Cut o Full Cut only, la lunghezza del nastro sarà maggiore di quella specificata. • Il valore che è possibile specificare per Tape Width dipende dal modello di stampante per etichette, come indicato nella tabella sottostante. La larghezza di stampa dipende anche dal modello di stampante, e non può essere specificata dall’utente. 6 mm / 9 mm / 12 mm / 18 mm 6 mm / 9 mm / 12 mm / 18 mm Larghezza di stampa massima 7,5 mm 12 mm* 6 mm / 9 mm / 12 mm / 18 mm / 24 mm 16 mm 13 mm (fissa) 8 mm 6 mm / 9 mm / 12 mm / 18 mm / 24 mm 13 mm (fissa) 13 mm (fissa) 16 mm 8 mm 8 mm Tape Width Modello KL-P1000 KL-E20 EL-5000W (Nastro EZ-LABEL PRINTER) EL-5000W (Nastro per annotazioni) EL-700/CW-L300 KP-C50 KP-C10 * Quando si stampa solo testo sulla KL-E20, la larghezza di stampa massima è 7,5 mm circa. 47 5 Fare clic sulla scheda Format. Scheda Format 6 Configurare le impostazioni descritte di seguito. • La disponibilità dell’impostazione Label Direction dipende dal sistema operativo del computer utilizzato e dal tipo di fonte di caratteri in corso di utilizzo per la stampa. Normalmente, questa impostazione è Horizontal. Anche l’impostazione Vertical diventa disponibile se il sistema operativo utilizzato e la fonte di caratteri che è specificata supportano la stampa in verticale. • Per i dettagli sulle impostazioni Word Wrap e Justify, vedere “A capo automatico e giustificazione” a pagina 49. 48 ■ A capo automatico e giustificazione I seguenti esempi mostrano in che maniera le impostazioni Word Wrap (A capo automatico) e Justify (Giustificazione) influenzano il testo dell’etichetta. • Word Wrap / Justify Esempio Il ritorno carrello è inserito all’interno di “into”. • Word Wrap / Justify Esempio Il ritorno carrello è inserito davanti a “into”. • Word Wrap / Justify Esempio • Word Wrap / Il ritorno carrello è inserito davanti a “into”, e il lato destro del testo è allineato. Justify Esempio Il lato destro del testo è allineato. 49 Modifica del testo della memoria di frasi Usare la scheda Phrase per modificare il testo della memoria di frasi precedentemente memorizzato. È possibile tagliare, copiare, incollare e cancellare il testo, e cambiare l’ordine delle frasi. Per modificare il testo della memoria di frasi 1 Sulla finestra di dialogo delle proprietà, fare clic sulla scheda Phrase. Scheda Phrase 2 Selezionare il gruppo che contiene la frase che si desidera modificare. 3 Fare clic sulla frase che si desidera modificare. 4 Modificare la frase. Questa operazione visualizza le frasi che sono attualmente memorizzate nel gruppo. • Usare i pulsanti Cut, Copy, Paste, Delete, Up e Down per modificare il testo della frase. • È possibile copiare il testo della frase in un gruppo e incollarlo in un altro gruppo. • È possibile selezionare più frasi tenendo premuto il tasto Ctrl mentre si fa clic. 50 Configurazione delle impostazioni del menu di scelta rapida Usare la scheda Menu per configurare le impostazioni del menu di scelta rapida. Per configurare le impostazioni del menu di scelta rapida 1 Fare clic sulla scheda Menu. Scheda Menu 2 Selezionare le caselle di opzione delle voci che si desidera far apparire sul menu di scelta rapida. Configurazione delle impostazioni di visualizzazione Usare la scheda Display per configurare le impostazioni di visualizzazione. Per configurare le impostazioni di visualizzazione 1 Fare clic sulla scheda Display. Scheda Display 51 2 Selezionare (apporre il segno di spunta) e deselezionare (rimuovere il segno di spunta) le opzioni desiderate. • Se non si desidera far apparire la finestra di dialogo di anteprima ogni volta che si esegue il comando Print, rimuovere il segno di spunta dalla casella di opzione Show preview before printing.. • È possibile ridimensionare la finestra di anteprima se si sta usando una stampante EL-5000W. Rimuovendo il segno di spunta dalla casella di opzione Display preview image in actual size. viene visualizzata una finestra di anteprima la cui dimensione è metà di quella effettiva. • Selezionare la casella di opzione Display preview image in monochrome. per abilitare la visualizzazione di immagini in scala di grigi. Configurazione del funzionamento del menu di scelta rapida Usare la scheda Operation per configurare il tipo di menu di scelta rapida che appare quando si fa clic destro con il mouse. È possibile specificare anche un tasto modificatore che consente di selezionare il menu di scelta rapida desiderato mentre si lavora. Per configurare il funzionamento del menu di scelta rapida 1 Fare clic sulla scheda Operation. Scheda Operation 2 Configurare il funzionamento del menu di scelta rapida come descritto di seguito. Quando la casella di opzione di questa opzione non ha il segno di spunta, il menu di scelta rapida dell’FA-B30 non appare quando si fa clic destro con il mouse. Quando è selezionata (segno di spunta presente): • Ctrl + clic destro visualizza il menu di scelta rapida dell’FA-B30. • Il solo clic destro visualizza il menu di scelta rapida dell’altra applicazione in corso di utilizzo. Quando è selezionata (segno di spunta presente): • Alt + clic destro visualizza il menu di scelta rapida dell’FA-B30. • Il solo clic destro visualizza il menu di scelta rapida dell’altra applicazione in corso di utilizzo. Quando è selezionata (segno di spunta presente): • Shift + clic destro visualizza il menu di scelta rapida dell’FA-B30. • Il solo clic destro visualizza il menu di scelta rapida dell’altra applicazione in corso di utilizzo. 52 Configurazione delle impostazioni dell’immagine Usare la scheda Image per eseguire le impostazioni per il layout dell’immagine, per specificare il metodo di conversione bianco e nero, e per mostrare o nascondere le linee direttrici. Per configurare le impostazioni dell’immagine 1 Fare clic sulla scheda Image. Scheda Image 2 Configurare le impostazioni per il layout dell’immagine desiderate. • Usare la casella Layout per specificare la posizione e la dimensione dell’immagine. Quanto segue mostra le impostazioni disponibili e ciò che ciascuna di esse fa. Left Small Right Small Left Large Right Large Full Tape None 53 • La selezione della casella di opzione Resize to fit ingrandisce o riduce l’immagine in modo che essa rientri nell’area specificata con Layout. Quando questa opzione è deselezionata, l’immagine viene inserita così com’è nella posizione specificata con Layout. • La selezione della casella di opzione Maintain aspect ratio fa sì che il rapporto tra larghezza e altezza dell’immagine sia conservato quando l’immagine viene ridimensionata. Notare che questa opzione appare grigia se la casella di opzione Resize to fit non è selezionata. • Il layout Full Tape può essere selezionato per stampanti per etichette diverse dalla KL-P1000. Full Tape consente di usare l’intera area di stampa del nastro per disporre un’immagine. 3 Configurare le impostazioni di conversione bianco e nero desiderate. La spiegazione utilizza come esempio un testo di stampa nero su nastro bianco. • Usare l’impostazione Dithering per selezionare il metodo di dithering che si desidera usare. Le seguenti sono le opzioni disponibili. Nearest Color: Con questa opzione, le aree di colore chiaro vengono trasformate in bianco, mentre le aree di colore scuro vengono trasformate in nero. Questa impostazione è ideale quando viene usata per immagini che contengono soltanto la tracciatura di linee e testo. Pattern: Questa opzione rende più bianche le aree di colore chiaro e più nere le aree di colore scuro. Error Diffusion: Questa opzione rende più bianche le aree di colore chiaro e più nere le aree di colore scuro, producendo un aspetto come quello che si ottiene quando si fotocopia una fotografia a colori. La stampa con questa opzione impiega più tempo rispetto alla stampa con Pattern, ma i risultati sono migliori. • Trascinare il cursore Gamma verso sinistra o verso destra per regolare la scurezza relativa di un’immagine. 4 Specificare l’impostazione di linee direttrici desiderata. La selezione della casella di opzione Show Guidelines visualizza delle linee direttrici indicanti la dimensione dell’immagine specificata ogni volta che si inserisce un’immagine in un’etichetta. 54 Configurazione delle impostazioni di aggiunta Usare la scheda Add-in per configurare le impostazioni di aggiunta. Per configurare le impostazioni di aggiunta 1 Fare clic sulla scheda Add-in. Scheda Add-in 2 Configurare le impostazioni di aggiunta come descritto di seguito. • La lista Installed Add-ins elenca le aggiunte che sono già state installate. Le aggiunte attualmente abilitate sono quelle le cui caselle di opzione sono selezionate. • È possibile scaricare le aggiunte più recenti dal sito Web della CASIO e aggiungerle come necessario. Per ulteriori informazioni, vedere “Visita del sito Web della CASIO” a pagina 59. • Il pulsante Add-in Setup diventa disponibile ogni volta che si seleziona un nome di aggiunta nella lista Installed Add-ins facendo clic su di esso. Facendo clic sul pulsante Add-in Setup viene visualizzata una finestra di dialogo per la configurazione della predisposizione dell’aggiunta selezionata. Quanto segue descrive le impostazioni che è possibile configurare per le aggiunte preinstallate. Sound Player Add-in Questa aggiunta riproduce il contenuto di file audio ogni volta che la stampa inizia e finisce. Basta introdurre i percorsi fino ai rispettivi file audio nelle caselle Startup Sound File e Shutdown Sound File, e fare clic su OK. È possibile usare anche un pulsante Browse per selezionare i file audio. È possibile controllare il contenuto del file audio selezionato facendo clic sul pulsante Preview. Print Image Mirror and Rotate Add-in Questa aggiunta consente di creare immagini speculari e di ruotare l’immagine di stampa di 180 gradi. Selezionando l’opzione Mirror Print l’immagine di stampa viene invertita per la stampa su nastro a trasferimento termico. L’opzione Rotate 180° ruota l’immagine di stampa di 180 gradi. Fare clic sul pulsante OK dopo aver eseguito le impostazioni desiderate. 55 Movie Player Add-in Questa aggiunta può essere usata per riprodurre un file video mentre la stampa è in corso. Basta introdurre il percorso fino al file video nella casella Video File, e fare clic su OK. È possibile usare anche un pulsante Browse per selezionare il file video. È possibile controllare il contenuto del file video selezionato facendo clic sul pulsante Preview. È possibile usare Zoom per cambiare la dimensione della schermata di riproduzione, e Display Location per cambiare la posizione della schermata di riproduzione. Selezionando l’opzione Mute la parte audio del file video viene silenziata. 56 Uso della guida È possibile accedere alla guida dal pannello di introduzione, dalla finestra di dialogo delle proprietà, e dall’icona dell’FA-B30 nell’area di stato. È anche possibile visualizzare informazioni sulla versione del software. Per accedere alla guida dal pannello di introduzione o dalla finestra di dialogo delle proprietà 1 Fare clic sul pulsante di guida in linea. Questa operazione aggiunge un punto interrogativo al puntatore. Pulsante di guida Puntatore 2 Spostare il puntatore sulla voce o sull’area per cui è necessaria una guida e quindi fare clic. Testo di guida 3 Dopo aver letto il testo di guida, fare clic con il mouse. Questa operazione chiude la casella della guida. 57 Per accedere alla guida in linea dall’icona nell’area di stato 1 Fare clic destro sull’icona dell’FA-B30 nell’area di stato. 2 Fare clic su Help e quindi su Search by Topic. ➜ Icona dell’FA-B30 3 Questa operazione visualizza una schermata di guida di Windows. Per vedere le informazioni sulla versione 1 Fare clic destro sull’icona dell’FA-B30 nell’area di stato. Icona dell’FA-B30 2 Fare clic su Help e quindi su About the Label Printer Application. 3 Dopo aver visto le informazioni sulla versione, fare clic su OK. Questa operazione visualizza le informazioni sulla versione. 58 Visita del sito Web della CASIO Eseguire i seguenti punti quando si desidera visitare il sito Web della CASIO su Internet per ottenere le informazioni più recenti sulle stampanti per etichette CASIO. Per visitare il sito Web della CASIO 1 Fare clic destro sull’icona dell’FA-B30 nell’area di stato. Icona dell’FA-B30 2 Fare clic su Help e quindi su CASIO Website. Questa operazione accede al sito Web della CASIO e visualizza una pagina con le informazioni più recenti sul modello di stampante per etichette in corso di utilizzo. 59 Appendice Problemi di stampa Il nastro non fuoriesce dalla stampante. Stampante a nastro EZ-LABEL PRINTER Stampante a carta termica a rotolo • Il coperchio del comparto nastro è chiuso? Chiudere saldamente il coperchio del comparto nastro. Per i dettagli, consultare la guida dell’utente della stampante per etichette. • Il nastro si è esaurito? Sostituire il caricatore di nastro o la carta termica a rotolo con degli altri nuovi. Per i dettagli, consultare la guida dell’utente della stampante per etichette. • Il nastro si è inceppato? Scollegare l’adattatore CA, rimuovere il caricatore di nastro e quindi rimuovere il nastro inceppato. Servirsi di un paio di forbici per tagliare la parte di nastro inceppatasi. Reinserire il caricatore di nastro e quindi ricollegare l’adattatore CA. Importante! Non fare mai nessuna delle seguenti azioni mentre la stampa è in corso. • Non lasciare mai che la fessura di uscita del nastro rimanga ostruita. • Non toccare mai il nastro mentre esso fuoriesce dalla fessura. • Non aprire mai il coperchio del comparto del caricatore di nastro. • Non scollegare mai l’adattatore CA. • Non scollegare mai il cavo USB. Per i dettagli, consultare la guida dell’utente della stampante per etichette. • Il nastro si è inceppato? Rimuovere la carta termica a rotolo e reinserirla correttamente. Importante! Non fare mai nessuna delle seguenti azioni mentre la stampa è in corso. • Non lasciare mai che la fessura di uscita del nastro rimanga ostruita. • Non toccare mai il nastro mentre esso fuoriesce dalla fessura. • Non aprire mai il coperchio del comparto del caricatore di nastro. • Non scollegare mai l’adattatore CA. • Non scollegare mai il cavo USB. Per i dettagli, consultare la guida dell’utente della stampante per etichette. • La porta USB del computer non è abilitata. Controllare che il cavo USB sia collegato correttamente. Per quanto riguarda la CW-L300, controllare che il tasto COMPUTER LINK sia premuto. Inoltre, eseguire il procedimento descritto di seguito per controllare che la porta USB del computer sia abilitata. 60 Il nastro non fuoriesce dalla stampante. Stampante a nastro EZ-LABEL PRINTER Stampante a carta termica a rotolo Come controllare che la porta USB del computer sia abilitata Windows 98 1. Fare clic su Start - Settings - Control Panel. 2. Fare doppio clic sull’icona System. 3. Fare clic sulla scheda Device Manager. 4. Fare clic sul segno più accanto a Universal Serial Bus Controllers. Windows Me 1. Fare clic su Start - Settings - Control Panel. 2. Fare doppio clic sull’icona System. Se l’icona System non appare, fare clic su If you don’t see an option you are looking for, view all Control Panel options. 3. Fare clic sulla scheda Device Manager. 4. Fare clic sul segno più accanto a Universal Serial Bus Controllers. Windows 2000 Professional/XP 1. Eseguire il login a Windows 2000 usando un account che abbia privilegi Administrator. 2. Fare clic su Start - Settings - Control Panel. 3. Fare doppio clic sull’icona System. 4. Fare clic sulla scheda Hardware e quindi fare clic sul pulsante Device Manager. 5. Fare clic sul segno più accanto a Universal Serial Bus Controllers. Se sia USB Host Controller che USB Root Hub appaiono sotto Universal Serial Bus Controllers, significa che la porta USB è abilitata. Se nella catena USB sono presenti più hub, provare a collegare il cavo USB della stampante ad un hub a parte o ad un altro dispositivo. Accertarsi di collegare il cavo saldamente. Se USB Host Controller e USB Root Hub non vengono visualizzati sotto Universal Serial Bus Controllers, consultare la documentazione fornita con il computer o rivolgersi al fabbricante del computer per informazioni sulla predisposizione USB e sul procedimento per abilitare la porta USB. Il nastro fuoriesce dalla stampante, ma nulla è stampato su di esso. Stampante a nastro EZ-LABEL PRINTER Stampante a carta termica a rotolo • È stato introdotto un testo? Introdurre un testo nell’etichetta. • L’etichetta contiene codici di caratteri non per la stampa. Il software FA-B30 non stamperà né visualizzerà l’anteprima di un’etichetta che contiene soltanto spazi vuoti, ritorni carrello e caratteri di tabulazione. 61 La qualità di stampa è scadente. Stampante a nastro EZ-LABEL PRINTER Stampante a carta termica a rotolo • Si sta usando un’impostazione della densità di stampa appropriata? Cambiare l’impostazione della densità di stampa. Vedere “Per configurare le proprietà del software per etichette” a pagina 43. • Il caricatore di nastro o la carta termica a rotolo sono inseriti correttamente? Inserire correttamente il caricatore di nastro o la carta termica a rotolo. Per i dettagli, consultare la guida dell’utente della stampante per etichette. • La testina di stampa o il rullo di gomma all’interno della stampante sono sporchi? Pulire la testina di stampa e il rullo di gomma. Per i dettagli, consultare la guida dell’utente della stampante per etichette. Il nastro inchiostratore fuoriesce dalla fessura di uscita del nastro insieme al nastro. Stampante a nastro EZ-LABEL PRINTER • Il nastro inchiostratore era allentato quando è stato inserito il caricatore di nastro? Rimuovere il caricatore di nastro e controllare che il nastro inchiostratore non si sia spezzato. Inserire correttamente il caricatore di nastro. Per i dettagli, consultare la guida dell’utente della stampante per etichette. Importante! • Prima di inserire un caricatore di nastro nella stampante per etichette, accertarsi di eliminare eventuali allentamenti del nastro inchiostratore. • Se il nastro inchiostratore si spezza, sostituire il caricatore di nastro con un altro nuovo. Stampante a carta termica a rotolo — La stampa si interrompe in un punto intermedio. Stampante a nastro EZ-LABEL PRINTER Stampante a carta termica a rotolo • La testina di stampa è surriscaldata? La testina di stampa si riscalda durante la stampa. Se si stampa un grande numero di etichette consecutive o se si stampano etichette che contengono un grande numero di aree nere, la testina di stampa potrebbe surriscaldarsi, facendo interrompere la stampa automaticamente. Basta lasciare la stampante inutilizzata per un po’; la stampa riprenderà appena la testina di stampa si sarà raffreddata. 62 Il nastro non viene tagliato. • • • • Stampante a nastro EZ-LABEL PRINTER Stampante a carta termica a rotolo Il nastro si è inceppato? Rimuovere il caricatore di nastro o la carta termica a rotolo, e quindi rimuovere il nastro inceppato. Per i dettagli, consultare la guida dell’utente della stampante per etichette. La taglierina del nastro è consumata? Rivolgersi al più vicino rivenditore CASIO per richiedere la sostituzione della taglierina. È selezionata l’opzione No Cut? Selezionare un’opzione di taglio differente. Si sta usando una lunghezza di nastro corta (30 mm o meno con margini piccoli, 37 mm o meno con margini medi, o 47 mm o meno — con margini grandi)? Al termine della stampa, usare il pulsante di taglierina per tagliare il nastro. Importante! • Le opzioni di taglio disponibili dipendono dal modello di stampante per etichette. Per i dettagli, consultare la guida dell’utente della stampante per etichette. Il taglio a metà non viene eseguito. Stampante a nastro EZ-LABEL PRINTER Stampante a carta termica a rotolo • La taglierina del nastro è consumata? Rivolgersi al più vicino rivenditore CASIO per richiedere la sostituzione della taglierina. • È selezionata l’opzione No Cut come opzione Auto Cut Style? Cambiare l’impostazione dell’opzione Auto Cut Style in Half Cut/Full Cut. Importante! • Le opzioni di taglio disponibili dipendono dal modello di stampante per etichette. Per i dettagli, consultare la guida dell’utente della stampante per etichette. • Prima di inserire un caricatore di nastro nella stampante per etichette, accertarsi di eliminare eventuali allentamenti del nastro inchiostratore. • Notare che il taglio a metà non può essere eseguito quando si usa un nastro riflettente, un nastro magnetico o qualsiasi altro nastro speciale. 63 — Il nastro non aderisce appropriatamente. Stampante a nastro EZ-LABEL PRINTER Stampante a carta termica a rotolo • La carta sul retro dell’etichetta è stata asportata? Staccare la carta sul retro dell’etichetta. Per i dettagli, consultare la guida dell’utente della stampante per etichette. • Si sta tentando di applicare l’etichetta su un tipo di superficie compatibile? Accertarsi che la superficie o l’area a cui va applicata l’etichetta sia compatibile. Per i dettagli, consultare la guida dell’utente della stampante per etichette. 64 Messaggi di errore Se appare questo messaggio: No connected device Tape size setting error Cut setting error Tape is jammed inside the printer No tape is loaded in the printer or tape is jammed inside the printer The printer is busy. Wait until printing from the other application is complete and try again. There are too many characters to fit on the specified tape length. OK to adjust the tape length automatically? Printer batteries are low. Continue printing. Fare ciò: Controllare il collegamento tra la stampante e il computer. Accertarsi che il modello di stampante specificato nella finestra di dialogo delle proprietà sia identico alla stampante che è collegata al computer. Dopo aver risolto il problema, provare a stampare di nuovo. Controllare che il nastro inserito nella stampante sia della dimensione giusta. Dopo aver risolto il problema, provare a stampare di nuovo. Il nastro inserito nella stampante è un nastro magnetico. I nastri magnetici non possono essere tagliati a metà con la taglierina della stampante. Quando si usa un nastro magnetico, cambiare l’impostazione Auto Cut Style in No Cut. Se il nastro si inceppa, per ulteriori informazioni vedere “Problemi di stampa” a pagina 60. Accertarsi che sia inserito un nastro EZ-LABEL PRINTER, che il nastro non si sia inceppato, che la larghezza del nastro sia supportata dal modello di stampante per etichette utilizzato, e che il nastro nel caricatore di nastro non sia esaurito. Se il nastro si inceppa, per ulteriori informazioni vedere “Problemi di stampa” a pagina 60. Attendere che l’altra applicazione abbia finito di stampare e quindi riprovare. Fare clic su OK se non c’è alcun problema nello stampare un nastro lungo. Per stampare una lunghezza specifica, fare clic su Cancel per ritornare al pannello di introduzione, passare ad una dimensione dei caratteri minore o ridurre il numero di caratteri. Dopo aver finito, provare a stampare di nuovo. Il clic su OK avvia la stampa, ma la stampante potrebbe spegnersi se la carica delle pile cala al di sotto di un certo livello. Se ciò dovesse accadere, sostituire le pile o usare l’adattatore CA*. *Alcuni modelli di stampanti non supportano l’uso di un adattatore CA. 65 Problemi riguardanti la creazione di etichette Uso del software per la stampa di etichette di base FA-B30 • Non è possibile aggiungere il testo selezionato nella casella di introduzione testo. Provare a selezionare il testo desiderato e a copiarlo negli appunti di Windows e quindi provare ad eseguire l’operazione di aggiunta. Con la maggior parte delle applicazioni, è possibile eseguire l’operazione di copia selezionando il comando Copy nel menu Edit. • Non c’è memoria a sufficienza per inserire o stampare un’immagine. Se appare il messaggio “There is not enough memory to execute that command.” quando si tenta di inserire un’immagine in un’etichetta o si tenta di stampare un’etichetta che contiene un’immagine, potrebbe significare una delle seguenti cose. • Non c’è memoria a sufficienza per eseguire l’operazione. Chiudere le altre applicazioni che sono in corso di utilizzo e provare di nuovo. • Si è verificato un problema riguardante il driver di visualizzazione di Windows. Per ulteriori informazioni, rivolgersi al fabbricante del computer utilizzato. • Le immagini diventano tutte nere quando si stampa. L’immagine in fase di utilizzo potrebbe essere troppo scura. Provare ad eseguire una delle seguenti operazioni per regolare la luminosità dell’immagine. • Usare Paint o qualche altra applicazione di grafica per aumentare la luminosità dell’immagine. • Cosa fare quando il pannello di introduzione appare con il salvaschermo del computer utilizzato. Con alcuni salvaschermo, il pannello di introduzione dell’FA-B30 potrebbe rimanere sul display con il salvaschermo se l’opzione Keep Input Panel in front. è selezionata sulla finestra di dialogo che appare quando si seleziona Properties - Display. Se ciò dovesse accadere, disattivare l’opzione Keep Input Panel in front, o nascondere il pannello di introduzione dell’FA-B30. • Quando si espande a tutto schermo la schermata di Acrobat Reader. Chiudere la schermata dell’FA-B30 prima di espandere a tutto schermo la schermata di Acrobat Reader. • Creazione di un’etichetta comprendente grafica sulla KL-P1000. Quando si usa una stampante per etichette KL-P1000, non è possibile selezionare l’opzione Full Tape quando si stampa un’etichetta nel cui layout è compresa grafica. • Cosa fare quando non si riesce a far apparire sul display il menu sensibile al contesto dell’FA-B30. Il menu sensibile al contesto dell’FA-B30 potrebbe non apparire quando questo software viene usato insieme ad alcune applicazioni. Se ciò dovesse accadere, evidenziare il testo nell’applicazione che si desidera selezionare, e quindi selezionare Print, Append, ecc. usando il pannello di introduzione dell’FA-B30. 66 • Avvertenze per quando si usano i tasti modificatori per il clic del mouse. Con le impostazioni di default iniziali, il clic destro con il mouse visualizza il menu sensibile al contesto dell’FA-B30. È possibile usare la finestra di dialogo Properties dell’FA-B30 per cambiare ciò in modo che un tasto modificatore (Ctrl, Shift, Alt) sia necessario quando si fa clic destro per visualizzare il menu sensibile al contesto dell’FA-B30. Se il software FA-B30 è predisposto per richiedere un tasto modificatore per visualizzare il suo menu di scelta rapida, accertarsi di rilasciare i tasti prima di usare il mouse o i tasti di freccia in su/in giù per selezionare un comando nel menu. • Avvertenze per la finestra di anteprima. Si potrebbe avere una risposta lenta quando si digita una grande quantità di testo nella casella di testo sul pannello di introduzione mentre la finestra di anteprima dell’FA-B30 è visualizzata sul display. Se ciò dovesse accadere, provare a chiudere la finestra di anteprima e quindi digitare o modificare il testo. • Cosa fare quando dei punti risultano mancanti dai caratteri. Il software per la stampa di etichette FA-B30 stampa all’interno dell’intera area della larghezza del nastro per etichette utilizzato. Se la finestra di anteprima mostra che una parte del testo è stata eliminata, provare quanto suggerito di seguito per risolvere l’inconveniente. • Passare ad un’altra fonte di caratteri che stampa senza punti mancanti. • Cosa fare quando si verificano problemi con il menu sensibile al contesto del desktop di Windows. Mentre si sta digitando o modificando un testo sul pannello di introduzione dell’applicazione per la stampante per etichette, si potrebbero avere dei problemi nell’eseguire operazioni nel menu sensibile al contesto che appare quando si fa clic destro sul desktop di Windows. Se ciò dovesse accadere, fare clic in un punto qualsiasi sul desktop di Windows e quindi fare clic destro per visualizzare il menu sensibile al contesto di Windows. Uso di un’altra applicazione • I menu di scelta rapida delle altre applicazioni sono differenti dopo l’installazione di questo software per etichette. Mentre il software FA-B30 è in funzione sullo sfondo del computer, se si tiene premuto Ctrl e quindi si fa clic destro con il mouse, viene visualizzato un menu di scelta rapida dell’FA-B30. È possibile cambiare la maniera in cui l’operazione di clic destro ha effetto configurando le impostazioni descritte in “Configurazione del funzionamento del menu di scelta rapida” a pagina 52. 67 CASIO COMPUTER CO., LTD. 6-2, Hon-machi 1-chome Shibuya-ku, Tokyo 151-8543, Japan