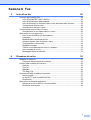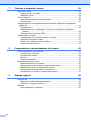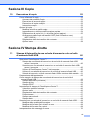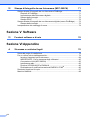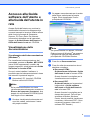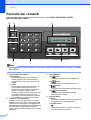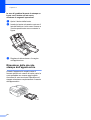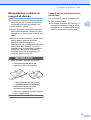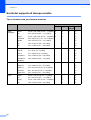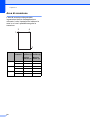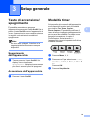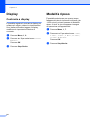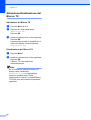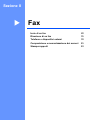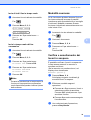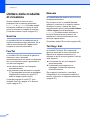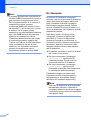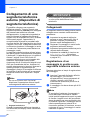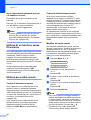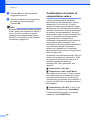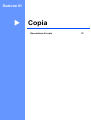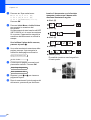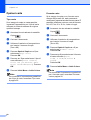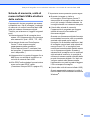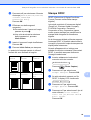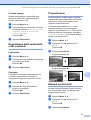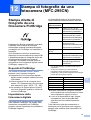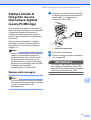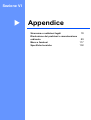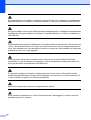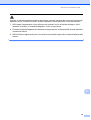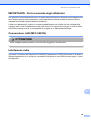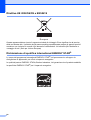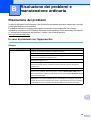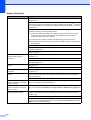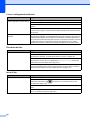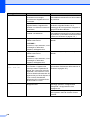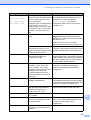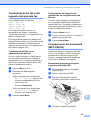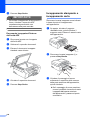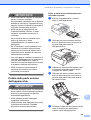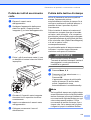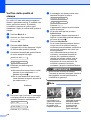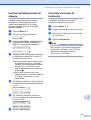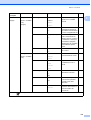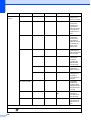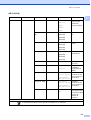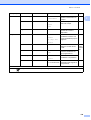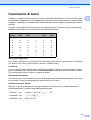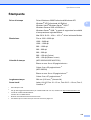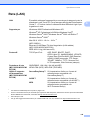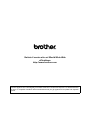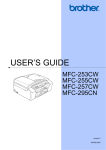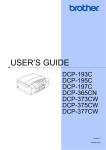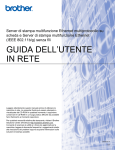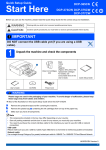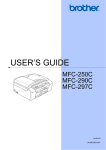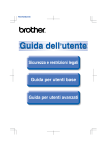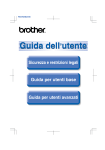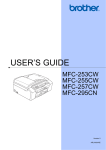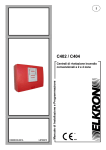Download GUIDA DELL`UTENTE
Transcript
GUIDA DELL’UTENTE MFC-253CW MFC-255CW MFC-257CW MFC-295CN Versione 0 ITA Per chiamare il Servizio di assistenza clienti Completare le seguenti informazioni a titolo di riferimento futuro: Numero modello: MFC-253CW, MFC-255CW, MFC-257CW e MFC-295CN (Cerchiare il numero di modello dell'apparecchio in uso) Numero seriale: 1 Data dell'acquisto: Luogo dell'acquisto: 1 Il numero seriale è situato sul retro dell'unità. Conservare la Guida dell'utente con la ricevuta della vendita quale documentazione permanente dell'acquisto, in caso di furti, incendi o servizi inerenti la garanzia. Registrare il prodotto online all'indirizzo http://www.brother.com/registration/ Registrando il prodotto con Brother, l'utente verrà registrato come proprietario originale del prodotto. La registrazione con Brother: può servire come conferma della data di acquisto del prodotto in caso di smarrimento della ricevuta; e può supportare una richiesta di risarcimento in caso di danneggiamento del prodotto coperto da assicurazione. © 2009 Brother Industries, Ltd. Informativa sulla validità e Informativa su redazione e pubblicazione QUESTA APPARECCHIATURA È STATA PROGETTATA PER ESSERE UTILIZZATA SU UNA LINEA PSTN ANALOGICA A DUE CAVI DOTATA DI CONNETTORE CORRISPONDENTE. INFORMATIVA SULLA VALIDITÀ Brother informa che questo prodotto potrebbe non funzionare correttamente in Paesi diversi da quello in cui è stato acquistato originariamente e non fornisce alcuna garanzia nel caso in cui il presente prodotto venga utilizzato su linee di telecomunicazione pubbliche di altri Paesi. Informativa su redazione e pubblicazione La presente guida è stata redatta e pubblicata sotto la supervisione di Brother Industries, Ltd. e comprende le descrizioni e le specifiche tecniche più aggiornate del prodotto. Il contenuto della guida e le caratteristiche tecniche del prodotto sono soggetti a modifiche senza preavviso. Brother si riserva il diritto di apportare modifiche senza preavviso alle caratteristiche e ai materiali qui acclusi e declina qualunque responsabilità per eventuali danni (compresi danni indiretti) derivanti da errori o imprecisioni contenuti nei materiali presentati, compresi, senza alcuna limitazione, errori tipografici e di altro tipo relativi alla pubblicazione. i Dichiarazione di conformità CE ii Dichiarazione di conformità CE Produttore Brother Industries, Ltd. 15-1, Naeshiro-cho, Mizuho-ku, Nagoya 467-8561, Giappone Stabilimento Brother Industries (Shenzhen) Ltd. G02414-1, Baochangli Bonded Transportation Industrial Park, Baolong Industrial Estate, Longgang District, Shenzhen, 518116, Gung Dong, Cina Con la presente dichiarano che: Descrizione prodotti : Apparecchio fax Nome modello : MFC-253CW, MFC-255CW, MFC-257CW, MFC-295CN sono conformi alle disposizioni della Direttiva R & TTE (1999/5/CE) e ai seguenti standard: Standard applicati: Armonizzati: Sicurezza EN60950-1: 2006 EMC EN55022: 2006 +A1: 2007 Classe B EN55024: 1998 +A1: 2001 +A2: 2003 EN61000-3-2: 2006 EN61000-3-3: 1995 +A1: 2001 +A2: 2005 Frequenze radio EN301 489-1 V1.8.1 EN301 489-17 V1.3.2 EN300 328 V1.7.1 * Le frequenze radio sono applicate solo ai modelli MFC-253CW, MFC-255CW, MFC-257CW. Anno di prima apposizione della marcatura CE: 2009 Rilasciata da : Brother Industries, Ltd. Data : 18 maggio 2009 Luogo : Nagoya, Giappone iii Sommario Sezione I Generale 1 Informazioni generali 2 Utilizzo della documentazione ...............................................................................2 Simboli e convenzioni utilizzati nella documentazione ....................................2 Accesso alla Guida software dell'utente e alla Guida dell'utente in rete................3 Visualizzazione della documentazione............................................................3 Accesso al servizio Assistenza Brother (Windows®) .............................................5 Pannello dei comandi ............................................................................................6 2 Caricamento di documenti e carta 8 Caricamento di carta e altri supporti di stampa .....................................................8 Caricamento di buste e cartoline ...................................................................10 Rimozione delle piccole stampe dall'apparecchio .........................................12 Area stampabile.............................................................................................13 Carta e altri supporti di stampa utilizzabili ...........................................................14 Supporti di stampa consigliati........................................................................14 Manipolazione e utilizzo di supporti di stampa ..............................................15 Scelta del supporto di stampa corretto ..........................................................16 Caricamento di documenti ...................................................................................18 Utilizzo dell'ADF (MFC-295CN) .....................................................................18 Utilizzo del piano dello scanner .....................................................................19 Area di scansione ..........................................................................................20 3 Setup generale 21 Tasto di accensione/spegnimento .......................................................................21 Spegnimento dell'apparecchio.......................................................................21 Accensione dell'apparecchio .........................................................................21 Modalità timer ......................................................................................................21 Impostazioni relative alla carta ............................................................................22 Tipo carta.......................................................................................................22 Formato carta ................................................................................................22 Impostazioni relative al volume............................................................................22 Volume degli squilli........................................................................................22 Volume del segnale acustico .........................................................................22 Volume del diffusore......................................................................................23 Ora legale automatica..........................................................................................23 Display .................................................................................................................24 Contrasto a display........................................................................................24 Modalità riposo ....................................................................................................24 4 Funzioni di sicurezza 25 Blocco TX ............................................................................................................25 Impostazione e modifica della password del Blocco TX................................25 Attivazione/disattivazione del Blocco TX .......................................................26 iv Sezione II Fax 5 Invio di un fax 28 Accesso alla modalità Fax ...................................................................................28 Invio di fax dall'ADF (MFC-295CN) ...............................................................28 Invio di fax dal piano dello scanner ...............................................................28 Invio di documenti in formato Letter via fax dal piano dello scanner ............. 29 Trasmissione di fax a colori ...........................................................................29 Annullamento del fax in corso .......................................................................29 Trasmissione (solo in bianco e nero)...................................................................30 Annullamento di una trasmissione in corso ...................................................30 Operazioni di invio aggiuntive..............................................................................31 Invio di fax utilizzando più impostazioni.........................................................31 Contrasto .......................................................................................................31 Modifica della risoluzione del fax...................................................................31 Accesso duplice (solo in bianco e nero) ........................................................32 Trasmissione in tempo reale .........................................................................32 Modalità overseas .........................................................................................33 Verifica e annullamento dei lavori in sospeso ...............................................33 Invio manuale di un fax..................................................................................34 Messaggio Memoria esaurita ........................................................................34 6 Ricezione di un fax 35 Modalità di ricezione ............................................................................................ 35 Selezione della modalità di ricezione ............................................................35 Utilizzo delle modalità di ricezione.......................................................................36 Solo fax.......................................................................................................... 36 Fax/Tel...........................................................................................................36 Manuale.........................................................................................................36 Tel./Segr. Est.................................................................................................36 Impostazioni delle modalità di ricezione .............................................................. 37 Numero squilli................................................................................................37 N. squilli F/T (solo modalità Fax/Tel) .............................................................37 Riconos.fax....................................................................................................38 Operazioni di ricezione aggiuntive.......................................................................38 Stampa di un fax in arrivo in formato ridotto..................................................38 Ricezione senza carta ...................................................................................38 v 7 Telefono e dispositivi esterni 39 Operazioni vocali .................................................................................................39 Segnali a toni o a impulsi...............................................................................39 Modalità Fax/Tel ............................................................................................39 Servizi telefonici...................................................................................................39 Impostazione del tipo di linea telefonica........................................................39 ID chiamante .................................................................................................40 Collegamento di una segreteria telefonica esterna (dispositivo di segreteria telefonica) .........................................................................................................42 Collegamenti..................................................................................................42 Registrazione di un messaggio in uscita su una segreteria telefonica esterna.......................................................................................................42 Collegamenti su più linee (PBX) ....................................................................43 Telefoni esterni e interni ......................................................................................43 Collegamento di un telefono esterno o interno ..............................................43 Operazioni dai telefoni interni ........................................................................43 Utilizzo di un telefono senza fili esterno ........................................................44 Utilizzo dei codici remoti ................................................................................44 8 Composizione e memorizzazione dei numeri 45 Come effettuare la composizione ........................................................................45 Composizione manuale .................................................................................45 Composizione veloce ....................................................................................45 Ricerca ..........................................................................................................45 Ricomposizione fax .......................................................................................45 Memorizzazione dei numeri.................................................................................46 Memorizzazione di una pausa .......................................................................46 Memorizzazione dei numeri di composizione veloce ....................................46 Modifica dei numeri di composizione veloce .................................................47 Impostazione dei gruppi per la trasmissione .................................................47 Combinazioni di numeri di composizione veloce ...........................................48 9 Stampa rapporti 49 Rapporti fax .........................................................................................................49 Rapporto di verifica della trasmissione..........................................................49 Giornale Fax (rapporto attività) ......................................................................50 Rapporti ...............................................................................................................50 Come stampare un rapporto..........................................................................50 vi Sezione III Copia 10 Esecuzione di copie 52 Come effettuare le copie......................................................................................52 Accesso alla modalità Copia .........................................................................52 Esecuzione di una sola copia ........................................................................52 Esecuzione di copie multiple .........................................................................52 Interruzione copia ..........................................................................................52 Opzioni di copia ................................................................................................... 53 Modifica velocità e qualità copia....................................................................54 Ingrandimento o riduzione dell'immagine copiata..........................................54 Realizzazione di copie N in 1 o di poster (layout pagina)..............................55 Ordinamento delle copie utilizzando l'ADF (solo in bianco e nero) (MFC-295CN) ............................................................................................ 57 Regolazione della luminosità e del contrasto ................................................ 57 Opzioni carta .................................................................................................58 Sezione IV Stampa diretta 11 Stampa di fotografie da una scheda di memoria o da un'unità di memoria flash USB 60 Operazioni PhotoCapture Center™..................................................................... 60 Stampa da una scheda di memoria o da un'unità di memoria flash USB senza il computer ......................................................................................60 Scansione su una scheda di memoria o su un'unità di memoria flash USB senza il computer ......................................................................................60 Utilizzo di PhotoCapture Center™ dal computer...........................................60 Utilizzo di una scheda di memoria o di un'unità di memoria flash USB.........60 Schede di memoria, unità di memoria flash USB e struttura delle cartelle....61 Preparazione dell'apparecchio ............................................................................62 Come eseguire la stampa da una scheda di memoria o da un'unità di memoria flash USB...........................................................................................63 Stampa dell'indice (miniature) .......................................................................63 Stampa di foto ...............................................................................................64 Stampa DPOF ...............................................................................................65 Impostazioni di stampa in PhotoCapture Center™..............................................66 Velocità e qualità di stampa...........................................................................66 Opzioni carta .................................................................................................66 Regolazione della luminosità e del contrasto ................................................ 67 Proporzionare ................................................................................................67 Stampa senza bordi.......................................................................................67 Stampa data ..................................................................................................68 Scansione su una scheda di memoria o su un'unità di memoria flash USB........68 Modifica della qualità dell'immagine .............................................................. 69 Modifica del formato file in bianco e nero ......................................................69 Modifica del formato file a colori ....................................................................69 Interpretazione dei messaggi di errore ................................................................70 vii 12 Stampa di fotografie da una fotocamera (MFC-295CN) 71 Stampa diretta di fotografie da una fotocamera PictBridge .................................71 Requisiti di PictBridge....................................................................................71 Impostazione della fotocamera digitale .........................................................71 Stampa delle immagini ..................................................................................72 Stampa DPOF ...............................................................................................72 Stampa diretta di fotografie da una fotocamera digitale (senza PictBridge)........73 Stampa delle immagini ..................................................................................73 Interpretazione dei messaggi di errore ................................................................74 Sezione V Software 13 Funzioni software e di rete 76 Sezione VI Appendice A Sicurezza e restrizioni legali 78 Scelta del luogo di installazione...........................................................................78 Per un utilizzo sicuro dell'apparecchio.................................................................79 Istruzioni importanti per la sicurezza .............................................................84 IMPORTANTE - Per la sicurezza degli utilizzatori.........................................85 Connessione LAN (MFC-295CN) ..................................................................85 Interferenze radio ..........................................................................................85 Direttiva UE 2002/96/CE e EN50419 ............................................................86 Dichiarazione di qualifica International ENERGY STAR® .............................86 Restrizioni legali per la copia ...............................................................................87 Marchi di fabbrica ................................................................................................88 viii B Risoluzione dei problemi e manutenzione ordinaria 89 Risoluzione dei problemi......................................................................................89 In caso di problemi con l'apparecchio............................................................89 Rilevamento del segnale di composizione ....................................................97 Interferenze sulla linea telefonica ..................................................................97 Messaggi di errore e di manutenzione.................................................................98 Trasferimento dei fax o del rapporto del giornale fax ..................................103 Inceppamento dei documenti (MFC-295CN) .............................................. 103 Inceppamento stampante o inceppamento carta ........................................104 Manutenzione ordinaria .....................................................................................107 Sostituzione delle cartucce di inchiostro......................................................107 Pulizia della parte esterna dell'apparecchio ................................................109 Pulizia del piano dello scanner ....................................................................110 Pulizia della piastra dell'apparecchio...........................................................110 Pulizia dei rulli di scorrimento carta .............................................................111 Pulizia delle testine di stampa .....................................................................111 Verifica della qualità di stampa....................................................................112 Verifica dell'allineamento di stampa ............................................................ 113 Controllo del livello di inchiostro ..................................................................113 Informazioni sull'apparecchio ............................................................................114 Controllo del numero seriale........................................................................114 Funzioni di ripristino.....................................................................................114 Come reimpostare l'apparecchio .................................................................114 Imballaggio e spedizione dell'apparecchio ........................................................115 C Menu e funzioni 117 Programmazione a schermo..............................................................................117 Tabella Menu...............................................................................................117 Memorizzazione .......................................................................................... 117 Tasti dei menu ...................................................................................................117 Tabella Menu .....................................................................................................119 Inserimento di testo ...........................................................................................131 ix D Specifiche tecniche 132 Generale ............................................................................................................132 Supporti di stampa.............................................................................................134 Fax.....................................................................................................................135 Copia .................................................................................................................137 PhotoCapture Center™ .....................................................................................138 PictBridge (MFC-295CN)...................................................................................139 Scanner .............................................................................................................140 Stampante .........................................................................................................141 Interfacce ...........................................................................................................142 Requisiti del computer .......................................................................................143 Materiali di consumo..........................................................................................144 Rete (LAN).........................................................................................................145 Configurazione senza fili mediante tasto (one-push) (MFC-253CW/255CW/257CW) ...............................................................146 E x Indice 147 Sezione I Generale Informazioni generali Caricamento di documenti e carta Setup generale Funzioni di sicurezza I 2 8 21 25 1 Informazioni generali Utilizzo della documentazione AVVERTENZA 1 Le avvertenze hanno lo scopo di informare sulle procedure da seguire per evitare possibili lesioni personali. Grazie per avere acquistato un apparecchio Brother. Consultando la documentazione è possibile trarre il massimo dal proprio apparecchio. Simboli e convenzioni utilizzati nella documentazione Nella documentazione sono utilizzati i seguenti simboli e convenzioni. Grassetto Il grassetto identifica pulsanti specifici sul pannello dei comandi dell'apparecchio o sulla schermata del computer. Corsivo Il corsivo evidenzia un punto importante o rimanda a un argomento correlato. Courier New Il testo in font di tipo Courier New identifica i messaggi che compaiono sul display dell'apparecchio. 2 ATTENZIONE Procedure precauzionali da seguire o da evitare per prevenire possibili lesioni di lieve entità. 1 IMPORTANTE L'indicazione IMPORTANTE indica le procedure precauzionali da seguire o da evitare per prevenire possibili problemi dell'apparecchio o danni ad altri oggetti. Le icone di Pericolo elettrico mettono in guardia dal rischio di scosse elettriche. Le icone indicanti superfici calde esortano a non toccare parti dell'apparecchio che presentano una temperatura elevata. Le note forniscono istruzioni da eseguire in determinate situazioni o suggerimenti sull'interazione tra le operazioni correnti ed altre funzionalità dell'apparecchio. 1 Informazioni generali Accesso alla Guida software dell'utente e alla Guida dell'utente in rete c Se appare una schermata per la scelta della lingua, selezionare la propria lingua. Viene visualizzato il menu principale del CD-ROM. 1 Questa Guida dell'utente non contiene la totalità delle informazioni sull'apparecchio, come ad esempio le istruzioni relative all'uso delle funzioni avanzate di Stampante, Scanner, PC-Fax e Rete. Per ottenere informazioni dettagliate su tali operazioni, leggere la Guida software dell'utente e la Guida dell'utente in rete sul CD-ROM. Visualizzazione della documentazione Visualizzazione della documentazione (Windows®) Per visualizzare la documentazione, dal menu start, puntare su Brother, MFC-XXXX (dove XXXX rappresenta il modello) dal gruppo programmi, quindi selezionare Guida dell'utente in formato HTML. Se non è stato installato il software, è possibile reperire la documentazione in base alle istruzioni riportate di seguito: a Accendere il PC. Inserire il CD-ROM Brother nell'unità CD-ROM. Nota Se la schermata Brother non viene visualizzata automaticamente, accedere a Risorse del computer (Computer), fare doppio clic sull'icona del CD-ROM, quindi fare doppio clic su start.exe. b Se viene visualizzata la schermata con i nomi dei modelli, selezionare il nome del proprio modello. Nota 1 Se questa finestra non appare, utilizzare Esplora risorse di Windows® per eseguire il programma start.exe dalla directory principale del CD-ROM di Brother. 1 d e Fare clic su Documentazione. Fare clic sulla documentazione che si desidera consultare. Documenti HTML: Guida software dell'utente e Guida dell'utente in rete in formato HTML. Questo formato è consigliato per la visualizzazione sul computer. Documenti PDF: Guida dell'utente per le operazioni indipendenti e Guida software dell'utente e Guida dell'utente in rete in formato PDF. Questo formato è consigliato per la stampa dei manuali. Fare clic per accedere al Brother Solutions Center, dove è possibile visualizzare o scaricare i documenti PDF. (Sono necessari l'accesso a Internet e il software PDF Reader.) 3 1 Capitolo 1 Come trovare le istruzioni di scansione 1 Sono disponibili diversi metodi per eseguire la scansione dei documenti. È possibile trovare le istruzioni nel modo seguente: Visualizzazione della documentazione (Macintosh) a Accendere il Macintosh. Inserire il CD-ROM Brother nell'unità CD-ROM. Viene visualizzata la seguente finestra. b Fare doppio clic sull'icona Documentation. c Fare doppio clic sulla cartella della lingua. d Fare doppio clic su top.html per visualizzare la Guida software dell'utente e la Guida dell'utente in rete in formato HTML. e Fare clic sulla documentazione che si desidera consultare. Guida software dell'utente Scansione (Windows® 2000 Professional/ Windows® XP e Windows Vista®) ControlCenter3 (Windows® 2000 Professional/ Windows® XP e Windows Vista®) Scansione in rete (Windows® 2000 Professional/ Windows® XP e Windows Vista®) Guide operative di ScanSoft™ PaperPort™ 11SE con OCR È possibile visualizzare le Guide operative complete di ScanSoft™ PaperPort™ 11SE con OCR dal menu Guida dell'applicazione ScanSoft™ PaperPort™ 11SE. Come trovare le istruzioni di impostazione della rete (MFC-253CW/255CW/257CW) L'apparecchio può essere collegato a una rete senza fili o a una rete cablata. È possibile trovare istruzioni di base per l'impostazione nella Guida di installazione rapida. Se il punto di accesso senza fili o il router supporta SecureEasySetup™, Wi-Fi Protected Setup o AOSS™, eseguire le operazioni descritte nella Guida di installazione rapida. Per maggiori informazioni sull'impostazione di rete, consultare la Guida dell'utente in rete. 4 1 Guida software dell'utente Guida dell'utente in rete 1 Informazioni generali Come trovare le istruzioni di scansione 1 Sono disponibili diversi metodi per eseguire la scansione dei documenti. È possibile trovare le istruzioni nel modo seguente: Accesso al servizio Assistenza Brother (Windows®) 1 1 È possibile trovare tutte le informazioni necessarie sui contatti, ad esempio l'assistenza Web (Brother Solutions Center), sul CD-ROM Brother. Guida software dell'utente Scansione (Mac OS X 10.3.9 - 10.5.x) ControlCenter2 (Mac OS X 10.3.9 - 10.5.x) Fare clic su Assistenza Brother nel menu principale. Viene visualizzata la seguente schermata: Scansione in rete (Mac OS X 10.3.9 - 10.5.x) Guida dell'utente di Presto! PageManager Istruzioni per la scansione diretta utilizzando Presto! PageManager. È possibile visualizzare la Guida dell'utente completa di Presto! PageManager dal menu Guida dell'applicazione Presto! PageManager. Come trovare le istruzioni di impostazione della rete (MFC-253CW/255CW/257CW) L'apparecchio può essere collegato a una rete senza fili o a una rete cablata. È possibile trovare istruzioni di base per l'impostazione nella Guida di installazione rapida. Se il punto di accesso senza fili o il router supporta SecureEasySetup™, Wi-Fi Protected Setup o AOSS™, eseguire le operazioni descritte nella Guida di installazione rapida. Per maggiori informazioni sull'impostazione di rete, consultare la Guida dell'utente in rete. 1 Per accedere al sito Web Brother (http://www.brother.com), fare clic su Pagina principale Brother. Per le notizie e le informazioni sull'assistenza dei prodotti più aggiornate (http://solutions.brother.com), fare clic su Brother Solutions Center. Per visitare il nostro sito Web e accedere ai materiali di ricambio Brother originali (http://www.brother.com/original/), fare clic su Informazioni sui materiali di consumo. Per accedere al Brother CreativeCenter (http://www.brother.com/creativecenter/) per scaricare GRATUITAMENTE album di fotografie e materiali stampabili, fare clic su Brother CreativeCenter. Per tornare al menu principale, fare clic su Indietro o, una volta terminata la sessione, fare clic su Esci. 5 Capitolo 1 Pannello dei comandi 1 I tasti del pannello dei comandi sono identici per i modelli MFC-253CW, MFC-255CW, MFC-257CW e MFC-295CN. 10 9 1 8 2 3 Nota La maggior parte delle illustrazioni contenute in questa Guida dell'utente mostrano il modello MFC-295CN. 1 2 6 Tasti del fax e del telefono: Rich/Pausa Ricompone l'ultimo numero chiamato. Inoltre, inserisce una pausa quando si programmano i numeri di composizione rapida. Tel/R Questo tasto consente di effettuare una conversazione telefonica dopo aver sollevato il ricevitore esterno durante lo squillo F/T (doppio squillo veloce). Inoltre, se l'apparecchio è collegato a PBX, è possibile utilizzare questo tasto per accedere a una linea esterna o trasferire una chiamata a un altro numero interno. Tastierino di composizione Utilizzare questi tasti per comporre numeri telefonici e numeri di fax e come tastiera per l'inserimento di informazioni nell'apparecchio. Il tasto # consente di passare provvisoriamente alla modalità di composizione a impulsi a quella a segnale tonale durante una chiamata telefonica. 3 Tasti modalità: Fax Consente di accedere alla modalità Fax. Scan Per accedere alla modalità Scansione. Copia Consente di accedere alla modalità Copia. Photo Capture Consente di accedere alla modalità PhotoCapture Center™. Tasti dei menu: Menu Consente di accedere al menu principale di programmazione dell'apparecchio. Chiam.Veloce 4 Consente di salvare, cercare e comporre i numeri presenti in memoria. Informazioni generali 1 8 Tasti volume 5 7 3 d c Quando l'apparecchio non viene utilizzato, è possibile premere questi tasti per regolare il volume degli squilli. d Premere questo tasto per tornare a una opzione di menu. a oppure b Premere per scorrere i menu e le opzioni. Cancella/Indietro Premere questo tasto per eliminare i caratteri o tornare al livello di menu precedente. OK Consente di selezionare un'impostazione. Tasti Avvia: Inizio Colore Consente di avviare l'invio di fax o di eseguire copie a colori. Inoltre, permette di avviare un'operazione di scansione (a colori o in bianco e nero, a seconda dell'impostazione di scansione del software ControlCenter). 6 4 5 Inizio Mono Consente di avviare l'invio di fax o di eseguire copie in bianco e nero. Inoltre, permette di avviare un'operazione di scansione (a colori o in bianco e nero, a seconda dell'impostazione di scansione del software ControlCenter). 6 Stop/Uscita Consente di interrompere un'operazione o di uscire da un menu. 7 Opzioni Copia Consentono di modificare temporaneamente le impostazioni di copia nella modalità Copia. 8 LCD (display a cristalli liquidi) Questo tasto consente di visualizzare messaggi sul display per semplificare l'impostazione e l'uso dell'apparecchio. 9 On/Off È possibile accendere e spegnere l'apparecchio. Se lo si spegne, l'apparecchio pulisce comunque periodicamente le testine di stampa per mantenere la qualità della stampa. Al fine di mantenere una buona qualità di stampa, prolungare la durata delle testine di stampa e ottimizzare le prestazioni della cartuccia di inchiostro, occorre lasciare sempre l'apparecchio collegato all'alimentazione. 10 Risoluzione fax Consente di modificare provvisoriamente la risoluzione quando si invia un fax. 7 2 Caricamento di documenti e carta Caricamento di carta e altri supporti di stampa 2 a Se aperto, chiudere il supporto ribaltabile carta, quindi chiudere il supporto carta. Estrarre il vassoio carta dall'apparecchio. c 2 Con entrambe le mani, premere delicatamente e fare scorrere le guide laterali (1) e la guida lunghezza carta (2) per adattarle al formato carta. Assicurarsi che i simboli dei triangoli (3) sulle guide laterali (1) e sulla guida lunghezza carta (2) siano allineati con i simboli del formato carta utilizzato. 1 3 b Sollevare il coperchio del vassoio uscita carta (1). 2 1 3 8 Caricamento di documenti e carta e Nota Quando si utilizza il formato carta Legal, tenere premuto il pulsante universale di sblocco guide (1) mentre si fa scorrere il vassoio carta. Posizionare delicatamente la carta nell'apposito vassoio, con la facciata da stampare rivolta verso il basso e inserendo prima il bordo superiore. Verificare che la carta sia piana nel vassoio. 1 IMPORTANTE d Smazzare la risma di carta per evitare inceppamenti e problemi di alimentazione della carta. Fare attenzione a non spingere troppo oltre la carta; potrebbe sollevarsi sul retro del vassoio e causare problemi di alimentazione. f Regolare delicatamente le guide laterali (1) con entrambe le mani per adattarle alla carta. Accertarsi che le guide laterali tocchino i lati della carta. 1 IMPORTANTE Verificare sempre che la carta non sia arricciata. 9 2 Capitolo 2 g Chiudere il coperchio del vassoio uscita carta. Caricamento di buste e cartoline 2 Informazioni sulle buste 2 Utilizzare buste con grammatura compresa tra 80 e 95 g/m2. Alcune buste richiedono l'impostazione dei margini nell'applicazione. Eseguire una stampa di prova prima di stampare numerose buste. h IMPORTANTE Con delicatezza, inserire il vassoio carta completamente nell'apparecchio. NON utilizzare i seguenti tipi di buste per evitare problemi di alimentazione: • Buste dalla forma voluminosa. • Buste recanti caratteri in rilievo. • Buste con fermagli o punti di cucitrice. • Buste prestampate all'interno. Colla i Doppio lembo 2 Tenendo in posizione il vassoio carta, estrarre il supporto carta ( ) fino a farlo scattare e aprire in seguito il supporto ribaltabile carta ( ). 2 1 IMPORTANTE NON utilizzare il supporto ribaltabile carta per carta di formato Legal. 10 2 È possibile che si verifichino problemi di alimentazione dovuti alla grammatura, al formato e alla forma del lembo delle buste utilizzate. Caricamento di documenti e carta Caricamento di buste e cartoline a Prima di caricare, premere gli angoli e i lati delle buste o delle cartoline per appiattirli il più possibile. IMPORTANTE Inserire nel vassoio carta una cartolina o una busta per volta se ne vengono caricate due contemporaneamente. 2 b Inserire le buste o le cartoline nel vassoio carta con il lato da stampare rivolto verso il basso, inserendo prima il bordo più corto nel modo indicato in figura. Con entrambe le mani, premere delicatamente e fare scorrere le guide laterali (1) e la guida lunghezza carta (2) per adattarle al formato delle buste o delle cartoline. 1 2 11 2 Capitolo 2 In caso di problemi durante la stampa su buste con il lembo sul lato corto, effettuare le seguenti operazioni: a b Aprire il lembo della busta. c Regolare la dimensione e il margine nell'applicazione. Inserire la busta nel vassoio carta con il lato dell'indirizzo rivolto verso il basso e il lembo posizionato come mostrato in figura. Rimozione delle piccole stampe dall'apparecchio Quando l'apparecchio espelle carta di formato piccolo sul vassoio di uscita carta, la carta potrebbe non essere raggiungibile. Accertarsi di aver terminato l'operazione di stampa ed estrarre completamente il vassoio dall'apparecchio. 12 2 2 Caricamento di documenti e carta Area stampabile 2 L'area di stampa dipende dalle impostazioni definite nell'applicazione utilizzata. I valori riportati sotto indicano le aree non stampabili su fogli pretagliati e buste. L'apparecchio è in grado di stampare nelle aree ombreggiate dei fogli pretagliati solo se la funzione di stampa Senza bordi è disponibile e attiva. (Consultare Stampa per Windows® o Stampa e invio di fax per Macintosh nella Guida software dell'utente su CD-ROM.) Carta pretagliata 1 3 Buste 3 4 4 1 2 2 Margine superiore (1) Margine inferiore (2) Margine sinistro (3) Margine destro (4) Foglio pretagliato 3 mm 3 mm 3 mm 3 mm Buste 24 mm 3 mm 3 mm 12 mm Nota La funzione Senza bordi non è disponibile per le buste. 13 2 Capitolo 2 Carta e altri supporti di stampa utilizzabili Supporti di stampa consigliati 2 2 La qualità di stampa può essere condizionata dal tipo di carta utilizzato nell'apparecchio. Per ottenere la qualità di stampa migliore per le impostazioni selezionate, impostare sempre l'opzione Tipo carta in base al tipo di carta usato. È possibile usare carta comune, carta per getto d'inchiostro, carta lucida, lucidi e buste. Si consiglia di provare vari tipi di carta prima di acquistarne in grandi quantità. Per ottenere i migliori risultati, utilizzare carta Brother. Quando si stampa su carta per getto d'inchiostro, lucidi e carta fotografica, accertarsi di avere selezionato il supporto di stampa corretto nella scheda "Di base" del driver di stampa o nell'impostazione Tipo carta del menu. (Consultare Tipo carta a pagina 22.) Quando si stampa su carta fotografica Brother, caricare un foglio aggiuntivo della stessa carta fotografica nel vassoio carta. Un foglio aggiuntivo è incluso nella confezione della carta per questo scopo. Quando si utilizzano lucidi o carta fotografica, rimuovere subito ogni foglio per evitare sbavature di inchiostro o inceppamenti carta. Evitare di toccare la superficie stampata della carta subito dopo la stampa per non macchiarsi nel caso in cui il foglio non sia completamente asciutto. 14 Per ottenere la migliore qualità di stampa, è consigliabile utilizzare carta Brother. (Vedere la tabella seguente.) Se la carta Brother non è disponibile nel proprio Paese, è consigliabile provare diversi tipi di carta prima di acquistarne in grandi quantità. Si consiglia di utilizzare "Pellicola lucidi 3M" per la stampa su lucidi. Carta Brother Tipo carta Elemento A4 normale BP60PA A4 carta fotografica lucida BP71GA4 A4 getto di inchiostro (Matte) BP60MA Carta fotografica lucida 10 × 15 cm BP71GP Caricamento di documenti e carta Manipolazione e utilizzo di supporti di stampa Conservare la carta nell'imballo originale tenendolo chiuso. Conservare la carta in orizzontale e lontano da umidità, luce solare diretta e calore. Evitare di toccare il lato lucido (patinato) della carta fotografica. Caricare la carta fotografica con il lato lucido rivolto verso il basso. Capacità del coperchio del vassoio uscita carta 2 2 Fino a 50 fogli di carta di formato A4 da 80 g/m2 o da 20 libbre. 2 Per evitare sbavature di inchiostro, si consiglia di rimuovere i fogli di carta fotografica e i lucidi dal coperchio del vassoio uscita carta uno per volta. Evitare di toccare entrambi i lati dei lucidi perché questo supporto tende ad assorbire facilmente acqua e traspirazione, con conseguente riduzione della qualità della stampa. I lucidi per stampanti laser e fotocopiatrici possono macchiare il documento successivo. Utilizzare solo lucidi consigliati per la stampa a getto di inchiostro. IMPORTANTE NON utilizzare i seguenti tipi di carta: • Carta danneggiata, arricciata, sgualcita o di forma irregolare 1 1 1 Un'arricciatura di 2 mm o oltre potrebbe causare inceppamenti • Carta estremamente lucida e particolarmente lavorata • Carta non impilabile in modo uniforme • Carta a grana corta 15 Capitolo 2 Scelta del supporto di stampa corretto 2 Tipo e formato carta per ciascuna funzione Tipo carta Formato carta 2 Uso Fax Foglio pretagliato Schede Buste Lucidi 16 Copia Photo Stampante Capture Letter 215,9 × 279,4 mm (8 1/2 × 11 pollici) Sì Sì Sì Sì A4 210 × 297 mm (8,3 × 11,7 pollici) Sì Sì Sì Sì Legal 215,9 × 355,6 mm (8 1/2 × 14 pollici) Sì Sì – Sì Executive 184 × 267 mm (7 1/4 × 10 1/2 pollici) – – – Sì JIS B5 182 × 257 mm (7,2 × 10,1 pollici) – – – Sì A5 148 × 210 mm (5,8 × 8,3 pollici) – Sì – Sì A6 105 × 148 mm (4,1 × 5,8 pollici) – – – Sì Foto 10 × 15 cm (4 × 6 pollici) – Sì Sì Sì Foto 2L 13 × 18 cm (5 × 7 pollici) – – Sì Sì Foto 2 127 × 203 mm (5 × 8 pollici) – – – Sì Cartolina 1 100 × 148 mm (3,9 × 5,8 pollici) – – – Sì Cartolina 2 (Doppia) 148 × 200 mm (5,8 × 7,9 pollici) – – – Sì Busta C5 162 × 229 mm (6,4 × 9 pollici) – – – Sì Busta DL 110 × 220 mm (4,3 × 8,7 pollici) – – – Sì COM-10 105 × 241 mm (4 1/8 × 9 1/2 pollici) – – – Sì Monarch 98 × 191 mm (3 7/8 × 7 1/2 pollici) – – – Sì Busta JE4 105 × 235 mm (4,1 × 9,3 pollici) – – – Sì Letter 215,9 × 279 mm (8 1/2 × 11 pollici) – Sì – Sì A4 210 × 297 mm (8,3 × 11,7 pollici) – Sì – Sì Legal 215,9 × 355,6 mm (8 1/2 × 14 pollici) – Sì – Sì A5 148 × 210 mm (5,8 × 8,3 pollici) Sì – Sì – Caricamento di documenti e carta Grammatura, spessore e capacità carta Tipo carta Foglio pretagliato Carta normale 2 Peso Spessore N. di fogli Da 64 a 120 g/m2 Da 0,08 a 0,15 mm 100 1 2 Da 0,08 a 0,25 mm 20 Carta per getto di inchiostro Da 64 a 200 g/m Carta lucida Fino a 220 g/m2 Fino a 0,25 mm 20 2 Carta fotografica Fino a 220 g/m2 Fino a 0,25 mm 20 2 Foto 2 Fino a 120 g/m2 Fino a 0,15 mm 30 Cartolina Fino a 200 g/m2 Fino a 0,25 mm 30 Buste Da 75 a 95 g/m2 Fino a 0,52 mm 10 Lucidi – – 10 Schede 2 1 Fino a 100 fogli di carta da 80 g/m2. 2 La carta BP71 da 69 lb (260 g/m2) è stata sviluppata appositamente per gli apparecchi a getto di inchiostro Brother. 17 Capitolo 2 Caricamento di documenti Come caricare i documenti • NON tentare di estrarre il documento quando viene alimentato. • NON utilizzare carta arricciata, spiegazzata, piegata, strappata, su cui siano presenti graffette o clip o tracce di colla o nastro adesivo. • NON utilizzare cartone, giornali o tessuti. 2 L'ADF può supportare fino a 15 pagine ed è in grado di alimentare ogni foglio separatamente. Utilizzare carta normale da 80 g/m2 e smazzare sempre le pagine prima di inserirle nell'ADF. Ambiente consigliato Temperatura: Da 20 a 30°C Umidità: Dal 50 al 70% Carta: 80 g/m2 Accertarsi che i documenti su cui è stato applicato inchiostro o liquido correttivo siano completamente asciutti. 2 Dimensioni del documento supportate 2 Lunghezza: Da 148 a 355,6 mm Larghezza: Da 148 a 215,9 mm Peso: Da 64 a 90 g/m2 IMPORTANTE 2 È possibile inviare fax, effettuare copie ed eseguire scansioni dall'ADF (automatic document feeder, alimentatore documenti automatico) o dal piano dello scanner. Utilizzo dell'ADF (MFC-295CN) 2 a Aprire il supporto ribaltabile di uscita dei documenti ADF (1). b c Smazzare le pagine con cura. d Accertarsi di posizionare i documenti con la facciata stampata rivolta verso il basso e inserendoli nell'ADF dal bordo superiore finché sul display non verrà visualizzato ADF pronto e la carta non toccherà il rullo di alimentazione. Regolare le guide laterali (2) per adattarle alla larghezza dei documenti. 2 1 IMPORTANTE NON lasciare documenti spessi sul piano dello scanner. In caso contrario, l'ADF potrebbe incepparsi. 18 Caricamento di documenti e carta Utilizzo del piano dello scanner Come caricare i documenti Lunghezza: Fino a 297 mm Larghezza: Fino a 215,9 mm Peso: Fino a 2 kg Nota 2 Per poter utilizzare il piano dello scanner, l'ADF deve essere vuoto. È possibile usare il piano dello scanner per inviare un fax o eseguire la copia o la scansione delle pagine di un libro o di una pagina alla volta. Dimensioni del documento supportate 2 a b Sollevare il coperchio documenti. c Chiudere il coperchio documenti. 2 Usare le linee di riferimento a sinistra e in alto per posizionare il documento con la facciata stampata rivolta verso il basso nell'angolo superiore sinistro del piano dello scanner. IMPORTANTE Se si esegue la scansione di un libro o di un documento spesso, NON chiudere il coperchio con forza né tenerlo premuto. 19 2 Capitolo 2 Area di scansione 2 L'area di scansione dipende dalle impostazioni definite nell'applicazione utilizzata. I valori riportati sotto indicano le aree in cui non è possibile eseguire la scansione. 1 3 4 2 Uso Dimensioni Margine Margine documento superiore (1) sinistro (3) Margine Margine inferiore (2) destro (4) Fax Copia Letter 3 mm 4 mm A4 3 mm 1 mm Letter 3 mm 3 mm A4 3 mm 3 mm 3 mm 3 mm 3 mm 3 mm Scansione Letter A4 20 3 Setup generale Tasto di accensione/ spegnimento Modalità timer 3 È possibile accendere e spegnere l'apparecchio premendo il tasto On/Off. Se si preme il tasto On/Off mentre l'apparecchio è in uso, l'operazione in corso verrà terminata e in seguito verrà attivata la modalità di spegnimento. Nota Se sono stati collegati, il telefono o la segreteria telefonica saranno sempre disponibili. Spegnimento dell'apparecchio a a 3 Tenere premuto il tasto On/Off. Sul display viene visualizzato Spegnimento. Il display rimane acceso per alcuni secondi prima di spegnersi. Accensione dell'apparecchio 3 3 Sul pannello dei comandi dell'apparecchio sono disponibili quattro tasti di modalità provvisoria: Fax, Scan, Copia e Photo Capture. È possibile modificare il lasso di tempo impiegato dall'apparecchio per tornare alla modalità Fax dopo avere eseguito la scansione, la copia o PhotoCapture. Selezionando No, l'apparecchio rimarrà impostato sull'ultima modalità utilizzata. a b c 3 Premere Menu, 1, 1. Premere a o b per selezionare 0 Sec, 30 Sec., 1 Min, 2 Min., 5 Min. o No. Premere OK. Premere Stop/Uscita. 3 Premere il tasto On/Off. 21 Capitolo 3 Impostazioni relative alla carta Tipo carta 3 3 Per ottenere la migliore qualità di stampa, impostare l'apparecchio in base al tipo di carta utilizzato. a b c È inoltre possibile modificare il volume utilizzando il menu, seguendo le istruzioni riportate di seguito: Premere Stop/Uscita. Nota Impostazione del volume degli squilli dal menu L'apparecchio espelle i fogli di carta nel relativo vassoio con la superficie stampata rivolta verso l'alto. Quando si utilizzano lucidi o carta lucida, rimuovere subito ogni foglio per evitare le sbavature di inchiostro o inceppamenti carta. a b c 22 Premere Menu, 1, 3. Premere a o b per selezionare A4, A5, 10x15cm, Letter o Legal. Premere OK. Premere Stop/Uscita. 3 Quando l'apparecchio non viene utilizzato, premere d o c per regolare il livello del volume. Sul display viene visualizzata l'impostazione corrente e a ogni pressione del tasto il volume passerà al livello successivo. La nuova impostazione rimarrà attiva finché non verrà modificata. Premere a o b per selezionare Carta normale, Carta ink jet, Brother BP71, Altro lucido o Acetato. Premere OK. Per la stampa delle copie, è possibile utilizzare cinque formati di carta, ossia A4, A5, Letter, Legal e 10 x 15 cm, mentre per la stampa dei fax è possibile utilizzare tre formati, ossia Letter, Legal e A4. Quando si modificano le dimensioni della carta da caricare nell'apparecchio, occorre modificare anche l'impostazione del formato carta in modo che l'apparecchio possa adattare il fax in arrivo alla pagina. Volume degli squilli 3 È possibile selezionare una gamma di livelli per il volume degli squilli, da Alto a No. Premere Menu, 1, 2. Formato carta Impostazioni relative al volume 3 a b Premere Menu, 1, 4, 1. c Premere Stop/Uscita. 3 Premere a o b per selezionare Basso, Med, Alto o No . Premere OK. Volume del segnale acustico Quando il segnale acustico è attivato, l'apparecchio emetterà un suono quando si preme un tasto, si verifica un errore o dopo l'invio o la ricezione di un fax. È possibile selezionare una gamma di livelli per il volume, da Alto a No. a b Premere Menu, 1, 4, 2. c Premere Stop/Uscita. Premere a o b per selezionare Basso, Medio, Alto o No . Premere OK. 3 Setup generale Volume del diffusore È possibile selezionare una gamma di livelli per il volume del diffusore, da Alto a No. a b c Premere Menu, 1, 4, 3. Premere a o b per selezionare Basso, Med, Alto o No . Premere OK. Premere Stop/Uscita. 3 Ora legale automatica 3 È possibile impostare l'apparecchio in modo che l'ora legale venga regolata automaticamente. L'apparecchio verrà reimpostato automaticamente un'ora in avanti in primavera e un'ora indietro in autunno. Accertarsi di avere impostato la data e l'ora corrette nell'impostazione Data&Ora. a b Premere Menu, 1, 5. c Premere Stop/Uscita. Premere a o b per selezionare Si o No. Premere OK. 23 3 Capitolo 3 Display Contrasto a display È possibile regolare il contrasto a display per rendere più nitide e chiare le visualizzazioni. Se si hanno difficoltà a leggere il display, modificare le impostazioni relative al contrasto. a b c 24 Premere Menu, 1, 6. Premere a o b per selezionare Chiaro o Scuro. Premere OK. Premere Stop/Uscita. 3 3 Modalità riposo È possibile selezionare per quanto tempo l'apparecchio dovrà rimanere inutilizzato (da 1 a 60 minuti) prima di passare in Modalità riposo. Il timer si riavvia appena si esegue un'operazione sull'apparecchio. a b c Premere Menu, 1, 7. Premere a o b per selezionare 1 Min, 2 Min., 3 Min., 5 Min., 10 Min., 30 Min. o 60 Min. Premere OK. Premere Stop/Uscita. 3 4 Funzioni di sicurezza Blocco TX Il Blocco TX evita che persone non autorizzate accedano all'apparecchio. Quando viene attivato il Blocco TX, è possibile eseguire le operazioni seguenti: 4 4 Impostazione e modifica della password del Blocco TX 4 Nota Se la password è già stata impostata, non sarà necessario reimpostarla. Ricezione di fax Quando viene attivato il Blocco TX, NON è possibile eseguire le operazioni seguenti: Invio di fax Copia 4 Impostazione della password a b Premere Menu, 2, 0, 1. c Quando sul display viene visualizzato Verifica:, reinserire la password. Premere OK. d Premere Stop/Uscita. Stampa da PC Scansione PhotoCapture Operazioni dal pannello di controllo Nota Se si dimentica la password del Blocco TX, contattare il proprio rivenditore Brother per assistenza. 4 Inserire un numero di 4 cifre da utilizzare come password. Premere OK. Modifica della password 4 a b Premere Menu, 2, 0, 1. c Inserire il numero di 4 cifre della password corrente. Premere OK. d Inserire un numero di 4 cifre da utilizzare per la nuova password. Premere OK. e Quando sul display viene visualizzato Verifica:, reinserire la password. Premere OK. f Premere Stop/Uscita. Premere a o b per selezionare Imp.password. Premere OK. 25 Capitolo 4 Attivazione/disattivazione del Blocco TX Attivazione del Blocco TX 4 4 a b Premere Menu, 2, 0, 1. c Inserire la password di 4 cifre registrata. Premere OK. L'apparecchio entrerà in modalità non in linea e sul display verrà visualizzato Modo blocco TX. Premere a o b per selezionare Imp blocco TX. Premere OK. Disattivazione del Blocco TX a b Premere Menu. Inserire la password di 4 cifre registrata. Premere OK. Il Blocco TX viene disattivato automaticamente. Nota Se si inserisce la password errata, sul display viene visualizzato password errata e l'apparecchio rimarrà in modalità non in linea. L'apparecchio rimarrà in modalità Blocco TX finché non verrà inserita la password registrata. 26 4 Sezione II Fax Invio di un fax Ricezione di un fax Telefono e dispositivi esterni Composizione e memorizzazione dei numeri Stampa rapporti II 28 35 39 45 49 5 Invio di un fax Accesso alla modalità Fax 5 Invio di fax dal piano dello scanner 5 Premere (Fax) per accedere alla modalità Fax. È possibile utilizzare il piano dello scanner per inviare via fax le pagine di un libro una alla volta. I documenti non devono superare le dimensioni del formato Letter o A4. Invio di fax dall'ADF (MFC-295CN) Non è possibile inviare fax a colori formati da più pagine. 5 Nota a Accertarsi che sia attivata la modalità Fax b . Posizionare il documento nell'ADF con la facciata stampata rivolta verso il basso. (Consultare Utilizzo dell'ADF (MFC-295CN) a pagina 18.) c Inserire il numero di fax utilizzando il tastierino di composizione, la composizione veloce o l'opzione di ricerca. d Premere Inizio Mono o Inizio Colore. (MFC-295CN) Dato che è possibile eseguire la scansione di un'unica pagina alla volta, in caso di più pagine, si consiglia di utilizzare l'ADF. a Fax • Se si invia un fax in bianco e nero quando la memoria è piena, l'invio verrà eseguito in tempo reale. . b Posizionare il documento sul piano dello scanner con la facciata stampata rivolta verso il basso. c Inserire il numero di fax utilizzando il tastierino di composizione, la composizione veloce o l'opzione di ricerca. d Premere Inizio Mono o Inizio Colore. Nota • Per annullare l'operazione, premere Stop/Uscita. Accertarsi che sia attivata la modalità Se si preme Inizio Mono, l'apparecchio avvia la scansione della prima pagina. Passare al punto e. Se si preme Inizio Colore, l'apparecchio avvia l'invio del documento. 28 5 Invio di un fax e Quando sul display viene visualizzato Pag.Successiva?, effettuare una delle seguenti operazioni: Per inviare una pagina singola, premere 2 per selezionare No(Comp.) (o premere di nuovo Inizio Mono). L'apparecchio avvierà l'invio del documento. Per inviare più pagine, premere 1 per selezionare Si e passare al punto f. f Posizionare la pagina successiva sul piano dello scanner. Premere OK. L'apparecchio avvierà la scansione della pagina. (Ripetere i punti e e f per ogni pagina aggiuntiva). Invio di documenti in formato Letter via fax dal piano dello scanner 5 Se i documenti sono in formato Letter, occorre impostare il formato di scansione su Letter. In caso contrario, la parte laterale dei fax verrà tagliata. a Accertarsi che sia attivata la modalità Fax . b c Premere Menu, 2, 2, 0. d Premere Stop/Uscita. 5 Premere a o b per selezionare Letter. Premere OK. Trasmissione di fax a colori 5 L'apparecchio è in grado di inviare fax a colori ad altri apparecchi che supportano questa funzione. Non è possibile salvare i fax a colori nella memoria. Quando si invia un fax a colori, l'invio avverrà in tempo reale (anche se TX tempo reale è impostato su No). Annullamento del fax in corso 5 Per annullare la scansione, la composizione o l'invio di un fax, premere Stop/Uscita. 29 Capitolo 5 Trasmissione (solo in bianco e nero) Per trasmissione si intende l'invio automatico dello stesso messaggio fax a più numeri di fax. Nella stessa trasmissione, è possibile includere gruppi, numeri di composizione veloce e fino a 50 numeri composti a mano. Una volta terminata la trasmissione, verrà stampato un rapporto di trasmissione. a . a Inserire un numero. Premere OK. È possibile utilizzare un numero di composizione veloce, un gruppo o un numero inserito a mano mediante il tastierino di composizione. Ripetere il punto c finché non sono stati inseriti tutti i numeri di fax da includere nella trasmissione. e Premere Inizio Mono. Nota • Se non è stato utilizzato alcun numero per i gruppi, è possibile eseguire la ‘trasmissione’ fino a 90 numeri di fax diversi. • La memoria disponibile varia a seconda dei tipi di lavori presenti nella memoria e del numero di posizioni utilizzate per la trasmissione. Se si esegue la trasmissione utilizzando il numero massimo di numeri disponibili, non sarà possibile utilizzare l'accesso duplice. • Se viene visualizzato il messaggio Memoria esaurita, premere Stop/Uscita per annullare l'operazione o Inizio Mono per inviare le pagine acquisite fino a quel momento. Premere Menu, 2, 4. Sul display viene visualizzato il numero di fax in composizione. XXXXXXXX b Premere OK. Sul display viene visualizzato il numero di lavoro unitamente al numero in composizione e quindi: 1.Canc 2.Esci c Premere 1 per annullare il numero di fax in composizione. d A questo punto, sul display viene visualizzato il numero di lavoro trasmesso e 1.Canc 2.Esci. Premere 1 per annullare l'operazione. e Premere Stop/Uscita. Caricare il documento. d 30 5 Accertarsi che sia attivata la modalità Fax b c Annullamento di una trasmissione in corso 5 Invio di un fax Operazioni di invio aggiuntive Invio di fax utilizzando più impostazioni Quando si invia un fax, è possibile selezionare una combinazione qualsiasi delle impostazioni seguenti: risoluzione, contrasto, formato di scansione, modalità overseas e trasmissione in tempo reale. a Accertarsi che sia attivata la modalità Fax b c . Caricare il documento. Selezionare un'impostazione da modificare nel menu Imp.Trasmiss (Menu, 2, 2). Premere OK. d Selezionare l'opzione desiderata per l'impostazione. Premere OK. e Effettuare una delle seguenti operazioni: Segue 1.Si 2.No Premere 1 per modificare un'altra impostazione. Premere 2 al termine della selezione delle impostazioni. f Inviare il fax in modalità normale. Contrasto 5 5 5 Se il documento risulta estremamente chiaro o estremamente scuro, potrebbe essere necessario modificare il contrasto. Per la maggior parte dei documenti, è possibile utilizzare l'impostazione predefinita Auto. Il contrasto più adatto al documento viene selezionato automaticamente. Utilizzare Chiaro per inviare un documento chiaro. Utilizzare Scuro per inviare un documento scuro. a Fax b c d 5 Accertarsi che sia attivata la modalità . Caricare il documento. Premere Menu, 2, 2, 1. Premere a o b per selezionare Auto, Chiaro o Scuro. Premere OK. Nota Anche se si seleziona Chiaro o Scuro, l'apparecchio invierà il fax in base all'impostazione Auto per una qualsiasi delle condizioni seguenti: • Quando si invia un fax a colori. • Quando si seleziona Foto come risoluzione per il fax. Modifica della risoluzione del fax 5 È possibile migliorare la qualità di un fax modificandone la risoluzione. È possibile modificare la risoluzione per il fax successivo o per tutti i fax. Per modificare la risoluzione del fax successivo a Accertarsi che sia attivata la modalità Fax b c 5 . Caricare il documento. Premere Risoluzione fax, quindi a o b per selezionare la risoluzione. Premere OK. 31 Capitolo 5 Per modificare la risoluzione del fax predefinita a Accertarsi che sia attivata la modalità Fax b c . Premere Menu, 2, 2, 2. Premere a o b per selezionare la risoluzione desiderata. Premere OK. Nota È possibile selezionare quattro impostazioni di risoluzione diverse per i fax in bianco e nero e due impostazioni per i fax a colori. Bianco e nero Standard Adatto per la maggior parte dei documenti digitati. Fine Adatto per la stampa di piccole dimensioni, con una trasmissione leggermente meno veloce rispetto alla risoluzione Standard. S.Fine Adatto per la stampa o la grafica di piccole dimensioni, con una trasmissione meno veloce rispetto alla risoluzione Fine. Foto Adatto per documenti che presentano diverse tonalità di grigio o per le fotografie, con la velocità di trasmissione più bassa. Colore Standard Adatto per la maggior parte dei documenti digitati. Fine Adatto per le fotografie. La velocità di trasmissione è più lenta rispetto alla risoluzione Standard. Se si seleziona S.Fine o Foto e si utilizza in seguito il tasto Inizio Colore per inviare un fax, l'apparecchio utilizzerà l'impostazione Fine per l'invio del fax. 32 5 Accesso duplice (solo in bianco e nero) 5 È possibile comporre un numero e avviare la scansione del fax nella memoria, anche quando l'apparecchio sta eseguendo un invio dalla memoria, la ricezione dei fax o la stampa dei dati PC. Sul display viene visualizzato il numero del nuovo lavoro e la memoria disponibile. Il numero di pagine di cui è possibile eseguire la scansione in memoria varia a seconda dei dati stampati sulle pagine stesse. Nota Se viene visualizzato il messaggio Memoria esaurita, premere Stop/Uscita per annullare l'operazione o Inizio Mono per inviare le pagine acquisite fino a quel momento. Trasmissione in tempo reale Quando si invia un fax, l'apparecchio eseguirà la scansione dei documenti nella memoria prima dell'invio. Quindi, non appena la linea telefonica risulterà libera, l'apparecchio avvierà la composizione e l'invio. Talvolta, potrebbe essere necessario inviare un documento importante immediatamente, senza dover attendere la trasmissione della memoria. È possibile impostare TX tempo reale su Si per tutti i documenti o Prossimo fax solo per il fax successivo. Nota • Durante la trasmissione in tempo reale, la funzione di ricomposizione automatica non è disponibile quando si utilizza il piano dello scanner. • Se la memoria è piena, non è possibile inviare i fax dal piano dello scanner finché non si libera dello spazio nella memoria. • (MFC-295CN) Se la memoria è piena e si sta inviando un fax in bianco e nero dall'ADF, l'apparecchio invierà il documento in tempo reale (anche se TX tempo reale è impostato su No). 5 Invio di un fax Invio di tutti i fax in tempo reale a Accertarsi che sia attivata la modalità c 5 3.TX tempo reale TX. t.reale:Si a . Premere Menu, 2, 2, 3. 5 b c d Accertarsi che sia attivata la modalità Fax . b c Premere Menu, 2, 2, 3. d Premere a o b per selezionare Prossimo fax:No o Prossimo fax:Si. e Premere OK. Premere a o b per selezionare Prossimo fax. Premere OK. . Caricare il documento. 5 Premere Menu, 2, 2, 4. Premere a o b per selezionare Si (o No). Premere OK. Verifica e annullamento dei lavori in sospeso 5 È possibile verificare i lavori in sospeso da inviare ancora presenti in memoria e annullare un lavoro. (Se la memoria non contiene lavori, sul display viene visualizzato Nessuna operaz.). a Premere Menu, 2, 4. Sul display vengono visualizzati gli eventuali lavori in sospeso. b Effettuare una delle seguenti operazioni: Nota Durante la trasmissione in tempo reale, la funzione di ricomposizione automatica non è disponibile quando si utilizza il piano dello scanner. Accertarsi che sia attivata la modalità Fax Premere a o b per selezionare Si (o No). Premere OK. Invio in tempo reale del fax successivo a Modalità overseas Se si riscontrano problemi durante l'invio di fax intercontinentali a causa di possibili interferenze sulla linea telefonica, si consiglia di attivare il Modalità overseas. Questa funzione si disattiverà automaticamente una volta inviato il fax. Fax b 5 Premere a o b per scorrere i lavori e selezionare quello da annullare. Premere OK, quindi premere 1 per annullare il lavoro. Premere 2 per uscire senza eseguire l'annullamento. c Una volta terminata l'operazione, premere Stop/Uscita. 33 Capitolo 5 Invio manuale di un fax 5 Con la trasmissione manuale, è possibile udire i segnali di composizione, squillo e ricezione dei fax durante l'invio di un fax. a Accertarsi che sia attivata la modalità Fax b c d e . Caricare il documento. Sollevare il ricevitore di un telefono esterno e attendere il segnale di composizione. Comporre il numero di fax da chiamare. Quando viene trasmesso il segnale del fax, premere Inizio Mono o Inizio Colore. Se il documento viene caricato sul piano dello scanner, premere 1 per l'invio del fax. 1.Trasm 2.Ricez f 34 Riposizionare il ricevitore. Messaggio Memoria esaurita 5 Se viene visualizzato il messaggio Memoria esaurita durante la scansione della prima pagina di un fax, premere Stop/Uscita per annullare il fax. Se viene visualizzato il messaggio Memoria esaurita durante la scansione della pagina successiva, è possibile premere Inizio Mono o Inizio Colore per inviare le pagine acquisite fino a quel momento o Stop/Uscita per annullare l'operazione. Nota Per liberare spazio, attendere l'invio di uno dei lavori salvati nella memoria, annullare gli eventuali lavori in sospeso (consultare Verifica e annullamento dei lavori in sospeso a pagina 33) oppure inviare il fax in tempo reale (consultare Trasmissione in tempo reale a pagina 32). 6 Ricezione di un fax 6 Modalità di ricezione 6 Selezione della modalità di ricezione 6 Per impostazione predefinita, l'apparecchio è predisposto per la ricezione automatica dei fax inviati. Il diagramma seguente fornisce indicazioni per la selezione della modalità più adatta. Per maggiori informazioni dettagliate sulle modalità di ricezione, consultare Utilizzo delle modalità di ricezione a pagina 36 e Impostazioni delle modalità di ricezione a pagina 37. Si vogliono utilizzare le funzioni telefoniche dell'apparecchio (se disponibili), un telefono esterno o un dispositivo di segreteria telefonica esterno connessi alla stessa linea dell'apparecchio? Si 6 No Si sta utilizzando la funzione di ricezione messaggi della segreteria telefonica esterna? Solo fax No Manuale Si desidera che l'apparecchio risponda automaticamente alle chiamate telefoniche e a quelle fax? No Fax/Tel Si Tel./Segr. Est. Si Per impostare una modalità di ricezione, seguire le istruzioni riportate di seguito: a b Premere Menu, 0, 1. c Premere Stop/Uscita. Sul display viene visualizzata la modalità di ricezione corrente. 6 Premere a o b per selezionare Solo fax, Fax/Tel, Tel./Segr. Est. o Manuale . Premere OK. 12/10 11:53 Fax 1 1 Modalità di ricezione corrente Fax: Solo fax 35 Capitolo 6 Utilizzo delle modalità di ricezione Manuale 6 Alcune modalità di ricezione sono predisposte per la risposta automatica (Solo fax e Fax/Tel). Potrebbe essere necessario modificare il numero di squilli prima di utilizzare le modalità di ricezione. (Consultare Numero squilli a pagina 37.) Solo fax 6 La modalità Solo fax è predisposta per la risposta automatica di ogni chiamata. Se si tratta di una chiamata fax, l'apparecchio eseguirà la ricezione automatica. Fax/Tel La modalità Fax/Tel consente di gestire le chiamate in arrivo rilevando automaticamente se si tratta di una chiamata fax o una chiamata vocale e gestendole in uno dei modi seguenti: La ricezione dei fax verrà eseguita automaticamente. Le chiamate vocali attiveranno lo squillo F/T per segnalare che occorre rispondere. L'apparecchio emette uno squillo F/T, ossia un doppio squillo veloce. (Consultare anche N. squilli F/T (solo modalità Fax/Tel) a pagina 37 e Numero squilli a pagina 37.) 36 6 La modalità Manuale disattiva tutte le funzioni di risposta automatica. Per ricevere un fax in modalità Manuale, sollevare il ricevitore di un telefono esterno. Quando si ricevono i segnali fax (brevi segnali acustici ripetuti, premere Inizio Mono o Inizio Colore, quindi selezionare 2.Ricez. È inoltre possibile utilizzare la funzione Riconos.fax per ricevere i fax sollevando il ricevitore sulla stessa linea usata per l'apparecchio. (Consultare anche Riconos.fax a pagina 38.) Tel./Segr. Est. 6 La modalità Tel./Segr. Est. consente di gestire le chiamate in arrivo utilizzando un dispositivo di segreteria telefonica. Le chiamate in arrivo verranno gestite in uno dei modi seguenti: La ricezione dei fax verrà eseguita automaticamente. Il chiamante potrà registrare un messaggio vocale sulla segreteria telefonica esterna. (Per maggiori informazioni, consultare Collegamento di una segreteria telefonica esterna (dispositivo di segreteria telefonica) a pagina 42.) 6 Ricezione di un fax Impostazioni delle modalità di ricezione Numero squilli Numero squilli consente di impostare il numero di squilli emessi dall'apparecchio prima della risposta automatica in modalità Solo fax o Fax/Tel. Se il telefono esterno o interno condivide la linea utilizzata per l'apparecchio, selezionare il numero massimo di squilli. (Consultare Operazioni dai telefoni interni a pagina 43 e Riconos.fax a pagina 38.) a b c Premere Menu, 2, 1, 1. Premere a o b per selezionare il numero di squilli per la linea prima della risposta automatica dell'apparecchio. Premere OK. Se si seleziona 00, non verranno emessi squilli. Premere Stop/Uscita. N. squilli F/T (solo modalità Fax/Tel) 6 6 6 Quando viene effettuata una chiamata verso l'apparecchio, il destinatario e il chiamante udiranno un normale squillo telefonico. Il numero di squilli viene regolato dall'impostazione Numero squilli. Se si tratta di una chiamata fax, la ricezione sarà automatica, mentre se si tratta di una chiamata vocale, l'apparecchio emetterà degli squilli F/T (doppio squillo veloce) per la durata impostata in N. squilli F/T. Lo squillo F/T segnala che si tratta di una chiamata vocale. Lo squillo F/T viene emesso dall'apparecchio, quindi il telefono interno e il telefono esterno non squilleranno, anche se è sempre possibile rispondere alla chiamata da qualsiasi telefono. (Per maggiori informazioni, consultare Utilizzo dei codici remoti a pagina 44.) a b Premere Menu, 2, 1, 2. c Premere Stop/Uscita. Premere a o b per selezionare la durata degli squilli che segnalano l'arrivo di una chiamata vocale (20, 30, 40 o 70 secondi). Premere OK. Nota Anche se la chiamata viene interrotta durante lo squillo F/T, l'apparecchio continuerà a squillare per tutta la durata impostata. 37 6 Capitolo 6 Riconos.fax Se Riconos.fax è impostato su Si: 6 Per rispondere a una chiamata fax dall'apparecchio, sollevare il ricevitore, premere Inizio Mono o Inizio Colore, quindi premere 2 per ricevere il fax. Se si risponde da un telefono interno, premere l 5 1. (Consultare Operazioni dai telefoni interni a pagina 43.) Nota • Se questa funzione è impostata su Si, ma l'apparecchio non si collega alla chiamata fax quando si solleva il ricevitore di un telefono interno o esterno, premere il codice di attivazione remota l 5 1. • Se si inviano fax da un computer sulla stessa linea telefonica e l'apparecchio li intercetta, impostare Riconos.fax su No. a b Premere Menu, 2, 1, 3. c Premere Stop/Uscita. Premere a o b per selezionare Si (o No). Premere OK. Stampa di un fax in arrivo in formato ridotto 6 Se si seleziona Si, l'apparecchio ridurrà automaticamente ogni pagina dei fax in arrivo per adattarla ai formati carta A4, Letter o Legal. 6 L'apparecchio calcola il rapporto di riduzione in base alle dimensioni della pagina del fax e all'impostazione Formato carta (Menu, 1, 3). a Accertarsi che sia attivata la modalità Fax b . Premere Menu, 2, 1, 5. 5.Auto riduzione c Premere a o b per selezionare Si (o No). Premere OK. d Premere Stop/Uscita. Ricezione senza carta 6 Non appena il vassoio carta si sarà svuotato durante la ricezione dei fax, sul display verrà visualizzato il messaggio Controlla carta che richiede di inserire carta nel vassoio. (Consultare Caricamento di carta e altri supporti di stampa a pagina 8.) L'apparecchio continuerà a ricevere il fax, ma le pagine restanti verranno salvate in memoria (che dovrà disporre di spazio sufficiente). Anche i fax in arrivo successivi verranno salvati in memoria finché lo spazio disponibile non si sarà esaurito. Quando la memoria sarà piena, l'apparecchio smetterà automaticamente di rispondere alle chiamate. Per stampare i fax, inserire nuova carta nel vassoio. 38 6 6 L'apparecchio riceverà la chiamata fax automaticamente, anche se si risponde alla chiamata. Quando sul display viene visualizzato Ricezione o vengono emessi dei suoni striduli, occorre sostituire il ricevitore. L'apparecchio eseguirà automaticamente le operazioni necessarie. Se Riconos.fax è impostato su No: Operazioni di ricezione aggiuntive 7 Telefono e dispositivi esterni Operazioni vocali 7 È possibile effettuare chiamate vocali da un telefono interno o esterno, utilizzando la composizione manuale oppure i numeri di composizione veloce. Segnali a toni o a impulsi b 7 Se si utilizza un telefono esterno, sollevare il ricevitore, quindi premere Tel/R per rispondere. Se si utilizza un telefono interno, sollevare il ricevitore durante la durata dello squillo F/T, quindi premere # 5 1 tra i doppi squilli veloci. Se nessuno risponde alla chiamata o se è in corso l'invio di un fax, rinviare la chiamata all'apparecchio premendo l 5 1. 7 Premere Menu, 0, 6. 0.Imp.iniziale 6.Imp.linea tel. Premere # sul pannello dei comandi dell'apparecchio. Una volta impostata questa opzione, le cifre composte invieranno segnali a toni. Una volta terminata la chiamata, l'apparecchio ripristinerà il servizio di composizione a impulsi. Quando l'apparecchio si trova in modalità Fax/Tel, verrà utilizzato lo squillo F/T (doppio squillo veloce) per segnalare l'arrivo di una chiamata vocale. 7 Se si collega l'apparecchio a una linea dotata di PBX o ISDN per l'invio e la ricezione dei fax, occorre modificare il tipo di linea telefonica di conseguenza seguendo i passaggi riportati di seguito. a Sollevare il ricevitore del telefono esterno. Modalità Fax/Tel Servizi telefonici Impostazione del tipo di linea telefonica Se si utilizza un telefono esterno dotato di servizio di composizione a impulsi, ma occorre inviare segnali a toni (ad esempio, per i servizi di telephone banking), seguire le istruzioni riportate di seguito: a 7 b Premere a o b per selezionare PBX, ISDN (o Normale). Premere OK. c Premere Stop/Uscita. 7 PBX e TRASFERIMENTO 7 7 L'impostazione iniziale dell'apparecchio è Normale, che consente il collegamento a una linea PSTN (Public Switched Telephone Network, rete telefonica generale) standard. Tuttavia, molte aziende utilizzano un sistema telefonico centralizzato o un PBX (Private Branch Exchange, centrale telefonica per uso privato). È possibile collegare l'apparecchio alla maggior parte dei tipi di PBX. La funzione di richiamata dell'apparecchio supporta solo il servizio con tempi di richiamata (TBR). La funzione dei tempi di richiamata funziona per la maggior parte dei sistemi PBX consentendo l'accesso a una linea esterna o il trasferimento delle chiamate a un altro numero interno. La funzione viene attivata premendo Tel/R. 39 Capitolo 7 Nota È possibile programmare la pressione di un tasto Tel/R memorizzando il numero in una posizione di composizione veloce. Per la programmazione di un numero di composizione veloce, premere innanzitutto Tel/R (sullo schermo viene visualizzato “!”), quindi inserire il numero di telefono. Se si esegue questa operazione, non sarà necessario premere ogni volta Tel/R prima di utilizzare una posizione di composizione veloce. (Consultare Memorizzazione dei numeri di composizione veloce a pagina 46.) Tuttavia, se PXB non è stato selezionato come impostazione del tipo di linea telefonica, non è possibile utilizzare il numero di composizione veloce programmato quando si preme Tel/R. ID chiamante La funzione ID chiamante consente di utilizzare il servizio di iscrizione ID chiamante offerto da diverse compagnie telefoniche locali. Contattare la propria compagnia telefonica per maggiori dettagli. Questo servizio visualizza il numero di telefono o il nome, se disponibile, del chiamante quando l'apparecchio squilla. Dopo alcuni squilli, sul display viene visualizzato il numero di telefono del chiamante (o il nome, se disponibile). Quando si risponde a una chiamata, le informazioni sull'ID chiamante scompaiono dal display, tuttavia le informazioni sulla chiamata vengono salvate nella memoria dell'ID chiamante. È possibile visualizzare i primi 16 caratteri del numero (e del nome). Se viene visualizzato il messaggio ID sconosciu. significa che la chiamata proviene da una zona non coperta dal servizio ID chiamante. Se viene visualizzato il messaggio Chiam.privata significa che il chiamante ha bloccato intenzionalmente la trasmissione delle informazioni. È possibile stampare un elenco delle informazioni sull'ID chiamante salvate nell'apparecchio. (Consultare Stampa dell'elenco ID chiamante a pagina 41.) Nota Il servizio ID chiamante varia a seconda dell'operatore utilizzato. Chiamare la compagnia telefonica locale per maggiori informazioni sul tipo di servizio disponibile nella propria zona. 40 7 Telefono e dispositivi esterni Attivazione della funzione ID chiamante Stampa dell'elenco ID chiamante 7 Se sulla linea in uso è installato il servizio ID chiamante, la funzione deve essere impostata su Si per visualizzare il numero di telefono del chiamante sul display quando il telefono squilla. a b c a b Premere Menu, 2, 0, 2. c d Premere Inizio Mono o Inizio Colore. Premere Menu, 2, 0, 2. Premere a o b per selezionare Si (o No). Premere OK. Premere Stop/Uscita. Visualizzazione dell'elenco ID chiamante 7 Premere a o b per selezionare Stampa rapporto. Premere OK. Se non viene memorizzato alcun ID, l'apparecchio emetterà un segnale acustico e sul display verrà visualizzato N. ID chiamante. Al termine della stampa, premere Stop/Uscita. 7 L'apparecchio memorizza le informazioni relative alle ultime trenta chiamante nell'elenco ID chiamante. Questo elenco può essere visualizzato o stampato. La trentunesima chiamata in arrivo sostituirà le informazioni sulla prima chiamata presente nell'elenco. a b 7 Premere Menu, 2, 0, 2. Premere a o b per selezionare Visualizza ID. Premere OK. Sul display viene visualizzato l'ID chiamante relativo all'ultima chiamata. Se non viene memorizzato alcun ID, l'apparecchio emetterà un segnale acustico e sul display verrà visualizzato N. ID chiamante. c Premere a o b per scorrere la memoria dell'ID chiamante in modo da selezionare l'ID da visualizzare, quindi premere OK. Sul display viene visualizzato il numero o il nome del chiamante e la data e l'ora della chiamata. d Per chiudere la visualizzazione, premere Stop/Uscita. 41 Capitolo 7 Collegamento di una segreteria telefonica esterna (dispositivo di segreteria telefonica) È possibile collegare una segreteria telefonica esterna. Tuttavia, quando una segreteria telefonica esterna viene collegata alla stessa linea telefonica utilizzata dall'apparecchio, la segreteria risponderà a tutte le chiamate e l'apparecchio rileverà i segnali a toni di chiamata fax (CNG). Quando rileva questi segnali, l'apparecchio si occuperà della chiamata e procederà alla ricezione del fax. Se l'apparecchio non rileva i segnali a toni CNG, la segreteria telefonica continuerà a riprodurre il messaggio in uscita in modo che il chiamante possa lasciare un messaggio vocale. La segreteria telefonica deve attivarsi prima del quarto squillo (l'impostazione consigliata è due squilli). L'apparecchio non è in grado di rilevare i segnali a toni CNG finché la segreteria telefonica non avrà risposto alla chiamata. Impostando quattro squilli, rimarranno solo 8-10 secondi di segnali a toni CNG per l'handshake del fax. Accertarsi di seguire attentamente le istruzioni illustrate in questa guida per la registrazione del messaggio in uscita. Si sconsiglia di utilizzare la funzione di tariffa ridotta per la segreteria telefonica esterna se si superano i cinque squilli. IMPORTANTE NON collegare la segreteria telefonica in un altro punto della stessa linea telefonica. 7 Collegamenti La segreteria telefonica esterna deve essere collegata come mostrato nell'illustrazione precedente. a b c d Impostare la segreteria telefonica esterna su uno o due squilli. (Non è possibile utilizzare l'impostazione Numero squilli dell'apparecchio.) Registrare il messaggio in uscita sulla segreteria telefonica esterna. Impostare la segreteria telefonica per la risposta delle chiamate. Impostare la modalità di ricezione su Tel./Segr. Est. (Consultare Selezione della modalità di ricezione a pagina 35.) Registrazione di un messaggio in uscita su una segreteria telefonica esterna Prestare attenzione ai tempi di registrazione del messaggio. a Nota Se non si ricevono tutti i fax inviati, disattivare l'impostazione Numeri squilli sulla segreteria telefonica esterna. b Lasciare 5 secondi di silenzio all'inizio del messaggio. (Ciò fornisce all'apparecchio il tempo necessario di rilevare i segnali a toni CNG di trasmissione automatica prima che si interrompano.) Il messaggio non deve durare più di 20 secondi. Nota 1 Segreteria telefonica Quando la segreteria telefonica risponde a una chiamata, sul display viene visualizzato Telefono. 42 7 Si consiglia di registrare il messaggio in uscita lasciando 5 secondi di silenzio iniziali poiché l'apparecchio non è in grado di rilevare i segnali a toni del fax quando viene riprodotta una voce squillante o alta. È possibile registrare il messaggio senza inserire questa pausa, tuttavia se si riscontrano problemi di ricezione, occorre registrare di nuovo il messaggio in uscita inserendo la pausa. 7 Telefono e dispositivi esterni Collegamenti su più linee (PBX) Si consiglia di richiedere l'installazione del PBX alla compagnia che si è occupata del collegamento dell'apparecchio. Se si utilizza un sistema a più linee, si consiglia di richiedere all'installatore di collegare l'unità all'ultima linea sul sistema. In questo modo, si evita che l'apparecchio venga attivato ogni volta che il sistema riceve una chiamata telefonica. Se tutte le chiamate in arrivo vengono gestite da un centralinista, si consiglia di impostare la modalità di ricezione su Manuale. Non si garantisce il funzionamento corretto dell'apparecchio in tutte le situazioni se è presente un collegamento a un PBX. Gli eventuali problemi di invio o ricezione dei fax devono essere comunicati innanzitutto alla compagnia che gestisce il PBX. Nota Accertarsi che il tipo di linea telefonica sia impostato su PBX. (Consultare Impostazione del tipo di linea telefonica a pagina 39.) 7 Telefoni esterni e interni 7 Collegamento di un telefono esterno o interno 7 È possibile collegare un telefono separato come mostrato nel diagramma seguente. 1 Telefono interno 2 Telefono esterno 7 Quando si utilizza un telefono che si trova sulla stessa linea telefonica, sul display viene visualizzato Telefono. Nota Accertarsi di utilizzare un telefono esterno dotato di un cavo non più lungo di 3 metri. Operazioni dai telefoni interni 7 Se si risponde a una chiamata fax da un telefono interno o esterno collegato alla presa corretta sull'apparecchio, è possibile rispondere automaticamente alla chiamata utilizzando il codice di attivazione remota. Premendo il codice di attivazione remota l 5 1, l'apparecchio avvierà la ricezione del fax. Se l'apparecchio risponde a una chiamata vocale e vengono emessi doppi squilli veloci per il rilevamento, utilizzare il codice di disattivazione remota # 5 1 per rispondere alla chiamata da un telefono interno. (Consultare N. squilli F/T (solo modalità Fax/Tel) a pagina 37.) 43 Capitolo 7 Se si risponde alla chiamata ma non c'è nessuno in linea: Codice di disattivazione remota 7 È probabile che si stia ricevendo un fax manuale. Premere l 5 1, attendere il segnale del fax o che sul display venga visualizzato Ricezione, quindi riagganciare. Nota Modifica dei codici remoti 7 Una volta collegata l'unità di base del telefono senza fili alla linea telefonica dell'apparecchio (consultare Telefoni esterni e interni a pagina 43), sarà possibile rispondere facilmente alle chiamate durante gli squilli direttamente dal ricevitore senza fili, ovunque si trovi. Codice di attivazione remota Se si risponde a una chiamata fax da un telefono interno, è possibile impostare l'apparecchio per la ricezione componendo il codice di attivazione remota l 5 1. Attendere il rumore del segnale del fax, quindi riporre il ricevitore. (Consultare Riconos.fax a pagina 38). Se si risponde a una chiamata fax da un telefono esterno, è possibile impostare l'apparecchio per la ricezione del fax premendo Inizio Mono e selezionando 2.Ricez. 44 Per utilizzare l'attivazione remota, occorre attivare i codici remoti. Il codice di attivazione remota predefinito è l 5 1. Il codice di disattivazione remota predefinito è # 5 1. Se lo si desidera, è possibile sostituire questi codici con codici personalizzati. a Premere Menu, 2, 1, 4. 1.Imp.ricezione 4.Codice remoto Se sarà l'apparecchio a rispondere alla chiamata, occorrerà premere Tel/R sull'apparecchio per inviare la chiamata al ricevitore senza fili. Utilizzo dei codici remoti Se si riceve una chiamata vocale e l'apparecchio si trova in modalità F/T, verrà emesso lo squillo F/T (doppio squillo veloce) in seguito al numero di squilli iniziale. Se si risponde alla chiamata da un telefono interno, è possibile disattivare lo squillo F/T premendo # 5 1 (accertarsi di premere questo codice tra gli squilli). Se l'apparecchio risponde a una chiamata vocale e vengono emessi doppi squilli veloci per il rilevamento, è possibile rispondere alla chiamata dal telefono esterno premendo Tel/R. È inoltre possibile utilizzare la funzione Riconos.fax per attivare la risposta automatica della chiamata. (Consultare Riconos.fax a pagina 38.) Utilizzo di un telefono senza fili esterno 7 b Premere a o b per selezionare Si (o No). Premere OK. c Inserire il nuovo codice di attivazione remota. Premere OK. d Inserire il nuovo codice di disattivazione remota. Premere OK. e Premere Stop/Uscita. 7 7 Nota • Se si viene sempre scollegati quando si accede alla segreteria telefonica esterna in modo remoto, cercare di modificare il codice di attivazione remota e il codice di disattivazione remota su un altro codice a tre cifre utilizzando i numeri 0-9, , #. • È possibile che i codici remoti non funzionino su alcuni sistemi telefonici. 7 8 Composizione e memorizzazione dei numeri Come effettuare la composizione Composizione manuale Ricerca 8 a b Premere (Chiam.Veloce). Premere OK e il tasto # (cancelletto), quindi il numero di composizione veloce a due cifre utilizzando il tastierino di composizione. Nota Se sul display viene visualizzato Non utilizzato quando si inserisce un numero di composizione veloce, significa in questa posizione non è stato memorizzato alcun numero. 8 È possibile eseguire la ricerca dei nomi salvati nella memoria di composizione veloce. 8 Premere tutte le cifre del numero di fax o del numero di telefono. Composizione veloce 8 8 a b Premere c Effettuare una delle seguenti operazioni: Per eseguire la ricerca in ordine numerico, premere a o b per selezionare il numero, quindi premere OK. Per eseguire la ricerca in ordine alfabetico, inserire la prima lettera del nome utilizzando il tastierino di composizione, quindi premere d o c per selezionare il nome, quindi premere OK. (Chiam.Veloce). Premere a o b per selezionare Ricerca. Premere OK. Ricomposizione fax 8 8 Se si invia un fax manualmente, ma la linea è occupata, premere Rich/Pausa, quindi premere Inizio Mono o Inizio Colore per riprovare. Se si desidera richiamare l'ultimo numero composto, è possibile risparmiare tempo premendo Rich/Pausa e Inizio Mono o Inizio Colore. Rich/Pausa funziona solo se la composizione è stata eseguita dal pannello dei comandi. Se si invia un fax automaticamente, ma la linea è occupata, l'apparecchio eseguirà automaticamente la ricomposizione fino a un massimo di tre volte ad intervalli di cinque minuti. Nota Durante la trasmissione in tempo reale, la funzione di ricomposizione automatica non è disponibile quando si utilizza il piano dello scanner. 45 Capitolo 8 Memorizzazione dei numeri Memorizzazione dei numeri di composizione veloce 8 I nomi e i numeri possono essere memorizzati come posizioni di composizione veloce a due cifre. È possibile memorizzare fino a 40 posizioni di composizione veloce diverse. Per la composizione, sarà necessario premere solo alcuni tasti È possibile impostare l'apparecchio per l'esecuzione dei seguenti tipi di composizione semplice: composizione veloce e gruppi per la trasmissione dei fax. Quando si esegue un numero di composizione veloce, sul display viene visualizzato il nome, se memorizzato, o il numero. (ad esempio: (Chiam.Veloce), OK, #, il numero a due cifre e Inizio Mono o Inizio Colore). Nota In caso di interruzione di corrente, i numeri di composizione veloce salvati nella memoria non andranno persi. Memorizzazione di una pausa Premere Rich/Pausa per inserire una pausa di 3,5 secondi tra i numeri. Per la composizione di un numero intercontinentale, è possibile premere Rich/Pausa il numero di volte necessarie per aumentare la durata della pausa. 8 a Premere (Chiam.Veloce) e a o b per selezionare N.chiam.veloce. Premere OK. b Utilizzare il tastierino di composizione per inserire il numero della posizione di composizione veloce a due cifre (01-40). Premere OK. c Inserire il numero di fax o il numero di telefono (fino a 20 cifre). Premere OK. d Effettuare una delle seguenti operazioni: Inserire il nome (fino a 16 caratteri) utilizzando il tastierino di composizione. Premere OK. (Per l'inserimento delle lettere, consultare Inserimento di testo a pagina 131.) Per memorizzare il numero senza inserire il nome, premere OK. e Effettuare una delle seguenti operazioni: Per memorizzare un altro numero di composizione veloce, passare al punto b. Per terminare l'impostazione, premere Stop/Uscita. 46 8 Composizione e memorizzazione dei numeri Modifica dei numeri di composizione veloce 8 Se si cerca di memorizzare un numero di composizione veloce in una posizione in cui è già stato memorizzato un numero, sul display viene visualizzato il nome o il numero già memorizzato e verrà richiesto di eseguire una delle operazioni seguenti: #05:MIKE 1.Cambia 2.Lasc Premere 1 per modificare il numero memorizzato. Premere 2 per uscire senza apportare modifiche. Se si seleziona 1, sarà possibile modificare il numero e il nome memorizzati o inserirne di nuovi. Seguire le istruzioni riportate di seguito: a b c Inserire un nuovo numero. Premere OK. Inserire un nuovo nome. Premere OK. Per modificare un carattere, utilizzare d o c per posizionare il cursore sotto il carattere da modificare, quindi premere Cancella/Indietro. Inserire di nuovo il carattere. Premere Stop/Uscita per terminare l'impostazione. Impostazione dei gruppi per la trasmissione 8 I gruppi, che possono essere memorizzati in una posizione di composizione veloce, consentono di inviare lo stesso messaggio fax a diversi numeri di fax premendo semplicemente (Chiam.Veloce), OK, #, la posizione a due cifre e Inizio Mono. Occorre innanzitutto memorizzare ogni numero di fax in una posizione di composizione veloce. Quindi sarà possibile includerli come numeri in un gruppo. Ogni gruppo utilizza una posizione di composizione veloce. È possibile impostare un massimo di sei gruppi oppure è possibile assegnare fino a 39 numeri in un gruppo esteso. (Consultare Memorizzazione dei numeri di composizione veloce a pagina 46 e Trasmissione (solo in bianco e nero) a pagina 30.) 8 a Premere (Chiam.Veloce) e a o b per selezionare Imp.gruppi. Premere OK. b Utilizzare il tastierino di composizione per inserire il numero di composizione veloce a due cifre in cui memorizzare il gruppo. Premere OK. c Utilizzare il tastierino di composizione per inserire un numero per il gruppo (da 1 a 6). Premere OK. Impos gruppo:G0_ d Per aggiungere numeri di composizione veloce, seguire le istruzioni riportate di seguito: Ad esempio, per i numeri di composizione veloce 05 e 09, premere (Chiam.Veloce), 05, (Chiam.Veloce), 09. Sul display viene visualizzato: G01:#05#09 47 Capitolo 8 e f Premere OK una volta completata l'aggiunta dei numeri. Utilizzare il tastierino di composizione per inserire il nome del gruppo. Premere OK. Nota È possibile stampare facilmente un elenco di tutti i numeri di composizione veloce. I numeri che fanno parte di un gruppo verranno contrassegnati nella colonna GRUPPO. (Consultare Come stampare un rapporto a pagina 50.) Combinazioni di numeri di composizione veloce Talvolta, potrebbe essere necessario selezionare uno dei vari operatori a lunga distanza per l'invio di un fax. Le tariffe possono variare a seconda dell'ora e della destinazione. Per utilizzare le tariffe ridotte, è possibile memorizzare i codici di accesso per gli operatori a lunga distanza e i numeri di carta di credito come numeri di composizione veloce. È possibile memorizzare queste lunghe sequenze di composizione dividendole e impostandole come numeri di composizione veloce separati in una combinazione. È inoltre possibile includere la composizione manuale utilizzando il tastierino di composizione. (Consultare Memorizzazione dei numeri di composizione veloce a pagina 46.) Ad esempio, se è stato memorizzato ‘555’ sul numero di composizione veloce 03 e ‘7000’ sul numero di composizione veloce 02, è possibile utilizzarli entrambi per comporre‘555-7000’ premendo i tasti seguenti: (Chiam.Veloce), OK, #03, (Chiam.Veloce), #02 e Inizio Mono. Per modificare un numero in via provvisoria, è possibile sostituire una parte del numero componendola a mano con il tastierino di composizione. Ad esempio, per modificare il numero con 555-7001, è possibile premere i tasti seguenti: (Chiam.Veloce), OK, #03, 7, 0, 0, 1 (sul tastierino di composizione) e Inizio Mono. È inoltre possibile aggiungere una pausa premendo il tasto Rich/Pausa. 48 8 9 Stampa rapporti Rapporti fax 9 Utilizzare il tasto Menu per impostare il Rapporto di verifica della trasmissione e il tempo del giornale. Rapporto di verifica della trasmissione È possibile utilizzare il Rapporto di verifica della trasmissione come conferma di invio del fax. Il rapporto fornisce informazioni sul nome o sul numero di fax del destinatario, sull'ora e sulla data di trasmissione, sulla durata della trasmissione, sul numero di pagine inviate e sul completamento della trasmissione. È possibile utilizzare diverse impostazioni per il Rapporto di verifica della trasmissione: Si: Stampa un rapporto dopo l'invio di ogni fax. 9 a b Premere Menu, 2, 3, 1. c Premere Stop/Uscita. Premere a o b per selezionare No+Immagine, Si, Si+Immagine o No . Premere OK. Nota 9 • Se si seleziona Si+Immagine o No+Immagine, l'immagine verrà stampata sul Rapporto di verifica della trasmissione solo se è stata disattivata la Trasmissione in tempo reale. (Consultare Trasmissione in tempo reale a pagina 32.) • Se la trasmissione è stata completata correttamente, nel Rapporto di verifica della trasmissione verrà visualizzato "OK" accanto a "RISULT". Se la trasmissione non è stata completata correttamente, accanto a "RISULT" verrà visualizzato "ERRORE". Si+Immagine: Stampa un rapporto dopo l'invio di ogni fax. Sul rapporto viene stampata una parte della prima pagina del fax. No: Stampa un rapporto se non è stato possibile inviare il fax a causa di un errore di trasmissione. No è l'impostazione predefinita. No+Immagine: Stampa un rapporto se non è stato possibile inviare il fax a causa di un errore di trasmissione. Sul rapporto viene stampata una parte della prima pagina del fax. 49 9 Capitolo 9 Giornale Fax (rapporto attività) Rapporti 9 Sono disponibili i seguenti tipi di rapporto: È possibile impostare l'apparecchio per la stampa di un giornale a intervalli specifici (ogni 50 fax, ogni 6, 12 o 24 ore, ogni 2 o 7 giorni). Se si imposta l'intervallo su No, è comunque possibile stampare il rapporto seguendo i passaggi riportati in Rapporti a pagina 50. L'impostazione predefinita è Ogni 50 fax. 1.Rapporto TX a b 3.Compos.veloce Premere Menu, 2, 3, 2. Premere a o b per selezionare l'intervallo. Premere OK. (Se si seleziona l'intervallo di 7 giorni, sul display viene visualizzato un messaggio che richiede di selezionare il primo giorno per il conto alla rovescia di 7 giorni.) Se si seleziona Ogni 50 fax, passare al punto d. 2.Aiuti Si tratta di una lista di aiuto che mostra la programmazione dell'apparecchio. Fornisce un elenco dei nomi e dei numeri salvati nella memoria di composizione veloce, in ordine numerico. 4.Giornale Fax Fornisce un elenco delle informazioni sugli ultimi fax in arrivo e in uscita. (TX: trasmissione.) (RX: ricezione.) 5.Imp.utente Elenca le impostazioni. 6.Config.Rete L'apparecchio stamperà il rapporto all'intervallo specificato cancellando in seguito tutti i lavori dalla memoria. Se la memoria dell'apparecchio raggiunge la capacità massima di 200 lavori prima che sia trascorso il tempo selezionato per l'intervallo, il giornale verrà stampato in anticipo e tutti i lavori verranno cancellati dalla memoria. Se si desidera stampare un rapporto aggiuntivo prima dell'intervallo specificato, è possibile stamparlo senza cancellare i lavori dalla memoria. Ogni 50 fax Elenca le impostazioni di rete. c Inserire l'ora di avvio della stampa nel formato di 24 ore. Premere OK. (Ad esempio: inserire 19:45 per 7:45 PM.) d Premere Stop/Uscita. 50 Stampa un Rapporto di verifica della trasmissione per l'ultima trasmissione. Ogni 6, 12, 24 ore, ogni 2 o 7 giorni L'apparecchio stamperà il giornale una volta memorizzati 50 lavori. 9 Come stampare un rapporto a b Premere Menu, 6. Effettuare una delle seguenti operazioni: Premere a o b per selezionare il rapporto desiderato. Premere OK. Inserire il numero del rapporto da stampare. Ad esempio, premere 2 per stampare l'elenco Aiuti. c d Premere Inizio Mono. Premere Stop/Uscita. 9 Sezione III Copia Esecuzione di copie III 52 10 Esecuzione di copie Come effettuare le copie Accesso alla modalità Copia 10 Esecuzione di copie multiple 10 10 Premere (Copia) per accedere alla modalità Copia. La modalità predefinita è Fax. È possibile modificare il numero di secondi o di minuti in cui l'apparecchio rimarrà in modalità Copia dopo l'ultima operazione di copia. (Consultare Modalità timer a pagina 21.) 10 È possibile effettuare fino a 99 copie in un'unica operazione. a Accertarsi che sia attivata la modalità Copia . b Caricare il documento. (Consultare Caricamento di documenti a pagina 18.) c Utilizzare il tastierino di composizione per inserire il numero di copie (fino a 99). d Premere Inizio Mono o Inizio Colore. Nota (Solo MFC-295CN) Per ordinare le copie, premere il tasto Opzioni Copia. (Consultare Ordinamento delle copie utilizzando l'ADF (solo in bianco e nero) (MFC-295CN) a pagina 57.) Sul display vengono visualizzate le impostazioni di copia predefinite: Interruzione copia 1 2 1 Rapporto dimensioni copia 2 Qualità 3 Numero di copie 3 Esecuzione di una sola copia a Accertarsi che sia attivata la modalità Copia . b Caricare il documento. (Consultare Caricamento di documenti a pagina 18.) c Premere Inizio Mono o Inizio Colore. 52 Per interrompere l'operazione di copia, premere Stop/Uscita. 10 10 Esecuzione di copie Opzioni di copia 10 Per modificare rapidamente le impostazioni di copia in via provvisoria per la copia successiva, utilizzare il tasto Opzioni Copia. Premere Premere Opzione del menu Qualità Opzioni Pagina Veloce 54 Normale Alta Ingrand/ Adatta a pagina/ 54 Pers.(25%-400%)/ Riduz. 198%/186%/142%/ 100%/97%/93%/ 83%/69%/47%/ Tipo carta Carta normale 58 L'apparecchio ripristinerà le impostazioni predefinite 2 minuti dopo avere completato la copia o se il timer della modalità ritorna alla modalità Fax. Per maggiori informazioni, consultare Modalità timer a pagina 21. Carta ink jet Brother BP71 Altro lucido Formato carta Acetato A4 58 A5 10(W) x 15(H)cm Letter Legal Luminosità - nnonn + Impila/ Impila Ordina Ordina (Solo MFC-295CN) Layout No(1 in 1) pagina 2 in 1 (P) 57 57 10 55 2 in 1 (L) 4 in 1 (P) 4 in 1 (L) N. di copie Poster(3 x 3) N. di copie:01 52 (01 - 99) Nota È possibile salvare alcune delle impostazioni di copia che si utilizzano più frequentemente impostandole come predefinite. Le istruzioni su come eseguire questa operazione sono disponibili nella sezione relativa a ogni funzione. 53 Capitolo 10 Modifica velocità e qualità copia Per modificare l'impostazione predefinita, seguire le istruzioni riportate di seguito: 10 È possibile scegliere tra una gamma di impostazioni relative alla qualità. L'impostazione predefinita è Normale. Per modificare provvisoriamente l'impostazione di qualità, seguire le istruzioni riportate di seguito: Premere Normale La modalità Normale è consigliata per le normali operazioni di stampa. Produce una buona qualità di copia ad una velocità quindi a o b per adeguata. selezionare Qualità Veloce Copia rapida con il minimo consumo di inchiostro. Usare questa impostazione per risparmiare tempo durante la stampa di documenti da correggere o voluminosi o se si devono realizzare molte copie. Alta Usare questa modalità per riprodurre immagini dettagliate, ad esempio fotografie. Fornisce la massima risoluzione e la velocità di copia minima. a Premere Menu, 3, 1. 1.Qualità b Premere a o b per selezionare la qualità Veloce, Normale o Alta. Premere OK. c Premere Stop/Uscita. Ingrandimento o riduzione dell'immagine copiata Premere Adatta a pagina Pers.(25%-400%) 198% 10x15cmiA4 e quindi a o b per selezionare Ingrand/Riduz. 186%10x15cmiLTR 142% A5iA4 100% 97% LTRiA4 93% A4iLTR (MFC-253CW/255CW/ 257CW) 83% (MFC-295CN) 83% LGLiA4 Copia 69% A4iA5 . Caricare il documento. d Premere Opzioni Copia e a o b per selezionare Qualità. Premere OK. e Premere a o b per selezionare la qualità Veloce, Normale o Alta. Premere OK. f Premere Inizio Mono o Inizio Colore. Utilizzare il tastierino di composizione per inserire il numero di copie (fino a 99). 10 È possibile selezionare un rapporto di ingrandimento o riduzione. Se si seleziona Adatta a pagina, l'apparecchio si adatta automaticamente al formato carta impostato. Accertarsi che sia attivata la modalità b c 54 a 47% A4i10x15cm Esecuzione di copie Per ingrandire o ridurre la copia successiva, seguire le istruzioni riportate di seguito: a Accertarsi che sia attivata la modalità Copia . b c Caricare il documento. d Premere Opzioni Copia e a o b per selezionare Ingrand/Riduz. Premere OK. e Effettuare una delle seguenti operazioni: Utilizzare il tastierino di composizione per inserire il numero di copie (fino a 99). Premere a o b per selezionare la percentuale di ingrandimento o riduzione desiderata. Premere OK. Premere a o b per selezionare Pers.(25%-400%). Premere OK. Utilizzare il tastierino di composizione per inserire un rapporto di ingrandimento o riduzione da 25% a 400%. (Ad esempio, premere 5 3 per inserire 53%). Premere OK. f Premere Inizio Mono o Inizio Colore. Nota • Layout pagina non è disponibile con Ingrand/Riduz. • Adatta a pagina non funziona correttamente se il documento sul piano dello scanner è inclinato di più di 3 gradi. Usare le linee di riferimento a sinistra e in alto per posizionare il documento, con la facciata stampata rivolta verso il basso, nell'angolo superiore sinistro del piano dello scanner. Realizzazione di copie N in 1 o di poster (layout pagina) 10 La funzione di copia N in 1 consente di risparmiare sull'utilizzo di carta permettendo la copia di due o quattro pagine su una singola pagina. Inoltre, è possibile effettuare una copia in formato poster. Quando si utilizza la funzione Poster, l'apparecchio divide il documento in sezioni e successivamente ingrandisce le sezioni in modo da assemblarle in un poster. Per stampare un poster, utilizzare il piano dello scanner. IMPORTANTE • Accertarsi che il formato carta sia impostato su Letter o A4. • Non è possibile utilizzare le impostazioni Ingrand/Riduz. e Impila/Ordina (MFC-295CN) con le funzioni N in 1 e Poster. • Le copie a colori N in 1 non sono disponibili. • (P) indica Verticale e (L) indica Orizzontale. 10 • È possibile effettuare solo una copia in formato poster alla volta. a Accertarsi che sia attivata la modalità Copia . b c Caricare il documento. d Premere Opzioni Copia e a o b per selezionare Layout pagina. Premere OK. Utilizzare il tastierino di composizione per inserire il numero di copie (fino a 99). 55 Capitolo 10 e f Premere a o b per selezionare No(1 in 1), 2 in 1 (P), 2 in 1 (L), 4 in 1 (P), 4 in 1 (L) o Poster(3 x 3). Premere OK. Premere Inizio Mono o Inizio Colore per eseguire la scansione del documento. Se il documento è stato inserito nell'ADF (MFC-295CN) o è in corso la creazione di un poster, l'apparecchio eseguirà la scansione del documento e avvierà la stampa. Se si utilizza il piano dello scanner, passare al punto g. g 1.Si 2.No Posizionare la pagina successiva sul piano dello scanner. Premere OK. Imp.Pag.Seguente Poi premere OK i Ripetere i punti g e h per ciascuna pagina del layout. j Dopo la scansione di tutte le pagine del documento, premere 2 per terminare. 56 2 in 1 (P) 2 in 1 (L) 4 in 1 (P) 4 in 1 (L) Una volta terminata la scansione della pagina, premere 1 per eseguire la scansione della pagina successiva. Pag.Successiva? h Inserire il documento con la facciata stampata rivolta verso il basso nella direzione illustrata di seguito: Poster (3 x 3) È possibile riprodurre una fotografia in formato poster. Esecuzione di copie Ordinamento delle copie utilizzando l'ADF (solo in bianco e nero) (MFC-295CN) È possibile eseguire l'ordinamento di copie multiple. Alle pagine verrà applicato l'ordinamento 3 2 1, 3 2 1, 3 2 1 e così via. a Accertarsi che sia attivata la modalità Copia b c d . Regolazione della luminosità e del contrasto 10 Luminosità Utilizzare il tastierino di composizione per inserire il numero di copie (fino a 99). Premere Opzioni Copia e a o b per selezionare Impila/Ordina. Premere OK. e Premere a o b per selezionare Ordina. Premere OK. f Premere Inizio Mono. Nota Adatta a pagina e Layout pagina non sono disponibili con Ordina. 10 Per modificare provvisoriamente l'impostazione di luminosità, seguire le istruzioni riportate di seguito: a Accertarsi che sia attivata la modalità Copia Caricare il documento. 10 . b c Caricare il documento. d Premere Opzioni Copia e a o b per selezionare Luminosità. Premere OK. Utilizzare il tastierino di composizione per inserire il numero di copie (fino a 99). -nnonn+ e e Premere a o b per eseguire una copia più chiara o più scura. Premere OK. f Premere Inizio Mono o Inizio Colore. 10 Per modificare l'impostazione predefinita, seguire le istruzioni riportate di seguito: a b Premere Menu, 3, 2. c Premere Stop/Uscita. Premere a o b per eseguire una copia più chiara o più scura. Premere OK. Contrasto 10 Regolare il contrasto per ottenere immagini più nitide e più vivaci. a Premere Menu, 3, 3. 3.Contrasto b Premere a o b per modificare il contrasto. Premere OK. c Premere Stop/Uscita. 57 Capitolo 10 Opzioni carta Tipo carta 10 Se si esegue la copia su carta speciale, impostare l'apparecchio per il tipo di carta utilizzato in modo da ottenere la migliore qualità di stampa. a d e f 10 Se si esegue la copia su un formato carta diverso dal formato A4, sarà necessario modificare l'impostazione del formato carta. È possibile effettuare copie su carta di formato A4, A5, Foto 10 x 15 cm, Letter o Legal. a Accertarsi che sia attivata la modalità Copia . Caricare il documento. Caricare il documento. b c Utilizzare il tastierino di composizione per inserire il numero di copie (fino a 99). d Premere Opzioni Copia e a o b per selezionare Tipo carta. Premere OK. Premere Opzioni Copia e a o b per selezionare Formato carta. Premere OK. e Premere a o b per selezionare il tipo di carta utilizzato (Carta normale, Carta ink jet, Brother BP71, Altro lucido o Acetato). Premere OK. Premere a o b per selezionare il formato di carta utilizzato (A4, A5, 10(W) x 15(H)cm, Letter o Legal). Premere OK. f Premere Inizio Mono o Inizio Colore. . Premere Inizio Mono o Inizio Colore. Nota Per modificare l'impostazione predefinita per il tipo di carta, consultare Tipo carta a pagina 22. 58 Formato carta Accertarsi che sia attivata la modalità Copia b c 10 Utilizzare il tastierino di composizione per inserire il numero di copie (fino a 99). Nota Per modificare l'impostazione predefinita per il formato carta, consultare Formato carta a pagina 22. Sezione IV Stampa diretta Stampa di fotografie da una scheda di memoria o da un'unità di memoria flash USB 60 Stampa di fotografie da una fotocamera 71 (MFC-295CN) IV 11 Stampa di fotografie da una scheda di memoria o da un'unità di memoria flash USB Utilizzo di una scheda di memoria o di un'unità di memoria flash USB Nota I modelli MFC-253CW, MFC-255CW e MFC-257CW supportano solo le schede di memoria. Operazioni PhotoCapture Center™ Stampa da una scheda di memoria o da un'unità di memoria flash USB senza il computer 11 11 Anche se l'apparecchio non è collegato al computer, è possibile stampare fotografie direttamente dal supporto della fotocamera digitale o da un'unità di memoria flash USB. (Consultare Come eseguire la stampa da una scheda di memoria o da un'unità di memoria flash USB a pagina 63.) Scansione su una scheda di memoria o su un'unità di memoria flash USB senza il computer 11 È possibile eseguire la scansione dei documenti e salvarli direttamente su una scheda di memoria o su un'unità di memoria flash USB. (Consultare Scansione su una scheda di memoria o su un'unità di memoria flash USB a pagina 68.) Utilizzo di PhotoCapture Center™ dal computer È possibile accedere a una scheda di memoria o a un'unità di memoria flash USB inserita nella parte anteriore dell'apparecchio dal computer. (Consultare PhotoCapture Center™ per Windows® o Impostazione remota e PhotoCapture Center™ per Macintosh nella Guida software dell'utente sul CD-ROM.) 60 11 11 11 Questo apparecchio Brother include unità per supporti (slot) da utilizzare con i più diffusi supporti per fotocamere digitali elencati di seguito: Memory Stick™, Memory Stick PRO™, SD, SDHC, xD-Picture Card™ e un'unità di memoria flash USB. Memory Stick™ Memory Stick PRO™ SD, SDHC xD-Picture Card™ Unità di memoria flash USB miniSD può essere utilizzato con un adattatore miniSD. microSD può essere utilizzato con un adattatore microSD. Memory Stick Duo™ può essere utilizzato con un adattatore Memory Stick Duo™. Memory Stick PRO Duo™ può essere utilizzato con un adattatore Memory Stick PRO Duo™. Memory Stick Micro™ (M2™) può essere utilizzato con un adattatore Memory Stick Micro™ (M2™). Gli adattatori non sono inclusi con l'apparecchio. Contattare un fornitore terzo per gli adattatori. Il prodotto supporta xD-Picture Card™ Tipo M / Tipo M+ / Tipo H (grande capacità). IBM Microdrive™ non è compatibile con l'apparecchio. La funzione PhotoCapture Center™ consente di stampare fotografie scattate con la fotocamera digitale ad alta risoluzione per ottenere stampe di qualità. Stampa di fotografie da una scheda di memoria o da un'unità di memoria flash USB Schede di memoria, unità di memoria flash USB e struttura delle cartelle L'apparecchio è stato progettato per essere compatibile con i file di immagine, le schede di memoria o le unità di memoria flash USB delle più moderne fotocamere digitali. Tuttavia, per evitare errori, leggere i seguenti punti: L'estensione del file di immagine deve essere .JPG (l'apparecchio non riconosce altre estensioni, quali .JPEG, .TIF, .GIF). La stampa diretta con PhotoCapture Center™ deve essere eseguita separatamente dalle operazioni PhotoCapture Center™ mediante l'uso del computer. (L'operazione simultanea non è disponibile.) L'apparecchio è in grado di leggere fino a 999 file su una scheda di memoria o su un'unità di memoria flash USB. Il file DPOF sulle schede di memoria deve avere un formato DPOF valido. (Consultare Stampa DPOF a pagina 65.) È importante tenere presente quanto segue: 11 Quando si stampa un indice o un'immagine, PhotoCapture Center™ stampa tutte le immagini valide anche se una o più immagini risultano alterate. Le immagini alterate non verranno stampate. (Utenti delle schede di memoria) L'apparecchio è progettato per leggere schede di memoria formattate da fotocamere digitali. Quando una fotocamera digitale formatta una scheda di memoria, crea una cartella speciale nella quale copia i dati di immagine. Se si desidera modificare i dati di immagine memorizzati sulla scheda di memoria con il PC, si consiglia di non modificare la struttura delle cartelle creata con la fotocamera digitale. Quando si salvano file di immagine nuovi o modificati sulla scheda di memoria, si consiglia di utilizzare la stessa cartella utilizzata dalla propria fotocamera digitale. Se i dati non vengono salvati nella stessa cartella, l'apparecchio non sarà in grado di leggere il file o stampare l'immagine. (Utenti delle unità di memoria flash USB) Questo apparecchio supporta le unità di memoria flash USB formattate nel sistema Windows®. 61 11 Capitolo 11 Preparazione dell'apparecchio Indicazioni relative al tasto Photo Capture 11 Inserire saldamente la scheda di memoria o l'unità di memoria flash USB nello slot corretto. 1 2 3 4 1 Unità di memoria flash USB 2 SD, SDHC 3 Memory Stick™, Memory Stick PRO™ 4 xD-Picture Card™ IMPORTANTE L'interfaccia diretta USB supporta esclusivamente l'unità di memoria flash USB, una fotocamera compatibile con PictBridge o una fotocamera digitale che utilizza lo standard dei dispositivi di memorizzazione di massa USB. Non vengono supportati altri dispositivi USB. Se Photo Capture è illuminato, la scheda di memoria o l'unità di memoria flash USB è inserita correttamente. Se Photo Capture non è illuminato, la scheda di memoria o l'unità di memoria flash USB non è inserita correttamente. Se Photo Capture lampeggia, è in corso la lettura o la scrittura della scheda di memoria o dell'unità di memoria flash USB. IMPORTANTE NON scollegare il cavo di alimentazione e NON rimuovere la scheda di memoria o l'unità di memoria flash USB dall'unità del supporto (slot) o dall'interfaccia diretta USB durante la lettura o la scrittura della scheda di memoria o dell'unità di memoria flash USB (il tasto Photo Capture lampeggia). Altrimenti si può causare la perdita di dati o danneggiare la scheda. L'apparecchio è in grado di leggere un solo dispositivo alla volta, quindi non inserire più dispositivi negli slot. 62 Stampa di fotografie da una scheda di memoria o da un'unità di memoria flash USB Come eseguire la stampa da una scheda di memoria o da un'unità di memoria flash USB Stampa dell'indice (miniature) PhotoCapture Center™ assegna numeri alle immagini (ad esempio N.1, N.2, N.3 e così via). 11 Prima di stampare una foto, occorre innanzitutto stampare un indice di miniature per selezionare il numero della foto da stampare. Per stampare direttamente dalla scheda di memoria o dall'unità di memoria flash USB, seguire le istruzioni riportate di seguito: a Accertarsi che la scheda di memoria o l'unità di memoria flash USB sia inserita nello slot corretto. Sul display LCD sarà visualizzato, ad esempio, il messaggio che segue: M.Stick Activo Premere il ta... b Premere (Photo Capture). Per la stampa DPOF, consultare Stampa DPOF a pagina 65. c Premere a o b per selezionare Indice stampa. Premere OK. d Premere Inizio Colore per iniziare a stampare l'indice. Annotare il numero dell'immagine da stampare. Consultare Stampa dell'indice (miniature) a pagina 63. e Per stampare le immagini, premere a o b per selezionare Stampa immagini nel passaggio c, quindi premere OK. (Consultare Stampa di foto a pagina 64.) f Inserire il numero dell'immagine e premere OK. g Premere Inizio Colore per stampare. 11 PhotoCapture Center™ utilizza questi numeri per identificare ogni immagine. È possibile stampare una pagina delle miniature per visualizzare tutte le immagini presenti nella scheda di memoria o nell'unità di memoria flash USB. Nota Sull'indice verranno stampati correttamente solo i nomi di file che non superano gli 8 caratteri. a Accertarsi che la scheda di memoria o l'unità di memoria flash USB sia inserita nello slot corretto. Premere (Photo Capture). b Premere a o b per selezionare Indice stampa. Premere OK. c Premere a o b per selezionare 6 Imm./Linea o 5 Imm./Linea. Premere OK. 6 Imm./Linea 11 5 Imm./Linea La stampa per 5 Imm./Linea sarà più lenta rispetto a 6 Imm./Linea, ma la qualità risulterà migliore. 63 Capitolo 11 d e f d Premere a o b per selezionare il tipo di carta utilizzato, Carta normale, Carta ink jet, Brother BP71 o Altro lucido. Premere OK. No.:1,3,6, Premere a o b per selezionare il formato carta utilizzato, A4 o Letter. Premere OK. Premere Inizio Colore per stampare. Stampa di foto 11 Prima di potere stampare un'immagine singola, occorre conoscere il numero assegnato a tale immagine. a Accertarsi che la scheda di memoria o l'unità di memoria flash USB sia inserita nello slot corretto. b Stampare dapprima l'Indice. (Consultare Stampa dell'indice (miniature) a pagina 63.) Premere c Inserire il numero dell'immagine da stampare dalle miniature presenti nella pagina dell'indice. Premere OK. Nota • È possibile inserire numeri multipli utilizzando il tasto OK per inserire una separazione tra un numero e l'altro. Ad esempio 1, OK, 3, OK, 6 eseguiranno la stampa delle immagini 1, 3 e 6. È possibile utilizzare il tasto # per stampare una serie di numeri, ad esempio 1, #, 5 eseguiranno la stampa di tutte le immagini da 1 a 5. • È possibile immettere fino a 12 caratteri (incluse le virgole) per i numeri delle immagini che si desidera stampare. e Dopo aver selezionato tutte le immagini da stampare, premere OK per selezionare le impostazioni. Passare al punto f. (Photo Capture). Premere a o b per selezionare Stampa immagini. Premere OK. Se non si desidera modificare alcuna impostazione, premere Inizio Colore. Nota Se la scheda di memoria contiene informazioni DPOF valide, il display LCD visualizzerà l'indicazione Stampa Dpof:Si. Consultare Stampa DPOF a pagina 65. Effettuare una delle seguenti operazioni: f Premere a o b per selezionare il tipo di carta utilizzato, Carta normale, Carta ink jet, Brother BP71 o Altro lucido. Premere OK. g Premere a o b per selezionare il formato carta utilizzato, Letter, A4, 10x15cm o 13x18cm. Premere OK. Se è stato selezionato Letter o A4, passare al punto h. Se è stato selezionato un altro formato, passare al punto i. Se non si desidera modificare alcuna impostazione, premere Inizio Colore. 64 Stampa di fotografie da una scheda di memoria o da un'unità di memoria flash USB h i Premere a o b per selezionare il formato di stampa (8x10cm, 9x13cm, 10x15cm, 13x18cm, 15x20cm o Dimensione max.). Premere OK. Stampa DPOF Effettuare una delle seguenti operazioni: I principali produttori di fotocamere digitali (Canon Inc., Eastman Kodak Company, FUJIFILM Corporation, Panasonic Corporation e Sony Corporation) hanno creato questo standard per semplificare la stampa delle fotografie da fotocamera digitale. Per selezionare il numero di copie, passare al punto j. Una volta terminata la selezione delle impostazioni, premere Inizio Colore. j Inserire il numero di copie da effettuare. Premere OK. k Premere Inizio Colore per stampare. Le posizioni di stampa quando si utilizza il formato A4 sono illustrate di seguito: 1 8x10cm 2 9x13cm 3 10x15cm 11 DPOF è l'acronimo di Digital Print Order Format (Formato ordine della stampa digitale). Se la fotocamera digitale utilizzata supporta la stampa DPOF, è possibile selezionare le immagini e il numero di copie da stampare dal display della fotocamera. Quando all'apparecchio si collega una scheda di memoria contenente informazioni DPOF, è possibile stampare facilmente l'immagine selezionata. a Inserire saldamente la scheda di memoria nello slot corretto. M.Stick Activo Premere 4 13x18cm 5 15x20cm 6 Dimensione max. b c (Photo Capture). Premere a o b per selezionare Stampa immagini. Premere OK. 11 Se sulla scheda è presente un file DPOF, il display LCD visualizzerà: Stampa Dpof:Si e d Premere a o b per selezionare Stampa Dpof:Si. Premere OK. e Premere a o b per selezionare il tipo di carta utilizzato, Carta normale, Carta ink jet, Brother BP71 o Altro lucido. Premere OK. 65 Capitolo 11 f Premere a o b per selezionare il formato carta utilizzato, Letter, A4, 10x15cm o 13x18cm. Premere OK. Se è stato selezionato Letter o A4, passare al punto g. Se è stato selezionato un altro formato, passare al punto h. g h Premere a o b per selezionare il formato di stampa (8x10cm, 9x13cm, 10x15cm, 13x18cm, 15x20cm o Dimensione max.). Premere OK. Impostazioni di stampa in PhotoCapture Center™ Queste impostazioni permangono fino alla successiva modifica. Velocità e qualità di stampa a b Premere Menu, 4, 1. c Premere Stop/Uscita. Premere Inizio Colore per stampare. Nota Si può verificare un errore di file DPOF se l'ordine di stampa creato nella fotocamera è stato alterato. Eliminare e ricreare l'ordine di stampa utilizzando la fotocamera per correggere il problema. Per le istruzioni su come eliminare o ricreare l'ordine di stampa, fare riferimento al sito Web di assistenza del produttore della fotocamera o alla documentazione fornita in dotazione. 11 Premere a o b per selezionare Normale o Foto. Premere OK. Opzioni carta Tipo carta a b Premere Menu, 4, 2. c Premere Stop/Uscita. 11 11 Premere a o b per selezionare Carta normale, Carta ink jet, Brother BP71 o Altro lucido. Premere OK. Formato carta 66 11 a b Premere Menu, 4, 3. c Premere Stop/Uscita. 11 Premere a o b per selezionare il formato carta utilizzato, Letter, A4, 10x15cm o 13x18cm. Premere OK. Stampa di fotografie da una scheda di memoria o da un'unità di memoria flash USB Formato stampa 11 Questa impostazione è disponibile solo quando si seleziona l'impostazione del formato carta Letter o A4. a b c a b c L'impostazione predefinita è Si. Se si desidera stampare l'intera immagine, regolare l'impostazione su No. Se si utilizza anche la funzione Senza bordi, impostare Senza bordo su No. (Consultare Stampa senza bordi a pagina 67.) Premere a o b per selezionare il formato di stampa utilizzato, 8x10cm, 9x13cm, 10x15cm, 13x18cm, 15x20cm o Dimensione max. Premere OK. Premere Stop/Uscita. Luminosità 11 Se la fotografia è troppo lunga o larga per adattarsi allo spazio disponibile del formato selezionato, parte dell'immagine verrà ritagliata automaticamente. Premere Menu, 4, 4. Regolazione della luminosità e del contrasto Proporzionare a b Premere Menu, 4, 7. c Premere Stop/Uscita. 11 Premere a o b per selezionare No (o Si). Premere OK. 11 Proporzionare: Si Premere Menu, 4, 5. 11 Premere a o b per ottenere una stampa più chiara o più scura. Premere OK. Premere Stop/Uscita. Contrasto Proporzionare: No 11 11 11 È possibile selezionare l'impostazione del contrasto. Aumentando il contrasto si ottengono immagini più nitide e più vivide. a b c Premere Menu, 4, 6. Premere a o b per aumentare o diminuire il contrasto. Premere OK. Premere Stop/Uscita. Stampa senza bordi 11 Questa funzione espande l'area di stampa fino ai bordi della carta. La stampa sarà leggermente più lenta. a b Premere Menu, 4, 8. c Premere Stop/Uscita. Premere a o b per selezionare No (o Si). Premere OK. 67 Capitolo 11 Stampa data È possibile stampare la data se è già indicata nei dati sulla foto. La data sarà stampata nell'angolo inferiore destro. Se i dati non presentano informazioni sulla data, non è possibile utilizzare questa funzione. a b Premere Menu, 4, 9. c Premere Stop/Uscita. Premere a o b per selezionare Si (o No). Premere OK. Nota L'impostazione DPOF sulla fotocamera deve essere disattiva per utilizzare la funzione Stampa data. 11 Scansione su una scheda di memoria o su un'unità di memoria flash USB 11 È possibile eseguire la scansione di documenti in bianco e nero e a colori su una scheda di memoria o un'unità di memoria flash USB. I documenti in bianco e nero verranno memorizzati in formato PDF (*.PDF) o TIFF (*.TIF). I documenti a colori possono essere memorizzati in formato PDF (*.PDF) o JPEG (*.JPG). L'impostazione predefinita è Colori 150 dpi e il formato di file predefinito è PDF. L'apparecchio crea automaticamente i nomi di file in base alla data corrente. (Per maggiori informazioni, consultare la Guida di installazione rapida.) Ad esempio, la quinta immagine acquisita il 1° luglio 2009 verrebbe salvata con il nome 01070905.PDF. È possibile modificare il colore e la qualità. Qualità Formato file selezionabile Colori 150 dpi PDF / JPEG Colori 300 dpi PDF / JPEG Colori 600 dpi PDF / JPEG B/N 200x100 dpi TIFF / PDF B/N 200 dpi TIFF / PDF a Accertarsi che la scheda di memoria o l'unità di memoria flash USB sia inserita nello slot corretto. IMPORTANTE NON estrarre la scheda di memoria o l'unità di memoria flash USB se Photo Capture lampeggia per evitare di danneggiare la scheda, l'unità di memoria flash USB o i dati contenuti al loro interno. b 68 Caricare il documento. Stampa di fotografie da una scheda di memoria o da un'unità di memoria flash USB c Premere d Premere a o b per selezionare Scan to card. e Modifica del formato file in bianco e nero (Scan). Effettuare una delle seguenti operazioni: Per modificare la qualità, premere OK e passare al punto f. Per eseguire la scansione, premere Inizio Mono o Inizio Colore. f Premere a o b per selezionare la qualità, quindi premere OK. Effettuare una delle seguenti operazioni: Per modificare il tipo di file, passare al punto g. Per eseguire la scansione, premere Inizio Mono o Inizio Colore. g a b Premere Menu, 4, 0, 2. c Premere Stop/Uscita. 11 Premere a o b per selezionare TIFF o PDF. Premere OK. Modifica del formato file a colori a b Premere Menu, 4, 0, 3. c Premere Stop/Uscita. 11 Premere a o b per selezionare PDF o JPEG. Premere OK. Premere a o b per selezionare il tipo di file da una delle opzioni seguenti: Per modificare il nome del file, premere OK e passare al punto h. Per eseguire la scansione, premere Inizio Mono o Inizio Colore. h Il nome del file viene impostato automaticamente. Tuttavia, è possibile impostare un nome diverso utilizzando il tastierino di composizione. È possibile modificare sole le prime 6 cifre. Premere Inizio Mono o Inizio Colore. Modifica della qualità dell'immagine a b c 11 11 Premere Menu, 4, 0, 1. Premere a o b per selezionare B/N 200x100 dpi, B/N 200 dpi, Colori 150 dpi, Colori 300 dpi o Colori 600 dpi. Premere OK. Premere Stop/Uscita. 69 Capitolo 11 Interpretazione dei messaggi di errore Se si conoscono i tipi di errore che possono verificarsi durante l'utilizzo di PhotoCapture Center™, è possibile individuare e risolvere facilmente i problemi. Hub inutiliz. Questo messaggio appare se nell'interfaccia diretta USB è stato inserito un hub o un'unità di memoria flash USB dotata di hub. Errore media Questo messaggio appare se si inserisce una scheda di memoria danneggiata o non formattata o quando l'unità del supporto è difettosa. Per eliminare l'errore, estrarre la scheda di memoria. No File Questo messaggio appare se si cerca di accedere a una scheda di memoria o a un'unità di memoria flash USB inserita nell'unità (slot) che non contiene alcun file .JPG. Memoria esaurita Questo messaggio appare quando si lavora con immagini che richiedono una quantità di memoria superiore alla capacità dell'apparecchio. Questo messaggio appare inoltre quando la scheda di memoria o l'unità di memoria flash USB utilizzata non dispone di spazio sufficiente per il documento acquisito. Memoria piena. Questo messaggio appare se si cerca di salvare più di 999 file su una scheda di memoria o su un'unità di memoria flash USB. 70 Disp. inutilizz. 11 Questo messaggio appare se all'interfaccia diretta USB sono stati collegati un dispositivo USB o un'unità di memoria flash USB non supportati. (Per maggiori informazioni, visitare il sito http://solutions.brother.com). Questo messaggio appare inoltre se all'interfaccia diretta USB viene collegato un dispositivo difettoso. 12 Stampa di fotografie da una fotocamera (MFC-295CN) Stampa diretta di fotografie da una fotocamera PictBridge La disponibilità di alcune di queste opzioni varia a seconda della fotocamera utilizzata. Opzioni del menu Opzioni della fotocamera 12 L'apparecchio Brother supporta lo standard PictBridge che consente di collegare direttamente qualsiasi fotocamera digitale compatibile con PictBridge e di stampare le fotografie. Se la fotocamera utilizza lo standard per dispositivi di memorizzazione di massa USB, è possibile stampare le fotografie anche da una fotocamera digitale non dotata di PictBridge. (Consultare Stampa diretta di fotografie da una fotocamera digitale (senza PictBridge) a pagina 73.) Formato carta Letter, A4, 10 x 15 cm, impostazioni della stampante (impostazione predefinita) 2 Tipo carta Carta normale, Carta lucida, Carta per getto di inchiostro, impostazioni della stampante (impostazione predefinita) 2 Layout Senza bordo: Si, Senza bordo: No, impostazioni della stampante (impostazione predefinita) 2 Impostazione DPOF 1 - Qualità stampa Normale, Fine, impostazioni della stampante (impostazione predefinita) 2 Stampa data Si, No, impostazioni della stampante (impostazione predefinita) 2 1 Requisiti di PictBridge 12 Per evitare di incorrere in errori, tenere presente i punti riportati di seguito: L'apparecchio e la fotocamera digitale devono essere collegati mediante un cavo USB adatto. L'estensione del file di immagine deve essere .JPG (l'apparecchio non riconosce altre estensioni, quali .JPEG, .TIF, .GIF). Le operazioni di PhotoCapture Center™ non sono disponibili quando si utilizza la funzione PictBridge. Impostazione della fotocamera digitale Accertarsi che la fotocamera sia impostata sulla modalità PictBridge. Sul display della fotocamera compatibile con PictBridge, possono essere visualizzate le impostazioni PictBridge seguenti. 12 12 2 Per maggiori dettagli, consultare Stampa DPOF a pagina 72. Se per la fotocamera sono state attivate le impostazioni della stampante (impostazione predefinita), la stampa delle fotografie verrà eseguita in base alle impostazioni seguenti. Impostazioni Formato carta Tipo carta Layout Qualità stampa Stampa data Opzioni 10 x 15 cm Carta lucida Senza bordo: Si Fine No 12 Queste impostazioni vengono utilizzate anche quando per la fotocamera non sono state impostate le opzioni di menu. I nomi e la disponibilità di ogni singola impostazione varia a seconda delle specifiche tecniche della fotocamera utilizzata. Fare riferimento alla documentazione in dotazione con la fotocamera per maggiori dettagli sulla modifica delle impostazioni di PictBridge. 71 Capitolo 12 Stampa delle immagini 12 Nota Prima di collegare la fotocamera digitale, rimuovere le eventuali schede di memoria o unità di memoria flash USB dall'apparecchio. a Accertarsi che la fotocamera sia spenta. Collegare la fotocamera all'interfaccia diretta USB (1) sull'apparecchio utilizzando il cavo USB. Stampa DPOF 12 DPOF è l'acronimo di Digital Print Order Format (Formato ordine della stampa digitale). I principali produttori di fotocamere digitali (Canon Inc., Eastman Kodak Company, FUJIFILM Corporation, Panasonic Corporation e Sony Corporation) hanno creato questo standard per semplificare la stampa delle fotografie da fotocamera digitale. Se la fotocamera digitale utilizzata supporta la stampa DPOF, è possibile selezionare le immagini e il numero di copie da stampare dal display della fotocamera. Nota 1 1 b Interfaccia diretta USB Accendere la fotocamera. Non appena l'apparecchio riconosce la fotocamera, sul display viene visualizzato il messaggio seguente: Fotocam. conn. c Selezionare la fotografia da stampare seguendo le istruzioni della fotocamera. Quando l'apparecchio avvia la stampa di una fotografia, sul display viene visualizzato In stampa. IMPORTANTE Per evitare di danneggiare l'apparecchio, non collegare all'interfaccia diretta USB dispositivi diversi dalla fotocamera digitale o dall'unità di memoria flash USB. 72 Si può verificare un errore File DPOF se l'ordine di stampa creato nella fotocamera è stato alterato. Eliminare e ricreare l'ordine di stampa utilizzando la fotocamera per correggere il problema. Per le istruzioni su come eliminare o ricreare l'ordine di stampa, fare riferimento al sito Web di assistenza del produttore della fotocamera o alla documentazione fornita in dotazione. Stampa di fotografie da una fotocamera (MFC-295CN) Stampa diretta di fotografie da una fotocamera digitale (senza PictBridge) a Accertarsi che la fotocamera sia spenta. Collegare la fotocamera all'interfaccia diretta USB (1) sull'apparecchio utilizzando il cavo USB. 12 Se la fotocamera supporta lo standard dei dispositivi di memorizzazione di massa USB, è possibile collegare la fotocamera in modalità di memorizzazione di massa. in modo da poter stampare le fotografie dalla fotocamera. (Per stampare le fotografie in modalità PictBridge, consultare Stampa diretta di fotografie da una fotocamera PictBridge a pagina 71.) 1 1 Nota b c Il nome, la disponibilità e il funzionamento variano a seconda della fotocamera digitale utilizzata. Fare riferimento alla documentazione in dotazione con la fotocamera per informazioni dettagliate, ad esempio sul passaggio dalla modalità PictBridge alla modalità di memorizzazione di massa USB. Stampa delle immagini Interfaccia diretta USB Accendere la fotocamera. Seguire i passaggi riportati in Stampa di foto a pagina 64. IMPORTANTE Per evitare di danneggiare l'apparecchio, non collegare all'interfaccia diretta USB dispositivi diversi dalla fotocamera digitale o dall'unità di memoria flash USB. 12 Nota 12 Prima di collegare la fotocamera digitale, rimuovere le eventuali schede di memoria o unità di memoria flash USB dall'apparecchio. 73 Capitolo 12 Interpretazione dei messaggi di errore 12 Se si conoscono i tipi di errore che possono verificarsi durante la stampa dalla fotocamera, è possibile individuare e risolvere facilmente i problemi. Memoria esaurita Questo messaggio appare quando si lavora con immagini che richiedono una quantità di memoria superiore alla capacità dell'apparecchio. Disp. inutilizz. Questo messaggio appare quando si collega una fotocamera che non utilizza lo standard dei dispositivi di memorizzazione di massa USB. Questo messaggio appare inoltre se all'interfaccia diretta USB viene collegato un dispositivo difettoso. (Per soluzioni più dettagliate, consultare Messaggi di errore e di manutenzione a pagina 98.) 74 Sezione V Software Funzioni software e di rete V 76 13 Funzioni software e di rete Il CD-ROM comprende la Guida software dell'utente e la Guida dell'utente in rete per le funzioni disponibili quando l'apparecchio è collegato a un computer (ad esempio, la stampa e la scansione). Questa guida prevede collegamenti semplici da utilizzare che conducono direttamente a una sezione specifica. Sono disponibili informazioni sulle seguenti funzioni: Stampa Scansione ControlCenter3 (Windows®) ControlCenter2 (Macintosh) Invio di fax dal computer PhotoCapture Center™ Stampa in rete Scansione in rete Rete cablata e senza fili Come consultare la Guida dell'utente in formato HTML Si tratta di un riferimento rapido per l'utilizzo della Guida dell'utente in formato HTML. Windows® Nota Se non è stato installato il software, consultare Visualizzazione della documentazione a pagina 3. a Dal menu start, puntare su Brother, MFC-XXXX (dove XXXX rappresenta il modello) dal gruppo programmi, quindi fare clic su Guida dell'utente in formato HTML. b Nel menu principale fare clic su GUIDA SOFTWARE DELL'UTENTE (o su GUIDA DELL'UTENTE IN RETE). 76 c 13 Fare clic sul titolo che si desidera leggere nell'elenco nella parte sinistra della finestra. Macintosh a Accertarsi che il Macintosh sia acceso. Inserire il CD-ROM Brother nell'unità CD-ROM. b Fare doppio clic sull'icona Documentation. c Fare doppio clic sulla cartella della lingua, quindi doppio clic su top.html. d Fare clic su GUIDA SOFTWARE DELL'UTENTE (o su GUIDA DELL'UTENTE IN RETE) nel menu principale, quindi fare clic sul titolo che si desidera leggere nell'elenco nella parte sinistra della finestra. Sezione VI Appendice Sicurezza e restrizioni legali Risoluzione dei problemi e manutenzione ordinaria Menu e funzioni Specifiche tecniche VI 78 89 117 132 A Sicurezza e restrizioni legali Scelta del luogo di installazione Posizionare l'apparecchio su una superficie piana e stabile, ad esempio una scrivania. Scegliere un punto non soggetto a vibrazioni e urti. Posizionare l'apparecchio vicino a una presa telefonica e a una presa elettrica standard provvista di messa a terra. Scegliere una posizione dove la temperatura rimanga compresa tra 10°C e 35°C. AVVERTENZA NON posizionare l'apparecchio vicino a radiatori, condizionatori, refrigeratori, attrezzature mediche, sostanze chimiche o acqua. NON collegare l'apparecchio a prese elettriche collegate a un impianto condiviso con apparecchiature elettriche di grandi dimensioni o altri dispositivi che potrebbero determinare interruzioni dell'alimentazione elettrica. ATTENZIONE • Evitare di installare l'apparecchio in punti molto trafficati. • Evitare di posizionare l'apparecchio sulla moquette. • NON esporre l'apparecchio alla luce solare diretta e a calore, umidità o polvere eccessivi. • NON collegare l'apparecchio a prese elettriche azionate da temporizzatori automatici o interruttori a muro. • In caso di discontinuità nell'erogazione di corrente, l'apparecchio può perdere tutti i dati contenuti in memoria. • Evitare di installare l'apparecchio accanto a dispositivi che potrebbero causare interferenze, ad esempio altri sistemi di telefonia senza fili o altoparlanti. • NON inclinare l'apparecchio e non collocarlo su una superficie inclinata. Ciò potrebbe provocare fuoriuscite di inchiostro e danni interni all'apparecchio. 78 A A Sicurezza e restrizioni legali Per un utilizzo sicuro dell'apparecchio A Conservare queste istruzioni per poterle consultare in futuro e leggerle prima di procedere a qualsiasi intervento di manutenzione. AVVERTENZA L'apparecchio contiene elettrodi ad alta tensione. Prima di pulire l'interno dell'apparecchio, accertarsi di scollegare prima il cavo della linea telefonica e in seguito il cavo di alimentazione dalla presa elettrica. Questa procedura consente di prevenire scosse elettriche. NON maneggiare la spina con le mani bagnate. Ciò potrebbe causare una scossa elettrica. NON scollegare il cavo di alimentazione CA tirandolo dalla parte centrale. Ciò potrebbe causare una scossa elettrica. NON usare sostanze infiammabili né alcun tipo di detergenti spray, liquidi o nebulizzati per pulire le parti interne o esterne dell'apparecchio. Ciò potrebbe causare un incendio o scosse elettriche. Prima di pulire l'interno dell'apparecchio, scollegarlo dalla presa a muro. 79 A Se l'apparecchio si surriscalda, emette fumo o genera odori forti, scollegarlo immediatamente dalla presa elettrica. Contattare il rivenditore Brother o il Servizio di assistenza clienti Brother. Se oggetti metallici, acqua o altri liquidi penetrano nell'apparecchio, scollegare immediatamente l'apparecchio dalla presa elettrica. Contattare il rivenditore Brother o il Servizio di assistenza clienti Brother. Prestare attenzione durante l'installazione o la modifica delle linee telefoniche. Non toccare mai i cavi o i terminali del telefono non isolati se la linea telefonica è ancora collegata alla presa a muro. Non installare mai i cavi del telefono durante un temporale. Non installare mai una presa telefonica a muro in un luogo bagnato. Questo prodotto deve essere installato nelle vicinanze di una presa elettrica facilmente accessibile. In caso di emergenza, scollegare il cavo di alimentazione dalla presa elettrica in modo da escludere completamente l'alimentazione. È necessario collegare il prodotto a un'alimentazione CA che rientri nell'intervallo indicato sull'etichetta della tensione nominale. NON collegarlo a un invertitore o a un'alimentazione CC. In caso di dubbi, rivolgersi a un elettricista qualificato. Assicurarsi sempre che la spina sia completamente inserita. NON utilizzare l'apparecchio se il cavo di alimentazione è danneggiato o usurato, poiché si potrebbe causare un incendio. 80 Sicurezza e restrizioni legali Quando si utilizzano apparecchiature telefoniche, attenersi sempre alle misure di sicurezza di base per ridurre i rischi di incendio, scosse elettriche e lesioni personali, come ad esempio: 1 NON usare l'apparecchio vicino all'acqua, ad esempio vicino a vasche da bagno, catini, lavandini o lavatrici, in scantinati bagnati o vicino a una piscina. 2 Evitare di utilizzare l'apparecchio durante un temporale per evitare possibili scosse elettriche causate dai fulmini. 3 NON utilizzare l'apparecchio per comunicare una perdita di gas nelle vicinanze della perdita stessa. A 81 ATTENZIONE NON collocare le mani sul bordo dell'apparecchio, sotto il coperchio documenti o il coperchio dello scanner. Ciò potrebbe provocare lesioni. NON collocare le mani sul bordo del vassoio carta, sotto il coperchio del vassoio carta. Ciò potrebbe provocare lesioni. 82 Sicurezza e restrizioni legali NON toccare l'area indicata nell'illustrazione. Ciò potrebbe provocare lesioni. Quando si sposta l'apparecchio, è necessario sollevarlo dalla base e sostenerlo da entrambi i lati, nel modo indicato in figura. NON trasportare l'apparecchio sostenendolo dal coperchio dello scanner né dal Riparo carta inceppata. A 83 Istruzioni importanti per la sicurezza 1 Leggere le istruzioni complete. 2 Conservarle per successive consultazioni. 3 Seguire tutte le avvertenze e le istruzioni riportate sul prodotto. 4 NON usare questo apparecchio vicino all'acqua. 5 NON collocare questo prodotto su un carrello, base o tavolo instabili. In caso di caduta accidentale, il prodotto potrebbe subire gravi danni. 6 Le fessure e le aperture presenti nel telaio, nonché sul retro o sul fondo dell'apparecchio, sono necessarie per la ventilazione. Per assicurare un funzionamento affidabile e proteggere l'apparecchio dal surriscaldamento, si raccomanda di non ostruire né coprire queste aperture. Non bloccare mai le aperture collocando l'apparecchio su un letto, divano, tappeto o altre superfici simili. Non collocare mai l'apparecchio vicino o sopra a radiatori o stufe. Non installare mai l'apparecchio a incasso, a meno che non sia garantita una ventilazione adeguata. 7 Usare solo il cavo di alimentazione fornito con l'apparecchio stesso. 8 Questo prodotto è dotato di una spina tripolare con messa a terra, ovvero una spina con un terzo polo per la messa a terra. Questa spina si inserisce solo in una presa dotata di messa a terra. Si tratta di una misura di sicurezza. Se la presa non è adatta alla spina, rivolgersi a un elettricista che possa sostituire la presa antiquata. NON ignorare mai la ragione per cui è necessaria una spina dotata di messa a terra. 9 NON collocare oggetti sopra il cavo di alimentazione. NON collocare questo prodotto dove il cavo possa essere calpestato. 10 NON collocare davanti all'apparecchio nulla che possa bloccare la ricezione dei fax. NON collocare nulla sulla traiettoria di ricezione dei fax. 11 Attendere che le pagine siano uscite dall'apparecchio prima di raccoglierle. 12 Scollegare l'apparecchio dalla presa elettrica e rivolgersi al personale di assistenza autorizzato Brother qualora si verifichi una delle seguenti condizioni: È penetrato liquido all'interno dell'apparecchio. L'apparecchio è stato esposto alla pioggia o all'acqua. Se l'apparecchio non funziona normalmente malgrado siano state seguite le istruzioni per l'uso, intervenire solo sui comandi indicati nelle istruzioni per l'uso. L'intervento inadeguato su altri comandi potrebbe danneggiare l'apparecchio e richiedere interventi rilevanti da parte di personale tecnico qualificato per ripristinare le normali funzionalità dell'apparecchio. Se l'apparecchio è caduto o il telaio mostra segni di danneggiamento. Se l'apparecchio mostra un evidente cambiamento nelle prestazioni, indicante la necessità di una revisione. 13 Per proteggere l'apparecchio dai picchi temporanei di tensione, si raccomanda l'uso di un apposito dispositivo di protezione. 14 NON utilizzare l'apparecchio durante un temporale (per evitare possibili scosse elettriche) e non comunicare una perdita di gas nelle vicinanze della perdita stessa. 84 A Sicurezza e restrizioni legali IMPORTANTE - Per la sicurezza degli utilizzatori A Per garantire un funzionamento sicuro, la spina elettrica tripolare in dotazione con l'apparecchio deve essere inserita esclusivamente in una presa elettrica idonea, dotata di messa a terra e collegata al normale impianto elettrico domestico. Il fatto che l'apparecchio funzioni in maniera soddisfacente non implica che sia collegato alla messa a terra e che l'installazione sia del tutto sicura. Per ragioni di sicurezza, in caso di dubbi sull'effettiva messa a terra, si raccomanda di rivolgersi a un elettricista qualificato. Connessione LAN (MFC-295CN) A ATTENZIONE NON collegare questo prodotto a una rete LAN soggetta a sovratensioni. Interferenze radio A Il prodotto è conforme alle disposizioni EN55022 (Pubblicazione CISPR 22)/Classe B. Quando si collega l'apparecchio a un computer, accertarsi di utilizzare un cavo USB che non superi i 2 metri di lunghezza. A 85 Direttiva UE 2002/96/CE e EN50419 A Solo per Unione Europea Questa apparecchiatura riporta il seguente simbolo di riciclaggio. Esso significa che al termine della sua durata utile, il prodotto dovrà essere smaltito separatamente presso gli appositi punti di raccolta e non insieme ai normali rifiuti domestici indifferenziati. Un beneficio per l'ambiente a vantaggio di tutti. (Solo per Unione Europea) Dichiarazione di qualifica International ENERGY STAR® Lo scopo del programma International ENERGY STAR® è di promuovere lo sviluppo e la divulgazione di apparecchi per ufficio a risparmio energetico. In qualità di partner ENERGY STAR®, Brother Industries, Ltd. garantisce che il prodotto soddisfa le specifiche ENERGY STAR® per il risparmio energetico. 86 A Sicurezza e restrizioni legali Restrizioni legali per la copia A L'esecuzione di riproduzioni di determinati oggetti o documenti con intento doloso costituisce reato. L'elenco riportato qui di seguito è fornito solo a titolo di riferimento e non è da intendersi come elenco completo dei limiti previsti dalla legge. In caso di dubbi in merito alla legalità di riproduzione di un documento si raccomanda di rivolgersi alle autorità competenti. Di seguito vengono riportati esempi di documenti la cui riproduzione è vietata dalla legge: Denaro Titoli o altri certificati di indebitamento Certificati di deposito Documenti di servizio o coscrizione nelle Forze Armate Passaporti Francobolli postali (nuovi o timbrati) Documenti di immigrazione Documenti di previdenza sociale Assegni o tratte emessi da enti statali Documenti di identificazione, distintivi o mostrine Le opere coperte da diritto d'autore non possono essere copiate. Si possono copiare alcune sezioni di un'opera coperta da diritto d'autore per gli usi consentiti dal 'fair dealing'. La riproduzione in copie multiple costituirebbe pertanto un'infrazione. Le opere d'arte sono protette dal diritto d'autore. Patenti e libretti di immatricolazione di veicoli non possono essere riprodotti ai sensi di determinate leggi statali/provinciali. A 87 Marchi di fabbrica Il logo Brother è un marchio registrato di Brother Industries, Ltd. Brother è un marchio registrato di Brother Industries, Ltd. Multi-Function Link è un marchio registrato di Brother International Corporation. Windows Vista è un marchio registrato o un marchio di fabbrica di Microsoft Corporation negli Stati Uniti e/o in altri paesi. Microsoft, Windows, Windows Server e Internet Explorer sono marchi registrati di Microsoft Corporation negli Stati Uniti e/o in altri paesi. Apple, Macintosh e Safari sono marchi di fabbrica di Apple Inc., registrati negli Stati Uniti e in altri paesi. Adobe, Flash, Illustrator, PageMaker e Photoshop sono marchi registrati o marchi di fabbrica di Adobe Systems Incorporated negli Stati Uniti e/o in altri paesi. Nuance, il logo Nuance, PaperPort e ScanSoft sono marchi di fabbrica o marchi registrati di Nuance Communications, Inc. o delle sue società affiliate negli Stati Uniti e/o in altri Paesi. Microdrive è un marchio di fabbrica di International Business Machines Corporation. Memory Stick è un marchio di fabbrica di Sony Corporation. xD-Picture Card è un marchio di fabbrica di FUJIFILM Corporation, Toshiba Corporation e Olympus Optical Co. Ltd. PictBridge è un marchio di fabbrica. Memory Stick PRO, Memory Stick PRO Duo, Memory Stick Duo, MagicGate Memory Stick, Memory Stick Micro e M2 sono marchi di fabbrica di Sony Corporation. BROADCOM, SecureEasySetup e il logo SecureEasySetup sono marchi di fabbrica o marchi registrati di Broadcom Corporation negli Stati Uniti e/o in altri Paesi. AOSS è un marchio di fabbrica di Buffalo Inc. Wi-Fi, WPA, WPA2, Wi-Fi Protected Access e Wi-Fi Protected Setup sono marchi di fabbrica o marchi registrati di Wi-Fi Alliance negli Stati Uniti e/o in altri paesi. Intel e Pentium sono marchi di fabbrica di Intel Corporation negli Stati Uniti e in altri paesi. AMD è un marchio di fabbrica di Advanced Micro Devices, Inc. FaceFilter Studio è un marchio di fabbrica di Reallusion, Inc. Tutti gli altri marchi registrati sono di proprietà dei rispettivi titolari. 88 A B Risoluzione dei problemi e manutenzione ordinaria B Risoluzione dei problemi B In caso di difficoltà di funzionamento, fare riferimento alla tabella riportata di seguito per i consigli relativi alla risoluzione dei problemi. È possibile eliminare la maggior parte degli inconvenienti autonomamente. Se si rende necessario un ulteriore aiuto, il Brother Solutions Center fornisce le FAQ (domande più frequenti) e i consigli per la risoluzione dei problemi. Visitare il sito Web all'indirizzo http://solutions.brother.com. In caso di problemi con l'apparecchio B Stampa Problema Suggerimenti Non viene eseguita la stampa. Controllare il cavo di interfaccia o la connessione senza fili sull'apparecchio e sul computer. (Consultare la Guida di installazione rapida.) Verificare che l'apparecchio sia collegato e che il tasto On/Off sia acceso. Controllare se sul display sono visualizzati messaggi di errore. (Consultare Messaggi di errore e di manutenzione a pagina 98.) Una o più cartucce di inchiostro sono esaurite. (Consultare Sostituzione delle cartucce di inchiostro a pagina 107.) Se sul display appare Impos. stampare e Sost. ink. XX (dove XX rappresenta l'abbreviazione del colore), consultare Sostituzione delle cartucce di inchiostro a pagina 107. Controllare che sia installato e selezionato il driver di stampa corretto. Accertarsi che l'apparecchio sia in linea. Fare clic su start, quindi su Stampanti e fax. Fare clic con il pulsante destro del mouse e scegliere Brother MFC-XXXX (dove XXXX rappresenta il modello), quindi accertarsi che l'opzione Usa stampante non in linea sia deselezionata. Quando si selezionano le impostazioni Stampa solo pagine dispari e Stampa solo pagine pari, sul computer potrebbe essere visualizzato un messaggio di errore di stampa dal momento che l'apparecchio entra in pausa durante il processo di stampa. Il messaggio di errore scompare una volta che l'apparecchio riavvia la stampa. B 89 Stampa (Continua) Problema Suggerimenti La stampa è di qualità scadente. Verificare la qualità di stampa. (Consultare Verifica della qualità di stampa a pagina 112.) Accertarsi che l'impostazione relativa a Driver stampante o Tipo carta nel menu corrisponda al tipo di carta utilizzato. (Consultare Stampa per Windows® o Stampa e invio di fax per Macintosh nella Guida software dell'utente su CD-ROM e Tipo carta a pagina 22). Controllare che le cartucce di inchiostro non siano scadute. I seguenti fattori potrebbero causare l'ostruzione dell'inchiostro: La data di scadenza riportata sulla confezione della cartuccia è trascorsa. (Il periodo di conservazione delle cartucce originali Brother è di due anni se conservate nella confezione originale.) La cartuccia di inchiostro è rimasta nell'apparecchio per più di sei mesi. È possibile che la cartuccia di inchiostro non sia stata conservata correttamente prima dell'uso. Accertarsi di utilizzare inchiostro originale Brother Innobella™. Provare a usare i tipi di carta consigliati. (Consultare Carta e altri supporti di stampa utilizzabili a pagina 14.) L'ambiente consigliato per l'apparecchio deve presentare una temperatura compresa tra 20°C e 33°C. Sul testo o sulle immagini compaiono righe bianche orizzontali. Eseguire la pulizia delle testine di stampa. (Consultare Pulizia delle testine di stampa a pagina 111.) Accertarsi di utilizzare inchiostro originale Brother Innobella™. Provare a usare i tipi di carta consigliati. (Consultare Carta e altri supporti di stampa utilizzabili a pagina 14.) L'apparecchio stampa pagine bianche. Eseguire la pulizia delle testine di stampa. (Consultare Pulizia delle testine di stampa a pagina 111.) Accertarsi di utilizzare inchiostro originale Brother Innobella™. I caratteri e le righe sono sovrapposti. Verificare l'allineamento di stampa. (Consultare Verifica dell'allineamento di stampa a pagina 113.) Il testo o le immagini sono inclinati. Accertarsi che la carta sia caricata in modo corretto nel vassoio e che le guide laterali siano regolate correttamente. (Consultare Caricamento di carta e altri supporti di stampa a pagina 8.) Accertarsi che il Coperchio carta inceppata sia chiuso correttamente. La pagina stampata presenta chiazze e sbavature nella parte centrale superiore. Accertarsi che la carta non sia troppo spessa o arricciata. (Consultare Carta e altri supporti di stampa utilizzabili a pagina 14.) La pagina stampata presenta chiazze e sbavature nell'angolo destro o sinistro. Verificare che la carta non sia arricciata quando si esegue la stampa sul retro della carta con le impostazioni Stampa solo pagine dispari e Stampa solo pagine pari. La stampa appare sporca o l'inchiostro sembra colare. Verificare che la carta usata sia di un tipo consigliato. (Consultare Carta e altri supporti di stampa utilizzabili a pagina 14.) Attendere che l'inchiostro si asciughi prima di toccare i fogli. Accertarsi di utilizzare inchiostro originale Brother Innobella™. In caso di utilizzo di carta fotografica, accertarsi di aver impostato il tipo di carta corretto. In caso di stampa di una foto dal PC, impostare il Tipo Carta nella scheda Di base del driver della stampante. 90 Risoluzione dei problemi e manutenzione ordinaria Stampa (Continua) Problema Suggerimenti A tergo o a piè di pagina compaiono alcune macchie. Verificare che la piastra della stampante non sia macchiata di inchiostro. (Consultare Pulizia della piastra dell'apparecchio a pagina 110.) Accertarsi di utilizzare inchiostro originale Brother Innobella™. Accertarsi di utilizzare il supporto ribaltabile carta. (Consultare Caricamento di carta e altri supporti di stampa a pagina 8.) L'apparecchio stampa linee spesse sulla pagina. Selezionare Ordine inverso nella scheda Di base del driver stampante. Le stampe sono spiegazzate. Nella scheda Avanzate del driver della stampante, fare clic su Impostazioni colore e deselezionare Stampa bidirezionale per Windows® o Stampa bidirezionale per Macintosh. Accertarsi di utilizzare inchiostro originale Brother Innobella™. Impossibile eseguire la stampa del ‘layout di pagina’. Verificare che le impostazioni del formato carta nell'applicazione corrispondano a quelle del driver stampante. La velocità di stampa è troppo bassa. Provare a modificare le impostazioni del driver stampante. La risoluzione massima richiede tempi più lunghi per l'elaborazione, l'invio e la stampa dei dati. Provare le altre impostazioni relative alla qualità nella scheda Di base del driver stampante. Inoltre, fare clic su Impostazioni colore e verificare che l'opzione Migliora colore sia deselezionata. Disattivare la funzione Senza bordo. La stampa senza bordi è più lenta della stampa normale. (Consultare Stampa per Windows® o Stampa e invio di fax per Macintosh nella Guida software dell'utente su CD-ROM.) La carta fotografica non viene alimentata correttamente. Quando si stampa su carta fotografica Brother, caricare un foglio aggiuntivo della stessa carta fotografica nel vassoio carta. Un foglio aggiuntivo è incluso nella confezione della carta per questo scopo. Pulire il rullo di scorrimento carta. (Consultare Pulizia dei rulli di scorrimento carta a pagina 111.) L'apparecchio alimenta più pagine. Verificare che la carta sia caricata correttamente nel vassoio. (Consultare Caricamento di carta e altri supporti di stampa a pagina 8.) Verificare che non siano caricati più di due tipi di carta alla volta nel vassoio. È presente della carta inceppata. Assicurarsi che la guida lunghezza carta sia regolata in base al formato della carta. Non allungare il vassoio carta quando si carica carta di formato A5 o inferiore. (Consultare Inceppamento stampante o inceppamento carta a pagina 104.) Le pagine stampate non sono sovrapposte in modo preciso. Accertarsi di utilizzare il supporto ribaltabile carta. (Consultare Caricamento di carta e altri supporti di stampa a pagina 8.) Impossibile eseguire la stampa da Adobe® Illustrator®. Provare a ridurre la risoluzione di stampa. (Consultare Stampa per Windows® o Stampa e invio di fax per Macintosh nella Guida software dell'utente su CD-ROM). Stampa dei fax ricevuti Problema Suggerimenti La stampa condensata e le righe Ciò è probabilmente dovuto a un errore di connessione, ad esempio una linea bianche nella parte superiore e telefonica statica o interessata da interferenze. Chiedere al mittente di rinviare il inferiore delle frasi vengono tagliate. fax. Linee nere verticali durante la ricezione. Lo scanner del mittente potrebbe essere sporco. Chiedere al mittente di effettuare una copia del documento per verificare se il problema è dovuto all'apparecchio per l'invio. Provare a usare un apparecchio fax diverso per la ricezione. I fax a colori ricevuti vengono stampati solo in bianco e nero. Sostituire le cartucce di inchiostro a colori esaurite, quindi richiedere al mittente di rinviare il fax a colori. (Consultare Sostituzione delle cartucce di inchiostro a pagina 107.) Il margine sinistro e il margine destro Attivare l'Auto riduzione. (Consultare Stampa di un fax in arrivo in formato ridotto vengono tagliati o una pagina a pagina 38.) singola viene stampata su due pagine. 91 B Linea o collegamenti telefonici Problema Suggerimenti La composizione non funziona. (Nessun segnale di composizione) Verificare che l'apparecchio sia collegato e acceso. Verificare il collegamento del cavo della linea. Modificare l'impostazione Toni/Impulsi. (Consultare la Guida di installazione rapida). Sollevare il ricevitore del telefono esterno e attendere il segnale di composizione. In mancanza di segnale, chiedere alla compagnia telefonica di verificare la linea e/o la presa. L'apparecchio non risponde alle chiamate. Assicurarsi che l'apparecchio sia nella modalità di ricezione corretta per l'impostazione utilizzata. (Consultare Modalità di ricezione a pagina 35.) Verificare la presenza del segnale di composizione. Se possibile, chiamare l'apparecchio per verificare la presenza di segnali di risposta. In mancanza di risposta, verificare il collegamento del cavo della linea telefonica. Se l'apparecchio non squilla durante una chiamata, chiedere alla compagnia telefonica di verificare la linea. Ricezione dei fax Problema Suggerimenti Non è possibile ricevere un fax. Verificare il collegamento del cavo della linea. Assicurarsi che l'apparecchio sia nella modalità di ricezione corretta per l'impostazione utilizzata. (Consultare Modalità di ricezione a pagina 35.) Se la linea telefonica è spesso interessata da interferenze, provare a modificare l'impostazione di menu per la compatibilità su Base(per VoIP). (Consultare Interferenze sulla linea telefonica a pagina 97.) Se si collega l'apparecchio a un PBX o una ISDN, l'impostazione di menu per il tipo di linea telefonica deve essere regolata in base al tipo di telefono utilizzato. (Consultare Impostazione del tipo di linea telefonica a pagina 39.) Invio di fax Problema Suggerimenti Non è possibile inviare un fax. Verificare il collegamento del cavo della linea. Assicurarsi che il tasto Fax sia illuminato. (Consultare Accesso alla modalità Fax a pagina 28.) Chiedere al destinatario di verificare che l'apparecchio in ricezione disponga di carta. Stampare il Rapporto di verifica della trasmissione per verificare la presenza di un errore. (Consultare Rapporti a pagina 50.) 92 Risoluzione dei problemi e manutenzione ordinaria Invio di fax (Continua) Problema Suggerimenti Il Rapporto di verifica della trasmissione riporta ‘RISULT:ERRORE’. Si tratta probabilmente di un disturbo temporaneo o di un problema di linea statica. Provare a rinviare il fax. Se viene inviato un messaggio PC FAX e il Rapporto di verifica della trasmissione riporta ‘RISULT:ERRORE’, la memoria dell'apparecchio potrebbe essere piena. Se il problema persiste, chiedere alla compagnia telefonica di verificare la linea. Se si verificano spesso errori di trasmissione dovuti a possibili interferenze sulla linea telefonica, provare a modificare l'impostazione di menu per la compatibilità su Base(per VoIP). (Consultare Interferenze sulla linea telefonica a pagina 97.) Se si collega l'apparecchio a un PBX o una ISDN, l'impostazione di menu per il tipo di linea telefonica deve essere regolata in base al tipo di telefono utilizzato. (Consultare Interferenze sulla linea telefonica a pagina 97.) La qualità di invio dei fax è scadente. Provare a impostare la risoluzione su Fine o S.Fine. Eseguire una copia del documento per verificare il funzionamento dello scanner dell'apparecchio. Pulire lo scanner se la qualità della copia non è soddisfacente. (Consultare Pulizia del piano dello scanner a pagina 110.) I fax inviati sono vuoti. Accertarsi che il documento sia caricato correttamente. (Consultare Caricamento di documenti a pagina 18.) Linee nere verticali durante l'invio. (MFC-295CN) Pulire lo scanner se la copia eseguita presenta lo stesso problema. (Consultare Pulizia del piano dello scanner a pagina 110.) Gestione delle chiamate in arrivo Problema Suggerimenti L'apparecchio rileva il segnale vocale come segnale tonale CNG. Se viene attivata l'opzione Riconos.fax, l'apparecchio è più ricettivo nei confronti dei rumori. Potrebbe interpretare erroneamente alcune voci o la musica sulla linea come una chiamata fax e rispondere con segnali di ricezione fax. Disattivare l'apparecchio premendo Stop/Uscita. Cercare di aggirare il problema impostando l'opzione Riconos.fax su No. (Consultare Riconos.fax a pagina 38.) Invio di una chiamata fax all'apparecchio. Se si risponde direttamente dall'apparecchio, premere Inizio Mono e riagganciare immediatamente. Se si risponde da un telefono esterno o interno, premere il codice di attivazione remota (l'impostazione predefinita è l 5 1). Riagganciare non appena l'apparecchio risponde. Funzioni personalizzate su un'unica linea. Se Avviso di chiamata, Avviso di chiamata/Identificativo, un sistema di allarme o qualsiasi altra funzione personalizzata sono attivati per una singola linea telefonica sull'apparecchio, possono verificarsi problemi durante l'invio o la ricezione dei fax. Ad esempio: se è stata attivata l'iscrizione a un servizio Avviso di chiamata o a un altro servizio personalizzato, quando il relativo segnale attraversa la linea durante l'invio o la ricezione di un fax, è possibile che il segnale interrompa o disturbi provvisoriamente queste operazioni. La funzione ECM (Modalità correzione errore) di Brother può essere utilizzata per risolvere questo problema. Si tratta di un problema comune nel settore dei sistemi telefonici e riguarda tutti i dispositivi che inviano e ricevono informazioni su una singola linea condivisa dotata di funzioni personalizzate. Si consiglia di installare una linea telefonica separata senza funzioni personalizzate se una breve interruzione può influenzare lo svolgersi dell'attività commerciale. 93 B Problemi relativi alle impostazioni del menu Problema L'apparecchio emette un segnale acustico quando si prova ad accedere al menu Imp trasmiss o Imp.ricezione. Suggerimenti Se non è illuminato, premere il tasto Fax per accedere alla modalità Fax. Le impostazioni Imp trasmiss o Imp.ricezione sono disponibili solo quando l'apparecchio si trova in modalità Fax. Problemi di copia Problema Non è possibile eseguire una copia. Suggerimenti Accertarsi che il tasto Copia sia illuminato. (Consultare Accesso alla modalità Copia a pagina 52.) Le copie sono vuote. Accertarsi che il documento sia caricato correttamente. (Consultare Caricamento di documenti a pagina 18.) Sulle copie appaiono righe verticali. Se sulle copie si vedono righe verticali, pulire lo scanner. (Consultare Pulizia del piano dello scanner a pagina 110.) I risultati della copia sono scadenti quando si usa l'ADF (MFC-295CN). Provare a utilizzare il piano dello scanner. (Consultare Utilizzo del piano dello scanner a pagina 19.) Sulle copie compare una linea nera verticale (MFC-295CN). Le linee o le righe nere verticali sulle copie sono generalmente dovute allo sporco o al liquido correttivo presente sulla striscia di vetro. Pulire la striscia di vetro. (Consultare Pulizia del piano dello scanner a pagina 110.) La funzione di adattamento alla pagina non funziona correttamente. Accertarsi che il documento originale non sia inclinato. Problemi di scansione Problema Suggerimenti Quando si avvia la scansione, appaiono errori TWAIN/WIA. Controllare che il driver TWAIN/WIA Brother sia selezionato come sorgente primaria. In PaperPort™ 11SE con OCR, fare clic su File, Digitalizza o ottieni foto e fare clic su Seleziona per scegliere il driver Brother TWAIN/WIA. L'OCR non funziona. Provare ad aumentare la risoluzione dello scanner. I risultati della scansione sono scadenti quando si usa l'ADF (MFC-295CN). Provare a utilizzare il piano dello scanner. (Consultare Utilizzo del piano dello scanner a pagina 19.) Problemi di software Problema Suggerimenti Non è possibile installare il software o eseguire la stampa. Eseguire il programma Ripristina MFL-Pro Suite su CD-ROM. Questo programma ripara e reinstalla il software. "Dispositivo occupato" Verificare che sul display dell'apparecchio non siano visualizzati messaggi di errore. Non è possibile stampare le immagini da FaceFilter Studio. Per utilizzare FaceFilter Studio, è necessario installare l'applicazione FaceFilter Studio dal CD-ROM fornito con l'apparecchio. Per installare FaceFilter Studio, consultare la Guida di installazione rapida. Inoltre, prima di avviare FaceFilter Studio per la prima volta, accertarsi che l'apparecchio Brother sia acceso e collegato al computer. In tal modo sarà possibile accedere a tutte le funzioni di FaceFilter Studio. 94 Risoluzione dei problemi e manutenzione ordinaria Problemi con PhotoCapture Center™ Problema Suggerimenti Il disco rimovibile non funziona correttamente. 1 È stato installato l'aggiornamento di Windows® 2000? In caso contrario, osservare la procedura seguente: 1) Scollegare il cavo USB. 2) Installare l'aggiornamento di Windows® 2000 in uno dei seguenti modi: Installare MFL-Pro Suite dal CD-ROM. (Consultare la Guida di installazione rapida.) Scaricare il service pack più recente dal sito Web di Microsoft. 3) Una volta riavviato il PC, attendere circa 1 minuto e collegare il cavo USB. 2 Estrarre la scheda di memoria o l'unità di memoria flash USB, quindi reinserirla. 3 Se è stato selezionato "Estrai" da Windows®, estrarre la scheda di memoria o l'unità di memoria flash USB prima di proseguire. 4 Se appare un messaggio di errore quando si cerca di estrarre la scheda di memoria o l'unità di memoria flash USB, significa che l'apparecchio sta utilizzando la scheda. Attendere alcuni istanti, quindi riprovare. 5 Se nessuna di queste soluzioni funziona, spegnere il PC e l'apparecchio, quindi riaccenderli. (Per spegnere l'apparecchio è necessario scollegare il cavo di alimentazione.) Non è possibile accedere al disco rimovibile dall'icona sul desktop. Accertarsi che la scheda di memoria o l'unità di memoria flash USB sia inserita correttamente. Quando viene stampata, una parte della foto è mancante. Accertarsi che le impostazioni Senza bordo e Proporzionare siano disattivate. (Consultare Stampa senza bordi a pagina 67 e Proporzionare a pagina 67.) B 95 Problemi di rete Problema Suggerimenti Non è possibile stampare in rete. Accertarsi che l'apparecchio sia acceso, in linea e in modalità Ready. Stampare l'elenco della configurazione di rete (consultare Rapporti a pagina 50) e verificare le impostazioni correnti di rete stampate nell'elenco. (MFC-295CN) Ricollegare il cavo LAN all'hub per verificare che il cablaggio e i collegamenti di rete siano corretti. Se possibile, collegare l'apparecchio a una porta diversa dell'hub utilizzando un altro cavo. Se i collegamenti sono corretti, sull'apparecchio viene visualizzato il messaggio LAN Attiva per 2 secondi. (Se si dovessero riscontrare problemi di rete, consultare la Guida dell'utente in rete su CD-ROM per maggiori informazioni.) La funzionalità di scansione in rete non funziona. <Utenti Windows®> Le impostazioni del firewall sul PC potrebbero rifiutare il collegamento di rete necessario. Per configurare il firewall, procedere in base alle istruzioni riportate di seguito. Se si utilizza un software firewall personale, consultare la Guida dell'utente del software in uso o contattare il produttore del software. Per gli utenti di Windows® XP SP2 e Windows Vista®: consultare Impostazioni del firewall nella Guida software dell'utente su CD-ROM. Per gli utenti di Windows® XP SP1, visitare il Brother Solutions Center. (http://solutions.brother.com) <Utenti Macintosh> Selezionare nuovamente l'apparecchio nell'applicazione Device Selector situata in Macintosh HD/Libreria/Printers/Brother/Utilities/DeviceSelector o nell'elenco dei modelli di ControlCenter2. Il computer non trova l'apparecchio. <Utenti Windows®> Le impostazioni del firewall sul PC potrebbero rifiutare il collegamento di rete necessario. Per ulteriori informazioni, vedere le istruzioni riportate in precedenza. <Utenti Macintosh> Selezionare nuovamente l'apparecchio nell'applicazione Device Selector situata in Macintosh HD/Libreria/Printers/Brother/Utilities/DeviceSelector o nell'elenco dei modelli di ControlCenter2. 96 Risoluzione dei problemi e manutenzione ordinaria Rilevamento del segnale di composizione Per impostazione predefinita, quando si invia un fax automaticamente, l'apparecchio attenderà un determinato periodo di tempo prima di avviare la composizione del numero. Modificando l'impostazione Linea libera su Rilevazione, l'apparecchio avvierà la composizione non appena rileva il segnale. Questa impostazione consente di risparmiare del tempo quando si invia un fax a più numeri. Se dopo avere modificato l'impostazione, si rilevano problemi di composizione, ripristinare l'impostazione predefinita No rilevazione. a b c B Interferenze sulla linea telefonica B Se si riscontrano problemi durante l'invio o la ricezione di un fax a causa di possibili interferenze sulla linea telefonica, si consiglia di regolare l'equalizzazione per la compatibilità in modo da ridurre la velocità del modem per le operazioni del fax. a b Premere Menu, 0, 7. Premere a o b per selezionare Normale (o Base(per VoIP)). Base(per VoIP) riduce la velocità del modem a 9.600 bps. A meno che la linea telefonica non sia spesso interessata da interferenze, si consiglia di utilizzare questa funzione solo in caso di necessità. Premere Menu, 0, 5. Premere a o b per selezionare Rilevazione o No rilevazione. Premere OK. Normale imposta la velocità del modem a 14.400 bps (impostazione predefinita). Premere Stop/Uscita. Premere OK. c Premere Stop/Uscita. Nota Quando si modifica la compatibilità su Base(per VoIP), la funzione ECM è disponibile solo per l'invio di fax a colori. B 97 Messaggi di errore e di manutenzione Come con qualsiasi altro prodotto da ufficio sofisticato, è possibile che si verifichino errori e che sia necessario sostituire i materiali di consumo. In tal caso, l'apparecchio individua l'errore e visualizza un messaggio di errore sul display. Di seguito sono riportati i messaggi di errore e manutenzione più comuni. È possibile risolvere la maggior parte dei problemi ed eseguire la manutenzione ordinaria autonomamente. Se si rende necessario un ulteriore aiuto, il Brother Solutions Center fornisce le FAQ (domande più frequenti) e i consigli per la risoluzione dei problemi. Visitare il sito Web all'indirizzo http://solutions.brother.com. Messaggio di errore Chiud.cop.inch. Contr.dim.carta Controlla carta Controlla doc Coperch. aperto Dati rimasti 98 Causa Il coperchio della cartuccia di inchiostro non è stato completamente chiuso. La carta non è del formato corretto. La carta all'interno dell'apparecchio è esaurita o la carta non è stata caricata correttamente nel vassoio carta. Azione correttiva Chiudere completamente il coperchio della cartuccia di inchiostro fino allo scatto. Verificare che le impostazioni del formato carta corrispondano al formato della carta caricata nel vassoio. Caricare la carta del formato corretto, quindi premere Inizio Mono o Inizio Colore. (Consultare Formato carta a pagina 22.) Effettuare una delle seguenti operazioni: Aggiungere la carta nel vassoio, quindi premere Inizio Mono o Inizio Colore. Rimuovere la carta e caricarla nuovamente, quindi premere Inizio Mono o Inizio Colore. (Consultare Caricamento di carta e altri supporti di stampa a pagina 8.) Il Coperchio carta inceppata non è Verificare che il Coperchio carta inceppata stato chiuso correttamente. sia chiuso correttamente. (Consultare Inceppamento stampante o inceppamento carta a pagina 104.) La carta è inceppata Rimuovere la carta inceppata seguendo i nell'apparecchio. passaggi riportati in Inceppamento stampante o inceppamento carta a pagina 104. Il documento non è stato inserito o Consultare Utilizzo dell'ADF (MFC-295CN) alimentato correttamente o il a pagina 18. documento acquisito dall'ADF era Consultare Inceppamento dei documenti troppo lungo. (MFC-295CN) a pagina 103. Il coperchio dello scanner non è Sollevare il coperchio dello scanner, quindi chiuso correttamente. richiuderlo. I dati di stampa rimangono nella Premere Stop/Uscita. L'apparecchio memoria dell'apparecchio. annulla l'operazione e cancella i dati dalla memoria. Provare a eseguire una nuova stampa. B Risoluzione dei problemi e manutenzione ordinaria Messaggio di errore Disp. inutilizz. Disc. il disp.dal connettore anter. Spegn e acc. l’apparecchio premendo On/Off sul panello comandi. Disp. inutilizz. Scollegare la periferica USB. Errore comunic Errore media Hub inutiliz. Impos. Iniz. XX Causa È stato collegato un dispositivo difettoso all'interfaccia diretta USB. Azione correttiva Scollegare il dispositivo dall'interfaccia diretta USB, quindi premere On/Off per disattivare l'apparecchio e riattivarlo in seguito. Scollegare il dispositivo dall'interfaccia All'interfaccia diretta USB sono stati collegati un dispositivo USB o diretta USB. un'unità di memoria flash USB non supportati. (Per maggiori informazioni, visitare il sito http://solutions.brother.com.) La qualità scadente della linea Provare a inviare di nuovo il fax o provare a telefonica ha causato un errore di collegare l'apparecchio a un'altra linea comunicazione. telefonica. Se il problema persiste, chiamare la compagnia telefonica e chiedere di verificare la linea. La scheda di memoria è Inserire nuovamente la scheda di memoria danneggiata o formattata in modo per assicurarsi che sia nella posizione non corretto, oppure presenta un corretta. Se l'errore persiste, controllare problema. l'unità del supporto (slot) dell'apparecchio inserendo un'altra scheda di memoria funzionante. All'interfaccia diretta USB è stato L'hub o l'unità di memoria flash USB dotata collegato un hub o un'unità di di hub non sono supportati. Scollegare il memoria flash USB. dispositivo dall'interfaccia diretta USB. L'apparecchio presenta un Consultare Impos. pul. XX in questa problema meccanico. tabella. —OPPURE— Impos. pul. XX (Impos. Iniz. XX) (Impos. stamp. XX) (Impos. Scan. XX) È entrato un corpo estraneo, come un fermaglio o della carta strappata, nell'apparecchio. L'apparecchio presenta un Aprire il coperchio dello scanner e problema meccanico. rimuovere eventuali oggetti estranei o tracce di carta dall'interno dell'apparecchio. —OPPURE— Se il messaggio di errore persiste, È entrato un corpo estraneo, come consultare Trasferimento dei fax o del un fermaglio o della carta rapporto del giornale fax a pagina 103 strappata, nell'apparecchio. prima di scollegare l'apparecchio in modo da non perdere eventuali messaggi importanti. Quindi, scollegare l'apparecchio dall'alimentazione per alcuni minuti e ricollegarlo. 99 B Messaggio di errore Impos. rilevare Impos. Scan. XX Causa È stata installata una cartuccia d'inchiostro nuova troppo velocemente e l'apparecchio non l'ha rilevata. Se si utilizza inchiostro non originale Brother, l'apparecchio potrebbe non rilevare la cartuccia di inchiostro. Una cartuccia di inchiostro non è installata correttamente. L'apparecchio presenta un problema meccanico. Azione correttiva Estrarre la cartuccia di inchiostro nuova e reinstallarla lentamente fino a farla scattare in posizione. Sostituire la cartuccia con una cartuccia di inchiostro originale Brother. Se il messaggio di errore persiste, rivolgersi al proprio rivenditore Brother. Estrarre la cartuccia di inchiostro nuova e reinstallarla lentamente fino a farla scattare in posizione. (Consultare Sostituzione delle cartucce di inchiostro a pagina 107.) Consultare Impos. pul. XX in questa tabella. —OPPURE— Impos. stamp. XX È entrato un corpo estraneo, come un fermaglio o della carta strappata, nell'apparecchio. L'apparecchio presenta un Consultare Impos. pul. XX in questa problema meccanico. tabella. —OPPURE— Impos. stampare Sost. ink. XX Inceppam.carta 100 È entrato un corpo estraneo, come un fermaglio o della carta strappata, nell'apparecchio. Una o più cartucce di inchiostro sono esaurite. L'apparecchio interrompe tutte le operazioni di stampa. Se vi è ancora memoria disponibile, i fax in bianco e nero verranno salvati nella memoria. Se l'apparecchio per l'invio dispone di un fax a colori, l'handshake dell'apparecchio richiederà l'invio del fax in bianco e nero. La carta è inceppata nell'apparecchio. Sostituire le cartucce di inchiostro. (Consultare Sostituzione delle cartucce di inchiostro a pagina 107.) Rimuovere la carta inceppata seguendo i passaggi riportati in Inceppamento stampante o inceppamento carta a pagina 104. Assicurarsi che la guida lunghezza carta sia regolata in base al formato di carta corretto. Risoluzione dei problemi e manutenzione ordinaria Messaggio di errore Ink nero insuff Ink giallo insuf Ink ciano insuff Ink magent insuf Memoria esaurita Memoria piena. N. ID chiamante Ness. Cartuccia No File No risposta/occ Non utilizzato Scollegamento Causa La cartuccia di inchiostro indicata sta per esaurirsi. Se l'apparecchio per l'invio deve inviare un fax a colori, l'handshake dell'apparecchio richiederà l'invio del fax in bianco e nero. Se l'apparecchio per l'invio è in grado di convertirlo, il fax a colori verrà stampato come fax in bianco e nero. La memoria dell'apparecchio è piena. Azione correttiva Ordinare una nuova cartuccia di inchiostro. È possibile continuare a stampare finché sul display non viene visualizzato Impos. stampare. (Consultare Sostituzione delle cartucce di inchiostro a pagina 107.) Con l'operazione di copia in corso, premere Stop/Uscita e attendere finché le altre operazioni in corso sono terminate, quindi provare di nuovo. Quando si invia un fax, consultare Messaggio Memoria esaurita a pagina 34. La scheda di memoria o l'unità di Eliminare i file non utilizzati dalla scheda di memoria flash USB in uso non memoria o dall'unità di memoria flash USB dispone di spazio sufficiente per la per liberare dello spazio, quindi riprovare. scansione dei documenti. La scheda di memoria o l'unità di È possibile eseguire il salvataggio nella memoria flash USB in uso scheda di memoria o nell'unità di memoria contiene già 999 file. flash USB solo se questa contiene meno di 999 file. Eliminare i file non necessari per liberare spazio, quindi riprovare. Non è presente la cronologia delle Se si desidera utilizzare la funzione ID chiamate in arrivo. Non sono chiamante, contattare la compagnia giunte chiamate, non è stata telefonica. (Consultare ID chiamante attivata la funzione ID chiamante a pagina 40.) sull'apparecchio oppure la compagnia telefonica non ha attivato l'iscrizione al servizio ID chiamante. Una cartuccia di inchiostro non è Estrarre la cartuccia di inchiostro nuova e installata correttamente. reinstallarla lentamente fino a farla scattare in posizione. (Consultare Sostituzione delle cartucce di inchiostro a pagina 107.) La scheda di memoria o l'unità di Reinserire la scheda di memoria o l'unità di memoria flash USB all'interno memoria flash USB corretta nello slot. dell'unità del supporto non contiene alcun file .JPG. Il numero composto non risponde Verificare il numero e riprovare. o è occupato. È stato tentato l'accesso a un Impostare il numero per la composizione numero di composizione veloce veloce. (Consultare Memorizzazione dei non programmato. numeri di composizione veloce a pagina 46.) Il mittente/destinatario o il relativo Provare a rieseguire l'invio o la ricezione. apparecchio fax ha interrotto la chiamata. 101 B Messaggio di errore Stampa solo Nero Sost. ink. X Causa Una o più cartucce di inchiostro a colori sono esaurite. È possibile utilizzare l'apparecchio in modalità in bianco e nero per circa quattro settimane a seconda del numero di pagine da stampare. Azione correttiva Sostituire le cartucce di inchiostro. (Consultare Sostituzione delle cartucce di inchiostro a pagina 107.) Quando questo messaggio è visualizzato sul display, le varie operazioni funzionano nel modo seguente: Stampa Facendo clic su Scala di grigi nella scheda Avanzate del driver di stampa, è possibile utilizzare l'apparecchio per la stampa in bianco e nero. Copia Se il tipo di carta è impostato su Carta normale o Carta ink jet, è possibile eseguire copie in bianco e nero. Invio di fax Se il tipo di carta è impostato su Carta normale o Carta ink jet, l'apparecchio riceverà e stamperà i fax in bianco e nero. Se l'apparecchio per l'invio dispone di un fax a colori, l'handshake dell'apparecchio richiederà l'invio del fax in bianco e nero. Temp. bassa Temperatura alta 102 Se il tipo di carta è impostato su Altro lucido o Brother BP71, l'apparecchio interrompe tutte le operazioni di stampa. Se si scollega l'apparecchio o si rimuove la cartuccia di inchiostro, non è possibile utilizzare l'apparecchio finché non si inserisce una cartuccia di inchiostro nuova. Le testine di stampa sono troppo fredde. Le testine di stampa si sono surriscaldate. Attendere che l'apparecchio si riscaldi. Attendere che l'apparecchio si raffreddi. Risoluzione dei problemi e manutenzione ordinaria Trasferimento dei fax o del rapporto del giornale fax B Se sul display viene visualizzato: Impos. pul. XX Impos. Iniz. XX Impos. stamp. XX Impos. Scan. XX Si consiglia di trasferire i fax su un apparecchio fax diverso. (Consultare Trasferimento dei fax su un apparecchio fax diverso a pagina 103.) Se non è stato impostato un Identificativo, non è possibile accedere alla modalità di trasferimento fax. (Consultare Immettere le informazioni personali (identificativo) nella Guida di installazione rapida.) a b Premere Menu, 9, 0, 1. Effettuare una delle seguenti operazioni: Se sul display viene visualizzato Non ci sono dati, significa che la memoria dell'apparecchio non contiene più fax. B Se non è stato impostato un Identificativo, non è possibile accedere alla modalità di trasferimento fax. (Consultare Immettere le informazioni personali (identificativo) nella Guida di installazione rapida.) È inoltre possibile trasferire il rapporto del giornale fax per vedere se vi sono altri fax da trasferire. (Consultare Trasferimento del rapporto del giornale fax su un apparecchio fax diverso a pagina 103.) Trasferimento dei fax su un apparecchio fax diverso Trasferimento del rapporto del giornale fax su un apparecchio fax diverso a b Premere Menu 9, 0, 2. c Premere Inizio Mono. Inserire il numero di fax a cui inoltrare il rapporto del giornale fax. Inceppamento dei documenti (MFC-295CN) B B I documenti possono incepparsi nell'unità ADF se non vengono inseriti o alimentati correttamente o se sono troppo lunghi. Seguire i passaggi riportati di seguito per rimuovere un documento inceppato. Documento inceppato nella parte superiore dell'unità ADF a Rimuovere la carta non inceppata dall'unità ADF. b c Aprire il coperchio dell'ADF. B Estrarre il documento inceppato tirandolo verso l'alto e verso sinistra. Premere Stop/Uscita. Se sul display viene visualizzato Inserire N. Fax, inserire il numero a cui inoltrare i fax. c Premere Inizio Mono. B d Chiudere il coperchio dell'ADF. 103 e Inceppamento stampante o inceppamento carta Premere Stop/Uscita. IMPORTANTE Per evitare inceppamenti di documenti in futuro, chiudere il coperchio ADF correttamente premendolo con delicatezza nella parte centrale. Documento inceppato all'interno dell'unità ADF a Rimuovere la carta non inceppata dall'unità ADF. b c Sollevare il coperchio documenti. Rimuovere la carta inceppata come indicato in base al punto di inceppamento nell'apparecchio. a Se aperto, chiudere il supporto ribaltabile carta, quindi chiudere il supporto carta. Estrarre il vassoio carta dall'apparecchio. b Rimuovere la carta inceppata (1) e premere Stop/Uscita. B Estrarre il documento inceppato tirandolo verso sinistra. 1 d e Chiudere il coperchio documenti. Premere Stop/Uscita. c Chiudere il messaggio di errore sollevando il coperchio dello scanner dalla parte anteriore dell'apparecchio, quindi chiuderlo. Se il messaggio di errore persiste o se non è possibile rimuovere la carta inceppata dalla parte anteriore dell'apparecchio, passare al punto successivo. 104 B Risoluzione dei problemi e manutenzione ordinaria d Aprire il Coperchio carta inceppata (1) sul retro dell'apparecchio. Estrarre la carta inceppata dall'apparecchio. f Con entrambe le mani, utilizzare le linguette in plastica poste ai lati dell'apparecchio per sollevare il coperchio dello scanner (1) fino a farlo scattare nella posizione di apertura. Verificare che non sia rimasta carta inceppata all'interno dell'apparecchio. Controllare entrambe le estremità del carrello di stampa. 1 1 IMPORTANTE e Chiudere il Coperchio carta inceppata. Accertarsi che il coperchio sia chiuso correttamente. Prima di scollegare l'apparecchio dall'alimentazione, è possibile trasferire i fax salvati nella memoria sul computer o su un apparecchio fax diverso in modo da non perdere i messaggi importanti. (Consultare Trasferimento dei fax o del rapporto del giornale fax a pagina 103.) B 105 IMPORTANTE g rilasciare il blocco ( ). Abbassare delicatamente il supporto del coperchio dello scanner ( ) e chiudere il coperchio dello scanner ( ) con entrambe le mani. • Se la carta è rimasta inceppata sotto le testine di stampa, scollegare l'apparecchio dall'alimentazione, quindi spostare le testine di stampa per estrarre la carta. 1 • Se la testina di stampa si trova nell'angolo destro, come mostrato in figura, non è possibile spostarla. Tenere premuto Stop/Uscita finché la testina di stampa non si sposta al centro. Scollegare quindi l'apparecchio dall'alimentazione ed estrarre la carta. 2 h • Se l'inchiostro entra in contatto con la pelle o gli indumenti, lavare immediatamente con sapone o altro detergente. 106 Sollevare il coperchio dello scanner per 3 Reinserire correttamente il vassoio carta nell'apparecchio. Tenendo in posizione il vassoio carta, estrarre il supporto carta fino a farlo scattare e aprire il supporto ribaltabile carta. IMPORTANTE Estrarre il supporto carta finché non scatta in posizione. Risoluzione dei problemi e manutenzione ordinaria Manutenzione ordinaria Sostituzione delle cartucce di inchiostro a Aprire il coperchio cartuccia. Se una o più cartucce di inchiostro sono esaurite, sul display viene visualizzato Impos. stampare o Stampa solo Nero. b Spingere la leva di sblocco come mostrato in figura per rilasciare la cartuccia di inchiostro indicata sul display. Estrarre la cartuccia dall'apparecchio. c Aprire la busta contenente la nuova cartuccia di inchiostro del colore corrispondente a quello visualizzato sul display ed estrarre la cartuccia. B B L'apparecchio è dotato di un sensore ottico. Il sensore ottico verifica automaticamente il livello di inchiostro di ciascuna delle 4 cartucce. Quando l'apparecchio rileva che una cartuccia sta per esaurirsi, il display dell'apparecchio visualizza un messaggio di avviso. Il display informa se l'inchiostro nella cartuccia sta per esaurirsi o se la cartuccia deve essere sostituita. Seguire le istruzioni sul display per sostituire le cartucce di inchiostro nell'ordine corretto. Sebbene l'apparecchio richieda all'utente di sostituire la cartuccia di inchiostro, all'interno della cartuccia rimane sempre una piccola quantità di inchiostro. È necessario che vi sia dell'inchiostro nella cartuccia per evitare che l'aria si secchi e che il gruppo delle testine di stampa venga danneggiato. IMPORTANTE Gli apparecchi multifunzione Brother sono studiati per funzionare con inchiostri di una particolare specifica e per fornire prestazioni e affidabilità ottimali quando vengono utilizzati con cartucce di inchiostro Brother originali. Brother non può garantire prestazioni e affidabilità ottimali se vengono utilizzati inchiostri o cartucce di inchiostro di diversa specifica. Pertanto Brother consiglia di non utilizzare per questo apparecchio cartucce diverse dalle originali Brother e di non rigenerare le cartucce usate con inchiostro proveniente da altre fonti. Nel caso in cui le testine di stampa o altre parti dell'apparecchio risultassero danneggiate dall'uso di altre marche di inchiostro o cartucce di inchiostro, qualsiasi riparazione necessaria non sarà coperta dalla garanzia. B 107 d Ruotare la manopola verde sul coperchio di protezione giallo in senso orario fino a farla scattare per liberare la chiusura sottovuoto, quindi rimuovere il coperchio (1). f Premere delicatamente la cartuccia di inchiostro finché non scatta in posizione, quindi chiudere il coperchio cartuccia. g L'apparecchio reimposta automaticamente il sensore ottico. 1 Nota e A ogni colore è assegnata una posizione ben precisa. Inserire la cartuccia di inchiostro nella direzione indicata dalla freccia posta sull'etichetta. • Se è stata sostituita una cartuccia di inchiostro, ad esempio quella del nero, il display potrebbe richiedere di verificare che la cartuccia sia completamente nuova (Sostituito Nero?). Per ogni nuova cartuccia installata, premere 1 (Si) per reimpostare automaticamente il sensore ottico per quel colore. Se la cartuccia di inchiostro installata non è nuova, accertarsi di premere 2 (No). • Se, dopo avere installato le cartucce di inchiostro, sul display viene visualizzato Ness. Cartuccia o Impos. rilevare, controllare che le cartucce di inchiostro siano installate correttamente. ATTENZIONE Se l'inchiostro dovesse venire a contatto con gli occhi, lavare immediatamente con acqua e, se necessario, chiamare un medico. 108 Risoluzione dei problemi e manutenzione ordinaria Pulire la parte esterna dell'apparecchio nel modo seguente: IMPORTANTE • NON rimuovere le cartucce di inchiostro se non si devono sostituire. Rimuovendole è possibile che si riduca la quantità di inchiostro e l'apparecchio non sarà più in grado di calcolare la quantità di inchiostro rimasta nella cartuccia. a B Estrarre completamente il vassoio carta (1) dall'apparecchio. 1 • NON toccare gli alloggiamenti per l'inserimento delle cartucce. In caso contrario, è possibile macchiarsi di inchiostro. • Se l'inchiostro entra in contatto con la pelle o gli indumenti, lavare immediatamente con sapone o altro detergente. b Utilizzare un panno morbido asciutto privo di sfilacciature per rimuovere la polvere dalla parte esterna dell'apparecchio. c Sollevare il coperchio del vassoio carta e rimuovere eventuali oggetti rimasti impigliati nel vassoio carta. d Utilizzare un panno morbido asciutto privo di sfilacciature per rimuovere la polvere dalla parte interna ed esterna del vassoio carta. • Se si mischiano i colori installando una cartuccia di inchiostro nella posizione errata, pulire la testina di stampa varie volte dopo avere installato la cartuccia nella posizione corretta. • Una volta aperta, installare la cartuccia di inchiostro nell'apparecchio e usarla entro sei mesi dall'installazione. Usare le cartucce non ancora aperte entro la data di scadenza indicata sull'involucro. • NON smontare o manomettere la cartuccia di inchiostro per evitare fuoriuscite di inchiostro. Pulizia della parte esterna dell'apparecchio B IMPORTANTE • Utilizzare detergenti neutri. La pulizia con liquidi volatili, come ad esempio solvente o benzina, danneggerà la superficie esterna dell'apparecchio. B • NON utilizzare prodotti detergenti contenenti ammoniaca. • NON utilizzare alcol isopropilico per pulire il pannello dei comandi. Potrebbe provocare la rottura del pannello. e Chiudere il coperchio del vassoio uscita carta e reinserire correttamente il vassoio carta nell'apparecchio. 109 Pulizia del piano dello scanner a Nota B Sollevare il coperchio documenti (1). Pulire il piano dello scanner (2) e la plastica bianca (3) con un panno morbido privo di sfilacciature, inumidito con un detergente non infiammabile per vetro. 1 3 Oltre a pulire il piano dello scanner e la striscia di vetro con un detergente non infiammabile per vetro, fare scorrere un dito sul piano dello scanner e sulla striscia di vetro per controllare che siano completamente pulite. Se sono ancora presenti tracce di sporco o polvere, pulire di nuovo il piano dello scanner e la striscia di vetro concentrandosi sull'area in questione. Potrebbe essere necessario rieseguire l'operazione di pulizia tre o quattro volte. Per verificare che l'operazione sia stata eseguita correttamente, eseguire una copia dopo ogni intervento di pulizia. Pulizia della piastra dell'apparecchio ATTENZIONE 2 b 1 (MFC-295CN) Nell'unità ADF, pulire la barra bianca (1) e la striscia di vetro (2) con un panno morbido privo di sfilacciature, inumidito con un detergente non infiammabile per vetro. Accertarsi di scollegare l'apparecchio dalla presa elettrica prima di procedere alla pulizia della piastra della stampante per evitare scosse elettriche. a Sollevare il coperchio dello scanner fino a farlo scattare nella posizione di apertura. b Pulire la piastra della stampante dell'apparecchio (1) e l'area circostante, rimuovendo eventuali resti di inchiostro con un panno morbido, asciutto e privo di sfilacciature. 2 1 110 B Risoluzione dei problemi e manutenzione ordinaria Pulizia dei rulli di scorrimento carta Pulizia delle testine di stampa B a Estrarre il vassoio carta dall'apparecchio. b Scollegare l'apparecchio dalla presa elettrica e aprire il Coperchio carta inceppata (1) sul retro dell'apparecchio. 1 c B Al fine di mantenere una buona qualità di stampa, l'apparecchio pulisce automaticamente le testine di stampa. Se si verifica un problema di qualità di stampa, è possibile avviare il processo di pulizia manualmente. Pulire le testine di stampa e le cartucce di inchiostro se compare una riga orizzontale nel testo o sulle immagini, o se compaiono aree bianche nel testo delle pagine stampate. È possibile effettuare la pulizia solo del Nero, di tre colori alla volta (Giallo/Ciano/Magenta) o di tutti e quattro i colori contemporaneamente. La pulizia delle testine di stampa consuma inchiostro. La pulizia troppo frequente costituisce uno spreco di inchiostro. IMPORTANTE Pulire i rulli di scorrimento carta (1) con un batuffolo di cotone imbevuto di alcol isopropilico. NON toccare le testine di stampa. Toccando le testine di stampa si rischia di danneggiarle in modo permanente e invalidarne la garanzia. a b 1 Premere Menu, 8, 2. Premere a o b per selezionare Nero, Colore o Tutto. Premere OK. L'apparecchio esegue la pulizia delle testine di stampa. Al termine della pulizia, l'apparecchio torna automaticamente in modalità standby. Nota d Chiudere il Coperchio carta inceppata. Accertarsi che il coperchio sia chiuso correttamente. e Inserire correttamente il vassoio carta nell'apparecchio. f Collegare nuovamente il cavo di alimentazione. Se la qualità di stampa non migliora dopo avere effettuato cinque cicli di pulizia delle testine di stampa, provare a installare una nuova cartuccia originale Brother per ogni colore che presenta problemi. Pulire nuovamente le testine di stampa, fino a cinque volte. Se la stampa non migliora, rivolgersi al proprio rivenditore Brother. 111 B Verifica della qualità di stampa Se i colori e il testo della stampa appaiono sbiaditi o presentano strisce, è possibile che alcuni ugelli siano ostruiti. È possibile controllare lo schema di verifica ugelli stampando il foglio di verifica della qualità di stampa. a b Premere a o b per selezionare Qual.di stampa. Premere OK. Premere Inizio Colore. L'apparecchio inizia a stampare il foglio di verifica della qualità di stampa. d Controllare la qualità dei quattro blocchi di colore stampati sul foglio. Qualità OK? 1.Si 2.No Effettuare una delle seguenti operazioni: Se tutte le linee sono chiare e visibili, premere 1 per selezionare Si e passare al punto i. Se si nota l'assenza di alcuni tratti, come illustrato di seguito, premere 2 per selezionare No. Il messaggio sul display chiede se si desidera eseguire la pulizia. B Inizio pulizia 1.Si 2.No Premere 1 (Si). L'apparecchio esegue la pulizia delle testine di stampa. h Al termine della pulizia, premere Inizio Colore. L'apparecchio stampa nuovamente il foglio di verifica della qualità di stampa e poi torna al punto d. i Premere Stop/Uscita. Se si ripete questa procedura almeno cinque volte e la qualità di stampa continua a essere scadente, sostituire la cartuccia di inchiostro del colore che mostra problemi. Una volta sostituita la cartuccia di inchiostro, controllare la qualità di stampa. Se il problema persiste, ripetere per almeno cinque volte le procedure di pulizia e di controllo stampa per la nuova cartuccia. Se continua a mancare inchiostro, contattare il proprio rivenditore Brother. Premere Menu, 8, 1. c e g IMPORTANTE NON toccare le testine di stampa. Toccando le testine di stampa si rischia di danneggiarle in modo permanente e invalidarne la garanzia. Nota OK Scadente i f Per il nero e per i tre colori, il messaggio sul display chiede di confermare se la qualità di stampa è soddisfacente. Nero OK? 1.Si 2.No Premere 1 (Si) o 2 (No). 112 In caso di ostruzione di un ugello delle testine di stampa, la prova di stampa avrà l'aspetto seguente. Una volta effettuata la pulizia dell'ugello delle testine di stampa, la stampa non presenterà più righe orizzontali. Risoluzione dei problemi e manutenzione ordinaria Verifica dell'allineamento di stampa Potrebbe essere necessario regolare l'allineamento di stampa dopo avere trasportato l'apparecchio o se il testo stampato appare sfocato o le immagini appaiono sbiadite. a b Premere Menu, 8, 1. c Premere Inizio Mono o Inizio Colore. L'apparecchio inizia a stampare la pagina di verifica dell'allineamento. Premere a o b per selezionare Allineamento. Premere OK. Allineamento OK? 1.Si 2.No d Verificare le prove di stampa a 600 dpi e a 1200 dpi per vedere se il numero 5 corrisponde al numero 0. B Controllo del livello di inchiostro B È possibile controllare la quantità di inchiostro rimasta nella cartuccia. a b c Premere Menu, 8, 3. d Premere Stop/Uscita. Il display visualizza il livello di inchiostro. Premere a o b per selezionare il colore da controllare. Nota È possibile verificare il livello di inchiostro dal computer. (Consultare Stampa per Windows® o Stampa e invio di fax per Macintosh nella Guida software dell'utente su CD-ROM.) Se gli esempi numero 5 delle prove di stampa a 600 dpi e a 1200 dpi indicano la corrispondenza migliore, premere 1 (Si) per terminare la verifica dell'allineamento e passare al punto g. Se un altro numero di prova di stampa risulta più simile per 600 dpi o 1200 dpi, premere 2 (No) per selezionarlo. e Per 600 dpi, premere il numero di prova di stampa più simile all'esempio numero 0 (1-8). Regol.600dpi Selez. num.test5 f Per 1200 dpi, premere il numero di prova di stampa più simile all'esempio numero 0 (1-8). B Regol.1200dpi Selez. num.test5 g Premere Stop/Uscita. 113 Informazioni sull'apparecchio Controllo del numero seriale Come reimpostare l'apparecchio B B È possibile visualizzare sul display il numero seriale dell'apparecchio. a Premere Menu, 7, 1. 1.N. di Serie XXXXXXXXX b Premere Stop/Uscita. Funzioni di ripristino Sono disponibili le seguenti funzioni di ripristino: 1 Rete È possibile ripristinare le impostazioni di fabbrica, quali i dati relativi all'indirizzo IP, del server di stampa. 2 Chiam.Vel.&Fax La composizione veloce ripristina le impostazioni seguenti: Composizione veloce (Chiam.Veloce e Imp.gruppi) Identificativo (Nome e numero) Impostazioni del rapporto (Rapporto di verifica della trasmissione, elenco di composizione veloce e giornale fax) 3 Tutte le imp. È possibile ripristinare tutte le impostazioni di fabbrica dell'apparecchio. Brother consiglia vivamente di utilizzare questa funzione nel momento in cui si smaltisce l'apparecchio. Nota Scollegare il cavo di interfaccia prima di selezionare Rete o Tutte le imp. 114 B a b Premere Menu, 0, 8. c d Premere 1.Reset o 2.Esci. Premere a o b per selezionare la funzione di ripristino da utilizzare. Premere OK. Premere 1 per confermare. B Risoluzione dei problemi e manutenzione ordinaria Imballaggio e spedizione dell'apparecchio IMPORTANTE B • Verificare che le linguette in plastica poste ai lati della parte verde di protezione (1) siano scattate nella posizione corretta (2). Ogni volta che si trasporta l'apparecchio, è essenziale riporlo nell'imballaggio originale fornito con l'apparecchio stesso. Seguire le istruzioni riportate di seguito per imballare correttamente l'apparecchio. Eventuali danni all'apparecchio che si verifichino durante il trasporto non sono coperti dalla garanzia. IMPORTANTE È importante permettere all'apparecchio di "parcheggiare" la testina dopo un lavoro di stampa. Prima di scollegare l'alimentazione, accertarsi che non si sentano rumori di tipo meccanico provenienti dall'apparecchio. Se non si permette all'apparecchio di completare questo processo di "parcheggio", è possibile che si verifichino problemi di stampa e danni alle testine. a b c 1 2 • Se non si trova la parte verde di protezione, NON rimuovere le cartucce di inchiostro prima della spedizione. È essenziale spedire l'apparecchio con la parte verde di protezione o con le cartucce di inchiostro già montate. Se si spedisce l'apparecchio senza proteggere le cartucce è possibile che lo si danneggi e se ne invalidi la garanzia. Aprire il coperchio cartuccia. Spingere la leva di sblocco per rilasciare la cartuccia di inchiostro ed estrarre tutte le cartucce di inchiostro. (Consultare Sostituzione delle cartucce di inchiostro a pagina 107.) Installare la parte verde di protezione, quindi chiudere il coperchio cartuccia. d Scollegare l'apparecchio dalla presa telefonica a muro, quindi estrarre il cavo della linea telefonica dall'apparecchio. e Scollegare l'apparecchio dalla presa elettrica. f Con entrambe le mani, utilizzare le linguette in plastica, poste ai lati dell'apparecchio, per sollevare il coperchio dello scanner fino a farlo scattare nella posizione di apertura. Quindi, scollegare il cavo di interfaccia dall'apparecchio, se collegato. 115 B g Sollevare il coperchio dello scanner ( ) per rilasciare il blocco. Abbassare delicatamente il supporto del coperchio dello scanner ( ) e chiudere il coperchio dello scanner ( ). i Imballare l'apparecchio e i materiali stampati nella scatola originale con il materiale di imballaggio originale come illustrato di seguito. Non imballare le cartucce di inchiostro usate nella scatola. j Chiudere la scatola e sigillarla con nastro adesivo. 1 2 h 116 3 Avvolgere l'apparecchio nell'involucro di plastica. C Menu e funzioni Programmazione a schermo Per accedere al menu. Per passare al livello di menu successivo. Per accettare un'opzione. Per passare al livello di menu precedente. C È possibile programmare l'apparecchio mediante la tabella Menu che comincia a pagina 119. In queste pagine sono elencate le selezioni dei menu e le opzioni disponibili. Per eliminare una lettera errata durante l'inserimento di testo nell'apparecchio. Per scorrere il livello di menu corrente. Premere Menu seguito dai numeri del menu per la programmazione dell'apparecchio. In caso di interruzione di corrente, le impostazioni di menu non andranno perse perché vengono memorizzate in modo permanente. Le impostazioni provvisorie (ad esempio il contrasto, la modalità overseas e così via) andranno perse. Potrebbe essere necessario reimpostare la data e l'ora. C C Poiché la programmazione avviene tramite il display, sono state create apposite istruzioni a schermo per guidare l'utente passo passo nella programmazione dell'apparecchio. Basta seguire le istruzioni per la selezione dei menu e le opzioni di programmazione. Memorizzazione C Tasti dei menu Questo apparecchio è stato progettato per garantire un funzionamento semplice delle sue operazioni grazie alla programmazione a schermo attraverso i tasti del menu. Questo tipo di programmazione risulta facile e intuitiva e consente all'utente di sfruttare al massimo tutte le possibilità dell'apparecchio. Tabella Menu C Per passare al livello di menu precedente. C Per uscire dal menu o interrompere l'operazione corrente. 117 Per accedere alla modalità menu: a b Premere Menu. Selezionare un'opzione. Premere 1 per il menu Setup generale. Premere 2 per il menu Fax. Premere 3 per il menu Copia. Premere 0 per il menu Imp.iniziale. È possibile scorrere i menu più velocemente premendo a o b in funzione della direzione desiderata. c Premere OK quando l'opzione desiderata appare sul display. Il display mostrerà il livello di menu successivo. d Premere a o b per scorrere fino alla successiva selezione di menu. e Premere OK. Quando l'impostazione di un'opzione è completata, il display mostra Accettato. f Premere Stop/Uscita. 118 Menu e funzioni Tabella Menu C Queste pagine aiutano a comprendere le selezioni dei menu e le opzioni disponibili nei programmi dell'apparecchio. Le impostazioni di fabbrica sono riportate in grassetto con un asterisco. Selezionare e premere OK Selezionare e premere OK Menu principale Sottomenu Selezioni menu 1.Setup generale 1.Modalità timer — Per accettare Per uscire Opzioni Descrizioni Pagina 0 Sec Imposta l'ora per tornare alla modalità Fax. 21 Imposta il tipo di carta per il vassoio. 22 Imposta il formato di carta per il vassoio. 22 30 Sec. 1 Min 2 Min.* 5 Min. No 2.Tipo carta — Carta normale* Carta ink jet Brother BP71 Altro lucido Acetato 3.Formato carta — A4* A5 10x15cm Letter Legal Le impostazioni di fabbrica sono riportate in grassetto con un asterisco. 119 C Menu principale Sottomenu Selezioni menu Opzioni Descrizioni Pagina 1.Setup generale 4.Volume 1.Squillo No Regola il volume degli squilli. 22 (Segue) Basso Med* Alto 2.Segn.acustico No Basso* Regola il livello del volume 22 del segnale acustico. Medio Alto 3.Diffusore No Basso Regola il volume del diffusore. 23 Imposta automaticamente l'ora legale. 23 Regola il contrasto a display. 24 Med* Alto 5.Autom. giorno — Si* No 6.Contrasto LCD — Chiaro Scuro* 7.Modalità risp. — 1 Min 2 Min. 3 Min. 5 Min.* È possibile selezionare il 24 periodo di tempo in cui l'apparecchio non dovrà essere utilizzato prima di passare in Modalità riposo. 10 Min. 30 Min. 60 Min. 2.Fax 1.Imp.ricezione 1.Numero squilli 00 (Solo in modalità Fax) 01 02* Imposta il numero di squilli prima che l'apparecchio risponda in modalità Solo fax o Fax/Tel. 03 04 05 Le impostazioni di fabbrica sono riportate in grassetto con un asterisco. 120 37 Menu e funzioni Menu principale Sottomenu Selezioni menu Opzioni 2.Fax 1.Imp.ricezione 2.N. squilli F/T 20Sec. (Segue) (Solo in modalità Fax) 30Sec.* Pagina Imposta l'ora del doppio squillo F/T in modalità Fax/Tel. 37 C 40Sec. (Segue) 70Sec. 3.Riconos.fax Si* No 4.Codice remoto Si* (l51, #51) No 5.Auto riduzione Si* No 2.Imp trasmiss Descrizioni 1.Contrasto (Solo in modalità Fax) Auto* Chiaro Riceve automaticamente i 38 messaggi fax quando si risponde a una chiamata o si riceve il segnale del fax. Consente di rispondere a tutte le chiamate da un telefono interno o esterno e di utilizzare i codici per accendere o spegnere l'apparecchio. È possibile personalizzare questi codici. 44 Riduce le dimensioni dei fax in arrivo. 38 Modifica il livello di luminosità dei fax inviati. 31 Imposta la risoluzione predefinita per i fax in uscita. 31 Invia un fax senza utilizzare la memoria. 32 Scuro 2.Risoluz.Fax Standard* Fine S.Fine Foto 3.TX tempo reale Prossimo fax Si No* 4.Modo overseas Si No* 0.Formato scan. A4* Letter Attivare questa opzione se 33 si riscontrano problemi durante l'invio di fax oltremare. Regola l'area di scansione 29 del piano dello scanner in base al formato del documento. Le impostazioni di fabbrica sono riportate in grassetto con un asterisco. 121 Menu principale Sottomenu Selezioni menu 2.Fax 3.Imp. Rapporto 1.Rapporto trasm Si (Segue) Opzioni Si+Immagine No* Descrizioni Pagina Attiva l'impostazione iniziale per il Rapporto di verifica della trasmissione e il giornale fax. 49 No+Immagine 50 2.Tempo giornale No Ogni 50 fax* Ogni 6 ore Ogni 12 ore Ogni 24 ore Ogni 2 giorni Ogni 7 giorni 4.Canc.operaz. — — Verifica i lavori all'interno della memoria e consente di annullare i lavori selezionati. 30 0.Varie 1.Blocco TX — Evita che utenti non autorizzati modifichino le impostazioni correnti dell'apparecchio. 25 2.ID chiamante Si* Visualizza o stampa un elenco degli ultimi 30 ID chiamante salvati in memoria. 40 No Visualizza ID Stampa rapporto 3.Copia 1.Qualità — Veloce Normale* Alta 2.Luminosità — -nnnno+ -nnnon+ Consente di selezionare la 54 risoluzione delle copie per il tipo di documento prescelto. Regola la luminosità per le copie. 57 Regola il contrasto per le copie. 57 -nnonn+* -nonnn+ -onnnn+ 3.Contrasto — -nnnno+ -nnnon+ -nnonn+* -nonnn+ -onnnn+ Le impostazioni di fabbrica sono riportate in grassetto con un asterisco. 122 Menu e funzioni Menu principale Sottomenu Selezioni menu 4.PhotoCapture 1.Qualità stampa — Opzioni Descrizioni Normale Consente di selezionare la 66 qualità di stampa. Foto* 2.Tipo carta — Carta normale Carta ink jet Pagina Consente di selezionare il tipo e il formato di carta. 66 Consente di selezionare il formato carta. 66 Consente di selezionare il formato di stampa. (Appare quando nel menu Formato carta è selezionato A4 o Letter.) 67 Regola la luminosità. 67 Regola il contrasto. 67 C Brother BP71 Altro lucido* 3.Formato carta — 10x15cm* 13x18cm Letter A4 4.Dim. stampa — 8x10cm 9x13cm 10x15cm 13x18cm 15x20cm Dimensione max.* 5.Luminosità — -nnnno+ -nnnon+ -nnonn+* -nonnn+ -onnnn+ 6.Contrasto — -nnnno+ -nnnon+ -nnonn+* -nonnn+ -onnnn+ 7.Proporzionare — Si* No 8.Senza bordo — Si* No 9.Stampa data — Si Ritaglia l'immagine attorno 67 al margine per adattarla al formato della carta o alle dimensioni della stampa. Disattivare questa funzione se si desidera stampare immagini intere o per evitare che l'immagine venga ritagliata. Espande l'area di stampa in modo che si adatti ai bordi della carta. 67 Stampa la data sulla foto. 68 No* Le impostazioni di fabbrica sono riportate in grassetto con un asterisco. 123 Menu principale Sottomenu Selezioni menu Opzioni 4.PhotoCapture 0.Scan to card 1.Qualità B/N 200x100 dpi Seleziona la risoluzione della scansione per il tipo B/N 200 dpi di documento. Colori 150 dpi* (Segue) Descrizioni Pagina 69 Colori 300 dpi Colori 600 dpi 2.Tipo File B&N TIFF* PDF 3.TipoFileColore PDF* JPEG Seleziona il formato di file predefinito per la scansione in bianco e nero. 69 Consente di selezionare il formato di file predefinito per la scansione a colori. 69 Le impostazioni di fabbrica sono riportate in grassetto con un asterisco. 124 Menu e funzioni Menu Rete (MFC-253CW, MFC-255CW e MFC-257CW) C C Livello1 Livello2 Livello3 Livello4 Opzioni Descrizioni 5.Rete 1.TCP/IP 1.Metodo avvio — AUTO* Sceglie il metodo di AVVIO più adatto alle proprie esigenze. Statico RARP BOOTP DHCP 2.Indirizzo IP — [000-255]. [000-255]. Inserire l'indirizzo IP. [000-255]. [000-255] 3.Subnet mask — [000-255]. [000-255]. Inserire la Subnet mask. [000-255]. [000-255] 4.Gateway — [000-255]. [000-255]. Inserire l'indirizzo del Gateway. [000-255]. [000-255] 5.Nome nodo — BRWXXXXXXXXXXXX Inserire il nome del nodo. 6.Config.WINS — Auto* Sceglie la modalità di configurazione WINS. Statico 7.WINS Server — (Primario) 000.000.000.000 (Secondario) 000.000.000.000 8.Server DNS — (Primario) 000.000.000.000 (Secondario) 000.000.000.000 9.APIPA — Si* No Specifica l'indirizzo IP del server primario o secondario. Specifica l'indirizzo IP del server primario o secondario. Configura automaticamente l'indirizzo IP dalla gamma di indirizzi IP riservati. Consultare la Guida dell'utente in rete su CD-ROM. Le impostazioni di fabbrica sono riportate in grassetto con un asterisco. 125 Livello1 Livello2 Livello3 Livello4 Opzioni Descrizioni 5.Rete 2.Imp. guidata — — — È possibile configurare il server di stampa. 3.SES/WPS/AOSS — — — È possibile configurare facilmente le impostazioni della rete senza fili mediante la pressione di un tasto. 4.WPS con PIN — — — È possibile configurare facilmente le impostazioni della rete senza fili utilizzando WPS con un codice PIN. 5.Stato WLAN 1.Stato — — È possibile visualizzare lo stato attuale della rete senza fili. 2.Segnale — — È possibile visualizzare l'intensità corrente del segnale della rete senza fili. 3.SSID — — È possibile visualizzare l'SSID corrente. 4.Modalità Com. — — È possibile visualizzare la modalità di comunicazione corrente. 6.Indirizzo MAC — — — È possibile visualizzare l'indirizzo MAC dell'apparecchio dal pannello dei comandi. 7.Menu abil.WLAN — — Si Consente di utilizzare la connessione di rete senza fili. (Segue) No* 0.Resett. rete — — — Consultare la Guida dell'utente in rete su CD-ROM. Le impostazioni di fabbrica sono riportate in grassetto con un asterisco. 126 Ripristina tutte le impostazioni di fabbrica per la rete. Menu e funzioni (MFC-295CN) C Livello1 Livello2 Livello3 Livello4 Opzioni Descrizioni 5.Rete 1.TCP/IP 1.Metodo avvio — AUTO* Sceglie il metodo di AVVIO più adatto alle proprie esigenze. Statico RARP BOOTP DHCP 2.Indirizzo IP — [000-255]. [000-255]. Inserire l'indirizzo IP. [000-255]. [000-255] 3.Subnet mask — [000-255]. [000-255]. Inserire la Subnet mask. [000-255]. [000-255] 4.Gateway — [000-255]. [000-255]. Inserire l'indirizzo del Gateway. [000-255]. [000-255] 5.Nome nodo — BRNXXXXXXXXXXXX Inserire il nome del nodo. 6.Config.WINS — Auto* Sceglie la modalità di configurazione WINS. Statico 7.WINS Server — (Primario) 000.000.000.000 (Secondario) 000.000.000.000 8.Server DNS — (Primario) 000.000.000.000 (Secondario) 000.000.000.000 9.APIPA — Si* No Specifica l'indirizzo IP del server primario o secondario. Specifica l'indirizzo IP del server primario o secondario. Configura automaticamente l'indirizzo IP dalla gamma di indirizzi IP riservati. Consultare la Guida dell'utente in rete su CD-ROM. Le impostazioni di fabbrica sono riportate in grassetto con un asterisco. 127 Livello1 Livello2 Livello3 Livello4 Opzioni Descrizioni 5.Rete 2.Ethernet — — Auto* Sceglie la modalità di collegamento Ethernet. (Segue) 100B-FD 100B-HD 10B-FD 10B-HD 3.Indirizzo MAC — — — È possibile visualizzare l'indirizzo MAC dell'apparecchio dal pannello dei comandi. 0.Resett. rete — — — Ripristina tutte le impostazioni di fabbrica per la rete. Consultare la Guida dell'utente in rete su CD-ROM. Le impostazioni di fabbrica sono riportate in grassetto con un asterisco. Menu principale Sottomenu Selezioni menu Opzioni Descrizioni Pagina 6.Stamp.rapporto 1.Rapporto TX — — Stampa un Rapporto di verifica della trasmissione per l'ultima trasmissione. 50 2.Aiuti — — Stampa l'elenco Aiuti in 50 modo da poter vedere immediatamente come programmare velocemente l'apparecchio. 3.Compos.veloce — — Fornisce un elenco dei nomi e dei numeri salvati nella memoria di composizione veloce, in ordine numerico. 4.Giornale Fax — — Fornisce un elenco delle 50 informazioni sugli ultimi fax in arrivo e in uscita. (TX indica trasmissione.) (RX indica ricezione.) 5.Imp.utente — — Elenca le impostazioni. 50 6.Config.Rete — — Elenca le impostazioni di rete. 50 1.N. di Serie — — Permette di verificare il numero seriale dell'apparecchio. 114 7.Info. macchina Consultare la Guida dell'utente in rete su CD-ROM. Le impostazioni di fabbrica sono riportate in grassetto con un asterisco. 128 50 Menu e funzioni Menu principale Sottomenu Selezioni menu Opzioni Descrizioni Pagina 8.Gestione Ink 1.Test di stampa — Qual.di stampa Consente di controllare la qualità o l'allineamento di stampa. 112 Consente di pulire le testine di stampa. 111 113 Allineamento 2.Pulizia — Nero Colore C Tutto 0.Imp.iniziale 3.Quantità ink — — Consente di controllare la quantità di inchiostro disponibile. 1.Mod. ricezione — Solo fax* Consente di selezionare la 35 modalità di ricezione che meglio si adatta alle proprie esigenze. Fax/Tel Tel./Segr. Est. Manuale 2.Data&Ora — 3.Identificativo — — Fax: Nome: 4.Toni/Impulsi — Toni* Impulsi 5.Linea libera — Inserisce la data e l'ora sul Consultare la Guida di display e sui titoli dei fax installazione inviati. Imposta il nome e il numero rapida. di fax da visualizzare su ogni pagina del fax. Consente di selezionare la modalità di composizione. Attiva o disattiva il 97 rilevamento del segnale di No rilevazione* composizione. Rilevazione Consultare la Guida dell'utente in rete su CD-ROM. Le impostazioni di fabbrica sono riportate in grassetto con un asterisco. 129 Opzioni Descrizioni Pagina 0.Imp.iniziale 6.Imp.linea tel. — Normale* 39 (Segue) PBX Consente di selezionare il tipo di linea telefonica. Regola l'equalizzazione per i problemi di trasmissione. 97 Menu principale Sottomenu Selezioni menu ISDN 7.Compatibilità — Normale* Base(per VoIP) 8.Resettare — Ripristina le impostazioni di 114 fabbrica, quali la password e i dati relativi all'indirizzo IP, del server di stampa. 2.Chiam.Vel.&Fax — Elimina tutti i numeri di 114 composizione veloce memorizzati e ripristina le impostazioni predefinite per l'identificativo, l'elenco di composizione veloce, il Rapporto di verifica della trasmissione e il giornale fax. 1.Rete 3.Tutte le imp. — Ripristina tutte le impostazioni di fabbrica dell'apparecchio. Consultare la Guida dell'utente in rete su CD-ROM. Le impostazioni di fabbrica sono riportate in grassetto con un asterisco. 130 114 Menu e funzioni Inserimento di testo C Quando si impostano alcune opzioni di menu, ad esempio Identificativo, occorre inserire il testo direttamente nell'apparecchio. La maggior parte dei tasti numerici presentano tre o quattro lettere stampate. I tasti 0, # e l non presentano lettere stampate perché vengono utilizzati per i caratteri speciali. Premere il tasto appropriato sul tastierino di composizione per il numero di volte indicato nella tabella di riferimento al fine di selezionare il carattere desiderato. Premere il tasto una volta due volte tre volte quattro volte cinque volte 2 A B C 2 A 3 D E F 3 D 4 G H I 4 G 5 J K L 5 J 6 M N O 6 M 7 P Q R S 7 8 T U V 8 T 9 W X Y Z 9 Inserimento degli spazi Per inserire uno spazio in un numero di fax, premere c una volta tra i numeri inseriti. Per inserire uno spazio in un nome, premere c due volte tra i caratteri inseriti. Correzioni Se viene inserita una lettera errata e si desidera modificarla, premere d per spostare il cursore sotto il carattere errato. Quindi premere Cancella/Indietro. Inserire di nuovo il carattere corretto. È inoltre possibile tornare indietro e inserire le lettere. Ripetizione delle lettere Se occorre inserire una lettera che si trova sullo stesso tasto della lettera precedente, premere c per spostare il cursore a destra prima di premere di nuovo il tasto. Caratteri speciali e simboli Premere l, # o 0, quindi premere d o c per spostare il cursore sotto il carattere speciale o il simbolo desiderato. Quindi premere OK per selezionarlo. Premere l per (spazio) ! ” # $ % & ’ ( ) Premere # per :;<=>?@[]^_ Premere 0 per ÀÉÈÌÒÙ0 +,-./m 131 C D Specifiche tecniche Generale D Tipo di stampante Metodo di stampa Capacità di memoria LCD (display a cristalli liquidi) Alimentazione Consumo di energia Getto di inchiostro Bianco e nero: Piezo con 94 × 1 ugelli Colore: Piezo con 94 × 3 ugelli 32 MB 16 caratteri × 1 linea Da 220 a 240 V CA 50/60 Hz (MFC-253CW/255CW/257CW) Spento: Media 0,75 W Modalità riposo: Media 3 W Standby: Media 4,5 W In funzione: Media 22 W (MFC-295CN) Spento: Media 0,85 W Modalità riposo: Media 3,5 W Standby: Media 6 W In funzione: Media 26 W Dimensioni (MFC-253CW/255CW/257CW) 365 mm 150 mm 390 mm 360 mm 450 mm (MFC-295CN) 375 mm 180 mm 390 mm 410 mm 132 D 370 mm 460 mm Specifiche tecniche Peso 7,3 kg (MFC-253CW/255CW/257CW) 7,9 kg (MFC-295CN) Rumore In funzione: Rumore secondo ISO In funzione: 9296 LPAm =50 dB o meno 1 D (MFC-253CW/255CW/257CW) LWAd = 63,6 dB (A) (Bianco e nero) LWAd = 55,8 dB (A) (Colore) (MFC-295CN) LWAd = 63,6 dB (A) (Bianco e nero) LWAd = 55,4 dB (A) (Colore) Gli apparecchi per ufficio con LWAd > 63,0 dB (A) non sono adatti all'utilizzo in locali in cui si svolgono principalmente lavori di concetto. Questo tipo di apparecchi dovrebbero essere collocati in stanze separate per via delle emissioni rumorose. Temperatura In funzione: Dai 10 ai 35°C Qualità di stampa ottimale: Dai 20 ai 33°C Umidità In funzione: Dal 20 al 80% (senza condensa) Qualità di stampa ottimale: Dal 20 al 80% (senza condensa) ADF (automatic document feeder, alimentatore documenti automatico) Fino a 15 pagine (MFC-295CN) Ambiente consigliato per ottenere i migliori risultati: Temperatura: dai 20 ai 30°C Umidità: dal 50 al 70% Carta: 80 g/m2 1 Dipende dalle condizioni di stampa. 133 Supporti di stampa Ingresso carta D Vassoio carta Tipo di carta: Carta normale, Carta per getto di inchiostro (carta patinata), carta lucida 1, lucidi 1 2 e buste Formato carta: Letter, Legal, Executive, A4, A5, A6, JIS B5, buste (commerciali N.10, DL, C5, Monarch, JE4), Carta fotografica 10 × 15 cm, Foto 2L 13 × 18 cm, Foto 2 e Cartolina 3 Larghezza: da 98 a 215,9 mm Lunghezza: da 148 a 355,6 mm Per ulteriori informazioni, consultare Grammatura, spessore e capacità carta a pagina 17. Capacità massima vassoio carta: Circa 100 fogli di carta normale da 80 g/m2 (20 libbre) Uscita carta Fino a 50 fogli di carta normale di formato A4 (emessi con la facciata stampata rivolta verso l'alto nel vassoio uscita carta) 1 1 Per evitare sbavature di inchiostro, si consiglia di rimuovere i fogli di carta lucida e i lucidi dal vassoio uscita carta non appena vengono espulsi dall'apparecchio. 2 Utilizzare solo lucidi consigliati per la stampa a getto di inchiostro. 3 Consultare Tipo e formato carta per ciascuna funzione a pagina 16. 134 Specifiche tecniche Fax D Compatibilità ITU-T Gruppo 3 Sistema di codifica MH/MR/MMR/JPEG Velocità del modem Fallback automatico D 14.400 bps Dimensioni documento Larghezza ADF: (MFC-295CN) Da 148 a 215,9 mm Lunghezza ADF: (MFC-295CN) Da 148 a 355,6 mm Larghezza piano scanner: max. 215,9 mm Lunghezza piano scanner: max. 297 mm Larghezza scansione 208 mm Larghezza stampa 208 mm Scala di grigi 256 livelli Controllo del contrasto Automatico/Chiaro/Scuro (impostazione manuale) Risoluzione Orizzontale 8 punti/mm Verticale Standard 3,85 linee/mm (Bianco e nero) 7,7 linee/mm (Colore) Fine 7,7 linee/mm (Bianco e nero/Colore) Foto 7,7 linee/mm (Bianco e nero) S.Fine 15,4 linee/mm (Bianco e nero) Composizione veloce 40 stazioni Gruppi Fino a 6 135 Trasmissione 1 90 stazioni Ricomposizione automatica 3 volte a intervalli di 5 minuti Numero squilli 0, 1, 2, 3, 4 o 5 squilli Sorgente di comunicazione Rete telefonica generale Trasmissione memoria Fino a 200 2/170 3 pagine Ricezione senza carta Fino a 200 2/170 3 pagine 1 Solo in bianco e nero 2 Il formato delle pagine si basa sulla "Tabella standard Brother N. 1" (una tipica lettera commerciale, risoluzione standard, codice MMR). Le specifiche e i materiali stampati sono soggetti a modifiche senza preavviso. 3 Il formato delle pagine si basa sulla "Tabella ITU-T Test N. 1" (una tipica lettera commerciale, risoluzione standard, codice MMR). Le specifiche e i materiali stampati sono soggetti a modifiche senza preavviso. 136 Specifiche tecniche Copia D Colore/Bianco e nero Sì/Sì Dimensioni documento Larghezza ADF: (MFC-295CN) Da 148 a 215,9 mm D Lunghezza ADF: (MFC-295CN) Da 148 a 355,6 mm Larghezza piano scanner: max. 215,9 mm Lunghezza piano scanner: max. 297 mm Copie multiple Impila fino a 99 pagine Riordina fino a 99 pagine (solo in bianco e nero) (solo MFC-295CN) Ingrandimento/Riduzione Dal 25 al 400% (con incrementi dell'1%) Risoluzione (Bianco e nero) Esegue la scansione fino a 1200 × 1200 dpi Esegue la stampa fino 1200 × 1200 dpi (Colore) Esegue la scansione fino a 600 × 1200 dpi Esegue la stampa fino 600 × 1200 dpi 137 PhotoCapture Center™ D Nota I modelli MFC-253CW, MFC-255CW e MFC-257CW supportano solo le schede di memoria. Supporti disponibili 1 Memory Stick™ (16 MB - 128 MB) Memory Stick PRO™ (256 MB - 16 GB) Memory Stick Duo™ con adattatore (16 MB - 128 MB) Memory Stick Micro™ (M2™) con adattatore SD 2 SDHC 3 miniSD con adattatore microSD con adattatore xD-Picture Card™ 4 Risoluzione Estensione file (Formato supporto) (Formato immagine) Numero di file Cartella Senza bordi Unità di memoria flash USB 5 (MFC-295CN) Fino a 1200 × 2400 dpi DPOF (versione 1.0, versione 1.1), Exif DCF (fino alla versione 2.1) Photo Print: JPEG 6 Scansione su supporto: JPEG, PDF (Colore) TIFF, PDF (Bianco e nero) Fino a 999 file (Compresa la cartella all'interno di una scheda di memoria o un'unità di memoria flash USB.) Il file deve essere memorizzato nel quarto livello della struttura delle cartelle della scheda di memoria o dell'unità di memoria flash USB. Letter, A4, Foto 10 × 15 cm, Foto 2L 13 × 18 cm 7 1 Le schede di memoria, gli adattatori e l'unità di memoria flash USB non sono inclusi. 2 Da 16 MB a 2 GB 3 Da 4 GB a 16 GB 4 Scheda convenzionale xD-Picture Card™ da 16 MB a 512 MB xD-Picture Card™ Tipo M da 256 MB a 2 GB xD-Picture Card™ Tipo M+ 1 GB e 2 GB xD-Picture Card™ Tipo H da 256 MB a 2 GB 5 Standard USB 2.0 Classe dei dispositivi di memorizzazione di massa USB da 16 MB a 32 GB Formato supporto: FAT12/FAT16/FAT32 6 Il formato JPEG progressivo non è supportato. 7 Consultare Tipo e formato carta per ciascuna funzione a pagina 16. 138 Specifiche tecniche PictBridge (MFC-295CN) Compatibilità D Supporta lo standard di PictBridge CIPA (Camera & Imaging Products Association) DC-001 Per maggiori informazioni, visitare il sito http://www.cipa.jp/pictbridge Interfaccia Porta PictBridge (USB) 139 D Scanner D Colore/Bianco e nero Sì/Sì Conformità TWAIN Sì (Windows ® 2000 Professional/Windows® XP/ Windows® XP Professional x64 Edition/Windows Vista®) Mac OS X 10.3.9 - 10.4.x - 10.5.x 1 Conformità WIA Sì (Windows ® XP 2/Windows Vista®) Profondità colore Elaborazione colore 36 bit (Ingresso) Elaborazione colore 24 bit (Uscita) (Ingresso effettivo: colore 30 bit / Uscita effettiva: colore 24 bit) Risoluzione Fino a 19200 × 19200 dpi (interpolata) 3 Fino a 1200 × 2400 dpi (ottica) Velocità di scansione Bianco e nero: fino a 3,44 sec. Colore: fino a 4,83 sec. (formato A4 a 100 × 100 dpi) Dimensioni documento Larghezza ADF (MFC-295CN): da 148 a 215,9 mm Lunghezza ADF (MFC-295CN): da 148 a 355,6 mm Larghezza piano scanner: max. 215,9 mm Lunghezza piano scanner: max. 297 mm Larghezza scansione Fino a 210 mm Scala di grigi 256 livelli 1 Per gli ultimi aggiornamenti del driver per il sistema Mac OS X in uso, visitare il sito http://solutions.brother.com. 2 Windows® XP nella presente Guida dell'utente comprende Windows® XP Home Edition, Windows ® XP Professional e Windows® XP Professional x64 Edition. 3 Massimo 1200 × 1200 dpi per la scansione quando si utilizza il driver WIA per Windows ® XP e Windows Vista® (è possibile selezionare una risoluzione fino a 19200 × 19200 dpi utilizzando l'utilità Brother per scanner) 140 Specifiche tecniche Stampante Driver di stampa D Driver Windows® 2000 Professional/Windows® XP/ Windows® XP Professional x64 Edition/ Windows Vista®/Windows Server® 2003 1/ Windows Server® 2003 x64 Edition 1/ Windows Server® 2008 1 in grado di supportare la modalità di compressione originale Brother Mac OS X 10.3.9 - 10.4.x - 10.5.x 2: driver inchiostro Brother Risoluzione Fino a 1200 × 6000 dpi 1200 × 2400 dpi 1200 × 1200 dpi 600 × 1200 dpi 600 × 600 dpi 600 × 300 dpi 600 × 150 dpi (Colore) 450 × 150 dpi (Bianco e nero) Velocità di stampa (MFC-253CW/255CW/257CW) Bianco e nero: fino a 30 pagine/minuto 3 Colore: fino a 25 pagine/minuto 3 (MFC-295CN) Bianco e nero: fino a 33 pagine/minuto 3 Colore: fino a 27 pagine/minuto 3 Larghezza stampa 204 mm (210 mm) 4 (formato A4) Senza bordi Letter, A4, A6, Foto 10 × 15 cm, Foto 2L 13 × 18 cm, Foto 2, Cartolina 1 5 1 Solo stampa in rete. 2 Per gli ultimi aggiornamenti del driver per il sistema Mac OS X in uso, visitare il sito http://solutions.brother.com. 3 In base al modello standard Brother. Formato A4 in modalità bozza. 4 Quando viene attivata la funzione Senza bordo. 5 Consultare Tipo e formato carta per ciascuna funzione a pagina 16. 141 D Interfacce USB 1 2 D Un cavo di interfaccia USB 2.0 non più lungo di 2 metri. Cavo LAN 3 (MFC-295CN) Cavo UTP Ethernet categoria 5 o superiore. LAN senza fili (MFC-253CW/255CW/ 257CW) L'apparecchio supporta la comunicazione senza fili IEEE 802.11b/g con LAN senza fili mediante la modalità infrastruttura o una connessione Peer-to-Peer senza fili in modalità ad hoc. 1 L'apparecchio dispone di un'interfaccia USB 2.0 a massima velocità. Questa interfaccia è compatibile con USB 2.0 ad alta velocità; tuttavia, la velocità massima di trasferimento dati è 12 Mbit/s. L'apparecchio può essere collegato anche a un computer dotato di interfaccia USB 1.1. 2 Le porte USB di fornitori terzi non sono supportate sui sistemi Macintosh. 3 Per il dettaglio delle specifiche tecniche di rete, consultare Rete (LAN) a pagina 145 e la Guida dell'utente in rete. 142 Specifiche tecniche Requisiti del computer D SISTEMI OPERATIVI E FUNZIONI SOFTWARE SUPPORTATI Spazio disponibile su disco rigido per l'installazione Per Per driver applicazioni Intel® Pentium® II 64 MB 256 MB 110 MB 340 MB o equivalente Piattaforma computer e Funzioni Interfaccia Velocità minima RAM RAM versione sistema software PC PC processore minima consigliata operativo supportate Sistema Windows® 2000 operativo Professional 5 ®1 Windows Windows® XP Home 2 5 Stampa, invio PC-Fax 4, scansione, disco rimovibile Windows® XP Professional 2 5 USB, 10/100 Base-TX (Ethernet) (MFC-295CN), Wireless 802.11b/g (MFC-253CW/ 255CW/257CW) 128 MB Windows® XP Professional x64 Edition 2 CPU supportata (Intel®64 o AMD64) a 64 bit Windows Vista® 2 Intel® Pentium® 4 512 MB o equivalente 110 MB 340 MB 256 MB 512 MB 110 MB 340 MB 1 GB 600 MB 530 MB CPU supportata (Intel®64 o AMD64) a 64 bit Windows Server® 2003 Stampa (solo stampa in rete) Windows Server® 2003 x64 Edition (solo stampa in rete) Windows Server® 2008 (solo stampa in rete) Sistema Mac OS X 10.3.9 operativo 10.4.3 Macintosh Mac OS X 10.4.4 10.5.x 10/100 Base-TX (Ethernet) (MFC-295CN), Wireless 802.11b/g (MFC-253CW/ 255CW/257CW) Intel® Pentium®III o equivalente CPU supportata (Intel®64 o AMD64) a 64 bit 256 MB 512 MB 50 MB CPU supportata Intel® 512 MB 2 GB Pentium® 4 o equivalente a 64-bit (Intel®64 o AMD64) Stampa, invio USB 3, 10/100 PowerPC G4/G5 128 MB 256 MB 80 MB PowerPC G3 350 MHz PC-Fax 4, Base-TX scansione, (Ethernet) 512 MB 1 GB PowerPC G4/G5 disco (MFC-295CN), ® Processore Intel rimovibile 6 Wireless Core™ 802.11b/g (MFC-253CW/ 255CW/257CW) N/D 400 MB Condizioni: 1 2 Per gli aggiornamenti più recenti dei driver, visitare il sito http://solutions.brother.com/. Per WIA, risoluzione 1200 × 1200. L'Utilità Scanner Tutti i marchi di fabbrica, le marche e i nomi di prodotti Brother consente di aumentare la risoluzione a appartengono alle rispettive società. Microsoft® Internet Explorer® 5.5 o versione successiva. 19200 × 19200 dpi. 3 Le porte USB di fornitori terzi non sono supportate. 4 PC-Fax supporta solo la modalità bianco e nero. 5 PaperPort™ 11SE supporta Microsoft ® SP4 o superiore per Windows® 2000 e SP2 o superiore per XP. 6 Il disco rimovibile è una funzione di PhotoCapture Center™. 143 D Materiali di consumo Inchiostro L'apparecchio utilizza singole cartucce di inchiostro per Nero, Giallo, Ciano e Magenta, separate dal gruppo delle testine di stampa. Durata delle cartucce di inchiostro La prima volta che si installano le cartucce di inchiostro, l'apparecchio utilizza una certa quantità di inchiostro per riempire i tubi di trasferimento dell'inchiostro, al fine di ottenere stampe di qualità elevata. Questo processo viene eseguito una volta sola. Una volta completato il processo, le cartucce fornite con l'apparecchio presenteranno un rendimento inferiore rispetto alle cartucce standard (65%). Con tutte le cartucce di inchiostro successive sarà possibile stampare il numero specificato di pagine. Materiali di consumo di ricambio <Nero> LC980BK, <Ciano> LC980C, <Magenta> LC980M, <Giallo> LC980Y Nero - Circa 300 pagine 1 Giallo, ciano e magenta - Circa 260 pagine 1 1 Il rendimento approssimativo delle cartucce è riportato conformemente a ISO/IEC 24711. Per maggiori informazioni sui materiali di consumo di ricambio, visitare il sito Web http://www.brother.com/pageyield. Che cos'è Innobella™? Innobella™ è una gamma di materiali di consumo originali fornita da Brother. Il nome "Innobella™" deriva dalle parole "Innovazione" e "Bella" e rappresenta una tecnologia innovativa che garantisce risultati di stampa belli e duraturi. Per la stampa di immagini fotografiche, Brother consiglia di utilizzare la carta fotografica lucida Innobella™ (serie BP71) per ottenere risultati di qualità elevata. L'inchiostro e la carta Innobella™ facilitano la creazione di stampe bellissime. 144 D Specifiche tecniche Rete (LAN) LAN Supporto per D È possibile collegare l'apparecchio a una rete per la stampa in rete, la scansione in rete, l'invio PC-Fax e l'accesso alle foto da PhotoCapture Center™ 1. È incluso inoltre il software Brother BRAdmin Light 2 per la gestione in rete. Windows® 2000 Professional/Windows® XP/ Windows® XP Professional x64 Edition/Windows Vista®/ Windows Server® 2003 3/Windows Server® 2003 x64 Edition 3/ Windows Server® 2008 3 Mac OS X 10.3.9 - 10.4.x - 10.5.x 4 (MFC-295CN) Ethernet 10/100 Base-TX Auto Negotiation (LAN cablata) (MFC-253CW/255CW/257CW) IEEE 802.11 b/g (LAN senza fili) Protocolli TCP/IP per IPv4: ARP, RARP, BOOTP, DHCP, APIPA (Auto IP), NetBIOS/WINS, LPR/LPD, Custom Raw Port/Port9100, DNS Resolver, mDNS, LLMNR responder, FTP Server, TELNET, SNMPv1, TFTP, Scanner Port, LLTD responder, Web Services (stampa) Protezione di rete (MFC-253CW/255CW/ 257CW) SSID/ESSID, 128 (104) / 64 (40) bit WEP, WPA2-PSK (AES), WPA-PSK (TKIP/AES) Utilità di supporto all'impostazione (MFC-253CW/255CW/ 257CW) SecureEasySetup™ Sì (impostazione facile con il punto di accesso/router compatibile con SecureEasySetup™) AOSS™ Sì (impostazione facile con il punto di accesso/router compatibile con AOSS™) WPS Sì (impostazione facile con il punto di accesso/router compatibile con Wi-Fi Protected Setup) 1 Consultare la tabella Requisiti computer a pagina 143. 2 Se sono necessarie funzioni più avanzate per la gestione della stampante, utilizzare la versione più recente dell'utilità Brother BRAdmin Professional, scaricabile da http://solutions.brother.com. 3 Solo stampa in rete. 4 Per gli ultimi aggiornamenti del driver per il sistema Mac OS X in uso, visitare il sito http://solutions.brother.com. 145 D Configurazione senza fili mediante tasto (one-push) (MFC-253CW/255CW/257CW) Se il punto di accesso senza fili supporta SecureEasySetup™, Wi-Fi Protected Setup (PBC 1) o AOSS™, è possibile configurare semplicemente l'apparecchio senza un computer. Premendo un tasto sul punto di accesso/router LAN senza fili, è possibile impostare la rete senza fili e le impostazioni di sicurezza. Consultare la Guida dell'utente del punto di accesso/router LAN per le istruzioni su come accedere alla modalità di configurazione mediante tasto. 1 Push Button Configuration (Configurazione mediante tasto) Nota I router o i punti di accesso che supportano SecureEasySetup™, Wi-Fi Protected Setup o AOSS™ sono dotati dei simboli indicati di seguito. 146 D E Indice A Accesso duplice .......................................32 ADF (automatic document feeder, alimentatore documenti automatico) ....................................... 18, 28 Aiuto messaggi sul display ...........................117 utilizzo tasti menu ............................117 Tabella Menu ............................. 117, 119 Annullamento lavori in attesa di ricomposizione ..........33 Apple Macintosh Consultare la Guida software dell'utente su CD-ROM. Automatico ricezione di fax ......................................35 Riconos.fax ........................................38 B Blocco TX attivazione/disattivazione ......................26 Buste .....................................10, 11, 16, 17 C Carta ............................................... 14, 134 capacità ................................................17 caricamento ............................................8 formato ........................................... 16, 22 formato del documento .................. 18, 28 tipo ................................................. 16, 22 Cartucce di inchiostro controllo del livello di inchiostro ..........113 sensore ottico .....................................107 sostituzione .........................................107 Codici fax Codice di attivazione remota ......... 38, 43 Codice di disattivazione remota ............................................ 43, 44 modifica ................................................44 Collegamenti su più linee (PBX) ..............43 Collegamento segreteria telefonica esterna ................42 telefono esterno ....................................43 Composizione codici di accesso e numeri di carta di credito ......................................... 47, 48 Gruppi .................................................. 30 manuale ............................................... 45 una pausa ............................................ 46 Composizione rapida Chiamata di Gruppo impostazione dei gruppi per la trasmissione ...................................... 47 modifica ............................................. 47 codici di accesso e numeri di carta di credito ............................................... 48 Composizione veloce impostazione ..................................... 46 modifica ............................................. 47 utilizzo ............................................... 45 Ricerca ................................................. 45 Trasmissione ........................................ 30 utilizzo dei gruppi .............................. 30 Composizione veloce impostazione ........................................ 46 modifica ................................................ 47 ControlCenter Consultare la Guida software dell'utente su CD-ROM. Copia accesso alla modalità Copia ................ 52 carta ..................................................... 58 con il piano dello scanner ..................... 19 impostazioni provvisorie ....................... 53 Ingrandimento/Riduzione ..................... 54 multipla ................................................. 52 ordinamento ......................................... 57 singola .................................................. 52 tasto ..................................................... 53 utilizzo dell'ADF .................................... 18 147 E F I Fax, da PC Consultare la Guida software dell'utente su CD-ROM. Fax, indipendente invio .......................................................28 accesso alla modalità Fax ..................28 Annullamento dalla memoria .............33 contrasto ............................................31 dal piano dello scanner ......................28 dall'ADF (MFC-295CN) ......................28 dalla memoria (Accesso duplice) .......32 fax a colori ..........................................29 interferenze sulla linea telefonica .......97 manuale .............................................34 overseas ............................................33 Risoluzione ........................................31 Trasmissione ......................................30 Trasmissione in tempo reale ..............32 ricezione ................................................35 dal telefono interno ..................... 43, 44 fine della conversazione ....................36 interferenze sulla linea telefonica .......97 Modalità di ricezione, selezione .........35 N. squilli F/T, impostazione ................37 Numero squilli, impostazione .............37 problemi ...................................... 89, 91 riduzione per l'adattamento alla carta ............................................38 Funzioni telefoniche personalizzate su un'unica linea ...........................................93 ID chiamante ........................................... 40 stampa dell'elenco ................................ 41 visualizzazione dell'elenco ................... 41 Imballaggio dell'apparecchio ................. 115 Impostazioni di copia provvisorie ............ 53 Inceppamenti carta ................................................... 104 documento .......................................... 103 Innobella™ ............................................ 144 Interruzione di corrente ......................... 117 Istruzioni per la sicurezza ........................ 84 G Gruppi per la trasmissione .......................47 148 L LCD (display a cristalli liquidi) ............... 117 Contrasto .............................................. 24 Linea telefonica collegamenti ......................................... 42 interferenze .......................................... 97 più linee (PBX) ..................................... 43 problemi ................................................ 92 Lucidi .................................. 14, 15, 17, 134 M Macintosh Consultare la Guida software dell'utente su CD-ROM. Manuale composizione ....................................... 45 ricezione ............................................... 35 trasmissione ......................................... 34 Manutenzione ordinaria ......................... 107 sostituzione delle cartucce di inchiostro ........................................ 107 Materiali di consumo ............................. 144 Memorizzazione .................................... 117 Messaggi di errore sul display ................. 98 Controlla carta ...................................... 98 Errore comunic ..................................... 99 Impos. Iniz. ........................................... 99 Impos. rilevare .................................... 100 Impos. Scan. ...................................... 100 Impos. stamp. ..................................... 100 Impos. stampare .........................100, 102 Ink insuff. ............................................ 101 Memoria esaurita ..........................34, 101 Ness. Cartuccia ..................................101 Non utilizzato ............................... 45, 101 Pulizia imposs. ......................................99 Stampa solo Nero ...............................102 Messaggio Memoria esaurita .......... 34, 101 Modalità di ricezione ................................35 Fax/Tel ..................................................35 Manuale ................................................35 Solo fax .................................................35 Tel./Segr. Est. .......................................35 Modalità Fax/Tel Codice di attivazione remota ......... 43, 44 Codice di disattivazione remota ..... 43, 44 Numero squilli .......................................37 risposta dai telefoni interni ............. 43, 44 Modalità riposo .........................................24 Modalità, accesso Copia ....................................................52 Fax ........................................................28 PhotoCapture ..........................................6 Scansione ...............................................6 N Numero seriale come trovare ......... Controllare il coperchio anteriore interno Numero squilli, impostazione ...................37 P Pannello dei comandi .................................6 PaperPort™ 11SE con OCR Consultare la Guida software dell'utente su CD-ROM e la Guida dell'applicazione PaperPort™ 11SE per accedere alle guide operative. PhotoCapture Center™ da PC Consultare la Guida software dell'utente su CD-ROM. Impostazioni di stampa Contrasto ...........................................67 Luminosità .........................................67 Proporzionare ....................................67 Qualità di stampa ...............................66 Senza bordo ......................................67 Stampa data ......................................68 Tipo e formato carta ...........................66 Memory Stick PRO™ ............................60 Memory Stick™ .................................... 60 Scansione su supporto ......................... 68 SecureDigital ........................................ 60 specifiche tecniche ............................. 138 Stampa data ......................................... 68 Stampa DPOF ...................................... 65 xD-Picture Card™ ................................ 60 Piano dello scanner pulizia ................................................. 110 uso ....................................................... 19 PictBridge Stampa DPOF ...................................... 72 Prese Segreteria telefonica ............................ 42 Programmazione dell'apparecchio ........ 117 Pulizia piastra della stampante ...................... 110 rulli di scorrimento carta ..................... 111 scanner .............................................. 110 testine di stampa ................................ 111 R Rapporti ................................................... 49 come effettuare la stampa .................... 50 Configurazione di rete .......................... 50 Elenco Compos.veloce ........................ 50 Elenco ID chiamante ............................ 41 Giornale Fax ......................................... 50 Tempo giornale ................................. 50 Impostazioni utente .............................. 50 Lista aiuti .............................................. 50 Verifica della trasmissione ............. 49, 50 Rete Scansione Consultare la Guida software dell'utente su CD-ROM. Stampa Consultare la Guida dell'utente in rete su CD-ROM. Rete senza fili Consultare la Guida di installazione rapida e la Guida dell'utente in rete su CD-ROM. Ricomposizione/Pausa ............................ 45 Riconos.fax .............................................. 38 Riduzione copie ..................................................... 54 fax in arrivo ........................................... 38 149 E Risoluzione copia ...................................................137 fax .......................................................135 impostazione per il fax successivo ........31 scansione ............................................140 stampa ................................................141 Risoluzione dei problemi ..........................89 controllo del livello di inchiostro ..........113 in caso di difficoltà chiamate in arrivo ...............................93 copia ..................................................94 invio di fax ..........................................92 linea o collegamenti telefonici ............92 PhotoCapture Center™ .....................95 Rete ...................................................96 ricezione dei fax .................................92 scansione ...........................................94 software .............................................94 stampa ...............................................89 stampa dei fax ricevuti .......................91 inceppamento carta ............................104 inceppamento dei documenti ..............103 messaggi di errore sul display ..............98 qualità di stampa ........................ 111, 112 S Scala di grigi ................................. 135, 140 Scansione Consultare la Guida software dell'utente su CD-ROM. Segreteria telefonica ................................42 collegamento .........................................42 Segreteria telefonica (dispositivo di segreteria telefonica), esterna .......... 35, 42 collegamento .........................................42 modalità di ricezione .............................35 registrazione del messaggio in uscita .....................................................42 Spedizione dell'apparecchio ..................115 Stampa area ...................................................... 13 Consultare la Guida software dell'utente su CD-ROM. driver .................................................. 141 fotografie .............................................. 64 inceppamenti carta ............................. 104 miglioramento della qualità .........111, 112 problemi .......................................... 89, 91 rapporti ................................................. 50 risoluzione .......................................... 141 specifiche tecniche ............................. 141 su carta di formato piccolo ................... 12 Stampa diretta da una fotocamera non dotata di PictBridge ............................................. 73 da una fotocamera PictBridge .............. 71 T Tabella Menu ......................................... 117 Tasto Opzioni Copia (copia) formato carta ........................................ 58 ingrandimento/riduzione ....................... 54 layout pagina ........................................ 55 luminosità ............................................. 57 qualità ................................................... 54 tipo di carta ........................................... 58 Tasto Tel/R, utilizzo ................................... 6 Telefono esterno, collegamento .............. 43 Telefono interno, utilizzo ......................... 44 Telefono senza fili ................................... 44 Testo, inserimento ................................. 131 caratteri speciali ................................. 131 Trasmissione ........................................... 30 impostazione dei gruppi ....................... 47 V Volume, impostazioni diffusore ................................................ 23 segnale acustico ................................... 22 squillo ................................................... 22 W Windows® Consultare la Guida software dell'utente su CD-ROM. 150 Visitate il nostro sito sul World Wide Web all'indirizzo http://www.brother.com Questo apparecchio è omologato per l'utilizzo esclusivo nel Paese di acquisto. Le aziende Brother di zona o i rispettivi rivenditori offrono assistenza solo per gli apparecchi acquistati nei rispettivi paesi.