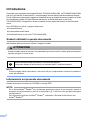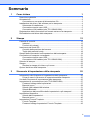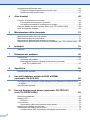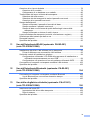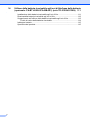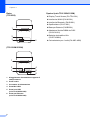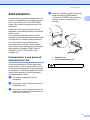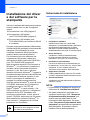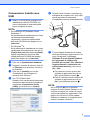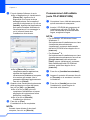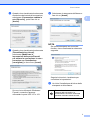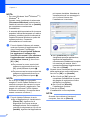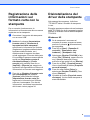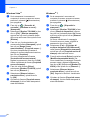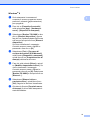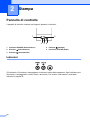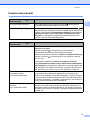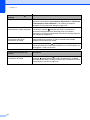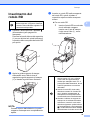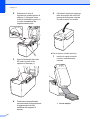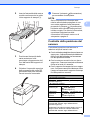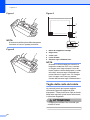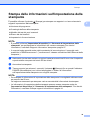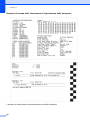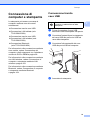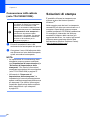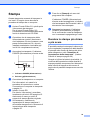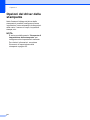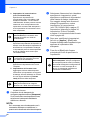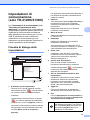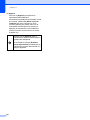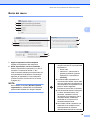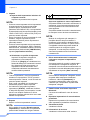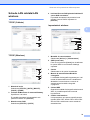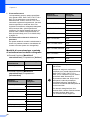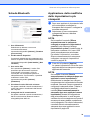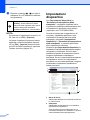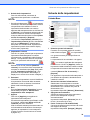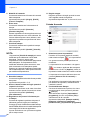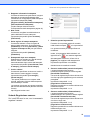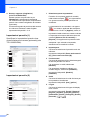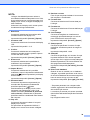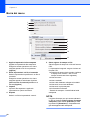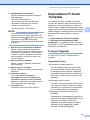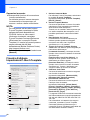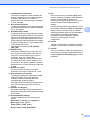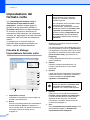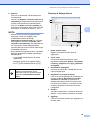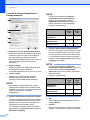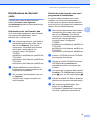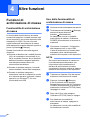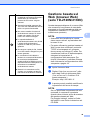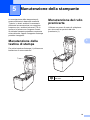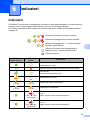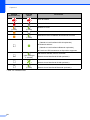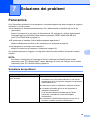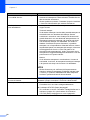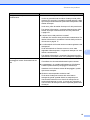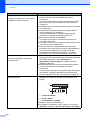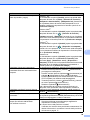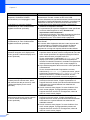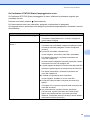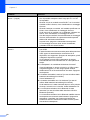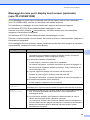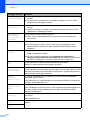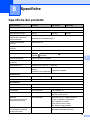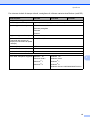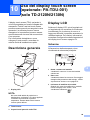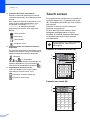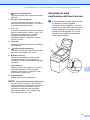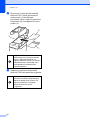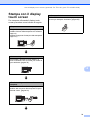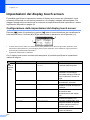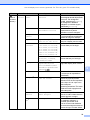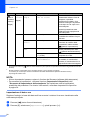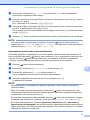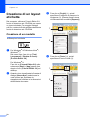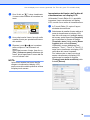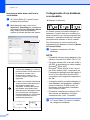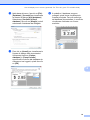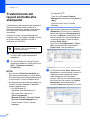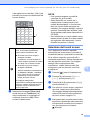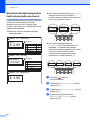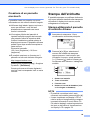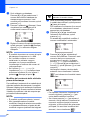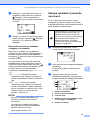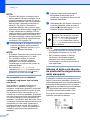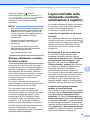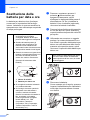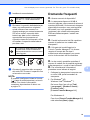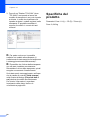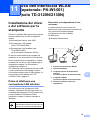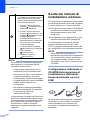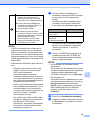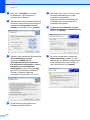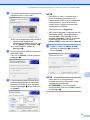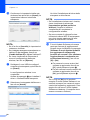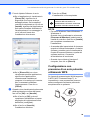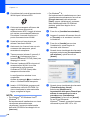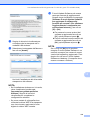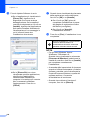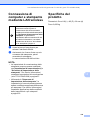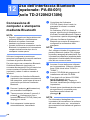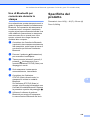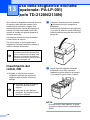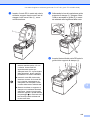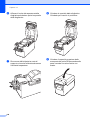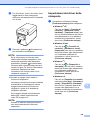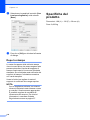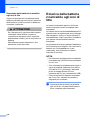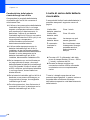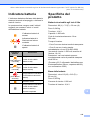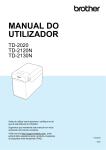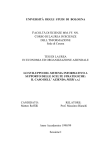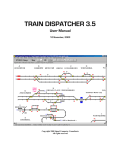Download GUIDA DELL`UTENTE
Transcript
GUIDA DELL'UTENTE
TD-2020/TD-2120N/TD-2130N
TD-2020
TD-2120N
TD-2130N
Prima di utilizzare questa stampante leggere la
presente guida dell'utente.
È consigliabile tenere il presente manuale a portata
di mano come riferimento futuro.
Visitare la pagina http://support.brother.com/, per
ottenere assistenza per il prodotto e le risposte alle
domande più frequenti (FAQ).
Versione B
ITA
Introduzione
Grazie per aver acquistato la stampante Brother TD-2020/2120N/2130N. La TD-2020/2120N/2130N
(da qui in poi definita "la stampante") è una stampante termica desktop ad alimentazione elettrica.
Prima di utilizzare la stampante, leggere la Guida dell'utente, la Guida di sicurezza prodotto, la Guida
di consultazione rapida, la Guida software dell'utente e la Guida dell'utente in rete (solo
TD-2120N/2130N). Consigliamo di tenere a portata di mano questi documenti, come riferimento
futuro.
Sul CD-ROM sono inclusi i seguenti documenti.
Guida dell'utente
Guida software dell'utente
Guida dell'utente in rete (solo TD-2120N/2130N)
Simboli utilizzati in questo documento
Nel presente documento sono utilizzati i seguenti simboli.
ATTENZIONE
Questo simbolo indica le istruzioni che potrebbero provocare lesioni o danni qualora venissero
ignorate o seguiti in modo errato.
Questo simbolo indica informazioni o istruzioni da seguire.
Il mancato rispetto di tali istruzioni può causare danni o malfunzionamenti.
NOTA
Questo simbolo indica informazioni o istruzioni utili per comprendere e utilizzare il prodotto in
modo più efficiente.
Informazioni sul presente documento
Questo documento è incluso nel CD-ROM in formato PDF.
NOTA
Se si utilizza Adobe ® Reader ® per visualizzare questo documento su un computer, quando il
puntatore viene posizionato su un link, si trasforma in
. Fare clic sul link per aprire la pagina
corrispondente.
Per informazioni sull'uso di Adobe ® Reader ®, consultare il file della Guida incluso con
Adobe ® Reader ®.
i
Sommario
1
Come iniziare
1
Descrizione generale .............................................................................................1
Alimentazione ........................................................................................................ 3
Connessione a una presa di alimentazione CA............................................... 3
Installazione del driver e del software per la stampante........................................ 4
Schermata di installazione...............................................................................4
Connessione tramite cavo USB.......................................................................5
Connessione LAN cablata (solo TD-2120N/2130N)........................................ 6
Registrazione delle informazioni sul formato carta con la stampante....................9
Disinstallazione del driver della stampante............................................................ 9
2
Stampa
12
Pannello di controllo ............................................................................................12
Indicatori ........................................................................................................12
Funzioni dei pulsanti...................................................................................... 13
Inserimento del rotolo RD ....................................................................................15
Controllo della posizione del sensore............................................................ 17
Taglio della carta del rotolo ...........................................................................18
Stampa delle informazioni sull'impostazione della stampante............................. 19
Connessione di computer e stampante ...............................................................21
Connessione tramite cavo USB.....................................................................21
Connessione LAN cablata (solo TD-2120N/2130N)...................................... 22
Soluzioni di stampa.............................................................................................. 22
Stampa ................................................................................................................23
Rendere le stampe più chiare o più scure ..................................................... 23
Opzioni del driver della stampante ......................................................................24
3
Strumento di impostazione della stampante
25
Informazioni sullo Strumento di impostazione della stampante...........................25
Prima di usare lo Strumento di impostazione della stampante...................... 25
Uso dello Strumento di impostazione della stampante........................................25
Impostazioni di comunicazione (solo TD-2120N/2130N)..................................... 27
Finestra di dialogo delle impostazioni............................................................ 27
Barra dei menu .............................................................................................. 29
Schede LAN cablata/LAN wireless................................................................ 31
Scheda Bluetooth ..........................................................................................33
Applicazione delle modifiche delle impostazioni a più stampanti ..................33
Impostazioni dispositivo....................................................................................... 34
Schede delle impostazioni.............................................................................35
Barra dei menu .............................................................................................. 40
Impostazioni P-touch Template ...........................................................................41
P-touch Template ..........................................................................................41
Finestra di dialogo Impostazioni P-touch Template.......................................42
ii
Impostazione del formato carta ...........................................................................44
Finestra di dialogo Impostazione formato carta.............................................44
Distribuzione dei formati carta .......................................................................47
4
Altre funzioni
48
Funzioni di archiviazione di massa ......................................................................48
Funzionalità di archiviazione di massa ..........................................................48
Uso della funzionalità di archiviazione di massa ...........................................48
Gestione basata sul Web (browser Web) (solo TD-2120N/2130N).....................49
Kit di sviluppo del software ..................................................................................50
5
Manutenzione della stampante
51
Manutenzione della testina di stampa .................................................................51
Manutenzione del rullo premicarta.......................................................................51
Manutenzione dell'uscita del supporto di stampa ................................................52
Manutenzione della sfogliatrice etichette (opzionale) (solo TD-2120N/2130N)...52
6
Indicatori
53
Indicatori ..............................................................................................................53
7
Soluzione dei problemi
55
Panoramica..........................................................................................................55
Soluzione dei problemi ..................................................................................55
Messaggi di errore per il display touch screen (opzionale)
(solo TD-2120N/2130N) ............................................................................63
8
Specifiche
65
Specifiche del prodotto ........................................................................................65
9
Uso dell'adattatore seriale da RJ25 a DB9M
(opzionale: PA-SCA-001)
68
Connessione del computer e della stampante con l'adattatore seriale da RJ25
a DB9M.............................................................................................................68
Specifiche del prodotto ........................................................................................68
10
Uso del display touch screen (opzionale: PA-TDU-001)
(solo TD-2120N/2130N)
69
Descrizione generale ...........................................................................................69
Display LCD.........................................................................................................69
Schermo ........................................................................................................69
Touch screen .......................................................................................................70
Informazioni sulla sostituzione del touch screen ...........................................71
Stampa con il display touch screen .....................................................................73
Impostazioni del display touch screen .................................................................74
Configurazione delle impostazioni dal display touch screen .........................74
iii
Creazione di un layout etichetta .......................................................................... 78
Creazione di un modello................................................................................ 78
Collegamento di un database a un modello .................................................. 80
Trasferimento del layout etichetta alla stampante ...............................................82
Selezione del touch screen ...........................................................................83
Selezione dei dati assegnati ai tasti sul pannello one-touch .........................84
Creazione di un pannello one-touch..............................................................85
Stampa dell'etichetta ...........................................................................................85
Stampa utilizzando il pannello di controllo di base ........................................85
Stampa mediante il pannello one-touch ........................................................87
Stampa di data e ora diverse da quelle dell'orologio interno della
stampante..................................................................................................88
Stampa utilizzando un lettore di codici a barre..............................................89
Layout etichetta sulla stampante (controllo, eliminazione e registro) ..................89
Sostituzione della batteria per data e ora ............................................................ 90
Domande frequenti .............................................................................................. 91
Specifiche del prodotto ........................................................................................ 92
11
Uso dell'interfaccia WLAN (opzionale: PA-WI-001)
(solo TD-2120N/2130N)
93
Installazione del driver e del software per la stampante...................................... 93
Prima di effettuare una connessione LAN wireless .......................................93
Scelta del metodo di installazione wireless ......................................................... 94
Configurazione utilizzando il CD-ROM del programma di installazione e
utilizzando temporaneamente un cavo USB ............................................. 94
Configurazione con pressione di un solo pulsante utilizzando WPS.............99
Connessione di computer e stampante mediante LAN wireless .......................103
Specifiche del prodotto ...................................................................................... 103
12
Uso dell'interfaccia Bluetooth (opzionale: PA-BI-001)
(solo TD-2120N/2130N)
104
Connessione di computer e stampante mediante Bluetooth ............................. 104
Uso di Bluetooth per comunicare durante la stampa................................... 105
Specifiche del prodotto ...................................................................................... 105
13
Uso della sfogliatrice etichette (opzionale: PA-LP-001)
(solo TD-2120N/2130N)
106
Inserimento del rotolo RD ..................................................................................106
Impostazioni del driver della stampante ......................................................109
Dopo la stampa ........................................................................................... 110
Specifiche del prodotto ...................................................................................... 110
iv
14
Utilizzo della batteria ricaricabile agli ioni di litio/base della batteria
(opzionale: PA-BT-4000LI/PA-BB-001) (solo TD-2120N/2130N) 111
Installazione della batteria ricaricabile agli ioni di litio........................................111
Ricarica della batteria ricaricabile agli ioni di litio...............................................112
Suggerimento sull'utilizzo della batteria ricaricabile agli ioni di litio ...................113
Livello di carica della batteria ricaricabile ....................................................114
Indicatore batteria ..............................................................................................115
Specifiche del prodotto ......................................................................................115
v
1
Come iniziare
Descrizione generale
1
1
Indicatore POWER (Alimentazione)
2
Pulsante
3
Uscita del supporto di stampa
4
Coperchio superiore dello scomparto del
rotolo RD
5
Indicatore STATUS (Stato)
6
Pulsante
(Avanzamento)
7
Pulsante
(Stampa)
8
Leva di sblocco del coperchio
9
Taglierina
Al momento dell'acquisto della stampante il
coperchio della taglierina è installato.
1
1
Fronte
(Alimentazione)
1
4
1
2
5
6
7
8
3
NOTA
• Prima di usare la stampante, rimuovere il
coperchio dalla taglierina.
9
10
11
• Non gettare via il coperchio rimosso.
Per evitare lesioni quando la stampante non è
in uso, applicare il coperchio sulla taglierina.
12
ATTENZIONE
13
14
15
La taglierina è affilata. Non toccarla, per evitare
di ferirsi.
10 Testina di stampa
11 Sensore trasmissivo/distanza
16
11
12 Guida supporto di stampa
13 Guida inizio supporto di stampa
14 Leva di regolazione guida supporto di
stampa
15 Rullo premicarta
16 Sensore segni riflettente/nero
1
Capitolo 1
Retro
(TD-2020)
Opzioni (solo TD-2120N/2130N)
1
1
Display Touch Screen (PA-TDU-001)
Interfaccia WLAN (PA-WI-001)
Interfaccia Bluetooth (PA-BI-001)
Spellicolatore (PA-LP-001)
Base per Batteria (PA-BB-001)
1
Adattatore Seriale DB9M da RJ25
(PA-SCA-001)
2
3
Batteria ricaricabile al litio
(PA-BT-4000LI)
(TD-2120N/2130N)
1
1
2
3
4
5
6
1
Alloggiamento alimentazione supporto di
stampa esterno
2
Porta seriale
3
Connettore di alimentazione
4
Porta Mini-USB
5
Porta host USB
(solo TD-2120N/2130N)
6
Porta rete Ethernet
(solo TD-2120N/2130N)
2
Carica batterie per 4 unità (PA-4BC-4000)
4
Come iniziare
Alimentazione
d
1
La stampante è alimentata dall'adattatore CA
(incluso) o dalla batteria ricaricabile agli ioni
di litio (opzionale, solo TD-2120N/2130N).
Usare l'alimentazione appropriata per l'uso
desiderato.
Premere il pulsante (Alimentazione)
della stampante per accenderla.
L'indicatore POWER (Alimentazione)
diventa verde e la stampante è in
standby.
1
L'adattatore CA alimenta direttamente la
stampante, rendendola idonea per la stampa
ad alti volumi.
Con la batteria ricaricabile agli ioni di litio
installata, questa stampante può essere usata
in luoghi che non hanno l'alimentazione CA.
1
Per informazioni sull'uso della batteria
ricaricabile agli ioni di litio, vedere Utilizzo
della batteria ricaricabile agli ioni di litio/base
della batteria (opzionale: PA-BT-4000LI/
PA-BB-001) (solo TD-2120N/2130N)
a pagina 111.
Connessione a una presa di
alimentazione CA
Connettere l'adattatore CA alla stampante,
quindi inserire il cavo di alimentazione CA in
una presa di alimentazione CA per alimentare
la stampante. Connettere l'adattatore CA allo
stesso modo quando si ricarica la batteria
ricaricabile agli ioni di litio.
a
Connettere l'adattatore CA alla
stampante.
b
Connettere il cavo di alimentazione CA
all'adattatore CA.
c
Connettere il cavo di alimentazione CA
a una vicina presa di alimentazione CA
(100-240 V, 50/60 Hz).
2
1
1
Adattatore CA
2
Cavo di alimentazione CA
Non utilizzare i cavi se sono intrecciati.
3
Capitolo 1
Installazione del driver
e del software per la
stampante
Schermata di installazione
1
Il driver e il software della stampante possono
essere installati con uno dei tre seguenti
metodi:
1
2
3
4
5
Connessione cavo USB (pagina 5)
Connessione LAN cablata
(solo TD-2120N/2130N) (pagina 6)
Connessione LAN wireless (solo
TD-2120N/2130N) (se l'interfaccia WLAN
è connessa)
Per poter usare una connessione LAN wireless,
l'interfaccia WLAN (opzionale) va connessa alla
stampante. Per informazioni su come
connettere l'interfaccia WLAN (opzionale),
vedere il relativo manuale di istruzioni.
Per informazioni su come effettuare una
connessione LAN wireless, vedere Uso
dell'interfaccia WLAN (opzionale: PA-WI-001)
(solo TD-2120N/2130N) a pagina 93.
Nelle procedure seguenti si fa riferimento a
Windows ® 7. La procedura di installazione
potrebbe variare a seconda del sistema
operativo in uso. Se si usa un sistema
operativo diverso da Windows ® 7, leggere le
procedure facendo riferimento alle schermate
corrispondenti al sistema operativo in uso.
Inoltre, la procedura di installazione è
soggetta a modifiche senza preavviso.
Se si sta usando Windows ® 8, prima di usare
il CD-ROM, assicurarsi che il programma
predefinito per aprire i file PDF sia
Adobe ® Reader ®. In caso contrario, i file
PDF potrebbero non aprirsi e i collegamenti
all'interno dei file PDF potrebbero non
funzionare correttamente. Inoltre, prima di
usare il CD-ROM, assicurarsi che il browser
Web predefinito sia Internet Explorer ®. In
caso contrario, i collegamenti ai siti Web
potrebbero non funzionare.
Prima di avviare l'installazione,
assicurarsi di aver eseguito l'accesso
con i diritti di amministratore.
4
1
1
Installazione standard
Installa P-touch Editor 5.0, il driver della
stampante, P-touch Update Software, Strumento
di impostazione della stampante, la Guida
dell'utente, la Guida software dell'utente e la
Guida dell'utente in rete (solo TD-2120N/2130N).
2
Guide dell'utente
Visualizza o installa la Guida dell'utente,
la Guida software dell'utente e la Guida
dell'utente in rete (solo TD-2120N/2130N).
3
Installazione personalizzata
Consente di selezionare individualmente per
l'installazione P-touch Editor 5.0, il driver della
stampante, P-touch Update Software e
Strumento di impostazione della stampante.
4
Applicazioni avanzate
Installa l'utilità BRAdmin Light (solo TD-2120N/
2130N) o visualizza il Brother Developer Center.
5
Assistenza Brother
Visualizza il sito Web dell'assistenza (Brother
Solutions Center).
NOTA
• Le procedure di installazione seguenti si
riferiscono all "Installazione standard".
• Se questa stampante è connessa a un
computer tramite cavo USB, "Strumento
di impostazione della stampante" può
essere usato per specificare le varie
impostazioni della stampante. Per poter
usare "Strumento di impostazione della
stampante" per specificare le impostazioni
della stampante, è necessario che sia
installato il driver della stampante.
Come iniziare
Connessione tramite cavo
USB
a
f
1
Inserire il CD-ROM del programma di
installazione nell'unità CD-ROM. Se
viene visualizzata la schermata della
lingua, scegliere la lingua.
Quando viene richiesto, connettere la
stampante al computer con il cavo USB,
quindi accendere la stampante.
L'installazione ha inizio automaticamente.
NOTA
• Per Windows ® XP/Windows Vista ®/
Windows ® 7:
Se la schermata di installazione non viene
visualizzata automaticamente,
visualizzare il contenuto della cartella
dell'unità CD-ROM e fare doppio clic su
[start.exe].
• Per Windows ® 8:
Se la schermata di installazione non viene
visualizzata automaticamente, fare clic su
[Esegui start.exe] nella schermata [Start],
oppure visualizzare il contenuto della
cartella dell'unità CD-ROM dal desktop,
quindi fare doppio clic su [start.exe].
b
c
d
e
Fare clic su [Installazione standard].
Leggere il contratto di licenza e fare clic
su [Accetto] se si accettano i termini e
le condizioni.
Fare clic su [Installa] per avviare
l'installazione, quindi seguire le
istruzioni sullo schermo.
Con TD-2120N/2130N:
Quando viene visualizzata la schermata
di selezione del metodo di connessione,
selezionare [Connessione locale
(USB)], quindi fare clic su [Avanti].
g
P-touch Update Software può essere
usato per cercare gli aggiornamenti. Se
viene visualizzato il messaggio
[Utilizzare P-touch Update Software
per aggiornare il software alla
versione più recente? (Per effettuare
l'aggiornamento è necessaria una
connessione Internet.)], fare clic su
[Sì] o [No].
Per cercare le nuove versioni del
software e aggiornarle fare clic su
[Sì], quindi passare al punto h.
Per non cercare le nuove versioni del
software e aggiornarle fare clic su
[No], quindi passare al punto i.
NOTA
Se si fa clic su [No] qui è possibile
eseguire P-touch Update Software in un
secondo momento per cercare le nuove
versioni del software e aggiornarle. Fare
doppio clic sull'icona P-touch Update
Software sul desktop. (Il computer deve
essere connesso a Internet.)
5
1
Capitolo 1
h
P-touch Update Software si avvia.
Se un'applicazione è visualizzata in
[Elenco file], significa che è
disponibile una nuova versione
dell'applicazione. Se la casella di
controllo è selezionata e si fa clic su
[Installa], significa che l'applicazione
può essere installata. Attendere la
visualizzazione di un messaggio in
cui si informa l'utente che
l'installazione è terminata.
Connessione LAN cablata
(solo TD-2120N/2130N)
a
Connettere il cavo LAN alla stampante,
quindi accendere la stampante.
b
Inserire il CD-ROM del programma di
installazione nell'unità CD-ROM. Se
viene visualizzata la schermata della
lingua, scegliere la lingua.
NOTA
• Per Windows ® XP/Windows Vista ®/
Windows ® 7:
Se la schermata di installazione non viene
visualizzata automaticamente,
visualizzare il contenuto della cartella
dell'unità CD-ROM e fare doppio clic su
[start.exe].
i
j
Se in [Elenco file] non viene
visualizzata nessuna applicazione,
significa che l'applicazione
correntemente installata nel computer
è la versione più recente. Non è
necessario effettuare l'aggiornamento.
Fare clic su [Chiudi].
Quando viene visualizzata la schermata
della registrazione online dell'utente,
fare clic su [OK] o su [Annulla].
Se si fa clic su [OK], prima di
completare l'installazione si passa
alla pagina di registrazione online
dell'utente (consigliato).
Se si fa clic su [Annulla],
l'installazione continua.
Fare clic su [Fine].
L'installazione è ora completata.
NOTA
Quando viene chiesto di riavviare il
computer, fare clic su [Riavvia].
6
• Per Windows ® 8:
Se la schermata di installazione non viene
visualizzata automaticamente, fare clic su
[Esegui start.exe] nella schermata
[Start], oppure visualizzare il contenuto
della cartella dell'unità CD-ROM dal
desktop, quindi fare doppio clic su
[start.exe].
c
d
Fare clic su [Installazione standard].
e
Fare clic su [Installa] per avviare
l'installazione, quindi seguire le
istruzioni sullo schermo.
Leggere il contratto di licenza e fare clic
su [Accetto] se si accettano i termini e
le condizioni.
1
Come iniziare
f
Quando viene visualizzata la schermata
di selezione del metodo di connessione,
selezionare [Connessione cablata in
rete (Ethernet)], quindi fare clic su
[Avanti].
h
Selezionare la stampante dall'elenco e
fare clic su [Avanti].
1
NOTA
g
Quando viene visualizzata la schermata
[Firewall/antivirus rilevati],
selezionare [Modificare le
impostazioni della porta Firewall
per attivare la connessione in rete e
procedere con l'installazione
(consigliata).] e fare clic su [Avanti].
Se questa stampante non era stata
rilevata, viene visualizzata la schermata
seguente.
Seguire le istruzioni visualizzate per
controllare le impostazioni.
i
Se non si sta utilizzando Windows ®
Firewall, consentire l'accesso
utilizzando le porte UDP 137 e 161.
Ha inizio l'installazione del driver della
stampante e del software.
Durante l'installazione, NON annullare
nessuna delle schermate. La
visualizzazione di tutte le schermate
potrebbe richiedere alcuni secondi.
7
Capitolo 1
può essere installata. Attendere la
visualizzazione di un messaggio in
cui si informa l'utente che
l'installazione è terminata.
NOTA
• Per utenti Windows Vista ®/Windows ® 7/
Windows ® 8:
Quando viene visualizzata la schermata
[Sicurezza di Windows], selezionare la
casella di controllo e fare clic su [Installa]
per completare correttamente
l'installazione.
• A seconda delle impostazioni di sicurezza
quando si utilizza la stampante o il relativo
software, potrebbe venire visualizzata la
finestra Sicurezza Windows o quella del
software antivirus. Consentire
all'installazione di continuare.
j
P-touch Update Software può essere
usato per cercare gli aggiornamenti. Se
viene visualizzato il messaggio
[Utilizzare P-touch Update Software
per aggiornare il software alla
versione più recente? (Per effettuare
l'aggiornamento è necessaria una
connessione Internet.)], fare clic su
[Sì] o [No].
Per cercare le nuove versioni del
software e aggiornarle fare clic su
[Sì], quindi passare al punto k.
Per non cercare le nuove versioni del
software e aggiornarle fare clic su
[No], quindi passare al punto l.
l
NOTA
Se si fa clic su [No] qui è possibile
eseguire P-touch Update Software in un
secondo momento per cercare le nuove
versioni del software e aggiornarle. Fare
doppio clic sull'icona P-touch Update
Software sul desktop. (Il computer deve
essere connesso a Internet.)
k
8
P-touch Update Software si avvia.
Se un'applicazione è visualizzata in
[Elenco file], significa che è
disponibile una nuova versione
dell'applicazione. Se la casella di
controllo è selezionata e si fa clic su
[Installa], significa che l'applicazione
m
Se in [Elenco file] non viene
visualizzata nessuna applicazione,
significa che l'applicazione
correntemente installata nel computer
è la versione più recente. Non è
necessario effettuare l'aggiornamento.
Fare clic su [Chiudi].
Quando viene visualizzata la schermata
della registrazione online dell'utente,
fare clic su [OK] o su [Annulla].
Se si fa clic su [OK], prima di
completare l'installazione si passa
alla pagina di registrazione online
dell'utente (consigliato).
Se si fa clic su [Annulla],
l'installazione continua.
Fare clic su [Fine].
L'installazione è ora completata.
NOTA
Quando viene chiesto di riavviare il
computer, fare clic su [Riavvia].
Come iniziare
Registrazione delle
informazioni sul
formato carta con la
stampante
Disinstallazione del
driver della stampante
1
Per un corretto funzionamento, le
informazioni sul formato carta devono essere
registrate con la stampante.
a
b
c
Connettere il computer alla stampante
con un cavo USB.
Mediante il pulsante [Impostazione
formato carta] di "Strumento di
impostazione della stampante",
specificare le informazioni sul formato
(larghezza e lunghezza delle etichette,
spaziatura delle etichette, ecc.)
relativamente al supporto da usare,
quindi aggiungere il formato della carta.
Le impostazioni possono essere definite
anche per [Regolazione punto di
riferimento stampa] e [Livello
energia] ed è possibile fare clic su
[Importa] o [Esporta] per eseguire le
operazioni corrispondenti con l'elenco di
informazioni sul formato carta aggiunto.
Fare clic su [Registra il formato carta
con la stampante] dal pulsante
[Opzione] nella finestra di dialogo
[Impostazione formato carta] per
registrare le informazioni sul formato
carta con la stampante. Per ulteriori
informazioni, consultare Impostazione
del formato carta a pagina 44.
1
Nei passaggi che seguono, la dicitura
"TD-XXXX" indica il modello di stampante
in uso.
Eseguire questa procedura solo se la stampa
dalla TD-XXXX non è più necessaria oppure
quando si reinstalla il driver della stampante
TD-XXXX.
Windows ® XP
a
b
c
d
e
f
1
Se la stampante è connessa al
computer e accesa, premere e tenere
premuto il pulsante (Alimentazione)
per spegnerla.
Fare clic su [Start] - [Pannello di
controllo] - [Stampanti e altro
hardware] - [Stampanti e fax].
Selezionare [Brother TD-XXXX] e fare
clic su [File] - [Elimina], oppure fare clic
con il pulsante destro del mouse
sull'icona e fare quindi clic su [Elimina].
Fare clic su [File] - [Proprietà server].
Viene visualizzata la finestra [Proprietà
server di stampa].
Fare clic sulla scheda [Driver] e
selezionare [Brother TD-XXXX]. Fare
clic su [Rimuovi].
Chiudere la finestra [Proprietà server
di stampa]. Il driver della stampante è
stato disinstallato.
9
1
Capitolo 1
Windows Vista ®
1
a
Se la stampante è connessa al
computer e accesa, premere e tenere
premuto il pulsante (Alimentazione)
per spegnerla.
b
Fare clic su
- [Pannello di
controllo] - [Hardware e suoni] [Stampanti].
Selezionare [Brother TD-XXXX] e fare
clic su [File] - [Elimina stampante],
oppure fare clic con il pulsante destro
del mouse sull'icona e fare quindi clic su
[Elimina].
Fare clic con il pulsante destro del
mouse sulla finestra [Stampanti], quindi
fare clic su [Esegui come
amministratore] - [Proprietà server...].
Se viene visualizzata la finestra di
dialogo di conferma dell'autorizzazione,
fare clic su [Continua].
Se viene visualizzata la finestra
[Controllo dell'account utente],
digitare la password e fare clic su [OK].
Viene visualizzata la finestra [Proprietà
server di stampa].
Fare clic sulla scheda [Driver],
selezionare [Brother TD-XXXX], quindi
fare clic su [Rimuovi...].
Selezionare [Rimuovi driver e
pacchetto driver], quindi fare clic
su [OK].
Chiudere la finestra [Proprietà server
di stampa]. Il driver della stampante è
stato disinstallato.
c
d
e
f
g
10
Windows ® 7
1
a
Se la stampante è connessa al
computer e accesa, premere e tenere
premuto il pulsante (Alimentazione)
per spegnerla.
b
Fare clic su
- [Dispositivi e
stampanti].
Selezionare [Brother TD-XXXX] e fare
clic su [Rimuovi dispositivo], oppure
fare clic con il pulsante destro del mouse
sull'icona e fare quindi clic su [Rimuovi
dispositivo].
Se viene visualizzato il messaggio
Controllo account utente, digitare la
password e fare clic su [Sì].
Selezionare [Fax] o [Processo di
scrittura documenti XPS Microsoft]
nella finestra [Dispositivi e stampanti],
quindi fare clic su [Proprietà server di
stampa] nella barra dei menu.
Fare clic sulla scheda [Driver] e quindi su
[Modifica impostazioni driver]. Se
viene visualizzato il messaggio Controllo
account utente, digitare la password e
fare clic su [Sì]. Selezionare [Brother TDXXXX] e fare quindi clic su [Rimuovi...].
c
d
e
f
Selezionare [Rimuovi driver e
pacchetto driver], quindi fare clic su
[OK]. Seguire le istruzioni visualizzate.
g
Chiudere la finestra [Proprietà server
di stampa]. Il driver della stampante è
stato disinstallato.
Come iniziare
Windows ® 8
a
Se la stampante è connessa al
computer e accesa, premere e tenere
premuto il pulsante (Alimentazione)
per spegnerla.
b
Fare clic su [Pannello di controllo]
nella schermata [App] - [Hardware e
suoni] - [Dispositivi e stampanti].
c
Selezionare [Brother TD-XXXX] e fare
clic su [Rimuovi dispositivo], oppure
fare clic con il pulsante destro del mouse
sull'icona e fare quindi clic su [Rimuovi
dispositivo].
Se viene visualizzato il messaggio
Controllo account utente, digitare la
password e fare clic su [Sì].
d
Selezionare [Fax] o [Processo di
scrittura documenti XPS Microsoft]
nella finestra [Dispositivi e stampanti],
quindi fare clic su [Proprietà server di
stampa] nella barra dei menu.
e
Fare clic sulla scheda [Driver] e quindi
su [Modifica impostazioni driver]. Se
viene visualizzato il messaggio
Controllo account utente, digitare la
password e fare clic su [Sì]. Selezionare
[Brother TD-XXXX] e fare quindi clic su
[Rimuovi...].
f
Selezionare [Rimuovi driver e
pacchetto driver], quindi fare clic su
[OK]. Seguire le istruzioni visualizzate.
g
Chiudere la finestra [Proprietà server
di stampa]. Il driver della stampante è
stato disinstallato.
1
1
11
2
Stampa
2
Pannello di controllo
2
Il pannello di controllo consiste nei seguenti pulsanti e indicatori.
1
5
2 3 4
1
Indicatore POWER (Alimentazione)
4
Pulsante
2
Pulsante
(Alimentazione)
5
Indicatore STATUS (Stato)
3
Pulsante
(Avanzamento)
(Stampa)
Indicatori
Gli indicatori si illuminano e lampeggiano a indicare lo stato della stampante. Ogni indicatore può
illuminarsi o lampeggiare in verde, rosso o arancione. Per ulteriori informazioni, consultare
Indicatori a pagina 53.
12
2
Stampa
Funzioni dei pulsanti
2
Funzioni del pulsante
(Alimentazione)
Descrizione
Accensione della stampante
Con la stampante spenta, premere il pulsante (Alimentazione).
L'indicatore POWER (Alimentazione) si accende.
Spegnimento della stampante
Con la stampante accesa, premere e tenere premuto il pulsante
(Alimentazione) fino a quando l'indicatore POWER (Alimentazione) non
si spegne. (Se la funzione [Spegnimento automatico] è specificata in
[Impostazioni dispositivo] di "Strumento di impostazione della
stampante", la stampante si spegnerà automaticamente una volta
trascorso il periodo di inattività selezionato.)
Funzioni del pulsante
(Avanzamento)
Descrizione
Avanzamento della carta
Quando il tipo di carta impostato è [Etichetta pretagliata] o
[Supporto con segni]:
Premere il pulsante
(Avanzamento) per far avanzare
automaticamente la carta fino alla posizione di stampa.
2
Quando il tipo di carta è impostato su [Nastro a lunghezza continua]:
Premere il pulsante
(Avanzamento) per far avanzare la carta di
circa 25,4 mm.
L'impostazione predefinita è [Nastro a lunghezza continua].
Usare [Impostazione formato carta] di "Strumento di impostazione
della stampante" per registrare le informazioni sul formato della carta
della stampante. Per ulteriori informazioni, consultare Registrazione
delle informazioni sul formato carta con la stampante a pagina 9.
Stabilire una connessione
LAN wireless (WPS)
(solo TDH2120N/2130N)
Con la connessione LAN wireless attivata, premere e tenere premuto
(5 secondi) questo pulsante per stabilire una connessione LAN
wireless LAN e installare il driver della stampante. Tuttavia, il punto di
accesso/router WLAN deve supportare Wi-Fi Protected Setup (WPS).
Per ulteriori informazioni, consultare Configurazione con pressione di
un solo pulsante utilizzando WPS a pagina 99.
Attivare/disattivare la modalità
Bluetooth
(solo TDH2120N/2130N)
Con la connessione LAN wireless disattivata, premere e tenere
premuto (5 secondi) questo pulsante per alternare l'attivazione e la
disattivazione della connessione Bluetooth. Per ulteriori informazioni,
consultare Connessione di computer e stampante mediante Bluetooth
a pagina 104.
13
Capitolo 2
Funzioni del pulsante
(Stampa)
Descrizione
Eseguire l'operazione specificata
Con la stampante inattiva, premere questo pulsante per eseguire
l'operazione specificata in [Impostazioni dispositivo] di "Strumento
di impostazione della stampante". Per ulteriori informazioni,
consultare Funzionalità tasto Stampa a pagina 36.
Stampare le informazioni
Assicurarsi che sia installato un rotolo, quindi tenere premuto (almeno
sull'impostazione della stampante 1 secondo) il pulsante
(Stampa) per iniziare a stampare le
informazioni sull'impostazione della stampante. Per ulteriori
informazioni, consultare Stampa delle informazioni sull'impostazione
della stampante a pagina 19.
Esecuzione di un file
memorizzato nell'area di
archiviazione di massa
Con la stampante in modalità di archiviazione di massa, premere
questo pulsante per eseguire un file di comando memorizzato
nell'area di archiviazione di massa.
Ripristino del campo a incremento Tenere premuto il pulsante
(Stampa) per almeno 5 secondi, fino a
quando gli indicatori POWER (Alimentazione) e STATUS (Stato) non
lampeggiano 3 volte in arancione.
Funzioni che utilizzano più
pulsanti
Descrizione
Avvio della stampante in modalità
archiviazione di massa
Tenendo premuto il pulsante
(Stampa), premere e tenere premuto
il pulsante (Alimentazione) per avviare la stampante in modalità
archiviazione di massa. Per ulteriori informazioni, consultare Funzioni
di archiviazione di massa a pagina 48.
14
Stampa
c
Inserimento del
rotolo RD
2
Usare un rotolo di supporto di stampa
Brother originale. Il supporto di stampa
a modulo continuo Brother originale non
è attualmente disponibile.
a
Inserire un rotolo RD nello scomparto
del rotolo RD, quindi chiudere il
coperchio superiore dello scomparto
stesso.
Per un rotolo RD
1
Premere e tenere premuto il pulsante
(Alimentazione) per spegnere la
stampante.
Premere la leva di sblocco del coperchio
(1) su uno dei due lati, quindi sollevare il
coperchio dello scomparto del rotolo RD
per aprirlo.
2
Inserire il rotolo RD in modo tale
che le etichette vengano
inserire con il lato di stampa
rivolto verso l'alto (1), come
nell'illustrazione.
1
1
b
Aprire le guide supporto di stampa
sollevando verso l'alto la leva di
regolazione guida supporto di stampa
(1) e tirando le guide verso l'esterno.
1
NOTA
Quando escono dalla fabbrica, le guide
supporto di stampa sono completamente
aperte.
Usare rotoli RD con dimensioni
esterne pari a 127 mm o inferiori.
Usare rotoli RD appositamente
studiati per stampanti serie TD. A
prescindere dalle dimensioni, alcuni
rotoli RD potrebbero non essere
utilizzabili.
Inserire il rotolo RD rivolto nella
direzione corretta. Se il rotolo RD
non è inserito correttamente, la
stampante non stamperà sul lato
corretto della carta o dell'etichetta.
Quando si utilizza un supporto di
stampa con le etichette arrotolate
sull'interno, inserire il rotolo nella
direzione opposta a quella indicato
nel sottopassaggio 1 del passaggio
c in modo tale che il lato di stampa
delle etichette sia rivolto verso l'alto.
15
Capitolo 2
2
5
Sollevando la leva di
regolazione guida supporto di
stampa (1), spingere verso
l'interno entrambe le guide (2)
in modo da adattarle alla
larghezza della carta.
Chiudere il coperchio superiore
dello scomparto del rotolo RD
premendo sulla parte centrale
fino ad avvertire uno scatto.
1
Per la carta a modulo continuo
2
3
1
Inserire l'estremità del rotolo
RD sotto le guide inizio
supporto di stampa (1).
Inserire la carta a modulo
continuo nella direzione
indicata.
1
1
4
16
Posizionare l'estremità della
carta centrata sul rullo premicarta
e leggermente al di fuori
dell'uscita del supporto di
stampa.
1
Lato di stampa
Stampa
2
Inserire l'estremità della carta a
modulo continuo sotto le guide
inizio supporto di stampa (1).
d
Premere il pulsante (Alimentazione)
per accendere la stampante.
NOTA
Se le informazioni sul formato carta
relative alle etichette pretagliate in uso
sono state registrate nella stampante,
premendo il pulsante
(Avanzamento),
l'etichetta sarà collocata nella posizione
iniziale corretta. Per ulteriori informazioni,
consultare Registrazione delle
informazioni sul formato carta con la
stampante a pagina 9.
1
Controllo della posizione del
sensore
3
Posizionare l'estremità della
carta centrata sul rullo
premicarta e leggermente al di
fuori dell'uscita del supporto di
stampa.
4
Chiudere il coperchio superiore
dello scomparto del rotolo RD
premendo sulla parte centrale
fino ad avvertire uno scatto.
2
2
Controllare la posizione del sensore in
relazione al tipo di carta in uso.
Con le etichette pretagliate che non hanno un
segno nero, il sensore trasmissivo/distanza
rileva l'inizio dell'etichetta e la fa avanzare
fino alla posizione corretta.
Con la carta per scontrini che non ha un
segno nero, il sensore trasmissivo/distanza
rileva se la carta si è esaurita.
Con il supporto di stampa che ha un segno
nero, il sensore trasmissivo/distanza rileva
il segno e fa avanzare il supporto di stampa
fino alla posizione corretta.
Senza segno nero
Etichette pretagliate
Allineare sul sensore con sulla stampante.
(Vedere Figura 1.)
Carta per scontrini
Larghezza di
Allineare sul sensore con
25 mm o più
sulla stampante.
(Vedere Figura 1.)
Larghezza
Allineare sul sensore con
inferiore a
sulla stampante.
25 mm
(Vedere Figura 2.)
Con segno nero
Allineare il segno nero sulla carta con la linea
centrale del sensore segni riflettenti/nero.
(Vedere Figura 3.)
Assicurarsi che siano presenti almeno 4 mm di
segno nero a sinistra e a destra della linea
centrale del sensore segni riflettenti/nero.
17
Capitolo 2
Figura 1
2
Figura 3
2
1
2
3
NOTA
Al momento dell'acquisto della stampante,
il sensore si trova in questa posizione.
Figura 2
4
5
2
1
2
3
4
5
Retro del supporto di stampa
Segno nero
4 mm o più
Linea centrale
Sensore segni riflettente/nero
NOTA
Quando si utilizza carta per scontrini di
larghezza massima di 63 mm, tracciare
un segno nero lungo almeno 9 mm dal
bordo sinistro o destro della carta, in modo
tale che il sensore segni riflettente/nero
possa rilevare il segno nero. Se il segno
nero è troppo corto non può essere
rilevato dal sensore segni riflettente/nero.
Taglio della carta del rotolo
La carta del rotolo può essere tagliata
utilizzando l'apposita taglierina della
stampante. Tirare prima verso l'alto un bordo
della carta espulsa, quindi verso l'altro bordo,
in direzione diagonale.
ATTENZIONE
La taglierina è affilata. Non toccarla, per
evitare di ferirsi.
18
2
Stampa
Stampa delle informazioni sull'impostazione della
stampante
2
È possibile utilizzare il pulsante
(Stampa) per stampare un rapporto in cui sono elencate le
seguenti impostazioni della stampante:
2
Versione del programma
Cronologia dell'uso della stampante
Modello del test dei punti mancanti
Elenco dei dati trasferiti
Impostazioni di comunicazione
NOTA
• È possibile utilizzare [Impostazioni dispositivo] di "Strumento di impostazione della
stampante" per preimpostare le informazioni che verranno stampate. Per ulteriori
informazioni, consultare Rapporto informazioni stampante a pagina 37.
• Il nome del nodo apparirà anche nelle impostazioni di comunicazione. Il nome del nodo
predefinito è "BRWxxxxxxxxxxxx". ("xxxxxxxxxxxx" è basato sull'indirizzo MAC/Ethernet della
stampante.)
a
Assicurarsi che sia stato caricato un rotolo di carta per scontrini da 58 mm e che il coperchio
superiore dello scomparto del rotolo RD sia chiuso.
b
c
Accendere la stampante.
Tenere premuto (per almeno 1 secondo) il pulsante
(Stampa) fino a quando l'indicatore
POWER (Alimentazione) non inizia a lampeggiare in verde e le informazioni
sull'impostazione della stampante non vengono stampate.
NOTA
• Per stampare le informazioni di impostazione della stampante è consigliabile utilizzare carta
per scontrini da 58 mm.
La lunghezza necessaria per stampare varia a seconda delle informazioni da stampare.
• Le informazioni di impostazione della stampante possono essere stampate anche da
[Impostazioni dispositivo] di "Strumento di impostazione della stampante". Per ulteriori
informazioni, consultare Stampa rapporto informazioni a pagina 41.
19
Capitolo 2
Esempio di stampa delle informazioni di impostazione della stampante
L'esempio di stampa serve esclusivamente per finalità illustrative.
20
2
Stampa
Connessione di
computer e stampante
Connessione tramite
cavo USB
La stampante può essere connessa al
computer mediante uno dei metodi
sottoelencati.
Connessione tramite cavo USB.
Connessione LAN cablata (solo
TD-2120N/2130N).
Connessione tramite cavo USB.
Connessione LAN wireless (solo
TD-2120N/2130N).
Connessione Bluetooth
(solo TD-2120N/2130N).
2
2
Prima di connettere la stampante al
computer, installare il driver della
stampante.
2
a
Prima di connettere il cavo USB,
assicurarsi che la stampante sia spenta.
b
Connettere l'estremità per la stampante
del cavo USB alla porta mini-USB sul
retro della stampante.
c
Connettere l'altra estremità del cavo
USB alla porta USB del computer.
d
Accendere la stampante.
Per informazioni sulla connessione mediante
cavo seriale, vedere Connessione del
computer e della stampante con l'adattatore
seriale da RJ25 a DB9M a pagina 68.
Per informazioni sulla connessione mediante
una LAN wireless, vedere Connessione di
computer e stampante mediante LAN
wireless a pagina 103.
Per informazioni sulla connessione mediante
Blootooth, vedere Connessione di computer
e stampante mediante Bluetooth
a pagina 104.
21
Capitolo 2
Connessione LAN cablata
(solo TD-2120N/2130N)
Soluzioni di stampa
2
Affinché la stampante possa utilizzare
un indirizzo IP statico per comunicare
attraverso una connessione LAN
cablata, è necessario installare prima il
driver della stampante e lo "Strumento
di impostazione della stampante" e
specificare le impostazioni della
connessione LAN cablata. Per ulteriori
informazioni, consultare Installazione
del driver e del software per la
stampante a pagina 4.
a
Prima di connettere il cavo LAN,
assicurarsi che la stampante sia spenta.
b
Connettere il cavo LAN alla porta della
rete Ethernet sul retro della stampante,
quindi accendere la stampante.
NOTA
• Le impostazioni di comunicazione della
stampante possono essere modificate
con [Impostazioni di comunicazione] in
"Strumento di impostazione della
stampante". Per ulteriori informazioni,
consultare Impostazioni di comunicazione
(solo TD-2120N/2130N) a pagina 27.
• Utilizzando lo "Strumento di
impostazione della stampante", le
impostazioni di comunicazione possono
essere modificate e applicate facilmente a
più stampanti. Per ulteriori informazioni,
consultare Applicazione delle modifiche
delle impostazioni a più stampanti
a pagina 33.
22
È possibile utilizzare la stampante con
diverse versioni dei sistemi operativi
Windows ®.
Nella maggior parte dei casi, la stampante
necessità di un driver per comunicare con il
computer. Questi driver possono essere
installati mediante il CD-ROM di installazione.
Si consiglia di visitare tale sito Web per
accertarsi di disporre della versione più
aggiornata dei driver. Le versioni più recenti
possono essere scaricate dal sito Web
dell'assistenza (Brother Solutions Center).
(http://support.brother.com/).
2
Stampa
g
Stampa
2
Questa stampante consente di stampare in
vari modi. Di seguito viene descritta la
procedura di stampa da un computer.
a
b
c
Avviare P-touch Editor 5.0, quindi aprire
il documento da stampare.
Per gli utenti P-touch Editor 5.0:
Consultare la Guida software dell'utente
fornita in dotazione sul CD-ROM.
Controllare che la stampante abbia
l'alimentazione corretta. (Assicurarsi
che l'adattatore CA sia connesso a una
presa di alimentazione CA o che sia
installata una batteria ricaricabile agli
ioni di litio completamente carica.)
Accendere la stampante. L'indicatore
POWER (Alimentazione) diventa verde.
1
2
d
e
f
1
Indicatore POWER (Alimentazione)
2
Pulsante
Fare clic su [Stampa] nel menu del
programma del computer.
L'indicatore POWER (Alimentazione)
diventa verde lampeggiante, a indicare
che la stampante sta ricevendo i dati e il
documento viene stampato.
h
2
Spegnere la stampante. L'indicatore
POWER (Alimentazione) si spegne.
Se si continuerà a usare la stampante,
non è necessario spegnerla ogni volta.
Rendere le stampe più chiare
o più scure
2
È possibile rendere le stampe più chiare o più
scure regolando l'impostazione della densità
di stampa nella finestra di dialogo del driver
della stampante o nello "Strumento di
impostazione della stampante". (Vedere
Densità di stampa a pagina 36.)
Quando si utilizza la batteria ricaricabile, la
modifica dell'impostazione della densità di
stampa potrebbe comportare lievi alterazioni
della velocità di stampa e del numero di
pagine che è possibile stampare con una sola
ricarica.
(Alimentazione)
Connettere la stampante a un computer
Per informazioni sui metodi e le
procedure di connessione, vedere
Connessione di computer e stampante
a pagina 21.
Inserire il rotolo RD
Per ulteriori informazioni, consultare
Inserimento del rotolo RD a pagina 15.
Assicurarsi di usare un rotolo di
supporto di stampa Brother originale.
Se necessario, modificare le
impostazioni di stampa mediante il
driver della stampante o lo Strumento di
impostazione della stampante
a pagina 25.
23
Capitolo 2
Opzioni del driver della
stampante
Nella finestra di dialogo del driver della
stampante è possibile configurare diverse
impostazioni, come ad esempio le dimensioni
della carta, il numero di copie, la qualità di
stampa, ecc.
NOTA
È anche possibile usare lo "Strumento di
impostazione della stampante" per
configurare altre impostazioni avanzate.
Per ulteriori informazioni, consultare
Strumento di impostazione della
stampante a pagina 25.
24
2
3
Strumento di impostazione della
stampante
Informazioni sullo
Strumento di
impostazione della
stampante
Uso dello Strumento di
impostazione della
stampante
3
Grazie allo "Strumento di impostazione della
stampante", le impostazioni di comunicazione
della stampante, le impostazioni del dispositivo,
le impostazioni di P-touch Template e le
impostazioni del formato della carta possono
essere specificate dal computer.
a
Collegare al computer la stampante da
configurare.
b
Per Windows ® XP/Windows Vista ®/
Windows ® 7: Dal menu Start, fare clic
su [Tutti i programmi] - [Brother] [Label & Mobile Printer] [Printer Setting Tool].
NOTA
Viene visualizzata la finestra principale.
• "Printer Setting Tool" appare in Inglese,
a indicare "Strumento di impostazione
della stampante" sul [Pannello di
controllo] e sull'icona del collegamento.
1
2
"Strumento di impostazione della
stampante" è disponibile solo con
stampanti Brother compatibili.
Assicurarsi che l'adattatore CA sia
connesso a una presa di alimentazione
CA o che la batteria ricaricabile sia
completamente carica.
Assicurarsi che il driver della stampante
sia stato installato e sia funzionante.
Connettere la stampante a un computer
con un cavo USB.
Con questo strumento non è possibile
specificare le impostazioni mediante una
connessione LAN cablata, LAN wireless o
Bluetooth.
3
Per Windows ® 8: Fare clic sull'icona
[Printer Setting Tool] nella schermata
[Start] o [App].
• "Strumento di impostazione della
stampante" viene impostato
contemporaneamente all'altro software,
come il driver della stampante. Per
ulteriori informazioni, consultare
Schermata di installazione a pagina 4.
Prima di usare lo Strumento di
impostazione della stampante
3
3
4
5
3
6
1
Stampante
Selezionare la stampante da configurare.
Se è connessa una sola stampante non
è necessario effettuare una selezione, in
quanto sarà visualizzata solo tale
stampante.
25
3
Capitolo 3
2
Impostazioni di comunicazione
(solo TD-2120N/2130N)
Specificare le impostazioni di
comunicazione per LAN cablata, LAN
wireless e Bluetooth. Le connessioni
LAN Bluetooth wireless possono essere
usate solo se la corrispondente unità
opzionale è connessa alla stampante e
se le impostazioni di connessione sono
state completate.
Per aprire [Impostazioni di
comunicazione] è necessario aver
eseguito l'accesso con i diritti di
amministratore.
3
Impostazioni dispositivo
Specificare le impostazioni del dispositivo di
stampa, come ad esempio le impostazioni di
alimentazione e le impostazioni di stampa.
Le impostazioni possono essere specificate
anche per il display touch screen (solo
TD-2120N/2130N).
Per aprire [Impostazioni dispositivo]
è necessario aver eseguito l'accesso
con i diritti di amministratore.
4
5
Impostazioni di P-touch Template
Specificare le impostazioni di P-touch
Template.
Impostazione del formato carta
Aggiungere al driver della stampante
informazioni e impostazioni sul supporto
di stampa, al fine di utilizzare un formato
che non figura nell'elenco [Formato
carta] del driver della stampante.
Per aprire [Impostazione formato
carta] è necessario aver eseguito
l'accesso con i diritti di amministratore.
6
c
Esci
Chiude la finestra.
Controllare che la stampante da
configurare appaia accanto a [Stampante].
Se è visualizzata una stampante diversa,
selezionare la stampante desiderata
dall'elenco a discesa.
NOTA
Se è connessa una sola stampante non è
necessario effettuare una selezione, in
quanto sarà visualizzata solo tale stampante.
26
d
Selezionare l'elemento di cui si desidera
specificare le impostazioni, quindi
specificare o modificare le impostazioni
nella finestra di dialogo visualizzata.
Per maggiori dettagli sulle finestre di
dialogo di impostazione, vedere
Impostazioni di comunicazione
(solo TD-2120N/2130N) a pagina 27,
Impostazioni dispositivo a pagina 34,
Impostazioni P-touch Template
a pagina 41 o Impostazione del formato
carta a pagina 44.
e
Dopo aver modificato le impostazioni,
fare clic su [Applica] - [Esci] nella
finestra di dialogo delle impostazioni per
applicare le impostazioni alla
stampante.
f
Fare clic su [Esci] nella finestra
principale per finire di specificare le
impostazioni.
Usare "Strumento di impostazione
della stampante" solo per configurare
la stampante quando essa è in standby.
Se si tenta di eseguire la configurazione
mentre è in corso la stampa di un
lavoro, la stampante potrebbe non
funzionare correttamente.
Strumento di impostazione della stampante
Impostazioni di
comunicazione
(solo TD-2120N/2130N)
2
3
Con [Impostazioni di comunicazione] nello
"Strumento di impostazione della
stampante", le informazioni di comunicazione
della stampante possono essere specificate o
modificate al momento della connessione
della stampante e del computer con un cavo
USB. È possibile non solo modificare le
impostazioni di comunicazione per una
stampante, ma anche applicare facilmente le
stesse impostazioni a più stampanti.
Finestra di dialogo delle
impostazioni
3
4
3
5
3
4
5
6
1
2
6
7
7
8
9
10
1
Disattivare queste impostazioni
Facendo clic su questa casella di controllo,
nella scheda compare
8
e le impostazioni
non possono essere più né specificate né
modificate.
Le impostazioni di una scheda in cui appare
9
Per applicare le impostazioni alla stampante o
per salvarle ed esportarle, deselezionare la
casella di controllo.
Elementi
Se è selezionata l'opzione [Stato corrente], le
impostazioni correnti sono visualizzate
nell'area di visualizzazione/modifica delle
impostazioni.
Selezionare l'elemento di cui si desidera
modificare le impostazioni.
Barra dei menu
Selezionare dall'elenco un comando contenuto
in ciascun menu.
Stampante
Seleziona la stampante di cui verranno
modificate le impostazioni.
Se è connessa una sola stampante non è
necessario effettuare una selezione, in quanto
sarà visualizzata solo tale stampante.
Nome nodo
Visualizza il nome del nodo. È possibile
modificare anche il nome del nodo. (Vedere
Cambia nome nodo/nome dispositivo
Bluetooth a pagina 30.)
Schede delle impostazioni
Fare clic sulla scheda contenente le
impostazioni da specificare o modificare.
Se nella scheda appare
, le impostazioni
contenute in tale scheda non saranno
applicate alla stampante.
Area di visualizzazione/modifica delle
impostazioni
Visualizza le impostazioni correnti relative
all'elemento selezionato. Modificare le
impostazioni a seconda delle necessità,
utilizzando i menu a discesa, l'immissione
diretta o altri metodi appropriati.
Aggiorna
Fare clic per aggiornare le impostazioni
visualizzate con le informazioni più recenti.
Esci
Esce da [Impostazioni di comunicazione] e
torna alla finestra principale di "Strumento di
impostazione della stampante".
non saranno applicate alla stampante
nemmeno se si fa clic su [Applica]. Inoltre, le
impostazioni nella scheda non saranno salvate
né esportate al momento dell'esecuzione dei
comandi [Salva nel file di comando] o
Le impostazioni non vengono applicate
alle stampanti nel caso in cui si faccia
clic sul pulsante [Esci] senza fare clic
sul pulsante [Applica] dopo aver
modificato le impostazioni.
[Esporta].
27
3
Capitolo 3
10 Applica
Fare clic su [Applica] per applicare le
impostazioni alla stampante.
Per salvare le impostazioni specificate in un file
di comando, selezionare [Salva nel file di
comando] nel menu a discesa. Il file di
comando salvato può essere usato con la
funzionalità di archiviazione di massa per
applicare le impostazioni a una stampante.
(Vedere Funzioni di archiviazione di massa
a pagina 48.)
Facendo clic su [Applica], tutte le
impostazioni di tutte le schede vengono
applicate alla stampante.
Se la casella di controllo [Disattiva
queste impostazioni] è selezionata, le
impostazioni presenti nella scheda non
vengono applicate.
28
Strumento di impostazione della stampante
Barra dei menu
3
1
2
3
4
3
5
7
6
8
9
10
1
2
Applica impostazioni alla stampante
Applica le impostazioni alla stampante.
Salva impostazioni nel file di comando
Salva le impostazioni specificate in un file di
comando. L'estensione del file è ".bin".
Il file di comando salvato può essere usato con
la funzionalità di archiviazione di massa per
applicare le impostazioni a una stampante.
(Vedere Funzioni di archiviazione di massa
a pagina 48.)
NOTA
Se la casella di controllo [Disattiva queste
impostazioni] è selezionata, le impostazioni
presenti nella scheda non vengono salvate.
Le impostazioni seguenti non
vengono salvate con i comandi delle
impostazioni.
• Nome nodo.
• Indirizzo IP, subnet mask e
gateway predefinito (quando
l'indirizzo IP è impostato su
[STATIC]).
I comandi delle impostazioni di
comunicazione salvate vanno usati
solo per applicare le impostazioni a
una stampante. Le impostazioni non
possono essere applicate
importando questo file di comando.
I file di comando salvati contengono
le chiavi di autenticazione e le
password. Adottare le misure
necessarie per proteggere i file di
comando salvati, ad esempio
salvandoli in un percorso non
accessibili da altri utenti.
Non inviare il file di comando a una
stampante il cui modello non era
stato specificato al momento
dell'esportazione del file di comando.
29
Capitolo 3
3
Importa
Importa dalle impostazioni wireless del
computer corrente
Importa le impostazioni dal computer.
I file esportati non vengono crittografati.
5
NOTA
• Possono essere importate solo le impostazioni
di autenticazione di sicurezza personale
(sistema aperto, autenticazione chiave
pubblica e WPA/WPA2-PSK). Le impostazioni
di autenticazione di sicurezza aziendale (come
LEAP e EAP-FAST) e WPA2-PSK (TKIP) non
possono essere importate.
• Se per il computer in uso sono attivate più LAN
wireless, vengono importate le prime
impostazioni wireless (solo le impostazioni
personali) rilevate.
• Possono essere importate solo le impostazioni
(modalità di comunicazione, SSID, metodo di
autenticazione, modalità di cifratura e chiave di
autenticazione) dalla scheda [LAN Wireless],
riquadro [Impostazioni wireless].
Selezionare un profilo da importare
Importa il file esportato e applica le
impostazioni a una stampante.
Fare clic su [Sfoglia] per visualizzare una
finestra di dialogo che consente di cercare il
file. Selezionare il file da importare. Le
impostazioni del file selezionato sono
visualizzate nell'area di visualizzazione/
modifica delle impostazioni.
NOTA
• Tutte le impostazioni, come le impostazioni
wireless o le impostazioni TCP/IP, possono
essere importate. Tuttavia, i nomi dei nodi non
possono essere importati.
• Solo i profili compatibili con la stampante
selezionata possono essere importati.
• Se l'indirizzo IP del profilo importato è
impostato su [STATIC], modificare l'indirizzo
IP del profilo importato, se necessario, in modo
tale che non duplichi l'indirizzo IP di una
stampante esistente sulla rete di cui sono state
definite le impostazioni.
4
Esporta
Salva in un file le impostazioni correnti.
NOTA
Se la casella di controllo [Disattiva queste
impostazioni] è selezionata, le impostazioni
presenti nella scheda non vengono salvate.
30
Riavvia automaticamente la stampante
dopo aver applicato le nuove impostazioni
Se questa casella di controllo è selezionata, la
stampante si riavvia automaticamente dopo
che le impostazioni di comunicazione sono
state applicate.
Se questa casella di controllo è deselezionata,
le stampanti vanno riavviate manualmente.
NOTA
Quando si configurano più stampanti, è
possibile ridurre il tempo necessario a
modificare le impostazioni deselezionando
questa casella di controllo. In questo caso è
consigliabile selezionare questa casella di
controllo quando si configura la prima
stampante, in modo da poter verificare che
ciascuna impostazione stia funzionando
correttamente.
6
Rileva automaticamente la stampante
collegata e recupera le impostazioni
correnti
Se questa casella di controllo è selezionata e
una stampante è collegata al computer, la
stampante viene rilevata automaticamente e le
impostazioni correnti della stampante vengono
visualizzate nel riquadro [Stato corrente].
NOTA
Se il modello di stampante collegata è diverso
da quello della stampante visualizzata
nell'elenco a discesa [Stampante], le
impostazioni disponibili in tutte le schede
cambiano per corrispondere a quelle della
stampante collegata.
7
Cambia nome nodo/nome dispositivo
Bluetooth
Consente di modificare il nome di ciascun
nodo.
8 Ripristina impostazioni di comunicazione
predefinite
Ripristina le impostazioni di comunicazione
sulle impostazioni predefinite di fabbrica.
9 Visualizza la Guida
Visualizza la Guida.
10 Informazioni di versione
Visualizza le informazioni sulla versione.
Strumento di impostazione della stampante
Schede LAN cablata/LAN
wireless
4
3
TCP/IP (Cablata)
Indirizzo IP server DNS primario/Indirizzo IP
server DNS secondario
È possibile immettere le impostazioni solo
quando il server DNS è impostato su
[STATIC].
3
Impostazioni wireless
3
3
1
1
2
3
4
5
6
7
8
2
3
4
TCP/IP (Wireless)
3
1
1
Modalità di comunicazione
Selezionare [Ad hoc] o [Infrastruttura].
2
SSID (nome rete)
Fare clic sul pulsante [Cerca] per visualizzare
le opzioni SSID in una finestra di dialogo
separata.
3
Canale
Selezionare tra le opzioni visualizzate.
4
Metodo di autenticazione/Modalità
crittografia
Le modalità di crittografia supportate per i vari
metodi di autenticazione sono visualizzati in
Modalità di comunicazione e metodo di
autenticazione/modalità crittografia
a pagina 32.
5
Chiave WEP
Quando la modalità di crittografia selezionata è
WEP, è possibile specificare una sola
impostazione.
6
Codice autorizzazione
Un'impostazione può essere specificata solo
quando WPA-PSK, WPA2-PSK o WPA-PSK/
WPA2-PSK è selezionato come metodo di
autenticazione.
2
3
4
1
Metodo di avvio
Selezionare [STATIC], [AUTO], [BOOTP],
[DHCP] o [RARP].
2
Indirizzo IP/Maschera di sottorete/Gateway
Specificare i vari valori.
È possibile immettere le impostazioni solo
quando l'indirizzo IP è [STATIC].
3
Metodo server DNS
Selezionare [STATIC] o [AUTO].
31
Capitolo 3
7
8
ID utente/Password
Le impostazioni possono essere specificate
solo quando LEAP, EAP-FAST, EAP-TTLS o
EAP-TLS è selezionato come metodo di
autenticazione. Inoltre, con EAP-TLS, non è
necessario registrare una password, ma deve
essere registrato un certificato client. Per
registrare un certificato, collegare la stampante
da un browser Web, quindi specificare il
certificato. Per ulteriori dettagli sull'uso di un
browser Web, vedere Gestione basata sul
Web (browser Web) (solo TD-2120N/2130N)
a pagina 49.
Metodo di
autenticazione
Modalità
crittografia
EAP-FAST/MS-CHAPv2
TKIP
Visualizza sullo schermo la chiave e la
password
Se questa casella di controllo è selezionata, le
chiavi e le password saranno visualizzate nel
formato solo testo (testo non crittografato).
EAP-TTLS/CHAP
AES
EAP-FAST/GTC
AES
PEAP/MS-CHAPv2
PEAP/GTC
EAP-TTLS/MS-CHAP
WEP
Quando l'opzione [Modalità di
comunicazione] è impostata su
[Infrastruttura]
Metodo di
autenticazione
Modalità
crittografia
Sistema aperto
Nessuno
WEP
Chiave condivisa
WEP
WPA-PSK
TKIP
AES
WPA2-PSK
AES
WPA/WPA2-PSK
TKIP
AES
LEAP
CKIP
EAP-FAST/NONE
TKIP
AES
32
TKIP
AES
Quando l'opzione [Modalità di
comunicazione] è impostata su [Ad-hoc]
Nessuno
TKIP
AES
3
Sistema aperto
TKIP
AES
EAP-TTLS/MS-CHAPv2
Modalità crittografia
TKIP
AES
Modalità di comunicazione e metodo
di autenticazione/modalità crittografia
Metodo di
autenticazione
TKIP
TKIP
AES
EAP-TTLS/PAP
TKIP
AES
EAP-TLS
TKIP
AES
Per impostare una protezione di livello
più elevato:
Quando si esegue la verifica del
certificato con i metodi di autenticazione
EAP-FAST, PEAP, EAP-TTLS o
EAP-TLS, il certificato non può essere
specificato dallo Strumento di
impostazione della rete. Dopo che la
stampante è stata impostata per
connettersi alla rete, specificare il
certificato accedendo alla stampante da
un browser Web.
Per ulteriori dettagli sull'uso di un
browser Web, vedere Gestione basata
sul Web (browser Web) (solo
TD-2120N/2130N) a pagina 49.
Strumento di impostazione della stampante
Scheda Bluetooth
3
Applicazione delle modifiche
delle impostazioni a più
stampanti
a
1
2
3
b
4
5
3
Dopo aver applicato le impostazioni alla
prima stampante, scollegare la
stampante dal computer e collegare la
seconda stampante.
Selezionare la nuova stampante
collegata dall'elenco a discesa
[Stampante].
NOTA
1
Uso di Bluetooth
Selezionare se attivare o meno una
connessione Bluetooth.
Impostazioni disponibili: [Attivare], [Disattiva
(porta seriale)]
2
Visibile ad altri dispositivi
Consente di selezionare se la stampante può
essere "scoperta" da altri dispositivi Bluetooth.
Impostazioni disponibili: [Individuabile], [Non
rilevabile]
3
Uso codice PIN
Se è selezionato [Attivare], il codice PIN
specificato qui deve essere anch'esso
memorizzato nel computer, al fine di
comunicare con la stampante quando si
utilizza Bluetooth. Se necessario, è possibile
modificare il codice PIN.
Impostazioni disponibili: [Attivare],
[Disattivare]
4
Visualizza il codice PIN sullo schermo
Se questa casella di controllo è selezionata, i
codici PIN saranno visualizzati nelle finestre
del computer.
5
Crittografa dati di comunicazione
Se questa casella di controllo è selezionata, i
dati di comunicazione Bluetooth saranno
crittografati prima dell'invio.
Se la casella di controllo [Rileva
automaticamente la stampante
collegata e recupera le impostazioni
correnti.] nella finestra di dialogo
[Impostazioni opzioni] è selezionata, la
stampante connessa con il cavo USB
viene automaticamente selezionata.
Per ulteriori informazioni, consultare
Rileva automaticamente la stampante
collegata e recupera le impostazioni
correnti a pagina 30.
c
Fare clic sul pulsante [Applica].
Le stesse impostazioni che erano state
applicate alla prima stampante vengono
applicate alla seconda.
NOTA
Se la casella di controllo [Riavvia
automaticamente la stampante dopo aver
applicato le nuove impostazioni] è
deselezionata, le stampanti non vengono
riavviate dopo che le impostazioni sono state
modificate, riducendo il tempo necessario a
configurare le stampanti stesse. Tuttavia, è
consigliabile selezionare la casella di
controllo [Riavvia automaticamente la
stampante dopo aver applicato le nuove
impostazioni] durante la configurazione
della prima stampante, in modo da poter
verificare che una connessione con il punto di
accesso può essere stabilita correttamente
con le impostazioni. Per ulteriori informazioni,
consultare Riavvia automaticamente la
stampante dopo aver applicato le nuove
impostazioni a pagina 30.
33
3
Capitolo 3
d
Ripetere i passaggi a - c per tutte le
stampanti di cui si desidera modificare
le impostazioni.
Se l'indirizzo IP è impostato su
[STATIC], anche l'indirizzo IP della
stampante sarà impostato sullo stesso
indirizzo della prima stampante.
Modificare l'indirizzo IP, se necessario.
NOTA
Per salvare le impostazioni correnti in un
file, fare clic su [File] - [Esporta].
Le stesse impostazioni possono essere
applicate a un'altra stampante facendo
clic su [File] - [Importa] e selezionando
quindi il file delle impostazioni esportate.
(Vedere Importa a pagina 30.)
Impostazioni
dispositivo
3
Con [Impostazioni dispositivo] in
"Strumento di impostazione della
stampante", è possibile modificare sia le
impostazioni predefinite della stampante che
le impostazioni del display touch screen
(opzionale, solo TD-2120N/2130N).
Quando si stampa da un'applicazione di
computer, è possibile specificare varie
impostazioni di stampa dal driver della
stampante, utilizzando [Impostazioni
dispositivo] in "Strumento di impostazione
della stampante", è possibile specificare
altre impostazioni avanzate.
Quando si apre [Impostazioni dispositivo], le
impostazioni correnti della stampante vengono
recuperate e visualizzate. Se non è stato
possibile recuperare le impostazioni correnti,
vengono visualizzate le impostazioni
precedenti. Se non è stato possibile recuperare
le impostazioni correnti e le impostazioni
precedenti non sono state specificate, vengono
visualizzate le impostazioni predefinite di
questo strumento.
1
2
3
4
5
6
7
1
2
34
Barra dei menu
Selezionare dall'elenco un comando contenuto
in ciascun menu.
Stampante
Selezionare la stampante di cui si desidera
specificare le impostazioni.
Se è connessa una sola stampante non è
necessario effettuare una selezione, in quanto
sarà visualizzata solo tale stampante.
Strumento di impostazione della stampante
3
Schede delle impostazioni
Fare clic sulla scheda contenente le
impostazioni da specificare o modificare.
NOTA
• Se nella scheda appare
, le impostazioni
contenute in tale scheda non possono essere
né specificate né modificate. Inoltre, le
impostazioni della scheda non saranno
applicate alla stampante anche se si è fatto clic
su [Applica]. Le impostazioni nella scheda non
saranno nemmeno salvate né esportate al
momento dell'esecuzione dei comandi [Salva
nel file di comando] o [Esporta].
• Le indicazioni "Impostazioni pannello (1)" e
"Impostazioni pannello (2)" sono visualizzate
solo se per [Stampante] è selezionata la
stampante TD-2120N/2130N. Specificare le
impostazioni quando viene usato il display
touch screen (opzionale).
4
Schede delle impostazioni
Scheda Base
10
11
1
7
Disattiva queste informazioni
Facendo clic su questa casella di controllo,
nella scheda compare
e le impostazioni
non possono essere più né specificate né
modificate.
Le impostazioni di una scheda in cui appare
non saranno applicate alla stampante
nemmeno se si fa clic su [Applica]. Inoltre, le
Quando si fa clic sul pulsante [Data/Ora
corrente], l'ora corrente viene recuperata dal
computer e visualizzata per [Imp. orol.] nella
scheda "Impostazioni pannello (2)". (Per
specificare le impostazioni dell'orologio, il
display touch screen deve essere collegato.)
6
3
4
5
6
7
8
9
Impostazioni correnti
Fare clic su questo pulsante per recuperare le
impostazioni dalla stampante connessa
correntemente e visualizzarle nella finestra di
dialogo. Le impostazioni saranno recuperate
anche per i parametri sulle schede con
.
Parametri
Visualizza le impostazioni correnti. Modificare
le impostazioni a seconda delle necessità,
utilizzando i menu a discesa, l'immissione
diretta o altri metodi appropriati.
Esci
Esce da [Impostazioni dispositivo] e torna
alla finestra principale di "Strumento di
impostazione della stampante".
Applica
Fare clic su [Applica] per applicare le
impostazioni alla stampante.
Per salvare le impostazioni specificate in un file
di comando, selezionare [Salva nel file di
comando] nel menu a discesa.
Il file di comando salvato può essere usato con
la funzionalità di archiviazione di massa per
applicare le impostazioni a una stampante.
(Vedere Funzioni di archiviazione di massa
a pagina 48.)
3
1
2
3
NOTA
5
3
impostazioni nella scheda non saranno salvate
né esportate al momento dell'esecuzione dei
comandi [Salva nel file di comando] o
[Esporta].
2
3
4
Per applicare le impostazioni alla stampante o
per salvarle ed esportarle, deselezionare la
casella di controllo.
Accensione durante l'alimentazione
Selezionare se la stampante si accende
automaticamente o meno quando il cavo di
alimentazione CA è inserito una presa di
alimentazione CA.
Impostazioni disponibili: [Attivare], [Disattivare]
Spegnimento automatico
Specificare quanto tempo deve trascorrere
prima che la stampante si spenga
automaticamente.
Impostazioni disponibili: [Nessuna], da 10 a
60 min. (incrementi di 10 min.)
Posiz. uscita (solo TD-2120N/2130N)
Consente di selezionare la posizione di uscita
del supporto di stampa.
Impostazioni disponibili: [Strappa], [Sfoglia]
35
Capitolo 3
5
Modalità di comando
Consente di selezionare il formato dei comandi
della stampante.
Impostazioni disponibili: [Griglia], [ESC/P],
[P-touch Template]
11 Regola strappo
Regola la posizione di taglio quando la carta
viene tagliata usando la taglierina.
Impostazioni disponibili: da -10,0 mm a 10,0 mm
6
Direz. testo
Consente di selezionare l'orientamento di
stampa.
Impostazioni disponibili: [Normale],
[Invertito 180 gradi]
Questa impostazione viene applicata solo se il
driver della stampante non viene utilizzato. Se
il driver della stampante viene utilizzato, sarà
applicata l'impostazione specificata nel driver
della stampante.
Scheda Avanzate
7
1
2
3
4
5
6
7
Priorità di stampa
Consente di selezionare la qualità di stampa
della stampante.
Impostazioni disponibili: [Qualità], [Velocità]
NOTA
L'impostazione [Priorità di stampa] può essere
modificata anche utilizzando il driver della
stampante. Tuttavia, in questo caso,
l'impostazione verrà cancellata allo spegnimento
della stampante. Se l'impostazione viene
modificata utilizzando questo strumento, essa
sarà conservata con la stampante spenta.
Pertanto, se si prevede di stampare senza usare
il driver della stampante, usare questo strumento
per modificare l'impostazione.
3
1
Disattivare queste impostazioni
Facendo clic su questa casella di controllo,
nella scheda compare
e le impostazioni
non possono essere più né specificate né
modificate.
Le impostazioni di una scheda in cui appare
non saranno applicate alla stampante
nemmeno se si fa clic su [Applica]. Inoltre, le
impostazioni nella scheda non saranno salvate
né esportate al momento dell'esecuzione dei
8
9
Densità di stampa
Consente di regolare la densità di stampa della
stampante.
Impostazioni disponibili: -5–+5
Allinea il bordo iniziale del foglio quando il
coperchio è chiuso
Consente di specificare se la carta viene fatta
avanzare o meno quando il coperchio è chiuso.
Impostazioni disponibili: [Alimenta],
[Non alimentare]
10 Regolazione del punto di riferimento per
la stampa
Consente di regolare la posizione del punto di
riferimento (punto di origine per la stampa).
Corregge gli errori di allineamento della stampa
derivanti dalle differenze nei modelli di stampante
o dai margini fissi di alcune applicazioni.
Il punto di riferimento non può essere regolato
per la stampa raster.
36
comandi [Salva nel file di comando] o
[Esporta].
2
Per applicare le impostazioni alla stampante o
per salvarle ed esportarle, deselezionare la
casella di controllo.
Funzionalità tasto Stampa
Consente di selezionare l'opzione che viene
eseguita quando viene premuto il pulsante
(Stampa).
Se è selezionata l'opzione [Impostazioni
programma], fare clic sul pulsante [File] e
selezionare il file di comando.
Impostazioni disponibili: [Stampa modello],
[Rapporto informazioni stampante],
[Disattiva tasto], [Impostazioni programma]
Strumento di impostazione della stampante
3
Rapporto informazioni stampante
Consente di selezionare quali sezioni vengono
stampate al momento della stampa delle
informazioni di configurazione della stampante.
Impostazioni disponibili: [Tutti],
[Registro utilizzo], [Impostazioni stampante],
[Dati trasferimento stampante]
(Vedere Stampa delle informazioni
sull'impostazione della stampante a pagina 19.)
4
Mod. serial
Consente di scegliere la serializzazione a
partire dall'ultimo numero stampato.
Impostazioni disponibili: [Con. da ultimo],
[Dall'inizio#]
5
Salva registro di stampa stampante
Consente di salvare o meno il registro di
stampa della stampante. Se è selezionato
[Disattivare], la funzione [Strumenti] - [Salva
registro di stampa nel file] non può essere
eseguita.
Impostazioni disponibili: [Attivare],
[Disattivare]
6
7
4
3
Disattiva queste impostazioni
Facendo clic su questa casella di controllo,
nella scheda compare
e le impostazioni
non possono essere più né specificate né
modificate.
Inoltre, le impostazioni della scheda in cui
appare l'icona
non saranno applicate
alla stampante anche se si è fatto clic su
[Applica]. Per applicare alla stampante le
impostazioni specificate o modificate,
deselezionare la casella di controllo.
Codice a barre*
Consente di specificare se intorno ai codici a
barre devono essere aggiunti i margini.
Impostazioni disponibili: [Con margini],
[Senza margini]
* Se questo parametro non compare nella
scheda, aggiornare il driver della stampante
alla versione più recente.
La versione più recente può essere scaricata
dal sito Web dell'assistenza (Brother Solutions
Center).
http://support.brother.com/
Se i rotoli RD sono in uso, non è necessario
regolare i sensori.
3
1
Stampa dati dopo aver stampato
Selezionare per decidere se i dati di stampa
devono venire o meno cancellati
automaticamente dopo essere stati stampati.
Impostazioni disponibili: [Cancella tutti i dati
di stampa], [Conserva dati di stampa]
Scheda Regolazione sensore
1
2
3
2
Sensore multimediale (trasmissivo/spazio)
I seguenti parametri del sensore
trasmissivo/spazio possono essere regolati.
[Sensibilità rilevamento]
Consente di regolare la precisione del sensore
che rileva gli spazi (spaziatura) per le etichette
pretagliate.
Impostazioni disponibili: -2–+2
[Regolazione luminescenza]
Regola la quantità di luce emessa dal sensore
trasmissivo/spazio.
Impostazioni disponibili: -2–+2
3
Sensore multimediale (riflettente/barra)
I seguenti parametri del sensore
riflettente/segno nero possono essere regolati.
[Sensibilità rilevamento macchia]
Consente di regolare la precisione del sensore
che rileva i segni neri.
Impostazioni disponibili: -2–+2
[Regolazione luminescenza]
Regola la quantità di luce emessa dal sensore
riflettente/segno nero.
Impostazioni disponibili: -2–+2
37
Capitolo 3
4
Sensore supporto (sfogliatrice)
(solo TD-2120N/2130N)
Questa opzione compare solo se per
[Stampante] è selezionata la stampante
TD-2120N/2130N. Specificare le impostazioni
quando viene usata la sfogliatrice di etichette
(opzionale).
Consente di regolare la precisione del sensore
che rileva se l'etichetta è stata sfogliata.
Impostazioni disponibili: -2–+2
1
Disattivare queste impostazioni
Facendo clic su questa casella di controllo,
nella scheda compare
e le impostazioni
non possono essere più né specificate né
modificate.
Le impostazioni di una scheda in cui appare
non saranno applicate alla stampante
nemmeno se si fa clic su [Applica]. Inoltre, le
impostazioni nella scheda non saranno salvate
Impostazioni pannello (1)
né esportate al momento dell'esecuzione dei
3
comandi [Salva nel file di comando] o
Specificare le impostazioni quando viene
usato il display touch screen (opzionale) (solo
TD-2120N/2130N).
[Esporta]. Per applicare le impostazioni alla
stampante o per salvarle ed esportarle,
deselezionare la casella di controllo.
2
Imposta pann.
Consente di selezionare il pannello touch da
utilizzare.
Impostazioni disponibili: [Pann. tasti numerici
(A)], [Pann. tasti one touch (B)]
3
Funzione tasti
Consente di selezionare il tipo di dati assegnati
ai tasti del pannello one-touch.
Per assegnare i modelli, selezionare
[Modello].
Per assegnare i database collegati a un
modello singolo, selezionare [Database].
Impostazioni disponibili: [Modello],
[Database]
4
Unità
Consente di selezionare le unità di misura per
le impostazioni visualizzate.
Impostazioni disponibili: [mm], [pollice]
5
Lingua
Consente di selezionare la lingua del display
touch screen.
Impostazioni disponibili: [Dansk], [Deutsch],
[English], [Español], [Français], [Italiano],
[Nederlands], [Norsk], [Português], [Suomi],
[Svenska], [
], [
]
1
2
3
4
5
6
7
8
9
10
11
Impostazioni pannello (2)
12
13
14
15
16
17
18
19
38
3
Strumento di impostazione della stampante
NOTA
Le lingue visualizzabili possono variare a
seconda del modello di stampante in uso. Se la
lingua selezionata non può essere usata per il
display touch screen, la lingua del display non
sarà modificata.
Assicurarsi che il display touch screen possa
visualizzare la lingua selezionata.
6
Retroillum
Consente di selezionare l'accensione della
retroilluminazione del display LCD.
Impostazioni disponibili: [Accesa], [Spenta]
7
Contrasto LCD
Consente di selezionare il contrasto del display
LCD.
Impostazioni disponibili: -2–+2
8
9
Cicalino
Consente di selezionare se la stampante
emette un segnale acustico quando si preme
un tasto del touch screen.
Impostazioni disponibili: [Accesa], [Spenta]
Disatt. mod.
Consente di selezionare la possibilità di
modificare i layout etichetta.
Impostazioni disponibili: [Accesa], [Spenta]
10 Impost. Blocco
Consente di selezionare se è possibile
modificare o meno le impostazioni selezionate
premendo [ ] (tasto impostazioni) sul display
touch screen.
Impostazioni disponibili: [Accesa], [Spenta]
11 Password amm.
Consente di impostare una password per
accedere alle impostazioni fondamentali
specificate premendo [ ] (tasto
amministrazione) sul display touch screen.
Impostare una password di 4 cifre. Se la
casella di controllo [Visualizza la password
sullo schermo] è selezionata, le password
specificate saranno visualizzate nelle finestre
del computer.
13 Data/ora corrente
Fare clic per recuperare la data e l'ora corrente
dal computer e visualizzarle.
14 Formato data
Consente di selezionare il formato data per
l'orologio.
15 Formato ora
Consente di selezionare il formato dell'ora per
l'orologio.
16 Conf. Stampa
Consente di scegliere se visualizzare un
messaggio prima della stampa in modo da
poter confermare il numero di copie.
Impostazioni disponibili: [Accesa], [Spenta]
17 Stampa pred.#
Consente di specificare il numero di copie
predefinito visualizzato quando si esegue la
stampa.
Impostazioni disponibili: 1-999
18 Stampa#*
Consente di specificare se il numero di copie
impostato dall'unità TDU rimane impostato
anche dopo che le copie sono state stampate.
Questa impostazione TDU resta effettiva fino
allo spegnimento della stampante.
Impostazioni disponibili: [Da inizio#], [Cont da
ultimo]
19 Ricerca nel database*
Quando si usa un modello con un database
collegato, è possibile specificare se la ricerca
di record nel database deve essere eseguita in
base al numero di riga o in base ai dati.
Impostazioni disponibili: [Per riga#], [Per dati]
* Se questo parametro non compare nella
scheda, aggiornare il driver della stampante
alla versione più recente.
La versione più recente può essere scaricata
dal sito Web dell'assistenza (Brother Solutions
Center).
http://support.brother.com/
12 Imp. orol.
Consente di impostare la data e l'ora per il
display touch screen.
Per specificare le impostazioni dell'ora, il
display touch screen deve essere collegato.
39
3
Capitolo 3
Barra dei menu
3
1
2
3
4
5
6
7
8
9
10
11
1
Applica impostazioni alla stampante
Applica le impostazioni alla stampante.
Esegue la stessa operazione che viene
eseguita quando si fa clic sul pulsante
[Applica].
2
Salva impostazioni nel file di comando
Salva le impostazioni specificate in un file di
comando.
Esegue la stessa operazione che viene
eseguita quando è selezionata l'opzione
[Salva nel file di comando] dall'elenco a
discesa [Applica].
3
Importa
Importa il file esportato e applica le
impostazioni a questo strumento.
4
Esporta
Salva in un file le impostazioni correnti.
5
Salva registro di stampa nel file
Salva il registro di stampa in un file nel formato
CSV.
Le impostazioni seguenti vengono incluse nel
formato CSV.
Data/ora di stampa (solo quando si utilizza
il display touch screen. L'ora in cui la
stampa è terminata viene registrata.)
Numero tasto*
Nome modello*
Nome del database collegato al modello*
Numero di record nel database*
Numero di copie stampate
Informazioni sull'errore
* Quando si stampano i modelli salvati sulla
stampante
NOTA
Il registro di stampa non può essere salvato in
un file se l'opzione [Salva registro di stampa
stampante] nella scheda [Avanzate] è stata
impostata su [Disattivare] e l'impostazione è
già stata applicata alla stampante.
40
Strumento di impostazione della stampante
6
Stampa rapporto informazioni
Saranno stampate le seguenti impostazioni
della stampante.
Versione del programma
Cronologia dell'uso della stampante
Modello del test dei punti mancanti
Elenco dei dati trasferiti
Impostazioni di comunicazione
NOTA
Le informazioni sull'impostazione della
stampante possono essere stampate anche
mediante il pulsante
(Stampa). Per ulteriori
informazioni, consultare Stampa delle
informazioni sull'impostazione della stampante
a pagina 19.
7
8
9
Ripristina sulle impostazioni di fabbrica
Ripristina sulle impostazioni predefinite di
fabbrica tutte le impostazioni della stampante,
comprese le impostazioni di comunicazione.
Tuttavia, i modelli e i database memorizzati
nella stampante e il registro di stampa non
vengono eliminati.
Elimina modello e database
Elimina i modelli e i database memorizzati
nella stampante.
Elimina registro di stampa
Elimina il registro di stampa memorizzato nella
stampante.
10 Impostazioni opzioni
Se la casella [Non visualizzare un
messaggio di errore se le impostazioni
correnti non possono essere recuperate
all'avvio.] è selezionata, la prossima volta non
verrà visualizzato alcun messaggio.
11 Informazioni su
Visualizza le informazioni sulla versione.
Impostazioni P-touch
Template
3
La modalità P-touch Template fornisce le
funzioni per inserire i dati provenienti da un
dispositivo, come ad esempio un lettore di
codici a barre collegato alla stampante, negli
oggetti testo e codici a barre nei layout salvati
nella stampante. Questa funzione è utile per
stampare facilmente etichette e codici a
barre.
3
Con [Impostazioni P-touch Template]
in "Strumento di impostazione della
stampante", le impostazioni per l'uso delle
funzioni di P-touch Template possono essere
specificate o modificate.
P-touch Template
3
Le funzioni di P-touch Template sono le
seguenti.
Operazioni di base
3
Stampa di modelli predefiniti
Se nella stampante sono memorizzati i
layout di etichette utilizzati di frequente,
le etichette possono essere ristampate
eseguendo semplicemente la scansione
del codice a barre per ciascun layout di
etichetta.
Stampa di codici a barre
Un codice a barre sottoposto a scansione
con il lettore di codici a barre può essere
stampato con il protocollo e le dimensioni
di un modello creato in precedenza.
Stampa di etichette assistita da un
database
Collegando a un database gli oggetti di un
layout di etichette ed eseguendo quindi la
scansione dei codici a barre per il
database, le etichette possono essere
stampate con gli oggetti del modello
sostituiti dai dati del database.
41
Capitolo 3
Operazioni avanzate
3
Stampa della funzione di numerazione
(numero serializzato)
Le etichette possono essere stampate
incrementando al tempo stesso un
numero o codice a barre nell'etichetta.
1
2
NOTA
Per informazioni sull'uso delle funzioni
P-touch Template, consultare la Guida
software dell'utente disponibile sul
CD-ROM. Inoltre, se viene usato il
riferimento al comando, consultare
P-touch Template Command Reference
(Riferimento per i comandi di P-touch
Template). Le versioni più recenti possono
essere scaricate dal sito Web
dell'assistenza (Brother Solutions Center).
http://support.brother.com/
Selezionare il prodotto, quindi selezionare
[Manuali].
3
4
Finestra di dialogo
Impostazioni P-touch Template
3
5
1
2
3
4
6
5
6
7
8
9
10
11
12
13
17
14
15
42
16
Default Command Mode
Per utilizzare P-touch Templates, selezionare
la modalità [P-touch Template].
Impostazioni disponibili: [P-touch Template],
[ESC/P], [Raster]
Default Template Number
Consente di specificare il numero di modello
selezionato come impostazione predefinita
all'accensione della stampante.
Tuttavia, se un modello è stato impostato per
non essere trasferito alla stampante, non è
possibile specificare il numero del modello
stesso.
Data Delimiter for P-touch
Un delimitatore è il simbolo utilizzato per
indicare quando spostarsi sull'oggetto
successivo nei dati inviati. Si possono
specificare tra 1 e 20 caratteri.
Trigger for P-touch Template Printing
Selezionare una delle tre opzioni seguenti per
l'attivazione della stampa.
[Command Character]: La stampa ha inizio
quando viene ricevuto il carattere di comando
specificato qui.
[Data Insertion into All the Objects]: La
stampa ha inizio quando viene ricevuto il
delimitatore per l'ultimo oggetto.
[Received Data Size]: La stampa ha inizio
quando viene ricevuto il numero di caratteri
specificato qui. Tuttavia, i delimitatori non
vengono contati nel numero di caratteri.
Character Code Table
Consente di selezionare uno dei tre seguenti
set di codici di caratteri.
Impostazioni disponibili: [Windows1252],
[Windows1250], [Brother standard]
International Character Set
Consente di selezionare uno dei seguenti
Paesi per il set di caratteri.
Impostazioni disponibili: [United States],
[France], [Germany], [Britain], [Denmark I],
[Sweden], [Italy], [Spain I], [Japan], [Norway],
[Denmark II], [Spain II], [Latin America],
[South Korea], [Legal]
I 12 seguenti codici sono commutati a seconda
del Paese selezionato tra quelli sopraelencati.
23h 24h 40h 5Bh 5Ch 5Dh 5Eh 60h 7Bh 7Ch
7Dh 7Eh
Per informazioni sui caratteri che vengono
commutati, consultare P-touch Template
Command Reference (Riferimento per i
comandi di P-touch Template) (scaricabile dal
sito Web Brother Solutions Center).
Strumento di impostazione della stampante
7
8
9
10
11
12
13
14
Command Prefix Character
Consente di cambiare il codice carattere del
prefisso. Impostare un unico codice carattere.
Il carattere del prefisso è un codice di
identificazione dei comandi usato in modalità
P-touch Template.
Non-Printed Character
I caratteri specificati qui non vengono stampati
al momento della ricezione dei dati. Specificare
da 1 a 20 caratteri.
Available Return Code
Il codice avanzamento riga è utilizzato durante
l'inserimento dei dati per indicare che i seguenti
dati vanno spostati sulla riga successiva in un
oggetto testo. È possibile selezionare uno dei
quattro seguenti codici di avanzamento, oppure
si possono specificare da 1 a 20 caratteri come
codice avanzamento riga.
Impostazioni disponibili: [^CR], [\0D\0A],
[\0A], [\0D]
Replace FNC1
Consente di selezionare se i codici GS, che
sono inclusi nei protocolli dei codici a barre
come GS1-128 (UCC/EAN-128), vengono
sostituiti o meno con i codici FNC1.
Se questa casella di controllo è selezionata,
un codice GS ricevuto viene sostituito con il
codice FNC1. Se questa casella di controllo è
deselezionata, un codice GS viene inviato tale
e quale.
Number of Copies
Imposta il numero di copie. È possibile
specificare un numero compreso tra 1 e 99.
Give priority to print quality
Consente di selezionare l'impostazione della
qualità di stampa. Se questa casella di
controllo è selezionata, la priorità viene
assegnata alla qualità di stampa.
Se questa casella di controllo è deselezionata,
la priorità viene assegnata alla velocità di
stampa.
Inverted 180 Degrees
Se questa casella di controllo è selezionata, i
dati saranno stampati dopo essere stati ruotati
di 180 gradi.
Communication Settings
Imposta i parametri per la comunicazione
seriale:
Baud Rate: Da [300] bps a [115200] bps
Bit Length: [7] bits, [8] bits
Parity: [None], [Odd], [Even]
Busy Control: [DTR], [XON/XOFF]
15 Set
Dopo aver fatto clic sul pulsante [Set] (nella
finestra di dialogo principale o nella finestra di
dialogo Communications Settings), le
impostazioni vengono salvate in un file .ini al
momento della chiusura della finestra di
dialogo.
Per salvare le impostazioni specificate in un file
di comando, selezionare [Save in Command
File] nel menu a discesa. Il file di comando
salvato può essere usato con la funzionalità di
archiviazione di massa per applicare le
impostazioni a una stampante. (Vedere
Funzioni di archiviazione di massa
a pagina 48.)
16 Cancel
Annulla le impostazioni e chiude la finestra di
dialogo. Le impostazioni resteranno invariate.
17 Default
Fare clic su questo pulsante per ripristinare le
impostazioni (comprese quelle della finestra di
dialogo [Communication Settings]) sui valori
predefiniti.
43
3
Capitolo 3
Impostazione del
formato carta
Non registrare un formato carta se lo
stesso formato carta è già stato
registrato. Potrebbero verificarsi
risultati imprevisti.
3
Con [Impostazione formato carta] in
"Strumento di impostazione della
stampante", possono essere aggiunti i
formati carta non disponibili nell'elenco
[Formato carta] del driver della stampante.
Al contrario di quando si specificano le
impostazioni della carta per una stampante
normale, per aggiungere il formato carta alla
stampante, esso va inviato alla stampante
stessa.
La stampa con un formato carta non
registrato nella stampante potrebbe non
fornire i risultati di stampa desiderati.
Finestra di dialogo
Impostazione formato carta
Se si desidera usare carta dello stesso
formato di quella registrata
correntemente, selezionare il formato
desiderato dall'elenco [Formato carta
registrato correntemente] nella
finestra di dialogo [Impostazione del
formato carta], quindi modificare le
impostazioni dalla finestra di dialogo
[Modifica].
3
Modifica
Modifica le impostazioni relative al formato
carta selezionato.
Per salvare il formato carta selezionato con le
nuove impostazioni, fare clic su [Sovrascrivi].
Per aggiungere un formato carta con le nuove
impostazioni, modificare il nome nella casella
[Nome formato carta], quindi fare clic su
[Aggiungi].
I formati predefiniti del rotolo RD non possono
essere modificati.
4
Elimina
Elimina il formato carta selezionato. Un
formato carta eliminato non può essere
ripristinato.
5
Importa
Legge il file di testo contenente le impostazioni
del formato carta e lo utilizza per sostituire il
contenuto dell'elenco [Formato carta
registrato correntemente].
3
1
2
3
4
5
Quando l'elenco viene importato, tutto il
contenuto dell'elenco [Formato carta
registrato correntemente] verrà
sostituito con i formati carta importati.
6
8
7
1
Impostazioni correnti
Visualizza le impostazioni correnti relative al
formato carta selezionato.
2
Nuovo
Fare clic su questo pulsante per visualizzare la
finestra di dialogo [Nuovo] e registrare un
nuovo formato carta. Per ulteriori informazioni,
consultare Finestra di dialogo Nuovo
a pagina 45.
44
6
Esporta
Esporta in un file i formati carta nell'elenco
[Formato carta registrato correntemente].
I formati esportati possono essere quindi
distribuiti su altri computer. Per ulteriori
informazioni, consultare Distribuzione dei
formati carta a pagina 47.
7
Esci
Esce da [Impostazione formato carta] e torna
alla finestra principale di "Strumento di
impostazione della stampante".
Strumento di impostazione della stampante
8
Opzione
Fare clic sul pulsante b, quindi selezionare
un'operazione.
Fare clic su [Registra il formato carta con la
stampante] per registrare le impostazioni per il
formato carta selezionato nella stampante.
Fare clic su [Salva nel file di comando] per
esportare le impostazioni della carta come file
di comando. (L'estensione del file è ".bin".)
Finestra di dialogo Nuovo
3
1
2
3
NOTA
3
• Quando il formato carta è registrato nella
stampante e si fa clic su [Esci], viene
visualizzata la finestra di dialogo
[Impostazione formato carta] con il formato
carta aggiunto nell'elenco [Formato carta
registrato correntemente]. Se l'applicazione
è in esecuzione, uscire dall'applicazione,
riavviarla affinché il nuovo formato carta venga
visualizzato nell'elenco.
• Se si utilizzano le seguenti funzioni, è possibile
applicare facilmente le relative impostazioni
alla stampante.
• Funzionalità di archiviazione di massa
(pagina 48).
• Bluetooth (profilo push oggetto (OPP)).
• Wi-Fi ® (profilo trasferimento file (FTP)).
Questi comandi vanno usati solo per
applicare le impostazioni a una
stampante. Essi non possono essere
importati in [Impostazione formato
carta].
4
6
5
1
Nome formato carta
Digitare il nome del formato carta da
aggiungere.
2
Tipi di carta
Consente di selezionare il tipo di carta.
Impostazioni disponibili: [Nastro a lunghezza
continua], [Supporto con segni], [Etichetta
pretagliata]
3
Impostazioni dettagliate
Consente di specificare i dettagli del formato
carta da aggiungere.
4
Regolazioni di stampa avanzate
Fare clic su questo pulsante per visualizzare la
finestra di dialogo [Regolazioni di stampa
avanzate] ed effettuare le regolazioni di
stampa avanzate per ciascun formato carta.
Per ulteriori informazioni, consultare Finestra
di dialogo Regolazioni di stampa avanzate
a pagina 46.
5
Annulla
Annulla le impostazioni e chiude la finestra di
dialogo. Le impostazioni resteranno invariate.
6
Aggiungi
Fare clic su questo pulsante per aggiungere il
formato carta.
45
Capitolo 3
Finestra di dialogo Regolazioni di
stampa avanzate
NOTA
Poiché le impostazioni per [Sensore
multimediale (trasmissivo/spazio)]
(pagina 37) nella finestra di dialogo
[Impostazioni dispositivo] avranno un
effetto, specificare i valori appropriati.
Esempio di impostazioni:
3
1
Impostazione
EX1
Impostazione
EX2
4
Impostazioni
dispositivo
2
-2
5
Impostazione del
formato carta
2
2
Effetto corrente
4
0
2
3
6
7
1
Regolazione punto di riferimento stampa
Consente di regolare la posizione del punto di
riferimento (punto di origine per la stampa).
Corregge gli errori di allineamento della
stampa derivanti dalle differenze nei modelli di
stampante o dai margini fissi di alcune
applicazioni.
2
Regola strappo
Regola la posizione di taglio quando la carta
viene tagliata usando la taglierina.
Impostazioni disponibili: da -10,0 mm a 10,0 mm
3
Livello energia
Selezionare un'impostazione quando si
desidera regolare la quantità di calore
(energia) emesso dalla testina di stampa.
NOTA
Nel risultato di stampa potrebbero essere
presenti delle variazioni del contrasto dovute
all'ambiente operativo e al supporto di stampa
usato. Se necessario, modificare
l'impostazione.
4
46
Sensore multimediale (trasmissivo/spazio)
Consente di regolare la precisione con la quale
il sensore trasmissivo/spazio rileva gli spazi
(spaziature) per le etichette pretagliate e la
quantità di luce emessa dal sensore.
Le impostazioni possono essere specificate
quando l'opzione [Tipi di carta] è impostata su
[Etichetta pretagliata].
5
Sensore multimediale (riflettente/barra)
Consente di regolare la precisione con la quale
il sensore riflettente/segno nero rileva i segni
neri e la quantità di luce emessa dal sensore.
Le impostazioni possono essere specificate
quando l'opzione [Tipi di carta] è impostata su
[Supporto con segni].
NOTA
Poiché le impostazioni per [Sensore
multimediale (riflettente/barra)] (pagina 37)
nella finestra di dialogo [Impostazioni
dispositivo] avranno un effetto, specificare i
valori appropriati.
Esempio di impostazioni:
Impostazione
EX1
Impostazione
EX2
Impostazioni
dispositivo
2
-2
Impostazione del
formato carta
2
2
Effetto corrente
4
0
6
OK
Salva le impostazioni e torna alla finestra di
dialogo [Nuovo].
7
Annulla
Annulla le impostazioni e chiude la finestra di
dialogo. Le impostazioni resteranno invariate.
Strumento di impostazione della stampante
Distribuzione dei formati
carta
Distribuzione dei formati carta con il
programma di installazione
Se il driver della stampante non è stato
installato sul computer del destinatario, i
formati carta che possono essere distribuiti
sono forniti con il programma di installazione
relativo al driver della stampante.
I formati carta esportati dalla finestra di
dialogo [Formato carta registrato
correntemente] possono essere distribuiti su
altri computer.
Distribuzione dei soli formati carta
a
Nel computer del mittente, specificare le
impostazioni del formato carta, quindi
fare clic su [Esporta]. (Per ulteriori
informazioni, consultare Impostazione
del formato carta a pagina 44.)
Vengono creati i file seguenti.
TD-2020:
bst202ed.txt, bst202ed.ptd, pdt3335.bin
TD-2120N:
bst212ed.txt, bst212ed.ptd, pdt3535.bin
TD-2130N:
bst213ed.txt, bst213ed.ptd, pdt3635.bin
b
Inserire il CD-ROM nell'unità CD-ROM
del computer del mittente.
c
Copiare la cartella TD-2000 dal lettore
CD-ROM:\tua lingua\Drivers su
qualsiasi posizione sul computer del
mittente.
d
Sovrascrivere il contenuto della cartella
Custom in TD-2000\Drivers (copiato al
punto c) con i tre file creati al punto a.
e
Salvare la cartella TD-2000 su qualsiasi
posizione sul computer del destinatario.
f
Nel computer del destinatario, fare
doppio clic su [Setup.exe].
Completare l'installazione in base alle
istruzioni visualizzate sullo schermo.
3
Se il driver della stampante è stato installato
sul computer del destinatario, vanno
distribuiti solo i formati carta.
a
b
c
Nel computer del mittente, specificare le
impostazioni del formato carta, quindi
fare clic su [Esporta]. (Per ulteriori
informazioni, consultare Impostazione
del formato carta a pagina 44.)
Vengono creati i file seguenti.
TD-2020:
bst202ed.txt, bst202ed.ptd, pdt3335.bin
TD-2120N:
bst212ed.txt, bst212ed.ptd, pdt3535.bin
TD-2130N:
bst213ed.txt, bst213ed.ptd, pdt3635.bin
Salvare bst202ed.txt, bst212ed.txt o
bst213ed.txt in qualsiasi posizione sul
computer del destinatario.
Nel computer del destinatario, fare clic
su [Importa].
I formati carta vengono sostituiti con
quelli importati.
3
3
47
3
4
Altre funzioni
Funzioni di
archiviazione di massa
Funzionalità di archiviazione
di massa
La funzionalità di archiviazione di massa
consente di eseguire i comandi inviando i dati
da un computer o da un altro dispositivo alla
stampante via USB. I file che sono stati
copiati sull'area di archiviazione di massa
della stampante vengono elaborati quando si
preme il pulsante
(Stampa).
4
Uso della funzionalità di
archiviazione di massa
4
a
b
Assicurarsi che la stampante sia spenta.
c
Connettere il computer o il dispositivo
alla stampante con un cavo USB.
L'area di archiviazione di massa della
stampante viene visualizzata sullo
schermo del computer o del dispositivo.
Questa funzionalità è utile nelle seguenti
situazioni.
Quando si desidera che i modelli (formato
.blf) e le impostazioni memorizzati in un
file di comando (formato .bin) e distribuiti
dall'amministratore vengano applicati a
una stampante senza usare uno
strumento personalizzato.
Quando si desidera eseguire i comandi
senza installare il driver della stampante.
Quando si desidera stampare e
trasmettere i dati da un dispositivo munito
di un sistema operativo (compresi i sistemi
operativi non Windows®) con una
funzionalità host USB.
48
4
4
Tenendo premuto il pulsante (Stampa),
premere e tenere premuto il
pulsante (Alimentazione).
La stampante si avvia in modalità
archiviazione di massa e l'indicatore
POWER (Alimentazione) si accende in
arancione.
NOTA
Se l'area di archiviazione di massa non
è visualizzata automaticamente, per
informazioni sulla visualizzazione
dell'area di archiviazione di massa,
consultare le istruzioni relative al sistema
operativo del computer o del dispositivo.
d
Trascinare e rilasciare il file da copiare
sull'area di archiviazione di massa.
e
Premere il pulsante
(Stampa).
Il file di comando viene eseguito.
Durante l'esecuzione del file, l'indicatore
POWER (Alimentazione) si accende in
arancione e l'indicatore STATUS (Stato)
lampeggia in verde.
f
Dopo che il file è stato eseguito,
l'indicatore STATUS (Stato) si spegne.
g
Per disattivare la modalità di
archiviazione di massa, spegnere la
stampante.
La stampante si avvia nella modalità di
funzionamento normale.
Altre funzioni
Quando la stampante è spenta, la
modalità di archiviazione di massa è
disattivata e gli eventuali file
presenti al suo interno vengono
eliminati.
Questa funzionalità supporta i file
.bin e .blf. Non utilizzare altri formati
di file con questa funzionalità.
Non creare cartelle di un'area di
archiviazione di massa. Se viene
creata una cartella, i file al suo
interno non saranno eseguiti.
La capacità dell'area di
archiviazione di massa è di 2,45 MB.
L'utilizzo di file di dimensioni
superiori a 2 MB non può essere
garantito.
Se vengono copiati più file, l'ordine
in cui essi saranno eseguiti non può
essere garantito.
Le connessioni LAN cablate o
wireless, le connessioni Bluetooth o
le connessioni dell'adattatore
seriale da RJ25 a DB9M non sono
disponibili mentre la stampante è in
esecuzione in modalità di
archiviazione di massa.
Quando è in esecuzione un file
copiato, non accedere ad altri file
nell'area di archiviazione di massa.
Gestione basata sul
Web (browser Web)
(solo TD-2120N/2130N)
4
Questa stampante dispone di un server Web
che consente di monitorarne lo stato della
stampante o di modificare alcune delle sue
impostazioni mediante HTTP (protocollo
trasferimento ipertesto).
NOTA
• Assicurarsi che JavaScript e i cookie
siano sempre attivati, a prescindere dal
browser in uso.
• Per poter utilizzare la gestione basata sul
Web, la rete deve utilizzare il protocollo
TCP/IP e la stampante e il computer
devono avere un indirizzo IP valido. Per
visualizzare l'indirizzo IP della stampante,
stampare le impostazioni di
configurazione della stampante. Per
ulteriori informazioni, consultare Stampa
delle informazioni sull'impostazione della
stampante a pagina 19.
a
b
Aprire il browser Web.
c
A questo punto è possibile modificare le
impostazioni del server di stampa.
Digitare "http://xxx.xxx.xxx.xxx/" nella
barra degli indirizzi del browser Web.
("xxx.xxx.xxx.xxx" è l'indirizzo IP di
questa stampante.)
Esempio: http://192.168.1.2/
NOTA
Se si è specificata una password di rete
opzionale, è necessario immetterla
quando viene richiesta, al fine di accedere
alla gestione basata sul Web.
Per maggiori dettagli, vedere la Guida
dell'utente in rete fornita in dotazione sul
CD-ROM.
49
4
Capitolo 4
Kit di sviluppo del
software
È disponibile un kit di sviluppo del software (SDK).
Visitare il Brother Developer Center
(http://www.brother.com/product/dev/index.htm).
L'SDK b-PAC e gli SDK per i dispositivi mobili
(Windows Mobile, Android, iPhone e iPad)
possono essere scaricati. (Gli SDK scaricabili
sono soggetti a modifica senza preavviso.)
50
4
5
Manutenzione della stampante
Manutenzione del rullo
premicarta
La manutenzione della stampante può
essere effettuata in base alle necessità.
Tuttavia, in alcuni ambienti è necessario
effettuare la manutenzione con maggiore
frequenza (es.: ambienti polverosi). Se lo
sporco e la polvere non vengono rimossi,
le etichette stampate potrebbero contenere
strisce bianche, oppure il supporto di stampa
potrebbe incepparsi.
Manutenzione della
testina di stampa
Per pulire la testina di stampa (1) utilizzare un
bastoncino di cotone asciutto.
5
5
Utilizzare un pezzo di nastro di cellophane
per rimuovere la sporcizia dal rullo
premicarta (1).
5
5
1
1
Non utilizzare solventi organici come il
benzene.
51
Capitolo 5
Manutenzione
dell'uscita del
supporto di stampa
Se sull'uscita del supporto di stampa (1) si
accumula dell'adesivo e il supporto si
inceppa, disconnettere la stampante dalla
presa di alimentazione CA, quindi pulire
l'uscita con un panno leggermente imbevuto
di alcol isopropilico.
5
Manutenzione della
sfogliatrice etichette
(opzionale)
(solo TD-2120N/2130N)
Se sull'uscita del supporto di stampa (1), sul
separatore della sfogliatrice (2) o sul sensore
della sfogliatrice (3) si accumula dell'adesivo
e il supporto si inceppa, disconnettere la
stampante dalla presa di alimentazione CA,
quindi pulire ciascun componente con un
panno leggermente imbevuto di alcol
isopropilico.
1
1
3
52
2
5
6
Indicatori
6
Indicatori
6
Gli indicatori si illuminano e lampeggiano a indicare lo stato della stampante. In questa sezione
vengono usati i simboli seguenti per mostrare i colori e i motivi degli indicatori.
Per ulteriori informazioni sulle cause e le soluzioni degli errori, vedere Soluzione dei problemi
a pagina 55.
o
o
o
Indicatore illuminato nel colore mostrato
Indicatore lampeggiante nel colore mostrato
o
o
Indicatore lampeggiante 1 o 3 volte nel colore
mostrato, quindi spento
6
Indicatore illuminato con lampeggiante in
qualsiasi colore o combinazione di colori
Indicatore spento
POWER
(Alimentazione)
STATUS
(Stato)
Descrizione
Stampante accesa
Inizializzazione in corso
Coperchio superiore dello scomparto del rotolo RD aperto
Ricezione dati
Trasferimento/importazione dati
Raffreddamento in corso
(3 volte)
(3 volte)
(1 volta)
(1 volta)
Ripristino del campo a incremento
Inizializzazione completata
Errore 1
(Una volta ogni
1,8 secondi)
Vedere Soluzione dei problemi a pagina 55.
Errore 2
(Due volte ogni
1,8 secondi)
Vedere Soluzione dei problemi a pagina 55.
53
Capitolo 6
POWER
(Alimentazione)
STATUS
(Stato)
Descrizione
Errore di sistema
Nella modalità di avvio
(3 volte)
(3 volte)
Ripristino in corso
Nella modalità di archiviazione di massa
(1 volta)
Elaborazione file in modalità di archiviazione di massa
LAN wireless attivata e connessa*
(Quando si usa l'interfaccia WLAN opzionale.)
Bluetooth attivato*
(Quando si usa l'interfaccia Bluetooth opzionale.)
Porta host USB connessa a un dispositivo supportato
(Una volta ogni
3 secondi)
LAN wireless attivata, ma non connessa*
(Quando si usa l'interfaccia WLAN opzionale.)
Impostazione WPS in corso*
(Quando si usa l'interfaccia WLAN opzionale.)
Bluetooth attivato*
(3 volte)
* Solo TD-2120N/2130N
54
(Quando si usa l'interfaccia Bluetooth opzionale.)
7
Soluzione dei problemi
7
Panoramica
7
Se si riscontrano problemi con la stampante, controllare dapprima di avere eseguito le seguenti
operazioni in modo corretto.
La stampante è alimentata dall'adattatore CA o dalla batteria ricaricabile agli ioni di litio
(opzionale)?
Vedere Connessione a una presa di alimentazione CA a pagina 3 o Utilizzo della batteria
ricaricabile agli ioni di litio/base della batteria (opzionale: PA-BT-4000LI/PA-BB-001)
(solo TD-2120N/2130N) a pagina 111.
È selezionato e installato il driver della stampante appropriato?
Vedere Installazione del driver e del software per la stampante a pagina 4.
La stampante è connessa a un computer?
Vedere Connessione di computer e stampante a pagina 21.
7
Se i problemi persistono, leggere i consigli sulla risoluzione dei problemi contenuti in questo
capitolo.
NOTA
Per ulteriori informazioni sui messaggi di errore visualizzati sul display touch screen
(opzionale) (solo TD-2120N/2130N), vedere Messaggi di errore per il display touch screen
(opzionale) (solo TD-2120N/2130N) a pagina 63.
Soluzione dei problemi
Problema
L'indicatore POWER (Alimentazione)
non si accende.
7
Soluzione
Il cavo di alimentazione CA è inserito correttamente?
Controllare che il cavo di alimentazione CA sia inserito
correttamente. Se lo è, provare a collegarlo a un'altra presa
di alimentazione CA.
Assicurarsi di usare un adattatore CA Brother originale.
La batteria ricaricabile agli ioni di litio (opzionale) è
installata correttamente?
Se si utilizza la batteria ricaricabile agli ioni di litio
(opzionale), controllare che essa sia installata
correttamente.
Se l'indicatore POWER (Alimentazione) ancora non si
accende, contattare il servizio clienti Brother.
55
Capitolo 7
Problema
Gli indicatori mostrano che la stampante
è in modalità di avvio.
Gli indicatori mostrano che la stampante
si sta raffreddando.
Soluzione
L'adattatore CA era scollegato durante l'aggiornamento del
firmware e la stampante è stata attivata il modalità di avvio
alla successiva accensione.
Questo problema va risolto. Contattare il proprio rivenditore
o il servizio clienti Brother per ottenere assistenza.
La temperatura della testina di stampa o del motore è
troppo elevata.
Testina di stampa:
Se la testina di stampa si surriscalda, potrebbe stampare in
aree della carta non destinate alla stampa. Questa
condizione è normale in caso di stampa di documenti di
grandi dimensioni con una densità di stampa elevata. La
stampante interrompe la stampa e la riprende solo dopo
che la testina di stampa si è raffreddata. Per evitare o
ritardare il verificarsi di questo fenomeno, è possibile
stampare con un'impostazione di densità inferiore, ridurre
la quantità di spazio nero stampato (ad esempio, rimuovere
l'ombreggiatura di sfondo e i colori nei grafici e nei
documenti nelle presentazioni). Inoltre, accertarsi che la
stampante sia soggetta ad adeguata ventilazione e non sia
posizionata in uno spazio ristretto.
Motore:
Se si utilizza la stampante in continuazione, il motore si
surriscalda. In tal caso, la stampante interrompe la stampa
e la riprende solo dopo che il motore si è raffreddato.
NOTA
Questo fenomeno può verificarsi più frequentemente
quando si utilizza la stampante ad altitudini elevate (oltre
i 3.048 m), in quanto il raffreddamento della stampante
avviene in presenza di aria di minore densità.
Gli indicatori mostrano che si è verificato
un errore di sistema.
La stampante non stampa.
Se si verifica questa condizione, spegnere la stampante, quindi
contattare il proprio rivenditore o il servizio clienti Brother.
Un cavo si è allentato?
Controllare che i cavi siano collegati saldamente.
L'indicatore STATUS (Stato) lampeggia?
Si è verificato un errore. Controllare i dettagli dell'errore in
Indicatori a pagina 53, quindi vedere Se l'indicatore
STATUS (Stato) lampeggiava in rosso a pagina 61.
56
Soluzione dei problemi
Problema
Il supporto di stampa non viene inserito
correttamente.
Soluzione
La testina di stampa o il rullo premicarta sono sporchi?
Anche se generalmente la testina di stampa resta pulita
durante l'uso normale, è possibile che della polvere o della
sporcizia provenienti dal rullo premicarta si depositino sulla
testina di stampa.
In tal caso, pulire la testina di stampa o il rullo premicarta.
Per ulteriori informazioni, consultare Manutenzione della
testina di stampa o Manutenzione del rullo premicarta
a pagina 51.
I sensori sono nella posizione corretta?
Verificare che i sensori siano posizionati correttamente. Per
ulteriori informazioni, consultare Controllo della posizione
del sensore a pagina 17.
Le informazioni sul formato carta sono state registrate nella
stampante?
Se le informazioni sul formato carta non sono state
registrate nella stampante, il supporto di stampa non sarà
inserito correttamente.
Nel computer viene visualizzato un
messaggio di errore di trasmissione dei
dati.
Per ulteriori informazioni, consultare Registrazione delle
informazioni sul formato carta con la stampante a pagina 9.
È stata selezionata la porta corretta?
Controllare che sia stata selezionata la porta corretta.
La stampante è in modalità raffreddamento (l'indicatore
POWER (Alimentazione) lampeggia in arancione)?
Attendere che l'indicatore smetta di lampeggiare, quindi
riprovare a stampare.
Qualcuno sta stampando tramite la rete?
Se si tenta di stampare mentre altri utenti stanno
stampando grandi quantità di dati, la stampante non
riuscirà ad accettare il nuovo lavoro di stampa fino al
termine della stampa in corso. In questi casi, eseguire di
nuovo il lavoro di stampa una volta completati gli altri lavori
di stampa.
57
7
Capitolo 7
Problema
Il supporto di stampa è inceppato.
Il supporto di stampa non viene espulso
correttamente dopo la stampa.
La qualità di stampa è bassa.
Le etichette stampante contengono
strisce bianche.
La lettura dei codici a barre stampati
risulta impossibile.
Soluzione
Sulla testina di stampa o sul rullo premicarta è presente
polvere o sporcizia che ne impediscono il libero
movimento?
Per ulteriori informazioni, consultare Manutenzione della
testina di stampa o Manutenzione del rullo premicarta
a pagina 51.
Controllare che il percorso di uscita del supporto di stampa
non sia bloccato.
Sull'uscita del supporto di stampa è presente adesivo
oppure il supporto si è inceppato?
Per ulteriori informazioni, consultare Manutenzione
dell'uscita del supporto di stampa a pagina 52.
Rimuovere il rotolo RD e reinstallarlo.
Per ulteriori informazioni, consultare Inserimento del
rotolo RD a pagina 15.
Controllare che il coperchio superiore dello scomparto del
rotolo RD sia chiuso saldamente.
Se si sta usando la sfogliatrice etichette (opzionale),
controllare che le impostazioni del driver della stampante
per la funzione Sfogliatrice siano state specificate
correttamente. Per ulteriori informazioni, consultare
Impostazioni del driver della stampante a pagina 109.
Consente di regolare la densità di stampa. La densità di
stampa può essere specificata nella finestra di dialogo del
driver della stampante o nello "Strumento di
impostazione della stampante". (Vedere Densità di
stampa a pagina 36.)
Sulla testina di stampa o sul rullo premicarta è presente
polvere o sporcizia che ne impediscono il libero
movimento?
Pulire la testina di stampa o il rullo premicarta. Per ulteriori
informazioni, consultare Manutenzione della testina di
stampa o Manutenzione del rullo premicarta a pagina 51.
Stampare le etichette in modo tale che i codici a barre siano
allineati con la testina di stampa, come illustrato qui di
seguito.
1
3
2
1
Testina di stampa
2
Codice a barre
3 Orientamento di stampa
Provare a usare un altro scanner.
Consigliamo di stampare i codici a barre con le opzioni
[Qualità] impostate su [Priorità alla velocità di stampa].
58
Soluzione dei problemi
Problema
La lettura dei codici a barre stampati
risulta impossibile. (segue)
Soluzione
Windows ® XP:
Per visualizzare le opzioni [Qualità], aprire le proprietà della
stampante facendo clic su [Start] - [Pannello di controllo] [Stampanti e altro hardware] - [Stampanti e fax], facendo clic
con il pulsante destro del mouse sulla stampante di cui si
desidera modificare le impostazioni e facendo quindi clic su
[Preferenze stampa].
Windows Vista ®:
Per visualizzare le opzioni di [Qualità], aprire le proprietà della
stampante facendo clic su
- [Pannello di controllo] -
[Hardware e suoni] - [Stampanti], facendo clic con il pulsante
destro del mouse sulla stampante di cui si desidera modificare
le impostazioni e facendo quindi clic su [Preferenze stampa].
Windows ® 7:
Per visualizzare le opzioni di [Qualità], aprire le proprietà della
stampante facendo clic su
- [Dispositivi e stampante],
facendo clic con il pulsante destro del mouse sulla stampante
di cui si desidera modificare le impostazioni e facendo quindi
clic su [Preferenze stampa].
Si desidera ripristinare la stampante.
Si desidera eliminare i dati trasferiti dal
computer.
Si desidera annullare il lavoro di stampa
corrente.
Si desidera ripristinare il campo a
incremento.
Non si riesce a inserire il supporto di
stampa fino all'inizio dell'etichetta.
Si è verificato un errore.
Windows ® 8:
Per visualizzare le opzioni di [Qualità], aprire le proprietà della
stampante facendo clic su [Pannello di controllo] nella
schermata [App] - [Hardware e suoni] - [Dispositivi e
stampanti], facendo clic con il pulsante destro del mouse sulla
stampante di cui si desidera modificare le impostazioni e
facendo quindi clic su [Preferenze stampa].
Per ripristinare la stampante, eseguire la procedura seguente.
1 Premere e tenere premuto il pulsante (Alimentazione)
per spegnere la stampante.
2 Premere e tenere premuto il pulsante
(Avanzamento) e il
pulsante (Alimentazione) fino a quando l'indicatore
POWER (Alimentazione) non diventa arancione e l'indicatore
STATUS (Stato) non diventa verde lampeggiante.
3 Tenendo premuto il pulsante (Alimentazione), premere
sei volte il pulsante
(Avanzamento).
4 Rilasciare il pulsante (Alimentazione).
Tutti i dati trasferiti dal computer verranno eliminati e la
stampante verrà ripristinata sulle impostazioni di fabbrica.
Assicurarsi che la stampante sia accesa, quindi premere il
pulsante (Alimentazione).
Tenere premuto il pulsante (Stampa) per almeno 5 secondi,
fino a quando gli indicatori POWER (Alimentazione) e STATUS
(Stato) non lampeggiano 3 volte in arancione.
Se si è verificato un errore di avanzamento, usare lo
Strumento etichette personalizzate per applicare le
impostazioni corrette per la carta.
I sensori sono nella posizione corretta?
Verificare che i sensori siano posizionati correttamente. Per
ulteriori informazioni, consultare Controllo della posizione
del sensore a pagina 17.
59
7
Capitolo 7
Problema
Anche se i dati vengono inviati alla
stampante, l'indicatore POWER
(Alimentazione) non lampeggia in verde.
Le etichette non vengono sfogliate
correttamente (in caso di utilizzo della
sfogliatrice etichette opzionale).
Il supporto di stampa non viene espulso
correttamente (in caso di utilizzo della
sfogliatrice etichette opzionale).
La stampante non funziona in base alle
operazioni eseguite con il display touch
screen (quando si utilizza il display touch
screen opzionale).
Anche se sul display touch screen non
era stato premuto nessun tasto, erano
stati immessi dei dati per errore (in caso
di utilizzo del display touch screen
opzionale).
I dati che immessi sono diversi dai dati
relativi al tasto del touch screen premuto
(in caso di utilizzo del display touch
screen opzionale).
60
Soluzione
Assicurarsi che il cavo USB sia collegato saldamente e
correttamente. Provare a usare un altro cavo USB.
Se viene effettuata una connessione tramite l'interfaccia WLAN
(opzionale) o l'interfaccia Bluetooth (opzionale), controllare che
l'interruttore scorrevole di ciascuna unità sia stato acceso.
Assicurarsi che la carta venga inserita correttamente
attraverso la sfogliatrice etichette.
L'impostazione per l'opzione sfogliatrice è stata specificata
nel driver della stampante e nello "Strumento di
impostazione della stampante"?
Per ulteriori informazioni, consultare Impostazioni del driver
della stampante a pagina 109 o Sensore supporto
(sfogliatrice) (solo TD-2120N/2130N) a pagina 38.
Il sensore della sfogliatrice etichette è stato esposto alla luce
solare diretta?
Se il sensore della sfogliatrice etichette è stato esposto alla
luce solare diretta, è possibile che il supporto di stampa
caricato non sia stato rilevato correttamente. Usare la
stampante in un luogo non esposto alla luce solare diretta.
Il nome del touch screen (A o B) stampato nell'angolo
superiore destro del touch screen corrisponde al nome del
touch screen specificato che appare nell'angolo inferiore
destro dello schermo principale sull'LCD?
Se non corrispondono, selezionare [Imposta pann.] dal
display touch screen, quindi selezionare l'impostazione
corretta. Per ulteriori informazioni, consultare Configurazione
delle impostazioni dal display touch screen a pagina 74.
Il tipo di dati assegnati ai tasti one-touch è stato specificato
correttamente?
Se non è stata selezionata l'impostazione corretta,
selezionare [Funzione tasti] dal touch screen, quindi
selezionare correttamente [Modello] o [Database]. Per
ulteriori informazioni, consultare Selezione dei dati
assegnati ai tasti sul pannello one-touch a pagina 84.
Il depositarsi di eventuale materiale estraneo (per es.
polvere) tra il touch screen, il foglio di protezione e il
supporto del touch screen può causare malfunzionamenti.
Assicurarsi che a questi elementi non aderisca del
materiale estraneo.
Il touch screen è stato piegato? In caso di utilizzo di un
touch screen piegato, la piega potrebbe premere sul
supporto del touch screen. Di conseguenza, evitare di
usare un touch screen piegato.
Il depositarsi di eventuale materiale estraneo (per es.
polvere) tra il touch screen, il foglio di protezione e il
supporto del touch screen può causare malfunzionamenti.
Assicurarsi che a questi elementi non aderisca del
materiale estraneo.
Il touch screen è stato piegato? In caso di utilizzo di un
touch screen piegato, la piega potrebbe premere sul
supporto del touch screen. Di conseguenza, evitare di
usare un touch screen piegato.
Soluzione dei problemi
Se l'indicatore STATUS (Stato) lampeggiava in rosso
7
Se l'indicatore STATUS (Stato) lampeggiava in rosso, effettuare le procedure seguenti per
cancellare l'errore.
Premere una volta il pulsante
(Alimentazione).
Se l'errore ancora non viene cancellato, spegnare e riaccendere la stampante.
Se compare l'errore, anche dopo aver eseguito le procedure sopra descritte, contattare il servizio
clienti Brother.
Problema
L'indicatore STATUS (Stato) lampeggia.
Soluzione
Si è verificato un errore.
Controllare i dettagli dell'errore in Indicatori a pagina 53,
quindi vedere di seguito.
Gli indicatori mostrano che si è verificato
l'errore 1.
È installato il rotolo RD corretto?
Controllare che sia installato il supporto di stampa corretto,
ad esempio etichette pretagliate o nastro a lunghezza
continua.
7
Il rotolo RD è installato correttamente?
In caso negativo, rimuovere il rotolo RD e reinstallarlo.
Per ulteriori informazioni, consultare Inserimento del
rotolo RD a pagina 15.
Se viene usata la sfogliatrice etichette (opzionale), vedere
Inserimento del rotolo RD a pagina 106.
Le guide supporto di stampa non toccano il lato del rotolo RD?
Spostare le guide supporto di stampa a lato del rotolo RD.
Per ulteriori informazioni, consultare Inserimento del
rotolo RD a pagina 15.
È rimasta una quantità di rotolo sufficiente?
In caso negativo, installare un nuovo rotolo RD.
Il coperchio superiore dello scomparto del rotolo RD è
aperto?
Controllare che il coperchio superiore dello scomparto del
rotolo RD sia chiuso.
Una volta trascorso il periodo di tempo specificato
(120 secondi), il punto di accesso non è stato trovato,
oppure sono stati trovati due o più punti di accesso.
Altrimenti, il pacchetto ricevuto è errato (in caso di utilizzo
dell'interfaccia WLAN opzionale).
61
Capitolo 7
Problema
Soluzione
Gli indicatori mostrano che si è verificato
l'errore 1. (segue)
Se l'errore continua a verificarsi, controllare quanto segue:
Non è possibile stampare nastro lungo più di 1 m o file
incompatibili.
Quando si invia un modello come file BLF, se il nome del
modello nel file è diverso, viene visualizzato un messaggio
di errore.
Quando si stampa un modello, se il modello specificato non
esiste, viene visualizzato un messaggio di errore.
Se la ricerca di un modello con un database collegato non
riesce, viene visualizzato un messaggio di errore.
Se i dati vengono trasferiti, viene visualizzato un messaggio
di errore, determinando un superamento della capacità
dell'area di archiviazione dell'utente.
In questi casi, spegnere e riaccendere la stampante.
Se il messaggio di errore viene ancora visualizzato,
contattare il servizio clienti Brother.
Gli indicatori mostrano che si è verificato
l'errore 2.
È stato connesso un dispositivo non supportato dalla porta
host USB?
È stata rilevata una sovracorrente da parte della porta host
USB, oppure è stata rilevata la connessione di un
dispositivo non supportato. Spegnere la stampante, quindi
collegare il dispositivo connesso.
Se è collegato un hub USB, la stampante si spegne
automaticamente una volta trascorso un certo periodo di
tempo.
La stampante è in modalità archiviazione di massa?
Viene visualizzato un errore nel caso in cui il file system
venga danneggiato o un file venga copiato durante
l'elaborazione di un file archiviazione di massa. Spegnere
la stampante.
La batteria ricaricabile è scarica? (In caso di utilizzo della
batteria ricaricabile agli ioni di litio.)
Usare l'adattatore CA.
La batteria ricaricabile non si è ricaricata? (In caso di
utilizzo della batteria ricaricabile agli ioni di litio.)
Se la batteria non è stata ricaricata dopo un certo periodo
di tempo, la ricarica non è riuscita. Usare l'adattatore CA.
La connessione wireless LAN o Bluetooth è stata
interrotta? (In caso di utilizzo delle interfacce WLAN o
Bluetooth opzionali.)
La connessione wireless LAN o Bluetooth stabilita mentre
la stampante era accesa è stata interrotta. Spegnere la
stampante, controllare che l'interruttore laterale per
l'interfaccia WLAN o Bluetooth sia stato accesso, quindi
riaccendere la stampante.
62
Soluzione dei problemi
Messaggi di errore per il display touch screen (opzionale)
(solo TD-2120N/2130N)
7
Se un messaggio di errore viene visualizzato sull'LCD del display touch screen (opzionale)
(solo TD-2120N/2130N), cercare una soluzione nella tabella seguente.
Per cancellare un messaggio di errore visualizzato, eseguire le procedure seguenti.
Se l'indicatore STATUS (Stato) della stampante lampeggia in rosso:
Premere una volta il pulsante (Alimentazione). Se l'errore ancora non viene cancellato,
spegnare e riaccendere la stampante.
Se l'indicatore STATUS (Stato) della stampante non lampeggia in rosso:
Premere un tasto qualsiasi sul touch screen. Se l'errore ancora non viene cancellato, spegnare e
riaccendere la stampante.
Se il messaggio di errore continua a essere visualizzato anche dopo aver eseguito le procedure
sopra descritte, contattare il servizio clienti Brother.
Messaggio di errore
Contr. supp.!
Soluzione
7
È installato il rotolo RD corretto?
Controllare che sia installato il supporto di stampa corretto, ad esempio
etichette pretagliate o nastro a lunghezza continua.
Il rotolo RD è installato correttamente?
In caso negativo, rimuovere il rotolo RD e reinstallarlo.
Per ulteriori informazioni, consultare Inserimento del rotolo RD a pagina 15.
Se viene usata la sfogliatrice etichette (opzionale), vedere Inserimento del
rotolo RD a pagina 106.
Le guide supporto di stampa non toccano il lato del rotolo RD?
Spostare le guide supporto di stampa a lato del rotolo RD.
Per ulteriori informazioni, consultare Inserimento del rotolo RD a pagina 15.
È rimasta una quantità di rotolo sufficiente?
In caso negativo, installare un nuovo rotolo RD.
Chiudere
coperchio!
Errore
comunicazione!
Il coperchio superiore dello scomparto del rotolo RD è aperto?
Controllare che il coperchio superiore dello scomparto del rotolo RD sia chiuso.
Il trasferimento dei dati non è riuscito. Quando si invia un modello come file
BLF, se il nome del modello nel file è diverso, viene visualizzato un
messaggio di errore.
La connessione wireless LAN o Bluetooth è stata interrotta? (In caso di
utilizzo delle interfacce WLAN o Bluetooth opzionali.)
La connessione wireless LAN o Bluetooth stabilita mentre la stampante era
accesa è stata interrotta. Spegnere la stampante, controllare che l'interruttore
laterale per l'interfaccia WLAN o Bluetooth sia stato accesso, quindi
riaccendere la stampante.
63
Capitolo 7
Messaggio di errore
Problema
record database!
Soluzione
Non esiste alcun database con il numero specificato. Specificare un numero
corretto.
Se la ricerca di un modello con un database collegato non riesce, viene
visualizzato un messaggio di errore.
Nessun mod.
selezionato!
Non esiste alcun modello con il numero specificato. Specificare un numero
corretto.
Quando si stampa un modello, se il modello specificato non esiste, viene
visualizzato un messaggio di errore.
Impostazione
LAN wireless
non riuscita!
Riprovare
Impossibile trovare il punto di accesso.
Mem. piena!
Non è possibile stampare nastro lungo più di 1 m o file incompatibili.
Non è stato possibile specificare un punto di accesso per stabilire una
connessione.
Se i dati vengono trasferiti, viene visualizzato un messaggio di errore,
determinando un superamento della capacità dell'area di archiviazione
dell'utente.
Password
errata!
La password di amministratore è corretta?
Digitare la password corretta.
Se non si ricorda la password, usare [Impostazioni dispositivo] di
"Strumento di impostazione della stampante" per ripristinare la password.
Per ulteriori informazioni, consultare Password amm. a pagina 39.
Val.
err.!
È stato immesso un valore al di fuori dell'intervallo consentito?
Disp. USB
non conforme!
Rimuov. disp.!
È stato connesso un dispositivo non supportato dalla porta host USB?
Errore
ricarica!
Sostit. batt.
La batteria ricaricabile non si è ricaricata? (In caso di utilizzo della batteria
ricaricabile agli ioni di litio.)
Errore
operaz. arch.
massa!
La stampante è in modalità archiviazione di massa?
Ricaricare
batteria!
La batteria ricaricabile è scarica? (In caso di utilizzo della batteria ricaricabile agli
ioni di litio.)
Digitare un valore all'interno dell'intervallo consentito.
È stata rilevata una sovracorrente da parte della porta host USB, oppure è stata
rilevata la connessione di un dispositivo non supportato. Spegnere la stampante,
quindi collegare il dispositivo connesso.
Se la ricarica non si è completata dopo un certo periodo di tempo, la ricarica non
è riuscita. Usare l'adattatore CA.
Viene visualizzato un errore nel caso in cui il file system venga danneggiato o un
file venga copiato durante l'elaborazione di un file archiviazione di massa.
Spegnere la stampante.
Usare l'adattatore CA.
Errore sist.
No.1!
Errore sist.
No.2!
64
Se il messaggio di errore viene ancora visualizzato, contattare il servizio clienti
Brother.
8
Specifiche
8
Specifiche del prodotto
Nome modello
TD-2020
8
TD-2120N
TD-2130N
203 dpi
300 dpi
Stampa
Tecnologia di stampa
Termica diretta
Risoluzione di stampa
203 dpi
Velocità di stampa
(Dipende dal supporto di
stampa utilizzato.)
Massimo 6 ips (152,4 mm/sec)
Larghezza di stampa
massima
Massimo 56 mm
Lunghezza di stampa
massima
Massimo 1 m
Lunghezza di stampa minima
6 mm
Pulsanti
Pulsante
pulsante
Memoria stampante
6 MB o massimo 99 modelli
Comandi di controllo della
stampante
P-touch Template 2.0, Raster, ESC/P
Alimentazione CA
Adattatore CA (100-240 V, 50/60 Hz)
Modalità rilascio
Standard: Continua,
strappo
Opzionale: Non supportata
Standard: Continua, strappo
Peso
Circa 1,32 kg
Circa 1,34 kg
Dimensioni
Circa 110 (L) × 215 (P) × 172 mm (A)
(Nell'ambiente standard Brother)
(Alimentazione), pulsante
(Stampa)
(Avanzamento),
8
Opzionale: Sfogliata
Dimensioni
Interfaccia
USB
USB Ver.2.0 (velocità massima) (mini-B, periferica)
Seriale
RS232C (cavo seriale originale)
LAN cablata
Non supportata
10/100BASE-TX
Porta host USB
Non supportata
Supporta solo PA-WI-001 (opzionale) o
lettori di codici a barre
Bluetooth
(È necessaria l'interfaccia
Bluetooth (opzionale).)
Non supportata
Bluetooth Ver.2.0 + EDR (Classe 2)
Profili compatibili con Bluetooth
SPP (Serial Port Profile)
OPP (Object Push Profile)
BIP (Basic Imaging Profile)
WLAN
(È necessaria l'interfaccia
WLAN (opzionale).)
Non supportata
LAN Wireless IEEE802.11b/g/n
(Modalità Infrastruttura/Ad hoc)
65
Capitolo 8
Nome modello
TD-2020
TD-2120N
TD-2130N
Sistema operativo
Microsoft ® Windows ® XP/
Windows Vista ®/
Windows ® 7/Windows ® 8
Microsoft ® Windows ® XP/
Windows Vista ®/
Windows ® 7/Windows ® 8,
Microsoft ® Windows Server ®
2003/2008/2008 R2/2012
Spazio disponibile sul disco
rigido
70 MB o più
Memoria
Windows ® XP: 128 MB o più
Ambiente operativo
Windows Server ® 2003: 256 MB o più
Windows Vista ®/Windows Server ® 2008/2008 R2/2012: 512 MB o più
Windows ® 7/Windows ® 8: 1 GB (32 bit) o 2 GB (64 bit) o più
Display
SVGA/High Colour o superiore
Temperatura di
funzionamento
In funzione: Da 5 a 40 °C
Umidità di funzionamento
Dal 20% all'80% (senza condensa, temperatura massima a bulbo
bagnato: 27 °C)
Temperatura di
conservazione
Da -20 a 60 °C
Umidità di conservazione
Dal 20% all'80% (senza condensa, temperatura massima a bulbo
bagnato: 45 °C)
In funzione: Da 5 a 40 °C
In ricarica: Da 5 a 40 °C
Non lasciare la stampante in un luogo esposto alla luce solare diretta, come ad esempio all'interno
di un'automobile, in cui la temperatura supera 60 °C.
66
Specifiche
Per ottenere risultati di stampa ottimali, consigliamo di utilizzare carta termica Brother (rotoli RD).
Nome modello
TD-2020
TD-2120N
TD-2130N
Specifiche supporto di stampa
Sensori supporto di stampa
Spazio (trasmissivo), segno nero (riflettente)
Tipo di supporto di stampa
Scontrini
Etichette pretagliate
Etichette
Cinturini
Larghezza supporto di stampa
Da 19 a 63 mm
Spessore
(Il materiale del supporto di
stampa può influenzare la qualità
di stampa.)
Da 0,058 a 0,279 mm
Diametro (Max)
127 mm
Diametro del nucleo
25,4 mm
Spazio tra le etichette (Min)
3 mm
Software
Driver della stampante supportati Windows ® XP
Windows ® XP
Windows Vista ®
Windows Vista ®
Windows ® 7
Windows ® 7
Windows ® 8
Windows ® 8
8
Windows Server ® 2003/2008/2008 R2/2012
67
9
Uso dell'adattatore seriale
da RJ25 a DB9M
(opzionale: PA-SCA-001)
Connessione del
computer e della
stampante con
l'adattatore seriale da
RJ25 a DB9M
Specifiche del prodotto
9
Esegue la conversione in un connettore
maschio a 9 pin D-sub.
9
Assicurarsi di utilizzare il cavo specifico
per il prodotto Brother opzionale.
a
b
c
d
Prima di connettere il cavo seriale,
assicurarsi che la stampante e il
computer siano spenti.
Connettere il lato RJ25 dell'adattatore
alla stampante.
Connettere l'estremità del cavo seriale
al lato DB9M dell'adattatore stesso.
Connettere l'altra estremità del cavo
seriale alla porta seriale del computer.
NOTA
• Le impostazioni di comunicazione
predefinite sono le seguenti:
Velocità di trasmissione: 9.600 bps
Parità: nessuna
Lunghezza bit: 8 bit
Controllo di flusso: hardware
• Per modificare le impostazioni di
comunicazione, usare [Impostazioni
P-touch Template] in "Strumento di
impostazione della stampante" [Impostazioni di comunicazione]. Per
ulteriori dettagli, vedere P-touch Template
Command Reference (Riferimento per i
comandi di P-touch Template).
Le versioni più recenti possono essere
scaricate dal sito Web dell'assistenza
(Brother Solutions Center).
http://support.brother.com/
Selezionare il prodotto, quindi selezionare
[Manuali].
68
9
1
1
Adattatore seriale da RJ25 a DB9M
10
Uso del display touch screen
(opzionale: PA-TDU-001)
(solo TD-2120N/2130N)
Il display touch screen (TDU) opzionale è
un'unità progettata per essere collegata alla
stampante. Poiché i tasti del touch screen
possono essere premuti per eseguire le varie
operazioni, le etichette possono essere
stampate e le impostazioni possono essere
specificate senza ricorrere alla connessione
a un computer.
Per informazioni dettagliate su come
collegare il touch screen, consultare la
relativa Guida di installazione rapida.
Descrizione generale
10
Display LCD
10
Sollevare il display LCD, quindi regolarlo ad
un'angolazione che consenta di visualizzare
le schermate. Se lo schermo è scuro e si
legge con difficoltà, è possibile accendere la
retroilluminazione. Per ulteriori informazioni,
consultare Configurazione delle impostazioni
dal display touch screen a pagina 74.
Schermo
10
All'accensione della stampante, viene
visualizzata la schermata principale.
1
2
1
2
3
3
1
10
Display LCD
4
5
6
10
1
Nome e numero del modello
Visualizza il numero e il nome del modello
selezionato.
2
Data e ora
Visualizza la data e l'ora corrente. Per maggiori
dettagli sull'impostazione dell'orologio, vedere
Impostazione di data e ora a pagina 76.
3
Indicatore di modifica del modello
Quando è in corso la modifica di un modello
tramite il display touch screen, viene
visualizzato l'indicatore
.
NOTA
Nel corso delle attività di produzione e
distribuzione, sul display LCD viene applicato
un adesivo di protezione in plastica
trasparente. Questo adesivo deve essere
rimosso prima dell'uso.
2
Touch screen
3
Coperchio del pannello unità TDU
69
Capitolo 10
4
Indicatore del livello della batteria
Quando si utilizza la batteria agli ioni di litio
ricaricabile (opzionale), viene indicata la carica
residua.
Se si continua a utilizzare la stampante con un
livello di carica della batteria ridotto, viene
visualizzato il messaggio "Ricaricare
batteria!"; la stampante potrebbe
spegnersi anche mentre viene eseguita la
stampa.
: Carica massima
: Metà carica
: Carica bassa
Touch screen
Sono presenti due touch screen: il pannello di
controllo di base (A) e il pannello one-touch
(B). È possibile selezionare per l'uso uno dei
due pannelli.
Premere un tasto sul touch screen per
eseguire un'operazione.
Se a un tasto del touch screen è stato
assegnato anticipatamente un layout
etichetta, è possibile stampare facilmente
un'etichetta premendo il tasto ad essa
corrispondente.
Non premere il touch screen utilizzando
oggetti appuntiti, onde evitare di
danneggiarlo.
: Ricarica in corso
5
Indicatori relativi alle interfacce wireless
disponibili
Se sono state specificate le impostazioni per il
collegamento wireless, vengono visualizzati gli
indicatori relativi alle interfacce disponibili.
: Bluetooth
,
, ,
: LAN wireless
(Lo stato della connessione viene indicato con
quattro livelli differenti; se la connessione è
assente viene visualizzata l'indicazione
.)
6
10
Pannello di controllo di base (A)
10
3
1
2
4
5
6
Impostazione del touch screen
Indica se il display touch screen è stato
impostato per il touch screen A o B.
7
: Pannello di controllo di base (A)
: Pannello one-touch (B)
Pannello one-touch (B)
10
3
1
2
4
8
70
Uso del display touch screen (opzionale: PA-TDU-001) (solo TD-2120N/2130N)
1
(tasto di impostazione)
Consente di specificare le impostazioni dei vari
parametri.
2
Esc (tasto di annullamento)
Torna all'operazione precedente. Tenendo
premuto questo tasto per almeno 1 secondo si
torna alla schermata principale.
3
a/b/d/c
Consente di modificare gli elementi visualizzati
oppure di incrementare o ridurre i valori. Se si
tiene premuto questo tasto, è possibile
modificare rapidamente gli elementi
visualizzati oppure incrementare o ridurre i
valori di 10 unità.
4
Tasto OK
Consente di effettuare l'operazione o applicare
l'impostazione.
5
(tasto di amministrazione)
Consente di specificare le impostazioni di base
per l'utilizzo del display touch screen.
6
(tasto di ricerca)
Consente di visualizzare il contenuto del
modello selezionato. È inoltre possibile
controllare il contenuto del database collegato
al modello.
7
Tasti numerici
Digitare il numero del modello o il numero di
record del database. È inoltre possibile
utilizzare questi tasti per modificare i valori
presenti nel layout etichetta.
8
Informazioni sulla
sostituzione del touch screen
10
a
Il coperchio del pannello dell'unità TDU
è fissato con quattro linguette.
Premendo le due linguette (1) sul lato
anteriore, far scorrere il coperchio verso
l'alto e sganciare le linguette. Quindi,
premere le due linguette (2) sul lato
posteriore per sganciare le linguette
nella stessa maniera.
2
1
10
Tasti one-touch
Selezionare l'etichetta da stampare.
NOTA
Il nome del touch screen (A o B) è indicato
nell'angolo in alto a destra del pannello stesso.
Assicurarsi che il nome del touch screen
specificato (visualizzato nella schermata
principale del display LCD) corrisponda al
nome del touch screen in uso.
71
Capitolo 10
b
Rimuovere il coperchio del pannello
dell'unità TDU, quindi posizionare il
touch screen (1) da utilizzare,
posizionare infine il foglio di protezione
trasparente (2) sul supporto del touch
screen (3).
2
3
1
Il depositarsi di eventuale materiale
estraneo (per es. polvere) tra il touch
screen, il foglio di protezione e il
supporto del touch screen può causare
malfunzionamenti. Assicurarsi che a
questi elementi non aderisca del
materiale estraneo.
c
Installare il coperchio del pannello
dell'unità TDU nella posizione originaria.
Quando si sostituisce il touch screen, è
necessario modificare l'impostazione
relativa al display touch screen. Per
ulteriori informazioni, consultare
Selezione del touch screen
a pagina 83.
72
Uso del display touch screen (opzionale: PA-TDU-001) (solo TD-2120N/2130N)
Stampa con il display
touch screen
Per stampare utilizzando il display touch
screen procedere come indicato di seguito.
4. Stampare l'etichetta.
10
Utilizzare il touch screen del display touch
screen per stampare l'etichetta. (pagina 85)
1. Preparazione.
Collegare la stampante al computer, quindi
installare il driver della stampante e il software.
(pagina 4)
Installare il supporto di stampa nella stampante.
(pagina 15)
2. Creare un layout etichetta.
Dal computer, utilizzare P-touch Editor 5.0,
fornito in dotazione sul CD-ROM, per creare un
layout etichetta. (pagina 78)
10
3. Trasferire il layout etichetta alla
stampante.
Utilizzare P-touch Transfer Manager per
trasferire dal computer alla stampante il layout
etichetta creato. (pagina 82)
73
Capitolo 10
Impostazioni del display touch screen
10
È possibile specificare le impostazioni relative al display touch screen sia utilizzando il touch
screen sia utilizzando uno strumento presente su un computer collegato alla stampante. Per
maggiori dettagli sulla connessione di un computer e la specificazione delle impostazioni, vedere
Impostazioni dispositivo a pagina 34.
Configurazione delle impostazioni dal display touch screen
Premere [ ] (tasto di impostazione) oppure [ ] (tasto di amministrazione) per visualizzare la
schermata del menu. Premere [a] o [b] per selezionare un parametro, quindi premere [OK].
2
1
1
La barra di scorrimento indica con la freccia su il primo parametro e con la freccia giù l'ultimo parametro. Se è
selezionato l'ultimo parametro, premendo [b] si passa al primo parametro. Se è selezionato il primo parametro,
premendo [a] si passa all'ultimo parametro.
2
Il parametro selezionato è evidenziato.
Con il display touch screen montato sulla stampante, è possibile specificare le impostazioni
indicate di seguito.
Tasto
Parametro
Densità stampa
Impostazioni
-5/-4/-3/-2/-1/0/+1/+2/
+3/+4/+5
Descrizione
Consente di regolare la densità
di stampa della stampante.
Conf. Stampa
Accesa/Spenta
Direz. testo
Normale/Invertito 180°
Posiz. uscita
Strappa/sfogliatrice
Retroillum.
Accesa/Spenta
Contrasto LCD
+2/+1/0/-1/-2
Cicalino
Accesa/Spenta
Imposta pann.
A/B
Consente di scegliere se
visualizzare un messaggio
prima della stampa in modo da
poter confermare il numero di
copie.
Consente di selezionare
l'orientamento di stampa.
Consente di selezionare la
posizione di uscita del supporto
di stampa.
Consente di selezionare
l'accensione della
retroilluminazione del display
LCD.
Consente di selezionare il
contrasto del display LCD.
Consente di selezionare se la
stampante emette un segnale
acustico quando si preme un
tasto del touch screen.
Consente di selezionare il touch
screen da utilizzare.
(tasto di
impostazione)
74
10
Uso del display touch screen (opzionale: PA-TDU-001) (solo TD-2120N/2130N)
Tasto
(tasto di
amministrazione) 1
Parametro
ImposFunzione
tazione tasti
Impostazioni
Modello/
Database
Mod. serial. Con. da
ultimo/Dall'inizio#
Stampa
pred.#
1–999
Imp. orol.
Impostazione predefinita:
2013/01/01 24h 00:00
Formato data:
1/31/2099, 01/31/2099,
31/1/2099, 31/01/2099,
31.1.2099, 31.01.2099,
31-1-2099, 31-01-2099,
2099/1/31, 2099/01/31,
2099-1-31, 2099-01-31
Formato ora:
01:59(24), 1:59(24),
1:59AM, 01:59AM
Dansk/Deutsch/English/
Español/Français/
Italiano/Nederlands/
Norsk/Português/Suomi/
Svenska/
pollice/mm
Form.
ora&data
Lingua
Unità
Stampa# 2
Da inizio#/
Cont da ultimo
Codice a
barre 2
Con margini/
Senza margini
Ricerca in
DB 2
Per riga#/Per dati
Descrizione
Consente di selezionare il tipo di
dati assegnati ai tasti del pannello
one-touch. Per assegnare i
modelli, selezionare [Modello].
Per assegnare i database
collegati a un modello singolo,
selezionare [Database].
Consente di scegliere la
serializzazione a partire
dall'ultimo numero stampato.
Consente di impostare il numero
di copie predefinito visualizzato
quando si esegue la stampa.
Consente di impostare l'ora e la
data per il display touch screen.
Consente di selezionare il
formato data per l'orologio.
Consente di selezionare il
formato dell'ora per l'orologio.
Consente di selezionare la
lingua del display touch screen.
10
Consente di selezionare le unità
di misura per le impostazioni
visualizzate.
Consente di specificare se il
numero di copie impostato
dall'unità TDU rimane impostato
anche dopo che le copie sono
state stampate.
Questa impostazione TDU resta
effettiva fino allo spegnimento
della stampante.
Consente di specificare se
intorno ai codici a barre devono
essere aggiunti i margini.
Quando si usa un modello con
un database collegato, è
possibile specificare se la
ricerca di record nel database
deve essere eseguita in base al
numero di riga o in base ai dati.
75
Capitolo 10
Tasto
Parametro
ImposImp. ora
tazione temp 2
(tasto di
amminist- (Segue)
razione) 1
Impostazioni
Ora predef./
Cont da ultimo
(Segue)
Sicurezza Disatt. mod. Accesa/Spenta
Impost.
Blocco
Accesa/Spenta
Password
amm.
Accesa/Spenta
Configurazione
Imm. password:
**** (4 cifre)
Stamp/VerProg/
VerFont/Memoria
Descrizione
Quando si immettono
direttamente la data e l'ora da
stampare, è possibile
specificare se la data e l'ora
immesse rimangono impostate
anche dopo che le copie sono
state stampate.
Questa impostazione resta
effettiva fino allo spegnimento
della stampante.
Consente di selezionare la
possibilità di modificare i layout
etichetta.
Consente di attivare o
disattivare la modifica delle
impostazioni relative al tasto
[ ] (tasto di impostazione).
Consente di impostare l'accesso
tramite password per il tasto
[ ] (tasto di amministrazione).
Immettere una password
composta da 4 cifre.
Consente di visualizzare il nome
del modello, la versione del
firmware, la versione dei font e
la quantità di memoria integrata.
1
È possibile accedere a [
di base).
2
Questa funzione è disponibile con il firmware versione 1.04 e versioni successive.
La versione più recente può essere scaricata dal sito Web dell'assistenza (Brother Solutions Center).
http://support.brother.com/
] (tasto di amministrazione) solo quando è impostato il touch screen A (pannello di controllo
NOTA
• Alcune impostazioni possono variare in funzione del firmware (software della stampante).
• Per azzerare le impostazioni, utilizzare l'opzione [Impostazioni dispositivo] nello
"Strumento di impostazione della stampante" per ripristinare tutte le impostazioni
predefinite dal produttore. Per ulteriori informazioni, consultare Impostazioni dispositivo
a pagina 34.
Impostazione di data e ora
Regolare l'orologio in base alla data e all'ora corrente. La data e l'ora sono visualizzate nella
schermata principale.
a
Premere [
b
Premere [b], selezionare [Impostazione], quindi premere [OK].
76
] (tasto di amministrazione).
10
Uso del display touch screen (opzionale: PA-TDU-001) (solo TD-2120N/2130N)
c
Premere [b], selezionare [Imp. orol.], quindi premere [OK]. Viene visualizzata la
schermata di impostazione dell'orologio.
d
Premere i tasti numerici per specificare le ultime due cifre dell'anno, due cifre per il mese e
due cifre per il giorno.
Per l'1 dicembre 2013, premere [1] [3] [1] [2] [0] [1].
e
Premere [a] o [b] per selezionare AM, PM o 24, quindi premere i tasti numerici per specificare
due cifre, rispettivamente per le ore e i minuti.
Per immettere 2:45 nel formato AM/PM, premere [b] per selezionare [PM], quindi premere [c],
quindi [0] [2] [4] [5].
f
Premere [OK]. Viene visualizzata la schermata principale, quindi la data e l'ora visualizzate.
NOTA
Il formato di data e ora può essere modificato. Premere [ ] (tasto di amministrazione),
selezionare [Impostazione], quindi [Form. ora&data] dai parametri, quindi specificare le
impostazioni per [Formato data] e [Formato ora].
Impostazione della password di amministratore
10
È possibile impostare una password in modo da impedire il facile accesso alle impostazioni di
base configurate premendo [ ] (tasto di amministrazione). Se è impostata una password, ogni
volta che si preme [ ] (tasto di amministrazione), è necessario immettere una password.
L'accesso a questi parametri può essere limitato all'impostazione di una password.
a
Premere [
b
c
Premere [b], selezionare [Password amm.], quindi premere [OK].
d
Immettere una password composta da 4 cifre, quindi premere [OK].
La password è impostata.
] (tasto di amministrazione).
10
Premere [b], selezionare [Accesa], quindi premere [OK].
Viene visualizzata la schermata di immissione della password.
NOTA
• Questo parametro è accessibile solo quando è impostato il touch screen A (pannello di
controllo di base).
• Dopo che è stata impostata una password, premendo [ ] (tasto amministrazione) viene
visualizzata la schermata di immissione della password. Immettere la password specificata
composta da 4 cifre, quindi premere [OK].
• Per annullare le impostazioni della password, premere [ ] (tasto di amministrazione), digitare
la password per visualizzare i parametri, quindi premere [Password amm.] su [Spenta].
• Se si dimentica la password, utilizzare [Impostazioni dispositivo] nello "Strumento di
impostazione della stampante" per ripristinare tutte le impostazioni predefinite dal produttore
oppure specificare nuovamente la password e applicarla. Per ulteriori informazioni, consultare
Impostazioni dispositivo a pagina 34.
77
Capitolo 10
Creazione di un layout
etichetta
c
10
Dal computer, utilizzare P-touch Editor 5.0,
fornito in dotazione sul CD-ROM, per creare
un layout etichetta. Per maggiori dettagli
sull'uso, vedere la Guida software dell'utente
fornita in dotazione sul CD-ROM.
Creazione di un modello
Fare clic su [Foglio] (1), quindi
specificare il supporto di stampa e la
lunghezza (2). (Questa finestra viene
visualizzata nella modalità [Express].)
1
10
Esempio di etichetta
2
a
Per Windows ® XP/Windows Vista ®/
Windows ® 7:
Dal menu Start, fare clic su [Tutti
i programmi] - [Brother P-touch] [P-touch Editor 5.0].
Per Windows ® 8:
Fare clic su [P-touch Editor 5.0] nella
schermata [Start] o [App] oppure fare
doppio clic su [P-touch Editor 5.0] sul
desktop.
b
78
Quando viene visualizzata la finestra di
dialogo [Nuovo/Apri], selezionare le
varie opzioni per impostare la
stampante da utilizzare e le dimensioni
dell'etichetta da creare.
d
1
2
Fare clic su [Testo] (1), quindi
specificare il font e lo stile (2).
Uso del display touch screen (opzionale: PA-TDU-001) (solo TD-2120N/2130N)
e
Se si fa clic su
viene visualizzato
il cursore che consente di immettere un
testo.
f
Una volta inserito il testo, fare clic sulla
casella di testo per spostarla all'interno
del modello.
g
Ripetere i punti e e f per immettere
testo e disporre i vari elementi nel
layout.
Una volta immesso il testo, fare clic su
[File] - [Salva con nome] nella barra dei
menu, quindi specificare il nome del file
con cui salvare i dati.
NOTA
I primi dieci caratteri del nome del file
vengono visualizzati sul display LCD
come nome del modello quando si utilizza
il display touch screen.
Impostazione del testo e dell'ordine di
visualizzazione sul display LCD
10
Utilizzando P-touch Editor 5.0, è possibile
impostare il testo visualizzato sul display
LCD, nonché il suo ordine di visualizzazione.
a
In P-touch Editor 5.0, aprire il layout
etichetta da modificare.
b
Selezionare la casella di testo relativa al
testo da visualizzare sul display LCD,
fare clic su di essa con il pulsante destro
del mouse, quindi fare clic su [Proprietà]
per visualizzare la finestra di dialogo
[Proprietà - testo]. Nella casella [Nome
oggetto] della scheda [Estese],
impostare il numero desiderato (ad
esempio, "Text 1", "Text 2" o "Text 3"). Il
testo viene visualizzato sul display LCD
nell'ordine dei numeri impostati.
Per indicare che un testo non dovrà
essere visualizzato sul display LCD,
selezionare la casella di controllo
[Proteggi testo dalle modifiche] nella
scheda [Estese].
10
79
Capitolo 10
Inserimento della data e dell'ora in
un'etichetta
10
a
In P-touch Editor 5.0, aprire il layout
etichetta da modificare.
b
Nella barra dei menu, fare clic su
[Inserisci] - [Data/Ora] per visualizzare
la finestra di dialogo [Proprietà - Data e
ora]. Selezionare le impostazioni
relative al formato del testo da inserire.
Collegamento di un database
a un modello
10
Esempio di etichetta
1
Al modello creato è possibile collegare un
database. Poiché il testo di un modello può
essere sostituito con il testo proveniente dal
database, è possibile stampare più etichette
semplicemente creando un unico modello.
Per informazioni su come specificare le
impostazioni del database, vedere la [Guida
di P-touch Editor].
a
Preparare innanzitutto il file del
database.
NOTA
• È possibile utilizzare come database i file
salvati in formato XLS, MDB, CSV e TXT.
Se si seleziona la casella di
controllo [In stampa] (1), verranno
inserite la data e l'ora di stampa. Se
la casella di controllo viene
deselezionata, la data e l'ora
corrente vengono inserite e non
aggiornate.
La data e l'ora inserite nell'etichetta
vengono inserite nella dimensione
dei caratteri integrati nella
stampante. Poiché la dimensione
del carattere viene determinata
dalle dimensioni dell'oggetto data e
ora, impostare per tale oggetto il
formato desiderato in P-touch Editor
5.0 prima di trasferire il layout
etichetta alla stampante.
• Per poter utilizzare file in formato XLSX o
ACCDB, è necessario che siano installati
Microsoft ® Office 2007,
Microsoft ® Office 2010 a 32 bit, il driver
per Office System 2007: componenti per
l'integrazione applicativa dei dati oppure il
driver a 32 bit per Office System 2010:
componenti per l'integrazione applicativa
dei dati.
• Ai singoli modelli è possibile collegare un
solo database. Nel database è possibile
creare al massimo 65.000 record. (Le
dimensioni totali di modelli e database
sono limitate a 6 MB.)
• È possibile visualizzare sul display LCD i
dati immessi nel database. Vengono
visualizzati solo i primi 13 caratteri.
b
80
In P-touch Editor 5.0, aprire il modello
da collegare al database.
Uso del display touch screen (opzionale: PA-TDU-001) (solo TD-2120N/2130N)
c
Nella barra dei menu, fare clic su [File] [Database] - [Connetti] per visualizzare
la finestra di dialogo [Apri database].
Selezionare [Connetti al file di
database], fare clic su [Sfoglia], quindi
selezionare il database da collegare.
d
Fare clic su [Avanti] per visualizzare la
finestra di dialogo delle impostazioni.
Utilizzando l'opzione [Campo
database] in [Campi unione],
specificare le colonne del database da
collegare ai vari oggetti, quindi fare clic
su [OK].
e
Il modello e il database vengono
collegati, quindi viene visualizzata la
finestra principale. Fare clic sulla riga
del database da controllare, in modo da
visualizzare l'etichetta con il testo
sostituito.
10
81
Capitolo 10
Trasferimento del
layout etichetta alla
stampante
• Per Windows ® 8:
Fare clic su [P-touch Transfer
Manager 2.1] nella schermata [Start] o
[App].
10
Il trasferimento dal computer alla stampante
del layout etichetta creato consente di
utilizzare facilmente il display touch screen
per stampare le etichette nella quantità
necessaria.
Viene avviato P-touch Transfer
Manager.
c
Selezionare la stampante dall'elenco
[Stampante]. Fare clic con il pulsante
destro del mouse su [Configurazioni],
fare clic su [Nuovo], quindi creare una
nuova cartella con il nome desiderato.
(In questo esempio, è stata creata la
cartella [Price Card].)
Fare clic su [Configurazioni] o [Tutti i
file], quindi trascinare nella cartella
[Price Card] i dati da trasferire.
d
Al file nella cartella [Price Card] viene
assegnato un numero chiave (numero di
registrazione del modello da salvare
sulla stampante). Per cambiare il
numero, fare clic con il pulsante destro
del mouse sul file, fare clic su [Codice
assegnato], quindi selezionare il
numero desiderato compreso tra 1 e 99.
Utilizzare P-touch Transfer Manager per
trasferire i dati. Per maggiori dettagli, vedere
la Guida software dell'utente fornita in
dotazione sul CD-ROM.
Prima di trasferire i dati, assicurarsi che
sul display LCD sia visualizzata la
schermata principale.
a
Collegare la stampante al computer con
un cavo USB, quindi accendere la
stampante.
b
In P-touch Editor 5.0, aprire il layout
etichetta da trasferire, quindi fare clic su
[File] - [Trasferisci modello] [Trasferisci].
NOTA
• Se l'opzione [Trasferisci modello] non
può essere selezionata in P-touch Editor
5.0, assicurarsi che la finestra del layout di
P-touch Editor 5.0 sia la finestra attiva.
• Se il layout etichetta è stato già trasferito a
P-touch Transfer Manager, è possibile
avviare l'applicazione.
• Per Windows ® XP
/Windows Vista ®/Windows ® 7:
Dal menu Start, fare clic su
[Tutti i programmi] [Brother P-touch] - [P-touch Tools] [P-touch Transfer Manager 2.1].
Viene avviato P-touch Transfer
Manager.
82
Uso del display touch screen (opzionale: PA-TDU-001) (solo TD-2120N/2130N)
I dati registrati con i tasti da 1 a 28 (1) del
pannello one-touch sono determinati dal
numero di tasto.
1
Se si intende utilizzare il pannello onetouch, è necessario specificare il
numero prima di trasferire i dati.
Se ai tasti one-touch vengono
assegnati i modelli:
I modelli con i numeri di tasto da
1 a 28 vengono registrati con il tasto
one-touch con lo stesso numero.
Se ai tasti one-touch vengono
assegnati i database:
Quando si seleziona un modello con
un database collegato, i database
con i numeri da 1 a 28 vengono
registrati con il tasto one-touch
avente lo stesso numero.
Per maggiori dettagli sulla
configurazione dei dati assegnati ai tasti
one-touch, vedere Selezione dei dati
assegnati ai tasti sul pannello onetouch a pagina 84.
e
Selezionare la cartella [Price Card],
quindi fare clic su [Trasferisci]. Se
viene visualizzato un messaggio di
conferma, fare clic su [OK]. Viene
avviato il trasferimento.
NOTA
• Con questa stampante è possibile
registrare fino a 99 modelli.
• Sono disponibili vari metodi per il
trasferimento contemporaneo di più
modelli alla stampante, in funzione del
fatto che il driver della stampante sia
installato. Per maggiori dettagli, vedere la
sezione "Creazione delle etichette" nella
Guida software dell'utente disponibile sul
CD-ROM.
• Se si trasferisce un nuovo modello con lo
stesso numero di tasto di un altro modello
già registrato nella stampante, il nuovo
modello sovrascrive il vecchio.
Selezione del touch screen
10
Per il display touch screen è possibile
selezionare due touch screen, il pannello di
controllo di base (A) e il pannello one-touch (B).
Se si utilizza il pannello one-touch (B), è
necessario specificare i dati da assegnare ai
tasti del pannello one-touch. Per maggiori
dettagli sulla configurazione delle
impostazioni, vedere Selezione dei dati
assegnati ai tasti sul pannello one-touch
a pagina 84.
a
Premere [
b
Premere [b], selezionare [Imposta
pann.], quindi premere [OK].
c
Premere [a] o [b], selezionare [A] o [B],
quindi premere [OK].
d
Per sostituire il touch screen, seguire le
istruzioni visualizzate sullo schermo.
(Per maggiori dettagli sulla sostituzione,
vedere Informazioni sulla sostituzione
del touch screen a pagina 71.)
e
Assicurarsi che il nome del touch screen
specificato visualizzato nella schermata
corrisponda al nome del touch screen in
uso, quindi premere il pulsante
(Stampa).
] (tasto di impostazione).
83
10
Capitolo 10
Selezione dei dati assegnati ai
tasti sul pannello one-touch
10
È possibile specificare il tipo di dati assegnati
ai tasti one-touch quando si utilizza il
pannello one-touch con il display touch
screen. Il tipo di dati può corrispondere sia a
modelli sia a database.
Se è stata impostata l'opzione [Modello],
partendo dal numero di modello 1, i
modelli vengono registrati con il tasto onetouch con lo stesso numero.
Price Down !!
Strawberry
$ 2.85
10%OFF
Coffee
$ 3.85
Esempio di layout etichetta registrato
nella stampante:
Modello N.1 (fruits.lbx)
Strawberry
$ 2.85
Database
N.
1
2
3
4
Name
Strawberry
Orange
Apple
Banana
Modello N.2 (off.lbx)
Price Down !!
10%OFF
Price
2.85
1.55
2.15
1.55
Se è stata impostata l'opzione
[Database], con inizio dal numero di
database 1, i database del modello
selezionato vengono registrati con il tasto
one-touch con lo stesso numero.
(L'illustrazione indica quando viene
selezionato il modello numero 1.)
Database
N.
1
2
3
4
Price
10%
15%
30%
50%
Strawberry
$ 2.85
Orange
$ 1.55
Apple
$ 2.15
Banana
$ 1.55
Modello N.3 (drink.lbx)
Coffee
$ 3.85
84
a
Premere [ ] (tasto di
amministrazione).
b
Selezionare [Impostazione], quindi
premere [OK].
c
Selezionare [Funzione tasti], quindi
premere [OK].
d
Premere [a] o [b], selezionare
[Modello] o [Database], quindi
premere [OK].
Uso del display touch screen (opzionale: PA-TDU-001) (solo TD-2120N/2130N)
Creazione di un pannello
one-touch
Stampa dell'etichetta
10
È possibile creare un pannello one-touch
utilizzando uno dei metodi indicati di seguito.
Utilizzare degli adesivi oppure scrivere a
mano per indicare i nomi dei tasti
direttamente sul pannello one-touch
fornito in dotazione.
L'immagine effettiva del pannello è
riportata nell'ultima pagina del manuale
che precede l'ultima di copertina della
Guida di installazione rapida relativa al
display touch screen. È possibile utilizzare
questa figura dopo averla fotocopiata su
carta comune.
Dimensioni pannello:
132,4 mm (lunghezza) × 92,3 mm
(larghezza)
È possibile scaricare un formato per il
pannello nel sito web indicato di seguito.
http://support.brother.com/
[Select your region/country] - Scegliere
il prodotto - [Download]
10
È possibile stampare o modificare facilmente
uno layout etichetta trasferito alla stampante
utilizzando il display touch screen, senza
collegamento al computer.
Stampa utilizzando il pannello
di controllo di base
a
Accendere la stampante. Viene
visualizzata la schermata principale.
b
Premere [a] o [b] per selezionare il
numero del modello da stampare
oppure premere i tasti numerici per
immettere il numero, quindi premere
[OK]. Premere [ ] (tasto di ricerca) per
visualizzare sullo schermo i dettagli del
modello.
1
2
3
Questo può essere utilizzato digitando i
nomi dei tasti e stampando i dati su carta
comune.
10
4
10
1
Numero del modello
2
Testo nel modello
3
Formato carta
4
Numero di record del database (solo
se è collegato un database)
NOTA
• È possibile controllare tutto il testo
contenuto nel modello premendo [d] o [c].
• Il testo visualizzato sul display LCD e il
relativo ordine di visualizzazione vengono
impostati utilizzando P-touch Editor 5.0.
Per ulteriori dettagli, vedere Impostazione
del testo e dell'ordine di visualizzazione
sul display LCD a pagina 79.
85
Capitolo 10
c
d
Se è collegato un database:
Premere [a] o [b] per selezionare il
numero del record di database da
stampare oppure premere i tasti
numerici per immettere il numero, quindi
premere [OK].
Per modificare i dati utilizzare il
pannello di controllo di base.
a
Premere il pulsante
(Stampa). Viene
visualizzato un messaggio per la
conferma del numero di copie.
b
e
Digitare il numero di copie da stampare,
quindi premere il pulsante
(Stampa)
oppure [OK]. Le etichette vengono
stampate.
NOTA
c
• È possibile impostare un numero di copie
da stampare compreso tra 1 e 999.
• Se il modello contiene un numero
serializzato, le etichette vengono
stampate con il campo serializzato
incrementato in funzione del numero di
volte specificato.
• Se l'opzione [Conf. Stampa] è
impostata su [Spenta], la stampa viene
avviata nel momento in cui si preme il
pulsante
(Stampa) al punto d.
Modifica del contenuto delle etichette
prima della stampa
Premere [d] o [c] per evidenziare il
numero da modificare. Premere il tasto
numerico del nuovo numero per
sovrascrivere il vecchio. (In questo
esempio, [2.85] viene modificato in
[2.45]. Premere [c] per evidenziare il
numero [8], quindi premere [4] sui tasti
numerici.)
Nell'angolo in basso a sinistra dello
schermo viene visualizzato il simbolo
, per indicare che il modello è stato
modificato.
10
Per modificare il contenuto di un modello che è
già stato trasferito alla stampante, è possibile
utilizzare il display touch screen per modificare
direttamente i dati. Questo consente di evitare
il fastidio di modificare i dati dal computer per
poi trasferirli alla stampante.
NOTA
• È possibile modificare soltanto i numeri.
• Non è possibile salvare il modello
modificato. Quando si seleziona un modello
o un database differente, al posto dei dati
modificati vengono ripristinati i dati originari.
86
Nella schermata principale, selezionare
il modello da modificare, quindi premere
[ ] (tasto di ricerca).
Per modificare il contenuto di un record
di un database, selezionare il record
appropriato nel database.
Premere [d] o [c] per visualizzare
l'elemento da modificare, quindi
premere [OK].
Si accede alla modalità di modifica; il
numero modificabile è evidenziato.
NOTA
• Per riportare l'elemento visualizzato al
numero originario, premere [Esc] per
uscire dalla modalità di modifica.
• Se si tiene premuto [Esc] per almeno 1
secondo, tutti gli elementi visualizzati al
momento vengono riportati al numero
originario; si torna quindi alla schermata
principale. Se sono stati modificati altri
elementi, viene visualizzato
.
Uso del display touch screen (opzionale: PA-TDU-001) (solo TD-2120N/2130N)
d
e
Stampa mediante il pannello
one-touch
Premere [OK] per applicare al testo le
modifiche, quindi premere il pulsante
(Stampa). Viene visualizzato un
messaggio per la conferma del numero
di copie.
Se a un tasto del touch screen è stato
assegnato un layout etichetta, è possibile
stampare facilmente un'etichetta premendo il
tasto ad essa corrispondente.
I dati registrati con i vari tasti one-touch
vengono determinati dal numero di
database o dal numero di tasto nel
momento in cui i dati sono stati trasferiti
dal computer alla stampante. Per
ulteriori informazioni, consultare
Trasferimento del layout etichetta alla
stampante a pagina 82.
Digitare il numero di copie da stampare,
quindi premere il pulsante
(Stampa)
oppure [OK]. Le etichette vengono
stampate.
Ricerca di record in un database
collegato a un modello
10
a
Accendere la stampante. Viene
visualizzata la schermata principale.
b
Se ai tasti one-touch vengono assegnati
i database:
Premere [a] o [b] per selezionare un
modello.
Dopo che un modello con un database
collegato è stato trasferito alla stampante, è
possibile cercare un record nel database
premendo [ ] (tasto di ricerca) nel pannello di
controllo di base.
Per specificare se la ricerca di record nel
database deve essere eseguita in base al
numero di riga o in base ai dati, premere [ ]
(tasto di amministrazione) nel pannello di
controllo di base, quindi selezionare
l'impostazione desiderata per [Ricerca in
DB].
Per riga#: Selezionare questa
impostazione per eseguire la ricerca di
record nel database in base al numero di
riga.
Per dati: Selezionare questa
impostazione per eseguire la ricerca di
record nel database in base ai dati (solo
numeri composti al massimo da 13 cifre)
immessi nel primo campo dati (ad
esempio, Colonna A).
NOTA
Questa funzione è disponibile con il
firmware versione 1.04 e versioni
successive.
10
c
Premere il tasto one-touch relativo
all'etichetta da stampare. Sullo schermo
vengono visualizzati i dettagli dell'etichetta.
1
2
3
4
5
1
2
3
4
5
Numero del modello
Testo nel layout etichetta
Formato carta
Numero di record del database (solo
se è collegato un database)
Numero di stampe
La versione più recente può essere
scaricata dal sito Web dell'assistenza
(Brother Solutions Center).
http://support.brother.com/
87
10
Capitolo 10
NOTA
• Premere [d] o [c] per controllare tutto il
testo presente nel layout etichetta. Se si
utilizza il pannello one-touch (B), non è
possibile modificare i dati. Per modificare i
dati utilizzare il pannello di controllo di
base (A). Per ulteriori informazioni,
consultare Modifica del contenuto delle
etichette prima della stampa a pagina 86.
• Il testo visualizzato sul display LCD e il
relativo ordine di visualizzazione vengono
impostati utilizzando P-touch Editor 5.0.
Per ulteriori dettagli, vedere Impostazione
del testo e dell'ordine di visualizzazione
sul display LCD a pagina 79.
d
Utilizzando [a] o [b], digitare il numero di
copie da stampare, quindi premere il
pulsante
(Stampa) oppure [OK]. Le
etichette vengono stampate.
b
Utilizzando [a] o [b], digitare il numero di
copie da stampare, quindi premere il
pulsante
(Stampa) oppure [OK]. Le
etichette vengono stampate.
Se un modello con un database
collegato viene assegnato a un tasto
one-touch, assicurarsi che l'opzione
[Conf. Stampa] sia impostata su
[Accesa]. Se è selezionata l'opzione
[Spenta], è possibile selezionare solo il
primo database.
• È possibile impostare un numero di copie
da stampare compreso tra 1 e 999.
• È possibile impostare un numero di copie
da stampare compreso tra 1 e 999.
• Se il modello contiene un numero
serializzato, le etichette vengono
stampate con il campo serializzato
incrementato in funzione del numero di
volte specificato.
• Se l'opzione [Conf. Stampa] è
impostata su [Spenta], la stampa viene
avviata nel momento in cui si preme il
pulsante one-touch al punto c.
• Se il modello contiene un numero
serializzato, le etichette vengono
stampate con il campo serializzato
incrementato in funzione del numero di
volte specificato.
Stampa di data e ora diverse
da quelle dell'orologio interno
della stampante
10
Se si registra in un tasto one-touch un
modello con un database collegato, il
contenuto visualizzato riguarda il record del
database corrispondente al numero di volte
che si preme il tasto. Ad esempio, se un
modello ha 3 record nel database, premendo
una volta il tasto one-touch viene visualizzato
il contenuto del primo record presente nel
database. Premendo il tasto due volte viene
visualizzato il contenuto del secondo record e
premendolo tre volte viene visualizzato il
contenuto del terzo record. Se si preme il
tasto quattro volte, si torna a visualizzare il
contenuto del primo record presente nel
database.
88
Premere il tasto one-touch relativo
all'etichetta da stampare fino a
visualizzare il contenuto del record del
database desiderato.
NOTA
NOTA
Se un modello con un database
collegato è registrato con un tasto
one-touch
a
10
È possibile modificare temporaneamente la
data e l'ora prima di stampare. Quando la
schermata seguente viene visualizzata subito
prima che la stampa abbia inizio, premere
[ ] (tasto di impostazione) per visualizzare
una schermata nella quale è possibile
immettere direttamente la data e l'ora.
Dopo avere immesso la data e l'ora è
possibile riprendere la stampa.
Uso del display touch screen (opzionale: PA-TDU-001) (solo TD-2120N/2130N)
Layout etichetta sulla
stampante (controllo,
eliminazione e registro)
Inoltre, se si preme [ ] (tasto di
amministrazione) e quindi si imposta [Imp.
ora temp] su [Cont da ultimo], la data e
l'ora immesse direttamente vengono
stampate fino allo spegnimento della
stampante.
NOTA
• Se sono state specificate impostazioni per
aggiungere/sottrarre un periodo di tempo
a data e ora in un modello, il periodo di
tempo specificato viene aggiunto alla (o
sottratto dalla) data/ora immessa
direttamente.
• Questa funzione è disponibile con il
firmware versione 1.04 e versioni
successive.
La versione più recente può essere
scaricata dal sito Web dell'assistenza
(Brother Solutions Center).
Stampa utilizzando un lettore
di codici a barre
10
Utilizzando le funzioni P-touch Template è
possibile eseguire la scansione dei codici a
barre per visualizzare un modello trasferito
alla stampante. Se necessario, sostituire il
testo, quindi stampare le etichette. A questo
punto, il contenuto del modello o del testo
visualizzato da sostituire può essere
controllato sull'LCD.
Per ulteriori informazioni sulle funzioni Ptouch Template, consultare la Guida software
dell'utente disponibile sul CD-ROM.
Per controllare il testo nel modello,
selezionare il numero di modello nella
schermata principale, in modo tale che siano
visualizzati i dettagli del modello, quindi
premere [d] o [c]. Per modificare il testo,
visualizzare il testo da modificare, quindi
premere [OK]. Si accede alla modalità di
modifica; il testo modificabile è evidenziato.
Poiché il contenuto del layout etichetta può
essere controllato prima che venga
stampato, è possibile assicurarsi di evitare di
stampare l'etichetta sbagliata.
Le procedure riportate di seguito consentono
di controllare o eliminare i layout etichetta
presenti sulla stampante oppure di
visualizzarne i registri di stampa.
Controllo del contenuto di un layout
etichetta
10
Per visualizzare sullo schermo i dettagli di un
modello e verificarne il contenuto premere [ ]
(tasto di ricerca) sul display touch screen. Per
ulteriori informazioni, consultare Stampa
utilizzando il pannello di controllo di base
a pagina 85.
Eliminazione di un layout etichetta
http://support.brother.com/
10
10
Per eliminare un layout etichetta dalla
stampante è possibile utilizzare l'opzione
[Impostazioni dispositivo] nello "Strumento
di impostazione della stampante". Nella
barra dei menu, fare clic su [Strumenti] [Elimina modello e database] per eliminare
un modello o un database registrato sulla
stampante. Per ulteriori informazioni,
consultare Barra dei menu a pagina 40.
Per controllare i layout etichetta presenti sulla
stampante e selezionare i dati da eliminare,
collegare la stampante a un computer e
utilizzare P-touch Transfer Manager. Per
maggiori dettagli, vedere la Guida software
dell'utente fornita in dotazione sul CD-ROM.
Controllo del registro di stampa
relativo ai layout etichetta
10
Per controllare il registro di stampa è possibile
utilizzare l'opzione [Impostazioni dispositivo]
nello "Strumento di impostazione della
stampante". Se l'opzione [Salva registro di
stampa stampante] della scheda [Avanzate]
è impostata su [Attivare], un registro di stampa
sarà salvato sulla stampante. Per esportare il
registro di stampa e salvarlo come file .csv, fare
clic su [Strumenti] - [Salva registro di stampa
nel file]. Per ulteriori informazioni, consultare
Impostazioni dispositivo a pagina 34.
89
10
Capitolo 10
Sostituzione della
batteria per data e ora
Premere e mantenere premuto il
pulsante (Alimentazione) per
spegnere la stampante, quindi
scollegare la stampante dalla presa di
alimentazione CA. Se è installata la
batteria Li-Ion ricaricabile (opzionale),
rimuovere la batteria ricaricabile.
b
Premere la leva di sblocco del coperchio
su uno dei due lati, quindi sollevare il
coperchio dello scomparto del rotolo RD
per aprirlo.
c
Utilizzando una moneta o un oggetto
analogo, far ruotare lentamente fino a
fine corsa il coperchio della batteria per
data e ora nella direzione della freccia
presente sul coperchio stesso, quindi
rimuovere il coperchio della batteria per
data e ora.
10
La batteria per data/ora viene fornita per
conservare le impostazioni dell'orologio
interno. La batteria si consuma anche se la
stampante non viene utilizzata per un periodo
di tempo prolungato.
Utilizzare per la stampante
esclusivamente le batterie
consigliate. Batterie di altro tipo
possono danneggiare la stampante.
a
Smaltire la batteria presso gli
appositi punti di raccolta e non
insieme ai rifiuti indifferenziati.
Assicurarsi inoltre di osservare tutte
le disposizioni statali e locali vigenti.
Quando si conserva o si getta via la
batteria, incartarla (ad esempio con
del nastro di cellofan) al fine di
evitare che vada in cortocircuito.
Se il coperchio della batteria per data e
ora viene fatto ruotare forzatamente
oltre la posizione di fine corsa, si rischia
di danneggiarlo.
(Esempio di isolamento della
batteria)
1
2
1
Nastro di cellofan
2
Batteria per data e ora
Si consiglia di sostituire la batteria
con cadenza biennale.
Se l'orologio si azzera quando la
stampante viene alimentata a
corrente, sostituire la batteria.
Quando si sostituisce la batteria al
litio, acquistare una batteria
CR2032 (produttori consigliati:
Hitachi Maxell, Ltd., FDK
Corporation, Panasonic
Corporation, Sony Corporation,
Toshiba Corporation e VARTA
Microbattery Inc.).
90
d
Rimuovere la batteria.
Come mostrato qui di seguito, premere
la parte A della batteria per rilasciarla in
modo tale che possa essere rimossa
con facilità.
Uso del display touch screen (opzionale: PA-TDU-001) (solo TD-2120N/2130N)
e
Installare la nuova batteria.
Assicurarsi di inserire la nuova batteria
con i lati + e – rivolti nella direzione
corretta.
f
Rimettere il coperchio della batteria per
data e ora nella posizione originaria,
quindi utilizzare una moneta o un
oggetto analogo per ruotare lentamente
fino a fine corsa il coperchio della
batteria per data e ora in direzione
opposta alla freccia presente sul
coperchio stesso fino a bloccarlo, al fine
di installare il coperchio della batteria
per data e ora.
Se il coperchio della batteria per data e
ora viene fatto ruotare forzatamente
oltre la posizione di fine corsa, si rischia
di danneggiarlo.
Domande frequenti
10
D. Quanta memoria è disponibile?
R. La stampante dispone di 6 MB di
memoria integrata, che consente di salvare al
massimo 99 modelli. Se la memoria integrata
disponibile è esaurita o sono stati registrati
99 modelli, non è più possibile trasferire
(registrare) altri modelli sulla stampante.
Eliminare dalla stampante i modelli non
necessari.
D. Perché le dimensioni del file cambiano
quando si trasferisce un modello alla
stampante?
R. Il formato dei modelli aggiunti a
P-touch Transfer Manager 2.1 è diverso
rispetto al formato dei file dopo il
trasferimento alla stampante; per questo
motivo le dimensioni del file cambiano.
D. In che modo è possibile controllare il
numero di modelli che è possibile registrare
sulla stampante e i numeri di tasti utilizzati?
g
Chiudere il coperchio dello scomparto
del rotolo RD. Premere il coperchio fino
ad avvertire uno scatto.
NOTA
È possibile configurare la data e l'ora da
[ ] (tasto di amministrazione) sul touch
screen. Per ulteriori informazioni,
consultare Impostazione di data e ora
a pagina 76.
R. Per controllare tali informazioni,
10
procedere come indicato di seguito:
1 Collegare la stampante al computer con
un cavo USB, quindi accendere la
stampante.
2 Per Windows ® XP/
Windows Vista ®/Windows ® 7:
Dal menu Start, fare clic su [Tutti
i programmi] - [Brother P-touch] [P-touch Tools] [P-touch Transfer Manager 2.1].
Per Windows ® 8:
Fare clic su [P-touch Transfer Manager 2.1]
nella schermata [Start] o [App].
91
Capitolo 10
3 Fare clic su "Brother TD-XXXX" (dove
"TD-XXXX" corrisponde al nome del
modello di stampante in uso) nel riquadro
a sinistra, in modo da visualizzare nel
riquadro a destra i modelli registrati nella
stampante. È possibile controllare il
numero di modelli e i numeri dei tasti
utilizzati.
D. Per quale motivo non è possibile
trasferire un modello alla stampante (il
trasferimento è stato eseguito ma la data non
è stata aggiornata automaticamente)?
R. È possibile che il driver della stampante
non sia stato installato correttamente.
Reinstallare il driver della stampante, quindi
eseguire nuovamente il trasferimento.
Se la data non è stata aggiornata, verificare
che la casella di controllo [Nella stampa]
nella finestra di dialogo [Proprietà data e
ora] relativa al modello sia selezionata.
Per ulteriori informazioni, consultare
Inserimento della data e dell'ora in
un'etichetta a pagina 80.
92
Specifiche del
prodotto
10
Dimensioni: Circa 111 (L) × 170 (P) × 78 mm (A)
Peso: 0,342 kg
11
Uso dell'interfaccia WLAN
(opzionale: PA-WI-001)
(solo TD-2120N/2130N)
Installazione del driver
e del software per la
stampante
11
Dispositivi e configurazione di rete
necessari
11
Il driver e il software della stampante possono
essere installati con uno dei tre seguenti
metodi.
11
In questa sezione viene fornita una
descrizione sulla procedura di creazione di
una connessione nella seguente
configurazione di rete (modalità
Infrastruttura).
Modalità Infrastruttura
Connessione tramite cavo USB.
Connessione LAN cablata
(solo TD-2120N/2130N).
5
1
Connessione LAN wireless (solo
TD-2120N/2130N)
(se è connessa l'interfaccia WLAN).
4
2
Di seguito viene descritta la procedura di
creazione di una connessione LAN wireless.
3
Prima di specificare le impostazioni, vedere
Installazione del driver e del software per la
stampante a pagina 4 e Schermata di
installazione a pagina 4.
Per effettuare una connessione via cavo USB
o una connessione LAN cablata, vedere
Connessione tramite cavo USB a pagina 5 e
Connessione LAN cablata (solo TD2120N/2130N) a pagina 6.
Prima di effettuare una
connessione LAN wireless
1
Punto di accesso/router WLAN
2
Questa stampante
3
Computer munito di funzionalità
wireless
connesso al punto di accesso/router
4
Computer cablato
connesso al punto di accesso/router
5
Telefono cellulare, come uno
smartphone
11
11
Per poter usare una connessione LAN
wireless, l'interfaccia WLAN (opzionale) va
connessa alla stampante. Per informazioni su
come connettere l'interfaccia WLAN
(opzionale), vedere il relativo manuale di
istruzioni.
Prima di effettuare una connessione
LAN wireless, assicurarsi che il cavo di
rete non sia connesso alla stampante.
93
Capitolo 11
Se in precedenza si erano
configurate le impostazioni wireless
della stampante, prima di poterle
ridefinire sarà necessario ripristinare
le impostazioni della rete.
1
2
3
4
Premere e tenere premuto il
pulsante (Alimentazione) per
spegnere la stampante.
Premere e tenere premuto il
pulsante
(Avanzamento) e il
pulsante (Alimentazione) fino
a quando l'indicatore
POWER (Alimentazione) non
diventa arancione e l'indicatore
STATUS (Stato) non diventa
verde lampeggiante.
Tenendo premuto il pulsante
(Alimentazione), premere due
volte il pulsante
(Avanzamento).
Rilasciare il pulsante
(Alimentazione).
NOTA
Per ottenere la velocità di trasferimento
dati massima in un ambiente WLAN,
controllare quanto segue:
• Usare questa stampante più vicino
possibile al punto di accesso/router.
• Assicurarsi che non vi siano ostacoli
tra questa stampante e il punto di
accesso/router. La presenza di oggetti
di grandi dimensioni e pareti potrebbe
rendere difficile stabilire una
connessione.
Scelta del metodo di
installazione wireless
Per specificare le impostazioni LAN wireless
è possibile procedere in due modi. Scegliere
il metodo preferito per il proprio ambiente.
Configurazione utilizzando il CD-ROM del
programma di installazione e utilizzando
temporaneamente un cavo USB
(pagina 94)
Configurazione con pressione di un solo
pulsante utilizzando WPS (pagina 99)
Se la stampante è connessa a una rete
wireless aziendale (come LEAP e EAPFAST), collegare la stampante tramite USB
per configurare le sue impostazioni wireless.
NOTA
Sono disponibili le informazioni
necessarie per specificare le impostazioni
con metodi diversi dai due qui descritti.
Per maggiori dettagli, vedere la Guida
dell'utente in rete fornita in dotazione sul
CD-ROM.
Configurazione utilizzando il
CD-ROM del programma di
installazione e utilizzando
temporaneamente un cavo
USB
• Altri dispositivi elettronici potrebbero
provocare interferenze. Ciò potrebbe
far diminuire la velocità di
trasferimento dei dati.
In tale ambiente, potrebbe verificarsi una
diminuzione della velocità rispetto a una
connessione tramite LAN wireless o USB.
Se si utilizza una connessione tramite
LAN wireless o USB, la velocità di
elaborazione massima potrebbe venire
raggiunta.
94
11
Se verrà usato questo metodo, consigliamo
di utilizzare un cavo USB per connettere
questa stampante a un computer già
connesso in modalità wireless alla rete
desiderata.
11
Uso dell'interfaccia WLAN (opzionale: PA-WI-001) (solo TD-2120N/2130N)
Per configurare impostazioni LAN
wireless, è necessario usare
temporaneamente un cavo USB.
Preparare il cavo USB in dotazione.
Prima di iniziare l'installazione è
necessario conoscere l'SSID e la
chiave di rete del punto di
accesso/router WLAN.
Non siamo in grado di fornire
assistenza in merito ai criteri (o alle
impostazioni) della rete. Rivolgersi
all'amministratore di rete.
Non contattare il servizio clienti
Brother per chiedere aiuto sulle
impostazioni di sicurezza.
a
Elemento
• Individuazione dell'SSID e della chiave di
rete:
• Poiché le informazioni di rete, come
l'SSID, la chiave di rete e la chiave
WEP sono impostazioni
personalizzate per l'ambiente,
contattare l'amministratore di rete. Se
sono state specificate le impostazioni,
fare riferimento al manuale del punto di
accesso/router della WLAN.
• Inoltre, se la LAN wireless è impostata
sulla modalità mascheramento, non è
possibile stabilire una connessione
con la rete utilizzando le procedure qui
descritte. Pertanto, contattare
l'amministratore di rete.
• Per visualizzare l'indirizzo MAC della
stampante, stampare le impostazioni
del dispositivo. Per ulteriori
informazioni, consultare Stampa delle
informazioni sull'impostazione della
stampante a pagina 19.
Impostazione
SSID
(nome rete)
Chiave di rete*
(chiave di
sicurezza/crittografia)
* La chiave di rete può essere indicata
anche con le espressioni "password",
"chiave di sicurezza" o "chiave di
crittografia".
NOTA
• L'SSID è necessario per configurare le
impostazioni wireless. Sono necessarie
anche le informazioni fondamentali sulla
rete, tranne che in un sistema aperto (una
rete senza password). Inoltre, se si utilizza
il WEP per la crittografia, è necessaria una
chiave WEP.
Prima di iniziare l'installazione è
necessario conoscere l'SSID e la chiave
di rete del punto di accesso/router
WLAN.
Prendere nota della impostazioni per
ricordare le informazioni specificate.
Fare riferimento alla tabella seguente.
b
Inserire il CD-ROM del programma di
installazione nell'unità CD-ROM. Se
viene visualizzata la schermata della
lingua, scegliere la lingua.
NOTA
• Per Windows ® XP/Windows Vista ®/
Windows ® 7:
Se la schermata di installazione non viene
visualizzata automaticamente, visualizzare
il contenuto della cartella dell'unità
CD-ROM e fare doppio clic su [start.exe].
• Per Windows ® 8:
Se la schermata di installazione non viene
visualizzata automaticamente, fare clic su
[Esegui start.exe] nella schermata
[Start], oppure visualizzare il contenuto
della cartella dell'unità CD-ROM dal
desktop, quindi fare doppio clic su
[start.exe].
c
d
Fare clic su [Installazione standard].
Leggere il contratto di licenza e fare clic
su [Accetto] se si accettano i termini e
le condizioni.
95
11
Capitolo 11
e
Fare clic su [Installa] per avviare
l'installazione, quindi seguire le
istruzioni sullo schermo.
f
Quando viene visualizzata la schermata
di selezione del metodo di connessione,
selezionare [Connessione in rete
wireless], quindi fare clic su [Avanti].
g
Quando viene visualizzata la schermata
[Firewall/antivirus rilevati],
selezionare [Modificare le
impostazioni della porta Firewall
per attivare la connessione in rete e
procedere con l'installazione
(consigliata).] e fare clic su [Avanti].
Se non si sta utilizzando Windows ®
Firewall, consentire l'accesso
utilizzando le porte UDP 137 e 161.
h
Usare la barra di scorrimento per
attivare l'interfaccia WLAN.
96
i
Assicurarsi che il cavo di rete non sia
connesso alla stampante, quindi
accendere la stampante.
Seguire le istruzioni visualizzate per
controllare che la stampante sia in
modalità LAN wireless.
j
Selezionare [Sì, possiedo un cavo
USB da utilizzare per l'installazione] e
fare clic su [Avanti].
k
Se viene visualizzata la schermata
[Nota importante], leggere l'avviso,
selezionare la casella di controllo dopo
aver confermato la chiave SSID e di
rete, quindi fare clic su [Avanti].
Uso dell'interfaccia WLAN (opzionale: PA-WI-001) (solo TD-2120N/2130N)
l
Connettere direttamente il computer e la
stampante con un cavo USB.
NOTA
• Se l'elenco è vuoto, controllare che il
punto di accesso sia acceso e stia
trasmettendo l'SSID, quindi verificare se
la stampante e il punto di accesso si
trovano entro il raggio di azione della
comunicazione wireless.
Fare quindi clic su [Aggiorna].
m
Se viene visualizzata la schermata di
conferma dell'installazione,
selezionare la casella di controllo, fare
clic su [Avanti], quindi passare a m.
In caso contrario, andare al
passaggio n.
Per connettersi con l'SSID visualizzato,
selezionare [Sì].
Fare clic su [Avanti], quindi andare al
passaggio p.
• Se il punto di accesso è impostato per non
trasmettere l'SSID, è possibile digitare
manualmente l'SSID facendo clic sul
pulsante [Avanzate]. Seguire le istruzioni
visualizzate per digitare il valore di
[Nome (SSID)], quindi fare clic su [Avanti].
o
Digitare il valore di [Chiave di rete]
annotato al passaggio a, quindi fare
clic su [Avanti].
11
NOTA
n
La procedura guidata cercherà le reti
wireless disponibili per la stampante.
Selezionare l'SSID di cui si era preso
nota nel passaggio a e fare quindi clic
su [Avanti].
Se la rete non è configurata per
l'autenticazione e la crittografia, viene
visualizzata la schermata
[ATTENZIONE!]. Per continuare la
configurazione, fare clic su [OK] e andare
al passaggio p.
97
Capitolo 11
p
Confermare le impostazioni della rete
wireless e fare quindi clic su [Avanti]. Le
impostazioni saranno inviate alla
stampante.
Ha inizio l'installazione del driver della
stampante e del software.
NOTA
• Se l'installazione wireless non è riuscita,
viene visualizzata la schermata
[Impostazione guidata periferica
wireless]. Seguire le istruzioni
visualizzate per completare la
configurazione wireless.
• Se come metodo di crittografia viene
utilizzata la chiave WEP e la stampante
non viene trovata, assicurarsi di aver
digitato la chiave WEP corretta.
NOTA
• Se si fa clic su [Annulla], le impostazioni
resteranno invariate.
• Se si desidera assegnare manualmente un
indirizzo IP alla stampante, fare clic su
[Cambia indirizzo IP] e digitare l'indirizzo IP.
• Se viene visualizzata la schermata di
errore di configurazione della rete
wireless, fare clic su [Riprova].
q
Scollegare il cavo USB che collega il
computer e la stampante, quindi fare clic
su [Avanti].
La configurazione wireless è ora
completata.
Andare al passaggio r per installare il
driver e il software della stampante.
r
98
Selezionare la stampante dall'elenco e
fare clic su [Avanti].
s
P-touch Update Software può essere
usato per cercare gli aggiornamenti.
Quando viene visualizzato il messaggio
[Utilizzare P-touch Update Software
per aggiornare il software alla
versione più recente? (Per effettuare
l'aggiornamento è necessaria una
connessione Internet.)], fare clic su
[Sì] o [No].
Per cercare le nuove versioni del
software e aggiornarle fare clic su
[Sì], quindi passare al punto t.
Per non cercare le nuove versioni del
software e aggiornarle fare clic su
[No], quindi passare al punto u.
NOTA
Se si fa clic su [No] qui è possibile
eseguire P-touch Update Software in un
secondo momento per cercare le nuove
versioni del software e aggiornarle. Fare
doppio clic sull'icona P-touch Update
Software sul desktop. (Il computer deve
essere connesso a Internet.)
Uso dell'interfaccia WLAN (opzionale: PA-WI-001) (solo TD-2120N/2130N)
t
P-touch Update Software si avvia.
Se un'applicazione è visualizzata in
[Elenco file], significa che è
disponibile una nuova versione
dell'applicazione. Se la casella di
controllo è selezionata e si fa clic su
[Installa], significa che l'applicazione
può essere installata. Attendere la
visualizzazione di un messaggio in
cui si informa l'utente che
l'installazione è terminata.
v
Fare clic su [Fine].
L'installazione è ora completata.
Durante l'installazione, NON annullare
nessuna delle schermate. La
visualizzazione di tutte le schermate
potrebbe richiedere alcuni secondi.
NOTA
• Per utenti Windows Vista ®/Windows ® 7/
Windows ® 8:
Quando viene visualizzata la schermata
[Sicurezza di Windows], selezionare la
casella di controllo e fare clic su [Installa]
per completare correttamente
l'installazione.
• A seconda delle impostazioni di sicurezza
quando si utilizza la stampante o il relativo
software, potrebbe venire visualizzata la
finestra Sicurezza Windows o quella del
software antivirus. Consentire
all'installazione di continuare.
• Quando viene chiesto di riavviare il
computer, fare clic su [Riavvia].
Se in [Elenco file] non viene
visualizzata nessuna applicazione,
significa che l'applicazione
correntemente installata nel
computer è la versione più recente.
Non è necessario effettuare
l'aggiornamento. Fare clic su
[Chiudi].
u
Configurazione con
pressione di un solo pulsante
utilizzando WPS
11
Se il punto di accesso/router WLAN supporta
il WPS (Wi-Fi Protected Setup™), le
impostazioni e una connessione possono
essere configurate facilmente premendo
semplicemente un pulsante.
Quando viene visualizzata la schermata
della registrazione online dell'utente,
fare clic su [OK] o su [Annulla].
Se si fa clic su [OK], prima di
completare l'installazione si passa
alla pagina di registrazione online
dell'utente (consigliato).
Se si fa clic su [Annulla],
l'installazione continua.
99
11
Capitolo 11
a
Controllare che il punto di accesso/router
WLAN riporti il simbolo WPS.
b
Collocare la stampante all'interno del
raggio di azione del punto di
accesso/router WPS. Il raggio di azione
può variare a seconda dell'ambiente.
Consultare il manuale fornito con il
punto di accesso/router WLAN.
• Per Windows ® 8:
Se la schermata di installazione non viene
visualizzata automaticamente, fare clic su
[Esegui start.exe] nella schermata
[Start], oppure visualizzare il contenuto
della cartella dell'unità CD-ROM dal
desktop, quindi fare doppio clic su
[start.exe].
h
i
Fare clic su [Installazione standard].
Leggere il contratto di licenza e fare clic
su [Accetto] se si accettano i termini e
le condizioni.
c
Usare la barra di scorrimento per
attivare l'interfaccia WLAN.
j
d
Assicurarsi che il cavo di rete non sia
connesso alla stampante, quindi
accendere la stampante.
Fare clic su [Installa] per avviare
l'installazione, quindi seguire le
istruzioni sullo schermo.
k
Quando viene visualizzata la schermata
seguente, selezionare [Connessione in
rete wireless], quindi fare clic su
[Avanti].
l
Quando viene visualizzata la schermata
[Firewall/antivirus rilevati],
selezionare [Modificare le
impostazioni della porta Firewall per
attivare la connessione in rete e
procedere con l'installazione
(consigliata).] e fare clic su [Avanti].
Se non si sta utilizzando
Windows ® Firewall, consentire l'accesso
utilizzando le porte UDP 137 e 161.
e
Tenere premuto (almeno 5 secondi) il
pulsante
(Avanzamento) fino a
quando l'indicatore STATUS (Stato) non
lampeggia in verde.
f
Premere il pulsante WPS sul punto di
accesso/router WLAN. Una volta
completata la configurazione,
l'indicatore STATUS (Stato) della
stampante diventa verde.
La configurazione wireless è ora
completata.
Andare al passaggio g per installare il
driver e il software della stampante.
g
Inserire il CD-ROM del programma di
installazione nell'unità CD-ROM. Se
viene visualizzata la schermata della
lingua, scegliere la lingua.
NOTA
• Per Windows ® XP/Windows Vista ®/
Windows ® 7:
Se la schermata di installazione non viene
visualizzata automaticamente,
visualizzare il contenuto della cartella
dell'unità CD-ROM e fare doppio clic su
[start.exe].
100
Uso dell'interfaccia WLAN (opzionale: PA-WI-001) (solo TD-2120N/2130N)
o
P-touch Update Software può essere
usato per cercare gli aggiornamenti.
Quando viene visualizzato il messaggio
[Utilizzare P-touch Update Software
per aggiornare il software alla
versione più recente? (Per effettuare
l'aggiornamento è necessaria una
connessione Internet.)], fare clic su
[Sì] o [No].
Per cercare le nuove versioni del
software e aggiornarle fare clic su
[Sì], quindi passare al punto p.
m
n
Seguire le istruzioni visualizzate per
controllare che la stampante sia in
modalità LAN wireless.
Selezionare la stampante dall'elenco e
fare clic su [Avanti].
Per non cercare le nuove versioni del
software e aggiornarle fare clic su
[No], quindi passare al punto q.
NOTA
Se si fa clic su [No] qui è possibile
eseguire P-touch Update Software in un
secondo momento per cercare le nuove
versioni del software e aggiornarle. Fare
doppio clic sull'icona P-touch Update
Software sul desktop. (Il computer deve
essere connesso a Internet.)
11
Ha inizio l'installazione del driver della
stampante e del software.
NOTA
• Se l'installazione wireless non è riuscita,
viene visualizzata la schermata
[Impostazione guidata periferica
wireless]. Seguire le istruzioni
visualizzate per completare la
configurazione wireless.
• Se come metodo di crittografia viene
utilizzata la chiave WEP e la stampante
non viene trovata, assicurarsi di aver
digitato la chiave WEP corretta.
101
Capitolo 11
p
P-touch Update Software si avvia.
Se un'applicazione è visualizzata in
[Elenco file], significa che è
disponibile una nuova versione
dell'applicazione. Se la casella di
controllo è selezionata e si fa clic su
[Installa], significa che l'applicazione
può essere installata. Attendere la
visualizzazione di un messaggio in
cui si informa l'utente che
l'installazione è terminata.
q
Quando viene visualizzata la schermata
della registrazione online dell'utente,
fare clic su [OK] o su [Annulla].
Se si fa clic su [OK], prima di
completare l'installazione si passa
alla pagina di registrazione online
dell'utente (consigliato).
Se si fa clic su [Annulla],
l'installazione continua.
r
Fare clic su [Fine]. L'installazione è ora
completata.
Durante l'installazione, NON annullare
nessuna delle schermate. La
visualizzazione di tutte le schermate
potrebbe richiedere alcuni secondi.
NOTA
• Per gli utenti Windows Vista ®/
Windows ® 7/Windows ® 8:
Quando viene visualizzata la schermata
[Sicurezza di Windows], selezionare la
casella di controllo e fare clic su [Installa]
per completare correttamente
l'installazione.
Se in [Elenco file] non viene
visualizzata nessuna applicazione,
significa che l'applicazione
correntemente installata nel
computer è la versione più recente.
Non è necessario effettuare
l'aggiornamento. Fare clic su
[Chiudi].
102
• A seconda delle impostazioni di sicurezza
quando si utilizza la stampante o il relativo
software, potrebbe venire visualizzata la
finestra Sicurezza Windows o quella del
software antivirus. Consentire
all'installazione di continuare.
• Quando viene chiesto di riavviare il
computer, fare clic su [Riavvia].
Uso dell'interfaccia WLAN (opzionale: PA-WI-001) (solo TD-2120N/2130N)
Connessione di
computer e stampante
mediante LAN wireless
11
Specifiche del
prodotto
11
Dimensioni: Circa 110 (L) × 85 (P) × 26 mm (A)
Peso: 0,050 kg
Affinché la stampante possa
comunicare tramite il punto di
accesso/router WLAN è necessario
installare prima il driver della stampante
e lo "Strumento di impostazione della
stampante" e specificare le
impostazioni della connessione WLAN.
Per ulteriori informazioni, consultare
Installazione del driver e del software
per la stampante a pagina 4.
a
Usare la barra di scorrimento per
attivare l'interfaccia WLAN.
b
Assicurarsi che il cavo di rete non sia
connesso alla stampante, quindi
accendere la stampante.
La comunicazione WLAN ha inizio.
NOTA
• Le impostazioni di comunicazione della
stampante possono essere modificate
con [Impostazioni di comunicazione] in
"Strumento di impostazione della
stampante". Per ulteriori informazioni,
consultare Impostazioni di comunicazione
(solo TD-2120N/2130N) a pagina 27.
11
• Utilizzando lo "Strumento di
impostazione della stampante", le
impostazioni di comunicazione possono
essere modificate e applicate facilmente a
più stampanti. Per ulteriori informazioni,
consultare Applicazione delle modifiche
delle impostazioni a più stampanti
a pagina 33.
103
12
Uso dell'interfaccia Bluetooth
(opzionale: PA-BI-001)
(solo TD-2120N/2130N)
Connessione di
computer e stampante
mediante Bluetooth
e
12
NOTA
• Seguire i suggerimenti del produttore del
computer Bluetooth o dell'adattatore
Bluetooth e installare l'eventuale
hardware e software necessario.
• Quando si effettua la connessione tramite
Bluetooth, le impostazioni di connessione
vengano salvate anche dopo che la
stampante è stata spenta.
Utilizzare la seguente procedura per
associare la stampante al computer mediante
il software di gestione Bluetooth.
f
12
Controllare che l'indicatore
STATUS (Stato) diventi verde. La
stampante è entrata in modalità
Bluetooth.
Se l'indicatore STATUS (Stato) si
spegne, significa che la stampante non
è entrata in modalità Bluetooth. Ripetere
la procedura a partire dal passaggio c.
Utilizzare il software di gestione
Bluetooth per scoprire la stampante e
configurare la connessione della
stampante.
NOTA
Se il software richiede di immettere una
passkey Bluetooth (codice PIN), digitare
la passkey assegnata alla stampante. Per
impostazione predefinita, la passkey della
stampante è costituita dalle ultime quattro
cifre del suo numero di serie.
Per poter usare una connessione Bluetooth,
l'interfaccia Bluetooth (opzionale) va
connessa alla stampante. Per informazioni su
come connettere l'interfaccia Bluetooth
(opzionale), vedere il relativo manuale di
istruzioni.
g
Annotare il nome della porta utilizzata
per la connessione. (Saranno utilizzate
porte COM virtuali come "COM1" o
"COM3".)
h
a
Inserire il CD-ROM del programma di
installazione nell'unità CD-ROM.
Controllare che l'interfaccia Bluetooth
(opzionale) sia connessa correttamente
alla stampante, quindi usare la barra di
scorrimento per attivare l'interfaccia
Bluetooth.
i
Fare doppio clic sul lettore CD-ROM,
quindi fare doppio clic su
[BluetoothSetup.exe]. Seguire le
istruzioni visualizzate per configurare le
impostazioni.
b
Premere il pulsante (Alimentazione)
per accendere la stampante.
j
c
Tenere premuto (almeno 5 secondi) il
pulsante
(Avanzamento) fino a
quando l'indicatore STATUS (Stato) non
lampeggia in verde.
Quando viene visualizzata la schermata
per specificare il nome della porta,
specificare quello indicato nel
passaggio g.
d
104
Se la stampante è stata spenta
automaticamente, riaccenderla.
NOTA
Per informazioni dettagliate sulle
impostazioni di connessione, la conferma
del nome della porta, ecc., consultare la
documentazione del software di gestione
Bluetooth.
Uso dell'interfaccia Bluetooth (opzionale: PA-BI-001) (solo TD-2120N/2130N)
Uso di Bluetooth per
comunicare durante la
stampa
Specifiche del
prodotto
Una volta attivata, questa stampante non è in
grado di stampare usando immediatamente
Bluetooth. Per consentire alla stampante di
comunicare con il computer è necessario
seguire prima la procedura sottoindicata. Una
volta stabilita la connessione, la stampante
resta connessa fino a quando non viene
spenta, evitando che venga rilevata da
qualsiasi altro computer.
a
Controllare che l'interfaccia Bluetooth
(opzionale) sia connessa correttamente
alla stampante, quindi usare la barra di
scorrimento per attivare l'interfaccia
Bluetooth.
b
Premere il pulsante (Alimentazione)
per accendere la stampante.
c
Tenere premuto (almeno 5 secondi) il
pulsante
(Avanzamento) fino a
quando l'indicatore STATUS (Stato) non
lampeggia in verde.
d
Se la stampante è stata spenta
automaticamente, riaccenderla.
e
Controllare che l'indicatore
STATUS (Stato) diventi verde. La
stampante è entrata in modalità
Bluetooth.
Se l'indicatore STATUS (Stato) si
spegne, significa che la stampante non
è entrata in modalità Bluetooth. Ripetere
la procedura a partire dal passaggio c.
f
12
12
Dimensioni: circa 110 (L) × 81 (P) × 26 mm (A)
Peso: 0,048 kg
12
Utilizzare il software di gestione
Bluetooth per scoprire la stampante.
La comunicazione Bluetooth ha inizio.
105
13
Uso della sfogliatrice etichette
(opzionale: PA-LP-001)
(solo TD-2120N/2130N)
a
Se si utilizza la sfogliatrice etichette, la carta
di supporto delle etichette stesse viene
rimossa prima che esse vengano fatte
passare attraverso l'uscita del supporto di
stampa. Questa funzionalità risulta utile
quando si installa una grande quantità di
etichette stampate.
Premere e tenere premuto il pulsante
(Alimentazione) per spegnere la
stampante.
Premere la leva di sblocco del coperchio
(1) su uno dei due lati, quindi sollevare il
coperchio dello scomparto del rotolo RD
per aprirlo.
Per caricare la carta corretta, procedere
come indicato di seguito.
Per informazioni su come applicare la
sfogliatrice etichette (opzionale), vedere il
relativo manuale di istruzioni.
1
Prima di usare la sfogliatrice etichette è
necessario specificare l'impostazione
che ne consente l'uso nel driver della
stampante. Per ulteriori informazioni,
consultare Impostazioni del driver della
stampante a pagina 109.
Inserimento del
rotolo RD
Quando si utilizza la funzione di
sfogliatrice etichette per staccare il
supporto delle etichette durante la
stampa:
b
13
Aprire le guide supporto di stampa
sollevando verso l'alto la leva di
regolazione guida supporto di stampa
(1) e tirando le guide verso l'esterno.
1
Assicurarsi di usare un rotolo di
supporto di stampa Brother
originale.
Assicurarsi di usare etichette
pretagliate. Non utilizzare nessun
altro tipo di etichette.
NOTA
Quando escono dalla fabbrica, le guide
supporto di stampa sono completamente
aperte.
106
13
Uso della sfogliatrice etichette (opzionale: PA-LP-001) (solo TD-2120N/2130N)
c
Inserire il rotolo RD in modo tale che le
etichette vengano inserire con il lato di
stampa rivolto verso l'alto (1), come
nell'illustrazione.
d
Sollevando la leva di regolazione guida
supporto di stampa (1), spingere verso
l'interno entrambe le guide (2) in modo
da adattarle alla larghezza della carta.
1
1
2
e
Usare rotoli RD con dimensioni
esterne massime pari a 127 mm
o inferiori. Usare rotoli RD
appositamente studiati per
stampanti serie TD. A prescindere
dalle dimensioni, alcuni rotoli RD
potrebbero non essere utilizzabili.
Inserire l'estremità del rotolo RD sotto le
guide inizio supporto di stampa (1).
1
Inserire il rotolo RD rivolto nella
direzione corretta. Se il rotolo RD
non è inserito correttamente, la
stampante non stamperà sul lato
corretto della carta o dell'etichetta.
13
Quando si utilizza un supporto di
stampa con le etichette arrotolate
sull'interno, inserire il rotolo nella
direzione opposta a quella indicata
nel passaggio c in modo tale che il
lato di stampa delle etichette sia
rivolto verso l'alto.
107
Capitolo 13
f
Afferrare l'uscita del separatore della
sfogliatrice etichette e aprire lo sportello
della sfogliatrice.
g
Rimuovere dall'etichetta la carta di
supporto e inserire l'etichetta attraverso
l'uscita del separatore.
108
h
Chiudere lo sportello della sfogliatrice.
Chiuderlo per inserirlo in posizione.
i
Chiudere il coperchio superiore dello
scomparto del rotolo RD premendo sulla
parte centrale fino ad avvertire uno
scatto.
Uso della sfogliatrice etichette (opzionale: PA-LP-001) (solo TD-2120N/2130N)
j
Per eliminare il "gioco" del rotolo, tirare
leggermente la carta che sporge
dall'uscita del separatore fino a quando
non è tesa.
Impostazioni del driver della
stampante
a
13
Visualizzare la finestra di dialogo
[Preferenze stampa] della stampante.
Windows ® XP
Fare clic su [Start] - [Pannello di
controllo] - [Stampanti e altro
hardware] - [Stampanti e fax], fare
clic con il pulsante destro del mouse
sulla stampante di cui si desidera
modificare le impostazioni, quindi
fare clic su [Preferenze stampa].
Windows Vista ®
k
Premere il pulsante (Alimentazione)
per accendere la stampante.
NOTA
Se le informazioni sul formato carta
relative alle etichette pretagliate in uso
sono state registrate nella stampante,
premendo il pulsante
(Avanzamento),
l'etichetta sarà collocata nella posizione
iniziale corretta. Per ulteriori informazioni,
consultare Registrazione delle
informazioni sul formato carta con la
stampante a pagina 9.
Quando si stampa senza usare la
funzione di sfogliatrice
La carta per scontrini può essere installata
normalmente e la stampa può essere
eseguita senza usare la funzione di
sfogliatrice, anche se è installata la
sfogliatrice etichette.
Per maggiori dettagli sul caricamento
della carta, vedere Inserimento del
rotolo RD a pagina 15.
Fare clic su
- [Pannello di
controllo] - [Hardware e suoni] [Stampanti], fare clic con il pulsante
destro del mouse sulla stampante di
cui si desidera modificare le
impostazioni, quindi fare clic su
[Preferenze stampa].
Windows ® 7
Fare clic su
- [Dispositivi e
stampanti], fare clic con il pulsante
destro del mouse sulla stampante di
cui si desidera modificare le
impostazioni, quindi fare clic su
[Preferenze stampa].
Windows ® 8
Fare clic su [Pannello di controllo]
nella schermata [App] - [Hardware e
suoni] - [Dispositivi e stampanti],
fare clic con il pulsante destro del
mouse sulla stampante di cui si
desidera modificare le impostazioni,
quindi fare clic su [Preferenze
stampa].
NOTA
Quando si inserisce carta per scontrini,
non inserirla attraverso l'uscita del
separatore.
109
13
Capitolo 13
b
Specifiche del
prodotto
Selezionare la casella di controllo [Usa
funzione sfogliatrice] nella scheda
[Base].
Dimensioni: 108 (L) × 130 (P) × 28 mm (A)
Peso: 0,062 kg
c
Fare clic su [OK] per chiudere la finestra
di dialogo.
Dopo la stampa
13
La carta di supporto delle etichette stesse
viene rimossa prima che esse vengano fatte
passare attraverso l'uscita del supporto di
stampa. Assicurarsi di rimuovere l'etichetta
stampata. Se un'etichetta resta nell'uscita del
supporto di stampa, l'etichetta successiva
non verrà stampata.
Usare le forbici per tagliare la carta di
supporto in modo tale che venga espulsa.
NOTA
Con la sfogliatrice etichetta, un sensore
rileva se l'etichetta è stata rimossa o meno
e controlla il funzionamento appropriato.
È possibile regolare la sensibilità di
rilevamento del sensore. Per ulteriori
informazioni, consultare Scheda
Regolazione sensore a pagina 37.
110
13
14
Utilizzo della batteria ricaricabile
agli ioni di litio/base della
batteria (opzionale:
PA-BT-4000LI/PA-BB-001)
(solo TD-2120N/2130N)
Questa stampante può utilizzare l'adattatore
CA (incluso) o la batteria ricaricabile agli ioni
di litio (opzionale). Usare l'alimentazione
appropriata per l'uso desiderato.
Con la batteria ricaricabile agli ioni di litio
installata, questa stampante può essere usata
in luoghi che non hanno l'alimentazione CA.
La batteria viene ricaricata dall'adattatore CA
quando essa e la relativa base sono collegate
alla stampante. Inoltre, utilizzando il
caricabatteria a 4 vani (opzionale:
PA-4BC-4000), la batteria può essere
ricaricata senza usare la stampante.
Installazione della
batteria ricaricabile
agli ioni di litio
a
Applicare la base della batteria alla
stampante. Per informazioni su come
applicare la base della batteria
(opzionale), vedere il relativo manuale
di istruzioni.
b
Tenendo premuto il dispositivo di
chiusura del coperchio (1) nella parte
inferiore della base della batteria,
sollevare il coperchio della batteria (2).
14
c
Sollevare il coperchio nella stessa
direzione in cui era stata premuto il
dispositivo di chiusura del coperchio,
quindi rimuovere il coperchio.
d
Inserire la batteria ricaricabile agli ioni di
litio nel vano batteria.
e
Verificare che i ganci presenti sul bordo
del coperchio batteria siano inseriti
correttamente, quindi riagganciare il
coperchio.
Premere il coperchio batteria fino a
quando non si inserisce in posizione, a
indicare che il dispositivo di chiusura del
coperchio è fissato.
14
NOTA
1
2
La tensione fornita dalla batteria
ricaricabile agli ioni di litio fluttua. La
velocità di stampa può variare a seconda
della tensione.
111
14
Capitolo 14
Rimozione della batteria ricaricabile
agli ioni di litio
14
Seguire la procedura di installazione della
batteria ricaricabie per rimuovere il coperchio
della batteria, quindi rimuovere la batteria e
rimontare il coperchio.
ATTENZIONE
Se l'operazione di rimozione della batteria
ricaricabile risulta difficile, provare a
rovesciare la stampante con il coperchio
della batteria rimosso, per far fuoriuscire la
batteria.
Nell'effettuare questa operazione, fare
attenzione a non farsi male.
Ricarica della batteria
ricaricabile agli ioni di
litio
14
La batteria ricaricabile agli ioni di litio può
essere ricaricata mentre è installata nella
stampante.
La batteria viene ricaricata dall'adattatore CA
quando essa e la relativa base sono collegate
alla stampante. Inoltre, se viene utilizzato il
caricabatteria a 4 vani (opzionale), la batteria
può essere ricaricata senza usare la
stampante.
La procedura di ricarica mediante l'adattatore
CA è descritta qui di seguito. Per ricaricare la
batteria con il caricabatteria a 4 vani
(opzionale), fare riferimento al relativo
manuale di istruzioni.
NOTA
• Per ricaricare completamente una batteria
ricaricabile agli ioni di litio sono necessarie
fino a 5 ore.
• Con una batteria completamente nuova e
carica è possibile stampare circa 200 m.
(Provata a 23 °C utilizzando i dati delle
prove di stampa Brother (58 mm,
copertura del 9%) con connessione USB.)
• Prima di utilizzare la batteria ricaricabile
agli ioni di litio, adottare la procedura
seguente per ricaricarla.
a
112
Assicurarsi che la batteria ricaricabile
agli ioni di litio e la base della batteria
siano installate nella stampante.
Utilizzo della batteria ricaricabile agli ioni di litio/base della batteria (opzionale: PA-BT-4000LI/PA-BB-001)
(solo TD-2120N/2130N)
b
Suggerimento
sull'utilizzo della
batteria ricaricabile
agli ioni di litio
Usare l'adattatore CA e il cavo di
alimentazione CA per connettere la
stampante a una presa di
alimentazione CA.
Caricare la batteria ricaricabile agli ioni di
litio subito dopo l'acquisto. Poiché la
batteria viene venduta con la carica
minima necessaria, è possibile che la
carica iniziale sia scarsa. Per evitare il
deterioramento della batteria è
consigliabile ricaricarla immediatamente.
1
1
Caricare la batteria ricaricabile agli ioni di
litio collegando la stampante a una presa
di alimentazione CA oppure utilizzando
l'adattatore in dotazione con il
caricabatteria a 4 vani.
Le stampe scure fanno scaricare la
batteria ricaricabile agli ioni di litio più
velocemente delle stampe chiare.
Regolare l'impostazione della densità di
stampa nella finestra di dialogo del driver
della stampante o nello "Strumento di
impostazione della stampante".
(Vedere Densità di stampa a pagina 36.)
Indicatore batteria
Durante la ricarica, l'indicatore batteria
diventa arancione.
Quando la batteria ricaricabile agli ioni
di litio è completamente carica, la spia
dell'indicatore batteria si spegne.
NOTA
Se la stampante è accesa con la batteria
ricaricabile agli ioni di litio installata e
l'adattatore CA è connesso a una presa di
alimentazione CA, la batteria verrà
ricaricata. Tuttavia, se la stampante è
accesa, anche dopo che la batteria
ricaricabile è stata ricaricata, al
successivo utilizzo della stampante, la
carica sarà utilizzata, lasciando la batteria
con meno di una carica completa. Mentre
la batteria è in carica, consigliamo di
lasciare spenta la stampante.
Interruzione della ricarica della
batteria ricaricabile agli ioni di litio
Per interrompere la ricarica della batteria
ricaricabile agli ioni di litio, scollegare il cavo
di alimentazione CA dal connettore di
alimentazione della stampante.
14
14
La batteria ricaricabile agli ioni di litio può
essere ricaricata in un ambiente a una
temperatura compresa tra 5 e 40 °C.
Ricaricare la batteria ricaricabile agli ioni
di litio in un ambiente compreso in questo
intervallo di temperature. Se la
temperatura ambiente non rientra in
questo intervallo, la batteria ricaricabile
agli ioni di litio non verrà ricaricata e il
relativo indicatore resterà acceso.
In questo caso, l'indicatore batteria non
mostra con precisione se la batteria è in
carica o meno.
La ricarica ricomincia quando la
temperatura ambiente torna entro
l'intervallo specificato. Quando sono
trascorse 5 ore dall'inizio della ricarica,
l'indicatore della batteria si spegne e la
ricarica si interrompe, anche se la batteria
ricaricabile agli ioni di litio non si è
ricaricata completamente.
113
14
Capitolo 14
Caratteristiche della batteria
ricaricabile agli ioni di litio
14
Comprendere le proprietà della batteria
ricaricabile aglio ioni di litio consente di
ottimizzarne l'uso.
L'utilizzo o la conservazione della batteria
ricaricabile agli ioni di litio in un luogo
esposto a temperature elevate o basse
può accelerarne il deterioramento. In
particolare, l'utilizzo di una batteria
ricaricabile agli ioni di litio con una carica
elevata (ricaricata oltre il 90% o più) in un
luogo esposto a temperature
elevate accelera notevolmente il
deterioramento della batteria.
L'utilizzo della stampante mentre la
batteria ricaricabile agli ioni di litio è
installata e si sta ricaricando potrebbe
accelerare il deterioramento della batteria.
Quando si usa la stampante con la
batteria ricaricabile agli ioni di litio
installata, disconnettere l'adattatore CA.
Se la stampante non verrà utilizzata per
un lungo periodo di tempo, rimuovere
dalla stampante la batteria ricaricabile agli
ioni di litio quando il livello di carica è pari
al 50% o inferiore, quindi riporre la batteria
in un luogo fresco, lontano dalla luce
diretta del sole.
Se la batteria ricaricabile agli ioni di litio è
destinata a non essere utilizzata per un
lungo periodo di tempo, è consigliabile
ricaricarla ogni 6 mesi.
Per altre precauzioni, fare riferimento al
manuale di istruzioni in dotazione con la
batteria ricaricabile agli ioni di litio.
114
Livello di carica della batteria
ricaricabile
14
A seconda del livello di carica della batteria, è
possibile stampare il seguente numero di
pagine.
Livello della
batteria: massimo
Circa 1 rotolo
Livello della
batteria: metà
Circa 1/2 rotolo
Livello della
batteria: basso
La stampa non può
essere garantita.
È necessario
ricaricare la
batteria
Se si continua a usare
la stampante, l'energia
potrebbe esaurirsi,
anche durante la
stampa.
Provata a 23 °C utilizzando i dati delle
prove di stampa Brother, 58 mm × 200 m
(1 rotolo), copertura del 9%.
Durante la stampa continua con
connessione tramite USB e utilizzando
una batteria nuova e completamente
carica.
Tuttavia, i dettagli sopra elencati non
possono essere garantiti, in quanto variano a
seconda della condizione di stampa,
dell'ambiente operativo e del deterioramento
della batteria.
Utilizzo della batteria ricaricabile agli ioni di litio/base della batteria (opzionale: PA-BT-4000LI/PA-BB-001)
(solo TD-2120N/2130N)
Indicatore batteria
L'indicatore batteria sulla base della batteria
stessa si accende e lampeggia, a indicare lo
stato di ricarica.
In questa sezione vengono usati i simboli
seguenti per mostrare i colori e i motivi
dell'indicatore batteria.
14
Specifiche del
prodotto
14
Batteria ricaricabile agli ioni di litio
14
Dimensioni: 86 (L) × 74 (P) × 32 mm (A)
Peso: 0,240 kg
Tensione: 14,4 V
L'indicatore batteria è
acceso
Indicatore batteria è
illuminato nel colore
mostrato
L'indicatore batteria è
spento
Indicatore
batteria
Descrizione
Energia batteria ricaricabile
(Una volta ogni
4 secondi)
(Livello di carica della
batteria: metà)
Energia batteria ricaricabile
(Due volte ogni
4 secondi)
(Livello di carica della
batteria: basso)
Ciclo di ricarica/scaricamento: Circa
300 volte
Tempo di ricarica:
- Circa 5 ore con ricarica tramite la stampante
- Circa 3 ore con ricarica tramite
caricabatterie a 4 vani (PA-4BC-4000)
(corrente di ricarica: 1.000 mA, tensione di
ricarica: 16,4 V)
Prestazioni: con una batteria nuova e
completamente carica è possibile stampare
circa 200 m.
(Provata a 23 °C utilizzando i dati delle prove
di stampa Brother (58 mm, copertura del 9%)
con connessione USB.)
Base della batteria
Energia batteria ricaricabile
(Una volta al
secondo)
Capacità: 1.800 mAh
(È necessario ricaricare la
batteria)
14
Dimensioni: circa 110 (W) × 210 (D) ×
65 mm (H)
Peso: 0,303 kg
Ricarica in corso
Corrente di ricarica: 1.000 mA
Energia batteria ricaricabile
Tensione di ricarica: 16,4 V
(Livello di carica della
batteria: massimo)
14
Ricarica completata
115