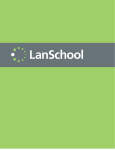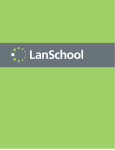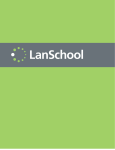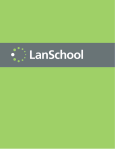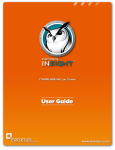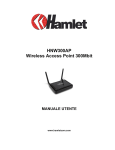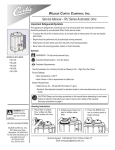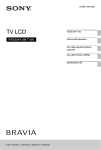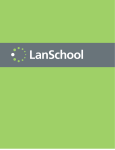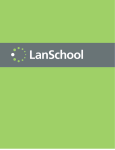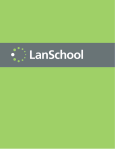Download Installazione LanSchool 7.7 - Stone
Transcript
|1 LanSchool Install Guide 2 | © 1999 - 2012 Stoneware Inc. All rights reserved. LanSchool is a registered trademark of Stoneware Inc. All other company and product names are trademarks of their respective owners. LanSchool Install Guide Sommario |3 Sommario Prefazione . . . . . . . . . . . . . . . . . . . . . . . . . . . . . . . . . . . . . . . . . . . . . . . . . . . . . 5 Informazioni importanti . . . . . . . . . . . . . . . . . . . . . . . . . . . . . . . . . . . . . . . . . . . . . . . . . . . Informazioni su LanSchool . . . . . . . . . . . . . . . . . . . . . . . . . . . . . . . . . . . . . . . . . . . . . . Documentazione del prodotto . . . . . . . . . . . . . . . . . . . . . . . . . . . . . . . . . . . . . . . . . . . . 6 6 6 Ambienti supportati. . . . . . . . . . . . . . . . . . . . . . . . . . . . . . . . . . . . . . . . . . . . . . . . . . . . . . 7 Supporto tecnico. . . . . . . . . . . . . . . . . . . . . . . . . . . . . . . . . . . . . . . . . . . . . . . . . . . . . . . . Contatto. . . . . . . . . . . . . . . . . . . . . . . . . . . . . . . . . . . . . . . . . . . . . . . . . . . . . . . . . . . 9 9 Installazione LanSchool 7.7 . . . . . . . . . . . . . . . . . . . . . . . . . . . . . . . . . . . . . . 10 Programmazione dell'installazione. . . . . . . . . . . . . . . . . . . . . . . . . . . . . . . . . . . . . . . . . . . . 11 Prima di iniziare l’installazione considerare i seguenti fattori: . . . . . . . . . . . . . . . . . . . . . . 11 LanSchool 7.7 Configurazione di rete. . . . . . . . . . . . . . . . . . . . . . . . . . . . . . . . . Sottoreti IP e VLAN . . . . . . . . . . . . . . . . . . . . . . . . . . . . . . . . . . . . . . . . . . Utilizzo porta LanSchool . . . . . . . . . . . . . . . . . . . . . . . . . . . . . . . . . . . . . . . Configurazione di LanSchool da usare con IP-Multicast o IP-Directed Broadcast Configuring LanSchool for use with the LanSchool Connection Server . . . . . . . Configurazione di LanSchool per l'utilizzo con l'insegnamento a distanza . . . . . . . . . . . . . . . . . . . . . . . . . . . . . . . . . . . . . . . . . . . . . . . . . . . . . . . . . . . 15 15 15 16 16 19 Installazione di LanSchool 7.7 su Windows. . . . . . . . . . . . . . . . . . . . . . . . . . . . . . . . . . . . . . 20 Come installare LanSchool 7.7 su un computer insegnante . . . . . . . . . . . . . . . . . . . . . . . . 20 Come installare LanSchool 7.7 su un computer studente . . . . . . . . . . . . . . . . . . . . . . . . . 21 Uso di script o dispiegamento in massa di LanSchool 7.7 tramite MSI . . . . . . . . . . . . . . . . . . . 22 Installazione di LanSchool v7.7 in ambiente Thin Client . . . . . . . . . . . . . . . . . . . . . . . . . . . . . 24 Installazione di Terminal Server . . . . . . . . . . . . . . . . . . . . . . . . . . . . . . . . . . . . . . . . . . 24 Aggiornamento di LanSchool su Terminal Server . . . . . . . . . . . . . . . . . . . . . . . . . . . . . . . 25 Installazione di LanSchool 7.7 su dispositivi NComputing . Serie L e M . . . . . . . . . . . . . . . . . . . . . . . . . . . . . . Serie X. . . . . . . . . . . . . . . . . . . . . . . . . . . . . . . . . Serie U. . . . . . . . . . . . . . . . . . . . . . . . . . . . . . . . . . . . . . . . . . . . . . . . . . . . . . . . . . . . . . . . . . . . . . . . . . . . . . . . . . . . . . . . . . . . . . . . . . . . . . . . . . . . . . . . . . . . . . . . . . . . . . . . . . . . . . . . . . . . . 26 26 26 26 Installazione di LanSchool 7.7 su server MultiPoint di Windows. . . . . . . . . . . . . . . . . . . . . . . . 28 Installazione . . . . . . . . . . . . . . . . . . . . . . . . . . . . . . . . . . . . . . . . . . . . . . . . . . . . . . . . 28 Configurazione . . . . . . . . . . . . . . . . . . . . . . . . . . . . . . . . . . . . . . . . . . . . . . . . . . . . . . 28 Installazione di LanSchool 7.7 in modalità protetta . . . . . . . . . . . . . . . . . . . . . . . . . . . . . . . . 30 Modalità protetta da password . . . . . . . . . . . . . . . . . . . . . . . . . . . . . . . . . . . . . . . . . . . 30 Modalità protetta di Active Directory . . . . . . . . . . . . . . . . . . . . . . . . . . . . . . . . . . . . . . . 31 Disinstallazione di LanSchool 7.7 da un computer con Windows . . . . . . . . . . . . . . . . . . . . . . . 32 Installazione di LanSchool 7.7 su un Mac . . . . . . . . . . . . . . . . . . . . . . . . . . . . . . . . . . . . . . . 33 Installazione manuale . . . . . . . . . . . . . . . . . . . . . . . . . . . . . . . . . . . . . . . . . . . . . . . . . 33 Installazione automatica . . . . . . . . . . . . . . . . . . . . . . . . . . . . . . . . . . . . . . . . . . . . . . . 34 Disinstallazione di LanSchool 7.7 su un Mac . . . . . . . . . . . . . . . . . . . . . . . . . . . . . . . . . . . . . 35 Installazione di LanSchool 7.7 su dispositivi iOS . . . . . . . . . . . . . . . . . . . . . . . . . . . . . . . . . . 36 Installazione . . . . . . . . . . . . . . . . . . . . . . . . . . . . . . . . . . . . . . . . . . . . . . . . . . . . . . . . 36 Caratteristiche . . . . . . . . . . . . . . . . . . . . . . . . . . . . . . . . . . . . . . . . . . . . . . . . . . . . . . 37 Installazione di LanSchool su dispositivi Android . . . . . . . . . . . . . . . . . . . . . . . . . . . . . . . . . . 40 Installazione . . . . . . . . . . . . . . . . . . . . . . . . . . . . . . . . . . . . . . . . . . . . . . . . . . . . . . . . 40 Caratteristiche . . . . . . . . . . . . . . . . . . . . . . . . . . . . . . . . . . . . . . . . . . . . . . . . . . . . . . 40 Installazione di LanSchool 7.7 su Linux . . . . . . . . . . . . . . . . . . . . . . . . . . . . . . . . . . . . . . . . 41 LanSchool Guida d’installazione 4 | Sommario Installazione . . . . . . . . . . . . . . . . . . . . . . . . . . . . . . . . . . . . . . . . . . . . . . . . . . . . . . . 41 Caratteristiche . . . . . . . . . . . . . . . . . . . . . . . . . . . . . . . . . . . . . . . . . . . . . . . . . . . . . . 41 Installazione di LanSchool v7.7 su dispositivi Vernier LabQuest . . . . . . . . . . . . . . . . . . . . . . . 43 Installazione . . . . . . . . . . . . . . . . . . . . . . . . . . . . . . . . . . . . . . . . . . . . . . . . . . . . . . . 43 Caratteristiche . . . . . . . . . . . . . . . . . . . . . . . . . . . . . . . . . . . . . . . . . . . . . . . . . . . . . . 43 Aggiornamento remoto LanSchool 7.7 . . . . . . . . . . . . . . . . . . . . . . . . . . . . . . . . . . . . . . . . 44 Aggiornare LanSchool negli studenti selezionati . . . . . . . . . . . . . . . . . . . . . . . . . . . . . . . 44 Esecuzione di LanSchool 7.7 in modalità Presentazione continua . . . . . . . . . . . . . . . . . . . . . . 47 Configurazione delle preferenze LanSchool . . Preferenze Insegnante . . . . . . . . . . . . . Preferenze Studente. . . . . . . . . . . . . . . Limitazione del web . . . . . . . . . . . . . . . Limitazione delle applicazioni. . . . . . . . . Avvisi sequenze tasti . . . . . . . . . . . . . . Limitazione unità . . . . . . . . . . . . . . . . . Rete . . . . . . . . . . . . . . . . . . . . . . . . . . Come cambiare i canali. . . . . . . . . . . . . Aggiornamento di LanSchool Insegnante Aggiornamento di LanSchool Studente . . . . . . . . . . . . . . . . . . . . . . . . . . . . . . . . . . . . . . . . . . . . . . . . . . . . . . . . . . . . . . . . . . . . . . . . . . . . . . . . . . . . . . . . . . . . . . . . . . . . . . . . . . . . . . . . . . . . . . . . . . . . . . . . . . . . . . . . . . . . . . . . . . . . . . . . . . . . . . . . . . . . . . . . . . . . . . . . . . . . . . . . . . . . . . . . . . . . . . . . . . . . . . . . . . . . . . . . . . . . . . . . . . . . . . . . . . . . . . . . . . . . . . . . . . . . . . . . . . . . . . . . . . . . . . . . . . . . . . . . . . . . . . . . . . . . . . . . . . . . . . . . . . . . . . . . . . . . . . . . . . . . . . . . . . . . . . . . . . . . . . . . . . . . . . . . . . . . . . . . . . . . . . . . . . . . . . . . . . . . . . . . . . . 48 48 49 50 50 51 51 51 53 53 54 LanSchoolMonitoraggio sicurezza di . . . . . . . . . . . . . . . . . . . . . . . . . . . . . . . . . . . . . . . . . . 55 LanSchool in ambiente NAL. . . . . . . . . . . . . . . . . . . . . . . . . . . . . . . . . . . . . . . . . . . . . . . . 56 Supporto Wake-On-LAN . . . . . . . . . . . . . . . . . . . . . . . . . . . . . . . . . . . . . . . . . . . . . . . . . . 57 Supporto Wireless 802.11. . . . . . . . . . . . . . . . . . . . . . . . . . . . . . . . . . . . . . . . . . . . . . . . . 58 Requisiti Hardware Speciali . . . . . . . . . . . . . . . . . . . . . . . . . . . . . . . . . . . . . . . . . . . . . 58 Altre utility LanSchool . . . . . . . . . . . . . . . . . . . . . . . . . . . . . . . . . . . . . . . . . . . . . . . . . . . 60 LanSchool Guida d’installazione |5 Prefazione Grazie per l'acquisto di LanSchool v7.7 Software di gestione delle classi. LanSchool 7.7 è un premiato programma software che consente a insegnanti, professori e tutor di insegnare in modo più efficace in una classe del 21° secolo. Questa guida all'installazione spiega come installare LanSchool v7.7 Software di gestione delle classi e l'Assistente Insegnante su Apple iPad*, iPhone e iPod e l'Assistente Studente per iPad*, iPhone, iPod e Android. L'ultimo aggiornamento risale al 24 giugno 2012. Argomenti Informazioni importanti Installazione LanSchool 7.7 Supporto tecnico LanSchool Guida d'installazione 6 | Prefazione Informazioni importanti Questa sezione contiene informazioni importanti sul prodotto LanSchool. Informazioni su LanSchool Dal 1986 LanSchool ha presentato sul mercato un software di punta che consente a insegnati, professori e tutor di insegnare in modo più efficace in una classe del 21° secolo. Documentazione del prodotto I documenti seguenti formano l'intera documentazione di LanSchool v7.7 Software di gestione delle classi: LanSchool Guida d'installazione • LanSchool 7.7 Guida all'installazione (install.pdf) — Questo documento consente di installare il prodotto. • LanSchool 7.7 Guida dell'utente (users.pdf)— Questo documento insegna come usare il prodotto. Ambienti supportati |7 Ambienti supportati LanSchool 7.7 supporta qualsiasi combinazione di computer che presentano i seguenti sistemi operativi: Windows* 98, Windows ME, Windows 2000, Windows XP-32, Windows Vista-32/64, Windows 7-32/64, Windows 2003 e 2008 Terminal Server, Windows MultiPoint Server 2010 e 2011, Citrix Ready (XenServer e XenDesktop), dispositivi NComputing, Mac OS 10,5 o versione successiva e iPad, iPod e iPhone (iOS3, iOS4 e iOS5), Android 2.3, 3.0, 3.1, 3.2 e 4.0. Il supporto per dispositivi NComputing dipende dal modello e dalla versione del dispositivo del software vSpace installato. Vedere le Domande Più Frequenti su http://www.lanschool.com/support/faq per informazioni specifiche sulle piattaforme e versioni vSpace che funzioneranno con il software LanSchool. La novità di questa versione è il supporto per gli studenti Linux con la versione Ubuntu-32/64 10, 11 o 12 con il browser Gnome Desktop e Firefox (3.x o 4.x). Vedere la sezione “Installazione di LanSchool 7.7 su Linux” per un elenco di caratteristiche supportate. L'accoppiamento completo con il software Studente esistente è programmato nella versione successiva. Di seguito sono elencati i requisiti minimi necessari per l'esecuzione di LanSchool sui computer dell’insegnante e dello studente. Processore PC: processore Intel® Pentium® 166 MHz o più veloce Mac: Intel-based Mac’s RAM - 48 MB per Windows 98 - 96 MB per Windows 2000 - 128 MB per Windows XP - 256 MB per Windows Vista - 256 MB per Windows 7 - 512 MB per Mac OS X - 512 MB per Ubuntu 10 o 11 Stack di protocolli Tutti i computer che eseguono LanSchool devono essere configurati con TCP/IP e indirizzi IP statici o dinamici. Il protocollo 802.11 wireless è supportato ma è consigliabile utilizzare Access Point di tipo aziendale. Tener presente delle caratteristiche non supportate in un ambiente thin client: • Disattivazione audio • Invio "Ctrl-Alt-Canc" • Limitazione USB • Visualizza Cronologia battute tasti • Limitazione stampa • Accensione, Riavvio, Spegnimento, Uscita LanSchool Guida d'installazione 8 | Prefazione LanSchool Guida d'installazione Supporto tecnico |9 Supporto tecnico Tutti gli sforzi sono stati impiegati per progettare questo software di facilità d'uso e senza problemi. Se si riscontrano problemi, contattare il supporto tecnico. E-mail: [email protected] Telefono: 1-877-394-0443 (numero verde dagli U.S.A.), 1-260-492-2357 (internazionale) Orario: dalle 8:00 alle 18:30 (fuso orario EST) Contatto • Web: www.lanschool.com • E-mail: [email protected] • Telefono: 1-888-473-9485 (numero verde dagli U.S.A.), 1-860-819-3774 (internazionale) • Fax: 1-866-596-2088 (dagli U.S.A.), 1-317-229-6320 (internazionale) • Orario: dalle 8:00 alle 17:0 (fuso orario MST) • Indirizzo: Stoneware Inc. PO Box 3352 Carmel, IN 46082 U.S.A. LanSchool Guida d'installazione 10 | Installazione LanSchool 7.7 Installazione LanSchool 7.7 Questo capitolo descrive come installare LanSchool v7.7 Software di gestione delle classi. Argomenti Programmazione dell'installazione LanSchool 7.7 Configurazione di rete Installazione di LanSchool 7.7 su Windows Uso di script o dispiegamento in massa di LanSchool 7.7 tramite MSI Installazione di LanSchool v7.7 in ambiente Thin Client Installazione di LanSchool 7.7 su dispositivi NComputing Installazione di LanSchool 7.7 su server MultiPoint di Windows Installazione di LanSchool 7.7 in modalità protetta Disinstallazione di LanSchool 7.7 da un computer con Windows Installazione di LanSchool 7.7 su un Mac Disinstallazione di LanSchool 7.7 su un Mac Installazione di LanSchool 7.7 su dispositivi iOS Installazione di LanSchool 7.7 su Linux Installazione di LanSchool v7.7 su dispositivi Vernier LabQuest Aggiornamento remoto LanSchool 7.7 Configurazione delle preferenze LanSchool LanSchoolMonitoraggio sicurezza di LanSchool in ambiente NAL Supporto Wake-On-LAN Supporto Wireless 802.11 Altre utility LanSchool LanSchool Guida d'installazione Programmazione dell'installazione | 11 Programmazione dell'installazione Prima di installare LanSchool 7.7, è bene esaminare le seguenti operazioni da eseguire e garantire che la rete e i computer in rete stiano funzionando senza intoppi. In questo modo si eviteranno problemi durante l’installazione. Dedicando qualche minuto alla pianificazione dell’installazione dovrebbe essere possibile installare LanSchool su ciascun computer in non più di due minuti. Nella maggior parte dei casi, il software LanSchool presente su un computer è definito come Insegnante o Studente (maiuscole), in opposizione a utenti-insegnanti e studenti reali (minuscole) o dispositivi generali. Prima di iniziare l’installazione considerare i seguenti fattori: Determinare l'architettura LanSchool per il proprio ambiente In LanSchool 7.7 è disponibile un nuovo metodo opzionale per installare LanSchool: LanSchool Connection Server. LanSchool Connection Server si basa su un'architettura client-server in cui la normale installazione di LanSchool viene effettuata su un'architettura peer-to-peer. LanSchool Connection Server consente di ridurre l'esigenza di modifiche di configurazioni per i router e gli Access point wireless per supportare ambienti cablati/wireless e VLAN. L'architettura peer-to-peer esistente permane e, in molti casi, viene utilizzata come metodo preferito per l'installazione di LanSchool. LanSchool 7.7 supporta anche l'ambiente ibrido delle architetture peer-to-peer e client-server. Prima dell'installazione, è necessario valutare quale architettura è più adatta alla propria organizzazione. Questa decisione deve essere presa sulla base dei seguenti elementi: Peer-to-Peer Pros • Installazione semplice e rapida per gli insegnanti e gli studenti, nessun server richiesto • Utilizzo di meno traffico di rete • Nessun cambio di configurazione se i laboratori appartengono alla stessa sottorete • Ideale per singole classi o piccole scuole • Soluzione scalabile per grandi distretti con la modifica della rete per consentire le opzioni Multicast o Directed Broadcast • La ridondanza è integrata nell'architettura, nessun singolo punto di errore (server) Cons • Il traffico non attraversa le sottoreti senza router, modifica degli Access point wireless • Se le proprie reti cablate e wireless non sono collegate, è necessario apportare delle modifiche di configurazione per consentire ai pacchetti broadcast/multicast di attraversare entrambe le reti Client-Server (LanSchool Connection Server) LanSchool Guida d'installazione 12 | Installazione LanSchool 7.7 Pros • Nessuna modifica di configurazione per i router o per gli Access point dal momento che Classroom Server comunica sulla porta TCP 8080 • Come opzione è possibile attivare l'insegnamento a distanza • Ideale per le grandi scuole o i distretti con reti complesse Cons • Per ogni gruppo da 500 a 4000 studenti è richiesto un server • Il server è un singolo punto di errore • Utilizza leggermente più traffico di rete rispetto all'architettura peer-to-peer • Al momento non sono supportate tutte le funzioni e i sistemi operativi (vedere "Configurazione di LanSchool Connection Server") Scegliere tra un ambiente di classe normale/carrello computer o l'ambiente "one-to-one" Per un ambiente di classe normale/carrello computer, seguire le normali istruzioni di installazione riportate nel presente manuale. Se si sta eseguendo LanSchool in un ambiente "1:1", nel quale ciascuno studente dispone del suo computer personale, decidere se si intende consentire che gli studenti possano cambiare il proprio canale sintonizzandolo su quello dell'insegnante, o si desidera che siano gli insegnanti a creare una lista e inserire automaticamente gli studenti della lista nella classe. Si consiglia di portare automaticamente gli studenti nella classe. Ecco come: 1. Configurare tutti i computer studenti con un canale "home" predefinito che non è usato da nessun insegnante. 2. Configurare ogni insegnante sul proprio canale. Funziona bene usando il proprio numero di classe. 3. Installare i computer studenti con l'opzione predefinita per non cambiare canali. 4. Creare un elenco classi in modo manuale o dinamico. Questi elenchi possono essere creati in base all'ID di accesso, al nome della directory attiva o al nome del computer. I metodi per creare questi elenchi sono descritti nella Guida dell'utente LanSchool 7.7 (users.pdf). 5. Nella console Insegnate, selezionare gli studenti per la classe corrente o caricare l'elenco Classi appropriato. Questo "trascinerà" gli studenti dal proprio canale principale temporaneamente sul canale dell'insegnante. 6. Terminare la lezione. Quando la lezione corrente viene terminata, tutti gli studenti della classe corrente saranno assegnati al proprio canale principale. Tuttavia, se si dimentica di terminare una lezione non è un problema, in quanto un altro insegnante potrà trascinare tutti gli studenti al proprio canale quando si carica il proprio elenco lezioni. Scegliere un canale insegnate unico per ogni classe (configurazione normale della classe) LanSchool 7.7 è progettato per funzionare con 16.000 classi diverse sulla stessa rete. I canali Insegnante sono usati per trasmettere i contenuti del computer insegnante ai computer studente impostati sullo stesso canale. Per semplificare l'installazione, ogni classe dovrebbe avere il proprio canale. LanSchool Guida d'installazione Programmazione dell'installazione | 13 Ci si può raffigurare il canale insegnante come un canale televisivo: tutte le TV sintonizzate su un determinato canale ricevono lo stesso programma. Allo stesso modo, tutti gli studenti configurati su un determinato canale insegnante ricevono le schermate trasmesse dal computer insegnante configurato su quello stesso canale. Se alla propria rete è collegata una classe LanSchool, è possibile scegliere qualsiasi numero tra 1 e 16.000. Se ci sono diverse classi LanSchool, ciascuna richiede il proprio numero di canale insegnante univoco. Decidere per ogni classe quale computer sarà il computer Insegnante Generalmente, si desidera configurare un computer Insegnate per classe. L’insegnante userà questo computer per controllare tutti i computer studente nella stessa classe. Durante l’installazione, si dovrà specificare se il computer è “insegnante” o “studente” selezionando il file .msi appropriato. È possibile configurare più di un computer insegnante per la stessa classe, ma il primo insegnante che esegue azioni "limitative" avrà la precedenza sugli eventuali altri insegnanti che cercassero di eseguire le medesime azioni "limitative". Se il primo Insegnante esce per un qualsiasi motivo, sono applicate le successive azioni di limitazione dell'insegnante, quindi è una buona idea assicurare che le impostazioni siano le stesse. Se non è presente alcun Insegnante sul canale corrente gli Studenti saranno riportati sul canale principale in circa 20-30 secondi. Configurare un valido stack di protocolli TCP/IP per tutti i computer studente e insegnante Se i computer stanno usando DHCP, il DHCP deve essere correttamente attivato. È meglio se i computer insegnante e studente siano sulla stessa sottorete IP. LanSchool 7.7 funzionerà con indirizzi IP statici, ma non sono necessari. Se i computer insegnante e studente non appartengono alla stessa sottorete IP, usare Multicast o IP-Directed Broadcast e accertarsi che gli switch supportino queste funzioni. Ulteriori informazioni sulla scelta del metodo di trasporto e scoperta sono disponibili nella sezione “Installazione di LanSchool 7.7 in una VLAN”. Utilizzo di un buon hardware e software di rete Se la classe presenta già errori di rete, LanSchool 7.7 non funzionerà correttamente. In caso di problemi durante l'accesso ai computer o nella copia di file tramite la rete, risolvere questi problemi prima di installare LanSchool. Usare un Access Point di tipo aziendale Se si intende usare LanSchool 7.7 in una rete wireless, è importante usare un Access point di tipo aziendale. Solitamente gli Access point per una connessione di rete wireless in ambiente domestico che costano meno di $100 non sono abbastanza robusti da poter sostenere molte connessioni. Noi consigliamo un Access point che costi tra i $200-$300, in grado di gestire in modo affidabile le connessioni degli studenti. Determinare se si desidera che gli studenti possano accedere all’icona LanSchool 7.7 oppure no Se non si desidera che gli studenti possano accedere all'icona LanSchool, eseguire l'installazione dell'o studente, selezionare Opzioni avanzate e selezionare Modo Stealth. LanSchool Guida d'installazione 14 | Installazione LanSchool 7.7 Determinare se si desidera eseguire LanSchool usando una delle Modalità protette LanSchool fornisce due modalità protette per installazione. Può essere installato con una o entrambe le modalità selezionate. L'esecuzione di LanSchool 7.7 in modalità protetta da password richiede l'immissione di una password da parte dell'insegnante per consentire la visualizzazione degli studenti su un determinato canale. Se questa modalità è selezionata per l'installazione Insegnante, la stessa modalità deve essere selezionata per le installazioni Studenti. Per le istruzioni di installazione, far riferimento alla sezione “Installazione di LanSchool 7.7 in modalità protetta” più avanti in questo manuale. Quando si esegue LanSchool 7.7 nella modalità protetta di Active Directory, per potere visualizzare gli studenti di un determinato canale è necessario che l'insegnante sia membro del Gruppo utenti di dominio LanSchool Insegnanti. Per le istruzioni di installazione, far riferimento alla sezione “Installazione di LanSchool 7.7 in modalità protetta” più avanti in questo manuale. Determinare se è necessario eseguire l'installazione in ambienti Terminal Services, MultiPoint Server, Citrix o NComputing LanSchool 7.7 verrà eseguito in un ambiente thin client, fat client o misto. Per le istruzioni su come installare il supporto thin client, consultare la sezione "Installazione di LanSchool 7.7 in ambiente thin client" o "Installazione di LanSchool 7.7 in un ambiente server MultiPoint" più avanti in questo manuale. Determinare se si installerà il software su Mac Le applicazioni studente e insegnante LanSchool saranno eseguita sul Mac. Per istruzioni su come installare LanSchool 7.7 su un Mac, far riferimento alla sezione, "Installazione di LanSchool 7.7 su un Mac" più avanti in questo manuale. Determinare se si installerà il software su Linux Lo studente LanSchool eseguirà Ubuntu 10 o 11., attraverso una serie di funzioni limitata. Per istruzioni su come installare LanSchool 7.7 studenti su Linux, far riferimento alla sezione, "Installazione di LanSchool 7.7 su un Linux" più avanti in questo manuale. Determinare se si considereranno dispositivi iOS nella lezione LanSchool fornisce un software gratuito che comprende dispositivi Apple come iPad, iPhone o iPod nella classe. Per istruzioni su come includere questi dispositivi, far riferimento alla sezione, “Installazione di LanSchool 7.7 su iPad, iPhone o iPod” più avanti in questo manuale. LanSchool Guida d'installazione LanSchool 7.7 Configurazione di rete | 15 LanSchool 7.7 Configurazione di rete Per impostazione predefinita, LanSchool considera che tutti gli studenti sono sulla stessa sottorete IP dell'insegnante. Tuttavia, è possibile configurare LanSchool affinché funzioni correttamente anche quando l'insegnante è su una sottorete diversa (o anche un segmento separato) dallo studente. Sottoreti IP e VLAN Se l'insegnante è su una sottorete IP diversa dai computer studenti, i pacchetti UDP “IPBroadcast” predefiniti utilizzati da LanSchool non saranno ricevuti dallo studente e quella macchina non sarà visualizzata nell'elenco studenti. Invece, è necessario configurare il software insegnante per usare sia i pacchetti IP-Multicast che IP-Directed Broadcast. IP-Multicast supporta la possibilità di avere un dispositivo (un insegnante) che invia un messaggio ad una serie di destinatari (Studenti) con indirizzi multicast speciali rispetto ad un singolo dispositivo. IP-Directed Broadcast sono indirizzi speciali che (se formati correttamente) attraverseranno la rete come pacchetto UDP indirizzato singolarmente fino al raggiungimento della rete di destinazione. Dopo aver raggiunto la rete di destinazione, il router convertirà il pacchetto in un pacchetto UDP-Broadcast standard. Affinché uno dei metodi di trasporto funzioni, è importante verificare prima che i router di rete presentino il supporto attivo per quella funzione. Affinché IP-Directed Broadcast funzioni, anche i router devono essere configurati in modo da inoltrare pacchetti IP-Directed Broadcast (a volte i router sono definiti “UDP Directed Broadcast) e l'indirizzo di questi pacchetti deve essere formato correttamente. È necessario contattare l'amministratore di rete o far riferimento alla documentazione del produttore hardware per ulteriori informazioni sulle caratteristiche del dispositivo di rete e sulla configurazione. Utilizzo porta LanSchool Il numero della porta principale originale di LanSchool era 796 (o 0x31C hex). Partendo con LanSchool 7.7, viene sfruttata anche una porta dal numero alto, 11796 (o 0x2E14 hex) in modo specifico per far funzionare sistemi che richiedono privilegi speciali per la comunicazione con le porte 1024 e inferiori (ossia, Android). Le intenzioni di LanSchool sono passare alla fine dalla porta 796 alla porta 11796; nella versione 7.7 vengono sfruttate entrambe le porte. Tutti i pacchetti broadcast e multicast di non stato vengono inviati a queste porte (796, 11796). La porta sorgente di questi pacchetti è dinamica (a volte definita effimera), per indicare che viene definita da TCP/IP al momento di esecuzione e non può essere specificata. In genere è nella gamma di 49152–65535. Tutti i PC di LanSchool devono consentire la ricezione del traffico dati sulle porte 796 e 11796 e non devono cercare di limitare la trasmissione dei dati su prese effimere. Quando un Insegnante LanSchool esegue un'azione su uno Studente specifico (ad esempio, controllo remoto, acquisizione immagini di anteprima, chat e così via), vengono utilizzati i pacchetti TCP orientati della sessione. Se lo Studente è una macchina Fat Client, anche la porta di destinazione sarà 796 o 11796. Anche in questo caso la porta sorgente è dinamica. I Client Thin sono un caso speciale. Tutti i pacchetti broadcast e multicast di non stato UDP sono ancora inviati alle porte 796 e 11796, ma se lo Studente è uno Studente Thin Client, tutti i pacchetti TCP sono inviati a una porta dinamica. La porta per ogni Studente è quindi unica. In questo caso, un Insegnante può inviare un pacchetto TCP da una porta dinamica ad una porta dinamica. Tuttavia, nell'ambiente Terminal Server, la maggior parte di traffico TCP/IP avviene entro lo stesso computer e d più di una comunicazione di inter-processo. LanSchool Guida d'installazione 16 | Installazione LanSchool 7.7 C'è un ulteriore pacchetto di stato UDP che è usato per monitorare l'attività di LanSchool sulla rete. Questo traffico trae origine dalla porta 1053 ed è sempre inviato alla porta 1053. Può essere un pacchetto broadcast o un pacchetto multicast. LanSchool funzionerà senza Pacchetti di stato, ma la funzionalità è ridotta (in particolare per un ambiente 1:1 in cui i pacchetti dati di registrazione sono usati per rilevare quando uno Studente lascia anticipatamente una lezione.) Tutti i pacchetti Multicast sono nella gamma di indirizzo di 239.0.208.0 a 239.0.208.255. Se IPMulticast è il metodo di trasporto scelto, il router deve essere configurato per inoltrare dati in questa gamma di indirizzo. Se viene selezionato IP-Directed Broadcast, tutto il traffico deve avvenire sulla porta 796 (0x031C), sulla porta 11796 (0x2E14) e sulla porta 1053 (0x41D) (sorgente o destinazione) per muoversi liberamente tra le sottoreti. LanSchool fornisce uno strumento nella determinazione del corretto indirizzo da usare nella configurazione IP Directed. È chiamato DirBCastAddr.exe ed è disponibile nel pacchetti di installazione. Dopo aver aperto il pacchetto, lo strumento è presente nella cartella secondaria Utility all'interno della cartella di Windows. Fare clic sul file, quindi inserire l'indirizzo IP della macchina di uno studente sulla sottorete di arrivo, insieme alla maschera sottorete di quella sottorete. Dopo aver inserito entrambi gli indirizzi, fare clic sul tasto "Calcola". Configurazione di LanSchool da usare con IP-Multicast o IP-Directed Broadcast Dopo aver configurato i dispositivi di rete come descritto, configurare il software LanSchool per usare quel metodo di trasporto. 1. Selezionare Amministratore | Preferenze dal menu della console sul computer Insegnante. 2. Sulla scheda Rete, selezionare IP-Multicast o IP-Directed Broadcast nella sezione Trasmissione dati. 3. Se il metodo selezionato è IP-Directed Broadcast, inserire l'indirizzo IP considerato corretto come mostrato dall'utility DirBCastAddr.exe. Se una particolare macchina Insegnante deve comunicare con macchine Studente in più di una sottorete, aggiungere gli indirizzi per le sottoreti successive. Ogni installazione Insegnante deve essere configurata con le sole sottoreti su cui risiedono gli Studenti con i quali interagiscono. Di conseguenza, le macchine insegnante possono avere e avranno diversi indirizzi di sottorete elencati nella finestra di dialogo Configurazione di rete in quegli ambienti con più di tre sottoreti. Nel caso raro in cui sono necessarie più di tre sottoreti per una specifica installazione insegnante, contattare il Supporto tecnico per ulteriore assistenza. È possibile convalidare l'implementazione aprendo la console insegnante che ora dovrebbe scoprire automaticamente le macchine Studente sulle altre sottoreti. Se i dati UDP attraversano la rete in modo corretto, l'insegnante potrà trasmettere la sua schermata o schermate vuote studenti. Se l'insegnante può vedere anche miniature di studenti nell'Elenco studenti o vedere in remoto le schermate studenti, anche i dati TCP attraverseranno la rete in modo corretto. Poiché LanSchool è un'applicazione peer-to-peer, sia il traffico UDP che TCP è necessario per poter attraversare la sottorete affinché funzioni correttamente. Configuring LanSchool for use with the LanSchool Connection Server In LanSchool 7.7 è disponibile un nuovo metodo opzionale per installare LanSchool: LanSchool Connection Server. LanSchool Connection Server si basa su un'architettura client-server in cui la normale installazione di LanSchool viene effettuata su un'architettura peer-to-peer. LanSchool Connection Server consente di ridurre l'esigenza di modifiche di configurazioni per i router e gli Access point wireless per supportare ambienti cablati/wireless e VLAN. LanSchool Guida d'installazione LanSchool 7.7 Configurazione di rete | 17 LanSchool 7.7 supporta anche l'ambiente ibrido delle architetture peer-to-peer e client-server. Requisiti di sistema di LanSchool Connection Server: Per supportare 500 utenti • Macchina dedicata o macchina virtuale sempre attiva e funzionante • Windows a 64 bit che esegue XP o una versione più recente (sistema operativo del server Windows consigliato). • Indirizzo IP statico • RAM da 4GB • Adattatore di rete Ethernet da 100 MB • Richiede che la porta 8080 (comunicazione) e la porta 8085 (stato) siano aperte • Opzionale: modalità protetta AD LanSchool supportata Per supportare 4000 utenti • Macchina dedicata o macchina virtuale sempre attiva e funzionante • Server Windows a 64 bit • Indirizzo IP statico • RAM da 16 GB • Adattatore di rete Ethernet da 1 GB collegato a una porta gigabit su uno switch • Richiede che la porta 8080 (comunicazione) e la porta 8085 (stato) siano aperte • Opzionale: modalità protetta AD LanSchool supportata Configurazione di LanSchool Connection Server: 1. Da Risorse del computer, accedere alla posizione del prodotto LanSchool scaricato e fare doppio clic su LCS.msi nella cartella Windows\ConnectionServer. 2. Fare clic su Avanti. 3. Leggere l'accordo di licenza d'uso che viene visualizzato e fare clic su Accetto, quindi su Avanti. 4. Fare clic su Installa. 5. Fare clic su Fine per completare l'installazione. 6. Una volta terminata l'installazione, al menu di avvio viene aggiunto un nuovo collegamento allo stato di LanSchool Connection Server. Eseguire il collegamento allo stato di LanSchool Connection Server per visualizzare lo stato del server. Collegamento della console Insegnante LanSchool a LanSchool Connection Server: Stessa sottorete di LanSchool Connection Server 1. Seguire la sezione "Installazione di LanSchool 7.7 su un computer dell'insegnante" per completare l'installazione della console Insegnante LanSchool. 2. Se la console Insegnante LanSchool si trova sulla stessa sottorete di Connection Server, non è necessaria alcuna configurazione ulteriore. La console Insegnante LanSchool rileverà il LanSchool Connection Server. LanSchool Guida d'installazione 18 | Installazione LanSchool 7.7 Sottorete diversa rispetto a LanSchool Connection Server Se la console Insegnante LanSchool è su una sottorete diversa rispetto a LanSchool Connection Server, è necessaria un'ulteriore configurazione. 1. Una volta completata l'installazione, aprire la console Insegnante LanSchool e dal menu a discesa amministratore selezionare Preferenze. 2. Nella finestra di dialogo Preferenze selezionare la scheda Rete. 3. Modificare la trasmissione dati su IP - Directed Broadcast. 4. Inserire l'indirizzo IP di LanSchool Connection Server nella sottorete 1. 5. La console Insegnante LanSchool è adesso configurata solo per comunicare con LanSchol Connection Server. 6. Comunicazione con LanSchool Connection Server e Broadcast su una sottorete differente (modello ibrido) 7. Se l'insegnante deve comunicare con gli studenti LanSchool Broadcast e LanSchool Connection Server è necessario completare un ulteriore passaggio. 8. Nella scheda Trasmissione dati in IP - Directed Broadcast, inserire l'intervallo di trasmissione di 255.255.255.255 per la sottorete 2 Configurazione degli Studenti LanSchool per LanSchool Connection Server e insegnamento a distanza: 1. Seguire la sezione "Installazione di LanSchool 7.7 su un computer dello studente" per completare l'installazione dello studente LanSchool. 2. Se si selezionano le impostazioni avanzate, durante l'installazione sarà disponibile una nuova finestra di dialogo: LanSchool Connection Server e insegnamento a distanza 3. Selezionare la cartella "Connetti studente a LanSchool Connection Server". 4. Inserire l'indirizzo di LanSchool Connection Server. 5. Opzionale: per configurare l'insegnamento a distanza, spuntare la casella "Utilizzare anche Stoneware webRely per il supporto all'insegnamento a distanza". 6. Inserire l'indirizzo di Stoneware webRelay. 7. Una volta terminala l'installazione, lo studente potrà comunicare utilizzando LanSchool Connection Server e webRelay, se configurati per l'insegnamento a distanza. Funzioni non supportate al momento da LanSchool Connection Server: • Limitazione stampa • Limitazione unità • Cronologia applicazione e sequenze tasti • Attivazione Studente • LanSchool Tech Console Sistemi operativi Studente attualmente supportati da LanSchool Connection Server: LanSchool Guida d'installazione LanSchool 7.7 Configurazione di rete • Windows 98+ • Mac 10.4+ | 19 Configurazione di LanSchool per l'utilizzo con l'insegnamento a distanza LanSchool è orgoglioso di essere il primo fornitore per la gestione delle classi a fornire la funzione di insegnamento a distanza su Internet. Grazie all'insegnamento a distanza, l'insegnamento non è più legato alla rete interna della scuola. Adesso gli insegnanti avranno le stesse funzioni del pluripremiato LanSchool per supportare gli studenti in modo sempre più innovativo. L'insegnamento a distanza unisce gli aspetti migliori di LanSchool alla tecnologia webRelay di webNetwork per offrire una soluzione end-to-end completa. La funzione dell'insegnamento a distanza LanSchool sfrutta l'architettura protetta a due livelli di webNetwork per garantire un accesso end-to-end sicuro a LanSchool Connection Server per gli studenti su Internet. 1. Gli studenti configurati per l'insegnamento a distanza si connettono a webNetwork webRelay utilizzando l'HTTP. 2. webNetwork webRelay trasmette le informazioni a LanSchool Connection Server utilizzando il TCP. 3. LanSchool Connection Server trasferisce le informazioni alla console Insegnante LanSchool. 4. LanSchool Teacher Console sfrutta lo stesso modello per comunicare in senso inverso con gli studenti abilitati per l'insegnamento a distanza. Gli studenti abilitati per l'insegnamento a distanza possono trovarsi in qualsiasi area del pianeta. È sufficiente solo che utilizzino una connettività Internet con webNetwork webRelay. Per comunicare direttamente con LanSchool Connection Server è necessario che nella rete interna della scuola siano presenti le console Insegnante LanSchool. L'insegnamento a distanza LanSchool richiede l'acquisto aggiuntivo della piattaforma webNetwork Unified Cloud Platform per consentire una comunicazione protetta su Internet. Inviare un'e-mail all'indirizzo [email protected] per ulteriori informazioni. LanSchool Guida d'installazione 20 | Installazione LanSchool 7.7 Installazione di LanSchool 7.7 su Windows LanSchool 7.7 presenta due programmi di installazione per Windows. • teacher.msi • student.msi Per installare LanSchool 7.7 è necessario eseguire il file .msi appropriato sul computer insegnante o studente. L'installazione crea una cartella C:\Program Files\LanSchool su ogni computer e salva tutti i file a livello locale. Una volta completata l’installazione, si avvierà il programma studente o insegnante. Il computer insegnante visualizzerà l'icona LanSchool nella barra delle applicazioni, in basso a destra sullo schermo. Si tratta di un piccolo “cerchio di cerchi” di colore verde. Per cominciare a utilizzare LanSchool, fare clic col tasto destro per aprire il menu o con il tasto sinistro per aprire la console di LanSchool. Sui computer studente sarà visibile l’icona studente di LanSchool nella barra delle applicazioni, in basso a destra sullo schermo. Se si colloca il cursore del mouse sull’icona, viene visualizzato il canale insegnante con l'indirizzo IP del computer studente. Come installare LanSchool 7.7 su un computer insegnante 1. Da Risorse del computer, accedere alla posizione del prodotto LanSchool scaricato e fare doppio clic su teacher.msi nella cartella di Windows. 2. Fare clic su Avanti. 3. Leggere l’accordo di licenza d’uso che apparirà e fare clic su Accetto, e quindi su Avanti. 4. Immettere un numero di canale insegnante (tra 1 e 16.000), e fare clic su Avanti. Ricordarsi di selezionare un numero unico per ogni lezione. 5. Se necessario selezionare Opzioni avanzate. Spuntare la casella "Spuntare per configurare le opzioni avanzate". La maggior parte di queste opzioni si applica solo all'insegnante quando diventa un computer Studente. Osservare che le impostazioni selezionate su questo Insegnante sono quelle applicate quando si aggiornano i computer Studente dopo l'iniziale installazione da questo Insegnante. 6. Se lo si desidera, selezionare un'opzione di Modalità protetta. Non è necessario selezionare una delle due modalità e non è consigliato a meno che non è stata letta la sezione “Installazione di LanSchool 7.7 in modalità protetta” più avanti in questa guida. Spuntando la casella su Attiva una modalità protetta sarà possibile selezionare una o entrambe le modalità protette. Se si seleziona Modalità protetta da password, entrambe le installazioni Insegnate e Studente avranno bisogno della password per la sottoscrizione ad un canale. Se si seleziona Modalità protetta di Active Directory, allora l'insegnante deve appartenere ad un gruppo di Active Directory chiamato Insegnanti LanSchool che deve essere creato dal proprio personale IT. 7. Fare clic su Installa. 8. Fare clic su Fine per completare l'installazione. 9. Se un insegnante è stato installato correttamente su quel dispositivo, allora sarà necessario un riavvio per aggiornare i file esistenti. LanSchool Guida d'installazione Installazione di LanSchool 7.7 su Windows | 21 Come impostazione predefinita, gli Insegnanti sono installati senza la possibilità di poter cambiare il proprio canale. Se si desidera consentire agli insegnanti di cambiare il canale o di visualizzare più canali, è necessario copiare ed eseguire il file EnableChannelSelect.exe situato nella cartella secondaria Utility nella cartella di Windows dal download del prodotto sulla macchina Insegnante. Questo strumento deve essere eseguito con i diritti amministrativi. Su Vista o Windows 7 verificare di lanciare il comando richiesto dalla selezione con il pulsante destro del mouse di questo elemento dal menu Start e scegliere "Esegui come amministratore". Come installare LanSchool 7.7 su un computer studente 1. Da Risorse del computer, accedere alla posizione del prodotto LanSchool scaricato e fare doppio clic su student.msi nella cartella di Windows. 2. Fare clic su Avanti. 3. Leggere l’accordo di licenza d’uso che apparirà e fare clic su Accetto, e quindi su Avanti. 4. Digitare il numero del canale Insegnante (da 1 a 16.000) che gestirà quello Studente o in ambienti 1:1 immettere il numero del Canale principale determinato per quel dispositivo studente. Ricordarsi di selezionare un numero unico per ogni lezione. Fare clic su Avanti. 5. Se non è stata impostata nessuna Opzione avanzata, selezionare la casella "Selezionare per configurare le opzioni avanzate". 6. Impostare le eventuali opzioni avanzate. 7. Fare clic su Installa. Fare clic su Fine per completare l'installazione. Le Opzioni avanzate comprendono le seguenti possibilità che sono descritte nei dettagli nella sezione di seguito "Uso di script o dispiegamento in massa di LanSchool 7.7 tramite MSI". • Modalità Stealth-consente di non far comparire l'icona della barra delle applicazioni sulla macchina dello studente • Cambia canale-consente allo studente di cambiare il canale su richiesta • Nessun monitoraggio tastiera-Disattiva il monitoraggio della tastiera sulla macchina dello studente • Nessun monitoraggio Internet-Disattiva il monitoraggio della cronologia di Internet sulla macchina dello studente • Consenti Task Manager/Monitoraggio attività-Limita l'uso di Task Manager/Monitoraggio attività sulla macchina dello studente LanSchool Guida d'installazione 22 | Installazione LanSchool 7.7 Uso di script o dispiegamento in massa di LanSchool 7.7 tramite MSI Se si desidera eseguire teacher.msi o student.msi a partire da uno script o da uno strumento di gestione del desktop, sono disponibili delle opzioni linea di comando per l'installazione di LanSchool. Eseguire msiexec.exe; ciascun valore dovrà essere impostato ad un valore non nullo, come 1, per abilitare la funzione corrispondente. I parametri linea di comando di Msiexe.exe sono visibili con l'esecuzione di msiexec.exe. Msiexec.exe è un programma Microsoft. LanSchool Guida d'installazione • CHANNEL=”X” Installa LanSchool con il Canale Insegnante X. “X” deve essere un numero intero tra 1 e 16.000. • ADVANCED_OPTIONS Necessario per impostare una delle seguenti opzioni avanzate. • STEALTH_MODE Un'opzione avanzata, che se impostata su un valore non nullo, consente di non visualizzare l'icona LanSchool sul computer Studente. • STUDENT_CHANGE_CHANNEL_MODE Un'opzione avanzata, che se impostata su un valore non nullo, consente allo studente di cambiare i canali Insegnante. • NO_KEYBOARD_MONITORING_MODE Un'opzione avanzata, che se impostata su un valore non nullo, assicura che i tasti digitati dallo studente non saranno catturati sul computer Studente. • NO_INTERNET_MONITORING_MODE Un'opzione avanzata, che se impostata su un valore non nullo, assicura che la cronologia Internet non sarà catturata sul computer Studente. • AD_SECURE_MODE Se è impostato ad un valore non nullo, l'insegnante o studente può attivare la modalità protetta di Active Directory. Questi studenti potranno essere gestiti solo da insegnanti che sono membri del Gruppo utenti di dominio "Insegnanti LanSchool". • SECURE_MODE Quando è impostato su un valore non nullo, viene installata la versione protetta da password, che richiede l'immissione di una password sulla console insegnante. • PASSWORD Quando si attiva la modalità protetta da password è richiesta una password. • PASSWORD_CONFIRM Quando si attiva la modalità protetta da password è richiesta la conferma della password immessa. • TASK_MANAGER_LIMIT Un'opzione avanzata, che se impostata su un valore non nullo, consente all'Insegnante di decidere di limitare o non limitare Task Manager e Monitoraggio Attività. • ENABLECHANNELSELECT Se impostato su un valore non nullo, consente all'Insegnante di cambiare i canali per visualizzare una o più classi. • ALLOW_DUMP_UPLOADS Se impostato su 1, consente di aggiornare i report dei problemi su Stoneware. Uso di script o dispiegamento in massa di LanSchool 7.7 tramite MSI • LCS=Indirizzo IP di LanSchool Connection Server Configura lo studente in modo che comunichi con LanSchool Connection Server • RELAY = indirizzo IP di webNetwork webRelay Server Configura lo studente in modo che comunichi con webNetwork webRelay per prendere parte all'insegnamento a distanza LanSchool su Internet. • ONLY_INSTALL_UPGRADE (solo Student.msi) Se impostato su 1 la distribuzione del student.msi a uno studente esistente verrà aggiornato, piuttosto che disinstallare. | 23 Ad esempio, se si vuole installare silenziosamente un insegnante in modalità protetta da password, che possa cambiare i canali ma abbia inizialmente il canale 3, con la password "test", lo script dovrà essere simile al seguente: Msiexec.exe /i "<path to teacher.msi>\teacher.msi" /qn ADVANCED_OPTIONS=1 SECURE_MODE=1 PASSWORD=test PASSWORD_CONFIRM=test CHANNEL=3 ENABLECHANNELSELECT=1 LCS=192.168.2.3 RELAY=10.1.1.2 LanSchool Guida d'installazione 24 | Installazione LanSchool 7.7 Installazione di LanSchool v7.7 in ambiente Thin Client LanSchool 7.7 supporta un Terminal Server, NComputing, server MultiPoint o ambiente Citrix. LanSchool consente ai computer thin client di essere usati come computer studente e/o insegnante. È anche possibile utilizzare insieme in una stessa classe thin client e computer tradizionali ("fat client"). Installazione di Terminal Server L’installazione di Terminal Server è un processo in due tempi. Per iniziare si deve eseguire il programma di installazione TerminalServer.msi sul Terminal Server. Con ciò si copieranno tutti i file necessari per il Terminal Server, ma non si configurerà nessun computer client di Terminal Server come un insegnante o studente. Se il Terminal Server si trova in modalità "Esegui", verrà visualizzata la finestra "Dopo l’installazione". Poiché LanSchool 7.7 è stato progettato per l'installazione su un Terminal Server non è necessario compilare questa finestra di dialogo. È possibile premere il pulsante "Annulla" di questa finestra in qualsiasi momento. Dopo il completamento questo primo passo e la copia dei file di LanSchool sul Terminal Server, LanSchool deve essere configurato correttamente per l’esecuzione su ciascun computer thin client desiderato. Ciò può essere effettuato in uno dei tre modi seguenti: 1. Configurazione manuale di studente o insegnante Eseguire il login su un terminale thin client con diritti di Amministratore, ed eseguire l'utilità di configurazione SetupTSClient.exe. Ripetere questa operazione per ogni dispositivo thin client nella classe. 2. Configurazione studente o insegnante via script L'utility SetupTSClient.exe può essere eseguita da uno script. Le seguenti opzioni della riga di comando vengono riconosciute: #X Configura il canale Insegnante, dove "X" è il numero di canale desiderato StUdEnT Configura il dispositivo thin client interessato per l'esecuzione del software Studente di LanSchool al login TeAcHeR Configura il dispositivo thin client interessato per l'esecuzione del software Insegnante di LanSchool al login PaSsWoRd Consente di specificare una password di protezione UNINSTALL Effettua la configurazione in modo che il dispositivo thin client non caricherà più il software LanSchool QUIET Esegue una configurazione silente (questa opzione deve essere specificata per ultima) 3. File LskTSDat.ini La precedente “Configurazione manuale” modifica un file di configurazione di LanSchool (C:\Program Files\LanSchool\LskTSDat.ini). Se non si intende eseguire SetupTSClient.exe su ognuno dei thin client, è possibile modificare il file LskTSDat.ini direttamente con un editor di testo come Blocco note. Nel file è presente una voce per ciascun thin client che eseguirà il software Studente o Insegnante LanSchool. Il formato del file .ini è il seguente: LanSchool Guida d'installazione Installazione di LanSchool v7.7 in ambiente Thin Client | 25 [Elenco TSClient LanSchool] THINCLIENT001001=Teacher, Channel=1, Name=Teacher1 THINCLIENT 001002=Student, Channel=1, Name= THINCLIENT001002 THINCLIENT 001003=Student, Channel=1, Name= THINCLIENT 001003 THINCLIENT 001004=Student, Channel=1, Name= THINCLIENT 001004 DEFAULT=Student, Channel=1, Name=Default La prima parte di ciascuna riga (THINCLIENT001001 in questo esempio) è il "Nome client" del thin client determinato. Ciascun dispositivo thin client ha un Nome client univoco impostato in fabbrica o durante la configurazione dell’hardware. Per conoscere tale nome si può accedere al dispositivo e immettere il comando “SET” dal prompt dei comandi. Molti reparti IT conservano una lista dei Nomi cliente per ciascun dispositivo client. Come impostazione predefinita si può usare il nome Client "DEFAULT". Se un Thin Client non si trova nel file LskTSDat.ini, esso utilizza la configurazione della voce DEFAULT (se presente). NOTA: Alcuni dispositivi Thin Client richiedono una configurazione per impostare un nome del client univoco per il dispositivo. LanSchool richiede che tutti i dispositivi Thin Client abbiano un nome client univoco. Consultare la documentazione del dispositivo Thin Client utilizzato per accertarsi che ciascun dispositivo abbia un Nome Client univoco. Dopo il Nome Client c’è il tipo di software LanSchool da eseguire su tale dispositivo thin client (Studente o Insegnante). Il parametro successivo definisce quale Canale LanSchool usare per quel thin client. In genere per tutti i dispositivi thin client nella stessa classe sarà indicato il medesimo numero di Canale. L’ultimo parametro definisce il Nome visualizzato in LanSchool. Lo studente sarà visibile nella Console dell’insegnante con il suo nome di accesso e con il nome qui indicato. Per impostazione predefinita si usa il Nome del client, tuttavia questo può essere modificato se si desidera visualizzare un nome dotato di maggiore significato. Se si sta eseguendo un bilanciamento dei carichi (con utilizzo di più Terminal Server per la stessa classe) è necessario installare il software LanSchool su tutti i Terminal Server e poi copiare su tutti i Terminal Server il file LskTSDat.ini editato. Se ci sono molti carichi di Terminal Server bilanciati assieme, è possibile configurare LanSchool in modo da condividere un file LskTSDat.ini comune. Contattare il supporto LanSchool per ricevere istruzioni. Aggiornamento di LanSchool su Terminal Server TerminalServices.msi installa i file aggiornati per Insegnante e Studente in modo che, una volta completata l'installazione, siano entrambi aggiornati. Se in passato è stato già eseguito con successo SetupTSClient.exe in un determinato punto, non è necessario eseguirlo nuovamente. SetupTSClient.exe non installa alcun file, configura solamente gli accessi nel file LskTSDat.ini su Terminal Server, in modo che quando si avvia una sessione remota, LanSchool è in grado di sapere se lanciare l'Insegnante o lo Studente e impostarlo sul canale corretto. Se gli Insegnanti e gli Studenti sono già configurati correttamente su LskTSDat.ini, non sarà necessario eseguire nuovamente SetupTSClient.exe. Eseguendo TerminalServices.msi verranno aggiornati sia l'Insegnante sia lo Studente. LanSchool Guida d'installazione 26 | Installazione LanSchool 7.7 Installazione di LanSchool 7.7 su dispositivi NComputing NComputing fornisce un numero di piccoli dispositivi di accesso che si connettono, direttamente o via Ethernet, ad un server centralizzato che ospita ogni desktop virtuale. Questi dispositivi comprendono computer Serie L, M e U. Il supporto per dispositivi NComputing dipende dalla generazione dell'hardware e dalla versione del software vSpace installato. Questo supporto è in qualche modo dinamico, di conseguenza controllare la matrice NComputing sulla pagina delle Domande Più Frequenti su http://www.lanschool.com/support/faq per le novità più recenti su quale combinazione di modello hardware, sistema operativo e software vSpace è supportata con questa versione di LanSchool. Serie L e M Le piattaforme Serie L e M consentono a più utenti di condividere un singolo computer host. L'hardware client viene applicato all'host mediante un'infrastruttura Ethernet standard. Data la somiglianza dell'architettura della Serie L e M con quella di un terminal server standard, è necessario prima copiare i file LanSchool sul computer host Serie L o M con il pacchetto TerminalServer.msi. Serie X La piattaforma Serie X consente la condivisione di un singolo computer con fino a undici utenti. Sul computer Host vengono installate fino a 2 schede PCI Serie X. Dopo l'installazione del software su tutti i client e sull'host, quest'ultimo deve essere riavviato e tutti gli utenti devono rieseguire l'accesso. L'installazione è simile all'installazione di Terminal Server (illustrata sopra). Per prima cosa si copiano i file di LanSchool sul computer Host con il pacchetto TerminalServer.msi e poi si configurano i computer client con l'utility SetupTSClient.exe. Serie U La piattaforma della serie U è supportata solo come Stazioni connesse ad un server Multipoint di Windows. Limitazioni Thin Client Pur avendo compiuto ogni sforzo per implementare tutte le funzionalità di LanSchool per i dispositivi thin client, permangono alcune limitazioni. La lista seguente contiene tutte le funzioni non utilizzabili con i thin client. LanSchool Guida d'installazione • Disattivazione dell’audio • Limitazione USB • Limitazione stampanti • Accensione • Spegnimento o riavvio • Modifica del canale studente (ora compiuta a partire dal file .ini) • Modifica del nome visualizzato dello studente (ora compiuta a partire dal file .ini) Installazione di LanSchool 7.7 su dispositivi NComputing • | 27 Hardening estensivo dello studente (si presume che un dispositivo thin client venga congelato dal Server) LanSchool Guida d'installazione 28 | Installazione LanSchool 7.7 Installazione di LanSchool 7.7 su server MultiPoint di Windows Novità di LanSchool 7.7 è una versione speciale plug-in dell'Insegnante per server Windows Multipoint 2011. Diversamente dall'installazione per Windows Multipoint 2010, la nuova versione creerà un punto di lancio entro Gestione Mulitpoint con la classica icona LanSchool. Selezionando questa icona l'insegnante potrà accedere facilmente a tutte le funzioni sia di WMS 2011 che del prodotto LanSchool 7.7 nella stessa interfaccia. Installazione 1. Per Windows Multipoint Server 2010, avviare il server in modalità di manutenzione. Questo passaggio non è necessario con la versione 2011 in quanto passerà automaticamente in quella modalità. 2. Accesso come Amministratore. 3. Andare alla posizione di download prodotto LanSchool e fare doppio clic su MutipointSever2010.msi o MultipointServer2011.msi dalla cartella Multipoint Server. 4. Questa operazione copierà tutti i file necessari al server e imposterà tutti i valori di registro necessari. Le possibili opzioni di installazioni come indicato nella sezione “Uso di script o dispiegamento in massa di LanSchool 7.7 tramite MSI” della Guida di installazione si applicano anche al pacchetto MultiPoint.msi. Configurazione Come impostazione predefinita, LanSchool prevede che qualsiasi utente membro del gruppo Amministratori eseguirà la console Insegnante LanSchool all'accesso. Tutti gli utenti non membri del gruppo Amministratori eseguiranno il software Studente LanSchool all'accesso. È possibile modificare le azioni predefinite creando e popolando tre Gruppi utenti locali opzionali. Gruppi utenti locali • Studenti LanSchool • Insegnanti LanSchool • NonInsegnanteOStudente Possono essere effettuate delle eccezioni con i tre Gruppi utenti locali opzionali menzionati sopra. Se un utente non esegue il software Insegnante o Studente, aggiungere quell'utente come membro del Gruppo Utenti locali "NonInsegnanteOStudente". Se l'utente non esegue il software Insegnante, ma non è un membro del gruppo Amministratori, aggiungere quell'utente al Gruppo utenti locali "Insegnanti LanSchool". Allo stesso modo, se un utente è un membro del gruppo Amministratori, ma deve eseguire il software Studente, aggiungere quell'utente al Gruppo utenti locale "Studenti LanSchool". Gruppi utenti del dominio LanSchool Guida d'installazione Installazione di LanSchool 7.7 su server MultiPoint di Windows | 29 Se l'utente ha effettuato l'accesso ad un dominio (questo è supportato solo sulla build Volume Licensing di MultiPoint Server 2010 o 2011), l'appartenenza al gruppo nei Gruppi utenti del dominio sarà controllata prima di guardare ai Gruppi utenti locali. I Gruppi utenti del dominio che saranno controllati sono: • Amministratori del dominio • Insegnanti LanSchool • Studenti LanSchool • NonInsegnanteOStudente Limitazioni Poiché MultiPoint Server non fornisce un “Nome client” unico per ogni dispositivo terminale, la funzionalità “Disposizione della classe” non è supportata. LanSchool Guida d'installazione 30 | Installazione LanSchool 7.7 Installazione di LanSchool 7.7 in modalità protetta Se desiderato LanSchool 7.7 ha la possibilità di installare altri livelli di sicurezza. Sono disponibili due modalità, Protezione con password e Protezione di Active Directory ed è possibile selezionarne una o entrambe. Tuttavia, se l'opzione non è installata correttamente, un Insegnante non potrà comunicare sul canale desiderato e non sarà possibile l'accesso Studente. Modalità protetta da password Questa modalità richiede l'immissione di una password da parte dell'insegnante per l'attivazione della console per vedere gli studenti su un determinato canale. Questa funzione aggiunge un livello supplementare di protezione, per impedire l’uso di console non autorizzate. Passaggi di installazione: 1. Dopo aver cliccato due volte sul file teacher.msi o student.msi, continuare nell'installazione come descritto in precedenza. Per installare la versione protetta da password, spuntare la casella Attiva una modalità protetta. 2. Selezionare Modalità protetta da password. 3. Immettere la password e confermarla. 4. Ripetere questi passaggi per tutti i computer insegnante e studente. La password è necessaria sul computer insegnante affinché quest'ultimo resti protetto anche quando utilizza la funzione "Diventa studente" . Quando l’insegnante avvia la console o cambia i canali, viene visualizzata la richiesta della password per la visualizzazione degli studenti di quel particolare canale o gruppo di canali. Per installare la versione protetta da password sul computer insegnante o studente usando uno script o Active Directory, consultare la sezione "Uso di script o dispiegamento in massa di LanSchool 7.7 tramite MSI", in alto. Per usare i modelli .adm o admx con la versione protetta di LanSchool è necessario eseguire l'accesso al portale clienti e generare una chiave che andrà usata nella sezione password dei file .adm o admx. Nel caso in cui solo un Insegnante o uno Studente, ma non entrambi, è stato installato con modalità protetta da password, lo Studente non sarà accessibile dall'Insegnante. Questo sarà indicato da un'icona bloccata per sicurezza sull'anteprima Studente. È possibile verificare se è il caso controllando il numero della versione sugli Studenti. Se si passa il mouse sull'icona nella barra degli strumenti dello Studente, sarà visualizzato il numero della versione come ad esempio: v7.7.0.20Ls, v7.7.0.20Sd o v7.7.0.20Sds Le lettere minuscole sono gli identificatori di sicurezza e s indica la modalità protetta da password, mentre d indica un'installazione in modalità protetta da Active Directory. Le lettere maiuscole L ed S non sono dei veri indicatori di sicurezza, essi si riferiscono al tipo di installazione scelta. L sta per versione Light ed S indica licenza con Sottoscrizione. Il sistema è progettato per bloccare qualsiasi dispositivo che non corrisponda ai modelli protetti. Gli Studenti dovranno essere reinstallati con le opzioni di modalità protetta per correggere il problema di blocco di sicurezza. Nota: Se la password dell’insegnante deve essere sostituita, sarà necessario rieseguire l’installazione sui computer Insegnante e Studente con una nuova password. LanSchool Guida d'installazione Installazione di LanSchool 7.7 in modalità protetta | 31 Modalità protetta di Active Directory LanSchool 7.7 può utilizzare Windows Active Directory per garantire che gli studenti siano gestiti soltanto dagli insegnanti autorizzati. Questa modalità aggiunge un livello supplementare di protezione per impedire l’uso di console non autorizzate. Questa modalità funziona soltanto in ambiente di dominio Active Directory e su Windows 2000 o sistemi più recenti. Per configurare in modo completo questa modalità ? necessario disporre delle Autorizzazioni di dominio e compilare un Gruppo utenti. Passaggi di installazione: 1. Dopo aver cliccato due volte sul file teacher.msi o student.msi, continuare nell'installazione come descritto in precedenza. Per installare la versione protetta da password, spuntare la casella Attiva una modalità protetta. 2. Selezionare Modalità protetta di Active Directory. 3. Ripetere questi passaggi per tutti i computer insegnante e studente. Per installare la modalità protetta di Active Directory su un computer insegnante o studente usando uno script o Active Directory, consultare la precedente sezione "Uso di script o dispiegamento in massa di LanSchool 7.7 tramite MSI". Se questa modalità è attiva, l'insegnante deve essere un membro del Gruppo utenti di dominio "Insegnanti LanSchool". Se l'insegnante non fa parte di tale gruppo, gli studenti protetti di Active Directory non potranno interagire con tale insegnante. La creazione del Gruppo utenti di Dominio "Insegnanti LanSchool" si esegue utilizzando gli appositi strumenti Active Directory di Windows Server 2003 o 2008. Una volta creato il gruppo, gli stessi strumenti potranno essere usati per immettere nel gruppo gli insegnanti voluti. Mentre la modalità protetta da password necessita l'installazione sia di Studenti che Insegnanti con questa opzione, la modalità di Active Directory è un po' diversa. Se lo Studente presenta una modalità protetta di Active Directory attiva, questo sarà Bloccato per sicurezza a tutti gli insegnanti non installati con la modalità di protezione con Active Directory attiva (o non è un membro del gruppo “Insegnanti LanSchool”). La limitazione non è intesa nel modo inverso. Un Insegnante protetto con Active Directory (che è anche un membro del gruppo "Insegnanti LanSchool") potrà controllare gli Studenti che non hanno la modalità protetta con AD, senza alcuna limitazione. Nota: La modalità protetta di Active Directory non è ancora disponibile per gli Insegnanti Mac o gli Studenti Linux o Mac. Il supporto è limitato quando il livello funzionale del dominio è impostato su Windows 2000 misto o sulla modalità nativa Windows 2000. LanSchool Guida d'installazione 32 | Installazione LanSchool 7.7 Disinstallazione di LanSchool 7.7 da un computer con Windows Per evitare una rimozione non autorizzata del software LanSchool, l'installazione è stata progettata per essere protetta. Invece di usare il meccanismo personalizzato Aggiungi o Rimuovi Programmi in Windows, LanSchool necessita della presenza del pacchetto di installazione originale per disinstallare il software. Il pacchetto di installazione .msi funge da unità di attivazione. Per disinstallare LanSchool 7.7 da un computer con Windows, fare doppio clic sullo stesso file usato per installare il prodotto, per eseguire nuovamente il programma di installazione. Questa operazione rimuoverà il software. Se si seleziona ed esegue nuovamente il file, il software verrebbe reinstallato. Se il pacchetto di download non è più disponibile, è possibile scaricarlo nuovamente dal proprio account personale nel portale clienti. Se non si desidera accedere al proprio account, contattare il supporto tecnico e questi fornirà una copia del file .msi. È necessario sapere l'esatta versione del software installato. Questa è presente nella vista Elenco studenti della console Insegnante o localmente passando il mouse sull'icona LanSchool nella barra degli strumenti. La versione sarà qualcosa di simile a 7.7.0.20 per questa release. Se gli studenti sono stati installati in modalità Stealth, l'icona LanSchool non sarà visualizzata nella barra degli strumenti. Per determinare se uno studente è installato in quel caso, basta vederlo elencato nella console Insegnante. Se per un qualsiasi motivo non è presente nell'elenco, ma installato, ci sono due modi per controllare. Se è possibile accedere a Task Manager sullo studente (di solito è possibile eseguire questa operazione usando Ctrl-Alt-Esc), sarà disponibile una voce in Processi chiamata student.exe e sarà possibile verificare se LanSchool è installato. Se non è possibile accedere a Task Manager, c'è uno strumento disponibile nella cartella Utility chiamato Diagnostica Studenti. Se si esegue questo programma su un computer Studente, il primo test disponibile è chiamato "Testa l'installazione locale". Questo test indicherà se LanSchool è installato e in esecuzione, nonché il numero del canale, la versione e altri dati pertinenti. Contattare il Supporto tecnico per assistenza sull'uso di questo strumento. Da Risorse del computer, accedere alla posizione del prodotto LanSchool scaricato e fare doppio clic su teacher.msi. 1. Se si è su un computer insegnante, eseguire teacher.msi. Se si è su un computer studente, eseguire student.msi. 2. Sarà chiesto di rimuovere il software, fare clic su Avanti. 3. Fare clic su Rimuovi. 4. Fare clic su Fine. Per disinstallare LanSchool 7.7 mediante uno script, eseguire Msiexec.exe con i seguenti parametri: Msiexec.exe /x “<path to teacher.msi>\teacher.msi” /qn Msiexec.exe /x “<path to student.msi>\student.msi” /qn LanSchool Guida d'installazione Installazione di LanSchool 7.7 su un Mac | 33 Installazione di LanSchool 7.7 su un Mac LanSchool 7.7 ha la possibilità di monitorare e gestire studenti su computer Mac e un insegnante, nonché supporto per Studenti in esecuzione di questa piattaforma. Il processo di installazione su Mac 10,5 o superiore è simile ad un'installazione Windows, ma ci sono leggere differenze. Installazione manuale Dopo avere scaricato il file d'installazione di LanSchool dal Portale clienti, decomprimere il file. Per installare il software su un computer insegnante seguire queste istruzioni: 1. Copiare lanschool_teacher.dmg dalla cartella Mac al computer Insegnante Mac. 2. Fare doppio clic su lanschool_teacher.dmg. 3. Fare doppio clic su lanschool_teacher.pkg. 4. Seguire la procedura di installazione guidata all'Accordo di licenza del software. Dopo aver letto i termini dell'accordo, selezionare Continua e Accetto. 5. Immettere un numero di canale insegnante (da 1 a 16.000). Selezionare un numero unico per ogni lezione. 6. Se desiderato, spuntare la casella per configurare le Opzioni avanzate. Queste opzioni sono le stesse di quelle descritte precedentemente nella sezione "Uso di script o dispiegamento in massa di LanSchool 7.7 tramite MSI". Queste opzioni fanno nuovamente riferimento al caso in cui un Insegnate diventa uno Studente o quando uno Studente viene aggiornato in remoto da questo Insegnante. 7. Fare clic su Continua. La posizione di installazione non può essere modificata. LanSchool deve essere installato sull'unità del sistema. 8. Fare clic su Installa. L'installer chiederà i diritti di amministratore su quel computer. Digitare il nome utente e la password e fare clic su OK. 9. Al termine dell'installazione, fare clic su Chiudi. Come impostazione predefinita, gli Insegnanti sono installati senza la possibilità di poter cambiare il proprio canale. Se si desidera dare la possibilità agli insegnanti di cambiare il canale o di visualizzare più canali, è necessario eseguire l'utility EnableChannelSelect presente nella cartella Utility nel pacchetto lanschool_teacher.dmg. Questo strumento deve essere eseguito con i diritti amministrativi. Per installare il software su un computer studente seguire queste istruzioni: 1. Copiare lanschool_student.dmg sul computer studenti Mac. 2. Fare doppio clic su lanschool_student.dmg. 3. Fare doppio clic su lanschool_student.pkg. 4. Seguire la procedura di installazione guidata all'Accordo di licenza del software. Dopo aver letto i termini dell'accordo, selezionare Continua e Accetto. 5. Spuntare le caselle per configurare lo studente come desiderato. Per un elenco e una spiegazione delle opzioni disponibili, consultare la sezione “Uso di script o dispiegamento in massa di LanSchool 7.7 tramite MSI". LanSchool Guida d'installazione 34 | Installazione LanSchool 7.7 6. Fare clic su Continua. La posizione di installazione non può essere modificata. LanSchool deve essere installato sull'unità del sistema. 7. Fare clic su Installa. L'installer chiederà i diritti di amministratore su quel computer. Digitare il nome utente e la password e fare clic su OK. 8. Al termine dell'installazione, fare clic su Chiudi. Nota: L'installazione Mac studente non funziona correttamente se installata a partire da un account utente con File Vault attivato. Questo è un bug di Apple che visualizza il messaggio "Inserire il disco <nome utente>". Installazione automatica I pacchetti lanschool_teacher.pkg e lanschool_student.pkg possono essere personalizzati e installati anche usando un'applicazione di gestione dei desktop. Per personalizzare il pacchetto eseguire i passaggi seguenti: 1. Fare doppio clic su lanschool_teacher.dmg o lanschool_student.dmg. 2. Fare doppio clic su "Crea pacchetto personalizzato". 3. Seguire la procedura d'installazione guidata e selezionare le Opzioni appropriate. 4. Attribuire un nome al pacchetto e salvarlo. In questo modo si crea un pacchetto personalizzato installabile con le impostazioni selezionate. Nota: Supporto Mac OS 10.5 e è maggiore in esecuzione su Mac basato su Intel LanSchool Guida d'installazione Disinstallazione di LanSchool 7.7 su un Mac | 35 Disinstallazione di LanSchool 7.7 su un Mac Per evitare una rimozione non autorizzata del software LanSchool, l'installazione è stata progettata per essere protetta. Per effettuare ciò, LanSchool necessita della presenza del pacchetto di installazione originale per disinstallare il software, che funge da unità di attivazione. Selezionare semplicemente il file per eseguire nuovamente il programma di installazione utilizzato per installare il prodotto. Questa operazione rimuoverà il software. Se si seleziona ed esegue nuovamente il file, il software verrebbe reinstallato. Se il pacchetto di download non è più disponibile, è possibile scaricarlo nuovamente dal proprio account personale nel portale clienti. Se non si desidera accedere al proprio account, contattare il supporto tecnico e questi fornirà una copia del file. È necessario sapere l'esatta versione del software installato. Questo è presente nella voce del menu Informazioni del software. La versione sarà qualcosa di simile a 7.7.0.20. Da Risorse del computer, accedere alla posizione del prodotto LanSchool scaricato e fare doppio clic su teacher.msi. 1. Se si è su un computer insegnante, eseguire lanschool_teacher.dmg. 2. Se si è su un computer studente, eseguire lanschool_student.dmg. 3. Fare clic su Disinstalla. 4. Fare clic su Sì, disinstalla. 5. Digitare il nome utente e la password dell'amministratore. 6. Fare clic su OK. LanSchool Guida d'installazione 36 | Installazione LanSchool 7.7 Installazione di LanSchool 7.7 su dispositivi iOS LanSchool fornisce un assistente gratuito per Studente e Insegnante per Apple iPad, iPhone o iPod. Le funzionalità descritte di seguito funzioneranno solo con un ambiente LanSchool v7.5 o superiore. Installazione L'installazione Studente è un semplice download da iTunes App Store di Apple. L'installazione dell'Assistente Insegnante è una procedura che prevede due passaggi. 1. Dal dispositivo, scaricare e installare l'Assistente Insegnante LanSchool da App Store. 2. Accoppiare l'Assistente Insegnante con una Console Insegnante LanSchool in esecuzione su un computer Windows o Mac. Accoppiamento dell'Assistente Insegnante con la Console Insegnante L'accoppiamento dell'Assistente Insegnante con la Console Insegnante è un passaggio critico per i seguenti motivi: • L'Assistente Insegnante non scoprirà Studenti a meno che non sia accoppiato con una Console Insegnante. • Le impostazioni per limitare l'accesso Internet agli studenti o limitare l'uso dell'applicazione sono lette dalla Console Insegnante. Come accoppiare l'Assistente Insegnante iOS alla Console Insegnante 1. Lanciare la Console Insegnante LanSchool su un computer Windows o Mac. 2. Dal menu Amministratore, selezionare Gestisci Assistenti dell'Insegnante. Si aprirà una finestra dalla quale sarà autorizzato il dispositivo iOS. 3. Connettere il dispositivo iOS alla rete wireless dell'organizzazione. 4. Aprire l'Assistente Insegnante facendo clic sull'icona Insegnante del dispositivo iOS. 5. Il dispositivo iOS scoprirà ed elencherà le macchine Insegnante disponibili sulla rete. Selezionare la macchina Insegnante appropriata dall'elenco. 6. Una password sarà generata e visualizzata sul dispositivo iOS. 7. Nella finestra di dialogo Gestisci Assistenti dell'Insegnante sul PC o Mac, il dispositivo iOS comparirà nella finestra. Selezionare il dispositivo e fare clic su Autorizza. 8. Digitare la password generata sul dispositivo iOS e fare clic su OK. Dopo che l'Assistente Insegnante è stato accoppiato con la Console Insegnante, l'accoppiamento avverrà in modo automatico ogni volta che l'Assistente viene aperto. Per interrompere l'accoppiamento del dispositivo iOS ad un Insegnante, selezionare il dispositivo iOS nel menu Gestisci Assistenti dell'Insegnante e fare clic su Rimuovi. Al termine dell'accoppiamento, l'Assistente Insegnante scoprirà tutti i computer Studenti sul canale dell'Insegnante e scaricare le impostazioni caratteristiche appropriate. In questo momento l'Assistente Insegnante sarà in grado di eseguire le caratteristiche anche se la Console Insegnante è chiusa. Tuttavia, se l'applicazione Assistente Insegnante è chiusa, è necessario aprire la Console Insegnante sul Mac o sul PC prima di riaprire l'applicazione Assistente Insegnante. LanSchool Guida d'installazione Installazione di LanSchool 7.7 su dispositivi iOS | 37 Caratteristiche Con l'Assistente Insegnante accoppiato alla Console Insegnante, l'Assistente sarà in grado di eseguire le seguenti caratteristiche: • Scoperta dei computer Studenti • Visualizzazione di un'anteprima delle schermate studenti • Schermate vuote • Voto • Limitazione del web • Limitazioni applicazioni • Invio Messaggio • Visualizzazione di dettagli • Ultima applicazione usata • Ultimo sito Web visitata • Informazioni sulla batteria • Domanda dello studente • Invio test Le novità di LanSchool 7.7 • Controllo remoto Studente • Controllo remoto Insegnante Per eseguire una caratteristica sui computer studenti è possibile selezionare uno studente, più studenti o tutti gli studenti. Per selezionare uno studente, toccare semplicemente l'anteprima. Per deselezionare, toccare nuovamente l'anteprima. C'è una selezione totale se nessuna anteprima viene selezionata direttamente. Dopo aver selezionato le anteprima pertinenti, toccare l'icona per la funzionalità che si desidera attivare. Per disattivare quella funzione, toccare nuovamente l'icona della funzione. Se si desidera configurare una particolare funzione, toccare e tenere premuta l'icona della funzione e comparirà una finestra di dialogo di configurazione. Schermate vuote I messaggi delle schermate vuote non provengono dalla Console Insegnante. Tuttavia, i messaggi possono essere modificati e selezionati dall'Assistente Insegnante sia dal menu Impostazioni che toccando e tenendo premuta la casella di selezione messaggi. Voto Vero/Falso, Scelta multipla o Domande verbali possono essere inviate agli studenti. I risultati degli studenti sono presentati sotto forma di tabella e mostrati in tempo reale all'Assistente Insegnante. Invio Messaggio LanSchool Guida d'installazione 38 | Installazione LanSchool 7.7 I messaggi personalizzati possono essere inviati ad uno, diversi o tutti gli studenti. Selezionate gli studenti o usare selezionati tutti non selezionando alcuno studente e toccando l'icona Invia messaggio. Immettere un messaggio o selezionare un messaggio esistente e toccare il tasto invio. Limitazioni applicazioni Quando l'Assistente Insegnante effettua l'accoppiamento con la Console Insegnante, le correnti impostazioni di limitazione applicazione sono scaricate all'Assistente Insegnante. Per limitare le applicazioni sugli studenti selezionati, toccare l'icona di limitazione applicazioni. Un'icona di limitazione applicazioni sarà visualizzata come anteprima. Per interrompere la limitazione applicazione toccare nuovamente l'icona di limitazione applicazione. Limitazione del web Quando l'Assistente Insegnante effettua l'accoppiamento con la Console Insegnante, le correnti impostazioni di limitazione del Web sono scaricate all'Assistente Insegnante. Per limitare il Web sugli studenti selezionati, toccare l'icona di limitazione Web. Un'icona di limitazione Web sarà visualizzata come anteprima. Per interrompere la limitazione Web toccare nuovamente l'icona di limitazione Web. Visualizzazione di dettagli Per visualizzare i dettagli su uno studente come ad esempio le informazioni sulla batteria, l'ultima applicazione utilizzata e l'ultimo sito Web visitato, toccare due volte un'anteprima. Domanda dello studente Gli studenti possono alzare la mano elettronicamente facendo clic sull'icona LanSchool sul computer e digitando una domanda all'insegnante. Quella domanda viene poi visualizzata sull'Assistente Insegnante. Controllo remoto Studente Assumere il controllo remoto di un singolo studente. Questo significa che è possibile usare il mouse e la tastiera del computer dello studente selezionato. Con LanSchool si può controllare un computer a distanza anche per effettuare il login. Per inviare il comando ctrl-alt-canc su un computer durante il controllo remoto, è necessario utilizzare l'icona della tastiera e quindi selezionare quei tasti. Controllo remoto Insegnante Assumere il controllo remoto della macchina Insegnante abbinata all'app Assistente Insegnane LanSchool. Questa funzione consente all'insegnante la mobilità nella classe. La funzione di Controllo remoto Insegnante consente di sfruttare in remoto tutte le funzioni comprese nella console Insegnante LanSchool Teacher o di eseguire qualsiasi applicazione sulla macchina dell'insegnante utilizzata in remoto dall'app Assistente Insegnante. LanSchool Guida d'installazione Installazione di LanSchool 7.7 su dispositivi iOS | 39 LanSchool Guida d'installazione 40 | Installazione LanSchool 7.7 Installazione di LanSchool su dispositivi Android LanSchool fornisce la funzione gratuita Studente per tablet Android e smartphone. Le funzionalità descritte di seguito funzioneranno solo con un ambiente LanSchool v7.7 o superiore. Installazione L'installazione di Studente viene effettuata con un semplice download dallo store Google Play (formalmente Android Market). Dal dispositivo Android, accedere allo store Google Play e scaricare e installare LanSchool Studente. Android è supportata solo in modalità broadcast con v7.7. Caratteristiche Con LanSchool Android Studente sono disponibili le seguenti caratteristiche: • Visualizzazione delle immagini di anteprima dello studente Android sulla console dell'insegnante • Ricezione della trasmissione della schermata "Mostra Insegnante" • Ricezione dei messaggi inviati dall'insegnante • Ricezione dei test creati da LanSchool Insegnante • Funzione di invio domande all'insegnante • Risposta a un voto in tempo reale • Modifica del canale della classe • Ricezione informazioni inventario • Esecuzione dell'applicazione corrente • Informazioni sulla rete • Informazioni sulla batteria LanSchool Guida d'installazione Installazione di LanSchool 7.7 su Linux | 41 Installazione di LanSchool 7.7 su Linux La novità di LanSchool 7.7 è la possibilità di supportate gli Studenti Ubuntu a 32 o 64 bit, v10, 11 o 12. Al momento è supportato con Gnome Desktop in Classic Mode (Unity non è al momento supportato) che esegue FireFox 3.x o 4.x. Ulteriore supporto per altre distribuzioni Linux, Desktop e browser sono programmate nella versione successiva, nonché l'accoppiamento con Studenti Windows e Mac. Installazione Per installare il software, copiare il file student-Ubuntu.run dalla cartella Linux nella posizione di download prodotto al computer Studenti. 1. Fare clic col tasto destro del mouse sul file, selezionare la schede autorizzazioni e assicurarsi che il file sia configurato per essere eseguibile. 2. Fare doppio clic sul file per dare inizio all'installazione. 3. Selezionare Esegui per dare inizio all'installazione. 4. Immettere una password amministratore e selezionare OK per continuare. 5. La procedura guidata di LanSchool si apre. Fare clic su Avanti per continuare. 6. Selezionare Accetto... e Avanti per continuare. 7. Fare clic su Fine per completare l'installazione. In alternativa, è anche possibile eseguire l'installazione da una finestra Terminale con il comando: /bin/bash student-Ubuntu.run AGGIORNAMENTO E DISINSTALLAZIONE Per aggiornare o disinstallare lo Studente, eseguire lo stesso file di installazione facendo doppio clic su di esso. Dopo aver immesso la password amministratore, si visualizzerà una schermata con la domanda di: •Disinstallare e uscire •Disinstallare lo Studente corrente prima di aggiornare •Reinstallare sullo Studente esistente (consigliato) Effettuare la selezione preferita e la procedura guidata terminerà il processo. Caratteristiche Con questa versione dello Studente installato, un Insegnante Windows o Mac può: • Eseguire Mostra Insegnante (schermo completo) • Mostra la schermata studente agli studenti • Visualizza la schermata studente • Controllo in remoto della macchina dello studente LanSchool Guida d'installazione 42 | Installazione LanSchool 7.7 • Oscura/non oscurare la schermata Studente • Chiedi allo Studente di votare • Invia un messaggio o Fai una domanda • Limita l'accesso sul Web • Limita l'uso dell'applicazione • Visualizza la cronologia Internet • Cambia canali • Aggiorna in remoto gli Studenti Linux Lo studente con questa versione del software può Fare una domanda o rispondere ad una Richiesta di voto. Nota: Il canale Studente può essere specificato al momento dell'installazione modificando il file /etc/lanschool.conf. Per modificare il file è necessario l'accesso alla radice. Cambiare la voce “channel=1” al canale desiderato. Anche l'insegnante può cambiare il canale dopo aver scoperto lo Studente. Lo Studente non ha la possibilità di cambiare il canale in questa versione. Ulteriori informazioni per assicurare che l'applicazione Studente funzioni correttamente, o per avviarla o interromperla: Per interrompere lo studente come radice: “sudo stop student” Per avviare lo studente come radice: “sudo start student” Per vedere se lo studente è attualmente in esecuzione: “status student” C'è uno script di diagnostica compreso nell'installazione che convaliderà l'installazione e riporterà se qualsiasi processo studente è in esecuzione. Per usarla eseguire: “/opt/student/scripts/student_diagnostics.sh” LanSchool Guida d'installazione Installazione di LanSchool v7.7 su dispositivi Vernier LabQuest | 43 Installazione di LanSchool v7.7 su dispositivi Vernier LabQuest Una novità di LanSchool 7.7 è il supporto per i dispositivi scientifici LabQuest disponibili su Vernier Software and Technology. Installazione 1. Per installare LanSchool Studente per Vernier LabQuest, copiare prima il file .lqa dal download dell'installazione LanSchool (\Vernier LabQuest\lanschool-studentlabquest_arm.lqa) alla fonte di una scheda SD o un'unità thumb USB. Assicurarsi che non vi siano altri file .lqa copiati alla fonte di quell'unità. 2. Per il dispositivo LabQuest in esecuzione sul quale si desidera effettuare l'installazione, inserire la scheda SD o inserirlo nell'unità USB. Il dispositivo LabQuest rileverà automaticamente l'esistenza del file .lqa alla fonte del sistema di file e aprirà l'installer LanSchool Studente. 3. Seguire le istruzioni sulla schermata per installare lo Studente 4. Al termine dell'installazione, aggiornerà il server X (visualizzazione grafica). Si vedrà la schermata e poi avverrà la ricarica. L'applicazione LabQuest si riavvierà, visualizzando l'icona LanSchool sulla barra degli strumenti. La demo Studente si riavvia automaticamente ogni volta che il dispositivo viene riavviato. Aggiornamento e disinstallazione Se LanSchoolStudente è già installato sul dispositivo si presenterà una schermata che chiede di effettuare un aggiornamento. Toccare “Sì” per aggiornare o “No” se si desidera disinstallare o annullare l'installazione. Caratteristiche Il dispositivo LabQuest supporta queste caratteristiche se l'accesso avviene da un Insegnante Windows o Mac: • Visualizza la schermata studente • Controllo in remoto della macchina dello studente • Oscura/non oscurare la schermata Studente • Chiedi allo Studente di votare • Inviare un messaggio • Fare una domanda LanSchool Guida d'installazione 44 | Installazione LanSchool 7.7 Aggiornamento remoto LanSchool 7.7 Dopo l'installazione iniziale di LanSchool Studenti e la scoperta di questi computer nella console insegnante, le macchine Studente possono essere aggiornate o riconfigurate con diverse impostazioni tramite la funzionalità di aggiornamento remoto. Aggiornare LanSchool negli studenti selezionati LanSchool invita a riportare qualsiasi difetto o problema riscontrato dai clienti mediante le diverse uscite di manutenzione. Inoltre, una nuova significativa funzionalità è aggiunta nelle versioni del prodotto come questa. Se una versione di LanSchool Studente è installata su un dispositivo, da quel momento è possibile passare a nuove versioni da una vista "amministratore" centrale o da una vista console Insegnante singola. È possibile selezionare uno Studente singolo dall'Elenco o selezionare un gruppo di Studenti per aggiornare la versione correntemente installata alla versione successiva. Per farlo, copiare i file di installazione dello Studente specifico dalla loro posizione di download alla posizione in cui è installato l'Insegnante. Nota: Se è in uso Deep Freeze o un simile software di “blocco” sui computer degli studenti, durante questa procedura di aggiornamento lo si dovrà disattivare, per permettere l'installazione del nuovo software sui computer degli studenti. File di installazione Studente Dalla posizione di download, copiare i file studente appropriati e metterli nella posizione in cui la console Insegnante è stata installata. Gli specifici file Studente sono: Per Studenti Windows passati da un insegnante Windows: student.msi Per Studenti Windows passati da un insegnante Mac: pcupdate.zip e student.msi Per Studenti Mac passati da un insegnante Windows: mupdate.zip Per Studenti Mac passati da un insegnante Mac: mupdate.zip Per Studenti Ubuntu passati da qualsiasi Insegnante: student-Ubuntu.run Aggiornare LanSchool su Studenti Windows 1. Iniziare ad installare l'ultima build di LanSchool sul computer Insegnante (vedere la sezione “Aggiornamento di LanSchool Insegnante” o “Installazione di LanSchool 7.7 su Windows.”) 2. Se si effettua l'aggiornamento da un Insegnante Windows, copiare il file student.msi dalla cartella di Windows nella posizione di download alla cartella di installazione LanSchool sul computer dell'Insegnante (la cartella predefinita è C:\Program Files\LanSchool su Windows.) Se si effettua l'aggiornamento da un Insegnante Mac, copiare il file pcupdate.zip e il file student.msi dalle sottocartelle Mac e Windows nella posizione di download alla cartella di installazione LanSchool sul computer dell'Insegnante (la cartella predefinita è Applicazioni\LanSchool su Mac.) 3. Nella console LanSchool, selezionare i computer da aggiornare. 4. Fare clic su Amministratore e poi sull'opzione del menu Aggiorna LanSchool sugli Studenti selezionati. LanSchool Guida d'installazione Aggiornamento remoto LanSchool 7.7 | 45 Questo richiederà qualche istante per ogni studente selezionato. Al termine può essere necessario scegliere dal menu Visualizza, l’opzione Aggiorna(F5) perché la versione appena installata sui computer studente divenga visibile. Quando si installano i computer studente usando il menu Aggiorna LanSchool su studenti selezionati, le impostazioni che vengono immesse sugli studenti sono le stesse usate nelle Opzioni avanzate durante l'installazione dell'insegnante. Nota: Questo metodo funziona soltanto se nel computer studente è già in esecuzione una versione 6.5 o successiva. Questo metodo non può essere utilizzato per l’aggiornamento dalla versione 6.2 studente alla 7.7 studente. Per passare da v6.2 a v7.7 è necessario reinstallare il software su un dispositivo locale. Aggiornare LanSchool sui Mac 1. Iniziare reinstallando la versione più recente di LanSchool sulla macchina Insegnante (vedi sezione "Aggiornamento di LanSchool" precedente). 2. Copiare mupdate.zip dalla directory Mac alla cartella d'installazione di LanSchool sulla macchina dell'insegnante (la cartella predefinita è C:\Tutti i programmi\LanSchool su Windows o "/Applications\LanSchool" su un Mac). 3. Nella console LanSchool, selezionare i computer da aggiornare. 4. Fare clic su Amministratore e poi sull'opzione del menu Aggiorna LanSchool sugli Studenti selezionati. Questo richiederà qualche istante per ogni studente selezionato. Al termine può essere necessario scegliere dal menu Visualizza, l’opzione Aggiorna(F5) perché la versione appena installata sui computer studente divenga visibile. Gli Studenti Mac sono caricati dopo questo processo e dovranno accedere di nuovo alla fine. Quando si installano i computer studente usando il menu Aggiorna LanSchool su studenti selezionati, le impostazioni che vengono immesse sugli studenti sono le stesse usate nelle Opzioni avanzate durante l'installazione dell'insegnante. Aggiornare LanSchool su Ubuntu 1. Iniziare reinstallando la versione più recente di LanSchool sulla macchina Insegnante (vedi sezione "Aggiornamento di LanSchool" precedente). 2. Copiare student-Ubuntu.run dalla directory Linux alla cartella d'installazione di LanSchool sulla macchina dell'insegnante (la cartella predefinita è C:\Program Files\LanSchool su Windows o "/Applications\LanSchool" su un Mac). 3. Nella console LanSchool, selezionare i computer da aggiornare. 4. Fare clic su Amministratore e poi sull'opzione del menu Aggiorna LanSchool sugli Studenti selezionati. 5. Fornire le credenziali per gli Studenti selezionati. L'intero gruppo di Studenti deve essere accessibile con le stesse credenziali Amministratore. Questo richiederà qualche istante per ogni studente selezionato. Al termine può essere necessario scegliere dal menu Visualizza, l’opzione Aggiorna(F5) perché la versione appena installata sui computer studente divenga visibile. Quando si installano i computer studente usando il menu Aggiorna LanSchool su studenti selezionati, le impostazioni che vengono immesse sugli studenti sono le stesse usate nelle Opzioni avanzate durante l'installazione dell'insegnante. LanSchool Guida d'installazione 46 | Installazione LanSchool 7.7 Se è in uso Deep Freeze o un simile software di “blocco” sui computer degli studenti, durante questa procedura di aggiornamento lo si dovrà disattivare, per permettere l'installazione del nuovo software sui computer degli studenti. Nota: È possibile selezionare una piattaforma mista di studenti installati da aggiornare finché ogni file di aggiornamento necessaria è presente e le credenziali per accedere alla macchina sono le stesse per tutti i dispositivi nel gruppo. Una buona pratica IT suggerirebbe di eseguire un sottogruppo di macchine per volta. Questo è un modo ideale per aggiornare i computer studente dalla versione demo di 30 giorni alla versione commerciale più recente. LanSchool Guida d'installazione Esecuzione di LanSchool 7.7 in modalità Presentazione continua | 47 Esecuzione di LanSchool 7.7 in modalità Presentazione continua In LanSchool 7.7 è possibile eseguire la Console insegnante in modalità Presentazione continua su Windows. Questa modalità disabilita la possibilità di minimizzare o chiudere la console LanSchool. Per eseguire la console di LanSchool in modalità Presentazione continua eseguire le istruzioni elencate di seguito: 1. Sul computer Insegnante, il file LanSchool teacher.msi. 2. Aprire regedit.exe. 3. Individuare HKEY_LOCAL_MACHINE\SOFTWARE\Microsoft\Windows\CurrentVersion\Run. 4. Aggiungere KiOsK alla Chiave Insegnante LanSchool C:\Program Files\LanSchool\Teacher.exe KiOsK 5. Fare clic su OK. Al successivo avviamento del sistema la Console insegnante di LanSchool verrà eseguita in modo Presentazione continua. LanSchool Guida d'installazione 48 | Installazione LanSchool 7.7 Configurazione delle preferenze LanSchool LanSchool è facile da configurare. Tutte le preferenze sono controllate da una finestra di dialogo con sette schede. La maggior parte delle preferenze vengono selezionate eseguendo una modifica in queste impostazioni sul computer dell’insegnante. Le schede di configurazione disponibili sono: • Insegnante • Studente • Limitazione del web • Limitazione delle applicazioni • Avvisi sequenze tasti • Limitazione unità • Rete Preferenze Insegnante La scheda Insegnante consente di configurare le seguenti preferenze: Mostra Schermo insegnante Schermo intero Lo schermo Insegnante sarà visualizzato sugli schermi Studente. Gli studenti non saranno in grado di utilizzare il mouse e la tastiera dei loro computer quando “Mostra Insegnante” è attivo. A finestre Lo schermo dell’insegnante trasmesso apparirà in una finestra sugli schermi degli studenti. In questo modo gli studenti potranno ‘seguire’ l’insegnante e al tempo stesso usare il loro computer durante la sessione di trasmissione dell’insegnante. Riduzione dei colori Limita il numero dei colori usati dall’insegnante durante lo Screen Broadcast e il Controllo a Distanza. Questo migliora le prestazioni e riduce il consumo di larghezza della banda nella rete. Mostra monitor doppi Consente all'Insegnante di mostrare monitor doppi e ritornare alle anteprime di studenti utilizzando i monitor doppi. Messaggio schermi oscurati Questa opzione permette di specificare il testo da mostrare sugli schermi degli studenti quando vengono oscurati. Immettere il messaggio di testo nell'elenco a tendina e selezionare Applica. Gli ultimi 10 messaggi vengono salvati in modo da poterli rapidamente selezionare quando si esegue l’oscuramento degli schermi. Questi messaggi possono essere visti dal tasto Oscura schermo sulla barra degli strumenti della console. È possibile visualizzare, selezionare o eliminare il messaggio da quel tasto. LanSchool Guida d'installazione Configurazione delle preferenze LanSchool | 49 Notifica della barra di sistema Questa opzione consente agli insegnanti di mostrare o nascondere l'icona LanSchool nella barra di sistema quando la console è rimpicciolita. Audio Se spuntato, l'effetto audio LanSchool sarà riprodotto alla visualizzazione della schermata insegnante agli studenti. Preferenze Studente La scheda Studente permette di configurare le seguenti opzioni: Controllo a distanza Disattivare la tastiera e il mouse dello studente Questa opzione permette all’insegnante di “bloccare” i contributi degli studenti, mentre l’insegnante controlla a distanza il computer studente. Immagini di anteprima Studente Mostra icona dell’applicazione corrente sulle immagini d'anteprima Quando ci si trova nella visualizzazione delle immagini d'anteprima, con questa opzione si vedrà un’icona nell’angolo superiore sinistro che rappresenta l’applicazione corrente eseguita dallo studente. Mostra icona dell'ultimo sito web visitato sulle immagini d'anteprima Quando ci si trova nella visualizzazione di anteprima, con questa opzione si vedrà un’icona nell’angolo superiore destro che rappresenta il sito Web che lo studente ha visitato per ultimo. Mostra nome studente (da Directory) se disponibile Mostra il nome della directory studente sotto all'anteprima se disponibile. Nota: Sia il nome utente che il nome della macchina sono visualizzati in automatico su anteprima medie o grandi. È possibile scegliere l'opzione singola da visualizzare su anteprima piccole. Task Manager / Monitoraggio attività Disattiva task manager o Monitor attività sui computer studente. Cartella LanSchool su computer Studente Cartella studente Questa opzione consente di specificare il percorso della cartella LanSchool sui computer studenti. La destinazione può trovarsi sul disco fisso o sul disco di rete. LanSchool Guida d'installazione 50 | Installazione LanSchool 7.7 Visualizza notifica su studente quando si accede al web Questa opzione attiva o disattiva la visualizzazione dell’avviso sul computer studente quando questi prova ad accedere ad un sito web mentre è in funzione la limitazione del Web. Limitazione del web La scheda Limitazione al Web permette di configurare le preferenze elencate di seguito per la Limitazione Web. Blocca tutto Questa opzione blocca tutte le navigazioni web, i messaggi istantanei e i programmi e-mail. Siti web autorizzati Questa opzione permette di immettere una lista dei siti Web cui è consentito accedere quando è attiva la limitazione del Web. L'elenco dei siti Web non deve comprendere il prefisso http:// o www. Viene inserito un sito alla volta, seguito da Invio. La lista dei siti web può essere salvata e caricata usando i tasti Carica e Salva. Questi file saranno salvati come file .lsu. Un elenco campione deve essere come al seguente: www.cnn.com nationalgeographic.com *.microsoft.com Blocca i seguenti Siti Web Questa opzione permette di immettere una lista dei siti web cui è consentito accedere quando è attiva la limitazione del Web. L'elenco dei siti Web non richiede l'immissione del prefisso http:// o www. Viene inserito un sito alla volta seguito da Invio. La lista dei siti web può essere salvata e caricata usando i tasti Carica e Salva. I file sono salvati come file .lsu in una posizione desiderata. *Nota: Nelle sezioni dei siti web consentiti e bloccati è possibile utilizzare i caratteri jolly “*” e “?” per specificare i siti web. La Limitazione Web su Windows avverrà con 32-bit Internet Explorer(6.x-9), Firefox (3.x o 4.x) e Chrome. La limitazione Web sul Mac è supportata su Safari e Firefox(3.x o 4.x). Se la limitazione Web è attiva, 64-bit Internet Explorer sarà semplicemente bloccata dall'apertura su Windows e Chrome sarà bloccato su Mac. Escludi la navigazione anonima e con gli indirizzi IP Impedisce agli studenti di usare la funzione Navigazione anonima di 32-bit Internet Explorer (solo) e la visualizzazione di siti web mediante l'uso dei loro indirizzi internet numerici puntati (Indirizzi IP). Limitazione delle applicazioni La scheda Limitazione delle Applicazioni permette di configurare le seguenti preferenze: Applicazione autorizzate LanSchool Guida d'installazione Configurazione delle preferenze LanSchool | 51 Questa opzione le permette di specificare una lista di applicazioni che possono essere eseguite quando Limita applicazioni è in funzione. Le voci devono comprendere l'estensione del file appropriato se ne esiste una. Simile a Limita Web, immettere le applicazioni una alla volta, con un invio dopo ogni immissione. La lista delle applicazioni può essere salvata e caricata usando i tasti Carica e Salva. Questi file saranno salvati come file .lsa. Le Applicazioni possono essere immesse direttamente, facendo clic sul tasto aggiungi e selezionando un’applicazione attiva sul computer insegnante, oppure tramite l'aggiunta di un’applicazione dalla macchina studente, facendo clic su Visualizza programmi dello Studente in esecuzione, nel menu Monitor. Il nome dell'applicazione è tipicamente un file .exe in Windows, sebbene il software di Limitazione applicazione utilizza attualmente il nome interno del file. Mentre il nome predefinito e il nome interno sono generalmente identici, possono anche essere diversi, quindi controllare le proprietà del file eseguibile per determinare il nome interno se si verificano problemi nella limitazione di quell'applicazione. Su Mac, immettere il nome del file come compare in Finder. Applicazioni bloccate Questa opzione le permette di specificare una lista di applicazioni che possono essere bloccate quando Limita applicazioni è in funzione. La lista delle applicazioni può essere salvata e caricata usando i tasti Carica e Salva. Questi file saranno salvati come file .lsa. Le Applicazioni possono essere immesse direttamente, facendo clic sul tasto aggiungi e selezionando un’applicazione attiva sul computer insegnante, oppure tramite l'aggiunta di un’applicazione dalla macchina studente, facendo clic su Visualizza programmi dello Studente in esecuzione, nel menu Monitor. Nota: Sia su Windows che su Mac ci sono le stesse applicazioni che non possono essere limitate poiché l'uso è fondamentale al sistema in funzione. E un esempio di ciò sarebbe File Explorer in Windows e Finder in Mac. Avvisi sequenze tasti La scheda Avvisi sequenza tasti consente di specificare un elenco di parole vietate. Se uno studente digita una parola proibita, l'insegnante sarà notificato con un'icona gialla sull'immagine in miniature dello studente. Utilizzare il mouse per spostarsi sulle anteprime e si visualizzerà la parola che è stata digitata dallo studente. Limitazione unità La scheda Limitazione unità consente di configurare le digitazioni delle unità che saranno bloccate quando si clicca sul tasto Limita unità. LanSchool 7.7 può bloccare le unità USB e le unità CDROM per la maggior parte degli studenti. Tuttavia, questo non è supportato su Studenti Thin client, Linux o LabQuest. Rete La scheda Rete consente di configurare le seguenti preferenze: Trasmissione Dati IP-Broadcast LanSchool Guida d'installazione 52 | Installazione LanSchool 7.7 Questa opzione predefinita usa pacchetti di trasmissione broadcast ogni volta che l’insegnante vuole contattare tutti i computer studenti. Questa opzione considera che gli studenti sono sulla stessa sottorete dell'insegnante. Notare che i pacchetti di broadcast non attraversano le sottoreti o gli altri segmenti. Se si ha bisogno di attraversare una sottorete si consiglia di utilizzare le opzioni IP-Multicast o IPDirected Broadcast. IP-Multicast Trasporta i dati di LanSchool a studenti tramite TCP/IP-Multicast. Multicast permette all’hardware di rete di mantenere il traffico locale di LanSchool con altri computer LanSchool. Se l’hardware di rete la supporta, questa opzione è assolutamente raccomandata. IP-Directed Broadcast Se l’Insegnante è su una sottorete IP diversa da alcuni o da tutti gli altri studenti, e Multicast non è possibile, può essere usata questa opzione. Per calcolare il giusto indirizzo, usare l'utility DirBCastAddr.exe nella cartella Utilities del prodotto download di LanSchool. Nota: Per attivare il Multicast e/o le Trasmissioni Dirette nella rete in uso potrebbero essere necessarie alcune configurazioni supplementari dei router e/o degli switch. Consultare il manuale hardware dei propri switch/router per accertarsene. Per ulteriori informazioni su queste opzioni, far riferimento alla sezione “Installazione di LanSchool 7.7 in una VLAN.” Adattatori di Rete Multipli Specificare la Scheda d’Interfaccia di Rete Di fatto alcuni computer hanno più di una scheda d’interfaccia di Rete (NIC - Network Interface Connector) e/o indirizzi IP multipli (come nel caso di un router). Molto spesso questi possono essere adattatori di rete virtuali oppure wireless. LanSchool userà sempre il “primo” NIC, che però non è sempre il NIC o la rete desiderata. Per specificare quale NIC si vuole usare si può usare questa casella di controllo. Se il computer insegnante ha più adattatori di rete, reali o virtuali, è necessario specificare quale adattatore deve essere utilizzato per LanSchool dalla casella a tendina. Canale Insegnante Numero canale Questa funzione è normalmente disattivata in modo che gli Insegnanti non possono cambiare il numero di canale a loro assegnato. Se si desidera che un insegnante cambi i canali o visualizza più canali, questa funzione deve essere attivata dopo l'installazione su ogni macchina insegnante su cui si desidera la funzione. C'è una utility chiamata EnableChannelSelect.exe disponibile nella cartella Utility nel download del prodotto. Copiare l'utility sulla macchina insegnante e fare doppio clic per eseguire questa funzione. I parametri linea di comando per EnableChannelSelect.exe sono elencati di seguito: LanSchool Guida d'installazione • EnableChannelSelect.exe TRUE • EnableChannelSelect.exe FALSE Configurazione delle preferenze LanSchool | 53 *Nota: EnableChannelSelect.exe rende anche possibile la modifica remota dei canali degli studenti da parte dell’insegnante o dell’amministratore. Per accedere a questa funzione, selezionare uno o più Studenti e fare clic su Amministratore, quindi su Cambia canale studente… Canale amministratore Il canale "0" (zero) è il canale amministratore e potrà monitorare tutti i canali assegnati e vedere tutte le macchine Studenti che sono state installate. Usa canali multipli Questa funzione consente all'insegnante di “raggruppare” a piacere i 16.000 canali. Ciascun canale deve essere separato da una virgola. Ad esempio: 1,3,4 configurerà la console insegnante per il monitoraggio di tutti gli studenti sui canali 1, 3 e 4 contemporaneamente. Come cambiare i canali Qualora sia necessario cambiare i canali dei computer studente, la modifica può essere effettuata in diversi modi. • Disinstallare e reinstallare il prodotto selezionando un nuovo canale nella finestra di dialogo. • Su Windows, eseguire Setchannel.exe, che si trova nella cartella delle Utility. • Cambiare il canale dalla console di LanSchool. Se è stato eseguito EnableChannelSelect.exe, è possibile cambiare i canali studente dalla console. 1. Selezionare gli Studenti il cui canale deve essere modificato. 2. Fare clic su Amministratore poi Cambia il canale studente… 3. Selezionare il nuovo canale. 4. Fare clic su OK. • Impostare il canale con student.adm o student.admx usando Active Directory. Nota: LanSchool funziona bene con strumenti di imaging come Ghost. La considerazione fondamentale per l'uso di uno strumento di imaging è come cambiare il canale per tutti i computer di una determinata classe. Per le grandi organizzazioni il metodo raccomandato è l'uso di Active Directory o di Setchannel.exe mediante uno script di login. Per le organizzazioni meno grandi può essere più facile cambiare semplicemente il canale tramite la console Insegnante. Aggiornamento di LanSchool Insegnante Per aggiornare LanSchool ad una nuova versione eseguire semplicemente di nuovo i file di installazione insegnante. Aggiornerà in modo automatico i file LanSchool alla nuova versione senza la necessita di disinstallare la vecchia versione prima di installare la nuova versione. Anche se la vecchia versione è precedente alla v6.0 la disinstallazione non è obbligatoria, tuttavia in tal caso essa è opportuna. LanSchool Guida d'installazione 54 | Installazione LanSchool 7.7 Aggiornamento di LanSchool Studente I miglioramenti del software LanSchool vengono resi disponibili quando se ne verifica la necessità. Se si desidera aggiornare i computer Studente al livello dell’ultima versione di LanSchool, esiste un modo automatico per farlo. Non è più necessario reinstallare manualmente il software sui computer di tutti gli studenti. Vedere la sezione "Aggiornamento remoto di LanSchool 7.7" in questa guida per ulteriori informazioni. LanSchool Guida d'installazione LanSchoolMonitoraggio sicurezza di | 55 LanSchoolMonitoraggio sicurezza di Con uno strumento potente come LanSchool, esiste sempre la possibilità di un uso improprio. Uno studente potrebbe essere tentato di cercare una copia non autorizzata e caricare il software insegnante per intralciare lo svolgimento della lezione. Ci sono tre modi per far fronte al possibile uso improprio. 1. Predisporre politiche scolastiche relativamente al comportamento corretto, monitorare i comportamenti e applicare la politica. 2. Installare LanSchool 7.7 in Modalità protetta di Active Directory, cosa che richiede che gli insegnanti appartengano a un gruppo di dominio chiamato "LanSchool Insegnanti" per potere gestire i computer degli studenti. (metodo consigliato) 3. Installare LanSchool 7.7 in modalità protetta da password che richiede una password sia sul computer insegnante che studente prima di consentire l'accesso. Monitoraggio protetto Inoltre nella cartella utilities del prodotto LanSchool scaricato è disponibile anche Monitoraggio protetto. Questa applicazione funziona su tutti PC e può compilare un registro dell’attività di LanSchool, compresa l’installazione o disinstallazione dei programmi LanSchool. Con questa utilità molte scuole sono riuscite a individuare chi stava infrangendo la "normativa per l’uso corretto" delle loro classi. Nella stessa cartella è presente anche il file LanSchool 7.7 Utilities.pdf che descrive dettagliatamente questa utilità. Gli insegnanti possono anche accedere ai dati Monitoraggio protetto facendo clic su Visualizza poi Finestra di stato. Non appena gli insegnanti eseguono le azioni si vedranno i messaggi di sicurezza. Il fatto che gli studenti scaricavano e installavano una versione demo di LanSchool è stato il maggiore problema per la sicurezza delle versioni precedenti. A partire da LanSchool v6.1, la versione demo non può interagire con la versione acquistata. LanSchool Guida d'installazione 56 | Installazione LanSchool 7.7 LanSchool in ambiente NAL NAL (NetWare Application Launcher) fa parte del pacchetto Novell ZEN Works. NAL può essere usato per controllare il desktop dello studente, consentendo l’accesso degli studenti solo alle applicazioni approvate dall’amministratore. Nella modalità più restrittiva (e probabilmente la modalità più utile alle scuole), SOLO le applicazioni specificate possono funzionare. Per installare LanSchool 7.7 in ambiente NAL, escludere i programmi insegnante e studente usando i file .msi forniti. Nota per i Computer insegnanti: Se la macchina degli insegnanti è anch’essa bloccata dal NAL, l’insegnante non avrà una barra di sistema e non sarà in grado di fare clic sull’icona Insegnante LanSchool per controllare LanSchool. Tuttavia è possibile usare invece la combinazione di tasti “<Ctrl><Alt><L>” per aprire il menu LanSchool Insegnante. LanSchool Guida d'installazione Supporto Wake-On-LAN | 57 Supporto Wake-On-LAN La tecnologia Wake-On-LAN (WOL) può essere usata per “accendere” a distanza i computer degli studenti. Tuttavia i computer degli studenti devono essere configurati per l’abilitazione di WOL. I passi necessari per fare questo variano in base al modello di computer disponibile. Generalmente per supportare questa funzione il computer ha bisogno di hardware speciale comprendente un interruttore BIOS da attivare. Si consiglia di consultare il proprio fornitore di computer per determinare i passi necessari. Nella cartella delle utilità del pacchetto download di LanSchool 7.7 si trova un programma, WakeUp.exe, che può controllare la conformità di WOL. Questa utilità invia un segnale WOL di “sveglia” al computer di destinazione specificato. Per usare questa utilità, sono necessari due computer: la macchina di destinazione e la macchina console. Entrambi i computer devono appartenere alla medesima sottorete IP. Sarà necessario determinare l’indirizzo fisico MAC della macchina target. Se questa à un computer con Win9x, si può usare l’utilità winipcfg.exe di Windows. Altrimenti si può usare il comando IPCONFIG /ALL da un prompt di comandi. Una volta ottenuto l’indirizzo fisico MAC della macchina di destinazione, spegnere tale macchina ed eseguire l’utility WakeUp.exe da una finestra DOS dell’altro computer (console). In questo modo si invierà un pacchetto di “sveglia” WOL alla macchina di destinazione. Se WOL è configurato correttamente sulla macchina target, questa si avvia. In caso contrario, si dovrà consultare il produttore dell’hardware per vedere quali altre misure sono necessarie. Se WOL non è correttamente configurato su una macchina studente, la macchina insegnante LanSchool NON sarà in grado di eseguire un’attivazione WOL su quella macchina. Nota: la versione Apple di Wake-On-LAN può riattivare un Mac in sospensione, ma non può riaccendere un Mac spento. LanSchool Guida d'installazione 58 | Installazione LanSchool 7.7 Supporto Wireless 802.11 LanSchool 7.7 comprende un protocollo wireless che è selezionato in automatico quando un computer insegnante rileva che sta comunicando tramite una rete wireless. Questo protocollo aumenta in modo significativo la prestazione di LanSchool su reti wireless. Requisiti Hardware Speciali 1. Si consiglia di assicurarsi che tutti i computer utilizzino i più recenti driver NIC (Network Interface Connector) disponibili presso il fornitore NIC. Il “mondo del wireless” è simile all’ambiente LAN di una decina di anni fa. I driver della rete wireless vengono aggiornati e migliorati quasi mensilmente. 2. È consigliabile utilizzare Access Point di tipo aziendale. Ci sono due tipi fondamentali di Access point: il tipo Residenziale e il tipo Enterprise. Il modo più semplice per distinguerli è il prezzo. • Un Access point “Residenziale” generalmente viene venduto attorno ai $100 (per es. LinkSys, DLink, Belkin, ecc…). Questo genere di Access point va bene in un ambiente domestico dove diversi computer condividono una connessione Internet e magari una stampante. • L’Access point “Enterprise” è fatto per supportare 50 o più client contemporaneamente. Solitamente questi costano attorno ai 300 euro. A meno che non si abbiano meno di cinque computer studente, sarà necessario usare un Access point “Industriale”. (Il nostro preferito è il Meru, ma dispositivi simili sono prodotti da HP, Dell, Cisco (NON la divisione LingSys), IBM, e così via). Questo offrirà vantaggi non solo a LanSchool, ma anche all'elaborazione generale degli studenti. 3. Disattivare il Risparmio energetico sul NIC del computer studente. Nel nostro test abbiamo scoperto che la prestazione LanSchool è migliorata e anche la durata della batteria del computer. Installazione Si presume che tutti i computer wireless siano associati allo stesso Punto di accesso. Oltre a questo non ci sono altre particolari esigenze per l’installazione. Avviare semplicemente i programmi d'installazione sui computer studente e insegnante come specificato precedentemente in questa guida per l’installazione. Prestazioni La velocità della trasmissione broadcast delle schermate dal computer insegnante ai computer studente NON è tanto efficiente tramite la rete wireless quanto con la rete cablata. Non è possibile superare questo problema. Una rete cablata può trasmettere dati broadcast e multicast a 100Mbits per secondo. Una rete wireless 802.11 invia generalmente dati di trasmissione e multicast a 1MBit per secondo (solo l’1% della velocità cablata). Inoltre alla drastica riduzione della larghezza di banda delle reti wireless, l’architettura dell'Access Point 802.11 aggiungerà spesso significativi ritardi di propagazione ai dati di trasmissione broadcast e multicast. Questo è dovuto all’architettura Risparmio energetico del mondo 802.11. LanSchool Guida d'installazione Supporto Wireless 802.11 | 59 Tuttavia, la funzione LanSchool Vista Insegnante continuerà a funzionare in modo accettabile. Anche le schermate complesse dell’insegnante dovrebbero apparire sugli schermi degli studenti entro tre secondi. Modifiche semplici della schermata dell’insegnante dovrebbero apparire quasi immediatamente. Regolazioni delle prestazioni wireless Se si desidera cercare di migliorare le prestazioni, si può cercare di agire sulla configurazione del proprio Access point (AP). Dato che questo dispositivo è diverso a seconda del fornitore, possiamo solo offrire delle indicazioni generiche. Per vedere come apportare praticamente la modifica al particolare Access point si deve consultare il manuale del Access point. 1. Abbassare quanto più possibile il parametro Beacon Interval. Generalmente questo può scendere fino a 50ms. 2. Impostare il DTIM a ZERO. Ciò permette l’invio di pacchetti broadcast e multicast dopo OGNI pacchetto beacon. 3. Aumentare la velocità Broadcast o Multicast. Non tutti gli Access point offrono la regolazione di questo parametro. LanSchool Guida d'installazione 60 | Installazione LanSchool 7.7 Altre utility LanSchool SecurityMonitor.exe Se si sospetta che uno studente sia in possesso si una copia craccata di LanSchool, è possibile identificare velocemente lo studente grazie al nuovo Monitoraggio protetto di LanSchool. Il Monitoraggio protetto di LanSchool catturerà tutto il traffico e salverà i dati fuori su un file di registro. Fare clic sul tasto Opzioni, selezionare la scheda Accesso e digitare un nome file. Facendo clic sul tasto opzioni è possibile filtrare insegnanti e messaggi. Questa nuova possibilità di filtraggio consente di scorrere tutti i messaggi e trovare l'uso appropriato. Se si trova una console insegnante in uso, è possibile visualizzare Avvisi in tempo reale selezionando quel computer. A quel punto, tutto il traffico da quel computer è segnato con un segno di avviso. EnableChannelSelect.exe Per impostazione predefinita, un insegnante non può cambiare le impostazioni nell'area Canale insegnante della scheda Rete della finestra di dialogo Preferenze Insegnante. Queste informazioni sono impostate durante l'installazione e generalmente non necessitano di essere impostate. Tuttavia, se un insegnante non necessita di cambiare queste impostazioni, l'esecuzione di questa utility sulla macchina insegnante consentirà all'insegnante di aggiornare il proprio canale locale, gruppi e canali studenti remoti. Questa utility deve essere eseguita con privilegi locali di amministratore. Se si deve revocare questi diritti, è possibile eseguire questa utility con l'opzione di comando "FALSE". DisableDataTransmission.exe Per impostazione predefinita, un insegnante può cambiare le impostazioni nell'area di Trasmissione dati della scheda Rete della finestra di dialogo Preferenze Insegnante. Se non si desidera che un insegnante cambi le impostazioni di Trasmissione dati, è possibile eseguire questa utility sulla macchina dell'insegnante e si renderà la sezione Trasmissione dati disattiva. È possibile ritornare alle impostazioni predefinite eseguendo DisableDataTransmission.exe FALSE. DirBCastAddr.exe Durante la configurazione delle preferenze Insegnante, la scheda Rete consente un massimo di 3 diverse indirizzi “IP-Directed Broadcast”. Questi sono indirizzi speciali che (se formati correttamente) attraverseranno la rete come pacchetto UDP indirizzato singolarmente fino al raggiungimento della rete di destinazione. Dopo aver raggiunto la rete di destinazione, il router convertirà il pacchetto in un pacchetto UDP-Broadcast standard. Affinché ciò funzioni, i router devono essere configurati in modo da inoltrare pacchetti IPDirected Broadcast (a volte i router sono definiti “UDP Directed Broadcast") e l'indirizzo di questi pacchetti deve essere formato correttamente. Questa utility sarà utile successivamente. Inserire l'indirizzo IP della macchina di uno studente sulla sottorete di arrivo, insieme alla maschera sottorete di quella sottorete. Dopo aver inserito entrambi gli indirizzi, fare clic sul tasto "Calcola". Copiare l'indirizzo risultante in una delle tre voci Sottorete nell'area di trasmissione dati della scheda Rete della finestra di dialogo Preferenze Insegnante. LanSchool Guida d'installazione Altre utility LanSchool | 61 LSeries.bat Questo file viene utilizzato con tutti i dispositivi NComputing Serie U e L. Il manuale install.pdf spiega il suo utilizzo LSeriesLocation.exe Questa utility visualizza il nome del client locale del dispositivo NComputing Serie U e L. Può essere utilizzato per verificare la configurazione corretta di un dispositivo NComputing Serie U e L come illustrato nel manuale Install.pdf SetChannel.exe Il Canale Insegnante è generalmente impostato durante l'installazione. Il software LanSchool può essere sempre reinstallato per aggiornare il canale Insegnante locale su una macchina studente o insegnante. Questa utility può essere utilizzata anche per aggiornare quel canale Insegnate locale. Deve essere eseguita con i diritti Amministratore locale. Su una macchina insegnante, può essere anche usato per raggruppare assieme canali. Si tratta di un'applicazione console. Tutti i parametri sono passati alla linea comando. Il nuovo canale Insegnante deve essere un numero tra 0 e 16.000. (Tener presente che il canale 0 non prevede uso reale per una macchina studente.) Se la macchina è una macchina insegnante, è possibile specificare un gruppo di canali aggiungendo i canali separati da virgola tra parentesi. (ossia {1,4,63}) SetChannel.exe accetta anche un parametro di linea di comando speciale -TC per consentire all'utente di modificare il canale su una console PC Tech Console. SetDataTrans.exe Questo modificherà il tipo di trasmissione dati di base su una macchina insegnante tra IPBroadcast, IP-Multicast e IP-Directed Broadcast. Come applicazione console i parametri sono passati alla linea di comando. Essi sono “Broadcast”, “Multicast”, o “Directed:w.x.y.z,w1.x1.y1.z1,...”. Per IP-Directed Broadcast è possibile specificare fino a 4 indirizzi numerici puntati IP-Directed Broadcast. È possibile usare l'utility DirBCastAddr.exe per formare correttamente questi indirizzi. StudentDiagnostics.exe Questa è un'utility di diagnostica usata dal personale di supporto LanSchool. È usata generalmente per rilevare i problemi di connettività di rete che coinvolgono firewall e router. StudPopUp.exe Se il computer studente o insegnante non dispone di una barra delle applicazioni (è possibile rimuovere la barra delle applicazioni con le Politiche gruppo o con il Launcher applicazione NetWare di Novell) non sarà più possibile accedere al menu LanSchool locale. L'esecuzione di questa applicazione porterà al menu LanSchool locale. SwitchToTeacher.exe Mentre la console Insegnante presenta un'opzione di passare alla funzionalità studente, non c'è modo per una macchina studente di tornare alla funzionalità di una macchina insegnante. Questa utility consentirà questa possibilità. Affinché funzioni questa opzione, è necessario installare il software su quella macchina studente e poi il software studente. L'esecuzione di questa utility fermerà l'applicazione studente locale e lancerà l'applicazione insegnante. LanSchool Guida d'installazione 62 | Installazione LanSchool 7.7 WakeUp.exe La console LanSchool insegnante può determinare l'attivazione da parte del pacchetto Wake-OnLan di computer studente specifici. Affinché ciò funzioni, i computer studenti devono essere configurati nel loro BIOS per un'attivazione remota. Sfortunatamente tutti i computer dei produttori sembrano configurare le impostazioni BIOS in un modo diverso. Questa utility è usata per verificare che una macchina particolare sia stata configurata correttamente. Prenderà l'indirizzo MAC del computer di arrivo come un'opzione di linea comando. Ad esempio, se l'indirizzo MAC di una macchina studente di arrivo era 00-22-64-AD-9C-AC, è possibile utilizzare WakeUp.exe per “attivare” quella macchina con la seguente linea di comando: WakeUp.exe 0022-64-AD-9C-AC [Invio]. Copyright © 1996-2012, Stoneware Inc. Tutti i diritti riservati. LanSchool® è un marchio registrato di Stoneware Inc. *Altri marchi e nomi sono proprietà dei loro rispettivi proprietari LanSchool Guida d'installazione