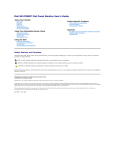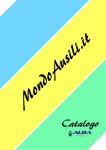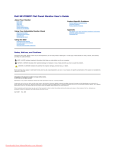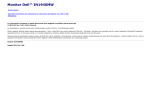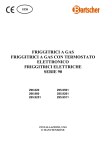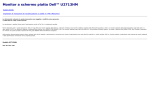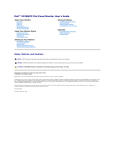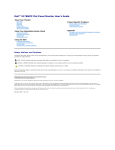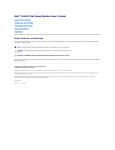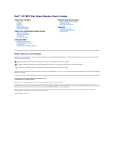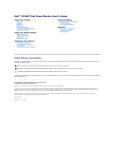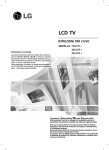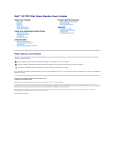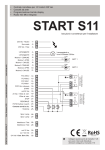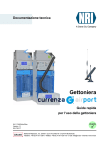Download Guida dell`utente Monitor schermo piatto a Dell™ U2410
Transcript
Guida dell'utente Monitor schermo piatto a Dell™ U2410 Informazioni sul monitor Impostazione del monitor Funzionamento del monitor Risoluzione di problemi Appendice Nota, Avvisi e Avvertenze All’interno di questo manuale, parti di testo possono essere accompagnate da un’icona ed essere redatte in neretto o in carattere italic. Questi blocchi sono note, avvisi e avvertenze e si usano come segue: NOTA: UNA NOTA indica un’informazione importante che aiuta ad utilizzare meglio il proprio sistema computer. ATTENZIONE: UN ATTENZIONE indica un danno potenziale all'hardware o una perdita di dati e vi dice come evitare il problema. AVVERTENZA: UN AVVERTENZA indica il potenziale di danni alle cose, di lesioni alle persone o di morte. Certe avvertenze possono comparire in formati alternati e possono non essere accompagnate da un'icona. In questi casi, la presentazione specifica dell'avvertenza è imposta come obbligatoria dall'autorità regolatrice. Le informazioni contenute in questo documento sono soggette a modifiche senza preavviso. © 2009-2011 Dell Inc. Tutti i diritti riservati. È severamente vietata la riproduzione in qualsiasi modalità senza il permesso scritto di Dell Inc. Marchi registrati utilizzati nel testo: Dell, il logo DELL sono marchi di DellInc; Microsoft e Windows sono entrambi marchi registrati o marchi di Microsoft Corporation negli Stati Uniti e/o altri paesi. Altri marchi e nomi commerciali possono essere utilizzati in questo documento per fare riferimento alle entità titolari dei marchi e dei nomi o dei rispettivi prodotti. Dell Inc. esclude qualsiasi interesse di proprietà nei marchi e nei nomi commerciali non di sua proprietà. Model U2410f Maggio 2011 Rev. A06 Torna all'indice Informazioni sul monitor Guida dell'utente monitor schermo piatto Dell™ U2410 Contenuto della confezione Caratteristiche del prodotto Identificazione delle parti e dei comandi Specifiche del monitor Interfaccia USB (Universal Serial Bus) Specificazioni Lettore di Scheda Capacità Plug and Play Qualità del monitor LCD e criteri sui pixel Linee guida per la manutenzione Contenuto della confezione Il monitor è inviato con gli elementi mostrati di seguito. Assicurarsi di avere ricevuto tutti i componenti e mettersi in contatto con Dell se manca qualcosa. NOTA: Alcuni elementi potrebbero essere accessori optional e potrebbero non essere inviati insieme al monitor. Alcune funzioni o supporti potrebbero non essere disponibili in alcuni paesi. l Monitor l Base l Cavo di alimentazione l Cavo VGA (collegato al monitor) l Cavo DVI l Cavo DP l Cavo USB up stream (abilita le porte USB del monitor) l Supporto elettronico Driver e documentazione Guida rapida Informazioni sulla sicurezza l l Caratteristiche del prodotto Il monitor a schermo piatto U2410 è dotato di una matrice attiva, TFT (thin-film transistor ), display a cristalli liquidi (LCD). Le caratteristiche del monitor comprendono: ■ area di visualizzazione del 24 pollici (518.4*324.0 mm). ■ risoluzione 1920 x 1200, più supporto schermo intero per risoluzioni massime. ■ Angolo di visualizzazione largo che permette la visualizzazione seduti e in piedi, o in movimento da parte a parte. ■ Capacità di regolazione di: inclinazione, rotazione ed altezza. ■ Piedistallo removibile e fori di montaggio VESA (Video Electronics Standards Association) da 100 mm per soluzioni di montaggio flessibili. ■ Funzione Plug and play se supportata dal sistema. ■ Regolazioni OSD (On-Screen Display) per una configurazione e ottimizzazione più semplice dello schermo. ■ CD con software e documentazione che comprende un file informativo (INF), Image color Matching File (ICM), e documentazione del prodotto. ■ Slot blocco di sicurezza. Identificazione delle parti e delle caratteristiche Vista frontale Vista frontale Comandi pannello frontale Etichetta Descrizione Tasti di scelta rapida 1-3 *Le impostazioni predefinite sono Seleziona modalità predefinite, Seleziona Luminosità/Contrasto e Seleziona sorgente input. 1 Selezionare modalità predefinite 2 Seleziona Luminosità/Contrasto 3 Seleziona sorgente input 4 Seleziona menu OSD 5 ESCI 6 Tasto di accensione (con indicatore luminoso accensione) NOTA:1~5 Questi sono tasti sensibili al tocco e si attivano appoggiando un dito sul tasto Blue LED. Vista posteriore Vista posteriore Vista posteriore con base monitor Etichetta Descrizione/Uso Da utilizzare per montare il monitor 1 Fori di montaggio di tipo VESA (100 mm) (Nella parte posteriore della piastra della base) 2 Etichetta connettori Indica la posizione e il tipo dei connettori. 3 Slot blocco di sicurezza Per la sicurezza del monitor. 4 Staffe di montaggio barra audio Dell Per collegare la barra audio Dell opzionale. 5 Etichetta numero di serie con codice a barre Etichetta numero di serie del codice a barre Far riferimento all'etichetta se si desidera contattare Dell per ricevere il supporto tecnico. 6 Etichetta di classificazione normativa Elenchi delle approvazioni normative. 7 Foro passaggio cavi Per poter organizzare in modo ordinato il passaggio dei cavi nel sostegno. Vista laterale Lato destro Lato sinistro Etichetta Descrizione 1 Lettore di scheda: per i dettagli consultare Specificazioni Lettore di Scheda 2 Porta USB downstream Vista dal basso Vista dal basso Etichetta Descrizione 1 Connettore del cavo di alimentazione CA 2 Connettore di alimentazione CC per la Barra audio Dell™ 3 Connettore porta display 4 Connettore HDMI 5 Connettore DVI 1 6 Connettore DVI 2 7 Connettore VGA 8 Connettore Video composito 9 Connettore Video component 10 Uscita audio (Supporta l’uscita audio a due canali ) 11 Porta USB upstream 12 Porte USB downstream 13 Blocco supporto (usare una vite filettata M3x14, non fornita, per bloccare il supporto) Specifiche del monitor La sezione seguente illustra le informazioni relative ai vari metodi di gestione energia e l'assegnazione dei piedini ai vari connettori del monitor. Modalità risparmio energia Se il proprio computer è dotato di scheda grafica o software installato compatibile VESA DPMS, il monitor è in grado di ridurre automaticamente il proprio consumo di energia quando non è in uso. ?È riferito alla Modalità risparmio energetico. Se viene rilevata attività dalla tastiera, mouse o altri dispositivi di ingresso, il monitor si "sveglia" automaticamente. La tabella seguente indica il consumo di energia e gli indicatori per questa funzione di risparmio automatico di corrente: Sinc. orizzontale Modalità VESA Sinc. verticale Video Indicatore di alimentazione Consumo energetico Funzionamento normale (con luminosità massima, Soundbar Dell ed USB attivi) Attiva Attiva Attiva Blu 132 W (massimo) Funzionamento normale Attiva Attiva Attiva Blu 75 W (normale) Stand-by Inattiva Inattiva Scuro Giallo Inferiore a 1 W Spento Inferiore a 1 W Monitor spento - - - NOTA: Il menu OSD funziona solo in modalità operativa normale. Altrimenti, verrà visualizzato uno dei seguenti messaggi a seconda dell'ingresso selezionato. Accendere il computer e attivare il monitor per accedere all'OSD. NOTA:Questo monitor è compatibile con la gestione energetica TCO' 03. NOTA: Il consummo Zero in modalità OFF può essere eseguito solamente scollegando il cavo principale dal monitor. Assegnazione piedini Connettore VGA Numero piedino Lato 15 pin del cavo segnale collegato 1 Video-Rosso 2 Video-Verde 3 Video-Blu 4 Terra 5 Controllo automatico 6 Terra-R 7 Terra-G 8 Terra-B 9 Computer 5V/3.3V 10 Terra-sinc 11 Terra 12 Dati DDC 13 Sinc O 14 Sinc V 15 Clock DDC Connettore DVI Numero piedino Lato 24 pin del cavo segnale collegato 1 TMDS RX2- 2 TMDS RX2+ 3 TMDS terra 4 Fluttuante 5 Fluttuante 6 Clock DDC 7 Dati DDC 8 Fluttuante 9 TMDS RX1- 10 TMDS RX1+ 11 TMDS terra 12 Fluttuante 13 Fluttuante 14 Alimentazione +5V/+3.3V 15 Controllo automatico 16 Rilevamento plug and play 17 TMDS RX0- 18 TMDS RX0+ 19 TMDS terra 20 Fluttuante 21 Fluttuante 22 TMDS terra 23 Frequenza+ TMDS 24 Frequenza- TMDS Connettore Video composito LUMA COMPOSITE CHROMA Component Video Connector Numero di pin Lato a 3 pin del cavo di segnale (Cavo non incluso) 1 Y (Segnale di luminanza) 2 Pb (Segnale differenziale colore) 3 Pr (Segnale differenziale colore) Connettore porta display Numero di pin Lato 20 pin del cavo di segnale collegato 1 ML0(p) 2 GND 3 ML0(n) 4 ML1(p) 5 GND 6 ML1(n) 7 ML2(p) 8 GND 9 ML2(n) 10 ML3(p) 11 GND 12 ML3(n) 13 GND 14 GND 15 AUX(p) 16 GND 17 AUX(n) 18 HPD 19 Re-PWR 20 PWR Connettore HDMI Numero di pin Lato 19 pin del cavo di segnale collegato 1 TMDS DATA 2+ 2 TMDS DATA 2 SHIELD 3 TMDS DATA 2- 4 TMDS DATA 1+ 5 TMDS DATA 1 SHIELD 6 TMDS DATA 1- 7 TMDS DATA 0+ 8 TMDS DATA 0 SHIELD 9 TMDS DATA 0- 10 TMDS CLOCK 11 TMDS CLOCK SHIELD 12 TMDS CLOCK- 13 Floating (Fluttuante) 14 Floating (Fluttuante) 15 DDC CLOCK (SDA) 16 DDC DATA (SDA) 17 GROUND 18 +5V POWER (ALIMENTAZIONE +5V) 19 RILEVAMENTO PLUG AND PLAY Specifiche Pannello frontale Tipo schermo Matrice attiva - TFT LCD Tipo Pannello IPS Dimensioni schermo 24 pollici (dimensioni immagine visualizzabile da 24 pollici) Area di visualizzazione predefinita: Orizzontale Verticale 518.4 mm (20.41 pollici) 324.0 mm (12.75 pollici) Definizione pixel 0.27*0.27 mm Angolo di visualizzazione 178° (Verticale) tipica, 178 ° (Orizzontale) tipica 9 Uscita luminanza 400 cd/m ²(tipico) Rapporto di contrasto 1000:1 (tipico), 80,000:1 (massimo, Contrasto dinamico) Rivestimento schermo Antiriflesso con rivestimento resistente all'abrasione 3H Retroilluminazione Sistema tipo U 7 CCFL Response Time Pannello tipo da 6ms (grigio-grigio)/16ms tipica (bianco e nero) Gamma colore 110% tipica * Gamma colore U2410 (Tipica) basata su CIE1976 (110%) e CIE1931 (102%). Risoluzione Campo scansione orizzontale da 30 kHz a 81 kHz (automatico) Campo scansione verticale da 56 Hz a 76 Hz Risoluzione predefinita ottimale 1920x 1200 a 60 Hz Massima risoluzione predefinita 1920 x 1200 a 60 Hz Modalità video supportate Funzionalità per la visualizzazione video (riproduzione DVI) 480i/480p/576i/576p/720p/1080i/1080p (Supporta HDCP) Funzionalità per la visualizzazione video (Riproduzione composite) NTSC/PAL Funzionalità per la visualizzazione video (riproduzione HDMI) 480i/480p/576i/576p/720p/1080i/1080p Funzionalità per la visualizzazione video (Riproduzione component) 480i/480p/576i/576p/720p/1080i/1080p Modalità di visualizzazione predefinite Dell garantisce le dimensioni dell'immagine ed il centraggio per tutti le modalità predefinite riportate nella tabella seguente: Modalità visualizzazione Frequenza orizzontale (kHz) Frequenza verticale (Hz) Pixel Clock (MHz) Polarità sinc (Orizzontale/Verticale) VGA, 720 x 400 31.5 70.1 28.3 -/+ VGA, 640 x 480 31.5 59.9 25.2 -/- VESA, 640 x 480 37.5 75.0 31.5 -/- VESA, 800 x 600 37.9 60.3 40.0 +/+ VESA, 800 x 600 46.9 75.0 49.5 +/+ VESA, 1024 x 768 48.4 60.0 65.0 -/- VESA, 1024 x 768 60.0 75.0 78.8 +/+ VESA, 1152 x 864 67.5 75.0 108.0 +/+ VESA, 1280 x 1024 64.0 60.0 108.0 +/+ VESA, 1280 x 1024 80.0 75.0 135.0 +/+ VESA, 1600 x 1200 75.0 60.0 162.0 +/+ VESA, 1920 x 1200 74.5 60.0 154.0 +/- Connessione elettrica La tabella seguente riporta le specifiche elettriche: Segnali ingresso video RGB analogico, 0,7 Volt +/-5%, impedenza di ingresso: 75 ohm TMDS DVI-D digitale, 600 mV per ogni linea differenziale, impedenza di ingresso: 50 ohm HDMI, 600mV per ciascuna linea differenziale, polarità positiva a impedenza in ingresso 100 ohm Porta display, 600mV per ciascuna linea differenziale, polarità positiva a impedenza in ingresso 100 ohm Composite, 1 volt (p-p), impedenza di ingresso: 75 ohm Component: Y, Pb, Pr sono tutti 0.5~1volt(p-p), impedenza di ingresso: 75 ohm Sincronizzazione segnali di ingresso Orizzontale e verticale separati; 3,3V CMOS o 5V Livello TTL, sinc. positivo o negativo SOG (Sync su verde) Tensione di ingresso CA/frequenza /corrente da 100 a 240 V CA/50 o 60 Hz + 3 Hz/2,0 A (max.) Corrente di punta 120V: 40A (Max.) 240V: 80A (Max.) Caratteristihce fisiche La tabella seguente riporta le caratteristiche fisiche: Tipo di connettore l D-sub: connettore blu l DVI-D: connettore bianco l Porta display: connettore nero l Composite l Component l HDMI l D-sub: scollegabile, analogico, 15 pin, fornito collegato al monitor l DVI-D:scollegabile, digitale, 24 pin, fornito collegato al monitor l Porta display: Scollegabile, digitale, 20pin, fornita scollegata dal monitor l Composite l Component l HDMI Tipo di cavo segnale NOTA: I cavi composite, component, e HDMI non sono inclusi con il monitor. Dimensioni (con supporto): Altezza (Compressa) 393.0mm (15.47 pollici) Altezza (Estesa) Larghezza Profondità 493.0 mm (19.40 pollici) 559.7 mm (22.03 pollici) 201.5mm (7.93pollici) Dimensioni (con supporto) Altezza Larghezza Profondità 365.1 mm (14.37 pollici) 559.7 mm (22.03 pollici) 81.0 mm (3.18 pollici) Dimensioni del supporto Altezza (Compressa) Altezza (Estesa) Larghezza Profondità Peso 340.7 mm (13.41pollici) 370.7 mm (14.59 pollici) 309.7 mm (12.19 pollici) 201.5 mm (7.93 pollici) Peso con l'imballaggio Peso con assemblaggio del supporto e cavi Peso senza assemblaggio di supporto (Per montaggio a muro o considerazioni di montaggio VESA - nessun cavo) Peso dell'assemblaggio del supporto 11.60 kg ( 25.64 lb ) 9.57 kg ( 19.93 lb ) 6.50 kg (14.30 lb ) 2.41 kg (5.30 lb ) Ambientale La tabella seguente riporta i limiti ambientali: Temperatura: Funzionamento Non operativo Umidità: Funzionamento Non operativo Altitudine: Funzionamento Non operativo Dissipatore termico da 0° a 40°C (da 32° a 104°F) Conervazione: da -20° a 60°C (da -4° a 140°F) Spedizione: da -20° a 60°C(da -4° a 140°F) da 10% a 80% (senza condenza) Conervazione: da 5% a 90% (senza condenza) Spedizione: da 5% a 90% (senza condenza) 3.657,6 m (12.000 ft) massimo 12,192 m (40.000 ft) massimo 375 BTU/ora (massimo) 195 BTU/ora (tipico) Interfaccia USB (Universal Serial Bus) Questo monitor supporta l'interfaccia ad alta velocità USB 2.0 certificata.* Velocità di trasferimento Velocità dati Consumo energetico Alta velocità 480 Mbps 2,5 W (max. per ogni porta) Piena velocità 12 Mbps 2,5 W (max. per ogni porta) Bassa velocità 1.5 Mbps 2,5 W (max. per ogni porta) Connettore upstream USB Numero di pin Lato a 4 pin del cavo di segnale 1 DMU 2 VCC 3 DPU 4 GND Connettore downstream USB Numero di pin Lato a 4 pin del cavo di segnale 1 VCC 2 DMD 3 DPD 4 GND Porte USB: l l 1 upstream - posteriore 4 downstream - 2 posteriori; 2 sul lato destro NOTA: per la funzionalità USB 2.0 occorre un computer in grado di supportare 2.0 NOTA: L'interfaccia USB del monitor funziona SOLO quando il monitor è acceso (oppure si trova in modalità di risparmio energetico). Se il monitor viene spento e riacceso, l'enumerazione dell'interfaccia USB viene aggiornata; per il normale funzionamento delle periferiche collegate potrebbero essere necessario attendere qualche secondo. Specificazioni Lettore di Scheda Sguardo Generale l l l l Il Flash Memory Card Reader è un dispositivo di memorizzazione USB che permette all'utente di leggere e scrivere le informazioni nella scheda di memoria. Il Flash Memory Card Reader è riconosciuto automaticamente da Microsoft® Windows® 2000, Windows® XP, Windows Vista® e Windows® 7. Una volta installata e riconosciuta, ciascuna memory card (slot) separata si presenta come una lettera separata drive/drive. Tutte le operazioni standard dei file (copia, elimina, trascina e rilascia, ecc.) possono essere eseguite con questo drive. Caratteristiche Il Flash Memory Card Reader ha le seguenti caratteristiche: l l l l l Supporta i sistemi operativi Microsoft® Windows® 2000, Windows® XP ,Windows Vista® e Windows® 7. Nessun supporto Microsoft® Windows® 9X da Dell Dispositivo di Classe Memorizzazione di Massa (Nessun driver è richiesto in Microsoft® Windows® 2000, Windows® XP , Windows Vista®e Windows® 7.) Certificazione USB-IF Supporta vari media di memory card Nella tabella seguente vengono indicati gli slot e il tipo di scheda di memoria supportato: Numero di Slot Tipo di schede di memoria Flash 1 xD-Picture Card Memory Stick Card (MS)/High Speed Memory Stick (HSMS)/Memory Stick Pro Card (MS PRO)/Memory Stick Duo (con Adattatore) Secure Digital Card (SD)/Mini Secure Digital (con Adattatore)/TransFlash Card (con Adattatore) Multi Media Card (MMC)/MultiMedia Card di dimensioni ridotte (con Adattatore) Capacità massima della scheda supportata dal lettore di schede U2410 Tipo scheda Specifiche supporto Specifiche versione scheda di memoria Capacità massima supporto da specifiche U2410 MS MSPRO Specifiche formato Memory Stick standard 1.43 128MB Supportata Spcifiche formato Memory Stick Pro standard 1.02 32GB Supportata MSDuo Specifiche formato Memory Stick Duo standard 1.10 128MB/32GB Supportata MSDuo-HG Specifiche formato Memory Stick Duo standard 1.01 32GB Supportata xD Specifiche xD Picture Card 1.2 2GB Supportata SD Specifiche scheda di memoria SD 2.0 32GB Supportata MMC Specifiche sistema MultiMedia Card 4.2 32GB Supportata NOTA: MSPRO comprende MSPRO Duo e MS Micro. NOTA: xD comprende TypeM e TypeH. NOTA: SD comprende HS-SD, MiniSD e SD Micro. SD v2.0 comprende SDHC. NOTA: MMC comprende MMCPlus, RS-MMC, MMC Mobile e MMC micro. Generale Tipo di collegamento Dispositivo USB 2.0 ad Alta Velocità (Compatibile Dispositivo USB Piena Velocità) Supportato OS Microsoft® Windows® 2000, Windows® XP , Windows Vista® e Windows® 7 Prestazione Velocità di trasferimento Lettura: 480 Mb/s (mass.) Scrittura: 480 Mb/s (mass.) Capacità Plug and Play Il monitor può essere installato su qualsiasi sistema compatibile Plug and Play. Il monitor fornisce automaticamente al sistema del computer i suoi dati identificativi Extended Display Identification Data (EDID) tramite i protocolli del Display Data Channel (DDC)in modo che il sistema si possa configurare e ottimizzare le impostazioni del monitor. Se desiderato, l'utente può selezionare impostazioni diverse, ma nella maggioranza dei casi l'installazione del monitor è automatica. Qualità del monitor LCD e criteri sui pixel Durante la procedura di produzione dei monitor LCD, non è anomalo che uno o più pixel restino fissi in uno stato immutato che sono difficili da rilevare e non influenzano la qualità di visualizzazione o d'uso. Per altre informazioni sulla qualità dei monitor Dell e dei pixel, si supporto Dell all’indirizzo: support.dell.com. Linee guida per la manutenzione Cura del monitor AVVERTENZA: leggere e rispettare le Istruzioni di sicurezza prima di pulire il monitor. AVVERTENZA: prima di pulire il monitor, scollegarlo dalla presa di corrente elettrica. Per Per mantenere la migliore qualità immagine sul monitor, usare uno screen saver dinamico e spegnere il monitor qualora non in uso: l l l l Per pulire lo schermo antistatico, inumidire con acqua un panno morbido e pulito. Se possibile, utilizzare un panno apposito per la pulizia degli schermi o una soluzione appropriata per i rivestimenti antistatici. Non utilizzare benzene, solvente, ammoniaca, detergenti abrasivi o aria compressa. Utilizzare un panno leggermente inumidito e tiepido per pulire le parti in plastica. Evitare di utilizzare detergenti di qualsiasi tipo poiché alcuni lasciano sulla plastica una pellicola opalescente. Se si nota della polvere bianca quando si apre la confezione del monitor, rimuoverla con un panno. Maneggiare con cura il monitor poiché le parti scure del monitor potrebbero graffiarsi e i segni sono molto più evidenti che sui monitor di colore chiaro. Torna all'indice Tornare all'Indice Appendice: Guida dell'utente monitor schermo piatto Dell™ U2410 Attenzione: Istruzioni di sicurezza Norme FCC (Solo Stati Uniti) e altre Informazioni legislative Come contattare Dell Attenzione: Istruzioni di sicurezza AVVERTENZA: L'uso di controlli, aggiustamenti, o procedure diverse da quelle specificate in questo documento potrebbe causare scariche elettriche, rischi elettrici, e/o rischi meccanici. Per le informazioni in merito alle istruzioni di sicurezza, vedere la Informazioni sulla sicurezza. Norme FCC (Solo Stati Uniti) e altre Informazioni legislative Per le norme FCC e le altre informazioni legislative, vedere il sito web sulla conformità legislativa su www.dell.com\regulatory_compliance. Come contattare Dell È possibile contattare Dell accedendo al seguente sito web o per telefono: l l Per il supporto tramite web, andare su support.dell.com. Per i clienti negli Stati Uniti, chiamare 800-W W W-DELL (800-999-3355). NOTA: Se non è disponibile una connessione Internet attiva, è possibile reperire le informazioni sul contatto sulla fattura d'acquisto, la distinta di spedizione, sulla nota, o sul catalogo prodotti Dell. Dell fornisce il supporto online e telefonico e opzioni sui servizi. La disponibilità varia in relazione al paese e al prodotto, e alcuni servizi potrebbero non essere disponibili nella propria area. Per contattare Dell in merito alla vendita, supporto tecnico, o assistenza ai clienti: 1. Visitare support.dell.com. 2. Verificare il paese o la regione nel menu a tendina Scegli un paese/regione nella parte inferiore della pagina. 3. Fare clic su Contatti nella parte sinistra della pagina. 4. Selezionare il servizio appropriato o i link di supporto in relazione alle proprie necessità. 5. Scegliere il metodo per contattare Dell che si ritiene più conveniente. Tornare all'Indice Tornare all'Indice Impostazione del monitor Monitor a schermo piatto Dell™ U2410 Se si è in possesso di un desktop Dell™ o di un computer portatile Dell™ con accesso internet 1. Accedere a http://support.dell.com, e inserire il numero identificativo per l'assistenza del PC, e scaricare l'ultima versione del driver per la scheda grafica. 2. Dopo aver installato i driver per l'Adattatore grafico, provare a impostare nuovamente la risoluzione su 1920 x 1200. NOTA: Se non è possibile impostare la risoluzione su 1920 x 1200, contattare Dell™ per informazioni relative all'Adattatore grafico che supporta le risoluzioni. Tornare all'Indice Tornare all'Indice Impostazione del monitor Monitor a schermo piatto Dell™ U2410 Se non si è possesso di un desktop, un computer portatile, o una scheda grafica Dell™ 1. Fare clic col tasto destro del mouse sul desktop e fare clic su Proprietà. 2. Selezionare la scheda Impostazioni. 3. Selezionare Avanzate. 4. Identificare il fornitore del controller grafico con la descrizione posta nella parte superiore della finestra (ad es., NVIDIA, ATI, Intel ecc.). 5. Far riferimento al sito del provider della scheda grafica per il driver aggiornato (ad esempio, http://www.ATI.com O http://www.NVIDIA.com). 6. Dopo aver installato i driver dell'Adattatore grafico, provare a impostare nuovamente la risoluzione su 1920 x 1200. NOTA: Se non è possibile impostare la risoluzione su 1920 x 1200, contattare il produttore del computer o prendere in considerazione la possibilità di acquistare un adattatore grafico in grado di supportare la risoluzione video 1920 x 1200. Tornare all'Indice Ritorna al sommario Funzionamento del monitor Guida dell’utente Monitor schermo piatto a Dell™ U2410 Uso del pannello frontale Uso del menu OSD Impostazioni per risoluzione ottimale Uso della barra audio Dell (Opzionale) Utilizzo dell'estensione verticale a perno inclinabile Rotazione del monitor Regolazione delle impostazioni di rotazione del monitor del sistema Uso del pannello frontale Usare i tasti del pannello frontale del monitor per regolare le impostazioni dell’immagine. Questi sono tasti sensibili al tocco e si attivano appoggiando un dito sul tasto Blue LED. 1-3 Tasti di scelta rapida Usare questi tasti per l'accesso diretto al menu di controllo definito in personalizza menu. *Le impostazioni predefinite sono Seleziona modalità predefinite, Seleziona Luminosità/Contrasto e Seleziona sorgente input. 1 Selezionare modalità predefinite Usare questo tasto per cambiare la visualizzazione sul monitor. 2 Usare questo tasto per accedere direttamente al menu di controllo "Luminosità/Contrasto". Luminosità/Contrasto Usare il pulsate Seleziona sorgente input per scegliere tra i diversi segnali video che possono essere collegati al monitor. 3 Seleziona sorgente input l l l l l l l Input VGA Input DVI-D 1 Input DVI-D 2 Input Porta display Input HDMI Input Video component Input Video composite Visualizza la barra di selezione sorgente. Toccare i pulsanti per selezionare la sorgente input desiderata. e per spostarsi tra le opzioni di impostazione e Toccare Se viene selezionato l'input VGA o l'input DVI-D e entrambi i cavi VGA e DVI-D non sono collegati, appare una finestra di dialogo come quella visualizzata di seguito. o Se Composite o Component vengono selezionati e i cavi non sono collegati o la sorgente video è disattivata, lo schermo non visualizza le immagini. Se viene premuto un qualsiasi pulsante (eccetto il pulsante alimentazione), il monitor visualizza il seguente messaggio: o 4 Usare questo tasto per aprire il menu OSD. Vedere Uso del menu OSD. Menu OSD 5 Usare questo tasto per uscire dal menu OSD. Esci 6 Usare questo pulsante per accendere e spegnere il monitor. Tasto di alimentazione (con indicatore luminoso) La luce blu indica che il monitor è acceso e funzionante. Il LED ambra indica lo stato di risparmio energetico. Uso del menu OSD NOTA: Se si modificano delle impostazioni e si procede entrando in un altro menu, o uscendo dal menu OSD, il monitor salva automaticamente le suddette modifiche. Le modifiche sono salvate anche se, una volta effettuate, si attende che il menu OSD scompaia. 1. Toccare per avviare il menu OSD e visualizzare il menu principale. Menu principale per Ingresso analogico (VGA) O Menu principale per Ingresso non analogico (non VGA) NOTA: L'opzione regolazione automatica è disponibile solamente quando si utilizza un connettore analogico (VGA). 2. Toccare i tasti e per scorrere tra le opzioni di impostazione. Quando ci si sposta da un'icona all'altra, viene evidenziato il nome dell'opzione. Si veda la tabella seguente per avere l'elenco completo delle opzioni disponibili per il monitor. 3. Toccare una volta il pulsante 4. Toccare i tasti 5. Toccare 6. Toccare e per attivare l'opzione evidenziata. per selezionare il parametro desiderato. per accedere alla barra di scorrimento e usare i pulsanti per tornare al menu principale o e , in relazione agli indicatori sul menu, per eseguire le modifiche. per uscire dal menu OSD. Icona Menu e Sottomenu Descrizione LUMINOSITÀ E CONTRASTO Questo menu serve a regolare Luminosità/Contrasto. Luminosità Luminosità regola la luminanza della retroilluminazione. Toccare il tasto Contrasto per aumentare la luminosità e Toccare il tasto per diminuire la luminosità (min 0 ~ max 100). Per prima cosa regolare la Luminosità, quindi regolare il Contrasto solo se è necessaria un'ulteriore regolazione. Toccare il tasto per aumentare il contrasto e Toccare il tasto per diminire il contrasto (min 0 ~ max 100). La funzione Contrasto regola il livello di differenza tra le zone scure e quelle chiare del monitor. Indietro Toccare per tornare al menu principale. Anche se il computer riconosce il monitor all'avvio, la funzione di Regolazione Automatica ottimizza le impostazioni di visualizzazione pe AUTOREGOLAZIONE NOTA: Nella maggior parte dei casi, le procedure di regolazione automatica producono la migliore configurazione d'immagine. L'opzio (VGA). SORGENTE INGRESSO Usare il menu Sorgente input per scegliere tra i diversi segnali video che possono essere collegati al monitor. Ricerca sorgente VGA DVI-D 1 e 2 DisplayPort HDMI Componente Composito Ricerca sorgente, Toccare per cercare i segnali input disponibili. Selezionare l'ingresso VGA quando si utilizza il connettore analogico (VGA). Toccare Selezionare input DVI-D quando si utilizza il connettore digitale (DVI). Toccare per selezionare l'ingresso sorgente VGA. per selezionare la sorgente input DVI. Selezionare input Porta display quando si utilizza un connettore Porta display. Toccare per selezionare la sorgente input Porta disp Selezionare input HDMI quando si utilizza un connettore HDMI. Toccare per selezionare la sorgente input HDMI. Selezionare l'ingresso Componente quando si utilizza il connettore video componente. Toccare Selezionare l'ingresso Composito quando si utilizza il connettore video composito. Toccare per selezionare l'ingresso sorgente per selezionare l'ingresso sorgente com Indietro Toccare per tornare al menu principale. Impostazione colore Per i diversi usi sono disponibili molte modalità immagine. Sottomenu modalità immagine per ingresso VGA/DVI-D (NOTA: Quando si usa la funzione “DVI-D”, le regolazioni della autocolore non sono disponibili. ) Sottomenu modalità imm o NOTA: Le modalità immagine differiscono tra gli ingressi VGA/DVI-D e Video. Formato colore di ingresso Consente di impostare il formato del colore su: PC RGB adatto per la normale grafica del PC su DVI HD YPbPr adatto per la riproduzione di video HD su DVI. Gamma Per ottenere la modalità di colore diverso per PC e Mac. Selezione modalità Potete scegliere tra una modalità Grafica e Video. Se il vostro computer è collegato al monitor, selezionate Grafica. Se un DVD, STB, o Modalità predefinite Ingresso VGA/DVI-D Standard Modalità adatta per le applicazioni desktop. Modlaità multimediale Modalità per applicazioni multimediali, p.e. riproduzione video. Modalità giochi Modalità idonea per applicazioni di gioco. Usare questa modalità per minimizzare il ritardo dell'ingresso Warm Selezionare la modalità warm per avere una tonalità rossa. Questa impostazione di colore viene usata generalmente per applicazioni di Cool Selezionare la modalità cool per avere una tinta blu. Questa impostazione di colore viene usata generalmente per applicazioni testuali Adobe RGB sRGB Predefinito colore Questa modalità è compatibile con Adobe RGB (96% copertura). Modalità per emulare il 72% dei colori NTSC. Questa modalità permette di avere il controllo completo delle regolazioni avanzate a 6 assi colore del monitor. Usare i tasti e per Selezionare Guadagno, Compensazione, Tonalità, Saturazione. Guadagno: Selezionare per regolare il livello di guadagno del segnale d’ingresso RGB (il valore predefinito è 100). Compensazione: Selezionare per regolare il livello di compensazione del nero RGB (il valore predefinito è 50) per controllare il colore d Tonalità: Selezionare per regolare individualmente il valore della tonalità di rosso, verde, blu, ciano, magenta, giallo (RGBCMY). Saturazione: Selezionare per regolare individualmente il valore della saturazione di rosso, verde, blu, ciano, magenta, giallo (RGBCMY) Video input (Ingresso video) Modalità film Modalità adatta per la riproduzione di film. Modalità giochi Modalità adatta per le applicazioni giochi. Modalità natura Modlaità xv Tinta Modalità idonea per paesaggi naturali. Modalità adatta per origini conformi xvYCC. Questa funzione consente di cambiare l'immagine video dal verde al rosso. Usare questa funzione per regolare il tono della pelle. Usar aumenta la tinta verde nell'immagine aumenta la tinta rossa nell'immagine NOTA: La regolazione della Tinta è disponibile solamente per input video. Saturazione Consente di regolare la saturazione del colore dell'immagine video. Usare il pulsante o per regolare la saturazione tra i valori '0 da all'immagine video un aspetto monocromatico da all'immagine video un aspetto colorato NOTA: La regolazione della saturazione è disponibile solamente per input video. Ripristino impostazioni colore Indietro Riporta le impostazioni colore del monitor a quelle predefinite del costruttore Toccare per tornare al menu principale. IMPOSTAZIONI DISPLAY Modalità wide Regolare il formato immagine come 1:1, proporzioni (aspect) o a tutto schermo. NOTA: La regolazione della Modalità wide non è richiesta nella risoluzione predefinita 1920 x 1200. Posizione O Usare i tasti e per regolare l'immagine a sinistra/destra. Il minimo è '0' (-). Il massimo è '100' (+). Posizione V Usare i tasti e per regolare l'immagine a su/giù. Il minimo è '0' (-). Il massimo è '100' (+). Nitidezza riducen disturbo Zoom questa funzione può far diventare l'immagine più o meno nitida. Usare Usare la funzione zoom per ingrandire l'area desiderata. e per eseguire lo zoom in e out. Le regolazioni della Fase e della Frequenza pixel consentono di regolare in modo più preciso il monitor. A queste impostazioni si acced Usare i tasti Fase per regolre la nitidezza da '0' a '100' . Migliora la qualità delle immagini filmate riducendo il disturbo sui lati dell'immagine. Usare i tasti Frequenza pixel o e per regolare in modo da avere immagini di alta qualità. Se con la Regolazione della Fase non si ottengono risultati soddisfacenti, usare la regolazione Frequenza pixel (Grezza) e poi usare di NOTA: La Regolazione Pixel Clock (Frequenza pixel) e della Phase (Fase) sono disponibili solo per l'ingresso "VGA". Dynamic Contrast Informazioni sul display Ripristino impostazioni di visuali zzazione Indietro La funzione Dynamic contrast consente di aumentare il livello di contrasto per fornire una qualità dell'immagine più definita e dettaglia Tutte le impostazioni sono relative a questo monitor. Ripristina l'le impostazioni orginali del costruttore per le immagini. Toccare per tornare al menu principale. IMPOSTAZIONI PIP Questa funzione visualizza una finestra contenente un'immagine da altra sorgente di ingresso. Sottomenu PIP/PBP quando PIP/PBP OFF (la sorgente principale è l'ingresso VGA/DVI-D) o Sottomenu PIP/PBP quando PIP/PBP ON (la sorgente principale è l'ingresso VGA/DVI-D) o NOTA: Quando viene usata una sorgente DVI, la regolazione del contrasto non è disponibile. Modalità PIP Ci sono due modalità: Picture in Picture (PIP) e Picture by Picture (PBP). Usare Quando PIP/PBP è attiva Sorgente PIP e per visualizzare e per selezionare "Off (Disattivato)", "PIP" o "PBP". Quando PIP/PBP è attiva, selezionare "Swap (Cambia)" per passare l'ingresso sorgente dalla schermata principale alla schermata dell Selezionare un segnale in ingresso per la modalità PIP. (VGA/DVI-D 1/DVI-D 2/DP (Portadisplay)/HDMI/Composite/Component). Usare e per sfogliare e selezionare. Dimensioni Selezionare la dimensione della finestra PIP. Usare Posizione per sfogliare e per selezionare. Selezionare la posizione della finestra PIP. Usare Cntrasto e e per sfogliare e per selezionare. Regola il contrasto dell'immagine in modalità PIP/PBP. riduce il contrasto aumenta il contrasto Tinta Questa funzione fa n modo che il coore dell'immmagine PIP/PBP tenda verso il verde o il porpora. Viene utilizzata per regolare la tonal fa tendere l'immagine verso il colore verde fa tendere l'immagine verso il colore porpora Saturazione Regola la saturazione del colore dell'immagine PIP/PBP. rende le immagini dei video monocromatiche rende le immagini dei video con colori più vivaci Indietro ALTRE IMPOSTAZIONI Toccare per tornare al menu principale. Lingua Trasparenza del menu Menu Timer (Temporizzatore del menu) L'opzione Language (Lingua) permette di impostare e visualizzare il menu OSD usando una delle lingue disponibili (English, Espanol, F Questa funzione viene utilizzata per regolare lo sfondo dell'OSD da oopaco a trasparente. Durata visualizzazione OSD: Imposta il periodo di tempo per il quale l'OSD rimane attivo dopo l'ultima pressione di un tasto. Usare i tasti e per regolare la barra scorrevole con incrementi di 5 secondi, da 5 a 60 secondi. Menu Lock (Blocco del menu) Controlla l'accesso degli utenti alle regolazioni. Quando è bloccato, non è consentita alcuna regolazione. Tutti i tasti sono bloccati. Per Button Sound (Suono pulsanti) Il monitor emette un segnale acustico tutte le volte che viene selezionata una nuova opzione nel menu. Questo pulsante consente di NOTA: Il blocco del menu si può attivare anche toccando per 15 secondi il tasto Esci (che si trova sopra al tasto d Power Save Audio (Risparmio energetico audio) DDC/CI Disattiva o attiva l'audio durante la modalità di risparmio energetico. DDC/CI (Display Data Channel/Command Interface) consente ai parametri del monitor (luminosità, bilanciamento del colore, eccetera) "Disable" (Disabilita). Abilitare questa funzione per migliorare l'esperienza personale ed ottimizzare le prestazioni del monitor. LCD Conditioning (Trattemento LCD) Se un'immagine appare sovraimpressa sul monitor, selezionare LCD Conditioning (Trattamento LCD) per eliminare o ridurre l'immag impiegare diverse ore. I casi gravi di sovrimpressione dell'immagine sono conosciuti come "Burn-in"; la funzione LCD Conditioning (Trat Factory Reset (Ripristino impostazioni del costruttore) Ripristina le impostazioni dell'OSD utilizzando i valori predefiniti del costruttore. Back (Indietro) Toccare per tornare al menu principale. Personalize (Personalizza) Sul pannello anteriore sono presenti tre tasti di scelta rapida. Selezionare un menu di controllo per ciascun tasto di scelta rapida per u Messaggi di avviso OSD Se il monitor non supporta una risoluzione particolare viene visualizzato il seguente messaggio: oppure oppure oppure Questo messaggio indica che il monitor non riesce a sincronizzare il segnale ricevuto dal computer. Consultare le Specifiche del monitor per informazioni sulle gamme di frequenza orizzontale e verticale adatte a questo monitor. La modalità consigliata è 1920 X 1200. Quando il monitor passa alla modalità di risparmio energetico viene visualizzato uno dei seguenti messaggi: oppure oppure Accendere il computer e attivare il monitor per accedere all' OSD. Se si preme un tasto qualsiasi, ad eccezione del tasto di accensione, viene visualizzato uno dei seguenti messaggi in relazione all'ingresso selezionato: ingresso VGA/DVI-D/HDMI/DisplayPort oppure oppure Ingresso video oppure Nella modalità PIP, quando il monitornon avverte l'input del secondo segnale selezionato, appare uno dei messaggi seguenti a seconda dell'input selezionato per il tempo che lo schermo OSD è chiuso. 1. VGA 2. DVI-D 1 3. DVI-D 2 4. HDMI oppure 5. DisplayPort (Porta display) oppure 6. Composite (Composito) oppure oppure oppure 7. Component (Componente) Se viene selezionato l'input VGA, DVI-D, HDMI o Porta display e tutti i cavi VGA, DVI-D, HDMI o Porta display non sono collegati, appare una finestra di dialogo come quella visualizzata di seguito. oppure oppure oppure NOTA: Quando il cavo è connesso all'ingresso posteriore del monitor, le finestre PIP/PBP scompaiono. Accedere al sottomenu PIP/PBP per ripristinare la finestra PIP/PBP. NOTA: Le funzioni PIP/PBP possono visualizzare un'immagine da una seconda sorgente immagine. In questo modo è possibile visualizzare immagini da 1 sorgente PC (D sorgente video (composita, S-video o componente). Non è consentita la configurazione delle funzioni PIP/PBP su 2 sorgenti PC o 2 sorgenti video. Vedere Risoluzione dei problemi ulteriori informazioni. Impostazione della risoluzione ottimale 1. 2. 3. 4. Right-click on the desktop and select Properties. Selezionare la scheda Settings (Impostazioni). Impostare la risoluzione di schermo su 1920 x 1200. Fare clic su OK. Se non si vede l’opzione 1920 x 1200, è necessario aggiornare il driver della scheda grafica. In base al proprio computer, completare una delle seguenti procedure. Computer o portatile Dell: ¡ Andare all'indirizzo support.dell.com, inserire il codice di servizio, e scaricare il driver più recente per la scheda grafica. Computer o portatile di marca diversa da Dell : ¡ ¡ Andare al sito del supporto tecnico del proprio computer r scaricare i driver più agiornati per la scheda grafica. Andare al sito del supporto tecnico della scheda grafica e scaricare i driver più aggiornati. Uso della barra audio Dell (Opzionale) Dell Soundbar è un sistema audio a due canali che si adatta al montaggio sui display a schermo piatto Dell. La Soundbar possiede un controllo del volume a rotazione, che funziona anche per l'accensione/spegnimento, che controlla il livello complessivo del volume di sistema; un LED blu che indica lo stato d’alimentazione e due connettori per cuffie auricolari. 1. Meccanismo di fissaggio 2. Jack per le cuffie 3. Indicatore dell'alimentazione 4. Comando Alimentazione/Volume Utilizzo dell'estensione verticale a perno inclinabile Inclinazione/rotazione Con il supporto incorporato, è possibile inclinare il monitor per ottenere l'angolo di visualizzazione desiderato. NOTA: Il monitor viene spedito dalla fabbrica con il supporto attaccato. Estensione verticale Il supporto si allunga verso l'alto fino a 100 mm + 5 mm. Rotazione del monitor Prima di ruotare il monitor, il monitor deve essere sollevato in verticale completamento (Sollevamento verticale) ed essere angolato (Angolazione) per evitare di strusciare la parte inferiore del monitor. NOTA: Per usare la funzione di rotazione del monitor (visualizzazione verticale/orizzontale) del computer Dell, è necessario un driver grafico non incluso con il monitor. Per scaricare il driver grafico, andare su support.dell.com e vedere la sezione Download per i Driver Video e ottenere gli ultimi aggiornamenti. NOTA: Quando si è in Modalità di visualizzazione verticale, è possibile incontrare un peggioramento delle prestazioni nelle applicazioni grafiche impegnative (giochi 3D, ecc.) . tuttavia, in modalità di visualizzazione ritratto, la funzione PIP/PBP non è disponibile. Regolazione delle impostazioni di rotazione del monitor del sistema Dopo aver ruotato il monitor, si deve completare la procedura descritta di seguito per ruotare anche le impostazoni di visualizzazione del proprio sistema. NOTA: Se il monitor viene utilizzato con un computer non Dell, si debbono controllare le informazioni sui driver grafici dal sito Internet del produttore di computer per avere informazioni su come ruotare il sistema operativo. Per regolare le impostazioni di rotazione della visualizzazione: 1. 2. 3. Fare clic con il tasto destro sul desktop e fare clic su Proprietà. Selezionare la scheda Impostazioni e fare clic su Avanzate. Se si possiede una scheda gragica ATI, selezionare la scheda Rotazione e definire la rotazione voluta. Se si possiede una scedad gravica nVidia, fare clic sulla scheda nVidia, nella colonna di sinistra e selezionare NVRotate, e definire la rotazione voluta. Se si possiede una scheda grafica Intel, selezionare la scheda grafica Intel, e fare clic su Proprietà grafiche, selezionare la scheda Rotazione, e definire la rotazione voluta. NOTA: Se l'opzione per la rotazione non è presente, o non funziona correttamente, visitare il sito support.dell.com e scaricare il driver più recente per la scheda grafica. Torna all'indice Tornare all'Indice Impostazione del monitor Guida dell'utente monitor schermo piatto Dell™ U2410 Informazioni importanti sull'impostazione della risoluzione del display su 1920 x 1200 (Massimo) Per una visualizzazione ottimale durante l'uso dei sistemi operativi Microsoft® Windows®, impostare la risoluzione del display su 1920 x 1200 pixel, con la seguente procedura: 1. Fare clic col tasto destro del mouse sul desktop e fare clic su Proprietà. 2. Selezionare la scheda Impostazioni . 3. Spostare la barra di scorrimento a destra premendo e tenendo premuto il tasto sinistro del mouse e regolare la risoluzione dello schermo su 1920 x 1200. 4. Fare clic su OK. Se l'opzione 1920 x 1200 non è visualizzata, potrebbe essere necessario aggiornare il driver grafico. Scegliere lo scenario tra quelli presentati di seguito che meglio si addice al sistema del computer usato, e seguire le istruzioni fornite: 1: Se si è in possesso di un desktop Dell™ o di un computer portatile Dell™ non dotato di accesso a internet. 2: Se non si è in possesso di un desktop, un computer portatile o una scheda grafica Dell™. Tornare all'Indice Monitor a schermo piatto Dell™ U2410 Guida in linea Informazioni importanti sull'impostazione della risoluzione del display su 1920 x 1200 (Massimo) Le informazioni contenute in questo documento sono soggette a modifiche senza preavviso. © 2009-2011 Dell™ Inc. Tutti i diritti riservati. È severamente vietata la riproduzione in qualsiasi modalità senza il permesso scritto di Dell Inc. Marchi registrati utilizzati nel testo: Dell, il logo DELL sono marchi di DellInc; Microsoft e Windows sono entrambi marchi registrati o marchi di Microsoft Corporation negli Stati Uniti e/o altri paesi. ENERGY STAR è un marchio registrato dell'U.S. Environmental Protection Agency. Come partner di ENERGY STAR, Dell Inc. ha determinato che il prodotto è conforme alle line guida per l'efficienza energetica di ENERGY STAR. Altri marchi e nomi commerciali possono essere utilizzati in questo documento per fare riferimento alle entità titolari dei marchi e dei nomi o dei rispettivi prodotti. Dell Inc. esclude qualsiasi interesse di proprietà nei marchi e nei nomi commerciali non di sua proprietà. Model U2410f Maggio 2011 Rev. A06 Tornare all'Indice Impostazione del monitor Guida dell'utente monitor schermo piatto Dell™ U2410 Fissare il supporto Collegamento del monitor Organizzazione dei cavi Fissaggio della Soundbar al monitor (Opzionale) Fissare il supporto NOTA: La base è staccata quando il monitor è inviato dalla fabbrica. Attaccare il monitor alla base: 1. 2. 3. Rimuovere coperchio e collocarci sopra il monitor. Inserire la scanalatura sul retro del monitor sulle due linguette che si trovano sulla parte superiore della base. Premere la base finché scatta in posizione. Collegamento del monitor AVVERTENZA: Prima di iniziare le procedure descritte nella presente sezione, attenersi alle istruzioni di sicurezza. NOTA: Il collegamento USB per il cavo uplink abilita al funzionamento le porte USB e il lettore di scheda sul monitor. Per collegare il monitor al computer, seguire le istruzioni riportate di seguito: l l Spegnere il computer e scollegare il cavo di alimentazione. Collegare sia il cavo connettore display bianco (DVI-D digitale) che il cavo connettore display blu (VGA analogico) o il cavo Porta display nero alla porta video corrispondente sul retro del computer. Non utilizzare tutti i cavi sullo stesso computer. Usare tutti i cavi solamente quando sono collegati a diversi computer con sistemi video adeguati. Collegamento del cavo DVI bianco ed Cavo di caricamento dati USB NOTA: Il monitor supporta due porte DVI. Il monitor supporta due porte DVI. Nel menu OSD Selezione origine ingresso, si può scegliere tra DVI-D 1 e DVI-D 2. Collegamento del cavo VGA bl ed Cavo di caricamento dati USB Collegamento del cavo Porta display nero ed Cavo di caricamento dati USB NOTA: I Grafici sono utilizzati solamente come illustrazioni di riferimento. L'aspetto del computer potrebbe variare. Completato il collegamento del cavo DVI/VGA/Porta display, seguire la procedura descritta di seguito per completare la configurazione del monitor: l l l Collegare i cavi di alimentazione del computer e del monitor a prese vicine. Accendere il monitor ed il computer. Poi cambiare l’origine dell’ingresso da VGA o DVI a DisplayPort usando il menu OSD Selezione origine ingresso. Se sul monitor viene visualizzata un'immagine, l'installazione è completa. Se non viene visualizzata un'immagine, vere Risoluzione dei problemi. Usare il foro passacavi sulla base del monitor per tenere ordinati i cavi. Organizzazione dei cavi Dopo aver collegato tutti i cavi necessari al monitor e al computer (vedere la sezione di Collegamento del monitor), utilizzare il portacavi per sistemare tutti i cavi come illustrato sopra. Fissaggio della Soundbar al monitor 1. 2. 3. 4. Operando sul retro del monitor, collegare la Soundbar allineando i due slot alle due alette lungo il lato posteriore del monitor. Far scorrere la Soundbar verso sinistra finché non scatta in posizione. Collegare Soundbar al connettore di alimentazione c.c. Inserire nel jack dell'uscita audio del computer lo spinotto mini stereo verde che parte dal retro della Soundbar. ATTENZIONE: non usarlo per lacun altro dispositivo diverso da Soundbar Dell. NOTA: Il connettore output CC 12 V della Soundbar, è solo per le Soundbar Dell optional, Che non ha un adattatore CA integrato, e.g. Dell AX510. Tornare all'Indice Tornare all'Indice Risoluzione di problemi Guida dell'utente monitor schermo piatto Dell™ U2410 Risoluzione dei problemi specifici del monitor Diagnostica integrata Problemi comuni Problemi video Sintomi Specifici del prodotto Problemi specifici dell'USB (Universal Serial Bus) Risoluzione dei problemi relativi a Dell™ Soundbar (opzionale) Risoluzione di problemi del Lettore di scheda AVVERTENZA: Prima di cominciare le procedure di questa sezione, seguire le Istruzioni di sicurezza. Risoluzione dei problemi specifici del monitor Funzione di diagnostica Il monitor ha una funzione di diagnostica che permette di controllare il corretto funzionamento del monitor. Se il monitor ed il computer sono collegati in modo appropriato, ma lo schermo rimane scuro, eseguire la funzione di diagnostica attenendosi a seguenti passaggi: 1. 2. 3. Spegnere sia il computer sia il monitor. Scollegare il cavo video dal retro del computer. Per assicurare una corretta esecuzione della Diagnostica, rimuovere i cavi analogici (connettore blu) dal retro del computer. Accendere il monitor. Sullo schermo appare la finestra se il monitor non è in grado di rilevare un segnale video e non sta funzionando correttamente. In modalità di diagnostica, il LED di alimentazione rimane blu. Inoltre, a seconda dell'ingresso selezionato, sul monitor scorrerà continuamente una delle schermate riportate sotto. oppure oppure 4. 5. Questa finestra appare anche durante le normali operazioni di sistema se il cavo video è scollegato oppure danneggiato.. Spegnere il monitor e ricollegare il cavo video; poi accendere il computer ed il monitor. Se la schermata del monitor resta scura dopo aver utilizzato la procedura descritta in precedenza, controllare il controller video e il computer, poiché il monitor funziona correttamente. NOTA: La funzione di diagnostica non è disponibile per le modalità video Composite e Component. Messaggi d'avviso OSD Per questioni relative all'OSD, vedere Messaggi d'avviso OSD Diagnostica integrata Il monitor ha uno strumento integrato di diagnostica che aiuta a determinare se l’anomalia dello schermo che si sta verificando è un problema inerente al monitor, oppure al computer e scheda video. NOTA: È possibile eseguire la diagnostica integrata solo quando il cavo video è scollegato e il monitor è in modalità auto-test. Eseguire la diagnostica integrata: 1. 2. 3. 4. 5. 6. 7. Verificare che lo schermo sia pulito (niente polvere sulla superficie dello schermo). Staccare il(i) cavo(i) video dalla parte posteriore del computer o del monitor. Il monitor entra in modalità di diagnostica. Tenere premuti contemporaneamente i tasti Tasto 1 e Tasto 4 sul pannello frontale per 2 secondi. Appare una schermata grigia. Ricercare con attenzione le anomalie sullo schermo. Premere di nuovo il tasto Tasto 1del pannello frontale. Il colore dello schermo cambia in rosso. Ricercare le anomalie sullo schermo. Ripetere le fasi 5 e 6 per controllare lo schermo di colore verde, blu, e bianco. Il test è completato quando appare la schermata bianca. Premere di nuovo il tasto Tasto 1 per uscire. Se non sono rilevate anomalie sullo schermo dopo l'uso dello strumento di diagnostica interna, il monitor è funzionante. Controllare la scheda video e il computer. Problemi comuni La seguente tabella contiene informazioni generali sui problemi comuni del monitor che si potrebbero incontrare. INDIZI COMUNI Non c'è video/Il LED alimentazione è spento PROBLEMI RISCONTRATI Immagine assente, il monitor non è in funzione POSSIBILI SOLUZIONI l l l Non c'è video/Il LED alimentazione è acceso Immagine assente o assenza di luminosità l l l l l Fuoco mediocre L'immagine è indistinta, confusa o ha ombre l l l l l Video tremolate/instabile L'immagine ondeggia o ha un lieve movimento l l l l l Assenza di pixel Lo schermo LDC ha delle luminose l l Controllare l'integrità dei collegamenti di entrambe le estremità del cavo video. Verificare che presa di alimentazione funzioni correttamente utilizzando un'altra apparecchiatura elettronica. Assicurarsi di aver premuto fino in fondo l'interruttore di alimentazione. Aumentare la luminosità e i contrasto tramite l'OSD. Eseguire la funzione di diagnostica. Controllare che i pin del cavo video non siano rotti o piegati. Toccare il pulsaante 5 che si trova sopra l'interruttore, assicurarsi che sia selezionata l'origine d'ingresso usando il tasto Selezione origine ingresso. Eseguire la diagnostica integrata. Eseguire la Regolazione automatica tramite l'OSD. Regolare Fase e Registro tramite OSD. Eliminare i cavi di prolunga video. Eseguire la funzione di ripristino del monitor. Diminuire la risoluzione video al formato corretto (16:10). Eseguire la Regolazione automatica tramite l'OSD. Regolare Fase e Registro tramite OSD. Eseguire la funzione di ripristino del monitor. Controllare i fattori ambientali. Cambiare posto e fare il test in un'altra stanza. Ciclo accensione/spegnimento. Questi pixel sono accesi permanentemente ed è un difetto naturale della tecnologia LCD. Per altre informazioni sulla qualità dei monitor Dell e dei pixel, si supporto Dell all support.dell.com. Pixel bloccati LCD screen has bright spots l l Ciclo accensione/spegnimento. Questi pixel sono accesi permanentemente ed è un difetto naturale della tecnologia LCD. Per altre informazioni sulla qualità dei monitor Dell e dei pixel, si supporto Dell all support.dell.com. Problemi di luminosità L'immagine è troppo debole o troppo luminosa l l l Distorsione geometrica L'immagine su schermo non è centrata l Eseguire la funzione di ripristino del monitor. Eseguire la Regolazione automatica tramite l'OSD. Aumentare la luminosità e i contrasto tramite l'OSD. Eseguire la funzione di ripristino del monitor. correttamente. l l Eseguire la Regolazione automatica tramite l'OSD. Aumentare la luminosità e i contrasto tramite l'OSD. NOTA: Quando si utilizza 'DVI-D', le regolazioni della posizione non sono disponibili. Linee orizzontali/verticali Lo schermo ha una o più linee l l l l l Eseguire la funzione di ripristino del monitor. Eseguire la Regolazione automatica tramite l'OSD. Regolare Fase e Registro tramite OSD. Eseguire la funzione di diagnostica e determinare se questi difetti appaiono anche durante la diagnostica. Controllare che i pin del cavo video non siano rotti o piegati. NOTA: Quando si utilizza 'DVI-D', il Pixel Clock e le regolazioni della Fase non sono disponibili Problemi di sincronia Lo schermo è incomprensibile o appare lacerato l l l l l l Argomenti relativi alla sicurezza Ci sono segni visibili di fumo o scintille l l Problemi intermittenti Il monitor ha difetti che vanno e vengono l l l Colore errato Immagini senza colori l l l Colore errato Immagini con colori non adeguati l l l Persistenza immagine da un'immagine fissa lasciata sul monitor per un lungo periodo di tempo Un'ombra dell'immagine fissa viene visualizzata sullo schermo l l Eseguire la funzione di ripristino del monitor. Eseguire la Regolazione automatica tramite l'OSD. Regolare Fase e Registro tramite OSD. Eseguire la funzione di diagnostica e determinare se questi difetti appaiono anche durante la diagnostica. Controllare che i pin del cavo video non siano rotti o piegati. Riavviare il sistema in "Modalità provvisoria". Non eseguire alcuno dei passaggi per la risoluzione dei problemi. Contattare Dell immediatamente. Controllare l'integrità dei collegamenti di entrambe le estremità del cavo video. Eseguire la funzione di ripristino del monitor. Eseguire la funzione di diagnostica e determinare se questi difetti appaiono anche durante la diagnostica. Eseguire la funzione di diagnostica. Controllare l'integrità dei collegamenti di entrambe le estremità del cavo video. Controllare che i pin del cavo video non siano rotti o piegati. Cambiare la Modalità Impostazione colore in Impostazioni colore dell'OSD su Grafici o Video in relazione all'applicazione. In Impostazioni colore, provare diverse impostazioni dei colori predefiniti. Regolare il valore di Rosso/Verde/Blu in Impostazioni colore se Gestione colore e disattivato. Cambiare il Formato input colore su PC RGB o YPbPr in Impostazioni avanzate. Usare la funzione Risparmio energia per spegnere il monitor in qualsiasi momento in cui non utilizzato (per ulteriori informazioni vedere Modalità Risparmi energia In alternativa, usare uno screensaver dinamicamente mutevole. Problemi video SINTOMI COMUNI PROBLEMA RISCONTRATO SOLUZIONI POSSIBILI Video assente Nessun indicatore di segnale visualizzato l Verificare la selezione dell'ingresso video ¡ Composito: jack RCA giallo ¡ Component: Prese RCA di colore Rosso, Blu e Verde Riproduzione DVD di bassa qualità Immagine non nitida e distorsione dei colori l Verificare la connessione DVD ¡ Il segnale composito fornisce una buona immagine ¡ Component: Prese RCA di colore Rosso, Blu e Verde Video lampeggiante Il video lampeggia oppure non è continuo l Verificare la connessione DVD ¡ Il segnale composito fornisce una buona immagine ¡ Component: Prese RCA di colore Rosso, Blu e Verde l Verificare che il lettore DVD sia conforme per HDCP. ¡ Alcuni lettori non conformi possono provocare questo problema, mentre altri possono presentare una schermata con immagini fortemente sgranate. Sintomi Specifici del prodotto SINTOMI SPECIFICI PROBLEMI RISCONTRATI L'immagine dello schermo è troppo grande o troppo piccola L'immagine si estende oltre i bordi dello schermo, o l'immagine è circondata da un bordo nero spesso SOLUZIONI POSSIBILI l Eseguire il ripristino del monitor su "Ripristino impostazioni del costruttore" Non si puo' sistemare il monitor con i pulsanti del pannello anteriore Non appare OSD sullo schermo l Spegnere il monitor, scollegare il cavo di alimentazione, poi ricollegare il cavo e riaccendere il monitor Il monitor non passa alla modalità di risparmio energetico. Nessuna immagine, il LED è blu. Premendo "+", "-" o il tasto "Menu", viene visualizzato il messaggio " Nessun segnale ingresso composite " o " Nessun segnale ingresso component ". l Spostare il mouse o premere un tasto qualsiasi sulla tastiera del computer oppure attivare un lettore video, quindi accedere all'OSD per impostare sia Audio che Video su OFF. Nessun segnale di ingresso quando si selezionano i comandi Nessuna immagine, il LED è blu. Premendo "+", "-" o il tasto "Menu", viene visualizzato il messaggio " Nessun segnale ingresso composite " o " Nessun segnale ingresso component ". l Controllare la sorgente del segnale. Spostare il mouse o premere un tasto qualsiasi sulla tastiera per assicurarsi che il computer non si trovi in modalità di risparmio energetico. Verificare che Sorgente video su Composite o Component sia collegata e il video sia in riproduzione. Verificare che il cavo del segnale sia inserito e posizionato correttamente. Se necessario, inserire nuovamente il cavo del segnale. Riavviare il computer o il lettore video. . l l l Non è possibile visualizzare immagini a schermo intero. L'immagine non riempie l'intera lunghezza o larghezza dello schermo. l A causa di formati non standard dei DVD, il monitor potrebbe non mostrare le immagini a schermo intero. NOTA: Quando si sceglie DVI-D, Porta display, HDMI, Video Composite o Component, la funzione regolazione automatica non è disponibile. Problemi specifici dell'USB (Universal Serial Bus) SINTOMI SPECIFICI PROBLEMI RISCONTRATI L'interfaccia USB non funziona Le periferiche USB non funzionano SOLUZIONI POSSIBILI l l l l l L'interfaccia USB 2.0 ad alta velocità è lenta. Le periferiche USB 2.0 ad alta velocità funzionano con lentezza o non funzionano del tutto. l l l l l Accertarsi che il monitor sia acceso. Ricollegare il cavo dei dati in ingresso al computer. Ricollegare le periferiche USB (connettore dei dati in uscita). Spegnere e riaccendere il monitor. Riavviare il computer. Accertarsi che il computer supporti USB 2.0. Controllare l'origine USB 2.0 del computer. Ricollegare il cavo dei dati in ingresso al computer. Ricollegare le periferiche USB (connettore dei dati in uscita). Riavviare il computer. Risoluzione dei problemi relativi a Dell™ Soundbar (opzionale) SINTOMI COMUNI Nessun suono CONSEGUENZE Soundbar non alimentata: l'indicatore di alimentazione è spento. (alimentatore CD incorporato, ad esempio U2410) SOLUZIONI POSSIBILI l l l l Nessun suono Soundbar non alimentata; l'indicatore di alimentazione è acceso. l l l l l l Suono distorto La scheda audio del computer viene utilizzata quale sorgente audio. l l l l l l l l Suono distorto Viene utilizzata una diversa sorgente audio. l l l l l Uscita audio non bilanciata Il suono viene emesso soltanto da un lato della Soundbar. l l Ruotare in senso orario la manopola di accensione/volume di Soundbar fino alla posizione intermedia; accertarsi che l'indicatore di alimentazione (LED blu) presente sul lato anteriore di Soundbar si sia acceso. Accertarsi che il cavo di alimentazione di Soundbar sia collegato al monitor. Accertarsi che il monitor sia alimentato. Se il monitor non è alimentato, vedere Risoluzione di problemi specifici del monitor Inserire il cavo della linea di ingresso audio nel jack di uscita audio del computer. Impostare tutti i comandi del volume di Windows® sui valori massimi. Attivare alcuni contenuti audio presenti nel computer (CD audio o MP3). Ruotare la manopola di alimentazione/volume sulla Soundbar in senso orario, impostando per il volume un valore più alto. Pulire e ricollegare la presa della linea di ingresso audio. Eseguire il test della Soundbar utilizzando una diversa sorgente audio (ad es. lettore CD portatile). Eliminare qualsiasi ostacolo tra la Sound bar e l'utente. Accertarsi che la presa della linea di ingresso audio sia completamente inserita nel jack della scheda audio. Impostare tutti i comandi del volume di Windows su valori intermedi. Diminuire il volume dell'applicazione audio. Ruotare la manopola di alimentazione/volume sulla Soundbar in senso antiorario, portandola su un valore minore. Pulire e ricollegare la presa della linea di ingresso audio. Correggere i problemi della scheda audio del computer. Eseguire il test della Soundbar utilizzando una diversa sorgente audio (ad es. lettore CD portatile). Eliminare qualsiasi ostacolo tra la Soundbar e l'utente. Accertarsi che la presa della linea di ingresso audio sia completamente inserita nel jack della sorgente audio. Diminuire il volume della sorgente audio. Ruotare la manopola di alimentazione/volume sulla Soundbar in senso antiorario, portandola su un valore minore. Pulire e ricollegare la presa della linea di ingresso audio. Eliminare qualsiasi ostacolo tra la Soundbar e l'utente. Accertarsi che la presa della linea di ingresso audio sia completamente inserita nel jack l l l l Volume basso Il volume è troppo basso. l l l l l della scheda audio o della sorgente audio. Impostare tutti i comandi per il bilanciamento audio (S-D) di Windows su valori intermedi. Pulire e ricollegare la presa della linea di ingresso audio. Correggere i problemi della scheda audio del computer. Eseguire il test della Soundbar utilizzando una diversa sorgente audio (ad es. lettore CD portatile). Eliminare qualsiasi ostacolo tra la Soundbar e l'utente. Ruotare la manopola di alimentazione/volume sulla Soundbar in senso orario, portandola sul valore massimo per il volume. Impostare tutti i comandi del volume di Windows sui valori massimi. Aumentare il volume dell'applicazione audio. Eseguire il test della Soundbar utilizzando una diversa sorgente audio (ad es. lettore CD portatile). Risoluzione di problemi del Lettore di scheda ATTENZIONE: Non rimuovere il dispositivo mentre si leggono o si scrivono i media. Così facendo, si può causare una perdita di dati e un cattivo funzionamento dei media. Problema Causa Soluzione Conflitto con la lettera del drive del network. A. Cliccare a destra Il Mio Computer sul desktop e poi cliccare Manage Management, cliccare Desk Management. La lettera del Drive non è stata assegnata.(Solo Windows® XP) B. Inell'elenco dei drive nel pannello destro, cliccare a destra Dispositivo Asportabile cliccare Cambia Lettera Drive e Percorsi. C. Cliccare Cambia, e nella casella che scende specificare una lettera di drive per il Asportabile, scegliendone una che non sia stata già assegnata ai drive mappati del network. Il media ha bisogno di essere riformattato D. Cliccare OK e poi cliccare di nuovo OK. Cliccare a destra il drive in Explorer e scegliere Formatta dal menu che ne esce La lettera del drive è stata assegnata, ma il media non è accessibile Il media è stato espulso durante la scrittura o la cancellatura. Mostra il messaggio di errore, "Errore nel copiare il file o cartella." Mostra il messaggio di errore,"Impossibile scrivere cartella (nome di cartella) o file (nome del file)," durante la scrittura, oppure, "Impossibile rimuovere cartella (nome di cartella) o file (nome del file),". Mentre si cancella non si può scrivere o cancellare nello stesso nome di cartella o di file. Nonostante la scomparsa della finestra pop-up, il media è stato espulso mentre il LED lampeggiava. Impossibile formattare o scrivere sul media. Sebbene la finestra pop-up scompaia durante la scrittura, se estraete il media mentre il LED sta ancora lampeggiando, non potrete completare la vostra azione sul media. Inserire di nuovo il media e scrivere o cancellare di nuovo. Formattare il media per scrivere o cancellare la stessa cartella o nome di file. Formattare il media per scrivere o cancellare la stessa cartella o nome di file. Attivato interruttore di protezione da scrittura. Verificare che l'interruttore di protezione da scrittura del media sia sbloccato. Tornare all'Indice