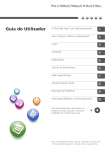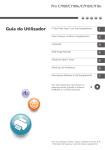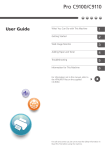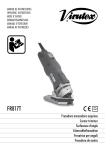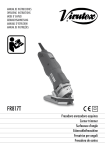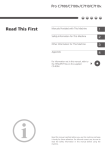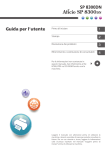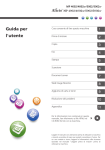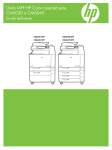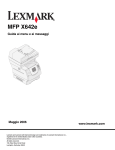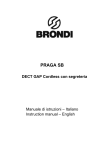Download Operating Instructions
Transcript
Guida per l'utente
Cosa consente di fare questa macchina
Prima di iniziare
Stampante
Web Image Monitor
Aggiunta di carta e toner
Risoluzione dei problemi
Informazioni sul dispositivo
Per le informazioni non contenute in questo
manuale, fare riferimento ai file HTML/PDF
nel CD-ROM fornito con la macchina.
Per un uso sicuro e corretto, leggere le "Informazioni sulla
sicurezza" prima di utilizzare la macchina.
SOMMARIO
Come leggere i manuali.....................................................................................................................................4
Simboli usati nei manuali............................................................................................................................... 4
Informazioni specifiche in base al modello...................................................................................................... 5
Nomi delle funzioni principali........................................................................................................................... 6
1. Cosa consente di fare questa macchina
Ricerca in base a cosa si desidera fare............................................................................................................ 7
Riduzione dei costi......................................................................................................................................... 7
Funzionamento più efficiente della macchina..............................................................................................8
Cosa consente di fare questa macchina...........................................................................................................9
Personalizzare la schermata [Home]........................................................................................................... 9
Stampare dati utilizzando varie funzioni................................................................................................... 10
Evitare la perdita di informazioni (Funzioni di sicurezza)........................................................................ 11
Controllare e impostare la macchina utilizzando un computer............................................................... 11
Impedire la copia non autorizzata.............................................................................................................12
2. Prima di iniziare
Guida a nomi e funzioni dei componenti.......................................................................................................15
Guida alle funzioni del segnalatore luminoso...........................................................................................17
Guida alle funzioni delle opzioni della macchina........................................................................................ 20
Guida alle funzioni delle opzioni della macchina....................................................................................20
Guida a nomi e funzioni del pannello di controllo della macchina............................................................ 22
Modifica della lingua del display...................................................................................................................25
Come utilizzare la schermata [Principale] e la schermata [Home]............................................................. 26
Aggiungere icone alla schermata [Home]................................................................................................ 28
Accendere/spegnere l'alimentazione........................................................................................................... 31
Accendere l'alimentazione principale....................................................................................................... 31
Spegnere l'alimentazione principale......................................................................................................... 32
Login alla macchina.........................................................................................................................................33
Quando viene visualizzata la schermata di autenticazione.................................................................... 33
Autenticazione codice utente tramite il pannello di controllo.................................................................. 33
Login tramite il pannello di controllo.......................................................................................................... 33
Logout tramite il pannello di controllo........................................................................................................34
3. Stampante
Installazione rapida......................................................................................................................................... 35
1
Visualizzare le proprietà del driver di stampa...............................................................................................36
Stampa normale...............................................................................................................................................37
Quando si usa il driver di stampa PCL 6....................................................................................................37
Stampa su entrambi i lati del foglio................................................................................................................ 38
Quando si usa il driver di stampa PCL 6....................................................................................................38
Tipi di stampa su due lati.............................................................................................................................38
Combinazione di più pagine su un unico foglio............................................................................................39
Quando si utilizza il driver di stampa PCL 6............................................................................................. 39
Tipi di stampa combinata............................................................................................................................ 39
Stampa su buste .............................................................................................................................................. 41
Configurare le impostazioni delle buste tramite il pannello di controllo.................................................41
Stampare su buste tramite il driver di stampa............................................................................................42
4. Web Image Monitor
Visualizzazione della pagina iniziale............................................................................................................ 43
5. Aggiunta di carta e toner
Caricare la carta.............................................................................................................................................. 45
Precauzioni per il caricamento della carta................................................................................................45
Caricamento della carta nel vassoio 1...................................................................................................... 47
Caricamento della carta nell'unità vassoio carta A3/11 × 17...............................................................49
Caricamento della carta nel vassoio 2...................................................................................................... 50
Caricare la carta nel vassoio bypass multiplo (vassoio A)...................................................................... 52
Caricamento carta nel vassoio a grande capacità ampio a tre vassoi.................................................. 54
Caricamento carta nel vassoio a grande capacità ampio a due vassoi................................................ 55
Caricare la carta nell'introduttore copertine............................................................................................. 56
Caricare le copertine nell'introduttore copertine del rilegatore professionale.......................................57
Caricare carta a orientamento fisso o carta a due facciate.................................................................... 60
Carta consigliata..............................................................................................................................................62
Tipi e formati carta consigliati.....................................................................................................................62
Registrare carta personalizzata......................................................................................................................87
Selezionare il nome carta dalla libreria carta...........................................................................................87
Memorizzare carta il cui nome non compare nella libreria carta...........................................................88
Registrare una nuova carta personalizzata modificandone una esistente............................................. 91
Aggiungere toner............................................................................................................................................. 94
2
Smaltimento del toner usato........................................................................................................................96
Elementi e funzioni del menu...........................................................................................................................97
6. Risoluzione dei problemi
Quando è visualizzata un'icona di stato..................................................................................................... 101
Quando è acceso o lampeggia l'indicatore del tasto [Controlla stato]................................................... 103
Quando la macchina produce un segnale acustico...................................................................................105
Problemi nell'utilizzo della macchina...........................................................................................................106
Messaggi visualizzati durante l'uso della funzione Stampante.................................................................113
Messaggi visualizzati sul pannello di controllo durante l'uso della funzione Stampante...................113
Messaggi stampati nei registri errori o nei rapporti quando si usa la funzione Stampante............... 116
Quando sono visualizzati altri messaggi.....................................................................................................128
Impossibile modificare la schermata Home............................................................................................ 129
Problemi con l'accesso..............................................................................................................................129
L'utente non ha i privilegi necessari a eseguire un'operazione............................................................. 129
7. Informazioni sul dispositivo
Informazioni sulle normative ambientali...................................................................................................... 131
Programma ENERGY STAR......................................................................................................................131
Funzioni di risparmio energia...................................................................................................................131
Informazioni per l'utente sulle apparecchiature elettriche ed elettroniche
(principalmente
Europa).......................................................................................................................................................133
Nota sul simbolo stampato sulla batteria e/o sull'accumulatore (solo Paesi UE)
(principalmente Europa)........................................................................................................................... 134
Suggerimenti ambientali per gli utenti
(principalmente Europa)..................................... 134
Note per gli utenti residenti nello stato della California (note per gli utenti residenti in USA)
(principalmente Nord America)......................................................................................... 135
INDICE..........................................................................................................................................................137
3
Come leggere i manuali
Simboli usati nei manuali
In questo manuale sono utilizzati i seguenti simboli:
Indica i punti cui prestare attenzione quando si utilizza la macchina e le spiegazioni sulle probabili
cause di inceppamenti carta, danni agli originali o perdita di dati. Assicurarsi di leggere tali
spiegazioni.
Indica spiegazioni supplementari delle funzioni della periferica e istruzioni sulla risoluzione degli errori
utente.
Questo simbolo si trova alla fine delle sezioni. Indica dove reperire ulteriori informazioni importanti.
[]
Indica i nomi dei tasti presenti sul display o sul pannello di controllo della periferica.
(principalmente Europa e Asia), (principalmente Europa) o (principalmente Asia)
(principalmente Nord America)
Le differenze tra le funzioni dei modelli destinati alla regione A e alla regione B sono indicate da due
simboli. Leggere le informazioni indicate dal simbolo corrispondente alla regione del modello in uso.
Per dettagli su quale simbolo corrisponde al modello utilizzato, vedere p. 5 "Informazioni specifiche
in base al modello".
4
Informazioni specifiche in base al modello
Questa sezione spiega come identificare la regione di appartenenza della macchina.
Sul retro della macchina è presente un'etichetta che si trova nella posizione mostrata di seguito.
L'etichetta contiene dettagli che identificano la regione di appartenenza della macchina. Leggere
l'etichetta.
DER002
Le informazioni seguenti sono specifiche della regione. Leggere le informazioni sotto il simbolo
corrispondente alla regione della macchina.
(principalmente Europa e Asia)
Se l'etichetta contiene quanto segue, la macchina è un modello Regione A:
• CODICE XXXX -27, -29, -67
• 220 - 240 V
(principalmente Nord America)
Se l'etichetta contiene quanto segue, la macchina è un modello Regione B:
• CODICE XXXX -17, -57
• 208 - 240 V
• In questo manuale, le dimensioni sono indicate in due unità di misura: metrica e in pollici. Se la
macchina è un modello regione A, fare riferimento all'unità di misura metrica. Se la macchina è un
modello regione B, fare riferimento all'unità di misura in pollici.
• Se la macchina è un modello Regione A e sull'etichetta è stampato "CODICE XXXX -27, -67",
vedere anche "
(principalmente Europa)".
• Se la macchina è un modello Regione A e sull'etichetta è stampato "CODE XXXX -29", vedere
"
(principalmente Asia)".
5
Nomi delle funzioni principali
Nel presente manuale, le funzioni principali della macchina vengono denominate nel modo seguente:
• Alimentatore automatico di documenti
• Multi Bypass Tray BY5010
ADF
Vassoio bypass multiplo (Vassoio A)
• Vassoio a grande capacità ampio LCT ampio (nel presente manuale "LCT ampio" è riferito
all'LCT ampio a tre vassoi e all'LCT ampio a due vassoi)
• LCIT RT5090
Vassoio a grande capacità ampio a tre vassoi (LCT ampio a tre vassoi)
• Vacuum Feed LCIT RT5100
vassoi)
Vassoio a grande capacità ampio a due vassoi (LCT ampio a due
• Multi-Folding Unit FD5020
Unità di piegatura multipla
• Decurl Unit DU5040
Unità antiarricciatura
• Buffer Pass Unit Type S3
• Ring Binder RB5020
Unità intermedia di raffreddamento
Rilegatore ad anelli
• High Capacity Stacker SK5030
• Trimmer Unit TR5040
Rifilatrice
• Cover Interposer Tray CI5030
• Perfect Binder GB5010
Introduttore copertine
Rilegatore professionale
• Tab Sheet Holder Type 3260
6
Impilatore ad alta capacità
Supporto per divisori a rubrica
1. Cosa consente di fare questa
macchina
È possibile cercare una descrizione in base a cosa si desidera fare.
Ricerca in base a cosa si desidera fare
È possibile effettuare la ricerca di una procedura in base a cosa si desidera fare.
Riduzione dei costi
BRL059S
Controllo della quantità di carta risparmiata (schermata [Informazioni])
Vedere Prima di iniziare.
Riduzione del consumo di elettricità
Vedere Prima di iniziare.
7
1. Cosa consente di fare questa macchina
Funzionamento più efficiente della macchina
BQX139S
Registrazione di impostazioni usate frequentemente sul driver della stampante
Vedere Stampante.
Modifica delle impostazioni iniziali del driver della stampante con le impostazioni usate
frequentemente
Vedere Stampante.
Aggiunta di icone delle funzioni e dei collegamenti
Vedere Funzioni utili.
Modifica dell'ordine delle funzioni e dei tasti di scelta rapida
Vedere Funzioni utili.
8
Cosa consente di fare questa macchina
Cosa consente di fare questa macchina
Questa sezione illustra le funzioni di questa macchina.
Personalizzare la schermata [Home]
Nella schermata [Home] sono visualizzate le icone di ciascuna funzione.
Il contenuto visualizzato nelle seguenti schermate varia in base al tipo di macchina.
DER151
• È possibile visualizzare solo le icone delle funzioni e dei collegamenti utilizzati.
• È possibile modificare l'ordine delle icone delle funzioni e dei collegamenti.
• Per informazioni sulle funzioni della schermata [Home], vedere Prima di iniziare.
• Per dettagli sulla personalizzazione della schermata [Home], vedere Funzioni utili.
9
1. Cosa consente di fare questa macchina
Stampare dati utilizzando varie funzioni
CWW103
• Questa macchina supporta connessioni di rete e connessioni locali.
• È possibile stampare o eliminare i lavori di stampa memorizzati sul disco rigido della macchina e
che sono stati precedentemente inviati dai computer utilizzando il driver della stampante. È
possibile selezionare i seguenti tipi di lavori di stampa: Stampa di prova, Stampa riservata,
Stampa trattenuta e Stampa memorizzata.
Vedere Stampante.
• Il finisher permette di pinzare e di perforare le stampe.
Per dettagli sulla pinzatura, vedere Stampante.
Per dettagli sulla perforazione, vedere Stampante.
• L'unità di piegatura multipla permette di piegare le stampe.
Per dettagli sulla piegatura multipla, vedere Stampante.
• Il rilegatore ad anelli permette di rilegare le stampe con i dorsi ad anelli.
Vedere Stampante.
• Il rilegatore professionale permette di applicare della colla al dorso delle pagine per rilegarle in
un opuscolo.
Vedere Stampante.
• È possibile stampare i file su un dispositivo di memoria rimovibile e specificare condizioni di
stampa come la qualità di stampa e il formato di stampa.
Vedere Stampante.
10
Cosa consente di fare questa macchina
Evitare la perdita di informazioni (Funzioni di sicurezza)
CWW108
• È possibile proteggere i documenti dagli accessi non autorizzati evitando l'esecuzione di copie
senza autorizzazione.
• È possibile controllare l'utilizzo della macchina ed evitare che le impostazioni della macchina
siano modificate senza autorizzazione.
• Impostando le password, è possibile evitare accessi non autorizzati dalla rete.
• È possibile cancellare o crittografare i dati dal disco fisso per ridurre il rischio di fuga di
informazioni.
• È possibile limitare l'uso delle funzioni per ciascun utente.
• Consultare la Guida per la sicurezza.
Controllare e impostare la macchina utilizzando un computer
Utilizzando Web Image Monitor, è possibile verificare lo stato della macchina e modificare le
impostazioni.
11
1. Cosa consente di fare questa macchina
CWW110
È possibile controllare quale vassoio sta per terminare la carta, registrare informazioni nella Rubrica,
specificare le impostazioni di rete, configurare e modificare le impostazioni di sistema, gestire i lavori,
stampare la cronologia lavori e configurare le impostazioni di autenticazione.
• Vedere Collegamento della macchina/Impostazioni di sistema.
• Consultare la Guida di Web Image Monitor.
Impedire la copia non autorizzata
La
to
no
n
co
pi
at
o
La
to
no
n
co
pi
at
o
È possibile stampare i modelli incorporati nelle stampe per impedire la copia non autorizzata.
DER153
12
Cosa consente di fare questa macchina
• Utilizzando il driver di stampa, è possibile includere un modello nel documento stampato. Se il
documento viene copiato su una macchina dotata di unità di sicurezza dati per la copia, le pagine
protette vengono oscurate nella copia. Ciò può ridurre il rischio di copia di informazioni riservate.
Se un documento con protezione copia non autorizzata viene copiato su una macchina dotata
dell'unità di sicurezza dati per la copia, la macchina emette dei segnali acustici per avvisare gli
utenti del tentativo di copia non autorizzata.
Se il documento viene copiato su una macchina non dotata dell'unità di sicurezza dati per la
copia, il testo nascosto diventa visibile nella copia, indicando che la copia non è autorizzata.
• Utilizzando il driver della stampante, si può incorporare del testo nel documento stampato per
prevenire la copia non autorizzata. Se il documento è copiato, scansito o salvato nel Document
server tramite una copiatrice o una stampante multifunzione, il testo incorporato appare visibile
nella copia, scoraggiando così una possibile copia non autorizzata.
• Per dettagli, vedere la Guida del driver di stampa e la Guida per la sicurezza.
• Per informazioni su questa funzione in modalità stampante, vedere Stampante.
13
1. Cosa consente di fare questa macchina
14
2. Prima di iniziare
In questo capitolo viene descritto come iniziare a usare la macchina.
Guida a nomi e funzioni dei componenti
• Non ostruire le bocchette dell'aria della macchina. In caso contrario, il surriscaldamento dei
componenti interni potrebbe provocare un incendio.
Vista anteriore sinistra
1
2
3
4
5
6
7
8
DER006
1. Interruttore di alimentazione principale
Per azionare la macchina, l'interruttore di alimentazione principale deve essere acceso. Se è spento, aprire lo
sportello dell'interruttore di alimentazione principale e accenderlo.
2. Sportello anteriore sinistro
Aprire per rimuovere i fogli inceppati o spegnere/accendere l'interruttore.
15
2. Prima di iniziare
3. Pannello di controllo
Vedere p. 22 "Guida a nomi e funzioni del pannello di controllo della macchina".
4. Sportello anteriore superiore destro
Aprirlo per sostituire le cartucce di toner.
5. Sportello anteriore destro
Aprire per rimuovere gli inceppamenti.
6. Vassoi carta (Vassoi 1 e 2)
Caricare qui la carta. Il vassoio 1 è un vassoio tandem in cui la carta sul lato sinistro viene trasportata
automaticamente verso destra quando la carta su questo lato è esaurita.
Un indicatore sul lato anteriore sinistro del vassoio si illumina durante l'alimentazione della carta.
7. Sportello anteriore inferiore sinistro
Aprire per sostituire la vaschetta di recupero toner.
8. Interruttore
Premere per spegnere completamente la macchina. Durante il funzionamento normale l'interruttore deve
rimanere acceso. L'interruttore si trova all'interno dello sportello sinistro anteriore. Per dettagli, vedere
Manutenzione e specifiche.
Vista anteriore destra
1
DER007
16
Guida a nomi e funzioni dei componenti
1. Segnalatore luminoso
Vedere p. 17 "Guida alle funzioni del segnalatore luminoso".
Vista posteriore destra
1
1
1
1
2
DER008
1. Fori di aerazione
Evitano il surriscaldamento.
2. Interruttore salvavita
Protegge gli utenti dalle scosse elettriche. Per dettagli sull'interruttore salvavita, vedere Manutenzione e
specifiche.
Guida alle funzioni del segnalatore luminoso
• Non spingere o tirare il segnalatore luminoso installato sulla stampante. In caso contrario, si
potrebbero causare danni o malfunzionamenti al segnalatore o alla stampante.
17
2. Prima di iniziare
CUV121
Il segnalatore si accende per avvertire l'utente in caso di inceppamenti o se la carta si esaurisce.
I colori della spia e i relativi significati sono i seguenti:
Spia
Stato
La spia in basso si illumina di blu.
Stampa
La spia in basso lampeggia in blu.
Dati in entrata
La spia in alto si accende di rosso.
Errore
(Esempio)
• Quando appare il messaggio che indica di
rivolgersi all'assistenza tecnica
• Carta inceppata
• Carta esaurita
• Toner esaurito
• Overflow memoria
Leggere il messaggio visualizzato sul pannello di
controllo ed eseguire l'azione indicata. Per
dettagli, vedere Risoluzione dei problemi.
18
Guida a nomi e funzioni dei componenti
Spia
La spia in alto lampeggia in giallo.
Stato
Avvertenza
(Esempio)
• Toner quasi esaurito.
• La vaschetta recupero toner è quasi piena.
Leggere il messaggio visualizzato sul pannello di
controllo ed eseguire l'azione indicata. Per
dettagli, vedere Risoluzione dei problemi.
19
2. Prima di iniziare
Guida alle funzioni delle opzioni della
macchina
Guida alle funzioni delle opzioni della macchina
2
12
10
1
3
4
5
6
7
9
8
11
13
14
15
16
17
16
18
DER010
1. Finisher libretti SR5060
Fascicola, impila e pinza più fogli di carta. La funzione Pinzatura a sella permette di pinzare più fogli al
centro e piegarli a libretto. Comprende i seguenti vassoi carta:
• Vassoio superiore finisher
• Vassoio basculante finisher
• Vassoio libretti finisher
Le stampe possono essere perforate se l'unità opzionale di perforazione è installata sul finisher.
2. Rifilatrice
Consente di tagliare il bordo anteriore del blocco libro dopo che è stata eseguita la pinzatura a sella.
3. Impilatore ad alta capacità
Comprende i seguenti vassoi carta:
• Vassoio superiore impilatore
• Vassoio impilatore
Il vassoio superiore impilatore può contenere fino a 250 fogli di carta, mentre il vassoio impilatore ne può
contenere fino a 5000. È possibile collegare fino a due impilatori ad alta capacità.
20
Guida alle funzioni delle opzioni della macchina
4. Rilegatore ad anelli
Consente di rilegare fogli di carta con un dorso ad anelli.
5. Unità di piegatura multipla
Applica le seguenti piegature: Piegatura a metà, Piegatura a lettera esterna, Piegatura a lettera interna,
Piegatura parallela doppia, Piegatura a doppia anta e Piegatura a Z.
6. Introduttore copertine
Inserisce copertine o fogli di separazione fra le copie stampate.
7. Unità intermedia di raffreddamento
Raffredda la carta stampata.
8. Unità antiarricciatura
Appiattisce le arricciature dei fogli per impedire che si verifichino inceppamenti.
9. LCT ampio a tre vassoi
Contiene fino a 4400 fogli di carta. Si possono caricare formati carta fino a SRA3 o 13 × 191/5.
10. Vassoio bypass multiplo (Vassoio A)
Contiene fino a 500 fogli di carta.
11. Kit di collegamento bypass multiplo
Collega il vassoio bypass multiplo (Vassoio A) all'LCT ampio a due vassoi.
12. Vassoio banner per vassoio bypass multiplo (Vassoio A)
Consente di caricare carta di grande formato nel vassoio bypass multiplo (Vassoio A).
13. Finisher SR5050
Fascicola, impila e pinza più fogli di carta. Comprende i seguenti vassoi carta:
• Vassoio superiore finisher
• Vassoio basculante finisher
Le stampe possono essere perforate se l'unità opzionale di perforazione è installata sul finisher.
14. Rilegatore professionale
Applica della colla sul bordo dei fogli per rilegarli in un unico libretto.
15. Unità vassoio carta A3/11 × 17
Se si utilizza questa unità è possibile caricare nel Vassoio 1 formati A3, 11 x 17 o più grandi. Se si installa il
vassoio formato A3/11 x 17 sulla macchina non è possibile utilizzarlo come vassoio tandem.
Un indicatore sul lato anteriore sinistro del vassoio si illumina durante l'alimentazione della carta.
16. LCT ampio a due vassoi
Contiene fino a 4.800 fogli di carta. Si possono caricare formati carta fino a SRA3 o 13 × 191/5. È possibile
collegare fino a tre LCT ampi a due vassoi.
17. Unità ponte dell'LCT ampio a due vassoi
Collega un LCT ampio a due vassoi a un LCT ampio a due vassoi aggiuntivo.
18. Vassoio banner dell'LCT ampio a due vassoi
Consente di caricare carta di grande formato nell'LCT ampio a due vassoi.
21
2. Prima di iniziare
Guida a nomi e funzioni del pannello di
controllo della macchina
1
2
3
4
5
6
7
8
19
9
10
18
16 15 14
17
13
12 11
20
21
DER011
1. Display informativo
Visualizza i pulsanti disponibili per ciascuna funzione, lo stato operativo o i messaggi. Vedere Prima di
iniziare.
2. Tasto [Reset]
Premere per annullare le impostazioni correnti.
22
Guida a nomi e funzioni del pannello di controllo della macchina
3. Indicatore di alimentazione principale
L'indicatore di alimentazione si illumina quando si accende l'interruttore di alimentazione principale.
4. Tasto [Risparmio energia]
Premere per attivare e disattivare la modalità Basso consumo o Sospensione. Vedere Prima di iniziare.
Quando la macchina è in modo Basso consumo, il tasto [Risparmio energia] è illuminato. In modo
sospensione il tasto [Risparmio energia] lampeggia lentamente.
5. Tasto [Login/Logout]
Premere questo tasto per collegarsi o scollegarsi.
6. Tasto [Strumenti utente]
Premere per modificare le impostazioni predefinite in base alle proprie esigenze. Vedere Collegamento della
macchina/Impostazioni di sistema.
Per sapere dove ordinare i prodotti consumabili e il numero da chiamare in caso di malfunzionamento.
Queste informazioni possono essere stampate. Vedere Manutenzione e specifiche.
7. Tasto [Impostazioni carta]
Permette di specificare le impostazioni per il vassoio carta. Vedere Impostazioni carta.
8. Tasto [Contatore]
Premere per controllare o stampare il valore del contatore. Vedere Manutenzione e specifiche.
9. Tasto [Lingua]
Premere questo tasto per cambiare la lingua del display. Vedere p. 25 "Modifica della lingua del display".
10. Tasto [Display semplificato]
Premere per passare alla schermata semplificata. Vedere Prima di iniziare.
11. Tasto [ ] (Tasto Invio)
Premere per confermare i valori o le voci specificate.
12. Tasto [Avvio]
Premere per avviare la stampa di una lista del contatore, una lista di assistenza o un'altra lista.
13. Tasto [Cancella]
Premere questo tasto per cancellare un numero immesso.
14. Tasti numerici
Utilizzare questo tasto per inserire i numeri.
15. Indicatore ricezione dati (modalità stampante)
Lampeggia quando la macchina riceve lavori di stampa da un computer. Vedere Stampante.
16. Tasto [Controlla stato]
Premere per controllare lo stato del sistema della macchina, lo stato di funzionamento di tutte le funzioni e i
lavori correnti. Sono anche visualizzabili informazioni sulla cronologia lavori e sulla manutenzione.
17. Tasti funzione
Non ci sono funzioni registrate come predefinite nei tasti funzione. È possibile registrare le funzioni utilizzate
con maggior frequenza. Per informazioni, vedere Prima di iniziare.
23
2. Prima di iniziare
18. Tasto [Home]
Premere per mostrare la schermata [Home]. Per dettagli, vedere p. 26 "Come utilizzare la schermata
[Principale] e la schermata [Home]".
19. Cursore di luminosità schermata
Regola la luminosità del display.
20. Spia di accesso supporti
Si accende quando un dispositivo di memoria viene inserito nello slot per supporti.
21. Slot supporti
Utilizzare per inserire una scheda SD o un dispositivo di memoria flash USB.
24
Modifica della lingua del display
Modifica della lingua del display
È possibile cambiare la lingua utilizzata sul display. La lingua predefinita è l'inglese.
1. Premere il tasto [Lingua] fino a visualizzare la lingua desiderata.
DER048
25
2. Prima di iniziare
Come utilizzare la schermata [Principale] e la
schermata [Home]
Quando si preme il tasto [Home] subito dopo l'accensione della macchina, viene visuaiizzata la
schermata [Principale].
Nella schermata [Principale] è possibile verificare l'elenco dei lavori, lo stato del toner e lo stato della
carta.
Nella schermata [Home] sono visualizzate le icone di ciascuna funzione.
Per visualizzare la schermata [Home], premere il tasto [Home]. Se la schermata [Home] non appare,
premere l'icona
nell'angolo in alto a destra della schermata per passare alla schermata del menu.
Schermata [Principale]
1
9
2
3
4 5
6
7
8
DER023
26
Come utilizzare la schermata [Principale] e la schermata [Home]
Schermata [Home]
10
11
12
5
13
DER024
1. Stato operativo e messaggi
Visualizza lo stato operativo e i messaggi.
2. [Elenco lavori]
Premere per visualizzare la scheda [Elenco lav.] nella schermata [Stampante].
3. Tempo previsto
Indicato dal tempo previsto per completare il lavoro nella parte superiore dell'elenco lavori attualmente
visualizzato.
4. [Info manutenzione]
Premere per visualizzare la scheda [Info manut./assist./macch.] nella schermata [Controlla stato].
5. Cambia schermata
Premere per passare dalla schermata [Home] alla schermata [Principale] e viceversa.
6. [Info consum.]
Visualizza informazioni sui consumabili, come ad esempio la quantità residua di toner.
7. [Impostaz.vass.carta]
Premere per visualizzare la schermata [Impostaz.vass.carta].
8. [Info vassoio]/[Info intr.copert.]
Visualizza lo stato dei vassoi carta e dell'introduttore copertine.
9. [Elenco lav.]
Mostra i lavori correnti e quelli in sospeso.
10. [Stampante]
Premere per creare impostazioni per l'uso della macchina come stampante.
27
2. Prima di iniziare
Per dettagli su come creare impostazioni per le funzioni di stampa, vedere Stampante.
11. Immagine schermata Home
È possibile visualizzare un'immagine sulla schermata [Home], come un logo aziendale. Per modificare
l'immagine, vedere Funzioni utili.
12. [Gestione rubrica]
Premere per visualizzare la rubrica.
Per dettagli sull'uso della Rubrica, vedere Collegamento della macchina/Impostazioni di sistema.
13.
/
Premere il tasto per passare da una pagina all'altra quando le icone sono visualizzate su più pagine.
Aggiungere icone alla schermata [Home]
È possibile aggiungere icone di funzioni e collegamenti.
È possibile anche rivedere le icone di funzioni e applicazioni software embedded che sono state
eliminate dalla schermata [Home].
• Nella schermata normale possono essere visualizzati solo 32 caratteri. Se il nome del
collegamento supera i 32 caratteri, il 32° carattere viene sostituito con "...". Nella schermata
semplificata possono essere visualizzati solo 30 caratteri. Se il nome del collegamento supera i 30
caratteri, il 30° carattere viene sostituito con "...".
• Si possono registrare fino a 72 icone di funzioni e di collegamenti. Eliminare le icone non utilizzate
se è stato raggiunto il limite. Per i dettagli, vedere Funzioni utili.
• È possibile modificare la posizione delle icone. Per informazioni, vedere Funzioni utili.
Aggiungere icone alla schermata [Home] utilizzando Web Image Monitor
1. Avviare Web Image Monitor.
Per informazioni, vedere Collegamento della macchina/Impostazioni di sistema.
2. Effettuare l'accesso a Web Image Monitor.
3. Per aggiungere icone alla schermata predefinita [Home], puntare su [Gestione
dispositivo], quindi fare clic su [Gestione Home dispositivo]. Per aggiungere icone alla
schermata [Home] di un utente, puntare su [Personalizza schermata per utente].
4. Fare clic su [Modifica icone].
5. Andare su [ È possibile aggiungere l'icona.] nella posizione dove si desidera
aggiungerla, quindi fare clic su [ Aggiungi].
6. Selezionare l'icona del collegamento o della funzione da aggiungere.
7. Fare clic su [OK] quattro volte.
28
Come utilizzare la schermata [Principale] e la schermata [Home]
Aggiungere icone alla schermata [Home] utilizzando Strumenti utente
Nella procedura riportata di seguito viene registrata un'icona di collegamento nella schermata [Home].
1. Premere il tasto [Strumenti utente].
DER029
2. Premere [Modifica Home].
3. Premere [Aggiungi icona].
29
2. Prima di iniziare
4. Premere la scheda [Applicazione].
5. Selezionare l'applicazione da aggiungere.
6. Specificare la posizione in cui è visualizzato [Vuoto].
7. Premere [OK].
8. Premere il tasto [Strumenti utente].
• Premere nell'angolo in alto a destra della schermata per verificare la posizione nella schermata
semplificata.
30
Accendere/spegnere l'alimentazione
Accendere/spegnere l'alimentazione
• Non premere ripetutamente l'interruttore di alimentazione principale.
• Quando si preme l'interruttore di alimentazione principale, attendere almeno 10 secondi dopo che
è stato confermaato che l'indicatore di alimentazione principale si è acceso o spento.
• Se l'indicatore di alimentazione principale non si accende o non si spegne entro 5 minuti dopo che
è stato premuto il pulsante di alimentazione principale, contattare il centro di assistenza tecnica.
L'interruttore di alimentazione principale si trova in alto a sinistra sulla macchina. Quando questo
interruttore è acceso, l'alimentazione principale della macchina è attiva e l'indicatore di alimentazione
principale sulla destra del pannello di controllo si accende. Quando questo interruttore è spento,
l'alimentazione principale della macchina non è attiva e l'indicatore di alimentazione principale sulla
destra del pannello di controllo si spegne. Fatto questo, la macchina è completamente spenta.
Verificare la potenza assorbita dalle opzioni, quindi collegarle a una presa vicina ma separata rispetto
a quella in cui è collegata la macchina principale.
Accendere l'alimentazione principale
1. Assicurarsi che il cavo di alimentazione sia correttamente collegato alla presa a muro.
2. Aprire il relativo sportello, quindi premere l'interruttore di alimentazione principale.
L'indicatore di alimentazione principale si illumina.
DER101
31
2. Prima di iniziare
Spegnere l'alimentazione principale
• Quando si scollega il cavo di alimentazione dalla presa a muro, afferrare sempre la spina e
non il cavo. Se si afferra il cavo, si rischia di danneggiarlo. L'utilizzo di cavi di alimentazione
danneggiati può provocare incendi o scosse elettriche.
• Non spegnere la stampante mentre è in funzione.
• Non tenere premuto l'interruttore di alimentazione principale mentre si spegne l'alimentazione
principale. Questa azione spegne in modo forzato la macchina e può danneggiare il disco fisso o
la memoria e causare malfunzionamenti.
1. Aprire il relativo sportello, quindi premere l'interruttore di alimentazione principale.
L'indicatore di alimentazione principale si spegne. L'alimentazione si disconnette automaticamente
quando la macchina si spegne. Se la schermata sul pannello di controllo non scompare, contattare
il rappresentante per la manutenzione.
32
Login alla macchina
Login alla macchina
Quando viene visualizzata la schermata di autenticazione
Se è attivata l'opzione Autenticazione base, Autenticazione Windows o Autenticazione LDAP, sul
display appare la schermata di autenticazione. La macchina è operativa solo dopo aver inserito il
proprio nome utente login e la propria password login. Se l'autenticazione codice utente è attiva non è
possibile usare la macchina fino a quando non si inserisce il codice utente.
Se si riesce ad utilizzare la macchina, significa che è stato effettuato l'accesso. Quando non si è più in
stato operativo, si è scollegati. Dopo aver effettuato l'accesso, scollegarsi per evitare l'utilizzo non
autorizzato.
• Richiedere all'amministratore utenti il nome utente login, la password login e il codice utente. Per
informazioni sull'autenticazione utente, consultare la Guida per la sicurezza.
• Il codice utente da inserire in Autenticazione codice utente è il valore numerico registrato nella
rubrica come “codice utente”.
Autenticazione codice utente tramite il pannello di controllo
Se l'autenticazione codice utente è attiva, appare una schermata che richiede di inserire un codice
utente.
1. Inserire un codice utente (massimo otto cifre) e premere [OK].
Login tramite il pannello di controllo
Questa sezione spiega la procedura per accedere alla macchina quando è impostato Autenticazione
base, Autenticazione Windows o Autenticazione LDAP.
1. Premere [Login].
2. Inserire un nome utente login e premere [OK].
33
2. Prima di iniziare
3. Inserire la password login e premere [OK].
Dopo l'autenticazione dell'utente appare la schermata relativa alla funzione in uso.
Logout tramite il pannello di controllo
Questa sezione spiega la procedura per scollegarsi dalla macchina quando è impostato
Autenticazione base, Autenticazione Windows o Autenticazione LDAP.
• Per evitare l'uso della macchina da parte di persone non autorizzate, disconnettersi sempre
quando si è terminato di usare la macchina.
1. Premere il tasto [Login/Logout].
DER049
2. Premere [Sì].
34
3. Stampante
Questo capitolo descrive le funzioni della stampante utilizzate frequentemente e il relativo
funzionamento. Per le informazioni non incluse in questo capitolo, vedere Stampante sul CD-ROM
fornito.
Installazione rapida
È possibile installare facilmente i driver di stampa dal CD-ROM fornito con la macchina.
Con l'Installazione rapida il driver di stampa PCL 6 viene installato in ambiente di rete e viene impostata
la porta standard TCP/IP.
• Per installare i driver sono necessarie le autorizzazioni di Gestione stampanti. Accedere come
membro del gruppo Amministratori.
1. Fare clic su [Installazione rapida] nella schermata di installazione.
2. Appare il contratto di licenza nella finestra di dialogo [Contratto di licenza]. Dopo avere
letto i termini della licenza d'uso fare clic su [Accetto.], quindi su [Avanti >].
3. Fare clic su [Avanti >].
4. Selezionare il modello dell'apparecchio che si desidera utilizzare nella finestra di dialogo
[Selezionare la stampante].
5. Fare clic su [Installa].
6. Configurare il codice utente, la stampante predefinita e la stampante condivisa in base
alle esigenze.
7. Fare clic su [Continua].
Verrà avviata l'installazione del driver di stampa.
8. Fare clic su [Fine].
Alla richiesta di riavviare il computer, riavviarlo seguendo le istruzioni visualizzate.
9. Fare clic su [Esci] nella prima finestra del programma di installazione, quindi estrarre il
CD-ROM.
35
3. Stampante
Visualizzare le proprietà del driver di stampa
Questa sezione spiega come aprire le proprietà del driver di stampa dalla finestra [Dispositivi e
stampanti].
• Per modificare le impostazioni della stampante sono necessarie le autorizzazioni di Gestione
stampanti. Accedere come membro del gruppo Amministratori.
• Non è possibile modificare le impostazioni predefinite per i singoli utenti. Le impostazioni
configurate nelle finestre di dialogo delle proprietà della stampante sono applicate a tutti gli utenti.
1. Dal menu [Start] fare clic su [Dispositivi e stampanti].
2. Fare clic con il pulsante destro sull'icona della stampante da utilizzare.
3. Fare clic su [Proprietà stampante].
36
Stampa normale
Stampa normale
• L'impostazione predefinita è la stampa fronte-retro. Per stampare solo su una facciata, selezionare
[Disattivo] per l'impostazione fronte-retro.
Quando si usa il driver di stampa PCL 6
1. Fare clic sul pulsante di menu WordPad nell'angolo superiore sinistro della finestra,
quindi fare clic su [Stampa].
2. Nell'elenco [Seleziona stampante], selezionare la stampante che si desidera utilizzare.
3. Fare clic su [Preferenze].
4. Fare clic sulla scheda [Impostazioni frequenti].
5. Dalla lista "Tipo lavoro:", selezionare [Stampa normale].
6. Dalla lista "Formato documento:" selezionare il formato dell'originale da stampare.
7. Dall'area "Orientamento" selezionare [Verticale] o [Orizzontale] come orientamento
dell'originale.
8. Dalla lista "Tipo carta:" selezionare il tipo di carta caricata nel vassoio carta.
9. Dalla lista "Vassoio di alimentazione:" selezionare il vassoio che contiene la carta su cui
stampare.
Se viene selezionato [Selez. auto. vassoio] dalla lista "Vassoio di alimentazione:", il vassoio di
alimentazione viene selezionato automaticamente in base al formato e al tipo di carta specificati.
10. Selezionare [Colore] o [Bianco e nero] dalla lista "Colore/Bianco e nero:".
11. Per stampare copie multiple specificare il numero di fascicoli nella finestra "Copie:".
12. Fare clic su [OK].
13. Avviare la stampa dalla finestra di dialogo [Stampa] dell'applicazione.
37
3. Stampante
Stampa su entrambi i lati del foglio
Questa sezione illustra come stampare su entrambi i lati di ogni pagina utilizzando il driver di stampa.
• È possibile stampare su entrambi i lati del foglio con i seguenti tipi di carta:
• Comune, Riciclata, Colore, Carta intestata,Prestampata, Preforata, Nero, Carta patinata:
Stampa lucida, Patinata (Lucida), Patinata (Opaca), Sintetica, Con texture
Quando si usa il driver di stampa PCL 6
1. Fare clic sul pulsante di menu WordPad nell'angolo superiore sinistro della finestra,
quindi fare clic su [Stampa].
2. Nell'elenco [Seleziona stampante], selezionare la stampante che si desidera utilizzare.
3. Fare clic su [Preferenze].
4. Fare clic sulla scheda [Impostazioni frequenti].
È inoltre possibile fare clic sulla scheda [Impostaz. dettagliate] e quindi su [2 facc./Layout/
Libretto] nella casella "Menu:".
5. Selezionare il metodo di rilegatura per le pagine stampate dalla lista "2 facciate:".
6. Se necessario, cambiare le altre impostazioni di stampa.
7. Fare clic su [OK].
8. Avviare la stampa dalla finestra di dialogo [Stampa] dell'applicazione.
Tipi di stampa su due lati
Specificando quale margine rilegare, è possibile scegliere il lato di apertura delle pagine rilegate.
Orientamento
Verticale
Orizzontale
38
Apertura a sinistra
Apertura in alto
Combinazione di più pagine su un unico foglio
Combinazione di più pagine su un unico foglio
Questa sezione illustra come stampare più pagine su un foglio singolo. La funzione di stampa
combinata consente di risparmiare carta stampando più fogli in formato ridotto su un foglio singolo.
Quando si utilizza il driver di stampa PCL 6
1. Fare clic sul pulsante di menu WordPad nell'angolo superiore sinistro della finestra,
quindi fare clic su [Stampa].
2. Nell'elenco [Seleziona stampante], selezionare la stampante che si desidera utilizzare.
3. Fare clic su [Preferenze].
4. Fare clic sulla scheda [Impostazioni frequenti].
È inoltre possibile fare clic sulla scheda [Impostaz. dettagliate] e quindi su [2 facc./Layout/
Libretto] nella casella "Menu:".
5. Selezionare il tipo di combinazione dall'elenco "Layout:", quindi specificare il metodo di
combinazione delle pagine nell'elenco "Ordine pagine:".
Per disegnare una linea di contorno su ciascuna pagina, selezionare [Inserisci cornice] in [2 facc./
Layout/Libretto] nella scheda [Impostaz. dettagliate].
6. Se necessario, cambiare le altre impostazioni di stampa.
7. Fare clic su [OK].
8. Avviare la stampa dalla finestra di dialogo [Stampa] dell'applicazione.
Tipi di stampa combinata
Questa funzione consente di stampare 2, 4, 6, 9 o 16 pagine a formato ridotto su un singolo foglio e di
specificare un modello di ordine delle pagine per la combinazione. Sono disponibili quattro modelli
quando si combinano 4 o più pagine su un singolo foglio.
Le seguenti illustrazioni mostrano una pagina di esempio per la combinazione di 2 e 4 pagine.
2 pagine per foglio
Orientamento
Da sinistra a destra/Alto con
basso
Da destra a sinistra/Alto con
basso
Verticale
39
3. Stampante
Orientamento
Da sinistra a destra/Alto con
basso
Da destra a sinistra/Alto con
basso
Orizzontale
4 pagine per foglio
Destra, poi giù
40
Giù, poi destra
Sinistra, poi giù
Giù, poi sinistra
Stampa su buste
Stampa su buste
Configurare correttamente le impostazioni della carta utilizzando il driver di stampa e il pannello di
controllo.
• Per stampare sulle buste, caricarle nell'LCT ampio opzionale o nel vassoio A e specificare un tipo
di carta appropriato. Per dettagli, vedere p. 62 "Tipi e formati carta consigliati".
Configurare le impostazioni delle buste tramite il pannello di controllo
1. Caricare le buste nel vassoio carta.
2. Premere il tasto [Impostazioni carta].
DEY100
3. Selezionare il vassoio carta in cui sono state caricate le buste.
4. Premere [Impostaz.carta manuali].
5. Premere [Busta] nell'area "Tipo carta" e selezionare la voce appropriata in "Grammatura
carta.
6. Premere la scheda [Formato carta].
7. Specificare il formato della busta e premere [OK].
8. Premere [OK].
9. Premere il tasto [Impostazioni carta].
41
3. Stampante
Stampare su buste tramite il driver di stampa
Quando si usa il driver di stampa PCL 6
1. Fare clic sul pulsante di menu WordPad nell'angolo superiore sinistro della finestra,
quindi fare clic su [Stampa].
2. Nell'elenco [Seleziona stampante], selezionare la stampante che si desidera utilizzare.
3. Fare clic su [Preferenze].
4. Nella lista "Formato documento:" selezionare le dimensioni della busta.
5. Nella lista "Tipo carta:" selezionare [Busta].
6. Nella lista "Vassoio di alimentazione:" selezionare il vassoio carta in cui sono caricate le
buste.
7. Se necessario, cambiare le altre impostazioni di stampa.
8. Fare clic su [OK].
9. Avviare la stampa dalla finestra di dialogo [Stampa] dell'applicazione.
42
4. Web Image Monitor
Questo capitolo descrive le funzioni di Web Image Monitor utilizzate frequentemente. Per le
informazioni non incluse in questo capitolo, vedere Collegamento della macchina/Impostazioni di
sistema sul CD-ROM fornito o la Guida di Web Image Monitor.
Visualizzazione della pagina iniziale
Questa sezione descrive la pagina iniziale e come visualizzare Web Image Monitor.
• Quando si inserisce un indirizzo IPv4, non iniziare i segmenti con zero. Ad esempio, se l'indirizzo è
"192.168.001.010", sarà necessario inserire "192.168.1.10".
1. Avviare il browser Web.
2. Inserire "http://(indirizzo IP o nome host della macchina)/" nella barra degli indirizzi del
browser Web.
Appare la pagina iniziale di Web Image Monitor.
Se il nome host della macchina è stato registrato sul server DNS o WINS, è possibile inserirlo.
Quando si imposta SSL (un protocollo per le comunicazioni cifrate) nell'ambiente su cui si esegue
l'autenticazione server, inserire "https://(indirizzo IP o nome host della macchina)/".
Web Image Monitor è suddiviso nelle seguenti aree:
2
3
1
4
5
DFJ004
1. Area menu
Selezionando una voce del menu, appare il relativo contenuto.
2. Area dell'intestazione
Visualizza le icone per i collegamenti alla guida e alla funzione di ricerca parola chiave. Quest'area
visualizza anche [Login] e [Logout], che consentono di passare dal modo amministratore al modo guest.
43
4. Web Image Monitor
3. Aggiorna/Guida
(Aggiorna): Fare clic su
nell'angolo in alto a destra dell'area di lavoro per aggiornare le informazioni
della macchina. Fare clic sul pulsante [Aggiorna] del browser Web per aggiornare l'intera schermata del
browser.
(Guida): Utilizzare Guida per visualizzare o scaricare i contenuti della Guida.
4. Area informazioni di base
Visualizza le informazioni di base della macchina.
5. Area di lavoro
Visualizza il contenuto di un elemento selezionato nell'area menu.
44
5. Aggiunta di carta e toner
In questo capitolo vengono descritti i formati e i tipi di carta raccomandati e viene spiegato come
caricare la carta nel vassoio carta.
Caricare la carta
Precauzioni per il caricamento della carta
• Quando si carica la carta, fare attenzione a non incastrare o ferirsi le dita.
• Non impilare la carta oltre l'indicatore del limite massimo.
Quando si stampa su fogli di carta lucida spessa possono verificarsi inceppamenti. Per evitare problemi
di questo tipo, smazzare accuratamente i fogli di carta lucida prima di caricarli.
Quando si carica la carta impostare la direzione in base alla grana, come mostrato nella seguente
immagine:
Direzione della grana
Vassoio 1
Unità vassoio A3/11 ×
17, Vassoio 2 o LCT
ampio
Vassoio bypass
multiplo (Vassoio A)
Sconsigliato
• Anche se la carta viene caricata secondo le istruzioni fornite sopra, a seconda del tipo di carta
usato, il funzionamento o la qualità di stampa potrebbero comunque presentare dei problemi.
• Quando si carica carta con grammatura pari a 52,3 g/m2 (14,0 lb. di alta qualità) nei vassoi
carta o quando si carica carta traslucida nell'LCT ampio o nel vassoio bypass multiplo (Vassoio A),
utilizzare sempre carta a grana lunga.
45
5. Aggiunta di carta e toner
• Le stampe possono risultare visibilmente arricciate. Appiattire le stampe se risultano piegate o
arricciate. Per i dettagli sulle impostazioni per appiattire la carta arricciata, fare riferimento a
Impostazioni carta.
• Per evitare che siano alimentati più fogli contemporaneamente, sfogliare la carta prima di
posizionarla nel vassoio.
• Se si aggiunge della carta nel vassoio contenente ancora alcuni fogli residui, potrebbero essere
alimentati più fogli contemporaneamente. Togliere gli eventuali fogli residui, aggiungerli ai nuovi
fogli di carta e quindi smazzare l'intera risma prima di caricarla nel vassoio.
• Lisciare la carta arricciata o incurvata prima di caricarla.
• Quando termina la carta nei vassoi impostati per espellere automaticamente i divisori a rubrica in
eccesso, ricaricare i divisori a ribrica dall'inizio del ciclo (primo foglio).
• Quando si carica la carta nel vassoio per la prima volta, oppure si cambia il tipo o formato della
carta contenuta nel vassoio, assicurarsi di specificare opportunamente le impostazioni della carta
in Impostazioni vassoio carta. Per i dettagli, vedere Impostazioni carta.
• Per informazioni sui formati e i tipi di carta utilizzabili, vedere p. 62 "Tipi e formati carta
consigliati".
• A volte è possibile sentire un fruscio che è causato dal movimento della carta attraverso la
macchina. Questo rumore non è indice di guasto.
Smazzare la carta
• Se si carica carta patinata, carta per etichette oppure carta spessa da 163,1–360,0 g/m2 (60,1
lb. Copertina–198,0 lb. Indice) nell'LCT ampio a tre vassoi, è importante smazzare accuratamente
i fogli. Se la carta non viene ben smazzata, si possono verificare inceppamenti.
1. Smazzare la pila sfogliando fogli.
CVA068
46
Caricare la carta
2. Afferrandone le estremità, piegare la pila anvanti e indietro per creare spazio tra i fogli.
Ripetere più volte l'operazione.
CVA069
CVA070
3. Accertarsi che i fogli siano separati.
CVA071
Caricamento della carta nel vassoio 1
(principalmente Europa e Asia)
Il vassoio 1 utilizza esclusivamente carta di formato A4 . Per stampare su carta di formato 81/2 × 11
dal vassoio 1, contattare l'assistenza tecnica.
(principalmente Nord America)
47
5. Aggiunta di carta e toner
Il vassoio 1 può contenere unicamente carta di formato 81/2 × 11 . Per stampare su carta di formato
A4 dal vassoio 1, contattare l'assistenza tecnica.
• Quando la carta nel lato destro del vassoio 1 è esaurita, la carta presente sul lato sinistro viene
automaticamente trasferita sul lato destro. Non estrarre il vassoio 1 mentre è in corso lo
spostamento della carta; attendere il termine dell'operazione.
• Se il vassoio 1 viene chiuso troppo velocemente, la carta al suo interno può spingere fuori posto la
guida laterale destra del vassoio. Se ciò causa errori di alimentazione della carta, aprire il
vassoio, regolare la guida e chiudere lentamente il vassoio.
• Per impilare la carta a desta, allineare l'angolo destro della carta all'angolo destro del vassoio.
Per impilare la carta a sinistra, allineare l'angolo sinistro della carta all'angolo sinistro del vassoio.
1. Estrarre lentamente il vassoio carta finché non si ferma.
DER055
2. Allineare perfettamente i fogli e caricarli con il lato di stampa rivolto verso il basso.
Non impilare la carta oltre l'indicatore del limite massimo.
• Vassoio estratto interamente
DER056
• Vassoio estratto per metà
48
Caricare la carta
DER057
3. Spingere con delicatezza il vassoio all'interno.
• È possibile caricare carta anche se il vassoio 1 è in uso. È consentito estrarre la metà sinistra del
vassoio mentre il vassoio 1 è in uso.
Caricamento della carta nell'unità vassoio carta A3/11 × 17
(principalmente Europa e Asia)
L'unità vassoio A3/11 × 17 utilizza solo carta A3 . Per stampare su carta di formato A4
, 11 × 17 , 81/2 × 14 o 81/2 × 11
, contattare l'assistenza.
, B4 JIS
(principalmente Nord America)
L'unita vassoio A3/11 × 17 utilizza solo carta 11 X 17 . Per stampare su formato A3 , A4
JIS , 81/2 × 14 o 81/2 × 11
, contattare l'assistenza tecnica.
, B4
• Verificare che gli angoli della carta siano allineati a destra.
1. Verificare che la carta contenuta nel vassoio non sia in uso, quindi estrarre con
delicatezza il vassoio finché non si ferma.
DER058
49
5. Aggiunta di carta e toner
2. Allineare perfettamente i fogli e caricarli con il lato di stampa rivolto verso il basso.
Non impilare la carta oltre l'indicatore del limite massimo.
DER059
3. Spingere con delicatezza il vassoio all'interno.
Caricamento della carta nel vassoio 2
• Verificare che gli angoli della carta siano allineati a destra.
• Se il vassoio della carta viene reinserito con troppa forza, le guide laterali del vassoio potrebbero
andare fuori posto.
• Quando si caricano pochi fogli, prestare attenzione a non chiudere eccessivamente le guide
laterali. Se le guide laterali sono troppo strette, i bordi del foglio possono piegarsi, la carta può
essere alimentata in modo non corretto e la carta con grammatura compresa tra 52,3-63,0g/m2
(14,0-16,9 lb. Alta qualità) potrebbe sgualcirsi.
1. Verificare che la carta contenuta nel vassoio non sia in uso, quindi estrarre con
delicatezza il vassoio finché non si ferma.
DER060
2. Allineare perfettamente i fogli e caricarli con il lato di stampa rivolto verso il basso.
Non impilare la carta oltre l'indicatore del limite massimo.
50
Caricare la carta
DER061
3. Spingere con delicatezza il vassoio all'interno.
• Nel vassoio 2 si possono caricare vari formati di carta, regolando le posizioni delle guide laterali
e della guida finale. Per dettagli, vedere Specifiche carta e caricamento carta.
Caricamento divisori a rubrica nel vassoio 2
• Quando si caricano divisori a rubrica usare il supporto per le schede.
DER067
• Caricare i divisori a rubrica con le linguette rivolte verso il supporto per le schede.
• Quando si caricano i divisori a rubrica, regolare la posizione della guida posteriore in modo da
poter applicare il supporto ai divisori a rubrica.
51
5. Aggiunta di carta e toner
DER068
Caricare la carta nel vassoio bypass multiplo (vassoio A)
Usare il vassoio bypass multiplo (vassoio A) per lucidi, carta traslucida e carta che non può essere
caricata nei vassoi carta.
• Il numero massimo di fogli che è possibile caricare contemporaneamente dipende dal tipo di
carta. Non impilare la carta oltre l'indicatore del limite massimo. Per il numero massimo di fogli che
è possibile caricare, vedere p. 62 "Tipi e formati carta consigliati".
• Verificare che i bordi della carta siano allineati a sinistra.
• Quando si caricano pochi fogli, prestare attenzione a non chiudere eccessivamente le guide
laterali. Se le guide laterali sono troppo strette, i bordi del foglio possono piegarsi, la carta può
essere alimentata in modo non corretto e la carta con grammatura compresa tra 52,3-63,0 g/m2
(14,0-16,9 lb. Alta qualità) potrebbe sgualcirsi.
1. Regolare le guide laterali in base al formato della carta, quindi allineare la carta e
caricarla con il lato di stampa rivolto verso l'alto.
Non impilare la carta oltre l'indicatore del limite massimo.
DER069
52
Caricare la carta
2. Regolare il delimitatore finale.
1
2
DER070
1. Delimitatore finale
2. Estensione
Per rimuovere il delimitatore finale, farlo scorrere verso destra premendo il fermo.
CWW312
3. Premere l'interruttore dell'elevatore sul vassoio bypass multiplo (vassoio A).
1
DER072
1. Interruttore dell'elevatore
La spia luminosa dell'interruttore dell'elevatore lampeggia mentre il vassoio si alza, e rimane
accesa quando si ferma.
53
5. Aggiunta di carta e toner
Premere l'interruttore dell'elevatore per abbassare il vassoio se si desidera aggiungere della carta
o rimuovere dei fogli inceppati.
• Estrarre l'estensione quando si caricano fogli di formato A4 , 81/2 × 11
grande nel vassoio bypass multiplo (vassoio A).
o di formato più
• La carta intestata va caricata con un orientamento specifico. Per dettagli, vedere p. 60 "Caricare
carta a orientamento fisso o carta a due facciate".
• È possibile caricare buste nel vassoio bypass multiplo (vassoio A). Le buste vanno caricate con un
orientamento specifico. Per dettagli, vedere p. 85 "Buste".
• Specificare i formati carta non rilevati automaticamente. Per dettagli sui formati che possono essere
rilevati automaticamente, vedere p. 62 "Tipi e formati carta consigliati". Per dettagli su come
specificare i formati, vedere Specifiche carta e caricamento carta.
Caricare i divisori a rubrica nel vassoio bypass multiplo (vassoio A)
Quando si posizionano divisori a rubrica, utilizzare sempre il delimitatore per schede. Le linguette
devono essere posizionate sul lato destro del vassoio bypass multiplo (vassoio A).
1
2
DER073
1. Delimitatore per schede
2. Delimitatore finale
Caricamento carta nel vassoio a grande capacità ampio a tre vassoi
L'LCT ampio a tre vassoi è identificato come vassoio 3, vassoio 4 e vassoio 5.
• Controllare che i margini della carta siano allineati contro il lato sinistro.
• Se il vassoio della carta viene reinserito con troppa forza, le guide laterali del vassoio potrebbero
andare fuori posto.
54
Caricare la carta
1. Verificare che la carta contenuta nel vassoio non sia in uso, quindi estrarre con
delicatezza il vassoio finché non si ferma.
DER074
2. Caricare la carta nel vassoio carta con il lato di stampa rivolto verso l'alto.
Non impilare la carta oltre l'indicatore del limite massimo.
DER075
3. Spingere con delicatezza il vassoio all'interno.
• Se vengono selezionati Grammatura carta 5-8, [Patinata: Lucida], [Patinata: Opaca],
[Cart.patin.:Lucida] o [Etichette] in [Impostaz.vass.carta], viene automaticamente soffiata dell'aria
per smazzare la carta caricata nell'LCT ampio a tre vassoi. Smazzare la carta prima di caricarla.
Per dettagli, vedere p. 46 "Smazzare la carta".
• È possibile caricare diversi formati carta nell'LCT ampio a tre vassoi regolando la posizione delle
guide laterali e della guida finale. Per dettagli, vedere Specifiche carta e caricamento carta.
• Nell'LCT ampio a tre vassoi è possibile caricare buste. Quando si caricano le buste, posizionarle
con l'orientamento corretto. Per dettagli, vedere p. 85 "Buste".
Caricamento carta nel vassoio a grande capacità ampio a due vassoi
L'LCT ampio a due vassoi è identificato come vassoio 3, vassoio 4, vassoio 5, vassoio 6, vassoio 7 e
vassoio 8.
55
5. Aggiunta di carta e toner
• Verificare che i bordi della carta siano allineati a sinistra.
1. Verificare che la carta contenuta nel vassoio non sia in uso, quindi estrarre con
delicatezza il vassoio finché non si ferma.
DER088
2. Caricare la carta nel vassoio carta con il lato di stampa rivolto verso l'alto.
Non impilare la carta oltre l'indicatore del limite massimo.
DER089
3. Spingere con delicatezza il vassoio all'interno.
• È possibile caricare diversi formati di carta nell'LCT ampio a due vassoi regolando la posizione
della guide laterale e della guida finale. Per dettagli, vedere Specifiche carta e caricamento carta.
• Nell'LCT ampio a due vassoi si possono caricare buste. Quando si caricano le buste, posizionarle
con l'orientamento corretto. Per dettagli, vedere p. 85 "Buste".
Caricare la carta nell'introduttore copertine
• Non posizionare oggetti in cima e non lasciare documenti sul sensore. In caso contrario, il formato
carta può non essere acquisito correttamente o possono verificarsi inceppamenti.
56
Caricare la carta
1. Premendo la levetta di sblocco, allineare le guide laterali alle dimensioni della carta da
caricare.
DER099
2. Caricare la carta correttamente.
Non impilare la carta oltre l'indicatore del limite massimo.
Allineare delicatamente le guide laterali contro la carta caricata, se necessario.
1
DER100
1. Estensione supporto carta
• Caricare con il lato stampato rivolto verso l'alto (lato anteriore). Se si sta usando il finisher libretti,
caricare i fogli con il lato di stampa rivolto verso il basso.
• Caricare la carta nell'Introduttore copertine con lo stesso orientamento della carta nel vassoio.
• La posizione di pinzatura o perforazione risulterà sul lato sinistro della carta, quando ci si trova di
fronte alla macchina.
• Quando si carica carta più grande del formato A4 (81/2 × 11) , estrarre l'estensione.
Caricare le copertine nell'introduttore copertine del rilegatore professionale
• La lunghezza/dimensione della copertina dipende dallo spessore del dorso.
57
5. Aggiunta di carta e toner
• Caricare carta con orientamento
.
• Non posizionare oggetti in cima e non lasciare documenti sul sensore. In caso contrario, la carta
può non essere rilevata correttamente o possono verificarsi inceppamenti.
Valutare lo spessore del dorso
Questa sezione descrive come calcolare lo spessore approssimativo del dorso e la lunghezza e
dimensione della copertina.
Osservare che la lunghezza e dimensione di una copertina dipendono dallo spessore del dorso
del blocco libro.
Il seguente elenco mostra esempi di carta formato A4 o 81/2 × 11, 80,0 g/m2 (20,0 lb. Alta
qualità):
• Blocco libro da 10 fogli: 1 mm (0,04 pollici)
• Blocco libro da 30 fogli: 3 mm (0,12 pollici)
• Blocco libro da 50 fogli: 5 mm (0,20 pollici)
• Blocco libro da 80 fogli: 8 mm (0,32 pollici)
• Blocco libro da 100 fogli: 10 mm (0,40 pollici)
• Blocco libro da 200 fogli: 20 mm (0,80 pollici)
Specificare le dimensioni della copertina in base allo spessore del dorso del blocco libro.
Utilizzare la seguente equazione per calcolare la lunghezza della copertina:
Lunghezza minima copertina (mm/poll.) = "lunghezza foglio blocco libro (mm/poll.)" × 2 +
"spessore dorso (mm/poll.)"
Per eseguire la rilegatiura professionale di un libretto delle seguenti dimensioni, specificare una
lunghezza copertina di almeno 440 mm (17,4 pollici):
2
2
1
3
CWW369
1. Lunghezza del blocco libro
2. Spessore del dorso
3. Lunghezza della copertina
58
Caricare la carta
1. Stringendole delicatamente, allineare le guide laterali alle dimensioni della carta da
caricare.
CWW323
2. Caricare la carta con il lato di stampa rivolto verso l'alto e correttamente impilata.
Non impilare la carta oltre l'indicatore del limite massimo.
CWW324
• Non è possibile eseguire la rilegatura professionale di un libretto se lo spessore del dorso del
blocco libro è maggiore di 23 mm (0,9 pollici).
• La procedura per selezionare l'orientamento delle copertine e degli originali potrebbe variare
leggermente a seconda della macchina. Per dettagli, fare riferimento alla procedura relativa alla
macchina in uso.
• Se nei vassoi dell'introduttore copertine rilegatore professionale si carica carta spessa di 251,0
g/m2 (138,8 lb. Indice) o più pesante, accertarsi che la grana della carta sia perpendicolare alla
direzione di alimentazione.
• Se i fogli caricati possono attaccarsi l'un l'altro (come i fogli di carta patinata), accertarsi di
smazzarli accuratamente prima di caricarli. Questa operazione evita inceppamenti e consente di
alimentare i fogli uno alla volta.
• Il processo di rilegatura professionale può graffiare la carta lucida.
59
5. Aggiunta di carta e toner
Caricare carta a orientamento fisso o carta a due facciate
La carta a orientamento fisso (dall'alto verso il basso) o a due facciate (ad esempio carta intestata,
carta perforata o carta copiata) potrebbe non essere stampata correttamente, a seconda di come è
posizionata.
Specificare [Rilevamento auto] o [Attivo (sempre)] per [Impostazione carta intestata] in [Sistema] nel
menu Impostazioni Stampante, quindi posizionare la carta come mostrato di seguito. Per dettagli sulle
impostazioni della carta intestata, vedere Stampante.
Orientamento carta
Le icone hanno i seguenti significati:
Icona
Significato
Caricare la carta con il lato di stampa rivolto verso l'alto.
Caricare la carta con il lato di stampa rivolto verso il basso.
Lato di stampa
Vassoio 1
Vassoio 2 o unità
vassoio A3/11 × 17
Vassoio bypass
multiplo (vassoio A) e
LCT ampio
Una facciata
Due facciate
• Per stampare su carta intestata quando [Rilevamento automatico] è specificato per [Impostaz.carta
intestata], specificare [Carta intestata] come tipo carta nelle impostazioni del driver di stampa.
60
Caricare la carta
• Se un lavoro di stampa viene modificato da 1 a 2 facciate durante la stampa, la stampa a 1
facciata dopo la prima copia può essere rivolta in una direzione diversa. Per accertarsi che la
carta sia emessa nella stessa direzione, selezionare diversi vassoi di alimentazione per la stampa
a 1 e 2 facciate. Notare anche che la stampa a 2 facciate deve essere disabilitata per il vassoio
specificato per la stampa a 1 facciata.
• Per dettagli sulla procedura per eseguire stampe fronte-retro, vedere Stampante.
61
5. Aggiunta di carta e toner
Carta consigliata
Tipi e formati carta consigliati
Questa sezione descrive i formati e i tipi di carta consigliati.
• Se si utilizza carta che si arriccia perché è troppo secca o troppo umida, può verificarsi
un'ostruzione per via dei punti metallici o un inceppamento carta.
• Non utilizzare carta per stampanti a getto d'inchiostro, poiché questa potrebbe attaccarsi all'unità
di fusione e provocare inceppamenti.
• Quando si caricano lucidi, controllare la facciata anteriore e posteriore dei fogli e posizionarli
correttamente, per evitare inceppamenti.
Vassoio 1
Tipo e grammatura carta
52,3–300,0 g/m2 (14,0 lb.
Alta qualità – 165,0 lb.
Indice)
Grammatura carta 1–
Grammatura carta 7
52,3–300,0 g/m2 (14,0 lb.
Alta qualità – 165,0 lb.
Indice)
Grammatura carta 1–
Grammatura carta 7
Formato carta
Capacità carta
1.000 fogli × 2
A4
81/2 × 11
*1
1.000 fogli × 2
81/2 × 11
A4
*1 Per caricare carta di uno dei formati specificati sopra contattare l'assistenza tecnica.
Vassoio 1 (unità vassoio A3/11 × 17)
Tipo e grammatura carta
52,3–300,0 g/m2 (14,0 lb.
Alta qualità – 165,0 lb.
Indice)
Grammatura carta 1–
Grammatura carta 7
62
Formato carta
Capacità carta
1.000 fogli
A3
11 × 17
Carta consigliata
Tipo e grammatura carta
52,3–300,0 g/m2 (14,0 lb.
Alta qualità – 165,0 lb.
Indice)
Grammatura carta 1–
Grammatura carta 7
Formato carta
*1
Capacità carta
1.000 fogli
A4
, B4 JIS , 11 × 17 ,
81/2 × 14 , 81/2 × 11
A3 , A4
, B4 JIS , 81/2
1
× 14 , 8 /2 × 11
52,3–300,0 g/m2 (14,0 lb.
Alta qualità – 165,0 lb.
Indice)
Grammatura carta 1–
Grammatura carta 7
Formato personalizzato *2:
1.000 fogli
Verticale: 210,0-305,0 mm
Orizzontale: 210,0-439,0
mm
Verticale: 8,27-12,00 pollici
Orizzontale: 8,27-17,28
pollici
*1 Per caricare carta di uno dei formati specificati sopra contattare l'assistenza tecnica.
*2 Per maggiori dettagli su come caricare carta con formati personalizzati, contattare l'assistenza.
Vassoio 2
Tipo e grammatura carta
52,3–256,0g/m2 (14,0 lb.
Alta qualità - 141,0 lb.
Indice)
Grammatura carta 1–
Grammatura carta 6
Formato carta
Formati carta che è possibile
rilevare automaticamente:
Capacità carta
500 fogli
A3 , A4
, A5
, B4 JIS ,
B5 JIS
, 11 × 17 , 81/2 × 14
1
, 8 /2 × 13 , 81/2 × 11
,
1
1
8 /4 × 13 , 8 × 13 , 7 /4 ×
101/2
, 51/2 × 81/2
, 8K
, 16K
, 12 × 18
63
5. Aggiunta di carta e toner
Tipo e grammatura carta
Formato carta
52,3–256,0g/m2 (14,0 lb.
Alta qualità - 141,0 lb.
Indice)
Selezionare il formato carta
usando il menu
Impostaz.vass.carta:
Grammatura carta 1–
Grammatura carta 6
81/4 × 14 , 8 × 10 , 11 × 15
, 11 × 14 , 10 × 15 , 10 ×
14 , 13 × 18 , SRA3 , SRA4
52,3–256,0g/m2 (14,0 lb.
Alta qualità - 141,0 lb.
Indice)
Formato personalizzato:
Grammatura carta 1–
Grammatura carta 6
Capacità carta
500 fogli
500 fogli
Verticale: 139,7-330,2 mm
Orizzontale: 139,7-457,2 mm
Verticale: 5,50-13,00 pollici
Orizzontale: 5,50-18,00 pollici
Carta traslucida
A3 , A4
, B4 JIS , B5 JIS
*1
52,3–63,0 g/m2 (14,0–
16,9 lb. Alta qualità)
Grammatura carta 1
Lucidi
A4
*1
A4 , 81/2 × 14 , 81/2 × 11
200 fogli (80,0–199,0
g/m2, 21,0 lb. Alta
qualità – 110,0 lb.
Indice)
163,1–220,0 g/m2 (60,1–
80,9 lb. Copertina)
Grammatura carta 5
Divisori a rubrica*2
*1 Non impilare la carta oltre l'indicatore del limite massimo. Il numero massimo di fogli che si possono
posizionare alla volta dipende dallo spessore e dalle condizioni della carta.
*2 È richiesto il supporto opzionale per divisori a rubrica.
64
Carta consigliata
Vassoio bypass multiplo (Vassoio A)
Tipo e grammatura carta
52,3–216,0 g/m2 (14,0 lb.
Alta qualità–79.9 lb.
Copertina)
Grammatura carta 1–
Grammatura carta 5
Formato carta
Formati carta che è possibile
rilevare automaticamente:
Capacità carta
500 fogli
A3 , A4
, A5
, A6 , B4
JIS , B5 JIS , 11 × 17 , 81/2
× 11 , 8 × 13 , 51/2 × 81/2
, 12 × 18
A3 , A4 , A5 , A6 , B4 JIS
, B5 JIS , 11 × 17 , 81/2 ×
11
, 8 × 13 , 51/2 × 81/2
, 12 × 18
65
5. Aggiunta di carta e toner
Tipo e grammatura carta
52,3–216,0 g/m2 (14,0 lb.
Alta qualità–79.9 lb.
Copertina)
Grammatura carta 1–
Grammatura carta 5
Formato carta
*1
Capacità carta
500 fogli
B5 JIS , B6 JIS , 81/2 × 14 ,
81/2 × 13 , 81/2 × 11 , 81/4
× 14 , 81/4 × 13 , 8 × 10 ,
71/4 × 101/2
, 51/2 × 81/2
, 8K , 16K
, 11 × 15 ,
11 × 14 ,
10 × 15 , 10 × 14 , 13 ×
191/5 , 13 × 19 , 123/5 ×
191/5 , 123/5 × 181/2 , 13
× 18 , SRA3 , SRA4
,
41/5 × 51/2
A4 , A5 , B5 JIS , B6 JIS ,
81/2 × 14 , 81/2 × 13 , 81/4
× 14 , 81/4 × 13 , 8 × 10 ,
71/4 × 101/2
, 8K , 16K
, 11 × 15 , 11 × 14 , 10 ×
15 ,
10 × 14 , 13 × 191/5 , 13 ×
19 , 123/5 × 191/5 , 123/5
× 181/2 , 13 × 18 , SRA3 ,
SRA4
, 41/5 × 51/2
52,3–216,0 g/m2 (14,0 lb.
Alta qualità–79.9 lb.
Copertina)
Grammatura carta 1–
Grammatura carta 5
Formato personalizzato:*2
Verticale: 100,0-330,2 mm
Orizzontale: 139,7-487,7 mm
*3
Verticale: 3,94-13,00 pollici
Orizzontale: 5,50-19,20 pollici
*3
66
500 fogli
Carta consigliata
Tipo e grammatura carta
Carta traslucida
Formato carta
A3 , A4
, B5 JIS
Capacità carta
*4
52,3–63,0 g/m2 (14,0–
16,9 lb. Alta qualità)
Grammatura carta 1
Lucidi
A4
, 81/2 × 11
*4
163,1–216,0 g/m2 (60,1–
79,9 lb. Copertina)
Grammatura carta 5
Divisori a rubrica*5
A4 , 81/2 × 11
–
52,3–216,0 g/m2 (14,0 lb.
Alta qualità–79.9 lb.
Copertina)
Grammatura carta 1–
Grammatura carta 5
Buste
163,1–216,0 g/m2 (60,1 lb.
Copertina–79,9 lb.
Copertina)
10 fogli
Verticale: 100,0-330,2 mm
Orizzontale: 139,7-487,7 mm
Grammatura carta 5
Verticale: 3,94-13,00 pollici
Orizzontale: 5,50-19,20 pollici
*1 Selezionare il formato carta. Per i dettagli, vedere Impostazioni carta.
*2 Inserire il formato carta. Per i dettagli, vedere Impostazioni carta.
*3 Se è installato il vassoio banner la lunghezza orizzontale massima per il formato personalizzato della
carta è pari a 700,0 mm (27,55 pollici).
*4 Il numero massimo di fogli che si possono posizionare alla volta dipende dallo spessore e dalle
condizioni della carta.
*5 È necessario utilizzare il supporto per divisori a rubrica.
67
5. Aggiunta di carta e toner
LCT ampio a tre vassoi (vassoi 3 e 5)
Tipo e grammatura carta
52,3–256,0 g/m2 (14,0 lb.
Alta qualità–141,0 lb. Indice)
Grammatura carta 1–
Grammatura carta 6
Formato carta
Formati carta che è possibile
rilevare automaticamente:
A3 , A4
, A5
, B4 JIS ,
B5 JIS , 11 × 17 , 81/2 × 11
, 8 × 13 , 51/2 × 81/2 , 12
× 18
A3 , A4 , A5 , B4 JIS , B5
JIS , 11 × 17 , 81/2 × 11
,
1
1
8 × 13 , 5 /2 × 8 /2
, 12 ×
18
68
Capacità carta
1.000 fogli
Carta consigliata
Tipo e grammatura carta
52,3–256,0 g/m2 (14,0 lb.
Alta qualità–141,0 lb. Indice)
Grammatura carta 1–
Grammatura carta 6
Formato carta
Selezionare il formato carta
usando il menu
Impostaz.vass.carta:
Capacità carta
1.000 fogli
A6 *1, B5 JIS , B6 JIS *1,
81/2 × 14 , 81/2 × 13 , 81/2
× 11 , 81/4 × 14 , 81/4 × 13
, 8 × 10 , 71/4 × 101/2
,
1
1
5 /2 × 8 /2 , 8K , 16K
,
11 × 15 , 11 × 14 , 10 × 15
, 10 × 14 , 13 × 191/5 ,
13 × 19 , 123/5 × 191/5 ,
123/5 × 181/2 , 13 × 18 ,
SRA3 , SRA4
, 41/5 × 51/2
A4 , A5 , A6 *1, B5 JIS ,
B6 JIS *1, 81/2 × 14 , 81/2 ×
13 , 81/4 × 14 , 81/4 × 13
, 8 × 10 , 71/4 × 101/2
,
8K , 16K
, 11 × 15 , 11 ×
14 ,
10 × 15 , 10 × 14 , 13 ×
191/5 , 13 × 19 , 123/5 ×
191/5 , 123/5 × 181/2 , 13
× 18 , SRA3 , SRA4
,
41/5 × 51/2
52,3–256,0 g/m2 (14,0 lb.
Alta qualità–141,0 lb. Indice)
Grammatura carta 1–
Grammatura carta 6
Formato personalizzato:
1.000 fogli
Verticale: 100,0-330,2 mm *1
Orizzontale: 139,7-487,7 mm
Verticale: 3,94-13,00 pollici *1
Orizzontale: 5,50-19,20 pollici
69
5. Aggiunta di carta e toner
Tipo e grammatura carta
Patinata: Lucida
Patinata: Opaca
63,1-256,0 g/m2 (17,0 lb.
Alta qualità-141,0 lb. Indice)
Grammatura carta 2–
Grammatura carta 6
Formato carta
Formati carta che è possibile
rilevare automaticamente:
Capacità carta
–
A3 , A4
, A5
, B4 JIS ,
B5 JIS , 11 × 17 , 81/2 × 11
, 8 × 13 , 51/2 × 81/2 , 12
× 18
A3 , A4 , A5 , B4 JIS , B5
JIS , 11 × 17 , 81/2 × 11
,
8 × 13 , 51/2 × 81/2
, 12 ×
18
Patinata: Lucida
Patinata: Opaca
63,1-256,0 g/m2 (17,0 lb.
Alta qualità-141,0 lb. Indice)
Grammatura carta 2–
Grammatura carta 6
Selezionare il formato carta
usando il menu
Impostaz.vass.carta:
B5 JIS , 81/2 × 14 , 81/2 ×
13 , 81/2 × 11 , 81/4 × 14
, 81/4 × 13 , 8 × 10 , 71/4
× 101/2
, 51/2 × 81/2 , 8K
, 16K
,
11 × 15 , 11 × 14 , 10 × 15
, 10 × 14 , 13 × 191/5 ,
13 × 19 , 123/5 × 191/5 ,
123/5 × 181/2 , 13 × 18 ,
SRA3 , SRA4
A4 , A5 , B5 JIS , 81/2 × 14
, 81/2 × 13 , 81/4 × 14 ,
81/4 × 13 , 8 × 10 , 71/4 ×
101/2
, 8K , 16K
,
11 × 15 , 11 × 14 , 10 × 15
, 10 × 14 , 13 × 191/5 ,
13 × 19 , 123/5 × 191/5 ,
123/5 × 181/2 , 13 × 18 ,
SRA3 , SRA4
70
–
Carta consigliata
Tipo e grammatura carta
Patinata: Lucida
Formato carta
Formato personalizzato:
Capacità carta
–
Patinata: Opaca
63,1-256,0 g/m2 (17,0 lb.
Alta qualità-141,0 lb. Indice)
Grammatura carta 2–
Grammatura carta 6
Verticale: 139,7-330,2 mm
Orizzontale: 139,7-487,7 mm
Verticale: 5,50-13,00 pollici
Orizzontale: 5,50-19,20 pollici
Carta traslucida
A3 , A4
, B5 JIS
*2
52,3–63,0 g/m2 (14,0–
16,9 lb. Alta qualità)
Grammatura carta 1
Lucidi
A4
, 81/2 × 11
*2
163,1–220,0 g/m2 (60,1–
80,9 lb. Copertina)
Grammatura carta 5
Divisori a rubrica*3
A4 , 81/2 × 11
–
*1, *4, *5, *6
10 fogli
52,3–256,0 g/m2 (14,0 lb.
Alta qualità–141,0 lb. Indice)
Grammatura carta 1–
Grammatura carta 6
Buste
163,1–256,0 g/m2 (60,1 lb. 240 × 332 mm, 235 × 120mm,
Copertina–141,0 lb. Indice)
120 × 235 mm, 105 × 241 mm,
110 × 220 mm
(Spessore delle parti della
busta che si sovrappongono.)
*1 Le guide laterali per cartoline sono necessarie per caricare carta tra 100,0 e 139,2 mm (3,94 e 5,49
pollici).
*2 Il numero massimo di fogli che si possono posizionare alla volta dipende dallo spessore e dalle
condizioni della carta.
*3 Occorre il supporto per divisori a rubrica.
*4 Aprire i lembi e caricare le buste con i lembi rivolti verso il lato destro del vassoio carta.
71
5. Aggiunta di carta e toner
*5 Immettere i formati delle buste, inclusi i formati dei lembi, utilizzando la funzione impostazioni carta
vassoio.
*6 I formati non comprendono i formati dei lembi.
LCT ampio a tre vassoi (vassoio 4)
Tipo e grammatura carta
52,3–360,0 g/m2 (14,0 lb.
Alta qualità -198,0 lb. Indice)
Grammatura carta 1–
Grammatura carta 8
Formato carta
Formati carta che è possibile
rilevare automaticamente:
A3 , A4
, A5
, B4 JIS ,
B5 JIS , 11 × 17 , 81/2 × 11
, 8 × 13 , 51/2 × 81/2 , 12
× 18
A3 , A4 , A5 , B4 JIS , B5
JIS , 11 × 17 , 81/2 × 11
,
8 × 13 , 51/2 × 81/2
, 12 ×
18
72
Capacità carta
2.000 fogli
Carta consigliata
Tipo e grammatura carta
52,3–360,0 g/m2 (14,0 lb.
Alta qualità -198,0 lb. Indice)
Grammatura carta 1–
Grammatura carta 8
Formato carta
Selezionare il formato carta
usando il menu
Impostaz.vass.carta:
Capacità carta
2.000 fogli
A6 *1, B5 JIS , B6 JIS *1,
81/2 × 14 , 81/2 × 13 , 81/2
× 11 , 81/4 × 14 , 81/4 × 13
, 8 × 10 , 71/4 × 101/2
,
1
1
5 /2 × 8 /2 , 8K , 16K
,
11 × 15 , 11 × 14 , 10 × 15
, 10 × 14 , 13 × 191/5 ,
13 × 19 , 123/5 × 191/5 ,
123/5 × 181/2 , 13 × 18 ,
SRA3 , SRA4
, 41/5 × 51/2
A4 , A5 , A6 *1, B5 JIS ,
B6 JIS *1, 81/2 × 14 , 81/2 ×
13 , 81/4 × 14 , 81/4 × 13
, 8 × 10 , 71/4 × 101/2
,
8K , 16K
, 11 × 15 , 11 ×
14 ,
10 × 15 , 10 × 14 , 13 ×
191/5 , 13 × 19 , 123/5 ×
191/5 , 123/5 × 181/2 , 13
× 18 , SRA3 , SRA4
,
41/5 × 51/2
52,3–360,0 g/m2 (14,0 lb.
Alta qualità -198,0 lb. Indice)
Grammatura carta 1–
Grammatura carta 8
Formato personalizzato:
2.000 fogli
Verticale: 100,0-330,2 mm *1
Orizzontale: 139,7-487,7 mm
Verticale: 3,94-13,00 pollici *1
Orizzontale: 5,50-19,20 pollici
73
5. Aggiunta di carta e toner
Tipo e grammatura carta
Patinata: Lucida
Patinata: Opaca
63,1–360,0 g/m2 (17,0 lb.
Alta qualità -198,0 lb. Indice)
Grammatura carta 2–
Grammatura carta 8
Formato carta
Formati carta che è possibile
rilevare automaticamente:
Capacità carta
–
A3 , A4
, A5
, B4 JIS ,
B5 JIS , 11 × 17 , 81/2 × 11
, 8 × 13 , 51/2 × 81/2 , 12
× 18
A3 , A4 , A5 , B4 JIS , B5
JIS , 11 × 17 , 81/2 × 11
,
8 × 13 , 51/2 × 81/2
, 12 ×
18
Patinata: Lucida
Patinata: Opaca
63,1–360,0 g/m2 (17,0 lb.
Alta qualità -198,0 lb. Indice)
Grammatura carta 2–
Grammatura carta 8
Selezionare il formato carta
usando il menu
Impostaz.vass.carta:
B5 JIS , 81/2 × 14 , 81/2 ×
13 , 81/2 × 11 , 81/4 × 14
, 81/4 × 13 , 8 × 10 , 71/4
× 101/2
, 51/2 × 81/2 , 8K
, 16K
,
11 × 15 , 11 × 14 , 10 × 15
, 10 × 14 , 13 × 191/5 ,
13 × 19 , 123/5 × 191/5 ,
123/5 × 181/2 , 13 × 18 ,
SRA3 , SRA4
A4 , A5 , B5 JIS , 81/2 × 14
, 81/2 × 13 , 81/4 × 14 ,
81/4 × 13 , 8 × 10 , 71/4 ×
101/2
, 8K , 16K
,
11 × 15 , 11 × 14 , 10 × 15
, 10 × 14 , 13 × 191/5 ,
13 × 19 , 123/5 × 191/5 ,
123/5 × 181/2 , 13 × 18 ,
SRA3 , SRA4
74
–
Carta consigliata
Tipo e grammatura carta
Patinata: Lucida
Formato carta
Formato personalizzato:
Capacità carta
–
Patinata: Opaca
63,1–360,0 g/m2 (17,0 lb.
Alta qualità -198,0 lb. Indice)
Grammatura carta 2–
Grammatura carta 8
Verticale: 139,7-330,2 mm
Orizzontale: 139,7-487,7 mm
Verticale: 5,50-13,00 pollici
Orizzontale: 5,50-19,20 pollici
Carta traslucida
A3 , A4
, B5 JIS
*2
52,3–63,0 g/m2 (14,0–
16,9 lb. Alta qualità)
Grammatura carta 1
Lucidi
A4
, 81/2 × 11
*2
163,1–220,0 g/m2 (60,1–
80,9 lb. Copertina)
Grammatura carta 5
Divisori a rubrica*3
A4 , 81/2 × 11
–
52,3–360,0 g/m2 (14,0 lb.
Alta qualità -198,0 lb. Indice)
Grammatura carta 1–
Grammatura carta 8
Etichette
A4
, 81/2 × 11
–
52,3–360,0 g/m2 (14,0 lb.
Alta qualità -198,0 lb. Indice)
Grammatura carta 1–
Grammatura carta 8
Buste
*1, *4, *5, *6
10 fogli
163,1–300,0 g/m2 (60,1 lb. 240 × 332 mm, 235 × 120 mm,
Copertina–165,0 lb. Indice)
120 × 235 mm, 105 × 241 mm,
110 × 220 mm
(Spessore delle parti della
busta che si sovrappongono.)
75
5. Aggiunta di carta e toner
*1 Le guide laterali per cartoline sono necessarie per caricare carta tra 100,0 e 139,2 mm (3,94 e 5,49
pollici).
*2 Il numero massimo di fogli che si possono posizionare alla volta dipende dallo spessore e dalle
condizioni della carta.
*3 Occorre il supporto per divisori a rubrica.
*4 Aprire i lembi e caricare le buste con i lembi rivolti verso il lato destro del vassoio carta.
*5 Immettere i formati delle buste, inclusi i formati dei lembi, utilizzando la funzione impostazioni carta
vassoio.
*6 I formati non comprendono i formati dei lembi.
LCT ampio a due vassoi (vassoi da 3 a 8)*1
Tipo e grammatura carta
52,3–360,0 g/m2 (14,0 lb.
Alta qualità -198,0 lb. Indice)
Grammatura carta 1–
Gramm.carta 8*2
Formato carta
Formati carta che è possibile
rilevare automaticamente: *3
A3 , A4
, A5
, B4 JIS ,
1
11 × 17 , 8 /2 × 14 , 81/2 ×
11 , 8 × 13 , 71/4 × 101/2 ,
51/2 × 81/2 , 12 × 18 , 13 ×
191/5 , SRA3 , SRA4
A3 , A4 , A5 , B4 JIS , 11
× 17 , 81/2 × 14 , 81/2 × 11
, 8 × 13 , 71/4 × 101/2 ,
51/2 × 81/2
, 12 × 18 , 13
× 191/5 , SRA3 , SRA4
76
Capacità carta
2.400 fogli
Carta consigliata
Tipo e grammatura carta
52,3–360,0 g/m2 (14,0 lb.
Alta qualità -198,0 lb. Indice)
Grammatura carta 1–
Gramm.carta 8*2
Formato carta
Selezionare il formato carta
usando il menu
Impostaz.vass.carta:*4
Capacità carta
2.400 fogli
A6 , B5 JIS
, B6 JIS , 81/2
× 13 , 81/2 × 11 , 81/4 × 14
, 81/4 × 13 , 8 × 10 , 71/4
× 101/2 , 51/2 × 81/2 , 8K
, 16K
,
11 × 15 , 11 × 14 , 10 × 15
, 10 × 14 , 13 × 19 ,
123/5 × 191/5 , 123/5 ×
181/2 , 13 × 18 , SRA4 ,
41/5 × 51/2
A4 , A5 , A6 , B5 JIS
,
1
1
B6 JIS , 8 /2 × 13 , 8 /4 ×
14 , 81/4 × 13 , 8 × 10 ,
71/4 × 101/2 , 8K , 16K
, 11 × 15 , 11 × 14 ,
10 × 15 , 10 × 14 , 13 × 19
, 123/5 × 191/5 , 123/5 ×
181/2 , 13 × 18 , SRA4 ,
41/5 × 51/2
52,3–360,0 g/m2 (14,0 lb.
Alta qualità -198,0 lb. Indice)
Grammatura carta 1–
Gramm.carta 8*2
Formato personalizzato:*5
2.400 fogli*6
Verticale: 100,0-330,2 mm
Orizzontale: 139,7-487,7 mm
Verticale: 3,94-13,00 pollici
Orizzontale: 5,50-19,20 pollici
77
5. Aggiunta di carta e toner
Tipo e grammatura carta
Patinata: Lucida
Patinata: Opaca
63,1–360,0 g/m2 (17,0 lb.
Alta qualità -198,0 lb. Indice)
Grammatura carta 2–
Gramm.carta 8*2
Formato carta
Formati carta che è possibile
rilevare automaticamente:
Capacità carta
–
A3 , A4
, A5
, B4 JIS ,
B5 JIS , 11 × 17 , 81/2 × 11
, 8 × 13 , 51/2 × 81/2 , 12
× 18
A3 , A4 , A5 , B4 JIS , B5
JIS , 11 × 17 , 81/2 × 11
,
8 × 13 , 51/2 × 81/2
, 12
× 18
Patinata: Lucida
Patinata: Opaca
63,1–360,0 g/m2 (17,0 lb.
Alta qualità -198,0 lb. Indice)
Grammatura carta 2–
Gramm.carta 8*2
Selezionare il formato carta
usando il menu
Impostaz.vass.carta:
B5 JIS , 81/2 × 14 , 81/2 ×
13 , 81/2 × 11 , 81/4 × 14
, 81/4 × 13 , 8 × 10 , 71/4
× 101/2
, 51/2 × 81/2 , 8K
, 16K
,
11 × 15 , 11 × 14 , 10 × 15
, 10 × 14 , 13 × 191/5 ,
13 × 19 , 123/5 × 191/5 ,
123/5 × 181/2 , 13 × 18 ,
SRA3 , SRA4
A4 , A5 , B5 JIS , 81/2 × 14
, 81/2 × 13 , 81/4 × 14 ,
81/4 × 13 , 8 × 10 , 71/4 ×
101/2
, 8K , 16K
,
11 × 15 , 11 × 14 , 10 × 15
, 10 × 14 , 13 × 191/5 ,
13 × 19 , 123/5 × 191/5 ,
123/5 × 181/2 , 13 × 18 ,
SRA3 , SRA4
78
–
Carta consigliata
Tipo e grammatura carta
Patinata: Lucida
Formato carta
Formato personalizzato:
Capacità carta
–
Patinata: Opaca
63,1–360,0 g/m2 (17,0 lb.
Alta qualità -198,0 lb. Indice)
Grammatura carta 2–
Gramm.carta 8*2
Verticale: 139,7-330,2 mm
Orizzontale: 139,7-487,7 mm
Verticale: 5,50-13,00 pollici
Orizzontale: 5,50-19,20 pollici
Carta traslucida*7
A3 , A4
, B5 JIS
*8
52,3–63,0 g/m2 (14,0–
16,9 lb. Alta qualità)
Grammatura carta 1
Lucidi*7
A4
, 81/2 × 11
*8
163,1–220,0 g/m2 (60,1–
80,9 lb. Copertina)
Grammatura carta 5
Divisori a rubrica*7, *9
A4 , 81/2 × 11
–
52,3–360,0 g/m2 (14,0 lb.
Alta qualità -198,0 lb. Indice)
Grammatura carta 1–
Grammatura carta 8
Etichette*7
A4
, 81/2 × 11
–
52,3–360,0 g/m2 (14,0 lb.
Alta qualità -198,0 lb. Indice)
Grammatura carta 1–
Grammatura carta 8
Buste*7
*10, *11, *12
163,1–300,0 g/m2 (60,1
lb. Copertina–165,0 lb.
Indice)
240 × 332 mm, 235 × 120 mm,
120 × 235 mm, 105 × 241 mm,
110 × 220 mm
10 fogli
(Spessore delle parti della
busta che si sovrappongono.)
79
5. Aggiunta di carta e toner
*1 È possibile installare il vassoio carta per i banner per il vassoio 3, 5 o 7.
*2 Se è specificata carta la cui lunghezza orizzontale è pari o superiore a 487,8 mm (19,20 pollici), la
grammatura carta massima per il vassoio è la Grammatura carta 7.
*3 Se è installato il vassoio carta per i banner, i formati carta non vengono rilevati automaticamente.
*4 Se è installato il vassoio carta per i banner, non è possibile selezionare i formati carta.
*5 È possibile stampare su carta le cui dimensioni sono comprese tra 210,0 e 330,2 mm (8,27-13,00
pollici) verticalmente e 420,0 e 700,0 mm (16,54-27,55 pollici) orizzontalmente se è installato il
vassoio carta per i banner.
*6 Se la lunghezza orizzontale della carta è compresa tra 420,0 e 559,9 mm (16,54-22,0 pollici), la
capacità carta è di 800 fogli. Se la lunghezza orizzontale è compresa tra 560,0 e 700,0 mm
(22,0-27,55 pollici), la capacità carta è di 1.100 fogli.
*4 Se è installato il vassoio carta per i banner, non è possibile selezionare i formati di carta.
*8 Il numero massimo di fogli che si possono posizionare alla volta dipende dallo spessore e dalle
condizioni della carta.
*9 È necessario utilizzare il supporto per divisori a rubrica.
*10 Aprire i lembi e caricare le buste con i lembi rivolti verso il lato destro del vassoio carta.
*11 Immettere i formati delle buste, inclusi i formati dei lembi, utilizzando la funzione impostazioni carta
vassoio.
*12 I formati non comprendono i formati dei lembi.
Introduttore copertine
Tipo e grammatura carta
64,0–216,0 g/m2 (17,1 lb.
Alta qualità–79,9 lb.
Copertina)
Grammatura carta 2–
Grammatura carta 5
Formato carta
Formati carta che è possibile
rilevare automaticamente:
A3 , A4
, A5
, B4 JIS ,
B5 JIS , 11 × 17 , 81/2 × 11
, 8 × 13 , 51/2 × 81/2 , 12
× 18
A3 , A4 , A5 , B4 JIS , B5
JIS , 11 × 17 , 81/2 × 11
,
8 × 13 , 51/2 × 81/2
, 12 ×
18
80
Capacità carta
200 fogli × 2
Carta consigliata
Tipo e grammatura carta
64,0–216,0 g/m2 (17,1 lb.
Alta qualità–79,9 lb.
Copertina)
Grammatura carta 2–
Grammatura carta 5
Formato carta
Selezionare il formato carta
usando il menu
Impostaz.vass.carta:
Capacità carta
200 fogli × 2
B5 JIS , 81/2 × 14 , 81/2 ×
13 , 81/2 × 11 , 81/4 × 14
, 81/4 × 13 , 8 × 10 , 71/4
× 101/2
, 51/2 × 81/2 , 8K
, 16K
,
11 × 15 , 11 × 14 , 10 × 15
, 10 × 14 , 13 × 191/5 ,
13 × 19 , 123/5 × 191/5 ,
123/5 × 181/2 , 13 × 18 ,
SRA3 , SRA4
A4 , A5 , B5 JIS , 81/2 × 14
, 81/2 × 13 , 81/4 × 14 ,
1
8 /4 × 13 , 8 × 10 , 71/4 ×
101/2
, 8K , 16K
, 11 ×
15 ,
11 × 14 , 10 × 15 , 10 × 14
, 13 × 191/5 , 13 × 19 ,
123/5 × 191/5 , 123/5 ×
181/2 , 13 × 18 , SRA3 ,
SRA4
64,0–216,0 g/m2 (17,1 lb.
Alta qualità–79,9 lb.
Copertina)
Grammatura carta 2–
Grammatura carta 5
Formato personalizzato:
200 fogli × 2
Verticale: 139,7-330,2 mm
Orizzontale: 139,7-487,7 mm
Verticale: 5,50-13,00 pollici
Orizzontale: 5,50-19,20 pollici
81
5. Aggiunta di carta e toner
Introduttore copertine del rilegatore professionale
Tipo e grammatura carta
90,0–300,0 g/m2 (24,1 lb.
Alta qualità –165,0 lb.
Indice)
Grammatura carta 3–
Grammatura carta 7
Formato carta
Formati carta che è possibile
rilevare automaticamente:
Capacità carta
200 fogli (o fino a 24 mm di
altezza) × 2
A3 , 13 × 19
11 × 17 , 13 × 19
90,0–300,0 g/m2 (24,1 lb.
Alta qualità –165,0 lb.
Indice)
Grammatura carta 3–
Grammatura carta 7
Selezionare il formato carta
usando il menu
Impostaz.vass.carta:
200 fogli (o fino a 24 mm di
altezza) × 2
B4 JIS , 11 × 17 , 8K ,
12 × 18 , 11 × 15 , 13 ×
191/5 , 123/5 × 191/5 ,
123/5 × 181/2 , 13 × 18
, SRA3
A3 , B4 JIS , 8K , 12 ×
18 , 11 × 15 , 13 ×
191/5 , 123/5 × 191/5 ,
123/5 × 181/2 , 13 × 18
, SRA3
90,0–300,0 g/m2 (24,1 lb.
Alta qualità –165,0 lb.
Indice)
Grammatura carta 3–
Grammatura carta 7
Formato personalizzato:
Verticale: 257,0–330,2 mm
Orizzontale: 364,0-487,7
mm
Verticale: 10,12-13,00 pollici
Orizzontale: 14,34-19,20
pollici
82
200 fogli (o fino a 24 mm di
altezza) × 2
Carta consigliata
Spessore carta
Spessore carta*1
Valore metrico
Carta di alta
qualità
Carta per
copertine
Carta per indice
Grammatura
carta 1*2
52,3–63,0
g/m2
14,0–16,9 lb.
Alta qualità
19,0–23,0 lb.
Copertina
29,0-34,9 lb.
Indice
Grammatura
carta 2
63,1–80,0
g/m2
17,0–21,0 lb.
Alta qualità
23,1–29,9 lb.
Copertina
35,0–44,0 lb.
Indice
Grammatura
carta 3
80,1–105,0
g/m2
21,1–28,0 lb.
Alta qualità
30,0–38,9 lb.
Copertina
44,1–58,0 lb.
Indice
Grammatura
carta 4
105,1–163,0
g/m2
28,1–43,0 lb.
Alta qualità
39,0–60,0 lb.
Copertina
58,1–90,0 lb.
Indice
Grammatura
carta 5
163,1–220,0
g/m2
43,1–58,9 lb.
Alta qualità
60,1–80,9 lb.
Copertina
90,1–121,0 lb.
Indice
Grammatura
carta 6
220,1–256,0
g/m2
59,0–68,0 lb.
Alta qualità
81,0–94,0 lb.
Copertina
121,1–141,0
lb. Indice
Grammatura
carta 7
256,1–300,0
g/m2
68,1–80,0 lb.
Alta qualità
94,1–110,0 lb.
Copertina
141,1–165,0
lb. Indice
Grammatura
carta 8
300,1–360,0
g/m2
80,1-96,0 lb.
Alta qualità
110,1-132,0 lb.
Copertina
165,1-198,0 lb.
Indice
*1 La qualità di stampa diminuisce se la grammatura della carta utilizzata è vicina al valore minimo o
massimo. Modificare l'impostazione di grammatura della carta su un valore più sottile o più spesso.
*2 Quando si carica carta con grammatura 52,3-63,0 g/m2 (14,0-16,9 lb. Alta qualità), i bordi
possono piegarsi o la carta può essere alimentata in modo non corretto a seconda del tipo di carta.
• Alcuni tipi di carta, quali carta traslucida e lucidi, possono produrre rumore quando vengono
consegnati. Questo rumore non indica la presenza di un problema, e la qualità di stampa non
subisce alcuna alterazione.
• La capacità carta descritta nelle tabelle riportate sopra è indicativa. La capacità effettiva della
carta può essere inferiore in base al tipo di carta.
• Quando si carica la carta, controllare che la pila di fogli non superi il contrassegno di limite
massimo del vassoio carta.
• In caso di alimentazione di fogli multipli, smazzarli accuratamente oppure caricarli uno alla volta
usando il vassoio bypass multiplo (vassoio A).
83
5. Aggiunta di carta e toner
• È possibile specificare se la macchina rileva automaticamente l'alimentazione di più fogli
contemporaneamente da ciascun vassoio. Nel menu Impostazioni di regolazione per operatori è
possibile specificare se sospendere o continuare il lavoro corrente quando viene rilevata
l'alimentazione di più fogli contemporaneamente. Tuttavia, in base alle condizioni della carta, la
macchina può non rilevare un'alimentazione di più fogli nel modo corretto. Per dettagli sulle
Impostazioni di regolazione per operatori, vedere Impostazioni carta.
• Lisciare i fogli arricciati prima di caricarli.
• La funzione Regola arricciamento carta potrebbe non rimuovere completamente l'arricciamento, a
seconda del tipo di carta e dalla direzione della grana. Se la carta a grana lunga rimane
arricciata, utilizzare carta a grana corta. Per dettagli sulla funzione Regola arricciamento carta,
vedere Impostazioni carta.
• A seconda dei formati, delle grammature e dei tipi di carta, la velocità di stampa potrebbe essere
inferiore.
• Quando si caricano buste, vedere p. 85 "Buste".
• Quando si stampa su carta intestata, l'orientamento da usare per posizionare la carta cambia a
seconda della funzione che si utilizza. Per dettagli, vedere p. 60 "Caricare carta a orientamento
fisso o carta a due facciate".
• I tipi di carta selezionabili nelle impostazioni vassoio carta sono solo classificazioni generali. La
qualità di copia per ogni tipo di carta in una classificazione non è garantita. Per dettagli, vedere
Specifiche carta e caricamento carta.
• Se la carta è sporca di polvere, le stampe potrebbero contenere macchie bianche. Per rimuovere
la polvere, smazzare la carta con cura.
• Quando si carica carta per etichette:
• Selezionare [Etichette] per [Tipo carta] in [Impostaz.vass.carta], quindi selezionare lo
spessore carta adeguato in [Grammatura carta].
• Quando si caricano lucidi:
• Per stampare su lucidi, selezionare [Lucidi] per [Tipo carta] in [Impostaz.vass.carta].
• Quando si caricano lucidi, controllare la facciata anteriore e posteriore dei fogli e
posizionarli correttamente, per evitare inceppamenti.
• Smazzare accuratamente i lucidi prima di utilizzarli. Questa operazione evita che i lucidi
aderiscano gli uni agli altri e che siano alimentati in modo non corretto.
• Rimuovere i fogli copiati o stampati, uno per volta.
• Quando si usa carta lucida:
• Quando si carica carta traslucida, usare sempre carta a grana lunga e impostare la direzione
della carta in base alla grana.
• La carta traslucida assorbe facilmente umidità e si arriccia. Prima di caricare la carta tralucida
eliminare eventuali arricciamenti. Per i dettagli sulle impostazioni per appiattire la carta
arricciata, fare riferimento a Impostazioni carta.
84
Carta consigliata
• Rimuovere i fogli copiati o stampati, uno per volta.
• Quando si carica carta patinata:
• Se si intende utilizzare carta patinata lucida, selezionare [Patinata: Lucida] per [Tipo carta].
Se si intende utilizzare carta opaca (inclusa la carta setificata, semiopaca e satinata),
selezionare [Patinata: Opaca] per [Tipo carta]. Per i dettagli sulle impostazioni per usare la
carta patinata con un formato carta personalizzato, vedere Impostazioni carta.
• Quando viene caricata carta patinata o carta lucida, smazzare sempre i fogli prima di
utilizzarli.
• Se si verifica un inceppamento della carta o se la macchina produce uno strano rumore
mentre viene alimentata carta patinata, inserire un foglio di carta alla volta.
• Per caricare carta patinata nell'LCT ampio, è necessario specificare [Patinata: Lucida],
[Patinata: Opaca] o [Cart.patin.:Lucida] come tipo di carta e selezionare lo spessore
adeguato in [Grammatura carta].
Buste
Questa sezione descrive la procedura per il caricamento delle buste.
• La lunghezza e la forma delle alette possono provocare inceppamenti.
• Sarà possibile caricare soltanto buste larghe almeno 139,7 mm (5,5 pollici).
Per stampare sulle buste, caricarle nel vassoio LCT ampio o nel vassoio bypass multiplo (vassoio A) e
specificare un tipo di carta appropriato.
Per caricare le buste, assicurarsi di aprire le alette e disporle nell'orientamento
rivolto in su.
con il lato di stampa
CDL070
Se si devono effettuare delle copie su buste con apertura laterale, accertarsi di aprire le alette e
disporle nell'orientamento con il lato di stampa rivolto in su. Le alette devono trovarsi sul lato destro
del vassoio LCT ampio o del vassoio bypass multiplo (Vassoio A).
85
5. Aggiunta di carta e toner
CDL081
Buste consigliate
Per informazioni sulle buste consigliate, rivolgersi al proprio rivenditore.
Conservazione delle buste
Conservare le buste in sacchetti di plastica chiusi e tirare fuori solo la quantità necessaria. Non
aggiungere buste durante la stampa, perché potrebbero verificarsi degli inceppamenti.
• Assicurarsi di specificare il formato della busta e il formato dell'aletta nelle [Impostaz.vass.carta].
Per dettagli, vedere Specifiche carta e caricamento carta.
• Quando si usano le buste, impostare [Grammatura carta] in [Impostaz.vass.carta] su un valore
pari a due fogli di carta usati per le buste.
• Prima di caricare le buste, comprimerle per rimuovere l'aria all'interno e appiattire i bordi o
eventuali pieghe. Nel caricare delle buste, assicurarsi che non superino il segno del limite.
• Disporre una busta alla volta se si riscontrano i seguenti problemi:
• La busta si inceppa
• La busta non viene alimentata
• Vengono alimentate più buste contemporaneamente
• Livelli di umidità superiori al 50% possono fare uscire le buste increspate o stampate male.
• Alcuni tipi di buste potrebbero risultare increspate, macchiate o stampate male. Se si stampa
un'immagine o un colore pieno su una busta, possono apparire delle linee dove i bordi
sovrapposti della busta la rendono più spessa.
• Se la dimensione orizzontale della busta è 297 mm (11,7 pollici) o meno, potrebbe verificarsi un
errore di alimentazione della carta. In questo caso, disattivare la funzione di Rilevamento
disallineamento. Per dettagli, vedere Impostazioni carta.
• Quando si stampa su buste con grammatura maggiore di 127,0 g/m2 (47,0 lb. Copertina), non
usare [Regol.arric. :Forte] o [Regol.arric. :Forte] per [Regola arricciamento carta] in
[Impostazioni di regolazione per operatori].
86
Registrare carta personalizzata
Registrare carta personalizzata
È possibile registrare fino a 100 carte personalizzate.
Verificare il nome del prodotto, il formato e il tipo della carta prima di registrarla.
Verificare che il formato e il tipo carta siano compatibili con il vassoio che si intende utilizzare. La
compatibilità con il vassoio dipende dal formato e dal tipo carta. Per informazioni sui formati e i tipi di
carta utilizzabili, vedere p. 62 "Tipi e formati carta consigliati".
• Quando il numero di carte personalizzate raggiunge il limite massimo, non sarà più possibile
registrare altra carta personalizzata. Eliminare dall'elenco la carta personalizzata non necessaria
e provare a registrare nuovamente. Per dettagli, vedere Impostazioni carta.
Selezionare il nome carta dalla libreria carta
1. Premere il tasto [Impostazioni carta].
DER122
2. Premere [Modifica carta personalizzata].
3. Premere [Richiama da libreria carta].
4. Selezionare il nome della carta che si intende registrare.
Premere [ Prec.] o [ Succ.] per scorrere l'elenco e cercare la carta che si intende selezionare.
È possibile selezionare due o più tipi di carta.
87
5. Aggiunta di carta e toner
5. Premere [Programma come carta personalizzata].
6. Premere [Sì].
7. Premere due volte [Esci].
8. Premere il tasto [Impostazioni carta].
È possibile chiudere la schermata [Impostaz.vass.carta] premendo [Esci].
• È possibile controllare e cambiare le impostazioni della carta personalizzata registrata, come
l'impostazione del formato carta, sulla schermata [Modifica carta personalizzata]. Per dettagli
sulla modifica della carta personalizzata, vedere Impostazioni carta.
Memorizzare carta il cui nome non compare nella libreria carta
Se la carta che si desidera selezionare non è presente nell'elenco carta della libreria oppure non si
conosce il nome della carta, utilizzare le procedure seguenti:
• Selezione del tipo di carta dalla libreria carta
La libreria carta contiene le condizioni di stampa ottimali per tutta la carta disponibile in
commercio e per ogni tipo di carta.
È possibile selezionare il tipo di carta dalla libreria carta e registrarlo come carta personalizzata
anche se non se ne conosce il nome di prodotto. I tipi di carta che possono essere selezionati sono:
comune, patinata lucida, patinata opaca, busta, colorata chiara, colorata scura, con texture,
nera. Ogni tipo è diviso in categorie a seconda della grammatura.
• Specificare manualmente il tipo e la grammatura della carta
È possibile registrare la carta personalizzata specificandone manualmente il tipo e la grammatura.
Selezione del tipo di carta dalla libreria carta
È possibile selezionare il tipo carta dalla libreria e registrarlo come carta personalizzata.
88
Registrare carta personalizzata
I tipi di carta che possono essere selezionati sono: comune, patinata lucida, patinata opaca, busta,
colorata chiara, colorata scura, con texture, nera.
1. Premere il tasto [Impostazioni carta].
DER122
2. Premere [Modifica carta personalizzata].
3. Premere [Richiama da libreria carta].
4. Selezionare la combinazione più appropriata di tipo e grammatura per la carta
selezionata.
L'elenco dei tipi carta appare nelle prime pagine della libreria carta.
Premere [ Prec.] o [ Succ.] per scorrere l'elenco e cercare la carta che si intende selezionare.
5. Premere [Programma come carta personalizzata].
6. Premere [Sì].
7. Premere due volte [Esci].
8. Premere il tasto [Impostazioni carta].
È possibile chiudere la schermata [Impostaz.vass.carta] premendo [Esci].
• È possibile controllare e cambiare le impostazioni della carta personalizzata registrata, come
l'impostazione del formato carta, sulla schermata [Modifica carta personalizzata]. Per dettagli
sulla modifica della carta personalizzata, vedere Impostazioni carta.
89
5. Aggiunta di carta e toner
Specificare manualmente il tipo e la grammatura della carta
1. Premere il tasto [Impostazioni carta].
DER122
2. Premere [Modifica carta personalizzata].
3. Selezionare un numero [ Non program.].
Premere [ Prec.] o [ Succ.] per scorrere l'elenco.
4. Premere [Cambia] per [Nome carta personalizzata].
5. Immettere il nome della carta e premere [OK].
6. Premere [Cambia] per [Formato carta].
7. Selezionare un formato carta e premere [OK].
8. Premere [Cambia] per [Grammatura carta].
9. Specificare la grammatura e premere [OK].
Premere [Cambia] se è stata cambiata la grammatura della carta.
10. Premere [Cambia] per [Tipo carta].
11. Specificare il tipo di carta, quindi premere [OK].
Premere [Cambia] se è stato cambiato il tipo di carta.
90
Registrare carta personalizzata
12. Specificare altre voci, come [Tipo carta patinata], [Colore carta], [Perforata o Non
perforata], [Con o senza texture], [Applica fronte-retro] e [Applica selez. autom. carta],
in base alle necessità.
Se si cambia [Tipo carta patinata], [Colore carta], [Perforata o Non perforata] o [Con o senza
texture], e si preme [OK], verrà visualizzato un messaggio per notificare la modifica delle
[Impostazioni avanzate]. Per applicare le modifiche alle impostazioni, selezionare [Cambia]. Per
annullare le modifiche, selezionare [Non cambiare].
13. Premere [OK].
14. Premere [Esci].
15. Premere il tasto [Impostazioni carta].
È possibile chiudere la schermata [Impostaz.vass.carta] premendo [Esci].
• Se si intende utilizzare carta patinata lucida, selezionare [Lucida] per [Tipo carta]. Se si intende
utilizzare carta opaca (inclusa la carta setificata, semiopaca e satinata), selezionare [Opaca] per
[Tipo carta patinata].
• Per dettagli sulle impostazioni carta personalizzate, vedere Impostazioni carta.
• Per maggiori dettagli sulle [Impostazioni avanzate], contattare l'amministratore della macchina.
Registrare una nuova carta personalizzata modificandone una esistente
È possibile aprire e modificare le impostazioni di una carta personalizzata registrata per registrarla
come una nuova carta personalizzata.
Questa funzione è utile per registrare una carta dello stesso tipo di una carta già esistente, ma di
formato diverso.
In base alle impostazioni modificate, le informazioni relative ad un carta personalizzata appena
registrata sono le seguenti:
• Quando le impostazioni della carta personalizzata selezionata non vengono cambiate:
Tutte le impostazioni della carta personalizzata selezionata ([Nome carta personalizzata],
[Formato carta], [Grammatura carta] e [Tipo carta], compresi gli attributi specifici del controller
colore) vengono copiate per la carta personalizzata appena registrata.
• Quando le impostazioni [Nome carta personalizzata], [Formato carta], [Applica fronte-retro],
[Applica selez. autom. carta] o [Impostazioni avanzate] della carta personalizzata selezionata
sono state modificate:
Le modifiche vengono applicate alla carta personalizzata appena registrata.
• Quando le impostazioni[Grammatura carta], [Tipo carta], [Tipo carta patinata], [Colore carta],
[Perforata o Non perforata] o [Con o senza texture] della carta personalizzata selezionata sono
state modificate:
91
5. Aggiunta di carta e toner
Le modifiche vengono applicate alla carta personalizzata appena registrata e le sue impostazioni
avanzate vengono resettate ai valori predefiniti in base alle modifiche applicate alle impostazioni.
Quando una carta personalizzata che è registrata dalla libreria carta viene modificata, è possibile
cambiare le impostazioni [Nome carta personalizzata], [Formato carta], [Applica fronte-retro] e
[Applica selez. autom. carta]. È possibile anche verificare il nome del marchio e la versione dei dati da
[Nome prodotto in libr.carta].
1. Premere il tasto [Impostazioni carta].
DER122
2. Premere [Modifica carta personalizzata].
3. Selezionare un numero [ Non program.].
Premere [ Prec.] o [ Succ.] per scorrere l'elenco.
4. Premere [Usa altre impostazioni carta personalizzata].
5. Selezionare la carta personalizzata di cui si desidera modificare le impostazioni.
6. Premere [OK].
7. Modificare le impostazioni della carta personalizzata (ad esempio nome, formato e tipo
di carta) secondo necessità.
Se vengono modificati [Grammatura carta], [Tipo carta], [Tipo carta patinata], [Colore carta],
[Perforata o Non perforata] o [Con o senza texture] e viene premuto [OK], viene visualizzato un
messaggio per notificare che le [Impostazioni avanzate] saranno inizializzate. Per applicare le
92
Registrare carta personalizzata
modifiche alle impostazioni, selezionare [Cambia]. Per annullare le modifiche, selezionare [Non
cambiare].
8. Premere [OK].
9. Premere [Esci].
10. Premere il tasto [Impostazioni carta].
È possibile chiudere la schermata [Impostaz.vass.carta] premendo [Esci].
• Per dettagli sulle impostazioni carta personalizzate, vedere Impostazioni carta.
• Per maggiori dettagli sulle [Impostazioni avanzate], contattare l'amministratore della macchina.
93
5. Aggiunta di carta e toner
Aggiungere toner
Questa sezione spiega le precauzioni da prendere quando si aggiunge il toner e come smaltire il toner
utilizzato.
• Non bruciare il toner (nuovo o usato) o i contenitori del toner. In caso contrario, si rischia di
bruciarsi. Il toner si incendia a contatto con fiamme libere.
• Non conservare il toner (nuovo o usato) o i contenitori del toner in prossimità di fiamme libere.
In caso contrario, potrebbero verificarsi incendi o ustioni. Il toner si incendia a contatto con
fiamme libere.
• La parte seguente illustra i messaggi di avvertenza riportati sui sacchetti di plastica utilizzati per
l'imballaggio di questo prodotto.
• Tenere i materiali in polietilene (buste, guanti ecc.) forniti con questa macchina lontano da
neonati e bambini piccoli. Possono provocare il soffocamento se entrano in contatto con la
bocca o il naso.
• Non utilizzare un aspiratore per rimuovere il toner rovesciato (anche usato). Il toner aspirato
potrebbe incendiarsi o esplodere a causa del contatto elettrico all'interno dell'aspiratore.
Tuttavia, è possibile utilizzare un aspiratore adatto a prova di esplosione e polveri combustibili.
Se il toner si rovescia sul pavimento, rimuoverlo lentamente con un panno bagnato, in modo da
non spargerlo.
• Non schiacciare né comprimere i contenitori del toner. In caso contrario, il toner può fuoriuscire
e macchiare la pelle, i vestiti e il pavimento o essere accidentalmente ingerito.
• Tenere fuori dalla portata dei bambini il toner (nuovo o usato), i contenitori del toner e i
componenti che sono stati a contatto con il toner.
• In caso di inalazione di toner o toner usato, praticare gargarismi con abbondante acqua e
recarsi all'aria aperta. Se necessario, consultare un medico.
• Se il toner, nuovo o usato, entra in contatto con gli occhi, sciacquarli immediatamente con
abbondante acqua. Se necessario, consultare un medico.
• In caso di ingestione di toner (nuovo o usato), diluirlo assumendo abbondanti quantità di
acqua. Se necessario, consultare un medico.
94
Aggiungere toner
• Quando si rimuove la carta inceppata o si sostituisce il toner, evitare che il toner (nuovo o
usato) macchi i vestiti. Se il toner entra in contatto con i vestiti, lavare l'area macchiata con
acqua fredda. L'acqua calda fissa il toner nel tessuto, rendendo impossibile la rimozione della
macchia.
• Quando si rimuove la carta inceppata o si sostituisce il toner, evitare che il toner (nuovo o
usato) macchi la pelle. Se la pelle entra in contatto con il toner, lavare accuratamente con
acqua e sapone la zona interessata.
• Quando si sostituisce il toner, la vaschetta recupero toner o consumabili con toner, accertarsi
che il toner non fuoriesca. Dopo la rimozione, mettere i consumabili usati in un sacchetto. Per i
consumabili con il coperchio, accertarsi che il coperchio sia chiuso.
• Sostituire sempre la cartuccia di toner quando sulla macchina viene visualizzata una notifica.
• Possono verificarsi guasti in caso di uso di toner diversi dal tipo raccomandato.
• Quando si aggiunge il toner, non spegnere l'alimentazione principale. In caso contrario, le
impostazioni andranno perse.
• Conservare il toner al riparo dalla luce solare diretta, evitando luoghi con temperature maggiori di
35°C (95°F) o elevata umidità.
• Conservare il toner in posizione orizzontale.
• Non scuotere la cartuccia del toner con l'apertura rivolta verso il basso dopo averla tolta. I residui
di toner potrebbero spargersi.
• Non installare e rimuovere ripetutamente le cartucce di toner. Altrimenti potrebbero verificarsi delle
perdite di toner.
Per sostituire una cartuccia di toner seguire le istruzioni visualizzate sul display.
• Se appare il messaggio "Cartuccia toner quasi vuota.", il toner è quasi esaurito. Tenere a portata
di mano una cartuccia di toner di ricambio.
• È possibile verificare il nome del toner richiesto e la procedura di sostituzione dalla schermata [
Aggiungere toner].
• Per informazioni sul numero a cui rivolgersi per ordinare i consumabili, vedere Manutenzione e
specifiche.
• Se appare quando c'è ancora del toner nella cartuccia, tenere la cartuccia con l'apertura verso
l'alto, agitarla e poi reinstallarla.
• È possibile aggiungere tutti i quattro toner di colore allo stesso modo.
95
5. Aggiunta di carta e toner
Smaltimento del toner usato
Questa sezione illustra cosa fare con il toner usato.
Non è possibile riutilizzare il toner.
Imballare le cartucce di toner usato nella confezione della cartuccia o in un sacchetto per evitare la
fuoriuscita di toner quando si getta la cartuccia.
(principalmente Europa e Asia)
Per smaltire il contenitore del toner usato, rivolgersi al rivenditore locale. Se smaltito per proprio conto,
deve essere trattato come i normali rifiuti in plastica.
(principalmente Nord America)
Visitare il nostro sito per informazioni sul riciclaggio dei consumabili; in alternativa, è possibile riciclarli
secondo le normative locali, pubbliche o private.
96
Elementi e funzioni del menu
Elementi e funzioni del menu
Sono visualizzati tutti gli elementi in Impostazioni di regolazione per operatori, indipendentemente dai
componenti opzionali installati sulla macchina. Le modifiche apportate alle impostazioni di accessori
opzionali non installati non avranno alcun effetto.
Macchina: Posizione immagine
Per dettagli sui seguenti elementi, vedere Impostazioni carta.
Nr.
0104
Voce
Rilevamento
disallineamento
Descrizione
Specifica se devono essere rilevati errori di allineamento
della carta.
Macchina: Qualità immagine
Per dettagli sui seguenti elementi, vedere Impostazioni carta.
Nr.
Voce
Descrizione
0201
Regola densità immagine/
DEMS
Esegue manualmente il controllo della densità immagine.
Modo speciale
fotoconduttore
Aumenta la quantità di lubrificante applicata al
fotoconduttore.
0208
DEMS può ridurre le variazioni di spessore che si
verificano negli intervalli di funzionamento tra
fotoconduttore e manicotto di sviluppo.
Macchina: Alimentazione/Uscita carta
Per dettagli sui seguenti elementi, vedere Impostazioni carta.
Nr.
Voce
Descrizione
0304
Regola arricciamento carta
Specifica il metodo per distendere i fogli arricciati.
Selezionare il metodo in base alla direzione e al grado
di arricciamento.
0305
Modo illuminazione per
rilev.carta colorata
Specificare un metodo di rilevamento del sensore
immagini a contatto (CIS).
0309
Rilevamento doppia
alimentazione
Specifica se rilevare o meno la doppia alimentazione
della carta.
0310
Quando viene rilevata una
doppia aliment.
Specifica in che modo risponde la macchina quando
rileva una doppia alimentazione.
97
5. Aggiunta di carta e toner
Macchina: Manutenzione
Per dettagli sui seguenti elementi, vedere Impostazioni carta.
Nr.
Voce
Descrizione
0505
Impostazione levigatura
cinghia di fusione
Specificare se eseguire automaticamente [Lucidità
irregolare (Intervallo breve)] per levigatura cinghia di
fusione.
0506
Leviga cinghia di fusione
Rimuove le linee orizzontali e verticali dalle stampe.
0509
Temperatura/Umidità
all'interno della macchina
Visualizza l'umidità e la temperatura interne.
0510
Temperatura/Umidità
all'esterno della macchina
Visualizza l'umidità e la temperatura esterne.
0513
Backup/Ripristina dati
carta personalizzata
Esegue il backup e ripristina i profili carta
personalizzata.
0515
Esegui miscela developer
La macchina utilizza del toner esausto nell'unità di
sviluppo e ne aggiunge nuovo dal flacone.
Finitura: Finisher
Per dettagli sui seguenti elementi, vedere Impostazioni carta.
Nr.
98
Voce
Descrizione
0601
Regola posizione
pinzatura
perpend.direz.alim.1
Regola la posizione verticale di pinzatura (sul bordo)
quando si usa Finisher SR5050 o Booklet Finisher
SR5060.
0602
Regola posizione
pinzatura
perpend.direz.alim.2
Regola la posizione verticale di pinzatura (doppia)
quando si usa Finisher SR5050 o Booklet Finisher
SR5060.
0603
Regola posizione
pinzatura lungo direz.alim.
Regola la posizione orizzontale di pinzatura quando si
usa il Finisher SR5050 o il Booklet Finisher SR5060.
0607
Regola posizione
perforazione
perpend.direz.alim.
Regola la posizione verticale dei fori di perforazione
quando si usa il Finisher SR5050 o il Finisher libretti
SR5060.
0608
Regola posizione
perforazione lungo
direz.alim.
Regola la posizione orizzontale dei fori di perforazione
quando si usa il Finisher SR5050 o il Finisher libretti
SR5060.
Elementi e funzioni del menu
Nr.
Voce
Descrizione
0618
Regola posizione di
pinzatura per libretto
Regola la posizione orizzontale della pinzatura del
libretto quando si usa il Finisher libretti SR5060.
0619
Regola posizione di
piegatura per libretto
Regola la posizione orizzontale della piegatura quando
si usa il Finisher libretti SR5060.
0621
Imposta numero di
piegature per libretto
Specificare il numero di piegature libretto da eseguire
quando si usa il Finisher libretti SR5060.
Finitura: Piegatura
Per dettagli sui seguenti elementi, vedere Impostazioni carta.
Nr.
Voce
Descrizione
0701
Posizione piegatura a
metà (Pieg.fogli multipli)
Regola la posizione di piegatura dei fogli con piegatura
a metà quando si usa l'unità di piegatura multipla.
0702
Posizione pieg.lett.est.1
(Pieg.fogli multipli)
Regola la posizione di piegatura del segmento inferiore
dei fogli con piegatura a lettera esterna quando si usa
l'unità di piegatura multipla.
0703
Posizione pieg.lett.est.2
(Pieg.fogli multipli)
Regola il formato complessivo di piegatura dei fogli con
piegatura a lettera esterna quando si usa l'unità di
piegatura multipla.
0704
Posizione pieg.lett.int.1
(Pieg.fogli multipli)
Regola la posizione di piegatura del segmento inferiore
dei fogli con piegatura a lettera interna quando si usa
l'unità di piegatura multipla.
0705
Posizione pieg.lett.int.2
(Pieg.fogli multipli)
Regola la posizione di piegatura di fogli con piegatura a
lettera interna quando si usa l'unità di piegatura multipla.
Finitura: Rilegatore professionale
Per dettagli sui seguenti elementi, vedere Impostazioni carta.
Nr.
0801
Voce
Posizione copertina per
rilegatura profess.lungo
dir.alim.
Descrizione
Regola l'allineamento orizzontale della posizione del
foglio di copertina quando si esegue la rilegatura
professionale.
99
5. Aggiunta di carta e toner
Nr.
Voce
Descrizione
0802
Posizione copertina per
rilegatura
profess.perpend.dir.alim.
Regola l'allineamento verticale della posizione del foglio
di copertina quando si esegue la rilegatura
professionale.
0803
Regola inclinazione finitura Quando si rifila una risma di carta, è necessario
rilegatura profess.
allineare i bordi superiori, inferiori ed esterni.
0804
Regola applicazione colla
per termorilegatura
Regolare la quantità di colla per la rilegatura
professionale.
Finitura: Impilatore
Per dettagli sui seguenti elementi, vedere Impostazioni carta.
100
Nr.
Voce
0907
Quantità max.impilamento
vass.impilatore
Descrizione
Imposta il numero massimo di fogli per il vassoio
impilatore.
6. Risoluzione dei problemi
Questo capitolo illustra le procedure di base di risoluzione dei problemi.
Quando è visualizzata un'icona di stato
Questa sezione illustra le icone di stato visualizzate quando la macchina richiede all'utente di rimuovere
la carta inceppata, di aggiungere carta oppure di eseguire altre procedure.
Icona di stato
: icona Inceppamento carta
Stato
Appare in caso di inceppamento della carta.
Per maggiori dettagli sulla rimozione della carta inceppata,
vedere Risoluzione dei problemi.
: icona Caricare carta
Appare quando la carta è terminata.
Per informazioni sul caricamento carta, vedere Specifiche
carta e caricamento carta.
: icona Aggiungere toner
Appare quando il toner è terminato.
Per maggiori dettagli sulla sostituzione della cartuccia del
toner, vedere Manutenzione e specifiche
: icona Aggiungere punti pinzatrice
Appare quando i punti pinzatrice sono terminati.
Per maggiori dettagli sull'aggiunta di punti pinzatrice,
vedere Manutenzione e specifiche
: icona Vaschetta recupero toner
piena
Appare quando la vaschetta recupero toner è piena.
: icona Raccoglitore residui di
perforazione pieno
Appare quando il contenitore dei residui di perforazione è
pieno.
Contattare il centro assistenza.
Per dettagli sulla rimozione dei residui di perforazione,
vedere Risoluzione dei problemi.
: icona Raccoglitore residui di
pinzatura pieno
: icona Chiamata assistenza
Appare quando il raccoglitore dei residui di pinzatura è
pieno. Per informazioni sulla rimozione dei residui di
pinzatura, vedere Risoluzione dei problemi.
Appare quando la macchina non funziona bene o necessita
di manutenzione.
101
6. Risoluzione dei problemi
Icona di stato
: icona Sportello aperto
102
Stato
Appare quando uno o più sportelli della macchina sono
aperti.
Quando è acceso o lampeggia l'indicatore del tasto [Controlla stato]
Quando è acceso o lampeggia l'indicatore del
tasto [Controlla stato]
Se la spia del tasto [Controlla stato] è accesa o lampeggiante, premere il tasto [Controlla stato] per
visualizzare la schermata [Controlla stato]. Controllare lo stato di tutte le funzioni nella schermata
[Controllo stato].
Schermata [Controlla stato]
1
2
4
3
DFG006
1. Scheda [Stato macch./appl.]
Indica lo stato della macchina e la funzione.
2. [Contr.]
Se si è verificato un errore nella macchina o nella funzione, premere [Prova] per vedere i dettagli.
Premendo [Prova] viene visualizzato un messaggio di errore o la schermata della funzione. Controllare il
messaggio di errore mostrato nella schermata e agire di conseguenza. Per informazioni dettagliate su come
risolvere i problemi descritti nei messaggi di errore, vedere Risoluzione dei problemi.
3. Messaggi
Mostra un messaggio che indica lo stato della macchina e della funzione.
4. Icone di stato
Le icone di stato che possono essere visualizzate sono descritte di seguito:
: La funzione sta eseguendo un lavoro.
: Nella macchina si è verificato un errore.
: La funzione non può essere utilizzata perché si è verificato un errore nella funzione o nella macchina.
Quest'icona potrebbe apparire anche se il toner è in esaurimento.
103
6. Risoluzione dei problemi
La seguente tabella spiega i problemi che fanno illuminare o lampeggiare la spia del tasto [Controlla
stato].
Problema
Causa
Soluzione
I documenti e i rapporti non
vengono stampati.
Il vassoio di uscita carta è
pieno.
Rimuovere le stampe dal vassoio.
I documenti e i rapporti non
vengono stampati.
Manca la carta da copia.
Caricare la carta. Per informazioni sul
caricamento carta, vedere Specifiche
carta e caricamento carta.
Si è verificato un errore.
La funzione che presenta lo
stato "Si è verificato un
errore" nella schermata
[Controlla stato] presenta un
problema.
Premere [Prova], quindi leggere il
messaggio visualizzato e agire di
conseguenza. Per dettagli sui messaggi
di errore e sulle relative soluzioni,
vedere Risoluzione dei problemi.
La macchina non è in grado
di collegarsi alla rete.
Si è verificato un errore di
rete.
• Controllare che la macchina sia
collegata alla rete e impostata
correttamente. Per maggiori
dettagli su come collegare la rete,
fare riferimento a Collegamento
della macchina/Impostazioni di
sistema.
• Per dettagli sulla connessione alla
rete, contattare l'amministratore.
• Se la spia è ancora accesa anche
dopo aver tentato di risolvere il
problema nel modo descritto,
contattare il centro di assistenza
tecnica.
104
Quando la macchina produce un segnale acustico
Quando la macchina produce un segnale
acustico
La seguente tabella illustra il significato dei vari segnali acustici che la macchina emette per avvisare gli
utenti sulle condizioni della macchina.
Tipo segnale acustico
Significato
Causa
Un bip breve singolo
Inserimento su pannello/
schermo accettato.
È stato premuto un tasto valido sul
pannello di controllo o sullo schermo.
Un bip breve, poi uno lungo
Inserimento su pannello/
schermo rifiutato.
È stato premuto un tasto non valido sul
pannello di controllo o sullo schermo,
oppure la password inserita non è
corretta.
2 bip lunghi
Riscaldamento macchina
terminato.
Quando viene accesa o esce dal
modo sospensione, la macchina ha
completato il riscaldamento ed è
pronta per l'uso.
5 bip lunghi ripetuti per
quattro volte.
Avviso non urgente.
Il vassoio della carta è vuoto.
5 bip brevi ripetuti cinque
volte.
Avviso urgente.
La macchina necessita dell'attenzione
dell'utente perché si è inceppata la
carta, bisogna aggiungere del toner o
si è verificato un altro problema.
• Gli utenti non possono disattivare i segnali acustici emessi dalla macchina. Quando la macchina
emette dei segnali acustici per avvisare gli utenti di un inceppamento della carta o di una richiesta
di aggiunta di toner, se lo sportello della macchina viene aperto e chiuso ripetutamente entro un
breve intervallo di tempo, il segnale acustico potrebbe continuare, anche una volta ripristinato lo
stato normale.
• È possibile abilitare o disabilitare i segnali acustici. Per maggiori dettagli sul Segnale acustico tasti
pannello, vedere Collegamento della macchina/Impostazioni di sistema.
105
6. Risoluzione dei problemi
Problemi nell'utilizzo della macchina
Problema
106
Causa
Soluzione
La macchina non si
accende.
L'interruttore di
Accendere l'interruttore di
alimentazione non è acceso. alimentazione. Per dettagli
sull'interruttore di alimentazione,
vedere Manutenzione e specifiche.
La spia rimane accesa e la
macchina non entra nel
modo Sospensione anche se
è stato premuto il tasto
[Risparmio energia].
In alcuni casi, la macchina
non va in modalità
Sospensione quando si
preme il tasto [Risparmio
energia].
Prima di premere il tasto [Risparmio
energia], verificare che la modalità
Sospensione sia attiva. Per dettagli
sull'attivazione della modalità
Sospensione, vedere Prima di iniziare.
Il display è spento.
La macchina è nel modo
Basso consumo.
Toccare il pannello del display o
premere i tasti sul pannello di controllo
per annullare il modo Basso consumo.
Il display è spento.
La macchina è nel modo
Sospensione.
Premere il tasto [Risparmio energia] o il
tasto [Controlla stato] per uscire dal
modo sospensione.
Non succede niente quando
si preme il tasto [Controlla
stato] o il tasto [Risparmio
energia].
La macchina è spenta.
Assicurarsi che la spia
dell'alimentazione principale sia
spenta, quindi accendere la macchina.
La macchina si spegne
automaticamente.
L'impostazione Timer
settimanale è impostata su
[Spegnimento
alimentazione].
Modificare l'impostazione Timer
settimanale. Per informazioni
dettagliate sull'impostazione del timer
settimanale, consultare Collegamento
della macchina/Impostazioni di
sistema.
Appare la schermata per
inserire il codice utente.
I limiti per gli utenti sono
definiti mediante
l'Autenticazione del codice
utente.
Per i dettagli sulle modalità di accesso
quando è attiva l'autenticazione
codice utente, vedere Prima di iniziare.
Appare la schermata di
autenticazione.
È impostata Autenticazione
base, Autenticazione
Windows o autenticazione
LDAP.
Inserire il nome utente e la password di
accesso. Per maggiori dettagli sulla
schermata di autenticazione, vedere
Prima di iniziare.
Problemi nell'utilizzo della macchina
Problema
Causa
Soluzione
Un messaggio di errore
Nel vassoio c'è ancora della
rimane visualizzato anche se carta inceppata.
la carta inceppata è stata
rimossa.
Rimuovere la carta inceppata
seguendo le procedure visualizzate sul
pannello di controllo. Per maggiori
dettagli sulla rimozione della carta
inceppata, vedere Risoluzione dei
problemi.
Un messaggio di errore
resta visualizzato anche se
lo sportello indicato è
chiuso.
Uno o più degli sportelli non
indicati sono ancora aperti.
Chiudere tutti gli sportelli della
macchina.
Le immagini vengono
stampate sul retro dei fogli.
È possibile che la carta non
sia stata caricata
correttamente.
Caricare la carta correttamente. Per
informazioni sul caricamento carta,
vedere Specifiche carta e caricamento
carta.
Si verificano spesso
inceppamenti.
L'uso di carta arricciata
provoca spesso errori
nell'alimentazione, angoli
della carta sporchi o
posizioni anomale quando
si esegue la stampa con
pinzatura o impilamento.
• Appiattire la carta con le mani
per eliminare le arricciature.
• Caricare la carta capovolta in
modo che i bordi arricciati siano
rivolti verso il basso. Per maggiori
dettagli sulla carta consigliata,
vedere Specifiche carta e
caricamento carta.
• Per evitare che si arricci,
posizionare la carta pretagliata
su una superficie piana e non
appoggiarla contro il muro. Per
ulteriori dettagli sul modo corretto
di conservare la carta, vedere
Specifiche carta e caricamento
carta.
107
6. Risoluzione dei problemi
Problema
Si verificano spesso
inceppamenti.
Causa
È possibile che le guide
laterali o finale del vassoio
non siano regolate
correttamente.
Soluzione
• Rimuovere la carta inceppata. Per
maggiori dettagli sulla rimozione
della carta inceppata, vedere
Risoluzione dei problemi.
• Verificare che le guide laterali o
quella finale siano regolate
correttamente. Verificare inoltre
che le guide laterali siano
bloccate. Per maggiori dettagli
sull'impostazione delle guide
laterali, vedere Specifiche carta e
caricamento carta.
Si verificano spesso
inceppamenti.
È stata caricata carta di
formato non rilevabile.
• Rimuovere la carta inceppata. Per
maggiori dettagli sulla rimozione
della carta inceppata, vedere
Risoluzione dei problemi.
• Se si carica un formato carta non
rilevato automaticamente, sarà
necessario specificare il formato
utilizzando il pannello di
controllo. Per dettagli su come
specificare il formato carta
mediante il pannello di controllo,
vedere Specifiche carta e
caricamento carta.
Si verificano spesso
inceppamenti.
C'è un oggetto estraneo sul
vassoio di uscita.
• Rimuovere la carta inceppata. Per
maggiori dettagli sulla rimozione
della carta inceppata, vedere
Risoluzione dei problemi.
• Non posizionare oggetti sul
vassoio di uscita.
Si verificano spesso
inceppamenti.
108
La cartuccia della pinzatrice
non è stata inserita
correttamente.
Impostare correttamente la cartuccia
della pinzatrice. Per maggiori dettagli
su come aggiungere i punti pinzatrice,
vedere Manutenzione e specifiche
Problemi nell'utilizzo della macchina
Problema
Causa
Si verificano inceppamenti
quando si stampa sulle
buste.
Le buste sono incurvate.
Si verificano inceppamenti
quando si stampa sulle
buste.
Sono state stampate buste
con aletta non rettangolare
e [Rilevamento
disallineamento] impostato
su [Attivo].
Soluzione
Appiattire le buste incurvate prima di
caricarle. Non caricare le buste oltre
l'indicatore di limite massimo
specificato nel vassoio. Se si verificano
ancora inceppamenti dopo aver
appiattito le buste, caricarle nel
vassoio singolarmente e stamparle una
alla volta. Per informazioni su come
caricare le buste, vedere Specifiche
carta e caricamento carta.
• Impostare [Rilevamento
disallineamento] su [Disattivo]
quando si stampa su buste con
aletta non rettangolare.
• Per dettagli sull'impostazione del
rilevamento disallineamento,
vedere Impostazioni carta.
Quando si stampa sulle
buste, le buste vengono
alimentate insieme o non
vengono alimentate.
Le buste sono incurvate.
Appiattire le buste incurvate prima di
caricarle. Non caricare le buste oltre
l'indicatore di limite massimo
specificato nel vassoio. Se si verificano
ancora inceppamenti dopo aver
appiattito le buste, caricarle nel
vassoio singolarmente e stamparle una
alla volta. Per informazioni su come
caricare le buste, vedere Specifiche
carta e caricamento carta.
Impossibile stampare in
modo fronte-retro.
È stato selezionato un
vassoio carta non impostato
per la stampa fronte-retro.
Modificare l'impostazione per
"Applica fronte-retro" in
"Impostaz.vass.carta " per attivare la
stampa fronte-retro per il vassoio carta.
Per maggiori dettagli sull'impostazione
di "Applica fronte-retro", vedere
Impostazioni carta.
109
6. Risoluzione dei problemi
Problema
Causa
Impossibile stampare in
modo fronte-retro.
È stato selezionato un tipo
carta che non può essere
usato per la stampa fronteretro.
In "Impostaz.vass.carta", selezionare
un tipo di carta che può essere usato
per la stampa fronte-retro. Per
maggiori dettagli su come impostare
"Tipo carta", vedere Impostazioni
carta.
La macchina non si spegne
dopo 13 minuti
dall'interruzione
dell'alimentazione
principale.
La macchina non può
eseguire il processo di
chiusura.
Ripetere la procedura di spegnimento.
Se la macchina non si spegne,
spegnere l'interruttore di alimentazione
CA.
Si è verificato un errore
durante la modifica della
rubrica dal display o da
Web Image Monitor.
La rubrica non può essere
modificata mentre si
eliminano i documenti
memorizzati.
Attendere e ritentare l'operazione.
La carta è incurvata.
La carta può essere piegata
quando è espulsa dal
vassoio superiore del
finisher.
Cambiare il vassoio di uscita
selezionando il vassoio basculante del
finisher.
L'immagine di stampa non è
posizionata correttamente
sulla carta.
• La macchina non ha
rilevato correttamente il
tipo e/o la larghezza
della carta.
• La posizione di stampa
non è allineata
correttamente.
110
Soluzione
Contattare l'amministratore della
macchina o il centro di assistenza.
Problemi nell'utilizzo della macchina
Problema
La carta consegnata
all'impilatore è arricciata e
non si allinea correttamente.
Causa
La carta è arricciata.
Soluzione
• Quando la carta è arricciata
verso il basso, selezionare
[Regola arricc.
: Debole],
[Regola arricc.
: Medio] o
[Regola arricc.
: Forte] in
[Regola arricciamento carta] in
"Impostazioni di regolazione per
operatori".
• Quando la carta è arricciata
verso l'alto, selezionare [Regola
arricc.
: Debole], [Regola
arricc.
: Medio] o [Regola
arricc.
: Forte] in [Regola
arricciamento carta] in
"Impostazioni di regolazione per
operatori".
Per dettagli sulle Impostazioni di
regolazione per operatori, vedere
Impostazioni carta.
La carta in uscita non si
allinea correttamente nel
vassoio impilatore.
• Quando viene
utilizzata carta
patinata, potrebbe
succedere che la carta
in uscita non si allinei
correttamente nel
vassoio impilatore.
• Quando la
grammatura della carta
è pari o superiore a
280,0 g/m2 e il
formato carta è A3,
SRA3 o più grande,
potrebbe succedere
che la carta in uscita
non si allinei
correttamente nel
vassoio impilatore.
Selezionare [Regola arricc.
:
Debole], [Regola arricc.
: Medio]
o [Regola arricc.
: Forte] in [Regola
arricciamento carta] in "Impostazioni
di regolazione per operatori".
Per dettagli sulle Impostazioni di
regolazione per operatori, vedere
Impostazioni carta.
111
6. Risoluzione dei problemi
Piegatura
Problemi
Cause
Soluzioni
La carta si può sgalcire se si
applica la piegatura a doppia
anta, a lettera interna o a lettera
esterna.
La carta si può sgualcire se si
applica la piegatura a doppia
anta, a lettera interna o a lettera
esterna alla carta di formato B4
JIS (Japanese Industrial
Standard) , A3 , 8 1/2"
14" , 11" 17" , 12" 18"
, 8K o a carta di formati
più grandi.
Quando si applica la piegatura
a doppia anta, a lettera interna
o a lettera esterna a carta di
formato superiore all'A4,
assicurarsi di abilitare la
funzione di riduzione
dell'immagine e utilizzare carta
di formato inferiore all'A4 .
Quando si stampa su carta
piegata a Z, la macchina indica
che il vassoio di uscita è pieno
anche se la quantità di stampe
sul vassoio è inferiore alla
capacità di impilamento.
Il vassoio di supporto piegatura
a Z non è impostato.
Impostare il vassoio di supporto
piegatura a Z per il finisher o
l'unità di piegatura multipla. Per
dettagli su come aggiungere il
vassoio di supporto per
piegatura a Z, vedere Prima di
iniziare.
L'unità di piegatura multipla
produce fogli con bordi piegati
quando viene applicata la
piegatura a doppia anta.
La carta è arricciata.
La posizione della piegatura
non è corretta quando la
piegatura a lettera interna è
applicata a un foglio B5 JIS.
È stata selezionata la piegatura
fogli multipli quando viene
stampato un solo foglio.
• Rimuovere la carta, quindi
ricaricarla capovolta.
• Rimuovere la carta e
ricaricarla nella direzione
opposta.
Modificare le impostazioni di
piegatura a lettera interna del
driver di stampa in modo che la
piegatura fogli multipli non sia
specificata.
• A volte le immagini potrebbero non apparire come desiderato a causa del tipo di carta, del
formato della carta o dei problemi di capacità della carta. Utilizzare la carta consigliata. Per
informazioni sulla carta consigliata, vedere p. 62 "Tipi e formati carta consigliati".
112
Messaggi visualizzati durante l'uso della funzione Stampante
Messaggi visualizzati durante l'uso della
funzione Stampante
Questa sezione illustra i messaggi principali che appaiono sul pannello di visualizzazione, i registri o i
rapporti degli errori. Se appaiono altri messaggi, seguire le relative istruzioni.
Messaggi visualizzati sul pannello di controllo durante l'uso della funzione
Stampante
• Prima di spegnere la macchina, vedere Prima di iniziare.
Messaggio
Causa
Soluzione
"Superato il numero
massimo di fogli per la
rilegatura ad anelli con i
dorsi ad anelli per
rilegatura attualmente
impostati. La stampa verrà
interrotta."
I dorsi ad anelli attualmente
caricati sono troppo piccoli per
il numero di fogli da rilegare.
Caricare dorsi ad anelli di
dimensioni adatte a rilegare i fogli.
"Superato nr. max. di fogli
possibili per rilegatura ad
anello."
Il numero di fogli per fascicolo
supera il limite per la rilegatura
ad anello.
Verificare il numero massimo di fogli
per la rilegatura ad anello. Per
dettagli sui limiti per la rilegatura ad
anello, vedere Manutenzione e
specifiche.
"Problema hardware:
Ethernet"
Si è verificato un errore
nell'interfaccia Ethernet.
Spegnere e riaccendere la
macchina. Se il messaggio appare
nuovamente, contattare il centro
assistenza.
"Problema hardware: Disco
fisso"
Si è verificato un errore
nell'unità disco fisso.
Spegnere e riaccendere la
macchina. Se il messaggio appare
nuovamente, contattare il centro
assistenza.
"Problema hardware: USB"
Si è verificato un errore
nell'interfaccia USB.
Spegnere e riaccendere la
macchina. Se il messaggio appare
nuovamente, contattare il centro
assistenza.
113
6. Risoluzione dei problemi
Messaggio
Causa
Soluzione
"Caricare la carta seguente
in n Per forzare la stampa,
selezionare un altro vassoio
e premere [Continua]."
Le impostazioni del driver di
stampa non sono corrette o il
vassoio non contiene carta del
formato selezionato nel driver
di stampa.
Controllare che le impostazioni del
driver della stampante siano
corrette, quindi caricare la carta del
formato selezionato nel driver della
stampante, nel vassoio di
alimentazione. Per maggiori dettagli
su come cambiare il formato carta,
vedere Specifiche carta e
caricamento carta.
("n" rappresenta una
variabile).
"Carta nel vassoio
pinzatrice. Aprire lo
sportello e rimuovere la
carta. "
Se la stampa viene interrotta
Rimuovere la carta restante dal
prima che sia terminata,
finisher.
potrebbe restare della carta nel
finisher.
"Formato e tipo carta non
corrispondono. Selez. un
altro vass. tra i seguenti e
prem. [Continua]. Per
annull. il lavoro, premere
[Reset lavoro]. Formato e
tipo carta possono anche
essere cambiati dagli
Strumenti utente. "
Le impostazioni del driver di
stampa non sono corrette o il
vassoio non contiene la carta
del formato o tipo selezionato
nel driver di stampa.
• Controllare che le impostazioni
del driver della stampante
siano corrette, quindi caricare
la carta del formato
selezionato nel driver della
stampante, nel vassoio di
alimentazione. Per maggiori
dettagli su come cambiare il
formato carta, vedere
Specifiche carta e caricamento
carta.
• Selezionare manualmente il
vassoio per continuare a
stampare o annullare il lavoro
di stampa. Per dettagli su come
selezionare il vassoio
manualmente o come annullare
un lavoro di stampa, vedere
Stampante.
114
Messaggi visualizzati durante l'uso della funzione Stampante
Messaggio
"Tipo di carta del n non
corrisp. Selez. un altro
vassoio tra i seguenti e
prem. [Continua]. È anche
possibile cambiare tipo
carta dagli Strumenti
utente."
Causa
Soluzione
Il tipo carta nel vassoio
specificato non corrisponde al
tipo di carta specificato nel
driver di stampa.
Selezionare un vassoio che
contenga carta del tipo specificato.
Non è possibile utilizzare la
rilegatura professionale con il
numero di fogli specificato.
• Verificare il numero di fogli.
(n sta per il nome vassoio)
"Rilegat.profess.non
disponibile con questo
nr.fogli."
• Specificare il numero di fogli
supportato.
Per dettagli sul numero di fogli
supportato, vedere Manutenzione e
specifiche.
"Contiene impostazioni non
corrette per la rilegatura
professionale."
Non è possibile utilizzare la
rilegatura professionale con il
formato carta specificato.
Selezionare un formato carta
supportato. Per dettagli sui formati
carta supportati, vedere
Manutenzione e specifiche.
"Errore font stampante."
Si è verificato un errore nelle
impostazioni del font.
Contattare il centro assistenza.
"Imposs.stampare perchè è
impostato stesso vassoio
per fogli principali e
designati (capitolo). Prem.
[Reset lavoro] per annullare
lavoro. Per stampare
specificare vassoi diversi. "
Il vassoio selezionato per le
altre pagine è lo stesso di
quello previsto per i divisori.
Reimpostare il lavoro. Assicurarsi
che il vassoio selezionato per i
divisori non stia fornendo carta per
le altre pagine.
115
6. Risoluzione dei problemi
Uso della stampa diretta da un dispositivo di memoria rimovibile
Messaggio
"Superato il valore limite per
la dimensione dati totale dei
file selezionati. Impossibile
selezionare altri file. "
Causa
• Le dimensioni del file
selezionato superano 1
GB.
• Le dimensioni totali dei
file selezionati
superano 1 GB.
Soluzione
I file o i gruppi di file più grandi di 1
GB non possono essere stampati.
• Quando le dimensioni totali dei
file selezionati superano 1GB,
selezionare i file separatamente.
• Quando le dimensioni del file
selezionato superano 1 GB,
stampare da un dispositivo di
memoria rimovibile utilizzando
una funzione diversa dalla
Stampa diretta.
Non è possibile selezionare file di
formati diversi contemporaneamente.
"Impossibile accedere al
dispositivo di memoria
specificato."
• Si è verificato un errore Salvare il file su un altro dispositivo di
quando la macchina ha memoria, quindi stampare di nuovo.
effettuato l'accesso a
un dispositivo di
memoria o a un file
memorizzato sul
dispositivo di memoria.
• Si è verificato un errore
quando l'utente ha
utilizzato la funzione di
stampa diretta da un
dispositivo di memoria
rimovibile.
Messaggi stampati nei registri errori o nei rapporti quando si usa la funzione
Stampante
Questa sezione illustra le cause probabili dei messaggi di errore stampati sui rapporti e registri di errore
e le possibili soluzioni.
116
Messaggi visualizzati durante l'uso della funzione Stampante
Quando i lavori di stampa vengono annullati
Messaggio
Causa
Soluzione
"91: Errore"
La stampa è stata annullata
dalla funzione automatica di
cancellazione dei lavori a
causa di un errore nel
comando.
Verificare che i dati siano validi.
"È stata impostata una funz.
che non può essere usata
con il modo piegatura.
Lavoro annullato. "
Un lavoro di stampa è stato
annullato perché è stata
selezionata una funzione
non disponibile con la
Piegatura.
Annullare le funzioni non disponibili
con la piegatura. Per informazioni su
quali funzioni non sono disponibili con
la piegatura, vedere Stampante.
"È impostata una funzione
che non può essere usata
con rileg.profess.
Lav.annullato."
È stata selezionata una
Per dettagli su quali funzioni non sono
funzione non disponibile con disponibili con la rilegatura
la rilegatura professionale.
professionale, vedere Stampa.
"È impostata una funzione
che non può essere usata
con rileg.anello.Lavoro
annullato."
È stata selezionata una
Per informazioni su quali funzioni non
funzione non disponibile con sono disponibili con la rilegatura ad
la rilegatura ad anello.
anello, vedere Stampa.
"Un lavoro di rete non è
stato stampato perchè si è
verificato un errore.
Memorizzato come lavoro
non stampato. "
Sono stati memorizzati dei
lavori di stampa con errori
poiché si è verificato un
errore con un lavoro
effettuato tramite la rete
mentre era attiva la funzione
di memorizzazione dei
lavori.
Contattare l'amministratore per
verificare che la macchina sia
connessa correttamente alla rete. Per
dettagli su come verificare e stampare
lavori memorizzati quando si
verificano degli errori di
configurazione della stampante,
vedere "Stampa di documenti
memorizzati quando si verificano errori
di configurazione della stampa".
"Si è verificato un errore con
l'unità interfaccia. Il lavoro è
stato annullato. "
Si è verificato un problema
relativo all'unità interfaccia.
Controllare le impostazioni dell'unità
interfaccia.
117
6. Risoluzione dei problemi
118
Messaggio
Causa
Soluzione
"Errore elaborazione lavoro
con Prevenzione copia non
autorizzata. Lavoro
annullato."
Il campo [Inserire il testo
utente:] nella schermata
[Dettagli prevenzione copia
non autorizzata per
modello] è vuoto.
Nella scheda [Impostaz. dettagliate]
del driver della stampante, fare clic su
[Effetti] in "Menu:". Selezionare
[Prevenzione copia non autorizzata] e
poi fare clic su [Dettagli...] per
visualizzare [Dettagli prevenzione
copia non autorizzata per modello].
Inserire il testo in [Inserire il testo
utente:].
"Errore elaborazione lavoro
con Prevenzione copia non
autorizzata. Lavoro
annullato."
La risoluzione viene
impostata su un valore
minore di 600 dpi quando si
specifica [Prevenzione copia
non autorizzata] .
Sul driver di stampa impostare la
risoluzione a 600 dpi o maggiore,
oppure annullare [Prevenzione copia
non autorizzata].
"Errore elaborazione lavoro
con Prevenzione copia non
autorizzata. Lavoro
annullato."
È stato specificato come
colore modello un colore
diverso dal nero quando è
stato usato un comando per
specificare la Prevenzione
copia non autorizzata per
modello per un documento.
Specificare nero come colore modello.
"Errore elaborazione lavoro
con Prevenzione copia non
autorizzata. Lavoro
annullato."
In [Strumenti amministr.] in
[Impostazioni di Sistema], è
stato specificato di dare
priorità a Prevenzione copia
non autorizzata su questa
macchina.
Annullare Prevenzione copia non
autorizzata nel driver della stampante.
Per maggiori dettagli sulle modalità di
annullamento delle impostazioni,
vedere la Guida del driver di stampa.
"Fascicolazione annullata"
La fascicolazione è stata
annullata.
Spegnere e riaccendere la macchina.
Se il messaggio appare nuovamente,
contattare il centro assistenza.
"Limite uso raggiunto. Il
lavoro è stato annullato."
Il numero di pagine che
l'utente ha il permesso di
copiare è stato superato.
Per dettagli su come specificare il limite
volume stampe, vedere la Guida per la
sicurezza.
Messaggi visualizzati durante l'uso della funzione Stampante
Messaggio
Causa
Soluzione
"Superato il numero
massimo di piegatura fogli
multipli. Il lavoro è stato
annullato. "
È stato superato il numero
massimo di piegatura fogli
multipli.
Specificare un numero inferiore di fogli
per la funzione di piegatura fogli
multipli. Per dettagli sul numero
massimo di piegatura fogli multipli,
vedere Manutenzione e specifiche.
"La piegatura non è
disponibile con queste
impostazioni. Il lavoro è
stato annullato. "
La funzione di piegatura non Controllare le impostazioni della carta.
è disponibile con le
Per informazioni sulle limitazioni della
impostazioni correnti.
funzione di piegatura, vedere
Stampante.
"Ricezione dati fallita."
La ricezione dei dati è stata
interrotta.
Rispedire i dati.
"Invio dati fallito."
La macchina ha ricevuto un
comando di arresto della
trasmissione a partire dal
driver della stampante.
Verificare che il computer stia
funzionando correttamente.
"Il formato carta selezionato
non è supportato. Lavoro
annullato."
Il reset del lavoro viene
eseguito automaticamente,
nel caso che il formato di
carta specificato sia
incorretto.
Specificare il formato di carta corretto,
e stampare nuovamente il file.
"Il tipo carta selezionato non Viene eseguito
è supportato. Il lavoro è
automaticamente
stato annullato."
l'annullamento del lavoro se
il formato di carta
specificato non è corretto.
Specificare il formato di carta corretto
e stampare nuovamente il file.
"Errore piegatura a Z. "
Controllare nuovamente il vassoio,
l'orientamento carta, l'orientamento
stampa e le impostazioni della
piegatura a Z.
La piegatura a Z è stata
annullata.
119
6. Risoluzione dei problemi
Problemi con le impostazioni di stampa
Messaggio
Causa
Soluzione
"Errore libretto/piegatura a
metà"
Il lavoro è stato annullato
perché sono state specificate
delle impostazioni non valide
per la pinzatura a sella o per la
piegatura a metà.
Controllare le impostazioni per
la pinzatura a sella o la
piegatura a metà.
"Codice classificazione non
corretto."
Il codice di classificazione non
è stato inserito o il codice di
classificazione inserito non è
corretto.
Inserire il codice di
classificazione corretto.
"Codice classificazione non
corretto."
Il codice classificazione non è
supportato dal driver della
stampante.
Selezionare [Opzionale] per il
codice di classificazione. Per
dettagli su come specificare le
impostazioni del codice di
classificazione, vedere
Stampante.
"Fronte-retro annullato"
La stampa fronte-retro è stata
annullata.
• Selezionare il formato
carta appropriato per la
funzione di stampa fronteretro. Per dettagli sui tipi di
carta, vedere
Manutenzione e
specifiche.
• Modificare l'impostazione
per "Applica fronte-retro"
in [Impostaz.vass.carta]
per attivare la stampa
fronte-retro per il vassoio
carta. Per maggiori
dettagli sull'impostazione
di "Applica fronte-retro",
vedere Impostazioni carta.
"Superato max. pagine
(Fascicolazione)"
120
Il numero delle pagine supera il
numero massimo dei fogli per
cui si può utilizzare la funzione
di fascicolazione.
Ridurre il numero delle pagine
da stampare.
Messaggi visualizzati durante l'uso della funzione Stampante
Messaggio
Causa
Soluzione
"Superato il numero massimo di
piegatura fogli multipli
(Piegatura a metà). "
È stato superato il numero
massimo di piegatura fogli
multipli (piegatura a metà).
Per informazioni dettagliate sul
numero massimo di fogli per la
piegatura (piegatura a metà),
vedere Stampante.
"Vassoio di uscita modificato"
Il vassoio di uscita è stato
cambiato a causa del fatto che
il formato carta del vassoio di
uscita specificato era limitato.
Specificare il vassoio di uscita
corretto.
"La rilegatura professionale non
è disponibile con le
impostazioni."
La rilegatura professionale non
è disponibile con le
impostazioni specificate.
Verificare le impostazioni
correnti. Per informazioni su
quali funzioni non sono
disponibili quando viene
specificata la rilegatura
professionale, vedere Stampa.
"Rilegatura professionale non
disponibile con questo numero
di fogli."
Non è possibile utilizzare la
rilegatura professionale con il
numero di fogli specificato.
• Verificare il numero di
fogli.
• Specificare il numero di
fogli supportato.
Per dettagli sul numero di fogli
supportato, vedere
Manutenzione e specifiche.
"Stampe in eccesso"
Delle immagini sono state
scartate durante la stampa.
Selezionare una risoluzione
inferiore sul driver di stampa.
Per dettagli sulle modalità di
modifica dell'impostazione di
risoluzione, vedere la Guida
del driver di stampa.
"Perforazione annullata"
La stampa con perforazione è
stata annullata.
Verificare l'orientamento della
carta, l'orientamento della
stampa e la posizione di
perforazione. Certe
impostazioni possono produrre
risultati di stampa diversi da
quelli previsti.
121
6. Risoluzione dei problemi
Messaggio
Causa
Soluzione
"La rilegatura ad anello non è
disponibile con le
impostazioni."
Non è possibile utilizzare la
rilegatura ad anello con le
impostazioni specificate.
Verificare le impostazioni
correnti. Per informazioni su
quali funzioni non sono
disponibili quando viene
specificata la Rilegatura ad
anello, vedere Stampante.
"Pinzatura annullata"
La stampa con pinzatura è stata
annullata.
Verificare l'orientamento della
carta, la quantità di carta,
l'orientamento della stampa e la
posizione di pinzatura. Certe
impostazioni possono produrre
risultati di stampa diversi da
quelli previsti.
Spazio libero sul disco rigido insufficiente
Messaggio
Soluzione
"Disco fisso pieno"
Mentre si stava stampando
con il driver di stampa
PostScript 3, è stata
superata la capacità del
disco fisso per font e form.
Eliminare font o form non necessari che
sono registrati nella macchina.
"Disco fisso pieno"
Il disco fisso si è riempito
mentre si stava stampando
un file stampa di prova,
stampa riservata, stampa
trattenuta o stampa
memorizzata.
Eliminare file inutili memorizzati nella
macchina.
Il disco fisso si è riempito
mentre si stava utilizzando la
funzione di memorizzazione
lavoro con errore per
memorizzare i lavori di
stampa normale come file di
stampa trattenuta.
Eliminare file inutili memorizzati nella
macchina.
"Disco fisso pieno. (Auto)"
122
Causa
Come alternativa, ridurre la
dimensione dei dati del file della
stampa di prova, stampa riservata,
stampa trattenuta o stampa
memorizzata.
In alternativa, ridurre la dimensione
dati del file di stampa temporanea e/o
del file di stampa memorizzata.
Messaggi visualizzati durante l'uso della funzione Stampante
Memoria disponibile insufficiente
Messaggio
"84: Errore"
Causa
Non è disponibile alcuna
area di lavoro per
elaborazioni di immagini.
Soluzione
Diminuire il numero di file inviati alla
macchina.
Problemi con un parametro
Messaggio
"86: Errore"
Causa
I parametri del codice di
controllo non sono validi.
Soluzione
Controllare le impostazioni di stampa.
Quando l'utente non ha i privilegi necessari a eseguire un'operazione
Messaggio
Causa
Soluzione
"Il server non risponde.
Autenticazione non riuscita.
"
Si è verificato il timeout
durante la connessione al
server per l'autenticazione
LDAP o Windows.
Verificare lo stato del server.
"Privilegi di stampa non
impostati per il documento."
Non si dispone dei privilegi
per stampare il documento
PDF desiderato.
Contattare il proprietario del
documento.
"Non si dispone dei privilegi
per usare questa funzione.
Questo lavoro è stato
annullato. "
Il nome utente o la password Controllare che il nome utente e la
di accesso inseriti non sono
password siano corretti.
corretti.
"Non si dispone dei privilegi
per usare questa funzione.
Questo lavoro è stato
annullato. "
All'utente in sessione non è
consentito di utilizzare la
funzione selezionata.
Per dettagli su come impostare i
privilegi, vedere la Guida per la
sicurezza.
123
6. Risoluzione dei problemi
Messaggio
"Non si dispone dei privilegi
per usare questa funzione.
L'operazione è stata
annullata. "
Causa
L'utente accesso non ha i
privileggi per registrare
programmi o cambiare le
impostazioni del vassoio di
carta.
Soluzione
Per dettagli su come impostare i
privilegi, vedere la Guida per la
sicurezza.
Impossibile registrare un utente
Messaggio
Causa
Soluzione
"La registrazione automatica
delle informazioni utente
non è riuscita."
La registrazione automatica
delle informazioni per
l'autenticazione LDAP o
l'autenticazione Windows
non è riuscita perché la
rubrica è piena.
Per i dettagli sulla registrazione
automatica delle informazioni utente,
vedere la Guida per la sicurezza.
"Le informazioni per
l'autenticazione utente sono
già registrate per un altro
utente."
Il nome utente per LDAP è
già stato registrato in un
server diverso con un ID
diverso e si è verificata una
duplicazione del nome
utente causata da una
commutazione di domini
(server) e così via.
Per informazioni sull'autenticazione
utente, consultare la Guida per la
sicurezza.
Quando si verificano altri errori
Messaggio
124
Causa
Soluzione
"85: Errore"
La libreria di grafica
specificata non è
disponibile.
Verificare che i dati siano validi.
"98: Errore"
La macchina non può
accedere al disco fisso
correttamente.
Spegnere e riaccendere la macchina.
Se il messaggio appare
frequentemente, contattare il servizio
assistenza.
Messaggi visualizzati durante l'uso della funzione Stampante
Messaggio
Causa
Soluzione
"99: Errore"
Questi dati non possono
essere stampati. I dati
specificati sono danneggiati
o non possono essere
stampati da un dispositivo
rimovibile tramite la funzione
di stampa diretta.
Verificare che i dati siano validi. Per
informazioni dettagliate sui tipi di dati
che è possibile stampare da un
dispositivo di memoria rimovibile
tramite la funzione di stampa diretta,
vedere Stampante.
"Errore comando"
Si è verificato un errore di
comando RPCS.
Controllare utilizzando la seguente
procedura:
• Verificare se la comunicazione tra
il computer e la macchina stia
funzionando correttamente.
• Verificare se è utilizzato il driver
di stampa corretto.
• Verificare se la dimensione della
memoria della macchina sia
impostata correttamente nel driver
della stampante.
• Verificare se il driver della
stampante sia della versione più
aggiornata disponibile.
"Errore dati compressi."
La stampante ha rilevato dei
dati compressi corrotti.
• Controllare la connessione tra il
computer e la stampante.
• Controllare che il programma
utilizzato per comprimere i dati
funzioni correttamente.
"Errore memorizzazione
dati"
Si è cercato di stampare un
file di stampa di prova,
stampa riservata, stampa
trattenuta o stampa
memorizzata quando il
disco fisso era
malfunzionante.
Contattare il centro assistenza.
"Si è verificato un errore. "
È presente un errore di
sintassi o altro.
Controllare che il file PDF sia valido.
125
6. Risoluzione dei problemi
Messaggio
Causa
Soluzione
"Superato max. file
memorizzati"
Durante l'esecuzione di una
stampa di prova, stampa
riservata, stampa trattenuta
o stampa memorizzata, la
capacità massima dei file è
stata superata.
Eliminare file inutili memorizzati nella
macchina.
"Superato max. pagine
memorizzate"
Durante l'esecuzione di una
stampa di prova, stampa
riservata, stampa trattenuta
o stampa memorizzata, è
stata superata la capacità
massima di pagine.
Eliminare file inutili memorizzati nella
macchina.
"Impossibile ottenere file
system."
Non è stato possibile
eseguire la stampa diretta
PDF, dato che è stato
impossibile ottenere il file
system.
Spegnere e riaccendere la macchina.
Se il messaggio appare nuovamente,
contattare il centro assistenza.
"File system pieno."
Il file PDF non può essere
stampato poiché la capacità
del file system è piena.
Eliminare tutti i file superflui dal disco
rigido oppure ridurre le dimensioni del
file inviato alla macchina.
"Errore unità piegatura."
Si è verificato un problema
con l'unità di piegatura
multipla.
Contattare il centro assistenza.
"Overflow buffer I/O."
Si è verificato un overflow
del buffer di ingresso.
Ridurre il numero delle pagine da
stampare.
• In [Impostazioni Stampante], sotto
[Interfaccia host], selezionare
[Buffer I/O] e impostare la
dimensione massima del buffer su
un valore più elevato.
• Ridurre il numero di file che
vengono inviati alla macchina.
126
Messaggi visualizzati durante l'uso della funzione Stampante
Messaggio
Causa
Soluzione
Si è verificato un errore di
allocazione di memoria.
PCL 6
"Errore recupero da
memoria"
Si è verificato un errore di
allocazione di memoria.
Spegnere e riaccendere la macchina.
Se il messaggio dovesse riapparire,
sostituire la RAM. Per dettagli sulla
sostituzione della RAM, contattare
l'assistenza.
"Errore tipo carta"
Il nome del tipo carta
specificato non è impostato
nella macchina.
Ottenere nuovamente le informazioni
più aggiornate sul tipo di carta
impostato nella macchina.
"Memoria insufficiente"
Nella scheda [Impostaz.
dettagliate] del driver di stampa,
fare clic su [Qualità
stampa:Avanz.] in "Menu:",
quindi selezionare [Raster]
nell'elenco "Vettoriale/Raster:". In
alcuni casi, il lavoro di stampa
verrà completato dopo molto
tempo.
Se la stampa non si avvia, contattare l'assistenza tecnica.
• I contenuti degli errori possono essere stampati sulla Pagina di configurazione. Controllare la
Pagina di configurazione insieme al registro errori. Per ulteriori dettagli su come stampare la
pagina di configurazione, vedere Stampante.
127
6. Risoluzione dei problemi
Quando sono visualizzati altri messaggi
Messaggio
"Il seguente vassoio di uscita
è pieno. Rimuovere la carta.
"
Causa
Il vassoio di uscita è pieno.
Soluzione
• Rimuovere la carta dal vassoio di
uscita per riprendere la stampa.
Se la carta viene consegnata sul
vassoio basculante finisher, per
evitare che la carta cada dal
vassoio premere il tasto [Stop]
per sospendere la stampa e
rimuovere la carta. Premere
[Continua] sul display per
riprendere la stampa.
• Quando si utilizza l'unità di
piegatura multipla, il numero di
fogli per pila dipende dal tipo di
carta e di piegatura.
"La ventola di
raffreddamento interna è in
funzione. "
"Autocontrollo... "
128
Se si stampano grandi
quantità di documenti,
l'interno della macchina
diventa molto caldo,
attivando la ventola di
raffreddamento.
La ventola è rumorosa, ma la
macchina può funzionare normalmente
mentre la ventola è in funzione.
La macchina sta eseguendo
operazioni di regolazione
immagine.
La macchina potrebbe eseguire
regolari interventi di manutenzione
durante le operazioni. La frequenza e
la durata della manutenzione
dipendono dall'umidità, dalla
temperatura e da fattori di stampa
come il numero di stampe, il formato
carta e il tipo carta. Attendere finché la
macchina non riprende l'operazione.
La quantità di carta che può essere
stampata e il tempo totale necessario
per l'operazione fino all'avvio della
ventola dipendono dalla temperatura
del locale in cui è installata la
macchina.
Quando sono visualizzati altri messaggi
Impossibile modificare la schermata Home
Messaggio
Causa
Soluzione
"La dimensione dei dati
immagine non è valida.
Vedere il manuale per i dati
richiesti. "
I dati immagine non sono
validi.
Per dettagli sulla dimensione del file
dell'immagine del collegamento,
vedere Funzioni utili.
"Il formato dei dati
immagine non è valido.
Vedere il manuale per i dati
richiesti. "
Il formato file dell'immagine
del collegamento da
aggiungere non è
supportato.
Il formato file delle immagini da
aggiungere deve essere PNG.
Specificare nuovamente l'immagine.
Problemi con l'accesso
Messaggio
Causa
Soluzione
"Autenticazione fallita."
Il nome utente o la password Per informazioni su nome utente e
di accesso inseriti non sono
password di login corretti, vedere la
corretti.
Guida per la sicurezza.
"Autenticazione fallita."
La macchina non può
eseguire l'autenticazione.
Per maggiori dettagli
sull'autenticazione, consultare la
Guida per la sicurezza.
L'utente non ha i privilegi necessari a eseguire un'operazione
Messaggio
Causa
Soluzione
"Non si dispone dei privilegi
per usare questa funzione. "
Il nome utente che ha
effettuato l'accesso non
dispone dei privilegi per
l'utilizzo della funzione
selezionata.
Per dettagli su come impostare i
privilegi, vedere la Guida per la
sicurezza.
"I file selezionati
contengono file senza
privilegi d'accesso.
Verranno eliminati solo i file
con privilegi d'accesso."
Si è tentato di eliminare dei
file senza disporre degli
appositi privilegi.
Per controllare i privilegi di accesso ai
documenti memorizzati, o per
eliminare un documento che non si è
autorizzati ad eliminare, vedere la
Guida per la sicurezza.
129
6. Risoluzione dei problemi
130
7. Informazioni sul dispositivo
Il presente capitolo descrive le precauzioni e le normative ambientali.
Informazioni sulle normative ambientali
Programma ENERGY STAR
ENERGY STAR® Requisiti del programma per dispositivi di elaborazione immagini
La società aderisce al programma ENERGY STAR®.
Questa macchina è conforme ai regolamenti specificati dal
programma ENERGY STAR®.
I requisiti del programma ENERGY STAR® per i dispositivi di elaborazione immagini incoraggiano il
risparmio energetico promuovendo computer e altri dispositivi per ufficio efficienti dal punto di vista
energetico.
Questo programma sostiene lo sviluppo e la diffusione di prodotti volti al risparmio energetico.
È un programma aperto al quale i produttori partecipano spontaneamente.
I prodotti interessati sono i computer, i monitor, le stampanti, i fax, le copiatrici, gli scanner e i
dispositivi multifunzione. Gli standard Energy Star e i loghi sono uniformi a livello mondiale.
• Per dettagli sul "tempo di attesa predefinito", vedere p. 131 "Funzioni di risparmio energia".
Funzioni di risparmio energia
Per ridurre il consumo di corrente, la macchina è dotata delle seguenti funzioni:
Modo Basso consumo
• Se resta inattiva per un determinato periodo di tempo, la macchina riduce automaticamente il
suo consumo di corrente elettrica.
131
7. Informazioni sul dispositivo
• Il periodo di attesa predefinito della macchina prima di entrare in modo Basso consumo è di
15 minuti. È possibile modificare tale tempo predefinito.
Modo Sospensione
• Se la macchina resta inattiva per un tempo definito o se viene premuto il tasto [Risparmio
energia], passa nel modo Sospensione per ridurre ulteriormente il consumo di elettricità.
• Il tempo di attesa predefinito della macchina prima di entrare in modo Sospensione è di 60
minuti. È possibile modificare tale tempo predefinito.
• Durante la modalità Sospensione, la macchina può stampare lavori provenienti dai computer.
Specifiche
Tipo 1
Tipo 2
Tipo 3
Tipo 4
Consumo elettrico ridotto
in modo Basso consumo
293 W
293 W
293 W
293 W
Tempo di entrata in modo
Basso consumo
15 minuti
15 minuti
15 minuti
15 minuti
Tempo di uscita dal modo
Basso consumo *1
26 secondi
26 secondi
26 secondi
26 secondi
Consumo elettrico ridotto
in modo Sospensione *1
2,0 W
2,0 W
2,0 W
2,0 W
Tempo per attivazione del
modo Sospensione
60 minuti
60 minuti
60 minuti
60 minuti
Tempo di uscita dal modo
Sospensione *1
298 secondi
298 secondi
298 secondi
298 secondi
Funzione fronte-retro *2
Normale
Normale
Normale
Normale
*1
*1 Il tempo necessario ad uscire dalle funzioni di risparmio energia e il consumo elettrico potrebbero
variare a seconda delle condizioni della macchina e dell'ambiente in cui è installata.
*2 Risparmio di energia ENERGY STAR: quando il prodotto è dotato di (o usato con) il vassoio fronte-retro
e la funzione fronte-retro opzionale è abilitata.
• Le specifiche possono variare secondo le opzioni istallate sulla macchina.
• Per informazioni dettagliate su come modificare l'intervallo predefinito, vedere Collegamento della
macchina/Impostazioni di sistema.
• La macchina entra direttamente in modo Sospensione nelle seguenti situazioni:
132
Informazioni sulle normative ambientali
• Il timer modo Basso consumo e il timer modo Sospensione sono impostati sullo stesso valore
• Il timer modo Sospensione è impostato su un intervallo più breve rispetto al timer modo Basso
consumo
• A seconda dell'applicazione software integrata, la macchina potrebbe impiegare più tempo di
quanto indicato per entrare in modo Sospensione.
Informazioni per l'utente sulle apparecchiature elettriche ed elettroniche
(principalmente Europa)
Utenti dei paesi in cui è specificato il simbolo mostrato in questa sezione nelle
normative nazionali per la raccolta e il trattamento dei rifiuti elettronici
I nostri prodotti contengono componenti di alta qualità e sono progettati per facilitarne il riciclo.
I nostri prodotti e le relative confezioni sono contrassegnati dal simbolo indicato di seguito.
Il simbolo indica che il prodotto non deve essere trattato come rifiuto domestico. Deve essere smaltito
separatamente tramite i sistemi di restituzione e di raccolta adeguati disponibili. Seguendo queste
istruzioni si garantisce che il prodotto venga trattato correttamente e si aiuta a ridurre l'impatto
potenziale sull'ambiente e sulla salute umana che potrebbe altrimenti derivare da una gestione
inadeguata. Il riciclo dei prodotti aiuta a conservare le risorse naturali e a proteggere l'ambiente.
Per ulteriori informazioni sullo smaltimento e il riciclo di questo prodotto, contattare il negozio in cui è
stato effettuato l'acquisto, il punto vendita o gli addetti alla vendita/all'assistenza locali.
Altri utenti
Se si desidera smaltire questo prodotto, contattare le autorità locali, il negozio in cui è stato effettuato
l'acquisto, il punto vendita o gli addetti alla vendita/all'assistenza locali.
133
7. Informazioni sul dispositivo
Nota sul simbolo stampato sulla batteria e/o sull'accumulatore (solo Paesi UE)
(principalmente Europa)
In conformità con l'Articolo 20 della direttiva sulle batterie 2006/66/CE Informazioni per l'utente
finale, Allegato II, il simbolo sopraindicato viene stampato su batterie e accumulatori.
Questo simbolo indica che nell'Unione europea le batterie e gli accumulatori usati devono essere
smaltiti separatamente dai rifiuti domestici.
Nell'UE esistono sistemi di raccolta differenziata non solo per i prodotti elettrici ed elettronici usati, ma
anche per le batterie e gli accumulatori.
Smaltirli correttamente nel proprio centro locale di raccolta/riciclaggio dei rifiuti.
Suggerimenti ambientali per gli utenti
(principalmente Europa)
Utenti residenti nell'UE, in Svizzera e in Norvegia
Durata dei consumabili
Fare riferimento al manuale o alla confezione del materiale di consumo.
Carta riciclata
Questa macchina è compatibile con la carta riciclata prodotta secondo lo standard europeo EN
12281:2002 o DIN 19309. Per i prodotti che usano la tecnologia di stampa EP, la macchina può
stampare su carta di 64 g/m2, che contiene meno materie prime e consente una riduzione
notevole dell'impatto ambientale.
Stampa fronte-retro (se applicabile)
La stampa fronte-retro consente di usare entrambe le facciate dei fogli. In questo modo è possibile
risparmiare carta e ridurre le dimensioni dei documenti stampati, utilizzando meno fogli. Si
consiglia di impostare questa funzione per tutti i lavori di stampa.
Programma di restituzione cartucce toner e inchiostro
Le cartucce di toner e inchiostro da riciclare verranno ritirate gratuitamente in base alle normative
locali.
Per informazioni sul programma di sostituzione, fare riferimento alla pagina Web di seguito o
consultare l'assistenza tecnica.
https://www.ricoh-return.com/
134
Informazioni sulle normative ambientali
Efficienza energetica
La quantità di elettricità consumata dalla macchina dipende dalle specifiche tecniche e dal modo
in cui viene utilizzata. La macchina è progettata per consentire di ridurre i costi energetici
passando al modo Pronto dopo aver stampato l'ultima pagina. Se necessario, è possibile
riprendere immediatamente la stampa da questa modalità. Se non è necessario stampare altri
documenti, dopo un certo periodo di tempo il dispositivo passa al modo risparmio energia.
In queste modalità, la macchina consuma meno energia (watt). Se è necessario stampare di
nuovo, il ripristino dal modo risparmio energia richiede un tempo leggermente maggiore rispetto al
ripristino dal modo Pronto.
Per ottenere il massimo risparmio energetico, si consiglia di usare l'impostazione predefinita per la
gestione dell'alimentazione.
I prodotti compatibili con i requisiti Energy Star hanno un'efficienza energetica elevata.
Note per gli utenti residenti nello stato della California (note per gli utenti
residenti in USA)
(principalmente Nord America)
Materiale perclorato - trattare in modo adeguato. Vedere: www.dtsc.ca.gov/hazardouswaste/
perchlorate
135
7. Informazioni sul dispositivo
136
INDICE
A
Accendere l'alimentazione................................... 31
Accesso................................................................ 129
Alimentatore automatico di documenti.................. 6
Autenticazione codice utente............................... 33
B
Busta.................................................................41, 42
Buste....................................................................... 85
C
Capacità carta.......................................................62
Caricamento carta.......................................... 54, 55
Caricamento della carta.......................... 47, 49, 50
Caricamento divisori a rubrica............................. 51
Caricare i divisori a rubrica.................................. 54
Caricare la carta................................ 45, 52, 56, 60
Caricare le copertine............................................ 57
Carta a due facciate............................................. 60
Carta a orientamento fisso................................... 60
Carta consigliata................................................... 62
Carta personalizzata............................................ 87
Come leggere i manuali......................................... 4
Cosa consente di fare questa macchina................9
Cursore di luminosità schermata.......................... 24
D
Display informativo............................................... 22
E
Evitare la perdita di informazioni......................... 11
F
Finisher................................................................... 21
Finisher libretti........................................................ 20
Fori di aerazione................................................... 17
Formato carta........................................................ 62
Funzioni di risparmio energia............................ 131
I
Icona..........................................................26, 28, 29
Icona di collegamento....................................28, 29
Icona di stato....................................................... 101
Impedire la copia non autorizzata...................... 12
Impilatore ad alta capacità.............................. 6, 20
Impostazioni di regolazione per operatori......... 97
Indicatore............................................................. 103
Indicatore di alimentazione principale................ 23
Indicatore ricezione dati....................................... 23
Informazioni per l'utente sulle apparecchiature
elettriche ed elettroniche.................................... 133
Informazioni specifiche in base al modello........... 5
Informazioni sulle normative ambientali........... 131
Installazione rapida.............................................. 35
Interruttore.............................................................. 16
Interruttore di alimentazione principale..15, 31, 32
Interruttore salvavita.............................................. 17
Introduttore copertine................................. 6, 21, 56
Introduttore copertine rilegatore professionale.. 57
K
Kit di collegamento bypass multiplo.................... 21
L
LCT ampio............................................. 6, 21, 54, 55
LCT ampio a due vassoi....................................6, 21
LCT ampio a tre vassoi......................................6, 21
Login alla macchina.............................................. 33
Logout dalla macchina......................................... 34
M
Messaggio..... 106, 113, 116, 117, 120, 122, 123,
124, 128, 129
Modifica carta personalizzata................87, 88, 91
Modifica della lingua del display........................ 25
N
Nota sul simbolo stampato sulla batteria e/o
sull'accumulatore.................................................134
Note per gli utenti residenti nello stato della
California............................................................. 135
O
Opzioni.................................................................. 20
Opzioni esterne..................................................... 20
P
Pannello di controllo....................................... 16, 22
PCL 6............................................ 35, 37, 38, 39, 42
Problema.............................................................. 106
137
Procedura di base................................................. 37
Programma ENERGY STAR................................131
Proprietà del driver di stampa.............................. 36
R
Rapporto errori.................................................... 116
Regione A................................................................. 5
Regione B................................................................. 5
Registro errori...................................................... 116
Ricerca in base a cosa si desidera fare................. 7
Ridurre i costi............................................................ 7
Rifilatrice............................................................ 6, 20
Rilegatore ad anelli........................................... 6, 21
Rilegatore professionale................................... 6, 21
S
Schermata di autenticazione................................ 33
Schermata Home...................................... 9, 26, 129
Schermata informativa............................................ 7
Schermata principale............................................ 26
Segnalatore luminoso........................................... 17
Segnale acustico................................................. 105
Simboli...................................................................... 4
Slot supporti........................................................... 24
Smazzare la carta................................................. 46
Spegnere l'alimentazione.............................. 31, 32
Spessore carta....................................................... 62
Spia di accesso supporti....................................... 24
Sportello anteriore destro..................................... 16
Sportello anteriore inferiore sinistro..................... 16
Sportello anteriore sinistro.................................... 15
Sportello anteriore superiore destro.................... 16
Stampa combinata................................................ 39
Stampa di prova.................................................... 10
Stampa memorizzata............................................ 10
Stampa normale.................................................... 37
Stampa riservata................................................... 10
Stampa su due lati................................................. 38
Stampa trattenuta.................................................. 10
Stampante. 37, 113, 116, 117, 120, 122, 123, 124
Suggerimenti ambientali per gli utenti............... 134
Supporto per divisori a rubrica.............................. 6
138
T
Tasti funzione......................................................... 23
Tasti numerici......................................................... 23
Tasto Avvio.............................................................23
Tasto Cancella....................................................... 23
Tasto Contatore..................................................... 23
Tasto Controlla stato.....................................23, 103
Tasto Display semplificato.................................... 23
Tasto Home............................................................ 24
Tasto Impostazioni carta....................................... 23
Tasto Invio.............................................................. 23
Tasto Lingua........................................................... 23
Tasto Login/Logout............................................... 23
Tasto Reset............................................................. 22
Tasto Risparmio energia....................................... 23
Tasto Strumenti utente........................................... 23
Tipo carta............................................................... 62
Toner.......................................................................94
Toner usato............................................................ 96
U
Unità antiarricciatura........................................ 6, 21
Unità di piegatura multipla............................... 6, 21
Unità intermedia di raffreddamento................ 6, 21
Unità ponte dell'LCT ampio a due vassoi............ 21
Unità vassoio carta A3/11 × 17.................. 21, 49
V
Vassoio 1......................................................... 16, 47
Vassoio 2.................................................. 16, 50, 51
Vassoio a grande capacità ampio..... 6, 21, 54, 55
Vassoio a grande capacità ampio a due vassoi. 6,
55
Vassoio a grande capacità ampio a tre vassoi... 6,
54
Vassoio banner dell'LCT ampio a due vassoi..... 21
Vassoio banner per vassoio bypass multiplo
(Vassoio A).............................................................21
Vassoio bypass multiplo (vassoio A)............. 52, 54
Vassoio bypass multiplo (Vassoio A)...............6, 21
W
Web Image Monitor....................................... 11, 43
MEMO
139
MEMO
140
IT
IT
M196-7576
© 2014
IT
IT
M196-7576