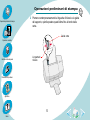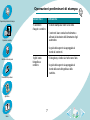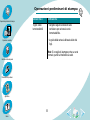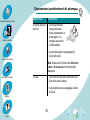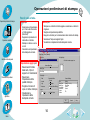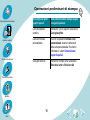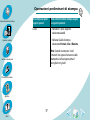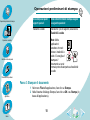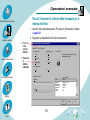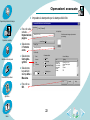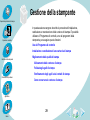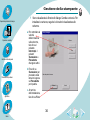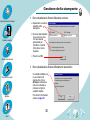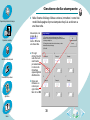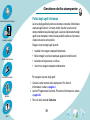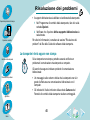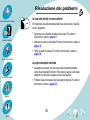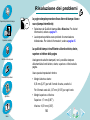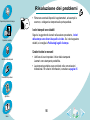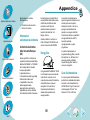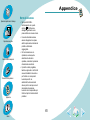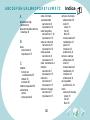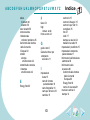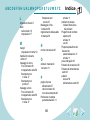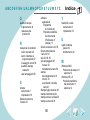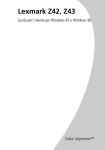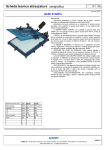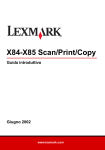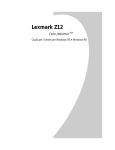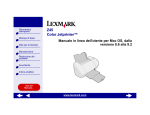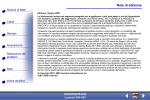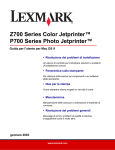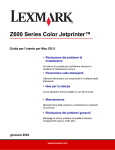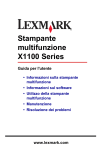Download Guida per l`utente per Windows NT 4.0 e Windows 2000
Transcript
Informazioni sull’edizione Edizione: Febbraio 2001 Le informazioni incluse nel seguente paragrafo non si applicano a tutti quei Paesi in cui tali disposizioni non risultano conformi alle leggi locali: LEXMARK INTERNATIONAL, INC. FORNISCE IL PRESENTE MANUALE NEL SUO STATO DI FATTO SENZA GARANZIA DI NESSUN GENERE, ESPLICITA O IMPLICITA, INCLUSA, MA NON LIMITATA, RELATIVA ALLA COMMERCIABILITÀ O IDONEITÀ PER UNO SCOPO SPECIFICO. In alcuni Paesi non è consentita la rinuncia di responsabilità esplicita o implicita in determinate transazioni, perciò la presente dichiarazione potrebbe anche non essere valida. Il presente manuale potrebbe includere inesattezze di carattere tecnico o errori tipografici. Le modifiche alle informazioni ivi riportate vengono eseguite periodicamente e aggiornate nelle edizioni successive. I miglioramenti o le modifiche al prodotto o ai programmi descritti potranno essere eseguiti in qualsiasi momento. I riferimenti a prodotti, programmi o servizi contenuti in questa pubblicazione non implicano che il produttore intenda renderli disponibili in tutti i paesi in cui opera. Qualsiasi riferimento ad un prodotto, programma o servizio non è inteso a dichiarare o sottintendere che sia possibile utilizzare soltanto quel prodotto, programma o servizio. Ogni prodotto, programma o servizio funzionalmente equivalente che non vìoli diritti di proprietà intellettuale può essere utilizzato al suo posto. La valutazione e la verifica del funzionamento insieme ad altri prodotti, programmi o servizi, tranne quelli espressamente progettati dal produttore, sono di responsabilità dell'utente. Lexmark, ColorFine e Lexmark con il simbolo di diamante sono marchi commerciali di Lexmark International, Inc., registrati negli Stati Uniti e/o in altri Paesi. Color Jetprinter è un marchio di Lexmark International, Inc. Gli altri marchi sono di proprietà dei rispettivi proprietari. © Copyright 2001 Lexmark International, Inc. Tutti i diritti riservati. DIRITTI LIMITATI DEL GOVERNO DEGLI STATI UNITI D'AMERICA Il software e la documentazione presenti vengono forniti con DIRITTI LIMITATI. L'uso, la duplicazione o la divulgazione da parte del Governo è soggetta ai limiti definiti nel sottoparagrafo (c)(1)(ii) della legge sui Diritti relativi ai dati tecnici e al software per computer, DFARS 252.227-7013 e nelle disposizioni FAR: Lexmark International, Inc., Lexington, KY 40550. Color Jetprinter Operazioni preliminari di stampa - illustra come caricare la carta ed impostare il software della stampante. Operazioni avanzate -illustra come stampare fotografie e documenti su due lati. Gestione della stampante -indica come installare, sostituire e allineare le cartucce di stampa. Home page Lexmark Z42 Color Jetprinter ™ Lexmark Z43 Color Jetprinter Guida per l’utente - Windows NT 4.0 e Windows 2000 Utilizzare questa guida in caso di problemi o domande sull’utilizzo della stampante. Suggerimenti per l’utilizzo della guida Risoluzione dei problemi -fornisce informazioni sulla soluzione dei problemi di stampa. Appendice -fornisce informazioni su norme, sicurezza e garanzia. Indice -fornisce collegamenti rapidi alle informazioni necessarie. Fare semplicemente clic su una voce di indice per visualizzare le informazioni richieste. • Utilizzare i pulsanti sul lato sinistro dello schermo per spostarsi tra le pagine della guida. • Fare clic sul testo in blu per collegarsi a un’altra parte della guida. • Fare clic sulle frecce sinistra o destra per spostarsi tra le pagine successive o precedenti. Fare clic sull’immagine della casa per tornare alla pagina iniziale. • Per visualizzare le informazioni su edizione e marchi registrati, fare clic su Informazioni sull’edizione. • Per stampare la guida: 1 Nel menu File di Acrobat Reader, selezionare Print. 2 Fare clic su Setup, e selezionare Orizzontale. 3 Scegliere le pagine da stampare e fare clic su OK. Operazioni preliminari di stampa Operazioni preliminari di stampa Per avviare la stampa è necessario: Operazioni avanzate Passo 1: Caricare la carta Passo 2: Impostare il driver della stampante Passo 3: Stampare il documento Gestione della stampante Risoluzione dei problemi Appendice 3 Indice Operazioni preliminari di stampa Operazioni preliminari di stampa Passo 1: Caricare la carta È possibile caricare, in base allo spessore, fino a 100 fogli di carta. Operazioni avanzate 1 Allineare la carta al lato destro dell'alimentatore fogli automatico, con il lato di stampa rivolto verso l'alto. Note: Verificare che non forzare la carta nell'alimentatore fogli automatico quando viene caricata. Ad esempio, per le dimensioni Letter o A4 la carta dovrebbe estendersi sopra il supporto della carta Supporto della carta Alimentatore fogli automatico Gestione della stampante Risoluzione dei problemi Appendice 4 Indice Operazioni preliminari di stampa Operazioni preliminari di stampa 2 Premere contemporaneamente la linguetta di rilascio e la guida del supporto, quindi spostare quest'ultima fino al bordo della carta. Guida carta Operazioni avanzate Gestione della stampante Linguetta di rilascio Risoluzione dei problemi Appendice 5 Indice Operazioni preliminari di stampa Operazioni preliminari di stampa Come caricare i supporti speciali Per caricare supporti speciali, attenersi alle istruzioni seguenti: Caricare fino a: Verificare che: 10 buste • il lato di stampa sia rivolto verso l'alto. Operazioni avanzate • le buste siano caricate verticalmente e allineate al lato destro dell'alimentatore fogli automatico. Gestione della stampante • la posizione del francobollo si trovi nell'angolo superiore sinistro. Risoluzione dei problemi • la guida del supporto sia appoggiata al bordo delle buste. Appendice 6 Indice Operazioni preliminari di stampa Operazioni preliminari di stampa Caricare fino a: Verificare che: 10 cartoncini d'auguri o cartoline • il lato di stampa sia rivolto verso l'alto. • i cartoncini siano caricati verticalmente e allineati al lato destro dell'alimentatore fogli automatico. Operazioni avanzate • la guida del supporto sia appoggiata al bordo dei cartoncini. Gestione della stampante fogli di carta fotografica o cartoline • il lato glossy o lucido sia rivolto verso l’alto. • la guida del supporto sia appoggiata al bordo della carta fotografica o delle cartoline. Risoluzione dei problemi Appendice 7 Indice Operazioni preliminari di stampa Operazioni preliminari di stampa Caricare fino a: Verificare che: fogli di carta termotrasferibili • vengano seguite le istruzioni sulla confezione per caricare la carta termotrasferibile. • la guida della carta sia allineata al lato dei fogli. Operazioni avanzate Note: Si consiglia di stampare prima su carta normale, quindi sul trasferibile a caldo. Gestione della stampante Risoluzione dei problemi Appendice 8 Indice Operazioni preliminari di stampa Operazioni preliminari di stampa Caricare fino a: Verificare che: 100 fogli di carta di formato personalizzato • il lato di stampa sia rivolto verso l'alto. • il formato della carta sia compreso tra le dimensioni seguenti: Operazioni avanzate - Larghezza: tra 76 mm e 216 mm tra 7,62 cm. e 21,59 cm. Gestione della stampante - Lunghezza: tra 127 mm e 432 mm tra 5,0 in. e 17,0 in. • la guida del supporto sia appoggiata al bordo della carta. Risoluzione dei problemi Appendice 9 Indice Operazioni preliminari di stampa Operazioni preliminari di stampa Caricare fino a: Verificare che: 20 fogli di carta per striscioni • la carta per striscioni venga posizionata dietro la stampante e la prima pagina, non collegata, sia inserita nell’alimentatore. Operazioni avanzate • la guida del supporto sia appoggiata al bordo della carta. Gestione della stampante Note: Selezionare il formato carta Striscione Letter o Striscione A4 da Proprietà della stampante. Risoluzione dei problemi 10 lucidi • i lati ruvidi dei lucidi siano rivolti verso l'alto (lato lucido verso il basso). • la guida della carta sia appoggiata al bordo dei lucidi. Appendice 10 Indice Operazioni preliminari di stampa Operazioni preliminari di stampa Passo 2: Impostare il driver della stampante Il driver della stampante è un’applicazione software che permette di eseguire operazioni di stampa con i migliori risultati. Il driver della stampante è una di tali applicazioni. Se si installa: Operazioni avanzate • • Windows NT 4.0, il driver della stampante è detto Proprietà predefinite del documento. Windows 2000, il driver della stampante è detto Proprietà di stampa. Gestione della stampante Il driver di stampa contiene tre schede: Impostazione pagine, Colore e Funzioni. Ciascuna scheda contiene impostazioni relative alle operazioni della stampante e al software. Risoluzione dei problemi Note: Fare clic sul pulsante ? sulle schede del driver della stampante per accedere alla Guida del driver. Appendice 11 Indice Operazioni preliminari di stampa Operazioni preliminari di stampa Apertura del driver della stampante da un’applicazione Se si apre il driver della stampante dall’applicazione, è possibile modificare le impostazioni della stampante SOLO per i documenti creati. Operazioni avanzate Gestione della stampante 1 Aprire il menu File dell'applicazione. 2 Selezionare Imposta stampa (o Impostazioni stampante). 3 Nella finestra di dialogo Impostazione stampante, fare clic sul pulsante Proprietà, Opzioni o Imposta, in base all'applicazione. 4 Cambiare le impostazioni desiderate. Apertura del driver della stampante da Windows Risoluzione dei problemi Appendice Se si apre il driver della stampante da Windows, le impostazioni vengono applicate a TUTTI i documenti, a meno che non vengano cambiate nell'applicazione. 1 Da menu Avvio (o Start), selezionare Impostazioni, quindi Stampanti. 2 Nella cartella Stampanti fare clic con il pulsante destro del mouse sull'icona della stampante. 12 Indice Operazioni preliminari di stampa Operazioni preliminari di stampa 3 Scegliere Proprietà predefinite del documento dal menu laterale a barre. 4 Cambiare le impostazioni desiderate. Operazioni avanzate Gestione della stampante Risoluzione dei problemi Appendice 13 Indice Operazioni preliminari di stampa Fare clic sulla scheda... Operazioni preliminari di stampa Operazioni avanzate Colore per: Funzioni per: • Selezionare un’impostazione per il Colore del documento e l’Ombreggiatura (Mezzitoni) • Regolare le impostazioni di luminosità e contrasto • Stampare in bianco e nero o a colori • Visualizzare le impostazioni della stampante corrente • Stampare su entrambi i lati della pagina e selezionare un bordo di rilegatura • Scegliere le impostazioni predefinite • Eseguire le funzioni per la manutenzione delle cartucce di stampa • Selezionare Tempo asciugatura foglio • Visualizzare le impostazioni della stampante corrente Lexmark Z42-Z43 Series ColorFine Properties Page Setup Color Features Hot Spot Help Paper Size: Gestione della stampante Letter (8.5 x 11 in) Click this to create a paper size. Impostazione pagina per: Risoluzione dei problemi Appendice • Selezionare il formato della carta, il tipo di supporto e l'orientamento • Selezionare l'impostazione della qualità di stampa • Scegliere il numero di copie e l’ordine di stampa • Visualizzare le impostazioni della stampante corrente Custom Paper Size Media Type: Plain Paper Print Quality Draft Orientation/Order Portrait Normal Landscape High Maximum Reverse Order Printing Copies 1 Collate Copies (1-99) Setting Letter (8.5 x 11 in) Plain Paper Normal Portrait 1 On OK 14 Indice Current Settings Item Paper Size Media Type Print Quality Orientation Copies Collate Cancel Help Operazioni preliminari di stampa Operazioni preliminari di stampa Operazioni avanzate Selezione delle impostazioni per i supporti speciali Una volta installato, il driver ha assegnate le impostazioni predefinite. Utilizzare le impostazioni predefinite per stampare la maggior parte dei documenti su carta normale. Tuttavia, per la stampa su supporti speciali, può essere necessario modificare le impostazioni della stampante. Se si stampa su questi supporti speciali: Nella scheda Formato di stampa, eseguire le seguenti operazioni: Buste Nell'elenco Formato carta, selezionare la dimensione appropriata delle buste. Gestione della stampante Note: L’applicazione potrebbe ignorare le impostazioni per le buste del driver della stampante. Risoluzione dei problemi Cartoncini d'auguri o cartoline • Selezionare il Formato carta appropriato. Appendice 15 Indice • Nell’elenco Tipo di supporto, selezionare Cartoncino d'auguri. Operazioni preliminari di stampa Operazioni preliminari di stampa Operazioni avanzate Gestione della stampante Se si stampa su questi supporti speciali: Nella scheda Formato di stampa, eseguire le seguenti operazioni: Carta fotografica o cartoline Nell’elenco Tipo di supporto, selezionare Carta glossy/foto. Carta con formato personalizzato Fare clic sul pulsante Formato carta personalizzato. Inserire le dimensioni della carta personalizzata. Per ulteriori informazioni, vedere Come caricare i supporti speciali. Carta per striscioni Nell'elenco Formato carta, selezionare Striscione Letter o Striscione A4. Risoluzione dei problemi Appendice 16 Indice Operazioni preliminari di stampa Operazioni preliminari di stampa Se si stampa su questi supporti speciali: Nella scheda Formato di stampa, eseguire le seguenti operazioni: Lucidi • Nell’elenco Tipo di supporto, selezionare Lucidi. • Nell’area Qualità di stampa, selezionare Normale, Alta o Massima. Operazioni avanzate Note: Quando si stampano i lucidi, rimuoverli non appena fuoriescono dalla stampante e farli asciugare prima di raccoglierli con gli altri. Gestione della stampante Risoluzione dei problemi Appendice 17 Indice Operazioni preliminari di stampa Operazioni preliminari di stampa Se si stampa su questi supporti speciali: Nella scheda Formato di stampa, eseguire le seguenti operazioni: Trasferibili a caldo Nell’elenco Tipo di supporto, selezionare Trasferibili a caldo. Note: Molte applicazioni accettano in modo diverso i trasferibili a caldo. Si consiglia di stampare il documento su carta normale prima di stamparlo sul trasferibile a caldo. Operazioni avanzate Gestione della stampante Risoluzione dei problemi Passo 3: Stampare il documento Appendice 1 Nel menu File dell'applicazione, fare clic su Stampa. 2 Nella finestra di dialogo Stampa, fare clic su OK o su Stampa (in base all'applicazione). 18 Indice Operazioni avanzate Operazioni preliminari di stampa È possibile utilizzare la stampante per: Stampare foto Operazioni avanzate Stampa su entrambi i lati della carta Gestione della stampante Risoluzione dei problemi Appendice 19 Indice Operazioni avanzate Operazioni preliminari di stampa Operazioni avanzate Stampare foto È possibile stampare foto di qualità con la combinazione predefinita delle cartucce nero e a colori della stampante. Tuttavia, per ottenere la migliore qualità delle foto, sostituire la cartuccia di inchiostro nero con quella di inchiostro foto. Per istruzioni sulla sostituzione della cartuccia di inchiostro nero, consultare a pagina 32. Passo 1: Caricare la carta fotografica Gestione della stampante Caricare al massimo 25 fogli di carta fotografica (formato A4 o A6) allineandoli al lato destro dell'alimentatore fogli automatico. Per ulteriori informazioni, vedere a pagina 7. Risoluzione dei problemi Appendice 20 Indice Operazioni avanzate Passo 2: Impostare il software della stampante per la stampa delle foto Operazioni preliminari di stampa Aprire il driver della stampante. Per ulteriori informazioni, vedere a pagina 21. 2 Regolare le impostazioni di Colore documento: 1 Operazioni avanzate a Fare clic sulla scheda Colore. Gestione della stampante b Seleziona- re Colore naturale. Lexmark Z42-Z43 Series ColorFine Properties Page Setup Color Features Document Color Shading (Halftone) Auto Auto Vivid Color Matrix Natural Color Air Brush Hot Spot Help Click this to print photographic and highly detailed graphic images. Color Appearance Black Color Brightness / Contrast Current Settings Risoluzione dei problemi Brightness 0 Contrast 0 Item Setting Paper Size Media Type Print Quality Orientation Copies Collate Letter (8.5 x 11 in) Plain Paper Normal Portrait 1 On Appendice OK 21 Indice Cancel Help Operazioni avanzate 3 Impostare la stampante per la stampa delle foto: Operazioni preliminari di stampa Lexmark Z42-Z43 Series ColorFine Properties a Fare clic sulla Operazioni avanzate scheda Impostazione pagina. Page Setup Color Features Hot Spot Help Letter (8.5 x 11 in) Click this to select the type of print media you are using. Custom Paper Size b Selezionare il Formato carta. Media Type: Glossy/Photo Paper Print Quality c Selezionare Gestione della stampante Carta glossy/foto. Draft Normal Orientation/Order Portrait High Landscape Maximum Reverse Order Printing d Selezionare Risoluzione dei problemi la qualità di stampa Alta o Massima. 1 (1-99) Collate Copies Current Settings Item Paper Size Media Type Print Quality Orientation Copies Collate Setting Letter (8.5 x 11 in) Glossy/Photo Paper High Portrait 1 Off OK e Fare clic su OK. Appendice 22 Indice Cancel Help Operazioni avanzate Passo 3: Stampare le foto Operazioni preliminari di stampa Note: Per ottenere la migliore qualità fotografica possibile, stampare con la combinazione cartuccia foto/cartuccia a colori nella stampante. Utilizzare una cartuccia foto, codice Lexmark 12A1990. Per sostituire la cartuccia di inchiostro nero con una fotografica, consultare pagina 32. Operazioni avanzate 1 2 Nel menu File dell'applicazione, fare clic su Stampa. Nella finestra di dialogo Stampa, fare clic su OK o su Stampa (in base all'applicazione). Note: Rimuovere ogni foto non appena esce dalla stampante e farla asciugare prima di raccoglierla con le altre. 3 Al termine della stampa delle foto, reinstallare la cartuccia di inchiostro nero. Per ulteriori informazioni, vedere a pagina 32. Gestione della stampante Risoluzione dei problemi Appendice 23 Indice Operazioni avanzate Operazioni preliminari di stampa Stampa su entrambi i lati della carta La stampante Lexmark consente di stampare su entrambi i lati del foglio. Oltre a risparmiare carta, questa funzione consente di stampare libretti. Passo 1: Caricare la carta Operazioni avanzate Caricare al massimo 100 fogli di carta allineandoli al lato destro dell'alimentatore fogli automatico. Per ulteriori informazioni, vedere a pagina 4. Gestione della stampante Passo 2: Impostare il software della stampante sul processo di stampa su due lati Aprire il driver della stampante. Per ulteriori informazioni, vedere a pagina 12. 2 Selezionare il formato della carta e l'orientamento: a Fare clic sulla scheda Impostazione pagina. b Selezionare il Formato carta. c Selezionare l'orientamento Orizzontale o Verticale. 1 Risoluzione dei problemi Appendice 24 Indice Operazioni avanzate 3 Operazioni preliminari di stampa Operazioni avanzate Gestione della stampante Fare clic sulla scheda Funzioni. Note: L’orientamento selezionato al passo 2 viene mostrato nell’immagine della scheda Funzioni. Se si seleziona l’orientamento Orizzontale, vengono visualizzate queste immagini. Bordo lungo Bordo corto Risoluzione dei problemi Appendice 25 Indice Se si seleziona l’orientamento Verticale, vengono visualizzate queste immagini. Bordo lungo Bordo corto Operazioni avanzate 4 Operazioni preliminari di stampa a Fare clic sulla scheda Funzioni. Selezionare un’opzione per il bordo di rilegatura: Lexmark Z42-Z43 Series ColorFine Properties Page Setup Color Features Hot Spot Help Print Options Operazioni avanzate Gestione della stampante Risoluzione dei problemi Appendice b Nell’area Stampa su due lati, selezionare la rilegatura sul Bordo lungo o sul Bordo corto. c Accertarsi che Stampa foglio istruzioni sia selezionato. Il foglio delle istruzioni aiuta a ricaricare il documento per stampare l’altro lato delle pagine. Dry Time Delay Click this to attach all your pages along the short edge of the page (the top edge of a portrait-printed page and the left edge of a landscape-printed page). Two-Sided Printing None Long Edge Short Edge Print Instruction Sheet Cartridge Maintenance Clean Rollers (Hagaki) Defaults About Lexmark Setting Paper Size Media Type Print Quality Orientation Copies Collate Letter (8.5 x11 in) Plain Paper Normal Portrait 1 On OK d Fare clic su OK. 26 Indice Current Settings Item Cancel Help Operazioni avanzate Passo 3: Stampare il documento su due lati Operazioni preliminari di stampa Nel menu File dell'applicazione, selezionare Stampa. Nella finestra di dialogo Stampa, fare clic su OK o su Stampa (in base all'applicazione). Vengono stampate prima le pagine dispari. 3 Al termine della stampa del primo lato del documento, il software della stampante richiede di ricaricare la carta. 1 2 Operazioni avanzate a Al termine della stampa, rimuovere tutti i fogli. Gestione della stampante b Capovolgere i fogli. c Inserire la carta e la pagina delle istruzioni con il lato stampato e le frecce rivolti verso il basso. Risoluzione dei problemi Note: La direzione delle frecce sulla vostra pagina delle istruzioni potrebbe essere differente dalla pagina delle istruzioni mostrata. Inserire sempre la carta e la pagina delle istruzioni con le frecce rivolte verso il basso. Appendice 27 Indice Operazioni avanzate Operazioni preliminari di stampa Operazioni avanzate 4 5 Fare clic su OK. Sull'altro lato vengono stampate le pagine pari. Per ritornare alla stampa su un solo lato al termine della stampa su due lati: a Selezionare la scheda Funzioni. b Nell’area Stampa su due lati, selezionare Nessuno. c Fare clic su OK. Gestione della stampante Risoluzione dei problemi Appendice 28 Indice Gestione della stampante Operazioni preliminari di stampa Operazioni avanzate In questa sezione vengono descritte le procedure d'installazione, sostituzione e manutenzione delle cartucce di stampa. È possibile utilizzare il Programma di controllo, uno dei programmi della stampante, per eseguire queste funzioni: Uso del Programma di controllo Installazione o sostituzione di una cartuccia di stampa Gestione della stampante Miglioramento della qualità di stampa Allineamento delle cartucce di stampa Pulizia degli ugelli di stampa Strofinamento degli ugelli e dei contatti di stampa Risoluzione dei problemi Come conservare le cartucce di stampa Appendice 29 Indice Gestione della stampante Operazioni preliminari di stampa Uso del Programma di controllo Il Programma di controllo consente di controllare la stampante e installare o sostituire le cartucce di stampa. Per aprire il Programma di controllo di Windows, dal menu Avvio (o Start), fare clic su: Operazioni avanzate 1 2 3 Programmi. Lexmark Z42-Z43 Series ColorFine. Programma di controllo. Gestione della stampante Risoluzione dei problemi Appendice 30 Indice Gestione della stampante Fare clic sulla scheda... Operazioni preliminari di stampa Stato per: • Controllare lo stato del processo di stampa • Annullare il processo di stampa Informazioni su per visualizzare la versione del software della stampante e le informazioni sul copyright Control Program - Lexmark Z42-Z43 Series ColorFine Status Cartridge Options About Operazioni avanzate Gestione della stampante Cartucce per: • Visualizzare i livelli di inchiostro • Installare o sostituire una cartuccia di stampa • Allineare le cartucce • Pulire gli ugelli di stampa • Stampare una pagina di prova • Visualizzare i codici e ordinare i materiali di consumo direttamente sul sito sito Internet di Lexmark Low Align Cartridges... Clean Print Nozzles Print Test Page Opzioni per: • Controllare come e quando viene visualizzato il Programma di controllo • Attivare il supporto bidirezionale • Disattivare il collegamento alla stampante Order Supplies on the Web OK 31 Indice Full Low Change Cartridges... Risoluzione dei problemi Appendice Full Cancel Help Gestione della stampante Operazioni preliminari di stampa Installazione o sostituzione di una cartuccia di stampa 1 Operazioni avanzate Spia di accensione accesa 2 Gestione della stampante Risoluzione dei problemi Accertarsi che la spia di accensione sia Accesa.. Spia di alimentazione carta Sollevare il coperchio anteriore. Se la stampante è attiva e non sta stampando, il carrello delle cartucce di stampa si sposta in posizione di caricamento. Coperchio anteriore Carrello delle cartucce di stampa in posizione di caricamento Appendice 32 Indice Gestione della stampante 3 Operazioni preliminari di stampa Rimuovere la cartuccia di stampa vecchia. Conservare o gettare la cartuccia di stampa rimossa. Operazioni avanzate Gestione della stampante Aprire il Programma di controllo. Per ulteriori informazioni, vedere a pagina 30. 5 Fare clic sulla scheda Cartucce. 6 Fare clic su Cambia cartuccia. 4 Risoluzione dei problemi Appendice 33 Indice Gestione della stampante 7 Operazioni preliminari di stampa Operazioni avanzate Gestione della stampante Risoluzione dei problemi Appendice Viene visualizzata la finestra di dialogo Cambia cartuccia. Per installare le cartucce, seguire le istruzioni visualizzate sullo schermo. a Per controllare la velocità dell'animazione sullo schermo, fare clic sul pulsante Interrompi. I pulsanti Successivo e Precedente divengono attivi. b Fare clic su Successivo per procedere nelle istruzioni oppure su Precedente per ripeterle. Change Cartridges Pictures Stop Raise the printer’s front cover. Finished c Al termine dell’installazione, fare clic su Fine. 34 Indice Cancel Gestione della stampante 8 Operazioni preliminari di stampa Viene visualizzata la finestra Seleziona cartucce. a Selezionare le cartucce installate nella stampante. From the list boxes below, choose which cartridges you have just installed. b Se sono state installate nuove cartucce, fare clic sulla casella appropriata per ripristinare i livelli di inchiostro al valore massimo. Operazioni avanzate c Fare clic su OK. Risoluzione dei problemi Appendice RIGHT Cartridge: COLOR p/n 15M0120 BLACK p/n 12A1970 If you installed a new cartridge, reset the ink level image to full. Reset left cartridge’s ink level to full Reset right cartridge’s ink level to full Viene visualizzata la finestra Allineamento automatico: Se è stata installata una nuova cartuccia di stampa, fare clic su Allinea per allineare le cartucce di stampa e ottenere la migliore qualità di stampa. Per ulteriori informazioni, vedere a pagina 36. 35 Indice LEFT Cartridge: OK Gestione della stampante 9 Choose Cartridges Automatic Alignment You changed one or more of your print cartridges. For best print quality, you should align your cartridges. Do you wish to align them? Align... Skip Gestione della stampante Operazioni preliminari di stampa Miglioramento della qualità di stampa Se la qualità di stampa non è soddisfacente, allineare le cartucce o pulire gli ugelli di stampa. Allineamento delle cartucce di stampa Operazioni avanzate Normalmente, le cartucce di stampa vengono allineate solo dopo aver installato una nuova cartuccia di stampa. Tuttavia, può essere necessario allineare le cartucce di stampa quando: Gestione della stampante • Le aree di nero di un'immagine o del testo non sono allineate esattamente con le aree a colori. • I caratteri non sono allineati correttamente al margine sinistro. • Appaiono righe verticali "ondulate". Risoluzione dei problemi Per allineare le cartucce di stampa: Appendice Caricare carta normale nella stampante. Per ulteriori informazioni, vedere a pagina 4. 2 Aprire il Programma di controllo. Per ulteriori informazioni, vedere a pagina 30. 1 36 Indice Gestione della stampante Operazioni preliminari di stampa 3 4 Fare clic sulla scheda Cartucce. Fare clic su Allinea cartucce. La stampante stampa una pagina della prova di allineamento e visualizza la finestra di dialogo Allineamento cartuccia. La pagina di prova è simile a quella visualizzata: Operazioni avanzate Gestione della stampante Risoluzione dei problemi In base alla combinazione di cartucce installate nella stampante, viene stampata una pagina di prova con uno o più motivi di allineamento. Ciascun modello è numerato. 5 Appendice In questo esempio, nel gruppo di esempio A, il motivo 16 forma una linea retta. In ciascun gruppo di allineamento sulla pagina di prova, trovare il numero del motivo di allineamento che più si avvicina a una linea retta. 37 Indice Gestione della stampante 6 Operazioni preliminari di stampa Operazioni avanzate Nella finestra di dialogo Allinea cartucce, immettere i numeri dei modelli della pagina di prova stampata che più si avvicinano a una linea retta. Ad esempio, nel gruppo A, a pagina 37, il motivo 16 forma una linea retta. Align Cartridges 1) The printer is printing the alignment page. When it is finished, find the number in each category that comes closest in forming a straight line. OK 2) Change the numbers below to the numbers you have selected from the printed page. Cancel 3) Click OK. a Per ogni Gestione della stampante motivo, fare clic sulle frecce di scorrimento per selezionare il numero da immettere, oppure digitarlo direttamente. Risoluzione dei problemi b Dopo aver B A Example: Example: 16 F E D Example: immesso un numero per ogni motivo, fare clic su OK. Appendice 38 Indice C Example: Example: Example: Gestione della stampante Pulizia degli ugelli di stampa Operazioni preliminari di stampa La prova degli ugelli della cartuccia di stampa consente di individuare eventuali ugelli ostruiti. Consente inoltre di pulire la cartuccia di stampa mediante la pulizia degli ugelli. La prova di allineamento degli ugelli viene stampata in modo che sia possibile vedere se il processo di pulizia ha avuto esito positivo. Operazioni avanzate Eseguire la prova degli ugelli quando: Gestione della stampante • • • • Risoluzione dei problemi Per eseguire la prova degli ugelli: I caratteri non vengono stampati interamente. Nelle immagini o nel testo stampato appaiono trattini bianchi. La stampa è troppo scura o confusa. I colori non vengono stampati correttamente. Caricare carta normale nella stampante. Per ulteriori informazioni, vedere a pagina 4. 2 Aprire il Programma di controllo. Per ulteriori informazioni, vedere a pagina 30. 3 Fare clic sulla scheda Cartucce. 1 Appendice 39 Indice Gestione della stampante 4 Operazioni preliminari di stampa Operazioni avanzate Gestione della stampante Risoluzione dei problemi Fare clic su Pulisci ugelli di stampa. La stampante preleva un foglio di carta e stampa un motivo della prova degli ugelli, simile a quello illustrato di seguito: Se uno di questi colori è assente nella pagina di prova stampata, la cartuccia potrebbe avere esaurito l’inchiostro del colore relativo. Le linee interrotte nella parte superiore della pagina indicano gli ugelli ostruiti. Queste linee vengono stampate quando si fa fuoriuscire l'inchiostro dagli ugelli di stampa per pulirli. Le linee continue nella parte inferiore della pagina indicano l'avvenuta pulizia degli ugelli. Appendice 40 Indice Gestione della stampante 5 Confrontare le linee diagonali stampate sopra le barre di colore con la linea diagonale stampata a fondo pagina. Controllare se è presente un'interruzione nelle linee diagonali. Una linea interrotta indica che gli ugelli sono ostruiti. Se nella linea inferiore esistono delle interruzioni, eseguire la prova due o più volte. • Se la qualità di stampa è soddisfacente dopo che la prova è stata eseguita tre volte, gli ugelli di stampa sono puliti e non è necessario completare i punti restanti. Non è necessario completare la procedura restante. Se la qualità di stampa di questi gruppi di linee non risulta soddisfacente dopo aver eseguito la prova tre volte, passare al punto 6. Operazioni preliminari di stampa Operazioni avanzate Gestione della stampante • Risoluzione dei problemi 6 Rimuovere e reinstallare la cartuccia di stampa. Per ulteriori informazioni, vedere a pagina 32. 7 Ripetere la prova degli ugelli. 8 Se le linee appaiono ancora interrotte, continuare con la sezione successiva, Strofinamento degli ugelli e dei contatti di stampa. Appendice 41 Indice Gestione della stampante Strofinamento degli ugelli e dei contatti di stampa Operazioni preliminari di stampa Se la qualità di stampa non è migliorata dopo la pulizia degli ugelli di stampa (vedere a pagina 39), potrebbe essere presente inchiostro secco negli ugelli o nei contatti di stampa. Rimuovere le cartucce di stampa dalla stampante. Per ulteriori informazioni, vedere a pagina 32. 2 Inumidire un panno pulito che non si sfilacci. Strofinare gli ugelli e i contatti con cautela e in una sola direzione.. Attenzione: 1 Operazioni avanzate Gestione della stampante Non strofinare gli ugelli e i contatti con la stessa parte del a Appoggiare il panno inumidito sugli panno. ugelli per circa tre secondi. Asciugare e strofinare delicatamente. Risoluzione dei problemi 3 Appendice strofinare con cautela i contatti. Appoggiare il panno inumidito e senza peli sui contatti per circa tre secondi. Asciugare e strofinare delicatamente. Reinstallare le cartucce di stampa e ripetere la prova degli ugellli. Per ulteriori informazioni, vedere a pagina 39. 42 Indice b Utilizzare un pezzo del panno per Gestione della stampante Operazioni preliminari di stampa Come conservare le cartucce di stampa Affinché le cartucce di stampa abbiano una lunga durata e per ottenere le migliori prestazioni dalla stampante: Operazioni avanzate Gestione della stampante Risoluzione dei problemi Appendice • Conservare la nuova cartuccia di stampa nella confezione originale fino al momento dell'installazione. • Non rimuovere una cartuccia di stampa dalla stampante a meno che non debba essere sostituita, pulita o conservata in un contenitore stagno. La cartuccia di stampa non stampa correttamente se viene rimossa dalla stampante e rimane esposta alla luce per un lungo periodo di tempo. • Se l'inchiostro di una cartuccia di stampa termina, lasciare la cartuccia vuota nella stampante fino a quando non si è pronti per sostituirla. La stampa con uno dei supporti della cartuccia di stampa vuoto può causare problemi di stampa. La garanzia della stampante di Lexmark non copre le riparazioni richieste in seguito a errori o danni provocati dalle cartucce di stampa ricaricate. Lexmark consiglia di non utilizzare le cartucce ricaricate, in quanto possono influire sulla qualità di stampa e danneggiare la stampante. Per ottenere migliori risultati, utilizzare i materiali di consumo Lexmark. 43 Indice Risoluzione dei problemi Operazioni preliminari di stampa Operazioni avanzate Questa sezione elenca i problemi riscontrabili con la stampante e spiega come risolverli. Nell'elenco dei problemi di stampa seguente, selezionare la categoria che descrive il problema riscontrato. Quindi, cercare la categoria per risolvere il problema. La stampante è lenta oppure non stampa La carta viene alimentata incorrettamente o si inceppa Gestione della stampante Il documento viene stampato con errori o con qualità insoddisfacente Problemi con lucidi, foto, o buste Spie lampeggianti e messaggi di errore Risoluzione dei problemi Quando si verifica un problema, controllare prima di tutto che: • L'alimentatore sia collegato alla stampante e a una presa elettrica con messa a terra. Appendice • La stampante sia accesa. • Se si utilizza un cavo parallelo, verificare che sia compatibile IEEE 1284 e che supporti la stampa bidirezionale. 44 Indice Risoluzione dei problemi Operazioni preliminari di stampa Operazioni avanzate • Il supporto bidirezionale sia abilitato nel software della stampante. 1 Nel Programma di controllo della stampante, fare clic sulla scheda Opzioni. 2 Verificare che l'opzione Attiva supporto bidirezionale sia selezionata. Per ulteriori informazioni, consultare la sezione "Risoluzione dei problemi" dei file della Guida del software della stampante. La stampante è lenta oppure non stampa Gestione della stampante Se la stampante non stampa, potrebbe essersi verificato un problema di comunicazione tra stampante e computer. Gli eventi che seguono indicano problemi di comunicazione bidirezionale: Risoluzione dei problemi • Un messaggio sullo schermo indica che la stampante non è in grado di effettuare una comunicazione bidirezionale con il computer. • Gli indicatori di livello inchiostro della scheda Cartucce del Pannello di controllo della stampante risultano ombreggiati. Appendice 45 Indice Risoluzione dei problemi Operazioni preliminari di stampa Operazioni avanzate Gestione della stampante Risoluzione dei problemi • Sullo schermo non vengono visualizzati i messaggi di errore (come Carta esaurita) e le informazioni sul progresso del processo di stampa. Prima di procedere, verificare che: • Il cavo parallelo o USB sia correttamente collegato alla stampante e al computer. • La stampante sia collegata e accesa. • La porta della stampante sia impostata su una porta n LPT se si usa un cavo parallelo o su una porta USB se si uitlizza un cavo USB. • In presenza di un eventuale commutatore o altro dispositivo (ad esempio, scanner o fax) collegato alla porta parallela del computer, verificare che sia supportata la comunicazione bidirezionale. Potrebbe essere necessario scollegare la stampante dal commutatore o da altro dispositivo e collegarla direttamente al computer. Appendice 46 Indice Risoluzione dei problemi Operazioni preliminari di stampa La stampante è collegata ma non stampa, oppure si riceve un messaggio di stampante non in linea o non pronta Verificare che: Operazioni avanzate Gestione della stampante Risoluzione dei problemi • La stampante sia accesa. • La carta sia caricata correttamente. Per ulteriori informazioni, vedere a pagina 4. • Il cavo parallelo, o USB, sia inserito completamente nella stampante. • La stampante non sia in pausa. Per verificare lo stato della stampante. 1 Nella cartella Stampanti, fare doppio clic sull'icona Lexmark Z42-Z43 Series ColorFine. 2 Fare clic sul menu Stampante e verificare che l'opzione Pausa stampa non sia selezionata. Stampare una pagina di prova. Se viene stampata la pagina di prova, la stampante sta funzionando correttamente. Controllare l'applicazione. Appendice 47 Indice Risoluzione dei problemi Operazioni preliminari di stampa La pagina di prova non viene stampata Verificare di: Operazioni avanzate • Le cartucce di stampa siano installate correttamente. Per ulteriori informazioni, vedere a pagina 32. • Se si utilizza un cavo parallelo, verificare che sia compatibile IEEE 1284 e che supporti la stampa bidirezionale. La stampante espelle una pagina bianca dopo avere simulato un processo di stampa Gestione della stampante Risoluzione dei problemi Verificare: • Che la stampante Lexmark sia impostata come stampante predefinita. • Di aver rimosso l'adesivo e il nastro trasparente sulla parte inferiore delle cartucce di stampa. Per ulteriori informazioni, vedere a pagina 32. Appendice 48 Indice Risoluzione dei problemi Operazioni preliminari di stampa Operazioni avanzate La stampante è molto lenta • Chiudere le applicazioni non in uso. • Diminuire le impostazioni di Qualità di stampa. Per ulteriori informazioni, vedere a pagina 11. • Controllare il documento in fase di stampa. La stampa di foto e grafica può richiedere tempi più lunghi della stampa di testo. • Controllare le risorse del computer. Valutare l'acquisto di maggiore memoria o considerare di aumentare la memoria virtuale del personal computer. Gestione della stampante La carta viene alimentata incorrettamente o si inceppa La carta viene alimentata incorrettamente o vengono alimentati più fogli durante il percorso nella stampante Risoluzione dei problemi Verificare: • Che la carta sia quella consigliata per le stampanti a getto di inchiostro. Appendice 49 Indice Risoluzione dei problemi Operazioni preliminari di stampa Operazioni avanzate Gestione della stampante • Che la carta non sia forzata nella stampante quando viene caricata. Ad esempio, se si carica carta nel formato letter o A4, il bordo superiore della carta deve estendersi sopra la parte superiore dell'alimentatore fogli. • Di non caricare troppa carta nell'alimentatore fogli automatico. A seconda dello spessore della carta, l'alimentatore della carta può contenere fino a 100 fogli di carta. • Che la guida carta di sinistra sia appoggiata al bordo della carta. • Che la guida di carta sinistra non consenta alla carta di piegarsi nell'alimentatore fogli. • Che la stampante sia posizionata su una superficie piana e livellata. La stampante non alimenta buste o carta speciale Risoluzione dei problemi Appendice • Verificare che la stampante inserisca carta normale correttamente nella stampante. Per ulteriori informazioni, vedere a pagina 4. • Se la carta normale viene caricata senza problemi, caricare le buste verticalmente, allineate al lato destro dell'alimentatore fogli. Verificare che la guida del supporto sia appoggiata al lato delle buste. 50 Indice Risoluzione dei problemi • Verificare che le buste o la carta speciale siano selezionate nel driver della stampante. • Verificare di usare dimensioni per carta o buste supportate dalla stampante. • L'applicazione potrebbe non essere stata sviluppata per la stampa di buste. Per ulteriori istruzioni, consultare la documentazione utente dell'applicazione. Operazioni preliminari di stampa Operazioni avanzate La stampante si è inceppata Se il foglio si trova all'interno della stampante e non è possibile estrarlo: Gestione della stampante Premere il pulsante di accensione per spegnere la stampante. Tirare la carta per estrarla. Se non si riesce a raggiungere la carta in quanto è all'interno della stampante, sollevare il coperchio anteriore ed estrarre la carta. 3 Chiudere il coperchio anteriore. 4 Premere il pulsante di accensione per accendere la stampante. 5 Inviare di nuovo il documento in stampa. 1 2 Risoluzione dei problemi Appendice 51 Indice Risoluzione dei problemi Operazioni preliminari di stampa Il documento viene stampato con errori o con qualità insoddisfacente La stampa è troppo scura o confusa Operazioni avanzate Gestione della stampante • Verificare che la carta sia liscia e senza pieghe. • Lasciare asciugare l'inchiostro prima di toccare il foglio. • Verificare che l'impostazione Tipo carta nel software della stampante corrisponda al tipo di carta caricata nella stampante. Per ulteriori informazioni, vedere a pagina 11. • Impostare la Qualità di stampa su Bozza. Per ulteriori informazioni, vedere a pagina 11. • Pulire gli ugelli di stampa. Per ulteriori informazioni, vedere a pagina 39. Risoluzione dei problemi Appendice 52 Indice Risoluzione dei problemi Operazioni preliminari di stampa Le linee rette verticali non sono uniformi Per migliorare la qualità di stampa delle linee verticali rette in tabelle, bordi e diagrammi: Operazioni avanzate • Selezionare una Qualità di stampa più elevata. Per ulteriori informazioni, vedere a pagina 11. • Allineare le cartucce di stampa Per ulteriori informazioni, vedere a pagina 36. • Pulire gli ugelli di stampa. Per ulteriori informazioni, vedere a pagina 39. Gestione della stampante La pagina stampata è macchiata Risoluzione dei problemi • La pagina successiva che fuoriesce dalla stampante potrebbe venire macchiata dall'inchiostro. Rimuovere le pagine uscite dalla stampante e lasciarle asciugare prima di sovrapporle. • Potrebbe essere necessario pulire gli ugelli di stampa. Per ulteriori informazioni, vedere a pagina 39. Appendice 53 Indice Risoluzione dei problemi Operazioni preliminari di stampa Operazioni avanzate Le pagine stampate presentano fasce alterne di stampa chiara e scura (stampa intermittente) • Selezionare la Qualità di stampa Alta o Massima. Per ulteriori informazioni, vedere a pagina 11. • La stampante potrebbe avere problemi di comunicazione bidirezionale. Per ulteriori informazioni, vedere a pagina 45. La qualità di stampa è insufficiente sul bordo sinistro, destro, superiore o inferiore della pagina Gestione della stampante Analogamente ad altre stampanti, non è possibile stampare all'estremità dei bordi sinistro, destro, superiore o inferiore della pagina. Usare queste impostazioni minime: Risoluzione dei problemi • Margini sinistro e destro: 6,35 mm (0,25") per tutti i formati di carta, eccetto A4 Per il formato carta A4, 3,37 mm (0,133") per ogni bordo Appendice • Margini superiore e inferiore: Superiore: 1,7 mm (0,067"). Inferiore: 16,51 mm (0,65"). 54 Indice Risoluzione dei problemi Operazioni preliminari di stampa Operazioni avanzate Gestione della stampante Risoluzione dei problemi Appendice I caratteri stampati sono incorrettamente formati e allineati oppure non allineati correttamente al margine sinistro • Annullare tutti i processi di stampa, qualora ce ne fossero alcuni in coda, quindi reinviare il lavoro in stampa. • Allineare le cartucce di stampa Per ulteriori informazioni, vedere a pagina 36. • Pulire gli ugelli di stampa. Per ulteriori informazioni, vedere a pagina 39. I colori della stampa sono diversi da quelli sul video • Per selezionare Colore naturale come Colore per documento: 1 Dal driver della stampante, fare clic sulla scheda Colore. 2 Accertarsi che sia selezionato Colore naturale. • Una cartuccia di colore potrebbe essere esaurita o contenere poco inchiostro. Per istruzioni sulla sostituzione della cartuccia di inchiostro nero, consultare a pagina 32. • Provare a usare una marca di carta diversa. Ogni marca di carta assorbe l'inchiostro in modo diverso oltre a stampare con leggere variazioni di colore. 55 Indice Risoluzione dei problemi Operazioni preliminari di stampa • Rimuovere eventuali dispositivi supplementari, ad esempio lo scanner, e collegare la stampante alla porta parallela. I colori stampati sono sbiaditi Operazioni avanzate Seguire i suggerimenti elencati nella sezione precedente, I colori della stampa sono diversi da quelli sul video. Se i colori appaiono sbiaditi, si consiglia la Pulizia degli ugelli di stampa. Caratteri inattesi o mancanti Gestione della stampante • Verificare di aver impostato il driver della stampante Lexmark come stampante predefinita. • La stampante potrebbe avere problemi nelle comunicazioni bidirezionali. Per ulteriori informazioni, consultare a pagina 45 Risoluzione dei problemi Appendice 56 Indice Risoluzione dei problemi Operazioni preliminari di stampa Problemi con lucidi, foto, o buste Carta fotografica glossy o lucidi che si incollano tra loro Operazioni avanzate • Usare carta fotografica o lucidi concepiti appositamente per stampanti a getto di inchiostro. • Lasciarle asciugare con il lato stampato rivolto verso l’alto prima di sovrapporle. I lucidi o le foto contengono linee bianche Gestione della stampante Risoluzione dei problemi • Nell’area Qualità di stampa, selezionare Alta o Massima. Per ulteriori informazioni, vedere a pagina 11. • Potrebbe essere necessario pulire gli ugelli di stampa. Per ulteriori informazioni, vedere a pagina 39. La stampante non alimenta buste o carta speciale Per ulteriori informazioni, vedere a pagina 50. Appendice 57 Indice Risoluzione dei problemi Operazioni preliminari di stampa Spie lampeggianti e messaggi di errore Messaggio d'inceppamento carta Per ulteriori informazioni, vedere a pagina 51. Operazioni avanzate Gestione della stampante Risoluzione dei problemi Appendice Spia di accensione Spia di alimentazione carta Messaggio di fine inchiostro L'inchiostro della cartuccia di stampa sta per finire. Acquistare una nuova cartuccia di stampa. Per istruzioni sulla sostituzione della cartuccia di stampa, consultare a pagina 32. La spia di accensione è accesa mentre la spia di alimentazione carta lampeggia • Se la stampante ha esaurito la carta: 1 Caricare la carta. 2 Premere il pulsante Alimentazione carta. Pulsante di accensione Pulsante di alimentazione carta • Se si è verificato un inceppamento, vedere a pagina 51. 58 Indice Risoluzione dei problemi La spia di accensione lampeggia due volte Operazioni preliminari di stampa Spia di accensione Operazioni avanzate Spia di alimentazione carta La cartuccia di stampa è bloccata. Controllare eventuali messaggi di errore sullo schermo. 1 2 Spegnere la stampante. Attendere qualche secondo, quindi riaccendere la stampante. Gestione della stampante Risoluzione dei problemi Appendice 59 Indice Appendice Operazioni preliminari di stampa Questa sezione contiene informazioni su: • • Operazioni avanzate Informazioni sulla sicurezza Norme di sicurezza Informazioni sull'emissione elettronica Conformità alle direttive della Comunità Europea (CE) Gestione della stampante Risoluzione dei problemi Questo prodotto è conforme ai requisiti di protezione dettati dalle direttive 89/336/EEC e 73/23/EEC del Consiglio della Comunità Europea riguardanti l’approssimazione e l’armonizzazione delle leggi degli Stati membri relative alla compatibilità e sicurezza elettromagnetica delle apparecchiature elettroniche progettate per essere utilizzate entro determinati limiti di tensione. La dichiarazione di conformità e i requisiti dettati dalla direttiva sono stati firmati dal Direttore della produzione e del Servizio assistenza tecnica presso la Lexmark International, S.A., Boigny, France Questo prodotto è conforme ai limiti di Classe B EN 55022 e alle norme di sicurezza EN 609500. Energy Star Il programma EPA ENERGY STAR è un'iniziativa comune avviata dai costruttori di computer con lo scopo di promuovere l'introduzione di prodotti a basso consumo energetico al fine di ridurre l'inquinamento atmosferico causato dalla produzione di energia elettrica. Appendice 60 Indice Le aziende che partecipano a questo programma introducono sul mercato personal computer, stampanti, monitor o fax che si spengono automaticamente quando non vengono utilizzati. Tale funzione riduce la quantità di energia utilizzata fino al 50%. Lexmark partecipa orgogliosamente a questo programma. In qualità di partecipante al programma Energy Star, Lexmark International, Inc. dichiara che il presente prodotto soddisfa i requisiti Energy Star relativi al consumo energetico. Cavo di alimentazione In caso di guasto dell'alimentatore, sostituirlo con materiale di ricambio Lexmark o altro alimentatore UL LISTED Direct Plug-In Power Unit contrassegnato “Class 2" con tensione 30 V dc a 500 mA. Appendice Norme di sicurezza Operazioni preliminari di stampa • • Operazioni avanzate • Gestione della stampante • Risoluzione dei problemi Appendice Se il prodotto NON è contrassegnato con questo simbolo DEVE essere collegato ugualmente a una presa elettrica con messa a terra. Il cavo di alimentazione deve essere collegato ad una presa elettrica posta nelle vicinanze del prodotto e facilmente raggiungibile. Per la manutenzione o le riparazioni, escluse quelle descritte nelle istruzioni operative, consultare il personale di assistenza autorizzato. Il prodotto è stato progettato, testato e approvato in conformità a severi standard di sicurezza e per l'utilizzo con componenti Lexmark specifici. Le caratteristiche di sicurezza di alcune parti non sempre sono di immediata comprensione. Lexmark non è responsabile per l'utilizzo di parti di ricambio di altri produttori. 61 Indice ABCDEFGHIJKLMNOPQRSTUVWXYZ A alimentatore fogli automatico 4 allineamento delle cartucce di stampa 36 B buste caricamento 6 impostazioni 15 C caratteri formati non correttamente 55 inattesi 56 mancanti 56 caratteri inaspettati 56 caricamento carta 4 carta speciale 6 carta di formato personalizzato caricamento 9 impostazioni 16 carta fotografica caricamento 7, 20 impostazioni 16 carta per striscioni caricamento 10 impostazioni 16 carta speciale caricamento 6 impostazioni 15 carta, caricamento 4 cartoline caricamento 7 impostazioni 15 cartoncini caricamento 7 impostazioni 15 cartoncini d'auguri caricamento 7 impostazioni 15 62 Indice cartucce di stampa allineamento 36 codici 31 colore 35 foto 23 Nero 35 conservazione 43 installazione 32 pulizia 39 rimozione 33 sostituzione 32 cartucce, stampa allineamento 36 codici 31 conservazione 43 installazione 32 rimozione 33 sostituzione 32 cavo parallelo specifiche 44, 48 codici cartucce di stampa colore 35 foto 23 Nero 35 ABCDEFGHIJKLMNOPQRSTUVWXYZ colore mancanti 40 sbiadito 56 colori sbiaditi 56 comunicazione bidirezionale indicatori problema 45 Conformità alle direttive della Comunità Europea 60 contatti stampa strofinamento 42 contatti della cartuccia di stampa strofinamento 42 E Energy Star 60 F fasce 54 fogli Vedere lucidi fronte e retro 24 G guida carta 5 Guida del driver per stampante accedere 11 I impostazioni buste 15 carta di formato personalizzato 16 carta fotografica 16 carta per striscioni 16 cartoline 15 63 Indice cartoncini 15 cartoncini d'auguri 15 cartoncini per foto 16 consigliate 15 foto 21 lucidi 17 stampa su due lati 24 trasferibili a caldo 18 impostazioni predefinite 15 impostazioni stampante personalizzate 11 Informazioni sull'emissione elettronica 60 informazioni sulla sicurezza 60 Conformità alle direttive della Comunità Europea 60 Energy Star 60 norme di sicurezza 61 inversione ordine di stampa 14 ABCDEFGHIJKLMNOPQRSTUVWXYZ L linguetta di rilascio 5 lucidi caricamento 10 impostazioni 17 M margini impostazioni minime 54 materiali di consumo, ordine 31 messaggi di errore Fine inchiostro 58 Inceppamento carta 58 Stampante non in linea 47 Stampante non pronta 47 messaggi, errore Fine inchiostro 58 Inceppamento carta 58 Stampante non in linea 47 Stampante non pronta 47 Messaggio di fine inchiostro 58 miglioramento della qualità di stampa 36 N norme di sicurezza 61 O ordine di materiali di consumo 31 P pagina di prova allineamento 37 colori mancanti 40 non viene stampata 48 Preferenze di stampa personalizzazione 11 64 Indice schede 11 problemi di stampa Vedere Risoluzione dei problemi Programma di controllo apertura 30 schede 31 uso 30 Proprietà predefinite del documento personalizzazione 11 schede 11 prova dell'ugello 39 Pulsante di accensione 58 Pulsante di alimentazione carta 58 pulsanti Acceso 58 Alimentazione carta 58 Indice ABCDEFGHIJKLMNOPQRSTUVWXYZ Q qualità di stampa miglioramento 36 risoluzione dei problem 52 R risoluzione dei problemi colori mancanti 40 lavori di stampa su supporti speciali 57 messaggi di errore 58 qualità di stampa scarsa 52 spie lampeggianti 58 S schede caricamento 7 impostazioni 16 Seleziona cartucce, finestra 35 software applicazioni Programma di controllo 30 Proprietà predefinite del documento (Preferenze di stampa) 11 Spia di accensione 32, 59 Spia di alimentazione carta 32, 59 spie 32, 58, 59 spie lampeggianti 58 Acceso 59 Alimentazione carta 58 stampa da un'applicazione 18 foto 20, 23 su entrambi i lati della carta 24 Stampa foglio istruzioni 26 stampa intermittente 54 stampa scura o confusa 52 stampa su due lati 24 65 T trasferibili a caldo caricamento 8 impostazioni 18 U ugelli di stampa pulizia 39 strofinamento 42 W Windows 2000 Preferenze di stampa 11 apertura 12 Windows NT 4.0 Proprietà predefinite del documento 11 apertura 12