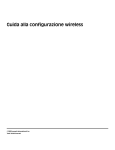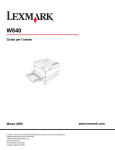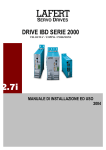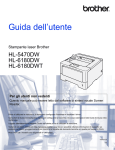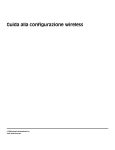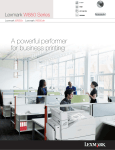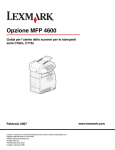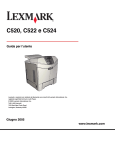Download Pagine del menu Guida
Transcript
Guida informativa Pagina 1 di 1 Guida informativa CD Pubblicazioni Esistono diverse pubblicazioni nelle quali vengono descritte la stampante e le relative funzioni. Il CD Pubblicazioni fornito con la stampante comprende la Guida per l'utente, le Istruzioni di installazione, la Guida ai menu e ai messaggi e una copia delle pagine del menu Guide. Pagine del menu Guide Vi sono pagine del menu Guide residenti nella stampante. Selezionare la stampa di ogni singola pagina oppure selezionare Stampa tutto per stampare tutte le pagine. La Guida per l'utente contiene informazioni su caricamento dei supporti, richiesta di materiali di consumo, risoluzione dei problemi, rimozione degli inceppamenti e rimozione delle opzioni. Contiene inoltre informazioni relative al supporto amministrativo. Voce di menu: Per: Stampa tutto Stampare tutte le guide La Guida ai menu e ai messaggi spiega come modificare le impostazioni della stampante. Illustra i menu, le relative voci e i valori disponibili. Guida informativa Individuare informazioni aggiuntive Sito Web Lexmark (questa pagina) Qualità stampa Risolvere problemi relativi alla qualità di stampa e di altro tipo Guida alla stampa Caricare i supporti nella stampante Materiali di consumo Richiedere i materiali di consumo CD Driver Guida supporti Verificare i tipi di supporto compatibili con la stampante Difetti stampa Individuare il componente che provoca un difetto ricorrente Il CD Driver fornito con la stampante contiene i driver per stampante necessari per installare e utilizzare la stampante. Potrebbe anche contenere i programmi di utilità della stampante, i font dello schermo e ulteriore documentazione. Mappa dei menu Visualizzare tutti i menu e le voci di menu disponibili Collegamenti Collegare la stampante come stampante di rete o locale Spostamento Spostare agevolmente la stampante Istruzioni di installazione Le Istruzioni di installazione fornite con la stampante contengono informazioni sull'installazione della stampante e delle relative opzioni. Sono disponibili copie della Guida per l'utente, delle Istruzioni di installazione, della Guida ai menu e ai messaggi e delle pagine del menu Guide sul sito Web Lexmark all'indirizzo www.lexmark.com. Altre lingue La Guida per l'utente, le Istruzioni di installazione, la Guida ai menu e ai messaggi e le pagine del menu Guide sono disponibili anche in altre lingue sul CD Pubblicazioni. Collegamenti Pagina 1 di 2 Collegamenti Nota Per la stampa locale, è necessario installare il software della stampante (driver) prima di collegare il cavo USB. Installazione della stampante e del software per la stampa locale con Windows 1 Avviare il CD Driver fornito con la stampante. 2 Fare clic su Installa stampante e software. Nota Alcuni sistemi operativi Windows richiedono diritti di amministratore per installare il software della stampante (driver) sul computer. 3 Fare clic su Accetto per accettare le condizioni del contratto di licenza. 4 Selezionare Consigliata, quindi fare clic su Avanti. L'opzione Consigliata è l'installazione predefinita per la configurazione locale. Se è necessario installare programmi di utilità, modificare le impostazioni o personalizzare i driver di periferica, selezionare Personalizzata. Attenersi alle istruzioni visualizzate sullo schermo del computer. 5 Selezionare Collegamento locale e fare clic su Fine. Nota Il caricamento completo dei driver potrebbe richiedere qualche minuto. 6 Chiudere l'applicazione di installazione del CD Driver. 7 Collegare il cavo USB. Accertarsi che il simbolo sul cavo coincida con il simbolo USB sulla stampante. Nota I sistemi operativi Windows 98 SE, Windows Me, Windows 2000, Windows XP e Windows Server 2003 supportano le connessioni USB. Anche alcuni computer UNIX, Linux e Macintosh supportano connessioni USB. Consultare la documentazione relativa al sistema operativo del computer per verificare se il sistema in uso supporta la connessione USB. 8 Collegare un'estremità del cavo della stampante alla presa situata sul retro della stampante e l'altra a una presa elettrica dotata di messa a terra. 9 Accendere la stampante. Dopo aver collegato il cavo USB e acceso la stampante, sul sistema operativo Windows vengono eseguite le schermate plug and play per l'installazione della stampante come nuova periferica hardware. L'installazione del software della stampante (driver) eseguita nel passo 1 deve soddisfare i requisiti della procedura plug and play. Al termine dell'installazione plug and play, nella cartella Stampanti viene visualizzato un oggetto stampante. Nota Al termine delle prove interne eseguite dalla stampante, viene visualizzato il messaggio Pronta, a indicare che la stampante è pronta a ricevere i processi. Nel caso venga visualizzato un messaggio diverso da Pronta, consultare il CD Pubblicazioni per istruzioni su come eliminare il messaggio. 10 Stampare una pagina di prova. Uso di un cavo parallelo o seriale Per istruzioni dettagliate, consultare la Guida per l'utente sul CD Pubblicazioni fornito con la stampante. Stampa locale con Mac o UNIX/Linux Per istruzioni dettagliate, consultare la Guida per l'utente sul CD Pubblicazioni fornito con la stampante. Collegamenti Pagina 2 di 2 Installazione della stampante e del software per la stampa in rete con Windows 1 Assicurarsi che la stampante sia spenta e che il cavo di alimentazione sia stato scollegato. 2 Collegare la stampante a un connettore o hub LAN utilizzando un cavo Ethernet compatibile con la rete. 3 Collegare un'estremità del cavo di alimentazione alla presa situata sul retro della stampante e l'altra a una presa elettrica dotata di messa a terra. 4 Accendere la stampante. Nota Al termine delle prove interne eseguite dalla stampante, viene visualizzato il messaggio Pronta, a indicare che la stampante è pronta a ricevere i processi. Nel caso venga visualizzato un messaggio diverso da Pronta, consultare il CD Pubblicazioni per istruzioni su come eliminare il messaggio. 5 Da un computer collegato sulla stessa rete, avviare il CD Driver fornito con la stampante. 6 Fare clic su Installa stampante e software. 7 Fare clic su Accetto per accettare le condizioni del contratto di licenza. 8 Selezionare Consigliata, quindi fare clic su Avanti. 9 Selezionare Collegamento in rete, quindi fare clic su Avanti. 10 Selezionare il modello della stampante dall'elenco, quindi fare clic su Avanti. 11 Selezionare la porta della stampante dall'elenco, quindi fare clic su Fine per completare l'installazione. Nella cartella Stampanti sul computer viene creato un oggetto stampante. Se la porta della stampante non compare nell'elenco, fare clic su Aggiungi porta. Immettere le informazioni richieste per creare una nuova porta della stampante. Selezionare l'opzione per creare una porta di rete TCP/IP avanzata. Le altre opzioni di porta non offrono una completa funzionalità. 12 Stampare una pagina di prova. Altre opzioni per la cablatura di rete Le seguenti opzioni possono essere disponibili anche come opzioni di rete per la stampante. Per ulteriori informazioni, consultare la Guida per l'utente sul CD Pubblicazioni fornito con la stampante. • • • • • Server di stampa interni a fibre ottiche Server di stampa interni Ethernet Server di stampa interni wireless Server di stampa esterni Ethernet Server di stampa esterni wireless Ulteriori informazioni per l'installazione vengono fornite con il prodotto. Stampa in rete con Mac, UNIX/Linux o NetWare Per informazioni su questo tipo di supporto, consultare la Guida per l'utente sul CD Pubblicazioni fornito con la stampante. Ulteriori informazioni sono disponibili sul CD Driver fornito con la stampante. Avviare il CD Driver e fare clic su Visualizza documentazione. Guida supporti Pagina 1 di 2 Guida supporti È possibile utilizzare i seguenti formati di supporti con la stampante. Selezionare i formati personalizzati fino al valore massimo specificato per l'impostazione Universale. Legenda: ✓ - supportato ✘ - non supportato Formato supporto Dimensioni Vassoi da 500 fogli Alimentatore multiuso A3 297 x 420 mm (11,7 x 16,5 pollici) ✓ ✓ ✘ A4 210 x 297 mm (8,27 x 11,7 pollici) ✓ ✓ ✓ A5* 148 x 210 mm (5,83 x 8,27 pollici) ✓ ✓ ✘ JIS B4 257 x 364 mm (10,1 x 14,3 pollici) ✓ ✓ ✘ JIS B5* 182 x 257 mm (7,17 x 10,1 pollici) ✓ ✓ ✓ Letter 215,9 x 279,4 mm (8,5 x 11 pollici) ✓ ✓ ✓ Legal 215,9 x 355,6 mm (8,5 x 14 pollici) ✓ ✓ ✘ Executive 184,2 x 266,7 mm (7,25 x 10,5 pollici) ✓ ✓ ✓ Folio 216 x 330 mm (8,5 x 13 pollici) ✓ ✓ ✘ Statement 139,7 x 215,9 mm (5,5 x 8,5 pollici) ✓ ✓ ✘ Tabloid 279 x 432 mm (11 x 17 pollici) ✓ ✓ ✘ Universale** da 98,4 x 89 mm a 297 x 431,8 mm (da 3,9 x 3,5 pollici a 11,7 x 17 pollici) ✓ ✓ ✘ Busta 7 ¾ (Monarch) 98,4 x 190,5 mm (3,875 x 7,5 pollici) ✘ ✓ ✘ Busta Com 10 104,8 x 241,3 mm (4,12 x 9,5 pollici) ✘ ✓ ✘ Busta DL 110 x 220 mm (4,33 x 8,66 pollici) ✘ ✓ ✘ Alimentatore doppio da 850+1150 * Questo formato è disponibile nel menu Dimensioni carta solo se viene modificata la funzione di rilevamento automatico delle dimensioni per il vassoio in uso. Per ulteriori informazioni, consultare la Guida per l'utente. ** Con questa impostazione si ottiene un formato di pagina pari a 297 x 431,8 mm (11,7 x 17 pollici) a meno che le dimensioni non vengano specificate nell'applicazione software. Guida supporti Pagina 2 di 2 Legenda: ✓ - supportato ✘ - non supportato Formato supporto Dimensioni Vassoi da 500 fogli Alimentatore multiuso Busta C5 162 x 229 mm (6,38 x 9,01 pollici) ✘ ✓ ✘ Altre buste da 98,4 x 89 mm a 297 x 431,8 mm (da 3,9 x 3,5 pollici a 11,7 x 17 pollici) ✘ ✓ ✘ Alimentatore doppio da 850+1150 * Questo formato è disponibile nel menu Dimensioni carta solo se viene modificata la funzione di rilevamento automatico delle dimensioni per il vassoio in uso. Per ulteriori informazioni, consultare la Guida per l'utente. ** Con questa impostazione si ottiene un formato di pagina pari a 297 x 431,8 mm (11,7 x 17 pollici) a meno che le dimensioni non vengano specificate nell'applicazione software. Conservazione dei supporti Per una conservazione adeguata dei supporti di stampa, attenersi alle indicazioni fornite di seguito. Per evitare i problemi relativi all'alimentazione dei supporti e alla qualità di stampa: • Per ottenere risultati di stampa ottimali, conservare i supporti in ambienti con temperatura di circa 21°C (70°F) e umidità relativa del 40%. • Riporre le confezioni di carta in uno scatolone o su uno scaffale anziché sul pavimento. • Se si desidera conservare le singole confezioni fuori dall'imballaggio originale, riporle su una superficie piana in modo da non deformarne i bordi. • Non collocare oggetti sopra le confezioni. Come evitare inceppamenti I suggerimenti indicati di seguito consentono di evitare gli inceppamenti: • Utilizzare la carta e i supporti consigliati (denominati "supporti"). • Non sovraccaricare le origini dei supporti di stampa. Verificare che l'altezza della risma di carta non superi il limite massimo di caricamento indicato dalle apposite etichette nei vassoi. • Non caricare supporti piegati, sgualciti, umidi o arricciati. • Flettere, aprire a ventaglio e allineare i supporti prima di caricarli. • Non utilizzare supporti tagliati o rifilati a mano. • Non caricare supporti di dimensioni, peso o tipo diversi nella stessa origine. • Accertarsi che il lato di stampa consigliato sia rivolto verso l'alto quando si caricano tutti i vassoi per la stampa su un solo lato. • Conservare i supporti di stampa in un ambiente adeguato. Vedere la sezione "Conservazione dei supporti". • Non rimuovere i vassoi durante un processo di stampa. • Inserire correttamente i vassoi nella stampante dopo averli caricati. • Verificare che le guide nei vassoi siano nella posizione corretta per le dimensioni dei supporti caricati. Accertarsi che non aderiscano eccessivamente alla risma dei supporti. • Accertarsi che tutti i cavi della stampante siano collegati correttamente. Per ulteriori informazioni, consultare le Istruzioni di installazione. • Se si verifica un inceppamento, liberare l'intero percorso del supporto. Per ulteriori informazioni sul percorso dei supporti, consultare la Guida per l'utente. Mappa dei menu Pagina 1 di 1 Mappa dei menu Sul pannello operatore sono disponibili diversi menu che consentono di modificare facilmente le impostazioni della stampante. Di seguito sono riportati i menu e le relative voci. Per ulteriori informazioni sulle voci di menu, consultare la Guida ai menu e ai messaggi sul CD Pubblicazioni. Alcune voci di menu potrebbero non essere disponibili sul modello di stampante in uso o per le opzioni installate. Menu Carta Origine predefinita Dimensioni/tipo carta Configura MU Sostit. dimens. Grana carta Caricam. carta Tipi personaliz. Imp. Universale Installaz. raccoglitore Report Pagina impost. menu Statistiche periferica Pagina impost. rete Pagina impost. rete [x] Elenco profili Stampa Guida rapida Pag. impost. NetWare Stampa font Stampa directory Stampa demo Impostazioni predefinite Menu Impostaz. Menu Finitura Menu Qualità Menu Utilità Menu PDF Menu PostScript Menu Emulaz. PCL Menu PPDS Menu HTML Menu Immagine Rete/Porte TCP/IP IPv6 Rete standard Rete [x] USB standard USB [x] USB anteriore Parallela Parallela [x] Seriale Seriale [x] Netware AppleTalk Lexlink Sicurezza PIN max non valido Scadenza processo Guide Stampa tutto Qualità stampa Guida alla stampa Guida supporti Difetti stampa Mappa dei menu Guida informativa Collegamenti Spostamento Informazioni sul pannello operatore Il pannello operatore comprende gli elementi riportati di seguito: • • • • Display a cristalli liquidi (LCD) da 160 x 64 caratteri con visualizzazione di testo e grafica Otto pulsanti (Indietro, Menu, Stop, Seleziona, <, >, ∧ e ∨) Spia luminosa Porta USB Schermo del pannello Menu Porta USB Posteriore Stop Spia luminosa Pulsanti direzionali Pulsante Seleziona Tastierino numerico Per ulteriori informazioni sul pannello operatore consultare la Guida per l'utente sul CD Pubblicazioni. Spostamento della stampante Pagina 1 di 1 Spostamento della stampante Per spostare la stampante, seguire le istruzioni riportate di seguito. ATTENZIONE Il modello di base della stampante pesa 49 kg (108 libbre) ed è necessario sollevarla con l'aiuto di un'altra persona. Sollevare la stampante utilizzando gli appositi punti di presa e fare attenzione alle dita quando la si posiziona. ATTENZIONE Per evitare di ferirsi o di danneggiare la stampante, seguire le istruzioni riportate di seguito. • • • • • Sollevare la stampante sempre insieme ad un'altra persona. Spegnere sempre la stampante utilizzando l'interruttore di alimentazione prima di spostarla. Scollegare il cavo di alimentazione dalla stampante prima di scollegarlo dal muro. Scollegare tutti i cavi dalla stampante prima di spostarla. Rimuovere tutti gli accessori della stampante prima di spostarla e riporli nella confezione originale. Nota I danni provocati da un errato spostamento della stampante non sono coperti dalla garanzia. Spostamento della stampante e degli accessori Quando sono collegati i vassoi opzionali da 500 fogli o l'alimentatore doppio da 850+1150 fogli, è possibile far scivolare la stampante su una superficie piana, in quanto tali opzioni dispongono di ruote sulla base. Tuttavia, se la stampante deve essere spostata su una superficie non piana, si consiglia di sollevarla prima di spostarla. Per spostare in tutta sicurezza stampante e accessori, attenersi alle precauzioni riportate di seguito: • Tenere le stampante in posizione verticale. • Un qualsiasi carrellino utilizzato per trasportare la stampante deve avere una superficie in grado di supportarne l'intera base. Un qualsiasi carrellino utilizzato per trasportare gli accessori deve avere una superficie in grado di supportarli per intero. • Non effettuare movimenti molto bruschi in quanto potrebbero danneggiare la stampante. Guida alla stampa Pagina 1 di 4 Guida alla stampa Le prestazioni ottimali della stampante dipendono dal corretto caricamento dei vassoi e dall'impostazione dei tipi e dei formati dei supporti appropriati. Caricamento della carta Istruzioni generali • Non sovraccaricare le origini dei supporti di stampa. • Verificare che l'altezza della risma non superi il limite massimo di caricamento indicato dalle apposite etichette sulle guide. Un caricamento eccessivo del vassoio potrebbe provocare inceppamenti. • Non utilizzare supporti di tipo diverso all'interno dello stesso vassoio. Caricamento dei vassoi da 500 fogli Non rimuovere i vassoi durante la stampa di un processo o quando la spia Occupata lampeggia sul pannello operatore. In caso contrario, potrebbe verificarsi un inceppamento. 1 Estrarre il vassoio. Guida alla stampa Pagina 2 di 4 2 Premere la leva della guida laterale e spostare la guida verso l'esterno del vassoio. 3 Premere la leva della guida anteriore e spostare quest'ultima nella posizione adeguata alle dimensioni della carta caricata. 4 Flettere i fogli avanti e indietro per separarli, quindi aprirli a ventaglio. Non piegare o sgualcire la carta. Allineare i bordi su una superficie piana. 5 Caricare la carta nel vassoio con il lato di stampa rivolto verso l'alto. Nota Per ulteriori informazioni sul caricamento della carta nella posizione di alimentazione dal lato corto, consultare la Guida per l'utente. Guida alla stampa Pagina 3 di 4 6 Premere la leva della guida laterale e farla scorrere finché non tocca leggermente il bordo della risma. 7 Inserire il vassoio nella stampante. Per il caricamento di altre origini, vedere "Per ulteriori informazioni" a pagina 4. Impostazione del tipo e delle dimensioni della carta Dopo aver impostato tipo e dimensioni della carta in base ai valori appropriati per i vassoi utilizzati, i vassoi contenenti carta dello stesso tipo e dimensioni vengono automaticamente collegati alla stampante. Nota Se le dimensioni dei supporti caricati corrispondono a quelle dei supporti caricati in precedenza, non modificare l'impostazione Dimensioni carta. Per modificare l'impostazione del tipo e dimensioni della carta: 1 Assicurarsi che la stampante sia accesa e che venga visualizzato il messaggio Pronta. 2 Premere ∨ fino a visualizzare ✓ accanto a Menu Carta, quindi premere ✓ . 3 Premere ∨ fino a visualizzare ✓ accanto a Tipo di carta (o Dimensioni carta), quindi premere ✓ . 4 Premere ∨ fino a visualizzare ✓ accanto a Tipo vassoio x (o Dimen. vassoio x), quindi premere ✓ . 5 Premere ∨ per scorrere l'elenco dei tipi di carta disponibili (o dimensioni) per individuare il tipo o la dimensione corretta. Verificare che ✓ sia visualizzato accanto al tipo o alla dimensione evidenziato, quindi premere ✓ . In questo modo è possibile salvare l'impostazione come nuovo tipo o dimensione predefinita. Viene visualizzato il messaggio Inoltro selezione in corso. La stampante torna allo stato Pronta. Guida alla stampa Pagina 4 di 4 Stampa su supporti speciali Per supporto di stampa si intende carta, cartoncini, lucidi, etichette e buste. Gli ultimi quattro sono denominati anche supporti speciali. Attenersi alle istruzioni riportate di seguito per stampare sui supporti speciali. 1 Caricare i supporti secondo le specifiche del vassoio in uso. Per istruzioni, vedere "Caricamento della carta" a pagina 1. 2 Dal pannello operatore della stampante, impostare Tipo di carta e Dimensioni carta in base al supporto caricato. Per istruzioni, vedere "Impostazione del tipo e delle dimensioni della carta" a pagina 3. 3 Dall'applicazione software del computer, impostare il tipo di carta, le dimensioni e l'origine in base al tipo di supporto caricato. a Nell'elaboratore di testi, foglio elettronico, browser o altro tipo di applicazione, selezionare File Æ Stampa. b Fare clic su Proprietà (oppure Opzioni, Stampante o Imposta a seconda del tipo di applicazione) per visualizzare le impostazioni del driver della stampante. c Nella casella di riepilogo Origine carta, selezionare il vassoio contenente il supporto speciale. d Nella casella di riepilogo Tipo di supporto, selezionare il tipo di supporto (lucidi, buste e così via). e Nella casella di riepilogo Tipo di modulo, selezionare il supporto speciale. 4 Fare clic su OK e inviare il processo in stampa secondo la procedura usuale. Per ulteriori informazioni Per ulteriori informazioni su Vedere Supporti Guida supporti disponibile nel menu Guide Caricamento dell'alimentatore multiuso Guida per l'utente sul CD Pubblicazioni Caricamento dell'alimentatore doppio da 850+1150 fogli Caricamento dell'alimentatore ad alta capacità da 2000 fogli Qualità di stampa e risoluzione dei problemi Pagina 1 di 5 Qualità di stampa e risoluzione dei problemi Molti problemi di qualità di stampa sono generalmente risolvibili sostituendo il materiale di consumo esaurito o un componente non funzionante. I messaggi relativi ai materiali di consumo della stampante vengono visualizzati sul pannello operatore. Per ulteriori informazioni su come individuare i materiali di consumo da sostituire, consultare la Guida per l'utente. Per migliorare la qualità di stampa, è possibile regolare le opzioni del menu Qualità sul pannello operatore. Per ulteriori informazioni sulle opzioni dei menu, vedere la Guida ai menu e ai messaggi sul CD Pubblicazioni. Selezione di menu Funzione Valori Risoluz. stampa Consente di definire il numero di punti stampati per pollice (dot per inch, dpi). 600 dpi 1200 dpi Qualità imm. 2400* Intensità toner Consente di rendere più chiara o più scura la stampa e di risparmiare toner. 1 - 10 8* è l'impostazione predefinita. Luminosità Consente di regolare il valore del grigio degli elementi stampati. -6 - +6 0* è l'impostazione predefinita. Contrasto Consente di regolare il contrasto degli elementi stampati. 0-5 0* è l'impostazione predefinita. Selezionare un valore inferiore per rendere più chiara la stampa o risparmiare toner. Inoltre, è possibile impostare le opzioni Migliora linee sottili e Correzione grigio per migliorare la qualità di stampa. Queste impostazioni sono disponibili sul driver e sull'interfaccia del server Web integrato (EWS, Embedded Web Server) nella stampante. Per ulteriori informazioni su queste opzioni, consultare la Guida del driver. Opzione driver Funzione Valori† Migliora linee sottili Consente di impostare la modalità di stampa migliore per alcuni file che contengono dettagli con linee sottili, quali progetti architettonici, mappe, diagrammi di circuito elettronico e diagrammi di flusso. Attivato Attivare la casella di controllo nel driver. Disattivato* Disattivare la casella di controllo nel driver. Consente di regolare automaticamente il contrasto per migliorare le immagini. Automatico* Attivare la casella di controllo nel driver. Nota Quando viene impostata su Automatico, questa funzione disattiva i comandi manuali Luminosità e Contrasto. Disattivato Correzione grigio † I valori contrassegnati con un asterisco (*) corrispondono alle impostazioni predefinite. Disattivare la casella di controllo nel driver. Qualità di stampa e risoluzione dei problemi Pagina 2 di 5 Le informazioni contenute nella tabella riportata di seguito, possono aiutare a risolvere i problemi di qualità di stampa. Se questi suggerimenti non risolvono il problema, chiamare l'assistenza tecnica. È possibile che sia necessaria la riparazione o la sostituzione di un componente della stampante. Problema Intervento La stampa è troppo chiara. • Il toner potrebbe essere in esaurimento. Per utilizzare il toner residuo, rimuovere la cartuccia afferrandola con entrambe le mani dalle apposite maniglie. Agitare la cartuccia di stampa controllando che le frecce siano rivolte verso il basso. Reinstallare la cartuccia, quindi premere . ABC DEF Il toner macchia o la stampa non aderisce alla pagina. ABC DEF • Modificare l'impostazione Intensità toner nel menu Qualità. • Se si esegue la stampa su una superficie non liscia, regolare le impostazioni Peso carta e Grana carta nel menu Carta. • Verificare che si stia utilizzando il supporto di stampa corretto. • Se si esegue la stampa su una superficie non liscia, regolare le impostazioni Peso carta e Grana carta nel menu Carta. • Verificare che i supporti di stampa siano conformi alle specifiche della stampante. Per ulteriori informazioni, consultare la Guida per l'utente. Se il problema non viene risolto, spegnere la stampante e contattare il rivenditore presso il quale è stata acquistata. È presente del toner sul retro della pagina stampata. Sul rullo di trasferimento sono presenti tracce di toner. Per evitare questo problema, non caricare i supporti di stampa di dimensioni inferiori alla pagina del processo da stampare. Sulla pagina sono presenti ombreggiature dovute al toner. • Verificare che la cartuccia di stampa sia installata correttamente. • Sostituire la cartuccia di stampa. ABC DEF Aprire e chiudere lo sportello anteriore superiore della stampante per eseguire il ciclo di configurazione della stampante e pulire il rullo di trasferimento. Qualità di stampa e risoluzione dei problemi Pagina 3 di 5 Problema Intervento La pagina stampata è completamente bianca. • Accertarsi che il materiale di imballaggio sia stato completamente rimosso dalla cartuccia di stampa. • Verificare che la cartuccia di stampa sia installata correttamente. • Il toner potrebbe essere in esaurimento. Per utilizzare il toner residuo, rimuovere la cartuccia afferrandola con entrambe le mani dalle apposite maniglie. Agitare la cartuccia di stampa controllando che le frecce siano rivolte verso il basso. Reinstallare la cartuccia, quindi premere . Sulla pagina stampata appaiono delle striature. • Il toner potrebbe essere in esaurimento. Per utilizzare il toner residuo, rimuovere la cartuccia afferrandola con entrambe le mani dalle apposite maniglie. Agitare la cartuccia di stampa controllando che le frecce siano rivolte verso il basso. Reinstallare la cartuccia, quindi premere . ABC DEF La stampa è troppo scura. ABC DEF I caratteri stampati presentano bordi incompleti o irregolari • Se si utilizzano moduli prestampati, assicurarsi che l'inchiostro sia in grado di resistere a temperature di 212°C (414°F). Modificare l'impostazione Intensità toner nel menu Qualità. Per ulteriori informazioni, consultare la Guida ai menu e ai messaggi sul CD Pubblicazioni. Nota Gli utenti di computer Macintosh devono accertarsi che il valore dell'impostazione relativa alle righe per pollice (lpi) non sia troppo alto nell'applicazione software. • Impostare l'opzione Risoluz. stampa nel Menu Qualità su una qualità dell'immagine di 600 dpi, 1200 dpi o 2400. Consultare la Guida ai menu e ai messaggi sul CD Pubblicazioni per ulteriori informazioni sulle impostazioni. • Se si utilizzano dei font trasferiti, verificare che siano supportati dalla stampante, dal computer host e dall'applicazione software. Qualità di stampa e risoluzione dei problemi Pagina 4 di 5 Problema Intervento Parte della pagina o la pagina intera viene stampata in nero. Verificare che la cartuccia di stampa sia installata correttamente. Il processo viene stampato, ma i margini superiore e laterali non sono corretti. • Verificare che l'impostazione Dimensioni carta nel menu Carta sia corretta. • Accertarsi che i margini siano impostati correttamente nell'applicazione software. ABC DEF Le immagini appaiono sfocate. • Accertarsi che l'impostazione Tipo di carta nel menu Carta sia corretta. • Sostituire il kit fotoconduttore. Lo sfondo viene stampato in grigio. • L'impostazione Intensità toner potrebbe trovarsi su un valore tale per cui la stampa è troppo scura. Modificare l'impostazione Intensità toner nel menu Qualità. Per ulteriori informazioni, consultare la Guida ai menu e ai messaggi sul CD Pubblicazioni. • La cartuccia di toner potrebbe essere difettosa. Sostituire la cartuccia di toner. Il problema si ripete. La cartuccia di toner, il kit fotoconduttore o l'unità di fusione potrebbero essere difettosi. Per ulteriori informazioni, vedere "Risoluzione dei problemi della qualità di stampa". Parte della stampa è mancante sui lati, sulla parte superiore o inferiore del supporto. Correggere il posizionamento delle guide nel vassoio adattandole alle dimensioni del supporto caricato. La stampa è distorta o inclinata in modo non corretto. La qualità di stampa sul lucido è scarsa. • Utilizzare solo i lucidi consigliati dal produttore della stampante. • Accertarsi che l'impostazione Tipo di carta nel menu Carta sia impostata su Lucido. Qualità di stampa e risoluzione dei problemi Pagina 5 di 5 Risoluzione dei problemi della qualità di stampa Per individuare i problemi di qualità di stampa, stampare le pagine di prova di qualità di stampa. Nota Viene visualizzato il segno di spunta ✓ a sinistra dell'elemento, ad indicare che è stato selezionato. 1 Spegnere la stampante. 2 Tenere premuto ✓ e > e accendere la stampante. Viene visualizzato il messaggio Prova automatica in corso seguito dal menu Config. 3 Premere ∨ fino a evidenziare Pg. qualità stam., quindi premere ✓ . Le pagine sono formattate. Viene visualizzato il messaggio Stampa pagine prova qualità, quindi stampare le pagine. Il messaggio rimane visualizzato sul pannello operatore fino alla fine della stampa. Al termine della stampa delle pagine di prova della qualità di stampa, per uscire dal menu Config: 4 Premere ∨ fino a evidenziare Esci menu Conf., quindi premere ✓ . 5 Viene visualizzato il messaggio Ripristino stampante e Prova automatica in corso e la stampante torna allo stato Pronta. Al termine della stampa, utilizzare la tabella seguente contenente le spaziature difettose per correggere gli eventuali problemi della qualità di stampa. Per misurare le spaziature difettose, contare il numero di righe nere che separano i difetti. Misurazione Problema Soluzione Il difetto della qualità di stampa si ripete ogni 6 unità. Kit fotoconduttore Sostituire il kit fotoconduttore. Il difetto della qualità di stampa si ripete ogni 15 unità. Kit fotoconduttore Sostituire il kit fotoconduttore. Il difetto della qualità di stampa si ripete ogni 7 o 8 unità. Cartuccia toner Sostituire la cartuccia di toner. Il difetto della qualità di stampa si ripete ogni 22 unità. Unità di fusione Sostituire l'unità di fusione. Se si verifica un altro tipo di problema di qualità di stampa, consultare il capitolo Risoluzione dei problemi nella Guida per l'utente sul CD Pubblicazioni. Guida ai difetti di stampa Pagina 1 di 1 Guida ai difetti di stampa Far corrispondere i difetti ricorrenti di un processo di stampa ai segni su una delle righe verticali. La riga che si avvicina maggiormente ai difetti sul processo di stampa indica la parte specifica che è la causa del difetto. Ad esempio, la distanza tra questi due indicatori rappresenta un difetto ricorrente che si verifica ogni 44 mm (1,73 pollici) e indica che è necessario sostituire il kit fotoconduttore. Sostituire il rullo di trasferimento. 58,7 mm (2,31 pollici) Se il difetto compare sul lato stampato di un processo di stampa stampato su una sola facciata, sostituire il kit fotoconduttore. Se il difetto compare sul retro, sostituire l'unità di fusione. 94,2 mm (3,71 pollici) Sostituire il kit fotoconduttore. Sostituire l'unità di fusione. 44 mm (1,73 pollici) 78,5 mm (3,09 pollici) Guida ai materiali di consumo Pagina 1 di 1 Guida ai materiali di consumo La tabella riportata di seguito contiene un elenco di codici per richiedere i materiali di consumo: Nome del componente Codice Cartuccia di stampa a lunga durata W84020H Kit fotoconduttore W84030H Kit di manutenzione (basso voltaggio) 25A0014 Kit di manutenzione (alto voltaggio) 25A0015 Cartuccia di graffette 25A0013 Per informazioni sulla conservazione dei materiali di consumo, vedere la Guida per l'utente sul CD Pubblicazioni.