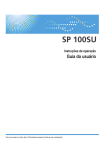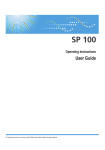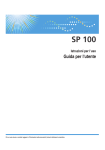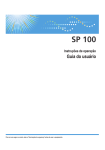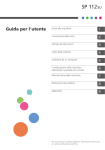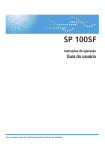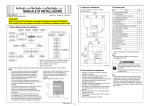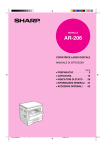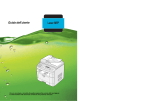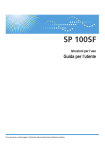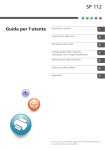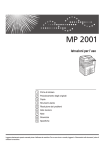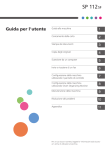Download Guida per l`utente
Transcript
Istruzioni per l'uso Guida per l'utente Per un uso sicuro e corretto, leggere le "Informazioni sulla sicurezza" prima di utilizzare la macchina. SOMMARIO 1. Guida alla macchina Come leggere il manuale...................................................................................................................................5 Introduzione....................................................................................................................................................5 Divieti legali....................................................................................................................................................5 Dichiarazione di non responsabilità.............................................................................................................5 Informazioni specifiche in base al modello......................................................................................................6 Guida ai componenti.........................................................................................................................................7 Esterno.............................................................................................................................................................7 Interno.............................................................................................................................................................8 Pannello di controllo......................................................................................................................................8 Installazione del driver e del software...........................................................................................................11 Installazione rapida.....................................................................................................................................11 Aggiornare o eliminare il driver di stampa................................................................................................11 Installare Smart Organizing Monitor.........................................................................................................12 Che cos'è Smart Organizing Monitor?..........................................................................................................13 2. Caricamento della carta Carta supportata..............................................................................................................................................15 Tipi di carta sconsigliati...................................................................................................................................16 Area di stampa.................................................................................................................................................17 Caricare la carta..............................................................................................................................................19 Specificare il tipo e il formato carta mediante Smart Organizing Monitor............................................21 Posizionamento degli originali........................................................................................................................22 Informazioni sugli originali..........................................................................................................................22 Posizionamento degli originali sul vetro di esposizione...........................................................................22 3. Stampa dei documenti Operazioni base..............................................................................................................................................25 Stampa su entrambi i lati dei fogli..............................................................................................................26 Annullamento di un lavoro di stampa........................................................................................................27 Se si verifica un errore di mancata corrispondenza della carta..................................................................29 Continuare a stampare utilizzando carta non corrispondente................................................................29 Azzerare il lavoro di stampa......................................................................................................................30 4. Copia degli originali Operazioni base..............................................................................................................................................31 1 Annullamento di una copia.........................................................................................................................32 Effettuare copie ingrandite o ridotte...............................................................................................................33 Specificare Riduzione/Ingrandimento......................................................................................................33 Copiare entrambi i lati di una carta d'identità su un unico foglio................................................................35 Copia di una carta d'identità......................................................................................................................35 Specificare le impostazioni di scansione.......................................................................................................37 Regolazione della densità dell'immagine..................................................................................................37 Selezionare il tipo di documento in base all'originale.............................................................................37 5. Scansione da un computer Operazioni di base..........................................................................................................................................39 Scansione TWAIN.......................................................................................................................................39 Operazioni di base per la scansione WIA................................................................................................40 6. Configurazione della macchina utilizzando Smart Organizing Monitor Verificare le informazioni di sistema...............................................................................................................41 Verificare le informazioni sullo stato..........................................................................................................41 Stampare la pagina di configurazione......................................................................................................42 Configurazione delle impostazioni della macchina......................................................................................43 Scheda impostazioni...................................................................................................................................43 Aggiornamento del firmware..........................................................................................................................44 7. Manutenzione della macchina Sostituire la cartuccia di stampa.....................................................................................................................45 Precauzioni per la pulizia................................................................................................................................47 Pulizia dell'interno della macchina.................................................................................................................48 Pulizia del vetro di esposizione.......................................................................................................................49 8. Risoluzione dei problemi Problemi comuni...............................................................................................................................................51 Problemi di alimentazione carta.....................................................................................................................52 Rimuovere gli inceppamenti carta..............................................................................................................53 Problemi di qualità di stampa..........................................................................................................................57 Verificare le condizioni della macchina....................................................................................................57 Problemi della stampante................................................................................................................................58 Le posizioni di stampa non corrispondono a quelle visualizzate............................................................59 Problemi della copiatrice.................................................................................................................................60 2 Problemi dello scanner....................................................................................................................................61 Messaggi di errore e di stato visualizzati sul pannello di controllo.............................................................62 Codici sullo schermo....................................................................................................................................62 Messaggi di errore e di stato visualizzati in Smart Organizing Monitor....................................................63 9. Appendice Note relative al toner.......................................................................................................................................65 Spostamento e trasporto della stampante.....................................................................................................66 Smaltimento..................................................................................................................................................66 A chi rivolgersi..............................................................................................................................................67 Consumabili......................................................................................................................................................68 Cartuccia di stampa.....................................................................................................................................68 Specifiche della macchina..............................................................................................................................69 Specifiche delle funzioni generali..............................................................................................................69 Specifiche della funzione stampante.........................................................................................................70 Specifiche della funzione copiatrice..........................................................................................................70 Specifiche della funzione scanner..............................................................................................................71 Marchi di fabbrica...........................................................................................................................................72 INDICE............................................................................................................................................................75 3 4 1. Guida alla macchina Come leggere il manuale Introduzione Questo manuale contiene istruzioni dettagliate e note sul funzionamento e l'uso di questa macchina. Per vostra sicurezza e comodità, leggere questo manuale attentamente prima di usare la macchina. Tenere il manuale a portata di mano per poterlo consultare rapidamente in caso di necessità. Divieti legali Non copiare o stampare alcuna informazione la cui riproduzione è vietata dalla legge. La copia o la stampa delle seguenti informazioni è generalmente vietata dalle leggi locali: banconote, marche da bollo, buoni del tesoro, certificati azionari, vaglia bancari, assegni, passaporti, patenti di guida. L'elenco precedente è puramente indicativo e non è esaustivo. Pertanto, non ci assumiamo alcuna responsabilità circa la sua completezza o esattezza. In caso di dubbi riguardo alla legalità della copia o stampa di alcune informazioni, rivolgersi al proprio consulente legale. Dichiarazione di non responsabilità I contenuti di questo manuale sono soggetti a modifiche senza preavviso. Si declina qualsiasi responsabilità per danni diretti, indiretti, particolari, accidentali o conseguenti la gestione o l'utilizzo della macchina. Il produttore consiglia di utilizzare toner originale per ottenere stampe di buona qualità. In questo manuale si utilizzano due unità di misura. È possibile che alcune delle illustrazioni o spiegazioni contenute nella presente guida differiscano dal prodotto acquistato per effetto delle modifiche o migliorie apportate al prodotto. 5 1. Guida alla macchina Informazioni specifiche in base al modello Questa sezione spiega come identificare la regione di appartenenza della macchina. Sul retro della macchina è presente un'etichetta che si trova nella posizione mostrata di seguito. L'etichetta contiene dettagli che identificano la regione di appartenenza della macchina. Leggere l'etichetta. CHZ966 Le informazioni seguenti sono specifiche della regione. Leggere le informazioni sotto il simbolo corrispondente alla regione della macchina. (principalmente Europa e Asia) Se l'etichetta contiene quanto segue, la macchina in uso è un modello destinato alla regione A: • CODICE XXXX -22, -27 • 220-240 V (principalmente Nord America) Se l'etichetta contiene quanto segue, la macchina in uso è un modello destinato alla regione B: • CODICE XXXX -11, -17 • 120 V • In questo manuale, le dimensioni sono indicate in due unità di misura: metrica e in pollici. Se la macchina è un modello regione A, fare riferimento all'unità di misura metrica. Se la macchina è un modello regione B, fare riferimento all'unità di misura in pollici. 6 Guida ai componenti Guida ai componenti Questa sezione contiene i nomi dei diversi componenti del lato anteriore e posteriore della macchina e ne illustra le funzioni. Esterno 1 6 2 3 7 4 8 9 5 10 11 CHZ968 1. Pannello di controllo Contiene uno schermo e i tasti per il controllo della macchina. 2. Coprioriginali Aprirlo per collocare gli originali sul vetro di esposizione. 3. Vassoio di alimentazione Questo vassoio può contenere fino a 50 fogli di carta comune. 4. Vetro di esposizione Collocare gli originali qui inserendo un foglio alla volta. 5. Copertura vassoio di alimentazione Aprire la copertura ed estrarre il vassoio di alimentazione per caricare la carta. 6. Estensione vassoio Estrarre ed estendere l'estensione vassoio per raccogliere la carta in uscita. 7. Sportello anteriore Aprire lo sportello per estrarre la carta stampata prima di stampare. 7 1. Guida alla macchina 8. Sportello manutenzione Sollevare lo sportello per sostituire consumabili o per eliminare un inceppamento carta. 9. Porta USB Utilizzare questa porta per collegare la macchina ad un computer tramite un cavo USB. 10. Connettore di alimentazione Collegare qui il cavo di alimentazione della macchina. Inserire l'altra estremità del cavo in una presa di corrente. 11. Interruttore principale Utilizzare questo interruttore per accendere e spegnere la stampante. Interno 1 CHZ004 1. Cartuccia di stampa È un consumabile sostituibile indispensabile per la stampa su carta. È necessario sostituirla dopo aver stampato 2000 pagine circa. Per informazioni dettagliate sulla sostituzione della cartuccia, vedere P.45 "Sostituire la cartuccia di stampa". Pannello di controllo • Il pannello di controllo potrebbe avere un aspetto diverso rispetto all'illustrazione di seguito, a seconda del Paese. 8 Guida ai componenti 1 2 3 4 5 6 7 8 9 CHZ951 1. Schermo Visualizza il numero di copie e il codice errore. 2. Tasto [Numero di copie] Utilizzare questo tasto per modificare il numero di copie. 3. Schermata densità Visualizza la densità della copia in tre livelli. La densità di stampa viene indicata dal segmento illuminato su questo indicatore. • Sinistro: più chiaro del normale • Medio: densità normale • Destro: più scuro del normale 4. Tasto [Densità] Utilizzare questo tasto per regolare la densità della copia. 5. Tasto [Copia carta ID] Utilizzare questo tasto per effettuare una copia carta ID. 6. Tasto [Cancella/Stop] Quando la macchina è online, premere questo tasto per annullare un lavoro di stampa in corso. 9 1. Guida alla macchina 7. Tasto [Avvio] Utilizzare questo tasto per iniziare a copiare. 8. Indicatore Acceso L'indicatore si illumina in blu quando la macchina è accesa. Lampeggia quando viene ricevuto un lavoro di stampa o durante la scansione. 9. Indicatore Allerta L'indicatore si illumina in rosso quando la macchina esaurisce la carta o i consumabili, quando le impostazioni carta non corrispondono a quelle specificate dal driver, o quando si verificano altri problemi. Quando il toner è in esaurimento, lampeggia lentamente. 10 Installazione del driver e del software Installazione del driver e del software È possibile installare il driver necessario per questa macchina utilizzando il CD-ROM incluso. I sistemi operativi compatibili con i driver ed i software per questa macchina sono Windows XP/Vista/7 e Windows Server 2003/2003 R2/2008/2008 R2. La procedura descritta in questa sezione è un esempio basato su Windows 7. La procedura effettiva potrebbe variare in base al sistema operativo utilizzato. • Assicurarsi di scollegare il cavo USB dalla macchina e spegnerla prima di iniziare l'installazione. Installazione rapida Utilizzare l'Installazione rapida per installare il driver di stampa, il driver TWAIN e il driver WIA dal CD-ROM. 1. Chiudere tutte le applicazioni eccetto questo manuale. 2. Inserire il CD-ROM nell'unità CD-ROM. 3. Dal menu del CD-ROM, fare clic su [Installazione rapida USB]. 4. Seguire le istruzioni della procedura guidata di installazione. Aggiornare o eliminare il driver di stampa Aggiornare il driver di stampa 1. Dal menu [Start] fare clic su [Dispositivi e stampanti]. 2. Fare clic con il pulsante destro del mouse sull'icona della stampante da modificare, quindi selezionare [Proprietà stampante]. 3. Fare clic sulla scheda [Avanzate]. 4. Fare clic su [Nuovo driver...], quindi fare clic su [Avanti]. 5. Fare clic su [Ottieni disco]. 6. Fare clic su [Sfoglia...] per selezionare la posizione del driver di stampa. 7. Fare clic su [OK] e specificare il modello di stampante. 8. Fare clic su [Avanti]. 9. Fare clic su [Fine]. 10. Fare clic su [OK] per chiudere la finestra delle proprietà della stampante. 11 1. Guida alla macchina 11. Riavviare il computer. Eliminare il driver di stampa 1. Dal menu [Start] fare clic su [Dispositivi e stampanti]. 2. Fare clic con il pulsante destro del mouse sull'icona della stampante da eliminare, quindi selezionare [Rimuovi dispositivo]. 3. Fare clic su [Sì]. 4. Fare clic sull'icona di una stampante qualsiasi, quindi fare clic su [Proprietà server di stampa]. 5. Fare clic sulla scheda [Driver]. 6. Se è visualizzato, fare clic sul pulsante [Modifica impostazioni driver]. 7. Fare clic su [Rimuovi...]. 8. Selezionare [Rimuovi driver e pacchetto driver.], quindi fare clic [OK]. 9. Fare clic su [Sì]. 10. Fare clic su [Elimina]. 11. Fare clic su [OK]. 12. Fare clic su [Chiudi] per chiudere la finestra delle proprietà del server di stampa. Installare Smart Organizing Monitor Smart Organizing Monitor è un'applicazione che permette di modificare le impostazioni della macchina o di visualizzarne lo stato dal computer. Per informazioni, vedere P.13 "Che cos'è Smart Organizing Monitor?". 1. Chiudere tutte le applicazioni eccetto questo manuale. 2. Inserire il CD-ROM nell'unità CD-ROM. 3. Dal menu CD-ROM, fare clic su [Smart Organizing Monitor]. 4. Selezionare una lingua per Smart Organizing Monitor. 5. Seguire le istruzioni della procedura guidata di installazione. 12 Che cos'è Smart Organizing Monitor? Che cos'è Smart Organizing Monitor? Installare quest'applicazione sul computer dal CD-ROM incluso prima di utilizzarla. Smart Organizing Monitor offre le seguenti funzioni: • Visualizzazione dello stato della macchina Visualizza messaggi relativi a inceppamenti della carta e altri errori. • Impostazione del formato e tipo carta Visualizza le impostazioni per i formati o i tipi di carta disponibili per questa macchina. • Pagine di prova di stampa e di configurazione Stampa liste/rapporti di controllo delle impostazioni della macchina e altre informazioni. • Modifica delle impostazioni di sistema È possibile modificare le impostazioni relative al formato carta personalizzato e altre impostazioni della macchina. • Modifica delle impostazioni della stampante È possibile modificare le impostazioni di stampa quali [Ignora errore:] e [Timeout I/O:]. • Modifica le impostazioni della copiatrice È possibile modificare le impostazioni della copiatrice quali [Tipo documento:] e [Riduzione/ Ingrandimento:]. Per informazioni dettagliate sulle istruzioni di base per utilizzare Smart Organizing Monitor, vedere P. 41 "Configurazione della macchina utilizzando Smart Organizing Monitor". 13 1. Guida alla macchina 14 2. Caricamento della carta Carta supportata Formato carta • A4 • 8 1/2 " × 11 " (Letter) • B5 • 5 1/2 " × 8 1/2 " (Half Letter) • 7 1/4 " × 10 1/2 " (Executive) • A5 • A6 • B6 • 16K (197 × 273 mm) • 16K (195 × 270 mm) • 16K (184 × 260 mm) • Formato personalizzato I seguenti formati carta sono supportati come formati carta personalizzati: • Circa 90-216 mm (3,6-8,5 pollici) di larghezza • Circa 148-297 mm (5,8-11,7 pollici) di lunghezza Tipo carta • Carta comune (65-104 g/m2 (20-24 lb.)) • Carta riciclata (65-104 g/m2 (20-24 lb.)) • Carta sottile (60-64 g/m2 (16 lb.)) • Carta spessa (105 g/m2 (28 lb.)) Capacità carta 50 fogli (80 g/m2, 20 lb.) 15 2. Caricamento della carta Tipi di carta sconsigliati Non utilizzare i seguenti tipi di carta: • Carta per stampanti a getto d'inchiostro. • Carta speciale GelJet • Carta incurvata, piegata o increspata • Carta arricciata o attorcigliata • Carta spiegazzata • Carta umida • Carta sporca o danneggiata • Carta secca al punto da emettere elettricità statica • Carta su cui è già stata fatta una stampa, ad eccezione della carta intestata prestampata. È probabile che si verifichino problemi di funzionamento soprattutto se si utilizza carta già stampata con una stampante non laser (es. copiatrici monocromatiche o a colori, stampanti a getto d'inchiostro, ecc.) • Carta speciale quale carta termica e carta carbone • Carta con grammatura superiore o inferiore al limite consentito • Carta con finestre, fori, perforazioni, ritagli o goffratura • Fogli di etichette adesive con colla o carta di supporto esposta • Carta con fermagli o punti pinzatrice • Quando si carica la carta, non toccarne la superficie. • Anche se di tipo appropriato per la macchina, la carta conservata in modo non corretto può causare inceppamenti, alterazioni della qualità di stampa o malfunzionamenti. 16 Area di stampa Area di stampa Il seguente diagramma mostra l'area della carta su cui la macchina può stampare. Dal driver di stampa 4 4 3 1 3 2 CHZ904 1. Area di stampa 2. Direzione di alimentazione 3. Circa 4,2 mm (0,2 pollici) 4. Circa 4,2 mm (0,2 pollici) • L'area di stampa può variare a seconda del formato della carta e delle impostazioni del driver di stampa. 17 2. Caricamento della carta Funzione copiatrice 4 4 3 1 3 2 CHZ904 1. Area di stampa 2. Direzione di alimentazione 3. Circa 4 mm (0,2 pollici) 4. Circa 3 mm (0,1 pollici) • L'area di stampa può variare a seconda del formato carta. 18 Caricare la carta Caricare la carta Caricare una pila di carta per la stampa nel vassoio di alimentazione sul retro della macchina. • Quando viene caricata la carta, assicurarsi di configurare il formato e il tipo di carta. Quando viene stampato un documento, specificare il formato e il tipo di carta nel driver di stampa in modo che le impostazioni configurate quando viene caricata la carta possano essere utilizzate per la stampa. 1. Aprire lo sportello del vassoio di alimentazione ed estrarre il vassoio. 2 1 CHZ005 2. Dopo aver estratto il vassoio, inclinarlo avanti e indietro, quindi agganciare il bordo del vassoio di alimentazione alla macchina. 1 2 CHZ006 19 2. Caricamento della carta 3. Smazzare la carta prima di caricarla nel vassoio. CBK254 4. Far scorrere le guide carta su entrambi i lati verso l'esterno, quindi caricare la carta con il lato di stampa rivolto verso l'alto finché non si arresta. 2 1 1 CHZ007 5. Regolare le guide carta su entrambi i lati in base alla larghezza della carta. CHZ008 20 Caricare la carta 6. Aprire lo sportello anteriore e l'estensione vassoio. CHZ027 Specificare il tipo e il formato carta mediante Smart Organizing Monitor La procedura descritta in questa sezione è un esempio basato su Windows 7. La procedura effettiva potrebbe variare in base al sistema operativo utilizzato. Specificare il tipo e il formato carta 1. Dal menu [Start], fare clic su [Programmi]. 2. Fare clic su [Smart Organizing Monitor for SP 100 Series]. 3. Fare clic su [Smart Organizing Monitor for SP 100 Series Status]. 4. Sulla scheda [Stato], fare clic su [Cambia...]. 5. Selezionare il tipo e il formato carta, quindi fare clic su [OK]. 6. Fare clic su [Chiudi]. Modificare un formato carta personalizzato 1. Dal menu [Start], fare clic su [Programmi]. 2. Fare clic su [Smart Organizing Monitor for SP 100 Series]. 3. Fare clic su [Smart Organizing Monitor for SP 100 Series Status]. 4. Sulla scheda [Strumenti utente], fare clic su [Configurazione stampante]. 5. Sulla scheda [Sistema], selezionare [mm] o [pollici] dalla lista [Unità di misura:]. 6. Inserire la larghezza nella casella [Orizzontale: (da 90 a 216 mm)]. 7. Inserire la lunghezza nella casella [Verticale: (da 148 a 297 mm)]. 8. Fare clic su [OK]. 9. Fare clic su [Chiudi]. 21 2. Caricamento della carta Posizionamento degli originali Questo capitolo illustra i tipi di originali che possono essere impostati e spiega come posizionarli. Informazioni sugli originali Formato consigliato per gli originali Vetro di esposizione • Fino a 216 mm (8,5 pollici) di larghezza, fino a 297 mm (11,7 pollici) di lunghezza Area immagine non acquisibile Anche se gli originali sono posizionati correttamente, è possibile che non vengano scansiti dei margini di pochi millimetri su tutti i quattro lati Margini quando si utilizza il vetro di esposizione CHZ916 1. Circa 4,1 mm (0,2 pollici) 2. Circa 3 mm (0,1 pollici) 3. Circa 4 mm (0,2 pollici) Posizionamento degli originali sul vetro di esposizione • Non posizionare gli originali finché il liquido di correzione o il toner non si sono completamente asciugati. In caso contrario potrebbero apparire macchie sul vetro di esposizione, e di conseguenza sulle copie. 22 Posizionamento degli originali 1. Sollevare il coprioriginali. 2. Posizionare l'originale sul vetro di esposizione con il lato da copiare rivolto verso il basso. L'originale dovrebbe essere allineato all'angolo posteriore sinistro. CHZ009 3. Abbassare il coprioriginali. Quando vengono utilizzati originali spessi, ripiegati o rilegati che impediscono la chiusura completa della copertura, tenerla abbassata con le mani. 23 2. Caricamento della carta 24 3. Stampa dei documenti Operazioni base Utilizzare il driver di stampa per stampare un documento dal computer. 1. Dopo aver creato un documento, aprire la finestra di dialogo [Preferenze stampa] dall'applicazione utilizzata per la creazione del documento. 2. Modificare altre impostazioni di stampa secondo necessità. È possibile specificare le seguenti impostazioni di stampa mediante il driver di stampa: • Stampare più pagine su un unico foglio • Suddividere una pagina singola su fogli multipli • Stampare su entrambi i lati del foglio • Non stampare le pagine vuote • Fascicolare le stampe • Salvare le impostazioni del driver di stampa • Richiamare ed eliminare le impostazioni delle proprietà della stampante salvate • Stampare su un formato carta personalizzato • Stampare un documento di formato grande su un formato carta più piccolo • Ridurre e aumentare il formato di un documento • Modificare la risoluzione di stampa • Risparmiare toner durante la stampa • Modificare il motivo di retinatura • Stampare un timbro di testo sulle pagine Per informazioni dettagliate relative a ciascuna impostazione, fare clic su [Guida]. 25 3. Stampa dei documenti 3. Quando le modifiche alle impostazioni sono terminate, fare clic su [OK]. 4. Stampare il documento mediante la funzione di stampa nell'applicazione nativa del documento. • Se si verifica un inceppamento carta, la stampa viene bloccata al termine della stampa della pagina corrente. Aprire lo sportello di manutenzione per rimuovere la carta inceppata. La stampa riprenderà automaticamente dopo aver richiuso lo sportello di manutenzione. Se non è stato aperto lo sportello di manutenzione per rimuovere l'inceppamento, premere il tasto [Avvio] per riprendere la stampa. Stampa su entrambi i lati dei fogli 1. Dopo aver creato un documento, aprire la finestra di dialogo [Preferenze stampa] dall'applicazione utilizzata per la creazione del documento. 2. Dalla scheda [Impostazioni], nella casella ad elenco [Fronte-retro:], selezionare come aprire le stampe rilegate. 3. Dopo aver configurato le impostazioni, fare clic su [OK]. 4. Avviare la stampa. La macchina stampa prima un lato delle pagine, quindi sulla schermata Smart Organizing Monitor visualizza un messaggio che dice di ricaricare le pagine stampate capovolgendole. 5. Estrarre tutte le pagine stampate dal vassoio d'uscita e posizionarle nel vassoio di alimentazione. Per stampare sul retro delle pagine stampate, capovolgerle in modo che il lato vuoto sia rivolto verso l'alto, quindi inserirle nel vassoio di alimentazione. Verticale CHZ921 26 Operazioni base Orizzontale CHZ922 6. Premere il tasto [Avvio]. Annullamento di un lavoro di stampa È possibile annullare i lavori di stampa tramite il pannello di controllo o tramite il computer, a seconda dello stato del lavoro. Annullare un lavoro di stampa prima dell'inizio della stampa 1. Fare doppio clic sull'icona di stampa sulla barra delle applicazioni del computer. 2. Selezionare il lavoro di stampa da annullare, quindi fare clic su [Annulla] nel menu [Documento]. • Se viene annullato un lavoro di stampa già avviato, la stampa potrebbe continuare per qualche pagina prima di essere annullata. • Potrebbe essere necessario del tempo per annullare un lavoro di stampa di grandi dimensioni. 27 3. Stampa dei documenti Annullare un lavoro durante la stampa 1. Premere il tasto [Cancella/Stop]. CHZ955 28 Se si verifica un errore di mancata corrispondenza della carta Se si verifica un errore di mancata corrispondenza della carta Se formato o tipo di carta non corrispondono alle impostazioni del lavoro, la macchina segnala un errore. Esistono due possibili soluzioni: Proseguire la stampa utilizzando la carta non corrispondente Utilizzare la funzione Avanzamento pagina per ignorare l'errore e stampare utilizzando carta non corrispondente. Azzerare il lavoro Annullare la stampa. Continuare a stampare utilizzando carta non corrispondente Se il formato è troppo piccolo per il lavoro, l'immagine stampata risulterà tagliata. 1. Se viene visualizzato il codice dell'errore, premere il tasto [Avvio]. CHZ956 29 3. Stampa dei documenti Azzerare il lavoro di stampa 1. Se viene visualizzato il codice errore, premere il tasto [Cancella/Stop]. CHZ955 30 4. Copia degli originali Operazioni base 1. Posizionare l'originale sul vetro di esposizione. 2. Per stampare copie multiple, premere il tasto [Numero di copie] finché non viene visualizzato il numero delle copie da stampare. CHZ952 Tenendo premuto il tasto [Numero di copie], il numero aumenta con incrementi di 10. 3. Premere il tasto [Avvio]. CHZ956 • Se si verifica un inceppamento carta, la stampa viene bloccata al termine della stampa della pagina corrente. Aprire lo sportello di manutenzione per rimuovere la carta inceppata. La stampa riprenderà automaticamente dopo aver richiuso lo sportello di manutenzione. Se non è stato aperto lo sportello di manutenzione per rimuovere l'inceppamento, premere il tasto [Avvio] per riprendere la stampa. 31 4. Copia degli originali Annullamento di una copia Se la copia viene annullata durante la scansione dell'originale, la copia viene annullata immediatamente e non viene stampato nulla. Se la copia viene annullata durante la stampa, il processo viene annullato al termine della stampa della pagina corrente. 1. Premere il tasto [Cancella/Stop]. CHZ955 32 Effettuare copie ingrandite o ridotte Effettuare copie ingrandite o ridotte Esistono due modi per impostare il rapporto di riduzione/ingrandimento: utilizzare un rapporto predefinito o specificare manualmente un rapporto personalizzato. Rapporto predefinito CES103 (principalmente Europa e Asia) 50%, 71%, 82%, 93%, 122%, 141%, 200% (principalmente Nord America) 50%, 65%, 78%, 93%, 129%, 155%, 200% Rapporto personalizzato CES106 Dal 25% al 400% con incrementi dell'1% Specificare Riduzione/Ingrandimento Utilizzare questa procedura per specificare il rapporto di riduzione o ingrandimento per il lavoro corrente tramite Smart Organizing Monitor. La procedura descritta in questa sezione è un esempio basato su Windows 7. La procedura effettiva potrebbe variare in base al sistema operativo utilizzato. 1. Dal menu [Start], fare clic su [Programmi]. 2. Fare clic su [Smart Organizing Monitor for SP 100 Series]. 3. Fare clic su [Smart Organizing Monitor for SP 100 Series Status]. 33 4. Copia degli originali 4. Sulla scheda [Strumenti utente], fare clic su [Configurazione stampante]. 5. Sulla scheda [Copia], selezionare il rapporto dalla lista [Riduzione/Ingrandimento:]. Se è stato selezionato [Zoom: (da 25 a 400%)], digitare il rapporto. 6. Fare clic su [OK]. 7. Fare clic su [Chiudi]. 34 Copiare entrambi i lati di una carta d'identità su un unico foglio Copiare entrambi i lati di una carta d'identità su un unico foglio Questa sezione illustra come copiare fronte e retro di una carta d'identità o di altri piccoli documenti su di un unico foglio. Quando si effettuano copie su carta formato A4, è possibile copiare documenti di formato inferiore ad A5. Allo stesso modo, quando si effettuano copie su carta formato Letter, è possibile copiare documenti di formato inferiore a Half Letter. • Per poter utilizzare questa funzione, il formato carta utilizzato per le copie dev'essere impostato su A4 o Letter. Fronte Fronte Retro Retro IT CES165 Copia di una carta d'identità 1. Premere il tasto [Copia carta ID]. CHZ954 35 4. Copia degli originali 2. Per stampare copie multiple, premere il tasto [Numero di copie] finché non viene visualizzato il numero di copie desiderato. CHZ952 3. Collocare l'originale sul vetro di esposizione con la facciata anteriore rivolta verso il basso e la parte superiore rivolta verso il retro della macchina. Collocare l'originale al centro dell'area di scansione A5/Half Letter. ro et R IT CHZ023 4. Premere il tasto [Avvio]. CHZ956 5. Entro 30 secondi, collocare l'originale con il lato posteriore rivolto verso il basso e quello superiore rivolto verso il retro della macchina, quindi premere il tasto [Avvio]. 36 Specificare le impostazioni di scansione Specificare le impostazioni di scansione Questa sezione spiega come specificare la densità dell'immagine e la qualità di scansione per il lavoro corrente. Regolazione della densità dell'immagine Esistono tre livelli di densità dell'immagine. Più è alto il livello di densità, più l'immagine stampata risulta scura. 1. Premere il tasto [Densità] finché viene visualizzato il livello di densità desiderato. CHZ953 La densità di stampa viene indicata dal segmento illuminato su questo indicatore. • Sinistro: più chiaro del normale • Medio: densità normale • Destro: più scuro del normale Selezionare il tipo di documento in base all'originale Esistono tre tipi di documento: Testo Selezionare questa voce quando l'originale contiene solo testo e nessuna fotografia o immagine. Foto Selezionare questa voce quando l'originale contiene solo fotografie o immagini. Selezionare questa voce per i seguenti tipi di originale: • Fotografie • Pagine composte unicamente o per lo più da fotografie o immagini, ad esempio pagine di riviste. 37 4. Copia degli originali Testo/Foto Selezionare questa voce quando l'originale contiene sia testo sia fotografie o immagini. Specificare il tipo di originale Utilizzare questa procedura per specificare il tipo di originale per il lavoro corrente da Smart Organizing Monitor. La procedura descritta in questa sezione è un esempio basato sul sistema operativo Windows 7. La procedura potrebbe variare in base al sistema operativo utilizzato. 1. Dal menu [Start], fare clic su [Programmi]. 2. Fare clic su [Smart Organizing Monitor for SP 100 Series]. 3. Fare clic su [Smart Organizing Monitor for SP 100 Series Status]. 4. Sulla scheda [Strumenti utente], fare clic su [Configurazione stampante]. 5. Sulla scheda [Copia], selezionare un tipo di documento nell'elenco [Tipo documento:]. 6. Fare clic su [OK]. 7. Fare clic su [Chiudi]. 38 5. Scansione da un computer Operazioni di base La funzione di scansione da computer (scansione TWAIN e scansione WIA) consente di azionare la macchina e di acquisire gli originali direttamente dal computer. Scansione TWAIN La scansione TWAIN è possibile se nel computer è in esecuzione un'applicazione compatibile con TWAIN. 1. Posizionare l'originale. 2. Aprire la finestra di dialogo delle proprietà della macchina tramite un'applicazione compatibile con TWAIN. 3. Configurare le impostazioni di scansione desiderate, quindi fare clic su [Scansione]. Impostazioni configurabili nella finestra di dialogo TWAIN 1 2 7 6 5 4 3 IT CHZ973 1. Tipo originale Selezionare un'opzione dalla lista delle opzioni sottostante in base all'originale utilizzato. 39 5. Scansione da un computer • [Standard] (Cambio automatico a quadricromia, 200dpi × 200dpi) • [Foto] (Cambio automatico a quadricromia, 600dpi × 600dpi) • [Archivio] (Cambio automatico a testo, 200dpi × 200dpi) • [OCR] (Cambio automatico a testo, 400dpi × 400dpi) 2. Metodo scansione originale Specificare il metodo di scansione degli originali. 3. Regolazione qualità immagine Consente di regolare la qualità dell'immagine. È possibile regolare le seguenti impostazioni di scansione: rotazione, curva, luminosità/contrasto, livello, bilanciamento colori e sfumatura/saturazione. Quando viene selezionato [Automatica], i valori predefiniti vengono applicati a tutte le impostazioni. Quando viene selezionato [Manuale], è possibile regolare tutte le impostazioni manualmente. 4. Formato originale: Selezionare il formato di scansione. Se viene selezionato [Formato personalizzato...], inserire il formato di scansione direttamente nella finestra di modifica. 5. Risoluzione: Selezionare una risoluzione dalla lista. Se in [Modalità di scansione:] vengono selezionati [Testo], [Testo/Foto] o [Foto], la risoluzione di scansione non può essere impostata a 1200 dpi × 1200 dpi o valori superiori. 6. Modalità di scansione: Selezionare tra [Quadricromia], [Scala di grigi], [Foto], [Testo] o [Testo/Foto]. 7. Seleziona modo È possibile memorizzare un massimo di dieci impostazioni di scansione. Quando viene selezionato [Predefinite], viene applicato il valore predefinito. • Per ulteriori informazioni, consultare la guida del driver TWAIN. Operazioni di base per la scansione WIA 1. Posizionare l'originale. 2. Dal menu [Start] fare clic su [Dispositivi e stampanti]. 3. Fare clic con il pulsante destro del mouse sull'icona della stampante da utilizzare, quindi selezionare [Avvia scansione]. 4. Configurare le impostazioni di scansione desiderate, quindi fare clic su [Scansione]. 5. Fare clic su [Importa]. 40 6. Configurazione della macchina utilizzando Smart Organizing Monitor Verificare le informazioni di sistema È possibile verificare lo stato e le informazioni relative allo stato della macchina tramite Smart Organizing Monitor. Verificare le informazioni sullo stato 1 3 2 IT CHZ923 1. Area immagini Visualizza lo stato della macchina con un'icona. 2. Area stato • Formato carta Visualizza il formato della carta configurato nella macchina. • Tipo carta Visualizza il tipo di carta configurato nella macchina. • Toner "**" è visualizzato sempre perché la macchina non monitora il livello del toner. • Contatore Visualizza il numero di pagine stampate dalla macchina. 41 6. Configurazione della macchina utilizzando Smart Organizing Monitor 3. Area messaggio Visualizza lo stato della macchina tramite un messaggio. Per dettagli sui messaggi d'errore, consultare P.63 "Messaggi di errore e di stato visualizzati in Smart Organizing Monitor". Stampare la pagina di configurazione 1. Dal menu [Start], fare clic su [Programmi]. 2. Fare clic su [Smart Organizing Monitor for SP 100 Series]. 3. Fare clic su [Smart Organizing Monitor for SP 100 Series Status]. 4. Sulla scheda [Strumenti utente] selezionare [Pagina di configurazione] dall'elenco [Lista/ prova:]. 5. Fare clic su [Stampa]. 42 Configurazione delle impostazioni della macchina Configurazione delle impostazioni della macchina Smart Organizing Monitor viene utilizzato per modificare le impostazioni della macchina. 1. Dal menu [Start], fare clic su [Programmi]. 2. Fare clic su [Smart Organizing Monitor for SP 100 Series]. 3. Fare clic su [Smart Organizing Monitor for SP 100 Series Status]. 4. Sulla scheda [Strumenti utente], fare clic su [Configurazione stampante]. 5. Se necessario, modificare le impostazioni. 6. Fare clic su [OK]. 7. Fare clic su [Chiudi]. Scheda impostazioni Questa sezione contiene una panoramica divisa in schede relative alle impostazioni della macchina che possono essere modificate tramite Smart Organizing Monitor. Per ulteriori informazioni su ciascuna impostazione, consultare la guida di Smart Organizing Monitor. Scheda sistema • Registrazione dei formati carta personalizzati. • Regolare la posizione o la densità di stampa per migliorare la qualità di stampa quando i risultati non sono soddisfacenti. • Abilitare o disabilitare il modo Risparmio energia e specificare quanto tempo deve trascorrere prima della sua attivazione. • Aggiornare il firmware della macchina. Scheda stampante • Configurare il comportamento della macchina nel caso in cui le impostazioni relative al formato e/o al tipo di carta della macchina e del driver di stampa non corrispondano. • Specificare il tempo di attesa della macchina in caso di mancata ricezione di un lavoro di stampa. Scheda copia • Specificare il tipo di originali da scansire. • Configurare le impostazioni di risparmio toner. • Configurare le impostazioni di scala. 43 6. Configurazione della macchina utilizzando Smart Organizing Monitor Aggiornamento del firmware • Il produttore non sarà ritenuto responsabile in nessun caso per danni di qualsiasi tipo derivanti dall'uso o dall'impossibilità di utilizzare questo software. • Il produttore non sarà inoltre responsabile per alcuna disputa tra il cliente e terzi, derivante dall'uso o dall'impossibilità di utilizzare detto software. • Per assicurarsi che l'aggiornamento del firmware sia avvenuto con successo, stampare la pagina di configurazione prima e dopo l'aggiornamento. • Non scollegare mai il cavo USB durante l'aggiornamento del firmware. • Durante l'aggiornamento del firmware, scollegare tutti i cavi non necessari dalla macchina. • Se necessario, modificare innanzitutto le impostazioni di gestione dell'alimentazione del computer, in modo che il computer non passi allo stato di standby o di sospensione durante un l'aggiornamento del firmware. • Scaricare il firmware dal sito internet del produttore. Per aggiornare il firmware, utilizzare Smart Organizing Monitor da Windows. 1. Dal menu [Start], fare clic su [Programmi]. 2. Fare clic su [Smart Organizing Monitor for SP 100 Series]. 3. Fare clic su [Smart Organizing Monitor for SP 100 Series Status]. 4. Sulla scheda [Strumenti utente], fare clic su [Configurazione stampante]. 5. Sulla scheda [Sistema], fare clic su [Aggiornamento firmware stampante...]. 6. Fare clic su [OK]. 7. Specificare la posizione del file DWN e fare clic su [Apri]. 8. Dopo il messaggio di conferma relativo al termine dell'aggiornamento del firmware su Smart Organizing Monitor, spegnere e riaccendere la macchina. 44 7. Manutenzione della macchina Sostituire la cartuccia di stampa • La macchina non monitora il livello di toner rimanente e non viene visualizzato alcun messaggio che invita l'utente a sostituire la cartuccia di stampa se il toner si esaurisce. Sostituire la cartuccia di stampa se l'immagine stampata diventa troppo chiara o sfocata. • Conservare le cartucce di stampa in un luogo fresco e asciutto. • Il numero di pagine realmente stampabili può variare a seconda del volume e della densità delle immagini, del numero di pagine stampate per volta, del tipo e formato carta, nonché delle condizioni ambientali quali la temperatura e l'umidità. La qualità del toner diminuisce con il tempo. • Il produttore consiglia di utilizzare toner originale per ottenere stampe di buona qualità. • Il produttore non potrà essere ritenuto responsabile per danni o spese risultanti dall'uso, per le proprie apparecchiature da ufficio, di parti diverse dalle parti originali fornite dal produttore. 1. Aprire lo sportello di manutenzione. 2. Tenendo la cartuccia di stampa per l'impugnatura, estrarla dalla stampante. CHZ013 3. Estrarre la nuova cartuccia di stampa dalla scatola, quindi estrarla dalla confezione di plastica. 4. Afferrare la cartuccia di stampa e scuoterla lateralmente per cinque o sei volte. La distribuzione uniforme del toner all'interno del contenitore migliora la qualità di stampa. 45 7. Manutenzione della macchina 5. Tenendo la cartuccia per l'impugnatura, inserirla nella macchina finché non si arresta. CHZ017 6. Chiudere lo sportello di manutenzione. 46 Precauzioni per la pulizia Precauzioni per la pulizia Per mantenere un'elevata qualità di stampa, pulire la macchina periodicamente. Tergere con un panno soffice l'esterno. Se il panno asciutto non è sufficiente, utilizzare un panno soffice, inumidito e ben strizzato. Se anche questo non fosse sufficiente a rimuovere lo sporco o le macchie, applicare un detergente neutro, pulire la superficie con il panno umido ben strizzato, passare un panno asciutto e lasciare asciugare. • Per evitare deformazioni, scoloriture o crepe, non utilizzare sostanze chimiche volatili, quali benzina, diluente o insetticidi spray, sulla macchina. • Rimuovere eventuale polvere o tracce di sporco all'interno della macchina con un panno pulito e asciutto. • È necessario scollegare la spina dalla presa di rete a muro almeno una volta l'anno. Rimuovere eventuale polvere e sporcizia dalla spina e dalla presa prima di collegarle nuovamente. L'accumulo di polvere e di sporcizia può costituire pericolo di incendio. • Non far cadere all'interno della macchina fermagli, punti metallici o altri piccoli oggetti. 47 7. Manutenzione della macchina Pulizia dell'interno della macchina 1. Aprire lo sportello di manutenzione. 2. Tenendo la cartuccia di stampa per l'impugnatura, estrarla dalla stampante. CHZ013 3. Pulire l'interno della macchina con un panno. CHZ028 4. Tenendo la cartuccia per l'impugnatura, inserirla nella macchina finché non si arresta. CHZ017 5. Chiudere lo sportello di manutenzione. 48 Pulizia del vetro di esposizione Pulizia del vetro di esposizione 1. Sollevare il coprioriginali. Fare attenzione a non trattenere il vassoio di alimentazione quando viene sollevato il coprioriginali, in quanto potrebbe venire danneggiato. 2. Pulire le parti indicate dalle frecce con un panno morbido inumidito, quindi ripassare le stesse parti con un panno asciutto per eliminare eventuali tracce di umidità. CHZ020 49 7. Manutenzione della macchina 50 8. Risoluzione dei problemi Problemi comuni Questa sezione spiega come risolvere problemi comuni che possono verificarsi durante l'utilizzo della macchina. Problema La macchina non si accende. Le pagine non vengono stampate. Si sentono dei rumori strani. Possibile causa Il cavo elettrico non è collegato correttamente. • Il cavo USB non è collegato correttamente. Soluzione • Assicurarsi che il cavo di alimentazione sia stato inserito saldamente nella presa a muro. • Connettere un altro dispositivo funzionante alla presa a muro per assicurarsi che questa funzioni. • Ricollegare il cavo USB. • Lo sportello anteriore è chiuso. • Aprire lo sportello anteriore e l'estensione vassoio. Il consumabile non è installato correttamente. Assicurarsi che il consumabile sia installato correttamente. • Se uno di questi problemi dovesse persistere, spegnere la macchina, scollegare il cavo di alimentazione e contattare un addetto alle vendite o all'assistenza. 51 8. Risoluzione dei problemi Problemi di alimentazione carta Se la macchina funziona ma la carta non viene alimentata oppure si inceppa di frequente, controllare le condizioni della macchina e della carta. Problema Soluzione • Utilizzare tipi di carta supportati. Vedere P.15 "Carta supportata". La carta non viene alimentata correttamente. • Caricare la carta correttamente, assicurandosi che le guide carta siano adeguatamente regolate. Vedere P.19 "Caricare la carta". • Se la carta è arricciata, raddrizzarla. • Estrarre la carta dal vassoio e smazzarla bene. Quindi capovolgere la pila di carta e reinserirla nel vassoio. • Se vi sono degli spazi tra la carta e le guide carta, regolare le guide per eliminare gli spazi vuoti. Gli inceppamenti ricorrono frequentemente. • Evitare di stampare su entrambi i lati della carta quando vengono stampate immagini contenenti ampie zone di colore pieno che consumano molto toner. • Utilizzare tipi di carta supportati. Vedere P.15 "Carta supportata". • Caricare la carta rispettando i segni di limite superiori sulla guida carta. • Smazzare la carta prima di caricarla. Assicurarsi che i bordi siano a livello battendo la risma di carta su una superficie piana, ad esempio un tavolo. • Assicurarsi che le guide carta siano in posizione corretta. Vengono alimentati contemporaneamente più fogli di carta. • Utilizzare tipi di carta supportati. Vedere P.15 "Carta supportata". • Caricare la carta rispettando i segni di limite superiori sulla guida carta. • Non aggiungere carta quando è ancora presente della carta nel vassoio. Aggiungere carta solo quando la carta è esaurita. 52 Problemi di alimentazione carta Problema Soluzione • La carta è umida. Usare carta conservata correttamente. Vedere P.15 "Carta supportata". La carta si spiegazza. • La carta è troppo sottile. Vedere P.15 "Carta supportata". • Se vi sono degli spazi tra la carta e le guide carta, regolare le guide per eliminare gli spazi vuoti. La carta stampata è arricciata. • Caricare la carta nel vassoio capovolgendo la pila di fogli. • La carta è umida. Usare carta conservata correttamente. Vedere P.15 "Carta supportata". Le immagini sono stampate diagonalmente rispetto alle pagine. Se vi sono degli spazi tra la carta e le guide carta, regolare le guide per eliminare gli spazi vuoti. CER091 Rimuovere gli inceppamenti carta • La carta inceppata potrebbe essere sporca di toner. Far attenzione a non sporcarsi i vestiti o le mani. • Per le stampe effettuate immediatamente dopo la rimozione di un inceppamento, il toner potrebbe essere poco fuso e causare sbavature. Fare dei test di stampa finché le sbavature non scompaiono completamente. • Non rimuovere con la forza la carta inceppata perché potrebbe strapparsi. I frammenti di carta strappata rimasti all'interno della macchina potrebbero causare altri inceppamenti o danneggiare la macchina. • Gli inceppamenti carta possono causare la perdita di pagine. Controllare che non manchino pagine dal lavoro di stampa, e ristampare quelle eventualmente mancanti. 53 8. Risoluzione dei problemi Se si verifica un inceppamento all'interno della macchina • Poiché la temperatura intorno alla guida è elevata, attendere che si raffreddi prima di verificare se c'è un inceppamento. 1. Estrarre con attenzione la carta inceppata. CHZ024 Se non si riesce a trovare la carta inceppata, controllare all'interno della macchina. 2. Aprire lo sportello di manutenzione. 3. Tenendo la cartuccia di stampa per l'impugnatura, estrarla dalla stampante. CHZ013 54 Problemi di alimentazione carta 4. Estrarre la carta inceppata tenendola da entrambi i lati. Fare attenzione a non sporcarsi i vestiti o le mani con il toner. CHZ015 CHZ025 5. Se è difficile rimuovere la carta inceppata dall'unità principale, rimuoverla dal lato del vassoio di uscita. CHZ026 55 8. Risoluzione dei problemi 6. Tenendo la cartuccia per l'impugnatura, inserirla nella macchina finché non si arresta. CHZ017 7. Chiudere lo sportello di manutenzione. 56 Problemi di qualità di stampa Problemi di qualità di stampa Verificare le condizioni della macchina Se si verifica un problema con la qualità della stampa, controllare innanzitutto le condizioni della macchina. Possibile causa Soluzione C'è un problema relativo alla posizione della macchina. Assicurarsi che la macchina si trovi su una superficie piana. Collocare la macchina in un luogo dove non sia soggetta a vibrazioni o urti. È utilizzato un tipo di carta non supportato. Assicurarsi che il tipo di carta utilizzato sia supportato dalla macchina. Vedere P.15 "Carta supportata". L'impostazione del tipo di carta non è corretta. Assicurarsi che l'impostazione del tipo di carta del driver di stampa corrisponda al tipo di carta caricato. Vedere P.15 "Carta supportata". Viene utilizzata una cartuccia di stampa non originale. Le cartucce di stampa non originali riducono la qualità di stampa e possono causare malfunzionamenti. Utilizzare esclusivamente cartucce originali. Vedere P.68 "Consumabili". Viene utilizzata una cartuccia di stampa vecchia. Le cartucce di stampa dovrebbero essere aperte prima della data di scadenza indicata e utilizzate entro sei mesi dall'apertura. La macchina è sporca. Vedere P.45 "Manutenzione della macchina", e pulire la macchina come indicato. 57 8. Risoluzione dei problemi Problemi della stampante Problema Soluzione Se si verifica un errore durante la stampa, modificare le impostazioni del computer o del driver di stampa. • Verificare che il nome dell'icona della stampante non ecceda i 32 caratteri alfanumerici. Se li supera, abbreviare il nome. Si verifica un errore. • Controllare se sono in uso altre applicazioni. Chiudere tutte le altre applicazioni, dato che potrebbero interferire con la stampa. Se il problema persiste, chiudere anche i processi non necessari. • Assicurarsi che venga utilizzato il driver di stampa più recente. Viene annullato un lavoro di stampa. C'è un ritardo considerevole tra il comando di avvio stampa e l'inizio della stampa. • Impostare il Timeout I/O su un valore maggiore rispetto alle impostazioni attuali. • Il tempo di elaborazione dipende dal volume dei dati. I volumi elevati di dati, come documenti con molti elementi grafici, richiedono più tempo per l'elaborazione. Attendere qualche istante. • Per velocizzare il processo, ridurre la risoluzione di stampa tramite il driver di stampa. • La carta è umida. Usare carta conservata correttamente. Vedere P.15 "Carta supportata". Tutta la stampa risulta sfocata. • Se viene abilitata l'opzione [Risparmio toner], la stampa risulta generalmente meno densa. • È possibile che si sia formata della condensa. Se si verificano rapide variazioni di temperatura o di umidità, utilizzare la stampante soltanto dopo l'acclimatamento. Non è possibile stampare correttamente alcuni dati o l'immagine di stampa utilizzando una determinata applicazione. Alcuni caratteri risultano sbiaditi o non vengono affatto stampati. 58 • Modificare le impostazioni relative alla qualità di stampa. Problemi della stampante Le posizioni di stampa non corrispondono a quelle visualizzate Se la posizione degli elementi sulla pagina stampata differisce da quella visualizzata sullo schermo del computer, la causa potrebbe essere una tra le seguenti. Possibile causa Soluzione Non sono state configurate le impostazioni di layout della pagina. Assicurarsi che le impostazioni di layout della pagina siano configurate correttamente nell'applicazione. Il formato della carta non corrisponde a quello della carta caricata. Assicurarsi che il formato carta selezionato nella finestra di dialogo delle proprietà della stampante corrisponda a quello della carta caricata. 59 8. Risoluzione dei problemi Problemi della copiatrice Problema Le pagine fotocopiate sono vuote. Soluzione L'originale è stato posizionato con le facciate anteriore e posteriore invertite. Vedere P.22 "Posizionamento degli originali". Le copie sono troppo chiare o troppo scure. Regolare la densità dell'immagine. Le copie sono diverse dagli originali. Selezionare il modo di scansione corretto in base al tipo di originale. Quando viene fotocopiata una stampa fotografica, appaiono delle macchie nere. Viene prodotto un effetto moiré. L'originale potrebbe aver aderito al vetro di esposizione a causa dell'elevata umidità. Posizionare l'originale sul vetro di esposizione, quindi collocarvi sopra due o tre fogli di carta bianca. Lasciare aperto il coprioriginali durante la copia. L'originale probabilmente presenta delle aree con linee o punti molto pronunciati. L'effetto moiré potrebbe essere risolto cambiando l'impostazione relativa alla qualità dell'immagine da [Foto] a [Testo/Foto]. • La densità dell'immagine è troppo alta. Regolare la densità dell'immagine. • Il toner sulla superficie stampata non è asciutto. La carta copiata è sporca. Non toccare le superfici stampate subito dopo la stampa. Rimuovere i fogli appena stampati uno ad uno, facendo attenzione a non toccare le parti stampate. • L'immagine acquisita è sporca. • Prima di collocare gli originali sul vetro di esposizione, assicurarsi che il toner o il liquido di correzione siano asciutti. Quando si effettuano copie dal vetro di esposizione, l'area di stampa della copia non è allineata con l'originale. 60 Collocare l'originale rivolto verso il basso, assicurandosi che sia allineato all'angolo posteriore sinistro e che sia ben schiacciato contro il vetro di esposizione. Problemi dello scanner Problemi dello scanner Problema Soluzione • L'immagine acquisita è sporca. L'immagine acquisita è sporca. • Prima di collocare gli originali sul vetro di esposizione, assicurarsi che il toner o il liquido di correzione siano asciutti. L'immagine acquisita è distorta o non in posizione. L'originale è stato spostato durante la scansione. Non spostare l'originale durante la scansione. L'immagine scansita è rovesciata. L'originale è stato posizionato rovesciato. Sistemare l'originale nell'orientamento corretto. Vedere P.22 "Posizionamento degli originali". L'immagine acquisita è vuota. L'originale è stato posizionato con le facciate anteriore e posteriore invertite. L'immagine scansita è troppo scura o troppo chiara. Regolare la densità dell'immagine. 61 8. Risoluzione dei problemi Messaggi di errore e di stato visualizzati sul pannello di controllo Codici sullo schermo Codice E0 E1 62 Cause Si è verificato un inceppamento carta nella macchina. La carta si è inceppata nel vassoio carta. Il vassoio di alimentazione ha terminato la carta. Soluzioni • Rimuovere la carta inceppata. Vedere P.52 "Problemi di alimentazione carta". • Rimuovere la carta inceppata. Vedere P.52 "Problemi di alimentazione carta". • Caricare carta nel vassoio di alimentazione. Vedere P.19 "Caricare la carta". E2 La carta per effettuare le copie, stampare i fax o i rapporti automatici non è caricata. Caricare la carta di formato adeguato. E3 Uno sportello di manutenzione è aperto. Chiudere completamente lo sportello di manutenzione. E4 Lo sportello anteriore è chiuso. Aprire completamente lo sportello anteriore. E5 Non è caricato un formato carta adeguato alla stampa di rapporti. Caricare carta formato A4 o Letter nel vassoio di alimentazione. E9 Non è caricato un formato di carta adeguato alla stampa delle copie. Caricare la carta di formato adeguato. P1 Il formato carta impostato per il documento è diverso dal formato effettivo della carta. Premere il tasto [Avvio] per iniziare la stampa oppure premere il tasto [Cancella/Stop] per annullare il lavoro. P2 Il tipo di carta impostato per il documento non corrisponde al tipo di carta effettivo. Premere il tasto [Avvio] per iniziare la stampa oppure premere il tasto [Cancella/Stop] per annullare il lavoro. Messaggi di errore e di stato visualizzati in Smart Organizing Monitor Messaggi di errore e di stato visualizzati in Smart Organizing Monitor Messaggio Spegnimento stampante (Errore di comunicazione) Carta esaurita/ Inceppamento Form.crt non corris. Tipo crt non corris. Cause Soluzioni • Il cavo di alimentazione della macchina non è inserito. • Controllare il cavo di alimentazione della stampante. • La macchina non è accesa. • Controllare che la stampante sia accesa. • Il cavo USB non è collegato. • Assicurarsi che il cavo USB sia collegato correttamente. Nel vassoio di alimentazione della macchina non c'è carta oppure si è verificato un inceppamento carta. Se non c'è carta, caricare della carta nel vassoio di alimentazione. Per ulteriori informazioni sul caricamento della carta, vedere P.19 "Caricare la carta". Se c'è un inceppamento all'interno della macchina, rimuovere la carta inceppata. Per dettagli sulla rimozione della carta inceppata, vedere P.52 "Problemi di alimentazione carta". Il formato carta specificato nella macchina e quello specificato nel driver di stampa non corrispondono. Per informazioni dettagliate su come specificare l'impostazione del formato carta nella macchina, vedere P.19 "Caricare la carta". Per informazioni dettagliate su come modificare l'impostazione del formato carta nel driver di stampa, consultare la Guida del driver di stampa. Il tipo di carta specificato nella macchina e quello specificato nel driver di stampa non corrispondono. Per informazioni dettagliate su come modificare l'impostazione del tipo di carta nella macchina, vedere P.19 "Caricare la carta". Per informazioni dettagliate su come modificare l'impostazione del tipo di carta nel driver di stampa, consultare la Guida del driver di stampa. 63 8. Risoluzione dei problemi Messaggio 64 Cause Soluzioni Overflow memoria I dati sono troppo voluminosi o troppo complessi per essere stampati. Selezionare [600 x 600 dpi] in [Risoluzione:] per ridurre le dimensioni dei dati. Per informazioni, vedere la Guida del driver di stampa. Sportello anteriore chiuso Lo sportello anteriore è chiuso. Aprire completamente lo sportello anteriore. 9. Appendice Note relative al toner • Non è possibile assicurare la riuscita dell'operazione se non viene utilizzato il toner appropriato. • In base alle condizioni di stampa, in alcuni casi la stampante non è in grado di stampare il numero di pagine indicato nelle specifiche. • Sostituire la cartuccia di stampa se l'immagine stampata diventa troppo chiara o sfocata. 65 9. Appendice Spostamento e trasporto della stampante Questa sezione spiega le precauzioni da seguire quando la macchina viene spostata per distanze brevi o lunghe. Per le lunghe distanze, imballare nuovamente la macchina nel suo imballaggio originale. • Prima di trasportarla, assicurarsi di scollegare tutti i cavi dalla macchina. • La macchina è un prodotto di meccanica di precisione. Maneggiarla con cura durante lo spostamento. • Assicurarsi di spostare la macchina in orizzontale. Utilizzare estrema cautela quando la stampante viene trasportata su o giù dalle scale. • Non rimuovere la cartuccia di stampa quando viene spostata la macchina. • Assicurarsi di mantenere la macchina in posizione orizzontale durante il trasporto. Per evitare fuoriuscite di toner, spostare la macchina con cautela. 1. Assicurarsi di aver verificato i seguenti punti: • L'interruttore dell'alimentazione è spento. • Il cavo di alimentazione è scollegato dalla presa di rete a muro. • Tutti gli altri cavi sono scollegati dalla macchina. 2. La macchina deve essere sollevata da due persone utilizzando le maniglie presenti su entrambi i lati. Portarla nella posizione in cui si intende installarla, mantenendola orizzontale. • Se la macchina deve essere trasportata per lunghe distanze, è necessario imballarla con cura. Fare attenzione a non inclinare la macchina durante il trasporto. • Se la macchina non viene mantenuta in posizione orizzontale durante il trasporto, potrebbe verificarsi una fuoriuscita di toner al suo interno. • Per ulteriori informazioni relative allo spostamento della macchina, contattare il servizio assistenza o l'agente di vendita. Smaltimento Chiedere al rappresentante di vendita o dell'assistenza tecnica informazioni sul corretto smaltimento di questa macchina. 66 Spostamento e trasporto della stampante A chi rivolgersi Per ulteriori informazioni sugli argomenti trattati nel presente manuale o per informazioni su argomenti non trattati, rivolgersi a un rappresentante di vendita o dell'assistenza tecnica. 67 9. Appendice Consumabili Cartuccia di stampa Cartuccia di stampa Nero Numero medio di pagine stampabili per cartuccia *1 2.000 pagine *1 Il numero di pagine stampabili è calcolato in base alle pagine conformi a ISO/IEC 19752 e alla densità di immagine impostata come valore predefinito di fabbrica. Le norme ISO/IEC 19752 sono uno standard internazionale per la misura delle pagine stampabili, definito dalla International Organization for Standardization (organizzazione internazionale per la standardizzazione). • Se la cartuccia di stampa non viene sostituita prima dell'esaurimento del toner, non sarà possibile stampare. Per agevolare la sostituzione, è consigliabile avere sempre una scorta di cartucce di stampa. • Il numero effettivo di pagine stampabili varia a seconda del volume e della densità dell'immagine, del numero di pagine da stampare in una sessione, del tipo e del formato carta utilizzato e dalle condizioni ambientali come temperatura e umidità. • Il deterioramento durante l'uso può rendere necessaria la sotituzione della cartuccia di stampa più spesso di quanto indicato. • Le cartucce di stampa non sono coperte da garanzia. Tuttavia, se si verifica un problema contattare il punto vendita dove sono state acquistate. • La cartuccia di stampa fornita in dotazione è sufficiente per stampare circa 500 pagine. • La macchina effettua una pulizia periodica. Durante la pulizia, viene utilizzato del toner per mantenere la qualità di stampa. 68 Specifiche della macchina Specifiche della macchina Questa sezione elenca le specifiche della macchina. Specifiche delle funzioni generali Configurazione Desktop Processo di stampa Trasferimento elettrostatico laser Dimensioni carta massime per la scansione dal vetro di esposizione 216 mm × 297 mm (8,5 × 11,7 pollici) Formato carta massimo per la stampa 216 mm × 297 mm (8,5 × 11,7 pollici) Tempo di riscaldamento Meno di 25 secondi (23°C, 71,6°F) Formati carta A4, 8 1/2 " × 11 " (Letter), B5, 5 1/2 " × 8 1/2 " (Half Letter), 7 1/4 " × 10 1/2 " (Executive), A5, A6, B6, 16K (197 × 273 mm), 16K (195 × 270 mm), 16K (184 × 260 mm), formato carta personalizzato • I seguenti formati carta sono supportati come formati carta personalizzati: • Circa 90-216 mm (3,6-8,5 pollici) di larghezza • Circa 148-297 mm (5,8-11,7 pollici) di lunghezza Tipo di carta Carta comune (65-104 g/m2 (20-24 lb.)), carta riciclata (65-104 g/m2 (20-24 lb.)), carta sottile (60-64 g/m2 (16 lb.)), carta spessa (105 g/m2 (28 lb.)) Capacità carta in uscita 10 fogli (80 g/m2, 20 lb.) Capacità alimentazione carta 50 fogli (80 g/m2, 20 lb.) Memoria 16 MB 69 9. Appendice Requisiti di alimentazione elettrica (principalmente Europa e Asia) 220-240 V, 4 A, 50/ 60 Hz (principalmente Nord America) 120 V, 8 A, 60 Hz Consumo di corrente • Consumo massimo corrente elettrica 70 W • Modo risparmio energia 1 60 W o inferiore • Modo risparmio energia 2 5 W o inferiore Dimensioni della macchina (larghezza × profondità × altezza) 402 × 368,5 × 163 mm (15,8 × 14,5 × 6,4 pollici) Peso (corpo macchina con consumabili) Circa 8,0 kg (17,7 lb.) o inferiore Specifiche della funzione stampante Velocità di stampa 13 pagine al minuto (A4/Letter) Risoluzione 600 × 600 dpi (massimo: 1200 × 600 dpi) Velocità prima stampa 13 secondi o meno (dall'inizio della ricezione dati al termine della consegna della stampa) Interfaccia USB 2.0 Linguaggio stampante DDST Specifiche della funzione copiatrice Risoluzione massima (scansione e stampa) Scansione: 600 × 600 dpi 70 Specifiche della macchina Stampa: 600 × 600 dpi Velocità prima copia (A4/Letter, a 23 °C, 71,6 °F) 32 secondi o meno Velocità copie multiple 13 pagine al minuto Rapporto di riproduzione • Rapporto fisso: (principalmente Europa e Asia) 50%, 71%, 82%, 93%, 122%, 141%, 200% (principalmente Nord America) 50%, 65%, 78%, 93%, 129%, 155%, 200% • Rapporto zoom: Da 25% a 400% Quantità di copie 99 Specifiche della funzione scanner Area scansione massima (orizzontale × verticale) 216 × 297 mm (8,5 × 11,7 pollici) Risoluzione massima quando la scansione viene effettuata dal computer (TWAIN) 4800 × 4800 dpi Risoluzione massima quando la scansione viene effettuata dal computer (WIA) 600 × 600 dpi Tempo di scansione Bianco e nero: 3,9 secondi o meno A colori: 7,9 secondi o meno (A4/200 dpi/Compressa) Tempo di trasferimento non incluso. 71 9. Appendice Marchi di fabbrica Microsoft®, Windows®, Windows Server® e Windows Vista® sono marchi registrati o marchi di fabbrica di Microsoft Corporation negli Stati Uniti e/o in altri paesi. Gli altri nomi di prodotto citati in questo manuale hanno esclusivamente uno scopo identificativo e possono essere marchi di fabbrica delle rispettive case produttrici. Si dichiara di non avere alcun diritto su tali marchi. I nomi completi dei sistemi operativi Windows sono i seguenti: • I nomi di prodotto di Windows XP sono i seguenti: Microsoft® Windows® XP Professional Edition Microsoft® Windows® XP Home Edition Microsoft® Windows® XP Professional x64 Edition • I nomi di prodotto di Windows Vista sono i seguenti: Microsoft® Windows Vista® Ultimate Microsoft® Windows Vista® Business Microsoft® Windows Vista® Home Premium Microsoft® Windows Vista® Home Basic Microsoft® Windows Vista® Enterprise • I nomi di prodotto di Windows 7 sono i seguenti: Microsoft® Windows® 7 Starter Microsoft® Windows® 7 Home Premium Microsoft® Windows® 7 Professional Microsoft® Windows® 7 Ultimate Microsoft® Windows® 7 Enterprise • I nomi di prodotto di Windows Server 2003 sono i seguenti: Microsoft® Windows Server® 2003 Standard Edition Microsoft® Windows Server® 2003 Enterprise Edition Microsoft® Windows Server® 2003 Web Edition Microsoft® Windows Server® 2003 Datacenter Edition • I nomi di prodotto di Windows Server 2003 R2 sono i seguenti: Microsoft® Windows Server® 2003 R2 Standard Edition Microsoft® Windows Server® 2003 R2 Enterprise Edition Microsoft® Windows Server® 2003 R2 Datacenter Edition • I nomi di prodotto di Windows Server 2008 sono i seguenti: 72 Marchi di fabbrica Microsoft® Windows Server® 2008 Foundation Microsoft® Windows Server® 2008 Standard Microsoft® Windows Server® 2008 Enterprise Microsoft® Windows Server® 2008 Datacenter Microsoft® Windows Server® 2008 per sistemi basati su Itanium Microsoft® Windows® Web Server 2008 Microsoft® Windows® HPC Server 2008 Microsoft® Windows Server® 2008 Standard senza Hyper-VTM Microsoft® Windows Server® 2008 Enterprise senza Hyper-VTM Microsoft® Windows Server® 2008 Datacenter senza Hyper-VTM • I nomi di prodotto di Windows Server 2008 R2 sono i seguenti: Microsoft® Windows Server® 2008 R2 Foundation Microsoft® Windows Server® 2008 R2 Standard Microsoft® Windows Server® 2008 R2 Enterprise Microsoft® Windows Server® 2008 R2 Datacenter Microsoft® Windows Server® 2008 R2 per sistemi basati su Itanium Microsoft® Windows® Web Server R2 2008 Microsoft® Windows® HPC Server R2 2008 73 9. Appendice 74 INDICE A Aggiornamento......................................................11 Annullamento lavoro.............................................27 Annullare una copia..............................................32 Area di stampa......................................................17 Area immagine non acquisibile...........................22 C Caricare la carta...................................................19 Carta non corrispondente.....................................29 Carta sconsigliata..................................................16 Carta supportata...................................................15 Cartuccia di stampa........................................45, 68 Codici.....................................................................62 Condizioni della macchina..................................57 Consumabili...........................................................68 Copia carta d'identità...........................................35 Copie ingrandite o ridotte....................................33 D Densità dell'immagine...........................................37 Dichiarazione di non responsabilità......................5 Divieti legali..............................................................5 Driver......................................................................11 E Eliminazione...........................................................12 Esterno......................................................................7 F Firmware................................................................44 Formato consigliato per gli originali....................22 Funzione copiatrice...............................................70 Funzione scanner..................................................71 Funzione stampante..............................................70 I Impostazioni della macchina...............................43 Impostazioni di scansione....................................37 Inceppamento carta.......................................53, 54 Informazioni di sistema.........................................41 Informazioni stato..................................................41 Installazione...........................................................11 Installazione rapida..............................................11 Interno................................................................8, 48 Introduzione.............................................................5 M Marchi di fabbrica................................................72 Messaggi di errore.........................................62, 63 Messaggi di stato............................................62, 63 Modelli.....................................................................6 Modificare un formato carta personalizzato......21 N Note.......................................................................65 O Operazioni base.............................................25, 31 Originali.................................................................22 P Pagina configurazione..........................................42 Pannello di controllo................................................8 Posizionamento degli originali.............................22 Problemi comuni....................................................51 Problemi della copiatrice......................................60 Problemi della stampante.....................................58 Problemi dello scanner.........................................61 Problemi di alimentazione carta..........................52 Problemi di qualità di stampa...............................57 Pulizia........................................................47, 48, 49 R Risoluzione dei problemi.....51, 52, 57, 58, 59, 60, 61 S Scansione...............................................................39 Smart Organizing Monitor.............................12, 13 Software.................................................................11 Sostituzione............................................................45 Specificare il tipo e il formato carta.....................21 Specifiche..................................................69, 70, 71 Spostamento..........................................................66 Stampa fronte-retro...............................................26 T Tipo originale.........................................................37 75 Toner.......................................................................65 TWAIN...................................................................39 V Vetro di esposizione..............................................49 W WIA........................................................................40 76 IT IT M102-8623 IT IT M102-8623 © 2011