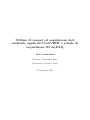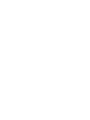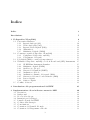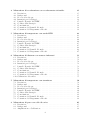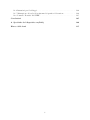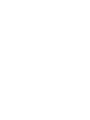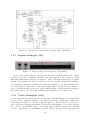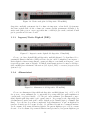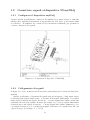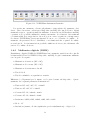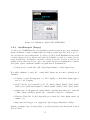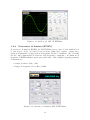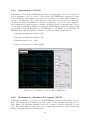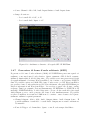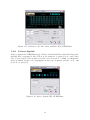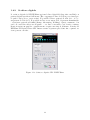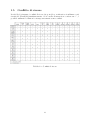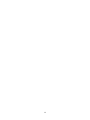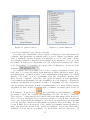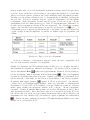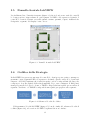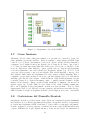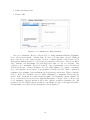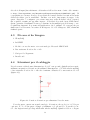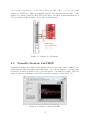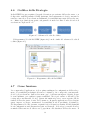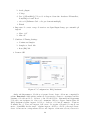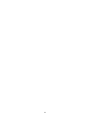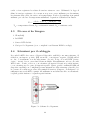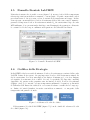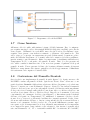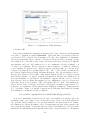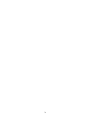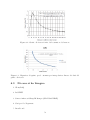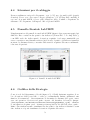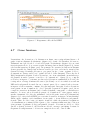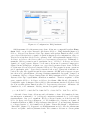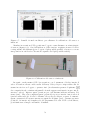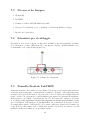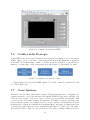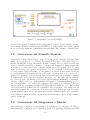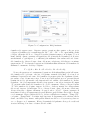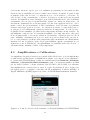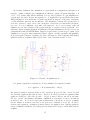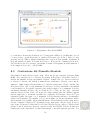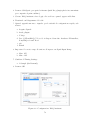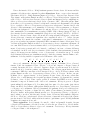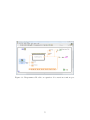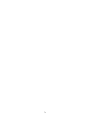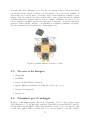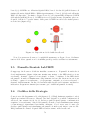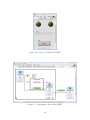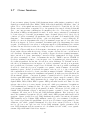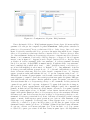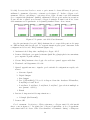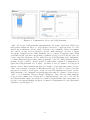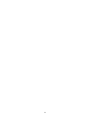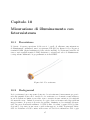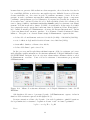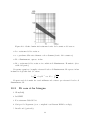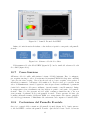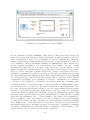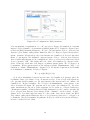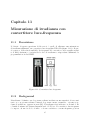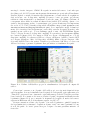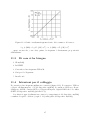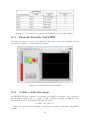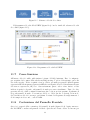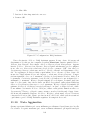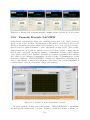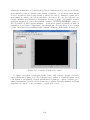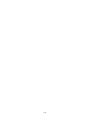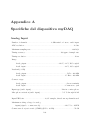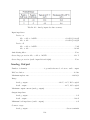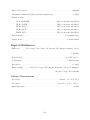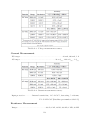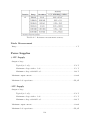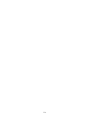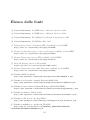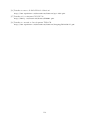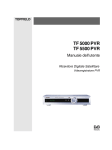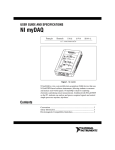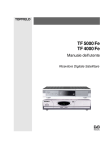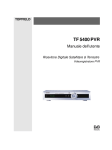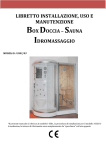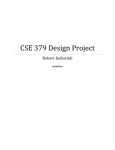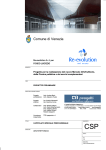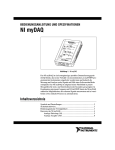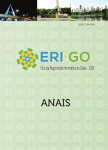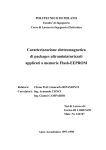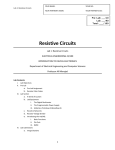Download Documento PDF
Transcript
Utilizzo di sensori ed acquisizione dati mediante applicativi LabVIEW e schede di acquisizione NI myDAQ Marco Santuliana Relatore: Alessandro Sona Università di Padova, Italy 27 novembre 2012 Indice Indice 3 Introduzione 7 1 Il dispositivo NI myDAQ 1.1 Panoramica Hardware . . . . . . . . . . . . . . . . . . . . . . . . . . . . 1.1.1 Ingressi Analogici (AI) . . . . . . . . . . . . . . . . . . . . . . . . 1.1.2 Uscite Analogiche (AO) . . . . . . . . . . . . . . . . . . . . . . . 1.1.3 Ingressi/Uscite Digitali (DIO) . . . . . . . . . . . . . . . . . . . . 1.1.4 Alimentatori . . . . . . . . . . . . . . . . . . . . . . . . . . . . . . 1.1.5 Multimetro Digitale (DMM) . . . . . . . . . . . . . . . . . . . . . 1.2 Connettere segnali al dispositivo NI myDAQ . . . . . . . . . . . . . . . . 1.2.1 Configurare il dispositivo myDAQ . . . . . . . . . . . . . . . . . . 1.2.2 Collegamento di segnali . . . . . . . . . . . . . . . . . . . . . . . 1.3 I/O digitali (DIO) e contatori/temporizzatori . . . . . . . . . . . . . . . 1.4 Utilizzare il dispositivo myDAQ con i Soft Front Panel (SFP) Instruments 1.4.1 NI ELVISmx Instrument Launcher . . . . . . . . . . . . . . . . . 1.4.2 Multimetro digitale (DMM) . . . . . . . . . . . . . . . . . . . . . 1.4.3 Oscilloscopio (Scope) . . . . . . . . . . . . . . . . . . . . . . . . . 1.4.4 Generatore di funzioni (FGEN) . . . . . . . . . . . . . . . . . . . 1.4.5 Analizzatore di Bode . . . . . . . . . . . . . . . . . . . . . . . . . 1.4.6 Analizzatore dinamico del segnale (DSA) . . . . . . . . . . . . . . 1.4.7 Generatore di forme d’onda arbitrarie (ARB) . . . . . . . . . . . 1.4.8 Lettore digitale . . . . . . . . . . . . . . . . . . . . . . . . . . . . 1.4.9 Scrittore digitale . . . . . . . . . . . . . . . . . . . . . . . . . . . 1.5 Conflitto di risorse . . . . . . . . . . . . . . . . . . . . . . . . . . . . . . 9 9 10 10 11 11 12 13 13 13 15 15 15 16 17 18 19 19 20 21 22 23 2 Introduzione alla programmazione LabVIEW 25 3 Implementazione di un indicatore numerico 3.1 Descrizione . . . . . . . . . . . . . . . . . . 3.2 Background . . . . . . . . . . . . . . . . . . 3.3 Di cosa si ha bisogno . . . . . . . . . . . . . 3.4 Istruzioni per il cablaggio . . . . . . . . . . . 3.5 Pannello frontale LabVIEW . . . . . . . . . 3.6 Codifica della Strategia . . . . . . . . . . . . 3.7 Come funziona . . . . . . . . . . . . . . . . 3.8 Costruzione del Pannello Frontale . . . . . . 3.9 Costruzione del Diagramma a Blocchi . . . . 29 29 29 30 30 31 31 32 32 33 3 LED . . . . . . . . . . . . . . . . . . . . . . . . . . . . . . . . . . . . . . . . . . . . . . . . . . . . . . . . . . . . . . . . . . . . . . . . . . . . . . . . . . . . . . . . . . . . . . . . . . . . . . . . . . . . . . . . . . . . . . . . . . . . . . . . . . . . . . . . . . . . . . . . 4 Misurazione di accelerazione con accelerometro triassiale 4.1 Descrizione . . . . . . . . . . . . . . . . . . . . . . . . . . . 4.2 Background . . . . . . . . . . . . . . . . . . . . . . . . . . . 4.3 Di cosa si ha bisogno . . . . . . . . . . . . . . . . . . . . . . 4.4 Istruzioni per il cablaggio . . . . . . . . . . . . . . . . . . . . 4.5 Pannello Frontale LabVIEW . . . . . . . . . . . . . . . . . . 4.6 Codifica della Strategia . . . . . . . . . . . . . . . . . . . . . 4.7 Come funziona . . . . . . . . . . . . . . . . . . . . . . . . . 4.8 Costruzione del Pannello Frontale . . . . . . . . . . . . . . . 4.9 Costruzione del Diagramma a Blocchi . . . . . . . . . . . . . . . . . . . . . . . . . . . . . . . . . . . . . . . . . . . . . . . . . . . . . . . . . . . . . . . . . . . . . . . . . . . . 35 35 35 36 36 37 38 38 39 39 5 Misurazione di temperatura con sonda RTD 5.1 Descrizione . . . . . . . . . . . . . . . . . . . 5.2 Background . . . . . . . . . . . . . . . . . . . 5.3 Di cosa si ha bisogno . . . . . . . . . . . . . . 5.4 Istruzioni per il cablaggio . . . . . . . . . . . . 5.5 Pannello Frontale LabVIEW . . . . . . . . . . 5.6 Codifica della Strategia . . . . . . . . . . . . . 5.7 Come funziona . . . . . . . . . . . . . . . . . 5.8 Costruzione del Pannello Frontale . . . . . . . 5.9 Costruzione del Diagramma a Blocchi . . . . . . . . . . . . . . . . . . . . . . . . . . . . . . . . . . . . . . . . . . . . . . . . . . . . . . . . . . . . . . . . . . . . 43 43 43 44 44 45 45 46 46 47 . . . . . . . . . . . . . . . . . . . . . . . . . . . . . . . . . . . . . . . . . . . . . . . . . . . . . . . . . . . . . . . . . . . . . . . . 6 Misurazione di distanza con sensore infrarossi 6.1 Descrizione . . . . . . . . . . . . . . . . . . . . 6.2 Background . . . . . . . . . . . . . . . . . . . . 6.3 Di cosa si ha bisogno . . . . . . . . . . . . . . . 6.4 Istruzioni per il cablaggio . . . . . . . . . . . . . 6.5 Pannello Frontale LabVIEW . . . . . . . . . . . 6.6 Codifica della Strategia . . . . . . . . . . . . . . 6.7 Come funziona . . . . . . . . . . . . . . . . . . 6.8 Costruzione del Pannello Frontale . . . . . . . . 6.9 Costruzione del Diagramma a Blocchi . . . . . . 6.10 Calibrazione del sensore . . . . . . . . . . . . . . . . . . . . . . . . . . . . . . . . . . . . . . . . . . . . . . . . . . . . . . . . . . . . . . . . . . . . . . . . . . . . . . . . . . . . . . . . . . . . . . . . . . . . . . . . . . . . . . . . . . . . . . . . . . . . . . . . . . . . . . . . . . . . . . . . . . . . . . . . . 51 51 51 52 53 53 53 54 55 55 57 7 Misurazione di temperatura con termistore 7.1 Descrizione . . . . . . . . . . . . . . . . . . 7.2 Background . . . . . . . . . . . . . . . . . . 7.3 Di cosa si ha bisogno . . . . . . . . . . . . . 7.4 Istruzioni per il cablaggio . . . . . . . . . . . 7.5 Pannello Frontale LabVIEW . . . . . . . . . 7.6 Codifica della Strategia . . . . . . . . . . . . 7.7 Come funziona . . . . . . . . . . . . . . . . 7.8 Costruzione del Pannello Frontale . . . . . . 7.9 Costruzione del Diagramma a Blocchi . . . . . . . . . . . . . . . . . . . . . . . . . . . . . . . . . . . . . . . . . . . . . . . . . . . . . . . . . . . . . . . . . . . . . . . . . . . . . . . . . . . . . . . . . . . . . . . . . . . . . . . . . . . . . . . . . . . . . . . . . . . . . . . . . . 59 59 59 60 60 60 61 61 62 62 8 Misurazione di peso con cella di carico 8.1 Descrizione . . . . . . . . . . . . . . . . . . . . . . . . . . . . . . . . . . 8.2 Background . . . . . . . . . . . . . . . . . . . . . . . . . . . . . . . . . . 8.3 Amplificazione e Calibrazione . . . . . . . . . . . . . . . . . . . . . . . . 65 65 65 66 4 . . . . . . . . . . . . . . . . . . 8.4 8.5 8.6 8.7 8.8 8.9 8.10 8.11 Di cosa si ha bisogno . . . . . . . . . . . . . . . . . . . . Istruzioni per il cablaggio . . . . . . . . . . . . . . . . . . Pannello Frontale LabVIEW . . . . . . . . . . . . . . . . Codifica della Strategia . . . . . . . . . . . . . . . . . . . Come funziona . . . . . . . . . . . . . . . . . . . . . . . Costruzione del Pannello Frontale . . . . . . . . . . . . . Costruzione del Diagramma a Blocchi . . . . . . . . . . . Utilizzo di un altro metodo di conversione tensione-peso . 9 Utilizzo di un sensore di tilt per la determinazione movimento di un oggetto 9.1 Descrizione . . . . . . . . . . . . . . . . . . . . . . . 9.2 Background . . . . . . . . . . . . . . . . . . . . . . . 9.3 Di cosa si ha bisogno . . . . . . . . . . . . . . . . . . 9.4 Istruzioni per il cablaggio . . . . . . . . . . . . . . . . 9.5 Pannello Frontale LabVIEW . . . . . . . . . . . . . . 9.6 Codifica della Strategia . . . . . . . . . . . . . . . . . 9.7 Come funziona . . . . . . . . . . . . . . . . . . . . . 9.8 Costruzione del Pannello Frontale . . . . . . . . . . . 9.9 Costruzione del Diagramma a Blocchi . . . . . . . . . 10 Misurazione di illuminamento con fotoresistenza 10.1 Descrizione . . . . . . . . . . . . . . . . . . . . . 10.2 Background . . . . . . . . . . . . . . . . . . . . . 10.3 Di cosa si ha bisogno . . . . . . . . . . . . . . . . 10.4 Istruzioni per il cablaggio . . . . . . . . . . . . . . 10.5 Pannello Frontale LabVIEW . . . . . . . . . . . . 10.6 Codifica della Strategia . . . . . . . . . . . . . . . 10.7 Come funziona . . . . . . . . . . . . . . . . . . . 10.8 Costruzione del Pannello Frontale . . . . . . . . . 10.9 Costruzione del Diagramma a Blocchi . . . . . . . . . . . . . . . . . . . . . . . . . . . . . . . . . . . . . . . . . . . . . . . . . . . . . . . . . . . . . . . . . . . . . . . . . . . . . . . 68 68 68 69 69 70 71 74 della direzione del . . . . . . . . . . . . . . . . . . . . . . . . . . . . . . . . . . . . . . . . . . . . . . . . . . . . . . . . . . . . . . . . . . . . . . . . . . . . . . . . . . . . . . . . . . . . . . . . . . . 77 77 77 78 78 79 79 81 82 82 . . . . . . . . . . . . . . . . . . . . . . . . . . . . . . . . . . . . . . . . . . . . . . . . . . . . . . . . . . . . . . . . . . . . . . . . 87 87 87 89 90 90 90 91 91 93 11 Misurazione di irradianza con convertitore luce-frequenza 11.1 Descrizione . . . . . . . . . . . . . . . . . . . . . . . . . . . 11.2 Background . . . . . . . . . . . . . . . . . . . . . . . . . . . 11.3 Di cosa si ha bisogno . . . . . . . . . . . . . . . . . . . . . . 11.4 Istruzioni per il cablaggio . . . . . . . . . . . . . . . . . . . . 11.5 Pannello Frontale LabVIEW . . . . . . . . . . . . . . . . . . 11.6 Codifica della Strategia . . . . . . . . . . . . . . . . . . . . . 11.7 Come funziona . . . . . . . . . . . . . . . . . . . . . . . . . 11.8 Costruzione del Pannello Frontale . . . . . . . . . . . . . . . 11.9 Costruzione del Diagramma a Blocchi . . . . . . . . . . . . . 11.10Nota Aggiuntiva . . . . . . . . . . . . . . . . . . . . . . . . . . . . . . . . . . . . . . . . . . . . . . . . . . . . . . . . . . . . . . . . . . . . . . . . . . . . . . . . . . . . . . . . . . . . . . . 95 95 95 97 97 98 98 99 99 100 101 12 Adattamento di scala e stivo 12.1 Descrizione . . . . . 12.2 Background . . . . . 12.3 Di cosa si ha bisogno . . . . . . . . . . . . . . . . . . . . . . . . . . . . . . . . . . . . . . . . . . . . . test di un sensore di movimento biassiale resi103 . . . . . . . . . . . . . . . . . . . . . . . . . . . . . 103 . . . . . . . . . . . . . . . . . . . . . . . . . . . . . 103 . . . . . . . . . . . . . . . . . . . . . . . . . . . . . 104 5 12.4 Istruzioni per il cablaggio . . . . . . . . . . . . . . . . . . . . . . . . . . . 12.5 Misurazione dei valori di resistenza dei partitori di tensione . . . . . . . . 12.6 Pannello Frontale LabVIEW . . . . . . . . . . . . . . . . . . . . . . . . . 104 104 105 Conclusioni 107 A Specifiche del dispositivo myDAQ 109 Elenco delle fonti 117 6 Introduzione Il tirocinio oggetto di questa relazione si è svolto presso l’azienda I.R.S. Srl di Padova e ha avuto una durata semestrale. L’azienda è stata fondata nel 1993 da un gruppo di ingegneri elettrici ed elettronici e si occupa di sistemi di test e collaudo automatico, di misurazione e acquisizione dati e di monitoraggio e controllo di processo industriale. Inoltre l’azienda si occupa anche di applicazioni didattiche e utilizza principalmente il software di programmazione LabVIEW e altri prodotti National Instruments quali ad esempio i dispositivi DAQ (Data Aquisition) e i PXI, piattaforme robuste basate su PC per sistemi di automazione e misurazione. Obiettivo del tirocinio è stato l’allestimento di dieci esperienze di laboratorio in ambito meccatronico che prevedono l’utilizzo di svariati sensori, la scheda di acquisizione dati myDAQ e il software LabVIEW. Il passo successivo è stato la stesura di un manuale con il quale guidare l’utente, anche se inesperto, nell’implementazione di semplici software per l’acquisizione e la visualizzazione di dati, e illustrare le problematiche che si possono riscontrare. Ragion per cui nel manuale è presente anche un’introduzione alla programmazione LabVIEW e una guida del dispositivo myDAQ. Questa relazione di tirocinio si suddivide in dodici capitoli: • Capitolo 1 Descrive in modo dettagliato la struttura e le funzionalità della scheda di acquisizione dati myDAQ. Inoltre vengono illustrati i Soft Front Panel VI (SFP) che permettono di utilizzare il dispositivo collegato al PC come strumento per effettuare misure o generare segnali. • Capitolo 2 Introduce brevemente all’utente la programmazione LabVIEW per un primo utilizzo. • Capitoli da 3 a 12 Ognuno di questi capitoli descrive dettagliatamente una esperienza di laboratorio dove vengono utilizzati dieci diversi sensori per effettuare delle misurazioni quali temperatura, accelerazione, distanza, posizione, peso, illuminamento e irradianza. 7 Capitolo 1 Il dispositivo NI myDAQ Figura 1.1: NI myDAQ & NI myDAQ System Diagram NI myDAQ è un dispositivo di acquisizione dati (DAQ) portatile e a basso costo che utilizza strumenti basati su software NI LabVIEW, consentendo agli studenti di misurare e analizzare segnali fisici. Il dispositivo myDAQ è l’ideale per esplorare l’elettronica ed effettuare misurazioni con sensori. In combinazione con il software LabVIEW sul PC, gli studenti possono analizzare ed elaborare i segnali acquisiti e controllare semplici processi. 1.1 Panoramica Hardware La scheda di acquisizione myDAQ fornisce, in un dispositivo USB compatto, ingressi analogici (AI), uscite analogiche (AO), ingressi e uscite digitali (DIO), ingressi e uscite audio, alimentatori e un multimetro digitale (DMM). I circuiti integrati interni forniti da Texas Instruments formano i sottosistemi di potenza e I/O analogici del dispositivo myDAQ. 9 Figura 1.2: Schema a blocchi hardware del dispositivo NI myDAQ 1.1.1 Ingressi Analogici (AI) Figura 1.3: Ingressi analogici del dispositivo NI myDAQ Vi sono due canali d’ingresso analogici sul dispositivo myDAQ (figura 1.3). Questi canali possono essere configurati entrambe come general-purpose (uso generico) ad alta impedenza differenziale d’ingresso di tensione o audio. Gli ingressi analogici sono multiplexati, il che significa che un solo convertitore analogico-digitale (ADC) viene utilizzato per campionare entrambi i canali. In modalità general-purpose, è possibile misurare fino a ±10 V. Nella modalità audio, i due canali rappresentano gli ingressi stereo sinistro e destro. Gli ingressi analogici possono essere campionati fino a una frequenza di 200 kS/s per canale, in modo che si possano utilizzare per l’acquisizione di forme d’onda. 1.1.2 Uscite Analogiche (AO) Vi sono due canali di uscita analogici sul dispositivo myDAQ (figura 1.4). Questi canali possono essere configurati entrambe come uscita di tensione o uscita audio. Ambedue i canali hanno un apposito convertitore digitale-analogico (DAC) dedicato, cosı̀ da poter essere aggiornati contemporaneamente. In modalità general-purpose, è possibile generare fino a ±10 V. In modalità audio, i due canali rappresentano le uscite stereo sinistra e destra. (Attenzione: se si utilizzano gli auricolari per ascoltare l’audio in uscita del 10 Figura 1.4: Uscite analogiche del dispositivo NI myDAQ dispositivo myDAQ, assicurarsi che il volume sia impostato ad un livello di sicurezza. Ascoltare segnali audio ad alto volume può causare perdita permanente dell’udito.) Le uscite analogiche possono essere aggiornate fino a 200 kS/s per canale, rendendole utili per la generazione di forme d’onda. 1.1.3 Ingressi/Uscite Digitali (DIO) Figura 1.5: Ingressi e uscite digitali del dispositivo NI myDAQ Ci sono otto linee digitali DIO sul dispositivo myDAQ (figura 1.5). Ogni linea è Programmable Function Interface (PFI), nel senso che può essere configurata come ingresso o uscita digitale software-temporizzata, oppure può fungere come funzione d’ingresso o uscita speciale per un contatore digitale. Per ulteriori informazioni circa il contatore del dispositivo myDAQ fare riferimento alla sezione I/O digitali (DIO) e contatori/temporizzatori (sezione 1.3). 1.1.4 Alimentatori Figura 1.6: Alimentatori del dispositivo NI myDAQ Ci sono tre alimentatori disponibili sul dispositivo myDAQ (figura 1.6). +15V e -15V che possono essere utilizzati per i componenti di potenza analogici quali amplificatori operazionali e regolatori lineari. +5V che può essere utilizzato per alimentare componenti digitali quali dispositivi logici oppure sensori. La potenza totale disponibile per gli alimentatori, uscite analogiche e uscite digitali va da 500mW (tipico) a 100mW (minimo). Per calcolare la potenza complessiva degli alimentatori, si può moltiplicare la tensione di uscita per la corrente di carico di ogni linea di tensione e sommarle insieme. Per il consumo di potenza dell’uscita digitale, bisogna moltiplicare per 3.3V la corrente di carico. Per il consumo di potenza dell’uscita analogica invece, bisogna moltiplicare per 11 15V la corrente di carico. Utilizzando l’uscita audio infine, bisogna sottrarre 100mW dal bilancio di potenza totale. Ad esempio, se si utilizza 50mA sul +5V, 2mA sul +15V, 1mA sul -15V, quattro linee DIO per pilotare LED a 3 mA ciascuna, e hanno un carico di 1 mA per ciascun canale AO, il consumo totale di potenza di uscita è: • 5V x 50mA = 250mW • |+15V| x 2mA = 30mW • |-15V| x 1mA = 15mW • 3.3V x 3mA x 4 = 39.6mW • 15V x 1mA x 2 = 30mW Il consumo totale di potenza è = 250mW + 30mW + 15mW + 39.6mW + 30mW = 364.6mW 1.1.5 Multimetro Digitale (DMM) Il multimetro digitale (DMM) del dispositivo myDAQ provvede alle funzioni di misurazione di: tensione (DC e AC), corrente (DC e AC), resistenza e caduta di tensione sul diodo. Le misure DMM sono temporizzate dal software, quindi la velocità di aggiornamento è influenzata dal caricamento sul computer e l’attività USB. All’interno del dispositivo myDAQ è presente un fusibile che protegge il dispositivo da eventuali sovracorrenti dovute a misurazioni DMM con l’ingresso HI(A). Se il SFP (Soft Front Panel) (sottosezione 1.4.2) DMM dovesse leggere ripetutamente una corrente nulla il motivo potrebbe essere il fusibile bruciato. In questo caso aprire il dispositivo myDAQ e cambiare il fusibile interno con uno delle stesse specifiche (1.25 A Fast-Acting sand-filled 5 x 20 mm). Figura 1.7: Ingressi DMM del dispositivo NI myDAQ 12 1.2 1.2.1 Connettere segnali al dispositivo NI myDAQ Configurare il dispositivo myDAQ Prestare attenzione nell’inserire e rimuovere il terminale dei connettori in modo uniforme sul dispositivo myDAQ. L’inserimento non perpendicolare dello stesso potrà causare danni al connettore. Il terminale dei connettori deve incastrarsi saldamente per garantire la corretta connessione dei segnali. Figura 1.8: Connessioni al dispositivo NI myDAQ 1.2.2 Collegamento di segnali Le figure 1.9 e 1.10 con annesse tabelle mostrano tutti gli ingressi e le uscite del dispositivo myDAQ. Quando si effettuano collegamenti di segnali analogici in ingresso, è importante sapere se si tratta di un segnale single-ended o se si tratta di un segnale differenziale. Per segnale single-ended si intende un segnale di tensione o corrente su una linea bifilare avente una estremità vincolata al potenziale di massa (ad esempio 0/+5V). Per segnale differenziale si intende invece un segnale di tensione o corrente su una linea bifilare simmetrica, dove i potenziali di tensione (e le correnti) in un punto della linea sono uguali in modulo ma opposti di segno (ad esempio -2.5/+2.5V). 13 Figura 1.9: Connettore a venti terminali I/O e descrizione dei segnali dei terminali Figura 1.10: Connessioni per misurazioni DMM e descrizione dei segnali DMM 14 1.3 I/O digitali (DIO) e contatori/temporizzatori Ci sono otto linee DIO temporizzate dal software sul dispositivo myDAQ che possono essere configurate come ingressi o uscite. Inoltre le linee DIO 0,1,2,3,4 possono essere configurate per funzionare come contatori/temporizzatori. Gli ingressi, accessibili attraverso DIO0, DIO1, DIO2, sono configurati come contatori, e vengono utilizzati per contare, temporizzare, misurare la larghezza di impulso e applicazioni per encoder in quadratura. Quando si utilizza il contatore/temporizzatore, il Source è accessibile tramite DIO0, il Gate tramite DIO2, e l’Auxiliary Input tramite DIO2, l’Output attraverso DIO3, e la Frequency Output attraverso DIO4. Quando si utilizza il contatore/temporizzatore come un encoder in quadratura, A, Z e B corrispondono a DIO 0, DIO 1, e DIO 2, rispettivamente. In alcuni casi, il software può riferirsi alle linee di uscita come PFI (Programmable Function Interface) anziché come DIO. Fare riferimento alla Tabella 1.1 per un elenco dei segnali con compiti di contatore/temporizzatore che utilizzano i terminali DIO. Tabella 1.1: NI myDAQ assegnazioni dei segnali contatori/temporizzatori Per ulteriori informazioni sui requisiti di temporizzazione degli eventi, consultare la sezione Specifiche (Appendice A). Per informazioni più dettagliate sull’utilizzo dei contatori/temporizzatori del dispositivo myDAQ, fare riferimento al documento KnowledgeBase How Do I Use the NI myDAQ Counter?. Per accedere a questo documento, visitare il sito www.ni.com/info e inserire l’Info Code “mydaqcounter”. 1.4 1.4.1 Utilizzare il dispositivo myDAQ con i Soft Front Panel (SFP) Instruments NI ELVISmx Instrument Launcher NI ELVISmx Instrument Launcher fornisce l’accesso agli strumenti NI ELVISmx SFP (Soft Front Panel), a nuovi strumenti e funzionalità, alla documentazione e a collegamenti a risorse on-line. Quando si installa il dispositivo myDAQ, l’NI Instrument ELVISmx Launcher si apre automaticamente. Per aprire manualmente l’Instrument Launcher, andare su Start Tutti i programmi National Instruments NI ELVISmx for NI ELVIS & NI myDAQ Launcher NI Instrument ELVISmx. Questo apre la suite di strumenti di LabVIEW SFP. 15 Figura 1.11: NI ELVISmx Instrument Launcher Per avviare uno strumento, cliccare sul pulsante corrispondente allo strumento desiderato. Una volta avviato, selezionare il dispositivo myDAQ dal controllo Device. Alcuni strumenti eseguono operazioni simili che utilizzano le stesse risorse dell’hardware myDAQ e pertanto non è possibile utilizzarli contemporaneamente. Se si lanciano due strumenti con funzionalità in sovrapposizione che non possono essere eseguite in contemporanea, il software NI ELVISmx genera una finestra di errore ove è descritto il conflitto. Lo strumento che presenta l’errore è disabilitato e non funzionerà fino a quando il conflitto non sarà risolto. Per informazioni su possibili conflitti tra le risorse, fare riferimento alla sezione 1.5 conflitto di risorse. 1.4.2 Multimetro digitale (DMM) Il multimetro digitale (DMM) del NI ELVISmx è uno strumento stand-alone che controlla le funzionalità di base del DMM del dispositivo myDAQ. Le più comunemente utilizzate sono in grado di eseguire: • Misurazione di tensione (DC e AC) • Misurazione di corrente (DC e AC) • Misurazione di resistenza a due fili • Test di diodi • Test di continuità con segnalazione acustica Effettuare i collegamenti per le misure con le prese banana sul dispositivo. Questo strumento ha i seguenti parametri di misurazione: • Tensione DC: 60V, 20V, 2V, e 200mV • Tensione AC: 20V, 2V e 200mV • Corrente DC: 1A, 200mA e 20mA • Corrente AC: 1A, 200mA e 20mA • Resistenza: 20MΩ, 2MΩ, 200kΩ, 20kΩ, 2kΩ e 200Ω • Diodo: 2V • Risoluzione (numero di cifre significative per la visualizzazione): 3 digit e 1/2 16 Figura 1.12: Multimetro digitale SFP NI ELVISmx 1.4.3 Oscilloscopio (Scope) L’oscilloscopio NI ELVISmx (Scope) visualizza i segnali di tensione per essere analizzati. Questo strumento fornisce le funzionalità del desktop tradizionale dell’oscilloscopio trovato nei tipici laboratori universitari. L’oscilloscopio SFP del NI ELVISmx ha due canali e fornisce manopole di regolazione analogiche di scalabilità e posizione con una base dei tempi modificabile. La funzione autoscale consente di regolare la scala di tensione del display in base alla tensione picco-picco del segnale AC per la visualizzazione ottimale del segnale. Questo strumento utilizza i seguenti metodi di misurazione: • Canale Source: canali AI0 e AI1; Audio Input Sinistra, e Audio Input destro. È possibile utilizzare i canali AI o canali Audio Input, ma non una combinazione di entrambi. • Coupling: i canali AI supportano solo DC coupling e i canali Audio Input supportano solo AC Coupling. • Scale Volts/div: per i canali AI 5V, 2V, 1V, 500mV, 200mV, 100mV, 50mV, 20mV, 10mV e per i canali Audio Input 1V, 500mV, 200mV, 100mV, 50mV, 20mV, 10mV. • Sample Rate: La frequenza di campionamento massima disponibile per i canali AI e Audio Input è 200 kS/s, quando uno o entrambi i canali sono configurati. • Timebase Time/Div: I valori disponibili per i canali AI e Audio Input variano da 200ms a 5µs. • Impostazioni di trigger: sono supportati i tipi di trigger Immediate ed Edge. Quando si utilizza il tipo di trigger Edge, è possibile specificare una Horizontal Position dello 0%-100%. 17 Figura 1.13: Oscilloscopio SFP NI ELVISmx 1.4.4 Generatore di funzioni (FGEN) Il generatore di funzioni (FGEN) del NI ELVISmx genera forme d’onda standard con le opzioni per: il tipo di forma d’onda di uscita (sinusoidale, quadra o triangolare), selezione di ampiezza e le impostazioni di frequenza. Inoltre, lo strumento offre: il setting del DC offset, funzionalità di scansione della frequenza e ampiezza, e modulazione di frequenza. Il FGEN utilizza le uscite analogiche AO0 o AO1 e utilizza i seguenti parametri di misurazione: • Canale di uscita: AO0 o AO1 • Range di frequenza: da 0,2 Hz a 20 kHz Figura 1.14: Generatore di funzioni SFP NI ELVISmx 18 1.4.5 Analizzatore di Bode L’analizzatore di Bode del NI ELVISmx produce un diagramma di Bode per l’analisi dei dati. L’analizzatore di Bode è messo a disposizione dal NI ELVISmx combinando la funzione di scansione della frequenza del generatore di funzioni e le funzionalità dell’ingresso analogico del dispositivo. È possibile impostare l’intervallo di frequenza dello strumento e scegliere tra scale di visualizzazione lineari e logaritmiche. Si possono anche invertire i valori misurati del segnale in ingresso durante l’analisi invertendo l’Op-Amp Signal Polarity. Per approfondimenti si rimanda alla guida di NI ELVISmx accessibile su StartTutti i programmi National Instruments NI ELVISmx for NI ELVIS & NI myDAQ NI ELVISmx Help. Questo strumento utilizza i seguenti parametri di misurazione: • Stimulus measurement channel: AI0 • Response measurement channel: AI1 • Stimulus signal source: AO0 • Range di frequenza: da 1Hz a 20kHz Figura 1.15: Analizzatore di Bode SFP NI ELVISmx 1.4.6 Analizzatore dinamico del segnale (DSA) L’analizzatore dinamico del segnale del NI ELVISmx esegue una trasformazione nel dominio della frequenza della misurazione della forma d’onda acquisita dagli ingressi AI o Audio Input. Può effettuare misurazioni in modo continuo o effettuare una singola scansione. È possibile applicare anche varie opzioni di filtraggio al segnale. Questo strumento utilizza i seguenti parametri di misurazione: 19 • Source Channel: AI0 e AI1; Audio Input Sinistra e Audio Input destra • Range di tensione: – Per i canali AI: ± 10V, ± 2V – Per i canali Audio Input: ± 2V Figura 1.16: Analizzatore dinamico del segnale SFP NI ELVISmx 1.4.7 Generatore di forme d’onda arbitrarie (ARB) Il generatore di forme d’onda arbitrarie (ARB) del NI ELVISmx genera un segnale visualizzato come una forma d’onda elettrica. Questo strumento SFP di livello avanzato utilizza le funzionalità di AO del dispositivo. È possibile creare una gran varietà di tipi di segnali utilizzando il software Waveform Editor, che è incluso con il software NI ELVISmx. È possibile caricare nel ARB SFP forme d’onda create con l’NI Waveform Editor per generare forme d’onda archiviate nel PC. Fare riferimento alla guida NI ELVISmx per ulteriori informazioni sul Waveform Editor. Per accedere a questo file di aiuto, andare su Start Tutti i programmi National Instruments NI ELVISmx for NI ELVIS & NI myDAQ NI ELVISmx Help. Poiché il dispositivo è dotato di due canali AO e due canali AudioOutput, possono essere generate due forme d’onda simultaneamente. È possibile scegliere se mandare in esecuzione l’ARB in modo continuo o una sola una volta. Questo strumento utilizza i seguenti parametri: • Channel Output: AO0 e AO1; Audio Output sinistro Audio Output destro. È possibile utilizzare i canali AO o i canali Audio Output, ma non una combinazione di entrambi. • Fonte di Trigger: solo Immediate. Questo controllo sarà sempre disabilitato. 20 Figura 1.17: Generatore di forme donda arbitrarie SFP NI ELVISmx 1.4.8 Lettore digitale Il lettore digitale del NI ELVISmx legge i dati provenienti dalle linee digitali del dispositivo myDAQ. Esso raggruppa le linee I/O in porte attraverso le quali possono essere letti i dati. Potete leggere i dati da una porta alla volta, sia in modo continuo sia effettuando una sola lettura. Le linee sono raggruppate in due porte da quattro pin (0-3 e 4-7) o una porta di otto pin (0-7). Figura 1.18: Lettore digitale SFP NI ELVISmx 21 1.4.9 Scrittore digitale Lo scrittore digitale del NI ELVISmx aggiorna le linee digitali del dispositivo myDAQ con pattern digitali specificati dall’utente. Esso raggruppa le linee di I/O in porte attraverso le quali i dati possono essere scritti. È possibile scrivere pattern di 4-bit (0-3 o 4-7) o un pattern di 8-bit (0-7). È possibile inoltre creare un modello di pattern manualmente o selezionare pattern predefiniti (Ramp, Alternating, Walking). Questo strumento è in grado di controllare una porta di quattro o otto linee consecutive e può fornire continuamente in uscita un pattern o semplicemente eseguire una singola scrittura. L’uscita del ELVISmx NI Digital Writer SFP rimane settata al pattern precedente fino a quando ne viene generato un altro. Figura 1.19: Scrittore digitale SFP NI ELVISmx 22 1.5 Conflitto di risorse La tabella 1.2 riassume i conflitti di risorse che potrebbero verificarsi se si utilizzano certi circuiti del NI myDAQ simultaneamente. Se la casella di intersezione contiene un “-”, è possibile utilizzare le funzioni contemporaneamente senza conflitti. Tabella 1.2: Conflitti di risorse 23 24 Capitolo 2 Introduzione alla programmazione LabVIEW I programmi in LabVIEW sono chiamati virtual instruments, o VI, perché il loro aspetto e funzionamento è simile a quello di strumenti fisici. LabVIEW possiede un insieme completo di strumenti per l’acquisizione, l’analisi, la visualizzazione e la memorizzazione dei dati. I VI di LabVIEW possiedono tre componenti principali, il pannello frontale (front panel), il diagramma a blocchi (block diagram) e l’icona/connector pane. Il pannello frontale è l’interfaccia utente del VI. Si costruisce il pannello frontale con controlli e indicatori, che sono rispettivamente i terminali interattivi d’ingresso e di uscita del VI. Dopo aver costruito il pannello frontale, si aggiunge il codice nel diagramma a blocchi utilizzando delle rappresentazioni grafiche delle funzioni per il controllo degli oggetti del pannello frontale. Gli oggetti del pannello frontale appaiono come terminali sul diagramma a blocchi. E’ molto importante tenere presente che LabVIEW segue un modello a flusso di dati (data flow ) per mettere in esecuzione i VI. Un nodo del diagramma a blocchi entra in esecuzione quando riceve tutti i dati d’ingresso necessari. Il movimento dei dati attraverso i nodi determina l’ordine di esecuzione dei VI e delle funzioni nel diagramma a blocchi. L’icona/connector pane (pannello connessioni) consente di utilizzare e vedere un VI all’interno di un altro VI. Un VI utilizzato all’interno di un altro VI viene chiamato subVI e per poterlo utilizzare in questo modo esso deve avere un’icona/connector pane. Il connector pane è un insieme di terminali sull’icona che corrispondono ai controlli e agli indicatori di quel VI. Per realizzare un VI bisogna innanzitutto avviare LabVIEW e nella finestra Getting Started che comparirà selezionare Blank VI. Si apriranno sullo schermo il pannello frontale e il diagramma a blocchi. Si possono affiancare queste due finestre selezionando Window Tile Left and Right o passare da uno all’altro digitando <Ctrl+E>. Si può creare, modificare e fare il debug del VI utilizzando gli strumenti forniti da LabVIEW. Uno strumento è una modalità operativa speciale del cursore del mouse. La modalità operativa del cursore corrisponde all’icona dello strumento selezionato. LabVIEW in automatico sceglie lo strumento da selezionare basandosi sulla posizione corrente del mouse. Si possono scegliere manualmente gli strumenti di cui si ha bisogno selezionandoli sulla palette Tools. Per fare questo selezionare View Tools Palette per visualizzare la palette ) Tools. E’ consigliabile disattivare la selezione automatica dello strumento ( per non andare in confusione e poi passare da uno strumento all’altro utilizzando il tasto Tab o selezionandolo sulla palette Tools. 25 Se il cursore del mouse si presenta in questo modo , lo strumento Operating è attivo. Utilizzare lo strumento Operating per modificare i valori di un controllo. Lo strumento Operating è usato soprattutto sul pannello frontale. , lo strumento Positioning è Se il cursore del mouse si presenta in questo modo attivo. Lo strumento Positioning seleziona o ridimensiona oggetti. Dopo aver selezionato un oggetto, è possibile spostarlo, copiarlo o cancellarlo. Si può usare lo strumento Positioning sia sul pannello frontale sia nel diagramma a blocchi. , è attivo lo strumento Labeling. Se il cursore del mouse si presenta in questo modo Usare lo strumento Labeling per inserire del testo in un controllo, per editare del testo e per creare etichette libere. Se il cursore del mouse si presenta in questo modo , lo strumento Wiring è attivo. Utilizzare lo strumento Wiring per collegare oggetti sul diagramma a blocchi. Questo strumento, ovviamente, lavora principalmente nel diagramma a blocchi. E’ importante sapere che esiste la finestra Context Help che permette di visualizzare le informazioni di base sugli oggetti di LabVIEW quando si muove il cursore su qualsiasi oggetto. Per visualizzare o meno la finestra Context Help selezionare Help Show Context Help oppure, premete i tasti <Ctrl-H> o cliccare sul pulsante Show Context Help Window sulla barra degli strumenti. Quando si sposta il cursore su oggetti del pannello frontale e del diagramma a blocchi, la finestra Context Help visualizza l’icona dei subVI, funzioni, costanti, controlli e indicatori con collegamenti relativi a ogni terminale. Nella finestra Context Help, le etichette di terminali obbligatori appaiono in neretto, di terminali consigliati appaiono in testo normale e di terminali opzionali appaiono opache. Le etichette di terminali opzionali non nella compaiono se cliccate sul pulsante Hide Optional Terminals and Full Path finestra Context Help e sono visualizzati come spezzoni di collegamento che informano per blocche esistono altre connessioni. Cliccare sul pulsante Lock Context Help care i contenuti correnti della finestra Context Help. Quando i contenuti sono bloccati, muovendo il cursore su un altro oggetto i contenuti della finestra non cambiano. Se esiste un argomento corrispondente del LabVIEW Help per un oggetto che la finestra Context Help descrive, nella finestra Context Help appare un link blu Detailed help. Inoltre, è . Cliccare sul link o sul pulsante per visualizzare abilitato il pulsante More Help il LabVIEW Help per maggiori informazioni sull’oggetto. LabVIEW Help contiene descrizioni dettagliate della maggior parte delle palette, dei menu, degli strumenti, dei VI e delle funzioni. LabVIEW Help include anche istruzioni passo passo per utilizzare le funzionalità di LabVIEW. Sul pannello frontale se si clicca il tasto destro del mouse comparirà la palette Controls (figura 2.1) dove sono elencati tutti i tipi di controlli e d’indicatori ma anche decorazioni, tabelle, ecc... da usare per creare il pannello frontale. Sul diagramma a blocchi invece, se si preme il tasto destro del mouse comparirà la palette Functions, (figura 2.2) che contiene i VI, le funzioni e le costanti da usare per creare il diagramma a blocchi. In queste palette si trova tutto l’occorrente per implementare i VI. Per comodità è possibile cliccare sulla puntina in alto a sinistra di entrambe le palette per bloccarle sullo schermo 26 Figura 2.1: palette Controls Figura 2.2: palette Functions e non doverle richiamare ogni volta che serviranno. Per rendere più comprensibili i VI che verranno realizzati può essere utile inserire dei commenti. Essi appariranno in riquadri gialli e si possono inserire a piacimento utilizzando lo strumento Labeling in quanto non interferiscono con il codice grafico. Inoltre se si preferisce cambiare le impostazioni di scrittura (font, dimensione, colore, ecc..), sia nel pannello frontale sia nel diagramma a blocchi, nella barra del menu in alto cliccare su “Text Setting” (è il riquadro che riporta scritto la dimensione e il font che si sta ). utilizzando Per realizzare un VI, per prima cosa ci si deve occupare del pannello frontale, inserendo tutto l’occorrente per rendere il più funzionale possibile l’interfaccia utente. Dopo aver implementato il pannello frontale, si deve implementare il diagramma a blocchi utilizzando codice grafico. Se non lo si visualizza si può farlo selezionando Window Show Block Diagram o digitando <Ctrl+E>. Gli oggetti del pannello frontale appariranno come terminali sul diagramma a blocchi. I terminali sono porte d’ingresso e di uscita che scambiano informazioni tra il pannello frontale e il diagramma a blocchi. Su quest’ultimo gli elementi del pannello frontale si visualizzeranno con le stesse etichette inserite sul pannello frontale. Inoltre si visualizzeranno i terminali, ad esempio quello di un conma è preferibile poterli visualizzare cosı̀ trollo numerico, in questo modo per ridurre lo spazio che occupano sul diagramma a blocchi. Per fare ciò selezionare Tools Options.. e sulla finestra che si aprirà selezionare sulla sinistra Block Diagram e alla voce General disabilitare Place front panel terminals as icons. E’ utile osservare che vi sono due caratteristiche che distinguono un controllo da un indicatore sul diagramma a blocchi. La prima è una freccia sul terminale che indica la direzione del flusso dei dati. I controlli hanno frecce che mostrano il dato partire dal terminale, mentre gli indicatori hanno una freccia che mostra il dato entrare nel terminale. La seconda caratteristica distintiva è il bordo intorno al terminale. I controlli hanno un bordo più spesso e gli 27 indicatori più sottile. Se si vuole trasformare un indicatore in un controllo bisogna cliccare il tasto destro del mouse sopra il rettangolo che rappresenta l’indicatore e selezionare Change to Control. Questa operazione può essere effettuata anche dal pannello frontale. Un’altra cosa cui prestare attenzione sono i collegamenti che si effettuano sul diagramma a blocchi. Si possono trasferire dati tra oggetti del diagramma a blocchi tramite collegamenti. Ogni collegamento ha una singola sorgente di dati, ma si può collegare quest’ultima a vari VI e funzioni che leggono i dati. I collegamenti hanno differenti colori, stili e spessori in funzione dei tipi di dato che trasportano. Un collegamento spezzato . I appare come una linea nera tratteggiata con una X rossa in mezzo collegamenti possono rompersi per svariati motivi, come quando si tenta di collegare due oggetti con tipi di dati incompatibili. La tabella 2.1 illustra i tipi di collegamento più comuni. Tabella 2.1: Tipi e colori dei collegamenti Si devono connettere i collegamenti a ingressi e uscite che siano compatibili con il dato che viene trasferito attraverso il collegamento. Quando la costruzione del VI è terminata andare su File Save as e scegliere un nome e una destinazione adeguati per effettuare il salvataggio. Per mettere il VI in esecuzione cliccare sul pulsante Run nella barra degli strumenti. Mentre il VI è in esecuzione, l’icona del pulsante Run si trasforma nella seguente figura . Una volta terminata l’esecuzione, il pulsante Run torna al suo stato originale e gli indicatori del pannello frontale mostreranno i dati finali. Se un VI non va in esecuzione, è un VI non eseguibile. quando il VI che si sta creando o modificando Il pulsante Run appare spezzato contiene errori. Se il pulsante appare spezzato, anche dopo aver finito i collegamenti nel diagramma a blocchi, il VI è non eseguibile e non può andare in esecuzione. Generalmente, questo significa che un ingresso richiesto non è collegato o che un collegamento è spezzato. Premere il pulsante Run spezzato per accedere alla finestra di dialogo Error List. La finestra di dialogo Error List elenca ogni errore e descrive il problema. E’ possibile cliccare due volte su un errore per andare direttamente alla posizione dell’errore sul diagramma a blocchi. Mentre il VI è in esecuzione, appare il pulsante Abort Execution . Cliccare su questo pulsante per fermare il VI immediatamente SOLO se non esiste un altro modo per arrestare il VI. 28 Capitolo 3 Implementazione di un indicatore numerico LED 3.1 Descrizione L’obiettivo di questa esperienza di laboratorio è quello di implementare un indicatore numerico utilizzando un display LED (Light Emitting Diode) 7-segmenti a basso costo (figura 3.1). A tale scopo, si utilizza la scheda di acquisizione myDAQ e il software LabVIEW di National Instruments. Inoltre l’uscita verrà generata sulla porta digitale (8 linee digitali) della scheda myDAQ utilizzando il DAQ Assistant. Figura 3.1: LED 7-segmenti 3.2 Background Il LED a sette segmenti tradizionale è un dispositivo optoelettronico (dispositivo elettronico che interagisce con la luce e le loro applicazioni) ed è costituito da sette diodi LED disposti a formare un “otto”, più un ulteriore LED per il separatore decimale. Grazie all’accensione di uno o più di questi segmenti, si possono leggere tutte le cifre da 0 a 9 più qualche lettera. Sul lato posteriore il display ha una serie di piedini per il collegamento che permettono l’illuminazione del segmento desiderato e perciò richiede 8 linee digitali (una porta digitale) per controllare i sette segmenti e il punto decimale. I display LED 7-segmenti sono utilizzati nella maggior parte delle applicazioni che utilizzano indicatori numerici. È importante sapere che un ognuno dei LED che compone il display si comporta esattamente come un LED di base, ovvero un diodo che consente il flusso di corrente 29 soltanto in una direzione. Tale corrente dovrà inoltre essere limitata, collegando una resistenza in serie, per rispettare il valore di corrente massimo applicabile al LED indicato sul foglio specifiche fornito dal costruttore. 3.3 Di cosa si ha bisogno 1. NI myDAQ 2. LabVIEW 3. LED 7-segmenti 4. Resistenza da 330Ω 5. Cavi per il collegamento 6. Breadboard 3.4 Istruzioni per il cablaggio Il LED deve essere collegato in serie con una resistenza di 330Ω al dispositivo myDAQ. Supponendo che il LED abbia resistenza trascurabile, la resistenza totale del circuito è 330Ω. Secondo la legge di Ohm la corrente di pilotaggio della linea digitale, con una alimentazione 5V DC, porterebbe a 5V ÷330Ω = 15.15mA. Come indicato nel foglio delle specifiche del LED (http://www.sparkfun.com/datasheets/Components/ YSD-160AR4B-8.pdf), il LED supporta una corrente di 20mA, ma è consigliato utilizzarlo da 16mA a 18mA; quindi 15.15mA è una corrente accettabile. Il LED, come si vede nella figura 3.2, richiede un ingresso per il punto separatore e per ogni segmento che lo compone. L’alimentazione del circuito viene fornita dai +5V della scheda myDAQ. Figura 3.2: Schema di cablaggio 30 3.5 Pannello frontale LabVIEW Per facilitarne l’uso, l’interfaccia utente (figura 3.3) che si dovrà creare avrà dei controlli booleani posti in corrispondenza di ogni segmento del LED e del separatore decimale. I controlli booleani si dovranno accendere quando saranno premuti, e questo indicherà che il rispettivo segmento del display è stato acceso. Figura 3.3: Pannello frontale LabVIEW 3.6 Codifica della Strategia In LabVIEW bisogna creare un array di controlli booleani per poter gestire contemporaneamente i sette segmenti LED e il separatore decimale. Questo array di booleani sarà l’ingresso del DAQ Assistant che fornirà in uscita i valori corrispondenti alle linee che compongono la porta digitale della scheda myDAQ. Dopo aver configurato il DAQ Assistant per generare la logica booleana, a TRUE corrisponderà un segnale per accendere il segmento desiderato e a FALSE corrisponderà un segnale per spegnere tale segmento. Figura 3.4: Schema a blocchi di codifica Il diagramma a blocchi LabVIEW (figura 3.5) è molto simile allo schema a blocchi di codifica (figura 3.4), ad eccezione del LED 7-segmenti che non è incluso. 31 Figura 3.5: Diagramma a blocchi LabVIEW 3.7 Come funziona All’interno del ciclo while, sulla parte sinistra, sono presenti otto controlli booleani, ciascuno utilizzato per inviare un True o False al segmento corrispondente del LED. Ogni controllo è poi collegato alla funzione build array. Questo perché il DAQ Assistant è configurato per l’output di una porta digitale, che si compone di 8 linee; ogni controllo booleano produrrà una uscita sulla linea della porta. Si noti che i controlli booleani non sono disposti in ordine alfabetico, questo perché essi sono disposti sul diagramma a blocchi esattamente come nello schema di collegamento (figura 3.2). Il blocco build array può essere pensato come la porta digitale della scheda myDAQ, composto da 8 linee digitali. Sulla destra del diagramma a blocchi è situato il DAQ Assistant. Esso è configurato per produrre un singolo valore per ogni linea digitale (da 0 a 7) della scheda myDAQ ogni volta che viene eseguito. Prima di inviare i dati al DAQ Assistant, bisogna convertire l’array di booleani in un numero intero, e quindi generare il numero in una matrice di un elemento. Questo perché il DAQ Assistant è configurato per ricevere in ingresso questo tipo di dati. Tutto il codice dentro il ciclo while continua a funzionare fino a che il pulsante di Stop sul pannello frontale non viene premuto. Il blocco Wait rappresentato dall’orologio (in basso al centro) ritarda ogni iterazione successiva del ciclo while di 100ms. Pertanto la frequenza di uscita è di 10 campioni al secondo, ossia 10 Hz. 3.8 Costruzione del Pannello Frontale Sul pannello frontale se si clicca il tasto destro del mouse comparirà la palette Controls. Ora estendere la voce Modern (la prima) della palette e selezionare Boolean. Compariranno diversi tipi di pulsanti e LED, selezionare lo Square LED e posizionarlo sul pannello frontale. Appena lo si sarà posizionato l’etichetta del nome sopra i LED diventerà nera e questo indicherà che si può digitare un nuovo nome da associargli. In alternativa si 32 può fare doppio clic sull’etichetta con lo strumento Positioning o con quello Labeling per inserire un nuovo nome da associare al LED. Trascinare sul pannello frontale un totale di sette Square LED, rinominandoli con le lettere maiuscole F, G, I, J, D, B, A e un Round LED rinominandolo con la lettera E. Ora con lo strumento Positioning ridimensionarli per farli diventare più grandi e sistemarli sul pannello frontale come in figura 3.3. Infine con lo strumento Positioning selezionare le etichette dei LED e sistemarle meglio. Poi, alla voce Controls Modern Boolean selezionare il pulsante di Stop e sistemarlo sotto i LED. Il pannello frontale dovrà presentarsi all’incirca come in figura 3.3. 3.9 Costruzione del Diagramma a Blocchi Sul diagramma a blocchi premere il tasto destro del mouse per far comparire la palette Functions. Estendere la prima voce Programming Array e selezionare il blocco Build Array. Successivamente posizionarlo sul diagramma a blocchi e con lo strumento Positioning espanderlo per fare in modo che accetti otto ingressi, tanti quanti sono i LED da controllare. Con lo strumento Wiring collegare gli otto controlli LED in ingresso al blocco Build Array ed esso creerà un array di otto valori TRUE o FALSE. Prestare attenzione nel collegare i controlli booleani al blocco Build Array nell’ordine in cui sono disposti (figura 3.5). Ora, sempre su Programming, selezionare Boolean e selezionare il blocco Boolean Array To Number per convertire l’array di booleani in un numero intero e inserire un altro blocco Build Array che accetta un solo elemento in ingresso. Con lo strumento Wiring collegarli tra loro (figura 3.5). Come ultimo blocco inserire il DAQ Assistant. In questo VI il DAQ Assistant è configurato per generare l’uscita richiesta sul canale digitale. Le seguenti istruzioni passo-passo aiuteranno nella configurazione del DAQ Assistant (figura 3.6): 1. Assicurarsi che il dispositivo myDAQ sia collegato al PC 2. Premere Ctrl-Spazio per aprire la finestra Quick Drop (impiegherà circa un minuto per comparire al primo utilizzo) 3. Cercare DAQ Assistant e fare doppio clic su di esso quando appare nella lista 4. Trascinarlo sul diagramma a blocchi 5. Quando apparirà un nuovo riquadro per le attività di configurazione rapida, selezionare a. Generate Signals b. Digital Output c. Port Output d. Dev 1 (NI myDAQ) * Nota: Se si dispone di un altro hardware NI installato, il myDAQ non sarà Dev1 e. port0 f. Finish 6. Lasciare le impostazioni di temporizzazione a a. Generate Signals 33 7. Selezionare Invert Line 8. Premere OK Figura 3.6: Configurazione DAQ Assistant Ora con lo strumento Wiring collegare il blocco DAQ Assistant all’uscita dell’ultimo blocco Build Array inserito. Inserire tutto il codice a blocchi dentro un ciclo While in modo tale che il codice venga eseguito in modo continuo quando verrà avviato il VI. Nella palette Functions alla voce Programming selezionare Structures e cliccare su While Loop. Inserirlo nel diagramma a blocchi inglobando tutto ciò che vi è presente. Ora collegare con lo strumento Wiring il controllo Stop al quadratino rosso (Conditional Terminal ) in basso a destra all’interno del ciclo while (figura 3.5). Questo consentirà, dopo aver mandato in esecuzione il programma, di uscire dal ciclo while e quindi di terminare il programma. Successivamente su Programming selezionare Timing e inserire il blocco Wait (ms) all’interno del ciclo while. Utilizzando lo strumento Wiring cliccare il tasto destro del mouse in corrispondenza del punto di collegamento sul lato sinistro del blocco e selezionare Create Costant. Apparirà un riquadro collegato al blocco Wait e qui con lo strumento Labeling inserire il valore 100. Questa operazione garantisce che ogni iterazione del ciclo While vada in esecuzione ogni 100ms. Se agito come appena descritto il diagramma a blocchi dovrebbe presentarsi come in figura 3.5. 34 Capitolo 4 Misurazione di accelerazione con accelerometro triassiale 4.1 Descrizione L’obiettivo di questa esperienza di laboratorio è quello di utilizzare la scheda di acquisizione myDAQ, il software LabVIEW e un accelerometro triassiale a basso costo Freescale MMA7361L (figura 4.1) per effettuare una misurazione di accelerazione. Figura 4.1: Modulo con accelerometro triassiale 4.2 Background Gli accelerometri a tre assi sono utilizzati in svariate applicazioni. Essi sono impiegati per misurare le forze G nelle automobili e aerei, pedometri, controller di gioco, robotica, e in molti altri ambiti. Il circuito integrato MMA7361L è già saldato su una breakout board che ne rende cosı̀ più facile l’utilizzo dal momento che i piedini dell’integrato sono riportati all’esterno con una spaziatura standard da 2.54mm. Sono inoltre inclusi altri componenti necessari per il funzionamento. Questo accelerometro triassiale è configurato per essere alimentato con una tensione di 3.3V in ingresso, pertanto bisogna utilizzare un partitore di tensione e la porta +5V della scheda myDAQ per generare i 3.3V richiesti. Il sensore emette quindi un segnale analogico di tensione da 0 a 3.3V, che può essere acquisito con i terminali d’ingresso analogici del dispositivo myDAQ. Tuttavia quest’ultimo ha solo due ingressi analogici, quindi sarà possibile sfruttare solo due assi dell’accelerometro. Inoltre, in questo accelerometro si ha la possibilità di impostare la sensibilità [mV/g] e l’intervallo 35 dei valori di input (fare riferimento al datasheet dell’accelerometro fornito dal costruttore http://www.sparkfun.com/datasheets/Components/General/MMA7361L.pdf). Di conseguenza per ottenere il valore di accelerazione basterà dividere la tensione in uscita dall’accelerometro per la sensibilità. Un’altra cosa molto importante da sapere è che questo dispositivo è configurato per restare impostato nella modalità “sleep” (spento) fino a quando, tramite un opportuno ingresso, si deciderà di portarlo in modalità attiva. Questo permette di utilizzare il sensore solamente in determinati periodi di tempo e avere quindi un risparmio di potenza nell’applicazione che lo utilizza. Ne consegue che per funzionare l’accelerometro necessita di un ingresso di 3.3V all’ingresso SLP, altrimenti risulterà spento. 4.3 Di cosa si ha bisogno 1. NI myDAQ 2. LabVIEW 3. Modulo con accelerometro a tre assi analogico Freescale MMA7361L 4. Due resistenze di valore R2 = 2R1 5. Cavi per il collegamento 6. Breadboard 4.4 Istruzioni per il cablaggio L’accelerometro richiede una alimentazione di 3.3V e un ground. Quindi sarà necessario utilizzare un partitore di tensione che utilizza l’alimentazione +5V della scheda myDAQ e due resistenze di valore R2 = 2R1 che forniranno all’uscita Vout una tensione di 3.3V (figura 4.2). Figura 4.2: Partitore di tensione per alimentare l’accelerometro L’accelerometro emette un segnale analogico di tensione che va da 0 a 3.3 Volt per ogni asse, X, Y e Z. In questo esempio si utilizzano solo gli assi X e Y perché ci sono solo due ingressi analogici disponibili sulla scheda myDAQ. Quindi si devono collegare 36 solo le uscite degli assi X e Y del sensore alle porte AI0+ AI1+, e il cavo di ground all’ingresso AGND in comune ai terminali negativi degli ingressi analogici AI0- e AI1(figura 4.3). Inoltre l’ingresso SLP dell’accelerometro necessita di una alimentazione di 3.3V per passare dalla modalità “sleep” alla modalità attiva. Figura 4.3: Schema di collegamento 4.5 Pannello Frontale LabVIEW L’interfaccia utente che si andrà creare (figura 4.4) dovrà avere un controllo numerico per l’impostazione della sensibilità dell’accelerometro, un controllo numerico per impostare la tensione di uscita nominale a zero-g di accelerazione, e un indicatore grafico delle due forma d’onda per visualizzare i valori di accelerazione rispetto ai due assi X e Y. Figura 4.4: Pannello frontale LabVIEW 37 4.6 Codifica della Strategia In LabVIEW bisogna acquisire il segnale di tensione proveniente dall’accelerometro con il dispositivo myDAQ tramite il DAQ Assistant. Successivamente si dovrà convertire la tensione a un valore di accelerazione utilizzando la sensibilità impostata dell’accelerometro. Infine si produrrà in un grafico sul pannello frontale la forma d’onda dei valori di accelerazione degli assi X e Y. Figura 4.5: Schema a blocchi di codifica Il diagramma a blocchi LabVIEW (figura 4.6) è molto simile allo schema a blocchi di codifica (figura 4.5). Figura 4.6: Diagramma a Blocchi LabVIEW 4.7 Come funziona Per comprendere l’applicazione, si deve prima analizzare la configurazione dell’accelerometro. La sensibilità predefinita del sensore è 800mV/g, che corrisponde a un intervallo di ±1.5g di accelerazione. Sull’accelerometro però, è presente un ingresso digitale, il quale viene utilizzato per cambiare questa sensibilità, che si può variare a 200 mV/g che corrisponde a un intervallo di ±6g. Queste informazioni possono essere reperite sul datasheet dell’accelerometro fornito dal costruttore. In questa applicazione si deve lasciare questo ingresso scollegato, mantenendo la sensibilità al valore predefinito di 800mV/g. Nel diagramma a blocchi, verranno acquisiti i valori di tensione tramite il DAQ Assistant la cui configurazione sarà discussa in seguito nel dettaglio. Si dovrà poi sottrarre il valore nominale della tensione di offset a zero-g specificato nel datasheet dell’accelerometro. Il 38 valore nominale di tensione a zero-g può essere impostato dal pannello frontale perché è un valore che dipende dalla temperatura. Successivamente si deve convertire il valore di tensione a un valore di accelerazione dividendolo per la sensibilità in V/g. Questa sensibilità può essere inserita sul pannello frontale tramite un controllo numerico. Il valore risultante sarà l’accelerazione in unità g, da -1.5g a 1.5g, che sarà collegata a un grafico di forme d’onda per la visualizzazione dei valori sul pannello frontale. 4.8 Costruzione del Pannello Frontale Andare sul pannello frontale e premendo il tasto destro del mouse comparirà la palette Controls. Ora sulla palette alla voce Modern Numeric selezionare un Numeric Control e trascinarlo sul pannello frontale. Ripetere questa operazione e trascinare un secondo controllo numerico sul pannello frontale. Con lo strumento Labeling rinominare il primo controllo numerico in “Sensibilità Accelerometro (mV/g)” e il secondo in “Tensione Nominale Zero-g” (figura 4.4). Ora sulla palette Controls alla voce Modern Boolean selezionare Stop Button e posizionarlo sul pannello frontale. In seguito bisogna inserire il grafico che dovrà visualizzare i valori di accelerazione dei due assi X e Y nel tempo. Per fare ciò alla voce Modern Graph selezionare Waveform Chart e sistemarlo sul pannello frontale. Si può ingrandire questo grafico a piacimento utilizzando lo strumento Positioning. Successivamente con lo strumento Labeling rinominare l’asse y del grafico scrivendo “Accelerazione [g]” al posto di “Amplitude” e cliccando il tasto destro del mouse sopra l’etichetta appena inserita deselezionare la voce AutoScale Y. Con lo strumento Labeling rinominare i valori estremi dell’asse y inserendo +3 e -3 perché il range di misura è noto ed è ±1.5 g (figura 4.4). Ora per completare il pannello frontale si devono inserire i valori sui due controlli numerici, inserire il valore 800 su “Sensibilità Accelerometro” e inserire il valore 1,65 su “Tensione Nominale Zero-g”. Poiché questi due valori saranno quelli di default, è consigliato di selezionare dal menù in alto Edit Make Current Values Default cosı̀, ogni qual volta si utilizzerà questo VI, non si dovrà inserire nuovamente questi valori. Ora salvare momentaneamente il VI con il nome e la destinazione che si preferisce. 4.9 Costruzione del Diagramma a Blocchi Ora si inizierà la costruzione del diagramma a blocchi (figura 4.6). In questo VI il blocco DAQ Assistant è configurato per il campionamento del canale d’ingresso analogico. Le seguenti istruzioni seguono passo-passo la configurazione del DAQ Assistant (figura 4.7): 1. Assicurarsi che il dispositivo myDAQ sia collegato al PC 2. Premere Ctrl-Spazio per aprire la finestra Quick Drop (impiegherà circa un minuto per comparire al primo utilizzo) 3. Cercare DAQ Assistant e fare doppio clic su di esso quando appare nella lista 4. Trascinarlo sul diagramma a blocchi 5. Quando apparirà un nuovo riquadro per le attività di configurazione rapida, selezionare a. Acquire Signals 39 b. Analog Input c. Votlage d. Dev 1 (NI myDAQ) * Nota: Se si dispone di un altro hardware NI installato, il myDAQ non sarà Dev1 e. ai0 e ai1 (Utilizzare Ctrl + clic per elementi multipli) f. Finish 6. Impostare il corretto range di tensione su Signal Input Range per entrambi gli ingressi a. Max: 3.3V b. Min: 0V 7. Cambiare il Timing Settings a. Continuous Samples b. Samples to Read 10k c. Rate (Hz) 50k 8. Premere OK Figura 4.7: Configurazione DAQ Assistant Anche sul diagramma a blocchi se si preme il tasto destro del mouse comparirà la palette Functions. Sulla palette andare su Programming Numeric e trascinare sul diagramma a blocchi un blocco Subtract e due blocchi Divide. Sistemarli sul diagramma a blocchi come in figura 4.6. Ora con lo strumento Wiring collegare l’uscita Data del DAQ Assistant al primo ingresso del blocco Subtract e il controllo numerico “Tensione Nominale Zero-g” al secondo ingresso dello stesso. Proseguire collegando il controllo numerico “Sensibilità Accelerometro” al primo ingresso del blocco Divide e cliccando il tasto destro del mouse in corrispondenza del secondo ingresso selezionare Create Constant e 40 assegnargli il valore 1000. Questa operazione cambierà l’unità di misura della sensibilità dell’accelerometro in V/g. Ora, sempre con lo strumento Wiring, collegare l’uscita del blocco Subtract al primo ingresso dell’altro blocco Divide e al secondo ingresso collegare l’uscita del primo blocco Divide utilizzato (figura 4.6). Ora collegare l’uscita finale all’indicatore Waveform Chart che riceverà le forme d’onda dell’accelerazione degli assi X e Y in unità g. Successivamente inserire tutto il codice a blocchi dentro un ciclo While in modo tale da eseguire il codice in modo continuo quando verrà avviato il VI. Nella palette Functions alla voce Programming selezionare Structures e cliccare su While Loop. Disporlo nel diagramma a blocchi inglobando tutto ciò che vi è presente. Ora collegare con lo strumento Wiring il controllo Stop al quadratino rosso (Conditional Terminal ) in basso a destra all’interno del ciclo while (figura 4.6). Questo consentirà, dopo aver mandato in esecuzione il programma, di uscire dal ciclo while premendo il pulsante stop e quindi di terminare l’esecuzione del VI. Se agito come appena descritto il diagramma a blocchi dovrebbe presentarsi circa come in figura 4.6. 41 42 Capitolo 5 Misurazione di temperatura con sonda RTD 5.1 Descrizione L’obiettivo di questa esperienza di laboratorio è quello di effettuare una misurazione di temperatura utilizzando un sensore Platinum RTD (figura 5.1) collegato ai terminali DMM (digital multimeter) del dispositivo myDAQ. I dati saranno acquisiti tramite il DAQ Assistant e convertiti in valori di temperatura utilizzando la programmazione in LabVIEW. Figura 5.1: Sonda di temperatura RTD 5.2 Background Una sonda RTD (resistance temperature detectors) è un sensore di rilevazione termica costituito da un metallo, in questo caso platino, la cui resistenza varia linearmente con la temperatura in un certo intervallo. Esistono una gran varietà di sonde RTD che possono misurare un vasto range di temperature in applicazioni e ambienti sensibili alla temperatura. In questa applicazione è proposta una sonda RTD Pt-100, dove il valore 100 sta ad indicare la resistenza nominale che rappresenta il valore di resistenza della sonda a una temperatura di zero gradi. Una corrente costante nota viene applicata alla 43 sonda e viene registrata la caduta di tensione attraverso essa. Utilizzando la legge di Ohm, la tensione registrata e la corrente nota possono essere utilizzate per determinare la resistenza della sonda, che varia con la temperatura. Il valore di resistenza viene quindi utilizzato per calcolare la temperatura utilizzando l’equazione Callendar-Van Dusen. p −R0 A + R0 2 A2 − 4R0 B(R0 − RT ) TR = 2R0 B TR = temperatura rilevata, R0 = resistenza nominale, RT = resistenza sonda 5.3 Di cosa si ha bisogno 1. NI myDAQ 2. LabVIEW 3. Sensore RTD Pt-100 4. Cavi per il collegamento (sono consigliati i cavi Banana DMM con clips) 5.4 Istruzioni per il cablaggio La sonda Pt-RTD deve essere collegata al dispositivo myDAQ come una resistenza. Si richiedono un ingresso positivo (HI) su un lato e un ingresso negativo (COM) sull’altro lato, l’orientamento non ha importanza. Secondo il tipo di sonda RTD (2-wire, 3-wire, o 4-wire), devono essere fatte alcune modifiche. Essenzialmente, nel caso di sonda RTD 3-wire o 4-wire, si devono cortocircuitare gli ingressi di tensione positivi insieme, e cortocircuitare tra loro pure gli ingressi negativi. Questo perché i terminali DMM sul dispositivo myDAQ sono configurati per una misurazione della resistenza a due fili, dove la corrente di eccitazione proviene dai terminali di tensione d’ingresso. Nella figura 5.2 è raffigurata una sonda RTD a quattro fili utilizzata in modalità due fili cortocircuitando i segnali positivi insieme e i segnali negativi insieme. Figura 5.2: Schema di collegamento 44 5.5 Pannello Frontale LabVIEW L’interfaccia utente che si andrà a creare (figura 5.3) mostra i valori della temperatura rilevata riportati su un indicatore numerico e su un grafico. Il grafico memorizza i valori precedenti in modo che si possano vedere le variazioni di temperatura nel tempo. Inoltre viene riportato su un indicatore il valore di resistenza della sonda e un controllo numerico permette di impostare il valore di resistenza nominale R0 che caratterizza il tipo di sonda RTD utilizzata. Sono presenti anche altri due controlli numerici che permettono di inserire le costanti A e B che vengono utilizzate nell’equazione di Callendar-Van Dusen. Figura 5.3: Pannello Frontale LabVIEW 5.6 Codifica della Strategia In LabVIEW si ha la necessità di misurare il valore di resistenza proveniente dalla sonda Pt-RTD. Prima di fare questo bisogna impostare il valore della resistenza nominale R0 che la caratterizza. Per avere una migliore risoluzione di misura però, ci si deve limitare ad acquisire la resistenza da 0 a 200Ω. Secondo le specifiche del dispositivo myDAQ (appendice A), questa scelta garantisce una risoluzione di 0.1Ω. Il valore di resistenza acquisito viene poi convertito ad una temperatura utilizzando l’equazione polinomiale di Callendar-Van Dusen che richiede la conoscenza di alcune costanti che la compongono. Infine, si fornirà il risultato in uscita a un indicatore numerico e a un grafico della temperatura sul pannello frontale. Figura 5.4: Schema a blocchi di codifica Il diagramma a blocchi di LabVIEW (figura 5.5) è molto simile allo schema a blocchi di codifica (figura 5.4). 45 Figura 5.5: Diagramma a blocchi LabVIEW 5.7 Come funziona All’interno del ciclo while, sulla sinistra è situato il DAQ Assistant. Esso è configurato per acquisire un singolo valore dai terminali DMM del dispositivo myDAQ ogni volta che viene eseguito. Utilizzando la sonda RTD, una volta che il valore di resistenza è stato acquisito viene passato a un indicatore numerico e all’interno del formula node. Tale valore viene poi convertito in temperatura in gradi Celsius usando l’equazione polinomiale di Callendar-Van Dusen e le costanti fornite dal costruttore del sensore utilizzato, inserite tramite controlli numerici. Infine, la temperatura è visualizzata sull’indicatore Temperatura Tr [C◦ ] e sul grafico del pannello frontale. Tutto il codice presente nel ciclo while continua a funzionare fino a che non viene premuto il pulsante di Stop sul pannello frontale. Tenere presente del fatto che le misure effettuate tramite gli ingressi DMM sono temporizzate dal software, quindi la velocità di aggiornamento è influenzata dal caricamento sul computer e l’attività USB. 5.8 Costruzione del Pannello Frontale Ora si vedrà come implementare il pannello frontale (figura 5.3). Aprire un nuovo file LabVIEW e andare sul pannello frontale. Qui cliccare il tasto destro del mouse e comparirà la palette Controls. Sulla palette selezionare Modern (la prima voce), selezionare Numeric e inserire tre controlli numerici (Numeric Control ) e due indicatori numerici (Numeric Indicator ), uno per volta, sul pannello frontale. Ora inserire anche un pulsante di Stop che si trova sempre sulla palette Controls ma alla voce Modern Boolean e un waveform chart, situato alla voce Modern Graph. Disporli con lo strumento Positioning e rinominarli con lo strumento Labeling come in figura 5.3. Rinominare anche l’etichetta dell’asse y del grafico in “Temperatura [◦ C]” utilizzando lo strumento Labeling e deselezionare la voce Autoscale y dal menù a tendina che comparirà premendo il tasto destro del mouse sull’etichetta dell’asse y. Ora in corrispondenza dei valori estremi dell’asse y inserire con lo strumento Labeling i valori -10, +50 perché difficilmente verranno superate queste soglie di temperatura (se si deve effettuare una misurazione di temperature non compresa in questo range inserire soglie adeguate). Ora inserire i seguenti valori sui controlli numerici “A”, “B” e “resistenza nominale R0”: A=0.003908, B=-5.8019E-7, 46 R0=100. Bisogna impostare questi parametri come controlli e non come costanti perché può accadere che costruttori diversi di sonde RTD forniscano questi dati un po’ diversi e quindi ci sia la necessità di variarli dal pannello frontale. Fatto ciò andare su edit nella barra menù in alto e selezionare Make Current Values Default per non dover inserire nuovamente questi valori ogni qualvolta sarà avviato e utilizzato questo VI (ovviamente se si utilizzano sonde diverse con parametri A, B e R0 diversi inserire i valori corretti e ripetere questa operazione). 5.9 Costruzione del Diagramma a Blocchi Ora si inizierà la costruzione del diagramma a blocchi (figura 5.5). In questo VI il blocco DAQ Assistant è configurato per l’acquisizione di valori di resistenza dagli ingressi DMM del dispositivo myDAQ. Le seguenti istruzioni seguono passo-passo la configurazione del DAQ Assistant (figura 5.6): 1. Assicurarsi che il dispositivo myDAQ sia collegato al PC 2. Premere Ctrl-Spazio per aprire la finestra Quick Drop (impiegherà circa un minuto per comparire al primo utilizzo) 3. Cercare DAQ Assistant e fare doppio clic su di esso quando appare nella lista 4. Trascinarlo sul diagramma a blocchi 5. Quando apparirà un nuovo riquadro per le attività di configurazione rapida, selezionare a. Acquire Signals b. Analog Input c. Resistance d. Dev 1 (NI myDAQ) * Nota: Se si dispone di un altro hardware NI installato, il myDAQ non sarà Dev1 e. dmm f. Finish 6. Inserire in Resistance Setup il corretto Signal Input Range a. Max: 200 b. Min: 0 7. Configurazione dell’eccitazione a. Internal b. 1mA 8. Cambiare il Timing Settings a. 1 Sample (On Demand) 47 Figura 5.6: Configurazione DAQ Assistance 9. Premere OK Una volta terminata la configurazione premere tasto destro del mouse sul diagramma a blocchi e comparirà la palette Functions. Qui selezionare Programming Structures Formula Node e disporlo nel diagramma a blocchi. Ora, utilizzando lo strumento Positioning ingrandirlo un po’, andare con il cursore del mouse sul bordo sinistro in alto del formula node e cliccando il tasto destro del mouse selezionare Add Input. Comparirà un riquadrino sul bordo del formula node e con lo strumento Labeling nominarlo con “A”. Ora con lo strumento Wiring collegare il controllo numerico “costante A” all’ingresso del formula node appena creato. Ripetere questa operazione altre tre volte per poter collegare al formula node i restanti ingressi “B”, “Rt” e “R0” facendo attenzione che per collegare l’uscita data del DAQ Assistant all’ingresso “Rt” bisogna inserire il blocco Convert from Dynamic Data situato sulla palette Functions alla voce Express Signal Manipulation (figura 5.5). Questo permette all’espressione inserita nel formula node di avere un riferimento a ogni ingresso che utilizzerà. Appena inserito il blocco Convert from Dynamic Data si aprirà una finestra per la configurazione, alla voce Conversion selezionare Single Scalar e premere “OK”. Ora andare sul bordo destro del formula node, cliccare il tasto destro del mouse, selezionare Add Output e nominare questa uscita “T”. Collegare con lo strumento Wiring questa uscita all’indicatore numerico Temperatura Tr [C◦ ] e al Grafico Temp. Per inserire l’espressione di Callendar-Van Dusen nel formula node utilizzare lo strumento Labeling e digitare: T=((-1)*R0*A+(sqrt(R0*R0*A*A-4*R0*B*(R0-RT))))/(2*R0*B); Se si vuole visualizzare l’espressione nel centro del formula node premere più volte il pulsante d’invio per andare a capo di una nuova riga. Come si nota nell’espressione sono presenti diversi termini che sono già stati inseriti come ingressi sul bordo sinistro del formula node. Inoltre il risultato, che è la temperatura rilevata, viene passata come valore in uscita all’output “T” presente sul bordo destro del formula node. Per avere anche un’indicazione sulla misura della resistenza della sonda, collegare l’indicatore “Resistenza 48 misurata Rt” all’uscita Data del DAQ Assistant dopo che è stata convertita dal blocco Convert from Dynamic Data dal tipo di dato “dinamico” al tipo di dato “double” (figura 5.5). Per finire inglobare tutto il codice grafico fatto finora dentro un While Loop che si trova sulla palette Functions alla voce Programming Structures e collegare con lo strumento Wiring il terminale del pulsante di Stop al conditional terminal nell’angolo in basso a destra del ciclo while. 49 50 Capitolo 6 Misurazione di distanza con sensore infrarossi 6.1 Descrizione L’obiettivo di questa esperienza di laboratorio è quello di eseguire una misurazione della distanza di un oggetto utilizzando un sensore a infrarossi Sharp IR Ranger (GP2Y0A02YK0F) (figura 6.1), la scheda di acquisizione myDAQ e il software LabVIEW della National Instruments. Figura 6.1: Sensore ad infrarossi Sharp IR Ranger 6.2 Background Il sensore Sharp IR Ranger (GP2Y0A02YK) utilizza la riflessione a infrarossi per rilevare le distanze di un oggetto da 20 a 150cm. Esso è composto da un trasmettitore che emette un raggio di luce infrarossa e da un ricevitore che capta i raggi riflessi dall’oggetto intercettato. Il DAQ Assistant viene utilizzato nel VI per acquisire i valori di tensione dal telemetro. Successivamente saranno utilizzati due metodi per stimare la distanza reale dell’oggetto dal sensore. Il primo metodo utilizza un grafico di ricerca fornito dal costruttore del sensore (figura 6.2), mentre il secondo utilizza un’equazione di quinto grado calcolata eseguendo un’interpolazione lineare delle misure ricavate dallo stesso grafico di ricerca (figura 6.3). 51 Figura 6.2: Grafico di ricerca fornito dal costruttore del sensore Figura 6.3: Equazione di quinto grado ottenuta per interpolazione lineare dei dati del grafico di ricerca 6.3 Di cosa si ha bisogno 1. NI myDAQ 2. LabVIEW 3. Sensore infrarossi Sharp IR Ranger (GP2Y0A02YK0F) 4. Cavi per il collegamento 5. Breadboard 52 6.4 Istruzioni per il cablaggio Il sensore utilizza tre cavi per il collegamento: rosso (+5V), nero (ground) e giallo (segnale di uscita). Il cavo rosso deve essere collegato all’ingresso +5V del dispositivo myDAQ, il cavo nero al ground AGND, e il cavo giallo all’ingresso AI1+. L’ultimo collegamento da effettuare è il collegamento dell’ingresso AI1- al ground AGND. 6.5 Pannello Frontale LabVIEW L’implementazione del pannello frontale in LabVIEW (figura 6.4) non presenta particolari difficoltà. Esso consiste in due grafici e due indicatori (“Linear Fit” e “Lookup Table”), e un LED verde che indica quando la tensione acquisita è nel range ammissibile per essere convertita a una distanza veritiera (20-150 cm). I grafici e gli indicatori numerici mostrano la distanza rilevata, convertita dalla tensione acquisita dal sensore utilizzando i due metodi previsti. Figura 6.4: Pannello frontale LabVIEW 6.6 Codifica della Strategia Come si vede dal diagramma a blocchi (figura 6.5), il DAQ Assistant acquisisce il valore di tensione dalla porta AI1+ e viene poi eventualmente limitato utilizzando una funzione di saturazione. Successivamente si determina la distanza dell’oggetto attraverso un’operazione di ricerca nel grafico ricavato dal datasheet del sensore (https: //www.sparkfun.com/datasheets/Sensors/Infrared/gp2y0a02yk_e.pdf) o sfruttando un’equazione di quinto grado ottenuta per interpolazione dei dati dello stesso grafico. Infine i due risultati saranno visualizzati su due grafici e due indicatori distinti e su un altro indicatore si potrà visualizzare la tensione acquisita dal sensore. 53 Figura 6.5: Diagramma a Blocchi LabVIEW 6.7 Come funziona Premettiamo che la tensione e la distanza non hanno una corrispondenza lineare e il grafico tensione-distanza di riferimento (figura 6.2) è fornito dal datasheet del sensore. Utilizzando un foglio di calcolo e i valori del grafico di riferimento (figura 6.2), sono stati tracciati questi valori e, dopo averne eseguito un’interpolazione lineare (figura 6.3), è stata calcolata un’equazione di quinto grado che permette di convertire la tensione in distanza (tenere presente che l’interpolazione lineare avrebbe prodotto valori molto strani ai due estremi del range di misura del sensore, per questo motivo è stato aggiunto il blocco di saturazione “Range and Coerce” prima del calcolo della distanza). Una volta che il DAQ Asssistant ha acquisito il valore di tensione, esso viene visualizzato su un indicatore del pannello frontale e passato a un blocco di “saturazione”. Questo blocco controlla se il valore in ingresso è contenuto tra due valori di tensione ammissibili [0.37-2.8V] che corrispondono al range di misura del sensore [20-150cm] e se ciò si verifica si accende un LED verde sul pannello frontale. In caso contrario questo blocco satura il valore ricevuto in ingresso al valore massimo o minimo di soglia impostati. In seguito il valore di tensione viene passato in un “formula node” dove è presente l’equazione di quinto grado che ne compie la conversione in distanza [cm] e fornisce il risultato a un grafico e a un indicatore numerico. Lo stesso valore di tensione passato al “formula node” viene passato anche a un altro frammento di codice che, utilizzando i valori del grafico tensione[V]-distanza[cm] (figura 6.2), lo ricrea in LabVIEW per convertire la tensione in ingresso in una distanza. Anche questo risultato sarà visualizzato in un grafico e in un indicatore sul pannello frontale. Tutto il codice è stato poi inserito in un ciclo while che permette l’acquisizione e la visualizzazione continua di dati. Questo codice continua a funzionare fino a che non viene premuto il pulsante di Stop sul pannello frontale. L’esecuzione del blocco Wait (in alto a destra), fa in modo che l’iterazione del ciclo avvenga ogni 300ms. Pertanto la frequenza di campionamento è di circa tre campioni al secondo, ossia di 3Hz. 54 6.8 Costruzione del Pannello Frontale Ora ci si occuperà della costruzione del pannello frontale (figura 6.4). Per prima cosa avviare LabVIEW, aprire un nuovo VI e andare sul pannello frontale. Se si clicca il tasto destro del mouse comparirà la palette Controls. Sulla palette alla voce Modern selezionare Boolean e inserire nel pannello frontale un pulsante di Stop e un Round LED. Poi selezionare Numeric e inserire tre indicatori numerici (Numeric Indicator ), infine selezionare Graph e inserire due Waveform Chart. Ora con gli strumenti Positioning e Labeling disporre e rinominare gli indicatori e il controllo di Stop come in figura 6.4. Per quanto riguarda i due grafici, rinominare con lo strumento Labeling l’asse Y in “Distanza (cm)” e, dopo aver deselezionato autoscale y (tasto destro del mouse sul nome dell’asse desiderato), impostare il valore massimo (150) e minimo (10) sull’asse Y. 6.9 Costruzione del Diagramma a Blocchi Terminata la costruzione del pannello frontale, si passerà alla costruzione del diagramma a blocchi. Per prima cosa si deve inserire e configurare il blocco del DAQ Assistant per acquisire il segnale di tensione proveniente dal sensore. Le seguenti istruzioni passo-passo aiuteranno nella configurazione del DAQ Assistant (figura 6.6): 1. Assicurarsi che il dispositivo myDAQ sia collegato al PC 2. Premere Ctrl-Spazio per aprire la finestra Quick Drop (impiegherà circa un minuto per comparire al primo utilizzo) 3. Cercare DAQ Assistant e fare doppio clic su di esso quando appare nella lista 4. Trascinarlo sul diagramma a blocchi 5. Quando apparirà un nuovo riquadro per le attività di configurazione rapida, selezionare a. Acquire Signals b. Analog Input c. Votlage d. Dev 1 (NI myDAQ) * Nota: Se si dispone di un altro hardware NI installato, il myDAQ non sarà Dev1 e. ai1 f. Finish 6. Impostare il corretto range di tensione di ingresso su Signal Input Range a. Max: 5.3V b. Min: -0.3V 7. Cambiare il Timing Settings a. 1 Sample (On Demand) 8. Premere OK 55 Figura 6.6: Configurazione DAQ Assistant Sul diagramma a blocchi premere tasto destro del mouse e comparirà la palette Functions. Bene, ora procedere inserendo alla destra del blocco DAQ Assistant (figura 6.5) il blocco Convert from Dynamic Data Type situato nella palette Functions alla voce Express Signal Manipulation e quando si aprirà la finestra per la configurazione, alla voce Conversion selezionare Single Scalar e premete “OK”. Successivamente inserire il blocco In Range and Coerce che si trova alla voce Programming Comparison. Utilizzando lo strumento Wiring portarsi sopra il “quadratino vuoto” del blocco In Range and Coerce (quando si è sopra a questo ingresso con il cursore del mouse il connettore lampeggia e appare il nome dell’ingresso, in questo caso upper limit), premere il tasto destro del mouse, selezionare Create Constant e inserire il valore 2.8. Ora eseguire la stessa operazione per il “quadratino pieno” (lower limit) e inserire il valore 0.37. Questi valori inseriti sono i valori di soglia oltre ai quali la tensione viene saturata e il LED verde si spegne a segnalare che non si è più all’interno del range di misura ammissibile. In seguito, sempre con lo strumento Wiring, collegare l’uscita Data del DAQ Assistant al blocco Convert from Dynamic Data Type e quest’ultimo all’indicatore numerico “Tensione acquisita” e all’ingresso centrale del blocco In Range and Coerce (se si hanno difficoltà nel collegamento è consigliabile aprire la finestra Context Help). Successivamente inserire il Formula Node che si trova sulla palette Functions alla voce Programming Structures. All’interno del formula node, con lo strumento Labeling, inserire la seguente equazione: y = -34.159*x**5 + 298.19*x**4 - 1004.3*x**3 + 1638.3*x**2 - 1333.7*x + 497.11; e cliccando il tasto destro del mouse sui bordi sinistro e destro del formula node inserire un ingresso nominandolo “x” (add input) e un’uscita nominandola “y” (add output) rispettivamente. Ora con lo strumento Wiring collegare l’uscita con la freccia nera del blocco In Range and Coerce all’ingresso “x” del formula node e l’uscita con il punto di domanda all’indicatore LED “Voltage in Range when Green”. Con il medesimo strumento collegare l’uscita “y” del formula node al grafico “Linear Fit Graph” e all’indicatore “Linear Fit” (figura 6.5). Si passerà ora all’implementazione del codice che effettua una “ricerca” nel grafico tensione/distanza fornito dal costruttore del sensore. Creare prima 56 di tutto due array di costanti contenenti i valori indicati sugli assi del grafico tensione/distanza. Per fare ciò selezionare array constant nella palette Functions alla voce Programming Array. Ora trascinare all’interno di ciascuno di essi una DBL Numeric Constant situata alla voce Programming Numeric. Con lo strumento Positioning portarsi sul bordo laterale o sull’angolo in basso a destra dell’array ed estenderlo in modo tale da poter inserire quindici elementi. Successivamente portare il cursore del mouse tra un elemento a caso e il successivo ed estendere un po’ le caselle degli elementi dell’array per visualizzare meglio i dati che saranno inseriti. Infine con lo strumento Labeling rinominare i due array in “Distance (cm)” e “Voltage Input” e inserire all’interno i valori “150-140-130-120-110-100-90-80-70-60-50-40-30-20-15” e “0.39-0.4-0.44-0.48-0.54-0.60.675-0.765-0.88-1.05-1.26-1.56-2.04-2.515-2.75” rispettivamente (figura 6.5). Ora che gli array di costanti sono completi, nella palette Functions, alla voce Programming Array, trascinare sul diagramma a blocchi un blocco Interpolate 1D Array e un blocco Threshold 1D Array. Con lo strumento Wiring collegare il tutto come in figura 6.5, anche il grafico “Lookup Table Graph” e l’indicatore numerico “Lookup Table”. Per concludere selezionare While Loop nella palette Functions alla voce Programming Structures e inglobare tutto il codice inserito finora all’interno del ciclo while. Collegare con lo strumento Wiring il terminale del controllo di Stop al Conditional Terminal del ciclo while nell’angolo in basso a destra. Come ultima cosa inserire il blocco Wait(ms) situato nella palette Functions alla voce Programming Timing e collegarlo a una costante con valore 300 cliccando il tasto destro del mouse sul terminale d’ingresso del blocco Wait(ms), selezionando Create Constant, e inserendovi il valore 300. Questo per fare in modo che il ciclo while vada in esecuzione ogni 300ms e perciò il DAQ Assistant acquisisca circa tre campioni al secondo. 6.10 Calibrazione del sensore Il grafico di ricerca fornito dal costruttore (figura 6.2) è stato realizzato in condizioni ottimali difficilmente riproducibili, quali ad esempio l’ambiente di misurazione, la perfetta inclinazione del sensore a infrarossi rispetto all’oggetto e l’indice di riflessione di quest’ultimo. Può essere utile perciò eseguire una calibrazione del sensore riscrivendo la tabella di riferimento utilizzata nel software per renderla più consona all’ambito di utilizzo. Per fare questo è consigliabile visualizzare e utilizzare come controlli sul pannello frontale i due array utilizzati per costruire la tabella di riferimento nel diagramma a blocchi. Andare quindi sul diagramma a blocchi, cliccare col tasto destro del mouse in corrispondenza di uno dei due array e nel menù a tendina che comparirà selezionare Change to Control. Ripetere la stessa operazione per l’altro array. Successivamente andare sul pannello frontale e con lo strumento Positioning sistemare i due controlli array uno affianco all’altro ed estenderli per visualizzare i quindici elementi che contengono. Il pannello frontale ora si presenterà circa come in figura 6.7. 57 Figura 6.7: Pannello frontale modificato per effettuare la calibrazione del sensore a infrarossi Mandare in esecuzione il VI e posizionare l’oggetto a una distanza conosciuta rispetto al sensore (figura 6.8). Ora dall’indicatore della tensione acquisita ricavare il valore corrispondente alla distanza (porre l’oggetto il più possibile parallelo al sensore e cercare una posizione in cui il valore di tensione acquisito sia il più possibile stabile). Figura 6.8: Calibrazione del sensore a infrarossi In seguito, anche mentre il VI è in esecuzione, con lo strumento Labeling inserire il valore di tensione rilevato nella casella dell’array Voltage Input corrispondente alla distanza in cui si trova l’oggetto e premere invio (in alternativa premere il pulsante che comparirà in alto a sinistra sul pannello frontale appena verrà inserito in un controllo un nuovo valore). Ripetere quest’operazione per ogni distanza indicata nell’array “Distance (cm)”. Una volta completata quest’operazione si possono inserire i nuovi valori di tensione anche sul foglio di calcolo chiamato Sharp Renger allegato a questo documento. Questo permetterà di ottenere una nuova equazione di quinto grado, ottenuta per interpolazione, da inserire nel formula node del diagramma a blocchi. Il VI cosı̀ modificato, potrà funzionare al meglio nell’ambito di utilizzo. 58 Capitolo 7 Misurazione di temperatura con termistore 7.1 Descrizione L’obiettivo di questa esperienza di laboratorio è quello di effettuare una misurazione di temperatura utilizzando un termistore a basso costo Vishay da 10 kΩ (figura 7.1) collegato ai terminali DMM (digital multimeter) del dispositivo myDAQ. I dati saranno acquisiti tramite il DAQ Assistant e convertiti in valori di temperatura utilizzando la programmazione in LabVIEW. Figura 7.1: Termistore Vishay 7.2 Background Il termistore è un sensore di rilevazione termica, la cui resistenza varia linearmente con la temperatura in un certo intervallo. Esso è costituito da un ossido metallico semiconduttore incapsulato in una resina epossidica. In questo caso verrà utilizzato il sensore resistivo NTCLE-100E-3103 Vishay 10kΩ che è un termistore a basso costo ma a elevata precisione che può essere utilizzato in una vasta gamma di applicazioni ed ambienti sensibili alla temperatura. Una corrente costante nota viene applicata al termistore e viene registrata la caduta di tensione ai capi dello stesso. Utilizzando la legge di Ohm, la tensione registrata e la corrente nota possono essere utilizzate per determinare la resistenza del termistore, che varia con la temperatura. Il valore di resistenza viene quindi utilizzato per calcolare la temperatura in Kelvin [K] utilizzando l’equazione di Steinhart-Hart. T (R) = (A1 + B1 ln R R R −1 + C1 ln2 + D1 ln3 ) Rref Rref Rref 59 7.3 Di cosa si ha bisogno 1. NI myDAQ 2. LabVIEW 3. Termistore Vishay NTCLE-100E-3103 10kΩ 4. Cavi per il collegamento (sono consigliati i cavi Banana DMM con clips) 5. Breadboard (opzionale) 7.4 Istruzioni per il cablaggio Il termistore deve essere collegato al dispositivo myDAQ come una resistenza. Si richiedono un ingresso positivo (HI) su un lato e un ingresso negativo (COM) sull’altro lato, l’orientamento non è importante (figura 7.2). Figura 7.2: Schema di collegamento 7.5 Pannello Frontale LabVIEW L’interfaccia utente che si andrà a creare (figura 7.3) mostra i valori della temperatura rilevata riportati su un grafico e su un indicatore numerico. Il grafico delle temperature memorizza i valori precedenti in modo che si possano vedere le variazioni di temperatura nel tempo. Inoltre sono presenti dei controlli numerici per inserire la resistenza di riferimento Rref (in questo caso 10kΩ) e i parametri A1, B1, C1, D1 forniti dal costruttore del termistore (http://www.sparkfun.com/datasheets/Sensors/Thermistor23816403-1.pdf) per la risoluzione dell’equazione di Steinhart-Hart che permetterà di ricavare il valore di temperatura espresso in Kelvin [K]. Si dovranno impostare questi valori tramite dei controlli invece che tramite delle costanti fisse perché cosı̀ facendo il software si potrà utilizzare anche per termistori con specifiche diverse. 60 Figura 7.3: Pannello Frontale LabVIEW 7.6 Codifica della Strategia In LabVIEW si ha la necessità di misurare la resistenza del termistore che va da 100Ω a 100kΩ. Questo valore è convertito a una temperatura Kelvin [K] utilizzando l’equazione polinomiale di Steinhart-Hart. Infine, si fornirà in uscita il risultato a un indicatore numerico e ad un grafico della temperatura in gradi Celsius [◦ C] sul pannello frontale. Figura 7.4: Schema a blocchi di codifica Il diagramma a blocchi di LabVIEW (figura 7.5) è molto simile allo schema a blocchi di codifica (figura 7.4). 7.7 Come funziona All’interno del ciclo while, sulla sinistra è situato il DAQ Assistant. Esso è configurato per acquisire un singolo valore di resistenza dai terminali DMM del dispositivo myDAQ ogni volta che viene eseguito. Tale valore viene poi diviso per la resistenza di riferimento Rref e viene calcolato il logaritmo naturale del quoziente. Il risultato di questa operazione sarà successivamente passato nel formula node dove verrà convertito in temperatura in gradi Kelvin usando l’equazione semplificata di Steinhart-Hart. In seguito la temperatura sarà convertita in gradi Celsius per essere visualizzata sull’indicatore Temp (◦ C) e sul grafico del pannello frontale. Tutto il codice presente nel ciclo while continua a funzionare fino a 61 Figura 7.5: Diagramma a blocchi LabVIEW che non viene premuto il pulsante di Stop sul pannello frontale. Tenete presente del fatto che le misure effettuate tramite gli ingressi DMM sono temporizzate dal software, quindi la velocità di aggiornamento è influenzata dal caricamento sul computer e l’attività USB. 7.8 Costruzione del Pannello Frontale Sul pannello frontale cliccare il tasto destro del mouse per far comparire la palette Controls. Ora estendere la voce Modern (la prima) della palette, selezionare Boolean e inserire un pulsante di Stop sul pannello frontale. Sempre alla voce Modern selezionare Numeric e inserire un indicatore numerico e cinque controlli numerici. Infine, sempre alla medesima voce, selezionare Graph e inserire un Waveform Chart. Disporre con lo strumento Positioning i vari oggetti come in figura 7.3 e con lo strumento Labeling rinominarli a dovere, incluso l’asse y del grafico. Come ultima cosa cliccare il tasto destro del mouse in corrispondenza dell’etichetta dell’asse y del grafico e deselezionare la voce Autoscale y, quindi con lo strumento Labeling inserire agli estremi dell’asse il valore massimo e minimo di temperatura che si potrebbero misurare (in questo caso -10, +40 è più che sufficiente). Ora si possono già inserire i valori nei controlli numerici utilizzando lo strumento Labeling. Questi valori sono quelli utilizzati nell’equazione di Steinhart-Hart per calcolare la temperatura e sono forniti dal costruttore del termistore nel datasheet. Bisogna inserire quelli per il termistore Vishay NTCLE-100E-3103 10kΩ che sono: Rref=10000 A1=0.00335402 B1=0.000256985 C1=2.62013E-6 D1=6.38309E-8. Ora andare su edit nella barra menù in alto e selezionare Make Current Values Default per non dover inserire nuovamente questi valori ogni qualvolta si aprirà e utilizzerà questo VI (ovviamente se si utilizzano termistori diversi con parametri diversi inserire i valori corretti e ripetere questa operazione). 7.9 Costruzione del Diagramma a Blocchi Ora si inizierà la costruzione del diagramma a blocchi (figura 7.5). In questo VI il blocco DAQ Assistant è configurato per l’acquisizione di valori di resistenza dagli ingressi DMM 62 del dispositivo myDAQ. Le seguenti istruzioni seguono passo-passo la configurazione del DAQ Assistant (figura 7.6): 1. Assicurarsi che il dispositivo myDAQ sia collegato al PC 2. Premere Ctrl-Spazio per aprire la finestra Quick Drop (impiegherà circa un minuto per comparire al primo utilizzo) 3. Cercare DAQ Assistant e fare doppio clic su di esso quando appare nella lista 4. Trascinarlo sul diagramma a blocchi 5. Quando apparirà un nuovo riquadro per le attività di configurazione rapida, selezionare a. Acquire Signals b. Analog Input c. Resistance d. Dev 1 (NI myDAQ) * Nota: Se si dispone di un altro hardware NI installato, il myDAQ non sarà Dev1 e. dmm f. Finish 6. Inserire in Resistance Setup il corretto Signal Input Range a. Max: 100k b. Min: 100 7. Cambiare il Timing Settings a. 1 Sample (On Demand) 8. Premere OK Una volta inserito il blocco DAQ Assistant premere tasto destro del mouse sul diagramma a blocchi per far comparire la palette Functions. Ora andare alla voce Programming Numeric e inserire un blocco Divide e uno Subtract. Successivamente alla voce Mathematics Elemantary & Special Functions Exponential Functions inserire un blocco Natural Logarithm e inserire anche il blocco Convert from Dynamic Data situato sulla palette Functions alla voce Express Signal Manipulation. Appena inserito il blocco Convert from Dynamic Data si aprirà una finestra per la configurazione, alla voce Conversion selezionare Single Scalar e premere “OK”. Con lo strumento Positioning disporre meglio i blocchi appena inseriti e utilizzando lo strumento Wiring collegarli tra loro aiutandosi con la figura 7.5. Ora ci si occuperà del Formula Node dove si inserirà l’equazione di Steinhart-Hart un po’ semplificata. Andare su Programming Structures, selezionare Formula Node e disporlo nel diagramma a blocchi. In seguito, utilizzando lo strumento Positioning, andare con il cursore del mouse sul bordo sinistro in alto del formula node e cliccando il tasto destro del mouse selezionare Add Input. Comparirà un riquadrino sul bordo del formula node e con lo strumento Labeling nominarlo con “A1”. Ora con lo strumento Wiring collegare il controllo numerico A1 all’ingresso del 63 Figura 7.6: Configurazione DAQ Assistant formula node appena creato. Ripetere questa operazione altre quattro volte per poter collegare al formula node i restanti ingressi “B1”, “C1”, “D1” e “R”, quest’ultimo andrà collegato all’uscita del blocco Natural Logarithm (aiutarsi sempre con la figura 7.5 se si hanno dubbi). Questo permette all’espressione che si inserirà nel formula node di avere un riferimento a ogni ingresso (o coefficiente) che utilizzerà. Ora andare sul bordo destro del formula node, cliccare il tasto destro del mouse, selezionare Add Output e nominare questa uscita “T”. Per inserire l’espressione di Steinhart-Hart all’interno del formula node utilizzare lo strumento Labeling e digitare: T = 1/(A1 + B1 ∗ R + C1 ∗ R ∗ R + D1 ∗ R ∗ R ∗ R); Notare che questa non è esattamente l’equazione di Steinhart-Hart perché all’esterno del formula node è già stato calcolato il logaritmo naturale di R/Rref. Se si vuole visualizzare l’espressione nel centro del formula node premere più volte il pulsante di invio per andare a capo di una nuova riga. Come si nota nell’espressione sono presenti diversi termini che si sono già inseriti come ingressi sul bordo sinistro del formula node. Inoltre il risultato, che è la temperatura rilevata, viene passato come valore in uscita all’output “T” presente sulla destra del formula node. Con lo strumento Wiring collegare l’uscita “T” del formula node al primo ingresso del blocco Subtract mentre in corrispondenza del secondo ingresso del medesimo blocco cliccare il tasto destro del mouse, selezionare Create Constant e digitare all’interno di essa il valore “273.15”. Questo permette di trasformare il valore di temperatura da gradi Kelvin a gradi Celsius. Ora si può collegare con lo strumento Wiring l’uscita del blocco Subtract all’indicatore numerico “Temp (◦ C)” e al grafico “Temp Chart”. Per finire inglobare tutto il diagramma a blocchi fatto finora dentro un While Loop situato sulla palette Functions alla voce Programming Structures e collegate con lo strumento Wiring il terminale del pulsante di stop al conditional terminal nell’angolo in basso a destra del ciclo while. 64 Capitolo 8 Misurazione di peso con cella di carico 8.1 Descrizione L’obiettivo di questa esperienza di laboratorio è quello di effettuare una misurazione di peso utilizzando una cella di carico (0-5Kg) CZL635 (figura 8.1) collegata ai terminali d’ingresso analogici alla scheda myDAQ. La tensione in uscita dalla cella di carico sarà acquisita tramite il DAQ Assistant e sarà quindi convertita a un valore di peso utilizzando la programmazione in LabVIEW. Figura 8.1: Cella di carico (0-5Kg) CZL635 8.2 Background Una cella di carico è un sensore di misura della forza composto da una struttura in metallo accuratamente progettata e da piccoli elementi chiamati estensimetri (strain gauges) montati in precisi punti sulla struttura. Le celle di carico sono progettate per misurare una forza specifica, e ignorare le altre forze in atto. Il segnale elettrico in uscita dalla cella di carico è molto piccolo (nel vostro caso qualche mV) e richiede un’opportuna amplificazione (si veda il datasheet del sensore http://www.phidgets.com/documentation/ Phidgets/3133_0_Datasheet.pdf). Le celle di carico sono progettate per misurare la 65 forza in una direzione. Spesso però sono utilizzate per misurare la forza anche in altre direzioni, ma la sensibilità del sensore risulta essere diversa, in quanto le parti di funzionamento della cella di carico a compressione sono ora in tensione, e viceversa. Le celle di carico di tipo estensimetrico convertono la forza peso agente su di esse in segnali elettrici. La misurazione viene effettuata con modelli di resistenza molto piccoli chiamati estensimetri, che sono piccoli circuiti flessibili. Questi sono fissati su di una trave o su un elemento strutturale che si deforma quando la forza viene applicata su di esso, deformando a sua volta gli estensimetri. Poiché l’estensimetro viene deformato, la resistenza elettrica varia in proporzione al carico. Le variazioni al circuito a causa della forza sono più piccole dei cambiamenti causati da variazioni di temperatura. Le celle di carico di qualità elevata annullano gli effetti della temperatura mediante alcune tecniche. La più utilizzata comporta l’uso di estensimetri multipli, dove tutti rispondono alla variazione di temperatura con la stessa variazione di resistenza. Alcuni progetti di celle di carico utilizzano estensimetri che non sono mai sottoposti ad alcuna forza, ma servono solo a controbilanciare gli effetti della temperatura sugli estensimetri che effettivamente misurano la forza. La maggior parte dei progetti utilizzano quattro estensimetri in configurazione ponte di Wheatstone, che massimizzano la sensibilità della cella di carico, e automaticamente annullano l’effetto della temperatura. 8.3 Amplificazione e Calibrazione Per amplificare il segnale di tensione proveniente dalla cella di carico si dovrà implementare sulla breadboard un circuito di amplificazione (figura 8.3) composto da tre amplificatori operazionali (TL081IN)(http://www.st.com/internet/com/TECHNICAL_RESOURCES/ TECHNICAL_LITERATURE/DATASHEET/CD00000491.pdf), con rispettivi trimmer da 10kΩ per regolarne il balance, e alcune resistenze (due da 100Ω e due da 1kΩ). Per effettuare una amplificazione corretta si devono usare le coppie di resistenze di valore il più possibile uguale, perciò è consigliato controllare tali valori utilizzando la scheda myDAQ e il Digital Multimeter (DMM) (figura 8.2) fornito da NI ELVISmx Instrument Launcher. Figura 8.2: Controllo dei valori delle resistenze con il Digital Multimeter del NI ELVISmx 66 Si dovranno utilizzare due amplificatori operazionali in configurazione inseguitore di tensione o buffer e l’ultimo per l’amplificazione effettiva, ognuno di questi alimentato con +15V, -15V forniti dalla scheda myDAQ. Per regolare il balance di ogni amplificatore operazionale bisogna collegare un segnale noto (consigliabile il ground della scheda myDAQ) all’ingresso non invertente e l’uscita riportarla in ingresso al morsetto invertente cosı̀ da effettuare una retroazione unitaria. Ora, misurando l’uscita dell’operazionale, si dovrebbe ottenere lo stesso valore dato in ingresso al morsetto non invertente (in questo caso zero V se si è utilizzato il ground come ingresso). Se ciò non avviene, agire sul trimmer per regolare il balance dell’operazionale fino a ottenere il valore desiderato. Per effettuare queste semplici misurazioni utilizzare il Digital Multimeter che che si trova tra gli strumenti forniti dal NI ELVISmx. Ripetere la precedente operazione per ognuno degli amplificatori e regolare tutti i rispettivi balance. Questo circuito garantisce un’amplificazione del segnale d’ingresso di 1000 volte (dato dal rapporto delle resistenze 1kΩ/100Ω), quindi la tensione acquisita dalla cella di carico sarà convertita da mV a Volt. Figura 8.3: Circuito di amplificazione Per quanto riguarda la calibrazione, si deve utilizzare la seguente formula: Peso applicato = K x (misura mV - offset) Da questa formula si ricaverà il fattore di conversione K per calcolare i valori dei pesi che verranno applicati alla cella di carico. Il valore di offset è la tensione acquisita senza applicare alcun peso alla cella di carico. Si può portare l’offset a un valore prossimo allo zero agendo sul trimmer dell’ultimo amplificatore assestando il valore di tensione in uscita a zero. Se si vuole essere più accurati nella conversione, si devono acquisire diverse misure di tensione associate a dei pesi noti e aiutandosi con foglio di calcolo ricavare una equazione ottenuta per interpolazione dei punti trovati. Questa equazione sarà poi utilizzata all’interno del software per ricavarsi i valori di peso esatti dalla tensione acquista. 67 8.4 Di cosa si ha bisogno 1. NI myDAQ 2. LabVIEW 3. Cella di carico (0-5Kg) CZL635 4. Tre op-amp TL081, tre trimmer da 10kΩ, due resistenze da 100Ω e due resistenze da 100kΩ 5. Cavi per il collegamento 6. Breadboard 8.5 Istruzioni per il cablaggio La cella di carico è munita di quattro fili per il collegamento. Il filo rosso va collegato all’alimentazione da +5V della scheda myDAQ, il filo nero va collegato al ground AGND, il cavo bianco e quello verde vanno collegati in ingresso ai due amplificatori operazionali (figura 8.3). Inoltre l’uscita dell’ultimo amplificatore operazionale va collegato all’ingresso AI0+ della scheda myDAQ e l’ingresso AI0- va collegata al ground AGND. 8.6 Pannello Frontale LabVIEW L’interfaccia utente LabVIEW che si dovrà creare (figura 8.4) presenta un controllo numerico per l’inserimento del fattore K di conversione da tensione acquisita a peso applicato alla cella di carico. Inoltre vi sono due indicatori tipo manometro e due grafici per la visualizzazione della tensione acquisita e il peso applicato. Nell’interfaccia utente sono presenti anche un LED che segnala all’utente quando il peso applicato è maggiore del massimo peso ammissibile, e un insieme di dodici LED che si accenderanno in sequenza con colori diversi in base al peso applicato, oltre che al pulsante di stop per fermare l’esecuzione del VI. 68 Figura 8.4: Pannello Frontale LabVIEW 8.7 Codifica della Strategia In LabVIEW si ha bisogno di acquisire il segnale proveniente dalla cella di carico amplificato dal circuito descritto prima (figura 8.3). Successivamente si dovranno applicare alla cella di carico dei pesi noti e ricavarsi i corrispondenti valori di tensione e, con la formula: K= P eso applicato[Kg] T ensione acquisita[V ] calcolare il fattore di conversione K. Quest’ultimo sarà utilizzato nel software per ricavare il valore del peso applicato in funzione della tensione acquisita. La misura di peso sarà successivamente visualizzata su un indicatore tipo manometro e su un grafico, la stessa cosa avverrà per la tensione acquisita. Il diagramma a blocchi che si dovrà implementare è quello in figura 8.5. 8.8 Come funziona All’interno del ciclo while, sulla sinistra è situato il DAQ Assistant. Esso è configurato per acquisire un singolo valore dai terminali d’ingresso analogici della scheda myDAQ ogni volta che viene eseguito. Il valore acquisito viene trasmesso all’indicatore e al grafico sul pannello frontale. Lo stesso valore viene poi moltiplicato per il fattore di conversione K e trasformato in peso per essere visualizzato anch’esso su un indicatore e un grafico. Successivamente verrà verificato se il peso misurato è all’interno del range di misura del sensore (0-5kg) e in caso contrario si accenderà il LED “out of range”. Per gestire i LED disposti in cerchio sul pannello frontale che si accendono in sequenza in base al peso applicato alla cella di carico, dovete confrontare quest’ultimo con un vettore di valori noti. Questo confronto genera un array di valori true o false che bisogna convertire in un cluster per gestire i LED di differenti colori. I cluster sono delle specie di contenitori che raggruppano più elementi di tipo di dato diverso. Dovete utilizzare un cluster di indicatori 69 Figura 8.5: Diagramma a Blocchi LabVIEW booleani invece di un array di indicatori booleani perché i LED sono di differenti colori ed è come se fossero oggetti diversi tra loro (anche se dello stesso tipo di dato). Tutto il codice presente nel ciclo while continua a funzionare fino a che non viene premuto il pulsante di Stop sul pannello frontale. L’esecuzione del blocco Wait (in alto a sinistra), fa in modo che l’iterazione del ciclo avvenga ogni 100ms. Pertanto la frequenza di campionamento è di 10 campioni al secondo, ossia di 10Hz. 8.9 Costruzione del Pannello Frontale Sul pannello frontale cliccare il tasto destro del mouse per far comparire la palette Controls. Ora estendere la voce Modern (la prima) della palette, selezionare Boolean e inserire un pulsante di Stop sul pannello frontale. Sempre alla voce Modern selezionare Numeric e inserire due indicatori numerici tipo manometro (Gauge) e un controllo numerico. Infine sempre alla medesima voce (Modern) selezionare Graph e inserire due Waveform Chart. Ora con gli strumenti Positioning e Labeling sistemarli e rinominarli come in figura 8.4. Per quanto riguarda i due grafici, sempre con lo strumento Labeling, rinominare entrambe gli assi y, uno in “Tensione [V]” e l’altro in “Peso [kg]”. Successivamente cliccare il tasto destro del mouse in corrispondenza delle due etichette appena inserite sugli assi y e, nel menù a tendina che comparirà, deselezionare Autoscale Y per entrambi i grafici. In seguito con lo strumento Labeling inserire sull’asse y di entrambi i grafici i valori massimo (7) e minimo (-0,5), come in figura 8.4. Inoltre rinominare anche i valori massimo (6) e minimo (0) presenti all’interno dei due indicatori di tipo manometro. Per far comparire i display sotto gli indicatori tipo manometro cliccare sopra di essi col tasto destro del mouse e selezionare Visible Item Digital Display. Alla voce Modern della palette Controls selezionare Boolean e inserire dodici Round LED. Cercare di disporli a formare un cerchio rispettando l’ordine d’inserimento come nella vignetta qui a lato. Per 70 associare a ogni LED un colore diverso, che va dal verde (0kg) al rosso acceso (fuori range e a rischio danneggiamento permanente della cella di carico, cioè maggiore di 5.5kg), bisogna cliccare tasto destro del mouse sopra ogni LED, selezionare Properties, e nella schermata Appearance delle impostazioni che comparirà andare su Colors. Qui si deve cliccare sul quadratino colorato On e, dalla tavola dei colori che comparirà, scegliere il colore appropriato. Completare questa operazione per ogni LED fino a ottenere l’effetto desiderato. Tenere presente che per visualizzare i colori dei LED appena inseriti bisogna, con lo strumento Operating, cliccare su ogni LED per portarlo nello stato On (perché altrimenti si visualizzano tutti verde scuro, cioè del colore associato alla modalità Off). Con lo strumento Positioning cliccare col tasto destro del mouse su un LED per volta e deselezionare Label alla voce Visible Item, tranne il primo e l’ultimo che si dovranno rinominare con lo strumento Labeling in “0 Kg” e “>5.5 Kg” rispettivamente (figura 8.4). Cosı̀ facendo si renderà un po’ più chiaro l’utilizzo di questi indicatori e si elimineranno le etichette inutili associate ai LED. Successivamente si devono inserire questi dodici led all’interno di un cluster. Per fare ciò alla voce Modern della palette Controls selezionare Array, Matrix & Cluster e inserire un cluster (si dovrebbe visualizzare sul pannello frontale come un riquadro vuoto grigio scuro). Con lo strumento Positioning ingrandire il cluster a sufficienza per alloggiarvi al suo interno il cerchio composto dai dodici LED. Ora, sempre con il medesimo strumento, selezionare tutti i dodici LED e trascinateri dentro il cluster. Se si prova ad aprire il diagramma a blocchi si può notare che al posto di vedere i terminali dei dodici indicatori LED, si vede solo un unico terminale viola chiamato cluster. Per finire l’implementazione del pannello frontale, alla voce Modern della palette Controls selezionare Boolean e inserire un ultimo Round LED. Con lo strumento Labeling rinominare quest’ultimo in “Out of Range (magg di 5 kg)” e con lo strumento Positioning sistemarlo come in figura 8.4. Come ultima cosa inserire il valore del fattore di conversione K nell’apposito controllo numerico. Ora andare su edit nella barra menù in alto e selezionare Make Current Values Default per non dover inserire nuovamente questo valore ogni qualvolta questo VI sarà avviato e utilizzato (ovviamente se si utilizza una diversa cella di carico e si calcola un nuovo fattore di conversione K, inserire il nuovo valore nell’apposito controllo e ripetere questa operazione). Nota aggiuntiva: Se non si riesce a portare l’offset a un valore prossimo allo zero agendo sul trimmer dell’ultimo amplificatore operazionale, bisogna inserire un ulteriore controllo numerico dove si indicherà l’offset per poterlo eliminare via software. Per fare ciò andare alla voce Modern della palette Controls, selezionare Numeric e inserire un controllo numerico. Ora con lo strumento Labeling rinominarlo in “offset” e con lo strumento Positioning disporlo dove si preferisce sul pannello frontale. Si dovrà digitare all’interno di questo controllo il valore di offset che si può leggere dal display sotto l’indicatore tipo manometro “Tensione [V]” senza applicare alcun peso alla cella di carico. 8.10 Costruzione del Diagramma a Blocchi Ora vi inizierà la costruzione del diagramma a blocchi (figura 8.5). In questo VI il blocco DAQ Assistant è configurato per il campionamento del canale d’ingresso analogico. Le seguenti istruzioni seguono passo-passo la configurazione del DAQ Assistant (figura 8.6): 1. Assicurarsi che il dispositivo myDAQ sia collegato al PC 71 2. Premere Ctrl-Spazio per aprire la finestra Quick Drop (impiegherà circa un minuto per comparire al primo utilizzo) 3. Cercare DAQ Assistant e fare doppio clic su di esso quando appare nella lista 4. Trascinarlo sul diagramma a blocchi 5. Quando apparirà un nuovo riquadro per le attività di configurazione rapida, selezionare a. Acquire Signals b. Analog Input c. Votlage d. Dev 1 (NI myDAQ) * Nota: Se si dispone di un altro hardware NI installato, il myDAQ non sarà Dev1 e. ai0 f. Finish 6. Impostare il corretto range di tensione di ingresso su Signal Input Range a. Max: 10V b. Min: -10V 7. Cambiare il Timing Settings a. 1 Sample (On Demand) 8. Premere OK Figura 8.6: Configurazione DAQ Assistant 72 Una volta inserito il blocco DAQ Assistant premere il tasto destro del mouse sul diagramma a blocchi per far comparire la palette Functions. Bene, ora procedere inserendo alla destra del blocco DAQ Assistant (figura 8.5) il blocco Convert from Dynamic Data Type situato nella palette Functions alla voce Express Signal Manipulation. Appena inserito il blocco Convert from Dynamic Data si aprirà una finestra per la configurazione, alla voce Conversion selezionare Single Scalar e premete “OK”. Ora nella palette Functions alla voce Programming Numeric selezionare e inserire nel diagramma a blocchi un blocco multiply e alla voce Programming Comparison selezionare e inserire due blocchi Greater?. Successivamente con lo strumento Positioning e Wiring sistemare e collegare i blocchi come in figura 8.5. Per effettuare il confronto del peso con il valore del peso massimo ammissibile ed eventualmente accendere il LED “Out of Range (magg di 5 kg)”, si deve inserire il valore massimo ammissibile (5kg) al secondo ingresso del blocco Greater?. Per fare ciò cliccare il tasto destro del mouse in corrispondenza dell’ingresso, selezionare Create Constant, e inserire nel riquadrino che comparirà il valore “5”. Adesso bisogna creare l’array di costanti che verranno confrontate continuamente con i valori di peso per poter accendere in sequenza i rispettivi LED contenuti nel cluster. Selezionare array constant nella palette Functions alla voce Programming Array e trascinare all’interno di esso una DBL Numeric Constant situata alla voce Programming Numeric. Con lo strumento Positioning portarsi sul bordo laterale o sull’angolo in basso a destra dell’array ed estenderlo in modo tale da poter inserire dodici elementi. Successivamente portare il cursore del mouse tra un elemento a caso e il successivo ed estendere un po’ le caselle degli elementi dell’array per visualizzare meglio i dati che verranno inseriti. Infine con lo strumento Labeling inserire i seguenti valori all’interno delle caselle: “-0.5 0.5 1 1.5 2 2.5 3 3.5 4 4.5 5 5.5” Ora con lo strumento Wiring collegare al primo ingresso dell’ultimo blocco Greater? rimasto il filo che trasmette il dato del peso, e al secondo ingresso collegare l’array di costanti. In uscita del blocco Greater? appena collegato si avrà un array di dodici elementi di valori booleani in continuo aggiornamento. Per collegare quest’uscita al cluster contenente i LED da controllare si deve inserire il blocco Array To Cluster situato nella palette Functions alla voce Programming Cluster, Class, & Variant. Inoltre, su quest’ultimo blocco appena inserito, si deve premere il tasto destro del mouse, selezionare Cluster Size, e nella finestra che si aprirà specificare il numero di elementi che contiene il cluster, ovvero dodici. Tutto questo perché il software LabVIEW non sa di quanti elementi è composto il cluster creato. Ora con lo strumento Wiring si possono collegare questi ultimi blocchi (figura 8.5). Per finire inglobare tutto il codice grafico fatto finora dentro un While Loop situato sulla palette Functions alla voce Programming Structures e collegare con lo strumento Wiring il terminale del pulsante di stop al conditional terminal nell’angolo in basso a destra del ciclo while. Come ultima cosa inserire il blocco Wait(ms) situato nella palette Functions alla voce Programming Timing e collegarlo a una costante con valore 100 cliccando il tasto destro del mouse sul terminale d’ingresso del blocco Wait(ms), selezionando Create Constant, e inserendovi il valore 100. Questo per fare in modo che il ciclo while vada in esecuzione ogni 100ms e perciò il DAQ Assistant acquisisca 10 campioni al secondo. Nota aggiuntiva: Se si è inserito il controllo “offset” nel pannello frontale, bisogna collegarlo nel diagramma a blocchi. Per fare ciò si ha bisogno di un blocco Divide situato alla voce Programming Numeric. Ora con lo strumento Positioning e Wiring sistemare e collegare il tutto come in figura 8.7. 73 Figura 8.7: Inserimento del controllo di offset nel Diagramma a Blocchi 8.11 Utilizzo di un altro metodo di conversione tensionepeso Come accennato prima, se si vuole essere più accurati nella conversione, si devono acquisire diverse misure di tensione associate a pesi noti e aiutandosi con un foglio di calcolo ricavare un’equazione ottenuta per interpolazione dei punti trovati. Si dovrà poi utilizzare questa equazione all’interno del software per ricavarsi i valori di peso esatti dalla tensione acquista. Per prima cosa eliminare il controllo numerico “K di conversione” dal pannello frontale (ovviamente scomparirà anche dal diagramma a blocchi). Ora andare sul diagramma a blocchi e inserire un Formula Node che si trova sulla palette Functions alla voce Programming Structures. All’interno del formula node, con lo strumento Labeling, inserire l’equazione trovata utilizzando il foglio di calcolo (ad esempio Y=4.56*X*X+1.23*X+1; ) e cliccando il tasto destro del mouse sui bordi sinistro e destro del formula node inserire un ingresso nominandolo “X” (add input) e un’uscita nominandola “Y” (add output) rispettivamente. Ricordarsi di terminare l’equazione con un punto e virgola (;) e di rispettare le lettere maiuscole e minuscole (il formula node è case sensitive). Per finire, con lo strumento Positioning riadattare un po’ il diagramma a blocchi e con lo strumento Wiring effettuare i collegamenti necessari. Il diagramma a blocchi dovrà presentarsi all’incirca come in figura 8.8. 74 Figura 8.8: Diagramma a Blocchi con equazione di conversione tensione peso 75 76 Capitolo 9 Utilizzo di un sensore di tilt per la determinazione della direzione del movimento di un oggetto 9.1 Descrizione L’obiettivo di questa esperienza di laboratorio è quello di determinare la direzione del movimento di un oggetto utilizzando un sensore di tilt RPI-1031-4 direzioni (figura 9.1) montato su di esso. Per fare ciò si utilizzeranno gli ingressi digitali della scheda di acquisizione myDAQ e il software LabVIEW di National Instruments. Inoltre si utilizzeranno dei LED montati sulla breadboard per segnalare tale direzione. Figura 9.1: Sensore di Tilt RPI-1031-4 direzioni 9.2 Background Questo sensore è in grado di rilevare la direzione del movimento in 4 direzioni: in avanti, indietro, a sinistra, a destra. Il circuito integrato RPI-1031 è già saldato su una breakout board (figura 9.1) che ne rende cosı̀ più facile l’utilizzo dal momento che i piedini dell’integrato sono riportati all’esterno su pad con spaziatura standard da 2.54mm. Sono inoltre inclusi i componenti necessari per il funzionamento (il datasheet del sensore è disponibile al seguente indirizzo http://www.sparkfun.com/datasheets/Sensors/rpi-1031.pdf). 77 Il circuito può essere alimentato sia a 3.3V che a 5V. Questo sensore è ideale nei casi in cui bisogna soltanto rilevare la direzione del movimento e non è necessario l’utilizzo di un ben più costoso accelerometro: ad esempio nelle cornici digitali per cambiare l’orientamento delle fotografie in base alla rotazione della cornice oppure nei telefoni cellulari di ultima generazione. Il funzionamento è molto semplice: all’interno del sensore ci sono due fototransistor, un LED e una sferetta. Ruotando il dispositivo, la sferetta chiuderà il passaggio di luce dell’uno, dell’altro o di entrambi i fototransistor, risultando in quattro diverse combinazioni di 1/0 sui pin dei contatti (figura 9.2). Figura 9.2: Funzionamento del sensore di tilt 9.3 Di cosa si ha bisogno 1. NI myDAQ 2. LabVIEW 3. Sensore di tilt RPI-1031-4 direzioni 4. Quattro LED (possibilmente due gialli, uno verde e uno rosso) 5. Cavi per il collegamento 6. Breadboard 9.4 Istruzioni per il cablaggio Il sensore di tilt utilizza quattro pin per il collegamento. Perciò si deve collegare il pin VCC all’ingresso +5V del dispositivo myDAQ, il pin GND al ground DGND, i pin S1 e S2 agli ingressi digitali DIO0 e DIO1 rispettivamente. Inoltre, dopo aver disposto sulla breadboard i quattro LED a formare una croce come in figura 9.3, bisogna collegare 78 l’anodo(+) del LED rosso all’uscita digitale DIO2, l’anodo dei due led gialli di destra e di sinistra alle uscite digitali DIO3 e DIO4 rispettivamente, e l’anodo del led verde all’uscita DIO5 del dispositivo. Per finire collegare il catodo(-) di ciascun LED all’ingresso DGND della scheda myDAQ (il catodo del LED si riconosce perché ha un collegamento più corto di quello dell’anodo e perché situato dalla parte del LED in cui la base risulta piana e non circolare (figura 9.3)). Figura 9.3: Disposizione dei led sulla breadboard Nota: Per preservare il sensore è consigliabile mantenere scollegato il cavo di alimentazione dello stesso quando non lo si utilizza perché potrebbe scaldarsi eccessivamente. 9.5 Pannello Frontale LabVIEW Si supponga che il sensore di tilt sia installato su una moto. Il pannello frontale che si dovrà implementare (figura 9.4)mostra tramite una stringa e due LED sferici se si sta accelerando, frenando oppure se si sta girando a destra o a sinistra. I due LED sferici sul pannello frontale si illumineranno singolarmente in base alla direzione in cui si sta svoltando, oppure si accenderanno o si spegneranno entrambe se si sta accelerando o frenando rispettivamente. Inoltre i led montati sulla breadboard forniranno un’ulteriore indicazione su questi movimenti (non saranno però visibili sul pannello frontale). 9.6 Codifica della Strategia Come si nota dal diagramma a blocchi (figura 9.5), il DAQ Assistant acquisisce i valori digitali provenienti dal sensore. Essendo due linee digitali, le possibili combinazioni di valori zero/uno saranno 00, 01, 10, 11. In base a quale di queste quattro combinazioni si acquisisce, si accenderanno i due led del pannello frontale e verrà visualizzata una stringa con un messaggio riguardante il movimento effettuato. Con lo stesso metodo usato per decidere quale stringa sarà visualizzata sul pannello frontale verrà inviato a un secondo DAQ Assistant il comando di quale LED accendere situato nella breadboard. 79 Figura 9.4: Pannello Frontale LabVIEW Figura 9.5: Diagramma a Blocchi LabVIEW 80 9.7 Come funziona Come accennato prima, il primo DAQ Assistant situato sulla sinistra, acquisisce i valori digitali provenienti dalle linee DIO0 e DIO1 della scheda myDAQ. All’uscita “data” di questo blocco si ha quindi un array di combinazioni di valori booleani (00, 01, 10, 11). Questo array viene inviato a un primo blocco che permette di scomporlo in singoli elementi (zero o uno, ma non una combinazione di entrambe) che a loro volta vengono inviati ai due indicatori LED posti sul pannello frontale. Lo stesso array contenente le combinazioni booleane viene poi convertito in un numero intero decimale (00=0, 01=1, 10=2, 11=3) e inviato al “selector terminal” (il quadratino blu con il punto di domanda) della “Case Structure”. Una struttura Case ha due o più sottodiagrammi, o casi (condizioni). E’ visibile solo un sottodiagramma alla volta e la struttura esegue un solo caso alla volta. Il valore in ingresso al “selector terminal” determina quale sottodiagramma deve essere eseguito. L’etichetta del “case selector” nella parte superiore della struttura Case contiene al centro il nome del selector value che corrisponde al caso e ai lati le frecce di decremento o incremento. Cliccare sulle frecce di decremento e incremento per scorrere i casi disponibili. Si può anche cliccare sulla freccia verso il basso accanto al nome del caso e selezionare il caso desiderato dal menu a tendina. E’ possibile collegare al selector terminal un numero intero, un valore booleano, una stringa o un valore di tipo enumerated. Se il tipo di dati del selector terminal è booleano, la struttura ha un caso TRUE e un caso FALSE. Se il selector terminal è un intero, come in questo caso, la struttura può avere un numero di condizioni qualsiasi. Inoltre uno dei casi deve essere dichiarato di “Default” in modo tale che se la struttura riceve in ingresso al “selector terminal” un valore non presente tra i possibili casi, il software esegue il caso di default. Siccome le possibili combinazioni di valori booleani che si possono acquisire sono quattro, anche il numero di casi della struttura è questo. Inoltre, le etichette dei quattro casi sono 0, 1, 2, 3, che corrispondono alle combinazioni di valori booleani convertiti in numeri decimali. All’interno di ogni caso vi è la rispettiva stringa da visualizzare sul pannello frontale associata alla direzione del movimento rilevato, e un array di quattro costanti di valori booleani che serve per decidere quale LED situato sulla breadboard accendere. Questo array di costanti booleane viene inviato al secondo DAQ Assistant che si occupa di controllare, tramite le linee digitali DIO2, DIO3, DIO4, DIO5 i quattro LED posti sulla breadboard. Tutto il codice spiegato finora deve poi essere inserito in un ciclo while per permettere l’acquisizione e la visualizzazione continua di dati. Il codice continua a funzionare fino a che non viene premuto il pulsante di Stop sul pannello frontale. All’esterno del ciclo while vi è l’ultimo DAQ Assistant collegato a un array di quattro costanti booleane “false” che è configurato allo stesso modo del secondo DAQ Assistant utilizzato. Esso fa in modo che, una volta terminata l’esecuzione del ciclo while, tutti i LED presenti sulla bradboard si spengano. Questo perché il secondo DAQ Assistant che gestisce l’accensione dei quattro LED mantiene acceso l’ultimo LED utilizzato anche dopo aver terminato l’esecuzione. Per ovviare al problema del parallelismo (non si sa se il software esegue prima il codice all’interno ciclo while o prima il frammento di codice al suo esterno) si devono collegare tra loro gli “error out” agli “error in” dei tre DAQ assistant. Questo garantisce che il terzo DAQ Assistant vada in esecuzione solo al termine del ciclo while, ovvero quando saranno disponibili tutti i dati al suo ingresso. 81 9.8 Costruzione del Pannello Frontale Ora ci si occuperà della costruzione del pannello frontale. Per prima cosa avviare LabVIEW, aprire un nuovo VI e andare sul pannello frontale. Cliccare il tasto destro del mouse per far comparirà la palette Controls. Sulla palette alla voce Modern selezionare Boolean e inserire nel pannello frontale un pulsante di Stop e due Round LED. Ora sempre alla voce Modern selezionare String & Path e inserire una String Indicator. Con lo strumento Positioning disporre e ingrandire il tutto come in figura 9.4. Per visualizzare un altro stile o un’altra dimensione del testo all’interno della String Indicator, con lo strumento Labeling cliccare all’interno dell’indicatore come per scrivervi e nella barra del menu in alto cliccare su “Text Settings” (è il riquadro che riporta scritto la dimensione e il font impostati) e selezionare ciò che preferite. Si possono cambiare le impostazioni di scrittura anche per scrivere le etichette sul pannello frontale o sul diagramma a blocchi. 9.9 Costruzione del Diagramma a Blocchi Ora si vedrà nel dettaglio la costruzione del diagramma a blocchi (figura 9.5). Per prima cosa si deve inserire e configurare il blocco del DAQ Assistant per acquisire il segnale digitale proveniente dal sensore di tilt. Le seguenti istruzioni passo-passo aiuteranno nella configurazione del primo DAQ Assistant (figura 9.6): 1. Assicurarsi che il dispositivo myDAQ sia collegato al PC 2. Premere Ctrl-Spazio per aprire la finestra Quick Drop (impiegherà circa un minuto per comparire al primo utilizzo) 3. Cercare DAQ Assistant e fare doppio clic su di esso quando appare nella lista 4. Trascinarlo sul diagramma a blocchi 5. Quando apparirà un nuovo riquadro per le attività di configurazione rapida, selezionare a. Acquire Signals b. Digital Input c. Line Input d. Dev 1 (NI myDAQ) * Nota: Se si dispone di un altro hardware NI installato, il myDAQ non sarà Dev1 e. Port0/line0 e Port0/line1 (per selezionare entrambe tenete premuto <Ctrl>) f. Finish 6. Lasciare le impostazioni di temporizzazione a a. 1 Sample (On Demand) 7. Premere OK 82 Figura 9.6: Configurazione del primo DAQ Assistant Una volta inserito il blocco DAQ Assistant premere il tasto destro del mouse sul diagramma a blocchi per far comparire la palette Functions. Sulla palette estendere la prima voce Programming Array e selezionare il blocco Index Array. Ora con lo strumento Positioning estendere tale blocco per avere due uscite disponibili da esso. Sempre alla voce Programming selezionare Boolean e inserire il blocco Boolean Array to Number. Successivamente andare su Programming Structures e inserire una Case Structure. Intanto, con lo strumento Positioning e Wiring, disporre e collegare ciò che si è appena inserito come in figura 9.5. Appena si avrà collegato l’uscita del blocco Boolean Array to Number al “selector terminal” della “case structure”, il “selector terminal” diventerà blu (colore associato da LabVIEW ai numeri interi). L’etichetta della “case structure” invece cambierà dai possibili valori “true” o “false” (visibili scorrendo con le frecce poste ai lati dell’etichetta) ai valori interi “0, Default” e “1”. Ora utilizzando la freccia di destra posta sull’etichetta portarsi al caso “1” e cliccando sull’etichetta con il tasto destro del mouse selezionare Add Case After, facendo comparire il caso “2”. Ripetere questa operazione anche sull’etichetta del caso “2” per far comparire anche il caso “3”. All’interno di ciascuno di questi quattro casi dovranno esservi una String Constant e un array di quattro costanti booleane che servirà per selezionare quale dei quattro LED presenti sulla breadboard accendere. Inserire quindi in ognuno dei quattro casi una String Constant situata alla voce Programming String e con lo strumento Labeling scrivere in ognuna di esse quello che è riportato in figura 9.7 (oppure delle frasi che si ritengono più consone). Il testo appena inserito nelle quattro stringhe è quello che comparirà nel pannello frontale in base alla direzione del movimento del sensore. Per quanto riguarda l’array di costanti, andare al caso “0, Default” e al suo interno inserire un array constant situato nella palette Functions alla voce Programming Array. Ora trascinare all’interno dell’array vuoto una False Constant che si trova alla voce Programming Boolean e con lo strumento Positioning portarsi sul bordo destro dell’array ed estenderlo perché contenga quattro costanti. Senza ripetere quest’operazione per ogni caso della struttura, si può selezionare con lo strumento Positioning tutto l’array appena creato e con i comandi <Ctrl+C> e <Ctrl+V> (copia e incolla) copiare e poi incollare in ognuno dei tre casi rimanenti l’array costruito per il caso “0, Default” (prima di incollare l’array all’interno di ogni caso, cliccare con il mouse sul punto dove volete incollarlo e solo dopo premere <Ctrl+V>, questo per evitare di incollare l’array in punto ignoto del diagramma a 83 blocchi). Per associare il valore corretto a ogni costante booleana dell’array di ogni caso, utilizzare lo strumento Operating e aiutarsi con la figura 9.7. Inoltre collegare con lo strumento Wiring ogni stringa e ogni array al lato destro di tutti i casi della struttura dove comparirà un quadratino (tunnel), altrimenti il VI non potrà andare in esecuzione. Notare che fino a quando non verranno collegate le stringhe di tutti i casi al lato destro della struttura case il quadratino viola (tunnel) risulterà bianco al suo interno. Figura 9.7: I quattro casi della ’Case Structure’ Ora bisogna inserire il secondo DAQ Assistant che si occupa della gestione dei quattro LED montati sulla breadboard. Le seguenti istruzioni passo-passo aiuteranno nella configurazione del secondo DAQ Assistant (figura 9.8): 1. Assicurarsi che il dispositivo myDAQ sia collegato al PC 2. Premere Ctrl-Spazio per aprire la finestra Quick Drop (impiegherà circa un minuto per comparire al primo utilizzo) 3. Cercare DAQ Assistant e fare doppio clic su di esso quando appare nella lista 4. Trascinarlo sul diagramma a blocchi 5. Quando apparirà un nuovo riquadro per le attività di configurazione rapida, selezionare a. Generate Signals b. Digital Output c. Line Output d. Dev 1 (NI myDAQ) * Nota: Se si dispone di un altro hardware NI installato, il myDAQ non sarà Dev1 e. Port0/line2, Port0/line3, Port0/line4, Port0/line5, (per selezioni multiple tenere premuto <Ctrl>) f. Finish 6. Lasciare le impostazioni di temporizzazione a a. 1 Sample (On Demand) 7. Premere OK Con lo strumento Positioning e Wiring sistemare e collegare tutti i blocchi inseriti finora come in figura 9.5. In particolare collegare il quadratino viola e il quadratino verde situati sul bordo destro della “Case Structure” al terminale “String” e all’ingresso 84 Figura 9.8: Configurazione del secondo DAQ Assistant “data” del secondo DAQ Assistant rispettivamente. In seguito selezionare While Loop nella palette Functions alla voce Programming Structures e inglobare tutto il codice inserito finora all’interno del ciclo while. Collegare con lo strumento Wiring il terminale del controllo di Stop al Loop Condition del ciclo while nell’angolo in basso a destra. Per quanto riguarda il terzo DAQ Assistant, che si occuperà di spegnere tutti i LED posti sulla breadboard una volta premuto il pulsante di stop, non si dovrà fare altro che copiare e incollare all’esterno del ciclo while il secondo DAQ Assistant creato (utilizzando i comandi illustrati in precedenza oppure trascinando il secondo DAQ Assistant tenendo premuto il tasto <Ctrl>). Questo perché le funzionalità e quindi le configurazioni di questi due DAQ Assistant sono le stesse. Per finire si deve per prima cosa collegare in ingresso al terzo DAQ Assistant un array di costanti booleane tutte impostante al valore “false” che serviranno a spegnere i LED sulla breadboard. Per fare ciò copiare e incollare un array di costanti booleane (preso da uno dei casi della struttura case) vicino al terzo DAQ Assistant, con lo strumento Operating impostare tutte le costanti booleane al valore “false” e con lo strumento Wiring collegarlo all’ingresso “data” del terzo DAQ Assistant. Come seconda e ultima cosa collegare tra loro tutti gli ingressi “error out” e “error in” dei tre DAQ Assistant, questo per evitare la condizione di parallelismo introdotta prima. Se si è agito come appena illustrato in questo documento il diagramma a blocchi si presenterà all’incirca come in figura 9.5. 85 86 Capitolo 10 Misurazione di illuminamento con fotoresistenza 10.1 Descrizione L’obiettivo di questa esperienza di laboratorio è quello di effettuare una misurazione di illuminamento utilizzando una fotoresistenza CdS GL5528 (figura 10.1) collegata ai terminali DMM (digital multimeter) della scheda myDAQ. La resistenza variabile del sensore sarà acquisita tramite il DAQ Assistant e convertita nel valore di illuminamento corrispondente utilizzando la programmazione in LabVIEW. Figura 10.1: Fotoresistenza 10.2 Background La fotoresistenza è un componente elettronico la cui resistenza è inversamente proporzionale alla quantità di luce che lo irradia. Le fotoresistenze sono elementi a semiconduttore in cui la radiazione luminosa assorbita viene convertita in una variazione di resistività del materiale stesso. Infatti la creazione di coppie elettrone-lacuna rende disponibili un maggior numero di portatori di carica che pertanto diminuiscono la resistività del materiale. In genere il materiale utilizzato è il CdS (solfuro di cadmio) oppure il PbS (solfuro di piombo), depositato in uno strato sottile su un supporto isolante. Il principale difetto delle fotoresistenze al CdS consiste nella scarsa velocità di ricombinazione delle coppie 87 lacuna-elettrone generate dalla radiazione elettromagnetica, che se da un lato favorisce la loro sensibilità dall’altro non favorisce una rapida risposta. Affinché il sensore abbia una elevata sensibilità, esso deve essere in grado di catturare un numero elevato di fotoni e pertanto si tende a realizzare una superficie sufficientemente ampia. Questo componente è utilizzato principalmente per la realizzazione di crepuscolari (circuiti che permettono di accendere una o più luci al calare del sole). Dalle specifiche fornite dal costruttore del sensore (http://mdfly.com/Download/Sensor/PD0001.pdf), la resistenza a un illuminamento di 0 lux ha un valore almeno di 1MΩ e la resistenza a 10 lux varia da 8-20kΩ. Per comprendere meglio questi dati è utile introdurre la definizione di lux. Il lux (simbolo lx) è l’unità di misura per l’illuminamento adottata dal Sistema Internazionale. Un lux è pari a un lumen fratto un metro quadrato, dove il lumen è l’unità di misura del flusso luminoso. Di seguito sono elencati alcuni esempi di illuminamento espressi in lux: • la luce del sole mediamente varia tra i 32 000 lx (32 klx) e i 100 000 lx (100 klx); • sotto i riflettori degli studi televisivi si hanno circa 1000 lux (1 klx); • in un ufficio luminoso si hanno circa 400 lx; • la luce della Luna è pari a circa 1 lx; Inoltre, per avere un’idea più chiara sul funzionamento della fotoresistenza, può essere utile effettuare qualche misurazione di resistenza utilizzando il Digital Multimeter fornito dal NI ELVISmx. In figura 10.2 sono riportate alcune misure effettuate riferite a valori di illuminamento crescente. Come si nota la resistenza è inversamente proporzionale all’illuminamento. Figura 10.2: Misure di resistenza effettuate con il Digital Multimeter fornito dal NI ELVISmx Sul datasheet del sensore è presente il grafico dell’illuminamento espresso in lux in funzione della resistenza espressa in kΩ (figura 10.3). Prestare attenzione al fatto che il grafico è in scala logaritmica e quindi l’equazione che lega luminosità e resistenza è l’equazione di una “retta” in forma logaritmica: log R = -a x log IL + log R1 Dove: 88 Figura 10.3: Grafico luminosità resistenza fornito dal costruttore del sensore • R = resistenza del fotoresistore • a = pendenza della retta chiamato valore Gamma (fornito dal costruttore) • IL = illuminamento espresso in lux • R1 = resistenza del fotoresistore in condizioni di illuminamento IL unitario (ricavabile dal grafico) Da questa equazione è semplice ricavarsi il valore di illuminamento IL espresso in lux in funzione degli altri dati. Si ottiene: r R R −a −a = logIL =⇒ IL = log R1 R1 E questa sarà la formula che verrà utilizzata nel software per ricavarsi il valore di illuminamento IL. 10.3 Di cosa si ha bisogno 1. NI myDAQ 2. LabVIEW 3. Fotoresistenza CdS GL5528 4. Cavi per il collegamento (sono consigliati i cavi Banana DMM con clips) 5. Breadboard (opzionale) 89 10.4 Istruzioni per il cablaggio Il fotoresistore deve essere collegato al dispositivo myDAQ come una resistenza. Si richiedono un ingresso positivo (HI) su un lato e un ingresso negativo (COM) sull’altro lato, l’orientamento non è importante (figura 10.4). Figura 10.4: Schema di collegamento 10.5 Pannello Frontale LabVIEW L’interfaccia utente che si dovrà creare (figura 10.5) mostra i valori di illuminamento rilevati su un grafico e su due indicatori grafici. Vi è inoltre un indicatore numerico che riporta il valore di resistenza acquisita del fotoresistore. Il grafico dell’illuminamento memorizza i valori precedenti in modo che si possano vedere le variazioni di illuminamento nel tempo. Inoltre sono presenti due controlli numerici per inserire la resistenza R1 (resistenza del fotoresistore in condizioni di illuminamento unitario) e il valore gamma (pendenza della “retta”) fornito dal costruttore del fotoresistore. Questi dati permetteranno la risoluzione dell’equazione vista in precedenza che consentirà di ricavare il valore di illuminamento espresso in lux. Si devono impostare questi valori tramite dei controlli invece che tramite costanti fisse perché cosı̀ facendo il software si potrà utilizzare anche per fotoresistenze con specifiche diverse. 10.6 Codifica della Strategia In LabVIEW bisogna acquisire il segnale proveniente dalla fotoresistenza che va da 0 a più di 1MΩ. Per avere una migliore risoluzione di misura però, ci si limita ad acquisire la resistenza da 0 a 20kΩ. Secondo le specifiche del dispositivo myDAQ (appendice A), questa scelta garantisce una risoluzione di 0.01kΩ. Lo svantaggio sta nel fatto che nonsi potrà acquisire valori di resistenza superiori ai 20kΩ, e quindi valori di illuminamento inferiori ai 7 lux (valore calcolato con R1=70kΩ e valore gamma=0.7). Il valore di resistenza acquisito sarà poi convertito a un valore di illuminamento utilizzando l’equazione vista in precedenza che richiede la conoscenza di alcune specifiche del sensore utilizzato. r R −a IL = R1 90 Figura 10.5: Pannello Frontale LabVIEW Infine, si fornirà in uscita il risultato a due indicatori grafici e a un grafico sul pannello frontale. Figura 10.6: Schema a blocchi di codifica Il diagramma a blocchi di LabVIEW (figura 10.7) è molto simile allo schema a blocchi di codifica (figura 10.6). 10.7 Come funziona All’interno del ciclo while, sulla sinistra è situato il DAQ Assistant. Esso è configurato per acquisire un singolo valore di resistenza dai terminali DMM del dispositivo myDAQ ogni volta che viene eseguito. Una volta che tale valore è stato acquisito viene passato a un indicatore numerico e all’interno del formula node. Il valore viene poi convertito in un valore di illuminamento usando l’equazione vista in precedenza e utilizzando i parametri forniti dal costruttore del sensore utilizzato, inseriti tramite controlli numerici. Infine, la temperatura viene visualizzata sui due indicatori grafici e sul grafico del pannello frontale. Tutto il codice presente nel ciclo while continua a funzionare fino a che non viene premuto il pulsante di Stop sul pannello frontale. Tenere presente del fatto che le misure effettuate tramite gli ingressi DMM sono temporizzate dal software, quindi la velocità di aggiornamento è influenzata dal caricamento sul computer e l’attività USB. 10.8 Costruzione del Pannello Frontale Ora ci si occuperà della costruzione del pannello frontale (figura 10.5). Aprire un nuovo file LabVIEW e andare sul pannello frontale. Qui cliccare il tasto destro del mouse 91 Figura 10.7: Diagramma a blocchi LabVIEW per far comparire la palette Controls. Sulla palette Controls selezionare Modern (la prima voce), selezionare Numeric e inserire sul pannello frontale un indicatore Thermometer e un indicatore Meter. Con lo strumento Positioning ridimensionare questi due indicatori grafici (si può ridimensionare anche la parte colorata dell’indicatore Meter ) e con lo strumento Labeling rinominarli entrambe in “Illuminamento [lux]” (figura 10.5). Per far comparire un display con il corrispondente valore numerico associato a questi due indicatori grafici, cliccare con il tasto destro del mouse sopra tali indicatori e dal menù a tendina che comparirà selezionare Visible Items Digital Display. Ora, sempre alla voce modern, selezionare e inserire due Numeric Control e un Numeric Indicator e utilizzando gli strumenti Positioning e Labeling posizionarli e rinominarli come in figura 10.5. In seguito inserire un pulsante di Stop situato sempre sulla palette Controls ma alla voce Modern Boolean e un Waveform Chart, situato alla voce Modern Graph. Disporli e ingrandirli a piacimento con lo strumento Positioning e rinominarli con lo strumento Labeling come in figura 10.5. Utilizzando il medesimo strumento rinominare anche l’etichetta dell’asse y e la legenda in alto a destra del grafico in “Illuminamento [lux]”, poi deselezionare la voce Autoscale y dal menù a tendina che comparirà premendo il tasto destro del mouse sull’etichetta dell’asse y. Ora in corrispondenza dei valori estremi dell’asse y e degli altri due indicatori grafici inserire i valori 0, +1000 con lo strumento Labeling (se durante le misure che si effettuano il valore di illuminamento supera i 1000 lux inserire una soglia più alta cosı̀ si potrà visualizzarlo). Per finire inserire i seguenti valori sui controlli numerici “R1” e “Valore Gamma”: R1=70000, Valore Gamma=0.7. Il valore gamma è fornito dal costruttore del sensore, mentre il valore di R1(resistenza a 1 lux) si può ricavare dal grafico in figura 10.3. Successivamente andare su edit nella barra menù in alto e selezionare Make Current Values Default per non dover inserire nuovamente questi valori ogni qualvolta questo VI sarà avviato e utilizzato(ovviamente se in futuro si utilizzeranno fotoresistenze diverse con parametri “Valore Gamma” e “R1” diversi, inserire i valori corretti e ripetete questa operazione). 92 10.9 Costruzione del Diagramma a Blocchi Ora si vedrà la costruzione del diagramma a blocchi (figura 10.7). Per prima cosa bisogna inserire il blocco DAQ Assistant per acquisire i valori di resistenza del fotoresistore. Le seguenti istruzioni seguono passo-passo la configurazione del DAQ Assistant (figura 10.8): 1. Assicurarsi che il dispositivo myDAQ sia collegato al PC 2. Premere Ctrl-Spazio per aprire la finestra Quick Drop (impiegherà circa un minuto per comparire al primo utilizzo) 3. Cercare DAQ Assistant e fare doppio clic su di esso quando appare nella lista 4. Trascinarlo sul diagramma a blocchi 5. Quando apparirà un nuovo riquadro per le attività di configurazione rapida, selezionare a. Acquire Signals b. Analog Input c. Resistance d. Dev 1 (NI myDAQ) * Nota: Se si dispone di un altro hardware NI installato, il myDAQ non sarà Dev1 e. dmm f. Finish 6. Inserire in Resistance Setup il corretto Signal Input Range a. Max: 20k b. Min: 0 7. Configurazione dell’eccitazione a. Internal b. 1mA 8. Cambiare il Timing Settings a. 1 Sample (On Demand) 9. Premere OK Una volta inserito il blocco DAQ Assistant premere il tasto destro del mouse sul diagramma a blocchi per far comparire la palette Functions. Sulla palette, selezionare Programming Structures Formula Node e disporlo nel diagramma a blocchi. Ora, utilizzando lo strumento Positioning ingrandirlo un po’, andare con il cursore del mouse sul bordo sinistro in alto del formula node e cliccando il tasto destro selezionare Add Input. Comparirà un riquadrino sul bordo del formula node e con lo strumento Labeling nominarlo in “R1”. Ora con lo strumento Wiring collegare il controllo numerico “R1(resistenza a 1 lux)” all’ingresso del formula node appena creato. Ripetere quest’operazione altre due 93 Figura 10.8: Configurazione DAQ Assistance volte rinominando i riquadrini in “a” e “R” per poter collegare al formula node i restanti ingressi “Valore Gamma” e la resistenza acquisita (figura 10.7). Prima di collegare l’uscita data del DAQ Assistant all’ingresso “R” però, bisogna inserire il blocco Convert from Dynamic Data situato sulla palette Functions alla voce Express Signal Manipulation. Questo permette all’espressione che verrà inserita nel formula node di avere un riferimento a ogni ingresso che utilizzerà. Appena inserito il blocco Convert from Dynamic Data si aprirà una finestra per la configurazione, alla voce Conversion selezionare Single Scalar e premete “OK”. Ora andare sul bordo destro del formula node, cliccare il tasto destro del mouse, selezionare Add Output e nominare questa uscita “IL”. Collegare con lo strumento Wiring questa uscita ai due indicatori grafici “Illuminamento [lux]” e all’indicatore “Grafico Illuminamento” (figura 10.7). Per inserire l’espressione nel formula node utilizzare lo strumento Labeling e digitare: IL = pow((R/R1),(-1/a)); Se si vuole visualizzare l’espressione nel centro del formula node premere più volte il pulsante d’invio per andare a capo di una nuova riga. Come si vede nell’espressione sono presenti diversi termini sono già stati inseriti come ingressi sul bordo sinistro del formula node. Inoltre il risultato, che è il valore di illuminamento, viene passato come valore in uscita all’output “IL” presente sul bordo destro del formula node. Per avere anche un’indicazione sul valore della resistenza del fotoresistore, collegare l’indicatore “Resistenza acquisita” all’uscita Data del DAQ Assistant dopo che è stata convertita dal blocco Convert from Dynamic Data dal tipo di dato “dinamico” al valore di tipo “double” (figura 10.7). Per finire inglobare tutto il codice grafico fatto finora dentro un While Loop situato sulla palette Functions alla voce Programming Structures e collegare con lo strumento Wiring il terminale del pulsante di Stop al conditional terminal nell’angolo in basso a destra del ciclo while. 94 Capitolo 11 Misurazione di irradianza con convertitore luce-frequenza 11.1 Descrizione L’obiettivo di questa esperienza di laboratorio è quello di effettuare una misurazione di irradianza utilizzando un convertitore luce-frequenza TSL235R (figura 11.1) collegato al contatore della scheda myDAQ. La frequenza del convertitore sarà acquisita tramite il DAQ Assistant e convertita nel volere di irradianza corrispondente utilizzando la programmazione in LabVIEW. Figura 11.1: Convertitore luce frequenza 11.2 Background L’irradianza è definita come la potenza radiante incidente su una superficie di area unitaria ove con potenza radiante s’intende la potenza emessa, trasmessa o ricevuta sotto forma di radiazione, espressa in watt (W). L’irradianza viene indicata con il simbolo Ee e l’unità di misura nel Sistema Internazionale è il W/m2 . Il convertitore luce-frequenza è composto da un fotodiodo al silicio e da un convertitore corrente-frequenza posti su 95 un singolo circuito integrato CMOS. IL segnale in uscita dal sensore è un’onda quadra (duty cycle del 50%) avente una frequenza direttamente proporzionale all’irradianza. L’uscita digitale consente di interfacciarsi direttamente con una scheda di acquisizione dati, nel nostro caso il dispositivo myDAQ. Il sensore è stato progettato per rilevare radiazioni elettromagnetiche con lunghezza d’onda che vanno da 320nm a 1050nm, di conseguenza rileva anche la radiazione ultravioletta/visibile (UV/visibile). Questo convertitore luce-frequenza, inoltre, è caratterizzato per operare in un range di temperatura che va da -25◦ C a 70◦ C (datasheet disponibile all’indirizzo http://www.sparkfun.com/ datasheets/Sensors/Imaging/TSL235R-LF.pdf). Per comprendere meglio il funzionamento del convertitore luce-frequenza può essere utile osservare il segnale di uscita (onda quadra) su un oscilloscopio. Potete utilizzare quello fornito dal NI ELVISmx (figura 11.2) e collegare il sensore al dispositivo myDAQ. Il convertitore luce-frequenza utilizza tre connettori (figura 11.1). Il connettore VDD va collegato all’alimentazione +5V del dispositivo myDAQ, il connettore GND va collegato all’ingresso AGND e l’uscita OUT va collegata all’ingresso AI0+ del dispositivo myDAQ. Infine collegare l’ingresso AI0al ground AGND. Una volta avviato l’Oscilloscope selezionare AI0 alla voce Source su Channel 0 Settings e premere il pulsante Run per iniziare a visualizzare il segnale. Figura 11.2: Utilizzo dell’Oscilloscope per la visualizzazione del segnale di output del sensore Come si può osservare, sotto il grafico dell’oscilloscopio sono riportati alcuni valori tra cui la frequenza. Se non si visualizza bene il segnale di onda quadra, agire sulla manopola “Time/Div” per tarare l’asse orizzontale e agire sulla manopola Scale Volts/Div per tarare l’asse verticale. Il costruttore del sensore fornisce il grafico frequenza-irradianza in scala logaritmica (figura 11.3) per convertire la frequenza del segnale di uscita dal sensore espressa in kHz in un valore di irradianza espresso in µW/cm2 . Prestare attenzione al fatto che il grafico è in scala logaritmica e quindi l’equazione che lega luminosità e resistenza è l’equazione di una “retta” in forma logaritmica. Come si vede dal grafico la “retta” passa circa per l’origine e ha una pendenza unitaria. Si ricava che: 96 Figura 11.3: Grafico irradianza-frequenza fornito dal costruttore del sensore log f0 [kHz] = log Ee [µW/cm2 ] −→ f0 [kHz] = Ee [µW/cm2 ] questo mostra che, come detto prima, la frequenza è direttamente proporzionale all’irradianza. 11.3 Di cosa si ha bisogno 1. NI myDAQ 2. LabVIEW 3. Convertitore luce-frequenza TSL235R 4. Cavi per il collegamento 5. Breadboard 11.4 Istruzioni per il cablaggio Il convertitore luce-frequenza utilizza tre connettori (figura 11.1). Il connettore VDD va collegato all’alimentazione +5V del dispositivo myDAQ, il connettore GND va collegato all’ingresso AGND e l’uscita OUT va collegata all’ingresso digitale DIO1 che è il counter GATE del dispositivo myDAQ (tabella 11.1). Per ulteriori approfondimenti su contatori e temporizzatori del dispositivo myDAQ consultare il capitolo dedicato (capitolo 1.3) sulla guida del dispositivo myDAQ. 97 Tabella 11.1: NI myDAQ assegnazioni dei segnali contatori/temporizzatori 11.5 Pannello Frontale LabVIEW L’interfaccia utente si dovrà creare (figura 11.4) mostra i valori di irradianza rilevata riportati su un grafico e su due indicatori grafici. Figura 11.4: Pannello Frontale LabVIEW 11.6 Codifica della Strategia In LabVIEW bisogna acquisire la frequenza del segnale proveniente dal convertitore luce-frequenza. Questo valore è espresso in Hz e basterà convertirlo in kHz per avere direttamente il valore di irradianza rilevata dal sensore. f0 [kHz] = Ee [µW/cm2 ] Infine, si fornirà in uscita il risultato a due indicatori grafici e a un grafico sul pannello frontale. 98 Figura 11.5: Schema a blocchi di codifica Il diagramma a blocchi di LabVIEW (figura 11.6) è molto simile allo schema a blocchi di codifica (figura 11.5). Figura 11.6: Diagramma a blocchi LabVIEW 11.7 Come funziona All’interno del ciclo while, sulla sinistra è situato il DAQ Assistant. Esso è configurato per acquisire dal counter della scheda myDAQ un singolo valore di frequenza ogni volta che viene eseguito. Il dato acquisito viene poi diviso per mille per passare dalla frequenza espressa in Hz alla frequenza espressa in kHz che sarà uguale al valore di irradianza rilevata dal sensore espressa in µW/cm2 . Successivamente questo valore viene inviato ai due indicatori grafici e al grafico sul pannello frontale per essere visualizzato. Tutto il codice presente nel ciclo while continua a funzionare fino a che non viene premuto il pulsante di Stop sul pannello frontale. L’esecuzione del blocco Wait (in alto a destra), fa in modo che l’iterazione del ciclo avvenga ogni 100ms. Pertanto la frequenza di campionamento è di 10 campioni al secondo, ossia di 10Hz. 11.8 Costruzione del Pannello Frontale Ora ci si occuperà della costruzione del pannello frontale (figura 11.4). Aprire un nuovo file LabVIEW e andare sul pannello frontale. Qui cliccare il tasto destro del mouse per 99 far comparire la palette Controls. Sulla palette selezionare Modern (la prima voce), selezionare Numeric e inserire sul pannello frontale un indicatore Thermometer e un indicatore Meter. Con lo strumento Positioning ridimensionare questi due indicatori grafici (si può ridimensionare anche la parte colorata dell’indicatore Meter ) e con lo strumento Labeling rinominarli entrambe in “Irradianza [µW/cm2 ]” (figura 11.4). Per far comparire un display con il corrispondente valore numerico associato a questi due indicatori grafici, cliccare con il tasto destro del mouse sopra tali indicatori e dal menù a tendina che comparirà selezionare Visible Items Digital Display. In seguito inserire anche un pulsante di Stop situato sempre sulla palette Controls ma alla voce Modern Boolean e un Waveform Chart, situato alla voce Modern Graph. Disporli e ingrandirli a piacimento con lo strumento Positioning e rinominarli con lo strumento Labeling come in figura 11.4. Utilizzando il medesimo strumento rinominare anche l’etichetta dell’asse y e la legenda in alto a destra del grafico in “Irradianza [µW/cm2 ]”, poi deselezionare la voce Autoscale y dal menù a tendina che comparirà premendo il tasto destro del mouse sull’etichetta dell’asse y. Ora in corrispondenza dei valori estremi dell’asse y e degli altri due indicatori grafici inserire i valori 0, +1000 con lo strumento Labeling (se durante le misure che si effettuano il valore di irradianza supera i 1000 µW/cm2 inserire una soglia più alta cosı̀ si potrà visualizzarlo). 11.9 Costruzione del Diagramma a Blocchi Ora si vedrà la costruzione del diagramma a blocchi (figura 11.6). Per prima cosa bisogna inserire il blocco DAQ Assistant per acquisire la frequenza del segnale proveniente dal convertitore luce-frequenza. Le seguenti istruzioni seguono passo-passo la configurazione del DAQ Assistant (figura 11.7): 1. Assicurarsi che il dispositivo myDAQ sia collegato al PC 2. Premere Ctrl-Spazio per aprire la finestra Quick Drop (impiegherà circa un minuto per comparire al primo utilizzo) 3. Cercare DAQ Assistant e fare doppio clic su di esso quando appare nella lista 4. Trascinarlo sul diagramma a blocchi 5. Quando apparirà un nuovo riquadro per le attività di configurazione rapida, selezionare a. Acquire Signals b. Counter Input c. Frequency d. Dev 1 (NI myDAQ) * Nota: Se si dispone di un altro hardware NI installato, il myDAQ non sarà Dev1 e. ctr0 f. Finish 6. Impostare il corretto range di frequenza di ingresso su Signal Input Range a. Max: 1MHz 100 b. Min: 2Hz 7. Lasciare le altre impostazioni come sono 8. Premere OK Figura 11.7: Configurazione DAQ Assistance Una volta inserito il blocco DAQ Assistant premere il tasto destro del mouse sul diagramma a blocchi per far comparire la palette Functions. Inserire quindi il blocco Convert from Dynamic Data situato alla voce Express Signal Manipulation. Appena inserito il blocco Convert from Dynamic Data si aprirà una finestra per la configurazione, alla voce Conversion selezionare Single Scalar e premete “OK”. Ora alla voce Programming Numeric selezionare un blocco Divide e inserirlo nel diagramma a blocchi. Per aggiungere il divisore 1000 a quest’ultimo blocco cliccare col tasto destro del mouse in corrispondenza del secondo ingresso e selezionare Create Constant. Comparirà un riquadrino dove con lo strumento Labeling si dovrà inserire il valore 1000. Con lo strumento Positioning sistemare i vari blocchi e gli indicatori come in figura 11.6 e utilizzando lo strumento Wiring collegarli aiutandosi con la figura. Per finire inglobare tutto il codice grafico fatto finora dentro un While Loop situato sulla palette Functions alla voce Programming Structures e con lo strumento Wiring collegare il terminale del pulsante di Stop al conditional terminal nell’angolo in basso a destra del ciclo while. Come ultima cosa inserire il blocco Wait(ms) situato nella palette Functions alla voce Programming Timing e collegarlo a una costante con valore 100 cliccando il tasto destro del mouse sul terminale d’ingresso del blocco Wait(ms), selezionando Create Constant, e inserendovi il valore 100. Questo per fare in modo che il ciclo while vada in esecuzione ogni 100ms e perciò il DAQ Assistant acquisisca 10 campioni al secondo. 11.10 Nota Aggiuntiva Questa esperienza didattica può essere utilizzata per effettuare il test di una piccola cella fotovoltaica. La parte mancante può essere realizzata sfruttando gli ingressi analogici 101 della scheda. Collegando la cella fotovoltaica agli ingressi AI0 e AI1 si può effettuare la misurazione della tensione e della corrente e ricavarsi cosı̀ la caratteristica V-I della cella. Salvando i dati acquisiti nell’arco di una giornata o in intervalli di tempo prestabiliti su un foglio di calcolo, si potranno poi confrontare con i valori di irradianza rilevati nello stesso arco di tempo con il convertitore luce-frequenza. Questo permetterà di avere una stima dell’efficienza energetica della cella solare. 102 Capitolo 12 Adattamento di scala e test di un sensore di movimento biassiale resistivo 12.1 Descrizione In questa esperienza di laboratorio si utilizzerà la scheda di acquisizione myDAQ, il software LabVIEW e un joystick analogico a basso costo (figura 12.1) per effettuare l’adattamento di scala e il test del sensore. Figura 12.1: Joystick analogico 12.2 Background Questo joystick resistivo analogico a basso costo è molto simile a quelli utilizzati nelle console portatili. Esso viene alimentato a +5V e ha quattro pin per il collegamento, due utilizzati per l’alimentazione e due utilizzati per l’uscita corrispondente all’asse x e all’asse y rispettivamente. Muovendo il cursore del joystick viene variata la resistenza corrispondente a ogni asse perciò si otterrà in uscita una tensione in funzione della posizione del cursore. 103 12.3 Di cosa si ha bisogno 1. NI myDAQ 2. LabVIEW 3. Joystick resistivo analogico 4. Cavi per il collegamento 5. Breadboard 6. VI “Test joystick” e “Adattamento di scala joystick” 12.4 Istruzioni per il cablaggio Il joystick richiede una alimentazione di +5V e un ground. Attraverso i due potenziometri genererà due tensioni variabili in funzione del movimento dell’asse X e Y. Collegare le uscite degli assi X e Y del sensore alle porte AI0+ AI1+, il ground e i terminali negativi dei canali di ingresso analogici AI0- e AI1- all’ingresso AGND del dispositivo myDAQ (figura 12.2). Figura 12.2: Schema di collegamento 12.5 Misurazione dei valori di resistenza dei partitori di tensione Attraverso gli ingressi DMM della scheda myDAQ e il Digital Multimeter fornito dal NI ELVISmx è possibile leggere i valori minimi e massimi delle resistenze variabili degli assi del joystick. Questa operazione verrà svolta automaticamente durante l’adattamento di scala del sensore, leggendo però i valori di tensione dei partitori dopo aver applicato i +5V forniti dal dispositivo myDAQ. Risulta didatticamente molto interessante fare queste misure per capire il significato di adattamento di scala e prendere dimestichezza con il Digital Multimeter. In figura 12.3 vi sono le immagini relative alle quattro letture delle resistenze minime e massime relative agli assi X e Y effettuate con il Digital Multimeter tramite gli ingressi DMM del dispositivo myDAQ. 104 Figura 12.3: Lettura delle resistenze massime e minime relative agli assi X e Y del joystick 12.6 Pannello Frontale LabVIEW Prima di tutto assicurarsi che il dispositivo myDAQ sia impostato come “Dev1” (device1). Questo si può vedere da Max “Measurement & Automation” selezionando Devices and Interfaces dal menù sulla parte sinistra della schermata. Se ciò non fosse si dovrà impostare il nome del “phisical channels” corretto sul pannello frontale del VI “Test joystick” prima di mandarlo in esecuzione. Quando si avvia il VI “Test joystick” compare un pannello frontale sopra quello di partenza chiamato “Adattamento di scala joystick” (figura 12.4). Questo perché è stato utilizzato un subVI per acquisire i parametri di movimento del joystick e poter effettuare l’adattamento di scala al grafico di visualizzazione. Prima di premere il pulsante “START SETTING” e iniziare la configurazione, assicurarsi che il cursore sullo schermo si muova nella direzione voluta agendo sul joystick (impugnare il joystick tenendo i cavi di collegamento alla propria sinistra). Figura 12.4: Pannello frontale Adattamento di scala In questo pannello frontale una volta premuto “START SETTING” compariranno dei messaggi che indicheranno cosa fare. Seguire le istruzioni e mentre si preme “ok” 105 assicurarsi di mantenere il joystick nella posizione richiesta in modo tale che il software memorizzi tale posizione. Quando verrà premuto il pulsante “ok” il software memorizzerà il valore di tensione della corrispondente posizione del cursore. Attraverso questi valori memorizzati il software calcolerà in automatico dei fattori “K”, uno per ogni asse, che saranno utilizzati per effettuare l’adattamento di scala al grafico del pannello frontale principale (figura 12.5). Una volta terminato premere “SETTING FINISHED” e nascondere il pannello frontale appena utilizzato. Si ritornerà quindi al pannello frontale di partenza dove nel grafico compariranno due puntini, uno che verrà mosso con il joystick e l’altro che si muoverà casualmente sullo schermo all’interno di un cerchio di raggio 2,5. Figura 12.5: Pannello frontale test joystick L’obiettivo sarà quello di inseguire il punto bianco sullo schermo. Quando ci si avvicinerà abbastanza il punto rosso che si sta muovendo tramite il joystick diventerà verde e un indicatore sul pannello frontale incrementerà il punteggio. Questo semplice gioco emula l’adattamento di scala e il test di un sensore resistivo biassiale utilizzato in alcuni dispositivi di controllo, come ad esempio i joypad delle console. 106 Conclusioni Al termine del tirocinio si può affermare che l’obiettivo di allestire delle esperienze di laboratorio in ambito meccatronico è stato raggiunto. L’idea di base era quella di realizzare solo una parte delle esperienze trattate. Tuttavia, la notevole rilevanza delle misurazioni nei diversi settori della produzione industriale, ha determinato la necessità di ampliare tale lavoro, includendo l’utilizzo di sensori che consentono l’acquisizione delle grandezze fisiche più disparate. Il risultato finale è una guida per l’utente dettagliata, ma sufficientemente sintetica, per la realizzazione di esperienze con tempi e mezzi consoni ad un laboratorio didattico. Punti di forza sono anche l’introduzione al software di programmazione LabVIEW, molto diffuso nell’ambito dell’acquisizione dei dati e nel loro controllo nei processi industriali, e l’utilizzo di una scheda di acquisizione dati. E’ importante notare che la parte di elaborazione e gestione dei dati implementata in LabVIEW presentata nella tesi, vuole essere solo un punto di partenza. L’utente potrà in seguito adattare e personalizzare tale parte in base alle proprie esigenze e all’ambito di utilizzo. Il riscontro degli utilizzatori è stato buono: le esperienze descritte e implementate saranno incluse tra le esercitazioni di laboratorio di un insegnamento universitario di misure per l’automazione, all’interno di un corso di laurea in ing. Meccatronica; inoltre, saranno proposte in ambito didattico anche dall’azienda IRS di Padova dove è stato svolto il tirocinio. 107 108 Appendice A Specifiche del dispositivo myDAQ Analog Input Number of channels . . . . . . . . . . . . . . . . . . . . . . . . . . . . . . 2 differential or 1 stereo audio input ADC resolution . . . . . . . . . . . . . . . . . . . . . . . . . . . . . . . . . . . . . . . . . . . . . . . . . . . . . . . . . . . . . . . . 16 bits Maximum sampling rate . . . . . . . . . . . . . . . . . . . . . . . . . . . . . . . . . . . . . . . . . . . . . . . . . . . . . 200 kS/s Timing accuracy . . . . . . . . . . . . . . . . . . . . . . . . . . . . . . . . . . . . . . . . . . . . . . 100 ppm of sample rate Timing resolution . . . . . . . . . . . . . . . . . . . . . . . . . . . . . . . . . . . . . . . . . . . . . . . . . . . . . . . . . . . . . . . 10 ns Range Analog input . . . . . . . . . . . . . . . . . . . . . . . . . . . . . . . . . . . . . . . . . ±10 V, ±2 V, DC-coupled Audio input . . . . . . . . . . . . . . . . . . . . . . . . . . . . . . . . . . . . . . . . . . . . . . . . . . ±2 V, AC-coupled Passband (-3 dB) Analog input . . . . . . . . . . . . . . . . . . . . . . . . . . . . . . . . . . . . . . . . . . . . . . . . . . . . DC to 400 kHz Audio input . . . . . . . . . . . . . . . . . . . . . . . . . . . . . . . . . . . . . . . . . . . . . . . . . . 1.5 Hz to 400 kHz Connector type Analog input . . . . . . . . . . . . . . . . . . . . . . . . . . . . . . . . . . . . . . . . . . . . . . . . . . . Screw terminals Audio input . . . . . . . . . . . . . . . . . . . . . . . . . . . . . . . . . . . . . . . . . . . . . . . . . 3.5 mm stereo jack Input type (audio input) . . . . . . . . . . . . . . . . . . . . . . . . . . . . . . . . . . . . . . . Line-in or microphone Microphone excitation (audio input) . . . . . . . . . . . . . . . . . . . . . . . . . . . . 5.25 V through 10 kΩ Input FIFO size . . . . . . . . . . . . . . . . . . . . . . . . . . . 4,095 samples, shared among channels used Maximum working voltage for analog inputs (signal + common mode). . . . . . . . . . . . . . . . . . . . . . . . . . . . . . .±10.5 V to AGND Common-mode rejection ratio (CMRR) (DC to 60 Hz). . . . . . . . . . . . . . . . . . . . . . . . . .70 dB 109 Tabella A.1: Analog input absolute accuracy Input impedance Device on AI+ or AI- to AGND . . . . . . . . . . . . . . . . . . . . . . . . . . . . . . . . . . . . >10 GΩ k 100 pF AI+ to AI- . . . . . . . . . . . . . . . . . . . . . . . . . . . . . . . . . . . . . . . . . . . . . . >10 GΩ k 100 pF Device off AI+ or AI- to AGND . . . . . . . . . . . . . . . . . . . . . . . . . . . . . . . . . . . . . . . . . . . . . . . . . 5 kΩ AI+ to AI- . . . . . . . . . . . . . . . . . . . . . . . . . . . . . . . . . . . . . . . . . . . . . . . . . . . . . . . . . . 10 kΩ Anti-aliasing filter . . . . . . . . . . . . . . . . . . . . . . . . . . . . . . . . . . . . . . . . . . . . . . . . . . . . . . . . . . . . . . . None Overvoltage protection AI+ or AI- to AGND . . . . . . . . . . . . . . . . . . . . . . . . . . . . . . . . . . ±16 V Overvoltage protection (audio input left and right) . . . . . . . . . . . . . . . . . . . . . . . . . . . . . . None Analog Output Number of channels . . . . . . . . . . . . . . . . . . . . . . 2 ground-referenced or 1 stereo audio output DAC resolution . . . . . . . . . . . . . . . . . . . . . . . . . . . . . . . . . . . . . . . . . . . . . . . . . . . . . . . . . . . . . . . . 16 bits Maximum update rate . . . . . . . . . . . . . . . . . . . . . . . . . . . . . . . . . . . . . . . . . . . . . . . . . . . . . . . 200 kS/s Range Analog output . . . . . . . . . . . . . . . . . . . . . . . . . . . . . . . . . . . . . . . ±10 V, ±2 V, DC-coupled Audio output . . . . . . . . . . . . . . . . . . . . . . . . . . . . . . . . . . . . . . . . . . . . . . . . ±2 V, AC-coupled Maximum output current (analog output) . . . . . . . . . . . . . . . . . . . . . . . . . . . . . . . . . . . . . . . 2 mA Output impedance Analog output . . . . . . . . . . . . . . . . . . . . . . . . . . . . . . . . . . . . . . . . . . . . . . . . . . . . . . . . . . . . . . 1 Ω Audio output . . . . . . . . . . . . . . . . . . . . . . . . . . . . . . . . . . . . . . . . . . . . . . . . . . . . . . . . . . . . . 120 Ω Minimum load impedance (audio output) . . . . . . . . . . . . . . . . . . . . . . . . . . . . . . . . . . . . . . . . . 8 Ω Connector type Analog output . . . . . . . . . . . . . . . . . . . . . . . . . . . . . . . . . . . . . . . . . . . . . . . . . . Screw terminals 110 Audio output . . . . . . . . . . . . . . . . . . . . . . . . . . . . . . . . . . . . . . . . . . . . . . . . 3.5 mm stereo jack AC-coupling high-pass frequency (audio output with 32 Ω load) . . . . . . . . . . . . . . . . . 48 Hz Tabella A.2: Analog output absolute accuracy Slew rate . . . . . . . . . . . . . . . . . . . . . . . . . . . . . . . . . . . . . . . . . . . . . . . . . . . . . . . . . . . . . . . . . . . . . . 4 V/µs Timing accuracy . . . . . . . . . . . . . . . . . . . . . . . . . . . . . . . . . . . . . . . . . . . . . . 100 ppm of sample rate Timing resolution . . . . . . . . . . . . . . . . . . . . . . . . . . . . . . . . . . . . . . . . . . . . . . . . . . . . . . . . . . . . . . . 10 ns Overdrive protection . . . . . . . . . . . . . . . . . . . . . . . . . . . . . . . . . . . . . . . . . . . . . . . . ±16 V to AGND Maximum power-on voltage . . . . . . . . . . . . . . . . . . . . . . . . . . . . . . . . . . . . . . . . . . . . . . . . . ±110 mV Output FIFO size . . . . . . . . . . . . . . . . . . . . . . . . . 8,191 samples, shared among channels used Digital I/O Number of lines. . . . . . . . . . . . . . . . . . . . . . . . . . . . . . . . . . . . . . . . . . . . . . . . . . . . . . . .8; DIO <0..7> Direction control . . . . . . . . . . . . . Each line individually programmable as input or output Update mode. . . . . . . . . . . . . . . . . . . . . . . . . . . . . . . . . . . . . . . . . . . . . . . . . . . . . . . . . .Software-timed Pull-down resistor . . . . . . . . . . . . . . . . . . . . . . . . . . . . . . . . . . . . . . . . . . . . . . . . . . . . . . . . . . . . . . 75 kΩ Logic level . . . . . . . . . . . . . . . . . . . . . . . 5 V compatible LVTTL input; 3.3 V LVTTL output VIH min . . . . . . . . . . . . . . . . . . . . . . . . . . . . . . . . . . . . . . . . . . . . . . . . . . . . . . . . . . . . . . . . . . . . . . . . 2.0 V VIL max . . . . . . . . . . . . . . . . . . . . . . . . . . . . . . . . . . . . . . . . . . . . . . . . . . . . . . . . . . . . . . . . . . . . . . . . 0.8 V Maximum output current per line . . . . . . . . . . . . . . . . . . . . . . . . . . . . . . . . . . . . . . . . . . . . . . . 4 mA General Purpose Counter/Timer Number of counter/timers . . . . . . . . . . . . . . . . . . . . . . . . . . . . . . . . . . . . . . . . . . . . . . . . . . . . . . . . . . . 1 Resolution . . . . . . . . . . . . . . . . . . . . . . . . . . . . . . . . . . . . . . . . . . . . . . . . . . . . . . . . . . . . . . . . . . . . . 32 bits Internal base clocks . . . . . . . . . . . . . . . . . . . . . . . . . . . . . . . . . . . . . . . . . . . . . . . . . . . . . . . . . 100 MHz 111 Base clock accuracy. . . . . . . . . . . . . . . . . . . . . . . . . . . . . . . . . . . . . . . . . . . . . . . . . . . . . . . . . .100 ppm Maximum counting and pulse generation update rate . . . . . . . . . . . . . . . . . . . . . . . . . . 1 MS/s Default routing CTR 0 SOURCE . . . . . . . . . . . . . . . . . . . . . . . . . . . . . . . . . . . PFI 0 routed through DIO 0 CTR 0 GATE . . . . . . . . . . . . . . . . . . . . . . . . . . . . . . . . . . . . . . PFI 1 routed through DIO 1 CTR 0 AUX . . . . . . . . . . . . . . . . . . . . . . . . . . . . . . . . . . . . . . . PFI 2 routed through DIO 2 CTR 0 OUT . . . . . . . . . . . . . . . . . . . . . . . . . . . . . . . . . . . . . . . PFI 3 routed through DIO 3 FREQ OUT . . . . . . . . . . . . . . . . . . . . . . . . . . . . . . . . . . . . . . . PFI 4 routed through DIO 4 Data transfers. . . . . . . . . . . . . . . . . . . . . . . . . . . . . . . . . . . . . . . . . . . . . . . . . . . . . . .Programmed I/O Update mode. . . . . . . . . . . . . . . . . . . . . . . . . . . . . . . . . . . . . . . . . . . . . . . . . . . . . . . . . .Software-timed Digital Multimeter Functions . . . . . . . . . DC voltage, AC voltage, DC current, AC current, resistance, diode, continuity Isolation level. . . . . . . . . . . . . . . . . . . . . . . . . . . . . . . . . . . . . . . . . . . . . . . . . . . . . . . .60 VDC/20 Vrms Connectivity . . . . . . . . . . . . . . . . . . . . . . . . . . . . . . . . . . . . . . . . . . . . . . . . . . . . . . . . . . . . Banana jacks Resolution . . . . . . . . . . . . . . . . . . . . . . . . . . . . . . . . . . . . . . . . . . . . . . . . . . . . . . . . . . . . . . . . . . 3.5 digits Input coupling . . . . . . . . . DC (DC Voltage, DC Current, Resistance, Diode, Continuity); AC (AC Voltage, AC Current) Voltage Measurement DC ranges. . . . . . . . . . . . . . . . . . . . . . . . . . . . . . . . . . . . . . . . . . . . . . . . . . .200 mV, 2 V, 20 V, 60 V AC ranges . . . . . . . . . . . . . . . . . . . . . . . . . . . . . . . . . . . . . . . . . . . . . . . . 200 mVrms , 2 Vrms , 20 Vrms Input impedance . . . . . . . . . . . . . . . . . . . . . . . . . . . . . . . . . . . . . . . . . . . . . . . . . . . . . . . . . . . . . . 10 MΩ 112 Tabella A.3: Voltage measurement accuracy Current Measurement DC ranges . . . . . . . . . . . . . . . . . . . . . . . . . . . . . . . . . . . . . . . . . . . . . . . . . . . . . . . 20 mA, 200 mA, 1 A AC ranges . . . . . . . . . . . . . . . . . . . . . . . . . . . . . . . . . . . . . . . . . . . . . 20 mArms , 200 mArms , 1 Arms Tabella A.4: Current measurement accuracy Input protection . . . . . . . . . . Internal ceramic fuse, 1.25 A 250 V, fast-acting, 5 x 20 mm, F 1.25A H 250V (Littelfuse part number 02161.25) Resistance Measurement Ranges . . . . . . . . . . . . . . . . . . . . . . . . . . . . . . . . . . . . 200 Ω, 2 kΩ, 20 kΩ, 200 kΩ, 2 MΩ, 20 MΩ 113 Tabella A.5: Resistance measurement accuracy Diode Measurement Range . . . . . . . . . . . . . . . . . . . . . . . . . . . . . . . . . . . . . . . . . . . . . . . . . . . . . . . . . . . . . . . . . . . . . . . . . . . . 2 V Power Supplies +15V Supply Output voltage Typical (no load) . . . . . . . . . . . . . . . . . . . . . . . . . . . . . . . . . . . . . . . . . . . . . . . . . . . . . . . . 15.0 V Maximum voltage with no load . . . . . . . . . . . . . . . . . . . . . . . . . . . . . . . . . . . . . . . . . . . 15.3 V Minimum voltage with full load . . . . . . . . . . . . . . . . . . . . . . . . . . . . . . . . . . . . . . . . . . 14.0 V Maximum output current . . . . . . . . . . . . . . . . . . . . . . . . . . . . . . . . . . . . . . . . . . . . . . . . . . . . . . 32 mA Maximum load capacitance . . . . . . . . . . . . . . . . . . . . . . . . . . . . . . . . . . . . . . . . . . . . . . . . . . . . 470 µF -15V Supply Output voltage Typical (no load) . . . . . . . . . . . . . . . . . . . . . . . . . . . . . . . . . . . . . . . . . . . . . . . . . . . . . . . . -15.0 V Maximum voltage with no load . . . . . . . . . . . . . . . . . . . . . . . . . . . . . . . . . . . . . . . . . . -15.3 V Minimum voltage with full load. . . . . . . . . . . . . . . . . . . . . . . . . . . . . . . . . . . . . . . . . .-14.0 V Maximum output current . . . . . . . . . . . . . . . . . . . . . . . . . . . . . . . . . . . . . . . . . . . . . . . . . . . . . . 32 mA Maximum load capacitance . . . . . . . . . . . . . . . . . . . . . . . . . . . . . . . . . . . . . . . . . . . . . . . . . . . . 470 µF 114 +15V Supply Output voltage Typical (no load) . . . . . . . . . . . . . . . . . . . . . . . . . . . . . . . . . . . . . . . . . . . . . . . . . . . . . . . . . . 4.9 V Maximum voltage with no load . . . . . . . . . . . . . . . . . . . . . . . . . . . . . . . . . . . . . . . . . . . . 5.2 V Minimum voltage with full load . . . . . . . . . . . . . . . . . . . . . . . . . . . . . . . . . . . . . . . . . . . 4.0 V Maximum output current . . . . . . . . . . . . . . . . . . . . . . . . . . . . . . . . . . . . . . . . . . . . . . . . . . . . . 100 mA Maximum load capacitance . . . . . . . . . . . . . . . . . . . . . . . . . . . . . . . . . . . . . . . . . . . . . . . . . . . . . 33 µF Communication Bus interface . . . . . . . . . . . . . . . . . . . . . . . . . . . . . . . . . . . . . . . . . . . . . . . . . . . . . . . USB 2.0 Hi-Speed Physical Characteristics Dimensions (without screw terminal connector) NI myDAQ device part number 195509D-01L and earlier. . . . . . . . . . . . . . . . . . . . . . . . . . . . . . . . . . . . . . . .14.6 cm x 8.7 cm x 2.2 cm NI myDAQ device part number 195509E-01L and later . . . . . . . . . . . . . . . . . . . . . . . . . . . . . . . . . . . . . . . . . 13.6 cm x 8.8 cm x 2.4 cm Weight NI myDAQ device part number 195509D-01L and earlier . . . . . . . . . . . . . . . . . 175.0 g NI myDAQ device part number 195509E-01L and later . . . . . . . . . . . . . . . . . . 164.0 g Screw-terminal wiring . . . . . . . . . . . . . . . . . . . . . . . . . . . . . . . . . . . . . . . . . . . . . . . . . . 16 to 26 AWG Torque for screw terminals . . . . . . . . . . . . . . . . . . . . . . . . . . . . . . . . . . . . . . . . . . . 0.22-0.25 N x m 115 116 Elenco delle fonti [1] National Instruments. LabVIEW Core 1, Manuale del Corso. 2010. [2] National Instruments. LabVIEW Core 2, Manuale del Corso. 2010. [3] National Instruments. NI myDAQ Users Manual & Specification. 2011. [4] National Instruments. NI ELVISmx Help. 2011. [5] Display Integer Using a 7-Segment LED, NI myDAQ, and LabVIEW. http://zone.ni.com/devzone/cda/epd/p/id/6409/. [6] Measure Accleleration using a 3-Axis Accelerometer, myDAQ, and LabVIEW. http://zone.ni.com/devzone/cda/epd/p/id/6407/. [7] Measure Temperature using a RTD, myDAQ, and LabVIEW. http://zone.ni.com/devzone/cda/epd/p/id/6412/. [8] Sharp IR Ranging Sensor on NI myDAQ. https://decibel.ni.com/content/docs/DOC-12541/. [9] Measure Temperature using 10kΩ Thermistor, myDAQ, and LabVIEW. http://zone.ni.com/devzone/cda/epd/p/id/6408/. [10] Datasheet LED 7-segmenti. http://www.sparkfun.com/datasheets/Components/YSD-160AR4B-8.pdf. [11] Datasheet accelerometro triassiale Freescale MMA7361L. http://www.sparkfun.com/datasheets/Components/General/MMA7361L.pdf. [12] Datasheet sensore infrarossi Sharp IR Ranger (GP2Y0A02YK0F). https://www.sparkfun.com/datasheets/Sensors/Infrared/gp2y0a02yk_e.pdf. [13] Datasheet termistore Vishay 10 kΩ. http://www.sparkfun.com/datasheets/Sensors/Thermistor23816403-1.pdf. [14] Datasheet cella di carico (0-5 kg) CZL635. http://www.phidgets.com/documentation/Phidgets/3133_0_Datasheet.pdf. [15] Datasheet amplificatore operazionale TL081IN. http://www.st.com/internet/com/TECHNICAL_RESOURCES/TECHNICAL_ LITERATURE/DATASHEET/CD00000491.pdf. 117 [16] Datasheet sensore di tilt RPI-1031-4 direzioni. http://www.sparkfun.com/datasheets/Sensors/rpi-1031.pdf. [17] Datasheet fotoresistenza CdS GL5528. http://mdfly.com/Download/Sensor/PD0001.pdf. [18] Datasheet convertitore luce-frequenza TSL235R. http://www.sparkfun.com/datasheets/Sensors/Imaging/TSL235R-LF.pdf. 118