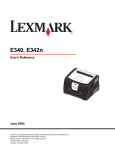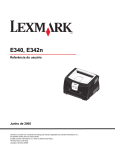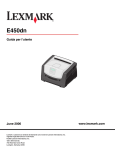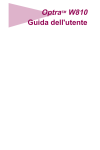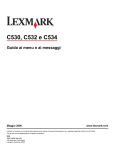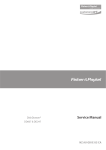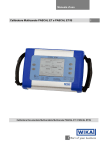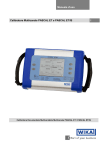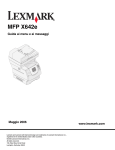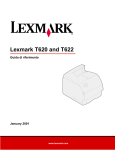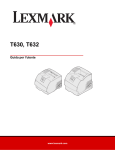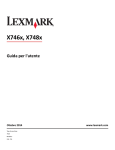Download Guida per l`utente
Transcript
E340, E342n
Guida di riferimento
Giugno 2005
Lexmark e Lexmark con simbolo del diamante sono marchi di Lexmark International, Inc.
registrati negli Stati Uniti e/o in altri Paesi.
© 2005 Lexmark International, Inc. Tutti i diritti riservati.
740 West New Circle Road
Lexington, Kentucky 40550
Avvertenze
Nota all'edizione
Marchi
Edizione: Giugno 2005
Lexmark e Lexmark con simbolo del diamante e MarkVision sono
marchi di Lexmark International, Inc. registrati negli Stati Uniti e/o
in altri Paesi.
PictureGrade è un marchio di Lexmark International, Inc.
PCL® è un marchio registrato della Hewlett-Packard Company. PCL
è la denominazione Hewlett-Packard Company di una serie di
comandi (linguaggio) e funzioni inclusi nelle stampanti. La stampante
è compatibile con il linguaggio PCL. Ciò significa che la stampante
riconosce i comandi PCL utilizzati nei diversi programmi applicativi ed
è in grado di emulare le funzioni corrispondenti.
PostScript® è un marchio registrato di Adobe Systems Incorporated.
PostScript 3 è la denominazione Adobe Systems di una serie di
comandi (linguaggio) e funzioni della stampante inclusi nel software.
La stampante è compatibile con il linguaggio PostScript 3. Ciò
significa che la stampante riconosce i comandi PostScript 3 utilizzati
nei diversi programmi applicativi ed è in grado di emulare le funzioni
corrispondenti.
I dettagli relativi alla compatibilità sono inclusi nel Technical
Reference (solo in inglese).
Gli altri marchi appartengono ai rispettivi proprietari.
Il presente paragrafo non è valido nei Paesi in cui le
disposizioni qui riportate non sono ammissibili ai sensi di
legge: LEXMARK INTERNATIONAL, INC. FORNISCE LA
PRESENTE PUBBLICAZIONE "COSÌ COM'È" SENZA ALCUN
TIPO DI GARANZIA, IMPLICITA O ESPLICITA, INCLUSE, TRA
L'ALTRO, EVENTUALI GARANZIE DI COMMERCIABILITÀ O
IDONEITÀ A UNO SCOPO SPECIFICO. Per particolari
transazioni, alcuni stati non accettano l'esclusione di responsabilità
per garanzie espresse o implicite: pertanto tale dichiarazione
potrebbe risultare non applicabile.
La presente pubblicazione potrebbe contenere imprecisioni
tecniche o errori tipografici. Le informazioni qui riportate vengono
periodicamente aggiornate. Le modifiche verranno incorporate
nelle edizioni successive. In qualunque momento, i prodotti o
programmi qui descritti possono essere soggetti a modifiche e
perfezionamenti.
I commenti relativi alla presente pubblicazione possono essere
inviati a Lexmark International, Inc. Department F95/032-2, 740
West New Circle Road, Lexington, Kentucky 40550, Stati Uniti. Nel
Regno Unito e in Irlanda, l'indirizzo è Lexmark International Ltd.,
Marketing and Services Department, Westhorpe House,
Westhorpe, Marlow Bucks SL7 3RQ. Lexmark si riserva il diritto di
utilizzare o divulgare le informazioni ricevute nei modi ritenuti
adeguati, senza incorrere in alcun obbligo nei confronti del
mittente. Per acquistare copie aggiuntive delle pubblicazioni
relative al presente prodotto, chiamare il numero 1-800-553-9727.
Per il Regno Unito e l'Eire, chiamare il numero +44 (0)8704 440
044. Negli altri Paesi, contattare il rivenditore.
Eventuali riferimenti a prodotti, programmi o servizi non implicano
la disponibilità degli stessi in tutti i Paesi in cui il produttore opera. I
riferimenti a particolari prodotti, programmi o servizi non implicano
che tali prodotti, programmi o servizi siano gli unici utilizzabili.
Qualsiasi prodotto, programma o servizio equivalente che non violi
eventuali diritti di proprietà intellettuale può essere utilizzato. La
responsabilità della valutazione e della verifica del funzionamento
con prodotti, programmi o servizi diversi da quelli indicati dal
produttore ricade esclusivamente sull'utente.
© 2005 Lexmark International, Inc.
Tutti i diritti riservati.
DIRITTI DEL GOVERNO DEGLI STATI UNITI
Il presente software e la relativa documentazione forniti alle
condizioni incluse nel presente contratto sono di carattere
commerciale e sono stati sviluppati esclusivamente con fondi privati.
Informazioni sulla licenza
Il software residente nella stampante contiene software sviluppato
da Lexmark e protetto da copyright.
Inoltre, il software residente nella stampante può contenere:
• Software modificato da Lexmark e concesso in licenza
secondo le clausole GNU General Public License versione
2 e/o GNU Lesser General Public License versione 2.1.
• Software concesso in licenza secondo la licenza BSD.
• Software concesso in licenza secondo altre licenze.
Fare clic sul titolo del documento che si desidera consultare.
Avvertenze
2
BSD License and Warranty statements
GNU General Public License
Altre licenze
Avvertenze
Il software concesso in licenza da parte di terzi e modificato da
Lexmark è gratuito; è possibile ridistribuirlo e/o modificarlo in base
ai termini delle licenze descritte sopra. Queste licenze non
concedono all'utente diritti di alcun genere sul software Lexmark
protetto da copyright, fornito con questa stampante.
Poiché il software concesso in licenza da parte di terzi, sul quale si
basano le modifiche di Lexmark, viene fornito senza garanzia
espressa, anche la versione modificata da Lexmark viene fornita
senza alcun tipo di garanzia. Per ulteriori informazioni, consultare le
esclusioni di garanzia contenute nelle suddette licenze.
Per ottenere i file del codice sorgente per il software concesso in
licenza secondo le clausole GNU e modificato da Lexmark, avviare
il CD dei driver fornito con la stampante e fare clic su Contatta
Lexmark.
Norme di sicurezza
•
•
•
•
•
Collegare il cavo di alimentazione a una presa elettrica
dotata di messa a terra posta nelle vicinanze del prodotto e
facilmente raggiungibile.
ATTENZIONE Non installare questo prodotto né effettuare i
collegamenti elettrici o dei cavi, come il cavo di alimentazione
o del telefono, durante un temporale.
Per la manutenzione o le riparazioni, escluse quelle descritte
nelle istruzioni operative, consultare il personale di
assistenza autorizzato.
Il prodotto è stato progettato, testato e approvato in
conformità a severi standard di sicurezza e per l'utilizzo con
componenti Lexmark specifici. Le funzioni di sicurezza di
alcune parti non sempre sono di immediata comprensione.
Lexmark non è responsabile per l'utilizzo di parti di ricambio
di altri produttori.
Il prodotto utilizza un laser.
ATTENZIONE L'uso di controlli, regolazioni o procedure
diversi da quelli qui specificati può causare l’esposizione a
radiazioni pericolose.
Il prodotto utilizza un processo che sottopone a
riscaldamento i supporti di stampa; il calore generato può
determinare l'emissione di sostanze nocive da parte dei
supporti. Leggere attentamente la sezione riguardante la
scelta dei supporti di stampa in modo da evitare il rischio di
emissioni nocive.
Avvertenze sui prodotti laser
La stampante è certificata negli Stati Uniti come stampante
conforme ai requisiti DHHS 21 CFR Sottocapitolo J per i prodotti
laser di Classe I (1), mentre in altri Paesi è certificata come prodotto
laser di Classe I conforme ai requisiti IEC 60825-1.
I prodotti laser di Classe I non sono considerati pericolosi.
La stampante contiene un laser di Classe IIIb (3b), ossia un laser
ad arseniuro di gallio a 5 milliwatt funzionante a una lunghezza
d'onda di 770-795 nanometri. Il sistema laser e la stampante sono
stati progettati in modo da impedire l'esposizione dell'uomo alle
radiazioni laser superiori al livello previsto dalla Classe I durante le
normali operazioni di stampa, di manutenzione o di assistenza
previste.
Telecommunications Act del
1984 del Regno Unito
This apparatus is approved under the approval number
NS/G/1234/J/100003 for the indirect connections to the public
telecommunications systems in the United Kingdom.
Convenzioni tipografiche
Nota Fornisce informazioni utili.
ATTENZIONE Segnala il rischio di lesioni personali.
Avvertenza Segnala la possibilità che l'hardware o il software del
prodotto vengano danneggiati.
Avvertenze sulle emissioni
elettriche
Dichiarazione di conformità alle norme FCC
(Federal Communications Commission)
Le stampanti Lexmark E340, modello 4511-600 e Lexmark E342n,
modello 4511-610, sono state collaudate e sono risultate conformi
ai limiti stabiliti per i dispositivi digitali di classe B, Parte 15 delle
norme FCC. Il relativo funzionamento è soggetto alle seguenti
condizioni: (1) questa apparecchiatura non deve causare
interferenze dannose e (2) deve accettare le interferenze ricevute,
incluse quelle che potrebbero causare il malfunzionamento
dell'apparecchiatura stessa.
Questi limiti hanno lo scopo di garantire una protezione adeguata
dalle interferenze dannose che possono originarsi quando
l'apparecchiatura viene utilizzata in ambiente residenziale.
Questa apparecchiatura genera, usa e può emettere energia in
radiofrequenza; se non viene installata e utilizzata secondo le
istruzioni può causare interferenze alle comunicazioni radio.
Non è comunque garantita l'assenza di interferenze in alcune
installazioni. Qualora l'apparecchiatura dovesse provocare
interferenze nella ricezione radiotelevisiva, cosa che può verificarsi
spegnendo e riaccendendo l'apparecchio, si consiglia di eliminare
l'interferenza in uno dei seguenti modi:
• Riorientare e riposizionare l'antenna ricevente.
• Aumentare la distanza tra l'apparecchiatura e il ricevitore.
• Collegare l'apparecchiatura a una presa di un circuito diverso
da quello a cui è collegato il ricevitore.
• Rivolgersi al rivenditore o a un tecnico dell'assistenza per
ulteriori suggerimenti.
Il produttore non è responsabile delle interferenze radiotelevisive
causate dall'uso di cavi diversi da quelli consigliati o da modifiche o
alterazioni non autorizzate all'apparecchiatura. Le modifiche o le
alterazioni non autorizzate possono invalidare il diritto all'utilizzo
dell'apparecchiatura.
Norme di sicurezza
3
Avvertenze
Nota Per garantire la conformità alle norme FCC sulle interferenze
elettromagnetiche dei dispositivi elettronici di Classe B, utilizzare un
cavo schermato e dotato di messa a terra, ad esempio il cavo
Lexmark Codice 1329605 per collegamento parallelo o Codice
12A2405 per collegamento USB. L'uso di un altro cavo non
adeguatamente schermato e dotato di messa a terra può comportare
la violazione delle norme FCC.
Eventuali informazioni sulla conformità possono essere richieste a:
Director of Lexmark Technology & Services
Lexmark International, Inc.
740 West New Circle Road
Lexington, KY 40550
(859) 232-3000
Industry Canada compliance statement
Korean MIC statement
This equipment has If this symbol appears
on your product, the accompanying
statement is applicable.
This equipment has undergone EMC registration as a household
product. It can be used in any area, including a residential area.
Livelli di emissione del rumore
Le seguenti misurazioni sono state effettuate in conformità agli
standard ISO 7779 e notificate in conformità agli standard
ISO 9296.
This Class B digital apparatus meets all requirements of the
Canadian Interference-Causing Equipment Regulations.
Pressione del suono media per 1 metro, dBA
Avis de conformité aux normes de l’industrie du
Canada
Stampa
53 - modelli 4511-600, 4511-610
A riposo
30
Cet appareil numérique de la classe B respecte toutes les
exigences du Règlement sur le matériel brouilleur du Canada.
ENERGY STAR
Conformità alle direttive della Comunità Europea
(CE)
Questo prodotto è conforme ai requisiti di protezione stabiliti
dalle direttive del Consiglio della Comunità Europea 89/336/CEE
e 73/23/CEE sull'avvicinamento e sull'armonizzazione delle leggi
degli stati membri in relazione alla compatibilità elettromagnetica e
alla sicurezza delle apparecchiature elettriche destinate all'uso
entro determinati limiti di voltaggio.
La dichiarazione di conformità ai requisiti delle direttive è
disponibile attraverso il Direttore della produzione e dell’assistenza
tecnica di Lexmark International, S.A., Boigny, Francia.
Questo prodotto è conforme alle restrizioni previste per la norma
EN 55022, ai requisiti di sicurezza EN 60950, ai requisiti dello
spettro delle radiofrequenze dell'ETSI EN 300 330-1 e dell'ETSI EN
300 330-2 e ai requisiti EMC di EN 55024, ETSI EN 301 489-1 e
ETSI EN 301 489-3.
Il programma EPA ENERGY STAR Office
Equipment è basato sulla partnership di
alcuni produttori di attrezzature per ufficio
per promuovere l'uso di prodotti a basso
consumo energetico con conseguente
riduzione dell’inquinamento atmosferico.
Le aziende che aderiscono a questo
programma offrono prodotti in grado di
limitare il consumo energetico quando non sono utilizzati. Questa
caratteristica è in grado di ridurre il consumo di energia fino al 50%.
Lexmark è fiera di partecipare a questo programma.
Come membro del programma ENERGY STAR, Lexmark
International, Inc. dichiara che questo prodotto è conforme alle
direttive ENERGY STAR per l'ottimizzazione del consumo di
energia elettrica.
WEEE
Japanese VCCI notice
Se sul prodotto è riportato questo simbolo, la relativa
dichiarazione è applicabile al prodotto.
Il logo WEEE indica programmi e procedure per
prodotti elettronici specifici per il riciclaggio nei
Paesi dell'Unione Europea. Si raccomanda il
riciclaggio dei prodotti. Per ulteriori informazioni
sulle opzioni di riciclaggio, è possibile trovare il
numero telefonico dei punti vendita più vicini sul
sito Web Lexmark all'indirizzo www.lexmark.com.
Avvertenze sulle emissioni elettriche
4
Avvertenze
Consumo energetico della
stampante
Dichiarazione di garanzia
limitata
La seguente tabella elenca le caratteristiche di consumo
energetico della stampante.
Lexmark International, Inc. Lexington, KY
Modalità
Descrizione
Consumo di energia
La presente garanzia limitata è valida negli Stati Uniti e nel Canada.
Fuori dagli Stati Uniti, fare riferimento alle garanzie fornite insieme
al prodotto.
Stampa
È in esecuzione la
stampa su carta
475 W
Lexmark E340, E342n
Pronta
La stampante è in
attesa di un
processo di stampa
85 W
La presente garanzia limitata si riferisce ai prodotti acquistati
presso Lexmark o rivenditori Lexmark autorizzati ("Rivenditori") per
uso personale e non per la rivendita.
Risparmio
energia
La stampante è
impostata nella
modalità di risparmio
energetico
8W
Disattivato
La stampante è
collegata a una
presa a muro ma è
spenta
0W
Garanzia limitata
I livelli di consumo energetico riportati nella tabella precedente
rappresentano valori calcolati in base alla media temporale. I cali
istantanei di energia potrebbero essere di intensità
sostanzialmente più elevata rispetto alla media.
Risparmio energia
La stampante dispone di una modalità per il risparmio energetico
definita Risparmio energia. La modalità di risparmio energetico
equivale alla modalità di sospensione definita dall'EPA. Tale
modalità consente di risparmiare energia riducendo il consumo
durante i periodi di inattività prolungati e viene attivata
automaticamente se la stampante non viene utilizzata per un
determinato periodo di tempo, detto timeout di risparmio
energetico. Il valore predefinito del timeout di risparmio energetico
è di 30 minuti per le stampanti Lexmark E320, e Lexmark E342n.
Il valore del timeout di risparmio energetico può essere impostato
tra 1 e 240 minuti tramite i menu di configurazione della stampante.
L'impostazione del timeout di risparmio energetico su un valore
basso riduce il consumo energetico ma può incrementare il tempo
di risposta della stampante. Un valore alto consente di ottenere una
risposta veloce ma aumenta il consumo energetico.
Se la modalità di risparmio energetico influisce sulle prestazioni
della stampante, è possibile disattivarla dall'utilità impostazione
stampante locale (vedere pagina 14) oppure, se si dispone di un
modello di rete, dalla pagina Web residente (vedere pagina 96).
Consumo energetico totale
Spesso è utile calcolare il consumo energetico totale. Dato che il
consumo energetico viene espresso in Watt, per calcolare il
consumo energetico è necessario moltiplicare il consumo per il
tempo trascorso dalla stampante in ogni modalità. Il consumo
energetico totale della stampante è dato dalla somma del consumo
in ciascuna modalità.
Lexmark garantisce che il presente prodotto:
• È costituito da parti nuove o da parti nuove e usate aventi la
stessa funzionalità delle parti nuove
• È privo di difetti di materiali o di lavorazione
In caso di malfunzionamento durante il periodo di garanzia,
rivolgersi a un rivenditore o a Lexmark per richiedere la riparazione
o la sostituzione (a discrezione di Lexmark).
Se il prodotto è una parte o un componente opzionale di un altro
prodotto, la presente dichiarazione è valida solo se tale parte o
componente opzionale viene utilizzato con il prodotto per il quale è
stato progettato. Per usufruire del servizio di garanzia, potrebbe
essere necessario consegnare la parte o il componente opzionale
insieme al prodotto.
Se il prodotto viene ceduto a un altro utente, quest'ultimo può
usufruire del servizio di assistenza fino alla scadenza della
garanzia, purché disponga della prova d'acquisto e della presente
dichiarazione.
Servizio di garanzia limitata
La garanzia è valida a partire dalla data di acquisto indicata sulla
prova di acquisto per i successivi 12 mesi, ma può scadere prima
se i materiali di consumo e di manutenzione inclusi con la
stampante o gli elementi originali sono effettivamente usurati,
esauriti o consumati. Qualsiasi componente per i quali è disponibile
il kit di manutenzione è effettivamente usurato quando la stampante
visualizza il messaggio "In esaurimento" o "Manutenzione
programmata" per tali componenti.
Per ottenere il servizio di garanzia potrebbe essere necessaria la
prova d'acquisto. Potrebbe essere necessario il rilascio del prodotto
al rivenditore o a Lexmark oppure spedirlo con trasporto prepagato
e debitamente imballato presso la sede Lexmark designata.
L'utente sarà responsabile dell'eventuale perdita o di eventuali
danni causati al prodotto durante il trasporto presso il rivenditore o
la sede Lexmark designata.
Quando il servizio di garanzia comporta la sostituzione di un
prodotto o di una parte di esso, l'elemento sostituito diviene
proprietà del rivenditore o di Lexmark. La parte sostitutiva può
essere costituita da un elemento nuovo o riparato
ed è garantita per il periodo restante della garanzia.
Consumo energetico della stampante
5
Avvertenze
La sostituzione delle parti non è prevista nel caso in cui il prodotto
presenti deterioramenti o alterazioni, necessiti di riparazioni non
previste dalla garanzia o presenti danni irreparabili o se il prodotto
non è libero da obblighi legali, restrizioni, privilegi e servitù.
Prima di consegnare il prodotto al servizio di garanzia, rimuovere
tutte le cartucce di stampa, i programmi, i dati e i supporti di
memoria removibili (tranne in caso di diverse disposizioni di
Lexmark).
Per ulteriori informazioni sulle opzioni di garanzia e sui centri di
assistenza autorizzati Lexmark più vicini, consultare il sito Web
all'indirizzo http://support.lexmark.com.
Per tutto il periodo della garanzia, viene fornita assistenza tecnica
gratuita a distanza. Per i prodotti che non sono più coperti dalla
garanzia Lexmark, l'assistenza tecnica potrebbe non essere
disponibile o disponibile solo a pagamento.
Estensione della garanzia limitata
La responsabilità di Lexmark per danni reali derivanti da qualsiasi
causa è limitata alla somma pagata per il prodotto che ha causato
danni. Questa limitazione di responsabilità non è valida per
eventuali richieste di risarcimento per lesioni fisiche o danni a beni
immobili o beni personali tangibili per i quali Lexmark è legalmente
responsabile. IN NESSUN CASO LEXMARK SARÀ
RESPONSABILE PER LA PERDITA DI PROFITTI O SIMILI,
DANNI INCIDENTALI O ALTRI DANNI ECONOMICI
CONSEQUENZIALI anche nel caso in cui Lexmark o il rivenditore
siano stati informati della possibilità di tali danni. Lexmark non è
responsabile per eventuali richieste di risarcimento avanzate a
terze parti.
Queste limitazioni sono valide anche per richieste di risarcimento
avanzate a fornitori o rivenditori Lexmark e non sono cumulative. I
fornitori e i rivenditori Lexmark sono considerati beneficiari di tali
limitazioni.
Diritti aggiuntivi
Lexmark non garantisce il funzionamento ininterrotto e privo di
errori del prodotto o la resistenza o la durata delle stampe eseguite
con il prodotto.
Il servizio di garanzia non include la riparazione di danni causati da:
• Modifiche o aggiunte non autorizzate
• Incidenti, uso errato, abuso o utilizzo diverso da quello
descritto nelle guide per l'utente, nei manuali, nelle istruzioni
o indicazioni di Lexmark
• Ambiente fisico od operativo non idoneo
• Interventi da parte di centri di assistenza non autorizzati da
Lexmark
• Uso di prodotti non coperti da garanzia
• Uso di un supporto di stampa non conforme alle specifiche
Lexmark
• Migliorie, ricariche, ricambi o rifabbricazione di prodotti,
materiali di consumo o componenti da parte di terzi
• Prodotti, materiali di consumo, parti, materiali quali toner e
inchiostri, software o interfacce non fornite da Lexmark
NELLA MISURA CONSENTITA DALLA LEGGE APPLICABILE
NÉ LEXMARK NÉ TERZI FORNITORI O RIVENDITORI
RICONOSCONO QUALSIASI ALTRA GARANZIA O
CONDIZIONE DI QUALSIASI GENERE, ESPLICITA O
IMPLICITA, RISPETTO A TALE PRODOTTO E IN PARTICOLARE
GARANZIE O CONDIZIONI IMPLICITE DI COMMERCIABILITÀ,
IDONEITÀ PER UNO SCOPO SPECIFICO E QUALITÀ
CONFORME. TUTTE LE GARANZIE NON RICONOSCIUTE
DALLA LEGGE APPLICABILE SONO LIMITATE ALLA DURATA
DELLA GARANZIA. NESSUNA GARANZIA, ESPRESSA O
IMPLICITA, SARÀ VALIDA DOPO LA SCADENZA DI TALE
PERIODO. TUTTE LE INFORMAZIONI, LE SPECIFICHE, I
PREZZI E I SERVIZI SONO SOGGETTI A MODIFICHE SENZA
PREAVVISO.
Alcuni stati non consentono alcuna limitazione alla durata della
garanzia né l'esclusione o la limitazione dei danni accidentali o
consequenziali, per cui le limitazioni o esclusioni previste nella
presente dichiarazione non sono applicabili.
La presente garanzia fornisce diritti legali specifici oltre a quelli
previsti nei vari stati.
Limitazione di responsabilità
Di seguito viene indicata l'unica azione a tutela del cliente prevista
dalla presente dichiarazione. Eventuali richieste di risarcimento a
Lexmark o a un rivenditore per danni derivanti dal funzionamento o
mancato funzionamento di una macchina ai sensi della presente
dichiarazione di garanzia verranno accolte per danni effettivi nei
limiti specificati nel seguente paragrafo.
Dichiarazione di garanzia limitata
6
Sommario
Avvertenze ......................................................................................................2
Nota all'edizione ............................................................................................................... 2
Marchi .............................................................................................................................. 2
Informazioni sulla licenza ................................................................................................. 2
Norme di sicurezza .......................................................................................................... 3
Avvertenze sui prodotti laser ............................................................................................ 3
Telecommunications Act del 1984 del Regno Unito ........................................................ 3
Convenzioni tipografiche .................................................................................................. 3
Avvertenze sulle emissioni elettriche ............................................................................... 3
Consumo energetico della stampante .............................................................................. 5
Dichiarazione di garanzia limitata .................................................................................... 5
Capitolo 1: Panoramica della stampante ..................................................11
Capitolo 2: Installazione del software per la stampa locale ....................13
Prima dell'installazione del software della stampante .................................................... 13
Windows ........................................................................................................................ 13
Installazione del software della stampante mediante il CD dei driver ...................... 13
Installazione di un driver per stampante mediante l'Installazione
guidata stampante .............................................................................................. 13
Installazione del software della stampante opzionale .............................................. 14
Macintosh ....................................................................................................................... 14
Creazione di una coda nel Centro Stampa o nell'Utilità di configurazione
della stampante (Macintosh OS X) ..................................................................... 14
UNIX/Linux ..................................................................................................................... 15
Capitolo 3: Installazione del software per la stampa in rete ...................16
Windows ........................................................................................................................ 16
Installazione del software per la stampa diretta ....................................................... 16
Configurazione della stampa condivisa .................................................................... 17
Installazione del software della stampante opzionale .............................................. 18
7
Sommario
Macintosh ....................................................................................................................... 20
Mac OS X ................................................................................................................. 20
Mac OS 9.x .............................................................................................................. 22
UNIX/Linux ..................................................................................................................... 22
NetWare ......................................................................................................................... 23
Capitolo 4: Informazioni e suggerimenti sui supporti di stampa ...........24
Tipi di supporti caricabili ................................................................................................. 24
Caricamento dei supporti nella stampante ..................................................................... 25
Suggerimenti sulla scelta del supporto di stampa .......................................................... 26
Carta ........................................................................................................................ 26
Moduli prestampati e carta intestata ........................................................................ 26
Lucidi ........................................................................................................................ 26
Buste ........................................................................................................................ 26
Etichette ................................................................................................................... 27
Cartoncini ................................................................................................................. 28
Suggerimenti sulla conservazione di supporti di stampa e materiali di consumo .......... 28
Conservazione della carta ........................................................................................ 28
Conservazione dei materiali di consumo ................................................................. 28
Suggerimenti su come prevenire gli inceppamenti ........................................................ 29
Caricamento dei vassoi da 250 e 550 fogli .................................................................... 30
Estensione del vassoio per carta di formato Legal o Folio ....................................... 33
Caricamento dell'alimentatore manuale ......................................................................... 34
Uso dell'uscita posteriore ............................................................................................... 35
Rimozione degli inceppamenti ....................................................................................... 36
Capitolo 5: Operazioni di stampa ..............................................................39
Alimentazione manuale di un processo di stampa ......................................................... 39
Stampa su entrambi i lati della carta (fronte/retro manuale) .......................................... 41
Stampa multipagina (N in 1) ........................................................................................... 43
Stampa di un opuscolo .................................................................................................. 44
Stampa di un poster ....................................................................................................... 45
Stampa su carta intestata .............................................................................................. 46
Aggiunta di un modulo elettronico o di una filigrana a una stampa ................................ 46
Uso di un modulo elettronico .................................................................................... 46
Uso di una filigrana .................................................................................................. 47
Sommario
8
Sommario
Annullamento di un processo di stampa ........................................................................ 47
Dal pannello operatore della stampante .................................................................. 47
Da un computer Windows ........................................................................................ 47
Annullamento di un processo in ambiente Macintosh .............................................. 47
Capitolo 6: Installazione delle opzioni ......................................................49
Accesso alla scheda di sistema ..................................................................................... 49
Aggiunta di una scheda di memoria ............................................................................... 51
Aggiunta di una scheda Flash ........................................................................................ 52
Installazione del cassetto da 550 fogli ........................................................................... 53
Rilevamento delle impostazioni installate ...................................................................... 54
Capitolo 7: Informazioni sul pannello operatore ......................................55
Uso del pannello operatore ............................................................................................ 55
Spia luminosa ........................................................................................................... 56
Pulsanti .................................................................................................................... 56
Uso del pannello operatore per modificare le impostazioni della stampante ................. 57
Menu disabilitati ............................................................................................................. 58
Uso dei menu della stampante ....................................................................................... 59
Menu Carta .............................................................................................................. 60
Menu Finitura ........................................................................................................... 64
Menu Utilità .............................................................................................................. 66
Menu Processo ........................................................................................................ 67
Menu Qualità ............................................................................................................ 68
Menu Impostaz. ........................................................................................................ 69
Menu Emulaz. PCL .................................................................................................. 73
Menu PostScript ....................................................................................................... 76
Menu PPDS ............................................................................................................. 76
Menu Parallela ......................................................................................................... 78
Menu Rete ................................................................................................................ 80
Menu USB ................................................................................................................ 82
Capitolo 8: Informazioni sui messaggi della stampante .........................84
Capitolo 9: Informazioni sui menu di configurazione della stampante .91
Menu Rete ................................................................................................................ 91
Menu Parallela ......................................................................................................... 92
Menu Impostaz. ........................................................................................................ 92
Menu USB ................................................................................................................ 93
Menu Utilità .............................................................................................................. 93
Sommario
9
Sommario
Capitolo 10: Informazioni sul software e sulla stampa in rete ................94
Stampa delle pagine delle impostazioni dei menu e delle impostazioni di rete ............. 94
Stampa delle pagine di prova della qualità di stampa .................................................... 95
Configurazione del protocollo TCP/IP ............................................................................ 95
Assegnazione di un indirizzo IP alla stampante ....................................................... 95
Verifica delle impostazioni IP ................................................................................... 96
Uso della pagina Web residente .................................................................................... 96
Capitolo 11: Informazioni sui materiali di consumo ................................97
Materiali di consumo richiesti e modalità di ordinazione ................................................ 97
Conservazione dei materiali di consumo ................................................................. 98
Modalità di conservazione dei materiali di consumo ...................................................... 98
Come determinare quando sostituire questi materiali di consumo ................................ 99
Verifica del livello del toner e del fotoconduttore ...................................................... 99
Modalità di sostituzione della cartuccia di toner ........................................................... 100
Riciclaggio dei prodotti Lexmark .................................................................................. 103
Modalità di sostituzione di un kit del fotoconduttore ..................................................... 104
Capitolo 12: Amministrazione .................................................................107
Disabilitazione dei menu del pannello operatore ......................................................... 107
Abilitazione dei menu ............................................................................................. 107
Ripristino delle impostazioni predefinite di fabbrica ..................................................... 108
Capitolo 13: Risoluzione dei problemi ....................................................109
Problemi generali ......................................................................................................... 109
Problemi di qualità di stampa ....................................................................................... 111
Pulizia della lente della testina di stampa .............................................................. 114
Indice ...........................................................................................................117
Sommario
10
1
Panoramica della stampante
Raccoglitore di uscita
da 150 fogli
Supporto carta
Coperchio anteriore
Pannello operatore
Alimentatore manuale
Vassoio da 250 fogli
Cassetto opzionale da
550 fogli
Uscita carta posteriore
Pulsante di accensione
Copertura antipolvere
Panoramica della stampante
11
Panoramica della stampante
Il pannello operatore della stampante è dotato di un display a cristalli liquidi (LCD) con due righe di 16 caratteri ciascuna,
cinque pulsanti e una spia luminosa che lampeggia durante l'elaborazione di un processo di stampa, indicata dal
messaggio Occupata.
LCD
Spia
Panoramica della stampante
12
2
Installazione del software per la stampa locale
Prima dell'installazione del software della stampante
Per stampante locale si intende una stampante collegata al computer tramite un cavo USB o parallelo. Prima di collegare il
cavo USB, è necessario installare sul computer il software della stampante.
Windows
Il CD dei driver può essere utilizzato per installare il software nella maggior parte dei sistemi operativi Windows. Se il CD
non supporta il sistema operativo, è necessario avviare l'Installazione guidata stampante. Gli aggiornamenti per il software
della stampante sono disponibili sul sito Web Lexmark all'indirizzo www.lexmark.com.
Installazione del software della stampante mediante il CD dei driver
È possibile installare i driver e il software della stampante per i sistemi operativi riportati di seguito utilizzando il CD dei driver:
•
•
•
•
•
•
•
•
Windows Server 2003
Windows Server 2003 x64
Windows XP
Windows XP x64 bit Edition
Windows 2000
Windows 98 Second Edition
Windows Me
Windows NT 4.x (collegamento USB non supportato)
1
Inserire il CD dei driver. Se il CD non si avvia automaticamente, fare clic su Start Æ Esegui, quindi digitare
D:\Setup.exe nella finestra di dialogo Esegui (dove D indica la lettera dell'unità CD-ROM).
2
Selezionare il percorso Installazione locale, quindi attenersi alle istruzioni visualizzate sullo schermo.
3
Collegare il cavo USB, quindi accendere la stampante. Viene visualizzata la schermata Plug & Play e l'oggetto
stampante viene creato nella cartella delle stampanti del computer.
Installazione di un driver per stampante mediante l'Installazione
guidata stampante
Per installare il software della stampante, i sistemi operativi riportati di seguito devono supportare l'Installazione guidata
stampante:
•
•
Windows 95 (collegamento USB non supportato)
Windows 98 First Edition (collegamento USB non supportato)
1
2
3
4
Inserire il CD dei driver. Se il CD si avvia automaticamente, fare clic su Esci.
5
Fare clic su OK.
Avviare l'Installazione guidata stampante.
Quando viene richiesto, scegliere Installazione locale, quindi fare clic su Disco driver.
Specificare il percorso del software della stampante sul CD dei driver. Il percorso è simile al seguente:
D:\Drivers\Print\Win_9xMe\<lingua> dove D indica la lettera dell'unità CD-ROM.
Installazione del software per la stampa locale
13
Installazione del software per la stampa locale
Installazione del software della stampante opzionale
Se si desidera utilizzare le altre applicazioni software disponibili sul CD dei driver, è necessario configurarle.
Utilità impostazioni stampante locale
L'Utilità impostazioni stampante locale consente di modificare e salvare le impostazioni di una stampante locale collegata
tramite porta parallela o USB. Tali impostazioni predefinite dall'utente sono attive fin quando non si selezionano altre
impostazioni o non si ripristinano le impostazioni predefinite. Le impostazioni configurabili sono organizzate per menu.
È possibile modificare numerose impostazioni quali Intensità toner, Risparmio energia, Dimensioni carta predefinite e Tipo
di carta predefinito.
Installazione dell'Utilità impostazioni stampante locale
1
Avviare il CD dei driver.
2
Fare clic su Installa software stampante.
3
Selezionare il percorso di installazione personalizzato.
4
In Strumenti, selezionare Utilità impostazioni stampante locale.
5
Fare clic su Fine per completare l’installazione.
Per apportare le modifiche alle impostazioni di ogni singolo processo di stampa, utilizzare il driver della stampante.
In questo modo tali modifiche avranno priorità sulle impostazioni predefinite della stampante. Per accedere all'Utilità
impostazioni stampante locale dalla scrivania, fare clic su Start Æ Programmi Æ Lexmark Æ Utilità impostazioni
stampante locale.
Macintosh
Per la stampa USB è necessario disporre del sistema Mac OS 9.x o versione successiva. Per effettuare stampe locali con
una stampante collegata a una porta USB, creare l'icona di una stampante sulla scrivania (Mac OS 9) o una coda di
stampa nel Centro Stampa o nell'Utilità di configurazione della stampante (Mac OS X).
Nota Un file PPD per la stampante è disponibile anche nel pacchetto software scaricabile dal sito Web
Lexmark all'indirizzo www.lexmark.com.
Creazione di una coda nel Centro Stampa o nell'Utilità di configurazione
della stampante (Macintosh OS X)
1
2
Installare un file PPD (PostScript Printer Description) sul computer. Un file PPD (PostScript Product Description)
fornisce informazioni dettagliate sulle funzioni di una stampante per sistemi Macintosh.
a
Inserire il CD dei driver.
b
Fare doppio clic sul pacchetto del programma di installazione della stampante.
c
Fare clic su Continua nella schermata di benvenuto e nuovamente dopo aver preso visione del file Leggimi.
d
Fare clic su Continua dopo aver visualizzato l'accordo di licenza, quindi fare clic su Accetto per accettare le
condizioni del contratto.
e
Selezionare una destinazione, quindi fare clic su Continua.
f
Nella schermata Installazione Standard, fare clic su Installa.
g
Immettere la password utente, quindi fare clic su OK. Tutto il software necessario viene installato sul computer.
h
Fare clic su Chiudi al termine dell'installazione.
Aprire il Finder, fare clic su Applicazioni, quindi su Utilities.
Macintosh
14
Installazione del software per la stampa locale
3
Fare doppio clic su Centro Stampa o sull'Utilità di configurazione della stampante.
4
Effettuare una delle operazioni seguenti:
•
•
Se la stampante con collegamento USB viene visualizzata nell'Elenco Stampanti, è possibile uscire dal
Centro Stampa o dall'Utilità di configurazione della stampante. È stata creata una coda per la stampante.
Se la stampante non viene visualizzata nell'Elenco Stampanti, verificare che il cavo USB sia collegato
correttamente e che la stampante sia accesa. Dopo che la stampante viene visualizzata nell'Elenco
Stampanti, è possibile uscire dal Centro Stampa o dall'Utilità di configurazione della stampante.
Creazione dell'icona di una stampante sulla scrivania (Mac OS 9.x)
1
2
Installare un file PPD (PostScript Printer Description) sul computer. Un file PPD (PostScript Product Description)
fornisce informazioni dettagliate sulle funzioni di una stampante per sistemi Macintosh.
a
Inserire il CD dei driver.
b
Fare doppio clic su Classic, quindi fare nuovamente doppio clic sul pacchetto d'installazione della stampante.
c
Selezionare la lingua da utilizzare, quindi fare clic su Continua.
d
Fare clic su Continua dopo aver letto il file Leggimi.
e
Fare clic su Continua dopo aver visualizzato l'accordo di licenza, quindi fare clic su Accetto per accettare le
condizioni del contratto.
f
Sulla schermata Installazione Standard, fare clic su Installa. Tutti i file necessari vengono installati sul
computer.
g
Fare clic su Chiudi al termine dell'installazione.
Effettuare una delle operazioni seguenti:
•
•
Per Mac OS 9.0: aprire Apple LaserWriter.
Per Mac OS 9.1-9.x: aprire Applicazioni, quindi fare clic su Utilities.
3
Fare doppio clic su Utility stampanti scrivania.
4
Selezionare Stampante (USB), quindi fare clic su OK.
5
Nella sezione Selezione stampante USB, fare clic su Cambia. Se la stampante non compare nell'elenco
Selezione Stampante USB, verificare che il cavo USB sia collegato correttamente e che la stampante sia accesa.
6
Selezionare il nome della stampante, quindi fare clic su OK. La stampante viene visualizzata nella finestra
Stampante (USB).
7
Nella sezione File PPD (PostScript Printer Description), fare clic su Auto Imposta. Verificare che il file PPD
corrisponda alla stampante in uso.
8
Fare clic su Crea, quindi su Salva.
9
Specificare il nome della stampante, quindi fare clic su Salva. La stampante è stata salvata sulla scrivania.
UNIX/Linux
La stampa locale è supportata su numerose piattaforme UNIX e Linux, come Sun Solaris e Red Hat.
I pacchetti Sun Solaris e Linux sono disponibili sul CD dei driver e sul sito Web Lexmark all'indirizzo www.lexmark.com.
La Guida per l'utente UNIX/Linux in dotazione fornisce istruzioni relative all'installazione e all'uso delle stampanti in
ambienti UNIX e Linux.
Tutti i pacchetti di driver supportano la stampa locale tramite una connessione parallela. Il pacchetto dei driver per i sistemi
Sun Solaris supporta anche le connessioni USB a dispositivi Sun Ray e workstation Sun.
Per un elenco completo delle piattaforme UNIX e Linux supportate, visitare il sito Web Lexmark www.lexmark.com.
UNIX/Linux
15
3
Installazione del software per la stampa in rete
Windows
In ambienti Windows, le stampanti di rete possono essere configurate per la stampa diretta o condivisa. Entrambi i metodi
di stampa in rete richiedono l'installazione di un software per stampante e la creazione di una porta per stampanti di rete.
Per configurare la stampante di rete, attenersi alla procedura relativa alla configurazione di stampa e al sistema operativo in
uso:
Andare
a pagina
Configurazione di stampa
Stampa IP diretta
• La stampante è collegata direttamente alla rete
tramite un cavo di rete, ad esempio Ethernet.
• I driver per stampante sono installati su ciascun
computer di rete.
16
Stampante
Client
Stampa condivisa
• La stampante è collegata a uno dei computer in rete
tramite un cavo locale, ad esempio un cavo USB.
• I driver per stampante sono installati sul computer
collegato alla stampante.
• Durante l'installazione del driver, la stampante viene
impostata come condivisa affinché anche gli altri
computer della rete possano utilizzarla.
17
Server
Stampante
Client
Installazione del software per la stampa diretta
1
Avviare il CD dei driver.
2
Attenersi alle istruzioni visualizzate sullo schermo. Selezionare il percorso consigliato per accettare le
impostazioni predefinite. Scegliere il percorso personalizzato per selezionare il software installato. La stampante
viene automaticamente rilevata in rete, viene assegnato un indirizzo IP e nella cartella Stampanti viene creato un
oggetto stampante di rete.
3
Stampare una pagina di prova per verificare l'installazione della stampante.
4
Ripetere i passi 1-4 su ciascun computer su cui si intende attivare la stampa diretta sulla stampante di rete.
Installazione del software per la stampa in rete
16
Installazione del software per la stampa in rete
Configurazione della stampa condivisa
La configurazione della stampa condivisa richiede numerose operazioni da eseguire nell'ordine illustrato di seguito:
1
Installare il software sul computer collegato alla stampante.
2
Condividere la stampante in rete.
3
Collegare gli altri computer di rete alla stampante.
Installazione del software sul computer collegato alla stampante
1
Avviare il CD dei driver.
2
Attenersi alle istruzioni visualizzate sullo schermo.
3
Collegare il cavo USB alla stampante. Al termine delle operazioni Plug & Play, nella cartella Stampanti viene
creato un oggetto stampante.
4
Stampare una pagina di prova per verificare l'installazione della stampante locale.
Condivisione della stampante in rete
1
Aprire la cartella Stampanti del sistema operativo.
2
Selezionare l'oggetto stampante.
3
Aprire la finestra di dialogo Proprietà della stampante, quindi fare clic sull'opzione di condivisione della stampante.
Questa operazione implica che venga assegnato alla stampante un nome condiviso.
4
Fare clic su OK. Se mancano alcuni file, è possibile che venga richiesto di inserire il CD del sistema operativo.
5
Per accertarsi che la procedura di condivisione della stampante sia stata eseguita correttamente, verificare
quanto riportato di seguito.
•
•
L'oggetto stampante nella cartella Stampanti deve presentare un indicatore di condivisione. Ad esempio,
in Windows NT 4.0 l'oggetto stampante è contrassegnato da un simbolo a forma di mano.
In Risorse di rete, individuare il nome host del computer collegato e il nome di condivisione assegnato alla
stampante.
Collegamento degli altri computer di rete alla stampante
Installare il driver della stampante o un sottoinsieme delle informazioni del driver su ciascun computer di rete su cui si
desidera attivare la stampa condivisa.
Uso del metodo peer-to-peer
Questo metodo consente di installare il driver della stampante su ciascun computer di rete. I computer di rete gestiscono le
modifiche apportate al driver e l'elaborazione dei processi di stampa.
1
Avviare l'Installazione guidata stampante.
2
Selezionare l'opzione che consente di aggiungere una stampante di rete.
3
Immettere il nome della stampante o l'URL (se si trova in Internet o su una intranet), quindi fare clic su Avanti.
Se non si conosce il nome della stampante o l'URL, lasciare vuota la casella di testo e fare clic su Avanti.
4
Selezionare la stampante di rete nell'elenco delle stampanti condivise. Se la stampante non è in elenco, digitare il
relativo percorso nella casella di testo. Il percorso ha un formato simile al seguente: \\<nome host
server>\<nome stampante condivisa>.
Il nome host del server corrisponde al nome del computer server che lo identifica sulla rete. Il nome della
stampante condivisa corrisponde al nome assegnato durante l'installazione del server.
Windows
17
Installazione del software per la stampa in rete
5
Fare clic su OK. Quando viene richiesto, specificare se si desidera impostare la stampante come predefinita per
il client.
6
Al termine dell'installazione, stampare una pagina di prova.
7
Ripetere i passi 1-6 su ciascun computer di rete su cui si intende attivare la stampa condivisa.
Uso del metodo point-and-print
Nota Il metodo point-and-print potrebbe non essere supportato in alcuni ambienti a 64 bit. Per ulteriori
informazioni, visitare il sito Web Lexmark all'indirizzo www.lexmark.com. Ricercare un articolo
Knowledgebase sul supporto a 64 bit per la stampante.
Questo metodo consente generalmente di utilizzare al meglio le risorse del sistema, poiché le modifiche apportate al driver
e l'elaborazione dei processi di stampa, compresi quelli inviati da altri computer di rete, sono affidati al computer collegato
alla stampante. Ciò consente agli altri computer in rete di tornare con maggiore rapidità alle applicazioni. Questo metodo
consente di copiare un sottoinsieme di informazioni del driver da un computer collegato in rete alla stampante agli altri
computer per l'invio di processi in stampa.
1
Per gli altri computer di rete su cui si intende configurare la stampante, fare doppio clic su Risorse di rete sul
desktop.
2
Individuare il nome host del computer collegato alla stampante, quindi fare doppio clic su di esso.
3
Fare doppio clic sul nome della stampante condivisa, quindi selezionare l'opzione per l'installazione della
stampante sul computer.
Attendere che il software della stampante venga copiato dal computer collegato alla stampante al computer in uso
e che un nuovo oggetto stampante venga aggiunto alla cartella Stampanti. La durata dell'operazione può variare
in base al traffico di rete e ad altri fattori.
4
Chiudere Risorse di rete.
5
Stampare una pagina di prova per verificare l'installazione della stampante.
6
Ripetere i passi 1-5 su ciascun computer di rete su cui si intende attivare la stampa condivisa.
Installazione del software della stampante opzionale
Se si desidera utilizzare le altre applicazioni software disponibili sul CD dei driver, è necessario installarle, selezionando il
percorso di installazione personalizzato.
Windows
18
Installazione del software per la stampa in rete
Consigli utili per la stampa in rete
Assegnazione di un indirizzo IP alla stampante
Se la rete utilizza il protocollo DHCP, viene automaticamente assegnato un indirizzo IP quando si collega il cavo di rete alla
stampante.
1
Individuare l'indirizzo indicato nella sezione "TCP/IP" della pagina delle impostazioni di rete. Vedere la sezione
Stampa di una pagina delle impostazioni di rete.
2
Andare alla sezione Verifica delle impostazioni IP a pagina 20.
Se la rete non utilizza il protocollo DHCP, è necessario assegnare manualmente un indirizzo IP alla stampante.
È possibile eseguire in modo semplice questa operazione tramite il pannello operatore.
Se è stata acquistata una stampante con una porta di rete sulla scheda di sistema, viene visualizzato il messaggio Rete
standard. Se nell'alloggiamento 1 o 2 delle schede opzionali è installato un server di stampa MarkNet, viene visualizzato
Opzione rete 1 oppure Opzione rete 2.
1
Premere Menu fino a visualizzare MENU RETE, quindi premere Seleziona.
2
Premere Menu fino a visualizzare RETE STANDARD, quindi premere Seleziona.
3
Premere Menu fino a visualizzare Impost. rete std (oppure Impostaz. rete 1 o Impostaz. rete 2),
quindi premere Seleziona.
4
Premere Menu fino a visualizzare TCP/IP, quindi premere Seleziona.
5
Premere Menu fino a visualizzare Imposta ind. IP, quindi premere Seleziona.
6
Modificare l'indirizzo premendo Menu per aumentare o diminuire ciascun numero. Premere Seleziona per
passare al segmento successivo. Al termine, premere Seleziona. Viene visualizzato il messaggio Salvato per
alcuni secondi.
7
Premere Menu fino a visualizzare Imposta netmask IP, quindi premere Seleziona.
8
Ripetere il passo 6 per impostare la netmask IP.
9
Premere Menu fino a visualizzare Imposta gateway IP, quindi premere Seleziona.
10
Ripetere il passo 6 per impostare il gateway IP.
11
Al termine di questa operazione, premere OK per riportare la stampante allo stato Pronta.
12
Andare a Verifica delle impostazioni IP a pagina 20.
Stampa di una pagina delle impostazioni di rete
Se la stampante è collegata a una rete, stampare la pagina delle impostazioni di rete per verificare la connessione. Inoltre,
in questa pagina sono contenute importanti informazioni che consentono di eseguire la configurazione per la stampa di rete.
Nota Se è stato installato un server di stampa MarkNet opzionale, è possibile che venga visualizzato
Stampa imp. rete 1 (oppure Stampa imp. rete 2).
1
Accertarsi che la stampante sia accesa.
2
Premere Menu fino a visualizzare Menu Utilità, quindi premere Seleziona.
3
Premere Menu fino a visualizzare Stampa imp. rete, quindi premere Seleziona per stampare la pagina.
Nota Conservare la pagina delle impostazioni di rete per utilizzarla in altre procedure.
Windows
19
Installazione del software per la stampa in rete
4
Controllare la pagina delle impostazioni di rete e accertarsi che lo stato sia "Collegata".
Se lo stato è "Non collegata", è possibile che il connettore LAN non sia attivo o che il cavo di rete non funzioni
correttamente. Rivolgersi a un tecnico del supporto di rete per risolvere il problema e stampare un'altra pagina
delle impostazioni per verificare che il collegamento alla rete sia stato effettuato.
Stampa delle pagine di impostazioni
Verifica delle impostazioni IP
Stampare un'altra pagina delle impostazioni di rete. Controllare nella sezione "TCP/IP" che l'indirizzo IP, la netmask e il
gateway siano corretti. Per ulteriori informazioni, vedere Stampa delle pagine delle impostazioni dei menu e delle
impostazioni di rete a pagina 94.
Nota Per visualizzare il prompt dei comandi su un computer Windows, fare clic su Start Æ Programmi Æ
Prompt di MS-DOS (o Accessori Æ Prompt dei comandi se si utilizza Windows 2000).
Inviare un comando ping alla stampante e verificare che risponda. Ad esempio, quando compare un prompt di
comandi su uno dei computer di rete, digitare "ping" seguito dal nuovo indirizzo IP della stampante (ad esempio,
ping 192.168.0.11). Se la stampante è collegata in rete, si riceve una risposta.
Macintosh
Per poter utilizzare la stampante di rete, ciascun utente Macintosh deve installare un file PPD (PostScript Printer
Description) e creare l'icona di una stampante sulla scrivania del computer (Mac OS 9.x) o una coda di stampa nel Centro
Stampa (Mac OS X).
Nota Un file PPD (PostScript Product Description) fornisce informazioni dettagliate ai computer UNIX o
Macintosh sulle funzioni di una stampante.
Mac OS X
Passo 1: Installare un file PPD personalizzato
1
Installare un file PPD (PostScript Printer Description) sul computer.
a
Inserire il CD dei driver.
b
Fare doppio clic sul pacchetto del programma di installazione della stampante.
c
Fare clic su Continua nella schermata di benvenuto e nuovamente dopo aver preso visione del file Leggimi.
d
Fare clic su Continua dopo aver visualizzato l'accordo di licenza, quindi fare clic su Accetto per accettare le
condizioni del contratto.
e
Selezionare una destinazione, quindi fare clic su Continua.
f
Nella schermata Installazione Standard, fare clic su Installa.
g
Immettere la password utente, quindi fare clic su OK. Tutto il software necessario viene installato sul
computer.
h
Fare clic su Chiudi al termine dell'installazione.
Macintosh
20
Installazione del software per la stampa in rete
Passo 2: Creare una coda di stampa nel Centro Stampa o nell'Utilità di configurazione
della stampante
Uso della stampa AppleTalk
Attenersi alla seguente procedura per creare una coda di stampa tramite AppleTalk.
1
Aprire il Finder, fare clic su Applicazioni, quindi su Utilities.
2
Fare doppio clic su Centro Stampa o sull'Utilità di configurazione della stampante.
3
Scegliere Aggiungi Stampante dal menu Stampanti.
4
Scegliere AppleTalk dal menu a comparsa. Consultare la pagina delle impostazioni di rete alla sezione
"AppleTalk" per individuare la zona o la stampante da selezionare.
5
Selezionare la zona AppleTalk dall'elenco.
6
Selezionare la nuova stampante nell'elenco, quindi fare clic su Aggiungi.
7
Verificare l'installazione della stampante:
a
Aprire il Finder, fare clic su Applicazioni, quindi fare clic su TextEdit.
b
Scegliere Stampa dal menu "File".
c
Scegliere Riassunto dal menu a comparsa "Copie e Pagine". Per conoscere la stampante da selezionare,
consultare la pagina delle impostazioni di rete alla sezione "AppleTalk" per individuare il nome predefinito
della stampante.
•
•
Se il file PPD visualizzato nella finestra Riassunto è corretto per la stampante in uso, l'installazione della
stampante è completata.
Se il file PPD visualizzato nella finestra Riassunto non è corretto per la stampante in uso, eliminare la
stampante dal relativo elenco nel Centro Stampa o dall'Utilità di configurazione della stampante e
ripetere la procedura descritta al Passo 1: Installare un file PPD personalizzato.
Uso della stampa IP
Attenersi alla seguente procedura per creare una coda di stampa tramite la stampa IP.
1
Aprire il Finder, fare clic su Applicazioni, quindi su Utilities.
2
Fare doppio clic su Centro Stampa o sull'Utilità di configurazione della stampante.
3
Scegliere Aggiungi Stampante dal menu Stampanti.
4
Scegliere Stampa IP dal menu a comparsa.
5
Immettere l'indirizzo IP o il nome DNS della stampante nella finestra relativa all'indirizzo della stampante.
6
Scegliere Lexmark dal menu a comparsa "Modello Stampante".
7
Selezionare la nuova stampante nell'elenco, quindi fare clic su Aggiungi.
8
Verificare l'installazione della stampante:
a
Aprire il Finder, fare clic su Applicazioni, quindi fare clic su TextEdit.
b
Scegliere Stampa dal menu "File".
c
Scegliere Riassunto dal menu a comparsa "Copie e Pagine".
d
Effettuare una delle operazioni seguenti:
•
•
Se il file PPD visualizzato nella finestra Riassunto è corretto per la stampante in uso, l'installazione della
stampante è completata.
Se il file PPD visualizzato nella finestra Riassunto non è corretto per la stampante in uso, eliminare la
stampante dal relativo elenco nel Centro Stampa o dall'Utilità di configurazione della stampante e
ripetere la procedura per l'installazione di un file PPD personalizzato.
Macintosh
21
Installazione del software per la stampa in rete
Mac OS 9.x
Passo 1: Installare un file PPD personalizzato
1
Inserire il CD dei driver.
a
Fare doppio clic su Classic, quindi nuovamente sul pacchetto del programma di installazione della
stampante.
b
Selezionare la lingua da utilizzare, quindi fare clic su Continua.
c
Fare clic su Continua dopo aver letto il file Leggimi.
d
Fare clic su Continua dopo aver visualizzato l'accordo di licenza, quindi fare clic su Accetto per accettare le
condizioni del contratto.
e
Nella schermata Installazione Standard, fare clic su Installa. Tutti i file necessari vengono installati sul
computer.
f
Fare clic su Chiudi al termine dell'installazione.
Nota Un file PPD per la stampante è disponibile anche nel pacchetto software scaricabile dal sito Web
Lexmark all'indirizzo www.lexmark.com.
Passo 2: Creare una stampante sulla scrivania
1
In Scelta Risorse, selezionare il driver LaserWriter 8.
2
Se si utilizza una rete dotata di router, selezionare la zona predefinita dall'elenco. Per la zona da selezionare,
consultare la voce Zona alla sezione AppleTalk nella pagina delle impostazioni di rete.
3
Selezionare la nuova stampante dall'elenco.
4
Per individuare la stampante da selezionare, consultare la pagina delle impostazioni di rete alla sezione AppleTalk
per individuare il nome predefinito della stampante.
5
Fare clic su Crea.
6
Accertarsi che sia presente un'icona accanto al nome della stampante in Scelta Risorse.
7
Chiudere la finestra Scelta Risorse.
8
Verificare l'installazione della stampante.
a
Fare clic sull'icona della stampante appena inserita sulla scrivania.
b
Scegliere Stampanti Æ Modifica impostazioni.
–
Se il file PPD visualizzato nella sezione dei file PPD (PostScript Printer Description) del menu è corretto per la
stampante in uso, l'installazione della stampante è completata.
Se il file PPD visualizzato nella sezione dei file PPD (PostScript Printer Description) del menu non è corretto
per la stampante, ripetere la procedura per l'installazione di un file PPD personalizzato.
–
UNIX/Linux
La stampante supporta numerose piattaforme UNIX e Linux, come Sun Solaris e Red Hat. Per un elenco completo delle
piattaforme UNIX e Linux supportate, visitare il sito Web Lexmark all'indirizzo www.lexmark.com.
Nota I pacchetti Sun Solaris e Linux sono disponibili sul CD dei driver e sul sito Web Lexmark all'indirizzo
www.lexmark.com.
UNIX/Linux
22
Installazione del software per la stampa in rete
Lexmark fornisce un pacchetto di driver per stampante per ciascuna piattaforma UNIX e Linux supportata. Nella Guida per
l'utente fornita con il pacchetto sono contenute istruzioni dettagliate relative all'installazione e all'uso delle stampanti
Lexmark in ambienti UNIX e Linux.
Questi pacchetti possono essere scaricati dal sito Web Lexmark. È possibile trovare i driver appropriati per la stampante in
uso anche sul CD dei driver.
NetWare
La stampante supporta i servizi NDPS (Novell Distributed Print Services/iPrint). Per informazioni aggiornate
sull'installazione di una stampante di rete in ambiente NetWare, avviare il CD dei driver, quindi fare clic su Visualizza
documentazione.
NetWare
23
4
Informazioni e suggerimenti sui supporti
di stampa
Tipi di supporti caricabili
Il corretto caricamento dei supporti nei vassoi consente di ottenere prestazioni ottimali dalla stampante. Non inserire tipi di
supporto diversi all'interno di un vassoio.
Origine
Dimensioni
Tipi
Peso
Capacità* (fogli)
Vassoio 1
(vassoio da
250 fogli)
A4, A5, JIS B5, Letter,
Legal, Executive, Folio,
Statement, Universale*
Carta normale,
lucidi, etichette
60 - 90 g/m2
(16 - 24 libbre)
• 250 fogli
• 50 etichette
• 50 lucidi
Vassoio 2
(vassoio da
550 fogli)
A4, A5, JIS B5, Letter,
Legal, Executive, Folio,
Statement, Universale*
Carta normale,
lucidi, etichette
60 - 90 g/m2
(16 - 24 libbre)
• 550 fogli
• 50 etichette
• 50 lucidi
Alimentatore
manuale
A4, A5, JIS B5, Letter,
Legal, Executive, Folio,
Statement, Universale*
Carta normale,
lucidi, etichette
60 - 163 g/m2
(16 - 43 libbre)
1
Cartoncini†
• 120 - 163 g/m2
(16 - 90 libbre) Bristol
per schede
• 75 - 163 g/m2
(50 - 100 libbre)
Archivio
Buste
90 g/m2 (24 lb)
7¾, 9, 10, DL, C5, B5,
altro (formato
personalizzato)
* Le capacità sono calcolate per carta da 75g/m2, se non diversamente specificato.
† Utilizzare cartoncini a grana corta. Utilizzare l'uscita posteriore per risultati ottimali.
‡ Dimensioni formato Universale:
– Vassoio 1: 89 - 216 x 210 - 356 mm (3,5 - 8,5 x 8,27 - 14 poll.)
– Vassoio 2: 148 - 216 x 210 - 356 mm (5,83 - 8,5 x 8,27 - 14 poll.)
– Alimentatore manuale: 76 - 216 x 127 - 356 mm (3 - 8,5 x 5 - 14 poll.) (incluso cartoncini da 3 x 5 poll.)
Informazioni e suggerimenti sui supporti di stampa
24
Informazioni e suggerimenti sui supporti di stampa
Caricamento dei supporti nella stampante
Sono disponibili due origini carta standard: un alimentatore automatico da 250 fogli (vassoio 1) e un alimentatore manuale
per fogli singoli. Utilizzare il vassoio 1 per la maggior parte dei processi di stampa. Per la stampa di pagine singole, lucidi,
buste, etichette, cartoncini o schede, utilizzare l'alimentatore manuale. È possibile incrementare la capacità acquistando un
cassetto opzionale da 550 fogli.
Il raccoglitore di uscita superiore può contenere fino a 150 fogli. L'uscita posteriore per fogli singoli fornisce un percorso
carta diretto che consente di ridurre il rischio di potenziali inceppamenti e arricciamenti. Questa funzione è particolarmente
utile per i supporti speciali, ad esempio lucidi, buste, etichette, cartoncini o schede.
Raccoglitore di uscita da
150 fogli
Supporto carta anteriore
Coperchio anteriore
Pannello operatore
Alimentatore manuale
Vassoio da 250 fogli
Cassetto opzionale da
550 fogli
Uscita carta posteriore
Caricamento dei supporti nella stampante
25
Informazioni e suggerimenti sui supporti di stampa
Suggerimenti sulla scelta del supporto di stampa
La scelta del tipo di carta o di altri supporti di stampa appropriati riduce l'incidenza di problemi di stampa. Per ottenere la
qualità di stampa ottimale, si consiglia di provare un campione della carta o degli altri supporti di stampa prima di
acquistarne grandi quantità.
Per ulteriori informazioni sui tipi di carta che garantiscono risultati ottimali per un determinato ambiente di stampa,
consultare la Card Stock & Label Guide (solo in inglese) disponibile sul sito Web Lexmark all'indirizzo www.lexmark.com.
Carta
•
Per stampe di qualità ottimale, utilizzare carta a grana lunga xerografica da 20 lb (75 g/m2).
La stampante è in grado di alimentare automaticamente carta di qualità a grana lunga con peso compreso
tra 60 e 90 g/m2 (da 16 a 24 lb). La carta con peso inferiore a 60 g/m2 (16 lb) non presenta lo spessore
necessario per poter essere alimentata correttamente e può causare inceppamenti. Per carta con peso superiore
a 90 g/m2 (24 lb), utilizzare il vassoio opzionale da 550 fogli o l'alimentatore manuale.
•
Il processo di stampa laser sottopone la carta a temperature di 170°C (338°F) per applicazioni non MICR.
Utilizzare solo carta in grado di resistere a tali temperature senza scolorirsi, sciogliersi o emettere sostanze
nocive. Per verificare la compatibilità della carta con le stampanti laser, rivolgersi al produttore o al rivenditore.
Moduli prestampati e carta intestata
•
Utilizzare solo moduli e carta intestata ottenuti con un processo di fotolitografia o di stampa a rilievo.
•
Scegliere un tipo di carta che assorba l'inchiostro senza rilasciarlo.
•
Evitare tipi di carta con superfici ruvide o lavorate.
Utilizzare carta stampata con inchiostri resistenti alle alte temperature per l'uso con fotocopiatrici xerografiche. L'inchiostro
deve resistere a temperature di 170°C (338°F) senza sciogliersi o emettere sostanze nocive. Utilizzare inchiostri che non
risentano dell'eventuale presenza di resina nel toner. Tra gli inchiostri che soddisfano tali requisiti sono compresi gli
inchiostri stabilizzati per ossidazione od oleosi, ma non quelli al lattice. In caso di dubbi, contattare il fornitore della carta.
La carta prestampata, ad esempio la carta intestata, deve resistere a temperature che possono raggiungere i 170°C
(338°F) senza sciogliersi o emettere sostanze nocive.
Lucidi
•
Utilizzare i lucidi destinati esclusivamente all'uso con stampanti laser. I lucidi devono resistere a temperature di
170°C (338°F) senza sciogliersi, scolorire, separarsi o emettere sostanze nocive.
Si consiglia di utilizzare lucidi per stampanti laser Lexmark codice 70X7240 per lucidi di formato Letter;
codice 12A5010 per lucidi di formato A4.
•
Per evitare problemi di qualità di stampa, non lasciare impronte sui lucidi.
Buste
•
Utilizzare buste da 90 g/m2 (24 libbre) di qualità.
•
Non utilizzare buste:
–
–
–
–
–
con curvature eccessive
incollate tra loro
danneggiate
con finestre, fori, perforazioni, ritagli o scritte in rilievo
con graffette, spago o barrette pieghevoli di metallo
Suggerimenti sulla scelta del supporto di stampa
26
Informazioni e suggerimenti sui supporti di stampa
–
–
•
con francobolli applicati
con parti adesive esposte quando l'aletta è chiusa.
Utilizzare buste in grado di resistere a temperature di 170°C (338°F) senza:
–
–
–
–
incollarsi
incurvarsi eccessivamente
piegarsi
emettere sostanze nocive
In caso di dubbi, rivolgersi al fornitore delle buste.
•
Un alto tasso di umidità (oltre il 60%) in combinazione con le alte temperature raggiunte in fase di stampa
potrebbe sigillare le buste.
Etichette
•
Non utilizzare etichette con adesivo esposto sui fogli.
•
Non stampare grandi quantità di etichette consecutivamente.
•
Non utilizzare etichette viniliche.
•
Utilizzare etichette in grado di resistere a temperature di circa 170°C (338°F) senza incollarsi, arricciarsi, piegarsi
o emettere sostanze nocive. Le etichette adesive, i fogli di supporto (stampabili) e le protezioni devono inoltre
essere in grado di resistere a una pressione di 10 kg ogni 25 cm2 (172 kilopascal).
Suggerimenti sulla scelta del supporto di stampa
27
Informazioni e suggerimenti sui supporti di stampa
Cartoncini
•
L'utilizzo di supporti prestampati, perforati o sgualciti può ridurre la qualità della stampa e causare inceppamenti o
problemi nella gestione dei supporti.
•
Evitare l'uso di cartoncini che potrebbero emettere sostanze nocive se riscaldati.
•
Non utilizzare cartoncini prestampati contenenti sostanze chimiche che potrebbero danneggiare la stampante.
I supporti prestampati introducono componenti semiliquidi e volatili all'interno della stampante.
•
Utilizzare cartoncino con peso massimo di 163 g/m2 e formato minimo di 76 x 127 mm (3 x 5 poll.).
Suggerimenti sulla conservazione di supporti di stampa e
materiali di consumo
Conservazione della carta
Attenersi ai seguenti suggerimenti per evitare problemi di alimentazione della carta e mantenere elevata la qualità di
stampa.
•
Conservare la carta in un ambiente con una temperatura di circa 21°C (70°F) e un'umidità relativa del 40%.
•
Riporre le confezioni di carta in uno scatolone o su uno scaffale anziché sul pavimento.
•
Se si desidera conservare le singole confezioni fuori dall'imballaggio, riporle su una superficie piana in modo da
non deformarne i bordi.
•
Non poggiare oggetti sulle confezioni di carta.
Conservazione dei materiali di consumo
Conservare i materiali di consumo in un luogo fresco e pulito. Non capovolgerli e mantenerli nella confezione originale fino
al momento di utilizzarli.
Non esporre i materiali di consumo a:
•
•
•
•
•
•
luce solare diretta
temperature superiori a 35°C (95°F)
umidità elevata (superiore all'80%)
aria salmastra
gas corrosivi
polvere eccessiva
Suggerimenti sulla conservazione di supporti di stampa e materiali di consumo
28
Informazioni e suggerimenti sui supporti di stampa
Suggerimenti su come prevenire gli inceppamenti
Se si caricano correttamente la carta e i supporti speciali nella stampante, è possibile evitare gran parte degli inceppamenti.
I seguenti suggerimenti consentono di prevenire gli inceppamenti:
•
Non caricare carta sgualcita, piegata o umida.
•
Non inserire tipi di supporto diversi all'interno di un vassoio.
•
Flettere, aprire a ventaglio e allineare i fogli prima di caricarli.
•
Non superare il limite massimo di caricamento indicato.
•
Dopo aver caricato i vassoi, inserirli con decisione nella stampante.
•
Verificare che le guide nei vassoi aderiscano alla carta o ai supporti speciali.
•
Non aprire i vassoi durante la stampa di un processo.
•
Prima di caricare i lucidi, fletterli per evitare che aderiscano l'uno all'altro.
•
Non utilizzare buste:
–
–
–
–
–
–
–
con curvature eccessive
incollate tra loro
danneggiate
con finestre, fori, perforazioni, ritagli o scritte in rilievo
con graffette, spago o barrette pieghevoli di metallo
con francobolli applicati
con parti adesive esposte quando l'aletta è chiusa.
•
Utilizzare solo carta del tipo consigliato. Per ulteriori informazioni sui tipi di carta che garantiscono risultati ottimali
per un determinato ambiente di stampa, consultare la Card Stock & Label Guide (solo in inglese) disponibile sul
sito Web Lexmark all'indirizzo www.lexmark.com.
•
Per maggiori informazioni prima dell'acquisto di grandi quantitativi di carta personalizzata, consultare la Card
Stock & Label Guide (solo in inglese).
Suggerimenti su come prevenire gli inceppamenti
29
Informazioni e suggerimenti sui supporti di stampa
Caricamento dei vassoi da 250 e 550 fogli
Seguire le istruzioni riportate di seguito per caricare carta nei vassoi da 250 e 550 fogli.
1
Rimuovere il vassoio.
Nota Per caricare i fogli di formato Legal o Folio, è necessario estendere il vassoio. Per istruzioni, vedere
Estensione del vassoio per carta di formato Legal o Folio a pagina 33.
2
Preparare una risma di carta, flettendo i fogli avanti e indietro o aprendoli a ventaglio. Allineare i bordi su una
superficie piana.
Caricamento dei vassoi da 250 e 550 fogli
30
Informazioni e suggerimenti sui supporti di stampa
3
Caricare la carta nel vassoio con il lato di stampa rivolto verso il basso.
Nota Caricare la carta intestata con il lato dell'intestazione rivolto verso il basso. Posizionare il margine
superiore del foglio con il logo verso la parte anteriore del vassoio.
Verificare che la risma di carta non superi il limite massimo di caricamento indicato sulle guide laterali. Il
caricamento di un numero eccessivo di supporti può causare inceppamenti.
4
Far scorrere le due guide laterali e la guida posteriore in modo da farle aderire alla risma di carta.
Caricamento dei vassoi da 250 e 550 fogli
31
Informazioni e suggerimenti sui supporti di stampa
5
Inserire il vassoio.
6
Estendere il supporto carta sul raccoglitore di uscita.
Caricamento dei vassoi da 250 e 550 fogli
32
Informazioni e suggerimenti sui supporti di stampa
Estensione del vassoio per carta di formato Legal o Folio
Per caricare carta di formato Legal o Folio, è necessario estendere il vassoio carta. È inoltre necessario collegare la
copertura antipolvere sul retro della stampante per proteggere il vassoio mentre è esteso.
1
Premere il fermo sul retro del vassoio.
2
Estendere il vassoio fino a bloccarlo in posizione.
Collegamento della copertura antipolvere
La copertura antipolvere consente di proteggere il
vassoio carta dagli agenti esterni e da urti che
potrebbero alterarne la posizione mentre è esteso.
Per collegare la copertura antipolvere al retro
della stampante, allineare le linguette sul
coperchio ai fori sulla stampante e far scattare la
copertura in posizione.
Caricamento dei vassoi da 250 e 550 fogli
33
Informazioni e suggerimenti sui supporti di stampa
Caricamento dell'alimentatore manuale
L'alimentatore manuale è situato nella parte anteriore della stampante e consente di inserire un solo supporto alla volta.
È possibile utilizzare l'alimentatore manuale per una stampa veloce quando si utilizzano tipi o formati di carta non caricati al
momento nel vassoio carta.
Per informazioni sui supporti da utilizzare con l'alimentatore manuale, vedere Tipi di supporti caricabili a pagina 24.
L'uso dei supporti di stampa specificati consente di prevenire inceppamenti della carta e problemi di qualità di stampa.
Nota Inviare il processo in stampa prima di caricare l'alimentatore manuale. Per ulteriori informazioni,
vedere Alimentazione manuale di un processo di stampa a pagina 39.
Per caricare l'alimentatore manuale:
1
Inserire il supporto con il lato di stampa
rivolto verso l'alto posizionandolo al centro
dell'alimentatore manuale, in modo che il
bordo di ingresso sia a contatto con le guide
carta. In caso contrario, il supporto potrebbe
essere prelevato in anticipo e la stampa
potrebbe essere eseguita obliquamente.
2
Regolare le guide carta in base alla
larghezza del supporto di stampa.
3
Tenendo i margini del supporto di stampa
allineati all'alimentatore manuale, inserire il
supporto nella stampante finché non viene
prelevato automaticamente.
Tra il prelevamento automatico e
l'alimentazione del supporto nella stampante
intercorre una breve pausa.
Avvertenza Non forzare il supporto di
stampa nell'alimentatore per
evitare di causare
inceppamenti.
•
Inserire le buste con l'aletta rivolta verso il
basso e l'area destinata al francobollo posizionata come nella figura.
•
Tenere i lucidi dai bordi per evitare di toccare il lato di stampa. Evitare di lasciare impronte sui lucidi per non
compromettere la qualità di stampa.
•
Caricare la carta intestata con il lato stampato rivolto verso l'alto, inserendo per primo il bordo superiore del foglio.
•
Se si verificano problemi nell'inserimento della carta, capovolgere il foglio.
Caricamento dell'alimentatore manuale
34
Informazioni e suggerimenti sui supporti di stampa
Uso dell'uscita posteriore
L'uscita posteriore per fogli singoli fornisce un percorso carta diretto che consente di ridurre il rischio di potenziali
inceppamenti e arricciamenti. Questa funzione è particolarmente utile con i supporti speciali, ad esempio lucidi, buste,
etichette, cartoncini o schede.
Per utilizzare l'uscita posteriore, aprire lo sportello di uscita posteriore. Quando lo sportello di uscita è aperto, i supporti di
stampa fuoriescono dall'uscita posteriore. Quando lo sportello di uscita è chiuso, i supporti vengono inviati al raccoglitore di
uscita posto sulla parte superiore della stampante.
Uso dell'uscita posteriore
35
Informazioni e suggerimenti sui supporti di stampa
Rimozione degli inceppamenti
La scelta accurata e il caricamento corretto dei supporti di stampa consentono di evitare gran parte degli inceppamenti
della carta.
Nota Per eliminare il messaggio di errore Inceppamento carta, è necessario rimuovere tutti i supporti di
stampa inceppati dall'intero percorso carta e premere OK.
Per rimuovere un inceppamento della carta:
1
Se la carta viene prelevata da un vassoio, rimuovere il vassoio, quindi gli eventuali inceppamenti.
Rimozione degli inceppamenti
36
Informazioni e suggerimenti sui supporti di stampa
2
Aprire il coperchio anteriore e rimuovere l'unità della cartuccia di stampa.
Avvertenza Non lasciare l'unità della cartuccia di stampa esposta alla luce diretta per un periodo di tempo
prolungato. L'eccessiva esposizione alla luce può causare problemi alla qualità di stampa.
3
Rimuovere eventuali inceppamenti presenti nell'area retrostante l'unità della cartuccia di stampa.
Avvertenza L'unità di fusione o l'area circostante potrebbero essere surriscaldate.
Rimozione degli inceppamenti
37
Informazioni e suggerimenti sui supporti di stampa
4
Sollevare il pannello mobile sulla parte anteriore della stampante e rimuovere eventuali inceppamenti al di sotto
di esso.
5
Aprire l'uscita posteriore e rimuovere eventuali inceppamenti.
Avvertenza L'unità di fusione o l'area circostante potrebbero essere surriscaldate.
6
Dopo aver rimosso gli inceppamenti, reinstallare l'unità della cartuccia di stampa, controllare che tutti i coperchi e
i vassoi della stampante siano chiusi, quindi premere OK per riprendere la stampa.
Nota Le pagine che hanno causato l'inceppamento vengono stampate nuovamente.
Rimozione degli inceppamenti
38
5
Operazioni di stampa
Alimentazione manuale di un processo di stampa
L'alimentatore manuale si trova nella parte anteriore della stampante e consente di inserire un solo supporto alla volta.
Per informazioni sui supporti da utilizzare con l'alimentatore manuale, vedere Tipi di supporti caricabili a pagina 24.
Quando si utilizza l'alimentatore manuale, è necessario inviare il processo in stampa prima di caricare i supporti. Quando la
stampante è pronta, viene richiesto di caricare l'alimentatore manuale.
Per alimentare manualmente un processo di stampa:
1
Dall'applicazione software del computer, selezionare File Æ Stampa.
2
Fare clic su Proprietà (oppure Opzioni, Stampante o Imposta a seconda del tipo di applicazione) per visualizzare
le impostazioni del driver della stampante.
3
Fare clic sulla scheda Carta.
4
Selezionare Carta manuale dall'elenco a discesa relativo al vassoio carta.
5
Selezionare il tipo e le dimensioni di carta desiderate.
6
Fare clic su OK.
7
Fare clic su OK nella finestra Stampa per inviare il processo in stampa.
8
Inserire il supporto con il lato di stampa rivolto verso l'alto posizionandolo al centro dell'alimentatore manuale,
in modo che il bordo di ingresso sia a contatto con le guide carta.
•
•
•
•
9
Tenere i lucidi dai bordi per evitare di toccare il lato di stampa. Evitare di lasciare impronte sui lucidi, per non
compromettere la qualità di stampa.
Caricare le buste con l'aletta rivolta verso il basso e con il lato da affrancare e l'aletta a sinistra. L'estremità
con l'area destinata al francobollo deve essere inserita per prima nell'alimentatore multiuso.
Caricare la carta intestata con il lato stampato rivolto verso l'alto, inserendo per primo il bordo superiore del
foglio.
Se si verificano problemi nell'inserimento della carta, capovolgere il foglio.
Regolare le guide carta in base alla larghezza del supporto di stampa.
Operazioni di stampa
39
Operazioni di stampa
10
Tenendo i margini del supporto di stampa allineati all'alimentatore manuale, inserire il supporto nella stampante
finché non viene prelevato automaticamente.
Tra il prelevamento automatico e l'alimentazione del supporto nella stampante intercorre una breve pausa.
Avvertenza Non forzare il supporto di stampa nell'alimentatore per evitare di causare inceppamenti.
Alimentazione manuale di un processo di stampa
40
Operazioni di stampa
Stampa su entrambi i lati della carta (fronte/retro manuale)
La stampa su entrambi i lati del foglio consente di ridurre i costi di stampa.
Per stampare il primo lato del processo fronte/retro, è possibile utilizzare il vassoio 1 o il vassoio da 550 fogli. Per stampare
il secondo lato, utilizzare solo il vassoio 1.
È possibile scegliere se stampare il documento fronte/retro sul bordo lungo o sul bordo corto.
•
Scegliendo Bordo lungo, le pagine verranno rilegate sul bordo lungo del foglio (bordo sinistro per l'orientamento
verticale e bordo superiore per quello orizzontale).
Orizzontale
Verticale
Retro del
foglio
•
Retro del foglio
Lato
anteriore
del foglio
successivo
Lato anteriore
del foglio
successivo
Scegliendo Bordo corto le pagine verranno rilegate sul bordo corto del foglio.
Verticale
Retro del
foglio
Orizzontale
Retro del
foglio
Lato anteriore
del foglio
Lato
anteriore del
foglio
Per stampare manualmente un processo fronte/retro:
1
Dall'applicazione software del computer, selezionare File Æ Stampa.
2
Fare clic su Proprietà (oppure Opzioni, Stampante o Imposta a seconda del tipo di applicazione) per visualizzare
le impostazioni del driver della stampante.
3
Nella scheda Layout pagina, selezionare Stampa su due lati.
4
Selezionare Bordo lungo o Bordo corto.
5
Selezionare Stampa su due lati manuale.
6
Fare clic sulla scheda Carta.
7
Selezionare le Opzioni di alimentazione appropriate per il processo.
Stampa su entrambi i lati della carta (fronte/retro manuale)
41
Operazioni di stampa
8
Fare clic su OK.
9
Fare clic su OK nella finestra di stampa.
Le facciate anteriori vengono stampate per prime. Al termine della stampa delle facciate anteriori, viene
visualizzato il messaggio Caricare carta.
10
Caricare nuovamente la carta nella stampante con il lato stampato rivolto verso l'alto e il margine superiore del
foglio rivolto verso la parte anteriore del vassoio, quindi premere OK per riprendere la stampa.
Nota La stampa fronte/retro manuale non è disponibile su computer Macintosh.
Stampa su entrambi i lati della carta (fronte/retro manuale)
42
Operazioni di stampa
Stampa multipagina (N in 1)
L'impostazione Stampa multipagina (N in 1) consente di stampare più pagine su un solo lato del foglio. Ad esempio, se si
seleziona 2 in 1, vengono stampate due pagine su un'unica pagina, con 4 in 1 vengono stampate 4 pagine in un'unica
pagina e così via.
Le opzioni Ordine multipagina, Vista multipagina e Bordo multipagina consentono di determinare l'ordine e l'orientamento
delle pagine e di includere la stampa di un bordo attorno a ciascuna pagina.
1
Dall'applicazione software del computer, selezionare File Æ Stampa.
2
Fare clic su Proprietà (oppure Opzioni, Stampante o Imposta a seconda del tipo di applicazione) per visualizzare
le impostazioni del driver della stampante.
3
Nella scheda Layout pagina, selezionare il numero di pagine per foglio (nella sezione Stampa multipagina) e
l'orientamento desiderato.
L'ordine dipende dal numero di pagine e dall'orientamento, orizzontale o verticale.
Ad esempio, se si seleziona la stampa multipagina di quattro pagine in una e l'orientamento verticale, i risultati
differiscono a seconda del valore selezionato per Ordine multipag.:
In larghezza
In lunghezza
1
2
1
3
3
4
2
4
4
Per stampare un bordo visibile attorno a ciascuna pagina, selezionare Stampa bordi pagina.
5
Fare clic su OK.
6
Fare clic su OK nella finestra Stampa per inviare il processo in stampa.
Stampa multipagina (N in 1)
43
Operazioni di stampa
Stampa di un opuscolo
L'impostazione Opuscolo consente di stampare più pagine come opuscolo senza dover riformattare il documento per
stampare le pagine nel corretto ordine. Le pagine vengono stampate in modo da poter piegare il documento fascicolato al
centro di ciascuna pagina a formare un opuscolo.
4
2
5
7
Se il documento è costituito da numerose pagine, potrebbe essere difficoltoso piegare i fogli. Se si stampa un opuscolo
piuttosto grande, è possibile usare l'opzione Pagine per fascicolo per specificare il numero di pagine fisiche da inserire in
un fascicolo. Viene stampato il numero di fascicoli necessari che potranno poi essere rilegati in un unico opuscolo. La
stampa in fascicoli consente di allineare correttamente il bordo esterno delle pagine.
Se si desidera stampare in modalità fronte/retro, è necessario specificare questa modalità prima di selezionare la stampa
come opuscolo. Dopo aver scelto la stampa come opuscolo, le funzioni delle opzioni Fronte/retro non sono più disponibili e
viene utilizzata l'ultima impostazione selezionata.
1
Dall'applicazione software del computer, selezionare File Æ Stampa.
2
Fare clic su Proprietà (oppure Opzioni, Stampante o Imposta a seconda del tipo di applicazione) per visualizzare
le impostazioni del driver della stampante.
3
Nella scheda Layout pagina, fare clic su Altre opzioni layout pagina.
4
Fare clic su Opuscolo.
Se si stampa un processo piuttosto grande, potrebbe essere utile selezionare l'opzione Pagine per fascicolo.
5
Selezionare il bordo di rilegatura appropriato per il processo.
6
Per stampare un indicatore di piegatura sulle pagine, selezionare Stampa indicatore di piegatura.
7
Fare clic su OK due volte.
8
Fare clic su OK nella finestra Stampa per inviare il processo in stampa.
Nota La stampa di opuscoli non è disponibile su computer Macintosh.
Stampa di un opuscolo
44
Operazioni di stampa
Stampa di un poster
L'impostazione Poster consente di stampare una singola pagina utilizzando più pagine. Le pagine stampate possono
essere unite per creare un'unica grande immagine.
1
Dall'applicazione software del computer, selezionare File Æ Stampa.
2
Fare clic su Proprietà (oppure Opzioni, Stampante o Imposta a seconda del tipo di applicazione) per visualizzare
le impostazioni del driver della stampante.
3
Nella scheda Layout pagina, fare clic su Altre opzioni layout pagina.
4
Fare clic su Poster.
5
Selezionare le dimensioni desiderate per il poster scegliendo il numero di pagine da includere nel poster.
6
Per stampare gli indicatori di ritaglio sulle pagine, selezionare Stampa indicatori di ritaglio.
7
Selezionare il margine di sovrapposizione desiderato per ciascuna pagina.
8
Fare clic su OK due volte.
9
Fare clic su OK nella finestra Stampa per inviare il processo in stampa.
Nota La stampa di poster non è disponibile su computer Macintosh.
Stampa di un poster
45
Operazioni di stampa
Stampa su carta intestata
Per stampare su carta intestata, verificare che la carta sia caricata con il corretto orientamento.
1
Verificare che la carta sia caricata con le modalità appropriate per il tipo utilizzato:
•
•
Vassoio 1 o 2 - Caricare la carta intestata con il lato stampato rivolto verso il basso. Si consiglia di
posizionare il margine superiore del foglio con il logo verso la parte anteriore del vassoio.
Alimentatore manuale - Caricare la carta intestata con il lato stampato rivolto verso l'alto, inserendo per
primo il margine superiore del foglio.
Nota Se si utilizza l'alimentatore manuale, inviare il processo in stampa, quindi caricare la carta intestata
quando viene visualizzato il messaggio Carica alim. manuale (vedere Alimentazione manuale di
un processo di stampa a pagina 39).
2
Dall'applicazione software del computer, selezionare File Æ Stampa.
3
Fare clic su Proprietà (oppure Opzioni, Stampante o Imposta a seconda del tipo di applicazione) per visualizzare
le impostazioni del driver della stampante.
4
Fare clic sulla scheda Carta.
5
Selezionare Carta intestata dall'elenco a discesa Tipo di carta.
6
Selezionare le dimensioni carta e il vassoio appropriati.
7
Fare clic su OK.
8
Fare clic su OK nella finestra Stampa per inviare il processo in stampa.
Aggiunta di un modulo elettronico o di una filigrana a una stampa
Per moduli elettronici e filigrane si intendono dei modelli definiti dall'utente, che è possibile stampare come sfondo su un
modulo prima di stampare il processo desiderato. Esempi tipici di moduli elettronici sono logo aziendali, intestazioni, bordi
decorativi e moduli prestampati simulati. Un modulo elettronico può includere testo, grafica e immagini. Le filigrane sono
costituite da semplice testo. È possibile creare un modulo elettronico o una filigrana e trasferirli direttamente sulla
stampante oppure salvarli come file sul computer e quindi trasferirli sulla stampante.
Nota Per creare e trasferire un modulo elettronico, sulla stampante deve essere installata una scheda di
memoria Flash.
Per informazioni su come creare, salvare o trasferire un modulo elettronico o la filigrana, vedere la Guida del driver della
stampante.
Uso di un modulo elettronico
1
Dall'applicazione software del computer, selezionare File Æ Stampa.
2
Fare clic su Proprietà (oppure Opzioni, Stampante o Imposta a seconda del tipo di applicazione) per visualizzare
le impostazioni del driver della stampante.
3
Fare clic sulla scheda Altre opzioni.
4
Fare clic su Modulo elettronico.
5
Selezionare le pagine a cui si desidera applicare il modulo elettronico.
6
Selezionare il modulo elettronico da utilizzare.
7
Nell'area di posizionamento del modulo elettronico, scegliere se inserire il modulo elettronico in primo piano o
sullo sfondo rispetto al contenuto della pagina.
8
Fare clic su OK.
Stampa su carta intestata
46
Operazioni di stampa
Uso di una filigrana
1
Dall'applicazione software del computer, selezionare File Æ Stampa.
2
Fare clic su Proprietà (oppure Opzioni, Stampante o Imposta a seconda del tipo di applicazione) per visualizzare
le impostazioni del driver della stampante.
3
Fare clic sulla scheda Altre opzioni.
4
Fare clic su Filigrana.
5
Selezionare la pagina a cui si desidera applicare la filigrana.
6
Selezionare la filigrana da utilizzare.
7
Nell'area di posizionamento della filigrana, scegliere se inserire la filigrana in primo piano o sullo sfondo rispetto al
contenuto della pagina.
8
Fare clic su OK.
Annullamento di un processo di stampa
È possibile annullare un processo di stampa sia dal pannello operatore che dal computer.
Dal pannello operatore della stampante
Se è in corso la stampa di un processo e sul display viene visualizzato il messaggio Occupata:
1
Premere Menu fino a visualizzare Menu Processo, quindi premere Seleziona.
2
Premere Menu fino a visualizzare Annulla processo, quindi premere Seleziona.
Da un computer Windows
1
Fare clic su Start Æ Impostazioni Æ Stampanti.
2
Fare doppio clic sulla stampante usata per stampare il processo.
Viene visualizzato un elenco dei processi di stampa.
3
Fare clic con il pulsante destro del mouse sul documento di cui si desidera annullare la stampa, quindi fare clic su
Annulla.
Annullamento di un processo in ambiente Macintosh
Annullamento di un processo da un computer con Mac OS 9
Quando si invia un processo in stampa, l'icona della stampante selezionata appare sulla scrivania.
1
Fare doppio clic sull'icona della stampante sulla scrivania.
Nella finestra della stampante viene visualizzato un elenco dei processi di stampa.
2
Scegliere il processo di stampa che si desidera annullare.
3
Fare clic sull'icona del cestino.
Annullamento di un processo di stampa
47
Operazioni di stampa
Annullamento di un processo da un computer con Mac OS X
Quando si invia un processo in stampa, l'icona della stampante selezionata appare sulla scrivania.
1
Aprire Applicazioni Æ Utilities, quindi fare doppio clic su Centro Stampa o Imposta stampante.
2
Fare doppio clic sulla stampante in uso.
3
Nella finestra della stampante, selezionare il processo di stampa che si desidera eliminare.
4
Premere Elimina.
Annullamento di un processo di stampa
48
6
Installazione delle opzioni
Accesso alla scheda di sistema
Per installare una scheda di memoria o una scheda Flash, è necessario accedere alla scheda di sistema della stampante.
ATTENZIONE Spegnere la stampante e scollegare il cavo di alimentazione prima di continuare.
1
Aprire il coperchio anteriore premendo il pulsante sulla sinistra della stampante, quindi riabbassarlo.
Installazione delle opzioni
49
Installazione delle opzioni
2
Aprire l'uscita posteriore.
3
Aprire il coperchio laterale premendo i due fermi posti sul lato destro anteriore della stampante.
Accesso alla scheda di sistema
50
Installazione delle opzioni
Aggiunta di una scheda di memoria
La scheda di sistema dispone di un connettore per una scheda di memoria opzionale. Le stampanti Lexmark E340 e
Lexmark E342n supportano fino a 128 MB di memoria aggiuntiva, per un totale di 160 MB.
ATTENZIONE Se la scheda di memoria viene installata dopo aver configurato la stampante, spegnere la stampante
e scollegare il cavo di alimentazione prima di continuare.
Nota Le schede di memoria per altre stampanti Lexmark potrebbero non essere compatibili con il modello
acquistato.
1
Accedere alla scheda di sistema (vedere Accesso alla scheda di sistema).
2
Sbloccare i fermi posti ai lati del connettore della scheda di memoria.
3
Estrarre la scheda di memoria dalla confezione.
Avvertenza Le schede di memoria e le schede di memoria Flash
possono essere facilmente danneggiate dall’elettricità
statica. Prima di prendere in mano una scheda di
memoria, toccare un oggetto metallico, ad esempio il
telaio della stampante.
Non toccare i punti di connessione lungo il bordo della scheda.
4
Allineare le tacche poste nella parte inferiore della scheda a
quelle presenti sul connettore.
5
Spingere la scheda di memoria con decisione nel
connettore fino a far scattare in posizione i due fermi sui lati
del connettore.
Per inserire completamente la scheda, potrebbe essere
necessario esercitare una certa pressione.
6
Assicurarsi che entrambi i fermi siano fissati alle tacche
corrispondenti sulle due estremità della scheda di memoria.
7
Chiudere il coperchio laterale.
8
Chiudere l'uscita posteriore.
9
Chiudere il coperchio anteriore.
10
Vedere la sezione Rilevamento delle impostazioni installate.
Aggiunta di una scheda di memoria
51
Installazione delle opzioni
Aggiunta di una scheda Flash
Sulla scheda di sistema è presente un connettore che consente di aggiungere una scheda Flash
opzionale. La stampante supporta schede Flash da 16 MB e 32 MB.
ATTENZIONE Se la scheda Flash viene installata dopo aver configurato la stampante, spegnere la stampante e
scollegare il cavo di alimentazione prima di continuare.
Nota Le schede Flash per altri modelli di stampante Lexmark potrebbero non essere compatibili con il
modello acquistato.
1
Accedere alla scheda di sistema (vedere Accesso alla scheda di sistema).
2
Estrarre la scheda Flash dalla confezione.
Avvertenza Le schede Flash possono essere facilmente danneggiate dall’elettricità statica. Prima di prendere in
mano una scheda, toccare un oggetto metallico, ad esempio il telaio della stampante.
Non toccare i perni metallici sulla parte inferiore della scheda.
Perni metallici
3
Tenendo la scheda dai lati, allineare i perni sulla scheda ai fori sulla scheda di sistema.
4
Spingere con decisione la scheda in posizione.
Il connettore sulla scheda Flash deve toccare per tutta la sua lunghezza la scheda di sistema.
Fare attenzione a non danneggiare i connettori.
5
Chiudere il coperchio laterale.
Aggiunta di una scheda Flash
52
Installazione delle opzioni
6
Chiudere l'uscita posteriore.
7
Chiudere il coperchio anteriore.
8
Vedere la sezione Rilevamento delle impostazioni installate.
Installazione del cassetto da 550 fogli
La stampante supporta un cassetto opzionale che consente di caricare fino a 550 fogli.
ATTENZIONE Se il cassetto da 550 fogli viene installato dopo aver configurato la stampante, spegnere la stampante
e scollegare il cavo di alimentazione prima di continuare.
1
Estrarre dalla confezione il cassetto da 550 fogli e rimuovere il materiale di imballaggio.
2
Posizionare il cassetto sulla superficie in cui verrà collocata la stampante.
3
Allineare i fori sulla stampante ai perni di posizionamento sul cassetto da 550 fogli, quindi abbassare la stampante
fino a bloccarla in posizione.
4
Vedere la sezione Rilevamento delle impostazioni installate.
Installazione del cassetto da 550 fogli
53
Installazione delle opzioni
Rilevamento delle impostazioni installate
All'accensione della stampante, le opzioni installate dovrebbero essere automaticamente rilevate dal driver. Se questo non
avviene, è possibile aggiungere l'opzione manualmente.
Nota Se il driver della stampante non è stato ancora installato, seguire le istruzioni per l'installazione nella
sezione Informazioni sul software e sulla stampa in rete. Al termine dell'installazione del driver
della stampante, attenersi alla procedura riportata di seguito.
1
Fare clic su Start Æ Impostazioni Æ Stampanti.
2
Selezionare l'icona della stampante.
3
Fare clic su File Æ Proprietà.
4
Fare clic sulla scheda Opzioni di installazione.
5
Aggiungere alla configurazione le opzioni desiderate:
•
•
6
Vassoio da 550 fogli o scheda Flash - Selezionare l'opzione installata dall'elenco delle opzioni disponibili,
quindi fare clic su Aggiungi.
Scheda di memoria - Aggiungere alla memoria della stampante il quantitativo installato.
Fare clic su OK.
Rilevamento delle impostazioni installate
54
7
Informazioni sul pannello operatore
La maggior parte delle impostazioni della stampante può essere modificata tramite l'applicazione software o il driver.
Le modifiche apportate tramite l'applicazione o il driver di stampa vengono applicate solo al processo corrente.
Le modifiche effettuate da un'applicazione software hanno la priorità su quelle apportate dal pannello operatore della
stampante.
Se non è possibile modificare un'impostazione dall'applicazione, utilizzare il pannello operatore della stampante o il
pannello operatore remoto disponibile in MarkVision™. Le impostazioni della stampante modificate dal pannello operatore
o da MarkVision diventano le impostazioni predefinite dell'utente.
Uso del pannello operatore
Il pannello operatore della stampante è dotato di un display a cristalli liquidi (LCD) con due righe di 16 caratteri ciascuna,
cinque pulsanti e una spia luminosa che lampeggia durante l'elaborazione di un processo di stampa, indicata dal
messaggio Occupata.
LCD
Leggera
Per una breve panoramica dei menu disponibili sul pannello operatore della stampante, vedere la mappa dei menu.
Informazioni sul pannello operatore
55
Informazioni sul pannello operatore
Spia luminosa
La spia luminosa fornisce informazioni sullo stato della stampante.
Se la spia è
La stampante è
Spenta
Spenta
Accesa
Accesa, ma inattiva
Lampeggiante
Accesa e occupata
Pulsanti
I cinque pulsanti del pannello operatore consentono di accedere ai menu, scorrere un elenco di valori, modificare le
impostazioni e rispondere ai messaggi della stampante.
Nota I pulsanti consentono di eseguire operazioni relative alle voci visualizzate sulla seconda riga del
pannello operatore.
La seguente tabella contiene la descrizione delle funzioni di ciascun pulsante.
Pulsante
Funzione
OK
Premere OK per:
• Riportare la stampante allo stato Pronta se non è in linea (il messaggio Pronta non viene visualizzato).
• Uscire dai menu e riportare la stampante allo stato Pronta.
• Annullare alcuni messaggi del pannello operatore.
• Riprendere la stampa dopo il caricamento del supporto di stampa e l'eliminazione degli inceppamenti
della carta.
• Uscire dalla modalità Risparm. energia.
Se le impostazioni della stampante sono state modificate dai menu del pannello operatore, premere OK
prima di inviare un processo in stampa. Per poter stampare, deve essere visualizzato il messaggio Pronta.
Menu
Ciascun lato del pulsante ha una diversa funzione. Premere Menu>:
• Per riportare la stampante fuori linea (disattivando lo stato Pronta) e accedere ai menu, quando è
visualizzato il messaggio Pronta.
• Per riportare la stampante al menu Processo, quando è visualizzato il messaggio Occupata.
• Per scorrere i menu, quando la stampante non è in linea.
Premere <Menu per andare alla voce di menu precedente.
Per le voci di menu contenenti valori numerici, come Numero copie, tenere premuto il pulsante Menu per
scorrere i valori disponibili. Rilasciare il pulsante quando viene visualizzato il numero desiderato.
Seleziona
Premere Seleziona per:
• Aprire i menu visualizzati sulla seconda riga del pannello operatore. A seconda del tipo di menu, questa
azione consente di:
– accedere ai menu e visualizzare la prima voce dell'elenco;
– accedere alle voci del menu e visualizzare le impostazioni predefinite.
• Salvare le voci di menu visualizzate come nuove impostazioni predefinite dell'utente. Viene visualizzato il
messaggio Salvato e la stampante torna alla voce di menu.
• Annullare alcuni messaggi visualizzati sul display.
Ritorna
Premere Ritorna per tornare al livello o alla voce di menu precedente.
Stop
Premere Stop quando viene visualizzato il messaggio Pronta, Occupata o In attesa se si desidera
portare temporaneamente la stampante fuori linea. Viene visualizzato il messaggio Non pronta. I dati non
vengono cancellati.
Premere OK per riportare la stampante allo stato Pronta, Occupata o In attesa.
Uso del pannello operatore
56
Informazioni sul pannello operatore
Se la stampante è collegata in rete ed è accessibile a diversi utenti, è possibile che venga visualizzato il messaggio Menu
disabilitati quando si preme Menu dallo stato Pronta. La disabilitazione dei menu impedisce ad altri utenti di
modificare accidentalmente le impostazioni della stampante definite dall'amministratore mediante il pannello operatore.
È comunque possibile annullare messaggi e selezionare le voci dal menu Processo, ma non modificare le altre
impostazioni della stampante. Tuttavia, si può usare il driver per sovrascrivere le impostazioni predefinite dell'utente e
selezionare le impostazioni per singoli processi di stampa.
Uso del pannello operatore per modificare le impostazioni della
stampante
Dal pannello operatore, è possibile selezionare le voci di menu e i relativi valori per stampare i processi. È inoltre possibile
utilizzare il pannello per apportare modifiche alle impostazioni e all'ambiente operativo della stampante. Per informazioni
sulle voci di menu, vedere Uso dei menu della stampante.
Le impostazioni possono essere modificate:
•
•
•
Selezionando un'impostazione in un elenco di valori
Attivando o disattivando un'impostazione
Modificando il valore numerico di un'impostazione
Per selezionare un nuovo valore come impostazione:
1
Se è visualizzato il messaggio di stato Pronta, premere Menu. Vengono visualizzati i nomi dei menu.
2
Premere e rilasciare Menu fino a visualizzare il menu desiderato.
3
Premere Seleziona per selezionare il menu o la voce di menu visualizzata sulla seconda riga del display.
•
•
Se si seleziona un menu, questo si apre e viene visualizzata la prima impostazione della stampante.
Se si seleziona una voce di menu, viene visualizzata la relativa impostazione predefinita.
L'impostazione predefinita dall'utente corrente è contrassegnata da un asterisco [*].
Ciascuna voce di menu presenta un elenco di valori. Un valore può essere costituito da:
•
•
•
Una frase o un termine che descrive l'impostazione
Un valore numerico modificabile
Un'impostazione Attivato/Disattivato
4
Premere Menu per visualizzare il valore desiderato.
5
Premere Seleziona per selezionare il valore visualizzato sulla seconda riga del pannello operatore. Accanto al
valore selezionato viene visualizzato un asterisco a indicare che si tratta dell'impostazione predefinita dell'utente.
La nuova impostazione viene visualizzata brevemente, quindi appare il messaggio Salvato e la stampante torna
all'elenco di voci di menu precedente.
6
Premere Ritorna per tornare ai menu precedenti. Effettuare altre selezioni se si desidera impostare nuovi valori
predefiniti. Premere OK se non si desidera modificare altre impostazioni della stampante.
Le impostazioni predefinite dell'utente restano attive fino a nuova modifica o fino al ripristino dei valori predefiniti.
Le impostazioni selezionate dall'applicazione software modificano o sostituiscono quelle selezionate dal pannello operatore.
Lo schema in Uso dei menu della stampante illustra le voci di ciascun menu.
L'asterisco accanto a un valore indica che si tratta dell'impostazione predefinita di fabbrica. Tali impostazioni possono
variare a seconda del paese.
Per impostazioni predefinite di fabbrica si intendono le funzioni attive alla prima accensione della stampante. Tali impostazioni
rimangono attive fin quando non vengono modificate. È possibile ripristinare le impostazioni predefinite di fabbrica
selezionando l'opzione Ripristina alla voce Impost. di fabb. del menu Utilità. Per ulteriori informazioni, vedere Menu Utilità.
Quando si seleziona una nuova impostazione dal pannello operatore, questa viene contrassegnata dall'asterisco a indicare
che si tratta dell'impostazione predefinita dell'utente.
Uso del pannello operatore per modificare le impostazioni della stampante
57
Informazioni sul pannello operatore
Per impostazioni predefinite dell'utente si intendono le impostazioni selezionate e memorizzate per varie funzioni della
stampante. Una volta memorizzate, queste impostazioni rimangono attive finché non ne vengono memorizzate di nuove o
fino al ripristino dei valori predefiniti di fabbrica.
Nota Le impostazioni scelte mediante l'applicazione software possono sostituire quelle selezionate dal
pannello operatore.
Menu disabilitati
Se la stampante è configurata come stampante di rete condivisa da più utenti, è possibile che premendo Menu dallo stato
Pronta venga visualizzato il messaggio Menu disabilitati. La disabilitazione dei menu impedisce agli utenti che
utilizzano il pannello operatore di modificare accidentalmente le impostazioni predefinite della stampante. È comunque
possibile utilizzare le funzioni Stampa e mantieni, annullare messaggi e selezionare voci dal menu Processo, ma non
modificare le altre impostazioni della stampante. Si può tuttavia usare il driver per sovrascrivere le impostazioni predefinite
della stampante e selezionare le impostazioni per singoli processi di stampa.
Menu disabilitati
58
Informazioni sul pannello operatore
Uso dei menu della stampante
Per ulteriori informazioni, selezionare un menu o una voce di menu.
Menu Carta
Origine carta
Dimensioni carta
Tipo di carta
Tipi personaliz.
Imp. Universale
Sostit. dimens.
Grana carta
Peso carta
Menu Finitura
Numero copie
Pagine bianche
Fascicolazione
Fogli separatori
Orig. separatore
Stampa multipag.
Ordine multipag.
Vista multipag.
Bordo multipag.
Menu Utilità
Demo veloce
Stampa menu
Stampa imp. rete
Stampa font
Stampa directory
Stampa demo
Impost. di fabb.
Traccia esadecim.
Menu Processo
Annulla processo
Ripristino stamp.
Stampa in buffer
Menu PostScript
Errore stampa PS
Priorità font
Menu Emulaz. PCL
Origine font
Nome font
Dimens. in punti
Passo
Set di simboli
Orientamento
Righe per pagina
Larghezza A4
Rinum. vassoio
CR auto. dopo LF
LF auto. dopo CR
Menu Impostaz.
Linguaggio stamp.
Risparm. energia
Salva risorse
Destinaz. trasf.
Timeout stampa
Timeout attesa
Proseg. autom.
Rimoz. inceppam.
Protez. pagina
Area di stampa
Lingua schermo
Allarme toner
Menu Qualità
Risoluz. stampa
Intensità toner
PictureGrade™
Menu PPDS
Orientamento
Righe per pagina
Righe per poll.
Formato pagina
Set di caratteri
Adattamento font
Rinum. vassoio 1
CR auto. dopo LF
LF auto. dopo CR
Menu Parallela
SmartSwitch PCL
SmartSwitch PS
Modo NPA
Buffer parallela
Stato avanzato
Protocollo
Esegui inizial.
Modo parallelo 2
PS binario MAC
Menu Rete
SmartSwitch PCL
SmartSwitch PS
Modo NPA
Buffer di rete
PS binario Mac
Impost. rete std
Menu USB
SmartSwitch PCL
SmartSwitch PS
Modo NPA
Buffer USB
PS binario Mac
Uso dei menu della stampante
59
Informazioni sul pannello operatore
Menu Carta
Utilizzare il menu Carta per specificare i supporti di stampa caricati in ogni vassoio, l'origine predefinita e il raccoglitore
di uscita.
Nota I valori contrassegnati con un asterisco (*) corrispondono alle impostazioni predefinite di fabbrica.
Voce di menu
Funzione
Valori
Tipi personaliz. Consente di specificare il tipo di carta
associato a ciascuno dei tipi
personalizzati disponibili nella voce di
menu Tipo di carta.
Valori per C. pers. tipo <x>, dove <x> rappresenta i numeri
1, 2, 3, 4, 5 o 6:
Carta*
Cartoncino
Lucidi
Etichette
Busta
Dimensioni
carta
Nota Nel caso sia disponibile un nome
definito dall'utente, questo viene
visualizzato al posto di C. pers.
tipo <x>. Il nome definito dall'utente
viene troncato in modo da non
superare i 14 caratteri. Se due tipi
personalizzati hanno lo stesso nome, il
nome condiviso viene visualizzato una
sola volta nell'elenco dei valori relativi
ai tipi personalizzati.
Consente di specificare le dimensioni carta predefinite per ciascuna origine carta. Per i vassoi che
dispongono della funzione di rilevamento automatico delle dimensioni, viene visualizzato soltanto il
valore rilevato dal componente hardware.
1 Selezionare un'origine carta.
Dimen. vassoio <x>
Dim. carta man.
Dim. busta man.
2 Selezionare un valore.
(Il simbolo * indica i valori predefiniti
specifici per un paese)
Letter*
Legal
Executive
Statement (non disponibile per il cassetto da 500 fogli)
A4*
A5 (non disponibile per il cassetto da 500 fogli)
B5
Folio
Busta* 10 (formato USA)
Busta 9
Busta B5
Altre buste
Busta 7 3/4
Busta* DL (formato non USA)
Busta C5
Universale
Uso dei menu della stampante
60
Selezionare Universale quando si
carica un supporto il cui formato non
corrisponde a nessuno di quelli
disponibili. La pagina viene
automaticamente adattata alle
massime dimensioni possibili.
È possibile impostare le dimensioni
della pagina dall'applicazione software
utilizzata.
Informazioni sul pannello operatore
Voce di menu
Funzione
Valori
Origine carta
Consente di identificare l'origine carta
predefinita.
Vassoio <x>
(Vassoio 1*)
Carta manuale
Busta manuale
Grana carta
Se in due origini diverse si è caricata
carta dello stesso tipo e dimensioni e
le voci di menu Dimensioni carta e
Tipo di carta sono impostate
correttamente, i vassoi vengono
collegati automaticamente. Quando
un'origine carta risulta vuota, i fogli
vengono prelevati automaticamente
dall'origine collegata successiva.
Consente di identificare la grana della carta caricata in un'origine specifica e in modo da stampare
caratteri nitidi.
Utilizzare Grana Carta in combinazione con le voci di menu Tipo di carta e Peso carta. Per
ottimizzare la qualità della stampa della carta in uso, potrebbe essere necessario modificare tali voci
di menu.
1 Selezionare un tipo di carta.
Grana carta nor.
Grana cartoncino
Grana lucidi
Grana c. prestamp.
Grana c. colorata
Grana c. pers. <x>
Grana etichette
Grana carta qual.
Grana buste
Grana c. intest.
2 Selezionare un valore.
Levigata
Normale*
Ruvida
Uso dei menu della stampante
61
Nota L'impostazione predefinita per la
grana della carta di qualità è Ruvida
invece di Normale. Se è disponibile un
nome definito dall'utente per il tipo
personalizzato, tale nome viene
visualizzato al posto di Grana c.
pers. <x>. Il nome viene troncato in
modo da non superare i 14 caratteri.
Informazioni sul pannello operatore
Voce di menu
Funzione
Valori
Tipo di carta
Consente di specificare il tipo di carta caricato in ciascuna origine carta.
Questa voce di menu consente di:
• Ottimizzare la qualità della stampa per il tipo di carta specificato.
• Selezionare le origini carta scegliendo il tipo e le dimensioni dall'applicazione software.
• Collegare automaticamente le origini carta. Se le opzioni Dimensioni carta e Tipo di carta sono
impostate sui valori corretti, le origini contenenti carta dello stesso tipo e delle stesse dimensioni
vengono collegate automaticamente dalla stampante.
1 Selezionare un'origine carta.
Tipo vassoio <x>
Tipo carta man.
Tipo busta man.
2 Selezionare un valore.
Carta normale
Cartoncino
Lucidi
Etichette
Carta di qual.
Carta intest.
Carta prestamp.
C. pers. tipo <x>
Busta
Carta colorata
L'impostazione predefinita di Tipo di
carta per ciascuna origine busta è
Busta. Le impostazioni predefinite di
Tipo di carta per ciascun vassoio carta
sono le seguenti:
Nota Nel caso sia disponibile un nome
definito dall'utente, questo viene
visualizzato al posto di C. pers.
tipo <x>. Il nome definito dall'utente
viene troncato in modo da non
superare i 14 caratteri. Se due tipi
personalizzati hanno lo stesso nome, il
nome condiviso viene visualizzato una
sola volta nell'elenco dei valori relativi
al tipo di carta.
Vassoio 1 - Carta normale
Vassoio 2 - C. pers. tipo 2
Tipo carta man. - Carta normale
Uso dei menu della stampante
62
Informazioni sul pannello operatore
Voce di menu
Funzione
Valori
Peso carta
Consente di identificare il peso della carta caricata in un'origine e garantisce che il toner aderisca
correttamente alla pagina stampata.
1 Selezionare un tipo di carta.
Nota Nel caso sia disponibile un nome
definito dall'utente, questo viene
visualizzato al posto di Peso c.
pers. <x>. Il nome viene troncato in
modo da non superare i 14 caratteri.
Peso carta norm.
Peso cartoncino
Peso lucidi
Peso c. prestamp.
Peso c. colorata
Peso. c. pers. <x>
Peso carta
Peso busta
Peso etichette
Peso c. intestata
2 Selezionare un valore.
Leggera
Normale*
Pesante
Sostit. dimens.
Imp.
Universale
Consente alla stampante di utilizzare
carta di dimensioni diverse da quelle
specificate se la carta desiderata non
è caricata.
Disattivato
Viene richiesto di caricare la carta
delle dimensioni impostate.
Statement/A5
Stampa i processi A5 su carta di
formato Statement e i processi
Statement su carta di formato A5, se è
caricata rispettivamente solo carta di
formato Statement o A5.
Letter/A4
Stampa i processi A4 su carta di
formato Letter e i processi Letter su
carta di formato A4, se è caricata
rispettivamente solo carta di formato
Letter o A4.
Intero elenco*
Vengono sostituiti i formati Letter/A4 e
Statement/A5.
Consente di determinare il formato predefinito quando l'opzione Dimensioni carta per un vassoio o
un alimentatore è impostata su Universale.
1 Selezionare un'unità di misura.
(Il simbolo * indica i valori predefiniti
specifici per un paese)
Pollici*
2 Selezionare i valori.
Larghezza vert.
=3 - 14,17 poll. (8,5 poll.*)
=76 - 360 mm (216 mm*)
Altezza vertic.
=3 - 14,17 poll. (14 poll.*)
=76 - 360 mm (356 mm*)
Direzione alim.
=Bordo corto*
=Bordo lungo
Millimetri*
Uso dei menu della stampante
63
Informazioni sul pannello operatore
Menu Finitura
Il menu Finitura consente di definire le modalità di uscita dei processi di stampa.
Nota I valori contrassegnati con un asterisco (*) corrispondono alle impostazioni predefinite di fabbrica.
Voce di menu
Funzione
Valori
Pagine bianche Consente di specificare se includere
Non stampare*
Le pagine bianche generate
dall'applicazione non vengono incluse
nel processo di stampa.
Stampa
Le pagine bianche generate
dall'applicazione vengono incluse nel
processo di stampa.
Disattivato*
Stampa ciascuna pagina del processo
per il numero di volte indicato nella
voce di menu Numero copie. Ad
esempio, se si stampano tre pagine e
Numero copie è impostato su 2, la
sequenza delle pagine stampate sarà:
pagina 1, pagina 1, pagina 2, pagina 2,
pagina 3, pagina 3.
Attivato
Stampa l'intero processo per il numero
di volte indicato nella voce di menu
Numero copie. Ad esempio, se si
stampano tre pagine e Numero copie è
impostato su 2, la sequenza delle
pagine stampate sarà: pagina 1,
pagina 2, pagina 3, pagina 1, pagina 2,
pagina 3.
nel processo di stampa le pagine
bianche generate dall'applicazione.
Fascicolazione
Consente di ordinare in sequenza le
pagine di un processo di stampa ed è
particolarmente utile durante la
stampa di più copie di un processo.
Numero copie
Consente di impostare il numero di
copie predefinito per la stampa. Per
impostare il numero di copie per un
processo specifico, utilizzare il driver
della stampante. I valori selezionati nel
driver della stampante hanno sempre
la priorità su quelli impostati dal
pannello operatore.
1...999 (1*)
Bordo
multipag.
Consente di stampare un bordo
intorno a ciascuna pagina quando si
utilizza l'opzione Stampa multipag.
Nessuno*
Non viene stampato un bordo per
delimitare il contenuto di ciascuna
pagina.
Linea continua
Stampa una linea continua intorno a
ciascuna pagina.
Uso dei menu della stampante
64
Informazioni sul pannello operatore
Voce di menu
Funzione
Valori
Ordine
multipag.
Consente di determinare l'ordine delle
pagine quando si utilizza l'opzione
Stampa multipag. L'ordine dipende dal
numero di pagine e dall'orientamento,
orizzontale o verticale.
Orizzontale*
Verticale
Orizz. inverso
Vert. inverso
Ad esempio, se si seleziona la stampa multipagina di quattro pagine in una e l'orientamento
verticale, i risultati differiscono a seconda del valore selezionato per Ordine multipag.:
Orizzontale
Stampa
multipag.
Vista multipag.
Verticale inverso
Orizzontale
inverso
Verticale inverso
1
2
1
3
2
1
3
1
3
4
2
4
4
3
4
2
Consente di stampare più pagine su
un lato del foglio. Questa funzione
viene anche definita stampa N pagine
su 1 o Risparmio carta.
Consente di determinare
l'orientamento di un foglio multipagina.
Disattivato*
Stampa 1 pagina per lato.
2 pagine su 1
Stampa 2 pagine per lato.
3 pagine su 1
Stampa 3 pagine per lato.
4 pagine su 1
Stampa 4 pagine per lato.
6 pagine su 1
Stampa 6 pagine per lato.
9 pagine su 1
Stampa 9 pagine per lato.
12 pagine su 1
Stampa 12 pagine per lato.
16 pagine su 1
Stampa 16 pagine per lato.
Automatico*
Viene automaticamente selezionato
l'orientamento orizzontale o verticale.
Bordo lungo
Imposta il bordo lungo del foglio come
lato superiore (orizzontale).
Bordo corto
Imposta il bordo corto del foglio come
lato superiore (verticale).
Uso dei menu della stampante
65
Informazioni sul pannello operatore
Voce di menu
Funzione
Valori
Fogli
separatori
Consente di inserire fogli bianchi di
separazione tra processi, tra più copie
di un processo o tra le pagine di un
processo.
Nessuno*
Non inserisce fogli separatori.
Tra copie
Inserisce un foglio bianco tra copie di
un processo. Se l'impostazione
Fascicolazione è disattivata, viene
inserita una pagina bianca tra
ciascuna serie di pagine stampate
(tutte le prime pagine, tutte le seconde
e così via). In caso contrario, viene
inserita una pagina bianca tra una
copia e l'altra del processo.
Tra processi
Inserisce un foglio bianco tra i
processi.
Tra pagine
Inserisce un foglio bianco tra le pagine
di un processo. Questa funzione risulta
utile nella stampa di lucidi o per
inserire in un documento pagine
bianche per eventuali note.
Orig.
separatore
Consente di specificare l'origine da cui
prelevare i fogli separatori.
Vassoio <x> (Vassoio 1*)
Preleva i fogli separatori dal vassoio specificato.
Menu Utilità
Il menu Utilità consente di stampare alcuni elenchi relativi alle risorse disponibili, alle impostazioni della stampante e ai
processi di stampa. Altre voci di menu consentono di impostare l'hardware della stampante e di risolvere eventuali problemi
di stampa.
Voce di menu
Funzione
Valori
Demo veloce
Consente di stampare una pagina di prova.
Impost. di
fabb.
Consente di ripristinare le impostazioni
di fabbrica della stampante.
Ripristina
• Tutte le voci di menu vengono
ripristinate sui valori predefiniti di
fabbrica tranne:
– Lingua schermo
– Tutte le impostazioni dei menu
Parallela, Seriale, Rete e USB.
• Tutte le risorse trasferite (font,
macro e set di simboli) nella
memoria della stampante (RAM)
vengono eliminate. Le risorse
residenti nella memoria Flash o sul
disco fisso non subiscono
variazioni.
Non ripristin.
Le impostazioni definite dall'utente non
subiscono variazioni.
Traccia
esadecim.
Consente di individuare la causa di un problema di stampa. Quando è attiva la modalità Traccia
esadecimale, tutti i dati inviati alla stampante vengono stampati in caratteri esadecimali o come
caratteri. I codici di controllo non vengono eseguiti.
Per uscire dalla modalità Traccia esadecimale, spegnere o ripristinare la stampante dal menu
Processo.
Stampa
directory
Consente di stampare un elenco di tutte le risorse contenute nella memoria Flash o sul disco fisso.
Nota L'opzione Stampa directory è disponibile solo se si installa e si formatta un disco fisso o una
memoria Flash non difettosi e se Dim. buffer proc. non è impostato su 100%.
Stampa demo
Consente di stampare le pagine che descrivono la stampante e le relative funzioni.
Uso dei menu della stampante
66
Informazioni sul pannello operatore
Voce di menu
Funzione
Valori
Stampa font
Consente di stampare un campione di
tutti i font disponibili per il linguaggio
stampante selezionato.
Font PCL
Stampa un campione di tutti i font della
stampante disponibili per
l'emulazione PCL.
Font PS
Stampa un campione di tutti i font della
stampante disponibili per l'emulazione
PostScript.
Font PPDS
Stampa un campione di tutti i font della
stampante disponibili per
l'emulazione PPDS.
Stampa menu
Consente di stampare un elenco dei valori predefiniti dell'utente correnti, le opzioni installate, la
quantità di memoria disponibile sulla stampante e lo stato dei materiali di consumo della stampante.
Stampa imp.
rete
Consente di stampare le informazioni relative al server di stampa interno e alle impostazioni definite
nel menu Rete.
Menu Processo
Il menu Processo è disponibile solo quando la stampante sta elaborando o stampando un processo, quando viene
visualizzato un messaggio o è attiva la modalità Traccia esadecim. Premere Menu per accedere al menu Processo.
Voce di menu
Funzione
Valori
Annulla
processo
Consente di annullare il processo di stampa corrente.
Nota Annulla processo viene visualizzato se la stampante sta elaborando un processo o se
questo è stato memorizzato.
Stampa in
buffer
Consente di stampare i dati salvati nel buffer di stampa.
Nota L'opzione Stampa in buffer è disponibile solo quando si accede al menu Processo mentre è
visualizzato il messaggio In attesa. Ciò si verifica se si invia in stampa un processo incompleto o
di tipo ASCII, ad esempio il contenuto dello schermo.
Ripristino
stamp.
Consente di ripristinare i valori predefiniti dell'utente per ciascuna voce di menu, eliminare tutte le
risorse trasferite (font, macro e simboli) e memorizzate nella RAM della stampante nonché eliminare
tutti i dati del buffer di collegamento dell'interfaccia.
Nota Prima di selezionare Ripristino stamp., uscire dall'applicazione software in uso.
Uso dei menu della stampante
67
Informazioni sul pannello operatore
Menu Qualità
Il menu Qualità consente di modificare le impostazioni che incidono sulla qualità della stampa di immagini e caratteri.
Nota I valori contrassegnati con un asterisco (*) corrispondono alle impostazioni predefinite di fabbrica.
Voce di menu
Funzione
Valori
PictureGrade
Consente di migliorare la qualità
della stampa in scala di grigi.
Attivato
Utilizza parametri di controllo
modificati per migliorare la qualità delle
immagini stampate.
Disattivato*
Utilizza parametri di controllo
standard.
Risoluz. stampa
Consente di selezionare la
risoluzione di stampa desiderata.
600 dpi
Qual. imm. 1200
Qual. imm. 2400
1200 dpi
Intensità toner
Consente di scurire o schiarire la
stampa e di risparmiare il toner.
1-10 (8*)
Uso dei menu della stampante
68
Selezionare un valore basso per
stampare righe più sottili e ottenere
una scala di grigi più chiara.
Selezionare un valore alto per
stampare righe più spesse o con una
scala di grigi più scura. Selezionare 10
per ottenere un testo molto scuro.
Selezionare un valore inferiore a 7 per
risparmiare il toner.
Una barra verticale ( | ) visualizzata sul
pannello operatore indica il valore
predefinito di fabbrica. Un simbolo a
forma di freccia ( V ) indica il valore
predefinito dall'utente.
Informazioni sul pannello operatore
Menu Impostaz.
Il menu Impostaz. consente di configurare numerose funzioni della stampante.
Voce di menu
Funzione
Valori
Allarme toner
Consente di impostare l'operazione
eseguita dalla stampante in caso di
esaurimento del toner.
Disattivato*
Viene visualizzato un messaggio di
errore finché la cartuccia di toner non
viene sostituita. Se nel menu
Impostaz. viene selezionato un valore
per l'opzione Proseg. autom., la
stampa viene ripresa dopo l'intervallo
di timeout specificato.
Singolo
La stampa si arresta, viene
visualizzato un messaggio di errore e
vengono emessi tre brevi segnali
acustici.
Continuo
La stampa si arresta, viene
visualizzato un messaggio di errore e
vengono emessi tre brevi segnali
acustici ogni 10 secondi finché non
viene installata una nuova cartuccia di
toner.
Normale*
Nota L'impostazione Pagina intera è
applicabile solo alle pagine stampate
utilizzando il linguaggio PCL 5 ma non
alle pagine stampate utilizzando i
linguaggi PCL XL o PostScript. Se si
tenta di stampare i dati nell'area non
stampabile (definita dall'area di
stampa normale), l'immagine viene
ritagliata in modo da adattarla ai
margini indicati dall'area stampabile
normale.
Area di stampa Consente di modificare l'area
stampabile fisica e logica.
Adatta a pag.
Pagina intera
Uso dei menu della stampante
69
Informazioni sul pannello operatore
Voce di menu
Funzione
Valori
Lingua
schermo
Consente di specificare la lingua del
testo visualizzato sul pannello
operatore.
English
Français
Nota Alcuni valori potrebbero non
essere disponibili.
Deutsch
Italiano
Español
Dansk
Norsk
Nederlands
Svenska
Português
Suomi
Japanese
Russian
Polski
Hungarian
Turkish
Czech
Destinaz. trasf. Consente di specificare la posizione di
memorizzazione delle risorse
trasferite.
La memorizzazione delle risorse
trasferite nella memoria Flash o sul
disco fisso è permanente, a differenza
della memorizzazione temporanea
fornita dalla RAM. Le risorse restano
nella memoria Flash o sul disco fisso
anche quando la stampante viene
spenta.
Linguaggio
stamp.
Consente di specificare il linguaggio
predefinito per la comunicazione tra il
computer e la stampante.
Nota La selezione di un linguaggio
predefinito non impedisce
all'applicazione software di inviare in
stampa processi che utilizzano l'altro
linguaggio.
Proseg. autom. Consente di specificare il tempo di
attesa (in secondi) prima che venga
ripresa la stampa dopo la
visualizzazione di un messaggio di
errore che richiede l'intervento
dell'operatore.
RAM*
Tutte le risorse trasferite vengono
automaticamente inserite nella
memoria della stampante (RAM).
Flash
Tutte le risorse trasferite vengono
automaticamente inserite nella
memoria Flash.
Emulazione PCL
Emulazione PCL, compatibile con le
stampanti Hewlett-Packard.
Emulazione PS*
Emulazione PostScript, compatibile
con il linguaggio Adobe PostScript.
Emulazione
PPDS
Emulazione PPDS
Disattivato*
La stampa non viene ripresa finché
non viene eliminato il messaggio di
errore.
5...255
La stampante attende per l'intervallo di
tempo specificato, quindi riprende
automaticamente la stampa. Il valore
di timeout è valido per l'intervallo di
tempo specificato anche se i menu
sono visualizzati e la stampante è fuori
linea.
Uso dei menu della stampante
70
Informazioni sul pannello operatore
Voce di menu
Funzione
Protez. pagina
Consente di stampare correttamente
Disattivato*
una pagina che potrebbe altrimenti
generare errori di documento
complesso.
Attivato
Se dopo avere selezionato Attivato
non è ancora possibile stampare la
pagina, potrebbe essere necessario
ridurre le dimensioni e il numero di font
della pagina o aumentare la quantità di
memoria installata nella stampante.
Per la maggior parte dei processi di
stampa, non è necessario selezionare
Attivato. Se è selezionato Attivato, la
stampa potrebbe richiedere più tempo.
Stampa una pagina di dati parziale se
la memoria non è sufficiente a
elaborare l'intera pagina.
Consente di specificare se le pagine
inceppate devono essere ristampate.
Attivato
Le pagine inceppate vengono
ristampate.
Disattivato
Le pagine inceppate non vengono
ristampate.
Automatico*
Le pagine inceppate vengono sempre
ristampate, a meno che la quantità di
memoria richiesta per conservare la
pagina non sia necessaria per altre
attività della stampante.
Disabilitato
Questo valore non viene visualizzato
se la funzione Consumo ridotto è stata
disattivata.
1...240
Specifica il tempo di attesa dopo la
stampa di un processo prima che la
stampante entri in modalità di risparmio
energetico. Alcune stampanti non
supportano l'intera gamma di valori.
L'impostazione predefinita per la
modalità Risparm. energia varia a
seconda del modello della stampante.
Per controllare l'impostazione di
Risparm. energia corrente, stampare la
pagina delle impostazioni dei menu.
È possibile eseguire operazioni di
stampa anche se è attiva la modalità di
risparmio energetico.
Selezionare 1 se si desidera attivare la
modalità di risparmio energetico un
minuto dopo il termine della stampa di
un processo. Tale impostazione riduce il
consumo di energia, ma richiede tempi
di riscaldamento più lunghi. Selezionare
1 se la stampante utilizza lo stesso
circuito elettrico dell'impianto di
illuminazione e le luci risultano
intermittenti.
Selezionare un valore alto se la
stampante viene utilizzata con estrema
frequenza. Nella maggior parte dei casi,
un valore elevato richiede un tempo
minimo di riscaldamento della
stampante. Selezionare un valore
compreso fra 1 e 240 minuti per
ottenere un equilibrio ottimale tra
consumo energetico e tempi di
riscaldamento.
Rimoz.
inceppam.
Risparm.
energia
Valori
Consente di specificare il tempo di
attesa (in minuti) dopo la stampa di un
processo prima dell'attivazione del
risparmio energetico.
Uso dei menu della stampante
71
Consente l'elaborazione dell'intera
pagina prima che venga stampata.
Informazioni sul pannello operatore
Voce di menu
Funzione
Valori
Timeout
stampa
Consente di specificare il tempo di
attesa (in secondi) prima che venga
stampata l'ultima pagina di un
processo che non termina con un
comando di stampa della pagina. Il
contatore del timeout di stampa non
viene avviato finché sul display non
viene visualizzato In attesa.
Disabilitato
L'ultima pagina di un processo non
viene stampata finché non si verifica
una delle condizioni:
• La stampante riceve informazioni
sufficienti a riempire la pagina.
• La stampante riceve un comando di
avanzamento modulo.
• Si seleziona Stampa in buffer nel
menu Processo.
1...255 (90*)
L'ultima pagina viene stampata dopo
l'intervallo di tempo specificato. Alcune
stampanti non supportano l'intera
gamma di valori.
Consente di stabilire la modalità di
gestione delle risorse trasferite, ad
esempio font e macro memorizzate
nella RAM, qualora il processo di
stampa richieda una quantità di
memoria superiore a quella
disponibile.
Disattivato*
Le risorse trasferite vengono
mantenute solo fino a quando non è
necessaria ulteriore memoria.
Le risorse associate al linguaggio della
stampante inattivo vengono quindi
eliminate.
Attivato
Tutte le risorse trasferite per tutti i
linguaggi stampante vengono
mantenute durante le eventuali
modifiche del linguaggio e il ripristino
della stampante. Se la memoria della
stampante è piena, sul display viene
visualizzato 38 Memoria piena.
Consente di specificare il tempo di
attesa (in secondi) prima che la
stampante riceva altri byte di dati dal
computer. Al termine di tale intervallo,
il processo di stampa viene annullato.
Nota L'opzione Timeout attesa è
disponibile solo quando si utilizza
l'emulazione PostScript. Questa voce
di menu non è applicabile ai processi
di stampa in emulazione PCL.
Disabilitato
Disabilita l'opzione Timeout attesa.
15...65535 (40*)
Specifica il tempo di attesa di ulteriori
dati da parte della stampante prima
che il processo di stampa venga
annullato.
Salva risorse
Timeout attesa
Uso dei menu della stampante
72
Informazioni sul pannello operatore
Menu Emulaz. PCL
Il menu Emulaz. PCL consente di modificare le impostazioni relative ai processi che usano l'emulazione PCL.
Nota I valori contrassegnati con un asterisco (*) corrispondono alle impostazioni predefinite di fabbrica.
Voce di menu
Funzione
Valori
Larghezza A4
Consente di selezionare la larghezza
della pagina logica per un foglio di
formato A4.
198 mm*
Se si seleziona questo valore, la pagina
logica è compatibile con la stampante
Hewlett-Packard LaserJet 5.
203 mm
Consente di aumentare la larghezza
della pagina logica per la stampa di 80
caratteri con passo 10.
Disattivato*
La stampante non esegue un ritorno a
capo dopo un comando di
avanzamento riga.
Attivato
La stampante esegue un ritorno a
capo dopo un comando di
avanzamento riga.
Disattivato*
La stampante non esegue un
avanzamento riga dopo un comando di
ritorno a capo.
Attivato
La stampante esegue un avanzamento
riga dopo un comando di ritorno a
capo.
CR auto.
dopo LF
LF auto.
dopo CR
Consente di specificare l'esecuzione
automatica di un ritorno a capo dopo
un comando di avanzamento riga.
Consente di specificare l'esecuzione
automatica di un avanzamento riga
dopo un comando di ritorno a capo.
Nome font
Consente di scegliere un font
dall'origine font specificata.
R0 Courier 10*
Vengono visualizzati l'ID e il nome di
tutti i font dell'origine selezionata.
L'abbreviazione dell'origine font è R
per residente, F per Flash, K per disco
fisso e D per trasferimento.
Origine font
Consente di specificare il set di
caratteri visualizzati nella voce di
menu Nome font.
Residente*
Visualizza tutti i font predefiniti di
fabbrica residenti nella RAM della
stampante.
Trasferisci
Visualizza tutti i font trasferiti nella
RAM della stampante.
Flash
Visualizza tutti i font presenti nella
memoria Flash.
Tutto
Visualizza tutti i font disponibili per la
stampante, qualunque sia la loro
origine.
1...255
Lo spazio tra ciascuna riga (spaziatura
verticale delle righe) viene impostato
in base ai valori di Righe per pagina,
Dimensioni carta e Orientamento.
Prima di modificare le impostazioni di
Righe per pagina, è opportuno
selezionare correttamente le
dimensioni carta e l'orientamento.
Righe per
pagina
Consente di specificare il numero di
righe stampate su ciascuna pagina.
60*
(valori predefiniti
di fabbrica
specifici per un
paese o una
regione)
64*
(valori predefiniti
di fabbrica
specifici per un
paese o una
regione)
Uso dei menu della stampante
73
Informazioni sul pannello operatore
Voce di menu
Funzione
Valori
Orientamento
Consente di specificare l'orientamento
di testo e immagini sulla pagina.
Verticale*
Stampa testo e immagini
parallelamente al bordo corto
del foglio.
Orizzontale
Stampa testo e immagini
parallelamente al bordo lungo
del foglio.
0.08...100
(con incrementi di
0,01 cpi)
Il passo specifica il numero di caratteri
a spaziatura fissa contenuti in un
pollice orizzontale. La gamma dei
valori disponibili va da 0,08 a
100 caratteri per pollice (cpi) con
incrementi di 0,01 cpi. Per i font non
scalabili a spaziatura fissa, il passo
viene visualizzato ma non può essere
modificato.
Nota Il passo viene visualizzato solo
per i font fissi o a spaziatura fissa.
Passo
Consente di specificare il passo per i
font scalabili a spaziatura fissa.
10*
Dimens. in
punti
Consente di modificare la dimensione
in punti per i font tipografici scalabili.
1...1008
(con incrementi di
0,25 punti)
12*
Set di simboli
Consente di scegliere un set di simboli
per il nome font selezionato.
10U PC-8*
(valori predefiniti
di fabbrica
specifici per un
paese o una
regione)
12U PC-850*
(valori predefiniti
di fabbrica
specifici per un
paese o una
regione)
Uso dei menu della stampante
74
Per dimensione in punti si intende
l'altezza dei caratteri nel font. Un punto
corrisponde circa a 1/72 di pollice.
È possibile selezionare dimensioni
da 1 a 1008 punti con incrementi
di 0,25 punti.
Nota La dimensione in punti viene
visualizzata solo per i font tipografici.
Per set di simboli si intende una serie
di caratteri alfanumerici, segni di
punteggiatura e simboli speciali
utilizzati durante la stampa con un font
selezionato. I set di simboli supportano
i requisiti di linguaggi o applicazioni
specifiche, ad esempio i simboli
matematici per testi scientifici.
Vengono visualizzati solo i set di
simboli supportati per il nome font
selezionato.
Informazioni sul pannello operatore
Voce di menu
Funzione
Valori
Rinum.
vassoio
Consente di configurare la stampante per l'uso con driver o applicazioni che utilizzano assegnazioni
di origini diverse per i vassoi carta.
Nota Per ulteriori informazioni sull'assegnazione dei numeri alle origini, vedere la sezione Technical
Reference.
1 Selezionare un'origine carta.
Assegna vass. <x>
Assegna busta m.
Assegna carta m.
2 Selezionare un valore.
Altre selezioni di Rinumera vassoio
Disattivato*
La stampante utilizza le assegnazioni
predefinite per le origini carta.
0...199
Selezionare un valore numerico per
assegnare un valore personalizzato a
un'origine carta.
Nessuno
Il comando per la selezione
dell'alimentazione carta viene ignorato
dall'origine carta.
Visual. imp.
fabb.
Premere Menu per visualizzare il
valore predefinito di fabbrica
assegnato a ciascuna origine carta.
Ripris. val. pred.
Selezionare Sì per ripristinare i valori
predefiniti di fabbrica per tutte le
assegnazioni dei vassoi.
Uso dei menu della stampante
75
Informazioni sul pannello operatore
Menu PostScript
Il menu PostScript consente di modificare le impostazioni relative ai processi che usano l'emulazione PostScript.
Nota I valori contrassegnati con un asterisco (*) corrispondono alle impostazioni predefinite di fabbrica.
Voce di menu
Funzione
Valori
Errore
stampa PS
Consente di stampare una pagina
contenente la descrizione di eventuali
errori di emulazione PostScript.
Disattivato*
Elimina il processo di stampa senza
stampare messaggi di errore.
Attivato
Stampa un messaggio di errore prima
di eliminare il processo di stampa.
Menu PDF
Il menu PDF all'interno del menu
PostScript consente di modificare le
impostazioni relative ai processi che
usano file in formato PDF
(Portable Document Format).
Per ulteriori informazioni, vedere Menu PPDS.
Priorità font
Consente di specificare l'ordine di
ricerca dei font.
Nota L'opzione Priorità font viene
visualizzata solo quando si installa una
memoria Flash o un disco fisso
formattato non difettosi, protetti da
lettura/scrittura o da scrittura e quando
Dim. buffer proc. è impostato su un
valore diverso da 100%.
Residente*
Prima di cercare il font richiesto nella
memoria Flash o nel disco fisso, viene
eseguita una ricerca nella memoria
della stampante.
Flash/Disco
Prima di cercare il font richiesto nella
memoria della stampante, viene
eseguita una ricerca nel disco fisso e
nella memoria Flash.
Menu PPDS
Il menu PPDS consente di modificare le impostazioni relative ai processi di stampa nel linguaggio di emulazione PPDS.
Nota I valori contrassegnati con un asterisco (*) corrispondono alle impostazioni predefinite di fabbrica.
Voce di menu
Funzione
Adattamento
font
Consente di determinare se eseguire
Disattivato
una ricerca del font più adatto nel caso
non sia possibile rilevare il font richiesto.
CR auto.
dopo LF
Valori
Consente di specificare l'esecuzione
automatica di un ritorno a capo dopo un
comando di avanzamento riga.
Quando non è possibile rilevare il font
richiesto, la stampa viene interrotta e
viene visualizzato un messaggio di
errore.
Attivato*
La stampa prosegue anche se non è
possibile rilevare il font richiesto.
La stampante tenta di selezionare un
altro font che corrisponda alle
caratteristiche del font richiesto.
Disattivato*
La stampante non esegue un ritorno a
capo dopo un comando di avanzamento
riga.
Attivato
La stampante esegue un ritorno a capo
dopo un comando di avanzamento riga.
Uso dei menu della stampante
76
Informazioni sul pannello operatore
Voce di menu
Funzione
Valori
Formato pagina Consente di determinare come la
Stampa*
La stampante misura le impostazioni dei
margini a partire dal bordo interno
dell'area sinistra non stampabile e dal
bordo inferiore dell'area superiore non
stampabile. Le aree dei margini sinistro
e superiore del processo di stampa
sono dati dalle impostazioni dei margini
dell'applicazione software più l'area non
stampabile.
Intero
La stampante misura le impostazioni dei
margini a partire dal bordo superiore
sinistro della carta. Le aree del margine
sinistro e superiore del processo di
stampa corrispondono alle impostazioni
dei margini dell'applicazione software.
Disattivato*
La stampante non esegue un
avanzamento riga dopo un comando di
ritorno a capo.
Attivato
La stampante esegue un avanzamento
riga dopo un comando di ritorno a capo.
Verticale*
Stampa testo e immagini
parallelamente al bordo corto del foglio.
Orizzontale
Stampa testo e immagini
parallelamente al bordo lungo del foglio.
stampante interpreta le impostazioni dei
margini dell'applicazione software.
LF auto.
dopo CR
Orientamento
Consente di specificare l'esecuzione
automatica di un avanzamento riga
dopo un comando di ritorno a capo.
Consente di specificare l'orientamento
di testo e immagini sulla pagina.
Righe per
pagina
Consente di specificare il numero di
righe stampate su ciascuna pagina.
1...255 (64*)
La stampante imposta lo spazio tra una
riga e l'altra (interlinea) in base ai valori
specificati nelle voci di menu Righe per
poll., Righe per pagina, Dimensioni
carta e Orientamento. Prima di
modificare le impostazioni di Righe per
pagina, è opportuno selezionare
correttamente le dimensioni carta e
l'orientamento.
Righe per poll.
Consente di determinare il numero di
righe da stampare per pollice verticale.
1...30 (6*)
La stampante imposta lo spazio tra una
riga e l'altra (interlinea) in base ai valori
specificati nelle voci di menu Righe per
poll., Righe per pagina, Dimensioni
carta e Orientamento. Prima di
modificare il numero di righe da
stampare per pollice, selezionare le
dimensioni e l'orientamento della carta
corretti.
Rinum.
vassoio 1
Consente di configurare la stampante
per l'uso con driver o applicazioni che
utilizzano assegnazioni di origini diverse
per i vassoi carta.
Nota Questa voce di menu viene
visualizzata solo quando è installato il
vassoio 2.
Disattivato*
I processi di stampa vengono stampati
dall'origine richiesta.
Vassoio 2
• Le richieste del processo di stampa
per il vassoio 2 vengono convertite
per il vassoio 1.
• Le richieste del processo di stampa
per il vassoio 1 vengono convertite
per il vassoio 2.
Consente di determinare il code page
da utilizzare per stampare processi
PPDS.
1
Vengono utilizzati i code page standard.
2*
Gli indirizzi vengono modificati per
rappresentare i caratteri e i simboli nelle
lingue diverse dall'inglese USA.
Set di caratteri
Uso dei menu della stampante
77
Informazioni sul pannello operatore
Menu Parallela
Il menu Parallela consente di modificare le impostazioni relative ai processi inviati alla stampante tramite una porta
parallela (Parallela std. o Opz. parallela <x>).
Nota I valori contrassegnati con un asterisco (*) corrispondono alle impostazioni predefinite di fabbrica.
Voce di menu
Funzione
Valori
Buffer parallela Consente di configurare la dimensione
Disabilitato
Disattiva il buffering dei processi. I
processi già sottoposti a buffering sul
disco vengono stampati prima di
riprendere la normale elaborazione dei
processi in attesa.
Automatico*
La dimensione del buffer per la
connessione parallela viene calcolata
automaticamente (impostazione
consigliata).
Da 3K alla
dimensione
massima
consentita
La dimensione del buffer per la
connessione parallela viene
specificata dall'utente. La dimensione
massima dipende dalla quantità di
memoria della stampante, dalle
dimensioni degli altri buffer di
collegamento e dall'impostazione di
Salva risorse su Attivato o Disattivato.
Per impostare la dimensione del buffer
per la connessione parallela sul livello
massimo consentito, è possibile
disattivare il buffer seriale e USB o
ridurne la dimensione.
Consente di specificare l'esecuzione
dell'inizializzazione hardware richiesta
dal computer. Il computer richiede
l'inizializzazione attivando il segnale
INIT sull'interfaccia parallela. Molti
computer attivano il segnale INIT ogni
volta che vengono accesi o spenti.
Disattivato*
Le richieste di inizializzazione
hardware provenienti dal computer
vengono ignorate.
Attivato
La stampante esegue l'inizializzazione
hardware richiesta dal computer.
Consente di specificare l'esecuzione
dell'elaborazione speciale richiesta per
le comunicazioni bidirezionali, in
conformità alle convenzioni definite nel
protocollo NPA (Network Printing
Alliance).
Nota Modificando questa voce di
menu si ripristina automaticamente la
stampante.
Attivato
La stampante esegue l'elaborazione
NPA. I dati che non sono in formato
NPA vengono rifiutati.
Disattivato
La stampante non esegue
l'elaborazione NPA.
Automatico*
Il formato dei dati viene determinato
automaticamente dalla stampante che
li elabora nel modo appropriato.
Consente di specificare se i dati della
porta parallela vengono campionati sul
fronte di salita o di discesa dello
strobe.
Attivato*
Campiona i dati della porta parallela
sul fronte di salita dello strobe.
Disattivato
Campiona i dati della porta parallela
sul fronte di discesa dello strobe.
del buffer di ingresso per la
connessione parallela.
Nota Modificando questa voce di
menu si ripristina automaticamente la
stampante.
Esegui inizial.
Modo NPA
Modo
parallelo 2
Uso dei menu della stampante
78
Informazioni sul pannello operatore
Voce di menu
Funzione
Valori
PS binario
MAC
Consente di configurare la stampante
per elaborare processi di stampa di
tipo PostScript binario Macintosh.
Attivato
La stampante elabora i processi di
stampa di tipo PostScript binario inviati
dai computer che utilizzano il sistema
operativo Macintosh.
Nota Tale impostazione causa spesso
un errore nei processi di stampa
Windows.
Disattivato
I processi di stampa PostScript
vengono filtrati attraverso il protocollo
standard.
Automatico*
La stampante elabora i processi di
stampa inviati sia dal sistema
operativo Windows che Macintosh.
Standard
Generalmente, consente di risolvere i
problemi relativi all'interfaccia
parallela.
Fastbytes*
Fornisce la compatibilità con gran
parte delle implementazioni per
interfaccia parallela (impostazione
consigliata).
Consente di configurare l'attivazione
automatica dell'emulazione PCL, se
richiesta da un processo di stampa
ricevuto tramite la porta USB, a
prescindere dal linguaggio predefinito
della stampante.
Attivato*
I dati provenienti dall'interfaccia
parallela vengono verificati e viene
selezionata l'emulazione PCL se i dati
indicano che si tratta del linguaggio
richiesto.
Disattivato
I dati in entrata non vengono verificati
dalla stampante. Se SmartSwitch PS è
attivato, la stampante utilizza
l'emulazione PostScript per elaborare
il processo oppure, se SmartSwitch
PS è disattivato, la stampante utilizza il
linguaggio predefinito specificato nel
menu Impostaz.
Consente di configurare l'attivazione
automatica dell'emulazione PostScript,
se richiesta da un processo di stampa
ricevuto tramite la porta parallela, a
prescindere dal linguaggio predefinito
della stampante.
Attivato*
I dati provenienti dall'interfaccia
parallela vengono verificati e viene
selezionata l'emulazione PostScript se
i dati indicano che si tratta del
linguaggio richiesto.
Disattivato
I dati in entrata non vengono verificati
dalla stampante. Se SmartSwitch PCL
è attivato, la stampante utilizza
l'emulazione PCL per elaborare il
processo oppure, se SmartSwitch PCL
è disattivato, la stampante utilizza il
linguaggio predefinito specificato nel
menu Impostaz.
Consente di abilitare la comunicazione
bidirezionale tramite la porta parallela.
Disattivato
Disabilita la comunicazione tramite
porta parallela.
Attivato*
Abilita la comunicazione bidirezionale
tramite l'interfaccia parallela.
Protocollo
SmartSwitch
PCL
SmartSwitch
PS
Stato avanzato
Consente di specificare il protocollo
per l'interfaccia parallela.
Uso dei menu della stampante
79
Informazioni sul pannello operatore
Menu Rete
Il menu Rete consente di modificare le impostazioni relative ai processi inviati alla stampante tramite una porta di rete
(Rete standard o Opzione rete <x>).
Nota I valori contrassegnati con un asterisco (*) corrispondono alle impostazioni predefinite di fabbrica.
Voce di menu
Funzione
Valori
Buffer di rete
Consente di configurare la dimensione
del buffer di ingresso di rete.
Nota Modificando l'impostazione della
voce di menu Buffer di rete si ripristina
automaticamente la stampante.
Automatico*
La stampante calcola in modo
automatico la dimensione del buffer di
rete (impostazione consigliata).
Da 3 K alla
dimensione
massima
consentita
La dimensione del buffer di rete viene
specificata dall'utente. La dimensione
massima dipende dalla quantità di
memoria della stampante, dalle
dimensioni degli altri buffer di
collegamento e dall'impostazione di
Salva risorse su Attivato o Disattivato.
Per impostare la dimensione del buffer
di rete sul livello massimo consentito,
è possibile disattivare il buffer per la
connessione parallela, seriale e USB o
ridurne la dimensione.
Impost. rete
std
Consente di configurare un server di
stampa interno.
I valori di questa voce di menu dipendono dal server di
stampa utilizzato. Selezionare la voce di menu per
visualizzare i valori disponibili.
Nota Per ulteriori informazioni, consultare la
documentazione contenuta nel CD dei driver.
Modo NPA
Consente di specificare l'esecuzione
dell'elaborazione speciale richiesta per
le comunicazioni bidirezionali, in
conformità alle convenzioni definite nel
protocollo NPA (Network Printing
Alliance).
Nota Modificando questa voce di
menu si ripristina automaticamente la
stampante.
Disattivato
La stampante non esegue
l'elaborazione NPA.
Automatico*
Il formato dei dati viene determinato
automaticamente e viene eseguita
l'elaborazione appropriata.
Attivato
La stampante elabora i processi di
stampa di tipo PostScript binario inviati
dai computer che utilizzano il sistema
operativo Macintosh.
Nota Tale impostazione causa spesso
un errore nei processi di stampa
Windows.
Disattivato
I processi di stampa PostScript
vengono filtrati attraverso il protocollo
standard.
Automatico*
La stampante elabora i processi di
stampa inviati sia dal sistema
operativo Windows che Macintosh.
PS binario Mac Consente di configurare la stampante
per elaborare processi di stampa di
tipo PostScript binario Macintosh.
Uso dei menu della stampante
80
Informazioni sul pannello operatore
Voce di menu
Funzione
Valori
SmartSwitch
PCL
Consente di configurare l'attivazione
automatica dell'emulazione PCL, se
richiesta da un processo di stampa
ricevuto tramite la porta di rete, a
prescindere dal linguaggio predefinito
della stampante.
Attivato*
I dati provenienti dall'interfaccia di rete
vengono verificati e viene selezionata
l'emulazione PCL se i dati indicano
che si tratta del linguaggio richiesto.
Disattivato
I dati in entrata non vengono verificati
dalla stampante. Se SmartSwitch PS è
attivato, la stampante utilizza
l'emulazione PostScript per elaborare
il processo oppure, se SmartSwitch
PS è disattivato, la stampante utilizza il
linguaggio predefinito specificato nel
menu Impostaz.
Consente di configurare l'attivazione
automatica dell'emulazione PostScript,
se richiesta da un processo di stampa
ricevuto tramite la porta di rete, a
prescindere dal linguaggio predefinito
della stampante.
Attivato*
I dati provenienti dall'interfaccia di rete
vengono verificati e viene selezionata
l'emulazione PostScript se i dati
indicano che si tratta del linguaggio
richiesto.
Disattivato
I dati in entrata non vengono verificati
dalla stampante. Se SmartSwitch PCL
è attivato, la stampante utilizza
l'emulazione PCL per elaborare il
processo oppure, se SmartSwitch PCL
è disattivato, la stampante utilizza il
linguaggio predefinito specificato nel
menu Impostaz.
SmartSwitch
PS
Uso dei menu della stampante
81
Informazioni sul pannello operatore
Menu USB
Il menu USB consente di modificare le impostazioni della stampante relative a una porta USB (Universal Serial Bus)
(Opzione USB <x>).
Nota I valori contrassegnati con un asterisco (*) corrispondono alle impostazioni predefinite di fabbrica.
Voce di menu
Funzione
Valori
Buffer USB
Consente di configurare la dimensione
del buffer di ingresso USB.
Nota Modificando l'impostazione della
voce di menu Buffer USB, si ripristina
automaticamente la stampante.
Disabilitato
Il buffering dei processi è disattivato.
I processi già sottoposti a buffering sul
disco vengono stampati prima di
riprendere la normale elaborazione dei
processi in attesa.
Automatico*
La stampante calcola in modo
automatico la dimensione del buffer
USB (impostazione consigliata).
Da 3 K alla
dimensione
massima
consentita
La dimensione del buffer USB viene
specificata dall'utente. La dimensione
massima dipende dalla quantità di
memoria della stampante, dalle
dimensioni degli altri buffer di
collegamento e dall'impostazione di
Salva risorse su Attivato o Disattivato.
Per impostare la dimensione del buffer
USB sul livello massimo consentito,
è possibile disattivare il buffer per la
connessione parallela, seriale e di rete
o ridurne la dimensione.
Attivato
La stampante esegue l'elaborazione
NPA. I dati che non sono in formato
NPA vengono rifiutati.
Disattivato
La stampante non esegue
l'elaborazione NPA.
Automatico*
Il formato dei dati viene determinato
automaticamente e viene eseguita
l'elaborazione appropriata.
Attivato
La stampante elabora i processi di
stampa di tipo PostScript binario inviati
dai computer che utilizzano il sistema
operativo Macintosh.
Nota Tale impostazione causa spesso
un errore nei processi di stampa
Windows.
Disattivato
I processi di stampa PostScript
vengono filtrati attraverso il protocollo
standard.
Automatico*
La stampante elabora i processi di
stampa inviati sia dal sistema
operativo Windows che Macintosh.
Modo NPA
Consente di specificare l'esecuzione
dell'elaborazione speciale richiesta per
le comunicazioni bidirezionali, in
conformità alle convenzioni definite nel
protocollo NPA (Network Printing
Alliance).
Nota Modificando questa voce di
menu si ripristina automaticamente la
stampante.
PS binario Mac Consente di configurare la stampante
per elaborare processi di stampa di
tipo PostScript binario Macintosh.
Uso dei menu della stampante
82
Informazioni sul pannello operatore
Voce di menu
Funzione
Valori
SmartSwitch
PCL
Consente di configurare l'attivazione
automatica dell'emulazione PCL, se
richiesta da un processo di stampa
ricevuto tramite la porta USB, a
prescindere dal linguaggio predefinito
della stampante.
Attivato*
I dati provenienti dall'interfaccia USB
vengono verificati e viene selezionata
l'emulazione PCL se i dati indicano
che si tratta del linguaggio richiesto.
Disattivato
I dati in entrata non vengono verificati
dalla stampante. Se SmartSwitch PS è
attivato, la stampante utilizza
l'emulazione PostScript per elaborare
il processo. Se SmartSwitch PS è
disattivato, viene utilizzato il linguaggio
predefinito specificato nel menu
Impostaz.
Consente di configurare l'attivazione
automatica dell'emulazione PostScript,
se richiesta da un processo di stampa
ricevuto tramite la porta USB, a
prescindere dal linguaggio predefinito
della stampante.
Attivato*
I dati provenienti dall'interfaccia USB
vengono verificati e viene selezionata
l'emulazione PostScript se i dati
indicano che si tratta del linguaggio
richiesto.
Disattivato
I dati in entrata non vengono verificati
dalla stampante. Se SmartSwitch PCL
è attivato, la stampante utilizza
l'emulazione PCL per elaborare il
processo oppure, se SmartSwitch PCL
è disattivato, la stampante utilizza il
linguaggio predefinito specificato nel
menu Impostaz.
SmartSwitch
PS
Uso dei menu della stampante
83
8
Informazioni sui messaggi della stampante
Sul pannello operatore della stampante vengono visualizzati i messaggi relativi allo stato della stampante e a eventuali
problemi che è necessario risolvere. Questa sezione fornisce un elenco e una descrizione di tutti i messaggi della
stampante e illustra le procedure per eliminarli.
Messaggio
Descrizione
Cosa fare
Abilitazione menu
È in corso l'abilitazione dei menu in modo
da renderli disponibili a tutti gli utenti.
Attendere che il messaggio venga
annullato, quindi premere Menu per
visualizzare i menu dal pannello operatore.
Vedere anche: Abilitazione dei menu
Annullamento processo
È in corso l'elaborazione della richiesta
di annullamento del processo di stampa
corrente.
Attendere che il messaggio venga
annullato.
Vedere anche: Annullamento di un
processo di stampa
Attiv. modifiche menu in
corso
Vengono applicate le modifiche apportate
alle impostazioni della stampante.
Attendere che il messaggio venga annullato.
Vedere anche: Disabilitazione dei menu
del pannello operatore
Attivazione PPDS
È in corso l'attivazione dell'emulazione
PPDS.
Attendere che il messaggio venga
annullato.
Cambiare cartuc. Ricarica
inval.
È stata rilevata una cartuccia ricaricata non
supportata.
Rimuovere la cartuccia di stampa indicata
e installarne una nuova.
Vedere anche: Modalità di sostituzione
della cartuccia di toner
Informazioni sui messaggi della stampante
84
Informazioni sui messaggi della stampante
Messaggio
Descrizione
Cosa fare
Carica manuale <x>
La stampante tenta di prelevare la carta
dall'alimentatore multiuso ma questo è
vuoto.
• Caricare carta delle dimensioni e del
tipo specificati sulla seconda riga del
display nel vassoio indicato. Il
messaggio viene automaticamente
annullato e la stampa viene ripresa.
• Premere Menu per aprire il menu
Processo e annullare il processo
corrente.
Caricare <x>
L'origine da cui la stampante tenta di
prelevare la carta è vuota.
<x> si riferisce a una delle seguenti origini:
• Vassoio 1 - Vassoio 3
• Caricare carta delle dimensioni e del
tipo specificati sulla seconda riga del
display nel vassoio indicato. Premere
OK per annullare il messaggio.
• Premere Menu per aprire il menu
Processo e annullare il processo
corrente.
Vedere anche: Caricamento dei vassoi
da 250 e 550 fogli
Chiudere lo sportello
Lo sportello anteriore superiore della
stampante è aperto.
• Aprire lo sportello anteriore superiore.
• Installare la cartuccia di stampa.
Cod. scheda rete std. non
valido
Il codice di un server di stampa interno non
è valido. La stampante non potrà ricevere
ed elaborare i processi di stampa fino a
quando nel server di stampa interno non
viene programmato un codice valido.
Scaricare un codice valido nel server di
stampa interno della stampante.
Nota Il codice di rete può essere scaricato
mentre il messaggio è visualizzato.
Codice motore non valido
Il codice motore non è valido. Non è
possibile inviare né elaborare processi di
stampa fino a che non viene programmato
un codice motore valido.
Trasferire un codice valido al motore della
stampante.
Nota Durante la visualizzazione di tale
messaggio, è possibile trasferire il codice
motore.
Deframmentazione
NON SPEGNERE
È in corso la deframmentazione della
memoria Flash per liberare lo spazio
occupato dalle risorse eliminate.
Attendere che il messaggio venga
annullato.
Avvertenza Non spegnere la stampante
durante la visualizzazione di questo
messaggio.
Disabilitazione menu
È in corso la disabilitazione dei menu.
Attendere che il messaggio venga
annullato.
Nota Quando i menu sono disabilitati, non
è possibile modificare le impostazioni della
stampante dal pannello operatore.
Vedere anche: Disabilitazione dei menu
del pannello operatore
Disattivazione PPDS
È in corso la disattivazione dell'emulazione
PPDS.
Attendere che il messaggio venga
annullato.
Formattaz. Flash
NON SPEGNERE
È in corso la formattazione della memoria
Flash.
Attendere che il messaggio venga
annullato.
Avvertenza Non spegnere la stampante
durante la visualizzazione di questo
messaggio.
In attesa
La stampante ha ricevuto una pagina di
dati da stampare ma è in attesa di un
comando di fine processo, di avanzamento
modulo o di ulteriori dati.
• Premere OK per stampare il contenuto
del buffer.
• Premere Menu per aprire il menu
Processo e annullare il processo
corrente.
Vedere anche: Annullamento di un
processo di stampa
Informazioni sui messaggi della stampante
85
Informazioni sui messaggi della stampante
Messaggio
Descrizione
Cosa fare
Menu disabilitati
I menu della stampante sono disabilitati.
Non è possibile modificare le impostazioni
della stampante dal pannello operatore.
È ancora possibile aprire il menu Processo
per annullare un processo in corso di
stampa o selezionare un processo
riservato o un processo in attesa da
stampare. Per accedere ai menu della
stampante, rivolgersi al responsabile
dell'assistenza del sistema.
Vedere anche: Disabilitazione dei menu
del pannello operatore
Non pronta
La stampante non è pronta a ricevere o
elaborare dati ed è fuori linea poiché è
stato premuto Stop.
Premere OK per riportare la stampante allo
stato Pronta.
Occupata
È in corso la ricezione, l'elaborazione
o la stampa dei dati.
• Attendere che il messaggio venga
annullato.
• Premere Menu per aprire il menu
Processo e annullare il processo
corrente.
Prog. cod. sist.
NON SPEGNERE
È in corso la programmazione di un nuovo
codice di sistema.
Attendere l'annullamento del messaggio e il
ripristino della stampante.
Avvertenza Non spegnere la stampante
durante la visualizzazione di questo
messaggio.
Progr. cod. motore
NON SPEGNERE
È in corso la programmazione di un nuovo
codice motore.
Attendere l'annullamento del messaggio e il
ripristino della stampante.
Avvertenza Non spegnere la stampante
durante la visualizzazione di questo
messaggio.
Programm. Flash
NON SPEGNERE!
È in corso la memorizzazione delle risorse,
quali font o macro, nella memoria Flash.
Attendere che il messaggio venga
annullato.
Avvertenza Non spegnere la stampante
durante la visualizzazione di questo
messaggio.
Pronta
La stampante è pronta a ricevere ed
elaborare processi di stampa.
Inviare un processo in stampa.
Pronta esadec.
La stampante è in modalità Traccia
esadecim. ed è pronta a ricevere ed
elaborare processi di stampa.
• Inviare un processo in stampa. Tutti i dati
inviati alla stampante vengono stampati
in formato esadecimale o come caratteri.
Le stringhe di controllo vengono
stampate, ma non eseguite.
• Per uscire dalla modalità Traccia
esadecim. e tornare allo stato Pronta,
spegnere e riaccendere la stampante.
Prova automatica in corso
La stampante sta eseguendo le prove di
avvio dopo l'accensione.
Attendere che il messaggio venga
annullato.
Ripr. impostaz. di fab. in
corso
È in corso il ripristino delle impostazioni di
fabbrica della stampante. Al termine del
ripristino delle impostazioni di fabbrica:
• Tutte le risorse trasferite (font, macro, set
di simboli) nella memoria della
stampante vengono eliminate.
• Tutte le impostazioni di menu tornano
alle impostazioni di fabbrica tranne:
– L'impostazione Lingua schermo del
menu Impostaz.
– Tutte le impostazioni del Menu
Parallela, Seriale, Rete, USB e Fax.
Attendere che il messaggio venga
annullato.
Vedere anche: Ripristino delle
impostazioni predefinite di fabbrica
Informazioni sui messaggi della stampante
86
Informazioni sui messaggi della stampante
Messaggio
Descrizione
Cosa fare
Riprist. stamp. in corso
Vengono ripristinate le impostazioni
predefinite. I processi di stampa attivi
vengono annullati.
Attendere che il messaggio venga
annullato.
Vedere anche: Uso del pannello
operatore per modificare le
impostazioni della stampante
Risoluzione ridotta
La stampante riduce la risoluzione della
pagina del processo corrente da 600 a
300 dpi (dots per inch) per impedire che si
verifichi l'errore 38 Memoria piena. Il
messaggio Risoluzione ridotta resta
visualizzato durante la stampa del
processo.
Premere Menu per aprire il menu Processo
e annullare il processo corrente.
Risparm. energia
La stampante è pronta a ricevere ed
elaborare dati. Il consumo energetico viene
ridotto durante il tempo di inattività.
Quando la stampante resta inattiva per il
periodo di tempo specificato nella voce di
menu Risparm. energia, (l'impostazione
predefinita è 30 minuti), il messaggio
Risparm. energia sostituisce il
messaggio Pronta sul display.
• Inviare un processo in stampa.
• Premere OK per portare rapidamente la
stampante alla temperatura operativa
normale e visualizzare il messaggio
Pronta.
Scheda di rete occupata
È in corso il ripristino di un server di stampa
interno (detto anche adattatore di rete
interno o INA).
Attendere che il messaggio venga
annullato.
Stampa directory in corso
È in corso l'elaborazione o la stampa di un
elenco di tutti i file contenuti nella memoria
Flash o nel disco fisso.
Attendere che il messaggio venga
annullato.
Stampa elenco font in
corso
È in corso l'elaborazione o la stampa di un
elenco di tutti i font disponibili per il
linguaggio della stampante specificato.
Attendere che il messaggio venga
annullato.
Stampa impostaz. menu in
corso
È in corso l'elaborazione o la stampa della
pagina delle impostazioni dei menu.
Attendere che il messaggio venga
annullato.
Stampa pagine prova
qualità
È in corso la formattazione e la stampa delle
4 pagine di prova della qualità di stampa. La
pagina 1 contiene un insieme di grafica e
testo, le pagine 2 e 3 contengono solo
grafica e la pagina 4 è vuota. Le pagine
vengono stampate in fronte/retro, se è attiva
tale modalità, oppure su un solo lato.
Attendere che il messaggio venga
annullato.
Svuotamento buffer in
corso
È in corso l'eliminazione dei dati di stampa
danneggiati e l'annullamento del processo
di stampa corrente.
Attendere che il messaggio venga
annullato.
Toner in esaurimento
La cartuccia di toner si sta esaurendo.
• Agitare la cartuccia per utilizzare il toner
residuo.
• Sostituire la cartuccia.
• Premere OK per annullare il messaggio
e continuare la stampa.
Nota Se la cartuccia non viene sostituita,
potrebbero verificarsi problemi di qualità di
stampa.
2<xxx> Incep. carta
È stato rilevato un inceppamento carta.
Rimuovere gli inceppamenti dal percorso
carta.
Vedere anche: Rimozione degli
inceppamenti
Informazioni sui messaggi della stampante
87
Informazioni sui messaggi della stampante
Messaggio
Descrizione
Cosa fare
31 Cartuccia mancante
o dif.
La cartuccia di stampa è mancante o
danneggiata.
Installare una cartuccia di stampa o
sostituire la cartuccia danneggiata.
32 Cartuccia st.
non supportata
È stata installata una cartuccia di stampa
non supportata.
Rimuovere la cartuccia di stampa e
installarne una nuova.
Vedere anche: Modalità di sostituzione
della cartuccia di toner
34 Carta corta
La lunghezza della carta caricata
nell'origine specificata sulla seconda riga
del display non è sufficiente per la stampa
dei dati formattati.
• Premere OK per annullare il messaggio
e continuare la stampa. La pagina che
ha causato l'invio del messaggio non
viene ristampata automaticamente.
• Verificare che l'impostazione Dimensioni
carta nel menu Carta sia corretta per il
tipo di supporto utilizzato. Se Dim. alim.
m. uso è impostato su Universale,
verificare che la larghezza della carta sia
adeguata ai dati formattati.
• Premere Menu per aprire il menu
Processo e annullare il processo
corrente.
Vedere anche: Tipi di supporti caricabili
35 Salva ris. disab.
mem. ins.
La memoria disponibile non è sufficiente
per attivare la funzione Salva risorse. Tale
messaggio indica generalmente
l'allocazione di una quantità eccessiva di
memoria a uno o più buffer di
collegamento.
• Premere OK per disattivare Salva
risorse e riprendere la stampa.
• Per attivare Salva risorse dopo l'invio di
questo messaggio:
– Verificare che i buffer di collegamento
siano impostati su Automatico e
uscire dai menu per rendere attive le
modifiche ai buffer di collegamento.
– Quando viene visualizzato il
messaggio Pronta, attivare Salva
risorse dal menu Impostaz.
• Installare memoria aggiuntiva.
37 Area fascicol.
insufficiente
La memoria della stampante o lo spazio sul
disco fisso non è sufficiente per eseguire la
fascicolazione del processo di stampa.
• Premere OK per stampare la parte del
processo già salvata in memoria e
avviare la fascicolazione delle parti
restanti.
• Premere Menu per aprire il menu
Processo e annullare il processo
corrente.
Vedere anche: Annullamento di un
processo di stampa
37 Mem. deframm.
insufficiente
La stampante non è in grado di eseguire la
deframmentazione della memoria Flash
perché la memoria utilizzata per le risorse
Flash non eliminate è piena.
• Eliminare font, macro e altri dati
conservati nella memoria della
stampante.
• Installare memoria aggiuntiva.
Informazioni sui messaggi della stampante
88
Informazioni sui messaggi della stampante
Messaggio
Descrizione
Cosa fare
38 Memoria piena
È in corso l'elaborazione dei dati ma la
memoria è piena.
• Premere OK per annullare il messaggio
e continuare la stampa del processo.
È possibile che il processo non venga
stampato correttamente.
• Premere Menu per aprire il menu
Processo e annullare il processo
corrente.
• Per evitare che il problema si ripeta:
– Semplificare il processo di stampa
riducendo la quantità di testo e di
grafica sulla pagina ed eliminando i
font e le macro non necessari.
– Installare memoria aggiuntiva.
Vedere anche: Rimozione degli
inceppamenti
39 Documento complesso
È possibile che la pagina non venga
stampata correttamente poiché i dati di
stampa risultano troppo complessi.
• Premere OK per annullare il messaggio
e continuare la stampa del processo.
È possibile che il processo non venga
stampato correttamente.
• Premere Menu per aprire il menu
Processo e annullare il processo
corrente.
• Per evitare che il problema si ripeta:
– Ridurre la complessità della pagina
eliminando font e macro superflui e
riducendo la quantità di testo o di
grafica.
– Nel menu Impostaz., impostare
Protez. pagina su Abilitato.
– Installare memoria aggiuntiva.
Vedere anche: Menu Impostaz.
42 Regione cartuccia non
corrispondente
La cartuccia utilizzata non corrisponde alla
regione della stampante.
• Installare una cartuccia di toner
corrispondente alla regione della
stampante.
50 Errore font PPDS
Il linguaggio PPDS ha rilevato un errore di
font oppure la stampante ha ricevuto dati di
font PPDS trasferiti non validi.
• Premere OK per annullare il messaggio
e continuare la stampa.
• Premere Menu per aprire il menu
Processo e annullare il processo o
ripristinare la stampante.
51 Flash difettosa
È stata rilevata una memoria Flash
difettosa.
Premere OK per annullare il messaggio e
continuare la stampa. Prima di trasferire
risorse è necessario installare una nuova
memoria Flash.
52 Flash piena
Lo spazio sulla memoria Flash non è
sufficiente per il trasferimento dei dati
desiderati.
• Premere OK per annullare il messaggio
e continuare la stampa. Le macro e i font
trasferiti, ma non salvati nella memoria
Flash, vengono eliminati.
• Eliminare font, macro e altri dati
conservati nella memoria Flash.
• Installare una memoria Flash con una
maggiore capacità di memorizzazione.
53 Flash non formattata
È stata rilevata una memoria Flash non
formattata.
• Premere OK per annullare il messaggio
e continuare la stampa. Prima di
trasferire risorse nella memoria Flash è
necessario formattarla.
• Se il messaggio di errore persiste, è
possibile che la memoria Flash sia
difettosa e debba essere sostituita.
Informazioni sui messaggi della stampante
89
Informazioni sui messaggi della stampante
Messaggio
Descrizione
Cosa fare
54 Errore sw di rete std.
La stampante non è in grado di stabilire la
comunicazione con una porta di rete
installata.
• Premere OK per annullare il messaggio
e continuare la stampa. È possibile che il
processo non venga stampato
correttamente.
• Programmare il nuovo firmware per
l'interfaccia di rete tramite la porta
parallela.
• Premere Menu per aprire il menu
Processo e ripristinare la stampante.
55 Slot <X>: Flash
non supportata
È stata rilevata una scheda di memoria
Flash non supportata in uno dei connettori.
Spegnere la stampante. Rimuovere la
scheda non supportata.
56 Porta parall. std.
disabilitata
I dati sono stati inviati alla stampante
tramite una porta parallela che risulta
disabilitata.
• Premere OK per annullare il messaggio.
Tutti i dati ricevuti tramite la porta
parallela vengono rifiutati.
• Controllare che la voce di menu Buffer
parallela del menu Parallela non sia
disabilitata.
Vedere anche: Menu Parallela
56 Porta USB std
disabilitata
I dati sono stati inviati alla stampante
tramite una porta USB che risulta
disabilitata.
• Premere OK per annullare il messaggio.
Tutti i dati ricevuti tramite la porta USB
vengono rifiutati.
• Controllare che la voce di menu Buffer
USB del menu USB non sia disabilitata.
58 Troppe opzioni Flash
Nella stampante è stato installato un
numero eccessivo di opzioni Flash.
Spegnere la stampante e scollegarla.
Rimuovere le opzioni Flash in eccesso.
Ricollegare la stampante e accenderla.
58 Troppi vassoi collegati
Sono stati installati troppi cassetti con
relativi vassoi.
Spegnere la stampante e scollegarla.
Rimuovere i cassetti aggiuntivi. Ricollegare
la stampante e accenderla.
Vedere anche: Istruzioni di installazione
88 Toner in esaurimento
Il toner nella cartuccia di stampa è in
esaurimento. Se non si dispone di una
cartuccia di stampa, richiederla.
• Agitare la cartuccia per utilizzare il toner
residuo.
• Sostituire la cartuccia.
• Il messaggio Toner in esaurimento
resta visualizzato finché la cartuccia non
viene sostituita.
Vedere anche: Modalità di sostituzione
della cartuccia di toner
900-999 <messaggio> di
assistenza
I messaggi contrassegnati dai numeri
900-999 si riferiscono a problemi che
richiedono un intervento dell'assistenza
tecnica.
Spegnere la stampante e verificare tutti i
collegamenti dei cavi, quindi riaccendere la
stampante. Se l'errore si verifica di
frequente, rivolgersi all'assistenza tecnica
indicando il numero del messaggio e
descrivendo il problema.
Informazioni sui messaggi della stampante
90
9
Informazioni sui menu di configurazione
della stampante
Menu Rete
Il menu Rete consente di modificare le impostazioni della stampante per processi inviati tramite una porta di rete (Rete
standard o Opzione rete <x>).
Impostazione
Funzione
Valori
Modo NPA
Inviare processi di stampa e verificare
contemporaneamente lo stato della
stampante.
• Disattivato
• Automatico*
PS binario MAC
Configurare la stampante per elaborare i
processi di stampa di tipo PostScript
binario Macintosh.
• Disattivato - La stampante filtra i processi di
stampa PostScript utilizzando il protocollo
standard.
• Attivato - La stampante elabora i processi di
stampa di tipo PostScript binario in formato raw
dai computer che utilizzano il sistema operativo
Macintosh. Tale impostazione causa spesso un
errore nei processi di stampa Windows.
• Automatico*- La stampante elabora i processi di
stampa inviati sia dai computer con sistema
operativo Windows che da quelli Macintosh.
Imposta velocità
scheda
Rilevare automaticamente la velocità di
connessione della rete. È possibile
disattivare l'impostazione se si desidera
impostare la velocità manualmente.
• Automatico* - La stampante rileva la velocità di
rete corrente.
• 10Mbps†, half duplex - La stampante deve
tentare la connessione alla rete solo a 100 Mbps,
half duplex.
• 10Mbps, full duplex - La stampante deve tentare
la connessione alla rete solo a 10 Mbps, full duplex.
• 100Mbps, half duplex - La stampante deve
tentare la connessione alla rete solo a 100 Mbps,
half duplex.
• 100Mbps, full duplex - La stampante deve
tentare la connessione alla rete solo a 100 Mbps,
full duplex.
* Impostazione di fabbrica
Megabit per secondo
Informazioni sui menu di configurazione della stampante
91
Informazioni sui menu di configurazione della stampante
Menu Parallela
Il menu Parallela consente di modificare le impostazioni della stampante relative ai processi inviati tramite una porta parallela.
Impostazione
Funzione
Valori
Modo NPA
Inviare processi di stampa e verificare
contemporaneamente lo stato della
stampante.
• Disattivato
• Attivato
• Automatico*
Protocollo
Ricevere informazioni a una velocità di
trasmissione superiore se la
stampante è impostata su Fastbytes
(se il computer supporta questa
opzione) oppure a una velocità di
trasmissione normale se la stampante
è impostata su Standard.
• Standard
• Fastbytes*
Modo parallelo 2
Specificare se i dati della porta
parallela vengono campionati sul
fronte di salita (Attivato) o di discesa
(Disattivato) dello strobe.
• Disattivato
• Attivato*
PS binario MAC
Configurare la stampante per
elaborare i processi di stampa di tipo
PostScript binario Macintosh.
• Disattivato - La stampante filtra i processi di stampa
PostScript utilizzando il protocollo standard.
• Attivato - La stampante elabora i processi di stampa
di tipo PostScript binario in formato raw dai computer
che utilizzano il sistema operativo Macintosh. Tale
impostazione causa spesso un errore nei processi di
stampa Windows.
• Automatico*- La stampante elabora i processi di
stampa inviati sia dai computer con sistema operativo
Windows che da quelli Macintosh.
* Impostazione di fabbrica
Menu Impostaz.
Il menu Impostaz. consente di configurare la modalità di formattazione della fine di una riga a seconda del sistema utilizzato.
Impostazione
Funzione
Valori
CR auto. dopo LF
Impostare l'esecuzione automatica di un ritorno a capo dopo un comando
di avanzamento riga.
• Disattivato*
• Attivato
LF auto. dopo CR
Impostare l'esecuzione automatica di un avanzamento riga dopo un
comando di ritorno a capo.
• Disattivato*
• Attivato
* Impostazione di fabbrica
Informazioni sui menu di configurazione della stampante
92
Informazioni sui menu di configurazione della stampante
Menu USB
Il menu USB consente di modificare le impostazioni della stampante per processi inviati tramite una porta USB
(Universal Serial Bus).
Impostazione
Funzione
Valori
Modo NPA
Inviare processi di stampa e verificare
contemporaneamente lo stato della
stampante.
• Disattivato
• Attivato
• Automatico*
PS binario MAC
Configurare la stampante per elaborare i
processi di stampa di tipo PostScript
binario Macintosh.
• Disattivato - La stampante filtra i processi di stampa
PostScript utilizzando il protocollo standard.
• Attivato - La stampante elabora i processi di stampa
di tipo PostScript binario in formato raw dai computer
che utilizzano il sistema operativo Macintosh. Tale
impostazione causa spesso un errore nei processi di
stampa Windows.
• Automatico*- La stampante elabora i processi di
stampa inviati sia dai computer con sistema operativo
Windows che da quelli Macintosh.
* Impostazione di fabbrica
Menu Utilità
Il menu Utilità consente di risolvere i problemi della stampante.
Impostazione
Funzione
Ripristina
impostazioni di
fabbrica
Ripristinare i valori predefiniti di fabbrica. In alcuni casi, il ripristino delle impostazioni originali
consente di risolvere problemi di formattazione. Vengono ripristinati tutti i valori di fabbrica delle
voci dei menu eccetto:
• Lingua schermo
• Tutte le impostazioni dei menu Parallela, Rete, LocalTalk e USB.
Tutte le risorse trasferite (font, macro e set di simboli) nella memoria della stampante (RAM)
vengono eliminate. Le risorse nella memoria Flash non subiscono variazioni.
Azzera contatore
fotocondut.
Azzerare il contatore del fotoconduttore.
Il messaggio di sostituzione del fotoconduttore viene eliminato solo dopo la sostituzione del kit del
fotoconduttore.
Traccia esadecim.
Individuare e risolvere i problemi di stampa in caso di caratteri mancanti o
imprevisti sulla stampa. La modalità Traccia esadecim. consente di determinare
se si sono verificati problemi relativi all'interprete di linguaggio o ai collegamenti.
Per uscire da questa modalità, spegnere la stampante.
Pagine di prova della
qualità di stampa
Individuare e risolvere i problemi di qualità di stampa, come la presenza di striature. Se si
seleziona quest'impostazione, vengono stampate tre pagine che consentono di valutare la qualità
di stampa:
• Una pagina di testo contenente informazioni sulla stampante, sulla cartuccia, sulle
impostazioni correnti dei margini e un elemento grafico.
• Due pagine contenenti elementi grafici.
* Impostazione di fabbrica
Informazioni sui menu di configurazione della stampante
93
Valori
• Disattivato*
• Attivato
10
Informazioni sul software e sulla stampa in rete
Stampa delle pagine delle impostazioni dei menu e delle
impostazioni di rete
La pagina delle impostazioni dei menu contiene le impostazioni correnti dei menu (impostazioni predefinite dall'utente),
un elenco delle opzioni installate e l'indicazione della quantità di memoria disponibile nella stampante. Tale pagina
consente di verificare che tutte le opzioni siano correttamente installate e che le impostazioni della stampante siano
corrette.
Per informazioni sul display e sui pulsanti del pannello operatore, vedere Uso del pannello operatore.
1
Verificare che la stampante sia accesa e che sia visualizzato il messaggio Pronta.
2
Premere e rilasciare Menu fino a visualizzare Menu Utilità, quindi premere Seleziona.
3
Premere e rilasciare Menu fino a visualizzare Stampa menu, quindi premere Seleziona.
Il messaggio Stampa impostaz. menu in corso viene visualizzato durante il processo di stampa. La stampante torna al
messaggio Pronta dopo aver stampato la pagina delle impostazioni dei menu.
Se durante la stampa della pagina vengono visualizzati altri tipi di messaggi, vedere Informazioni sui messaggi della
stampante per informazioni al riguardo.
Se la stampante dispone di una porta di rete, viene stampata una pagina aggiuntiva in cui sono riportate ulteriori
informazioni sulle impostazioni della rete. Il menu Rete e le impostazioni di rete vengono fornite solo se si utilizza uno dei
modelli di stampante di rete.
L'impostazione delle voci di menu può essere effettuata tramite il pannello operatore. È possibile impostare le voci di menu
utilizzando anche i comandi PJL (Print Job Language). Per informazioni sui comandi PJL, consultare il Technical Reference
(solo in inglese) nel sito Web Lexmark.
È possibile utilizzare la pagina delle impostazioni dei menu per verificare che tutte le opzioni siano installate correttamente
e che le impostazioni della stampante siano configurate nel modo appropriato.
Informazioni sul software e sulla stampa in rete
94
Informazioni sul software e sulla stampa in rete
Stampa delle pagine di prova della qualità di stampa
Per individuare più facilmente eventuali problemi di qualità di stampa, stampare le pagine di prova della qualità di stampa.
Nota Le pagine di prova possono essere stampati sui formati Letter, Legal o A4.
1
Spegnere la stampante.
2
Tenere premuti i pulsanti Seleziona e Ritorna quando si accende la stampante.
Una volta visualizzato il messaggio Prova automatica in corso, rilasciare i pulsanti.
3
Selezionare Pg qualità stam.
Durante la stampa della pagina viene visualizzato il messaggio Stampa pagine prova qualità. Tali pagine
includono:
•
•
4
Una pagina contenente informazioni sulla stampante, la cartuccia, le impostazioni dei margini correnti e un
elemento grafico da utilizzare per valutare la qualità di stampa.
Due pagine contenenti elementi grafici da utilizzare per valutare la qualità di stampa relativa a vari tipi di
elementi grafici.
Esaminare le pagine per determinare la qualità di stampa. Se si riscontrano dei problemi, vedere la sezione
Problemi di qualità di stampa.
Per uscire da questi menu, spegnere e riaccendere la stampante.
Configurazione del protocollo TCP/IP
Se in rete è disponibile il protocollo TCP/IP, è necessario assegnare un indirizzo IP alla stampante.
Assegnazione di un indirizzo IP alla stampante
Se la rete utilizza il protocollo DHCP, viene automaticamente assegnato un indirizzo IP quando si collega il cavo di rete alla
stampante.
1
Individuare l'indirizzo indicato nella sezione "TCP/IP" della pagina delle impostazioni di rete (vedere Stampa delle
pagine delle impostazioni dei menu e delle impostazioni di rete a pagina 94).
2
Andare alla sezione Verifica delle impostazioni IP a pagina 96 e iniziare dal passo 2.
Se la rete non utilizza il protocollo DHCP, è necessario assegnare manualmente un indirizzo IP alla stampante.
Questa operazione può essere eseguita in modo semplice mediante l'Utilità di impostazione TCP/IP del server di stampa.
Per informazioni dettagliate sull'installazione e l'uso di questa utilità, fare riferimento al CD dei driver fornito con la
stampante. Avviare il CD, fare clic su Visualizza documentazione, quindi su Installazione di una stampante di rete.
Individuare le informazioni relative all'Utilità di impostazione TCP/IP del server di stampa.
Per utilizzare questa utilità, è necessario conoscere l'indirizzo fisico a 12 cifre o l'indirizzo UAA (Universally Administered
Address) della stampante. Individuare l'indirizzo UAA sulla pagina delle impostazioni di rete stampata precedentemente. È
possibile usare entrambi i formati dell'indirizzo UAA, MSB o standard.
Stampa delle pagine di prova della qualità di stampa
95
Informazioni sul software e sulla stampa in rete
Verifica delle impostazioni IP
1
Stampare un'altra pagina delle impostazioni di rete. Controllare nella sezione "TCP/IP" che l'indirizzo IP, la
netmask e il gateway siano corretti.
Se necessario, vedere Stampa delle pagine delle impostazioni dei menu e delle impostazioni di rete a
pagina 94.
Nota Per visualizzare il prompt dei comandi su un computer Windows, fare clic su Start Æ Programmi Æ
Prompt di MS-DOS (o Accessori Æ Prompt dei comandi se si utilizza Windows 2000).
2
Inviare un comando ping alla stampante e verificare che risponda. Ad esempio, quando compare un prompt dei
comandi su un computer di rete, digitare ping seguito dal nuovo indirizzo IP della stampante (ad esempio
192.168.0.11).
Se la stampante è collegata in rete, si riceverà un messaggio di conferma.
Uso della pagina Web residente
I modelli di rete dispongono di una pagina Web residente, a cui è possibile accedere dal browser. Per accedere alla pagina
Web residente, immettere l'indirizzo IP nel campo URL del browser (ad esempio
http://192.168.236.24). Se non si conosce l'indirizzo IP della stampante, consultare la pagina delle impostazioni di rete (per
informazioni, vedere Stampa delle pagine delle impostazioni dei menu e delle impostazioni di rete a pagina 94).
Le funzioni della pagina Web residente comprendono una finestra che consente di visualizzare lo stato della stampante in
tempo reale, informazioni dettagliate sulla configurazione della stampante e i livelli del codice motore. Se si accede con i
diritti di amministratore, è inoltre possibile modificare le impostazioni della stampante.
Uso della pagina Web residente
96
11
Informazioni sui materiali di consumo
Materiali di consumo richiesti e modalità di ordinazione
I componenti da sostituire con frequenza regolare sono solo due: la cartuccia di toner e il kit del fotoconduttore. Tali
componenti costituiscono l'unità della cartuccia di stampa. Il kit del fotoconduttore ha generalmente una durata di 30.000
pagine (con copertura del toner del 5% circa), mentre è necessario sostituire la cartuccia di toner più frequentemente.
La frequenza di sostituzione della cartuccia di toner dipende dal tipo di cartuccia acquistata e dalla copertura di toner
media dei processi di stampa eseguiti.
Negli Stati Uniti o in Canada, i materiali di consumo Lexmark possono essere ordinati presso un rivenditore autorizzato
Lexmark. Per informazioni sui rivenditori autorizzati Lexmark, telefonare al numero 1-800-539-6275. Negli altri paesi/
regioni, visitare il rivenditore Lexmark online all'indirizzo www.lexmark.com oppure contattare il rivenditore presso il quale
è stata acquistata la stampante.www.lexmark.com
I materiali di consumo consigliati appositamente progettati per la stampante sono:
Codice
Descrizione
Durata media della cartuccia
Kit fotoconduttore
30.000 pagine standard1
Nel mondo
12A8302
Negli USA e in Canada3
24035SA
Cartuccia di stampa
2.500 pagine standard2
34035HA
Cartuccia di stampa a lunga durata
6.000 pagine standard2
24015SA
Cartuccia di stampa restituibile
2.500 pagine standard2
34015HA
Cartuccia di stampa restituibile a lunga durata
6.000 pagine standard2
In Europa, Medio Oriente e Africa4
24036SE
Cartuccia di stampa
2.500 pagine standard2
34036HE
Cartuccia di stampa a lunga durata
6.000 pagine standard2
24016SE
Cartuccia di stampa restituibile
2.500 pagine standard2
34016HE
Cartuccia di stampa restituibile a lunga durata
6.000 pagine standard2
34237HR
Cartuccia di stampa
2.500 pagine standard2
34237XR
Cartuccia di stampa a lunga durata
6.000 pagine standard2
34217HR
Cartuccia di stampa restituibile
2.500 pagine standard2
34217XR
Cartuccia di stampa restituibile a lunga durata
6.000 pagine standard2
In Asia Pacifico5
1 Copertura
pagine di circa il 5%.
di durata dichiarato secondo la norma ISO/IEC 19752.
3 Progettata per l'uso negli USA e in Canada.
4 Progettata per l'uso in Europa, Medio Oriente e Africa.
5 Progettata per l'uso in Asia Pacifico, Australia e Nuova Zelanda.
6 Progettata per l'uso in America Latina.
2 Valore
Informazioni sui materiali di consumo
97
Informazioni sui materiali di consumo
Codice
Descrizione
In America Latina
Durata media della cartuccia
6
24038SL
Cartuccia di stampa
2.500 pagine standard2
34038HL
Cartuccia di stampa a lunga durata
6.000 pagine standard2
24018SL
Cartuccia di stampa restituibile
2.500 pagine standard2
34018HL
Cartuccia di stampa restituibile a lunga durata
6.000 pagine standard2
1
Copertura pagine di circa il 5%.
Valore di durata dichiarato secondo la norma ISO/IEC 19752.
3
Progettata per l'uso negli USA e in Canada.
4
Progettata per l'uso in Europa, Medio Oriente e Africa.
5
Progettata per l'uso in Asia Pacifico, Australia e Nuova Zelanda.
6
Progettata per l'uso in America Latina.
2
Conservazione dei materiali di consumo
Conservare i materiali di consumo in un luogo fresco e pulito. Non capovolgerli e mantenerli nella confezione originale fino
al momento di utilizzarli.
Non esporre i materiali di consumo a:
•
•
•
•
•
•
luce solare diretta
temperature superiori a 35°C (95°F)
umidità elevata (superiore all'80%)
aria salmastra
gas corrosivi
polvere eccessiva
Modalità di conservazione dei materiali di consumo
La conservazione dei materiali di consumo consente di ridurre i costi di stampa.
•
Quando si stampano le bozze dei documenti, è possibile ridurre il consumo di toner modificando l’impostazione
Intensità toner nel driver della stampante. L'intervallo delle impostazioni varia da 1 (Chiarissima) a 10 (Scurissima),
con 8 come valore predefinito. Impostando Intensità toner su 1, si riduce al massimo il consumo di toner.
•
È possibile ridurre il consumo di carta stampando su entrambi i lati del foglio.
Modalità di conservazione dei materiali di consumo
98
Informazioni sui materiali di consumo
Come determinare quando sostituire questi materiali di consumo
Nelle seguenti sezioni vengono descritti alcuni metodi per determinare quando è necessario sostituire i materiali di consumo.
Verifica del livello del toner e del fotoconduttore
È possibile determinare approssimativamente la quantità di toner disponibile nella cartuccia e il livello del kit del
fotoconduttore stampando una copia della pagina delle impostazioni dei menu. Ciò consente di stabilire quando è
necessario sostituire i materiali di consumo. Per informazioni su come stampare una copia della pagina delle impostazioni
dei menu, vedere Stampa delle pagine delle impostazioni dei menu e delle impostazioni di rete a pagina 94.
Quando la cartuccia di toner è quasi vuota, viene visualizzato il messaggio Toner in esaurimento (vedere pagina 87).
Se viene visualizzato questo messaggio, è possibile continuare a stampare per un breve periodo ma la qualità di stampa
risulterà inferiore con il diminuire del livello del toner.
Nota Il messaggio Toner in esaurimento non viene visualizzato se è stata installata una cartuccia di
stampa iniziale da 1500 pagine.
Se viene visualizzato il messaggio Toner in esaurimento o la stampa risulta sbiadita, rimuovere la cartuccia di toner.
Agitare bene la cartuccia per distribuire il toner, quindi reinserirla e continuare a stampare. Ripetere più volte questa
procedura. Se la stampa risulta comunque sbiadita, sostituire la cartuccia di toner.
Per garantire la qualità di stampa ed evitare danni, la stampante interrompe il normale funzionamento dopo che il
fotoconduttore ha raggiunto un limite massimo di 40.000 pagine. Prima che il fotoconduttore raggiunga il limite massimo di
utilizzo, viene inviato un messaggio di avviso.
Quando viene visualizzato per la prima volta il messaggio "Sost. kit fotoc.", sostituire immediamente il kit fotoconduttore.
Benché la stampante continui a funzionare correttamente anche dopo che il kit del fotoconduttore ha raggiunto il limite
massimo di utilizzo (30.000 pagine circa), si avrà una diminuzione sensibile della qualità di stampa fino al blocco del
fotoconduttore una volta raggiunta la soglia massima di 40.000 pagine. Stampare una pagina delle impostazioni dei menu
(vedere Stampa delle pagine delle impostazioni dei menu e delle impostazioni di rete a pagina 94) per determinare
quando verrà raggiunto tale limite.
Come determinare quando sostituire questi materiali di consumo
99
Informazioni sui materiali di consumo
Modalità di sostituzione della cartuccia di toner
1
Aprire il coperchio anteriore premendo il pulsante sulla sinistra della stampante, quindi abbassarlo.
Modalità di sostituzione della cartuccia di toner
100
Informazioni sui materiali di consumo
2
Rimuovere la cartuccia di toner:
a
Premere il pulsante presente sulla base dell'unità.
b
Sollevare la cartuccia di toner ed estrarla utilizzando la maniglia.
a
b
3
Disimballare la nuova cartuccia di toner.
Nota È possibile utilizzare il materiale di imballaggio della nuova cartuccia per spedire a Lexmark la
cartuccia usata per il riciclaggio. Per ulteriori informazioni, vedere Riciclaggio dei prodotti Lexmark
a pagina 103.
4
Agitare la cartuccia in tutte le direzioni per distribuire il toner.
Modalità di sostituzione della cartuccia di toner
101
Informazioni sui materiali di consumo
5
Installare la nuova cartuccia di toner allineando i rulli bianchi presenti sulla cartuccia alle frecce bianche presenti
sulle guide del kit del fotoconduttore, quindi spingere la cartuccia fino in fondo. Quando è installata correttamente,
la cartuccia scatta in posizione.
6
Chiudere il coperchio anteriore.
Modalità di sostituzione della cartuccia di toner
102
Informazioni sui materiali di consumo
Riciclaggio dei prodotti Lexmark
Per restituire i prodotti a Lexmark per il riciclaggio:
1
Visitare il sito Web all'indirizzo:
www.lexmark.com/recycle
2
Attenersi alle istruzioni visualizzate sul computer.
Riciclaggio dei prodotti Lexmark
103
Informazioni sui materiali di consumo
Modalità di sostituzione di un kit del fotoconduttore
Avvertenza Quando si sostituisce un kit del fotoconduttore, evitare di esporre il nuovo kit alla luce diretta per un
periodo di tempo prolungato. L'eccessiva esposizione alla luce può causare problemi alla qualità di
stampa.
1
Aprire il coperchio anteriore premendo il pulsante sulla sinistra della stampante, quindi abbassarlo.
Modalità di sostituzione di un kit del fotoconduttore
104
Informazioni sui materiali di consumo
2
Estrarre l'unità della cartuccia di stampa tirando la maniglia della cartuccia di toner.
Nota Non premere il pulsante presente sull'unità della cartuccia di stampa.
Collocare l'unità su una superficie piana e pulita.
3
Rimuovere la cartuccia di toner:
a
Premere il pulsante presente sulla base dell'unità della cartuccia.
b
Sollevare la cartuccia di toner ed estrarla utilizzando la maniglia.
a
b
4
Disimballare il nuovo kit del fotoconduttore.
Modalità di sostituzione di un kit del fotoconduttore
105
Informazioni sui materiali di consumo
5
Installare la cartuccia di toner nell'unità della nuova cartuccia di stampa allineando i rulli bianchi presenti sulla
cartuccia di toner alle frecce bianche sulle guide del kit del fotoconduttore, quindi spingere la cartuccia fino in
fondo. Quando è installata correttamente, la cartuccia scatta in posizione.
6
Installare l'unità della cartuccia di stampa allineando le frecce verdi presenti sulle guide dell'unità a quelle verdi
presenti sulle guide della stampante e inserendola completamente.
7
Chiudere il coperchio anteriore.
Nota Per informazioni sul ripristino del contatore del kit del fotoconduttore, vedere il foglio di istruzioni
fornito con il kit.
Modalità di sostituzione di un kit del fotoconduttore
106
12
Amministrazione
Le seguenti sezioni contengono indicazioni utili per l'amministratore di rete responsabile della manutenzione della
stampante.
Disabilitazione dei menu del pannello operatore
Se la stampante viene utilizzata da molti utenti, l'amministratore potrebbe decidere di bloccare i menu per impedire che altri
possano modificarne le impostazioni tramite il pannello operatore.
Per disabilitare i menu del pannello operatore in modo da impedire eventuali modifiche alle impostazioni predefinite della
stampante:
1
Spegnere la stampante.
Nota La disabilitazione dei menu del pannello operatore non impedisce di accedere al menu Processo o
alla funzione Stampa e mantieni.
2
Tenere premuti i pulsanti Seleziona e Ritorna e accendere la stampante.
3
Rilasciare i pulsanti quando viene visualizzato il messaggio Prova automatica in corso.
Sulla prima riga del display viene visualizzato Menu Config.
4
Premere Menu fino a visualizzare Menu pann. oper., quindi premere Seleziona.
Sulla seconda riga del display viene visualizzato il messaggio Disabilita.
5
Premere Seleziona.
Viene visualizzato brevemente il messaggio Blocco dei menu.
6
Premere Menu fino a selezionare Esci menu Conf., quindi premere Seleziona.
I menu sono disabilitati. Se si preme Menu, viene visualizzato il messaggio Menu disabilitati.
Abilitazione dei menu
1
Ripetere i passi da 1 a 4 della procedura indicata nella sezione Disabilitazione dei menu del pannello
operatore.
2
Premere Menu fino a visualizzare Abilita.
Proseguire con i passi 5 e 6 della procedura descritta in Disabilitazione dei menu del pannello operatore.
Amministrazione
107
Amministrazione
Ripristino delle impostazioni predefinite di fabbrica
Quando si accede per la prima volta ai menu della stampante dal pannello operatore, è possibile che sia presente un
asterisco (*) accanto a un valore di menu. L'asterisco indica l'impostazione predefinita di fabbrica, ovvero l'impostazione
originale della stampante. I valori predefiniti variano a seconda del paese o della regione.
Quando si seleziona una nuova impostazione dal pannello operatore, viene visualizzato il messaggio Salvato. Quando
tale messaggio non viene più visualizzato, appare un asterisco accanto all'impostazione identificata come impostazione
predefinita dall'utente corrente. Tali impostazioni restano attive finché non ne vengono memorizzate di nuove o non
vengono ripristinati i valori predefiniti di fabbrica.
Per ripristinare le impostazioni predefinite di fabbrica originali della stampante:
1
Verificare che la stampante sia accesa e che sia visualizzato il messaggio Pronta.
2
Premere Menu fino a visualizzare Menu Utilità, quindi premere Seleziona.
3
Premere Menu fino a visualizzare Impost. di fabb., quindi premere Seleziona.
Sulla seconda riga del display viene visualizzato il messaggio Ripristina.
4
Premere Seleziona.
Viene visualizzato il messaggio Ripr. impostaz. di fab. in corso seguito dal messaggio Pronta.
Quando si seleziona Ripristina:
•
Non è possibile effettuare altre operazioni tramite i pulsanti del pannello operatore mentre è visualizzato il
messaggio Ripr. impostaz. di fab. in corso.
•
Tutte le risorse trasferite (font, macro e set di simboli) nella memoria della stampante (RAM) vengono eliminate.
Le risorse residenti nella memoria Flash o sul disco fisso opzionale non vengono modificate.
•
Tutte le voci di menu vengono ripristinate ai valori predefiniti di fabbrica, tranne:
–
–
L'impostazione Lingua schermo nel menu Impostaz.
Tutte le impostazioni dei menu Parallela, Seriale, Rete e USB.
Per ulteriori informazioni sulla modifica delle impostazioni dei menu o sulla selezione di nuove impostazioni predefinite
dall'utente, vedere Uso del pannello operatore per modificare le impostazioni della stampante.
Ripristino delle impostazioni predefinite di fabbrica
108
13
Risoluzione dei problemi
Problemi generali
Problema / Domanda
Soluzione / Risposta
I caratteri non vengono
stampati correttamente
sulle buste.
Se quando si stampa su buste sono presenti spazi vuoti (caratteri mancanti), controllare le
impostazioni della stampante per verificare che nel menu Tipo di carta sia selezionata
l'opzione Busta.
Se l'opzione Busta è selezionata, impostare un livello più ruvido di grana. Talvolta il toner non
aderisce completamente alle buste con superficie liscia. Nel driver della stampante,
selezionare Pers. 6 - Busta ruvida dal menu Tipo di carta.
Per ripristinare le impostazioni predefinite della carta personalizzata 6 per le opzioni Tipo di
carta, Grana carta e Peso carta, utilizzare l'Utilità impostazioni stampante locale sul CD dei
driver fornito con la stampante. Se i driver della stampante e le utilità sono già stati installati,
andare al passo 7.
1 Inserire il CD dei driver nel computer.
2 Fare clic su Software stampante.
3 Fare clic su Accetto.
4 Selezionare Installazione stampante locale, quindi fare clic su Avanti.
5 Selezionare la stampante e la porta e verificare che sia selezionata l'Utilità impostazioni
stampante locale.
6 Fare clic su Fine.
L'utilità viene installata sul computer in Programmi (se non viene specificata una directory
diversa).
7 Aprire l'Utilità impostazioni stampante locale.
8 Scorrere le voci del menu Carta fino a visualizzare l'impostazione Personalizzata.
9 Fare clic su Personalizzata.
10 Scorrere fino a visualizzare il formato carta tipo personalizzato 6.
11 Selezionare busta come tipo di carta, pesante come peso carta e ruvida come grana
carta per il formato tipo personalizzato 6.
12 Dalla barra degli strumenti, fare clic su Azioni.
13 Fare clic su Applica per salvare le modifiche effettuate.
14 Fare clic su File Æ Esci per chiudere l'Utilità impostazioni stampante locale.
Come rimuovere un
inceppamento della carta?
Per informazioni sulla rimozione degli inceppamenti, vedere Rimozione degli inceppamenti
a pagina 36.
Viene visualizzato il
messaggio Toner in
esaurimento ma non si
dispone di una cartuccia di
ricambio. È possibile
continuare a stampare?
È possibile continuare a stampare. Per prolungare la durata della cartuccia di toner,
rimuoverla, agitarla in tutte le direzioni per ridistribuire il toner, quindi reinserirla nella
stampante. Ripetere più volte questa procedura. Se la stampa risulta comunque sbiadita,
sostituire la cartuccia di toner.
Quando si utilizza
l'alimentatore manuale,
la velocità di stampa risulta
inferiore.
Non si tratta di un'anomalia. Talvolta la velocità di stampa può diminuire quando i supporti
vengono alimentati dall'alimentatore manuale.
Risoluzione dei problemi
109
Risoluzione dei problemi
Problema / Domanda
Soluzione / Risposta
Si desidera eseguire la
stampa fronte/retro
manuale di cartoncini ma il
supporto non viene
alimentato correttamente.
Quando si stampa manualmente in modalità fronte/retro, la stampa del secondo lato viene
eseguita prelevando il supporto dal vassoio 1. Tuttavia, il vassoio 1 non supporta i cartoncini.
Per stampare in modalità fronte/retro, è necessario inviare in stampa le due pagine come
processi distinti. Dopo aver stampato la prima pagina, caricare nuovamente il cartoncino
nell'alimentatore manuale con il lato stampato rivolto verso il basso e inserendo prima il
margine superiore.
La carta viene impilata in
modo errato nel
raccoglitore di uscita.
Estendere il
supporto carta sul
raccoglitore di
uscita.
Si deposita polvere sul
vassoio quando è estratto.
Installare la copertura antipolvere sul retro della stampante. La copertura antipolvere
consente di proteggere il vassoio carta dagli agenti esterni e da urti che potrebbero alterarne
la posizione quando è estratto.
Per informazioni sull'installazione della copertura antipolvere, vedere Collegamento della
copertura antipolvere.
Il vassoio carta viene
sbalzato in avanti e
fuoriesce dalla stampante
quando viene estratto.
Problemi generali
110
Risoluzione dei problemi
Problemi di qualità di stampa
I problemi di qualità di stampa sono generalmente risolvibili sostituendo un materiale di consumo esaurito o un
componente non funzionante. Nella tabella riportata di seguito sono indicate le soluzioni ai problemi di qualità di stampa.
Problema
Causa
Soluzione
Righe bianche
• La lente della testina di stampa è
sporca.
• La cartuccia di toner o l'unità di
fusione è difettosa.
Effettuare le seguenti operazioni,
nell'ordine indicato:
1 Pulire la lente della testina di stampa
(vedere Pulizia della lente della
testina di stampa a pagina 114).
2 Sostituire la cartuccia di toner.
3 Sostituire l'unità di fusione*.
La cartuccia di toner o l'unità di fusione
potrebbe essere difettosa, vuota o in
esaurimento.
Sostituire la cartuccia di toner o l'unità di
fusione*.
• Il toner macchia la carta e non si
fonde correttamente.
• La cartuccia di toner è difettosa.
• Se la carta è spessa, provare a
caricarla da un altro vassoio o
dall'alimentatore manuale.
• Sostituire la cartuccia di toner.
• La carta ha assorbito molta umidità.
• La carta utilizzata non è conforme
alle specifiche della stampante.
• L'unità di fusione è difettosa o
usurata.
• Caricare la carta di una nuova
confezione.
• Evitare l'uso di carta con superficie
ruvida o poco levigata.
• Verificare che il tipo di carta
impostato corrisponda al tipo di carta
effettivamente in uso.
• Sostituire l'unità di fusione*.
ABCDE
ABCDE
ABCDE
Striature orizzontali
ABCDE
ABCDE
ABCDE
Striature verticali
ABCDE
ABCDE
ABCDE
Stampa irregolare
ABCDE
ABCDE
ABCDE
*
Per sostituire l'unità di fusione, rivolgersi a un tecnico del servizio di assistenza.
Problemi di qualità di stampa
111
Risoluzione dei problemi
Problema
Causa
Soluzione
La stampa è troppo chiara.
• L'impostazione Intensità toner non è
corretta.
• La carta utilizzata non è conforme
alle specifiche della stampante.
• La cartuccia di toner è in
esaurimento.
• La cartuccia di toner è difettosa.
• Selezionare un diverso livello di
Intensità toner† nel driver della
stampante prima di inviare il
processo in stampa.
• Caricare una risma di carta nuova.
• Evitare l'uso di carta con superficie
ruvida o poco levigata.
• Accertarsi che la carta inserita nei
vassoi non sia umida.
• Sostituire la cartuccia di toner.
La stampa è troppo scura.
• L'impostazione Intensità toner non è
corretta.
• La cartuccia di toner è difettosa.
• Selezionare un diverso livello di
Intensità toner† nel driver della
stampante prima di inviare il
processo in stampa.
• Sostituire la cartuccia di toner.
La qualità di stampa dei lucidi è
scarsa.
(La stampa presenta macchie irregolari
chiare o scure, il toner fuoriesce o sono
presenti striature orizzontali o verticali.)
• I lucidi utilizzati non sono conformi
alle specifiche della stampante.
• Nel driver è impostato un tipo di
modulo diverso dal lucido.
• Utilizzare solo i lucidi consigliati dal
produttore della stampante.
• Verificare che il tipo di modulo
impostato sia il lucido.
Puntini di toner
• La cartuccia di toner è difettosa.
• L'unità di fusione è difettosa o
usurata.
• Si sono verificate fuoriuscite di toner
lungo il percorso della carta.
• Sostituire la cartuccia di toner.
• Sostituire l'unità di fusione*.
• Contattare il servizio di assistenza.
Quando si prelevano i fogli dalla
stampante, il toner si stacca con
facilità dalla carta.
• L'impostazione di Grana carta non è
corretta per il tipo di carta o di
supporto in uso.
• L'impostazione Peso carta non è
adatta al tipo di carta o supporto
speciale utilizzato.
• L'unità di fusione è difettosa o
usurata.
• Modificare l'impostazione di Grana
carta† da Normale a Levigata o
Ruvida.
• Modificare l'impostazione Peso
carta† da Carta normale a
Cartoncino (o selezionare un altro
peso appropriato).
• Sostituire l'unità di fusione*.
Lo sfondo è grigio.
• L'impostazione Intensità toner non è
corretta.
• La cartuccia di toner è difettosa.
• Selezionare un diverso livello di
Intensità toner† nel driver della
stampante prima di inviare il
processo in stampa.
• Sostituire la cartuccia di toner.
ABCDE
ABCDE
ABCDE
La densità di stampa non è uniforme. La cartuccia di toner è difettosa.
ABCDE
ABCDE
ABCDE
*
Per sostituire l'unità di fusione, rivolgersi a un tecnico del servizio di assistenza.
Problemi di qualità di stampa
112
Sostituire la cartuccia di toner.
Risoluzione dei problemi
Problema
Causa
Soluzione
Immagini sfocate
• Il tipo di modulo impostato nel driver
della stampante non è corretto.
• Il toner è in esaurimento.
• Verificare che il tipo di modulo
impostato corrisponda al tipo di carta
o di supporto effettivamente in uso.
• Sostituire la cartuccia di toner.
Stampa non uniforme
La cartuccia non è installata
correttamente.
Rimuovere la cartuccia di toner e
installarla nuovamente.
I margini sono errati.
Le impostazioni di Dimensioni modulo
nel driver della stampante non
corrispondono alle dimensioni della
carta caricata nel vassoio. Ad esempio,
la carta caricata nel vassoio selezionato
è di formato A4 ma in Dimensioni
modulo è selezionato un formato
differente.
Impostare il formato A4 per Dimensioni
modulo.
La stampa è obliqua.
La stampa è inclinata in modo non
corretto.
• La posizione delle guide nel vassoio
selezionato non è corretta per le
dimensioni della carta caricata nel
vassoio.
• La posizione delle guide
nell'alimentatore manuale non è
corretta per il formato carta caricato
nell'alimentatore.
• Spostare le guide in modo che
aderiscano ai bordi della carta.
• Spostare le guide dell'alimentatore
manuale in modo che aderiscano ai
bordi della carta.
Pagine bianche
La cartuccia di toner è difettosa o vuota. Sostituire la cartuccia di toner.
Pagine nere
• La cartuccia di toner è difettosa.
• È necessario l'intervento
dell'assistenza tecnica.
• Sostituire la cartuccia di toner.
• Contattare il servizio di assistenza.
Dopo la stampa, la carta nel
raccoglitore di uscita è arricciata.
L'impostazione Peso carta non è adatta
al tipo di carta o supporto speciale
utilizzato.
Impostare il Peso carta su Levigata.
DE
DE
DE
(Viene stampato solo un lato della
pagina.)
*
Per sostituire l'unità di fusione, rivolgersi a un tecnico del servizio di assistenza.
Problemi di qualità di stampa
113
Risoluzione dei problemi
Pulizia della lente della testina di stampa
Alcuni problemi di stampa possono essere risolti eseguendo la pulizia della lente della testina di stampa.
1
Spegnere la stampante.
2
Aprire il coperchio anteriore premendo il pulsante sulla sinistra della stampante, quindi abbassarlo.
Problemi di qualità di stampa
114
Risoluzione dei problemi
3
Estrarre dalla stampante l'unità della cartuccia di stampa tirando la maniglia della cartuccia di toner.
Nota Non premere il pulsante presente sull'unità della cartuccia di stampa.
Collocare l'unità su una superficie piana e pulita.
Avvertenza Non lasciare l'unità della cartuccia di stampa esposta alla luce diretta per un periodo di tempo
prolungato. L'eccessiva esposizione alla luce può causare problemi alla qualità di stampa.
Problemi di qualità di stampa
115
Risoluzione dei problemi
4
Individuare la lente di vetro della testina di stampa situata nell'area rientrante nella parte superiore della
stampante.
Lente della testina di stampa
5
Pulire la lente con cautela utilizzando un panno pulito, asciutto e privo di lanugine
Avvertenza L'uso di un panno senza queste caratteristiche può danneggiare la testina di stampa.
6
Installare l'unità della cartuccia di stampa allineando le frecce verdi presenti sulle guide dell'unità a quelle verdi
presenti sulle guide della stampante e inserendola completamente.
7
Chiudere il coperchio anteriore.
8
Accendere la stampante.
Problemi di qualità di stampa
116
Indice
A
se non sono state caricate le dimensioni
richieste 63
tipi personalizzati 60
tipo 62
cartoncino 28
cartuccia di stampa
Vedere cartuccia di toner
cartuccia di toner
livello di toner 99
ordinazione 97
riciclaggio dei materiali di consumo 103
sostituzione 100
cassetto da 550 fogli 53
conservazione
carta 28
materiali di consumo 28, 98
copertura antipolvere 33
copie, impostazione del numero 64
CR auto. dopo LF (menu Emulaz. PCL) 73, 76
CR auto. dopo LF (menu Impostaz.) 92
abilitazione dei menu del pannello
operatore 107
accesso ai menu 56
alimentatore manuale 34
Allarme toner (menu Impostaz.) 69
allarmi
messaggi di errore 70
toner 69
Annulla processo (menu Processo) 67
annullamento di un processo di stampa 47
Azzera contatore fotocondut. (menu Utilità) 93
B
Bordo multipag. (menu Finitura) 64
Buffer di rete (menu Rete) 80
Buffer parallela (menu Parallela) 78
Buffer USB (menu USB) 82
buste 26
C
D
caricamento
alimentatore manuale 34
carta intestata 46
vassoio da 250 fogli (vassoio 1) 30
vassoio da 550 fogli 30
carta 26
caricamento 30, 34
conservazione 28
inceppamenti 36
scelta 26
carta intestata 26, 46
carta, specifiche
dimensioni 60
grana 61
origine 61
peso 63
Destinaz. trasf. (menu Impostaz.) 70
dichiarazione FCC 3
dichiarazione sulle emissioni 3
dichiarazione sulle emissioni elettriche 3
Dimens. in punti (menu Emulaz. PCL) 74
dimensioni buffer, regolazione
parallela 78
rete 80
USB 82
Dimensioni carta (menu Carta) 60
disabilitazione dei menu del pannello
operatore 107
disco fisso
impostazione come destinazione di
trasferimento 70
stampa di risorse trasferite 66
117
Indice
E
G
eliminazione degli inceppamenti 36
emulazione PCL
avanzamento riga automatico 73, 77
dimensione in punti 74
larghezza A4 73
nome dei font 73
orientamento 74, 77
origine font 73
passo 74
righe per pagina 73, 77
rinumerazione vassoio 75, 77
ritorno a capo automatico 73, 76
set di simboli 74
stampa esempio di font 67
emulazione PostScript
priorità font 76
stampa errori PS 76
stampa esempio di font 67
Emulazione PS
Vedere Emulazione PostScript
Errore stampa PS (menu PostScript) 76
errori documento complesso 71
Esegui inizial. (menu Parallela) 78
estrazione dei vassoi 33
estrazione del vassoio 33
etichette 27
Grana carta (menu Carta) 61
F
Fascicolazione (menu Finitura) 64
fascicolazione, attivazione 64
filigrane 46
Fogli separatori (menu Finitura) 66
Folio 33
font
priorità 76
scelta in emulazione PCL 73
set di simboli supportati 74
stampa di esempi 67
fronte/retro 41
fronte/retro manuale
stampa 41
fuori linea
uso del pulsante Menu 56
uso del pulsante Stop 56
I
Imp. Universale (menu Carta) 63
Impost. di fabb. (menu Utilità) 66
Impost. rete std. (menu Rete) 80
Imposta velocità scheda (menu Rete) 91
impostazioni 94
impostazioni correnti dei menu
pagina delle impostazioni dei menu 94
impostazioni di fabbrica, ripristino 66
inceppamenti 36
messaggi 84
Vedere inceppamenti carta
inceppamenti carta
ristampa delle pagine inceppate 71
inceppamento dei supporti di stampa
rimozione 36
Indirizzo IP
impostazione 19, 95
indirizzo IP
verifica 20, 96
informazioni sulla sicurezza 3
Intensità toner (menu Qualità) 68
interfacce
parallela 78, 92
rete 80, 91
USB 82, 93
K
kit del fotoconduttore
livello 99
ordinazione 97
riciclaggio 103
sostituzione 104
L
Larghezza A4 (menu Emulaz. PCL) 73
Legal 33
lente della testina di stampa, pulizia 114
LF auto. dopo CR (menu Emulaz. PCL) 73, 77
LF auto. dopo CR (menu Impostaz.) 92
Lingua schermo (menu Impostaz.) 70
Linguaggio stamp. (menu Impostaz.) 70
Linux 15, 22
lucidi 26
Indice
118
Indice
M
Macintosh 14
stampa USB 14
uso di una stampante di rete 20
manutenzione della stampa
pulizia della lente della testina di stampa 114
materiali di consumo
conservazione 28, 98
ordinazione 97
riciclaggio 103
memoria Flash
impostazione come destinazione di
trasferimento 70
stampa di risorse trasferite 66
menu
accesso 56
Impostaz. 92
lingua 70
Parallela 92
Rete 91
selezione 56
valori numerici 56
voci di menu 56
stampa della pagina delle impostazioni dei
menu 94
USB 93
Utilità 93
menu Carta 60
Dimensioni carta 60
Grana carta 61
Imp. Universale 63
Origine carta 61
Peso carta 63
Sostit. dimens. 63
Tipi personaliz. 60
Tipo di carta 62
menu di configurazione
Impostaz.
CR auto. dopo LF 92
LF auto. dopo CR 92
Parallela
Modo 2 92
Modo NPA 92
Protocollo 92
PS binario MAC 92
Rete
Imposta velocità scheda 91
Modo NPA 91
PS binario MAC 91
USB
Modo NPA 93
PS binario MAC 93
Utilità
Azzera contatore fotocondut. 93
Pagine di prova della qualità di stampa 93
Ripristina impostazioni di fabbrica 93
Traccia esadecim. 93
menu Emulaz. PCL 73
CR auto. dopo LF 73, 76
Dimens. in punti 74
Larghezza A4 73
LF auto. dopo CR 73, 77
Nome font 73
Orientamento 74, 77
Origine font 73
Passo 74
Righe per pagina 73, 77
Rinumera vassoio 75, 77
Set di simboli 74
menu Finitura 64
Bordo multipag. 64
Fascicolazione 64
Fogli separatori 66
Numero copie 64
Ordine multipag. 65
Orig. separatore 66
Pagine bianche 64
Stampa multipag. 65
Vista multipag. 65
menu Impostaz. 69, 92
Allarme toner 69
Destinaz. trasf. 70
Lingua schermo 70
Linguaggio stamp. 70
Proseg. autom. 70
Protez. pagina 71
Rimoz. inceppam. 71
Risparm. energia 71
Salva risorse 72
Timeout attesa 72
Timeout stampa 72
Indice
119
Indice
menu Parallela 78, 92
Buffer parallela 78
Esegui inizial. 78
Modo NPA 78
Modo parallelo 2 78
Protocollo 79
PS binario MAC 79
SmartSwitch PCL 79
SmartSwitch PS 79
Stato avanzato 79
menu PDF (menu PostScript) 76
menu PostScript 76
menu PDF 76
Priorità font 76
menu Processo 67
Annulla processo 67
Ripristino stamp. 67
Stampa in buffer 67
menu Qualità 68
Intensità toner 68
PictureGrade 68
Risoluz. stampa 68
menu Rete 80, 91
Buffer di rete 80
Impost. rete std. 80
Modo NPA 80
PS binario MAC 80
SmartSwitch PCL 81
SmartSwitch PS 81
menu USB 82, 93
Buffer USB 82
Modo NPA 82
PS binario MAC 82
SmartSwitch PCL 83
SmartSwitch PS 83
menu Utilità 66, 93
Impost. di fabb. 66
Stampa directory 66
Stampa font 67
Stampa imp.rete 67
Stampa menu 67
Traccia esadecim. 66
messaggi 84
2 Incep. carta 87
32 Cartuccia st. non supportata 88
34 Carta corta 88
35 Salva ris. disab. mem. ins. 88
37 Area fascicol. insufficiente 88
37 Mem. deframm. insufficiente 88
38 Memoria piena 89
39 Documento complesso 89
51 Flash difettosa 89
52 Flash piena 89
53 Flash non formattata 89
55 Slot
Flash non supportata 90
56 Porta USB std disabilitata 90
58 Troppe opzioni Flash 90
88 Toner in esaurimento 90
900–999 <messaggio> di assistenza 90
Abilitazione menu 84
Annullamento processo 84
Attiv. modifiche menu in corso 84
Cambiare cartuc. Ricarica inval. 84
Caricare vass 85
Chiudere sport. o inserire cart. 85
Deframmentazione 85
Disabilitazione menu 85
Formattaz. Flash 85
In attesa 85
Menu disabilitati 86
Non pronta 86
Occupata 86
Prog. cod. sist. 86
Programm. Flash 86
Pronta 86
Pronta esadec. 86
Prova automatica in corso 86
Ripr. impostaz. di fab. in corso 86
Riprist. stamp. in corso 87
Risoluzione ridotta 87
Risparm. energia 87
Scheda di rete occupata 87
Stampa directory in corso 87
Stampa elenco font in corso 87
Stampa impostaz. menu in corso 87
Svuotamento buffer in corso 87
Toner in esaurimento 87
messaggi della stampante
Menu disabilitati 57
Modo 2 (menu Parallela) 92
Modo NPA
menu Parallela 92
menu Rete 91
menu USB 93
Modo NPA (menu Parallela) 78
Indice
120
Indice
Modo NPA (menu Rete) 80
Modo NPA (menu USB) 82
Modo NPA, impostazione
porta di rete 80
porta parallela 78
porta USB 82
Modo parallelo 2 (menu Parallela) 78
moduli elettronici 46
N
NetWare 23
Nome font (menu Emulaz. PCL) 73
Numero copie (menu Finitura) 64
O
opuscoli 44
opzioni
cassetto da 550 fogli 53
scheda di memoria 51
scheda Flash 52
verifica dell’installazione con la pagina delle
impostazioni dei menu 94
opzioni di stampa
fogli separatori 66
Vedere anche Orig. separatore 66
stampa in buffer 67
Ordine multipag. (menu Finitura) 65
Orientamento (menu Emulaz. PCL) 74, 77
Orig. separatore (menu Finitura) 66
Origine carta (menu Carta) 61
Origine font (menu Emulaz. PCL) 73
P
pagina delle impostazioni dei menu, stampa 94
pagina delle impostazioni di rete 19
Pagine bianche (menu Finitura) 64
Pagine di prova della qualità di stampa (menu
Utilità) 93
pagine di prova, qualità di stampa 95
pannello operatore 20, 55
abilitazione dei menu 107
disabilitazione dei menu 107
LCD 12, 55
menu disabilitati 57
messaggi 84
pulsanti 12, 55
spia 56
uso 55
Passo (menu Emulaz. PCL) 74
SmartSwitch PCL, impostazione
Vedere anche linguaggio stampante
Peso carta (menu Carta) 63
PictureGrade (menu Qualità) 68
porta di rete
configurazione
dimensioni buffer 80
Modo NPA 80
SmartSwitch PCL 81
SmartSwitch PS 81
porta parallela
configurazione
campionatura di dati 78
comunicazione bidirezionale 79
dimensioni buffer 78
inizializzazione hardware 78
Modo NPA 78
protocollo 79
SmartSwitch PCL 79
SmartSwitch PS 79
porta USB
configurazione
dimensioni buffer 82
Modo NPA 82
SmartSwitch PCL 83
SmartSwitch PS 83
porte
parallela 78, 92
rete 80
USB 82, 93
poster 45
Priorità font (menu PostScript) 76
problemi
qualità di stampa 111
problemi di qualità di stampa 111
processo
annullamento 67
Proseg. autom. (menu Impostaz.) 70
Protez. pagina (menu Impostaz.) 71
Protocollo (menu Parallela) 79, 92
prova della stampante
impostazioni di stampa predefinite 67
modalità Traccia esadecimale 66
statistiche hardware di stampa 67
Indice
121
Indice
PS binario MAC
menu Parallela 92
menu Rete 91
menu USB 93
PS binario MAC (menu Parallela) 79
PS binario MAC (menu Rete) 80
PS binario MAC (menu USB) 82
SmartSwitch PS, impostazione
Vedere anche linguaggio stampante 70
pulizia della lente della testina di stampa 114
Pulsante Menu 56
pulsante OK 56
pulsante Ritorna 56
Pulsante Seleziona 56
pulsante Stop 56
Q
qualità di stampa, regolazione
intensità toner 68
PictureGrade 68
risoluzione di stampa 68
R
Righe per pagina (menu Emulaz. PCL) 73, 77
rilevamento automatico delle dimensioni 60
Rimoz. inceppam. (menu Impostaz.) 71
Rinumera vassoio (menu Emulaz. PCL) 75, 77
Ripristina impostazioni di fabbrica (menu
Utilità) 93
Ripristino stamp. (menu Processo) 67
ripristino stampante 67
Risoluz. stampa (menu Qualità) 68
risoluzione dei problemi 109
annullamento dei messaggi di errore del
pannello operatore 56
arresto della stampante 56
impostazioni di stampa 55
qualità di stampa 111
risorse trasferite
memorizzazione 70
salvataggio risorse 72
stampa 66
Risparm. energia (menu Impostaz.) 71
risparmio energetico
configurazione 71
S
Salva risorse (menu Impostaz.) 72
scheda di memoria 51
scheda di sistema
accesso 49
scheda Flash 52
selezione 56
valori numerici 56
voci di menu 56
Set di simboli (menu Emulaz. PCL) 74
SmartSwitch PCL (menu Parallela) 79
SmartSwitch PCL (menu Rete) 81
SmartSwitch PCL (menu USB) 83
SmartSwitch PCL, impostazione
porta di rete 81
porta parallela 79
porta USB 83
SmartSwitch PS (menu Parallela) 79
SmartSwitch PS (menu Rete) 81
SmartSwitch PS (menu USB) 83
SmartSwitch PS, impostazione
porta di rete 81
porta parallela 79
porta USB 83
Sostit. dimens. (menu Carta) 63
spia luminosa 56
stampa
carta intestata 46
filigrane 46
fronte/retro 41
moduli elettronici 46
multipagina (N pagine su 1) 43
opuscoli 44
poster 45
stampa di prova
modalità Traccia esadecimale 66
pagina dei menu 67
Stampa directory (menu Utilità) 66
Stampa font (menu Utilità) 67
Stampa imp.rete (menu Utilità) 67
Stampa in buffer (menu Processo) 67
Stampa menu (menu Utilità) 67
Stampa multipag. (menu Finitura) 65
stampa multipagina 43
configurazione 65
impostazioni bordo 64
impostazioni ordine 65
impostazioni vista 65
Indice
122
Indice
stampa N pagine su 1 43
stampante
fuori linea 56
uso del pulsante Menu 56
uso del pulsante Stop 56
ripristino 67
stampante fuori linea 56
Stato avanzato (menu Parallela) 79
T
TCP/IP 95
timeout
attesa 72
stampa 72
Timeout attesa (menu Impostaz.) 72
timeout attesa, configurazione 72
timeout di stampa
configurazione 72
Timeout stampa (menu Impostaz.) 72
Tipi personaliz. (menu Carta) 60
Tipo di carta (menu Carta) 62
toner
allarme 69
Traccia esadecim. (menu Utilità) 66, 93
U
UNIX 15, 22
uscita posteriore 35
V
valori numerici, selezione 56
Vista multipag. (menu Finitura) 65
W
Windows 13, 16
Indice
123