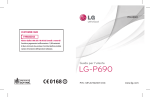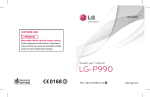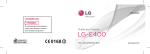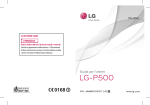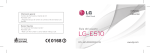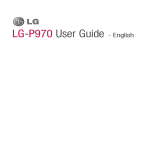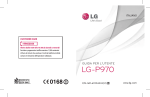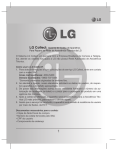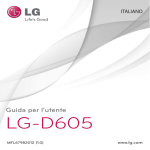Download - Mobiletech Blog
Transcript
ITALIANO CUSTOMER CARE 199600044 Attivo dalle 9.00 alle 18.00 da lunedì a venerdì Servizio a pagamento: tariffa massima 11,88 centesimi di Euro al minuto (iva esclusa). Costi da telefonia mobile variano in funzione dell’operatore utilizzato. Guida per l’utente LG-E510 P/N : MFL67362503 (1.0) www.lg.com Wi-Fi (WLAN) Il presente apparecchio può essere utilizzato in tutti i Paesi europei. La rete WLAN può essere utilizzata nell'UE senza restrizioni in ambienti chiusi, ma non può essere utilizzata all'aperto in Francia, Russia e Ucraina. Italiano LG-E510 Guida per l'utente In questa guida vengono fornite istruzioni iniziali per l'utilizzo del telefono. Per ulteriori informazioni, visitare il sito web www.lg.com. • Alcune delle informazioni fornite nel presente manuale possono non essere applicabili al telefono in uso variando a seconda del software del telefono o delle impostazioni del provider di servizi. • Questo telefono non è indicato per persone con problemi di vista o altro tipo di disabilità, in quanto integra un tastierino con schermo a sfioramento. • Copyright ©2011 LG Electronics, Inc. Tutti i diritti riservati. LG e il logo LG sono marchi di LG Group e delle società affiliate. Tutti gli altri marchi registrati appartengono ai rispettivi proprietari. • Google™, Google Maps™, GMail™, YouTube™, Google Talk™ e Android Market™ sono marchi registrati di Google, Inc. Sommario Indicazioni per un uso sicuro ed efficiente..........................7 Avviso importante...............19 Introduzione al telefono......36 Installazione della scheda SIM e della batteria..................39 Ricarica del telefono..........41 Installazione della scheda di memoria...........................41 Formattazione della scheda di memoria...........................43 Schermata principale.........45 Suggerimenti per lo schermo a sfioramento....................45 Blocco del telefono............46 Schermata di sblocco........47 Modalità Silenziosa............48 Home ..............................48 Aggiunta di widget alla schermata iniziale..............49 Ritorno alle applicazioni utilizzate di recente............50 Area di notifica..................51 Visualizzazione della barra di stato.................................52 Tastiera su schermo...........56 Immissione di lettere accentate..........................57 Configurazione di un account Google.................................58 Wi-Fi...................................60 Attivazione del Wi-Fi..........60 Connessione alle reti Wi-Fi60 Condivisione della connessione dati del telefono............................61 Impostazioni relative a hotspot Wi-Fi portatile tethering USB....................62 Condividere la connessione dati del telefono tramite USB..................................63 Condivisione dati e tethering USB..................................64 Condividere la connessione dati del telefono come hotspot Wi-Fi portatile........65 Rinominare o proteggere l'hotspot portatile...............66 Attivazione di Wi-Fi Direct per effettuare la condivisione tramite Smart Share..........68 Uso di Wi-Fi Cast...............69 Icone di On-Screen Phone.. 71 Funzioni di On-Screen Phone...............................72 Come installare On-Screen Phone sul PC.....................73 Come collegare il telefono cellulare al PC...................73 Verificare la connessione tra il telefono e il PC..................75 Scollegare il telefono dal PC....................................75 On-Screen Phone................71 Come utilizzare On-Screen Phone...............................71 Chiamate............................77 Per effettuare una chiamata...........................77 Come chiamare i contatti...77 Ricezione e rifiuto di una chiamata...........................77 Regolazione del volume della chiamata...........................78 Per effettuare una seconda chiamata...........................78 Visualizzazione della cronologia chiamate..........79 Impostazioni chiamate.......80 Contatti...............................81 Ricerca di un contatto........81 Aggiunta di un nuovo contatto............................81 Sommario Contatti preferiti.................82 Spostamento dei contatti dal vecchio al nuovo telefono...83 Messaggi/Email..................84 Messaggi..........................84 Invio di un messaggio........84 Casella strutturata ............85 Utilizzo delle emoticon........85 Modifica delle impostazioni per i messaggi..................86 Apertura di e-mail e schermata Account............86 Composizione e invio di e-mail...............................89 Attività con le cartelle Account............................91 Aggiunta e modifica di account e-mail..................91 Social network . ................92 Aggiunta dell'account al telefono............................93 Visualizzazione e aggiornamento dello stato 94 Rimozione degli account dal telefono............................95 Fotocamera.........................96 Introduzione al mirino.........96 Per scattare una foto ........97 Una volta scattata, la foto...97 Uso delle impostazioni avanzate...........................98 Visualizzazione delle foto salvate............................101 Videocamera.....................103 Introduzione al mirino.......103 Per riprendere un video....104 Dopo l'acquisizione di un video..............................104 Uso delle impostazioni avanzate.........................105 Per guardare i video salvati.............................106 Regolazione del volume durante la visualizzazione di un video..........................107 Multimedia........................108 Visualizza........................108 Visualizzazione rapida .....109 Utilizzo della funzione SmartShare.....................109 Musica............................111 Riproduzione di un brano111 Trasferimento dei file utilizzando dispositivi di memoria di massa USB....112 Salvataggio di file musicali/ video sul telefono............113 Invio di dati dal telefono tramite Bluetooth.............114 Radio FM........................116 Ricerca di stazioni............116 Ripristino dei canali..........117 Ascolto della radio...........118 Modifica della vista del calendario.......................121 Polaris Viewer..................121 Registratore....................122 Registrazione di un suono o di una voce.....................122 Invio di una registrazione vocale.............................123 Utilità................................119 Impostazione della sveglia............................119 Uso della calcolatrice.......120 Aggiunta di un evento al Calendario.......................120 Il Web................................124 Browser..........................124 Utilizzo della barra degli strumenti Web.................124 Utilizzo delle opzioni.........125 Sommario Impostazioni.....................127 Wireless e reti ................127 Impostazioni chiamate.....129 Suono.............................131 Display............................133 Posizione e protezione ....133 Applicazioni.....................135 Account e sincronizzazione..............136 Privacy............................137 Scheda SD e memoria.....138 Lingua e tastiera..............138 Impostazioni vocali...........138 Accesso facilitato.............141 Data e ora.......................141 Info sul telefono...............141 Aggiornamento software..142 Aggiornamento software del telefono..........................142 DivX Mobile.....................144 Accessori..........................146 Dati tecnici........................147 Risoluzione dei problemi..148 Indicazioni per un uso sicuro ed efficiente Leggere le semplici indicazioni riportate di seguito. Il mancato rispetto di tali indicazioni può rivelarsi pericoloso o illegale Esposizione all'energia elettromagnetica a radiofrequenze (RF) Informazioni sull'esposizione alle onde radio e sulla SAR (Specific Absorption Rate) Il telefono cellulare LG-E510 è stato progettato in conformità ai requisiti di sicurezza vigenti per l'esposizione alle onde radio. Tali requisiti si basano su precise indicazioni scientifiche che definiscono, tra l'altro, i margini di sicurezza necessari per salvaguardare tutte le persone, indipendentemente dall'età e dalle condizioni di salute. • Le indicazioni sull'esposizione alle onde radio fanno riferimento a un'unità di misura detta SAR, acronimo per Specific Absorption Rate. Le prove relative ai valori SAR sono state condotte mediante un metodo standardizzato di trasmissione telefonica al massimo livello di alimentazione certificato, con qualsiasi banda di frequenza. • Anche se si possono riscontrare differenze tra i livelli SAR nei vari modelli di telefoni Indicazioni per un uso sicuro ed efficiente cellulari LG, questi sono comunque stati progettati con un'attenzione particolare alle normative vigenti sull'esposizione alle onde radio. • La commissione internazionale ICNIRP (International Commission on Non-Ionizing Radiation Protection) raccomanda un limite SAR pari a 2 W/kg in media per dieci (10) grammi di tessuto. • Il valore SAR più elevato per questo modello di telefono verificato dal test DASY4 per l'uso vicino all'orecchio è stato di 0.713 W/kg (10 g) e di 1.12 W/kg(10 g) a contatto con il corpo. • Tutte le informazioni relative al livello SAR sono a disposizione dei residenti nei Paesi/regioni in cui è stato adottato il limite SAR consigliato dall'IEEE (Institute of Electrical and Electronics Engineers), pari a un valore medio di 1,6 W/kg per 1 g di tessuto. Manutenzione e cura del prodotto ATTENZIONE Usare solo batterie, caricabatteria e accessori approvati per essere utilizzati con questo modello di telefono. L’utilizzo di prodotti di terzi può risultare pericoloso ma può anche rendere nulla la garanzia applicata al telefono. • Non smontare l'apparecchio. Se è necessaria una riparazione, rivolgersi presso un centro assistenza autorizzato LG. • La garanzia copre, a discrezione di LG, la sostituzione di parti o schede nuove o riconvertite, funzionalmente equivalenti. • Tenere lontano da apparecchiature elettriche quali TV, radio e PC. • Tenere lontano da fonti di calore quali termosifoni o fornelli. • Non far cadere l'apparecchio. • Non sottoporre l'apparecchio a scosse, urti o vibrazioni. • Spegnere il telefono nelle aree in cui è specificamente vietato. Ad esempio, non utilizzare l'apparecchio all'interno di Indicazioni per un uso sicuro ed efficiente ospedali in quanto potrebbe interferire con il funzionamento di apparecchiature mediche sensibili. • Non afferrare il telefono con le mani bagnate mentre è in carica. Ciò potrebbe provocare scosse elettriche o danneggiare seriamente l'apparecchio. • Non ricaricare il telefono vicino a materiali infiammabili che potrebbero provocare incendi a causa del calore sviluppato dal dispositivo. • Usare un panno asciutto per la pulizia esterna del cellulare (non usare solventi come benzene, acquaragia o alcol). 10 • Non caricare il telefono quando si trova su superfici morbide. • Il telefono dovrebbe essere caricato in un'area ben ventilata. • Non esporre l'apparecchio a fumo o polvere. • Tenere lontano da carte di credito o supporti magnetici per evitarne la smagnetizzazione. • Non toccare il display con oggetti appuntiti per evitare di danneggiare il cellulare. • Non versare liquidi sul cellulare. • Usare gli accessori con attenzione e delicatezza. Non toccare l'antenna se non strettamente necessario. • In caso di vetro rotto o scheggiato, non utilizzare il dispositivo, non toccare il vetro, né tentare di rimuoverlo o ripararlo. I danni al display in vetro dovuti ad abuso o utilizzo non corretto non sono coperti dalla garanzia. • Il telefono è un dispositivo elettronico che genera calore durante il normale funzionamento. Un prolungato contatto diretto con la pelle in assenza di un'adeguata ventilazione può essere causa di fastidi e bruciature. Pertanto, utilizzare il telefono con cautela durante e immediatamente dopo il suo funzionamento. Funzionamento ottimale del telefono cellulare Dispositivi elettronici Tutti i telefoni cellulari possono subire interferenze che influiscono sulle prestazioni. • Non utilizzare il telefono in prossimità di apparecchiature mediche senza autorizzazione. Evitare di posizionare il 11 Indicazioni per un uso sicuro ed efficiente telefono in corrispondenza di pacemaker, ad esempio nel taschino della giacca o della camicia. • Il telefono potrebbe interferire con alcuni tipi di protesi acustiche. • Il telefono potrebbe interferire con apparecchi televisivi, radio, computer, ecc. Sicurezza in automobile Verificare le leggi e le normative che riguardano l'utilizzo dei cellulari quando si circola sulla rete stradale. 12 • Non utilizzare il telefono durante la guida. • Prestare la massima attenzione alla guida. • Se le condizioni di guida lo richiedono, accostare e parcheggiare prima di telefonare o rispondere a una chiamata. • L'energia RF può influire sul sistema elettronico del veicolo, ad esempio sullo stereo o sulle apparecchiature di sicurezza. • Se il veicolo è dotato di airbag, non collocarvi accanto oggetti come apparecchi wireless portatili o installati per evitare lesioni gravi causate dall'errato funzionamento dell'air bag. • Durante l'ascolto della musica tramite il cellulare, assicurarsi che il volume sia ragionevolmente basso da consentire il rilevamento dei rumori circostanti. Ciò è particolarmente importante in prossimità di strade. Come evitare danni all'udito L'udito potrebbe danneggiarsi se viene esposto a volumi eccessivi e prolungati nel tempo. Si consiglia pertanto di non accendere o spegnere il telefono indossando gli auricolari e di tenere il volume di ascolto delle conversazioni e della musica a un livello ragionevole. • Quando si utilizzano gli auricolari, abbassare il volume se non si riesce a sentire le persone nelle vicinanze o se il volume è tale da essere udito dalla persona accanto. NOTA: l'utilizzo degli auricolari a volume troppo elevato può causare la perdita dell'udito. 13 Indicazioni per un uso sicuro ed efficiente Parti in vetro Aree a rischio di esplosione Alcune parti del dispositivo mobile sono in vetro. Se il dispositivo viene lasciato cadere su una superficie rigida o viene sottoposto a un forte impatto, il vetro potrebbe rompersi. Se ciò accade, non toccare o tentare di rimuovere il vetro. Non utilizzare il dispositivo mobile finché il vetro non viene sostituito da un provider di servizi autorizzato. Non utilizzare il telefono cellulare in aree dove siano in atto operazioni di detonazione. Rispettare le restrizioni e osservare tutte le norme o i regolamenti al riguardo. 14 Atmosfere potenzialmente esplosive • Non utilizzare il telefono cellulare in prossimità di stazioni di rifornimento di carburante. • Non utilizzare l'apparecchio in prossimità di combustibili o prodotti chimici. • Non trasportare né conservare sostanze esplosive, liquidi o gas infiammabili all'interno dell'autovettura in cui si trovano dispositivi cellulari e i relativi accessori. A bordo di aeromobili L'uso di dispositivi portatili può causare delle interferenze al velivolo. • Spegnere il cellulare prima di imbarcarsi su qualsiasi aeromobile. • Utilizzarlo a terra (prima o dopo il decollo) solo con il permesso dell'equipaggio. Bambini Conservare il cellulare in un posto sicuro, fuori dalla portata dei bambini. L'apparecchio è composto da parti smontabili di piccole dimensioni che, se ingerite, possono provocare soffocamento. Chiamate di emergenza Le chiamate di emergenza potrebbero non essere disponibili su tutte le reti cellulari. Pertanto, si consiglia di non affidarsi solo al telefono cellulare per eventuali chiamate di emergenza. Contattare il fornitore di servizi 15 Indicazioni per un uso sicuro ed efficiente locale per conoscere la disponibilità dei servizi di emergenza nel proprio Paese. Manutenzione e informazioni sulle batterie • Non è necessario scaricare completamente la batteria prima di ricaricarla. A differenza di altri sistemi a batteria, questo cellulare non presenta un effetto memoria in grado di compromettere le prestazioni della batteria. • Utilizzare solo batterie e caricabatterie LG, in quanto sono progettati per consentire 16 una maggiore durata della batteria. • Non smontare né cortocircuitare la batteria. • Tenere puliti i contatti metallici della batteria. • Sostituire la batteria quando le prestazioni non sono più accettabili. La batteria può essere ricaricata centinaia di volte prima che sia necessario sostituirla. • Se la batteria è rimasta inutilizzata per un lungo periodo, ricaricarla per ottimizzarne le prestazioni. • Non esporre il caricabatteria alla luce solare diretta e non utilizzarlo in ambienti particolarmente umidi, ad esempio nel bagno. • Evitare di lasciare la batteria in luoghi con temperature troppo basse o elevate per non comprometterne le prestazioni. • L'uso di un tipo di batteria errato può comportare il rischio di esplosioni. • Attenersi alle istruzioni del produttore per lo smaltimento delle batterie usate. Riciclare se possibile. Non smaltire tra i rifiuti domestici. • Se è necessario sostituire la batteria, recarsi con il prodotto al centro di assistenza o al punto vendita autorizzato LG Electronics di zona. • Quando il telefono è carico, scollegare sempre il caricabatterie dalla presa di corrente per evitare consumi energetici non necessari. • La durata della batteria effettiva varia a seconda di configurazione di rete, impostazioni del prodotto, uso, batteria e condizioni ambientali. 17 Smaltimento delle apparecchiature obsolete 1 Quando su un prodotto è riportato il simbolo di un bidone della spazzatura barrato da una croce, il prodotto è coperto dalla Direttiva Europea 2002/96/EC. 2 Tutti i prodotti elettrici ed elettronici devono essere smaltiti separatamente rispetto alla raccolta differenziata municipale, mediante impianti di raccolta specifici installati da enti pubblici o dalle autorità locali. 3 Il corretto smaltimento delle apparecchiature obsolete contribuisce a prevenire possibili conseguenze negative sulla salute umana e sull'ambiente. 4 Per informazioni più dettagliate sullo smaltimento delle apparecchiature obsolete, contattare il comune, il servizio di smaltimento rifiuti o il punto vendita in cui è stato acquistato il prodotto. 18 Smaltimento delle batterie/accumulatori 1 Quando su batterie o accumulatori è riportato il simbolo di un bidone della spazzatura barrato da una croce, tali prodotti sono coperti dalla Direttiva Europea 2006/66/ EC. 2 Questo simbolo potrebbe essere associato ai simboli chimici del mercurio (Hg), cadmio (Cd) o piombo (Pb) se la batteria contiene più di 0,0005% di mercurio, 0,002% di cadmio o 0,004% di piombo. 3 Tutte le batterie e gli accumulatori devono essere smaltiti separatamente rispetto alla raccolta differenziata municipale, mediante impianti di raccolta specifici designati dal governo o dalle autorità locali. 4 Il corretto smaltimento di batterie e accumulatori obsoleti contribuisce a prevenire possibili conseguenze negative sull'ambiente, sulla salute umana e su tutte le altre specie viventi. 5 Per informazioni più dettagliate sullo smaltimento di batterie e accumulatori obsoleti, contattare l'ufficio del comune di residenza, il servizio di smaltimento rifiuti o il negozio in cui è stato acquistato il prodotto. Avviso importante Prima di contattare l'assistenza, verificare se i problemi riscontrati con il telefono sono descritti in questa sezione. 1. Memoria del telefono Quando lo spazio disponibile nella memoria del telefono è inferiore al 10%, non è possibile ricevere nuovi messaggi. È necessario effettuare una verifica nella memoria del telefono ed eliminare alcuni dati, ad esempio applicazioni o messaggi, per aumentare lo spazio disponibile. Gestione delle applicazioni 1 Nella schermata iniziale, toccare la scheda Applicazioni e selezionare Impostazioni > Applicazioni > Gestisci applicazioni. 2 Una volta visualizzate tutte le applicazioni, scorrere e selezionare l'applicazione che si desidera disinstallare. 3 Toccare Disinstalla, quindi OK per disinstallare l'applicazione selezionata. 19 Avviso importante 2. Ottimizzazione della durata della batteria Estendere la durata della batteria tra una ricarica e l'altra disattivando le funzioni non utilizzate di frequente sullo sfondo. È inoltre possibile monitorare il consumo della batteria da parte delle applicazioni e delle risorse di sistema. Estensione della durata della batteria • Disattivare le comunicazioni radio non in uso. Disattivare le opzioni Wi-Fi, Bluetooth o GPS, se non sono in uso. 20 • Ridurre la luminosità e impostare un timeout inferiore per lo schermo. • Disattivare la sincronizzazione automatica per Google Mail™, Calendario, Rubrica e altre applicazioni. • Alcune delle applicazioni scaricate possono causare la riduzione della durata della batteria. Verifica del livello di carica della batteria 1 Nella schermata iniziale, toccare la scheda Applicazioni e selezionare Impostazioni > Info sul telefono > Stato. 2 Lo stato (In carica, Non in carica) e il livello (percentuale di carica completa) della batteria vengono visualizzati nella parte superiore dello schermo. Monitoraggio e controllo dell'uso della batteria 1 Nella schermata iniziale, toccare la scheda Applicazioni e selezionare Impostazioni > Info sul telefono > Utilizzo batteria. 2 Il tempo di utilizzo della batteria viene visualizzato nella parte superiore dello schermo. Questa opzione indica il periodo di tempo trascorso dall'ultimo collegamento a una sorgente di alimentazione o, se si è collegati a una sorgente di alimentazione, il tempo trascorso dall'ultimo utilizzo della batteria. Nell'area principale della schermata è riportato un elenco di applicazioni o servizi che usano l'alimentazione a batteria, con il relativo consumo di batteria in ordine decrescente. 21 Avviso importante 3. Installazione di un sistema operativo open source Se si installa e si utilizza un sistema operativo open source sul telefono anziché il sistema fornito dal produttore, il telefono potrebbe non funzionare correttamente. ATTENZIONE Se si installa e si utilizza un sistema operativo diverso da quello fornito dal produttore, il telefono non sarà più coperto da garanzia. 22 ATTENZIONE Per proteggere il telefono e i dati personali, scaricare le applicazioni solo da fonti attendibili, ad esempio Android Market™. Se vi sono applicazioni installate in modo non corretto, il telefono potrebbe non funzionare correttamente oppure potrebbe verificarsi un errore grave. È necessario disinstallare dal telefono tali applicazioni e tutti i relativi dati e impostazioni. 4. Uso della sequenza di sblocco Consente di impostare la sequenza di sblocco per proteggere il telefono. In questo modo, viene visualizzata una serie di schermate che consentono di creare una sequenza di sblocco. Attenzione: creare un account Gmail prima di impostare una sequenza di sblocco. ATTENZIONE Precauzioni da osservare quando si utilizza una sequenza di blocco. È molto importante ricordare la sequenza di sblocco impostata. Non sarà possibile accedere al telefono se viene utilizzata una frequenza errata per 5 volte. L'utente ha a disposizione 5 possibilità per immettere lo schema di sblocco, il PIN o la password. Se sono stati utilizzati tutti e cinque i tentativi, è possibile riprovare dopo 30 secondi. 23 Avviso importante Se non si riesce a ricordare la sequenza di sblocco: Se è stato effettuato l'accesso all'account Google sul telefono e per cinque volte non è stata utilizzata la sequenza corretta, toccare il pulsante "Hai dimenticato la sequenza?". Viene richiesto di effettuare l'accesso con l'account Google per sbloccare il telefono. Se non è stato creato un account Google sul telefono o è stato dimenticato, è necessario ripristinare le impostazioni predefinite. Attenzione: quando si effettua una reimpostazione completa, tutte le applicazioni e i dati utente vengono eliminati. 24 Eseguire il backup di tutti i dati importanti prima di effettuare la reimpostazione completa. 5. Uso della reimpostazione completa Se le impostazioni originali non vengono ripristinate, utilizzare la reimpostazione completa per inizializzare il telefono. Quando il telefono è spento, tenere premuto il tasto Volume giù + tasto di accensione per oltre dieci secondi. Quando viene visualizzato il logo LG, rilasciare il tasto di accensione. Quando viene visualizzata la schermata di reimpostazione completa, rilasciare gli altri tasti. Lasciare il telefono per almeno un minuto mentre esegue la reimpostazione completa, dopodiché verrà acceso. Attenzione: quando si effettua una reimpostazione completa, tutte le applicazioni e i dati utente vengono eliminati. Questa operazione non può essere annullata. Eseguire il backup di tutti i dati importanti prima di effettuare la reimpostazione completa. 6. Connessione alle reti Wi-Fi Per utilizzare la funzione Wi-Fi del telefono, è necessario accedere a un punto di accesso wireless o "hotspot". Alcuni punti di accesso sono aperti ed è sufficiente connettersi ad essi. Altri sono nascosti o utilizzano funzioni di protezione; è necessario configurare il telefono in modo che sia in grado di connettersi a essi. Per estendere la durata della batteria, disattivare la funzione Wi-Fi quando non è in uso. 25 Avviso importante Attivazione della funzione Wi-Fi e connessione a una rete Wi-Fi 1 Nella schermata iniziale, toccare la scheda Applicazioni e selezionare Impostazioni > Wireless e reti > Impostazioni Wi-Fi. 2 Toccare Wi-Fi per attivare tale funzione e iniziare la ricerca delle reti Wi-Fi disponibili. • Viene visualizzato un elenco di reti WiFi disponibili. Le reti protette vengono indicate da un'icona di blocco. 26 3 Toccare una rete per connettersi ad essa. • Se la rete è aperta, viene richiesto di confermare la connessione a tale rete toccando Connetti. • Se la rete è protetta, viene richiesto di immettere una password o altre credenziali (per informazioni, contattare l'amministratore di rete). 4 Nella barra di stato vengono visualizzate le icone che indicano lo stato Wi-Fi. 7. Uso di una scheda microSD È possibile salvare immagini, file musicali e video soltanto in una memoria esterna. Prima di utilizzare la fotocamera integrata, è necessario inserire nel telefono una scheda di memoria microSD. Se non si inserisce la scheda di memoria, non sarà possibile salvare le immagini e i video acquisiti con la fotocamera. ATTENZIONE Non inserire o rimuovere la scheda di memoria quando il telefono è acceso. In tal caso, potrebbero verificarsi danni al telefono e alla scheda di memoria nonché ai dati memorizzati in quest'ultima. Per rimuovere la scheda di memoria in modo sicuro, nella schermata iniziale toccare la scheda Applicazioni, quindi selezionare Impostazioni > Scheda SD e memoria > Smonta scheda SD. 27 Avviso importante 8. Apertura e passaggio tra applicazioni Il multitasking è facile con Android perché è possibile eseguire più applicazioni contemporaneamente. Non è necessario chiudere un'applicazione per aprirne un'altra. È possibile utilizzare e alternare diverse applicazioni aperte. Android è in grado di gestire tutte le applicazioni, chiudendole o avviandole secondo necessità ed evitando che quelle inattive consumino risorse inutilmente. 28 Chiusura delle applicazioni 1 Nella schermata iniziale, toccare la scheda Applicazioni e selezionare Impostazioni > Applicazioni > Gestisci applicazioni > In esecuzione. 2 Andare all'applicazione desiderata e toccare Stop per chiuderla. SUGGERIMENTO! Per accedere alle applicazioni usate di recente Tenere premuto il tasto Casa. Viene visualizzato un elenco delle applicazioni usate di recente. 9. Copia di LG PC Suite da una scheda SD LG PC Suite IV è un programma che consente di collegare il telefono cellulare a un PC utilizzando un cavo di comunicazione dati USB. Una volta collegati, è possibile utilizzare le funzioni del telefono cellulare sul PC. Funzioni principali di LG PC Suite IV • Creazione, modifica ed eliminazione facile dei dati del telefono • Sincronizzazione dei dati del telefono cellulare con quelli del PC (rubrica, calendario, messaggi, segnalibri e registro chiamate) • Trasferimento semplice di file multimediali (foto, video e musica) mediante la funzione di trascinamento della selezione tra il PC e il telefono • Trasferimento dei messaggi SMS dal telefono al PC • Aggiornamento del software senza perdita di dati 29 Avviso importante Installazione di LG PC Suite dalla scheda di memoria microSD 1 Inserire la scheda di memoria microSD nel telefono (potrebbe già essere inserita nel telefono). 2 Prima di collegare il cavo dati USB, assicurarsi che la modalità Archivio USB (UMS) sia attivata sul telefono (nel menu delle applicazioni, scegliere Impostazioni e selezionare la casella di controllo Archivio USB (UMS). 30 3 Utilizzare il cavo USB per collegare il telefono al PC. 4 • Nella barra di stato trascinare l'icona USB. • Scegliere USB collegata e Attiva archivio USB. • È possibile visualizzare i contenuti della memoria di massa sul PC e trasferire i file. 5 • Copiare la cartella LGPCSuiteIV della memoria di massa sul PC. • Eseguire il file LGInstaller.exe sul PC e seguire le istruzioni. * Al termine dell'installazione di LG PC Suite IV, disattivare la modalità Archivio USB (UMS) per eseguire LG PC Suite IV. NOTA: non rimuovere o cancellare altri file di programma installati sulla scheda di memoria. Ciò potrebbe danneggiare le applicazioni preinstallate. 10. Collegamento del telefono al computer tramite USB NOTA: per sincronizzare il telefono con il PC tramite il cavo USB, è necessario installare LG PC Suite sul PC. Scaricare il programma dal sito Web LG (www.lg.com). Accedere al sito Web http://www.lg.com e selezionare l'area geografica, il Paese e la lingua desiderati. Per ulteriori informazioni, visitare le diverse pagine del sito. Poiché PC Suite si trova sulla scheda microSD, è sufficiente copiarlo sul PC. Il telefono LG-E510 non supporta: - LG Air Sync (sincronizzazione Web, clic con il pulsante destro) - Attività del calendario - Appunti - Applicazione Java 31 Avviso importante Dopo aver installato PC Suite IV, è possibile trovare la guida per l'utente nel menu Guida. 1 Utilizzare il cavo USB per collegare il telefono a una porta USB del computer. Al termine del collegamento, si riceve una notifica ad indicare che il collegamento USB è riuscito. 2 Aprire l'area di notifica e toccare USB collegata. 3 Toccare Attiva archivio USB per confermare il trasferimento di file tra la scheda microSD del telefono e il computer. 32 Si riceve una notifica quando il telefono viene collegato come archivio USB. La scheda microSD del telefono viene collegata come un'unità sul computer. A questo punto è possibile copiare file da e verso la scheda microSD. NOTA: quando si disinstalla PC Suite IV, i driver USB e Bluetooth non vengono rimossi automaticamente. Pertanto, è necessario disinstallarli manualmente. SUGGERIMENTO! Per utilizzare nuovamente la scheda microSD del telefono, è necessario aprire l'area Notifica e toccare Disattiva archiviazione USB. Durante questo periodo, non è possibile accedere alla scheda microSD dal telefono e alle applicazioni ad essa correlate, ad esempio Fotocamera, Galleria e Musica. Per scollegare il telefono dal computer, seguire attentamente le istruzioni visualizzate sul computer per scollegare correttamente i dispositivi USB ed evitare che le informazioni della scheda vadano perse. 1 Scollegare il dispositivo USB dal computer nella massima sicurezza. 2 Aprire l'area di notifica e toccare Disattiva archiviazione USB. 3 Toccare Disattiva archiviazione USB nella finestra di dialogo visualizzata. 11. Sblocco dello schermo durante l'uso della connessione dati La luminosità dello schermo si riduce se questo non viene utilizzato per un certo periodo di tempo durante la connessione dati. Per attivare lo schermo LCD, è sufficiente toccarlo. 33 Avviso importante 12. Tenere il telefono diritto 13. Quando lo schermo si blocca Tenere il telefono cellulare diritto come un normale telefono. Il telefono LG-E510 dispone di un'antenna interna. Prestare attenzione a non graffiare o danneggiare la parte posteriore del telefono, per non comprometterne le prestazioni. Quando si effettuano/ricevono chiamate o si inviano/ricevono dati, evitare di tenere la parte inferiore del telefono nel punto in cui è situata l'antenna. In questo modo, la qualità della chiamata potrebbe essere compromessa. Se lo schermo si blocca o il telefono non risponde quando si tenta di usarlo: Rimuovere e reinserire la batteria, quindi accendere il telefono. Se dopo aver effettuato tale operazione il problema non viene risolto, contattare il Centro servizi. 34 14. Non collegare il telefono quando si accende/spegne il PC Assicurarsi di scollegare il cavo dati tra il telefono e il PC poiché potrebbero verificarsi errori sul PC. 35 Introduzione al telefono Per accendere il telefono, tenere premuto il tasto di accensione per tre secondi. Per spegnere il telefono, tenere premuto il tasto di accensione per 3 secondi, toccare Spegni e toccare OK. Altoparlante/Ricevitore 36 Tasto di accensione/blocco Tenendolo premuto, consente di accendere/spegnere il telefono. Spegnere e bloccare lo schermo. Sensore di prossimità Tasto Menu Controllare le opzioni disponibili. Tasto Casa Consente di tornare alla schermata iniziale da qualsiasi schermata. Tasto Indietro Consente di tornare alla schermata precedente. Tasti volume Nella schermata iniziale: consentono di controllare il volume della suoneria. • Durante una chiamata: consentono di controllare il volume dell'auricolare. • Durante la riproduzione di un brano: consentono di controllarne il volume in maniera continua. Connettore auricolare stereo Tasto di accensione/blocco Copertura posteriore Obiettivo della fotocamera /8I + "I 8I #N "I 5ZQ N .JO Batteria Alloggiamento della scheda SIM Alloggiamento scheda di memoria microSD Connettore caricabatterie/cavo USB 37 Introduzione al telefono NOTA: sensore di prossimità Quando si ricevono e si effettuano chiamate, il sensore di prossimità disattiva automaticamente la retroilluminazione e blocca la tastiera quando il telefono viene avvicinato all'orecchio. Grazie al blocco automatico dei tasti durante le chiamate, la batteria dura di più e si evitano malfunzionamenti della tastiera a sfioramento. 38 ATTENZIONE Non collocare oggetti pesanti sul telefono e prestare attenzione a non sedersi sul telefono, se riposto in tasca, per evitare di danneggiare il display LCD e lo schermo a sfioramento. Non coprire la pellicola protettiva sul sensore di prossimità del display LCD per evitarne il malfunzionamento. Installazione della scheda SIM e della batteria 1 Per rimuovere la copertura posteriore, tenere saldamente in mano il telefono. Con l'altra mano premere con decisione il pollice sulla copertura posteriore. Sollevare il coperchio della batteria. 39 Introduzione al telefono 2 Far scorrere la scheda SIM all'interno del relativo alloggiamento. Assicurarsi che i contatti dorati presenti sulla scheda siano rivolti verso il basso. 3 Inserire la batteria in posizione allineando i contatti dorati del telefono alla batteria. 4 Reinserire la copertura posteriore del telefono. 40 Ricarica del telefono Fare scorrere il coperchio del connettore del caricabatteria sul lato. Inserire il caricabatteria e collegarlo a una presa di corrente. È necessario caricare LG-E510 prima che venga visualizzata l'icona . NOTA: per aumentarne la durata, la batteria deve essere caricata completamente al primo utilizzo. Installazione della scheda di memoria Per memorizzare file multimediali, ad esempio le immagini acquisite mediante la fotocamera integrata, è necessario inserire nel telefono una scheda di memoria. NOTA: LG-E510 supporta schede di memoria con capacità fino a 32 GB. 41 Introduzione al telefono Per inserire una scheda di memoria: 1 Spegnere il telefono prima di inserire o rimuovere la scheda di memoria. Rimuovere la copertura posteriore. 42 2 Inserire la scheda di memoria nell'alloggiamento. Assicurarsi che i contatti dorati siano rivolti verso il basso. ATTENZIONE Non inserire o rimuovere la scheda di memoria quando il telefono è acceso. In tal caso, potrebbero verificarsi danni al telefono e alla scheda di memoria nonché ai dati memorizzati in quest'ultima. Formattazione della scheda di memoria La scheda di memoria potrebbe essere stata già formattata. In caso contrario, sarà necessario formattarla prima di iniziare a usarla. NOTA: tutti i file presenti sulla scheda vengono eliminati nel momento in cui la scheda viene formattata. 1 Nella schermata iniziale, toccare la scheda Applicazioni per aprire il menu delle applicazioni. 43 Introduzione al telefono 2 Scorrere e toccare Impostazioni > Scheda SD e memoria, quindi selezionare Archivio USB (UMS). 3 Toccare Smonta scheda SD. 4 Toccare Cancella scheda SD e confermare. 5 Se è stata impostata una sequenza di blocco, immettere la sequenza di blocco e selezionare Cancella tutto. La scheda verrà formattata e potrà essere utilizzata. NOTA: se la scheda di memoria contiene già dei dati, la struttura della cartella potrebbe risultare diversa dopo la 44 formattazione, poiché tutti i file saranno stati eliminati. Schermata principale Suggerimenti per lo schermo a sfioramento Trascinare – Per scorrere un elenco o spostarsi lentamente, trascinare il dito sullo schermo a sfioramento. Premere leggermente – Per scorrere un elenco o spostarsi rapidamente, premere leggermente lo schermo a sfioramento (trascinare rapidamente e rilasciare). Di seguito, vengono forniti alcuni suggerimenti su come utilizzare il telefono. Toccare – Per scegliere un menu/ un'opzione o aprire un'applicazione, è sufficiente toccare l'elemento. NOTA: Tenere premuto – Per aprire un menu di opzioni o selezionare un oggetto da spostare, • Per selezionare una voce, toccare il centro dell'icona. è sufficiente toccare l'elemento e tenere • Non esercitare molta pressione, poiché premuto. lo schermo a sfioramento è abbastanza sensibile da rilevare un tocco leggero. 45 Schermata principale • Toccare l'opzione desiderata con la punta del dito. Fare attenzione a non toccare i tasti circostanti. Blocco del telefono Quando non si utilizza il telefono LG-E510, premere il tasto di accensione per bloccare il telefono. Ciò consente di prevenire pressioni accidentali e limitare il consumo della batteria. Se il telefono non viene utilizzato per alcuni istanti, la schermata iniziale o le altre schermate visualizzate vengono sostituite 46 dalla schermata di blocco per risparmiare batteria. Se sono presenti programmi in esecuzione durante l'impostazione della sequenza, l'esecuzione di tali programmi potrebbe avvenire nella modalità di blocco. Per evitare che vengano addebitati costi aggiuntivi, si consiglia di chiudere tutti i programmi prima di inserire la modalità di blocco (ad es. chiamate, accesso Web e comunicazioni dati). Impostazione della sequenza di sblocco: è possibile tracciare la sequenza di sblocco collegando una serie di punti.Se si imposta una sequenza, lo schermo del telefono viene bloccato. Per sbloccare il telefono, inserire la sequenza impostata sullo schermo. Attenzione: quando si imposta una sequenza di sblocco, è necessario creare prima un account Gmail. Attenzione: se si commettono più di cinque errori di seguito durante l'inserimento della sequenza, non sarà possibile sbloccare il telefono. In questo caso, le informazioni personali e i dati scaricati saranno eliminati. Schermata di sblocco Quando non è in uso, il telefono LG-E510 torna alla schermata di blocco. Fare scorrere il dito dall'alto in basso per sbloccare la schermata. 47 Schermata principale Modalità Silenziosa Nell'area di notifica, toccare . visualizzare fino a Home Per visualizzare i pannelli, è sufficiente fare scorrere il dito verso sinistra o verso destra. È possibile personalizzare ciascun pannello con widget, collegamenti alle applicazioni preferite, cartelle e sfondi. NOTA: alcune immagini potrebbero apparire diverse sullo schermo a seconda del provider del telefono. 48 Nella parte inferiore della schermata iniziale vengono visualizzati i tasti di scelta rapida. I tasti di scelta rapida consentono di accedere direttamente e in modo semplice alle funzioni più utilizzate. Toccare l'icona Telefono per visualizzare la tastiera a sfioramento ed effettuare una chiamata. Toccare Rubrica per aprire i contatti. Toccare l'icona Messaggi per accedere al relativo menu. Consente di creare un nuovo messaggio. Toccare la scheda Applicazioni nella parte inferiore dello schermo. È possibile visualizzare tutte le applicazioni installate. Per aprire l'applicazione desiderata, basta toccare la relativa icona nell'elenco applicazioni. NOTA: le applicazioni precaricate potrebbero essere diverse a seconda del software installato nel telefono o del provider di servizi. Aggiunta di widget alla schermata iniziale È possibile personalizzare la schermata iniziale aggiungendo collegamenti, widget o cartelle. Per utilizzare il telefono in modo più pratico, aggiungere i widget preferiti alla schermata iniziale. 1 Nella schermata iniziale, toccare il tasto Menu e selezionare Aggiungi. In alternativa, tenere premuta la parte vuota della schermata iniziale. 2 Nel menu Modifica modalità, toccare il tipo di elemento da aggiungere. 49 Schermata principale 3 Ad esempio, selezionare Cartelle dall'elenco e toccare l'elemento. 4 Nella schermata iniziale viene visualizzata l'icona di una nuova cartella. Trascinarla nella posizione desiderata del pannello desiderato e togliere il dito dallo schermo. SUGGERIMENTO! Per aggiungere l'icona di un'applicazione alla schermata iniziale, nel menu Applicazioni tenere premuta l'applicazione che si desidera aggiungere. 50 SUGGERIMENTO! Per rimuovere l'icona di un'applicazione dalla schermata iniziale, toccare e tenere premuta l'icona da rimuovere, quindi trascinarla su . NOTA: non è possibile cancellare le applicazioni precaricate (è possibile cancellare solo le relative icone dalla schermata). Ritorno alle applicazioni utilizzate di recente 1 Toccare e tenere premuto il tasto Casa. Viene visualizzata una schermata a comparsa contenente le icone delle applicazioni utilizzate di recente. 2 Toccare un'icona per aprire la relativa applicazione. In alternativa, toccare il tasto Indietro per tornare all'applicazione corrente. Area di notifica L'area di notifica si trova nella parte superiore dello schermo. Breve Wi-Fi Bluetooth GPS Dati attivati 51 Schermata principale Toccare e scorrere verso il basso l'area di notifica. In alternativa, nella schermata iniziale, toccare il tasto Menu e selezionare Notifiche. Qui è possibile controllare e gestire lo stato Wi-Fi, Bluetooth, GPS e le altre notifiche. Visualizzazione della barra di stato La barra di stato indica, mediante alcune icone, le informazioni sul telefono, come la potenza del segnale, i nuovi messaggi, la durata della batteria e se le connessioni Bluetooth e dati sono attive. Di seguito è riportata una tabella che spiega il significato delle icone visualizzate nella barra di stato. [Barra di stato] 52 Icona Descrizione Nessuna scheda SIM Nessun segnale Modalità aereo Rete Wi-Fi connessa Wi-Fi Direct è attivo. Icona Descrizione Auricolare con fili Chiamata in corso Icona Descrizione Funzione Bluetooth attiva Chiamata in attesa Dispositivo Bluetooth connesso Vivavoce Avviso di sistema Microfono del telefono disattivato Allarme impostato Chiamata persa Nuovo messaggio vocale 53 Schermata principale Icona Descrizione Suoneria disattivata Modalità Vibrazione Batteria completamente carica Batteria in carica Dati in entrata e in uscita 54 Icona Descrizione Il telefono è collegato al PC mediante cavo USB Download dati in corso Caricamento dati in corso GPS in acquisizione Icona Descrizione Ricezione dati sulla posizione da GPS in corso On-Screen Phone connesso Altre 3 notifiche non visualizzate Sincronizzazione dati in corso Icona Descrizione Download completato Nuovo Gmail Nuovo messaggio Google Talk Nuovo messaggio Riproduzione brano in corso Icona Descrizione Radio FM attiva in sottofondo Funzione SmartShare attivata Richiesta di condivisione SmartShare Icona Descrizione Il tethering USB è attivo L'hotspot Wi-Fi portatile è attivo Il tethering USB e l'hotspot portatile sono attivi Evento imminente 55 Schermata principale Tastiera su schermo È possibile immettere il testo utilizzando la tastiera visualizzata sullo schermo. La tastiera sullo schermo viene visualizzata automaticamente quando occorre immettere un testo. Per visualizzare la tastiera manualmente, è sufficiente toccare un campo di testo in cui si desidera immettere del testo. 56 Utilizzo della tastiera e inserimento del testo Toccare una volta per inserire una lettera maiuscola. Toccare due volte per ottenere tutte maiuscole. Toccare per passare dalla tastiera numerica ai simboli. È anche possibile toccare e tenere premuta la scheda per visualizzare il menu delle impostazioni. Toccare per visualizzare la lingua di scrittura o premere più a lungo per modificarla. Toccare per inserire un'emoticon durante la composizione di un messaggio. Toccare per inserire uno spazio. Toccare per creare una nuova riga nel campo del messaggio. Toccare per eliminare il carattere precedente. Toccare per nascondere la tastiera sullo schermo. Immissione di lettere accentate Quando si seleziona il francese o lo spagnolo come lingua di inserimento del testo, è possibile immettere caratteri speciali francesi o spagnoli (ad esempio, "á"). Ad esempio, per inserire la lettera "á", tenere premuto il tasto "a" finché il tasto dell'ingrandimento non diventa più grande e non visualizza i caratteri di diverse lingue. Selezionare il carattere speciale da inserire. 57 Configurazione di un account Google Alla prima accensione del telefono, è possibile attivare la rete, accedere all'account Google e scegliere le impostazioni per l'utilizzo di alcuni servizi Google. Per configurare l'account Google: * È possibile accedere a un account Google dalla schermata di configurazione OPPURE * Applicazioni > selezionare un'applicazione Google, ad esempio Gmail > selezionare Crea per creare un nuovo account. 58 Se si dispone già di un account Google, immettere l'indirizzo e-mail e la password, quindi toccare Accedi. Dopo aver configurato l'account Google nel telefono, quest'ultimo viene automaticamente sincronizzato con l'account Google nel Web Quando si effettua l'accesso, i contatti, i messaggi Gmail, gli eventi del calendario e le altre informazioni relative a tali applicazioni e servizi in rete vengono sincronizzati con il telefono (a seconda delle impostazioni di sincronizzazione). Dopo aver effettuato l'accesso, è possibile utilizzare Gmail™ e usufruire dei vantaggi offerti dai servizi Google nel telefono. 59 Wi-Fi Con la funzione Wi-Fi, è possibile utilizzare l'accesso Internet ad alta velocità entro i confini della copertura del punto di accesso wireless (AP). Internet wireless con Wi-Fi, senza addebiti aggiuntivi. Connessione alle reti Wi-Fi Attivazione del Wi-Fi • Se non si rientra nell'area Wi-Fi e si sceglie la connessione 3G, potrebbero essere applicati costi aggiuntivi. • Se il telefono entra in modalità di sospensione quando è connesso a una rete Wi-Fi, la connessione Wi-Fi viene disattivata automaticamente. Dalla schermata iniziale, aprire l'area di . notifica e toccare In alternativa, toccare Applicazioni> Impostazioni> Wireless e reti > Wi-Fi . 60 Scegliere la rete Wi-Fi a cui si desidera connettersi. Se viene visualizzato , è necessario immettere la password per effettuare la connessione. NOTA: • In tal caso, se il telefono accede ai dati 3G, potrebbe connettersi alla rete 3G automaticamente e potrebbero essere applicate tariffe aggiuntive. • Il dispositivo LG-E510 supporta la protezione WEP, WPA/WPA2-PSK e 802.1x EAP. Se l'amministratore di rete o il provider di servizi Wi-Fi imposta la codifica per proteggere la rete, inserire la chiave nella finestra a comparsa. Se la codifica non è impostata, questa finestra a comparsa non viene visualizzata. Se non si conosce la chiave, richiederla all'amministratore di rete o al provider di servizi Wi-Fi. Condivisione della connessione dati del telefono È possibile condividere la connessione dati del proprio cellulare con un singolo computer tramite un cavo USB: tethering USB. È inoltre possibile condividere la connessione dati con altri dispositivi, per un massimo di cinque dispositivi alla volta, attivando il telefono come hotspot Wi-Fi portatile. 61 Wi-Fi Una volta attivata la connessione dati nel telefono, viene visualizzata un'icona nella barra di stato come notifica nell'Area notifica. Icona Descrizione Il tethering USB è attivo 62 Per informazioni e aggiornamenti sul tethering e gli hotspot portatili, inclusi i sistemi operativi supportati, visitare il sito Web http://www.android.com/tether. NOTA: in genere, per la connessione e l'utilizzo dei servizi online è previsto un costo aggiuntivo. Verificare le tariffe in base al proprio provider di servizi di rete. L'hotspot Wi-Fi portatile è attivo Impostazioni relative a hotspot Wi-Fi portatile tethering USB Il tethering USB e l'hotspot portatile sono attivi 1 Nella schermata iniziale, toccare la scheda Applicazioni e selezionare Impostazioni. 2 Toccare Wireless e reti e selezionare Tethering/hotspot portat. 3 Selezionare le opzioni che si desidera modificare. Tethering USB - Selezionare per condividere la connessione dati di rete mobile del telefono con il computer, tramite una connessione USB. Hotspot Wi-Fi portatile - Selezionare per condividere la connessione dati di rete mobile del telefono come hotspot Wi-Fi portatile. Guida - Consente di aprire una finestra di dialogo con le informazioni relative agli hotspot Wi-Fi portatili, al tethering USB e ai riferimenti da consultare per ulteriori informazioni. Condividere la connessione dati del telefono tramite USB Se il computer utilizza Windows 7 o una distribuzione recente di alcuni flavor di Linux (ad esempio Ubuntu), in genere non è necessario prepararlo per il tethering. Tuttavia, se si utilizza una versione precedente di Windows o un altro sistema operativo, potrebbe essere necessario preparare il computer per stabilire una 63 Wi-Fi connessione di rete tramite USB. Per ricevere le informazioni più aggiornate sui sistemi operativi in grado di supportare il tethering USB e su come configurarli, visitare il sito Web http://www.android.com/tether. Condivisione dati e tethering USB Non è possibile condividere contemporaneamente la scheda microSD e la connessione dati del proprio telefono tramite USB. Se si utilizza la connessione USB per rendere la scheda microSD 64 disponibile per il computer, è necessario scollegarla prima. 1 Utilizzare il cavo USB in dotazione con il telefono per collegare il telefono al computer. 2 Nella schermata iniziale, toccare la scheda Applicazioni e selezionare Impostazioni. 3 Toccare Wireless e reti e selezionare Tethering/hotspot portat. 4 Selezionare Tethering USB. • Il telefono avvia la condivisione della connessione dati di rete mobile con il computer, tramite una connessione USB. viene aggiunta Una notifica in corso alla barra di stato e al "cassetto" delle notifiche. 5 Deselezionare Tethering USB per interrompere la condivisione della connessione dati. In alternativa, disconnettere semplicemente il cavo USB. Condividere la connessione dati del telefono come hotspot Wi-Fi portatile 1 Nella schermata iniziale, toccare la scheda Applicazioni e selezionare Impostazioni. 2 Toccare Wireless e reti e selezionare Tethering/hotspot portat. 3 Selezionare Hotspot Wi-Fi portatile. • Dopo pochi istanti, il telefono avvia la trasmissione del nome della sua rete Wi-Fi (SSID), per cui è possibile collegarlo fino a cinque computer o altri dispositivi. viene aggiunta Una notifica in corso alla barra di stato e al "cassetto" delle notifiche. • Una volta selezionato Hotspot Wi-Fi portatile, è possibile modificare il nome delle rete o proteggerlo. 65 Wi-Fi 4 Deselezionare Hotspot Wi-Fi portatile per interrompere la condivisione della connessione dati tramite Wi-Fi. Rinominare o proteggere l'hotspot portatile È possibile modificare il nome della rete Wi-Fi del telefono (SSID) e proteggere la rete Wi-Fi. 1 Nella schermata iniziale, toccare la scheda Applicazioni e selezionare Impostazioni. 2 Toccare Wireless e reti e selezionare Tethering/hotspot portat. 66 3 Accertarsi che l'opzione Hotspot Wi-Fi portatile sia selezionata. 4 Toccare Impostazioni hotspot Wi-Fi portatile. 5 Toccare Configura hotspot Wi-Fi. • Si apre la finestra di dialogo Configura hotspot Wi-Fi. • È possibile modificare la rete SSID (nome) rilevata dagli altri computer durante la scansione delle reti Wi-Fi. • Inoltre, è possibile toccare il menu Sicurezza per configurare la rete con la protezione Wi-Fi Protected Access 2 (WPA2), con una chiave precondivisa (PSK). • Se si tocca l'opzione di protezione WPA2 PSK, viene aggiunto un campo per la password nella finestra di dialogo Configura hotspot Wi-Fi. Se si immette una password, sarà necessario immettere questa password quando verrà effettuata la connessione all'hotspot del telefono con un computer o un altro dispositivo. In alternativa, toccare Apri nel menu Sicurezza per rimuovere la protezione dalla rete Wi-Fi. ATTENZIONE Se si imposta l'opzione di protezione come Apri, non è possibile impedire l'utilizzo non autorizzato dei servizi online da parte di altre persone ed è possibile che vengano addebitati costi aggiuntivi. Per evitare l'utilizzo non autorizzato, si consiglia di mantenere l'opzione di sicurezza. 6 Toccare Salva. 67 Wi-Fi Attivazione di Wi-Fi Direct per effettuare la condivisione tramite Smart Share Non è possibile attivare Wi-Fi Direct durante l'utilizzo di altre funzioni Wi-Fi. Wi-Fi Direct effettua automaticamente la scansione dei dispositivi Wi-Fi Direct vicini e i dispositivi ricercati verranno elencati nell'ordine di arrivo ed è possibile selezionare un dispositivo specifico per condividere i dati multimediali tramite Smart Share. 68 1 Nella schermata iniziale, toccare la scheda Applicazioni e selezionare Impostazioni. 2 Toccare Wireless e reti e selezionare Impostazioni Wi-Fi Direct. 3 Verificare che sia selezionato Wi-Fi Direct. 4 Selezionare un dispositivo a cui connettersi nell'elenco dei dispositivi acquisiti. Modalità proprietario Forced Group – Toccare per attivare la modalità di proprietario del gruppo che consente di abilitare la connessione dei dispositivi Wi-Fi precedenti tramite la scansione del telefono. In questo caso è necessario inserire la password impostata in Menu > Avanzate > Password. NOTA: quando il telefono diventa proprietario del gruppo, la batteria si consuma più rapidamente di quanto si consumerebbe se fosse un client. La connessione Wi-Fi Direct non fornisce servizio Internet. In genere, per la connessione e l'utilizzo dei servizi online è previsto un costo aggiuntivo. Verificare le tariffe in base al proprio provider di servizi di rete. Uso di Wi-Fi Cast È possibile condividere i contenuti musicali, video e le foto con altri utenti che utilizzano un telefono Android connesso tramite la stessa rete Wi-Fi e Wi-Fi Direct. Verificare la propria rete Wi-Fi e Wi-Fi Direct in anticipo e assicurarsi che gli utenti siano connessi tramite la stessa rete. 1 Nella schermata iniziale, toccare la scheda Applicazioni e selezionare Impostazioni. 2 Toccare Wireless e reti e selezionare Impostazioni Wi-Fi Direct. 69 Wi-Fi 3 Assicurarsi che Wi-Fi Direct sia selezionato e selezionare un dispositivo a cui connettersi nell'elenco dei dispositivi acquisiti. 4 Toccare Connetti. NOTA: Wi-Fi cast è attivo tra gli utenti. Assicurarsi che gli utenti siano connessi alla stessa rete Wi-Fi. 70 On-Screen Phone Come utilizzare On-Screen Phone On-Screen Phone consente di visualizzare lo schermo del telefono cellulare da un PC tramite una connessione Bluetooth o USB. È possibile inoltre controllare il telefono cellulare dal PC tramite il mouse o la tastiera. Icone di On-Screen Phone C ollegare o scollegare il telefono cellulare dal PC. C onsente di ruotare la finestra di On-Screen Phone (disponibile solo in applicazioni in grado di supportare la rotazione). Consente di modificare le preferenze di On-Screen Phone. Consente di uscire dal programma OnScreen Phone. Consente di ridurre a icona la finestra di On-Screen Phone. 71 On-Screen Phone Funzioni di On-Screen Phone • Controllo e trasferimento in tempo reale: consente di visualizzare e controllare lo schermo del telefono cellulare quando viene collegato al PC. • Controllo del mouse: consente di controllare il telefono cellulare utilizzando il mouse per fare clic e trascinare sullo schermo del PC. • Immissione del testo con la tastiera: consente di comporre un messaggio di testo o una nota utilizzando la tastiera del computer. 72 • Trasferimento file (dal telefono cellulare al PC): consente di inviare i file dal telefono cellulare (ad es. foto, video, musica e file Polaris Office) al PC. È sufficiente fare clic col tasto destro del mouse e trascinare per inviare un file al PC. • Trasferimento file (dal PC al telefono cellulare): consente di inviare i file dal PC al telefono cellulare. È sufficiente selezionare i file che si desidera trasferire e trascinarli nella finestra di On-Screen Phone. I file inviati vengono memorizzati in una scheda microSD. • Notifiche degli eventi in tempo reale: richiedono un pop-up che informa della presenza di chiamate in entrata o messaggi di testo/multimediali, nonché allarmi e notifiche di eventi. Come installare On-Screen Phone sul PC Se si scarica LG PC Suite IV, anche il programma On-Screen Phone verrà scaricato sul PC. Quindi, è possibile installare On-Screen Phone sul PC. Come collegare il telefono cellulare al PC Connessione USB: 1 Aprire Connessione guidata, selezionare "Connessione cavo USB", quindi fare clic su "Avanti". 2 Collegare il telefono cellulare al PC tramite un cavo USB, quindi fare clic su "Avanti". 3 Immettere la password On-Screen Phone, quindi fare clic su "Avanti". La password predefinita è "0000". È possibile modificare la password in Impostazioni 73 On-Screen Phone > Wireless e reti > Impostazioni OnScreen Phone. 4 Fare clic su "OK" per uscire dalla finestra. NOTA: Andare a Impostazioni > Scheda SD e memoria e verificare che la casella di controllo "Solo memoria di massa" sia deselezionata. Connessione wireless con Bluetooth: 1 Dal telefono cellulare, accedere a Impostazioni > Wireless e reti > Impostazioni Bluetooth. Selezionare Attivazione del Bluetooth, quindi Rilevabile. 74 2 Se precedentemente è stata effettuata la connessione tramite un cavo, eseguire Creazione guidata nuova connessione per creare una nuova connessione. 3 Eseguire Connessione guidata sul computer, selezionare "Connessione Bluetooth", quindi "Avanti". 4 La procedura guidata avvia la ricerca dei telefoni cellulari Bluetooth. Una volta visualizzato il telefono cellulare che si desidera collegare, fare clic su "Interrompi" per interrompere la ricerca. 5 Selezionare "LG-E510" dall'elenco dei dispositivi, quindi fare clic su "Avanti". È possibile rinominare il dispositivo, se lo si desidera. 6 Immettere il codice PIN (ad es. "0000"), quindi fare clic su "Avanti". 7 Dal telefono cellulare, accettare la richiesta e immettere lo stesso codice PIN, quindi toccare "OK". 8 Immettere la password On-Screen Phone, quindi fare clic su "Avanti" (la password predefinita è "0000"). 9 Toccare "OK" per uscire. Verificare la connessione tra il telefono e il PC Una volta collegati i dispositivi, trascinare in basso la barra di avvertimento presente nella parte superiore della schermata iniziale per verificare lo stato della connessione OnScreen Phone. Scollegare il telefono dal PC Fare clic su nella parte superiore sinistra della finestra On-Screen Phone. In alternativa, trascinare in basso la barra delle notifiche nella parte superiore della 75 On-Screen Phone schermata iniziale e selezionare "OnScreen Phone". Toccare "Sì" nella finestra Disconnetti. NOTA: dopo aver spento il servizio OnScreen Phone, è necessario riavviare il telefono. 76 Chiamate Per effettuare una chiamata Come chiamare i contatti 1 Toccare per aprire la tastiera. 2 Immettere il numero utilizzando la tastiera. Per cancellare un numero, . toccare l'icona Cancella per 3 Toccare l'icona Chiama effettuare una chiamata. 4 Per terminare una chiamata, toccare . l'icona Fine 1 Toccare per aprire Contatti. 2 Scorrere l'elenco dei contatti o immettere le prime lettere del contatto che si desidera chiamare toccando Ricerca. 3 Toccare il contatto nell'elenco che si desidera chiamare. SUGGERIMENTO! Per inserire "+" ed effettuare chiamate internazionali, toccare e tenere premuto . Quando il telefono suona, trascinare l'icona verso destra. di Risposta Ricezione e rifiuto di una chiamata 77 Chiamate Trascinare l'icona Rifiuta verso sinistra per rifiutare una chiamata in arrivo. Trascinare la barra dei Messaggi di scuse nella parte inferiore se si desidera inviarne uno. Se il chiamante è sconosciuto, la barra dei Messaggi di scuse non viene visualizzata. SUGGERIMENTO! Messaggi di scuse Quando si rifiuta una chiamata, è possibile inviare subito un messaggio toccando Invia SMS. Questa opzione è utile se è necessario rispondere al messaggio nel corso di una riunione. 78 Regolazione del volume della chiamata Per regolare il volume durante una chiamata, utilizzare il tasto su/giù sulla parte sinistra del telefono. Per effettuare una seconda chiamata 1 Durante la chiamata iniziale, toccare Tastierino. 2 Comporre il numero oppure effettuare una ricerca tra i contatti. 3 Toccare l'icona Chiama per effettuare la chiamata. 4 Entrambe le chiamate vengono visualizzate sulla schermata. La chiamata iniziale viene bloccata e messa in attesa. 5 Toccare il numero visualizzato per passare da una chiamata all'altra. In Unisci per alternativa, toccare effettuare un'audioconferenza. 6 Per terminare le chiamate attive, toccare Fine. Per terminare tutte le chiamate contemporaneamente, trascinare la barra dell'area di notifica verso il basso e selezionare Fine. NOTA: l'addebito avviene per ogni chiamata effettuata. Visualizzazione della cronologia chiamate Nella schermata iniziale, toccare e scegliere la scheda Chiamate. Visualizzare l'elenco completo di tutte le chiamate vocali effettuate, ricevute e perse. SUGGERIMENTO! Toccare ogni registro delle chiamate per visualizzare data, ora e durata della chiamata. 79 Chiamate SUGGERIMENTO! Premere il tasto Menu, quindi toccare Elimina tutto per eliminare tutte le voci registrate. Impostazioni chiamate È possibile configurare le impostazioni delle chiamate, ad esempio la deviazione chiamate e le altre funzioni specifiche offerte dal gestore di telefonia. 1 Nella schermata iniziale, toccare la scheda Applicazioni per aprire il menu delle applicazioni. 80 2 Scorrere e toccare Impostazioni. 3 Toccare Impostazioni chiamate, quindi scegliere le opzioni da modificare. Contatti Aggiungere contatti nel telefono e sincronizzarli con i contatti dell'account Google o con altri account che supportano tale funzione. Ricerca di un contatto Nella schermata iniziale 1 Toccare per aprire Contatti. 2 Toccare Ricerca e immettere il nome del contatto utilizzando la tastiera. Aggiunta di un nuovo contatto 1 Toccare , inserire il numero del nuovo contatto, quindi premere il tasto Menu. Toccare Aggiungi a rubrica, quindi Crea nuovo contatto. 2 Se si desidera aggiungere un'immagine al nuovo contatto, toccare . Scegliere Scatta foto o Scegli dalla galleria. 3 Selezionare il tipo di contatto toccando . 4 Toccare una categoria di informazioni di contatto e inserire i dettagli relativi al contatto. 81 Contatti 5 Toccare Salva. Contatti preferiti È possibile classificare i contatti chiamati più di frequente come Preferiti. Aggiunta di un contatto ai preferiti 1 Toccare per aprire Rubrica. 2 Toccare un contatto per visualizzare i relativi dettagli. 3 Toccare la stella a destra del nome del contatto. La stella diventa color oro. 82 Rimozione di un contatto dall'elenco dei preferiti 1 Toccare per aprire Rubrica. 2 Toccare la scheda Gruppi e selezionare Preferiti all'inizio dell'elenco, quindi scegliere un contatto per visualizzarne i dettagli. 3 Toccare la stella dorata a destra del nome del contatto. La stella diventa grigia e il contatto viene rimosso dai preferiti. Spostamento dei contatti dal vecchio al nuovo telefono Esportare i contatti come file CSV dal vecchio telefono al PC utilizzando un programma di sincronizzazione per PC. 1 Scaricare PC Suite IV dal sito www. lg.com e installarlo sul PC. Eseguire il programma e collegare il telefono cellulare Android al PC utilizzando il cavo USB. 2 Selezionare l'icona Rubrica. Accedere a Menu > Altro > Importa/esporta e selezionare il file CSV salvato sul PC. 3 Se i campi nel file CSV importato sono differenti da quelli in PC Suite IV, è necessario mappare i campi. Dopo aver mappato i campi, fare clic su OK. La rubrica viene quindi aggiunta a PC Suite IV. 4 Se PC Suite IV rileva il collegamento del telefono LG-E510 (tramite cavo USB), fare clic su Sync o Sincronizza contatti per sincronizzare i contatti salvati nel PC con il telefono. 83 Messaggi/Email Messaggi LG-E510 combina SMS e MMS in un unico menu intuitivo e facile da usare. NOTA: all'utente verrà addebitato un messaggio di testo per ogni persona a cui viene inviato il messaggio. 3 Toccare il tipo da comporre di seguito per iniziare a immettere il messaggio. 4 Premere il tasto Menu per aprire il menu 1 Toccare l'icona nella schermata delle opzioni. Scegliere tra Chiamata, iniziale, quindi toccare Nuovo messaggio Aggiungi oggetto, Ignora, Allega, per aprire un messaggio vuoto. Inserisci emoticon e Tutti i messaggi. 2 Immettere il nome o il numero di un contatto nel campo A. Mentre si inserisce 5 Toccare Invia per inviare il messaggio. il nome del contatto, vengono visualizzati i 6 Viene visualizzata la schermata dei messaggi con il messaggio creato dopo contatti corrispondenti. È possibile toccare il nome del mittente. Le risposte vengono un destinatario suggerito. È possibile visualizzate sullo schermo. Durante la aprire più contatti. 84 Invio di un messaggio visualizzazione e l'invio di messaggi aggiuntivi, viene creato un thread dei messaggi. ATTENZIONE: il limite di 160 caratteri varia da un Paese all'altro a seconda della modalità di codifica e della lingua del messaggio SMS. ATTENZIONE: se si aggiunge un file immagine, video o audio a un SMS, questo viene automaticamente convertito in un MMS e verranno applicate le tariffe corrispondenti. NOTA: quando si riceve un messaggio SMS durante una chiamata, si avverte una suoneria di notifica. Casella strutturata È possibile visualizzare i messaggi (SMS, MMS) scambiati con una persona in ordine cronologico in modo da ottenere semplicemente un riepilogo della conversazione. Utilizzo delle emoticon Le emoticon consentono di rendere più vivaci i messaggi. 85 Messaggi/Email Durante la scrittura di un nuovo messaggio, premere il tasto Menu, quindi scegliere Inserisci emoticon. Modifica delle impostazioni per i messaggi Le impostazioni per i messaggi del telefono LG-E510 sono predefinite e consentono l'invio immediato dei messaggi. È possibile modificare le impostazioni in base alle preferenze personali. 86 AVVISO: in questa modalità, il dispositivo MMS Client guida l'utente nella creazione e nell'invio di messaggi con contenuti appartenenti a Core MM Content Domain. La guida è implementata tramite finestre di dialogo di avviso. Apertura di e-mail e schermata Account È possibile utilizzare l'applicazione Email per leggere la posta elettronica da servizi diversi da Google Mail. L'applicazione E-mail supporta i seguenti tipi di account: POP3, IMAP ed Exchange. Apertura dell'applicazione E-mail Nella schermata iniziale toccare Email. Selezionare il provider di servizi e-mail. Viene aperta l'installazione guidata che consente di aggiungere un account e-mail. Dopo l'installazione iniziale, E-mail visualizza il contenuto della Posta in arrivo (se si dispone di un solo account) oppure della schermata Account (se si dispone di più account). La schermata Account La schermata Account contiene Posta in arrivo combinata e ciascuno degli account e-mail. 1 Aprire l'applicazione Email. Se non ci si trova nella schermata Account, premere il tasto Menu e toccare Account. 2 Selezionare il provider di servizi e-mail. - Toccare per aprire Posta in arrivo combinata, con i messaggi inviati a tutti gli account. 87 Messaggi/Email - Toccare per aprire un elenco dei soli messaggi Speciali. - Toccare l'icona della cartella per aprire le cartelle degli account. È possibile toccare un account per visualizzare la relativa Posta in arrivo. L'account da cui si inviano i messaggi e-mail viene indicato per impostazione predefinita con un segno di spunta. Per aprire la Posta in arrivo combinata Se l'e-mail è stata configurata per inviare e ricevere e-mail da più account, è possibile 88 visualizzare tutti i messaggi inviati a tutti gli account nella Posta in arrivo combinata. 1 Toccare Email. 2 Toccare Posta in arrivo combinata (nella schermata Account). I messaggi nella Posta in arrivo combinata sono contrassegnati da colori sul lato sinistro, in base all'account, utilizzando gli stessi colori assegnati agli account della schermata Account. Solo le e-mail più recenti dell'account vengono scaricate sul telefono. Per scaricare altri messaggi e-mail (meno recenti), toccare Carica ulteriori messaggi nella parte inferiore dell'elenco delle e-mail. Composizione e invio di e-mail Per comporre e inviare un messaggio 1 Nell'applicazione Email, premere il tasto Menu e toccare Scrivi. 2 Immettere un indirizzo per il destinatario finale del messaggio. Mentre si immette il testo, vengono proposti gli indirizzi corrispondenti dai contatti. Separare gli indirizzi multipli con le virgole. 3 Premere il tasto Menu e toccare Aggiungi Cc/Ccn per aggiungere in copia o in copia per conoscenza nascosta altri contatti/indirizzi e-mail. 4 Immettere il testo del messaggio. 5 Premere il tasto Menu e toccare Aggiungi allegato per inviare una foto insieme al messaggio. 6 Toccare il pulsante Invia. Se non si è pronti a inviare un messaggio, toccare il pulsante Salva come bozza per salvarlo nella cartella delle bozze. Toccare una bozza in una cartella Bozze per continuare a lavorare sul messaggio. 89 Messaggi/Email Il messaggio viene anche salvato come bozza se si tocca il tasto Indietro prima dell'invio. Toccare il pulsante Ignora per interrompere e cancellare un messaggio, comprese le bozze salvate. Se non si è collegati a una rete, ad esempio si lavora in modalità aereo, i messaggi inviati vengono memorizzati nella cartella Posta in uscita finché non si è collegati nuovamente in rete. Se ci sono messaggi in sospeso, la Posta in uscita viene visualizzata nella schermata Account. 90 Tenere presente che i messaggi inviati utilizzando un account Exchange non si trovano sul telefono; si trovano tuttavia sul server Exchange stesso. Se si desidera visualizzare i messaggi inviati nella cartella Inviati (o con l'etichetta Inviati), sarà spesso necessario aprire la cartella/etichetta Inviati e selezionare Aggiorna dal menu delle opzioni. SUGGERIMENTO! Quando si riceve una nuova e-mail nella casella della Posta in arrivo, viene segnalata una notifica tramite un segnale acustico o una vibrazione. Toccare la notifica dell'email per interromperla. Attività con le cartelle Account Ogni account dispone delle cartelle Ricevuti, Posta in uscita, Inviati e Bozze. A seconda delle funzioni supportate dal fornitore di servizi dell'account, sono disponibili cartelle aggiuntive. Aggiunta e modifica di account e-mail Per aggiungere un account e-mail 1 Premere il tasto Menu e toccare Aggiungi account. 2 Selezionare Microsoft Exchange o Altri e inserire le impostazioni account. 3 Immettere un nome per l'account, confermare la modalità di visualizzazione del nome nella posta in uscita, quindi toccare il pulsante Salva. 91 Messaggi/Email Per modificare le impostazioni dell'account 1 Aprire la schermata Account. 2 Toccare e tenere premuto l'account di cui si desidera modificare le impostazioni. Nel menu visualizzato, toccare Impostazioni account. Per cancellare un account e-mail 1 Aprire la schermata Account. 2 Toccare e tenere premuto l'account che si desidera eliminare. 3 Toccare Rimuovi account nel menu visualizzato. 92 4 Toccare il pulsante OK nella finestra di dialogo per confermare che si desidera eliminare l'account. Social network Il telefono consente di utilizzare i servizi di social network e di gestire micro-blog sulle community online. Consente di aggiornare lo stato corrente, caricare foto e visualizzare gli aggiornamenti dello stato degli amici in tempo reale. Vi è la possibilità di aggiungere al telefono gli account Facebook e Twitter. Se non si dispone di un account, visitare i siti e crearne uno. NOTA: in genere, per la connessione e l'utilizzo dei servizi online è previsto un costo aggiuntivo. Verificare le tariffe in base al proprio provider di servizi di rete. Aggiunta dell'account al telefono 1 Nella schermata iniziale, scegliere qualsiasi applicazione SNS che si desidera utilizzare. 2 Se non si dispone ancora di un account, toccare Registra ora e immettere i dettagli. 3 Immettere l'indirizzo e-mail e la password specificati nella community, quindi toccare Accesso. 4 Attendere che i dettagli vengano controllati con la community attiva. 5 Verificare che la community in uso sia ATTIVA. Toccando la community, viene visualizzato lo stato corrente della social community. 93 Messaggi/Email SUGGERIMENTO! Se si aggiunge un widget di social network nella schermata iniziale, il widget consentirà di visualizzare lo stato quando la rete trasferisce gli aggiornamenti al telefono. È anche possibile accedere alla social community direttamente toccando il widget. Visualizzazione e aggiornamento dello stato 1 Scegliere una community a cui accedere. 2 È possibile visualizzare lo stato corrente della social community. 3 È possibile aggiornare il proprio stato con commenti o caricando delle foto. NOTA: ciò dipende dai servizi di rete. SUGGERIMENTO! È possibile utilizzare le informazioni sugli amici solo in SNS oppure sincronizzare tutti i dati in Rubrica. 94 Rimozione degli account dal telefono Scegliere Impostazioni > Account e sincronizzazione > Scegliere un account che si desidera eliminare > Toccare Rimuovi account. 95 Fotocamera Introduzione al mirino SUGGERIMENTO! Per visualizzare in modo ottimale la schermata del mirino, chiudere tutte le opzioni relative alle scelte rapide. Toccare la parte centrale del mirino una volta. Per visualizzare le opzioni, toccare di nuovo lo schermo. 96 Z oom - Consente di ingrandire o ridurre. In alternativa, è possibile utilizzare i tasti volume laterali. L uminosità - Consente di definire e controllare la quantità di luce al momento dello scatto. Scorrere l'indicatore di luminosità lungo la barra, verso "-" per diminuire la luminosità dell'immagine o verso "+" per aumentarla. Modalità scena - Consente di scegliere tra Automatico, Ritratto, Paesaggio, Sport, Notte e Tramonto. D imensioni immagine - Toccare per impostare le dimensioni (in pixel) dell'immagine da acquisire. Impostazioni - Toccare questa icona per aprire il menu delle impostazioni. Vedere "Uso delle impostazioni avanzate". Modalità video - Far scorrere questa icona verso il basso per passare alla modalità video. Scatto di una foto Galleria - Toccare per visualizzare l'ultima foto acquisita. Consente di accedere alla galleria e di visualizzare le foto salvate dalla modalità fotocamera. Per scattare una foto 1 Aprire l'applicazione Fotocamera. 2 Tenendo il telefono in posizione orizzontale, puntare l'obiettivo verso il soggetto da ritrarre. 3 Al centro del mirino un riquadro di messa a fuoco inizia a lampeggiare mentre tenta di mettere a fuoco il soggetto. 4 Il riquadro di messa a fuoco diventa verde quando il soggetto è a fuoco. 5 Premere il pulsante di acquisizione. È possibile il pulsante di acquisizione se il riquadro di messa a fuoco è verde ma anche in caso contrario. 6 Premere il pulsante di acquisizione. Una volta scattata, la foto La foto acquisita viene visualizzata sullo schermo. occare per condividere la foto Condividi T tramite SmartShare, Bluetooth, Email, Gmail, Messaggi, Picasa, Social+ o Wi-Fi Cast. NOTA: per il download degli MMS in roaming possono essere applicati costi aggiuntivi. 97 Fotocamera SUGGERIMENTO! Se si dispone di un account SNS configurato sul telefono, è possibile condividere la foto con la community SNS. Toccare per utilizzare l'immagine come Icona del contatto oppure Sfondo. Rinomina Toccare per modificare il nome della foto acquisita. Toccare per eliminare l'immagine. Toccare per scattare subito un'altra foto. La foto corrente viene salvata. Imposta come 98 T occare per visualizzare una galleria delle foto salvate. Uso delle impostazioni avanzate Nel mirino toccare per aprire tutte le opzioni avanzate. Modificare le impostazioni della fotocamera scorrendo l'elenco. Una volta selezionata l'opzione desiderata, toccare il pulsante Indietro. ISO – L'opzione ISO determina la sensibilità del sensore luminoso della fotocamera. La sensibilità della fotocamera è direttamente proporzionale al valore ISO. Questa opzione è utile in condizioni di scarsa luminosità quando non è possibile utilizzare il flash. Selezionare il valore ISO desiderato tra Automatico, 400, 200 e 100. Bilanciamento – Consente di scegliere tra Automatico, Incandescente, Soleggiato, Fluorescente e Nuvoloso. Effetto colore – Consente di scegliere un tono di colore per la nuova foto. Timer – L'autoscatto consente di impostare un ritardo dopo la pressione del pulsante di acquisizione. Selezionare Non attivo, 3 secs., 5 secs. o 10 secs. Ideale se si desidera includere nella foto anche chi scatta. Qualità immagine – Consente di scegliere tra Ottima, Buona e Normale. Maggiore è la qualità dell'immagine, più nitida sarà la foto. Tuttavia, ciò implica un aumento delle dimensioni del file e di conseguenza la possibilità di archiviare un numero minore di foto nella memoria. Controllo automatico – Se si attiva la Controllo automatico, viene visualizzata automaticamente la foto appena scattata. 99 Fotocamera Tono scatto – Sono disponibili quattro diversi segnali acustici per lo scatto. Tag posizione – Consente di utilizzare i servizi di posizionamento disponibili sul telefono. Questa funzionalità consente di scattare foto ovunque ci si trovi e di contrassegnarle con informazioni sulla località. Se si caricano foto contrassegnate in un blog in grado di supportare la funzionalità Info GPS, è possibile visualizzarle utilizzando la mappa. 100 NOTA: questa funzione è disponibile solo se è attivato il GPS. - Consente di ripristinare tutte le impostazioni predefinite della fotocamera. - Toccare ogniqualvolta si desidera conoscere il funzionamento di questa funzione. Viene visualizzata una guida rapida. SUGGERIMENTO! Quando si esce dall'applicazione fotocamera, alcune impostazioni, come ad esempio bilanciamento del bianco, tono colore, autoscatto e modalità scena, tornano ai valori predefiniti. Prima di scattare la foto successiva, verificare le impostazioni. SUGGERIMENTO! Il menu delle impostazioni si trova sopra il mirino; pertanto, quando si modificano i valori relativi al colore o alla qualità dell'immagine, è possibile visualizzare in anteprima le modifiche apportate nel menu delle impostazioni. Visualizzazione delle foto salvate Accedere alle foto salvate in modalità Fotocamera. Toccare , quindi toccare lo schermo. Vengono visualizzati Presentazione e Menu. SUGGERIMENTO! Premere a sinistra o destra per visualizzare altre foto o video. - Toccare per visualizzare la presentazione. - Toccare per condividere o cancellare una foto. Toccare Altro per le altre opzioni. 101 Fotocamera Dettagli – Consente di controllare le informazioni sul contenuto. Imposta come – Consente di impostare come icona del contatto o come sfondo. Ritaglia – Consente di ritagliare la foto. Spostare il dito sul display per selezionare l'area. Ruota a sinistra/Ruota a destra – Consente di eseguire la rotazione verso sinistra o verso destra. 102 Videocamera Introduzione al mirino Z oom - Consente di ingrandire o ridurre. In alternativa, è possibile utilizzare i tasti volume laterali. Luminosità - Consente di definire e controllare la quantità di luce al momento dell'acquisizione del video. Scorrere l'indicatore di luminosità lungo la barra, verso "-" per diminuire la luminosità del video o verso "+" per aumentarla. Dimensione video - Toccare per impostare le dimensioni (in pixel) del video da registrare. Durata - Consente di impostare un limite di durata per il video. Consente di scegliere tra Normale e MMS per limitare le dimensioni massime del video in modo da inviarlo come messaggio MMS. Impostazioni - Toccare questa icona per aprire il menu delle impostazioni. Vedere "Uso delle impostazioni avanzate". Modalità fotocamera - Scorrere verso l'alto questa icona per passare alla modalità fotocamera. Avvio registrazione Galleria - Toccare per visualizzare l'ultimo video registrato. Consente di accedere alla galleria e di visualizzare i video salvati senza uscire dalla modalità video. 103 Videocamera Per riprendere un video 1 Scorrere il pulsante della modalità Fotocamera verso il basso; l'icona diventa . 2 Sullo schermo verrà visualizzato il mirino della videocamera. 3 Tenendo il telefono in posizione orizzontale, puntare l'obiettivo verso il soggetto desiderato nel video. 4 Premere una volta il pulsante di per avviare la acquisizione registrazione. 104 5 Nella parte inferiore del mirino, viene visualizzato REG, con un timer che mostra la durata del video. sul display per interrompere 6 Toccare la registrazione. Dopo l'acquisizione di un video Sul display, viene visualizzata un'immagine statica che rappresenta il video. Play Toccare per riprodurre il video. Condividi Toccare per condividere il video tramite SmartShare, Bluetooth, Email, Gmail, Messaggi o Wi-Fi Cast, YouTube. NOTA: per il download degli MMS in roaming possono essere applicati costi aggiuntivi. T occare per modificare il nome del video selezionato. Toccare per riprendere subito un altro video. Il video corrente viene salvato. Toccare per eliminare appena acquisito, quindi confermare toccando OK. Il mirino viene visualizzato nuovamente. Toccare per visualizzare una galleria dei video salvati. Rinomina Uso delle impostazioni avanzate Dal mirino, toccare per accedere alle opzioni avanzate. Per modificare l'impostazione della videocamera, scorrere l'elenco. Una volta selezionata l'opzione desiderata, toccare il pulsante Indietro. Bilanciamento – Il bilanciamento del bianco garantisce una resa realistica delle parti bianche nel video. Per consentire alla fotocamera di regolare correttamente il bilanciamento del bianco, potrebbe essere necessario stabilire le condizioni di luminosità. Scegliere tra Automatico, 105 Videocamera Incandescente, Soleggiato, Fluorescente e Nuvoloso. Effetto colore – Consente di scegliere un tono di colore per la nuova visualizzazione. Qualità video – Consente di scegliere tra Ottima, Buona e Normale. Audio – Scegliere Muto se si desidera registrare un video senza audio. Controllo automatico – Mostra automaticamente il video appena registrato. - Consente di ripristinare tutte le impostazioni predefinite della videocamera. 106 - Toccare ogniqualvolta si desidera conoscere il funzionamento di questa funzione. Viene visualizzata una guida rapida. Per guardare i video salvati 1 Nel mirino, toccare . 2 La galleria viene visualizzata sullo schermo. 3 Toccare il video una volta per spostarlo nella schermata della galleria. Viene avviata automaticamente la riproduzione. Regolazione del volume durante la visualizzazione di un video Per regolare il volume di un video durante la riproduzione, utilizzare i tasti Volume sul lato sinistro del telefono. 107 Multimedia È possibile memorizzare file multimediali in una scheda di memoria, in modo da accedere facilmente a tutti i file immagine e video. Toccare la scheda Applicazioni e selezionare Galleria. Aprire un elenco di cataloghi in cui sono memorizzati tutti i file multimediali. 108 NOTA: accertarsi di installare una scheda di memoria nel telefono per salvare le foto e accedere a tutte le foto salvate. Senza una scheda di memoria, il telefono non visualizza le foto o i video senza le immagini Picasa, che si trovano nell'album personale. Visualizza Toccare Galleria. Si visualizza la vista Cartella. Toccare una cartella. Si ritorna alla modalità Visualizza griglia. Se si tocca una foto, viene impostata la modalità Visualizzazione schermo intero. Visualizzazione rapida La Galleria di LG-E510 consente la visualizzazione rapida delle foto e dei video. Nella modalità di visualizzazione a verso destra per griglia, trascinare visualizzare la data di acquisizione delle foto a partire da quella più recente. Se si seleziona una data specifica, tutte le foto acquisite in tale data vengono raggruppate. Utilizzo della funzione SmartShare SmartShare offre un modo migliore per usufruire di contenuti multimediali con altri dispositivi che dispongono di abilitazione DLNA (Digital Living Network Alliance). * Condivisione di contenuti multimediali con altri dispositivi abilitati DLNA (DMS) 1 Nella schermata iniziale, toccare la scheda Applicazioni e selezionare SmartShare. 2 Premere il tasto Menu, quindi selezionare Impostaz. 3 Toccare la casella Rilevabile per attivarla. 4 È possibile modificare il nome del dispositivo, l'icona e selezionare i tipi di condivisione dei contatti. 109 Multimedia * Consentire al dispositivo di rendering (ad esempio il TV) di riprodurre contenuti multimediali dalla raccolta dei contenuti remoti (ad esempio un PC) 1 Toccare il pulsante in alto a destra per selezionare il dispositivo dagli elenchi di rendering. 2 Toccare il pulsante in alto a sinistra e selezionare una delle raccolte dei contenuti remoti. 3 È possibile consultare la raccolta dei contenuti remoti. 110 4 Toccare la miniatura del contenuto o premere ilo tasto Menu e selezionare il pulsante Riproduci. AVVISO: per utilizzare questa applicazione controllare che il dispositivo sia connesso alla rete domestica tramite connessione Wi-Fi. AVVISO: alcuni dispositivi con abilitazione DLNA (ad esempio un TV) supportano solo la funzione DMP di DLNA e non verranno visualizzati nell'elenco dei dispositivi di rendering. Musica Il telefono LG-E510 dispone di un lettore musicale integrato che consente di riprodurre i propri brani preferiti. Per accedere al lettore musicale, toccare Musica. Riproduzione di un brano 1 Nella schermata iniziale, toccare la scheda Applicazioni e selezionare Musica. 2 Toccare Brani. 3 Selezionare il brano da riprodurre. 4 Toccare per interrompere la riproduzione. 5 Toccare per passare al brano successivo 6 Toccare per tornare alla prima parte due volte per del brano. Toccare tornare al brano precedente. Per modificare il volume durante l'ascolto di musica, premere il tasto Volume su/giù sul lato sinistro del telefono. Toccare e tenere premuto un brano dell'elenco. Vengono visualizzate le opzioni Play, Aggiungi a playlist, Usa come suoneria, Elimina, Dettagli, Condividi e Ricerca. 111 Multimedia NOTA: i file di musica sono protetti da copyright in base ai trattati internazionali e alle leggi nazionali in materia. È pertanto severamente vietato riprodurre o copiare i brani musicali senza autorizzazione o licenza. In alcuni Paesi, è vietata la duplicazione privata di materiale protetto da copyright. L'utente è tenuto a verificare le leggi nazionali che regolano l'uso di questo tipo di materiale, prima di scaricare o copiare file. 112 Trasferimento dei file utilizzando dispositivi di memoria di massa USB Per trasferire dei file utilizzando un dispositivo USB: 1 Collegare il telefono LG-E510 al PC utilizzando un cavo USB. 2 Se non è stato installato il driver della piattaforma LG Android sul PC, è necessario modificare le impostazioni manualmente. Scegliere Impostazioni > Scheda SD e memoria, quindi selezionare Archivio USB (UMS). 3 Toccare Attiva archivio USB. 4 È possibile visualizzare i contenuti della memoria di massa con il PC e trasferire i file. NOTA: è necessario installare prima una scheda SD. Senza una scheda SD, non è possibile utilizzare la memoria di massa USB. NOTA: se è stato installato il driver della piattaforma LG Android, viene immediatamente visualizzato Attiva archivio USB. Salvataggio di file musicali/video sul telefono 1 Collegare il telefono al PC tramite il cavo USB. Nella schermata iniziale, toccare e trascinare la barra di stato verso il basso. Selezionare USB collegata > Attiva archivio USB > Aprire la cartella per visualizzare i file. Se non è stato installato il driver della piattaforma LG Android sul PC, è necessario impostarlo manualmente. Per ulteriori informazioni, consultare la sezione "Trasferimento dei file utilizzando dispositivi di memoria di massa USB". 113 Multimedia 2 Salvare file video o musicali dal PC sull'archivio rimovibile del telefono. • È possibile copiare o spostare i file dal PC nell'archivio rimovibile del telefono tramite il lettore di schede. • Se esiste un file video con un file di sottotitoli (file *.srt con lo stesso nome del file video), posizionarlo nella stessa cartella per visualizzare automaticamente i sottotitoli quando si riproduce il file video. • Quando si scaricano file musicali o video, è necessario proteggere il 114 copyright. Tenere presente che i file danneggiati o con estensione non valida possono danneggiare il telefono. Invio di dati dal telefono tramite Bluetooth Invio di dati tramite Bluetooth: è possibile utilizzare Bluetooth per inviare i dati eseguendo un'applicazione corrispondente anziché dal menu Bluetooth come sui normali telefoni cellulari. * Invio di immagini: eseguire l'applicazione Galleria e selezionare Immagine > Menu. Fare clic su Condividi, quindi selezionare * Invio a una selezione multipla di contatti: eseguire l'applicazione Rubrica. Bluetooth. Verificare che Bluetooth sia Per selezionare più contatti, premere attivo, quindi selezionare Cerca dispositivi. il tasto Menu e toccare Condividi > Dall'elenco, scegliere il dispositivo a cui si Multiselezione. Selezionare i contatti che desidera inviare i dati. si desidera inviare oppure premere il tasto * Esportazione contatti: eseguire Menu e toccare Sel. tutto > Condividi l'applicazione Rubrica. Toccare l'indirizzo > Bluetooth. Verificare che Bluetooth sia verso cui si desidera esportare. Premere attivo, quindi selezionare Cerca dispositivi. il tasto Menu e selezionare Condividi > Dall'elenco, scegliere il dispositivo a cui si Bluetooth. Verificare che Bluetooth sia desidera inviare i dati. attivo, quindi selezionare Cerca dispositivi. Dall'elenco, scegliere il dispositivo a cui si desidera inviare i dati. 115 Multimedia * Connessione all'FTP (solo se il server FTP è supportato su questo telefono): selezionare Impostazioni > Wireless e reti > Impostazioni Bluetooth. Selezionare la casella Rilevabile; ora è possibile ricercare il telefono da altri dispositivi. Individuare il servizio FTP e collegarsi al server FTP. • Se si desidera ricercare il telefono da altri dispositivi, accedere a Impostazioni > Wireless e reti > Impostazioni Bluetooth. Selezionare la casella Rilevabile. La casella viene deselezionata dopo 120 secondi. 116 Radio FM Il telefono LG-E510 dispone di una radio FM integrata che consente di sintonizzarsi sulle stazioni preferite e ascoltare i programmi radiofonici anche in movimento. NOTA: per ascoltare la radio, è necessario inserire gli auricolari. Inserirli nell'apposita presa. Ricerca di stazioni È possibile effettuare la ricerca manuale o automatica per sintonizzare le stazioni radio. Per evitare di dover ripetere la sintonizzazione, le stazioni verranno salvate su numeri di canale specifici. È possibile memorizzare fino a 48 canali sul telefono. Sintonizzazione automatica 1 Nella schermata iniziale, toccare la scheda Applicazioni e selezionare Radio FM. 2 Premere il tasto Menu e toccare Scansione automatica. 3 Se vi sono canali preimpostati, viene visualizzata la finestra a comparsa "Ripristinare tutti i canali e avviare scansione automatica?". Se si sceglie OK, tutti i canali preimpostati vengono eliminati e viene avviata la Scansione automatica. 4 Durante la scansione automatica, toccare Stop se si desidera interrompere la scansione. Verranno memorizzati solo i canali salvati prima dell'interruzione della scansione. NOTA: è possibile anche eseguire la sintonizzazione manuale di una stazione, utilizzando la rotellina visualizzata. Ripristino dei canali Premere il tasto Menu e scegliere Ripristina canale per ripristinare il canale corrente 117 Multimedia oppure scegliere Ripristina tutti i canali per ripristinare tutti i canali. Ascolto della radio Toccare Ascolta tramite per impostare l'altoparlante o l'auricolare ascoltare la radio. SUGGERIMENTO! Per migliorare la ricezione radio, estendere il cavo dell'auricolare, che svolge la funzione di antenna radio. 118 ATTENZIONE Se si collega al telefono un auricolare non adatto, la ricezione radio può risultare compromessa. Utilità Impostazione della sveglia 1 Nella schermata iniziale, toccare la scheda Applicazioni e selezionare Orologio. 2 Per aggiungere una nuova sveglia, e selezionare Aggiungi toccare sveglia. per attivare 3 Impostare l'ora e toccare la sveglia. Una volta impostata l'ora, il telefono LG-E510 indica all'utente il tempo rimanente prima dell'attivazione della sveglia. 4 Impostare Ripeti, Suonerie o Vibrazione e aggiungere un'etichetta per assegnare un nome alla sveglia. Toccare Salva. NOTA: per modificare le impostazioni della sveglia nella schermata di elenco delle sveglie, toccare il tasto Menu e selezionare Impostazioni. È possibile regolare le seguenti opzioni: Sveglia in modalità silenziosa, Volume sveglia, Durata sospensione e Funzionamento pulsanti laterali. 119 Utilità Uso della calcolatrice 1 Nella schermata iniziale, toccare la scheda Applicazioni e selezionare Calcolatrice. 2 Toccare i tasti numerici per immettere i numeri. 3 Per calcoli semplici, toccare la funzione necessaria (+, –, x o ÷), seguita da =. 4 Per calcoli più complessi, premere il tasto Menu e toccare il Funzioni avanzate, quindi scegliere tra sin, cos, tan, log e così via. 120 Aggiunta di un evento al Calendario 1 Nella schermata iniziale, toccare la scheda Applicazioni e selezionare Calendario. 2 Per verificare l'elenco, toccare la data. Toccare e tenere premuto per aggiungere un nuovo evento, Toccare Nuovo evento. 3 Toccare Titolo, quindi immettere il nome dell'evento. Selezionare la data e immettere l'ora di inizio e di fine dell'evento. 4 Toccare anche Dove e inserire il luogo. 5 Per aggiungere una nota all'evento, toccare Descrizione e inserire i dettagli. 6 Per ripetere l'allarme, impostare Ripetizione e Promemoria, se necessario. 7 Toccare Salva per salvare l'evento nel calendario. Un quadratino colorato contrassegna tutti i giorni del calendario per i quali sono stati salvati degli eventi. All'ora di inizio dell'evento, viene emesso un segnale acustico per ricordare l'appuntamento. Modifica della vista del calendario 1 Nella schermata iniziale, toccare la scheda Applicazioni e selezionare Calendario. Premere il tasto Menu. 2 Selezionare la visualizzazione del calendario per un giorno, una settimana o un mese. Polaris Viewer Polaris Viewer è una soluzione professionale per dispositivi mobili Office che consente agli utenti di visualizzare in modo semplice 121 Utilità diversi tipi di documenti Office, tra cui Word, Excel e PowerPoint, ovunque e in qualsiasi momento, utilizzando dispositivi mobili. Gestione dei file Polaris Viewer offre agli utenti mobili pratiche funzioni di gestione file, quali copia, taglia/incolla ed eliminazione di file e cartelle direttamente sul dispositivo. Visualizzazione dei file Gli utenti mobili possono visualizzare facilmente un'ampia varietà di tipi di file, inclusi i documenti Microsoft Office e Adobe PDF, direttamente sul dispositivo mobile. 122 Durante la visualizzazione dei documenti con Polaris Viewer, gli oggetti e il layout rimangono inalterati rispetto ai documenti originali. Registratore Il registratore vocale consente di registrare appunti vocali o altri file audio. Registrazione di un suono o di una voce 1 Nella schermata iniziale, toccare la scheda Applicazioni e selezionare Registratore. 2 Toccare per avviare la registrazione. per terminare la 3 Toccare registrazione. 4 Toccare per ascoltare la registrazione. NOTA: toccare per accedere all'album. È possibile ascoltare le registrazioni salvate. Avviso: il tempo di registrazione disponibile potrebbe differire dal tempo reale. Invio di una registrazione vocale 1 Al termine della registrazione, è possibile inviare l'audio toccando Condividi. 2 Scegliere tra Bluetooth, Email, Gmail e Wi-Fi Cast, Messaggi. Quando si seleziona Email, Gmail e Messaggi, la registrazione vocale viene aggiunta al messaggio, quindi è possibile scrivere e inviare il messaggio normalmente. 123 Il Web Browser Il browser consente di accedere a un meraviglioso e colorato mondo di giochi, musica, notizie, sport, intrattenimento e molto altro direttamente sul telefono cellulare. Da qualsiasi luogo e in qualsiasi momento. NOTA: quando si effettua la connessione a questi servizi e si scarica del contenuto, viene applicato un costo aggiuntivo. Verificare le tariffe in base al proprio provider di servizi di rete. 124 Utilizzo della barra degli strumenti Web T occare per tornare indietro di una pagina. Toccare per andare alla pagina successiva rispetto a quella corrente. Questa funzione consente di eseguire l'azione contraria rispetto a quando si preme il tasto Indietro, che consente invece di tornare alla pagina precedente. Toccare per visualizzare tutte le finestre aperte. T occare per aggiungere una nuova finestra Toccare per modificare le impostazioni del browser. Consente di aggiungere/visualizzare segnalibri e visualizzare le opzioni I più visitati, Leggilo dopo e Cronologia. Utilizzo delle opzioni Premere il tasto Menu per visualizzare le opzioni. L eggilo dopo – Aggiunge la pagina Web corrente ai segnalibri. Aggiungi feed RSS – Aggiunge la pagina Web corrente ai feed RSS. Condividi pagina – Consente di condividere la pagina Web con altri utenti. Trova nella pagina – Consente di trovare parti di testo o intere parole nella pagina Web corrente. Seleziona testo – Consente di copiare parti di testo dalla pagina Web. 125 Il Web Altro • Homepage: consente di passare alla pagina iniziale. • Imposta homepage: imposta la pagina Web corrente come pagina iniziale. • Aggiungi scorciatoia su Home: aggiunge il collegamento alla pagina Web corrente nella schermata iniziale. • Info pagina: consente di visualizzare le informazioni della pagina Web. 126 • Download: consente di visualizzare la cronologia dei download. SUGGERIMENTO Per tornare alla pagina Web precedente, premere il tasto Indietro. Impostazioni Nella schermata iniziale, toccare la scheda Applicazioni, quindi scorrere e toccare Impostazioni. Wireless e reti Qui è possibile gestire Wi-Fi e Bluetooth, È anche possibile impostare le reti mobili e passare alla modalità aereo. Modalità aereo – Se si imposta la modalità aereo, tutte le connessioni wireless saranno disattivate. Wi-Fi – Toccare per selezionare: consente di attivare la funzione Wi-Fi per connettersi alle reti Wi-Fi disponibili. Impostazioni Wi-Fi – Consente di impostare e gestire i punti di accesso wireless, impostare la notifica della rete o aggiungere la rete Wi-Fi. È possibile accedere alla schermata delle impostazioni Wi-Fi avanzate dalla schermata delle impostazioni Wi-Fi. Premere il tasto Menu e toccare Avanzate. Impostazioni Wi-Fi Direct – Consente di impostare il nome del dispositivo Wi-Fi Direct e la scansione di altri dispositivi. In alternativa, è necessario essere proprietario di un Gruppo per consentire ai dispositivi WiFi precedenti di connettersi. 127 Impostazioni SUGGERIMENTO! Come ottenere l'indirizzo MAC Per la configurazione di una connessione in alcune reti wireless con il filtro MAC, potrebbe essere necessario inserire l'indirizzo MAC del telefono LG-E510 nel router. È possibile trovare l'indirizzo MAC nella seguente interfaccia utente: toccare Applicazioni > Impostazioni > Wireless e reti > Impostazioni Wi-Fi, quindi premere il tasto Menu. Quindi selezionare Avanzate > Indirizzo MAC. 128 Bluetooth – Toccare per selezionare: consente di attivare la funzione Bluetooth per connettersi ai dispositivi Bluetooth. Impostazioni Bluetooth – Consente di impostare nome e rilevabilità del telefono, nonché la scansione di altri dispositivi. In alternativa, selezionare un elenco di dispositivi Bluetooth precedentemente configurati e quelli rilevati dopo che il telefono ha eseguito l'ultima scansione di dispositivi Bluetooth. Tethering/hotspot portat. – È possibile configurare le impostazioni del tethering USB e dell'hotspot Wi-Fi portatile. Impostazioni VPN – Consente di visualizzare l'elenco di Virtual Private Networks (VPN) precedentemente configurati. Consente di aggiungere diversi tipi di VPN. Reti mobili – Consente di impostare le opzioni del roaming dei dati, delle modalità e degli operatori di rete, i nomi del punto di accesso (APN), ecc. Impostazioni On-Screen Phone – Consente di modificare la password del display del telefono (la password predefinita è "0000"). On-Screen Phone consente di visualizzare lo schermo del telefono cellulare da un PC tramite una connessione Bluetooth o USB. È possibile inoltre controllare il telefono cellulare dal PC tramite il mouse o la tastiera. Impostazioni chiamate < Numeri selezione fissa (FDN) > Selezionare Numeri selezione fissa (FDN) per attivare e compilare un elenco di numeri da chiamare dal proprio telefono. È necessario richiedere il codice PIN2 al proprio operatore. Dal telefono è possibile comporre solo i numeri inclusi nell'elenco dei numeri fissi. 129 Impostazioni < Segreteria > Servizio di segreteria – Consente di selezionare il servizio di segreteria del gestore. Impostazioni segreteria – Se si utilizza il servizio di segreteria del proprio operatore, questa opzione consente di inserire il numero di telefono da utilizzare per ascoltare e gestire i messaggi della segreteria. < Altre impostazioni chiamate > Messaggi di scuse – Quando si rifiuta una chiamata, è possibile inviare subito un massaggio utilizzando questa funzione. 130 Questa opzione è utile se è necessario rifiutare una chiamata nel corso di una riunione. Deviazione chiamate – Scegliere se trasferire tutte le chiamate, se trasferirle quando la linea è occupata, quando non c’è risposta o quando non si è raggiungibili. Blocco chiamate – Consente di bloccare le chiamate. Inserire la password di blocco chiamate. Verificare la disponibilità del servizio con l'operatore di rete. Chiamate rifiutate – Consente di impostare la funzione di rifiuto delle chiamate. Scegliere tra No, Elenco rifiutati o Rifiuta tutte chiam. Costi chiamate – Consente di visualizzare le tariffe applicate alle chiamate (questo servizio dipende dalla rete; alcuni operatori non supportano tale funzione). Durata chiamate – Consente di visualizzare la durata di tutte le chiamate effettuate, ricevute e dell'ultima chiamata. Altre impostazioni – Questa opzione consente di modificare le impostazioni descritte di seguito: ID chiamante: consente di scegliere se visualizzare il proprio numero su una chiamata in uscita. Avviso di chiamata – Se questa opzione è attivata, il telefono notifica l'arrivo di una chiamata in entrata mentre si è impegnati in un'altra conversazione (dipende dall'operatore di rete). Suono < Generali > Modalità silenziosa - Consente di disattivare tutti i suoni (incluse le suonerie 131 Impostazioni di chiamata e di notifica) ad eccezione dell'audio proveniente da file musicali, video e da altri allarmi impostati (è necessario disattivare l'audio dei supporti e degli allarmi all'interno delle relative applicazioni). Vibrazione – Consente di impostare la vibrazione del telefono quando si riceve una chiamata. Volume – Consente di impostare il volume delle suonerie, delle applicazioni multimediali e degli allarmi. Se si deseleziona l'opzione per l'uso del volume per le chiamate in arrivo per le notifiche, è possibile impostare 132 il volume per le chiamate in arrivo e per le notifiche separatamente. < Chiamate ricevute > Suoneria telefono – Consente di impostare la suoneria predefinita delle chiamate in entrata. < Notifiche > Suoneria notifiche – Consente di impostare la suoneria predefinita delle notifiche. < Commenti > Toni udibili al tocco – Consente di impostare la riproduzione dei toni del telefono quando si utilizza la testiera per comporre i numeri. Selezione sonora – Consente di impostare la riproduzione audio del telefono quando si toccano pulsanti, icone e altri elementi visualizzati che si attivano al tocco. Suoni di blocco schermo – Consente di impostare la riproduzione audio del telefono quando si blocca e si sblocca la tastiera. Feedback aptico Rotazione automatica – consente di passare all'orientamento automaticamente quando si ruota il telefono. Animazione – Consente di visualizzare un'animazione. Timeout schermo – consente di impostare l'ora per il timeout dello schermo. Display Usa reti wireless - Se si seleziona l'opzione Usa reti wireless, il telefono determina la posizione approssimativa dell'utente utilizzando le reti mobili e Wi-Fi. Quando si Luminosità - Consente di regolare la luminosità dello schermo. Posizione e protezione 133 Impostazioni seleziona questa opzione, viene richiesto di fornire l'autorizzazione a Google per l'uso della posizione dell'utente durante la fornitura di questi servizi. Utilizza satelliti GPS – Se si seleziona questa opzione, il telefono determina l'indirizzo della posizione in cui si trova l'utente. Imposta blocco schermo – Consente di impostare una sequenza di sblocco per proteggere il telefono. Vengono visualizzate una serie di schermate che consentono di creare una sequenza di sblocco. È possibile 134 impostare il PIN o la Password invece di una Sequenza oppure non effettuare Nessuno. Quando si accende il telefono o si riattiva lo schermo, viene richiesto di inserire la sequenza per sbloccare lo schermo. Imposta blocco carta SIM/RUIM – Consente di impostare il blocco della scheda SIM/RUIM o di cambiare il PIN della scheda SIM/RUIM. Password visibili – Selezionare per visualizzare le password durante la digitazione o deselezionare per nascondere le password durante la digitazione. Seleziona gli amministratori dispositivo – Consente di aggiungere uno o più amministratori. Usa credenziali protez. – Consente di accedere ai certificati di protezione. Installa da scheda SD – Consente di scegliere di installare certificati crittografati da una scheda SD. Imposta password – Consente di impostare o modificare la password per l'archivio delle credenziali. Cancella archivio – Consente di cancellare le credenziali per tutti i contenuti e reimpostare la password. Applicazioni È possibile gestire le applicazioni e impostare i collegamenti per l'avvio rapido. Origini sconosciute – Impostazione predefinita per installare le applicazioni non Market. Gestisci applicazioni – Consente di gestire e rimuovere le applicazioni installate. 135 Impostazioni Servizi in esecuzione – Consente di verificare i servizi attualmente in esecuzione. Utilizzo memoria – Consente di visualizzare la memoria utilizzata dalle applicazioni. Utilizzo batteria – Consente di visualizzare le applicazioni che utilizzano la batteria. Sviluppo: consente di impostare le opzioni per lo sviluppo dell'applicazione. 136 Account e sincronizzazione < Impostaz. generali sincronizz. > Dati in background – Consente alle applicazioni di sincronizzare i dati in background, indipendentemente se vengono utilizzate o meno in modo attivo. Deselezionando questa opzione, è possibile ridurre il consumo di energia e (ma non eliminare) utilizzo di dati. Sincronizz. automatica – Consente alle applicazioni di sincronizzare, inviare e ricevere dati in base alla propria pianificazione. < Gestisci account > Indica tutti gli account Google e gli altri account aggiunti al telefono. Se si aggiunge un account in questa schermata, la relativa schermata si apre. Privacy Se si seleziona Ripristino dati di fabbrica, i dati personali verranno eliminati dalla memoria interna del telefono, incluse le informazioni sull'account Google, su qualsiasi altro account, i dati e le impostazioni di sistema/applicazioni e di altre applicazioni scaricate nonché la licenza DRM. Ripristinando il telefono non si eliminano gli aggiornamenti del software di sistema scaricati o gli altri file presenti sulla scheda microSD, ad esempio la musica o le foto. Se si ripristina il telefono in questa modalità, verrà richiesto di reinserire le stesse informazioni immesse durante il primo avvio di Android. 137 Impostazioni Scheda SD e memoria < Modalità di connessione USB > Archivio USB (UMS) – Il telefono può essere utilizzato come periferica di archiviazione a condizione che sia dotato di una scheda di memoria. È possibile impostare Archivio USB (UMS) come impostazione predefinita della modalità di connessione USB. < Scheda SD > Controllare lo spazio totale disponibile sulla scheda SD. Toccare Smonta scheda SD per una rimozione sicura. Cancella scheda 138 SD se si desidera cancellare tutti i dati dalla scheda SD. < Archiviazione interna telefono > Verifica lo spazio disponibile. Lingua e tastiera Impostare la lingua e l'area geografica locale nonché le impostazioni della tastiera. Impostazioni vocali < Comandi vocali > Riconoscimento vocale – Utilizzare le impostazioni di Riconoscimento vocale per configurare la funzionalità per la voce in entrata di Android. • Lingua: apre una schermata in cui è possibile impostare la lingua da utilizzare per l'inserimento vocale del testo. • SafeSearch: apre una finestra di dialogo in cui è possibile specificare se si desidera che la funzione filtro SafeSearch di Google blocchi alcuni risultati durante la ricerca. • Blocca parole offensive: se non selezionato, il riconoscimento vocale di Google riconoscerà e trascriverà parole inserite vocalmente e considerate offensive. Se selezionato, il riconoscimento vocale sostituirà queste parole con il simbolo cancelletto ( # ). < impostazioni vocali in uscita > Impostazioni di sintesi vocale - Utilizzare Impostazioni di sintesi vocale per configurare il sintetizzatore vocale di Android per le applicazioni che utilizzano tale funzione. NOTA: se non si dispone di dati di sintesi vocale installati, è disponibile soltanto l'opzione Installa dati vocali. 139 Impostazioni • Ascolta un esempio: consente di riprodurre un breve esempio delle sintesi vocale utilizzano le impostazioni correnti. • Usa sempre le mie impostazioni: selezionando questa funzione è possibile utilizzare le impostazioni sulla schermata in sostituzione alle impostazioni del sintetizzatore vocale disponibili da altre impostazioni. • Motore predefinito: consente di aprire una finestra di dialogo in cui impostare l'applicazione di sintesi vocale che si desidera utilizzare nel caso di più applicazioni installate. 140 • Installa dati vocali: se sul telefono non sono installati dati di sintesi vocale, questa funzione consente di collegarsi a Android Market guidando l'utente nel processo di download e di installazione dei dati. Questa impostazione non è disponibile nel caso di dati già installati. • Velocità voce: consente di aprire una finestra di dialogo in cui è possibile selezionare la velocità di riproduzione del sintetizzatore. • Lingua: consente di aprire una finestra di dialogo da cui selezionare la lingua del testo da far riprodurre al sintetizzatore. Questa funzione è particolarmente utile se utilizzata in combinazione con la funzione Usa sempre le mie impostazioni, in quanto garantisce che il testo venga riprodotto correttamente dalle varie applicazioni. • Pico TTS: consente di configurare le impostazioni Pico TTS. Accesso facilitato Utilizzare le impostazioni Accesso facilitato per configurare i plug-in di accesso facilitato installati nel telefono. NOTA: richiede plug-in aggiuntivi. Data e ora Utilizzare le impostazioni Data e ora per impostare i riferimenti per la modalità di visualizzazione delle date. È inoltre possibile utilizzare queste impostazioni per impostare l'ora e il fuso orario invece di ottenere l'ora corrente dalla rete mobile. Info sul telefono Consente di visualizzare le informazioni legali e controllare lo stato del telefono e la relativa versione software. 141 Aggiornamento software Aggiornamento software del telefono Aggiornamento software tramite Internet per telefono cellulare LG Per ulteriori informazioni sull'uso di questa funzione, visitare il sito Web http://update. lgmobile.com oppure http://www.lg.com/ common/ index.jsp selezionare il Paese e la lingua. Questa funzione consente di aggiornare il firmware del telefono comodamente da Internet con la versione più recente disponibile senza doversi recare in un centro 142 servizi. Questa funzione sarà disponibile soltanto se e quando LG rilascerà la versione più recente del firmware per il proprio dispositivo. L'aggiornamento del firmware per telefono cellulare richiede la massima attenzione da parte dell'utente per tutta la durata della procedura, pertanto si consiglia di controllare tutte le istruzioni e le note visualizzate a ogni passaggio prima di procedere. La rimozione del cavo dati USB o della batteria durante la procedura di aggiornamento potrebbe danneggiare gravemente il telefono cellulare. NOTA: LG si riserva il diritto, a sua discrezione, di rendere disponibili gli aggiornamenti del firmware solo per i modelli selezionati e non garantisce che sia resa disponibile la versione più recente del firmware per tutti i modelli di dispositivo. Aggiornamento software per telefono cellulare LG tramite Over-the-Air (OTA) Questa funzione consente di aggiornare il firmware del telefono con la versione più recente disponibile comodamente con la tecnologia Over-the-Air (OTA) senza collegare il cavo dati USB. Questa funzione sarà disponibile soltanto se e quando LG rilascerà la versione più recente del firmware per il proprio dispositivo. Prima di tutto, verificare la versione software del telefono: Impostazioni > Info sul telefono > Aggiornamento software > Controllare automaticamente. È anche possibile ritardare l'aggiornamento di 1 ora, 4 ore, 8 ore o 24 ore. In questo caso, l'applicazione notifica che è necessario effettuare l'aggiornamento quando il tempo è scaduto. È possibile riorganizzare un aggiornamento manualmente. 143 Aggiornamento software NOTA: questa funzione dipende dall'operatore di rete, dall'area geografica o dal Paese. DivX Mobile INFORMAZIONI SUI VIDEO DIVX: DivX® è un formato video digitale creato da DivX, LLC, una filiale di Rovi Corporation. Questo telefono è un dispositivo ufficiale DivX Certified® in grado di riprodurre video DivX. Per ulteriori informazioni e per gli strumenti software per la conversione dei file in video DivX, visitare il sito Web divx.com. 144 INFORMAZIONI SUI VIDEO VOD DIVX: questo dispositivo con marchio DivX Certified® deve essere registrato per poter riprodurre i filmati VOD (Video-on-Demand) DivX acquistati. Per ottenere il codice di registrazione, individuare la sezione relativa a VOD DivX nel menu di impostazione del dispositivo. Per ulteriori informazioni sulla procedura di registrazione, visitare il sito Web vod.divx.com. DivX Certified® per la riproduzione di video DivX® fino al formato 320x240. DivX®, DivX Certified® e i logo associati sono marchi registrati di Rovi Corporation o delle relative filiali e sono utilizzati su licenza. Avviso: Software Open Source Per ottenere il codice sorgente corrispondente in GPL, LGPL, MPL e altre licenze open source, visitare il sito Web http://opensource.lge.com/ Tutti i termini di licenza, le dichiarazioni di responsabilità e gli avvisi di riferimento sono disponibili per il download con il codice sorgente. 145 Accessori Di seguito, sono riportati gli accessori disponibili per il telefono LG-E510. Gli articoli descritti di seguito potrebbero essere opzionali. Caricabatterie da viaggio Cavo dati Consente di collegare il telefono LGE510 al PC. Batteria Auricolare stereo Guida per l'utente Ulteriori informazioni sul telefono LG-E510. NOTA • Si raccomanda di utilizzare solo accessori opzionali prodotti da LG. • L'uso di accessori non autorizzati potrebbe rendere nulla la garanzia. • Gli accessori sono diversi a seconda dei Paesi. 146 Dati tecnici Temperature di utilizzo Max: +55 °C (scaricamento) +45°C (in carica) Min: -10°C 147 Risoluzione dei problemi Questo capitolo descrive alcuni problemi che potrebbero verificarsi durante l'uso del telefono. Alcuni di questi richiedono l'intervento da parte del provider di servizi, ma la maggior parte può essere risolta facilmente dall'utente. Messaggio Errore SIM 148 Possibili cause Possibili misure correttive Non vi è alcuna scheda SIM inserita nel telefono oppure Accertarsi che la scheda SIM sia inserita in modo corretto. è stata inserita in modo errato. Messaggio Possibili cause Il segnale è debole o ci si Nessuna trova fuori dalla rete del connessione gestore. di rete/rete non stabile L'operatore ha applicato nuovi servizi. Possibili misure correttive Spostarsi verso una finestra o all'esterno. Controllare la mappa di copertura dell'operatore di rete. Verificare se la scheda SIM risale a più di 6-12 mesi prima. Se questo si verifica, cambiare la SIM nella succursale più vicina del proprio provider di servizi. Rivolgersi al proprio operatore. Per modificare un codice di sicurezza, è necessario I codici non confermare il nuovo codice Il codice predefinito è [0000]. corrispondono inserendolo nuovamente. Se non si ricorda il codice, contattare il provider di servizi. I due codici immessi non corrispondono. 149 Risoluzione dei problemi Messaggio Impossibile impostare qualsiasi applicazione Possibili cause Non è supportata dal gestore dei servizi o è necessario eseguire la registrazione. Errore di composizione Chiamate non Nuova scheda SIM inserita. disponibili Limite di carica prepagata raggiunto 150 Possibili misure correttive Rivolgersi al proprio operatore. Nuova rete non autorizzata. Verificare eventuali nuove restrizioni. Rivolgersi al gestore di servizi o ripristinare il limite con PIN 2. Messaggio Possibili cause Possibili misure correttive Il tasto On/Off non è stato Premere il tasto On/Off per almeno due secondi. premuto abbastanza a Impossibile lungo. accendere il La batteria non è caricata. Caricare la batteria. Controllare l'indicatore di ricarica sul telefono display. I contatti della batteria sono Pulire i contatti della batteria. sporchi. 151 Risoluzione dei problemi Messaggio Errore di ricarica Possibili cause La batteria non è caricata. La temperatura esterna è troppo alta o troppo bassa. Problema di contatto Possibili misure correttive Caricare la batteria. Verificare che la carica avvenga in condizioni di temperatura normali. Verificare il caricabatteria e il collegamento al telefono. Controllare i contatti della batteria e pulirli, se necessario. Inserire il caricabatterie in un'altra presa. Se il caricabatterie non si scalda, sostituirlo. Utilizzare solo accessori LG originali. Sostituire la batteria. Nessuna alimentazione Caricabatterie difettoso Caricabatterie errato Batteria difettosa Numero non La funzione Numero fisso è Controllare il menu Impostazioni e disattivare la funzione. valido attiva. 152 Messaggio Impossibile ricevere/ inviare SMS e immagini I file non si aprono Scheda SD non funzionante Possibili cause Possibili misure correttive Memoria piena Eliminare alcuni messaggi dal telefono. Formato file non supportato Controllare che il formato del file sia supportato. Supportato solo il file system FAT 16, FAT32. Controllare il file system della scheda SD tramite il lettore di schede oppure formattare la scheda SD utilizzando il telefono. 153 Risoluzione dei problemi Messaggio Possibili cause Lo schermo non si Problema al sensore di accende prossimità quando si riceve una chiamata. Audio assente Modalità vibrazione Riaggancia o Problema con il software blocca intermittente 154 Possibili misure correttive Se si utilizza del nastro o una custodia protettiva, verificare che l'area intorno al sensore di prossimità sia coperta. Verificare che l'area intorno al sensore di prossimità sia pulita. Controllare lo stato delle impostazioni del menu per l'audio per accertarsi di non essere in modalità Vibrazione o Silenziosa. Rimuovere la batteria, inserirla di nuovo e accendere il telefono. Provare a effettuare un aggiornamento software tramite il sito WEB. Messaggio Possibili cause Il telefono è bloccato e non Riavviare il telefono funziona. Possibili misure correttive 1. Spegnere il telefono. 2. Rimuovere il coperchio della batteria. 3. Installare la batteria. 4. Chiudere il coperchio. 5. Riaccendere il telefono. 155