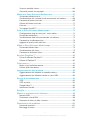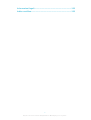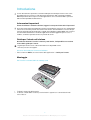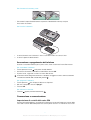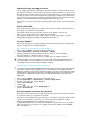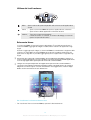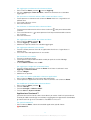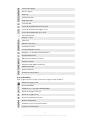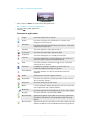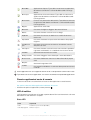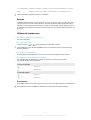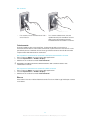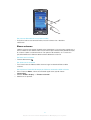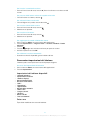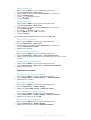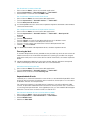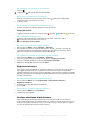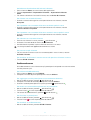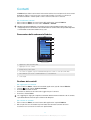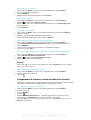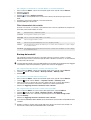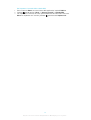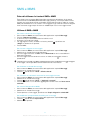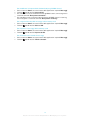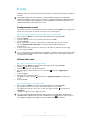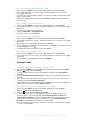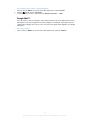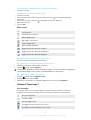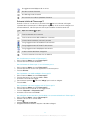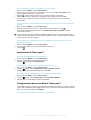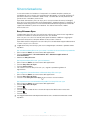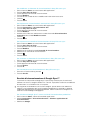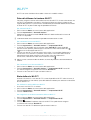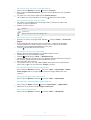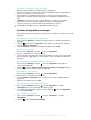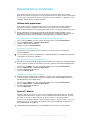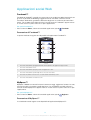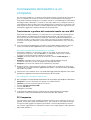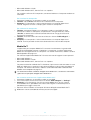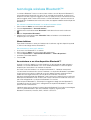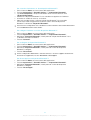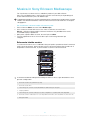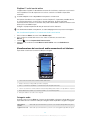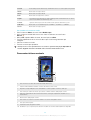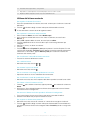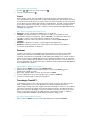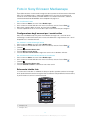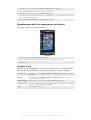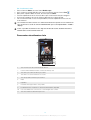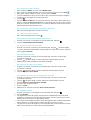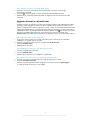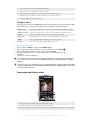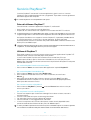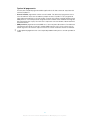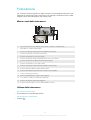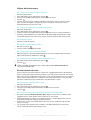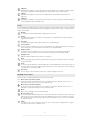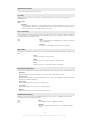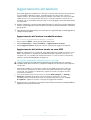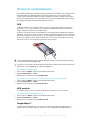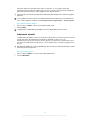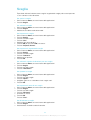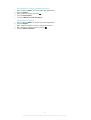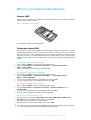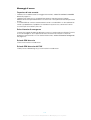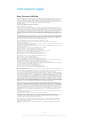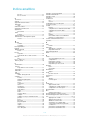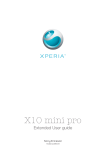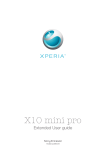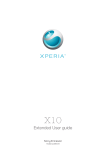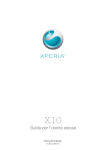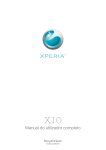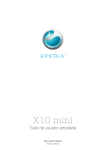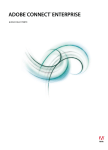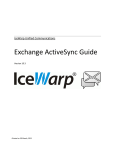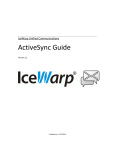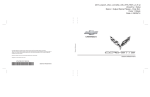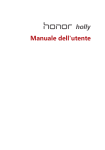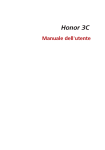Download ÿþS ony E ricsson M obile C ommunications AB - M
Transcript
X10
Guida per l’utente estesa
Indice
Introduzione..................................................................................6
Guida per l'utente nel telefono.............................................................6
Montaggio...........................................................................................6
Accensione e spegnimento del telefono..............................................7
Connessione e comunicazione............................................................7
Caratteristiche del telefono.......................................................10
Panoramica del telefono....................................................................10
Carica della batteria..........................................................................10
Utilizzo dei tasti hardware..................................................................12
Schermata Home..............................................................................12
Barra di stato....................................................................................14
Pannello di notifica............................................................................16
Schermata Applicazioni.....................................................................16
Finestra applicazioni usate di recente................................................18
LED di notifica...................................................................................18
Sensori..............................................................................................19
Utilizzo del touchscreen....................................................................19
Blocco schermo................................................................................21
Immissione di testo...........................................................................22
Panoramica impostazioni del telefono...............................................23
Scheda SIM......................................................................................26
Memoria............................................................................................26
Impostazioni per messaggi e Internet................................................26
Impostazioni di rete...........................................................................27
Per effettuare chiamate.............................................................29
Chiamate di emergenza....................................................................29
Gestione delle chiamate....................................................................29
Segreteria telefonica..........................................................................30
Gestione simultanea di più chiamate.................................................30
Audioconferenze...............................................................................31
Impostazioni di chiamata...................................................................32
Contatti .......................................................................................33
Panoramica della schermata Rubrica................................................33
Gestione dei contatti.........................................................................33
Collegamento di telefono e contenuti Web a un contatto...................34
Backup dei contatti...........................................................................35
SMS e MMS.................................................................................37
Prima di utilizzare le funzioni SMS e MMS.........................................37
Utilizzo di SMS e MMS......................................................................37
2
Questa è una versione Internet della pubblicazione. © Stampato per un uso privato.
E-mail..........................................................................................39
Configurazione e-mail........................................................................39
Utilizzo dell'e-mail..............................................................................39
Account e-mail..................................................................................40
Google Mail™...................................................................................41
Sony Ericsson Timescape™......................................................42
Schermata iniziale di Timescape™....................................................42
Navigazione in Timescape™.............................................................42
Utilizzo di Timescape™.....................................................................43
Impostazioni di Timescape™............................................................45
Configurazione dei servizi Web in Timescape™.................................45
Utilizzo di Timescape™ come schermata iniziale...............................46
Agenda........................................................................................48
Sincronizzazione........................................................................49
Sony Ericsson Sync..........................................................................49
Servizio di sincronizzazione di Google Sync™...................................50
Wi-Fi™.........................................................................................52
Prima di utilizzare la funzione Wi-Fi™................................................52
Stato della rete Wi-Fi™.....................................................................52
Impostazioni Wi-Fi™ avanzate..........................................................53
Browser.......................................................................................54
Prima di utilizzare Internet .................................................................54
Visualizzazione pagine Web...............................................................54
Gestione di segnalibri e cronologia....................................................56
Applicazioni e contenuto...........................................................57
Utilizzo delle applicazioni...................................................................57
Android™ Market..............................................................................57
Applicazioni social Web.............................................................59
Facebook™......................................................................................59
MySpace™.......................................................................................59
Google Talk™ ..................................................................................60
Connessione del telefono a un computer................................61
Trasferimento e gestione del contenuto tramite un cavo USB............61
PC Companion.................................................................................61
Media Go™ .....................................................................................62
tecnologia wireless Bluetooth™...............................................63
Nome telefono..................................................................................63
Associazione a un altro dispositivo Bluetooth™.................................63
Sony Ericsson Mediascape.......................................................65
Esplorazione del contenuto multimediale correlato............................65
Visualizzazione di informazioni dettagliate sui contenuti multimediali. .65
3
Questa è una versione Internet della pubblicazione. © Stampato per un uso privato.
Vivavoce portatile stereo...................................................................66
Contenuti protetti da copyright..........................................................66
Musica in Sony Ericsson Mediascape......................................67
Schermata iniziale musica.................................................................67
Visualizzazione dei contenuti audio memorizzati sul telefono.............68
Panoramica lettore musicale.............................................................69
Utilizzo del lettore musicale...............................................................70
Podcast............................................................................................72
Tecnologia TrackID™........................................................................72
Foto in Sony Ericsson Mediascape..........................................74
Configurazione degli account per i servizi online................................74
Schermata iniziale foto......................................................................74
Visualizzazione delle foto memorizzate sul telefono............................75
Panoramica visualizzatore foto..........................................................76
Aggiunta di nomi ai volti nelle foto.....................................................78
Video in Sony Ericsson Mediascape .......................................79
Schermata iniziale video....................................................................79
Visualizzazione dei video...................................................................79
Panoramica del lettore video.............................................................80
Servizio PlayNow™....................................................................82
Prima di utilizzare PlayNow™ ...........................................................82
Utilizzo di PlayNow™........................................................................82
Fotocamera.................................................................................84
Mirino e tasti della fotocamera...........................................................84
Utilizzo della fotocamera....................................................................84
Aggiornamento del telefono......................................................93
Aggiornamento del telefono in modalità wireless...............................93
Aggiornamento del telefono tramite un cavo USB.............................93
Servizi di localizzazione.............................................................94
GPS..................................................................................................94
GPS assistito....................................................................................94
Google Maps™.................................................................................94
Indicazioni stradali.............................................................................95
Sveglia.........................................................................................96
Blocco e protezione del telefono..............................................98
Numero IMEI.....................................................................................98
Protezione scheda SIM.....................................................................98
Sequenza di sblocco dello schermo..................................................99
Risoluzione dei problemi.........................................................100
Domande frequenti.........................................................................100
Messaggi di errore..........................................................................101
4
Questa è una versione Internet della pubblicazione. © Stampato per un uso privato.
Informazioni legali....................................................................102
Indice analitico.........................................................................103
5
Questa è una versione Internet della pubblicazione. © Stampato per un uso privato.
Introduzione
Se non diversamente specificato, le istruzioni della presente Guida per l'utente sono scritte
presupponendo che l'utente acceda alle funzioni del telefono dalla schermata predefinita
Home.Impostando Timescape™ o un'altra applicazione come schermata iniziale, il percorso
delle istruzioni potrebbe risultare diverso.
Informazioni importanti
Prima di utilizzare il telefono cellulare, leggere lo stampato Informazioni importanti.
alcuni dei servizi e delle funzionalità descritti in questa guida per l'utente non sono supportati da
tutte le reti e/o da tutti i provider dei servizi in tutte le aree. Senza limitazioni, lo stesso vale per
il numero internazionale di emergenza 112 GSM. Per individuare la disponibilità di un servizio o
una funzionalità determinati o l'eventuale applicazione di tariffe aggiuntive per l'accesso o
l'utilizzo, contattare l'operatore di rete o il provider di servizi.
Guida per l'utente nel telefono
Quando nel telefono è inserita la memory card fornita, è disponibile una versione
estesa della guida per l'utente.
La guida per l'utente estesa e altre informazioni sono disponibili sul sito
www.sonyericsson.com/support.
•
Accesso alla Guida per l'utente nel telefono
Dalla schermata Home, toccare la barra delle applicazioni > Guida per l'utente.
Montaggio
Per inserire la scheda SIM e la memory card
1
2
Togliere il coperchio della batteria.
Inserire la scheda SIM e la memory card nei relativi supporti con i contatti dorati rivolti
verso il basso.
6
Questa è una versione Internet della pubblicazione. © Stampato per un uso privato.
Per rimuovere la memory card
•
Rimuovere il coperchio della batteria e premere il bordo della memory card per
rilasciarla e rimuoverla.
Per inserire la batteria
1
2
Inserire la batteria con l'etichetta in alto e i connettori rivolti l'uno verso l'altro.
Inserire il coperchio della batteria.
Accensione e spegnimento del telefono
Quando si accende il telefono per la prima volta, viene visualizzato il menu Benvenuto.
1
2
3
Per accendere il telefono
Tenere premuto il tasto nella parte alta del telefono.
Se richiesto immettere il PIN della scheda SIM e toccare OK.
Al primo avvio, seguire le istruzioni nel menu Benvenuto.
Il PIN viene fornito dal gestore di rete.Se si desidera correggere un errore commesso durante
l'inserimento del PIN della scheda SIM, premere .
1
2
3
Per spegnere il telefono
Tenere premuto fino all'apertura del menu di opzioni.
Nel menu di opzioni, toccare "Spegni".
Toccare OK.
•
Per attivare lo schermo
Premere oppure premere brevemente
.
Connessione e comunicazione
Importazione di contatti dalla carta SIM
Al primo utilizzo del telefono, una guida all'installazione consente di importare i contatti dalla
carta SIM. I contatti della SIM possono essere importati anche in un momento successivo.
7
Questa è una versione Internet della pubblicazione. © Stampato per un uso privato.
Impostazioni per messaggi e Internet
Per la maggior parte delle reti e dei gestori di telefonia mobile, le impostazioni per inviare
messaggi e accedere a Internet sono preinstallate nel telefono acquistato. In alcuni casi è
possibile scaricare le impostazioni al primo utilizzo del telefono con una carta SIM inserita.
È inoltre possibile scaricare automaticamente o aggiungere e modificare manualmente le
impostazioni di rete e Internet nel telefono in qualsiasi momento. Per ulteriori informazioni,
vedere la sezione Impostazioni per messaggi e Internet alla pagina 26.
Per qualsiasi altra informazione sulle impostazioni della sottoscrizione, contattare il gestore
di rete.
Servizi social Web
È possibile utilizzare il telefono con numerosi servizi basati sul Web, ad esempio il social
networking e la condivisione multimediale.
•
•
È possibile configurare alcuni dei propri account servizi Web per utilizzarli con
Sony Ericsson Timescape™ e con i propri contatti telefonici.
È possibile condividere immagini e video tramite vari servizi Web. Vedere la sezione
Configurazione degli account per i servizi online alla pagina 74.
Account Google™
È possibile configurare un account Google™ nel telefono da utilizzare con le applicazioni
Gmail™, Google Talk™ e Google Calendar™.
1
2
3
4
Per configurare nel telefono un account Google™
Dalla schermata Home, sfiorare la barra delle applicazioni.
Sfiorare Impostazioni > Account servizi online > Google.
Seguire la procedura guidata di registrazione per creare un account Google™
oppure accedere se si dispone già di un account.
Il telefono è pronto per l'uso con Gmail™, Google Talk™ e Google Calendar™.
È inoltre possibile creare o configurare un account Google™ dal menu Benvenuto. al primo
avvio del telefono. L'account Google™ può anche essere creato effettuando l'accesso a
www.google.com/accounts nel browser Web del computer.
Per eliminare un account Google™ dal telefono
L'esecuzione di questa attività potrebbe ripristinare tutti i dati utente dei servizi Google™ presenti
nel telefono. Sarà necessario eseguire l'accesso con il proprio account Google™ per poter
utilizzare nuovamente questi servizi. Prima di procedere, assicurarsi di aver salvato ed eseguito
il backup di tutti i dati presenti nel telefono. Per maggiori informazioni su come effettuare una
reimpostazione completa del telefono, vedere la sezione Reimpostazione del telefono alla
pagina 100.
1
2
3
4
5
6
7
Dalla schermata Home, sfiorare la barra delle applicazioni.
Sfiorare Impostazioni > "Applicazioni" > "Gestisci applicazioni".
Scorrere verso il basso e sfiorare Gmail™ .
Sfiorare "Cancella dati".
.
Premere
Scorrere verso il basso e sfiorare Google Apps™.
Sfiorare "Cancella dati".
Sincronizzazione e gestione dei contenuti
È possibile sincronizzare e trasferire molti tipi di file, documenti e informazioni tra il telefono,
un computer o Internet. È possibile, ad esempio:
•
•
Utilizzare un cavo USB per collegare il telefono a un computer. È quindi possibile trasferire
i contenuti tra il telefono e il computer. Per ulteriori informazioni, vedere la sezione
Connessione del telefono a un computer alla pagina 61.
L'applicazione Media Go™ consente il trasferimento e la gestione di musica, immagini e
video sul telefono e sul computer. Per maggiori informazioni, vedere la sezione Media
Go™ alla pagina 62.
8
Questa è una versione Internet della pubblicazione. © Stampato per un uso privato.
•
•
L'applicazione Sony Ericsson Sync può essere utilizzata per sincronizzare i contatti e i
segnalibri tra il telefono e il Web. In questo modo, è possibile accedere al contenuto da
qualsiasi computer, ovunque ci si trovi. Per maggiori informazioni, vedere la sezione Sony
Ericsson Sync alla pagina 49.
L'applicazione Google Sync™ consente di sincronizzare Gmail™, agenda e contatti con il
telefono. Per maggiori informazioni, vedere la sezione Servizio di sincronizzazione di
Google Sync™ alla pagina 50.
9
Questa è una versione Internet della pubblicazione. © Stampato per un uso privato.
Caratteristiche del telefono
Panoramica del telefono
1
1
Connettore per caricabatterie/cavo USB
2
2
Connettore da 3,5 mm per auricolare
3
Tasto accensione/blocco schermo
4
Sensore di luminosità
5
Altoparlante auricolare
6
Sensore di prossimità
7
7
LED di notifica
8
8
Touchscreen
9
Tasto Indietro
10
Tasto Home
11
Tasto Menu
3
4
5
6
9
10
11
12
Obiettivo fotocamera
13
Tasto volume/zoom
14
Luce fotocamera
15
Tasto fotocamera
16
Aggancio laccetto
12
13
14
15
16
Carica della batteria
La batteria è parzialmente carica al momento dell'acquisto del telefono.
10
Questa è una versione Internet della pubblicazione. © Stampato per un uso privato.
•
Per caricare il telefono con un adattatore di corrente
Collegare il telefono a una presa di corrente utilizzando il cavo USB e l'adattatore di
corrente.
•
Per caricare il telefono dal computer
Collegare il telefono a una porta USB di un computer utilizzando il cavo USB incluso
nel kit del telefono.
Ottimizzazione delle prestazioni della batteria
Per migliorare le prestazioni della batteria, è possibile utilizzare uno dei seguenti metodi:
•
•
•
•
•
Ridurre la luminosità dello schermo.
Caricare spesso il telefono.Se il telefono viene caricato spesso, la batteria durerà più a
lungo.
Se si è in un'area priva di copertura, il telefono eseguirà ripetutamente la ricerca di reti
disponibili.Questa procedura consuma la batteria.Se non è possibile spostarsi in un'area
con una copertura migliore, spegnere temporaneamente il telefono.
Disattivare 3G, la tecnologia wireless Bluetooth™ e la connessione Wi-Fi™ quando tali
funzioni non sono necessarie.
Non coprire l'antenna del telefono nel corso di una chiamata o durante il trasferimento di
dati.L'antenna si trova sul retro del telefono.
Per ulteriori informazioni su come ottimizzare le prestazioni della batteria, visitare il sito
www.sonyericsson.com/support.
11
Questa è una versione Internet della pubblicazione. © Stampato per un uso privato.
Utilizzo dei tasti hardware
Menu
Apre un elenco di opzioni disponibili nello schermo o nell'applicazione
attuale
Home
•
•
Indietro •
•
Apre la schermata Home da qualsiasi applicazione o schermata
Apre la finestra delle applicazioni utilizzate di recente
Torna alla schermata precedente
Chiude la tastiera su schermo, una finestra di dialogo, un menu di
opzioni o il pannello di notifica
Schermata Home
La schermata Home è il punto di partenza del telefono. È possibile personalizzare la
schermata Home aggiungendo widget o modificando lo sfondo e le applicazioni negli
angoli.
Quando si aggiungono più widget, la schermata Home si estende oltre la larghezza dello
schermo. Gli angoli della schermata Home consentono di accedere rapidamente ad
applicazioni o segnalibri. È possibile aggiungere qualsiasi applicazione o segnalibro agli
angoli.
Al momento di accedere alla schermata Home, alcune applicazioni potrebbero continuare a
essere eseguite in background. Se non si desidera l'esecuzione in background delle applicazioni,
uscire da ogni applicazione aperta prima di tornare alla schermata Home.
I widget sono una parte importante di un'applicazione presente nella schermata Home e
consentono di visualizzare informazioni importanti relative a tale applicazione, ad esempio, il
widget Ericsson Timescape™ consente di visualizzare i messaggi in arrivo, mentre il widget
Media consente di avviare la musica direttamente.
•
Per visualizzare la schermata Home estesa
Per visualizzare l'intera schermata Home, spostare il dito lateralmente.
12
Questa è una versione Internet della pubblicazione. © Stampato per un uso privato.
1
2
1
2
3
Per aggiungere un elemento alla schermata Home
Dalla schermata Home, premere e toccare Aggiungi.
Dal menu Aggiungi a schermata Home, selezionare l'elemento che si desidera
aggiungere.
Per spostare un elemento nell'area della schermata Home estesa
Tenere premuto un elemento nella schermata Home finché non si ingrandisce e il
telefono vibra.
Trascinarlo a destra o sinistra.
Rilasciare l'elemento.
3
Per eliminare un elemento della schermata Home
Tenere premuto l'elemento finché non viene visualizzato
nella parte inferiore dello
schermo.
Trascinare l'elemento su
e tenere premuto finché la parte inferiore dello schermo
non si illumina.
Rilasciare l'elemento.
1
2
3
Per aggiungere una cartella alla schermata Home
Dalla schermata Home, premere .
Toccare Aggiungi > "Cartella".
Selezionare il tipo di cartella che si desidera aggiungere.
1
2
1
2
1
2
3
Per aggiungere elementi a una cartella
Toccare e tenere premuto l'icona di un'applicazione finché non si ingrandisce e il
telefono vibra.
Trascinare l'icona dell'applicazione in una cartella.
Per rinominare una cartella
Toccare la cartella per aprirla.
Tenere premuta la barra del titolo della cartella per aprire la casella di dialogo
"Rinomina cartella".
Inserire "Nome cartella" e toccare OK.
2
3
Per aggiungere i widget alla schermata Home
Toccare e tenere premuta la schermata Home finché viene visualizzato il menu
Aggiungi a schermata Home.
Toccare "Widget".
Selezionare un'opzione.
1
2
Per creare una scelta rapida dalla schermata applicazioni
Dalla schermata Home, toccare la barra delle applicazioni.
Tenere premuta l'applicazione finché non viene visualizzata sulla schermata Home.
1
2
3
4
Per modificare lo sfondo della schermata Home
Dalla schermata Home, premere .
Toccare "Sfondo".
Toccare Immagini o "Galleria sfondi".
Toccare Salva o "Imposta sfondo".
1
Applicazione Creatouch™
Consente di miscelare sfondi, colori e forme diversi per creare sfondi unici personalizzati.
È inoltre possibile creare disegni a mano libera e aggiungere testo oppure foto. Condividere
gli sfondi creati con gli amici caricandoli su Facebook™ e Picasa™.
•
Per aprire Creatouch™
Dalla schermata Home, sfiorare la barra delle applicazioni, quindi sfiorare
Creatouch™.
13
Questa è una versione Internet della pubblicazione. © Stampato per un uso privato.
Panoramica del menu Creatouch™
Scegliere tra una grande varietà di colori, sfondi, forme ed elementi:
1
2
3
4
5
1
2
3
4
5
1
Selezionare forme diverse, numeri, testo o il pennello a mano libera. È inoltre possibile scegliere la gomma
se si desidera apportare delle correzioni
2
Selezionare lo schema di colori che si desidera utilizzare nella creazione dello sfondo
3
Impostare uno sfondo scegliendo una foto dall'album della fotocamera oppure selezionare un colore
preimpostato
4
Caricare il proprio sfondo su Facebook™ o Picasa™
5
•
•
•
•
•
Svuotare l'area di lavoro
Impostare il design corrente come sfondo
Salvare lo sfondo corrente sulla memory card
Disattivare l'audio
Visualizzare informazioni su Creatouch™
Per aggiungere forme e testo allo sfondo
o
per scorrere a sinistra o a destra e scegliere
Toccare e tenere premuto
il riquadro della schermata iniziale dal quale si desidera cominciare a lavorare.
Sfiorare l'icona
per aprire il menu.
Scegliere la forma o il testo che si desidera aggiungere allo sfondo. Se si sfiora l'icona
del testo, è necessario anche sfiorare il campo di immissione del testo e immettere
il testo desiderato.
per ritornare all'area di lavoro.
Sfiorare l'icona
Sfiorare lo schermo per applicare le forme o il testo al riquadro corrente. È inoltre
possibile tenere premuto e trascinare il dito sullo schermo per distribuire le forme o
il testo.
Barra di stato
Una barra di stato nella parte superiore dello schermo visualizza le informazioni di stato del
telefono e le notifiche.Le icone di notifica vengono visualizzate sul lato sinistro della barra
di stato.Le icone di stato del telefono invece sono posizionate sul lato destro.
Icone di stato del telefono
Sullo schermo possono essere visualizzate le seguenti icone di stato:
14
Questa è una versione Internet della pubblicazione. © Stampato per un uso privato.
Potenza del segnale
Nessun segnale
Roaming
GPRS disponibile
Edge disponibile
3G disponibile
Invio e download dei dati GPRS in corso
Invio e download dei dati Edge in corso
Invio e download dei dati 3G in corso
Stato della batteria
Batteria in carica
GPS attivo
Modalità aereo attiva
Auricolare connesso
Funzione Bluetooth™ attiva
Collegato a un altro dispositivo Bluetooth™
Scheda SIM bloccata
Microfono del telefono disattivato
Altoparlante attivo
Altoparlante del telefono disattivato
Modalità vibrazione
Allarme impostato
Errore di sincronizzazione
Icone di notifica
Sullo schermo possono essere visualizzate le seguenti icone di notifica:
Nuovo messaggio e-mail
Nuovo SMS/MMS
Problema con la consegna dell'SMS/MMS
Nuovo messaggio istantaneo
Nuovo messaggio vocale
Evento di calendario imminente
Brano in riproduzione
Problema di accesso/sincronizzazione
Scheda di memoria piena
15
Questa è una versione Internet della pubblicazione. © Stampato per un uso privato.
Connessione Wi-Fi™ abilitata e reti wireless disponibili
Telefono connesso al computer via cavo USB
Messaggio di errore
Chiamata senza risposta
Chiamata in attesa
Deviazione chiamata attivata
Download dei dati in corso
Caricamento dei dati in corso
Altre notifiche (non visualizzate)
Pannello di notifica
Le icone di notifica vengono visualizzate in una visuale dettagliata.È possibile aprire notifiche
come messaggi, promemoria o notifiche di eventi direttamente dal pannello di notifica.
Per aprire il pannello di notifica
•
Trascinare la barra di stato verso il basso.
Dalla schermata predefinita Home, è anche possibile premere
•
Per chiudere il pannello di notifica
Premere
.
•
Per cancellare il pannello di notifica
Dal pannello di notifica, toccare "Cancella".
e toccare "Notifiche".
Schermata Applicazioni
Dalla schermata Applicazioni è possibile accedere alle applicazioni presenti nel telefono.
16
Questa è una versione Internet della pubblicazione. © Stampato per un uso privato.
Per aprire la schermata Applicazioni
•
Dalla schermata Home, toccare la barra delle applicazioni.
•
•
Per chiudere la schermata Applicazioni
Toccare la barra delle applicazioni.
Premere
.
Panoramica applicazioni
Sveglia
Consente di impostare un allarme
Browser
Consente di navigare nei siti Web oltre a scaricare nuovi
programmi e file da Internet
Calcolatrice
Consente di eseguire calcoli di base quali somma, sottrazione,
moltiplicazione e divisione
Calendario
Consente di gestire i propri appuntamenti
"Fotocamera"
Consente di scattare foto e registrare video
Creatouch™
Consente di disegnare uno sfondo personalizzato
"Telefono"
Consente di effettuare e ricevere telefonate, passare da una
chiamata all'altra e impostare audioconferenze
Email
Consente di inviare e ricevere messaggi e-mail. È possibile
utilizzare più di un account
Facebook™
Facebook for Android™ semplifica la connessione e la
condivisione delle informazioni con gli amici
Gestures Builder
Consente di creare una serie di controlli del movimento
predefiniti
Gmail™
Applicazione e-mail che supporta Gmail™
Google Maps
Consente di visualizzare la propria posizione attuale, trovarne
altre e calcolare i percorsi
Google Talk
Consente di utilizzare le chat online
Market
Il servizio Android™ Market permette di scaricare e acquistare
nuove applicazioni per il proprio telefono
Mediascape
Consente di gestire file multimediali quali musica, foto e video
Messaggi
Consente di inviare e ricevere SMS e MMS
Moxier Calendar
Applicazione agenda. È possibile sincronizzare le applicazioni
del telefono con Moxier™ utilizzando Microsoft® Exchange
Server.
Moxier Contacts
Applicazione rubrica. È possibile sincronizzare le applicazioni del
telefono con Moxier™ utilizzando Microsoft® Exchange Server.
17
Questa è una versione Internet della pubblicazione. © Stampato per un uso privato.
Moxier Mail
Applicazione di posta. È possibile sincronizzare le applicazioni
del telefono con Moxier™ utilizzando Microsoft® Exchange
Server.
Moxier Sync
Applicazione di sincronizzazione. È possibile sincronizzare le
applicazioni del telefono con Moxier™ utilizzando Microsoft®
Exchange Server.
Moxier Tasks
Fornisce una panoramica delle attività. È possibile sincronizzare
le applicazioni del telefono con Moxier™ utilizzando Microsoft®
Exchange Server.
MySpace
Applicazione social Web
OfficeSuite
Consente di sfogliare e leggere i documenti di testo
Rubrica
Consente di tenere traccia di amici e colleghi
PlayNow™
Consente di scaricare sul telefono una varietà di contenuti
interessanti
Impostazioni
Consente di adattare le impostazioni del telefono alle proprie
esigenze
Sony Ericsson
sync
Consente di sincronizzare la rubrica e altri elementi tramite
SonyEricsson.com
Timescape™
Consente di tenere traccia di tutte le comunicazioni quotidiane
e gli eventi multimediali, sia sul telefono che nei servizi online
TrackID™
Servizio di riconoscimento musicale
Guida per l'utente
Consente di leggere l'intera Guida per l'utente dal telefono
Ricerca vocale
Consente di effettuare ricerche sul Web utilizzando la propria
voce
Wisepilot
Servizio di navigazione GPS
YouTube
Consente di condividere e visualizzare video provenienti da tutto
il mondo
Alcune applicazioni non sono supportate da tutte le reti e/o dai provider di servizi in tutte le aree.
È possibile scaricare nuove applicazioni, che verranno visualizzate nei riquadri delle applicazioni.
Finestra applicazioni usate di recente
La finestra consente la visualizzazione e l'accesso alle applicazioni usate di recente.
•
Per aprire la finestra delle applicazioni utilizzate di recente
All'interno di qualsiasi applicazione, tenere premuto .
LED di notifica
Il LED di notifica è posizionato sull'angolo superiore destro.Fornisce informazioni sullo stato
del telefono e sulle notifiche in sospeso.
Stato LED
Stato
Significato
Verde
La batteria è quasi caricata (90-100%)
Verde lampeggiante
Notifica in sospeso
18
Questa è una versione Internet della pubblicazione. © Stampato per un uso privato.
Rosso lampeggiante
Batteria in esaurimento. La batteria è in carica e il livello della batteria è ancora basso
Giallo
Batteria in carica. Livello compreso tra batteria scarica e completamente carica
Il LED viene spento quando la ricarica è completata.
Sensori
Il telefono dispone di due sensori integrati: un sensore di luminosità e uno di prossimità.Il
sensore di luminosità viene utilizzato per il controllo automatico della retroilluminazione
dell'LCD.Il sensore di prossimità disattiva il touchscreen quando il volto dell'utente tocca
lo schermo.Ciò impedisce di attivare involontariamente le funzioni del telefono durante una
chiamata.
Utilizzo del touchscreen
•
Per aprire o selezionare un elemento
Toccare l'elemento.
•
Per eseguire lo zoom
o
Toccare le icone
(se disponibili) per ingrandire o ridurre.
Per visualizzare le icone di zoom potrebbe essere necessario trascinare lo schermo in una
direzione qualsiasi.
•
•
Per eseguire la panoramica
Quando l'opzione è disponibile, trascinare lo schermo per eseguire la panoramica.
Per selezionare o deselezionare le opzioni
Per selezionare o deselezionare un'opzione, toccare la casella di controllo o il
pulsante di opzione corrispondente.
Caselle di controllo
selezionata
deselezionata
Pulsanti di opzione
selezionato
deselezionato
Scorrimento
È possibile scorrere verso l'alto o verso il basso e su alcune pagine web anche lateralmente.
Il trascinamento o il tocco rapido non attiveranno nessuna funzione sulla schermata.
19
Questa è una versione Internet della pubblicazione. © Stampato per un uso privato.
Per scorrere
•
Per scorrere, trascinare il dito verso l'alto •
verso il basso.
Per scorrere velocemente, toccare
rapidamente.Si può attendere l'arresto
dello scorrimento oppure fermarlo
immediatamente toccando lo schermo.
Orientamento
Quando il telefono viene spostato di lato, l'orientamento dello schermo passa
automaticamente dalla visualizzazione orizzontale a quella verticale o viceversa.È anche
possibile impostare il telefono affinché rimanga nell'orientamento verticale disattivando
l'impostazione dell'orientamento automatico.
1
2
3
Per impedire il cambiamento automatico dell'orientamento dello schermo
Dalla schermata Home, toccare la barra delle applicazioni.
Toccare Impostazioni > "Audio e display".
Selezionare la casella di controllo "Orientamento".
Impedendo la modifica automatica dell'orientamento dello schermo il telefono avrà
l'orientamento verticale.
1
2
3
Per impostare l'orientamento automatico dello schermo
Dalla schermata Home, toccare la barra delle applicazioni.
Toccare Impostazioni > "Audio e display".
Selezionare la casella di controllo "Orientamento".
Elenco
Alcuni elenchi hanno un indice alfabetico laterale.Trascinare il dito lungo l'indice per scorrere
tra le lettere.
20
Questa è una versione Internet della pubblicazione. © Stampato per un uso privato.
•
Per passare direttamente a una lettera indice
Da qualsiasi elenco con lettere di indice, toccare la lettera che si desidera
selezionare.
Blocco schermo
Il blocco schermo consente di impedire azioni indesiderati sul touchscreen quando non si
utilizza il telefono. Se il telefono viene lasciato inattivo per un determinato periodo di tempo,
lo schermo si blocca automaticamente. Per questioni di comodità, se si è mancini è
possibile modificare la direzione della traiettoria del blocco schermo.
•
•
1
2
3
Per bloccare lo schermo
Premere brevemente .
Per sbloccare lo schermo
Trascinare la freccia di blocco dello schermo lungo la traiettoria di blocco dello
schermo.
Per impostare l'intervallo di tempo per il blocco automatico dello schermo
Dalla schermata Home, sfiorare la barra delle applicazioni, quindi sfiorare
Impostazioni.
Sfiorare "Audio e display" > "Timeout schermo".
Selezionare un'opzione.
21
Questa è una versione Internet della pubblicazione. © Stampato per un uso privato.
Per modificare la direzione della traiettoria del blocco dello schermo
•
Toccare e tenere premuta la parte superiore della traiettoria del blocco dello
schermo, quindi trascinarla sul lato opposto della schermata.
Immissione di testo
Panoramica tastiera
Segue una panoramica di alcune delle icone sulla tastiera.
Attiva immissione in lettere maiuscole
Attiva immissione in lettere minuscole
Elimina i caratteri
Inserisce simboli
Attiva l'immissione di numeri
Inserisce uno spazio
Utilizzo della tastiera
La tastiera viene visualizzata quando si avvia un programma o si seleziona un campo che
richiede l'immissione di testo o numeri.
È possibile chiudere la tastiera in qualsiasi momento premendo
1
2
3
.
Per impostare le opzioni della tastiera
Dalla schermata Home, toccare la barra delle applicazioni.
Toccare Impostazioni > "Lingua e testo" > Tastiera standard.
Selezionare le opzioni che si desidera utilizzare.
2
Per selezionare un metodo di inserimento
Quando viene immesso del testo, tenere premuta la barra di testo, quindi toccare
"Metodo inserimento".
Selezionare un'opzione.
•
Per visualizzare la tastiera e immettere testo
Toccare il campo di testo. Viene visualizzata la tastiera.
1
22
Questa è una versione Internet della pubblicazione. © Stampato per un uso privato.
•
Per inserire i numeri dalla tastiera
Durante l'immissione di testo, toccare
numeri.
.Viene visualizzata una tastiera con dei
•
Per passare dalle lettere maiuscole a quelle minuscole
Prima di inserire una lettera, toccare .
•
Per attivare il blocco maiuscole
Prima di digitare una parola, toccare due volte
1
2
Per inserire simboli dalla tastiera
Durante l'immissione di testo, toccare
Selezionare un'opzione.
.
1
2
Per inserire un'emoticon
Durante l'immissione di testo, toccare
Selezionare un'opzione.
.
.
3
4
5
Per aggiungere le parole al Dizionario utente
Dalla schermata Home, toccare la barra delle applicazioni.
Toccare Impostazioni > "Lingua e testo" > Tastiera standard > Parole
personali.
Premere .
Toccare Aggiungi e toccare la barra di testo per aprire la tastiera.
Scrivere la parola e toccare OK.
•
Per utilizzare la tastiera orizzontale
Quando la tastiera è disponibile, girare il telefono di lato.
1
2
Panoramica impostazioni del telefono
Il telefono può essere impostato in base alle proprie esigenze.
1
2
Accesso alle impostazioni del telefono
Dalla schermata Home, toccare la barra delle applicazioni.
Toccare Impostazioni.
•
•
•
•
•
•
•
•
•
•
•
•
•
•
"Controlli wireless"
Impostazioni chiamate
"Audio e display"
Sincronizzazione dati
Account servizi online
"URL"
"Protezione"
"Applicazioni"
Scheda SD e memoria
"Data e ora"
"Lingua e testo"
"Ricerca"
Sintesi vocale
"Info sul telefono"
Impostazioni del telefono disponibili
Data e ora
È possibile modificare data e ora del telefono.
23
Questa è una versione Internet della pubblicazione. © Stampato per un uso privato.
1
2
3
4
5
6
Per impostare la data
Dalla schermata Home, toccare la barra delle applicazioni.
Toccare Impostazioni > "Data e ora".
Deselezionare la casella di controllo Automatiche, se selezionata.
Toccare "Imposta data".
Toccare o per regolare la data.
Toccare "Imposta".
1
2
3
4
5
6
7
Per impostare l'ora
Dalla schermata Home, toccare la barra delle applicazioni.
Toccare Impostazioni > "Data e ora".
Deselezionare la casella di controllo Automatiche, se selezionata
Toccare "Imposta ora".
Toccare o per regolare l'ora e i minuti.
Toccare AM per passare a PM o viceversa.
Toccare "Imposta".
Deselezionare "Usa formato 24 ore" per passare da AM a PM.
1
2
3
4
5
1
2
3
1
2
3
Per impostare il fuso orario
Dalla schermata Home, toccare la barra delle applicazioni.
Toccare Impostazioni > "Data e ora".
Deselezionare la casella di controllo Automatiche, se selezionata.
Toccare "Seleziona fuso orario".
Selezionare un'opzione.
Per impostare il formato dell'ora
Dalla schermata Home, toccare la barra delle applicazioni.
Toccare Impostazioni > "Data e ora" > "Usa formato 24 ore".
Selezionare la casella di controllo per passare dal formato 12 ore a 24 ore o
viceversa.
Per impostare il formato della data
Dalla schermata Home, toccare la barra delle applicazioni.
Toccare Impostazioni > "Data e ora" > "Seleziona formato data".
Selezionare un'opzione.
Impostazioni suoneria
1
2
3
Per impostare una suoneria del telefono
Dalla schermata Home, toccare la barra delle applicazioni.
Toccare Impostazioni > "Audio e display" > "Suoneria telefono".
Selezionare una suoneria.
1
2
3
Per abilitare i toni DTMF
Dalla schermata Home, toccare la barra delle applicazioni.
Toccare Impostazioni > "Audio e display".
Selezionare "Toni udibili al tocco" o Selezione sonora.
1
2
3
Per selezionare una suoneria di notifica
Dalla schermata Home, toccare la barra delle applicazioni.
Toccare Impostazioni > "Audio e display" > Suoneria notifiche.
Selezionare la suoneria e toccare OK.
1
2
3
Per impostare l'avviso a vibrazione
Dalla schermata Home, toccare la barra delle applicazioni.
Toccare Impostazioni > "Audio e display".
Selezionare la casella di controllo "Vibrazione telefono".
24
Questa è una versione Internet della pubblicazione. © Stampato per un uso privato.
Regolazione del volume
È possibile regolare il volume della suoneria sia delle telefonate e delle notifiche che della
riproduzione di video e musica.
•
•
1
2
Per regolare il volume della suoneria con il tasto del volume
Premere il tasto del volume in alto o in basso.
Per regolare il volume del file multimediale in riproduzione con il tasto del volume
Quando si riproduce la musica o si guarda un video, premere il tasto del volume in
alto o in basso.
Per impostare il telefono in modalità silenziosa
Tenere premuto sulla parte superiore del telefono.
Toccare "Modalità silenziosa".
Impostazioni dello schermo
4
Per regolare la luminosità dello schermo
Dalla schermata Home, toccare la barra delle applicazioni.
Toccare Impostazioni > "Audio e display" > "Luminosità".
Per ridurre la luminosità dell'immagine, trascinare la barra di scorrimento a
sinistra.Per aumentare la luminosità dell'immagine, trascinare la barra di scorrimento
a destra.
Toccare OK.
1
2
3
Per regolare il tempo di inattività prima dello spegnimento dello schermo
Dalla schermata Home, toccare la barra delle applicazioni.
Toccare Impostazioni > "Audio e display" > "Timeout schermo".
Selezionare un'opzione.
1
2
3
Per spegnere lo schermo rapidamente, premere
1
2
3
.
Per mantenere lo schermo attivo durante la ricarica del telefono
Dalla schermata Home, toccare la barra delle applicazioni.
Toccare Impostazioni > "Applicazioni" > "Sviluppo".
Selezionare la casella di controllo "Rimani attivo".
Lingua del telefono
È possibile selezionare una lingua da utilizzare nel telefono.
1
2
3
Per cambiare la lingua utilizzata nel telefono
Dalla schermata Home, toccare la barra delle applicazioni.
Toccare Impostazioni > "Lingua e testo" > "Seleziona lingua".
Selezionare un'opzione.
Se viene selezionata la lingua errata e non è possibile leggere il testo del menu, visitare il sito
www.sonyericsson.com/support per ricevere assistenza.
Modalità aereo
Nella Modalità aereo, il telefono non effettua trasmissioni radio.
1
2
3
Per attivare la modalità aereo
Dalla schermata Home, toccare la barra delle applicazioni.
Toccare Impostazioni > "Controlli wireless".
Selezionare la casella di controllo "Modalità aereo".
25
Questa è una versione Internet della pubblicazione. © Stampato per un uso privato.
Scheda SIM
La scheda SIM (Subscriber Identity Module) che si ottiene dal gestore di rete contiene
informazioni sulla sottoscrizione dell'utente.Spegnere sempre il telefono e scollegare il
caricabatterie prima di inserire o rimuovere la scheda SIM.
È possibile salvare la rubrica sulla scheda SIM prima di rimuoverla dal telefono.
PIN
Potrebbe essere necessario un codice PIN (Personal Identification Number) per attivare i
servizi e le funzioni nel telefono.Ogni cifra del codice PIN viene visualizzata come *, a meno
che non inizi con le cifre di un numero di emergenza, ad esempio 112 o 113. È possibile
chiamare un numero di emergenza senza immettere il PIN.
Memoria
È possibile salvare il contenuto su una memory card, nella memoria del telefono o sulla
carta SIM.Musica, video e foto vengono salvati sulla memory card mentre applicazioni,
contatti e messaggi vengono salvati nella memoria del telefono.È possibile esportare e
importare contatti e messaggi sulla memory card per scopi di backup.I contatti possono
anche essere salvati sulla scheda SIM.
Memory card
Potrebbe essere necessario acquistare una memory card separatamente.
Il telefono supporta una memory card microSD™, che viene utilizzata per il contenuto
multimediale.Questo tipo di card può anche essere utilizzata come memory card portatile
con altri dispositivi compatibili.
In mancanza di una memory card non è possibile utilizzare la fotocamera né riprodurre o scaricare
file musicali e video.
Impostazioni per messaggi e Internet
Per la maggior parte delle reti e dei gestori di telefonia mobile, le impostazioni per inviare
messaggi e accedere a Internet sono preinstallate nel telefono acquistato. In alcuni casi è
possibile scaricare le impostazioni nel telefono. Tale operazione viene eseguita in un unico
passaggio la prima volta che si utilizza il telefono con una carta SIM inserita, accettando
semplicemente il download delle impostazioni all'accensione del telefono. È inoltre possibile
scaricare automaticamente o aggiungere e modificare manualmente le impostazioni di rete
e Internet nel telefono in qualsiasi momento. Nel caso in cui fosse stato rimosso
accidentalmente, il nome del punto di accesso (APN) può essere ripristinato in qualsiasi
momento.
Per qualsiasi altra informazione sulle impostazioni della sottoscrizione, contattare il gestore
di rete.
1
2
3
1
2
3
4
Per scaricare le impostazioni per Internet e i messaggi
Dalla schermata Home, sfiorare la barra delle applicazioni.
Sfiorare Impostazioni > "Controlli wireless" > "Reti mobili".
Sfiorare Impostazioni automatiche Internet.
Per ripristinare le impostazioni Internet predefinite
Dalla schermata Home, sfiorare la barra delle applicazioni.
Sfiorare Impostazioni > "Controlli wireless" > "Reti mobili" > Nomi punti di
accesso.
Premere .
Sfiorare "Ripristina valori predefiniti" .
26
Questa è una versione Internet della pubblicazione. © Stampato per un uso privato.
1
2
3
Per disattivare la connessione dati
Dalla schermata Home, sfiorare la barra delle applicazioni.
Sfiorare Impostazioni > "Controlli wireless" > "Reti mobili".
Deselezionare la casella di controllo MMS e dati.
1
2
3
Per visualizzare l'attuale connessione di rete
Dalla schermata Home, toccare la barra delle applicazioni.
Toccare Impostazioni > "Controlli wireless" > "Reti mobili".
Toccare Nomi punti di accesso.
Se sono disponibili numerose connessioni, un pulsante di opzione selezionato a destra indica la
connessione di rete attiva.
1
2
3
4
5
6
7
8
Per configurare manualmente le impostazioni Internet
Dalla schermata Home, toccare la barra delle applicazioni.
Toccare Impostazioni > "Controlli wireless" > "Reti mobili" > Nomi punti di
accesso.
Premere .
Toccare "Nuovo APN".
Toccare "Nome" e inserire il nome del profilo di rete che si desidera creare.
Toccare "APN" e inserire il nome del punto di accesso.
Toccare e inserire tutte le altre informazioni richieste dall'operatore di rete.
Premere e toccare Salva.
Per ulteriori informazioni sulle impostazioni di rete, contattare l'operatore di rete.
Roaming dei dati
A seconda dell'operatore di rete, potrebbe essere possibile consentire le connessioni dati
mobili tramite 2G/3G al di fuori della rete domestica (roaming).È possibile che vengano
applicate le tariffe per la trasmissione dati.Per ulteriori informazioni, contattare l'operatore
di rete.
Talvolta le applicazioni utilizzano la connessione Internet della rete domestica senza previa
notifica, ad esempio per l'invio di richieste di ricerca e sincronizzazione.
1
2
3
Attivazione del roaming dei dati
Dalla schermata Home, toccare la barra delle applicazioni.
Toccare Impostazioni > "Controlli wireless" > "Reti mobili".
Selezionare la casella di controllo Roaming dati.
Impostazioni di rete
Il telefono passa automaticamente da una rete all'altra, a seconda della disponibilità. Alcuni
gestori di rete consentono di cambiare rete manualmente, ad esempio se si è all'estero e
si desidera utilizzare una rete particolare.
Per risparmiare la batteria, è possibile limitare il telefono al solo utilizzo delle reti GSM.
Tuttavia, le operazioni di download e di caricamento saranno più lente. Se si scaricano o
si caricano grandi quantità di dati, è consigliabile passare a un'altra modalità di rete oppure
effettuare la connessione a Internet tramite una rete Wi-Fi™.
1
2
3
4
Per limitare il telefono all'uso esclusivo delle reti GSM
Dalla schermata Home, sfiorare la barra delle applicazioni.
Sfiorare Impostazioni > "Controlli wireless" > "Reti mobili".
Sfiorare Modalità rete.
Selezionare Solo GSM.
27
Questa è una versione Internet della pubblicazione. © Stampato per un uso privato.
1
2
3
4
Per selezionare un'altra rete manualmente
Dalla schermata Home, sfiorare la barra delle applicazioni.
Sfiorare Impostazioni > "Controlli wireless" > "Reti mobili" > Operatori di rete.
Sfiorare Seleziona manualmente.
Sfiorare il nome di una rete.
Se si seleziona una rete manualmente, il telefono non ne cerca un'altra, anche se l'utente si sposta
fuori della portata di tale rete.
Alcune reti potrebbero non essere consentite dal gestore di rete. Tale eventualità è indicata da
un simbolo accanto al nome della rete nell'elenco delle reti.
1
2
3
Attivazione della selezione automatica della rete
Dalla schermata Home, toccare la barra delle applicazioni.
Toccare Impostazioni > "Controlli wireless" > "Reti mobili" > Operatori di rete.
Toccare Seleziona automaticamente.
28
Questa è una versione Internet della pubblicazione. © Stampato per un uso privato.
Per effettuare chiamate
Chiamate di emergenza
Il telefono supporta i numeri di emergenza internazionali, ad esempio 112 o 911. Questi
numeri possono essere generalmente utilizzati per le chiamate di emergenza in qualsiasi
paese, con o senza carta SIM inserita, se ci si trova in una zona coperta da una rete.
1
2
Per effettuare una chiamata di emergenza
Dalla schermata Home, toccare Telefono.
Immettere il numero di emergenza da chiamare, quindi premere Chiama.Per
eliminare un numero, toccare .
Le chiamate di emergenza possono essere effettuate senza aver inserito la scheda SIM.
1
2
Per effettuare una chiamata di emergenza con la scheda SIM bloccata
Toccare "Chiamata di emergenza".
Immettere il numero di emergenza da chiamare, quindi premere Chiama.Per
eliminare un numero, toccare .
Gestione delle chiamate
1
2
•
1
2
3
•
•
Per effettuare una chiamata
Dalla schermata Home, toccare Telefono.
Immettere il numero del destinatario e toccare Chiama.Per eliminare un numero,
toccare .
Per terminare una chiamata
Toccare Chiudi chiamata.
Per effettuare una chiamata internazionale
Dalla schermata Home, toccare Telefono.
Tenere premuto 0 finché non viene visualizzato un segno "+".
Immettere il prefisso nazionale, quello locale (senza lo zero iniziale) e il numero di
telefono, quindi toccare Chiama.
Per rispondere a una chiamata
Se lo schermo è sbloccato, toccare Accetta per rispondere alla chiamata.
Se lo schermo è bloccato, toccare sbloccarlo per rispondere alla chiamata.
Se si utilizzano delle cuffie normali senza microfono, è necessario rimuovele dal connettore delle
cuffie per poter rispondere alla chiamata.
•
Per rifiutare una chiamata
Toccare Rifiuta.
•
Per modificare il volume dell'altoparlante durante una chiamata
Premere il tasto del volume in alto o in basso.
1
2
Per attivare l'altoparlante durante una chiamata
Premere .
Toccare Altoparlante.
1
2
Per disattivare il microfono durante una chiamata
Premere .
Toccare No audio.
29
Questa è una versione Internet della pubblicazione. © Stampato per un uso privato.
•
Per attivare lo schermo durante una chiamata
Premere .
Non premere
, altrimenti la chiamata sarà terminata.
2
Per inserire i numeri durante una chiamata
Durante una chiamata, trascinare verso l'alto l'icona
schermata).Viene visualizzata una tastiera.
Inserire i numeri.
•
Per disattivare la suoneria di una chiamata in entrata
Quando si riceve una chiamata, premere il tasto del volume.
1
(nella parte inferiore della
Chiamate recenti
Il registro chiamate visualizza le chiamate perse , ricevute
1
2
1
2
1
2
3
4
ed effettuate
di recente.
Per visualizzare le chiamate perse
In presenza di chiamate perse, nella barra di stato viene visualizzata l'icona
.Trascinare la barra di stato verso il basso.
Toccare Chiamata senza risposta.
Per chiamare un numero dal registro chiamate
Dalla schermata Home, sfiorare Telefono > Chiamate.
Se si desidera chiamare un numero direttamente, sfiorare accanto al numero. Se
si desidera modificare un numero prima di effettuare una chiamata, toccare e tenere
premuto il numero, quindi selezionare l'opzione desiderata.
Per aggiungere ai contatti un numero dal registro chiamate
Dalla schermata Home, toccare Telefono > Chiamate.
Toccare e tenere premuto il numero, quindi toccare "Aggiungi a contatti".
Toccare il contatto desiderato, o toccare "Crea nuovo contatto".
Modificare i dettagli del contatto e toccare Salva.
Segreteria telefonica
Se la sottoscrizione comprende un servizio di segreteria, i chiamanti possono lasciare un
messaggio vocale quando non si risponde a una chiamata.Di solito, il numero della
segreteria telefonica viene salvato sulla scheda SIM.In caso contrario, rivolgersi al provider
dei servizi per ottenere il numero della segreteria telefonica.Sarà quindi possibile inserire il
numero manualmente.
2
3
Per immettere il numero della segreteria telefonica
Dalla schermata Home, toccare Impostazioni > Impostazioni chiamate >
Segreteria telefonica.
Immettere il numero della segreteria telefonica.
Toccare OK.
1
2
Per chiamare il servizio di segreteria telefonica
Dalla schermata Home, toccare Telefono.
Premere e tenere premuto 1.
1
Gestione simultanea di più chiamate
È possibile gestire contemporaneamente più chiamate passando da una chiamata
all'altra.È possibile attivare una notifica sonora se si riceve un'altra chiamata durante una
chiamata (avviso di chiamata).Se è attivo l'avviso di chiamata, l'utente udirà un segnale
acustico al momento di ricevere un'altra chiamata.
30
Questa è una versione Internet della pubblicazione. © Stampato per un uso privato.
1
2
3
Attivazione o disattivazione dell'avviso di chiamata
Dalla schermata Home, toccare la barra delle applicazioni.
Toccare Impostazioni > Impostazioni chiamate > Impostazioni chiamate
GSM.
Per attivare o disattivare l'avviso di chiamata, toccare Avviso di chiamata.
•
Per rifiutare una seconda chiamata
Quando si sentono dei segnali acustici ripetuti durante una chiamata, toccare
Occupato.
•
Per rispondere a una seconda chiamata e terminare quella in corso
Quando si sentono dei segnali acustici ripetuti durante una chiamata, toccare
Termina chiamata e rispondi.
•
Per rispondere a una seconda chiamata e mettere in attesa quella in corso
Quando si sentono dei segnali acustici ripetuti durante una chiamata, toccare
Accetta.
1
2
3
Per effettuare una seconda chiamata
Durante una chiamata in corso, premere , quindi toccare .
Immettere il numero del destinatario e toccare Chiama.
Se il destinatario risponde, la prima chiamata verrà messa in attesa.
La stessa procedura verrà applicata alle chiamate successive.
•
•
Per passare tra più chiamate
Per passare alla chiamata successiva e mettere quella in corso in attesa, toccare
Scambia chiamate.
Per terminare la chiamata in corso e tornare alla prossima chiamata in attesa
Toccare Chiudi chiamata.
Audioconferenze
Un'audioconferenza o una chiamata con più partecipanti corrisponde a una conversazione
con due persone o più.
1
2
Per iniziare un'audioconferenza
Dalla schermata Home, toccare Telefono.
Comporre il numero del primo partecipante e toccare Chiama.
1
2
3
Per aggiungere un altro partecipante a una conferenza telefonica
Nel corso della chiamata, premere , quindi toccare .
Comporre il numero del secondo partecipante e toccare Chiama.
Quando il secondo partecipante ha risposto, premere , quindi toccare
1
2
3
Per tenere una conversazione privata con un partecipante
Nel corso della chiamata, premere , quindi toccare
.
Toccare l'icona accanto al partecipante desiderato.
Per tornare all'audioconferenza, premere , quindi toccare .
1
2
Per rilasciare un partecipante
Nel corso della chiamata, premere , quindi toccare
Toccare l'icona accanto al partecipante desiderato.
•
Per terminare un'audioconferenza
Nel corso della chiamata, premere Chiudi chiamata.
.
.
31
Questa è una versione Internet della pubblicazione. © Stampato per un uso privato.
Impostazioni di chiamata
Inoltro di chiamate
È possibile inoltrare le chiamate, ad esempio, a un altro numero di telefono o a un servizio
di segreteria.
1
2
3
4
1
2
3
4
Per inoltrare le chiamate
Dalla schermata Home, toccare la barra delle applicazioni e quindi Impostazioni.
Toccare Impostazioni chiamate > Impostazioni chiamate GSM > Deviazione
chiamate.
Selezionare un'opzione.
Immettere il numero a cui inoltrare le chiamate e selezionare Attiva.
Per disattivare la deviazione chiamate
Dalla schermata Home, toccare la barra delle applicazioni e quindi Impostazioni.
Toccare Impostazioni chiamate > Impostazioni chiamate GSM > Deviazione
chiamate.
Selezionare un'opzione.
Toccare Disattiva.
Procedura per mostrare o nascondere il numero di telefono
È possibile scegliere di mostrare o nascondere il numero di telefono visualizzato sui
dispositivi dei destinatari al momento di effettuare la chiamata.
1
2
3
Per visualizzare o nascondere il numero di telefono
Dalla schermata Home, toccare la barra delle applicazioni e quindi Impostazioni.
Toccare Impostazioni chiamate > Impostazioni chiamate GSM > ID
chiamante.
Selezionare un'opzione.
Numeri di selezione fissa
Se è stato ricevuto un codice PIN2 dal provider di servizi, è possibile utilizzare un elenco di
Numeri di selezione fissa (FDN) per limitare le chiamate in uscita e in entrata.
1
2
3
4
Per abilitare o disabilitare la selezione fissa
Dalla schermata Home, toccare la barra delle applicazioni e quindi Impostazioni.
Toccare Impostazioni chiamate > Numeri selezione fissa.
Toccare Attiva FDN o Disattiva FDN.
Inserire il PIN2, quindi toccare OK.
1
2
Accesso all'elenco di destinatari accettati
Dalla schermata Home, toccare la barra delle applicazioni e quindi Impostazioni.
Toccare Impostazioni chiamate > Numeri selezione fissa > Elenco FDN.
32
Questa è una versione Internet della pubblicazione. © Stampato per un uso privato.
Contatti
In Rubrica è possibile inserire tutte le informazioni relative ai contatti personali, come numeri
di telefono, indirizzi e-mail e account servizi web.Quando si visualizza un contatto, è
possibile accedere in modo rapido a tutte le comunicazioni con il contatto.
•
•
Per visualizzare i contatti
Dalla schermata Home, toccare la barra delle applicazioni e quindi Rubrica.
Dalla schermata Home, toccare l'icona Telefono > Contatti
Alla prima apertura di Rubrica, verrà avviata una procedura guidata.Il telefono può essere
configurato per la sincronizzazione dei contatti tramite un servizio online ed è possibile importare
i contatti dalla scheda SIM o dalla memory card.
Panoramica della schermata Rubrica
1
2
3
4
5
6
1 Aggiornare lo stato del servizio Web
2 Aggiungere un nuovo contatto
3 Campo di ricerca dei contatti
4 Un contatto. Se aggiunti, vengono visualizzati l'immagine del contatto e lo stato del servizio Web
5 Indice alfabetico per cercare i contatti mediante tocco o trascinamento
6 Scelte rapide
Gestione dei contatti
1
2
3
4
5
Per aggiungere un contatto
Dalla schermata Home, sfiorare la barra delle applicazioni, quindi sfiorare Rubrica.
Premere , quindi sfiorare "Nuovo contatto".
Immettere il nome del contatto.
Immettere o selezionare le informazioni aggiuntive per il contatto.
Al termine, sfiorare Salva.
Se si aggiunge un segno più e il prefisso nazionale davanti al numero telefonico di un contatto,
è possibile utilizzare il numero per le chiamate da altri paesi.
1
2
Per cercare un contatto
Dalla schermata Home, toccare la barra delle applicazioni e quindi Rubrica.
Nel campo di ricerca immettere le prime lettere del nome del contatto.Verranno
visualizzati tutti i contatti che iniziano con quelle lettere.
33
Questa è una versione Internet della pubblicazione. © Stampato per un uso privato.
1
2
3
4
Per modificare un contatto
Dalla schermata Home, toccare la barra delle applicazioni e quindi Rubrica.
Toccare il contatto da modificare.
Toccare Modifica.
Modificare le informazioni desiderate e toccare Salva.
4
Per eliminare i contatti
Dalla schermata Home, toccare la barra delle applicazioni e quindi Rubrica.
Premere , quindi toccare Elimina contatti.
Selezionare i contatti che si desidera eliminare oppure toccare Contrassegna tutti
per eliminarli tutti.
Toccare Elimina.
1
2
3
4
Per chiamare un contatto
Dalla schermata Home, sfiorare la barra delle applicazioni, quindi sfiorare Rubrica.
Sfiorare il contatto.
Sfiorare il numero di telefono desiderato del contatto.
Se lo si desidera, modificare il numero. Sfiorare Chiama.
1
2
3
4
5
Per modificare le informazioni di contatto personali
Dalla schermata Home, toccare la barra delle applicazioni e quindi Rubrica.
Toccare Numero di cellulare proprietario:nella parte superiore dell'elenco contatti.
Toccare Modifica.
Inserire le nuove informazioni o apportare le modifiche desiderate.
Al termine, toccare Salva.
1
2
3
4
Per inviare il biglietto da visita utilizzando la tecnologia wireless Bluetooth™
Dalla schermata Home, toccare la barra delle applicazioni e quindi Rubrica.
Toccare Numero di cellulare proprietario:.
Premere , quindi toccare Invia biglietto da visita.
Selezionare un dispositivo dall'elenco.
1
2
3
Preferiti
È possibile segnare un contatto come preferito.L'elenco Preferiti fornisce un rapido
accesso ai contatti segnati.
1
2
3
Per segnare un contatto come preferito
Dalla schermata Home, toccare la barra delle applicazioni e quindi Rubrica.
Toccare il contatto da segnare.
Toccare .
Collegamento di telefono e contenuti Web a un contatto
Utilizzando i tag delle foto, è possibile collegare le foto a un contatto. È inoltre possibile
collegare un contatto ad alcuni degli account servizi Web del contatto.
1
2
3
4
5
6
Per aggiungere una foto a un contatto
Dalla schermata Home, toccare la barra delle applicazioni e quindi Rubrica.
Toccare il contatto.
Toccare Modifica.
.
Toccare
Selezionare Rullino fotocamera se si desidera aggiungere al contatto una foto
salvata, oppure "Fotocamera" per scattare una foto e aggiungerla.
Una volta aggiunta la foto, viene visualizzata accanto al nome del contatto.Toccare
Salva per confermare.
34
Questa è una versione Internet della pubblicazione. © Stampato per un uso privato.
1
2
3
4
5
6
7
Per collegare il contatto di un servizio Web a un contatto telefonico
Dalla schermata Home, sfiorare la barra delle applicazioni, quindi sfiorare Rubrica.
Sfiorare il contatto.
Sfiorare Modifica.
Sfiorare accanto a Collega contatto.
Selezionare un servizio Web. Viene visualizzato un elenco di contatti per quel servizio
Web.
Scegliere il contatto da collegare al contatto telefonico.
Sfiorare Salva per confermare.
Filtro informazioni del contatto
Quando si visualizza un contatto, è possibile toccare o toccare rapidamente le opzioni di
filtro nella parte inferiore dello schermo:
Info
Numeri di telefono e indirizzi dei contatti
Chiamate Cronologia delle chiamate per il contatto
Messaggi Tutte le conversazioni SMS e MMS con il contatto
Email
Tutti i messaggi e-mail del contatto
Foto
Tutte le foto presenti nell'album foto che sono collegate al contatto
Twitter
Tutti gli aggiornamenti di stato di Twitter™ per un contatto. Viene visualizzato se è stato collegato
un account di Twitter™
Facebook Tutti gli aggiornamenti di stato di Facebook™ per un contatto. Viene visualizzato se è stato collegato
un account di Facebook
Backup dei contatti
Per eseguire il backup dei contatti è possibile utilizzare la memory card e la scheda
SIM.Questo può rivelarsi utile ad esempio quando si desidera trasferire su un altro telefono
le informazioni dei contatti.
Per il backup dei contatti è anche possibile utilizzare un servizio di sincronizzazione.Per maggiori
informazioni, vedere Sincronizzazione e gestione dei contenuti alla pagina 8.
1
2
3
Per eseguire il backup di tutti i contatti sulla memory card
Dalla schermata Home, sfiorare la barra delle applicazioni, quindi sfiorare Rubrica.
Premere , quindi sfiorare "Altro" > Backup contatti > Memory card.
Sfiorare OK.
4
Per importare i contatti dalla memory card
Dalla schermata Home, sfiorare la barra delle applicazioni, quindi sfiorare Rubrica.
Premere , quindi sfiorare "Altro" > "Importa contatti" > Memory card.
Viene visualizzato un elenco dei vari batch di backup di tutti i contatti del telefono,
con le date corrispondenti di creazione. Selezionare il backup desiderato.
Selezionare Aggiungi contatti o Sostituisci tutti i contatti.
1
2
3
4
5
Per eseguire il backup di nomi e numeri sulla carta SIM
Dalla schermata Home, toccare la barra delle applicazioni e quindi Rubrica.
Premere , quindi toccare "Altro" >Backup contatti > Scheda SIM.
Selezionare i contatti che si desidera copiare oppure toccare Contrassegna tutti.
Toccare Backup.
Selezionare Aggiungi contatti o Sostituisci tutti i contatti.
1
2
3
Se si seleziona Sostituisci tutti i contatti, tutte le informazioni esistenti sulla scheda SIM verranno
sostituite.
Quando si copia un contatto sulla scheda SIM, viene salvato solo il nome del contatto e un
numero.Ciò è dovuto alla memoria limitata sulla scheda SIM.
35
Questa è una versione Internet della pubblicazione. © Stampato per un uso privato.
1
2
3
Per importare i contatti dalla scheda SIM
Dalla schermata Home, toccare la barra delle applicazioni e quindi Rubrica.
Premere , quindi toccare "Altro" > "Importa contatti" > Scheda SIM.
Per importare un contatto, toccarlo, quindi modificarne le informazioni e toccare
Salva.Per importare tutti i contatti, premere , quindi toccare Importa tutti.
36
Questa è una versione Internet della pubblicazione. © Stampato per un uso privato.
SMS e MMS
Prima di utilizzare le funzioni SMS e MMS
È possibile inviare e ricevere SMS (Short Message Service) dal telefono. Se la propria
sottoscrizione include MMS (Multimedia Messaging Service), è anche possibile inviare e
ricevere messaggi contenenti file multimediali, ad esempio immagini e video. Un singolo
SMS può contenere fino a 160 caratteri. I messaggi più lunghi sono concatenati e vengono
inviati come messaggi multipli. Si riceve un addebito per ciascun messaggio inviato.
Utilizzo di SMS e MMS
1
2
3
4
5
6
1
2
3
4
Per creare e inviare un messaggio
Dalla schermata Home, toccare la barra delle applicazioni e quindi Messaggi.
Toccare "Nuovo messaggio".
Inserire uno o più numeri di destinatari o indirizzi e-mail.
Immettere il testo del messaggio.
Per aggiungere una foto, un video o un brano, premere , quindi toccare
"Allega" e selezionare un'opzione.
Toccare Invia.
Per ricevere e leggere un messaggio
Dalla schermata Home, toccare la barra delle applicazioni e quindi Messaggi.
Selezionare un thread di messaggi dall'elenco.
Se il messaggio ricevuto è un MMS, toccare Download se non è stato abilitato il
download automatico.
Se il messaggio ricevuto contiene musica o un video, toccare per avviare la
riproduzione.
Quando si riceve un SMS o un MMS, nella barra di stato viene visualizzata l'icona
il messaggio, è anche possibile trascinare la barra di stato verso il basso.
1
2
3
1
2
3
4
.Per leggere
Per eliminare un thread di messaggi
Dalla schermata Home, toccare la barra delle applicazioni e quindi Messaggi.
Selezionare un thread di messaggi.
Premere , quindi toccare "Altro" > Elimina thread.
Per salvare in un contatto il numero di un messaggio ricevuto
Dalla schermata Home, toccare la barra delle applicazioni e quindi Messaggi.
Selezionare un thread di messaggi.
Premere , quindi toccare "Altro" > "Aggiungi a contatti".
Toccare il contatto a cui si desidera aggiungere il numero o toccare "Crea nuovo
contatto".
1
2
3
Per salvare l'allegato di un MMS
Dalla schermata Home, toccare la barra delle applicazioni e quindi Messaggi.
Selezionare un thread di messaggi.
Tenere premuto sul messaggio, quindi toccare "Copia allegato in scheda SD".
1
2
3
Per modificare le impostazioni di notifica per i messaggi
Dalla schermata Home, toccare la barra delle applicazioni e quindi Messaggi.
Premere , quindi toccare Impostazioni.
Selezionare un'opzione.
37
Questa è una versione Internet della pubblicazione. © Stampato per un uso privato.
1
2
3
4
Per modificare le impostazioni di download per gli MMS ricevuti
Dalla schermata Home, toccare la barra delle applicazioni e quindi Messaggi.
Premere , quindi toccare Impostazioni.
Se si desidera scaricare automaticamente gli MMS ricevuti, contrassegnare la
casella di controllo "Recupero automatico".
Se si desidera anche scaricare automaticamente gli MMS ricevuti in roaming,
contrassegnare la casella di controllo "Recupero in roaming".
1
2
Per eseguire il backup dei messaggi sulla memory card
Dalla schermata Home, toccare la barra delle applicazioni e quindi Messaggi.
Premere , quindi toccare Salva su SD.
1
2
Per importare i messaggi dalla memory card
Dalla schermata Home, toccare la barra delle applicazioni e quindi Messaggi.
Premere , quindi toccare Importa da SD.
1
2
Per eliminare tutti i thread di messaggi
Dalla schermata Home, toccare la barra delle applicazioni e quindi Messaggi.
Premere , quindi toccare "Elimina thread".
38
Questa è una versione Internet della pubblicazione. © Stampato per un uso privato.
E-mail
Il telefono può essere utilizzato per inviare e ricevere e-mail dall'account di posta elettronica
normale.
È possibile impostare la sincronizzazione con Microsoft® Exchange Server utilizzando
l'applicazione Moxier™ Sync presente nel telefono. L'applicazione Moxier™ Mail del telefono
può essere utilizzata insieme al proprio account e-mail di Microsoft® Exchange Server. Per
ulteriori informazioni, vedere www.moxier.com.
Configurazione e-mail
Per il primo account e-mail configurato nella'installazione guidata Email, i messaggi e-mail
ricevuti possono essere visualizzati in Sony Ericsson Timescape™.
1
2
3
4
5
6
Per impostare un account e-mail nel telefono per la prima volta
Dalla schermata Home, toccare la barra delle applicazioni e quindi Email.
Toccare "Avanti".
Inserire l'indirizzo e-mail e la password, quindi toccare "Fine".
Toccare "Avanti".
Se non è possibile scaricare in automatico le impostazioni per l'account e-mail,
toccare "Configurazione manuale" e inserire le impostazioni dell'account
manualmente.
Inserire un nome per l'account e il nome che si desidera visualizzare nei messaggi
in uscita.Toccare "Fine".
Se è necessario inserire le impostazioni manualmente, contattare il fornitore del servizio e-mail
per le corrette impostazioni dell'account e-mail.Ad esempio è necessario sapere se il tipo di
account è POP3 o IMAP.
Utilizzo dell'e-mail
1
2
3
4
5
6
7
8
1
2
3
4
Per creare e inviare un messaggio e-mail
Dalla schermata Home, toccare la barra delle applicazioni e quindi Email.
Premere , quindi toccare Scrivi.
Immettere l'indirizzo e-mail del destinatario.
Per aggiungere un destinatario Cc o Ccn, premere e toccare "Aggiungi Cc/
Ccn".
Inserire l'oggetto.
Immettere il testo del messaggio.
Per allegare un file, premere , quindi toccare "Aggiungi allegato" e selezionare
un file.
Toccare "Invia".
Per ricevere e aprire i messaggi e-mail
Dalla schermata Home, toccare la barra delle applicazioni e quindi Email.
Se si dispone di più di un account, selezionare quello a cui accedere.
Per aggiornare la posta in arrivo con i nuovi messaggi, premere , quindi toccare
"Aggiorna".
Per aprire e leggere un messaggio, toccarlo.
Se sono state modificate le impostazioni della posta ed è stata impostata "Frequenza di
controllo email", nella barra di stato viene visualizzata l'icona
quando si riceve un nuovo
messaggio.Per leggere il messaggio, trascinare la barra di stato verso il basso.
39
Questa è una versione Internet della pubblicazione. © Stampato per un uso privato.
1
2
3
4
1
2
3
4
5
1
2
3
4
5
1
2
3
Per salvare l'allegato di un messaggio e-mail
Dalla schermata Home, toccare la barra delle applicazioni e quindi Email.
Se si dispone di più di un account e-mail, selezionare quello che ha ricevuto il
messaggio pertinente.
Toccare il messaggio.Gli allegati vengono visualizzati in un elenco nella parte inferiore
della visualizzazione.
Selezionare l'allegato da salvare e toccare "Salva".L'allegato viene salvato nella
memory card.
Per rispondere a un messaggio e-mail
Dalla schermata Home, toccare la barra delle applicazioni e quindi Email.
Se si dispone di più di un account, selezionare quello che ha ricevuto il messaggio
pertinente.
Toccare il messaggio a cui rispondere.
Toccare "Rispondi" o "Rispondi a tutti".
Immettere il testo e toccare "Invia".
Per inoltrare un messaggio e-mail
Dalla schermata Home, toccare la barra delle applicazioni e quindi Email.
Se si dispone di più di un account, selezionare quello che ha ricevuto il messaggio
pertinente.
Tenere premuto sul messaggio, quindi toccare "Inoltra".
Il messaggio viene visualizzato con il testo citato e gli allegati.Per rimuovere il testo
citato o l'allegato, toccare .
Immettere eventualmente del testo e toccare "Invia".
Per eliminare un messaggio e-mail
Dalla schermata Home, toccare la barra delle applicazioni e quindi Email.
Se si dispone di più di un account, selezionare quello che ha ricevuto il messaggio
pertinente.
Tenere premuto il messaggio, quindi toccare "Elimina".
Account e-mail
1
2
3
4
5
6
1
2
3
4
5
Per modificare le impostazioni di un account e-mail
Dalla schermata Home, toccare la barra della applicazioni, quindi toccare Email.
Premere , quindi toccare "Account".
Toccare e tenere premuto l'account desiderato, quindi toccare "Impostazioni
account".
Toccare "Frequenza di controllo email" e selezionare un intervallo temporale di
controllo.
Se si desidera utilizzare questo account per tutta la posta in uscita, selezionare la
casella di controllo "Account predefinito".
Se si desidera visualizzare nella barra di stato le notifiche dei nuovi messaggi di posta,
selezionare la casella di controllo "Notifiche email".
Per aggiungere un account e-mail aggiuntivo al telefono
Dalla schermata Home, toccare la barra delle applicazioni e quindi Email.
Premere , quindi toccare "Account".
Premere , quindi toccare "Aggiungi account".
Inserire l'indirizzo e-mail e la password, quindi toccare "Fine".Se necessario,
contrassegnare la casella di controllo "Invia email da questo account per
impostazione predefinita.".Toccare "Avanti".Se le impostazioni per l'account email non possono essere scaricate in automatico, toccare "Configurazione
manuale" e completare manualmente la configurazione.
Inserire un nome per l'account e il nome che si desidera visualizzare nei messaggi
in uscita.Toccare "Fine".
40
Questa è una versione Internet della pubblicazione. © Stampato per un uso privato.
1
2
3
Per rimuovere un account e-mail dal telefono
Dalla schermata Home, toccare la barra delle applicazioni e quindi Email.
Premere , quindi toccare "Account".
Tenere premuto l'account, quindi toccare "Rimuovi account" > "OK".
Google Mail™
Se si possiede un account Google™, è possibile utilizzarlo insieme all'applicazione Gmail™
del telefono. Una volta configurato l'account Google™ nel telefono, è possibile utilizzare
l'applicazione Google Talk™ per le chat e sincronizzare l'applicazione Agenda con Google
Calendar™.
•
Per aprire Gmail™
Dalla schermata Home, toccare la barra delle applicazioni e quindi Gmail™ .
41
Questa è una versione Internet della pubblicazione. © Stampato per un uso privato.
Sony Ericsson Timescape™
Sony Ericsson Timescape™ rivoluziona l'esperienza sociale dell'utente raccogliendo tutti
gli strumenti di social networking in un'unica posizione. Qualsiasi evento (SMS, MMS, email, aggiornamenti) viene visualizzato come una tessera in un flusso cronologico sullo
schermo. È possibile visualizzare una mini anteprima di un evento prima di selezionarlo per
leggerne l'intero contenuto. Il pulsante infinito consente di visualizzare tutte le
comunicazioni relative a un contatto.
Per trarre il massimo da Timescape™, è possibile configurare gli account e-mail e dei servizi
Web personali direttamente sul telefono. Vedere la sezione Configurazione dei servizi Web in
Timescape™ alla pagina 45.
•
Per avviare Timescape™
Dalla schermata Home, toccare Timescape™.
Per configurare Timescape™
Al primo avvio di Timescape™, una procedura guidata di impostazione indica all'utente i
passaggi necessari.
1
2
3
4
5
Dalla schermata Home, sfiorare Timescape™.
Sfiorare la tessera al centro della schermata.
Se lo si desidera, sfiorare Account servizi online e immettere le informazioni relative
fino a procedere con la
all'account servizio Web, quindi premere più volte
configurazione di Timescape™.
Se non è stato già configurato un account e-mail nell'applicazione Email, è possibile
sfiorare Email e immettere le informazioni account e-mali, quindi premere più volte
fino a procedere con la configurazione di Timescape™.
Al termine, sfiorare Fine.
È possibile configurare solo un account e-mail e uno per ciascun servizio Web da utilizzare con
Timescape™.
Schermata iniziale di Timescape™
1
2
3
1
Stato dell'utente sui servizi Web selezionati
2
Tessere di Timescape™, in ordine cronologico
3
Filtro tessere di Timescape™
Navigazione in Timescape™
•
Per scorrere tra le tessere di Timescape™
Tenere premuta una tessera, quindi trascinarla verso l'alto o il basso.
42
Questa è una versione Internet della pubblicazione. © Stampato per un uso privato.
•
1
2
3
4
5
Per visualizzare l'anteprima di una tessera in Timescape™
Toccare la tessera.
Per eliminare una tessera in Timescape™
Toccare la tessera.
Trascinare la tessera finché non viene visualizzata l'icona
nella parte inferiore della
schermata.
Trascinare la tessera sull'icona
e attendere l'attivazione dell'icona.
Rilasciare la tessera.
Toccare OK.
Filtro eventi
Tutti gli eventi
Chiamate senza risposta
SMS e MMS ricevuti
Messaggi e-mail ricevuti
Foto e video recenti
Brani riprodotti di recente
Aggiornamenti dai contatti di Twitter™
Aggiornamenti dai contatti di Facebook™
Aggiornamenti dai contatti di MySpace
•
Per filtrare gli eventi visualizzati in Timescape™
Toccare o toccare rapidamente le icone filtro.
1
2
Per aggiornare la schermata iniziale di Timescape™
nella parte inferiore della schermata.
Sfiorare
Premere , quindi sfiorare Aggiorna.
Al momento di aggiornare la schermata iniziale, il telefono si connette a Internet per aggiornare
le informazioni degli account e-mail e servizi Web utilizzati con Timescape™ .
1
2
3
Per aggiornare lo stato in Timescape™
Premere , quindi sfiorare Aggiorna stato.
Immettere il testo e sfiorare Fine.
Selezionare il servizio di cui si desidera aggiornare lo stato e sfiorare Pubblica.
Utilizzo di Timescape™
Icone tessera
Le seguenti icone su una tessera indicano un tipo di evento. Quando si visualizza in
anteprima una tessera, è possibile sfiorare l'icona per visualizzare l'evento relativo.
Una chiamata persa
Un SMS o MMS
Un messaggio e-mail
Un aggiornamento Twitter™ di un amico
Un aggiornamento Facebook™ di un amico
43
Questa è una versione Internet della pubblicazione. © Stampato per un uso privato.
Un aggiornamento MySpace di un amico
Una foto scattata di recente
Un video registrato di recente
Una canzone o un album riprodotto di recente
Pulsante Infinito di Timescape™
Quando si sfiora un una tessera, il pulsante Infinito
viene visualizzato nell'angolo
superiore destro (eccetto per un video appena registrato). Se la tessera è collegata a un
contatto telefonico, sfiorare il pulsante Infinito per accedere al relativo contenuto.
Icon
a
Dopo aver sfiorato
si apre:
Tutte le chiamate con il contatto
Tutte le conversazioni SMS e MMS con il contatto
L'intera comunicazione e-mail con il contatto
Tutti gli aggiornamenti di Facebook™ del contatto
Tutti gli aggiornamenti di Twitter™ del contatto
Tutti gli aggiornamenti di MySpace del contatto
Le foto correlate dell'album fotografico
La musica correlata sia online che sul telefono
1
2
Per visualizzare un evento in Timescape™
Dalla schermata Home, toccare Timescape™.
Toccare due volte l'evento desiderato.
1
2
3
Per richiamare da Timescape ™ una chiamata persa
Dalla schermata Home, toccare Timescape™.
Toccare due volte la tessera che rappresenta la chiamata persa.
Toccare Chiama.
1
2
3
4
5
Per rispondere a un SMS o MMS in Timescape™
Dalla schermata Home, toccare Timescape™.
Toccare due volte su una tessera SMS o MMS.
Immettere il testo del messaggio.
Eventualmente premere e toccare "Allega" per inserire un allegato.
Toccare Invia.
1
2
3
4
Per rispondere a un messaggio e-mail in Timescape™
Dalla schermata Home, toccare Timescape™.
Toccare due volte sul titolo di un messaggio e-mail.
Toccare "Rispondi" o "Rispondi a tutti".
Immettere il testo e toccare "Invia".
1
2
3
4
5
Per collegare un contatto di un servizio Web a un contatto telefonico in Timescape™
Dalla schermata Home, sfiorare Timescape™.
Sfiorare la tessera di un servizio Web.
Sfiorare .
Sfiorare Aggiungi a contatto.
Scegliere il contatto telefonico al quale si desidera collegarsi.
44
Questa è una versione Internet della pubblicazione. © Stampato per un uso privato.
1
2
3
4
1
2
3
Per visualizzare tutte le comunicazioni con un contatto
Dalla schermata Home, sfiorare Timescape™.
Sfiorare una tessera per una chiamata persa, per un messaggio SMS/MMS/e-mail
o per l'aggiornamento di un servizio Web.
Sfiorare . Tutte le comunicazioni con il contatto vengono visualizzate.
Selezionare o toccare rapidamente gli elementi filtro nella parte inferiore dello
schermo per visualizzare la comunicazione con il contatto attraverso altri elementi
multimediali.
Per visualizzare il materiale dell'album fotografico correlato a una foto scattata di
recente
Dalla schermata Home, toccare Timescape™.
Toccare la tessera di una foto o un video recenti, quindi toccare l'icona .
È possibile visualizzare le foto in base al filtro Stessa data, Stessa località, o in base
al nome del contatto.
Come contenuto correlato, il telefono visualizzerà altre foto che sono state etichettate con il
medesimo nome del contatto, la stessa data o posizione.Le foto correlate vengono visualizzate
per un massimo di cinque contatti.
1
2
3
Per visualizzare il materiale presente sul telefono e online correlato a un brano
riprodotto di recente
Dalla schermata Home, toccare Timescape™.
Toccare la tessera di una canzone riprodotta di recente.
Toccare .
Impostazioni di Timescape™
1
2
3
Accesso alle impostazioni di Timescape™
Dalla schermata Home, toccare Timescape™.
nella parte inferiore della schermata.
Toccare
Premere , quindi toccare Impostazioni.
1
2
3
Per modificare gli eventi da visualizzare in Timescape™
Dalla schermata Home, sfiorare Timescape™.
Premere , quindi sfiorare Impostazioni > Personalizza tessere.
Sfiorare le caselle di controllo desiderate, quindi OK.
1
2
3
Per modificare gli elementi filtrati da visualizzare in Timescape™
Dalla schermata Home, sfiorare Timescape™.
Premere , quindi sfiorare Impostazioni > Personalizza Spline™.
Selezionare le voci desiderate, quindi sfiorare OK.
Configurazione dei servizi Web in Timescape™
È possibile configurare account servizi Web per accedervi dal telefono. Per alcuni di questi
servizi Web è quindi possibile aggiornare lo stato o visualizzare i post dei propri contatti in
Sony Ericsson Timescape™ e in Rubrica.
Per configurare nel telefono un account servizio Web
45
Questa è una versione Internet della pubblicazione. © Stampato per un uso privato.
1
2
3
4
5
Dalla schermata Home, sfiorare Timescape™.
Premere , quindi sfiorare Impostazioni.
Sfiorare Account servizi online e selezionare il servizio desiderato.
Immettere il nome di accesso e la password, quindi sfiorare Accedi.
Se lo si desidera, selezionare un servizio, quindi sfiorare Aggiorna
automaticamente e immettere l'intervallo di frequenza di download per i nuovi post
di questo servizio.
Dopo aver configurato un account servizio Web nel telefono, è possibile aggiornare il proprio
stato o visualizzare i post dei contatti del servizio Web da Sony Ericsson Timescape™ e da
Rubrica.
1
2
3
4
Per eliminare i dettagli dell'account servizio Web dal telefono
Dalla schermata Home, sfiorare Timescape™.
Premere , quindi sfiorare Impostazioni.
Sfiorare Account servizi online e selezionare il servizio desiderato.
Sfiorare Elimina account, quindi sfiorare OK.
Utilizzo di Timescape™ come schermata iniziale
Timescape™ può essere utilizzato come schermata iniziale.Premendo l'utente verrà
sempre riportato a Timescape™.La schermata iniziale di Timescape™ è leggermente
diversa dalla pagina di avvio di Timescape™.
Se si utilizza Timescape™ come schermata iniziale, alcune istruzioni della presente guida per
l'utente possono risultare diverse.
1
2
1
2
3
1
2
3
1
Scorciatoie applicazione
2
Barra applicazioni
Per impostare Timescape™ come schermata iniziale
Dalla schermata Home, toccare Timescape™.
Premere , quindi toccare Impostazioni.
Selezionare la casella di controllo Imposta come home.
Per modificare le scelte rapide applicazione quando Timescape™ è la schermata
iniziale
Dalla schermata iniziale di Timescape™, toccare la barra delle applicazioni.Nella
parte superiore della schermata vengono visualizzate le scelte rapide delle
applicazioni.
Toccare e tenere premuta la scelta rapida che si desidera rimuovere, trascinarla
verso il basso e rilasciarla tra le altre applicazioni.
Toccare e tenere premuta l'applicazione che si desidera aggiungere alla schermata
iniziale di Timescape™, quindi trascinarla nella parte superiore dello schermo tra le
altre scelte rapide.
46
Questa è una versione Internet della pubblicazione. © Stampato per un uso privato.
•
Accesso alle impostazioni di Timescape™ dalla schermata iniziale di Timescape™
Dalla schermata iniziale di Timescape™, premere , quindi toccare Impostazioni.
1
2
Per non utilizzare più Timescape™ come schermata iniziale
Dalla schermata iniziale di Timescape™, premere , quindi toccare Impostazioni.
Deselezionare la casella di controllo Imposta come home.
47
Questa è una versione Internet della pubblicazione. © Stampato per un uso privato.
Agenda
È possibile gestire la pianificazione temporale con l'applicazione Google Calendar™
presente nel telefono. Al primo avvio dell'agenda, è necessario accedere al proprio account
Google™. A questo punto è possibile sincronizzare manualmente l'agenda con Google
Calendar™ sul Web oppure configurare il telefono in modo che si sincronizzi
automaticamente attivando l'utilizzo dati in background.
Per ulteriori informazioni, vedere la sezione Per configurare nel telefono un account Google™
alla pagina 8 e la sezione Servizio di sincronizzazione di Google Sync™ alla pagina 50.
È possibile impostare la sincronizzazione con Microsoft® Exchange Server utilizzando
l'applicazione Moxier™ Sync presente nel telefono. L'applicazione Moxier™ Calendar del
telefono può essere utilizzata insieme all'agenda di Microsoft® Exchange Server. Per ulteriori
informazioni, vedere www.moxier.com.
1
2
Per impostare la visualizzazione calendario
Dalla schermata Home, toccare la barra delle applicazioni e quindi Calendario.
Premere e selezionare Giorno, Settimana, o Mese.
1
2
3
Per visualizzare più calendari
Dalla schermata Home, toccare la barra delle applicazioni e quindi Calendario.
Premere , quindi toccare "Altro" > I miei calendari.
Selezionare i calendari che si desidera visualizzare.
7
Per creare un evento di calendario
Dalla schermata Home, toccare la barra delle applicazioni e quindi Calendario.
Premere , quindi toccare Nuovo evento.
Inserire il nome, l'ora, il luogo e la descrizione dell'evento.
Se si dispone di più di un account di calendario, selezionare quello desiderato.
È possibile scegliere anche un intervallo di ricorrenza dell'evento.
Selezionare gli intervalli di promemoria per l'evento.Per aggiungere un nuovo
promemoria per l'evento, toccare .
Toccare "Fine".
1
2
Per visualizzare un evento di calendario
Dalla schermata Home, toccare la barra delle applicazioni e quindi Calendario.
Toccare l'evento che si desidera visualizzare.
1
2
3
4
5
6
2
3
Per nascondere o posporre il promemoria di un evento
nella barra di stato, trascinare
Quando viene visualizzata l'icona di promemoria
la barra di stato verso il basso.Viene visualizzato il pannello di notifica.
Toccare l'evento desiderato.
Toccare Ignora tutto o Posponi tutto.
1
2
3
Per modificare le impostazioni del calendario
Dalla schermata Home, toccare la barra delle applicazioni e quindi Calendario.
Premere , quindi toccare "Altro" > Impostazioni.
Selezionare l'impostazione che si desidera modificare.
1
È possibile modificare la visualizzazione generale e le impostazioni dei promemoria.
48
Questa è una versione Internet della pubblicazione. © Stampato per un uso privato.
Sincronizzazione
La sincronizzazione fra il telefono e il computer è un metodo semplice e pratico per
condividere gli stessi contatti, messaggi ed eventi dell'agenda su entrambi i dispositivi. È
possibile sincronizzare il telefono in diversi modi, a seconda del servizio preferito e del
contenuto che si desidera sincronizzare.
È possibile utilizzare Sony Ericsson Sync per la sincronizzazione di contatti e Google™
Sync per la sincronizzazione dei contatti Google Mail™, Google Calendar™ e Google™. È
inoltre possibile configurare la sincronizzazione Microsoft® Exchange Server utilizzando
l'applicazione Moxier™ presente nel telefono. Per ulteriori informazioni, vedere
www.moxier.com.
Sony Ericsson Sync
L'applicazione Sony Ericsson Sync può essere utilizzata per sincronizzare i segnalibri e i
contatti tra il telefono e l'account Sony Ericsson. Sul sito Web
www.sonyericsson.com/user l'utente potrà quindi accedere, modificare e aggiungere
informazioni da qualsiasi computer dotato di connessione a Internet.
È possibile creare e configurare un account Sony Ericsson dal telefono oppure direttamente
su www.sonyericsson.com/user.
L'applicazione Sony Ericsson Sync può essere configurata per connettersi a qualsiasi servizio
SyncML™.
1
2
3
1
2
3
4
Per selezionare Sony Ericsson sync come il servizio di sincronizzazione predefinito
Dalla schermata Home, toccare la barra delle applicazioni.
Toccare Impostazioni > Sincronizzazione dati > Seleziona applicazione di
sincronizzazione.
Selezionare Sony Ericsson.
Per impostare Sony Ericsson sync nel telefono
Dalla schermata Home, toccare la barra delle applicazioni.
Toccare Sony Ericsson Sync.
Toccare Come iniziare.
Per creare un account Sony Ericsson sync, seguire la procedura guidata di
registrazione.
1
2
3
Per eseguire la sincronizzazione utilizzando Sony Ericsson sync
Dalla schermata Home, toccare la barra delle applicazioni.
Toccare Sony Ericsson Sync.
per avviare la sincronizzazione.
Toccare l'icona Sony Ericsson Sync
1
2
3
4
5
6
7
Per impostare una sincronizzazione SyncML™ in Sony Ericsson sync
Dalla schermata Home, toccare la barra delle applicazioni.
Toccare Sony Ericsson Sync.
Premere .
Toccare Crea.
Passare da una scheda all'altra e inserire le impostazioni dell'account necessarie.
Premere .
Toccare Salva.
Per maggiori informazioni sulle impostazioni dell'account, contattare il fornitore del servizio
SyncML™.
49
Questa è una versione Internet della pubblicazione. © Stampato per un uso privato.
1
2
3
4
5
6
7
Per modificare un elemento di sincronizzazione in Sony Ericsson sync
Dalla schermata Home, toccare la barra delle applicazioni.
Toccare Sony Ericsson Sync.
Tenere premuto l'elemento di sincronizzazione.
Toccare Modifica.
Passare da una scheda all'altra e modificare le informazioni necessarie.
Premere .
Toccare Salva.
7
8
Per impostare le sincronizzazioni automatiche in Sony Ericsson sync
Dalla schermata Home, toccare la barra delle applicazioni.
Toccare Impostazioni > Sincronizzazione dati.
Toccare Sony Ericsson Sync.
Tenere premuto l'elemento di sincronizzazione.
Toccare Modifica.
Scorrere verso il basso e selezionare la casella di controllo Sincronizzazione
automatica nella scheda Modifica account.
Premere .
Toccare Salva.
1
2
3
4
5
6
7
8
Per impostare un intervallo di sincronizzazione in Sony Ericsson sync
Dalla schermata Home, toccare la barra delle applicazioni.
Toccare Sony Ericsson Sync.
Tenere premuto l'elemento di sincronizzazione.
Toccare Modifica.
Selezionare la casella di controllo Intervallo di sincronizzazione.
Selezionare un intervallo di sincronizzazione.
Premere .
Toccare Salva.
1
2
3
4
5
Per eliminare un elemento di sincronizzazione in Sony Ericsson sync
Dalla schermata Home, toccare la barra delle applicazioni.
Toccare Sony Ericsson Sync.
Tenere premuto l'elemento di sincronizzazione.
Toccare Elimina.
Toccare Sì.
1
2
Per interrompere una sincronizzazione in Sony Ericsson sync
Durante la sincronizzazione, premere .
Toccare Annulla.
1
2
3
4
5
6
Servizio di sincronizzazione di Google Sync™
Il servizio di sincronizzazione Google Sync™ può essere utilizzato per sincronizzare il
telefono con Gmail™, Google Calendar™ e i contatti. È possibile visualizzare e modificare
le informazioni sia sul telefono che sul computer.
Per eseguire la sincronizzazione con l'account Google™, questo dovrà essere attivato sul
telefono. La sincronizzazione può essere eseguita manualmente o in automatico, attivando
l'utilizzo dati in background. Per ulteriori informazioni, vedere la sezione Per configurare nel
telefono un account Google™ alla pagina 8.
1
2
3
Per selezionare Google Sync™ come servizio di sincronizzazione predefinito
Dalla schermata Home, sfiorare la barra delle applicazioni.
Sfiorare Impostazioni > Sincronizzazione dati > Seleziona applicazione di
sincronizzazione.
Selezionare Google.
50
Questa è una versione Internet della pubblicazione. © Stampato per un uso privato.
1
2
3
4
5
6
7
8
1
2
Per configurare le sincronizzazioni automatiche in Google Sync™
Dalla schermata Home, sfiorare la barra delle applicazioni.
Sfiorare Impostazioni > Sincronizza dati.
Sfiorare Google sync.
Selezionare la casella di controllo "Dati in background".
Selezionare la casella di controllo "Sincronizz. automatica".
Selezionare le caselle di controllo per gli elementi di sincronizzazione che si desidera
sincronizzare automaticamente.
Premere
.
Selezionare la casella di controllo per abilitare la sincronizzazione automatica per
Gmail™ .
Per interrompere una sincronizzazione in Google Sync™
Durante la sincronizzazione, premere .
Sfiorare "Annulla sincronizzazione".
51
Questa è una versione Internet della pubblicazione. © Stampato per un uso privato.
Wi-Fi™
Wi-Fi™ consente al telefono di accedere a Internet in modalità wireless.
Prima di utilizzare la funzione Wi-Fi™
Per poter navigare in Internet utilizzando la connessione Wi-Fi™, è necessario cercare una
rete Wi-Fi™ disponibile e connettersi, quindi aprire il browser Internet.La potenza del
segnale della rete Wi-Fi™ può variare a seconda della posizione del telefono.Avvicinandosi
al router Wi-Fi™ la potenza del segnale potrebbe aumentare.
1
2
3
Per attivare il Wi-Fi™
Dalla schermata Home, toccare la barra delle applicazioni.
Toccare Impostazioni > "Controlli wireless".
Selezionare la casella di controllo "Wi-Fi".Adesso il telefono effettuerà la ricerca di
reti Wi-Fi™ disponibili.
L'attivazione della connessione Wi-Fi™ potrebbe richiedere alcuni secondi.
1
2
3
4
Per connettersi a una rete Wi-Fi™
Dalla schermata Home, toccare la barra delle applicazioni.
Toccare Impostazioni > "Controlli wireless" > "Impostazioni Wi-Fi".
Le reti Wi-Fi™ disponibili sono visualizzate sotto "Reti Wi-Fi".Le reti disponibili
possono essere aperte o protette.Questa caratteristica viene indicata dall'icona
o accanto al nome della rete Wi-Fi™.
Toccare una rete Wi-Fi™ per connettersi ad essa.Se si sta tentando di effettuare la
connessione a una rete Wi-Fi™ protetta, verrà chiesta l'immissione della chiave di
protezione prima di poter eseguire la connessione. Una volta effettuata la
connessione, nella barra di stato viene visualizzata l'icona .
Alla successiva connessione alla rete Wi-Fi™, la chiave di protezione sarà memorizzata nel
telefono.
1
2
3
Per connettersi a un'altra rete Wi-Fi™
Dalla schermata Home, toccare la barra delle applicazioni.
Toccare Impostazioni > "Controlli wireless" > "Impostazioni Wi-Fi".Le reti WiFi™ rilevate vengono visualizzate nella sezione "Reti Wi-Fi".
Toccare un'altra rete Wi-Fi™ per connettersi ad essa.
Stato della rete Wi-Fi™
Quando si è connessi a una rete Wi-Fi™ o sono disponibili reti Wi-Fi™ nelle vicinanze, è
possibile vederne lo stato.Inoltre, è possibile abilitare il telefono per notificare la rilevazione
di una rete Wi-Fi™.
1
2
3
4
1
2
3
4
5
Per abilitare la notifica della rete Wi-Fi™
Assicurarsi che il Wi-Fi™ sia attivato.
Dalla schermata Home, toccare la barra delle applicazioni.
Toccare Impostazioni > "Controlli wireless" > "Impostazioni Wi-Fi".
Toccare "Notifica rete".
Per eseguire la scansione automatica delle reti Wi-Fi™
Dalla schermata Home, toccare la barra delle applicazioni.
Toccare Impostazioni > "Controlli wireless" > "Impostazioni Wi-Fi".
Premere .
Toccare "Scansione".Il telefono ricerca le reti Wi-Fi™ e quelle rilevate vengono
visualizzate nella sezione "Reti Wi-Fi".
Toccare una rete Wi-Fi™ dell'elenco per connettersi ad essa.
52
Questa è una versione Internet della pubblicazione. © Stampato per un uso privato.
Impostazioni Wi-Fi™ avanzate
Prima di aggiungere manualmente una rete Wi-Fi™, è necessario attivare l'impostazione
Wi-Fi™ nel telefono.
1
2
3
4
5
6
7
Per aggiungere manualmente una rete Wi-Fi™
Dalla schermata Home, toccare la barra delle applicazioni.
Toccare Impostazioni > "Controlli wireless" > "Impostazioni Wi-Fi".
Toccare "Aggiungi rete Wi-Fi".
Inserire il nome "SSID rete" della rete Wi-Fi™ che si desidera aggiungere.
Toccare il campo "Protezione" per selezionare un tipo di protezione per la rete WiFi™ che si desidera aggiungere.
Inserire la "Password wireless" della rete Wi-Fi™ che si desidera aggiungere, se
richiesta.
Toccare Salva.
Per il nome "SSID rete" e la "Password wireless", contattare l'amministratore della rete Wi-Fi™.
1
2
3
Per visualizzare informazioni dettagliate su una rete Wi-Fi™ connessa
Dalla schermata Home, toccare la barra delle applicazioni.
Toccare Impostazioni > "Controlli wireless" > "Impostazioni Wi-Fi".
Toccare la rete Wi-Fi™ alla quale si è attualmente connessi.Verranno visualizzate le
informazioni dettagliate della rete.
Criterio di sospensione Wi-Fi™
Tramite un apposito criterio di sospensione Wi-Fi™, è possibile scegliere di disattivare la
funzionalità Wi-Fi™ sul telefono quando lo schermo è spento.In tal modo si ottimizzano le
prestazioni della batteria del telefono.È anche possibile impostare il telefono in modo che
la funzione Wi-Fi™ sia sempre attiva oppure affinché non sia disattivata quando è in corso
la ricarica del telefono.
Se non si è connessi a una rete Wi-Fi™, il telefono utilizzerà una connessione dati mobile 2G/3G
per accedere a Internet.
1
2
3
4
5
6
Per aggiungere un criterio di sospensione Wi-Fi™
Dalla schermata Home, toccare la barra delle applicazioni.
Toccare Impostazioni > "Controlli wireless" > "Impostazioni Wi-Fi".
Premere .
Toccare "Avanzate".
Toccare "Criteri di sospensione Wi-Fi".
Selezionare uno dei "Criteri di sospensione Wi-Fi".
Uso di un indirizzo IP statico
È possibile impostare il telefono per connettersi a una rete Wi-Fi™ tramite l'uso di un
indirizzo IP statico.
Per impostare un indirizzo IP statico
Dalla schermata Home, toccare la barra delle applicazioni
Toccare Impostazioni > "Controlli wireless" > "Impostazioni Wi-Fi".
Premere .
Toccare "Avanzate".
Selezionare la casella di controllo "Usa IP statico".
Toccare e inserire le altre informazioni necessarie per la propria rete Wi-Fi™:
• "Indirizzo IP"
• "Gateway"
• "Maschera di rete"
• "DNS 1"
• "DNS 2"
7 Premere e toccare Salva.
1
2
3
4
5
6
53
Questa è una versione Internet della pubblicazione. © Stampato per un uso privato.
Browser
Il browser del telefono è completamente ottimizzato ed esegue funzioni avanzate come
navigazione nel Web e Google Search™.
È necessaria una connessione dati mobile attiva 2G/3G o Wi-Fi™ per accedere a Internet.
Prima di utilizzare Internet
Il telefono consente di accedere a Internet utilizzando una connessione Wi-Fi™ oppure una
connessione dati mobile 2G/3G.Per accedere a Internet dal telefono tramite una
connessione dati mobile 2G/3G, è necessario disporre di una sottoscrizione che includa la
trasmissione dati ed effettuare le impostazioni necessarie all'utilizzo di una connessione
dati mobile 2G/3G.
Nella maggioranza dei casi, le impostazioni per la connessione a Internet tramite una
connessione dati mobile 2G/3G verranno scaricate in automatico sul telefono la prima volta
che viene acceso con una scheda SIM inserita.
Per accedere a Internet con una connessione Wi-Fi™ è necessario trovarsi nella portata di
una rete wireless ed aver ottenuto l'accesso dall'amministratore di rete.
Per ulteriori informazioni sull'impostazione di una connessione dati mobile 2G/3G o su
come collegarsi a una rete Wi-Fi™, vedere la sezione Impostazioni per messaggi e
Internet a pagina 8.
•
1
2
3
Per aprire il browser
Dalla schermata Home, toccare la barra delle applicazioni e quindi Browser.
Per visitare una pagina Web
Dalla schermata Browser, premere e toccare "Vai".
Immettere l'indirizzo della pagina Web dalla tastiera.Durante l'immissione
dell'indirizzo, gli indirizzi di pagine Web corrispondenti saranno visualizzati sullo
schermo.Toccare l'indirizzo per accedere direttamente a quella pagina Web o
proseguire con l'immissione dell'indirizzo.
Toccare "Vai".
Se l'orientamento dello schermo non cambia automaticamente quando si ruota il telefono di
lato, selezionare la casella di controllo "Orientamento" posta sotto Impostazioni > "Audio e
display".
•
•
Per tornare alla pagina precedente durante la navigazione
Premere
.
Per uscire dal browser
Per chiudere tutte le finestre aperte e uscire dal Browser, premere
Esci.
e toccare
Visualizzazione pagine Web
Il browser offre funzioni avanzate che permettono la visualizzazione di pagine Web come
su un computer normale.
È possibile aprire fino a 8 finestre del browser.È possibile passare facilmente da un sito
Web all'altro tramite l'apertura di più finestre.
1
2
Per aprire una nuova finestra del browser
Dalla schermata Browser, premere e toccare "Nuova finestra" durante la
visualizzazione di una pagina Web.Nella pagina iniziale predefinita viene aperta una
nuova finestra del browser.
Se sono aperte due o più finestre del browser, premere e toccare "Finestre" per
aggiungere altre finestre del browser.
54
Questa è una versione Internet della pubblicazione. © Stampato per un uso privato.
1
2
3
4
1
2
Per passare da una finestra all'altra del browser
Dalla schermata Browser, premere e toccare "Finestre".
Nella schermata "Finestre correnti", toccare la finestra del browser che si desidera
visualizzare.
Per aprire una nuova pagina Web, toccare "Nuova finestra".
Per chiudere una finestra del browser, toccare nella finestra da chiudere.
Per ingrandire o ridurre una pagina Web
Per attivare i controlli dello zoom nella pagina Web, trascinare con il dito sullo
schermo in qualsiasi direzione.
Sfiorare un'icona di zoom:
Riduzione
Ingrandimento
Attivazione della panoramica di una pagina Web
1
2
3
1
2
3
4
5
6
•
•
Per trovare testo in una pagina Web
Quando si visualizza una pagina Web, premere e toccare "Altro" > "Trova nella
pagina".
Inserire l'elemento da cercare.Durante l'inserimento, i caratteri corrispondenti
verranno evidenziati in verde.Toccare la freccia sinistra o destra per accedere
all'elemento corrispondente precedente o successivo.
Toccare per chiudere la barra di ricerca.
Per copiare il testo da una pagina Web
Aprire e ridurre la pagina Web da cui si desidera copiare il testo.
Individuare il testo che si desidera copiare.
Premere , quindi toccare "Altro" > "Seleziona testo".
Posizionare il dito all'inizio del testo che si desidera copiare e quindi trascinarlo fino
alla fine della selezione.Il testo copiato è evidenziato in rosa.
Rilasciare il dito dallo schermo.
Per incollare il testo in un'e-mail, SMS o MMS, tenere premuta la casella di testo
sopra il messaggio o l'e-mail e toccare "Incolla" nel menu.
Per adattare automaticamente la pagina Web
Dalla schermata Browser, premere e toccare "Altro" > Impostazioni > Adatta
autom. pagine.Adesso sarà possibile visualizzare la pagina Web intera sullo
schermo.
Per regolare le impostazioni del browser
Dalla schermata Browser, premere e toccare "Altro" > Impostazioni.
Per consentire il download delle applicazioni web
1
2
Dalla schermata Home, premere e toccare Impostazioni > "Applicazioni".
Selezionare la casella di controllo "Origini sconosciute".
•
Per visualizzare i download
Dalla schermata Browser, premere
e toccare "Altro" > "Download".
55
Questa è una versione Internet della pubblicazione. © Stampato per un uso privato.
1
2
3
4
5
Per gestire i collegamenti nelle pagine Web
Aprire la pagina Web dove si desidera gestire i collegamenti.
Toccare un collegamento per aprire la pagina Web.Selezionando un collegamento,
verrà racchiuso da una casella arancione.
Tenere premuto sul collegamento per aprire un menu che consente di aprire,
aggiungere ai segnalibri, copiare negli appunti o condividere il collegamento per email.
Il Browser riconosce anche alcuni numeri telefonici e e indirizzi, consentendo
all'utente di chiamare il numero o individuare l'indirizzo in Google Maps™.
Toccare l'indirizzo o il numero di telefono da individuare o chiamare.
Google Maps™ potrebbe non essere disponibile per tutti i mercati.
Gestione di segnalibri e cronologia
È possibile controllare la cronologia e memorizzare sul telefono un numero a piacere di
segnalibri.
1
2
3
4
1
2
3
1
2
1
2
3
4
1
2
1
2
Per aggiungere ai segnalibri una pagina web
Dalla schermata Browser, accedere alla pagina web che si desidera aggiungere ai
segnalibri.
Premere , quindi toccare "Segnalibri".Viene aperta la schermata dei segnalibri.
Toccare Aggiungi segnalibro....
Toccare Nome per modificare il nome del segnalibro e toccare OK.
Per aprire un segnalibro
Dalla schermata Browser, premere e toccare "Segnalibri".
Toccare il segnalibro che si desidera aprire.
Tenere premuto il segnalibro per accedere alle opzioni dal menu, da cui è possibile
aprire, modificare, aggiungere una scelta rapida, salvare, condividere ed eliminare il
segnalibro.
Per aggiungere un segnalibro all'ultima pagina visitata
Dalla schermata Browser, premere e toccare "Segnalibri".Viene aperta la
schermata dei segnalibri.
Premere e toccare "Aggiungi ultima pagina visualizzata ai segnalibri".Adesso
l'ultima pagina visitata è stata salvata nei segnalibri.
Per modificare un segnalibro
Dalla schermata Browser, premere e toccare "Segnalibri".
Tenere premuto il segnalibro da modificare.
Toccare "Modifica segnalibro".Viene visualizzata la finestra di dialogo Modifica
segnalibro.
Apportare le modifiche e toccare OK.
Per controllare la cronologia di navigazione
Dalla schermata Browser, premere e toccare "Segnalibri" > scheda
"Cronologia".Toccare un elemento per aprire la pagina.
Per controllare le pagine più visitate in passato, premere e toccare "Segnalibri"
> scheda "I più visitati".
Per cancellare la cronologia
Dalla schermata Browser, premere e toccare "Segnalibri" > scheda
"Cronologia".
Premere e toccare Cancella cronologia.
56
Questa è una versione Internet della pubblicazione. © Stampato per un uso privato.
Applicazioni e contenuto
È possibile personalizzare e trovare nuovi modi per utilizzare il telefono scaricando
applicazioni e contenuto aggiuntivi. Per trovare applicazioni utili, giochi, dizionari, lettori RSS
o tutto ciò che è possibile immaginare, utilizzare il servizio PlayNow™, l'application store
Android™ Market oppure navigare nel Web.
Utilizzo delle applicazioni
È possibile installare sul telefono applicazioni non provenienti da Android™ Market.È
possibile visualizzare e regolare le impostazioni per le applicazioni installate.Molte
applicazioni prevedono una procedura guidata per facilitare l'installazione dell'applicazione.
Nota:le applicazioni scaricate da siti Web diversi da Android™ Market potrebbero avere
un'origine sconosciuta o inaffidabile.Per proteggere il telefono e i dati personali, scaricare solo
applicazioni provenienti da fonti affidabili, come l'application store Android™ Market.
1
2
3
4
•
Per visualizzare le autorizzazioni per un'applicazione del telefono
Dalla schermata Home, toccare la barra delle applicazioni e quindi Impostazioni.
Toccare "Applicazioni" > Gestisci applicazioni.
Toccare l'applicazione desiderata.
Scorrere e toccare "Autorizzazioni".
Per terminare un'applicazione
Quando una finestra popup notifica l'utente che un'applicazione non rispondere,
toccare "Termina".
Se non si intende terminare un'applicazione, è possibile attendere che l'applicazione risponda
nuovamente toccando invece Annulla.
Per cancellare tutti i dati di un'applicazione
Prima di cancellare tutti i dati di un'applicazione installata, assicurarsi di aver eseguito il backup
di tutti i contenuti correlati che si desidera conservare, compresi i dati salvati nell'applicazione.
1
2
3
4
Dalla schermata Home, toccare la barra delle applicazioni e quindi Impostazioni.
Toccare "Applicazioni" > Gestisci applicazioni.
Toccare l'applicazione desiderata.
Toccare "Cancella dati".
Per eliminare un'applicazione installata
Prima di eliminare un'applicazione installata, assicurarsi di aver eseguito il backup di tutti i
contenuti correlati che si desidera conservare, compresi i dati salvati nell'applicazione.Non è
possibile eliminare alcune applicazioni.
1
2
3
4
Dalla schermata Home, toccare la barra delle applicazioni e quindi Impostazioni.
Toccare "Applicazioni" > Gestisci applicazioni.
Toccare l'applicazione desiderata.
Toccare "Disinstalla".
Android™ Market
Android™ Market consente l'accesso a una miriade di applicazioni e giochi. È possibile
navigare nelle applicazioni e nei giochi tramite categorie e download principali. È inoltre
possibile classificare un'applicazione o un gioco e inviare un commento relativo.
Prima di usare Android™ Market è necessario possedere un account Gmail™. Se non si
dispone di un account Google™ nel telefono, vedere Per configurare nel telefono un
account Google™ alla pagina 8
Android Marketplace potrebbe non essere disponibile in tutti i paesi o in tutte le regioni
57
Questa è una versione Internet della pubblicazione. © Stampato per un uso privato.
•
Per aprire Android™ Market
Dalla schermata Home, toccare la barra delle applicazioni e quindi Market.
58
Questa è una versione Internet della pubblicazione. © Stampato per un uso privato.
Applicazioni social Web
Facebook™
Facebook for Android™ semplifica la connessione e la condivisione delle informazioni con
gli amici. È possibile condividere gli aggiornamenti di stato dalla schermata iniziale,
controllare i feed notizie, guardare le bacheche degli amici e visualizzare le informazioni
utente. Per accedere è possibile utilizzare il normale account Facebook™ oppure creare
un nuovo account la prima volta che si apre l'applicazione.
•
Per aprire Facebook™
Dalla schermata Home, sfiorare la barra delle applicazioni, quindi
Facebook.
Panoramica di Facebook™
Le opzioni indicate di seguito sono disponibili nell'applicazione Facebook™:
1
4
2
5
3
6
1
Consente di visualizzare gli aggiornamenti di stato degli amici e di aggiornare il proprio stato
2
Consente di visualizzare le foto
3
Consente di visualizzare il proprio profilo e di aggiornare lo stato
4
Consente di visualizzare i profili degli amici e di cercare nuovi amici
5
Consente di scattare una nuova foto, che sarà salvata sulla memory card.
6
Consente di visualizzare le notifiche recenti
MySpace™
MySpace™ Mobile consente di inviare e ricevere messaggi, aggiornare l'umore e lo stato,
cercare immagini o controllare i profili degli amici. Per accedere è possibile utilizzare il
normale account MySpace™ oppure creare un nuovo account la prima volta che si apre
l'applicazione.
•
Per aprire MySpace™
Dalla schermata Home, sfiorare la barra delle applicazioni, quindi
MySpace.
Panoramica di MySpace™
Le schede elencate di seguito sono disponibili nell'applicazione MySpace™:
59
Questa è una versione Internet della pubblicazione. © Stampato per un uso privato.
Home Consente di selezionare il proprio profilo, visualizzare lo stato e l'umore dei propri amici,
controllare le attività e le richieste degli amici oppure leggere commenti, comunicati e blog
Consente di visualizzare la Posta in arrivo e leggere i propri messaggi
Consente di visualizzare i profili degli amici e di cercare nuovi amici
Consente di visualizzare album e foto
1
2
Per aprire un menu in MySpace™
Dall'applicazione MySpace™, selezionare una delle seguenti schede.
Premere per aprire un menu per la scheda selezionata.
Google Talk™
Il messaging istantaneo di Google Talk™ può essere utilizzato nel telefono per parlare con
gli amici che usano questa applicazione.
1
2
1
2
Per avviare Google Talk™
Dalla schermata Home, toccare la barra della applicazioni, quindi toccare Google
Talk.
Se necessario inserire il nome e la password, quindi toccare Accedi.
Per rispondere a un messaggio istantaneo con Google Talk
viene visualizzata
Quando qualcuno contatta l'utente su Google Talk, l'icona
nella barra di stato.
Trascinare la barra di stato verso il basso, quindi toccare il messaggio e iniziare la
chat.
60
Questa è una versione Internet della pubblicazione. © Stampato per un uso privato.
Connessione del telefono a un
computer
Se si connette il telefono a un computer è possibile trasferire e gestire file quali immagini e
musica. Potrebbe non essere consentito scambiare materiale protetto da copyright.
È possibile connettere il telefono a un computer tramite un cavo USB oppure utilizzando la
tecnologia wireless Bluetooth™. Quando si connette il telefono a un computer tramite un
cavo USB è possibile installare e utilizzare l'applicazione PC Companion sul computer. Tale
applicazione consente di accedere a ulteriori applicazioni per trasferire e organizzare file
multimediali, aggiornare il telefono ed effettuare altre operazioni.
Trasferimento e gestione del contenuto tramite un cavo USB
È possibile connettere il telefono a un computer con un cavo USB allo scopo di gestire i
file nel telefono. Dal programma di gestione file del computer è possibile trascinare e
rilasciare il contenuto tra il telefono e il computer. Utilizzare l'applicazione Media Go™ sul
computer quando si trasferiscono musica, video e immagini o altri file multimediali, per
assicurarsi che vengano adattati e trasferiti nel telefono correttamente e con la massima
comodità.
Se si sta eseguendo un'applicazione sul telefono e quest'ultima utilizza la memory card, può
essere necessario chiudere l'applicazione per consentire l'accesso alla memory card.
1
2
3
4
Per trascinare contenuto tra il telefono e un computer
Connettere il telefono a un computer usando un cavo USB. Se viene richiesto di
installare PC Companion, sfiorare "Annulla". PC Companion può essere installato
in seguito e consente di gestire il telefono sul computer.
Telefono: trascinare la barra di stato verso il basso e sfiorare "USB collegata" >
"Collega".
Computer: attendere che la memoria e la memory card del telefono vengano
visualizzate come dischi esterni nel programma di esplorazione file.
Computer: trascinare i file selezionati tra il telefono e il computer.
Quando la memory card è inserita nel computer, il telefono non è in grado di accedere a tale
scheda. In tal caso, alcune funzioni e applicazioni del telefono, come la fotocamera, potrebbero
non risultare accessibili.
I file possono essere trasferiti con un cavo USB sulla maggior parte dei dispositivi e dei sistemi
operativi che supportano un'interfaccia di archiviazione di massa USB.
Per scollegare il cavo USB in modo sicuro
Non scollegare il cavo USB durante il trasferimento di contenuti perché potrebbero subire danni.
1
2
3
4
5
Computer:assicurarsi di attivare la rimozione sicura dell'hardware.
Telefono:trascinare la barra di stato verso il basso.
Toccare "Disattiva archivio USB".
Toccare "Disattiva".
Scollegare il cavo USB.
Le istruzioni del computer possono variare in base al sistema operativo.Per maggiori
informazioni, vedere la documentazione del sistema operativo del computer.
PC Companion
PC Companion consente di accedere e utilizzare funzioni e servizi aggiuntivi connessi al
telefono, ad esempio l'applicazione Media Go™, per trasferire musica, video e immagini.
È inoltre possibile aggiornare il telefono per ottenere il software disponibile più recente.
Per utilizzare l'applicazione PC Companion è necessario uno dei seguenti sistemi operativi:
•
Microsoft® Windows 7
61
Questa è una versione Internet della pubblicazione. © Stampato per un uso privato.
•
•
Microsoft® Windows Vista®
Microsoft® Windows® XP, Service Pack 3 o superiore
Per installare e utilizzare PC Companion, connettere il telefono e il computer mediante un
cavo USB.
1
2
3
1
2
3
Per installare PC Companion
Connettere il telefono a un computer usando un cavo USB.
Telefono: sfiorare Avvia nella finestra di installazione di PC Companion.
Computer: PC Companion si avvia automaticamente sul computer dopo alcuni
secondi. Seguire le istruzioni sul display per installare PC Companion.
Per utilizzare PC Companion
Telefono: connettere il telefono a un computer usando un cavo USB. Se viene
richiesto di installare PC Companion e l'operazione è stata già effettuata, sfiorare
"Annulla" e selezionare la casella di controllo affinché non venga più richiesto di
installare PC Companion.
Telefono: trascinare la barra di stato verso il basso e sfiorare "USB collegata" >
"Collega".
Computer: PC Companion si avvia automaticamente sul computer dopo alcuni
secondi. È anche possibile avviarlo manualmente dal menu di avvio del computer.
Media Go™
L'applicazione per computer Media Go™ consente il trasferimento e la gestione del
contenuto multimediale presente sul telefono e sul computer. Installare l'applicazione
Media Go™ dall'applicazione PC Companion. Per ulteriori informazioni, vedere la sezione
PC Companion alla pagina 61.
Per utilizzare l'applicazione Media Go™ è necessario uno dei seguenti sistemi operativi:
•
•
•
Microsoft® Windows 7
Microsoft® Windows Vista®
Microsoft® Windows® XP, Service Pack 3 o superiore
Per poter trasferire file tra Media Go™ e il telefono, è prima necessario connettere un cavo
USB tra il telefono e un computer. Inoltre occorre abilitare la connessione dal telefono al
computer. Per ulteriori informazioni, vedere la sezione Per trascinare contenuto tra il
telefono e un computer alla pagina 61.
Per ulteriori informazioni sull'utilizzo dell'applicazione Media Go™, consultare la sezione della
guida nel menu principale dell'applicazione Media Go™.
1
2
3
4
Per trasferire contenuto con l'applicazione Media Go™
Connettere il telefono a un computer usando un cavo USB.
Trascinare la barra di stato verso il basso e sfiorare "USB collegata" > "Collega".
Computer: in PC Companion, fare clic per avviare Media Go™. Se si è al primo
avvio di Media Go™, potrebbe essere necessario eseguire l'installazione prima di
procedere al passaggio successivo.
Spostare i file tra il telefono e il computer all'interno dell'applicazione Media Go™.
Media Go™ è anche scaricabile da www.sonyericsson.com/support.
62
Questa è una versione Internet della pubblicazione. © Stampato per un uso privato.
tecnologia wireless Bluetooth™
La funzione Bluetooth™ crea una connessione wireless con altri dispositivi Bluetooth™,
come ad esempio i dispositivi viva voce. Per un corretto funzionamento, la distanza tra i
dispositivi non deve superare il raggio di 10 metri (33 piedi) e tra di essi non devono essere
presenti oggetti solidi. È necessario attivare la funzione Bluetooth™ per comunicare con
altri dispositivi. Potrebbe essere necessario, inoltre, accoppiare il telefono ad altri dispositivi
Bluetooth™.
1
2
3
4
5
Per attivare la funzione Bluetooth™ e rendere il telefono visibile
Dalla schermata Home, toccare la barra delle applicazioni.
Toccare Impostazioni > "Controlli wireless".
Selezionare la casella di controllo "Bluetooth". Nella barra di stato verrà visualizzato
.
Toccare "Impostazioni Bluetooth".
Selezionare la casella di controllo "Rilevabile".Adesso il telefono sarà visibile ad altri
dispositivi per 120 secondi.
Nome telefono
È possibile immettere un nome per il telefono da visualizzare sugli altri dispositivi quando
si utilizza la tecnologia wireless Bluetooth™.
1
2
3
4
5
Per immettere un nome per il telefono
Assicurarsi che il Bluetooth™ sia attivato.
Dalla schermata Home, toccare la barra delle applicazioni.
Toccare Impostazioni > "Impostazioni Bluetooth" > "Nome dispositivo".
Immettere il nome del telefono.
Toccare OK.
Associazione a un altro dispositivo Bluetooth™
Quando si associa il telefono a un altro dispositivo, è ad esempio possibile collegare il
telefono a un vivavoce Bluetooth™ o a un kit veicolare Bluetooth™ e utilizzare questi
dispositivi per l'esecuzione e la ricezione di chiamate.
Una volta associato il telefono a un dispositivo Bluetooth™, il telefono memorizzerà
l'associazione.Al momento di associare il telefono a un dispositivo Bluetooth™ potrebbe
essere necessario inserire un codice di accesso.Il telefono proverà automaticament il
codice di accesso generico 0000. Se non dovesse funzionare, consultare la
documentazione del dispositivo Bluetooth™ per conoscere il codice di accesso utilizzato
dal dispositivo Bluetooth™.Non è necessario inserire nuovamente il codice di accesso al
prossimo collegamento a un dispositivo Bluetooth™ associato.
Alcuni dispositivi Bluetooth™, ad esempio la maggioranza degli auricolari Bluetooth™,
richiedono che anche l'utenti crei un collegamento al dispositivo Bluetooth™, affinché
questo funzioni correttamente.
Il telefono può essere associato a numerosi dispositivi Bluetooth™ ma può essere collegato
solo a un profilo Bluetooth™ per volta.Il telefono supporta i seguenti profili
Bluetooth™:auricolare, vivavoce, A2DP, AVRCP e OPP/FTP.
63
Questa è una versione Internet della pubblicazione. © Stampato per un uso privato.
1
2
3
4
5
6
Per associare il telefono a un altro dispositivo Bluetooth™
Dalla schermata Home, toccare la barra delle applicazioni.
Toccare Impostazioni > "Controlli wireless" > "Impostazioni Bluetooth".
Tap "Cerca dispositivi".I dispositivi Bluetooth rilevati verranno elencati sotto
"Dispositivi Bluetooth".
Selezionare il dispositivo Bluetooth™ che si desidera accoppiare con il telefono.
Immettere un codice di accesso, se richiesto.
Adesso è possibile iniziare a utilizzare il dispositivo Bluetooth™.Lo stato della
connessione e dell'accoppiamento è indicato sotto il nome del dispositivo
Bluetooth™ nell'elenco "Dispositivi Bluetooth".
Assicurarsi che nel dispositivo che si desidera associare al telefono sia la funzione Bluetooth™
che la visibilità Bluetooth™ siano attivate.
1
2
3
4
1
2
3
4
Per collegare il telefono a un altro dispositivo Bluetooth™
Dalla schermata Home, toccare la barra delle applicazioni.
Toccare Impostazioni > "Controlli wireless" > "Impostazioni Bluetooth".
Nell'elenco "Dispositivi Bluetooth", tenere premuto il dispositivo Bluetooth™ che
si desidera connettere al telefono.
Toccare "Connetti".
Per scollegare un dispositivo Bluetooth™
Dalla schermata Home, toccare la barra delle applicazioni.
Toccare Impostazioni > "Controlli wireless" > "Impostazioni Bluetooth".
Nell'elenco "Dispositivi Bluetooth", tenere premuto il nome del dispositivo
Bluetooth™ collegato.
Toccare "Disconnetti".
Anche se il dispositivo Bluetooth™ è stato disconnesso, è ancora accoppiato al telefono.Per
rimuovere l'accoppiamento, toccare "Disconnetti e disaccoppia".
1
2
3
4
Per disaccoppiare un dispositivo Bluetooth™
Dalla schermata Home, toccare la barra delle applicazioni.
Toccare Impostazioni > "Controlli wireless" > "Impostazioni Bluetooth".
Nell'elenco "Dispositivi Bluetooth", tenere premuto il nome del dispositivo
Bluetooth™ collegato.
Toccare "Disaccoppia".
64
Questa è una versione Internet della pubblicazione. © Stampato per un uso privato.
Sony Ericsson Mediascape
Sony Ericsson Mediascape consente di accedere all'intero contenuto multimediale da
un'unica posizione. È possibile visualizzare i media in base alle categorie musica, video e
foto. Sony Ericsson Mediascape consente di navigare nel contenuto multimediale locale
presente sulla memory card, come musica, audiolibri, podcast, foto e video. È anche
possibile accedere al contenuto online, ad esempio cercando e acquistando musica dal
servizio PlayNow™ oppure esplorando il contenuto relativo dal servizio YouTube™.
L'applicazione Media Go™ consente il trasferimento di contenuti verso e dalla memory card del
telefono. Per ulteriori informazioni, vedere la sezione Connessione del telefono a un computer
alla pagina 61.
1
2
3
Per aprire Sony Ericsson Mediascape™
Dalla schermata Home, toccare l'icona Mediascape.
A seconda del file multimediale da utilizzare, toccare Musica , Video
o
Foto
nella parte inferiore della schermata.Alla prima apertura di una qualsiasi
delle schermate iniziali, il contenuto personale potrebbe non essere visualizzato.
Per visualizzare il contenuto presente nella memory card, toccare il pulsante Altro
nella parte superiore dello schermo.
Esplorazione del contenuto multimediale correlato
All'interno di Sony Ericsson Mediascape è possibile trovare ed esplorare il contenuto
multimediale correlato a un artista in riproduzione o a una foto visualizzata, semplicemente
premendo il pulsante Infinito .
Durante la visualizzazione o l'ascolto della musica, è possibile cercare il contenuto musicale
correlato a un artista in particolare.Sony Ericsson Mediascape elenca i risultati trovati in:
•
•
•
la memory card del telefono
il servizio PlayNow™ o un altro servizio online disponibile
il servizio YouTube™
Al momento di visualizzare una foto scattata dalla fotocamera del telefono, è possibile
individuare altre foto scattate lo stesso giorno, nella stessa posizione o con il medesimo
soggetto.
•
Per esplorare il contenuto multimediale correlato
Toccare .
Visualizzazione di informazioni dettagliate sui contenuti
multimediali
È possibile visualizzare informazioni dettagliate sui contenuti audio, foto e video toccando
e tenendo premuto lo schermo del lettore in uso.Le informazioni visualizzate dipendono dal
tipo di contenuto in riproduzione o visualizzazione.
1
2
3
Per visualizzare ulteriori informazioni sui contenuti multimediali
Nel lettore musicale, delle foto o dei video, tenere premuto il centro dello schermo
fino alla visualizzazione della tessera informazioni.
Per ricercare i contenuti multimediali correlati, toccare
(se disponibile).
Rilasciare lo schermo per chiudere la tessera informazioni.
65
Questa è una versione Internet della pubblicazione. © Stampato per un uso privato.
Vivavoce portatile stereo
•
Per utilizzare un vivavoce
Connettere un vivavoce portatile.La riproduzione musicale si interrompe quando si
riceve una chiamata, per riprendere al termine della chiamata.
Se un vivavoce portatile non è incluso insieme al telefono, è possibile comprarlo separatamente.
Se si utilizzano delle cuffie normali senza microfono, è necessario rimuovele dal connettore delle
cuffie per poter rispondere alla chiamata.
Contenuti protetti da copyright
Alcuni degli elementi o contenuti a cui si desidera accedere potrebbero disporre della
protezione del copyright DRM (Digital Rights Management).Potrebbe non essere possibile
copiare, inviare o trasferire tali elementi.Per eseguire queste operazioni, è necessario
acquistare o rinnovare la licenza.Quando si visualizza il contenuto protetto da DRM,
attenersi alle istruzioni.
Durante l'accesso al contenuto protetto da DRM, potrebbe non essere possibile accedere
ad alcune funzioni.
66
Questa è una versione Internet della pubblicazione. © Stampato per un uso privato.
Musica in Sony Ericsson Mediascape
Per visualizzare e ascoltare musica, audiolibri e podcast è possibile utilizzare
Sony Ericsson Mediascape. L'acquisto di musica dai servizi online (se disponibile) può
essere effettuato da Sony Ericsson Mediascape.
L'applicazione Media Go™ consente il trasferimento di contenuti verso e dalla memory card del
telefono. Per ulteriori informazioni, vedere la sezione Connessione del telefono a un computer
alla pagina 61.
1
2
3
4
Per visualizzare i contenuti audio sulla memory card
Dalla schermata Home, toccare l'icona Mediascape.
Se la schermata iniziale della musica non viene visualizzata, toccare l'icona
Musica .Alla prima apertura della schermata iniziale musica, potrebbero non venire
visualizzate le playlist predefinite.
Nella parte superiore dello schermo, toccare il pulsanteAltro.
Toccare rapidamente verso sinistra o destra per visualizzare gli elementi per
categoria.
Schermata iniziale musica
La schermata iniziale musica si suddivide in due parti: quella superiore contiene il contenuto
audio salvato localmente, quella inferiore invece il contenuto audio online.Quando non è
disponibile il contenuto online, la parte inferiore visualizza il contenuto locale.
1
3
4
2
5
6
7
Il contenuto visualizzato nella presente Guida per l'utente è solo a scopo dimostrativo e non è
presente sul dispositivo.
1 Contenuto audio locale (sulla memory card)
2 Contenuto audio online
3 Tasto Altro (per il contenuto locale).Visualizzazione della musica per categoria
4 Playlist predefinite
5 Tasto Altro (per il contenuto online).Per accedere a PlayNow™ o ad altri servizi online disponibili
6 Contenuto online in evidenza.Se non sono disponibili i servizi online, viene visualizzato il contenuto locale
7 Categorie media
67
Questa è una versione Internet della pubblicazione. © Stampato per un uso privato.
PlayNow™ o altri servizi online
L'applicazione PlayNow™ del telefono consente di visualizzare, acquistare e scaricare la
musica preferita.Prima di acquistare la musica e scaricarla sul telefono è possibile
ascoltarla.
Il servizio PlayNow™ non è disponibile in tutti i paesi o su tutte le reti.
Se il paese di residenza non supporta il servizio PlayNow™, l'operatore potrebbe fornire
un servizio alternativo.In assenza di un servizio alternativo, le playlist generate
automaticamente verranno visualizzate nella parte inferiore della schermata iniziale musica
di Sony Ericsson Mediascape.
Rivolgersi al proprio operatore di rete per eventuali servizi alternativi.
Per ulteriori informazioni su PlayNow™, accedere alla pagina www.sonyericsson.com/support.
Per visualizzare PlayNow™ o il contenuto di altri servizi online
1
2
3
4
Dalla schermata Home, toccare l'icona Mediascape.
Se la schermata iniziale della musica non viene visualizzata, toccare l'icona
Musica .
Premere e toccare Impostazioni Home musica.
Selezionare la casella di controllo Mostra servizi online e toccare Seleziona un
servizio.
Visualizzazione dei contenuti audio memorizzati sul telefono
È possibile visualizzare i contenuti audio per categorie.
1
2
4
5
3
6
1 Tasto Home.Per tornare alla schermata iniziale della musica
2 Campo di ricerca (non disponibile per tutte le categorie)
3 Elenco contenuti.Per visualizzare i contenuti in base alla categoria selezionata
4 Tasto In esecuzione.Per tornare al lettore musicale.Disponibile quando un brano è in riproduzione o in pausa
5 Barra alfabetica.Per andare ai contenuti che iniziano con una lettera specifica
6 Categorie audio.Per accedere a una categoria
Categorie audio
Quando si tocca il tasto Altro per il contenuto locale della schermata iniziale della musica,
è possibile cercare i contenuti audio per categoria.Sono disponibili le seguenti categorie:
Riprodotti di
recente
I brani audio presenti nella memory card che sono stati riprodotti gli ultimi sette giorni
Aggiunti di recente I brani audio presenti nella memory card che sono stati aggiunti negli ultimi sette giorni
68
Questa è una versione Internet della pubblicazione. © Stampato per un uso privato.
1
2
3
4
5
6
Preferiti
I brani audio presenti nella memory card di memoria che sono stati segnati come preferiti
Artista
Brani audio elencati per artista
Album
Brani audio elencati per album
Brani
Brani audio elencati per titolo canzone
Playlist
Le playlist presenti sulla memory card.Le playlist generate automaticamente non devono
essere necessariamente sulla memory card
Podcast
I podcast di musica presenti nella cartella \music\podcast della memory card
Audio libri
Brani audio con i metadati del genere "audiolibro", "audio libro" o "audiolibri"
Genere
Brani audio elencati per genere
Per riprodurre il contenuto audio
Dalla schermata Home, toccare l'icona Mediascape.
Se la schermata iniziale della musica non viene visualizzata, toccare l'icona
Musica .
Nella parte superiore dello schermo, toccare il pulsanteAltro.
Toccare rapidamente verso sinistra o destra per visualizzare gli elementi per
categoria.
Cercare un brano musicale.
Toccare un brano per riprodurlo.
I brani possono essere riprodotti anche toccando la copertina nelle playlist Riprodotti di
recente, Aggiunti di recente e Preferiti della schermata iniziale della musica.
Panoramica lettore musicale
1
2
3
7
8
4
5
6
9
10
11
12
13
1
Tasto Home.Per accedere alla schermata iniziale della musica
2
Pulsante Infinito.Individua materiale correlato sulla memory card e online
3
Copertina (se disponibile).Consente di visualizzare controlli o playlist correnti toccando qui
4
Tasto brano precedente.Va al brano precedente o all'inizio del brano della playlist corrente
5
Indicatore di avanzamento.Consente di far avanzare o riavvolgere rapidamente mediante tocco o
trascinamento
6
Numero brano della playlist corrente
7
Tasto brano successivo.Per accedere al brano successivo nella playlist corrente
8
Tasto riproduzione/pausa
9
Volume.Consente di regolare il volume.
10 Condivisione (se non protetto).Invio del brano mediante uno dei metodi di trasferimento disponibili
69
Questa è una versione Internet della pubblicazione. © Stampato per un uso privato.
11 Preferito.Contrassegna il brano come preferito
12 Riproduzione casuale.Riproduce i brani della playlist corrente in ordine casuale
13 Ripetizione.Riavvia la playlist corrente dopo la fine dell'ultimo brano
Utilizzo del lettore musicale
1
2
Per regolare il volume di un brano
Durante la riproduzione di un brano, toccare lo schermo per visualizzare i comandi
del lettore.
Toccare
sulla barra degli strumenti nella parte inferiore dello schermo.
Il tasto del volume consente anche di regolare il volume.
1
2
3
4
5
6
7
Per esplorare il contenuto audio correlato
Dalla schermata Home, toccare l'icona Mediascape.
Se la schermata iniziale della musica non viene visualizzata, toccare l'icona
Musica .
Nella parte superiore dello schermo, toccare il pulsanteAltro.
Toccare rapidamente verso sinistra o destra per visualizzare gli elementi per
categoria.
Cercare un artista, un album o un brano.
Toccare .
Toccare rapidamente PlayNow™ arena per esplorare il servizio PlayNow™ o altri
servizi online disponibili, YouTube™ per esplorare contenuto correlato all'elemento
selezionato su YouTube™, oppure Memory card per visualizzare il contenuto
correlato sulla memory card.
•
Per visualizzare i comandi del lettore musicale
Toccare lo schermo del lettore musicale.
•
Per cambiare brano
Nel lettore musicale, toccare
•
Per mettere in pausa un brano
Nel lettore musicale, toccare .
•
Per far avanzare o riavvolgere rapidamente la musica
Spostare a destra o sinistra l'indicatore di avanzamento.
•
Per visualizzare la coda di riproduzione attuale
Nel lettore musicale, toccare la copertina dell'album quando i comandi sono visibili.
1
2
1
2
1
2
o
.
Per ridurre a icona il lettore musicale
per cambiare schermata, oppure premere per andare alla schermata
Premere
Home.
Navigare tra i file multimediali opppure utilizzare altre applicazioni mentre il lettore
musicale è attivo in background.
Per tornare al lettore musicale quando è utilizzato in background
Trascinare la barra di stato verso il basso per aprire il pannello di notifica.
Sfiorare il titolo del brano per aprire il lettore musicale.
Per segnare un brano come preferito
Nel lettore musicale, toccare lo schermo se i comandi non vengono visualizzati.
sulla barra degli strumenti nella parte inferiore dello schermo.Adesso è
Toccare
possibile visualizzare il brano nella categoria di brani Preferiti quando si naviga nella
libreria.
70
Questa è una versione Internet della pubblicazione. © Stampato per un uso privato.
1
2
Per rimuovere un brano dai Preferiti
Nel lettore musicale, toccare lo schermo se i controlli non vengono visualizzati.
Toccare
sulla barra degli strumenti nella parte inferiore dello schermo.Il brano
viene rimosso dalla categoria di musica Preferiti.
1
2
3
Per condividere un brano
Nel lettore musicale, toccare lo schermo se i controlli non vengono visualizzati.
Toccare
sulla barra degli strumenti nella parte inferiore dello schermo.
Selezionare uno dei metodi di trasferimento disponibili.
1
2
Per eliminare un brano musicale
Quando si visualizza o ascolta un brano nel lettore musicale, premere
Toccare Elimina.
1
2
3
.
Per ottenere la copertina
Dalla schermata Home, toccare l'icona Mediascape.
Se la schermata iniziale della musica non viene visualizzata, toccare l'icona
Musica .
Premere , quindi toccare Trova copertina.Sony Ericsson Mediascape™ cercherà
una copertina per tutti gli album che ne sono privi.
È anche possibile ottenere la copertina per un brano o album singolo selezionando Trova
copertina dal lettore musicale.
1
2
1
2
3
4
5
6
7
Per utilizzare un brano come suoneria
Quando si riproduce un brano nel lettore musicale, premere
Toccare Imposta come suoneria.
.
Per cercare nella libreria audio
Dalla schermata Home, toccare l'icona Mediascape.
Se la schermata iniziale della musica non viene visualizzata, toccare l'icona Musica
.
Nella parte superiore dello schermo, toccare il pulsanteAltro.
Toccare rapidamente verso sinistra o destra per visualizzare gli elementi per
categoria.
Toccare Cerca.Viene visualizzata la tastiera.
Digitare una parola.È possibile visualizzare i risultati della categoria selezionata.
Toccare un risultato per visualizzarlo o per riprodurlo.
Riproduzione della musica in ordine casuale
I brani della playlist possono essere riprodotti in ordine casuale.Una playlist può essere
stata creata personalmente o corrispondere a un album.
1
2
Per riprodurre i brani in ordine casuale
Nel lettore musicale, toccare .
Toccare .
Riproduzione ripetuta di brani
Un brano singolo può essere riprodotto in modo ripetuto oppure le playlist possono essere
riprodotte in loop.Una playlist può essere stata creata personalmente o corrispondere a un
album.
1
2
Per ripetere tutti i brani nella playlist corrente
o
finché non viene visualizzato .
Toccare
Toccare il titolo del brano o .
71
Questa è una versione Internet della pubblicazione. © Stampato per un uso privato.
1
2
Per ripetere il brano corrente
Toccare
o
finché non viene visualizzato
Toccare il titolo del brano o .
.
Playlist
Alcune playlist in Sony Ericsson Mediascape vengono create automaticamente con la
musica disponibile sulla memory card. L'applicazione Media Go™ del computer consente
la creazione manuale di playlist. Le playlist create manualmente devono essere nel formato
m3u e devono essere copiate nella memory card del telefono. Quando si collega il telefono
al computer mediante il cavo USB, la memory card viene visualizzata nell'applicazione
Media Go™. Per ulteriori informazioni, vedere la sezione Connessione del telefono a un
computer alla pagina 61.
1
2
3
4
5
Per copiare le playlist nelle memory card
Computer: avviare l'applicazione Media Go™ sul computer.
Telefono: connettere il telefono a un computer usando un cavo USB. Se viene
richiesto di installare PC Companion, sfiorare "Annulla". PC Companion può essere
installato in seguito e consente di gestire il telefono sul computer.
Telefono: trascinare la barra di stato verso il basso e sfiorare "USB collegata" >
"Collega".
Computer: individuare la memory card nell'applicazione Media Go™.
Computer: copiare le playlist esistenti dal computer alla memory card mediante
trascinamento dal telefono al computer.
Podcast
I podcast sono contenuti multimediali, ad esempio programmi radio che è possibile
sottoscrivere utilizzando i feed Web (RSS). È possibile scaricare tale contenuto sul
computer utilizzando la funzione podcast dell'applicazione Media Go™. Quindi, copiare il
podcast nella memory card del telefono tramite l'applicazione Media Go™ nel computer.
Se si installa un lettore RSS nel telefono, è inoltre possibile iniziare una sottoscrizione a un
sito con feed audio. Per ulteriori informazioni, vedere la sezione Connessione del telefono
a un computer alla pagina 61.
1
2
3
4
5
Per riprodurre i podcast nel telefono
Dalla schermata Home, toccare l'icona Mediascape.
Selezionare la categoria in base al tipo di podcast, ad esempio Musica
riproduzione di podcast audio.
Nella parte superiore dello schermo, toccare il pulsanteAltro.
Toccare rapidamente verso sinistra o destra per accedere a Podcast.
Toccare un elemento per visualizzarlo o riprodurlo.
per la
Tecnologia TrackID™
La tecnologia TrackID™ è un servizio di riconoscimento musicale.È possibile cercare il
titolo, il nome dell'artista e il nome dell'album di un brano riprodotto attraverso
l'altoparlante.Per ottenere risultati migliori, utilizzare la tecnologia TrackID™ in un ambiente
silenzioso.È possibile consigliare i brani ad altre persone.Inoltre, è possibile acquistare i
brani trovati tramite la tecnologia TrackID™.È possibile cercare e visualizzare i contenuti
relativi su YouTube™.Se non è possibile utilizzare la tecnologia TrackID™, vedere la
sezione Impossibile utilizzare i servizi basati su Internet a pagina 100.
•
Per aprire l'applicazione TrackID™
Dalla schermata Home, toccare la barra delle applicazioni e quindi TrackID™.
72
Questa è una versione Internet della pubblicazione. © Stampato per un uso privato.
1
2
3
Per cercare informazioni su un brano
Quando è aperta l'applicazione TrackID™, tenere il telefono nella direzione della
fonte musicale.
Toccare Registra.I risultati vengono visualizzati come informazioni brano nello
schermo risultati.
Per tornare alla schermata iniziale di TrackID™, premere
.
Utilizzo dei risultati della tecnologia TrackID™
Le informazioni sul brano vengono visualizzate sia quando questo viene riconosciuto al
termine della ricerca che in un elenco della cronologia.Quando un brano è stato
riconosciuto dalla tecnologia TrackID™ è possibile acquistarlo, consigliarlo o trovare
contenuti relativi tramite il servizio di YouTube™.
1
2
Per utilizzare i risultati della tecnologia TrackID™
Per acquistare, consigliare o visualizzare il brano sul servizio di YouTube™, toccare
uno dei pulsanti sulla schermata di informazioni sul brano.
Per aprire la schermata di informazioni sul brano dall'elenco della cronologia, toccare
un brano.Per aprire la schermata di informazioni sul brano da qualsiasi classifica,
toccare Classifiche.
73
Questa è una versione Internet della pubblicazione. © Stampato per un uso privato.
Foto in Sony Ericsson Mediascape
È possibile cercare e visualizzare le immagini e le foto scattate con la fotocamera utilizzando
Sony Ericsson Mediascape. L'applicazione Media Go™ consente il trasferimento di
contenuti verso e dalla memory card del telefono. Per ulteriori informazioni, vedere la
sezione Connessione del telefono a un computer alla pagina 61.
1
2
3
4
Per visualizzare le foto
Dalla schermata Home, toccare l'icona Mediascape.
.
Se la schermata iniziale delle foto non viene visualizzata, toccare l'icona Foto
Nella parte superiore dello schermo, toccare il pulsanteAltro.
Toccare rapidamente verso sinistra o destra per visualizzare le foto per categoria.
Configurazione degli account per i servizi online
Sony Ericsson Mediascape consente di condividere immagini con i servizi di social
networking e condivisione foto.È prima necessario effettuare la registrazione con i servizi
disponibili che si intende utilizzare.
1
2
3
4
5
6
Per abilitare i servizi di immagini online
Dalla schermata Home, toccare l'icona Mediascape.
Se la schermata iniziale delle foto non viene visualizzata, toccare l'icona Foto
Premere .
Toccare Impostazioni Home foto.
Toccare Mostra servizi online.
Toccare Account servizi online e registrare i servizi che si desidera utilizzare.
1
2
3
4
5
Per selezionare il servizio di foto online da visualizzare
Dalla schermata Home, toccare l'icona Mediascape.
Se la schermata iniziale delle foto non viene visualizzata, toccare l'icona Foto
Premere .
Toccare Impostazioni Home foto.
Toccare Seleziona servizi e selezionare uno o due servizi.
.
.
Schermata iniziale foto
La schermata iniziale foto si suddivide in due parti: quella superiore contiene le immagini
locali, quella inferiore invece le immagini online.Quando non è disponibile il contenuto online,
la parte inferiore visualizza il contenuto locale.
1
3
4
5
2
6
7
1 Immagini locali
2 Immagini online
74
Questa è una versione Internet della pubblicazione. © Stampato per un uso privato.
3 Tasto Altro (per il contenuto locale).Visualizzazione delle immagini per categoria
4 Elenchi predefiniti delle immagini.Visualizzazione foto mediante tocco
5 Tasto Altro per il contenuto online.Accede agli album Web online
6 Album Web online.Visualizza un'immagine online nel visualizzatore foto.Se non sono disponibili i servizi online,
viene visualizzato il contenuto locale
7 Categorie media.Schermata iniziale per la modifica della categoria
Visualizzazione delle foto memorizzate sul telefono
È possibile visualizzare le foto per categorie.
1
2
3
1 Tasto Home.Per tornare alla schermata iniziale delle foto
2 Elenco contenuti.Per visualizzare i contenuti in base alla categoria di foto selezionata
3 Categorie di foto
Categorie di foto
Quando si tocca il tasto Altro per il contenuto locale della schermata iniziale delle foto, è
possibile cercare le immagini per categoria.Sono disponibili le seguenti categorie:
Viste di recente
Le immagini presenti in Rullino fotografico e Album personali visualizzate negli ultimi
sette giorni
Preferiti
Le immagini presenti in Rullino fotografico e Album personali che sono state
contrassegnate come preferiti
Rullino fotografico Foto scattate e che si trovano nella cartella DCIM della memory card
Album personali
Foto non scattate dalla fotocamera e cartelle degli album fotografici che sono state create
sulla memory card (non nella cartella DCIM)
Amici
Foto collegate ai contatti
75
Questa è una versione Internet della pubblicazione. © Stampato per un uso privato.
1
2
3
4
5
6
Per visualizzare le foto
Dalla schermata Home, toccare l'icona Mediascape.
Se la schermata iniziale delle foto non viene visualizzata, toccare l'icona Foto
.
Nella parte superiore dello schermo, toccare il pulsanteAltro.
Toccare rapidamente verso sinistra o destra per visualizzare le foto per categoria.
In base alla categoria, toccare la miniatura della foto o un elenco di foto.
Per visualizzare la foto successiva o precedente, toccare rapidamente verso sinistra
o verso destra.
Se l'orientamento dello schermo non cambia automaticamente quando si ruota il telefono di
lato, selezionare la casella di controllo "Orientamento" posta sotto Impostazioni > "Audio e
display".
Inoltre, è possibile visualizzare le foto dagli elenchi Viste di recente, Scattate di recente e
Preferiti della schermata iniziale delle foto.
Panoramica visualizzatore foto
1
2
4
5
6
7
8
9
10
11
3
1
Tasto Home.Accede alla schermata iniziale delle foto
2
Pulsante Infinito.Individua materiale correlato sulla memory card
3
Tasto brano precedente.Va alla foto precedente
4
Tasto brano successivo.Va alla foto successiva
5
Tasto di riproduzione.Avvia una presentazione
6
Riduci
7
Ingrandisci
8
Preferito.Contrassegna il brano come preferito
9
Condividi.Invia la foto mediante uno dei metodi di trasferimento disponibili
10
Usa come.Utilizza la foto come sfondo o come immagine di un contatto
11
Tasto menu.Seleziona altre funzioni per le foto
76
Questa è una versione Internet della pubblicazione. © Stampato per un uso privato.
1
2
3
4
5
6
7
Per visualizzare le foto correlate
Dalla schermata Home, toccare l'icona Mediascape.
Se la schermata iniziale delle foto non viene visualizzata, toccare l'icona Foto
.
Nella parte superiore dello schermo, toccare il pulsanteAltro.
Toccare rapidamente verso sinistra o destra per visualizzare le foto per categoria.
Visualizzare un'immagine nel visualizzatore foto.
Toccare .
Fare clic su Stessa data per visualizzare le foto che sono state scattate nello stesso
giorno e selezionare Stessa località per visualizzare le foto che sono state scattate
nello stessa località, oppure fare clic su un nome per elencare le foto di una persona
specifica presente nella memory card.
•
Per visualizzare i comandi del visualizzatore delle foto
Nel visualizzatore delle foto, toccare lo schermo.
•
Per avviare una presentazione
Nel visualizzatore delle foto, toccare
1
2
Per regolare le impostazioni della presentazione
Quando si visualizza un'immagine nel visualizzatore foto, premere
Toccare "Impostazioni presentazione".
•
1
2
3
1
2
3
1
2
3
4
5
6
1
2
3
4
5
.
.
Per segnare una foto come preferita
Quando si visualizza una foto nel visualizzatore foto, toccare
nella barra degli
strumenti nella parte inferiore dello schermo.Adesso la foto può essere visualizzata
nella categoria Preferiti.
Per condividere una foto
Quando si visualizza una foto nel visualizzatore foto, toccare lo schermo per
visualizzare i comandi.
Toccare
sulla barra degli strumenti nella parte inferiore dello schermo.
Selezionare uno dei metodi di trasferimento disponibili.
Per utilizzare una foto come sfondo
Quando si visualizza una foto nel visualizzatore foto, toccare lo schermo per
visualizzare i comandi.
Toccare
sulla barra degli strumenti nella parte inferiore dello schermo.
Toccare Imposta come sfondo.
Per utilizzare una foto come immagine di un contatto
Quando si visualizza una foto nel visualizzatore foto, toccare lo schermo per
visualizzare i comandi.
sulla barra degli strumenti nella parte inferiore dello schermo.
Toccare
Toccare Imposta come immagine contatto.
Se necessario, ritagliare la foto.
Toccare "Salva".
Selezionare un contatto o toccare "Crea nuovo contatto".
Per ritagliare una foto
Quando si visualizza un'immagine nel visualizzatore foto, premere .
Toccare Ritaglia.
Per regolare la cornice di ritaglio, tenere premuto il bordo della cornice.Quando
vengono visualizzate le frecce di ritaglio, per ridimensionare la cornice trascinare il
dito dal centro all'esterno o l'interno della cornice.
Per conservare le proporzioni della cornice di ritaglio durante il ridimensionamento,
tenere premuto su uno dei quattro angoli e quindi trascinare la cornice.
Per spostare la cornice di ritaglio in un'altra area della foto, tenere premuto all'interno
della cornice, quindi trascinarla nella posizione desiderata.
77
Questa è una versione Internet della pubblicazione. © Stampato per un uso privato.
1
2
3
Per caricare una foto su un album Web online
Quando si visualizza una foto nel visualizzatore foto, toccare lo schermo per
visualizzare i comandi.
Toccare
sulla barra degli strumenti nella parte inferiore dello schermo.
Selezionare un servizio di condivisione foto e seguire le istruzioni visualizzate sullo
schermo.
Aggiunta di nomi ai volti nelle foto
Quando si scatta una foto di uno o più volti, vengono aggiunti i tag di rilevamento volto.È
quindi possibile collegare un volto a un nome creando un contatto nella rubrica per la
persona raffigurata.Una volta assegnato un nome al volto, la funzione di rilevamento volto
aggiungerà tag dei nomi a tutte le foto di quella persona.Quando si visualizza una foto, è
per visualizzare tutte le
possibile toccare il tag del nome della persona e quindi toccare
foto che la includono.Se il volto non viene riconosciuto, viene visualizzato il tag
Sconosciuto.È possibile toccare questo tag e collegare il volto a un contatto nella rubrica.
2
3
4
Per aggiungere nomi ai volti nelle foto
Assicurarsi di aver creato un contatto nella rubrica per la persona che si desidera
collegare a un tag del volto in una foto.
Quando si visualizza la foto, toccare il tag del volto Sconosciuto.
Toccare Cambia nome.
Selezionare un contatto.
1
2
3
Per modificare il nome di un tag del volto esistente
Toccare il tag del volto nella foto.
Toccare Cambia nome.
Selezionare un contatto a cui collegare il tag del volto.
1
1
2
3
Per comunicare con un contatto toccando il tag del volto
Quando si visualizza una foto, toccare un tag del volto con un nome.
Toccare Visualizza contatto.
Toccare un numero di telefono per eseguire una chiamata o toccare Messaggi o
un indirizzo email per inviare un messaggio.
78
Questa è una versione Internet della pubblicazione. © Stampato per un uso privato.
Video in Sony Ericsson Mediascape
I video possono essere cercati e visualizzati utilizzando Sony Ericsson Mediascape.
L'applicazione Media Go™ consente il trasferimento di contenuti verso e dalla memory
card del telefono. Per ulteriori informazioni, vedere la sezione Connessione del telefono a
un computer alla pagina 61.
1
2
3
4
Per visualizzare i video
Dalla schermata Home, toccare l'icona Mediascape.
Se la schermata iniziale dei video non viene visualizzata, toccare Video .
Nella parte superiore dello schermo, toccare il pulsanteAltro.
Toccare rapidamente verso sinistra o destra per visualizzare i video della categoria.
Schermata iniziale video
La pagina iniziale video contiene i video locali.
1
2
3
1
Pulsante Altro.Visualizza i video per categoria
2
Elenchi video predefiniti
3
Categorie media.Schermata iniziale per la modifica della categoria
Visualizzazione dei video
È possibile visualizzare i video per categorie.
1
2
4
3
5
79
Questa è una versione Internet della pubblicazione. © Stampato per un uso privato.
1
Tasto Home.Per tornare alla schermata iniziale dei video
2
Campo di ricerca (non disponibile per tutte le categorie)
3
Elenco contenuti.Per visualizzare i contenuti in base alla categoria selezionata
4
Barra alfabetica.Per andare ai contenuti che iniziano con un carattere specifico
5
Categorie video.Selezionare una categoria
Categorie video
Quando viene toccato il tasto Altro del contenuto locale nella schermata iniziale dei video,
è possibile cercare i video per categoria.Sono disponibili le seguenti categorie:
1
2
3
4
5
Visti di recente
I video presenti nella memory card che sono stati visualizzati negli ultimi sette giorni
Aggiunti di recente
I video presenti sulla memory card che sono stati aggiunti negli ultimi sette giorni
Preferiti
I video presenti nella memory card che sono segnati come preferiti
Rullino video
Registrazioni video che si trovano nella cartella DCIM della memory card
Filmati
Video non registrati dalla fotocamera e che non sono podcast
Podcast
Video della cartella \video\podcast della memory card
Per riprodurre un video
Dalla schermata Home, toccare l'icona Mediascape.
Se la schermata iniziale dei video non viene visualizzata, toccare Video .
Nella parte superiore dello schermo, toccare il pulsanteAltro.
Toccare rapidamente verso sinistra o destra per visualizzare gli elementi per
categoria.
Toccare un video per riprodurlo.
Se l'orientamento dello schermo non cambia automaticamente quando si ruota il telefono di
lato, selezionare la casella di controllo "Orientamento" posta sotto Impostazioni > "Audio e
display".
I video possono essere visualizzati anche toccando rapidamente le miniature degli elenchi Viste
di recente, Aggiunti di recente, PreferitiVisualizzati di frequente e Riproduzione casuale della
schermata iniziale dei video.
Panoramica del lettore video
1
4
5
2
3
00:47
6
7
8
9
1 Tasto Home. Consente di andare alla schermata iniziale dei video
2 Tasto brano precedente. Consente di andare al video precedente
3 Barra di avanzamento. Consente di far avanzare o riavvolgere rapidamente mediante tocco o trascinamento
80
Questa è una versione Internet della pubblicazione. © Stampato per un uso privato.
4 Tasto brano successivo. Consente di andare al video successivo
5 Tasto riproduzione/pausa
6 Tasto volume
7 Condividi. Consente di inviare il video mediante uno dei metodi di trasferimento disponibili
8 Preferito. Consente di contrassegnare il video come preferito
9 Tasto menu. Consente di visualizzare le informazioni sul file o di eliminare il video
1
2
1
2
3
1
2
Per segnare un video come preferito
Nel lettore video, toccare lo schermo se i comandi non vengono visualizzati.
Toccare
sulla barra degli strumenti nella parte inferiore dello schermo.Adesso è
possibile visualizzare il video nella categoria di video Preferiti quando si naviga nella
libreria.
Per condividere un video
Nel lettore video, toccare lo schermo se i controlli non vengono visualizzati.
Toccare
sulla barra degli strumenti nella parte inferiore dello schermo.
Selezionare uno dei metodi di trasferimento disponibili.
Per regolare il volume di un video
Durante la visualizzazione di un video, toccare lo schermo per visualizzare i comandi
del lettore.
Toccare
sulla barra degli strumenti nella parte inferiore dello schermo.
Il tasto del volume consente anche di regolare il volume.
1
2
Per eliminare un video
Quando si visualizza un video nel lettore video, premere
Toccare Elimina.
.
5
6
7
Per cercare un video
Dalla schermata Home, toccare l'icona Mediascape.
Se la schermata iniziale dei video non viene visualizzata, toccare Video
Nella parte superiore dello schermo, toccare il pulsanteAltro.
Toccare rapidamente verso sinistra o destra per visualizzare gli elementi per
categoria.
Toccare Cerca.Viene visualizzata la tastiera.
Digitare una parola o una frase.È possibile visualizzare i risultati durante la digitazione.
Toccare un risultato per visualizzarlo.
•
Per far avanzare o riavvolgere rapidamente un video
Spostare a destra o sinistra la barra di avanzamento.
1
2
3
4
81
Questa è una versione Internet della pubblicazione. © Stampato per un uso privato.
Servizio PlayNow™
Il servizio PlayNow™ consente di scaricare applicazioni, giochi e musica. Il servizio
PlayNow™ offre sia download gratuiti che a pagamento. È possibile scaricare gli elementi
dal telefono oppure dal computer.
Il servizio PlayNow™ non è disponibile in tutti i paesi.
Prima di utilizzare PlayNow™
Prima di iniziare a utilizzare l'applicazione PlayNow™, verificare di:
•
•
Aver inserito una una memory card nel dispositivo.
Disporre di una sottoscrizione che supporta la trasmissione dati Wi-Fi™ o 2G/3G.
Il servizio PlayNow™ non è disponibile in tutti i paesi o su tutte le reti.Potrebbe essere necessario
eseguire la registrazione come utente Internet al provider dei servizi o all'operatore di rete in uso.
Se il paese di residenza non supporta il servizio PlayNow™, l'operatore potrebbe fornire
un servizio alternativo.In assenza di un servizio alternativo, le playlist generate
automaticamente verranno visualizzate nella parte inferiore della schermata iniziale musica
di Sony Ericsson Mediascape.
Rivolgersi al proprio operatore di rete per eventuali servizi alternativi.Per ulteriori informazioni su
PlayNow™, accedere alla pagina www.sonyericsson.com/support.
Utilizzo di PlayNow™
È possibile ascoltare la musica più recente e famosa tramite l'applicazione PlayNow™.È
inoltre possibile scaricare i brani dei propri artisti preferiti.
La musica di PlayNow™ può essere ascoltata anche tramite Sony Ericsson
Mediascape.Quando si apre la schermata iniziale della musica con Sony Ericsson
Mediascape, è possibile visualizzare i contenuti musicali più recenti di PlayNow™ nella parte
inferiore dello schermo.
•
1
2
3
•
1
2
3
4
5
Per avviare PlayNow™ dalla schermata Home
Dalla schermata Home, toccare la barra delle applicazioni e quindi PlayNow™.
Per avviare PlayNow™ da Mediascape
Dalla schermata Home, toccare l'icona Mediascape.
Se la schermata iniziale della musica non viene visualizzata, toccare l'icona
Musica .
Nella parte centrale destra dello schermo, toccare il pulsante Altro.È possibile
accedere direttamente a PlayNow™ o a un servizio alternativo del proprio operatore,
dove è possibile cercare la musica.
Per cercare la musica in PlayNow™
Dalla schermata PlayNow™, premere
artista e per album.
e toccare Ricerca.Cercare la musica per
Per acquistare la musica da PlayNow™
Toccare una copertina per visualizzarne i dettagli.Per ascoltare un brano, toccare la
miniatura relativa.
Toccare il nome dell'artista per visualizzare gli altri album.
Per acquistare il brano, toccare l'opzione di acquisto.
Verrà visualizzato un messaggio di testo sulle tariffe.
La musica acquistata verrà salvata nella memory card e rimarrà disponibile come
contenuto audio locale all'interno di Sony Ericsson Mediascape™.
È anche possibile acquistare la musica da Sony Ericsson Mediascape™ toccando la copertina
tra le miniature visualizzate nella parte inferiore della schermata iniziale della musica.
82
Questa è una versione Internet della pubblicazione. © Stampato per un uso privato.
Opzioni di pagamento
Esistono due metodi di pagamento delle applicazioni e di altro contenuto acquistato dal
servizio PlayNow™:
•
•
Carta di credito: pagamento tramite carta di credito. Per effettuare il pagamento con la
carta di credito è necessario accedere al proprio account PlayNow™. Se il pagamento
viene effettuato mediante la carta di credito, il prezzo sarà inferiore a quello pagato tramite
SMS premium. Tutti i dati personali vengono trasferiti in modo sicuro mediante la crittografia
SSL (Secure Sockets Layer). Una volta che l'acquisto è stato convalidato, il download inizia
automaticamente.
SMS premium: pagamento tramite SMS se ci si trova nel paese di residenza. Per effettuare
il pagamento dei contenuti tramite il metodo SMS premium non è necessario essere un
utente registrato. Gli elementi acquistati verranno scaricati automaticamente nel telefono.
Le due opzioni di pagamento non sono sempre disponibili in tutti i paesi o con tutti i provider di
servizi.
83
Questa è una versione Internet della pubblicazione. © Stampato per un uso privato.
Fotocamera
Per scattare una foto o registrare un video, toccare lo schermo oppure utilizzare il tasto
fotocamera.La fotocamera può essere tenuta in orizzontale o verticale.Le foto e i video
vengono salvati automaticamente sulla memory card.
Mirino e tasti della fotocamera
1
6 5 4 3 2
7
8
9
14
10
15 16
11 12 13
1
Tasto fotocamera. Consente di attivare la fotocamera, scattare foto e registrare video
2
Ingrandimento o riduzione dell'immagine
3
Consente di selezionare le impostazioni di acquisizione (fotocamera)
4
Consente di selezionare la risoluzione (fotocamera)
5
Consente di selezionare le scene (fotocamera)
6
Consente di selezionare le impostazioni della messa a fuoco (fotocamera)
7
Consente di selezionare le dimensioni del video (videocamera)
8
Consente di selezionare le scene (videocamera)
9
Consente di selezionare le impostazioni di acquisizione (videocamera)
10
Consente di passare dalla fotocamera alla videocamera
11
Consente di visualizzare o riprodurre le foto scattate o i video registrati
12
Consente di regolare la luminosità
13
Consente di visualizzare foto scattate o video registrati
14
Icone di stato che indicano le impostazioni selezionate
15
Consente di selezionare impostazioni aggiuntive
16
Consente di tornare indietro o di uscire dalla modalità fotocamera
Utilizzo della fotocamera
•
Per attivare la fotocamera
Tenere premuto il tasto della fotocamera.
•
Per disattivare la fotocamera
.
Premere
84
Questa è una versione Internet della pubblicazione. © Stampato per un uso privato.
Utilizzo della fotocamera
1
2
3
4
5
Per scattare una foto toccando lo schermo
Attivare la fotocamera.
Se la fotocamera non è selezionata, toccare .
Toccare il tasto delle impostazioni di acquisizione nel mirino.
Toccare
.
Toccare un punto nel mirino dove si desidera impostare la messa a fuoco.La foto
viene scattata non appena è impostata la messa a fuoco.La foto viene salvata
automaticamente nella memory card.
1
2
3
4
Per scattare una foto con il tasto della fotocamera
Attivare la fotocamera.
Se la fotocamera non è selezionata, toccare .
Premere a metà il tasto della fotocamera per utilizzare la messa a fuoco automatica.
Quando la cornice della messa a fuoco diventa di colore verde, premere fino in fondo
il tasto della fotocamera.La foto viene salvata automaticamente nella memory card.
•
Per utilizzare lo zoom
Premere il tasto del volume.
1
2
Per regolare il livello di esposizione
.
Nel mirino, toccare
Toccare la barra per regolare il livello.
•
1
2
Per visualizzare le foto scattate di recente
Nella barra posta sulla parte inferiore del mirino, toccare una delle cinque miniature.I
video sono identificati mediante un'icona .
Per visualizzare tutte le foto scattate dalla fotocamera
Se la fotocamera non è selezionata, toccare .
Toccare
.
Inoltre, è possibile visualizzare le foto scattate nella categoria Rullino fotografico di
Sony Ericsson Mediascape.
Riconoscimento del volto
Questa funzione consente di rilevare il volto di un soggetto decentrato e di metterlo a
fuoco.La fotocamera rileva automaticamente fino a cinque volti, indicati da una cornice
bianca.Una cornice verde indica quale volto è stato selezionato per la messa a fuoco.La
messa a fuoco viene impostata sul volto più vicino alla fotocamera.È anche possibile
toccare una delle cornici per selezionare il volto da mettere a fuoco.
1
2
3
4
1
2
3
4
Per impostare il rilevamento di un volto
Attivare la fotocamera.
Se la fotocamera non è selezionata, toccare .
Toccare il tasto delle impostazioni della messa a fuoco nel mirino.
.
Toccare
Per scattare una foto con la funzione di riconoscimento del volto
Una volta impostato Riconoscimento volto, dirigere la fotocamera in direzione del
soggetto.Ciascun volto rilevato viene visualizzato in una cornice.
È possibile toccare la cornisce su cui applicare la messa a fuoco oppure lasciare che
la fotocamera effettui la selezione automaticamente.
Premere fino a metà il tasto della fotocamera.Una cornice verde indica quale volto
è messo a fuoco.
Per scattare la foto, premere fino in fondo il tasto della fotocamera.La foto viene
salvata automaticamente nella memory card.
85
Questa è una versione Internet della pubblicazione. © Stampato per un uso privato.
Riconoscimento sorriso
La funzione di rilevamento sorriso consente di scattare la foto solo quando il soggetto
sorride.La fotocamera rileva fino a cinque volti e ne seleziona uno per il rilevamento sorriso
e la messa a fuoco automatica.Una cornice gialla indica il volto selezionato.Quando il volto
selezionato sorride, la fotocamera scatta una foto automaticamente.
1
2
3
4
1
2
3
Per impostare il rilevamento sorriso
Attivare la fotocamera.
Se la fotocamera non è selezionata, toccare .
Toccare il tasto delle impostazioni di acquisizione nel mirino.
Toccare
.
Per scattare una foto con la funzione di riconoscimento del sorriso
Una volta impostato Riconoscimento sorriso, dirigere la fotocamera in direzione
del soggetto.Ciascun volto rilevato viene visualizzato in una cornice (non oltre cinque
volti).La fotocamera seleziona il volto da mettere a fuoco.Una cornice gialla indica
quale volto è messo a fuoco.
Quando il soggetto messo a fuoco sorride, la fotocamera scatta una foto
automaticamente.La foto viene salvata nella memory card.
Per scattare la foto anche quando non è stato rilevato nessun sorriso, premere fino
in fondo il tasto della fotocamera.
Utilizzo delle impostazioni della fotocamera
1
2
3
4
5
6
Per selezionare le impostazioni della fotocamera
Attivare la fotocamera.
Se la fotocamera non è selezionata, toccare .
Nel mirino, toccare una delle quattro icone delle impostazioni per un accesso rapido
alle impostazioni comuni.
Per utilizzare impostazioni aggiuntive, premere e toccare Impostazioni
avanzate.
Toccare un'opzione all'interno dell'impostazione selezionata.
per tornare al mirino.
Una volta impostato Impostazioni avanzate, premere
Impostazioni fotocamera
Modalità di acquisizione
Per selezionare la modalità di scatto
Normale
Riconoscimento scena
La fotocamera individua la scena più adatta. Quando la scena è impostata, viene visualizzata un'icona di
scena.
Riconoscimento sorriso
Il soggetto viene fotografato nel momento in cui sorride. La fotocamera rileva fino a cinque volti e ne
seleziona uno per il rilevamento sorriso e la messa a fuoco automatica. Quando il volto selezionato sorride,
la fotocamera scatta una foto automaticamente
Acquisizione a sfioramento
Consente di indicare il punto della messa a fuoco nel mirino. Toccare il punto dove si desidera impostare
la messa a fuoco. La foto viene scattata appena si tocca lo schermo
Risoluzione
Consente di scegliere tra varie dimensioni immagine e proporzioni prima di scattare una foto. Una foto a
risoluzione maggiore richiede più memoria
8 MP 4:3
Immagine di 8 megapixel con proporzioni 4:3. Adatta a foto da visualizzare su schermi non widescreen
o per la stampa a risoluzione elevata
86
Questa è una versione Internet della pubblicazione. © Stampato per un uso privato.
6 MP 16:9
Immagine di 6 megapixel con proporzioni 16:9. Un formato widescreen a risoluzione elevata. Presenta
una risoluzione superiore al full HD. Adatta alle foto da visualizzare sugli schermi widescreen
2 MP 4:3
Immagine di 2 megapixel con proporzioni 4:3. Adatta alle foto da visualizzare sugli schermi nonwidescreen
2 MP 16:9
Immagine di 2 megapixel con proporzioni 16:9. Presenta una risoluzione superiore al full HD. Adatta alle
foto da visualizzare sugli schermi widescreen
Scene
Consente di impostare rapidamente la fotocamera per situazioni comuni mediante l'uso di scene preconfigurate.
La fotocamera offre una serie di impostazioni per l'adeguamento della scena selezionata, consentendo così la
migliore foto possibile
Normale
La fotocamera regola automaticamente le impostazioni per una foto
Ritratto
Per i ritratti. Il rilevamento volto è attivato. Le impostazioni sono ottimizzate per toni della carnagione
leggermente più delicati
Paesaggio
Per le foto di paesaggi. La videocamera mette a fuoco gli oggetti distanti
Scena notturna
Per foto notturne o in ambienti con poca luce (senza il flash). A causa del tempo prolungato di esposizione,
la fotocamera deve essere tenuta ferma o posizionata su una superficie stabile
Ritratto notturno
Per ritratti notturni o in ambienti con poca luce (senza il flash). A causa del tempo prolungato di
esposizione, la fotocamera deve essere tenuta ferma o posizionata su una superficie stabile
Spiaggia e neve
Utilizzare in ambienti luminosi per evitare foto sovraesposte
Sport
Per foto di oggetti in rapido movimento. Breve tempo di esposizione per ridurre al minimo la sfocatura
dovuta al movimento
Festa
Per foto in interni di ambienti poco illuminati. Questa scena rileva l'illuminazione interna dello sfondo o la
luce delle candele. A causa del tempo prolungato di esposizione, la fotocamera deve essere tenuta ferma
o posizionata su una superficie stabile
Documento
Per foto di testo o disegni. Conferisce alla foto un contrasto maggiore e più netto
Modalità messa a fuoco
La messa a fuoco controlla la parte della foto che deve essere nitida
Messa a fuoco automatica singola
La fotocamera mette automaticamente a fuoco il soggetto selezionato. Quando la messa a fuoco è
impostata, la cornice di messa a fuoco bianca diventa verde
Messa a fuoco automatica multipla
La fotocamera mette automaticamente a fuoco diverse aree del mirino. Quando la messa a fuoco è
impostata, le cornici bianche di messa a fuoco diventano verdi
Macro
Messa a fuoco automatico per foto molto ravvicinate
Riconoscimento volto
La fotocamera rileva automaticamente fino a cinque volti, indicati da cornici bianche. Una cornice verde
indica quale volto è stato selezionato quando viene utilizzata la messa a fuoco automatica. La messa a
fuoco viene impostata sul volto più vicino alla fotocamera. Il rilevamento volto non può essere utilizzato
per tutti i tipi di scena
Infinito
Per scattare le foto a una certa distanza. La messa a fuoco è impostata sui soggetti lontani. I soggetti
vicini alla fotocamera possono risultare sfocati
87
Questa è una versione Internet della pubblicazione. © Stampato per un uso privato.
Impostazioni avanzate
Scelta di altre impostazioni per la fotocamera
Luce foto
Utilizza la luce per scattare le foto quando le condizioni di luminosità sono scarse o in presenza di una
retroilluminazione
Attiva
Disattiva
La luce della foto è disattivata. A volte la qualità delle foto può risultare migliore senza luce, anche se le
condizioni di luminosità sono scarse. Scattare una buona foto senza ricorrere alla luce richiede una mano
ferma. Per evitare foto sfocate, utilizzare il timer automatico
Timer automatico
Il timer automatico consente di scattare una foto senza dover tenere in mano il telefono. Adatto ad autoritratti
o foto di gruppo dove si desidera includere tutti. Il timer automatico può essere utilizzato anche per evitare di
muovere la fotocamera durante gli scatti
Attiva
Imposta un ritardo di 10 secondi dalla pressione del tasto fotocamera
allo scatto della foto
Disattiva
La foto viene scattata appena si tocca il tasto fotocamera
Misurazione
Questa funzione individua automaticamente un'esposizione ben bilanciata grazie alla misurazione della luce nel
mirino
Centro
Regola l'esposizione al centro del mirino
Media
Calcola l'esposizione sulla base della luce dell'intero mirino
Punto
Regola l'esposizione su una parte molto piccola del mirino
Bilanciamento del bianco
L'impostazione di bilanciamento del bianco regola il bilanciamento dei colori in base alle condizioni di luminosità
Automatico
Regola automaticamente il bilanciamento dei colori in base alle condizioni di luminosità
Incandescente
Regola il bilanciamento dei colori in presenza di luce intensa, come sotto le lampadine o quando le condizioni
di luminosità cambiano rapidamente
Fluorescente
Regola il bilanciamento dei colori per la luce fluorescente
Luce diurna
Regola il bilanciamento dei colori per l'uso in esterni luminosi
Nuvoloso
Regola il bilanciamento dei colori in presenza di cielo nuvoloso
Stabilizzatore immagine
Quando si scatta una foto, può essere difficile mantenere il telefono fermo. Lo stabilizzatore aiuta l'utente
compensando i piccoli movimenti della mano
Attiva
È consigliabile lasciare lo stabilizzatore attivato
Disattiva
Quando lo stabilizzatore è disattivato, la foto scattata può risultare
mossa
88
Questa è una versione Internet della pubblicazione. © Stampato per un uso privato.
Livello sorriso
Determina il tipo di sorriso a cui reagirà la funzione di rilevamento sorriso della fotocamera prima di scattare una
foto
Sorriso grande
La foto viene scattata solo in presenza di grandi sorrisi
Sorriso normale
La foto viene scattata solo in presenza di sorrisi medi
Sorriso debole
La foto viene scattata anche in presenza di un piccolo sorriso
Tag geografico
Inserisce nelle foto i tag con i dettagli della località di scatto
Attiva
Quando il geotagging è attivato, alle foto viene aggiunta la posizione geografica approssimativa al
momento dello scatto. La posizione geografica viene determinata utilizzando le reti wireless (reti mobili o
Wi-Fi) o la tecnologia GPS. È possibile selezionare entrambe le opzioni contemporaneamente. Per
utilizzare il geotagging è inoltre necessario attivare le funzionalità di localizzazione in Impostazioni. Vedere
la sezione Servizi di localizzazione alla pagina 94. Quando il telefono ricerca la posizione dell'utente,
viene visualizzato
Reti wireless
È possibile utilizzare le reti wireless per determinare la posizione quando i satelliti sono fuori portata, ad
esempio negli ambienti interni. La posizione dell'utente viene determinata più rapidamente se si utilizzano
le reti wireless, tuttavia la precisione è inferiore rispetto all'utilizzo della tecnologia GPS
Satelliti GPS
Per utilizzare la tecnologia GPS, assicurarsi di avere abilitato il ricevitore GPS e di avere una buona visione
del cielo. Se sono state abilitate le Reti wireless e i satelliti sono fuori portata, per determinare la posizione
viene utilizzata la rete wireless
Disattiva
Quando è disattivato, l'utente non è in grado di visualizzare la località in cui è stata scattata la foto
Suono otturatore
Seleziona un suono che si sente quando si preme il tasto della fotocamera per scattare una foto
Ripristina impostazioni
Ripristina tutte le impostazioni originali della videocamera
Suggerimenti per l'utilizzo della fotocamera
Regola dei terzi
Non posizionare il soggetto al centro della cornice. Posizionandolo in un terzo, si ottiene
un risultato migliore.
Mano ferma
Per evitare foto sfocate, tenere la fotocamera stabile. Per rendere la mano stabile,
appoggiarla su un supporto.
Avvicinarsi
Avvicinandosi il più possibile al soggetto, quest'ultimo potrà riempire il mirino.
Varietà
Adottare angolazioni differenti e avvicinarsi al soggetto. Scattare alcune foto in verticale.
Sperimentare posizioni differenti.
Utilizzare uno sfondo in tinta unita
Uno sfondo in tinta unita consente di mettere in risalto il soggetto.
Tenere l'obiettivo pulito
I telefoni cellulari vengono utilizzati in tutti i tipi di condizioni atmosferiche e di luoghi, oltre
a venire trasportati in borse e tasche. Di conseguenza, l'obiettivo della fotocamera diventa
sporco e ricoperto di impronte. Utilizzare un panno morbido per pulire l'obiettivo.
89
Questa è una versione Internet della pubblicazione. © Stampato per un uso privato.
Utilizzo della videocamera
1
2
3
Per registrare un video con il tasto della fotocamera
Attivare la fotocamera.
Se la videocamera non è selezionata, toccare .
Premere il tasto della fotocamera.
1
2
3
4
5
6
Per registrare un video toccando lo schermo
Attivare la fotocamera.
Se la videocamera non è selezionata, toccare .
Toccare il tasto delle impostazioni di acquisizione nel mirino.
Toccare
.
Toccare lo schermo per avviare la registrazione.
Toccare lo schermo per interrompere la registrazione.Il video viene salvato
automaticamente nella memory card.
•
Per visualizzare i video registrati di recente
Nella barra posta sulla parte inferiore del mirino, toccare una delle cinque miniature.I
video sono identificati mediante un'icona .
1
2
Per visualizzare tutti i video registrati
Se la videocamera non è selezionata, toccare
.
Toccare
.
Inoltre, è possibile visualizzare i video registrati nella categoria Rullino video di Sony Ericsson
Mediascape.
Utilizzo delle impostazioni della videocamera
1
2
3
4
5
6
Per selezionare le impostazioni della videocamera
Attivare la videocamera.
Se la videocamera non è selezionata, toccare .
Toccare una delle tre icone delle impostazioni per un accesso rapido alle
impostazioni comuni.
Per utilizzare impostazioni aggiuntive, premere e toccare Impostazioni
avanzate.
Toccare un'opzione all'interno dell'impostazione selezionata.
per tornare al mirino.
Una volta impostato Impostazioni avanzate, premere
Impostazioni videocamera
Dimensioni video
Wide VGA
Formato Wide VGA con proporzioni 16:10.800 x 480 pixel
VGA
Formato VGA con proporzioni 4:3.640 x 480 pixel.
QVGA
Formato Quarter VGA con proporzioni 4:3.320 x 240 pixel
Messaggio multimediale
Registra video adatti all'invio tramite MMS.Il tempo di registrazione di questo formato video è limitato per
potersi adattare a un MMS
YouTube
Registra video adatti alla condivisione sull'applicazione YouTube™
Picasa
Registra video adatti alla condivisione sull'applicazione Picasa™
90
Questa è una versione Internet della pubblicazione. © Stampato per un uso privato.
Scene
Consente di impostare rapidamente la fotocamera per situazioni comuni mediante l'uso di scene
preconfigurate.La videocamera offre una serie di impostazioni per l'adeguamento della scena selezionata,
consentendo così il miglior video possibile
Normale
La videocamera regola automaticamente le impostazioni per un video
Ritratto
Per i video in modalità ritratto.Le impostazioni sono ottimizzate per toni della carnagione leggermente più
delicati
Paesaggio
Per i video in modalità paesaggio.La videocamera mette a fuoco gli oggetti distanti
Modalità notturna
Se attivata, la sensibilità di luminosità viene aumentata.Utilizzarla in ambienti poco illuminati.I video di
oggetti in rapido movimento possono risultare sfocati.Mantenere la mano stabile oppure utilizzare un
supporto.Se le condizioni di luce sono buone, disattivare la modalità notte per migliorare la qualità del
video
Spiaggia e neve
Utilizzare in ambienti luminosi per evitare video sottoesposti
Sport
Utilizzare per video di oggetti in rapido movimento.Breve tempo di esposizione per ridurre al minimo la
sfocatura dovuta al movimento
Festa
Per video in interni di ambienti poco illuminati.Questa scena rileva l'illuminazione interna dello sfondo o la
luce delle candele.I video di oggetti in rapido movimento possono risultare sfocati.Mantenere la mano
stabile oppure utilizzare un supporto
Modalità di acquisizione
Per selezionare la modalità di registrazione
Normale
La registrazione inizia appena il tasto della fotocamera viene premuto
Acquisizione a sfioramento
La registrazione inizia appena si tocca lo schermo
Impostazioni avanzate
Scelta di altre impostazioni per la videocamera
Luce foto
Utilizza la luce per registrare i video quando le condizioni di luminosità sono scarse o in presenza di una
retroilluminazione
Attiva
Disattiva
A volte la qualità dei video può risultare migliore senza luce, anche se le condizioni di luminosità sono
scarse.La registrazione di un buon video senza l'uso della luce richiede una mano ferma
Timer automatico
Il timer automatico consente di registrare un video senza dover tenere in mano il telefono.Adatto video di gruppo
dove si desidera includere tutti.Il timer automatico può essere utilizzato anche per evitare di muovere la
videocamera durante i video
Attiva
Imposta un ritardo di 10 secondi dalla pressione del tasto fotocamera
alla registrazione del video
Disattiva
Il video viene registrato appena si preme il tasto della fotocamera
91
Questa è una versione Internet della pubblicazione. © Stampato per un uso privato.
Misurazione
Questa funzione individua automaticamente un'esposizione ben bilanciata grazie alla misurazione della luce nel
mirino
Centro
Regola l'esposizione al centro del mirino
Media
Calcola l'esposizione sulla base della luce dell'intero mirino
Punto
Regola l'esposizione su una parte molto piccola del mirino
Bilanciamento del bianco
L'impostazione di bilanciamento del bianco regola il bilanciamento dei colori in base alle condizioni di luminosità
Automatico
Regola automaticamente il bilanciamento dei colori in base alle condizioni di luminosità
Incandescente
Regola il bilanciamento dei colori in presenza di luce intensa, come sotto le lampadine o quando le condizioni
di luminosità cambiano rapidamente
Fluorescente
Regola il bilanciamento dei colori per la luce fluorescente
Luce diurna
Regola il bilanciamento dei colori per l'uso in esterni luminosi
Nuvoloso
Regola il bilanciamento dei colori in presenza di cielo nuvoloso
Stabilizzatore immagine
Quando si registra un video, può essere difficile mantenere il telefono fermo.Lo stabilizzatore aiuta l'utente
compensando i piccoli movimenti della mano
Attiva
È consigliabile lasciare lo stabilizzatore attivato
Disattiva
Quando lo stabilizzatore è disattivato, il video può risultare mosso
Suono otturatore
Seleziona un suono che viene udito al momento di premere il tasto della fotocamera per registrare un video
Microfono
Seleziona i suoni circostanti durante la registrazione video
Ripristina impostazioni
Ripristina tutte le impostazioni della videocamera a quelle originali
92
Questa è una versione Internet della pubblicazione. © Stampato per un uso privato.
Aggiornamento del telefono
È possibile aggiornare il telefono con i più recenti software per ottimizzarne le prestazioni
e usufruire delle migliorie più recenti. Gli aggiornamenti possono essere scaricati, in
modalità wireless, da Internet direttamente sul telefono, utilizzando una connessione dati
mobile 2G/3G o una connessione di rete Wi-Fi™. Quando il telefono è connesso a un
computer con un cavo USB è inoltre possibile scaricare gli aggiornamenti dall'applicazione
PC Companion.
Quando si utilizza una connessione dati mobile 2G/3G per la connessione a Internet dal proprio
telefono, vengono applicate le tariffe di trasmissione dati. Per ulteriori informazioni, contattare il
gestore di rete.
Prima di effettuare l'aggiornamento, assicurarsi di aver eseguito il backup e il salvataggio di tutti
i dati presenti nel telefono.
Aggiornamento del telefono in modalità wireless
1
2
3
Per scaricare gli aggiornamenti software sul telefono
Dalla schermata Home, sfiorare la barra delle applicazioni.
Sfiorare Impostazioni > "Info sul telefono" > Aggiornamento software.
Sfiorare Aggiorna adesso. Seguire le istruzioni sul display per aggiornare il telefono.
Aggiornamento del telefono tramite un cavo USB
Mediante l'applicazione PC Companion è possibile aggiornare il telefono tramite un cavo
USB. L'applicazione PC Companion è disponibile quando il telefono è connesso a un
computer con un cavo USB. Per ulteriori informazioni su come avviare PC Companion,
vedere la sezione PC Companion alla pagina 61.
Per scaricare aggiornamenti software tramite un cavo USB
Non disconnettere il cavo USB durante l'aggiornamento del telefono poiché il contenuto
potrebbe subire danni. Al termine, accertarsi che l'hardware sia stato rimosso dal computer in
modo sicuro.
1
2
3
Connettere il telefono a un computer usando un cavo USB. Se è la prima volta che
viene avviato PC Companion, è necessario installarlo prima di effettuare il passaggio
successivo. Per installare PC Companion, seguire le istruzioni sul display nel menu
visualizzato nel telefono.
Trascinare la barra di stato verso il basso e sfiorare "USB collegata" > "Collega".
Computer: attendere per qualche istante l'avvio di PC Companion. È anche
possibile avviarlo manualmente dal menu di avvio del computer. Fare clic su Zona
di supporto e seguire le istruzioni sul display per aggiornare il telefono.
Durante l'uso di PC Companion, si riceveranno inoltre notifiche automatiche sulla disponibilità di
aggiornamenti software per il telefono.
93
Questa è una versione Internet della pubblicazione. © Stampato per un uso privato.
Servizi di localizzazione
Vi sono due modalità per inviduare la propria posizione, le reti mobili o la tecnologia GPS.La
tecnologia delle reti mobili individua la posizione rapidamente ma la precisione può
variare.L'utilizzo della tecnologia GPS può richiedere più tempo ma rileverà la posizione
esatta.È possibile abilitare sia le reti mobili che il GPS per trarre beneficio da entrambe le
tecnologie ai fini della rilevazione della propria posizione.
GPS
Il telefono è dotato di un ricevitore GPS che utilizza i segnali del satellite per rilevare la
posizione in cui ci si trova.Alcune funzioni del GPS richiedono Internet.È possibile che
vengano applicate tariffe sullo scambio di dati.
Quando si utilizzano funzioni che richiedono un ricevitore GPS per individuare la propria
posizione, assicurarsi di avere una buona visione del cielo.Se il ricevitore GPS non rileva la
posizione entro pochi minuti, spostarsi in un altro luogo.Per facilitare la ricerca, rimanere
fermi e non coprire l'antenna GPS.La prima volta che si utilizza il GPS possono essere
necessari anche 10 minuti perché la posizione venga rilevata.
Se non è possibile utilizzare alcune funzioni del GPS, vedere la sezione Impossibile utilizzare i
servizi basati su Internet a pagina 100.
Sony Ericsson non fornisce alcuna garanzia in merito all'accuratezza dei servizi che forniscono
la posizione, in via esemplificativa, i servizi di navigazione.
1
2
3
Per abilitare il ricevitore GPS
Dalla schermata Home, sfiorare la barra delle applicazioni.
Sfiorare Impostazioni > "URL".
Selezionare la casella di controllo Satelliti GPS.
1
2
3
Per utilizzare le reti wireless in modo da localizzare la propria posizione
Dalla schermata Home, sfiorare la barra delle applicazioni.
Sfiorare Impostazioni > "URL".
Selezionare la casella di controllo Reti wireless.
GPS assistito
La funzione GPS assistito consente di calcolare una posizione in minor tempo.
1
2
3
Per abilitare la funzione GPS assistito
Dalla schermata Home, sfiorare la barra delle applicazioni.
Sfiorare Impostazioni > "URL".
Selezionare la casella di controllo GPS assistito.
Google Maps™
L'applicazione Google Maps™ consente di visualizzare la propria posizione attuale,
trovarne altre e calcolare i percorsi. Quando si avvia l'applicazione Google Maps™, la
94
Questa è una versione Internet della pubblicazione. © Stampato per un uso privato.
posizione approssimativa dell'utente viene visualizzata su una mappa, grazie alle
informazioni fornite dalle torri mobili nelle vicinanze. Quando il ricevitore GPS individua la
posizione dell'utente, questa viene aggiornata con dati più precisi.
Assicurarsi di avere attivato le impostazioni di posizione prima di provare a ottenere la propria
posizione.
Se l'orientamento dello schermo non cambia automaticamente quando si ruota il telefono di
lato, contrassegnare la casella di controllo Orientamento in Impostazioni > "Audio e display".
1
2
Per utilizzare Google Maps™
Dalla schermata Home, sfiorare la barra delle applicazioni.
Sfiorare Maps.
L'applicazione Google Maps™ potrebbe non essere disponibile per tutti i mercati.
Indicazioni stradali
L'applicazione Wisepilot™ indica la strada fino a destinazione tramite istruzioni vocali.Una
versione di prova dell'applicazione Wisepilot™ potrebbe essere inclusa nel
telefono.Sony Ericsson non fornisce alcuna garanzia in merito all'accuratezza dei servizi
che forniscono indicazioni stradali inclusi, in via esemplificativa, i servizi di navigazione turnby-turn.
Wisepilot™ potrebbe non essere disponibile per tutti i mercati.Per ulteriori informazioni, visitare
www.sonyericsson.wisepilot.com.
1
2
Per avviare Wisepilot™
Dalla schermata Home, toccare la barra delle applicazioni.
Toccare Wisepilot.
95
Questa è una versione Internet della pubblicazione. © Stampato per un uso privato.
Sveglia
È possibile utilizzare il telefono come sveglia.Il segnale della sveglia può essere impostato
su una suoneria o sulla vibrazione.
1
2
Per aprire la sveglia
Dalla schermata Home, toccare la barra delle applicazioni.
Toccare Sveglia.
1
2
3
Per attivare la sveglia
Dalla schermata Home, toccare la barra delle applicazioni.
Toccare Sveglia.
Selezionare una delle caselle di controllo.
1
2
3
4
5
6
7
Per impostare la sveglia
Dalla schermata Home, toccare la barra delle applicazioni.
Toccare Sveglia.
Toccare una delle sveglie.
Toccare "Ora".
Regolare l'ora toccando o .
Toccare AM per passare a PM o viceversa.
Toccare "Imposta allarme".
1
2
3
4
5
6
Per impostare il segnale della sveglia
Dalla schermata Home, toccare la barra delle applicazioni.
Toccare Sveglia.
Toccare una delle sveglie.
Toccare "Suoneria".
Selezionare un'opzione.
Toccare OK.
1
2
3
4
Per attivare il segnale di vibrazione per una sveglia
Dalla schermata Home, toccare la barra delle applicazioni.
Toccare Sveglia.
Toccare una delle sveglie.
Toccare "Vibrazione".
1
2
3
4
5
6
Per ripetere la sveglia
Dalla schermata Home, toccare la barra delle applicazioni.
Toccare Sveglia.
Toccare una delle sveglie.
Toccare "Ripeti".
Scegliere i giorni in cui si desidera che la sveglia suoni.
Toccare OK.
1
2
3
4
5
6
7
Per impostare il nome di una sveglia
Dalla schermata Home, toccare la barra delle applicazioni.
Toccare Sveglia.
Toccare una delle sveglie.
Toccare "Etichetta".
Immettere un nome.
Toccare OK.
Toccare "Fine".
1
2
3
Per disattivare la sveglia
Dalla schermata Home, toccare la barra delle applicazioni.
Toccare Sveglia.
Deselezionare una delle caselle di controllo.
96
Questa è una versione Internet della pubblicazione. © Stampato per un uso privato.
1
2
3
4
5
Per impostare la sveglia in modalità silenziosa
Dalla schermata Home, toccare la barra delle applicazioni.
Toccare Sveglia.
Nella schermata Sveglia, premere .
Toccare Impostazioni.
Toccare "Allarme in mod. silenziosa".
1
2
3
4
5
Per eliminare un allarme
Dalla schermata Home, toccare la barra delle applicazioni.
Toccare Sveglia.
Nella schermata Sveglia, toccare l'allarme da eliminare.
Nella schermata Imposta allarme, premere .
Toccare "Elimina allarme".
97
Questa è una versione Internet della pubblicazione. © Stampato per un uso privato.
Blocco e protezione del telefono
Numero IMEI
Conservare una copia del numero IMEI (International Mobile Equipment Identity), qualora il
proprio telefono venisse rubato.
Per visualizzare il numero IMEI
•
Il numero IMEI è riportato sotto la batteria.
Protezione scheda SIM
Questo blocco consente di proteggere la sottoscrizione.Il telefono funziona con una nuova
scheda SIM.Se il blocco è attivo, è necessario immettere un codice PIN (Personal Identity
Number).Se viene inserito il PIN errato per un numero di volte superiore al numero massimo
di tentativi ammessi, la scheda SIM verrà bloccata.L'utente dovrà inserire il PUK (Personal
Unblocking Key) e quindi un nuovo PIN.I codici PIN, PIN2 e PUK vengono forniti dal gestore
di rete.
1
2
3
1
2
3
4
1
2
3
4
1
2
3
Per abilitare il blocco della scheda SIM
Dalla schermata Home, toccare la barra delle applicazioni.
Toccare Impostazioni > "Protezione e posizione" > "Impostazioni blocco
SIM" > "Blocca SIM".
Inserire il PIN della scheda SIM, quindi toccare OK.
Per modificare il PIN della scheda SIM
Dalla schermata Home, toccare la barra delle applicazioni.
Toccare Impostazioni > "Protezione e posizione" > "Impostazioni blocco
SIM" > "Cambia PIN SIM".
Inserire il PIN precedente della scheda SIM, quindi toccare OK.
Inserire il nuovo PIN della scheda SIM, quindi toccare OK.
Per modificare il PIN2 della carta SIM
Dalla schermata Home, toccare la barra delle applicazioni.
Toccare Impostazioni > Impostazioni chiamate > Numeri selezione fissa >
Cambia PIN2.
Inserire il PIN2 precedente della carta SIM, quindi toccare OK.
Inserire il nuovo PIN della carta SIM, quindi toccare OK.
Per sbloccare la carta SIM bloccata
Quando viene visualizzato "La SIM è bloccata tramite PUK. Digita il codice PUK
per sbloccarla.", immettere il codice PUK e sfiorare OK.
Immettere un nuovo codice PIN e sfiorare OK.
Ripetere l'immissione del nuovo codice PIN e sfiorare OK.
Se si immette un codice PUK errato per troppe volte, la carta SIM viene bloccata. Per ottenere
una nuova carta SIM sarà necessario contattare il provider di servizi.
98
Questa è una versione Internet della pubblicazione. © Stampato per un uso privato.
Sequenza di sblocco dello schermo
Per rendere sicuri i dati del telefono è possibile utilizzare una sequenza di sblocco dello
schermo a ogni accensione del telefono oppure ogni volta che viene attivato dalla modalità
sospensione.
È importante ricordare la propria sequenza di sblocco dello schermo. Se si dimentica la
sequenza, è necessario portare il telefono al rivenditore Sony Ericsson locale.
1
2
3
Per creare una sequenza di sblocco dello schermo
Dalla schermata Home, premere .
Toccare Impostazioni > "Protezione e posizione" > "Imposta sequenza".
Seguire le istruzioni del telefono.
1
2
Per sbloccare lo schermo tramite una sequenza di sblocco
Premere o per attivare il telefono.
Trascinare il dito lungo la traiettoria, quindi indicare la sequenza di sblocco dello
schermo.
1
2
Per modificare la sequenza di sblocco dello schermo
Dalla schermata Home, toccare la barra delle applicazioni.
Toccare Impostazioni > "Protezione e posizione" > "Cambia sequenza
sblocco".
Se la sequenza viene disegnata sullo schermo per cinque volte nel modo errato, attendere 30
secondi prima di riprovare.
99
Questa è una versione Internet della pubblicazione. © Stampato per un uso privato.
Risoluzione dei problemi
Domande frequenti
Il telefono non funziona nel modo previsto
In presenza di problemi con il telefono, leggere i seguenti suggerimenti prima di eseguire
qualsiasi altra operazione:
•
•
•
•
Riavviare il telefono.
Rimuovere e reinserire la batteria e la scheda SIM.Quindi riavviare il telefono.
Aggiornare il telefono.Anche se si dispone già del software più aggiornato, l'esecuzione del
servizio di aggiornamento può migliorare la stabilità del software e risolvere i
problemi.L'aggiornamento del telefono assicurerà anche prestazioni ottimali e le ultime
migliorie.Per maggiori informazioni, vedere Aggiornamento del telefono alla pagina 93.
Reimpostare il telefono.
Durante il riavvio o la reimpostazione del telefono è fondamentale la pazienza.La rimozione della
batteria durante il riavvio o la reimpostazione potrebbe danneggiare il telefono in modo
permanente.
Reimpostazione del telefono
La reimpostazione del telefono elimina tutti i dati, comprese le applicazioni scaricate e
riporta il telefono alle impostazioni di fabbrica, quelle presenti quando è stato acceso per
la prima volta.Prima di effettuare la reimpostazione, assicurarsi di aver eseguito il backup
dei dati importanti.
1
2
3
Per ripristinare il telefono
Dalla schermata Home, sfiorare la barra delle applicazioni.
Sfiorare Impostazioni > Scheda SD e memoria > "Ripristino dati di fabbrica" >
"Ripristina telefono".
Sfiorare Cancella tutto.
Impossibile ricaricare il telefono o batteria in esaurimento
Il caricabatterie non è collegato corretamente o la batteria non è correttamente collegata
ai contatti.Rimuovere la batteria e pulire i connettori.
La batteria è esaurita e deve essere sostituita.Vedere la sezione Carica della batteria a
pagina 10.
Assenza dell'icona di ricarica del telefono quando si avvia la ricarica
Potrebbero essere necessari alcuni minuti prima che sullo schermo venga visualizzata
l'icona della batteria.
Impossibile trasferire contenuti tra il telefono e il computer utilizzando
un cavo USB
Non è stata eseguita correttamente l'installazione del software o dei driver USB. Per
istruzioni più dettagliate e le sezioni sulla risoluzione dei problemi, visitare
www.sonyericsson.com/support.
Impossibile utilizzare i servizi basati su Internet
Assicurarsi che la propria sottoscrizione sia comprensiva di download dei dati e che le
impostazioni Internet del telefono siano corrette.
Per ulteriori informazioni su come scaricare o modificare le impostazioni Internet, vedere la
sezione Impostazioni per messaggi e Internet alla pagina 26.
Per qualsiasi altra informazione sulle impostazioni della sottoscrizione, contattare il gestore
di rete.
100
Questa è una versione Internet della pubblicazione. © Stampato per un uso privato.
Messaggi di errore
Copertura di rete assente
•
•
•
Il telefono è in modalità aereo.Per maggiori informazioni, vedere Per attivare la modalità
aereo alla pagina 25.
Il telefono non riceve nessun segnale di rete oppure il segnale ricevuto è troppo
debole.Contattare l'operatore di rete e assicurarsi che vi sia copertura di rete nella posizione
attuale.
La scheda SIM non funziona correttamente.Inserire la scheda SIM in un altro telefono.Se
funziona, probabilmente il problema è nel telefono.In questo caso, contattare il centro
assistenza più vicino di Sony Ericsson.
Solo chiamate di emergenza
L'utente è nel raggio di copertura della rete ma non ha l'autorizzazione a utilizzarla.Tuttavia,
in caso di emergenza, alcuni operatori di rete consentono di chiamare il numero di
emergenza internazionale 112. Per ulteriori informazioni, vedere Chiamate di emergenza
alla pagina 29.
Scheda SIM bloccata
Il PIN è stato inserito in modo errato.
Scheda SIM bloccata dal PUK
Il PUK (Personal Unblocking Key) è stato inserito in modo errato.
101
Questa è una versione Internet della pubblicazione. © Stampato per un uso privato.
Informazioni legali
Sony Ericsson X10i/X10a
La presente guida per l'utente è pubblicata da Sony Ericsson Mobile Communications AB o relativa affiliata, senza
alcuna precisa garanzia. Sony Ericsson Mobile Communications AB si riserva il diritto di apportare in qualsiasi
momento e senza notifica eventuali modifiche e miglioramenti alla presente Guida per l'utente dovuti a errori tipografici,
imprecisioni, aggiornamento delle informazioni oppure ad aggiornamenti di programmi e/o dei dispositivi. Tali
modifiche verranno inserite nelle edizioni successive della presente Guida per l'utente.
Tutti i diritti riservati.
©Sony Ericsson Mobile Communications AB, 2010
Numero di pubblicazione: 1234-4961.2
Il telefono cellulare ha la capacità di scaricare, memorizzare e inoltrare contenuto aggiuntivo, ad esempio suonerie.
L'utilizzo di tale contenuto può essere limitato o proibito dai diritti di terze parti ed è, a titolo esemplificativo e non
tassativo, soggetto a restrizioni in base alle leggi applicabili sul copyright. L'utente, e non Sony Ericsson, è interamente
responsabile del contenuto aggiuntivo scaricato nel telefono cellulare o da esso inoltrato. Prima di utilizzare qualsiasi
contenuto aggiuntivo, verificare di disporre della licenza appropriata per l'utilizzo previsto o di essere altrimenti
autorizzati. Sony Ericsson non garantisce la precisione, l'integrità o la qualità di qualsiasi contenuto aggiuntivo o di
terze parti. In nessun caso, Sony Ericsson sarà responsabile dell'uso improprio del contenuto aggiuntivo o di terze
parti.
La presente Guida per l'utente può fare riferimento a servizi o applicazioni forniti da terze parti. L'uso di tali programmi
o servizi potrebbe richiedere una registrazione separata presso il provider di terze parti ed essere soggetto a ulteriori
termini di utilizzo. Per le applicazioni accessibili su o tramite un sito Web di terze parti, esaminare anticipatamente i
relativi termini di utilizzo e qualsiasi politica della privacy applicabile. Sony Ericsson non garantisce o assicura la
disponibilità o le prestazioni di alcun sito Web o servizio offerto da terze parti.
Smart-Fit Rendering è un marchio o un marchio registrato di ACCESS Co., Ltd.
Bluetooth è un marchio o marchio registrato di Bluetooth SIG Inc. e l'utilizzo di tale marchio da parte di
Sony Ericsson è autorizzato.
I loghi Liquid Identity e Liquid Energy, PlayNow, Xperia, Timescape Creatouch e TrackID sono marchi o marchi registrati
di Sony Ericsson Mobile Communications AB.
TrackID™ con tecnologia Gracenote Mobile MusicID™. Gracenote e Gracenote Mobile MusicID sono marchi o marchi
registrati di Gracenote, Inc.
Sony e "make.believe" sono marchi o marchi registrati di Sony Corporation.
Media Go è un marchio o marchio registrato di Sony Electronics Inc.
microSD è un marchio o marchio registrato di SD Card Association.
PictBridge è un marchio o marchio registrato di Canon Kabushiki Kaisha Corporation.
Twitter e Twitter t sono marchi o marchi registrati di Twitter, Inc.
Moxier è un marchio o marchio registrato di Emtrace Technologies USA, Inc.
MobiSystems è un marchio o marchio registrato di Mobile Systems, Inc.
SyncML è un marchio o un marchio registrato di Open Mobile Alliance LTD.
3GPP è un marchio o marchio registrato di ETSI.
Wi-Fi è un marchio o marchio registrato di Wi-Fi Alliance.
MySpace e il logo MySpace sono marchi o marchi registrati di MySpace, Inc.
Google, Google Maps™, Gmail, YouTube, il logo YouTube logo, Picasa, il logo Picasa, Google Sync, Google Talk,
Google Calendar e Android sono marchi o marchi registrati di Google, Inc.
PLAYSTATION è un marchio o marchio registrato di Sony Computer Entertainment, Inc.
Wisepilot è un marchio registrato di Appello Systems AB e i relativi prodotti sono proprietà di Appello Systems AB e
sono protetti dall'utilizzo non autorizzato dalle leggi sui marchi.
Yahoo! e Flickr sono marchi o marchi registrati di Yahoo! Inc.
Facebook e il logo F sono marchi o marchi registrati di Facebook, Inc.
Ericsson è un marchio o marchio registrato di Telefonaktiebolaget LM Ericsson.
Adobe Photoshop Album Starter Edition è un marchio o marchio registrato di Adobe Systems Incorporated negli Stati
Uniti e/o negli altri paesi.
Microsoft, Windows, Outlook, Windows Vista, Windows Server, Explorer, Windows Media e Exchange ActiveSync
sono marchi o marchi registrati di Microsoft Corporation negli Stati Uniti d'America e/o in altri Paesi.
Questo prodotto è protetto da alcuni diritti di proprietà intellettuale di Microsoft. L'utilizzo e la distribuzione di questa
tecnologia al di fuori di questo prodotto sono vietati, a meno che non si disponga di una licenza concessa da Microsoft.
I proprietari dei contenuti utilizzano la tecnologia WMDRM (Windows Media Digital Rights Management) per proteggere
la loro proprietà intellettuale, compreso il copyright. Questo dispositivo utilizza il software WMDRM per accedere al
contenuto protetto WMDRM. Se il software WMDRM non riesce a proteggere il contenuto, i proprietari di quest'ultimo
possono chiedere a Microsoft di revocare la capacità del software di utilizzare WMDRM per riprodurre o copiare il
contenuto protetto. La revoca non influisce sul contenuto non protetto. Scaricando le licenze relative al contenuto
protetto, l'utente accetta che Microsoft® possa includere al loro interno un elenco di revoca. I proprietari del contenuto
possono richiedere all'utente di aggiornare WMDRM per poter accedere al loro contenuto. Se l'utente rifiuta di eseguire
l'aggiornamento, non sarà in grado di accedere al contenuto che richiede tale aggiornamento.
Il presente prodotto è concesso in licenza ai sensi delle licenze portfolio di brevetti visivi MPEG-4 e AVC per l'uso
personale e non commerciale da parte del consumatore al fine di eseguire le seguenti operazioni: (i) codifica video
conforme allo standard visivo MPEG-4 ("video MPEG-4") o allo standard AVC ("video AVC") e/o (ii) decodifica di video
MPEG-4 o AVC codificati da un consumatore durante un'attività personale e non commerciale e/o ottenuti da un
fornitore video provvisto di licenza emessa da MPEG LA allo scopo di fornire video MPEG-4 e/o AVC. Nessuna licenza
viene concessa, nemmeno in modo implicito, per utilizzi di altro tipo. Per ulteriori informazioni, comprese quelle
riguardanti gli utilizzi promozionali, interni e commerciali e le licenze, contattare MPEG LA, L.L.C. Visitare il sito http://
www.mpegla.com. La tecnologia di decodifica audio MPEG Layer-3 è concessa in licenza da Fraunhofer IIS e
Thomson.
I marchi Java, JavaScript e tutti i marchi e logo basati su Java sono marchi o marchi registrati di Sun Microsystems,
Inc. negli Stati Uniti e in altri paesi.
Contratto di licenza con l'utente finale per Sun Java Platform, Micro Edition.
1. Restrizioni: il software costituisce informazioni riservate protette da copyright di Sun e la proprietà di tutte le copie
è detenuta da Sun e/o dai suoi licenziatari. Il Cliente non dovrà modificare, decompilare, disassemblare,
decrittografare, estrarre o altrimenti decodificare il Software. Il Software non può essere concesso in leasing,
assegnato o ceduto in sublicenza, interamente o parzialmente.
Altri nomi di prodotti e società citati nel presente documento possono essere marchi dei rispettivi proprietari.
Qualsiasi diritto non espressamente garantito nel presente documento è riservato. Tutti gli altri marchi registrati
appartengono ai rispettivi proprietari.
Tutte le illustrazioni vengono fornite a titolo puramente indicativo e potrebbero non rappresentare esattamente il
telefono.
102
Questa è una versione Internet della pubblicazione. © Stampato per un uso privato.
Indice analitico
blocchi .............................................................21
blocco schermo ...............................................21
A
accensione ................................................................7
agenda .....................................................................48
aggiornamento del telefono ....................................93
aggiornare
stato ................................................................43
Android™ market ....................................................58
Applicazione Creatouch™ .......................................13
applicazioni
panoramica .....................................................17
audio
podcast ...........................................................72
audioconferenze ......................................................31
avanzamento o riavvolgimento rapido
musica .............................................................70
B
backup
contatti ............................................................35
messaggi .........................................................38
barra applicazioni ....................................................17
batteria ....................................................................10
biglietto da visita
inviare ..............................................................34
blocchi
sequenza .........................................................99
sequenza di sblocco dello schermo ................99
Blocchi
PIN ...................................................................98
blocco maiuscole ....................................................22
brano in pausa .........................................................70
C
cambio brano ..........................................................70
canzone
impostazione come suoneria ..........................71
caricamento .............................................................10
Carta SIM ................................................................98
chat ..........................................................................60
chiamata
utilizzo del tag del volto ...................................78
chiamate ..................................................................29
accetta .............................................................32
aggiunta di partecipanti ...................................31
anonimo ...........................................................32
avviso ..............................................................31
conferenza .......................................................31
elenco ..............................................................30
emergenza .......................................................29
ID chiamante ...................................................32
impostazioni ....................................................32
inoltro ..............................................................32
limita ................................................................32
messa in attesa ...............................................30
multiple ............................................................30
notififica sonora per chiamata in arrivo ...........31
passare ............................................................30
perse ...............................................................30
più di una .........................................................30
più partecipanti ...............................................31
recenti ..............................................................30
registro ............................................................30
trasferimento ...................................................32
verso altri paesi ...............................................29
chiamate con più partecipanti .................................31
chiamate internazionali ............................................29
chiamate recenti ......................................................30
classifiche ................................................................73
condivisione
foto ..................................................................77
musica .............................................................71
configurazione account Google™ .............................8
connessione USB ....................................................61
contatti ....................................................................33
backup ............................................................35
collegamento ai contatti dei servizi Web .........44
collegamento al servizio Web .........................35
copiare ............................................................35
foto ..................................................................34
preferito ...........................................................34
sincronizzare Vedere sincronizzazione
trasferire su un altro telefono ..........................35
controllo retroilluminazione LCD .............................25
copertina .................................................................71
D
data
formato ............................................................23
download
applicazioni e contenuto .................................57
impostazioni Internet .......................................26
download applicazioni .............................................58
DRM ........................................................................66
E
e-mail .......................................................................39
account predefinito per l'invio .........................40
configurazione .................................................39
frequenza di controllo ......................................40
impostazioni di notifica ...................................40
impostazioni per un account ...........................40
eliminare
brani ................................................................71
una sveglia ......................................................96
eliminazione
widget ..............................................................12
email
più di un account .............................................40
esposizione .............................................................85
eventi
agenda ............................................................48
in Timescape™ ...............................................43
F
Facebook™ .............................................................42
aggiornamento stato .......................................43
collegamento contatto telefonico a .................35
configurazione in Timescape™ .......................45
file multimediali ........................................................65
filtro
eventi in Timescape™ .....................................43
finestra applicazioni usate di recente ......................18
finestra delle applicazioni usate di recente .............12
foto ....................................................................74, 77
aggiungere al contatto ....................................34
aggiunta di nomi ai volti ..................................78
attivazione servizi online ..................................74
caricamento su un album Web .......................78
comunicazione tramite i tag del volto .............78
condivisione ....................................................77
panoramica schermata iniziale ........................74
panoramica visualizzatore foto .......................76
103
Questa è una versione Internet della pubblicazione. © Stampato per un uso privato.
presentazione ..................................................77
regolazione impostazioni presentazione .........77
rilevamento del volto .......................................78
ritaglio ..............................................................77
scatto ........................................................85, 86
segnare tra i preferiti .......................................77
utilizzo come immagine di un contatto ...........77
utilizzo come sfondo .......................................77
visualizzazione .................................................75
visualizzazione foto correlate ..........................77
fotocamera ........................................................84, 85
disattivazione ..................................................84
esposizione .....................................................85
icone ................................................................90
impostazioni ..............................................86, 90
luminosità ........................................................85
mirino ...............................................................84
panoramica .....................................................84
registrazione di video ......................................90
riconoscimento del sorriso ..............................86
riconoscimento del volto .................................85
rilevamento del volto .......................................78
scatto di foto .............................................85, 86
selezione impostazioni ..............................86, 90
tasti ..................................................................84
video ................................................................90
visualizzazione di foto .....................................85
visualizzazione foto .........................................85
visualizzazione video registrati ........................90
visualizzazione video registrati di recente .......90
zoom ................................................................85
G
gestione del tempo ..................................................48
Gmail™ ....................................................................41
Google Maps™ .......................................................94
Google Talk™ ..........................................................60
GPS .........................................................................94
servizi di localizzazione ...................................94
I
icone
nella fotocamera ..............................................90
impostazioni ............................................................23
videocamera ....................................................90
account e-mail .................................................40
chiamata ..........................................................32
fotocamera ......................................................86
fotocamera ......................................................86
Internet ............................................................26
messaggi .........................................................26
Timescape™ ...................................................45
videocamera ....................................................90
informazioni personali .............................................33
Internet
impostazioni ....................................................26
invio .........................................................................77
biglietto da visita .............................................34
L
lettera indice ............................................................21
lettore musicale .......................................................69
playlist .............................................................72
riduzione a icona .............................................70
lettore video .............................................................80
lingua .......................................................................25
luminosità ................................................................25
M
Media Go™ .............................................................62
Mediascape
contenuto multimediale correlato ....................65
foto ..................................................................74
lettore musicale ...............................................69
musica .............................................................67
musica preferita ...............................................70
panoramica .....................................................65
panoramica del lettore video ...........................80
pulsante Infinito ...............................................70
schermata iniziale foto ....................................74
schermata iniziale musica ...............................67
schermata iniziale video ..................................79
video ................................................................79
visualizzatore foto ...........................................76
visualizzazione contenuti audio .......................68
visualizzazione contenuto correlato ................65
visualizzazione di informazioni ........................65
visualizzazione foto .........................................75
Mediascape™
accesso al contenuto online ...........................74
apertura ...........................................................65
configurazione servizi online ...........................74
eliminazione di brani ........................................71
ottenere la copertina .......................................71
podcast ...........................................................72
ricerca di musica .............................................71
riproduzione della musica in ordine casuale ...71
riproduzione di video .......................................80
riproduzione musica ........................................69
utilizzo di un vivavoce .....................................66
visualizzazione dei video .................................79
visualizzazione musica ....................................67
messaggi
backup ............................................................38
immagine .........................................................37
impostazioni ....................................................26
invio toccando i volti delle foto .......................78
multimediali .....................................................37
testo ................................................................37
messaging istantaneo .............................................60
mirino .......................................................................84
MMS ........................................................................37
modalità aereo .........................................................25
modalità d'inserimento ............................................22
modalità silenziosa ..................................................25
multimediali .............................................................65
visualizzazione di informazioni ........................65
musica .....................................................................67
avanzamento o riavvolgimento rapido ............70
brano in pausa .................................................70
cambio brano ..................................................70
condivisione ....................................................71
eliminazione .....................................................71
esplorazione contenuto correlato ....................70
ottenere la copertina .......................................71
panoramica lettore ..........................................69
panoramica schermata iniziale ........................67
podcast ...........................................................72
regolazione del volume ...................................70
ricerca ..............................................................71
ripetizione del brano corrente .........................72
ripetizione di tutti i brani ..................................71
riproduzione ....................................................69
riproduzione in ordine casuale ........................71
segnare un brano tra i preferiti ........................70
utilizzo di un vivavoce .....................................66
utilizzo vivavoce ..............................................66
visualizzazione ...........................................67, 68
MySpace™ ........................................................42, 59
aggiornamento stato .......................................43
collegamento contatto telefonico a .................35
configurazione in Timescape™ .......................45
104
Questa è una versione Internet della pubblicazione. © Stampato per un uso privato.
N
navigazione .......................................................12, 19
nomi
aggiunta di volti nelle foto ...............................78
notifica
suoneria ...........................................................24
numeri accettati .......................................................32
numeri di emergenza ...............................................29
O
ora ...........................................................................23
orientamento ...........................................................20
orientamento dello schermo ....................................25
P
pannello di
notifica .............................................................16
PIN .....................................................................26, 98
playlist
copia nella memory card .................................72
creazione .........................................................72
podcast ...................................................................72
riproduzione ....................................................72
posta Vedere e-mail
preferito .......................................................70, 77, 81
presentazione ..........................................................77
regolazione impostazioni .................................77
protezione dei dati ...................................................99
protezione del copyright ..........................................66
PUK .........................................................................98
pulsante infinito
foto ..................................................................77
pulsante Infinito .......................................................65
in Timescape™ ...............................................44
musica .............................................................70
R
registrazione di video ..............................................84
utilizzo del tasto della fotocamera ...................90
regolazione del volume ...........................................70
reset .......................................................................100
ricerca
informazioni brano ...........................................72
musica .............................................................71
musica con la tecnologia TrackID™ ...............73
riconoscimento del sorriso ......................................86
riconoscimento del volto .........................................85
rilevamento del volto ...............................................78
modifica tag nome ..........................................78
risoluzione dei problemi ........................................100
ritaglio
foto ..................................................................77
rubrica .....................................................................33
S
scatto di foto ...........................................................84
funzione di riconoscimento del volto ..............85
funzione di riconoscimento sorriso .................86
toccando .........................................................85
utilizzo del tasto della fotocamera ...................85
scheda SIM
inserimento ........................................................6
Scheda SIM
copia dei contatti in .........................................35
Schermata Home ....................................................12
schermata iniziale
utilizzo di Timescape™ come .........................46
segreteria telefonica ................................................30
selezione fissa .........................................................32
sequenza di sblocco dello schermo ........................98
servizi online ..................................................8, 45, 74
servizi social Web
collegamento contatto telefonico a .................44
configurazione in Timescape™ .......................45
configurazione per l'utilizzo con Timescape™ 42
servizio di segreteria ................................................30
Servizio di sincronizzazione di Google Sync™ .......50
sfondo
utilizzo della foto come ...................................77
shuffle della musica .................................................71
SIM ..........................................................................98
simboli .....................................................................22
sincronizzazione ......................................................49
Servizio di sincronizzazione di Google Sync™ 50
Sony Ericsson Sync ........................................49
Sincronizzazione Microsoft® Exchange Server ......49
SMS .........................................................................37
Sony Ericsson Sync ................................................49
SOS Vedere numeri di emergenza
spegnimento ..............................................................7
suoneria ...................................................................96
impostazione brano come ...............................71
sveglia .....................................................................96
T
tastiera .....................................................................22
Tecnologia TrackID™ ..............................................72
apertura ...........................................................72
ricerca informazioni su un brano .....................73
utilizzo dei risultati ...........................................73
utilizzo delle informazioni su un brano ............73
tecnologia wireless Bluetooth™ ..............................63
telefonia Vedere chiamate
telefono
aggiornare .......................................................93
antenna ............................................................11
impostazioni ....................................................23
tessera ...............................................................42, 43
Timescape™ .....................................................42, 45
configurazione .................................................42
icone filtro ........................................................43
icone tessera ...................................................43
impostazioni ....................................................45
navigazione .....................................................42
panoramica schermata ....................................42
pulsante Infinito in ...........................................44
utilizzo come schermata iniziale ......................46
Twitter™ ..................................................................42
aggiornamento stato .......................................43
collegamento contatto telefonico a .................35
configurazione in Timescape™ .......................45
V
vibrazione ..........................................................24, 96
video ........................................................................79
condivisione ....................................................81
eliminazione .....................................................81
invio .................................................................81
panoramica schermata iniziale ........................79
registrazione ....................................................90
regolazione del volume ...................................81
riavvolgimento e avanzamento rapido ............81
ricerca di ..........................................................81
riproduzione ....................................................80
segnare tra i preferiti .......................................81
visualizzazione .................................................79
videocamera ......................................................84, 90
impostazioni ....................................................90
registrazione di video ......................................90
visualizzatore foto ....................................................76
visualizzazione
foto ..................................................................85
105
Questa è una versione Internet della pubblicazione. © Stampato per un uso privato.
video registrati .................................................90
vivavoce ..................................................................66
utilizzo .............................................................66
volume
tasto ................................................................25
W
Web
browser ...........................................................54
Wi-Fi™ .....................................................................52
Wisepilot
indicazioni stradali ...........................................95
Z
zoom ........................................................................85
106
Questa è una versione Internet della pubblicazione. © Stampato per un uso privato.