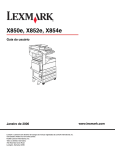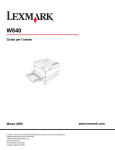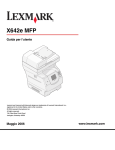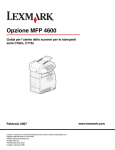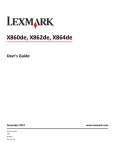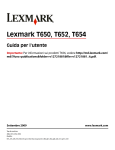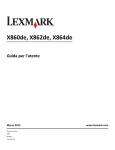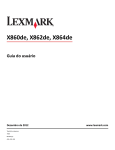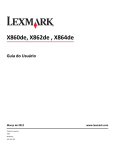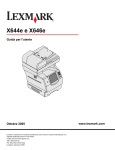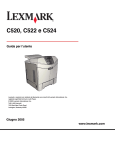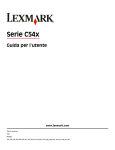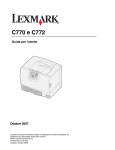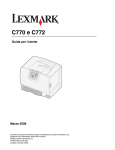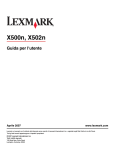Download Guida per l`utente
Transcript
X850e, X852e, X854e Guida per l'utente Gennaio 2006 Lexmark e Lexmark con il simbolo del diamante sono marchi di Lexmark International, Inc., registrati negli Stati Uniti e/o in altri Paesi. © 2006 Lexmark International, Inc. Tutti i diritti riservati. 740, West New Circle Road Lexington, Kentucky 40550 www.lexmark.com Edizione: gennaio 2006 Il presente paragrafo non è valido nei Paesi in cui le disposizioni qui riportate non sono ammissibili ai sensi di legge: LEXMARK INTERNATIONAL, INC. FORNISCE LA PRESENTE PUBBLICAZIONE "COSÌ COM'È" SENZA ALCUN TIPO DI GARANZIA, IMPLICITA O ESPLICITA, INCLUSE, TRA L'ALTRO, EVENTUALI GARANZIE DI COMMERCIABILITÀ O IDONEITÀ A UNO SCOPO SPECIFICO. Per particolari transazioni, alcuni stati non accettano l'esclusione di responsabilità per garanzie espresse o implicite: pertanto, tale dichiarazione potrebbe risultare non applicabile. La presente pubblicazione potrebbe contenere imprecisioni tecniche o errori tipografici. Periodicamente vengono apportate modifiche alle informazioni qui riportate. In qualunque momento, i prodotti o programmi qui descritti possono essere soggetti a modifiche e migliorie. Eventuali commenti possono essere inviati a Lexmark International, Inc., Department F95/032-2, 740 West New Circle Road, Lexington, Kentucky 40550, U.S.A. Per il Regno Unito e l'Eire, l'indirizzo è Lexmark International Ltd., Marketing and Services Department, Westhorpe House, Westhorpe, Marlow Bucks SL7 3RQ. Lexmark si riserva il diritto di utilizzare o divulgare le informazioni ricevute nei modi ritenuti adeguati, senza incorrere in alcun obbligo nei confronti del mittente. Per acquistare copie aggiuntive delle pubblicazioni relative al presente prodotto, chiamare il numero 1-800-553-9727. Nel Regno Unito e nella Repubblica d'Irlanda, chiamare il numero +44 (0)8704 440 044. Negli altri Paesi, contattare il rivenditore. Eventuali riferimenti a prodotti, programmi o servizi non implicano la disponibilità degli stessi in tutti i Paesi in cui il produttore opera. I riferimenti a particolari prodotti, programmi o servizi non implicano che tali prodotti, programmi o servizi siano gli unici utilizzabili. È possibile utilizzare qualsiasi prodotto, programma o servizio equivalente che non violi eventuali diritti di proprietà intellettuale. La responsabilità della valutazione e della verifica del funzionamento con prodotti, programmi o servizi diversi da quelli espressamente indicati dal produttore ricade esclusivamente sull'utente. La copia di alcuni materiali, inclusi documenti, immagini e simboli numerici senza autorizzazione scritta o licenza può essere illegale. Se non si è sicuri di disporre dell'autorizzazione necessaria, consultare le norme in materia. DIRITTI LIMITATI DEL GOVERNO DEGLI STATI UNITI Il presente software e la documentazione correlata forniti secondo i termini del presente contratto sono di natura commerciale e sono stati sviluppati esclusivamente con fondi privati. Marchi Lexmark, Lexmark con il simbolo del diamante e MarkVision sono marchi di Lexmark International, Inc. registrati negli Stati Uniti e/o in altri Paesi. Drag'N'Print, Scanback, MarkNet e PrintCryption sono marchi di Lexmark International, Inc. PCL® è un marchio registrato di Hewlett-Packard Company. PCL è la denominazione Hewlett-Packard di una serie di comandi (linguaggio) e funzioni inclusi nelle stampanti. Questa stampante è compatibile con il linguaggio PCL. Ciò significa che la stampante riconosce i comandi PCL utilizzati nei diversi programmi applicativi e ne emula le funzioni corrispondenti. PostScript® è un marchio registrato di Adobe Systems Incorporated. PostScript 3 è la denominazione di un gruppo di comandi di stampa (linguaggio) e di funzioni disponibili nei prodotti software di Adobe Systems. Questa stampante è progettata per essere compatibile con il linguaggio PostScript 3. Ciò significa che la stampante riconosce i comandi PostScript 3 utilizzati nelle diverse applicazioni e ne emula le funzioni corrispondenti. Informazioni dettagliate relative alla compatibilità sono disponibili nel Technical Reference. Gli altri marchi appartengono ai rispettivi proprietari. 2 Norme di sicurezza ATTENZIONE Collegare il cavo di alimentazione a una presa elettrica dotata di messa a terra posta nelle vicinanze del prodotto e facilmente raggiungibile. ATTENZIONE In caso di temporale non utilizzare la funzione fax, non installare il prodotto né effettuare i collegamenti elettrici e dei cavi (cavo di alimentazione o cavo telefonico). ATTENZIONE Per le operazioni di manutenzione o le riparazioni, diverse da quelle descritte nelle istruzioni di funzionamento, rivolgersi al personale di assistenza autorizzato. ATTENZIONE Il prodotto è stato progettato, testato e approvato in conformità a severi standard di sicurezza e per l'utilizzo con componenti Lexmark specifici. Le caratteristiche di sicurezza di alcune parti non sempre sono di immediata comprensione. Lexmark non è responsabile per l'utilizzo di parti di ricambio di altri produttori. ATTENZIONE Verificare che tutti i collegamenti esterni (ad esempio i cavi Ethernet e le connessioni ai sistemi di telefonia) siano correttamente installati nelle apposite porte plug-in. ATTENZIONE Il prodotto utilizza un laser. L'uso di controlli, regolazioni o procedure diverse da quelle qui specificate può causare l'esposizione a radiazioni pericolose. ATTENZIONE Il prodotto utilizza un processo che sottopone a riscaldamento i supporti di stampa; il calore generato può determinare l'emissione di sostanze nocive da parte dei supporti. Leggere attentamente la sezione riguardante la scelta dei supporti di stampa in modo da evitare il rischio di emissioni dannose. ATTENZIONE Quando si collega il prodotto alla rete telefonica pubblica commutata, utilizzare solo un cavo 26 AWG o un cavo per telecomunicazioni più ampie (RJ-11). Dichiarazione di conformità sul mercurio La lampada aIl'interno del presente prodotto contiene mercurio (<5 mg hg). Lo smaltimento del mercurio potrebbe essere regolato da norme ambientali. Per informazioni sullo smaltimento e sul riciclaggio, contattare gli enti locali o l'EIA (Electronic Industries Alliance): www.eiae.org. Avvertenza sulla sensibilità statica Avvertenza Questo simbolo segnala la presenza di parti soggette a elettricità statica. Non toccare le aree accanto a questi simboli senza aver prima toccato il supporto metallico della stampante MFP. 3 Sommario Capitolo 1: Informazioni sulla stampante MFP ................................................................ 8 Identificazione della stampante MFP ............................................................................................................... 8 Uso dello scanner ............................................................................................................................................ 8 Modelli configurati ............................................................................................................................................ 9 Informazioni sul pannello di controllo della stampante MFP .......................................................................... 10 Uso dei pulsanti del touch screen LCD .......................................................................................................... 16 Menu .............................................................................................................................................................. 21 Capitolo 2: Copia .............................................................................................................. 23 Copia rapida .................................................................................................................................................. 23 Copia di più pagine ........................................................................................................................................ 23 Uso della superficie piana .............................................................................................................................. 24 Schermate e opzioni di copia ......................................................................................................................... 24 Copia da un formato a un altro ...................................................................................................................... 26 Realizzazione di lucidi ................................................................................................................................... 26 Copia su carta intestata ................................................................................................................................. 26 Copia di foto ................................................................................................................................................... 27 Esecuzione di copie con i supporti del vassoio selezionato .......................................................................... 27 Copia su supporti di formato diverso ............................................................................................................. 27 Impostazione dell'opzione fronte/retro ........................................................................................................... 28 Riduzione e ingrandimento di copie ............................................................................................................... 28 Regolazione della qualità della copia ............................................................................................................ 29 Impostazione delle opzioni di fascicolazione ................................................................................................. 29 Inserimento di fogli separatori tra le copie ..................................................................................................... 29 Impostazione delle opzioni di risparmio carta ................................................................................................ 30 Inserimento di data e ora sul bordo superiore di ogni pagina ........................................................................ 30 Inserimento di un modulo elettronico su ogni pagina ..................................................................................... 31 Creazione di un processo personalizzato ...................................................................................................... 31 Annullamento di un processo di copia ........................................................................................................... 32 Suggerimenti per l'esecuzione delle copie ..................................................................................................... 32 Capitolo 3: E-mail .............................................................................................................. 33 Immissione di un indirizzo e-mail ................................................................................................................... 33 Uso di un numero di scelta rapida ................................................................................................................. 33 Uso della rubrica ............................................................................................................................................ 34 Invio di e-mail a un profilo .............................................................................................................................. 34 Aggiunta dell'oggetto e del messaggio all'e-mail ........................................................................................... 34 Modifica del tipo di file di output ..................................................................................................................... 35 Invio di documenti a colori tramite e-mail ....................................................................................................... 35 4 Sommario Creazione di una scelta rapida per l'e-mail .................................................................................................... 35 Creazione di un profilo e-mail ........................................................................................................................ 36 Annullamento di un'e-mail .............................................................................................................................. 36 Opzioni e-mail ................................................................................................................................................ 37 Impostazione del server e-mail ...................................................................................................................... 38 Impostazione della rubrica ............................................................................................................................. 38 Capitolo 4: Invio di fax ...................................................................................................... 39 Invio di un fax ................................................................................................................................................. 39 Uso delle scelte rapide per le destinazioni fax ............................................................................................... 40 Uso della rubrica ............................................................................................................................................ 40 Invio di fax da un computer ............................................................................................................................ 40 Creazione di scelte rapide ............................................................................................................................. 41 Opzioni fax ..................................................................................................................................................... 42 Modifica della risoluzione del fax ................................................................................................................... 43 Regolazione dell'impostazione Tonalità ......................................................................................................... 43 Invio di un fax in un momento successivo ..................................................................................................... 43 Annullamento di un fax in uscita .................................................................................................................... 44 Suggerimenti per l'invio di fax ........................................................................................................................ 44 Impostazione del fax ...................................................................................................................................... 45 Capitolo 5: FTP .................................................................................................................. 47 Immissione dell'indirizzo FTP ........................................................................................................................ 47 Uso di un numero di scelta rapida ................................................................................................................. 47 Uso della rubrica ............................................................................................................................................ 48 Creazione di scelte rapide ............................................................................................................................. 48 Opzioni FTP ................................................................................................................................................... 49 Suggerimenti sull'FTP .................................................................................................................................... 50 Capitolo 6: Scansione su un PC o un dispositivo di memoria Flash USB .................. 51 Creazione di un profilo per la scansione sul PC ............................................................................................ 51 Informazioni sulle opzioni di scansione sul PC .............................................................................................. 52 Scansione su un dispositivo di memoria Flash USB ...................................................................................... 53 Suggerimenti per la scansione ...................................................................................................................... 53 Capitolo 7: Stampa ........................................................................................................... 54 Invio di un processo in stampa ...................................................................................................................... 54 Stampa da un dispositivo di memoria Flash USB .......................................................................................... 54 Annullamento di un processo di stampa ........................................................................................................ 56 Stampa della pagina delle impostazioni dei menu ......................................................................................... 57 Stampa di una pagina delle impostazioni di rete ........................................................................................... 57 Stampa di un elenco di esempi di font ........................................................................................................... 58 Stampa di un elenco di directory ................................................................................................................... 58 Stampa dei processi riservati e in attesa ....................................................................................................... 58 Stampa su supporti speciali ........................................................................................................................... 61 5 Sommario Caricamento dei vassoi standard o opzionali da 500 fogli ............................................................................. 62 Impostazione del tipo e delle dimensioni della carta ...................................................................................... 65 Caricamento dell'alimentatore multiuso ......................................................................................................... 66 Caricamento dei vassoi doppi da 2000 fogli .................................................................................................. 69 Caricamento dell'alimentatore ad alta capacità da 2000 fogli ........................................................................ 70 Caricamento dei supporti di formato Letter o A4 con orientamento di alimentazione dal lato corto .............. 72 Collegamento dei vassoi ................................................................................................................................ 73 Identificazione e collegamento dei raccoglitori di uscita ................................................................................ 74 Capitolo 8: Informazioni sulla carta e sui supporti speciali ......................................... 75 Materiali di stampa supportati ........................................................................................................................ 75 Scelta dei supporti di stampa ......................................................................................................................... 82 Conservazione dei supporti di stampa ........................................................................................................... 88 Come evitare gli inceppamenti ...................................................................................................................... 88 Capitolo 9: Installazione delle opzioni ............................................................................ 89 Accesso alla scheda di sistema della stampante MFP .................................................................................. 90 Installazione di una scheda di memoria per la stampante ............................................................................. 92 Installazione di una scheda di memoria Flash o di una scheda firmware ...................................................... 93 Installazione di una scheda opzionale ........................................................................................................... 94 Reinstallazione del pannello di accesso ........................................................................................................ 95 Capitolo 10: Manutenzione della stampante MFP .......................................................... 96 Stato dei materiali di consumo ....................................................................................................................... 97 Risparmio dei materiali di consumo ............................................................................................................... 98 Richiesta di materiali di consumo .................................................................................................................. 98 Pulizia della superficie piana e delle protezioni ............................................................................................. 99 Capitolo 11: Rimozione degli inceppamenti ................................................................. 101 Identificazione degli inceppamenti ............................................................................................................... 101 Sportelli di accesso e vassoi ........................................................................................................................ 102 Codici dei messaggi relativi agli inceppamenti della carta ........................................................................... 103 Rimozione degli inceppamenti ..................................................................................................................... 103 Rimozione degli inceppamenti di graffette ................................................................................................... 123 Rimozione degli inceppamenti nell'ADF ...................................................................................................... 125 Capitolo 12: Supporto amministrativo .......................................................................... 127 Regolazione della luminosità del pannello di controllo ................................................................................ 127 Ripristino delle impostazioni predefinite di fabbrica ..................................................................................... 127 Regolazione del timeout dello schermo ....................................................................................................... 128 Regolazione dell'opzione Risparmio energia ............................................................................................... 128 Configurazione della stampante MFP .......................................................................................................... 128 Codifica del disco fisso ................................................................................................................................ 134 Pulizia del disco fisso ................................................................................................................................... 135 Uso della funzione relativa all'elenco dei server protetti .............................................................................. 136 6 Sommario Capitolo 13: Risoluzione dei problemi .......................................................................... 137 Informazioni sui messaggi della stampante MFP ........................................................................................ 137 Assistenza tecnica online ............................................................................................................................ 137 Verifica di una stampante MFP che non risponde ....................................................................................... 137 Stampa dei PDF multilingua ........................................................................................................................ 137 Risoluzione dei problemi di stampa ............................................................................................................. 138 Risoluzione dei problemi di qualità della copia ............................................................................................ 140 Risoluzione dei problemi relativi alla qualità della scansione ...................................................................... 140 Risoluzione dei problemi di qualità dei fax ................................................................................................... 141 Risoluzione dei problemi relativi alle opzioni ............................................................................................... 141 Risoluzione dei problemi di alimentazione della carta ................................................................................. 143 Individuazione dei problemi di qualità di stampa ......................................................................................... 144 Risoluzione dei problemi di qualità di stampa .............................................................................................. 145 Convenzioni tipografiche ............................................................................................................................. 149 Avvertenze sulle emissioni elettriche ........................................................................................................... 149 Altre avvertenze sulle telecomunicazioni ..................................................................................................... 154 Direttiva WEEE (Waste from Electrical and Electronic Equipment) ............................................................. 156 Etichetta di avviso per i prodotti laser .......................................................................................................... 157 Indice ................................................................................................................................. 158 7 1 Informazioni sulla stampante MFP Identificazione della stampante MFP Per ulteriori informazioni sull'installazione delle opzioni di alimentazione, vedere Installazione e rimozione delle opzioni o leggere le istruzioni fornite con l'opzione. ATTENZIONE La stampante MFP pesa approssimativamente 70kg. Per sollevare in tutta sicurezza la stampante MFP, occorrono quattro persone. ATTENZIONE Non installare il prodotto né effettuare collegamenti elettrici e dei cavi (ad esempio il cavo di alimentazione o telefonico). Uso dello scanner Funzioni di base dello scanner La stampante MFPconsente di effettuare operazioni quali l'esecuzione di copie, l'invio di fax e la scansione in rete di grandi quantità di documenti. È possibile: • Eseguire copie rapide e modificare le impostazioni del pannello di controllo per eseguire specifici processi di copia. • Inviare fax utilizzando il pannello di controllo della stampante MFP. • Inviare fax a più destinatari contemporaneamente. • Eseguire la scansione dei documenti e inviarli al PC, a un indirizzo e-mail o a una destinazione FTP. • Eseguire la scansione di documenti e inviarli a un'altra stampante (file PDF mediante il protocollo FTP). Informazioni sulla stampante MFP 8 Informazioni sulla stampante MFP Alimentatore automatico documenti e superficie piana Nota È possibile eseguire la scansione di documenti a colori su un PC, un indirizzo e-mail o una destinazione FTP. Questa stampante MFP consente di stampare solo documenti in bianco e nero o in scala di grigi. L'ADF (alimentatore automatico documenti) è in grado di eseguire la scansione di più pagine, comprese le pagine fronte/retro. Quando si utilizza l'ADF, è possibile: • Posizionare la carta nell'ADF, con il lato di stampa rivolto verso l'alto. Le etichette sull'alimentatore automatico documenti mostrano come caricare la carta a seconda del formato utilizzato. • Posizionare nel vassoio di alimentazione dell'ADF massimo 75 fogli di carta normale. • Eseguire la scansione di supporti di dimensioni comprese tra 139,7 x 210 mm (5,5 x 8,26 pollici) a 297 x 432 mm (11,69 x 17 pollici). • Eseguire la scansione di documenti di formati diversi (Letter e Legal). • Eseguire la scansione di supporti il cui peso varia da 38 a 128 g/m2 (da 14 a 32 libbre). Nota È possibile eseguire la scansione di documenti a colori su un PC, un indirizzo e-mail o una destinazione FTP. • Copiare e stampare documenti con una risoluzione di 600 dpi. Nota La stampa è in bianco e nero o in scala di grigi. La superficie piana può essere utilizzata per eseguire la scansione o la copia di pagine singole o delle pagine di un libro. Quando si utilizza la superficie piana, è possibile: • Posizionare il documento all'angolo posteriore sinistro. • Eseguire la scansione o la copia di supporti di dimensioni massime pari a 297 x 432 mm (11,69 x 17 pollici). • Copiare libri di spessore non superiore a 25,3 mm (1 pollice). • Copiare e stampare documenti con una risoluzione di 600 dpi. Modelli configurati Le seguenti figure mostrano una stampante MFP standard e una stampante MFP dotata di un'unità fronte/retro e di un cassetto da 500 fogli. Sono inoltre disponibili altre opzioni per la gestione dei supporti di stampa. Configurazione completa Standard Scanner Pannello di controllo Raccoglitore di uscita standard Unità fronte/retro Alimentatore multiuso Vassoio 1 (vassoio integrato o standard) Vassoio 2 Vassoio 3 Vassoio 4 Modelli configurati 9 Fascicolatore Alimentatore fogli ad alta capacità Informazioni sulla stampante MFP Informazioni sul pannello di controllo della stampante MFP È possibile modificare le impostazioni della stampante MFP e dello scanner in diversi modi: mediante il pannello di controllo della stampante MFP, l'applicazione software utilizzata, il driver della stampante, MarkVision™ Professional o le pagine Web. Le modifiche apportate dall'applicazione software o dal driver della stampante vengono applicate solo al processo inviato alla stampante MFP. Le modifiche apportate dall'applicazione software alle impostazioni di stampa, fax, copia e e-mail hanno la priorità su quelle apportate dal pannello di controllo. Se non è possibile modificare un'impostazione dall'applicazione software, utilizzare il pannello di controllo della stampante MFP, MarkVision Professional o le pagine Web. Se un'impostazione viene modificata dal pannello di controllo della stampante MFP, da MarkVision Professional o dalle pagine Web, viene utilizzata come impostazione predefinita. Il pannello di controllo della stampante MFP è composto dagli elementi riportati di seguito: 1 2 10 3 4 5 11 8 9 Informazioni sul pannello di controllo della stampante MFP 10 7 6 Informazioni sulla stampante MFP Numero di riferimento Elemento del pannello di controllo Funzione 1 LCD Display a cristalli liquidi (LCD) che visualizza i pulsanti, i menu, le voci di menu e i valori della schermata Home. Consente di selezionare le impostazioni nei menu, ad esempio Copia e Fax. 2 Spia luminosa Fornisce informazioni sullo stato della stampante MFP mediante i due colori rosso e verde. Stato Significato Disattivato La stampante MFP è spenta. Verde La stampante MFP è in fase di lampeggiante riscaldamento, di elaborazione dei dati o di stampa di un processo. Verde fisso La stampante MFP è accesa ma inattiva. Rosso fisso È necessario l'intervento dell'operatore. 3 0-9 Nota Indicato come tastierino numerico. Premere questi pulsanti per inserire i numeri quando sullo schermo LCD è presente il campo appropriato. Tramite questi pulsanti, è possibile inoltre comporre i numeri di fax. Nota Se dalla schermata Home viene digitato un numero senza aver premuto il pulsante #, viene visualizzato il menu Copia e viene modificata la quantità di copie. 4 # (cancelletto o valore numerico) Premere questo pulsante: • Per identificare una scelta rapida. • All'interno dei numeri telefonici. Se un numero di fax inizia con il carattere #, digitarlo due volte (##). • Per accedere alle scelte rapide dalla schermata Home, dalle voci di menu Elenco destinaz. fax, Elenco destinaz. e-mail o Elenco profili. 5 Pausa composizione Premere questo pulsante per inserire una pausa di due o tre secondi nella composizione di un numero di fax. Il pulsante funziona solo all'interno del menu Fax o con le funzioni fax. Premere questo pulsante dalla schermata Home per ricomporre un numero di fax. Se si preme il pulsante Pausa composizione fuori dal menu Fax, dalle funzioni fax o dalla schermata Home, viene emesso un segnale acustico che indica un errore. Durante l'invio di un fax, nel campo Invia fax a: la pausa di composizione è rappresentata da una virgola (,). 6 Cancella tutto Premere questo pulsante per ripristinare tutte le impostazioni predefinite di una schermata e tornare alla schermata Home della stampante MFP. All'interno dei menu, consente di annullare tutte le modifiche non confermate e di visualizzare nuovamente la schermata Home. In altri menu, consente di ripristinare tutti i valori predefiniti delle impostazioni e di visualizzare nuovamente la schermata Home. Informazioni sul pannello di controllo della stampante MFP 11 Informazioni sulla stampante MFP Numero di riferimento Elemento del pannello di controllo Funzione 7 Avvio Premere questo pulsante per avviare il processo visualizzato sul pannello di controllo. Dalla schermata Home, premere questo pulsante per avviare un processo di copia con le impostazioni predefinite. Il pulsante è inattivo quando è in corso la scansione di un processo. 8 Stop Premere questo pulsante per interrompere la stampa o la scansione. Durante i processi di scansione, poiché lo scanner termina l'elaborazione della pagina corrente e si interrompe, è possibile che nell'ADF resti della carta. Durante i processi di stampa, il percorso carta viene liberato completamente prima del termine dell'operazione. Durante questo processo, sul pannello di controllo viene visualizzato il messaggio Arresto in corso. 9 Indietro Nel menu Copia, visualizzabile premendo il pulsante Copia, premere Backspace per cancellare l'ultima cifra a destra del numero di copie. Se premendo più volte il pulsante Backspace, si cancella l'intero numero, sul display viene visualizzato il valore predefinito 1. Premere Backspace per cancellare l'ultima cifra a destra del numero digitato manualmente all'interno dell'Elenco destinaz. fax. Questa operazione consente inoltre di cancellare un'intera voce di scelta rapida. Se si preme nuovamente Backspace dopo aver cancellato un'intera riga, il cursore si sposta di una riga verso l'alto. Premere Backspace per cancellare il carattere a sinistra del cursore all'interno dell'Elenco destinaz. e-mail. Se la voce è contenuta in una scelta rapida, viene eliminata per intero. 10 Asterisco (*) L'asterisco viene utilizzato come parte di un numero di fax o come carattere alfanumerico. 11 Interfaccia USB diretta L'interfaccia host USB (Universal Serial Bus) diretta sul pannello di controllo viene utilizzata per collegare un dispositivo di memoria Flash USB e stampare file PDF (Portable Document Format, .pdf), JPEG (Joint Photographic Experts Group, .jpeg o .jpg), TIFF (Tagged Image File Format, .tiff o .tif), GIF (Graphics Interchange Format, .gif), BMP (Basic Multilingual Plane, .bmp), PNG (Portable Network Graphics, .png), PCX (PiCture eXchange, .pcx) e PC Paintbrush (.dcx). L'interfaccia USB diretta può essere inoltre utilizzata per eseguire la scansione di un documento su un dispositivo di memoria Flash USB utilizzando i formati PDF, TIFF o JPEG. Informazioni sul pannello di controllo della stampante MFP 12 Informazioni sulla stampante MFP Schermata Home e relativi pulsanti Dopo una breve fase di riscaldamento successiva all'accensione della stampante MFP, sul display LCD viene visualizzata la schermata di base (vedere l'esempio), indicata come schermata Home. I pulsanti della schermata Home consentono di effettuare operazioni quali la copia, l'invio di fax o la scansione dei documenti, nonché di aprire le schermate dei menu o rispondere ai messaggi. Copia Fax E-mail FTP Stato/ M. consumo Pronta. Toner in esaurimento. Per iniziare, toccare un pulsante. Menu Numero di riferimento Pulsante Funzione 1 Copia Consente di accedere ai menu di copia. Nella schermata Home, è possibile accedere ai menu di copia anche premendo un numero. 2 E-mail Consente di accedere ai menu della funzione e-mail. È possibile eseguire la scansione di un documento direttamente a un indirizzo e-mail. 3 Menu (sul pulsante è raffigurata una chiave) Consente di accedere ai menu, disponibili solo se la stampante MFP si trova nello stato Pronta. Il pulsante Menu si trova su una barra grigia definita barra di spostamento. La barra contiene altri pulsanti descritti di seguito. 4 Barra dei messaggi di stato Consente di visualizzare lo stato corrente della stampante MFP, ad esempio Pronta o Occupata. Consente di visualizzare le condizioni della stampante MFP, ad esempio Toner in esaurimento. Consente di visualizzare i messaggi di intervento e le istruzioni per riprendere la stampa, ad esempio Chiudere sportello o inserire cartuccia di toner. Informazioni sul pannello di controllo della stampante MFP 13 Informazioni sulla stampante MFP Numero di riferimento Pulsante Funzione 5 Stato/M. consumo Viene visualizzato sul display LCD ogni volta che compare un messaggio con una richiesta di intervento per la stampante MFP. Per ottenere ulteriori informazioni sul messaggio di intervento e su come eliminarlo, toccare il pulsante per accedere alla schermata dei messaggi. 6 ? (Suggerimenti) Tutti i menu contengono un pulsante di suggerimento, che corrisponde alla funzione di Guida sensibile al contesto dei touch screen LCD. 7 FTP Consente di accedere ai menu FTP (File Transfer Protocol). È possibile acquisire un documento direttamente su un sito FTP. 8 Fax Consente di accedere ai menu della funzione fax. Sulla schermata Home potrebbero essere visualizzati i pulsanti riportati di seguito: Pulsante Nome del pulsante Funzione Rilascia fax in attesa (o Fax in attesa in modalità manuale) Vi sono fax programmati con un tempo di attesa impostato precedentemente. Per accedere all'elenco dei fax in attesa, toccare questo pulsante. Cerca processi in attesa Consente di effettuare una ricerca all'interno delle seguenti voci: • Nomi utente per processi di stampa riservati o in attesa • Nomi di processo per processi in attesa, esclusi i processi riservati • Nomi profilo • Nomi di processo o contenitore di segnalibro • Nomi di processo o contenitore USB solo per le estensioni supportate Processi in attesa Consente di visualizzare una schermata contenente tutti i contenitori dei processi in attesa. Blocca periferica Questo pulsante viene visualizzato quando la stampante MFP è sbloccata e il PIN per il blocco della periferica non è nullo o vuoto. Per bloccare la stampante MFP: 1 Toccare Blocca periferica per visualizzare la schermata di immissione del PIN. 2 Immettere il PIN corretto per bloccare il pannello di controllo. Vengono bloccati i pulsanti del pannello di controllo e del touch screen. Una volta bloccato il pannello di controllo, la schermata di immissione del PIN viene annullata e al posto del pulsante Blocca periferica viene visualizzato il pulsante Sblocca periferica Nota Se il PIN immesso non è valido, viene visualizzato il messaggio PIN non valido e, successivamente, una schermata contenente il pulsante Continua. Toccare Continua. Viene visualizzata di nuovo la schermata Home con il pulsante Blocca periferica. Informazioni sul pannello di controllo della stampante MFP 14 Informazioni sulla stampante MFP Pulsante Annulla processi Nome del pulsante Funzione Sblocca periferica Questo pulsante viene visualizzato se la stampante MFP è bloccata. Quando questo pulsante è visualizzato, non è possibile utilizzare le scelte rapide e i pulsanti del pannello di controllo o effettuare operazioni di copia predefinite. Per sbloccare la stampante MFP: 1 Toccare Sblocca periferica per visualizzare la schermata di immissione del PIN. 2 Immettere il PIN corretto per sbloccare il tastierino numerico (0 - 9) e il pulsante Backspace sul pannello di controllo. Nota Se il PIN immesso non è valido, viene visualizzato il messaggio PIN non valido e, successivamente, una schermata contenente il pulsante Continua. Toccare Continua. Viene visualizzata di nuovo la schermata Home con il pulsante Sblocca periferica. Annulla processi Consente di visualizzare la schermata Annulla processi che visualizza i seguenti elementi sotto le intestazioni Stampa, Fax e Rete: • Processo di stampa • Processo di copia • Fax • Profilo • FTP • Invio e-mail Sotto ciascuna intestazione viene visualizzata una colonna con l'elenco dei relativi processi. Ogni colonna può contenere massimo tre processi per schermata, visualizzati sotto forma di pulsanti. Se sono presenti più di tre processi, viene visualizzato il pulsante freccia giù in fondo alla colonna. Per scorrere i processi nell'elenco, toccare il pulsante freccia giù. Se sono presenti più di tre processi, una volta visualizzato il quarto processo, nella parte superiore della colonna appare il pulsante freccia su. Per le illustrazioni dei pulsanti freccia su e freccia giù, vedere Informazioni sui pulsanti del touch screen. Per istruzioni sull'eliminazione di un processo, vedere Annullamento di un processo di stampa. Informazioni sul pannello di controllo della stampante MFP 15 Informazioni sulla stampante MFP Uso dei pulsanti del touch screen LCD La sezione riportata di seguito fornisce informazioni su come spostarsi tra le diverse schermate. Vengono riportate solo alcune schermate per illustrare l'uso dei pulsanti. Prima schermata di esempio Copia da Lati (fronte/retro) Letter (8,5 x 11 pollici) Verticale Da un lato a un lato Copia in Letter (8,5 x 11 pollici) Carta normale Contenuto Testo Testo/Foto Foto Immagine stampata Scala Automatico (100%) Tonalità Scans. ADF Scansione sup. piana Indietro Informazioni sui pulsanti del touch screen Pulsante Nome del pulsante Funzione o descrizione Pulsante Seleziona Toccare il pulsante Seleziona per visualizzare un'altra schermata con altre voci. Sulla prima schermata, viene visualizzata l'impostazione predefinita dell'utente. Dopo aver toccato il pulsante Seleziona e aver visualizzato la schermata successiva, è possibile modificare l'impostazione predefinita dell'utente toccando un'altra voce sulla schermata. Pulsante di scorrimento a sinistra Toccare il pulsante di scorrimento a sinistra per selezionare un valore inferiore. Uso dei pulsanti del touch screen LCD 16 Informazioni sulla stampante MFP Pulsante Nome del pulsante Funzione o descrizione Pulsante di scorrimento a destra Toccare il pulsante di scorrimento a destra per selezionare un valore superiore. Pulsante freccia sinistra Toccare il pulsante freccia sinistra per scorrere verso sinistra ed effettuare una delle seguenti operazioni: • Impostare un valore inferiore come illustrato nella figura corrispondente. • Visualizzare un campo di testo intero. Pulsante freccia destra Toccare il pulsante freccia destra per scorrere verso destra ed effettuare una delle seguenti operazioni: • Impostare un valore superiore come mostrato nella figura corrispondente. • Visualizzare un campo di testo intero. Scans. ADF Scans. ADF Scansione sup. piana Sulla barra di spostamento grigia, queste due opzioni indicano che sono disponibili due tipi di scansione. È possibile acquisire un documento dall'ADF o dalla superficie piana. Inoltra Un pulsante verde indica una scelta. Se si seleziona un valore diverso all'interno di una voce di menu, è necessario salvarlo in modo che diventi l'impostazione predefinita dell'utente. Per salvare il valore come nuova impostazione predefinita dell'utente, toccare Inoltra. Scansione sup. piana Inoltra Indietro Quando il pulsante Indietro presenta questa forma, è possibile solo tornare alla schermata precedente. Se si seleziona un'operazione diversa sulla barra di spostamento, la schermata viene chiusa. Ad esempio, nella Prima schermata di esempio sono state effettuate tutte le selezioni per la scansione. È necessario toccare uno dei pulsanti verdi descritti in precedenza. L'unico pulsante disponibile oltre ai pulsanti verdi è Indietro. Toccando Indietro si torna alla schermata precedente e tutte le impostazioni del processo di scansione vengono perse. Indietro Quando il pulsante Indietro presenta questa forma, è possibile passare alla schermata precedente o successiva; sulla schermata sono disponibili anche altre opzioni oltre alla selezione del pulsante Indietro. Indietro Indietro Uso dei pulsanti del touch screen LCD 17 Informazioni sulla stampante MFP Seconda schermata di esempio Dimensioni carta sconosciute. Copia da: Letter (8,5 x 11 pollici) Legal (8,5 x 14 pollici) Executive (7,25 x 10,5 pollici) Folio (8,5 x 13 pollici) Statement (5,5 x 8,5 pollici) A4 (210 x 297 mm) Annulla processo Continua Informazioni sui pulsanti del touch screen Pulsante Nome del pulsante Funzione o descrizione Freccia giù Toccare la freccia giù per scorrere un elenco verso il basso, ad esempio un elenco di voci di menu o valori. La freccia giù non viene visualizzata se l'elenco è breve, ma solo se non è possibile visualizzarlo in un'unica schermata. Nell'ultima schermata dell'elenco, la freccia giù appare grigia poiché, avendo raggiunto la fine dell'elenco, non è più attiva. Freccia su Toccare la freccia su per scorrere un elenco verso l'alto, ad esempio un elenco di voci di menu o valori. Quando si trova nella prima schermata di un lungo elenco, la freccia su è grigia in quanto non è attiva. Nella seconda schermata dell'elenco, la freccia su è blu e quindi attiva. Pulsante di scelta non selezionato L'illustrazione indica un pulsante di scelta non selezionato. Uso dei pulsanti del touch screen LCD 18 Informazioni sulla stampante MFP Pulsante Nome del pulsante Funzione o descrizione Pulsante di scelta selezionato L'illustrazione indica un pulsante di scelta selezionato. Toccare un pulsante di scelta per selezionarlo. Il pulsante di scelta selezionato cambia colore. Nella Seconda schermata di esempio, l'unico formato carta selezionato è Letter. Annulla processo Vedere Annulla processi. Continua Toccare Continua dopo aver selezionato una voce di menu o un valore in una schermata per apportare ulteriori modifiche a un processo dalla schermata originale. Il pulsante Continua consente di visualizzare la schermata originale. Ad esempio, se si tocca Copia nella schermata Home, viene visualizzata la schermata Copia, simile a quella riportata nella Prima schermata di esempio. Nell'esempio riportato di seguito viene illustrata la funzione del pulsante Continua. 1 Toccare il pulsante Seleziona nella casella Copia in. Viene visualizzata una nuova schermata. 2 Toccare Alimentatore multiuso; viene visualizzata una nuova schermata. 3 Toccare Legal; viene visualizzata una nuova schermata. 4 Toccare Avanti; viene visualizzata una nuova schermata. 5 Toccare Carta normale come tipo di supporto di stampa. 6 Toccare Continua. Viene nuovamente visualizzata la schermata Copia per eseguire altre selezioni in aggiunta a Copia in. Le altre impostazioni disponibili nella schermata Copia sono Fronte/retro, Scala, Tonalità, Fascicola e Numero copie. Toccare Continua per tornare alla schermata originale e apportare ulteriori modifiche alle impostazioni di un processo di copia prima di avviarlo mediante il pulsante Copia. Annulla processo Continua Altri pulsanti del touch screen Pulsante Annulla Nome del pulsante Funzione o descrizione Personalizzato Consente di creare un pulsante personalizzato in base alle necessità dell'utente. Annulla Toccare Annulla per annullare un'azione o una selezione. Toccare Annulla per annullare una schermata e tornare a quella precedente. Uso dei pulsanti del touch screen LCD 19 Informazioni sulla stampante MFP Pulsante Nome del pulsante Funzione o descrizione Seleziona Consente di selezionare un menu. Viene visualizzata la schermata successiva contenente le voci di menu. Toccare una voce di menu per selezionarla. Viene visualizzata la schermata successiva contenente i valori. Fine Consente di confermare la fine di un processo. Ad esempio, durante la scansione di un documento originale, è possibile indicare l'acquisizione dell'ultima pagina prima di avviare il processo di stampa. Indietro Toccare il pulsante Indietro per tornare alla schermata precedente senza salvare le impostazioni della schermata corrente. Il pulsante Indietro viene visualizzato in ogni schermata di menu eccetto la schermata Home. Home Toccare il pulsante Home per tornare alla schermata Home. Il pulsante Home viene visualizzato in ogni schermata eccetto la schermata Home. Per ulteriori informazioni, vedere Schermata Home e relativi pulsanti. Pulsante disattivato Se il pulsante e l'opzione indicata sono sbiaditi, il pulsante non è attivo o non è disponibile nella schermata visualizzata. È probabile che fosse attivo nella schermata precedente e che le selezioni effettuate lo hanno reso inattivo nella schermata corrente. Pulsante attivato Toccare questo pulsante per selezionare l'azione indicata. Fine Indietro Uso dei pulsanti del touch screen LCD 20 Informazioni sulla stampante MFP Funzioni Funzione Nome della funzione Descrizione Menu Æ Impostazioni Æ Impostazioni copia Æ Numero di copie Riga del percorso Nella parte superiore di ciascuna schermata di menu è visibile una riga contenente un percorso. Questa riga fornisce la posizione esatta all'interno dei menu. Toccare un termine sottolineato per tornare al menu o alla voce di menu corrispondente. L'opzione Numero di copie non è sottolineata poiché corrisponde alla schermata corrente. Se si utilizza questa funzione nella schermata Numero di copie prima di impostare e salvare il numero di copie, la selezione non viene salvata e impostata come opzione predefinita dell'utente. Avviso messaggio di intervento Se viene visualizzato un messaggio di intervento che impedisce il completamento di un'operazione, ad esempio un processo di copia o l'invio di un fax, viene visualizzato un punto esclamativo rosso lampeggiante sul pulsante della funzione nella schermata Home. Questa funzione indica la presenza di un messaggio di intervento. Menu Sono disponibili alcuni menu che consentono di modificare facilmente le impostazioni della stampante MFP o di stampare i report. Per accedere ai menu e alle impostazioni, toccare il pulsante Menu situato nell'angolo inferiore destro della schermata Home. Le impostazioni o i valori selezionati e salvati vengono memorizzati nella memoria della stampante MFP. Una volta salvate, le impostazioni restano attive finché non ne vengono memorizzate altre o non vengono ripristinate quelle di fabbrica. Nota Le impostazioni per le funzioni di scansione, copia, e-mail, invio fax e stampa selezionate dall'applicazione hanno la priorità rispetto a quelle selezionate dal pannello di controllo. Menu 21 Informazioni sulla stampante MFP La figura mostrata di seguito illustra l'indice dei menu del touch screen e i menu e le voci disponibili in ciascun menu. Per ulteriori informazioni sui menu e le voci di menu, vedere la Guida ai menu e ai messaggi nel CD Software e documentazione. Menu Carta Report Rete/Porte Impostazioni Gestisci scelte rapide Calibra touch screen ? Menu Carta Origine predefinita Dimensioni/tipo carta Configura MU Sostituisci dimensioni Grana carta Peso carta Caricamento carta Tipi personalizzati Nomi personalizzati Nome raccoglitori personalizzati Impostazione Universale Installazione raccoglitore Indietro Report Pagina impostazioni menu Statistiche periferica Pagina impostazioni rete Elenco scelte rapide Registro processi fax Registro chiamate fax Scelte rapide e-mail Scelte rapide fax Scelte rapide FTP Elenco profili Pagina impostazioni NetWare Stampa font Stampa directory Rete/Porte TCP/IP IPv6 Impostazione server e-mail Impostazione rubrica Wireless Rete standard Rete <x> USB standard USB <x> Parallela standard Parallela <x> Seriale standard Seriale <x> NetWare AppleTalk LexLink Gestisci scelte rapide Gestisci scelte rapide fax Gestisci scelte rapide e-mail Gestisci scelte rapide FTP Gestisci scelte rapide profilo Menu 22 Impostazioni Impostazioni generali Impostazioni copia Impostazioni fax Impostazioni e-mail Impostazioni FTP Impostazioni stampa Protezione Imposta data e ora Guida Stampa tutte le guide Guida alla copia Guida alla funzione e-mail Guida alla funzione fax Guida all'FTP Guida informativa Guida ai difetti di stampa Guida ai materiali di consumo 2 Copia I seguenti argomenti relativi alla copia sono disponibili sia nel presente capitolo che in altri capitoli. Copia rapida Riduzione e ingrandimento di copie Copia di più pagine Regolazione della qualità della copia Uso della superficie piana Impostazione delle opzioni di fascicolazione Schermate e opzioni di copia Inserimento di fogli separatori tra le copie Copia da un formato a un altro Impostazione delle opzioni di risparmio carta Realizzazione di lucidi Inserimento di data e ora sul bordo superiore di ogni pagina Copia su carta intestata Inserimento di un modulo elettronico su ogni pagina Copia di foto Creazione di un processo personalizzato Esecuzione di copie con i supporti del vassoio selezionato Annullamento di un processo di copia Copia su supporti di formato diverso Suggerimenti per l'esecuzione delle copie Impostazione dell'opzione fronte/retro Risoluzione dei problemi di qualità della copia Copia rapida 1 Posizionare il documento originale nell'alimentatore automatico documenti (ADF), con il lato di stampa rivolto verso l'alto, o sulla superficie piana, con il lato di stampa rivolto verso il basso. Quando si utilizza l'ADF, regolare le guide carta. 2 Premere Avvio sul tastierino numerico. • Se è stato installato un profilo LDSS, l'esecuzione della copia rapida potrebbe generare un errore. Rivolgersi a un tecnico specializzato per accedere alle funzioni relative alla copia. Copia di più pagine 1 Posizionare il documento originale nell'alimentatore automatico documenti (ADF), con il lato di stampa rivolto verso l'alto, o sulla superficie piana, con il lato di stampa rivolto verso il basso. Quando si utilizza l'ADF, regolare le guide carta. 2 Toccare Copia sulla schermata Home o utilizzare il tastierino numerico per specificare il numero di copie desiderato. Dopo aver eseguito queste operazioni, sul touch screen viene visualizzato il menu Impostazioni copia. 3 Modificare le opzioni di copia come desiderato. 4 Toccare Copia. Copia 23 Copia Uso della superficie piana Se si utilizza la superficie piana: 1 2 3 4 Sollevare il coperchio. Posizionare il documento sulla superficie piana con il lato di stampa rivolto verso il basso. Abbassare il coperchio. Toccare Copia sulla schermata Home o premere Avvio sul tastierino numerico. Dopo aver toccato Copia, andare al passo 5. Dopo aver toccato OK, andare al passo 8. 5 6 7 8 Impostare il numero di copie. Modificare le opzioni di copia come desiderato. Toccare Copia. Toccare Scansione pagina successiva per acquisire altre pagine o Termina il processo per terminare l'operazione. Se si tocca Termina il processo, viene visualizzata la schermata Copia. 9 Al termine dell'operazione, toccare Home. Schermate e opzioni di copia Copia da: consente di visualizzare una schermata in cui è possibile immettere il formato dei documenti di cui si desidera effettuare la copia • Per selezionare il formato, toccare un'icona relativa alle dimensioni carta sulla schermata. Dopo aver eseguito la selezione, viene nuovamente visualizzata la schermata Opzioni di copia. • Quando Dimensioni originali è impostato su Formati misti, è possibile acquisire documenti di formati diversi. I documenti, infatti, vengono adattati automaticamente al formato del supporto di destinazione. Copia in: consente di visualizzare una schermata in cui è possibile immettere il formato e il tipo di carta desiderati per la stampa. • Per selezionare il formato, toccare un'icona relativa alle dimensioni carta sulla schermata. Dopo aver eseguito la selezione, viene nuovamente visualizzata la schermata Opzioni di copia. • Se le impostazioni selezionate per Copia da e Copia in sono diverse, la stampante MFP regola automaticamente l'opzione Scala per compensare la differenza. • Se si desidera effettuare delle copie su un tipo o formato di carta speciale che generalmente non è contenuto nei vassoi della stampante MFP, è possibile selezionare Alimentatore multiuso e inviare manualmente all'alimentatore il tipo di carta desiderato. • Quando si utilizza la corrispondenza del rilevamento automatico delle dimensioni, la stampante MFP viene impostata in base alle dimensioni del documento originale specificate nella casella Copia da. Se nessun vassoio contiene carta di tali dimensioni, la stampante MFP adatta la copia alle dimensioni del supporto caricato. Scala: consente di creare un'immagine che rappresenta una copia in scala con un valore in proporzione compreso tra il 25% e il 400%. Questa opzione può essere impostata automaticamente. • Se si desidera eseguire una copia su un formato diverso rispetto al documento originale, ad esempio da Legal a Letter, le impostazioni di Copia da e Copia in modificano automaticamente le proporzioni affinché tutte le informazioni contenute nel documento originale vengano riprodotte nella copia. • Toccando le frecce sinistra e destra è possibile rispettivamente ridurre e ingrandire la copia con incrementi dell'1%. • Per un incremento continuo, tenere il dito sulla freccia appropriata. • Se si preme una freccia per due secondi, si aumenta la velocità di incremento. Tonalità: consente di regolare la luminosità delle copie rispetto al documento originale. Uso della superficie piana 24 Copia Immagine stampata: consente di copiare foto con mezzitoni o grafica, ad esempio documenti stampati su una stampante laser o pagine di riviste o giornali. Se i documenti originali contengono testo, disegni e altri elementi di grafica, lasciare l'opzione disattivata. Lati (fronte/retro): consente di stampare su 1 o 2 lati, effettuare copie su due lati (fronte/retro) di documenti a due lati, copie su due lati da originali a un lato o copie su un lato (singola facciata) da originali a due lati. Fascicola: consente di mantenere l'ordine di stampa, in particolar modo quando si stampano più copie di uno stesso documento. Per impostazione predefinita, l'opzione Fascicola è attiva e le pagine del documento vengono ordinate in sequenza (1,2,3) (1,2,3) (1,2,3). Per stampare ogni pagina separatamente, disattivare l'opzione per raggruppare tutte le copie della stessa pagina (1,1,1) (2,2,2) (3,3,3). Opzioni: consente di visualizzare una schermata dalla quale è possibile modificare le impostazioni Risparmio carta, Imaging avanzato, Fogli separatori, Spostamento margine, Eliminazione bordi, Indicatore data/ora, Modulo elettronico, Contenuto e Fronte/retro avanzata. • Risparmio carta: consente di stampare due o più fogli di un documento originale sulla stessa pagina. Questa opzione è denominata anche N in 1, dove N sta per Numero. Ad esempio, 2 pagine in 1 significa che due pagine del documento originale vengono stampate su una singola pagina e 4 pagine in 1 significa che quattro pagine del documento originale vengono stampate su una singola pagina. L'opzione Stampa bordi pagina consente di stampare la pagina con o senza il bordo del documento originale. • Crea opuscolo: consente di creare una sequenza di stampe fascicolate che, una volta piegate a metà, formano un opuscolo con pagine di dimensioni pari alla metà di quelle originali ordinate in sequenza. Nota Per utilizzare Crea opuscolo, è necessario collegare un'unità fronte/retro alla stampante MFP. • Imaging avanzato: consente di regolare le opzioni Rimozione sfondo, Contrasto e Dettagli ombreggiatura prima di eseguire la copia del documento. • Processo personalizzato (creazione processo): consente di unire vari processi di scansione in un unico processo. • Fogli separatori: consente di inserire un foglio bianco tra le copie del processo. I fogli separatori possono essere prelevati da un raccoglitore contenente carta di tipo o di colore diverso rispetto a quella utilizzata per le copie. • Spostamento margine: consente di incrementare la dimensione del margine in base alla distanza specificata. ed è particolarmente utile per creare spazio per la rilegatura o la perforazione delle copie. È possibile aumentare o ridurre la dimensione del margine utilizzando le apposite frecce. Se il margine applicato è troppo grande, la copia risulta tagliata. • Eliminazione bordi: consente di eliminare le sbavature o i caratteri presenti sui bordi del documento. È possibile eliminare il bordo sui quattro lati della pagina o solo sul lato selezionato. Tutti gli elementi presenti all'interno dell'area selezionata vengono eliminati e l'area risulta completamente vuota. • Indicatore data/ora: consente di stampare la data e l'ora sul bordo superiore di ogni pagina. • Modulo elettronico: consente di creare una filigrana (o messaggio) da sovrapporre al contenuto della copia. È possibile selezionare Urgente, Riservato, Copia o Bozza. La parola scelta viene visualizzata sulla pagina con caratteri chiari e grandi. • Questa opzione non è supportata su tutti i modelli. Nota L'amministratore di sistema è in grado di creare moduli elettronici personalizzati. In questo caso, viene visualizzata un'ulteriore icona per l'esecuzione di tale operazione. • Contenuto: consente di migliorare la qualità della copia. Scegliere Testo per i documenti composti soprattutto da testo o linee in bianco e nero e Testo/Foto per i documenti composti da testo e grafica o immagini. Scegliere Foto se il documento originale contiene una foto di qualità o una stampa a getto d'inchiostro e scegliere Immagine stampata per copiare foto con mezzitoni o grafica, ad esempio documenti stampati su una stampante laser o pagine di riviste o giornali. • Fronte/retro avanzata: consente di verificare il numero complessivo dei lati stampati e l'orientamento dei documenti originali, nonché l'eventuale presenza di rilegature sul bordo lungo o corto. Schermate e opzioni di copia 25 Copia Copia da un formato a un altro 1 Posizionare il documento originale nell'alimentatore automatico documenti, con il lato di stampa rivolto verso l'alto. Le etichette sull'alimentatore automatico documenti mostrano come caricare la carta a seconda delle sue dimensioni. 2 Regolare le guide carta. 3 Toccare Copia sulla schermata Home. 4 Toccare Copia da:, quindi specificare le dimensioni del documento originale, ad esempio Legal. 5 Toccare Copia in:, quindi selezionare il formato desiderato per la copia. Nota Se si seleziona un formato diverso da quello specificato in "Copia da", la stampante MFP adatta automaticamente le dimensioni selezionate. 6 Toccare Copia. Realizzazione di lucidi 1 Posizionare il documento originale nell'alimentatore automatico documenti, con il lato di stampa rivolto verso l'alto. Le etichette sull'alimentatore automatico documenti mostrano come caricare la carta a seconda del formato utilizzato. 2 Regolare le guide carta. 3 Toccare Copia sulla schermata Home. 4 Toccare Copia da:, quindi specificare le dimensioni del documento originale. 5 Toccare Copia in: e, successivamente, il vassoio che contiene i lucidi. Nota Se l'opzione Lucidi non è presente, rivolgersi al tecnico specializzato. 6 Toccare Copia. Copia su carta intestata 1 Posizionare il documento originale nell'alimentatore automatico documenti, con il lato di stampa rivolto verso l'alto. Le etichette sull'alimentatore automatico documenti mostrano come caricare la carta a seconda del formato utilizzato. 2 Regolare le guide carta. 3 Toccare Copia sulla schermata Home. 4 Toccare Copia da:, quindi specificare le dimensioni del documento originale. 5 Toccare Copia in: e, successivamente, il vassoio che contiene la carta intestata. Nota Se l'opzione C. intestata non è presente, rivolgersi al tecnico specializzato. 6 Toccare Copia. Copia da un formato a un altro 26 Copia Copia di foto 1 Sollevare il coperchio. 2 Posizionare la foto sulla superficie piana con il lato di stampa rivolto verso il basso. 3 Toccare Copia sulla schermata Home. 4 Toccare Opzioni. 5 Toccare Contenuto. 6 Toccare Foto. 7 Toccare Copia. 8 Toccare Scansione pagina successiva o Fine. Esecuzione di copie con i supporti del vassoio selezionato Durante il processo di copia, è possibile selezionare il vassoio di alimentazione che contiene il tipo di supporto desiderato. Ad esempio, se un tipo di supporto speciale si trova nell'alimentatore multiuso e si desidera utilizzarlo per effettuare le copie: 1 Posizionare il documento originale nell'alimentatore automatico documenti, con il lato di stampa rivolto verso l'alto. Le etichette sull'alimentatore automatico documenti mostrano come caricare la carta a seconda del formato utilizzato. 2 Regolare le guide carta. 3 Toccare Copia sulla schermata Home. 4 Toccare Copia da:, quindi specificare le dimensioni del documento originale. 5 Toccare Copia in: e, successivamente, Alimentatore multiuso o il vassoio con il supporto desiderato. 6 Toccare Copia. Copia su supporti di formato diverso È possibile caricare nell'ADF documenti originali di formato diverso ed eseguirne la copia. A seconda della carta caricata nei vassoi, lo scanner esegue la stampa su supporti dello stesso formato o adatta il documento alle dimensioni del supporto contenuto nel vassoio. Esempio 1: la stampante MFP dispone di due vassoi carta, che contengono rispettivamente carta di formato Letter e carta di formato Legal. È necessario copiare un documento composto da pagine di formato Letter e Legal. 1 Posizionare il documento originale nell'alimentatore automatico documenti, con il lato di stampa rivolto verso l'alto. Le etichette sull'alimentatore automatico documenti mostrano come caricare la carta a seconda del formato utilizzato. 2 Regolare le guide carta. 3 Toccare Copia sulla schermata Home. 4 Toccare Copia da, quindi Formati misti. 5 Toccare Copia in, quindi Corrisp. rilevam. autom. dimens. 6 Toccare Copia elemento. Lo scanner identifica le pagine di formato diverso durante l'acquisizione e le stampa sul formato carta corretto. Copia di foto 27 Copia Esempio 2: la stampante MFP dispone di un vassoio che contiene carta di formato Letter. È necessario copiare un documento composto da pagine di formato Letter e Legal. 1 Posizionare il documento originale nell'alimentatore automatico documenti, con il lato di stampa rivolto verso l'alto. Le etichette sull'alimentatore automatico documenti mostrano come caricare la carta a seconda del formato utilizzato. 2 Regolare le guide carta. 3 Toccare Copia sulla schermata Home. 4 Toccare Copia da, quindi Formati misti. 5 Toccare Copia. Lo scanner identifica le pagine di formato diverso mentre vengono acquisite, quindi adatta le pagine di formato Legal alle dimensioni della carta di formato Letter su cui eseguire la stampa. Impostazione dell'opzione fronte/retro 1 Posizionare il documento originale nell'alimentatore automatico documenti, con il lato di stampa rivolto verso l'alto. Le etichette sull'alimentatore automatico documenti mostrano come caricare la carta a seconda del formato utilizzato. 2 Regolare le guide carta. 3 Toccare Copia sulla schermata Home. 4 Toccare il pulsante corrispondente al tipo di copia fronte/retro che si desidera eseguire. Il primo numero rappresenta i lati dei documenti originali e il secondo i lati della copia. Ad esempio, selezionare Da un lato a due lati se si desidera copiare su due lati i documenti originali a un lato. 5 Toccare Copia. Riduzione e ingrandimento di copie È possibile ridurre una copia fino al 25% o ingrandirla fino al 400% rispetto al documento originale. Per impostazione predefinita, l'opzione Scala è impostata su Automatico. Se non viene modificata, il contenuto del documento originale viene adattato al formato della carta utilizzata per la copia. Per ridurre o ingrandire una copia: 1 Posizionare il documento originale nell'alimentatore automatico documenti, con il lato di stampa rivolto verso l'alto. Le etichette sull'alimentatore automatico documenti mostrano come caricare la carta a seconda del formato utilizzato. 2 Regolare le guide carta. 3 Toccare Copia sulla schermata Home. 4 Dopo aver selezionato l'impostazione Scala, toccare + o - per ingrandire o ridurre il formato della copia. Nota Se si toccano le opzioni Copia in o Copia da dopo aver impostato manualmente i valori relativi alla scala, viene ripristinato il valore Automatico. 5 Toccare Copia. Impostazione dell'opzione fronte/retro 28 Copia Regolazione della qualità della copia 1 Posizionare il documento originale nell'alimentatore automatico documenti, con il lato di stampa rivolto verso l'alto. Le etichette sull'alimentatore automatico documenti mostrano come caricare la carta a seconda del formato utilizzato. 2 Regolare le guide carta. 3 Toccare Copia sulla schermata Home. 4 Toccare Opzioni. 5 Toccare Contenuto. 6 Toccare l'icona relativa al documento che si desidera copiare, ad esempio Testo, Testo/Foto, Foto o Immagine stampata. • • • • 7 Testo: si utilizza quando i documenti sono composti principalmente da testo o linee. Testo/Foto: si utilizza con documenti composti da testo e grafica o immagini. Foto: si utilizza quando il documento originale contiene una foto di qualità o una stampa a getto d'inchiostro. Immagine stampata: si utilizza per copiare foto con mezzitoni o grafica, ad esempio documenti stampati su una stampante laser o pagine di riviste o giornali. Toccare Copia. Impostazione delle opzioni di fascicolazione Se si desidera che le copie vengano fascicolate, non è necessario eseguire alcuna operazione, poiché questa opzione è attiva per impostazione predefinita. In questo caso, due copie di tre pagine vengono stampate nel seguente ordine: pagina 1, pagina 2, pagina 3, pagina 1, pagina 2, pagina 3. Se non si desidera fascicolare le copie, è possibile modificare l'impostazione. In questo caso, due copie di tre pagine vengono stampate nel seguente ordine: pagina 1, pagina 1, pagina 2, pagina 2, pagina 3, pagina 3. Per disattivare la fascicolazione: 1 Posizionare il documento originale nell'alimentatore automatico documenti, con il lato di stampa rivolto verso l'alto. Le etichette sull'alimentatore automatico documenti mostrano come caricare la carta a seconda del formato utilizzato. 2 Regolare le guide carta. 3 Toccare Copia sulla schermata Home. 4 Specificare il numero di copie che si desidera stampare mediante il tastierino numerico. 5 Toccare Disattivato se non si desidera fascicolare le copie. 6 Toccare Copia. Inserimento di fogli separatori tra le copie 1 Posizionare il documento originale nell'alimentatore automatico documenti, con il lato di stampa rivolto verso l'alto. Le etichette sull'alimentatore automatico documenti mostrano come caricare la carta a seconda del formato utilizzato. 2 Regolare le guide carta. 3 Toccare Copia sulla schermata Home. Regolazione della qualità della copia 29 Copia 4 Toccare Opzioni. 5 Toccare Fogli separatori. Nota Per inserire i fogli separatori tra le copie, è necessario attivare la fascicolazione. Se tale opzione è disabilitata, i fogli separatori vengono inseriti alla fine del processo di stampa. 6 Toccare Copia. Impostazione delle opzioni di risparmio carta 1 Posizionare il documento originale nell'alimentatore automatico documenti, con il lato di stampa rivolto verso l'alto. Le etichette sull'alimentatore automatico documenti mostrano come caricare la carta a seconda del formato utilizzato. 2 Regolare le guide carta. 3 Toccare Copia sulla schermata Home. 4 Selezionare l'opzione di stampa fronte/retro. 5 Toccare Opzioni. 6 Toccare Risparmio carta. 7 Selezionare il tipo di stampa desiderata. Ad esempio, se si desidera copiare sullo stesso lato di un foglio quattro documenti con orientamento verticale, toccare 4 in 1 verticale. 8 Toccare Stampa bordi pagina se si desidera tracciare un riquadro intorno a ogni pagina. 9 Toccare Copia. Inserimento di data e ora sul bordo superiore di ogni pagina 1 Posizionare il documento originale nell'alimentatore automatico documenti, con il lato di stampa rivolto verso l'alto. Le etichette sull'alimentatore automatico documenti mostrano come caricare la carta a seconda del formato utilizzato. 2 Regolare le guide carta. 3 Toccare Copia sulla schermata Home. 4 Toccare Opzioni. 5 Toccare Timbro data/ora. 6 Toccare Attivato. 7 Toccare Fine. 8 Toccare Copia. Impostazione delle opzioni di risparmio carta 30 Copia Inserimento di un modulo elettronico su ogni pagina È possibile inserire su ogni pagina un modulo elettronico con i messaggi indicati di seguito: Urgente, Riservato, Copia o Bozza. Per inserire un messaggio, eseguire le operazioni indicate di seguito: 1 Posizionare il documento originale nell'alimentatore automatico documenti, con il lato di stampa rivolto verso l'alto. Le etichette sull'alimentatore automatico documenti mostrano come caricare la carta a seconda del formato utilizzato. 2 Regolare le guide carta. 3 Toccare Copia sulla schermata Home. 4 Toccare Opzioni. 5 Toccare il pulsante contenente il modulo elettronico desiderato. 6 Toccare Fine. 7 Toccare Copia. Creazione di un processo personalizzato Il processo personalizzato consente di unire uno o più documenti originali in un unico processo di copia. Ogni gruppo può essere acquisito utilizzando parametri diversi. Quando si inoltra un processo di copia e si attiva l'opzione Processo personalizzato, lo scanner acquisisce il primo gruppo di documenti originali utilizzando i parametri forniti e il gruppo successivo utilizzando gli stessi parametri o parametri diversi. La definizione di gruppo varia a seconda del supporto di scansione utilizzato: • Sulla superficie piana, un gruppo è composto da una pagina. • Se viene eseguita dall'ADF, un gruppo è costituito da tutte le pagine acquisite fino a quando l'ADF non si svuota. • Quando una pagina viene inviata attraverso l'ADF, un gruppo è costituito da una pagina. Ad esempio: 1 Posizionare il documento originale nell'alimentatore automatico documenti, con il lato di stampa rivolto verso l'alto. Le etichette sull'alimentatore automatico documenti mostrano come caricare la carta a seconda del formato utilizzato. 2 Regolare le guide carta. 3 Toccare Copia sulla schermata Home. 4 Toccare Opzioni. 5 Toccare Processo personalizzato. 6 Toccare Attivato. 7 Toccare Fine. 8 Toccare Copia. Al termine dell'acquisizione di un gruppo, viene visualizzata la schermata "Scansione pagina successiva". Toccare Scansione pagina successiva o Fine. Per ulteriori informazioni sui processi personalizzati o le impostazioni per la creazione di un processo, vedere la Guida ai menu e ai messaggi contenuta nel CD Software e documentazione. Inserimento di un modulo elettronico su ogni pagina 31 Copia Annullamento di un processo di copia Quando il documento si trova nell'ADF Quando l'ADF inizia l'elaborazione di un documento, viene visualizzata la schermata relativa alla scansione. È possibile annullare il processo di copia toccando Annulla processo sul touch screen. L'opzione Annulla processo annulla l'intero processo sottoposto a scansione. La schermata relativa alla scansione viene sostituita dalla schermata "Annullamento processo di scansione in corso". Le pagine già sottoposte a scansione vengono eliminate, mentre le altre rimangono nell'ADF. Quando si esegue la copia dalla superficie piana Durante il processo di copia, viene visualizzata la schermata "Scansione pagina successiva". Per annullare il processo, toccare Annulla processo sul touch screen. L'opzione Annulla processo annulla l'intero processo sottoposto a scansione. La schermata relativa alla scansione viene sostituita dalla schermata "Annullamento processo di scansione in corso". Una volta eliminato il processo, sul touch screen viene nuovamente visualizzata la schermata relativa alla copia. Quando il processo è in fase di stampa Per annullare il processo di copia, toccare Annulla processo sul touch screen o premere Annulla sul tastierino numerico. Queste operazioni consentono di annullare il restante processo di stampa. Una volta eliminato il processo, sul touch screen viene nuovamente visualizzata la schermata Home. Suggerimenti per l'esecuzione delle copie I suggerimenti riportati di seguito possono migliorare la qualità delle copie eseguite con la stampante MFP. Per ulteriori informazioni o suggerimenti per la risoluzione dei problemi di copia, vedere Risoluzione dei problemi di qualità della copia. Domanda Suggerimento Quando è consigliabile utilizzare la modalità Testo? • Si consiglia di utilizzare la modalità Testo quando si desidera privilegiare il testo del documento originale senza dare particolare importanza alle immagini copiate. • Selezionare Testo per le ricevute, i moduli carta carbone e i documenti che contengono solo testo o disegni in bianco e nero. Quando è consigliabile utilizzare la modalità Testo/Foto? • Si consiglia di utilizzare la modalità Testo/Foto quando si esegue la copia di un documento originale che contiene un misto di testo e immagini. • Selezionare Testo/Foto per articoli di riviste, grafica professionale e brochure. Quando è consigliabile utilizzare la modalità Immagine stampata? Si consiglia di utilizzare la modalità Immagine stampata per copiare foto con mezzitoni o grafica, ad esempio documenti stampati su una stampante laser o pagine di riviste o giornali. Quando è consigliabile utilizzare la modalità Foto? Si consiglia di utilizzare la modalità Foto quando il documento originale contiene una foto di qualità o una stampa a getto d'inchiostro. Annullamento di un processo di copia 32 3 E-mail La stampante MFP consente di inviare i documenti acquisiti a uno o più destinatari tramite e-mail. È possibile inviare un'e-mail dalla stampante MFP digitando l'indirizzo e-mail utilizzando un numero di scelta rapida, la rubrica o un profilo. È possibile creare un elenco di destinazioni e-mail permanenti mediante il link Gestisci destinazioni situato sotto la scheda Configurazione nella pagina Web. Per ulteriori informazioni o istruzioni dettagliate, selezionare una delle voci elencate di seguito: Immissione di un indirizzo e-mail Uso di un numero di scelta rapida Uso della rubrica Invio di e-mail a un profilo Aggiunta dell'oggetto e del messaggio all'e-mail Modifica del tipo di file di output Invio di documenti a colori tramite e-mail Creazione di una scelta rapida per l'e-mail Creazione di un profilo e-mail Annullamento di un'e-mail Opzioni e-mail Impostazione del server e-mail Impostazione della rubrica Immissione di un indirizzo e-mail 1 Posizionare il documento originale nell'alimentatore automatico documenti (ADF), con il lato di stampa rivolto verso l'alto, o sulla superficie piana, con il lato di stampa rivolto verso il basso. Se si utilizza l'ADF, regolare le guide carta. 2 Toccare E-mail sulla schermata Home. 3 Digitare l'indirizzo del destinatario. È possibile immettere altri destinatari premendo Avanti e digitando l'indirizzo o il numero di scelta rapida. 4 Toccare Invia e-mail. Uso di un numero di scelta rapida 1 Posizionare il documento originale nell'alimentatore automatico documenti (ADF), con il lato di stampa rivolto verso l'alto, o sulla superficie piana, con il lato di stampa rivolto verso il basso. Se si utilizza l'ADF, regolare le guide carta. E-mail 33 E-mail 2 Toccare E-mail sulla schermata Home. 3 Premere #, quindi digitare il numero di scelta rapida associato al destinatario. È possibile immettere altri destinatari premendo Avanti e digitando l'indirizzo o il numero di scelta rapida. 4 Toccare Invia e-mail. Uso della rubrica 1 Posizionare il documento originale nell'alimentatore automatico documenti (ADF), con il lato di stampa rivolto verso l'alto, o sulla superficie piana, con il lato di stampa rivolto verso il basso. Se si utilizza l'ADF, regolare le guide carta. 2 Toccare E-mail sulla schermata Home. 3 Toccare Cerca nella Rubrica. 4 Digitare il nome o una parte del nome che si desidera cercare, quindi toccare Cerca. 5 Toccare il nome che si desidera aggiungere al campo A. È possibile aggiungere altri destinatari premendo Avanti e digitando l'indirizzo o il numero di scelta rapida oppure consultando la rubrica. 6 Toccare Invia e-mail. Invio di e-mail a un profilo 1 Posizionare il documento originale nell'alimentatore automatico documenti (ADF), con il lato di stampa rivolto verso l'alto, o sulla superficie piana, con il lato di stampa rivolto verso il basso. Se si utilizza l'ADF, regolare le guide carta. 2 Toccare Processi in attesa sulla schermata Home. 3 Toccare Profili. 4 Selezionare la destinazione e-mail nell'elenco dei profili. 5 Toccare Invia e-mail. Aggiunta dell'oggetto e del messaggio all'e-mail 1 Posizionare il documento originale nell'alimentatore automatico documenti (ADF), con il lato di stampa rivolto verso l'alto, o sulla superficie piana, con il lato di stampa rivolto verso il basso. Se si utilizza l'ADF, regolare le guide carta. 2 Toccare E-mail sulla schermata Home. 3 Toccare Opzioni. 4 Toccare Oggetto. 5 Immettere l'oggetto dell'e-mail. 6 Toccare Fine. 7 Toccare Messaggio. 8 Digitare un messaggio e-mail. 9 Toccare Fine. 10 Toccare Invia e-mail. Uso della rubrica 34 E-mail Modifica del tipo di file di output 1 Posizionare il documento originale nell'alimentatore automatico documenti (ADF), con il lato di stampa rivolto verso l'alto, o sulla superficie piana, con il lato di stampa rivolto verso il basso. Se si utilizza l'ADF, regolare le guide carta. 2 Toccare E-mail sulla schermata Home. 3 Immettere un indirizzo e-mail. 4 Toccare Opzioni. 5 Toccare il pulsante relativo al tipo di file che si desidera inviare. • • • 6 PDF: consente di creare un unico file composto da più pagine, visualizzabile con Adobe Reader. Adobe Reader può essere scaricato gratuitamente dal sito Adobe all'indirizzo http://www.adobe.com. TIFF: consente di creare più file o un unico file. Se l'opzione Usa TIFF multipagina viene disattivata nel menu Configurazione, ogni pagina viene salvata in un file diverso. Le dimensioni del file sono generalmente maggiori rispetto a quelle dell'equivalente file JPEG. JPEG: consente di creare e allegare un file separato per ciascuna pagina del documento originale ed è visualizzabile con la maggior parte dei browser Web e dei programmi di grafica. Toccare Invia e-mail. Invio di documenti a colori tramite e-mail 1 Posizionare il documento originale nell'alimentatore automatico documenti (ADF), con il lato di stampa rivolto verso l'alto, o sulla superficie piana, con il lato di stampa rivolto verso il basso. Se si utilizza l'ADF, regolare le guide carta. 2 Toccare E-mail sulla schermata Home. 3 Immettere un indirizzo e-mail. 4 Toccare Opzioni. 5 Toccare Colore. 6 Toccare Invia e-mail. Creazione di una scelta rapida per l'e-mail Da un computer 1 Immettere l'indirizzo IP della stampante MFP nella barra degli indirizzi del browser Web. 2 Fare clic su Configurazione (nel riquadro sinistro), quindi su Gestisci destinazioni (nel riquadro destro). Nota È possibile che venga richiesto di immettere una password. Se non si dispone di una password e di un ID, rivolgersi al tecnico specializzato. 3 Fare clic su Impostazione destinazioni e-mail 4 Immettere un nome univoco per il destinatario, quindi specificare l'indirizzo e-mail. Nota Se si immettono più indirizzi, è necessario separarli con una virgola (,). 5 Scegliere le impostazioni di scansione (Formato, Contenuto, Colore e Risoluzione). Modifica del tipo di file di output 35 E-mail 6 Immettere un numero di scelta rapida, quindi fare clic su Aggiungi. Se si immette un numero già utilizzato, viene chiesto di selezionarne un altro. 7 Posizionare il documento originale nell'alimentatore automatico documenti della stampante MFP, con il lato di stampa rivolto verso l'alto. Le etichette sull'alimentatore automatico documenti mostrano come caricare la carta a seconda del formato utilizzato. 8 Regolare le guide carta. 9 Premere #, quindi digitare il numero di scelta rapida associato al destinatario. 10 Toccare Invia e-mail. Dalla stampante MFP 1 Caricare il documento originale nell'alimentatore automatico documenti con il lato di stampa rivolto verso l'alto. Le etichette sull'alimentatore automatico documenti mostrano come caricare la carta a seconda del formato utilizzato. 2 Regolare le guide carta. 3 Toccare E-mail sulla schermata Home. 4 Immettere l'indirizzo e-mail del destinatario. Per creare un gruppo di destinatari, toccare Num. successivo, quindi immettere l'indirizzo e-mail del destinatario successivo. 5 Toccare Salva come scelta rapida. 6 Immettere un nome univoco per la scelta rapida. 7 Verificare che il numero e il nome del collegamento siano corretti, quindi toccare OK. Se il nome o il numero non è corretto, toccare Annulla, quindi immettere nuovamente le informazioni. 8 Toccare Invia e-mail. Creazione di un profilo e-mail 1 Aprire il browser Web. Nella riga degli indirizzi, inserire l'indirizzo IP della stampante MFP che si desidera configurare utilizzando il formato: http://indirizzo_ip/. 2 Fare clic su Configurazione. 3 Fare clic su Impostazioni e-mail/FTP. 4 Fare clic su Gestisci scelte rapide e-mail. 5 Inserire le informazioni richieste nei campi appropriati. 6 Fare clic su Aggiungi. Annullamento di un'e-mail 1 Se si utilizza l'alimentatore automatico documenti, toccare Annulla mentre è visualizzato il messaggio Scansione in corso sul touch screen. 2 Se si utilizza la superficie piana dello scanner, toccare Annulla quando si visualizza il messaggio Scansione pagina succ./Termina il processo sul touch screen. Creazione di un profilo e-mail 36 E-mail Opzioni e-mail Dimensioni originali: consente di visualizzare una schermata in cui è possibile immettere il formato dei documenti che si desidera inviare tramite e-mail. • Se si tocca una delle icone relative alle dimensioni carta, viene selezionato il formato corrispondente e viene nuovamente visualizzata la schermata Opzioni e-mail. • Se Dimensioni originali è impostato su Formati misti, è possibile acquisire documenti di formati diversi, ad esempio Letter e Legal. I documenti vengono adattati automaticamente al formato del supporto di stampa. Lati (fronte/retro): comunica all'MFP se il documento originale è stampato su un solo lato o su entrambi i lati (fronte/retro). In questo modo, lo scanner è in grado di stabilire gli elementi da acquisire e includere nell'e-mail. Orientamento: comunica alla stampante MFP l'orientamento del documento originale (orizzontale o verticale) e modifica di conseguenza le impostazioni Lati e Rilegatura. Rilegatura: comunica all'MFP se il documento originale è rilegato sul bordo lungo o corto. Oggetto: consente di immettere un testo nella riga per l'oggetto dell'e-mail. Tale riga può contenere massimo 255 caratteri. Messaggio: consente di immettere un messaggio che viene inviato insieme all'allegato acquisito. Risoluzione: consente di regolare la qualità della stampa dell'e-mail Aumentando la risoluzione dell'immagine aumentano le dimensioni del file e, di conseguenza, il tempo necessario per eseguire la scansione del documento originale. Per ridurre le dimensioni del file, è possibile diminuire la risoluzione dell'immagine. Invia come: consente di impostare il formato (PDF, TIFF o JPEG) dell'immagine acquisita. Il formato PDF genera un file singolo. Il formato TIFF genera un file singolo. Se l'opzione Usa TIFF multipagina viene disattivata nel menu Configurazione, ogni pagina viene salvata in un file diverso. Il formato JPEG genera più file costituiti da una sola pagina; pertanto, l'acquisizione di più pagine produce una serie di file. Contenuto: indica all'MFP il tipo di documento originale. È possibile scegliere Testo, Testo/Foto o Foto, nonché attivare e disattivare il colore nelle diverse opzioni. Questa impostazione consente di determinare la qualità e il formato delle e-mail. Testo: consente di migliorare la risoluzione e la nitidezza di un testo su sfondo bianco. Testo/Foto: si utilizza con documenti composti da testo e grafica o immagini. Foto: consente di migliorare l'elaborazione di grafica e immagini. Questa impostazione garantisce una riproduzione fedele dell'intera gamma dei toni contenuti nel documento originale e comporta una maggiore quantità di dati salvati. Colore: consente di impostare il tipo di scansione e l'output che si desidera ottenere per l'e-mail. I documenti a colori possono essere acquisiti e inviati a un indirizzo e-mail. Nota La stampante MFP stampa i documenti a colori in scala di grigi. Opzioni e-mail 37 E-mail Opzioni avanzate: consente di modificare le impostazioni Imaging avanzato, Processo personalizzato, Registro trasmissione, Anteprima scansione, Eliminazione bordi e Tonalità. Imaging avanzato: consente di regolare le opzioni Rimozione sfondo, Contrasto e Dettagli ombreggiatura prima di eseguire la copia del documento. Processo personalizzato (creazione processo): consente di unire vari processi di scansione in un unico processo. Nota Questa opzione non è presente su tutti i modelli. Registro trasmissione: consente di stampare il registro di trasmissione o il registro degli errori di trasmissione. Anteprima scansione: consente di visualizzare le prime pagine dell'immagine prima di allegarla all'e-mail. Durante l'acquisizione della prima pagina, la scansione viene interrotta per visualizzare l'immagine in anteprima. Nota Questa funzione non è presente su tutti i modelli. Eliminazione bordi: consente di eliminare le sbavature o i caratteri presenti sui bordi del documento. È possibile eliminare il bordo sui quattro lati della pagina o solo sul lato selezionato. Tonalità: consente di regolare la luminosità delle e-mail acquisite. Impostazione del server e-mail Per utilizzare il servizio e-mail, è necessario abilitarlo durante la configurazione della stampante MFP e disporre di un indirizzo IP o un indirizzo gateway valido. Per impostare la funzione e-mail: 1 Aprire il browser Web. Nella riga degli indirizzi, inserire l'indirizzo IP della stampante MFP che si desidera configurare utilizzando il formato: http://indirizzo_ip/. 2 Fare clic su Configurazione. 3 Fare clic su Impostazioni e-mail/FTP. 4 Fare clic su Impostazione server e-mail. 5 Inserire le informazioni richieste nei campi appropriati. 6 Fare clic su Inoltra. Impostazione della rubrica 1 Aprire il browser Web. Nella riga degli indirizzi, inserire l'indirizzo IP della stampante MFP che si desidera configurare utilizzando il formato: http://indirizzo_ip/. 2 Fare clic su Configurazione. 3 Fare clic su Impostazioni e-mail/FTP. 4 Fare clic su Gestisci scelte rapide e-mail. 5 Inserire le informazioni richieste nei campi appropriati. 6 Fare clic su Aggiungi. Impostazione del server e-mail 38 4 Invio di fax Nota L'invio di fax non è supportato da tutti i modelli. La funzione fax consente di acquisire i documenti desiderati e inviarli via fax a uno o più destinatari direttamente dall'unità MFP. Quando si tocca Fax, viene visualizzata la schermata della destinazione fax. Per inviare il fax, immettere il numero di fax e toccare Invia fax. È possibile modificare le impostazioni per l'invio e la ricezione di fax in base alle proprie esigenze. Durante la configurazione iniziale della stampante MFP, è possibile che venga richiesto di configurare l'invio di fax. Per ulteriori informazioni, vedere Impostazione del fax. I seguenti argomenti relativi all'invio di fax sono disponibili sia nel presente capitolo che in altri capitoli. Invio di un fax Regolazione dell'impostazione Tonalità Uso delle scelte rapide per le destinazioni fax Invio di un fax in un momento successivo Uso della rubrica Annullamento di un fax in uscita Invio di fax da un computer Suggerimenti per l'invio di fax Creazione di scelte rapide Impostazione del fax Opzioni fax Risoluzione dei problemi di qualità dei fax Modifica della risoluzione del fax Visualizzazione del registro fax Invio di un fax È possibile inviare un fax immettendo il numero mediante il tastierino numerico o utilizzando un numero di scelta rapida. Per inviare un fax mediante il tastierino, attenersi alle istruzioni riportate di seguito; per inviare un fax utilizzando una scelta rapida, vedere la sezione Uso delle scelte rapide per le destinazioni fax. 1 Caricare il documento originale nell'alimentatore automatico documenti con il lato di stampa rivolto verso l'alto. Le etichette sull'alimentatore automatico documenti mostrano come caricare la carta a seconda del formato utilizzato. 2 Regolare le guide carta. 3 Toccare Fax sulla schermata Home. 4 Immettere il numero di fax utilizzando i numeri del touch screen o del tastierino numerico. Per aggiungere altri destinatari, toccare Avanti e digitare il numero di telefono o di scelta rapida oppure consultare la rubrica. Nota Per inserire una pausa di composizione di due secondi in un numero di fax, utilizzare il pulsante Pausa composizione. La pausa di composizione viene visualizzata sotto forma di virgola nella casella Invia fax a. Utilizzare questa funzione se è necessario selezionare prima la linea esterna. 5 Toccare Invia fax. Invio di fax 39 Invio di fax Uso delle scelte rapide per le destinazioni fax Le scelte rapide per le destinazioni fax svolgono la stessa funzione dei numeri di selezione rapida disponibili su un telefono o su un apparecchio fax. È possibile assegnare numeri di scelta rapida durante la creazione di destinazioni fax permanenti. Le destinazioni fax permanenti o i numeri di selezione rapida vengono creati utilizzando il collegamento Gestisci destinazioni situato sotto la scheda Configurazione nella pagina Web. Un numero di scelta rapida (1–99999) può essere abbinato a uno o più destinatari. Creando una destinazione fax di gruppo e associandola a un numero di scelta rapida, è possibile trasmettere informazioni a un gruppo intero in modo semplice e rapido. 1 Posizionare il documento originale nell'alimentatore automatico documenti, con il lato di stampa rivolto verso l'alto. Le etichette sull'alimentatore automatico documenti mostrano come caricare la carta a seconda del formato utilizzato. 2 3 Regolare le guide carta. Premere # seguito dal numero di scelta rapida sul tastierino. Premere # seguito dal numero di scelta rapida sul tastierino o toccare Num. successivo se si desidera immettere il numero di un altro destinatario. Per informazioni sulla creazione di numeri di scelta rapida, vedere la sezione Creazione di scelte rapide. 4 Toccare Invia fax. Uso della rubrica Nota Se la funzione relativa alla rubrica non è abilitata, rivolgersi al tecnico specializzato. 1 Posizionare il documento originale nell'alimentatore automatico documenti, con il lato di stampa rivolto verso l'alto. Le etichette sull'alimentatore automatico documenti mostrano come caricare la carta a seconda del formato utilizzato. 2 3 4 5 Regolare le guide carta. 6 7 8 9 Toccare Invio. Toccare Fax sulla schermata Home. Toccare Cerca nella Rubrica. Mediante la tastiera del touch screen, immettere il nome completo o parziale della persona alla quale si desidera inviare il fax (si consiglia di non cercare più nomi contemporaneamente). Toccare il nome per aggiungerlo all'elenco Invia fax a Ripetere i passi da 5 a 6 per immettere ulteriori destinazioni. Toccare Invia fax. Invio di fax da un computer L'invio di fax da un computer consente di inviare documenti elettronici senza alzarsi dalla scrivania. In tal modo, è possibile inviare documenti via fax direttamente dalle applicazioni software. 1 Dall'applicazione software utilizzata fare clic su File Æ Stampa. 2 Dalla finestra Stampa, selezionare la stampante MFP, quindi fare clic su Proprietà. Nota Per poter utilizzare questa funzione dal proprio computer, è necessario usare il driver della stampante PostScript per l'MFP utilizzata. 3 4 5 6 Scegliere la scheda Carta e modificare il formato dell'output sul valore Fax. Fare clic su OK. Quando viene visualizzata la schermata successiva, fare clic su OK. Dalla schermata Fax, immettere il nome e il numero del destinatario. Fare clic su Invia per inviare il processo. Uso delle scelte rapide per le destinazioni fax 40 Invio di fax Creazione di scelte rapide Per evitare di immettere l'intero numero di telefono del destinatario sul pannello di controllo ogni volta che si desidera inviare un fax, è possibile creare una destinazione fax permanente e associarla a un numero di scelta rapida. Un numero di scelta rapida può essere associato a un unico numero o a più numeri. I numeri di scelta rapida possono essere creati da un computer o dal touch screen della stampante MFP. Da un computer 1 Immettere l'indirizzo IP della stampante MFP nella barra degli indirizzi del browser Web. Se non si conosce l'indirizzo IP, rivolgersi all'amministratore. 2 Fare clic su Configurazione (nella parte sinistra della finestra del browser), quindi fare clic su Gestisci destinazioni (nella parte destra della finestra del browser). Nota È possibile che venga richiesta una password. Se non si dispone di una password e di un ID, rivolgersi al tecnico specializzato. 3 Fare clic su Impostazione scelte rapide fax. 4 Immettere un nome univoco per la scelta rapida, quindi specificare il numero di fax. Per associare una scelta rapida a più numeri, immettere i numeri di fax che compongono il gruppo. Nota Inserire un punto e virgola (;) fra un numero e l'altro. 5 Assegnare al gruppo un numero di scelta rapida. Se si immette un numero già utilizzato, viene richiesto di selezionare un altro numero. 6 Fare clic su Aggiungi. 7 Caricare il documento originale nell'alimentatore automatico documenti della stampante MFP, con il lato di stampa rivolto verso l'alto. Le etichette sull'alimentatore automatico documenti mostrano come caricare la carta a seconda del formato utilizzato. 8 Dal tastierino numerico, premere #, quindi immettere il numero di scelta rapida. 9 Toccare Invia fax. Dalla stampante MFP 1 Posizionare il documento originale nell'alimentatore automatico documenti, con il lato di stampa rivolto verso l'alto. Le etichette sull'alimentatore automatico documenti mostrano come caricare la carta a seconda del formato utilizzato. 2 Regolare le guide carta. 3 Toccare Fax sulla schermata Home. 4 Immettere il numero di fax del destinatario. Per creare un gruppo di destinatari, toccare Numero successivo e immettere il numero di fax del destinatario successivo. 5 Toccare Salva come scelta rapida. 6 Immettere un nome univoco per la scelta rapida. 7 Controllare che il nome e il numero della scelta rapida siano corretti, quindi premere Avvio. Se il nome o il numero non sono corretti, toccare Annulla, quindi immettere di nuovo le informazioni. 8 Toccare Invia fax. Creazione di scelte rapide 41 Invio di fax Opzioni fax Originale: consente di visualizzare una schermata in cui è possibile scegliere il formato dei documenti che si desidera inviare tramite fax. • Per selezionare il formato, toccare uno dei pulsanti relativi alle dimensioni della carta visualizzati sulla schermata. Una volta effettuata la selezione, si torna alla schermata Opzioni fax. • Quando Dimensioni originali è impostato su Formati misti, è possibile acquisire documenti di formati diversi, ad esempio Letter e Legal. I documenti vengono adattati automaticamente al formato del supporto di stampa. Contenuto: consente di selezionare il tipo di documento da acquisire (ad esempio Testo, Testo/Foto o Foto). Questa opzione determina la qualità e il formato del documento acquisito mediante la selezione della modalità di elaborazione del documento originale da parte dello scanner. • L'impostazione Testo consente di ottimizzare la risoluzione e la nitidezza del testo su uno sfondo bianco. L'impostazione Testo/Foto viene usata quando i documenti originali sono composti da testo e grafica o immagini. • L'impostazione Foto consente di ottimizzare l'elaborazione di grafica e immagini. Questa impostazione garantisce una riproduzione fedele dell'intera gamma dei toni contenuti nel documento originale. Ciò comporta la memorizzazione di una quantità maggiore di informazioni e tempi di trasmissione più lunghi. Lati: comunica all'MFP se il documento originale è stampato su un solo lato o su entrambi i lati (fronte/retro). In questo modo, lo scanner è in grado di stabilire gli elementi da acquisire e includere nel fax. Risoluzione: consente di migliorare i dettagli del documento che si desidera inviare tramite fax. Se si trasmette via fax una foto, un disegno composto da righe sottili o un documento scritto con caratteri molto piccoli, aumentare la risoluzione. La scansione richiederà più tempo ma la qualità del fax inviato risulterà migliore. L'opzione Standard è adatta per la maggior parte dei documenti. L'opzione Fine è consigliata per i documenti che contengono caratteri piccoli. L'opzione Super fine è consigliata per i documenti che necessitano di una migliore definizione dei dettagli. L'opzione Ultra fine è consigliata per i documenti che contengono immagini o foto. Tonalità: consente di regolare la luminosità del fax rispetto al documento originale. Opzioni avanzate: consente di accedere alle opzioni Invio differito, Imaging avanzato, Processo personalizzato, Registro trasmissione, Anteprima scansione, Eliminazione bordi, Fronte/retro avanzata, nonché alle impostazioni relative alla coda fax. Invio differito: consente di programmare l'invio di un fax in una data o un'ora successiva. Dopo aver impostato il fax, selezionare Invio differito, digitare la data e l'ora di trasmissione e toccare Fine. Questa impostazione è particolarmente utile quando si inviano informazioni a linee fax che non sono immediatamente disponibili in determinate ore o quando si inviano fax in fasce orarie a tariffe economiche. Nota Se al momento dell'invio del fax la periferica è spenta, il documento viene inviato non appena si accende l'MFP. Imaging avanzato: consente di regolare le opzioni Rimozione sfondo, Contrasto e Dettagli ombreggiatura prima di eseguire la copia del documento. Processo personalizzato (creazione processo): consente di unire vari processi di scansione in un unico processo. Nota Questa opzione non è supportata da tutti i modelli. Registro trasmissione: consente di stampare il registro di trasmissione o il registro degli errori di trasmissione. Anteprima scansione: consente di visualizzare l'immagine prima di allegarla al fax. Durante l'acquisizione di una pagina, la scansione viene interrotta e viene visualizzata l'immagine in anteprima. Nota Questa funzione non è supportata da tutti i modelli. Eliminazione bordi: consente di eliminare le sbavature o i caratteri presenti sui bordi del documento. È possibile eliminare il bordo sui quattro lati della pagina o solo sul lato selezionato. Tutti gli elementi presenti all'interno dell'area selezionata vengono eliminati e l'area risulta completamente vuota. Fronte/retro avanzata: consente di verificare i lati stampati e l'orientamento del documento originale, nonché l'eventuale presenza di rilegature sul bordo lungo o corto. Opzioni fax 42 Invio di fax Modifica della risoluzione del fax 1 Posizionare il documento originale nell'alimentatore automatico documenti, con il lato di stampa rivolto verso l'alto. Le etichette sull'alimentatore automatico documenti mostrano come caricare la carta a seconda del formato utilizzato. 2 Regolare le guide carta. 3 Toccare Fax sulla schermata Home. 4 Immettere il numero di fax. 5 Toccare Opzioni. 6 Toccare il pulsante relativo alla risoluzione desiderata. 7 Toccare Invia fax. Regolazione dell'impostazione Tonalità 1 Posizionare il documento originale nell'alimentatore automatico documenti, con il lato di stampa rivolto verso l'alto. Le etichette sull'alimentatore automatico documenti mostrano come caricare la carta a seconda del formato utilizzato. 2 Regolare le guide carta. 3 Toccare Fax sulla schermata Home. 4 Immettere il numero di fax. 5 Toccare Opzioni. 6 Toccare la freccia Tonalità sinistra per aumentare la luminosità del fax o la freccia Tonalità destra per ridurla. 7 Toccare Invia fax. Invio di un fax in un momento successivo 1 Posizionare il documento originale nell'alimentatore automatico documenti, con il lato di stampa rivolto verso l'alto. Le etichette sull'alimentatore automatico documenti mostrano come caricare la carta a seconda del formato utilizzato. 2 Regolare le guide carta. 3 Toccare Fax sulla schermata Home. 4 Immettere il numero di fax. 5 Toccare Opzioni. 6 Toccare Opzioni avanzate. 7 Toccare Invio differito. Nota Se Modalità fax è impostata su Server fax, il pulsante Invio differito non viene visualizzato. I fax in attesa di trasmissione vengono elencati nella coda dei fax. 8 Toccare la freccia sinistra per diminuire o la freccia destra per aumentare il tempo di trasmissione del fax. Nota È possibile aumentare o diminuire il tempo di trasmissione in incrementi di 30 minuti. Se è visualizzato il tempo corrente di trasmissione, la freccia sinistra è disattivata. 9 Toccare Fine. Modifica della risoluzione del fax 43 Invio di fax Annullamento di un fax in uscita È possibile annullare un fax in uscita in due modi: Mentre i documenti originali sono ancora in fase di acquisizione 1 Se si utilizza l'alimentatore automatico documenti, toccare Annulla mentre è visualizzato Scansione in corso… sul touch screen. 2 Se si utilizza la superficie piana dello scanner, toccare Annulla mentre è visualizzato Scansione pagina successiva/Termina il processo sul touch screen. Dopo che i documenti originali sono stati acquisiti nella memoria 1 Toccare Annulla processi sulla schermata Home. Viene visualizzata la schermata Annulla processi. 2 Toccare il processo o i processi che si desidera annullare. Vengono visualizzati solo tre processi; toccare la freccia giù fino a visualizzare il processo desiderato, quindi toccare il processo per annullarlo. 3 Toccare Elimina processi selezionati. Viene visualizzata la schermata Eliminazione processi selezionati in corso, i processi selezionati vengono eliminati, quindi viene visualizzata la schermata Home. Suggerimenti per l'invio di fax I suggerimenti riportati di seguito possono migliorare la qualità dei fax trasmessi con la stampante MFP. Per ulteriori informazioni o suggerimenti per la risoluzione dei problemi di copia, vedere Risoluzione dei problemi di qualità dei fax. Domanda Suggerimento Quando è consigliabile utilizzare la modalità Testo? • Si consiglia di utilizzare la modalità Testo quando si desidera privilegiare il testo del documento originale senza dare particolare importanza alle immagini copiate. • Selezionare Testo per le ricevute, i moduli carta carbone e i documenti che contengono solo testo o disegni in bianco e nero. Quando è consigliabile utilizzare la modalità Testo/Foto? • Si consiglia di utilizzare la modalità Testo/Foto quando si invia un documento originale che contiene un misto di testo e immagini. • Selezionare Testo/Foto per articoli di riviste, grafica professionale e brochure. Quando è consigliabile utilizzare la modalità Foto? Si consiglia di utilizzare la modalità Foto per l'invio di foto stampate su una stampante laser o estratte da pagine di riviste o giornali. Annullamento di un fax in uscita 44 Invio di fax Impostazione del fax Quando si accende la stampante MFP per la prima volta o dopo un periodo prolungato dall'ultima accensione, viene visualizzato Imposta orologio. Inoltre, in molti paesi o regioni è necessario che i fax in uscita contengano le seguenti informazioni nel margine superiore o inferiore di ogni pagina trasmessa o sulla prima pagina: • Data e ora (ovvero data e ora di trasmissione del fax) • Nome della stazione (identificazione della società, altre entità o dell'utente che trasmette il messaggio) • Numero della stazione (numero di telefono della macchina dalla quale viene trasmesso il fax, della società, altre entità o di altre forme di organizzazione o dell'utente che trasmette il messaggio) Nota Per informazioni sulle norme FCC (Federal Communications Commission), vedere Avvertenze sulle emissioni elettriche e Altre avvertenze sulle telecomunicazioni. È possibile immettere le informazioni relative all'impostazione del fax utilizzando il pannello di controllo della stampante MFP o accedendo all'indirizzo IP della stampante MFP mediante il browser, quindi accedendo al menu di configurazione. Nota Se non si dispone di un ambiente TCP/IP, è necessario utilizzare il pannello di controllo della stampante MFP per impostare le informazioni principali. Selezionare una delle seguenti opzioni per accedere alle istruzioni relative al metodo che si desidera utilizzare. Impostazione manuale del fax Impostazione del fax mediante il browser Impostazione manuale del fax 1 Toccare il pulsante Menu sulla schermata Home. 2 Toccare Impostazioni. 3 Toccare Impostazioni fax. 4 Toccare Impostazioni generali fax. 5 Toccare Nome stazione. 6 Immettere il nome della stazione (il nome dell'utente o della società). 7 Toccare Fine per salvare le selezioni effettuate. 8 Toccare Numero stazione. 9 Immettere il numero del fax della stazione utilizzata. 10 Toccare Fine. Impostazione del fax mediante il browser Nota La configurazione viene eseguita generalmente da un amministratore di rete. Se viene richiesto di immettere una password mentre si eseguono le istruzioni riportate di seguito, contattare l'amministratore di rete. 1 Digitare l'indirizzo IP della stampante MFP nella barra degli indirizzi del browser (ad esempio, http:// 192.168.236.24), quindi premere Invio. 2 Fare clic su Configurazione. 3 Fare clic su Impostazione fax sotto l'intestazione MFP. Impostazione del fax 45 Invio di fax 4 Fare clic su Configurazione. Se si desidera cambiare le modalità del fax, è necessario fare clic su Inoltra per poter accedere alla pagina di configurazione. Nota Durante l'accensione della stampante MFP, se il server di stampa è configurato per l'utilizzo dell'ora NTP (Network Time Protocol), vengono fornite la data e l'ora correnti. Tuttavia, perché l'ora sia esatta, è necessario impostare il fuso orario. 5 Immettere le informazioni necessarie relative alle norme FCC (Federal Communications Commission): • • • Data e ora (data e ora correnti) Nome della stazione (nome dell'utente o della società) Numero della stazione (numero della linea fax) 6 Selezionare il fuso orario, ad esempio quello orientale (per gli Stati Uniti e il Canada, selezionare l'ora solare del fuso orientale). In tal modo vengono impostate le informazioni necessarie. 7 Impostare le opzioni per Squilli risposta e così via. 8 Una volta immesse le informazioni, fare clic su Inoltra. Mediante il browser o il pannello di controllo della stampante MFP, è possibile modificare le impostazioni opzionali, ad esempio l'impostazione di un registro relativo alla trasmissione fax, la creazione di destinazioni fax permanenti e l'abilitazione della funzione relativa al server fax. Visualizzazione del registro fax Quando si invia o si riceve un fax, tale attività viene registrata in un file. È possibile visualizzare o stampare questo file in qualsiasi momento. Per visualizzare il registro fax: 1 Digitare l'indirizzo IP della stampante MFP nella barra degli indirizzi del browser, quindi premere Invio. 2 Fare clic su Report. 3 Fare clic su Impostazioni fax. 4 Fare clic su Registro processi fax o su Registro chiamate fax. Impostazione del fax 46 5 FTP Lo scanner della stampante MFP consente di acquisire i documenti direttamente in un server FTP (File Transfer Protocol). I documenti possono essere inviati a un solo indirizzo FTP alla volta. Nota Prima di poter utilizzare l'FTP è necessario attivarlo dal menu Accesso funzione. Per ulteriori informazioni, vedere la voce Restrizione dell'accesso alle funzioni. Dopo che la destinazione FTP è stata configurata dall'amministratore di sistema, il nome della destinazione viene associato a un numero di scelta rapida o visualizzato come profilo nell'icona Processi in attesa. Una destinazione FTP può essere un'altra stampante PostScript: ad esempio, è possibile acquisire un documento a colori e inviarlo a una stampante a colori. La procedura per l'invio di un documento a un server FTP è simile a quella per l'invio dei fax. L'unica differenza consiste nel fatto che le informazioni vengono inviate tramite la rete anziché tramite la linea telefonica. Per ulteriori informazioni o istruzioni dettagliate, selezionare una delle voci elencate di seguito: Immissione dell'indirizzo FTP Uso della rubrica Uso di un numero di scelta rapida Suggerimenti sull'FTP Immissione dell'indirizzo FTP 1 Posizionare il documento originale nell'alimentatore automatico documenti, con il lato di stampa rivolto verso l'alto. Le etichette sull'alimentatore automatico documenti mostrano come caricare la carta a seconda del formato utilizzato. 2 Regolare le guide carta. 3 Toccare FTP sulla schermata Home. 4 Immettere l'indirizzo FTP. 5 Toccare Invia. Uso di un numero di scelta rapida 1 Posizionare il documento originale nell'alimentatore automatico documenti, con il lato di stampa rivolto verso l'alto. Le etichette sull'alimentatore automatico documenti mostrano come caricare la carta a seconda del formato utilizzato. 2 Regolare le guide carta. 3 Toccare FTP sulla schermata Home. 4 Premere #, quindi digitare il numero di scelta rapida associato all'FTP. 5 Toccare Invia. FTP 47 FTP Uso della rubrica 1 Posizionare il documento originale nell'alimentatore automatico documenti, con il lato di stampa rivolto verso l'alto. Le etichette sull'alimentatore automatico documenti mostrano come caricare la carta a seconda del formato utilizzato. 2 Regolare le guide carta. 3 Toccare FTP sulla schermata Home. 4 Toccare Cerca nella Rubrica. 5 Digitare il nome o parte del nome che si desidera cercare, quindi toccare Cerca. 6 Toccare il nome che si desidera aggiungere al campo A: 7 Toccare Invia. Creazione di scelte rapide Anziché immettere l'intero indirizzo del sito FTP sul pannello di controllo ogni volta che si desidera inviare un documento a un server FTP, è possibile creare una destinazione FTP permanente e assegnarle un numero di scelta rapida. È possibile creare un numero di scelta rapida singolo o composto da più numeri. I numeri di scelta rapida possono essere creati da un computer o dal touch screen della stampante MFP. Da un computer 1 Immettere l'indirizzo IP della stampante MFP nella barra degli indirizzi del browser Web. Se non si conosce l'indirizzo IP, rivolgersi all'amministratore. 2 Fare clic su Configurazione (nel riquadro sinistro della finestra del browser), quindi fare clic su Gestisci destinazioni (nel riquadro destro della finestra del browser). Nota È possibile che venga richiesta una password. Se non si dispone di una password e di un ID, rivolgersi al tecnico specializzato. 3 Fare clic su Impostazione scelte rapide FTP. 4 Immettere le informazioni richieste nei campi appropriati. 5 Assegnare un numero di scelta rapida. Se si specifica un numero già utilizzato, viene chiesto di selezionarne un altro. 6 Fare clic su Aggiungi. 7 Caricare il documento originale nell'alimentatore automatico documenti della stampante MFP, con il lato di stampa rivolto verso l'alto. Le etichette sull'alimentatore automatico documenti mostrano come caricare la carta a seconda del formato utilizzato. 8 Dal tastierino numerico, premere #, quindi immettere il numero di scelta rapida. 9 Toccare Invia. Dalla stampante MFP 1 Posizionare il documento originale nell'alimentatore automatico documenti, con il lato di stampa rivolto verso l'alto. Le etichette sull'alimentatore automatico documenti mostrano come caricare la carta a seconda del formato utilizzato. 2 Regolare le guide carta. Uso della rubrica 48 FTP 3 Toccare FTP sulla schermata Home. 4 Immettere il sito FTP. 5 Toccare Salva come scelta rapida. 6 Immettere un nome univoco per la scelta rapida. 7 Verificare che il numero e il nome della scelta rapida siano corretti, quindi toccare OK. Se il nome o il numero non è corretto, toccare Annulla, quindi immettere nuovamente le informazioni. 8 Toccare Invia. Opzioni FTP Dimensioni originali: consente di visualizzare una schermata in cui è possibile immettere il formato dei documenti di cui si desidera effettuare la copia. • Per selezionare il formato desiderato, toccare una delle icone relative alle dimensioni carta. Dopo aver eseguito questa operazione, viene nuovamente visualizzata la schermata Opzioni FTP. • Quando Dimensioni originali è impostato su Formati misti, è possibile acquisire documenti di formati diversi, ad esempio Letter e Legal. I documenti vengono adattati automaticamente al formato del supporto di stampa. Lati (fronte/retro): comunica all'MFP se il documento originale è stampato su un solo lato o su entrambi i lati (fronte/retro). In questo modo, lo scanner è in grado di stabilire gli elementi da acquisire e includere nell'e-mail. Rilegatura: comunica all'MFP se il documento originale è rilegato sul bordo lungo o corto. Nome file base: consente di immettere un nome file. Il nome predefinito è immagine. Viene aggiunto un indicatore di data e ora per evitare di sovrascrivere eventuali file con lo stesso nome memorizzati sul sito FTP. Nota il nome file non può essere composto da più di 53 caratteri. Risoluzione: consente di regolare la qualità di stampa del file. Aumentando la risoluzione dell'immagine aumentano le dimensioni del file e, di conseguenza, il tempo necessario per eseguire la scansione del documento originale. Per ridurre le dimensioni del file, è possibile diminuire la risoluzione dell'immagine. Invia come: consente di impostare il formato (PDF, TIFF o JPEG) dell'immagine acquisita. Il formato PDF genera un file singolo. Il formato TIFF genera un file singolo. Se l'opzione Usa TIFF multipagina viene disattivata nel menu Configurazione, ogni pagina viene salvata in un file diverso. Il formato JPEG genera più file costituiti da una sola pagina; pertanto, l'acquisizione di più pagine produce una serie di file. Contenuto: indica all'MFP il tipo di documento originale. È possibile scegliere Testo, Testo/Foto o Foto, nonché attivare e disattivare il colore nelle diverse opzioni. Questa impostazione consente di determinare la qualità e le dimensioni del file FTP. Testo: consente di migliorare la risoluzione e la nitidezza del testo su sfondo bianco. Testo/Foto: si utilizza con documenti composti da testo e grafica o immagini. Foto: consente di migliorare l'elaborazione di grafica e immagini. Questa impostazione garantisce una riproduzione fedele dell'intera gamma dei toni contenuti nel documento originale e comporta una maggiore quantità di dati salvati. Colore: consente di impostare il tipo di scansione e l'output che si desidera ottenere per la copia. È possibile eseguire la scansione di documenti a colori e inviarli a un sito FTP, a un PC o a un indirizzo e-mail. La stampante MFP stampa i documenti a colori in scala di grigi. Opzioni FTP 49 FTP Opzioni avanzate: consente di modificare le impostazioni Imaging avanzato, Processo personalizzato, Registro trasmissione, Anteprima scansione, Eliminazione bordi e Tonalità. Imaging avanzato: consente di regolare le opzioni Rimozione sfondo, Contrasto e Dettagli ombreggiatura prima di acquisire il documento. Processo personalizzato (creazione processo): consente di unire vari processi di scansione in un unico processo. Nota Questa opzione non è presente su tutti i modelli. Registro trasmissione: consente di stampare il registro di trasmissione o il registro degli errori di trasmissione. Anteprima scansione: consente di visualizzare le prime pagine dell'immagine prima di copiarla nel file FTP. Durante l'acquisizione della prima pagina, la scansione viene interrotta per visualizzare l'immagine in anteprima. Nota Questa funzione non è presente su tutti i modelli. Eliminazione bordi: consente di eliminare le sbavature o i caratteri presenti sui bordi del documento. È possibile eliminare il bordo sui quattro lati della pagina o solo sul lato selezionato. Tutti gli elementi presenti all'interno dell'area selezionata vengono eliminati e l'area risulta completamente vuota. Tonalità: consente di regolare la luminosità dei documenti acquisiti. Suggerimenti sull'FTP I suggerimenti riportati di seguito possono essere utili per migliorare la funzionalità FTP della stampante MFP. Domanda Suggerimento Quando è consigliabile utilizzare la modalità Testo? • Si consiglia di utilizzare la modalità Testo quando si desidera privilegiare il testo del documento originale senza dare particolare importanza alle immagini copiate. • Selezionare Testo per le ricevute, i moduli carta carbone e i documenti che contengono solo testo o disegni in bianco e nero. Quando è consigliabile utilizzare la modalità Testo/Foto? • Si consiglia di utilizzare la modalità Testo/Foto se si desidera inviare a un sito FTP un documento contenente un misto di testo e immagini. • Selezionare Testo/Foto per articoli di riviste, grafica professionale e brochure. Quando è consigliabile utilizzare la modalità Foto? Si consiglia di utilizzare la modalità Foto se il documento originale è composto principalmente da foto stampate su una stampante laser o estratte da pagine di riviste o giornali. Suggerimenti sull'FTP 50 Scansione su un PC o un dispositivo di memoria Flash USB 6 Lo scanner della stampante MFP consente di acquisire documenti direttamente sul PC o su un dispositivo di memoria Flash USB. Per ricevere immagini acquisite nel PC, non è necessario che questo sia collegato direttamente alla stampante MFP. È possibile acquisire un documento su un computer di rete creando un profilo di scansione sul computer e trasferendolo alla stampante MFP. Per ulteriori informazioni o istruzioni dettagliate, selezionare una delle voci elencate di seguito: Creazione di un profilo per la scansione sul PC Informazioni sulle opzioni di scansione sul PC Scansione su un dispositivo di memoria Flash USB Suggerimenti per la scansione Creazione di un profilo per la scansione sul PC 1 Digitare l'indirizzo IP della stampante MFP nella barra degli indirizzi del browser, quindi premere Invio. Se viene visualizzata la schermata relativa all'applet Java, fare clic su Sì. 2 Fare clic su Profilo scansione. 3 Fare clic su Crea profilo di scansione. 4 Selezionare le impostazioni di scansione, quindi fare clic su Avanti. 5 Selezionare un'ubicazione in cui salvare il file acquisito. 6 Immettere un nome profilo. Il nome del profilo è il nome che viene visualizzato nell'elenco Profilo scansione sul pannello di controllo della stampante MFP. 7 Fare clic su Inoltra. 8 Leggere le istruzioni visualizzate sulla schermata Scansione nel PC. Quando si fa clic su Inoltra, viene assegnato automaticamente un numero di scelta rapida che può essere utilizzato per acquisire i documenti. 9 a Posizionare il documento originale nell'alimentatore automatico documenti della stampante MFP con il lato di stampa rivolto verso l'alto e il lato lungo rivolto verso l'interno. b Premere # e, successivamente, il numero di scelta rapida sul tastierino numerico oppure toccare Profili sulla schermata Home. c Dopo aver immesso il numero di scelta rapida, lo scanner acquisisce il documento e lo invia alla directory o all'applicazione specificata. Se si tocca Profili sulla schermata Home, selezionare dall'elenco il numero di scelta rapida desiderato. Visualizzare il file sul computer. Il file viene salvato nell'ubicazione specificata o avviato nell'applicazione specificata. Scansione su un PC o un dispositivo di memoria Flash USB 51 Scansione su un PC o un dispositivo di memoria Flash USB Informazioni sulle opzioni di scansione sul PC Per modificare le opzioni relative al profilo di scansione sul PC, fare clic sulla casella di controllo Impostazione rapida e selezionare Personalizzato. L'opzione Impostazione rapida consente di selezionare formati preimpostati o personalizzare le impostazioni relative al processo di scansione. È possibile selezionare: Personalizzato Foto - JPEG colore Testo - PDF B/N Foto - TIFF colore Testo - TIFF B/N Foto - JPEG grigio Foto - TIFF grigio Tipo di formato: consente di impostare il formato (PDF, TIFF o JPEG) dell'immagine acquisita. Il formato PDF genera un file singolo. Il formato TIFF genera un file singolo. Se l'opzione Usa TIFF multipagina viene disattivata nel menu Configurazione, ogni pagina viene salvata in un file diverso. Il formato JPEG genera più file costituiti da una sola pagina; pertanto, l'acquisizione di più pagine genera una serie di file. Compressione: consente di impostare il formato utilizzato per la compressione del file acquisito. Contenuto predefinito: indica all'MFP il tipo di documento originale. È possibile scegliere Testo, Testo/Foto o Foto. Questa impostazione consente di determinare la qualità e il formato del file acquisito. Testo: consente di migliorare la risoluzione e la nitidezza del testo su sfondo bianco. Testo/Foto: si utilizza con documenti composti da testo e grafica o immagini. Foto: consente di migliorare l'elaborazione di grafica e immagini. Questa impostazione garantisce una riproduzione fedele dell'intera gamma dei toni contenuti nel documento originale. e comporta la memorizzazione di una quantità maggiore di informazioni. Colore: comunica alla stampante MFP il colore dei documenti originali. È possibile selezionare Grigio, BN (Bianco e nero) o Colore. Dimensioni originali: consente di accedere a un campo nel quale è possibile selezionare il formato del documento che si desidera acquisire. Orientamento: comunica alla stampante MFP l'orientamento del documento originale (orizzontale o verticale) e modifica di conseguenza le impostazioni Lati e Rilegatura. Fronte/retro: comunica alla stampante MFP se il documento originale è stampato su un solo lato o su entrambi i lati (fronte/retro). In questo modo, lo scanner è in grado di stabilire gli elementi da acquisire e includere nell'e-mail. Tonalità: consente di regolare la luminosità dei documenti acquisiti. Risoluzione: consente di regolare la qualità di stampa del file. Aumentando la risoluzione dell'immagine aumentano le dimensioni del file e, di conseguenza, il tempo necessario per eseguire la scansione del documento. Per ridurre le dimensioni del file, è possibile diminuire la risoluzione dell'immagine. Imaging avanzato: questa funzione consente di regolare le impostazioni Rimozione sfondo, Contrasto e Dettagli ombreggiatura prima di acquisire il documento. Informazioni sulle opzioni di scansione sul PC 52 Scansione su un PC o un dispositivo di memoria Flash USB Scansione su un dispositivo di memoria Flash USB 1 Posizionare il documento originale nell'alimentatore automatico documenti (ADF), con il lato di stampa rivolto verso l'alto, o sulla superficie piana, con il lato di stampa rivolto verso il basso. Se si utilizza l'ADF, regolare le guide carta. 2 Inserire il dispositivo di memoria Flash USB nell'interfaccia USB diretta nella parte anteriore della stampante MFP. Viene visualizzata la schermata Processi in attesa. 3 Toccare il pulsante Scansione in unità USB. 4 Immettere il nome del file. 5 Selezionare le impostazioni di scansione. 6 Toccare Scansione. Suggerimenti per la scansione I suggerimenti riportati di seguito possono essere di aiuto per migliorare la qualità di scansione della stampante MFP. Per ulteriori informazioni, vedere Risoluzione dei problemi relativi alla qualità della scansione. Domanda Suggerimento Quando è consigliabile utilizzare la modalità Testo? • Si consiglia di utilizzare la modalità Testo quando si desidera privilegiare il testo del documento originale senza dare particolare importanza alle immagini copiate. • Selezionare Testo per le ricevute, i moduli carta carbone e i documenti che contengono solo testo o disegni in bianco e nero. Quando è consigliabile utilizzare la modalità Testo/Foto? • Si consiglia di utilizzare la modalità Testo/Foto quando si esegue la scansione di un documento originale che contiene un misto di testo e immagini. • Selezionare Testo/Foto per articoli di riviste, grafica professionale e brochure. Quando è consigliabile utilizzare la modalità Foto? Si consiglia di utilizzare la modalità Foto per la scansione di foto stampate su una stampante laser o estratte da pagine di riviste o giornali. Scansione su un dispositivo di memoria Flash USB 53 7 Stampa In questo capitolo vengono descritte operazioni quali l'invio di un processo in stampa, la stampa di processi riservati, l'annullamento di un processo di stampa, la stampa della pagina delle impostazioni dei menu, di un elenco di font o di directory. Vengono inoltre fornite informazioni relative alla stampa su supporti di formato Folio e Statement. Per suggerimenti su come prevenire gli inceppamenti della carta e conservare i supporti di stampa, consultare le sezioni Come evitare gli inceppamenti e Conservazione dei supporti di stampa. Invio di un processo in stampa Un driver MFP è un software che consente al computer di comunicare con la stampante MFP. Quando si seleziona Stampa da un'applicazione software, viene visualizzata la finestra del driver della stampante MFP che consente di selezionare le impostazioni appropriate per la stampa del processo. Le impostazioni di stampa selezionate dal driver hanno la priorità rispetto a quelle predefinite selezionate dal pannello di controllo della stampante MFP. Per visualizzare le impostazioni di stampa modificabili, è possibile fare clic su Proprietà o Imposta nella finestra di dialogo Stampa. Per ulteriori informazioni sulle funzioni visualizzate nella finestra del driver della stampante MFP, consultare la Guida in linea. Per il supporto completo di tutte le funzioni della stampante MFP, utilizzare i driver Lexmark personalizzati forniti con la periferica. L'elenco dei driver aggiornati e la descrizione completa dei pacchetti dei driver e del supporto dei driver Lexmark sono disponibili sul sito Web Lexmark. Per stampare un processo da un'applicazione Windows: 1 Aprire il file che si desidera stampare. 2 Nel menu File, selezionare Stampa. 3 Selezionare la stampante MFP nella finestra di dialogo. Modificare le impostazioni della stampante MFP, ad esempio il numero di pagine o il numero di copie da stampare. 4 Fare clic su Proprietà o Imposta per impostare le opzioni non disponibili nella schermata iniziale, quindi fare clic su OK. 5 Fare clic su OK o su Stampa per inviare il processo in stampa. Stampa da un dispositivo di memoria Flash USB Sul pannello di controllo è disponibile un'interfaccia USB diretta nella quale è possibile inserire un dispositivo di memoria Flash USB e che consente di stampare i seguenti tipi di documento. • PDF (Portable Document Format, .pdf) • JPEG (Joint Photographic Experts Group, .jpeg o .jpg) • TIFF (Tagged Image File Format, .tiff o .tif) • GIF (Graphics Interchange Format, .gif) • BMP (Basic Multilingual Plane, .bmp) • PNG (Portable Network Graphics, .png) • PCX (PiCture eXchange, .pcx) Stampa 54 Stampa • File in formato PC Paintbrush, .dcx9). La stampa di un documento da un dispositivo di memoria Flash USB è simile a quella di un processo in attesa. Nota Non è possibile stampare file codificati o senza autorizzazione per la stampa. Si consiglia di usare i seguenti dispositivi di memoria Flash USB testati e approvati da 256 MB, 512 MB e 1 GB: • Lexar JumpDrive 2.0 Pro • SanDisk Cruzer Mini È necessario che gli altri dispositivi di memoria Flash USB: • Siano compatibili con lo standard USB 2.0 • Supportino lo standard Full Speed Non è possibile utilizzare i dispositivi che supportano solo lo standard Low Speed • Utilizzino il file system FAT I dispositivi formattati con NTFS o qualsiasi altro file system non sono supportati Per stampare da un dispositivo di memoria Flash USB: 1 Verificare che la stampante MFP sia accesa e che venga visualizzato il messaggio Pronta o Occupata. 2 Inserire un dispositivo di memoria Flash USB nell'interfaccia USB diretta. Nota Se si inserisce il dispositivo di memoria quando la stampante MFP richiede un intervento, ad esempio se si verifica un inceppamento, il dispositivo di memoria viene ignorato. 3 Toccare la freccia accanto al documento che si desidera stampare. Viene visualizzata una schermata in cui viene chiesto il numero di copie da stampare. Stampa da un dispositivo di memoria Flash USB 55 Stampa 4 Se si desidera stampare solo una copia, toccare Stampa; se si desidera stampare più copie, toccare + per specificare il numero di copie. Nota Non rimuovere il dispositivo di memoria Flash USB dall'interfaccia USB diretta prima del termine della stampa. La stampa del documento viene avviata. Nota Se si inserisce il dispositivo di memoria quando sono in corso altri processi di stampa, viene visualizzato il messaggio Stampante occupata. Per stampare il processo al termine dell'operazione in corso, selezionare Continua. Se si lascia il dispositivo all'interno della stampante MFP dopo essere usciti dal menu dell'unità USB, è possibile stampare i file PDF come processi in attesa. Vedere Stampa dei processi riservati e in attesa. Annullamento di un processo di stampa Esistono diversi metodi per annullare un processo di stampa. • Annullamento di un processo dal pannello di controllo della stampante MFP • Annullamento di un processo da un computer con Windows – – • Annullamento di un processo dalla barra delle applicazioni Annullamento di un processo dal desktop Annullamento di un processo da un computer Macintosh – – Annullamento di un processo da un computer con Mac OS 9 Annullamento di un processo da un computer con Mac OS X Annullamento di un processo dal pannello di controllo della stampante MFP Se il processo è sottoposto a formattazione, scansione o è in fase di stampa, toccare Annulla processo sul display. Annullamento di un processo da un computer con Windows Annullamento di un processo dalla barra delle applicazioni Quando si invia un processo in stampa, all'angolo destro della barra delle applicazioni viene visualizzata l'icona della stampante. 1 Fare doppio clic sull'icona della stampante. Nella finestra della stampante viene visualizzato l'elenco dei processi di stampa. 2 Selezionare il processo che si desidera eliminare. 3 Premere il tasto Canc sulla tastiera. Annullamento di un processo dal desktop 1 Ridurre a icona tutti i programmi in modo da visualizzare il desktop. 2 Fare doppio clic sull'icona Risorse del computer. Nota Se l'icona Risorse del computer non è visualizzata, selezionare Start Æ Impostazioni Æ Pannello di controllo e andare al passo 4. Annullamento di un processo di stampa 56 Stampa 3 Fare doppio clic sull'icona Stampanti. Viene visualizzato un elenco delle stampanti disponibili. 4 Fare doppio clic sulla stampante selezionata al momento dell'invio del processo. Nella finestra della stampante viene visualizzato l'elenco dei processi di stampa. 5 Selezionare il processo che si desidera eliminare. 6 Premere il tasto Canc sulla tastiera. Annullamento di un processo da un computer Macintosh Annullamento di un processo da un computer con Mac OS 9 Quando si invia un processo in stampa, l'icona della stampante MFP selezionata viene visualizzata sulla Scrivania. 1 Fare doppio clic sull'icona della stampante sulla Scrivania. Nella finestra della stampante viene visualizzato l'elenco dei processi di stampa. 2 Selezionare il processo che si desidera eliminare. 3 Fare clic sul pulsante del Cestino. Annullamento di un processo da un computer con Mac OS X Quando si invia un processo in stampa, l'icona della stampante MFP selezionata viene visualizzata sul Dock. 1 Aprire Applicazioni Æ Utility, quindi fare doppio clic su Centro Stampa o Imposta stampante. 2 Fare doppio clic sulla stampante MFP in uso. 3 Nella finestra della stampante, selezionare il processo che si desidera annullare, quindi premere Elimina. Stampa della pagina delle impostazioni dei menu È possibile stampare una pagina delle impostazioni dei menu per verificare le impostazioni predefinite e la corretta installazione delle opzioni della stampante MFP. 1 Verificare che la stampante MFP sia accesa e che sia visualizzato il messaggio Pronta. 2 Toccare il pulsante Menu sul pannello di controllo. 3 Toccare Report. 4 Toccare Pagina impostazioni menu. Stampa di una pagina delle impostazioni di rete È possibile stampare una pagina delle impostazioni dei menu per verificare le impostazioni predefinite e la corretta installazione delle opzioni della stampante MFP. 1 Verificare che la stampante MFP sia accesa e che sia visualizzato il messaggio Pronta. 2 Toccare il pulsante Menu sul pannello di controllo. 3 Toccare Report. 4 Toccare Pagina impostazioni rete. Stampa della pagina delle impostazioni dei menu 57 Stampa Stampa di un elenco di esempi di font Per stampare gli esempi dei font utilizzabili dalla stampante MFP: 1 Verificare che la stampante MFP sia accesa e che sia visualizzato il messaggio Pronta. 2 Toccare il pulsante Menu sul pannello di controllo. 3 Toccare Report. 4 Toccare la freccia giù fino a visualizzare Stampa font, quindi toccare questa opzione per selezionarla. 5 Toccare Font PCL o Font PostScript. Stampa di un elenco di directory L'elenco di directory contiene tutte le risorse presenti nella memoria Flash. Per stampare l'elenco: 1 Verificare che la stampante MFP sia accesa e che sia visualizzato il messaggio Pronta. 2 Toccare il pulsante Menu sul pannello di controllo. 3 Toccare Report. 4 Toccare la freccia giù fino a visualizzare Stampa directory, quindi toccare l'opzione per selezionarla. Stampa dei processi riservati e in attesa Il termine processo in attesa indica qualsiasi tipo di processo che può essere inviato alla stampante MFP, inclusi i processi riservati, i processi con opzione Verifica stampa, Posponi stampa e Ripeti stampa, i segnalibri, i profili e i file sui dispositivi di memoria Flash USB. Quando si invia un processo in stampa, è possibile impostare il driver in modo che il processo venga memorizzato nella stampante MFP. Dopo aver memorizzato il processo, utilizzare il pannello di controllo della stampante MFP per specificare l'operazione che si desidera eseguire. Tutti i processi riservati e in attesa sono associati a un nome utente. Per accedere ai processi riservati o in attesa, è necessario selezionare il tipo di processo (riservato o in attesa) e il nome utente dall'elenco appropriato. Dopo aver selezionato il nome utente, è possibile stampare tutti i processi riservati o selezionarli singolarmente. È inoltre possibile specificare il numero di copie da stampare o eliminare il processo. Stampa di un processo riservato Quando si invia un processo riservato alla stampante MFP, è necessario immettere un codice PIN (numero di identificazione personale) dal driver. Il codice PIN deve essere composto da quattro cifre comprese tra 0 e 9. Il processo viene mantenuto in memoria finché non si immette lo stesso codice PIN dal pannello di controllo per stamparlo o eliminarlo. In questo modo il processo viene stampato solo su istruzione dell'utente autorizzato. Nessun utente può stampare il processo senza specificare il codice PIN. Windows 1 Nell'elaboratore di testi, foglio elettronico, browser o in un altro tipo di applicazione, selezionare File Æ Stampa. 2 Fare clic su Proprietà (se il pulsante Proprietà non è presente, fare clic su Imposta, quindi su Proprietà). 3 A seconda del sistema operativo in uso, potrebbe essere necessario fare clic sulla scheda Altre opzioni e, successivamente, su Stampa e mantieni. Nota Se non si riesce a individuare Stampa e mantieni Æ Stampa riservata, fare clic sulla Guida, cercare gli argomenti Stampa riservata o Stampa e mantieni e seguire le istruzioni del driver. Stampa di un elenco di esempi di font 58 Stampa 4 Inserire un nome utente e un codice PIN. 5 Inviare il processo alla stampante MFP. Prelevare il processo di stampa riservato e seguire le istruzioni della sezione Sulla stampante MFP. Macintosh 1 Nell'elaboratore di testi, foglio elettronico, browser o in un altro tipo di applicazione, selezionare File Æ Stampa. 2 Nel menu a comparsa Copie e pagine o Generale, selezionare Indirizzamento processo. a Quando si utilizza Mac OS 9, se nel menu a comparsa non viene visualizzato Indirizzamento processo, selezionare Preferenze plug-in Æ Filtri tempo di stampa. b Selezionare il triangolo di apertura a sinistra dell'opzione Filtri tempo di stampa, quindi selezionare Indirizzamento processo. c Nel menu a comparsa, selezionare Indirizzamento processo. 3 Con i pulsanti di opzione, selezionare Stampa riservata. 4 Inserire un nome utente e un codice PIN. 5 Inviare il processo alla stampante MFP. Prelevare il processo di stampa riservato e seguire le istruzioni della sezione Sulla stampante MFP. Sulla stampante MFP 1 Toccare Processi in attesa sulla schermata Home. 2 Toccare il nome utente. Nota È possibile visualizzare fino a 500 risultati per i processi in attesa. Se il nome utente non viene visualizzato, toccare la freccia giù fino a visualizzarlo o toccare Cerca processi in attesa se il numero di processi in attesa sulla stampante MFP è elevato. 3 Selezionare Processi riservati. 4 Immettere il PIN. Per ulteriori informazioni, vedere Immissione di un numero di identificazione personale (PIN). 5 Toccare il processo che si desidera stampare. 6 Toccare Stampa o il segno + per inserire il numero di copie desiderate, quindi toccare Stampa. Nota Al termine della stampa, il processo viene eliminato dalla memoria della stampante MFP. Immissione di un numero di identificazione personale (PIN) Dopo aver selezionato un processo riservato, viene visualizzata la schermata Immetti PIN. Utilizzare il tastierino numerico del touch screen o a destra del display per immettere il PIN di quattro cifre associato al processo riservato. Nota Quando si immette il codice PIN, sul display vengono visualizzati degli asterischi per garantirne la riservatezza. Se si immette un codice PIN non valido, viene visualizzata la schermata PIN non valido. Immettere nuovamente il PIN o toccare Annulla. Nota Al termine della stampa, il processo viene eliminato dalla memoria della stampante MFP. Stampa dei processi riservati e in attesa 59 Stampa Stampa ed eliminazione dei processi in attesa I processi in attesa (Verifica stampa, Posponi stampa o Ripeti stampa) vengono stampati o eliminati dal pannello di controllo della stampante MFP e non richiedono l'immissione di un PIN. Verifica stampa Se si invia in stampa un processo utilizzando l'opzione Verifica stampa, la stampante MFP esegue una copia del processo e memorizza le restanti copie richieste. Tale opzione consente di verificare la qualità della prima copia prima di stampare le altre. Dopo aver stampato tutte le copie, il processo Verifica stampa viene automaticamente eliminato dalla memoria della stampante MFP. Posponi stampa Un processo inviato in stampa utilizzando l'opzione Posponi stampa non viene stampato immediatamente, ma viene memorizzato in modo da poter essere stampato in un secondo momento. Il processo viene conservato in memoria finché non viene eliminato dal menu Processi in attesa e può essere eliminato nel caso in cui la stampante necessiti di ulteriore memoria per l'elaborazione di altri processi in attesa. Ripeti stampa L'opzione Ripeti stampa consente di stampare il numero di copie specificato e di memorizzare il processo per stampare altre copie in un secondo momento. È possibile stampare copie aggiuntive finché il processo resta memorizzato. Nota I processi Ripeti stampa vengono automaticamente eliminati dalla memoria se la stampante MFP necessita di ulteriore memoria per l'elaborazione di altri processi in attesa. Windows 1 Nell'elaboratore di testi, foglio elettronico, browser o in un altro tipo di applicazione, selezionare File Æ Stampa. 2 Fare clic su Proprietà (se il pulsante Proprietà non è presente, fare clic su Imposta, quindi su Proprietà). 3 A seconda del sistema operativo in uso, potrebbe essere necessario fare clic sulla scheda Altre opzioni e, successivamente, su Stampa e mantieni. Nota Se non si riesce a individuare Stampa e mantieni Æ Processi in attesa, fare clic sulla Guida, cercare gli argomenti Processi in attesa o Stampa e mantieni e seguire le istruzioni del driver. 4 Selezionare il tipo di processo in attesa desiderato, quindi inviarlo alla stampante MFP. Prelevare il processo di stampa riservato e seguire le istruzioni della sezione Sulla stampante MFP. Macintosh 1 Nell'elaboratore di testi, foglio elettronico, browser o in altro tipo di applicazione, selezionare File Æ Stampa. 2 Nel menu a comparsa Copie e pagine o Generale, selezionare Indirizzamento processo. 3 a Quando si utilizza Mac OS 9, se nel menu a comparsa non viene visualizzato Indirizzamento processo, selezionare Preferenze plug-in Æ Filtri tempo di stampa. b Selezionare il triangolo di apertura a sinistra dell'opzione Filtri tempo di stampa, quindi selezionare Indirizzamento processo. c Nel menu a comparsa, selezionare Indirizzamento processo. Mediante i pulsanti di opzione, selezionare il tipo del processo in attesa desiderato, inserire il nome utente e inviare il processo alla stampante MFP. Prelevare il processo di stampa riservato e seguire le istruzioni della sezione Sulla stampante MFP. Stampa dei processi riservati e in attesa 60 Stampa Sulla stampante MFP 1 Toccare Processi in attesa sulla schermata Home. 2 Toccare il nome utente. Nota È possibile visualizzare fino a 500 risultati per i processi in attesa. Se il nome utente non viene visualizzato, toccare la freccia giù fino a visualizzarlo o toccare Cerca processi in attesa se il numero di processi in attesa sulla stampante MFP è elevato. 3 Toccare il processo che si desidera stampare. Toccare la freccia giù o Ricerca <nome> se il numero di processi in attesa sulla stampante MFP è elevato. 4 Toccare Stampa o il segno + per inserire il numero di copie desiderate, quindi toccare Stampa. Nota È anche possibile scegliere Stampa tutto o Elimina tutto. Stampa su supporti speciali Il termine supporti indica carta, cartoncini, lucidi, etichette e buste. Gli ultimi quattro tipi di supporto vengono talvolta definiti supporti speciali. Per stampare sui supporti speciali, seguire le istruzioni riportate di seguito. 1 Caricare i supporti a seconda del vassoio in uso. Per informazioni, vedere Caricamento dei vassoi standard o opzionali da 500 fogli. 2 Dal pannello di controllo della stampante MFP, impostare Tipo di carta e Dimensioni carta in base ai supporti caricati. Per informazioni, vedere Impostazione del tipo e delle dimensioni della carta. 3 Dall'applicazione software del computer, impostare tipo di carta, dimensioni e origine a seconda dei supporti caricati. Windows a Nell'elaboratore di testi, foglio elettronico, browser o in altro tipo di applicazione, selezionare File Æ Stampa. b Fare clic su Proprietà (oppure su Opzioni, Stampante o Imposta a seconda dell'applicazione in uso) per visualizzare le impostazioni del driver della stampante MFP. c Fare clic sulla scheda Carta. Viene visualizzato un elenco dei vassoi carta. d Selezionare il vassoio che contiene i supporti speciali. Nota Se non si riesce a individuare il vassoio desiderato, fare clic sulla Guida, quindi seguire le istruzioni del driver. e Nella casella di riepilogo Tipo di carta, selezionare il tipo di supporto desiderato (lucidi, buste e così via). f Nella casella di riepilogo Dimensioni carta, selezionare il formato dei supporti speciali. g Fare clic su OK e inviare il processo in stampa. Mac OS 9 a Selezionare Archivio Æ Formato di Stampa. b Selezionare il formato dei supporti speciali nel menu a comparsa Carta, quindi fare clic su OK. c Selezionare Archivio Æ Stampa. d Dopo aver selezionato Generale nel menu a comparsa visualizzato nella parte superiore dello schermo, selezionare il vassoio che contiene il supporto speciale o il nome del supporto nel menu Alimentazione. e Fare clic su Stampa. Stampa su supporti speciali 61 Stampa Mac OS X a Selezionare Archivio Æ Formato di Stampa. b Selezionare la stampante MFP nel menu a comparsa Formato per. c Selezionare il formato dei supporti speciali nel menu a comparsa Carta, quindi fare clic su OK. d Selezionare Archivio Æ Stampa. e Dal menu a comparsa Copie e pagine, selezionare Imaging. f Selezionare il supporto speciale nel menu a comparsa Tipo di carta. g Dal menu a comparsa Imaging, selezionare Alimentazione. h Selezionare il vassoio che contiene i supporti speciali nel menu a comparsa Tutte le pagine da o Prima pagina da/Successive da. i Fare clic su Stampa. Caricamento dei vassoi standard o opzionali da 500 fogli La stampante MFP dispone di due vassoi standard da 500 fogli. Se è stato acquistato un cassetto opzionale da 2x500 fogli dotato di due vassoi aggiuntivi da 500 fogli, la modalità di caricamento dei supporti di stampa è la stessa per tutti i vassoi da 500 fogli. Nota Le modalità di caricamento dei vassoi doppi da 2000 fogli opzionali e dell'alimentatore ad alta capacità da 2000 fogli sono diverse da quelle per il caricamento di un vassoio da 500 fogli. Per caricare supporti di stampa: Nota Non rimuovere il vassoio durante la stampa di un processo o quando la spia luminosa del pannello di controllo lampeggia. Tale operazione potrebbe provocare inceppamenti. 1 Estrarre il vassoio. Caricamento dei vassoi standard o opzionali da 500 fogli 62 Stampa 2 Premere la linguetta della guida laterale e spostare la guida verso l'esterno del vassoio. 3 Premere la linguetta della guida anteriore e spostare quest'ultima nella posizione adeguata alle dimensioni del supporto caricato. 4 Flettere i fogli avanti e indietro per separarli, quindi aprirli a ventaglio. Non piegare o sgualcire i supporti di stampa. Allineare i bordi su una superficie piana. 5 Caricare il supporto di stampa nel vassoio con il lato di stampa rivolto verso l'alto. Per ulteriori informazioni sul caricamento dei supporti di formato Letter o A4 nella posizione di alimentazione dal lato corto, consultare la sezione Caricamento dei supporti di formato Letter o A4 con orientamento di alimentazione dal lato corto. Nota Accertarsi che i supporti di stampa non superino il limite massimo di caricamento indicato sulla guida posteriore. Un caricamento eccessivo del vassoio potrebbe provocare inceppamenti. Caricamento dei vassoi standard o opzionali da 500 fogli 63 Stampa 6 Premere la linguetta della guida laterale e farla scorrere finché non tocca leggermente il bordo della risma. 7 Inserire il vassoio. Caricamento dei vassoi standard o opzionali da 500 fogli 64 Stampa Impostazione del tipo e delle dimensioni della carta Dopo aver impostato Tipo di carta e Dimensioni carta in base ai supporti utilizzati, i vassoi contenenti carta dello stesso tipo e dimensioni vengono automaticamente collegati alla stampante MFP. Nota Non modificare il valore dell'impostazione Dimensioni carta, se le dimensioni del supporto da caricare sono identiche a quelle del supporto caricato precedentemente. Per modificare le impostazioni di Tipo di carta e Dimensioni carta: 1 Verificare che la stampante MFP sia accesa. 2 Toccare il pulsante Menu sul pannello di controllo. 3 Toccare Menu carta. 4 Toccare Dimensioni carta. 5 Toccare la freccia destra o sinistra per modificare le dimensioni per il vassoio desiderato. 6 Toccare Inoltra. 7 Toccare Tipo di carta. 8 Toccare la freccia destra o sinistra per modificare il tipo di supporto da utilizzare nel vassoio desiderato. 9 Toccare Inoltra. 10 Toccare l'icona Home. Impostazione del tipo e delle dimensioni della carta 65 Stampa Caricamento dell'alimentatore multiuso L'alimentatore multiuso può supportare diversi formati e tipi di supporto, ad esempio lucidi, cartoline e buste e può essere utilizzato per la stampa di una singola pagina o manuale o come vassoio aggiuntivo. L'alimentatore multiuso può contenere circa: • • • 100 fogli di carta da 75 g/m2 (20 libbre) 10 buste 75 lucidi L'alimentatore multiuso può contenere supporti con le dimensioni riportate di seguito: • Larghezza: da 89 mm (3,5 pollici) a 297 mm (11,7 pollici) • Lunghezza: da 98 mm (3,9 pollici) a 432 mm (17 pollici) Le icone presenti sull'alimentatore multiuso illustrano come caricare la carta nell'alimentatore, come disporre una busta per la stampa e come caricare carta intestata per la stampa su una facciata o in fronte/retro. Per caricare i supporti di stampa: Nota Non aggiungere o rimuovere i supporti di stampa durante la stampa dall'alimentatore multiuso o quando la spia luminosa del pannello operatore lampeggia. Tale operazione potrebbe provocare inceppamenti. 1 Abbassare l'alimentatore multiuso. Caricamento dell'alimentatore multiuso 66 Stampa 2 Estrarre l'estensione del vassoio. Nota Non poggiare oggetti sull'alimentatore multiuso ed evitare di esercitare un'eccessiva pressione su di esso. 3 Far scorrere le guide della larghezza verso la parte esterna dell'alimentatore. 4 Flettere i fogli o le buste avanti e indietro per separarli, quindi aprirli a ventaglio. Non piegare o sgualcire i supporti di stampa e allinearne i bordi su una superficie piana. Caricamento dell'alimentatore multiuso 67 Stampa 5 Caricare i supporti nell'alimentatore. Nota Accertarsi che i supporti di stampa non superino il limite massimo di caricamento. Un caricamento eccessivo del vassoio potrebbe provocare inceppamenti. 6 Far scorrere le guide della larghezza finché non toccano leggermente il bordo della risma. 7 Impostare i valori corretti in Dimensioni carta e Tipo di carta per l'alimentatore multiuso (Dimens. al. multiuso e Tipo alimentatore MU) per il supporto di stampa caricato. a Toccare il pulsante Menu sul touch screen. b Premere il pulsante a destra di Menu carta. c Premere il pulsante sulla parte destra del menu Dimensioni carta o Tipo di carta. d Premere il pulsante sulla parte destra dell'origine carta utilizzato. e Premere <-- o --> finché non si visualizzano le dimensioni e il tipo di carta caricati, quindi premere Inoltra. f Toccare l'icona Home per tornare alla schermata Home. Caricamento dell'alimentatore multiuso 68 Stampa Caricamento dei vassoi doppi da 2000 fogli Il cassetto doppio da 2000 fogli comprende due vassoi: un vassoio da 850 fogli e uno da 1150 fogli. Anche se i vassoi sono diversi, la modalità di caricamento è la stessa. 1 Estrarre il vassoio. 2 Premere la linguetta della guida anteriore e spostare quest'ultima nella posizione adeguata alle dimensioni del supporto caricato. Caricamento dei vassoi doppi da 2000 fogli 69 Stampa 3 Flettere i fogli avanti e indietro per separarli, quindi aprirli a ventaglio. Non piegare o sgualcire i supporti di stampa e allinearne i bordi su una superficie piana. 4 Caricare il supporto di stampa nel vassoio con il lato di stampa rivolto verso l'alto. Nota Accertarsi che i supporti di stampa non superino il limite massimo di caricamento indicato sulla guida posteriore. Un caricamento eccessivo del vassoio potrebbe provocare inceppamenti. 5 Inserire il vassoio nella stampante MFP. Caricamento dell'alimentatore ad alta capacità da 2000 fogli L'alimentatore ad alta capacità può contenere 2000 fogli di carta di formato Letter, A4, Executive o JIS B5 (75 g/m2 [20 libbre]). 1 Estrarre il vassoio. Caricamento dell'alimentatore ad alta capacità da 2000 fogli 70 Stampa 2 Se si caricano supporti che presentano una lunghezza o una larghezza differenti, regolare le guide della larghezza e della lunghezza. 3 Flettere i fogli avanti e indietro per separarli, quindi aprirli a ventaglio. Non piegare o sgualcire i supporti di stampa. Allineare i bordi su una superficie piana. 4 Caricare il supporto di stampa nel vassoio con il lato di stampa rivolto verso il basso. • • 5 Posizionare la carta perforata con i fori rivolti verso il lato sinistro del vassoio. Posizionare la carta intestata (o la parte superiore della pagina) verso la parte anteriore del vassoio. Inserire il vassoio nell'alimentatore ad alta capacità. Caricamento dell'alimentatore ad alta capacità da 2000 fogli 71 Stampa Caricamento dei supporti di formato Letter o A4 con orientamento di alimentazione dal lato corto Per consentire il rilevamento del formato Letter o A4 con orientamento sul lato corto, è necessario attivare la funzione di stampa sul bordo corto. 1 Verificare che la stampante MFP sia spenta. 2 Mantenere premuti i tasti 2 e 6 della tastiera mentre si accende la stampante MFP. 3 Rilasciare i pulsanti quando sul display viene visualizzato il messaggio Prova automatica in corso. La stampante esegue la normale sequenza di accensione e sulla prima riga del display viene visualizzato il Menu di configurazione. 4 Premere fin quando non è visualizzata l'opzione Stampa lato corto, quindi premere del menu Stampa lato corto. 5 Premere <-- o --> fin quando non è visualizzata l'opzione Abilita, quindi premere Inoltra. sulla parte destra Sul display viene visualizzato il messaggio Inoltro modifiche in corso. 6 Premere Indietro. 7 Premere Esci menu Configurazione. Sul display viene visualizzato il messaggio Riavvio della periferica in corso. Impostazione dei vassoi su orientamenti diversi Per differenziare i supporti di stampa delle stesse dimensioni ma con orientamenti diversi, si consiglia di utilizzare le impostazioni del tipo personalizzato. Ad esempio, se si desidera caricare carta di formato Letter in entrambi i vassoi standard, ma uno con orientamento sul bordo lungo e l'altro con orientamento sul bordo corto, è possibile impostare i vassoi nel modo seguente: • • Vassoio 1: Alimentazione dal lato lungo; Dimensioni carta=Letter; Tipo di carta=Normale Vassoio 2: Alimentazione dal lato corto; Dimensioni carta=Letter; Tipo di carta=Tipo personalizzato 1 Impostando in tal modo i menu della stampante MFP, è possibile scegliere quale orientamento utilizzare per un processo di stampa selezionando il vassoio appropriato. Modifica del nome del tipo personalizzato Per specificare un nome diverso da "Tipo personalizzato [x]" per ciascun tipo di supporto personalizzato caricato, è possibile utilizzare il server Web incorporato della stampante MFP o MarkVision™. Il nome personalizzato specificato per un Tipo personalizzato verrà visualizzato ogni volta al posto di "Tipo personalizzato [x]". Caricamento dei supporti di formato Letter o A4 con orientamento di alimentazione dal lato corto 72 Stampa Per assegnare un nome personalizzato tramite il server Web incorporato: 1 Aprire il server Web incorporato della stampante MFP digitandone l'indirizzo IP nella barra degli indirizzi del browser. Esempio: http://192.168.0.11 2 Fare clic su Configurazione. 3 Fare clic su MENU CARTA. 4 Fare clic su NOMI PERSONALIZZATI. 5 Assegnare uno o più nomi personalizzati. Ad esempio, è possibile inserire nomi come "Letter bordo corto" o "Lucido giallo". 6 Fare clic su Inoltra. Collegamento dei vassoi La funzione di collegamento dei vassoi consente di collegare automaticamente i vassoi quando si utilizzano supporti di stampa delle stesse dimensioni e dello stesso tipo in più origini. La stampante MFP collega automaticamente i vassoi; se un vassoio si svuota, i supporti vengono prelevati direttamente dal successivo vassoio collegato. Ad esempio, se nei vassoi 2 e 4 è stata caricata carta dello stesso tipo e dimensioni, la stampante MFP seleziona i supporti dal vassoio 2 finché non si svuota, quindi li preleva dall'altro vassoio collegato, ovvero il vassoio 4. Collegando tutti i vassoi (standard e opzionali), è possibile creare un'unica origine con una capacità totale pari a 4.100 fogli. Assicurarsi di caricare supporti dello stesso tipo e dimensioni in ogni vassoio collegato, quindi impostare nel menu Carta lo stesso tipo e formato per tutti i vassoi che si desidera collegare. Impostare le dimensioni e il tipo di carta per ciascun vassoio. Per ulteriori informazioni, vedere Impostazione del tipo e delle dimensioni della carta. Per disattivare il collegamento dei vassoi, impostare Tipo di carta su un unico valore per ciascun vassoio. Se i vassoi collegati non contengono supporti dello stesso tipo, si potrebbe selezionare un supporto errato per la stampa di un processo. Collegamento dei vassoi 73 Stampa Identificazione e collegamento dei raccoglitori di uscita Per tutti i modelli di stampanti MFP è disponibile un raccoglitore standard. Se è necessaria ulteriore capacità di uscita, il fascicolatore opzionale fornisce fino a 3500 fogli aggiuntivi. Nella seguente tabella vengono riportate informazioni relative alla capacità dei raccoglitori di uscita. Raccoglitore di uscita Raccoglitore standard Ogni raccoglitore supporta: Figura del raccoglitore di uscita • 500 fogli* di carta normale(75 g/m2 [20 libbre]) • 300 lucidi • 200 etichette • 50 buste (75 g/m2 [20 libbre]) Raccoglitore standard Raccoglitore 1 del fascicolatore 500 fogli di carta normale (75 g/m2 [20 libbre]) Raccoglitore 1 Raccoglitore 2 del fascicolatore 3000 fogli† di carta normale (75 g/m2 [20 libbre]) Raccoglitore 2 * † Capacità del raccoglitore standard con fascicolatore installato: fino a 300 fogli. Questa capacità può essere ridotta se supporti di formato diverso vengono inviati al raccoglitore. Identificazione e collegamento dei raccoglitori di uscita 74 8 Informazioni sulla carta e sui supporti speciali Per supporto di stampa si intende carta, cartoncini, lucidi, etichette e buste. Gli ultimi quattro tipi di supporti vengono talvolta definiti supporti speciali. La stampante MFP consente di ottenere stampe di alta qualità con numerosi supporti. Prima di iniziare a stampare, è necessario tenere presente una serie di considerazioni relative ai supporti. Nel presente capitolo vengono fornite informazioni sulla selezione e la gestione dei supporti. • • • • Materiali di stampa supportati Scelta dei supporti di stampa Conservazione dei supporti di stampa Come evitare gli inceppamenti Per ulteriori dettagli sui tipi di carta e di supporti speciali che è possibile utilizzare con la stampante MFP, consultare la Card Stock & Label Guide disponibile sul sito Web Lexmark all'indirizzo www.lexmark.com. Si consiglia di provare un campione del tipo di carta o supporto speciale che si desidera utilizzare con la stampante MFP prima di acquistarne grandi quantità. Materiali di stampa supportati Le tabelle riportate di seguito forniscono informazioni sulle origini standard e opzionali per i vassoi e i raccoglitori di alimentazione e di uscita. • • • • • • Formati dei supporti di stampa Formati supportati nel fascicolatore Caratteristiche di alimentazione in base al formato del supporto di stampa Tipi di supporti di stampa Pesi dei supporti di stampa Pesi supportati nel fascicolatore Nota Se si utilizza un formato non presente nell'elenco, selezionare il formato più grande successivo. Informazioni sulla carta e sui supporti speciali 75 Informazioni sulla carta e sui supporti speciali Raccoglitore di uscita standard da 500 fogli Secondo raccoglitore di uscita da 300 fogli2 ✓ ✓ ✓ ✓ ✓ ✓ ✓ ✓ ✓ ✓ ✓ ✓ ✓ ✓ 182 x 257 mm (7,17 x 10,1 pollici) ✓ ✓ ✓ ✓ ✓ ✓ ✓ Letter 215,9 x 279,4 mm (8,5 x 11 pollici) ✓ ✓ ✓ ✓ ✓ ✓ ✓ Legal 215,9 x 355,6 mm (8,5 x 14 pollici) ✓ ✓ ✓ ✓ ✓ Executive 184,2 x 266,7 mm (7,25 x 10,5 pollici) ✓ ✓ ✓ ✓ ✓ Folio 216 x 330 mm (8,5 x 13 pollici) ✓ ✓ ✓ ✓ ✓ Statement 139,7 x 215,9 mm (5,5 x 8,5 pollici) ✓ ✓ ✓ ✓ ✓ Tabloid 279 x 432 mm (11 x 17 pollici) ✓ ✓ ✓ ✓ ✓ Universale1 Da 98,4 x 89 mm a 297 x 431,8 mm (da 3,9 x 3,5 pollici a 11,7 x 17 pollici) ✓ ✓ ✓ ✓ ✓ Busta 7 ¾ 98,4 x 190,5 mm (3,875 x 7,5 pollici) ✓ ✓ ✓ Busta 10 104,8 x 241,3 mm (4,12 x 9,5 pollici) ✓ ✓ ✓ Busta DL 110 x 220 mm (4,33 x 8,66 pollici) ✓ ✓ ✓ Busta C5 162 x 229 mm (6,38 x 9,01 pollici) ✓ ✓ ✓ Altre buste Da 98,4 x 89 mm a 297 x 431,8 mm (da 3,9 x 3,5 pollici a 11,7 x 17 pollici) ✓ ✓ ✓ A3 297 x 420 mm (11,7 x 16,5 pollici) ✓ ✓ A4 210 x 297 mm (8,27 x 11,7 pollici) ✓ ✓ A5 148 x 210 mm (5,83 x 8,27 pollici) ✓ JIS B4 257 x 364 mm (10,1 x 14,3 pollici) JIS B5 Alimentatore multiuso Dimensioni 1 ✓ ✓ Alimentatore ad alta capacità da 2000 fogli (opzionale) ✓ Formato del supporto di stampa Cassetto da 500 fogli (standard e opzionale) Unità fronte/retro (opzionale) ✓ - indica che l'opzione è supportata Alimentatore doppio da 2000 fogli (opzionale) Formati dei supporti di stampa ✓ ✓ Con questa impostazione si ottiene un formato di pagina pari a 297 x 431,8 mm (11,7 x 17 pollici) a meno che le dimensioni non vengano specificate nell'applicazione software. 2 Questo raccoglitore di uscita è disponibile solo se è installato il fascicolatore. Materiali di stampa supportati 76 Informazioni sulla carta e sui supporti speciali Formati supportati nel fascicolatore Raccoglitore 1 file Standard* Pagine sfalsate Raccoglitore 2 PerforaCucitura zione Standard* Pagine sfalsate PerforaCucitura zione A3 ✓ ✓ ✓ ✓ ✓ A4 ✓ ✓ ✓ ✓ ✓ A5 ✓ JIS B4 ✓ ✓ ✓ ✓ ✓ JIS B5 ✓ ✓ ✓ ✓ ✓ Letter ✓ ✓ ✓ ✓ ✓ Legal ✓ ✓ ✓ ✓ ✓ Executive ✓ ✓ ✓ ✓ ✓ Folio ✓ ✓ ✓ ✓ ✓ Statement ✓ Tabloid ✓ ✓ ✓ ✓ ✓ Universale Busta 7 ¾ Busta 10 Busta DL Busta C5 Altre buste * La carta viene inviata al raccoglitore del fascicolatore senza che i fogli vengano rilegati o separati. Materiali di stampa supportati 77 Informazioni sulla carta e sui supporti speciali Caratteristiche di alimentazione in base al formato del supporto di stampa Formato del supporto di stampa Orientamento di alimentazione1 Orientamento del supporto di stampa2 Il formato supporta la funzione fronte/retro A3 Verticale Bordo corto ✓ A4 Verticale o Orizzontale Bordo corto o Bordo lungo ✓ A5 Verticale Bordo corto ✓ JIS B4 Verticale Bordo corto ✓ JIS B5 Orizzontale Bordo lungo ✓ Letter Verticale o Orizzontale Bordo corto o Bordo lungo ✓ Legal Verticale Bordo corto ✓ Orizzontale Bordo lungo ✓ Folio Verticale Bordo corto ✓ Statement Verticale Bordo corto ✓ Tabloid Verticale Bordo corto ✓ Universale Verticale3 Bordo corto ✓ Busta 7 ¾ Orizzontale Bordo lungo Busta 10 Orizzontale Bordo lungo Busta DL Orizzontale Bordo lungo Busta C5 Orizzontale Bordo lungo Verticale Bordo corto Executive Altre buste 1 L'orientamento di alimentazione indica il modo in cui l'immagine viene posizionata sulla pagina, ma non se questa sarà orientata sul lato lungo o sul lato corto del foglio. 2 Per il riconoscimento del formato Letter o A4 con orientamento sul lato corto, è necessario attivare la funzione di stampa sul bordo corto. Per ulteriori informazioni, vedere il Caricamento dei supporti di formato Letter o A4 con orientamento di alimentazione dal lato corto. 3 L'orientamento di alimentazione del formato Universale è variabile. Materiali di stampa supportati 78 Informazioni sulla carta e sui supporti speciali Tipi di supporti di stampa ✓ ✓ ✓ ✓ ✓ ✓ ✓ ✓ Etichette di carta1 ✓ ✓ ✓ ✓ Carta di qual. ✓ ✓ ✓ ✓ ✓ ✓ ✓ ✓ Lucidi ✓ ✓ ✓ ✓ ✓ Busta Pagine cucite ✓ Standard Vassoi da 500 fogli Cartoncino ✓ Perforazione ✓ ✓ Pagine sfalsate Secondo raccoglitore di uscita ✓ ✓ Unità fronte/retro ✓ Carta Alimentatore ad alta capacità da 2000 fogli ✓ Supporto di stampa Vassoi di alimentazione doppi da 2000 fogli ✓ Alimentatore multiuso Raccoglitore di uscita standard Fascicolatore ✓ ✓ ✓ ✓ ✓ Carta intestata ✓ ✓ ✓ ✓ ✓ ✓ ✓ ✓ ✓ ✓ ✓ Carta prestampata ✓ ✓ ✓ ✓ ✓ ✓ ✓ ✓ ✓ ✓ ✓ Carta colorata ✓ ✓ ✓ ✓ ✓ ✓ ✓ ✓ ✓ ✓ ✓ 1 Utilizzare la stampante MFP solo per la stampa occasionale su etichette di carta. Materiali di stampa supportati 79 Informazioni sulla carta e sui supporti speciali Pesi dei supporti di stampa Carta Carta xerografica o professionale • Vassoio 1: da 64 a 105 g/ m2 a grana lunga (da 17 a 28 libbre) • Altro cassetto da 500 fogli: da 64 a 216 g/m2 a grana lunga (da 17 a 58 libbre) da 64 a 216 g/m2 a grana lunga (da 17 a 58 libbre) Cartoncino limite massimo (a grana lunga)1 Bristol per schede 163 g/m2 (90 libbre) 120 g/m2 (67 libbre) Archivio 163 g/m2 (100 libbre) 120 g/m2 (74 libbre) Copertina 176 g/m2 (65 libbre) 135 g/m2 (50 libbre) Bristol per schede 199 g/m2 (110 libbre) 163 g/m2 (90 libbre) Archivio 203 g/m2 (125 libbre) 163 g/m2 (100 libbre) Copertina 216 g/m2 (80 libbre) 176 g/m2 (65 libbre) Lucidi Stampante laser Da 138 a 146 g/m2 (da 37 a 39 libbre) Da 138 a 146 g/m2 (da 37 a 39 libbre) Etichette4 Carta 180 g/m2 (48 libbre) 163 g/m2 (43 libbre) Moduli integrati Con area Da 135 a 140 g/m2 (da 36 a 37 libbre) sensibile alla pressione (deve essere inserita per prima nella stampante MFP) Da 135 a 140 g/m2 (da 36 a 37 libbre) Da 75 a 135 g/m2 (da 20 a 36 libbre) Da 75 a 135 g/m2 (da 20 a 36 libbre) Cartoncino limite massimo (a grana corta)1 Con base carta (grana lunga) Buste2 Da 60 a 105 g/m2 (da 16 a 28 libbre)3 Carta al solfito, senza pasta di legno o con contenuto di cotone fino al 100% 1 È consigliabile utilizzare la grana corta per la carta di peso superiore a 135 g/m2. Il peso massimo delle buste con contenuto di cotone pari al 100% è di 24 libbre. 3 Le buste da 28 libbre possono contenere massimo il 25% di cotone. 4 Utilizzare la stampante MFP solo per la stampa occasionale su etichette di carta. 2 Materiali di stampa supportati 80 da 64 a 105 g/m2 a grana lunga (da 17 a 28 libbre) Unità fronte/retro Alimentatore ad alta capacità da 2000 fogli Tipo Vassoi di alimentazione doppi da 2000 fogli Vassoi da 500 fogli Supporto di stampa Alimentatore multiuso Peso del supporto di stampa Informazioni sulla carta e sui supporti speciali Pesi supportati nel fascicolatore Peso dei supporti nel fascicolatore Supporto di stampa Raccoglitore 2 Tipo Raccoglitore 1 Pagine sfalsate g/m2 Carta Carta xerografica o professionale Da 64 a 105 a grana lunga (da 17 a 28 libbre) Cartoncino limite massimo (a grana lunga) Bristol per schede 163 g/m2 (90 libbre) Cartoncino limite massimo (a grana corta) Lucidi Moduli integrati Archivio 163 g/m2 2 Da 64 a 216 g/m a grana lunga (da 17 a 58 libbre) Perforazione • 40 fogli di 90 g/m2 a grana lunga (24 libbre) • 50 fogli da 64 a 75 g/m2 a grana lunga (da 17 a 20 libbre) Da 64 a 216 g/m2 a grana lunga (da 17 a 58 libbre) Non consigliato (100 libbre) 2 Copertina 176 g/m (65 libbre) Bristol per schede 199 g/m2 (110 libbre) Archivio 203 g/m2 (125 libbre) Copertina 216 g/m2 (80 libbre) Stampante laser Da 138 a 146 g/m2(da 37 a 39 libbre) g/m2 Non consigliato Con area sensibile alla pressione Da 140 a 175 (fino a 47 libbre) Con base carta (grana lunga) Da 75 a 135 g/m2 (da 20 a 36 libbre) Etichette limite superiore1 Carta 180 g/m2 (48 libbre) Non consigliato Buste Carta al solfito, senza pasta di legno o con contenuto di cotone fino al 100% Da 60 a 105 g/m2 (da 16 a 28 libbre) Non consigliato 1 Cucitura Non consigliato Utilizzare la stampante MFP solo per la stampa occasionale su etichette di carta. Materiali di stampa supportati 81 Non consigliato Informazioni sulla carta e sui supporti speciali Scelta dei supporti di stampa La selezione dei supporti di stampa appropriati alla stampante MFP consente di evitare problemi di stampa. Nelle seguenti sezioni vengono fornite istruzioni per la scelta dei supporti di stampa appropriati per la stampante MFP. • • • • • Carta Lucidi Buste Etichette Cartoncino Carta Per ottenere la migliore qualità di stampa e assicurare una corretta alimentazione, utilizzare carta xerografica a grana lunga da 90 g/m2 (24 libbre). Anche la carta per l'uso professionale può fornire una qualità di stampa accettabile. Si consiglia di utilizzare carta lucida Lexmark di formato Letter, codice 12A5950, e carta lucida Lexmark di formato A4, codice 12A5951. Si consiglia di eseguire diverse stampe di prova sul tipo di supporto che si desidera utilizzare prima di acquistarne grandi quantità. Quando si sceglie un supporto, considerare le caratteristiche di peso, contenuto di fibre e colore. Il processo di stampa laser sottopone la carta a temperature di 230°C (446°F) per applicazioni non MICR. Utilizzare solo tipi di carta in grado di sopportare tali temperature senza scolorirsi, sciogliersi o emettere sostanze nocive. Per verificare la compatibilità della carta con le stampanti laser, rivolgersi al produttore o al rivenditore. Caricare la carta secondo il lato di stampa consigliato sulla confezione. Per istruzioni dettagliate sul caricamento del vassoio, consultare le seguenti sezioni: • • • • Caricamento dei vassoi standard o opzionali da 500 fogli Caricamento dell'alimentatore multiuso Caricamento dei vassoi doppi da 2000 fogli Caricamento dell'alimentatore ad alta capacità da 2000 fogli Caratteristiche della carta Le caratteristiche della carta descritte in questa sezione influiscono sulla qualità e la riuscita della stampa ed è consigliabile tener conto di queste linee guida prima di acquistare nuove risme. Per informazioni dettagliate, consultare la Card Stock & Label Guide disponibile sul sito Web Lexmark all'indirizzo: www.lexmark.com/publications. Peso La stampante MFP alimenta automaticamente la carta con peso compreso tra 60 e 176 g/m2 (da 16 a 47 libbre) a grana lunga nei vassoi integrati e opzionali e con peso compreso tra 60 e 135 g/m2 (da 16 a 36 libbre) a grana lunga nell'alimentatore multiuso. La carta con peso inferiore a 60 g/m2 (16 libbre) non presenta lo spessore necessario per poter essere alimentata correttamente e può causare inceppamenti. Per ottenere prestazioni ottimali, utilizzare carta a grana lunga da 90 g/m2 (24 libbre). Per utilizzare carta con dimensioni inferiori a 182 x 257 mm (7,2 x 10,1 pollici), è necessario che il peso sia superiore o pari a 90 g/m2 (24 libbre). Arricciamento L'arricciamento è la tendenza della carta a curvarsi ai bordi. Un arricciamento eccessivo può causare problemi di alimentazione. La carta può arricciarsi dopo il passaggio nella stampante MFP, dove è esposta ad alte temperature. La conservazione della carta fuori dalla confezione in condizioni di calore, umidità, freddo e asciuttezza, anche sul vassoio, può favorirne l'arricciamento prima della stampa e causare problemi di alimentazione. Scelta dei supporti di stampa 82 Informazioni sulla carta e sui supporti speciali Levigatezza Il grado di levigatezza della carta influisce direttamente sulla qualità di stampa. Se la carta è troppo ruvida, il toner non si fonde correttamente con la carta e si ottiene una scarsa qualità di stampa. Se la carta è troppo levigata, è possibile che si verifichino problemi di alimentazione o di qualità di stampa. I valori di levigatezza devono essere compresi tra 100 e 300 punti Sheffield; un valore di levigatezza compreso tra 150 e 250 punti Sheffield produce la qualità di stampa migliore. Contenuto di umidità La quantità di umidità presente nella carta influisce sia sulla qualità di stampa che sulla corretta alimentazione. Lasciare la carta nella confezione originale finché non viene usata. In questo modo, se ne limita l'esposizione a sbalzi di umidità che possono alterarne le prestazioni. Condizionare la carta quando è ancora nella confezione originale. A tal fine, conservare la carta nello stesso ambiente della stampante MFP per 24-48 ore prima di eseguire delle stampe, in modo da consentirne la stabilizzazione nelle nuove condizioni. Prolungare il periodo di tempo di alcuni giorni se l'ambiente di conservazione o di trasporto è molto differente da quello della stampante MFP. La carta spessa può richiedere un periodo di condizionamento più lungo a causa della massa del materiale. Direzione della grana La grana è l'allineamento delle fibre di carta in un foglio. La grana può essere lunga, ovvero seguire la lunghezza del foglio o corta, seguirne la larghezza. Per la carta con un peso compreso tra 60 e 90 g/m2 (da 16 a 24 libbre), sono consigliate le fibre a grana lunga. Contenuto di fibre Gran parte della carta xerografica di alta qualità è composta dal 100% di lana ridotta in polpa tramite meccanismi chimici. Questo tipo di carta garantisce un alto grado di stabilità e consente di ridurre i problemi di alimentazione, nonché di ottenere una migliore qualità di stampa. La carta contenente fibre come il cotone possiede caratteristiche che possono causare problemi di gestione. Carta non adatta Si consiglia di non utilizzare i seguenti tipi di carta con la stampante MFP: • Carte sottoposte a trattamenti chimici utilizzate per eseguire copie senza carta carbone (dette anche carte autocopianti), carta CCP (carbonless copy paper) o NCR (carbon required paper) • Carta prestampata con sostanze chimiche che potrebbero contaminare la stampante MFP • Carta prestampata che può alterarsi a causa della temperatura nell'unità di fusione della stampante MFP • Carta prestampata che richiede una registrazione (l'esatta indicazione dell'area di stampa sulla pagina) superiore a ±0,09 pollici, ad esempio i moduli OCR (optical character recognition) In alcuni casi, è possibile regolare la registrazione tramite l'applicazione software per stampare correttamente su questi moduli. • Carta patinata (di qualità cancellabile), carta sintetica, carta termica • Carta con bordi irregolari, ruvida, arricciata o con superficie lavorata • Carta riciclata con un contenuto di sostanze riciclate superiore al 25%, quindi non conforme alla specifica DIN 19 309 • Carta riciclata con peso inferiore a 60 g/m2 (16 libbre) • Moduli o documenti composti da più parti Scelta della carta Un corretto caricamento della carta consente di prevenire inceppamenti e di eseguire la stampa senza problemi. Scelta dei supporti di stampa 83 Informazioni sulla carta e sui supporti speciali Per evitare inceppamenti o una qualità di stampa scadente: • • • • • • • • • • Utilizzare sempre carta nuova, senza difetti. Prima di caricare la carta, è necessario identificare il lato di stampa consigliato. In genere, questa informazione è riportata sulla confezione della carta. Non utilizzare carta tagliata o rifilata a mano. Non utilizzare contemporaneamente supporti di dimensione, peso o tipo diverso nella stessa origine; ciò potrebbe causare inceppamenti. Non utilizzare carta patinata, a meno che non sia appositamente concepita per la stampa elettrofotografica. Non dimenticare di modificare l'impostazione Dimensioni carta quando si utilizza un'origine che non supporta la funzione di rilevamento automatico delle dimensioni. Non rimuovere i vassoi durante la stampa di un processo o quando viene visualizzato il messaggio Occupata sul pannello operatore. Accertarsi che le impostazioni Tipo di carta, Grana carta e Peso carta siano corrette. (Per informazioni dettagliate su queste impostazioni, vedere “Menu Carta” nella Guida ai menu e ai messaggi sul CD Software e documentazione.) Accertarsi che la carta sia caricata correttamente nell'origine. Flettere la carta avanti e indietro. Non piegare o sgualcire la carta. Allineare i bordi su una superficie piana. Scelta dei moduli prestampati e della carta intestata Per scegliere i moduli prestampati e la carta intestata per la stampante MFP, attenersi alle seguenti istruzioni: • • • Per pesi da 60 a 90 g/m2, utilizzare carta a grana lunga per ottenere risultati ottimali. Utilizzare solo moduli e carta intestata ottenuti con un processo di fotolitografia o di stampa a rilievo. Evitare tipi di carta con superfici ruvide o lavorate. Utilizzare carta stampata con inchiostri resistenti alle alte temperature, specifici per fotocopiatrici xerografiche. L'inchiostro deve resistere a temperature di 230°C (446°F) senza sciogliersi o emettere sostanze nocive. Utilizzare inchiostro che non risenta della presenza di resina nel toner. Tra gli inchiostri che soddisfano tali requisiti sono compresi gli inchiostri stabilizzati per ossidazione od oleosi ma non quelli al lattice. In caso di dubbio, contattare il fornitore della carta. La carta prestampata, ad esempio la carta intestata, deve essere in grado di resistere a temperature fino a 230°C (446°F) senza sciogliersi o emettere sostanze nocive. Stampa su carta intestata Per verificare la compatibilità della carta prestampata con le stampanti laser, rivolgersi al produttore o al rivenditore. Scelta dei supporti di stampa 84 Informazioni sulla carta e sui supporti speciali Quando si esegue la stampa su carta intestata, è importante considerare l'orientamento della pagina. Per istruzioni su come caricare la carta intestata nelle origini dei supporti, fare riferimento alla seguente tabella. Origine supporti o processo Lato di stampa Inizio pagina Vassoi da 500 fogli • Stampa su una sola facciata: carta intestata con il lato di stampa rivolto verso l'alto. • Stampa fronte/retro (su due lati): carta intestata con il lato di stampa rivolto verso il basso. • Alimentazione dal lato lungo: il margine superiore della carta intestata entra rivolto verso la parte anteriore del vassoio. • Alimentazione dal lato corto: margine superiore della carta intestata rivolto verso il lato sinistro del vassoio. Alimentatore doppio da 2000 fogli Alimentatore ad alta capacità da 2000 fogli Alimentatore multiuso • Stampa su una sola facciata: carta intestata con il lato di stampa rivolto verso il basso. • Stampa fronte/retro (su due lati): carta intestata con il lato di stampa rivolto verso l'alto. Carta intestata posizionata verso la parte anteriore del vassoio. Carta intestata posizionata verso la parte anteriore del vassoio. • Alimentazione dal lato lungo: margine superiore della carta intestata rivolto verso la parte anteriore della stampante MFP. • Alimentazione dal lato corto: margine superiore della carta intestata inserito per ultimo. Lucidi L'alimentazione dei lucidi può essere effettuata dal vassoio standard o dall'alimentatore multiuso. Prima di acquistare grandi quantità del tipo di lucidi che si intende utilizzare con la stampante MFP, si consiglia di provarne un campione. Quando si esegue la stampa sui lucidi: • Accertarsi di impostare Tipo di carta su Lucidi dal driver della stampante MFP o da MarkVision™ Professional per evitare di danneggiarla. • Utilizzare i lucidi creati appositamente per l'uso con stampanti laser. I lucidi devono essere in grado di resistere a temperature di 230°C (446°F), senza sciogliersi, scolorirsi, separarsi o emettere sostanze nocive. • Per evitare problemi di qualità di stampa, evitare di lasciarvi impronte. • Prima di caricare i lucidi, fletterli per evitare che aderiscano l'uno all'altro. Scelta dei lucidi È possibile stampare direttamente su lucidi per l'uso con stampanti laser. La qualità e la resistenza della stampa dipendono dal lucido utilizzato. Stampare sempre dei campioni sui lucidi che si desidera utilizzare prima di acquistarne grandi quantità. Si consiglia di utilizzare lucidi Lexmark di formato Letter, codice 70X7240, e lucidi Lexmark di formato A4, codice 12A5010. È necessario impostare Tipo di carta su Lucidi per evitare il verificarsi di inceppamenti. Per informazioni dettagliate su questa impostazione, vedere la sezione "Tipo di carta" sul CD Pubblicazioni. Per informazioni sulla compatibilità dei lucidi con stampanti laser che riscaldano i lucidi fino a 230°C (446°F), rivolgersi al produttore o al rivenditore. Utilizzare solo lucidi in grado di resistere a tali temperature senza scolorirsi, sciogliersi o emettere sostanze nocive. Per informazioni dettagliate, consultare la Card Stock & Label Guide (solo in inglese) disponibile sul sito Web Lexmark all'indirizzo: www.lexmark.com/publications. I lucidi possono essere alimentati automaticamente dall'alimentatore multiuso e dal vassoio standard da 500 fogli (vassoio 1 e vassoio 2). Per informazioni sulla compatibilità dei lucidi con i raccoglitori di uscita, vedere Tipi di supporti di stampa. I lucidi devono essere maneggiati con cura. La presenza di impronte sulla superficie dei lucidi può compromettere la qualità della stampa. Scelta dei supporti di stampa 85 Informazioni sulla carta e sui supporti speciali Buste È possibile caricare fino a 10 buste nell'alimentatore multiuso. Prima di acquistare grandi quantità del tipo di buste che si intende utilizzare con la stampante MFP, si consiglia di provarne un campione. Per istruzioni sul caricamento di buste, consultare la sezione Caricamento dell'alimentatore multiuso. Quando si esegue la stampa sulle buste: • • • • • • • • • Per ottenere la migliore qualità di stampa, utilizzare solo buste di alta qualità, destinate all'uso con le stampanti laser. Impostare Origine carta nel menu Carta in base all'origine utilizzata, impostare Tipo di carta su Busta, quindi selezionare le dimensioni corrette della busta dal pannello operatore, dal driver della stampante MFP o da MarkVision Professional. Per ottenere prestazioni ottimali, utilizzare buste da 90 g/m2 (24 libbre). Utilizzare supporti con peso fino a 105 g/m2 (28 libbre) per il vassoio standard da 500 fogli e per l'alimentatore multiuso, se il contenuto di cotone è pari o inferiore al 25%. Le buste con contenuto di cotone pari al 100% non devono avere un peso superiore a 90 g/m2 (24 libbre). Utilizzare solo buste nuove, senza difetti. Se si desidera ottimizzare le prestazioni della stampante e limitare il numero degli inceppamenti, non utilizzare buste: – eccessivamente curvate – incollate o difettose – buste con finestre, fori, perforazioni, ritagli o stampe in rilievo – con graffette, spago o barrette pieghevoli di metallo – ripiegate in modo complesso – con francobolli applicati – con parti adesive esposte quando l'aletta è chiusa – con bordi rovinati o angoli ripiegati – con rifiniture ruvide o ondulazioni Utilizzare buste in grado di resistere a temperature di 230°C (446°F) senza incollarsi, piegarsi eccessivamente, incresparsi o emettere sostanze nocive. In caso di dubbi, rivolgersi al fornitore delle buste. Regolare la guida di larghezza adattandola alla larghezza delle buste. Non caricare contemporaneamente buste di differenti dimensioni. Un alto tasso di umidità (oltre il 60%) in combinazione con le alte temperature raggiunte in fase di stampa potrebbe sigillare le buste. Etichette Nota Utilizzare la stampante MFP solo per la stampa occasionale su etichette di carta. Questa stampante MFP è in grado di stampare su molti tipi di etichette destinate all'uso con le stampanti laser, escluse le etichette viniliche. Le etichette vengono fornite su fogli di formato Letter, A4 e Legal. Le etichette adesive, i fogli di supporto (stampabili) e le protezioni devono essere in grado di resistere a temperature di 230°C e a una pressione di circa 10 kg ogni 6,5 cm². Prima di acquistare grandi quantità del tipo di etichette che si intende utilizzare con la stampante MFP, si consiglia di provarne un campione. Per informazioni dettagliate sulla stampa, le caratteristiche e la forma delle etichette, consultare la Card Stock & Label Guide disponibile sul sito Web Lexmark all'indirizzo: www.lexmark.com/publications. Dopo la stampa di circa 10.000 pagine di etichette oppure ogni volta che si sostituisce la cartuccia di toner, eseguire le operazioni elencate di seguito per garantire una corretta alimentazione della stampante MFP. 1 Stampare cinque fogli di carta. 2 Attendere circa cinque secondi. 3 Stampare altri cinque fogli di carta. Scelta dei supporti di stampa 86 Informazioni sulla carta e sui supporti speciali Quando si esegue la stampa sulle etichette: • Nel menu Carta, impostare la voce Tipo di carta su Etichette. Impostare Tipo di carta dal pannello operatore della stampante MFP, dal driver della stampante o da MarkVision Professional. • Non caricare le etichette con carta o lucidi nella stessa origine per evitare problemi di alimentazione. • Non utilizzare fogli di etichette contenenti protezioni lucide. • Utilizzare fogli di etichette completi. Se si utilizzano fogli parzialmente usati, le etichette restanti potrebbero sollevarsi durante la stampa e provocare inceppamenti. I fogli dai quali sono state staccate delle etichette potrebbero contaminare la stampante MFP con l'adesivo e invalidare le garanzie della stampante MFP e della relativa cartuccia. • Utilizzare etichette in grado di resistere a temperature di 230°C (446°F) senza incollarsi, piegarsi eccessivamente, incresparsi o emettere sostanze nocive. • Non stampare a meno di 1 mm dal bordo dell'etichetta e delle perforazioni o tra i bordi delle etichette. • Non utilizzare fogli di etichette contenenti materiale adesivo sui bordi. Si consiglia la patinatura della zona dell'adesivo ad almeno 1 mm di distanza dai bordi. Il materiale adesivo potrebbe contaminare la stampante MFP e invalidare la garanzia. • Se la patinatura della zona dell'adesivo non è possibile, è necessario rimuovere una striscia di 3 mm sul bordo superiore e inferiore e utilizzare un adesivo che non trasudi. • Rimuovere una striscia di 3 mm dal bordo superiore per evitare che le etichette si sollevino all'interno della stampante MFP. • È consigliabile utilizzare l'orientamento verticale, in particolar modo per la stampa di codici a barre. • Non utilizzare etichette con adesivo esposto. Per informazioni dettagliate sulla stampa, le caratteristiche e la forma delle etichette, consultare la Card Stock & Label Guide (solo in inglese) disponibile sul sito Web Lexmark all'indirizzo: www.lexmark.com/publications. Cartoncino I cartoncini sono costituiti da un unico strato e presentano numerose caratteristiche, quali il contenuto di umidità, lo spessore e la grana, che possono influire notevolmente sulla qualità della stampa. Per informazioni relative al peso ottimale e alla direzione della grana dei supporti di stampa, vedere Materiali di stampa supportati. Prima di acquistare grandi quantità del tipo di cartoncini che si intende utilizzare con la stampante MFP, si consiglia di provarne un campione. Per informazioni sul peso ottimale dei supporti, vedere la sezione Pesi dei supporti di stampa. Quando si esegue la stampa su cartoncini: • Impostare la voce Tipo di carta nel menu Carta su Cartoncino dal pannello operatore, dal driver della stampante MFP o da MarkVision Professional. Impostare Peso carta su Peso cartoncino e selezionare il valore Normale o Pesante per il peso del cartoncino. Eseguire l'impostazione dal pannello operatore, dal driver della stampante MFP o da MarkVision Professional. Selezionare il valore Pesante per cartoncini con peso superiore ai 163 g/m2 (90 libbre). • L'uso di materiale prestampato, perforato e sgualcito può alterare notevolmente la qualità di stampa e causare problemi di gestione o inceppamenti. • Evitare l'uso di cartoncini che potrebbero emettere sostanze nocive se riscaldati. • Non utilizzare cartoncini prestampati contenenti materiali chimici che potrebbero contaminare la stampante MFP. I supporti prestampati rilasciano componenti semiliquidi e volatili all'interno della stampante MFP. Si consiglia di utilizzare cartoncini a grana lunga. • Scelta dei supporti di stampa 87 Informazioni sulla carta e sui supporti speciali Conservazione dei supporti di stampa Attenendosi ai seguenti suggerimenti sarà possibile evitare eventuali problemi di alimentazione della carta e mantenere la qualità di stampa a un livello elevato. • Per ottenere prestazioni ottimali, conservare i supporti in un ambiente con temperatura di circa 21°C (70°F) e con umidità relativa del 40%. La maggior parte dei produttori di etichette consiglia di stampare in un ambiente con temperatura compresa tra 18 e 24°C (tra 65 e 75°F) e con umidità relativa compresa tra il 40 e il 60%. • Riporre le confezioni di carta in uno scatolone o su uno scaffale anziché sul pavimento. • Se si desidera conservare le singole confezioni fuori dall'imballaggio originale, riporle su una superficie piana in modo da non deformarne i bordi. • Non collocare oggetti sopra le confezioni. • Conservare la carta nella confezione originale finché non viene utilizzata. Come evitare gli inceppamenti Utilizzare supporti di stampa appropriati (carta, lucidi, etichette e cartoncini) per evitare errori di stampa. Per ulteriori informazioni, vedere Materiali di stampa supportati. Nota Prima di acquistare grandi quantità dei supporti di stampa che si intende utilizzare con la stampante MFP, provare un campione. La scelta accurata e il caricamento corretto dei supporti di stampa consente di evitare gran parte degli inceppamenti della carta. Per istruzioni dettagliate sul caricamento del vassoio, consultare le seguenti sezioni: • • • • Caricamento dei vassoi standard o opzionali da 500 fogli Caricamento dell'alimentatore multiuso Caricamento dei vassoi doppi da 2000 fogli Caricamento dell'alimentatore ad alta capacità da 2000 fogli I suggerimenti elencati di seguito consentono di evitare gli inceppamenti della carta: • Utilizzare solo i supporti consigliati. • Non sovraccaricare le origini dei supporti di stampa. Verificare che l'altezza della risma di carta non superi il limite massimo di caricamento indicato dalle apposite etichette nei vassoi. • Non caricare carta piegata, sgualcita, umida o arricciata. • Flettere, aprire a ventaglio e allineare la carta prima di caricarla. Se si verifica un inceppamento, provare a caricare un foglio alla volta utilizzando l'alimentatore multiuso. • Non utilizzare supporti di stampa tagliati o ritagliati a mano. • Non mischiare supporti di formato, peso o tipo diverso nella stessa origine. • Accertarsi di caricare nell'origine il lato di stampa consigliato, a seconda che si desideri stampare su una sola facciata o in fronte/retro. • Conservare i supporti di stampa in un ambiente adeguato. Vedere Conservazione dei supporti di stampa. • Non rimuovere i vassoi durante un processo di stampa. • Inserire correttamente i vassoi nella stampante dopo averli caricati. • Verificare che le guide carta nei vassoi siano nella posizione corrispondente al formato della carta caricata. Accertarsi che non aderiscano troppo alla risma dei supporti. Conservazione dei supporti di stampa 88 9 Installazione delle opzioni ATTENZIONE Se le schede di memoria e opzionali vengono installate dopo aver configurato la stampante MFP, spegnerla e scollegare il cavo di alimentazione. Le schede opzionali consentono di personalizzare la capacità di memoria e la connettività della stampante MFP. Leggere le istruzioni riportate in questa sezione per installare le seguenti opzioni: • • • Schede di memoria – Memoria della stampante – Memoria Flash Schede firmware – Bar Code – Moduli – IPDS e SCS/TNe – PRESCRIBE – PrintCryption™ Altre opzioni – Adattatore seriale esterno – Adattatore triporta – Adattatore infrarossi – Scheda di interfaccia parallela1284-C/USB – Scheda Coax/Twinax – Server di stampa interni (detti anche adattatori di rete interni o INA) Installazione delle opzioni 89 Installazione delle opzioni Accesso alla scheda di sistema della stampante MFP Per installare la memoria della stampante, la memoria Flash o una scheda opzionale, è necessario accedere alla scheda di sistema della stampante MFP. ATTENZIONE Spegnere la stampante MFP e scollegare il cavo di alimentazione prima di continuare. 1 Allentare le viti del pannello di accesso situato nella parte posteriore della stampante MFP. 2 Rimuovere il pannello dalla stampante MFP e metterlo da parte. Accesso alla scheda di sistema della stampante MFP 90 Installazione delle opzioni Per individuare il connettore dell'opzione che si desidera installare, fare riferimento alla figura. Connettori scheda di memoria Flash o scheda firmware Connettore scheda opzionale Connettore scheda di memoria della stampante Accesso alla scheda di sistema della stampante MFP 91 Installazione delle opzioni Installazione di una scheda di memoria per la stampante Per installare una scheda di memoria, completare la procedura riportata di seguito. Nota Le schede di memoria progettate per altre stampanti Lexmark potrebbero non funzionare su questa stampante MFP. 1 Rimuovere il pannello di accesso della scheda di sistema (vedere Accesso alla scheda di sistema della stampante MFP). 2 Sbloccare i fermi ai lati del connettore della scheda di memoria. 3 Estrarre la scheda di memoria dalla confezione. Avvertenza Le schede di memoria della stampante possono essere facilmente danneggiate dall'elettricità statica. Prima di prendere in mano una scheda, toccare un oggetto metallico (ad esempio, la struttura metallica della stampante MFP). Non toccare i punti di connessione lungo il bordo della scheda e conservare la confezione. 4 Allineare le tacche sulla base della scheda a quelle del connettore. 5 Spingere la scheda di memoria nel connettore finché i fermi su entrambi i lati del connettore non scattano in posizione. Per inserire completamente la scheda, potrebbe essere necessario esercitare una maggiore pressione. 6 Verificare che entrambi i fermi siano fissati alle tacche corrispondenti presenti sulla scheda. Installazione di una scheda di memoria per la stampante 92 Installazione delle opzioni Installazione di una scheda di memoria Flash o di una scheda firmware Nota Le schede di memoria Flash e firmware progettate per altre stampanti Lexmark potrebbero non funzionare su questa stampante MFP. 1 Rimuovere il pannello di accesso della scheda di sistema (vedere Accesso alla scheda di sistema della stampante MFP). 2 Estrarre la scheda di memoria Flash o la scheda firmware dalla confezione. Avvertenza Le schede di memoria Flash e firmware possono essere facilmente danneggiate dall'elettricità statica. Prima di prendere in mano una scheda, toccare un oggetto metallico (ad esempio, la struttura metallica della stampante MFP). 3 Tenendo la scheda dai ganci di blocco, allineare i perni di plastica ai fori della scheda di sistema. 4 Inserire la scheda fino a bloccarla in posizione e rilasciare i ganci di blocco. Il connettore sulla scheda di memoria Flash o la scheda firmware deve aderire perfettamente alla scheda di sistema ed essere bloccato nel connettore. Fare attenzione a non danneggiare i connettori. Installazione di una scheda di memoria Flash o di una scheda firmware 93 Installazione delle opzioni Installazione di una scheda opzionale Avvertenza Le schede opzionali si deteriorano facilmente in presenza di elettricità statica. Prima di prendere in mano una scheda, toccare un oggetto metallico (ad esempio, la struttura metallica della stampante MFP). Nota Per collegare la scheda opzionale alla scheda di sistema, è necessario un cacciavite Phillips di piccole dimensioni. 1 Rimuovere il pannello di accesso della scheda di sistema. Vedere la sezione Accesso alla scheda di sistema della stampante MFP. 2 Estrarre la scheda dalla confezione e conservare il materiale di imballaggio. 3 Allineare i punti di connessione sulla scheda al connettore sulla scheda di sistema e inserire la scheda nel connettore. 4 Inserire le viti della piastrina di copertura precedentemente conservate o le altre viti fornite con la scheda. 5 Stringere le viti per fissare la scheda. Installazione di una scheda opzionale 94 Installazione delle opzioni Reinstallazione del pannello di accesso Dopo aver installato le schede opzionali sulla scheda di sistema della stampante MFP, attenersi alle istruzioni riportate di seguito per reinstallare il pannello di accesso. 1 Allineare le linguette sul lato destro del pannello di accesso alle scanalature nella stampante MFP. 2 Far scorrere il pannello verso destra e verso la stampante MFP. 3 Stringere le viti. 4 Collegare il cavo di alimentazione della stampante MFP a una presa elettrica dotata di messa a terra e accendere la stampante MFP. Reinstallazione del pannello di accesso 95 10 Manutenzione della stampante MFP Per mantenere elevata la qualità di stampa, è necessario eseguire periodicamente alcune operazioni di manutenzione. Tali operazioni sono descritte in questo capitolo. Se la stampante MFP è utilizzata da più utenti, è consigliabile designare un operatore che si occupi della configurazione e della manutenzione. Per risolvere eventuali problemi di stampa ed eseguire le attività di manutenzione, rivolgersi a tale operatore. Negli Stati Uniti, chiamare il numero 1-800-539-6275 per ottenere informazioni sui fornitori autorizzati Lexmark di zona. In altri paesi o regioni, visitare il sito Web Lexmark all'indirizzo www.lexmark.com o contattare il rivenditore della stampante MFP. Conservazione dei materiali di consumo I materiali di consumo devono essere conservati in un ambiente fresco e pulito. Non capovolgere i materiali di consumo e conservarli nella confezione originale prima di utilizzarli. Non esporre i materiali di consumo a: • • • • • • luce solare diretta temperature superiori ai 35° C (95° F) alto tasso di umidità (oltre l'80%) aria salmastra gas corrosivi ambienti polverosi Manutenzione della stampante MFP 96 Manutenzione della stampante MFP Stato dei materiali di consumo Copia Fax E-mail FTP Stato/ Materiali di consumo Menu Pronta. 88 Toner in esaurimento. Per iniziare, toccare un pulsante. Il pannello di controllo della stampante MFP invia un messaggio di avviso quando è necessario sostituire un materiale di consumo o eseguire operazioni di manutenzione. La barra dei messaggi sullo stato della stampa nella parte inferiore del touch screen mostra quando la stampante MFP si trova nello stato Pronta e se alcuni materiali di consumo sono in esaurimento. Se si tocca Stato/Materiali di consumo nella parte inferiore del touch screen, viene visualizzata la relativa schermata dove è possibile visualizzare lo stato dei vari vassoi e degli altri materiali di consumo. Stato dei materiali di consumo 97 Manutenzione della stampante MFP Risparmio dei materiali di consumo Nel software o sul touch screen sono disponibili diverse opzioni che consentono di ottenere un risparmio di toner e carta. Per ulteriori informazioni sulla modifica di queste impostazioni, consultare la Guida ai menu e ai messaggi nel CD Software e documentazione. Materiale Voce da selezionare nel menu Uso dell'impostazione Toner Intensità toner; toccare il pulsante Menu Æ Impostazioni stampa Æ Menu Qualità Consente di regolare la quantità di toner distribuita su un foglio del supporto di stampa. I valori sono compresi tra 1 (impostazione più chiara) e 10 (impostazione più scura). Nota Quando il toner è in esaurimento, agitare bene la cartuccia per ridistribuire il toner residuo. Per ulteriori informazioni, vedere Richiesta di una cartuccia di toner o di un fotoconduttore. Supporto di stampa Stampa multipagina; toccare il pulsante Menu Æ Impostazioni stampa Æ Menu Finitura Consente di stampare due o più immagini di pagine su una facciata del foglio. I valori selezionabili per la stampa multipagina sono 2 pagine su 1, 3 pagine su 1, 4 pagine su 1, 6 pagine su 1, 9 pagine su 1, 12 pagine su 1 e 16 pagine su 1. Se selezionata insieme all'impostazione fronte/retro, questa opzione consente di stampare fino a 32 pagine su un unico foglio (16 pagine su ciascuna facciata). Fronte/retro; toccare il pulsante Menu Æ Impostazioni stampa Æ Menu Finitura La stampa fronte/retro è disponibile quando è installata l'unità fronte/ retro e consente di stampare su entrambe le facciate di un foglio di carta. Utilizzare l'applicazione software o il driver della stampante MFP per inviare un processo utilizzando l'opzione Verifica stampa. Consente di controllare la qualità di stampa della prima copia di un processo prima di stampare le restanti copie. Se il risultato non è soddisfacente, è possibile annullare il processo. Per ulteriori informazioni sull'opzione Verifica stampa, vedere Stampa ed eliminazione dei processi in attesa. Richiesta di materiali di consumo Per richiedere i materiali di consumo negli Stati Uniti, chiamare il numero 1-800-539-6275 per informazioni sui fornitori autorizzati Lexmark di zona. In altri paesi o regioni, visitare il sito Web Lexmark all'indirizzo www.lexmark.com o contattare il rivenditore della stampante MFP. Richiesta di una cartuccia di toner o di un fotoconduttore Quando viene visualizzato il messaggio Toner in esaurimento, è necessario ordinare una nuova cartuccia di toner. Quando viene visualizzato il messaggio Unità fotoconduttore in esaurimento, è necessario ordinare un nuovo fotoconduttore. Quando la cartuccia di toner o il fotoconduttore non consentono di ottenere stampe di qualità soddisfacente, è necessario sostituirli. La tabella riportata di seguito contiene un elenco di codici per la richiesta di questi materiali: Codice Descrizione X850H21G Cartuccia toner X850H22G Fotoconduttore Risparmio dei materiali di consumo 98 Manutenzione della stampante MFP Kit di manutenzione Il messaggio 80 Manutenzione programmata viene visualizzato dopo la stampa di 300.000 pagine e indica che è necessario sostituire i componenti di manutenzione della stampante MFP. Ordinare un kit di manutenzione non appena compare il messaggio 80 Manutenzione programmata. Il kit di manutenzione contiene tutti i componenti necessari per sostituire i rulli di prelievo, l'unità di fusione e il rullo di trasferimento. Verificare nella tabella seguente il codice del kit di manutenzione per la stampante MFP in uso. Voltaggio del dispositivo Codice 110 V 40X2375 220 V 40X2376 100 V 40X2377 Richiesta di cartucce di graffette Le cartucce di graffette contengono 3.000 graffette. Per ordinare una confezione di tre cartucce, utilizzare il codice 25A0013. Quando il messaggio Graffette in esaurimento o Cucitrice vuota viene visualizzato sul display del pannello operatore, inserire una nuova cartuccia di graffette nel fascicolatore. Per ulteriori informazioni, fare riferimento alle illustrazioni che si trovano all'interno dello sportello di accesso della cucitrice. • Se Allarme graffette è impostato su Singolo, la stampa MFP si interrompe e viene visualizzato il messaggio Caricare graffette. Installare una nuova cartuccia di graffette o premere Avvio per annullare il messaggio e continuare a stampare. • Se Allarme graffette è impostato su Continuo, la stampante MFP visualizza il messaggio Caricare graffette e continua a stampare. Quando viene visualizzato questo messaggio, nel supporto della cartuccia delle graffette è ancora presente un foglio di graffette parzialmente utilizzato. Non rimuovere tale foglio. Installare una nuova cartuccia di graffette per alimentare correttamente il foglio di graffette parzialmente utilizzato. Pulizia della superficie piana e delle protezioni 1 Sollevare il coperchio. 2 Inumidire con alcol isopropilico (95%) un panno pulito privo di lanugine o un tampone di cotone. Pulizia della superficie piana e delle protezioni 99 Manutenzione della stampante MFP 3 Pulire la superficie piana e le protezioni passandovi sopra il panno o il tampone. Protezioni Superficie piana 4 Abbassare il coperchio. Pulizia della superficie piana e delle protezioni 100 11 Rimozione degli inceppamenti La scelta accurata e il caricamento corretto dei materiali di stampa consentono di evitare gran parte degli inceppamenti. Per ulteriori informazioni su come evitare gli inceppamenti, vedere Come evitare gli inceppamenti. Se si verificano inceppamenti, seguire le indicazioni fornite in questa sezione. Per risolvere i problemi di inceppamento della carta, è necessario liberare l'intero percorso di stampa e toccare Continua per annullare il messaggio e riprendere la stampa. Se l'opzione Rimozione inceppam. è impostata su Attivato o Automatico, viene stampata una nuova copia della pagina inceppata; l'impostazione Automatico, tuttavia, non garantisce la stampa della pagina. Identificazione degli inceppamenti Se si verifica un inceppamento, nella barra dei messaggi sullo stato della stampa sul touch screen viene visualizzato il messaggio corrispondente. Copia Fax E-mail FTP Stato/ Materiali di consumo 200.01 Inceppamento carta, [x] pagine inceppate Lasciare carta in racc. Rimozione degli inceppamenti 101 Menu Rimozione degli inceppamenti Sportelli di accesso e vassoi Le seguenti figure mostrano le aree della stampante in cui è possibile che si verifichino gli inceppamenti. E A D Vassoi 1-4 B C H G K F J Sportelli di accesso e vassoi 102 Rimozione degli inceppamenti Codici dei messaggi relativi agli inceppamenti della carta La seguente tabella mostra l'elenco dei messaggi relativi agli inceppamenti che possono verificarsi e l'intervento necessario per annullare il messaggio. Il codice dell'inceppamento si riferisce all'area in cui si è verificato l'inceppamento. tuttavia, si consiglia di liberare l'intero percorso della carta per essere sicuri di aver eliminato qualsiasi tipo di inceppamento. Inceppamento Soluzione Codici inceppamento 200-202 Aprire lo sportello A e rimuovere la carta inceppata. Inceppamento 203 Aprire gli sportelli A ed E e rimuovere la carta inceppata. Inceppamento 230 Aprire lo sportello D e rimuovere la carta inceppata. Aprire gli sportelli A ed E e rimuovere la carta inceppata. Inceppamento 231 Aprire lo sportello D e rimuovere la carta inceppata. Aprire gli sportelli A ed E e rimuovere la carta inceppata. Codici inceppamento 24x Aprire ogni vassoio e rimuovere eventuali supporti inceppati. Inceppamento 250 Rimuovere tutti i supporti dall'alimentatore multiuso, flettere e allineare i supporti, reinserirli nell'alimentatore multiuso, quindi regolare la guida. Inceppamenti 280-288 Seguendo le indicazioni contenute nel messaggio, controllare le aree F, G, o H, quindi rimuovere la carta inceppata. Inceppamento 289 Rimuovere la cartuccia di graffette ed estrarre le graffette eventualmente inceppate. Codici inceppamento 290, 291, 292 e 294 Aprire il coperchio dell'ADF e dello scanner e rimuovere i supporti inceppati. Inceppamento 293 Selezionare la posizione del documento originale, portare a termine il processo senza ulteriori acquisizioni, riavviare la scansione oppure annullare il processo ed eliminare il messaggio. Rimozione degli inceppamenti Benché vi siano molte aree in cui possono verificarsi gli inceppamenti, è facile liberare il percorso della carta. Il codice d'inceppamento visualizzato nel messaggio ne indica la posizione. Nota Le seguenti istruzioni per la rimozione hanno una sequenza numerica e sono state raggruppate per liberare facilmente il percorso di stampa. Inceppamento 250 1 Rimuovere la carta dall'alimentatore multiuso. 2 3 4 5 Flettere, aprire a ventaglio e riallineare la risma, quindi inserirla nell'alimentatore multiuso. Caricare i supporti di stampa. Spostare la guida laterale all'interno del vassoio fino a farla aderire al bordo del supporto. Toccare Continua. Codici dei messaggi relativi agli inceppamenti della carta 103 Rimozione degli inceppamenti Codici inceppamento 24x Gli inceppamenti di queste aree possono verificarsi sulla superficie inclinata di un vassoio o tra più vassoi. Per liberare queste aree: 1 Aprire il vassoio. Se necessario, estrarre il vassoio dalla stampante MFP. 2 Rimuovere il supporto dal vassoio della stampante MFP. 3 Rimuovere l'eventuale carta piegata dal vassoio. 4 Inserire il vassoio nella stampante MFP. 5 Toccare Continua. Rimozione degli inceppamenti 104 Rimozione degli inceppamenti Rimozione degli inceppamenti dall'alimentatore ad alta capacità da 2000 fogli (vassoio 5) 1 Se necessario, chiudere l'alimentatore multiuso. 2 Estrarre l'alimentatore ad alta capacità dalla stampante MFP. 3 Sollevare lo sportello superiore, quindi il coperchio di accesso. Rimozione degli inceppamenti 105 Rimozione degli inceppamenti 4 Rimuovere la carta inceppata. 5 Chiudere il coperchio di accesso, quindi lo sportello superiore. Rimozione degli inceppamenti 106 Rimozione degli inceppamenti 6 Inserire l'alimentatore nella stampante MFP. 7 Toccare Continua. Rimozione degli inceppamenti 107 Rimozione degli inceppamenti Codici inceppamento 200-202 1 Aprire lo sportello A premendo il gancio di sblocco e abbassando lo sportello. ATTENZIONE La parte interna della stampante MFP potrebbe essere surriscaldata. 2 Tirare il supporto di stampa verso l'alto e verso di sé. Avvertenza Se il supporto di stampa non si estrae con facilità, non continuare a tirarlo ma premere e tirare la leva verde per facilitare la rimozione del supporto. Accertarsi che tutti i frammenti di carta siano stati rimossi. 3 Chiudere lo sportello A. 4 Toccare Continua. Rimozione degli inceppamenti 108 Rimozione degli inceppamenti Inceppamento 203 1 Aprire lo sportello A premendo il gancio di sblocco e abbassando lo sportello. ATTENZIONE La parte interna della stampante MFP potrebbe essere surriscaldata. 2 Aprire lo sportello E premendo il gancio di sblocco e abbassando lo sportello. Rimozione degli inceppamenti 109 Rimozione degli inceppamenti 3 Tirare il supporto di stampa verso l'alto. 4 Chiudere lo sportello E. 5 Chiudere lo sportello A. 6 Toccare Continua. Rimozione degli inceppamenti 110 Rimozione degli inceppamenti Inceppamento 230 1 Aprire lo sportello D dallo sportello posteriore dell'unità fronte/retro. 2 Rimuovere il supporto inceppato. 3 Chiudere lo sportello D. Rimozione degli inceppamenti 111 Rimozione degli inceppamenti 4 Aprire lo sportello A premendo il gancio di sblocco e abbassando lo sportello. ATTENZIONE La parte interna della stampante MFP potrebbe essere surriscaldata. 5 Aprire lo sportello E premendo il gancio di sblocco e abbassando lo sportello. Rimozione degli inceppamenti 112 Rimozione degli inceppamenti 6 Tirare il supporto di stampa verso l'alto. 7 Chiudere lo sportello E. 8 Chiudere lo sportello A. 9 Toccare Continua. Rimozione degli inceppamenti 113 Rimozione degli inceppamenti Inceppamento 231 1 Aprire lo sportello D dallo sportello posteriore dell'unità fronte/retro. 2 Rimuovere il supporto inceppato. 3 Chiudere lo sportello D. Rimozione degli inceppamenti 114 Rimozione degli inceppamenti 4 Aprire lo sportello A premendo il gancio di sblocco e abbassando lo sportello. ATTENZIONE La parte interna della stampante MFP potrebbe essere surriscaldata. 5 Tirare il supporto di stampa verso l'alto. Avvertenza Se i supporti di stampa non si estraggono facilmente, non tirarli ulteriormente e tirare la leva verde per facilitare la rimozione del supporto. Accertarsi che tutti i frammenti di carta siano stati rimossi. 6 Chiudere lo sportello A. 7 Toccare Continua. Rimozione degli inceppamenti 115 Rimozione degli inceppamenti Rimozione degli inceppamenti dall'area B 1 Se la stampante MFP è configurata con l'alimentatore ad alta capacità da 2000 fogli, estrarre l'alimentatore dalla stampante. Rimozione degli inceppamenti 116 Rimozione degli inceppamenti 2 Aprire lo sportello B. 3 Rimuovere i supporti inceppati. 4 Chiudere lo sportello B. Rimozione degli inceppamenti 117 Rimozione degli inceppamenti 5 Inserire l'alimentatore nella stampante MFP. 6 Toccare Continua. Rimozione degli inceppamenti 118 Rimozione degli inceppamenti Rimozione degli inceppamenti dall'area C 1 Se la stampante MFP è configurata con l'alimentatore ad alta capacità da 2000 fogli, estrarre l'alimentatore dalla stampante. 2 Aprire lo sportello C. Rimozione degli inceppamenti 119 Rimozione degli inceppamenti 3 Rimuovere il supporto inceppato. 4 Chiudere lo sportello C. 5 Inserire l'alimentatore nella stampante MFP. 6 Toccare Continua. Rimozione degli inceppamenti 120 Rimozione degli inceppamenti Inceppamenti 280-288 Si tratta di inceppamenti del fascicolatore. Per rimuovere un inceppamento dal fascicolatore, attenersi alle istruzioni appropriate. Rimozione degli inceppamenti dall'area F 1 Sollevare lo sportello dell'unità ponte. 2 Rimuovere il supporto inceppato. 3 Chiudere lo sportello. 4 Toccare Continua. Rimozione degli inceppamenti 121 Rimozione degli inceppamenti Rimozione degli inceppamenti dall'area G 1 Aprire lo sportello del fascicolatore. 2 Rimuovere il supporto inceppato, come indicato sul pannello operatore. 3 Chiudere lo sportello. 4 Toccare Continua. Rimozione degli inceppamenti dall'area H 1 Sollevare lo sportello H. 2 Rimuovere il supporto inceppato. 3 Chiudere lo sportello. 4 Toccare Continua. Rimozione degli inceppamenti 122 Rimozione degli inceppamenti Rimozione degli inceppamenti di graffette Inceppamento 289 Il codice 289 indica che le graffette sono inceppate nella cucitrice. Per eliminarlo, è necessario rimuovere il supporto della cartuccia di graffette dalla stampante MFP. 1 Verificare che la stampante non sia in funzione, quindi aprire lo sportello G (sportello anteriore) del fascicolatore. 2 Tenere la leva sul supporto della cartuccia di graffette e spostare il supporto a destra (verso di sé). 3 Tirare con decisione la linguetta colorata per rimuovere la cartuccia di graffette. Rimozione degli inceppamenti di graffette 123 Rimozione degli inceppamenti 4 Utilizzare la linguetta metallica per sollevare la guida delle graffette, quindi estrarre il foglio di graffette. Eliminare l'intero foglio. 5 Rimuovere eventuali graffette dalla guida. 6 Controllare attraverso la copertura sulla parte inferiore del supporto della cartuccia per assicurarsi che non vi siano graffette inceppate nell'apertura di ingresso. 7 Abbassare la guida delle graffette fino a farla scattare in posizione. 8 Spingere con decisione il supporto della cartuccia nella cucitrice fino a bloccarlo in posizione. 9 Chiudere lo sportello G. Sul pannello operatore viene visualizzato il messaggio Attivazione cucitrice. L'attivazione assicura la corretta funzionalità della cucitrice. Rimozione degli inceppamenti di graffette 124 Rimozione degli inceppamenti Rimozione degli inceppamenti nell'ADF Codici inceppamento 290, 291, 292 e 294 1 Rimuovere i documenti originali dall'ADF. 2 Sollevare il gancio del coperchio dell'ADF. 3 Aprire il coperchio dell'ADF. Rotella per l'avanzamento della carta 4 Utilizzare la linguetta per sollevare il foglio. 5 Girare verso sinistra la rotella per l'avanzamento della carta e rimuovere le pagine rimaste inceppate. Rotella per l'avanzamento della carta 6 Chiudere il coperchio dell'ADF. Rimozione degli inceppamenti nell'ADF 125 Rimozione degli inceppamenti 7 Aprire il coperchio e rimuovere le pagine inceppate. 8 Abbassare il coperchio. 9 Toccare Continua. Inceppamento 293 Il codice 293 indica che sebbene un processo di scansione sia stato inviato alla stampante MFP, nell'ADF non è stato posizionato alcun documento originale. Nel caso di un inceppamento con codice 293: • Toccare Continua se non vi sono processi di scansione attivi quando viene visualizzato il messaggio. In tal modo il messaggio viene eliminato. • Toccare Annulla processo se è in corso la scansione di un processo quando viene visualizzato il presente messaggio. In tal modo il processo viene annullato ed il messaggio eliminato. • Toccare Scansione da ADF se è attiva l'opzione relativa alla rimozione dell'inceppamento. La scansione riprende dall'ADF immediatamente dopo l'ultima pagina acquisita correttamente. • Toccare Scansione da superficie piana se è attiva l'opzione relativa alla rimozione dell'inceppamento. La scansione riprende dalla superficie piana immediatamente dopo l'ultima pagina acquisita correttamente. • Toccare Termina processo senza altre scansioni se è attiva l'opzione relativa alla rimozione dell'inceppamento. Il processo termina con l'ultima pagina acquisita correttamente, ma non viene annullato. Le pagine acquisite correttamente arrivano alla destinazione selezionata: copia, fax, e-mail o FTP. • Toccare Riavvia processo se è attiva l'opzione relativa alla rimozione del processo e se questo può essere riavviato. Il messaggio viene eliminato. Viene avviato un nuovo processo di scansione che contiene gli stessi parametri del processo precedente. Rimozione degli inceppamenti nell'ADF 126 12 Supporto amministrativo Regolazione della luminosità del pannello di controllo Se si riscontrano problemi nella lettura del display del pannello di controllo, è possibile regolare la luminosità dell'LCD mediante il menu Impostazioni. Luminosità 1 2 3 4 5 6 Verificare che la stampante MFP sia accesa. Toccare il pulsante Menu sulla schermata Home. Toccare Impostazioni. Toccare Impostazioni generali. Toccare la freccia giù fino a visualizzare Luminosità. Toccare la freccia sinistra per ridurre la luminosità o la freccia destra per aumentarla. È possibile regolare la luminosità selezionando valori compresi tra 5 e 100 (il valore predefinito è 100). 7 8 Toccare Inoltra. Toccare Home. Ripristino delle impostazioni predefinite di fabbrica La prima volta che si accede ai menu della stampante MFP dal pannello di controllo, si potrebbero notare degli asterischi (*) a sinistra di alcune opzioni di menu. Tali asterischi indicano le impostazioni predefinite di fabbrica, ovvero le impostazioni originali della stampante MFP. I valori predefiniti possono variare da regione a regione. Quando si seleziona una nuova impostazione dal pannello di controllo, viene visualizzato il messaggio Inoltro selezione. Quando questo messaggio scompare, accanto all'impostazione viene visualizzato un asterisco che la identifica come impostazione predefinita dall'utente. Tali impostazioni restano attive finché non vengono sostituite o non si ripristinano quelle di fabbrica. Per ripristinare le impostazioni predefinite di fabbrica della stampante MFP: Avvertenza Tutte le risorse trasferite (font, macro, set di simboli) nella memoria della stampante MFP (RAM) vengono eliminate a differenza di quelle residenti nella memoria Flash o sul disco fisso. 1 Verificare che la stampante MFP sia accesa. 2 3 4 5 6 Toccare il pulsante Menu sulla schermata Home. Toccare Impostazioni. Toccare Impostazioni generali. Toccare la freccia giù fino a visualizzare Ripristina val. predef. Toccare la freccia sinistra o destra fino a visualizzare Ripristina ora. Dopo aver toccato Ripristina ora, vengono ripristinati i valori predefiniti di fabbrica di tutte le impostazioni di menu, tranne: 7 • L'impostazione Lingua schermo del pannello di controllo nel menu Impostazioni. • Le impostazioni dei menu Parallela, Seriale, Rete e USB. Toccare Inoltra. 8 Toccare Home. Supporto amministrativo 127 Supporto amministrativo Regolazione del timeout dello schermo Per regolare l'impostazione Timeout schermo: 1 2 3 4 5 6 Verificare che la stampante MFP sia accesa. Toccare il pulsante Menu sulla schermata Home. Toccare Impostazioni. Toccare Impostazioni generali. Toccare la freccia giù fino a visualizzare Timeout schermo. Toccare la freccia sinistra o destra per ridurre o aumentare il tempo. I valori disponibili sono compresi tra 15 e 300 minuti. Regolazione dell'opzione Risparmio energia Per regolare l'impostazione Risparmio energia: 1 2 3 4 5 6 Verificare che la stampante MFP sia accesa. Toccare il pulsante Menu sulla schermata Home. Toccare Impostazioni. Toccare Impostazioni generali. Toccare la freccia giù fino a visualizzare Risparmio energia. Toccare la freccia sinistra o destra per ridurre o aumentare il tempo. I valori disponibili sono compresi tra 2 e 240 minuti. Configurazione della stampante MFP È possibile utilizzare numerose funzioni per aumentare il livello di protezione IT (Information Technology) della periferica. Le sezioni che seguono illustrano la modalità di configurazione di tali funzioni. Impostazione della protezione password per i menu Applicare una password di amministratore per evitare che utenti non autorizzati modifichino la configurazione della stampante MFP dal pannello di controllo o dal server Web incorporato (EWS, Embedded Web Server). 1 2 3 4 5 6 7 Toccare il pulsante Menu sulla schermata Home. Toccare Impostazioni. Toccare la freccia giù, quindi toccare Protezione. Toccare la freccia giù, quindi toccare Crea/Modifica password Æ Crea/Modifica password avanzata. Immettere e confermare una password alfanumerica composta da almeno 8 caratteri. Toccare Inoltra. Toccare Impostazioni Æ Protezione Æ Protezione password per visualizzare le impostazioni di configurazione protette dalla password avanzata. Nota È possibile selezionare Impostazioni Æ Protezione Æ Protezione password e Impostazioni Æ Protezione Æ Crea/Modifica password Æ Crea/Modifica password utente per limitare l'accesso con una password diversa da quella avanzata. Selezionare Impostazioni Æ Protezione Æ Protezione password per impostare i menu con la password avanzata e con la password utente. Regolazione del timeout dello schermo 128 Supporto amministrativo Nota La password avanzata e la password utente consentono di limitare l'accesso ai menu del pannello di controllo del touch screen della stampante MFP e alla sezione Configurazione del server Web incorporato (EWS). Restrizione dell'accesso alle funzioni La stampante MFP utilizza numerosi metodi di autenticazione dell'utente per l'accesso alle funzioni. 1 Aprire un browser Web. Nella riga degli indirizzi, inserire l'indirizzo IP della stampante MFP da configurare utilizzando il formato http://indirizzo_ip/. 2 Fare clic su Configurazione. 3 In Altre impostazioni, fare clic su Protezione. 4 5 g Selezionare un metodo di autenticazione. h Fare clic su Inoltra. Fare clic sul collegamento per l'impostazione del metodo di autenticazione selezionato g. a Inserire le informazioni appropriate per l'ambiente utilizzato. b Fare clic su Inoltra. Fare clic su Accesso funzione. a Impostare il livello di autenticazione per ogni funzione. Selezionare Disattivato per impedire l'uso di una funzione. b Fare clic su Inoltra. Nota Prima di poter utilizzare l'FTP è necessario attivarlo dal menu Accesso funzione. Limitazione dell'accesso ai menu dal panello di controllo È possibile impedire l'accesso a tutti i menu mediante il touch screen del pannello di controllo eseguendo le operazioni indicate di seguito: 1 Toccare il pulsante Menu sulla schermata Home. 2 Toccare Impostazioni. 3 Toccare la freccia giù. 4 Toccare Protezione Æ Accesso funzione Æ Menu Æ Disabilitato. 5 Toccare Inoltra. Disabilitazione della voce di menu Fax da driver 1 Toccare il pulsante Menu sulla schermata Home. 2 Toccare Impostazioni Æ Impostazioni fax Æ Impostazione fax analogico Æ Impostazioni invio fax. 3 Toccare la freccia giù. 4 Toccare Fax da driver Æ Disattivato. 5 Toccare Inoltra. Configurazione della stampante MFP 129 Supporto amministrativo Impostazione del numero di identificazione personale (PIN) per il blocco della periferica Il PIN per il blocco della periferica consente di bloccare e sbloccare la stampante MFP. Se la stampante MFP è bloccata, esegue automaticamente il buffering dei processi ricevuti sul disco fisso. Per avviare la stampa di questi processi, è necessario immettere il PIN corretto sul pannello di controllo per sbloccare la stampante. Quando la stampante MFP è bloccata, il pannello di controllo può essere utilizzato solo per lo sblocco della periferica. Nota Questa impostazione è disponibile solo sulle stampanti MFP dotate di un disco fisso interno integrato. I dati sul canale di ritorno vengono elaborati quando la stampante MFP è bloccata. È possibile recuperare report quali il registro eventi o utenti da una stampante MFP bloccata. 1 Toccare il pulsante Menu sulla schermata Home. 2 Toccare Impostazioni. 3 Toccare la freccia giù, quindi toccare Protezione. 4 Toccare la freccia giù, quindi toccare Crea/Modifica password Æ Crea/Modifica PIN per blocco periferica. 5 Immettere e confermare un PIN composto da quattro cifre. 6 Toccare Inoltra. Blocco della stampante MFP mediante il PIN per il blocco della periferica 1 Toccare il pulsante Blocca periferica. 2 Immettere il PIN a quattro cifre per il blocco della periferica. Sblocco della stampante MFP mediante il PIN per il blocco della periferica 1 Toccare il pulsante Sblocca periferica. 2 Immettere il PIN a quattro cifre per il blocco della periferica. Impostazione di una password per la stampa dei fax ricevuti Per impostare una password per la stampa dei fax ricevuti, eseguire le operazioni indicate di seguito: 1 Aprire un browser Web. Nella riga degli indirizzi, inserire l'indirizzo IP della stampante MFP da configurare utilizzando il formato http://indirizzo_ip/. 2 Fare clic su Configurazione. 3 In Impostazioni predefinite, fare clic su Impostazioni fax Æ Impostazione fax analogico. 4 Fare clic su Memorizzazione fax in corso. 5 Selezionare Sempre attivato per la modalità di fax in attesa. 6 Definire una password per la stampa dei fax nel campo appropriato 7 Fare clic su Inoltra. Rilascio dei fax in attesa per la stampa 1 Sul pannello di controllo del touch screen della stampante MFP, toccare il pulsante Rilascia fax in attesa. Nota Se il pulsante Rilascia fax in attesa appare grigio chiaro e con il testo sbiadito, l'opzione non è attiva poiché non vi sono fax in attesa. Configurazione della stampante MFP 130 Supporto amministrativo 2 Immettere la password definita nel campo Stampa password fax. A questo punto, i processi fax ricevuti e in attesa vengono stampati. Nota La password definita è stata creata nel passo 6 della sezione Impostazione di una password per la stampa dei fax ricevuti. Impostazione della protezione mediante il server Web incorporato (EWS, Embedded Web Server) Per aumentare il livello di protezione delle comunicazioni in rete e della configurazione della stampante MFP, utilizzare le funzioni di protezione avanzate selezionabili nella pagina Web della stampante MFP. Impostazione della password avanzata La password avanzata viene utilizzata per proteggere i menu mediante password. Questa password è richiesta per la modalità protetta e per comunicazioni riservate con MarkVision Professional. La password avanzata può essere creata mediante il pannello di controllo del touch screen, seguendo le istruzioni riportate nella sezione Impostazione della protezione password per i menu a pagina 128 o mediante il server Web incorporato. Per creare la password: 1 Aprire un browser Web. Nella riga degli indirizzi, inserire l'indirizzo IP della stampante MFP da configurare utilizzando il formato http://indirizzo_ip/. 2 Fare clic su Configurazione. 3 In Altre impostazioni, fare clic su Protezione. 4 Fare clic su Crea/Modifica password. 5 Fare clic su Crea/Modifica password avanzata. 6 Immettere e confermare una password alfanumerica composta da almeno 8 caratteri. 7 Toccare Inoltra. Uso del server Web incorporato protetto Il protocollo SSL (Secure Sockets Layer) consente collegamenti protetti con il server Web della periferica di stampa. Per collegarsi al server Web incorporato in modo più sicuro, eseguire il collegamento alla porta SSL anziché alla porta HTTP predefinita. Il collegamento tramite la porta SSL codifica le comunicazioni in rete del server Web tra il PC e la stampante MFP. Per collegarsi alla porta SSL: 1 Aprire un browser Web. 2 Nella riga degli indirizzi, inserire l'indirizzo IP della stampante MFP da configurare utilizzando il formato https: // indirizzo_ip/. Configurazione della stampante MFP 131 Supporto amministrativo Supporto del protocollo SNMPv3 (Simple Network Management Protocol version 3) Il protocollo SNMPv3 consente di codificare e autenticare le comunicazioni in rete. Consente inoltre la selezione da parte dell'amministratore del livello di protezione desiderato. Prima di utilizzare questo protocollo, è necessario impostare almeno un nome utente e una password nella pagina delle impostazioni. Per configurare il protocollo SNMPv3 mediante il server Web incorporato della stampante MFP: 1 Aprire un browser Web. Nella riga degli indirizzi, inserire l'indirizzo IP della stampante MFP da configurare utilizzando il formato http://indirizzo_ip/. 2 Fare clic su Configurazione. 3 In Altre impostazioni, fare clic su Rete/Porte. 4 Fare clic su SNMP. Il protocollo SNMPv3 supporta tre livelli di autenticazione e codifica: • • • Nessuna autenticazione e codifica Autenticazione senza codifica Autenticazione e codifica Nota Il livello selezionato rappresenta il livello di protezione minimo. La stampante MFP negozia l'autenticazione con il richiedente del protocollo SNMPv3 un livello di protezione maggiore che sarà utilizzato da entrambi. 5 Indicare l'impostazione per ciascuna voce secondaria richiesta per l'ambiente di rete. 6 Fare clic su Inoltra. Disabilitazione dei protocolli SNMPv1 e SNMPv2 1 Aprire un browser Web. Nella riga degli indirizzi, inserire l'indirizzo IP della stampante MFP da configurare utilizzando il formato http://indirizzo_ip/. 2 Fare clic su Configurazione. 3 In Altre impostazioni, fare clic su Rete/Porte. 4 Fare clic su SNMP. 5 Deselezionare la casella di controllo Abilitato a meno che i protocolli SNMPv1 e SNMPv2 non siano utilizzati nel proprio ambiente. 6 Fare clic su Inoltra. Supporto del protocollo IPSec (Internet Protocol Security) Il protocollo IP Security consente di autenticare e codificare le comunicazioni in rete garantendo la protezione delle applicazioni e delle comunicazioni in rete mediante il protocollo IP. È possibile configurare il protocollo IPSec tra la stampante MFP e un massimo di cinque host utilizzando protocolli IPv4 e IPv6. Per configurare il protocollo IPSec mediante il server Web incorporato: 1 Aprire un browser Web. Nella riga degli indirizzi, inserire l'indirizzo IP della stampante MFP da configurare utilizzando il formato http://indirizzo_ip/. 2 Fare clic su Configurazione. 3 In Altre impostazioni, fare clic su Rete/Porte. 4 Fare clic su IPSec. Configurazione della stampante MFP 132 Supporto amministrativo Il protocollo IPSec supporta due tipi di autenticazione: • • Autenticazione chiave condivisa: ogni frase ASCII è condivisa tra gli host partecipanti. Si tratta del metodo di configurazione più semplice quando pochi host in rete utilizzano il protocollo IPSec. Autenticazione certificato: consente a ciascun host o subnet di host di eseguire l'autenticazione per il protocollo IPSec. Ciascun host deve disporre di una chiave pubblica e una privata. L'opzione Convalida certificato peer è attiva per impostazione predefinita e prevede che ogni host disponga di un certificato firmato. Il certificato fornito dall'autorità di certificazione deve essere installato. A ciascun host deve corrispondere un identificativo del certificato firmato in Nome alternativo oggetto. Nota Dopo aver eseguito la configurazione della stampante MFP per il protocollo IPSec con un host, tale protocollo viene richiesto per tutte le comunicazioni IP. 5 Indicare l'impostazione per ciascuna voce secondaria richiesta per l'ambiente di rete. 6 Fare clic su Inoltra. Disabilitazione di porte e protocolli È possibile configurare le porte TCP e UDP in base alle modalità indicate di seguito: • • • Disabilitato: la porta non è abilitata per i collegamenti in rete Protetto e Non protetto: la porta è aperta anche in modalità protetta Solo non protetto: la porta è aperta solo se la stampante non è in modalità protetta Nota Per attivare la modalità protetta, è necessario impostare una password. Successivamente all'attivazione, solo le porte impostate sull'opzione Protetto e Non protetto saranno aperte. Per configurare la modalità per le porte TCP e UDP dal server Web incorporato: 1 Aprire un browser Web. Nella riga degli indirizzi, inserire l'indirizzo IP della stampante MFP da configurare utilizzando il formato http://indirizzo_ip/. 2 Fare clic su Configurazione. 3 In Altre impostazioni, fare clic su Rete/Porte. 4 Fare clic su Accesso porta TCP/IP. 5 Per ogni porta elencata, selezionare il valore appropriato dall'elenco sopra riportato. Nota La disabilitazione delle porte comporta la disattivazione della funzione sulla stampante MFP. 6 Fare clic su Inoltra. Uso dell'autenticazione 802.1x L'autenticazione della porta 802.1x consente alla stampante MFP di collegarsi alle reti che richiedono l'autenticazione per l'accesso. È possibile utilizzare l'autenticazione della porta 802.1x con la funzione WPA (Wi-Fi Protected Access) di un server di stampa wireless interno opzionale per fornire il supporto di protezione WPA-Enterprise. Il supporto per la porta 802.1x richiede credenziali identificative della stampante MFP affinché sia riconosciuta dal server di autenticazione (Authentication Server, AS). Tale server consente l'accesso in rete alle periferiche con credenziali valide, ovvero un nome, una password e possibilmente un certificato. Il server di autenticazione consente l'accesso in rete alle Configurazione della stampante MFP 133 Supporto amministrativo stampanti MFP con credenziali valide. È possibile gestire le credenziali mediante il server Web incorporato della stampante MFP. Per utilizzare i certificati come parte delle credenziali: 1 Aprire un browser Web. Nella riga degli indirizzi, inserire l'indirizzo IP della stampante MFP da configurare utilizzando il formato http://indirizzo_ip/. 2 Fare clic su Configurazione. 3 In Altre impostazioni, fare clic su Rete/Porte. 4 Fare clic su Gestione certificati. Per attivare e configurare la porta 802.1x sul server Web incorporato dopo aver installato i certificati appropriati: 1 Aprire un browser Web. Nella riga degli indirizzi, inserire l'indirizzo IP della stampante MFP da configurare utilizzando il formato http://indirizzo_ip/. 2 Fare clic su Configurazione. 3 In Altre impostazioni, fare clic su Rete/Porte. 4 Fare clic su Autenticazione 802.1x. Nota Se è installato un server di stampa wireless interno opzionale, fare clic su Wireless anziché su Autenticazione 802.1x. 5 Selezionare la casella di controllo accanto all'opzione per l'attivazione dell'autenticazione 802.1x. 6 Indicare l'impostazione per ciascuna voce secondaria richiesta per l'ambiente di rete. 7 Fare clic su Inoltra. Impostazione della stampa riservata L'impostazione della stampa riservata consente di impostare un numero massimo di tentativi di inserimento del PIN e una scadenza per i processi di stampa. Quando si supera il numero di tentativi di inserimento del PIN, tutti i processi di stampa associati all'utente vengono annullati. I processi non stampati entro il tempo stabilito vengono annullati. Per attivare l'impostazione di stampa riservata: 1 Aprire un browser Web. Nella riga degli indirizzi, inserire l'indirizzo IP della stampante MFP da configurare utilizzando il formato http://indirizzo_ip/. 2 Fare clic su Configurazione. 3 In Altre impostazioni, fare clic su Protezione. 4 Fare clic su Impostazione stampa riservata. 5 Impostare il numero massimo di PIN non validi consentito e, nell'opzione Scadenza processo, l'intervallo di tempo trascorso il quale un processo di stampa riservato viene eliminato. 6 Fare clic su Inoltra. Codifica del disco fisso Avvertenza Tutte i dati contenuti sul disco fisso vengono eliminati a differenza di quelli memorizzati nella memoria Flash o nella RAM. Nota Questa impostazione è disponibile solo sulle stampanti MFP dotate di un disco fisso interno integrato. 1 Spegnere la stampante MFP e attendere 10 secondi. 2 Accendere la stampante MFP tenendo premuti i pulsanti 2 e 6 del tastierino numerico. Codifica del disco fisso 134 Supporto amministrativo 3 Rilasciare i pulsanti quando il touch screen lampeggia ed è momentaneamente vuoto. Attendere. Viene visualizzato il menu Configurazione. 4 Toccare la freccia giù fino a visualizzare Codifica disco. 5 Toccare la freccia destra per entrare nel menu Codifica disco. 6 Toccare la freccia destra accanto ad Abilita per codificare il disco fisso. Viene visualizzato il messaggio Il contenuto verrà perso. Continuare?. 7 Toccare Sì per proseguire. Viene visualizzata la barra di avanzamento della codifica del disco. Avvertenza Non spegnere la stampante MFP prima del completamento del processo. 8 Al termine della codifica del disco fisso, toccare Indietro per tornare al menu Configurazione. 9 Per uscire dal menu, toccare Esci dal menu Configurazione. Per disattivare la codifica del disco: 1 Spegnere la stampante MFP e attendere 10 secondi. 2 Accendere la stampante MFP tenendo premuti i pulsanti 2 e 6 del tastierino numerico. 3 Rilasciare i pulsanti quando il touch screen lampeggia ed è momentaneamente vuoto. Attendere. Viene visualizzato il menu Configurazione. 4 Toccare la freccia giù fino a visualizzare Codifica disco. 5 Toccare la freccia destra per entrare nel menu Codifica disco. 6 Toccare la freccia destra accanto a Disabilita per decodificare il disco fisso. Viene visualizzato il messaggio Il contenuto verrà perso. Continuare?. 7 Toccare Sì per proseguire. Viene visualizzata la schermata Formattazione disco fisso in corso. Avvertenza Non spegnere la stampante MFP prima del completamento del processo. 8 Al termine della decodifica del disco fisso, toccare Indietro per tornare al menu Configurazione. 9 Per uscire dal menu, toccare Esci dal menu Configurazione. Pulizia del disco fisso Avvertenza Tutte i dati contenuti sul disco fisso vengono eliminati definitivamente, a differenza di quelli memorizzati nella memoria Flash o nella RAM. Nota Questa impostazione è disponibile solo sulle stampanti MFP dotate di un disco fisso interno integrato. 1 Spegnere la stampante MFP e attendere 10 secondi. 2 Accendere la stampante MFP tenendo premuti i pulsanti 2 e 6 del tastierino numerico. 3 Rilasciare i pulsanti quando il touch screen lampeggia ed è momentaneamente vuoto. Attendere. Viene visualizzato il menu Configurazione. 4 Toccare la freccia giù fino a visualizzare Pulisci disco. 5 Toccare la freccia destra per entrare nel menu Pulisci disco. Pulizia del disco fisso 135 Supporto amministrativo 6 Toccare la freccia destra accanto a Pulisci disco per eseguire la pulizia del disco fisso. Viene visualizzato il messaggio Il contenuto verrà perso. Continuare?. 7 Toccare Sì per proseguire. Viene visualizzata la schermata Pulizia disco in corso. Avvertenza Non spegnere la stampante MFP prima del completamento del processo. 8 Al termine del processo, toccare Indietro per tornare al menu Configurazione. 9 Per uscire dal menu, toccare Esci dal menu Configurazione. Uso della funzione relativa all'elenco dei server protetti La funzione Elenco server protetti consente a un tecnico specializzato di limitare il numero di host autorizzati a comunicare con la stampante MFP in rete evitando che altri host possano gestire o utilizzare la periferica. Nota Tale elenco limita solo il traffico TCP e non influenza quello su UDP. L'elenco dei server protetti supporta fino a dieci indirizzi host o indirizzi di rete. Per configurare l'elenco dei server protetti dal server Web incorporato della stampante MFP: 1 Aprire un browser Web. 2 Nella riga degli indirizzi, inserire l'indirizzo IP della stampante da configurare utilizzando il formato http:// indirizzo_ip/. 3 Fare clic su Configurazione. 4 In Altre impostazioni, fare clic su Rete/Porte. 5 Fare clic su TCP/IP. 6 Nel campo Elenco server protetti, immettere l'elenco degli indirizzi autorizzati a comunicare in rete separandoli con delle virgole e utilizzando il formato 111.222.333.444. Per indicare un'intera subnet, fornire i bit della subnet mask nel formato 111.222.333.0/24. 7 Fare clic su Inoltra. Uso della funzione relativa all'elenco dei server protetti 136 13 Risoluzione dei problemi Informazioni sui messaggi della stampante MFP Sul display della stampante MFP vengono visualizzati tre tipi di messaggi: messaggi di stato, messaggi di intervento e messaggi di assistenza. I messaggi di stato forniscono informazioni sullo stato corrente della stampante MFP e non richiedono alcun intervento da parte dell'utente. I messaggi di intervento segnalano problemi che richiedono un intervento. Anche i messaggi di assistenza segnalano problemi che richiedono un intervento ma causano l'interruzione del processo di stampa e non consentono di ripristinare gli errori. È possibile spegnere e riaccendere la stampante MFP per eliminare temporaneamente l'errore descritto nel messaggio. Per ulteriori informazioni sui messaggi della stampante MFP, consultare la Guida ai menu e ai messaggi sul CD Software e documentazione. Assistenza tecnica online L'assistenza tecnica è disponibile sul sito Web Lexmark all'indirizzo www.lexmark.com. Verifica di una stampante MFP che non risponde Se la stampante MFP non risponde, verificare che: • • • • • • Il cavo di alimentazione sia collegato correttamente alla stampante MFP e a una presa elettrica dotata di messa a terra. La presa elettrica non sia disattivata tramite interruttori o commutatori. La stampante MFP non sia collegata a protettori di tensione, alimentatori di corrente continua o prolunghe. Altre apparecchiature elettriche collegate alla presa funzionino. La stampante MFP sia accesa. Il cavo sia collegato correttamente alla stampante MFP e al computer host, al server di stampa, alle opzioni o ad altre periferiche di rete. Dopo aver eseguito tali verifiche, spegnere la stampante MFP e riaccenderla dopo almeno10 secondi. In genere, questa operazione consente di risolvere il problema. Stampa dei PDF multilingua Problema Causa Soluzione Alcuni documenti non vengono stampati. I documenti contengono font non disponibili. 1 Aprire il documento che si desidera stampare con Adobe Reader. 2 Fare clic sull'icona della stampante. Viene visualizzata la finestra di dialogo Stampa. 3 Selezionare la casella Stampa come immagine. 4 Fare clic su OK. Risoluzione dei problemi 137 Risoluzione dei problemi Risoluzione dei problemi di stampa Problema Causa Soluzione Il display del pannello di controllo è vuoto. La prova automatica della stampante MFP ha avuto esito negativo. Spegnere la stampante MFP e riaccenderla dopo circa dieci secondi. Se il messaggio Pronta non viene visualizzato, spegnere la stampante MFP e contattare il servizio di assistenza. Se si utilizza una periferica USB, viene visualizzato il messaggio Periferica USB non supportata. La periferica USB utilizzata non è supportata o si è generato un errore. Sono supportati solo alcuni dispositivi di memoria Flash USB. Per ulteriori informazioni sui dispositivi di memoria Flash USB testati e approvati, vedere Stampa da un dispositivo di memoria Flash USB. I processi non vengono stampati. La stampante MFP non è pronta per ricevere dati. Prima di inviare un processo in stampa, verificare che sul display sia visualizzato il messaggio Pronta o Risparmio energia. Il raccoglitore di uscita specificato è pieno. Rimuovere la risma di carta dal raccoglitore di uscita. Il vassoio di alimentazione specificato è vuoto. Caricare la carta nel vassoio. Non si utilizza il driver della stampante MFP corretto o si sta eseguendo la stampa su file. • Verificare di aver selezionato il driver associato alla stampante MFP. • Se si utilizza una porta USB, utilizzare Windows 98/Me, Windows 2000, Windows XP o Windows Server 2003 e i driver della stampante compatibili con tali applicazioni. Il server di stampa interno MarkNet™ N8000 Series non è configurato o collegato correttamente. Verificare che la stampante MFP sia configurata correttamente per la stampa in rete. Per informazioni, consultare il CD Software e documentazione o visitare il sito Web Lexmark. Il cavo di interfaccia utilizzato non è corretto o è collegato in modo errato. Verificare di utilizzare il cavo di interfaccia consigliato. Verificare che il collegamento sia stato eseguito correttamente. Si è verificato un errore di formattazione. • Stampare il processo. È possibile che venga stampata solo una parte del processo. • Eliminare il processo. • Liberare ulteriore memoria scorrendo l'elenco dei processi in attesa ed eliminando quelli inviati in stampa. I processi in attesa non vengono stampati. La stampante MFP non dispone di memoria sufficiente. Il processo di stampa è eccessivamente lento. Sono stati inviati dati non validi alla stampante MFP. Eliminare il processo. Il processo è troppo complesso. Ridurre la complessità del processo di stampa diminuendo il numero e le dimensioni dei font, il numero e la complessità delle immagini e il numero di pagine. L'opzione Protezione pagina è impostata su Attivato. Impostare Protezione pagina su Disattivato in Impostazioni Æ Impostazioni generali Æ Recupero stampa. Per ulteriori informazioni, vedere la Guida ai menu e ai messaggi. Risoluzione dei problemi di stampa 138 Risoluzione dei problemi Problema Causa Soluzione Il processo non viene stampato nel vassoio o sul supporto corretto. Le impostazioni del pannello di controllo non corrispondono al supporto caricato nel vassoio. Verificare che le impostazioni di Dimensioni carta e Tipo di carta specificate nel driver della stampante MFP corrispondano alle dimensioni e al tipo di carta caricata nel vassoio. Vengono stampati caratteri non corretti. Si sta utilizzando un cavo parallelo non compatibile. Se si utilizza un'interfaccia parallela, verificare che la stampante sia collegata mediante un cavo parallelo IEEE 1284 compatibile. Si consiglia di utilizzare il cavo Lexmark codice 1329605 (3 metri) o 1427498 (6 metri) per la porta parallela standard. La stampante MPF è in modalità Traccia esadecimale. Se sul display viene visualizzato il messaggio Pronta Esadec., è necessario uscire dalla modalità Traccia esadecimale prima di stampare il processo. Spegnere la stampante MFP e riaccenderla dopo 10 secondi per uscire dalla modalità Traccia esadecimale. Il collegamento dei Il collegamento dei vassoi non viene attivato. vassoi non è configurato correttamente. • Verificare che entrambi i vassoi contengano supporti dello stesso tipo e delle stesse dimensioni. • Verificare che le guide carta nei vassoi siano posizionate correttamente per il formato in uso. • Verificare che le opzioni Dimensioni carta e Tipo di carta siano impostate correttamente nel menu Carta. • Per ulteriori informazioni, vedere Collegamento dei vassoi o la Guida ai menu e ai messaggi. I processi più grandi dimensioni non vengono fascicolati. L'opzione Fascicola è disattivata. Impostare Fascicolazione su Attivato nel menu Finitura o mediante il driver della stampante MFP. Nota Se si imposta Fascicolazione su Disattivato nel driver, questa impostazione annulla quella del menu Finitura. Per ulteriori informazioni, vedere la Guida ai menu e ai messaggi. Il processo è troppo complesso. Ridurre la complessità del processo di stampa diminuendo il numero e le dimensioni dei font, il numero e la complessità delle immagini e il numero di pagine. La stampante MFP non dispone di una quantità di memoria sufficiente. Aggiungere memoria alla stampante MFP. Il tempo a disposizione per la stampa del processo è terminato. Impostare Timeout di stampa su un valore superiore nel menu Impostazioni. Per ulteriori informazioni, vedere la Guida ai menu e ai messaggi. Vengono stampate interruzioni di pagina indesiderate. Risoluzione dei problemi di stampa 139 Risoluzione dei problemi Risoluzione dei problemi di qualità della copia Le soluzioni riportate di seguito forniscono indicazioni utili per la risoluzione dei problemi relativi alla copia. Per ulteriori informazioni, vedere Suggerimenti per l'esecuzione delle copie. Problema Soluzione Viene visualizzato uno sfondo non desiderato. Regolare l'impostazione Rimozione sfondo in Copia Æ Opzioni Æ Imaging avanzato. Toccare la freccia destra per rimuovere una parte maggiore di sfondo. Quando si copia un documento utilizzando la modalità Foto, vengono visualizzati motivi non desiderati (Moire). Modificare la modalità del contenuto selezionando Immagine stampata in Copia Æ Opzioni Æ Contenuto. Il testo in nero è troppo chiaro o poco definito. • Modificare la modalità del contenuto selezionando Testo in Copia Æ Opzioni Æ Contenuto. • Regolare l'impostazione Rimozione sfondo in Copia Æ Opzioni Æ Imaging avanzato. Toccare la freccia sinistra per rimuovere una quantità minore di sfondo. • Regolare l'impostazione Contrasto in Copia Æ Opzioni Æ Imaging avanzato. Toccare la freccia destra per aumentare il contrasto. • Regolare l'impostazione Dettagli ombreggiatura in Copia Æ Opzioni Æ Imaging avanzato. Toccare la freccia sinistra per ridurre l'ombreggiatura. • Regolare l'impostazione Tonalità nel menu Copia. Toccare la freccia destra per aumentare l'ombreggiatura. La copia è sbiadita o sovraesposta. • Regolare l'impostazione Rimozione sfondo in Copia Æ Opzioni Æ Imaging avanzato. Toccare la freccia sinistra per rimuovere una quantità minore di sfondo. • Regolare l'impostazione Dettagli ombreggiatura in Copia Æ Opzioni Æ Imaging avanzato. Toccare la freccia sinistra per eliminare più dettagli di ombreggiatura. Risoluzione dei problemi relativi alla qualità della scansione Le soluzioni riportate di seguito forniscono indicazioni utili per la risoluzione dei problemi relativi alla copia. Per ulteriori Per ulteriori informazioni, vedere Suggerimenti per la scansione. Problema Soluzione Le dimensioni del file sono troppo grandi per eseguire la scansione di un documento in rete. • Toccare Opzioni quindi, in Risoluzione, diminuire la risoluzione delle stampe in uscita. • Toccare Opzioni quindi, in Contenuto, selezionare Bianco e nero per l'opzione Colore. • Toccare Opzioni quindi, in Contenuto, modificare l'impostazione sul valore Testo. Quando si esegue la scansione di un documento in rete, i caratteri non sono nitidi. • Toccare Opzioni quindi, in Risoluzione, aumentare la risoluzione delle stampe in uscita. • Toccare Opzioni quindi, in Contenuto, modificare l'impostazione selezionando il valore Testo. Il testo in nero è troppo chiaro o poco definito. • Regolare l'impostazione Tonalità. Toccare la freccia destra per aumentare il valore impostato. • Modificare la modalità del contenuto in Testo. • Regolare l'impostazione Rimozione sfondo in Imaging avanzato. Toccare la freccia sinistra per rimuovere una quantità minore di sfondo. • Regolare l'impostazione Contrasto in Imaging avanzato. Toccare la freccia destra per aumentare il contrasto. • Regolare l'impostazione Dettagli ombreggiatura in Imaging avanzato. Toccare la freccia sinistra per ridurre l'ombreggiatura. Viene visualizzato uno sfondo non desiderato. Regolare l'impostazione Rimozione sfondo in Imaging avanzato. Toccare la freccia destra per rimuovere una parte maggiore di sfondo. Risoluzione dei problemi di qualità della copia 140 Risoluzione dei problemi Risoluzione dei problemi di qualità dei fax Le soluzioni riportate di seguito forniscono indicazioni utili per la risoluzione dei problemi relativi alla copia. Per ulteriori informazioni, vedere Suggerimenti per l'invio di fax. Problema Soluzione La trasmissione dei fax è lenta. Toccare Opzioni,quindi impostare l'opzione Contenuto su Testo e la risoluzione su Standard. Le immagini del fax non sono nitide. Toccare Opzioni, quindi impostare l'opzione Contenuto su Testo/Foto o Foto. Aumentare la risoluzione delle stampe in uscita. Nota Questa operazione comporta tempi di scansione maggiori ma consente di migliorare la qualità dei fax. Risoluzione dei problemi relativi alle opzioni Se un'opzione non funziona correttamente dopo l'installazione o si blocca: • Spegnere la stampante MFP e riaccenderla dopo circa dieci secondi. Se il problema non viene risolto, scollegare la stampante MFP e verificarne il collegamento con l'opzione. • Stampare la pagina delle impostazioni dei menu e verificare che l'opzione sia presente nell'elenco Opzioni installate. Se l'opzione non è presente, reinstallarla. Per ulteriori informazioni, vedere Stampa della pagina delle impostazioni dei menu. • Verificare che l'opzione sia selezionata nell'applicazione software utilizzata. Nella seguente tabella sono elencate le opzioni della stampante MFP e le procedure per la risoluzione dei problemi ad esse correlati. Se la soluzione proposta non consente di risolvere il problema, contattare il tecnico dell'assistenza. Opzione Azione Cassetti • Verificare il collegamento tra i cassetti (da 250, 500 o 2000 fogli) o tra un cassetto e l'unità fronte/retro o la stampante MFP. • Verificare che i supporti di stampa siano caricati correttamente. Per ulteriori informazioni, vedere Caricamento dei vassoi standard o opzionali da 500 fogli. Unità fronte/retro • Verificare il collegamento tra l'unità fronte/retro e la stampante MFP. Se l'unità fronte/retro non compare nell'elenco della pagina delle impostazioni dei menu ma i supporti di stampa si inceppano in entrata o in uscita dall'opzione, è possibile che la stampante MFP e l'unità fronte/retro non siano allineate correttamente. • Verificare che il coperchio di accesso anteriore dell'unità fronte/retro sia installato correttamente. Memoria Flash Verificare che la memoria Flash sia collegata correttamente alla scheda di sistema della stampante MFP. Server di stampa interno • Verificare che il server di stampa interno, detto anche adattatore di rete interno, sia collegato correttamente alla scheda di sistema della stampante MFP. • Verificare che il cavo utilizzato sia idoneo e collegato correttamente e che il software di rete sia installato correttamente. Per ulteriori informazioni, consultare il CD Software e documentazione fornito con la stampante MFP. Alimentatore ad alta capacità (cassetto da 2000 fogli) Vedere Risoluzione dei problemi relativi al cassetto da 2000 fogli. Memoria della stampante MFP Verificare che la memoria della stampante MFP sia collegata correttamente alla scheda di sistema della periferica. Risoluzione dei problemi di qualità dei fax 141 Risoluzione dei problemi Risoluzione dei problemi relativi al cassetto da 2000 fogli Problema Soluzione Il vassoio elevatore non si solleva quando lo sportello di caricamento è chiuso o non si abbassa quando lo sportello è aperto e si preme il pulsante dell'elevatore. Verificare che: • La stampante MFP sia collegata correttamente al cassetto da 2000 fogli. • La stampante MFP sia accesa. • Il cavo di alimentazione sia inserito correttamente sul retro del cassetto da 2000 fogli. • Il cavo di alimentazione sia inserito in una presa elettrica. • La presa elettrica sia funzionante. Il vassoio elevatore si abbassa improvvisamente. Verificare che la carta non sia esaurita o inceppata. Vengono prelevati più fogli alla volta o il foglio non viene prelevato correttamente. Rimuovere i supporti di stampa dal percorso carta all'interno della stampante MFP e verificare che la risma sia stata caricata correttamente. Rimuovere il primo e l'ultimo foglio di ogni risma caricata. Si verifica un inceppamento. I rulli di alimentazione in gomma non ruotano e il supporto non avanza. Verificare che: • Il cavo di alimentazione sia inserito sul retro del cassetto da 2000 fogli. • Il cavo di alimentazione sia inserito in una presa elettrica. • La presa elettrica sia funzionante. Il supporto non viene prelevato correttamente o si inceppa nel cassetto Eseguire le operazioni indicate di seguito: • Flettere la carta. • Capovolgere la carta. Verificare che: • Il cassetto sia installato correttamente. • I supporti di stampa siano caricati correttamente. • I supporti non siano deteriorati. • l supporti siano conformi alle specifiche. • Le guide siano posizionate correttamente per i supporti di stampa selezionati. Messaggi di assistenza Questi messaggi indicano un malfunzionamento della stampante MFP che potrebbe richiedere l'intervento di un tecnico dell'assistenza. Spegnere la stampante MFP e riaccenderla dopo circa dieci secondi. Se il problema persiste, annotare il numero dell'errore e il tipo di problema riscontrato e contattare il servizio di assistenza. Risoluzione dei problemi relativi alle opzioni 142 Risoluzione dei problemi Risoluzione dei problemi di alimentazione della carta Problema Causa Soluzione La carta si inceppa frequentemente. La carta utilizzata non è conforme alle specifiche della stampante MFP. Utilizzare la carta e i supporti consigliati. Per ulteriori informazioni, vedere la Card Stock & Label Guide (solo in inglese) sul sito Web Lexmark all'indirizzo www.lexmark.com. Per informazioni su come evitare gli inceppamenti, vedere Come evitare gli inceppamenti. È stata caricata una quantità eccessiva di carta o di buste. Verificare che la risma non superi il limite massimo di caricamento indicato sul vassoio o sull'alimentatore multiuso. La posizione delle guide carta dei vassoi non è corretta per le dimensioni della carta caricata. Spostare le guide del vassoio nella posizione corretta. La carta ha assorbito molta umidità. Caricare una risma di carta nuova. Conservare la carta nella confezione originale finché non viene caricata nel vassoio. Per ulteriori informazioni, vedere Conservazione dei supporti di stampa. Il messaggio Inceppamento carta rimane visualizzato anche dopo aver rimosso la carta inceppata. Non è stato premuto Continua o sono presenti dei residui nel percorso carta. Eliminare la carta dall'interno percorso, quindi premere Continua. Per ulteriori informazioni, vedere Rimozione degli inceppamenti. Non è possibile ristampare la pagina inceppata dopo la rimozione dell'inceppamento. L'opzione Rimozione inceppam. nel menu Impostazioni è disattivata. Impostare Rimozione inceppam. su Automatico o Attivato. Per ulteriori informazioni, vedere la Guida ai menu e ai messaggi. Le pagine sono bianche nel raccoglitore di uscita. È stato caricato un supporto di stampa errato nel vassoio in uso. Caricare il supporto di stampa corretto o modificare l'impostazione Tipo di carta affinché corrisponda al tipo di supporto caricato. Per ulteriori informazioni, vedere la Guida ai menu e ai messaggi. I documenti originali non vengono alimentati correttamente nell'ADF. Le guide non sono regolate correttamente. Spostare le guide fino a farle aderire al bordo della risma. Risoluzione dei problemi di alimentazione della carta 143 Risoluzione dei problemi Individuazione dei problemi di qualità di stampa Per individuare i problemi relativi alla qualità di stampa, stampare la "Guida ai difetti di stampa" e verificare la presenza di difetti ricorrenti. Se vengono individuati problemi ricorrenti, stampare le pagine di prova della qualità di stampa. Stampa della Guida ai difetti di stampa 1 Toccare l'icona della Guida (?). 2 Toccare Guida ai difetti di stampa. Stampa delle pagine di prova della qualità di stampa 1 Spegnere la stampante MFP. 2 Premere il tasti 2 e 6 sul tastierino numerico 3 Accendere la stampante MFP tenendo premuti i due pulsanti. Tenere premuti i pulsanti per almeno 10 secondi durante l'accensione della stampante MFP, quindi rilasciarli. Sulla stampante MFP viene visualizzato il menu Configurazione. 4 Toccare Stampa pagine qualità. 5 Toccare Esci dal menu Configurazione. La stampante MFP si riavvia e torna alla pagina Home. Individuazione dei problemi di qualità di stampa 144 Risoluzione dei problemi Risoluzione dei problemi di qualità di stampa Le informazioni contenute nella tabella riportata di seguito forniscono indicazioni utili per la risoluzione dei problemi di qualità di stampa. Se il problema non viene risolto, contattare l'assistenza tecnica. È possibile che sia necessario riparare o sostituire un componente della stampante MFP. Problema Azione La stampa è troppo chiara. • Il toner potrebbe essere in esaurimento. Per utilizzare il toner residuo, rimuovere la cartuccia afferrando le maniglie con entrambe le mani. Tenendo la cartuccia di toner in modo che le frecce siano rivolte verso il basso, agitarla bene diverse volte per ridistribuire il toner, quindi reinstallarla. Ripetere l'operazione più volte finché consente di risolvere il problema, quindi sostituire la cartuccia di toner. • Modificare l'impostazione Intensità toner nel menu Qualità. • Modificare l'impostazione Luminosità nel menu Qualità. • Modificare l'impostazione Contrasto nel menu Qualità. • Se si stampa su una superficie non uniforme, modificare le impostazioni Peso carta e Grana carta nel menu Carta. • Verificare di utilizzare il supporto di stampa corretto. • Verificare di utilizzare i driver della stampante MFP corretti. • Verificare che la temperatura sia compresa tra 16 e 32 gradi C (60 e 90o F). Il toner macchia o non aderisce alla pagina. • Se si stampa su una superficie non uniforme, modificare le impostazioni Peso carta e Grana carta nel menu Carta. • Verificare che i supporti di stampa utilizzati siano conformi alle specifiche della stampante MFP. Per ulteriori informazioni, vedere Informazioni sulla carta e sui supporti speciali. È presente del toner sul retro della pagina stampata. Il rullo di trasferimento presenta tracce di toner. Per evitare questo problema, non caricare supporti di stampa di dimensioni inferiori a quelle impostate per il processo da stampare. Aprire e chiudere lo sportello anteriore superiore della stampante MFP per eseguire il ciclo di configurazione della stampante e pulire il rullo di trasferimento. Sulla pagina sono presenti ombreggiature dovute al toner. • Verificare che la cartuccia di toner sia installata correttamente. • L'opzione Intensità toner potrebbe essere impostata su un valore troppo scuro. Modificare l'impostazione Intensità toner nel menu Qualità. • Verificare che l'ambiente sia di Classe B. • Sostituire i rulli di caricamento. • Sostituire la cartuccia di toner. Risoluzione dei problemi di qualità di stampa 145 Risoluzione dei problemi Problema Azione La pagina stampata è completamente bianca. • Accertarsi che il materiale di imballaggio sia stato completamente rimosso dalla cartuccia di toner. • Verificare che la cartuccia di toner sia installata correttamente. • Il toner potrebbe essere in esaurimento. Per utilizzare il toner residuo, rimuovere la cartuccia afferrando le maniglie con entrambe le mani. Tenendo la cartuccia di toner in modo che le frecce siano rivolte verso il basso, agitarla bene diverse volte per ridistribuire il toner, quindi reinstallarla. Ripetere l'operazione più volte finché consente di risolvere il problema, quindi sostituire la cartuccia di toner. Sulla pagina stampata appaiono delle striature. • Il toner potrebbe essere in esaurimento. Per utilizzare il toner residuo, rimuovere la cartuccia afferrando le maniglie con entrambe le mani. Tenendo la cartuccia di toner in modo che le frecce siano rivolte verso il basso, agitarla bene diverse volte per ridistribuire il toner, quindi reinstallarla. Ripetere l'operazione più volte finché consente di risolvere il problema, quindi sostituire la cartuccia di toner. • Se si utilizzano moduli prestampati, verificare che l'inchiostro sia in grado di resistere a temperature pari a 230°C (446°F). La stampa è troppo scura. • Modificare l'impostazione Intensità toner nel menu Qualità. • Modificare l'impostazione Luminosità nel menu Qualità. • Modificare l'impostazione Contrasto nel menu Qualità. • Verificare che la temperatura sia compresa tra 16 e 32 gradi C (60 e 90o F). Nota Gli utenti Macintosh devono verificare che il valore relativo alle righe per pollice (lpi) non sia troppo elevato nell'applicazione software. I caratteri stampati presentano bordi incompleti o irregolari. • Impostare l'opzione Risoluzione stampa nel Menu Qualità su 600 dpi, 1200 dpi o Qualità imm. 2400. • Attivare l'opzione Migl. linee sott. Per ulteriori informazioni sulle impostazioni, vedere le tabelle a pagina 148. • Se si utilizzano font trasferiti, verificare che siano supportati dalla stampante MFP, dal computer host e dall'applicazione software. • Verificare che le impostazioni relative al tipo di supporto e al tipo di vassoio selezionato corrispondano. • Verificare che i driver della stampante siano MFP corretti. • Verificare che la temperatura sia compresa tra 16 e 32 gradi C (60 e 90o F). Risoluzione dei problemi di qualità di stampa 146 Risoluzione dei problemi Problema Azione Parte della pagina o la pagina Verificare che la cartuccia di toner sia installata correttamente. intera viene stampata in nero. Il processo viene stampato ma i margini superiore e laterali non sono corretti. • Verificare che l'impostazione Dimensioni carta nel menu Carta sia corretta. • Verificare che i margini siano impostati correttamente nell'applicazione software. Le immagini appaiono sfocate. • • • • La stampa è tagliata ai lati o in prossimità del bordo superiore o inferiore del supporto. Posizionare le guide nel vassoio in base alle dimensioni del supporto caricato. Verificare che l'impostazione Tipo di carta nel menu Carta sia corretta. Verificare che l'ambiente sia di Classe B. Sostituire i rulli di caricamento. Sostituire la cartuccia di toner. La stampa è obliqua o non è inclinata correttamente. La qualità di stampa sui lucidi è scadente. • Utilizzare solo lucidi consigliati dal produttore della stampante MFP. • Verificare che l'opzione Tipo di carta nel menu Carta sia impostata su Lucidi. Risoluzione dei problemi di qualità di stampa 147 Risoluzione dei problemi Per migliorare la qualità di stampa, è possibile regolare le opzioni del menu Qualità sul pannello di controllo. Selezione di menu Funzione Valori† Risoluzione stampa Consente di selezionare la risoluzione della stampa. 600 dpi* 1200 dpi Qualità imm. 2400 Intensità toner Consente di schiarire o scurire la stampa e di regolare il consumo di toner. 1 - 10 8* è l'impostazione predefinita. Selezionare un valore inferiore per schiarire la stampa o consumare meno toner. Luminosità Consente di regolare il valore del grigio della grafica e delle immagini stampate -6 - +6 0* è l'impostazione predefinita. Contrasto Consente di regolare il contrasto della grafica e delle immagini stampate 0-5 0* è l'impostazione predefinita. † I valori contrassegnati con un asterisco (*) corrispondono alle impostazioni predefinite di fabbrica. È inoltre possibile attivare le opzioni Migl. linee sott. e Correzione grigio per migliorare la qualità di stampa. Queste impostazioni sono disponibili sul driver e sull'interfaccia del server Web integrato della stampante MFP. Per ulteriori informazioni su queste opzioni, consultare la Guida del driver. Opzione driver Funzione Valori† Migl. linee sott. Consente di impostare la modalità di stampa migliore per i file contenenti dettagli con linee sottili, ad esempio progetti architettonici, mappe, diagrammi di circuiti elettronici e diagrammi di flusso. Attivato Consente di regolare automaticamente il contrasto per migliorare le immagini. Automatico Correzione grigio † Selezionare Attivato o Disattivato nel driver. Disattivato* Selezionare Attivato o Disattivato nel driver. Selezionare Automatico o Disattivato nel driver. Disattivato* Selezionare Automatico o Disattivato nel driver. I valori contrassegnati con un asterisco (*) corrispondono alle impostazioni predefinite di fabbrica. Risoluzione dei problemi di qualità di stampa 148 Avvertenze Convenzioni tipografiche Nota Fornisce informazioni utili. ATTENZIONE Segnala il rischio di lesioni personali. Avvertenza Segnala la possibilità che l'hardware o il software del prodotto vengano danneggiati. Avvertenze sulle emissioni elettriche Federal Communications Commission (FCC) compliance information statement Part 15 This equipment has been tested and found to comply with the limits for a Class A digital device, pursuant to Part 15 of the FCC Rules. Operation is subject to the following two conditions: (1) this device may not cause harmful interference, and (2) this device must accept any interference received, including interference that may cause undesired operation. The FCC Class A limits are designed to provide reasonable protection against harmful interference when the equipment is operated in a commercial environment. This equipment generates, uses, and can radiate radio frequency energy and, if not installed and used in accordance with the instruction manual, may cause harmful interference to radio communications. Operation of this equipment in a residential area is likely to cause harmful interference, in which case the user will be required to correct the interference at his own expense. The manufacturer is not responsible for any radio or television interference caused by using other than recommended cables or by unauthorized changes or modifications to this equipment. Unauthorized changes or modifications could void the user's authority to operate this equipment. Nota To assure compliance with FCC regulations on electromagnetic interference for a Class A computing device, use a properly shielded and grounded cable such as Lexmark part number 1329605 for parallel attach or 12A2405 for USB attach. Use of a substitute cable not properly shielded and grounded may result in a violation of FCC regulations. Avvertenze 149 Avvertenze India emissions notice This device uses very low power low range RF communication that has been tested and found not to cause any interference whatsoever. The manufacturer is not responsible in case of any disputes arising out of requirement of permissions from any local authority, regulatory bodies or any organization, required by the end-user to install and operate this product at his premises. Industry Canada compliance statement This Class A digital apparatus meets all requirements of the Canadian Interference-Causing Equipment Regulations ICES-003. Avis de conformité aux normes de l’industrie du Canada Cet appareil numérique de la classe A respecte toutes les exigences du Règlement ICES-003 sur le matériel brouilleur du Canada. Conformità alle direttive della Comunità Europea (CE) Questo prodotto è conforme ai requisiti di protezione stabiliti dalle direttive del Consiglio della Comunità Europea 89/336/EEC, 73/23/EEC e 1999/5/EC sull'avvicinamento e sull'armonizzazione delle leggi degli stati membri in relazione alla compatibilità elettromagnetica e alla sicurezza delle apparecchiature elettriche destinate all'uso entro determinati limiti di voltaggio e sulle apparecchiature radio e sui terminali di telecomunicazione. La conformità è indicata dal marchio CE. X850e, X852e, X854e La dichiarazione di conformità ai requisiti delle direttive è disponibile attraverso il Direttore della produzione e dell'assistenza tecnica di Lexmark International, S.A., Boigny, Francia. Questo prodotto è conforme alle restrizioni previste per l'EN 55022, ai requisiti di sicurezza EN 60950, ai requisiti dello spettro delle radiofrequenze dell'ETSI EN 300 330-1 e dell'ETSI EN 300 330-2 e ai requisiti EMC di EN 55024, ETSI EN 301 489-1 e ETSI EN 301 489-3. English Hereby, Lexmark International Inc., declares that this Short Range Device is in compliance with the essential requirements and other relevant provisions of Directive 1999/5/EC. Suomi Valmistaja Lexmark International Inc. vakuuttaa täten että Short Range Device tyyppinen laite on direktiivin 1999/5/EY oleellisten vaatimusten ja sitä koskevien direktiivin muiden ehtojen mukainen. Hierbij verklaart Lexmark International Inc. dat het toestel Short Range Device in overeenstemming is met de essentiële eisen en de andere relevante bepalingen van richtlijn 1999/5/EG Nederlands Bij deze verklaart Lexmark International Inc. dat deze Short Range Device voldoet aan de essentiële eisen en aan de overige relevante bepalingen van Richtlijn 1999/5/EC. Avvertenze 150 Avvertenze Par la présente Lexmark International Inc. déclare que l'appareil Short Range Device est conforme aux exigences essentielles et aux autres dispositions pertinentes de la directive 1999/5/CE Français Par la présente Lexmark International Inc. déclare que l'appareil Short Range Device est conforme aux exigences essentielles et aux autres dispositions pertinentes de la directive 1999/5/CE Svenska Härmed intygar Lexmark International Inc. att denna Short Range Device står i överensstämmelse med de väsentliga egenskapskrav och övriga relevanta bestämmelser som framgår av direktiv 1999/5/EG. Dansk Undertegnede Lexmark International Inc. erklærer herved, at følgende udstyr Short Range Device overholder de væsentlige krav og øvrige relevante krav i direktiv 1999/5/EF Hiermit erklärt Lexmark International Inc., dass sich dieser/diese/dieses Short Range Device in Übereinstimmung mit den grundlegenden Anforderungen und den anderen relevanten Vorschriften der Richtlinie 1999/5/EG befindet". (Bundesministerium für Wirtschaft, BMWi). Deutsch Hiermit erklärt Lexmark International Inc. die Übereinstimmung des Gerätes Short Range Device mit den grundlegenden Anforderungen und den anderen relevanten Festlegungen der Richtlinie 1999/5/EG. (Wien). Lexmark International Inc. Short Range Device µµ 1999/5/EK. Italiano Con la presente Lexmark International Inc. dichiara che questo Short Range Device è conforme ai requisiti essenziali e alle altre disposizioni pertinenti stabilite dalla direttiva 1999/5/CE. Español Por medio de la presente Lexmark International Inc. declara que el Short Range Device cumple con los requisitos esenciales y cualesquiera otras disposiciones aplicables o exigibles de la Directiva 1999/5/CE Português Lexmark International Inc. declara que este Short Range Device está conforme com os requisitos essenciais e outras provisões da Directiva 1999/5/CE. Èesky Lexmark International Inc. tímto prohlašuje, že tento výrobek s typovým oznacením Short Range Device vyhovuje základním požadavkům a dalším ustanovením směrnice 1999/5/ES, které se na tento výrobek vztahují. Magyar Lexmark International Inc. ezennel kijelenti, hogy ez a Short Range Device termék megfelel az alapvető követelményeknek és az 1999/5/EC irányelv más vonatkozó ndelkezéseinek. Eesti Käesolevaga kinnitab Lexmark International Inc. seadme Short Range Device vastavust direktiivi 1999/5/EÜ põhinõuetele ja nimetatud direktiivist tulenevatele teistele asjakohastele sätetele. Latviski Ar šo Lexmark International Inc. deklar, ka Short Range Device atbilst Direktvas 1999/5/EK btiskajm prasbm un citiem ar to saisttajiem noteikumiem. Avvertenze 151 Avvertenze Lituano Lexmark International Inc. deklaruoja, kad irenginys Short Range Device tenkina 1999/5/EB Direktyvos esminius reikalavimus ir kitas sios direktyvos nuostatas Maltese Polski Lexmark International Inc., deklarujemy z pelną odpowiedzialnością, że wyrób Short Range Device spełnia podstawowe wymagania i odpowiada warunkom zawartym w dyrektywie 1999/5/EC. Slovacco Lexmark International Inc. týmto vyhlasuje, že tento Short Range Device vyhovuje technickým požiadavkám a ďalším ustanoveniam smernice 1999/5/ES, ktoré sa na tento výrobok vz˙ahujú. Slovenšèina S tem dokumentom Lexmark International Inc., izjavlja, da je ta Short Range Device v skladu z bistvenimi zahtevami in z drugimi ustreznimi določili Direktive 1999/5/EC. Informazioni sulle interferenze radio Avvertenza Questo è un prodotto di Classe A. In ambiente domestico, può provocare interferenze radio. In tal caso, spetterà all'utente adottare misure adeguate per ovviare al problema. CCC EMC notice Japanese VCCI notice If this statement appears on your product, the following statement is applicable. Avvertenze 152 Avvertenze Korean MIC statement If this symbol appears on your product, the accompanying statement is applicable. This equipment has undergone Type Approval/EMC registration as a business product. It should not be used in a residential area. BSMI EMC notice If this symbol appears on your product, the accompanying statement is applicable. Part 68 This equipment complies with Part 68 of the FCC rules and the requirements adopted by the Administrative Council for Terminal Attachments (ACTA). On the back of this equipment is a label that contains, among other information, a product identifier in the format US:AAAEQ##TXXXX. If requested, this number must be provided to your telephone company. This equipment uses the RJ-11C Universal Service Order Code (USOC) jack. A plug and jack used to connect this equipment to the premises’ wiring and telephone network must comply with the applicable FCC Part 68 rules and requirements adopted by the ACTA. A compliant telephone cord and modular plug is provided with this product. It is designed to be connected to a compatible modular jack that is also compliant. See the Setup Sheet for more information. The Ringer Equivalence Number (REN) is used to determine the number of devices that may be connected to a telephone line. Excessive RENs on a telephone line may result in the devices not ringing in response to an incoming call. In most but not all areas, the sum of RENs should not exceed five (5,0). To be certain of the number of devices that may be connected to a line, as determined by the total RENs, contact your local telephone company. For products approved after 23 luglio 2001, the REN for this product is part of the product identifier that has the format US:AAAEQ##TXXXX. The digits represented by ## are the REN without a decimal point (for example, 03 is a REN of 0,3). For earlier products, the REN is shown separately on the label. If this equipment causes harm to the telephone network, the telephone company will notify you in advance that temporary discontinuance of service may be required. If advance notice is not practical, the telephone company will notify the customer as soon as possible. You will also be advised of your right to file a complaint with the FCC. The telephone company may make changes in its facilities, equipment, operations or procedures that could affect the operation of this equipment. If this happens, the telephone company will provide advance notice in order for you to make necessary modifications to maintain uninterrupted service. If you experience trouble with this equipment, for repair or warranty information, contact Lexmark International, Inc. at www.Lexmark.com or your Lexmark representative. If the equipment is causing harm to the telephone network, the telephone company may request that you disconnect the equipment until the problem is resolved. This equipment contains no user serviceable parts. For repair and warranty information, contact Lexmark International, Inc. See the previous paragraph for contact information. Connection to party line service is subject to state tariffs. Contact the state public utility commission, public service commission, or corporation commission for information. Avvertenze 153 Avvertenze If your home has specially wired alarm equipment connected to the telephone line, ensure the installation of this equipment does not disable your alarm equipment. If you have questions about what will disable alarm equipment, consult your telephone company or a qualified installer. Telephone companies report that electrical surges, typically lightning transients, are very destructive to customer terminal equipment connected to AC power sources. This has been identified as a major nationwide problem. It is recommended that the customer install an appropriate AC surge arrestor in the AC outlet to which this device is connected. An appropriate AC surge arrestor is defined as one that is suitably rated, and certified by UL (Underwriter's Laboratories), another NRTL (Nationally Recognized Testing Laboratory), or a recognized safety certification body in the country/region of use. This is to avoid damage to the equipment caused by local lightning strikes and other electrical surges. The Telephone Consumer Protection Act of 1991 makes it unlawful for any person to use a computer or other electronic device, including fax machines, to send any message unless said message clearly contains in a margin at the top or bottom of each transmitted page or on the first page of the transmission, the date and time it is sent and an identification of the business or other entity, or other individual sending the message, and the telephone number of the sending machine or such business, other entity, or individual. (The telephone number provided may not be a 900 number or any other number for which charges exceed local or long-distance transmission charges.) See the section in this publication entitled Impostazione del fax in order to program this information into your fax machine. Altre avvertenze sulle telecomunicazioni Avviso agli utenti della rete telefonica del Canada Questo prodotto soddisfa le specifiche tecniche applicabili in Canada. Il numero REN (Ringer Equivalence Number) indica il numero massimo di terminali che è consentito collegare a un'interfaccia telefonica. La terminazione di un'interfaccia può essere costituita da qualsiasi combinazione di dispositivi, ma il totale dei numeri REN di tutti i dispositivi non deve essere superiore a cinque. Il numero REN del modem si trova sul retro dell'apparecchiatura nelle etichette del prodotto. Come segnalato dalle aziende telefoniche, le scariche elettriche, quali i fulmini, possono danneggiare gravemente l'apparecchiatura terminale collegata alle sorgenti di alimentazione CA. Questo importante problema è stato riscontrato a livello nazionale. Si consiglia di installare un dispositivo di protezione dalle sovratensioni nella presa CA a cui questa apparecchiatura è collegata. Un dispositivo di protezione da sovratensioni appropriato è un dispositivo con tensione nominale corretta certificato da UL (Underwriter's Laboratories), un altro NRTL (Nationally Recognized Testing Laboratory) o un ente di certificazione della sicurezza nel paese o nella regione in cui viene utilizzato il dispositivo. Questa condizione consente di evitare possibili danni all'apparecchiatura causati da fulmini e da altre scariche elettriche. La presente apparecchiatura utilizza prese telefoniche CA11A. Avviso agli utenti della rete telefonica della Nuova Zelanda Di seguito sono riportate le condizioni speciali per le istruzioni fax per l'utente. La concessione di un telepermit per qualsiasi articolo di apparecchiatura terminale indica solo che Telecom ha accettato che l'articolo è conforme alle condizioni minime per la connessione alla propria rete. Non indica alcun tipo di approvazione del prodotto da parte di Telecom né fornisce alcun tipo di garanzia. Soprattutto, non fornisce alcuna garanzia che l'articolo funzionerà correttamente relativamente a qualsiasi altro articolo dell'apparecchiatura con telepermit di marca o modello differente, né implica che qualsiasi prodotto sia compatibile con i servizi di rete di Telecom. Questa apparecchiatura non verrà impostata per effettuare chiamate automatiche al servizio di emergenza 111 di Telecom. Questa apparecchiatura non consente il passaggio effettivo di una chiamata a un altro dispositivo sulla stessa linea. Questa apparecchiatura non deve essere utilizzata in circostanze che possono creare problemi ad altri clienti Telecom. Alcuni parametri richiesti per la conformità ai requisiti per telepermit di Telecom dipendono dall'apparecchiatura (PC) associata a questo dispositivo. L'apparecchiatura associata deve essere impostata per funzionare entro i seguenti limiti per la conformità alle specifiche di Telecom: Avvertenze 154 Avvertenze • • • Non verranno effettuati più di 10 tentativi di chiamata allo stesso numero di telefono entro un periodo di 30 minuti per qualsiasi chiamata effettuata manualmente. Verrà attivato lo stato "on-hook" dell'apparecchiatura per un periodo non inferiore a 30 secondi tra la fine di un tentativo e l'inizio del tentativo di chiamata successivo. L'apparecchiatura verrà impostata per garantire che le chiamate automatiche a numeri differenti prevedano non meno di 5 secondi tra la fine di un tentativo di chiamata e l'inizio del tentativo successivo. Avviso sulle telecomunicazioni in Sud Africa Questo modem deve essere utilizzato insieme a un dispositivo di protezione da sovratensioni approvato, se viene collegato a una rete PSTN. Uso del prodotto in Germania Il prodotto richiede un filtro toni Billing tedesco (codice Lexmark 14B5123) da installare su tutte le linee che ricevono impulsi remoti in Germania. Impulsi remoti potrebbero non essere presenti su linee analogiche in Germania. L'abbonato può richiedere l'assegnazione o la rimozione di impulsi remoti sulla linea chiamando il fornitore di rete tedesco. Normalmente, gli impulsi remoti non sono forniti senza specifica richiesta da parte dell'abbonato al momento dell'installazione. Uso del prodotto in Svizzera Il prodotto richiede un filtro toni Billing tedesco (codice Lexmark 14B5109) da installare su tutte le linee che ricevono impulsi remoti in Germania. È necessario utilizzare il filtro Lexmark poiché gli impulsi remoti sono presenti su tutte le linee analogiche in Svizzera. Livelli di emissione del rumore Marchio tedesco GS Modello: Lexmark X850e, X852e, X854e Tipi di macchina: 7500-000, 7500-100, 7500-200 Indirizzo di posta Lexmark Deutschland GmbH Postfach 1560 63115 Dietzenbach Indirizzo fisico Lexmark Deutschland GmbH Max-Planck-Straße 12 63128 Dietzenbach Telefono: 0180 - 564 56 44 (Informazioni sui prodotti) Avvertenze 155 Avvertenze Telefono: 01805 - 00 01 15 (Assistenza tecnica) E-mail: [email protected] Le seguenti misurazioni sono state effettuate in conformità agli standard ISO 7779 e notificate in conformità agli standard ISO 9296. Pressione media del suono per 1 metro, dBA Stampa in corso 52 A riposo 31 Scansione in corso 52 Finitura 56 ENERGY STAR Direttiva WEEE (Waste from Electrical and Electronic Equipment) Il logo WEEE indica programmi e procedure per prodotti elettronici specifici per il riciclaggio nei Paesi dell'Unione Europea. Si raccomanda il riciclaggio dei prodotti Lexmark. Per ulteriori informazioni sulle opzioni di riciclaggio, è possibile trovare il numero telefonico dei punti vendita più vicini sul sito Web Lexmark all'indirizzo www.lexmark.com. Avvertenze 156 Avvertenze Etichetta di avviso per i prodotti laser Sulla stampante MFP potrebbe essere applicata un'etichetta di avvertenza sui prodotti laser. LUOKAN 1 LASERLAITE VAROITUS! Laitteen käyttäminen muulla kuin tässä käyttoohjeessa mainitulla tavalla saattaa altistaa käyttäjän turvallisuusluokan 1 ylittävälle näkymättömälle lasersäteilylle. KLASS 1 LASER APPARAT VARNING! Om apparaten används på annat sätt än i denna bruksanvisning specificerats, kan avnändaren utsättas för osynlig laserstrålning, som överskrider gränsen för laserklass 1. Avvertenze sui prodotti laser La stampante MFP è certificata negli Stati Uniti come stampante conforme ai requisiti DHHS 21 CFR Sottocapitolo J per i prodotti laser di Classe I (1), mentre in altri paesi è certificata come prodotto laser di Classe I conforme ai requisiti IEC 60825-1. I prodotti laser di Classe I non sono considerati pericolosi. La stampante MFP contiene al suo interno un laser di Classe IIIb (3b), che corrisponde a un laser ad arseniuro di gallio a 5 milliwatt funzionante a una lunghezza d'onda di 770-795 nanometri. Il sistema laser e la stampante MFP sono stati progettati in modo da impedire l'esposizione dell'uomo a radiazioni laser superiori al livello previsto dalla Classe I durante le normali operazioni di stampa, di manutenzione o di assistenza previste. Avvertenze 157 Indice A configurazione della stampante MFP 128 contrasto LCD 127 copia 23, 24 alimentatore multiuso 27 carta intestata 26 da un formato a un altro 26 fronte/retro 28 ingrandimento 28 lucidi 26 riduzione 28 selezione vassoio 27 copie rapide 23 superficie piana 24 copie rapide 23 crea opuscolo 25 creazione processo 31 Accesso funzione, restrizione 129 alimentatore multiuso istruzioni 66 alimentazione dal lato corto 72 annullamento processo di copia 32 annullamento di un processo di stampa 56 annullamento e-mail 36 avvertenza sulla sensibilità statica 3 B barra dei messaggi di stato 13 barra di spostamento 13 bordi eliminazione 25 buste istruzioni 86 D dichiarazione di conformità sul mercurio 3 dichiarazione FCC 149 dichiarazione sulle emissioni 149 disabilitazione porte 133 protocolli 133 SNMPv1 132 SNMPv2 132 disco fisso codifica 134 pulizia 135 dispositivo di memoria Flash USB 54 C caratteristiche, supporti carta intestata 84 caratteristiche, supporti di stampa 82 carta 82 caricamento del supporto di stampa carta 62 cartoncino alimentatore multiuso 66 vassoio di alimentazione 62 lucidi vassoio di alimentazione 62 carta carta intestata 84 moduli prestampati 84 tipi consigliati 82 tipi non adatti 83 carta intestata 84 istruzioni 84 orientamento della pagina 85 stampa 85 cartoncino caricamento 62 istruzioni 87 cartuccia di graffette, sostituzione 99 cartuccia di stampa richiesta 98 collegamento dei vassoi 73 colore 35 E Elenco server protetti, uso 136 eliminazione bordi 25 e-mail a un profilo 33 annullamento 36 creazione di scelte rapide 35 documenti a colori 35 indirizzi 33 messaggio 34 opzioni 37 qualità 37, 49 riduzione file 37, 49 riga per l'oggetto 34 risoluzione 37, 49 rubrica 33 158 Indice scansione 33 scelte rapide 33 tipi file 35 emissioni elettriche, dichiarazione 149 etichette istruzioni 86, 87 manutenzione della stampante 87 carta non adatta 83 etichette 87 stampa su carta intestata 85 supporti di stampa 82 istruzioni relative ai supporti di stampa 82 L F Lexmark, fornitori autorizzati 96 limite massimo di caricamento 63, 68, 70 luce, spia 11 lucidi caricamento vassoio di alimentazione 62 lucidi, copia 26 luminosità LCD 127 fascicolazione 29 fax da un computer invio di fax da computer 40 invio 39 rubrica 40 scelte rapide 40 Fax da driver disabilitazione 129 fax ricevuti stampa impostazione di una password prima 130 fogli separatori 25 formati misti copia 27 fronte/retro avanzata 25 FTP attivazione 129 M gestione protetta mediante MVP 136 Graffette esaurite o alimentate non correttamente messaggio 123 guida anteriore 63, 69 guida laterale 63 Macintosh 56, 57, 59, 60, 61, 62, 146 manutenzione cartuccia di graffette 99 manutenzione della stampante MFP 96 richiesta di un fotoconduttore 98 richiesta di una cartuccia di toner 98 materiali di consumo cartuccia di toner 98 fotoconduttore 98 kit di manutenzione 99 menu impostazione di Protezione password 128 limitazione dell'accesso 129 menu del pannello di controllo limitazione dell'accesso 129 Menu Vedere menu singoli moduli integrati 80, 81 moduli prestampati 84 I O identificazione delle stampanti MFP 8 impostazione fascicolazione 29 impostazioni luminosità 24 inceppamenti come evitare 88 rimozione 101, 103 inceppamenti di graffette 123 inceppamento dei supporti di stampa come evitare 88 indicatore data 25 indicatore ora 25 informazioni sulla sicurezza 3 ingrandimento 28 interfaccia USB diretta 54 Internet Protocol Security 132 invio di un processo di stampa 54 istruzioni opuscolo 25 opzioni e-mail 37 G P pannello di controllo Asterisco 12 Avvio 12 Backspace 12 Cancella tutto 11 Cancelletto 11 LCD 11 Pausa composizione 11 Stop 12 tastierino numerico 11 pannello operatore contrasto 127 luminosità 127 159 Indice password impostazione Stampa password fax 130 Password avanzata, impostazione 131 Password avanzata, protezione dei menu 129 PIN immissione dal driver 58 immissione dalla stampante MFP 59 per processi riservati 58 PIN per il blocco della periferica blocco della stampante MFP 130 impostazione 130 sblocco della stampante MFP 130 porte, disabilitazione 133 posponi la stampa 60 problemi alimentazione carta il messaggio Inceppamento carta resta visualizzato anche dopo l'eliminazione dell'inceppamento 143 inceppamenti frequenti 143 la pagina inceppata non viene ristampata 143 pagine bianche nel raccoglitore in uscita 143 collegamento dei vassoi non funzionante 139 i processi non vengono stampati 138 impossibile fascicolare i processi grandi 139 interruzioni di pagina indesiderate 139 pannello operatore 138 diamanti neri visualizzati 138 vuoto 138 stampa del processo 139 carta o supporto speciale non corretto 139 dal vassoio errato 139 stampa di caratteri non corretti 139 tempo di stampa eccessivo 138 processi in attesa 58 processi riservati 58 immissione di un PIN 58 invio 58 processo 31 processo personalizzato 31 protezione Autenticazione 802.1x 133 impostazione Password avanzata 131 uso del server Web incorporato 131 Impostazione stampa riservata 134 supporto IPSec 132 Simple Network Management Protocol 132 uso del server Web incorporato protetto 131 Protezione password, impostazione per i menu 128 protocolli, disabilitazione 133 pubblicazioni Card Stock & Label Guide 75, 82, 85, 86 Guida ai menu e ai messaggi 84, 137 pulsante Annulla processo 18 pulsante Asterisco 12 pulsante Avvio 12 pulsante Backspace 12 pulsante Cancella tutto 11 pulsante Cancelletto 11 pulsante Continua 19 pulsante di scelta non selezionato 18 selezionato 19 pulsante di scorrimento a destra 17 pulsante di scorrimento a sinistra 16 pulsante freccia destra 17 pulsante freccia giù 18 pulsante freccia sinistra 17 pulsante Home 20 pulsante Pausa composizione 11 pulsante Seleziona 16 pulsante Stop 12 pulsanti ? (Suggerimenti) 14 Annulla 19 Annulla processi 15 Annulla processo 18 Asterisco 12 Avvio 12 Backspace 12 Blocca periferica 14 Cancella tutto 11 Cancelletto 11 Cerca processi in attesa 14 Continua 19 Copia 13 E-mail 13 Fax 14 Fax in attesa 14 Fine 20 freccia destra 17 freccia giù 18 freccia sinistra 17 FTP 14 grigio 20 grigio chiaro 20 Home 20 Indietro 20 Menu 13 Pausa composizione 11 Personalizzato 19 Processi in attesa 14 pulsante di scelta non selezionato 18 pulsante di scelta selezionato 19 Rilascia fax in attesa 14 Sblocca periferica 15 scorrimento a destra 17 scorrimento a sinistra 16 Seleziona 16, 20 Stato/Materiali di consumo 14 Stop 12 tastierino numerico 11 160 Indice Q tipi 79 spia luminosa 11 spostamento margine 25 Stampa in corso 54 stampa n in 1 25 stampante MFP blocco 130 sblocco 130 supporti carta intestata istruzioni 84 istruzioni di caricamento in base all'origine 85 istruzioni carta intestata 84 carta intestata, stampa 85 lucidi, istruzioni 85 supporti di stampa istruzioni 82 carta 82 qualità della copia regolazione 29 R regolazione Risparmio energia 128 timeout schermo 128 regolazione della qualità 29 regolazione vassoio carta 63, 69 richiesta cartuccia di toner 98 fotoconduttore 98 riduzione 28 rilevamento automatico delle dimensioni 73 rimozione degli inceppamenti 101 ripeti stampa 60 risoluzione 37, 49 risoluzione dei problemi impostazioni priorità applicazione software 10 risparmio carta 25, 30 Risparmio energia, regolazione 128 rubrica 40 T tastierino numerico 11 timeout schermo 128 tipi file e-mail 35 touch screen LCD, funzioni Avviso messaggio di intervento 21 Riepilogo del percorso 21 S scala 24 scansione in un computer 51 opzioni 52 verso e-mail 33 scelta dei supporti 27 scelte rapide 35, 40 a più numeri 41, 48 creazione 41, 48 singole 41, 48 schermata Home 13 barra dei messaggi di stato 13 pulsanti 13 schermate copia 24 schermate di copia 24 selezione vassoio 27 server Web incorporato impostazione della protezione 131 server Web incorporato protetto uso 131 Simple Network Management Protocol, protezione 132 SNMPv1, disabilitazione 132 SNMPv2, disabilitazione 132 sostituzione cartuccia di graffette 99 specifiche dei supporti di stampa caratteristiche 82 dimensioni 76, 78 peso 80 U unità 25 unità graffette e pagine sfalsate sostituzione delle graffette 99 V vassoio standard 9 verifica la stampa 60 161