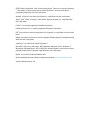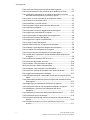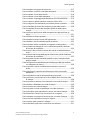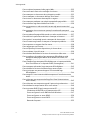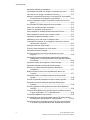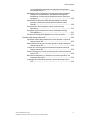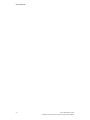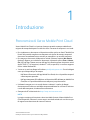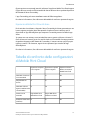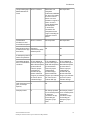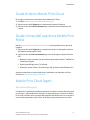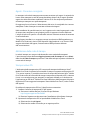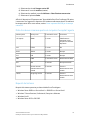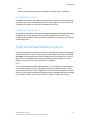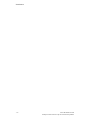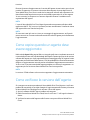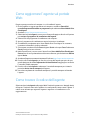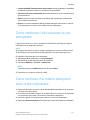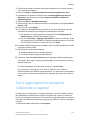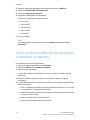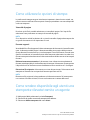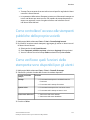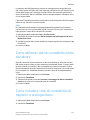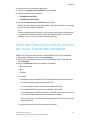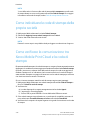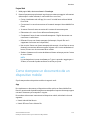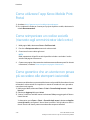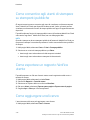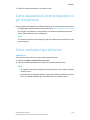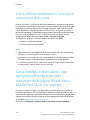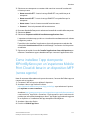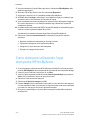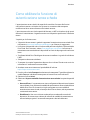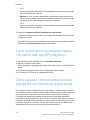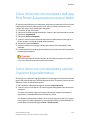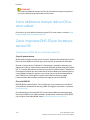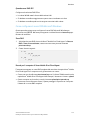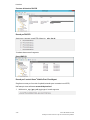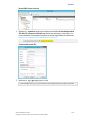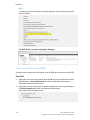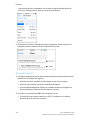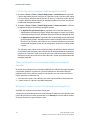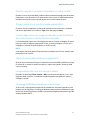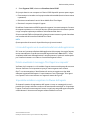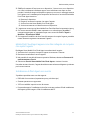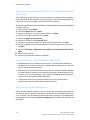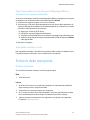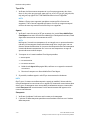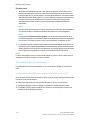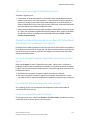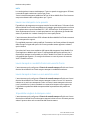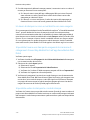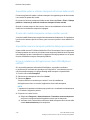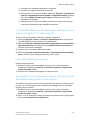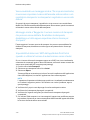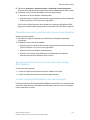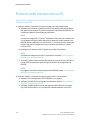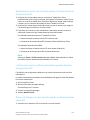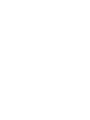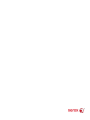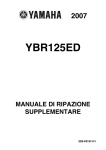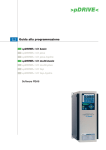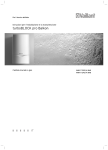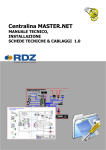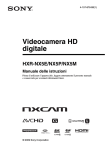Download Xerox® Mobile Print Cloud
Transcript
Versione: 3.0 Maggio 2015 702P03716 ® Xerox Mobile Print Cloud Guida per l'amministratore e per la risoluzione dei problemi ©2015 Xerox Corporation. Tutti i diritti riservati. Xerox®, Xerox con il marchio figurativo ® , ConnectKey® e Xerox Secure Access Unified ID System® sono marchi di Xerox Corporation negli Stati Uniti e/o in altri paesi. Android™ e Chrome™ sono marchi di Google, Inc. negli Stati Uniti e/o in altri paesi. Apple®, Mac®, Safari® e Bonjour® sono marchi registrati di Apple, Inc. negli Stati Uniti e/o in altri paesi. Firefox® è un marchio registrato di Mozilla Corporation. Follow-You Printing® è un marchio registrato di Equitrac Corporation. iOS® è un marchio o marchio registrato di Cisco Systems Inc. negli Stati Uniti e/o in altri paesi. Adobe® e Acrobat® sono marchi o marchi registrati di Adobe Systems Incorporated negli Stati Uniti e/o in altri paesi. JavaScript® è un marchio di Oracle Corporation. Microsoft®, SQL Server®, Microsoft® .NET, Windows®, Windows Server®, Windows 7® Windows 8®, Windows Server® 2012 e 2012 R2 e Internet Explorer® sono marchi o marchi registrati di Microsoft Corporation negli Stati Uniti e/o in altri paesi. Opera® è un marchio di Opera Software ASA. Questo prodotto contiene software sviluppato da Aspose (http://www.aspose.com) Versione del documento: 3.0 Indice generale 1 Copyright..........................................................................................................ii 1 Introduzione................................................................................................1-1 Panoramica di Xerox Mobile Print Cloud....................................................................1-1 Modalità Xerox Mobile Print Cloud...............................................................................1-2 Esperienza completa di Mobile Print Cloud (con un agente)................1-2 Esperienza completa di Mobile Print Cloud (senza un agente)...........1-2 Esperienza Mobile Print Cloud di base...........................................................1-3 Tabella di confronto delle configurazioni di Mobile Print Cloud.......................1-3 .......................................................................................................................................1-6 Novità di Xerox Mobile Print Cloud 3.0.......................................................................1-6 Guida di Xerox Mobile Print Cloud................................................................................1-7 Guida in linea dell'app Xerox Mobile Print Portal...................................................1-7 Mobile Print Cloud Agent..................................................................................................1-7 Descrizione dell'agente........................................................................................1-7 Agenti - Procedure consigliate...........................................................................1-8 Abilitazione delle code di stampa....................................................................1-8 Stampa nativa iOS.................................................................................................1-8 Porte che devono rimanere aperte sul computer che ospita l'agente............................................................................................................1-9 Requisiti del sistema..............................................................................................1-9 Browser per PC supportati per l'accesso alla pagina Web di Xerox Mobile Print Cloud.................................................................................................................1-10 Browser per Macintosh supportati per l'accesso alla pagina Web di Xerox Mobile Print Cloud..................................................................................................1-11 Sistemi operativi supportati..........................................................................................1-11 Lingue supportate.............................................................................................................1-11 Driver GPD Xerox...............................................................................................................1-12 Linguaggi stampante supportati................................................................................1-12 Protocolli stampante supportati.................................................................................1-12 Opzioni di licenza..............................................................................................................1-12 Contabilità...........................................................................................................................1-12 Contabilità di rete Xerox...................................................................................1-13 Contabilità standard Xerox..............................................................................1-13 Code di stampa basate sul server...............................................................................1-13 2 Procedure......................................................................................................2-1 Come creare un conto aziendale di Xerox Mobile Print Cloud...........................2-1 Xerox® Mobile Print Cloud Guida per l'amministratore e per la risoluzione dei problemi i Indice generale Come verificare che la propria società sia stata registrata.................................2-1 Come amministrare più conti società di Xerox Mobile Print Cloud.................2-2 Come associare la stampante di un ambiente domestico a un conto aziendale esistente quando si utilizza un agente.........................................2-2 Come creare un conto aziendale da un dispositivo mobile................................2-3 Come creare un conto utente online............................................................................2-3 Come modificare un profilo società.............................................................................2-3 Come impostare il tipo di autenticazione della società.......................................2-3 Come impostare un agente.............................................................................................2-4 Come impostare il criterio di aggiornamento dell'agente..................................2-4 Come aggiornare manualmente un agente.............................................................2-5 Come capire quando un agente deve essere aggiornato....................................2-6 Come verificare la versione dell'agente......................................................................2-6 Come aggiornare l'agente sul portale Web..............................................................2-7 Come trovare il codice dell'agente...............................................................................2-7 Impatto della rimozione di un agente sulle stampanti........................................2-8 Come stabilire a quale agente è collegata una stampante................................2-8 Come cancellare una stampante da un agente......................................................2-8 Come inserire una serie di stampanti per il proprio agente................................2-9 Come modificare le impostazioni di individuazione delle stampanti per un agente......................................................................................................................2-9 Come cambiare le coordinate GPS di un sito...........................................................2-9 Come associare degli agenti a un sito......................................................................2-10 Come cambiare il sito associato a un agente........................................................2-10 Descrizioni del menu Azioni delle stampanti.........................................................2-10 Come cambiare il sito associato a una stampante.............................................2-11 Come verificare che tutte le stampanti siano state individuate....................2-11 Come aggiornare le stampanti individuate............................................................2-12 Come escludere stampanti o subnet dall'identificazione eseguita da Print Agent...........................................................................................................................2-12 Come passare dalla modalità di utilizzo con agente alla modalità di utilizzo senza agente.............................................................................................................2-12 Come aggiungere una stampante (utilizzando un agente).............................2-13 Come verificare lo stato di una stampante (utilizzando un agente)............2-14 Come disabilitare o rimuovere una stampante dall'elenco stampanti...................................................................................................................2-15 Come stampare un documento dalla pagina Web del cloud..........................2-15 Come utilizzare le opzioni di stampa.........................................................................2-16 Come rendere disponibile agli utenti una stampante rilevata tramite un agente.........................................................................................................................2-16 Come abilitare la stampa con invio e-mail diretto per gli utenti anonimi.......................................................................................................................2-17 ii Xerox® Mobile Print Cloud Guida per l'amministratore e per la risoluzione dei problemi Indice generale Come stampare una pagina di benvenuto.............................................................2-17 Come cambiare il prefisso e-mail della stampante.............................................2-18 Come cambiare il nome della società.......................................................................2-18 Come cambiare il nome della stampante...............................................................2-18 Come cambiare il linguaggio della stampante (PCL5/PCL6/PS/PDF)..........2-19 Come ricreare un agente quando si sostituisce il disco fisso...........................2-19 Come configurare una stampante per renderla privata o pubblica.............2-20 Come controllare gli accessi alle stampanti private della società.................2-20 Come controllare l'accesso alle stampanti pubbliche della propria società.........................................................................................................................2-21 Come verificare quali funzioni della stampante sono disponibili per gli utenti............................................................................................................................2-21 Come abilitare la stampa protetta.............................................................................2-22 Come abilitare la stampa e-mail dall'applicazione.............................................2-22 Come abilitare i dati di contabilità utente da salvare........................................2-23 Come includere i dati di contabilità nel rapporto cronologia lavori.............2-23 Come consentire la stampa con invio e-mail diretto quando è abilitata la funzione di contabilità.....................................................................................2-24 Come inviare i dati sul dominio utente alle code di contabilità basate su server............................................................................................................................2-24 Come consentire la stampa della pagina di benvenuto quando è abilitata la funzione di contabilità.....................................................................................2-25 Come impostare il modo contabilità predefinito per le stampanti della propria società.........................................................................................................2-25 Come configurare la contabilità stampanti dalla pagina Web (per ambienti con stampanti non Xerox)...................................................................................2-26 Come impostare i dati di contabilità da trasmettere insieme a un lavoro...........................................................................................................................2-26 Come specificare il protocollo da utilizzare per inviare il lavoro alla stampante..................................................................................................................2-27 Come individuare le code di stampa della propria società..............................2-28 Come verificare la comunicazione tra Xerox Mobile Print Cloud e la coda di stampa...................................................................................................................2-28 Come impostare o cambiare il sito associato a una coda di stampa..........2-29 Come abilitare o disabilitare una coda di stampa...............................................2-29 Come rimuovere una coda di stampa.......................................................................2-29 Come impostare il modo contabilità per una coda di stampa.......................2-29 Come individuare quali agenti devono servire una coda di stampa............2-30 Come identificare i domini che comunicano con un agente...........................2-30 Come stampare una pagina di benvenuto per una coda di stampa ..........2-31 Come inserire le impostazioni proxy per l'agente................................................2-31 Come capire a quale società si è collegati..............................................................2-31 Come individuare quali codici società sono stati utilizzati...............................2-31 Xerox® Mobile Print Cloud Guida per l'amministratore e per la risoluzione dei problemi iii Indice generale Come cambiare la password sulla pagina Web....................................................2-32 Come verificare lo stato o la cronologia di un lavoro.........................................2-32 Come stampare un documento da un dispositivo mobile................................2-33 Come ristampare un documento dall'app Print Portal......................................2-34 Come inviare un documento da stampare in seguito........................................2-35 Come stampare mediante una coda di stampa dalla pagina Web..............2-35 Come utilizzare l'app Xerox Mobile Print Portal....................................................2-36 Come reimpostare un codice società (riservato agli amministratori del conto)..........................................................................................................................2-36 Come garantire che un utente non possa più accedere alle stampanti aziendali.....................................................................................................................2-36 Come accedere alla pagina Web usando un codice società diverso............2-37 Come definire la permanenza dei lavori di stampa nel sistema....................2-37 Come gestire l'accesso degli utenti a stampanti di altre società..................2-37 Come consentire agli utenti di stampare su stampanti pubbliche...............2-38 Come esportare un rapporto Verifica utente.........................................................2-38 Come aggiungere una licenza.....................................................................................2-38 Come acquistare più licenze dispositivo o più licenze lavori............................2-39 Come cambiare il tipo di licenza.................................................................................2-39 Come abilitare/disabilitare la funzione di sostituzione della carta...............2-40 Come installare o disinstallare l'app stampante @PrintByXerox nella stampante dalla pagina Web di Xerox Mobile Print Cloud (con agente)........................................................................................................................2-40 Come installare l'app stampante @PrintByXerox per un'esperienza Mobile Print Cloud di base in un dispositivo MFP (senza agente)......................2-41 Come stampare utilizzando l'app stampante @PrintByXerox........................2-42 Come abilitare la funzione di autenticazione senza scheda............................2-43 Come ripristinare una password oppure l'ID utente dall'app @PrintByXerox..........................................................................................................2-44 Come eseguire l'amministrazione della stampante sull'interfaccia utente locale............................................................................................................................2-44 Come sbloccare una stampante dall'app Print Portal (Autenticazione senza scheda)...........................................................................................................2-45 Come sbloccare una stampante usando l'opzione Login alternativo..........2-45 Come abilitare la stampa nativa iOS su varie subnet.........................................2-46 Come impostare DNS-SD per la stampa nativa iOS...........................................2-46 Introduzione di DNS-SD per la stampa nativa iOS................................2-46 Come configurare il server DNS Microsoft Windows.............................2-47 Come configurare un server BIND................................................................2-50 Come configurare un server DHCP................................................................2-51 Domande frequenti............................................................................................2-52 iv Xerox® Mobile Print Cloud Guida per l'amministratore e per la risoluzione dei problemi Indice generale 3 Risoluzione dei problemi........................................................................3-1 Problemi relativi al conto..................................................................................................3-1 L'utente non riesce a stampare sulle stampanti private aziendali...........................................................................................................3-1 L'utente non riesce a stampare sulle stampanti aziendali....................3-2 Utenti indesiderati o non autorizzati utilizzano le stampanti aziendali...........................................................................................................3-2 Richiesta di creare un nuovo conto quando ne esiste già uno.............3-2 Quando e perché è necessario reimpostare un codice società?.............................................................................................................3-3 Il tipo di utente non è specificato nella pagina Utenti...........................3-3 L'elenco degli utenti non si aggiorna quando un amministratore del conto rimuove un utente dal conto aziendale..........................3-3 I diritti di accesso dell'utente non si aggiornano......................................3-3 Le impostazioni del conto non vengono salvate........................................3-3 I messaggi di Windows compaiono in varie lingue..................................3-3 I messaggi compaiono con punti interrogativi (???) o caratteri irriconoscibili...................................................................................................3-4 Problemi dell'agente..........................................................................................................3-4 Problemi di comunicazione dell'agente........................................................3-4 Problemi di connettività LDAP...........................................................................3-4 L'icona dell'agente non è visualizzata sulla barra delle applicazioni.....................................................................................................3-5 È stato visualizzato il messaggio "Print Agent non risponde"...............3-5 Impossibile installare o registrare il software dell'agente.....................3-5 Impossibile aggiornare o disinstallare l'agente.........................................3-6 L'agente non si aggiorna automaticamente..............................................3-6 La ricerca stampanti segnala "Impossibile comunicare con Print Agent"...............................................................................................................3-6 Ricevuto il messaggio "Print Agent non è installato per questa stampante".....................................................................................................3-6 Mobile Print Cloud Agent appare come Non collegato sul computer che ospita l'agente......................................................................................3-7 Installazione di Print Agent non riuscita.......................................................3-7 Il processo di individuazione dei dispositivi su un intervallo di subnet dura troppo.....................................................................................................3-8 La stampante non è stata individuata dall'agente..................................3-8 Significato di Ultima individuazione..............................................................3-8 Dopo l'avvio della ricerca di stampanti dalla pagina Web, le stampanti non vengono individuate....................................................3-9 Impossibile cancellare un sito...........................................................................3-9 Problemi della stampante................................................................................................3-9 Problemi di stampa................................................................................................3-9 Xerox® Mobile Print Cloud Guida per l'amministratore e per la risoluzione dei problemi v Indice generale Impossibile abilitare la stampante...............................................................3-12 Le stampanti aziendali non vengono visualizzate nel conto..............3-12 I documenti non vengono visualizzati nel conto....................................3-13 Quando si utilizza la funzione Apri in con Apple iOS, Xerox Mobile Print Portal non è visualizzato come opzione ................................3-13 La ricerca stampanti segnala "Impossibile comunicare con Print Agent"............................................................................................................3-13 Le coordinate GPS della stampante sono cambiate..............................3-13 Lavoro non visualizzato nella cronologia...................................................3-13 Lavoro non stampato come previsto...........................................................3-14 Lavori stampati in modalità fronte/retro anziché fronte.....................3-14 Lavori stampati in bianco e nero anziché a colori..................................3-14 Impossibile scegliere la stampa a colori.....................................................3-14 Addebito per un'e-mail o per un allegato vuoto.....................................3-15 La stampante visualizza un messaggio di richiesta per caricare carta anziché sostituirla..........................................................................3-15 Immagini mancanti sulle stampe.................................................................3-15 Il lavoro è stato stampato con il font errato.............................................3-15 Impossibile trovare le stampe........................................................................3-15 Un lavoro di stampa con invio e-mail diretto non viene eseguito.........................................................................................................3-16 Impossibile trovare una stampante eseguendo la scansione di collegamenti ConnectKey Mobile Print nell'app Xerox Mobile Print Portal....................................................................................................3-16 Impossibile vedere la stampante o coda di stampa..............................3-16 Impossibile stampare utilizzando code di stampa.................................3-17 Il lavoro non è stato stampato (quando è abilitata la contabilità)...................................................................................................3-17 Notifica di lavoro inviato o di completamento lavoro non ricevuta..........................................................................................................3-17 Impossibile vedere e utilizzare stampanti all'esterno della società............................................................................................................3-18 Il nome del modello stampante contiene caratteri speciali...............3-18 Impossibile trovare le stampanti pubbliche della propria azienda..........................................................................................................3-18 Errore di installazione dell'applicazione client (@PrintByXerox) nell'MFP.........................................................................................................3-18 L'icona di @PrintByXerox non è visibile oppure visualizza una serie di punti interrogativi (????) sulla stampante..................................3-19 L'icona @PrintByXerox non funziona...........................................................3-19 Errore quando si ripristina la password oppure l'ID utente nell'app @PrintByXerox App (quando si usa un agente)............................3-19 Viene visualizzato un messaggio simile a: "Per scopi amministrativi, è necessario impostare il valore dell'azienda sulla società in vi Xerox® Mobile Print Cloud Guida per l'amministratore e per la risoluzione dei problemi Indice generale cui è registrata la stampante. La stampante è registrata in una società diversa.".................................................................................3-20 Messaggio simile a "Raggiunto il numero massimo di stampanti che possono essere abilitate. Per abilitare la stampante, disabilitarne un'altra oppure acquistare ulteriori licenze per stampanti"....................................................................................................3-20 Impossibilità di sbloccare l'MFP dall'app Mobile Print Portal (quando si utilizza la funzione di autenticazione senza scheda)..........................................................................................................3-20 Come sbloccare una stampante usando l'opzione Login alternativo....................................................................................................3-21 Il pulsante Amministrazione non viene visualizzato nell'app @PrintByXerox............................................................................................3-21 Un lavoro di stampa @PrintByXerox non viene stampato..................3-21 Problemi della stampa nativa iOS..............................................................................3-22 Impossibile vedere Xerox Mobile Print Cloud quando si utilizza la stampa nativa iOS.....................................................................................3-22 Autorizzazione utente non concessa quando si stampa tramite la stampa nativa iOS.....................................................................................3-23 L'utente non riceve le notifiche automatiche quando utilizza la stampa nativa iOS.....................................................................................3-23 Il lavoro di stampa non viene caricato quando si utilizza la stampa nativa iOS.....................................................................................................3-23 Documento stampato in un formato non previsto quando si usa la stampa nativa iOS................................................................................3-24 La stampante risulta offline quando si utilizza la stampa nativa iOS...................................................................................................................3-24 Xerox® Mobile Print Cloud Guida per l'amministratore e per la risoluzione dei problemi vii Indice generale viii Xerox® Mobile Print Cloud Guida per l'amministratore e per la risoluzione dei problemi 1 Introduzione Panoramica di Xerox Mobile Print Cloud Xerox® Mobile Print Cloud è un'opzione di stampa versatile creata per soddisfare le esigenze di stampa da dispositivi mobili dei clienti. Consente di stampare in vari modi: • Per visualizzare un documento sul dispositivo mobile, aprirlo con Xerox® Mobile Print Portal. Sarà possibile scegliere una stampante e le opzioni di stampa, stampare il documento immediatamente o caricarlo per stamparlo in un secondo momento. • Per stampare i documenti dal dispositivo mobile, utilizzare l'opzione Mia libreria (Android). Oppure, per individuare i documenti, utilizzare le opzioni Foto e Libreria file (iOS) nell'app. Questa versione dell'app Print Portal supporta i dispositivi mobili Apple®® iOS v7.1 (e superiore) e Android™™ v4.0 (e superiore). La versione supporta anche i tablet Windows 8.1. • Inviare un'e-mail con allegati all'indirizzo [email protected]. E-mail e allegati sono quindi disponibili per la stampa: - Nell'elenco Documenti dell'app Mobile Print Portal, da cui è possibile stamparli sulla stampante prescelta. - Nell'app stampante @PrintByXerox sul dispositivo MFP abilitato per Mobile Print Cloud, da cui è possibile selezionare e stampare i propri documenti. • Utilizzare la stampa con invio e-mail diretto e inoltrare l'e-mail e gli allegati direttamente all'indirizzo e-mail della stampante abilitata. Per conoscere l'indirizzo e-mail della stampante, chiedere all'amministratore. • Stampare da PC o Macintosh da https://xmpc.services.xerox.com/. NOTA La pagina contiene utili istruzioni e descrizioni delle funzioni di Xerox Mobile Print Cloud disponibili. Collocare il cursore sopra i nomi delle schede e le voci di menu per far apparire una descrizione di ciascuna funzione. Xerox® Mobile Print Cloud Guida per l'amministratore e per la risoluzione dei problemi 1-1 Introduzione Quando l'utente stampa un lavoro, Mobile Print Cloud lo indirizza alla stampante selezionata. L'amministratore del conto può configurare i comportamenti del conto e gestire utenti, agenti, stampanti e code di stampa. Modalità Xerox Mobile Print Cloud Mobile Print Cloud dispone di due configurazioni per adattarsi perfettamente alle esigenze degli utenti. • L'opzione Mobile Print Cloud completo abilita tutte le funzioni della soluzione, inclusa l'app @PrintByXerox su qualsiasi dispositivo MFP dotato di Xerox ConnectKey. L'opzione è disponibile con o senza agente. Le funzionalità disponibili dipendono dalla configurazione del proprio conto. Alcune funzioni, ad esempio la stampa su dispositivi non Xerox, richiedono l'uso di un agente. • L'opzione Mobile Print Cloud di base abilita l'invio di e-mail al cloud con un flusso di lavoro di stampa protetta dall'app a qualsiasi dispositivo MFP dotato di Xerox ConnectKey. Di seguito vengono riportati i dettagli per ciascuna configurazione: Esperienza completa di Mobile Print Cloud (con un agente) Questa opzione abilita tutte le funzioni di Xerox Mobile Print Cloud. Per alcune funzioni, come l'autenticazione senza scheda e la stampa su code e dispositivi non Xerox, è necessario che il software dell'agente venga installato all'interno del firewall aziendale. La presenza di un agente consente di individuare le stampanti in rete, facilitando così la gestione centralizzata dei dispositivi. Poiché l'agente comunica con Xerox Mobile Print Cloud, non è necessario che le stampanti vengano esposte all'esterno dell'azienda. Qaundo si utilizza un agente per individuare le stampanti, non è necessario impostare un proxy per la stampante. L'unica impostazione necessaria è quella del proxy dell'agente. Per abilitare il flusso di lavoro di stampa protetta, è necessario installare l'app stampante @PrintByXerox in modalità remota dalla pagina Web di Mobile Print Cloud oppure tramite la Galleria app Xerox, se disponibile. Per ulteriori informazioni, fare riferimento alla tabella di confronto riportata di seguito. Esperienza completa di Mobile Print Cloud (senza un agente) Per gli utenti che utilizzano solo i dispositivi Xerox ConnectKey di ultima generazione e preferiscono una soluzione con meno infrastruttura, è disponibile un'opzione per eseguire il software interamente dal cloud. L'utilizzo dell'app ConnectKey avanzata elimina la necessità di installare il software dell'agente nella propria sede. 1-2 Xerox® Mobile Print Cloud Guida per l'amministratore e per la risoluzione dei problemi Introduzione Questa opzione consente agli utenti di utilizzare l'app Xerox Mobile Print Portal oppure il flusso di lavoro e-mail con la funzionalità di rilascio dei lavori da un qualsiasi dispositivo MFP dotato di Xerox ConnectKey. L'app ConnectKey può essere installata tramite la Galleria app Xerox. Per ulteriori informazioni, fare riferimento alla tabella di confronto riportata di seguito. Esperienza Mobile Print Cloud di base Per le aziende che utilizzano i dispositivi Xerox ConnectKey di ultima generazione e non hanno esigenze particolari oltre alla capacità di inoltrare i lavori tramite e-mail, è disponibile un'app @PrintByXerox per stampanti ConnectKey tramite la Galleria app Xerox. In questo caso non esistono conti aziendali da creare o gestire né licenze richieste. Il flusso di lavoro si basa sull'invio di e-mail al cloud con funzionalità di stampa protetta da qualsiasi dispositivo MFP dotato di ConnectKey. L'utente inserisce quindi il proprio indirizzo e-mail e l'ID di accesso, seguiti da una password, per accedere all'app @PrintByXerox. Per ulteriori informazioni, fare riferimento alla tabella di confronto riportata di seguito. Tabella di confronto delle configurazioni di Mobile Print Cloud Esperienza completa con un agente Esperienza completa senza un agente Esperienza di base Nessun conto Xerox Mobile Print Cloud Necessità di creare un Sì conto aziendale Sì No Disponibilità con licenza Sì No Necessità di Cloud Sì Agent (installato nella rete aziendale) No No Gestione conti aziendali Pagina Web Xerox Mobile Print Cloud No Sì No Sì Pagina Web Xerox Mobile Print Cloud Assistenza clienti Xerox Sì (telefono) Xerox® Mobile Print Cloud Guida per l'amministratore e per la risoluzione dei problemi 1-3 Introduzione Gestione stampante (abilitazione, configurazione) Pagina Web Xerox Mobile Print Cloud Connessione alla No società su ciascun MFP ConnectKey inizialmente. Interventi di gestione successivi eseguiti sull'MFP oppure tramite la pagina Web di Xerox Mobile Print Cloud. Installazione applicazione client nell'MFP Pagina Web Xerox Mobile Print Cloud Galleria app Xerox Connettività stampante Internet * (rete Internet * aziendale solo se non si utilizza EIP sull'MFP) Internet * - Stampa differita (tramite e-mail o caricamento via app Print Portal) Stampanti multifunzione (MFP) abilitate per EIP Stampanti multifunzione (MFP) abilitate per Xerox ConnectKey Stampanti multifunzione (MFP) abilitate per Xerox ConnectKey -Stampa immediata tramite app Print Portal Xerox e non Xerox Selezionare una Non disponibile stampante multifunzione abilitata per Xerox ConnectKey e inviare un lavoro. Poiché non viene utilizzato un agente, il lavoro non viene inviato direttamente alla stampante. L'utente deve connettersi alla stampante tramite l'app ConnectKey per stampare i lavori in attesa. Galleria app Xerox Flussi di lavoro supportati 1-4 Xerox® Mobile Print Cloud Guida per l'amministratore e per la risoluzione dei problemi Introduzione -Stampa dalla pagina Xerox e non Xerox Web di Mobile Print Cloud Selezionare una Non disponibile stampante multifunzione abilitata per Xerox ConnectKey e inviare un lavoro. Poiché non viene utilizzato un agente, il lavoro non viene inviato direttamente alla stampante. L'utente deve connettersi alla stampante tramite l'app ConnectKey per stampare i lavori in attesa. -Direttamente Xerox e non Xerox all'indirizzo e-mail cloud della stampante Non disponibile Non disponibile Autenticazione senza Stampanti scheda (tramite l'app multifunzione (MFP) Print Portal) abilitate per EIP No No Le stampanti possono Sì essere rese pubbliche Sì No Contabilità standard Sì. Se è abilitata la Xerox o Contabilità di funzione XSA oppure rete Xerox XNA nella stampante, gli utenti devono inserire le proprie credenziali per accedere all'app. Queste credenziali vengono poi utilizzate per ciascun lavoro inoltrato dall'app. Sì. Se è abilitata la funzione XSA oppure XNA nella stampante, gli utenti devono inserire le proprie credenziali per accedere all'app. Queste credenziali vengono poi utilizzate per ciascun lavoro inoltrato dall'app. Sì. Se è abilitata la funzione XSA oppure XNA nella stampante, gli utenti devono inserire le proprie credenziali per accedere all'app. Queste credenziali vengono poi utilizzate per ciascun lavoro inoltrato dall'app. Code di stampa (terze Sì parti, ad esempio Equitrac) No No Stampa protetta No. Stampa protetta non è richiesta perché è necessario connettersi all'app ConnectKey per stampare i propri lavori. No. Stampa protetta non è richiesta perché è necessario connettersi all'app ConnectKey per stampare i propri lavori. Sì Xerox® Mobile Print Cloud Guida per l'amministratore e per la risoluzione dei problemi 1-5 Introduzione Gestione utenti Sì (potrebbe determinare restrizioni all'accesso) Sì No * Se è localizzato dietro un firewall, il proxy va impostato sull'MFP. Tra le stampanti multifunzione (MFP) abilitate per Xerox ConnectKey sono inclusi i seguenti sistemi: • WorkCentre 7830/7835/7845/7855 • WorkCentre 7970 • WorkCentre 5845/5855/5865/5875/5890 • WorkCentre 7220/7225 • ColorQube 8700/8900 • ColorQube 9301/9302/9303 • WorkCentre 5945/5955 • WorkCentre 6655 • WorkCentre 3655 Per un elenco aggiornato delle stampanti multifunzione (MFP) abilitate per Xerox ConnectKey, vedere xerox.com/mobileprintcloudsupport. NOTA Se si prevedere di installare l'app EIP, abilitare e configurare le impostazioni del proxy dei servizi estensibili sulla stampante. L'app @PrintByXerox richiede l'accesso al proxy. Novità di Xerox Mobile Print Cloud 3.0 Xerox Mobile Print Cloud versione 3.0 offre nuove funzionalità, tra cui: • La capacità di inviare e-mail al cloud con funzione di stampa protetta (inoltro del lavoro immediato e stampa in un secondo tempo) dall'app su dispositivi MFP abilitati per EIP. • Un'app @PrintByXerox per stampante ConnectKey, che abilita la stampa protetta da dispositivi MFP ConnectKey selezionati, consentendo così una configurazione senza agente per le aziende che preferiscono meno infrastruttura. • Funzione di autenticazione senza scheda: Mobile Print Cloud svolge la funzione di un servizio di autenticazione, consentendo così agli utenti dell'app Mobile Print Portal e agli utenti che inseriscono le proprie credenziali sull'interfaccia utente dell'MFP di sbloccare tale interfaccia e utilizzarla in modo autorizzato. Non è più necessario utilizzare quindi una scheda di accesso separata. Per la funzione è necessario che il conto disponga di un agente installato. 1-6 Xerox® Mobile Print Cloud Guida per l'amministratore e per la risoluzione dei problemi Introduzione Guida di Xerox Mobile Print Cloud Per maggiori informazioni sull'utilizzo di Xerox Mobile Print Cloud: 1. Accedere a www.xerox.com/mobileprintcloudsupport. 2. Selezionare la scheda Supporto per visualizzare le domande frequenti. 3. Selezionare la scheda Documentazione per visualizzare la documentazione per l'utente. Guida in linea dell'app Xerox Mobile Print Portal Nel sito www.xerox.com/mobileprintportalsupport sono disponibili diverse opzioni di supporto. 1. Selezionare la scheda Supporto per visualizzare la guida in linea oppure cercare le informazioni tramite parole chiave. 2. Selezionare la scheda Documentazione per scaricare le seguenti guide in formato PDF: • Guida per l'amministratore e per la risoluzione dei problemi di Xerox® Mobile Print Cloud (questa guida) • Guida rapida dell'app Xerox® Print Portal • Guide per l'utente di Xerox® Print Portal (per iOS, Android e tablet Windows 8.1) Visualizzare domande e risposte degli utenti o pubblicare una domanda sul forum all'indirizzo http://forum.support.xerox.com/. Mobile Print Cloud Agent Descrizione dell'agente Un agente è un'applicazione software eseguita nel computer connesso alla rete interna di un cliente. L'agente identifica i dispositivi di stampa idonei per l'utilizzo con Mobile Print Cloud, indirizza i lavori di stampa alle stampanti dal cloud e fornisce un servizio di comunicazione generale per altri servizi, ad esempio l'autenticazione senza scheda. Xerox® Mobile Print Cloud Guida per l'amministratore e per la risoluzione dei problemi 1-7 Introduzione Agenti - Procedure consigliate Le stampanti e le code di stampa possono essere associate a più agenti. Le aziende che hanno molte stampanti e code di stampa dovrebbero disporre di più agenti. Qualsiasi agente che abbia individuato e abilitato l'indirizzo IP di una stampante potrà essere utilizzato per stampare con quella stampante. Per aggirare gli errori e favorire il bilanciamento del carico, è consigliabile che ciascuna stampante o coda di stampa sia associata ad almeno due agenti. Nelle installazioni di grandi dimensioni, non è opportuno che tutte le stampanti o code di stampa siano associate a tutti gli agenti perché ciò aumenta il traffico della rete. L'utilizzo di indirizzi IP specifici o di intervalli di indirizzi IP limitati consente di contenere il traffico della rete. Tutti gli agenti installati in un computer connessi a un dominio LDAP segnaleranno a Mobile Print Cloud tutti i domini LDAP disponibili. Negli ambienti in cui i domini LDAP vengono individuati dall'agente, l'autenticazione LDAP può essere abilitata dall'amministratore. Abilitazione delle code di stampa Le code di stampa non vengono individuate allo stesso modo delle stampanti. L'amministratore deve selezionare Aggiungi nuova coda di stampa nel menu Azioni della scheda Coda di stampa e specificare i dati della coda per impostare e abilitare la nuova coda di stampa. Stampa nativa iOS L'abilitazione della stampa nativa iOS consente alle stampanti abilitate per Xerox® Mobile Print Cloud di utilizzare la funzionalità di stampa incorporata nei dispositivi iOS 7.1 e versioni superiori. È possibile inviare lavori di stampa alla soluzione Xerox® Mobile Print Cloud tramite la funzionalità di stampa incorporata nel dispositivo iOS e rilasciare i lavori in un secondo tempo per stamparli su stampanti abilitate per il cloud tramite l'applicazione per iOS Xerox® Mobile Print Portal. Nell'elenco delle stampanti del proprio dispositivo iOS viene aggiunta la stampante “Xerox Mobile Print Cloud” (incluso il nome dell'agente). Per abilitare la stampa nativa iOS con l'identificazione automatica: 1. Installare il software di stampa nel PC dell'agente: a) Scaricare e installare Bonjour Print Services per Windows: http://support.apple.com/kb/DL999 b) Riavviare l'agente una volta terminata l'installazione del software di stampa. 2. Impostare la stampa nativa iOS sul portale Web di Mobile Print Cloud: a) Selezionare la scheda Agenti. b) Selezionare la casella di controllo per un agente specifico. 1-8 Xerox® Mobile Print Cloud Guida per l'amministratore e per la risoluzione dei problemi Introduzione c) d) e) f) Selezionare la scheda Stampa nativa iOS. Selezionare l'icona di modifica (matita). Selezionare le caselle di controllo Abilitato e Identificazione automatica. Selezionare il pulsante Salva. Affinché il dispositivo iOS possa trovare "Xerox Mobile Print Cloud" nelle app iOS native, è necessario che l'agente e il dispositivo iOS risiedano nella stessa subnet. Per abilitare la stampa nativa iOS su varie subnet, vedere: Come impostare DNS-SD per la stampa nativa iOS Porte che devono rimanere aperte sul computer che ospita l'agente Numero porta Nome porta In entrata/In uscita Commento 161 (tipica) SNMP In uscita Identificazione stampanti di rete, recupero funzionalità dispositivo 443 HTTPS In uscita SSL 9100 TCP/IP In uscita Stampa 515 LPR In uscita Stampa 389 LDAP In entrata/In uscita Autenticazione LDAP 631 IPP In entrata Stampa nativa iOS 15042 Accesso tramite autenticazione senza scheda In entrata Funzione Autenticazione senza scheda 15043 Single Sign-on EIP In entrata Funzione Autenticazione senza scheda Requisiti del sistema Requisiti del sistema operativo per Xerox Mobile Print Cloud Agent: • Windows Server 2008 con Service Pack 1 e 2008 R2 con Service Pack 1 • Windows 7 Home Premium, Professional, Enterprise e Ultimate • Windows 8 e 8.1 • Windows Server 2012 e 2012 R2 Xerox® Mobile Print Cloud Guida per l'amministratore e per la risoluzione dei problemi 1-9 Introduzione NOTA Vista ed XP non sono più supportati. Se il software dell'agente veniva eseguito in un sistema operativo Vista oppure XP, spostare l'agente in un sistema operativo supportato. NOTA I sistemi Windows che eseguono client Novell non sono supportati. Spazio libero disponibile su disco: 1 GB Specifiche minime del sistema operativo da rispettare: • Windows Server 2008 o 2008 R2, Windows 7, Windows 8, Windows 8.1, Windows Server 2012 o 2012 R2: 1 GB di RAM (consigliato 1,5 GB o più) e un processore da 1,7 GHz o più • Il software deve essere installato sul PC client usando il conto amministratore o un conto con privilegi amministrativi. Il software deve inoltre essere configurato per la propria organizzazione. • Microsoft.NET Framework 4.0 • Connessione a Internet • Rete: il protocollo TCP/IP deve essere caricato e funzionante. Il software supporta e può essere installato esclusivamente in architetture Intel (o compatibili con Intel). Browser per PC supportati per l'accesso alla pagina Web di Xerox Mobile Print Cloud Browser per PC supportati: • Microsoft Internet Explorer (versione 8 e successive) • Google Chrome • Mozilla Firefox NOTA JavaScript deve essere installato. NOTA L'accesso dalla pagina Web non è supportato sui dispositivi mobili. 1-10 Xerox® Mobile Print Cloud Guida per l'amministratore e per la risoluzione dei problemi Introduzione Browser per Macintosh supportati per l'accesso alla pagina Web di Xerox Mobile Print Cloud Browser per Macintosh supportati: • Google Chrome • Mozilla Firefox NOTA JavaScript deve essere installato. NOTA L'accesso dalla pagina Web non è supportato sui dispositivi mobili. Browser per Macintosh non supportati: • Apple Safari • Opera Sistemi operativi supportati • iOS versione 7.1 e successive • Android versione 4.0 e successive NOTA L'accesso dalla pagina Web non è supportato sui dispositivi mobili. Lingue supportate Inglese, portoghese brasiliano, italiano, tedesco, spagnolo, francese e russo. Xerox® Mobile Print Cloud Guida per l'amministratore e per la risoluzione dei problemi 1-11 Introduzione Driver GPD Xerox Xerox® Mobile Print Cloud utilizza il driver GPD (Xerox Global Print Driver). GPD offre un supporto nativo di molti dispositivi Xerox e supporta altri dispositivi, anche di marca diversa, in modalità base. In modalità base, è possibile che alcuni parametri di programmazione, come la stampa fronte/retro o la pinzatura, non siano supportati. Per ulteriori informazioni sul driver GPD cercare Global Print Driver in www.xerox.com. Selezionare la scheda Prodotti compatibili per vedere l'elenco dei prodotti compatibili. Linguaggi stampante supportati PostScript, PCL 5, PCL 6 e PDF sono supportati. Il linguaggio predefinito è PostScript, ma l'amministratore può cambiarlo se necessario. Per le stampanti che supportano PDF nativo, i vantaggi includono trasferimenti più veloci, dimensioni file più piccole e meno traffico sulla rete. Protocolli stampante supportati RAW e LPR sono supporti. L'amministratore può impostare Raw, LPR o Rilevamento auto. Opzioni di licenza Le licenze possono essere acquisite in quantità e configurazioni diverse. Per maggiori informazioni, rivolgersi al rivenditore autorizzato Xerox. Contabilità Xerox® Mobile Print Cloud supporta la stampa ai dispositivi con la funzione di contabilità abilitata, consentendo alle aziende di tenere traccia dell'uso delle stampanti da parte degli utenti. Per tenere traccia dell'utilizzo, è possibile abilitare una delle opzioni seguenti: • Contabilità di rete Xerox® • Contabilità standard Xerox® 1-12 Xerox® Mobile Print Cloud Guida per l'amministratore e per la risoluzione dei problemi Introduzione NOTA Queste modalità sono disponibili unicamente su dispositivi Xerox® selezionati. Contabilità di rete Xerox Contabilità di rete Xerox® tiene traccia automaticamente dell'utilizzo della stampante da parte di ogni utente. Contabilità di rete Xerox viene eseguita in rete e le funzioni di contabilità sono gestite in remoto da un software di terze parti. Contabilità standard Xerox Contabilità standard Xerox® tiene traccia automaticamente dell'utilizzo della stampante da parte di ogni utente. Ad ogni utente è possibile applicare dei limiti all'utilizzo. Contabilità standard Xerox viene configurata mediante Servizi Internet e non richiede software aggiuntivo. Code di stampa basate sul server Se nel proprio ambiente si utilizzano pacchetti di contabilità che consentono di stampare tramite code basate sul server, tali code devono essere identificate nella scheda Code di stampa. Queste code possono essere utilizzate anche da società che non ricorrono alle funzioni di contabilità. Una società può utilizzare le code di stampa con Xerox® Mobile Print Cloud con o senza un pacchetto di contabilità. NOTA Una corretta impostazione delle code di stampa è l'unico requisito per far funzionare una soluzione di terze parti che offre Follow-You Printing® protetta da Xerox® Secure Access Unified ID System®. Xerox® Mobile Print Cloud invia i lavori alla coda con il nome utente o il nome utente e la password. Da quel momento, la gestione dei lavori di stampa viene affidata a Xerox® Secure Access Unified ID System® e Follow-You Printing. Xerox® Mobile Print Cloud Guida per l'amministratore e per la risoluzione dei problemi 1-13 Introduzione 1-14 Xerox® Mobile Print Cloud Guida per l'amministratore e per la risoluzione dei problemi 2 Procedure Come creare un conto aziendale di Xerox Mobile Print Cloud 1. Accedere a https://xmpc.services.xerox.com. 2. Sotto Collega stampanti, selezionare Crea un conto società per connettere la propria azienda per la prima volta. Seguire le istruzioni visualizzate. Al termine della procedura viene attivata la modalità di prova. Per acquistare una licenza, richiedere informazioni al rivenditore autorizzato Xerox. 3. Scaricare e installare Xerox Mobile Print Cloud Agent. Le stampanti che risiedono nella stessa subnet del computer che ospita l'agente vengono individuate automaticamente e il sito viene creato. In seguito sarà possibile aggiungere altre subnet e siti. 4. Abilitare una o più stampanti. Gli utenti possono ora utilizzare il sistema per stampare. Come verificare che la propria società sia stata registrata 1. Accedere a https://xmpc.services.xerox.com e connettersi come amministratore. 2. Selezionare la scheda Conto e poi scegliere Profilo società. 3. Verificare che in Dettagli vengano elencati correttamente i valori di Nome società, Codice società e Dati di contatto. Xerox® Mobile Print Cloud Guida per l'amministratore e per la risoluzione dei problemi 2-1 Procedure Come amministrare più conti società di Xerox Mobile Print Cloud Xerox incoraggia i provider di servizi e gli amministratori che creano numerosi conti società per Xerox® Mobile Print Cloud ad utilizzare un conto di servizio e un indirizzo e-mail di servizio speciale per ogni società creata. Come associare la stampante di un ambiente domestico a un conto aziendale esistente quando si utilizza un agente 1. L'utente deve eseguire l'accesso a https://xmpc.services.xerox.com e inserire il proprio codice società. L'utente verrà associato alla società permettendo all'amministratore della società di gestire i privilegi dell'utente. 2. L'amministratore della società deve: a) Accedere a https://xmpc.services.xerox.com. b) Selezionare la scheda Utenti. c) Assegnare all'utente il ruolo Amministratore di Print Agent o Amministratore del conto. 3. L'utente deve: a) Scollegarsi e riaccedere a https://xmpc.services.xerox.com. b) Selezionare la scheda Agenti. c) Selezionare Nuovo dall'elenco a discesa Azioni. d) Completare la procedura guidata di Print Agent e selezionare il collegamento Scaricare il programma di installazione di Xerox Mobile Print Cloud Agent. e) Installare l'agente nel computer di casa. f) Quando l'installazione dell'agente è terminata, accedere all'agente per far partire automaticamente la ricerca delle stampanti disponibili. Se necessario, selezionare Ricerca stampanti. g) Selezionare Abilita stampanti. Si apre la pagina Web. h) Selezionare la stampante da abilitare. i) Selezionare Abilita stampante dall'elenco a discesa Azioni. 2-2 Xerox® Mobile Print Cloud Guida per l'amministratore e per la risoluzione dei problemi Procedure NOTA I documenti stampati sulla stampante di casa verranno aggiunti ai lavori eseguiti con la licenza aziendale, ovvero verranno addebitati alla società di riferimento. Come creare un conto aziendale da un dispositivo mobile I conti aziendali devono obbligatoriamente essere creati tramite sito Web. Non possono essere creati da un dispositivo mobile. Come creare un conto utente online Accedere a https://xmpc.services.xerox.com/ e seguire le istruzioni visualizzate. Come modificare un profilo società Nella pagina Web, selezionare Conto > Profilo società. Da qui è possibile cambiare il nome della società, i dati di contatto, il prefisso e-mail, l'indirizzo e-mail di contatto e la lingua delle notifiche e-mail nonché reimpostare il codice società, impostare il tipo di autenticazione aziendale, specificare se il codice società appare nella pagina di benvenuto e abilitare la stampa e-mail dall'applicazione direttamente dall'app Xerox® Print Portal. Come impostare il tipo di autenticazione della società Per poter utilizzare l'autenticazione LDAP è necessario registrare prima almeno un'istanza di Xerox® Mobile Print Cloud Agent installato in un PC associato a un dominio. Una volta attivato, l'agente tenterà di individuare i domini disponibili. Quando viene rilevato almeno un dominio, la funzione Autenticazione LDAP di Xerox® Mobile Print Cloud (XMPC) diventa disponibile. Qualsiasi dominio LDAP visualizzato può essere utilizzato per l'autenticazione d'accesso. Gli utenti che eseguono l'accesso a XMPC dovranno specificare le proprie credenziali aziendali (dominio\nome utente e password). Xerox® Mobile Print Cloud Guida per l'amministratore e per la risoluzione dei problemi 2-3 Procedure NOTA L'autenticazione LDAP può essere abilitata solo se un agente segnala i domini LDAP disponibili. 1. 2. 3. 4. Nella pagina Web, selezionare la scheda Conto. Selezionare Profilo società. Selezionare Autenticazione LDAP sotto Tipo di autenticazione società. Fare clic su Salva. Come impostare un agente 1. 2. 3. 4. Nella pagina Web, selezionare la scheda Agenti, fare clic su Azioni > Nuovo. Completare la Procedura guidata di Print Agent per ottenere il codice di attivazione. Scaricare e installare il software dell'agente nel proprio computer. Fornire i dati di accesso e il codice dell'agente. L'agente esegue un'identificazione per rilevare le stampanti disponibili. Durante la registrazione dell'agente, verificare di essere connessi a Xerox Mobile Print Cloud con il codice società del conto a cui appartiene l'agente. Come impostare il criterio di aggiornamento dell'agente Per impostazione predefinita, gli agenti sono configurati per aggiornarsi automaticamente quando diventa disponibile una nuova versione del software. L'utente conserva comunque l'opzione di eseguire l'aggiornamento manuale. Se un agente non supporta l'aggiornamento automatico oppure non è configurato per l'aggiornamento automatico, l'utente riceverà un'e-mail con un collegamento per scaricare il nuovo software. All'interno del conto è possibile aggiornare un solo agente per volta. Questo limita l'impatto sui servizi del conto. NOTA Se un agente non si aggiorna in tempo utile dopo l'inizio del processo di aggiornamento automatico, l'utente riceverà un'e-mail che segnala che l'agente non risponde e deve essere controllato. 1. Nella pagina Web, selezionare Conto > Criteri > Aggiornamenti di Agent. 2. Selezionare Aggiorna automaticamente i miei Print Agent o Non aggiornare automaticamente i miei Print Agent. 3. Fare clic su Salva. 2-4 Xerox® Mobile Print Cloud Guida per l'amministratore e per la risoluzione dei problemi Procedure NOTA Solo gli agenti aggiunti o aggiornati alla versione 1.5 o successiva di Xerox® Mobile Print Cloud (versione 2.2 e successive dell'agente) sono compatibili con l'aggiornamento automatico. Ogni agente installato prima della versione 1.5 dovrà essere aggiornato manualmente una volta. Da quel momento in poi, l'aggiornamento avverrà automaticamente a meno che il criterio di aggiornamento non blocchi l'aggiornamento automatico. NOTA L'icona di Xerox Mobile Print Cloud Agent è generalmente presente nella barra delle applicazioni del PC. Se l'icona non è presente, avviare manualmente l'interfaccia utente dell'agente dal menu Start del computer. Come aggiornare manualmente un agente Quando diventa disponibile un aggiornamento per gli agenti si riceverà un avviso e-mail nei casi seguenti: • L'aggiornamento automatico degli agenti è disabilitato • Un agente non è idoneo per l'aggiornamento automatico L'avviso e-mail segnalerà che è disponibile un aggiornamento per l'agente e conterrà un collegamento per scaricare il nuovo software. Scaricare e installare la versione più recente. Prima di installare il nuovo software, il software precedente verrà automaticamente disinstallato. Durante la disinstallazione, l'arresto dei servizi della vecchia versione dell'agente può richiedere del tempo, quindi è possibile che vengano visualizzati alcuni messaggi di Windows. Ciascun agente va aggiornato individualmente. Un messaggio può avvisare che non è stato possibile chiudere automaticamente tutte le applicazioni richieste. Fare clic su OK all'interno del messaggio. Un messaggio può avvisare che Xerox Mobile Print Cloud Agent e/o il servizio Xerox Mobile Print Cloud Agent dovrebbero essere chiusi automaticamente. Verificare che il pulsante di scelta Chiudi automaticamente le applicazioni sia selezionato e fare clic su OK. Può apparire un messaggio di Xerox Mobile Print Cloud Agent con l'errore 1306. Fare clic su Riprova. Vista la quantità di tempo richiesta per chiudere il servizio, può essere necessario rifarlo più di una volta. Xerox® Mobile Print Cloud Guida per l'amministratore e per la risoluzione dei problemi 2-5 Procedure Durante il processo di aggiornamento, il servizio dell'agente rimane inattivo per un breve periodo. Per garantire un accesso ininterrotto alle stampanti da parte degli utenti di Xerox Mobile Print Cloud, fare in modo che le stampanti indicate nelle impostazioni di identificazione dell'agente siano coperte anche dalle impostazioni di un altro agente. In caso contrario, le stampanti non saranno disponibili durante l'installazione e la registrazione dell'agente. NOTA L'icona di Xerox Mobile Print Cloud Agent è generalmente presente nella barra delle applicazioni del PC. Se l'icona non è presente, avviare manualmente l'interfaccia utente dell'agente dal menu Start del computer. NOTA Se sono stati creati più conti e si riceve un messaggio di aggiornamento, verificare di essere connessi con il corretto codice alla società che utilizza l'agente prima di effettuare l'aggiornamento. Come capire quando un agente deve essere aggiornato Nella scheda Agenti della pagina Web, un triangolo giallo viene visualizzato accanto al numero della versione nell'area dei dettagli dell'agente. Questo significa che la versione software dell'agente non è più supportata e deve essere aggiornata. Se l'agente è stato aggiornato prima del rilascio della versione 1.5 di Xerox Mobile Print Cloud sarà necessario eseguire un aggiornamento manuale, anche se è abilitato l'aggiornamento automatico. In alcuni casi, la versione attuale dell'agente potrebbe non essere più supportata e va aggiornata per far funzionare Xerox Mobile Print Cloud come previsto. NOTA La versione 2.2 del software e le successive supportano l'aggiornamento automatico. Come verificare la versione dell'agente Se si esegue una versione precedente di Xerox Mobile Print Cloud Agent e si verificano problemi di connettività, si consiglia di eseguire l'aggiornamento alla versione più recente di Xerox Mobile Print Cloud Agent e/o riavviare i servizi dell'agente. 1. Aprire il software di XMPC Agent installato nel computer. 2. Nella finestra Xerox Mobile Print Cloud, fare clic sull'icona "i" nell'angolo in basso a destra. 3. Verificare la versione dell'agente nella finestra a comparsa di Xerox Mobile Print Cloud. 2-6 Xerox® Mobile Print Cloud Guida per l'amministratore e per la risoluzione dei problemi Procedure Come aggiornare l'agente sul portale Web Eseguire questa procedura sul computer in cui è installato l'agente: 1. Per disinstallare un agente precedente sul computer, accedere a Pannelli di controlloProgrammiDisinstalla un programma e poi selezionare Xerox Mobile Print Cloud Agent. 2. Accedere a https://xmpc.services.xerox.com. 3. Selezionare la scheda Agenti, scorrere verso il basso sulla pagina e fare clic sull'opzione per scaricare il programma di installazione dell'agente. 4. Salvare il file del programma di installazione nel computer. 5. Aprire il programma di installazione e seguire le istruzioni visualizzate. 6. A installazione completata, aprire Xerox Mobile Print Cloud Agent. Se necessario, connettersi utilizzando le proprie credenziali. 7. Sul computer, accedere al menu Start e digitare Servizi nel campo Cerca. Selezionare Servizi per aprire la voce richiesta. 8. Nella finestra Servizi, scorrere verso il basso fino a Xerox Mobile Print Cloud Agent Service, fare clic con il pulsante destro del mouse sulla voce, quindi selezionare Riavvia oppure Avvia. 9. Accedere all'agente come amministratore all'indirizzo https://xmpc.services.xerox.com. 10. Fare clic sulla scheda Agenti e poi fare clic sul nome dell'agente per aprire la voce, quindi selezionare la scheda Impostazioni di identificazione e aggiungere o verificare l'intervallo IP delle stampanti. 11. Fare clic sulla scheda Agenti e selezionare l'icona della stampante per iniziare la procedura Avvia ricerca stampanti sull'agente. 12. Una volta completata la ricerca delle stampanti, è possibile stampare utilizzando l'agente. Come trovare il codice dell'agente Selezionare la scheda Agenti nella pagina Web. Il codice è riportato con i dettagli relativi all'agente. Il codice è stato anche spedito via e-mail quando è stato creato l'agente. Il codice viene utilizzato per registrare l'agente in seguito a un'installazione o a un aggiornamento. Xerox® Mobile Print Cloud Guida per l'amministratore e per la risoluzione dei problemi 2-7 Procedure Impatto della rimozione di un agente sulle stampanti Se si rimuove un agente, accertarsi che le stampanti che aveva identificato siano state rilevate anche da un altro agente, altrimenti le stampanti non saranno più raggiungibili. Come stabilire a quale agente è collegata una stampante Per aggirare problemi e favorire il bilanciamento del carico, una stampante può essere individuata da vari agenti. Per stabilire quali agenti individuano una determinata stampante, controllare le impostazioni di identificazione di ciascun agente. Nella pagina Web, selezionare Agenti > Modifica > Impostazioni di identificazione. Come cancellare una stampante da un agente 1. 2. 3. 4. 5. Nella pagina Web, selezionare la scheda Agenti. Indicare l'agente da cui si desidera eliminare delle stampanti. Fare clic su Modifica. Selezionare Impostazioni di identificazione. Individuare il parametro di identificazione, l'intervallo o l'impostazione relativa alla stampante. 6. Selezionare Cancella. NOTA Per fare in modo che la stampante non sia più visibile, rimuoverla da ciascun agente dove è stata configurata nei parametri di identificazione. 2-8 Xerox® Mobile Print Cloud Guida per l'amministratore e per la risoluzione dei problemi Procedure Come inserire una serie di stampanti per il proprio agente Eseguire una ricerca di stampanti con il proprio agente: 1. Nella pagina Web, selezionare Agenti > Modifica > Impostazioni di identificazione > Aggiungi impostazione > Intervallo IPv4. 2. Specificare un Indirizzo iniziale e un Indirizzo finale e fare clic su Salva. Inserire singoli indirizzi IP o, per specificare più stampanti, una serie di indirizzi IP. L'identificazione di molte stampanti è più lenta. Se l'intervallo comprende molti indirizzi IP che non appartengono a stampanti da utilizzare con Xerox Mobile Print Cloud, verrà generato inutilmente del traffico di rete perché la soluzione tenterà di mettersi in contatto con ogni indirizzo IP. L'identificazione degli indirizzi IP viene eseguita più volte al giorno. Come modificare le impostazioni di individuazione delle stampanti per un agente 1. Nella pagina Web, selezionare Agenti > Modifica > Impostazioni di identificazione. 2. Selezionare Modifica in corrispondenza dell'impostazione di individuazione da modificare. 3. Effettuare le modifiche richieste e fare clic su Salva. Come cambiare le coordinate GPS di un sito È possibile cambiare un sito affinché punti più precisamente a una stampante cambiandone Latitudine e Longitudine. Nella pagina Web, selezionare Siti, individuare il proprio sito e selezionare Modifica. Xerox® Mobile Print Cloud Guida per l'amministratore e per la risoluzione dei problemi 2-9 Procedure Come associare degli agenti a un sito Quando un agente viene creato, viene associato a un sito. Questo sito diventa predefinito per le stampanti individuate per la prima volta. Come cambiare il sito associato a un agente Il sito di un agente non può essere modificato. Descrizioni del menu Azioni delle stampanti • Cambia sito: utilizzare questa opzione quando si sposta la stampante in un edificio diverso o per fare in modo che compaia in un punto diverso della mappa. • Stampa pagina Benvenuto: stampa la pagina di benvenuto sulla stampante. La pagina può essere usata come stampa di prova. Non viene applicato alcun addebito e non vengono consumati crediti di lavoro. La pagina contiene istruzioni per ottenere l'app Mobile Print Cloud Print Portal. • Abilita stampante: rende la stampante utilizzabile dal cloud. Se si gestiscono licenze di Mobile Print Cloud Print in base al numero di dispositivi, questa opzione comporta l'utilizzo di una licenza. • Disabilita stampante: rende la stampante inutilizzabile dal cloud pur lasciandola identificabile. Questo consente di rilasciare la licenza dispositivo utilizzata dalla stampante. • Contrassegna come pubblica: imposta la stampante come pubblica. Gli utenti possono accedere alla stampante dall'app Print Portal senza la necessità specificare un codice società. • Contrassegna come privata: imposta la stampante come privata. Gli utenti devono inserire un codice società per accedere alla stampante oppure essere aggiunti all'elenco dei conti consentiti. • Imposta modo contabilità: seleziona il modo contabilità impostato sulla stampante. • Imposta modalità di installazione applicazione client: consente di installare o disinstallare l'app @PrintByXerox nei dispositivi MFP selezionati. 2-10 Xerox® Mobile Print Cloud Guida per l'amministratore e per la risoluzione dei problemi Procedure • Imposta modalità di autenticazione senza scheda: consente di abilitare o disabilitare la capacità di bloccare e sbloccare l'interfaccia utente dell'MFP. • Imposta modo Invio e-mail diretto: autorizza la stampa con invio e-mail diretto per gli utenti anonimi. • Ripara: tenta di riportare il dispositivo di stampa alle impostazioni necessarie per una corretta comunicazione. • Rimuovi: rimuove la stampante dall'elenco delle stampanti individuate. L'indirizzo IP corrispondente non viene rimosso dalla scansione dell'agente. Come cambiare il sito associato a una stampante L'agente è associato a un sito e le stampanti individuate con quell'agente vengono automaticamente assegnate a quel sito. NOTA Se più agenti associati a siti diversi vengono configurati per cercare lo stesso indirizzo IP, la stampante verrà associata al sito dell'agente che l'ha individuata per primo. Per cambiare il sito associato a una stampante: 1. Nella pagina Web, selezionare la scheda Stampanti. 2. Selezionare la casella delle stampanti da modificare. 3. Selezionare Modifica > Posizione > Cambia sito. NOTA È possibile selezionare Cambia sito anche dal menu Azioni. 4. Selezionare un sito diverso e fare clic su OK. Come verificare che tutte le stampanti siano state individuate 1. Ordinare le stampanti in elenco in base alla data dell'identificazione, per accertarsi che siano state tutte rilevate. 2. Controllare lo stato delle stampanti la cui data è anteriore a un giorno fa: è possibile che i dispositivi siano spenti. Se necessario, accendere la stampante. 3. Verificare l'agente e la stampante per vedere se l'indirizzo IP è cambiato. 4. Selezionare Ricerca stampanti in Print Agent per cercare manualmente le stampanti. Xerox® Mobile Print Cloud Guida per l'amministratore e per la risoluzione dei problemi 2-11 Procedure Come aggiornare le stampanti individuate Circa ogni 7 ore viene eseguita un'identificazione di routine per aggiornare le stampanti supportate dall'agente. Per avviare un'identificazione manuale, procedere come descritto: • Dall'agente: a) Selezionare la scheda Stampanti individuate. b) Selezionare Ricerca stampanti. • Dalla pagina Web: a) Selezionare la scheda Agenti. b) Selezionare un agente. c) Selezionare Avvia ricerca stampanti. Come escludere stampanti o subnet dall'identificazione eseguita da Print Agent 1. 2. 3. 4. 5. Nella pagina Web, selezionare la scheda Agenti. Indicare da quale agente si desidera escludere delle stampanti. Fare clic su Modifica. Selezionare Esclusioni e selezionare Aggiungi impostazione. Aggiungere l'indirizzo IP o un intervallo di indirizzi da escludere e scegliere Salva. Come passare dalla modalità di utilizzo con agente alla modalità di utilizzo senza agente Questa capacità è disponibile solo per gli utenti che utilizzano un dispositivo abilitato per Xerox ConnectKey. Seguire questi passaggi per passare dalla modalità di utilizzo con un agente cloud alla modalità senza agente: 1. Accedere alla pagina Web di Xerox Mobile Print all'indirizzo https://xmpc.services.xerox.com/. 2. Selezionare Stampanti. 2-12 Xerox® Mobile Print Cloud Guida per l'amministratore e per la risoluzione dei problemi Procedure 3. Selezionare la casella di controllo accanto alla stampante che si intende utilizzare per la stampa senza agente. 4. Selezionare Azioni > Imposta modalità di installazione applicazione client. 5. Deselezionare la casella di controllo accanto a Installa applicazione client nel dispositivo e poi selezionare il pulsante Imposta modalità di installazione applicazione client. 6. Selezionare Azioni > Disabilita stampante. 7. Selezionare di nuovo la casella di controllo per la stampante e poi scegliere Azioni > Rimuovi > OK. 8. Selezionare la scheda Agenti. 9. Per visualizzare i dettagli della macchina, fare clic sul nome dell'agente usato per individuare la stampante, quindi scegliere una delle opzioni seguenti: a) Per cancellare un singolo dispositivo, selezionare la scheda Impostazioni di identificazione e cancellare la stampante. Oppure b) Fare clic su Esclusioni > Aggiungi impostazione e creare un'eccezione in modo che l'agente ignori il nome DNS di una specifica stampante oppure un intervallo IPv4 (intervallo di indirizzi IP). Al termine, fare clic su Salva. 10. Utilizzare la Galleria app Xerox per installare l'app ConnectKey di Mobile Print Cloud nel proprio dispositivo MFP. 11. Dall'interfaccia utente della stampante: a) Accedere alla stampante come amministratore. a) Connettersi all'app stampante @PrintByXerox. 12. Selezionare il pulsante Amministratore, quindi registrare e abilitare la stampante. Se si dispone di più agenti, ripetere questi passaggi per ciascun agente o conto che rileva la stampante. Se si salta il passaggio 12, la stampante funziona in modalità Base. Se si visualizza un messaggio di errore simile a: "Spiacenti, non si dispone dell'autorizzazione per utilizzare questa stampante", è in esecuzione un altro agente che ha rilevato la stessa stampante. Ripetere i passaggi descritti prima per ciascun agente. Come aggiungere una stampante (utilizzando un agente) Per aggiungere una stampante, è necessario aggiungere l'indirizzo IP della macchina alle impostazioni di identificazione di almeno un agente. Per consentire l'inoltro dei lavori a una stampante, è necessario che la macchina venga individuata da un agente. Procedere come descritto di seguito per aggiungere gli indirizzi IP necessari agli agenti nel conto. 1. Nella pagina Web, selezionare la scheda Agenti. Xerox® Mobile Print Cloud Guida per l'amministratore e per la risoluzione dei problemi 2-13 Procedure 2. 3. 4. 5. Scegliere l'agente da aggiungere alla stampante e fare clic su Modifica. Selezionare Impostazioni di identificazione. Selezionare Aggiungi impostazione. Aggiungere la stampante (o le stampanti). Le opzioni per aggiungere le stampanti sono: • Descrizione • Indirizzo IPv4 • Intervallo IPv4 • Indirizzo IPv6 • Nome DNS 6. Fare clic su Salva. NOTA Una volta aggiunta la stampante nella scheda Agenti, abilitarla dalla scheda Stampanti. Come verificare lo stato di una stampante (utilizzando un agente) Per visualizzare lo stato di una stampante: 1. Nella pagina Web, selezionare la scheda Stampa. 2. Selezionare Cambia sotto Stampante e opzioni. 3. Selezionare una stampante. Lo stato della stampante è indicato da un'icona colorata in fondo all'icona del dispositivo. 4. Passare il puntatore del mouse sopra l'icona di stato per ottenere maggiori informazioni. 5. Lo stato della stampante è indicato anche nell'app mobile per le stampanti preferite (solo iOS e Android). • Rosso: la stampante potrebbe non essere disponibile (ad esempio si è verificato un inceppamento). Controllare la stampante. • Giallo: la stampante è disponibile ma richiede un intervento a breve (ad esempio è in esaurimento la carta). • Verde: la stampante è pronta e disponibile. • Grigio: lo stato della stampante è sconosciuto. 2-14 Xerox® Mobile Print Cloud Guida per l'amministratore e per la risoluzione dei problemi Procedure NOTA Lo stato della stampante è indicato anche nella scheda Stampanti: • Selezionare Modifica accanto alla stampante desiderata. Lo stato della stampante è indicato in alto a sinistra della pagina sotto l'indirizzo IP. • Passare il puntatore del mouse sopra l'icona di stato per ottenere maggiori informazioni. Come disabilitare o rimuovere una stampante dall'elenco stampanti Procedere come descritto di seguito per disabilitare una stampante e renderla invisibile agli utenti oppure per rimuovere definitivamente una stampante dal sistema. 1. Nella pagina Web, selezionare la scheda Stampanti. 2. Selezionare le caselle di controllo accanto alle stampanti da disabilitare o rimuovere. 3. Selezionare Disabilita stampante oppure Rimuovi nel menu Azioni. NOTA La rimozione di una stampante dall'elenco non la rimuove dall'elenco delle macchine individuate. All'identificazione seguente apparirà come disabilitata con le proprietà predefinite, a meno che non venga aggiunta all'elenco Esclusioni. Consultare Come escludere stampanti o subnet dall'identificazione eseguita da Print Agent. Come stampare un documento dalla pagina Web del cloud 1. 2. 3. 4. 5. Nella pagina Web, selezionare la scheda Stampa. Selezionare il file desiderato. Selezionare una stampante o una coda di stampa e le opzioni dei lavori. Se necessario, specificare i dati di contabilità o un codice di accesso protetto. Selezionare Stampa. NOTA La selezione di Dimensione file originario o di un formato carta specifico ha la precedenza sulle opzioni di ridimensionamento e sostituzione carta. Se nessuno dei vassoi della stampante contiene il formato richiesto, il lavoro verrà trattenuto in attesa di risorse. Xerox® Mobile Print Cloud Guida per l'amministratore e per la risoluzione dei problemi 2-15 Procedure Come utilizzare le opzioni di stampa Le preferenze di stampa vengono inizialmente impostate in base al conto società, ma possono essere modificate. Alcune opzioni di stampa potrebbero non essere disponibili su alcune stampanti. Intervallo di pagine Per alcuni tipi di file è possibile selezionare un intervallo di pagine. Per il tipo di file selezionato viene presentato un esempio di intervallo di pagine. NOTA Su un dispositivo mobile, la selezione di un piccolo intervallo di pagine da stampare da un grosso documento non fa risparmiare sui costi. Formato supporti Xerox Mobile Print Cloud supporta il ridimensionamento dei documenti in base al formato carta. La dimensione delle pagine è determinata dalla prima pagina del documento. Questo diventa il formato carta su cui verrà stampato l'intero documento. Formati carta specifici sono elencati in base alle funzioni della stampante selezionata. La scelta di un formato carta particolare determina il ridimensionamento del documento in base a quel formato. Ridimensionamento automatico: il documento viene ridimensionato e adattato al formato carta disponibile più simile al formato richiesto per il documento. Questa opzione è disponibile solo se Sostituzione carta è abilitata nel conto società a cui si è collegati. Dimensione file originario: il documento non viene ridimensionato. Il documento verrà stampato sul formato che corrisponde al formato specificato nel file. NOTA Dimensione file originario ha la precedenza sul ridimensionamento. Se la stampante non contiene il formato richiesto, il lavoro verrà trattenuto in attesa della carta. Come rendere disponibile agli utenti una stampante rilevata tramite un agente 1. Nella pagina Web, selezionare la scheda Stampanti. 2. Selezionare le caselle accanto alle stampanti da abilitare. 3. Selezionare Abilita stampante dal menu Azioni. 2-16 Xerox® Mobile Print Cloud Guida per l'amministratore e per la risoluzione dei problemi Procedure Come abilitare la stampa con invio e-mail diretto per gli utenti anonimi È possibile configurare una o più stampanti pubbliche o private per consentire agli utenti anonimi (non registrati) di stampare mediante la stampa con invio e-mail diretto. Con questa modalità, Xerox® Mobile Print Cloud accetta e-mail provenienti da indirizzi non registrati a condizione che l'indirizzo e-mail della stampante sia valido e che l'indirizzo e-mail o il dominio non siano inseriti nell'elenco Utenti bloccati. NOTA Per un utente non registrato non è necessario essere inserito nell'elenco Utenti consentiti per stampare su stampanti private che accettano la stampa con invio e-mail diretto da utenti anonimi. 1. Nella pagina Web, selezionare la scheda Stampanti. 2. Selezionare Modifica in corrispondenza della stampante per cui si desidera abilitare la stampa con invio e-mail diretto da utenti anonimi. 3. Selezionare la casella accanto a Autorizza stampa con invio e-mail diretto per gli utenti anonimi. 4. Fare clic su Salva. In alternativa, selezionare una stampante dall'elenco nella scheda Stampanti, selezionare Modifica > Dettagli e quindi Autorizza stampa con invio e-mail diretto per gli utenti anonimi. NOTA Per le stampanti che consentono agli utenti anonimi di stampare con invio e-mail diretto, la capacità di richiedere la stampa protetta aumenta il livello di protezione del dispositivo. Ciò garantisce che nessun utente casuale possa avviare la stampante senza essere presente per ritirare il lavoro di stampa. Come stampare una pagina di benvenuto 1. Nella pagina Web, selezionare la scheda Stampanti. 2. Selezionare le caselle accanto alle stampanti da cui stampare una pagina di benvenuto. Le stampanti devono essere abilitate. 3. Selezionare Stampa pagina Benvenuto dal menu Azioni. 4. Selezionare una lingua e fare clic su OK. Xerox® Mobile Print Cloud Guida per l'amministratore e per la risoluzione dei problemi 2-17 Procedure Come cambiare il prefisso e-mail della stampante Il prefisso e-mail combinato al nome della stampante dà origine a un indirizzo e-mail univoco per la stampante. 1. Nella pagina Web, selezionare Conto > Profilo società. 2. Specificare un prefisso breve e univoco. NOTA Il prefisso deve essere breve e univoco. Se si seleziona un prefisso già utilizzato appare un messaggio di errore. Come cambiare il nome della società 1. Nella pagina Web, selezionare Conto > Profilo società. 2. Inserire un nuovo Nome società. Come cambiare il nome della stampante 1. Nella pagina Web, selezionare la scheda Stampanti. 2. Selezionare una stampante e fare clic su Modifica. NOTA Quando si cambia il nome della stampante, viene modificato anche il corrispondente indirizzo e-mail. Se per la stampante era stato creato un contatto, cancellare il contatto e crearne uno nuovo. 3. Se in precedenza veniva stampata e visualizzata una pagina di benvenuto sulla stampante, sostituirla con una versione aggiornata che riporti il nuovo nome della stampante. Per informazioni su come stampare la pagina di benvenuto, consultare Come stampare una pagina di benvenuto. 2-18 Xerox® Mobile Print Cloud Guida per l'amministratore e per la risoluzione dei problemi Procedure Come cambiare il linguaggio della stampante (PCL5/PCL6/PS/PDF) 1. 2. 3. 4. Nella pagina Web, selezionare la scheda Stampanti. Selezionare Modifica accanto alla stampante da modificare. Impostare il Linguaggio stampante da definire per la stampante. Selezionare il pulsante Salva. Come ricreare un agente quando si sostituisce il disco fisso Se si sostituisce il disco fisso, non è possibile ripristinare l'agente dall'immagine del disco di backup perché Xerox Mobile Print Cloud utilizza l'ID del disco fisso per identificare quell'istanza in modo univoco. Per ricreare l'agente, seguire questi passaggi: 1. Nella pagina Web, selezionare la scheda Agenti e fare clic sull'agente associato al disco sostituito. 2. Selezionare Modifica > Impostazioni di identificazione e registrare: • Impostazioni di identificazione • Impostazioni SNMP • Esclusioni 3. Disinstallare l'agente dal PC di casa. 4. Selezionare la scheda Agenti e selezionare Nuovo dal menu Azioni. Seguire le istruzioni della procedura guidata per creare un nuovo agente. NOTA Utilizzare le impostazioni registrate per l'agente originale per la nuova istanza. 5. Selezionare la scheda Agenti e rimuovere l'agente originale ormai superfluo. Xerox® Mobile Print Cloud Guida per l'amministratore e per la risoluzione dei problemi 2-19 Procedure Come configurare una stampante per renderla privata o pubblica Solo una stampante che supporta la stampa protetta Xerox® può essere impostata come stampante pubblica. 1. Nella pagina Web, selezionare una stampante nella scheda Stampanti. 2. Scegliere a o b: a) Selezionare Modifica > Impostazioni di accesso e scegliere Private o Pubbliche. b) Selezionare le caselle di varie stampanti e Contrassegna come pubblica o Contrassegna come privata nel menu Azioni. Come controllare gli accessi alle stampanti private della società Nella pagina Web, selezionare Conto > Criteri > Controllo degli accessi. Gli utenti che eseguono l'accesso usando il codice della società hanno automaticamente accesso alle stampanti private. 1. Per consentire ad altri utenti di accedere alle stampanti private della propria società, aggiungere gli utenti all'elenco Utenti autorizzati sotto Controlli degli accessi > Utenti consentiti. 2. È possibile controllare ogni accesso alle stampanti anche utilizzando l'elenco Utenti consentiti. • Applica solo agli utenti ospite permette l'accesso agli utenti inseriti nell'elenco Utenti consentiti e a chiunque accede con il codice società. • Applica a tutti gli utenti (opzione più sicura) permette l'accesso esclusivamente agli utenti inseriti nell'elenco Utenti consentiti. Gli utenti che non sono inseriti nell'elenco non potranno accedere alle stampanti, anche se eseguono l'accesso con il codice società corretto. 3. Per limitare l'accesso alle stampanti private, aggiungere gli indirizzi o i domini e-mail all'elenco Utenti bloccati sotto Controlli degli accessi > Utenti bloccati. 2-20 Xerox® Mobile Print Cloud Guida per l'amministratore e per la risoluzione dei problemi Procedure NOTA • Il campo Cerca consente di cercare indirizzi e-mail specifici negli elenchi Utenti consentiti o Utenti bloccati. • Le impostazioni della sezione Stampanti private non influenzano la stampa con invio e-mail diretto per utenti anonimi. Per impedire la stampa da parte di un utente non registrato, inserire il singolo indirizzo e-mail o dominio e-mail nell'elenco Utenti bloccati. Come controllare l'accesso alle stampanti pubbliche della propria società 1. Nella pagina Web, selezionare Conto > Criteri > Controllo degli accessi. 2. Per limitare l'accesso a tutte le stampanti, aggiungere gli indirizzi o i domini e-mail all'elenco Utenti bloccati: a) Selezionare la scheda Utenti bloccati. b) Sotto Stampanti pubbliche e private, selezionare Aggiungi dal menu Azioni. c) Inserire l'indirizzo e-mail nel campo Valore e selezionare il pulsante Salva. Come verificare quali funzioni della stampante sono disponibili per gli utenti 1. Nella pagina Web, selezionare Conto > Criteri > Controlli di stampa. 2. Selezionare i pulsanti di scelta delle funzioni da rendere disponibili: Criterio di controllo stampa Dettagli Funzione • È consentita la stampa sia in modalità fronte che fronte/retro • È consentita solo la stampa fronte/retro Opzioni colore • È consentita la stampa a colori e in bianco e nero • È consentita solo la stampa in bianco e nero Sostituzione della carta • Sostituzione della carta abilitata • Sostituzione della carta disabilitata 3. Fare clic su Salva. Xerox® Mobile Print Cloud Guida per l'amministratore e per la risoluzione dei problemi 2-21 Procedure Gli utenti visualizzeranno solo le funzioni rese disponibili. Come abilitare la stampa protetta La funzione Stampa protetta Xerox® consente di controllare la pianificazione di stampa dei documenti. Quando l'utente invia un documento, deve specificare un codice di accesso che dovrà ripetere per recuperare il lavoro. Per impostazione predefinita, gli utenti hanno l'opzione di richiedere la stampa protetta sulle stampanti Xerox® che la supportano. Non è richiesto alcun intervento da parte dell'amministratore. Per incrementare la sicurezza di una stampante che supporta la stampa protetta Xerox® è possibile configurare Xerox Mobile Print Cloud in modo che imponga la Stampa protetta per tutti i lavori inviati mediante Xerox Mobile Print Cloud. 1. Nella pagina Web, selezionare la scheda Stampanti. 2. Selezionare una stampante che supporta la stampa protetta e fare clic su Modifica. 3. Nella scheda Dettagli, selezionare la casella di controllo accanto a Supporta stampa protetta. 4. Fare clic su Salva. NOTA Quando stampano con Xerox Mobile Print Cloud, gli utenti riconoscono se una stampante richiede un codice di stampa protetta perché, prima di poter inviare un lavoro di stampa, si visualizza un campo obbligatorio (segnalato dalla barra blu) da compilare. Per i lavori di stampa inviati tramite stampa con invio e-mail diretto, gli utenti riceveranno un'e-mail contenente il codice generato automaticamente da inserire nella stampante per rilasciare il lavoro e stamparlo. NOTA Per le stampanti che consentono agli utenti anonimi di stampare con invio e-mail diretto, la capacità di richiedere la stampa protetta aumenta il livello di protezione del dispositivo. Solo una stampante che supporta la stampa protetta Xerox può essere impostata come stampante pubblica. Come abilitare la stampa e-mail dall'applicazione Quando l'opzione è abilitata, gli utenti possono stampare i messaggi e-mail e i relativi allegati direttamente dall'app Xerox Mobile Print Portal. 2-22 Xerox® Mobile Print Cloud Guida per l'amministratore e per la risoluzione dei problemi Procedure La stampa e-mail dall'applicazione presenta un vantaggio per la stampa del corpo dell'e-mail rispetto all'inoltro dell'e-mail a [email protected] o all'indirizzo e-mail diretto della stampante. Il vantaggio consiste nel fatto che è possibile specificare le opzioni di stampa e i dati di contabilità. Anche la stampa protetta è utilizzabile, anche se non indispensabile. L'app Xerox® Mobile Print Portal non memorizza le e-mail nel dispositivo bensì le recupera dal server ogni volta che l'utente le richiede. NOTA Per l'abilitazione della stampa e-mail direttamente dall'applicazione è richiesta la connessione a un server di posta IMAP o POP. Cercare le istruzioni per l'impostazione nella guida per l'utente di Print Portal (iOS o Android). 1. Nella pagina Web, selezionare Conto > Profilo società. 2. Selezionare la casella di controllo Abilita stampa e-mail dall'applicazione Xerox Mobile Print Portal. 3. A scelta si possono definire valori predefiniti che aiutino gli utenti a configurare l'app Print Portal. 4. Fare clic su Salva. Come abilitare i dati di contabilità utente da salvare Quando si autorizza la memorizzazione dei dati di contabilità, gli ultimi dati immessi dall'utente vengono salvati per ogni stampante utilizzata dall'utente. In questo modo gli utenti evitano di immettere i dati di contabilità ogni volta che stampano. Inoltre, questa impostazione permette di utilizzare la funzione di stampa con invio e-mail diretto per le stampanti con contabilità abilitata o quando è attiva la contabilità basata su server. 1. Nella pagina Web, selezionare la scheda Conto. 2. Selezionare Contabilità. 3. Selezionare la casella di controllo Autorizza il salvataggio dei dati di contabilità utente come Criterio di conservazione dati di contabilità. 4. Fare clic su Salva. Come includere i dati di contabilità nel rapporto cronologia lavori 1. Nella pagina Web, selezionare la scheda Conto. 2. Selezionare Contabilità. Xerox® Mobile Print Cloud Guida per l'amministratore e per la risoluzione dei problemi 2-23 Procedure 3. Selezionare la casella Mostra i dati di contabilità utente nel rapporto cronologia lavori come Criterio di conservazione dati di contabilità. 4. Fare clic su Salva. Come consentire la stampa con invio e-mail diretto quando è abilitata la funzione di contabilità Per stampa con invio e-mail diretto si intende l'invio di un'e-mail direttamente all'indirizzo e-mail di una stampante abilitata per Xerox® Mobile Print Cloud. Per poter abilitare la funzione di stampa da e-mail, è necessario che l'amministratore autorizzi la memorizzazione dei dati di contabilità nel sistema. Poiché è impossibile inserire i dati di contabilità quando si usa la stampa da e-mail, gli utenti devono aver già stampato con quella stampante tramite l'app o la pagina Web e aver immesso i dati di contabilità. Sulla pagina Web, gli utenti devono inserire i dati di contabilità nella scheda Stampa e salvarli prima di inviare il lavoro. Se non si stampa un lavoro, i dati di contabilità immessi non vengono salvati. Se si era già stampato con quella stampante o coda di stampa e i dati di contabilità erano stati immessi, Xerox Mobile Print Cloud applica i dati salvati agli invii successivi. NOTA Xerox® Mobile Print Cloud non memorizza le password degli utenti. 1. 2. 3. 4. Nella pagina Web, selezionare la scheda Conto. Selezionare Contabilità. Selezionare Autorizza il salvataggio dei dati di contabilità utente. Fare clic su Salva. Come inviare i dati sul dominio utente alle code di contabilità basate su server Alcuni sistemi di contabilità richiedono un dominio utente per l'invio dei lavori alle code di stampa. Se il proprio sistema di contabilità funziona così, impostare le opzioni di contabilità nel modo seguente: 1. Nella pagina Web, selezionare la scheda Conto. 2. Selezionare Contabilità > Opzioni di contabilità. 2-24 Xerox® Mobile Print Cloud Guida per l'amministratore e per la risoluzione dei problemi Procedure 3. Selezionare la casella di controllo Il dominio utente verrà inviato al sistema di contabilità sotto Contabilità basata sul server. Questa casella è disponibile solo se l'agente segnala i domini LDAP disponibili. Quando la casella è selezionata, agli utenti viene chiesto di specificare dominio e nome utente (dominio\nome utente) come dati di contabilità per inviare i lavori alle code di stampa. 4. Fare clic su Salva. NOTA Xerox® Mobile Print Cloud non memorizza le password degli utenti. Come consentire la stampa della pagina di benvenuto quando è abilitata la funzione di contabilità Quando la contabilità è abilitata su una stampante o quando è attiva la contabilità basata sul server, per qualsiasi lavoro è indispensabile indicare i dati di contabilità. Per stampare le pagine di benvenuto quando è abilitata la contabilità, è necessario impostare i dati di contabilità. I dati di contabilità predefiniti di qualsiasi modo possono essere salvati a livello di società. Per impostare i valori predefiniti: 1. Nella pagina Web, selezionare la scheda Conto. 2. Selezionare Contabilità. 3. Selezionare Valori di amministrazione predefiniti. 4. Selezionare Imposta valori predefiniti per il proprio modo contabilità. 5. Inserire i dati predefiniti e fare clic su Salva. Come impostare il modo contabilità predefinito per le stampanti della propria società Ogni nuova stampante identificata viene configurata automaticamente con il modo contabilità predefinito. Si consiglia di selezionare un modo contabilità Xerox® solo se nella maggior parte delle stampanti dell'ambiente è abilitata la contabilità Xerox®. Cambiare le impostazioni delle stampanti esistenti nella scheda Stampanti. Xerox® Mobile Print Cloud Guida per l'amministratore e per la risoluzione dei problemi 2-25 Procedure NOTA Questa impostazione non viene applicata alle code di stampa. 1. 2. 3. 4. Nella pagina Web, selezionare la scheda Conto. Selezionare Contabilità. Selezionare Opzioni di contabilità. Selezionare il modo contabilità sotto Impostare il modo contabilità predefinito per la propria società. 5. Fare clic su Salva. Come configurare la contabilità stampanti dalla pagina Web (per ambienti con stampanti non Xerox) Quando si abilita Contabilità di rete Xerox® o Contabilità standard Xerox®, accertarsi di utilizzare solo stampanti Xerox. Le stampanti non Xerox non sono compatibili con questi metodi di contabilità. Per le stampanti non Xerox, non impostare la contabilità Xerox® come impostazione predefinita per la propria società. Questa opzione è riservata alle stampanti di marca Xerox che supportano il modo contabilità selezionato. Consultare la documentazione fornita a corredo della stampante per informazioni più precise sulle funzioni di contabilità supportate. Se il modo contabilità predefinito è Contabilità di rete Xerox® o Contabilità standard Xerox® e durante il rilevamento delle stampanti viene abilitata automaticamente una stampante non Xerox, è necessario disattivare manualmente la contabilità da quel dispositivo. 1. Nella pagina Web, selezionare la scheda Stampanti. 2. Selezionare una stampante e fare clic su Modifica stampante. 3. Selezionare Contabilità. 4. Selezionare No contabilità sotto Modo contabilità, quindi selezionare Salva. Come impostare i dati di contabilità da trasmettere insieme a un lavoro Impostare il modo contabilità solo in ambienti in cui si utilizza Contabilità di rete Xerox® o Contabilità standard Xerox®. Quando il modo è impostato in Mobile Print Cloud, i dati di contabilità dell'utente vengono inviati insieme al lavoro. 1. Nella pagina Web, selezionare la scheda Stampanti. 2-26 Xerox® Mobile Print Cloud Guida per l'amministratore e per la risoluzione dei problemi Procedure 2. Selezionare una o più stampanti dall'elenco. 3. Selezionare Imposta modo contabilità dal menu Azioni. 4. Scegliere una delle opzioni seguenti: • Contabilità di rete Xerox • Contabilità standard Xerox 5. Selezionare Imposta modo contabilità seguito da OK. Quando gli utenti stampano dalla pagina Web o dall'app Print Portal, un messaggio richiede di inserire i dati di contabilità. NOTA Il modo contabilità selezionato deve corrispondere a quello attivo nella stampante. L'impostazione del modo contabilità nella pagina Web di Mobile Print Cloud non influisce in alcun modo sulle impostazioni della stampante. Come specificare il protocollo da utilizzare per inviare il lavoro alla stampante Mobile Print Cloud supporta la stampa in modalità RAW o LPR per ogni stampante. 1. Nella pagina Web, selezionare la scheda Stampanti. 2. Selezionare una stampante e fare clic sull'icona Modifica. Quindi, selezionare la scheda Dettagli. 3. Nel menu Protocollo selezionare una delle voci seguenti: • Rilevamento auto • Raw • LPR/LPD Se si sceglie: • Rilevamento auto, Xerox Mobile Print Cloud seleziona automaticamente Raw. • Con Raw è possibile specificare la porta Raw TCP. Se non si compila il campo, l'impostazione predefinita è 9100. • Se si sceglie LPR/LPD, il campo Nome coda LPR è configurabile. Si consiglia di lasciare vuoto il campo Nome coda LPR, a meno che non si conosca il nome esatto della coda associata alla stampante richiesta. Se non si specifica il nome della coda, Xerox Mobile Print Cloud tenta di rilevarlo automaticamente. È possibile selezionare il numero porta per ogni protocollo. Xerox® Mobile Print Cloud Guida per l'amministratore e per la risoluzione dei problemi 2-27 Procedure NOTA I nomi delle code si riferiscono alle code di stampa della stampante, non alle code di stampa basate su server configurate nella scheda Code di stampa. Per maggiori informazioni sulle code di stampa, vedere Code di stampa basate sul server. Come individuare le code di stampa della propria società 1. Nella pagina Web, selezionare la scheda Code di stampa. 2. Selezionare Aggiungi nuova coda di stampa dal menu Azioni. 3. Inserire i dati sulla coda nelle varie schede. NOTA Passare il cursore sopra i campi delle schede per leggere una descrizione di ognuno. Come verificare la comunicazione tra Xerox Mobile Print Cloud e la coda di stampa Diversamente dalle stampanti, le code di stampa non vengono rilevate automaticamente dagli agenti. Le code devono essere aggiunte manualmente nella scheda Code di stampa. Quando si inseriscono e salvano i dati della coda di stampa, la coda viene aggiunta e abilitata. Questa non è un'indicazione che la comunicazione con la coda di stampa è stata attivata. Stampare una pagina di benvenuto con la coda di stampa per verificare che i dati inseriti siano corretti e funzionino. Se non si riesce a stampare usando le code di stampa, seguire questi passaggi: 1. Nella pagina Web, selezionare una coda di stampa nella scheda Code di stampa e fare clic su Modifica coda di stampa. 2. Verificare che: a) La coda disponga di un agente assegnato tramite la scheda Agenti. b) L'agente sia in rete e disponibile. c) Il server LPD, la porta LPR/LPD e il nome della coda LPR siano corretti. 3. Se la coda di stampa viene utilizzata con un pacchetto di contabilità, assicurarsi di avere selezionato Contabilità basata sul server nella scheda Contabilità. 4. Verificare che il computer che ospita l'agente sia in grado di comunicare con la coda di stampa. 2-28 Xerox® Mobile Print Cloud Guida per l'amministratore e per la risoluzione dei problemi Procedure Come impostare o cambiare il sito associato a una coda di stampa 1. 2. 3. 4. Nella pagina Web, selezionare la scheda Code di stampa. Selezionare una o più code di stampa. Selezionare Cambia sito dal menu Azioni. Selezionare un sito e fare clic su OK. Come abilitare o disabilitare una coda di stampa Una coda di stampa abilitata è visibile per gli utenti sulla scheda Code di stampa. Insieme alle stampanti, nella scheda Stampa vengono visualizzate anche le code di stampa selezionabili dagli utenti. Una coda di stampa disabilitata viene rimossa dalle schede Code di stampa e Stampa. 1. Nella pagina Web, selezionare la scheda Code di stampa. 2. Selezionare una o più code di stampa. 3. Selezionare Abilita coda o Disabilita coda nel menu Azioni. Come rimuovere una coda di stampa 1. Nella pagina Web, selezionare la scheda Code di stampa. 2. Selezionare una o più code di stampa. 3. Selezionare Rimuovi dal menu Azioni. Come impostare il modo contabilità per una coda di stampa 1. 2. 3. 4. Nella pagina Web, selezionare la scheda Code di stampa. Selezionare Modifica coda di stampa per la coda di stampa desiderata. Selezionare la scheda Contabilità. Selezionare il modo nel campo Imposta modo contabilità seguito da Salva. Xerox® Mobile Print Cloud Guida per l'amministratore e per la risoluzione dei problemi 2-29 Procedure Come individuare quali agenti devono servire una coda di stampa Per aggirare gli errori e favorire il bilanciamento del carico, ciascuna coda di stampa andrebbe servita da almeno due agenti. Nelle installazioni di grandi dimensioni, non è opportuno che tutte le code di stampa siano individuate da tutti gli agenti perché ciò aumenta il traffico della rete. 1. Nella pagina Web, selezionare la scheda Code di stampa. 2. Selezionare Modifica coda di stampa per la coda di stampa desiderata. 3. Selezionare Agenti. 4. Selezionare le voci dall'elenco Agenti disponibili e aggiungerle all'elenco Agenti assegnati usando le frecce. 5. Fare clic su Salva. Verificare che l'agente assegnato sia in rete e disponibile. Come identificare i domini che comunicano con un agente Un agente installato in un PC collegato a un dominio mostra tutti i domini disponibili. Quando si utilizza l'autenticazione LDAP, si consiglia di attivare almeno due agenti sul dominio per aggirare gli errori. 1. Sul computer che ospita l'agente, aprire l'agente e selezionare la scheda Impostazioni di configurazione. 2. Nella sezione Supporto LDAP selezionare Visualizza domini LDAP. Viene visualizzato un elenco di domini disponibili. NOTA Per abilitare l'autenticazione LDAP da parte di un agente è necessario eseguire l'accesso al PC che ospita l'agente con un conto di dominio. Questa operazione deve essere ripetuta su ogni PC che ospita l'agente per consentire a questo di individuare i domini. 2-30 Xerox® Mobile Print Cloud Guida per l'amministratore e per la risoluzione dei problemi Procedure NOTA Se i domini LDAP non sono visualizzati nell'interfaccia dell'agente, provare quanto segue: • Disconnettersi dall'agente e riaccedere con le proprie credenziali aziendali (dominio\nome utente e password). • Riavviare manualmente il servizio Xerox Mobile Print Cloud Agent. • Riavviare il computer che ospita l'agente. Come stampare una pagina di benvenuto per una coda di stampa 1. 2. 3. 4. Nella pagina Web, selezionare la scheda Code di stampa. Selezionare una coda. Selezionare Stampa pagina Benvenuto dal menu Azioni. Selezionare una lingua e fare clic su OK. Come inserire le impostazioni proxy per l'agente Per impostazione predefinita, le impostazioni proxy del browser vengono acquisite al momento dell'installazione dell'agente. In un secondo tempo possono essere modificate nella scheda Impostazioni di configurazione in Xerox Mobile Print Cloud Agent. Come capire a quale società si è collegati La società a cui si è collegati è indicata nell'angolo in alto a destra della pagina Web. Come individuare quali codici società sono stati utilizzati L'opzione non è disponibile nell'app Xerox Mobile Print Portal. 1. Dalla pagina Web, fare clic sul proprio indirizzo e-mail nell'angolo superiore destro dello schermo. Xerox® Mobile Print Cloud Guida per l'amministratore e per la risoluzione dei problemi 2-31 Procedure 2. Selezionare Profilo utente sotto Opzioni utente. Tutti i codici società che l'utente ha utilizzato sono elencati sotto Mie società. Come cambiare la password sulla pagina Web 1. Nella schermata di accesso della pagina Web, inserire il proprio indirizzo e-mail e fare clic su Invia. 2. Nella pagina Password, selezionare Reimposta password. 3. Controllare la casella di posta elettronica per recuperare la password temporanea. 4. Inserire la password temporanea nella pagina Web. La password temporanea generata rimane valida per 24 ore. 5. Creare una nuova password e selezionare Invia. Le password devono contenere almeno 8 caratteri con: • 1 carattere alfabetico maiuscolo • 1 carattere numerico Come verificare lo stato o la cronologia di un lavoro App Xerox® Mobile Print Portal 1. Selezionare Documenti all'interno dell'app. NOTA Per una procedura dettagliata, consultare la Guida per l'utente per il proprio dispositivo mobile. Aprire http://www.xerox.com/mobileprintportalsupport e fare clic sulla scheda Documentazione. 2. Se il criterio di conservazione è impostato su Immediato, i lavori non appaiono nella Cronologia perché vengono cancellati appena stampati. I lavori inviati alle stampanti pubbliche all'esterno di Xerox Mobile Print Cloud verranno comunque sempre visualizzati nella cronologia lavori per 7 giorni. I criteri di conservazione vengono applicati solo alla stampante aziendale (privata o pubblica). NOTA A volte i lavori vengono visualizzati per un breve momento in attesa di essere cancellati. 2-32 Xerox® Mobile Print Cloud Guida per l'amministratore e per la risoluzione dei problemi Procedure Pagina Web 1. Nella pagina Web, selezionare Lavori > Cronologia. 2. Passare il puntatore sopra lo stato di ogni lavoro per ottenere maggiori informazioni (ad esempio il credito utilizzato, il motivo dell'errore e così via). • Carica: (visualizzato solo nell'app) è in corso l'invio del lavoro a Xerox Mobile Print Cloud. • Conversione: è in corso la conversione in formato di stampa in Xerox Mobile Print Cloud. • In attesa: il lavoro è stato convertito ed è in attesa di essere stampato. • Elaborazione: è in corso l'invio del lavoro alla stampante. • Completato: il lavoro è stato inviato alla stampante. I fogli di benvenuto non consumano i crediti lavoro. • Rifiutato: il lavoro non è stato stampato (Ad esempio, il tipo di file non è supportato o la licenza non è disponibile.) • Non riuscito: il lavoro non è stato stampato (ad esempio, si è verificato un errore durante la conversione del lavoro oppure l'agente non è riuscito ad elaborare il lavoro). Il lavoro non ha consumato alcun credito. • Scaduto: il sistema non è riuscito ad elaborare il lavoro nel tempo previsto. Inviare di nuovo il lavoro. NOTA La cronologia lavori rimane visualizzata per 7 giorni o quando si raggiungono i 50 lavori, a seconda di quale condizione si verifica per prima. Come stampare un documento da un dispositivo mobile Si può stampare da un dispositivo mobile nei seguenti modi: App Per visualizzare un documento sul dispositivo mobile, aprirlo con Xerox Mobile Print Portal. In questo modo è possibile scegliere una stampante e le opzioni di stampa, oppure caricare il documento per stamparlo in seguito. Per accedere ai documenti memorizzati nel dispositivo mobile, individuarli nel modo seguente: • Utenti Android: Mia libreria • Utenti iOS users: Foto o Libreria file Xerox® Mobile Print Cloud Guida per l'amministratore e per la risoluzione dei problemi 2-33 Procedure NOTA Le preferenze di stampa vengono inizialmente impostate in base al conto società, ma possono essere modificate. Alcune opzioni di stampa potrebbero non essere disponibili su alcune stampanti. NOTA La selezione di Dimensione file originario o di un formato carta specifico ha la precedenza sulle opzioni di ridimensionamento e sostituzione carta. Se la stampante non contiene il formato richiesto, il lavoro verrà trattenuto in attesa di risorse. NOTA Anche se si selezionano poche pagine da un documento più grande non si risparmia sui costi. E-mail • Stampa ora: inviare o inoltrare un'e-mail (con allegati) direttamente all'indirizzo e-mail di una stampante abilitata per Xerox® Mobile Print Cloud. Per trovare l'indirizzo e-mail di una stampante specifica, utilizzare l'applicazione mobile. • Carica per stampa successiva: inviare o inoltrare un'e-mail con allegati a [email protected] e eseguire una delle seguenti azioni: - - Accedere ai propri Documenti nell'app Mobile Print Cloud Print Portal, da cui sarà possibile rilasciarli quando si è pronti per stamparli. I lavori di stampa potranno essere conservati per un massimo di 7 giorni in base all'impostazione del criterio di conservazione. NOTA È utile che gli utenti che utilizzano di frequente la funzione Carica per stampa successiva aggiungano [email protected] ai loro contatti. - Accedere a una stampante multifunzione supportata e rilasciare il lavoro utilizzando l'app stampante @PrintByXerox. Come ristampare un documento dall'app Print Portal Aprire Documenti in Xerox Mobile Print Portal e seguire le procedure di stampa. Questa procedura si applica solo se il criterio di conservazione è impostato su 7 giorni. L'impostazione predefinita è la cancellazione del documento immediatamente dopo la stampa. L'amministratore del conto può modificare questa impostazione per conservare i documenti per 7 giorni dopo l'invio in modo che rimangano disponibili per la ristampa. 2-34 Xerox® Mobile Print Cloud Guida per l'amministratore e per la risoluzione dei problemi Procedure I lavori inviati alle stampanti pubbliche all'esterno di Xerox Mobile Print Cloud verranno sempre visualizzati nella cronologia lavori per 7 giorni. I criteri di conservazione vengono applicati solo alla stampante aziendale (privata o pubblica). Come inviare un documento da stampare in seguito Sono disponibili due metodi per inoltrare un documento da stampare in un secondo tempo. 1. Il documento può essere caricato utilizzando l'app Mobile Print Portal e selezionando l'opzione per caricare il lavoro nella finestra Stampa. -OPPURE- 2. II documento può essere inoltrato con gli allegati a [email protected]. L'e-mail e gli allegati sono disponibili per la stampa. Visualizzare e stampare un documento caricato o inviato in precedenza al sistema tramite e-mail: • Nell'elenco Documenti dell'app Mobile Print Portal, da cui è possibile stamparlo sulla stampante prescelta. Il lavoro verrà conservato per un massimo di 7 giorni, in conformità al criterio di conservazione aziendale. -OPPURE• Nell'app stampante @PrintByXerox sul dispositivo MFP abilitato per Mobile Print Cloud, da cui è possibile selezionare e stampare i propri documenti. Come stampare mediante una coda di stampa dalla pagina Web 1. Nella pagina Web, selezionare la scheda Stampa. 2. Selezionare Sfoglia e individuare il file. 3. Selezionare una coda di stampa. Le icone delle stampanti sono diverse dalle icone delle code di stampa. 4. Selezionare le opzioni di stampa e fare clic su Stampa. Xerox® Mobile Print Cloud Guida per l'amministratore e per la risoluzione dei problemi 2-35 Procedure Come utilizzare l'app Xerox Mobile Print Portal 1. Accedere a http://www.xerox.com/mobileprintportalsupport. 2. Per visualizzare la Guida per l'utente per il proprio dispositivo mobile, selezionare la scheda Documentazione. Come reimpostare un codice società (riservato agli amministratori del conto) 1. Nella pagina Web, selezionare Conto > Profilo società. 2. Fare clic su Reimposta codice accanto al codice società. 3. Comunicare il nuovo codice agli utenti. NOTA Dalle impostazioni del profilo società è possibile includere o escludere il codice società nella pagina di benvenuto. 4. Creare nuove pagine di benvenuto da visualizzare accanto alle stampanti. Per ulteriori informazioni, consultare Come stampare una pagina di benvenuto. Come garantire che un utente non possa più accedere alle stampanti aziendali Un utente cancellato da un conto aziendale ha ancora la possibilità di accedere al conto utilizzando il codice società. Per impedire a un utente di accedere al conto, procedere come descritto di seguito: 1. Nella pagina Web, selezionare Conto > Criteri > Controllo degli accessi > Utenti bloccati. 2. Selezionare Aggiungi dal menu Azioni. 3. Inserire l'indirizzo e-mail dell'utente e selezionare Salva per aggiungerlo all'elenco Utenti bloccati. In alternativa, aprire Conto > Criteri > Controllo degli accessi, selezionare Applica a tutti gli utenti e configurare l'elenco Utenti consentiti. Solo gli indirizzi e-mail o i domini inseriti nell'elenco potranno accedere alle stampanti aziendali. 2-36 Xerox® Mobile Print Cloud Guida per l'amministratore e per la risoluzione dei problemi Procedure Come accedere alla pagina Web usando un codice società diverso 1. Disconnettersi dalla pagina Web. 2. Aprire la pagina di accesso https://xmpc.services.xerox.com/ e selezionare la casella Cambia società. Il codice società verrà richiesto all'accesso. Si riceverà un'e-mail di verifica con un codice di autorizzazione. 3. Eseguire l'accesso alla pagina Web e inserire il codice di autorizzazione per ultimare la procedura di modifica del codice società. Come definire la permanenza dei lavori di stampa nel sistema 1. Nella pagina Web, selezionare Conto > Criteri > Criterio di conservazione. 2. Selezionare uno dei seguenti criteri di conservazione dei dati: • Immediato - I lavori di stampa verranno cancellati immediatamente dopo la stampa. • 7 giorni - I lavori di stampa verranno cancellati 7 giorni dopo l'invio. I lavori inviati alle stampanti pubbliche all'esterno di Xerox Mobile Print Cloud verranno sempre visualizzati nella cronologia lavori per 7 giorni. I criteri di conservazione vengono applicati solo alla stampante aziendale (privata o pubblica). Come gestire l'accesso degli utenti a stampanti di altre società 1. Nella pagina Web, selezionare Conto > Criteri > Stampa pubblica. 2. Selezionare un criterio di stampa pubblica e poi Salva: • Autorizza gli utenti ad accedere solo alle stampanti aziendali • Autorizza gli utenti ad accedere a stampanti di altre aziende Xerox® Mobile Print Cloud Guida per l'amministratore e per la risoluzione dei problemi 2-37 Procedure Come consentire agli utenti di stampare su stampanti pubbliche Gli amministratori possono consentire agli utenti di visualizzare e utilizzare stampanti Xerox® Mobile Print Cloud rese disponibili da altre società. Inoltre, gli utenti possono visualizzare e utilizzare altri fornitori di stampa pubblica nell'app non appena diventano disponibili. È possibile utilizzare fornitori di stampa pubblici esterni all'ambiente Mobile Print Cloud solo tramite l'app Xerox® Mobile Print Portal, ma non dalla pagina Web. NOTA Quando si stampa con alcune stampanti pubbliche all'esterno di Mobile Print Cloud, per recuperare la stampa l'utente dovrà presentare il codice emesso dal fornitore pubblico di stampa. 1. Nella pagina Web, selezionare Conto > Criteri > Stampa pubblica. 2. Selezionare un criterio di stampa pubblica e poi Salva: • Autorizza gli utenti ad accedere solo alle stampanti aziendali • Autorizza gli utenti ad accedere a stampanti di altre aziende Come esportare un rapporto Verifica utente È possibile esportare un file .csv di eventi utente come la registrazione del conto e i tentativi di accesso. 1. Nella pagina Web, selezionare la scheda Conto. 2. Selezionare Rapporti > Controllo utente. 3. Selezionare un'opzione dal menu a discesa Visualizza. 4. Dal menu Azioni, selezionare Esporta questa pagina o Esporta tutte le pagine. 5. Scegliere Apri o Salva per il file .csv esportato. Come aggiungere una licenza L'amministratore del conto può aggiungere nuove licenze. 1. Nella pagina Web, selezionare Conto > Licenza. 2-38 Xerox® Mobile Print Cloud Guida per l'amministratore e per la risoluzione dei problemi Procedure 2. Inserire il codice di attivazione e il numero di serie. Come acquistare più licenze dispositivo o più licenze lavori Per acquistare licenze aggiuntive, chiedere informazioni al rivenditore autorizzato Xerox. Per aggiungere una nuova licenza, fare riferimento a Come aggiungere una licenza. Per maggiori informazioni su come ottenere una licenza o acquistare una licenza online, visitare www.xerox.com/mobileprint. NOTA Si riceverà una notifica e-mail 30 giorni prima che scada la licenza e quindi un avviso ogni nove giorni. Come cambiare il tipo di licenza IMPORTANTE Solo l'amministratore del conto può cambiare il tipo di licenza. 1. Selezionare Conto > Licenza dalla pagina Web. 2. Inserire la chiave di attivazione e il numero di serie della nuova licenza. NOTA • Se si passa a una licenza stampanti da una licenza lavori, tutti i lavori inutilizzati andranno persi. • Quando le licenze stampanti scadono, vengono annullate o sostituite con licenze lavori, le stampanti abilitate più di recente verranno rimosse per prime. Xerox® Mobile Print Cloud Guida per l'amministratore e per la risoluzione dei problemi 2-39 Procedure Come abilitare/disabilitare la funzione di sostituzione della carta Quando la funzione di sostituzione della carta è abilitata e le informazioni del vassoio per la stampante selezionata sono disponibili, il sistema adatta l'intero lavoro al formato disponibile più simile richiesto per la prima pagina del lavoro. Se la sostituzione della carta è disabilitata e il formato corretto non è disponibile, i lavori possono rimanere in attesa nella stampante. È supportata la maggior parte dei formati di stampa; ad esempio Letter viene ridimensionato su A4, A3 viene ridimensionato su Ledger e così via. 1. Nella pagina Web, selezionare Conto > Criteri > Controlli di stampa. 2. Scegliere un'opzione di sostituzione della carta e selezionare Salva: • Sostituzione della carta abilitata • Sostituzione della carta disabilitata NOTA • Indipendentemente dall'abilitazione di sostituzione della carta, gli utenti possono selezionare un formato specifico su cui stampare il lavoro. • Quando tutti i vassoi carta sono vuoti, le impostazioni formato dei vassoi potrebbero non essere rilevate e il ridimensionamento automatico non essere applicato. • La sostituzione della carta non è disponibile quando si inviano i lavori tramite code di stampa perché i dati sui vassoi non sono reperibili. Come installare o disinstallare l'app stampante @PrintByXerox nella stampante dalla pagina Web di Xerox Mobile Print Cloud (con agente) Le istruzioni riportate di seguito sono applicabili ai conti che utilizzano un agente per individuare le stampanti. Per consentire a Xerox Mobile Print Cloud di installare l'app stampante @PrintByXerox o utilizzare la funzione di autenticazione senza scheda nelle stampanti, è necessario che Xerox Mobile Print Cloud disponga di accesso alla stampante. 1. Accedere a https://xmpc.services.xerox.com/. 2. Fare clic su Stampanti > Amministrazione > Protezione accesso stampante. 2-40 Xerox® Mobile Print Cloud Guida per l'amministratore e per la risoluzione dei problemi Procedure 3. Selezionare una stampante e connettersi alla macchina inserendo le credenziali richieste qui sotto: • Nome comunità GET - Inserire la stringa SNMP GET non predefinita per la stampante • Nome comunità SET - Inserire la stringa SNMP SET non predefinita per la stampante • Nome utente - Inserire il nome utente dell'amministratore • Password - Inserire la password dell'amministratore 4. Ritornare alla tabella Stampanti e selezionare la casella di controllo della stampante. 5. Selezionare Azioni. 6. Selezionare Imposta modalità di installazione applicazione client. L'operazione richiede tempo, quindi non si visualizzerà immediatamente se il risultato è negativo o positivo. È possibile inoltre installare l'applicazione client nella stampante accedendo alla sottoscheda Amministrazione della scheda Dettagli. È necessario che il dispositivo sia abilitato. 7. Selezionare la casella di controllo Installa l'applicazione client nel dispositivo per effettuare l'installazione oppure deselezionarla per rimuovere l'applicazione client. Come installare l'app stampante @PrintByXerox per un'esperienza Mobile Print Cloud di base in un dispositivo MFP (senza agente) Nota: Al momento della redazione di questo documento, l'accesso alla Galleria app era riservato solo ai rivenditori. 1. Connettere l'MFP a Internet e abilitare il dispositivo. 2. Accedere a Xerox® App Studio all'indirizzo https://appstudio.external.xerox.com/app_studio/login e poi selezionare l'opzione per registrare un conto rivenditore. Accedere a http://www.support.xerox.com/support/xerox-app-studio/documentation/ e scaricare Xerox® App Studio - Rivenditore - Guida operativa e per la risoluzione dei problemi per informazioni dettagliate su Xerox® App Studio, la procedura di aggiunta di un dispositivo e l'installazione dell'app stampante @PrintByXerox. 3. Accedere a Xerox App Studio. 4. Fare clic su Galleria app Xerox. Xerox® Mobile Print Cloud Guida per l'amministratore e per la risoluzione dei problemi 2-41 Procedure 5. Viene visualizzata la finestra Galleria app Xerox. Individuare @PrintByXerox nella galleria e aggiungerla. 6. Ritornare a Xerox App Studio e fare clic sulla scheda Dispositivi. 7. Aggiungere i dispositivi in cui si desidera installare @PrintByXerox. 8. Accedere alla scheda App e selezionare l'icona della freccia giù per installare l'app. Accettare i termini e le condizioni del Contratto di licenza. 9. Viene visualizzata una finestra di dialogo che contiene l'elenco dei dispositivi aggiunti. Per ciascun dispositivo in cui si desidera installare l'app, selezionare l'opzione di installazione gratuita. 10. Accedere come amministratore all'MFP e all'app @PrintByXerox utilizzando il proprio indirizzo e-mail e la password Mobile Print Cloud. Il pulsante Amministrazione diventa disponibile nell'app @PrintByXerox. 11. Selezionare il pulsante Amministrazione e utilizzarlo per eseguire le seguenti operazioni: • Registrare e abilitare la stampante per la propria società • Impostare la stampante come dispositivo pubblico • Assegnare un nome descrittivo alla stampante • Stampare una pagina di benvenuto Come stampare utilizzando l'app stampante @PrintByXerox 1. Su una stampante multifunzione (MFP) abilitata per Mobile Print Cloud, premere il pulsante @PrintByXerox. Viene visualizzata la schermata di caricamento dei dettagli. 2. Inserire il proprio indirizzo e-mail e fare clic su Salva. 3. Inserire la propria password nella schermata Inserisci password per e poi premere Salva. Viene visualizzato l'elenco dei propri documenti. 4. Selezionare il documento da stampare. 5. Selezionare le Opzioni di stampa e poi OK. 6. Premere Stampa. Viene visualizzata la schermata di inoltro dei lavori alla stampa in cui viene mostrato lo stato di conversione. Un segno di spunta verde viene visualizzato una volta che i documenti cominciano ad essere stampati. 7. Al termine, premere Esci per ritornare alla schermata principale della stampante multifunzione. 2-42 Xerox® Mobile Print Cloud Guida per l'amministratore e per la risoluzione dei problemi Procedure Come abilitare la funzione di autenticazione senza scheda L'autenticazione senza scheda è la capacità di controllare l'accesso alle funzioni sull'interfaccia utente e richiedere che gli utenti si connettano alla stampante multifunzione Xerox senza utilizzare una scheda di accesso. L'amministratore dei conti ha la capacità di bloccare un MFP e richiedere che gli utenti effettuino l'autenticazione. L'agente comunica con il dispositivo per bloccare l'interfaccia utente. I requisiti per la funzione sono: • I dispositivi devono essere in grado di supportare l'autenticazione senza scheda. Fare riferimento a xerox.com/mobileprintcloudsupport per l'elenco più aggiornato. • La funzione è disponibile solo con le licenze del pacchetto dispositivi di Xerox Mobile Print Cloud. Per le istruzioni, vedere Come aggiungere una licenza. La funzione di autenticazione senza scheda non è disponibile nei conti che dispongono di una licenza lavori. • Il software Mobile Print Cloud Agent deve essere installato e in grado di individuare l'MFP. • Il dispositivo deve essere abilitato. • Il computer che ospita l'agente deve disporre di un indirizzo IP statico nei conti che utilizzeranno l'autenticazione senza scheda 1. Accedere come amministratore al portale Web all'indirizzo https://xmpc.services.xerox.com/. 2. Fare clic sulla scheda Stampanti e selezionare la stampante. È possibile utilizzare la casella Cerca per individuare la stampante in base al nome o all'indirizzo IP. 3. Selezionar il menu Azioni. 4. Selezionare Imposta modalità di autenticazione senza scheda. Le opzioni disponibili sono: • Non modificare - L'impostazione non viene configurata nel dispositivo e al sistema viene indicato di non utilizzare la modalità di autenticazione senza scheda di Xerox Mobile Print Cloud. Se la macchina è già configurata con una modalità di autenticazione senza scheda, ad esempio Xerox Secure Access, tale impostazione continua ad essere attiva. • Disabilitato/a - Non sono richieste credenziali per accedere alla console del dispositivo. Al sistema viene indicato di utilizzare la modalità di autenticazione senza scheda per gestire l'accesso alla stampante e lasciarla sbloccata. Xerox® Mobile Print Cloud Guida per l'amministratore e per la risoluzione dei problemi 2-43 Procedure NOTA Se la macchina è già configurata con una modalità di autenticazione senza scheda, tale impostazione verrà ignorata. • Abilitato/a - Sono richieste credenziali per accedere alla console del dispositivo. Al sistema viene indicato di utilizzare la modalità di autenticazione senza scheda per gestire l'accesso alla stampante e sbloccare la macchina. NOTA Se la macchina è già configurata con una modalità di autenticazione senza scheda, tale impostazione verrà ignorata. 5. Selezionare Imposta modalità di autenticazione senza scheda. L'operazione richiede tempo, quindi non si visualizzerà immediatamente se il risultato è negativo o positivo. È possibile inoltre impostare la modalità di autenticazione senza scheda accedendo alla sottoscheda Amministrazione della scheda Dettagli. Come ripristinare una password oppure l'ID utente dall'app @PrintByXerox 1. Sull'interfaccia utente dell'MFP, premere Password dimenticata. 2. Digitare un indirizzo e-mail valido. Viene visualizzato un messaggio per avvisare che è stata inviata un'e-mail all'indirizzo fornito. 3. Per ripristinare la password, fare clic sul collegamento della password. 4. Per ripristinare l'ID, fare clic sul collegamento dell'ID. Come eseguire l'amministrazione della stampante sull'interfaccia utente locale Se si utilizza la funzione di autenticazione senza scheda e si desidera eseguire funzioni amministrative tramite l'interfaccia utente locale, potrebbe essere necessario modificare temporaneamente il meccanismo di autenticazione utilizzando Servizi Internet CentreWare per passare alla modalità di autenticazione locale dalla modalità di autenticazione senza scheda/Xerox Secure Access. Ciò consente a un amministratore di connettersi all'interfaccia utente locale ed eseguire funzioni amministrative. Una volta completato l'intervento richiesto, il meccanismo di autenticazione in modalità senza scheda/Xerox Secure Access può essere ripristinato sulla macchina. 2-44 Xerox® Mobile Print Cloud Guida per l'amministratore e per la risoluzione dei problemi Procedure Come sbloccare una stampante dall'app Print Portal (Autenticazione senza scheda) Gli utenti possono sbloccare una stampante multifunzione inserendo il codice mostrato sulla schermata di blocco della macchina nell'app Print Portal. È necessario essere connessi allo stesso conto società della stampante. 1. Connettersi all'app Print Portal. 2. Selezionare l'indicatore delle impostazioni (3 barre) in alto a sinistra sulla schermata. 3. Selezionare Impostazioni. 4. Selezionare Sblocca stampante. 5. Inserire il codice mostrato sulla schermata di blocco della macchina nell'app Print Portal. Vengono visualizzati i dettagli della stampante. 6. Selezionare il pulsante Sblocca. 7. Viene visualizzato un messaggio nell'app per avvisare che la stampante è stata sbloccata. 8. La schermata di blocco sulla stampante multifunzione viene rimossa ed è ora possibile accedere alla stampante. ATTENZIONE Una volta completata la stampa, verificare di disconnettersi sempre per garantire che nessun altro utente possa accedere ai documenti. Come sbloccare una stampante usando l'opzione Login alternativo Gli utenti che non utilizzano l'app Print Portal o non dispongono di un dispositivo Android oppure iOS possono sbloccare l'MFP dal dispositivo stesso. È necessario essere connessi allo stesso conto società della stampante. 1. Dall'interfaccia utente della stampante, premere Login alternativo. 2. Inserire il proprio nome utente o ID utente, seguito dalla password per sbloccare la stampante Gli utenti che utilizzano l'app per la prima volta devono eseguire la procedura di registrazione sul portale Web di Xerox Mobile Print Cloud. Se è abilitata l'autenticazione LDAP, inserire il proprio indirizzo e-mail e poi il proprio nome utente e la relativa password. L'autenticazione LDAP può essere abilitata sul portale Web accedendo alla pagina Conto > Profilo società. Xerox® Mobile Print Cloud Guida per l'amministratore e per la risoluzione dei problemi 2-45 Procedure ATTENZIONE Una volta completata la stampa, verificare di disconnettersi sempre per garantire che nessun altro utente possa accedere ai documenti. Come abilitare la stampa nativa iOS su varie subnet Per istruzioni su come abilitare la stampa nativa iOS su varie subnet, consultare Come impostare DNS-SD per la stampa nativa iOS. Come impostare DNS-SD per la stampa nativa iOS Introduzione di DNS-SD per la stampa nativa iOS Scopo di questa sezione Questa sezione spiega come annunciare il servizio “Upload to Xerox Mobile Print Cloud” (Carica in Xerox Mobile Print Cloud) per tutti gli utenti di una grande rete aziendale. Quando un'istanza di Xerox® Mobile Print Cloud Agent è installata e abilitata per la stampa nativa iOS con l'identificazione automatica attivata, qualsiasi dispositivo mobile iOS 7.1 connesso alla medesima subnet sarà in grado di individuare Xerox® Mobile Print Cloud Agent e utilizzarlo per caricare documenti nel cloud. Nelle reti di grandi dimensioni, è sconsigliabile installare un agente in ogni subnet. Per annunciare la disponibilità di Xerox® Mobile Print Cloud Agent su tutte le subnet WiFi dei dispositivi mobili, l'amministratore della rete deve configurare la seguente soluzione DNS-SD. Che cos'è DNS-SD DNS-SD (Domain Name System - Service Discovery) è una soluzione per individuare i servizi delle reti utilizzando normali query DNS. Per maggiori informazioni, consultare: http://dns-sd.org/ Per implementare la soluzione DNS-SD, l'amministratore della rete deve aggiungere alcuni record DNS al server DNS aziendale e, possibilmente, modificare il server DHCP che configura i client della WLAN. Vedere Come configurare un server DHCP. 2-46 Xerox® Mobile Print Cloud Guida per l'amministratore e per la risoluzione dei problemi Procedure Quando serve DNS-SD? Configurare la soluzione DNS-SD se: • La subnet WLAN usata è diversa dalla subnet LAN • Si desidera controllare maggiormente quanto viene visualizzato sui client • Si desidera controllare quali servizi vengono annunciati nelle subnet Come configurare il server DNS Microsoft Windows Questa procedura spiega come configurare il server DNS Microsoft Windows per comunicare con DNS-SD. Nell'esempio seguente si utilizza il dominio internal.xcp per illustrare le modifiche. Zona DNS 1. Individuare la zona DNS che servirà Xerox® Mobile Print Cloud Agent. In Gestore DNS > Zone di ricerca diretta, creare una nuova zona primaria chiamata print.internal.xcp 2. Creare i domini seguenti: Record per il computer di Xerox Mobile Print Cloud Agent È necessario assegnare un nome DNS completo alla macchina che ospita Xerox® Mobile Print Cloud Agent. Se il computer non è già associato a un nome: • Creare una voce A nella zona print.internal.xcp con l'indirizzo IP della macchina che ospita Xerox® Mobile Print Cloud Agent. Nell'esempio, l'elemento si chiama - upload. • Questo computer verrà risolto in caso di chiamata upload.print.internal.xcp (conservare come riferimento futuro). Questo passaggio è superfluo se il computer è dotato di un nome DNS completo. Xerox® Mobile Print Cloud Guida per l'amministratore e per la risoluzione dei problemi 2-47 Procedure Struttura del dominio DNS-SD Record per DNS-SD Aggiungere i seguenti record PTR al dominio _udp._dns-sd: Il risultato deve essere il seguente: Record DNS-SD Record per il servizio Xerox® Mobile Print Cloud Agent Scegliere un nome per il servizio di upload (evitando spazi e caratteri non ASCII). Nell'esempio viene utilizzato xeroxmobileprintcloud. 1. 2-48 Nel dominio _tcp._ipps._sub, aggiungere il record seguente: Xerox® Mobile Print Cloud Guida per l'amministratore e per la risoluzione dei problemi Procedure Record DNS di tipo Universal 2. Nel dominio _tcp domain, aggiungere il seguente record SRV: xeroxmobileprintcloud SRV 0 0 631 upload.print.internal.xcp. sostituendo upload.print.internal.xcp. con il nome del dominio completo del computer che ospita l'agente definito nella sezione Record per il computer di Xerox Mobile Print Cloud Agent. Creazione del record SRV 3. Nel dominio _tcp._ipps aggiungere i record: Xerox® Mobile Print Cloud Guida per l'amministratore e per la risoluzione dei problemi 2-49 Procedure NOTA I record di testo devono rispettare il formato seguente. I valori evidenziati possono essere modificati. Voci DNS-SD per il computer dell'agente. Riepilogo Come configurare un server BIND Questa procedura spiega come configurare un server BIND per comunicare con DNS-SD. Zona DNS 1. Aggiungere una nuova zona primaria nel server BIND. Questa configurazione avviene generalmente in /etc/bind/named.conf o nelle sue dipendenze (ad esempio /etc/bind/named.conf.default-zones): 2. Aggiungere una nuova zona primaria. Questa configurazione avviene generalmente in /etc/bind/named.conf o nelle sue dipendenze (ad esempio /etc/bind/named.conf.default-zones) 2-50 Xerox® Mobile Print Cloud Guida per l'amministratore e per la risoluzione dei problemi Procedure Creazione di un file zona - Record DNS 1. Creare il file per: /etc/bind/db.print.internal.xcp 2. Se il computer che ospita l'agente è configurato con un nome DNS completo, andare al passaggio seguente. Altrimenti, aggiungere un nome completo e impostare come indirizzo IP l'indirizzo IP dell'agente. 3. Scegliere un nome per la stampante. Se si utilizzano caratteri non ASCII o spazi, apporre una barra rovesciata (\) davanti a Unicode. • Il record TXT non può essere suddiviso su più righe. • Separare i diversi valori aggiungendo uno spazio. • Il record SRV evidenziato deve corrispondere al nome DNS completo del computer che ospita l'agente (vedere sopra). NOTA I valori evidenziati possono essere modificati. Come configurare un server DHCP Per poter trovare un nuovo servizio è necessario che il dispositivo mobile lo cerchi. Quando un dispositivo mobile si connette a una rete WLAN, il server DHCP trasmette al dispositivo la configurazione della rete. Il server DHCP deve essere configurato in modo che trasmetta un dominio di ricerca a tutti i suoi client. 1. Nelle configurazioni server DHCP, è possibile aggiungere un servizio nel modo seguente: Xerox® Mobile Print Cloud Guida per l'amministratore e per la risoluzione dei problemi 2-51 Procedure I client mobili possono visualizzare il servizio nella configurazione del dominio di ricerca. La configurazione sui client può avvenire manualmente. 2. Verificare che nell'elenco stampanti del proprio dispositivo mobile compaia una stampante nuova a conferma che la configurazione è corretta. Domande frequenti 1. Come devo comportarmi se tutto sembra essere configurato correttamente ma Xerox® Mobile Print Cloud Agent non appare? • Verificare che Xerox® Mobile Print Cloud Agent sia attivo e funzionante. • Verificare che la stampa nativa iOS sia abilitata nell'agente. • La cache DNS del dispositivo mobile può richiedere del tempo per aggiornarsi oppure il dispositivo mobile deve essere spento e riacceso. 2. Se utilizzo un server Windows DNS, posso cambiare l'icona? • Il nome dell'icona contiene caratteri non ASCII e l'interfaccia non mette a disposizione alcun modo per immetterli. 2-52 Xerox® Mobile Print Cloud Guida per l'amministratore e per la risoluzione dei problemi 3 Risoluzione dei problemi Problemi relativi al conto L'utente non riesce a stampare sulle stampanti private aziendali 1. Accedere a Conto > Criteri > Controlli degli accessi > Utenti consentiti e verificare la selezione di Utenti consentiti per stampanti private. • Se Applica solo agli utenti ospite è l'impostazione di controllo degli accessi selezionata per le stampanti private, l'utente deve eseguire l'accesso con il codice società oppure essere inserito nell'elenco Utenti consentiti per stampanti private. • Se Applica a tutti gli utenti è l'impostazione di controllo degli accessi selezionata per le stampanti private, l'utente deve essere inserito nell'elenco Utenti consentiti. Gli utenti il cui indirizzo e-mail o dominio non è inserito nell'elenco non potranno accedere alle stampanti private, anche se eseguono l'accesso con il codice società corretto. 2. Accedere a Conto > Criteri > Controlli degli accessi > Utenti bloccati e controllare l'elenco degli utenti bloccati. Gli utenti il cui indirizzo e-mail o dominio è inserito nell'elenco Utenti bloccati per stampanti pubbliche e private non possono accedere alle stampanti aziendali. Se l'indirizzo e-mail o il dominio di un utente è inserito sia nell'elenco Utenti consentiti sia nell'elenco Utenti bloccati, l'elenco Utenti bloccati avrà la precedenza. Per esempio: poniamo che l'indirizzo e-mail di un utente sia inserito nell'elenco Utenti consentiti ma il dominio sia inserito nell'elenco Utenti bloccati, l'utente non potrà accedere alle stampanti aziendali. Xerox® Mobile Print Cloud Guida per l'amministratore e per la risoluzione dei problemi 3-1 Risoluzione dei problemi L'utente non riesce a stampare sulle stampanti aziendali 1. Accedere a Conto > Criteri > Controlli degli accessi > Utenti bloccati e controllare l'elenco degli utenti bloccati. Verificare che l'indirizzo e-mail e il dominio dell'utente non siano inseriti nell'elenco Utenti bloccati. Gli utenti il cui indirizzo e-mail o dominio è inserito nell'elenco Utenti bloccati per stampanti pubbliche e private non possono accedere alle stampanti aziendali. 2. Accedere a Conto > Criteri > Controlli degli accessi > Utenti consentiti e verificare la selezione di Utenti consentiti per stampanti private. • Se Applica solo agli utenti ospite è l'impostazione di controllo degli accessi selezionata per le stampanti private, l'utente deve eseguire l'accesso con il codice società oppure essere inserito nell'elenco Utenti consentiti per stampanti private. • Se Applica a tutti gli utenti è l'impostazione di controllo degli accessi selezionata per le stampanti private, l'utente deve essere inserito nell'elenco Utenti consentiti. Gli utenti il cui indirizzo e-mail o dominio non è inserito nell'elenco non potranno accedere alle stampanti private, anche se eseguono l'accesso con il codice società corretto. Se l'indirizzo e-mail o il dominio di un utente è inserito sia nell'elenco Utenti consentiti sia nell'elenco Utenti bloccati, l'elenco Utenti bloccati avrà la precedenza. Per esempio: poniamo che l'indirizzo e-mail di un utente sia inserito nell'elenco Utenti consentiti ma il dominio sia inserito nell'elenco Utenti bloccati, l'utente non potrà accedere alle stampanti aziendali. Utenti indesiderati o non autorizzati utilizzano le stampanti aziendali Un utente che non dispone di un conto Xerox Mobile Print Cloud può comunque stampare su stampanti pubbliche o private con l'opzione Stampa su e-mail diretta anonima abilitata anche se il suo indirizzo e-mail e il suo dominio non sono inseriti nell'elenco Utenti consentiti a condizione che: • Il suo indirizzo e-mail e il suo dominio non siano inseriti nell'elenco Utenti bloccati • L'utente conosca l'indirizzo e-mail della stampante Richiesta di creare un nuovo conto quando ne esiste già uno Verificare che l'indirizzo e-mail inserito sia corretto. Il sistema avvia automaticamente un nuovo processo di creazione conto. Quando viene chiesto di specificare un codice società, fare clic su Annulla per tornare alla schermata di accesso e inserire il proprio indirizzo e-mail. 3-2 Xerox® Mobile Print Cloud Guida per l'amministratore e per la risoluzione dei problemi Risoluzione dei problemi Quando e perché è necessario reimpostare un codice società? Quando si crea un conto aziendale, il relativo codice viene distribuito agli utenti autorizzati a utilizzare il conto. Quando uno di questi utenti viene rimosso, la modifica del codice aziendale consente di evitare che tale utente continui ad accedere al conto. Il tipo di utente non è specificato nella pagina Utenti Gli utenti che non completano il processo di registrazione del conto sono visualizzati nell'elenco degli utenti con la colonna Tipo vuota nella pagina Utenti. L'elenco degli utenti non si aggiorna quando un amministratore del conto rimuove un utente dal conto aziendale La funzionalità dell'utente non viene aggiornata mentre l'utente è collegato. Gli utenti potranno infatti accedere e stampare per 24 ore, se restano collegati, o finché non si scollegano (a seconda di quale condizioni si verifichi prima). NOTA Un tentativo di accesso dopo la disconnessione non andrà a buon fine se l'utente è stato rimosso dal conto società. I diritti di accesso dell'utente non si aggiornano Quando un amministratore rimuove un utente da un conto aziendale o modifica i privilegi di accesso di un utente, le modifiche entrano in vigore solo quando l'utente esce dal conto e riaccede. Le impostazioni del conto non vengono salvate Ricordarsi di selezionare Salva, Accetta o OK prima di lasciare la pagina in cui si sono apportate delle modifiche. Le modifiche vengono applicate solo quando l'utente si scollega e riaccede. I messaggi di Windows compaiono in varie lingue In alcuni casi, se la lingua del programma di installazione, del sistema operativo e del browser non corrispondono, i messaggi di Windows possono essere visualizzati in lingue diverse. Per limitare il problema, installare il software dell'agente nella stessa lingua del sistema operativo del PC. Xerox® Mobile Print Cloud Guida per l'amministratore e per la risoluzione dei problemi 3-3 Risoluzione dei problemi I messaggi compaiono con punti interrogativi (???) o caratteri irriconoscibili Eseguire una delle seguenti operazioni: • Caricare il language pack del sistema operativo nella medesima lingua utilizzata per installare il software Xerox Mobile Print Cloud. • Reinstallare il software dell'agente nella stessa lingua del sistema operativo del PC. Problemi dell'agente Problemi di comunicazione dell'agente 1. Verificare che l'agente stia ancora comunicando con il server controllando che la data dell'ultima comunicazione indicata nella scheda Agenti della pagina Web non sia anteriore a 24 ore. 2. Verificare le impostazioni proxy dell'agente nella scheda Configurazione e verificare che il proxy sia configurato correttamente per poter comunicare con Internet. 3. Verificare il menu dei servizi sul PC per accertarsi che i servizi Xerox Mobile Print Cloud Agent® siano attivi. Affinché Mobile Print Cloud possa funzionare, l'agente deve rimanere attivo ininterrottamente sul PC. 4. Se l'agente non riesce comunque a comunicare con il server, riavviare il computer in cui è installato l'agente. Eseguire una ricerca di dispositivi non appena il PC torna in linea per accertare che non ci sia un problema di comunicazione nell'interfaccia dell'agente. 5. Se l'agente non riesce comunque a comunicare con il server dopo questi tentativi, reinstallare l'agente: a) Sul computer che lo ospita, disinstallare il software dell'agente corrente. b) Dalla scheda Agenti della pagina Web, selezionare Scaricare il programma di installazione di Xerox Mobile Print Cloud Agent. c) Installare e registrare l'agente. d) Riprovare a stampare sul dispositivo. Problemi di connettività LDAP Xerox Mobile Print Cloud Agent segnala i domini disponibili. Per visualizzare tutti i domini disponibili: 1. Verificare che il computer che ospita l'agente sia associato a un dominio. 2. Aprire l'agente sul PC per visualizzare l'interfaccia dell'agente. 3. Selezionare la scheda Impostazioni di configurazione. 3-4 Xerox® Mobile Print Cloud Guida per l'amministratore e per la risoluzione dei problemi Risoluzione dei problemi 4. Sotto Supporto LDAP, selezionare Visualizza domini LDAP. Se il proprio dominio non compare tra i Domini LDAP disponibili provare quanto segue: • Disconnettersi e riaccedere con le proprie credenziali aziendali (dominio\nome utente e password). • Riavviare manualmente il servizio Xerox Mobile Print Cloud Agent. • Riavviare il computer che ospita l'agente. Per abilitare l'autenticazione LDAP da parte di un agente, è necessario eseguire l'accesso al computer ospitante con un conto di dominio. Questa operazione deve essere ripetuta su ogni computer ospitante per abilitare l'individuazione dei domini. Se la connettività LDAP non è disponibile, gli amministratori saranno in grado di accedere con le credenziali del conto Xerox Mobile Print Cloud. NOTA Questa procedura di accesso è disponibile solo per gli amministratori. L'icona dell'agente non è visualizzata sulla barra delle applicazioni Se l'icona non è presente nella barra delle applicazioni del computer che ospita l'agente, avviare manualmente l'interfaccia utente dell'agente dal menu Start del PC. L'icona visualizzata nella barra delle applicazioni è semplicemente un'opzione di scelta rapida per l'interfaccia utente e non indica se il servizio dell'agente è attivo. È stato visualizzato il messaggio "Print Agent non risponde" Verificare che il computer in cui è installato l'agente sia acceso e disponga di accesso a Internet. Verificare che le impostazioni proxy di ciascun agente siano corrette. Ogni 7 ore viene eseguita un'identificazione di routine per aggiornare i dati delle stampanti supportate dall'agente. L'amministratore riceve il messaggio "Print Agent non risponde" se la comunicazione con l'agente è assente da 5 giorni. Impossibile installare o registrare il software dell'agente Se durante il tentativo di registrazione dell'agente si riceve un messaggio di errore, è possibile che il proprio indirizzo e-mail non sia associato alla società per cui è impostato l'agente. È necessario avere eseguito l'accesso in quel conto aziendale oppure da quella società durante l'ultimo accesso eseguito a Xerox Mobile Print Cloud. Xerox® Mobile Print Cloud Guida per l'amministratore e per la risoluzione dei problemi 3-5 Risoluzione dei problemi Impossibile aggiornare o disinstallare l'agente Se, durante il tentativo di aggiornare o disinstallare il software dell'agente, vengono restituiti errori continui, annullare il processo di installazione e arrestare manualmente il servizio. Nella finestra Servizi del sistema operativo Windows, arrestare il servizio Xerox® Mobile Print Cloud Agent (CloudPrintAgentService.exe). Ripetere il processo di installazione. Vedere Come impostare un agente. Se si riceve un errore di Windows Installer, Errore durante l'apertura del file registro dell'installazione. Verificare che la posizione specificata esista e che sia accessibile in scrittura.. Consultare la knowledge base Microsoft all'indirizzo http://support.microsoft.com/kb/2564571. L'agente non si aggiorna automaticamente Nei casi in cui l'agente comunica che è disponibile un aggiornamento automatico e l'aggiornamento automatico è abilitato, se l'icona gialla persiste sarà necessario provvedere all'aggiornamento manuale. NOTA La versione 2.2 del software e le successive supportano l'aggiornamento automatico. Le versioni meno recenti dell'agente vanno aggiornate manualmente alla nuova versione prima che diventi disponibile l'aggiornamento automatico. La ricerca stampanti segnala "Impossibile comunicare con Print Agent" Nella scheda Agenti, lo stato "Impossibile comunicare" indica che si è verificato un problema di comunicazione quando Xerox Mobile Print Cloud ha tentato di contattare l'agente. Verificare la connessione del computer che ospita l'agente per assicurarsi che il software sia attivo: 1. Verificare che il computer che ospita l'agente sia connesso a Internet. 2. Riavviare manualmente il servizio agente. Nella finestra Servizi del sistema operativo Windows, riavviare il servizio Xerox® Mobile Print Cloud Agent (CloudPrintAgentService.exe). Una volta riavviato, l'agente dovrebbe essere in grado di ripristinare la comunicazione. Ricevuto il messaggio "Print Agent non è installato per questa stampante" Esiste un problema di comunicazione tra l'agente e il dispositivo. 1. Verificare la data dell'ultima comunicazione del dispositivo. Per eliminare il problema di comunicazione, correggere la configurazione dell'agente esistente anziché installare un nuovo agente che potrebbe presentare lo stesso difetto. 3-6 Xerox® Mobile Print Cloud Guida per l'amministratore e per la risoluzione dei problemi Risoluzione dei problemi 2. SNMP può smettere di funzionare su un dispositivo. I sintomi sono: o un dispositivo non viene inizialmente individuato oppure viene individuato ma, dopo un certo periodo, l'attività di stampa sul dispositivo genera un errore e un messaggio avverte che l'agente non è installato per la stampante. Verificare che il servizio Xerox Mobile Print Cloud Agent sia attivo: a) Riavviare il dispositivo. b) Eseguire l'accesso al computer che ospita l'agente. c) Avviare il servizio Xerox Mobile Print Cloud Agent. d) Avviare nuovamente un'identificazione sul dispositivo. 3. L'agente non comunica con Xerox Mobile Print Cloud. Verificare le impostazioni proxy. 4. Se il nome comunità SNMP è stato impostato su un valore diverso da public, è necessario aggiungere un'impostazione per nome comunità SNMP in Agenti > Modifica > Impostazioni SNMP. 5. Se si apportano modifiche al disco fisso del computer che ospita l'agente, potrebbe essere necessario registrare nuovamente l'agente. Mobile Print Cloud Agent appare come Non collegato sul computer che ospita l'agente Ricollegare Xerox Mobile Print Cloud Agent come descritto di seguito: 1. Verificare che il computer che ospita l'agente sia connesso a Internet. 2. Riavviare manualmente il servizio agente. 3. Nel pannello di controllo del sistema operativo Windows, selezionare Strumenti di amministrazione e Servizi. 4. Selezionare Servizio Xerox Mobile Print Cloud Agent e riavviare il servizio. Una volta riavviato il servizio, l'agente dovrebbe tornare ad essere collegato e ripristinato per la comunicazione. Installazione di Print Agent non riuscita Il problema potrebbe essere uno dei seguenti: • Difficoltà di connessione (impostazione proxy o di altro tipo) • Sistema operativo non supportato • Il PC non soddisfa i requisiti minimi di sistema • Provare ad eseguire l'installazione in due fasi: scaricare e salvare il file di installazione dell'agente, quindi eseguire il file di installazione dal PC Xerox® Mobile Print Cloud Guida per l'amministratore e per la risoluzione dei problemi 3-7 Risoluzione dei problemi Il processo di individuazione dei dispositivi su un intervallo di subnet dura troppo Se le impostazioni di scansione non vengono specificate, la scansione verrà eseguita in tutte le subnet locali del computer che ospita l'agente. È più efficiente suddividere gli intervalli di ricerca tra più agenti. La scansione dura alcuni minuti. Individuare manualmente un elenco di subnet al momento dell'impostazione dell'agente nel modo seguente. 1. Selezionare la scheda Agenti. 2. Selezionare Nuovo dal menu Azioni. 3. Inserire un alias per il nuovo Print Agent e fare clic su Avanti. 4. Selezionare il proprio sito e fare clic su Avanti. 5. Selezionare Aggiungi impostazione. 6. Selezionare il tipo di ricerca Intervallo IPv4. 7. Specificare un indirizzo iniziale e un indirizzo finale, quindi fare clic su Salva. 8. Fare clic su Avanti, verificare che le impostazioni siano corrette e fare di nuovo clic su Avanti. 9. Selezionare Scaricare il programma di installazione di Xerox Mobile Print Cloud Agent. 10. Selezionare una lingua. 11. Seguire la procedura di impostazione guidata. La stampante non è stata individuata dall'agente • Potrebbe trattarsi di un problema di connessione. L'indirizzo IP della stampante potrebbe essere variato o non essere più collegato alla rete. Verificare se il test ping verso la stampante dà esito positivo. • Verificare che i criteri di identificazione siano corretti. L'indirizzo IP della stampante o il nome DNS deve comparire nell'intervallo Impostazioni di identificazione e non in Esclusioni. Se è stato modificato, il nome comunità SNMP della stampante deve comparire tra le impostazioni SNMP dell'agente. • L'agente deve disporre di un indirizzo IP statico nei conti che utilizzeranno l'autenticazione senza scheda di Xerox Mobile Print Cloud. Significato di Ultima individuazione Indica l'ultima volta che l'agente è riuscito a comunicare con una data stampante. Per le stampanti che sono accese continuamente, questo orario non dovrebbe superare le 7 ore. Se supera 7 ore, verificare che l'agente sia attivo e connesso e che la stampante sia collegata alla rete. Selezionare Ricerca stampanti per individuare manualmente una stampante. 3-8 Xerox® Mobile Print Cloud Guida per l'amministratore e per la risoluzione dei problemi Risoluzione dei problemi Dopo l'avvio della ricerca di stampanti dalla pagina Web, le stampanti non vengono individuate Se la ricerca di stampanti è stata avviata dalla pagina Web e le stampanti non vengono visualizzate come Individuate nella scheda dei dispositivi abilitati: 1. Verificare che l'agente sia attivo e connesso a Internet. 2. Verificare che l'indirizzo IP della stampante rientri nell'elenco delle impostazioni di scansione dell'agente che elabora i lavori della stampante. Se l'indirizzo IP non rientra nell'elenco delle impostazioni di scansione: a) Aggiungere l'indirizzo IP all'elenco. b) Lanciare la ricerca del dispositivo dall'agente. c) Verificare che la data dell'ultima comunicazione sia aggiornata sulla stampante. d) Verificare che la stampante venga visualizzata nella scheda dei dispositivi abilitati nella pagina Web. 3. Riprovare a stampare. Impossibile cancellare un sito Non è possibile cancellare il sito definito al momento della creazione iniziale del conto. È possibile tuttavia cambiarne il nome e modificarne le coordinate. Problemi della stampante Problemi di stampa Se si verificano problemi di stampa, verificare quanto segue: Rete 1. Verificare la rete. Lavoro 1. Verificare che il lavoro non sia già stato stampato. Per impostazione predefinita, dopo la stampa i lavori vengono cancellati. 2. Il nome file può contenere caratteri non supportati. 3. Se un'e-mail comunica che lo stato del lavoro è Interrotto, generalmente si tratta di un problema del percorso di stampa. Controllare il percorso di stampa. 4. Il documento può contenere font non supportati o una lingua non supportata. Consultare Lingue supportate. Xerox® Mobile Print Cloud Guida per l'amministratore e per la risoluzione dei problemi 3-9 Risoluzione dei problemi Tipo di file 1. Verificare che il documento stampato sia in un formato supportato: doc, docm, docx, xls, xlsx, xlsm, png, ppt, pptx, pptm, pdf, txt, rtf, tif, tiff, jpg, gif, jpeg, odt, ods, odp, odg, odf, zip oppure eml. I file Adobe Portfolio non sono supportati. NOTA Sebbene i file zip siano supportati, potrebbero contenere file in formati non supportati. I file in formati supportati all'interno di un file zip vengono stampati anche se lo stesso zip contiene anche file di tipi non supportati. Agente 1. Verificare il menu dei servizi sul PC per accertarsi che i servizi Xerox Mobile Print Cloud Agent siano attivi. Affinché Xerox Mobile Print Cloud possa funzionare, Cloud Agent deve essere attivo ininterrottamente sul PC. NOTA Nell'agente, l'icona di una stampante e di un triangolo con un punto esclamativo indicano che la stampante è stata individuata negli ultimi cinque giorni ma non durante l'ultima identificazione. Un'icona con due stampanti indica che la stampante è stata individuata correttamente. Un'icona con una stampante e un segno di spunta indica una coda di stampa. 2. Il computer in cui è stato installato Cloud Agent potrebbe: • essere spento • non essere attivo • non essere connesso 3. a. Nella scheda Agenti della pagina Web, verificare se un agente ha smesso di comunicare. b. Riavviare il computer con Xerox Mobile Print Cloud Agent. Se possibile, installare agenti in altri PC per incrementare la ridondanza. NOTA Ogni 5 giorni, il sistema controlla stampanti e agenti per stabilire l'ultima volta che ciascuna stampante ha comunicato con un agente. Se l'assenza di comunicazione dura oltre 5 giorni, la stampante viene rimossa dalla visualizzazione utente e rimane nella scheda Stampanti dell'amministratore finché l'amministratore dell'agente non la rimuove manualmente. Stampante 1. Verificare di utilizzare l'indirizzo e-mail corretto per la stampante. 2. L'indirizzo IP della stampante potrebbe essere cambiato. Verificare con il titolare della stampante. 3-10 Xerox® Mobile Print Cloud Guida per l'amministratore e per la risoluzione dei problemi Risoluzione dei problemi NOTA Gli amministratori possono usare Xerox Mobile Print Cloud Agent per identificare di nuovo le stampanti e trovare la stampante di destinazione o per aggiornare le impostazioni di identificazione su Xerox Mobile Print Cloud Agent per includere l'indirizzo IP della stampante di destinazione. 3. 4. Il titolare della stampante potrebbe aver esaurito le licenze. Verificare con il titolare della stampante. Si possono abilitare le notifiche di invio in stampa e di completamento della stampa per ricevere e-mail sullo stato di elaborazione dei lavori (l'impostazione predefinita è Nessuna notifica). Le e-mail di notifica indicano se il lavoro è stato elaborato correttamente oppure no. 5. La comunicazione con Cloud Agent potrebbe essere interrotta perché la stampante è spenta. Accendere la stampante (se è spenta). Le stampanti orfane vengono rimosse dall'elenco dopo 5 giorni di assenza di comunicazione. 6. Se la stampante non risulta tra i dispositivi abilitati: a. Individuare la stampante nell'elenco Tutte le stampanti. b. Selezionare Abilita stampante dal menu Azioni. c. Riprovare a stampare. NOTA Una stampante può essere abilitata in un solo conto Xerox Mobile Print Cloud per volta. 7. Se la data dell'ultima comunicazione sulla stampante è anteriore a 24 ore: a. Verificare che l'indirizzo IP della stampante non sia cambiato: ottenerlo dalla stampante e confrontarlo a quello indicato nella scheda Stampanti della pagina Web. Se gli indirizzi IP non coincidono, aggiornare l'indirizzo nell'agente, avviare una ricerca di dispositivi dall'agente e riprovare a stampare. b. Aprire la scheda Agenti e verificare che l'agente in grado di inoltrare lavori alla stampante abbia stabilito un contatto nelle ultime 24 ore. 8. Verificare che la stampante supporti PDF, PCL5 o PCL6, che sia configurata correttamente nella pagina Web, sotto Stampanti e che la data dell'ultima comunicazione sia nelle ultime 24 ore. 9. Verificare che l'agente sia in grado di individuare la stampante. Per le stampanti seguenti, verificare che la versione installata non sia inferiore a quella indicata: • WorkCentre 7525/7530/7535/7545/7556: versione 061.121.222.06507 • ColorQube 9301, 9302, 9303: versione 061.180.222.08700 • WorkCentre 7755/7765/7775: versione 061.090.222.09401 Xerox® Mobile Print Cloud Guida per l'amministratore e per la risoluzione dei problemi 3-11 Risoluzione dei problemi Formato carta 1. Verificare se la stampante blocca i lavori perché in attesa di risorse. Esiste una funzione di sostituzione carta che ridimensiona la maggior parte dei formati (ad esempio Letter per A4, A3 per Ledger). La scelta del formato per l'intero documento dipende dal formato della pagina 1. L'amministratore può attivare o disattivare la funzione. Se la funzione è attivata e il formato richiesto non è caricato nella stampante selezionata, il lavoro viene ridimensionato e adattato al formato disponibile. NOTA Quando tutti i vassoi carta sono vuoti, le impostazioni formato dei vassoi potrebbero non essere rilevate e il ridimensionamento automatico non essere applicato. NOTA La selezione di Dimensione file originario o di un formato carta specifico ha la precedenza sulle opzioni di ridimensionamento e sostituzione carta. Se la stampante non contiene il formato richiesto, il lavoro verrà trattenuto in attesa di risorse. 2. Le stampanti possono essere configurate per la sostituzione della carta. Anche se la soluzione non è impostata per adattarsi al formato carta, verificare le impostazioni della stampante per accertarsi che la stampante sia configurata per il formato carta in uso oppure sia impostata per eseguire la sostituzione del formato carta. NOTA La sostituzione della carta non è disponibile quando si inviano i lavori tramite code di stampa perché i dati sui vassoi non sono reperibili. Impossibile abilitare la stampante Una stampante può essere abilitata da un solo conto Xerox® Mobile Print Cloud per volta. Le stampanti aziendali non vengono visualizzate nel conto Se non è stato inserito il codice società corretto, a questo punto l'utente potrebbe essere connesso a una società diversa. Se nella propria applicazione sono presenti stampanti che non si riconoscono: 1. Scollegarsi dall'app mobile e ricollegarsi utilizzando il codice società corretto. 2. Contattare il proprio amministratore per verificare che la stampante richiesta sia abilitata in Xerox Mobile Print Cloud. 3-12 Xerox® Mobile Print Cloud Guida per l'amministratore e per la risoluzione dei problemi Risoluzione dei problemi I documenti non vengono visualizzati nel conto Verificare i seguenti punti: • I documenti rimangono disponibili nel conto dell'utente indipendentemente dal codice società con cui sono stati registrati. L'unica eccezione si verifica quando un utente ha caricato un documento mentre era collegato a un conto Mobile Print Solution (Mobile Print Server in loco) perché il documento non sarà quindi disponibile dal conto Mobile Print Cloud personale dell'utente. • Il documento potrebbe essere già stato stampato o memorizzato nel sistema da più di 7 giorni. Per impostazione predefinita, dopo la stampa i lavori vengono cancellati. Per verificare il criterio di conservazione aziendale, selezionare Conto > Criteri > Criterio di conservazione. Quando si utilizza la funzione Apri in con Apple iOS, Xerox Mobile Print Portal non è visualizzato come opzione È possibile che sia stato impostato un limite al numero di voci da mostrare che impedisce la visualizzazione di tutte le voci disponibili. Sull'iPad, visualizzare tutte le voci disponibili usando la barra di scorrimento nascosta. Per maggiori informazioni, fare riferimento alla documentazione Apple. La ricerca stampanti segnala "Impossibile comunicare con Print Agent" Nella scheda Agenti, lo stato "Impossibile comunicare" indica che si è verificato un problema di comunicazione quando Xerox Mobile Print Cloud ha tentato di contattare l'agente. Verificare la connessione del computer che ospita l'agente per assicurarsi che il software sia attivo: 1. Verificare che il computer che ospita l'agente sia connesso a Internet. 2. Riavviare il computer che ospita l'agente e poi riavviare manualmente il servizio. Una volta riavviato, l'agente dovrebbe essere in grado di ripristinare la comunicazione. Le coordinate GPS della stampante sono cambiate Se si modifica un sito a cui è assegnata una stampante, la stampante eredita le coordinate GPS del nuovo sito. Lavoro non visualizzato nella cronologia Se si dispone di più conti, selezionare Account > Profilo società e visualizzare il codice società per verificare di aver aperto il conto corretto. Xerox® Mobile Print Cloud Guida per l'amministratore e per la risoluzione dei problemi 3-13 Risoluzione dei problemi NOTA La cronologia lavori rimane visualizzata per 7 giorni o quando si raggiungono i 50 lavori, a seconda di quale condizione si verifica per prima. I lavori inviati alle stampanti pubbliche al di fuori di Xerox Mobile Print Cloud verranno sempre visualizzati nella cronologia lavori per 7 giorni. Lavoro non stampato come previsto È possibile che la stampante non supporti tutte le funzioni del lavoro. Il formato finale di Xerox Mobile Print Cloud è compatibile con la maggior parte dei dispositivi non Xerox che implementano comandi standard PCL 5, PCL 6 e PostScript. Se dei dispositivi non Xerox implementano funzioni in modo proprietario e non supportano gli standard del settore, è possibile che i risultati di stampa non siano quelli previsti. L'amministratore deve verificare il PDL utilizzato da Xerox Mobile Print Cloud e accertarsi che la stampante lo supporti. È consigliabile preservare i valori predefiniti. Se tuttavia si verificano problemi di integrità delle immagini o legate alle opzioni di finitura, potrebbe essere opportuno valutare opzioni diverse. Una volta che il lavoro viene trasferito dall'agente alla stampante, Xerox Mobile Print Cloud applica un addebito per il lavoro. È responsabilità dell'utente verificare che il dispositivo di stampa sia compatibile con Xerox® Mobile Print Cloud. Per verificare la compatibilità dei dispositivi, si consiglia di utilizzare un conto di prova o di scaricare Xerox® Global Print Driver. Lavori stampati in modalità fronte/retro anziché fronte L'amministratore può configurare il Criterio di controllo stampa affinché tutti i lavori diretti a Xerox Mobile Print Cloud vengano stampati in modalità fronte/retro. Lavori stampati in bianco e nero anziché a colori L'amministratore può configurare il Criterio di controllo stampa affinché tutti i lavori diretti a Xerox Mobile Print Cloud vengano stampati in bianco e nero. Se l'utente ha inoltrato un'e-mail a una stampante a colori e il lavoro è stato stampato in bianco e nero, è possibile che il criterio aziendale non autorizzi la stampa a colori oppure che l'impostazione predefinita della stampante abbia la precedenza sulle preferenze dell'utente. Impossibile scegliere la stampa a colori L'amministratore può configurare il Criterio di controllo stampa affinché tutti i lavori diretti a Xerox Mobile Print Cloud vengano stampati in bianco e nero. Gli utenti possono vedere l'opzione colore solo se autorizzati dall'amministratore. 3-14 Xerox® Mobile Print Cloud Guida per l'amministratore e per la risoluzione dei problemi Risoluzione dei problemi Addebito per un'e-mail o per un allegato vuoto Alcuni client e-mail convertono in allegati determinati componenti delle e-mail, ad esempio le firme, che vengono poi visualizzati come lavori vuoti. Tuttavia, questi allegati vengono comunque stampati e di conseguenza addebitati. La stampante visualizza un messaggio di richiesta per caricare carta anziché sostituirla La funzione di sostituzione della carta è legata alle informazioni inviate dalla stampante. Alcune stampanti non forniscono i dati sui vassoi che permettono a Xerox Mobile Print Cloud di sostituire un formato caricato. La sostituzione della carta non è disponibile quando si inviano i lavori tramite code di stampa perché i dati sui vassoi non sono reperibili. L'utente potrebbe aver selezionato Dimensione file originario o scelto un formato carta specifico per il lavoro di stampa. Immagini mancanti sulle stampe Le immagini collegate non vengono stampate se il contenuto collegato è protetto da password o richiede l'accesso. Il lavoro è stato stampato con il font errato I documenti che contengono font personalizzati o non standard potrebbero non essere stampati come previsto se il font non è disponibile per Xerox Mobile Print Cloud. Ad esempio, per stampare un documento di Microsoft Office come previsto, il font utilizzato nel documento deve essere un font predefinito di Microsoft Office ed essere supportato dalla stampante di destinazione. Per evitare imprevisti, sostituire il font non standard con un font supportato dall'applicazione utilizzata per creare il documento e supportato dal modello di stampante selezionato. Impossibile trovare le stampe È possibile che sia cambiata la stampante predefinita. La stampante predefinita è l'ultima stampante utilizzata. Anche se è stata impostata una stampante predefinita, in effetti la stampante scelta automaticamente è sempre l'ultima stampante utilizzata. 1. Accedere a https://xmpc.services.xerox.com/ (Solo per gli utenti Xerox Mobile Print Cloud): a) Selezionare la scheda Lavori. b) Selezionare la scheda Cronologia per conoscere la destinazione dei lavori di stampa Xerox® Mobile Print Cloud Guida per l'amministratore e per la risoluzione dei problemi 3-15 Risoluzione dei problemi 2. Se nella stampante è abilitata la stampa protetta, è necessario inserire un codice di accesso per rilasciare il lavoro e stamparlo. a) Se il lavoro è stato inviato dall'app o dalla pagina Web, per inviare il lavoro è stato utilizzato un codice. Questo stesso codice dovrà essere inserito nella stampante per rilasciare il lavoro. b) Se il lavoro è un invio e-mail diretto, il codice da inserire sulla stampante per rilasciare il lavoro si trova nell'e-mail generata da Xerox Mobile Print Cloud. Un lavoro di stampa con invio e-mail diretto non viene eseguito Se in una stampante è abilitato il modo Contabilità di rete Xerox® o Contabilità standard Xerox®, prima di abilitare la funzione di stampa da e-mail l'amministratore deve consentire la memorizzazione dei dati di contabilità nel sistema. Nella pagina Web gli utenti devono inserire i dati di contabilità nella scheda Stampa e salvarli prima di inviare il lavoro. Se non si stampa un lavoro, i dati di contabilità immessi non vengono salvati. Se si era già stampato con quella stampante o coda di stampa e i dati di contabilità erano stati immessi, Xerox Mobile Print Cloud applica i dati salvati negli invii successivi. Impossibile trovare una stampante eseguendo la scansione di collegamenti ConnectKey Mobile Print nell'app Xerox Mobile Print Portal Verificare quanto segue: 1. Verificare che nella scheda Stampanti la data Ultima individuazione della stampante non sia anteriore alle ultime 24 ore. 2. Selezionare la scheda Agenti, quindi: a) Selezionare l'agente. b) Selezionare la scheda Impostazioni di identificazione. c) Verificare che l'indirizzo IP della stampante compaia nell'elenco Impostazioni. d) Verificare che l'agente sia online e disponibile. 3. Verificare se la stampante è servita da una coda di stampa e non direttamente da Xerox Mobile Print Cloud. Nel flusso di lavoro Follow-You Printing, più stampanti sono servite da un'unica coda di stampa e i codici QR singoli non funzionano. Stampare una pagina di benvenuto per la coda di stampa e spiegare agli utenti che devono eseguire la scansione del codice QR nella pagina di benvenuto. Impossibile vedere la stampante o coda di stampa Verificare che l'utente sia connesso alla società corretta. Quando gli utenti accedono al proprio conto Xerox Mobile Print Cloud e inseriscono un codice società vengono indirizzati alle stampanti e code di stampa associate a quella società e a quelle rese disponibili da altre aziende. 3-16 Xerox® Mobile Print Cloud Guida per l'amministratore e per la risoluzione dei problemi Risoluzione dei problemi Impossibile stampare utilizzando code di stampa Si consiglia di stampare una pagina di benvenuto con la coda di stampa per verificare che i dati inseriti siano corretti e che la coda di stampa funzioni. Se non si riesce a stampare usando le code di stampa, seguire questi passaggi: 1. Nella pagina Web, selezionare una coda di stampa nella scheda Code di stampa per portarla in modalità di modifica. Verificare che la coda di stampa sia assegnata a un agente nella scheda Agenti e che l'agente sia in rete e disponibile. 2. Verificare che i nomi di Server LPD, Porta LPR/LPD e Coda LPR inseriti nella scheda Dettagli siano corretti. 3. Se la coda di stampa viene utilizzata con un pacchetto di contabilità, assicurarsi di avere selezionato Contabilità basata sul server nella scheda Contabilità. 4. Verificare che il computer che ospita l'agente sia in grado di comunicare con la coda di stampa. Il lavoro non è stato stampato (quando è abilitata la contabilità) Xerox® Mobile Print Cloud non è in grado di stabilire se l'utente ha specificato dei dati di contabilità validi oppure se dispone di credito sufficiente per stampare. Il lavoro verrà inviato alla stampante o alla coda di stampa con i dati di contabilità specificati dall'utente. Se i dati di contabilità specificati non sono validi o se il credito è insufficiente, la stampante cancella il lavoro. Il lavoro verrà comunque addebitato al conto della società in Xerox Mobile Print Cloud. Notifica di lavoro inviato o di completamento lavoro non ricevuta 1. Verificare che il lavoro non sia finito tra la posta indesiderata. 2. Verificare che la mailbox non sia piena. 3. Verificare che le preferenze per la notifica e-mail siano impostate correttamente: a) Accedere alla pagina Web e fare clic sul proprio indirizzo e-mail nell'angolo in alto a sinistra. b) Selezionare Preferenze utente. c) Verificare che le preferenze per Criterio di notifica e-mail siano state selezionate. 4. Selezionare la scheda Lavori e quindi la scheda Cronologia per visualizzare lo stato del lavoro. I dispositivi wi-fi che risiedono in ambiente aziendale o comunque protetto non ricevono le notifiche automatiche se il firewall non consente le connessioni in uscita verso: • iOS: porta 5223 • Android: porta 5228 (TCP+UDP) Xerox® Mobile Print Cloud Guida per l'amministratore e per la risoluzione dei problemi 3-17 Risoluzione dei problemi Impossibile vedere e utilizzare stampanti all'esterno della società Consentire agli utenti di vedere e utilizzare stampanti che appartengono ad altre aziende è una scelta che spetta alla società. Per consentire l'accesso a stampanti di altre società, selezionare Conto > Criteri > Stampa pubblica > Autorizza gli utenti ad accedere a stampanti di altre aziende. Quando un utente stampa un documento, il lavoro viene addebitato al conto della società che ha abilitato la stampante impiegata. Il nome del modello stampante contiene caratteri speciali I nomi dei modelli di stampante vengono letti direttamente dai dispositivi. Se il produttore ha incluso dei caratteri speciali nel nome, questi verranno riportati in Xerox Mobile Print Cloud. Impossibile trovare le stampanti pubbliche della propria azienda A partire dalla versione 2.0 di Xerox Mobile Print Cloud, le stampanti che non supportano la stampa protetta non verranno più indicate come stampanti pubbliche bensì impostate come stampanti private. Le stampanti che supportano la stampa protetta e su cui questa funzione è abilitata rimangono stampanti pubbliche. Errore di installazione dell'applicazione client (@PrintByXerox) nell'MFP Se è impossibile stampare utilizzando @PrintByXerox, si potrebbe visualizzare un'avvertenza di "mancata corrispondenza con il dispositivo" o visualizzare un errore sull'elenco delle stampanti o la pagina Dettagli delle stampanti sul portale Web. 1. Fare clic sulla scheda Stampanti. 2. Selezionare una stampante e fare clic su Azioni. 3. Selezionare Ripara. Il sistema effettua un tentativo per risolvere l'errore di installazione dell'applicazione client riscrivendo l'applicazione client nella stampante. NOTA L'operazione di riparazione richiede tempo, quindi non si visualizzerà immediatamente se il risultato è negativo o positivo. 4. Se questo non risolve l'errore: a) Selezionare Stampanti > Amministrazione > Protezione accesso stampante e verificare la configurazione dell'applicazione client per la stampante. b) Verificare che le credenziali amministrative della stampante siano corrette sulla scheda Amministrazione per la stampante. 3-18 Xerox® Mobile Print Cloud Guida per l'amministratore e per la risoluzione dei problemi Risoluzione dei problemi c) Verificare che la stampante disponga di connettività. d) Verificare che l'agente disponga di connettività. e) Utilizzando Servizi Internet CentreWare, selezionare Proprietà > Impostazione generale > Impostazione servizio estensibile > Impostazione browser. Verificare che l'opzione Abilita il browser servizi estesi sia selezionata e che l'API di registrazione sia abilitato. f) Utilizzando Servizi Internet CentreWare, verificare che l'app non sia nascosta. La soluzione dipende dal proprio modello di stampante. L'icona di @PrintByXerox non è visibile oppure visualizza una serie di punti interrogativi (????) sulla stampante In Servizi Internet CentreWare, verificare le seguenti impostazioni: 1. Selezionare Proprietà > Servizi > Visualizza > Mostra/Nascondi per verificare che l'app @PrintByXerox sia configurata per la visualizzazione. 2. Selezionare Proprietà > Impostazione generale > Impostazione servizio estensibile > Impostazione browser e controllare l'opzione Abilita il browser servizi estesi per verificare che il browser sia abilitato. 3. Verificare che le impostazioni DNS siano corrette. 4. Selezionare Proprietà > Impostazione generale > Impostazione servizio estensibile > Proxy e verificare che le impostazioni del proxy siano corrette. L'icona @PrintByXerox non funziona Eseguire questa procedura: 1. Utilizzando Servizi Internet CentreWare, verificare che il proxy sia impostato correttamente. Selezionare Proprietà > Impostazione generale > Impostazione servizio estensibile > Proxy. 2. Verificare che la stampante disponga di connettività di rete. Errore quando si ripristina la password oppure l'ID utente nell'app @PrintByXerox App (quando si usa un agente) Se si effettua un tentativo di ripristinare la password o l'ID utente e il collegamento di ripristino non funziona oppure viene visualizzato un messaggio di errore nel browser, eseguire questa procedura: 1. Utilizzando Servizi Internet CentreWare, verificare che il proxy sia impostato correttamente. Selezionare Proprietà > Impostazione generale > Impostazione servizio estensibile > Proxy. 2. Dal PC in cui viene eseguito l'agente, verificare le impostazioni del proxy dell'agente sulla scheda Impostazioni di configurazione. Xerox® Mobile Print Cloud Guida per l'amministratore e per la risoluzione dei problemi 3-19 Risoluzione dei problemi Viene visualizzato un messaggio simile a: "Per scopi amministrativi, è necessario impostare il valore dell'azienda sulla società in cui è registrata la stampante. La stampante è registrata in una società diversa." Se questa è la propria stampante, è possibile che si sia connessi a una società Xerox Mobile Print Cloud diversa da quella della stampante. Disconnettersi, quindi riconnettersi utilizzando lo stesso codice società della stampante. Messaggio simile a "Raggiunto il numero massimo di stampanti che possono essere abilitate. Per abilitare la stampante, disabilitarne un'altra oppure acquistare ulteriori licenze per stampanti". È stato raggiunto il numero massimo di stampanti che possono essere abilitate. Per abilitare la stampante, disabilitarne un'altra oppure acquistare ulteriori licenze per stampanti. Impossibilità di sbloccare l'MFP dall'app Mobile Print Portal (quando si utilizza la funzione di autenticazione senza scheda) Se non si riesce a sbloccare la stampante oppure se sull'MFP non viene visualizzata la schermata che consente di gestire il blocco del sistema, verificare di essere connessi allo stesso conto società dell'MFP e seguire questi passaggi: 1. Fare clic sulla scheda Stampanti. 2. Selezionare una stampante e fare clic su Azioni. 3. Selezionare Ripara. Il sistema effettua un tentativo per risolvere l'errore di installazione dell'applicazione client (@PrintByXerox) riscrivendo l'applicazione client nella stampante. NOTA L'operazione di riparazione richiede tempo, quindi non si visualizzerà immediatamente se il risultato è negativo o positivo. Se il tentativo non risolve il problema, seguire questi passaggi: 4. Verificare che il proprio conto disponga di una licenza dispositivo attiva. 5. Verificare che la stampante disponga di connettività. 6. Verificare che l'agente configurato per identificare la stampante disponga di connettività. 7. Se l'indirizzo IP del computer in cui viene eseguito l'agente viene modificato, eseguire la procedura di ripazione per ciascuna stampante identificata dall'agente utilizzando la funzione di autenticazione senza scheda. 3-20 Xerox® Mobile Print Cloud Guida per l'amministratore e per la risoluzione dei problemi Risoluzione dei problemi 8. Selezionare Stampanti > Amministrazione > Protezione accesso stampante e verificare che le impostazioni di protezione per l'accesso alla stampante siano corrette. 9. Utilizzando Servizi Internet CentreWare, verificare quanto segue: • Verificare che SSL sia abilitato nella stampante. • Verificare che per il certificato autofirmato venga utilizzata una chiave ad almeno 1024 bit (le chiavi a 512 bit non sono supportate). Se la funzione di autenticazione senza scheda non funziona su WorkCentre 6400, aggiornare il software della stampante alla versione 061.070.102.23501 o superiore. Come sbloccare una stampante usando l'opzione Login alternativo Eseguire questa procedura: 1. Verificare che l'agente configurato per identificare la stampante disponga di connettività. 2. Utilizzando Servizi Internet CentreWare: • Verificare che per il certificato autofirmato venga utilizzata una chiave ad almeno 1024 bit (le chiavi a 512 bit non sono supportate). • Verificare che SSL sia abilitato nella stampante. • Verificare che l'opzione Login alternativo sia abilitata per la modalità di autenticazione senza scheda/Xerox Secure Access. Il pulsante Amministrazione non viene visualizzato nell'app @PrintByXerox Il motivo è uno dei seguenti: • L'utente non dispone di diritti amministrativi a Mobile Print Cloud • L'utente non dispone di diritti amministrativi alla stampante Un lavoro di stampa @PrintByXerox non viene stampato È possibile rilasciare un lavoro dall'app @PrintByXerox ma se il lavoro non viene stampato, verificare lo stato del lavoro sulla stampante. Potrebbero mancare risorse, ad esempio carta o materiali di consumo. Xerox® Mobile Print Cloud Guida per l'amministratore e per la risoluzione dei problemi 3-21 Risoluzione dei problemi Problemi della stampa nativa iOS Impossibile vedere Xerox Mobile Print Cloud quando si utilizza la stampa nativa iOS 1. Quando l'utente e il computer che ospita l'agente sono nella stessa subnet: a) Verificare che le funzioni di stampa nativa iOS e di identificazione automatica dell'agente siano abilitate. Se è stata configurata l'identificazione DNS-SD, non è necessario abilitare l'identificazione automatica. NOTA A causa di un bug di iOS 7.0.x, Xerox® Mobile Print Cloud non viene identificato né visualizzato nell'elenco delle stampanti dei dispositivi mobili quando si usa DNS-SD. Questo problema non si verifica in iOS 7.1 e versioni superiori. Si consiglia pertanto agli utenti di aggiornare il proprio dispositivo mobile con l'ultima versione di iOS. b) Verificare che il dispositivo iOS e l'agente siano nella stessa subnet. NOTA Per abilitare la stampa nativa iOS su varie subnet, consultare Come impostare DNS-SD per la stampa nativa iOS. c) Verificare il profilo wireless corrente dell'utente per assicurarsi che il dominio di ricerca DCHP corrisponda a quello configurato durante la configurazione di DNS-SD. NOTA Per maggiori informazioni sulla configurazione di DNS-SD, vedere Come impostare DNS-SD per la stampa nativa iOS. 2. Quando l'utente e il computer che ospita l'agente sono in subnet diverse: a) Verificare che la stampa nativa iOS sia abilitata in un agente. b) Verificare che DNS-SD sia configurato correttamente. Vedere Come impostare DNS-SD per la stampa nativa iOS. c) Verificare il profilo wireless corrente del dispositivo dell'utente per assicurarsi che punti al server DNS in cui è configurata l'identificazione dei servizi (SD). 3-22 Xerox® Mobile Print Cloud Guida per l'amministratore e per la risoluzione dei problemi Risoluzione dei problemi Autorizzazione utente non concessa quando si stampa tramite la stampa nativa iOS 1. Verificare che l'utente abbia creato un conto Xerox® Mobile Print Cloud, preferibilmente tramite l'app Print Portal. Per maggiori informazioni, vedere "Come creare un conto Xerox Mobile Print Cloud da un dispositivo mobile" nella Guida per l'utente e per la risoluzione dei problemi di Xerox® Mobile Print Cloud. 2. Verificare che l'utente sia associato alla società corretta. A questo scopo, eseguire l'accesso all'app Print Portal con il codice società. 3. È possibile che l'utente non stia utilizzando le credenziali di accesso corrette. Le credenziali si basano sul tipo di autenticazione scelto dall'azienda: Se è abilitata l'autenticazione Xerox® Mobile Print Cloud: • Nome utente per la stampa nativa iOS: indirizzo e-mail • Password per la stampa nativa iOS: Password di Xerox Mobile Print Cloud Se è abilitata l'autenticazione LDAP: • Nome utente per la stampa nativa iOS: nome utente del dominio • Password per la stampa nativa iOS: Password del dominio NOTA Selezionare Conto > Profilo società nella pagina Web di Xerox®Mobile Print Cloud per stabilire il tipo di autenticazione utilizzato per la società. L'utente non riceve le notifiche automatiche quando utilizza la stampa nativa iOS È possibile che la configurazione della rete non autorizzi la trasmissione di notifiche automatiche. Le notifiche automatiche potrebbero essere disabilitate nell'app Print Portal. Per abilitare le notifiche automatiche: 1. Aprire l'app Print Portal. 2. Aprire la schermata principale dell'app. Uscire dall'app se si è connessi. 3. Toccare l'icona dell'ingranaggio. 4. Abilitare Notifiche Push. Il lavoro di stampa non viene caricato quando si utilizza la stampa nativa iOS 1. Verificare che il dispositivo iOS sia connesso a una rete wireless. Xerox® Mobile Print Cloud Guida per l'amministratore e per la risoluzione dei problemi 3-23 Risoluzione dei problemi 2. Verificare che l'agente funzioni correttamente. a) Aprire l'agente sul PC per visualizzare l'interfaccia dell'agente. b) Selezionare la scheda Impostazioni di configurazione. c) Verificare l'eventuale presenza di messaggi di errore sotto Stampa nativa iOS. 3. Riavviare l'agente. Documento stampato in un formato non previsto quando si usa la stampa nativa iOS Xerox® Mobile Print Cloud non è in grado di regolare automaticamente la formattazione dei PDF stampati tramite l'opzione di stampa nativa iOS. Provare a stampare il documento da Print Portal: 1. Aprire il documento PDF sul dispositivo iOS. 2. Scegliere l'opzione “Apri in…” nel menu Azioni. 3. Selezionare l'app Print Portal. 4. Stampare il documento. La stampante risulta offline quando si utilizza la stampa nativa iOS Verificare che la porta 631 del servizio IPP sia aperta e accetti le richieste in entrata. 3-24 Xerox® Mobile Print Cloud Guida per l'amministratore e per la risoluzione dei problemi