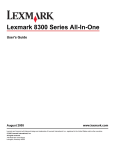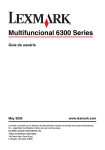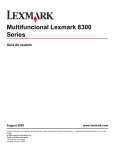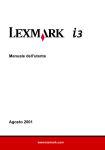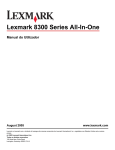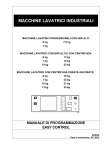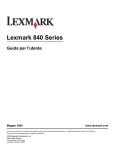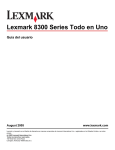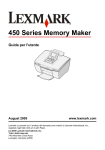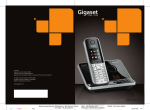Download Guida per l`utente
Transcript
Unità multifunzione 6300 Series Guida per l'utente May 2005 www.lexmark.com Lexmark e Lexmark con il simbolo del diamante sono marchi di Lexmark International, Inc., registrati negli Stati Uniti e/o in altri Paesi. (c) 2005 Lexmark International, Inc. Tutti i diritti riservati. 740 West New Circle Road Lexington, Kentucky 40550 Edizione: giugno 2005 Le informazioni riportate nel seguente paragrafo non si applicano a tutti quei Paesi in cui le presenti disposizioni non sono conformi alle leggi locali: LEXMARK INTERNATIONAL, INC., FORNISCE LA PRESENTE PUBBLICAZIONE NEL SUO STATO DI FATTO SENZA GARANZIA ALCUNA, ESPLICITA O IMPLICITA, INCLUSE, SENZA LIMITAZIONI, GARANZIE DI COMMERCIABILITÀ O IDONEITÀ PER UNO SCOPO SPECIFICO. In alcuni Paesi non è consentita la rinuncia di responsabilità esplicita o implicita in determinate transazioni. Pertanto la presente dichiarazione potrebbe non essere valida. La presente pubblicazione potrebbe includere inesattezze di carattere tecnico o errori tipografici. Le presenti informazioni sono soggette a modifiche periodiche che vengono incluse nelle edizioni successive. Miglioramenti o modifiche ai prodotti o ai programmi descritti nel presente documento possono essere apportati in qualsiasi momento. È possibile inviare eventuali commenti sulla presente pubblicazione a Lexmark International, Inc., Department F95/032-2, 740 West New Circle Road, Lexington, Kentucky 40550, U.S.A. Nel Regno Unito e nella Repubblica d'Irlanda, inviare eventuali commenti a Lexmark International Ltd., Marketing and Services Department, Westhorpe House, Westhorpe, Marlow Bucks SL7 3RQ. Lexmark può utilizzare o distribuire le informazioni fornite in qualsiasi modo ritenga opportuno senza alcun obbligo nei confronti dell'utente. È possibile acquistare ulteriori copie di pubblicazioni relative a questo prodotto chiamando il numero 1-800-553-9727 negli Stati Uniti. Nel Regno Unito e nella Repubblica d'Irlanda, chiamare il numero +44 (0) 8704 440 044. Negli altri paesi, rivolgersi al proprio rivenditore. I riferimenti a prodotti, programmi o servizi contenuti nella presente pubblicazione non implicano che il produttore intenda renderli disponibili in tutti i paesi in cui opera. Qualsiasi riferimento ad un prodotto, programma o servizio non è inteso a dichiarare o sottintendere che sia possibile utilizzare soltanto quel prodotto, programma o servizio. Ogni prodotto, programma o servizio funzionalmente equivalente che non violi diritti di proprietà intellettuale può essere utilizzato in sostituzione. La valutazione e la verifica del funzionamento insieme ad altri prodotti, programmi o servizi, tranne quelli espressamente progettati dal produttore, sono di responsabilità dell'utente. (c) 2005 Lexmark International, Inc. Tutti i diritti riservati. UNITED STATES GOVERNMENT RIGHTS Questo software e ogni documentazione fornita con esso previsti dalla presente dichiarazione sono software e documentazioni commerciali sviluppati esclusivamente per uso privato. Informazioni sulle norme di sicurezza • Utilizzare esclusivamente l'alimentatore e il cavo forniti in dotazione o un alimentatore e un cavo di ricambio autorizzati dal produttore. • Collegare il cavo di alimentazione a una presa elettrica messa a terra, posta in prossimità dell'apparecchio e facile da raggiungere. • Per riparazioni di tipo diverso da quanto descritto nella documentazione per l'utente, rivolgersi ad un tecnico esperto. ATTENZIONE: non installare questo prodotto né effettuare collegamenti elettrici o operazioni di cablaggio (cavo dell'alimentatore, telefono e simili) durante un temporale. Sommario Installazione della stampante.........................................................7 Controllo del contenuto della confezione..........................................................7 Ricerca di informazioni sulla stampante...........................................................8 Guida all'utilizzo della stampante.................................................11 Informazioni sulle parti della stampante.........................................................11 Uso del pannello di controllo...........................................................................13 Guida ai menu del pannello di controllo..........................................................16 Utilizzo del menu Copia..................................................................................16 Utilizzo del menu Acquisizione.......................................................................17 Uso del menu Cartolina fotografica................................................................18 Guida all'utilizzo del software della stampante...........................21 Utilizzo del software della stampante.............................................................21 Apertura di Imaging Studio.............................................................................21 Utilizzo dei pulsanti di Imaging Studio............................................................22 Utilizzo di Centro multifunzione......................................................................23 Utilizzo della scheda Acquisizione e copia.....................................................24 Utilizzo della scheda Immagini salvate...........................................................26 Utilizzo del collegamento Manutenzione/Risoluzione problemi......................27 Utilizzo di Centro soluzioni..............................................................................27 Uso di Proprietà di stampa.............................................................................29 Utilizzo dell'Editor di foto.................................................................................32 Apertura di Fast Pics......................................................................................32 Caricamento della carta e dei documenti originali.....................33 Caricamento della carta..................................................................................33 Caricamento di vari tipi di carta......................................................................34 Caricamento degli originali sul vetro dello scanner........................................37 Sommario 3 Stampa............................................................................................39 Stampa di un documento................................................................................39 Stampa di buste..............................................................................................39 Stampa di cartoline.........................................................................................39 Stampa di lucidi..............................................................................................40 Preparazione per la stampa di foto tramite i dispositivi dei supporti....................................................................................41 Inserimento di una scheda di memoria...........................................................41 Inserimento di un'unità flash...........................................................................44 Ricerca e selezione di foto da una scheda di memoria o un'unità flash.........46 Trasferimento di foto digitali da una scheda di memoria o un'unità flash.......46 Utilizzo di una fotocamera digitale PictBridge per il controllo della stampa di foto............................................................................................48 Stampa di foto dal pannello di controllo.....................................50 Stampa di foto dal pannello di controllo..........................................................50 Stampa di foto selezionate.............................................................................51 Stampa di tutte le foto dal pannello di controllo..............................................51 Stampa di una selezione DPOF.....................................................................52 Stampa di una pagina di indice.......................................................................52 Anteprima delle modifiche alle foto prima della stampa.................................53 Visualizzazione di una presentazione sul pannello di controllo......................54 Scelta di un formato di carta fotografica dal pannello di controllo..................54 Modifica del formato della foto........................................................................55 Regolazione della luminosità..........................................................................55 Ritaglio di foto dal pannello di controllo..........................................................55 Stampa di foto tramite il computer...............................................57 Stampa di foto.................................................................................................57 Stampa di foto senza bordi.............................................................................57 Ricerca e selezione di foto memorizzate sul computer..................................58 Creazione e stampa di una pagina di album..................................................58 Aggiunta di didascalie di testo a una pagina di foto........................................59 Sommario 4 Copia...............................................................................................60 Esecuzione di una copia dal pannello di controllo..........................................60 Modifica del formato della carta......................................................................60 Impostazione della qualità di copia.................................................................60 Modifica della luminosità di una copia............................................................60 Esecuzione di una copia senza bordi dal pannello di controllo......................61 Ingrandimento o riduzione di un'immagine tramite il pannello di controllo.....................................................................................................61 Ripetizione di un'immagine su una pagina dal pannello di controllo..............62 Esecuzione di una copia tramite il software ...................................................62 Acquisizione...................................................................................63 Acquisizione di un documento di solo testo....................................................63 Acquisizione di un documento di testo e immagini.........................................63 Salvataggio di un'immagine acquisita.............................................................63 Utilizzo del pannello di controllo per l'acquisizione di documenti o immagini da inviare tramite e-mail.............................................................64 Acquisizione di documenti e immagini da inviare tramite e-mail con il computer....................................................................................................64 Acquisizione su un computer in rete...............................................................65 Acquisizione di documenti per la modifica del testo.......................................65 Acquisizione di immagini nitide da riviste o giornali........................................66 Fax...................................................................................................68 Utilizzo del software per l'invio di un fax.........................................................68 Ricezione di un fax tramite il software............................................................69 Operazioni di rete...........................................................................70 Installazione delle stampanti di rete................................................................70 Suggerimenti per l'installazione di una stampante di rete..............................72 Sommario 5 Manutenzione della stampante.....................................................74 Rimozione di una cartuccia di stampa usata..................................................74 Installazione delle cartucce di stampa............................................................75 Allineamento delle cartucce di stampa...........................................................77 Pulizia degli ugelli delle cartucce di stampa...................................................78 Pulizia manuale degli ugelli e dei contatti delle cartucce di stampa...............79 Conservazione delle cartucce di stampa........................................................80 Utilizzo dell'area di conservazione delle cartucce..........................................80 Ricarica delle cartucce di stampa...................................................................82 Ordinazione dei materiali di consumo Lexmark.........................83 Ordinazione di materiali di consumo...............................................................83 Risoluzione dei problemi..............................................................84 Risoluzione dei problemi di installazione........................................................84 Risoluzione dei problemi di stampa................................................................88 Risoluzione dei problemi di copia...................................................................92 Risoluzione dei problemi di acquisizione........................................................93 Risoluzione dei problemi di invio di fax...........................................................94 Risoluzione dei problemi della rete.................................................................96 Risoluzione dei problemi di inceppamento e alimentazione...........................98 Risoluzione dei problemi della scheda di memoria.......................................101 Messaggi di errore........................................................................................103 Rimozione e reinstallazione del software.....................................................108 Avvertenze....................................................................................109 Indice.............................................................................................115 Sommario 6 Installazione della stampante Controllo del contenuto della confezione 6 1 2 5 4 3 Nome 1 Descrizione CD del software di installazione • Windows – Software di installazione per la stampante – Guida in linea – Guida per l'utente in formato elettronico • Mac – Software di installazione per la stampante – Guida in linea e combinazione Guida per l'utente in formato HTML 2 Cavo di alimentazione Viene collegato alla porta di alimentazione nella parte posteriore della stampante. Installazione della stampante 7 Nome Descrizione 3 Istruzioni di installazione Istruzioni sull'installazione dell'hardware e del software della stampante e informazioni sulla risoluzione dei problemi relativi all'installazione. 4 Cartuccia di stampa a colori 5 Cartuccia di stampa fotografica Cartucce da installare nella stampante. 6 Guida per l'utente o Soluzioni di installazione Nota: le combinazioni di cartucce possono variare in base al prodotto acquistato. Opuscolo stampato utilizzabile come guida (per utenti Windows). Ricerca di informazioni sulla stampante Installazione sheet Descrizione Posizione Nel documento Istruzioni di installazione vengono fornite istruzioni relative all'installazione di hardware e software. È possibile trovare questo documento nella confezione della stampante o sul sito Web Lexmark. Guida per l'utente Descrizione Posizione Nella Guida per l'utente vengono fornite È possibile trovare questo istruzioni sull'utilizzo della stampante e altre documento nella confezione della informazioni relative a: stampante o sul sito Web Lexmark. • Manutenzione • Risoluzione dei problemi • Sicurezza Quando si installa il software della stampante, è possibile che venga installata anche la Guida per l'utente. Nota: tutte le informazioni contenute in questa Guida per l'utente sono valide per il sistema operativo Windows. Installazione della stampante 8 CD Descrizione Posizione Nel CD sono disponibili driver, software e i file dei documenti. È possibile installare la Guida dal CD se la stampante è collegata al computer. È possibile trovare il CD nella confezione della stampante. Consultare Istruzioni di installazione per le apposite istruzioni. Guida in linea Descrizione Posizione Nella Guida in linea, disponibile se la stampante è collegata al computer, sono riportate istruzioni sull'utilizzo del software. In qualsiasi programma software Lexmark, fare clic su ?, Suggerimenti Guida in linea o ? Argomenti della guida. Centro soluzioni Lexmark Descrizione Posizione Il software Centro soluzioni Lexmark è Per accedere a Centro soluzioni Lexmark: disponibile nel CD se la stampante è 1 Fare clic su Start Programmi o collegata al computer. Il programma Tutti i programmi Lexmark 6300 verrà installato insieme al software. Series. 2 Selezionare Centro soluzioni Lexmark. File Leggimi Descrizione Posizione In questo file sono riportate le informazioni più aggiornate sulla stampante e il software non disponibili nella rimanente documentazione, nonché informazioni specifiche relative al sistema operativo. Per accedere al file Leggimi: 1 Fare clic su Start Programmi o Tutti i programmi Lexmark 6300 Series. 2 Selezionare Leggimi. Installazione della stampante 9 sito Web Descrizione Posizione Nel sito Web Lexmark sono disponibili numerose informazioni utili. Visitare il sito Web all'indirizzo www.lexmark.com. Nota: tutti i percorsi del sito Web sono soggetti a modifiche. 1 Accedere al sito Web. 2 Selezionare una lingua dall'elenco a discesa nell'angolo superiore destro della pagina. 3 Selezionare il collegamento relativo alle informazioni desiderate. Annotare le seguenti informazioni (che è possibile trovare sulla ricevuta del negozio e sul retro della stampante) e tenerle a disposizione prima di contattare il supporto per velocizzare il servizio: Numero tipo macchina: Numero di serie: Data di acquisto: Punto vendita: Installazione della stampante 10 Guida all'utilizzo della stampante Informazioni sulle parti della stampante 2 1 3 1 10 4 9 5 8 6 7 Utilizzare Per 1 Guida della carta Allineare la carta durante l'alimentazione. 2 Supporto carta Caricare la carta. 3 Protezione dell'alimentazione carta Impedire agli elementi di cadere nell'alloggiamento della carta. 4 Coperchio superiore Accedere al vetro dello scanner. 5 Unità scanner Accedere alle cartucce di stampa. 6 Alloggiamenti delle schede di memoria Inserire le schede di memoria. 7 Porta PictBridge Collegare una fotocamera digitale PictBridge o un'unità flash alla stampante. 8 Vassoio uscita carta Impilare i fogli in uscita. Guida all'utilizzo della stampante 11 9 Utilizzare Per Display Visualizzare le foto sulla scheda di memoria, visualizzare in anteprima un'immagine acquisita o verificare lo stato della stampante. Il display si inclina per facilitarne la visualizzazione. 10 Pannello di controllo Eseguire operazioni sulla stampante. 1 2 Utilizzare Per 1 Porta di alimentazione Collegare la stampante all'alimentazione. 2 Porta USB Collegare la stampante a un computer mediante un cavo USB. Guida all'utilizzo della stampante 12 Uso del pannello di controllo 1 2 6 3 5 Premere Per 1 Power Accendere e spegnere la stampante. 2 Ruota 4 • Ruotare di 90 gradi l'immagine sul display del pannello di controllo. • Ruotare l'area dell'immagine selezionata durante il ritaglio nella modalità Cartolina fotografica. 3 Anteprima pagina 4 Ridimensiona Visualizzare l'anteprima di un'immagine prima che venga stampata, acquisita o copiata. • In modalità Copia, aumentare o ridurre un'immagine. • In modalità Cartolina fotografica, impostare le dimensioni dell'immagine delle fotografie. • In modalità Cartolina fotografica, ingrandire o ridurre una foto durante il ritaglio. 5 Numero di copie In modalità Copia o Cartolina fotografica, specificare il numero di copie da stampare. 6 Modalità Selezionare la modalità Copia, Acquisizione o Cartolina fotografica. Nota: questa modalità è selezionata quando la spia è accesa. Guida all'utilizzo della stampante 13 1 4 1 3 2 3 4 7 5 6 Premere Per Menu Visualizzare il menu della modalità selezionata. 2 • Scegliere un'opzione di menu. • In modalità Cartolina fotografica, selezionare o deselezionare una foto dall'elenco da stampare. 3 oppure • Scorrere le opzioni di menu. • Modificare l'area selezionata quando si ritaglia un'immagine. • In modalità Cartolina fotografica, visualizzare le immagini sul display del pannello di controllo tornando avanti e indietro per gruppi di dieci nella scheda di memoria o nell'unità flash. • In modalità Copia, modificare il formato della carta. Guida all'utilizzo della stampante 14 Premere 4 o Per • Modificare le impostazioni in una voce di sottomenu. • Visualizzare l'immagine precedente o successiva contenuta nella scheda di memoria o nell'unità flash. • Modificare l'area selezionata quando si ritaglia un'immagine. • Aumentare o diminuire il numero di copie. 5 A colori Avviare un processo di copia, acquisizione o foto a colori. Nota: verificare che la modalità desiderata sia selezionata. Per avviare un processo di stampa fotografico, è necessario inserire una scheda di memoria o un'unità flash, oppure collegare una fotocamera digitale PictBridge alla stampante. 6 B/N Avviare un processo di copia, acquisizione o foto in bianco e nero. Nota: verificare che la modalità desiderata sia selezionata. Per avviare un processo di stampa fotografico, è necessario inserire una scheda di memoria o un'unità flash, oppure collegare una fotocamera digitale PictBridge alla stampante. 7 • Annullare una copia, un'acquisizione o un processo di stampa. • In modalità Cartolina fotografica, deselezionare la foto visualizzata in anteprima dall'elenco. • Annullare tutte le foto selezionate. Premere due volte, quindi attenersi alle istruzioni visualizzate sul display del pannello di controllo. • Tornare alle impostazioni di copia predefinite. Nella schermata della modalità Copia, premere Guida all'utilizzo della stampante 15 due volte. Guida ai menu del pannello di controllo 1 Premere Modalità per selezionare la modalità Copia, Acquisisci o Cartolina fotografica. 2 Premere Menu per aprire il menu della modalità selezionata. 3 Premere o 4 Premere o 5 Premere per scorrere attraverso i menu. per scorrere l'elenco di opzioni per la voce selezionata. per scegliere un'opzione. Utilizzo del menu Copia 1 Sul pannello di controllo, premere Modalità più volte fino a selezionare Copia. 2 Premere Menu. 3 Premere o 4 Premere o 5 Premere per scorrere attraverso il menu. per scorrere l'elenco di opzioni per la voce selezionata. quando viene visualizzata la voce di menu desiderata. Voce di menu Azione Qualità copia Selezionare la qualità di stampa. Luminosità Schiarire o scurire l'immagine copiata. Dimensioni carta Specificare il formato della carta caricata nel supporto. Ripeti immagine Specificare il numero delle immagini da inserire su una singola pagina. Dimensioni originale Specificare le dimensioni del documento originale posizionato sul vetro dello scanner. Guida all'utilizzo della stampante 16 Voce di menu Azione Manutenzione • • • • • • Impostazioni predefinite Controllare i livelli dell'inchiostro. Sostituire le cartucce. Allineare le cartucce. Pulire le cartucce. Stampare una pagina di prova. Visualizzare informazioni sulla diagnostica della cartuccia. • Ripristinare le impostazioni predefinite. • Specificare il tipo di carta caricata nel supporto. • Selezionare una lingua per il testo visualizzato nel pannello di controllo. • Specificare quando le impostazioni verranno rimosse. • Specificare quando verrà attivata la modalità di risparmio energetico. Utilizzo del menu Acquisizione 1 Sul pannello di controllo, premere Modalità più volte fino a quando non viene selezionato Acquisizione. 2 Premere Menu. 3 Premere o 4 Premere o 5 Premere Dal menu Manutenzione per scorrere attraverso il menu. per scorrere l'elenco di opzioni per la voce selezionata. quando viene visualizzata la voce di menu desiderata. È possibile • • • • • • Controllare i livelli di inchiostro. Sostituire le cartucce. Allineare le cartucce. Pulire le cartucce. Stampare una pagina di prova. Visualizzare informazioni sulla diagnostica della cartuccia. Guida all'utilizzo della stampante 17 Dal menu È possibile Predefinite • Ripristinare le impostazioni predefinite. • Selezionare una lingua per il testo visualizzato nel pannello di controllo. • Specificare quando verrà attivata la modalità di risparmio energetico. Uso del menu Cartolina fotografica 1 Sul pannello di controllo, premere Modalità più volte fino a selezionare Cartolina fotografica. 2 Premere Menu. 3 Premere o 4 Premere o 5 Premere per scorrere attraverso il menu. per scorrere l'elenco di opzioni per la voce selezionata. quando viene visualizzata la voce di menu desiderata. Dal sottomenu È possibile Dimensioni carta Specificare il formato della carta caricata nel supporto. Qualità di stampa Selezionare la qualità di stampa. Luminosità Schiarire o scurire l'immagine acquisita. Ritaglia Ritagliare un'immagine. Migl autom immag. Migliorare la qualità delle foto stampate. Note: • L'immagine migliorata non verrà visualizzata sul display. • Se si seleziona questa opzione, le opzioni di colorazione verranno disattivate. Guida all'utilizzo della stampante 18 Dal sottomenu È possibile Riduzione effetto occhi rossi Ridurre l'effetto occhi rossi nelle foto. Note: • La riduzione degli occhi rossi non verrà visualizzata sul display. • Se si seleziona questa opzione, le opzioni di colorazione descritte di seguito verranno disattivate. Effetto viraggio Applicare gli effetti di colorazione all'immagine prima della stampa. È possibile scegliere: • Colorazione seppia • Marrone anticato • Grigio anticato Nota: se si seleziona questa opzione, le opzioni di riduzione dell'effetto occhi rossi e miglioramento automatico dell'immagine verranno disattivate. Stampa tutte le foto Stampare tutte le fotografie salvate su una scheda di memoria o un'unità flash. Visualizz. presentaz. Visualizzare una presentazione delle fotografie presenti in una scheda di memoria o un'unità flash. Stampa pagina di indice Stampare un indice delle fotografie salvate su una scheda di memoria o un'unità flash. Visualiz. foto o stamp. Scorrere le immagini contenute nella scheda di memoria o nell'unità flash e selezionare le fotografie da stampare. Stampa selezione DPOF Stampare le fotografie direttamente da una scheda di memoria. Nota: questa scelta di menu viene visualizzata solo se nella scheda di memoria è presente un file DPOF valido. Salvare foto su PC Salvare le fotografie sul computer. Guida all'utilizzo della stampante 19 Dal sottomenu Manutenzione Impostazioni predefinite È possibile • • • • • • Controllare i livelli dell'inchiostro. Sostituire le cartucce. Allineare le cartucce. Pulire le cartucce. Stampare una pagina di prova. Visualizzare informazioni sulla diagnostica della cartuccia. • Ripristinare le impostazioni predefinite. • Specificare il tipo di carta caricata nel supporto. • Specificare la dimensione della fotografia da stampare. • Scegliere se visualizzare un'anteprima delle foto prima della stampa. • Selezionare una lingua per il testo visualizzato nel pannello di controllo. • Specificare quando verrà attivata la modalità di risparmio energetico. Guida all'utilizzo della stampante 20 Guida all'utilizzo del software della stampante Utilizzo del software della stampante Utilizzare questo software Per Imaging Studio Aprire il componente necessario per completare un'operazione. Centro multifunzione Eseguire l'acquisizione, la copia o la stampa delle immagini. Centro soluzioni Reperire informazioni sulla risoluzione dei problemi, la gestione e l'ordinazione delle cartucce. Proprietà di stampa Selezionare le migliori impostazioni di stampa per il documento da stampare. Editor di foto Modificare le fotografie e le immagini. Fast Pics Trasferire le fotografie digitali. Apertura di Imaging Studio I pulsanti di Imaging Studio rimandano al software e alle informazioni che aiutano l'utente a effettuare le seguenti operazioni: • Stampa, selezione o condivisione di foto • Utilizzo di foto da una scheda di memoria, un'unità flash o una fotocamera PictBridge • • • • • • Stampa di una pagina di un album Acquisizione e modifica di testo tramite OCR Operazioni di acquisizione, copia o invio di fax Individuazione del sito Web Ricerca dei suggerimenti sull'utilizzo del software Ricerca delle informazioni per la gestione e la risoluzione dei problemi Guida all'utilizzo del software della stampante 21 Per aprire Imaging Studio, utilizzare uno dei seguenti metodi: Metodo 1 Metodo 2 Dal desktop, fare doppio clic sull'icona Imaging Studio. 1 Fare clic su Start Programmi o Tutti i programmi Lexmark 6300 Series. 2 Selezionare Lexmark Imaging Studio. Utilizzo dei pulsanti di Imaging Studio Fare clic su Per Dettagli Stampare fotografie Stampare le immagini salvate sul computer in base a formati comuni. Condividere foto Inviare tramite e-mail immagini o foto salvate sul computer. Utillzzare foto della scheda di memoria Salvare o stampare le fotografie contenute in una scheda di memoria inserita. Cercare foto Visualizzare le foto salvate sul computer. Stampare una pagina di Stampare una pagina di album in album diversi formati fotografici. Guida all'utilizzo del software della stampante 22 Fare clic su Per Dettagli Acquisire e modificare testo (OCR) Utilizzare il riconoscimento ottico dei caratteri (OCR) per acquisire un documento su un elaboratore di testi per poter modificare il testo. Acquisire Acquisire una foto o un documento. Copiare • Copiare foto o documenti. • Ingrandire, ridurre o modificare altre caratteristiche prima di stampare. Inviare fax Inviare tramite fax un'immagine o un documento salvato sul computer. Accedere al Web Visitare il sito Web. Ulteriori informazioni sulle funzionalità del software. Trovare informazioni per la gestione e la risoluzione dei problemi nonché gli strumenti per garantire un funzionamento ottimale della stampante. Utilizzo di Centro multifunzione Il Centro multifunzione può essere utilizzato per eseguire l'acquisizione, la copia o l'invio di documenti tramite fax. Guida all'utilizzo del software della stampante 23 Per aprire Centro multifunzione, utilizzare uno dei seguenti metodi: Metodo 1 Metodo 2 Dal desktop, fare doppio clic sull'icona Imaging Studio, quindi sul pulsante Acquisisci o Copia. 1 Fare clic su Start Programmi o Tutti i programmi Lexmark 6300 Series. 2 Selezionare Centro multifunzione. Utilizzo della scheda Acquisizione e copia Da questa sezione Acquisisci È possibile • Selezionare un programma al quale inviare un'immagine acquisita. • Selezionare il tipo di immagine da acquisire. • Selezionare la qualità di acquisizione. Nota: per visualizzare tutte le impostazioni, fare clic su Visualizza altre impostazioni di acquisizione. Copia • Selezionare il numero e il colore delle copie. • Selezionare un'impostazione di qualità per le copie. • Selezionare un formato della carta. • Selezionare il formato del documento originale. • Rendere le copie più chiare o più scure. • Ingrandire o ridurre le copie. Nota: per visualizzare tutte le impostazioni, fare clic su Visualizza altre impostazioni di copia. Guida all'utilizzo del software della stampante 24 Da questa sezione Attività creative È possibile • Stampa – Ripetere un'immagine su una stessa pagina. – Ingrandire o ridurre un'immagine. – Stampare un'immagine in formato poster a più pagine. • Condividi – Inviare un'immagine o un documento tramite e-mail. – Inviare un fax tramite il modem del computer. • Salva – Salvare un'immagine sul computer. – Salvare più foto. • Modifica – Modifica il testo trovato in un documento acquisito (OCR). – Modificare un'immagine con un editor di foto. Anteprima • Selezionare un'area dell'immagine in anteprima da acquisire o copiare. • Visualizzare un'immagine di ciò che verrà stampato o copiato. Nota: per ulteriori informazioni sulla scheda Acquisizione e copia, fare clic su ? nella parte superiore centrale dello schermo. Guida all'utilizzo del software della stampante 25 Utilizzo della scheda Immagini salvate La scheda Immagini salvate consente di eseguire operazioni relative alle immagini salvate nel computer. Da questa sezione Anteprima È possibile • Visualizzare o creare cartelle. • Visualizzare le immagini in anteprima e selezionarle. • Rinominare, eliminare o modificare le immagini selezionate. Apri con Selezionare la destinazione dell'immagine salvata. Stampe fotografiche Fare clic su Avanti per stampare le foto selezionate in Fast Pics. Attività creative • Stampare una pagina di album con diversi formati fotografici. • Eseguire le attività creative disponibili nella sezione Attività creative della Pagina principale di Centro multifunzione. – Stampa • Ripetere un'immagine su una stessa pagina. • Ingrandire o ridurre un'immagine. • Stampare un'immagine in formato poster a più pagine. – Condividi • Inviare un'immagine tramite e-mail. • Inviare un fax tramite il modem del computer. – Modifica • Modificare il testo trovato in un documento acquisito (OCR). • Modificare un'immagine con un editor di foto. Nota: per ulteriori informazioni sull'utilizzo della scheda Immagini salvate, fare clic su ? nella parte superiore centrale dello schermo. Guida all'utilizzo del software della stampante 26 Utilizzo del collegamento Manutenzione/ Risoluzione problemi Tramite il collegamento Manutenzione/Risoluzione problemi sono inclusi alcuni collegamenti diretti al Centro soluzioni. 1 Fare clic su Manutenzione/Risoluzione problemi. 2 Selezionare uno dei seguenti argomenti: • Manutenzione e risoluzione dei problemi di qualità • Risoluzione dei problemi • Stato periferica e livelli di inchiostro • Altre soluzioni di stampa e relative modalità di utilizzo • Informazioni sui contatti • Opzioni avanzate (aspetto, voce e comunicazione) • Visualizza le informazioni sul copyright e sulla versione del software Utilizzo di Centro soluzioni Il Centro soluzioni fornisce supporto e informazioni sullo stato della stampante e i livelli di inchiostro. Per aprire Centro soluzioni, utilizzare uno dei seguenti metodi: Metodo 1 Metodo 2 Dal desktop, fare doppio clic sull'icona Imaging Studio, quindi sul pulsante Manutenzione/ Risoluzione problemi. 1 Fare clic su Start Programmi o Tutti i programmi Lexmark 6300 Series. 2 Selezionare Centro soluzioni. Metodo 3 Metodo 4 In Centro multifunzione, fare clic sul collegamento Manutenzione/ Risoluzione problemi nella parte superiore centrale, quindi su uno degli argomenti disponibili. Fare clic con il pulsante destro del mouse sull'icona nell'area di notifica, quindi selezionare Centro soluzioni. Guida all'utilizzo del software della stampante 27 Il Centro soluzioni è costituito da sei schede: Da questa scheda: Stato stampante (finestra di dialogo principale) È possibile • Visualizzare lo stato della stampante. Durante l'esecuzione di una stampa, ad esempio, lo stato della stampante è Stampa in corso. • Visualizzare il tipo di carta rilevato nella stampante. • Visualizzare i livelli di inchiostro delle cartucce di stampa. Come Ottenere informazioni su come: • • • • Eseguire l'acquisizione, la copia e la stampa. Trovare e modificare le impostazioni. Utilizzare le funzionalità di base. Stampare progetti, ad esempio striscioni, foto, buste, biglietti e cartoline, trasferibili a caldo e lucidi. • Come individuare la versione stampabile della Guida per l'utente. Risoluzione dei problemi • Ottenere suggerimenti relativi allo stato corrente. • Risolvere i problemi della stampante. Manutenzione • Installare una cartuccia di stampa. Nota: prima di installare nuove cartucce di stampa, attendere il completamento dell'acquisizione. • Visualizzare le opzioni di acquisto per le nuove cartucce. • Stampare una pagina di prova. • Eseguire la pulizia per eliminare le strisce orizzontali. • Eseguire l'allineamento per migliorare la definizione dei bordi. • Risolvere altri problemi relativi all'inchiostro. Guida all'utilizzo del software della stampante 28 Da questa scheda: È possibile Informazioni contatti Informazioni su come contattare Lexmark tramite telefono, e-mail o sul World Wide Web. Avanzate • Modificare l'aspetto della finestra Stato stampante. • Attivare o disattivare le informazioni vocali di stampa. • Modificare le impostazioni di stampa in rete. • Condividere le informazioni sull'utilizzo della stampante. • Visualizzare informazioni sulla versione del software. Nota: per ulteriori informazioni, fare clic su ? nell'angolo inferiore destro della schermata. Uso di Proprietà di stampa Proprietà di stampa consente di controllare le funzioni di stampa quando la stampante è collegata al computer. È possibile modificare le impostazioni in Proprietà di stampa in base al tipo di progetto da creare. È possibile aprire la finestra Proprietà di stampa da quasi tutti i programmi: 1 Dopo avere aperto il documento, fare clic su File Stampa. 2 Nella finestra di dialogo Stampa, fare clic su Proprietà, Preferenze, Opzioni o Imposta. Guida all'utilizzo del software della stampante 29 Menu Salva impostazioni Dal menu Salva impostazioni, è possibile assegnare un nome alle impostazioni correnti di Proprietà di stampa e salvarle per un utilizzo futuro. È possibile salvare fino a cinque impostazioni personalizzate. Menu Desidero Nel menu Desidero sono incluse diverse procedure guidate che consentono di eseguire la stampa di foto, buste, striscioni, poster o la stampa su entrambi i lati della carta mediante la selezione delle impostazioni di stampa corrette per il progetto. Menu Opzioni Utilizzare il menu Opzioni per modificare le impostazioni relative a opzioni di qualità, di layout e di stato della stampa. Per ulteriori informazioni su queste impostazioni, aprire la finestra di dialogo della scheda dal menu e fare clic sul pulsante ? della finestra di dialogo. Nel menu Opzioni, inoltre, sono inclusi alcuni collegamenti diretti a diverse sezioni di Centro soluzioni e le informazioni sulla versione del software. Guida all'utilizzo del software della stampante 30 Schede Proprietà di stampa Tutte le impostazioni di stampa sono disponibili nelle tre schede principali del software Proprietà di stampa: Qualità/Copie, Impostazione carta e Layout di stampa. Scheda Qualità/Copie Opzioni • Selezionare un'impostazione Qualità/Velocità. • Selezionare un tipo di carta. • Personalizzare la modalità di stampa di più copie di un processo di stampa: fascicolate o normali. • Scegliere Contrasto immagine automatico. • Scegliere di stampare immagini a colori in bianco e nero. • Scegliere di stampare l'ultima pagina per prima. Imposta carta • Specificare il formato della carta caricato. • Selezionare l'orientamento del documento sulla pagina stampata: verticale o orizzontale. Layout di stampa • Selezionare il layout di stampa desiderato. • Scegliere di stampare su entrambi i lati del foglio e selezionare l'opzione preferita. Nota: per ulteriori informazioni su queste impostazioni, fare clic con il pulsante destro del mouse su un'impostazione sullo schermo e selezionare Guida rapida. Guida all'utilizzo del software della stampante 31 Utilizzo dell'Editor di foto L'Editor di foto consente di modificare le immagini grafiche o le fotografie. 1 Fare clic su Start Programmi o Tutti i programmi Lexmark 6300 Series. 2 Fare clic su Editor di foto. 3 Fare clic su File Apri per selezionare l'immagine da modificare. 4 Modificare l'immagine con gli strumenti disponibili. Note: • È possibile modificare solo un'immagine alla volta. • Posizionare il puntatore del mouse sopra lo strumento per visualizzarne una descrizione. 5 Fare clic su File Salva con nome. 6 Immettere un nome e un tipo di file, quindi fare clic su Salva. Apertura di Fast Pics Fast Pics consente di stampare le fotografie dall'unità flash o dalla scheda di memoria della fotocamera digitale o di salvarle sul computer. Per aprire Fast Pics, attenersi alle procedure riportate di seguito: • Inserire un'unità flash o una scheda di memoria della fotocamera digitale. Per ulteriori informazioni, vedere "Inserimento di una scheda di memoria" a pagina 41 o "Inserimento di un'unità flash" a pagina 44. • Da Imaging Studio, fare clic sul pulsante Usa foto della scheda di memoria. Fast Pics consente di: • Stampare foto utilizzando un computer. Per ulteriori informazioni, vedere "Stampa di foto tramite il computer" a pagina 57. • Salvare foto da un'unità flash o una scheda di memoria nel computer. Per ulteriori informazioni, vedere "Trasferimento di foto digitali da una scheda di memoria o un'unità flash" a pagina 46. Guida all'utilizzo del software della stampante 32 Caricamento della carta e dei documenti originali Caricamento della carta 1 Verificare che: • la carta sia adatta per le stampanti a getto d'inchiostro; • la carta non sia usata o danneggiata; • le istruzioni fornite con la carta speciale siano state lette; • la carta non sia stata forzata nella stampante. 2 Prima di caricare la carta per la prima volta, tenere premuta verso il basso la protezione di alimentazione della carta e far scorrere le guide della carta verso le estremità del vassoio. 3 Caricare la carta verticalmente nel centro del supporto carta. 4 Tenere premuta verso il basso la protezione dell'alimentazione carta e fare scorrere le guide fino al bordo sinistro della carta. 2 22 1 Nota: per evitare inceppamenti della carta, accertarsi che la carta non si incurvi mentre si regolano le relative guide. Caricamento della carta e dei documenti originali 33 Caricamento di vari tipi di carta Caricare fino a Accertarsi che 100 fogli di carta normale La carta sia adatta per l'uso con le stampanti a getto d'inchiostro. 100 fogli di carta patinata 25 fogli di carta fotografica 25 fogli di carta lucida • Il lato lucido o patinato della carta sia rivolto verso l'alto. • Le guide della carta siano appoggiate ai bordi della carta. Nota: le foto richiedono un tempo di asciugatura maggiore. Rimuovere ciascuna foto appena esce e lasciarla asciugare per evitare sbavature d'inchiostro. 10 trasferibili a caldo • Siano state seguite le istruzioni riportate sulla confezione per il caricamento dei trasferibili a caldo. • Il lato di stampa dei trasferibili sia rivolto verso l'alto. • Le guide della carta siano appoggiate contro i bordi dei trasferibili. Nota: per risultati ottimali, caricare un trasferibile a caldo per volta. 25 biglietti d'auguri 25 cartoline fotografiche 25 cartoline • Lo spessore totale della pila di biglietti e cartoline non superi 0,394 pollici o 10 mm. 25 schede • Il lato di stampa delle cartoline sia rivolto verso l'alto. • Le cartoline siano caricate al centro del supporto carta. • Le guide della carta siano appoggiate contro i bordi delle cartoline. Caricamento della carta e dei documenti originali 34 Caricare fino a Accertarsi che 10 buste • Le buste siano caricate al centro del supporto carta. • L'area di affrancatura sia posizionata nell'angolo superiore sinistro. • Le buste siano adatte per l'uso con le stampanti a getto d'inchiostro. • Le guide della carta siano appoggiate contro i bordi delle buste. Avvertenza: non utilizzare buste con fermagli metallici, lacci o barre di rilegatura metalliche. Note: – Non caricare buste con fori, perforazioni, ritagli o stampe in rilievo. – Non utilizzare buste con lembi adesivi esposti. 25 fogli di etichette • Il lato di stampa delle etichette sia rivolto verso l'alto. • La parte superiore delle etichette venga alimentata per prima nella stampante. • L'adesivo sulle etichette non si estenda oltre 1 mm dal bordo. • Le guide della carta siano appoggiate ai bordi della carta. • Utilizzare fogli di etichette completi. I fogli con parti esposte di etichette mancanti potrebbero causare lo scollamento delle etichette durante la stampa con conseguente inceppamento della carta. Caricamento della carta e dei documenti originali 35 Caricare fino a Accertarsi che 50 lucidi • Il lato ruvido dei lucidi sia rivolto verso l'alto. • Gli eventuali fogli di separazione tra un lucido e l'altro siano stati rimossi prima di caricarli. • Se i lucidi dispongono di strisce rimovibili, ciascuna striscia deve essere rivolta verso il basso. • I lucidi siano caricati al centro del supporto carta. • Le guide della carta siano appoggiate contro i bordi dei lucidi. Nota: i lucidi richiedono un tempo di asciugatura maggiore. Rimuovere ciascun lucido appena esce e lasciarlo asciugare per evitare sbavature d'inchiostro. 100 fogli di carta di formato personalizzato • Il lato di stampa della carta sia rivolto verso l'alto. • Il formato carta rientri entro queste dimensioni: Larghezza: – 76-216 mm – 3.0-8.5 pollici Lunghezza: – 127-432 mm – 5.0-17.0 pollici • La carta sia caricata al centro del supporto carta. • Le guide della carta siano appoggiate ai bordi della carta. Caricamento della carta e dei documenti originali 36 Caricare fino a Accertarsi che 20 fogli di carta per striscioni • Venga rimossa tutta la carta dal relativo vassoio prima di caricare la carta per striscioni. • Strappare solo il numero di pagine necessario per lo striscione. • Posizionare la pila di carta per striscioni richiesta sul coperchio superiore. • Il lato iniziale della carta per striscioni venga caricato per primo nella stampante. • Le guide della carta siano appoggiate ai bordi della carta. • Sia stato selezionato il formato di carta corretto per lo striscione nelle proprietà di stampa. Per ulteriori informazioni, vedere "Uso di Proprietà di stampa" a pagina 29. Caricamento degli originali sul vetro dello scanner È possibile eseguire la copia, l'acquisizione e quindi la stampa di fotografie, documenti di testo, articoli di riviste, giornali e altre pubblicazioni. È inoltre possibile eseguire l'acquisizione di un documento per l'invio tramite fax. 1 Accertarsi che la stampante sia accesa. 2 Aprire il coperchio superiore. Caricamento della carta e dei documenti originali 37 3 Posizionare il documento originale in corrispondenza dell'angolo inferiore destro del vetro dello scanner, con il lato da acquisire rivolto verso il basso. 4 Chiudere il coperchio superiore per evitare ombre scure sull'immagine acquisita. Caricamento della carta e dei documenti originali 38 Stampa Stampa di un documento 1 Caricare la carta. 2 Dopo avere aperto il documento, fare clic su FileStampa. 3 Fare clic su Proprietà, Opzioni, Imposta o Preferenze. 4 Regolare le impostazioni. 5 Fare clic su OK. 6 Fare clic su OK o su Stampa. Stampa di buste 1 Caricare le buste. 2 Dall'applicazione software in uso, fare clic su File Stampa. 3 Fare clic su Proprietà, Preferenze, Opzioni o Imposta. 4 Nel menu "Desidero", selezionare Stampare su una busta. 5 Dall'elenco dei formati delle buste, selezionare il formato busta caricato. 6 Selezionare l'orientamento Verticale o Orizzontale. Note: • L'orientamento della maggior parte delle buste è orizzontale. • Accertarsi che lo stesso orientamento sia selezionato anche nell'applicazione software. 7 Fare clic su OK. 8 Fare clic su OK. 9 Fare clic su OK o su Stampa. Stampa di cartoline 1 Caricare biglietti d'auguri, schede o cartoline. 2 Dall'applicazione software in uso, fare clic su File Stampa. Stampa 39 3 Fare clic su Proprietà, Preferenze, Opzioni o Imposta. 4 Selezionare un'impostazione Qualità/Velocità. Selezionare Foto per le fotografie e i biglietti d'auguri e Normale per gli altri tipi di cartoncino. 5 Selezionare la scheda Imposta carta. 6 Selezionare Carta. 7 Nell'elenco Formato carta, selezionare un formato di cartoncino. 8 Fare clic su OK. 9 Fare clic su OK o su Stampa. Note: • Per evitare inceppamenti della carta, non forzare i cartoncini all'interno della stampante. • Per evitare il verificarsi di macchie, rimuovere ciascun cartoncino non appena esce dalla stampante e attendere che si asciughi prima di impilarlo. Stampa di lucidi 1 Caricare i lucidi. 2 Dopo avere aperto il documento, fare clic su File Stampa. 3 Fare clic su Proprietà, Preferenze, Opzioni o Imposta. 4 Dalla scheda Imposta carta, selezionare il formato dei luci caricati. 5 Fare clic su OK. 6 Fare clic su OK o su Stampa. Nota: per evitare il verificarsi di macchie, rimuovere ciascun lucido non appena esce dalla stampante e attendere che si asciughi prima di impilarlo. Per l'asciugatura dei lucidi sono necessari fino a 15 minuti. Stampa 40 Preparazione per la stampa di foto tramite i dispositivi dei supporti Inserimento di una scheda di memoria 1 Aprire lo sportello del lettore della scheda di memoria. 2 Inserire una scheda di memoria. • Inserire la scheda con il nome del marchio rivolto verso l'alto. • Se sulla scheda è presente una freccia, accertarsi che tale freccia sia rivolta verso la stampante. Preparazione per la stampa di foto tramite i dispositivi dei supporti 41 Slot Scheda di memoria Slot superiore • xD Picture Card • Secure Digital • Mini Secure Digital (con scheda) Nota: accertarsi che la scheda di memoria venga collegata alla scheda in dotazione prima di inserirla nello slot. • • • • MultiMedia Memory Stick Memory Stick PRO Memory Stick Duo (con scheda) o Memory Stick PRO Duo (con scheda) Nota: accertarsi che la scheda di memoria venga collegata alla scheda in dotazione prima di inserirla nello slot. • SmartMedia Nota: accertarsi che l'area dei contatti dorati sia rivolta verso l'alto e inserire tutta la scheda rapidamente Slot inferiore • CompactFlash Type I e Type II • Microdrive Preparazione per la stampa di foto tramite i dispositivi dei supporti 42 3 Attendere che si accenda la spia sulla stampante. Quando la spia lampeggia significa che è in corso l'analisi della scheda di memoria o la trasmissione dei dati che vi sono contenuti. Avvertenza: non rimuovere i cavi o i dispositivi dei supporti foto né toccare la stampante nell'area mostrata se la spia lampeggia. Se la stampante non è in grado di leggere la scheda di memoria, rimuoverla e reinserirla. Nota: la stampante legge solo una scheda alla volta. Preparazione per la stampa di foto tramite i dispositivi dei supporti 43 Inserimento di un'unità flash 1 Inserire l'unità flash nella porta PictBridge posizionata sulla parte anteriore della stampante. Note: • Potrebbe essere necessario un adattatore se non è possibile connettere l'unità direttamente con la porta. • La stampante legge solo una scheda alla volta. Preparazione per la stampa di foto tramite i dispositivi dei supporti 44 2 Attendere che si accenda la spia sulla stampante. Quando la spia lampeggia significa che è in corso l'analisi dell'unità flash o la trasmissione dei dati che vi sono contenuti. Avvertenza: non rimuovere i cavi o i dispositivi dei supporti foto né toccare la stampante nell'area mostrata se la spia lampeggia. Preparazione per la stampa di foto tramite i dispositivi dei supporti 45 Ricerca e selezione di foto da una scheda di memoria o un'unità flash 1 Caricare la carta. Per risultati ottimali, utilizzare la carta fotografica o lucida con il lato lucido o patinato rivolto verso l'alto. 2 Inserire una scheda di memoria o un'unità flash. Per ulteriori informazioni, vedere "Inserimento di una scheda di memoria" a pagina 41 o "Inserimento di un'unità flash" a pagina 44. 3 Premere . 4 Premere o Premere o 5 Premere Premere per scorrere attraverso le foto. per andare avanti o indietro per gruppi di dieci foto. per selezionare la fotografia visualizzata. per deselezionare la fotografia visualizzata. Trasferimento di foto digitali da una scheda di memoria o un'unità flash Trasferimento di foto tramite il pannello di controllo 1 Inserire una scheda di memoria o un'unità flash. Per ulteriori informazioni, vedere "Inserimento di una scheda di memoria" a pagina 41 o "Inserimento di un'unità flash" a pagina 44. 2 Nel menu Desidero, premere o per scegliere Salva foto sul computer. 3 Premere . 4 Selezionare le foto da salvare. 5 Fare clic su Avanti. 6 Per specificare la posizione in cui si desidera salvare le immagini, attenersi alle istruzioni visualizzate sullo schermo. 7 Fare clic su Salva ora. Preparazione per la stampa di foto tramite i dispositivi dei supporti 46 Trasferimento di foto tramite il computer 1 Inserire una scheda di memoria o un'unità flash. Per ulteriori informazioni, vedere "Inserimento di una scheda di memoria" a pagina 41 o "Inserimento di un'unità flash" a pagina 44. 2 Nella finestra di dialogo Fast Pics, fare clic su Salva foto sul PC. 3 Selezionare le foto da salvare. 4 Fare clic su Avanti. 5 Per specificare la posizione in cui si desidera salvare le immagini, attenersi alle istruzioni visualizzate sullo schermo. 6 Fare clic su Salva ora. Preparazione per la stampa di foto tramite i dispositivi dei supporti 47 Utilizzo di una fotocamera digitale PictBridge per il controllo della stampa di foto Per selezionare le fotografie ed eseguirne la stampa, collegare la fotocamera digitale PictBridge alla stampante e utilizzare i pulsanti sulla fotocamera. 1 Inserire un'estremità del cavo USB nella fotocamera. Nota: utilizzare solo il cavo USB fornito con la fotocamera digitale. 2 Inserire l'altra estremità del cavo nella porta PictBridge posizionata sulla parte anteriore della stampante. Note: • Accertarsi che la fotocamera digitale PictBridge sia impostata sulla modalità USB corretta. Per ulteriori informazioni, vedere la documentazione della fotocamera. • la stampante legge solo una scheda alla volta. Preparazione per la stampa di foto tramite i dispositivi dei supporti 48 3 Per selezionare e stampare le foto, attenersi alle istruzioni della documentazione della fotocamera. Avvertenza: Non rimuovere i cavi o i dispositivi dei supporti foto né toccare la stampante nell'area mostrata se la spia lampeggia. Preparazione per la stampa di foto tramite i dispositivi dei supporti 49 Stampa di foto dal pannello di controllo Stampa di foto dal pannello di controllo 1 Caricare la carta. Per risultati ottimali, utilizzare carta fotografica o lucida. 2 Inserire una scheda di memoria o un'unità flash. Per ulteriori informazioni, vedere "Inserimento di una scheda di memoria" a pagina 41 o "Inserimento di un'unità flash" a pagina 44. 3 Premere . 4 Premere o per scorrere attraverso le foto. Nota: premere 5 Premere o per scorrere le foto per incrementi di 10. per selezionare la fotografia visualizzata. Nota: per deselezionare la foto selezionata al momento, premere . 6 Per ruotare la foto e facilitarne la visualizzazione, premere Ruota fino a visualizzare l'orientamento desiderato. 7 Per effettuare più copie: a Premere Numero di copie. b Premere o c Premere . per scorrere il numero di stampe desiderato. 8 Premere A colori o B/N. Se l'anteprima di stampa è disattivata, le fotografie verranno stampate immediatamente. Se è attiva la funzione di anteprima prima della stampa, premere Colore o Nero per stampare le foto. Stampa di foto dal pannello di controllo 50 Stampa di foto selezionate 1 Caricare la carta fotografica. 2 Inserire una scheda di memoria o un'unità flash. Per ulteriori informazioni, vedere "Inserimento di una scheda di memoria" a pagina 41 o "Inserimento di un'unità flash" a pagina 44. Verrà visualizzato il menu "Desidero" in cui è selezionato Visualizza foto o stampa. 3 Premere . 4 Premere o per scorrere attraverso le foto. • Premere per selezionare la fotografia visualizzata. • Premere per deselezionare la fotografia visualizzata. • Premere due volte, quindi per deselezionare tutte le foto selezionate. 5 Premere A colori o B/N. Se l'anteprima di stampa è disattivata, le fotografie verranno stampate immediatamente. Se è attiva la funzione di anteprima prima della stampa, premere Colore o Nero per stampare le foto. Stampa di tutte le foto dal pannello di controllo 1 Caricare la carta. 2 Inserire una scheda di memoria o un'unità flash. 3 Premere finché non viene evidenziato Stampa tutte le foto. 4 Premere 5 Se l'opzione di anteprima di stampa è attivata, premere Colore oppure Nero per stampare le foto. Stampa di foto dal pannello di controllo 51 Stampa di una selezione DPOF Su alcune fotocamere digitali è disponibile la funzione DPOF (Digital Print Order Format). Se si utilizza una fotocamera che supporta la funzione DPOF, è possibile specificare le foto e il numero di copie per ogni foto da stampare quando la scheda di memoria è ancora inserita nella fotocamera. La stampante riconosce queste impostazioni quando vi si inserisce la scheda di memoria. Nota: accertarsi che le dimensioni della carta caricata non siano inferiori a quelle specificate nella selezione del DPOF. 1 Caricare la carta. Per risultati ottimali, utilizzare la carta fotografica o lucida con il lato lucido o patinato rivolto verso l'alto. 2 Inserire una scheda di memoria. Per ulteriori informazioni, vedere "Inserimento di una scheda di memoria" a pagina 41. 3 Premere o 4 Premere . per scegliere Stampa selezione DPOF. Se l'anteprima di stampa è disattivata, le fotografie verranno stampate immediatamente. Se l'anteprima di stampa è attivata, verrà visualizzata un'anteprima della stampa. Premere A colori o B/N per stampare le foto. Stampa di una pagina di indice 1 Caricare la carta. 2 Inserire una scheda di memoria o un'unità flash. Per ulteriori informazioni, vedere "Inserimento di una scheda di memoria" a pagina 41 o "Inserimento di un'unità flash" a pagina 44. 3 Premere Menu. 4 Premere o 5 Premere . per scegliere Stampa pagina di indice. Nota: le modifiche apportate tramite le opzioni di miglioramento automatico delle immagini, riduzione degli effetti occhi rossi ed effetti colore non verranno visualizzate sulle pagine di indice. Stampa di foto dal pannello di controllo 52 Anteprima delle modifiche alle foto prima della stampa Dopo aver apportato le modifiche alle foto, è possibile visualizzare in anteprima il risultato di stampa dal display sul pannello di controllo. 1 Inserire una scheda di memoria o un'unità flash. Per ulteriori informazioni, vedere "Inserimento di una scheda di memoria" a pagina 41 o "Inserimento di un'unità flash" a pagina 44. 2 Premere . 3 Selezionare una foto di cui si desidera visualizzare l'anteprima. Per ulteriori informazioni, vedere "Ricerca e selezione di foto da una scheda di memoria o un'unità flash" a pagina 46. 4 Premere Anteprima pagina per visualizzare un'immagine della foto sul formato carta selezionato. Per attivare l'opzione di anteprima di stampa automatica: 1 Premere più volte Modalità finché non viene selezionato Cartolina fotografica. 2 Premere Menu. 3 Premere o 4 Premere o per scegliere Anteprima di stampa. fino a visualizzare Attivata. Nota: per disattivare l'anteprima di stampa automatica, premere visualizzare Disattivata. 5 Premere . Stampa di foto dal pannello di controllo 53 o fino a Visualizzazione di una presentazione sul pannello di controllo È possibile visualizzare una presentazione delle fotografie salvate nella scheda di memoria o nell'unità flash. 1 Inserire una scheda di memoria o un'unità flash. Per ulteriori informazioni, vedere "Inserimento di una scheda di memoria" a pagina 41 o "Inserimento di un'unità flash" a pagina 44. 2 Premere o più volte fino a evidenziare Visualizza presentazione. 3 Premere . Nota: premere al termine della visualizzazione della presentazione. Scelta di un formato di carta fotografica dal pannello di controllo Il formato selezionato nel menu Dimensioni carta rappresenta il formato della carta fotografica che verrà caricata. Ad esempio, se si desidera stampare due foto da 2,5 x 3x5 pollici e si seleziona Letter come formato carta, verranno stampate due foto di quella dimensione su un foglio formato Letter. 1 Premere più volte Modalità finché non viene selezionato Cartolina fotografica. 2 Premere Menu. 3 Nel menu Dimensioni carta, premere 4 Premere o per visualizzare i formati disponibili. . Stampa di foto dal pannello di controllo 54 Modifica del formato della foto 1 Inserire una scheda di memoria o un'unità flash. Per ulteriori informazioni, vedere "Inserimento di una scheda di memoria" a pagina 41 o "Inserimento di un'unità flash" a pagina 44. 2 Cercare e selezionare la foto da ridimensionare. Per ulteriori informazioni, vedere "Ricerca e selezione di foto da una scheda di memoria o un'unità flash" a pagina 46. 3 Quando viene visualizzata la foto che si desidera ridimensionare, premere Ridimensiona più volte fino a visualizzare il formato che si desidera utilizzare. 4 Premere . Regolazione della luminosità 1 Inserire una scheda di memoria o un'unità flash. Per ulteriori informazioni, vedere "Inserimento di una scheda di memoria" a pagina 41 o "Inserimento di un'unità flash" a pagina 44. 2 Premere . 3 Premere o più volte fino a visualizzare la foto che si desidera ottimizzare. 4 Premere Menu. 5 Premere o 6 Premere . 7 Premere o 8 Premere . più volte fino a visualizzare Luminosità. per rendere la foto più chiara o più scura. Ritaglio di foto dal pannello di controllo 1 Inserire una scheda di memoria o un'unità flash. Per ulteriori informazioni, vedere "Inserimento di una scheda di memoria" a pagina 41 o "Inserimento di un'unità flash" a pagina 44. 2 Premere . 3 Premere o per visualizzare la foto da ritagliare. Stampa di foto dal pannello di controllo 55 4 Quando viene visualizzata l'immagine sul display, premere . 5 Se necessario, premere Ruota per modificare l'orientamento dell'immagine. 6 Premere Menu. 7 Premere o 8 Premere . per visualizzare Ritaglia. 9 Premere Ridimensiona per modificare le dimensioni dell'area di ritaglio. Nota: L'area di ritaglio è contrassegnata da una linea verde. 10 Regolare l'area di ritaglio. • Premere o per spostare l'area di ritaglio verticalmente. • Premere o per spostare l'area di ritaglio orizzontalmente. • Premere Ruota per modificare l'orientamento dell'area di ritaglio. 11 Premere per salvare le impostazioni. Nota: non è possibile ritagliare un'immagine due volte per ingrandire una parte estremamente piccola. Stampa di foto dal pannello di controllo 56 Stampa di foto tramite il computer Stampa di foto 1 Caricare la carta fotografica o lucida. 2 Dall'applicazione software in uso, fare clic su File Stampa. 3 Fare clic su Proprietà, Preferenze, Opzioni o Imposta. 4 Dal menu Desidero, selezionare Stampare una fotografia. 5 Selezionare un'impostazione della qualità di stampa. 6 Dall'elenco Formato carta, selezionare il formato carta caricato nella stampante. 7 Fare clic su OK. 8 Fare clic su OK. 9 Fare clic su OK o su Stampa. Note: • Per modificare l'orientamento di una foto, passare alla scheda Imposta carta. • Per evitare il verificarsi di macchie, rimuovere ciascuna foto non appena esce dalla stampante e attendere che si asciughi prima di impilarla. Stampa di foto senza bordi 1 Caricare la carta fotografica. 2 Dal desktop, fare doppio clic sull'icona Imaging Studio. 3 Fare clic su Stampa pagina di un album. 4 Fare clic su Modifica categoria layout elencati. 5 Selezionare Solo senza bordo. 6 Fare clic su OK. 7 Selezionare un formato carta per le foto. 8 Selezionare un layout di pagina dalla sezione "Creazione di una pagina da foto salvate". Stampa di foto tramite il computer 57 9 Trascinare le foto sulla pagina. 10 Fare clic su Stampa ora. Ricerca e selezione di foto memorizzate sul computer 1 Fare clic su Start Programmi o Tutti i programmi Lexmark 6300 Series. 2 Selezionare Lexmark Imaging Studio. 3 Fare clic su Cerca foto. 4 Fare clic su Visualizza cartelle. 5 Selezionare la cartella in cui sono memorizzate le foto. 6 Chiudere la directory della cartella. 7 Selezionare le foto che si desidera stampare facendo clic su ciascuna foto. Creazione e stampa di una pagina di album 1 Caricare la carta. 2 Dal desktop, fare doppio clic sull'icona Imaging Studio. 3 Fare clic su Stampa pagina di un album. 4 Fare clic su Visualizza cartelle. 5 Nella directory nel pannello di destra, selezionare la cartella in cui sono memorizzate le foto. 6 Chiudere la directory nel pannello di destra. 7 Dal menu a discesa Formato carta, selezionare un formato carta. 8 Dal menu a discesa Layout di pagina, selezionare un layout di pagina. Per altre opzioni: a b c d Fare clic su Modifica categoria layout elencati. Selezionare un layout per le foto. Fare clic su OK. Dal menu a discesa Layout di pagina, selezionare un layout di pagina. Stampa di foto tramite il computer 58 9 Trascinare le foto sulla pagina. Nota: fare clic con il pulsante destro del mouse sulla foto per le opzioni di modifica. 10 Fare clic su Stampa ora. Nota: per evitare il verificarsi di macchie, rimuovere ciascuna pagina non appena esce dalla stampante e attendere che si asciughi prima di impilarla. Aggiunta di didascalie di testo a una pagina di foto 1 Caricare la carta. 2 Dal desktop, fare doppio clic sull'icona Imaging Studio. 3 Fare clic su Stampa pagina di un album. 4 Fare clic su Modifica categoria layout elencati. 5 Selezionare Solo pagine di album. 6 Fare clic su OK. 7 Selezionare un formato carta per le foto. 8 Selezionare un layout di pagina contenente un riquadro nero. 9 Trascinare le foto sulla pagina. 10 Fare clic all'interno del riquadro bianco. Viene visualizzata una finestra di dialogo. 11 Immettere il testo desiderato. 12 Fare clic su OK. 13 Fare clic su Stampa ora per stampare la pagina di foto. Stampa di foto tramite il computer 59 Copia Esecuzione di una copia dal pannello di controllo 1 Caricare la carta. 2 Caricare un documento originale rivolto verso il basso sul vetro dello scanner. 3 Premere Modalità più volte fino a selezionare Copia. 4 Premere B/N o A colori. Modifica del formato della carta 1 Premere Modalità più volte fino a selezionare Copia. 2 Premere o per individuare il formato carta corrispondente a quello caricato. 3 Premere . Impostazione della qualità di copia 1 Premere Modalità più volte fino a selezionare Copia. 2 Premere Menu. 3 Premere o fino a visualizzare la qualità di copia appropriata per il documento. 4 Premere . Modifica della luminosità di una copia 1 Caricare un documento originale rivolto verso il basso sul vetro dello scanner. 2 Premere Modalità più volte fino a selezionare Copia. 3 Premere Menu. 4 Premere o 5 Premere . fino a selezionare Luminosità. Copia 60 6 Premere o 7 Premere . per rendere la copia più chiara o più scura. Esecuzione di una copia senza bordi dal pannello di controllo 1 Caricare la carta. 2 Caricare un documento originale rivolto verso il basso sul vetro dello scanner. 3 Premere Modalità più volte fino a selezionare Copia. 4 Premere Menu. 5 Premere o 6 Premere . fino a visualizzare Foto. 7 Premere A colori o B/N. Ingrandimento o riduzione di un'immagine tramite il pannello di controllo 1 Caricare la carta. 2 Caricare un documento originale rivolto verso il basso sul vetro dello scanner. 3 Premere Modalità più volte fino a selezionare Copia. 4 Premere Ridimensiona. 5 Premere o per scorrere le opzioni disponibili fino a visualizzare quella desiderata. 6 Premere . 7 Premere A colori o B/N. Copia 61 Ripetizione di un'immagine su una pagina dal pannello di controllo È possibile stampare la stessa immagine più volte su un foglio di carta. Questa opzione è utile nella creazione di etichette, decalcomanie, volantini e così via. 1 Caricare la carta. 2 Caricare un documento originale rivolto verso il basso sul vetro dello scanner. 3 Premere Modalità più volte fino a selezionare Copia. 4 Premere Menu. 5 Premere o 6 Premere . fino a visualizzare Ripeti immagine. 7 Premere o fino a visualizzare il numero di immagini che si desidera stampare su una pagina. 8 Premere . 9 Premere A colori o B/N. Esecuzione di una copia tramite il software 1 Caricare la carta. 2 Caricare un documento originale rivolto verso il basso sul vetro dello scanner. 3 Dal desktop, fare doppio clic sull'icona Imaging Studio. 4 Fare clic su Copia. 5 Personalizzare le impostazioni in base alle esigenze. 6 Fare clic su Visualizza impostazioni di copia avanzate. 7 Personalizzare le altre impostazioni in base alle esigenze. 8 Fare clic su OK. 9 Fare clic su Copia ora. Copia 62 Acquisizione Acquisizione di un documento di solo testo 1 Accertarsi che la stampante sia collegata a un computer e che siano entrambi accesi. 2 Caricare un documento originale rivolto verso il basso sul vetro dello scanner. 3 Dal desktop, fare doppio clic sull'icona Imaging Studio. 4 Fare clic su Acquisisci. 5 Selezionare Documenti in bianco e nero dal menu relativo al tipo di acquisizione. 6 Configurare le impostazioni in base alle esigenze. 7 Fare clic su Acquisisci ora. Acquisizione di un documento di testo e immagini 1 Accertarsi che la stampante sia collegata a un computer e che siano entrambi accesi. 2 Caricare un documento originale rivolto verso il basso sul vetro dello scanner. 3 Dal desktop, fare doppio clic sull'icona Imaging Studio. 4 Fare clic su Acquisisci. 5 Selezionare Immagini e testo dal menu relativo al tipo di acquisizione. 6 Configurare le impostazioni in base alle esigenze. 7 Fare clic su Acquisisci ora. Salvataggio di un'immagine acquisita 1 Accertarsi che la stampante sia collegata a un computer e che siano entrambi accesi. 2 Caricare un documento originale rivolto verso il basso sul vetro dello scanner. 3 Dal desktop, fare doppio clic sull'icona Imaging Studio. 4 Fare clic su Acquisisci. Acquisizione 63 5 Nel menu Invia immagine acquisita a, selezionare l'applicazione in cui si desidera salvare l'immagine acquisita. 6 Configurare le impostazioni in base alle esigenze. 7 Fare clic su Acquisisci ora. 8 Dall'applicazione software in uso, fare clic su File Salva con nome. 9 Immettere il nome del file, il formato e la posizione in cui si desidera salvare l'immagine acquisita. 10 Fare clic su Salva. Utilizzo del pannello di controllo per l'acquisizione di documenti o immagini da inviare tramite e-mail 1 Accertarsi che la stampante sia collegata a un computer e che siano entrambi accesi. 2 Caricare un documento originale rivolto verso il basso sul vetro dello scanner. 3 Premere Modalità più volte fino a selezionare Acquisizione. 4 Premere o l'acquisizione. per scorrere l'elenco di applicazioni su cui eseguire 5 Selezionare E-mail dall'elenco delle applicazioni. 6 Premere A colori o B/N. 7 Seguire le istruzioni visualizzate sullo schermo del computer. Acquisizione di documenti e immagini da inviare tramite e-mail con il computer 1 Accertarsi che la stampante sia collegata a un computer e che siano entrambi accesi. 2 Caricare un documento originale sul vetro dello scanner. 3 Dal desktop, fare doppio clic sull'icona Imaging Studio. 4 Fare clic su Condividi foto. 5 Dalla finestra di dialogo E-mail, effettuare una selezione. Acquisizione 64 6 Seguire le istruzioni visualizzate sullo schermo per preparare l'invio tramite email del documento o dell'immagine. 7 Fare clic su Avanti. 8 Scrivere una nota di accompagnamento al documento o all'immagine allegata, quindi inviarlo. Acquisizione su un computer in rete 1 Verificare che: • La stampante sia collegata al computer e che entrambi siano accesi. • la stampante sia configurata per esequire l'acquisizione tramite la rete. 2 Caricare un documento originale rivolto verso il basso sul vetro dello scanner. 3 Premere Modalità più volte fino a selezionare Acquisizione. 4 Premere Menu. 5 Premere o 6 Premere . più volte fino a visualizzare PC. 7 Premere o più volte fino a visualizzare il computer su cui si desidera effettuare l'acquisizione. 8 Premere . 9 Immettere un codice PIN di quattro cifre. 10 Premere . 11 Premere A colori o B/N. Acquisizione di documenti per la modifica del testo Grazie alla funzione software OCR (Optical Character Recognition, Riconoscimento ottico caratteri), è possibile trasformare le immagini acquisite in testo modificabile con un programma di elaborazione testi. Nota: accertarsi che ABBYY Fine Reader sia installato. 1 Caricare un documento originale rivolto verso il basso sul vetro dello scanner. 2 Dal desktop, fare doppio clic sull'icona Imaging Studio. Acquisizione 65 3 Fare clic su Acquisizione e modifica del testo (OCR). Si apre il Centro multifunzione e viene visualizzata la scheda Acquisizione e copia. 4 Per acquisire solo una parte del documento: a Fare clic su Anteprima ora. Nella sezione di anteprima viene visualizzata un'immagine del documento acquisito. b Fare clic e trascinare il riquadro con la linea punteggiata per selezionare un'area specifica dell'immagine di anteprima da acquisire. Altrimenti, continuare con passo 5. 5 Selezionare un programma di elaborazione testi per modificare il testo. 6 Fare clic su Invia ora. Il documento verrà visualizzato nel programma per la modifica del testo. 7 Apportare le modifiche desiderate. 8 Per salvare il documento, fare clic su File Salva con nome. 9 Immettere il nome del file, il formato e la posizione in cui si desidera salvare il documento modificato. 10 Fare clic su Salva. Acquisizione di immagini nitide da riviste o giornali La funzione di descreening consente di rimuovere i motivi ondulati dalle immagini acquisite da riviste o giornali. 1 Accertarsi che la stampante sia collegata a un computer e che siano entrambi accesi. 2 Caricare un documento originale rivolto verso il basso sul vetro dello scanner. 3 Dal desktop, fare doppio clic sull'icona Imaging Studio. 4 Fare clic su Acquisisci. 5 Fare clic su Visualizza impostazioni di acquisizione avanzate. 6 Selezionare la scheda Motivi immagine. 7 Selezionare la casella di controllo Rimuovi mezzitoni delle immagini da riviste e giornali (descreening). Acquisizione 66 8 Dal menu Specificare il tipo di acquisizione, selezionare Rivista o Giornale. 9 Fare clic su OK. 10 Fare clic su Acquisisci ora. Acquisizione 67 Fax Utilizzo del software per l'invio di un fax 1 Verificare che: • la stampante sia collegata a un computer che dispone di un modem fax; • il computer sia collegato a una linea telefonica funzionante; • sia la stampante che il computer siano accesi. 2 Caricare un documento originale rivolto verso il basso sul vetro dello scanner. 3 Dal desktop, fare doppio clic sull'icona Imaging Studio. 4 Fare clic su Fax. 5 Fare clic su Acquisisci e invia un fax. 6 Fare clic su Anteprima ora. 7 Fare clic e trascinare il riquadro con la linea punteggiata per selezionare un'area specifica dell'immagine di anteprima da inviare tramite fax. 8 Configurare le impostazioni in base alle esigenze. 9 Fare clic su Avanti. 10 Per completare l'operazione, seguire le istruzioni visualizzate sullo schermo. Fax 68 Ricezione di un fax tramite il software 1 Verificare che: • La stampante è collegata a un computer che dispone di un modem fax. • Il computer è collegato a una linea telefonica funzionante. • Sia la stampante che il computer sono accesi. 2 Dal desktop, fare doppio clic sull'icona Imaging Studio. 3 Fare clic su Fax. 4 Fare clic su Ricevi un fax o visualizza impostazioni/cronologia. Nota: i fax possono essere ricevuti solo se il software per fax è aperto. 5 Fare doppio clic sul fax nella finestra dello stato per visualizzarlo. 6 Fare clic sull'icona della stampante per stampare il fax. Se si desidera stampare i fax alla ricezione, selezionare Stampa fax in entrata. Fax 69 Operazioni di rete Installazione delle stampanti di rete L'installazione di una stampante di rete consente agli utenti di diverse workstation di stampare su un'unica stampante comune. Alcuni metodi per l'impostazione di una stampante di rete sono: • la condivisione di una stampante collegata in locale a un computer di rete; • la connessione Ethernet diretta tramite un server di stampa. Stampa condivisa Installazione del software e condivisione della stampante sulla rete (sul computer host) 1 Collegare la stampante a un computer di rete mediante un cavo USB. Se viene visualizzata la finestra di dialogo Trovato nuovo hardware, fare clic su Annulla. 2 Inserire il CD del software della stampante. 3 Fare clic su Installa. 4 Fare clic su Continua. 5 Selezionare Sì per condividere la stampante. 6 Assegnare un nome alla stampante condivisa. 7 Quando viene richiesto, selezionare Pagina di prova per accertarsi che il computer sia in grado di utilizzare la stampante. 8 Per completare l'installazione, seguire le istruzioni visualizzate sullo schermo. Operazioni di rete 70 Installazione della stampante condivisa su altri computer di rete (sui computer client) Tramite il metodo peer-to-peer Tramite il metodo di selezione e stampa a Andare al computer di rete che si a Andare al computer di rete che si desidera abilitare per la stampa tramite una stampante condivisa. desidera abilitare per la stampa tramite una stampante condivisa. b Inserire il CD della stampante. c Fare clic su Installa. d Nella finestra di dialogo Collega stampante, selezionare l'opzione di rete. e Dalla finestra di dialogo relativa alle impostazioni di rete, selezionare Peer-to-Peer. b Individuare nelle Risorse di rete il nome della stampante condivisa assegnata in passo 6 a pagina 70. c Fare clic con il pulsante destro del mouse sull'icona della stampante, quindi selezionare Apri o Connetti. d In questo modo un set secondario f Immettere i nomi condivisi di del software della stampante verrà copiato dal computer host. Verrà creato un oggetto stampante nella cartella Stampanti del client. entrambe le stampanti e del computer di rete assegnato in passo 6 a pagina 70. g Quando viene richiesto, selezionare Pagina di prova per accertarsi che il computer sia in grado di utilizzare la stampante condivisa. h Per completare l'installazione, e Quando viene richiesto, selezionare Pagina di prova per accertarsi che il computer sia in grado di utilizzare la stampante condivisa. seguire le istruzioni visualizzate sullo schermo. i Ripetere questa procedura per ogni computer di rete cui si desidera dare accesso alla stampante condivisa. Stampa Direct IP 1 Collegare la stampante a un server di stampa esterno mediante un cavo USB. 2 Collegare il server di stampa alla rete tramite un cavo Ethernet. Nota: è possibile collegare la stampante direttamente alla connessione a muro o tramite un router. Per ulteriori informazioni, vedere la documentazione del server di stampa. Operazioni di rete 71 3 Inserire il CD del software della stampante. 4 Fare clic su Installa. 5 Nella finestra di dialogo Collega stampante, selezionare l'opzione di rete. 6 Dalla finestra di dialogo relativa alle impostazioni di rete, selezionare Rete diretta collegata. 7 Selezionare la combinazione stampante/server di stampa dall'elenco delle stampanti di rete. Nota: se nell'elenco sono presenti più stampanti, far corrispondere l'indirizzo MAC del server di stampa a una di queste. Per ulteriori informazioni, vedere "Individuazione dell'indirizzo MAC" a pagina 73. Suggerimenti per l'installazione di una stampante di rete Negli argomenti riportati di seguito verranno fornite informazioni sull'installazione, la configurazione e la risoluzione dei problemi della stampante di rete. Assegnazione di un indirizzo IP Un indirizzo IP viene assegnato durante l'installazione del software della stampante, ma solo per la stampa Direct IP. L'oggetto della stampa, creato al termine dell'installazione, utilizza questo indirizzo per inviare tutti i processi di stampa in rete alla stampante collegata al server di stampa. Numerose reti sono in grado di assegnare un indirizzo IP automaticamente. In reti di piccole dimensioni, questa capacità è definita Auto-IP. Esistono 2 tipi comuni di reti Auto-IP. Gli ambienti di rete UPnP forniscono indirizzi IP privati automatici compresi nell'intervallo 169.254.x.x. Gli ambienti di rete ICS forniscono indirizzi IP privati automatici compresi nell'intervallo 192.168.x.x. Reti di dimensioni maggiori possono utilizzare DHCP per assegnare indirizzi. Questi sono in genere esclusivi per l'azienda. Durante l'installazione del software della stampante per la stampa Direct IP, l'indirizzo IP viene visualizzato nell'elenco delle stampanti solo quando viene assegnato. L'oggetto della stampa che viene creato nella cartella Stampanti del sistema operativo farà riferimento all'indirizzo MAC del server di stampa indicato nel nome della porta. Se l'indirizzo IP non viene automaticamente assegnato durante l'installazione del software della stampante, è possibile immettere manualmente un indirizzo dopo aver selezionato la stampante/il server di stampa dall'elenco disponibile. Operazioni di rete 72 Individuazione dell'indirizzo MAC Per completare la configurazione della stampante di rete, potrebbe essere necessario l'indirizzo MAC (Media Access Control) del server di stampa. L'indirizzo MAC è composto da una serie di lettere e numeri elencati nella parte inferiore del server di stampa esterno. Configurazione manuale di una stampante di rete 1 Dalla finestra di dialogo Configurazione delle stampanti di rete, evidenziare la stampante che si desidera configurare, quindi fare clic su Configura 2 Selezionare DHCP o Configura indirizzo IP manualmente. 3 Immettere l'indirizzo IP desiderato, la maschera subnet e il gateway per la stampante. 4 Fare clic su OK. Individuazione di una stampante/server di stampa su subnet remote Il CD del software della stampante è in grado di individuare automaticamente le stampanti che si trovano sulla stessa rete del computer. Se la stampante e il server di stampa si trovano su un'altra rete (denominata subnet), è necessario immettere manualmente un indirizzo IP durante l'installazione del software della stampante. Suggerimenti per la risoluzione dei problemi di rete 1 Accertarsi che la stampante sia installata correttamente. Per ulteriori informazioni, vedere la documentazione sull'installazione della stampante. 2 Verificare che tutti i cavi di collegamento siano installati in modo corretto. Per ulteriori informazioni, vedere la documentazione sull'installazione della stampante o del server di stampa. 3 Accertarsi che sul server di stampa le spie funzionino correttamente. Per ulteriori informazioni, vedere la documentazione del server di stampa. 4 Se il CD del software della stampante non riesce a trovare la stampante/il server di stampa, attendere alcuni minuti, quindi provare a eseguire di nuovo il CD. Le velocità del traffico di rete variano. 5 Accertarsi che il computer utilizzato per installare la stampante sia collegato alla rete. 6 Per ulteriori informazioni sulla risoluzione dei problemi, vedere la documentazione del server di stampa. Operazioni di rete 73 Manutenzione della stampante Rimozione di una cartuccia di stampa usata 1 Accertarsi che la stampante sia accesa. 2 Sollevare l'unità scanner. Il supporto delle cartucce di stampa si sposta e si arresta nella posizione di caricamento, a meno che la stampante non sia occupata. 3 Premere verso il basso la levetta fino a sollevare il coperchio della cartuccia. 4 Rimuovere la cartuccia di stampa usata. Per riciclare la cartuccia usata, vedere "Riciclaggio dei prodotti Lexmark" a pagina 82. Se la cartuccia rimossa non è vuota e si desidera utilizzarla in seguito, vedere "Conservazione delle cartucce di stampa" a pagina 80. Nota: se si sostituiscono entrambe le cartucce, ripetere i passi 3 e 4 per la seconda cartuccia. Manutenzione della stampante 74 Installazione delle cartucce di stampa 1 Se si installano delle cartucce di stampa nuove, rimuovere l'adesivo e il nastro dai lati posteriore e inferiore delle cartucce. 1 1 2 2 Avvertenza: non toccare l'area dei contatti dorata sulla parte posteriore o sugli ugelli metallici nella parte inferiore delle cartucce. 2 Premere verso il basso le levette delle cartucce fino a sollevare i coperchi delle cartucce. 3 Inserire la cartuccia nera o la cartuccia fotografica nel supporto di sinistra. Inserire la cartuccia a colori nel supporto di destra. Manutenzione della stampante 75 4 Chiudere i coperchi. 5 Chiudere l'unità scanner, evitando di mettere le mani al di sotto di essa. Nota: sul display del pannello di controllo verrà visualizzata la richiesta di stampare una pagina di allineamento. Per ulteriori informazioni, vedere "Allineamento delle cartucce di stampa" a pagina 77. Nota: per avviare un nuovo processo di acquisizione, stampa, copia o invio di fax l'unità scanner deve essere chiusa. Uso di cartucce di stampa Lexmark originali Quando si installa una cartuccia di stampa, viene visualizzato uno dei seguenti messaggi: • Cartuccia non Lexmark in alloggiamento SINISTRO. Per informazioni, vedere la Guida per l'utente. • Cartuccia non Lexmark in alloggiamento DESTRO. Per informazioni, vedere la Guida per l'utente. • Lexmark consiglia inchiostro originale. Per informazioni, vedere la Guida per l'utente. • Grazie per aver utilizzato materiali di consumo Lexmark originali. Manutenzione della stampante 76 Se è stata acquistata una cartuccia di stampa Lexmark originale, ma viene visualizzato un messaggio di errore indicante la presenza di una cartuccia di stampa non Lexmark: • Contattare Lexmark al sito Web: www.lexmark.com oppure • Chiamare il Centro di assistenza clienti relativo al proprio paese. La garanzia Lexmark non copre le riparazioni dovute a danni provocati da una cartucce di stampa non Lexmark. Allineamento delle cartucce di stampa Allineare le cartucce di stampa dopo averle installate al fine di migliorare la qualità. Allineamento delle cartucce di stampa tramite il computer 1 Caricare la carta. 2 Dal desktop, fare doppio clic sull'icona di Imaging Studio. 3 Fare clic sulla scheda Manutenzione/Risoluzione problemi. 4 Fare clic su Manutenzione. 5 Fare clic su Allinea per migliore definizione dei bordi. 6 Fare clic su Stampa. Viene stampata una pagina di allineamento. Nota: eliminare la pagina di allineamento dopo la stampa. Allineamento delle cartucce di stampa tramite il pannello di controllo 1 Caricare la carta. 2 Premere Menu. 3 Premere o 4 Premere . fino a selezionare Allinea cartucce. Viene stampata una pagina di allineamento. Nota: eliminare la pagina di allineamento dopo la stampa. Manutenzione della stampante 77 Pulizia degli ugelli delle cartucce di stampa Pulizia degli ugelli delle cartucce di stampa mendiante il pannello di controllo 1 Caricare carta normale. 2 Premere Menu. 3 Premere o fino a selezionare Pulisci cartucce. o fino a visualizzare Pulisci. 4 Premere 5 Premere 6 Premere Viene stampata una pagina spingendo l'inchiostro attraverso gli ugelli della cartuccia di stampa per pulirli. 7 Stampare di nuovo il documento per verificare se la qualità di stampa è migliorata. 8 Se la qualità di stampa non risulta migliorata, provare a pulire gli ugelli per altre due volte. Pulizia degli ugelli delle cartucce di stampa mendiante il computer 1 Caricare carta normale. 2 Dal desktop, fare doppio clic sull'icona Imaging Studio. 3 Fare clic sul pulsante Manutenzione/Risoluzione problemi. 4 Fare clic su Manutenzione. 5 Fare clic su Pulisci per eliminare strisce orizzontali. 6 Fare clic su Stampa. Viene stampata una pagina spingendo l'inchiostro attraverso gli ugelli della cartuccia di stampa per pulirli. 7 Stampare di nuovo il documento per verificare se la qualità di stampa è migliorata. 8 Se la qualità di stampa non risulta migliorata, provare a pulire gli ugelli per altre due volte. Manutenzione della stampante 78 Pulizia manuale degli ugelli e dei contatti delle cartucce di stampa 1 Rimuovere le cartucce di stampa. 2 Inumidire con acqua un panno pulito privo di filacce. 3 Premere delicatamente il panno sugli ugelli per circa tre secondi, quindi pulire nella direzione mostrata. 4 Premere delicatamente un'altra parte pulita del panno sui contatti per circa tre secondi, quindi pulire nella direzione mostrata. 5 Utilizzando un'altra sezione pulita del panno, ripetere passo 3 e passo 4. 6 Lasciare asciugare completamente gli ugelli e i contatti. 7 Reinserire le cartucce di stampa. 8 Stampare di nuovo il documento. 9 Se la qualità di stampa non è migliorata, pulire gli ugelli di stampa. Per ulteriori informazioni, vedere "Pulizia degli ugelli delle cartucce di stampa" a pagina 78. Manutenzione della stampante 79 10 Ripetere passo 9 anche due volte. 11 Se la qualità di stampa non è ancora soddisfacente, sostituire le cartucce di stampa. Conservazione delle cartucce di stampa • Conservare la nuova cartuccia nella confezione originale fino al momento dell'installazione. • Rimuovere una cartuccia dalla stampante solo per eseguirne la sostituzione, la pulizia o per conservarla in un contenitore a tenuta stagna. Il corretto funzionamento delle cartucce è compromesso da una prolungata esposizione all'aria. • Quando la cartuccia fotografica non viene utilizzata, custodirla nell'apposita unità di conservazione. Utilizzo dell'area di conservazione delle cartucce 1 Posizionare la cartuccia di stampa nell'apposita unità di conservazione. Manutenzione della stampante 80 2 Sollevare l'unità scanner. 3 Posizionare l'unità di conservazione della cartuccia nell'apposita area di conservazione. Manutenzione della stampante 81 4 Chiudere l'unità scanner. Ricarica delle cartucce di stampa La garanzia non copre le riparazioni di danni o guasti provocati da una cartuccia ricaricata. Lexmark sconsiglia l'uso di cartucce ricaricate. La ricarica delle cartucce può influire sulla qualità di stampa e causare danni alla stampante. Per risultati ottimali, utilizzare materiali di consumo Lexmark. Riciclaggio dei prodotti Lexmark Per restituire i prodotti Lexmark da riciclare: 1 Visitare il sito Web all'indirizzo www.lexmark.com. 2 Seguire le istruzioni visualizzate sullo schermo del computer. Manutenzione della stampante 82 Ordinazione dei materiali di consumo Lexmark Ordinazione di materiali di consumo Per ordinare materiali di consumo per la stampante o per individuare un rivenditore vicino, visitare il sito Web all'indirizzo www.lexmark.com. Cartucce di stampa Articolo Numero parte Cartuccia nera 32 o 34 Cartuccia a colori 33 o 35 Cartuccia fotografica 31 Nota: per risultati ottimali, utilizzare solo le cartucce di stampa Lexmark. Tipi e formati della carta fotografica Lexmark • • • • • • • Carta fotografica (lucida) 4 x 6 Carta fotografica (lucida) 8 1/2 x 11 Carta fotografica (lucida) A4 Carta fotografica premium (molto lucida) 4 x 6 Carta fotografica premium (molto lucida) 8 1/2 x 11 Carta fotografica premium (molto lucida) A4 Carta fotografica premium (molto lucida) L Nota: per risultati ottimali, se si sta stampando una fotografia o altre immagini di qualità elevata, utilizzare la carta fotografica premium Lexmark. Cavi USB 12A2405 Ordinazione dei materiali di consumo Lexmark 83 Risoluzione dei problemi • • • • • • • • • • "Risoluzione dei problemi di installazione" a pagina 84 "Risoluzione dei problemi di stampa" a pagina 88 "Risoluzione dei problemi di copia" a pagina 92 "Risoluzione dei problemi di acquisizione" a pagina 93 "Risoluzione dei problemi di invio di fax" a pagina 94 "Risoluzione dei problemi della rete" a pagina 96 "Risoluzione dei problemi di inceppamento e alimentazione" a pagina 98 "Risoluzione dei problemi della scheda di memoria" a pagina 101 "Messaggi di errore" a pagina 103 "Rimozione e reinstallazione del software" a pagina 108 Risoluzione dei problemi di installazione • • • • • "Sul display è visualizzata una lingua non corretta" a pagina 84 "Il pulsante Power è spento" a pagina 85 "Non è possibile eseguire l'installazione del software" a pagina 85 "La pagina non viene stampata" a pagina 86 "Non è possibile stampare dalla fotocamera digitale mediante PictBridge" a pagina 88 Sul display è visualizzata una lingua non corretta 1 Sul pannello di controllo, premere Modalità più volte fino a selezionare Copia. 2 Premere Menu. 3 Premere fino a visualizzare l'ultimo elemento. 4 Premere due volte. 5 Premere o 6 Premere . più volte fino a visualizzare la lingua sul display. Risoluzione dei problemi 84 Il pulsante Power è spento 1 Scollegare il cavo di alimentazione dalla presa a muro e dalla stampante. 2 Inserire completamente il connettore nella porta di alimentazione della stampante. 2 1 3 Collegare il cavo a una presa elettrica che è stata utilizzata da altri dispositivi elettrici. 4 Se la spia del pulsante Power è spenta, premere Power. Non è possibile eseguire l'installazione del software Sono supportati i seguenti sistemi operativi: • • • • Windows 98/Me Windows 2000 Windows XP Mac OS X versione 10.2.3 o successive Se il software non viene avviato automaticamente quando si inserisce il CD: 1 Chiudere tutte le applicazioni software aperte. 2 Disattivare tutti i programmi antivirus. 3 Fare doppio clic sull'icona Risorse del computer. In Windows XP, fare clic su Start per accedere all'icona Risorse del computer. 4 Fare doppio clic sull'icona Unità CD-ROM. 5 Se necessario, fare doppio clic su setup.exe. 6 Attenersi alle istruzioni visualizzate sullo schermo del computer per installare il software. Risoluzione dei problemi 85 1 Rimuovere il CD del software della stampante. 2 Spegnere il computer. 3 Riavviare il computer. 4 Quando viene visualizzato il desktop, annullare tutte le finestre "Trovato nuovo hardware". 5 Reinserire il CD del software della stampante. 6 Seguire le istruzioni visualizzate sullo schermo del computer. 1 Verificare eventuali danni del cavo USB. 2 Collegare saldamente l'estremità rettangolare del cavo USB alla porta USB del computer. La porta USB è contrassegnata con il simbolo USB . 3 Collegare saldamente l'estremità quadrata del cavo USB alla parte posteriore della stampante. Se la stampante è collegata al computer tramite un altro dispositivo: 1 Scollegare il cavo USB da qualsiasi altro dispositivo, ad esempio un hub USB o un commutatore. 2 Collegare direttamente il cavo alla stampante e al computer. La pagina non viene stampata Se viene visualizzato un messaggio di errore, vedere "Messaggi di errore" a pagina 103. Se la spia del pulsante Power è spenta, vedere "Il pulsante Power è spento" a pagina 85. Accertarsi che la cartuccia nera o fotografica sia nel supporto di sinistra e che la cartuccia a colori sia nel supporto di destra. Rimuovere e caricare la carta. Controllare i livelli dell'inchiostro e installare una nuova cartuccia di stampa, se necessario. Risoluzione dei problemi 86 1 Rimuovere le cartucce di stampa. 2 Accertarsi che l'adesivo e il nastro siano stati rimossi. 1 1 2 2 3 Reinserire le cartucce di stampa. Se la stampante è collegata al computer tramite un altro dispositivo: 1 Scollegare il cavo USB da qualsiasi altro dispositivo, ad esempio un hub USB o un commutatore. 2 Collegare direttamente il cavo alla stampante e al computer. Accertarsi che la stampante sia impostata come predefinita e che non sia in attesa o in pausa. 1 Fare clic su: • Per Windows XP Pro: Fare clic su Start Impostazioni Stampanti e fax. • Per Windows XP Home: Fare clic su Start Pannello di controllo Stampanti e fax. • Per Windows 2000: Fare clic su Start Impostazioni Stampanti. • Per Windows 98/Me: Fare clic su Start Impostazioni Stampanti. 2 Fare doppio clic sul nome della stampante. 3 Fare clic su Stampante. • Verificare che non sia presente un segno di spunta accanto all'opzione Sospendi stampa. • Accertarsi che sia visualizzato un segno di spunta accanto all'opzione Imposta come predefinita. Risoluzione dei problemi 87 1 Per spegnere la stampante, premere Power. 2 Scollegare il cavo di alimentazione dalla presa a muro. 3 Rimuovere delicatamente il cavo di alimentazione dalla stampante. 4 Ricollegare il cavo di alimentazione alla stampante. 5 Collegare il cavo di alimentazione alla presa a muro. 6 Per accendere la stampante, premere Power. Se nessuna delle precedenti azioni risolve il problema riscontrato, disinstallare il software della stampante e reinstallarlo. Per ulteriori informazioni, vedere "Rimozione e reinstallazione del software" a pagina 108. Non è possibile stampare dalla fotocamera digitale mediante PictBridge Attivare la stampa mediante PictBridge sulla fotocamera selezionando la modalità USB corretta. Per ulteriori informazioni, vedere la documentazione della fotocamera digitale. 1 Scollegare la fotocamera. 2 Collegare una fotocamera digitale PictBridge alla porta PictBridge. Per determinare la compatibilità PictBridge, vedere la documentazione della fotocamera digitale. Utilizzare solo il cavo USB fornito con la fotocamera. Rimuovere la scheda di memoria dalla stampante. Risoluzione dei problemi di stampa • • • • • • "Miglioramento della qualità di stampa" a pagina 89 "Qualità scadente di testo e grafica" a pagina 89 "Qualità di stampa scadente ai bordi della pagina" a pagina 90 "Stampa parziale di documenti o foto" a pagina 91 "La stampante non stampa o non risponde" a pagina 91 "La velocità di stampa è bassa" a pagina 91 Risoluzione dei problemi 88 Miglioramento della qualità di stampa Se non si è soddisfatti della qualità di stampa dei documenti, accertarsi di: • Utilizzare la carta appropriata per il documento. Se si sta stampando una fotografia o altre immagini di qualità elevata, utilizzare carta fotografica premium Lexmark. • Utilizzare carta più pesante, bianca o patinata. • Selezionare una qualità di stampa migliore. Se la qualità di stampa dei documenti risulta ancora imperfetta, attenersi alla procedura seguente. 1 Allineare le cartucce di stampa. Per ulteriori informazioni, vedere "Allineamento delle cartucce di stampa" a pagina 77. Se la qualità di stampa non è migliorata, continuare con passo 2. 2 Pulire gli ugelli di stampa. Per ulteriori informazioni, vedere "Pulizia degli ugelli delle cartucce di stampa mendiante il pannello di controllo" a pagina 78. Se la qualità di stampa non è migliorata, continuare con passo 3. 3 Rimuovere e reinserire le cartucce di stampa. Per ulteriori informazioni, vedere "Rimozione di una cartuccia di stampa usata" a pagina 74 e "Installazione delle cartucce di stampa" a pagina 75. Se la qualità di stampa non è migliorata, continuare con passo 4. 4 Pulire gli ugelli e i contatti delle cartucce di stampa. Per ulteriori informazioni, vedere "Pulizia manuale degli ugelli e dei contatti delle cartucce di stampa" a pagina 79. Se la qualità di stampa non è ancora soddisfacente, sostituire le cartucce di stampa. Per ulteriori informazioni, vedere "Ordinazione di materiali di consumo" a pagina 83. Qualità scadente di testo e grafica Esempi di qualità di testo e grafica non soddisfacente includono: • • • • • • • Pagine vuote Stampa scura Stampa sbiadita Attribuzione errata dei colori Strisce chiare e scure sulla stampa Linee deformate Sbavature Risoluzione dei problemi 89 • Striature • Linee bianche sulla stampa Controllare i livelli dell'inchiostro e installare una nuova cartuccia di stampa, se necessario. Vedere "Miglioramento della qualità di stampa" a pagina 89. Per evitare le sbavature d'inchiostro quando si utilizzano i seguenti supporti, rimuovere ciascun foglio non appena esce dalla stampante e lasciare che asciughi completamente: • • • • • Documento con immagini Carta fotografica Carta patinata o lucida Lucido Trasferibile a caldo Nota: in genere, è necessario attendere fino a 15 minuti prima che i lucidi siano completamente asciutti. Utilizzare carta di marca differente. Ogni marca di carta assorbe l'inchiostro in modo diverso e riproduce i colori con leggere variazioni. Se si sta stampando una fotografia o altre immagini di qualità elevata, utilizzare carta fotografica premium Lexmark. Utilizzare solo carta nuova e senza pieghe. Disinstallare il software della stampante e reinstallarlo. Per ulteriori informazioni, vedere "Rimozione e reinstallazione del software" a pagina 108. Qualità di stampa scadente ai bordi della pagina A meno che non si stia utilizzando la funzione senza bordi, utilizzare queste impostazioni del margine di stampa minimo: • Margini sinistro e destro: – 6,35 mm (0,25 pol.) per il formato Letter – 3,37 mm (0,133 pol.) per tutti i formati carta tranne il formato Letter • Margine superiore: 1,7 mm (0,067 pol.) • Margine inferiore: 16,51 mm (0,65 pol.) Risoluzione dei problemi 90 Selezionare la funzione per la stampa senza bordi. 1 Dall'applicazione software in uso, fare clic su File Stampa. 2 Fare clic su Proprietà, Opzioni, Imposta o Preferenze. 3 Fare clic su Layout di stampa. 4 Fare clic su Senza bordi. Verificare che il formato carta utilizzato corrisponda all'impostazione della stampante. 1 Dall'applicazione software in uso, fare clic su File Stampa. 2 Fare clic su Proprietà, Opzioni, Imposta o Preferenze. 3 Fare clic su Imposta carta. 4 Controllare il formato carta. La stampante non stampa o non risponde Vedere "La pagina non viene stampata" a pagina 86. La velocità di stampa è bassa Chiudere tutti le applicazioni non in uso. Provare a ridurre a ridurre il numero e la dimensione delle immagini nel documento. Considerare l'acquisto di ulteriore RAM. 1 Dall'applicazione software in uso, fare clic su File Stampa. 2 Fare clic su Proprietà, Opzioni, Imposta o Preferenze. 3 Fare clic su Qualità/Copie. 4 Nell'area Qualità/Velocità, selezionare una qualità di stampa inferiore. Stampa parziale di documenti o foto Accertarsi che il documento o la foto sia caricata correttamente sul vetro dello scanner. Accertarsi che il formato carta utilizzato corrisponda al formato selezionato. Risoluzione dei problemi 91 Risoluzione dei problemi di copia • "L'unità scanner non si chiude" a pagina 92 • "Qualità della copia scadente" a pagina 92 • "Documento parziale o fotocopie" a pagina 93 L'unità scanner non si chiude 1 Sollevare l'unità scanner. 2 Rimuovere qualsiasi ostruzione tenendo l'unità scanner aperta. 3 Chiudere l'unità scanner. Qualità della copia scadente Gli esempi includono: • • • • • • • • • • • Pagine vuote Motivo a scacchiera Grafica o immagini distorte Caratteri mancanti Stampa sbiadita Stampa scura Linee deformate Sbavature Striature Caratteri indesiderati Linee bianche sulla stampa Se viene visualizzato un messaggio di errore, vedere "Messaggi di errore" a pagina 103. Controllare i livelli dell'inchiostro e installare una nuova cartuccia di stampa, se necessario. Se il vetro dello scanner è sporco, pulirlo delicatamente con un panno pulito, privo di lanugine e inumidito con acqua. Vedere "Miglioramento della qualità di stampa" a pagina 89. Se si sta eseguendo una copia o un'acquisizione da un giornale, una rivista o carta lucida, vedere "Acquisizione di immagini nitide da riviste o giornali" a pagina 66. Risoluzione dei problemi 92 Se la qualità dell'originale non è soddisfacente, provare a utilizzare una versione più nitida del documento o dell'immagine. Posizionare il documento rivolto verso il basso sul vetro dello scanner. Documento parziale o fotocopie Accertarsi che il documento o la foto sia caricata correttamente sul vetro dello scanner. Accertarsi che il formato carta utilizzato corrisponda al formato selezionato. Risoluzione dei problemi di acquisizione • "L'acquisizione richiede tempi troppo lunghi o causa il blocco del computer" a pagina 93 • "Documento parziale o acquisizioni di foto" a pagina 93 • "Non è possibile trasferire l'acquisizione su un'applicazione" a pagina 94 L'acquisizione richiede tempi troppo lunghi o causa il blocco del computer Chiudere tutti i programmi non in uso. Per impostare la risoluzione di acquisizione su un valore inferiore: 1 Fare clic su Start Programmi o Tutti i programmi Lexmark 6300 Series. 2 Selezionare Centro multifunzione. 3 Nell'area Acquisisci, fare clic su Visualizza altre impostazioni di acquisizione. 4 Fare clic su Visualizza impostazioni di acquisizione avanzate. 5 Dal menu Risoluzione di acquisizione, selezionare un numero inferiore. Documento parziale o acquisizioni di foto Accertarsi che il documento o la foto sia caricata correttamente sul vetro dello scanner. Accertarsi che il formato carta utilizzato corrisponda al formato selezionato. Risoluzione dei problemi 93 Non è possibile trasferire l'acquisizione su un'applicazione 1 Nella finestra di dialogo L'applicazione selezionata non supporta pagine multiple, fare clic su Annulla. 2 Nella scheda Acquisizione e copia di Centro multifunzione, scegliere una diversa applicazione dal menu a discesa Invia immagine acquisita a. 3 Acquisire il documento. Risoluzione dei problemi di invio di fax • • • • • "Impossibile inviare o ricevere un fax" a pagina 94 "Impossibile ricevere ma non inviare fax" a pagina 95 "Impossibile inviare ma non ricevere fax" a pagina 95 "Viene ricevuto un fax vuoto" a pagina 95 "Il fax ricevuto presenta una qualità di stampa insoddisfacente" a pagina 96 • "Messaggio di errore: Errore fax" a pagina 96 • Verificare che: – la stampante sia collegata a un computer che dispone di un modem fax; – il computer sia collegato a una linea telefonica funzionante; – sia la stampante che il computer siano accesi. • Per ulteriori informazioni sull'uso di un'applicazione fax, consultare la relativa documentazione. Impossibile inviare o ricevere un fax Se viene visualizzato un messaggio di errore, seguire le istruzioni presenti nella finestra di dialogo del messaggio di errore. Se la spia di accensione non è accesa, vedere "Il pulsante Power è spento" a pagina 85. Effettuare una chiamata di prova al numero di telefono a cui si desidera inviare un fax per accertarsi che funzioni correttamente. Se la linea telefonica viene utilizzata da un'altra periferica, attendere fino a quando l'altra periferica ha terminato, quindi inviare il fax. Verificare ed eliminare eventuali inceppamenti della carta. Risoluzione dei problemi 94 Accertarsi che siano installate le cartucce di stampa a colori e in bianco e nero. La stampante funziona solo se entrambe le cartucce di stampa sono installate. Per produrre un fax a colori, sia il fax ricevente che quello mittente devono essere impostati per il colore. Le impostazioni del colore del fax vengono definite nella pagina dell'invio ritardato della procedura guidata di invio del fax. L'avviso di chiamata può compromettere le trasmissioni di fax. Disattivare questa funzione prima dell'invio o della ricezione di un fax. Chiamare la società telefonica per ottenere la sequenza sul tastierino numerico per disattivare temporaneamente l'avviso di chiamata. Impossibile ricevere ma non inviare fax Caricare la carta per stampare tutti i fax memorizzati nella stampante. Verificare i livelli di inchiostro della cartuccia e installare una cartuccia nuova se necessario. Impossibile inviare ma non ricevere fax Caricare il documento originale rivolto verso il basso in corrispondenza dell'angolo inferiore destro del vetro dello scanner. Viene ricevuto un fax vuoto Chiedere al mittente di verificare che il documento originale sia stato caricato correttamente. Verificare i livelli dell'inchiostro e installare una cartuccia nuova se necessario. Risoluzione dei problemi 95 1 Rimuovere le cartucce di stampa. 2 Accertarsi che l'adesivo e il nastro siano stati rimossi. 1 1 2 2 3 Reinserire le cartucce di stampa. Il fax ricevuto presenta una qualità di stampa insoddisfacente Chiedere che il mittente effettui le seguenti operazioni: • Verificare che la qualità del documento originale sia soddisfacente. • Inviare nuovamente il fax. Potrebbe essersi verificato un problema con la qualità della connessione della linea telefonica. • Aumentare la risoluzione di acquisizione del fax. Verificare i livelli dell'inchiostro e installare una cartuccia nuova se necessario. Messaggio di errore: Errore fax I fax hanno interrotto la comunicazione. Inviare nuovamente il fax. Potrebbe essersi verificato un problema con la qualità della connessione della linea telefonica. Risoluzione dei problemi della rete • "La stampante da configurare non viene visualizzata nell'elenco di stampanti trovate sulla rete" a pagina 97 • "Non è possibile stampare dalla stampante di rete" a pagina 97 • "Il nome della rete non viene visualizzato" a pagina 98 Risoluzione dei problemi 96 La stampante da configurare non viene visualizzata nell'elenco di stampanti trovate sulla rete La trasmissione di SSID non è in corso. Accertarsi che i codici di sicurezza siano corretti. Accertarsi che la stampante sia collegata all'alimentazione e che sia accesa. Per ulteriori informazioni, vedere "Il pulsante Power è spento" a pagina 85. Se si utilizza un server di stampa: 1 Verificare eventuali danni del cavo Ethernet. 2 Collegare saldamente un'estremità del cavo Ethernet alla stampante o al server di stampa. 3 Collegare saldamente l'altra estremità del cavo Ethernet all'hub di rete o all'attacco di rete a parete. Se si utilizza anche un cavo USB: 1 Verificare eventuali danni del cavo USB. 2 Collegare saldamente l'estremità rettangolare del cavo USB alla porta USB del computer. La porta USB è contrassegnata con il simbolo USB . 3 Collegare saldamente l'estremità quadrata del cavo USB alla parte posteriore della stampante. Vedere la documentazione del server di stampa per istruzioni sull'installazione se: • le spie del server di stampa non sono accese; • il cavo USB non è collegato al server di stampa; • il server di stampa non è collegato all'alimentazione. Se nessuna delle precedenti azioni risolve il problema riscontrato, disinstallare il software della stampante e reinstallarlo. Per ulteriori informazioni, vedere "Rimozione e reinstallazione del software" a pagina 108. Non è possibile stampare dalla stampante di rete Vedere la documentazione del server di stampa per istruzioni sull'installazione se: • le spie del server di stampa non sono accese; • il cavo USB non è collegato al server di stampa; Risoluzione dei problemi 97 • il server di stampa non è collegato all'alimentazione. 1 Verificare eventuali danni del cavo Ethernet. 2 Collegare saldamente un'estremità del cavo Ethernet alla stampante. 3 Collegare saldamente l'altra estremità del cavo Ethernet all'hub di rete o all'attacco di rete a parete. Se si utilizza anche un cavo USB: 1 Verificare eventuali danni del cavo USB. 2 Collegare saldamente l'estremità rettangolare del cavo USB alla porta USB del computer. La porta USB è contrassegnata con il simbolo USB . 3 Collegare saldamente l'estremità quadrata del cavo USB alla parte posteriore della stampante. Contattare l'addetto all'assistenza per il sistema per accertarsi che la stampante sia collegata a una connessione di rete funzionante. Accertarsi che la stampante sia collegata all'alimentazione e che sia accesa. Per ulteriori informazioni, vedere "Il pulsante Power è spento" a pagina 85. Il nome della rete non viene visualizzato La trasmissione di SSID non è in corso. Accertarsi che i codici di sicurezza siano corretti. Risoluzione dei problemi di inceppamento e alimentazione • • • • "Inceppamento della carta nella stampante" a pagina 99 "Inceppamento della carta nel supporto carta" a pagina 99 "Alimentazione non corretta della carta o dei supporti speciali" a pagina 99 "La carta, le buste o i supporti speciali non vengono alimentati" a pagina 100 • "La carta per striscioni si è inceppata" a pagina 100 Risoluzione dei problemi 98 Inceppamento della carta nella stampante Per espellere automaticamente la carta: 1 Tenere premuto . 2 Rimuovere la carta dal vassoio di uscita carta. Per rimuovere manualmente la carta: 1 Premere Power per spegnere la stampante. 2 Afferrare saldamente la carta ed estrarla con delicatezza. 3 Premere Power per riaccendere la stampante. Inceppamento della carta nel supporto carta 1 Premere Power per spegnere la stampante. 2 Afferrare saldamente la carta ed estrarla con delicatezza. 3 Premere Power per riaccendere la stampante. Alimentazione non corretta della carta o dei supporti speciali Se la carta o un supporto speciale viene alimentato in modo non corretto, inclinato o se vengono prelevati più fogli, provare le seguenti soluzioni. Caricare una quantità inferiore di carta nella stampante. Vedere "Caricamento di vari tipi di carta" a pagina 34 per ulteriori informazioni su: • Quantità massima di caricamento per tipo di carta • Istruzioni di caricamento specifiche per carta e supporti speciali supportati Caricare la carta con il lato di stampa rivolto verso l'alto. Rimuovere ciascuna pagina non appena esce e lasciarla asciugare completamente prima di impilarla. Utilizzare solo carta nuova e senza pieghe. Risoluzione dei problemi 99 Regolare le guide della carta: • quando si utilizza un supporto largo meno di 8,5 pollici; • allineandole ai bordi della carta o del supporto, assicurandosi che non si incurvi. 2 22 1 La carta, le buste o i supporti speciali non vengono alimentati In caso di inceppamento della carta, vedere la sezione appropriata. Verificare che i supporti speciali siano caricati correttamente. Provare a caricare una pagina, una busta o un foglio di un supporto speciale alla volta. Accertarsi che la stampante sia impostata come predefinita e che non sia in attesa o in pausa. 1 Fare clic su: • Per Windows XP Pro: Start Impostazioni Stampanti e fax. • Per Windows XP Home: Start Pannello di controllo Stampanti e fax. • Per Windows 2000: StartImpostazioniStampanti. • Per Windows 98/Me: StartImpostazioniStampanti. 2 Fare doppio clic sul nome della stampante. 3 Fare clic su Stampante. • Verificare che non sia presente un segno di spunta accanto all'opzione Sospendi stampa. • Accertarsi che sia visualizzato un segno di spunta accanto all'opzione Imposta come stampante predefinita. La carta per striscioni si è inceppata 1 Premere Power per spegnere la stampante. 2 Rimuovere lo striscione inceppato dalla stampante. Risoluzione dei problemi 100 Per evitare l'inceppamento durante la stampa di uno striscione: • Utilizzare solo il numero di fogli necessari per lo striscione. • Selezionare le seguenti impostazioni per consentire l'alimentazione della carta nella stampante senza inceppamenti: 1 2 3 4 5 6 Dopo avere aperto il documento, fare clic su File Stampa. Fare clic su Proprietà, Opzioni, Imposta o Preferenze. Selezionare la scheda Formato carta. Nell'area Formato carta, selezionare Striscione. Selezionare Striscione Letter o Striscione A4 come formato carta. Selezionare Striscione nell'area Layout di stampa. Risoluzione dei problemi della scheda di memoria • "Impossibile inserire la scheda di memoria" a pagina 101 • "La scheda di memoria non è stata rilevata dopo l'inserimento" a pagina 101 • "Messaggi di errore sul display" a pagina 102 Impossibile inserire la scheda di memoria Accertarsi che il tipo di scheda di memoria in uso sia compatibile con la stampante. Per informazioni sul tipo di slot adatto alla propria scheda di memoria e sulle modalità di inserimento, vedere "Inserimento di una scheda di memoria" a pagina 41. La scheda di memoria non è stata rilevata dopo l'inserimento Rimuovere e reinserire la scheda di memoria rapidamente. Avvertenza: non rimuovere i cavi o i dispositivi di conservazione delle foto né toccare la stampante nell'area mostrata se la spia lampeggia. Risoluzione dei problemi 101 Per informazioni sul tipo di slot adatto alla propria scheda di memoria e sulle modalità di inserimento, vedere "Inserimento di una scheda di memoria" a pagina 41. Accertarsi che il tipo di scheda di memoria in uso sia compatibile con la stampante. Vedere "Inserimento di una scheda di memoria" a pagina 41. Verificare che la scheda di memoria non sia danneggiata. Inserire solo una scheda di memoria alla volta. Scollegare la fotocamera digitale PictBridge dalla stampante. Verificare il collegamento dei cavi. 1 Verificare eventuali danni del cavo USB. 2 Collegare saldamente l'estremità rettangolare del cavo USB alla porta USB del computer. La porta USB è contrassegnata con il simbolo USB . 3 Collegare saldamente l'estremità quadrata del cavo USB alla parte posteriore della stampante. Messaggi di errore sul display Se viene visualizzato un messaggio di errore, vedere "Messaggi di errore" a pagina 103. Risoluzione dei problemi 102 Messaggi di errore Livello basso inchiostro 1 Verificare i livelli dell'inchiostro e installare una cartuccia nuova se necessario. L'avviso Livello basso inchiostro viene visualizzato quando le cartucce sono piene al 25%, 15% e 10%. Per ordinare materiali di consumo, vedere "Ordinazione di materiali di consumo" a pagina 83. 2 Premere per continuare. Inceppamento carta Vedere "Risoluzione dei problemi di inceppamento e alimentazione" a pagina 98. Errore cartucce Sono compresi i seguenti errori delle cartucce: • • • • • 1105 1203 1204 1205 1206 Procedura 1 1 Rimuovere le cartucce di stampa. 2 Scollegare il cavo di alimentazione dalla presa elettrica. 3 Ricollegare il cavo di alimentazione alla presa elettrica. 4 Se il pulsante Power è spento, premere Power. 5 Reinserire le cartucce di stampa. 6 Se l'errore: • Non viene più visualizzato, il problema è stato risolto. • Viene visualizzato nuovamente, una delle cartucce potrebbe essere danneggiata. Continuare con la procedura 2. Risoluzione dei problemi 103 Procedura 2 Attenersi a questa procedura per determinare quale cartuccia non funziona correttamente. 1 Rimuovere le cartucce di stampa. 2 Scollegare il cavo di alimentazione dalla presa elettrica. 3 Ricollegare il cavo di alimentazione alla presa elettrica. 4 Se il pulsante Power è spento, premere Power. 5 Reinserire la cartuccia di stampa nera (o fotografica). 6 Se l'errore: • viene visualizzato nuovamente, sostituire la cartuccia di stampa nera (o fotografica) con una nuova; • non viene più visualizzato, reinserire la cartuccia di stampa a colori. 7 Se l'errore viene visualizzato nuovamente, sostituire la cartuccia di stampa a colori con una nuova. Inceppamento supporto 1 Sollevare l'unità scanner. 2 Rimuovere gli oggetti che ostruiscono il percorso del supporto della cartuccia. 3 Accertarsi che i coperchi delle cartucce siano chiusi. 4 Chiudere l'unità scanner. 5 Premere . Errore: 2200 1 Scollegare il cavo di alimentazione dalla presa elettrica. 2 Ricollegare il cavo di alimentazione alla presa elettrica. Risoluzione dei problemi 104 Carta esaurita 1 Caricare la carta. 2 Premere . Cartuccia mancante Una o più cartucce di stampa risultano essere mancanti o non sono installate correttamente. Per ulteriori informazioni, vedere "Installazione delle cartucce di stampa" a pagina 75. Errore di allineamento 1 Rimuovere la cartuccia di stampa. 2 Accertarsi che l'adesivo e il nastro siano stati rimossi. 1 1 2 2 3 Reinserire la cartuccia di stampa. 4 Premere per allineare la cartuccia. Per allineare le cartucce caricare solo carta bianca normale. La stampante leggerà eventuali segni sulla carta utilizzata ed è possibile che venga generato un messaggio di errore. Risoluzione dei problemi 105 Modalità foto: problemi di lettura della scheda di memoria La scheda di memoria non è stata inserita correttamente o è danneggiata. 1 Verificare che la scheda di memoria non sia danneggiata. 2 Reinserire la scheda di memoria. Per informazioni sul tipo di slot adatto alla propria scheda di memoria e sulle modalità di inserimento, vedere "Inserimento di una scheda di memoria" a pagina 41. Modalità foto: rilevata una seconda scheda di memoria La stampante è in grado di leggere solo una scheda di memoria alla volta. 1 Rimuovere entrambe le schede di memoria. 2 Reinserire solo una scheda di memoria. Modalità foto: nessuna immagine trovata Non è stata trovata alcuna immagine supportata nella scheda di memoria. 1 Rimuovere la scheda di memoria. 2 Utilizzare solo schede di memoria contenenti foto create con una fotocamera digitale. Per ulteriori informazioni, vedere la documentazione fornita con la fotocamera digitale. ~filename .jpg file appears Quando il processo di copia di file in una scheda di memoria viene interrotto, nella scheda di memoria potrebbe essere presenti dei file temporanei. I file temporanei in genere inziano con il simbolo "~". Eliminare questi file utilizzando la fotocamera digitale o il computer. Risoluzione dei problemi 106 Formattazione scheda Il formato della scheda di memoria non viene riconosciuto dalla stampante. 1 Rimuovere la scheda di memoria. 2 Formattare la scheda di memoria nella fotocamera digitale. Per ulteriori informazioni, vedere la documentazione fornita con la fotocamera digitale. Errore DPOF: nessuna immagine trovata Impossibile trovare una o più immagini nel file DPOF. Premere per terminare il processo di stampa senza immagini oppure premere per terminare il processo di stampa. Errore DPOF: la foto è più grande del formato carta Sono presenti una o più foto più grandi del formato carta selezionato. 1 Premere . 2 Scegliere un nuovo formato carta adeguato alle dimensioni della foto. Avviso Seppia La stampa Seppia è disponibile solo con la stampa a colori. Premere A colori per continuare oppure premere delle foto. per modificare le impostazioni Nessun computer Accertarsi che il computer sia collegato e acceso. 1 Verificare eventuali danni del cavo USB. 2 Collegare saldamente l'estremità rettangolare del cavo USB alla porta USB del computer. La porta USB è contrassegnata con il simbolo USB . 3 Collegare saldamente l'estremità quadrata del cavo USB alla parte posteriore della stampante. Risoluzione dei problemi 107 Cartuccia non Lexmark nell'alloggiamento SINISTRO Per ulteriori informazioni, vedere "Uso di cartucce di stampa Lexmark originali" a pagina 76. Cartuccia non Lexmark nell'alloggiamento DESTRO Per ulteriori informazioni, vedere "Uso di cartucce di stampa Lexmark originali" a pagina 76. Lexmark consiglia cartucce d'inchiostro originali Per ulteriori informazioni, vedere "Uso di cartucce di stampa Lexmark originali" a pagina 76. Rimozione e reinstallazione del software Se la stampante non funziona correttamente o se viene visualizzato un messaggio di errore di comunicazione quando si prova a utilizzare la stampante, potrebbe essere necessario disinstallare e reinstallare il software della stampante. 1 Fare clic su Start Programmi o Tutti i programmi Lexmark 6300 Series. 2 Selezionare Disinstalla. 3 Per rimuovere il software della stampante, attenersi alle istruzioni visualizzate sullo schermo. 4 Riavviare il computer prima di reinstallare il software della stampante. 5 Inserire il CD, quindi seguire le istruzioni visualizzate per reinstallare il software. Risoluzione dei problemi 108 Avvertenze Convenzioni Nota: una nota identifica informazioni che possono essere di aiuto per l'utente. ATTENZIONE: un messaggio di attenzione identifica una situazione che può provocare danni alle persone. Avvertenza: un messaggio di avvertenza identifica una situazione che può provocare danni all'hardware o al software del prodotto. Marchi Lexmark e Lexmark con il simbolo del diamante sono marchi di Lexmark International, Inc., registrati negli Stati Uniti e/o in altri Paesi. Gli altri marchi appartengono ai rispettivi proprietari. Nota sul copyright La copia di alcuni materiali, inclusi documenti, immagini e simboli numerici senza autorizzazione scritta o licenza può essere illegale. Se non si è sicuri di disporre dell'autorizzazione necessaria, consultare le norme in materia. Electronic emission notices Federal Communications Commission (FCC) compliance information statement The LexmarkTM 6300 Series (4416-001) has been tested and found to comply with the limits for a Class B digital device, pursuant to Part 15 of the FCC Rules. Operation is subject to the following two conditions: (1) this device may not cause harmful interference, and (2) this device must accept any interference received, including interference that may cause undesired operation. Avvertenze 109 The FCC Class B limits are designed to provide reasonable protection against harmful interference when the equipment is operated in a residential installation. This equipment generates, uses, and can radiate radio frequency energy and, if not installed and used in accordance with the instructions, may cause harmful interference to radio communications. However, there is no guarantee that interference will not occur in a particular installation. If this equipment does cause harmful interference to radio or television reception, which can be determined by turning the equipment off and on, the user is encouraged to try to correct the interference by one or more of the following measures: • Reorient or relocate the receiving antenna. • Increase the separation between the equipment and receiver. • Connect the equipment into an outlet on a circuit different from that to which the receiver is connected. • Consult your point of purchase or service representative for additional suggestions. The manufacturer is not responsible for radio or television interference caused by using other than recommended cables or by unauthorized changes or modifications to this equipment. Unauthorized changes or modifications could void the user's authority to operate this equipment. Note: To assure compliance with FCC regulations on electromagnetic interference for a Class B computing device, use a properly shielded and grounded cable such as Lexmark part number 12A2405 for USB attach. Use of a substitute cable not properly shielded and grounded may result in a violation of FCC regulations. Any questions regarding this compliance information statement should be directed to: Director of Lexmark Technology & Services Lexmark International, Inc. 740 West New Circle Road Lexington, KY 40550 (859) 232-3000 Industry Canada compliance statement This Class B digital apparatus meets all requirements of the Canadian InterferenceCausing Equipment Regulations. Avis de conformité aux normes de l'industrie du Canada Cet appareil numérique de la classe B respecte toutes les exigences du Règlement sur le matériel brouilleur du Canada. Avvertenze 110 European Community (EC) directives conformity This product is in conformity with the protection requirements of EC Council directives 89/336/EEC and 73/23/EEC on the approximation and harmonization of the laws of the Member States relating to electromagnetic compatibility and safety of electrical equipment designed for use within certain voltage limits. A declaration of conformity with the requirements of the directives has been signed by the Director of Manufacturing and Technical Support, Lexmark International, Inc., S.A., Boigny, France. This product satisfies the Class B limits of EN 55022 and safety requirements of EN 60950. Japanese VCCI notice If this symbol appears on your product, the accompanying statement is applicable. Korean MIC statement If this symbol appears on your product, the accompanying statement is applicable. As this equipment has undergone EMC registration for household purpose; this product can be used in any area, including a residential area. Avvertenze 111 Livelli di emissione dei rumori Le seguenti misurazioni sono state effettuate in conformità con ISO 7779 e riportate in base a ISO 9296. Pressione sonora media a 1 metro, dBA Stampa 48 Acquisizione 40 Copia 41 Direttiva WEEE (Waste from Electrical and Electronic Equipment) Il logo WEEE indica programmi e procedure di riciclaggio specifici per i prodotti di elettronica nel paesi dell'Unione Europea. Il riciclaggio dei prodotti viene incoraggiato. Per ottenere ulteriori informazioni sulle opzioni di riciclaggio, visitare il sito Web Lexmark all'indirizzo www.lexmark.com per i numeri di telefono degli uffici vendita locali. Unità flash USB Le versioni correnti delle seguenti unità flash USB sono state testate per l'uso con l'unità multifunzione: • Dell 256 MB High Speed USB 2.0 Memory Key (P/N 311-4341) • Dane-Elec zMate 128 MB Pen Drive (P/N DA-ZMP2-0128) Avvertenze 112 Consumo energetico ENERGY STAR Il programma EPA ENERGY STAR Office Equipment è un'iniziativa comune avviata dai produttori di materiale da ufficio con lo scopo di promuovere l'introduzione di prodotti a basso consumo energetico al fine di ridurre l'inquinamento atmosferico causato dalla produzione di energia elettrica. Le aziende che partecipano a questo programma si occupano dell'introduzione di prodotti che si scollegano automaticamente dall'alimentazione quando non sono in uso. Tale funzione riduce la quantità di energia utilizzata fino al 50%. Lexmark è orgogliosa di partecipare a questo programma. In qualità di partecipante al programma ENERGY STAR, Lexmark International, Inc. dichiara che il presente prodotto soddisfa i requisiti ENERGY STAR relativi al consumo energetico. Consumo energetico del prodotto Nella tabella seguente sono documentate le caratteristiche di consumo energetico del prodotto. Modalità Descrizione Consumo energetico Stampa Il prodotto genera stampe cartacee 17,0 W Copia Il prodotto genera una copia stampata da originali cartacei 14,0 W Acquisizione Il prodotto acquisisce documenti cartacei 11,0 W Pronto Il prodotto è in attesa di un processo di stampa 8,0 W Risparmio energetico Il prodotto è in modalità di risparmio energetico Avvertenze 113 7,0 W Modalità Descrizione Consumo energetico Disattivata Il prodotto è collegato a una presa 6,5 W al muro, ma l'interruttore è disattivato I livelli di consumo elettrico elencati nella tabella precedente rappresentano misurazioni medie nel tempo. Richieste momentanee possono risultare sostanzialmente superiori alla media. Risparmio energetico Nel quadro dell'adesione al programma ENERGY STAR, questa stampante è stata progettata con una modalità di consumo ridotto definita risparmio energetico. La modalità Risparmio energetico equivale alla modalità di sospensione dell'EPA. La modalità risparmio energetico consente di risparmiare energia riducendo il consumo elettrico nei periodi di inattività. Il periodo che trascorre tra l'ultima operazione e l'attivazione del risparmio energetico è definito timeout di risparmio energetico. Per questo prodotto, la modalità di risparmio energetico viene attivata dopo 20 minuti. Modalità di spegnimento Questa stampante dispone di una modalità di spegnimento che consuma comunque una minima quantità di corrente. Per interrompere completamente il consumo elettrico, scollegare l'alimentazione dalla presa a muro. Utilizzo totale di energia A volte può risultare utile calcolare l'utilizzo totale di energia del prodotto. Poiché le dichiarazioni sui consumi elettrici sono fornite in Watt, per calcolare l'utilizzo di energia il consumo va moltiplicato per il tempo speso dal prodotto in ciascuna modalità. L'utilizzo totale di energia del prodotto è la somma dell'utilizzo di ciascuna modalità. Avvertenze 114 Indice A Acquisisci menu 17 sezione 24 acquisizione da riviste e giornali 66 documento di solo testo 63 documento di testo e immagini 63 per invio tramite e-mail 64 salvataggio di immagini acquisite 63 su computer 65 acquisizione di rete 65 aggiunta di didascalie di testo 59 allineamento delle cartucce di stampa tramite il computer 77 tramite il pannello di controllo 77 alloggiamenti delle schede di memoria 11 anteprima delle foto dal pannello di controllo 53 dal computer 25 area di conservazione della cartuccia 80 area di conservazione della cartuccia di stampa 80 articoli di rivista, caricamento sul vetro dello scanner 37 Attività creative 25 avvertenze FCC 109 avvertenze sulle emissioni 109 B biglietti d'auguri caricamento 34 stampa 39 buste caricamento 35 stampa 39 C caricamento biglietti d'auguri 34 buste 35 carta 33, 34 carta di formato personalizzato 36 carta fotografica 34 carta lucida 34 carta patinata 34 carta per striscioni 37 cartoline 34 cartoline fotografiche 34 documenti 37 etichette 35 lucidi 36 schede 34 trasferibili a caldo 34 carta di formato personalizzato, caricamento 36 carta fotografica, caricamento 34 carta lucida, caricamento 34 carta patinata 34 carta per striscioni inceppamenti 100 caricamento 37 carta, caricamento 33, 34 cartoline memoria 41 stampa 39 cartoline fotografiche, caricamento 34 cartoline caricamento 34 stampa 39 cartucce di stampa allineamento 77 conservazione 80 installazione 75 pulizia manuale 79 rimozione 74 cartucce, stampa allineamento 77 conservazione 80 installazione 75 pulizia manuale 79 rimozione 74 Centro multifunzione apertura 23 pagina Manutenzione/Risoluzione problemi 23 scheda Acquisizione e copia 24 scheda Immagini salvate 26 utilizzo 23 Centro soluzioni apertura 27 Indice 115 errore modalità foto: nessuna immagine trovata 106 errore modalità foto: problemi di lettura della scheda di memoria 106 errore modalità foto: rilevata una seconda scheda di memoria 106 errore nessun computer 107 errore visualizzazione del file ~nomefile.jpg 106 scheda Avanzate 29 scheda Come 28 scheda Informazioni contatti 29 scheda Manutenzione 28 scheda Risoluzione dei problemi 28 Stato stampante 28 utilizzo 27 contenuto della confezione 7 contenuto, confezione 7 coperchio superiore 11 copia duplicazione di un'immagine 62 ingrandimento di un'immagine 61 riduzione di un'immagine 61 ripetizione di un'immagine 62 senza bordi 61 tramite il pannello di controllo 60 tramite il software 62 Copia menu 16 pulsante 23 sezione 24 F D didascalie di testo, aggiunta 59 Dimensioni carta menu Copia 16 menu Cartolina fotografica 18 opzione 60 display, pannello di controllo 12 documenti caricamento 37 stampa 39 E Editor di foto, utilizzo 32 errore 2200 104 errore avviso Seppia 107 errore Carta esaurita 105 errore Cartuccia mancante 105 errore della cartuccia 103 errore di allineamento 105 errore DPOF: la foto è maggiore del formato carta 107 errore DPOF: nessuna immagine trovata 107 errore formattazione della scheda 107 errore Inceppamento carta 103 errore inceppamento del supporto 104 errore Livello basso inchiostro 103 Fast Pics 32 fax invio 68 ricezione 69 file temporanei 106 formati carta modifica di Dimensioni carta della copia 60 specifica 29 foto caricamento sul vetro dello scanner 37 didascalie di testo 59 modifica del formato 55 pagina di album 58 pagina di album 58 ricerca e selezione dal computer 58 ricerca e selezione di foto da una scheda di memoria o un'unità flash 46 ritaglio dal pannello di controllo 55 scelta di un formato carta 54 stampa 57 stampa da fotocamera compatibile PictBridge 48 stampa dal pannello di controllo 50 stampa selezionata 51 stampa senza bordi 57 trasferimento dalle schede di memoria o dalle unità flash 46 visualizzazione presentazione 54 fotocamera digitale (compatibile PictBridge) 48 fotocamera PictBridge collegamento 48 stampa di foto 48 fronte retro 29 G giornali, caricamento sul vetro dello scanner 37 guida della carta 11 Indice 116 I Imaging Studio apertura 22 utilizzo 21 impostazioni della copia, qualità 60 impostazioni DPOF 52 indirizzo IP (Internet Protocol) assegnazione 72 informazioni sulle norme di sicurezza 2 ingrandimento di un'immagine tramite il pannello di controllo 61 inserimento fotocamera PictBridge 48 schede di memoria 41 unità flash 44 installazione delle cartucce di stampa 75 invio tramite e-mail, documenti o foto 64 L layout, selezione 29 lucidi caricamento 36 stampa 40 Luminosità menu Acquisisci 17 menu Cartolina fotografica 18 menu Copia 16 luminosità, regolazione 55, 60 M Manutenzione/Risoluzione problemi pagina 27 pulsante 23 materiali di consumo, ordinazione 83 menu Acquisisci 17 menu Acquisisci Manutenzione 17 Predefinite 18 menu Cartolina fotografica 18 menu Copia Dimensioni carta 16 Dimensioni originale 16 Luminosità 16 Manutenzione 16 Predefinite 16 Qualità copia 16 Ripeti immagine 16 utilizzo 16 menu Desidero 29 menu Manutenzione menu Acquisisci 17 menu Cartolina fotografica 18 menu Copia 16 messaggi di errore avviso Seppia 107 carta esaurita 105 cartuccia mancante 105 errore 2200 104 errore della cartuccia 103 errore di allineamento 105 errore DPOF: la foto è maggiore del formato carta 107 errore DPOF: nessuna immagine trovata 107 file temporanei 106 formattazione scheda 107 inceppamento del supporto 104 inceppamento della carta 103 livello basso inchiostro 103 modalità foto: nessuna immagine trovata 106 modalità foto: problemi di lettura della scheda di memoria 106 modalità foto: rilevata una seconda scheda di memoria 106 nessun computer 107 visualizzato il file ~nomefile.jpg 106 messaggi di errore sul display 102 messaggio di errore: errore fax 96 miglioramento della qualità di stampa 89 modifica del formato della foto 55 modifica del testo di un documento (OCR) 65 O OCR modifica del testo di un documento 65 operazioni di rete peer-to-peer 70, 71 requisiti 70 Selezione e stampa 70 Selezione e stampa 71 tramite un server di stampa 70, 71 ordinazione di materiali di consumo 83 orientamento orizzontale, selezione 29 orientamento verticale, selezione 29 orientamento, modifica orizzontale 29 verticale 29 Indice 117 P pagina di album, creazione 58 pagina di album, creazione 58 pagina indice 52 pannello di controllo 12 menu Acquisisci 17 menu Cartolina fotografica 18 menu Copia 16 utilizzo 13 parti alloggiamenti delle schede di memoria 11 coperchio superiore 11 display 12 guida della carta 11 pannello di controllo 12 porta alimentazione 12 porta PictBridge 11 porta USB 12 protezione dell'alimentazione carta 11 supporto carta 11 unità scanner 11 vassoio di uscita carta 11 parti della stampante alloggiamenti delle schede di memoria 11 coperchio superiore 11 display 12 guida della carta 11 pannello di controllo 12 porta alimentazione 12 porta PictBridge 11 porta USB 12 protezione dell'alimentazione carta 11 supporto carta 11 unità scanner 11 vassoio di uscita carta 11 porta alimentazione 12 porta PictBridge 11 porta USB 12 Predefinite menu Acquisisci 17 menu Cartolina fotografica 18 menu Copia 16 presentazione, visualizzazione 54 Proprietà di stampa menu Desidero 29 menu Opzioni 29 menu Salva impostazioni 29 scheda Impostazione carta 29 scheda Layout di stampa 29 scheda Qualità/Copie 29 utilizzo 29 protezione dell'alimentazione carta 11 pulizia degli ugelli delle cartucce di stampa tramite il computer 78 tramite il pannello di controllo 78 pulsante Acquisisci 23 pulsante Acquisisci e modifica testo (OCR) 23 pulsante Annulla 13 pulsante Cerca foto 22 pulsante Colore 13 pulsante Condividi foto 22 pulsante Fax 23 pulsante Nero 13 pulsante Sito Web 23 pulsante Stampa foto 22 pulsante Stampa una pagina di album 22 pulsante Suggerimenti 23 pulsante Usa foto della scheda di memoria 22 pulsanti di Imaging Studio Acquisisci 23 Acquisisci e modifica testo 23 Cerca foto 22 Condividi foto 22 Copia 23 Fax 23 Manutenzione/Risoluzione problemi 23 sito Web 23 Stampa di fotografie 22 Stampa una pagina di album 22 Suggerimenti 23 Usa foto della scheda di memoria 22 utilizzo 22 pulsanti, Imaging Studio Acquisisci 23 Acquisisci e modifica testo 23 Cerca foto 22 Condividi foto 22 Copia 23 Fax 23 Manutenzione/Risoluzione problemi 23 sito Web 23 Stampa di fotografie 22 Stampa una pagina di album 22 Suggerimenti 23 Usa foto della scheda di memoria 22 utilizzo 22 pulsanti, pannello di controllo Annulla 13 Anteprima pagina 13 Colore 13 Indice 118 destra 13 giù 13 Menu 13 Modalità 13 Nero 13 Numero di copie 13 Power 13 Ridimensiona 13 Ruota 13 Seleziona 13 sinistra 13 su 13 Q qualità di stampa, miglioramento 89 R ricerca di informazioni 8 ricerca e selezione di foto da schede di memoria 46 da unità flash 46 dal computer 58 ricezione di un fax 69 riciclaggio dei prodotti Lexmark 82 riduzione di un'immagine tramite il pannello di controllo 61 rimozione delle cartucce di stampa 74 ripetizione di un'immagine 62 risoluzione dei problemi acquisizione 93 copia 92 fax 94 inceppamenti e alimentazione non corretta 98 installazione 84 rete 96 scheda di memoria 101 stampa 88 risoluzione dei problemi della rete 96 risoluzione dei problemi della rete il nome della rete non viene visualizzato 98 la stampante da configurare non viene visualizzata 97 risoluzione dei problemi delle schede di memoria impossibile inserire la scheda di memoria 101 la scheda di memoria non è stata rilevata dopo l'inserimento 101 messaggi di errore sul display 102 risoluzione dei problemi delle schede di memoria impossibile inserire la scheda di memoria 101 la scheda di memoria non è stata rilevata dopo l'inserimento 101 messaggi di errore sul display 102 risoluzione dei problemi di acquisizione 93 risoluzione dei problemi di copia 92 documento parziale o fotocopie 93 impossibile chiudere l'unità scanner 92 qualità della copia scadente 92 risoluzione dei problemi di copia impossibile chiudere l'unità scanner 92 qualità della copia scadente 92 risoluzione dei problemi di inceppamento e alimentazione alimentazione non corretta della carta o dei supporti speciali 99 inceppamento della carta nel supporto carta 99 inceppamento della carta nella stampante 99 la carta per striscioni si è inceppata 100 le buste o i supporti speciali non vengono alimentati 100 risoluzione dei problemi di inceppamento e alimentazione alimentazione non corretta della carta o dei supporti speciali 99 inceppamento della carta nel supporto carta 99 inceppamento della carta nella stampante 99 la carta per striscioni si è inceppata 100 le buste o i supporti speciali non vengono alimentati 100 risoluzione dei problemi di installazione il pulsante Power non è acceso 85 la pagina non viene stampata 86 non è possibile eseguire l'installazione del software 85 non è possibile stampare dalla fotocamera digitale mediante PictBridge 88 sul display viene visualizzata una lingua non corretta 84 risoluzione dei problemi di installazione il pulsante Power non è acceso 85 la pagina non viene stampata 86 non è possibile eseguire l'installazione del software 85 Indice 119 non è possibile stampare dalla fotocamera digitale mediante PictBridge 88 sul display viene visualizzata una lingua non corretta 84 risoluzione dei problemi di invio di fax il fax ricevuto presenta una qualità di stampa insoddisfacente 96 impossibile inviare ma non ricevere fax 95 impossibile inviare ma non ricevere fax 95 impossibile inviare o ricevere fax 94 messaggio di errore: errore fax 96 viene ricevuto un fax vuoto 95 risoluzione dei problemi di invio di fax il fax ricevuto presenta una qualità di stampa insoddisfacente 96 impossibile inviare ma non ricevere fax 95 impossibile inviare ma non ricevere fax 95 impossibile inviare o ricevere fax 94 messaggio di errore: errore fax 96 viene ricevuto un fax vuoto 95 risoluzione dei problemi di stampa la stampante non stampa o non risponde 91 la velocità di stampa è bassa 91 qualità di stampa scadente ai bordi della pagina 90 qualità scadente di testo e grafica 89 risoluzione dei problemi di stampa la stampante non stampa o non risponde 91 la velocità di stampa è bassa 91 qualità di stampa scadente ai bordi della pagina 90 qualità scadente di testo e grafica 89 risoluzione dei problemi, messaggi di errore avviso Seppia 107 carta esaurita 105 cartuccia mancante 105 errore 2200 104 errore della cartuccia 103 errore di allineamento 105 errore DPOF: la foto è maggiore del formato carta 107 errore DPOF: nessuna immagine trovata 107 formattazione scheda 107 inceppamento del supporto 104 inceppamento della carta 103 livello basso inchiostro 103 modalità cartolina fotografica: nessuna immagine trovata 106 modalità cartolina fotografica: problemi di lettura della scheda di memoria 106 modalità cartolina fotografica: rilevata una seconda scheda di memoria 106 nessun computer 107 visualizzato il file ~nomefile.jpg 106 risoluzione dei problemi rimozione e reinstallazione del software 108 ritaglio delle foto 55 S salvataggio foto da schede di memoria 46 foto da unità flash 46 immagini acquisite 63 scanner caricamento dei documenti 37 unità 11 scheda Acquisizione e copia sezione Acquisisci 24 sezione Anteprima 25 sezione Attività creative 25 sezione Copia 24 utilizzo 24 scheda Avanzate 29 scheda Come 28 scheda di memoria inserimento 41 ricerca e selezione di foto 46 stampa da 48 trasferimento delle foto da 46 scheda Immagini salvate Anteprima 26 Apri con 26 Attività creative 26 Stampe fotografiche 26 scheda Impostazione carta modifica formato carta 29 modifica orientamento 29 scheda Informazioni contatti 29 scheda Layout di stampa fronte retro 29 modifica tipo di documento 29 scheda Manutenzione 28 scheda Qualità/Copie 29 scheda Risoluzione dei problemi 28 schede caricamento 34 stampa 39 Indice 120 Selezione e stampa 71 senza bordi copia 61 foto, stampa 57 server di stampa 71 sezione Acquisisci 24 software Centro multifunzione 23 Centro soluzioni 27 Editor di foto 32 Fast Pics 32 Imaging Studio 21 Proprietà di stampa 29 utilizzo 21 software della stampante reinstallazione 108 rimozione 108 utilizzo 21 stampa 39 biglietti d'auguri 39 buste 39 cartoline 39 cartoline 39 foto 57 foto da fotocamera compatibile PictBridge 48 foto da schede di memoria 50 foto da unità flash 50 foto dal computer 57 foto dal pannello di controllo 50 foto selezionate 51 foto senza bordi 57 lucidi 40 pagina indice 52 schede 39 tutte le foto 51 utilizzo delle impostazioni DPOF 52 Stato stampante 28 supporto carta 11 ricerca e selezione di foto 46 stampa delle foto da 50 trasferimento delle foto da 46 V vassoio di uscita carta 11 T trasferimento di fotografie digitali da schede di memoria 46 da unità flash 46 dal computer 47 U ugelli delle cartucce di stampa, pulizia 78 unità flash inserimento 44 Indice 121