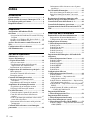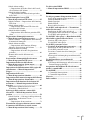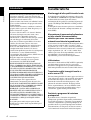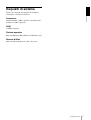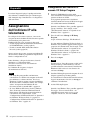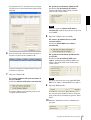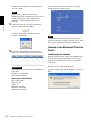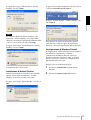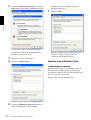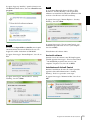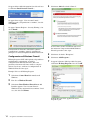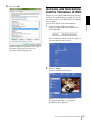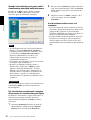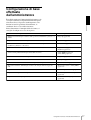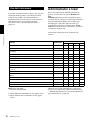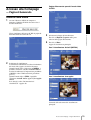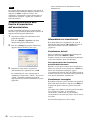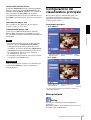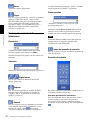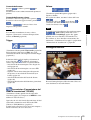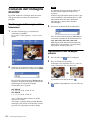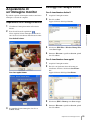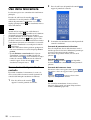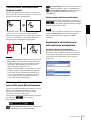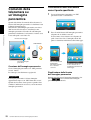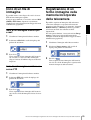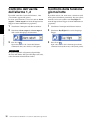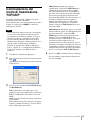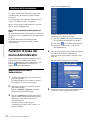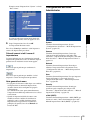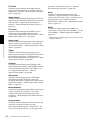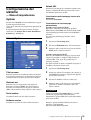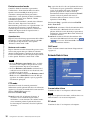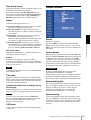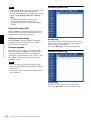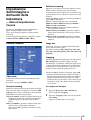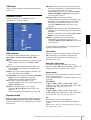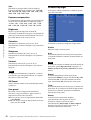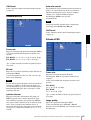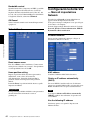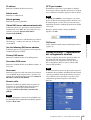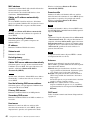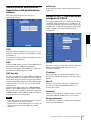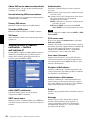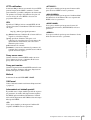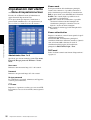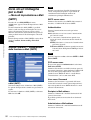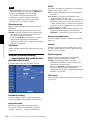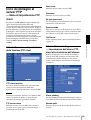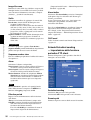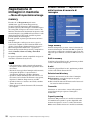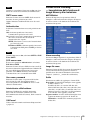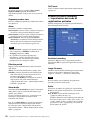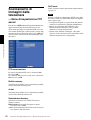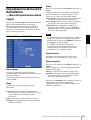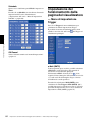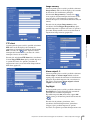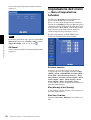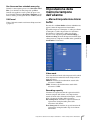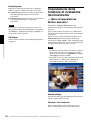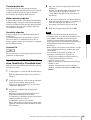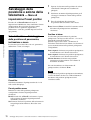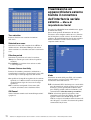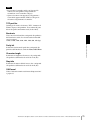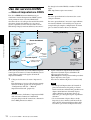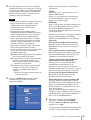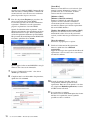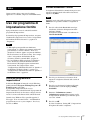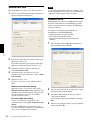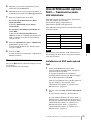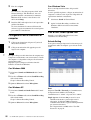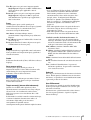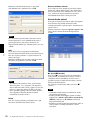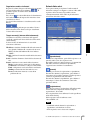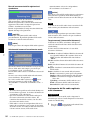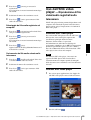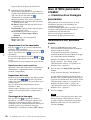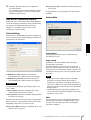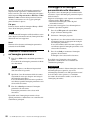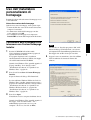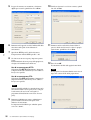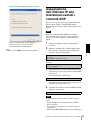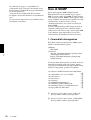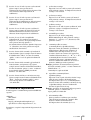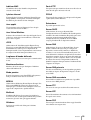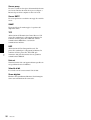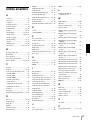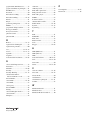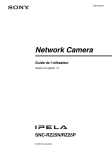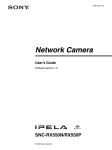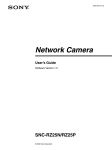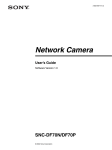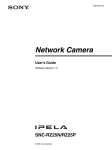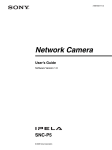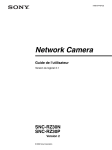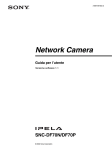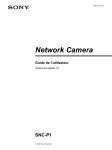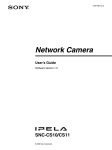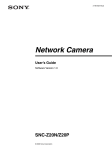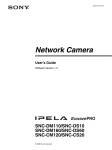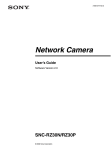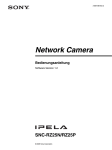Download Guida per l'utente
Transcript
3-869-486-55 (1) Network Camera Guida per l’utente Versione software 1.2 SNC-RZ25N/RZ25P © 2005 Sony Corporation Indice Introduzione Caratteristiche ....................................................... 4 Effetti specifici dei sensori d’immagine CCD ..... 6 Uso di questa guida per l’utente ........................... 6 Requisiti di sistema ................................................ 7 Preparativi Assegnazione dell’indirizzo IP alla telecamera .............................................................. 8 Assegnazione dell’indirizzo IP usando l’IP Setup Program ............................................................ 8 Quando si usa Windows XP Service Pack 2 .... 10 Quando si usa Windows Vista .......................... 12 Accesso alla telecamera tramite il browser di Web ....................................................................... 15 Configurazione di base effettuata dall’amministratore ............................................ 17 Uso della telecamera Administrator e User .......................................... 18 Accesso alla homepage — Pagina di benvenuto ....................................... 19 Accesso come utente ........................................ 19 Visualizzazione diretta della finestra di impostazione dell’amministratore .................. 20 Informazioni sui visualizzatori ......................... 20 Configurazione del visualizzatore principale ..... 21 Menu principale ............................................... 21 Sezione di comando della telecamera .............. 22 Immagine monitor ............................................ 23 Comando dell’immagine monitor ...................... 24 Monitoraggio dell’immagine della telecamera ...................................................... 24 Ingrandimento dell’immagine monitor ............ 24 Acquisizione di un’immagine monitor .............. 25 Acquisizione di un’immagine monitor ............ 25 Salvataggio dell’immagine monitor ................. 25 Uso della telecamera ............................................ 26 Comando tramite il pannello di controllo ........ 26 Controllo della telecamera dalla finestra monitor ........................................................... 27 Zoom su un’immagine mediante la barra dello zoom della telecamera .................................... 27 Spostamento della telecamera nella posizione preimpostata ................................................... 27 Comando della telecamera su un’immagine panoramica .......................................................... 28 2 Indice Orientamento della telecamera verso il punto specificato .......................................................28 Invio di un file di immagine ................................29 Invio di un’immagine monitor per e-mail .........29 Invio di un’immagine monitor a un server FTP .................................................................29 Registrazione di un fermo immagine nella memoria incorporata della telecamera ..............29 Controllo dell’uscita dell’allarme 1, 2 ................30 Controllo della funzione giorno/notte ................30 Commutazione del modo di trasmissione TCP/ UDP .......................................................................31 Gestione della telecamera Funzioni di base del menu Administrator .........32 Impostazione del menu Administrator .............32 Configurazione del menu Administrator ..........33 Configurazione del sistema — Menu di impostazione System .......................35 Scheda System ..................................................35 Scheda Date & time ..........................................36 Scheda Initialize ...............................................37 Scheda System log ............................................38 Scheda Access log ............................................38 Impostazione dell’immagine e dell’audio della telecamera — Menu di impostazione Camera ......................39 Scheda Common ...............................................39 Scheda Picture ..................................................41 Scheda Day/Night .............................................42 Scheda MPEG4 .................................................43 Scheda JPEG .....................................................43 Scheda Reset .....................................................44 Configurazione della rete — Menu di impostazione Network .....................44 Scheda Network ................................................44 Scheda Wireless — Impostazione del collegamento wireless .....................................45 Scheda Wireless Authentication — Impostazione dell’autenticazione wireless ............................47 Scheda PPPoE — Impostazione del collegamento PPPoE .............................................................47 Scheda Dynamic IP address notification — Notifica dell’indirizzo IP ...........................48 Impostazioni dell’utente — Menu di impostazione User ............................50 Impostazione della sicurezza — Menu di impostazione Security .....................51 Invio oli un’immagine per e-mail — Menu di impostazione e-Mail (SMTP) ..........52 Scheda Common — Impostazione della funzione e-Mail (SMTP) ...............................................52 Scheda Alarm sending — Impostazione del modo di invio dell’e-mail alla rivelazione dell’allarme ........................... 53 Scheda Periodical sending — Impostazione del modo di invio periodico dell’e-mail ...................................................... 54 Invio di immagini al server FTP — Menu di impostazione FTP client ................. 55 Scheda Common — Impostazione della funzione FTP client ....................................................... 55 Scheda Alarm sending — Impostazione dell’azione FTP client alla rivelazione dell’allarme .................................. 55 Scheda Periodical sending — Impostazione della funzione periodica FTP client ............................................................... 56 Registrazione di immagini in memoria — Menu di impostazione Image memory ......... 58 Scheda Common — Impostazione della funzione di memoria di immagine ................................ 58 Scheda Alarm recording — Impostazione della funzione di Image Memory alla rivelazione dell’allarme ............ 59 Scheda Periodical recording — Impostazione del modo di registrazione periodica ......................................................... 60 Struttura delle cartelle della memoria immagine ........................................................ 61 Scaricamento di immagini dalla telecamera — Menu di impostazione FTP server ................ 62 Impostazione dell’uscita dell’allarme — Menu di impostazione Alarm output ............ 63 Scheda Alarm output 1, 2 ................................. 63 Impostazione del funzionamento dalla pagina del visualizzatore — Menu di impostazione Trigger .................................................................. 64 Impostazione dell’orario — Menu di impostazione Schedule .................... 66 Impostazione della memoria tampone dell’allarme — Menu di impostazione Alarm buffer ............. 67 Impostazione della funzione di rivelazione del movimento — Menu di impostazione Motion detection ............................................................... 68 Impostazione di Motion Detection Area, Sensitivity e Threshold level .......................... 69 Salvataggio della posizione e azione della telecamera — Menu di impostazione Preset position ................................................................. 70 Scheda Position — Salvataggio della posizione di panoramica, inclinazione e zoom ................... 70 Scheda Tour — Impostazione di una rotazione .................. 71 Trasmissione ad apparecchiature esterne tramite il connettore dell’interfaccia seriale esterna — Menu di impostazione Serial setting ............. 72 Uso del servizio DDNS — Menu di impostazione DDNS .........................74 Altro Uso del programma di impostazione fornito .....77 Avvio del programma di impostazione .............77 Scheda Bandwidth Control ...............................77 Scheda Date time ..............................................78 Scheda PPPoE ...................................................78 Riavvio della telecamera ...................................79 Uso di SNC audio upload tool — Trasmissione audio alla telecamera ...........................................79 Installazione di SNC audio upload tool ............79 Collegamento della telecamera al computer .....80 Uso di SNC audio upload tool ..........................80 Uso dell’SNC video player — Riproduzione di file video/audio registrati sulla telecamera ..............85 Scaricare SNC video player ..............................85 Uso dell’SNC video player ...............................85 Uso di SNC panorama creator — Creazione di un’immagine panoramica ........86 Installazione di SNC panorama creator ............86 Uso di SNC panorama creator ..........................87 Creazione e trasmissione di un’immagine panoramica ......................................................88 Salvataggio di un’immagine personalizzata nella telecamera .......................................................88 Uso dell’installatore personalizzato di homepage ..............................................................89 Caricamento della homepage sulla telecamera con Custom Homepage Installer ...........................89 Assegnazione dell’indirizzo IP alla telecamera usando i comandi ARP ........................................91 Uso di SNMP ........................................................92 1. Comandi di interrogazione ............................92 2. Comandi di impostazione .............................93 Glossario ...............................................................94 Indice analitico .....................................................97 Indice 3 Introduzione Introduzione • Durante il monitoraggio dell’immagine e audio della telecamera acquistata, si presenta il rischio che immagine e audio di monitoraggio siano visualizzati o utilizzati da terzi tramite la rete. Questo sistema viene fornito solo affinché l’utente possa accedere facilmente alla propria telecamera tramite Internet. Nell’uso della telecamera, considerare e tutelare a proprio rischio e pericolo i diritti alla privacy e il diritto d’autore del soggetto. • L’accesso alla telecamera o al sistema è limitato all’utente che imposta un nome utente e una password. Non è disponibile alcuna altra autenticazione e l’utente non deve dare per scontato che tale filtraggio sia effettuato dal servizio. • Sony non si assume responsabilità se il servizio relativo alla telecamera dovesse non essere disponibile o interrompersi per qualsiasi motivo. • Per l’uso della LAN wireless, è essenziale la configurazione della sicurezza. Se dovesse verificarsi un problema senza che sia stata impostata la sicurezza o a causa di limitazioni delle caratteristiche della LAN wireless, SONY non sarà responsabile di alcun danno. • Eseguire sempre una registrazione di prova, e verificare che il contenuto sia stato registrato correttamente. LA SONY NON SARÀ RESPONSABILE DI DANNI DI QUALSIASI TIPO, COMPRESI, MA SENZA LIMITAZIONE A, RISARCIMENTI O RIMBORSI A CAUSA DI GUASTI DI QUESTO APPARECCHIO O DEI SUOI SUPPORTI DI REGISTRAZIONE, SISTEMI DI MEMORIZZAZIONE ESTERNA O QUALSIASI ALTRO SUPPORTO O SISTEMA DI MEMORIZZAZIONE PER REGISTRARE CONTENUTI DI QUALSIASI TIPO. • Verificare sempre che l’apparecchio stia funzionando correttamente prima di usarlo. LA SONY NON SARÀ RESPONSABILE DI DANNI DI QUALSIASI TIPO, COMPRESI, MA SENZA LIMITAZIONE A, RISARCIMENTI O RIMBORSI A CAUSA DELLA PERDITA DI PROFITTI ATTUALI O PREVISTI DOVUTA A GUASTI DI QUESTO APPARECCHIO, SIA DURANTE IL PERIODO DI VALIDITÀ DELLA GARANZIA SIA DOPO LA SCADENZA DELLA GARANZIA, O PER QUALUNQUE ALTRA RAGIONE. • Se usando questa unità vengono persi dei dati, SONY non si assume alcuna responsabilità per il loro ripristino. 4 Caratteristiche Caratteristiche Monitoraggio di alta qualità tramite la rete Usando un browser di Web sul computer collegato alla rete 10BASE-T o 100BASE-TX è possibile monitorare in diretta della telecamera (from the camera) un’immagine di alta qualità. La massima frequenza di quadro è 30 FPS per SNC-RZ25N e 25 FPS per SNCRZ25P. L’immagine da una telecamera può essere visualizzata da un massimo di 20 utenti contemporaneamente (in modo JPEG). Meccanismo di panoramica/inclinazione ad alta velocità telecomandabile e obiettivo per zoom con messa a fuoco automatica ed elevato ingrandimento Le telecamera è dotata di un meccanismo di panoramica ad alta velocità (rotazione 100° / secondo) e ampia angolazione (da –170° a +170°), di un meccanismo di inclinazione ad alta velocità (rotazione 90° / secondo) e ampia angolatzione (da –90° a +30°), nonché di un obiettivo per zoom ad alto ingrandimento ottico di 18 ingrandimenti e di zoom elettronico di 12 ingrandimenti, per un totale di 216 ingrandimenti. LAN wireless Inserendo la scheda wireless SNCA-CFW1 (opzionale) specificatamente progettata per l’uso con questa telecamera nell’apposito slot, è possibile trasmettere delle immagini dalla telecamera tramite LAN wireless. Trasmissione delle immagini tramite email o server FTP Un fermo immagine dalla telecamera può essere inviato come allegato di e-mail o a un server FTP, nel momento di attivazione dell’ingresso di sensore esterno, della funzione di rivelazione attività incorporata, o del pulsante di attivazione manuale. È anche possibile inviare sequenzialmente a un server FTP dei fermi immagine per un periodo prestabilito prima e dopo l’attivazione, oppure inviarli periodicamente. Posizioni e programmi di rotazione preimpostati È possibile salvare al massimo 16 posizioni preimpostate (posizioni di panoramica, inclinazione e zoom) della telecamera e al massimo 5 programmi di rotazione comprendenti le posizioni preimpostate. È possibile attivare le posizioni preimpostate mediante sincronizzazione con l’ingresso del sensore esterno o con la funzione di rivelazione di attività incorporata. Uscite di allarme Panoramica/inclinazione immediata Facendo clic sul punto desiderato nella finestra visualizzata, vengono effettuati movimenti di panoramica e inclinazione della telecamera nella direzione del punto. AVVISO PER GLI UTENTI © 2005 Sony Corporation. Tutti i diritti riservati. Questo manuale e il software qui descritto non può essere, in tutto o in parte, riprodotto, tradotto o trasformato in alcuna forma leggibile da una macchina senza previa approvazione di Sony Corporation. Introduzione La telecamera dispone di due uscite di allarme. Possono essere usate per controllare delle periferiche mediante sincronizzazione con gli ingressi dei sensori esterni, la funzione di rivelazione di attività incorporata, il pulsante di attivazione manuale, la funzione Giorno/Notte o il timer. • “IPELA” e sono marchi commerciali di Sony Corporation. • Microsoft, Windows, Internet Explorer e MS-DOS sono marchi commerciali registrati di Microsoft Corporation negli Stati Uniti d’America e/o in altri paesi. • Java è un marchio commerciale registrato di Sun Microsystems, Inc. negli Stati Uniti d’America e in altri paesi. • Intel e Pentium sono marchi commerciali registrati di Intel Corporation o delle sue filiali negli Stati Uniti d’America e in altri paesi. • Adobe, Acrobat e Adobe Reader sono marchi commerciali di Adobe Systems Incorporated negli Stati Uniti d’America e/o in altri paesi. Tutti gli altri nomi di aziende o di prodotti sono marchi commerciali o marchi commerciali registrati delle relative aziende o dei rispettivi fabbricanti. SONY CORPORATION NON FORNISCE ALCUNA GARANZIA A RIGUARDO DI QUESTO MANUALE, DEL SOFTWARE O DI ALTRE INFORMAZIONI QUI CONTENUTE E DECLINA ESPRESSAMENTE OGNI GARANZIA IMPLICITA DI COMMERCIABILITÀ O DI IDONEITÀ PER UN QUALSIASI USO SPECIFICO PER QUANTO RIGUARDA QUESTO MANUALE, IL SOFTWARE O ALTRE INFORMAZIONI DEL CASO. IN NESSUN CASO SONY CORPORATION SARÀ RESPONSABILE PER DANNI OCCASIONALI, INDIRETTI O SPECIALI, CHE SIANO DOVUTI A ILLECITO, CONTRATTO O ALTRO, DERIVANTI O COLLEGATI A QUESTO MANUALE, AL SOFTWARE O AD ALTRE INFORMAZIONI QUI CONTENUTE O AL LORO USO. Sony Corporation si riserva il diritto di effettuare qualsiasi modifica a questo manuale o alle informazioni qui contenute in qualsiasi momento e senza preavviso. Il software qui descritto potrebbe anche essere soggetto ai termini di uno specifico contratto di licenza utente. Caratteristiche 5 Introduzione Effetti specifici dei sensori d’immagine CCD Uso di questa guida per l’utente I seguenti fenomeni che possono presentarsi nelle immagini sono specifici dei sensori di cattura immagini CCD (Charge Coupled Device). Non sono segnale di cattivo funzionamento. Questa guida per l’utente spiega come utilizzare la Network Camera SNC-RZ25N e SNC-RZ25P tramite un computer. Questa guida per l’utente è stata realizzata per essere letta sullo schermo del computer. Poiché questa sezione fornisce dei suggerimenti sull’uso della guida per l’utente, leggerla prima di utilizzare la telecamera. Macchiette bianche I sensori CCD sono prodotti con tecnologie di elevatissima precisione. Ciononostante possono presentarsi sullo schermo in alcuni rari casi piccole macchiette bianche, causate da raggi cosmici ecc. Questo fenomeno è dovuto al principio di funzionamento dei sensori per immagini CCD e non è un malfunzionamento. Le macchiette bianche tendono ad apparire principalmente nei seguenti casi: • in caso di elevate temperature ambiente • se è stato aumentato il guadagno (sensibilità) • quando si usa l’esposizione lunga Scie verticali Se viene ripreso un oggetto estremamente luminoso, ad esempio un faretto o uno spot, sullo schermo possono visualizzarsi “code” verticali o l’immagine può apparire distorta. Schermo monitor Collegamento alla pagina relativa Leggendo la guida per l’utente sullo schermo del computer, fare clic su una frase per visualizzare la pagina relativa. Esempi di schermate del software Notare che gli esempi presentati nella guida per l’utente sono solo illustrativi. Alcune schermate potrebbero essere diverse da quelle che appaiono durante l’uso del software applicativo. Stampa della guida per l’utente In funzione del sistema di cui si dispone, alcune schermate o illustrazioni della guida per l’utente, quando sono stampate, potrebbero apparire diverse da quelle visualizzate sullo schermo. Code verticali sottili sull’immagine Manuale di installazione (stampato) Oggetto luminoso (es. faretto, forte riflesso, torcia, sole) Il manuale di installazione fornito descrive i nomi e le funzioni delle parti e dei comandi della Network Camera, esempi di collegamento e come installare la telecamera. Ricordare di leggere il manuale di installazione prima di utilizzare la telecamera. Distrosione grafica Se vengono ripresi motivi, righe o simili molto “fitti”, questi possono apparire spezzettati o tremolare. 6 Effetti specifici dei sensori d’immagine CCD / Uso di questa guida per l’utente Requisiti di sistema Questi sono i requisiti del computer che visualizza l’immagine o controlla la telecamera. Introduzione Processore Intel Pentium III, 1 GHz o superiore (consigliato Intel Pentium 4, 2 GHz o superiore) RAM 256 MB o superiore Sistema operativo Microsoft Windows 2000, Windows XP, Windows Vista Browser di Web Microsoft Internet Explorer Ver. 6.0 o successiva Requisiti di sistema 7 Preparativi La sezione Preparativi spiega le predisposizioni che deve effettuare l’amministratore per il monitoraggio delle immagini dopo l’installazione e il collegamento della telecamera. Assegnazione dell’indirizzo IP usando l’IP Setup Program 1 Preparativi Assegnazione dell’indirizzo IP alla telecamera Per collegare la telecamera a una rete, è necessario assegnare un nuovo indirizzo IP alla telecamera quando viene installata per la prima volta. L’indirizzo IP può essere assegnato in due modi: • Usando il programma di installazione memorizzato nel CD-ROM fornito (vedere pagina 8) • Usando i comandi ARP (Address Resolution Protocol) (vedere pagina 91) Questa sezione spiega come assegnare un indirizzo IP alla telecamera usando il programma di impostazione fornito e configurando la rete. Quando si usa Windows Vista, potrebbe apparire il pop-up “AutoPlay”. Per i dettagli, vedere “Installazione del software” in “Quando si usa Windows Vista” a pagina 12. 2 • L’IP Setup Program potrebbe non funzionare correttamente se si utilizza sul computer un firewall personalizzato o software antivirus. In tal caso, disattivare il software oppure assegnare un indirizzo IP alla telecamera con un altro sistema. Per esempio, vedere “Assegnazione dell’indirizzo IP alla telecamera usando i comandi ARP” a pagina 91. • Se si usa Windows XP Service Pack 2 o Windows Vista, disattivare la funzione Windows Firewall. Diversamente l’IP Setup Program non funzionerà correttamente. Per l’impostazione, vedere “Configurazione di Windows Firewall” in “Quando si usa Windows XP Service Pack 2” a pagina 11 o “Configurazione di Windows Firewall” in “Quando si usa Windows Vista” a pagina 14. 8 Assegnazione dell’indirizzo IP alla telecamera Fare clic sull’icona di Setup del IP Setup Program. Si apre la finestra di dialogo “File Download”. Se viene utilizzato Windows XP Service Pack 2 o Windows Vista, potrebbe apparire un messaggio a proposito dei contenuti attivi. Per i dettagli, vedere “Installazione del software” in “Quando si usa Windows XP Service Pack 2” a pagina 10 o “Installazione del software” in “Quando si usa Windows Vista” a pagina 12. 3 Prima di iniziare, collegare la telecamera, facendo riferimento a “Collegamento della telecamera a una rete locale” nel manuale di installazione fornito. Per l’indirizzo IP assegnato, rivolgersi all’amministratore della rete. Note Inserire il CD-ROM nella relativa unità. Verrà visualizzata automaticamente la pagina di apertura nel browser di Web. Se la pagina di apertura non è visualizzata automaticamente nel browser di Web, fare doppio clic sul file index.html nel CD-ROM. Fare clic su Open. Nota Facendo clic su “Save this program to disk” nella finestra di dialogo “File Download”, non sarà possibile effettuare correttamente l’installazione. Eliminare il file scaricato e fare di nuovo clic sull’icona di Setup. 4 Installare IP Setup Program sul computer di cui si dispone seguendo la procedura guidata. Se è visualizzato il contratto di licenza del software, leggerlo attentamente e fare clic su Accept per continuare l’installazione. 5 Avviare IP Setup Program. Quando si usa Windows Vista, potrebbe apparire il messaggio “User Account Control – An unidentified program wants access to your computer”. In tal caso, fare clic su Allow. Per specificare manualmente l’indirizzo IP: Selezionare Use the following IP address e immettere IP address, Subnet mask e Default gateway nelle caselle relative. Il programma rileva le telecamere di rete collegate alla rete locale e le elenca nella finestra della scheda Network. Preparativi Nota Quando si seleziona Obtain an IP address automatically, verificare che nella rete sia attivo un server DHCP. 8 Impostare l’indirizzo del server DNS. Per ottenere gli indirizzi dei server DNS automaticamente: Selezionare Obtain DNS server address automatically. 6 Fare clic nell’elenco sulla telecamera alla quale si desidera assegnare un nuovo indirizzo IP. Per specificare manualmente gli indirizzi dei server DNS: Selezionare Use the following DNS server address, quindi immettere Primary DNS server address e Secondary DNS server address nelle caselle relative. Vengono visualizzate le impostazioni di rete per la telecamera selezionata. 7 Impostare l’indirizzo IP. Per ottenere l’indirizzo IP automaticamente da un server DHCP: Selezionare Obtain an IP address automatically. Nota Per questa telecamera non sono applicabili Third DNS server address e Fourth DNS server address. 9 IP address, Subnet mask e Default gateway sono assegnati automaticamente. Impostare HTTP port No. Normalmente selezionare 80 per HTTP port No. Per usare una porta di numero diverso, immettere nella casella di testo un numero di porta fra 1024 e 65535. 10 Immettere Administrator name e Administrator password. Assegnazione dell’indirizzo IP alla telecamera 9 Le impostazioni di fabbrica per ambedue queste voci sono “admin”. Viene visualizzata sul browser di Web la pagina di benvenuto della telecamera di rete. Nota Non è possibile cambiare in questo passo Administrator name e Administrator password. Per cambiare queste voci, vedere “Impostazioni dell’utente — Menu di impostazione User” a pagina 50. Preparativi 11 Verificare che tutte le voci siano correttamente impostate, quindi fare clic su OK. Se appare “Setting OK”, l’indirizzo IP è stato assegnato correttamente. Nota Se l’indirizzo IP non è impostato correttamente, la pagina di benvenuto non appare dopo il passo 12. In tal caso, provare ad impostare di nuovo l’indirizzo IP. 12 Per accedere direttamente alla telecamera, fare Quando si usa Windows XP Service Pack 2 doppio clic sul nome della telecamera nell’elenco. Installazione del software Durante l’installazione di software da CD-ROM come IP Setup Program, potrebbe apparire un messaggio a proposito dei contenuti attivi. In tal caso, procedere come segue: Suggerimento La rete della telecamera è impostata in stabilimento come segue. IP address: 192.168.0.100 Subnet mask: 255.0.0.0 Impostazione LAN wireless Tipo: Ad hoc mode SSID: snc-rz25 Canale: 11 WEP: Disattivazione IP address: 10.0.0.100 Subnet mask: 255.0.0.0 10 Assegnazione dell’indirizzo IP alla telecamera Esempio: Nel caso di IP Setup Program Se appare il messaggio “Internet Explorer”, fare clic su Yes. Se appare il messaggio “File Download – Security Warning”, fare clic su Run. Se appare la barra delle informazioni, fare clic su di essa e selezionare Install ActiveX Control…. Se appare “Internet Explorer – Security Warning”, fare clic su Install. Preparativi Nota Se si seleziona Save nella finestra di dialogo “File Download – Security Warning”, non sarà possibile effettuare correttamente l’installazione. Eliminare il file scaricato e fare di nuovo clic sull’icona Setup. Se appare il messaggio “Internet Explorer – Security Warning”, fare clic su Run. L’installazione di ActiveX Control inizia. Quando l’installazione è terminata, appare il visualizzatore principale o il menu di impostazione Motion detection. Configurazione di Windows Firewall IP Setup Program o SNC audio upload tool potrebbero non funzionare correttamente, secondo la configurazione di Windows Firewall. (Non sono presentate telecamere nell’elenco anche se vengono rilevate.) In tal caso, verificare la configurazione di Windows Firewall come segue: Esempio: Nel caso di IP Setup Program L’installazione del software inizia. Installazione di ActiveX Control Durante l’installazione di ActiveX Control, potrebbe apparire la barra delle informazioni o “Security Warning”. In tal caso, procedere come segue: 1 Selezionare Control Panel dal menu Start di Windows. 2 Selezionare Security Center dalla finestra. Se appare il messaggio “Information Bar”, fare clic su OK. Assegnazione dell’indirizzo IP alla telecamera 11 3 Selezionare Windows Firewall, quindi selezionare Off dalla finestra di dialogo di Windows Firewall. IP Setup Program viene aggiunto all’elenco Programs and Services. 7 Fare clic su OK. Preparativi Le telecamere saranno visualizzate nell’elenco. Per mantenere l’impostazione On di Windows Firewall, procedere come segue. 4 Selezionare la scheda “Exceptions”. 5 Selezionare Add Program…. Quando è completata la procedura di cui sopra, le telecamere collegate alla rete locale sono visualizzate nell’IP Setup Program. Quando si usa Windows Vista Installazione del software Quando si installa software da CD-ROM, come l’IP Setup Program, potrebbe apparire un messaggio di avvertimento a timento a proposito dei contenuti attivi. In tal caso, procedere come segue: Esempio: Nel caso di IP Setup Program 6 12 Selezionare IP Setup Program nella finestra di dialogo Add Program e fare clic su OK. Assegnazione dell’indirizzo IP alla telecamera Se appare il pop-up “AutoPlay” quando si inserisce un CD-ROM nell’unità relativa, fare clic su Install or run program. Nota Se si seleziona Save nella finestra di dialogo “File Download – Security Warning”, non sarà possibile effettuare correttamente l’installazione. Eliminare il file scaricato e fare di nuovo clic sull’icona Setup. Se appare il messaggio “Internet Explorer – Security Warning”, fare clic su Run. Preparativi Nota Se si fa clic su Open folder to view files, non si aprirà automaticamente il browser di Web. In tal caso, fare doppio clic sul file “index.htm” nel CD-ROM. Se appare il messaggio “Internet Explorer”, fare clic su Yes. Se appare il messaggio “User Account Control – An unidentified program wants access to your computer”, fare clic su Allow. L’installazione del software inizia. Avvio del software Quando si avvia del software come IP Setup Program, potrebbe apparire il messaggio “User Account Control – An unidentified program wants access to your computer”. In questo caso, fare clic su Allow. Installazione di ActiveX Control Durante l’installazione di Active X Control, potrebbe apparire la barra delle informazioni o “Security Warning”. In tal caso, procedere come segue: Se appare il messaggio “File Download – Security Warning”, fare clic su Run. Se appare il messaggio “Information Bar”, fare clic su OK. Assegnazione dell’indirizzo IP alla telecamera 13 Se appare la barra delle informazioni, fare clic su di essa e selezionare Install ActiveX Control…. 4 Selezionare Off nella scheda “General”. Se appare il messaggio “User Account Control – Windows needs your permission to continue”, fare clic su Continue. Preparativi Se appare “Internet Explorer – Security Warning”, fare clic su Install. L’installazione di ActiveX Control inizia. Quando l’installazione è terminata, appare il visualizzatore principale o il menu di impostazione Motion detection. Configurazione di Windows Firewall IP Setup Program o SNC audio upload tool potrebbero non funzionare correttamente, secondo la configurazione di Windows Firewall. (Non sono presentate telecamere nell’elenco anche se vengono rilevate.) In tal caso, verificare la configurazione di Windows Firewall come segue: Le telecamere saranno visualizzate nell’elenco. Per mantenere l’impostazione On di Windows Firewall, procedere come segue. 5 Selezionare la scheda “Exceptions”. 6 Selezionare Add Program…. 7 Se appare la finestra di dialogo Add a Program, selezionare IP Setup Program e fare clic su OK. Esempio: Nel caso di IP Setup Program 1 Selezionare Control Panel dal menu Start di Windows. 2 Fare clic su Windows Firewall. 3 Selezionare Turn Windows Firewall on or off. Potrebbe apparire “User Account Control – Windows needs your permission to continue”. In tal caso, fare clic su Continue. IP Setup Program viene aggiunto all’elenco Program or port. 14 Assegnazione dell’indirizzo IP alla telecamera 8 Fare clic su OK. Accesso alla telecamera tramite il browser di Web Quando è stato assegnato l’indirizzo IP alla telecamera, verificare che sia effettivamente possibile accedere alla telecamera con il browser di Web installato sul computer di cui si dispone. Come browser di Web, usare Internet Explorer. Preparativi 1 Avviare il browser di Web sul computer e immettere l’indirizzo IP della telecamera nella casella dell’URL. Viene visualizzata sul browser di web la pagina di benvenuto della telecamera di rete. Quando è completata la procedura di cui sopra, le telecamere collegate alla rete locale sono visualizzate nell’IP Setup Program. 2 Fare clic su Enter. Appare il visualizzatore principale. Quando viene visualizzato correttamente il visualizzatore principale, l’assegnazione dell’indirizzo IP è completata. Accesso alla telecamera tramite il browser di Web 15 Quando è visualizzato per la prima volta il visualizzatore principale della telecamera Facendo clic su Enter, appare “Security warning”. Facendo clic su OK, viene installato il controllo ActiveX e appare il visualizzatore principale. 2 Fare clic sull’icona Internet (quando la telecamera viene usata tramite Internet) o sull’icona Intranet locale (quando la telecamera è usata tramite una rete locale). 3 Impostare il cursore su Media o inferiore. (Se il cursore non appare, fare clic su Livello predefinito.) Preparativi Uso di software antivirus ecc. sul computer • L’uso sul computer di software antivirus, di software di sicurezza, di firewall personalizzato o di blocco dei popup potrebbe peggiorare le prestazioni della telecamera, diminuendo per esempio la frequenza di quadro di visualizzazione dell’immagine. • La pagina di Web visualizzata quando si accede alla telecamera usa JavaScript. L’uso sul computer di software antivirus o di altro software di cui sopra potrebbe influire sulla visualizzazione della pagina di Web. Note • Se nelle Impostazioni rete locale (LAN) di Internet Explorer è attivata Configurazione automatica, l’immagine potrebbe non essere visualizzata. In tal caso, disattivare Configurazione automatica e impostare manualmente il server Proxy. Per l’impostazione del server Proxy, rivolgersi all’amministratore della rete. • Per installare ActiveX Control, è necessario accedere al computer come amministratore. • Quando si usa Windows XP Service Pack 2 o Windows Vista, facendo clic su Enter potrebbe apparire la barra delle informazioni o “Security Warning”. Per i dettagli, vedere “Installazione di ActiveX Control” in “Quando si usa Windows XP Service Pack 2” a pagina 11 o “Installazione di ActiveX Control” in “Quando si usa Windows Vista” a pagina 13. Suggerimento Tutte le pagine di questo software wono ottimizzate per la dimensione Media dei caratteri visualizzati da Internet Explorer. Per visualizzare correttamente la pagina di benvenuto e il visualizzatore principale Per utilizzare correttamente la pagina di benvenuto e il visualizzatore principale, impostare il livello di sicurezza di Internet Explorer su Media o inferiore, come segue: 1 16 Selezionare Strumenti dalla barra dei menu di Internet Explorer, quindi selezionare Opzioni Internet e fare clic sulla scheda Protezione. Accesso alla telecamera tramite il browser di Web Configurazione di base effettuata dall’amministratore Preparativi È possibile monitorare l’immagine della telecamera solo se vengono effettuate le impostazioni iniziali di questa telecamera di rete. Si possono anche impostare varie funzioni secondo la posizione di installazione, la condizione di rete o l’uso della telecamera. Prima di monitorare l’immagine dalla telecamera, si consiglia di configurare le voci che seguono. Descrizione dell’impostazione Menu di impostazione Ribaltamento dell’immagine in funzione della posizione di installazione (su tavolo o a soffitto). Image flip (pagina 40) Impostazione del formato dell’immagine inviata dalla telecamera (MPEG4 o JPEG). Video mode (pagina 39) Selezione del modo di bilanciamento del bianco in funzione della posizione di installazione (all’interno o all’esterno). White balance (pagina 41) Selezione della luminosità dell’immagine inviata dalla telecamera. Exposure mode (pagina 41) Brightness (pagina 42) Selezione della qualità dell’immagine inviata dalla telecamera. Scheda MPEG4 (pagina 43) Scheda JPEG (pagina 43) Selezione delle dimensioni dell’immagine inviata dalla telecamera. Image size (pagina 39) Selezione dell’invio o meno dell’audio dal microfono esterno. Microphone (pagina 40) Sincronizsmo di data e ora della telecamera con quelle del computer. Scheda Date & time (pagina 36) Impostazione dell’invio dell’immagine monitor come allegato di un messaggio di email. Menu di impostazione e-Mail (SMTP) (pagina 52) Impostazione dei diritti di accesso dell’utente della telecamera. Menu di impostazione User (pagina 50) Impostazione di un posto da vedere prima. Menu di impostazione Preset position (pagina 70) Preparazione di un’immagine panoramica. Creazione di un’immagine panoramica (pagina 86) Configurazione di base effettuata dall’amministratore 17 Uso della telecamera La sezione Uso della telecamera spiega come osservare l’immagine della telecamera con il browser di Web. Come browser di Web, usare Internet Explorer. Le funzioni della telecamera devono essere impostate dall’amministratore. Per l’impostazione della telecamera, vedere “Gestione della telecamera” a pagina 32. Administrator e User Questa telecamera di rete suddivide gli utenti che possono accedere nelle categorie Administrator e User. Administrator può usare tutte le funzioni di queste telecamera di rete, comprese le relative impostazioni. Le funzioni utilizzabili da User sono il monitoraggio dell’immagine e dell’audio dalla telecamera e il comando della telecamera. L’impostazione Viewer mode limita i diritti di accesso dell’utente, classificato secondo uno di quattro tipi. Uso della telecamera Ciascun tipo di utente può usare le funzioni che seguono. Funzione User Full Pantilt Light View Monitoraggio di un’immagine in diretta z z z z z Visualizzazione di data e ora z z z z z Comando della frequenza di quadro (utilizzabile solo quando è selezionato il modo JPEG) z z – – – Comando delle dimensioni di visualizzazione dell’immagine z z z z – Zoom di un’immagine con lo zoom digitale z z z z – Salvataggio del fermo immagine nel computer z z z z – 1) Invio di un file di immagine al server FTP z z – – – Invio di un’immagine come allegato di e-mail z z – – – Registrazione di un’immagine nella memoria incorporata della telecamera z z – – – Comando dell’uscita di allarme della porta I/O sull’unità principale della telecamera z z – – – Commutazione del modo di funzione giorno/notte z z – – – Commutazione del modo di trasmissione TCP/UDP (disponibile solo nel modo MPEG4) z 2) z 2) – – – Esecuzione della funzione di panoramica/inclinazione/zoom z z z – – Richiamo della posizione preimpostata z z z – – Comando dell’audio z z z z z Comando del menu di impostazione z – – – – z Funzione disponibile – Funzione non disponibile 1) Questa funzione è utilizzabile con Java applet viewer. 2) Questa funzione non è utilizzabile con Java applet viewer. 18 Administrator Administrator e User I diritti di accesso dell’amministratore e dell’utente possono essere impostati in “Impostazioni dell’utente — Menu di impostazione User” nel menu Administrator per l’amministratore a pagina 50. Pagina di benvenuto quando il modo video è JPEG Accesso alla homepage — Pagina di benvenuto Accesso come utente 1 Avviare il browser di Web sul computer e immettere l’indirizzo IP della telecamera che si desidera monitorare. 3 Selezionare la lingua del visualizzatore. Fare clic su English o Japanese nella parte inferiore della pagina di benvenuto. 4 Fare clic su Enter. Appare il visualizzatore principale. Uso della telecamera Viene visualizzata sul browser di Web la pagina di benvenuto della telecamera di rete. Con il visualizzatore ActiveX (MPEG4) 2 Selezionare il visualizzatore. I visualizzatori utilizzabili sono diversi in funzione del modo video (pagina 39) della telecamera. Quando il modo video è impostato su MPEG4, è possibile selezionare soltanto l’ActiveX viewer e non altri visualizzatori (l’impostazione predefinita è MPEG4; vedere l’illustrazione nel precedente passo 1). Quando il modo video è JPEG, è possibile selezionare ActiveX viewer oppure il Java applet viewer. Per i dettagli, vedere “Informazioni sui visualizzatori” a pagina 20. Con il visualizzatore Java applet Comando della telecamera dal visualizzatore principale. Accesso alla homepage — Pagina di benvenuto 19 Nota Viene visualizzato in un’altra finestra il menu Administrator. Se la pagina di benvenuto non appare correttamente, il livello di sicurezza di Internet Explorer potrebbe essere impostato su Media o superiore. Vedere “Per visualizzare correttamente la pagina di benvenuto e il visualizzatore principale” a pagina 16 e verificare il livello di sicurezza. Visualizzazione diretta della finestra di impostazione dell’amministratore Quando l’amministratore imposta le funzioni della telecamera, può visualizzare direttamente la finestra di impostazione dalla pagina di benvenuto. Uso della telecamera 1 2 Selezionare la lingua del visualizzatore nella pagina di benvenuto. Fare clic su English o Japanese nella parte inferiore della pagina di benvenuto. Fare clic su Setting nella pagina di benvenuto. Appare la finestra di dialogo che segue. Informazioni sui visualizzatori È possibile utilizzare il visualizzatore che segue in funzione dell’impostazione Video mode nel menu di impostazione Camera sul menu Administrator (pagina 39). Visualizzatore ActiveX Questo visualizzatore può monitorare l’immagine in ambedue i modi video MPEG4 e JPEG. La prima volta che si accede al visualizzatore principale, è necessario installare questo visualizzatore. 3 Immettere il nome utente e la password dell’amministratore, quindi fare clic su OK. Per l’amministratore sono stati impostati in stabilimento il nome utente “admin” e la password “admin”. È possibile cambiarle nel menu di impostazione User del menu Administrator (vedere pagina 50). Prima presentazione del visualizzatore principale della telecamera Quando si accede alla telecamera di rete usando per la prima volta ActiveX viewer (facendo clic su Enter per entrare nel visualizzatore principale), appare l’avvertimento di sicurezza. Fare clic su Yes e installare ActiveX Control. L’uso di ActiveX Control permette di usare tutte le funzioni del visualizzatore. Visualizzatore Java applet È possibile selezionare questo visualizzatore quando il modo video della telecamera è impostato su JPEG. La frequenza di quadro è inferiore a quella di ActiveX viewer. Java applet viewer funziona soltanto quando è installato Java e attivato Java (Sun). Se non funziona correttamente, verificare che sia stata installata correttamente la versione di Java adatta e che sia attivato Java (Sun). Versioni adatte: Plug-in Java Ver. 1.6.0_01 20 Accesso alla homepage — Pagina di benvenuto Verifica della versione di Java Selezionare Strumenti dalla barra dei menu di Internet Explorer, quindi selezionare Opzioni Internet e fare clic sulla scheda Avanzate. Verificare se la versione di Java visualizzata per Java (Sun) è una di quelle precedentemente elencate. Se non è visualizzata la voce Java (Sun), Java non è installato. È necessario installare Java. Attivazione del plug-in Java Fare la spunta su “Use JRE 1.6.0_01 for <applet> (requires restart)” in “Java (Sun)”. Configurazione del visualizzatore principale Questa sezione spiega le funzioni delle parti e dei comandi del visualizzatore principale. Per una spiegazione dettagliata di ciascuna parte o comando, vedere le pagine relative. Visualizzatore principale Modo MPEG4* Uso della telecamera Installazione del plug-in Java Scaricare Java 2 Runtime Environment, Standard Edition (JRE) dalla homepage di Sun Microsystems, Inc. e installare seguendo le istruzioni del programma di installazione. Note • Se nelle Impostazioni rete locale (LAN) di Internet Explorer è attivata Configurazione automatica, l’immagine della telecamera potrebbe non essere visualizzata. In tal caso, disattivare Configurazione automatica e impostare manualmente il server Proxy. Per l’impostazione del server Proxy, rivolgersi all’amministratore della rete. • Per installare ActiveX Control, è necessario accedere al computer come amministratore. Sezione di comando della telecamera Sezione dell’immagine monitor Menu principale Modo JPEG* Suggerimento Tutte le pagine di questo software sono ottimizzate per la dimensione Media dei caratteri visualizzati da Internet Explorer. Sezione di comando della telecamera Sezione dell’immagine monitor Menu principale * Per il modo video (pagina 39), fare riferimento a “Menu di impostazione Camera”. Menu principale Setting Fare clic per visualizzare il menu Administrator. (pagina 33) È possibile utilizzare questa funzione solo con accesso al sistema come amministratore. Configurazione del visualizzatore principale 21 Home Visualizza la pagina di benvenuto. zoom dal visualizzatore principale. (Vedere “Comando tramite il pannello di controllo” a pagina 26.) Preset position Player Fare clic su questo pulsante per scaricare il programma applicativo “SNC video player” compreso nella telecamera. SNC video player permette di riprodurre con il computer dati video/audio registrati sulla telecamera. (Vedere “Uso dell’SNC video player — Riproduzione di file video/audio registrati sulla telecamera” a pagina 85.) Uso della telecamera Sezione di comando della telecamera (Visualizzato soltanto se sono salvate una o più posizioni preimpostate.) Selezionare il nome Preset position dalla casella di riepilogo. La telecamera si porterà nella posizione preimpostata salvata usando il menu Preset position. Nota Utilizzando Windows 2000, il nome della posizione preimpostata per il giapponese potrebbe essere visualizzato in caratteri illeggibili. Frame rate (Visualizzato soltanto quando il modo video della telecamera (pagina 39) è impostato su JPEG.) Seleziona la frequenza di quadro con cui trasmettere le immagini. Icona del pannello di controllo Fare clic su questa icona per visualizzare il pannello di controllo che segue. Pannello di controllo View size Seleziona le dimensioni di visualizzazione. (pagina 24) Digital zoom Fare clic per cambiare le dimensioni dello zoom digitale. (pagina 24) Capture Fare clic su questo pulsante per acquisire un fermo immagine ripreso dalla telecamera e salvarlo sul computer. (Vedere “Acquisizione di un’immagine monitor” a pagina 25.) Control Fare clic su questa icona per comandare la telecamera con le funzioni di panoramica, inclinazione e zoom. Facendo clic, appare l’icona ed è possibile controllare le funzioni di panoramica, inclinazione e 22 Configurazione del visualizzatore principale È possibile controllare la panoramica, l’inclinazione e lo zoom della telecamera (pagina 26). Comando panoramica e inclinazione Fare clic sul pulsante freccia della direzione in cui si desidera spostare la telecamera. Per spostare la telecamera in modo continuo, mantenerlo premuto. Per tornare alla posizione iniziale, fare clic sul pulsante . Volume Comando dello zoom Premere per ridurre e premere per ingrandire. La funzione di zoom continua mantenendo premuto il pulsante. Comando della messa a fuoco Per mettere a fuoco un soggetto vicino, premere Per mettere a fuoco un soggetto lontano, premere . Premendo , la messa a fuoco viene impostata sulla posizione ottimale. . (Visualizzato quando Microphone (pagina 40) è impostato su On.) Per regolare il volume, trascinare la barra dell’icona . Facendo clic sull’icona , l’icona diventa e l’emissione dell’audio si interrompe. Per emettere l’audio, fare di nuovo clic su . Nota Nota Trigger Se quando si usa il visualizzatore Java applet non appare , Audio codec potrebbe non essere impostato su G.711 (64 kbps) (pagina 40), oppure potrebbe non essere installato correttamente Java. Per verificare se Java è installato correttamente, fare riferimento a “Visualizzatore Java applet” a pagina 20 di “Informazioni sui visualizzatori” a pagina 20. Uso della telecamera Per comandare manualmente la messa a fuoco, impostare “Focus mode” nel menu di impostazione Camera su Manual (pagina 40). Immagine monitor (Visualizzato soltanto quando Viewer mode (pagina 50) della telecamera è impostato su Full e uno o più comandi di attivazione sono impostati nel menu Trigger (pagina 64).) Selezionare dalla casella di riepilogo la funzione da usare e fare clic su . La funzione selezionata è attivata. È possibile selezionare le seguenti funzioni: – invio dei file di fermo immagine come allegati di email (pagina 29) – invio dei file di fermo immagine a un server FTP (pagina 29) – registrare i file di fermo immagine nella memoria incorporata, su una scheda di memoria CF (non fornita) (pagina 29) – attivazione/disattivazione dell’uscita di allarme (pagina 30) – attivazione/disattivazione della funzione giorno/notte (pagina 30) Presenta l’immagine ripresa dalla telecamera. Data e ora sono visualizzate in alto nella finestra. Transmission (Commutazione del modo di trasmissione TCP/UDP) (Visualizzato soltanto quando il modo video della telecamera (pagina 39) è impostato su MPEG4 e viene utilizzato l’ActiveX viewer.) Ogni volta che si fa clic il modo di trasmissione dei dati video/audio commuta fra modo TCP, modo UDP (Unicast) e UDP (Multicast). (pagina 31) L’ultimo modo selezionato viene salvato nel computer e rimane selezionato all’avvio successivo. Configurazione del visualizzatore principale 23 Nota Comando dell’immagine monitor Le opzioni di frequenza di quadro indicano il massimo numero di quadri che può essere trasmesso. Il numero di quadri effettivamente trasmesso può variare in funzione degli ambienti di rete e delle impostazioni della telecamera (dimensioni dell’immagine e impostazioni di qualità dell’immagine). È possibile monitorare l’immagine della telecamera nell’apposita finestra monitor del visualizzatore principale. Monitoraggio dell’immagine della telecamera 1 3 Uso della telecamera Accedere alla homepage per visualizzare il visualizzatore principale. Per accedere, vedere pagina 19, “Accesso come utente”. Selezionare le dimensioni di visualizzazione. Fare clic nella casella di riepilogo View size per selezionare le dimensioni di visualizzazione fra Auto, 640 × 480, 320 × 240 e 160 × 120. Auto dipende dalle dimensioni dell’immagine definite dalla corrispondente voce nel menu di impostazione Camera (pagina 39). Ingrandimento dell’immagine monitor 2 Fare clic sull’icona 2 Fare clic sul punto da ingrandire. L’immagine viene ingrandita circa 1,5 volte con centro nel punto in cui è stato fatto clic. dello zoom digitale. Selezionare la frequenza di quadro (solo quando il modo video della telecamera è impostato su JPEG). Fare clic sulla casella di riepilogo Frame rate per selezionare la frequenza di quadro di trasmissione dell’immagine. Le frequenze di quadro selezionabili sono le seguenti. SNC-RZ25N 1, 2, 3, 4, 5, 6, 8, 10, 15, 20, 25, 30 SNC-RZ25P 1, 2, 3, 4, 5, 6, 8, 10, 15, 20, 25 “fps” è l’unità che indica il numero di quadri trasmessi al secondo. Ad esempio, scegliendo 30 fps per SNC-RZ25N, l’immagine viene trasmessa alla massima velocità per la linea di collegamento (massimo 30 fps). 24 1 Comando dell’immagine monitor L’icona dello zoom digitale diventa 3 . Per annullare l’ingrandimento, fare clic sull’icona . Acquisizione di un’immagine monitor È possibile acquisire un’immagine monitor come fermo immagine e salvarla sul computer. Salvataggio dell’immagine monitor Con il visualizzatore ActiveX 1 Acquisire l’immagine monitor. 2 Fare clic su Save. Appare la finestra di dialogo Save As. 3 Selezionare JPEG Files o Windows Bitmap Files come Save as type. 4 Immettere File name e specificare Save in, quindi fare clic su Save. Acquisizione di un’immagine monitor Visualizzare l’immagine monitor nella relativa finestra. 2 Fare clic sull’icona di acquisizione . Viene acquisito il fermo immagine dell’istante in cui si fa clic ed è visualizzato nella finestra monitor. Uso della telecamera 1 Con ActiveX viewer Con il visualizzatore Java applet 1 Acquisire l’immagine monitor. 2 Fare clic con il pulsante destro del mouse per visualizzare il menu e selezionare Save Picture As.... Appare la finestra di dialogo Save Picture. 3 Selezionare JPEG o Bit map come Save as type. 4 Immettere File name e specificare Save in, quindi fare clic su Save. Con Java applet viewer 3 Per annullare il fermo immagine, fare clic su Cancel o Close. Acquisizione di un’immagine monitor 25 2 Fare clic sull’icona del pannello di controllo Appare il pannello di controllo. 3 Comandare ciascuna funzione usando il pannello di controllo visualizzato. Uso della telecamera . La telecamera può essere comandata dal visualizzatore principale. Facendo clic sull’icona di controllo , viene visualizzata l’icona del pannello di controllo . Il simbolo di panoramica e inclinazione e la casella di riepilogo preimpostazioni sono visualizzate in alto a destra nella finestra. Nota Uso della telecamera Quando nel lato superiore destro della finestra è visualizzato il simbolo , è possibile usare la funzione di comando panoramica/inclinazione. Quando è possibile comandare lo zoom digitale e viene eseguita questa funzione, il simbolo diventa grigio e non è possibile comandare la telecamera nella finestra monitor o nella finestra panorama, né comandare lo zoom nella relativa barra. Annullando lo zoom digitale il simbolo torna bianco. • Se non è memorizzata alcuna posizione preimpostata, non viene visualizzata la casella di riepilogo Preset position. • Quando Exclusive control mode della “System setting Menu” è impostato su On e facendo clic sull’icona di Control , viene visualizzato il tempo residuo di comando. Se l’utente non ha i diritti di controllo, appare l’icona di attesa e viene visualizzato il tempo di attesa. Comando tramite il pannello di controllo È possibile comandare l’orientamento, lo zoom e la messa a fuoco della telecamera usando il pannello di controllo dell’immagine attualmente visualizzata. 1 26 Fare clic sull’icona di controllo . Appare l’icona del pannello di controllo. Uso della telecamera Comando di panoramica e inclinazione Fare clic sul pulsante freccia della direzione in cui si desidera spostare la telecamera. Mantenerlo premuto per spostare la telecamera in modo continuo. Per tornare alla posizione iniziale, fare clic sul il pulsante . Comando dello zoom Premere per ridurre e per ingrandire. La funzione di zoom continua mantenendo premuto il pulsante. Comando della messa a fuoco Per mettere a fuoco un soggetto vicino, premere Per mettere a fuoco un soggetto lontano, premere . Premendo , la messa a fuoco viene impostata sulla posizione ottimale. Nota Per comandare manualmente la messa a fuoco, impostare “Focus mode” nel menu di impostazione Camera su Manual (pagina 40). . Controllo della telecamera dalla finestra monitor Facendo clic sull’immagine monitor, la telecamera si muove in modo che la parte sulla quale è stato fatto clic diventi il centro della visualizzazione. Icona teleobiettivo: Fare clic per portare lo zoom alla posizione teleobiettivo ottico (18 ingrandimenti). Icona teleobiettivo digitale: fare clic per portare lo zoom alla posizione teleobiettivo digitale (216 ingrandimenti). Disattivazione della barra dello zoom Quando non viene usata la barra dello zoom, fare clic su sotto la finestra dell’immagine panoramica per disattivare quest’ultima, quindi fare di nuovo clic per disattivare la barra dello zoom. Nota La barra dello zoom dell’area digitale non è visualizzata quando lo Zoom mode (modo zoom) del menu di impostazione Camera non è impostato su Full (completo). Uso della telecamera Trascinando il mouse sulla finestra, viene disegnata una cornice rossa. Se si trascina il mouse in modo da disegnare un rettangolo intorno al punto che si desidera osservare, l’orientamento e la posizione dello zoom della telecamera cambieranno di conseguenza. Spostamento della telecamera nella posizione preimpostata Note • Quando Zoom mode nel menu Camera è impostato su Full (vedere pagina 40), l’ingrandimento dell’area specificata si ferma all’estremo teleobiettivo dello zoom ottico. Per ingrandire ancora con lo zoom digitale, specificare di nuovo l’area. • Quando viene ingrandita l’area specificata, il centro potrebbe spostarsi o parte dell’immagine potrebbe uscire dalla sezione dell’immagine monitor. In tal caso, fare clic sul punto che si desidera portare al centro, oppure fare clic sul pulsante freccia nella sezione di controllo dell’immagine. Casella di riepilogo Preset position Selezionare il nome della posizione preimpostata dall’elenco a discesa. Quindi la telecamera si porterà nella posizione preimpostata salvata in memoria nella sezione del menu di impostazione Preset position (pagina 70). Zoom su un’immagine mediante la barra dello zoom della telecamera Quando è possibile comandare questa funzione, sotto la finestra viene visualizzata la barra dello zoom. Facendo clic sulla barra dello zoom è possibile specificare la posizione dello zoom. La barra dello zoom viene visualizzata/nascosta facendo clic sull’icona sotto la cornice dell’immagine. Icona grandangolo ottico: Fare clic per portare lo zoom al grandangolo (stesso ingrandimento). Uso della telecamera 27 Orientamento della telecamera verso il punto specificato Comando della telecamera su un’immagine panoramica Uso della telecamera Quando si ha diritto di comando sulla telecamera, la finestra dell’immagine panoramica è visualizzata sotto la finestra di monitoraggio. Nella finestra dell’immagine panoramica, una vista a 360° intorno alla telecamera è visualizzata come immagine panoramica. Facendo clic sull’immagine panoramica visualizzata, la telecamera si orienta verso l’area sulla quale è stato fatto clic. Finestra di monitoraggio 1 Creare un’immagine panoramica con “SNC panorama creator” e visualizzarla. 2 Fare clic nella finestra dell’immagine panoramica sul punto che si desidera osservare. La telecamera viene orientata verso il punto sul quale è stato fatto clic e l’immagine attuale del punto è visualizzata nella finestra di monitoraggio. SNC-RZ25N/P Finestra dell’imagine panoramica Creazione dell’immagine panoramica Creare l’immagine panoramica con “SNC panorama creator” fornito. Per i dettagli , fare riferimento a pagina 86. Suggerimento L’immagine panoramica è il fermo immagine appositamente ripreso con “SNC Panorama creator”. Quando la telecamera viene spostata o quando viene cambiato l’ambiente in cui si trova, creare una nuova immagine panoramica. 28 Comando della telecamera su un’immagine panoramica Fare clic nella finestra dell’immagine panoramica sul punto che si desidera osservare. La situazione attuale nel punto in cui è stato fatto clic è visualizzata nella finestra di monitoraggio. Disattivazione della finestra dell’immagine panoramica Quando non viene usata l’immagine panoramica, fare clic su sotto la finestra dell’immagine panoramica per disattivarla. Invio di un file di immagine È possibile inviare come allegato di e-mail o al server FTP un fermo immagine acquisito. Per usare questa funzione, è necessario attivare e-Mail (SMTP) o FTP client e impostare correttamente l’indirizzo nel menu di impostazione Trigger del menu Administrator (pagina 64). Invio di un’immagine monitor per e-mail Visualizzare l’immagine nella finestra monitor. 2 Selezionare e-Mail dalla casella di riepilogo del pulsante di attivazione. 3 Fare clic su . Viene acquisito il fermo immagine dell’istante in cui si fa clic e l’e-mail con il file di immagine allegato è inviato all’indirizzo di posta elettronica impostato. È possibile acquisire un’immagine dalla telecamera come fermo immagine e registrarlo nella memoria incorporata della telecamera. Con “memoria” si intende Built-in memory e CF memory card ed è possibile selezionare una delle due nella finestra delle impostazioni. Per usare questa funzione, è necessario attivare Image memory e impostare i dettagli della memoria di immagine nel menu di impostazione Trigger del menu Administrator (pagina 65). 1 Visualizzare l’immagine nella finestra monitor. 2 Selezionare Image memory dalla casella di riepilogo del pulsante di attivazione. 3 Fare clic su . Viene acquisito il fermo immagine dell’istante in cui si fa clic e il file di immagine è registrato nella memoria incorporata della telecamera. Uso della telecamera 1 Registrazione di un fermo immagine nella memoria incorporata della telecamera Invio di un’immagine monitor a un server FTP 1 Visualizzare l’immagine nella finestra monitor. 2 Selezionare FTP dalla casella di riepilogo del pulsante di attivazione. 3 Fare clic su . Viene acquisito il fermo immagine dell’istante in cui si fa clic e il file di immagine è inviato al server FTP. Invio di un file di immagine / Registrazione di un fermo immagine nella memoria incorporata della telecamera 29 Uso della telecamera Controllo dell’uscita dell’allarme 1, 2 Controllo della funzione giorno/notte È possibile controllare l’uscita dell’allarme 1, 2 On (cortocircuito) oppure Off (aperto). Per usare questa funzione, è necessario attivare Alarm output 1 o Alarm output 2 nel menu di impostazione Trigger nel menu Administrator (pagina 65). È possibile attivare (On, modo notte) e disattivare (Off, modo giorno) la funzione giorno/notte. Per usare questa funzione è necessario rendere attivo Day/Night nel menu di impostazione Trigger nel menu Administrator (pagina 65). 1 Visualizzare l’immagine nella finestra monitor. 1 Visualizzare l’immagine nella finestra monitor. 2 Selezionare Alarm output 1 o Alarm output 2 dalla casella di riepilogo del attivazione. 2 Selezionare Day/Night dalla casella di riepilogo Trigger. 3 Fare clic su . Ogni volta che si fa clic l’uscita dell’allarme commuta fra On (corto circuito) e Off (aperto). 3 Fare clic su . Ogni volta che si fa clic la funzione giorno/notte commuta fra On (modo notte) e Off (modo giorno). Suggerimento Per quanto riguarda il collegamento di periferiche all’uscita dell’allarme della porta I/O (Ingresso/Uscita), vedere il manuale di installazione fornito. 30 Controllo dell’uscita dell’allarme 1, 2 / Controllo della funzione giorno/notte UDP (Unicast): Quando per la porta di comunicazione è selezionato UDP (Unicast), la comunicazione video/audio avviene con RTP (Real-time Transport Protocol). Poiché RTP è il protocollo per la trasmissione di dati video/audio, questi sono riprodotti meglio di quando viene selezionato TCP (HTTP). Se fra la telecamera e il computer è installato un firewall, oppure in funzione dell’ambiente di rete, il video/audio potrebbe non essere riprodotto correttamente quando è selezionato UDP (Unicast). In tal caso, selezionare TCP. Commutazione del modo di trasmissione TCP/UDP È possibile selezionare TCP o UDP per la porta di comunicazione dei dati video/audio. Questa funzione può essere usata quando il modo video (pagina 39) è impostato su MPEG4 e si utilizza il visualizzatore ActiveX. • Questa funzione potrebbe non operare correttamente se viene usato sul computer del software firewall personalizzato o del software antivirus. In tal caso, disattivare il software o selezionare il modo TCP. • Se viene utilizzato Windows XP Service Pack 2 o Windows Vista, disattivare “Windows Firewall”. Per i dettagli, vedere “Configurazione di Windows Firewall” in “Quando si usa Windows XP Service Pack 2” a pagina 11 o “Configurazione di Windows Firewall” in “Quando si usa Windows Vista” a pagina 14. 1 Visualizzare il visualizzatore principale. 2 Fare clic sull’icona di selezione trasmissione TCP/ UDP . Appare la finestra di dialogo di selezione del modo di trasmissione. 3 Fare clic su uno dei pulsanti TCP, UDP (Unicast) o UDP (Multicast). 4 Uso della telecamera UDP (Multicast): Selezionare questa voce quando il flusso multicast (pagina 39) è On. Quando per la porta di trasmissione è selezionato UDP (Multicast), la trasmissione video/audio viene effettuata con i protocolli RTP (Real-time Transport Protocol) e UDP multicast. Con questa selezione è possibile ridurre il carico di trasmissione sulla rete della telecamera. Se fra la telecamera e il computer è installato un router non compatibile con multicast o un firewall, il video/ audio potrebbe non essere riprodotto correttamente. In tal caso, selezionare TCP o UDP (Unicast). Note Fare clic su OK per chiudere la finestra di dialogo. Per non cambiare l’impostazione di trasmissione, fare clic su Cancel. TCP: Normalmente, selezionare questa voce. Quando per la porta di comunicazione è selezionato TCP la comunicazione video/audio avviene con HTTP. HTTP è il protocollo usato per leggere una normale pagina di Web. In un ambiente che permette di leggere una pagina di Web, è possibile visualizzare o ascoltare video/ audio selezionando la porta TCP. Commutazione del modo di trasmissione TCP/UDP 31 Appare il menu Administrator. Gestione della telecamera La sezione Gestione della telecamera spiega come l’amministratore può impostare le funzioni della telecamera. Per il monitoraggio dell’immagine della telecamera, vedere “Uso della telecamera” a pagina 18. Questa sezione spiega le funzioni di base e ciascuna opzione del menu Administrator. Nota sulla visualizzazione delle opzioni dei menu Nei menu di impostazione di questa unità, le opzioni che non possono essere attualmente selezionate appariranno in grigio. Le opzioni attualmente selezionabili saranno visualizzate automaticamente quando si cambia l’impostazione. Il menu Administrator può anche essere visualizzato procedendo come segue. 1 Fare clic su Enter nella pagina di benvenuto per visualizzare il visualizzatore principale. Gestione della telecamera 2 Fare clic su nel visualizzatore principale. 3 Immettere il nome utente e la password dell’amministratore. Funzioni di base del menu Administrator 4 Il menu Administrator permette di impostare tutte le funzioni relative alle condizioni dell’utente. Fare clic su Setting nella pagina di benvenuto o sul pulsante nel visualizzatore principale per visualizzare il menu Administrator. Fare clic sul nome del menu (esempio: System) sul lato sinistro del menu del Administrator. Appare il menu di impostazione sul quale è stato fatto clic. Esempio: Menu di impostazione di sistema Impostazione del menu Administrator 1 Accedere alla pagina home per visualizzare la pagina di benvenuto. Per informazioni su come accedere al sistema, vedere pagina 19 “Accesso come utente”. 2 Selezionare la lingua del visualizzatore nella pagina di benvenuto. Fare clic su English o Japanese nella parte inferiore della pagina di benvenuto. 3 32 Fare clic su Setting nella pagina di benvenuto. Appare la finestra di dialogo di autenticazione. Immettere il nome utente e la password dell’amministratore. In fabbrica sono stati impostati per l’amministratore il nome utente “admin” e la password “admin”. Funzioni di base del menu Administrator 5 Selezionare la scheda sopra al menu di impostazione e impostare ciascuna opzione nella scheda. Esempio: menu di impostazione “System” e scheda “Date & time” Configurazione del menu Administrator Per dettagli sulle impostazioni delle schede dei menu e delle opzioni, vedere da pagina 33 a 69. Dopo l’impostazione, fare clic su OK. Le impostazioni diventano attive. Fare clic su Cancel per annullare i valori impostati e tornare alle impostazioni precedenti. Pulsanti comuni a tutti i menu di impostazione I seguenti pulsanti vengono visualizzati nei menu di impostazione quando necessario. Le funzioni di questi pulsanti sono le medesime su tutti i menu pagine. Fare clic su questo pulsante per confermare le impostazioni. Fare clic su questo pulsante per annullare i valori impostati e tornare alle impostazioni precedenti. Note generali sui menu • Per spegnere la telecamera subito dopo aver cambiato un’impostazione su un menu di impostazione, attendere almeno 10 secondi prima di spegnere l’alimentazione. Se l’alimentazione viene spenta immediatamente, l’impostazione modificata potrebbe non essere salvata correttamente. • Quando le impostazioni della telecamera sono modificate mentre si utilizza il visualizzatore principale, non è possibile ripristinare alcune impostazioni. Per aggiornare il visualizzatore principale all’apertura, fare clic su Refresh del browser di Web. System Visualizza il menu di impostazione System. (“Configurazione del sistema — Menu di impostazione System” a pagina 35). Gestione della telecamera 6 Camera Visualizza il menu di impostazione Camera per l’impostazione dell’immagine e dell’audio della telecamera. (“Impostazione dell’immagine e dell’audio della telecamera — Menu di impostazione Camera” a pagina 39) Network Visualizza il menu di impostazione Network per effettuare l’impostazione del collegamento in rete. (“Configurazione della rete — Menu di impostazione Network” a pagina 44) User Visualizza il menu di impostazione User per impostare il nome dell’utente e la password di accesso. (“Impostazioni dell’utente — Menu di impostazione User” a pagina 50) Security Visualizza il menu di impostazione Security per specificare quale computer può collegarsi alla telecamera. (“Impostazione della sicurezza — Menu di impostazione Security” a pagina 51) e-Mail (SMTP) Visualizza il menu di impostazione e-Mail (SMTP) per inviare un’e-mail. (“Invio oli un’immagine per e-mail — Menu di impostazione e-Mail (SMTP)” a pagina 52) Funzioni di base del menu Administrator 33 FTP client Visualizza il menu di impostazione FTP client per inviare un file di immagine al server FTP. (“Invio di immagini al server FTP — Menu di impostazione FTP client” a pagina 55) Image memory Visualizza il menu di impostazione Image memory per registrare un file video/audio nella memoria incorporata della telecamera. (“Registrazione di immagini in memoria — Menu di impostazione Image memory” a pagina 58) FTP server Visualizza il menu di impostazione FTP server per impostare la relativa funzione della telecamera. (“Scaricamento di immagini dalla telecamera — Menu di impostazione FTP server” a pagina 62) Gestione della telecamera Alarm output Visualizza il menu di impostazione Alarm output per il relativo connettore della telecamera. (“Impostazione dell’uscita dell’allarme — Menu di impostazione Alarm output” a pagina 63) Trigger Visualizza il menu di impostazione Trigger per le funzioni attivate facendo clic sul pulsante di attivazione nel visualizzatore principale. (“Impostazione del funzionamento dalla pagina del visualizzatore — Menu di impostazione Trigger” a pagina 64) Schedule Visualizza il menu di impostazione Schedule della funzione FTP client, funzione e-Mail (SMTP), funzione memoria di immagine, funzione uscita allarme e così via. (“Impostazione dell’orario — Menu di impostazione Schedule” a pagina 66) Alarm buffer Visualizza il menu di impostazione Alarm buffer dell’allarme che registra immagini e audio alla rivelazione dell’allarme. (“Impostazione della memoria tampone dell’allarme — Menu di impostazione Alarm buffer” a pagina 67) Motion detection Visualizza il menu di impostazione Motion detection per la relativa funzione di cui è dotata la telecamera. (“Impostazione della funzione di rivelazione del movimento — Menu di impostazione Motion detection” a pagina 68) Preset position Visualizza il menu di impostazione Preset position per registrare la posizione desiderata da salvare. Qui è anche possibile impostare “Tour function”, che scorre fra le posizioni registrate. (“Salvataggio della 34 Funzioni di base del menu Administrator posizione e azione della telecamera — Menu di impostazione Preset position” a pagina 70.) Serial Visualizza il menu di impostazione Serial per comunicare con apparecchiature esterne tramite il relativo connettore seriale esterno. (“Trasmissione ad apparecchiature esterne tramite il connettore dell’interfaccia seriale esterna — Menu di impostazione Serial” a pagina 72.) DDNS Visualizza il menu di impostazione DDNS* per registrazione e modifica del servizio DDNS. (“Uso del servizio DDNS — Menu di impostazione DDNS” a pagina 74) * DDNS: Dynamic Domain Name Service (servizio di nome di dominio dinamico) Configurazione del sistema — Menu di impostazione System Facendo clic su System nel menu Administrator, appare il menu impostazione System. Usare questo menu di per le impostazioni principali del software. Il menu di impostazione System consiste di cinque schede che sono System, Date & time, Initialization, System Log e Access Log. Scheda System Default URL Selezionare la homepage da visualizzare quando viene immesso l’indirizzo IP della telecamera nella casella dell’indirizzo del browser di Web. Visualizzazione della homepage inclusa nella telecamera Selezionare /index.html. Visualizzazione di una homepage personalizzata [Quando si usa la memoria flash] È possibile visualizzare una homepage preferita. Memorizzare il file HTML nella memoria flash usando Custom Homepage Installer incluso nel CD-ROM in dotazione. Per usare Custom Homepage Installer, vedere pagina 89. Selezionare User Setting /user/. 2 Selezionare Flash memory in “Selected memory”. 3 Immettere nella casella di testo il percorso del file HTML di 64 caratteri al massimo. Gestione della telecamera 1 [Quando si usa una scheda CF] Scrivere il file HTML della homepage preparata nella scheda CF consigliata e cambiare l’impostazione di “Default URL” come segue. È possibile usare la homepage originale. Per quanto riguarda le schede compatibili, rivolgersi al rivenditore autorizzato Sony di zona. Title bar name Immettere un nome da visualizzare nella barra del titolo, di 32 caratteri al massimo. I caratteri immessi qui sono visualizzati nella barra del titolo del browser di Web. Welcome text Immettere un testo da presentare nella pagina di benvenuto, in formato HTML, di 1.024 caratteri al massimo. Per l’interruzione di riga usare il simbolo <BR> (Un’interruzione di riga equivale a due caratteri.) Serial number Visualizza il numero di serie della telecamera. Software version Visualizza la versione di software della telecamera. 1 Selezionare User Setting /user/. 2 Inserire una scheda CF consigliata che contenga il file HTML della homepage originale nell’apposita fessura della telecamera. 3 Selezionare A-slot in “Select root directory”. 4 Immettere nella casella di testo la password della pagina che si desidera visualizzare. (fino a 64 lettere e numeri) Suggerimento Anche selezionando User Setting /user/, è possibile visualizzare la pagina home nella telecamera immettendo la seguente URL nella casella dell’indirizzo del browser di Web. Esempio: quando l’indirizzo IP della telecamera è impostato a 192.168.0.100 http://192.168.0.100/en/index.html Configurazione del sistema — Menu di impostazione System 35 Exclusive control mode Controlla i diritti di comandare la panoramica, l’inclinazione e alcune funzioni della telecamera. Quando è selezionato Off, più utenti possono comandare contemporaneamente panoramica, inclinazione e zoom. Quando più utenti comandano contemporaneamente queste funzioni, l’ultimo comando ha la priorità. Quando è selezionato On, il comando viene effettuato da un solo utente. Impostare l’intervallo di funzionamento per un utente con “Operation time”. Se un utente tenta di azionare il controllo durante il comando da parte di un utente diverso, i diritti sono definiti dalle impostazioni di “Operation time” e “Maximum wait number”. Gestione della telecamera Operation time Imposta l’intervallo di tempo per un utente che ha diritto di controllo. I valori selezionabili vanno da 10 a 600 secondi. Questa impostazione è attiva quando “Exclusive control mode” è On. Maximum wait number Imposta il numero massimo di utenti che possono essere in attesa del proprio turno per il diritto di comando durante il funzionamento controllato da un altro utente. Il valore selezionabile va da 0 a 10. Questa impostazione è attiva quando “Exclusive control mode” è On. Step: ogni volta che si fa clic con il pulsante del mouse, la telecamera si sposta (panoramica, inclinazione o zoom). Se il pulsante del mouse è mantenuto premuto per più di un secondo, il modo di funzionamento diventa temporaneamente Normal. Quando si rilascia il pulsante del mouse, il movimento della telecamera si arresta e viene ripristinato il modo Step. Selezionando Step, è possibile selezionare Pan/Tilt level e Zoom level. Pan/Tilt level: selezionare il livello di transizione della telecamera da 1 a 10 facendo clic una volta sul pulsante delle frecce in 8 direzioni per panoramica/ inclinazione. Selezionando 10 si ottiene il livello di transizione massimo. Zoom level: selezionare il livello di transizione della telecamera da 1 a 10 facendo clic una volta su o per lo zoom. Selezionando 10 si ottiene il livello di transizione massimo. OK/Cancel Vedere “Pulsanti comuni a tutti i menu di impostazione” a pagina 33. Scheda Date & time Note • Per usare Exclusive control mode, data e ora della telecamera e del computer collegato devono essere stati precedentemente impostati correttamente. • Per usare Exclusive control mode, non disattivare i cookie del browser di Web. Se sono disattivati, non è possibile usare questo modo. • Quando si modifica l’impostazione Exclusive control mode, fare clic su Refresh del browser di Web per aggiornare la modifica quando si apre la pagina del visualizzatore principale. PTZ mode Selezionare il modo di comando panoramica/ inclinazione usando i pulsanti delle frecce in 8 direzioni (pagina 22) e il modo di comando dello zoom usando il pulsante TELE/WIDE (pagina 23). Selezionare Normal o Step. Normal: facendo clic sul pulsante del mouse, la telecamera avvia la funzione di panoramica, inclinazione o zoom, funzione che continua mentre viene mantenuto premuto il pulsante del mouse. Per interrompere la funzione, rilasciare il pulsante del mouse. 36 Configurazione del sistema — Menu di impostazione System Current date & time Visualizza la data e l’ora impostate sulla telecamera. Nota Dopo aver acquistato la telecamera, verificare data e ora della telecamera e se necessario impostarle. PC clock Visualizza la data e l’ora impostate sul computer. Date & time format Selezionare nell’elenco a discesa il formato di data e ora da visualizzare nel visualizzatore principale. È possibile selezionare yyyy-mm-dd hh:mm:ss (annomese-giorno ora:minuti:secondi), mm-dd-yyyy hh:mm:ss (mese-giorno-anno ora:minuti:secondi) e dd-mm-yyyy hh:mm:ss (giorno-mese-anno ora:minuti:secondi). Scheda Initialize Adjust Selezionare per impostare data e ora. NTP server name Immettere il nome dell’host o l’indirizzo IP del server NTP, di 64 caratteri al massimo. Interval Seleziona l’intervallo per regolare l’ora della telecamera, con riferimento all’ora del server NTP, fra 1 e 24 ore. L’intervallo impostato è una guida e non indica il valore esatto dell’ora. Nota L’ora impostata potrebbe non essere precisa in funzione dell’ambiente di rete. Time zone Impostare la differenza dal tempo medio di Greenwich del fuso orario del paese di installazione della telecamera. Selezionare dall’elenco a discesa il fuso orario del paese di installazione della telecamera. Automatically adjust clock for daylight saving time changes Selezionando questa voce, l’orologio è automaticamente regolato secondo l’ora legale del fuso orario selezionato. Nota Se il fuso orario selezionato nel menu Time zone è diverso da quello impostato sul computer, l’ora viene regolata secondo la differenza del fuso orario e impostata sulla telecamera. OK/Cancel Reboot Riavvia la telecamera. Fare clic su Reboot e apparirà “The SNC-RZ25N/ RZ25P will be rebooted. Are you sure?”. Fare clic su OK per riavviare la telecamera. Il riavvio richiede circa due minuti. Gestione della telecamera Keep current setting: selezionare questa voce quando non è necessario impostare data e ora. Synchronize with PC: selezionare questa voce per sincronizzare data e ora della telecamera con quelle del computer. Manual setting: selezionare questa voce per impostare manualmente data e ora della telecamera. Selezionare le due cifre inferiori dell’anno, mese, data, ora, minuti e secondi da ciascun elenco a discesa. Synchronize with NTP: selezionare questa voce per sincronizzare data e ora della telecamera con quelle del server dell’ora chiamato server NTP (Network Time Protocol). Impostare NTP server name e Interval. Factory default Ripristina la telecamera alle impostazioni di stabilimento. Fare clic su Factory default e apparirà “Set up data will be initialized. Are you sure?”. Facendo clic su OK, l’indicatore di rete sulla telecamera inizia a lampegiare. Quando le regolazioni delle impostazioni predefinite sono terminate, la telecamera si riavvia automaticamente. Non spegnere la telecamera finché non si è riavviata. Suggerimento È anche possibile ripristinare la telecamera alle impostazioni di stabilimento, accendendo l’alimentazione di questa unità e contemporaneamente premendo l’interruttore di ripristino sulla telecamera. Per i dettagli, vedere il manuale di installazione fornito. Backup setting data Salva i dati di impostazione della telecamera in un file. Fare clic su Save e seguire le istruzioni sul browser di Web per specificare la cartella e salvare i dati di impostazione della telecamera. Il nome di file preimpostato in stabilimento è “snc-rz25.cfg”. Restore setting Carica i dati di impostazione della telecamera salvati. Fare clic su Browse e selezionare il file nel quale sono salvati i dati di impostazione. Quindi fare clic su OK e la telecamera viene regolata secondo i dati caricati e riavviata. Vedere “Pulsanti comuni a tutti i menu di impostazione” a pagina 33. Configurazione del sistema — Menu di impostazione System 37 Note Scheda System log • L’impostazione Restore non ripristina alcune voci del menu di impostazione Network (pagina 44). • Non è possibile memorizzare o ripristinare le voci che seguono usando Backup setting data o Restore setting. – un’immagine panoramica registrata nella telecamera con SNC panorama creator – una pagina home creata con Custom Homepage Installer Delete user setting URL Premendo Delete, è possibile eliminare la homepage registrata nella memoria flash della telecamera con Custom Homepage Installer (pagina 89). Gestione della telecamera Delete panorama image System log Premendo Delete è possibile eliminare l’immagine panoramica registrata nella telecamera con SNC panorama creator (pagina 86). Qui vengono registrati i dati dell’attività del software della telecamera. Sono compresi dati utili quando si dovesse verificare un problema. Fare clic su Reload per ricaricare i dati più recenti. Firmware upgrade Usare questa voce per aggiornare il software della telecamera. Fare clic su Browse e specificare il file dell’aggiornamento, quindi fare clic su OK. Viene visualizzato “Upgrade firmware? Are you sure?”. Fare clic su OK e l’aggiornamento inizia. Al termine la telecamera si riavvia. Scheda Access log Note • Usare solo il file di aggiornamento specifico per questa telecamera. Diversamente potrebbe verificarsi un problema. • Non spegnere la telecamera finché l’aggiornamento non è terminato. Access log Visualizza il registro di accesso della telecamera. Fare clic su Reload per ricaricare i dati più recenti. 38 Configurazione del sistema — Menu di impostazione System Multicast streaming Impostazione dell’immagine e dell’audio della telecamera — Menu di impostazione Camera Facendo clic su Camera nel menu Administrator, appare il menu di impostazione Camera. Usare questo menu per impostare le funzioni della telecamera. Il menu di impostazione Camera comprende 5 schede: Common, Picture, MPEG4, JPEG e Reset. Scheda Common Imposta se la telecamera usa il flusso multicast o meno. Riduce il carico di trasmissione della telecamera facendo in modo che il computer che si trova sullo stesso segmento della rete (non separato da router) riceva i dati trasmessi. Selezionare On per permettere la trasmissione multicast oppure Off per disattivarla. Quando si seleziona On, impostare correttamente Multicast address, Multicast video port number e Multicast audio port number. Multicast address: immettere l’indirizzo multicast usato per il flusso multicast. Multicast video port number: specificare il numero della porta di trasmissione video usata per il flusso multicast. Multicast audio port number: specificare il numero della porta di trasmissione audio usata per il flusso multicast. Gestione della telecamera Image size Permette di selezionare le dimensioni dell’immagine inviata dalla telecamera di rete. È possibile selezionare 640 × 480 (VGA), 480 × 360, 384 × 288, 320 × 240 (QVGA), 256 × 192 o 160 × 120 (QQVGA). Cropping Quando le dimensioni dell’immagine sono impostate su 640 × 480 (VGA), è possibile ritagliare una parte dell’immagine e visualizzare l’immagine ritagliata sul computer. Ritagliando si diminuisce la quantità di dati da trasmettere e conseguentemente il carico sulla rete, ottenendo una frequenza di quadro più elevata. Selezionare il formato di uscita dell’immagine della telecamera. È possibile selezionare MPEG4 o JPEG. Selezionare On per ritagliare l’immagine, oppure Off. • Quando la funzione di ritaglio è impostata su On, la funzione di rivelazione del movimento non funziona. • Quando la funzione di ritaglio è impostata su On, l’immagine del segnale di uscita video composito sul connettore di uscita video della telecamera potrebbe essere distorta. Unicast streaming Per ritagliare un’immagine Specificare il numero della porta di trasmissione dei dati video e dei dati audio usata quando è selezionato UDP (Unicast) con l’icona di commutazione di trasmissione TCP/UDP nel visualizzatore principale. Video port number: specificare il numero della porta di trasmissione dei dati video. Inizialmente impostato su 50000. Specificare un numero pari da 1024 a 65534. Audio port number: specificare il numero della porta di trasmissione dei dati audio. Inizialmente impostato su 50002. Specificare un numero pari da 1024 a 65534. 1 Impostare Image size su 640 × 480 (VGA). Viene visualizzato Cropping. 2 Impostare Cropping su On e fare clic sul pulsante Area setting. Appare la visualizzazione “Area setting”. Video mode Impostazione dell’immagine e dell’audio della telecamera — Menu di impostazione Camera 39 3 Specificare l’area da ritagliare. Fare clic con il pulsante sinistro del mouse sul fermo immagine e trascinarlo in diagonale. La cornice rossa che appare mentre si trascina indica l’area ritagliata. Fermo immagine Zoom mode Seleziona il modo Zoom. Quando è selezionato Full è possibile ingrandire in modo ottico fino a 18X volte e 12X volte in modo digitale, per un totale di 216X ingrandimenti. Quando è selezionato Optical è possibile ingrandire in modo ottico un’immagine fino a 18X volte. Focus mode Seleziona il modo della messa a fuoco. Quando è selezionato Auto, la messa a fuoco viene regolata automaticamente. Quando è selezionato Manual, la messa a fuoco può essere regolata usando i pulsanti NEAR, FAR e ONE PUSH FOCUS del pannello di controllo visualizzato nel visualizzatore principale. Cornice rossa di Fare clic con il pulsante sinistro del ritaglio mouse sul fermo immagine e trascinarlo. Gestione della telecamera 4 5 Fare clic su OK nella parte inferiore della finestra. L’immagine ritagliata è visualizzata nel visualizzatore principale. Per chiudere l’immagine, fare clic su nell’angolo in alto a destra. Image mode Seleziona l’uscita dell’immagine dalla telecamera. Selezionare Frame o Field. Quando aumenta Frame la risoluzione orizzontale aumenta. Se però viene visualizzato un soggetto in movimento, i relativi bordi potrebbero essere irregolari. Microphone Selezionare se inviare l’audio dal connettore di ingresso del microfono m. Selezionare On per inviare l’audio dal di questa telecamera di rete. Nota Quando si modifica l’impostazione del microfono, fare clic su Refresh sul browser di Web per aggiornare la modifica nella pagina di apertura del visualizzatore principale. Mic volume Impostare il livello del volume dell’ingresso audio dai connettori m di ingresso del microfono. Regolabile da –10 a +10. Audio codec Nota Questa funzione non può essere usata se la dimensione dell’immagine è impostata su QVGA o inferiore. Color Selezionare Color o Monochrome per l’immagine. E. flip È possibile visualizzare l’immagine ribaltata. Se la telecamera è montata sul soffitto, selezionare Off. Selezionare On quando la telecamera viene installata su un rack o su un tavolo. Nota Quando viene cambiata l’impostazione di E. flip, la telecamera si riavvia. 40 Selezionare la velocità di bit di trasmissione audio dai connettori m di ingresso del microfono. È possibile selezionare G.711 (64 kbps), G.726 (40 kbps), G.726 (32 kbps), G.726 (24 kbps) o G.726 (16 kbps). Nota Se la velocità di bit è impostata a un valore diverso da G.711 (64 kbps), non viene emesso audio quando si usa il visualizzatore applet Java. Speaker output Impostare se trasmettere all’altoparlante (ad esempio altoparlante attivo) della telecamera l’audio proveniente dal connettore di uscita di linea di un computer e collegato al connettore di ingresso audio, usando SNC audio upload tool incluso nel CD-ROM fornito. Selezionare On per attivare la trasmissione di dati audio da SNC audio upload tool. Impostazione dell’immagine e dell’audio della telecamera — Menu di impostazione Camera OK/Cancel Vedere “Pulsanti comuni a tutti i menu di impostazione” a pagina 33. Scheda Picture Permette di impostare le condizioni di colore, esposizione ecc., della telecamera. Full auto: La telecamera effettua automaticamente la regolazione del guadagno e del diaframma. In questo caso la velocità dell’otturatore è fissa. Selezionando questa voce, sono visualizzati Slow shutter e Backlight compensation, che possono essere impostati a piacere. Shutter priority: La telecamera effettua automaticamente la regolazione del guadagno e del diaframma ed è possibile selezionare la velocità dell’otturatore. Selezionando questa voce sono visualizzati Shutter speed, che possono essere impostati. Iris priority: È possibile regolare automaticamente il guadagno e la velocità dell’otturatore e selezionare il diaframma. Quando è selezionato, sono visualizzati Iris e Slow shutter, che possono essere impostati. Manual: l’esposizione può essere impostata manualmente. Selezionando questa voce sono visualizzati Shutter speed, Gain e Iris che possono essere impostati. Gestione della telecamera Secondo il modo di esposizione, sono visualizzate le seguenti opzioni di impostazione. White balance Selezionare il modo di bilanciamento del bianco fra Auto, Indoor, Outdoor, One push WB, ATW, e Manual. Auto: per regolare automaticamente il colore per essere simile a quello visualizzato (da 3000K a 7500K circa) Indoor: per regolare il bilanciamento del bianco per riprese all’interno con lampada a incandescenza (circa 3200K) Outdoor: per regolare il bilanciamento del bianco per riprese all’esterno (circa 5800K) One push WB: viene visualizzato il pulsante One push trigger. Fare clic sul pulsante per regolare istantaneamente il bilanciamento del bianco. ATW: rende il soggetto più chiaro e regola automaticamente per ricreare il colore originale (da 2000K a 10000K circa). Manual: selezionando questa voce, vengono visualizzati R gain e B gain, che possono essere impostati. I valori di guadagno selezionabili sono da 0 a 255. Exposure mode Selezionare il modo di esposizione della telecamera fra Full auto, Shutter priority, Iris priority e Manual. Vengono visualizzate le voci corrispondenti a ciascuna impostazione. Slow shutter Impostare l’esposizione lunga. Quando è selezionato On viene impostata l’esposizione automatica che comprende l’esposizione lunga in funzione della luminosità della scena. Backlight compensation La compensazione dell’esposizione può essere impostata su On o Off. Selezionando On, la funzione di compensazione dell’esposizione viene attivata. Shutter speed Selezionare la velocità dell’otturatore della telecamera dalla casella di riepilogo. I valori selezionabili per la velocità dell’otturatore sono i seguenti. SNC-RZ25N 1/10000, 1/6000, 1/4000, 1/3000, 1/2000, 1/1500, 1/1000, 1/725, 1/500, 1/350, 1/250, 1/180, 1/125, 1/100, 1/90, 1/60, 1/30, 1/15, 1/8, 1/4, 1/2, 1/1 SNC-RZ25P 1/10000, 1/6000, 1/3500, 1/2500, 1/1750, 1/1250, 1/1000, 1/600, 1/425, 1/300, 1/215, 1/150, 1/120, 1/100, 1/75, 1/50, 1/30, 1/25, 1/12, 1/6, 1/3, 1/2, 1/1 Iris Selezionare Iris dalla casella di riepilogo. I valori del diaframma selezionabili sono indicati in seguito. Chiuso, 22, 19, 16, 14, 11, 9,6, 8,0, 6,8, 5,6, 4,8, 4,0, 3,4, 2,8, 2,4, 2,0, 1,6, 1,4 (F) Impostazione dell’immagine e dell’audio della telecamera — Menu di impostazione Camera 41 Gain Selezionare il guadagno dalla casella di riepilogo. I valori selezionabili per il guadagno sono -3dB, 0dB, 2dB, 4dB, 6dB, 8dB, 10dB, 12dB, 14dB, 16dB, 18dB, 20dB, 22dB, 24dB, 26dB, 28dB Scheda Day/Night Usare questa scheda per impostare la funzione giorno/ notte della telecamera. Exposure compensation La compensazione dell’esposizione regola la luminosità su AE. I valori selezionabili sono indicati in seguito. -10,5dB, -9dB, -7,5dB, -6dB, -4,5dB, -3dB, -1,5dB, 0dB, 1,5dB, 3dB, 4,5dB, 6dB, 7,5dB, 9dB, 10,5dB Brightness Regola l’esposizione impostata nel modo di esposizione. La luminosità è maggiore selezionando un valore elevato ed è minore selezionando un valore basso. È possibile impostare un valore da –5 a 5. Saturation Gestione della telecamera Selezionare la saturazione in 7 passi, da –3 a 3. Selezionando 3 si ottiene l’immagine con la saturazione più elevata. La funzione giorno/notte comprende cinque schede. Disable Funziona sempre nel modo giorno. Sharpness Selezionare la nitidezza in 7 passi, da –3 a 3. Selezionando 3 si ottiene l’immagine con la nitidezza maggiore. Contrast Selezionare il contrasto in 7 passi, da –3 a 3. Selezionando 3 si ottiene l’immagine con il contrasto maggiore. Nota Le impostazioni di luminosità, saturazione e contrasto sono operative per immagini visualizzate su computer. Non agiscono sull’uscita video. OK/Cancel Vedere “Pulsanti comuni a tutti i menu di impostazione” a pagina 33. User preset È possibile salvare le impostazioni attuali nella telecamera come personalizzate, oppure caricare le impostazioni salvate nella telecamera. Save: fare clic per salvare le impostazioni attuali della scheda Picture. Load: fare clic per caricare le impostazioni salvate. Per usarle, fare clic su OK. 42 Auto Normalmente funziona nel modo giorno. In posizioni scarsamente illuminate commuta automaticamente nel modo notte. Nota Il modo giorno/notte non commuta automaticamente sul modo notte quando Exposure mode è impostato su Shutter priority, Iris priority o Manual nella scheda Picture. Manual Commuta manualmente il modo giorno/notte. Selezionando Manual, vengono visualizzati On e Off. Selezionando On, la telecamera funziona nel modo notte. Selezionando Off, funziona nel modo giorno. Timer Normalmente funziona nel modo giorno. Commuta nel modo notte all’ora impostata nel menu di impostazione dell’orario. La funzione giorno/notte normalmente funziona nel modo giorno. Sensor Controlla il modo giorno/notte mediante sincronizzazione con l’ingresso del sensore. Selezionare l’ingresso del sensore per la sincronizzazione: Sensor input 1 o Sensor input 2. Quando viene rivelato l’ingresso del sensore, la telecamera funziona nel modo notte. Impostazione dell’immagine e dell’audio della telecamera — Menu di impostazione Camera OK/Cancel Auto rate control Vedere “Pulsanti comuni a tutti i menu di impostazione” a pagina 33. Questa funzione regola automaticamente la frequenza di quadro e la velocità di bit in modo che la telecamera riproduca un’immagine regolare adatta al computer collegato. Se è selezionato On la frequenza dell’immagine MPEG4 viene regolata automaticamente. Scheda MPEG4 Nota La velocità massima di trasmissione corrisponde di valori impostati in Frame rate e Bit rate. OK/Cancel Vedere “Pulsanti comuni a tutti i menu di impostazione” a pagina 33. Scheda JPEG Gestione della telecamera Frame rate Impostare la frequenza di quadro dell’immagine MPEG. I valori selezionabili delle frequenze di quadro sono i seguenti. SNC-RZ25N: 1, 2, 3, 4, 5 ,6 , 8, 10, 15, 20, 25, 30 fps SNC-RZ25P: 1, 2, 3, 4, 5 ,6 , 8, 10, 15, 20, 25 fps “fps” è l’unità che indica il numero di quadri trasmessi al secondo. Bit rate Impostare la velocità di trasmissione di bit sulla linea di un’immagine MPEG. I valori selezionabili sono 64, 128, 256, 384, 512, 768, 1024, 1536 e 2048 kbps. Nota Il valore della frequenza di quadro e della velocità di bit selezionato è indicativo. La frequenza di quadro e la velocità di bit effettive possono variare in funzione delle dimensioni dell’immagine, della scena ripresa o delle condizioni della rete. I-picture interval Impostare l’intervallo di inserimento di I-picture di MPEG4. I-picture sono i dati di compressione usati come riferimento quando i dati compressi da MPEG4 sono espansi. Nelle condizioni in cui si verificano degli errori, come la variazione dell’ambiente di rete, la distorsione dell’immagine viene ridotta selezionando un valore piccolo. I valori selezionabili sono 1, 2, 3, 4 e 5 secondi. Frame rate Impostare la massima frequenza di quadro dell’immagine JPEG che è possibile monitorare sul computer. I valori selezionabili delle frequenze di quadro sono i seguenti. SNC-RZ25N 5, 6, 8, 10, 15, 20, 25, 30 fps SNC-RZ25P 5, 6, 8, 10, 15, 20, 25 fps “fps” è l’unità che indica il numero di quadri trasmessi al secondo. Image quality Impostare la qualità dell’immagine JPEG. I valori selezionabili vanno da Level 1 a Level 5. Quando è selezionato Level 5, si ha la migliore qualità dell’immagine. Impostazione dell’immagine e dell’audio della telecamera — Menu di impostazione Camera 43 Bandwidth control Quando il modo video è impostato su JPEG, è possibile limitare la larghezza di banda sulla rete. I valori di larghezza di banda selezionabili sono 0,5, 0,6, 0,7, 0,8, 0,9, 1,0, 2,0, 3,0, 4,0 e Unlimited Mbps. Per non limitare la larghezza di banda, selezionare Unlimited. OK/Cancel Vedere “Pulsanti comuni a tutti i menu di impostazione” a pagina 33. Scheda Reset Configurazione della rete — Menu di impostazione Network Facendo clic su Network nel menu Administrator, appare il menu di impostazione Network. Usare questo menu per configurare la rete per collegare la telecamera e il computer. Il menu di impostazione Network consiste di 5 schede: Network, Wireless, Wiress authentication, PPPoE e Dynamic IP address notification. Scheda Network Questa sezione comprende i menu per collegare la telecamera tramite il cavo di rete. Gestione della telecamera Reset camera menu Fare clic su Reset e viene visualizzato “Camera menu setting is reset to default. Are you sure?”. Per ripristinare ai valori predefiniti, fare clic su OK. Home position setting MAC address Imposta la posizione della telecamera (panoramica, inclinazione, zoom e altro) all’accensione dell’alimentazione. Premendo il pulsante Set, la posizione attuale viene impostata come posizione iniziale. Premendo Reset, la posizione iniziale ritorna a quella impostata in fabbrica. Visualizza l’indirizzo MAC della telecamera. Obtain an IP address automatically (DHCP) Un server DHCP è installato nella rete. Selezionare questa voce quando l’indirizzo IP è assegnato dal server DHCP. L’indirizzo IP è assegnato automaticamente. Suggerimento Le impostazioni predefinite in fabbrica sono panoramica davanti, inclinazione orizzontale e zoom su grandangolo. Nota Se si imposta Obtain an IP address automatically (DHCP), verificare che su Internet sia operativo un server DHCP. Use the following IP address Selezionare questa voce quando è impostato un indirizzo IP fisso. 44 Configurazione della rete — Menu di impostazione Network IP address HTTP port number Immettere l’indirizzo IP della telecamera. Normalmente selezionare la porta 80. Se si desidera usare una porta diversa dalla 80, selezionare la casella di testo e immettere un numero di porta fra 1024 e 65535. Subnet mask Immettere la subnet mask. Default gateway Immettere il gateway predefinito. Obtain DNS server address automatically Selezionare questa voce per ottenere automaticamente l’indirizzo del server DNS. Può essere impostato solo quando è selezionato Obtain an IP address automatically (DHCP). Nota Se HTTP port number è stato impostato a un valore diverso da 80 nel menu di impostazione Network o nel IP Setup Program, accedere alla telecamera di nuovo immettendo il relativo l’indirizzo IP nel browser di Web come segue: Esempio: quando il numero della porta HTTP è impostato su 8000 Nota Use the following DNS server address Selezionare questa voce per impostare in modo specifico l’indirizzo IP del server DNS. Primary DNS server Immettere l’indirizzo IP del server DNS primario. Secondary DNS server Immettere l’indirizzo IP del server DNS secondario, se necessario. OK/Cancel Gestione della telecamera Quando viene selezionato “Obtain DNS server address automatically”, verificare che nella rete sia attivo un server DHCP. Vedere “Pulsanti comuni a tutti i menu di impostazione” a pagina 33. Scheda Wireless — Impostazione del collegamento wireless Inserire la scheda LAN wireless specificata nello slot per scheda CF della telecamera ed effettuare le impostazioni per il collegamento alla rete wireless. Per il collegamento wireless, usare la scheda LAN wireless SNCA-CFW1. Nota Host name Immettere il nome host della telecamera da trasmettere al server DHCP. Questa impostazione è operativa solo quando nella scheda Network è selezionato Obtain an IP address automatically (DHCP). Se si usa la funzione wireless di questa unità, impostare un indirizzo di rete definito da indirizzo IP, subnet mask e gateway predefinito nella scheda Wireless. In questo caso, l’indirizzo di rete dovrebbe essere diverso dal collegamento prioritario impostato nella scheda Network. Domain suffix Immettere il suffisso di dominio della telecamera da trasmettere al server DHCP. Questa impostazione è operativa solo quando nella scheda Network è selezionato Obtain an IP address automatically (DHCP). Nota Il suffisso del dominio è inviato al server DHCP come dati di FQDN (Fully Qualified Domain Suffix) quando è impostato Host name. Configurazione della rete — Menu di impostazione Network 45 MAC address Visualizza l’indirizzo MAC della scheda LAN wireless inserita nello slot per scheda CF. Se non è inserita una scheda LAN wireless, viene visualizzato “00:00:00:00:00:00”. Obtain an IP address automatically (DHCP) Un server DHCP è installato nella rete. Selezionare questa voce quando l’indirizzo IP è assegnato dal server DHCP. L’indirizzo IP è assegnato automaticamente. Nota Se si imposta Obtain an IP address automatically (DHCP), verificare che su Internet sia operativo un server DHCP. Use the following IP address Selezionare questa voce quando è impostato un indirizzo IP fisso. Gestione della telecamera IP address Immettere l’indirizzo IP della telecamera. Subnet mask Immettere la subnet mask. Default gateway Immettere il gateway predefinito. Obtain DNS server address automatically Selezionare questa voce per ottenere automaticamente l’indirizzo del server DNS. Può essere impostato solo quando è selezionato Obtain an IP address automatically (DHCP). Nota Quando viene selezionato “Obtain DNS server address automatically”, verificare che nella rete sia attivo un server DHCP. Use the following DNS server address Selezionare questa voce per impostare l’indirizzo fisso come quello IP del server DNS. Wireless è selezionato Obtain an IP address automatically (DHCP). Domain suffix Immettere il suffisso del dominio della rete wireless della telecamera da trasmettere al server DHCP. Questa impostazione è operativa solo quando nella scheda Wireless è selezionato Obtain an IP address automatically (DHCP). Nota Il suffisso del dominio è inviato al server DHCP come dati di FQDN (Fully Qualified Domain Suffix) quando è impostato Host name. Type Selezionare il tipo di collegamento di rete Ad hoc mode o Infrastructure mode. Per collegarsi direttamente al computer, selezionare Ad hoc mode, oppure selezionare Infrastructure mode per collegarsi al computer tramite un punto di accesso o un router via radio. Selezionando l’Ad hoc mode, specificare il canale wireless e la potenza di trasmissione. Nota L’impostazione del numero di porta HTTP è comune all’impostazione del cavo di rete. Antenna Quando viene utilizzata l’apposita scheda wireless SNCA-CFW1, è possibile selezionare una delle seguenti impostazioni dell’antenna. Internal: adatta per trasmissione e ricezione a corto raggio poiché non è direzionale. Selezionare questa voce quando si usa la telecamera all’interno. External: collegando un’antenna esterna alla SNCACFW1 sarà possibile la trasmissione e ricezione a lungo raggio. Selezionare questa voce per trasmissione e ricezione quando è montata l’antenna esterna. Diversity: usa l’antenna interna o esterna con la migliore sensibilità. In questo caso, la sensibilità è leggermente inferiore alle impostazioni di Internal e External. Primary DNS server Immettere l’indirizzo IP del server DNS primario. OK/Cancel Secondary DNS server Vedere “Pulsanti comuni a tutti i menu di impostazione” a pagina 33. Immettere l’indirizzo IP del server DNS secondario, se necessario. Host name Immettere il nome host della rete wireless della telecamera da trasmettere al server DHCP. Questa impostazione è operativa solo quando nella scheda 46 Configurazione della rete — Menu di impostazione Network Scheda Wireless Authentication — Impostazione dell’autenticazione wireless OK/Cancel Impostare l’autenticazione necessaria per il collegamento wireless. Scheda PPPoE — Impostazione del collegamento PPPoE Vedere “Pulsanti comuni a tutti i menu di impostazione” a pagina 33. Usare questa impostazione per collegare la telecamera con PPPoE (Point-to-Point Protocol over Ethernet). Il collegamento PPPoE è il protocollo generalmente usato per xDSL (linee di abbonato di tipo digitale quali ADSL, VDSL o SDSL) come sistema di autenticazione e collegamento. Gestione della telecamera SSID Immettere l’ID per identificare la rete wireless a cui si desidera accedere usando 32 caratteri ASCII al massimo (alfanumerico). Per motivi di sicurezza, ricordarsi di modificare il valore preimpostato in stabilimento. WEP PPPoE Selezionare On quando si usano le chiavi WEP (Wired Equivalent Privacy), o Off per non utilizzarle. Le impostazioni dei dati chiave WEP sono valide solo quando il menu WEP è impostato su On. Impostare se collegare la telecamera usando la funzione PPPoE o meno. Selezionando On viene usato il collegamento PPPoE. WEP key data Specificare un massimo di 4 chiavi WEP. La lunghezza di una chiave WEP è 40 o 104 bit. Una chiave WEP da 104 bit ha un livello di sicurezza maggiore di una chiave da 40 bit. È possibile immettere la chiave WEP in cifre esadecimali (da 0 a 9 e da A a F) o in caratteri ASCII (alfanumerico). Quando il menu Type è impostato su Infrastructure mode, la chiave WEP dovrebbe essere uguale a quella del punto di accesso. Quando il menu Type è impostato su Ad hoc mode, la chiave WEP dovrebbe essere uguale a quella del cliente di comunicazione. Note • Prima di rimuovere la scheda LAN wireless, spegnere prima l’alimentazione della telecamera. • Quando si usa la scheda LAN wireless, la velocità dei dati di comunicazione tramite Ethernet potrebbe diminuire. IP address Collegandosi alla rete con la funzione PPPoE, viene visualizzato l’indirizzo IP ottenuto con il collegamento PPPoE. User ID Immettere il nominativo utente per l’autenticazione necessaria al collegamento PPPoE. Immettere al massimo 64 caratteri. Password Immettere la password per l’autenticazione necessaria al collegamento PPPoE. Immettere da 1 a 32 caratteri. Re-type password Per confermare la password, reimmettere nell’apposita casella la password inserita. Configurazione della rete — Menu di impostazione Network 47 Obtain DNS server address automatically Authentication Selezionare questa voce per ottenere automaticamente l’indirizzo del server DNS. Selezionare l’autenticazione necessaria per inviare un’e-mail. Off: selezionare se non è necessaria l’autenticazione per l’invio di e-mail. On: quando è necessaria l’autenticazione viene inviato un’e-mail; selezionare uno dei metodi di autenticazione che seguono. SMTP: selezionare se è necessaria l’autenticazione per l’invio di e-mail. POP before SMTP: selezionare quando POP before SMTP è necessario per inviare un’e-mail. Use the following DNS server address Selezionare questa voce per impostare in modo specifico l’indirizzo IP del server DNS. Primary DNS server Immettere l’indirizzo IP del server DNS primario. Secondary DNS server Immettere l’indirizzo IP del server DNS secondario. OK/Cancel Vedere “Pulsanti comuni a tutti i menu di impostazione” a pagina 33. Gestione della telecamera Scheda Dynamic IP address notification — Notifica dell’indirizzo IP Quando DHCP è impostato su On o PPPoE è impostato su On nella scheda Network, è possibile inviare la notifica dell’esecuzione delle impostazioni di rete usando il protocollo SMTP o HTTP. Nota Quando è impostato su On, selezionare SMTP e/o POP before SMTP. POP server name È necessario quando in Authentication è selezionato POP before SMTP. Immettere il nome del server POP (ricezione e-mail) di 64 caratteri al massimo. Oppure immettere l’indirizzo IP del server POP. Questa impostazione è necessaria quando il server SMTP che invia le e-mail effettua l’autenticazione con l’account utente POP. User name, Password Immettere il nome utente e la password dell’utente titolare dell’account di e-mail. Questa impostazione è necessaria quando il server SMTP che invia le e-mail effettua l’autenticazione. Recipient e-Mail address Immettere l’indirizzo di e-mail del destinatario di 64 caratteri al massimo. È possibile specificare l’indirizzo di e-mail di un solo destinatario. Administrator e-Mail address Immettere l’indirizzo di e-mail dell’amministratore della telecamera, di 64 caratteri al massimo. Questo è usato come indirizzo per la risposta o come l’indirizzo della posta di sistema dal server della posta. e-Mail (SMTP) notification Selezionare On per inviare un’e-mail quando l’impostazione DHCP è terminata. SMTP server name Immettere il nome o l’indirizzo IP del server SMTP che si desidera usare per inviare un’e-mail, di 64 caratteri al massimo. 48 Configurazione della rete — Menu di impostazione Network Subject Immettere il soggetto/titolo dell’e-mail di 64 caratteri al massimo. Message Immettere il testo dell’e-mail di 384 caratteri al massimo. (Un’interruzione di riga equivale a 2 caratteri.) È possibile specificare le informazioni dell’indirizzo IP acquisito, ecc., usando i simboli speciali descritti in seguito. HTTP notification Selezionare On per inviare un comando al server HTTP quando l’impostazione DHCP è terminata. Usando questa funzione è possibile configurare un sistema utile che permetta ad esempio di visualizzare il registro di accesso salvato sul server HTTP o di avviare un programma CGI esterno. URL Specificare l’URL per inviare comandi HTTP, di 256 caratteri al massimo. Normalmente l’URL ha la struttura che segue: <HTTPPORT> Usare questo simbolo per incorporare il numero della porta del server HTTP nel testo o parametri. <MACADDRESS> Usare questo simbolo per incorporare l’indirizzo MAC dell’interfaccia il cui indirizzo IP è stato acquisito dal DHCP, nel testo o parametro. <MODELNAME> Usare questo simbolo per incorporare il nome del modello della telecamera (SNC-RZ25N/P) nel testo o parametro. http://ip_address[:port]/path?parameter <SERIAL> Usare questo simbolo per incorporare il numero di serie della telecamera nel testo o parametro. Gestione della telecamera ip_address: immettere l’indirizzo IP o il nome dell’host al quale ci si desidera collegare. [:port]: specificare il numero della porta a cui collegarsi. Se si desidera usare la porta numero 80, quella utilizzata normalmente, non è necessario immettere questo valore. path: immettere il comando. parameter: se necessario, immettere il parametro del comando. Per i parametri è possibile usare i simboli speciali elencati in seguito. Proxy server name Quando si inviano comandi HTTP tramite un server proxy, immettere il nome o l’indirizzo IP del server proxy, di 64 caratteri al massimo. Proxy port number Quando vengono inviati comandi HTTP tramite il server proxy, specificare il numero della porta. Impostare un numero della porta tra 1024 e 65535. Method Selezionare il metodo HTTP GET o POST. OK/Cancel Vedere “Pulsanti comuni a tutti i menu di impostazione” a pagina 33. Informazioni sui simboli speciali È possibile usare i cinque simboli speciali che seguono per permettere la notifica delle impostazioni acquisite dal DHCP, quale un indirizzo IP. Immettere i simboli nella sezione di parametro dell’URL descritta nel campo Message dell’HTTP. <IP> Usare questo simbolo per incorporare l’indirizzo IP acquisito dal DHCP nel testo o parametro. Configurazione della rete — Menu di impostazione Network 49 Impostazioni dell’utente — Menu di impostazione User Facendo clic su User nel menu del Administrator, appare il menu di impostazione User. Usare questo menu per impostare i nomi utente e password dell’amministratore e di 9 tipi di utenti (da User 1 a User 9) e i diritti di accesso di ciascuno. Viewer mode Se alla presentazione del visualizzatore principale l’utente viene autenticato, è possibile selezionare il modo visualizzatore presentato dopo l’autenticazione. Full: in questo modo sono utilizzabili tutte le funzioni. PanTilt: oltre al modo Light, è possibile usare la panoramica e l’inclinazione. Light: Oltre al modo di visualizzazione, è possibile selezionare la dimensione dell’immagine del visualizzatore principale, comandare lo zoom digitale e ottenere un fermo immagine. View: permette il monitoraggio dell’immagine della telecamera. Viewer authentication Gestione della telecamera Imposta se autenticare o meno l’utente quando si apre il visualizzatore principale. Selezionando On, il visualizzatore principale è visualizzato in funzione dell’utente autenticato. Quando viene selezionato Off, selezionare il modo di visualizzazione della pagina del visualizzatore principale fra Full, PanTilt, Light o View. OK/Cancel Vedere “Pulsanti comuni a tutti i menu di impostazione” a pagina 33. Administrator, User 1 a 9 Specificare per ciascun nominativo utente User name, Password, Re-type password, FTP user e Viewer mode. User name Immettere un nome utente lungo da 5 a 16 caratteri. Password Immettere una password lunga da 5 a 16 caratteri. Re-type password Per confermare la password, reimmettere nell’apposita casella la password inserita. FTP user Impostare se è permesso accedere o no a un server FTP. Per permettere l’accesso al server FTP, contrassegnare la casella. 50 Impostazioni dell’utente — Menu di impostazione User Impostazione della sicurezza — Menu di impostazione Security Facendo clic su Security nel menu Administrator, appare il menu di impostazione Security. Usare questo menu per limitare i computer che possono accedere alla telecamera. Suggerimento Il valore della subnet mask rappresenta il numero in bit dalla sinistra dell’indirizzo di rete. Per esempio, il valore della subnet mask di “255.255.255.0” è 24. Impostando “192.168.0.0/24” e “Allow,” si permette l’accesso da parte dei computer che hanno un indirizzo IP da “192.168.0.0” a “192.168.0.255”. Nota È possibile accedere alla telecamera anche da un computer il cui indirizzo IP è impostato su Deny, immettendo il nome utente e la password impostati per l’amministratore nel menu di impostazione User. OK/Cancel Vedere “Pulsanti comuni a tutti i menu di impostazione” a pagina 33. Gestione della telecamera Security function Per attivare la funzione di sicurezza, selezionare On. Per non usare la funzione di sicurezza, selezionare Off. Default policy Selezionare il criterio di base di limitazione con Allow (permetti) e Deny (nega) per i computer specificati nei menu da Network address/Subnet 1 a Network address/ Subnet 10 che seguono. Network address/Subnet 1 a Network address/Subnet 10 Immettere gli indirizzi IP e i valori di subnet mask per i quali si desidera permettere o negare l’accesso alla telecamera. È possibile specificare fino a 10 valori di indirizzi IP e di subnet mask. Per una subnet mask immettere un numero da 8 a 32. Selezionare Allow o Deny dall’elenco a discesa a destra per ciascun indirizzo IP/subnet mask. Impostazione della sicurezza — Menu di impostazione Security 51 Invio oli un’immagine per e-mail — Menu di impostazione e-Mail (SMTP) Facendo clic su e-Mail (SMTP) nel menu Administrator, appare il menu di impostazione e-Mail (SMTP). Usando la funzione di e-Mail (SMTP), è possibile inviare e-mail con allegata un’immagine che è stata ripresa all’attivazione del sensore esterno o della funzione di rivelazione del movimento incorporata. È anche possibile inviare il file di immagine a intervalli periodici. Il menu di impostazione e-Mail (SMTP) consiste di tre schede: Common, Alarm sending e Periodical sending. Gestione della telecamera Scheda Common — Impostazione della funzione e-Mail (SMTP) Nota Durante la trasmissione di un file di immagine per e-mail, la frequenza di quadro e le prestazioni di visualizzazione dell’immagine monitor sul visualizzatore principale diminuiscono. SMTP server name Immettere il nome del server SMTP di 64 caratteri al massimo, o l’indirizzo IP del server SMTP. Authentication Imposta l’autenticazione necessaria per inviare un’e-mail. Off: Selezionare se non è necessaria l’autenticazione per l’invio di e-mail. On: se è necessaria l’autenticazione quando viene inviato un’e-mail, selezionare uno dei metodi che seguono. SMTP: Selezionare se è necessaria l’autenticazione per l’invio di e-mail. POP before SMTP: selezionare quando è necessaria l’autenticazione POP prima di SMTP per inviare un’e-mail. Nota Quando è impostato su On, selezionare SMTP e/o POP before SMTP. POP server name È necessario quando in Authentication è selezionato POP before SMTP. Immettere il nome del server POP (ricezione posta) di 64 caratteri al massimo, oppure immettere l’indirizzo IP del server POP. Questa impostazione è necessaria quando il server SMTP che invia le e-mail effettua l’autenticazione con l’account utente POP. User name, Password e-Mail (SMTP) Selezionare On per usare la funzione e-Mail (SMTP). Le opzioni di impostazione comuni sono presentate in seguito. Per non usare la funzione e-Mail (SMTP), selezionare Off e fare clic OK. Immettere il nome utente e la password dell’utente titolare dell’account di e-mail. Questa impostazione è necessaria quando il server SMTP che invia le e-mail effettua l’autenticazione. Recipient e-Mail address Immettere l’indirizzo di e-mail del destinatario di 64 caratteri al massimo. È possibile specificare un massimo di tre destinatari dell’e-mail. Administrator e-Mail address Immettere l’indirizzo di e-mail dell’amministratore di 64 caratteri al massimo. 52 Invio oli un’immagine per e-mail — Menu di impostazione e-Mail (SMTP) Questo sarà l’indirizzo per le e-mail di risposta e per inviare messaggi di sistema dal server SMTP. Subject Immettere il soggetto/titolo dell’e-mail di 64 caratteri al massimo. Quando Alarm sending della scheda di allarme è impostato su On, il messaggio di e-mail inviato a seguito della rivelazione di un allarme indicherà nel soggetto il tipo di allarme. Per la rivelazione dell’ingresso del sensore 1 viene aggiunto [S1], per la rivelazione dell’ingresso del sensore 2 viene aggiunto [S2] e per la rivelazione di movimento viene aggiunto [MD]. File attachment Impostare se un file di immagine sarà allegato o meno all’e-mail inviata. Quando è selezionato On, il file di immagine realizzato con le impostazioni che seguono viene allegato. Quando è selezionato Off, viene inviato solo il testo del messaggio. Image file name Immettere il nome del file da assegnare all’immagine da allegare all’e-mail. Per i nomi è possibile usare un massimo di 10 caratteri alfanumerici, - (trattino) e _ (sottolineatura). Suffix Immettere il testo dell’e-mail di 384 caratteri al massimo. (Un’interruzione di riga equivale a due caratteri.) Selezionare un suffisso da aggiungere al nome di file. None: non viene aggiunto alcun suffisso. Il nome di file di immagine è assegnato all’immagine da inviare tramite e-mail. Date & time: al nome del file di immagine viene aggiunto il suffisso data e ora. Il suffisso data/ora consiste delle due cifre inferiori dell’anno (2 cifre), mese (2 cifre), data (2 cifre), ora (2 cifre), minuti (2 cifre), secondi (2 cifre) e numero progressivo (2 cifre), aggiungendo così al nome di file un numero di 14 cifre. Sequence number: al nome del file di immagine viene aggiunto un numero progressivo di 10 cifre da 0000000001 a 4294967295 e le due cifre fisse 00. OK/Cancel Vedere “Pulsanti comuni a tutti i menu di impostazione” a pagina 33. Scheda Alarm sending — Impostazione del modo di invio dell’e-mail alla rivelazione dell’allarme Permette di impostare l’invio dell’e-mail all’attivazione della rivelazione dell’allarme dall’ingresso del sensore esterno o dalla funzione di rivelazione del movimento incorporata. Gestione della telecamera Message Suggerimento Un numero progressivo aggiunto a Date & time e Sequence number permette di identificare singolarmente più file creati per uno stesso evento di allarme. Sequence number clear Fare clic su Clear per ripristinare il suffisso del numero di sequenza a 1. Alarm Alarm sending Seleziona l’allarme corrispondente. Sensor input1: il sensore esterno collegato all’ingresso del sensore 1 della porta I/O della telecamera. Sensor input2: il sensore esterno collegato all’ingresso del sensore 2 della porta I/O della telecamera. Motion detection: facendo clic sul pulsante Motion detection viene visualizzato il menu di impostazione della rivelazione del movimento. La funzione di rivelazione del movimento può essere impostata (pagina 68). Selezionare On per impostare l’invio di e-mail all’attivazione della rivelazione di un allarme. Invio oli un’immagine per e-mail — Menu di impostazione e-Mail (SMTP) 53 Note • Motion detection è operativa solo quando il modo video della telecamera è impostato su MPEG4 e la funzione di Cropping è impostata su Off. • Se è specificata la posizione preimpostata sincronizzata, l’evento di allarme che dovesse verificarsi durante il movimento alla posizione preimpostata non è considerato valido. Effective period Imposta l’orario di funzionamento della rivelazione dell’allarme. Always: la rivelazione dell’allarme è sempre attiva. Schedule: permette di specificare nell’impostazione dell’orario nell’altra sezione il periodo in cui la rivelazione dell’allarme funziona. Fare clic su Schedule per visualizzare il menu di impostazione del periodo di funzionamento. (“Impostazione dell’orario — Menu di impostazione Schedule” a pagina 66) Gestione della telecamera OK/Cancel Vedere “Pulsanti comuni a tutti i menu di impostazione” a pagina 33. Scheda Periodical sending — Impostazione del modo di invio periodico dell’e-mail È possibile impostare l’invio periodico di e-mail. Suffix Selezionare un suffisso da aggiungere al nome del file quando viene inviata l’e-mail. None: Il nome del file inviato sarà il nome del file di immagine. Date & time: al nome del file di immagine viene aggiunto il suffisso di data e ora. Il suffisso di data/ora consiste delle due cifre inferiori dell’anno (2 cifre), mese (2 cifre), data (2 cifre), ora (2 cifre), minuti (2 cifre) e secondi (2 cifre) e numero progressivo (2 cifre), aggiungendo così al nome di file un numero di 14 cifre. Sequence number: al nome del file di immagine viene aggiunto un numero progressivo di 10 cifre da 0000000001 a 4294967295 e le due cifre fisse 00. Sequence number clear Fare clic su Clear e il suffisso del numero di sequenza ritorna a 1. Interval Immettere l’intervallo di invio periodico dell’e-mail. Ora (H) e minuti (M) possono essere impostati da 30 minuti a 24 ore (un giorno). Effective period Imposta l’orario in cui funziona l’invio periodico. Always: l’invio periodico funziona sempre. Schedule: permette di specificare l’orario di funzionamento dell’invio periodico nella relativa impostazione nell’altra sezione. Fare clic su Schedule per visualizzare il menu di impostazione dell’orario di funzionamento. (“Impostazione dell’orario — Menu di impostazione Schedule” a pagina 66) OK/Cancel Vedere “Pulsanti comuni a tutti i menu di impostazione” a pagina 33. Periodical sending Selezionare On per inviare e-mail periodicamente. Selezionando Off, l’invio periodico non è effettuato. Image file name Immettere il nome del file di immagine allegato all’e-mail di 10 caratteri alfanumerici al massimo, compresi - (trattino) e _ (trattino di sottolineatura). 54 Invio oli un’immagine per e-mail — Menu di impostazione e-Mail (SMTP) Invio di immagini al server FTP — Menu di impostazione FTP client Facendo clic su FTP client nel menu Administrator, appare il menu di impostazione FTP client. Usare questo menu per l’impostazione dell’acquisizione e l’invio di fermi immagine a un server FTP. Usando la funzione FTP client è possibile inviare al server FTP file di immagine e audio acquisiti e registrati all’attivazione dell’ingresso del sensore esterno o della funzione di rivelazione del movimento incorporata. È anche possibile inviare il file di immagine a intervalli periodici. Il menu di impostazione FTP client consiste di tre schede Common, Alarm sending e Periodical sending. Immettere il nome utente del server FTP. Password Immettere la password del server FTP. Re-type password Per confermare la password immettere gli stessi caratteri inseriti nella casella Password. Passive mode Impostare se usare per il collegamento al server FTP il corrispondente modo passivo o meno. Selezionare On per collegarsi al server FTP usando il modo passivo. OK/Cancel Vedere “Pulsanti comuni a tutti i menu di impostazione” a pagina 33. Gestione della telecamera Scheda Common — Impostazione della funzione FTP client User name Scheda Alarm sending — Impostazione dell’azione FTP client alla rivelazione dell’allarme Permette di impostare l’invio del file di immagine e audio al server FTP specificato all’attivazione della rivelazione dell’allarme dall’ingresso del sensore esterno o dalla funzione di rivelazione del movimento incorporata. FTP client function Per attivare la funzione FTP client, selezionare On. Appare il menu di impostazione FTP client. Per non usare la funzione FTP client, selezionare Off. Nota Durante la trasmissione di un file con la funzione FTP client, la frequenza di quadro e le prestazioni del visualizzatore principale potrebbero diminuire. Alarm sending FTP server name Remote path Immettere il nome del server FTP, di 64 caratteri al massimo, verso il quale caricare i fermi immagine, o l’indirizzo IP del server FTP. Immettere il percorso di destinazione di 64 caratteri al massimo. Selezionare On per inviare il file di immagine e audio al server FTP all’attivazione della rivelazione dell’allarme. Invio di immagini al server FTP — Menu di impostazione FTP client 55 Image file name Immettere il nome di file che si desidera assegnare alle immagini inviate al server FTP. Per il nome è possibile usare 10 caratteri alfanumerici al massimo, compresi (trattino) e _ (trattino di sottolineatura). Suffix Selezionare un suffisso da aggiungere al nome di file. Date & time: al nome del file di immagine viene aggiunto il suffisso data e ora. Il suffisso data/ora consiste delle due cifre inferiori dell’anno (2 cifre), mese (2 cifre), data (2 cifre) ora (2 cifre), minuti (2 cifre) e secondi (2 cifre) e numero progressivo (2 cifre), aggiungendo così al nome di file un numero di 14 cifre. Sequence number: al nome del file di immagine viene aggiunto un numero progressivo di 10 cifre da 0000000001 a 4294967295 e un numero progressivo di due cifre. (“Impostazione dell’orario — Menu di impostazione Schedule” a pagina 66) Alarm buffer Selezionare Use alarm buffer per inviare l’immagine/ audio prima e dopo la rivelazione dell’allarme (preallarme, post-allarme). Se non è selezionata questa voce, viene inviata solo l’immagine corrispondente al momento della rivelazione dell’allarme. Fare clic su Alarm buffer per visualizzare il menu di impostazione della memoria tampone dell’allarme. Per i dettagli, vedere “Impostazione della memoria tampone dell’allarme — Menu di impostazione Alarm buffer” a pagina 67. OK/Cancel Vedere “Pulsanti comuni a tutti i menu di impostazione” a pagina 33. Gestione della telecamera Suggerimento Un numero progressivo aggiunto a Date & time e Sequence number permette di identificare singolarmente più file creati per uno stesso evento di allarme. Sequence number clear Fare clic su Clear per ripristinare il suffisso del numero di sequenza a 1. Scheda Periodical sending — Impostazione della funzione periodica FTP client Permette di impostare l’invio periodico di un file di immagine a un server FTP. Alarm Selezionare l’allarme corrispondente. Sensor input1: il sensore esterno collegato all’ingresso del sensore 1 della porta I/O della telecamera. Sensor input2: il sensore esterno collegato all’ingresso del sensore 2 della porta I/O della telecamera. Motion detection: facendo clic sul pulsante Motion detection viene visualizzato il menu di impostazione della rivelazione del movimento. La funzione di rivelazione del movimento può essere impostata (pagina 68). Nota Motion detection è operativa solo quando il modo video della telecamera è impostato su MPEG4 e la funzione di Cropping è impostata su Off. Periodical sending Effective period Selezionare On per usare l’invio periodico. Selezionando Off l’invio periodico non è effettuato. Imposta l’orario di funzionamento della rivelazione dell’allarme. Always: la rivelazione dell’allarme è sempre attiva. Schedule: permette di specificare nell’impostazione dell’orario nell’altra sezione il periodo in cui la rivelazione dell’allarme funziona. Fare clic su Schedule per visualizzare il menu di impostazione del periodo di funzionamento. 56 Invio di immagini al server FTP — Menu di impostazione FTP client Remote path Immettere il percorso remoto di 64 caratteri al massimo. Image file name Immettere il nome del file di immagine inviato al server FTP di 10 caratteri alfanumerici al massimo, compresi (trattino) e _ (trattino di sottolineatura). impostazione dell’orario di funzionamento. (“Impostazione dell’orario — Menu di impostazione Schedule” a pagina 66) OK/Cancel Nota Non è possibile usare la funzione di invio periodico FTP per inviare il file audio. Vedere “Pulsanti comuni a tutti i menu di impostazione” a pagina 33. Suffix Gestione della telecamera Selezionare un suffisso da aggiungere al nome del file inviato al server FTP. None: Il nome del file inviato sarà il nome del file di immagine. Date & time: al nome del file di immagine viene aggiunto il suffisso di data e ora. Il suffisso di data/ora consiste delle due cifre inferiori dell’anno (2 cifre), mese (2 cifre), data (2 cifre), ora (2 cifre), minuti (2 cifre) e secondi (2 cifre) e numero progressivo (2 cifre), aggiungendo così al nome di file un numero di 14 cifre. Sequence number: al nome del file di immagine viene aggiunto un numero progressivo di 10 cifre da 0000000001 a 4294967295 e le due cifre fisse 00. Sequence number clear Fare clic su Clear e il suffisso del numero di sequenza ritorna a 1. Mode Selezionare il Periodical mode dalla gestione timer o il Synchronized tour mode che percorre durante la rotazione ogni posizione impostata. Quando viene selezionato il Periodical mode, impostare Interval e Effective period. Interval Immettere l’intervallo di invio periodico di immagini al server FTP. È possibile impostare ora (H), minuti (M) e secondi (S) da 1 secondo a 24 ore (un giorno). Nota L’intervallo effettivo potrebbe essere superiore al valore impostato, in funzione delle dimensioni dell’immagine, dell’impostazione di qualità dell’immagine, della velocità di bit e degli ambienti di rete. Effective period Imposta l’orario in cui funziona l’invio periodico. Always: l’invio periodico funziona sempre. Schedule: permette di specificare l’orario di funzionamento dell’invio periodico nella relativa impostazione nell’altra sezione. Fare clic su Schedule per visualizzare il menu di Invio di immagini al server FTP — Menu di impostazione FTP client 57 Registrazione di immagini in memoria Scheda Common — Impostazione della funzione di memoria di immagine — Menu di impostazione Image memory Gestione della telecamera Facendo clic su Image memory nel menu Administrator, appare il menu Image memory. Usando la funzione di memoria dell’immagine è possibile registrare il file immagine e audio della ripresa che corrisponde all’ingresso del sensore esterno o alla funzione di rivelazione di movimento incorporata, sulla memoria integrata (circa 8 MB) nella telecamera o nella scheda di memoria CF. È anche possibile registrare periodicamente file di immagine. È anche possibile registrare periodicamente un fermo immagine. I file di immagine e audio possono essere cercati o scaricati sul computer usando la funzione FTP server. (Vedere “Scaricamento di immagini dalla telecamera — Menu di impostazione FTP server” a pagina 62.) Il menu di impostazione Image memory comprende tre schede Common, Alarm recording e Periodical recording. Per quanto riguarda le schede compatibili, rivolgersi al rivenditore autorizzato Sony di zona. Note • I file di immagine e audio registrati nella memoria incorporata saranno eliminati allo spegnimento della telecamera. • Durante il salvataggio di un’immagine nella memoria, la frequenza di quadro e le prestazioni del visualizzatore principale potrebbero diminuire. • Quando la scheda di memoria CF viene rimossa o la telecamera con la scheda CF all’interno viene spenta, impostare la funzione Image memory su OFF. • Quando si rimuove o inserisce una scheda, attendere almeno 10 secondi. • Prima di usare la scheda di memoria CF, formattarla nel computer. Image memory Permette di impostare per usare o meno la funzione di memoria di immagine. Selezionando On, le opzioni di impostazione comuni sono visualizzate come segue. Per non usare questa funzione, selezionare Off e fare clic su OK. Built-in memory Visualizza gli spazi liberi in cui è attualmente possibile scrivere nella memoria incorporata. A-slot Visualizza gli spazi liberi in cui è attualmente possibile scrivere nella scheda di memoria CF. Selected root directory Selezionare una memoria in cui salvare l’immagine. Built-in memory: memoria incorporata in questa telecamera (circa 8 MB) A-slot: scheda di memoria CF inserita nello fessura sul lato anteriore della telecamera Overwrite Selezionare se sovrascrivere o meno il file quando lo spazio di memoria per registrare l’immagine è insufficiente. Capacity warning Selezionare On per inviare un’e-mail di avvertimento all’amministratore quando lo spazio disponibile sulla memoria incorporata è scarso o esaurito. Selezionare Off se non si desidera inviare un’e-mail di avvertimento. 58 Registrazione di immagini in memoria — Menu di impostazione Image memory SMTP server name Scheda Alarm recording — Impostazione della funzione di Image Memory alla rivelazione dell’allarme Immettere il nome del server SMTP, di 64 caratteri al massimo, da usare per inviare un e-mail. Oppure immettere l’indirizzo IP del server di e-mail SMTP. Permette di impostare la registrazione di file di immagine e audio nella memoria collegata all’ingresso da sensore esterno o alla funzione di rivelazione del movimento incorporata. Nota Quando la sovrascrittura è impostata su On, non viene inviato un e-mail di avvertimento all’amministratore. Authentication Gestione della telecamera Selezionare l’autenticazione necessaria per inviare un email. Off: selezionare quando non è necessaria l’autenticazione per inviare un’e-mail. On: quando è necessaria l’autenticazione viene inviato un’e-mail; selezionare uno dei metodi di autenticazione che seguono. SMTP: Selezionare se è necessaria l’autenticazione per l’invio di e-mail. POP before SMTP: selezionare quando è necessaria l’autenticazione POP prima di SMTP per inviare un’e-mail. Nota Quando è impostato su On, selezionare SMTP e/o POP before SMTP. POP server name È necessario quando in Authentication è selezionato POP before SMTP. Immettere il nome del server POP (ricezione e-mail) di 64 caratteri al massimo. Oppure immettere l’indirizzo IP del server POP. Questa impostazione è necessaria quando il server SMTP che invia e-mail effettua l’autenticazione con l’account dell’utente POP. User name, password Alarm recording Selezionare On per impostare la registrazione di file di immagine e audio nella memoria collegata all’ingresso da sensore esterno o alla funzione di rivelazione del movimento incorporata. Image file name Immettere il nome del file da assegnare alle immagini da salvare nella memoria incorporata. Per il nome è possibile usare 10 caratteri alfanumerici al massimo, compresi - (trattino) e _ (trattino di sottolineatura). Suffix Immettere il nome utente e la password del titolare dell’account di e-mail. Questa impostazione è necessaria quando il server SMTP che riceve e-mail effettua l’autenticazione. Administrator e-Mail address Immettere l’indirizzo di e-mail del destinatario dell’e-mail di avvertimento (indirizzo di e-mail dell’amministratore della telecamera), di 64 caratteri al massimo. OK/Cancel Selezionare un suffisso da aggiungere al nome di file. Date & time: al nome del file immagine viene aggiunto il suffisso di data e ora. Il suffisso di data e ora consiste delle due cifre inferiori dell’anno (due cifre), mese (due cifre), data (due cifre), ora (due cifre), secondi (due cifre) e un numero progressivo (due cifre), in totale un numero di 14 cifre che viene aggiunto al nome file. Sequence number: al nome del file di immagine viene aggiunto un numero progressivo di 10 cifre da 0000000001 a 4294967295 e un numero progressivo di due cifre. Vedere “Pulsanti comuni a tutti i menu di impostazione” a pagina 33. Registrazione di immagini in memoria — Menu di impostazione Image memory 59 Suggerimento Un numero progressivo aggiunto a Date & time e Sequence number permette di identificare singolarmente più file creati per uno stesso evento di allarme. Sequence number clear Fare clic su Clear per ripristinare il suffisso del numero di sequenza a 1. Alarm OK/Cancel Vedere “Pulsanti comuni a tutti i menu di impostazione” a pagina 33. Scheda Periodical recording — Impostazione del modo di registrazione periodica Permette di impostare per registrare periodicamente il file di immagine nella memoria. Gestione della telecamera Selezionare l’allarme corrispondente. Sensor input1: il sensore esterno collegato all’ingresso del sensore 1 della porta I/O della telecamera. Sensor input2: il sensore esterno collegato all’ingresso del sensore 2 della porta I/O della telecamera. Motion detection: fare clic sul pulsante Motion detection per visualizzare il menu di impostazione Motion detection. La funzione di rivelazione del movimento può essere impostata (pagina 53). Note • Motion detection è operativa solo quando il modo video è impostato su MPEG4 e la funzione di Cropping è impostata su Off. • Se è specificata la posizione preimpostata sincronizzata, l’evento di allarme che dovesse verificarsi durante il movimento alla posizione preimpostata non è considerato valido. Effective period Imposta l’orario di funzionamento della rivelazione dell’allarme. Always: la rivelazione dell’allarme è sempre attiva. Schedule: permette di specificare nell’impostazione dell’orario nell’altra sezione il periodo in cui la rivelazione dell’allarme funziona. Fare clic su Schedule per visualizzare il menu di impostazione dell’orario di funzionamento. (“Impostazione dell’orario — Menu di impostazione Schedule” a pagina 66) Alarm buffer Selezionare Use alarm buffer per inviare l’immagine/ audio prima e dopo la rivelazione dell’allarme (preallarme, post-allarme). Se non è selezionata questa voce, viene inviata solo l’immagine corrispondente al momento della rivelazione dell’allarme. Fare clic su Alarm buffer per visualizzare il menu di impostazione della memoria tampone dell’allarme. Per i dettagli, vedere “Impostazione della memoria tampone dell’allarme — Menu di impostazione Alarm buffer” a pagina 67. 60 Periodical recording Selezionare On per usare la registrazione periodica. Selezionando Off, la registrazione periodica non viene effettuata. Image file name Immettere il nome del file dell’immagine registrata nella memoria di 10 caratteri alfanumerici al massimo, compresi - (trattino) e _ (trattino di sottolineatura). Nota Non è possibile usare la funzione di registrazione periodica per inviare un file audio. Suffix Selezionare un suffisso da aggiungere al nome di file. None: il nome del file di registrazione sarà il nome del file immagine. Date & time: al nome del file di immagine viene aggiunto il suffisso di data e ora. Il suffisso di data/ora consiste delle due cifre inferiori dell’anno (2 cifre), mese (2 cifre), data (2 cifre), ora (2 cifre), minuti (2 cifre), secondi (2 cifre) e numero progressivo (2 cifre), aggiungendo così al nome di file un numero di 14 cifre. Registrazione di immagini in memoria — Menu di impostazione Image memory Sequence number: al nome del file di immagine viene aggiunto un numero progressivo di 10 cifre da 0000000001 a 4294967295 e le due cifre fisse 00. Struttura delle cartelle della memoria immagine Sequence number clear Quando si usa la funzione di memoria immagine, le immagini sono registrate con la struttura delle cartelle che segue. Fare clic su Clear e il suffisso del numero di sequenza ritorna a 1. Cartella principale Mode Selezionare Periodical mode per controllo da timer oppure Synchronized tour mode che registra in ciascuna posizione impostata della rotazione. Quando viene selezionato il Periodical mode, impostare Interval e Effective period. Date_No. xxxxxxx.jpf yyyyyyy.jpf aaaaaaa.jpg bbbbbbb.jpf ccccccc.jpf Date_No. zzzzzzz.m4f qqqqqqq.m4f Interval Nota L’intervallo effettivo potrebbe essere più lungo del valore impostato, in funzione delle dimensioni dell’immagine o degli ambienti di rete. Effective period Imposta l’orario di funzionamento della registrazione periodica. Always: la registrazione periodica è sempre attiva. Schedule: permette di specificare l’orario di funzionamento della registrazione periodica nella relativa impostazione nell’altra sezione. Una rappresenta una cartella creata automaticamente. La cartella Date_No. ha un nome di 11 cifre che consiste delle ultime due cifre dell’anno (2 cifre), mese (2 cifre), giorno (2 cifre), trattino di sottolineatura e un numero di sequenza (4 cifre). Nella memoria incorporata, una cartella creata automaticamente può contenere file immagine di circa 1 MB. Se la dimensione dei file immagine supera tale valore, viene creata automaticamente una cartella nuova per continuare a registrare. Gestione della telecamera Immettere l’intervallo a cui si desidera registrare periodicamente un’immagine nella memoria. È possibile impostare ora (H), minuti (M) e secondi (S) da 1 secondo a 24 ore (un giorno). Nota Quando si usa la scheda di memoria CF, la dimensione della cartella dipende dalla capacità della scheda. Informazioni sulle estensioni dei file Facendo clic su Schedule viene visualizzato il menu di impostazione dell’orario di funzionamento. (“Impostazione dell’orario — Menu di impostazione Schedule” a pagina 66) OK/Cancel Vedere “Pulsanti comuni a tutti i menu di impostazione” a pagina 33. Un file da registrare/inviare usando la funzione di memoria di immagine o la funzione FTP client ha una delle seguenti tre estensioni, secondo l’impostazione del modo video e le impostazioni di registrazione/invio della telecamera. .m4f: identifica il modo video MPEG4. .jpf: identifica il modo video JPEG quando nel menu di registrazione/invio allarme è contrassegnato Use alarm buffer. Questo file comprende dati audio. .jpg: identifica il modo video JPEG quando Use alarm buffer non è contrassegnato nel menu di registrazione/invio allarme. Questo file può essere visualizzato con un normale visualizzatore di immagini. SNC video player (pagina 85) permette di riprodurre file “.m4f” e “.jpf”. Registrazione di immagini in memoria — Menu di impostazione Image memory 61 Scaricamento di immagini dalla telecamera — Menu di impostazione FTP server Facendo clic su FTP server nel menu del Administrator, appare il menu di impostazione FTP server. Usare questo menu per impostare la funzione FTP server che cerca un file di immagine e audio specifico salvato nella memoria incorporata della telecamera (circa 8 MB), CF memory card o scarica il file di fermo immagine dalla telecamera. OK/Cancel Vedere “Pulsanti comuni a tutti i menu di impostazione” a pagina 33. Nota Quando si effettua il collegamento all’FTP server della telecamera usando il software FTP client del computer, notare quanto segue. • La frequenza di quadro e le prestazioni della finestra monitor nel visualizzatore principale diminuiranno. • Durante la registrazione dell’immagine con la funzione memoria immagine, non è possibile eliminare la cartella di registrazione. • Quando viene eliminata l’immagine o file audio registrato, la telecamera ricalcola lo spazio libero nella memoria incorporata allo scollegamento. Gestione della telecamera FTP server function Per attivare la funzione FTP server, selezionare On e fare clic su OK. Se la funzione FTP server non viene usata, selezionare Off e fare clic su OK. Built-in memory Visualizza gli spazi liberi in cui è attualmente possibile scrivere nella memoria incorporata. A-slot Visualizza gli spazi liberi in cui è attualmente possibile scrivere nella scheda di memoria CF. Selected root directory Selezionare la memoria che contiene il file che si desidera scaricare. Built-in memory: memoria incorporata in questa telecamera (circa 8 MB) A-slot: scheda di memoria CF inserita nella fessura sul lato anteriore della telecamera 62 Scaricamento di immagini dalla telecamera — Menu di impostazione FTP server Impostazione dell’uscita dell’allarme — Menu di impostazione Alarm output Facendo clic su Alarm output nel menu Administrator, appare il menu di impostazione Alarm output. È possibile impostare questo menu per controllare l’uscita di allarme della porta I/O sul fondo della telecamera in corrispondenza a rivelazione di allarme, timer e funzione giorno/notte. Alarm Questa voce è visualizzata quando Mode è impostato su Alarm. Seleziona l’allarme che corrisponde alla funzione di uscita dell’allarme. Se l’allarme selezionato viene rivelato, lo stato dell’uscita dell’allarme cambia. Sensor input1: il sensore esterno collegato all’ingresso del sensore1 della porta I/O della telecamera. Sensor input2: il sensore esterno collegato all’ingresso del sensore2 della porta I/O della telecamera. Motion detection: per impostare la funzione di rivelazione del movimento, fare clic su Motion detection. Appare il menu di impostazione Motion detection (vedere pagina 68). Note Scheda Alarm output 1, 2 Gestione della telecamera • La funzione di rivelazione del movimento è operativa o può essere impostata solo quando il modo video della telecamera è impostato su MPEG4 e la funzione di Cropping è impostata su Off. • Se è specificata la posizione preimpostata sincronizzata, l’evento di allarme che dovesse verificarsi durante il movimento alla posizione preimpostata non è considerato valido. Alarm duration Selezionare l’intervallo durante il quale l’uscita dell’allarme è in cortocircuito, da 1 a 60 secondi. Effective period Alarm output Per attivare la funzione di uscita dell’allarme, selezionare On. Le opzioni di impostazione di base sono presentate in seguito. Se la funzione di uscita dell’allarme non viene usata, selezionare Off. Mode Selezionare il modo della funzione di uscita dell’allarme. Questa voce è visualizzata quando Mode è impostato su Alarm. Permette di impostare l’orario di funzionamento della rivelazione dell’allarme. Always: la rivelazione dell’allarme è sempre attiva. Schedule: permette di specificare nell’impostazione dell’orario nell’altra sezione il periodo in cui la rivelazione dell’allarme funziona. Facendo clic su Schedule viene visualizzato il menu di impostazione dell’orario di funzionamento. (“Impostazione dell’orario — Menu di impostazione Schedule” a pagina 66) Alarm: controlla l’uscita dell’allarme mediante sincronizzazione con l’ingresso di un sensore esterno o con la funzione di rivelazione di attività incorporata. Timer: controlla l’uscita dell’allarme con il timer. Day/Night: controllo dell’uscita di allarme tramite la funzione giorno/notte. Impostazione dell’uscita dell’allarme — Menu di impostazione Alarm output 63 Schedule Questa voce è visualizzata quando Mode è impostato su Timer. Facendo clic su Schedule viene visualizzato il menu di impostazione dell’orario di funzionamento. (“Impostazione dell’orario — Menu di impostazione Schedule” a pagina 66) Impostazione del funzionamento dalla pagina del visualizzatore — Menu di impostazione Trigger Fare clic su Trigger nel menu Administrator per visualizzare il menu di impostazione Trigger. È possibile selezionare le funzioni di questo menu quando è stato fatto clic sull’icona del Trigger nel visualizzatore principale. Gestione della telecamera OK/Cancel Vedere “Pulsanti comuni a tutti i menu di impostazione” a pagina 33. e-Mail (SMTP) Contrassegnando questa casella è possibile selezionare e-Mail dalla casella di riepilogo del comando di attivazione nel visualizzatore principale. Selezionando e-Mail e facendo clic su , viene acquisito il fermo immagine dell’istante in cui si fa clic e l’e-mail con il file di immagine allegato è inviato all’indirizzo di e-mail specificato. Facendo clic sul pulsante e-Mail (SMTP) viene visualizzato il menu Trigger-e-Mail (SMTP). Qui è possibile impostare le opzioni necessarie. Le opzioni e procedure di impostazione sono le stesse del menu di impostazione e-Mail (SMTP) (pagina 52). 64 Impostazione del funzionamento dalla pagina del visualizzatore — Menu di impostazione Trigger Image memory Contrassegnando questa casella è possibile selezionare Image memory dalla casella di riepilogo del comando di attivazione nel visualizzatore principale. Selezionando Image memory e facendo clic su , viene acquisito il fermo immagine dell’istante in cui è stato fatto clic e il file immagine è registrato nella memoria incorporata o nella scheda di memoria CF (non fornita). Facendo clic sul pulsante Image memory, viene visualizzato il menu Trigger-Image memory. Qui è possibile impostare le opzioni necessarie. Le opzioni e procedure di impostazione sono le stesse del menu di impostazione Image memory (pagina 58). FTP client Gestione della telecamera Contrassegnando questa casella è possibile selezionare FTP dalla casella di riepilogo del comando di attivazione nel visualizzatore principale. Selezionando FTP e facendo clic su , viene acquisito il fermo immagine dell’istante in cui è stato fatto clic e il file immagine è inviato al server FTP. Facendo clic sul pulsante FTP client viene visualizzato il menu Trigger-FTP client. Qui è possibile impostare le opzioni necessarie. Le opzioni e procedure di impostazione sono le stesse del menu di impostazione FTP client (pagina 55). Alarm output1, 2 Contrassegnando questa casella è possibile selezionare Alarm output 1 o Alarm output 2 dalla casella di riepilogo del comando di attivazione nel visualizzatore principale. È possibile impostare On (cortocircuito) o Off (aperto) selezionando Alarm output1 o Alarm output2 e facendo clic su . Day/Night Contrassegnando questa casella è possibile selezionare Day/Night dalla casella di riepilogo del comando di attivazione nel visualizzatore principale. È possibile impostare On (modo notte) oppure Off (modo giorno) per la funzione giorno/notte facendo clic su . Facendo clic sul pulsante giorno/notte, viene visualizzato il menu di impostazione giorno/notte (Trigger). Qui è possibile impostare le opzioni necessarie. Le opzioni e procedure di impostazione sono Impostazione del funzionamento dalla pagina del visualizzatore — Menu di impostazione Trigger 65 le stesse del menu di impostazione della telecamera (pagina 39). Impostazione dell’orario — Menu di impostazione Schedule Facendo clic su Schedule nel menu Administrator, appare il menu di impostazione Schedule. Questo è lo stesso menu di impostazione visualizzato facendo clic su Schedule per impostare Effective period e Schedule nel menu di impostazione FTP client, menu di impostazione e-Mail (SMTP), menu di impostazione Image memory, menu di impostazione Alarm out, scheda di impostazione giorno/notte e così via. Nota Esempio: impostazione di e-Mail (SMTP) (invio allarme) nel menu di impostazione Schedule La funzione giorno/notte non è operativa quando Day/ Night mode è impostato su Disable o Auto nel menu Trigger-Day/Night, anche se si fa clic su . Gestione della telecamera OK/Cancel Vedere “Pulsanti comuni a tutti i menu di impostazione” a pagina 33. Schedule selection Selezionare la casella di riepilogo per specificare l’orario da impostare. È possibile selezionare e-Mail (SMTP) – Alarm, e-Mail (SMTP) – Periodical, FTP – Alarm, FTP – Periodical, Image memory – Alarm, Image memory – Periodical, Alarm output1 – Alarm, Alarm output1 – Timer, Alarm output2 – Alarm, Alarm output2 – Timer o Day/Night – Timer. L’orario indicato a destra del giorno contrassegnato è il periodo di funzionamento. Mon (Monday) a Sun (Sunday) L’orario indicato a destra del giorno contrassegnato è il periodo di funzionamento. Start time, End time Specificare Start time e End time (l’ora di inizio e di fine). 66 Impostazione dell’orario — Menu di impostazione Schedule Use the same time schedule every day Quando è contrassegnata questa voce, Start time e End time (l’ora di inizio e di fine) impostate per Mon (lunedì) sono applicate a tutti i giorni. In questo caso, non è possibile immettere Start time e End time (ore di inizio e di fine) per altri giorni diversi da Mon (lunedì). Impostazione della memoria tampone dell’allarme OK/Cancel — Menu di impostazione Alarm buffer Vedere “Pulsanti comuni a tutti i menu di impostazione” a pagina 33. Facendo clic su Alarm buffer nel menu Administrator, appare il menu di impostazione Alarm buffer. È possibile impostare l’immagine e l’audio pre-allarme (l’immagine e l’audio che precedono la rivelazione dell’allarme) e l’immagine e audio post-allarme. Possono essere impostati quando Alarm sending o Alarm recording del menu di impostazione FTP client o Image memory è impostato su On e anche quando Use alarm buffer è selezionato. Gestione della telecamera Video mode Viene visualizzato il modo video impostato nella scheda delle impostazioni comuni del menu di impostazione della telecamera. MPEG4: il formato di visualizzazione attuale della telecamera è MPEG4. JPEG: il formato di visualizzazione attuale della telecamera è JPEG. Recording capacity Visualizza la capacità massima di registrazione della memoria tampone dell’allarme con l’impostazione attuale del modo video, dimensioni immagine, velocità di bit e frequenza di quadro della telecamera. Pre-alarm period: visualizza la capacità massima di registrazione immagine/audio prima della rivelazione dell’allarme. Post-alarm period: visualizza la capacità massima di registrazione immagine/audio dopo la rivelazione dell’allarme. Impostazione della memoria tampone dell’allarme — Menu di impostazione Alarm buffer 67 Recording time Impostare il tempo di registrazione per l’immagine/ audio pre-allarme e l’immagine/audio post-allarme. Pre alarm period: immettere il tempo di registrazione dell’immagine/audio prima della rivelazione dell’allarme. Post alarm period: immettere il tempo di registrazione dell’immagine/audio dopo la rivelazione dell’allarme. Nota Il valore della capacità di registrazione è diverso in funzione delle dimensioni dell’immagine, velocità di bit (per MPEG4) e qualità dell’immagine (per JPEG) nel menu di impostazione Camera. OK/Cancel Vedere “Pulsanti comuni a tutti i menu di impostazione” a pagina 33. Impostazione della funzione di rivelazione del movimento — Menu di impostazione Motion detection Gestione della telecamera Facendo clic su Motion detection nel menu Administrator, appare il menu di impostazione Motion detection. Questo menu permette di impostare le condizioni di attivazione della funzione di rivelazione del movimento incorporata. Questo è lo stesso menu visualizzato facendo clic su Motion detection in Alarm sending del menu di impostazione e-Mail (SMTP), Alarm sending del menu di impostazione FTP client, Alarm recording del menu di impostazione Image memory e così via. Note • La funzione di rivelazione del movimento è operativa o può essere impostata solo quando il modo video della telecamera è impostato su MPEG4 e la funzione di Cropping è impostata su Off. • Prima dell’uso vero e proprio, effettuare una prova di funzionamento e verificare che la funzione di rivelazione movimento operi correttamente. Monitor display Permette il monitoraggio dell’immagine in movimento e imposta la finestra di rivelazione. Window 1 to 4 check box Sulla visualizzazione monitor viene presentata la finestra corrispondente alla casella contrassegnata. 68 Impostazione della funzione di rivelazione del movimento — Menu di impostazione Motion detection Threshold slider bar 4 Impostare il livello di soglia della rivelazione del movimento. Regolare la barra dello slider del livello di soglia come al passo 3 per impostare il livello in corrispondenza del quale la telecamera rivela il movimento. 5 Se necessario, impostare le aree di funzionamento della rivelazione del movimento, le sensibilità e il livello di soglia delle altre finestre 2, 3, 4 procedendo come indicato nei passi da 1 a 4. 6 Dopo tutte le impostazioni, fare clic su OK. Impostare il livello di soglia in modo da rivelare eventuali movimenti nell’immagine della telecamera. È possibile cambiare il livello di soglia visualizzato nell’indicatore di rivelazione del movimento. Motion detection indicator Il grafico indica il livello di movimento nell’immagine attualmente ripresa all’interno della finestra specificata. La linea retta indica il livello di soglia della rivelazione del movimento che serve come guida per impostare correttamente la sensibilità. Sensitivity slider bar Note Pulsante OK Fare clic per inviare i valori impostati alla telecamera e confermare le impostazioni. Impostazione di Motion Detection Area, Sensitivity e Threshold level Impostare l’area di rivelazione del movimento e il livello di soglia come segue: 1 Contrassegnare la casella di controllo della finestra 1. Sulla visualizzazione monitor viene presentata la finestra 1. 2 Posizionare la finestra 1 nell’area in cui si desidera impostare la rivelazione del movimento. Fare clic e trascinare la finestra 1 per spostarla o cambiarne le dimensioni. 3 Impostare la sensibilità della rivelazione del movimento. Regolarla facendo riferimento all’indicatore di livello della rivelazione del movimento. Per aumentare la sensibilità, spostare la barra dello slider di sensibità verso destra. Per diminuire, spostarla verso sinistra. Rilasciando il mouse, la nuova impostazione viene applicata al livello dell’indicatore della rivelazione del movimento. • Quando è visualizzato il menu di impostazione Motion detection, la rivelazione di movimento con email (SMTP), client FTP, memoria immagine e notifica con uscita allarme non saranno operativi. Dopo l’impostazione, non dimenticare di chiudere il menu di impostazione della rivelazione del movimento. • Prima di usare la rivelazione del movimento, eseguire la prova di funzionamento per verificare che operi correttamente. • La rivelazione del movimento potrebbe non funzionare correttamente nei seguenti casi: – quando viene modificata un’impostazione nel corrispondente menu della telecamera – quando l’oggetto è scuro – quando la telecamera è installata in una posizione instabile e vibra – quando è selezionata una velocità di bit bassa (64 kbps, 128 kbps) nell’impostazione Bit rate di MPEG4 Impostazione della funzione di rivelazione del movimento — Menu di impostazione Motion detection Gestione della telecamera Si usa per impostare la sensibilità dell’immagine di monitoraggio. Se la barra del dispositivo di scorrimento è spostata all’estrema sinistra, la sensibilità sarà 0 e non sarà rivelato alcun movimento. L’estrema destra corrisponde alla sensibilità massima. 69 Salvataggio della posizione e azione della telecamera — Menu di impostazione Preset position Facendo clic su Preset Position nel menu di impostazione Administrator viene visualizzato il menu di impostazione Preset position. In questo menu è possibile salvare la posizione di panoramica, inclinazione e zoom ed è possibile impostare un Tour (programma). 1 Spostare la telecamera nella posizione da salvare controllando l’immagine nel visualizzatore principale. 2 Selezionare un numero di preimpostazione per il salvataggio e immettere il nome della posizione preimpostata. 3 Fare clic sul pulsante di registrazione. La posizione della telecamera viene salvata. Reset: Premendo Reset si cancella il contenuto salvati del numero di preimpostazione attualmente selezionato. Position at alarm Scheda Position — Salvataggio della posizione di panoramica, inclinazione e zoom Gestione della telecamera La telecamera può salvare fino a 16 voci, panoramica, inclinazione e zoom, ad esempio. La telecamera può sincronizzare la posizione preimpostata con l’ingresso del sensore 1 o 2 o con la funzione di rivelazione di attività. Quando l’ingresso del sensore o la funzione di rivelazione di attività rivela un allarme, la telecamera si sposta automaticamente nella posizione preimpostata corrispondente. Sensor input1: selezionare una posizione preimpostata da sincronizzare con l’allarme dal sensore 1. Sensor input2: selezionare una posizione preimpostata da sincronizzare con l’allarme dal sensore 2. Motion detection: selezionare una posizione preimpostata da sincronizzare con l’allarme da rivelazione di allarme. Per non sincronizzare con alcun numero di preimpostazione, selezionare None. Nota Preset No. Se è specificata la posizione preimpostata sincronizzata, l’evento di allarme che dovesse verificarsi durante il movimento alla posizione preimpostata non è considerato valido. Selezionare un numero di preimpostazione da 1 a 16 nella casella di riepilogo. Preset position name Immettere il nome della posizione preimpostata corrispondente al numero di preimpostazione selezionato. Recall: facendo clic su Recall, la telecamera si sposta nella posizione del numero di preimpostazione attualmente selezionato. Set: Permette di salvare la posizione della telecamera in una preimpostazione numerata. Procedere come segue. 70 Salvataggio della posizione e azione della telecamera — Menu di impostazione Preset position List of the preset positions Facendo clic su Preset position table, si visualizza ciascun numero di preimpostazione e il relativo nome su un’altra finestra. È possibile programmare come Tour un massimo di 5 gruppi. Tour name Gestione della telecamera Selezionare uno dei nomi di rotazione A, B, C, D e E. Stay time Immettere l’intervallo che la telecamera deve trascorrere in ciascuna posizione preimpostata, da 1 a 3600 secondi. OK/Cancel Speed Vedere “Pulsanti comuni a tutti i menu di impostazione” a pagina 33. Selezionare la velocità della panoramica dalla casella di riepilogo. Maggiore è il numero impostato e maggiore sarà la velocità di panoramica della telecamera. Nota OK/Cancel è operativo per le impostazioni Position at alarm soltanto in questa scheda. Scheda Tour — Impostazione di una rotazione È possibile programmare fino a 16 posizioni e la telecamera si sposterà sequenzialmente nelle posizioni programmate (Tour). Sequence Selezionare e impostare un numero di preimpostazione da 1 a 16 per ciascuna delle 16 caselle di riepilogo. La telecamera si sposta sequenzialmente nella posizione preimpostata salvata nel numero di preimpostazione selezionato. La sequenza del movimento della telecamera inizia dalla posizione preimpostata specificata nelle caselle di riepilogo da sinistra a destra, quindi dall’alto verso il basso. Dopo la casella in fondo a destra, la telecamera torna alla posizione della casella in alto a sinistra. La sequenza è ciclica. Selezionando End nella casella di riepilogo, il programma termina subito e la telecamera torna alla prima posizione preimpostata. La sequenza è ciclica. Tour table È possibile verificare il contenuto delle impostazioni della rotazione in un’altra finestra. Salvataggio della posizione e azione della telecamera — Menu di impostazione Preset position 71 Trasmissione ad apparecchiature esterne tramite il connettore dell’interfaccia seriale esterna — Menu di impostazione Serial Tour selection Permette di attivare una rotazione in funzione dell’orario. Facendo clic su Serial del menu Administrator, appare il menu Serial setting. Questo menu permette di immettere dei dati alla telecamera da un computer tramite una rete, di inviare dati all’interfaccia seriale esterna e di controllare una periferica. È possibile immettere dati da una periferica tramite l’interfaccia seriale esterna e inviarli a un computer tramite una rete. Gestione della telecamera Selected tour name Selezionare il nome della rotazione da A ad E che si desidera attivare. Selezionare None per non attivare alcuna rotazione o se si desidera arrestare la rotazione in corso. Effective period Selezionare il periodo in cui è attiva la rotazione. Always: la rotazione può essere attivata in qualsiasi momento. Use scheduler: la rotazione viene attivata secondo l’orario impostato. Resume time on inactivity Permette di comandare panoramica, inclinazione o zoom durante la rotazione o di selezionare l’avvio della rotazione dopo l’attività preimpostata dell’allarme. On: specificare il tempo di attesa prima che la rotazione riprenda, tra 5 e 600 secondi. La rotazione riprende automaticamente dopo che è trascorso il tempo specificato. Off: la rotazione non riprende. Come nome della rotazione selezionata viene visualizzato None. OK/Cancel Vedere “Pulsanti comuni a tutti i menu di impostazione” a pagina 33. 72 Mode Selezionare un modo dalla porta TCP o dal comando della telecamera con il protocollo VISCA per la trasmissione dati tramite una rete. TCP: selezionando TCP, i dati in ingresso e uscita dalla porta di trasmissione seriale esterna possono essere trasmessi e ricevuti specificando il numero della porta TCP. È possibile verificare facilmente con il comando DOS “telnet host name port number”. VISCA: selezionare quando la telecamera viene comandata con il protocollo VISCA. Per quanto riguarda l’elenco dei comandi del protocollo VISCA, rivolgersi al rivenditore della telecamera di cui si dispone o al servizio di assistenza dei prodotti commerciali Sony di zona. Trasmissione ad apparecchiature esterne tramite il connettore dell’interfaccia seriale esterna — Menu di impostazione Serial Note • Per eseguire il comando seriale con il protocollo VISCA, far corrispondere l’impostazione di trasmissione con il controller collegato. • Questa telecamera non supporta il collegamento a catena delle apparecchiature VISCA. Collegare la telecamera singolarmente al controller. TCP port No. Quando per il modo è selezionato “TCP”, immettere il numero di porta corrispondente. Usare numeri di porta diversi da quelli comunemente usati (da 0 a 1023). Baud rate Usare una velocità baud che corrisponda alla periferica dell’interfaccia seriale. Le velocità baud selezionabili sono le seguenti. 38400, 19200, 9600, 4800, 2400, 1200, 600, 300 (bps) Gestione della telecamera Parity bit Selezionare un sistema di parità che corrisponda alla periferica dell’interfaccia seriale fra None, Odd o Even. Character length Selezionare la lunghezza di carattere, che corrisponde alla periferica dell’interfaccia seriale da 7 o 8 (bit). Stop bits Selezionare il numero di bit di arresto, che corrisponde alla periferica dell’interfaccia seriale da 1 o 2 (bit). OK/Cancel Vedere “Pulsanti comuni a tutti i menu di impostazione” a pagina 33. Trasmissione ad apparecchiature esterne tramite il connettore dell’interfaccia seriale esterna — Menu di impostazione Serial 73 Uso del servizio DDNS — Menu di impostazione DDNS Fare clic su DDNS del menu Administrator per visualizzare il menu di impostazione DDNS. Questo menu permette di usare il servizio DDNS della telecamera di rete e di collegare il nome dell’host della telecamera al nome del dominio. Se si usa questo servizio è possibile accedere alla telecamera con un URL del tipo “http://(nome host utilizzato).snccam.net”. Per dettagli sul servizio DDNS, consultare l’URL che segue. URL: http://www.register-snccam.net/ Nota Per usare questa funzione la telecamera deve essere collegata a Internet. Per usare questa funzione è necessario saper utilizzare un router broadband e il forward di porta. Segue un esempio della più semplice configurazione di sistema per l’uso della telecamera di rete con Internet. LAN WAN (Internet) Computer B Telecamera di rete Porta 80 Router broadband Modem Gestione della telecamera Indirizzo IP privato 192.168.1.1 Indirizzo IP privato 192.168.1.110 Internet Server DDNS Indirizzo IP globale xyz.37.128.50 Forward di porta Computer A Indirizzo IP privato 192.168.1.100 Porta 80 Prima della registrazione del servizio DDNS, impostare come segue la telecamera e il router broadband (d’ora in avanti chiamato router) nella pagina del menu di impostazione DDNS. 1 Collegare la telecamera al router e impostare la rete. Fare riferimento a “Accesso alla telecamera tramite il browser di Web” (pagina 15) di “Preparativi” o “Configurazione della rete — Menu di impostazione Network” (pagina 44). Nota Non dimenticare di effettuare l’impostazione DNS della telecamera. Immettere l’indirizzo IP assegnato dal provider di connessione a Internet in Server DNS primario/secondario. 74 Indirizzo IP globale (xyz.37.128.50) Nome dominio (abc-123.snccam.net) Collegato Indirizzo IP privato 192.168.1.110 Uso del servizio DDNS — Menu di impostazione DDNS 2 Aprire la finestra di impostazione del router e impostare il forward di porta all’indirizzo IP impostato nella telecamera. (Per esempio: Per le impostazioni nella precedente figura, impostare come segue. Porta 80 y indirizzo IP privato 192.168.1.110) Note • Per dettagli sull’impostazione del forward di porta, fare riferimento alla guida per l’utente fornita con il router. Alcuni router potrebbero non disporre della funzione di forward di porta, oppure chiamarla con un nome diverso. Se necessario, per i dettagli rivolgersi al produttore del router. • Se si usa un numero di porta diverso da 80, impostare lo stesso numero (nell’intervallo da 1024 a 65535) nel menu di impostazione della telecamera e per il forward di porta del router. 3 Seguono le spiegazioni delle voci del menu di impostazione. Nei menu di impostazione del router, controllare l’indirizzo IP globale (per esempio, xyz.37.128.50 nella figura precedente) sul lato WAN attualmente assegnato dal provider. Immettere l’indirizzo IP globale nel browser del PC e verificare che sia possibile accedere alla telecamera. [DDNS] Selezionare acceso o spento per usare o no la funzione DNS dinamico. Anche se è stata effettuata la registrazione del servizio DNS dinamico, impostare su spento quando non si desidera usarlo. Note • Per specificare un numero di porta per il forward diverso da 80, immettere due punti (:) dopo l’indirizzo IP globale, quindi immettere il numero di porta. (Per esempio: http:// xyz.37.128.50:1024) • Su alcuni router non è possibile accedere all’indirizzo IP globale lato WAN tramite una rete sul lato LAN del router. In tal caso, controllarlo tramite un punto di accesso a Internet diverso. • Dopo la precedente impostazione, è possibile accedere alla telecamera da qualsiasi computer collegato a Internet. Per limitare l’accesso alla telecamera, effettuare le procedure di impostazione dell’utente e della sicurezza nei menu di impostazione della telecamera. • Se non è possibile accedere alla telecamera dopo avere seguito la precedente impostazione, considerare quanto segue. A L’indirizzo IP assegnato dal provider potrebbe non essere un indirizzo IP globale. B Il numero della porta (per esempio porta 80) impostato per il forward potrebbe essere bloccato dal provider di accesso a Internet. t Verificare con il provider. C Il numero di porta impostato per il forward potrebbe essere bloccato da software di sicurezza o da un firewall installato sul computer. t Verificare le impostazioni del software di sicurezza o firewall. Quando si accede al sito di registrazione tramite la pagina del menu di impostazione DDNS, l’immissione di DDNS ID è stata già effettuata. [Password] [Re-type password] (Riscrivere password) Immettere la password impostata per l’accesso DNS dinamico. Deve essere di 6 – 16 caratteri alfanumerici. Gestione della telecamera 4 [DDNS ID] Questa è l’ID specifica dell’apparecchiatura usata per il servizio DNS dinamico. Usata per Nuova registrazione, Modifica/Annullamento registrazione, Password dimenticata e così via nel sito di registrazione. [New registration] (Nuova registrazione) Viene usata per effettuare la Nuova registrazione del servizio DNS dinamico. Per i dettagli, fare riferimento alle istruzioni che seguono. [Modify registration/Unregister] (Modifica registrazione/Cancella registrazione) Usata per passare alla pagina di Modifica/ Annullamento registrazione del sito di registrazione. Per i dettagli, fare riferimento a “Modifica/Annullamento registrazione” nel sito di registrazione (http://www.register-snccam.net). [Forgot password] (Password dimenticata) Permette di passare alla pagina Password dimenticata del sito di registrazione. Fare clic su DDNS del menu di impostazione Administrator per visualizzare il menu di impostazione DDNS. [Refresh IP address] (Aggiorna indirizzo IP) Usata per effettuare l’aggiornamento manuale dell’indirizzo IP per il server DDNS. La telecamera effettua l’aggiornamento dell’indirizzo IP con periodo di circa un’ora, quindi non è necessario usare questo pulsante. Dopo aver premuto il pulsante di ripristino o ripristinato i Valori di fabbrica per la registrazione per DNS dinamico, questo pulsante permette di riavviare il servizio DNS dinamico. 5 Nella finestra di impostazione DDNS della telecamera, selezionare Acceso di DDNS, immettere Password e Riscrivere password, quindi fare clic su OK. La password del servizio DDNS è memorizzata nella telecamera e viene predisposto il servizio DDNS. Uso del servizio DDNS — Menu di impostazione DDNS 75 [Nome Host] Immettere i nome dell’host a cui iscriversi. Sono ammessi caratteri alfanumerici e trattino (-). È possibile usare da 3 a 16 caratteri. L’ultimo carattere non deve essere un trattino. Nota Quando si usa la funzione DDNS, il numero di serie della telecamera, l’indirizzo MAC e l’indirizzo IP saranno inviati al server. È necessario confermare prima di procedere al passo successivo. 6 [Indirizzo e-Mail] [Indirizzo e-Mail (di conferma)] Immettere l’indirizzo di email della persona registrata. Prestare attenzione a immetterlo correttamente poiché sarà usato per l’invio di un’email di conferma per l’effettiva registrazione del servizio DNS dinamico. Fare clic sul pulsante Register per procedere alla nuova registrazione del servizio DDNS. La telecamera procede alla “Product information registration” affinché il server di registrazione prepari la registrazione al servizio DDNS. Quando “Product information registration” è stata effettuata correttamente, viene visualizzata una nuova finestra del browser e si apre “Nuova registrazione” del sito di registrazione. Immettere gli stessi DDNS ID e password del menu di impostazione DDNS della telecamera, quindi fare clic su Avanti. [Notifica disponibilità servizio tramite e-Mail] Impostare se si desidera ricevere o no email di informazioni relative allo stato di gestione del servizio (servizio interrotto per interferenza e così via). [Paese di residenza] Selezionare il proprio paese o regione. Gestione della telecamera 9 Verificare le informazioni di registrazione immesse, quindi fare clic su Richiedi registrazione. Appare un messaggio che segnala che la richiesta di registrazione è stata accettata e che è stata inviata un’email di conferma. Nota Quando appare la finestra una DDNS ID è stata già immessa. Non è necessario immetterla. 7 Leggere “Condizioni di servizio” e fare clic su Accetto per confermare. 8 Compilare tutte le voci del modulo di registrazione, quindi fare clic su Avanti. 10 L’email di conferma dovrebbe arrivare al corrispondente indirizzo specificato nella registrazione. Entro un’ora da quando è stato fatto clic sul pulsante Richiedi registrazione, accedere all’URL fornita nell’email. 11 La registrazione è terminata. Devono trascorrere alcuni minuti prima che il nome dell’host sia acquisito dal sistema. Quindi è possibile accedere e verificare. 76 Uso del servizio DDNS — Menu di impostazione DDNS Altro Questa sezione spiega come usare il software applicativo e i comandi, compreso il CD-ROM fornito. Scheda Bandwidth Control La larghezza di banda della comunicazione può essere impostata quando il modo video della telecamera è impostato su JPEG. Nota Uso del programma di impostazione fornito Quando il modo video della telecamera è impostato su MPEG4, non è possibile cambiare la larghezza di banda. 1 Fare clic sulla scheda Bandwidth control per visualizzare la finestra di impostazione della larghezza di banda. La larghezza di banda attuale è visualizzata in Current bandwidth. 2 Fare clic per selezionare la telecamera di cui impostare la larghezza di banda dalla casella di riepilogo. 3 Fare clic per selezionare la larghezza di banda desiderata dalla casella di riepilogo Setting bandwidth. 4 Immettere l’Administrator name e l’Administrator password in ciascuna casella. Le impostazioni di fabbrica per ambedue queste voci sono “admin”. 5 Fare clic su OK. Se viene visualizzato “Setting OK”, l’impostazione di larghezza di banda è completata. Spiega le funzioni eccetto la scheda Network del programma di impostazione. Per installare il programma di impostazione, assegnare l’indirizzo IP e impostare la rete, vedere “Assegnazione dell’indirizzo IP della telecamera” a pagina 8 in “Preparativi”. Note Avvio del programma di impostazione Selezionare Program dal menu di avvio di Windows, quindi selezionare Program, IP Setup Program e IP Setup Program, nell’ordine. Il programma di impostazione IP si avvia. Viene visualizzata la scheda Network. Il programma di impostazione IP rivela le telecamere collegate alla rete locale e le elenca nella finestra della scheda Network. Quando si usa Windows Vista, potrebbe apparire il messaggio “User Account Control – An unidentified program wants access to your computer”. In tal caso, fare clic su Allow. Altro • L’IPSetup Program potrebbe non funzionare correttamente se si utilizza sul computer un firewall personalizzato o software antivirus. In tal caso, disattivare il software oppure assegnare un indirizzo IP alla telecamera con un altro sistema. Per esempio, vedere “Assegnazione dell’indirizzo IP alla telecamera usando i comandi ARP” a pagina 91. • Se si usa Windows XP Service Pack 2 o Windows Vista, disattivare la funzione Windows Firewall. Diversamente l’IP Setup Program non funzionerà correttamente. Per l’impostazione, vedere “Configurazione di Windows Firewall” in “Quando si usa Windows XP Service Pack 2” a pagina 11 o “Configurazione di Windows Firewall” in “Quando si usa Windows Vista” a pagina 14. Uso del programma di impostazione fornito 77 Scheda Date time È possibile impostare la data e l’ora della telecamera. 1 Fare clic sulla scheda Date time per visualizzare la finestra di impostazione data/ora. Nota A causa delle caratteristiche della rete potrebbe esserci una piccola differenza fra la data e l’ora visualizzata sul computer e quanto impostato sulla telecamera. Scheda PPPoE PPPoE permette di collegarsi a un ISP (Internet Service Provider) tramite Internet. Usando PPPoE è possibile ottenere automaticamente un indirizzo IP dall’ISP per collegarsi a Internet. Le seguenti voci di impostazione PPPoE sono disponibili per l’SNC-RZ25N/RZ25P. • Nominativo utente assegnato dall’ISP • Password per il nominativo utente • Impostazione DNS (impostazione automatica/ manuale) Fare clic sulla scheda PPPoE per visualizzare la finestra di impostazione PPPoE. 2 Fare clic per selezionare la telecamera per la quale effettuare le impostazioni PPPoE. 3 Selezionare On in fondo all’elenco per attivare l’impostazione PPPoE. Per disattivare l’impostazione PPPoE, selezionare Off. 4 Immettere il nominativo utente assegnato dall’ISP nella casella User ID. Altro 1 2 Fare clic per selezionare la telecamera della quale impostare la data e l’ora. È possibile selezionare più telecamere delle quali impostare contemporaneamente la data e l’ora. 3 Selezionare il formato data/ora dall’elenco a discesa Date time format. 4 Selezionare il fuso orario del paese in cui è installata la telecamera dall’elenco a discesa Time zone selecting. 5 Impostare la data e l’ora. La data e l’ora possono essere impostate in due modi. Manual current date time setting Impostare la data e l’ora corrente nelle caselle Manual current date time setting, quindi fare clic su OK. Le caselle di impostazione sono per l’anno (due cifre inferiori), mese, data, ora, minuti e secondi da sinistra a destra. PC current date time setting la data e l’ora impostate sul computer sono visualizzate nella casella di PC current date time setting. Fare clic su OK a destra per impostare la data e l’ora della telecamera in modo che corrisponda alla data e all’ora visualizzata dal computer. 78 Uso del programma di impostazione fornito 5 Immettere la password corrispondente al nome utente nella casella Password. 6 Immettere di nuovo la password corrispondente al nominativo utente nella casella Re-type password. 7 Impostare l’indirizzo del server DNS. Per ottenere gli indirizzi dei server DNS automaticamente: Selezionare Obtain DNS server address automatically. Per specificare manualmente gli indirizzi dei server DNS: Selezionare Use the following DNS server address e immettere l’indirizzo primario del server DNS e l’indirizzo secondario de server DNS in ciascuna casella. 8 9 Uso di SNC audio upload tool — Trasmissione audio alla telecamera SNC audio upload tool fornito permette di trasmettere audio dal computer alla telecamera. Questa sezione spiega l’impostazione e il funzionamento di SNC audio upload tool. SNC audio upload tool permette la trasmissione dei dati audio che seguono. Immettere Administrator name e Administrator password in ciascuna casella. Le impostazioni di fabbrica per ambedue queste voci sono “admin”. Audio CODEC Velocità di trasmissione G.711 (µ-LAW) 64 kbps G.726 40 kbps G.726 32 kbps G.726 24 kbps G.726 16 kbps Nota Riavvio della telecamera Fare clic su Reboot nella scheda Network per riavviare la telecamera. Il riavvio richiede circa due minuti. Un solo utente può trasmettere audio alla telecamera. Nel frattempo, un utente diverso non potrà trasmettere audio alla telecamera. Altro Fare clic su OK. Se viene visualizzato “Setting OK”, l’impostazione PPPoE è terminata. Installazione di SNC audio upload tool 1 Inserire il CD-ROM nella relativa unità. Verrà visualizzata automaticamente la pagina di apertura nel browser di Web. Se la pagina di apertura non è visualizzata automaticamente nel browser di Web, fare doppio clic sul file index.html nel CD-ROM. Quando si usa Windows Vista, potrebbe apparire il pop-up “AutoPlay”. Per i dettagli, vedere “Installazione del software” in “Quando si usa Windows Vista” a pagina 12. 2 Fare clic sull’icona Setup dell’SNC audio upload tool. Si apre la finestra di dialogo “File Download”. Se viene utilizzato Windows XP Service Pack 2 o Windows Vista, potrebbe apparire un messaggio a proposito dei contenuti attivi. Per i dettagli, vedere “Installazione del software” in “Quando si usa Windows XP Service Pack 2” a pagina 10 o “Installazione del software” in “Quando si usa Windows Vista” a pagina 12. Uso di SNC audio upload tool — Trasmissione audio alla telecamera 79 3 Fare clic su Open. Nota Se si fa clic su “Save this program to disk” nella finestra di dialogo “File Download”, non sarà possibile installare correttamente lo strumento. Eliminare il file scaricato e fare di nuovo clic sull’icona di Setup. 4 Installare SNC audio upload tool con la procedura guidata visualizzata. Se viene visualizzato il contratto di licenza del software, leggerlo attentamente ed accettarlo prima per continuare l’installazione. Con Windows Vista Non ci sono impostazioni relative alla presa del microfono. Se non è possibile registrare, collegare un microfono al computer e verificare come segue che il dispositivo di registrazione funzioni correttamente. 1 Selezionare Sound del Control Panel. 2 Aprire la scheda Recording e verificare che Windows abbia riconosciuto correttamente l’hardware. Uso di SNC audio upload tool Collegamento della telecamera al computer Quando si avvia SNC audio upload tool, viene visualizzata la scheda Setting. 1 Collegare un altoparlante alla presa 5 (uscita di linea) sulla telecamera. Scheda Setting 2 Collegare un microfono alla apposita presa di ingresso sul computer. Usare questo menu per impostare la telecamera per la trasmissione audio da computer o per caricare un file audio. Altro Nota Se la presa di ingresso del microfono sul computer non è impostata correttamente, non viene trasmesso l’audio dal computer e l’altoparlante collegato alla telecamera non riproduce nulla. Impostare la presa di ingresso del microfono dal Pannello di controllo di Windows. Con Windows 2000 1 Selezionare Sounds and Multimedia dal Control Panel. 2 Fare clic su Volume nella sezione Sound Recording della scheda Audio. Si apre la finestra Recording Control. 3 Spuntare Select nella sezione Microphone. Con Windows XP 1 Selezionare Sounds and Audio Device dal Control Panel. 2 Fare clic su Volume nella sezione Sound Recording della scheda Audio. Si apre la finestra Recording Control. 3 Spuntare Select nella sezione Microphone. 80 Uso di SNC audio upload tool — Trasmissione audio alla telecamera User Impostare User ID e Password per l’amministratore. L’impostazione di fabbrica di User ID per l’amministratore è “admin” e la password è “admin”. Single sign-on: selezionare On per usare la stessa identificazione utente e password per tutte le telecamere. Selezionare Off per impostare l’identificazione utente e la password singolarmente per ciascuna telecamera. Per l’impostazione con Off, vedere “User ID/ Password” on page 81. User ID: questa voce può essere impostata quando Single sign-on è impostato su On. L’identificazione utente specificata qui è applicabile a tutte le telecamere. Password: questa voce può essere impostata quando Single sign-on è impostato su On. La password dell’amministratore specificata qui è applicabile a tutte le telecamere. Proxy Contrassegnare questa casella quando per le comunicazioni viene utilizzato un server proxy. Quando non è contrassegnata, le comunicazioni con la telecamera avvengono direttamente. Auto detect: selezionare On per ottenere automaticamente l’impostazione proxy da Internet Explorer. Proxy address: immettere l’indirizzo IP o il nome host del server proxy. Proxy port: immettere il numero di porta usato per le comunicazioni con il server proxy. Nota Codec Selezionare il modo audio (Codec) dall’elenco a discesa riepilogo. Save camera setting Contrassegnare questa casella per salvare le impostazioni attuali e l’elenco delle telecamere nella scheda Setting. Le stesse impostazioni saranno richiamate al riavvio della telecamera. Fare clic su questo pulsante per nascondere l’elenco delle telecamere. Fare di nuovo clic per visualizzare l’elenco delle telecamere. Target camera(s) (elenco delle telecamere) Quando si avvia SNC audio upload tool, rileva automaticamente le telecamere di rete Sony collegate alla rete locale e le visualizza nel relativo elenco. Nell’elenco possono essere visualizzate fino a 256 telecamere. Selezionando la casella di controllo a sinistra nella riga, si attivano le funzioni di trasmissione audio e di caricamento di file audio per la telecamera corrispondente. È possibile attivare contemporaneamente queste funzioni su più telecamere. • Se si usa Windows XP Service Pack 2 o Windows Vista, disattivare la funzione Windows Firewall. Diversamente potrebbe non essere visualizzato automaticamente l’elenco delle telecamere. Per i dettagli, vedere “Configurazione di Windows Firewall” in “Quando si usa Windows XP Service Pack 2” a pagina 11 o “Configurazione di Windows Firewall” in “Quando si usa Windows Vista” a pagina 14. • SNC audio upload tool non è in grado di rilevare le telecamere collegate alla rete locale dopo che il programma si è avviato. • SNC audio upload tool non è in grado di rilevare telecamere di rete non dotate della funzione audio. Casella di controllo di selezione telecamera: La casella di controllo si trova all’estremità sinistra della riga. Selezionare questa casella di controllo per attivare la trasmissione audio e il caricamento di file audio per la telecamera corrispondente. MAC address: visualizza l’indirizzo MAC della telecamera di rete. IP address: visualizza l’indirizzo IP della telecamera di rete. Quando l’indirizzo IP è ottenuto da un server DHCP, alla fine dell’indirizzo IP viene indicato “DHCP”. Model: visualizza il nome del modello della telecamera di rete. Serial: visualizza il numero di serie della telecamera di rete. User: visualizza l’identificazione e la password dell’utente specificato. La password è visualizzata con i caratteri rovesciati. Altro L’impostazione Proxy è applicabile a tutte le telecamere. Non è possibile usare impostazioni proxy specifiche a ciascuna telecamera. Note Select all Fare clic per selezionare tutte le telecamere nel relativo elenco. È utile quando si eliminano tutte le telecamere dall’elenco o si specifica la stessa identificazione utente e password per tutte le telecamere. User ID/Password Usare questa voce quando si specifica identificazione utente e password per comunicare solo con una o più telecamere selezionate. Selezionare una o più telecamere dal relativo elenco e fare clic su questo pulsante e si aprirà la seguente finestra di dialogo. Uso di SNC audio upload tool — Trasmissione audio alla telecamera 81 Immettere l’identificazione utente e la password dell’amministratore, quindi fare clic su OK. Nota su cambiare scheda Se si verifica un errore quando si passa dalla scheda Setting alla scheda Audio upload o alla scheda Voice alert, la telecamera viene visualizzata in rosso. In tal caso, verificare le impostazioni della telecamera, dell’identificazione utente e della password. Scheda Audio upload Usare questo menu per trasmettere audio dal computer alla telecamera. È possibile trasmettere audio contemporaneamente a più telecamere visualizzate nel relativo elenco. Prima di trasmettere, impostare Speaker output su On nella scheda Common del menu di impostazione Camera. Nota Se si selezionano più telecamere dal relativo elenco, saranno impostate la stessa identificazione utente e password per tutte le telecamere selezionate. Le impostazioni di fabbrica per ambedue queste voci sono “admin”. Altro Add Usare questa voce per aggiungere manualmente all’elenco delle telecamere una nuova telecamera di rete. Fare clic su questo pulsante e si aprirà la finestra di dialogo che segue. Immettere l’indirizzo IP e il numero della porta della telecamera da aggiungere e fare clic su OK. Note • Se l’indirizzo IP specificato esiste già nell’elenco delle telecamere, o se è assegnato a un dispositivo diverso dalla telecamera di rete, oppure se non esiste nella rete, appare una finestra di dialogo di errore. • Non è possibile aggiunge altre telecamere quando è stato raggiunto il massimo di 256 telecamere visualizzate nel relativo elenco. Delete Fare clic su questo pulsante per eliminare una o più telecamere selezionate dal relativo elenco. 82 Uso di SNC audio upload tool — Trasmissione audio alla telecamera N (avvio)/x (arresto) Fare clic su N (avvio) per avviare la trasmissione audio. Durante la trasmissione la relativa velocità è visualizzata nella casella Bitrate. Se necessario, è possibile regolare il volume del microfono e attivare/ disattivare il silenziamento. Per arrestare la trasmissione audio, fare clic su x (arresto). Note • Cambiando scheda durante la trasmissione audio, quest’ultima si interrompe. • L’audio potrebbe interrompersi quando si cambia indirizzo IP se Obtain an IP address automatically (DHCP) è impostato su IP address nel menu di impostazione Network. • Potrebbero presentarsi delle interruzioni nell’audio, se viene trasmesso contemporaneamente a molte telecamere. Regolazione audio e indicatori Regolare il volume di ingresso del microfono spostando la barra del dispositivo di scorrimento .È possibile regolare il volume anche durante la trasmissione. Fare clic su per attivare/disattivare il silenziamento dell’audio. Il volume di ingresso del microfono viene visualizzato in Level. La velocità di trasmissione è visualizzata nella casella Bitrate. Scheda Voice alert Usare questo menu per registrare l’audio tramite il microfono collegato al computer e caricare il file audio registrato sulla telecamera. È possibile caricare contemporaneamente il file audio su più telecamere selezionate dal relativo elenco. Fare clic su questo pulsante per nascondere l’elenco delle telecamere. Fare di nuovo clic per visualizzare l’elenco delle telecamere. Target camera(s) (elenco dello telecamere) Visualizza le telecamere selezionate dall’apposita casella di controllo nell’elenco delle telecamere nella scheda Setting. L’elenco mostra le informazioni e lo stato delle telecamere selezionate. Altro IP address: visualizza l’indirizzo IP della telecamera di rete. Quando l’indirizzo IP è ottenuto da un server DHCP, alla fine dell’indirizzo IP viene indicato “DHCP”. Model: visualizza il nome del modello della telecamera di rete. Serial: visualizza il numero di serie della telecamera di rete. Status: visualizza lo stato attuale della telecamera. Ready: la telecamera è pronta per il collegamento. Connected: la telecamera è collegata correttamente. Fault: collegamento con la telecamera non riuscito. Sending: trasmissione dei dati audio in corso Down: trasmissione interrotta a causa di un problema di rete. (riproduzione) Per avviare la riproduzione, aprire il file registrato o un altro file audio e fare clic su questa icona. È possibile verificare l’audio registrato o i contenuti del file audio selezionato. Durante la riproduzione, l’apposita barra visualizza l’avanzamento. (arresto) Fare clic per arrestare la registrazione o riproduzione. Facendo clic durante la registrazione, quest’ultima si interrompe ed è possibile esaminare l’audio registrato o caricare la registrazione sulla telecamera. Facendo clic durante la riproduzione, quest’ultima si interrompe e la barra di avanzamento torna nella posizione iniziale. (registrazione) Fare clic per avviare la registrazione dell’audio tramite il microfono del computer. Il massimo tempo di registrazione è 30 secondi. Per la registrazione viene utilizzato il codec specificato nella scheda Setting. Il file registrato viene visualizzato come “RecordedFile.vof”. Note • Cambiando scheda durante la registrazione o riproduzione, tale funzione si arresta. • Il file registrato non è salvato sul computer. Uso di SNC audio upload tool — Trasmissione audio alla telecamera 83 Barra di avanzamento della registrazione/ riproduzione Questa barra permette di controllare l’avanzamento della registrazione o della riproduzione. Durante la registrazione, l’estremo destro della barra rappresenta 30 secondi e il tempo di registrazione residuo è visualizzato sotto la barra. Durante la riproduzione, il tempo massimo della barra dipende dal tempo di registrazione. (apri file) Fare clic per selezionare un file audio salvato precedentemente. È possibile riprodurre il file audio selezionato o caricarlo sulla telecamera. (salva) Fare clic per salvare sul computer il file audio registrato. Selezione del numero di avvertimento vocale Altro Specificare il numero di avvertimento vocale per il quale caricare il file audio. Ad esempio, per caricare per l’avvertimento vocale 1, selezionare 1. Il nome di file audio caricato è visualizzato a destra del numero. Se non è stato caricato un file audio nella telecamera, viene visualizzato “Not uploaded”. Se si carica un file audio registrato con e non salvato nel computer, il nome del file audio sarà “RecordedFile” + “numero di avvertimento vocale” + “.vof”. Note • Se la telecamera specificata nella scheda Setting non ha un software aggiornato, la selezione del numero di avvertimento vocale è disattivata. • Qui viene visualizzato il nome del file audio per la telecamera selezionata nel relativo elenco. Per controllare il nome del file caricato, fare clic sulla telecamera nel relativo elenco. • Il file audio è caricato in corrispondenza allo stesso numero di avvertimento vocale su tutte le telecamere del relativo elenco. Se il software della telecamera non è di una versione recente, il file audio viene 84 Uso di SNC audio upload tool — Trasmissione audio alla telecamera automaticamente caricato in corrispondenza all’avvertimento vocale numero 1. (carica) Fare clic per caricare il file audio registrato o selezionato sulla telecamera specificata nella scheda Setting. È possibile caricare sulla telecamera un solo file audio per volta. Nota Caricando un nuovo file audio viene sovrascritto il file audio caricato precedentemente nella telecamera. Fare clic su questo pulsante per nascondere l’elenco delle telecamere. Fare di nuovo clic per visualizzare l’elenco delle telecamere. Target camera(s) (elenco dello telecamere) Visualizza le telecamere selezionate dall’apposita casella di controllo nell’elenco delle telecamere nella scheda Setting. L’elenco mostra le informazioni e lo stato delle telecamere selezionate. IP address: visualizza l’indirizzo IP della telecamera di rete. Quando l’indirizzo IP è ottenuto da un server DHCP, alla fine dell’indirizzo IP viene indicato “DHCP”. Model: visualizza il nome del modello della telecamera di rete. Serial: visualizza il numero di serie della telecamera di rete. Progress: visualizza l’avanzamento della trasmissione del file audio. Status: visualizza lo stato attuale della telecamera. Ready: la telecamera è pronta per il collegamento. Inquiry: richiesta di informazioni della telecamera. No func: la telecamera non supporta la funzione Voice alert. Uploading: caricamento del file audio in corso. Fault: caricamento del file audio non riuscito. Succeeded: file audio caricato correttamente. Caricamento del file audio registrato sulla telecamera Suggerimento Prima dell’uso, creare un file audio e impostare la telecamera per caricare l’audio. Impostare la telecamera usando la scheda Setting. 1 Fare clic su (registrazione) nella scheda Voice alert per avviare la registrazione. 2 Fare clic su (arresto) per arrestare la registrazione. La registrazione si arresterà automaticamente dopo 30 secondi. 3 Selezionare il numero di avvertimento vocale. 4 Fare clic su (carica) per trasmettere il file audio alla telecamera. Salvataggio del file audio registrato sul computer 1 Fare clic su (registrazione) nella scheda Voice alert per avviare la registrazione. 2 Fare clic su (arresto) per arrestare la registrazione. La registrazione si arresterà automaticamente dopo 30 secondi. 3 Fare clic su (salva). Appare la finestra di dialogo Save As. Immettere il nome del file e salvarlo. video/audio registrati sulla telecamera L’SNC video player fornito permette di riprodurre con il computer dati video/audio registrati sulla telecamera. Questa sezione spiega l’impostazione e le funzioni di SNC video player. Scaricare SNC video player Per scaricare SNC video player, fare clic sull’icona di Player che si trova nella parte superiore del visualizzatore principale della telecamera. Immettere il nome utente e la password dell’amministratore nella finestra di dialogo di scaricamento, quindi fare clic su OK. (Le impostazioni di fabbrica per ambedue queste voci sono “admin”.) Fare clic su Save nella finestra “File Download”. SNC video player viene salvato nel computer. Altro Caricamento del file audio salvato sulla telecamera Uso dell’SNC video player — Riproduzione di file Nota 1 Fare clic su (apri file) nella scheda Voice alert e selezionare il file audio da caricare. 2 Selezionare il numero di avvertimento vocale. Per utilizzare SNC video player, è necessario un apposito file DLL. Questo file viene installato automaticamente sul computer quando le immagini della telecamera sono visualizzate con il visualizzatore ActiveX. 3 Fare clic su (carica) per trasmettere il file audio alla telecamera. Uso dell’SNC video player 1 Per avviare questa applicazione, fare doppio clic sull’SNC video player scaricato dalla telecamera. 2 Fare clic sull’icona . Uso dell’SNC video player — Riproduzione di file video/audio registrati sulla telecamera 85 Si apre la finestra di dialogo di selezione file. 3 Selezionare il file da riprodurre. Sul lato sinistro della finestra sono visualizzate le seguenti caselle di informazioni sul file selezionato: ogni volta che si fa clic sull’icona (informazioni) la visualizzazione delle informazioni sul file viene attivata o disattivata. Model name: nome del modello della telecamera che ha registrato il file. IP address: indirizzo IP della telecamera che ha registrato il file. Serial number: numero di serie della telecamera che ha registrato il file. Record event: tipo di evento usato per la registrazione: Sensor input o Motion detection. Date&time: data e ora di registrazione Movie: video Codec Audio: audio Codec Riproduzione di un file video/audio Altro Fare clic su (avvio) per avviare la riproduzione dall’inizio del file selezionato. Per fermare temporaneamente il filmato, fare clic su (pausa). Fare di nuovo clic su per riavviare la riproduzione. Per arrestare la riproduzione, fare clic su (arresto). Per riavviare la riproduzione, fare di nuovo clic su (avvio). La riproduzione si arresta quando il file arriva alla fine. Riproduzione da un punto specificato Spostando la barra dello slider sotto la visualizzazione dell’immagine, la riproduzione del file si avvia dalla posizione corrispondente. Uso di SNC panorama creator — Creazione di un’immagine panoramica SNC panorama creator fornito permette di creare un’immagine panoramica da visualizzare sul visualizzatore principale. Usando l’immagine panoramica, è possibile spostare la telecamera nella posizione desiderata facendo semplicemente clic sull’immagine. Questa sezione spiega l’impostazione e il funzionamento di SNC panorama creator. Installazione di SNC panorama creator 1 Quando si usa Windows Vista, potrebbe apparire il pop-up “AutoPlay”. Per i dettagli, vedere “Installazione del software” in “Quando si usa Windows Vista” a pagina 12. 2 Regolazione dell’audio Regolare il volume di riproduzione dell’audio spostando la barra dello slider . Spostarlo all’estrema sinistra per il volume minimo e all’estrema destra per il volume massimo. Fare clic sull’icona dell’altoparlante per attivare/ disattivare l’audio. Quando l’audio è disattivato, non viene emesso audio nemmeno se la barra dello slider è completamente a destra. Inserire il CD-ROM nella relativa unità. Verrà visualizzata automaticamente la pagina di apertura nel browser di Web. Se la pagina di apertura non è visualizzata automaticamente nel browser di Web, fare doppio clic sul file index.html nel CD-ROM. Fare clic sull’icona Setup di SNC panorama creator. Si apre la finestra di dialogo “File Download”. Se viene utilizzato Windows XP Service Pack 2 o Windows Vista, potrebbe apparire un messaggio a proposito dei contenuti attivi. Per i dettagli, vedere “Installazione del software” in “Quando si usa Windows XP Service Pack 2” a pagina 10 o “Installazione del software” in “Quando si usa Windows Vista” a pagina 12. 3 Fare clic su Open. Nota Salvataggio di un’immagine Fare clic sull’icona (acquisizione) durante la riproduzione o la pausa e l’immagine acquisita viene visualizzata in una finestra di dialogo. Per salvare l’immagine, fare clic su Save nella finestra di dialogo. È possibile specificare la posizione di salvataggio dell’immagine e selezionare il formato JPEG o Bitmap. 86 Uso di SNC panorama creator — Creazione di un’immagine panoramica Se si fa clic su “Save this program to disk” nella finestra di dialogo “File Download”, non sarà possibile installare correttamente il programma. Eliminare il file scaricato e fare di nuovo clic sull’icona di Setup. 4 Installare SNC panorama creator seguendo la procedura guidata. Se è visualizzato il contratto di licenza del software, leggerlo attentamente e accettare il contratto per continuare l’installazione. Uso di SNC panorama creator Proxy server port No.: immettere il numero di porta del server proxy. La preparazione per il collegamento alla telecamera è terminata. Scheda Main SNC panorama creator consiste della scheda Main per creare un’immagine panoramica e della scheda Setting per preparare il collegamento della telecamera. Quando si avvia SNC panorama creator, viene visualizzata la scheda Setting. Scheda Setting Prima di creare un’immagine panoramica, impostare le voci che seguono nella scheda Setting per permettere il collegamento alla telecamera. Administrator name: immettere il nominativo dell’amministratore della telecamera da collegare. Administrator password: immettere la password dell’amministratore della telecamera da collegare. Suggerimento Le impostazioni di fabbrica per ambedue queste voci sono “admin”. Camera address: immettere l’indirizzo IP o nome dell’host della telecamera da collegare. Camera port No.: immettere il numero della porta della telecamera da collegare. Quando viene usato un server proxy per il collegamento della telecamera, contrassegnare la casella di controllo Use proxy e impostare le voci che seguono. Altro Visualizzatore L’immagine panoramica creata è visualizzata nel visualizzatore in alto. Angle setting Specificare l’area di movimento della telecamera nell’immagine panoramica. Trascinare il mouse per tracciare un rettangolo che limita il movimento della telecamera al suo interno. Il rettangolo può essere ingrandito, ridotto o spostato. Per cancellare il rettangolo, fare clic con il pulsante destro del mouse. Note • L’area di movimento della telecamera dovrebbe includere la posizione iniziale di panoramica e inclinazione (la posizione orizzontale di fronte alla telecamera). Impostare l’area in modo da includere il punto in cui le linee verdi si intersecano sulla finestra di impostazione. • I bordi dell’immagine panoramica potrebbero non essere visualizzati correttamente quando la telecamera ingrandisce con lo zoom. Make Avvia la ripresa per creare un’immagine panoramica (un’immagine panoramica completa di 360°). Sono necessari circa due minuti per creare un’immagine panoramica completa. Proxy server address: immettere l’indirizzo IP o nome dell’host del server proxy. Uso di SNC panorama creator — Creazione di un’immagine panoramica 87 Nota Durante la creazione di un’immagine panoramica, le impostazioni di esposizione e di bilanciamento del bianco sono fisse. Per creare un’immagine panoramica nitida, impostare Exposure mode su Full auto e White balance su Auto nel menu di impostazione Camera e orientare la telecamera verso il soggetto principale prima di iniziare la ripresa. File open Permette di usare un file di immagine Bitmap o JPEG invece di un’immagine panoramica. Salvataggio di un’immagine personalizzata nella telecamera È possibile salvare un’immagine personalizzata nella telecamera al posto dell’immagine panoramica ripresa dalla telecamera. Preparare un’immagine con le seguenti caratteristiche: • Formato di file: JPEG o Bitmap • Dimensioni dell’immagine: 320 × 90 pixel (orizzontale/verticale) La telecamera non supporta l’uso di immagini non conformi ai precedenti requisiti. 1 Fare clic su File open nella scheda Main. Si apre la finestra di dialogo File. 2 Selezionare l’immagine preparata. 3 Specificare l’area di movimento della telecamera trascinando il mouse per disegnare un rettangolo sull’immagine panoramica. L’area di movimento della telecamera specificata sarà effettiva quando l’immagine panoramica verrà salvata nella telecamera. 4 Fare clic su Send per trasmettere l’immagine preparata alla telecamera. L’immagine viene salvata nella telecamera. Nota Le dimensioni dell’immagine nel file dovrebbero essere 320 × 90 pixel (orizzontale/verticale). Immagini di altre dimensioni non sono supportate. Send Trasmette alla telecamera un’immagine panoramica convertita in un file JPEG. Altro Creazione e trasmissione di un’immagine panoramica 1 Fare clic su Make nella scheda Main per iniziare la ripresa. La creazione di un’immagine panoramica richiede circa due minuti. Nota Durante la ripresa, non effettuare impostazioni della telecamera né spostarla. 2 Specificare l’area di movimento della telecamera trascinando il mouse per disegnare un rettangolo sull’immagine panoramica. L’area di movimento della telecamera specificata sarà effettiva quando l’immagine panoramica verrà salvata nella telecamera. 3 Fare clic su Send per trasmettere l’immagine panoramica alla telecamera. L’immagine panoramica viene salvata nella telecamera. È possibile usare l’immagine panoramica salvata quando panoramica e inclinazione sono controllate dal visualizzatore principale. 88 Uso di SNC panorama creator — Creazione di un’immagine panoramica È possibile usare l’immagine salvata quando panoramica e inclinazione sono controllate dal visualizzatore principale. Suggerimento L’immagine panoramica è il fermo immagine convertito dall’immagine ripresa quando è stata creata un’immagine panoramica con “SNC panorama creator”. Se la telecamera viene spostata o se l’ambiente circostante alla telecamera cambia, creare di nuovo l’immagine panoramica. Uso dell’installatore personalizzato di homepage Permette di salvare nella telecamera la homepage creata e di visualizzarla. Note sulla creazione della homepage Quando viene creata la homepage, notare quanto segue. • Il nome del file deve essere di 24 caratteri al massimo, compresa l’estensione. • La dimensione del file della homepage non deve essere superiore a 2,0 MB. • Per visualizzare la homepage creata, impostare Default URL nel menu delle impostazioni di sistema. Caricamento della homepage sulla telecamera con Custom Homepage Installer 1 Facendo clic su “Save this program to disk” nella finestra di dialogo “File Download”, sarà salvato sul computer il file CustomHomepageInstaller.exe. Fare doppio clic sul file salvato per riavviarlo. 4 Altro Inserire il CD-ROM nella relativa unità. Verrà visualizzata automaticamente la pagina di apertura nel browser di Web. Se la pagina di apertura non è visualizzata automaticamente nel browser di Web, fare doppio clic sul file index.html nel CD-ROM. Nota Leggere le note con attenzione e fare clic su Next. Viene visualizzato il contratto di licenza del software. Quando si usa Windows Vista, potrebbe apparire il pop-up “AutoPlay”. Per i dettagli, vedere “Installazione del software” in “Quando si usa Windows Vista” a pagina 12. 2 Fare clic sull’icona Start di Custom Homepage Installer. Si apre la finestra di dialogo “File Download”. Se viene utilizzato Windows XP Service Pack 2 o Windows Vista, potrebbe apparire un messaggio a proposito dei contenuti attivi. Per i dettagli, vedere “Installazione del software” in “Quando si usa Windows XP Service Pack 2” a pagina 10 o “Installazione del software” in “Quando si usa Windows Vista” a pagina 12. 3 Fare clic su Open. L’installatore si avvia e vengono visualizzate le note. Quando si usa Windows Vista, potrebbe apparire il messaggio “User Account Control – An unidentified program wants access to your computer”. In tal caso, fare clic su Allow. Uso dell’installatore personalizzato di homepage 89 5 6 Leggere il contratto con attenzione, selezionare Agree per accettarlo, quindi fare clic su Next. 10 Verificare che tutte le voci siano corrette, quindi Immettere nell’apposita casella l’indirizzo IP della telecamera sulla quale viene effettuato il caricamento. 11 Immettere nella casella della Source folder il Altro 7 Specificare HTTP port No. della telecamera. L’impostazione iniziale HTTP port No. è 80. 8 Se viene usato un server proxy, impostare quanto segue: Per informazioni sul server proxy della propria rete, rivolgersi all’amministratore della rete. fare clic su Next. percorso della cartella in cui è salvata la propria pagina home, quindi fare clic su Next. 12 Fare clic su OK. Il caricamento del file della pagina home inizia. Uso di un server proxy HTTP: Selezionare Use HTTP proxy server e immettere le impostazioni nelle caselle Proxy server address e Proxy server port No. Uso di un server proxy FTP: Selezionare Use FTP proxy server e immettere le impostazioni nelle caselle Proxy server address e Proxy server port No. Nota Se non è possibile stabilire la comunicazione con la telecamera tramite il server proxy usato, collegare la telecamera alla rete locale ed eseguire il programma di installazione senza usare il server proxy. 9 90 Immettere Administrator name e Administrator password della telecamera sulla quale viene effettuato il caricamento. Le impostazioni di fabbrica per ambedue queste voci sono “admin”. Uso dell’installatore personalizzato di homepage Nota Non spegnere la telecamera finché non si riavvia dopo aver caricato il file della pagina home. Dopo un momento apparirà la pagina che segue. Assegnazione dell’indirizzo IP alla telecamera usando i comandi ARP Questa sezione spiega come assegnare un indirizzo IP alla telecamera usando i comandi ARP (Address Resolution Protocol) senza utilizzare IP Setup Program fornito. Nota Immettere i comandi ARP e PING entro 5 minuti dall’accensione della telecamera. Anche quando si riavvia la telecamera, eseguire le operazioni entro 5 minuti. Dopo la visualizzazione di questa pagina la telecamera viene regolata e si riavvia automaticamente entro due minuti. 13 Fare clic su Finish per uscire dal programma. 1 Aprire sul computer la finestra del prompt dei comandi. 2 Immettere l’indirizzo IP e l’indirizzo MAC della telecamera per assegnare un nuovo indirizzo IP, usando i seguenti comandi ARP. Altro arp -s <Indirizzo IP della telecamera> <Indirizzo MAC della telecamera> ping -t <Indirizzo IP della telecamera> Esempio: arp -s 192.168.0.100 08-00-46-21-00-00 ping -t 192.168.0.100 3 Quando nella finestra del prompt dei comandi viene visualizzata la riga che segue, tenere premuto Ctrl e premere C. La visualizzazione si interrompe. Reply from 192.168.0.100:bytes=32 time... Normalmente si riceverà una risposta dopo circa 5 ripetizioni di “Request time out”. 4 Attendere che termini l’esecuzione di PING, quindi immettere quanto segue. arp -d 192.168.0.100 Note Se non viene ricevuta una risposta, verificare quanto segue: – I comandi ARP sono stati immessi entro 5 minuti dall’accensione? Se così non fosse, spegnere la telecamera e ripetere l’operazione. – L’indicatore NETWORK sulla telecamera lampeggia? Assegnazione dell’indirizzo IP alla telecamera usando i comandi ARP 91 Se l’indicatore si spegne, c’è un problema nel collegamento di rete. Collegare correttamente la rete. – È stato immesso l’indirizzo IP usato precedentemente per un’altra periferica? Assegnare un nuovo indirizzo IP alla telecamera. – Il computer e la telecamera hanno lo stesso indirizzo di rete? Se così non fosse, impostare lo stesso indirizzo di rete su computer e telecamera. Uso di SNMP Questa unità supporta SNMP (Simple Network Management Protocol). È possibile leggere oggetti MIB-2 e scrivere alcuni oggetti MIB-2 usando software come quello di gestione SNMP. L’unità supporta anche la trap “coldStart” che viene generata quando si accende l’alimentazione o l’unità si riavvia, e la trap “Authentication failure” che segnala accessi illegali tramite SNMP. Usando i comandi CGI è possibile impostare nome di comunità e limitazione d’accesso, diritto di lettura/ scrittura, host a cui inviare le trap e alcuni oggetti MIB2. Per effettuare queste impostazioni, è necessaria l’autenticazione di amministratore della telecamera. 1. Comandi di interrogazione È possibile verificare le impostazioni “SNMP Agent” usando i comandi CGI che seguono. Altro <Method> GET, POST <Comando> “http://ip_adr/snmpdconf/inquiry.cgi?inqjs=snmp (JavaScript parameter format) http://ip_adr/snmpdconf/inquiry.cgi?inq=snmp (standard format) Con la precedente interrogazione è possibile ottenere le informazioni di impostazione che seguono. Quanto segue spiega le informazioni delle impostazioni usando il formato “inqjs=snmp” (parametro JavaScript). var sysDescr=“SONY Network Camera SNC-RZ25” ...1 var sysObjectID=“1.3.6.1.4.1.122.8501” ...2 var sysLocation=“” ...3 var sysContact=“” ...4 var sysName=“” ...5 var snmpEnableAuthenTraps=“1” ...6 var community=“public,0.0.0.0,read,1” ...7 var community=“private,192.168.0.101,write,2” ...8 var trap=“public,192.168.0.101.1” ...9 1 descrive il caso di “mib-2.system. sysDescr.0”. Non è possibile cambiare questo parametro. 2 descrive il caso di “mib-2.system. sysObjectID.0”. Non è possibile cambiare questo parametro. 92 Uso di SNMP 3 descrive il caso di “mib-2.system. sysLocation.0”. Questo campo è usato per descrivere l’informazione di posizione della telecamera. Non viene effettuata alcuna impostazione in stabilimento. 1) sysLocation=<string> Impostare il caso di “mib-2.system.sysLocation.0” nella posizione <string>. La lunghezza massima di <string> è 255 caratteri. 2) 4 descrive il caso di “mib-2.system. sysContact.0”. Questo campo è usato per descrivere l’informazione di amministratore della telecamera. Non viene effettuata alcuna impostazione in stabilimento. sysContact=<string> Imposta il caso di “mib-2.system.sysContact.0” nella posizione <string>. La lunghezza massima di <string> è 255 caratteri. 3) 5 descrive il caso di “mib-2.system. sysName.0”. Questo campo permette di descrivere il nodo di amministrazione della telecamera. Non viene effettuata alcuna impostazione in stabilimento. sysName=<string> Imposta il caso di “mib-2.system.sysName.0” nella posizione <string>. La lunghezza massima di <string> è 255 caratteri. 4) enaAuthTraps=<value> Imposta il caso di “mib-2.snmp.snmp EnableAuthenTraps.0” nella posizione <string>. Immettere “1” (attivato) o “2” (disattivato) nella posizione <value>. 6 descrive il caso di “mib-2.snmpEnable AuthenTraps.0”. L’esempio mostra quando è impostato “1” (attivato). Con questa impostazione viene generata una trap quando c’è un’autenticazione non riuscita. Quando è impostato “2” (disattivato) non viene generata una trap di autenticazione non riuscita. 8 descrive il nome della comunità e gli attributi di lettura/scrittura, analogamente a 7. Questo esempio mostra il numero di identificazione ID=2, il nome di comunità “private” e attiva “read/write” da pacchetti di richiesta SNMP provenienti dall’host “192.168.0.101”. community=<ID>,<rwAttr>, <communityName>,<IpAddressString> Impostare il nome di comunità e gli attributi di lettura/scrittura. <ID> descrive il numero di identificazione dell’impostazione (da 1 a 8), <rwAttr> descrive un carattere che rappresenta l’attributo di lettura/scrittura (“r”, “R”, “w” o “W”), <communityName> descrive il nome della comunità da impostare e <IpAddressString> descrive l’indirizzo IP dell’host il cui accesso è permesso (0.0.0.0 per un host qualsiasi). Esempio: permettere la lettura/scrittura su qualsiasi host nella comunità “privata” e avente il numero di identificazione “2”. community=2,w,private,0.0.0.0 Altro 7 descrive il nome della comunità e gli attributi di lettura/scrittura. Questo esempio mostra il numero di identificazione “ID=1”, il nome di comunità “public” e attiva “read” da qualsiasi indirizzo IP (0.0.0.0). 5) 6) 9 descrive il nome dell’host a cui inviare una trap. Questo esempio mostra il numero di identificazione “ID=1”, il nome di comunità “public” e attiva l’invio di trap all’host con l’indirizzo IP “192.168.0.101”. 2. Comandi di impostazione L’unità supporta i comandi di impostazione SNMP che seguono. <Method> GET, POST <Comando> http://ip_adr/snmpdconf/snmpdconf.cgi? <parameter>=<value>&<parameter>=...&... trap=<ID>,<communityName>, <IpAddressString> Impostare l’host al quale si desidera inviare le trap. <ID> descrive il numero di identificazione dell’impostazione (da 1 a 8), <communityName> descrive il nome della comunità a cui inviare le trap e <IpAddressString> descrive l’indirizzo IP dell’host al quale inviare le trap. Esempio: specificare la destinazione delle trap come la comunità “private” e il numero ID “1”. trap=1,public,192.168.0.101 7) delcommunity=<ID> Questo parametro è utilizzato per cancellare l’impostazione precedente di comunità. <ID> descrive il numero di identificazione dell’impostazione di comunità (da 1 a 8). Innanzi tutto, eseguire le impostazioni dei parametri che seguono. Uso di SNMP 93 8) deltrap=<ID> Questo parametro permette di cancellare l’impostazione precedente dell’host a cui inviare le trap. <ID> descrive il numero di identificazione dell’impostazione trap (da 1 a 8). Quando le informazioni di impostazione SNMP sono state modificate con i precedenti parametri da 1) a 8), verificare le modifiche con dei comandi di interrogazione. Se le impostazioni modificate sono corrette, riavviare SNMP usando il seguente comando CGI. Glossario Acquisizione Visualizzazione sul computer dei dati digitali audio e video da un’apparecchiatura video. Client FTP Software da usare per accedere al servizio FTP server. Codec Comando di riavvio SNMP <Method> GET, POST <Comando> http://ip_adr/snmpdconf/snmpdconf.cgi? snmpd=restart Software/hardware per codifica/decodifica di dati audio e video. Comandi ARP Comandi per controllare l’immissione dell’indirizzo IP e dell’indirizzo MAC in un computer host, o per aggiornarli. Contrasto La differenza di tonalità fra le parti più luminose e la parti più scure dell’immagine. Altro Controllo ActiveX Un oggetto componente un programma che può essere usato con pagine web o altri programmi applicativi. La tecnologia per creare controlli ActiveX fa parte di software sviluppato da Microsoft. Controllo della larghezza di banda Per limitare la quantità di dati trasmessi. Frequenze di quadro Il numero di quadri di un’immagine in movimento che è possibile trasmettere al secondo. Gateway predefinito Dispositivo che può essere usato per accedere a un’altra rete. Indirizzo di rete La parte di un indirizzo IP che identifica la rete locale (subnet). Indirizzo IP Abbreviazione di Internet Protocol Address. Fondamentalmente ad ogni apparecchiatura collegata a Internet è assegnato un indirizzo IP. 94 Glossario Indirizzo MAC Porta HTTP Un indirizzo di rete che identifica singolarmente ciascuna scheda LAN. Una porta usata per comunicare fra un server di web e un client di web quale un browser di web. I-picture interval PPPoE L’intervallo fra le I-picture in Moving Picture Experts Group (MPEG). Con I-picture si intende l’immagine decodificata priva dei dati di altre immagini. Un protocollo che permette l’uso del protocollo da punto a punto (PPP) tramite Ethernet. Saturazione Java applet Il grado di purezza del colore. Un programma scritto nel linguaggio Java che può essere usato dal browser di Web. Server DHCP Java Virtual Machine Software che trasforma il codice byte dell’applet Java in codice byte nativo del sistema utilizzato, in modo che possa essere eseguito. Abbreviazione di server per Dynamic Host Configuration Protocol. L’indirizzo IP di un dispositivo terminale che non ha un indirizzo IP specifico può essere assegnato automaticamente dal Dynamic Host Configuration Protocol (DHCP). Il server DHCP assegna gli indirizzi IP ai dispositivi terminali. JPEG Abbreviazione di Joint Photographic Expert Group. Tecnologia o norma ISO (International Organization for Standardization) e ITU-T per la compressione di immagini statiche. Usato frequentemente come formato di compressione delle immagini su Internet ecc. Velocità di bit che può essere usata per le comunicazioni in rete. Maschera di sottore Maschera di 32 bit usata per distinguere l’indirizzo subnet dall’indirizzo IP. Abbreviazione di server per Domain Name System. Poiché l’indirizzo IP necessario per collegare un dispositivo su una rete IP è numerico e difficile da ricordare, è stato creato il Domain Name System. Un nome di dominio è alfabetico ed è più facile da ricordare. Quando un computer client usa un nome di dominio per collegarsi a un altro computer, chiede a un server DNS di tradurre il nome nel corrispondente indirizzo IP. Quindi il computer client può ottenere l’indirizzo IP del computer da collegare. Server DNS primario Modo passivo Uno dei server DNS che possono rispondere per primi a una richiesta da parte di dispositivi collegati o di altri server DNS. Il modo che permette a un client FTP il collegamento TCP per trasmissione di dati al server FTP. Server DNS secondario MPEG4 Server DNS secondario usato quando non è possibile usare un server DNS primario. Abbreviazione di Moving Picture Experts Group4. Una delle norme MPEG di formato di compressione di immagine per la trasmissione di immagini con elevato rapporto di compressione e qualità inferiore. Server FTP Multicast L’indirizzo IP di classe D assegnato fra 224.0.0.0 e 239.255.255.255. Usando questo indirizzo IP è possibile trasmettere gli stessi dati a più apparecchiature. Nitidezza La misura in cui il bordo di due parti è distinto chiaramente. Altro Larghezza di banda della rete Server DNS Un server da usare per trasferire file tramite una rete. Server NTP Server Network time che trasmette e riceve informazioni di segnale orario in rete. Server POP Un server per la memorizzazione di messaggi di email in arrivo finché non vengono letti. Glossario 95 Server proxy Un server o software che agisce da intermediario fra una rete locale e Internet in modo che si possa collegare a Internet al posto di un computer su una rete locale. Server SMTP Un server per inviare o trasferire messaggi di e-mail fra server. SNMP Un protocollo per il monitoraggio e la gestione dei dispositivi di rete. TCP Abbreviazione di Transmission Control Protocol. Un protocollo standard per i collegamenti su Internet. In confronto all’altro protocollo, UDP, TCP fornisce comunicazioni affidabili ma a velocità di comunicazione inferiore. UDP Altro Abbreviazione di User Datagram Protocol. Un protocollo standard per i collegamenti su Internet. In confronto all’altro protocollo, TCP, UDP può trasmettere dati più velocemente ma non garantisce comunicazioni affidabili. Unicast Trasmissione dei dati a un’apparecchiatura specifica in rete specificando un solo indirizzo. Velocità di bit La velocità con cui sono trasmessi i bit dei dati. Zoom digitale Funzione di ingrandimento/riduzione di un’immagine senza usare una funzione di zoom ottico. 96 Glossario Indice analitico A accedere ......................................... 19 Access log ...................................... 38 acquisire ......................................... 22 ActiveX Control....................... 11, 13 ActiveX viewer .............................. 20 Administrator ........................... 18, 50 Alarm ....................................... 56, 63 Alarm buffer........................34, 56, 67 Alarm output .......................30, 34, 63 Alarm recording ............................. 59 Alarm sending.......................... 53, 55 allarme ..................................... 55, 56 amministrator ........................... 18, 50 attivazione .....................23, 29, 34, 64 B C Camera ........................................... 33 Capture..................................... 22, 25 caricare i dati di impostazione ....... 37 comandi ARP ................................. 91 comandi CGI.................................. 92 comandi HTTP............................... 49 comando panoramica inclinazione.................................. 36 configurazione del sistema............. 35 configurazione di rete .................... 44 Contrast .......................................... 42 Cropping ........................................ 39 Custom Homepage Installer..... 35, 89 D data e ora .................................. 36, 78 Date & time.................................... 36 Date_No. ........................................ 61 DDNS............................................. 74 Default gateway ....................... 45, 46 Default policy................................. 51 E e-mail ............................................. 33 e-Mail (SMTP)............................... 33 F Factory default ............................... 37 formato di data e ora ...................... 37 Frame rate ................................ 22, 24 frequenza di quadro.................. 22, 24 FTP client................................. 34, 65 FTP server ...................................... 34 funzione di rivelazione attività....... 68 fuso orario ...................................... 37 H Home.............................................. 22 Host name ................................ 45, 46 HTTP.............................................. 49 I Image memory ......................... 29, 34 Image size ...................................... 39 immagine monitor .......................... 23 impostazione della sicurezza.......... 51 impostazione della telecamera ....... 39 impostazione utente ....................... 50 impostazioni di stabilimento .......... 37 indirizzo di posta elettronica.......... 48 indirizzo IP................................. 8, 19 indirizzo MAC ......................... 44, 46 Internet Explorer ............................ 15 invio di immagini ........................... 55 invio periodico ......................... 54, 56 IP address ..............................8, 45, 46 IP Setup Program ............................. 8 JPEG......................................... 39, 43 L larghezza di banda di comunicazione ............................. 77 M MAC address............................ 44, 46 memoria ......................................... 58 memoria di immagine .............. 29, 34 memoria flash................................. 35 Menu di impostazione Alarm buffer............................................ 67 Menu di impostazione Alarm output ........................................... 63 Menu di impostazione Camera ...... 39 Menu di impostazione e-Mail (SMTP) ........................................ 52 Menu di impostazione FTP client ............................................ 55 Menu di impostazione FTP server............................................ 62 Menu di impostazione Image memory ........................................ 58 Menu di impostazione Motion detection....................................... 68 Menu di impostazione Network ..... 44 Menu di impostazione Schedule .... 66 Menu di impostazione Security...... 51 Menu di impostazione Trigger ....... 64 Menu di impostazione User ........... 50 messaggio Information Bar............ 11 modo di comando panoramica/ inclinazione.................................. 36 modo visualizzatore ....................... 50 Motion detection ...................... 34, 68 MPEG4..................................... 39, 43 Altro Backup setting data ........................ 37 Bandwidth ...................................... 77 barra del titolo ................................ 35 barra delle informazioni................. 11 buffer allarme ......................34, 56, 67 DHCP....................................... 44, 46 differenza di tempo ........................ 37 Digital zoom............................. 22, 24 dimensioni dell’immagine ....... 22, 39 dimensioni immagine..................... 39 dimensioni visualizzazione ...... 22, 24 diritto di accesso ............................ 51 Domain suffix........................... 45, 46 Dynamic IP address notification .... 48 N Network.................................... 33, 44 nome utente .................................... 50 notifica indirizzo IP........................ 48 numero di porta ........................ 45, 49 numero di serie............................... 35 O Overwrite ....................................... 58 J Java................................................. 21 Java applet viewer .......................... 20 P pagina di benvenuto ........... 15, 19, 35 Indice analitico 97 pagina menu amministratore.......... 33 pagina visualizzatore principale..... 21 Pan/Tilt level .................................. 36 Password ........................................ 50 Periodical recording ....................... 60 Periodical sending.................... 54, 56 Picture ............................................ 41 Player ............................................. 22 posizione preimpostata ............ 22, 27 PPPoE ............................................ 78 programma di impostazione........... 77 Proxy port number ......................... 49 Proxy server name.......................... 49 pulsante Cancel .............................. 33 pulsante OK ................................... 33 R Reboot ...................................... 37, 79 registrazione di immagini .............. 58 registrazione periodica ................... 60 rete ......................................33, 44, 45 riavvio .................................37, 39, 79 ripristino......................................... 44 ritagliare ......................................... 39 rivelazione del movimento....... 34, 68 S salva i dati di impostazione............ 37 Saturation ....................................... 42 Schedule................................... 34, 66 Security .......................................... 33 Security Warning ..................... 11, 13 selezione del numero dell’avvertimento vocale.............. 84 Serial number ................................. 35 server DNS............................... 45, 46 server FTP ...................................... 55 server proxy ................................... 49 Server SMTP.................................. 48 Setting ............................................ 21 sezione immagine monitor............. 23 sezione menu.................................. 21 Sharpness ....................................... 42 Sony Corporation sicurezza......................................... 33 simboli speciali .............................. 49 SNC audio upload tool................... 79 SNC panorama creator................... 86 SNC video player ........................... 85 SNMP............................................. 92 Software version ............................ 35 struttura delle cartelle..................... 61 Subnet mask ............................. 45, 46 System...................................... 33, 35 System log...................................... 38 T TCP ................................................ 31 TCP/UDP ................................. 23, 31 Time zone....................................... 37 Title bar name ................................ 35 titolo ............................................... 48 Trigger...................................... 34, 64 U UDP (Multicast)............................. 31 UDP (Unicast)................................ 31 URL................................................ 35 uscita dell’allarme...............30, 34, 63 User .....................................18, 33, 50 User name ...................................... 50 utente...................................18, 33, 50 V versione software ..................... 35, 36 View size .................................. 22, 24 Viewer mode .................................. 50 visualizzatore ................................. 20 visualizzatore principale .......... 15, 21 Volume ........................................... 23 W Windows Firewall .......................... 11 Windows Vista ............................... 12 Windows XP Service Pack 2.......... 10 Z zoom digitale............................ 22, 24 Zoom level ..................................... 36