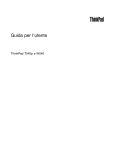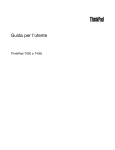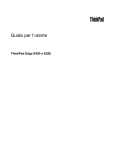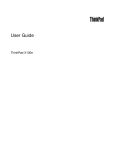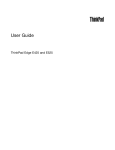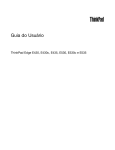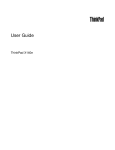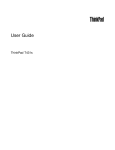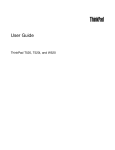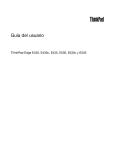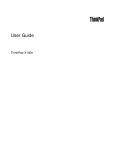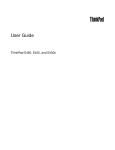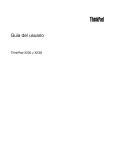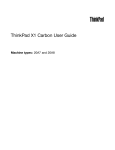Download Guida per l`utente
Transcript
Guida per l'utente ThinkPad T430u Note: Prima di utilizzare queste informazioni e il prodotto da esse supportato, accertarsi di leggere e comprendere la seguente documentazione: • Guida di configurazione e in materia di sicurezza e garanzia • Regulatory Notice • “Informazioni importanti sulla sicurezza” a pagina vi • Appendice D “Informazioni particolari” a pagina 155 La Guida di configurazione e in materia di sicurezza e garanzia e le Regulatory Notice sono state caricate nel sito Web. Per consultarle, visitare il sito Web all'indirizzo http://www.lenovo.com/ThinkPadUserGuides, fare clic su User Guides & Manuals (Guide e manuali per l'utente) e seguire le istruzioni visualizzate. Seconda edizione (Novembre 2012) © Copyright Lenovo 2012. NOTA SUI DIRITTI LIMITATI: se i dati o il software sono distribuiti in base alle disposizioni che regolano il contratto GSA (General Services Administration), l'uso, la riproduzione o la divulgazione è soggetta alle limitazioni previste dal contratto n. GS-35F-05925. Contenuto Informazioni preliminari. . . . . . . . . v Informazioni importanti sulla sicurezza . . . . . . vi Condizioni che richiedono un intervento immediato . . . . . . . . . . . . . . vii Indicazioni guida sulla sicurezza . . . . . . vii Capitolo 1. Panoramica sul prodotto . . 1 Posizione degli indicatori, dei connettori e dei controlli del computer . . . . . . . . . . . Vista anteriore . . . . . . . . . . . . Vista laterale destra . . . . . . . . . . Vista laterale sinistra . . . . . . . . . Vista posteriore . . . . . . . . . . . Vista inferiore . . . . . . . . . . . . Indicatori di stato . . . . . . . . . . . Posizione delle informazioni importanti sul prodotto . . . . . . . . . . . . . . . . Tipo di macchina ed etichetta del modello . Etichetta dell'ID FCC e del numero certificazione IC . . . . . . . . . . . Etichetta Certificato di autenticità . . . . Funzioni . . . . . . . . . . . . . . . . Specifiche . . . . . . . . . . . . . . . Ambiente operativo . . . . . . . . . . . . Programmi Lenovo . . . . . . . . . . . . Accesso ai programmi Lenovo nel sistema operativo Windows 7 . . . . . . . . . Accesso ai programmi Lenovo nel sistema operativo Windows 8 . . . . . . . . . Introduzione ai programmi Lenovo . . . . . . . . . . . . . . . . . . 1 1 3 4 5 6 6 . . . . 9 9 . . 9 . 10 . 11 . 12 . 12 . 13 . 13 . . 15 16 Capitolo 2. Utilizzo del computer . . . 19 Registrazione del computer . . . . . . . . . Domande frequenti . . . . . . . . . . . . . Tasti speciali e pulsanti . . . . . . . . . . . Combinazione dei tasti funzione . . . . . . Tasto Windows. . . . . . . . . . . . . Utilizzo del dispositivo di puntamento UltraNav . . Utilizzo del dispositivo di puntamento TrackPoint. . . . . . . . . . . . . . . Utilizzo del touch pad . . . . . . . . . . Disabilitazione del dispositivo di puntamento UltraNav e utilizzo di un mouse esterno . . . Aggiunta dell'icona UltraNav all'area di notifica Windows . . . . . . . . . . . . . . . Gestione alimentazione . . . . . . . . . . . Verifica dello stato della batteria . . . . . . Utilizzo dell'adattatore di alimentazione CA. . Caricamento della batteria . . . . . . . . 19 19 21 21 23 23 © Copyright Lenovo 2012 24 25 26 27 27 27 28 28 Ottimizzazione della durata della batteria . Gestione dell'alimentazione della batteria . Modalità risparmio energia . . . . . . . Connessione alla rete . . . . . . . . . . . Connessioni Ethernet . . . . . . . . . Connessioni wireless . . . . . . . . . Presentazioni e supporto multimediale . . . . Modifica delle impostazioni video . . . . Connessione a un proiettore o a un monitor esterno . . . . . . . . . . . . . . . Utilizzo di display dual . . . . . . . . . Utilizzo della funzione NVIDIA Optimus Graphics . . . . . . . . . . . . . . Utilizzo delle funzioni audio. . . . . . . . . Uso della fotocamera integrata . . . . . . . Utilizzo di una Flash Media Card. . . . . . . Inserimento di una Flash Media Card . . . Rimozione di una Flash Media Card . . . . . . . . . . . 29 29 29 31 31 31 35 35 . . 35 37 . . . . . . 38 38 39 40 40 40 Capitolo 3. Utilizzo ottimale del computer . . . . . . . . . . . . . . . 43 Accesso facilitato e comfort . . . . . . . Informazioni ergonomiche . . . . . . Comfort . . . . . . . . . . . . . Informazioni relative all'accesso facilitato Spostamenti con il computer . . . . . . . Suggerimenti per i viaggi . . . . . . . Accessori per il viaggio . . . . . . . . . . . . . . . . . . . . . 43 43 44 44 45 45 46 Capitolo 4. Sicurezza . . . . . . . . . 47 Collegamento di un blocco meccanico . . . . Utilizzo di password . . . . . . . . . . . Password e modalità Sospensione . . . . Immissione password . . . . . . . . . Password di accensione . . . . . . . . Password dell'unità disco fisso . . . . . Password supervisore . . . . . . . . . Protezione del disco fisso . . . . . . . . . Impostazione del security chip . . . . . . . Utilizzo di un lettore di impronte digitali . . . . Informazioni sull'eliminazione dei dati dall'unità disco fisso o dall'unità SSD . . . . . . . . Utilizzo dei firewall . . . . . . . . . . . . Protezione dei dati dai virus . . . . . . . . . . . . . . . . . . 47 47 47 47 48 48 51 52 53 54 . . . 57 58 58 Capitolo 5. Panoramica sul ripristino. . . . . . . . . . . . . . . . 59 i Panoramica sul ripristino per il sistema operativo Windows 7 . . . . . . . . . . . . . . . . Creazione e utilizzo di un supporto di ripristino . . . . . . . . . . . . . . . Esecuzione di operazioni di ripristino e di backup . . . . . . . . . . . . . . . . Utilizzo dell'area di lavoro Rescue and Recovery . . . . . . . . . . . . . . . Creazione e utilizzo di un supporto di salvataggio . . . . . . . . . . . . . . Reinstallazione delle applicazioni e dei driver di periferica preinstallati . . . . . . . . . Soluzione dei problemi di ripristino . . . . . Panoramica sul ripristino per il sistema operativo Windows 8 . . . . . . . . . . . . . . . . Aggiornamento del computer . . . . . . . Ripristino delle impostazioni predefinite originali del computer . . . . . . . . . . Opzioni avanzate di avvio . . . . . . . . Capitolo 6. Sostituzione delle periferiche. . . . . . . . . . . . . . . Prevenzione dei danni provocati dalle cariche elettrostatiche . . . . . . . . . . . . . . . Prima di sostituire le CRU . . . . . . . . . . Sostituzione della scheda SIM . . . . . . . . Sostituzione dell'unità disco fisso o dell'unità SSD . . . . . . . . . . . . . . . . . . . Sostituzione di una PCI Express Mini Card per la connessione LAN wireless . . . . . . . . . . Sostituzione della scheda PCI Express Half Mini Card per la connessione WWAN. . . . . . . . Sostituzione della scheda PCI Express Mini per la connessione WAN wireless . . . . . . . . . . Sostituzione del modulo di memoria . . . . . . Sostituzione della tastiera . . . . . . . . . . Sostituzione della batteria di riserva . . . . . . Capitolo 7. Configurazione avanzata. . . . . . . . . . . . . . . . Installazione di un nuovo sistema operativo . . . Prima di iniziare . . . . . . . . . . . . Installazione del sistema operativo Windows 7 . . . . . . . . . . . . . . . . . . Installazione del sistema operativo Windows 8 . . . . . . . . . . . . . . . . . . Installazione dei driver di periferica. . . . . . . Installazione del driver per Media Card Reader 4 in 1 . . . . . . . . . . . . . . . . Installazione del driver per USB 3.0 (per Windows 7) . . . . . . . . . . . . . . Installazione di ThinkPad Monitor File for Windows 2000/XP/Vista/7/8 (per Windows 7) . . . . . . . . . . . . . . . . . . ii Guida per l'utente 59 59 60 61 62 63 64 64 64 65 65 67 67 67 68 70 72 76 80 83 85 89 93 93 93 94 95 95 95 95 96 Installazione di altri driver di dispositivo e software (per Windows 7) . . . . . . ThinkPad Setup . . . . . . . . . . . . Menu Main . . . . . . . . . . . . Menu Config. . . . . . . . . . . . Menu Date/Time . . . . . . . . . . Menu Security . . . . . . . . . . . Menu Startup . . . . . . . . . . . Menu Restart . . . . . . . . . . . Aggiornamento di UEFI BIOS di sistema . Utilizzo della gestione del sistema . . . . . Gestione sistema . . . . . . . . . . Impostazione delle funzioni di gestione . . . . . . . . . . . . . . . . . . . . . . . . . Capitolo 8. Prevenzione dei problemi . . . . . . . . . . . . . . . Consigli generali per evitare problemi . . Verifica dei driver di periferica aggiornati Manutenzione del computer . . . . . Pulizia del coperchio del computer . . . . . . . . . . . . . 115 . . . . Capitolo 9. Risoluzione dei problemi del computer . . . . . . . . . . . . Capitolo 10. Come richiedere assistenza . . . . . . . . . . . . . . . . . . . . . . . . . . . . . . . . . . 115 116 117 118 121 Diagnostica dei problemi. . . . . . . . . . . Risoluzione dei problemi . . . . . . . . . . . Il computer non risponde ai comandi . . . . Liquidi sulla tastiera . . . . . . . . . . . Messaggi di errore . . . . . . . . . . . Errori senza messaggi . . . . . . . . . . Errori indicati da segnali acustici . . . . . . Problemi relativi al modulo di memoria . . . Problemi relativi alla rete . . . . . . . . . Problemi relativi alla tastiera e ad altri dispositivi di puntamento . . . . . . . . . Problemi relativi al display e ai dispositivi multimediali . . . . . . . . . . . . . . Problemi relativi al lettore delle impronte digitali . . . . . . . . . . . . . . . . Problemi relativi alla batteria e all'alimentazione . . . . . . . . . . . . Problemi relativi a unità e ad altri dispositivi di memorizzazione . . . . . . . . . . . . Problema software . . . . . . . . . . . Problemi relativi a porte e connettori . . . . Prima di contattare Lenovo . . . . . Richiesta di supporto e assistenza . . Utilizzo dei programmi diagnostici Sito Web dell'assistenza Lenovo . Contattare Lenovo . . . . . . 96 97 97 98 103 103 108 111 111 112 112 112 121 121 121 122 122 124 125 125 125 127 128 133 133 136 136 137 139 . . . . . 139 140 140 140 141 Ricerca delle opzioni ThinkPad . . . . . . Acquisto di servizi aggiuntivi . . . . . . . . . Appendice A. Informazioni sulle normative . . . . . . . . . . . . . . Informazioni correlate al wireless . . . . . . . Posizione delle antenne wireless UltraConnect . . . . . . . . . . . . . Posizione delle normative wireless . . . . . Avviso sulla classificazione dell'esportazione . . . Informazioni sulle emissioni elettromagnetiche . . Dichiarazione di conformità FCC (Federal Communications Commission) . . . . . . Dichiarazione di conformità industriale delle emissioni di Classe B per il Canada. . . . . Unione europea — Conformità alla Direttiva di compatibilità elettromagnetica. . . . . . . Dichiarazione di conformità Classe B per la Germania . . . . . . . . . . . . . . . Dichiarazione di conformità Classe B per la Corea . . . . . . . . . . . . . . . . Dichiarazione di conformità Classe B VCCI per il Giappone . . . . . . . . . . . . . . Dichiarazione di conformità per il Giappone per i prodotti che si collegano a reti elettriche con corrente inferiore o uguale a 20 A per fase . . . . . . . . . . . . . . . . . Informazioni sull'assistenza del prodotto Lenovo per Taiwan . . . . . . . . . . . © Copyright Lenovo 2012 141 142 143 143 144 145 145 145 145 145 146 Appendice B. WEEE e istruzioni di riciclaggio . . . . . . . . . . . . . . 149 Informazioni WEEE importanti. . . . . . . . . Istruzioni di riciclo per il Giappone . . . . . . . Informazioni sul riciclaggio per il Brasile . . . . . Informazioni sul riciclaggio delle batterie per Unione europea . . . . . . . . . . . . . . Informazioni sul riciclaggio delle batterie per Taiwan . . . . . . . . . . . . . . . . . . Informazioni sul riciclaggio delle batterie per Stati Uniti e Canada. . . . . . . . . . . . . . . 149 149 150 151 151 151 Appendice C. Informazioni sul modello ENERGY STAR . . . . . . . 153 Appendice D. Informazioni particolari . . . . . . . . . . . . . . 155 Marchi . . . . . . . . . . . . . . . . . . 155 146 147 147 147 Appendice E. Direttiva RoHS (Restriction of Hazardous Substances) . . . . . . . . . . . . . Cina RoHS . Turco RoHS . Ucraina RoHS India RoHS . . . . . . . . . . . . . . . . . . . . . . . . . . . . . . . . . . . . . . . . . . . . . . . . . . . . . . . . . 157 . . . . 157 157 157 158 147 iii iv Guida per l'utente Informazioni preliminari Attenendosi ai suggerimenti riportati di seguito, sarà possibile ottenere le massime prestazioni dal computer. Il mancato rispetto di tali norme potrebbe comportare dei danni o provocare il malfunzionamento del computer. Proteggersi dal calore generato dal computer. Quando il computer è acceso o la batteria è in carica, la base, il supporto palmare ed altre parti potrebbero scaldarsi. La quantità di calore dipende dall'attività del sistema e dal livello di carica della batteria. Un contatto prolungato con il corpo, anche attraverso i vestiti, può causare disturbi o bruciature. • Evitare di tenere le mani o altre parti del corpo a contatto con una parte calda del computer per un periodo di tempo prolungato. • Periodicamente concedersi delle pause e non utilizzare la tastiera, sollevando le mani dal poggia polsi. Proteggersi dal calore generato dall'adattatore di alimentazione CA. L'adattatore di alimentazione CA, quando è collegato a una presa elettrica e al computer, genera calore. Il contatto prolungato con il corpo, anche attraverso i vestiti, può causare bruciature. • Non mettere l'adattatore di alimentazione CA in contatto con una qualsiasi parte del corpo, quando è in uso. • Non utilizzare mai l'adattatore CA per scaldare il corpo. Evitare che il computer si bagni. Per evitare versamenti di liquidi e scosse elettriche, tenere i liquidi lontano dal computer. Proteggere i cavi da danni. Applicando una forza di notevoli proporzioni ai cavi, questi potrebbero danneggiarsi o rompersi. Posizionare i cavi di un adattatore di alimentazione CA, di un mouse, di una tastiera, di una stampante o di una qualsiasi altro dispositivo elettronico o linea di comunicazione in modo da evitare di calpestarli, inciamparci, stringerli per errore tra il computer o altri oggetti o sottoporli a trattamenti che potrebbero intralciare il corretto funzionamento del computer. © Copyright Lenovo 2012 v Proteggere il computer e i dati quando viene spostato. Prima di spostare un computer dotato di un'unità disco fisso, effettuare una delle seguenti operazioni e verificare che il pulsante di alimentazione sia spento o lampeggiante: • Spegnerlo. • Attivare la modalità Sospensione. • Attivare la modalità Ibernazione. In tal modo, si eviterà il danneggiamento dell'unità disco fisso e la possibile perdita di dati. Gestire il computer delicatamente. Non sottoporre il computer a cadute, urti, graffi, torsioni, colpi o vibrazioni né esercitare pressione o collocare oggetti pesanti sulla superficie del computer, del video e delle altre periferiche esterne. Trasportare il computer con accortezza. • Per proteggere il computer dagli urti utilizzare una borsa con imbottitura adeguata. • Non conservare il computer in una borsa o in una valigia troppo strette. • Prima di inserire il computer in una custodia, accertarsi che sia spento, in modalità Sospensione o Ibernazione. Non inserire il computer nella custodia mentre è acceso. Informazioni importanti sulla sicurezza Nota: Consultare prima le informazioni importanti sulla sicurezza. Queste informazioni consentono di utilizzare correttamente il computer notebook. Attenersi alle informazioni fornite insieme al computer. Le informazioni contenute in questo documento non alterano i termini dell'accordo di acquisto o la Garanzia limitata Lenovo®. Per ulteriori informazioni, vedere la sezione “Informazioni sulla garanzia” nella Guida di configurazione e in materia di sicurezza e garanzia fornita con il computer. La sicurezza del cliente è essenziale. Il nostro obiettivo è di fornire prodotti sicuri ed efficaci. Tuttavia, i personal computer sono dei dispositivi elettronici. I cavi dell'alimentazione, gli adattatori ed altre funzioni, se non utilizzati correttamente, possono esporre i clienti a potenziali rischi di sicurezza e provocare danni fisici o alla proprietà personale. Per ridurre tali rischi, attenersi alle istruzioni fornite insieme al prodotto, osservare tutte le avvertenze relative al prodotto, le istruzioni sul suo funzionamento ed esaminare attentamente le informazioni contenute in questo documento. In tal modo, sarà possibile creare un ambiente di lavoro protetto. Nota: Queste informazioni contengono riferimenti alle batterie e agli adattatori. Oltre ai computer notebook, alcuni prodotti (ad esempio altoparlanti e monitor) vengono forniti con adattatori esterni di alimentazione. Queste informazioni si applicano anche a tali prodotti. Inoltre, i computer contengono una batteria interna vi Guida per l'utente a forma di moneta che fornisce l'alimentazione all'orologio del sistema anche quando il computer non è collegato alla presa elettrica, pertanto le informazioni sulla sicurezza della batteria si applicano a tutti i computer. Condizioni che richiedono un intervento immediato I prodotti possono essere danneggiati a causa di negligenza o di un utilizzo non adeguato. Alcuni danni impediscono l'utilizzo del prodotto e richiedono l'intervento di un rivenditore autorizzato. Prestare particolare attenzione al prodotto al momento dell'accensione. Molto raramente, il computer potrebbe produrre uno strano odore, una nuvola di fumo o delle scintille. Altre volte, è possibile udire dei suoni quali sibili o altro. Tali condizioni possono indicare che si è verificato un malfunzionamento in un componente elettronico interno in condizioni di sicurezza, oppure possono indicare un potenziale problema di sicurezza. Tuttavia, si consiglia di non tentare di verificare personalmente la causa di tali situazioni. Contattare il Centro assistenza clienti per ulteriori indicazioni. Per un elenco dei numeri di telefono dell'assistenza, consultare il seguente sito Web: http://www.lenovo.com/support/phone Controllare frequentemente le condizioni del computer e dei suoi componenti per individuare eventuali danni, usura o indizi di pericolo. Se non si è certi delle condizioni di un componente, non utilizzare il prodotto. Per ottenere informazioni sulla riparazione di eventuali malfunzionamenti, rivolgersi al Centro assistenza clienti. Se si verifica una delle condizioni elencate di seguito o se si dubita della sicurezza del prodotto, smettere di utilizzare il computer e scollegarlo dalla presa di alimentazione e dalle linee di telecomunicazione. Quindi, rivolgersi al Centro assistenza clienti per ulteriori informazioni. • I cavi di alimentazione, le prese di corrente, gli adattatori, le prolunghe, i i dispositivi di protezione dalle scariche elettriche o gli alimentatori incrinati, danneggiati o rotti. • Segni di surriscaldamento, fumo, scintille o incendi. • Danni alla batteria (ad esempio, ammaccature, pieghe o fessure), fuoriuscita di sostanze estranee dai morsetti della batteria. • Suoni quali fischi o schiocchi o un forte odore proveniente dal computer. • Indizi di liquidi versati o di oggetti caduti sul computer, sui cavi o sull'adattatore. • Il computer, i cavi di alimentazione o l'adattatore sono stati esposti all'acqua. • Caduta o danneggiamento del computer. • Il computer non funziona normalmente in base alle istruzioni relative al funzionamento. Nota: se si osservano tali condizioni con un prodotto non Lenovo (ad esempio, una linea telefonica), non utilizzare l'elaboratore e rivolgersi al produttore per ulteriori informazioni o per richiedere un'eventuale sostituzione. Indicazioni guida sulla sicurezza Per ridurre il rischio di lesioni e danni, osservare sempre le precauzioni riportate di seguito. Servizio ed aggiornamenti Non tentare di risolvere personalmente i problemi, a meno che non venga indicato dal Centro assistenza clienti o dalla propria documentazione. Rivolgersi esclusivamente al fornitore del servizio autorizzato a riparare il prodotto specifico. Nota: alcune parti del computer possono essere aggiornate o sostituite dal cliente. Gli aggiornamenti sono generalmente indicati come opzioni. Le parti di sostituzione approvate per l'installazione da parte del cliente vengono indicate come Customer Replaceable Unit o CRU. Lenovo fornisce una documentazione di © Copyright Lenovo 2012 vii istruzioni che offrono ai clienti istruzioni sull'installazione delle opzioni o sulla sostituzione delle CRU. Quando si eseguono queste operazioni, è necessario attenersi scrupolosamente a tutte le istruzioni. Lo stato Off (spento) di un indicatore di alimentazione non indica necessariamente che i livelli di voltaggio all'interno di un prodotto siano zero. Prima di rimuovere il coperchio da un prodotto dotato di un cavo di alimentazione, verificare sempre che l'alimentazione sia disattivata e che il prodotto non sia collegato alla presa di corrente. Per qualsiasi domanda o dubbio, contattare il Centro assistenza clienti. Sebbene non siano presenti parti rimovibili nel computer dopo che il cavo di alimentazione è stato scollegato, è bene considerare le seguenti indicazioni per la propria incolumità. ATTENZIONE: Componenti mobili pericolosi. Tenere dita e altre parti del corpo a distanza da tali componenti. ATTENZIONE: Prima di sostituire le CRU, spegnere il computer e attendere da tre a cinque minuti per consentire il raffreddamento del computer prima di aprire il coperchio. Cavi e adattatori PERICOLO Utilizzare solo cavi e adattatori forniti dal produttore. I cavi di alimentazione devono essere approvati a norma di sicurezza. Per la Germania, sarà H05VV-F, 3G, 0,75 mm2 o superiore. Per altri paesi, utilizzare i tipi adeguati. Non avvolgere mai un cavo di alimentazione intorno a un adattatore di alimentazione o a un altro oggetto. In questo modo, il cavo potrebbe essere danneggiato, rotto o piegato impropriamente. Ciò può creare situazioni di pericolo. Posizionare i cavi di alimentazione in modo che non possano essere calpestati o perforati da eventuali oggetti. Proteggere i cavi di alimentazione o gli adattatori di alimentazione dal contatto con i liquidi. Ad esempio, non lasciare il cavo o l'adattatore di alimentazione in prossimità di vasche, tubi, bagni o su pavimenti che sono stati trattati con detergenti liquidi. I liquidi possono causare cortocircuiti, soprattutto se il cavo o l'adattatore è stato sottoposto a un utilizzo non corretto. I liquidi potrebbero causare anche la corrosione graduale dei terminali dei cavi di alimentazione e/o dei terminali dei connettori su un adattatore di alimentazione, che potrebbe surriscaldarsi. Collegare sempre i cavi di alimentazione e di segnale nell'ordine corretto e verificare che tutti i connettori dei cavi siano inseriti in modo sicuro e completo nelle prese di corrente. viii Guida per l'utente Non utilizzare adattatori di alimentazione che presentino corrosione sui piedini di input CA e/o segni di surriscaldamento (ad esempio, plastica deformata) sui piedini di input CA o in qualsiasi altro punto dell'adattatore di alimentazione. Non utilizzare cavi di alimentazione danneggiati i cui contatti elettrici sugli estremi presentano segni di corrosione o di surriscaldamento. Per evitare un possibile surriscaldamento, non coprire l'adattatore di alimentazione con indumenti o altri oggetti quando l'adattatore è collegato a una presa elettrica. Cavi telefonici e relativi dispositivi Verificare che i cavi telefonici, i dispositivi di protezione, gli alimentatori e i nastri di alimentazione utilizzati siano in grado di gestire i requisiti elettrici del prodotto. Non sovraccaricare questi dispositivi. Se si utilizzano i nastri dell'alimentazione, il carico non deve superare la potenza di input di tali nastri. Per ulteriori informazioni sui carichi e requisiti di alimentazione e sulla potenza di input, rivolgersi ad un elettricista. Spine e prese di corrente PERICOLO Se una presa di corrente è danneggiata o corrosa, non utilizzarla finché non viene sostituita da un elettricista qualificato. Non piegare né modificare la spina. Se la spina è danneggiata, rivolgersi al produttore per richiederne la sostituzione. Non condividere la presa elettrica con altre apparecchiature domestiche o commerciali che assorbono grandi quantità di energia; altrimenti, un voltaggio instabile potrebbe danneggiare il computer, i dati o altre unità collegate. Alcuni prodotti vengono forniti con una spina con tre contatti. Questa spina può essere collegata solo ad una presa elettrica dotata di messa a terra di sicurezza. Si tratta di una funzione di sicurezza. Non tentare di inserire questa spina in una presa elettrica non dotata di messa a terra di sicurezza. Se non si riesce ad inserire la spina nella presa elettrica, richiedere ad un elettricista un'adattatore per la presa elettrica o la sostituzione di quest'ultima con una presa con la quale è possibile utilizzare questa funzione di sicurezza. Non sovraccaricare le prese elettriche. Il carico generale del sistema non deve superare l'80 per cento del potenziamento del circuito derivato. Per ulteriori informazioni sui carichi dell'alimentazione e sulla potenza del circuito derivato, rivolgersi a un elettricista. Verificare che la presa elettrica utilizzata sia collegata correttamente, sia facilmente accessibile e collocata vicino all'apparecchiatura. Non sottoporre ad eccessiva tensione i cavi. Accertarsi che la presa di alimentazione fornisca la corrente e il voltaggio corretti per il prodotto da installare. Collegare e scollegare con attenzione le apparecchiature dalla presa elettrica. © Copyright Lenovo 2012 ix Dichiarazione relativa alla fornitura di alimentazione PERICOLO Non rimuovere mai il coperchio di un alimentatore o di qualsiasi parte che presenti la seguente etichetta. Qualsiasi parte recante tale etichetta presenta livelli pericolosi di energia, corrente o voltaggio. All'interno di tali componenti non vi sono parti riparabili dall'utente. Se si sospettano problemi relativi a uno di questi componenti, contattare il tecnico dell'assistenza. Dispositivi esterni ATTENZIONE: Non collegare o scollegare cavi di dispositivi esterne tranne quelli USB finché il computer è acceso, poiché ciò potrebbe causare danni al computer. Per evitare possibili danni ai dispositivi collegati, attendere almeno cinque secondi dopo lo spegnimento del computer per scollegare i dispositivi esterni. Informazioni sulle batterie al litio in formato moneta PERICOLO Pericolo di esplosione se la batteria non viene sostituita correttamente. Evitare di: • Lanciarla o immergerla nell'acqua. • Riscaldarla a una temperatura superiore ai 100°C (212°F). • Ripararla o smontarla. Lo smaltimento della batteria deve avvenire secondo le normative e le disposizioni locali. La seguente dichiarazione si applica agli utenti dello stato della California, Stati Uniti. Informazioni sul perclorato per la California: I prodotti contenenti batterie al litio in formato moneta diossido manganese potrebbero contenere perclorato. Materiale perclorato: potrebbe applicarsi una normativa apposita. Consultare il sito Web all'indirizzo http://www.dtsc.ca.gov/hazardouswaste/perchlorate. x Guida per l'utente Informazioni sulle batterie ricaricabili incorporate PERICOLO Non tentare di sostituire le batterie al litio ricaricabili interne. Contattare l'assistenza Lenovo per la sostituzione in fabbrica. Surriscaldamento e ventilazione del prodotto PERICOLO Computer, adattatori di alimentazione CA e molti accessori possono generare calore quando accesi e quando le batterie sono in carica. I computer portatili generano una quantità significativa di calore a causa della dimensione ridotta. Osservare sempre le seguenti precauzioni: • Quando il computer è acceso o la batteria è in carica, la base, il supporto palmare ed altre parti potrebbero scaldarsi. Evitare di tenere le mani o altre parti del corpo a contatto con una parte calda del computer per un periodo di tempo prolungato. Quando si utilizza la tastiera, evitare di tenere i palmi sul sostegno palmare per un periodo di tempo prolungato. Il computer emette calore durante il normale funzionamento. La quantità di calore dipende dall'attività del sistema e dal livello di carica della batteria. Un contatto prolungato con il corpo, anche attraverso i vestiti, può causare disturbi o bruciature. Periodicamente concedersi delle pause e non utilizzare la tastiera, sollevando le mani dal sostegno palmare ed evitare di utilizzare la tastiera per un periodo di tempo prolungato. • Non utilizzare il computer né caricare la batteria in prossimità di materiali infiammabili o in ambienti esplosivi. • Insieme al prodotto vengono fornite ventole, alloggiamenti di ventilazione e/o fonti di calore per garantire il funzionamento corretto e sicuro. Tali componenti potrebbero venire bloccati inavvertitamente posizionando il computer su letti, divani, tappeti oppure altre superfici flessibili. Non bloccare, coprire o disabilitare mai questi componenti. • L'adattatore di alimentazione CA, quando è collegato a una presa elettrica e al computer, genera calore. Non porre l'adattatore in contatto con qualsiasi parte del corpo mentre lo si utilizza. Non utilizzare mai l'adattatore di alimentazione CA per riscaldarsi. Il contatto prolungato con il corpo, anche attraverso i vestiti, può causare bruciature. Per la propria incolumità, seguire sempre le precauzioni di base con il computer: • Tenere sempre chiuso il coperchio quando il computer è collegato alla presa elettrica. • Controllare regolarmente l'esterno per evitare l'accumulo di polvere. • Rimuovere la polvere dalle ventole e dai buchi nella mascherina. Effettuare controlli più frequenti, se si lavora in ambienti polverosi o in aree a traffico intenso. • Non ostruire né limitare alcuna apertura di ventilazione. • Non utilizzare il computer all'interno del mobilio, poiché potrebbe aumentare il rischio di surriscaldamento. • Le temperature dei flussi di aria all'interno del computer non devono superare i 35°C (95°F). © Copyright Lenovo 2012 xi Informazioni di sicurezza della corrente elettrica PERICOLO La corrente elettrica che circola nei cavi di alimentazione, del telefono e di comunicazione è pericolosa. Per evitare scosse elettriche: • Non utilizzare il computer durante un temporale. • Non collegare o scollegare i cavi né eseguire l'installazione, la manutenzione o la riconfigurazione di questo prodotto durante un temporale. • Collegare tutti i cavi di alimentazione a una presa elettrica collegata correttamente e con adeguata messa a terra. • Collegare alle prese elettriche qualsiasi apparecchiatura che verrà collegata a questo prodotto. • Laddove possibile, utilizzare una sola mano per collegare o scollegare i cavi di segnale. • Non accendere mai le apparecchiature in caso di incendi, acqua o danni strutturali. • Scollegare i cavi di alimentazione collegati, la batteria e tutti i cavi prima di aprire i coperchi delle unità, a meno che non venga indicato diversamente nelle procedure di installazione e configurazione. • Non utilizzare il computer finché tutte le chiusure delle parti interne non sono fissate correttamente. Non utilizzare mai il computer quando le parti interne e i circuiti sono scoperti. PERICOLO Collegare e scollegare i cavi come descritto nelle seguenti procedure durante l'installazione, lo spostamento o l'apertura di coperchi su questo prodotto o sulle unità collegate. Per collegare: Per scollegare: 1. Spegnere tutte le periferiche. 1. Spegnere tutte le periferiche. 2. Collegare tutti i cavi alle periferiche. 2. Rimuovere prima i cavi di alimentazione dalle prese. 3. Collegare i cavi di segnale ai connettori. 4. Collegare i cavi di alimentazione alle prese elettriche. 3. Rimuovere i cavi di segnale dai connettori. 4. Rimuovere tutti i cavi dalle periferiche. 5. Accendere le periferiche. Il cavo di alimentazione deve essere scollegato dalla presa a muro prima di installare tutti gli altri cavi elettrici collegati al computer. È possibile ricollegare il cavo di alimentazione alla presa a muro solo dopo che tutti gli altri cavi elettrici sono stati collegati al computer. Informazioni sul display LCD (Liquid Crystal Display) ATTENZIONE: Il display LCD (Liquid Crystal Display) è di vetro e potrebbe rompersi se il computer viene maneggiato in modo inappropriato o lasciato cadere. In caso di rottura dell'LCD, se il fluido interno entra in contatto con gli occhi o le mani, lavare immediatamente la parte con acqua corrente per almeno 15 minuti. Se dovessero insorgere dei sintomi dopo aver lavato la parte, rivolgersi a un medico. xii Guida per l'utente Nota: per i prodotti con lampade fluorescenti contenenti mercurio (ad esempio, non LED), la lampada fluorescente del display a cristalli liquidi (LCD, Liquid Crystal Display) contiene mercurio; effettuare lo smaltimento conformemente alle leggi locali, dello stato o federali. Utilizzo di auricolari o cuffie ATTENZIONE: Un'eccessiva pressione sonora da auricolari e cuffie può provocare la perdita dell'udito. Una regolazione dell'equalizzatore sui valori massimi aumenta il voltaggio di uscita di auricolari e cuffie e, di conseguenza, alza il livello di pressione sonora. Pertanto, per proteggere l'udito, occorre regolare l'equalizzatore su un livello appropriato. L'uso eccessivo di cuffie o auricolari per un lungo periodo di tempo ad alto volume può essere pericoloso se l'uscita dei connettori per cuffie o auricolari non è conforme alle specifiche dell'EN 50332-2. Il connettore di uscita per le cuffie del computer è conforme all'EN 50332-2 Sottoclausola 7. Tale specifica limita il voltaggio massimo di output RMS reale della banda larga del computer a 150 mV. Per evitare la perdita dell'udito, assicurarsi che le cuffie o gli auricolari utilizzati siano conformi allo standard EN 50332-2 (limiti Clausola 7) per un voltaggio caratteristico della banda larga di 75 mV. L'utilizzo di cuffie non conformi all'EN 50332-2 può essere pericoloso a causa degli eccessivi livelli di pressione del suono. Se il computer Lenovo è fornito di cuffie o auricolari nell'imballaggio, come un set, la combinazione di cuffie o auricolari e il computer sono già conformi con le specifiche dell'EN 50332-1. Se vengono utilizzate diverse cuffie o auricolari, assicurarsi che siano conformi all'EN 50332-1 (Clausola 6.5 Limitation Values). L'utilizzo di cuffie non conformi all'EN 50332-1 può essere pericoloso a causa degli eccessivi livelli di pressione del suono. Ulteriori informazioni sulla sicurezza PERICOLO Le buste di plastica possono risultare pericolose. Tenerle lontane da neonati e bambini per prevenire il rischio di soffocamento. Avviso per gli utenti di un PC tablet Avviso sulla sicurezza per utenti in Australia PERICOLO Non collegare la linea telefonica durante l'utilizzo della modalità tablet. Avviso per gli utenti negli Stati Uniti Gran parte dei prodotti e accessori PC contiene cavi di diverso genere, come cavi di alimentazione o di collegamento per collegare un accessorio al PC. Se il prodotto dispone di fili, cavi o cavi elettrici, si applica l'avvertenza seguente: AVVERTENZA: maneggiando i cavi di questo prodotto o i cavi degli accessori venduti con il prodotto stesso, si è esposti al piombo, un elemento chimico che, nello stato della California, è stato riconosciuto come causa di cancro, malformazioni congenite o altri danni riproduttivi. Lavare le mani dopo aver toccato i cavi. Conservare le presenti istruzioni. © Copyright Lenovo 2012 xiii xiv Guida per l'utente Capitolo 1. Panoramica sul prodotto Questo capitolo fornisce informazioni sulle posizioni di connettori e di importanti etichette di prodotto, sulle funzioni del computer, sulle specifiche, sull'ambiente operativo e sui programmi ThinkVantage® preinstallati. Questo capitolo contiene i seguenti argomenti: • “Posizione degli indicatori, dei connettori e dei controlli del computer” a pagina 1 • “Posizione delle informazioni importanti sul prodotto” a pagina 9 • “Funzioni” a pagina 11 • “Specifiche” a pagina 12 • “Ambiente operativo” a pagina 12 • “Programmi Lenovo” a pagina 13 Posizione degli indicatori, dei connettori e dei controlli del computer Questa sezione contiene le funzioni hardware del computer per fornire le informazioni di base necessarie per iniziare a utilizzare il computer. Vista anteriore Figura 1. Vista anteriore di ThinkPad T430u 1 Fotocamera integrata 7 Indicatore di stato del sistema (logo ThinkPad® acceso) 2 Funzione della luce di ThinkLight® 8 Pulsanti TrackPoint® 3 Microfoni integrati 9 Touch pad 4 Pulsante di accensione 10 Dispositivo di puntamento TrackPoint © Copyright Lenovo 2012 1 5 Indicatore di accesso ai dispositivi 11 Altoparlanti stereo integrati 6 Lettore di impronte digitali (su alcuni modelli) 1 Fotocamera integrata Utilizzare la fotocamera integrata per scattare foto o tenere una video conferenza. Per ulteriori informazioni, consultare “Uso della fotocamera integrata” a pagina 39. 2 Funzione della luce di ThinkLight La funzione della luce di ThinkLight consente di utilizzare il computer quando la condizione di illuminazione non è ideale. Per accendere la luce di ThinkLight, premere il tasto Fn e la barra spaziatrice contemporaneamente. Per spegnerla, premere di nuovo questa combinazione di tasti. 3 Microfoni integrati I microfoni integrati acquisiscono suono e voce quando vengono utilizzati con un programma applicativo dotato della gestione audio. 4 Pulsante di accensione Utilizzare il pulsante di accensione/spegnimento per accendere il computer. Per spegnerlo, utilizzare l'opzione di chiusura del menu Start del sistema operativo Windows® 7. Nel sistema operativo Windows 8, spostare il cursore nell'angolo in basso a destra dello schermo per richiamare le icone promemoria. Quindi fare clic su Impostazioni ➙ Alimentazione ➙ Arresta. Se il computer non risponde e non è possibile spegnerlo, tenere premuto il pulsante di accensione per almeno quattro secondi. È inoltre possibile programmare il pulsante di accensione in modo che premendolo sia possibile spegnere il computer o attivare la modalità Sospensione o Ibernazione. Per ottenere questo, è necessario modificare le impostazioni del piano di alimentazione. Per accedere alle impostazioni del piano di alimentazione, procedere nel modo seguente: • Per Windows 7: avviare il programma Power Manager e fare clic sulla scheda Piano di alimentazione. Per istruzioni sull'avvio del programma Power Manager, vedere “Accesso ai programmi Lenovo nel sistema operativo Windows 7” a pagina 13. • Per Windows 8: fare clic con il pulsante destro del mouse sull'icona di stato della batteria nell'area di notifica di Windows e fare clic su Opzioni risparmio energetico. Quindi fare clic su Specifica comportamento pulsanti di alimentazione. 5 Indicatore di accesso ai dispositivi L'indicatore di accesso ai dispositivi lampeggia quando è in corso l'accesso al dispositivo di memorizzazione. Per ulteriori informazioni, consultare “Indicatore di accesso ai dispositivi” a pagina 8. 6 Lettore di impronte digitali A seconda del modello, il computer potrebbe disporre di un lettore di impronte digitali. La tecnologia di autenticazione per le impronte digitali consente di utilizzare le impronte digitali per accedere al sistema operativo Windows®. 7 Indicatore di stato del sistema (logo ThinkPad acceso) Il logo ThinkPad illuminato sul sostegno palmare funziona come un indicatore di stato del sistema. Il computer è dotato di diversi indicatori di stato. Per ulteriori informazioni, consultare “Indicatori di stato del sistema” a pagina 7. 2 Guida per l'utente Dispositivo di puntamento UltraNav® 8 Pulsanti TrackPoint Touch pad 10 Dispositivo di puntamento TrackPoint 9 La tastiera dispone dell'esclusivo dispositivo di puntamento UltraNav di Lenovo. Selezione, puntamento e trascinamento costituiscono un intero processo che è possibile eseguire senza spostare le mani dalla tastiera. Per ulteriori informazioni, consultare “Utilizzo del dispositivo di puntamento UltraNav” a pagina 23. 11 Altoparlanti stereo integrati Il computer è dotato di una coppia di altoparlanti stereo incorporati. Vista laterale destra Figura 2. Vista laterale destra di ThinkPad T430u 1 Connettore audio combinato 4 Indicatore di stato dell'alimentazione CA 2 Connettori USB 3.0 5 Connettore di alimentazione CA 3 Connettore Ethernet 1 Connettore audio combinato Per ascoltare l'audio dal computer in uso, collegare una cuffia o un auricolare, con una spina a 4 poli da 3,5 mm, al connettore audio combinato. Note: • Se si utilizzano cuffie con un commutatore di funzioni, ad esempio, cuffie per un dispositivo digitale mobile iPhone, non premere tale interruttore mentre si utilizzano le cuffie. In caso contrario, il microfono dell'auricolare verrà disattivato, mentre verranno attivati i microfoni integrati nel computer. • Il connettore audio combinato non supporta un microfono convenzionale. Per ulteriori informazioni, consultare “Utilizzo delle funzioni audio” a pagina 38. 2 Connettori USB 3.0 I connettori USB (Universal Serial Bus) 3.0 vengono utilizzati per collegare i dispositivi compatibili con un'interfaccia USB, come una stampante USB o una fotocamera digitale. Capitolo 1. Panoramica sul prodotto 3 Nota: quando viene collegato un cavo USB al connettore, verificare che il simbolo USB sia rivolto verso l'alto. In caso contrario il connettore potrebbe subire dei danni. 3 Connettore Ethernet Collegare il computer ad una LAN con il connettore Ethernet. PERICOLO Per evitare il rischio di scosse elettriche, non collegare il cavo telefonico al connettore Ethernet. Connettere il cavo Ethernet a questo connettore. Due indicatori, in basso a destra e a sinistra del connettore, mostrano lo stato della connessione di rete. Quando il computer si collega a una LAN ed è disponibile una sessione di rete, l'indicatore in basso a sinistra è di colore verde fisso. Durante la trasmissione dati, l'indicatore in basso a destra lampeggia in verde. 4 Indicatore di stato dell'alimentazione CA Per ulteriori informazioni, consultare “Indicatore di stato dell'alimentazione CA” a pagina 8. 5 Connettore di alimentazione CA Collegare l'adattatore di alimentazione CA all'apposito connettore di alimentazione per alimentare il computer e caricare la batteria. Un indicatore a sinistra del connettore mostra lo stato dell'alimentazione CA. Quando l'adattatore di alimentazione CA è collegato, il relativo indicatore risulta acceso. Se la batteria è installata sul computer, l'indicatore verde indica che la batteria è carica. Vista laterale sinistra Figura 3. Vista laterale sinistra di ThinkPad T430u 1 Serratura di sicurezza 2 Griglia di ventilazione (sinistra) 4 Guida per l'utente 3 Slot per Media Card Reader 1 Serratura di sicurezza Acquistare un cavo di sicurezza adatto alla serratura per bloccare il computer a un oggetto fisso e proteggerlo da furti. 2 Griglia di ventilazione (sinistra) La ventola interna e la griglia di ventilazione permettono la circolazione dell'aria nel computer per il raffreddamento del processore centrale. Nota: per evitare l'impedimento del flusso d'aria, non posizionare alcun oggetto nella parte anteriore della griglia di ventilazione. 3 Slot per Media Card Reader A seconda del modello, il computer potrebbe disporre di uno slot per Media Card Reader. Per ulteriori informazioni sulle schede supportate, vedere “Utilizzo di una Flash Media Card” a pagina 40. Vista posteriore Figura 4. Vista posteriore di ThinkPad T430u 1 1 Connettore Mini DisplayPort 3 Connettore HDMI 2 Slot per scheda SIM 4 Griglia di ventilazione (posteriore) Mini DisplayPort Utilizzare il connettore Mini DisplayPort per collegare il computer a un televisore ad alta definizione, un monitor esterno o un proiettore compatibile. 2 Slot per scheda SIM Se il computer dispone di una funzione WWAN (Wireless Wide Area Network), potrebbe essere necessaria una scheda SIM (Subscriber Identification Module) per stabilire una connessione WWAN (Wireless Wide Area Network). In base al paese di distribuzione, la scheda SIM potrebbe essere già installata nell'apposito slot. 3 Connettore HDMI Il computer supporta il connettore HDMI (High-Definition Multimedia Interface), un'interfaccia audio e video digitale, che può collegare un dispositivo audio digitale o un monitor video compatibile, quale una televisione ad alta definizione (HDTV). 4 Griglia di ventilazione (posteriore) La ventola interna e la griglia di ventilazione permettono la circolazione dell'aria nel computer per il raffreddamento del processore centrale. Capitolo 1. Panoramica sul prodotto 5 Nota: per evitare l'impedimento del flusso d'aria, non posizionare alcun oggetto nella parte anteriore della griglia di ventilazione. Vista inferiore Figura 5. Vista inferiore di ThinkPad T430u 1 Fermo del coperchio inferiore 3 Unità disco fisso o unità SSD 2 Batteria integrata 1 Fermo del coperchio inferiore Utilizzare il fermo del coperchio inferiore per bloccare o sbloccare il coperchio inferiore del computer. Per informazioni dettagliate sull'utilizzo del fermo del coperchio inferiore, consultare la sezione “Sostituzione dell'unità disco fisso o dell'unità SSD” a pagina 70. 2 Batteria integrata Utilizzare il computer con la batteria ogni volta che l'alimentazione CA non è disponibile. 3 Unità disco fisso o unità SSD A seconda dei modelli, il computer potrebbe disporre di un'unità disco fisso aggiornabile dal cliente di elevate capacità che può soddisfare varie richieste di memorizzazione. Alcuni modelli sono dotati di un'unità SSD per la memorizzazione dei dati, rendendo il computer più leggero, più piccolo e più veloce. Nota: sull'unità disco fisso o SSD è presente meno spazio libero del previsto a causa della partizione di servizio nascosta. Questa riduzione è più rilevante sull'unità SSD perché tale unità ha capacità ridotte. Indicatori di stato Gli indicatori di stato visualizzano lo stato corrente del computer. 6 Guida per l'utente Indicatori di stato del sistema Il punto illuminato nel logo ThinkPad sul coperchio esterno del computer e sul sostegno palmare funziona come indicatore di stato del sistema. Il significato dell'indicatore è il seguente: • Rosso: il computer è acceso in modalità normale. • Rosso lampeggiante rapido: il computer sta per entrare in modalità Sospensione o Ibernazione. • Rosso lampeggiante lento: il computer è in modalità Sospensione. • Spento: il computer è spento o in modalità Ibernazione. Capitolo 1. Panoramica sul prodotto 7 Indicatore di accesso ai dispositivi L'indicatore di accesso ai dispositivi è adiacente al pulsante di accensione del computer. Il significato dell'indicatore è il seguente: • Verde lampeggiante: è in corso l'accesso al dispositivo di memorizzazione. • Spento: il dispositivo di memorizzazione non è in funzione. Indicatore di stato dell'alimentazione CA Il computer dispone di un indicatore che mostra lo stato dell'alimentazione CA. Il significato dell'indicatore è il seguente: • Verde: l'adattatore di alimentazione CA è connesso. • Spento: l'adattatore di alimentazione CA non è connesso. 8 Guida per l'utente Indicatore Caps Lock Premere il tasto Caps Lock per abilitare la modalità Caps Lock e digitare tutti i caratteri alfabetici (dalla A alla Z) direttamente in maiuscolo. Quando la modalità Blocco maiuscole è abilitata, sullo schermo viene visualizzato l'indicatore corrispondente. Posizione delle informazioni importanti sul prodotto In questa sezione vengono fornite informazioni per individuare il tipo di macchina e l'etichetta del modello, l'etichetta di certificazione IC e ID FCC e l'etichetta COA (Certificate of Authenticity) della Microsoft®. Tipo di macchina ed etichetta del modello L'etichetta indicante il tipo di computer e il modello identifica il computer. Quando si contatta l'assistenza tecnica Lenovo, il tipo e il modello del computer consentono ai tecnici del supporto di identificare il computer e fornire un servizio più rapido. Il tipo di macchina e il modello del computer possono essere riportati sull'etichetta come mostrato di seguito: Nota: l'etichetta COA (Certificate of Authenticity) si applica solo ai computer su cui è stato preinstallato il sistema operativo Windows 7. Etichetta dell'ID FCC e del numero certificazione IC Non esiste un numero di certificazione o un ID FCC per la scheda PCI Express Mini indicata nell'involucro del computer. L'etichetta del numero di certificazione IC e dell'ID FCC si attacca sulla scheda installata nell'alloggiamento della PCI Express Mini Card del computer. Capitolo 1. Panoramica sul prodotto 9 Se è stato acquistato un computer abilitato per WWAN, la scheda WWAN PCI Express Half Mini Card è preinstallata in fabbrica. Se è necessario rimuovere questa scheda per la riparazione o la sostituzione, seguire la procedura in “Sostituzione di una PCI Express Mini Card per la connessione LAN wireless” a pagina 72. Nota: nel computer possono essere utilizzate solo schede WLAN o WWAN autorizzate da Lenovo. Se si installa una scheda PCI Express Mini Card non autorizzata, ovvero non approvata per l'utilizzo con il proprio computer, il computer non verrà avviato, ma verrà visualizzato soltanto un messaggio di errore e verranno emessi segnali acustici. Etichetta Certificato di autenticità Viene allegata l'etichetta COA (Certificate of Authenticity) per il sistema operativo preinstallato. Su questa etichetta sono stampati l'ID del prodotto e le informazioni fondamentali sul prodotto. Registrare tali informazioni e conservarle in un luogo sicuro. Potrebbero essere necessari tali numeri, per avviare il computer o reinstallare il sistema operativo. 10 Guida per l'utente L'etichetta del Certificato di autenticità del computer è quella riportata di seguito: Nota: l'etichetta COA (Certificate of Authenticity) si applica solo ai computer su cui è stato preinstallato il sistema operativo Windows 7. Funzioni Questo argomento elenca le funzioni del computer. Processore • Per Windows 7: fare clic su Start, quindi fare clic con il pulsante destro del mouse su Computer, quindi scegliere Proprietà. • Per Windows 8: spostare il cursore nell'angolo in basso a destra dello schermo per richiamare le icone promemoria. Quindi fare clic su Impostazioni ➙ Informazioni PC. Memoria • Moduli DDR3 SDRAM (double data rate 3 synchronous dynamic random access memory) Dispositivo di memorizzazione • Unità SSD da 2,5 pollici (altezza 7 mm) o disco fisso da 2,5 pollici (altezza 7 mm o 9 mm) • Unità SSD mSATA di capacità limitata solo per cache (su alcuni modelli) Schermo Il display a colori retroilluminato utilizza la tecnologia TFT. • Dimensioni: 14 pollici (355,6 mm) • Risoluzione: – LCD: fino a 1366 x 768 – Monitor esterno: fino a 2048 x 1536 (VGA) oppure fino a 2560 x 1600 (HDMI) • Funzione della luce di ThinkLight • Controllo luminosità • Videocamera integrata • Microfoni digitali integrati dual-array Tastiera Capitolo 1. Panoramica sul prodotto 11 • Tastiera a 6 file • Dispositivo di puntamento UltraNav (TrackPoint e touch pad multi-touch) • Tasto Fn Interfaccia • Connettori monitor esterno (connettori HDMI e Mini DisplayPort) • Spinotto audio combinato • Due connettori USB 3.0 • Connettore Ethernet RJ45 • Media Card reader digitale 4 in 1 Funzioni Wireless • Wireless LAN integrata • WWAN integrata (su alcuni modelli) • Bluetooth integrata (su alcuni modelli) Protezione • Lettore di impronte digitali (su alcuni modelli) Specifiche Questa sezione elenca le specifiche fisiche per il computer. Dimensione • Larghezza: 235 mm • Profondità: 340 mm • Altezza: 20,65 mm Output calore • 65 W (222 Btu/hr) massimo Cavo di alimentazione (adattatore di alimentazione CA) • Ingresso onda sinusoidale a 50 a 60 Hz • Frequenza di input dell'adattatore di alimentazione CA: da 100 a 240 V CA, da 50 a 60 Hz Durata batteria • Per la percentuale di alimentazione batteria rimanente, controllare l'icona di stato della batteria nell'area di notifica di Windows. Ambiente operativo Questa sezione fornisce informazioni relative all'ambiente operativo del computer. Ambiente: • Altitudine massima senza pressurizzazione: 3.048 m • Temperatura 12 Guida per l'utente – Ad altitudini fino a 2.438 m – Sistema acceso: da 5,0°C a 35,0°C (da 41°F a 95°F) – Memorizzazione: da 5,0°C a 43,0°C (da 41°F a 109°F) – Ad altezze al di sopra 2.438 m – Temperatura massima quando è in funzione in assenza di pressione: 31,3°C (88°F) Nota: quando la batteria è in fase di caricamento, la temperatura deve essere di almeno di 10°C (50°F). • Umidità relativa: – Sistema acceso: da 8% a 80% – Memorizzazione: da 5% a 95% Se possibile, collocare il computer in un ambiente secco e ben ventilato senza esposizione diretta alla luce solare. Mantenere le apparecchiature elettriche tra cui ventola elettrica, radio, condizionatore d'aria e forno a microonde lontani dal computer poiché i campi magnetici forti generati da tali apparecchiature potrebbero danneggiare il monitor e i dati sull'unità disco fisso. Non posizionare bevande sopra o accanto al computer o ad altri dispositivi collegati. In caso di versamento di liquidi sul computer o su un dispositivo collegato, potrebbe verificarsi un cortocircuito o altri danni. Non mangiare né fumare sulla tastiera. Le eventuali particelle che cadono nella tastiera potrebbero provocare dei danni. Programmi Lenovo Sul computer sono preinstallati programmi Lenovo per consentire lo svolgimento di operazioni in modo più semplice e sicuro. A seconda del sistema operativo Windows preinstallato, i programmi potrebbero variare. Nota: Per ulteriori informazioni sui programmi e altre soluzioni di elaborazione offerte da Lenovo, visitare il sito Web http://www.lenovo.com/support. Accesso ai programmi Lenovo nel sistema operativo Windows 7 Nel sistema operativo Windows 7, è possibile accedere ai programmi Lenovo dal programma Lenovo ThinkVantage Tools o dal Pannello di controllo. Accesso ai programmi Lenovo dal programma Lenovo ThinkVantage Tools Per accedere ai programmi Lenovo dal programma Lenovo ThinkVantage Tools, fare clic su Start ➙ Tutti i programmi ➙ Lenovo ThinkVantage Tools. Per accedere a un programma fare quindi doppio clic sull'icona corrispondente. Nota: se l'icona di un programma nella finestra di spostamento dell'applicazione Lenovo ThinkVantage Tools è inattiva, significa che è necessario installare il programma manualmente. Per installare il programma manualmente, fare doppio clic sull'icona corrispondente. Quindi, attenersi alle istruzioni visualizzate. Al termine del processo di installazione, l'icona del programma verrà attivata. Tabella 1. Programmi del programma Lenovo ThinkVantage Tools Programma Nome icona Access Connections™ Connessione Internet Active Protection System™ Protezione airbag Capitolo 1. Panoramica sul prodotto 13 Tabella 1. Programmi del programma Lenovo ThinkVantage Tools (continua) Programma Nome icona Client Security Solution Protezione ottimizzata Communications Utility Video conferenza Fingerprint Software Lettore di impronte digitali GPS Enabler GPS Lenovo Solution Center Diagnostica e stato del sistema Mobile Broadband Connect Banda larga dispositivo mobile 3G Password Manager Vault password Power Manager Controlli alimentazione Recovery Media Dischi di ripristino Rescue and Recovery® Enhanced Backup and Restore SimpleTap SimpleTap System Update Aggiornamento e driver Nota: in base al modello di computer, alcuni programmi potrebbero non essere disponibili. Accesso ai programmi Lenovo dal Pannello di controllo Per accedere ai programmi Lenovo dal Pannello di controllo, fare clic su Start ➙ Pannello di controllo. A seconda del programma a cui si desidera accedere, fare clic sulla relativa sezione, quindi sul testo verde corrispondente. Nota: se non si trova il programma desiderato nel Pannello di controllo, aprire la finestra di spostamento di Lenovo ThinkVantage Tools e fare doppio clic sull'icona inattiva per installare il programma desiderato. Quindi, attenersi alle istruzioni visualizzate. Al termine del processo di installazione, l'icona del programma risulterà attiva e il programma sarà disponibile nel Pannello di controllo. I programmi e le sezioni e il testo verde corrispondenti nel Pannello di controllo sono elencati nella seguente tabella. Tabella 2. Programmi nel Pannello di controllo Programma Sezione Pannello di controllo Testo verde sul Pannello di controllo Access Connections Rete e Internet Lenovo - Connessione Internet Active Protection System Sistema e sicurezza Lenovo - Protezione airbag Hardware e suoni Client Security Solution Sistema e sicurezza Lenovo - Protezione ottimizzata Communications Utility Hardware e suoni Lenovo - Video conferenza Fingerprint Software Sistema e sicurezza Lenovo - Lettore di impronte digitali Hardware e suoni o Lenovo - Lettore di impronte digitali per computer notebook GPS Enabler Rete e Internet Lenovo - GPS Lenovo Solution Center Sistema e sicurezza Lenovo - Diagnostica e stato del sistema 14 Guida per l'utente Tabella 2. Programmi nel Pannello di controllo (continua) Programma Sezione Pannello di controllo Testo verde sul Pannello di controllo Message Center Plus Programmi Messaggi da Lenovo Mobile Broadband Connect Rete e Internet Lenovo - Banda larga dispositivo mobile 3G Password Manager Sistema e sicurezza Lenovo - Protezione password Account utente e protezione per la famiglia Rescue and Recovery Sistema e sicurezza Lenovo - Enhanced Backup and Restore Power Manager Hardware e suoni Lenovo - Comandi di alimentazione Sistema e sicurezza Recovery Media Sistema e sicurezza Lenovo - Dischi di recupero predefiniti SimpleTap Programmi Lenovo - SimpleTap System Update Sistema e sicurezza Lenovo - Aggiornamento e driver Nota: in base al modello di computer, alcuni programmi potrebbero non essere disponibili. Accesso ai programmi Lenovo nel sistema operativo Windows 8 Se sul computer è preinstallato il sistema operativo Windows 8, è possibile accedere ai programmi Lenovo procedendo in uno dei seguenti modi: • Fare clic sull'icona di Lenovo QuickLaunch dalla barra delle applicazioni. Viene visualizzato un elenco dei programmi. Fare doppio clic su un programma Lenovo per avviarlo. Se il programma desiderato non è nell'elenco, fare clic sull'icona più +. • Premere il tasto di Windows per passare alla schermata Start. Fare clic su un programma Lenovo per avviarlo. Se non si riesce a trovare il programma desiderato, spostare il cursore nell'angolo in basso a destra dello schermo per richiamare le icone promemoria. Quindi fare clic sull'icona promemoria Cerca per ricercare il programma desiderato. Il computer supporta i seguenti programmi Lenovo: • Active Protection System • Fingerprint Software • Lenovo Companion • Lenovo Settings • Lenovo Mobile Access • Lenovo Solution Center • Lenovo QuickLaunch • Lenovo Support • Lenovo ThinkVantage Tools • Password Manager • System Update Nota: il programma Password Manager non è preinstallato nel computer. È possibile scaricarlo dal sito Web del supporto Lenovo all'indirizzo http://www.lenovo.com/support. Capitolo 1. Panoramica sul prodotto 15 Per un'introduzione a questi programmi, vedere “Introduzione ai programmi Lenovo” a pagina 16. Introduzione ai programmi Lenovo Questo argomento fornisce una breve introduzione ad alcuni programmi Lenovo. Nota: in base al modello di computer, alcuni programmi potrebbero non essere disponibili. • Access Connections Il programma Access Connections è un programma di supporto alle connessioni per la creazione e la gestione dei profili di postazione. Ciascun profilo di ubicazione memorizza tutte le impostazioni di configurazione di rete e Internet necessarie per collegarsi ad un'infrastruttura di rete da una specifica ubicazione quale un'abitazione o un ufficio. Passando tra i profili di ubicazione appena si sposta il computer da un posto all'altro, è possibile collegarsi facilmente e rapidamente ad una rete senza dover riconfigurare le impostazioni in modo manuale e riavviare il computer. • Active Protection System Active Protection System protegge l'unità disco fisso quando il sensore di urti all'interno del computer rileva una condizione che potrebbe danneggiare l'unità, quale un blocco del sistema, una vibrazione eccessiva o scosse. Quando l'unità disco fisso non è operativa le possibilità per poterla danneggiare sono inferiori. Questo avviene poiché quando l'unità disco fisso non è operativa, il sistema interrompe il funzionamento dell'unità e potrebbe spostare le testine di lettura/scrittura dell'unità sulle aree che non contengono dati. Appena il sensore di urti rileva che l'ambiente è di nuovo stabile (modifica minima nel blocco del sistema, vibrazione o scosse), riattiva l'unità disco fisso. • Client Security Solution Il programma Client Security Solution consente di proteggere il computer proteggendo i dati client e contrastando i tentativi di violazione della protezione. Questo strumento consente inoltre di gestire le password, recuperare una password dimenticata, monitorare le impostazioni di protezione del computer e incrementarle. • Communications Utility Utilizzare il programma Communications Utility per configurare le impostazioni per la fotocamera integrata e i dispositivi audio. • Fingerprint Software Se il sistema è dotato di un lettore di impronte digitali, il programma Fingerprint Software consente di registrare la propria impronta digitale e di associarla a una password di Windows. Di conseguenza, l'autenticazione tramite impronte digitali può sostituire la password e consentire un accesso utente semplice e sicuro. • GPS Enabler Se la PCI Express Mini Card installata sul computer supporta il GPS, il computer potrà ricevere segnali dai satelliti GPS e determinare la propria posizione. Se il computer è collegato a Internet, è possibile trovare la propria posizione su una mappa in tempo reale grazie a Google Maps o Microsoft Bing™ Maps. • Lenovo Companion Con il programma Lenovo Companion, è possibile ottenere le informazioni sugli accessori per il computer, visualizzare blog e articoli sul computer e ricercare altri programmi consigliati. • Lenovo Settings Utilizzare il programma Lenovo Settings per migliorare l'utilizzo del PC attivando il computer in un hotspot portatile, configurando le impostazioni della fotocamera e dell'audio, ottimizzando le impostazioni di alimentazione e creando e gestendo più profili di rete. • Lenovo Mobile Access 16 Guida per l'utente Accedere con il proprio account Microsoft per registrarsi per il servizio, acquistare piani di dati, effettuare pagamenti online e gestire le informazioni del proprio account di rete mobile. • Lenovo Solution Center Il programma Lenovo Solution Center consente di trovare soluzioni e risolvere così i problemi del computer. Combina le prove diagnostiche, la raccolta di informazioni sul sistema, lo stato di sicurezza e le informazioni di supporto, nonché i suggerimenti e i consigli per ottenere massime prestazioni del sistema. • Lenovo QuickLaunch Il programma Lenovo QuickLaunch fornisce un accesso rapido ai programmi installati sul computer, inclusi i programmi Lenovo, i programmi Microsoft e altri programmi di terze parti. • Lenovo Support Il programma Lenovo Support consente di registrare il computer con Lenovo, controllare lo stato della batteria e la condizione di stato del computer, scaricare e visualizzare i manuali dell'utente per il computer, ottenere le informazioni sulla garanzia del computer ed esaminare le informazioni sulla guida e sul supporto. • Lenovo ThinkVantage Tools Il programma Lenovo ThinkVantage Tools consente di lavorare in modo più semplice e sicuro, fornendo accesso a varie tecnologie, tra cui: – Lenovo Solution Center – Power Manager – Rescue and Recovery – System Update • Message Center Plus Il programma Message Center Plus consente di visualizzare automaticamente i messaggi per informare l'utente su importanti avvisi di Lenovo, ad esempio avvisi relativi all'aggiornamento del sistema o a condizioni che richiedono l'attenzione dell'utente. • Mobile Broadband Connect Il programma Mobile Broadband Connect consente al computer di connettersi alla rete a banda larga mobile (3G) tramite una scheda WWAN supportata. • Password Manager Il programma Password Manager acquisisce e inserisce automaticamente le informazioni di autenticazione per siti Web e programmi Windows. • Power Manager Il programma Power Manager fornisce una gestione dell'alimentazione conveniente, flessibile e completa per il computer. Consente inoltre di regolare le impostazioni relative all'alimentazione per ottenere il migliore equilibrio tra prestazioni e risparmio di energia. • Recovery Media Il programma Recovery Media consente di ripristinare le impostazioni predefinite originali del contenuto dell'unità disco fisso. • Rescue and Recovery Il programma Rescue and Recovery è una soluzione di ripristino e recupero in un solo pulsante che comprende una serie di strumenti di ripristino automatico e consente agli utenti di diagnosticare i problemi, richiedere assistenza e ripristinare rapidamente il sistema a seguito di errori, anche in caso di impossibilità di avviare il sistema operativo Windows. • Screen Reader Optimizer Capitolo 1. Panoramica sul prodotto 17 Il programma Screen Reader Optimizer consente di ottenere la migliore esperienza di lettura grazie alla possibilità di impostare il livello di luminosità desiderato e di ruotare lo schermo a seconda della posizione di lettura più comoda. • SimpleTap Il programma SimpleTap consente in modo rapido di personalizzare alcune impostazioni di base del computer, quali la disattivazione degli altoparlanti, la regolazione del volume, il blocco del sistema operativo del computer, l'avvio di un programma, l'apertura di una pagina Web, l'apertura di un file e così via. È inoltre possibile utilizzare il programma SimpleTap per accedere a Lenovo App Shop, da cui è possibile scaricare vari programmi e software per computer. Per avviare rapidamente il programma SimpleTap, procedere come segue: – Fare clic sul punto di avvio rosso SimpleTap sul desktop. Il punto di avvio rosso è disponibile sul desktop dopo il primo avvio del programma SimpleTap. – Premere il pulsante nero sulla tastiera (accanto ai pulsanti di controllo del volume). Nota: il programma SimpleTap è disponibile soltanto su alcuni modelli preinstallati con il sistema operativo Windows 7. Se il modello Windows 7 utilizzato non è preinstallato con il programma SimpleTap, è possibile scaricarlo dal sito Web all'indirizzo http://www.lenovo.com/support. • System Update Il programma System Update consente di mantenere aggiornato il software presente nel computer, scaricando e installando pacchetti di aggiornamento software (programmi Lenovo, driver di dispositivo, aggiornamenti UEFI BIOS e altri programmi di terze parti). 18 Guida per l'utente Capitolo 2. Utilizzo del computer Questo capitolo fornisce informazioni sull'utilizzo di alcuni componenti del computer. Questo capitolo contiene i seguenti argomenti: • “Registrazione del computer” a pagina 19 • “Domande frequenti” a pagina 19 • “Tasti speciali e pulsanti” a pagina 21 • “Utilizzo del dispositivo di puntamento UltraNav” a pagina 23 • “Gestione alimentazione” a pagina 27 • “Connessione alla rete” a pagina 31 • “Presentazioni e supporto multimediale” a pagina 35 • “Utilizzo delle funzioni audio” a pagina 38 • “Uso della fotocamera integrata” a pagina 39 • “Utilizzo di una Flash Media Card” a pagina 40 Registrazione del computer Quando si registra il computer, le informazioni vengono immesse in un database che consente a Lenovo di contattare l'utente nel caso di richiamata o di un problema serio. Una volta registrato il computer con Lenovo, si riceverà un servizio ancora più rapido quando si contatta Lenovo per assistenza. Alcune posizioni, inoltre, offrono ampi privilegi e servizi ad utenti registrati. Per registrare il computer con Lenovo, effettuare una delle seguenti operazioni: • Per registrare il computer, visitare il sito Web all'indirizzo http://www.lenovo.com/register e seguire le istruzioni sullo schermo. • Collegare il computer a Internet ed effettuare la registrazione mediante un programma di registrazione preinstallato: – Per Windows 7: il programma Lenovo Product Registration preinstallato viene avviato automaticamente dopo il primo utilizzo del computer. Per registrare il computer, seguire le istruzioni sullo schermo. – Per Windows 8: avviare il programma Lenovo Support. Quindi fare clic su Registrazione e seguire le istruzioni sullo schermo per registrare il computer. Domande frequenti Di seguito sono riportati alcuni consigli che consentiranno l'ottimizzazione dell'utilizzo del computer. Per essere certi di utilizzare il computer al massimo delle prestazioni, visitare la seguente pagina Web per individuare informazioni quali supporti per la risoluzione dei problemi e risposte a domande frequenti (FAQ): http://www.lenovo.com/support/faq Posso ottenere la guida per l'utente in un'altra lingua? • Per scaricare la guida per l'utente in un'altra lingua, visitare il sito Web all'indirizzo: http://www.lenovo.com/ThinkPadUserGuides. Quindi seguire le istruzioni visualizzate. Come utilizzare la batteria in modo più efficiente? © Copyright Lenovo 2012 19 • Per risparmiare la batteria o sospendere un'operazione senza chiudere le applicazioni o salvare i file, fare riferimento alla sezione “Modalità risparmio energia” a pagina 29. • Per ottenere il migliore equilibrio tra prestazioni e risparmio di energia, creare e applicare piani di alimentazione. Consultare “Gestione dell'alimentazione della batteria” a pagina 29. La protezione è un problema ed è necessario eliminare in modo sicuro i dati memorizzati sull'unità disco fisso o sull'unità SSD? • Consultare la sezione Capitolo 4 “Sicurezza” a pagina 47 per informazioni su come proteggere il computer dall'utilizzo non autorizzato e dai furti. • Utilizzare il programma Password Manager per proteggere i dati memorizzati nel computer. Per informazioni, vedere il sistema informativo della guida del programma. • Prima di cancellare i dati nell'unità disco fisso o nell'unità SSD, consultare “Informazioni sull'eliminazione dei dati dall'unità disco fisso o dall'unità SSD” a pagina 57. Come collegarsi in luoghi differenti? • Per la risoluzione di un problema relativo alla rete wireless, visitare il sito Web all'indirizzo: http://www.lenovo.com/support/faq • È possibile usufruire delle funzioni di rete fornite dal programma Access Connections (nel sistema operativo Windows 7) o dal programma Rilevamento posizione (nel sistema operativo Windows 8). • Per ulteriori informazioni sull'utilizzo delle funzioni wireless del computer, consultare la sezione “Connessioni wireless” a pagina 31. • Per viaggiare con maggiore tranquillità, consultare i suggerimenti contenuti in “Spostamenti con il computer” a pagina 45. • Premere Fn+F5 per abilitare o disabilitare la funzione wireless. Come fornire presentazioni o collegare un video esterno? • Assicurarsi di seguire la procedura per il “Collegamento di un monitor esterno” a pagina 35. • Con la funzione Estendi desktop, è possibile visualizzare l'output sul monitor esterno e su quello del computer. È necessario collegare o sostituire una periferica? • Consultare la sezione Capitolo 6 “Sostituzione delle periferiche” a pagina 67 per ulteriori informazioni sulla sostituzione dei dispositivi del computer. Cosa fare se il computer durante l'utilizzo diventa più lento? • Seguire “Consigli generali per evitare problemi” a pagina 115. • È possibile diagnosticare i problemi senza contattare l'assistenza utilizzando il software di diagnostica preinstallato. • Ricercare le soluzioni di ripristino nella sezione Capitolo 5 “Panoramica sul ripristino” a pagina 59. Stampare le seguenti sezioni e tenerle vicino al computer nel caso in cui non sia possibile accedere a questa guida in linea. • “Installazione di un nuovo sistema operativo” a pagina 93 • “Il computer non risponde ai comandi” a pagina 121 • “Problemi di alimentazione” a pagina 134 20 Guida per l'utente Tasti speciali e pulsanti Il computer dispone di diversi tasti e pulsanti funzioni speciali per consentire lo svolgimento di operazioni in modo più semplice e efficiente. Combinazione dei tasti funzione Per utilizzare le combinazioni di tasti funzione Fn, tenere premuto il tasto Fn 1 , quindi premere uno dei tasti funzione 2 . Rilasciare entrambi i tasti. Pulsanti Volume e Disattiva Per regolare rapidamente il volume dell'audio del computer, disattivare completamente il suono o impostare la disattivazione del microfono, premere una delle seguenti combinazioni di tasti. • Fn+Esc: disattivazione del volume dell'altoparlante • Fn+F1: riduzione del volume dell'altoparlante • Fn+F2: aumento del volume dell'altoparlante • Fn+F3: disattivazione del volume del microfono Nota: se gli altoparlanti vengono disattivati prima di spegnere il computer, al successivo riavvio del computer gli altoparlanti saranno ancora disattivati. Per disattivare l'audio, premere la combinazione di tasti per l'aumento o la riduzione del volume dell'altoparlante. Risparmio di energia • Fn+F4 Attiva la modalità Sospensione del computer. Per ripristinare il normale funzionamento, premere solo il tasto Fn. Se si desidera utilizzare la combinazione di tasti per attivare la modalità Ibernazione del computer, è necessario modificare le impostazioni del piano di alimentazione. Per accedere alle impostazioni del piano di alimentazione, procedere nel modo seguente: • Per Windows 7: avviare il programma Power Manager, quindi fare clic sulla scheda Piano di alimentazione. Per istruzioni sull'avvio del programma Power Manager, vedere “Accesso ai programmi Lenovo nel sistema operativo Windows 7” a pagina 13. Capitolo 2. Utilizzo del computer 21 • Per Windows 8: fare clic con il pulsante destro del mouse sull'icona di stato della batteria nell'area di notifica di Windows e fare clic su Opzioni risparmio energetico. Quindi fare clic su Modifica impostazioni combinazione accanto al piano di alimentazione. Funzioni Wireless • Fn+F5 Premere Fn+F5 per abilitare o disabilitare la funzione wireless incorporata. Avvio della macchina fotografica e impostazioni audio • Fn+F6 – Per Windows 7: aprire la finestra Impostazioni Communications, dove è possibile visualizzare l'anteprima dell'immagine video, eseguire un'istantanea dell'immagine corrente e modificare le impostazioni della fotocamera e dell'audio. – Per Windows 8: avviare il programma Lenovo Settings. Per utilizzare la fotocamera o modificarne le impostazioni, fare clic su Fotocamera. Per regolare le impostazioni dell'audio, fare clic su Audio. Commutazione di una posizione di uscita video • Fn+F7 Premere Fn+F7 per passare dal display del computer a un monitor esterno selezionando una delle seguenti opzioni: • Solo display computer • Display computer e monitor esterno (immagine duplicata) • Display computer e monitor esterno (funzione desktop estesa) • Monitor esterno solo Nota: la combinazione di tasti Windows+P può avere la stessa funzione di Fn+F7. Illuminazione ausiliaria • Fn+Barra spaziatrice:controllo della funzione della luce di ThinkLight – Premere una volta: consente di accendere la luce di ThinkLight. – Premere di nuovo: consente di spegnere la luce di ThinkLight. Regolazione del livello di luminosità del display del computer • Fn+F8: il display del computer diventa meno luminoso. • Fn+F9: il display del computer diventa più luminoso. Nota: questa funzione consente di modificare il livello di luminosità temporaneamente. Per modificare il livello di luminosità predefinito, modificare le impostazioni tramite il programma Power Manager. Controlli multimediali • Fn+F10: traccia/scena precedente • Fn+F11: riproduzione o pausa • Fn+F12: traccia/scena successiva Tasti funzione Legacy • Fn+B: ha la stessa funzione del tasto Interr su una tastiera convenzionale. 22 Guida per l'utente • Fn+C: ha la stessa funzione del tasto Bloc Scorr su una tastiera convenzionale. • Fn+P: ha la stessa funzione del tasto Pausa su una tastiera convenzionale. • Fn+S: ha la stessa funzione del tasto SysRq su una tastiera convenzionale. Tasto Windows È possibile visualizzare o nascondere il menu Start del sistema operativo Windows premendo il tasto Windows 1 . Nel sistema operativo Windows 7, premere il tasto di Windows per aprire il menu Start. Nel sistema operativo Windows 8, premere il tasto di Windows per accedere alla schermata Start. È anche possibile utilizzare il tasto Windows insieme a un altro tasto per ottenere altre funzioni. Per informazioni, fare riferimento al sistema informativo della guida del sistema operativo Windows. Utilizzo del dispositivo di puntamento UltraNav Il computer è dotato di un dispositivo di puntamento UltraNav. Il dispositivo di puntamento UltraNav è costituito dal dispositivo di puntamento TrackPoint e dal touch pad, ciascuno dei quali è un dispositivo di puntamento con delle funzioni di base e delle funzioni estese. È possibile configurare entrambi i dispositivi selezionando le impostazioni preferite nel modo seguente: • Impostare il dispositivo di puntamento TrackPoint e il touch pad come dispositivi di puntamento. Con questa impostazione, è possibile utilizzare tutte le funzioni di base ed estese del dispositivo di puntamento TrackPoint e del touch pad. • Impostare il dispositivo di puntamento TrackPoint come dispositivo di puntamento principale e il touch pad solo per le funzioni estese. Questa impostazione consente di utilizzare tutte le funzioni di base ed estese con il dispositivo di puntamento TrackPoint limitando l'uso del touch pad alle funzioni di scorrimento, di selezione delle zone e del puntatore al rallentatore. • Impostare il dispositivo di puntamento TrackPoint come dispositivo di puntamento principale e disabilitare il touch pad. • Impostare il touch pad come dispositivo di puntamento principale e disabilitare il dispositivo di puntamento TrackPoint. Capitolo 2. Utilizzo del computer 23 Modifica delle impostazioni del dispositivo di puntamento UltraNav Nella scheda UltraNav della finestra Proprietà del mouse, è possibile modificare le impostazioni del dispositivo di puntamento UltraNav facendo clic su Start ➙ Pannello di controllo ➙ Hardware e suoni ➙ Mouse ➙ UltraNav. È inoltre possibile modificare le impostazioni del dispositivo di puntamento UltraNav facendo clic sull'icona UltraNav nell'area di notifica di Windows. Per visualizzare l'icona UltraNav nell'area di notifica di Windows, consultare la sezione “Aggiunta dell'icona UltraNav all'area di notifica Windows” a pagina 27. Utilizzo del dispositivo di puntamento TrackPoint Il dispositivo di puntamento del TrackPoint è formato da un puntatore 1 sulla tastiera e tre pulsanti di clic nella parte inferiore della tastiera. Per spostare il puntatore 5 sullo schermo, esercitare una pressione sul cappuccio antiscivolamento del puntatore in qualsiasi direzione parallela alla tastiera; il puntatore non si muove. La velocità di spostamento del puntatore dipende dalla pressione esercitata sullo stick. Le funzioni dei pulsanti di clic sinistro 4 e destro 2 corrispondono a quelle dei relativi pulsanti di un mouse convenzionale. Il pulsante centrale del TrackPoint 3 , denominato barra di scorrimento, consente di scorrere pagine Web o documenti in qualsiasi direzione senza dover utilizzare le barre di scorrimento grafiche al lato della finestra. Per acquisire familiarità con il dispositivo di puntamento TrackPoint, leggere le seguenti istruzioni: 1. Mettere le mani in posizione di digitazione ed esercitare una pressione leggera con il dito indice o medio sul dispositivo di puntamento nella direzione in cui si desidera che si sposti il puntatore. Per spostare il puntatore, premere lo stick lontano da se per muoverlo verso l'alto, verso se stessi per muoverlo verso il basso, verso un lato o l'altro per spostarlo di lato. Nota: il puntatore potrebbe spostarsi autonomamente. Questo non è un difetto. Non utilizzare il dispositivo di puntamento TrackPoint per alcuni secondi e il puntatore si arresterà. 2. Per selezionare e trascinare oggetti come richiesto dal software, premere il pulsante clic sinistro e quello destro con entrambi i pollici e spostare il dispositivo di puntamento TrackPoint. Personalizzazione del dispositivo di puntamento TrackPoint È possibile personalizzare lo stick di puntamento e i pulsanti TrackPoint come segue: • Cambiare l'ordine delle funzioni dei pulsanti sinistro e destro. • Modificare le sensibilità del dispositivo di puntamento TrackPoint. • Abilitare la funzione di scorrimento TrackPoint. • Abilitare i suggerimenti sulla funzione di scorrimento TrackPoint. 24 Guida per l'utente Sostituzione del cappuccio Il cappuccio 1 posto sull'estremità del dispositivo di puntamento TrackPoint è rimovibile. È possibile sostituirlo come mostrato nella figura. Nota: se si sostituisce la tastiera, viene fornita una nuova tastiera con cappuccio standard. Se si desidera, è possibile conservare il cappuccio della tastiera precedente e utilizzarlo con quella nuova. Utilizzo del touch pad Il touch pad 1 si trova sotto i pulsanti TrackPoint nella parte inferiore della tastiera. Per spostare il puntatore 2 sullo schermo, far scorrere il polpastrello sulla superficie di contatto nella direzione in cui si desidera che si diriga il puntatore. Capitolo 2. Utilizzo del computer 25 L'intero touch pad 1 è un'area attiva che può rilevare il movimento delle dita. L'area inferiore del touch pad è costituita da un'area di selezione sinistra 3 e da un'area di selezione destra 2 . I movimenti sul touch pad emulano le operazioni con il mouse. Prima di interagire con il touch pad, verificare che il cursore sia posizionato sull'obiettivo su cui si intende eseguire l'azione. • Clic con il pulsante sinistro: per eseguire un clic con il pulsante sinistro del mouse, toccare una volta il touch pad in un punto qualsiasi oppure premere una volta l'area di selezione sinistra 3 . Per simulare un doppio clic con il mouse, toccare due volte il touch pad in un punto qualsiasi oppure premere due volte l'area di selezione sinistra 3 . • Clic con il pulsante destro: per eseguire un clic con il pulsante destro del mouse, premere una volta l'area di selezione destra 2 . • Clic con il pulsante sinistro e trascinamento: per eseguire un clic con il pulsante sinistro del mouse con trascinamento, procedere nel modo seguente: – Toccare due volte il touch pad in un punto qualsiasi e tenere il dito sul touch pad, far scorrere lo stesso dito o un altro dito sul touch pad, a seconda di come si è più comodi, quindi rilasciare il dito o le dita. – Premere l'area di selezione sinistra 3 e tenere il dito sul touch pad, far scorrere un altro dito sul touch pad, quindi rilasciare entrambe le dita. • Clic con il pulsante destro e trascinamento: per eseguire un clic con il pulsante destro del mouse con trascinamento, premere l'area di selezione destra 2 e tenere il dito sul touch pad, far scorrere un altro dito sul touch pad, quindi rilasciare entrambe le dita. Utilizzo del touchpad multi-touch Il touch pad del computer supporta la funzione multi-touch che consente di ingrandire, ridurre, scorrere o ruotare sulla schermata durante la ricerca in Internet o durante la lettura o la modifica di un documento. Per informazioni dettagliate, fare riferimento al sistema informativo della guida di UltraNav. Personalizzazione del touch pad Per personalizzare il touch pad, procedere come segue: 1. Aprire il Pannello di controllo. Fare clic su Hardware e suoni ➙ Mouse ➙ UltraNav. 2. Nella sezione TouchPad, modificare le impostazioni come desiderato. Disabilitazione del dispositivo di puntamento UltraNav e utilizzo di un mouse esterno Se si collega un mouse esterno ad un connettore USB, è possibile utilizzare il mouse esterno contemporaneamente al dispositivo di puntamento TrackPoint e al touch pad. 26 Guida per l'utente Disabilitazione del TrackPoint o del touch pad Se si desidera disabilitare il TrackPoint o il touch pad, procedere nel modo seguente: 1. Aprire il Pannello di controllo. Fare clic su Hardware e suoni ➙ Mouse ➙ UltraNav. 2. Per disabilitare il dispositivo di puntamento TrackPoint, deselezionare la casella di controllo per Abilita TrackPoint. Per disabilitare il touch pad, deselezionare la casella di controllo per Abilita TouchPad. 3. Fare clic su OK. Nota: è inoltre possibile modificare le impostazioni del dispositivo di puntamento UltraNav facendo clic sull'icona UltraNav nell'area di notifica di Windows. Per visualizzare l'icona UltraNav nell'area di notifica di Windows, consultare la sezione “Aggiunta dell'icona UltraNav all'area di notifica Windows” a pagina 27. Aggiunta dell'icona UltraNav all'area di notifica Windows Per accedere facilmente alle proprietà UltraNav, è possibile abilitare la visualizzazione dell'icona UltraNav nell'area di notifica di Windows. Per abilitare la visualizzazione dell'icona di UltraNav nell'area di notifica di Windows, procedere nel modo seguente: 1. Aprire il Pannello di controllo. Fare clic su Hardware e suoni ➙ Mouse. 2. Nella finestra Proprietà del mouse fare clic sulla scheda UltraNav. 3. Selezionare la casella di controllo Mostra icona UltraNav nella barra delle applicazioni. 4. Fare clic su OK. È possibile modificare le proprietà del dispositivo di puntamento UltraNav facendo clic sull'icona UltraNav nell'area di notifica di Windows. Gestione alimentazione Quando non si dispone di prese elettriche nelle vicinanze, l'utilizzo del computer dipende dalla batteria. I vari componenti del computer consumano energia a diversa velocità. Più si utilizzano i componenti che consumano molta energia, più velocemente si scarica ala batteria. Risparmiare tempo senza essere collegati con le batterie ThinkPad. La mobilità ha rivoluzionato il mondo degli affari consentendo di lavorare anche fuori dell'ufficio. Con le batterie ThinkPad sarà possibile lavorare più a lungo senza essere collegati ad una presa elettrica. Verifica dello stato della batteria L'icona della batteria nell'area di notifica di Windows visualizza la percentuale di batteria restante. La frequenza con la quale viene utilizzata l'energia della batteria determina quanto a lungo si potrà utilizzare la batteria del computer tra una ricarica ed un'altra. Poiché ciascun utente è diverso dagli altri e utilizza il computer in base alle proprie necessità, è difficile prevedere la durata di una ricarica della batteria. Esistono due fattori principali: • La quantità di energia disponibile nella batteria all'inizio delle operazioni. • Il modo in cui viene utilizzato il computer: il numero di accessi all'unità disco fisso, la luminosità del video del computer. Per ricercare informazioni dettagliate sullo stato della batteria, procedere nel modo seguente: • Per Windows 7: aprire il programma Power Manager e fare clic sulla scheda Batteria. Capitolo 2. Utilizzo del computer 27 • Per Windows 8: – Aprire il programma Lenovo Support e fare clic su Durata batteria. – Aprire il programma Lenovo Settings e fare clic su Power. Utilizzo dell'adattatore di alimentazione CA L'alimentazione del computer può essere fornita da una batteria allo ione di litio fornita con esso o da un'alimentazione CA mediante l'adattatore di alimentazione CA. In caso di utilizzo dell'alimentazione CA, la batteria viene caricata automaticamente. L'adattatore di alimentazione CA fornito con il computer dispone di due componenti di base: • Il trasformatore che converte l'alimentazione CA da utilizzare con il computer. • Il cavo di alimentazione collegato alla presa CA e al trasformatore. Attenzione: l'utilizzo di un cavo di alimentazione inappropriato potrebbe causare danni gravi al computer. Collegamento dell'adattatore di alimentazione CA Per utilizzare l'adattatore di alimentazione CA, procedere nel modo seguente. Effettuare i seguenti passaggi nell'ordine in cui sono forniti di seguito. 1. Collegare l'adattatore di alimentazione CA a una presa CA. 2. Collegare il cavo di alimentazione al trasformatore. 3. Inserire il connettore di alimentazione nel computer. Suggerimenti sull'utilizzo dell'adattatore di alimentazione CA È possibile verificare lo stato della batteria in qualsiasi momento visualizzando il contatore della batteria, posto sulla parte inferiore del display. • Quando l'adattatore di alimentazione CA non è in uso, scollegarlo dalla presa elettrica. • Non stringere il cavo di alimentazione attorno al trasformatore dell'adattatore di alimentazione CA quando è in corrente. • Prima di caricare la batteria, verificare che la temperatura sia almeno di 10°C (50°F). • È possibile caricare la batteria quando l'adattatore di alimentazione CA è collegato al computer e la batteria è installata. È necessario caricarla in una delle seguenti condizioni: – Quando acquistare una nuova batteria – Se l'indicatore della batteria nella parte bassa del video mostra che la batteria è scarica – Se la batteria non è stata utilizzata per un lungo periodo Caricamento della batteria Quando si verifica lo stato della batteria e si rileva che la percentuale di autonomia residua è bassa o quando l'avviso di alimentazione informa che l'autonomia residua è bassa, è necessario caricare la batteria. Se è preferibile una presa CA, collegare l'adattatore di alimentazione CA a tale presa e inserire il connettore nel computer. La batteria sarà completamente carica dopo tre ore. La durata della ricarica varia in base alle dimensioni della batteria e all'ambiente fisico. L'indicatore della batteria di Power Manager sulla barra delle applicazioni indica che la batteria è in carica, in seguito indicherà quando la batteria è totalmente carica. Nota: per prolungare la durata della batteria, il computer non inizia la ricarica della batteria se l'alimentazione restante è superiore al 95%. 28 Guida per l'utente Ottimizzazione della durata della batteria Per ottimizzare la durata della batteria, procedere nel modo seguente: • Utilizzare la batteria fino a quando non è completamente scarica. • Ricaricare completamente la batteria prima di utilizzarla. La batteria è completamente carica se l'indicatore della batteria di Power Manager sulla barra delle applicazioni mostra un livello di carica del 100% quando l'adattatore di alimentazione CA è collegato. • Utilizzare sempre le funzioni di risparmio energetico, ovvero le modalità Schermo vuoto, Sospensione e Ibernazione. Gestione dell'alimentazione della batteria Per ottenere il migliore equilibrio tra prestazioni e risparmio di energia, regolare le impostazioni del piano di alimentazione. Per accedere alle impostazioni del piano di alimentazione, procedere nel modo seguente: Per Windows 7: avviare il programma Power Manager e fare clic sulla scheda Piano di alimentazione. Per istruzioni sull'avvio del programma Power Manager, vedere “Accesso ai programmi Lenovo nel sistema operativo Windows 7” a pagina 13. Per Windows 8: fare clic con il pulsante destro del mouse sull'icona di stato della batteria nell'area di notifica di Windows e fare clic su Opzioni risparmio energetico. Quindi fare clic su Modifica impostazioni combinazione accanto al piano di alimentazione. Per ulteriori informazioni sul programma Power Manager, fare riferimento al sistema informativo della guida. Modalità risparmio energia Esistono diverse modalità di risparmio energetico da poter utilizzare in qualsiasi momento per risparmiare l'alimentazione. Questa sezione introduce ogni modalità e offre suggerimenti sull'utilizzo effettivo dell'energia della batteria. Introduzione ai modi di risparmio energia • Schermo vuoto (solo per il sistema operativo Windows 7) Il display del computer consuma una considerevole quantità di energia della batteria. Per spegnere il display, procedere nel modo seguente: 1. Fare clic con il pulsante destro del mouse sull'indicatore della batteria di Power Manager sulla barra delle applicazioni. 2. Selezionare Disattiva video. • Sospensione In modalità Sospensione il lavoro viene salvato in memoria e l'unità disco fisso o SSD e il display del computer sono spenti. Quando il computer riprende il normale funzionamento dalla modalità Sospensione, il lavoro viene ripristinato in pochi secondi. Per attivare il computer in modalità Sospensione, premere Fn+F4. Per riprendere il normale funzionamento dalla modalità Sospensione, premere il tasto Fn. A seconda del modello, il computer potrebbe supportare la funzione Standby 30 giorni. Quando questa funzione è abilitata, il computer consuma ancora meno energia in modalità di sospensione e richiede solo pochi secondi per riprendere il normale funzionamento quando si preme il pulsante di accensione. Per abilitare la funzione Standby 30 giorni, procedere nel modo seguente: – Per Windows 7: fare riferimento al sistema informativo della guida del programma Power Manager. Per istruzioni sull'avvio del programma Power Manager, vedere “Accesso ai programmi Lenovo nel sistema operativo Windows 7” a pagina 13. Capitolo 2. Utilizzo del computer 29 – Per Windows 8: aprire il programma Lenovo Settings e fare clic su Power. La funzione Standby 30 giorni sarà effettiva al successivo avvio del computer. • Ibernazione Utilizzando questa modalità, è possibile disattivare il computer completamente senza salvare i file o uscire dalle applicazioni che sono in esecuzione. Quando il computer entra in modalità Ibernazione, tutte le applicazioni aperte, le cartelle e i file vengono salvati sull'unità disco fisso, quindi il computer si spegne. Per attivare la modalità Ibernazione del computer, modificare le impostazioni del piano di alimentazione. Per accedere alle impostazioni del piano di alimentazione, procedere nel modo seguente: – Per Windows 7: avviare il programma Power Manager e fare clic sulla scheda Piano di alimentazione. Per istruzioni sull'avvio del programma Power Manager, vedere “Accesso ai programmi Lenovo nel sistema operativo Windows 7” a pagina 13. – Per Windows 8: fare clic con il pulsante destro del mouse sull'icona di stato della batteria nell'area di notifica di Windows e fare clic su Opzioni risparmio energetico. Quindi fare clic su Modifica impostazioni combinazione accanto al piano di alimentazione. • Wireless disattivato Quando non si utilizzano le funzioni wireless, quali Bluetooth, WAN o WLAN, disattivarle. In questo modo, si risparmia l'energia. Per disattivare le funzioni wireless, premere Fn+F5. Abilitazione della funzione di riattivazione Se si colloca il computer in modalità di sospensione e la funzione di ripresa è disabilitata (impostazione predefinita), il computer non consuma energia. Se la funzione di ripristino è abilitata, il computer utilizzerà una piccola quantità di energia. Per abilitare la funzione, procedere nel modo seguente: 1. Aprire il Pannello di controllo. Fare clic su Sistema e sicurezza. 2. Fare clic su Strumenti di amministrazione. 3. Fare doppio clic su Utilità di pianificazione. Se è necessario immettere una password o dare la conferma, immettere la password o dare una conferma. 4. Sul pannello sinistro, selezionare la cartella di attività per la quale si desidera abilitare la funzione di ripresa. Vengono visualizzate le attività pianificate. 5. Fare clic su un'attività pianificata, quindi sulla scheda Condizioni. 6. In Alimentazione selezionare la casella di controllo Riattiva il computer per eseguire l'operazione. Abilitazione dell'allarme batteria nel sistema operativo Windows 7 Per il sistema operativo Windows 7, è possibile programmare il computer in modo che quando la carica della batteria scende sotto un determinato livello, si verificano tre eventi: • L'allarme viene disattivato. • Viene visualizzato un messaggio di avvertenza. • L'LCD viene spento. Per abilitare l'allarme batteria, procedere nel modo seguente: 1. Avviare il programma Power Manager. 2. Fare clic sulla scheda Impostazioni energetiche globali. 3. Per Avviso livello di carica batteria basso o Avviso livello di carica batteria molto basso, impostare la percentuale del livello di carica e l'azione. 30 Guida per l'utente Nota: se il computer entra nella modalità Sospensione o Ibernazione quando la batteria è scarica, ma il messaggio di avviso non è stato ancora visualizzato, il messaggio verrà visualizzato quando il computer riprenderà la normale attività. Per ripristinare il normale funzionamento, fare clic su OK. Connessione alla rete Il computer dispone di uno o più adattatori di rete per la connessione a Internet o alla rete LAN cablata/wireless aziendale. Nota: alcuni modelli sono dotati di una scheda WWAN incorporata che consente di stabilire connessioni wireless a reti pubbliche o private remote. Il programma Access Connections è un programma di supporto alle connessioni per la creazione e la gestione dei profili di postazione. Ciascun profilo di ubicazione memorizza tutte le impostazioni di configurazione di rete e Internet necessarie per collegarsi ad un'infrastruttura di rete da una specifica ubicazione quale un'abitazione o un ufficio. Connessioni Ethernet È possibile collegare la rete ad una connessione a banda estesa, come DSL o CATV, utilizzando la funzione Ethernet integrata nel computer. Questa funzione consente di eseguire la trasmissione dei dati duplex interamente o in parte a 1Gbps. Per collegarsi a una rete tramite Ethernet, procedere nel modo seguente: • Per Windows 7: utilizzare il programma Access Connections. Per istruzioni su come avviare il programma Access Connections, vedere “Accesso ai programmi Lenovo nel sistema operativo Windows 7” a pagina 13. • Per Windows 8: aprire il programma Lenovo Settings e fare clic su Rilevamento posizione. Quindi seguire le istruzioni visualizzate. Per ulteriori informazioni, consultare il sistema informativo della guida del programma. PERICOLO Il computer dispone di un connettore Ethernet. Per evitare il rischio di scosse elettriche, non collegare il cavo telefonico al connettore Ethernet. Connessioni wireless La connessione wireless indica il trasferimento dei dati senza l'utilizzo di cavi, ma solo mediante le onde radio. A seconda della frequenza utilizzata per la trasmissione dei dati, l'area interessata o il tipo di dispositivo utilizzato per il trasferimento dati, potrebbero essere disponibili le seguenti categorie di reti wireless: LAN wireless Una rete LAN wireless ricopre un'area relativamente piccola in termini geografici, come ad esempio un ufficio o una casa. Le periferiche basate su standard 802.11 possono collegarsi a questa rete. Il computer è dotato di una scheda di rete wireless integrata e un programma di utilità di configurazione per consentire le connessioni wireless e verificare lo stato della connessione stessa, cosicché risulta possibile restare connesso alla rete quando si è in ufficio, in una sala conferenze o a casa, evitando di utilizzare una connessione cablata. Capitolo 2. Utilizzo del computer 31 Suggerimenti per l'utilizzo della funzione LAN wireless Per ottenere la migliore connessione, utilizzare le seguenti istruzioni: • Posizionare il computer in modo che sia presente il minor numero di ostacoli tra il punto di accesso LAN wireless e il computer. • Per ottenere la miglior connessione wireless, aprire lo schermo del computer a un angolo leggermente superiore a 90 gradi. • Se si utilizza simultaneamente la funzione wireless (standard 802.11) del computer con l'opzione Bluetooth, la velocità di trasmissione dati può essere ritardata e le prestazioni della funzione wireless possono essere danneggiate. WAN wireless Wireless Wide Area Network (WAN wireless) abilita le connessioni wireless su reti private o pubbliche remote. È possibile mantenere tali connessioni su un'area geografica estesa, ad esempio una città o un'intera nazione, utilizzando più sistemi satellitari o siti con antenne, gestiti da provider di servizi wireless. Alcuni computer notebook ThinkPad dispongono di una scheda WAN wireless incorporata che integra alcune tecnologie WAN wireless, quali 1xEV-DO, CDMA, HSPA, HSPA+, 3G o GPRS. Per eseguire una connessione WAN wireless e verificarne il relativo stato, è possibile collegarsi a Internet o alla rete aziendale con la scheda WAN wireless incorporata e il programma di utilità di configurazione. Nota: in alcune nazioni, il servizio WWAN è fornito da provider autorizzati. Suggerimenti per l'utilizzo della funzione WWAN Per ottenere la migliore connessione, utilizzare le seguenti istruzioni: • Tenere il computer lontano dal proprio corpo. • Collocare il computer su una superficie piana e aprire il display del computer formando un angolo di poco più di 90 gradi. • Tenere il computer lontano da muri di cemento o mattoni che potrebbero ridurre i segnali dei cellulari. • La ricezione migliore la si ottiene nei pressi delle finestre e in altri luoghi in cui la ricezione dei telefoni cellulari è maggiore. Bluetooth Bluetooth è una delle tecnologie utilizzate per creare una rete di un'area personale wireless. Bluetooth può collegare dispositivi a breve distanza l'uno dall'altro ed è comunemente utilizzato per collegare dispositivi ad un computer, trasferire dati tra dispositivi manuali e PC, o controllare e comunicare in remoto con dispositivi, quali i telefoni cellulari. Come stabilire una connessione wireless Per stabilire una connessione wireless, procedere nel modo seguente: 1. Per attivare la funzione wireless, premere Fn+F5. 2. Fare clic sull'icona di stato della connessione di rete wireless nell'area di notifica di Windows. Viene visualizzato un elenco delle reti wireless disponibili. 3. Fare doppio clic su una rete per connettersi a essa. Fornire le informazioni richieste, se necessario. Se è necessario connettersi a differenti reti wireless in posizioni diverse, utilizzare il seguente software per gestire più profili di rete in modo che il computer si connetta automaticamente a una rete disponibile quando la posizione cambia: 32 Guida per l'utente • Per Windows 7: utilizzare il programma Access Connections. Per istruzioni su come avviare il programma Access Connections, vedere “Accesso ai programmi Lenovo nel sistema operativo Windows 7” a pagina 13. • Per Windows 8: aprire il programma Lenovo Settings e fare clic su Rilevamento posizione. Vedere “Accesso ai programmi Lenovo nel sistema operativo Windows 8” a pagina 15. Attenzione: • Se si desidera utilizzare la funzione wireless in aereo, consultare la compagnia aerea prima di salire a bordo dell'aeromobile. • Se esistono delle limitazioni sull'uso delle funzioni wireless del computer su un aereo, è necessario disabilitarle prima di imbarcarsi. Per disabilitare le funzioni wireless, vedere “Abilitazione o disabilitazione delle funzioni wireless” a pagina 35. Utilizzo di Bluetooth Alcuni modelli sono dotati di una scheda Bluetooth compatibile con Bluetooth Specification 4.0. Per abilitare la funzione Bluetooth nel sistema operativo Windows 7, premere Fn+F5 per aprire il pannello comandi della radio wireless. Quindi accendere la radio Bluetooth. Per il sistema operativo Windows 8, la funzione Bluetooth è attiva per impostazione predefinita. Invio di dati a un dispositivo abilitato per Bluetooth Per inviare dati a un dispositivo che supporta Bluetooth, procedere nel modo seguente: 1. Abilitare la funzione Bluetooth. 2. Fare clic con il pulsante destro del mouse sui dati da inviare. 3. Selezionare Invia a ➙ Periferiche Bluetooth. 4. Selezionare un dispositivo Bluetooth, quindi seguire le istruzioni sullo schermo. Nota: se si utilizza simultaneamente la funzione wireless (standard 802.11) del computer con l'opzione Bluetooth, la velocità di trasmissione dati può essere ritardata e le prestazioni della funzione wireless possono essere danneggiate. Per informazioni dettagliate, fare riferimento al sistema informativo della guida di Windows. Verifica dello stato della connessione wireless È possibile verificare lo stato della connessione di rete wireless del computer e la potenza del segnale wireless mediante l'icona di stato della connessione di rete wireless nell'area di notifica di Windows. Più barre vengono racchiuse, migliore sarà il segnale. Per il sistema operativo Windows 7, è anche possibile controllare il misuratore di Access Connections, l'icona di stato di Access Connections o l'icona di stato della connessione di rete wireless di Access Connections nell'area di notifica di Windows. Indicatore Access Connections Nel sistema operativo Windows 7, il misuratore di Access Connections sulla barra delle applicazioni consente di visualizzare la potenza del segnale e lo stato della connessione wireless. È possibile trovare informazioni più dettagliate sulla potenza del segnale e sullo stato della connessione wireless aprendo il programma Access Connections o facendo clic con il tasto destro del mouse sull'indicatore di Access Connections sulla barra delle applicazioni e selezionando Visualizza stato della connessione wireless. Capitolo 2. Utilizzo del computer 33 • Stati del misuratore di Access Connections: LAN Wireless – L'alimentazione della radio wireless è disattiva o non vi è segnale. – L'alimentazione della radio wireless è attiva. La potenza del segnale della connessione wireless è scarsa. Per migliorarla, avvicinare il computer al punto di accesso wireless. – L'alimentazione della radio wireless è attiva. La potenza del segnale della connessione wireless è marginale. – L'alimentazione della radio wireless è attiva. La potenza del segnale della connessione wireless è eccellente. • Stati del misuratore di Access Connections: WAN Wireless – Nessun segnale – Livello segnale 1 – Livello segnale 2 – Livello segnale 3 Nota: per ulteriori informazioni sul misuratore di Access Connections, consultare il sistema informativo della guida di Access Connections. Icona di Access Connections e icona dello stato wireless L'icona di Access Connections visualizza lo stato di connessione generale. L'icona di stato wireless visualizza l'intensità del segnale e lo stato della connessione wireless. È possibile trovare informazioni più dettagliate sulla potenza del segnale e sullo stato della connessione wireless aprendo il programma Access Connections oppure facendo doppio clic sull'icona di stato wireless di Access Connections sulla barra delle applicazioni. Nota: per visualizzare l'icona di stato wireless e l'icona di Access Connections, fare clic su Mostra icone nascoste sulla barra delle applicazioni. Per aggiungere le icone in modo permanente alla barra delle applicazioni, fare clic su Personalizza e procedere alla personalizzazione delle impostazioni. Per ulteriori informazioni sulle icone, consultare il sistema informativo della guida di Access Connections. • Stati delle icone di Access Connections – Nessun profilo di postazione è attivo o esistente. – Il profilo di postazione corrente è scollegato. – Il profilo di postazione corrente è collegato. • Stati dell'icona di stato wireless: LAN wireless 34 – L'alimentazione della radio wireless è disattiva. – L'alimentazione della radio wireless è attiva. Nessuna associazione. – L'alimentazione della radio wireless è attiva. Nessun segnale. – L'alimentazione della radio wireless è attiva. La potenza del segnale della connessione wireless è eccellente. – L'alimentazione della radio wireless è attiva. La potenza del segnale della connessione wireless è marginale. Guida per l'utente – L'alimentazione della radio wireless è attiva. La potenza del segnale della connessione wireless è scarsa. Per migliorarla, spostare il sistema più vicino al punto di accesso wireless. • Stati dell'icona di stato wireless: WAN wireless – L'alimentazione della radio WAN è disattiva – Nessuna associazione – Nessun segnale – Livello segnale 1 – Livello segnale 2 – Livello segnale 3 Nota: in caso di problemi di collegamento, provare ad avvicinare il computer al punto di accesso wireless. Abilitazione o disabilitazione delle funzioni wireless Per abilitare o disabilitare le funzioni wireless, effettuare una delle seguenti operazioni:. • Per Windows 7: premere Fn+F5 per aprire il pannello comandi della radio wireless. Attivare o disattivare la funzione wireless come desiderato. • Per Windows 8: premere Fn+F5 per abilitare o disabilitare la modalità aereo. Quando la modalità aereo è abilitata, tutti i dispositivi wireless vengono spenti. È inoltre possibile utilizzare l'interruttore della radio wireless per attivare o disattivare la radio wireless di tutti i dispositivi wireless del computer. Presentazioni e supporto multimediale È possibile collegare il computer a un proiettore per realizzare presentazioni oppure a un monitor esterno per ampliare l'area di lavoro. Modifica delle impostazioni video È possibile modificare le impostazioni video, ad esempio la dimensione dei caratteri. Modifica della dimensione dei caratteri Per modificare la dimensione dei caratteri, procedere nel modo seguente. 1. Fare clic con il pulsante destro del mouse sul desktop e selezionare Personalizza. 2. Fare clic su Schermo a sinistra. 3. Selezionare la dimensione dei caratteri desiderata. 4. Fare clic su Applica. La modifica diventa effettiva dopo riavviato il log. Connessione a un proiettore o a un monitor esterno Questo argomento fornisce informazioni sulla connessione a un proiettore o un monitor esterno. Collegamento di un monitor esterno Nota: se si collega un monitor esterno, è necessario un cavo di interfaccia video con una base in ferrite installato sul cavo. Il computer è in grado di supportare una risoluzione video massima di 2048 x 1536 (con un monitor esterno collegato al connettore VGA) o di 2560 x 1600 (con un monitor esterno collegato al connettore HDMI), se Capitolo 2. Utilizzo del computer 35 tale risoluzione è supportata anche dal monitor esterno. Per ulteriori dettagli, consultare i manuali forniti con il computer. È possibile impostare qualsiasi risoluzione per il video del computer o per il video esterno. Quando vengono utilizzati contemporaneamente, la risoluzione è la stessa. Se viene impostata un'elevata risoluzione del video, è possibile visualizzare solo una parte del video. È possibile visualizzare altre parti spostando l'immagine con il dispositivo di puntamento TrackPoint o con un altro dispositivo di puntamento. È possibile cambiare l'output di visualizzazione tra il video del computer e il monitor esterno, o anche creare un output di visualizzazione per il display del computer e il monitor esterno modificando la configurazione nella finestra Impostazioni schermo. Collegamento di un monitor esterno Per collegare un monitor esterno, procedere nel modo seguente: 1. Connettere il monitor esterno al relativo connettore, quindi collegare il monitor a una presa elettrica. 2. Accendere il monitor esterno. 3. Modificare la posizione di uscita video premendo Fn+F7. In questo modo è possibile passare dalla visualizzazione sul monitor esterno a quella sul monitor del computer o alla visualizzazione su entrambi i monitor. Nota: se il computer non rileva il monitor esterno, fare clic con il pulsante destro del mouse sul desktop, quindi selezionare Risoluzione schermo. Fare clic sul pulsante Rileva. Impostazione del tipo di monitor Per impostare il tipo di monitor, procedere nel modo seguente: 1. Connettere il monitor esterno al relativo connettore, quindi collegare il monitor alla presa elettrica. 2. Accendere il monitor esterno. 3. Fare clic con il pulsante destro sul desktop e quindi su Risoluzione schermo. Nota: se il computer non riesce a rilevare il monitor esterno, fare clic sul pulsante Rileva. 4. Fare clic sull'icona per il monitor desiderato (l'icona Monitor-2 è per il monitor esterno). 5. Impostare Risoluzione. 6. Fare clic su Impostazioni avanzate. 7. Fare clic sulla scheda Monitor. Verificare che il tipo di monitor visualizzato nella finestra relativa alle informazioni sul monitor sia corretto. In questo caso, fare clic su OK per chiudere la finestra; in caso contrario, procedere nel modo seguente. 8. Se vengono visualizzati più di due tipi di monitor, selezionare Monitor generico Plug and Play o Generic Non-PnP Monitor. 9. Fare clic su Proprietà. Se è necessario immettere una password o dare la conferma, immettere la password o dare una conferma. 10. Fare clic sulla scheda Driver. 11. Fare clic su Aggiorna driver. 12. Fare clic su Cerca il software del driver nel computer, quindi su Scegli manualmente da un elenco di driver di dispositivo nel computer. 13. Deselezionare la casella di controllo Mostra hardware compatibile. 14. Selezionare Produttore e Modello per il monitor. Se il video di cui si dispone non è nell'elenco, arrestare l'installazione di questo driver e utilizzare quello fornito con il monitor. 15. Dopo aver aggiornato il driver, fare clic su Chiudi. 36 Guida per l'utente 16. Fare clic su OK. Nota: per modificare le impostazioni di colore, fare clic con il pulsante destro del mouse sul desktop e quindi su Risoluzione schermo. Fare clic su Impostazioni avanzate, selezionare la scheda Monitor e quindi impostare i Colori. Considerazioni sul collegamento di un monitor esterno • Quando si installa un sistema operativo, è necessario installare il driver del display per il monitor fornito con il computer e il file INF del monitor fornito con il monitor esterno. • Se si imposta una risoluzione superiore a quella utilizzata nel monitor del computer e si utilizza un monitor esterno che non supporta tale risoluzione, la funzione schermo virtuale consentirà di visualizzare solo una parte dell'immagine ad alta risoluzione prodotta dal computer. È possibile visualizzare altre parti dell'immagine spostandosi sullo schermo con il dispositivo di puntamento TrackPoint o con un altro dispositivo di puntamento. • Se si sta utilizzando un monitor esterno di vecchia produzione, la risoluzione e la frequenza di aggiornamento potrebbero essere limitate. Utilizzo del connettore Mini DisplayPort Il computer è dotato di un connettore Mini DisplayPort, la più aggiornata interfaccia di visualizzazione digitale per il collegamento di vari dispositivi di visualizzazione esterni. Questo connettore compatto abilita un'impostazione plug-and-play e supporta adattatori che è possibile collegare alla porta DisplayPort o VGA. Il connettore Mini DisplayPort del computer supporta lo streaming audio e video. Utilizzo di display dual Questa sezione presenta la funzione Estendi del desktop che permette di visualizzare l'output (uguale o differente) sia sul display del computer sia su un monitor esterno. Utilizzo della funzione Estendi desktop Il computer supporta una funzione chiamata Estendi desktop. Con la funzione Estendi desktop, è possibile visualizzare l'output sul monitor esterno e su quello del computer. È anche possibile visualizzare le diverse immagini del desktop su ciascun monitor. È possibile utilizzare la funzione Estendi desktop senza modificare alcuna impostazione. Se la funzione non viene eseguita correttamente, consultare la sezione “Abilitazione della funzione Estendi desktop” a pagina 38 per abilitarla. Considerazioni sull'utilizzo della funzione Estendi desktop • Se si desidera visualizzare una sessione DOS a schermo intero in modo Estendi desktop, solo il video primario mostra una sessione DOS, mentre sull'altro video non viene visualizzata alcuna immagine. • Se il computer dispone della scheda grafica Intel®, è possibile indicare l'altro video come primario attendendosi alla seguente procedura: 1. Premere Ctrl+Alt+F12. Viene visualizzata la finestra Pannello di controllo elementi grafici e file multimediali Intel. 2. Selezionare Display multipli. 3. Modificare la modalità operativa impostandola su Modalità estesa. 4. Modificare l'impostazione per designare il video primario. • Quando un'applicazione che utilizza DirectDraw o Direct3D viene riprodotta a schermo intero, viene mostrata solo sul display primario. Capitolo 2. Utilizzo del computer 37 • Non è possibile utilizzare la funzione di commutazione video quando si è in modalità Estendi desktop. Abilitazione della funzione Estendi desktop Per abilitare la funzione Estendi desktop, procedere nel modo seguente: 1. Connettere il monitor esterno al relativo connettore, quindi collegare il monitor a una presa elettrica. 2. Accendere il monitor esterno. 3. Premere Fn+F7 e selezionare Estendi. Per modificare la risoluzione di ciascun monitor, procedere nel modo seguente: 1. Fare clic con il pulsante destro sul desktop e quindi su Risoluzione schermo. 2. Fare clic sull'icona Monitor-1 (per il display primario, il display del computer). 3. Impostare la risoluzione per il display primario. 4. Fare clic sull'icona Monitor-2 (per il display secondario, il display esterno). 5. Impostare la risoluzione per il display secondario. 6. Posizionare le icone per i monitor in modo tale che siano in contatto. Nota: è possibile impostare i video in qualsiasi posizione, ma le icone devono toccarsi. 7. Fare clic su OK per applicare le modifiche. Nota: per modificare le impostazioni di colore, fare clic con il pulsante destro del mouse sul desktop e quindi su Risoluzione schermo. Fare clic su Impostazioni avanzate, selezionare la scheda Monitor e quindi impostare i Colori. Utilizzo della funzione NVIDIA Optimus Graphics Alcuni computer notebook ThinkPad supportano NVIDIA Optimus Graphics. Per ottenere il migliore equilibrio tra le prestazioni del computer e una lunga durata della batteria, in base alla richiesta di qualità grafica dell'applicazione in esecuzione e le impostazioni del piano di alimentazione utilizzato, la funzione NVIDIA Optimus Graphics passa automaticamente da una grafica ad elevate prestazioni a una grafica a risparmio energetico e viceversa. Tale funzione consente un passaggio dinamico senza dover riavviare il computer, chiudere le applicazioni o intervenire manualmente. Utilizzo delle funzioni audio Il computer è dotato dei seguenti dispositivi: • Spinotto audio combinato con diametro di 3,5 mm • Altoparlanti stereo integrati • Microfono digitale integrato Il computer dispone anche di un chip audio che consente di associare varie funzioni audio multimediali: • Compatibile con Intel High Definition Audio • Registrazione e riproduzione di file PCM e WAV in formato da 16 o 24 bit • Riproduzione di un file WAV a una velocità di esempio da 44,1 KHz a 192 KHz • Riproduzione di file MIDI mediante un sintetizzatore Wavetable nei sistemi operativi Microsoft Windows • Riproduzione di file MP3 mediante Windows Media Player o un lettore MP3 • Registrazione da vari fonti audio 38 Guida per l'utente Nota: il connettore audio combinato non supporta un microfono convenzionale. Nella seguente tabella sono riportate le funzioni dei dispositivi audio collegati ai connettori del computer supportate. Tabella 3. Elenco delle funzioni audio Connettore Auricolare con una presa a 4 poli da 3,5 mm Cuffia convenzionale Microfono convenzionale Spinotto audio combinato Funzioni delle cuffie e del microfono supportate Funzione della cuffia supportata Non supportato Configurazione per la registrazione suoni Per configurare il microfono per una registrazione audio ottimizzata, aprire la finestra di Realtek HD Audio Manager procedendo nel modo seguente: Aprire Pannello di controllo. Fare clic su Hardware e suoni ➙ Realtek HD Audio Manager. Viene visualizzata la finestra Realtek HD Audio Manager. Uso della fotocamera integrata Se il computer dispone di una fotocamera integrata, è possibile utilizzarla per visualizzare l'anteprima dell'immagine video e per eseguire un'istantanea dell'immagine corrente. Per avviare la fotocamera, procedere nel modo seguente: • Per Windows 7: premere Fn+F6 per aprire la finestra Impostazioni Communications. • Per Windows 8: premere Fn+F6 per avviare il programma Lenovo Settings. Quindi fare clic su Fotocamera. Quando la fotocamera viene avviata, si accende l'indicatore della fotocamera in uso di colore verde. È possibile utilizzare la fotocamera integrata anche con altri programmi che forniscono funzioni di fotografia, cattura video e video conferenza. Per possibile utilizzare la fotocamera integrata con gli altri programmi, aprire uno dei programmi e avviare la funzione fotografia, cattura video o video conferenza. Quindi, la fotocamera viene attivata automaticamente e l'indicatore di fotocamera in uso verde si accende. Per ulteriori informazioni sull'utilizzo della fotocamera con il programma, fare riferimento alla documentazione fornita con il programma. Configurazione impostazioni della fotocamera È possibile configurare le impostazioni della fotocamera in base alle proprie esigenze, ad esempio la regolazione della qualità dell'output video. Per configurare le impostazioni della fotocamera, procedere nel modo seguente: • Per Windows 7: premere Fn+F6. Viene visualizzata la finestra delle impostazioni di Communications. Fare clic sul pulsante Gestisci impostazioni e configurare le impostazioni della fotocamera come desiderato. • Per Windows 8: eseguire una delle operazioni seguenti: – Configurare le impostazioni della fotocamera direttamente dal programma che utilizza la fotocamera. Per informazioni, vedere il sistema informativo della guida del programma. – Fare clic su Lenovo Settings dalla schermata Start. Quindi fare clic su Fotocamera. Per configurare le impostazioni della fotocamera come desiderato, seguire le istruzioni sullo schermo. Capitolo 2. Utilizzo del computer 39 Utilizzo di una Flash Media Card Il computer dispone di uno slot per Media Card Reader. Lo slot per Media Card Reader supporta i seguenti tipi di schede: • Scheda SD (Secure Digital) • Scheda SDHC (Secure Digital High-Capacity) • Scheda SDXC (Secure Digital eXtended-Capacity) • MultiMediaCard (MMC) Nota: quando si trasferiscono dati a e da una scheda supporto, ad esempio una scheda SD, non impostare il computer in modalità Sospensione o Ibernazione prima che l'operazione venga completata. In caso contrario, i dati potrebbero essere danneggiati. Per ulteriori informazioni sul funzionamento delle Flash Media Card, fare riferimento a uno dei seguenti argomenti: • “Inserimento di una Flash Media Card” a pagina 40 • “Rimozione di una Flash Media Card” a pagina 40 Inserimento di una Flash Media Card Attenzione: prima di iniziare l'installazione di una qualsiasi delle seguenti schede, toccare una superficie metallica o un oggetto metallico che disponga di messa a terra. In questo modo verrà dispersa l'elettricità statica accumulata dal corpo umano. L'elettricità statica potrebbe danneggiare la scheda. • Scheda SD • Scheda SDHC • Scheda SDXC • MultiMediaCard Per inserire una scheda Flash Media nello slot del lettore Media Card 4 in 1, procedere nel modo seguente: 1. Assicurarsi che la scheda sia orientata correttamente. 2. Inserire la scheda con decisione nello slot del lettore della scheda Media Card 4 in 1. Se il sistema non rileva la Flash Media Card, procedere nel modo seguente: 1. Aprire il Pannello di controllo. Fare clic su Hardware e suoni ➙ Gestione periferiche. Se è necessario immettere una password o dare la conferma, immettere la password o dare una conferma. 2. Dal menu Azione, selezionare Aggiungi legacy hardware. Viene visualizzata la procedura guidata di aggiunta hardware. 3. Seguire le istruzioni sullo schermo. Rimozione di una Flash Media Card Per rimuovere una Flash Media Card, procedere nel seguente modo: 1. Fare clic su Mostra icone nascoste sulla barra delle attività. 2. Fare clic con il pulsante destro del mouse sull'icona Rimozione sicura dell'hardware ed espulsione del supporto. 3. Selezionare la voce corrispondente per l'espulsione della scheda dal sistema operativo Windows. 4. Premere la scheda per espellerla dal computer. 40 Guida per l'utente 5. Rimuovere la scheda e conservarla in un luogo sicuro. Nota: se non viene rimossa la scheda dal computer dopo l'espulsione della scheda dal sistema operativo Windows, la scheda non è più accessibile. Per accedere alla scheda, è necessario rimuoverla e inserirla di nuovo. Capitolo 2. Utilizzo del computer 41 42 Guida per l'utente Capitolo 3. Utilizzo ottimale del computer Questo capitolo contiene le informazioni sull'accesso facilitato, sul comfort e sugli spostamenti con il computer. Accesso facilitato e comfort Una posizione ergonomica corretta è importante per ottenere le massime prestazioni dal PC ed evitare disagi. Organizzare la postazione di lavoro e l'apparecchiatura utilizzata in base alle proprie esigenze e al tipo di lavoro svolto. Inoltre, si consiglia di adottare abitudini che consentano di ottimizzare le prestazioni e il comfort quando si utilizza il computer. I seguenti argomenti forniscono informazioni sull'organizzazione dell'area di lavoro, sulla configurazione dell'apparecchiatura e sul confort. Lenovo si è impegnata a fornire le informazioni e la tecnologia più recenti alle persone disabili. Consultare le informazioni di accesso facilitato che evidenziano gli sforzi compiuti in questo campo. Informazioni ergonomiche Lavorare in un ufficio virtuale potrebbe comportare frequenti cambiamenti di ambiente e conseguenti adattamenti. Seguendo alcune semplici regole, tali adattamenti risulteranno più semplici e sarà possibile ottenere il massimo dal proprio computer. Tenendo presenti alcuni principi di base, come l'illuminazione ed una postura corretta, sarà possibile ottimizzare le proprie prestazioni e ottenere il massimo comfort. L'esempio illustra un ambiente convenzionale. È possibile seguire molti dei suggerimenti riportati anche quando non ci si trova in un ambiente simile. Le buone abitudini saranno di aiuto in futuro. Postura generale: modificare la postura di lavoro per evitare l'insorgere di disturbi dovuti al mantenimento della stessa posizione per lunghi periodi. Brevi e frequenti pause aiutano inoltre a prevenire i piccoli disturbi associati alla postura di lavoro. © Copyright Lenovo 2012 43 Display: mantenere una distanza dal display di circa 510-760 mm. Evitare bagliori o riflessi sul video causati da lampade o sorgenti di luce esterne. Tenere lo schermo pulito ed impostare la luminosità a un livello tale da consentire una visione nitida. Premere Fn+F8 o Fn+F9 per regolare la luminosità del video. Posizione della testa: mantenere la testa e il collo in una posizione confortevole e neutra (verticale o eretta). Sedia: scegliere una sedia che fornisca un adeguato sostegno alla schiena e la giusta altezza. Utilizzare le regolazioni della sedia per meglio adattarla alla postura desiderata. Posizione delle braccia e delle mani: se disponibili, utilizzare i braccioli della sedia o un'area della superficie di lavoro come sostegno al peso delle braccia. Tenere gli avambracci, i polsi e le mani in una posizione rilassata e confortevole (posizione orizzontale). Digitare con un tocco leggero senza esercitare eccessiva pressione sui tasti. Posizione delle gambe: tenere le gambe parallele al pavimento e i piedi ben posati a terra o su un poggiapiedi. Posizione durante gli spostamenti Quando si utilizza il computer durante uno spostamento o in condizioni diverse da quella illustrata, potrebbe non essere possibile rispettare le norme ergonomiche. Indipendentemente dall'ambiente in cui ci si trova, cercare di attenersi quanto più possibile ai suggerimenti sopra riportati. Una posizione corretta e l'utilizzo di un'illuminazione adeguata, ad esempio consentono di utilizzare il computer ottimizzando le prestazioni. Note per una visualizzazione ottimale I video dei Notebook ThinkPad sono progettati in base agli standard più elevati per fornire immagini chiare e nitide e schermi grandi, luminosi e confortevoli. Naturalmente, un'attività visiva concentrata e prolungata può essere stancante. In caso di affaticamento agli occhi e difficoltà visive, consultare un oculista. Comfort Osservare le seguenti linee guida per ottenere un comfort ottimale e migliorare le prestazioni. Stare seduti in modo corretto e prendersi delle pause di riposo: quanto più a lungo si lavora seduti con il computer, tanto più è importante osservare la posizione di lavoro. Consultare la sezione “Informazioni ergonomiche” a pagina 43 e assumere una “posizione attiva” per evitare problemi associati alla postura di lavoro. Modificare leggermente la posizione di lavoro ed effettuare brevi e frequenti pause di lavoro sono elementi fondamentali per lavorare con il computer in modo salutare. Il computer è un portatile leggero, che può essere facilmente riposizionato sulla superficie di lavoro e adattato a tutte le posture di lavoro. Opzioni di impostazione dell'area di lavoro: familiarizzare con l'arredo dell'ufficio in modo da sistemare la superficie di lavoro, la sedia e gli altri strumenti di lavoro affinché soddisfino il massimo comfort. Se l'ambiente di lavoro non è in un ufficio, assicurarsi di stare seduti in modo corretto e di prendersi delle pause. Sono disponibili molte soluzioni del prodotto ThinkPad che consentono di modificare ed espandere il computer per soddisfare al meglio le proprie esigenze. Per visualizzare alcune di queste opzioni, visitare il seguente sito Web all'indirizzo http://www.lenovo.com/accessories/services/index.html. Esaminare le opzioni per le soluzioni di espansione e i prodotti esterni che forniscono la flessibilità e le funzioni desiderate. Informazioni relative all'accesso facilitato Lenovo si è impegnata a fornire alle persone disabili il massimo accesso alle informazioni e alla tecnologia. Di conseguenza, le seguenti informazioni forniscono modi semplici che consentono all'utente, dotato di limitazioni di ascolto, visione e mobilità di sfruttare al meglio le prestazioni del computer. 44 Guida per l'utente Le tecnologie Assistive consentono agli utenti di accedere alle informazioni nelle modalità più appropriate. Alcune tecnologie vengono rese disponibili con il sistema operativo. Altre possono essere acquistate tramite fornitori oppure è possibile accedervi sul Web all'indirizzo http://www.lenovo.com/healthycomputing. Tecnologie Assistive Alcune tecnologie di accesso facilitato sono disponibili mediante il programma Opzioni di accesso facilitato. A seconda del sistema operativo in uso, varia il numero delle opzioni di accesso facilitato disponibili. In generale, le opzioni di accesso facilitato ottimizzano le modalità in cui navigano e utilizzano il computer gli utenti dotati di limitazioni di ascolto, visione o motorie. Ad esempio, è possibile che alcuni utenti non siano dotati di abilità motorie richieste per utilizzare un mouse o selezionare una combinazione di tasti. Altri utenti potrebbero aver bisogno di caratteri più grandi o modalità di visualizzazione ad alto contrasto. In alcuni casi, sono disponibili le lenti di ingrandimento e i sintetizzatori audio integrati. Per informazioni dettagliate su ciascuna di queste funzioni, consultare il sistema informativo della guida di Microsoft. Per utilizzare il programma Accessibilità, fare clic su Start ➙ Pannello di controllo ➙ Accessibilità ➙ Centro accessibilità. Tecnologie dei programmi di utilità per la lettura dello schermo Le tecnologie dei programmi di utilità per la lettura dello schermo convergono principalmente su interfacce applicative software, sistemi informativi della guida e una varietà di documenti in linea. Tuttavia, nel caso in cui un programma di utilità per la lettura dello schermo non riesca a leggere i documenti, il documento deve prima passare attraverso un processo di conversione. Una soluzione è convertire i file PDF di Adobe in un formato, letto dai programmi di lettori video. Questa soluzione è un servizio basato sul Web, fornito dalla Adobe Systems Incorporated. Mediante l'indirizzo http://access.adobe.com, i documenti Adobe PDF possono essere convertiti in formato HTML o in testo normale in varie lingue. Quest'opzione di conversione converte i documenti PDF su Internet. Una seconda opzione permette agli utenti di inviare l'URL di un file PDF Adobe tramite e-mail per convertirlo in HTML o in testo ASCII. I file PDF di Adobe in un'unità disco fisso locale, un CD ROM locale o una LAN possono essere convertiti allegando il file PDF di Adobe a un messaggio e-mail. Spostamenti con il computer In questo argomento vengono fornite informazioni per facilitare l'utilizzo del computer mentre si è in viaggio. Suggerimenti per i viaggi Utilizzare i suggerimenti per i viaggi di seguito riportati per viaggiare con il computer. • È possibile lasciare passare il computer attraverso le macchine a raggi X presenti nei varchi di sicurezza degli aeroporti. Tuttavia, mantenere sempre il contatto visivo con il computer per evitare furti. • Considerare di portare un adattatore elettrico per l'utilizzo in aereo o in automobile. • Se si dispone di un adattatore di alimentazione CA, scollegare il cavo CA per impedire di danneggiarlo. Suggerimenti per viaggi in aereo Se si trasporta il computer in aereo, consultare i seguenti suggerimenti di viaggio: • Se si intende utilizzare il computer o i servizi wireless (ad esempio Internet e Bluetooth), prima di salire a bordo verificare con la compagnia aerea le restrizioni e la disponibilità dei servizi. Se sono presenti delle restrizioni sull'utilizzo dei computer con le funzioni wireless a bordo dell'aereo, è necessario attenersi a tali restrizioni. Se necessario, disabilitare le funzioni wireless prima di salire a bordo. • Prestare attenzione alla poltrona di fronte in aereo. Posizionare il video del computer in modo che non possano essere visualizzate le informazioni. • Prima del decollo, ricordarsi di spegnere il computer o di attivare la modalità Ibernazione. Capitolo 3. Utilizzo ottimale del computer 45 Accessori per il viaggio Di seguito viene riportato un elenco di controllo di elementi da considerare quando si è in viaggio: • Adattatore di alimentazione CA ThinkPad • Adattatore ThinkPad CA/CC Combo • Mouse esterno, se si desidera • Cavo Ethernet • Per proteggere il computer dagli urti utilizzare una borsa con imbottitura adeguata • Dispositivo di memorizzazione esterno Se si viaggia all'estero, considerare di portare un adattatore di alimentazione CA utilizzato nel paese in cui si desidera andare. Per acquistare accessori da viaggio, visitare il sito http://www.lenovo.com/accessories. 46 Guida per l'utente Capitolo 4. Sicurezza Questo capitolo contiene informazioni su come proteggere il computer dall'utilizzo non autorizzato e dai furti. • “Collegamento di un blocco meccanico” a pagina 47 • “Utilizzo di password” a pagina 47 • “Protezione del disco fisso” a pagina 52 • “Informazioni sull'eliminazione dei dati dall'unità disco fisso o dall'unità SSD” a pagina 57 • “Utilizzo dei firewall” a pagina 58 • “Protezione dei dati dai virus” a pagina 58 Collegamento di un blocco meccanico È possibile utilizzare un blocco meccanico di sicurezza per il computer, per evitare che venga rimosso senza autorizzazione. Collegare un blocco meccanico al foro di sicurezza del computer, quindi fissare la catena del blocco ad un oggetto fisso. Consultare le istruzioni fornite con il blocco meccanico. Nota: è responsabilità dell'utente valutare, selezionare ed implementare i dispositivi di blocco e le funzioni di sicurezza. Lenovo non si assume alcuna responsabilità né offre garanzie su funzionalità, qualità e prestazioni dei dispositivi di blocco e delle funzioni di sicurezza. Utilizzo di password Utilizzando le password, si evita che il computer venga utilizzato da altre persone. Una volta impostata una password, viene visualizzata una richiesta di password a ogni avvio del computer. Alla richiesta inserire la password. Non è possibile utilizzare il computer se non viene immessa la password valida. Password e modalità Sospensione Se sono state impostate delle password e il computer è in modalità Sospensione, la procedura per riprendere il normale funzionamento è la seguente: • Non viene richiesto di immettere la password per riprendere il normale funzionamento. • Se l'unità disco fisso o l'unità SSD è protetta da password, viene automaticamente sbloccata quando si riprende il funzionamento. Nota: se è stata impostata una password Windows, verrà richiesto di immetterla. Immissione password Se viene visualizzata questa icona, immettere la password per l'accensione o del supervisore. Se viene visualizzata questa icona, immettere una password del disco fisso dell'utente. Per immettere una password principale per il disco fisso, effettuare le operazioni di seguito riportate: 1. Premere F1. L'icona viene modificata come segue: 2. Immettere la password del disco fisso principale. © Copyright Lenovo 2012 47 Nota: per tornare all'icona , premere di nuovo F1. Nota: premere il tasto Indietro se si immette una password sbagliata durante l'immissione della password. Password di accensione Per impedire l'utilizzo del computer da parte di persone non autorizzate, è possibile impostare una password per l'accensione. Se viene impostata una password per l'accensione, viene richiesto di immetterla ogni volta che si avvia il computer. Per utilizzare il computer, è necessario immettere la password corretta. Impostazione di una password di accensione 1. Stampare queste istruzioni. 2. Salvare tutti i file aperti e chiudere tutte le applicazioni in esecuzione. 3. Spegnere il computer e riaccenderlo. 4. Quando viene visualizzata la schermata del logo, premere F1. Si apre il menu principale del programma ThinkPad Setup. 5. Selezionare Security, utilizzando i tasti direzionali del cursore per scorrere il menu. 6. Selezionare Password. 7. Selezionare Power-on Password. 8. Nel campo Enter New Password, digitare la password desiderata e premere Invio. 9. Nel campo Confirm New Password, digitare nuovamente la password e premere Invio. Attenzione: prendere nota della password di accensione e conservarla in un luogo sicuro. In caso contrario, se la password viene dimenticata, per annullarla è necessario rivolgersi a un rivenditore o a un rappresentante commerciale Lenovo. 10. Nella finestra Setup Notice visualizzata, premere Invio per continuare. 11. Premere F10. Viene visualizzata la finestra Setup Confirmation. Selezionare Yes per salvare le modifiche di configurazione e uscire. Modifica o rimozione della password di accensione Per modificare la password di accensione, seguire i passi da 1 a 7. Immettere la password corrente. Quando viene visualizzato il campo Enter New Password, immettere una nuova password, quindi immetterla nuovamente per verifica. Per rimuovere la password, seguire i passi da 1 a 7. Digitare la password corrente. Quando viene visualizzato il campo Enter New Password, lasciarlo vuoto e premere due volte Invio. Password dell'unità disco fisso Per proteggere le informazioni memorizzate sull'unità disco fisso, è possibile utilizzare due tipi di password dell'unità disco fisso: • Password dell'utente • Password principale, che richiede una password dell'utente Quando è impostata la password dell'utente, ma non è impostata la password principale, all'utente non è possibile accedere ai file e alle applicazioni memorizzate sull'unità disco fisso senza digitarla. La password principale può essere impostata ed utilizzata solo dai responsabili di sistema. Tale password consente al responsabile di accedere a qualsiasi unità disco fisso di un sistema. Il responsabile imposta 48 Guida per l'utente la password principale; essa non viene comunicata a nessun utente. Quindi, il responsabile imposta una password dell'utente per ciascun computer della rete e la comunica alle persone interessate. L'utente può modificare la password dell'utente, ma il responsabile può sempre accedere ai computer utilizzando la password principale. Nota: quando una password del disco fisso principale viene impostata, solo il responsabile può rimuovere la password del disco fisso dell'utente. Impostazione di una password disco fisso 1. Stampare queste istruzioni. 2. Salvare tutti i file aperti e chiudere tutte le applicazioni in esecuzione. 3. Spegnere il computer e riaccenderlo. 4. Quando viene visualizzata la schermata del logo, premere F1. Si apre il menu principale del programma ThinkPad Setup. 5. Selezionare Security, utilizzando i tasti direzionali del cursore per scorrere il menu. 6. Selezionare Password. 7. Selezionare Hard Disk 1 Password. 8. Si apre una finestra per la password. Viene richiesto di selezionare User o User + Master. Se si desidera impostare solo una password del disco fisso, selezionare User. L'amministratore può selezionare User + Master per impostare due password. L'utente potrà modificare la propria password successivamente. • Se si seleziona User + Master, procedere nel modo seguente: a. Quando viene visualizzata una finestra per l'immissione della nuova password del disco fisso dell'utente, nel campo Enter New Password digitare la nuova password. Premere Invio. b. Nel campo Confirm New Password, digitare nuovamente la password appena immessa per la verifica. Premere Invio. c. Viene visualizzato un messaggio che richiede di impostare la password del disco fisso principale. Premere Invio per continuare. d. Viene visualizzata una finestra per l'immissione della nuova password del disco fisso principale. Immettere la nuova password nel campo Enter New Password. Premere Invio. e. Nel campo Confirm New Password, digitare nuovamente la password appena immessa per la verifica. Premere Invio. • Se si seleziona solo User, procedere nel modo seguente: a. Quando viene visualizzata una finestra per l'immissione della nuova password, nel campo Enter New Password digitare la nuova password. Premere Invio. Note: – È possibile impostare la lunghezza minima della password del disco fisso dal menu Security. – Se si imposta una password del disco fisso composta da più di sette caratteri, è possibile utilizzare l'unità disco fisso solo con un computer che riconosca questo tipo di password. Se pertanto l'unità disco fisso viene successivamente installata in un computer che non riconosce una password per disco fisso composta da più di sette caratteri, non sarà possibile accedere a tale unità. b. Nel campo Confirm New Password, digitare nuovamente la password appena immessa per la verifica. Premere Invio. Attenzione: prendere nota delle password e conservarle in un luogo sicuro. In caso contrario, se si dimenticano la password dell'utente e quella principale, Lenovo non potrà reimpostare le password o ripristinare i dati dall'unità disco fisso. È necessario rivolgersi ad un rivenditore autorizzato o ad un Capitolo 4. Sicurezza 49 rappresentante commerciale Lenovo per sostituire l'unità disco fisso. Viene richiesta la prova di acquisto ed un costo sarà aggiunto per i componenti e l'assistenza. 9. Nella finestra Setup Notice visualizzata, premere Invio per continuare. 10. Premere F10. Viene visualizzata la finestra Setup Confirmation. Selezionare Yes per salvare le modifiche di configurazione e uscire. Al successivo avvio del computer, per accedere al sistema operativo sarà necessario immettere la password del disco rigido dell'utente o quella principale. Modifica o rimozione della password di un disco rigido Seguire i passi da 1 a 7 in “Impostazione di una password disco fisso” a pagina 49, immettendo la password per accedere al programma ThinkPad Setup. Per modificare o rimuovere la password del disco fisso dell'utente, procedere nel modo seguente: • Per modificare la password del disco fisso, immettere la password corrente nel campo Enter Current Password. Quindi immettere la nuova password nel campo Enter New Password e reimmettere la password appena immessa per verificarla nel campo Confirm New Password. Premere Invio e viene visualizzata una finestra Setup Notice. Premere Invio per chiudere la finestra Setup Notice. La password del disco fisso dell'utente verrà modificata. • Per rimuovere la password del disco fisso, immettere la password corrente nel campo Enter Current Password. Lasciare i campi Enter New Password e Confirm New Password e premere Invio. Viene visualizzata la finestra Setup Notice. Premere Invio per chiudere la finestra Setup Notice. La password del disco fisso dell'utente verrà rimossa. Per modificare o rimuovere le password del disco fisso User + Master, selezionare User HDP o Master HDP. Se si sceglie User HDP, procedere nel modo seguente: • Per modificare la password utente del disco fisso, immettere la password corrente utente del disco fisso o la password corrente master nel campo Enter Current Password. Quindi immettere la nuova password del disco fisso dell'utente nel campo Enter New Password e reimmettere la password appena immessa per verificarla nel campo Confirm New Password. Premere Invio e viene visualizzata una finestra Setup Notice. Premere Invio per chiudere la finestra Setup Notice. La password del disco fisso dell'utente è stata dunque modificata. • Per rimuovere la password utente del disco fisso, immettere la password master corrente nel campo Enter Current Password. Lasciare i campi Enter New Password e Confirm New Password e premere Invio. Viene visualizzata la finestra Setup Notice. Premere Invio per chiudere la finestra Setup Notice. Sia la password del disco fisso dell'utente sia quella principale verranno rimosse. Se si sceglie Master HDP, procedere nel modo seguente: • Per modificare la password master del disco fisso, immetterla nel campo Enter Current Password. Quindi immettere la nuova password del disco fisso principale nel campo Enter New Password e reimmettere la password appena immessa per verificarla nel campo Confirm New Password. Premere Invio e viene visualizzata una finestra Setup Notice. Premere Invio per chiudere la finestra Setup Notice. La password del disco fisso principale è stata dunque modificata. • Per rimuovere la password master del disco fisso, immettere la password master corrente nel campo Enter Current Password. Lasciare i campi Enter New Password e Confirm New Password e premere Invio. Viene visualizzata la finestra Setup Notice. Premere Invio per chiudere la finestra Setup Notice. Sia la password del disco fisso dell'utente sia quella principale verranno rimosse. 50 Guida per l'utente Password supervisore La password del supervisore protegge le informazioni di sistema memorizzate in ThinkPad Setup. Senza immettere tale password, non è possibile modificare la configurazione del computer. La password del responsabile fornisce le seguenti funzioni di sicurezza: • Se viene impostata la password del supervisore, ogni volta che si tenta di avviare il programma ThinkPad Setup viene richiesta la password. Gli utenti non autorizzati non possono accedere ai dati di configurazione. • Il responsabile di sistema può utilizzare la password del responsabile per accedere ad un computer anche se per il computer è stata immessa una password per l'accensione. La password del responsabile consente di ignorare quella per l'accensione. • Se sono impostate sia la password del responsabile che quella per l'accensione, è possibile effettuare le seguenti operazioni solo se si dispone della password del responsabile: – Rimozione della password per l'accensione – Modifica o cancellazione della password del responsabile – Abilitazione o disabilitazione della funzione Wake on LAN – Abilitazione o disabilitazione della funzione INO (Internal Network Option) ROM – Modifica della data e dell'ora – Abilitazione o disabilitazione della funzione Lock UEFI BIOS Settings. – Abilitazione o disabilitazione della funzione Password at unattended boot – Specifica della lunghezza minima per le password per l'accensione e del disco fisso – Abilitazione o disabilitazione della funzione Boot Device List F12 Option – Abilitazione o disabilitazione della funzione Boot Order Lock – Abilitazione o disabilitazione della funzione Flash BIOS Updating by End-Users – Abilitazione o disabilitazione del dispositivo di rete interno – Abilitazione o disabilitazione del dispositivo wireless interno – Abilitazione o disabilitazione del dispositivo Bluetooth interno – Abilitazione o disabilitazione del dispositivo WWAN interno – Abilitazione o disabilitazione della modalità di sicurezza Note: • L'amministratore di sistema può impostare la stessa password del supervisore su diversi computer notebook ThinkPad per semplificare le operazioni di gestione. • Abilitando le impostazioni di blocco UEFI BIOS nel menu Password quando viene impostata la password del supervisore, si impedisce qualsiasi modifica da parte di utenti non autorizzati. Impostazione, modifica o eliminazione di una password del supervisore Solo un amministratore di sistema può impostare, modificare o rimuovere una password del supervisore. Per impostare, modificare o rimuovere una password del supervisore, procedere nel modo seguente: 1. Stampare queste istruzioni. 2. Salvare tutti i file aperti e chiudere tutte le applicazioni in esecuzione. 3. Spegnere il computer e riaccenderlo. 4. Quando viene visualizzata la schermata del logo, premere F1. Si apre il menu principale del programma ThinkPad Setup. Capitolo 4. Sicurezza 51 5. Selezionare Security, utilizzando i tasti direzionali del cursore per scorrere il menu. 6. Selezionare Password. 7. Selezionare Supervisor Password. 8. Viene visualizzata una finestra che richiede di immettere una nuova password. In base alle proprie esigenze, effettuare una delle seguenti operazioni: • Per impostare una password, procedere nel modo seguente: a. Nel campo Enter New Password, digitare la password desiderata e premere Invio. b. Nel campo Confirm New Password, digitare nuovamente la password e premere Invio. • Per modificare una password, procedere nel modo seguente: a. Nel campo Enter Current Password, digitare la password del supervisore corrente e premere Invio. b. Nel campo Enter New Password, immettere la nuova password del supervisore; quindi reimmettere per la verifica nel campo Confirm New Password. Premere Invio. • Per rimuovere una password, procedere nel modo seguente: a. Nel campo Enter Current Password, digitare la password del supervisore corrente e premere Invio. b. Lasciare i campi Enter New Password e Confirm New Password vuoti. Premere Invio. Attenzione: prendere nota della password e conservarla in un luogo sicuro. Se la password del supervisore viene dimenticata, Lenovo non può ripristinarla. E' necessario rivolgersi ad un rivenditore autorizzato o ad un rappresentante commerciale Lenovo per sostituire l'unità disco fisso. Viene richiesta la prova di acquisto ed un costo sarà aggiunto per i componenti e l'assistenza. 9. Nella finestra Setup Notice visualizzata, premere Invio per continuare. 10. Premere F10. Viene visualizzata la finestra Setup Confirmation. Selezionare Yes per salvare le modifiche di configurazione e uscire. Al successivo avvio del programma ThinkPad Setup, verrà richiesto di immettere la password. Protezione del disco fisso Per proteggere le password da attacchi non autorizzati, molti degli algoritmi e delle ultime tecnologie vengono integrati nell'interfaccia UEFI BIOS e nella progettazione hardware dei computer notebook ThinkPad. Per aumentare al massimo la protezione, effettuare quanto segue: 1. Impostare una password di accensione e una password del disco fisso per l'unità disco fisso o l'unità SSD interna. Fare riferimento alle procedure descritte nelle sezioni “Password di accensione” a pagina 48 e “Password dell'unità disco fisso” a pagina 48. Per una maggiore protezione, si consiglia una password più lunga. 2. Se nel computer è installata un'unità disco fisso o un'unità SSD Disk Encryption, assicurarsi di proteggere il contenuto della memoria del computer da un accesso non autorizzato tramite un software di crittografia dell'unità. 3. Prima di smaltire, vendere o consegnare il proprio computer, è necessario cancellare i dati in esso memorizzati. Fare riferimento alla sezione “Informazioni sull'eliminazione dei dati dall'unità disco fisso o dall'unità SSD” a pagina 57. Nota: l'unità disco fisso integrata nel computer può essere protetta con l'interfaccia UEFI BIOS. 52 Guida per l'utente Unità disco fisso Disk Encryption e unità SSD Encryption Alcuni modelli contengono l'unità disco fisso Disk Encryption o l'unità SSD Encryption. Questa funzione consente di proteggere il computer rispetto ad attacchi alla sicurezza su controller flash NAND o di dispositivo mediante l'utilizzo di un chip di codifica hardware. Per un uso efficace della funzione di codifica, accertarsi di impostare una password per il disco fisso per il dispositivo di memorizzazione interno. Impostazione del security chip Sui client di rete, utilizzati per trasferire elettronicamente le informazioni riservate, vengono imposti precisi requisiti di sicurezza. In base alle opzioni ordinate, il computer potrebbe essere dotato di un Security Chip incorporato, un microprocessore di crittografia. Con il chip di sicurezza, è possibile procedere nel modo seguente: • Proteggere i propri dati ed il sistema • Rafforzare i controlli di accesso • Garantire la sicurezza delle comunicazioni Impostazione del security chip Nel menu secondario Security Chip del menu Security di ThinkPad Setup sono disponibili le seguenti opzioni: • Security Chip: consente di attivare, disattivare o disabilitare il security chip. • Security Reporting Options: consente di abilitare o disabilitare ogni Security Reporting Option. • Clear Security Chip: consente di eliminare la chiave di crittografia. Note: 1. Verificare che la password del responsabile sia stata impostata in ThinkPad Setup. In caso contrario, chiunque può modificare le impostazioni per il security chip. 2. Se si utilizza Client Security Solution, gestire il security chip nel seguente modo: • Non azzerare il security chip. Se si effettua questa operazione, verranno cancellate le funzioni assegnate ai tasti. • Non disabilitare il security chip. Altrimenti, Client Security Solution non funzionerà. 3. Se il security chip viene rimosso o sostituito o ne viene aggiunto un altro, il computer non viene avviato. Verranno emessi quattro cicli di quattro segnali acustici ciascuno o viene visualizzato il messaggio di errore 0176 o 0192. 4. Se il security chip è inattivo o disabilitato, l'opzione Clear Security Chip non viene visualizzata. 5. Quando si azzera il security chip, assicurarsi di spegnere il computer e riaccenderlo dopo aver impostato il security chip su Active. In caso contrario, l'opzione Clear Security Chip non viene visualizzata. Per impostare una voce nel menu secondario Security Chip, procedere nel modo seguente: 1. Stampare queste istruzioni. 2. Salvare tutti i file aperti e chiudere tutte le applicazioni in esecuzione. 3. Spegnere il computer e riaccenderlo. 4. Quando viene visualizzata la schermata del logo, premere F1. Si apre il menu principale del programma ThinkPad Setup. 5. Utilizzando i tasti di spostamento cursore, passare a Security. Viene visualizzato il menu Security. 6. Utilizzando i tasti di spostamento cursore, spostarsi su Security Chip e premere Invio. Viene visualizzato il menu secondario Security Chip. Capitolo 4. Sicurezza 53 7. Utilizzando i tasti di spostamento cursore, spostarsi su una voce che si desidera impostare. Una volta evidenziata la voce, premere Invio. 8. Impostare le altre voci desiderate. 9. Premere F10 per salvare le modifiche e uscire. 10. Premere Enter nella finestra Setup Confirmation per confermare l'uscita. Utilizzo di un lettore di impronte digitali A seconda delle opzioni ordinate, il computer potrebbe disporre di un lettore di impronte digitali integrato. Mediante la registrazione delle impronte digitali, è possibile collegarsi al sistema e accedere al programma ThinkPad Setup posizionando il dito sul lettore di impronte digitali, senza bisogno di inserire alcuna password. Quindi l'autenticazione delle impronte digitali può sostituire la password e consentire un accesso semplice e sicuro per l'utente. Per una protezione più avanzata, utilizzare il programma Client Security Solution. Il programma è compatibile con numerosi meccanismi di autenticazione utente, ad esempio quelli che comprendono l'autenticazione delle impronte digitali. Il programma può funzionare anche con il lettore di impronte digitali. Per registrare le impronte digitali, procedere come segue: 1. Accendere il computer. 2. Avviare ThinkVantage Fingerprint Software. Per informazioni dettagliate sull'accesso a ThinkVantage Fingerprint Software, consultare la sezione “Introduzione ai programmi Lenovo” a pagina 16. 3. Seguire le istruzioni visualizzate per registrare le impronte digitali. Per informazioni dettagliate, fare riferimento al sistema informativo della guida del programma. Registrazione della propria impronta sul lettore di impronte digitali Per registrare la propria impronta sul lettore di impronte digitali, procedere nel modo seguente: 1. Posizionare il polpastrello, vale a dire la parte centrale dell'impronta digitale, sul piccolo cerchio che si trova sul lettore. Verificare che l'estremità del dito sia bene a contatto con il lettore. 2. Esercitare una leggera pressione e far scorrere il dito sul lettore in un unico movimento continuo. 54 Guida per l'utente Accesso al sistema Una volta registrate le impronte digitali, accedere al sistema nel modo seguente: 1. Spegnere e riaccendere il computer. 2. Quando richiesto, strofinare il dito sul lettore. 3. Su richiesta, digitare la password di Windows. Le impronte digitali registrate sono ora associate alla password di Windows. Al successivo avvio del computer, è possibile accedere al sistema strofinando il dito sul lettore. Attenzione: se si utilizzano sempre le impronte digitali per accedere al computer, è possibile che si dimentichi la password. Memorizzare la password e conservarla in un luogo sicuro. Se si dimentica la password e non è possibile passare il dito sul lettore, ad esempio perché il dito da registrare è ferito, non sarà possibile avviare il computer o modificare la password. Se si è persa la password di accensione, è necessario rivolgersi a un rivenditore autorizzato Lenovo o a un rappresentante commerciale per annullare la password impostata. Se si è dimenticata la password del disco fisso, Lenovo non può reimpostarla o ripristinare i dati del disco fisso. È necessario rivolgersi a un rivenditore autorizzato o a un rappresentante commerciale Lenovo per sostituire l'unità disco fisso. Viene richiesta la prova di acquisto ed un costo sarà aggiunto per i componenti e l'assistenza. Impostazione del lettore delle impronte digitali Se si desidera modificare le impostazioni del lettore di impronte digitali, effettuare la seguente procedura. Il menu secondario Fingerprint del menu Security del programma ThinkPad Setup contiene le seguenti opzioni: • Predesktop Authentication: consente di abilitare o disabilitare il lettore di impronte digitali prima di caricare il sistema operativo. • Reader Priority: consente di definire la priorità per i lettori di impronte digitali se è collegato un lettore esterno. • Security Mode: consente di specificare le impostazioni della modalità di protezione. • Password Authentication: consente di abilitare o disabilitare l'autenticazione della password. Nota: questa voce viene visualizzata se è stato selezionata la modalità ad alta sicurezza. Capitolo 4. Sicurezza 55 • Reset Fingerprint Data: scegliendo questa voce, è possibile eliminare tutti i dati delle impronte digitali nel lettore di impronte digitali interno o esterno. Per impostare una voce nel menu secondario Fingerprint, procedere nel modo seguente: 1. Stampare queste istruzioni. 2. Salvare tutti i file aperti e chiudere tutte le applicazioni in esecuzione. 3. Spegnere il computer e riaccenderlo. 4. Quando viene visualizzata la schermata del logo, premere F1. Viene aperto il programma ThinkPad Setup. 5. Utilizzando i tasti di spostamento cursore, spostarsi su Security e premere Invio. Viene visualizzato il menu Security. 6. Utilizzando i tasti di spostamento cursore, spostarsi su Fingerprint e premere Invio. Si apre il menu secondario Fingerprint. 7. Utilizzando i tasti di spostamento cursore, spostarsi su una voce che si desidera impostare. Quando tale voce viene evidenziata, premere Invio. 8. Impostare le voci che si desidera. 9. Premere il tasto F10 per uscire. 10. Nella finestra Setup Confirmation, selezionare Yes. Manutenzione del lettore di impronte digitali Le seguenti azioni potrebbero danneggiare il lettore di impronte digitali o impedirne il corretto funzionamento: • Graffiare la superficie del lettore con un oggetto appuntito. • Graffiare la superficie del lettore con le unghie o con oggetti contundenti. • Utilizzare o toccare il lettore con le dita sporche. Se si nota una delle seguenti condizioni, pulire delicatamente la superficie del lettore con un panno morbido, asciutto e pulito: • La superficie del lettore è sporca o macchiata. • La superficie del lettore è bagnata. • Il lettore spesso non registra o autentica le impronte digitali. Se le dita digitali riscontrano una delle seguenti condizioni, potrebbe non essere possibile registrarle o autenticarle: • Il dito è rugoso. • Il dito è ruvido, bagnato o ferito. • Il dito è macchiato con polvere, fango o olio. • La superficie del dito è molto diversa rispetto al momento in cui è stata registrata l'impronta digitale. • Il dito è umido. • Viene utilizzato un dito che non è stato registrato. Per migliorare la situazione, tentare quanto segue: • Pulire o strofinare per rimuovere polvere o umidità in eccesso dalle dita. • Registrare e utilizzare un diverso dito per effettuare l'autenticazione. • Se le mani sono troppo secche, applicare una lozione. 56 Guida per l'utente Informazioni sull'eliminazione dei dati dall'unità disco fisso o dall'unità SSD I computer ormai occupano ogni angolo della vita e devono elaborare sempre maggiori informazioni. I dati contenuti nel computer, alcuni dei quali personali, vengono memorizzati su un'unità disco fisso o un'unità SSD. Prima di smaltire, vendere o consegnare il proprio computer, è necessario cancellare i dati in esso memorizzati. Cedere il computer a un altro utente senza cancellare il software caricato, ad esempio i sistemi operativi e il software delle applicazioni, potrebbe rappresentare una violazione degli accordi di licenza. L'utente è tenuto a verificare termini e condizioni di tali accordi di licenza. Esistono metodi che sembrano cancellare i dati: • Spostare i dati nel cestino, quindi fare clic su Svuota cestino. • Utilizzare l'opzione Elimina. • Formattare l'unità disco fisso o l'unità SSD tramite il software per l'inizializzazione. • Utilizzando il programma di ripristino, ripristinare le impostazioni predefinite originali dell'unità disco fisso o dell'unità SSD. Queste operazioni però modificano solo la posizione dei file dei dati, non eliminano i dati veri e propri. In altre parole, il recupero dei dati è disabilitato in un sistema operativo come Windows. I dati quindi sono ancora lì anche se sembrano persi. Pertanto, a volte è possibile leggere i dati utilizzando un software speciale per il recupero dati. Esiste il rischio che persone in cattiva fede possano leggere o utilizzare in modo errato i dati importanti presenti sull'unità disco fisso o sull'unità SSD per scopi non previsti. Per evitare l'utilizzo improprio dei dati, è molto importante adoperarsi per eliminare tutti i dati dall'unità disco fisso o dall'unità SSD quando si deve smaltire, vendere o consegnare il proprio computer. È possibile distruggere fisicamente i dati colpendo l'unità disco fisso o l'unità SSD con un martello o in modo magnetico utilizzando un forte potere magnetico e rendendo così i dati illeggibili. Ma si consiglia di fare uso del software (payware) o dei servizi (servizi a pagamento) sviluppati in modo specifico per tale scopo. Per l'eliminazione dei dati sull'unità disco fisso o sull'unità SSD, Lenovo fornisce lo strumento Secure Data Disposal. Per scaricare l'applicazione, andare al sito Web di Lenovo http://www.lenovo.com/support Nota: l'esecuzione di entrambe le applicazioni richiederà un paio d'ore. Se si utilizza un software progettato per essere utilizzato con l'unità disco fisso per eliminare i dati memorizzati sull'unità SSD, verranno cancellati solo i dati accessibili mediante un'operazione normale. Non è possibile cancellare l'area nascosta del chip flash. A volte è possibile leggere i dati utilizzando un'attrezzatura o strumento speciale per il recupero dei dati. Per evitare la perdita di dati dall'unità SSD, si consiglia di eliminare tutti i dati sui chip flash mediante un'applicazione fornita dalla Lenovo. Questa applicazione denominata ThinkPad Setup Menu Extension Utility rende possibile cancellare tutti i dati sui chip flash dell'unità SSD dal menu ThinkPad Setup in un minuto. Per scaricare questa applicazione, andare al sito Web della Lenovo http://www.lenovo.com/support. Se l'unità disco fisso Disk Encryption o l'unità SSD Encryption è supportata o installata nel computer, è possibile eliminare in maniera logica tutto il contenuto di dati su un dispositivo in brevissimo tempo, cancellando la chiave di codifica. I dati codificati mediante la chiave precedente non vengono cancellati fisicamente ma rimangono sul disco, non possono essere decodificati senza la suddetta chiave. Questa funzione viene abilitata dal programma ThinkPad Setup Menu Extension Utility ed è disponibile come voce di menu di ThinkPad Setup. Capitolo 4. Sicurezza 57 Utilizzo dei firewall Se il sistema è dotato di un programma firewall preinstallato, tale programma protegge il computer dai pericoli di sicurezza di Internet, accessi non autorizzati, intrusioni e attacchi provenienti da Internet. Inoltre protegge la privacy. Per ulteriori informazioni sull'utilizzo del programma firewall, fare riferimento al sistema informativo della guida fornita con il programma. Protezione dei dati dai virus Il computer è dotato di un programma antivirus preinstallato che consente di rilevare ed eliminare eventuali virus. Il programma antivirus è progettato per consentire la rilevazione e l'eliminazione dei virus. Lenovo fornisce una versione completa del software antivirus sul computer con un abbonamento gratuito di 30 giorni. Dopo 30 giorni, è necessario rinnovare la licenza per continuare a ricevere gli aggiornamenti del software antivirus. Per ulteriori informazioni sulla modalità di utilizzo del software antivirus, fare riferimento al sistema informativo della guida del software antivirus. 58 Guida per l'utente Capitolo 5. Panoramica sul ripristino Questo capitolo fornisce informazioni sulle soluzioni di ripristino fornite da Lenovo. • “Panoramica sul ripristino per il sistema operativo Windows 7” a pagina 59 • “Panoramica sul ripristino per il sistema operativo Windows 8” a pagina 64 Panoramica sul ripristino per il sistema operativo Windows 7 Questa sezione fornisce informazioni sulle soluzioni di ripristino fornite da Lenovo nel sistema operativo Windows 7. Note: • Esistono molti metodi da scegliere per eseguire un ripristino nel caso di un problema correlato al software o all'hardware. Alcuni metodi variano in base al tipo di sistema operativo a disposizione. • Il prodotto sui supporti di ripristino può essere utilizzato soltanto per i seguenti scopi: – Ripristinare il prodotto preinstallato sul computer – Reinstallare il prodotto – Modificare il prodotto utilizzando i file aggiuntivi Note: per evitare eventuali danni alle prestazioni o comportamenti non previsti che potrebbero essere causati dalla nuova tecnologia dell'unità HDD, si consiglia di utilizzare uno dei seguenti software di back-up: • ThinkVantage Rescue and Recovery versione 4.3 o successiva • Symantec Norton Ghost 15 o versioni successive Note: per utilizzare questo programma, procedere nel modo seguente: 1. Fare clic su Start ➙ Esegui. Si apre la finestra Esegui. 2. Immettere cmd nel campo. Quindi fare clic su OK. 3. Immettere ghost -align=1mb e premere Invio. • • Acronis True Image 2010 o versioni successive Paragon Backup & Recovery 10 Suit o versioni successive, Paragon Backup & Recovery 10 Home o versioni successive Creazione e utilizzo di un supporto di ripristino È possibile utilizzare i supporti di ripristino per ripristinare le impostazioni predefinite originali dell'unità disco fisso. Tali supporti sono utili se si trasferisce il computer in un'altra area, se si vende il computer, se si ricicla o se si ripristina il funzionamento dopo che tutti gli altri metodi di ripristino hanno avuto esito negativo. Come misura precauzionale, si consiglia di creare al più presto i supporti di ripristino. Nota: le operazioni di ripristino che è possibile eseguire con i supporti di ripristino variano in base al sistema operativo da cui sono stati creati. I supporti di ripristino potrebbero contenere un supporto di avvio e un supporto dati. La licenza Microsoft Windows consente di creare un solo supporto di dati, quindi è importante riporre i supporti di ripristino in un luogo sicuro dopo averli creati. Creazione di supporti di ripristino Questa sezione fornisce istruzioni su come creare un supporto di ripristino. © Copyright Lenovo 2012 59 Nota: è possibile creare un supporto di ripristino utilizzando i dischi o i dispositivi di memorizzazione USB esterni. Per creare un supporto di ripristino, fare clic su Start ➙ Tutti i programmi ➙ Lenovo ThinkVantage Tools ➙ Dischi di ripristino. Quindi, attenersi alle istruzioni visualizzate. Utilizzo di supporti di ripristino È possibile utilizzare i supporti di ripristino per ripristinare le impostazioni predefinite originali del computer. È possibile utilizzare i supporti di ripristino per collocare il computer in uno stato operativo dopo che tutti gli altri metodi di ripristino hanno avuto esito negativo. Attenzione: quando si utilizzano i supporti di ripristino per ripristinare le impostazioni predefinite originali del computer, tutti i file attualmente presenti sull'unità disco fisso verranno eliminati e sostituiti dalle suddette impostazioni. Per utilizzare i supporti di ripristino, procedere nel modo seguente: 1. In base al tipo di supporto di ripristino, collegare il supporto di avvio (chiave di memoria o altro dispositivo di memorizzazione USB) al proprio computer o inserire il disco di avvio nell'unità ottica esterna. 2. Durante l'accensione del computer, premere e rilasciare ripetutamente il tasto F12. Quando viene visualizzata la finestra Boot Menu, rilasciare il tasto F12. 3. Selezionare il dispositivo di avvio desiderato e premere Invio. Viene avviato il processo di ripristino. 4. Per completare l'operazione, attenersi alle istruzioni sullo schermo. Note: 1. Dopo aver ripristinato le impostazioni predefinite originali del computer, potrebbe essere necessario reinstallare alcuni driver di periferica. Vedere “Reinstallazione delle applicazioni e dei driver di periferica preinstallati” a pagina 63. 2. Alcuni computer vengono forniti con Microsoft Office o Microsoft Works preinstallati. Se è necessario ripristinare o reinstallare le applicazioni Microsoft Office o Microsoft Works, utilizzare il CD di Microsoft Office o il CD di Microsoft Works. Questi dischi vengono forniti solo con computer su cui sono preinstallati Microsoft Office o Microsoft Works. Esecuzione di operazioni di ripristino e di backup Il programma Rescue and Recovery consente di eseguire un backup dell'intero contenuto dell'unità disco fisso, compreso il sistema operativo, i file di dati, i programmi software e le impostazioni personali. È possibile designare la posizione in cui vengono memorizzate le copie di backup di Rescue and Recovery: • In un'area protetta dell'unità disco fisso • Su un'unità disco fisso USB esterna collegata • Su un'unità di rete • Su dischi registrabili (per questa opzione è richiesta un'unità ottica registrabile) Dopo avere eseguito il backup del contenuto dell'unità disco fisso, è possibile ripristinare tale contenuto, solo file selezionati o soltanto applicazioni e sistema operativo Windows. Esecuzione di un'operazione di backup Questa sezione fornisce istruzioni su come eseguire un'operazione di backup tramite il programma Rescue and Recovery. 1. Dal desktop di Windows, fare clic su Start ➙ Tutti i programmi ➙ Lenovo ThinkVantage Tools ➙ Enhanced Backup and Restore. Viene visualizzato il programma Rescue and Recovery. 60 Guida per l'utente 2. Nella finestra principale di Rescue and Recovery, fare clic sulla freccia Avvia Rescue and Recovery avanzato. 3. Fare clic su Backup unità disco fisso per selezionare le opzioni dell'operazione di backup. Attenersi quindi alle istruzioni sullo schermo per completare l'operazione di backup. Esecuzione di un'operazione di ripristino Questa sezione fornisce istruzioni su come eseguire un'operazione di ripristino tramite il programma Rescue and Recovery. 1. Dal desktop di Windows, fare clic su Start ➙ Tutti i programmi ➙ Lenovo ThinkVantage Tools ➙ Enhanced Backup and Restore. Viene visualizzato il programma Rescue and Recovery. 2. Nella finestra principale del programma Rescue and Recovery, fare clic sulla freccia Avvia Rescue and Recovery avanzato. 3. Fare clic sull'icona Ripristina il sistema da un backup. 4. Attenersi alle istruzioni sullo schermo per completare l'operazione di ripristino. Per ulteriori informazioni sull'esecuzione di un'operazione di ripristino dall'area di lavoro Rescue and Recovery, consultare la sezione “Utilizzo dell'area di lavoro Rescue and Recovery” a pagina 61. Utilizzo dell'area di lavoro Rescue and Recovery L'area di lavoro di Rescue and Recovery si trova in un'area protetta nascosta del disco fisso che opera indipendentemente dal sistema operativo Windows. Ciò consente di eseguire operazioni di ripristino anche se non è possibile avviare il sistema operativo Windows. È possibile eseguire le operazioni di seguito riportate dall'area di Rescue and Recovery: • Ripristinare i file dall'unità disco fisso o da un backup L'area di lavoro Rescue and Recovery consente di localizzare i file sulla propria unità disco fisso e di trasferirli su un'unità di rete o su altri supporti registrabili, come ad esempio una periferica USB o un disco. Questa soluzione è disponibile anche se non è stato eseguito un backup dei file o se sono state effettuate modifiche ai file dall'ultima operazione di backup. Inoltre, è possibile salvare i singoli file da un backup di Rescue and Recovery situato sull'unità disco fisso locale, su un dispositivo USB o su un'unità di rete. • Ripristinare l'unità disco fisso da un backup Rescue and Recovery Se è stata eseguita un'operazione di backup dell'unità disco fisso tramite il programma Rescue and Recovery, è possibile ripristinare il contenuto dell'unità disco fisso da un backup Rescue and Recovery, anche se non è possibile avviare il sistema operativo Windows. • Ripristinare il contenuto dell'unità disco fisso sulle impostazioni predefinite originali. L'area di lavoro Rescue and Recovery consente di ripristinare l'intero contenuto dell'unità disco fisso sulle impostazioni predefinite originali. Se l'unità disco fisso dispone di più partizioni, è possibile ripristinare le impostazioni predefinite originali sulla partizione C: lasciando intatte le altre partizioni. Poiché l'area di lavoro Rescue and Recovery funziona indipendentemente dal sistema operativo Windows, è possibile ripristinare le impostazioni predefinite originali anche se non si riesce ad avviare il suddetto sistema operativo. Attenzione: se si ripristina l'unità disco fisso da un backup di Rescue and Recovery o si ripristinano le impostazioni predefinite originali dell'unità disco fisso, tutti i file che si trovano sulla partizione principale di tale unità (in genere C:) verranno eliminati durante il processo di ripristino. Si consiglia di effettuare delle copie dei file importanti. Se non è possibile avviare il sistema operativo Windows, utilizzare la funzione di ripristino dei file dell'area di lavoro di Rescue and Recovery per copiare i file dal disco fisso su altri supporti. Per avviare l'area di lavoro Rescue and Recovery, procedere nel modo seguente: 1. Verificare che il computer sia spento. Capitolo 5. Panoramica sul ripristino 61 2. Durante l'accensione del computer, premere e rilasciare ripetutamente il tasto F11. Quando viene emesso un segnale acustico o viene visualizzato un logo sullo schermo, rilasciare il tasto F11. 3. Se è stata impostata una password per Rescue and Recovery, immetterla quando viene richiesto. Dopo un breve intervallo, viene aperta l'area di lavoro di Rescue and Recovery. Nota: se l'area di lavoro di Rescue and Recovery non viene aperta, consultare la sezione “Soluzione dei problemi di ripristino” a pagina 64. 4. Procedere in uno dei seguenti modi: • Per ripristinare i file dall'unità disco fisso o da un backup, fare clic su Ripristina file e seguire le istruzioni dello schermo. • Per ripristinare l'unità disco fisso da un backup Rescue and Recovery o per ripristinare le impostazioni predefinite originali di tale unità, fare clic su Ripristina il sistema e seguire le istruzioni visualizzate sullo schermo. Per informazioni sulle funzioni dell'area di lavoro Rescue and Recovery, fare clic su Guida. Note: 1. Dopo aver ripristinato le impostazioni predefinite originali dell'unità disco fisso, potrebbe essere necessario reinstallare alcuni driver di periferica. Vedere “Reinstallazione delle applicazioni e dei driver di periferica preinstallati” a pagina 63. 2. Alcuni computer vengono forniti con Microsoft Office o Microsoft Works preinstallati. Se è necessario ripristinare o reinstallare le applicazioni Microsoft Office o Microsoft Works, utilizzare il CD di Microsoft Office o il CD di Microsoft Works. Questi dischi vengono forniti solo con computer su cui sono preinstallati Microsoft Office o Microsoft Works. Creazione e utilizzo di un supporto di salvataggio Con un supporto di salvataggio, ovvero un'unità disco fisso USB o un disco, è possibile ripristinare il computer da errori che impediscono di accedere all'area di lavoro Rescue and Recovery della propria unità disco fisso. Note: 1. Le operazioni di ripristino che è possibile eseguire con un supporto di salvataggio variano in base al sistema operativo. 2. È possibile avviare il disco di salvataggio in tutti i tipi di unità ottiche esterne. Creazione di un supporto di salvataggio Questa sezione fornisce istruzioni su come creare un supporto di salvataggio. 1. Dal desktop di Windows, fare clic su Start ➙ Tutti i programmi ➙ Lenovo ThinkVantage Tools ➙ Enhanced Backup and Restore. Viene visualizzato il programma Rescue and Recovery. 2. Nella finestra principale di Rescue and Recovery, fare clic sulla freccia Avvia Rescue and Recovery avanzato. 3. Fare clic sull'icona Crea supporti di ripristino. Si apre la finestra Crea supporti Rescue and Recovery. 4. Nell'area Supporto di salvataggio, selezionare il tipo di supporto di salvataggio che si desidera creare. È possibile creare un supporto di salvataggio utilizzando un disco o un'unità disco fisso USB. 5. Fare clic su OK e attenersi alle istruzioni sullo schermo per creare un supporto di salvataggio. Utilizzo di un supporto di salvataggio Questa sezione fornisce istruzioni su come utilizzare il supporto di salvataggio creato. 62 Guida per l'utente • Se si è creato un supporto di salvataggio tramite un disco, attenersi alle seguenti istruzioni per utilizzare il supporto di salvataggio: 1. Spegnere il computer. 2. Durante l'accensione del computer, premere e rilasciare ripetutamente il tasto F12. Quando viene visualizzata la finestra Boot Menu, rilasciare il tasto F12. 3. Nella finestra Boot Menu, selezionare l'unità ottica desiderata come primo dispositivo di avvio. Inserire quindi il disco di salvataggio nell'unità ottica esterna e premere Invio. Il supporto di ripristino viene avviato. • Se si è creato un supporto di salvataggio tramite un'unità disco fisso USB, attenersi alle seguenti istruzioni per utilizzare il supporto di salvataggio: 1. Collegare l'unità disco fisso USB a uno dei connettori USB sul computer. 2. Durante l'accensione del computer, premere e rilasciare ripetutamente il tasto F12. Quando viene visualizzata la finestra Boot Menu, rilasciare il tasto F12. 3. Nella finestra Boot Menu, selezionare l'unità disco fisso USB come primo dispositivo di avvio e premere Invio. Il supporto di ripristino viene avviato. All'avvio del suddetto supporto, si apre l'area di lavoro Rescue and Recovery. Nell'area di lavoro Rescue and Recovery è disponibile la guida per ciascuna funzione. Seguire le istruzioni per completare il processo di ripristino. Reinstallazione delle applicazioni e dei driver di periferica preinstallati È possibile reinstallare le applicazioni e i driver di periferica selezionati installati dal produttore. Reinstallazione delle applicazioni preinstallate Per reinstallare i programmi delle applicazioni selezionati, attenersi alla seguente procedura: 1. Accendere il computer. 2. Accedere alla directory C:\SWTOOLS. 3. Aprire la cartella APPS. Sono presenti varie cartelle secondarie denominate come le applicazioni preinstallate. 4. Aprire la cartella secondaria dell'applicazione che si sta reinstallando. 5. Fare doppio clic su Setup, quindi, seguire le procedure visualizzate per reinstallare il programma. Reinstallazione dei driver di periferica preinstallati Attenzione: quando si installano i driver di periferica, viene modificata la configurazione corrente del computer. Reinstallare i driver di periferica solo quando è necessario per correggere un errore relativo al computer. Per reinstallare un driver per una periferica preinstallata, effettuare le operazioni riportate di seguito: 1. Accendere il computer. 2. Accedere alla directory C:\SWTOOLS. 3. Aprire la cartella DRIVERS. La cartella DRIVERS contiene diverse altre cartelle secondarie relative alle periferiche installate sul computer (ad esempio, AUDIO e VIDEO). 4. Aprire la cartella secondaria della periferica. 5. Reinstallare il driver di periferica con uno dei seguenti metodi: • Nella cartella secondaria del dispositivo, ricercare un file di testo (un file con estensione .txt). Il file di testo contiene le informazioni relative alla reinstallazione del driver di periferica. Capitolo 5. Panoramica sul ripristino 63 • Se la cartella relativa al dispositivo contiene un file di informazioni sulla configurazione (con estensione .inf), è possibile utilizzare il programma Installazione guidata hardware (disponibile nel Pannello di controllo di Windows) per reinstallare il driver di dispositivo. Non tutti i driver di periferica possono essere reinstallati utilizzando questo programma. Nel programma Installazione guidata hardware, quando viene richiesto il driver di dispositivo che si desidera installare, fare clic su Disco driver e su Sfoglia. Quindi, selezionare il file del driver di periferica nella cartella secondaria delle periferiche. • Nella sottocartella del dispositivo, ricercare il file eseguibile (un file con estensione .exe). Fare doppio clic sul file, quindi seguire le istruzioni visualizzate. Attenzione: se sono necessari driver di dispositivo aggiornati, non scaricarli dal sito web di Windows Update. Richiederli a Lenovo. Per ulteriori informazioni, consultare “Verifica dei driver di periferica aggiornati” a pagina 116. Soluzione dei problemi di ripristino Se non è possibile accedere all'area di lavoro Rescue and Recovery oppure all'ambiente Windows, effettuare una delle seguenti operazioni: • Utilizzare un supporto di ripristino per avviare l'area di lavoro Rescue and Recovery. Vedere “Creazione e utilizzo di un supporto di salvataggio” a pagina 62. • Se tutti gli altri metodi di ripristino hanno avuto esito negativo ed è necessario ripristinare le impostazioni predefinite originali sull'unità disco fisso, utilizzare i supporti di ripristino. Vedere “Creazione e utilizzo di un supporto di ripristino” a pagina 59. Nota: se non è possibile accedere all'area di lavoro Rescue and Recovery o all'ambiente Windows da un supporto di salvataggio o da supporti di ripristino, ciò potrebbe essere dovuto al fatto che la periferica di salvataggio (un'unità disco fisso interna, un disco, un'unità disco fisso USB o altre periferiche esterne) non è impostata come prima periferica di avvio nella sequenza di periferiche di avvio. È innanzitutto necessario verificare che il dispositivo di ripristino sia impostato come primo dispositivo di avvio nella sequenza di dispositivi di avvio del programma ThinkPad Setup. Per informazioni dettagliate sulla modifica temporanea o permanente della sequenza di periferiche di avvio, consultare “Menu Startup” a pagina 108. È importante creare quanto prima un supporto di salvataggio e una serie di supporti di ripristino e riporli in un luogo sicuro per utilizzi futuri. Panoramica sul ripristino per il sistema operativo Windows 8 Questa sezione fornisce informazioni sulle soluzioni di ripristino fornite dal sistema operativo Windows 8. Aggiornamento del computer Se il computer non viene eseguito correttamente e il problema potrebbe essere causato da un programma installato di recente, è possibile aggiornare il computer senza perdere i file personali o modificare le impostazioni. Attenzione: se si aggiorna il computer, i programmi forniti con il computer e quelli installati da Windows Store verranno reinstallati, ma tutti gli altri programmi verranno rimossi. Per aggiornare il computer, procedere nel modo seguente: 1. Scorrere un dito verso l'interno dal bordo destro dello schermo per visualizzare le icone promemoria. 2. Toccare l'icona promemoria Impostazioni. 3. Toccare Modifica impostazioni PC. 4. Toccare Generale. 5. Nella sezione Aggiorna il PC senza influenzare i file, fare clic su Inizia. 64 Guida per l'utente Ripristino delle impostazioni predefinite originali del computer È possibile ripristinare le impostazioni predefinite originali del computer. Il ripristino del computer reinstallerà il sistema operativo e tutti i programmi e le impostazioni forniti con il computer. Attenzione: se si reimposta il computer, tutti i file personali e le impostazioni verranno eliminati. Per evitare la perdita di dati, eseguire una copia di backup di tutti i dati da conservare. Per reimpostare il computer, procedere nel modo seguente: 1. Spostare il cursore nell'angolo in basso a destra dello schermo per richiamare le icone promemoria. Fare clic su Impostazioni ➙ Modifica impostazioni PC ➙ Generale. 2. Nella sezione Rimuovi tutto e reinstalla Windows, fare clic su Inizia. Opzioni avanzate di avvio Le opzioni avanzate di avvio consentono di modificare le impostazioni di avvio del sistema operativo Windows, avviare il computer da un dispositivo esterno o ripristinare il sistema operativo Windows da un'immagine del sistema. Per utilizzare le opzioni avanzate di avvio, procedere nel modo seguente: 1. Spostare il cursore nell'angolo in basso a destra dello schermo per richiamare le icone promemoria. Fare clic su Impostazioni ➙ Modifica impostazioni PC ➙ Generale. 2. Nella sezione Opzioni avanzate di avvio, fare clic su Riavvia adesso ➙ Risoluzione dei problemi ➙ Opzioni avanzate. 3. Riavviare il computer seguendo le istruzioni sullo schermo. Per ulteriori informazioni sulle soluzioni di ripristino fornite nei computer su cui è stato preinstallato il sistema operativo Windows 8, fare riferimento al sistema informativo della guida del sistema operativo Windows 8. Capitolo 5. Panoramica sul ripristino 65 66 Guida per l'utente Capitolo 6. Sostituzione delle periferiche Questo capitolo fornisce istruzioni per l'installazione o la sostituzione dell'hardware per il computer. • “Prevenzione dei danni provocati dalle cariche elettrostatiche” a pagina 67 • “Sostituzione della scheda SIM” a pagina 68 • “Sostituzione dell'unità disco fisso o dell'unità SSD” a pagina 70 • “Sostituzione della tastiera” a pagina 85 • “Sostituzione di una PCI Express Mini Card per la connessione LAN wireless” a pagina 72 • “Sostituzione della scheda PCI Express Half Mini Card per la connessione WWAN” a pagina 76 • “Sostituzione del modulo di memoria” a pagina 83 • “Sostituzione della batteria di riserva” a pagina 89 Prevenzione dei danni provocati dalle cariche elettrostatiche Le cariche elettrostatiche, sebbene innocue, potrebbero danneggiare parti aggiuntive e componenti del computer. Una gestione inadeguata delle parti sensibili a tali cariche potrebbe causare danni. Quando si disimballa una parte aggiuntiva o una CRU, non aprire il pacchetto di protezione contro le cariche elettrostatiche contenente la parte finché le istruzioni non richiedono di installarla. Quando si gestiscono parti aggiuntive o CRU o si esegue un'attività nel computer, prendere le seguenti precauzioni per evitare i danni provocati dalle cariche elettrostatiche. • Limitare i movimenti. poiché possono causare la formazione di elettricità statica. • Maneggiare sempre i componenti con molta cura. Maneggiare adattatori, moduli di memoria e altre schede di circuito afferrandoli per i bordi. Non toccare mai i circuiti scoperti. • Evitare che altri tocchino i componenti. • Quando si installa una parte sensibile alle cariche elettrostatiche o una CRU, toccare il pacchetto con protezione per tali cariche e contenente la parte con un coperchio dello slot di espansione in metallo o un'altra superficie in metallo non verniciata sul computer per almeno due secondi. In questo modo, si riduce l'elettricità statica presente nella confezione e sul proprio corpo. • Quando possibile, rimuovere la parte sensibile all'elettricità statica dal pacchetto di protezione contro le cariche elettrostatiche e installarla senza riporla su altre superfici. Nel caso in cui ciò non sia possibile, collocare la confezione antistatica su una superficie liscia e piana e installare il componente su tale superficie. • Non collocare la parte sul coperchio del computer o su altre superfici di metallo. Prima di sostituire le CRU Prima di sostituire le CRU, per proteggersi dal pericolo dell'elettricità, leggere la presente sezione e procedere nel modo seguente: 1. Spegnere il computer e scollegare l'adattatore di alimentazione CA e tutti i cavi dal computer. 2. Accendere il computer. Premere F1 per entrare in ThinkPad Setup quando viene visualizzato il logo ThinkPad. 3. Selezionare Config ➙ Power. Viene visualizzato il menu secondario. 4. Selezionare il menu Disable Built-in Battery. © Copyright Lenovo 2012 67 5. Fare clic su Yes nella finestra Setup Warning. Attendere qualche minuto fino a quando la parte interna del computer si raffredda, quindi sostituire il componente guasto in modo sicuro. Sostituzione della scheda SIM Prima di iniziare, stampare queste istruzioni. Il computer potrebbe richiedere una scheda SIM per stabilire connessioni WWAN. In base al paese di distribuzione, potrebbe essere necessario acquistare una scheda SIM oppure è possibile che sia già installata nel computer o che faccia parte del contenuto di spedizione fornito con il computer. Se la scheda fittizia è inclusa nel contenuto della spedizione, la scheda SIM è già installata nell'apposito slot e non è necessaria alcuna installazione. Se una scheda SIM è inclusa nella confezione di spedizione, nello slot per schede SIM è installata una scheda fittizia. Procedere con le seguenti istruzioni. Nota: la scheda SIM è una piccola scheda di plastica con un chip IC montato su un lato della scheda. Per sostituire la scheda SIM, effettuare le seguenti operazioni: 1. Per impedire che la batteria si scarichi, accedere a ThinkPad Setup. Per informazioni dettagliate, consultare la sezione “Prima di sostituire le CRU” a pagina 67. 2. Spegnere il computer, quindi scollegare l'adattatore di alimentazione CA e tutti i cavi dal computer. 3. Chiudere il display del computer e capovolgerlo. 4. Individuare la porta per schede SIM sul retro del computer. Ruotare delicatamente la porta della scheda SIM verso l'alto. 68 Guida per l'utente 5. Spingere la scheda SIM verso l'interno 1 , quindi rilasciarla. La scheda SIM viene espulsa. Estrarre delicatamente la scheda SIM dallo slot 2 . 6. Inserire la nuova scheda SIM saldamente nello slot. 7. Inserire la porta della scheda SIM verso l'interno finché non scatta in posizione. 8. Capovolgere nuovamente il computer. Collegare l'adattatore di alimentazione CA e tutti i cavi. Capitolo 6. Sostituzione delle periferiche 69 Sostituzione dell'unità disco fisso o dell'unità SSD Prima di iniziare, stampare queste istruzioni. Attenzione: l'unità disco fisso o l'unità SSD è molto sensibile. La gestione non corretta può provocare danni permanenti o la perdita dei dati. Osservare le seguenti linee guida: • Sostituire l'unità disco fisso o l'unità SSD solo in caso di aggiornamento o se occorre ripararla. I connettori e lo slot dell'unità disco fisso o dell'unità SSD non sono progettati per modifiche o cambi di unità frequenti. • Non sottoporre l'unità a cadute o a urti. Posizionare l'unità su un materiale, come ad esempio un panno morbido, che attutisca gli urti. • Non applicare alcuna pressione al coperchio dell'unità. • Non toccare il connettore. • Prima di rimuovere l'unità disco fisso o l'unità SSD, eseguire una copia di backup di tutte le informazioni memorizzate, quindi, spegnere il computer. • Non rimuovere l'unità mentre il computer è in funzione, in modalità Sospensione o Ibernazione. Per sostituire l'unità disco fisso o l'unità SSD, procedere nel modo seguente: 1. Per impedire che la batteria si scarichi, accedere a ThinkPad Setup. Per informazioni dettagliate, consultare la sezione “Prima di sostituire le CRU” a pagina 67. 2. Spegnere il computer, quindi scollegare l'adattatore di alimentazione CA e tutti i cavi dal computer. 3. Chiudere il video e capovolgere il computer. 4. Sbloccare il fermo del coperchio inferiore facendolo scorrere fino alla posizione di sblocco 1 . Rimuovere quindi il coperchio inferiore 2 . 70 Guida per l'utente 5. Rimuovere le viti 1 , quindi estrarre l'unità disco fisso o l'unità SSD. 6. Rimuovere l'unità disco fisso o l'unità SSD sollevando la linguetta. 7. Inserire la nuova unità disco fisso o unità SSD nel relativo vano. Capitolo 6. Sostituzione delle periferiche 71 8. Far scorrere l'unità disco fisso o l'unità SSD saldamente nel connettore, quindi reinserire le viti 2 . 9. Far scorrere il fermo del coperchio inferiore fino alla posizione di sblocco. Mantenendo il fermo del coperchio inferiore in posizione di sblocco, reinserire il coperchio 1 e ruotarlo verso il basso finché non è collegato saldamente 2 . Rilasciare il fermo del coperchio inferiore per fissare il coperchio inferiore. 10. Capovolgere nuovamente il computer. Collegare l'adattatore di alimentazione CA e tutti i cavi. Sostituzione di una PCI Express Mini Card per la connessione LAN wireless Prima di iniziare, stampare queste istruzioni. PERICOLO Durante i temporali, non collegare o scollegare il cavo dalla presa telefonica. 72 Guida per l'utente PERICOLO La corrente elettrica che circola nei cavi di alimentazione, del telefono e di comunicazione è pericolosa. Per evitare scosse elettriche, scollegare i cavi prima di aprire il coperchio dell'alloggiamento. Attenzione: prima di iniziare l'installazione di una scheda PCI Express Mini Card, toccare un tavolo di metallo o un oggetto di metallo dotato di messo a terra. In questo modo verrà dispersa l'elettricità statica accumulata dal corpo umano. L'elettricità statica potrebbe danneggiare la scheda. Per sostituire o installare la scheda PCI Express Mini Card per la connessione WLAN, procedere come segue: 1. Per impedire che la batteria si scarichi, accedere a ThinkPad Setup. Per informazioni dettagliate, consultare la sezione “Prima di sostituire le CRU” a pagina 67. 2. Spegnere il computer, quindi scollegare l'adattatore di alimentazione CA e tutti i cavi dal computer. Attendere da 3 a 5 minuti per lasciare raffreddare il computer. 3. Rimuovere la tastiera. Per informazioni dettagliate sulla rimozione della tastiera, consultare la sezione “Sostituzione della tastiera” a pagina 85. 4. Se nel pacchetto con la nuova scheda è incluso uno strumento per rimuovere i connettori, utilizzarlo per scollegare i cavi dalla scheda. Se tale strumento non è incluso, scollegare i cavi sollevando i connettori e scollegandoli delicatamente. Capitolo 6. Sostituzione delle periferiche 73 5. Rimuovere la vite per far uscire la scheda. 6. Rimuovere la scheda. 74 Guida per l'utente 7. Allineare il bordo del contatto della nuova scheda PCI Express Mini Card con il socket corrispondente. 8. Ruotare la scheda fino a posizionarla correttamente con uno scatto 1 . Fissare la scheda con la vite 2 . 9. Collegare i cavi dell'antenna alla nuova PCI Express Mini Card. Assicurarsi di collegare il cavo grigio al connettore contrassegnato da “MAIN” o “M” sulla scheda e il cavo nero al connettore contrassegnato da “AUX” o “A”. 10. Reinstallare la tastiera. Per ulteriori informazioni, consultare “Sostituzione della tastiera” a pagina 85. Capitolo 6. Sostituzione delle periferiche 75 11. Capovolgere nuovamente il computer. Collegare l'adattatore di alimentazione CA e tutti i cavi. Sostituzione della scheda PCI Express Half Mini Card per la connessione WWAN Prima di iniziare, stampare queste istruzioni. A seconda del modello, il computer potrebbe disporre di una scheda WAN wireless installata nello slot della scheda PCI Express Half Mini Card. Per sostituire la scheda PCI Express Half Mini Card con una scheda nuova, leggere i seguenti prerequisiti. PERICOLO Durante i temporali, non collegare o scollegare il cavo dalla presa telefonica. PERICOLO La corrente elettrica che circola nei cavi di alimentazione, del telefono e di comunicazione è pericolosa. Per evitare scosse elettriche, scollegare i cavi prima di aprire il coperchio dell'alloggiamento. Attenzione: prima di iniziare l'installazione di una scheda PCI Express Half Mini Card, toccare un tavolo di metallo o un oggetto di metallo dotato di messa a terra. In questo modo verrà dispersa l'elettricità statica accumulata dal corpo umano. L'elettricità statica potrebbe danneggiare la scheda. Per sostituire o installare la scheda PCI Express Half Mini Card per la connessione WAN wireless, procedere come segue: 1. Per impedire che la batteria si scarichi, accedere a ThinkPad Setup. Per informazioni dettagliate, consultare la sezione “Prima di sostituire le CRU” a pagina 67. 2. Spegnere il computer, quindi scollegare l'adattatore di alimentazione CA e tutti i cavi dal computer. Attendere da 3 a 5 minuti per lasciare raffreddare il computer. 3. Rimuovere la tastiera. Per informazioni dettagliate sulla rimozione della tastiera, consultare la sezione “Sostituzione della tastiera” a pagina 85. 4. Se nel pacchetto con la nuova scheda è incluso uno strumento per rimuovere i connettori, utilizzarlo per scollegare i cavi dalla scheda. Se tale strumento non è incluso, scollegare i cavi sollevando i connettori e scollegandoli delicatamente. 76 Guida per l'utente 5. Rimuovere la vite per far uscire la scheda. 6. Rimuovere la scheda. Capitolo 6. Sostituzione delle periferiche 77 7. Estrarre la scheda PCI Express Half Mini Card dall'alloggiamento di metallo. 8. Inserire la nuova scheda PCI Express Half Mini Card nell'alloggiamento di metallo. 78 Guida per l'utente 9. Allineare il bordo di contatto della nuova scheda PCI Express Half Mini Card con il socket corrispondente. 10. Ruotare la scheda fino a posizionarla correttamente con uno scatto 1 . Fissare la scheda con la vite 2 . 11. Collegare i cavi dell'antenna alla nuova scheda PCI Express Half Mini Card. Assicurarsi di collegare il cavo rosso al connettore contrassegnato con “MAIN” o “M” sulla scheda e il cavo blu al connettore contrassegnato con “AUX” o “A”. 12. Reinstallare la tastiera. Per ulteriori informazioni, consultare “Sostituzione della tastiera” a pagina 85. Capitolo 6. Sostituzione delle periferiche 79 13. Capovolgere nuovamente il computer. Collegare l'adattatore di alimentazione CA e tutti i cavi. Sostituzione della scheda PCI Express Mini per la connessione WAN wireless Prima di iniziare, stampare queste istruzioni. A seconda del modello, il computer potrebbe disporre di una scheda WWAN installata nello slot per schede PCI Express Mini Card. Per sostituire la scheda PCI Express Mini Card con una nuova, leggere i seguenti prerequisiti. Prerequisiti per la procedura Quando si installa o si sostituisce la scheda, assicurarsi di seguire alcune precauzioni. PERICOLO Durante i temporali, non collegare o scollegare il cavo dalla presa telefonica. PERICOLO La corrente elettrica che circola nei cavi di alimentazione, del telefono e di comunicazione è pericolosa. Per evitare scosse elettriche, scollegare i cavi prima di aprire il coperchio dell'alloggiamento. Attenzione: prima di iniziare l'installazione di una scheda PCI Express Mini Card, toccare un tavolo di metallo o un oggetto di metallo dotato di messo a terra. In questo modo verrà dispersa l'elettricità statica accumulata dal corpo umano. L'elettricità statica potrebbe danneggiare la scheda. Se nel computer è disponibile una scheda WWAN, per sostituire la scheda PCI Express Mini Card, procedere nel modo seguente. 1. Per impedire che la batteria si scarichi, accedere a ThinkPad Setup. Per informazioni dettagliate, consultare la sezione “Prima di sostituire le CRU” a pagina 67. 2. Spegnere il computer, quindi scollegare l'adattatore di alimentazione CA e tutti i cavi dal computer. Attendere da 3 a 5 minuti per lasciare raffreddare il computer. 3. Rimuovere la tastiera. Per ulteriori dettagli, consultare la sezione “Sostituzione della tastiera” a pagina 85. 80 Guida per l'utente 4. Se nel pacchetto con la nuova scheda è incluso uno strumento per rimuovere i connettori, utilizzarlo per scollegare i cavi dalla scheda. Se tale strumento non è incluso, scollegare i cavi sollevando i connettori e scollegandoli delicatamente. Nota: a seconda della configurazione di sistema del computer, la scheda potrebbe avere un unico connettore. 5. Rimuovere la vite per far uscire la scheda. Capitolo 6. Sostituzione delle periferiche 81 6. Rimuovere la scheda. 7. Allineare il bordo del contatto della nuova scheda PCI Express Mini Card con il socket corrispondente. 8. Ruotare la scheda fino a posizionarla correttamente con uno scatto 1 . Fissare la scheda con la vite 2 . 82 Guida per l'utente 9. Collegare i cavi alla nuova scheda PCI Express Mini Card 1 . Assicurarsi che la scheda non intralci entrambi i cavi 2 . Nota: a seconda del modello, il contrassegno per i connettori sulla propria scheda potrebbe essere diverso rispetto a quello mostrato nella figura sopra riportata. Se i connettori sulla scheda sono contrassegnati come “MAIN” o “M” e “AUX” o “A”), accertarsi di collegare il cavo rosso al connettore “MAIN” o “M” e il cavo blu al connettore “AUX” o “A”. 10. Reinstallare la tastiera. Per ulteriori informazioni, consultare “Sostituzione della tastiera” a pagina 85. 11. Capovolgere nuovamente il computer. Collegare l'adattatore di alimentazione CA e i cavi al computer. Sostituzione del modulo di memoria Prima di iniziare, stampare queste istruzioni. L'aumento della capacità di memoria consente di eseguire i programmi più velocemente. Per sostituire o aggiungere un modulo di memoria, leggere i seguenti prerequisiti e successivamente le istruzioni. Quando si sostituisce un modulo di memoria, assicurarsi di seguire le precauzioni. Nota: la velocità operativa del modulo di memoria dipende dalla configurazione del sistema. In determinate condizioni, il modulo di memoria nel computer potrebbe non funzionare alla massima velocità. Attenzione: prima di iniziare l'installazione di un modulo di memoria, toccare un piano metallico o un oggetto che dispone di messa a terra. In questo modo verrà dispersa l'elettricità statica accumulata dal corpo umano. L'elettricità statica potrebbe danneggiare il modulo di memoria. Per sostituire un modulo di memoria, procedere nel modo seguente: 1. Per impedire che la batteria si scarichi, accedere a ThinkPad Setup. Per informazioni dettagliate, consultare la sezione “Prima di sostituire le CRU” a pagina 67. 2. Spegnere il computer, quindi scollegare l'adattatore di alimentazione CA e tutti i cavi dal computer. 3. Rimuovere la tastiera. Per informazioni dettagliate sulla rimozione della tastiera, consultare la sezione “Sostituzione della tastiera” a pagina 85. Capitolo 6. Sostituzione delle periferiche 83 4. Se i due moduli di memoria sono già presenti negli slot di memoria, premere contemporaneamente i fermi su entrambi i bordi del socket 1 , quindi rimuovere un modulo di memoria 2 per fare spazio al nuovo. Conservare il modulo di memoria rimosso per un uso futuro. 5. Individuare l'incavo sul bordo di contatto del modulo di memoria che si sta installando. Attenzione: per evitare danni al modulo di memoria, non toccare il bordo di contatto. 6. Con l'estremità del modulo di memoria dotata di incavo rivolta verso il bordo di contatto del socket, inserire il modulo di memoria 1 nel socket con un angolo di circa 20 gradi, quindi spingerlo saldamente 2. 7. Ruotare il modulo di memoria verso il basso fino a sentire uno scatto che indica il raggiungimento della posizione corretta. 8. Verificare che il modulo di memoria sia installato saldamente nello slot e che non possa essere rimosso facilmente. 9. Reinstallare la tastiera. Per informazioni dettagliate sulla reinstallazione della tastiera, consultare la sezione “Sostituzione della tastiera” a pagina 85. 84 Guida per l'utente 10. Capovolgere nuovamente il computer. Collegare l'adattatore di alimentazione CA e tutti i cavi. Sostituzione della tastiera Prima di iniziare, stampare queste istruzioni. PERICOLO Durante i temporali, non collegare o scollegare il cavo dalla presa telefonica. PERICOLO La corrente elettrica che circola nei cavi di alimentazione, del telefono e di comunicazione è pericolosa. Per evitare scosse elettriche, scollegare i cavi prima di aprire il coperchio dell'alloggiamento. Rimozione della tastiera Per rimuovere la tastiera, procedere nel modo seguente: 1. Per impedire che la batteria si scarichi, accedere a ThinkPad Setup. Per informazioni dettagliate, consultare la sezione “Prima di sostituire le CRU” a pagina 67. 2. Spegnere il computer, quindi scollegare l'adattatore di alimentazione CA e tutti i cavi dal computer. 3. Chiudere il video e capovolgere il computer. 4. Sbloccare il fermo del coperchio inferiore facendolo scorrere fino alla posizione di sblocco 1 . Tenere il fermo del coperchio inferiore nella posizione di sblocco, quindi rimuovere il coperchio inferiore 2 . Capitolo 6. Sostituzione delle periferiche 85 5. Rimuovere le due viti che fissano la tastiera. 6. Capovolgere il computer e aprire il display. 7. Esercitare una forte pressione nella direzione delle frecce 1 per rimuovere il lato posteriore della tastiera. La tastiera si aprirà leggermente 2 . 86 Guida per l'utente 8. Rimuovere i cavi 2 e 4 ruotando i connettori 1 e 3 verso l'alto. Rimuovere la tastiera. Installazione della tastiera Per installare la tastiera, procedere nel modo seguente: 1. Collegare i cavi 1 e 3 ruotando i connettori 2 e 4 verso il basso. Capitolo 6. Sostituzione delle periferiche 87 2. Inserire la tastiera. Verificare che il bordo anteriore della tastiera sia al di sotto della struttura. 3. Far scorrere la tastiera nella direzione mostrata dalle frecce fino a che non viene fissata in posizione. 88 Guida per l'utente 4. Reinstallare le viti. 5. Far scorrere il fermo del coperchio inferiore fino alla posizione di sblocco. Mantenendo il fermo del coperchio inferiore in posizione di sblocco, reinserire il coperchio inferiore 1 e ruotarlo verso il basso finché non è collegato saldamente 2 . Rilasciare il fermo del coperchio inferiore per fissare il coperchio inferiore. 6. Capovolgere nuovamente il computer. Collegare l'adattatore di alimentazione CA e tutti i cavi. Sostituzione della batteria di riserva Prima di iniziare, stampare queste istruzioni. Prerequisiti per la procedura PERICOLO Se la batteria di riserva non viene sostituita correttamente, può verificarsi un'esplosione. La batteria di riserva contiene una piccola quantità di sostanze nocive. Per evitare possibili lesioni: • Sostituire le batterie solo con con quelle di tipo consigliato da Lenovo. • Non tenere le batterie in prossimità del fuoco. • Non esporle a calore eccessivo. Capitolo 6. Sostituzione delle periferiche 89 • Non esporle ad acqua o pioggia. • Non provocare cortocircuiti. • Evitare di far cadere, smontare o bruciare le batterie. L'utilizzo errato della batteria può causarne il surriscaldamento e generare “emissione” di gas o fiamme dall'interno dell'involucro di protezione. Per rimuovere la batteria di riserva, effettuare le seguenti operazioni: 1. Per impedire che la batteria si scarichi, accedere a ThinkPad Setup. Per informazioni dettagliate, consultare la sezione “Prima di sostituire le CRU” a pagina 67. 2. Spegnere il computer, quindi scollegare l'adattatore di alimentazione CA e tutti i cavi dal computer. Attendere da 3 a 5 minuti per lasciare raffreddare il computer. 3. Chiudere il video e capovolgere il computer. 4. Rimuovere la tastiera per accedere alla batteria di riserva. Per informazioni dettagliate sulla rimozione della tastiera, consultare la sezione “Sostituzione della tastiera” a pagina 85. 5. Scollegare il connettore 1 . Rimuovere la batteria di riserva 2 . 90 Guida per l'utente Per installare la batteria di riserva, effettuare le seguenti operazioni: 1. Installare la batteria di riserva 1 . Quindi collegare il connettore 2 . 2. Reinstallare la tastiera. Per informazioni dettagliate sulla reinstallazione della tastiera, consultare la sezione “Sostituzione della tastiera” a pagina 85. 3. Capovolgere nuovamente il computer. Collegare l'adattatore di alimentazione CA e tutti i cavi. Capitolo 6. Sostituzione delle periferiche 91 92 Guida per l'utente Capitolo 7. Configurazione avanzata Data l'importanza della protezione dei file, dei dati e delle impostazioni presenti nell'unità disco fisso o nell'unità SSD, potrebbe inoltre essere necessario installare un nuovo sistema operativo, installare nuovi driver di dispositivo, aggiornare l'interfaccia UEFI BIOS di sistema oppure ripristinare il software preinstallato. In questa sezione sono contenute informazioni relative alla manutenzione che consentono di ottenere le massime prestazioni dal computer. • “Installazione di un nuovo sistema operativo” a pagina 93 • “Installazione dei driver di periferica” a pagina 95 • “ThinkPad Setup” a pagina 97 Installazione di un nuovo sistema operativo Se si installa un nuovo sistema operativo sul computer, sarà necessario installare allo stesso tempo i file aggiuntivi e i driver di dispositivo ThinkPad. • Se si installa un nuovo sistema operativo Windows 7, i file necessari sono posizionati nelle seguenti directory nell'unità SSD o unità disco fisso: – I file aggiuntivi per il sistema operativo supportato si trovano nella directory C:\SWTOOLS\OSFIXES. – I driver di dispositivo per il sistema operativo supportato si trovano nella directory C:\SWTOOLS\DRIVERS. – Le applicazioni software precaricate sono memorizzate nella directory C:\SWTOOLS\APPS. Nota: se non è possibile rilevare i file aggiuntivi, i driver di dispositivo e il software applicativo necessario nell'unità disco fisso oppure si desidera ricevere i relativi aggiornamenti e informazioni recenti, visitare il sito Web http://www.lenovo.com/ThinkPadDrivers. • Se si installa un nuovo sistema operativo Windows 8, visitare il sito Web http://www.lenovo.com/ThinkPadDrivers per scaricare e installare i driver di dispositivo più aggiornati. Nota: il processo di installazione di un nuovo sistema operativo elimina tutti i dati presenti nell'unità disco fisso, incluse le copie di backup o le immagini memorizzate in una cartella nascosta mediante un programma di ripristino. Prima di iniziare Prima di installare il sistema operativo, procedere nel modo seguente: • Se si sta per installare un nuovo sistema operativo Windows 7, copiare tutte le sottodirectory e i file della directory C:\SWTOOLS su un dispositivo di memorizzazione rimovibile, per evitare il rischio della perdita di file durante l'installazione. • Stampare le istruzioni da seguire. Passare alla sezione relativa al sistema operativo utilizzato: – “Installazione del sistema operativo Windows 7” a pagina 94 – “Installazione del sistema operativo Windows 8” a pagina 95 Nota: le funzioni UEFI BIOS sono supportate solo nei sistemi operativi Windows 7 (a 64 bit) e Windows 8 (a 64 bit). Utilizzare uno dei seguenti codici nazione o regione richiesti durante l'installazione: Paese o regione: codice © Copyright Lenovo 2012 93 Cina: SC Danimarca: DK Finlandia: FI Francia: FR Germania: GR Italia: IT Giappone: JP Paesi Bassi: NL Norvegia: NO Spagna: SP Svezia: SV Taiwan e Hong Kong: TC Stati Uniti: US Installazione del sistema operativo Windows 7 Prima di iniziare, stampare queste istruzioni. Per installare il sistema operativo Windows 7 e il relativo software nel computer, procedere nel modo seguente: 1. Avviare ThinkPad Setup. 2. Selezionare Startup. 3. Selezionare UEFI/Legacy Boot. 4. Procedere in uno dei seguenti modi: • Se si desidera installare il sistema operativo Windows 7 (32 bit), selezionare Legacy Only o Both. • Se si desidera installare il sistema operativo Windows 7 (64 bit) in modalità Legacy, selezionare Legacy Only. • Se si desidera installare il sistema operativo Windows 7 (64 bit) in modalità UEFI, selezionare UEFI Only. 5. Premere F10 per salvare le modifiche e riavviare il sistema. 6. Inserire il DVD di installazione del sistema operativo Windows 7 nell'unità DVD esterna e riavviare il computer. 7. Ripristinare C:\SWTOOLS dalla copia di backup creata prima di avviare l'installazione. 8. Per i modelli con CPU Intel, installare Intel Chipset Support per Windows 2000/XP/Vista/7/8. A tale scopo, eseguire il file infinst_autol.exe nella directory C:\SWTOOLS\DRIVERS\INTELINF. 9. Installare i driver di periferica. Vedere “Installazione di altri driver di dispositivo e software (per Windows 7)” a pagina 96. Installazione delle patch di registro per Windows 7 Andare all'indirizzo http://www.lenovo.com/support e installare le patch di registro seguenti: • Patch di registro per l'abilitazione di Wake Up on LAN dalla modalità Standby per Energy Star • Correzione del problema di HDD con rilevamento HD Installazione del modulo di correzione di Windows 7 I moduli di correzione di Windows 7 sono contenuti nella seguente directory: C:\SWTOOLS\OSFIXES\ 94 Guida per l'utente Il nome di ciascuna sottocartella è il numero di un modulo fisso. Per informazioni relative a ciascun modulo fisso, visitare la home page della Microsoft Knowledge Base all'indirizzo: http://support.microsoft.com/, digitare il numero del modulo fisso desiderato nel campo di ricerca e fare clic su Search (Cerca). Per installare un modulo fisso, eseguire il file .EXE in una cartella secondaria e seguire le istruzioni visualizzate. Nota: se si rimuove l'unità disco fisso dal computer con un processore single-core e la si installa su un computer con un processore dual-core, sarà possibile accedere all'unità disco fisso. L'operazione contraria non può essere eseguita; ovvero se si rimuove l'unità disco fisso da un computer che dispone di un processore dual-core e la si installa su un computer che dispone di un processore single-core, non è possibile accedere all'unità disco fisso. Installazione del sistema operativo Windows 8 Prima di iniziare, stampare queste istruzioni. Per installare il sistema operativo Windows 8 e il relativo software nel computer, procedere nel modo seguente: 1. Avviare ThinkPad Setup. 2. Selezionare Startup ➙ Boot. 3. Modificare l'ordine di priorità di avvio per avviare il computer dall'unità che contiene il programma di installazione del sistema operativo Windows 8. 4. Premere F10. 5. Collegare l'unità che contiene il programma di installazione del sistema operativo Windows 8 al computer, quindi riavviare il computer. 6. Installare Intel Chipset Support per Windows 832/864. 7. Installare i driver di periferica. Vedere “Installazione dei driver di periferica” a pagina 95. Installazione del modulo di correzione di Windows 8 Per informazioni relative a ciascun modulo fisso, visitare la home page della Microsoft Knowledge Base all'indirizzo: http://support.microsoft.com/, immettere il numero del modulo fisso desiderato nel campo di ricerca e fare clic sul pulsante Search (Cerca). Installazione dei driver di periferica I driver di dispositivo sono disponibili all'indirizzo http://www.lenovo.com/ThinkPadDrivers. Fare clic sul nome del prodotto del computer per visualizzare tutti i driver di dispositivo per il computer. Attenzione: Per trovare i driver di dispositivo più recenti, consultare sempre il sito http://www.lenovo.com/support. Non scaricare i driver di dispositivo dal sito Web di Windows Update. Installazione del driver per Media Card Reader 4 in 1 Per utilizzare il Media Card Reader 4 in 1, è necessario scaricare e installare il driver del lettore di schede Realtek dal sito Web di supporto Lenovo all'indirizzo: http://www.lenovo.com/support Installazione del driver per USB 3.0 (per Windows 7) Se il computer supporta USB 3.0 ed è stato reinstallato il sistema operativo, per utilizzare USB 3.0 è necessario scaricare e installare il driver per USB 3.0 procedendo nel modo seguente: 1. Visitare il sito Web all'indirizzo http://www.lenovo.com/support. Individuare il modello desiderato e visualizzare i collegamenti ai driver. Capitolo 7. Configurazione avanzata 95 2. Selezionare il driver per USB 3.0 per il sistema operativo a 32 o 64 bit ed estrarlo nell'unità disco fisso locale. 3. Fare doppio clic sul file Setup.exe nella directory C:\DRIVERS\WIN\USB3.0\. 4. Fare clic su Avanti. Se il driver di periferica è già stato installato, fare clic su Annulla. Seguire le istruzioni visualizzate sullo schermo fino a che l'installazione non è terminata. Installazione di ThinkPad Monitor File for Windows 2000/XP/Vista/7/8 (per Windows 7) ThinkPad Monitor File for Windows 2000/XP/Vista/7/8 si trova nella seguente directory: C:\SWTOOLS\DRIVERS\MONITOR Nota: se non è possibile individuare tale directory nell'unità disco fisso o nell'unità SSD, scaricare ThinkPad Monitor File for Windows 2000/XP/Vista/7/8 dal sito Web ThinkPad all'indirizzo: http://www.lenovo.com/ThinkPadDrivers Nota: prima di installare questo file, verificare che sia stato installato il driver del video appropriato. 1. Fare clic con il pulsante destro del mouse sul desktop e selezionare Personalizza. 2. Fare clic su Schermo a sinistra. 3. Fare clic su Cambia le impostazioni dello schermo. 4. Fare clic su Impostazioni avanzate. 5. Fare clic sulla scheda Monitor. 6. Fare clic su Proprietà. 7. Fare clic sulla scheda Driver. 8. Fare clic su Aggiorna driver. 9. Selezionare Cerca il software del driver nel computer, quindi fare clic su Scegli manualmente da un elenco di driver di dispositivo nel computer. 10. Fare clic su Inserisci disco. 11. Specificare il percorso C:\SWTOOLS\DRIVERS\MONITOR per il file INF del monitor. Fare quindi clic su Apri. 12. Fare clic su OK. 13. Confermare il tipo di display corretto, quindi fare clic su Avanti. 14. Al termine dell'installazione, fare clic su Chiudi. 15. Fare clic su Chiudi e chiudere la finestra Proprietà di visualizzazione. 16. Fare clic su OK nella scheda Monitor. 17. Fare clic su OK e chiudere la finestra Impostazioni schermo. Installazione di altri driver di dispositivo e software (per Windows 7) I driver di periferica si trovano nella directory C:\SWTOOLS\DRIVERS del disco fisso. Sarà necessario installare anche il software applicativo disponibile nella directory C:\SWTOOLS\APPS sull'unità disco fisso. Per eseguire questa operazione, fare riferimento alle istruzioni contenute nella sezione “Reinstallazione delle applicazioni e dei driver di periferica preinstallati” a pagina 63. Nota: se non è possibile rilevare i file aggiuntivi, i driver di dispositivo e il software applicativo necessario nell'unità disco fisso oppure si desidera ricevere i relativi aggiornamenti e informazioni recenti, visitare il sito Web: http://www.lenovo.com/ThinkPadDrivers. 96 Guida per l'utente ThinkPad Setup Il computer dispone di un programma ThinkPad Setup per consentire la selezione di diversi parametri di impostazione. Per avviare ThinkPad Setup, procedere nel modo seguente: 1. Accendere il computer. Quando si visualizza la schermata del logo, premere il tasto F1. Si apre il menu principale del programma ThinkPad Setup. se è stata impostata una password del supervisore, dopo l'immissione di tale password viene visualizzato il menu principale del programma ThinkPad Setup. È possibile avviare il programma ThinkPad Setup premendo Invio senza immettere la password del supervisore. Tuttavia, in questo modo non sarà possibile modificare i parametri protetti dalla password del supervisore. Per ulteriori informazioni, consultare “Utilizzo di password” a pagina 47. 2. Utilizzando i tasti di spostamento cursore, passare alla voce che si desidera modificare. Una volta evidenziata la voce, premere Invio. Viene visualizzato un menu secondario. 3. Modificare le voci desiderate. Per modificare il valore di una voce, utilizzare i seguenti tasti: • F5 o –: modificare la voce impostandola su un valore inferiore. • F6 o la combinazione di Maiusc e +: modificare la voce impostandola su un valore superiore. Se per la voce è disponibile un menu secondario, è possibile visualizzarlo premendo Invio. 4. Premere Esc per uscire dal menu secondario. 5. Se viene visualizzato un menu secondario in un altro menu, premere più volte Esc fino a visualizzare il menu principale del programma ThinkPad Setup. Nota: se è necessario ripristinare le impostazioni ai valori predefiniti al momento dell'acquisto, premere il tasto F9. Inoltre, è possibile selezionare un'opzione del menu secondario Restart per caricare le impostazioni predefinite o per eliminare le modifiche. 6. Selezionare Restart. Spostare il cursore sull'opzione per il riavvio del computer; quindi premere Invio. Il computer viene riavviato. Nota: a seconda del sistema operativo utilizzato, alcune voci di menu elencate in questo capitolo potrebbero non essere disponibili nel computer e alcune voci di menu potrebbero essere leggermente diverse dalle voci di menu effettive visualizzate nel computer. Menu Main Il menu Main è la prima interfaccia visualizzata una volta immesso ThinkPad Setup. Consente di visualizzare la seguente configurazione del computer: • UEFI BIOS Version • UEFI BIOS Date (Year-Month-Day) • Embedded Controller Version • Machine Type Model • System-unit serial number • System board serial number • Asset Tag • CPU Type • CPU Speed • Installed memory • UUID Capitolo 7. Configurazione avanzata 97 • MAC address (Internal LAN) • Licenza del sistema operativo preinstallato • UEFI Secure Boot Menu Config Per modificare la configurazione del computer, selezionare Config dal menu principale del programma ThinkPad Setup. Viene visualizzato il seguente menu secondario: • Network: impostare le funzioni relative alla LAN. • USB: abilitare o disabilitare le funzioni relative a USB. • Keyboard/Mouse: impostare le funzioni relative alla tastiera e al mouse. • Display: specificare le impostazioni per l'uscita display. • Power: impostare i valori relativi al risparmio di energia. • Beep and Alarm: abilitare o disabilitare le funzioni relative all'audio. • Serial ATA (SATA): specificare le impostazioni per l'unità disco fisso. • CPU: specificare le impostazioni per il microprocessore. Note: • Le impostazioni predefinite sono già state ottimizzate. Se si modifica la configurazione del computer, procedere con estrema cautela. Un'impostazione errata della configurazione potrebbe causare risultati imprevisti. • In ciascun menu secondario, è possibile abilitare una funzione selezionando Enabled oppure disabilitarla selezionando Disabled. La tabella seguente mostra il contenuto del menu Config. Note: • Alcune voci vengono visualizzate nel menu solo se il computer supporta le funzioni corrispondenti. • I valori predefiniti sono evidenziati in grassetto. Tabella 4. Voci del menu Config Voce di menu Voce del sottomenu Selezione Commenti Network Wake On LAN • Disabled Consente l'accensione del sistema quando il controller Ethernet riceve un magic packet. • AC Only • AC and Battery Se si seleziona AC Only, la funzione Wake on LAN viene abilitata solo quando l'adattatore di alimentazione CA è collegato. Se si seleziona AC and Battery, la funzione Wake on LAN viene abilitata con qualsiasi fonte di alimentazione. 98 Guida per l'utente Tabella 4. Voci del menu Config (continua) Voce di menu Voce del sottomenu Selezione Commenti Nota: La funzione Wake on LAN di tipo magic packet richiede l'alimentazione CA. Nota: Non è possibile utilizzare la funzione Wake on LAN quando è stata impostata la password del disco fisso. Ethernet LAN Option ROM (per la modalità di avvio Legacy Only o Both con Legacy first) UEFI IPv4 Network Stack (per la modalità di avvio Legacy Only o Both con Legacy first) UEFI IPv6 Network Stack (per la modalità di avvio Legacy Only o Both con Legacy first) UEFI PXE Boot Priority (per la modalità di avvio Legacy Only o Both con Legacy first) Wireless LAN and WiMAX Radio • Disabled • Enabled • Disabled • Enabled • Disabled • Enabled • IPv4 First • IPv6 First • On • Off Carica l'opzione Ethernet LAN Option ROM per abilitare l'avvio da una periferica di rete integrata. Abilita o disabilita UEFI IPv4 Network Stack per l'ambiente UEFI Abilita o disabilita UEFI IPv6 Network Stack per l'ambiente UEFI Seleziona la priorità stack di rete per un avvio UEFI PXE. Se si seleziona On, la radio wireless interna viene attivata. Se si seleziona Off, la radio wireless interna viene disattivata. Nella pagina Restart, quando l'opzione OS Optimized Defaults è impostata su Enabled, il menu Wireless LAN and WiMAX Radio è impostato su On e non può essere modificato. Capitolo 7. Configurazione avanzata 99 Tabella 4. Voci del menu Config (continua) Voce di menu Voce del sottomenu Selezione Commenti USB USB UEFI BIOS Support • Disabled Abilita o disabilita il supporto di avvio per unità minidisco USB e CD-ROM USB. • Enabled USB Charge in Off Mode • Disabled • Enabled USB 3.0 Mode • Disabled • Enabled • Auto Consente di impostare la modalità del controller USB 3.0 per i connettori condivisi tra i controller USB 2.0 e USB 3.0. Se si seleziona Auto, è possibile collegare e instradare i connettori appropriati USB 3.0 e USB 2.0. Se si seleziona Enabled, abilita la modalità USB 3.0 e consente di supportare USB 3.0 nel sistema operativo. Se si seleziona Disabled, è possibile disabilitare e nascondere il controller USB 3.0 e i connettori USB 3.0 funzioneranno in modalità USB 2.0. Keyboard/Mouse Fn and Ctrl Key swap • Disabled • Enabled Se viene selezionato Enabled, il tasto Fn funziona come il tasto Ctrl e il tasto Ctrl funziona come il tasto Fn. Nota: anche quando viene selezionato Enabled, è necessario premere il tasto Fn per far ritornare il computer al normale funzionamento dalla modalità Sospensione. Fn Key Lock • Disabled • Enabled 100 Guida per l'utente Se si seleziona Enabled, è possibile premere una volta il tasto Fn per attivare tale tasto, come se fosse tenuto in una condizione di pressione, quindi premere il tasto funzione desiderato. L'azione equivale a tenere premuto il tasto funzione desiderato e il tasto Fn contemporaneamente. Se premuto due volte, il tasto Fn viene tenuto in una condizione di pressione Tabella 4. Voci del menu Config (continua) Voce di menu Voce del sottomenu Selezione Commenti finché non viene premuto nuovamente. Display Boot Display Device • ThinkPad LCD • Digital on ThinkPad Graphics Device • Integrated Graphics • NVIDIA Optimus Power OS Detection for NVIDIA Optimus • Disabled Tecnologia Intel SpeedStep® • Disabled Selezionare il dispositivo di visualizzazione che deve essere attivato al momento dell'avvio. Questa selezione è valida per l'ora di avvio, la richiesta della password e ThinkPad Setup. Se si seleziona la modalità Integrated Graphics, fornisce una maggiore durata della batteria. Se si seleziona la modalità NVIDIA Optimus, migliora le prestazioni grafiche ma riduce la durata della batteria. Se si seleziona Enabled, l'interfaccia UEFI di sistema imposta automaticamente la modalità del dispositivo grafico su NVIDIA Optimus se il sistema operativo supporta questa funzione e sulla modalità Integrated Graphics se il sistema operativo non la supporta. • Enabled Questo sottomenu è disponibile solo nei modelli con Intel SpeedStep. • Enabled Mode for AC • Maximum Performance • Battery Optimized Mode for Battery • Maximum Performance • Battery Optimized Selezionare il modo della tecnologia Intel SpeedStep al momento dell'esecuzione. • Maximum Performance: sempre velocità massima • Battery Optimized: sempre velocità minima • Disabled: nessun supporto al momento dell'esecuzione, velocità minima CPU Power Management • Disabled • Enabled Quando è abilitata questa funzione per il risparmio di energia, l'orologio del microprocessore si arresta automaticamente quando non è presente alcuna attività di sistema. Di norma, non è necessario modificare tale funzione. Capitolo 7. Configurazione avanzata 101 Tabella 4. Voci del menu Config (continua) Voce di menu Voce del sottomenu Selezione Commenti Intel (R) Rapid Start Technology • Disabled Per utilizzare questa funzione, è richiesta una partizione speciale sull'unità SSD. • Enabled Enter after: • Immediately • 1 minute • 2 minute • 5 minutes • 10 minutes • 15 minutes • 30 minutes • 1 hour • 2 hours • 3 hours Memory Remap • Disabled • Enabled Disable Built-in Battery Quando abilitata, è possibile abilitare la funzione Standby 30 giorni con il programma Power Manager. La funzione consente al computer di attivare uno stato di risparmio energia dopo l'intervallo di tempo specificato nello stato di sospensione. Inoltre, richiede solo pochi secondi per riprendere il normale funzionamento. Abilitare o disabilitare la funzione Memory Remap above 4 GB. Disattiva temporaneamente la batteria per eseguire la manutenzione del sistema. Dopo avere selezionato questa voce, il sistema viene spento automaticamente. A questo punto il sistema è pronto per la manutenzione. Nota: Per eseguire questa operazione, l'adattatore di alimentazione CA deve essere scollegato dal sistema. La batteria verrà riattivata automaticamente non appena l'adattatore di alimentazione CA viene ricollegato al sistema. Beep and Alarm Password Beep • Disabled • Enabled Keyboard Beep • Disabled • Enabled 102 Guida per l'utente Abilita o disabilita il segnale acustico di password quando il sistema richiede di inserire la password di accensione, disco fisso o supervisore. Abilita o disabilita il segnale acustico della tastiera quando vengono premute combinazioni di tasti non gestibili. Tabella 4. Voci del menu Config (continua) Voce di menu Voce del sottomenu Selezione Commenti Serial ATA (SATA) SATA Controller Mode Option • Compatibility Selezionare la modalità operativa del SATA controller. Se si seleziona Compatibility, il SATA Controller funziona in questa modalità. Core Multi-Processing • Disabled CPU • AHCI Abilita o disabilita le unità centrali aggiuntive all'interno di una CPU. • Enabled Nota: se si utilizza un computer con un microprocessore single-core, questa voce non è disponibile. Intel® Hyper-Threading Technology • Disabled Abilita o disabilita altri microprocessori logici in un core del microprocessore. • Enabled Menu Date/Time Se è necessario impostare la data e l'ora correnti del computer, selezionare Date/Time dal menu principale del programma ThinkPad Setup. Viene visualizzato il seguente menu secondario: • System Date • System Time Per modificare la data e l'ora, effettuare le seguenti operazioni: 1. Utilizzando i tasti freccia su e giù, selezionare la voce per modificare la data o l'ora. 2. Premere TAB, MAIUSC+TAB oppure INVIO per selezionare un campo. 3. Immettere la data oppure l'ora. Note: per regolare la data e l'ora è possibile anche premere i seguenti tasti: • F5 o –: modificare la voce impostandola su un valore inferiore. • F6 o la combinazione di Maiusc e +: modificare la voce impostandola su un valore superiore. 4. Premere F10 per salvare le modifiche e riavviare il sistema. Menu Security Se è necessario impostare le funzioni di sicurezza del computer, selezionare Security dal menu principale del programma ThinkPad Setup. Note: • Le impostazioni predefinite sono già state ottimizzate. Se si modifica la configurazione del computer, procedere con estrema cautela. Un'impostazione errata della configurazione potrebbe causare risultati imprevisti. • In ciascun menu secondario, è possibile abilitare una funzione selezionando Enabled oppure disabilitarla selezionando Disabled. La tabella seguente mostra il contenuto del menu Security. Capitolo 7. Configurazione avanzata 103 Note: • Alcune voci vengono visualizzate nel menu solo se il computer supporta le funzioni corrispondenti. • I valori predefiniti sono evidenziati in grassetto. Tabella 5. Voci del menu Security Voce di menu Voce del sottomenu Selezione Commenti Password Supervisor Password • Disabled Fare riferimento alla sezione “Password supervisore” a pagina 51. • Enabled Lock UEFI BIOS Settings • Disabled • Enabled Set Minimum Length • Disabled • Password length options Password at unattended boot 104 Guida per l'utente • Disabled • Enabled Consente di abilitare o disabilitare la funzione che impedisce la modifica di elementi nel programma ThinkPad Setup da parte di utenti che non dispongono della password del supervisore. Per impostazione predefinita, questa opzione è impostata su Disabled. L'impostazione della password del supervisore e l'abilitazione di tale funzione impediscono la modifica non autorizzata delle voci nel programma ThinkPad Setup. Specificare una lunghezza minima per le password di accensione e del disco fisso. Per impostazione predefinita, questa opzione è impostata su Disabled. Quando si imposta la password del supervisore e si specifica una lunghezza, la lunghezza non può essere modificata senza autorizzazione. Se si seleziona e si abilita Password at unattended boot, viene visualizzata una richiesta di password quando il computer viene acceso e passa da uno stato di spegnimento o ibernazione. Se si seleziona Disabled, non viene visualizzata alcuna richiesta di password; il computer prosegue e carica il sistema operativo. Per evitare un accesso non autorizzato, impostare l'autenticazione utenti sul sistema operativo. Tabella 5. Voci del menu Security (continua) Voce di menu Voce del sottomenu Selezione Commenti Password at restart • Disabled Se si seleziona e si abilita Password at restart, viene visualizzata una richiesta di password quando si riavvia il computer. Se si seleziona Disabled, non viene visualizzata alcuna richiesta di password; il computer prosegue e carica il sistema operativo. Per evitare un accesso non autorizzato, impostare l'autenticazione utenti sul sistema operativo. • Enabled Power-On Password • Disabled • Enabled Hard Disk1 Password • Disabled • Enabled Security Chip Security Chip • Active • Inactive • Disabled Fare riferimento alla sezione “Password di accensione” a pagina 48. Fare riferimento alla sezione “Password dell'unità disco fisso” a pagina 48. Se si seleziona Active, il security chip è attivo. Se si seleziona Inactive, il security chip è visibile ma non è attivo. Se si seleziona Disabled, il security chip è nascosto e non è attivo. Abilita o disabilita le seguenti Security Reporting Options: Security Reporting Options • BIOS ROM String Reporting: stringa di testo BIOS • CMOS Reporting: dati CMOS • NVRAM Reporting: dati sulla sicurezza memorizzati in Asset ID • SMBIOS Reporting: dati SMBIOS Clear Security Chip • Enter Eliminare la chiave di codifica. Nota: questa voce viene visualizzata solo se è stato selezionato il valore Active per l'opzione Security Chip. Physical Presence for Provisioning • Disabled • Enabled Questa opzione abilita o disabilita la visualizzazione del messaggio di conferma quando si tenta di Capitolo 7. Configurazione avanzata 105 Tabella 5. Voci del menu Security (continua) Voce di menu Voce del sottomenu Selezione Commenti modificare le impostazioni del security chip. Physical Presence for Clear • Disabled • Enabled UEFI BIOS Update Option Flash BIOS Updating by End-Users • Disabled Secure RollBack Prevention • Disabled • Enabled • Enabled Memory Protection Execution Prevention • Disabled • Enabled Virtualization Intel ® VT-d Feature • Disabled • Enabled Intel ® Virtualization Technology 106 Guida per l'utente • Disabled • Enabled Questa opzione abilita o disabilita la visualizzazione del messaggio di conferma quando si tenta di eliminare le impostazioni del security chip. Quando viene selezionato Enabled, tutti gli utenti possono aggiornare UEFI BIOS. Se si seleziona Disabled, solo la persona che conosce la password del supervisore può aggiornare UEFI BIOS. Se si seleziona Enabled, consente agli utenti di eseguire il downgrade di UEFI BIOS alla versione precedente. Se si seleziona Disabled, gli utenti non potranno eseguire l'aggiornamento di UEFI BIOS alla versione precedente. Alcuni virus e worm per computer causano il sovraccarico dei buffer di memoria eseguendo il codice solo dove sono consentiti i dati. Se la funzione Data Execution Prevention viene utilizzata con il sistema operativo, selezionando Enabled è possibile proteggere il computer da virus e worm. Se dopo la selezione di Enabled viene rilevata l'esecuzione errata di un programma applicativo, selezionare Disabled e ripristinare le impostazioni. Quando abilitata, un VMM (Virtual Machine Monitor) può utilizzare l'infrastruttura della piattaforma per la virtualizzazione I/O. Quando abilitata, un VMM (Virtual Machine Monitor) può utilizzare le funzioni hardware aggiuntive. Tabella 5. Voci del menu Security (continua) Voce di menu Voce del sottomenu Selezione Commenti I/O Port Access Ethernet LAN • Disabled Se si seleziona Enabled, è possibile utilizzare il dispositivo Ethernet LAN. • Enabled Wireless LAN • Disabled Se si seleziona Enabled, è possibile utilizzare il dispositivo WLAN. • Enabled Wireless WAN • Disabled Se si seleziona Enabled, è possibile utilizzare il dispositivo WWAN. • Enabled Bluetooth • Disabled Se si seleziona Enabled, è possibile utilizzare il dispositivo Bluetooth. • Enabled USB Port • Disabled Se si seleziona Enabled, è possibile utilizzare i connettori USB. • Enabled Memory Card Slot • Disabled Se si seleziona Enabled, è possibile utilizzare lo slot per schede di memoria per la scheda SD o MultiMediaCard. • Enabled Integrated Camera • Disabled Se si seleziona Enabled, è possibile utilizzare la fotocamera integrata. • Enabled Microphone • Disabled Se si seleziona Enabled, è possibile utilizzare il microfono (interno, esterno o in linea). • Enabled Fingerprint Reader • Disabled Quando viene selezionato Enabled, è possibile utilizzare il lettore di impronte digitali. • Enabled Anti-Theft Intel AT Module Activation • Disabled • Enabled • Permanently Disabled Consente di abilitare o disabilitare l'interfaccia UEFI BIOS per l'attivazione del modulo Intel AT, che è un servizio antirapina facoltativo di Intel. Nota: quando l'attivazione del modulo Intel AT viene impostata su Permanently Disabled, non sarà più possibile abilitare questa impostazione. Computrace Module Activation • Disabled • Enabled • Permanently Disabled Abilita o disabilita l'interfaccia UEFI BIOS per attivare il modulo Computrace. Computrace è un servizio di monitoraggio facoltativo di Absolute Software. Capitolo 7. Configurazione avanzata 107 Tabella 5. Voci del menu Security (continua) Voce di menu Voce del sottomenu Selezione Commenti Nota: quando l'attivazione del modulo Computrace viene impostata su Permanently Disabled, non sarà più possibile abilitare questa impostazione. Secure Boot Secure Boot • Disabled • Enabled Platform Mode User Mode Secure Boot Mode Standard Mode Reset to Setup Mode • Yes • No Restore Factory Keys • Yes • No Abilita o disabilita la funzione UEFI Secure Boot. Il sistema operativo Windows 8 richiede che questa funzione sia abilitata. Questa opzione viene utilizzata per annullare il codice piattaforma corrente e impostare il sistema in modalità di installazione. È possibile installare un proprio codice piattaforma e personalizzare i database delle firme Secure Boot in modalità di installazione. La modalità Secure Boot verrà impostata sulla modalità personalizzata. Questa opzione viene utilizzata per ripristinare le impostazioni predefinite originali di tutte le chiavi e i certificati presenti nei database di Secure Boot. Eventuali impostazioni di Secure Boot personalizzate verranno cancellate e verrà ristabilita la chiave della piattaforma predefinita insieme ai database delle firme originali incluso il certificato per il sistema operativo Windows 8. Menu Startup Potrebbe essere necessario modificare la sequenza di avvio del computer. Ad esempio, se si utilizzano diversi sistemi operativi installati su diversi dispositivi, è possibile avviare il sistema da uno di essi. Per modificare le impostazioni di avvio del computer, selezionare Startup dal menu principale ThinkPad Setup. Attenzione: dopo aver modificato la sequenza di avvio, è necessario prestare la massima attenzione per non specificare un dispositivo errato durante un'operazione di copia, salvataggio o formattazione. Se si specifica una periferica errata, i dati e i programmi potrebbero essere cancellati o sovrascritti. 108 Guida per l'utente Attenzione: se si utilizza la codifica unità BitLocker®, non è necessario modificare la sequenza di avvio. La codifica unità BitLocker rileva la modifica della sequenza di avvio e blocca l'avvio del computer. Modifica della sequenza di avvio Selezionare Startup per visualizzare il menu secondario Boot. Per modificare la sequenza di avvio, procedere nel modo seguente: 1. Selezionare Boot e premere Invio. È possibile utilizzare il menu secondario Boot per specificare la sequenza di avvio che viene eseguita quando si accende il computer. Fare riferimento alla sezione “Menu secondario Boot” a pagina 109. 2. Selezionare il dispositivo che si desidera avviare per primo. 3. Premere F10 per salvare le modifiche e riavviare il sistema. Per modificare temporaneamente la sequenza di avvio in modo che il sistema venga avviato da un'altra unità, procedere nel modo seguente: 1. Spegnere il computer. 2. Accendere il computer, quindi, quando viene visualizzato il messaggio “To interrupt normal startup, press Enter.” nell'area inferiore sinistra dello schermo, premere F12. 3. Selezionare il dispositivo che si desidera avviare prima dal menu Boot. Nota: il menu Boot viene visualizzato quando il sistema operativo non viene rilevato o quando il computer non può essere avviato da un dispositivo. Menu secondario Boot Il seguente elenco, contenente l'ordine di avvio delle periferiche, viene sempre visualizzato. Vengono indicati anche i dispositivi che non sono collegati al computer o non sono installati. Per ciascun dispositivo collegato o installato sul computer vengono fornite delle informazioni dopo i due punti. 1. USB CD: 2. USB FDD: 3. ATA HDD0: 4. ATA HDD2: 5. USB HDD: 6. PCI LAN: Altre voci del menu Startup Anche le seguenti voci sono visualizzate nel menu Startup del programma ThinkPad Setup: • Network Boot: specificare il dispositivo di avvio con priorità principale da utilizzare quando il computer utilizza la funzione Wake on LAN. • UEFI/Legacy Boot: consente di seleziona la funzione di avvio sistema. • UEFI/Legacy Boot Priority: selezionare un priorità di avvio tra UEFI e Legacy. • Boot Mode: abilita o disabilita la modalità di avvio della diagnostica. • Option Key Display: scegliere se visualizzare il messaggio del tasto facoltativo quando il sistema viene avviato. • Boot device List F12 Option: scegliere se visualizzare l'elenco dei dispositivi di avvio. • Boot Order Lock: abilitare o disabilitare la priorità di avvio predefinita o la priorità di avvio personalizzata. La tabella seguente mostra il contenuto del menu Startup. Capitolo 7. Configurazione avanzata 109 Note: • Alcune voci vengono visualizzate nel menu solo se il computer supporta le funzioni corrispondenti. • I valori predefiniti sono evidenziati in grassetto. Tabella 6. Voci del menu Startup Voce di menu Selezione Commenti Boot Fare riferimento alla sezione “Modifica della sequenza di avvio” a pagina 109. Network Boot Fare riferimento alla sezione “Menu secondario Boot” a pagina 109. UEFI/Legacy Boot • Both • UEFI Only • Legacy Only UEFI/Legacy Boot Priority • UEFI First • Legacy First CSM Support (per UEFI Only) • No • Yes Selezionare la funzione di avvio del sistema. • Both: il sistema verrà avviato in base all'impostazione UEFI/Legacy Boot Priority. • UEFI Only: il sistema verrà avviato dal sistema operativo abilitato da UEFI. • Legacy Only: il sistema verrà avviato da un sistema operativo diverso da quello abilitato da UEFI. Nota: se si seleziona UEFI Only, il sistema non può essere avviato dai dispositivi avviabili che non dispongono di sistemi operativi abilitati da UEFI. Per l'avvio del sistema operativo legacy è richiesto il modulo CSM (Compatibility Support Module). Se si seleziona UEFI Only, CSM Support è selezionabile. Per la modalità Both o Legacy Only, CSM Support non è selezionabile. Boot Mode • Quick Schermo durante il POST: • Diagnostics • Quick: viene visualizzata la schermata del logo ThinkPad. • Diagnostics: vengono visualizzati dei messaggi di prova. Segnale acustico al termine del POST: • Quick: no. Segnale acustico solo in caso di errore. • Diagnostics: sì. Vengono emessi sempre i segnali acustici. “Ctrl-S” richiede Ethernet integrato: • Quick: no. • Diagnostics: sì. Verifica di memoria durante il POST: 110 Guida per l'utente Tabella 6. Voci del menu Startup (continua) Voce di menu Selezione Commenti • Quick: prova rapida (o nessuna prova). • Diagnostics: tutte le prove. Verifica di altre periferiche durante il POST: • Quick: prova minima (o nessuna prova). • Diagnostics: può eseguire le prove necessarie per i dispositivi più importanti. Nota: è possibile attivare la modalità Diagnostic anche premendo Esc durante il POST. Option Key Display • Disabled • Enabled Boot Device List F12 Option • Disabled • Enabled Boot Order Lock • Disabled • Enabled Se si seleziona Disabled, non viene visualizzato il messaggio “To interrupt normal startup, press Enter.” durante il POST. Se si seleziona Enabled, il tasto F12 viene riconosciuto e viene visualizzato il menu Boot. Se si seleziona Disabled, il computer verrà avviato con le priorità predefinite. Se si seleziona Enabled, il computer verrà avviato con le priorità personalizzate. Menu Restart Per chiudere il programma ThinkPad Setup e riavviare il sistema, selezionare Restart dal menu principale del programma ThinkPad Setup. Viene visualizzato il seguente menu secondario: • Exit Saving Changes: consente di riavviare il sistema dopo aver salvato le modifiche. • Exit Discarding Changes: consente di riavviare il sistema senza salvare le modifiche. • Load Setup Defaults: consente di caricare le impostazioni predefinite come definite al momento dell'acquisto. Abilitare OS Optimized Defaults per soddisfare il requisito di certificazione di Microsoft Windows 8. Quando si modifica questa impostazione, altre impostazioni vengono modificate automaticamente. Le impostazioni interessate sono CSM Support, UEFI/Legacy Boot, Secure Boot e Secure RollBack Prevention. • Discard Changes: consente di annullare le modifiche. • Save Changes: consente di salvare le modifiche. Aggiornamento di UEFI BIOS di sistema UEFI (Unified Extensible Firmware Interface) BIOS è una parte dei programmi di sistema che costituiscono il livello di base del software del computer. UEFI BIOS converte le istruzioni provenienti da altri livelli di software. Capitolo 7. Configurazione avanzata 111 La scheda di sistema del computer dispone di un modulo chiamato EEPROM, detto anche memoria flash. È possibile aggiornare UEFI BIOS e il programma ThinkPad Setup avviando il computer con un disco ottico di aggiornamento flash o eseguendo un'applicazione di aggiornamento flash nell'ambiente Windows. In alcuni casi, quando si aggiungono software, hardware o driver di dispositivo, potrebbe essere necessario aggiornare UEFI BIOS per consentire il corretto funzionamento dei nuovi elementi. Per aggiornare l'interfaccia UEFI BIOS, visitare il sito Web all'indirizzo http://www.lenovo.com/ThinkPadDrivers e attenersi alle istruzioni visualizzate. Utilizzo della gestione del sistema Questa sezione descrive argomenti specifici per i responsabili di rete. Il computer è stato progettato per essere facilmente gestibile, in modo da ottimizzare l'uso delle risorse per il raggiungimento degli obiettivi aziendali. Tale possibilità di gestione o “TCO” (Total Cost of Ownership) consente all'utente di utilizzare in remoto i computer client come qualsiasi computer e di eseguire operazioni quali l'accensione di un computer client, la formattazione dell'unità disco fisso, l'installazione del software desiderato. Una volta configurato e messo in funzione il computer, è possibile gestirlo utilizzando il software e le funzioni di gestione già integrati nel sistema client e sulla rete. Gestione sistema Leggere questa sezione per ottenere ulteriori informazioni sulle funzioni di gestione del sistema. Wake on LAN Un responsabile di rete può utilizzare la funzione Wake on LAN per accendere il computer da una console di gestione. Quando la funzione Wake on LAN viene utilizzata con il software di gestione della rete, molte funzioni, quali il trasferimento dati, gli aggiornamenti software e gli aggiornamenti Flash di UEFI BIOS, possono essere eseguite in remoto senza alcun intervento da parte dell'utente. Questo processo di aggiornamento può essere eseguito dopo il normale orario di lavoro oppure nei fine settimana, in modo da risparmiare tempo e aumentare la produttività. Gli utenti non vengono interrotti durante le normali ore di lavoro e il traffico sulla LAN viene ridotto al minimo. Se il computer viene acceso mediante la funzione Wake on LAN, viene utilizzata la sequenza di Network Boot. Impostazione delle funzioni di gestione Per consentire a un amministratore di rete di gestire il computer in remoto, è necessario configurare l'interfaccia di rete impostando le funzioni di gestione del sistema nel programma ThinkPad Setup. È possibile configurare la seguenti funzioni nel programma: • Wake on LAN • Sequenza Network Boot Se è stata impostata una password dell'amministratore (password del supervisore), è necessario specificarla all'avvio di ThinkPad Setup per utilizzare queste funzioni. 112 Guida per l'utente Wake on LAN Quando la funzione Wake on LAN è abilitata su un computer collegato ad una rete LAN, un responsabile di rete può avviare il computer in remoto mediante una console di gestione utilizzando il software per la gestione della rete remota. Quando il computer non viene gestito dal responsabile di rete, è possibile disabilitare Wake on LAN. Per abilitare o disabilitare Wake on LAN, procedere come segue: 1. Avviare ThinkPad Setup. 2. Selezionare Config. Viene visualizzato il menu secondario Config. 3. Selezionare Network. Viene visualizzato il sottomenu Network. 4. Per Wake On LAN, selezionare una delle seguenti opzioni: AC Only, AC and Battery o Disabled. 5. Premere F10 per salvare le modifiche e uscire. Sequenza Network Boot Quando il computer viene attivato in remoto, il sistema tenterà di essere avviato dal dispositivo specificato nell'impostazione Network Boot, quindi seguirà l'elenco Boot Order nel menu Boot. Per definire una sequenza, effettuare le seguenti operazioni: 1. Nel menu del programma ThinkPad Setup, selezionare Startup. Viene visualizzato il sottomenu. 2. Selezionare Network Boot e premere il tasto Invio. Viene visualizzato l'elenco dei dispositivi di avvio. 3. Selezionare un dispositivo di avvio dall'elenco a cui attribuire la priorità di avvio principale. 4. Premere F10 per salvare le modifiche e uscire. Nota: per inizializzare l'impostazione per ritornare alla sequenza di avvio predefinita, premere F9. Le impostazioni predefinite vengono automaticamente reinstallate. Capitolo 7. Configurazione avanzata 113 114 Guida per l'utente Capitolo 8. Prevenzione dei problemi È importante eseguire la manutenzione del computer notebook ThinkPad. Con la dovuta attenzione, è possibile evitare problemi comuni. Il capitolo fornisce informazioni che aiutano a mantenere il computer sempre in regolare funzionamento. • “Consigli generali per evitare problemi” a pagina 115 • “Verifica dei driver di periferica aggiornati” a pagina 116 • “Manutenzione del computer” a pagina 117 Consigli generali per evitare problemi 1. Verificare la capacità dell'unità disco fisso costantemente. Se l'unità disco fisso è piena, il sistema operativo Windows diventa lento e potrebbero verificarsi degli errori. Fare clic su Start ➙ Computer nel sistema operativo Windows 7. Aprire Esplora risorse e fare clic su Computer nel sistema operativo Windows 8. 2. Svuotare regolarmente il cestino. 3. Utilizzare regolarmente lo strumento di deframmentazione del disco sull'unità disco fisso per migliorare la ricerca dei dati e i tempi di lettura. 4. Per liberare spazio su disco, disinstallare i programmi applicativi inutilizzati. Nota: è possibile ricercare le versioni di sovrapposizione o la duplicazione del programma applicativo. 5. Svuotare le cartelle Posta in arrivo, Posta inviata e Cestino dal programma client di posta elettronica. 6. Eseguire il backup dei dati almeno una volta alla settimana. Se sono presenti i dati critici, è preferibile eseguire operazioni di backup giornaliere. La Lenovo ha diverse opzioni per effettuare copie di riserva, disponibili per il computer. Le unità ottiche riscrivibili sono disponibili per la maggior parte delle macchine e sono facilmente installate. 7. Pianificare operazioni di ripristino del sistema per eseguire periodicamente un'istantanea del sistema. Per ulteriori informazioni sul ripristino del sistema, vedere Capitolo 5 “Panoramica sul ripristino” a pagina 59. 8. Aggiornare i driver di dispositivo e UEFI BIOS quando necessario. 9. Creare un profilo del proprio computer all'indirizzo http://www.lenovo.com/support per essere aggiornati sui driver correnti e sulle revisioni. 10. Tenersi aggiornati sui driver di dispositivo relativi ad altro hardware non Lenovo. È possibile leggere le note sulla versione del driver di dispositivo prima di aggiornare la compatibilità o i problemi noti. 11. Conservare un promemoria. Le voci potrebbero includere le principali modifiche hardware o software, gli aggiornamenti del driver, i problemi minori e le risoluzioni. 12. Se fosse necessario eseguire un ripristino delle impostazioni preinstallate, i seguenti suggerimenti potrebbero essere di aiuto: • Rimuovere tutte le periferiche esterne, quali stampante, tastiera, ecc. • Verificare che la batteria sia carica e che sia presente una connessione di alimentazione CA. • Avviare in ThinkPad Setup e caricare le impostazioni predefinite. • Riavviare il computer, quindi avviare l'operazione di ripristino. • Se il computer utilizza i dischi come supporti di ripristino, non rimuovere il disco dall'unità fino a quando non viene richiesto. 13. Se si sospettano problemi dell'unità disco fisso, fare riferimento alla sezione “Diagnostica dei problemi” a pagina 121 per eseguire un test di diagnostica dell'unità prima di chiamare il Centro di assistenza clienti. Se il computer non si avvia, scaricare i file per creare un supporto di test automatico avviabile dal © Copyright Lenovo 2012 115 seguente sito Web: http://www.lenovo.com/hddtest. Eseguire il test e registrare eventuali messaggi o codici di errore. Se il test restituisce messaggi o codici di errore, contattare il Centro assistenza clienti tenendo i codici/messaggi e il computer a portata di mano. Un tecnico fornirà assistenza. 14. Se necessario, è possibile individuare il Centro di assistenza clienti del proprio paese al seguente indirizzo Web: http://www.lenovo.com/support/phone. Quando si contatta il Centro assistenza clienti, accertarsi di disporre del tipo del modello del computer, del numero di serie e del computer. Inoltre, se il computer genera codici di errore, è importante che siano disponibili i messaggi di errore. Verifica dei driver di periferica aggiornati I driver di dispositivo sono programmi che contengono istruzioni per il sistema operativo relative al modo in cui consentire il funzionamento o “guidare” una determinata parte di hardware. Ciascun componente hardware del computer dispone di un proprio driver. Se si aggiunge un nuovo componente, è necessario che il sistema operativo abbia delle istruzioni sul modo in cui consentire il funzionamento della nuova parte di hardware. Dopo aver installato il driver, il sistema operativo riconosce il componente hardware e dispone delle istruzioni per il suo utilizzo. Nota: poiché i driver sono programmi, come qualsiasi altro file presente nel computer, possono essere corrotti ed in questo caso non eseguiti correttamente. Non è sempre necessario scaricare i driver più recenti. Tuttavia, sarebbe opportuno scaricare il driver più recente per un componente se si rilevano prestazioni scarse da tale componente o se è stato aggiunto un nuovo componente. Ciò potrebbe eliminare il driver come causa potenziale del problema. Come ottenere driver aggiornati dal sito Web Dal sito Web Lenovo è possibile scaricare e installare driver di dispositivo aggiornati procedendo nel modo seguente: 1. Visitare il sito Web all'indirizzo http://www.lenovo.com/ThinkPadDrivers. 2. Fare clic su Download Drivers & Software (Scarica driver e software). 3. Immettere il numero prodotto del computer oppure fare clic su Run Auto-Detect (Esegui autorilevamento) sullo schermo. 4. Fare clic su Downloads and drivers (Download e driver). 5. Seguire le istruzioni visualizzate e installare il software necessario. Come ottenere i driver aggiornati utilizzando System Update Il programma System Update consente di avere il software del sistema aggiornato. I pacchetti aggiornati sono memorizzati sui server Lenovo e possono essere scaricati dal sito Web dell'assistenza Lenovo. Aggiornare i pacchetti che contengono applicazioni, driver di dispositivo, flash UEFI BIOS o aggiornamenti software. Quando il programma System Update si connette al sito Web dell'assistenza Lenovo, il programma System Update riconosce automaticamente il tipo di macchina e modello di computer, il sistema operativo installato e la lingua del sistema operativo per stabilire quali aggiornamenti sono disponibili per il computer. Il programma System Update visualizza quindi un elenco dei pacchetti aggiornati e definisce ogni aggiornamento come critico, consigliato o opzionale per comprenderne l'importanza. Si ha il completo controllo degli aggiornamenti da scaricare e installare. Dopo aver selezionato il pacchetto aggiornato desiderato, il programma System Update scarica automaticamente e installa gli aggiornamenti senza intervento da parte dell'utente. Il programma System Update è preinstallato sul computer ed è pronto per funzionare. L'unico prerequisito è una connessione Internet attiva. È possibile avviare il programma manualmente o utilizzare la funzione di pianificazione per abilitare la ricerca automatica degli aggiornamenti a intervalli specificati. È inoltre possibile predefinire gli aggiornamenti programmati da cercare in base all'importanza (aggiornamenti critici, aggiornamenti critici e consigliati o tutti gli aggiornamenti) quindi l'elenco scelto che contiene solo i tipi di aggiornamento di interesse. 116 Guida per l'utente Per ulteriori informazioni sull'utilizzo di System Update, fare riferimento al sistema informativo della guida fornita con il programma System Update. Manutenzione del computer Sebbene il computer sia stato progettato per essere durevole e affidabile in condizioni normali di lavoro, è necessario maneggiarlo con cura. Attenendosi ai suggerimenti riportati di seguito, sarà possibile ottenere le massime prestazioni dal computer. Prestare attenzione al luogo e alle condizioni di utilizzo • Conservare i materiali di imballaggio fuori dalla portata dei bambini per evitare il rischio di soffocamento. • Tenere il computer lontano da magneti, telefoni cellulari attivi, apparecchi elettrici o altoparlanti (circa 13 cm). • Non sottoporre il computer a temperature estreme (inferiori a 5°C/41°F o superiori a 35°C/95°F). • È possibile che alcune apparecchiature, come le ventole dei desktop portatili oppure i depuratori d'aria, producano ioni negativi. Se un computer è vicino a tali dispositivi ed è esposto per molto tempo ad aria contenente ioni negativi, potrebbe essere caricato elettrostaticamente. Tali cariche possono essere disperse quando si tocca la tastiera o altre parti del computer o tramite i connettori delle periferiche I/O ad esso collegate. Anche se questo tipo di scarica elettrostatica (ESD) è l'opposto di una scarica del corpo o dei vestiti sul computer, ha gli stessi rischi del malfunzionamento del computer. Il computer è concepito e progettato per ridurre al minimo gli effetti della carica elettrostatica. Una carica elettrostatica superiore a un certo limite, tuttavia, potrebbe aumentare il rischio di ESD. Di conseguenza, quando si utilizza il computer vicino ad un'apparecchiatura che potrebbe produrre ioni negativi, prestare particolare attenzione a quanto segue: • Evitare di esporre direttamente il computer all'aria di un'apparecchiatura che potrebbe produrre ioni negativi. • Tenere il computer e i dispositivi lontano da tali apparecchiature. • Laddove possibile, dotare il computer di una messa a terra per facilitare una scarica elettrostatica sicura. Nota: non tutte le apparecchiature generano una carica elettrostatica significativa. Maneggiare il computer con cura • Non posizionare oggetti (inclusa la carta) tra il display e la tastiera o sotto il poggia polsi. • Il display del computer è progettato per essere aperto e utilizzato formando all'apertura un angolo leggermente superiore a 90 gradi. Evitare di aprire il display oltre 180 gradi, poiché‚ si potrebbe danneggiare il perno del computer. • Non capovolgere il computer mentre l'adattatore di alimentazione CA è inserito. Questo movimento potrebbe danneggiare il connettore dell'adattatore. Trasportare il computer con accortezza • Prima di spostare il computer, rimuovere tutti i supporti, spegnere i dispositivi collegati al computer e scollegare i cavi. • Quando il computer è aperto, afferrarlo sempre dalla parte inferiore. Non sollevare o tenere il computer dal video. Maneggiare con cautela i supporti di memoria e le unità • Quando si installa l'unità disco fisso o l'unità SSD, seguire le istruzioni fornite con l'hardware ed esercitare una pressione solo sui punti del dispositivo indicati. • Spegnere il computer se si sta sostituendo l'unità disco fisso o l'unità SSD. Capitolo 8. Prevenzione dei problemi 117 • Quando si sostituisce l'unità disco fisso o l'unità SSD, ricollegare il coperchio dello slot dell'unità. • Quando non vengono utilizzate, conservare le unità disco fisso esterne e rimovibili nei relativi contenitori. • Prima di installare uno dei seguenti dispositivi, toccare un tavolo di metallo o un oggetto di metallo collegato con messa a terra. In questo modo verrà dispersa l'elettricità statica accumulata dal corpo umano. L'elettricità statica potrebbe danneggiare la periferica. – Modulo di memoria – Scheda Mini-PCI – Scheda di memoria, ad esempio SD, SDHC, SDXC e MultiMediaCard Nota: non tutti i dispositivi elencati sono inclusi nel computer. In questo modo verrà dispersa l'elettricità statica accumulata dal corpo umano. L'elettricità statica potrebbe danneggiare la periferica. • Quando si trasferiscono dati a e da una Flash Media Card, ad esempio una scheda SD, non impostare il computer in modalità Sospensione o Ibernazione prima che l'operazione venga completata. In caso contrario, i dati potrebbero essere danneggiati. Prestare attenzione nell'impostazione delle password • Ricordare le proprie password. Le password del supervisore o dell'unità disco fisso, se dimenticate, non possono essere ripristinate dalla Lenovo e ciò potrebbe richiedere la sostituzione della scheda di sistema, dell'unità disco fisso o dell'unità SSD. Registrazione del computer • Registrare i computer ThinkPad con Lenovo all'indirizzo: http://www.lenovo.com/register. Questa operazione consente di rintracciare più facilmente il proprietario del computer in caso di smarrimento o furto. Inoltre, la registrazione del computer consentirà a Lenovo di inviare informazioni relative ad eventuali aggiornamenti. Non modificare il computer • Solo un tecnico autorizzato ThinkPad può smontare e riparare il computer. • Non modificare la posizione dei cardini in modo che il display resti aperto o chiuso. Pulizia del coperchio del computer Per la pulizia occasionale del computer procedere nel modo seguente: 1. Preparare una miscela di un detergente delicato di uso comune (che non contenga polvere abrasiva o componenti chimici forti ad es. acidi o elementi alcalini). Utilizzare 5 misurini di acqua e 1 misurino di detergente. 2. Assorbire il detergente diluito con una spugna. 3. Strizzare la spugna per eliminare il liquido in eccesso. 4. Strofinare il coperchio con la spugna, eseguendo un movimento circolare e fare attenzione a non lasciare gocce di liquido in eccesso. 5. Asciugare la superficie per rimuovere il detergente. 6. Sciacquare la spugna con acqua corrente pulita. 7. Asciugare il coperchio con una spugna pulita. 8. Asciugare nuovamente la superficie con un panno pulito e morbido. 9. Attendere che la superficie sia completamente asciutta e rimuovere qualsiasi fibra dal panno. 118 Guida per l'utente Pulizia della tastiera del computer Per pulire la tastiera del computer, procedere nel modo seguente: 1. Applicare dell'alcool isopropilico per strofinare su un panno morbido senza polvere. 2. Pulire i tasti con il panno. Pulire i tasti uno per uno. Se vengono puliti più tasti contemporaneamente, il panno potrebbe agganciarsi a un tasto adiacente ed eventualmente danneggiarlo. Assicurarsi di non versare liquidi tra i tasti. 3. Lasciare asciugare. 4. Per rimuovere eventuali residui o polvere tra i tasti, è possibile utilizzare il getto di aria fredda dell'asciugacapelli. Nota: evitare di spruzzare la soluzione direttamente sul display o sulla tastiera. Pulizia del video del computer Per pulire il display del computer, procedere nel modo seguente: 1. Pulire delicatamente il display con un panno asciutto, morbido e privo di fibre. La pressione esercitata dall'esterno dal pannello del computer sulla tastiera o sul dispositivo di puntamento del TrackPoint potrebbe provocare sul display delle macchie localizzate simili a graffi dovute al contatto tra le parti. 2. Pulire delicatamente le macchie con un panno morbido e asciutto. 3. Se la macchia persiste, inumidire un panno privo di fibre con acqua oppure con una miscela preparata con 50% di alcool isopropilico e 50% di acqua priva di impurità. 4. Strizzare il panno per eliminare tutto il liquido. 5. Passare nuovamente il panno sul display controllando che non goccioli. 6. Assicurarsi che il display sia asciutto prima di chiuderlo. Capitolo 8. Prevenzione dei problemi 119 120 Guida per l'utente Capitolo 9. Risoluzione dei problemi del computer Questo capitolo fornisce informazioni su come procedere in caso di problemi relativi al computer. Questo capitolo contiene i seguenti argomenti: • “Diagnostica dei problemi” a pagina 121 • “Risoluzione dei problemi” a pagina 121 Diagnostica dei problemi In caso di problemi con il computer, utilizzare il programma Lenovo Solution Center come punto di partenza per la loro risoluzione. Il programma Lenovo Solution Center consente di trovare soluzioni e risolvere così i problemi del computer. Combina le prove diagnostiche, la raccolta di informazioni sul sistema, lo stato di sicurezza e le informazioni di supporto, nonché i suggerimenti e i consigli per ottenere massime prestazioni del sistema. Note: • Il programma Lenovo Solution Center può essere scaricato da http://www.lenovo.com/diags. • Se si utilizza un sistema operativo Windows diverso da Windows 7 e Windows 8, visitare il sito Web http://www.lenovo.com/diags per informazioni aggiornate sulla diagnostica per il computer utilizzato. Se nel sistema è stato installato il sistema operativo Windows 7, durante la configurazione del sistema il programma Lenovo Solution Center richiede di creare i supporti di ripristino, utili per ripristinare lo stato predefinito originale dell'unità disco fisso. Per ulteriori informazioni, consultare “Creazione e utilizzo di un supporto di ripristino” a pagina 59. Per eseguire il programma Lenovo Solution Center con il sistema operativo Windows 7, vedere “Accesso ai programmi Lenovo nel sistema operativo Windows 7” a pagina 13. Per informazioni aggiuntive, fare riferimento al sistema di guida di Lenovo Solution Center. Nota: se non si riesce a isolare e risolvere il problema per conto proprio dopo aver eseguito il programma, salvare e stampare i file di log. Sarà necessario avere disponibili i file di log quando si parla con il rappresentante del supporto tecnico Lenovo. Risoluzione dei problemi In caso di errori del computer, generalmente, viene visualizzato un messaggio o un codice di errore oppure viene emesso un segnale acustico all'accensione. Quando si verifica un problema, fare riferimento alle sezioni corrispondenti riportate in questo argomento per tentare di risolvere personalmente il problema. Il computer non risponde ai comandi Stampare queste istruzioni adesso e mantenerle vicino al computer per successivi riferimenti. Se il computer non risponde completamente (è impossibile utilizzare il dispositivo di puntamento UltraNav o la tastiera), procedere nel modo seguente: 1. Tenere premuto il pulsante di accensione fino a quando il computer non è spento. Una volta spento il computer, riavviare premendo il pulsante di accensione. Se il computer non si accende, procedere con il passaggio 2. © Copyright Lenovo 2012 121 Nota: non rimuovere la batteria e l'adattatore di alimentazione CA per reimpostare il computer. 2. Quando il computer è spento, rimuovere tutte le sorgenti di alimentazione (adattatore di alimentazione CA). Tenere premuto il pulsante di accensione per 10 secondi. Collegare l'adattatore di alimentazione CA. Se il computer non si riaccende, procedere con il passaggio 3. 3. Quando il computer è spento, rimuovere tutte le fonti di alimentazione (adattatore di alimentazione CA). Rimuovere tutti i dispositivi esterni collegati al computer (tastiera, mouse, stampante, scanner e così via). Ripetere il passo 2. Se l'operazione non ha esito positivo, continuare con il passo 4. Nota: i seguenti passi comportano la rimozione dei componenti statici sensibili dal computer. Assicurarsi di essere elettricamente collegati a terra e rimuovere tutte le sorgenti di alimentazione collegate al computer. Se non si è sicuri della rimozione dei componenti, contattare il Centro assistenza clienti per ricevere assistenza tecnica. 4. Quando il computer è spento, rimuovere tutte le sorgenti di alimentazione e l'hardware esterno. Rimuovere qualsiasi modulo non originale aggiunto al computer. Una volta rimosso il modulo di memoria aggiuntivo e reinserito quello originale, ripetere il passo 2. Se il computer non si accende, consultare il manuale per l'utente per altri componenti sostituibili dall'utente che sono collegati al computer. Se il computer non viene avviato, contattare il Centro assistenza clienti e sarà disponibile un centro specializzato per l'assistenza alla clientela. Liquidi sulla tastiera Con un computer portatile, le possibilità di caduta di liquidi sulla tastiera sono molto elevate. Poiché la maggior parte dei liquidi conducono elettricità, i liquidi caduti potrebbero creare numerosi cortocircuiti che potrebbero danneggiare il computer in modo irreparabile. In caso di caduta di liquidi sul computer: Attenzione: verificare che il liquido non crei un cortocircuito con l'adattatore di alimentazione CA (se in uso). Sebbene lo spegnimento immediato del computer potrebbe causare la perdita dei dati, lasciarlo acceso potrebbe renderlo inutilizzabile. 1. Scollegare immediatamente l'adattatore di alimentazione CA con cautela. 2. Spegnere immediatamente il computer. Quanto più velocemente viene interrotto il passaggio della corrente nel computer, tanto più aumenta la possibilità di ridurre i danni da cortocircuito. 3. Prima di accendere il computer, attendere che tutto il liquido si sia asciugato. Nota: se si desidera sostituire la tastiera, è possibile acquistarne una. Messaggi di errore • Messaggio: 0177: dati SVP non validi, arrestare l'attività del POST. Soluzione: il checksum della password del responsabile in EEPROM non è corretto. Sostituire la scheda di sistema. Richiedere l'assistenza tecnica per il computer. • Messaggio: 0183: CRC di Security Settings in variabile EFI non valido. Accedere a ThinkPad Setup. Soluzione: il checksum delle impostazioni di sicurezza nella variabile EFI non è corretto. Premere F1 per avviare ThinkPad Setup. Premere F9, quindi Invio per caricare l'impostazione predefinita. Premere F10, quindi premere Invio per riavviare il sistema. • Messaggio: 0187: errore di accesso ai dati EAIA Soluzione: l'accesso a EEPROM non è riuscito. Richiedere l'assistenza tecnica per il computer. • Messaggio: 0188: area di informazioni sulla serializzazione RFID non valida. 122 Guida per l'utente Soluzione: il checksum EEPROM non è corretto (blocco 0 e 1). Sostituire la scheda di sistema e reinstallare il numero di serie. Richiedere l'assistenza tecnica per il computer. • Messaggio: 0189: area di informazioni sulla configurazione RFID non valida Soluzione: il checksum EEPROM non è corretto (blocco 4 e 5). È necessario sostituire la scheda di sistema e reinstallare UUID. Richiedere l'assistenza tecnica per il computer. • Messaggio: 0190: errore di batteria scarica Soluzione: il computer si spegne perché la batteria è scarica. Collegare l'adattatore di alimentazione CA al computer e caricare la batteria. • Messaggio: 0191: sicurezza del sistema - Richiesta di modifica remota non valida. Soluzione: la modifica alla configurazione del sistema non è riuscita. Confermare l'operazione e riprovare. Per eliminare l'errore, accedere a ThinkPad Setup. • Messaggio: 0199: sicurezza del sistema - Superato il conteggio di tentativi password Security. Soluzione: questo messaggio viene visualizzato se si immette una password del responsabile non corretta per più di tre volte. Confermare la password del responsabile e riprovare. Per eliminare l'errore, accedere a ThinkPad Setup. • Messaggio: 1802: scheda di rete non autorizzata collegata - Spegnere e rimuovere la scheda di rete. Soluzione: la scheda di rete Mini PCI Express non è supportata in questo computer. Rimuoverla. • Messaggio: 1820: più lettori di impronte digitali esterni collegati. Spegnere e rimuovere tutti i lettori tranne quello impostato nel sistema operativo principale. Soluzione: esistono più lettori di impronte digitali esterni collegati. Spegnere e rimuovere tutti i lettori tranne quello impostato nel sistema operativo principale. • Messaggio: 2000: diagnostica del sensore ThinkVantage Active Protection non riuscita. Soluzione: richiedere l'assistenza tecnica per il computer. • Messaggio: 2100: errore di inizializzazione su HDD0 (HDD principale) Soluzione: l'unità disco fisso non funziona. Richiedere assistenza per l'unità disco fisso. • Messaggio: 2110: errore di lettura su HDD0 (HDD principale). Soluzione: l'unità disco fisso non funziona. Richiedere assistenza per l'unità disco fisso. • Messaggio: 2200: tipo di macchina e numero di serie non validi. Soluzione: messaggio di avvertenza POST quando MTMSN non è stato impostato correttamente. Richiedere l'assistenza tecnica per il computer. • Messaggio: 2201: UUID del computer non valido. Soluzione: messaggio di avvertenza POST quando UUID non è stato impostato correttamente. Richiedere l'assistenza tecnica per il computer. • Messaggio: errore della ventola Soluzione: non funziona la ventola di raffreddamento. Richiedere l'assistenza tecnica per il computer. • Messaggio: errore del sensore termico. Soluzione: il sensore termico non funziona correttamente. Richiedere l'assistenza tecnica per il computer. Capitolo 9. Risoluzione dei problemi del computer 123 • Messaggio: questo sistema non supporta batterie Lenovo non originali o non autorizzate. Il sistema continua a essere avviato ma potrebbe non caricare le batterie non autorizzate. ATTENZIONE: Lenovo declina ogni responsabilità in merito alle prestazioni o alla sicurezza delle batterie non autorizzate e non fornisce alcuna garanzia per eventuali malfunzionamenti o danni causati dal loro impiego. Soluzione: installare una batteria originale Lenovo o una batteria autorizzata. Errori senza messaggi • Problema: il video si oscura durante il normale funzionamento. Soluzione: se sul sistema è stato preinstallato il sistema operativo Windows 7, è possibile disabilitare i timer del sistema, ad esempio quello per lo spegnimento o l'oscuramento del video LCD procedendo nel modo seguente: 1. Avviare Power Manager. 2. Fare clic sulla scheda Combinazione per il risparmio di energia e selezionare Prestazioni massime dai piani di alimentazione predefiniti. • Problema: quando accendo il computer, non viene visualizzato nulla sullo schermo e né viene emesso alcun segnale acustico all'avvio. Nota: se non si è sicuri che il computer abbia emesso dei segnali acustici, spegnere il computer tenendo premuto il pulsante di accensione per almeno quattro secondi. Accendere il computer ed ascoltare di nuovo. Soluzione: verificare quanto segue: – La batteria sia installata correttamente. – L'adattatore di alimentazione CA è collegato al computer e il cavo di alimentazione è collegato a una presa elettrica funzionante. – Il computer è acceso. Premere di nuovo il pulsante di accensione/spegnimento per conferma. Se è impostata una password per l'accensione: – Premere un tasto per visualizzare il prompt per la password di accensione. Se il livello di luminosità dello schermo è basso, aumentarlo premendo la combinazione di tasti Fn+F9. – Immettere la password corretta e premere Invio. Se queste voci sono impostate correttamente e lo schermo resta vuoto, richiedere l'assistenza tecnica. • Problema: quando accendo il computer, viene visualizzato solo un cursore bianco sullo schermo vuoto. Soluzione: se è stata modificata una partizione dell'unità disco fisso mediante un software di partizione, le informazioni su tale partizione o il record di avvio principale potrebbero essere stati distrutti. 1. Spegnere il computer, quindi accenderlo di nuovo. 2. Se viene ancora visualizzato solo il cursore sullo schermo, effettuare quanto segue: – Se è stata utilizzato un software per la partizione, esaminare la partizione sull'unità disco fisso utilizzando il software, quindi ripristinare la partizione, se richiesto. – Se sul sistema è installato il sistema operativo Windows 7, utilizzare l'area di lavoro Rescue and Recovery o i dischi di ripristino per ripristinare il sistema allo stato iniziale. – Se sul sistema è installato il sistema operativo Windows 8, utilizzare i dischi di ripristino o la funzione Rimuovi tutto e reinstallare Windows per ripristinare il sistema allo stato iniziale. Se il problema persiste, richiedere l'assistenza tecnica. • Problema: lo schermo diventa vuoto quando il computer è acceso. 124 Guida per l'utente Soluzione: potrebbe essere abilitato lo screen saver o la funzione di risparmio energia. Effettuare una delle seguenti operazioni: – Toccare il dispositivo di puntamento TrackPoint o il touch pad oppure premere un tasto per chiudere lo screen saver. – Per uscire dalla modalità Sospensione o Ibernazione, premere il pulsante di accensione. Errori indicati da segnali acustici Tabella 7. Errori indicati da segnali acustici Problema Soluzione Segnale breve, pausa, tre segnali brevi, pausa, tre segnali più brevi e un segnale breve Verificare che i moduli di memoria funzionino correttamente. Se sono stati installati correttamente ma si sente ancora il segnale di errore, richiedere assistenza per il computer. Un segnale lungo e due brevi La funzione video ha un problema. Richiedere l'assistenza tecnica per il computer. Cinque segnali La scheda di sistema ha un problema. Richiedere l'assistenza tecnica per il computer. Problemi relativi al modulo di memoria Stampare queste istruzioni adesso e mantenerle vicino al computer per successivi riferimenti. Se il modulo di memoria non funziona correttamente, verificare le seguenti voci: 1. Verificare che il modulo di memoria sia installato e posizionato correttamente nel computer. Potrebbe essere necessario rimuovere tutti i moduli di memoria aggiuntivi per verificare il computer solo con i moduli di memoria preinstallati, quindi installare nuovamente i moduli di memoria, uno per volta, per assicurare un corretto funzionamento. 2. Verificare i messaggi di errore durante l'avvio. Seguire le istruzioni relative alle azioni correttive appropriate per i messaggi di errore del POST (Power-on self-test). 3. Verificare che sia installata la versione più recente di UEFI BIOS per il modello di cui si dispone. 4. Verificare la configurazione di memoria corretta e la compatibilità incluse la dimensione massima di memoria e la relativa velocità. 5. Eseguire i programmi diagnostici. Vedere “Diagnostica dei problemi” a pagina 121. Problemi relativi alla rete Di seguito sono riportati i problemi più frequenti relativi alla rete: Problemi relativi a Ethernet • Problema: il computer non si collega alla rete. Soluzione: verificare quanto segue: – Il cavo è installato correttamente. Il cavo di rete deve essere collegato correttamente al connettore Ethernet del computer ed al connettore RJ45 dell'hub. La distanza massima consentita tra il computer e l'hub è 100 metri. Se il cavo è collegato correttamente e la distanza è minore di quella massima consentita ma il problema persiste, sostituire il cavo. – È necessario utilizzare il driver di periferica corretto. Capitolo 9. Risoluzione dei problemi del computer 125 1. Aprire Pannello di controllo. Fare clic su Hardware e suoni ➙ Gestione periferiche. Se è necessario immettere una password o dare la conferma, immettere la password o dare una conferma. 2. Se in Schede di rete accanto al nome dell'adattatore viene visualizzato un punto esclamativo !, è possibile che il driver utilizzato non sia corretto o non sia abilitato. Per aggiornare il driver, fare clic con il tasto destro del mouse sull'adattatore evidenziato. 3. Fare clic su Aggiorna software driver, quindi seguire le istruzioni sullo schermo. – La porta di commutazione e l'adattatore devono avere la stessa impostazione duplex. Se l'adattatore è stato configurato per le comunicazioni full duplex, verificare che anche la porta di commutazione sia stata configurata per questo tipo di comunicazioni. Selezionando la modalità duplex errata, potrebbero verificarsi un calo delle prestazioni del sistema, la perdita di dati o interruzioni del collegamento. – È necessario che sia installato tutto il software necessario per l'ambiente di rete. Rivolgersi al responsabile della LAN. • Problema: l'adattatore smette di funzionare senza un motivo apparente. Soluzione: i file del driver della rete potrebbero essere danneggiati o mancanti. Aggiornare il driver facendo riferimento alla soluzione sopra riportata per la procedura per verificare che sia stato installato il driver di dispositivo corretto. • Problema: se il computer è un modello Gigabit Ethernet e viene utilizzata una velocità di 1000 Mbps, la connessione non avviene o si verificano degli errori. Soluzione: – Utilizzare cavi di categoria 5 e verificare che il cavo di rete sia installato correttamente. – Collegare ad una BASE-T 1000 hub/switch (non ad una BASE-X 1000). • Problema: la funzione Wake on LAN non funziona. Soluzione: – Verificare che Wake on LAN sia abilitata in ThinkPad Setup. – In questo caso, rivolgersi al responsabile della LAN per le impostazioni necessarie. • Problema: se il computer è un modello Gigabit Ethernet, non è possibile connetterlo alla rete a 1000 Mbps. Viene connesso invece a 100 Mbps. Soluzione: – Provare con un altro cavo. – Verificare che il partner di collegamento sia impostato su auto-negotiate. – Verificare che l'interruttore sia compatibile con 802.3ab (gigabit su rame). Problema relativo alla LAN Wireless Problema: non è possibile effettuare la connessione alla rete utilizzando la scheda di rete wireless integrata. Soluzione: • Se sul computer è installato il sistema operativo Windows 7, accertarsi che: – La versione del driver WLAN (wireless LAN) sia la più recente disponibile. Controllare il sito Web e accertarsi che la versione del driver supportata dal programma Access Connections sia l'ultima riportata nel file readme. – Il computer si trovi nei pressi di un punto di accesso wireless. 126 Guida per l'utente – La radio wireless sia abilitata facendo doppio clic sull'icona Access Connections sulla barra delle applicazioni. Verificare il nome di rete (SSID) e le informazioni di crittografia. Utilizzare il programma Access Connections per verificare le informazioni sensibili al maiuscolo-minuscolo. • Se sul computer è installato il sistema operativo Windows 8, accertarsi che: – La versione del driver WLAN (wireless LAN) sia la più recente disponibile. – Il computer si trovi nei pressi di un punto di accesso wireless. – La radio wireless sia abilitata. – La modalità aereo sia disattivata. Problema relativo alla WWAN Problema: viene visualizzato un messaggio indicante che è stata installata una scheda WAN non autorizzata. Soluzione: la scheda WAN non è supportata su questo computer. Rimuoverla. Nota: alcuni modelli di computer non dispongono di una scheda WWAN. Problemi relativi a Bluetooth • Problema: il segnale acustico non proviene da una cuffia/un auricolare Bluetooth, ma da un altoparlante, anche se la cuffia/l'auricolare è connesso tramite un profilo Cuffia auricolare o AV. Soluzione: verificare quanto segue: 1. Chiudere l'applicazione che utilizza il dispositivo di riproduzione sonoro (ad esempio, Windows Media Player). 2. Aprire Pannello di controllo. Fare clic su Hardware e suoni ➙ Suono ➙ Riproduzione. 3. Se si utilizza un profilo Cuffia auricolare, selezionare Bluetooth Audio mani libere e fare clic sul pulsante Imposta predefinito. Se si utilizza un profilo AV, selezionare Audio stereo e fare clic sul pulsante Imposta predefinito. 4. Fare clic su OK per chiudere la finestra Audio. • Problema: gli elementi PIM (Personal Information Manager) inviati dal sistema operativo Windows 7 non possono essere ricevuti correttamente nella rubrica di altri dispositivi abilitati per Bluetooth. Soluzione: il sistema operativo Windows 7 invia elementi PIM in formato XML, ma la maggior parte di dispositivi abilitati per Bluetooth gestiscono gli elementi PIM in formato vCard. Se un altro dispositivo abilitato per Bluetooth può ricevere un file tramite Bluetooth, un elemento PIM inviato da Windows 7 può essere salvato come file con estensione contact. Problemi relativi alla tastiera e ad altri dispositivi di puntamento Di seguito sono riportati i problemi più frequenti relativi alle tastiere e ad altri dispositivi di puntamento. Problemi relativi al dispositivo di puntamento UltraNav • Problema: il puntatore si sposta autonomamente quando il computer è acceso o dopo che abbia ripreso le normali operazioni. Soluzione: il puntatore potrebbe muoversi autonomamente quando non si sta utilizzando il dispositivo di puntamento TrackPoint durante le normali operazioni. Questa è una caratteristica normale del dispositivo di puntamento TrackPoint e non un difetto. Il puntatore potrebbe spostarsi per alcuni secondi nelle seguenti condizioni: – Quando il computer è acceso Capitolo 9. Risoluzione dei problemi del computer 127 – Quando il computer riprende il normale funzionamento – Quando il dispositivo di puntamento TrackPoint viene premuto per un periodo di tempo prolungato – Quando cambia la temperatura • Problema: il dispositivo di puntamento TrackPoint o il touch pad non funzionano. Soluzione: assicurarsi che dispositivo di puntamento TrackPoint o il touch pad siano abilitati nella finestra UltraNav Device Setting. Nota: per aprire la finestra delle impostazioni del dispositivo UltraNav, aprire il Pannello di controllo. Quindi fare clic su Hardware e suoni ➙ Mouse. Fare clic sulla scheda UltraNav. Problemi relativi alla tastiera • Problema: tutti o alcuni tasti della tastiera non funzionano. Soluzione: se è collegato un tastierino numerico esterno: 1. Spegnere il computer. 2. Rimuovere il tastierino numerico esterno. 3. Accendere il computer e tentare di utilizzare di nuovo la tastiera. Se il problema relativo alla tastiera viene risolto, ricollegare con attenzione il tastierino numerico e la tastiera esterni. Verificare che i connettori vengano posizionati correttamente. Se il problema persiste, assicurarsi che sia installato il driver di dispositivo corretto. 1. Aprire Pannello di controllo. Modificare la vista del Pannello di controllo da Categoria a Icone grandi o Icone piccole. 2. Fare clic su Tastiera. 3. Selezionare la scheda Hardware. Nel riquadro Proprietà dispositivo, assicurarsi che venga visualizzato questo messaggio Stato dispositivo: il dispositivo funziona correttamente. Se i tasti della tastiera non funzionano ancora, rivolgersi all'assistenza tecnica. • Problema: tutti o alcuni tasti del tastierino numerico esterno non funzionano. Soluzione: verificare che il tastierino numerico esterno sia collegato al computer correttamente. Problemi relativi al display e ai dispositivi multimediali Questo argomento include i problemi più comuni relativi a display e dispositivi multimediali, compresi il display del computer, il monitor esterno e i dispositivi audio. Problemi relativi allo schermo del computer • Problema: lo schermo è vuoto. Soluzione: verificare quanto segue: – Premere Fn+F7 per visualizzare l'immagine. – Se si utilizza l'adattatore di alimentazione CA o la batteria e l'indicatore della batteria mostra che la batteria non è esaurita, premere Fn+F9 per aumentare la luminosità dello schermo. – Se il computer si trova in modalità Sospensione, premere il pulsante di accensione per uscire da tale modalità. – Se il problema persiste, seguire la soluzione per il seguente problema. • Problema: le informazioni visualizzate sono illeggibili o distorte. Soluzione: verificare quanto segue: 128 Guida per l'utente – Il driver di periferica relativo al video sia installato correttamente. – La risoluzione dello schermo e il numero di colori siano impostati correttamente. – Il tipo di monitor sia corretto. Per verificare tali impostazioni, procedere nel modo seguente: 1. Fare clic con il pulsante destro del mouse sul desktop e selezionare Personalizza. 2. Fare clic su Schermo a sinistra. 3. Selezionare Cambia le impostazioni dello schermo. Verificare che la risoluzione dello schermo sia impostata correttamente. 4. Fare clic su Impostazioni avanzate. 5. Fare clic sulla scheda Scheda. Verificare che nella finestra delle informazioni dell'adattatore sia visualizzato il nome del driver di dispositivo corretto. Nota: il nome del driver di dispositivo dipende dal video chip installato sul computer. 6. Fare clic sul pulsante Proprietà. Se è necessario immettere una password o dare la conferma, immettere la password o dare una conferma. Selezionare la casella Stato dispositivo e verificare che il dispositivo funzioni correttamente. In caso contrario, fare clic sul pulsante Risoluzione dei problemi e seguire le istruzioni visualizzate sullo schermo. 7. Fare clic sulla scheda Monitor. Verificare che nella finestra delle informazioni dell'adattatore sia visualizzato il nome del driver di dispositivo corretto. Nota: il nome del driver di dispositivo dipende dal video chip installato sul computer. 8. Fare clic sul pulsante Proprietà. Se è necessario immettere una password o dare la conferma, immettere la password o dare una conferma. Selezionare la casella Stato dispositivo e verificare che il dispositivo funzioni correttamente. In caso contrario, fare clic sul pulsante Risoluzione dei problemi e seguire le istruzioni visualizzate sullo schermo. 9. Fare clic sulla scheda Gestione colori. Verificare se la qualità del colore è impostata correttamente e verificare che anche le altre informazioni siano corrette. Se è necessario immettere una password o dare la conferma, immettere la password o dare una conferma. Selezionare la casella Stato dispositivo e verificare che il dispositivo funzioni correttamente. In caso contrario, fare clic sul pulsante Risoluzione dei problemi e seguire le istruzioni visualizzate sullo schermo. • Problema: vengono visualizzati caratteri non corretti. Soluzione: verificare di aver installato correttamente sia il sistema operativo che il programma di applicazione. In questo caso, richiedere l'assistenza tecnica per il computer. • Problema: il video resta acceso anche dopo aver spento il computer. Soluzione: tenere premuto il pulsante di accensione per almeno quattro secondi per spegnere il computer. Quindi, accenderlo nuovamente. • Problema: ogni volta che si accende il computer vengono visualizzati punti luminosi, sbiaditi o mancanti. Soluzione: questa è una caratteristica propria della tecnologia TFT. Il display del computer è composto da più TFT (Thin-film transistor). Viene sempre visualizzata una piccola quantità di punti luminosi, sbiaditi o mancanti. Problemi relativi al video esterno • Problema: il monitor esterno è vuoto. Soluzione: per visualizzare l'immagine, premere Fn+F7 e selezionare il monitor desiderato. Se il problema persiste, effettuare le seguenti operazioni: 1. Connettere il monitor esterno a un altro computer per verificarne il funzionamento. Capitolo 9. Risoluzione dei problemi del computer 129 2. Collegare nuovamente il monitor esterno al proprio computer. 3. Per informazioni relative alle risoluzioni e le velocità di aggiornamento supportate, consultare il manuale fornito con il video esterno. – Se il monitor esterno supporta una risoluzione uguale o superiore a quella del display del computer, visualizzare l'output sul monitor esterno o su entrambi il monitor esterno ed il display del computer. – Se il video esterno supporta una risoluzione inferiore a quella del video del computer, visualizzare solo l'output sul monitor esterno. Se si visualizza l'output su entrambi il display del computer e il monitor esterno, la schermata del monitor esterno sarà distorta o vuota. • Problema: sul monitor esterno non è possibile impostare una risoluzione maggiore di quella attualmente selezionata. Soluzione: – Verificare che le informazioni sul monitor siano corrette. Effettuare quanto segue: 1. Fare clic con il pulsante destro sul desktop e quindi su Risoluzione schermo. Nota: se il computer non riesce a rilevare il monitor esterno, fare clic sul pulsante Rileva. 2. Fare clic sull'icona per il monitor desiderato (l'icona Monitor-2 è per il monitor esterno). 3. Fare clic su Impostazioni avanzate. 4. Fare clic sulla scheda Scheda. 5. Accertarsi che sulla finestra delle informazioni dell'adattatore sia visualizzato il nome del driver della periferica corretto. Nota: il nome del driver di dispositivo dipende dal video chip installato sul computer. 6. Fare clic su OK. Se le informazioni sono errate, reinstallare il driver di periferica. – Controllare il tipo di monitor e, se necessario, aggiornare il driver nel modo seguente: 1. Connettere il monitor esterno al relativo connettore, quindi collegare il monitor alla presa elettrica. 2. Accendere il monitor esterno e il computer. 3. Fare clic con il pulsante destro sul desktop e quindi su Risoluzione schermo. Nota: se il computer non riesce a rilevare il monitor esterno, fare clic sul pulsante Rileva. 4. Fare clic sull'icona per il monitor desiderato (l'icona Monitor-2 è per il monitor esterno). 5. Fare clic su Impostazioni avanzate. 6. Fare clic sulla scheda Monitor. Verificare che il tipo di monitor visualizzato nella finestra relativa alle informazioni sul monitor sia corretto. In questo caso, fare clic su OK per chiudere la finestra; altrimenti, procedere nel modo seguente. 7. Se vengono visualizzati più tipi di monitor, selezionare Generic PnP Monitor o Generic Non-PnP Monitor. 8. Fare clic su Proprietà. Se è necessario immettere una password o dare la conferma, immettere la password o dare una conferma. 9. Fare clic sulla scheda Driver. 10. Fare clic su Aggiorna driver. 11. Fare clic su Cerca il software del driver nel computer, quindi su Scegli manualmente da un elenco di driver di dispositivo nel computer. 12. Deselezionare la casella di controllo Mostra hardware compatibile. 13. Selezionare il produttore e il modello del monitor. 130 Guida per l'utente 14. Dopo aver aggiornato il driver, fare clic su Chiudi. 15. Impostare Risoluzione. Nota: per modificare le impostazioni di colore, selezionare la scheda Monitor e quindi impostare i Colori. 16. Fare clic su OK. • Problema: le informazioni visualizzate sono illeggibili o distorte. Soluzione: verificare quanto segue: – Verificare che le informazioni relative al monitor siano corrette e che sia selezionato il tipo di monitor appropriato. Fare riferimento alla soluzione per il problema sopra riportato. – Verificare che la velocità di aggiornamento appropriata sia selezionata, procedendo nel modo seguente: 1. Connettere il monitor esterno al relativo connettore, quindi collegare il monitor alla presa elettrica. 2. Accendere il monitor esterno e il computer. 3. Fare clic con il pulsante destro sul desktop e quindi su Risoluzione schermo. Nota: se il computer non riesce a rilevare il monitor esterno, fare clic sul pulsante Rileva. 4. Fare clic sull'icona per il monitor desiderato (l'icona Monitor-2 è per il monitor esterno). 5. Fare clic su Impostazioni avanzate. 6. Fare clic sulla scheda Monitor. 7. Selezionare la velocità di aggiornamento schermo corretta. • Problema: vengono visualizzati caratteri non corretti. Soluzione: accertarsi di aver eseguito la procedura corretta durante l'installazione del sistema operativo o dell'applicazione. In questo caso, richiedere l'assistenza tecnica per il monitor. • Problema: la funzione Estendi il desktop non funziona. Soluzione: abilitare la funzione Estendi il desktop procedendo nel modo seguente: 1. Connettere il monitor esterno al relativo connettore, quindi collegare il monitor alla presa elettrica. 2. Accendere il monitor esterno e il computer. 3. Fare clic con il pulsante destro sul desktop e quindi su Risoluzione schermo. 4. Fare clic sull'icona Monitor-2. 5. Selezionare Estendi questi display per più display. 6. Fare clic sull'icona Monitor-1 (per il display primario, il display del computer). 7. Impostare la risoluzione per il display primario. 8. Fare clic sull'icona Monitor-2 (per il monitor esterno). 9. Impostare la risoluzione dello schermo per il display secondario. 10. Impostare la posizione relativa di ciascun monitor trascinandone la relativa icona. È possibile impostare i video in qualsiasi posizione, ma le icone devono toccarsi. 11. Fare clic su OK per applicare le modifiche. Nota: per modificare le impostazioni di colore, fare clic con il pulsante destro del mouse sul desktop e quindi su Risoluzione schermo. Fare clic su Impostazioni avanzate, selezionare la scheda Monitor e quindi impostare i Colori. Capitolo 9. Risoluzione dei problemi del computer 131 • Problema: se viene utilizzata la funzione Estendi il desktop, è impossibile impostare una risoluzione più alta o una maggiore frequenza di aggiornamento sul display secondario. Soluzione: modificare la risoluzione e l'intensità del colore in impostazioni più basse per il display primario. Fare riferimento alla soluzione per il problema sopra riportato. • Problema: la commutazione del display non funziona. Soluzione: se viene utilizzata la funzione Estendi il desktop, disabilitarla e modificare la posizione di uscita display. Se è in esecuzione una pellicola in DVD o video clip, terminare la funzione riproduzione, chiudere l'applicazione, quindi modificare la posizione di output del video. • Problema: la posizione dello schermo sul monitor esterno non è corretta quando il monitor è impostato su una risoluzione alta. Soluzione: qualche volta, quando si utilizza una risoluzione alta, come ad esempio 1600x1200, l'immagine viene spostata a destra o a sinistra sullo schermo. Per risolvere il problema, assicurarsi che il monitor esterno supporti la modalità display (la risoluzione e la frequenza di aggiornamento) impostate. In caso contrario, impostare la modalità video che il video supporta. Nel caso in cui supporti la modalità video impostata, nel menu di impostazione per lo stesso video correggere le impostazioni. In genere, il monitor esterno dispone di appositi pulsanti per l'accesso al menu di avvio. Per i dettagli, consultare la documentazione fornita con il monitor. Problemi audio • Problema: l'audio Wave o MIDI non viene riprodotto correttamente. Soluzione: verificare che il dispositivo audio integrato sia stato configurato correttamente. 1. Aprire Pannello di controllo. 2. Fare clic su Hardware e suoni. 3. In Dispositivi e stampanti, fare clic su Gestione dispositivi. Se è necessario immettere una password o dare la conferma, immettere la password o dare una conferma. 4. Fare doppio clic su Controller audio, video e giochi. 5. Verificare che il driver Realtek HD Audio sia stato abilitato e configurato correttamente. • Problema: le registrazioni effettuate mediante il microfono non hanno un volume sufficientemente alto. Soluzione: assicurarsi che la funzione Preamplificazione microfono sia attivata e impostata procedendo nel modo seguente: 1. Aprire Pannello di controllo. 2. Fare clic su Hardware e suoni. 3. Fare clic su Suono. 4. Fare clic sulla scheda Registrazione nella finestra Audio. 5. Selezionare Microfono e fare clic sul pulsante Proprietà. 6. Fare clic sulla scheda Livelli e spostare il dispositivo di scorrimento della funzione Preamplificazione microfono verso l'altro. 7. Fare clic su OK. Nota: per informazioni dettagliate sul controllo del volume, consultare la Guida di Windows. • Problema: non è possibile spostare l'indicatore di scorrimento per il bilanciamento o volume. Soluzione: è possibile che l'indicatore di scorrimento sia inattivo. In questo caso, l'impostazione è determinata dall'hardware e non può essere modificata. 132 Guida per l'utente • Problema: gli indicatori di scorrimento del volume non sono posizionati correttamente quando si utilizzano alcune applicazioni audio. Soluzione: è normale modificare la posizione degli indicatori di scorrimento quando si utilizzano determinate applicazioni audio. Le applicazioni includono le impostazioni nella finestra Mixer volume e sono consentite per modificare le relative impostazioni. Un esempio è rappresentato da Windows Media Player. Generalmente, è possibile controllare l'audio dall'interno dell'applicazione. • Problema: l'indicatore di scorrimento di bilanciamento non disattiva completamente il volume di un canale. Soluzione: il controllo viene designato per compensare le differenze minori nel bilanciamento e non disattiva completamente il volume di un canale. • Problema: non è presente alcun controllo del volume per l'audio MIDI nella finestra Mixer volume. Soluzione: utilizzare il controllo del volume dell'hardware. Si verifica tale condizione poiché il software del sintetizzatore integrato non supporta il controllo. • Problema: l'audio non può essere disattivato completamente anche se si imposta il mixer volume al minimo. Soluzione: è possibile che si senta ancora il suono nonostante si sia impostato il mixer volume al minimo. Per disattivare completamente l'audio, aprire il mixer volume facendo clic sull'icona dell'altoparlante nella barra delle applicazioni, quindi fare clic su Mixer. Fare clic sull'icona Disattiva altoparlanti. • Problema: quando si collega una cuffia al computer durante la riproduzione del suono, un altoparlante non produce suoni. Soluzione: una volta che la cuffia è stata collegata, il flusso viene automaticamente reindirizzato. Se si desidera ascoltare il sonoro dagli altoparlanti di nuovo, accertarsi di impostare gli altoparlanti come periferica predefinita. Per informazioni dettagliate, fare riferimento al sistema informativo della guida per Realtek HD Audio. Problemi relativi al lettore delle impronte digitali • Problema: la superficie del lettore è sporca, macchiata o bagnata. Soluzione: pulire la superficie del lettore con un panno morbido, asciutto e pulito. • Problema: il lettore spesso non riesce a registrare o autenticare le impronte digitali. Soluzione: se la superficie del lettore è sporca, macchiata o bagnata, pulirne delicatamente la superficie con un panno morbido, asciutto e pulito. Per suggerimenti relativi alla manutenzione del lettore di impronte digitali, consultare la sezione “Utilizzo di un lettore di impronte digitali” a pagina 54. Problemi relativi alla batteria e all'alimentazione Questo argomento contiene istruzioni sulla risoluzione dei problemi relativi alla batteria e all'alimentazione. Problemi relativi alla batteria • Problema: la batteria non viene caricata completamente nel tempo di ricarica standard quando il computer è spento. Soluzione: la batteria potrebbe essere eccessivamente scarica. Effettuare quanto segue: 1. Spegnere il computer. 2. Collegare l'adattatore di alimentazione CA al computer e caricare la batteria. Se è disponibile un carica batterie rapido, utilizzarlo per ricaricare la batteria eccessivamente scarica. Capitolo 9. Risoluzione dei problemi del computer 133 Se la batteria interna del computer non si ricarica completamente in 24 ore, richiedere assistenza tecnica. • Problema: il computer si arresta prima che l'indicatore della batteria di Power Manager nella barra delle applicazioni mostri che la batteria è scarica oppure il computer continua a funzionare dopo che l'indicatore della batteria ha mostrato che la batteria è scarica. Soluzione: scaricare e caricare nuovamente la batteria interna. • Problema: la durata di una batteria interna completamente carica è breve. Soluzione: scaricare e caricare nuovamente la batteria interna. Se la durata della batteria è ancora troppo breve, utilizzare una nuova batteria interna. • Problema: il computer non funziona con una batteria interna completamente carica. Soluzione: potrebbe essere attivato il dispositivo di protezione da sovraccarico della batteria interna. Spegnere il computer per un minuto per reimpostare la periferica; quindi, accendere nuovamente il computer. • Problema: non è possibile caricare la batteria interna. Soluzione: non è possibile caricare la batteria quando è troppo calda. Se la temperatura della batteria interna è troppo elevata, spegnere il computer e lasciare che si raffreddi fino a temperatura ambiente. Una volta raffreddata, ricaricarla. Se non è ancora possibile caricarla, richiedere l'assistenza tecnica. Problemi di alimentazione Stampare queste istruzioni adesso e mantenerle vicino al computer per successivi riferimenti. Se il computer non riceve alimentazione, verificare le seguenti voci: 1. Verificare il pulsante di accensione. Fare riferimento alla sezione “Indicatori di stato del sistema” a pagina 7. Il pulsante di accensione rimane acceso quando il computer è acceso. 2. Verificare tutte le connessioni di alimentazione. Rimuovere gli eventuali nastri di alimentazione e limitatori di sovratensione per collegare l'adattatore di alimentazione CA direttamente alla presa elettrica. 3. Ispezionare l'adattatore di alimentazione CA. Verificare che non siano presenti danni fisici e assicurarsi che il cavo di alimentazione sia collegato saldamente al corpo dell'adattatore e al computer. 4. Verificare che la sorgente di alimentazione CA funzioni collegando un'altra periferica alla presa elettrica. Se il computer non funziona con l'alimentazione della batteria, verificare le seguenti voci: 1. Se la batteria non fornisce più l'alimentazione, collegare l'adattatore di alimentazione CA per ricaricare la batteria. 2. Se la batteria è carica ma il computer non funziona, contattare il Centro assistenza clienti Lenovo per richiedere assistenza. Problemi relativi al riavvio Stampare queste istruzioni adesso e disporle per successivi riferimenti. Se viene visualizzato un messaggio di errore prima che sia caricato il sistema operativo, seguire le istruzioni relative alle azioni correttive appropriate per i messaggi di errore del POST. Se viene visualizzato un messaggio di errore quando il sistema operativo sta caricando la configurazione del desktop, una volta completate le procedure POST, verificare le voci di seguito riportate: 1. Visitare il sito web dell'assistenza Lenovo all'indirizzo http://www.lenovo.com/support e ricercare il messaggio di errore. 134 Guida per l'utente 2. Visitare la home page del sito Web Microsoft Knowledge Base all'indirizzo http://support.microsoft.com/ e ricercare il messaggio di errore. Problemi relativi alle modalità Sospensione e Ibernazione • Problema: il computer entra inaspettatamente in modalità Sospensione. Soluzione: se il microprocessore raggiunge una temperatura troppo elevata, il computer entra automaticamente in modalità Sospensione per consentire il raffreddamento e proteggere il microprocessore e altri componenti interni. Verificare le impostazioni per la modalità Sospensione. • Problema: il computer entra in modalità Sospensione (l'indicatore di sospensione si accende) immediatamente dopo il POST (Power-on self-test). Soluzione: verificare quanto segue: – La batteria sia carica. – La temperatura sia compresa nell'intervallo consentito. Fare riferimento alla sezione “Ambiente operativo” a pagina 12. Se la batteria è carica e la temperatura è nei parametri specificati, rivolgersi all'assistenza. • Problema: il monitor del computer rimane vuoto dopo avere premuto Fn per uscire dalla modalità Sospensione. Soluzione: controllare se un monitor esterno è stato scollegato o spento mentre il computer era in modalità Sospensione. Se il video esterno è stato scollegato o spento, collegarlo o accenderlo prima di ripristinare il computer dalla modalità Sospensione. Nell'eventualità in cui si esca dalla modalità Sospensione senza collegare o accendere un monitor esterno e il monitor del computer rimanga vuoto, premere Fn+F7 per attivarlo. • Problema: il computer non riprende il normale funzionamento dalla modalità Sospensione oppure l'indicatore di stato del sistema (logo ThinkPad acceso) lampeggia lentamente e il computer non funziona. Soluzione: se il sistema non riprende il normale funzionamento dalla modalità Sospensione, è possibile che sia entrato automaticamente in modalità Sospensione o Ibernazione perché la batteria è scarica. Controllare l'indicatore di stato del sistema (logo ThinkPad acceso). – Se l'indicatore di stato del sistema (logo ThinkPad acceso) lampeggia lentamente, il computer è in modalità Sospensione. Collegare l'adattatore di alimentazione CA al computer, quindi premere il tasto Fn. – Se l'indicatore di stato del sistema (logo ThinkPad acceso) è spento, il computer è in stato di spegnimento o in modalità Ibernazione. Collegare l'adattatore di alimentazione CA al computer, quindi premere il pulsante di alimentazione per ripristinare il funzionamento. Se il sistema non esce dalla modalità Sospensione, è possibile che non risponda e che non sia possibile spegnerlo. In tal caso, è necessario ripristinare il computer. I dati non salvati potrebbero essere persi. Per riavviare il computer, tenere premuto il pulsante di alimentazione per 4 o più secondi. • Problema: il computer non entra in modalità Sospensione o Ibernazione. Soluzione: controllare che non sia stata selezionata un'opzione che impedisce al computer di entrare in modalità Sospensione o Ibernazione. Se il computer tenta di entrare in modalità Sospensione, ma la richiesta non viene accettata, il dispositivo collegato al connettore USB potrebbe essere stato disabilitato. In questo caso, effettuare lo scollegamento ed il collegamento a sistema acceso della periferica USB. • Problema: la batteria si scarica lentamente quando il computer è in modalità Ibernazione. Capitolo 9. Risoluzione dei problemi del computer 135 Soluzione: se è abilitata la funzione di riattivazione, il computer consuma una quantità ridotta di energia. Questo non è un difetto. Per ulteriori dettagli, fare riferimento alla sezione “Modalità risparmio energia” a pagina 29. Problemi relativi a unità e ad altri dispositivi di memorizzazione Questa sezione include i problemi relativi all'unità disco fisso e all'unità SSD. Problemi relativi all'unità disco fisso • Problema: l'unità disco fisso emette uno strano rumore intermittente. Soluzione: il rumore può essere emesso: – quando l'unità disco fisso comincia o termina l'accesso ai dati. – quando si trasporta l'unità disco fisso. – quando si trasporta il computer. Questa è una caratteristica normale delle unità disco fisso e non è un difetto. • Problema: l'unità disco fisso non funziona. Soluzione: nel menu Boot di ThinkPad Setup, verificare che l'unità disco fisso sia in Boot priority order. Se l'unità disco fisso non è compresa nell'elenco Excluded from boot order, viene disabilitata. Selezionare la relativa voce nell'elenco e premere il tasto MAIUSC+1. Con questa operazione, la voce viene spostata nell'elenco Boot priority order. • Problema: dopo l'impostazione della password del disco fisso sull'unità disco fisso del computer, è stata spostata l'unità in un altro computer. A questo punto non è possibile sbloccare la password del disco fisso. Soluzione: il computer supporta un algoritmo di password migliorato. I computer più vecchi potrebbero non supportare tale funzione di sicurezza. Problema dell'unità SSD (solid-state drive) Problema: quando si comprimono file o cartelle mediante la funzione di compressione dati di Windows, poi si decomprimono, il processo di scrittura o di lettura su file o cartelle è lento. Soluzione: applicare lo strumento di deframmentazione disco di Windows per accedere più rapidamente ai dati. Problema software Problema: l'applicazione non viene eseguita correttamente. Soluzione: assicurarsi che il problema non sia causato dall'applicazione. Verificare che il computer disponga dello spazio di memoria minimo richiesto per eseguire l'applicazione. Consultare i manuali forniti con l'applicazione. Verificare quanto segue: • L'applicazione viene progettata per funzionare con il sistema operativo. • Verificare che le altre applicazioni siano state installate correttamente. • Verificare che siano installati i driver di periferica necessari. • Verificare che l'applicazione funzioni se eseguita su un altro computer. 136 Guida per l'utente Se viene visualizzato un messaggio di errore quando si utilizza l'applicazione, consultare i manuali forniti con l'applicazione stessa. Se l'applicazione non viene ancora eseguita correttamente, rivolgersi al proprio fornitore o rappresentante dell'assistenza per richiedere aiuto. Problemi relativi a porte e connettori Di seguito sono riportati i problemi più frequenti relativi a porte e connettori. Problema USB Problema: un dispositivo collegato al connettore USB non funziona. Soluzione: aprire la finestra Gestione dispositivi. Assicurarsi che la configurazione della periferica USB sia corretta, oltre all'assegnazione delle risorse del computer e l'installazione del driver di periferica. Aprire Pannello di controllo. Fare clic su Hardware e suoni ➙ Gestione periferiche. Se è necessario immettere una password o dare la conferma, immettere la password o dare una conferma. Capitolo 9. Risoluzione dei problemi del computer 137 138 Guida per l'utente Capitolo 10. Come richiedere assistenza In questo capitolo vengono fornite informazioni sulla richiesta di supporto e assistenza Lenovo. • “Prima di contattare Lenovo” a pagina 139 • “Richiesta di supporto e assistenza” a pagina 140 • “Acquisto di servizi aggiuntivi” a pagina 142 Prima di contattare Lenovo Spesso è possibile risolvere i problemi relativi al computer consultando le informazioni contenute nelle spiegazioni dei codici di errore, eseguendo i programmi di diagnostica oppure consultando il sito Web Lenovo. Registrazione del computer Se nel sistema è stato installato il sistema operativo Windows 7, registrare il computer con Lenovo all'indirizzo http://www.lenovo.com/register. Per ulteriori informazioni, consultare “Registrazione del computer” a pagina 19. Se sul computer è installato il sistema operativo Windows 8, fare clic su Lenovo Support nella schermata Start. Quindi fare clic su Registrazione. Per registrare il computer, seguire le istruzioni visualizzate. Download degli aggiornamenti del sistema I problemi che si verificano con l'utilizzo del computer potrebbero essere risolti scaricando software aggiornati. Per scaricare il software aggiornato, visitare il sito Web all'indirizzo: http://www.lenovo.com/support e seguire le istruzioni visualizzate. Registrazione delle informazioni Registrare le seguenti informazioni relative al computer, prima di rivolgersi ad un rappresentante commerciale Lenovo. Registrazione di sintomi e dettagli del problema Raccogliere le informazioni di seguito riportate prima di contattare l'assistenza. In questo modo è più semplice ottenere aiuto. • Qual è il problema? È continuo o intermittente? • Viene visualizzato un messaggio di errore? Qual è il codice errore, se disponibile? • Qual è il sistema operativo di cui si dispone? Quale versione? • Quali applicazioni software erano in esecuzione al momento in cui si è verificato il problema? • È possibile riprodurre il problema? Se si, in quale modo? Registrazione delle informazioni sul sistema L'etichetta del numero seriale si trova nella parte inferiore del computer. Prendere nota del tipo di macchina e del numero di serie. • Qual è il nome del prodotto Lenovo? © Copyright Lenovo 2012 139 • Qual è il tipo macchina? • Qual è il numero seriale? Richiesta di supporto e assistenza Se è necessaria assistenza tecnica, servizi oppure si desiderano ulteriori informazioni sui prodotti Lenovo, è possibile accedere ai vari servizi predisposti a questo scopo. Questa sezione fornisce informazioni sui siti in cui è possibile reperire ulteriori dettagli su Lenovo e sui relativi prodotti, sulla risoluzione dei problemi relativi al computer e sul personale da contattare per l'assistenza tecnica. Le informazioni relative al tipo di computer e al software preinstallato sono disponibili nella documentazione fornita con il computer. Tale documentazione comprende manuali stampati, guide in linea, file readme e file di aiuto. Inoltre, le informazioni relative ai prodotti Lenovo sono disponibili su World Wide Web. Microsoft Service Pack rappresentano l'origine software più aggiornata per i prodotti Windows. È possibile scaricarli dal Web (potrebbero essere applicati costi di connessione) oppure sono disponibili su disco. Per ulteriori informazioni e collegamenti, visitare il sito Web all'indirizzo http://www.microsoft.com. Lenovo offre assistenza tecnica per l'installazione o per domande relative ai Service Pack per il prodotto Microsoft Windows preinstallato da Lenovo. Per informazioni, contattare il Centro assistenza clienti. Utilizzo dei programmi diagnostici Molti problemi che si verificano in un computer possono essere risolti senza l'ausilio di assistenza. Se si verifica un problema, è possibile consultare le informazioni relative alla risoluzione dei problemi fornite con il computer. Se si ritiene che il problema sia relativo al software, consultare la documentazione, compresi i file readme e i sistemi informativi della guida relativi al sistema operativo o al programma applicativo in uso. I computer notebook ThinkPad sono forniti con una serie di programmi diagnostici per l'identificazione di problemi relativi all'hardware. Per ulteriori informazioni sull'uso dei programmi di diagnostica, consultare “Diagnostica dei problemi” a pagina 121. Le informazioni per la risoluzione dei problemi o i programmi diagnostici potrebbero evidenziare la necessità di nuovi o più aggiornati driver di dispositivo o di ulteriore software. È inoltre possibile reperire le informazioni tecniche più recenti e scaricare driver di dispositivo e aggiornamenti dal sito Web Lenovo all'indirizzo: http://www.lenovo.com/support. Sito Web dell'assistenza Lenovo Le informazioni sull'assistenza tecnica sono disponibili sul sito Web dell'assistenza Lenovo all'indirizzo: http://www.lenovo.com/support In questo sito Web sono disponibili le informazioni di supporto più recenti, quali: • Driver e software • Soluzioni di diagnostica • Garanzia su prodotto e assistenza • Dettagli su prodotto e parti • Guide e manuali per l'utente • Knowledge base e risposte a domande frequenti 140 Guida per l'utente Contattare Lenovo Se non si riesce a risolvere un problema durante il periodo di garanzia, è possibile richiedere assistenza e informazioni rivolgendosi al Centro assistenza clienti. Durante il periodo di garanzia sono disponibili i servizi di seguito riportati: • Determinazione del problema: per facilitare l'individuazione di un problema hardware e per decidere l'azione richiesta per la risoluzione del problema, è disponibile personale tecnico specializzato. • Ripristino hardware Lenovo: se si rileva che il problema è causato dall'hardware Lenovo durante il periodo di garanzia, è disponibile il personale tecnico qualificato per fornire il livello valido di servizio. • Gestione delle modifiche tecniche: in alcuni casi, potrebbe essere necessario apportare delle modifiche dopo la vendita del prodotto. Lenovo o il rivenditore autorizzato Lenovo apporta le modifiche EC (Engineering Change) desiderate, valide per l'hardware in uso. La garanzia non offre copertura per i seguenti servizi: • Sostituzione o utilizzo di parti non prodotte per o da Lenovo o di parti prive di garanzia • • • • • Nota: tutte le parti che dispongono della garanzia hanno un identificativo di 7 caratteri nel formato FRU XXXXXXX. Identificazione delle cause dei problemi del software Configurazione di UEFI BIOS come parte di un'installazione o un aggiornamento Modifiche o aggiornamenti ai driver di periferica Installazione e gestione dei (NOS) (Network Operating System) Installazione e gestione dei programmi applicativi Per termini e condizioni della Garanzia limitata Lenovo che si applica al prodotto hardware Lenovo, consultare la sezione “Informazioni sulla garanzia” nella Guida di configurazione e in materia di sicurezza e garanzia fornita con il computer. Se possibile, posizionarsi in prossimità del computer durante la chiamata nel caso in cui il personale dell'assistenza tecnica aiuti a risolvere il problema indicando delle operazioni da effettuare al momento. Verificare di aver scaricato i driver più aggiornati, oltre agli aggiornamenti del sistema, quindi eseguire le funzioni di diagnostica e le informazioni registrate prima di contattare l'assistenza tecnica. Nel momento in cui si contatta il supporto tecnico, è necessario conoscere le seguenti informazioni: • Tipo di macchina e modello • Numeri di serie del computer, video e altri componenti o prova di acquisto • Descrizione del problema • Testo esatto di eventuali messaggi di errore • Informazioni sulla configurazione hardware e software del sistema Numeri di telefono Per un elenco di numeri di telefono dell'assistenza Lenovo nella propria area o nel proprio paese, visitare il sito Web all'indirizzo http://www.lenovo.com/support/phone oppure fare riferimento alla Guida di configurazione e in materia di sicurezza e garanzia fornita con il computer. Nota: I numeri di telefono sono soggetti a modifiche senza preavviso. I numeri di telefono aggiornati sono disponibili al sito Web all'indirizzo http://www.lenovo.com/support/phone. Se il numero del proprio paese o della propria regione non è inserito nell'elenco, contattare il rivenditore o il concessionario Lenovo di zona. Ricerca delle opzioni ThinkPad Se si desidera estendere le funzioni del computer, Lenovo dispone di un numero di accessori e aggiornamenti hardware per le esigenze degli utenti. Le opzioni includono: moduli di memoria, dispositivi di archiviazione, schede di rete, replicatori di porte, batterie, adattatori di alimentazione, stampanti, scanner, tastiere, mouse e altro. Capitolo 10. Come richiedere assistenza 141 È possibile acquistare da Lenovo 24 ore al giorno, 7 giorni alla settimana direttamente su Web. È necessario soltanto di disporre di una connessione a Internet e di una carta di credito. Per acquistare prodotti Lenovo, visitare il sito Web all'indirizzo: http://www.lenovo.com/accessories/services/index.html Acquisto di servizi aggiuntivi Durante e dopo il periodo di garanzia, è possibile acquistare servizi aggiuntivi, come il supporto per l'hardware Lenovo e non Lenovo, per i sistemi operativi e i programmi applicativi, i servizi di impostazione e configurazione della rete, i servizi aggiornati o estesi di riparazione dell'hardware e i servizi per installazioni personalizzate. Il nome e la disponibilità del servizio potrebbe variare in base al paese. Per ulteriori informazioni su questi servizi, visitare il sito Web all'indirizzo: http://www.lenovo.com/accessories/services/index.html 142 Guida per l'utente Appendice A. Informazioni sulle normative Informazioni correlate al wireless Interoperabilità wireless La scheda PCI Express Mini Card per WLAN (wireless LAN) è stata progettata per l'interazione con qualsiasi prodotto WLAN (wireless LAN) basato sulla tecnologia radio DSSS, CCK e/o OFDM ed è conforme a: • 802.11b/g Standard, 802.11a/b/g o 802.11n in draft 2.0 in WLAN (wireless LAN), come definito e approvato dall'Institute of Electrical and Electronics Engineers. • La certificazione WiFi come definita da Wi-Fi Alliance. Un dispositivo Bluetooth è progettato per interagire con qualsiasi prodotto Bluetooth compatibile con Bluetooth Specification 4.0 come definito da Bluetooth SIG. I dispositivi Bluetooth supportano i seguenti profili: • Gateway audio • AV • Immagine di base • Connessione di rete remota • Trasferimento file • Accesso generico • Rilevamento servizio • Porta seriale • Accesso LAN tramite PPP • Rete area personale • Generic Object Exchange • Generic Object Push • Sincronizzazione • Cuffia • Stampante • HID (Human Interface Device): tastiera/mouse • Auricolare • PBAP • Profilo VDP-Sync Ambiente di utilizzo e salute degli utenti Le schede wireless integrate emettono energia elettromagnetica con frequenze radio come altre periferiche radio. Tuttavia, il livello di energia emessa è molto inferiore rispetto all'energia elettromagnetica emessa dalle periferiche wireless ad esempio i telefoni portatili. Poiché le schede wireless integrate operano in conformità alle linee guida definite negli standard e nelle raccomandazioni sulla sicurezza delle radiofrequenze, Lenovo ritiene che le schede wireless integrate siano © Copyright Lenovo 2012 143 sicure per i consumatori. Tali standard e consigli rispecchiano il consenso della comunità scientifica e derivano da delibere di comitati e commissioni di scienziati che rivedono ed interpretano continuamente la vasta letteratura della ricerca. In alcune situazioni o ambienti, l'uso di schede wireless integrate può essere limitato dal proprietario dell'edificio o dai rappresentanti responsabili dell'organizzazione. Ad esempio, tali situazioni potrebbero comprendere: • L'uso delle schede wireless integrate a bordo di aerei, in ospedali o accanto a stazioni petrolifere, aree esplosive (con dispositivi elettro-esplosivi), impianti medici o dispositivi medici elettronici corporei, ad esempio pacemaker. • In qualsiasi altro ambiente in cui il rischio di interferenza con altri dispositivi o servizi sia percepito o identificato come dannoso. Se non si è sicuri delle disposizioni vigenti sull'utilizzo di dispositivi wireless in una determinata organizzazione (ad esempio, aeroporti oppure ospedali), è necessario chiedere l'autorizzazione per poter utilizzare le schede wireless integrate prima di accendere il computer. Posizione delle antenne wireless UltraConnect I computer notebook ThinkPad dispongono di un sistema ad antenna wireless UltraConnect™ integrato situato nel display per una ricezione ottimale, consentendo la comunicazione wireless ovunque. Esistono due tipi di posizione per le antenne. Il computer corrisponde a una delle seguenti: Tipo 1: posizione dell'antenna 1 Antenna Wireless LAN (principale) 2 Antenna Wireless WAN (ausiliaria) 3 Antenna Wireless WAN (principale) 4 Antenna Wireless LAN (ausiliaria) 144 Guida per l'utente Posizione delle normative wireless Per ulteriori informazioni sulle normative del wireless, fare riferimento alle Regulatory Notice fornite con il computer. Se il computer viene fornito senza la documentazione Regulatory Notice, è possibile reperirla sul sito Web all'indirizzo: http://www.lenovo.com/ThinkPadUserGuides Avviso sulla classificazione dell'esportazione Questo prodotto è soggetto alle normative EAR (Export Administration Regulation) degli Stati Uniti e presenta l'(ECCN) (Export Classification Control Number) 4A994.b. Può essere riesportato in qualunque paese, a eccezione di quelli presenti nell'elenco EAR E1 in cui vige l'embargo. Informazioni sulle emissioni elettromagnetiche Le seguenti informazioni fanno riferimento a ThinkPad T430u. Dichiarazione di conformità FCC (Federal Communications Commission) This equipment has been tested and found to comply with the limits for a Class B digital device, pursuant to Part 15 of the FCC Rules. These limits are designed to provide reasonable protection against harmful interference in a residential installation. This equipment generates, uses, and can radiate radio frequency energy and, if not installed and used in accordance with the instructions, may cause harmful interference to radio communications. However, there is no guarantee that interference will not occur in a particular installation. If this equipment does cause harmful interference to radio or television reception, which can be determined by turning the equipment off and on, the user is encouraged to try to correct the interference by one or more of the following measures: • Reorient or relocate the receiving antenna. • Increase the separation between the equipment and receiver. • Connect the equipment into an outlet on a circuit different from that to which the receiver is connected. • Consult an authorized dealer or service representative for help. Lenovo is not responsible for any radio or television interference caused by using other than specified or recommended cables and connectors or by unauthorized changes or modifications to this equipment. Unauthorized changes or modifications could void the user's authority to operate the equipment. This device complies with Part 15 of the FCC Rules. Operation is subject to the following two conditions: (1) this device may not cause harmful interference, and (2) this device must accept any interference received, including interference that may cause undesired operation. Responsible Party: Lenovo (United States) Incorporated 1009 Think Place - Building One Morrisville, NC 27560 Phone Number: 919-294-5900 Dichiarazione di conformità industriale delle emissioni di Classe B per il Canada This Class B digital apparatus complies with Canadian ICES-003. Appendice A. Informazioni sulle normative 145 Cet appareil numérique de la classe B est conforme à la norme NMB-003 du Canada. Unione europea — Conformità alla Direttiva di compatibilità elettromagnetica This product is in conformity with the protection requirements of EU Council Directive 2004/108/EC on the approximation of the laws of the Member States relating to electromagnetic compatibility. Lenovo cannot accept responsibility for any failure to satisfy the protection requirements resulting from a non-recommended modification of the product, including the installation of option cards from other manufacturers. This product has been tested and found to comply with the limits for Class B Information Technology Equipment according to European Standard EN 55022. The limits for Class B equipment were derived for typical residential environments to provide reasonable protection against interference with licensed communication devices. Contatti UE: Lenovo, Einsteinova 21, 851 01 Bratislava, Slovacchia Dichiarazione di conformità Classe B per la Germania Deutschsprachiger EU Hinweis: Hinweis für Geräte der Klasse B EU-Richtlinie zur Elektromagnetischen Verträglichkeit Dieses Produkt entspricht den Schutzanforderungen der EU-Richtlinie 2004/108/EG (früher 89/336/EWG) zur Angleichung der Rechtsvorschriften über die elektromagnetische Verträglichkeit in den EU-Mitgliedsstaaten und hält die Grenzwerte der EN 55022 Klasse B ein. Um dieses sicherzustellen, sind die Geräte wie in den Handbüchern beschrieben zu installieren und zu betreiben. Des Weiteren dürfen auch nur von der Lenovo empfohlene Kabel angeschlossen werden. Lenovo übernimmt keine Verantwortung für die Einhaltung der Schutzanforderungen, wenn das Produkt ohne Zustimmung der Lenovo verändert bzw. wenn Erweiterungskomponenten von Fremdherstellern ohne Empfehlung der Lenovo gesteckt/eingebaut werden. Deutschland: Einhaltung des Gesetzes über die elektromagnetische Verträglichkeit von Betriebsmitteln Dieses Produkt entspricht dem „Gesetz über die elektromagnetische Verträglichkeit von Betriebsmitteln“ EMVG (früher „Gesetz über die elektromagnetische Verträglichkeit von Geräten“). Dies ist die Umsetzung der EU-Richtlinie 2004/108/EG (früher 89/336/EWG) in der Bundesrepublik Deutschland. Zulassungsbescheinigung laut dem Deutschen Gesetz über die elektromagnetische Verträglichkeit von Betriebsmitteln, EMVG vom 20. Juli 2007 (früher Gesetz über die elektromagnetische Verträglichkeit von Geräten), bzw. der EMV EG Richtlinie 2004/108/EC (früher 89/336/EWG), für Geräte der Klasse B. Dieses Gerät ist berechtigt, in Übereinstimmung mit dem Deutschen EMVG das EG-Konformitätszeichen - CE - zu führen. Verantwortlich für die Konformitätserklärung nach Paragraf 5 des EMVG ist die Lenovo (Deutschland) GmbH, Gropiusplatz 10, D-70563 Stuttgart. Informationen in Hinsicht EMVG Paragraf 4 Abs. (1) 4: Das Gerät erfüllt die Schutzanforderungen nach EN 55024 und EN 55022 Klasse B. 146 Guida per l'utente Dichiarazione di conformità Classe B per la Corea Dichiarazione di conformità Classe B VCCI per il Giappone Dichiarazione di conformità per il Giappone per i prodotti che si collegano a reti elettriche con corrente inferiore o uguale a 20 A per fase Informazioni sull'assistenza del prodotto Lenovo per Taiwan Collegamento di un monitor esterno se si collega un monitor esterno, è necessario un cavo di interfaccia video con una base in ferrite installato sul cavo. Appendice A. Informazioni sulle normative 147 148 Guida per l'utente Appendice B. WEEE e istruzioni di riciclaggio Lenovo consiglia ai proprietari di apparecchiature IT di riciclarle in modo responsabile e adeguato quando non sono più utilizzabili. Lenovo offre una varietà di programmi e servizi per assistere i proprietari delle apparecchiature nel riciclaggio dei prodotti IT. Le informazioni sulle offerte di riciclaggio dei prodotti sono reperibili sul sito Web Lenovo all'indirizzo: http://www.lenovo.com/social_responsibility/us/en/. Informazioni WEEE importanti Il marchio WEEE sui prodotti Lenovo si applica ai paesi con normative WEEE e per lo smaltimento dei rifiuti elettronici (ad esempio, la Direttiva europea 2002/96/EC, le norme sullo smaltimento dei rifiuti elettronici in India del 2011). Le apparecchiature sono etichettate in conformità alle normative locali riguardanti i rifiuti elettrici ed elettronici (WEEE). Tali normative determinano la struttura per la restituzione e il riciclaggio delle apparecchiature utilizzate in base a quanto stabilito nelle varie aree geografiche. Questo contrassegno viene applicato a diversi prodotti per indicare che il prodotto non deve essere gettato via, bensì deve essere raccolto in sistemi collettivi per lo smaltimento dei prodotti. Gli utenti di apparecchiature elettriche ed elettroniche (EEE) con marchio WEEE non devono eliminare l'EEE come normale rifiuto urbano, ma devono utilizzare la struttura di raccolta indicata per la restituzione, il riciclo e il recupero di WEEE e ridurre gli effetti potenziali di EEE sull'ambiente e sulla salute dell'operatore dovuti alla presenza di sostanze tossiche. Per ulteriori informazioni sulla direttiva WEEE, visitare il sito Web all'indirizzo http://www.lenovo.com/recycling Istruzioni di riciclo per il Giappone Raccolta e riciclaggio di un monitor o computer Lenovo inutilizzato Un dipendente di un'azienda che deve smaltire un monitor o computer Lenovo di proprietà dell'azienda deve farlo in conformità alla Law for Promotion of Effective Utilization of Resources. I computer e monitor sono catalogati come rifiuto industriale e devono essere smaltiti in modo adeguato o tramite un appaltatore che si occupa dello smaltimento di rifiuti industriali certificato da un governo locale. In conformità alla Law for Promotion of Effective Utilization of Resources, Lenovo Japan provvede, tramite i propri servizi di riciclaggio e raccolta di PC (PC Collecting and Recycling Services), alla raccolta, al riutilizzo e al riciclaggio di monitor e computer inutilizzati. Per ulteriori informazioni, visitare il sito Web Lenovo all'indirizzo http://www.lenovo.com/services_warranty/jp/ja/recycle/pcrecycle/. In conformità alla normativa per la promozione dell'utilizzo efficace delle risorse (Law for Promotion of Effective Utilization of Resources), la raccolta e il riciclaggio di computer e monitor di uso domestico da parte dei produttori è iniziata il 1 ottobre 2003. Tale servizio viene fornito gratuitamente per © Copyright Lenovo 2012 149 computer per uso domestico venduti dopo il 1 ottobre 2003. Per informazioni, visitare il sito Web: http://www.lenovo.com/services_warranty/jp/ja/recycle/personal/. Smaltimento dei componenti di un computer Lenovo Alcuni prodotti di computer Lenovo venduti in Giappone potrebbero disporre di componenti contenenti metalli pesanti o altre sostanze dannose per l'ambiente. Per provvedere correttamente allo smaltimento di componenti inutilizzati, come ad esempio un'unità o una scheda di un circuito stampato, utilizzare i metodi descritti in precedenza per la raccolta e il riciclaggio di un monitor o un computer inutilizzato. Smaltimento di batterie al litio in disuso da computer Lenovo Una batteria al litio è installata sulla scheda di sistema del computer Lenovo per mantenere attivo l'orologio del computer quando il computer è spento o non è collegato all'alimentazione principale. Se si desidera sostituirla con una nuova, rivolgersi al punto vendita o al servizio di assistenza offerto da Lenovo. Se la batteria al litio in disuso è stata sostituita dall'utente e si desidera smaltirla, isolarla con un nastro in vinile, quindi rivolgersi al punto vendita e seguire le istruzioni fornite. Se si utilizza un computer Lenovo presso il proprio domicilio e si desidera smaltire una batteria al litio, è necessario effettuare tale operazione in conformità alle disposizioni e alle ordinanze locali. Smaltimento di una batteria in disuso dai computer notebook Lenovo I computer notebook Lenovo sono dotati di una batteria al litio o di una batteria all'idruro di nichel. Se si è un'azienda che dispone di un computer notebook Lenovo ed è necessario smaltire una batteria, rivolgersi al responsabile delle vendite, dell'assistenza o del marketing Lenovo e seguire le istruzioni del personale addetto. È inoltre possibile fare riferimento alle istruzioni disponibili all'indirizzo: http://www.lenovo.com/jp/ja/environment/recycle/battery/. Se si utilizza un computer notebook Lenovo presso il domicilio e si desidera smaltire una batteria, è necessario effettuare tale operazione in conformità alle disposizioni e alle ordinanze locali. È inoltre possibile fare riferimento alle istruzioni disponibili all'indirizzo: http://www.lenovo.com/jp/ja/environment/recycle/battery/. Informazioni sul riciclaggio per il Brasile Declarações de Reciclagem no Brasil Descarte de um Produto Lenovo Fora de Uso Equipamentos elétricos e eletrônicos não devem ser descartados em lixo comum, mas enviados à pontos de coleta, autorizados pelo fabricante do produto para que sejam encaminhados e processados por empresas especializadas no manuseio de resíduos industriais, devidamente certificadas pelos orgãos ambientais, de acordo com a legislação local. A Lenovo possui um canal específico para auxiliá-lo no descarte desses produtos. Caso você possua um produto Lenovo em situação de descarte, ligue para o nosso SAC ou encaminhe um e-mail para: [email protected], informando o modelo, número de série e cidade, a fim de enviarmos as instruções para o correto descarte do seu produto Lenovo. 150 Guida per l'utente Informazioni sul riciclaggio delle batterie per Unione europea Nota: questo marchio si applica solo ai paesi che fanno parte dell'Unione europea (UE). Le batterie o il pacchetto di batterie devono essere etichettate in conformità alla Direttiva Europea 2006/66/EC relativa alle batterie e agli accumulatori e al loro smaltimento. La Direttiva determina la struttura per la restituzione e il riciclaggio di accumulatori e batterie usati secondo le normative applicabili all'interno dell'Unione europea. Questa etichetta viene applicata a diverse batterie per indicare che non devono essere buttate via ma, piuttosto, recuperate una volta terminato il loro ciclo di utilizzo in virtù di tale Direttiva. In base alla Direttiva europea 2006/66/EC, le batterie e gli accumulatori vengono etichettati per indicare che devono essere raccolti separatamente e riciclati al termine del loro ciclo di utilizzo. L'etichetta sulla batteria potrebbe includere anche un simbolo chimico riportante il metallo contenuto al suo interno (Pb per piombo, Hg per mercurio e Cd per cadmio). Gli utenti di batterie e accumulatori non devono disfarsi di tali componenti come se fossero rifiuti urbani comuni, ma devono utilizzare la struttura di raccolta disponibile per la restituzione, il riciclaggio e il trattamento di batterie e accumulatori. La partecipazione del cliente è importante per ridurre al minimo i potenziali effetti provocati da batterie e accumulatori sull'ambiente e sulla salute dell'uomo a causa della potenziale presenza di sostanze pericolose. Per una raccolta e un trattamento appropriati, andare all'indirizzo: http://www.lenovo.com/lenovo/environment Informazioni sul riciclaggio delle batterie per Taiwan Informazioni sul riciclaggio delle batterie per Stati Uniti e Canada Appendice B. WEEE e istruzioni di riciclaggio 151 152 Guida per l'utente Appendice C. Informazioni sul modello ENERGY STAR ENERGY STAR® è un programma congiunto di U.S. Environmental Protection Agency e U.S. Department of Energy finalizzato al risparmio economico e alla protezione ambientale grazie a procedure e prodotti particolarmente efficaci dal punto di vista energetico. Lenovo è fiera di offrire ai propri clienti prodotti contrassegnati dal marchio ENERGY STAR. I computer Lenovo dei seguenti tipi di macchina, con il marchio ENERGY STAR, sono stati creati e testati per essere conformi ai requisiti del programma ENERGY STAR per computer. 3351, 3352, 3353, 6273 e 8614 Utilizzando prodotti qualificati ENERGY STAR e traendo vantaggio dalle funzioni di gestione dell'energia del computer, è possibile ridurre il consumo di elettricità. Il consumo ridotto di elettricità può contribuire a risparmi finanziari potenziali, ad un ambiente più pulito e alla riduzione dell'effetto serra. Per ulteriori informazioni su ENERGY STAR, visitare il sito: http://www.energystar.gov Lenovo incoraggia un utilizzo efficiente dell'energia elettrica, come parte integrante delle operazioni quotidiane. A tal fine, Lenovo ha preimpostato le seguenti funzioni di gestione dell'energia da utilizzare quando il computer resta inattivo per un lungo periodo di tempo: Piano di alimentazione: risparmio energetico (impostazioni quando collegato all'alimentazione CA) • Spegnimento del video: dopo 10 minuti • Inattività del computer: dopo 20 minuti • Impostazioni di alimentazione avanzate: – Spegnere i dischi fissi: dopo 15 minuti – Sospensione: mai Per riattivare il computer dalla modalità Sospensione, premere il tasto Fn della tastiera. Per ulteriori informazioni su queste impostazioni, vedere la guida Windows e le informazioni di supporto nel computer. La funzione Wake on LAN è abilitata quando il computer Lenovo viene fornito dal produttore e l'impostazione resta valida anche quando il computer è in modalità Sospensione. Se non è necessario che la funzione Wake on LAN sia abilitata mentre il computer si trova in modalità Sospensione, è possibile ridurre il consumo di energia e prolungare il tempo nella suddetta modalità, disabilitando la funzione Wake on LAN per la modalità Sospensione. Per disabilitare l'impostazione Wake on LAN per la modalità Sospensione, procedere come segue: 1. Fare clic su Start ➙ Pannello di controllo nel sistema operativo Windows 7 o su Esplora risorse ➙ Pannello di controllo nel sistema operativo Windows 8. 2. Fare clic su Hardware e suoni ➙ Gestione periferiche. 3. Nella finestra Gestione periferiche, espandere Adattatori di rete. © Copyright Lenovo 2012 153 4. Fare clic con il tasto destro del mouse sulla periferica dell'adattatore di rete e selezionare Proprietà. 5. Fare clic sulla scheda Gestione alimentazione. 6. Deselezionare la casella di controllo Consenti al dispositivo di riattivare il computer. 7. Fare clic su OK. 154 Guida per l'utente Appendice D. Informazioni particolari È possibile che Lenovo non offra i prodotti, i servizi o le funzioni illustrate in questo documento in tutti i paesi. Consultare il rappresentante Lenovo locale per informazioni sui prodotti e sui servizi disponibili nel proprio paese. Qualsiasi riferimento a programmi, prodotti o servizi Lenovo ivi contenuto non significa che soltanto tali prodotti, programmi o servizi possano essere usati. In sostituzione a quelli forniti da Lenovo, possono essere usati prodotti, programmi o servizi funzionalmente equivalenti che non comportino violazione di diritti di proprietà intellettuale o di altri diritti di Lenovo. Valutazioni e verifiche operative in relazione ad altri prodotti, programmi o servizi sono di esclusiva responsabilità dell'utente. Lenovo può avere brevetti o domande di brevetto in corso relativi a quanto trattato nella presente pubblicazione. La fornitura di questa pubblicazione non implica la concessione di alcuna licenza su di essi. Chi desiderasse ricevere informazioni o licenze, può rivolgersi a: Lenovo (United States), Inc. 1009 Think Place - Building One Morrisville, NC 27560 U.S.A. Attention: Lenovo Director of Licensing LENOVO FORNISCE QUESTA PUBBLICAZIONE “COSÌ COM'È” SENZA ALCUN TIPO DI GARANZIA, SIA ESPRESSA CHE IMPLICITA, INCLUSE EVENTUALI GARANZIE DI COMMERCIABILITÀ ED IDONEITÀ A UNO SCOPO PARTICOLARE. Alcune giurisdizioni non escludono le garanzie implicite; di conseguenza la suddetta esclusione potrebbe, in questo caso, non essere applicabile. Questa pubblicazione potrebbe contenere imprecisioni tecniche o errori tipografici. Le correzioni relative saranno incluse nelle nuove edizioni della pubblicazione. Lenovo si riserva il diritto di apportare miglioramenti e/o modifiche al prodotto o al programma descritto nel manuale in qualsiasi momento e senza preavviso. I prodotti descritti in questa documentazione non sono destinati all'utilizzo di applicazioni che potrebbero causare danni a persone. Le informazioni contenute in questa documentazione non modificano o non influiscono sulle specifiche dei prodotti Lenovo o sulla garanzia. Nessuna parte di questa documentazione rappresenta l'espressione o una licenza implicita fornita nel rispetto dei diritti di proprietà intellettuale o di altri diritti Lenovo. Tutte le informazioni in essa contenute sono state ottenute in ambienti specifici e vengono presentate come illustrazioni. Il risultato ottenuto in altri ambienti operativi può variare. Lenovo può utilizzare o divulgare le informazioni ricevute dagli utenti secondo le modalità ritenute appropriate, senza alcun obbligo nei loro confronti. Tutti i riferimenti ai siti Web non Lenovo contenuti in questa pubblicazione sono forniti per consultazione; per essi non viene fornita alcuna approvazione. Il materiale relativo a tali siti Web non fa parte del materiale fornito con questo prodotto Lenovo e l'utilizzo è a rischio e pericolo dell'utente. Qualsiasi esecuzione di dati, contenuta in questo manuale, è stata determinata in un ambiente controllato. Quindi, è possibile che il risultato ottenuto in altri ambienti operativi vari significativamente. È possibile che alcune misure siano state eseguite su sistemi di sviluppo e non viene garantito che tali misure siano le stesse sui sistemi disponibili. Inoltre, alcune misure potrebbero essere state stimate mediante estrapolazione. I risultati correnti possono variare. È necessario che gli utenti di questo documento verifichino i dati applicabili per l'ambiente specifico. Marchi I seguenti termini sono marchi di Lenovo negli Stati Uniti e/o in altri paesi: © Copyright Lenovo 2012 155 Lenovo Access Connections Active Protection System Rescue and Recovery ThinkPad ThinkVantage TrackPoint UltraConnect UltraNav Intel e Intel SpeedStep sono marchi di Intel Corporation negli Stati Uniti e/o in altri paesi. Microsoft, Windows, Bing e BitLocker sono marchi del gruppo di società Microsoft. I nomi di altre società, prodotti e servizi potrebbero essere marchi di altre società. 156 Guida per l'utente Appendice E. Direttiva RoHS (Restriction of Hazardous Substances) Cina RoHS Turco RoHS The Lenovo product meets the requirements of the Republic of Turkey Directive on the Restriction of the Use of Certain Hazardous Substances in Electrical and Electronic Equipment (EEE). Ucraina RoHS © Copyright Lenovo 2012 157 India RoHS Conformità RoHS che rispecchia le norme sullo smaltimento dei rifiuti elettronici del 2011. 158 Guida per l'utente Numero di parte: Printed in China (1P) P/N: *1P*