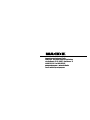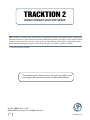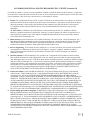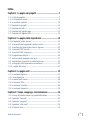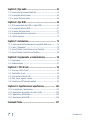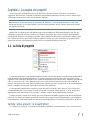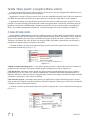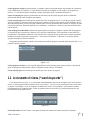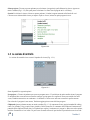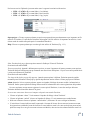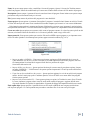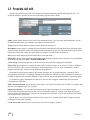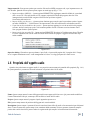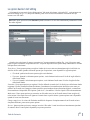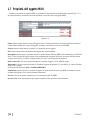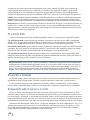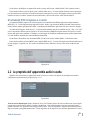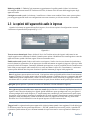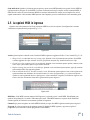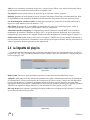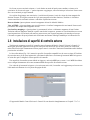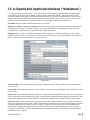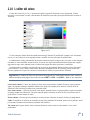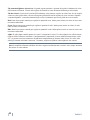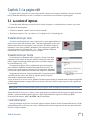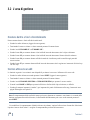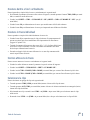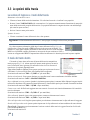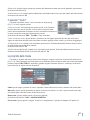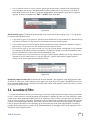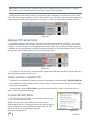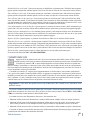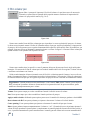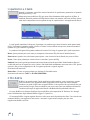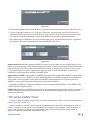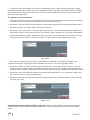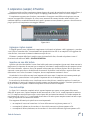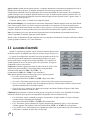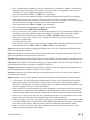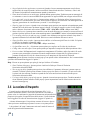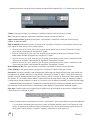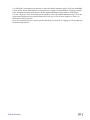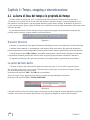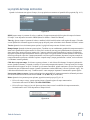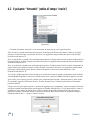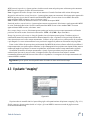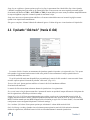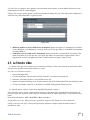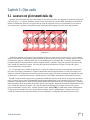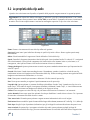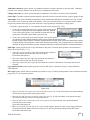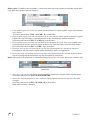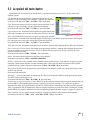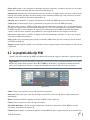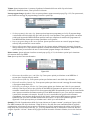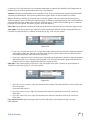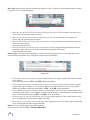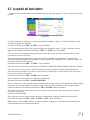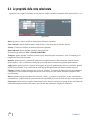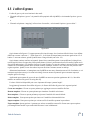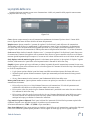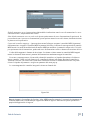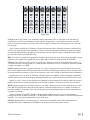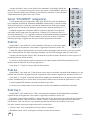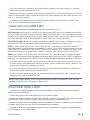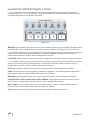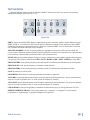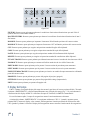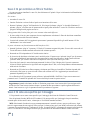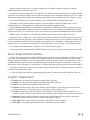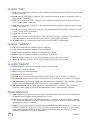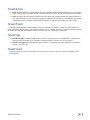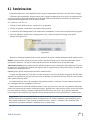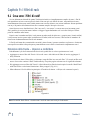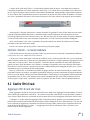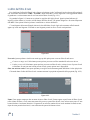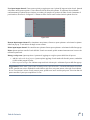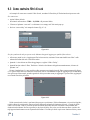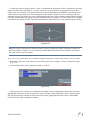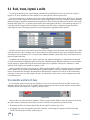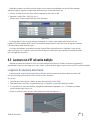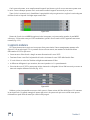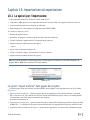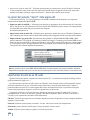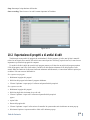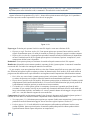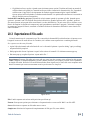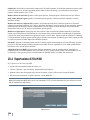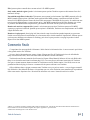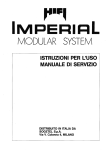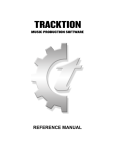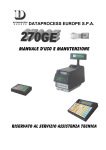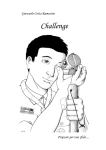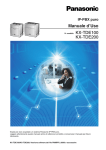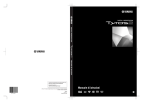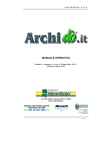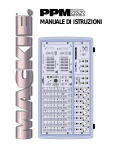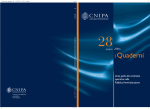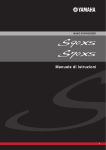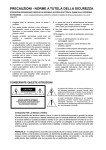Download Tracktion MAnuale ITA
Transcript
TRACKTION 2 MUSIC PRODUCTION SOFTWARE R E F E R E N C E Revision A 3/16/05 G U I D E Importatore esclusivo per l'Italia PROEL S.p.A. - Divisione Exclusive Distribution via alla Ruenia, 37/43 - 64027 - Sant'Omero - TE tel.0861.81.241 - fax 0861.887862 www.proelgroup.com -> microsito Mackie E-mail: [email protected] TRACKTION 2 MUSIC PRODUCTION SOFTWARE Nota: Tracktion è nato nella mente di Julian Storer, un programmatore Inglese innamorato dell'audio. Tracktionisti* statunitensi noteranno un gusto tipicamente britannico nell'interfaccia dell'utente. Per aiutarvi a capire meglio Tracktion il manuale è stato scritto con un accento inglese (grazie ad Adam Starkey). Quindi sedetevi, immaginatevi mentre guardate dall'alto una brughiera inglese (o seduti in un pub inglese se preferite) e godetevi Tracktion! * Persone che usano Tracktion Non dimenticare di visitare il nostro sito web www.mackie.com per maggiori informazioni su questo ed altri prodotti Mackie Part No. SW0195 Rev. A 3/05 ©2005 LOUD Technologies Inc. All Rights Reserved. 2 Tracktion 2 ACCORDO DI LICENZA LOUD TECHNOLOGIES INC.-UTENTE Tracktion 2.0 Cliccando sul pulsante “I Accept” (accetto), installando, copiando o usando in qualsiasi modo il Software, sei d'accordo nel sottoscrivere i termini di questo Accordo di Licenza. Se non sei d'accordo con i termini di questo Accordo di Licenza, clicca sul pulsante “I Do Not Accept” (Non accetto) e/o non installare il software. 1. Licenza. TU (sia individuo che ente) PUOI: (a) usare il Software su un massimo di due (2) computer; (b) trasferire fisicamente il Software da un computer ad un altro a patto che il Software venga usato su non più di due computer allo stesso momento e rimuova ogni copia del Software dai computer(s) dai quali il Software è stato trasferito; e (c) installare un'altra copia del Software nel caso in cui la prima installazione del Software non fosse più utilizzabile. TU NON PUOI: (a) distribuire copie del Software o la documentazione ad altri; (b) e modificare, affittare, rilasciare o garantire sottolicenze o altri diritti al Software; (c) usare il Software per utilizzi di computer service, interconnessione, scambi a tempo, CPU multiple o modalità di multi-utilizzatori senza un precedente consenso scritto della LOUD Technologies, Inc. 2. Diritto d'autore. Questa Licenza non è una vendita del Software o di una sua copia. LOUD Technologies, Inc. e Raw Material Software mantengono il titolo e la proprietà del Software e la documentazione, inclusi tutti i diritti della proprietà intellettuale. Nessun aspetto della proprietà intellettuale nel Software viene trasferito a te. Non acquisirai alcun diritto sul Software tranne quelli espressamente indicati sopra. 3. Reverse Engineering. Tu acconsenti che non ti adopererai e, se sei una corporation, farai in modo che nessuno dei tuoi impiegati e/o collaboratori si adoperi nel reverse engineer, scomporre, compilare, modificare, tradurre o alterare in qualsiasi modo il Software o alcun hardware correlato della LOUD Technologies, Inc. hardware totalmente o in parte. 4. Garanzia Limitata. LOUD Technologies, Inc. garantisce che i componenti di cui il Software è fornito saranno liberi da difetti nei materiali e nella progettazione con un uso normale per un periodo di novanta (90) giorni dalla data dell'acquisto. Nel caso in cui si verifichi un difetto durante il periodo di garanzia, rispedisci il dischetto/compact disk alla LOUD Technologies, Inc., e riceverai una sostituzione gratuita. Questa Garanzia Limitata non è valida se il difetto del Software è una conseguenza di un incidente, di un abuso, o un utilizzo errato. Ogni Software sostituito sarà garantito per la rimanenza del periodo di garanzia originale. Ciò che è scritto in precedenza è il tuo solo ed esclusivo rimedio per la rottura della garanzia. QUESTA GARANZIA TI CONCEDE DIRITTI SPECIFICI E PUOI AVERE ALTRI DIRITTI A SECONDA DELLA GIURISDIZIONE. 5. Nessun Altro Diritto. LOUD TECHNOLOGIES, INC. E I SUOI LICENZIATARI (da qui in poi denominati collettivamente “LOUD Technologies Inc.”) NON GARANTISCONO CHE IL SOFTWARE DELLA LOUD Technologies Inc. NE' DI ALCUN SOFTWARE ESTERNO DISPONIBILE PER LO SCARICAMENTO (denominato “Software”) SIANO PRIVI DI ERRORI. TU ACCETTI ESPRESSAMENTE CHE LA DOCUMENTAZIONE E IL SOFTWARE SONO FORNITI “COME SONO”. LOUD Technologies Inc. RIFIUTA TUTTE LE ALTRE GARANZIE, SIA ESPLICITE CHE IMPLICITE, INCLUSO L`ESTENSIONE DI GARANZIE PER LA COMMERCIALIZZAZIONE, ADATTATE PER UNO SCOPO PARTICOLARE E SENZA INFRANGERE I DIRITTI DI TERZI RISPETTO AL SOFTWARE. VOLENDO PROVARE CHE IL SOFTWARE E' DIFETTOSO, TU (E NON LOUD Technologies Inc. O UN RAPPRESENTANTE AUTORIZZATO) ASSUMI L'INTERA SPESA DI TUTTO CIO' CHE E' NECESSARIO PER L'ASSISTENZA, LA RIPARAZIONE O LA CORREZIONE. 6. Nessun Obbligo per Danni Conseguenti. IN NESSWUN CASO LOUD Technologies Inc. E' PERSEGUIBILE PER QUALSIASI DANNO, DI QUALSIASI TIPO, CONSEGUENTE, SPECIALE, ACCIDENTALE O INDIRETTO PROVOCATO DALL'UTILIZZO DEL SOFTWARE LOUD Technologies Inc., ANCHE SE LOUD Technologies Inc. E' STATA INFORMATA DELLA POSSIBILITA' DI TALI DANNI. LA PERSEGUIBILITA' DELLA LOUD Technologies Inc. PER QUALSIASI RECLAMO, PERDITA, DANNO O FERIMENTO, ANCHE SE PROVOCATI DALLA VIOLAZIONE DEL CONTRATTO, TORTO O QUALSIASI ALTRA TEORIA DI PERSEGUIBILITA', NON POTRA' SUPERARE IL PREZZO PAGATO DA TE PER LA LICENZA. ALCUNE GIURISDIZIONI NON PERMETTONO L'ESCLUSIONE DELLE GARANZIE IMPLICITE O I DANNI CONSEGUENTI O ACCIDENTALI, PERTANTO ALCUNE LIMITAZIONI O ESCLUSIONI SOPRA CITATE NON SI POSSONO APPLICARE. Guida di riferimento e 3 7. Durata. Questo accordo è effettivo fino all'interruzione. Puoi interrompere in qualsiasi momento questo Accordo disinstallando il Software distruggendo contemporaneamente tutte le copie in qualsiasi formato. Questo Accordo, inclusa la licenza del Software, s'interromperà automaticamente se vieni meno all'accordo in qualsiasi modo o condizione. 8. Aggiornamenti. LOUD può a sua discrezione rilasciare aggiornamenti di Software. LOUD non è obbligata ad offrire aggiornamenti gratis o scontati ad alcun utente finale del Software. 9. Foro Competente e Separabilità. Questo Accordo sarà governato dalle leggi dello Stato di Washington e sarà interpretato come se l'accordo fosse stato stipulato tra residenti di questo stato ed interamente svolto in questo stato. Se, per una qualsiasi ragione, un Tribunale trovi una qualsiasi clausola di questa Licenza non applicabile quella clausola sarà applicata nella interpretazione più ampia possibile ed il resto della Licenza continuerà ad avere pieno effetto. 10. Accordo Completo. Questo è l'accordo completo tra te e LOUD Technologies, Inc. e sostituisce qualsiasi accordo precedente, sia scritto che orale, relativo all'argomento di questo Accordo. Nessuna correzione o modifica di questo accordo sarà obbligatoria a meno che non sia scritta e firmata da un rappresentante debitamente autorizzato della LOUD Technologies Inc. 4 Tracktion 2 Indice Capitolo1: La pagina dei progetti ------------------------------ 7 1.1 1.2 1.3 1.4 1.5 1.6 1.7 La lista di progetto --------------------------------------------------------7 Lo strumento di ricerca --------------------------------------------------- 9 La sezione di controllo --------------------------------------------------- 10 Proprietà dei progetti --------------------------------------------------- 12 Proprietà dell'edit ------------------------------------------------------- 14 Proprietà dell'oggetto audio -------------------------------------------- 15 Proprietà dell'oggetto MIDI --------------------------------------------- 18 Capitolo 2: La pagina delle impostazioni ----------------------19 2.1 La linguetta “audio devices” ------------------------------------------- 19 2.2 Le proprietà dell'apparecchio audio in uscita ------------------------ 21 2.3 Le opzioni dell'apparecchio audio in ingresso ----------------------- 22 2.4 Le opzioni MIDI in uscita ---------------------------------------------- 24 2.5 Le opzioni MIDI in ingresso -------------------------------------------- 25 2.6 La linguetta dei plug-ins -------------------------------------------------26 2.7 La tavola della mappatura dei tasti ---------------------------------- 27 2.8 Installazione di superfici di controllo esterne ----------------------- 28 2.9 La linguetta delle impostazioni miscellanea ------------------------- 29 2.10 L'editor del colore ----------------------------------------------------- 31 Capitolo 3: La pagina edit ------------------------------------- 33 3.1 3.2 3.3 3.4 3.5 3.6 La sezione di ingresso --------------------------------------------------- 33 L'area di gestione ------------------------------------------------------- 34 Le opzioni della traccia -------------------------------------------------- 36 La sezione di filtro ------------------------------------------------------- 39 La sezione di controllo --------------------------------------------------- 48 La sezione di trasporto -------------------------------------------------- 50 Capitolo 4: Tempo, snapping e sincronizzazione ------------- 54 4.1 4.2 4.3 4.4 4.5 La barra di linea del tempo e le proprietà del tempo ----------------- 54 Il pulsante “timecode” -------------------------------------------------- 56 Il pulsante “snapping” -------------------------------------------------- 57 Il pulsante “click-track” ------------------------------------------------- 58 La finestra video --------------------------------------------------------- 59 Guida di riferimentoe 5 Capitolo 5: Clips audio ----------------------------------------61 5.1 Lavorare con gli strumenti della clip ---------------------------------- 61 5.2 Le proprietà della clip audio ------------------------------------------- 62 5.3 Le opzioni del tasto destro -------------------------------------------- 65 Capitolo 6: clips MIDI ----------------------------------------- 66 6.1 6.2 6.3 6.4 6.5 Gli strumenti della clip MIDI e l'editor MIDI -------------------------66 Le proprietà della clip MIDI -------------------------------------------- 67 Le opzioni del tasto destro -------------------------------------------- 71 Le proprietà della nota selezionata ----------------------------------- 72 L'editor di groove ------------------------------------------------------ 73 Capitolo 7: Automazione ------------------------------------- 74 7.1 Il menu pop-up dell'automazione e le proprietà delle curve -------- 74 7.2 Il tasto “automation” -------------------------------------------------- 76 7.3 Usare il Mackie Control Universal con Tracktion -------------------- 78 7.4 Usare il Mackie Control C4 con Tracktion ---------------------------- 85 Capitolo 8: Congelamento e renderizzazione --------------- 90 8.1 Congelamento ----------------------------------------------------------------- 90 8.2 Renderizzazione -------------------------------------------------------- 91 Capitolo 9: I filtri di rack ------------------------------------- 92 9.1 9.2 9.3 9.4 9.5 Cosa sono i filtri di rack? ---------------------------------------------- 92 Gestire filtri di rack ---------------------------------------------------- 93 Come costruire filtri di rack ------------------------------------------- 96 Rack, tracce, ingressi e uscite ----------------------------------------- 98 Lavorare con VST ad uscite multiple ---------------------------------- 99 Capitolo 10: Importazione ed esportazione --------------- 101 10.1 10.2 10.3 10.4 Le opzioni per l'importazione -------------------------------------- 101 Esportazione di progetti e di archivi di edit ----------------------- 103 Esportazione di file audio ------------------------------------------- 105 Esportazione di file MIDI ------------------------------------------- 106 Commento finale -------------------------------------------- 107 6 Tracktion 2 Capitolo1: La pagina dei progetti Salve e benvenuti in Tracktion! Se non avete già letto la Guida per l'Utente di Tracktion, vi potremmo suggerire di iniziare da qui. La Guida per l'Utente è particolarmente indicata per iniziare e scrivere musica il più velocemente possibile con il vostro nuovo software Tracktion. Nota: Se non avete ancora registrato la vostra copia di Tracktion, e state cercando assistenza su come farlo passate alla Sezione Tre di questo capitolo. La descrizione del pulsante “about” contiene istruzioni specifiche per registrare Tracktion. Mentre non c'è ragione perché non dobbiate leggere questo Manuale di Riferimento dall'inizio alla fine, noi confidiamo nel fatto che troverete Tracktion così semplice da imparare che vorrete consultare questo Manuale principalmente quando avrete domande specifiche. Questo Manuale di Riferimento è strutturato in ampie sezioni che si riferiscono ad aree specifiche di Tracktion. Ognuna di queste aree viene esaminata con spiegazioni delle opzioni che troverete, ed accenni alle opzioni relative o ai controlli che potete trovare utili. 1.1 La lista di progetto Figura 1.1.1 La lista di progetto non è, come potrebbe sembrare a prima vista, una lista di tutti i progetti presenti nell'hard-disk. Piuttosto mostra i progetti attualmente aperti. Un progetto aperto può essere pensato come un progetto con un segnalibro. Non viene aperto nel modo in cui è aperto un documento in un word processor, piuttosto viene indicato come un “lavori-in-corso”. Tutti i progetti creati ex-novo o gli archivi non aperti (gli archivi sono esaminati in dettaglio nel Capitolo 10.2) sono aperti di default pronti per poterci lavorare. I progetti che avete precedentemente chiuso, comunque, devono essere riaperti prima di poter essere modificati. La lista-progetto comprende due cartelle. La prima di queste è la cartella “active projects” ed è il luogo dove verranno mostrati tutti i vostri progetti correnti. La seconda è la cartella “library projects” e, se da un lato essa è ampliamente simile alla cartella “active projects”, dall'altro contiene alcune caratteristiche particolari. L'ordine nel quale i progetti sono elencati può essere cambiato trascinando i progetti in una nuova collocazione nella lista. Voi potete, per esempio, spostare in alto nella lista i progetti usati più frequentemente, per semplificare il posizionamento. Nello stesso modo possono essere spostati progetti tra le cartelle dei progetti attivi e la libreria. Cartella "active projects" (o progetti attivi) La cartella “active projects” viene usata per racchiudere/identificare velocemente tutti i vostri “lavori-in-corso”. Guida di riferimentoe 7 Cartella "library projects" (o progetti di libreria, archivio) I progetti conservati nella cartella “library projects” possono essere usati per immagazzinare materiale che può essere condiviso da un determinato numero di progetti. In particolare, i progetti in libreria possono essere creati per consolidare materiale come le librerie di campioni e file MIDI, che possono diversamente essere sparsi attraverso vari itinerari e hard disk sul vostro computer. L'aggiunta di campioni ai progetti di library può anche essere usata per rendere gli archivi più piccoli che sia possibile. Il riquadro di dialogo dell'esportazione contiene una opzione detta “include files from library projects”. Quando questa opzione è disabilitata tutti i campioni usati nell'edit, che sono contenuti anche in un progetto di library, non saranno immagazzinati nell'archivio. L'esportazione degli edits viene esaminata nel Capitolo 10. Il menù del tasto destro Questo Manuale di Riferimento presume che voi abbiate un mouse con due bottoni. Per gli utenti Mac con mouse ad un bottone le opzioni del tasto destro sono disponibili tenendo premuto il tasto CTRL mentre si clicca. Anche un mouse con due pulsanti può essere usato con un Mac nello stesso modo che con un PC e potrete scoprire che Tracktion è decisamente più veloce da usare con un mouse USB a due pulsanti. Questi mouse sono economici e disponibili nei migliori negozi per computer e per ufficio. Cliccando col destro sul nome di un qualsiasi progetto sia nella cartella dei progetti attivi che delle librerie, sarà mostrato un menù pop-up (Fig. 1.1.2): Figura 1.1.2 Unpack an archive into this project...: Usate questa opzione per aprire i contenuti di un archivio Tracktion nel progetto corrente. Gli archivi di progetto vengono spiegati in dettaglio più avanti nel Capitolo 10. Close this project: Selezionate questa opzione per togliere l'attuale progetto dalla lista di progetto. Chiudere i progetti non fa sì che li si perda o li si cancelli; semplicemente si cancella il nome dalla lista permettendovi di mantenere ordinata la vostra lista di lavoro. I progetti chiusi possono essere riaperti in qualsiasi momento cliccando sul pulsante “open project” nella sezione di controllo. Close all active projects: Selezionate questa opzione per togliere tutti i progetti dalla lista-progetto. I progetti chiusi possono essere riaperti in qualsiasi momento cliccando sul pulsante “open project” nella sezione di controllo, nell'angolo in basso a sinistra dello schermo. Cliccando col destro sia nella cartella library che in quella dei progetti attivi viene visualizzato un menu pop-up (Fig. 1.1.3): Figura 1.1.3 8 Tracktion 2 Load a project or archive: Questa opzione vi permette di aprire un progetto chiuso in precedenza di o importare un file dall'archivio di Tracktion. Vi verrà chiesto l'itinerario per il progetto o il file archivio. Se importate un archivio, vi verrà chiesta anche la cartellina (o folder) nella quale aprire il contenuto dell'archivio. Load a recent project: Questa opzione mostra un sub-menu con una lista di progetti chiusi recentemente. Selezionando uno dei nomi il progetto sarà riaperto. Create a new project: Selezionate questa opzione per creare un progetto nuovo. Vi sarà chiesto in quale cartella salvare il progetto. E' una buona idea creare una nuova cartella vuota per ogni progetto, poiché altrimenti i diversi file audio che registrate nel nuovo progetto saranno sparsi in mezzo ad altri files pre-esistenti. Se scegliete di usare una cartella non vuota, Tracktion mostrerà un avvertimento e vi chiederà se volete avere una nuova cartella nella cartella attuale. Close all projects in this folder: Selezionate questa opzione per togliere il progetto corrente dalla lista-progetto. La chiusura di tutti i progetti non li disperde, né li cancella; semplicemente viene cancellato il nome dalla lista permettendovi di mantenere ordinata la vostra lista di lavoro. I progetti chiusi possono essere riaperti in qualsiasi momento cliccando sul pulsante “open project..” nella sezione di controllo. La Sezione Tre di questo capitolo spiega nei dettagli la sezione di controllo. In aggiunta a questa opzione, quando è selezionata una cartella di progetto il pannello delle proprietà (Fig. 1.1.4) mostra le opzioni seguenti: Figura 1.1.4 Load a project or archive: Come in quella disponibile nel menù del tasto destro, questa opzione vi permette di aprire un progetto precedentemente chiuso, o importare un file archivio di Tracktion. Create a new project: Selezionate questa opzione per creare un nuovo progetto. 1.2 Lo strumento di ricerca (“search keywords”) Lo strumento di ricerca (Fig. 1.2.1), posizionato immediatamente sotto la lista di progetto, può essere usato per cercare i vostri progetti tramite una parole chiave (“keywords”) . La ricerca è spesso utile per trovare risorse unite ai progetti. Ad esempio se avete un campione di charleston (“hi-hat”) in un progetto e volete usarlo in un altro, presupponendo che il campione abbia “hi-hat” da qualche parte nel suo nome, per localizzarlo potete fare una ricerca tramite quella parola chiave. Figura 1.2.1 Search keywords: Scrivete il nome, o una parte del nome, del materiale che state cercando, nel riquadro. Guida di riferimentoe 9 Select projects: Cliccate su questo pulsante per selezionare i progetti nei quali effettuare la ricerca. Appare un menù a tendina (Fig. 1.2.2), dal quale potete selezionare la vostra lista di progetti attivi o di library. Search: Per iniziare la ricerca cliccate su questo pulsante. I risultati vengono mostrati nella lista delle voci. Cliccate su un risultato della ricerca per sapere di più su di esso, incluso in quale progetto si trova. Figura 1.2.2 1.3 La sezione di controllo La sezione di controllo si trova sotto il riquadro di ricerca (Fig. 1.3.1). Figura 1.3.1 Sono disponibili le seguenti opzioni: New project..: Cliccate sul pulsante per creare un progetto nuovo. Vi sarà chiesto in quale cartella salvare il progetto. E' una buona idea creare una nuova cartella vuota per ogni progetto. Se scegliete di usare una cartella che non è vuota, Tracktion mostrerà un avvertimento e vi chiederà se volete creare una nuova cartella in quella corrente. Una volta che il progetto è stato creato, Tracktion aggiungerà un nome alla lista-progetto. Clipboard: Questo pulsante mostra un menù a tendina (Fig. 1.3.2) contenente diverse opzioni standard di editing, come Cut (elimina), Copy (copia), Paste (incolla) e Delete (cancella). Il contenuto della Clipboard è mostrato nel pannello della clipboard. Potete usare la Clipboard per copiare il contenuto tra i progetti e, anche una volta copiato, incollare il materiale nei vari edits. Ciò può essere un modo efficace di posizionare clips audio da usare in un edit. 10 Tracktion 2 Per lavorare con la Clipboard si possono anche usare le seguenti scorciatoie sulla tastiera: • CTRL + X (CMD + X per utenti Mac): Cut (elimina). • CTRL + V (CMD + V per utenti Mac): Paste (incolla). • CTRL + C (CMD + C per utenti Mac): Copy (copia). Figura 1.3.2 Open project..: Cliccate su questo pulsante per aprire un progetto chiuso precedentemente o per importare un file archivio di Tracktion. Vi sarà chiesto l'itinerario del progetto o del file archivio. Se importate un archivio, vi sarà chiesta anche la cartella nella quale aprire il contenuto dell'archivio. Help: Cliccate su questo pulsante per accedere agli aiuti sull'uso di Tracktion (Fig. 1.3.3). Figura 1.3.3 Show Tracktion help pages: Questa opzione mostra la Guida per l'Utente di Tracktion. Scorciatoia sulla tastiera: F12. Turn on pop-up help: Quando è abilitata questa opzione, se tenete il puntatore del mouse premuto su una opzione, Tracktion mostrerà una finestra pop-up contenente una descrizione dell'opzione. Ciò può essere utile quando farete i primi passi all'interno di Tracktion. Scorciatoia sulla tastiera:F11. Use longer delay before pop-up help appears: Quando questa opzione è abilitata, Tracktion aspetterà qualche momento prima di mostrare l'aiuto pop-up. Questa impostazione non ha effetto se l'aiuto pop up non è abilitato. About: Quando si clicca su questo pulsante, appare un riquadro di dialogo che mostra crediti e informazioni su Tracktion. Inoltre questo riquadro di dialogo mostra anche le informazioni sulla vostra registrazione del prodotto. Se avete acquistato, ma non ancora registrato la vostra copia di Tracktion, ci sono due modi per sbloccare Tracktion dal modo demo della durata di 30 giorni. Se avete una connessione Internet sul computer sul quale state usando Tracktion: • Cliccate sul pulsante “about”. Verrà mostrato il riquadro di dialogo “about Tracktion”. • Cliccate sul pulsante “unlock” in basso sul riquadro di dialogo. Vi verrà mostrata una seconda finestra. • Sulla nuova finestra cliccate sul pulsante “unlock online” (assicuratevi di essere collegati ad Internet). • Vi sarà chiesto il vostro indirizzo email, la password e il numero di licenza. Se non avete mai creato un account di registrazione con Mackie, basta che inseriate il vostro indirizzo email e la vostra scelta di una password nei primi due campi. Se avete già un account esistente con Mackie, dovreste inserire soltanto l'indirizzo email e la Guida di riferimentoe 11 password che avete scelto precedentemente. Scrivete il numero di licenza della vostra copia di Tracktion. Trovate questo numero sulla card che accompagna i vostri CD di Tracktion. Raccomandiamo fortemente di scrivere questo numero nella vostra Guida per l'Utente di Tracktion stampata o di tenerlo al sicuro con i vostri CD di installazione! • Una volta che avete scritto le informazioni richieste, cliccate sul pulsante “register”. Allora Tracktion autorizzerà se stesso, e, se necessario, creerà un nuovo accredito di registrazione Mackie. Potete usare questo accredito per registrare nell'area utenti registrati del sito web di Mackie (http://my.mackie.com). Se non avete una connessione Internet sul computer sul quale state usando Tracktion: • Cliccate sul pulsante “about”. Apparirà il riquadro di dialogo “about Tracktion”. • Annotate il numero Machine ID. Ne avrete bisogno in seguito. • Usando un computer che ha un accesso Internet, andate su http://my.mackie.com usando un browser come Safari o Internet Explorer. • Se non avete mai creato un account di registrazione Mackie, seguite i collegamenti per creare un nuovo account. • Quando avete creato un nuovo account, seguite i collegamenti per registrarvi nel sito. • Vedrete una pagina con i vostri prodotti registrati, se ce ne sono. Se avete già registrato la vostra copia di Tracktion, la vedrete elencata lì. Altrimenti seguite i collegamenti per registrare la vostra copia di Tracktion. • Cliccando sul nome Tracktion nella lista del software registrato andrete nella pagina del download e del file-chiave. • Seguite i collegamenti per registrare il vostro numero ID e inserite il numero che avete appena scritto. • Seguite i collegamenti per scaricare il file-chiave. • Avrete bisogno di trasferire questo file-chiave nel computer in cui è installato Tracktion. Floppy disk, CD registrabili o memorie Flash USB (barrette di memoria) sono buoni modi per trasferire file tra computers. • Una volta che avete salvato il file-chiave sul vostro computer nel quale è installato Tracktion, potete usarlo per sbloccare Tracktion. Aprite Tracktion come al solito, cliccate sul pulsante “about button” quindi sul pulsante “unlock” sotto il riquadro di dialogo “about”. Apparirà una seconda finestra. • Sulla nuova finestra, cliccate sul pulsante “unlock from keyfile”. Apparirà una finestra, da cui vi potete spostare alla posizione nella quale avete salvato il vostro file-chiave. • Selezionate il file-chiave e cliccate su “OK”. • Ora Tracktion sarà registrato. Se ancora non avete acquistato Tracktion, c'è un pulsante nel riquadro di dialogo “about” per acquistare il software. 1.4 Proprietà dei progetti Quando un progetto viene selezionato, le sue proprietà vengono mostrate nel pannello delle proprietà (Fig. 1.4.1). In questo panello si possono trovare diversi strumenti e opzioni relative al progetto. 12 Figura 1.4.1 Tracktion 2 Name: In questo campo potete vedere e modificare il nome del progetto. Questo è il nome che Tracktion mostra nella lista-progetto. Notate che modificando qui il nome non si hanno effetti sul nome del file attuale del progetto. Description: Questo campo vi permette di inserire una descrizione del progetto. Potete inoltre usare questo campo per lasciare note per riferimenti futuri per voi stessi. File: Questo campo mostra la posizione del progetto nel vostro hard disk. Export project: Questa opzione vi permette di raccogliere il progetto e i materiali relativi dentro un archivio. Usatela se volete fare una copia del vostro lavoro o trasferirlo su un altro computer, per lavorarci voi o un vostro collaboratore. Selezionando questa opzione è mostrata una finestra di dialogo dove possono essere impostate le opzioni relative all'esportazione dell'archivio. Troverete interessante da leggere il Capitolo 10, comprendente ulteriori informazioni. Create new edit: Questa opzione crea un nuovo edit vuoto nel progetto corrente. Se volete fare una copia di un edit esistente, selezionate l'edit nella lista delle voci e cliccate sul pulsante “make a copy of this edit”. Import material: Usate questa opzione per associare files audio o MIDI a questo progetto, o per importare tracce da un CD audio. Quando è selezionata questa opzione, appare un menù a tendina (Fig. 1.4.2): Figura 1.4.2 • Import an audio or MIDI file..: Usate questa opzione per aggiungere all'edit materiale che si trova sul vostro hard disk o su un CD. I file che si trovano su CD sono copiati nella cartella del progetto, dato che i file immagazzinati in un hard disk vengono riferiti alla loro posizione di origine. Scorciatoia sulla tastiera: A. • Import all files in a directory..: Questa opzione funziona più o meno come la precedente opzione “import an audio or MIDI file...”. La differenza è che questa opzione importa tutti i file utili presenti nell'itinerario selezionato (cartella). • Unpack an archive and add it to this project..: Questa opzione aggiunge le voci da un archivio nel progetto attuale. Anche il menù pop-up che è mostrato quando si clicca col destro su un nome della lista-progetto fornisce questa opzione. • Import tracks from an audio CD...: Usate questa opzione per copiare in Tracktion le tracce di un CD audio. Le tracce importate vengono salvate come file audio nella cartella del progetto e aggiunte all'edit come clips audio standard. Il Capitolo 10 approfondisce il riquadro di dialogo dell'importazione delle tracce audio. Find orphan clips: Questa opzione vi permette di trovare files audio o MIDI che non vengono usati da alcun edit in questo progetto. Ciò è utile quando state provando a cancellare files di cui non avete più bisogno. Guida di riferimentoe 13 1.5 Proprietà dell'edit Quando viene selezionato un edit, le sue proprietà vengono mostrate nel pannello delle proprietà (Fig. 1.5.1). Su questo pannello si possono trovare diversi strumenti e opzioni relativi all'edit. Figura 1.5.1 Name: Questo campo mostra il nome come viene indicato nella lista-voce. Qui potete anche modificare il nome. Il cambiamento del nome qui, comunque, non influisce sul nome del file. Project: Questo campo mostra il progetto al quale appartiene questa voce. Description: Questo campo vi permette di inserire una descrizione dell'edit, o fare annotazioni per riferimenti futuri. Tenete in mente che questo campo viene esaminato dallo strumento di ricerca, così, inserendo semplici parole-chiave nelle descrizioni, potete rendere in seguito molto più semplice la localizzazione del materiale. File: Questo campo mostra la posizione dell'edit sul vostro hard-disk. Delete edit: Cliccate su questo pulsante per eliminare l'edit dal progetto. Questa operazione non può essere annullata. Scorciatoia sulla tastiera: CANC o SPAZIO INDIETRO. Create a copy: Usate questa opzione per creare una copia di questo edit ed aggiungerla al progetto. Export edit: Questa opzione vi permette di riunire l'edit e i materiali relativi in un archivio. Usatela se desiderate fare un back up del vostro lavoro o trasferirlo su un altro computer per voi o un vostro collaboratore. Anche il progetto sarà archiviato, mentre altri edit all'interno del progetto no. Selezionando questa opzione apparirà una finestra di dialogo dove si possono impostare i parametri relativi all'esportazione dell'archivio. Il riquadro di dialogo dell'esportazione dell'archivio offre una gamma di opzioni per eliminare il materiale non necessario dall'archivio. Queste opzioni non sono disponibili quando si esportano progetti. Vi invitiamo a leggere attentamente il Capitolo 10, dove troverete maggiori informazioni sull'esportazione e l'importazione degli edits. Find referenced material: Questa opzione elenca tutte le voci richieste da questo edit. In effetti è il contrario della funzione “find orphaned clips” per i progetti. Import external files...: Ciò è possibile per materiali usati in più di un progetto. Se uno di questi progetti non ha avuto inserimenti nella sua lista delle voci per il materiale condiviso, Tracktion controllerà altri progetti come proprietari del materiale. Se il progetto che è proprietario del materiale viene in seguito chiuso, l'edit attuale non avrà più accesso al materiale. Questa opzione crea un inserimento nella lista-voce per quei files, rendendo quindi anche il progetto corrente proprietario del materiale contenuto. Create a new edit: Questa opzione crea un nuovo edit vuoto nel progetto corrente. 14 Tracktion 2 Import material: Usate questa opzione per associare files audio o MIDI con questo edit, o per importare tracce da un CD audio. Quando cliccate questa opzione, appare un menù pop-up (Fig. 1.5.2): • Import an audio or MIDI file...: Questa opzione PERMETTE di aggiungere materiale all'edit sul vostro hard disk o su un CD. I files posizionati sui CD vengono copiati nella cartella del progetto, dato che i files immagazzinati su un hard disk vengono riferiti alla loro posizione originale. Scorciatoia sulla tastiera: A. • Import all files in a directory...: Questa opzione funziona grosso modo come la precedente opzione “import an audio or MIDI file...”. La differenza è che importa tutti i files utili nell'itinerario selezionato (cartella). • Unpack an archive and add it to this project..: Questa opzione aggiunge le voci da un archivio nel progetto corrente. Anche il menù pop-up che viene mostrato quando cliccate col destro su un inserimento di una lista- progetto fornisce questa opzione. • Import tracks from an audio CD...: Questa opzione PERMETTE di copiare in Tracktion tracce da un CD audio. Le tracce importate sono salvate come files audio nella cartella del progetto e aggiunte all'edit come clips audio standard. Figura 1.5.2 Open for editing: Cliccando su questo pulsante si apre l'edit e si passa nella pagina edit. La pagina edit è il luogo in cui vengono attualmente creati i vostri arrangiamenti ed è dove si svolge gran parte del vostro lavoro. 1.6 Proprietà dell'oggetto audio Quando viene selezionato un oggetto audio, le sue proprietà sono mostrate nel pannello delle proprietà (Fig. 1.6.1). In questo pannello si possono trovare molti strumenti ed opzioni relativi al file audio. Figura 1.6.1 Name: Questo campo mostra il nome dell'oggetto audio come appare nella lista-voce. Qui potete anche modificare il nome. Rinominare l'edit qui, comunque, non ha effetti sul nome del file audio. Project: Questo campo mostra il progetto al quale appartiene questa voce. File: Questo campo mostra la posizione dell'oggetto nel vostro hard-disk. Description: Questo campo vi permette di inserire una descrizione della clip audio o fare annotazioni per riferimenti futuri. Tenete in mente che questo campo viene esaminato dallo strumento di ricerca pertanto, inserendo semplici parole-chiave nelle descrizioni, potete rendere in seguito molto più semplice la localizzazione del materiale. Guida di riferimentoe 15 Edit audio file: Questo pulsante mostra un menù pop-up (Fig. 1.6.2) con le opzioni seguenti: • Create a copy of this wave file: Questa opzione crea una copia del file audio e la posiziona nella stessa cartella dell'originale. • Basic editing operations: Questa opzione apre un box di dialogo che vi permette di invertire il campione, cambiare la frequenza di campionamento, la risoluzione in bit, normalizzare il campione, ripulire il silenzio e convertire l'audio in mono. Le opzioni basilari di editing saranno descritte fra poco in questa sezione. • Minimise Tracktion when external editor is launched: Questa opzione minimizza la visualizzazione di Tracktion quando è lanciato un editor esterno. Ciò è utile quando di lavora con una postazione con un solo monitor. Se invece state lavorando con due monitor potreste preferire non attivarla. • Edit using ...: Se avete installato nel vostro computer un software di editing audio utilizzabile, usando questa opzione potete trasferire velocemente materiale audio per l'applicazione di editing. Se questa opzione non è disponibile nel menù, usate l'opzione “set the audio editor to use” per scegliere un editor audio. • Set the audio editor to use..: Questa opzione vi permette di scegliere un editor audio di default. Figura 1.6.2 Delete source file: Cliccate su questo pulsante per cancellare l'oggetto e il file audio originale. Delete item: Cliccate su questo pulsante per cancellare l'oggetto dal progetto. Vi sarà chiesto se volete cancellare anche il file originale. Scorciatoia sulla tastiera: CANC o SPAZIO INDIETRO. Add marker: Questa opzione vi permette di contrassegnare dei punti di interesse sui files audio. Trascinate la freccia sul punto nella regione sul quale volete porre attenzione. Ad esempio, se sentite la necessità che una registrazione vocale abbia una correzione di pitch in un certo punto, potete usare questo strumento per evidenziare il problema per una correzione futura. Preview: Cliccate su questo pulsante per avere un'anteprima del file audio. Preview level: Usate questa opzione per regolare il livello di riproduzione dell'anteprima. Wave file information: Questa opzione mostra informazioni utili sulla risoluzione e la natura di un file audio. 16 Tracktion 2 Le opzioni basilari dell'editing Selezionando la voce-menù “basic editing options” dal menù del pulsante “edit audio file”, verrà mostrata una finestra di dialogo (Fig. 1.6.3). Da questa finestra, potete avere accesso ad un numero di strumento utili per lavorare con i file audio. Nota: tutte queste operazioni sono distruttive quindi assicuratevi di voler fare cambiamenti permanenti al vostro file audio originale. Figura 1.6.3 Figura 1.6.4 Quando viene selezionato, il campo “operation type” mostra un menù a tendina (Fig. 1.6.4). Da questo menù potete scegliere un numero di operazioni diverse. Le opzioni disponibili sotto questo campo cambieranno a seconda dell'operazione selezionata: Trim silence: Usate questa opzione per togliere l'audio che si trova sotto una determinata soglia sia all'inizio sia alla fine del file audio. Quando selezionate questo tipo di operazione, sono disponibili le seguenti opzioni: • Threshold: qualsiasi audio sotto questa soglia verrà eliminato. • Trim start: Quando è selezionata questa opzione, verrà eliminato l'audio sotto il livello di soglia all'inizio della forma d'onda. • Trim end: Quando è selezionata questa opzione, verrà eliminato l'audio sotto il livello di soglia alla fine della forma d'onda. Normalise: Usate questa opzione per regolare il livello dell'audio in modo che il livello di picco della forma d'onda raggiunga il livello di normalizzazione desiderato. Generalmente la normalizzazione dovrebbe essere usata per ottenere un file audio con il maggior volume possibile senza introdurre alcuna distorsione digitale, o saturazione. Per normalizzare è disponibile solo l'opzione “peak level”, che stabilisce il livello al quale il file sarà normalizzato. Make mono: Usate questa opzione per convertire un file audio stereo in un file audio mono. Potete scegliere di unire insieme i due canali stereo o di ignorare il canale destro o quello sinistro. Questa opzione non è disponibile quando si lavora con files mono. Change sample rate: Se volete che Tracktion modifichi la frequenza di campionamento di un file audio ad una frequenza differente, potete usare questa opzione. Reverse: Questa opzione può essere usata per invertire il file audio. I suoni invertiti sono letteralmente riprodotti al contrario. Non ci sono opzioni disponibili per questa operazione. Guida di riferimento 17 1.7 Proprietà dell'oggetto MIDI Quando è selezionato un oggetto MIDI, le sue proprietà sono mostrate nel pannello delle proprietà (Fig. 1.7.1). In questo pannello si possono trovare molti strumenti ed opzioni relativi all'oggetto MIDI. Figura 1.7.1 Name: Questo campo mostra il nome dell'oggetto come è mostrato nella lista-voce. Potete modificare anche qui il nome. Rinominando qui il nome dell'oggetto, comunque, non influisce il nome del file MIDI. Project: Questo campo mostra il progetto a cui appartiene questo oggetto. File: Questo campo mostra la posizione dell'oggetto nel vostro hard disk. Description: Questo campo vi permette di inserire una descrizione della clip MIDI o fare annotazioni per riferimenti futuri. Tenete a mente che questo campo viene esaminato dallo strumento di ricerca; inserendo nelle descrizioni semplici parole chiave si renderà in seguito molto più veloce la localizzazione del materiale. Delete source file: Cliccate su questo pulsante per cancellare l'oggetto e il file MIDI di origine. Delete item: Cliccate su questo pulsante per eliminare l'oggetto dal progetto. Vi verrà chiesto se vorrete eliminare anche il file originale. Scorciatoia sulla tastiera: CANC o SPAZIO INDIETRO. Add marker: Questa opzione vi permette di segnare dei punti di interesse nelle clip MIDI. Trascinate la freccia al punto della regione su cui volete richiamare l'attenzione. Preview: Cliccate su questo comando per avere un'anteprima del file MIDI. Preview level: Usate questa opzione per regolare l'intensità della riproduzione dell'anteprima. 18 Tracktion 2 Capitolo 2: La pagina delle impostazioni 2.1 La linguetta “audio devices” (apparecchi audio) La pagina “settings” (impostazioni) è il luogo dove si trovano gran parte delle impostazioni di configurazione di Tracktion. Qui troverete una gamma di opzioni che potete utilizzare per “costringere” Tracktion a seguire al meglio il vostro modo di lavorare e ad ottenere il meglio dalla vostra strumentazione del computer. Ci sono cinque linguette contenute nella pagina delle impostazioni: • La linguetta “audio devices” viene usata per configurare le vostre apparecchiature audio e MIDI. • La linguetta “plugins” viene usata per controllare come Tracktion localizza i plug-ins installati nel vostro computer. • La linguetta “key-mappings” offre opzioni per personalizzare le scorciatoie di Tracktion sulla tastiera del computer. • La linguetta “external-controllers” vi permette di utilizzare superfici di controllo, come gli apparecchi Mackie Control Universal e Control C4. • La linguetta “miscellaneous” fornisce una gamma di impostazioni generali che potete regolare secondo le vostre esigenze. Per configurare i vostri apparecchi audio e MIDI: • Cliccate sulla linguetta delle impostazioni nella parte alta dell'interfaccia Tracktion, così richiamate la pagina delle impostazioni. • Selezionate la linguetta “audio devices” per vedere e configurare gli apparecchi audio collegati al vostro computer. La parte più in alto di questa pagina è la zona delle schede audio (Fig. 2.1.1). Figura 2.1.1 Alla sommità di questa schermata c'è una lista a cascata. Qui dovete scegliete i vostri apparecchi sonori. In Tracktion, il termine “device” viene usato per indicare tutti gli apparecchi in ingresso e in uscita, come schede sonore e interfacce MIDI. Tracktion normalmente selezionerà un driver ASIO o CoreAudio utilizzabile di default. Se avete installato più di una scheda audio, oppure se Tracktion sceglie un driver DirectSound invece di uno ASIO, avrete bisogno di cambiare questa impostazione. I nomi nella lista degli apparecchi sonori si riferiscono ai drivers audio disponibili installati sul vostro computer. Ci potrebbe essere un numero di nomi nella lista in dipendenza dei tipi di scheda audio che avete installato, ma parlando in generale, sarete interessati soltanto alle opzioni ASIO/CoreAudio, poiché esse offrono le prestazioni migliori all'interno di Tracktion. Frquenza di campionamento: Questo controllo imposta la frequenza di campionamento che Tracktion usa per la riproduzione ed il missaggio. Per audio destinato al CD vorrete normalmente impostare questo valore a 44100. Le opinioni discordano se sia preferibile lavorare a frequenze di campionamento più alte, ma se preferite lavorare con Guida di riferimento 19 frequenze più alte allora è una buona idea aumentare questo valore a multipli fissi della vostra frequenza di campionamento finale desiderata (p.es., 88200 Hz per CD audio). Fate attenzione in quanto le frequenze di campionamento più elevate richiedono di conseguenza maggiore potenza di calcolo, quindi raddoppiando la frequenza di campionamento si dimezza la quantità di effetti, VST e tracce che il vostro computer può processare. Latency: Questo controllo imposta la dimensione del buffer audio che serve per fornire un flusso audio ininterrotto. Impostare questo valore inferiore a quanto il processore del computer può gestire correttamente, potrebbe causare problemi audio durante la riproduzione e la registrazione e può aumentare le richieste effettuate al vostro processore. Restart device: Se cliccate su questo pulsante Tracktion re-inizializzerà i drivers per i vostri apparecchi audio. Ciò, qualche volta, è di aiuto se il driver audio si blocca. Inoltre, se avete fatto modifiche alle impostazioni dei vostri apparecchi tramite il pannello di controllo ASIO, avrete bisogno di re-inizializzare l'apparecchio audio prima che Tracktion possa riconoscere le modifiche. PC e drivers ASIO Ci sono alcune opzioni extra riferite ad ASIO disponibili per utenti PC, le opzioni non sono disponibili per Mac. Use ASIO direct mode: Questa opzione può aumentare le prestazioni con alcuni drivers ASIO. Normalmente, mal che vada è benigno! Molti apparecchi USB ne avranno beneficio, così probabilmente è preferibile lasciarla abilitata. Se avete problemi con il suono in Tracktion, dovreste provare ad usare questa impostazione. Show ASIO control panel: Questo pulsante visualizza il pannello di controllo per l'apparecchio ASIO attualmente selezionato. Per favore notate che la scherma mostrata qui è specifico del vostro apparecchio quindi, per ulteriori informazioni, fate riferimento alla documentazione che accompagna i vostri apparecchi audio. Use real-time priority mode: Questa opzione può aiutare con la compatibilità per alcune schede audio ASIO. Notate che questa opzione dovrebbe essere abilitata solo quando assolutamente necessario, poiché può entrare in conflitto con alcuni plug-in VST, causando il blocco di Tracktion. Nota per utenti PC: Alcuni drivers ASIO non permettono le regolazioni di impostazioni come la frequenza di campionamento e la latenza tramite applicazioni esterne. Se il vostro driver ASIO è uno di questi casi, allora le opzioni Tracktion per frequenza di campionamento e di latenza avranno come scelta soltanto i valori attuali. In questo caso avrete bisogno di impostare questi valori dall'interfaccia propria del driver ASIO cliccando sul pulsante “show ASIO control panel”. Assicuratevi di cliccare sul pulsante “restart device” quando avete fatto. Drivers Mac e CoreAudio Se utilizzate un Mac e alcuni vostri apparecchi CoreAudio non sono elencati, potrebbe dipendere dal fatto che attualmente non sono collegati al Mac. Chiudete Tracktion, controllate le connessioni e provate di nuovo. Un buon modo di controllare se un apparecchio CoreAudio è collegato correttamente al vostro computer, è lanciare l'utility “Audio-Midi Setup” e assicurarvi che l'apparecchio in questione sia disponibile fra i selezionabili. Gli apparecchi audio in ingresso e in uscita Dopo aver fatto la scelta dell'apparecchio audio, selezionate quali ingressi ed uscite audio utilizzerete. Fate attenzione: tutti gli ingressi e le uscite attivate richiedono potenza di calcolo, per cui disabilitate i canali I/O di cui non avete bisogno. Ad esempio, se state usando solo strumenti virtuali e avete bisogno di una singola uscita stereo, potete disabilitare tutte le altre uscite che avete. Allo stesso modo, se usate un ingresso o un'uscita particolare solo occasionalmente, probabilmente è più logico lasciarli disabilitati. Potete sempre abilitarli quando ne avrete bisogno. Nella parte bassa della linguetta “audio devices” c'è l'opzione denominata “only show enabled devices” (Fig. 2.1.2). Abilitare questa opzione può essere utile se la vostra interfaccia audio ha un gran numero di ingressi e/o uscite, alcune delle quali usate raramente. Comunque, se volete abilitare apparecchi che sono attualmente disabilitati avrete bisogno di disabilitare temporaneamente questa impostazione. 20 Tracktion 2 Per abilitare o disabilitare un apparecchio audio, cliccate sulla scritta “enable/disable” alla sinistra del nome. Potete anche indicare un'uscita audio come “default audio device.” L'uscita default diventerà l'uscita principale per l'uscita dello stereo missato di Tracktion dal cursore principale che si trova nell'angolo in basso a destra dello schermo di edit. Per rendere di default un'uscita differente, cliccate sulla scritta “make this the default”. Gli strumenti MIDI in ingresso e in uscita Gli strumenti MIDI in ingresso ed in uscita possono essere abilitati o disabilitati nella sezione degli strumenti MIDI (Fig. 2.1.2) nella linguetta degli apparecchi audio. Anche se gli strumenti MIDI richiedono una potenza di calcolo minori rispetto agli apparecchi audio, è comunque utile disabilitare ogni canale I/O di cui non avete bisogno. Al fondo della linguetta “audio devices” c'è l'opzione denominata “only show enabled devices” (Fig. 2.1.2). Può essere conveniente abilitare questa opzione se la vostra interfaccia MIDI ha un gran numero di ingressi e/o uscite, alcune delle quali usate raramente. Comunque, avrete bisogno di disabilitare temporaneamente questa impostazione se volete abilitare strumenti che sono attualmente disabilitati. Per abilitare o disabilitare uno strumento MIDI, cliccate sulla scritta “enable/disable” a sinistra del nome. Potete anche stabilire un'uscita MIDI come “default MIDI device”. L'uscita di default sarà utilizzata dalla traccia di click (leggete il capitolo 4.4). Per rendere di default un'uscita differente, cliccate sulla scritta “make this the default”. Figura 2.1.2 2.2 Le proprietà dell'apparecchio audio in uscita Quando viene selezionato un apparecchio audio in uscita, le sue diverse opzioni di configurazione saranno visualizzate nel pannello delle proprietà (Fig. 2.2.1). Figura 2.2.1 Treat as stereo channel pair: Potete decidere di far sì che Tracktion unisca due uscite audio mono in una singola coppia stereo (condizione di default). Quando è disabilitato, i due canali appaiono come due apparecchi mono; quando è abilitato, essi appaiono come un apparecchio stereo. I file creati quando si registra con strumenti mono in ingresso saranno conseguentemente mono. L'audio registrato da un ingresso stereo produrrà ugualmente file stereo. Guida di riferimento 21 Dithering enabled: il “Dithering” può aumentare soggettivamente la qualità quando si riduce la risoluzione del campione dal formato interno di Tracktion a 64/32 bit, al formato 24/16 bit usato dalla maggior parte degli apparecchi audio. Left/right reversed: quando è selezionato, i canali destro e sinistro sono scambiati. Potete usare questa opzione per correggere apparecchi audio con configurazione stereo non corretta o per rilevare errori nel vostro studio. 2.3 Le opzioni dell'apparecchio audio in ingresso Quando è selezionato un apparecchio audio in ingresso, le sue diverse opzioni di configurazione verranno visualizzate nel pannello delle proprietà (Fig. 2.3.1). Figura 2.3.1 Treat as stereo channel pair: Potete decidere di far sì che Tracktion unisca due ingressi audio mono in una singola coppia stereo (condizione di default). Quando questa opzione è disabilitata i due canali appaiono come due apparecchi mono; quando è abilitato, appare come uno strumento stereo. Enable end-to-end: Quando l'end-to-end è attivo su un ingresso, l'audio viene ricevuto durante la riproduzione e non solo durante la registrazione. Se un ingresso sta ricevendo attivamente un segnale in ingresso, userà un po' della potenza di calcolo del computer. Comunque, abilitando questa opzione, avrete la possibilità di usare Tracktion come unità effetti per una sorgente audio esterna dal vivo, come una chitarra o delle voci. Generalmente, si vorrà tenere questa opzione abilitata dato che potete silenziare in qualsiasi momento gli ingressi nella pagina edit. Nota: In aggiunta a questa opzione end-to-end, c'è un'opzione end-to-end globale nella sezione di trascinamento (leggete il Capitolo 3.6). Questa opzione end-to-end globale permette a Tracktion di ricevere e trasmettere dati audio e MIDI anche quando la riproduzione è ferma. Se avete intenzione di usare Tracktion per aggiungere effetti ad una chitarra dal vivo, ad una voce o ad un'esecuzione di synth, dovrete abilitare anche questa opzione end-to-end. Input gain: Questa opzione vi permette di esaltare o di diminuire il livello dell'audio in ingresso. Nota: Questa opzione dovrebbe essere usata con cautela. Questa funzione è effettuata digitalmente dopo che il segnale è stato convertito da analogico a digitale. Quindi modificare questo guadagno non serve per regolare il corretto guadagno dello stadio d'ingresso. E' semplicemente una comodità per una situazione nella quale sapete che potreste avere bisogno di aumentare il guadagno dei file audio registrati. Generalmente è meglio cambiare il guadagno in modo non-distruttivo, usando il cursore del canale o le proprietà del livello della clip, come anche assicurarsi che il livello dell'audio ricevuto da questo ingresso sia sufficientemente forte. Trigger level: La registrazione da questo apparecchio inizierà soltanto quando viene raggiunto il livello del trigger. E' una buona pratica lasciare questa impostazione a “–INF dB” quando non è necessaria, poiché vi potrebbe far risparmiare qualche minuto di prove frustranti tentando di capire come mai le vostre registrazioni vadano perse. 22 Tracktion 2 Potete usare il livello di trigger come un'alternativa per registrare nel modo “punch”: • Nella pagina di edit, selezionate l'ingresso audio che deve attivare la registrazione. • Il pannello delle proprietà mostra le opzioni dello strumento audio in ingresso con un indicatore d'ingresso extra. • Usate questo indicatore d'ingresso per vedere il livello audio di qualsiasi rumore di fondo che raggiunge l'ingresso. • Impostate il livello di trigger qualche dB sopra il livello base del rumore. • Iniziate a registrare. Se avete impostato correttamente la soglia d'ingresso, Tracktion inizierà a registrare tramite l'apparecchio, quando il cantante o il musicista collegato a questo ingresso inizia la propria esecuzione. Time adjust: Se pensate che la vostra registrazione audio sia in anticipo o in ritardo rispetto a qualsiasi altra, provate a regolare questo valore per compensare la differenza di tempo. Il pulsante “auto detect” può essere usato in modo che Tracktion compensi automaticamente errori di sincronia causati dall'apparecchio audio. Auto-detect: L'opzione “auto detect” determinerà il tempo impiegato dall'audio per passare attraverso i convertitori del vostro apparecchio audio e configurare il campo “time adjust” per compensare qualsiasi ritardo. Per eseguire il riconoscimento del ritardo, Tracktion invia una serie di impulsi dallo strumento audio in uscita e registra il tempo impiegato da questi per trovare lo strumento audio in ingresso. Prima di iniziare il test, avrete bisogno di collegare un cavo da una delle uscite audio all'ingresso che volete testare. E' una buona idea usare l'opzione “auto-detect” dopo aver installato/re-installato Tracktion o dopo aver aggiunto un nuovo apparecchio audio al vostro computer. Alias: Se avete un numero di apparecchi in ingresso, a volte può essere difficile avere traccia di tutti quanti. Potete, quindi, trovare utile inserire un nome descrittivo nel riquadro “alias”. Record mode: Questa opzione controlla come viene aggiunto il materiale registrato all'edit. Ci sono tre modi (Fig. 2.3.2): • Overlay newly recorded clips onto edit: Quando selezionate questa opzione, le clips audio registrate saranno registrate sopra le clips esistenti. Notate che nel modo di registrazione in loop, questa opzione viene ignorata. • Replace old clips in edit with new ones: Quando selezionate questa opzione, le nuove clips cancelleranno quelle esistenti. Il materiale audio esistente comunque non sarà perduto e questa operazione è interamente non-distruttiva. Notate che nel modo di registrazione in loop, questa opzione viene ignorata. • Don’t make recordings from this device: Selezionate questa opzione se avete bisogno della funzione end-to-end per questo ingresso ma non volete registrare da esso, p.es., potete utilizzare questa opzione se state registrando da uno o più ingressi e desiderate monitorare il segnale su un altro ingresso ma non volete che al momento siano effettuate registrazioni da questo ingresso. Figura 2.3.2 Filename: Potete creare patterns di files con nome personalizzati per l'audio registrato. File format: Potete scegliere se Tracktion debba immagazzinare l'audio registrato come un file di formato WAV o AIFF. Se scegliete di immagazzinare l'audio come un file WAV, Tracktion inserirà un'indicazione di tempo secondo lo standard industriale BWAV. Ciò permette all'audio di allinearsi velocemente alla sua posizione originale, senza influenzare la compatibilità con ogni altro software con cui vorrete usare i vostri files WAV registrati. Guida di riferimento 23 Bit depth: Potete selezionare la risoluzione dei bit da usare per l'audio salvato. Notate che ciò regola la risoluzione della registrazione per l'ingresso audio. La risoluzione dei bit alla quale viene registrato il segnale è determinata dai drivers audio del convertitore. Questa impostazione interessa soltanto il formato del file audio che è immagazzinato nel disco. Se il vostro convertitore può registrare in ingresso solo a 16-bit, l'impostazione della risoluzione su un valore superiore a 16-bit non produrrà effetti benefici. Reset filename: Se avete cambiato i contenuti del campo “filename”, potete usare questo pulsante per ripristinare le impostazioni di default. Use the same properties for all devices: Quando selezionate questa opzione, tutti gli strumenti audio in ingresso condivideranno le stesse impostazioni. Cambiando l'impostazione su un convertitore si applicherà quell'impostazione a tutti i convertitori. Se cliccate su questo pulsante apparirà un menù pop-up (Fig. 2.3.3) che offre le seguenti opzioni: • Copy this device’s settings to other devices: Quando selezionate questa opzione, le proprietà attuali del convertitore sono applicate a tutti gli altri convertitori degli ingressi audio. • Leave other devices settings unchanged: Quando selezionate questa opzione, le proprietà degli altri convertitori non sono modificate. Questa opzione vi permette di modificare globalmente un'opzione, senza influenzare le altre opzioni. Normalmente abilitare questa funzione ha senso specialmente se avete uno apparecchio audio con molti ingressi, ma se avete bisogno di impostare diversi valori per ogni apparecchio allora potete disabilitarla. Figura 2.3.3 2.4 Le opzioni MIDI in uscita Quando viene selezionato uno apparecchio MIDI in uscita, le sue diverse opzioni di configurazione saranno visualizzate nel pannello delle proprietà (Fig. 2.4.1). Figura 2.4.1 Pre-delay: Se pensate che il vostro MIDI esterno tenda ad avviare il suo suono troppo presto, o tardi, in relazione ad qualsiasi altro, provate a regolare questo valore per compensare. Il valore di pre-delay è stabilito in millisecondi. Send midi timecode: Quando è selezionata questa opzione, questa uscita MIDI invierà il codice di tempo MIDI a tutti gli strumenti collegati. Il codice di tempo (timecode) MIDI è uno strumento di sincronizzazione molto potente che ha molto in comune con l'SMPTE (codice di tempo usato negli studi di registrazione professionali e nel cinema). Il codice di tempo MIDI trasporta un'informazione di orario su base di 24h (0h-24h) che calcola un grado di errore per rilevare se sono stati perduti messaggi di tempo, costituendo un metodo affidabile con il quale sincronizzare 2 o più macchine MIDI. Il codice di tempo MIDI viene mandato secondo lo standard della frequenza di fotogramma (frame rate) dell'edit. Questo è impostato dal menù del codice di tempo sullo schermo di edit. Leggete il Capitolo 4.2. 24 Tracktion 2 Send midi clock: Quando è selezionata questa opzione, questa uscita MIDI manderà un segnale di clock MIDI ad ogni apparecchio collegato. Il clock MIDI è la forma di sincronizzazione più semplice tra due strumenti MIDI. A differenza del codice di sincronizzazione MIDI non contiene informazioni di tempo, ma un impulso che invia il segnale metronomico. Altri strumenti MIDI possono usare l'impulso per essere sincronizzati con lo strumento guida. 2.5 Le opzioni MIDI in ingresso Quando viene selezionata l'uscita di uno strumento MIDI le sue diverse opzioni di configurazione verranno visualizzate nel pannello delle proprietà (Fig. 2.5.1). Figura 2.5.1 Action: Questa opzione controlla come il materiale MIDI registrato è aggiunto all'edit. Ci sono 4 modi (Fig. 2.5.2): • Merge newly recorded midi into any existing clips: Quando viene selezionata questa opzione, i dati MIDI verranno aggiunti alle clips esistenti. Se non è già presente nessuna clip, saranno create nuove clips. • Overlay new clips containing newly recorded midi: Quando viene selezionata questa opzione, saranno create nuove clips e posizionate sopra le clips esistenti nell'edit. • Replace existing clips with newly recorded clips: Quando viene selezionata questa opzione, ogni clip esistente sarà sostituita dalle clips appena registrate. • End-to-end from this device, but don’t actually record: Selezionate questa opzione se non volete registrare da questo strumento ma desiderate che sia attivo mentre è in corso la registrazione, p.e., potete usare questa opzione se state registrando da uno o più ingressi e volete controllare il segnale su un ulteriore ingresso, ma senza volere che al momento siano fatte registrazioni da questo ingresso. Figura 2.5.2 Midi filter: I dati MIDI verranno trasmessi dall'ingresso (e registrati) a tutti i canali MIDI. Disabilitando uno qualsiasi dei pulsanti dei 16 canali si filtreranno quei canali. I dati MIDI trasmessi su questi canali disabilitati saranno ignorati da Tracktion e non saranno riprodotti né registrati. Channel: Qui potete assegnare un canale MIDI di default per ogni dato MIDI registrato tramite questo ingresso. Program: Se volete assegnare un programma (suono) di default al MIDI registrato, qui potete scegliere il programma (sono utilizzati i nomi di programmi General MIDI). Guida di riferimento 25 Alias: Se avete un numero di strumenti in ingresso, a volte può essere difficile avere traccia di tutti quanti. Potete, quindi, trovare utile inserire un nome descrittivo nel riquadro “alias”. Set program: Questa opzione fornisce un menù pop-up per impostare il valore “program”. Quantise: Quantizza in modo distruttivo le note in ingresso alla misura di nota scelta selezionata dalla lista. Nota: le clip MIDI hanno uno strumento di quantizzazione non distruttiva che potreste voler usare al posto di questa. Set all incoming note velocities to full: Selezionate questa opzione per portare tutte le dinamiche delle note in ingresso al valore massimo (valore di dinamica = 127). Time adjust: Se pensate che il vostro MIDI registrato tenda ad avviare il suo suono troppo presto, o tardi, in relazione a qualsiasi altro, provate a regolare questo valore per compensarlo. Allow midi controller remapping: La rimappatura dei controlli permette ai controlli MIDI, come la rotella di modulazione, di controllare i parametri dei plug-in VST. Con questa operazione disabilitata, non ci sarà alcuna rimappatura per questo ingresso. Per maggiori informazioni sulla rimappatura dei controlli leggete il Capitolo 7.2. Enable end-to-end: Quando l'end-to-end è attivo su un ingresso, il MIDI viene ricevuto durante la riproduzione e non solo durante la registrazione. Generalmente vorrete lasciare questa opzione abilitata, dato che potete mettere in silenzio, in qualsiasi momento, gli ingressi nella pagina di edit. 2.6 La linguetta dei plug-ins La parte più alta della linguetta dei plug-ins mostra la lista degli itinerari che Tracktion utilizza per accedere ai plug-ins VST. (Fig. 2.6.1). Gli indirizzi elencati in questo riquadro e tutti i loro sotto-indirizzi, vengono usati per la ricerca dei plug-ins VST. Figura 2.6.1 Remove path: Cliccate su questo pulsante per rimuovere il nome di un itinerario dalla lista di ricerca. Add path..: Molti plug-ins di altre aziende non consentono di scegliere la modifica della directory di installazione. Se l'installazione si riferisce ad un itinerario che Tracktion non sa di dover cercare, il plug-in non sarà disponibile per l'uso. Questa opzione vi permette di aggiungere una nuova directory alla lista di ricerca, così come potete aggiungere la directory nella quale è stato installato il nuovo plug-in. Quando è premuto questo pulsante, Tracktion visualizzerà un riquadro di dialogo. Muovetevi verso l'itinerario del vostro plug-in e cliccate “OK”. Move up / down: Questi pulsanti vi permettono di regolare l'ordine con cui vengono cercate le directory. Le directory in alto sulla lista sono cercate per prime. Figura 2.6.2 26 Tracktion 2 Il precedente riquadro (Fig. 2.6.2) mostra una lista di plug-ins che Tracktion ha scelto di ignorare. Se un file plug-in non può essere aperto come plug-in VST, Tracktion lo aggiungerà a questa lista. I plug-ins possono fallire l'apertura corretta se non sono correttamente conformi allo standard VST. Alcuni plug-ins vengono aggiunti scorrettamente alla lista a causa di un errore ad un certo punto nella corretta inizializzazione. Se pensate che un plug-in possa funzionare, ma è stato aggiunto alla lista, provate a rimuoverlo e rileggete le directory dei plug-ins. Rescan plug-in directories: Questo pulsante fa sì che Tracktion vada a cercare plug-ins nuovi o modificati. Always check for new plugins at start-up: Questa opzione imposta se Tracktion debba cercare nuovi plug-ins durante l'avviamento. Quando è disabilitata, avrete bisogno di iniziare una rilettura manuale dopo aver installato nuovi plug-ins. Tuttavia Tracktion si può aprire più velocemente quando questa opzione viene disabilitata. Enable Rewire: Selezionando questa opzione si attiva il supporto per le applicazioni ReWire, se sono state installate. Add low-level noise to avoid denormalisation: La denormalizzazione ha luogo quando ai processori viene chiesto di processare numeri che sono troppo piccoli per lavorarci in maniera ottimale. Normalmente i numeri devono essere estremamente piccoli per costringere un processore a denormalizzare. Tuttavia processori differenti hanno diversi livelli di soglia ed alcuni processori Pentium 4 hanno un livello di soglia più alto del normale. Spesso questi numeri bassi saranno causati da riverberi e da delays. Se vi accorgete che il funzionamento della CPU tende ad interrompersi inaspettatamente in alcuni punti di un edit, anche se in quel punto sembra che accada qualcosa, ciò è probabilmente causato dalla denormalizzazione. Se vi capiterà un episodio di denormalizzazione, la miglior cosa da fare è contattare il distributore del plug-in, ma abilitare questa opzione ogni tanto può rivelarsi utile. 2.7 La tavola della mappatura dei tasti Tracktion ha una gamma considerevole di scorciatoie sulla tastiera. Imparando le scorciatoie, e configurandole a vostro piacimento potete aumentare enormemente la scorrevolezza del vostro lavoro. Figura 2.7.1 Ogni linea dell'editor corrisponde ad una funzione di Tracktion. La descrizione della funzione forma la colonna di sinistra e la scorciatoia assegnata (se esistente) viene mostrata sulla destra. Guida di riferimento 27 Se cliccate su una scorciatoia esistente, vi verrà fornito un menù dal quale potete cambiare o rimuovere la scorciatoia. Se cliccate sul segno “+” potrete impostare o aggiungere, una scorciatoia per la funzione. Potete creare fino a tre scorciatoie per ogni comando. Se scegliete di aggiungere una scorciatoia, vi sarà chiesto di premere i tasti che volete che siano mappati alla funzione corrente. Se scegliete un tasto che è già stato assegnato ad un'altra funzione, Tracktion vi chiederà se vorrete cancellare la scorciatoia esistente o cancellare l'operazione corrente. Reset to defaults: Questo pulsante resetta la mappatura dei tasti al default di fabbrica. View as HTML...: Questo pulsante apre un web-browser e visualizza la mappatura dei tasti attuale. Potete usarlo per ottenere una stampa della mappatura dei tasti. Save/load key-mappings...: Questi pulsanti vi permettono di salvare e richiamare mappature dei tasti. Inoltre Tracktion contiene mappature identiche a quelle usate da altri sequencers, pertanto se avete dimestichezza con una certa impostazione di scorciatoie sulla tastiera, potete trovate una di queste mappature più comoda per lavorare. Cliccando su ognuno di questi pulsanti sarà visualizzata una finestra di dialogo standard per la richiesta dei file. 2.8 Installazione di superfici di controllo esterne Tracktion può supportare superfici di controllo come gli apparecchi Mackie Control Universal e Control C4. Molta gente pensa che apparecchi come questi siano più veloci del mouse per lavorare, poiché essi forniscono molte delle funzioni più comunemente richieste proprio sotto le vostre dita e forniscono un ambiente tattile familiare per miscelare ed editare. La lista sulla sinistra (Fig. 2.8.1) mostra le superfici di controllo compatibili con la vostra versione di Tracktion. Se possedete uno o più di questi apparecchi, selezionatelo dalla lista e selezionate gli strumenti MIDI in ingresso e in uscita alle quali è collegata la vostra superficie di controllo. Una superficie di controllo esterna richiede un ingresso e un'uscita MIDI per se stesso e i cavi MIDI dovrebbero essere collegati direttamente dal vostro strumento MIDI alla superficie di controllo esterna. Una volta che gli strumenti in ingresso e in uscita sono stati scelti, il controller verrà aggiornato per lavorare con l'edit attuale nel momento in cui si passa alla pagina di edit. Figura 2.8.1 Gli apparecchi Mackie Control Universal e Control C4 sono descritti dettagliatamente nei Capitoli 7.3 e 7.4. 28 Tracktion 2 2.9 La linguetta delle impostazioni miscellanea (“miscellaneous”) La linguetta delle miscellanea (Fig. 2.9.1) contiene diverse impostazioni per personalizzare il comportamento di Tracktion. Queste opzioni sono comuni per tutti gli edits (impostazioni globali). Il pulsante “options” nella sezione di controllo della pagina edit contiene ulteriori funzioni per regolare il comportamento di Tracktion, ma a differenza delle opzioni della linguetta delle miscellanea, quelle opzioni sono salvate in un edit e sono proprie di quell'edit (sessione subordinata). Il pulsante “options” viene spiegato in dettaglio nel Capitolo 3.5. Username: Imposta il nome dell'utilizzatore attuale di Tracktion. Import user-settings / export user-settings: Potete usare questi pulsanti per salvare e richiamare le impostazioni di configurazione. Questo vi permette di conservare le vostre impostazioni di configurazione e anche di creare configurazioni personalizzate per progetti differenti o modelli di progetto. Temp directory: qui è dove Tracktion immagazzina i files temporanei. L'itinerario temporaneo verrà svuotato quandoTracktion è chiuso, così assicuratevi di creare una cartella specifica. Se avete un hard disck audio dedicato, potete sistemare la directory temporanea di quella periferica. Figura 2.9.1 Auto-save edits: Usate questa opzione per impostare la frequenza con la quale Tracktion salva automaticamente il vostro lavoro. Saving edits: Potete impostare come far reagire Tracktion se provate ad uscire dall'applicazione senza prima salvare un edit aperto. Undo levels: Questo comando controlla quanti passi di undo/redo sono disponibili per la pagina edit. Se aumentate questo valore potrete tornare indietro di più edit, ma utilizzando corrispondentemente maggiore memoria del vostro computer per immagazzinare la storia dell'edit. La dimensione di default è generalmente un buon compromesso. Cache size: Potete regolare quanta memoria principale del vostro computer (RAM) viene usata per “far scorta” di files audio. Questa scorta aiuta le tracce audio in riproduzione evitando rumorini o interruzioni ma riduce la quantità di memoria disponibile per le applicazioni ed i plug-ins. Scegliere un valore troppo alto sarà controproducente anche perché i computer diventano molto meno efficienti una volta che la memoria principale viene svuotata. L'impostazione di default a 64 MB è solitamente buona, ma potete desiderare di aumentarla se avete molta RAM installata nel vostro computer. Guida di riferimento 29 Middle-C: L'ottava corretta da usare come Do centrale non è standardizzata. Ciò perchè molti strumenti differenti e applicazioni MIDI usano differenti ottave per indicare il Do centrale. Potete impostare qui la vostra preferenza personale per l'ottava del Do centrale. MIDI popup: durante le modifiche del MIDI, una visualizzazione di pianoforte è visibile alla sinistra della clip. Questa opzione vi permette di selezionare se il piano è posizionato al lato della clip o nell'area di ingresso. L'editor MIDI è descritto nel Capitolo 6.1. Track resizing: Quando fate un doppio click questo comando controlla il ridimensionamento verticale di tracce e clips. • Double-clicking a track toggles between small and medium height: Un doppio click su una clip o su una traccia fa si che la traccia si ridimensioni su una misura grosso modo sei volte l'altezza di default della traccia. Questa altezza è abbastanza larga per l'editor MIDI da renderlo disponibile. Un doppio click susseguente riporta la traccia alla misura di default. • Double-clicking a track toggles between small and large height: Un doppio click su una clip o su una traccia fa si che essa si ridimensioni più o meno all'altezza dell'area di arrange. Un doppio click susseguente riporta la traccia alla dimensione di default. • Double-clicking a track toggles between small, medium, and large heights: Ogni doppio click alterna ciclicamente l'altezza della traccia tra i tre passi di default (piccola, media e grande). Renaming a clip in an edit also renames its source item: Quando è abilitata, rinominando le clips nella pagina di edit si provoca il corrispondente inserimento nella lista-voce della pagina progetto per rinominarla. Hide big VST interfaces when the mouse isn’t over them: Quando questa funzione è abilitata, Tracktion nasconde automaticamente le interfacce dei plug-ins quando il mouse si sposta fuori dalla loro finestra. Questa opzione può essere utile per utenti di computer portatili con schermi piccoli. Send all-controllers-off midi message when play stops: Abilitatela affinché fermando la riproduzione di Tracktion sia inviato un messaggio di off per tutti i controllori agli strumenti MIDI e ai plug-ins. Alcuni strumenti hanno bisogno di questo messaggio per reagire correttamente ai cambiamenti di riproduzione, ma questa impostazione potrebbe dare fastidio ad altri apparecchi. Se vi è capitato di avere note bloccate, potete trovare questa impostazione di grande aiuto. Generalmente è meglio che sia ON anziché OFF, ma se la vostra strumentazione MIDI fa stranezze quando bloccate la riproduzione, provate a disabilitare questa opzione. Use 64-bit math when mixing tracks: Se abilitate questa opzione aumenterà la fedeltà audio durante il missaggio di molte tracce. Fate attenzione perché questa opzione richiede un impegno di prestazioni e potrebbe non essere eseguibile da computer con bassa potenza. Meter response: Questa impostazione controlla la velocità del tempo di decadimento degli indicatori di livello. Potete scegliere tra lentamente, velocemente e istantaneamente. Peak hold: Qui potete impostare quanto a lungo venga mantenuto il picco di livello. • Level meter peaks drop after two seconds: Quando questa opzione viene abilitata, gli indicatori di livello mostreranno il livello più alto raggiunto negli ultimi due secondi. • Level meter peaks drop after ten seconds: Quando questa opzione viene abilitata, gli indicatori di livello mostreranno il livello più alto raggiunto negli ultimi dieci (two) secondi. • Level meter peaks never drop: Quando questa opzione viene abilitata, il livello di picco verrà mostrato fino a quando non riprende la riproduzione. Show colour editor: Questa opzione visualizza l'editor dei colori per configurare l'aspetto di Tracktion. L'editor viene descritto nella prossima sezione di questo capitolo. 30 Tracktion 2 2.10 L'editor del colore L'editor del colore (Fig. 2.10.1) vi permette di regolare l'aspetto di Tracktion a vostro piacimento. L'editor del colore è notevolmente versatile, consentendovi di modificare pressoché ogni aspetto dell'interfaccia utente di Tracktion. Figura 2.10.1 La lista sulla parte sinistra della schermata mostra tutti gli elementi UI modificabili. Quando viene selezionata una voce, il suo colore può essere regolato tramite i controlli di colore nella parte destra dell'editor. I cambiamenti di colore generalmente interessano l'interfaccia utente in tempo reale, così potete vedere l'impatto che hanno le vostre modifiche, mentre lavorate. Se trovate che degli elementi dell'interfaccia utente non vengono aggiornati in tempo reale, andando avanti e indietro nelle pagine dovrebbe visualizzare le modifiche. Tracktion inoltre è corredato con alcuni schemi di colore già programmati. Potete accedere ad essi dal pusante “preset schemes”. Oltre a fornire alcune ottime alternative all'aspetto iniziale di Tracktion, potrete trovare utile dare uno sguardo ad essi per avere un'idea su come modicare l'editor per personalizzare Tracktion. Suggerimento: per cambiare in tempo reale gli elementi nella pagina di edit visualizzando l'editor del colore senza dover cambiare le linguette della pagina, usate i tasti scorciatoia SHIFT + CTRL + G (SHIFT + ALT + C per utenti Mac) Load colour scheme...: Carica uno schema di colore salvato in precedenza. Quando cliccate su questo pulsante, appare un riquadro di dialogo standard di richiesta file. Da questo riquadro potete muovervi fino ad un file di schema di colore salvato in precedenza nel vostro hard disk. Save colour scheme ...: Salva lo schema di colore attuale. Quando cliccate su questo pulsante, appare un riquadro di dialogo standard di richiesta file. Da questo riquadro potete selezionare un nome di file e un percorso sotto il quale salvare il vostro schema di colore. Preset schemes...: Premete questo pulsante per accedere ad una collezione di schemi di colore già programmati. Undo: Se modificate un colore di un elemento, ma non siete soddisfatti del risultato, potete usare il pulsante “undo” per riportare l'elemento alla condizione precedente alla modifica. The colour box: La parte chiusa in alto a destra dell'editor di colore mostra il colore attuale e il suo valore esadecimale. Guida di riferimento 31 The saturation/lightness selector box: La grande regione quadrata vi permette di regolare la sfumatura di colore dell'elemento selezionato. Cliccate sulla regione che incontra la vostra sfumatura desiderata per selezionarlo. The hue selector: La striscia di selezione della sfumatura viene usata per scegliere un colore base. Se, ad esempio, voleste un colore giallo chiaro, cliccate sulla regione gialla della barra del selettore di colore ed usate il riquadro “saturation/lightness” (saturazione/luminosità) per creare la sfumatura specifica di giallo che avete in mente. Red: Potete usare questo controllo per regolare la quantità di rosso. Inoltre potete inserire un valore di rosso come un numero esadecimale. Green: Potete usare questo controllo per regolare la quantità di verde. Inoltre potete inserire un valore di verde come un numero esadecimale. Blue: Potete usare questo controllo per regolare la quantità di verde. Inoltre potete inserire un valore di verde come un numero esadecimale. Alpha: Il valore alpha controlla quanto sia “opaco” o trasparente il colore. Un valore alpha di zero effettivamente rende invisibile l'elemento selezionato. Conseguentemente, impostando il cursore alpha all'estrema destra (valore “FF”) si produce un colore sostanzioso che nasconde completamente gli elementi sotto di esso. Per vedere sullo sfondo gli elementi selezionati “attraverso” l'elemento, scegliete un qualsiasi valore alpha tra i due estremi. Nota: Le modifiche effettuate nell'editor del colore vengono ricordate durante le sessioni, ma è sempre una buona idea salvare il vostro schema. 32 Tracktion 2 Capitolo 3: La pagina edit La pagina edit è il luogo dove le vostre song (canzoni o brani) sono composte, modificate e missate. Pressoché tutti gli strumenti utilizzati per scrivere e miscelare la vostra musica sono contenuti in questa pagina. 3.1 La sezione di ingresso Ci sono due modi differenti per lavorare con la sezione di ingresso: la visualizzazione per traccia e per icona. Per passare da una ad un'altra: • Cliccate sul pulsante “options” nella sezione di controllo. • Selezionate l'opzione “Use a ‘per-track view’ for input devices” dal menù pop-up. Visualizzazione per icona Se usate la visualizzazione per icona, vedrete tutte le vostre apparecchiature in ingresso come icone nella sezione di filtro. Trascinate l'apparecchio scelto come ingresso audio alla traccia sulla quale volete registrare. Per abilitare l'ingresso, trascinatelo verso destra. Quando è abbastanza vicino alla traccia, apparirà una freccia che punta verso la traccia (Fig. 3.1.1). Potete disabilitare l'ingresso trascinandolo verso sinistra finché la freccia scompare. Figura 3.1.1 Visualizzazione per traccia Per selezionare uno strumento audio in ingresso, cliccate e trascinate leggermente sulla regione di ingresso ombrata a sinistra del nome della traccia. Appare un menù pop-up dal quale potete selezionare l'ingresso da voi desiderato (Fig. 3.1.2). Gli strumenti in ingresso nella visualizzazione per traccia possono essere abilitati o disabilitati clicando sulla grande icona rossa “R”. Se l'icona è rosso pieno l'ingresso è abilitato per la registrazione. Altrimenti, se l'icona non è piena ma ha una barra trasversale, l'ingresso è disabilitato. In aggiunta agli strumenti in ingresso disponibili, il menù pop-up della Figura 3.1.2 visualizzazione per traccia offre anche le seguenti opzioni per gestire velocemente la registrazione multitraccia: Assign all inputs to consecutive tracks: Quando selezionate questa opzione gli strumenti audio in ingresso disponibili verranno automaticamente assegnati alla traccia corrente e alle tracce inferiori. Questa opzione non si applica ad ingressi MIDI. Nota: quando viene selezionata questa opzione ogni ingresso audio assegnato precedentemente sarà sostituito. Enable/Disable all devices for recording: Usate questa opzione per alternare tutti gli ingressi assegnati tra lo stato abilitato e quello non abilitato. Questa opzione si applica agli strumenti in ingresso sia audio che MIDI. Scorciatoia sulla tastiera: ALT + R (CTRL + R per utenti Mac). I nomi della traccia Oltre agli strumenti in ingresso, la sezione di ingresso contiene anche la sezione del nome della traccia. Gli altri strumenti disponibili per lavorare con le tracce all'interno della sezione di ingresso sono descritte più avanti nella Sezione 3 di questo capitolo. Guida di riferimento 33 3.2 L'area di gestione Figura 3.2.1 Zoomare dentro e fuori orizzontalmente Potete zoomare dentro e fuori nell'edit in molti modi: • Usando la rotella del mouse (leggete la nota seguente). • Trascinando il mouse a sinistra e a destra tenendo premuto il bottone destro. • Usando i tasti CURSORE SU e CURSORE GIU'. • Usando il tasto F4 per zoomare dentro e fuori nell'edit in modo da mostrare solo le clips selezionate. • Usando il tasto F5 per zoomare dentro e fuori nell'edit in modo da mostrare l'intero edit sullo schermo. • Usando il tasto F6 per zoomare dentro nell'edit in modo da visualizzare pochi secondi da ogni parte del cursore-testina. • Usando il tasto F7 per zoomare dentro nell'edit in modo da mostrare solo la regione tra i marcatori di inizio loop e di fine loop. Scorrere attraverso un edit Le funzioni seguenti e le scorciatoie sono disponibili per aiutarvi a muovervi all'interno del vostro edit: • Usando la rotella del mouse tenendo premuto il tasto SHIFT (leggete la nota seguente). • Trascinando il mouse a sinistra e a destra tenendo premuto il bottone sinistro. • Usando i tasti CURSORE SINISTRO e CURSORE DESTRO per spostare il cursore-testina. • Usando i tasti HOME ed END per spostarsi all'inizio o alla fine delle clips selezionate, o dell'edit. • Usando gli strumenti marcatori (“marker”) per impostare dei punti di riferimento nella song. I marcatori sono spigati in dettaglio nel Capitolo 4. Nota: Il comportamento della rotella del mouse può essere alternato tra zoomata e scorrimento. A seconda della funzione assegnata alla rotella del mouse, la funzionalità dell'alternanza può essere scelta tenendo premuto il tasto SHIFT. Per modificare il comportamento di default cliccate sul pulsante “options”nella sezione di controllo. Selezionate l'opzione “mouse wheel action” e scegliete il comportamento preferito dal sotto-menu. 34 Tracktion 2 Zoomare dentro e fuori verticalmente Potete ingrandire o rimpicciolire le tracce verticalmente nei seguenti modi: • Posizionando il puntatore del mouse nella sezione di ingresso, tenendo premuto il tasto CTRL (CMD per utenti Mac) e usando la rotella del mouse. • Usando i tasti SHIFT + CTRL + CURSORE SU / GIU' (SHIFT + CMD + CURSORE SU / GIU' per gli utenti Mac). • Usando il tasto F8 per ridimensionare le tracce per renderle tutte visibili sullo schermo. • Usando il tasto F9 per ridimensionare le tracce per impostarle tutte all'altezza di default. Zoomare in tracce individuali Potete espandere e rimpicciolire individualmente le tracce sia: • Usando il tasto Z per espandere tutte le clips selezionate. Il comportamento di questa scorciatoia può essere modificato nelle impostazioni di miscellanea (leggete il Capitolo 2.9). • Tenendo il puntatore del mouse tra due tracce (Fig. 3.2.2). La linea di divisione tra le tracce verrà evidenziata. Cliccate e trascinate verticalmente sulla linea divisoria per ridimensionare la traccia. • Facendo un doppio click sul nome della traccia o su una clip contenuta nella traccia sopra la linea divisoria. Figura 3.2.2 Scorrere attraverso le tracce Potete scorrere attraverso le tracce verticalmente nei seguenti modi: • Usando la rotella del mouse mentre il puntatore è sopra la sezione di ingresso. • Usando i tasti SHIFT + CURSORE SU e SHIFT + CURSORE GIU'. • Usando i tasti CTRL + HOME (CMD + HOME per utenti Mac) per scorrere fino alla traccia più in alto. • Usando i tasti CTRL + HOME (CMD + HOME per utenti Mac) per scorrere fino alla traccia più in basso. Selezionare le clips Potete selezionare un gruppo di clips nei seguenti modi: • Tenendo premuto CTRL (CMD per utenti Mac) mentre cliccate sulle clips da usare. • Tenendo premuto ALT (CTRL per utenti Mac) mentre cliccate col sinistro trascinando un rettangolo (laccio) intorno alle clips desiderate. • Selezionando una clip e usando i tasti CTRL + A (CMD + A per utenti Mac) per selezionare tutte le clips nella traccia. • Premendo i tasti CTRL + A (CMD + A per utenti Mac) due volte per selezionare tutte le clips nell'edit. Guida di riferimento 35 3.3 Le opzioni della traccia La sezione di ingresso e i nomi della traccia Rinominare velocemente le tracce: • Cliccate sul nome della traccia da rinominare. Ciò seleziona la traccia e visualizza le sue proprietà. • Premete il tasto TABULATORE sulla vostra tastiera. Così spostate automaticamente l'attenzione al campo del nome della traccia nelle proprietà della traccia. (Le proprietà della traccia vengono descritte con molti dettagli più avanti in questa sezione.) • Scrivete il nuovo nome per la traccia. Spostare le tracce: • Cliccate e trascinate il nome della traccia che volete spostare. Suggerimento: il ridimensionamento delle tracce è stato spiegato in dettaglio nella sezione precedente. Se vedete un punto esclamativo giallo dopo il nome della traccia (Fig.3.3.1), ciò significa che ci sono clips audio o MIDI nella traccia che sono non ascoltabili. Ciò accade se le clips audio vengono posizionate su una traccia che esce su uno strumento Figura 3.3.1 MIDI o se clips MIDI vengono posizionate su una traccia che non contiene un VSTi o l'uscita su un apparecchio MIDI. L'impostazione dell'uscita della traccia è descritta più avanti in questo capitolo. Il menù del tasto destro Cliccando col tasto destro sulla zona del nome della traccia comparirà un menù pop-up (Fig. 3.3.2). Alcune opzioni di questo menù agiscono su tutte le tracce selezionate; altre agiscono solo sulla traccia che riceve la cliccata col tasto destro. Le opzioni disponibili sono: Copy selected tracks to clipboard: Usate questa opzione per copiare tutte le tracce selezionate e le loro sezioni di filtro, alla clipboard (blocco appunti). Scorciatoia sulla tastiera: CTRL + C (CMD + C per utenti Mac). Figura 3.3.2 Delete selected tracks: Usate questa funzione per cancellare tutte le tracce attualmente selezionate dall'edit. Scorciatoia sulla tastiera: CANC o SPAZIO INDIETRO. Insert clipboard at cursor position: Quando è selezionata questa opzione i contenuti della clipboard vengono inseriti nella traccia desiderata. Nei contenuti esistenti della traccia è inserito dello spazio per sistemare il materiale incollato. Scorciatoia sulla tastiera: CTRL + I (CMD + I per utenti Mac). Create a new track: Nell'edit sarà aggiunta una nuova traccia. La traccia sarà inserita direttamente al di sotto della traccia selezionata. Scorciatoia sulla tastiera: CTRL + T (CMD + T per utenti Mac). Select all tracks: Quando viene scelta questa opzione, saranno selezionate tutte le tracce. Scorciatoia sulla tastiera: CTRL + A (CMD + A per utenti Mac). Select all clips in this track: Scegliete questa opzione per selezionare velocemente tutte le clips nella traccia in oggetto. Deselect all clips in this track: Questa opzione riporta tutte le clips sulla traccia ad una condizione di non-selezione. Expand track: Usate questa opzione aumentare la misura verticale della traccia in oggetto fino ad un livello utile per le modifiche MIDI, ecc. Scorciatoia sulla tastiera: Z. 36 Tracktion 2 Shrink track: Scegliete questa opzione per riportare alla dimensione normale una traccia ingrandita in precedenza. Scorciatoia sulla tastiera: Z. Fit all tracks on screen: Questa opzione ridimensiona verticalmente tutte le tracce per farle entrare tutte nello schermo. Scorciatoia sulla tastiera: F8. Il pulsante “tracks” Cliccando sul pulsante “tracks” sarà visualizzato un menù pop-up (Fig. 3.3.3) con le seguenti opzioni: Create a new track: Selezionate questa opzione per far sì che Tracktion inserisca una nuova traccia nell'edit. La nuova traccia sarà posizionata sotto la traccia attualmente selezionata. Se non è selezionata nessuna traccia la nuova traccia sarà creata sotto l'ultima traccia esistente. Scorciatoia sulla tastiera: CTRL + T (CMD + T per utenti Mac). Figura 3.3.3 Create several new tracks: Questa opzione vi permette con una singola operazione di creare più tracce nuove. Appare un sotto-menu dal quale potete selezionare un numero qualsiasi, da due a sedici, per le tracce da aggiungere. Fit all tracks on screen: Quando viene selezionata questa opzione, Tracktion ridimensiona l'altezza di tutte le tracce in modo da farle entrare tutte nello schermo. Scorciatoia sulla tastiera: F8. Set all tracks to default height: Quando viene selezionata questa opzione, Tracktion ridimensiona tutte le tracce all'altezza di default della traccia. Scorciatoia sulla tastiera: F9. Le proprietà della traccia Cliccando su un nome della traccia nella sezione di ingresso vengono visualizzate le proprietà di quella traccia (Fig. 3.3.4). Come la maggior parte delle molte cose in Tracktion, potete selezionare molte tracce alla volta tenendo premuto il tasto CTRL (CMD per utenti Mac). Quando vengono selezionate più tracce, comunque, alcune delle opzioni descritte di seguito non sono disponibili. Figura 3.3.4 Name: Questo campo vi permette di vedere o impostare il nome della traccia(e) come è mostrato nella sezione filtro. Mute/solo: Queste opzioni permettono di mettere la traccia(e) in silenzio o in "solo". Questi controlli sono copie dei controlli mute/solo nella sezione di filtro della traccia. Delete track: Questo pulsante rimuove la traccia(e) dall'edit. Scorciatoia sulla tastiera: CANC o SPAZIO INDIETRO. Freeze track: Questa opzione “congela” la traccia. Il “congelamento” è spiegato in dettaglio nel Capitolo 8.1. Guida di riferimento 37 Render track: Quando viene premuto questo pulsante, appare un menù pop-up. Da questo menù, potete esportare la traccia come un file audio o MIDI. La renderizzazione è descritta più avanti nel Capitolo 8.2. • Render into the project directory: Selezionate questa opzione affinché Tracktion posizioni il file renderizzato nella cartella del progetto attuale. • Render to a specific file...: Questa opzione vi permette di controllare il nome e la destinazione del file in uscita. Insert new tracks: Questa opzione aggiunge nuove tracce all'edit. Da questo menù potete scegliere di aggiungere un numero di tracce alla volta da un set di menù preimpostati. Potete anche aggiungere una traccia singola premendo CTRL + T (CMD + T per utenti Mac). Le nuove tracce saranno inserite tra la traccia corrente e la traccia seguente. Insert a new clip: Quando viene premuto questo pulsante viene mostrato un menù pop-up dal quale potete scegliere il tipo di clip da aggiungere. La nuova clip sarà posizionata sulla traccia attuale. Se è stata impostata una zona di loop e se nel menù “options” è stata selezionata l'opzione “make new clips the size of the marked region”, la nuova clip si inserirà in quella zona. Altrimenti nella posizione del cursore verrà creata una nuova clip di lunghezza arbitraria. Per informazioni sul menù pop-up del pulsante “options”, leggete il Capitolo 3.5. • Insert new MIDI clip: Aggiunge una nuova clip MIDI all'edit. Scorciatoia sulla tastiera: G. • Insert new audio clip: Aggiunge una nuova clip audio all'edit. La clip audio non farà riferimento ad alcun file audio quindi avrete bisogno di impostare il file di riferimento dopo aver inserito la clip. Se lavorate con un file audio esistente normalmente è più veloce copiarlo nella clipboard ed incollarlo come una nuova clip nell'edit. Potete anche usare l'opzione “import audio or MIDI file” dal pulsante “import” collocato nella sezione di controllo (leggete il Capitolo 10.1). Move track up/down: Queste opzioni vi permettono di spostare le tracce sù o giù nell'elenco della lista delle tracce. Potete cambiare la posizione della traccia nella lista anche trascinandola sul nome della traccia. Select all clips in track: Questa opzione evidenzia tutte le clips in una traccia. Scorciatoia sulla tastiera (dopo aver selezionato la clip): CTRL + A (CMD + A per utenti Mac). Shrink / grow: Queste opzioni riducono, o aumentano, la dimensione verticale della traccia in quattro dimensioni preimpostate: schiacciata, normale, larga ed extra-larga. Le due misure maggiori sono particolarmente utili per le clips MIDI poiché queste misure sono talmente grandi da consentire le modifiche MIDI nell'editor rullo-di-tastiera. Mute / unmute all filters: Questi pulsanti impostano ciclicamente tutti i filtri sulla traccia su "muto" (disabilitato) o "non-muto" (abilitato). Auto-advance: Questa opzione imposta se Tracktion scelga un valore ottimale per il campo “advance” o se invece volete inserire voi un'impostazione manuale. E' una buona idea lasciare questa funzione sempre abilitata, a meno che non abbiate un'ottima ragione per regolare questa impostazione per una traccia. Advance: A volte per riprodurre una traccia in sincrono con l'edit è necessario inserire alla traccia un tempo di “offset” (spostamento). Sebbene possa sembrare poco intuitivo, ci sono diverse buone ragioni perché possa esserlo. Se, per esempio, gli apparecchi MIDI esterni tendono a rispondere un po' in ritardo rispetto ai messaggi MIDI, potete compensarlo regolando il valore di spostamento in modo che questa traccia suoni un po' prima in relazione al resto dell'edit. Il valore “advance” serve anche per correggere i plug-ins che inseriscono un ritardo al segnale che che passa attraverso di loro detto PDC, “plug-in delay compensation” (compensazione del plug-in). Se abilitate l'opzione “advance” automatica, Tracktion compenserà automaticamente i ritardi causati dai plug-ins. Insert into tracks: Cliccando su questo pulsante viene visualizzato un menù pop-up (Fig. 3.3.5) con opzioni per inserire materiale nella traccia. • Insert space in the marked region: Questa opzione crea una zona vuota tra i marcatori di loop sulla traccia attuale. Tutte le clips e i punti di automazione in essa, o successivi, al marcatore di inizio loop vengono spostati a destra con uno spostamento uguale alla misura del loop attuale. Se c'è una zona marcata, questa opzione apparirà ingrigita. Se vengono selezionate tutte le tracce, potete usare questa opzione per inserire spazio nell'edit intero, per esempio, per fare spazio ad una intro allargata. 38 Tracktion 2 • Insert clipboard contents at cursor position: Questa opzione posiziona i contenuti della clipboard nella posizione attuale del cursore. Conseguentemente saranno spostate tutte le clips successive ed i punti di automazione della traccia. Se non c'è contenuto immagazzinato nella clipboard, questa opzione apparirà ingrigita. Scorciatoia sulla tastiera: CTRL + I (CMD + I per utenti Mac). Figura 3.3.5 Delete marked region: Cliccando su questo pulsante viene visualizzato un menù pop-up (Fig. 3.3.6) con opzioni per togliere materiale dalla traccia. • Clear marked region of selected tracks: Questa opzione cancella tutte le clips contenute fra i marcatori di loop sulle tracce selezionate. Le clips successive non saranno interessate da questa azione. • Clear marked region of all tracks: Questa opzione cancella tutte le clips contenute fra i marcatori di loop su tutte le tracce. Le clips successive non saranno interessate da questa azione. • Delete marked region of selected tracks and close the gaps: Questa opzione cancella tutte le clips contenute fra i marcatori di loop della traccia(e) selezionata(e). Le clips che seguono ed i punti di automazione sono spostati a sinistra con un valore uguale alla misura attuale di loop. • Delete marked region of all tracks and close the gaps: Questa opzione cancella tutte le clips contenute fra i marcatori di loop su tutte le tracce. Le clips che seguono e i punti di automazione vengono spostati a sinistra con un valore uguale alla misura attuale di loop. Figura 3.3.6 Destination output for this track: di default tutte le tracce mandano i loro segnali in uscita all'apparecchio audio di default. Se volete avere l'audio indirizzato ad un apparecchio audio diverso o mandare i dati MIDI da una traccia di uno strumento MIDI esterno, selezionate l'uscita desiderata. Potete anche mandare l'uscita di una traccia, o anche di più tracce, ad un'altra traccia. 3.4 La sezione di filtro Una parte fondamentale nel dare vita ad una song è il processo di impostazione del volume di tutti gli strumenti, le voci e i suoni percussivi cosicché l'attenzione dell'ascoltatore è catturata dai suoni che volete enfatizzare, mentre gli altri suoni restano chiaramente udibili. Processi di effettistica, come i riverberi, possono essere usati per dare ai suoni un senso di posizione e di spazio. Trattamenti, come la compressione, possono essere usati per dare presenza ai suoni senza renderli troppo fastidiosi. Potete anche usare un piccolo intervento di EQ per esaltare le frequenze basse di una cassa di batteria, o forse attenuare un po'di frequenze alte da un piano troppo brillante. Tracktion vi permette di fare tute queste cose e molto di più. Fondamentalmente, il missaggio è tutto ciò che riguarda i livelli e Tracktion lo rende veramente facile. Guida di riferimento 39 Nota: Quando ci riferiamo ai filtri, intendiamo ogni effetto o strumento che può essere inserito o ‘collegato’, nella sezione di filtro. In questo contesto i termini filtro e plug-in sono equivalenti. Quando all'inizio viene creata una traccia, essa contiene il filtro volume/pan e un indicatore di livello. Questi sono i filtri che userete per impostare i livelli. In questo modo la sezione di filtro di ogni nuova traccia rappresenta la funzionalità di un banco di missaggio classico. La figura 3.4.1 mostra la configurazione di default del filtro. Figura 3.4.1 Aggiungere filtri ad una traccia Se desiderate aggiungere altri filtri alla vostra traccia, trascinate l'icona etichettata “new filter...”, che è posta immediatamente sopra la sezione di filtro, e lasciatela cadere dove desiderate che sia posizionato il nuovo filtro. La figura 3.4.2 mostra un filtro che viene aggiunto ad una traccia. Notate che l'area di fronte al filtro volume/pan è illuminato di colore rosso brillante; ciò un'indicazione per informarvi dove state posizionando il filtro. Se non c'è illuminazione, significa che attualmente non siete sopra una zona valida. Figura 3.4.2 Una volta che l'icona “new filter” è stata posizionata, appare una lista di filtri disponibili. Scegliete dalla lista il filtro che desiderate aggiungere alla traccia. Copiare, spostare e cancellare filtri Un filtro può essere eliminato facilmente da una traccia selezionandolo e premendo CANC o SPAZIO INDIETRO. Potete modificare l'ordine dell'elenco del filtro o anche spostare un filtro su una traccia diversa con una semplice operazione di trascinamento. Tenendo premuto il tasto CTRL (CMD per utenti Mac) mente si trascina un filtro se ne crea una copia. La copia è creata con regolazioni identiche. Le opzioni del tasto destro Se cliccate col destro su un filtro, vi sarà mostrato un menù pop-up (Fig. 3.4.3) con le seguenti opzioni: Disable: Usate questa opzione per attivare o meno questo filtro. Disabilitando un filtro lo si esclude dal processo del segnale in ingresso. Inoltre, normalmente, i filtri disabilitati non usano risorse della CPU. Questa opzione è utile per fare comparazioni A/B. Scorciatoia sulla tastiera: F. 40 Figura 3.4.3 Tracktion 2 Disable all filters in this track: Usate questa opzione per disabilitare velocemente tutti i filtri della traccia attuale. Questa opzione è disponibile soltanto quando si clicca con il destro sui filtri che si trovano nella sezione di filtro. Select all filters in this track: Usate questa opzione per selezionare velocemente tutti i filtri nella traccia attuale. Questa opzione è disponibile soltanto quando si clicca col destro sui filtri che si trovano nella sezione di filtro. Select all other filters of the same type: Usate questa opzione per selezionare tutti i filtri nell'edit che sono dello stesso tipo del filtro attuale. E' utile notare che quando viene selezionato un filtro di mandata, saranno selezionate solo altre mandate che condividono lo stesso numero di percorso. In questo modo potete selezionare solo le vostre mandate di riverbero o di chorus, ad esempio, lasciando le altre mandate non selezionate. Clear all automation curves for this filter: Questa opzione vi permette di rimuovere tutti i dati di automazione per questo filtro. Nel caso in cui non esistano dati di automazione per questo filtro, questa opzione apparirà ingrigita. Display an active automation curve: Se selezionate questa opzione vi sarà mostrato la lista di curve di automazione attive per il filtro attuale. Selezionate una curva dalla lista per visualizzarla sulla traccia. Nel caso in cui per questo filtro non esistano dati di automazione, questa opzione apparirà ingrigita. Replace this filter: Questa opzione vi permette di selezionare un filtro con cui sostituire il filtro attuale. Wrap this filter in a new rack filter: Questa opzione sostituirà il filtro attuale con un nuovo filtro di rack. Il filtro attuale sarà posizionato nella traccia con tutti i collegamenti fatti automaticamente. Ciò può essere un modo semplice per creare racks per uscite multiple dei VST. Posizionate il VST sulla traccia in cui volete usarlo, selezionate questa opzione e copiate il nuovo rack su altre tracce, come richiesto. I filtri di rack sono descritti in dettaglio nel Capitolo 9. Delete this filter: Questa opzione rimuove il filtro dalla traccia o la clip audio posizionata sopra. Scorciatoia sulla tastiera: CANC o SPAZIO INDIETRO. I pulsanti mute/solo Ogni traccia ha un pulsante mute/solo, che si trova all'estrema destra della sezione di filtro. Questi controlli possono essere usati per mettere temporaneamente in silenzio una traccia o per ascoltarla da sola. Cliccando sul controllo “M” si mette temporaneamente in silenzio (Mute) una traccia. Quando una traccia è in Mute, il tasto Mute è evidenziato. Potete usare il Mute per ascoltare un mix senza un certo strumento. Può essere molto utile quando provate ad identificare suoni che non si amalgamano uno con l'altro. Se cliccate di nuovo sul pulsante, la traccia esce dal Mute. Cliccando sul controllo “S” vengono messe temporaneamente in silenzio tutte le tracce tranne quella attuale. Ciò è spesso utile quando si fanno modifiche all'EQ o si aggiunge la compressione ad una traccia, poiché piccole modifiche possono non essere semplici da avvertire quando si riproduce un mix completo. Quando una traccia è in Solo, il pulsante “S” sarà evidenziato e tutte le tracce non in Solo avranno una larga barra trasversale sul proprio controllo mute/solo. Se cliccate di nuovo sul pulsante, escono dal Solo tutte le tracce. Suggerimento: E' utile notare che quando le tracce sono in Mute tutti i filtri contenuti in esse smettono di usare potenza di calcolo. Se provate a mettere in Solo una traccia quando già ce n'è un'altra, Tracktion semplicemente passa la condizione si Solo alla traccia attuale. Se volete avere due o più tracce in Solo, tenete premuto il tasto CTRL o ALT (CMD o CTRL per utenti Mac) mentre mettete in Solo un'altra traccia. Lavorando con tracce che alimentano su altre tracce, fate attenzione che: • Mettendo in Mute la traccia di destinazione si metterà effettivamente in Mute la tracce di origine (sub-mix). • Mettendo in Solo la traccia di destinazione andranno in Mute tutte le tracce di origine. Se necessario, potete usare il tasto per attivare il Solo multiplo descritto sopra per mettere in riproduzione le tracce di sub-mix. • Mettendo in Solo una traccia che ne alimenta un'altra, si metteranno in Solo entrambe (origine e destinazione). Cliccando col destro su un controllo mute/solo sarà visualizzata un'opzione di menù pop-up per riportare tutti i pulsanti mute/solo indietro alla condizione di default. Guida di riferimento 41 Il filtro volume/pan Questo filtro vi permette di impostare il livello del volume e la posizione stereo di una traccia. Cliccando su questo filtro nel pannello delle proprietà saranno visualizzate le impostazioni di volume e di pan-pot della traccia (Fig. 3.4.4). Figura 3.4.4 Notate come cambia l'icona del filtro volume/pan per rispecchiare le vostre regolazioni di pan-pot e di volume. La linea scura orizzontale mostra il livello ed il diamante mostra il pan-pot. Ancora più utilmente, le impostazioni di pan-pot e di livello possono essere regolate direttamente dalla superficie dell'icona del filtro. Per modificare, per esempio, il pan-pot cliccate sul diamante e spostatelo a destra e a sinistra. La figura 3.4.5 mostra il filtro volume/pan quando il mouse viene spostato sulla superficie del filtro. Figura 3.4.5 Notate come cambia colore la superficie e come il puntatore del mouse diventa una freccia sù/giù nella prima immagine. Ciò mostra che il filtro di volume/pan è nel modo di modifica del livello. Per regolare il volume cliccate e trascinate verticalmente con il mouse. Nella seconda immagine la barra orizzontale scura del livello è evidenziata quando il mouse si trova su di essa. Inoltre il puntatore del mouse si è trasformato in una freccia destra/sinistra. Ciò mostra che il filtro di volume/pan è nel modo di modifica del pan-pot. Per regolare la posizione del pan-pot cliccate e trascinate orizzontalmente il mouse. Suggerimento: Tenendo premuto un tasto modificatore, come il tasto CTRL, mentre il mouse è posto sopra un filtro volume/pan il puntatore del mouse diventa una freccia a quattro direzioni. In questa condizione, potete modificare contemporaneamente pan e volume. Volume: Usate questo campo per vedere o modificare l'attuale livello del cursore di volume. Pan: Usate questo campo per vedere o modificare l'attuale posizione di pan-pot. Apply to midi velocities: Abilitando questa opzione potete usare il controllo del volume per graduare velocità MIDI. Reset volume to 0 dB: Usate questo pulsante per riportare velocemente il volume al livello di default. Centre panning: Usate questo pulsante per riportare velocemente il controllo del pan-pot al centro. Mute: Questo pulsante imposta temporaneamente il volume a “–inf”. Cliccando di nuovo sul pulsante riportate il volume al livello precedente. Questa opzione è complementare ai controlli principali di mute/solo del filtro poiché, se serve, è possibile automatizzare questo controllo mentre i controlli generali di mute/solo non sono automatizzabili. 42 Tracktion 2 Enabled: Usate questa opzione per alternare attivazione/disattivazione di questo filtro. Disabilitando un filtro gli si impedisce di processare il segnale che arriva. Inoltre, i filtri disabilitati normalmente non usano risorse della CPU. Questa opzione è utile per effettuare comparazioni A/B. Scorciatoia sulla tastiera: F. Delete filter: Cliccate qui per eliminare il filtro dalla traccia. Scorciatoia sulla tastiera: CANCELLA o SPAZIO INDIETRO. Suggerimento: Potete inserire su una traccia tutti i filtri volume/pan che vi servono. Ciò può essere utile per ridurre i livelli dei filtri (alcuni plug-in VST possono distorcere facilmente). Può essere usato anche per sfumate. Automatizzate il primo volume/pan tra “–inf” e 0 dB per creare la sfumata ed usate il secondo come livello standard della traccia. L'indicatore di livello Questo filtro mostra il livello di segnale che passa in esso. Quando è selezionato il pannello delle proprietà mostra una forma più grande del misuratore di livello. Gli indicatori di livello mostrano anche le dinamiche MIDI delle tracce MIDI. Quando un indicatore di livello raggiunge il “clipping” (livello di picco) le barre rosse dell'indicatore rimangono accese per avvisarvi. Cliccando sull'indicatore l'avvertimento è cancellato e si reinizializza l'indicatore. Se cliccate col destro su un indicatore di livello, in aggiunta alle opzioni di click destro normali per i filtri, potete anche vedere le seguenti opzioni: Use peak mode: Selezionate questa opzione se volete che l'indicatore attuale mostri i livelli nel modo “Picco”. Nel modo picco l'indicatore mostra semplicemente i livelli più alti toccati dal segnale in ingresso. Questo modo è particolarmente utile per rintracciare il clipping o picchi improvvisi. Use RMS mode: Selezionate questa opzione se volete che l'indicatore attuale mostri i livelli nel modo "RMS". Questo modo mostra il livello medio di un segnale. I segnali di clipping sono trascurati quando si è in modo RMS, ma questo modo fornisce un'idea più precisa dell'energia acustica reale di una traccia. Use sum + difference mode: Selezionate questa opzione se volete che l'indicatore attuale mostri i livelli nel modo “sum + difference” (somma + differenza). Questo modo mostra due livelli, uno è il livello stereo condiviso e l'altro è la differenza tra i due livelli stereo. Reset all overloaded indicators: Questa opzione cancella l'avvertimento di clipping di tutti gli indicatori. Scorciatoia sulla tastiera: \. Il pannello delle proprietà degli indicatori di livello selezionati contiene le seguenti opzioni: Delete filter: Cliccate su questo comando per eliminare il filtro dalla traccia. Scorciatoia sulla tastiera: CANC o SPAZIO INDIETRO. Guida di riferimento 43 L'equalizzatore a 4 bande Quando è selezionato, questo filtro mostra l'interfaccia di equalizzatore parametrico nel pannello delle proprietà (Fig. 3.4.6). Mentre non potete modificare l'EQ per questo filtro direttamente dalla superficie del filtro, le modifiche fatte delle pendenze dell'EQ tramite l'editor sono mostrate sull'icona del filtro. Questo rende facile comprendere con uno sguardo che tipo di equalizzazione è stata applicata alla traccia. Figura 3.4.6 I cerchi grandi controllano la frequenza, il guadagno e la pendenza (Q o fattore di merito) delle quattro bande di EQ. Trascinando il quadrato centrale a destra e a sinistra viene modificata la frequenza, mentre trascinando il quadrato sù e giù si modifica il guadagno. La pendenza è disegnata dal segmento ombrato del cerchio. Più è largo il segmento più è ripida la pendenza. Reset: Questo pulsante può essere usato per reimpostare velocemente l'EQ allo stato di default (lineare). Phase invert: Quando viene selezionata questa opzione, viene invertita la fase dell'audio che passa nel filtro. Preset: Usate questi pulsanti per caricare salvare e cancellare i presets dell'EQ. Enabled: Usate questa opzione per alternare attivazione/disattivazione di questo filtro. Disabilitando un filtro lo si esclude dal processo del segnale che arriva. Inoltre i filtri disabilitati normalmente non usano risorse CPU. Questa opzione è utile per fare comparazioni A/B. fra segnale equalizzato e segnale originale. Scorciatoia sulla tastiera: F. Delete filter: Cliccate su questo pulsante per eliminare il filtro dalla traccia. Scorciatoia sulla tastiera: CANC or SPAZIO INDIETRO. Il filtro ReWire ReWire è un metodo tramite il quale applicazioni audio complete, come i sequencers, possono essere facilmente essere agganciate ad altri programmi che lavorano sullo stesso computer. Tracktion è in grado di agire come un master ReWire, il che significa che ogni software che può essere lanciato per agire asservito a ReWire può essere usato come uno strumento all'interno di Tracktion (ad esempio le applicazioni Reason e ReBirth della Propellerhead Software.) Per usare ReWire avete bisogno di abilitare l'opzione ReWire nelle impostazioni di Tracktion. Per i dettagli relativi all'abilitazione degli strumenti ReWire leggete il Capitolo 2.6. Gli strumenti ReWire vengono aggiunti alle tracce nello stesso modo di qualsiasi altro filtro. Una volta che uno strumento ReWire viene aggiunto su una traccia, è necessario seguire alcuni semplici passi per usare l'applicazione ReWire asservita. 44 Tracktion 2 Figura 3.4.7 • Nella sezione del filtro cliccate sul filtro ReWire. Le proprietà sono mostrate nel pannello delle proprietà (Fig. 3.4.7). • Cliccate sul pulsante “choose device” (scegliere lo strumento). Appare un menù pop-up che elenca tutte le applicazioni ReWire asservite che sono installate sul vostro computer. Se questo elenco è vuoto, potreste non avere applicazioni ReWire installate o le applicazioni ReWire non sono state installate correttamente. • Selezionate l'applicazione ReWire che volete usare dal menù pop-up. Il pannello delle proprietà si aggiornerà per mostrare le opzioni di collegamento per lo strumento ReWire (Fig. 3.4.8). Figura 3.4.8 Output channels to use: Molte applicazioni ReWire offrono più canali separati di uscita, permettendovi di avere batterie o strumenti processati e miscelati separatamente in Tracktion. Tramite i box del canale di uscita sinistra/destra potete selezionare quali canali saranno ricevuti dalla traccia attuale. Se volete usare più di un set di uscite stereo per il programma asservito, potete semplicemente aggiungere copie di questo filtro ReWire ad altre tracce e modificare di conseguenza questi due Box dei canali di uscita. Input channel for MIDI: Potete mandare dati MIDI da Tracktion alla vostra applicazione ReWire. Un'applicazione ReWire avrà una o più voci “MIDI bus” (circuito MIDI) disponibili. Cliccando sul riquadro a cascata “MIDI bus” sono mostrati i circuiti disponibili (molte applicazioni ReWire offrono soltanto una scelta). Potete pensare al “MIDI bus” come a qualcosa di molto simile all'uscita di uno strumento MIDI. In aggiunta al “MIDI bus” ad ogni filtro ReWire può essere assegnato un canale MIDI. Il canale MIDI è scelto tramite il riquadro a tendina “channel”. Launch editor: Quando viene premuto questo pulsante, sarà lanciata l'applicazione ReWire. Questo vi permette di effettuare modifiche al materiale riprodotto tramite lo strumento ReWire. Se chiudete l'applicazione ritornerete all'interfaccia Tracktion. I filtri ausiliari mandata/ritorno I circuiti di effetti in Tracktion vengono creati da due filtri complementari, il filtro “aux send” (mandata aux) ed il filtro “aux return” (ritorno aux). Il filtro di mandata (“aux send”) imita il controllo di mandata ausiliaria di un banco di missaggio ed il filtro di ritorno (“aux return”) è usato per creare una destinazione per i segnali audio in mandata. Come ciò funziona, in pratica, è che una traccia è designata come una traccia di “return”. Questa traccia contiene tutti gli effetti da applicare ad ogni traccia contenente una mandata ausiliaria. Guida di riferimento 45 L'implementazione delle mandate di Tracktion è estremamente potente. Dato che potete posizionare ovunque filtri di mandata nella lista dei filtri; potete creare mandata pre-fader o post-fader posizionando il filtro di mandata prima o dopo il filtro volume/pan di una traccia. Allo stesso modo le mandate possono essere posizionate prima o dopo ogni l'insert degli effetti. Per impostare un ritorno ausiliario: • Selezionate una traccia vuoto da usare come traccia di ritorno. Cliccate sul campo del suo nome per selezionarla e rinominate la traccia con un nome significativo come “ritorno del riverbero”. • Posizionate i filtri degli effetti che volete applicare a questa mandata prima del filtro volume/pan di questa traccia. • Posizionate un filtro “aux return” all'inizio della catena del filtro. • Selezionate il filtro “aux return” e selezionate nelle proprietà (Fig. 3.4.9) un percorso per questa mandata. Sono disponibili 8 percorsi. Usate questi percorsi per far incontrare i filtri di mandata con i loro ritorni corrispondenti. • Anche nelle proprietà del ritorno, modificate il campo “bus name” (nome del percorso) per descrivere lo scopo di questo percorso (ad esempio “circuito di riverbero”) in questo modo sarà più semplice rintracciarlo. Figura 3.4.9 Ora la traccia di ritorno è pronta per ricevere audio dalle vostre mandate. Per completare il quadro avete semplicemente bisogno di aggiungere filtri di mandata a tutte le tracce a cui volete aggiungere effetti. • Posizionate un filtro “aux send” tra il filtro indicatore del livello e il controllo mute/solo su tutte le tracce che volete processare con questo effetto. La mandata ha bisogno di essere successivo al filtro volume/pan altrimenti il livello del suono processato è indipendente dal livello della traccia. Questo tipo di mandata è denominato post-fader. • Selezionate i vostri filtri ausiliari di mandata e nel pannello delle proprietà (Fig. 3.4.10) impostate il campo “bus” per il percorso che avete scelto precedentemente. • Per stabilire la quantità dell'effetto della mandata sia aggiunto alla traccia di origine, regolate i valori “send” per ogni filtro “aux send”. Figura 3.4.10 Enable/Disable all other send/return filters on this bus: Entrambi i filtri mandata e ritorno hanno pulsanti per abilitare o disabilitare globalmente altri filtri mandata/ritorno che sono assegnati allo stesso percorso di quello attuale. 46 Tracktion 2 Il campionatore (sampler) di Tracktion Tracktion possiede un filtro campionatore interno leggero che, grazie ad una interfaccia utente molto efficace, è estremamente veloce da usare per lavori semplici ed impiega pochissime delle risorse del vostro computer. Il campionatore supporta zone di tastiera, consentendovi di assegnare suoni differenti ad ogni tasto, ma non consente sovrapposizioni di dinamica. Se volete creare strumenti che suonano in modo molto realistico e che cambiano timbrica a seconda dell'intensità con la quale è premuto un tasto (dinamica), potreste voler utilizzare un plug-in specifico di campionatore con maggiori funzioni. Figura 3.4.11 Aggiungere e togliere campioni I campioni possono essere importati nel campionatore sia cliccando sul pulsante “add” (aggiungere) e procedere verso il file sul vostro hard disc, sia trascinandoli nel riquadro della lista file. Se un campione viene aggiunto due volte alla lista, viene tenuta in memoria soltanto una copia di esso. Eliminare i campioni dalla lista è semplice come selezionarli nella lista, cliccando sul pulsante “remove”. Scorciatoia sulla tastiera: CANC o SPAZIO INDIETRO. Impostare una zona della tastiera Qualche volta si desidera definire la zona di tasti nella quale suona un campione. Questa zona è detta zona-tasti o mappa-tasto. Per impostare la zona-tasti per un campione, selezionate il campione dalla lista dei campioni caricati. Una volta selezionato, vedrete tre frecce che puntano in basso attraverso la tastiera di piano. Due di queste frecce sono unite e sono queste frecce che definiscono la zona-tasti. Per definire i tasti inferiore e superiore della zona della tastiera in cui volete far suonare il campione, dovete semplicemente trascinare le frecce. Se ambedue le frecce della zona-tasti sono impostate sullo stesso tasto, il campione sarà suonato quando quel tasto è premuto, questa soluzione è utile quando si impostano dei set di campioni percussivi. La terza freccia, che dovrebbe essere visualizzata con un colore diverso, controlla la nota-base. La nota-base di un campione è la nota a cui il campione dovrebbe suonare con l'intonazione originale. Trascinare questa freccia in giù di un'ottava avrà quindi il risultato di trasportare in alto di un'ottava il campione. Zone-tasto multiple La figura 3.4.11 mostra due campioni caricati, ognuno impostato per suonare su una gamma di due ottave differenti. In questo caso, il primo campione ha una zona-tasti che va da C2 a C4, avendo impostato la nota-base su C3, il campione suonerà un'ottava sopra e sotto rispetto alla sua intonazione naturale. Il secondo campione ha una zona-tasti che va da C-1 a C1 e trascinando la nota-base a C0 anche questo campione suonerà un'ottava sopra e sotto giù rispetto alla sua intonazione naturale. Una mappatura di batteria può quindi essere creata impostando: • un campione di cassa con la nota-base e le frecce della zona-tasti su/giù tutte puntate su C1. • un campione di rullante con la nota-base e le frecce della zona-tasti su/giù tutte puntate su D1. • un campione di hi-hat (charleston) con la nota-base e le frecce della zona-tasti su/giù tutte puntate su E1. Guida di riferimento 47 Ignore release: Quando attivate questa opzione, il campione attualmente selezionato non risponderà ad eventi di Quando attivate questa opzione, il campione attualmente selezionato non risponderà ad eventi di semplicemente suonando il tasto corrispondente sulla vostra tastiera MIDI. Se questa opzione fosse disabilitata, quando rilasciate il tasto il campione potrebbe fermarsi di colpo. Se abilitate questa opzione permettete alla voce di suonare per l'intera frase del campione senza che abbiate bisogno di tenere premuto il tasto. “Ignore release” è usato spesso con suoni percussivi. L'opzione “ignore release” è ristretta ad un campione singolo. The waveform display: La visualizzazione della forma d'onda mostra l'attuale campione come una forma d'onda reale. Potete regolare l'inizio e la fine del campione trascinando il suo contenuto. Se cliccate da qualche parte sulla parte sinistra della forma d'onda e trascinate il mouse a destra e a sinistra potete regolare il punto iniziale del campione. Seguendo la stessa procedura nella parte destra della schermata potete regolare il punto finale. Pan: Ogni campione può essere posizionato nel panorama stereo individualmente selezionandolo nella lista a sinistra e regolando il controllo di pan-pot come desiderato. Vol: Il volume di riproduzione di ogni campione può essere impostato selezionando il campione dalla lista a sinistra quindi regolando il controllo “vol” come desiderato. 3.5 La sezione di controllo Quando è visualizzata la pagina di edit, la sezione di controllo fornisce molti strumenti e opzioni di configurazione relativi per lavorare con gli edit (Fig 3.5.1). Le opzioni di configurazione disponibili con questi pulsanti sono diversi da quelli della pagina delle impostazioni (impostazioni generali) in cui queste opzioni sono salvate con ogni edit (sessione dipendente). Ciò significa che quando riaprirete di nuovo un edit sul quale avete già lavorato, esso appare esattamente come lo avete lasciato. Undo/redo: Tracktion supporta operazioni di undo/redo su più livelli, il che significa che potete annullare e/o ripristinare molte azioni precedenti. Scorciatoia sulla tastiera: CTRL + Z e CTRL + Y rispettivamente (CMD + Z e CMD + Y per utenti Mac). Save: Questo pulsante mostra un menù pop-up con le opzioni seguenti: Figura 3.5.1 • Save edit: Questa opzione salva l'edit. Scorciatoia sulla tastiera: CTRL + S (CMD + S per utenti Mac). • Save edit as: Selezionate questa opzione se volete salvare l'edit corrente con un nome nuovo. • Revert to saved state: Quando viene selezionata questa opzione, Tracktion riapre l'ultima versione salvata dell'edit annullando tutte le modifiche seguenti. • Open the directory containing edit: Questa opzione apre una finestra Windows Explorer o Mac Finder puntata sulla cartella che contiene l'edit. Clipboard: Questo pulsante visualizza un menù pop-up con opzioni per lavorare con la clipboard di Tracktion. Notate che alcune di queste opzioni sono disponibili solo quando viene selezionata una clip. • Cut: Selezionate questo comando per eseguire un'operazione di taglio standard. Le clips selezionate verranno rimosse ed aggiunte alla clipboard. Scorciatoia sulla tastiera: CTRL + X (CMD + X per utenti Mac). • Copy: Selezionate questo comando per eseguire un'operazione standard di copia. Le clips selezionate verranno aggiunte alla clipboard. Scorciatoia sulla tastiera: CTRL + C (CMD + C per utenti Mac). • Copy marked section: Selezionate questo comando per copiare tutte le parti della(e) clip selezionata(e) che si trovano tra i marcatori di inizio loop e di fine loop. 48 Tracktion 2 • Paste: elezionate questo comando per eseguire un'operazione di “incollamento” standard. I contenuti della clipboard verranno incollati dopo la clip corrente. Se questa opzione viene eseguita più volte, ogni nuovo “incollamento” verrà posizionato dopo quello che lo precede. Scorciatoia sulla tastiera: CTRL + V (CMD + V per utenti Mac). • Paste after selected: Selezionandola incollate il contenuto della clipboard alla fine della clip selezionata. • Paste (inserire alla posizione del cursore): Selezionate questa opzione per incollare i contenuti della clipboard alla posizione alla posizione del cursore-testina. Se il cursore è posizionato su di esso o su un'altra clip sulla stessa traccia, la clip verrà divisa per fare spazio al materiale incollato. Scorciatoia sulla tastiera: CTRL + I (CMD + I per utenti Mac). • Delete: Selezionate questo comando per cancellare la clip dall'edit. Scorciatoia sulla tastiera: DELETE o BACKSPACE. • Delete (+ delete source files): Quando è selezionata questa opzione la clip e il suo materiale di origine sono cancellati. Se usate questa funzione saranno interessate tutte le clips che si riferiscono al file di origine, quindi usatela con cautela. Scorciatoia sulla tastiera: CTRL + M (CMD + M per utenti Mac). • Bring obscured clips to front: Se questa clip è collocata su un'altra clip, potete usare questa opzione per far avanzare la clip nascosta. Scorciatoia sulla tastiera: B. • Show clipboard contents: Questa opzione visualizza i contenuti della clipboard nel pannello delle proprietà. Scorciatoia sulla tastiera: CTRL + ALT + C (CMD + CTRL + C per utenti Mac). Import: Questa opzione vi permette di aggiungere materiale nuovo in un edit. L'importazione di materiale negli edits viene esaminata nel Capitolo 10. Export: Questa opzione vi permette di esportare il contenuto di un edit o di esportare l'edit come un archivio. Le opzioni di esportazione vengono descritte nel Capitolo 10. Timecode: Questo pulsante mostra le opzioni relative al tempo, al MIDI e alla sincronizzazione video. Questo menu è disponibile anche cliccando la linea di tempo col destro. Le funzioni tempo e linea di tempo sono esaminate nel Cap. 4. Click track: Questo pulsante visualizza un menù pop-up con opzioni relative alla traccia di click di Tracktion. Le opzioni della traccia di click sono spiegate in dettaglio nel Capitolo 4. Snapping: Questo pulsante visualizza un menù pop-up con opzioni relative allo snapping e alla quantizzazione. Le opzioni di snapping sono esaminate nel Capitolo 4 e nel Capitolo 6. Tracks:Questo pulsante visualizza un menù pop-up con opzioni relative alle tracce. Le tracce sono esaminate in altri punti in questo capitolo. Options: Quando si clicca su questo pulsante è mostrato un menù pop-up. Questo menù ha le seguenti opzioni: • Scroll smoothly: Di default l'edit scorrerà soltanto quando il cursore troverà il bordo dell'area di gestione. Quando questa opzione viene selezionata il cursore-testina viene fissato al centro dell'area di gestione e l'edit scorre in continuazione. Ciò rende più semplice seguire visivamente l'edit durante la riproduzione, ma richiede un maggiore lavoro per le risorse del computer. • Show waveforms: Usate questa opzione per abilitare o disabilitare la visualizzazione delle forme d'onda per le clips audio e la visualizzazione di dati MIDI per le clips MIDI quando si trovano in stato di contrazione. • Audible trimming: Quando questa opzione è abilitata saranno udibili le operazioni di taglio delle clip audio. • Return cursor to start position when play stops: Quando questa opzione viene selezionata il cursore-testina reagisce allo stop della riproduzione ritornando al punto di inizio della riproduzione. • Default midi editor vertical scale: Usate questa opzione per selezionare quante ottave sono mostrate quando si è nel modo MIDI editor. Se effettuate molto editing MIDI manuale potete trovare che due o forse quattro ottave siano la scelta migliore. Altrimenti potreste preferire la gamma più estesa stabilita di default. • Make new clips the size of the marked region: Quando questa opzione viene selezionata, le nuove clips avranno la misura della regione contrassegnata. Guida di riferimento 49 • Stop all playback when application is minimised: Quando si lavora contemporaneamente con più di una applicazione, ad esempio quando si utilizza un editor di forma d'onda insieme a Tracktion, a volte è utile far fermare la riproduzione automaticamente quando si minimizza. • Warn about lost midi notes on midi inputs: Quando abilitate questa opzione Tracktion mostra un messaggio di avvertimento se sono ricevute note MIDI da un apparecchio in ingresso MIDI, non collegato ad una traccia. • Use a ‘per-track’ view for input devices: Questa opzione stabilisce se Tracktion utilizza in ingresso icone trascinabili o la visualizzazione “per-track” nella sezione di ingresso. Per utilizzatori con molti apparecchi in ingresso, generalmente la visualizzazione “per-track” è la scelta migliore. • Show big input level meters: Quando viene selezionata questa opzione sono mostrati orizzontalmente grandi indicatori di livello delle tracce che hanno ingressi collegati. Ciò rende più semplice vedere i livelli d'ingresso, anche a distanza. Scorciatoia sulla tastiera: CTRL + ALT + M (CMD + CTRL + M per utenti Mac). • Mouse wheel action: Questa opzione controlla se usate la rotella del mouse per zoomare o scorrere nell'area di gestione. Qualsiasi opzione sia stata scelta tenendo premuto il tasto SHIFT si ottiene la funzionalità alternativa. • Use incoming velocities for midi step entry: Quando viene abilitata questa opzione nel modo "step editor" è ignorata la dinamica fissa dell'editor MIDI. Sarà invece usata la dinamica delle note in arrivo. • Show QuickTime movie window: Questa opzione stabilisce se la finestra QuickTime sia visibile. Il Capitolo 4.5 descrive in dettaglio la finestra di video. Scorciatoia sulla tastiera: ALT + M (CTRL + M per utenti Mac). • Set QuickTime movie file...: Selezionate questa opzione per scegliere un file video da visualizzare. • Change video start time offset: Usate questa opzione per impostare il tempo iniziale della riproduzione video. • Preview volume: Nell'importazione di campioni nel campionatore di Tracktion o nelle clips audio i file audio possono essere preascoltati velocemente cliccando semplicemente sul nome del file. Questa opzione vi permette di impostare il livello di volume da usare per le anteprime dei files audio di Tracktion. Automation: Questo pulsante visualizza un menù pop-up con opzioni relative all'automazione. Per le caratteristiche specifiche dell'automazione leggete il Capitolo 7. Help: Cliccate su questo pulsante per aprire gli aiuti per l'utilizzo di Tracktion. • Show Tracktion help pages: Questa opzione visualizza la Guida per l'Utente di Tracktion. Scorciatoia sulla tastiera: F12. • Turn on pop-up help: Quando questa opzione viene abilitata se il puntatore del mouse è puntato sopra un controllo, Tracktion visualizzerà un fumetto di aiuto pop-up che descrive il controllo. Ciò può essere utile le prime volte che utilizzate Tracktion o quando dovete usare una funzione che non utilizzate spesso. Scorciatoia sulla tastiera: F11. • Use longer delay before pop-up help appears: Quando viene attivata questa opzione, Tracktion attenderà alcuni momenti prima di mostrare l'aiuto pop-up. Questa impostazione non ha effetto a meno che non sia attivato il menu pop-up. 3.6 La sezione di trasporto L'angolo in alto a sinistra della sezione di trasporto (Fig. 3.6.1) mostra il metronomo attuale e la divisione delle misure. Cliccando su questo valore si visualizzano le proprietà del metronomo nel pannello delle proprietà. Qui regolate il tempo/divisione delle misure. L'icona-lucchetto attiva l'aggancio al codice di sincronizzazione (leggete il Capitolo 4). A destra del metronomo c'è la posizione corrente del cursore. Questo valore può essere modificato per portare il cursore su un punto preciso. I due pulsanti “A” sotto il metronomo attivano il modo di lettura e il modo di registrazione dell'automazione. Figura 3.6.1 50 Tracktion 2 Automation read: Quando questo pulsante è attivo, Tracktion riprodurrà curve di automazione, altrimenti verranno ignorate. Scorciatoia sulla tastiera: H. Automation record: Quando questo pulsante è attivo, saranno registrate tutte le modifiche fatte ai parametri che si possono automatizzare con la riproduzione in atto. Scorciatoia sulla tastiera: Y. I 5 pulsanti seguenti forniscono le funzioni standard di un registratore: play; record; rewind; backward e forward. Play: Questo pulsante serve per attivare la riproduzione. Scorciatoia sulla tastiera: BARRA SPAZIATRICE. Record: Questo pulsante fa iniziare la registrazione per tutti gli apparecchi in ingresso attivi. Scorciatoia sulla tastiera: R. Rewind to zero: Questo pulsante riporta il cursore-testina al punto iniziale della clip selezionata o al punto iniziale dell'edit (indipendentemente da cosa ci sia prima). Scorciatoia sulla tastiera: HOME. Rewind/fast-forward: Questi due pulsanti spostano il cursore-testina avanti o indietro nell'ambito dell'edit. Cliccando una volta il cursore si sposta alla posizione di "snap" successiva. Tenendo premuto uno di questi pulsanti il cursore scorrerà nell'ambito dell'edit di Tracktion fino a quando il pulsante non è rilasciato. Le serie successiva di pulsanti controlla diversi aspetti riferiti alla riproduzione e alla registrazione: Loop: Quando è attiva questa opzione, la riproduzione sarà in loop (anello) attraverso le impostazioni di zona stabilite dai marcatori di loop. Scorciatoia sulla tastiera: L. Punch: Quando si è nel modo punch la registrazione è attiva soltanto durante il tempo in cui il cursore si trova tra i Punch: Quando si è nel modo punch la registrazione è attiva soltanto durante il tempo in cui il cursore si trova tra i modo loop. L'esecuzione di registrazioni in modo punch è descritto in dettaglio nella Guida per l'Utente. Scorciatoia sulla tastiera: P. Click: Questa opzione attiva la traccia di click. Il lavoro con la traccia di click viene descritto in dettaglio nella Guida per l'Utente. Scorciatoia sulla tastiera: C. Snap: Questa opzione permette di attivare il passo di movimento nella griglia. Lo "snap" viene esaminato nel Capitolo 4. Scorciatoia sulla tastiera: Q. E-to-E: Questa opzione permette di attivare il modo end-to-end. In questo caso, anche se la riproduzione è fermata Tracktion manderà dati agli apparecchi in uscita. Normalmente è una buona soluzione lasciare l'e-to-e abilitato. Scorciatoia sulla tastiera: SHIFT + E. Scroll: Questa opzione stabilisce se l'edit scorrerà quando il cursore troverà il limite dell'area visibile. Può essere utile disabilitare questa opzione quando iniziate l'editing MIDI mentre la riproduzione è attiva. Scorciatoia sulla tastiera: SHIFT + S. Nella parte bassa della sezione di trascinamento c'è un indicatore dell'impiego della CPU. Usatelo per controllare quanta potenza disponibile del vostro computer è usata dall'edit attuale. Quando l'impiego della CPU aumenta può essere compromessa la stabilità dell'audio e possono esserci "pop" e "click" nella registrazione e nella riproduzione. Inoltre l'interfaccia-utente può diventare "pigra" e gli aggiornamenti grafici possono essere considerevolmente lenti. In aggiunta all'indicatore dell'impiego potete vedere a volte un piccolo punto esclamativo (“!”) apparire sulla barra di impiego. Ciò vi indica che un edit ha richiesto più dati da leggere dal vostro hard-disk di quanto sia fisicamente possibile. La parte finale del trasporto è detta sezione del filtro master ed è qui che potete vedere e modificare il livello generale del vostro edit. Qui potete anche aggiungere filtri per creare una sezione di insert del master, utile per plug-ins di masterizzazione come il plug-in FinalMix che viene fornito in dotazione insieme a Tracktion. Guida di riferimento 51 Quando cliccate nella sezione del filtro del master nel pannello delle proprietà (Fig. 3.6.2) vedrete una serie di opzioni. Figura 3.6.2 Volume: Usate questo campo per visualizzare o modificare l'attuale livello del cursore di volume. Pan: Usate questo campo per visualizzare o modificare l'attuale posizione del pan-pot. Apply to midi velocities: Quando questa opzione viene abilitata, il controllo di volume può essere usato per graduare le dinamiche MIDI. Find normalised level: Questa opzione vi permette di far selezionare a Tracktion il livello ottimale del master per l'edit. Appare un menù pop-up con le seguenti opzioni: • Based on the max level of the whole edit: Scegliete questa opzione per far trovare a Tracktion il livello di picco dell'edit ed impostare di conseguenza il volume. • Based on the RMS level of the whole edit: Scegliete questa opzione per far trovare a Tracktion il livello RMS (medio) dell'edit ed impostare di conseguenza il volume. • Based on the max level of the marked region: Scegliete questa opzione per far trovare a Tracktion il livello di picco entro la regione contrassegnata ed impostare di conseguenza il volume. • Based on the max level of the marked region: Scegliete questa opzione per far trovare a Tracktion il livello di picco entro la regione contrassegnata ed impostare di conseguenza il volume. Reset volume to 0 dB: Usate questo pulsante per riportare velocemente il volume al livello di default. Centre panning: Usate questo pulsante per riportare velocemente il controllo di pan-pot al centro. Fade in/out: Visualizza o modifica i punti di interruzione dell'inviluppo di sfumata dell'edit. Questi punti stabiliscono la lunghezza delle sfumate dall'inizio e la fine dell'edit. Ad esempio, inserendo il valore "2" nella prima colonna di entrambi i campi di sfumata potrebbe far fare l'assolvenza in 2 misure ed iniziare la dissolvenza 2 misure prima della fine dell'edit. Se i valori delle sfumate stabiliti, la barra della linea di tempo mostrerà curve di sfumata per aiutarvi a visualizzare le sfumate impostate. La figura 3.6.3 mostra le curve di sfumata di entrambi i lati della linea del tempo. Naturalmente potete automatizzare il controllo di volume del master per realizzare una sfumata, ma ciò richiede che conosciate i livelli del mix finale e, in quanto tale, questo approccio è generalmente molto più elegante. Fade slope: Tramite queste icone scegliete il tipo di pendenza per gli inviluppi delle assolvenze (o sfumate in alto) e delle dissolvenze (o sfumate in basso). Figure 3.6.3 Inoltre cliccando col destro sull'indicatore di livello si visualizzano le opzioni per stabilire la risposta dell'indicatore: Use peak mode: Selezionate questa opzione se volete che l'attuale indicatore mostri i livelli nel modo "peak" (picco). In questo modo l'indicatore mostra semplicemente il livello più alto toccato dal segnale in arrivo. Il modo "peak" è molto utile per evidenziare "clipping" (saturazione) o picchi improvvisi. 52 Tracktion 2 Use RMS mode: Selezionate questa opzione se volete che l'attuale indicatore mostri i livelli nel modo RMS (valore medio). Questo modo mostra il livello medio di un segnale. Nel modo RMS il "Clipping" potrebbe essere trascurato ma questo modo fornisce un'idea migliore dell'attuale energia acustica di una traccia. Use sum + difference mode: Selezionate questa opzione se volete che l'attuale indicatore mostri i livelli nel modo somma+differenza. Questo modo mostra due livelli, uno è il livello stereo condiviso e l'altro è la differenza tra due livelli stereo. Reset all overloaded indicators: Questa opzione cancella gli avvertimenti di "clipping" di tutti gli indicatori. Scorciatoia sulla tastiera: \. Guida di riferimento 53 Capitolo 4: Tempo, snapping e sincronizzazione 4.1 La barra di linea del tempo e le proprietà del tempo La barra di linea del tempo (Fig. 4.1.1) è costituita da due linee orizzontali. Sebbene ciò non possa essere visivamente ovvio a prima vista se cliccate sulla metà superiore della linea di tempo, vedrete un grande box rosso che contorna la sezione superiore. Questo riquadro mostra la regione attuale di tempo. Di default in un edit nuovo ci sarà una sola regione. Questa regione di default viene visualizzata insieme al tempo metronomico all'estrema sinistra della linea di tempo. La parte bassa mostra le divisioni di tempo usate per il passo della griglia e come riferimento visuale per fare l'editing. Anche i marcatori vengono mostrati, nella linea inferiore. Marcatori (Markers) Figura 4.1.1 I marcatori vi permettono di creare punti di riferimento nell'edit per muovervi velocemente tra le sezioni di una song. I marcatori sono numerati 0-9 e corrispondono ai tasti numerici della vostra tastiera. Per passare ad un marcatore premete semplicemente il tasto corrispondente. In questo modo il cursore-testina si sposterà alla posizione del marcatore. Tenendo premuto il tasto CTRL (CMD per utenti Mac) mentre premete il tasto numerico imposterete il marcatore corrispondente all'attuale posizione del cursore-testina. Se ripetete questa procedura cancellerete il marcatore. Se impostate un marcatore che è già stato posizionato, esso semplicemente si sposta dulla nuova posizione. Le opzioni del tasto destro Cliccando col destro sulla zona superiore appare un menù pop-up (Fig. 4.1.2) che offre le seguenti opzioni: Insert a tempo change at the cursor position: Selezionate questa opzione per creare una nuova regione di tempo che inizia alla posizione del cursore-testina. Scorciatoia sulla tastiera: CTRL + E (CMD + E per utenti Mac). Delete this tempo change: Questa opzione rimuove la regione di tempo attualmente selezionata. Scorciatoia sulla tastiera: CANC o SPAZIO INDIETRO. Figura 4.1.2 Cliccando col destro nella zona inferiore appare un menù pop-up che corrisponde al menù disponibile col pulsante “timeline” nella sezione di controllo. Questo menu viene spiegato in dettaglio più avanti in questo capitolo. 54 Tracktion 2 Le proprietà del tempo metronomico Quando è selezionata una regione di tempo, le sue proprietà sono mostrate nel pannello delle proprietà (Fig. 4.1.3). Figura 4.1.3 BPM: Questo campo vi permette di vedere e cambiare il tempo metronomico della regione di tempo selezionata. Il "tempo" viene impostato in termini di BPM (Beats Per Minute = Battiti Per Minuto). Time sig.: Questo campo vi permette di vedere e cambiare la divisione delle misure nella regione di tempo. Cliccando su uno qualsiasi dei due numeri appare un menù pop-up dal quale potete selezionare valori alternativi di battiti e misure. Terzine: Quando viene selezionata questa opzione, la griglia del tempo mostra divisioni a terzine. Ramped tempo: Quando selezionate questa opzione, Tracktion crea un cambiamento graduale del tempo metronomico attraverso la gamma della regione attuale. Se volete che la sezione di una song passi gradualmente da un tempo ad un altro, potete usare questa opzione per ottenere ciò. Create tre regioni di tempo metronomico, la prima e l'ultima delle delle quali avranno il tempo metronomico iniziale e quello finale. La regione centrale dovrebbe estendersi nella sezione della song nella quale volete che il tempo metronomico varii fino a quello desiderato. Impostate la regione centrale sul tempo metronomico prefissato e abilitate l'opzione “ramped tempo” (tempo gradualizzato o scalato, ossia accellerato e/o rallentato in modo graduale). Click here to tap out tempo: Se cliccate su questo pulsante, vi sarà chiesto di ticchettare il tempo sul pulsante del mouse. Quando ticchettate, il riquadro visualizza il vostro tempo metronomico attuale. Tenete presente che il tempo metronomico ha bisogno di un po' di "ticchettii" per diventare attendibile, quindi continuate a cliccare fino a quando il metronomo non sia abbastanza costante. Quando il metronomo sembra stabilizzarsi, cliccate il pulsante “apply” che è alla destra della base del tasto “tap”. Tracktion userà il vostro tempo per impostare il metronomo in questa regione. Insert tempo change at cursor: Questa opzione inserisce una modifica di tempo metronomico sull'attuale posizione del cursore-testina. Scorciatoia sulla tastiera: CTRL + E (CMD + E per utenti Mac). Delete: Quando viene premuto questo pulsante, apparirà un menù pop-up (Fig. 4.1.4). • Delete this tempo settings: questa opzione rimuove l'attuale regione di tempo metronomico. Scorciatoia sulla tastiera: CANC o SPAZIO INDIETRO. • Delete all tempo changes from edit: Questa opzione rimuove tutte le modifiche di tempo metronomico, lasciando tutta la serie di edit impostata sul tempo iniziale. Figura 4.1.4 Guida di riferimento 55 4.2 Il pulsante “timecode” (codice di tempo "orario") Figura 4.2.1 Cliccando sul pulsante “timecode” viene visualizzato un menù pop-up con le seguenti opzioni: Show bars/beats: Quando selezionata questa opzione, Tracktion usa la divisione per misure e battiti per la griglia del tempo. La linea di tempo, la posizione del cursore e la griglia dello snap useranno tutti questa scala di tempo. Scorciatoia sulla tastiera: T. Show seconds/millisecs: Quando viene selezionata questa opzione, Tracktion usa divisioni di secondi e millisecondi per la griglia del tempo. La linea di tempo, la posizione del cursore e la griglia di snap useranno tutti questa scala di tempo. Scorciatoia sulla tastiera: T. Show seconds/frames: Quando viene selezionata questa opzione, Tracktion usa divisioni di secondi e fotogrammi (in inglese frames) per la griglia del tempo. La linea di tempo, la posizione del cursore e la griglia dello snap useranno tutti questa scala di tempo. Questa opzione è molto utile quando si lavora con la sincronizzazione video. Scorciatoia sulla tastiera: T. 24/25/30 fps: Quando impostate la linea di tempo per visualizzare il tempo in secondi e fotogrammi, questo controllo seleziona quanti fotogrammi ci sono in un secondo; questo valore è usato per il MIDI Timecode in ingresso e in uscita. Ignore hours from incoming timecode: Quando viene selezionata questa opzione, Tracktion ignora il valore “hours” (ore) quando si aggancia al Timecode in arrivo. Il codice di tempo invece si allineerà sulla stessa ora dell'attuale posizione dell'edit. Change timecode offset: Questa opzione vi permette di aggiungere uno "spostamento" rispetto al tempo di Timecode in ingresso. Quando selezionate questa opzione appare un riquadro di dialogo (Fig. 4.2.2) nel quale inserire il valore di spostamento, che è definito in termini di ore, minuti, secondi e fotogrammi ed è aggiunto al codice di tempo in ingresso per stabilire la posizione attuale del cursore di Tracktion. Sono inseribili valori di spostamento negativi tenendo premuto il tasto “–” mentre si inserisce il valore. 56 Figura 4.2.2 Tracktion 2 MIDI timecode input device: Questa opzione visualizza un sub-menu nel quale potete selezionare quale strumento MIDI riceverà in ingresso il codice di sincronizzazione. Nota: L'aggancio del codice di tempo viene attivato attraverso l'icona del lucchetto nella sezione del trasporto. Respond to midi machine control from device: Questa opzione mostra un sotto-menù. Selezionate quale apparecchio MIDI in ingresso riceverà dati di controllo macchina MIDI (MMC). Se non volete ricevere MMC da nessuna apparecchiatura MIDI in ingresso, dovete selezionare “none”. Nota: L'attuale versione di Tracktion riconosce solo comandi di trasporto MMC. Send midi machine control to device: Questa opzione mostra un sotto-menù. Selezionate a quale apparecchio MIDI in uscita Tracktion debba inviare i dati di controllo macchina MIDI. Se non volete mandare MMC a nessuna apparecchiatura MIDI in uscita, selezionate “none”. Insert tempo change at cursor: Selezionate questa opzione per inserire un nuovo tempo metronomico nell'attuale posizione del cursore-testina. Scorciatoia sulla tastiera: CTRL + E (CMD + E per utenti Mac). Remap clip positions when tempo is changed: Quando viene selezionata questa opzione, Tracktion reagisce ai cambiamenti manuali di tempo metronomico ridimensionando le clips e regolando le loro posizioni in modo che siano sincronizzate con il nuovo tempo metronomico. L'effetto è un po' come scrivere sulla superficie di un pallone e poi allargarlo. La vostra scritta mantiene la sua posizione in rapporto al pallone ma fisicamente sarà più grande. Potete vedere l'effetto di questa opzione posizionando clips MIDI di due misure a fianco nell'edit. Se modificate il tempo metronomico con questa opzione disattivata, le clips mantengono la loro posizione una rispetto all'altra, ma non saranno più lunghe di una misura. Se mettete in riproduzione, utilizzeranno ancora il tempo metronomico originale. Se annullate la modifica del tempo metronomico e ripetete il passo precedente con questa opzione abilitata, sembrerà quasi che non sia successo nulla. La lunghezza delle clips sarà ancora di una misura e saranno correttamente allineate nell'edit l'una con l'altra. Ma se le riproducete vi accorgerete che il tempo metronomico dei contenuti MIDI è cambiato. Suggerimento: Queste opzioni sono disponibili anche cliccando col destro nella linea di tempo. 4.3 Il pulsante “snapping” Figura 4.3.1 Si può accedere ai controlli relativi al passo della griglia e alla quantizzazione dal pulsante “snapping” (Fig. 4.3.1). Enable snapping: Questa opzione decide se le clips e gli eventi MIDI si muovono secondo la griglia corrente. Scorciatoia sulla tastiera: Q. Guida di riferimento 57 Snap clips to neighbours: Questa opzione sceglie se le clips si sposteranno fino ai bordi delle clips vicine. Quando è abilitato lo snapping interviene anche se gli estremi delle clips vicine non sono esse stesse regolate su nessuna griglia. Scorciatoia sulla tastiera: CTRL + ALT (CMD + CTRL per utenti Mac) può essere usata per abilitare temporaneamente lo snap-to-nieghbour (snap-alle-vicinanze) quando si trascinano le clips. Snap cursor movement: Questa opzione stabilisce se il cursore-testina debba muoversi secondo la griglia corrente quando viene riposizionato manualmente. Edit groove templates: Mostra l'editor dello schema di groove. L'editor del groove viene descritto nel Capitolo Sei. 4.4 Il pulsante “click-track” (traccia di click) Figura 4.4.1 La traccia di click vi fornisce un metronomo da riprodurre quando si riproduce e si registra dal vivo. Ciò è spesso utile quando si registra una band una traccia alla volta, poichè li aiuta a mantenere il tempo e quindi riduce la necessità di modifiche successive. Un po' di opzioni di menù sono disponibili per personalizzare la traccia di click secondo le vostre necessità. Potete accedere a queste opzioni cliccando sul pulsante “click track” (Fig. 4.4.1). Turn on click track: Questa opzione stabilisce se la traccia di click è attualmente abilitata. Scorciatoia sulla tastiera: C. La traccia di click sarà ascoltata solamente durante la riproduzione o la registrazione. Pre-record count-in length: Questo controllo vi permette di inserire un periodo di tempo della traccia click prima che inizi la registrazione, utilissimo per iniziare a tempo. Output device for click: Usate questa impostazione per scegliere a quale uscita viene mandata la traccia click. Se scegliete una traccia audio in uscita, Tracktion riprodurrà un campione come suono di click. Se scegliete un'uscita MIDI, Tracktion manda una nota MIDI all'apparecchio selezionato per ogni click. La forma d'onda, o il suono MIDI usati possono essere configurati dal pulsante “click track settings...”. Low / medium / full volume:Usate questa opzione per selezionare il volume della traccia di click. Only click during recording: Quando viene selezionata questa opzione la traccia di click sarà attiva solamente durante la registrazione, altrimenti la traccia click verrà ascoltata durante la normale riproduzione. 58 Tracktion 2 Use loud clicks to emphasise bars: Quando viene selezionata questa opzione, la prima battuta della misura viene enfatizzata da un click di volume maggiore. Change click settings: Questa opzione visualizza un riquadro di dialogo (Fig. 4.4.2) dal quale potete configurare il suono del click. Sono disponibili le seguenti opzioni: Figura 4.4.2 • Midi note numbers to use for midi devices (loud/quiet): Queste due opzioni vi permettono di selezionare la nota MIDI che viene mandata per il click più forte e per il click più debole. La nota MIDI viene mandata sul canale MIDI 10. • Audio files to use for audio devices (loud/quiet): Queste due opzioni vi permettono di selezionare il file audio da ascoltare per il click più forte e per quello più debole. Se questi campi vengono lasciati vuoti e l'apparecchio in uscita è un apparecchio audio, Tracktion fornisce il proprio suono di click. 4.5 La finestra video La finestra video può essere usata per scrivere musica per filmati. Il video viene mostrato in una finestra mobile che può essere spostata su un secondo schermo, se volete. Per vedere un video da sonorizzare: • • • • • Passate alla pagina Edit. Cliccate sul pulsante “options”nella sezione di controllo. Ciò mostra un menù pop-up. Dal menù, selezionate l'opzione “set QuickTime movie file”. Appare un riquadro di dialogo da cui vi potete muovere fino al file filmato QuickTime che desiderate vedere. Cliccate sul pulsante “timecode”,e selezionate lo standard di fotogramma dal menù pop-up. Le seguenti opzioni, relative al video sono disponibili dal pulsante “options”: Show QuickTime movie window: Questa opzione decide se la finestra di video viene mostrata sullo schermo. Se provate a vedere una finestra di video senza aver selezionato alcun file filmato QuickTime, vi sarà chiesto di farlo prima. Scorciatoia sulla tastiera: ALT + M (CTRL + M per utenti Mac). Set QuickTime movie file: Questa opzione vi permette di scegliere il file filmato che volete sonorizzare. Change video start time offset: Usate questa opzione per impostare il tempo al quale dovrebbe iniziare la riproduzione video. Guida di riferimento 59 Sono disponibili ulteriori opzioni per lavorare con il video, cliccando col tasto destro sulla finestra di video: Hide window: Selezionate questa opzione per chiudere la finestra. Keep window on top: Quando viene selezionata questa opzione la finestra di video non sarà oscurata da altre finestre se cliccate su di loro. Ciò vi permete di usare facilmente la finestra di video su postazioni con un solo monitor, poichè la finestra del video può essere sempre visibile, anche se state facendo modifiche al vostro arrangiamento. Size options: Usate queste opzioni per impostare la dimensione della finestra di video sullo schermo. Le dimensioni sono stabilite in termini di multipli della risoluzione del video di origine. Mute QuickTime audio track: Questa opzione controlla se la traccia audio contenuta nel film viene messa in "mute". 60 Tracktion 2 Capitolo 5: Clips audio 5.1 Lavorare con gli strumenti della clip Quando viene selezionata una clip, la barra-titolo in alto sulla clip mostra una collezione di strumenti per lavorare con la clip (Fig. 5.1.1). Questi strumenti, comuni sia alle clips audio che a quelle MIDI, riguardano la possibilità di definire la dimensione della clip e la regione del file audio di origine che la clip sta visualizzando. Per spostare la clip, piuttosto che i contenuti, trascinatela ovunque sulla barra-titolo piuttosto che sulle icone degli strumenti. Figura 5.1.1 A e B: I due quadrati posizionati al centro della barra-titolo sono usati per far scivolare la clip o i suoi contenuti intorno. Trascinando l'icona quadrata vuota (etichettata A) potete spostare la clip avanti e indietro attraverso la linea di tempo senza spostare i contenuti della clip. L'icona quadrata piena (etichettata B) è il contrario della funzione precedente quindi la clip rimane ferma, mentre vengono spostati i contenuti. Notate che non potete spostare la clip oltre i confini del materiale di origine. Una volta che ogni bordo del materiale di origine viene trovato, queste opzioni smetteranno di essere attive. C: Le clips audio sono costruite in supporto per i cursori di volume che possono essere impostati trascinando le due icone di inviluppo (etichettate C) ai punti di interruzione dell'inviluppo desiderati. L'icona di inviluppo più a sinistra vi permette di impostare una zona di assolvenza, mentre quella più a destra vi permette di impostare una zona di dissolvenza. La forma dell'assolvenza e della dissolvenza è controllata da un'opzione nella proprietà della clip. D ed E: La misura della clip può essere regolata trascinando una delle due icone freccia su ogni parte della barratitolo. L'icona di freccia vuota (etichettata D) semplicemente ridimensiona la clip, lasciando fissa la posizione dei contenuti in relazione all'edit. Anche l'icona piena (etichettata E) ridimensiona la clip, ma in questo caso, i contenuti della clip saranno fissati in relazione al lao della clip che viene regolato. Notate che non potete ridimensionare la clip oltre i confini del materiale di origine. Una volta che ogni bordo del materiale di origine viene trovato, queste opzioni smetteranno di essere attive. Tenendo premuto il tasto ALT (CTRL per utenti Mac) mentre rdimensionate la clip con questi controlli farà sì che essi passeranno in modo "stretch" (allungamento) . In questo caso, l'area visibile dei contenuti della clip rimane ferma, ma viene "allungata" per adeguarsi alla misura della nuova clip. Guida di riferimento 61 5.2 Le proprietà della clip audio Quando viene selezionata una clip audio, nel pannello delle proprietà vengono mostrate le seguenti proprietà: Suggerimento: Può capitare che abbiate selezionato (o "allacciate") più clips contemporaneamente. Con il mouse nell'area di gestione, tenete premuto il tasto ALT (CTRL per utenti Mac) e il puntatore del mouse si trasforma in un mirino. Ora cliccate semplicemente e trascinate un trettangolo sopra tutte le clips che volete selezionare. Figura 5.2.1 Name: Il nome viene mostrato in basso alla clip nell'area di gestione. Start/end: Questi sono i punti sulla linea di tempo ai quali la clip inizia e finisce. Potete regolare questi campi manualmente. Offset: Visualizza/modifica il rapporto tra l'inizio dell'audio e l'inizio della clip. Speed: Controlla la frequenza (intonazione/velocità) alla quale viene riprodotto l'audio. Un valore di "1" corrisponde alla velocità normale. Valori più alti comportano che l'audio risulti essere intonato in alto o (velocizzato) e, di conseguenza, valori più bassi fanno sì che l'audio sia intonato in basso (o rallentato). Change pitch/speed: Questa opzione mostra un menù con presets standard semitono/ottava per l'impostazione del valore di “speed”. Stretch: Selezionate il modo time-stretching da usare. Normalmente, quando si cambia la velocità di una clip, cambieranno insieme sia la lunghezza che l'intonazione della clip. Il time-stretching permette una regolazione della lunghezza senza interessare l'intonazione, o viceversa. Gain: Usate questo controllo per aumentare o abbassare il livello sonoro di questa clip. Pan: Usate questo controllo per regolare il posizionamento stereo di questa clip. Loop this clip: Questo pulsante vi permette di abilitare o disabilitare il modo "loop". Quando una clip si trova in modo "loop", il file audio di origine viene ripetuto all'infinito. Abilitando il modo "loop", vi viene fornito un menu dal quale potete selezionare una lunghezza di default per la clip messa in loop. Colour: Potete assegnare un colore alla clip, ciò può aiutare a differenziare visivamente i vari strumenti. Active channels: Potete usare questi due pulsanti di scelta per disabilitare i canali sinistro o destro. Ciò vi permette di convertire velocemente file audio da stereo a mono. View source info: Cliccando questo pulsante vengono mostrate informazioni sulla voce di origine. Fade in/out: Mostra o modifica i punti di rottura dell'inviluppo della sfumata (strumento “C” nella Fig. 5.1.1) della clip. Fade slope: Sceglie il tipo di pendenza (inclinazione) per gli inviluppi di assolvenza/dissolvenza da queste icone. Auto crossfade: Se questa clip si sovrappone ad un'altra clip audio, questo pulsante regolagli inviluppi di assolvenza/dissolvenza delle due clips, per creare automaticamente un cross-fade sulla zona della sovrapposizione. 62 Tracktion 2 Add/remove markers: Queste opzioni vi permettono di mettere e togliere marcatori su una clip audio. I marcatori possono essere usati per indicare zone di interesse per un'attenzione successiva. Change source file: Cliccate su questo pulsante per modificare il file audio a cui questa clip fa riferimento. Select clips: Cliccando su questo pulsante apparirà il menù che fornisce scorciatoie utili per scegliere gruppi di clips. Auto tempo: Usate questo comando per impostare il tempo metronomico dell'edit per accordarsi con la clip. Ciò può essere utile se avete in mente un ritmo o una melodia, e non siete sicuri del tempo. Se vi registrate mentre suonate una piccola porzione della song, poi potete utilizzare la clip registrata per determinare il tempo giusto. Cliccando su questo pulsante vi viene mostrato un menù con due opzioni (Fig. 5.2.2): • Set the edit’s tempo based on this clip’s length: Usate questa opzione per calcolare il tempo dell'edit dalla lunghezza della clip. Quando viene scelta questa opzione, viene mostrato un menù ulteriore dal quale potete selezionare quanti battiti contiene la clip. • Set the edit’s tempo based on the marked region: Usate questa opzione Figura 5.2.2 per calcolare il tempo dell'edit all'interno della regione segnata dai marcatori di loop. Quando scegliete questa opzione è mostrato un menù ulteriore dal quale potete selezionare quanti battiti contiene la regione di loop. Questa opzione è molto simile all'opzione precedente, ma vi permette di usare velocemente i marcatori di loop per individuare una frase suonata in modo preciso dalla quale stabilire il tempo metronomico. Split clips: Questa opzione divide le clips selezionate in due parti. Cliccando questo pulsante viene mostrato un menù con tre opzioni (Fig. 5.2.3): • Split clips at cursor position: Ogni clip selezionata che contiene la posizione corrente del cursore sarà divisa in due parti. Scorciatoia sulla tastiera: /. • Split clips at mark-in point: Ogni clip selezionata che contiene il Figura 5.2.3 marcatore di inizio loop sarà divisa in due parti. • Split clips at mark-out point: Ogni clip selezionata che contiene il marcatore di inizio loop sarà divisa in due parti. Copy marked section: Questa opzione prende la sezione della clip tra i marcatori di loop e la copia all'interno della clipboard. Move clip: Questa opzione fornisce strumenti per spostare le clips. Cliccando questo pulsante viene visualizzato un menù pop-up (Fig. 5.2.4) con quattro opzioni: Figura 5.2.4 • Move the selected clips earlier to meet the end of the previous clip: La clip selezionata viene spostata indietro alla fine della clip precedente nella propria traccia. • Move the selected clips later to meet the start of the next clip: La clip selezionata viene spostata in avanti fino all'inizio della clip successiva nella propria traccia. • Move the start of the selected clips to the cursor position: La clip selezionata verrà spostata all'atuale posizione del cursore-testina. Scorciatoia sulla tastiera: J. • Move the end of the selected clips to the cursor position: Questa opzione fa sì che la clip venga posizionata prima della posizione attuale del cursore-testina, con la sua fine posizionata sulla posizione del cursore. Scorciatoia sulla tastiera: K. Guida di riferimento 63 Delete region: Cliccando su questo pulsante si visualizza un menù con cinque opzioni per cancellare regioni dalle clips. Tutte queste opzioni sono non-distruttive. Figura 5.2.5 • Clear marked region of selected clips: Questa opzione sostituisce la regione segnata di ogni clip selezionata con il silenzio. Scorciatoia sulla tastiera: CTRL + K (CMD + K per utenti Mac). • Delete marked region of selected clips and move up any selected clips: Questa opzione sostituisce la regione segnata sulle clips selezionate e sposta indietro tutte le clips selezionate per chiudere la distanza. Scorciatoia sulla tastiera: CTRL + L (CMD + L per utenti Mac). • Delete marked region of selected clips and move up all subsequent clips in the same tracks: Quando viene selezionata questa opzione, la regione segnata su tutte le clips viene cancellata e la distanza viene chiusa. Scorciatoia sulla tastiera: CTRL + J (CMD + J per utenti Mac). • Delete any parts of clips which overlap the selected clips: Questa opzione fa sì che tutte le clips che si sovrappongono alle clips attuali vengano tagliate eliminando le parti in sovrapposizione. • Delete parts of the selected clips which overlap other clips: Questa opzione fa sì che tutte le parti di questa clip che si sovrappongono ad ogni altra clip vengano regolate di conseguenza. Delete: Clicccando su questo pulsante si visualizza un menù pop-up (Fig 5.2.6) con due opzioni per cancellare clips: Figura 5.2.6 • Just remove clip from the edit: Questa opzione cancella la clip dall'edit, lasciando l'audio originale intatto. Scorciatoia sulla tastiera: CANC o SPAZIO INDIETRO. • Remove the clip and also delete its source audio file: Questa opzione cancella sia la clip che il file audio di origine. Scorciatoia sulla tastiera: CTRL + M (CMD + M per utenti Mac). Nota: Questa opzione è distruttiva. 64 Tracktion 2 5.3 Le opzioni del tasto destro Quando cliccate col tasto destro su una clip audio, vi apparirà un menù pop-up (Fig. 5.3.1) che visualizza le seguenti opzioni: Cut: Selezionate questa opzione per eseguire una operazione di “cut” standard. Le clips selezionate sono cancellate e aggiunte alla clipboard. Scorciatoia sulla tastiera: CTRL + X (CMD + X per utenti Mac). Copy: Selezionate questa opzione per eseguire una operazione di “copy” standard. Le clips selezionate vengono copiate nella clipboard. Scorciatoia sulla tastiera: CTRL + C (CMD + C per utenti Mac). Copy marked section: Selezionate questa opzione per copiare tutte le parti delle clips selezionate che si trovano tra i marcatori di inizio e fine loop. Figura 5.3.1 Paste: Selezionate questa opzione per eseguire una operazione standard di incollamento. I contenuti della clipboard vengono incollati dopo la clip attuale. Se questa opzione viene eseguita più volte, ogni nuova copia viene inserita dopo quella che la precede. Scorciatoia sulla tastiera: CTRL + V (CMD + V per utenti Mac). Paste (after selected): Selezionate questa opzione per incollare i contenuti della clipboard alla fine della clip selezionata. Paste (inserting at cursor position): Selezionate questa opzione per incollare i contenuti della clipboard alla posizione del cursore-testina. Se il cursore si trova su di essa, o un'altra clip su questa traccia, la clip verrà divisa per fare spazio al materiale incollato. Scorciatoia sulla tastiera: CTRL + I(CMD + I per utenti Mac). Delete: Selezionate questa opzione per cancellare la clip dall'edit. Scorciatoia sulla tastiera: CANC o SPAZIO INDIETRO. Delete (+ delete source files): Quando viene selezionata questa opzione la clip e il suo materiale di origine vengono cancellati. Usando questa funzione verranno interessate tutte le altre clips che fanno riferimento al file originale, quindi usatela con cautela. Scorciatoia sulla tastiera: CTRL + M (CMD + M per utenti Mac). Bring obscured clips to front: Se questa clip è posizionata sopra un'altra clip, potete usare questa opzione per portare avanti la clip nascosta. Scorciatoia sulla tastiera: B. Edit using ...: Se avete selezionato un'applicazione di editor di forma d'onda di default, questa opzione apre questo file audio di origine della clip in esso. Scorciatoia sulla tastiera: CTRL + W (CMD + W per utenti Mac). Set start time to original start time of source BWAV Se un file audio ha un tempo iniziale originale memorizzato con un titolo BWAV, selezionando questa opzione si sposta la clip in quella posizione. Ciò è molto utile quando si importano file audio nei progetti Tracktion, poiché essi si allineeranno correttamente con la loro posizione originale. Tutte le registrazioni fatte da apparecchi in ingresso vengono impostate per creare files WAV e contengono il tempo iniziale BWAV. Per ulteriori informazioni su come configurare gli apparecchi audio in ingresso, leggete il Capitolo 2.3. Show clipboard contents: Questa opzione visualizza i contenuti nel pannello delle proprietà della clipboard. Scorciatoia sulla tastiera: CTRL + ALT + M (CMD + CTRL + M per utenti Mac). Guida di riferimento 65 Capitolo 6: clips MIDI 6.1 Gli strumenti della clip MIDI e l'editor MIDI Gli strumenti della clip MIDI sono molto simili agli strumenti della clip audio, tranne per il fatto che non è presente lo strumento di sfumata. Se non avete confidenza con gli strumenti delle clips audio dovete rileggere la sezione sulle clips audio nel capitolo precedente. La guida per l'utente spiega l'uso dell'editor MIDI. La prossima sezione fa soltanto da riferimento. Se cercate una guida per l'uso dell'editor MIDI, consultate la vostra Guida per l'utente di Tracktion. Quando le clips MIDI sono state strette o zoomate ad una misura verticale sufficiente, Tracktion passa all'editor MIDI, detto anche modo “rullo di piano”. Potete passare all'editor MIDI molto velocemente sia facendo un doppio click sulla clip che deve essere editata o premendo il tasto Z quando viene selezionata una clip MIDI. La figura 6.1.1 mostra l'editor MIDI e i suoi strumenti associati. Figura 6.1.1 L'editor MIDI è costituito da molte linee che scorrono orizzontalmente lungo la clip. Ognuna di queste linee rappresenta una nota della scala musicale. La grafica della tastiera di pianoforte mostra la nota che ogni linea rappresenta. Per modificare le ottave visualizzate nell'editor: • Trascinate la tastiera del piano verticalmente con il pulsante sinistro del mouse. o • Quando il tasto ALT (CTRL per utenti Mac) viene tenuto premuto, potete scorrere ovunque nell'editor MIDI per regolare le ottave attualmente visibili. Per zoomare dentro o fuori l'estensione dell'ottava: • Trascinate la tastiera di piano con il tasto destro del mouse. Potete impostare una gamma di ottave di default per il nastro di piano. Cliccate il pulsante “options” nella sezione di controllo e, dal menù pop-up, selezionate l'opzione “default midi editor vertical scale”. Ciò visualizza un sotto-menu dal quale potete selezionare se il rullo di piano debba mostrare due ottave, quattro ottave, sei ottave o una visione totale. Velocity: Quando viene cliccato questo pulsante, si visualizza il riquadro dell'editor della dinamica. Control: Quando viene cliccato questo pulsante,si visualizza il riquadro dell'editor del control-change. Pencil tool: Quando viene selezionato lo strumento matita, cliccando sull'editor saranno inserite nuove note MIDI. Cliccando sul riquadro dell'editor del controllo si inserisce un nuovo control-change (cambio di controllo). Scorciatoia sulla tastiera: D. 66 Tracktion 2 Eraser tool: Quando viene selezionato lo strumento gomma per cancellare, cliccando su una nota o su un control change essi verranno cancellati dalla clip. Scorciatoia sulla tastiera: E. Selection tool: Quando è attivo lo strumento di selezione, una nota o un gruppo di note, può essere evidenziato per l'editing. Nel riquadro dell'editor del control-change, questo strumento permette agli eventi esistenti dei controlli continui di essere modificati. Scorciatoia sulla tastiera : S. Line tool: Questo strumento vi permette di disegnare una linea di note MIDI o di eventi control-change. Colour tools: Gli strumenti del colore vi permettono di assegnare colori alle note MIDI selezionate. Vel: Questo campo mostra, e modifica, la dinamica delle note attualmente selezionate. Se le inserite manualmente, le nuove note vengono create con la dinamica mostrata qui. Se non è selezionata l'opzione “use incoming velocities for MIDI step entry” (usare la dinamica in ingresso per l'immissione dei passi MID), disponibile dal pulsante “options” nella sezione di controllo, questa dinamica viene assegnata anche alle note inserite in modo step. Len: Questo campo mostra, e modifica, la lunghezza delle note attualmente selezionate. Le nuove note vengono create con la lunghezza mostrata qui. Step: Quando viene selezionata questa opzione, un controller MIDI esterno può essere usato per inserire ulteriori note all'interno della clip. Speaker: Quando l'opzione speaker viene selezionata, le note vengono trasmesse nel momento in cui sono inserite e modificate. 6.2 Le proprietà della clip MIDI Quando viene selezionata una clip MIDI, nel pannello delle proprietà vengono visualizzate le seguenti proprietà: Suggerimento: Può capitare che abbiate selezionato (o allacciato) più clips contemporaneamente. Con il mouse nell'area di gestione, tenete premuto il tasto ALT (CTRL per utenti Mac) e il puntatore del mouse diventa un mirino. Ora semplicemente cliccate e trascinate un rettangolo sopra tutte le clips che volete selezionare. Figura 6.2.1 Name: Il nome viene mostrato in basso alla clip nell'area di gestione. Start/end: Questi sono i punti sulla linea di tempo ai quali inizia e finisce la clip. Potete regolare questi punti manualmente. Offset: Visualizza/modifica il rapporto tra l'inizio del MIDI e l'inizio della clip. Colour: Potete assegnare un colore alle clips selezionate. Show/hide midi editor: Cliccate su questo pulsante per visualizzare o nascondere l'editor MIDI per le clips selezionate. Scorciatoia sulla tastiera: Z. Channel: Questa opzione vi permette di impostare il canale MIDI al quale vengono trasmessi gli eventi nella clip. Guida di riferimento 67 Volume: Questa impostazione vi permette di graduare la dinamica delle note nelle clips selezionate. 0 dB lascia le dinamiche intatte, valori più bassi le riducono. Insert program change: Quando si clicca su questo pulsante, appare un menù pop-up (Fig. 6.2.2). Da questo menù, potete modificare messaggi di program change associati a questa clip. Figura 6.2.2 • Set the program for this entire clip: Questa opzione imposta un programma per la clip. Il program change verrà trasmesso all'inizio della clip ogni volta che la clip viene riprodotta. Usate questa opzione con cautela poiché molti apparecchi MIDI richiedono qualche istante per completare la modifica del programma e le note MIDI mandate durante questo tempo potrebbero essere ignorate. • Insert a program-change at the cursor position: Questa opzione inserisce un evento di program change nella clip alla posizione del cursore-testina. • Remove all program-change messages from this clip: Questa opzione elimina tutti i messaggi di program change dalla clip. Se la clip sembra comportarsi in modo strano durante la riproduzione è sempre bene usare questa opzione per assicurarsi che non si siano insinuati program changes non desiderati. Delete content: Questo pulsante visualizza un menù pop-up (Fig. 6.2.3) che fornisce opzioni per la rimozione del contenuto dalle clips MIDI. Nota: Queste opzioni sono tutte distruttive. Figura 6.2.3 • Delete notes beyond the start / end of the clip: Usate queste opzioni per eliminare eventi MIDI che si trovano oltre i margini della clip attuale. • Delete all notes from clip: Usate questa opzione per eliminare tutte le note dalla clip selezionata. • Delete all controllers from the clip: Usate questa opzione per rimuovere tutti i messaggi di control-change e di program change dalla clip. • Delete all sysex messages from the clip: Usate questa opzione per eliminare tutti i dati di sysex contenuti nella clip. I dati Sysex sono un tipo specifico di dati MIDI del costruttore che possono essere utilizzati per controllare caratteristiche di basso livello di un apparecchio MIDI. Normalmente questo tipo di caratteristiche non si possono controllare facilmente tramite gli eventi MIDI standard (il sysex viene usato per trasmettere i presets dello strumento, ad esempio). Siccome il sysex è senza dubbio una specifica del costruttore, generalmente viene ignorato da apparecchi di altri marchi. Alcune tastiere MIDI possono generare grandi quantità di dati sysex, che richiedono memoria non necessaria, e ciò può creare problemi agli altri apparecchi. Usate questa opzione per eliminare tutti i dati di sysex non desiderati. Quantise: Il livello di quantizzazione della clip è usato insieme con il campo “amount” per stringere il groove delle note MIDI contenute nelle clips selezionate. I tempi di inizio e fine delle note sono controllati tramite la griglia di quantizzazione selezionata per questa opzione. Idealmente la griglia di quantizzazione dovrebbe essere uguale ai tempi delle note più corte nella vostra clip, p.e., se la clip contiene note che si distanziano a sedicesimi, dovreste scegliere l'opzione “1/4 beat”. Notate che la griglia è definita in termini di frazioni di battito, invece che di misura. 68 Tracktion 2 Le posizioni visive delle note nella clip selezionata cambieranno in relazione alle modifiche nelle impostazioni di quantizzazione. Il livello di quantizzazione della clip è non-distruttivo. Amount: Selezionate quanto debbano essere controllate le note in questa clip attraverso la griglia di quantizzazione (descritta precedentemente). 100% dà una quantizzazione rigida, mentre 0% non dovrebbe avere effetto. Groove: Seleziona o modifica gli schemi di groove dell'edit. Quando viene selezionato uno schema di groove, Tracktion applica il groove alle note nelle clips selezionate. A differenza della quantizzazione, non vedrete modifiche nella posizione delle note quando viene scelto uno schema di groove. L'editor dello schema di groove è esaminato più avanti in questo capitolo. Gli schemi di groove sono non-distruttivi. Select clips: Questo pulsante visualizza un menù pop-up che fornisce scorciatoie utili per selezionare gruppi di clips. Auto tempo: Usate questa opzione per impostare il tempo metronomico dell'edit in modo da adeguarlo alla clip. Cliccando su questo pulsante si visualizza un menù pop-up (Fig. 6.2.4) con due opzioni: Figura 6.2.4 • Set the edit’s tempo based on this clip’s length: Selezionate questa opzione per calcolare il tempo metronomico dalla lunghezza della clip. Quando viene scelta questa opzione, appare un menù ulteriore dal quale potete selezionare quanti battiti sono contenuti in questa clip. • Set the edit’s tempo based on the marked region: Selezionate questa opzione per calcolare il tempo metronomico dalla distanza che c'è tra i marcatori di loop. Quando viene scelta questa opzione, appare un menù ulteriore dal quale potete selezionare quanti battiti contiene la regione di loop. Split clips: Usate questa opzione per dividere le clips selezionate in due parti. Cliccando su questo pulsante si visualizza un menù pop-up (Fig. 6.2.5) con tre opzioni: Figura 6.2.5 • Split clips at cursor position: Ogni clip selezionata che contiene la posizione attuale del cursore-testina sarà divisa in due parti. Scorciatoia sulla tastiera: /. • Split clips at mark-in point: Ogni clip selezionata che contiene il marcatore di inizio loop verrà divisa in due parti. • Split clips at mark-out point: Ogni clip selezionata che contiene il marcatore di fine loop verrà divisa in due parti. Copy marked section: Questa opzione prende la sezione della clip tra i due marcatori di loop e la copia nella clipboard. Guida di riferimento 69 Move clip: Questa opzione fornisce strumenti per spostare le clips. Cliccando su questo pulsante appare un menù pop-up (Fig. 6.2.6) con quattro opzioni: Figura 6.2.6 • Move the selected clips earlier to meet the end of the previous clip: La clip selezionata viene spinta verso la fine della clip precedente nella sua traccia. • Move the selected clips later to meet the start of the next clip: La clip selezionata viene spinta verso l'inizio della clip seguente nella sua traccia. • Move the start of the selected clips to the cursor position: La clip selezionata verrà spostata alla posizione attuale del cursore-testina. Scorciatoia sulla tastiera: J. • Move the end of the selected clips to the cursor position: La clip verrà posizionata prima della posizione attuale del cursore-testina, con la sua fine posizionata sulla posizione del cursore. Scorciatoia sulla tastiera: K. Delete region: Cliccando su questo pulsante si visualizza un menù pop-up (Fig. 6.2.7) con cinque opzioni per cancellare delle regioni dalle clips. Tutte queste opzioni sono non-distruttive. Figura 6.2.7 • Clear marked region of selected clips: Questa opzione sostituisce la regione segnata delle clips selezionate con il silenzio. Scorciatoia sulla tastiera: CTRL + K (CMD + K per utenti Mac). • Delete marked region of selected clips and move up any selected clips: Questa opzione elimina la regione segnata dalle clips selezionate. Se si è creata una distanza nelle clips selezionate, il resto viene spostato indietro per chiuderla. Scorciatoia sulla tastiera: CTRL + L (CMD + L per utenti Mac) • Delete marked region of selected clips and move up all subsequent clips in the same tracks: Quando viene selezionata questa opzione, viene eliminata la regione segnata su tute le clips selezionate e la distanza viene chiusa. Scorciatoia sulla tastiera: CTRL + J (CMD + J per utenti Mac). • Delete any parts of clips which overlap the selected clips: Questa opzione fa sì che le parti di tutte le clips che si sovrappongono alla clip attuale vengano cancellate. • Delete parts of selected clips which overlap other clips: Questa opzione fa sì che tutte le parti di questa clip che si sovrappongono ad altre vengano cancellate. Delete: Cliccate su questo pulsante per eliminare la clip. Scorciatoia sulla tastiera: CANC o SPAZIO INDIETRO. 70 Tracktion 2 6.3 Le opzioni del tasto destro Quando cliccate col tasto destro su una clip MIDI, appare un menù pop-up (Fig. 6.3.1) che visualizza le seguenti opzioni: Figura 6.3.1 Cut: Selezionate questa opzione per eseguire un'operazione standard di “taglio”. Le clips selezionate verranno eliminate ed aggiunte alla clipboard. Scorciatoia sulla tastiera: CTRL + X (CMD + X per utenti Mac). Copy: Selezionate questa opzione per eseguire un'operazione standard di “copia”. Le clips selezionate verranno aggiunte alla clipboard. Scorciatoia sulla tastiera: CTRL + C (CMD + C per utenti Mac). Copy marked section: Selezionate questa opzione per copiare tute le parti delle clips selezionate che si trovano tra i marcatori di inizio e fine loop. Paste: Selezionate questa opzione per eseguire una operazione standard di “incollamento”. I contenuti della clipboard verranno incollati dopo la clip attuale. Se questa opzione viene eseguita più volte, ogni nuova copia verrà posizionata dopo quella che la precede. Scorciatoia sulla tastiera: CTRL + V (CMD + V per utenti Mac). Paste after selected: Selezionate questa opzione per incollare i contenuti della clipboard alla fine della clip selezionata. Paste (inserting at cursor position): Selezionate questa opzione per incollare i contenuti della clipboard sulla posizione del cursore-testina. Se il cursore si trova su di essa, o un'altra clip su questa traccia, la clip verrà divisa per fare spazio al materiale incollato. Scorciatoia sulla tastiera: CTRL + I (CMD + I per utenti Mac). Delete: Selezionate questa opzione per eliminare la clip dall'edit. Scorciatoia sulla tastiera: CANC o SPAZIO INDIETRO. Delete (+ delete source files): Quando viene selezionata questa opzione, la clip e il suo materiale di origine vengono cancellati. L'uso di questa funzione avrà effetto su tutte le clips che fanno riferimento al file di origine, quindi usatela con attenzione. Scorciatoia sulla tastiera: CTRL + M (CMD + M per utenti Mac). Bring obscured clips to front: Se questa clip si trova sopra un'altra clip, potete usare questa opzione per portare in avanti la clip nascosta. Scorciatoia sulla tastiera: B. Show clipboard contents: Questa opzione visualizza i contenuti della clipboard nel pannello delle proprietà. Scorciatoia sulla tastiera: CTRL + ALT + X (CMD + CTRL + X per utenti Mac). Nota: Inoltre, se l'editor MIDI è visibile, la matita, il selettore, la gomma per cancellare e gli strumenti di linea sono disponibili anche dal menù del tasto destro. Guida di riferimento 71 6.4 Le proprietà della nota selezionata Quando le note vengono selezionate, le loro proprietà vengono mostrate nel pannello delle proprietà (Fig. 6.4.1). Figura 6.4.1 Pitch: Qui potete vedere o modificare l'intonazione della note selezionate. Start / end time: Questi campi mostrano i tempi di inizio e fine della nota in relazione alla clip. Velocity: Visualizza o modifica la dinamica delle note selezionate. Delete midi note: Questo pulsante cancella le note selezionate. Scorciatoia sulla tastiera: CANC o SPAZIO INDIETRO. Transpose: Questo pulsante visualizza un menù pop-up dal quale potete selezionare il valori in semitoni per la trasposizione delle note selezionate. Quantise: Questa opzione vi permette di quantizzare in modo distruttivo le note selezionate. Quando cliccate questo pulsante, viene visualizzato un menù pop-up dal quale potete selezionare la griglia di quantizzazione. Apply groove: Questa opzione vi permette di assegnare un groove di quantizzazione alle note selezionate. Quando cliccate questo pulsante, viene visualizzato un menù pop-up dal quale potete selezionare il pattern di groove. Equalise: Quando vengono selezionate due o più note, “equalise” vi permette di portarle tutte alla stessa dinamica o lunghezza. La nuova dinamica/lunghezza sarà una via di mezzo dei valori attuali di dinamica/lunghezza delle note selezionate. Mirror: Quando vengono selezionate due o più note, “mirror” vi permette di “specchiare” le note verticalmente o orizzontalmente. L'applicazione di questa funzione alle clips MIDI può essere un modo utile per trovare ispirazione. Select notes: Questa opzione visualizza un menù pop-up che fornisce scorciatoie per gruppi di note selezionate che condividono proprietà comuni, come tutte le note con una data intonazione, lunghezza, o dinamica. 72 Tracktion 2 6.5 L'editor di groove L'editor di groove può essere lanciato in due modi: • Cliccando sull'opzione “groove” sul pannello delle proprietà della clip MIDI, e selezionando l'opzione “groove editor”. o: • Cliccando sul pulsante “snapping” nella sezione di controllo, e selezionando l'opzione “groove editor”. Figura 6.5.1 Ogni colonna nella figura 6.5.1 rappresenta una divisione di tempo, dove la misura della divisione viene definita dalla lista a cascata “each note =” . Nella figura 6.5.1, le divisioni del tempo hanno una misura uguale ad un 1/2 di battito. Ci sono otto colonne, quindi il pattern intero è lungo 4 battiti (otto volte 1/2). Ogni colonna contiene una linea orizzontale. Queste linee controllano quanto viene modificato il timing di una nota ad ogni divisione di tempo data. Nella prima colonna, la linea è posizionata ad un livello medio (il punto tra le due regioni ombreggiate). Ciò significa che non c'è scarto di timing. Le note che cadono in questa divisione verranno suonate con il loro timing attuale. Nella seconda colonna, comunque, la barra è circa a due terzi del percorso nella regione superiore. Quindi, le note che cadono in questa divisione verranno suonate in anticipo. Abbastanza letteralmente, se immaginate una clip MIDI con otto note, distanziate tutte ad 1/8 di un battito, se voi trascinaste ogni altra nota un po' in avanti nel timing, dovreste ottenere il pattern di groove mostrato sopra (un semplice groove di swing). Applicando questo pattern di groove ad una clip MIDI con otto note spaziate ugualmente ad 1/8, si dovrebbe ottenere un considerevole groove di swing alla clip. Il valore di divisioni disponibile può essere impostato dal campo “pattern length”. In aggiunta agli strumenti di modifica del groove, la finestra dell'editor di groove ha le seguenti opzioni: Create new template: Cliccate su questo pulsante per aggiungere un nuovo modello alla lista. Rename template: Cliccate su questo pulsante per rinominare il modello selezionato. Reset template: Cliccate su questo pulsante per riportare il modello allo stato di default. Delete template: Usate questa opzione per rimuovere il modello selezionato dalla lista. Import template: Usate questa opzione per caricare un file di modello esportato in precedenza. Export template: Questa opzione vi permette per salvare un modello come un file. Potete usare questa opzione per immagazzinare modelli o per condividerli insieme ai vostri collaboratori. Guida di riferimento 73 Capitolo 7: Automazione 7.1 Il menu pop-up dell'automazione e le proprietà delle curve La sezione di trasporto contiene due ulteriori opzioni per lavorare con l'automazione. Automation read: Quando questo pulsante è attivo Tracktion riproduce automaticamente le curve dell'automazione, altrimenti saranno ignorate. Scorciatoia della tastiera: H. Automation record: Quando questo pulsante è attivo, sarà registrata qualsiasi modifica effettuata ai parametri automatizzabili mentre è attiva la riproduzione. Scorciatoia della tastiera: Y. La maggior parte dei filtri, sia originali di Tracktion che plug-in VST/VSTi di altre aziende, hanno parametri che possono essere modificati in tempo reale. Tracktion può registrare e riprodurre queste variazioni, consentendovi di regolare aspetti del vostro missaggio, come volumi delle tracce e livelli delle mandate, in diversi punti durante la durata di una song. Inoltre, potete utilizzare l'automazione per implementare cambi espressivi degli strumenti potete, per esempio, variare la frequenza nel tempo di cut-off di uno strumento virtuale. Un aspetto insolito dell'automazione quando si usa Tracktion è che le curve di automazione per un determinato filtro possono essere collocate su qualsiasi traccia, non solo sulla traccia che ospita il filtro. Generalmente vorrete vedere una curva di automazione sulla traccia relativa, in quanto ciò è visivamente più ordinato. Se, comunque, avete 2 parametri che volete automatizzare in una traccia e li volete vedere affiancati, basta che facciate quanto segue: • Trascinate l'icona “A” dell'angolo in alto a destra della traccia che contiene il filtro desiderato e portatela nel filtro per vedere i parametri di automazione disponibili. Selezionate il primo parametro che desiderate automatizzare per questo filtro dal menù pop-up. • Trascinate l'icona “A” di un'altra traccia sul filtro desiderato. Probabilmente è meglio utilizzare la traccia immediatamente sotto quella del filtro, in questo modo nello schermo le cose restano più ordinate. Selezionate il secondo parametro che desiderate automatizzare dal menù pop-up. • Ripetete i passi precedenti per ogni parametro di questo filtro che desiderate automatizzare. Il menu pop-up dell'automazione Potete accedere allo strumento per lavorare con le curve di automazione cliccando sull'icona “A” in alto a destra di ogni traccia. Quando avete cliccato sui questa icona, apparirà un menu pop-up (Fig. 7.1.1) nel quale sono mostrate le seguenti opzioni: Hide automation curves on this track: Selezionate questa opzione affinché Tracktion non mostri le curve di automazione attualmente mostrate. Select the filter that contains this parameter: Questa opzione inquadra automaticamente il filtro cui appartiene questo parametro. Automatable parameters for this track: Questa opzione mostra un sotto-menu che contiene tutti i parametri automatizzabili disponibili per questa traccia. Da questa lista selezionate il parametro che desiderate vedere o modificare. I parametri che hanno curve di automazione sono mostrati con colori differenti. Figura 7.1.1 Master filter parameters: Questa opzione mostra un sotto-menu che contiene tutti i parametri automatizzabili disponibili per i filtri contenuti nella sezione del filtro master. Active parameter curves: Questa opzione mostra un sotto-menu che contiene tutti i parametri che attualmente hanno curve di automazione. 74 Tracktion 2 Le proprietà dellle curve Quando selezionate un punto su una curva di automazione visibile, nel pannello dellle proprietà sono mostrate le proprietà della curva (Fig. 7.1.2). Figura 7.1.2 Curve: Questo campo mostra la curva di automazione attualmente selezionata. Il primo valore è il nome della traccia, seguito dal nome del filtro ed infine dal nome del parametro. Displace curve: Questo controllo vi consente di regolare il livello di tutti i punti della curva di automazione. Trascinando i controlli freccia o modificando il valore numerico a mano si provoca l'aumento o la diminuzione dei valori della curva di automazione della quantità specificata. Se, per esempio, desiderate aumentare il livello complessivo di una curva di automazione di 1dB lo potete ottenere semplicemente inserendo “+1” nel box del numero. Scale curve: Molto simile al controllo “displace curve”, vi consente di regolare il livello di tutti i punti di una curva di automazione. Piuttosto che applicare uno scostamento fisso alla curva, questo controllo scala la curva del fattore mostrato. Quindi impostando questo campo a 0,5 su una curva di volume si dimezzerà la curva del volume in tutti i punti. Only displace/scale the marked region: Quando è selezionata questa opzione, le due opzioni di “displace” appena descritte, influenzano solo i punti della curva impostati tramite i marcatori di inizio/fine loop. Simplify: Questa opzione può essere utilizzata per ridurre la quantità di punti di automazione contenuti in una curva. Potete scegliere se intervenire sull'intera curva o solo nella regione fra i marcatori di inizio/fine loop. Sono disponibili tre livelli di semplificazione: • Light: Questa opzione elimina i punti che hanno una differenza minima rispetto alla forma della curva. • Medium: Questa opzione elimina un numero di punti pur mantenendo pressoché intatta la forma generale della curva. • Strong: Sono mantenuti esclusivamente i punti fondamentali della forma della curva. Delete points from curve: Questo pulsante mostra un menu con opzioni per cancellare le sezioni della curva di automazione selezionata: • Delete all points from curve: Sarà eliminata l'intera curva di automazione. Il livello del parametro sarà stabilito dal valore della curva della posizione attuale del cursore-testina. • Delete points within the marked region: Saranno eliminati tutti i punti della curva attiva che sono collocati fra i marcatori di inizio/fine loop. • Delete points within the marked region and close the gap: Saranno eliminati tutti i punti della curva attiva che sono collocati fra i marcatori di inizio/fine loop. I punti a destra del marcatore di fine loop saranno anticipati nel tempo per chiudere la frattura fra i marcatori. Copy marked region to clipboard: Tutti i punti collocati fra i marcatori di inizio/fine loop saranno copiati nella clipboard. Possono essere incollati in questa o in un'altra curva di automazione. Scorciatoia della tastiera: CTRL + C (CMD + C per utenti Mac). Paste from clipboard: Usate questa opzione per incollare i punti della curva di automazione copiata nella clipboard nella curva selezionata. Quando questo pulsante è cliccato, appare un menu pop-up con le seguenti opzioni: Guida di riferimento 75 • Paste curves in at cursor position: La curva di automazione copiata nella clipboard sarà incollata sull'attuale curva. I punti di automazione esistenti saranno sovra-scritti. Scorciatoia della tastiera: CTRL + V (CMD + V per utenti Mac). • Paste curves to fit between markers: La curva di automazione copiata nella clipboard sarà incollata fra i marcatori di inizio/fine loop. Se la curva è più lunga o più corta della regione del loop, allora la lunghezza della curva sarà ridimensionata di conseguenza. I punti di automazione esistenti saranno sovra-scritti. 7.2 Il tasto “automation” Il tasto “automation” si trova in fondo a sinistra della pagina di edit (Fig. 7.2.1). Quando questo tasto è cliccato appare un menu contenente le seguenti opzioni: Figura 7.2.1 Punch out: Selezionando questa opzione mentre si sta effettuando la registrazione dell'automazione, ne consegue che i cambi registrati sono semplicemente inseriti nella curva di automazione esistente. Scorciatoia della tastiera: U. Punch out (to end): Selezionando questa opzione mentre si sta effettuando la registrazione dell'automazione provoca la cancellazione dei punti di automazione prima del punto punch-out Scorciatoia della tastiera: CTRL + U (CMD + U per utenti Mac). Automation options: Quando è selezionata questa opzione, appare un riquadro di dialogo (Fig 7.2.2) contenente le seguenti opzioni: • Glide: Questa opzione controlla il tempo della sfumata incrociata (cross-fade) fra gli eventi di automazione registrati nella curva esistente. • Simplify newly-recorded automation: Le curve di automazione registrate possono contenere una quantità di punti non necessari. Quando questa opzione è attivata Tracktion cerca di stabilire ed eliminare questi punti di automazione non pertinenti. Sebbene sia una buona idea avere questa opzione attiva se scegliete di disattivarla, potete in seguito semplificare la curva di automazione dal pannello delle proprietà dell'automazione. • Shift automation timing to compensate for plug-in delays: Alcuni filtri, per funzionare correttamente, hanno bisogno di processare l'audio prima della posizione attuale della testina. Questa opzione vi assicura che le curve di automazione per questi filtri siano mantenute correttamente in sincronismo con il resto dell'audio. 76 Tracktion 2 Figura 7.2.2 Hide all automation curves: Questa opzione elimina dalla visualizzazione tutte le curve di automazione. Le curve sono tuttavia attive, semplicemente non visibili. Show default automation curves on each track: Questa opzione mostra le curve di automazione di ogni traccia. Se per una traccia non ci sono curve di automazione, questa opzione mostra la curva del volume, altrimenti seleziona la prima curva fra quelle attive. Create midi controller mappings...: Questa opzione mostra l'editor per assegnare i controllori MIDI ai parametri dell'automazione. Assegnare i controllori MIDI ai parametri del filtro vi consente di usare apparecchi di controllo MIDI esterni o la rotella di modulazione della tastiera MIDI per modificare i parametri in tempo reale. Ciò è utile per sperimentare idee di automazione, producendo curve di automazione creative o durante un'esecuzione dal vivo. L'editor della mappatura è formato da due colonne. La colonna a sinistra mostra in controllori MIDI mappati mentre la colonna di destra mostra i parametri dell'automazione attualmente mappati al controllore. Per creare a una mappa nuova, cliccate nella colonna del controllore, nel riquadro denominato “click here to choose controller.” Sarete avvisati di muovere il controllore desiderato nella mappa. Regolate il controllore e Tracktion le rileverà. Una volta scelto il controllore Tracktion crea un nuovo inserimento nella lista. Ora potete cliccare il riquadro del parametro e scegliere un parametro dal menu pop-up. La vostra mappatura dei controllori assegnati è salvata con l'attuale edit. Figura 7.2.3 Nota: Assicuratevi di controllare che l'opzione “allow MIDI controller remapping” (consentire la rimappatura dei controllori MIDI) non sia disabilitata per l'apparecchio MIDI in ingresso. Potete trovare questa opzione fra le proprietà dell'apparecchio in ingresso. Guida di riferimento 77 7.3 Usare il Mackie Control Universal con Tracktion Il Mackie Control Universal (Fig. 7.3.1, mostrato con la “mascherina” Tracktion) è una potente superficie di controllo e missaggio che, quando lavora insieme alla vostra workstation audio Tracktion, combina la comodità e la sensazione tattile di una consolle da missaggio con tutta la potenza e la flessibilità date dalle elevate prestazioni dei computer dell'ultima generazione. L'MCU è dotato di otto canali con fader motorizzati. Questi faders sono assegnati automaticamente ai filtri di volume e di pan di Tracktion, consentendo un vero “movimento del fader” in tempo reale per otto tracce per volta. Dato che sono motorizzati, i cambi registrati nei livelli di Tracktion si riflettono immediatamente sulla superficie dell'MCU quando un edit è riprodotto. A destra dei canali del mixer c'è il fader master, anch'esso motorizzato, che controlla il livello del volume master di Tracktion. Striscia di scrittura ����� ������� ������� ������ ���� ����� ������������ ����� ���� ����� MACKIE FADER PACK VERSION 1.0 ����� ���� ���������� ���������� REC REC REC REC REC REC REC REC ������ ������ ������ ������ ������ ������ ������ ������ ��� ��� ������� ������ ������ ������ ����� ����� ����� �������������� ������� ������ ������� ���� ���� �� ���� ��� ��� ���� ����� ������ ����������� ������������� ���� ���� ���� ���� ���� ���� ���� ���� ���� ���� ���� ���� ���� ���� ���� ���� ���� ������� ������ ���� ��� ���� ���� ���� ���� ������� ������ ������ ������ ������ ������ ������ ������ ������ � � � � � � � � ���� ������ ����� ������ �������� �������� ���� ���� ������ ����� ������� ������ ���� ������ ���� ����� ���� ������� ���� ��� ���� ���� ���� ����� ����� ������� ��������� ����� ������ ��� ����� ����� �� � �� � �� �� � �� � �� �� �� � �� � �� �� � �� � �� �� �� �� � � � � � � � � � � � � � � � � � � � � � � � � � � � � � �� � � �� � � � � �� �� �� �� �� �� �� �� �� �� �� �� �� �� �� �� �� �� �� �� �� �� �� �� �� �� �� �� �� �� �� �� �� �� �� �� �� �� �� �� �� �� �� �� �� �� � �� � �� � �� � �� � �� � �� � ���� ����������������������� ���� ����� ������ � �� �� ���� ����� �������� ���� ���� ���������� ���� ������ ����� ���� Figura 7.3.1 Ogni canale offre anche una serie di tasti e controlli per funzionare con la traccia assegnata. Un'ampia striscia di scrittura in alto nella MCU fornisce informazioni e ritorni sulla traccia o l'azione attuale. La Figura 7.3.2 mostra la parte superiore dei canali. 78 Tracktion 2 REC REC REC REC REC REC REC REC ������ ������ ������ ������ ������ ������ ������ ������ ���� ���� ���� ���� ���� ���� ���� ���� ���� ���� ���� ���� ���� ���� ���� ���� ������ ������ ������ ������ ������ ������ ������ ������ � � � � � � � � Figura 7.3.2 I V-Pot: In alto in ogni canale c'è un controllore rotativo denominato V-Pot. Il V-Pot può essere utilizzato per controllare diverse funzioni e parametri, secondo l'attuale “assegnazione” e può funzionare sia come controllo rotativo che come interruttore a pressione. Nelle prossime pagine vedremo i tasti di assegnazione e le operazioni nei vari modi. Ogni V-Pot ha un anello che si illumina per fornire informazioni relative all'attuale posizione o condizione del V-Pot. Se un V-Pot funziona come interruttore, l'anello si alterna fra pienamente illuminato e spento per mostrare la condizione dell'interruttore. Quando un V-Pot funziona come un controllo rotativo, l'anello mostra una singola luce che indica l'attuale posizione del V-Pot. REC: Se la traccia è correlata ad un apparecchio d'ingresso, questo tasto può essere utilizzato per approntare, o meno, l'ingresso per la registrazione. Quando l'ingresso è approntato si illumina il led posizionato nel tasto REC. SIGNAL: Ogni canale ha un led verde per il segnale, che si illumina secondo il livello dell'audio del canale. Ciò vi consente di vedere con uno sguardo se c'è audio presente nella traccia. La luce si illumina in modo fisso quando il segnale del canale è a 15 dBFS. SOLO: Quando questo tasto è premuto, la traccia va in “Solo”. Questo tasto ha lo stesso effetto di cliccare sulla parte “S” del controllo mute/solo della sezione filtro di Tracktion. A differenza di Tracktion, dove è necessario usare un tasto di modifica per mettere in “Solo” più di una traccia, i tasti “Solo” dell'MCU funzionano in modo cumulativo. Quando una traccia è in “Solo” in Tracktion, s'illumina il tasto solo dell'MCU. Inoltre lampeggia la lampadina “RUDE” master posta a destra del display del tempo dell'MCU per avvertirvi della presenza di una traccia in solo. Mettere in “Solo” le tracce è estremamente utile quando provate ad effettuare dei cambi del timbro di un suono, tramite l'equalizzatore o quando programmate suoni di synth, in quanto vi consente di ascoltare il suono isolato. MUTE: Quando questo tasto è premuto, la traccia va in “Mute”. Questo tasto ha lo stesso effetto di cliccare sulla parte “M” del controllo mute/solo della sezione filtro di Tracktion. Quando un traccia è in Mute in Tracktion, il tasto Mute dell'MCU si illumina. Potete usare il Mute per mettere momentaneamente in silenzio uno strumento o un gruppo di strumenti. Tenendo premuto il tasto SHIFT dell'MCU mentre mettete in Mute una traccia, provoca il momentaneo passaggio del livello del filtro volume/pan a –inf. Ripetendo il Mute con shift si resetta il livello alla sua condizione originale. Ciò vi consente di automatizzare il mute delle tracce. SELECT: Quando l'MCU è nel “modo plug-in”, il tasto select vi inquadra il primo filtro della traccia che è controllata dal canale. Affronteremo nel dettaglio il modo plug-in più avanti in questa sezione. Guida di riferimento 79 A destra del canale ci sono sei tasti della sezione denominata “fader banks” (banchi dei fader) (Fig. 7.3.3). I quattro tasti superiori servono per scorrere i canali dell'MCU attraverso le tracce dell'edit. Pertanto potete utilizzare gli otto canali per miscelare il vostro edit intero, indipendentemente da quante tracce reali ci siano. Sezione “ASSIGNMENT” (assegnazione) CI sono quattro tasti per l'assegnazione: PAN, AUX, PLUG-IN ed uno che attualmente non è supportato da Tracktion, denominato MARKER. Il modo marker vi fornirà un modo facile per navigare fra le sezioni dei vostri edit che hanno marcatori della song e saranno aggiunti in una versione futura di Tracktion. Questa sezione è mostrata nella Figura 7.3.3. Il modo di assegnazione selezionato stabilisce la funzione degli otto V-Pots. Quando selezionate uno dei quattro tasti di assegnazione, si illumina il led a fianco del tasto e la striscia di scrittura (Fig. 7.3.6) si aggiorna per mostrare la funzionalità attualmente disponibile per i V-Pots. Inoltre il display a led a due caratteri fra la striscia di scrittura e l'indicatore della linea del tempo si aggiorna per mostrare il modo di assegnazione selezionato. ���������� ��� ��� ������� ������ ������ ������ ����������� ���� ������� Modo Pan ���� Quando l'MCU è nel modo Pan i V-Pots controllano il Pan-pot per le otto tracce attuali. Il grande display di assegnazione a due caratteri si aggiorna per mostrare la scritta “Pn”. Figura 7.3.3 ���� Il modo Pan fornisce una disposizione dei controlli comune alla maggior parte dei mixer e può essere pensato come il modo di default. Per scopi di missaggio standard, è qui che farete la maggior parte del vostro lavoro. L'attuale posizione del Pan di ogni V-Pot è mostrata da un led del suo anello. Premendo un V-Pot si provoca il reset della posizione del Pan al centro. La striscia di scrittura mostra il nome di ogni traccia, per rendere semplice l'identificazione della traccia. E' mostrato anche un indicatore di livello per ogni traccia. I tasti “Page L” e “Page R” non sono utilizzati nel modo Pan. Modo Aux Quando l'MCU è nel modo Aux i V-Pots possono essere usati per controllare la quantità della mandata per le otto mandate aux di Tracktion. Il grande display di assegnazione a due caratteri si aggiorna per mostrare la scritta “Au”. I tasti “Page L” e “Page R” selezionano quale delle 8 mandate aux è attualmente attiva. Se una traccia non contiene un filtro di mandata aux per il circuito attivo la linea inferiore della striscia di scrittura di quella traccia è vuota. L'attuale quantità della mandata è mostrata nell'anello di ogni V-Pot. La striscia per la scrittura mostra il nome della traccia insieme alla mandata aux attualmente selezionata. Modo Plug-in Quando l'MCU è nel modo Plug-in i V-Pots sono assegnati ai parametri del filtro attualmente selezionato. Il grande display di assegnazione a due caratteri si aggiorna per mostrare la scritta “PL.” Nell'angolo in basso a destra dell'MCU ci sono quattro tasti-cursori, che possono essere utilizzati per selezionare il plug-in da controllare. I tasti con freccia a sinistra e a destra vi consentono di navigare attraverso i filtri della traccia attuale. I tasti con freccia su e giù spostano al primo filtro della traccia precedente o successiva. Per usare i controlli cursore per navigare attraverso la sezione filtro: • Cliccate il tasto “edit” per abilitarlo (il led al suo fianco si illumina). • Disabilitate il tasto “zoom” (sarà spento), collocato al centro dei tasti cursore. 80 Tracktion 2 • Usate i tasti cursore per selezionare il plug-in da modificare. Quando è selezionato un plug-in, è evidenziato sullo schermo con una sottolineatura in rosso. Quando un è selezionato, i primi due V-Pots mostrano il nome della traccia ed il nome del plug-in. I sei V-Pots successivi sono assegnati ai primi sei parametri del plug-in. Se il plug-in ha più di sei filtri, potete utilizzare i tasti “Page L” e “Page R” per scorrerle. La striscia di scrittura mostra il nome del parametro attuale e l'attuale livello per ognuno dei V-Pots. Inoltre l'anello dei V-Pot mostra l'attuale posizione rotativa. I pulsanti della sezione FADER BANKS Nella sezione denominata “FADER BANKS” ci sono sei pulsanti (Fig. 7.3.3). BANK left/right: Questi pulsanti vi consentono di scorrere tramite l'MCU attraverso la lista delle tracce dell'edit del vostro Tracktion. In questo modo potete utilizzare l'MCU per miscelare tutto il vostro edit, indipendentemente da quante tracce contiene. Premendo il tasto destro di BANK fa scorrere l'MCU alle otto tracce seguenti del vostro edit, mentre premendo il tasto di sinistra di BANK fa scorrere l'MCU alle otto tracce precedenti. CHANNEL left/right: Molto simili ai pulsanti sinistra/destra di BANK, questi pulsanti vi consentono di scorrere fra le tracce del vostro edit, ma premendo questi pulsanti scorrete solamente di un canale per volta. FLIP: Il pulsante FLIP inverte i fader ed i V-Pots in modo tale che i V-Pots fungano da controlli di volume ed i fader siano assegnati a qualsiasi funzione precedentemente svolta dai V-Pots. Potete utilizzare l'opzione flip in tutti i modi dell'MCU, in modo tale che i fader possano essere usati per controllare, p. es., i parametri dei filtri o i livelli delle mandate aux. Invertire in questo modo i controlli vi consente di usare i fader per scopi diversi dai livelli. EDIT: Questo pulsante mette i quattro cursori chiave nel modo “edit”. Secondo il modo di assegnazione attuale i pulsanti cursore funzionano in modo leggermente differente quando scegliete edit. In tutti i modi di assegnazione, tranne plug-in, il comportamento dei controlli cursore è stabilito dall'oggetto attualmente inquadrato in Tracktion. • Se è selezionata una clip, i pulsanti cursore possono essere utilizzati per navigare attraverso le clips di un edit. I pulsanti sinistra e destra fanno passare alla clip precedente o successiva della traccia attuale. I pulsanti su e giù spostano alle clip delle tracce precedenti o successive. • Se è selezionata una traccia, potete utilizzare i pulsanti su e giù per spostare l'inquadratura su o giù nella lista della traccia. I pulsanti sinistra e destra non hanno funzioni. • Se è attivo il modo assegnazione plug-in o in Tracktion attualmente è selezionato un filtro, i controlli cursore navigheranno fra i plug-ins della sezione filtro. Nota: Se è attivo anche il pulsante “zoom” (spiegato nella pagina seguente), la condizione del modo “edit” sarà annullata ed i pulsanti cursore funzionano nel modo Zoom. Controlli SCRUB, SCROLL e ZOOM La grande rotella SCRUB nell'angolo in basso a destra dell'MCU vi consente di far scorrere velocemente il cursore-testina attraverso un edit. A destra della rotella ci sono quattro pulsanti freccia ed il pulsante ZOOM. Quando sono disattivati entrambi i pulsanti EDIT e ZOOM, i pulsanti su e giù scorrono verticalmente attraverso la lista delle tracce sullo schermo ed i pulsanti sinistra e destra scorrono orizzontalmente l'edit. Quando è selezionato il pulsante ZOOM(il led a destra del pulsante è illuminato) i pulsanti freccia vi consentono di zoomare dentro e fuori dal vostro edit sia orizzontalmente che verticalmente. Il pulsante SCRUB non è implementato nell'attuale versione di Tracktion, ma il supporto per questo strumento può essere aggiunto in una versione futura. Guida di riferimento 81 La sezione dei controlli di trasporto e funzioni Tutti i controlli di trasporto e di funzioni di Tracktion sono disponibili tramite pulsanti nella parte destra dell'apparecchio (Fig. 7.3.5). Tutti i pulsanti di questa sezione hanno dei led che mostrano la condizione attuale dei pulsanti delle funzioni e dei controlli di trasporto. ����������������������� ���� ����� REWIND ����� FAST FWD ���� STOP ���������� PLAY ������ ��� ����� RECORD Figura 7.3.5 REWIND: Questo pulsante funziona come il tasto di riavvolgimento della sezione di trasporto di Tracktion. Inoltre, premendolo due volte in rapida successione, equivale a premere il pulsante RTZ (Ritorno a Zero) di Tracktion. Se è abilitata la funzione snap-to-grid con una breve pressione il cursore-testina passa alla posizione precedente di snap. Se la funzione snap-to-grid è disabilitata o se il pulsante REWIND è tenuto premuto per un po', il cursore-testina continuerà a scorrere finché il pulsante non è rilasciato. FAST FWD: Questo pulsante funziona come il tasto di avvolgimento veloce della sezione di trasporto di Tracktion. Se è abilitata la funzione snap-to-grid con una breve pressione il cursore-testina passa alla posizione successiva di snap. Se la funzione snap-to-grid è disabilitata o se il pulsante FAST FWD è tenuto premuto per un po', il cursore-testina continuerà a scorrere finché il pulsante non è rilasciato. PLAY: Questo pulsante funziona come il tasto di riproduzione della sezione di trasporto di Tracktion. STOP: Cliccate una volta su questo pulsante per fermare la riproduzione. Cliccandolo quando la riproduzione è ferma equivale a premere il pulsante RTZ (Ritorno a Zero) di Tracktion. RECORD: Questo pulsante funziona come il tasto di registrazione della sezione di trasporto di Tracktion. LOOP, PUNCH, CLICK, SNAP, END TO END e SCROLL: Questi pulsanti servono per attivare i rispettivi modi. Cliccare su questi pulsanti equivale a cliccare sui loro omologhi sullo schermo. MTC CHASE: Questo pulsante attiva la ricerca del codice di tempo. Cliccare su questo pulsante equivale a cliccare sull'icona con il lucchetto nella sezione di trasporto di Tracktion. Nota: I controlli di trasporto di Tracktion sono descritti in dettaglio nel capitolo Capitolo 3.6. 82 Tracktion 2 Tasti scorciatoia Il banco di pulsanti sopra la sezione di trasporto dell'MCU fornisce scorciatoie per una serie di operazioni standard dell'editing di Tracktion (Fig. 7.3.6). SHIFT ADD NEW MARKER SHOW METERS SHOW RACKS SHOW FILTERS AUTO REC AUTO PLAY SAVE UNDO REDO CLEAR PEAKS FREEZE/ UNFREEZE TRACK NUDGE Figura 7.3.6 SHIFT: Alcuni controlli dell'MCU hanno comportamenti operativi alternativi quando è tenuto abbassato il tasto SHIFT dell'MCU. Le funzioni che offre il modo operativo alternativo quando è tenuto abbassato il tasto SHIFT saranno descritte attraverso tutta questa sezione. Notate che il pulsante SHIFT non è in alcun modo in relazione con il pulsante shift della tastiera del vostro computer. ADD NEW MARKER: Cliccate su questo pulsante per aggiungere un marcatore sulla posizione attuale del cursore-testina. I marcatori saranno collocati in modo sequenziale, iniziando con il marcatore zero. Ogni marcatore nuovo utilizzerà il primo numero di marcatore libero, fino al marcatore nove. NUDGE L/R: Questi pulsanti spingono la clip (o le clip) o la nota (note) scelte al punto snap precedente/seguente. Ciò equivale alle scorciatoie della tastiera CTRL + LEFT / RIGHT (CMD + LEFT / RIGHT per utenti Mac). SHOW METERS: Usate questo pulsante per alternare on/off la visualizzazione dell'indicatore di livello grande. SHOW RACKS: Usate questo pulsante per richiamare l'editor del rack.. SHOW FILTERS: Usate questo pulsante per alternare on/off la visualizzazione del pannello del filtro. SAVE: Scorciatoia per salvare l'edit. UNDO/REDO: Scorciatoia per undo/redo (annullare/ripristinare) le operazioni. AUTO REC: Questo pulsante alterna on/off il modo di registrazione dell'automazione. Cliccare questo pulsante equivale a cliccare il pulsante rosso “A” della sezione di trasporto di Tracktion. AUTO PLAY: Questo pulsante alterna on/off il modo di riproduzione dell'automazione. Cliccare questo pulsante equivale a cliccare il pulsante verde “A” della sezione di trasporto di Tracktion. CLEAR PEAKS: Usate questo pulsante per annullare l'indicazione del picco per tutti gli indicatori di livello. FREEZE/UNFREEZE TRACK: Usate questo pulsante per “congelare” o “scongelare” la traccia attuale. L'operazione di “congelamento” è spiegata in dettaglio nel Capitolo 8.1. Guida di riferimento 83 �������������� ������� ������ ������� ���� ���� �� ���� ��� ��� ���� ����� ������ ������������� ������� ������ ���� ��� ���� ���� ����� ���� ������ ����� ������ �������� �������� ���� Figura 7.3.7 FILTERS: Premete questo pulsante per alternare la condizione di attivazione/disattivazione per tutti i filtri di qualsiasi traccia sia selezionata nell'MCU. MASTER FILTERS: Premete questo pulsante per alternare la condizione di attivazione/disattivazione di tutti i filtri master. MARK IN: Premete questo pulsante per impostare il marcatore IN nell'attuale posizione del cursore-testina. MARK OUT: Premete questo pulsante per impostare il marcatore OUT nell'attuale posizione del cursore-testina. CUT: Premete questo pulsante per eseguire un'operazione standard di taglio della clipboard. COPY: Premete questo pulsante per eseguire un'operazione standard di copia della clipboard. PASTE: Premete questo pulsante per eseguire un'operazione standard di incollamento della clipboard. DELETE: Premete questo pulsante per eseguire un'operazione standard di cancellazione della clipboard . FIT ALL TRACKS: Premete questo pulsante per ridimensionare tutte le tracce in modo tale che siano tutte visibili. ZOOM OUT: Premete questo pulsante per zoomare nell'edit in modo tale che sia visibile l'intero edit. PREV MARK: Premete questo pulsante per far passare il cursore-testina al precedente punto marcatore. NEXT MARK: Premete questo pulsante per far passare il cursore-testina al successivo punto marcatore. INSERT TEMPO CHANGE: Premete questo pulsante per inserire un cambio di tempo metronomico sull'attuale punto del cursore-testina. PROJECTS: Premete questo pulsante per passare alla pagina dei projects (progetti). SETTINGS: Premete questo pulsante per passare alla pagina delle settings (impostazioni). EDIT: Premete questo pulsante per passare alla pagina edit. Il display del tempo L'MCU è dotato di un grande display del tempo che mostra la posizione del cursore-testina nell'edit. Cliccando il pulsante “SMPTE/BEATS”, collocato immediatamente sotto il display del tempo (Fig. 7.3.8), sarà alternata la visualizzazione del display dell'MCU e della linea di tempo di Tracktion, fra SMPTE e battute/battiti. Per un riferimento rapido, il campo di assegnazione mostra il modo attualmente selezionato. A sinistra del pulsante “SMPTE/BEATS” c'è un pulsante etichettato “CPU %”. Quando è premuto questo pulsante l'MCU mostra nel display, a due caratteri, dell'assegnazione l'attuale percentuale di utilizzazione della CPU. Quando il pulsante è rilasciato il display dell'assegnazione torna a mostrare il modo attuale di assegnazione. 84 Tracktion 2 ����� ������� ������� ������ ����� ���� ����� ���� ���������� ���� ����� ����� ������������ ����� ����� ����� Figura 7.3.8 Il led RUDE SOLO, collocato a destra del display del tempo, si illumina in modo abbastanza “rude” quando una traccia è nel modo Solo. 7.4 Usare il Mackie Control C4 con Tracktion Il Mackie Control C4 fornisce un potente modo per lavorare con i filtri di Tracktion. Sia che sia utilizzato insieme al Mackie Control Universal o come mixer/controllore dei plug-in a se stante, il Mackie Control C4 si integra naturalmente nell'ambiente Tracktion. Il C4 ha 32 controllori rotativi continui, o V-Pots, disposti in quattro file di otto ed una sezione di pulsanti di modo e di utilità. I quattro interruttori per controllo “mode” alternano il C4 fra modo plug-in, mix, aux ed edit. I pulsanti dy modo e di utilità sono mostrati in Fig. 7.4.2; i modi sono descritti più avanti in questa sezione. Modificare i parametri dei vostri plug-ins con la sensazione manuale tattile dei controllori rotativi reale è semplice come selezionare i plug-in sulla schermo. Il C4 riconoscerà che un plug-in è stato selezionato e dispone automaticamente i parametri disponibili sui 32 V-Pots. Se il plug-in ha più di 32 parametri un semplice click su un pulsante della superficie del C4 vi consente di passare agli altri parametri. Il C4 fornisce un metodo di lavoro con i plug-in decisamente più efficiente e flessibile di quello che potete ottenere con la sola tastiera ed il mouse, inoltre è un grande partner per il Mackie Control Universal. Striscia di scrittura V-Pot Figura 7.4.1 Nella Figura 7.4.1 è mostrata una sola delle quattro file di V-Pot disponibile nel C4. Questi V-Pot possono essere utilizzati sia come controllori rotativi che come pulsanti-a-pressione (basta premere la manopola). Ogni V-Pot ha un anello che si illumina per mostrare l'attuale posizione rotativa delV-Pot o, alternativamente, la condizione di un pulsante. La striscia di scrittura sopra i V-Pots mostra automaticamente il nome del parametro che è attualmente assegnato al V-Pot. In diversi casi sarà mostrato anche il valore attuale del parametro. ����� �������� ���� ������� ���� �� ���� ��� ��� ���� ��������� ��� ���� ���� ������� ��� ������ ���� ����� ������ ��� ���� ��� ��� Figura 7.4.2 Guida di riferimento ����� ���� 85 Usare il C4 per controllare un filtro in Tracktion Se non avete ancora installato il vostro C4, fate riferimento al Capitolo 2.8 per le informazioni sull'installazione di controllori esterni. Per iniziare: • Accendete il vostro C4. • Lanciate Tracktion e caricate l'edit sul quale avete intenzione di lavorare. • Premete il pulsante “plug-in” dell'interfaccia C4. Il led sopra il pulsante “plug-in” si dovrebbe illuminare. Il pulsante “plug-in” seleziona uno dei quattro modi nei quali potete utilizzare il vostro C4. Gli altri tre modi sono spiegati in dettaglio nelle pagine successive. L'assegnazione del C4 ad un filtro può essere ottenuta in due modi differenti: • Se siete seduti vicino al vostro computer, dovete semplicemente selezionare il filtro che desiderate controllare cliccando sull'icona del filtro sullo schermo. • La striscia di scrittura del C4 si aggiornerà per mostrare i parametri disponibili e gli anelli intorno ai V-Pot indicheranno i loro valori attuali. O potete selezionare un filtro direttamente dall'interfaccia C4’s: • Quando il pulsante “plug-in” è premuto, i V-Pot del C4 saranno assegnati alle prime 32 tracce del vostro edit ed i nomi delle tracce saranno mostrati nella striscia di scrittura superiore. • Premendo un V-Pot inquadrerete il C4 nella traccia relativa. • Se la traccia che desiderate selezionare non è una delle prime 32 potete usare i pulsanti “single” per far scorrere il C4 avanti ed indietro di una traccia alla volta attraverso la vostra lista delle tracce. Inoltre potete utilizzare i pulsanti “bank” per scorrere di una striscia completa di V-Pot (ossia otto tracce) per volta. • Una volta che la traccia è stata selezionata premendo il relativo V-Pot, il display del C4 passerà a mostrare la lista dei filtri di quella traccia. Ogni filtro sarà assegnato ad un V-Pot, con la corrispondente etichetta mostrata nella striscia di scrittura. • Premendo un V-Pot che ha un filtro assegnato, selezionate quel filtro per la modifica. Tracktion risponde alla selezione dei filtri come se aveste cliccato il filtro sullo schermo ed il C4 si aggiornerà per mostrare tutti i parametri disponibili per il filtro. Se un filtro ha più di 32 parametri, potete utilizzare i pulsanti BANK e PAGE del C4 per scorrere attraverso i parametri stessi. I controlli dei pulsanti del C4 sono descritti più avanti in questa sezione. Suggerimento: Quando selezionate un filtro in Tracktion, potete usare i tasti cursore del C4 per navigare nella sezione dei filtri. I tasti cursore sinistra e destra vi spostano al filtro precedente o a quello seguente della traccia attuale. I tasti cursore su e giù vi spostano alla traccia precedente o seguente. Usare il C4 come una superficie per il missaggio Il C4 può anche essere usato come superficie per il missaggio da chi non ha il Mackie Control Universal. Due dei pulsanti di modo, MIX ed AUX rendono il C4 una superficie per il missaggio che può controllare, secondo quale dei due modi è attivo, volume/pan o i livelli delle mandate ausiliarie. MIX: Selezionando il modo mix avrete contemporaneamente i controlli volume e pan per sedici tracce. Ogni traccia è rappresentata da una coppia di V-Pot, uno per il volume ed uno per il pan. Inoltre nella striscia di scrittura è mostrato il nome della traccia e l'indicatore di livello. I controlli PAGE vi consentono di spostarvi nella lista delle tracce. Ciò consente al C4 di fungere da mixer per gli utilizzatori che non hanno il Mackie Control Universal. 86 Tracktion 2 Quando è attivato il modo mix, il led sopra il pulsante mix si illumina. Il modo mix fornisce il controllo contemporaneo fino a sedici tracce per volta. Per ogni traccia sono accoppiati due V-Pot. Il primo V-Pot controlla il livello della traccia ed il secondo controlla il pan-pot. I livelli attuali di volume e pan per ogni traccia possono essere visti tramite l'anello di ogni V-Pot. Il nome della traccia per ognuna delle sedici tracce è mostrato sopra il primo V-Pot e l'indicatore di livello è sopra il secondo. Se una traccia contiene più di un filtro livello/pan, il C4 controlla l'ultimo livello/pan della catena. Premendo un V-Pot resettate il relativo controllo. I V-Pot assegnati ai controlli di volume passa a 0 dB, o guadagno unitario. I V-Pot assegnati ci controlli di pan sono resettati tornando al centro. I pulsanti BANK e SINGLE della sezione PAGE vi consentono di controllare quali delle 16 tracce sono gestite ora dal C4. I pulsanti BANK scorrono una striscia di quattro tracce per volta, mentre i pulsanti SINGLE scorrono una traccia per volta. Ciò vi consente di lavorare su tutte le tracce del vostro edit indipendentemente dal loro numero. AUX: Il modo AUX mostra i circuiti delle otto mandate ausiliarie tramite la linea superiore di V-Pot. Quando selezionate il modo “aux”, il C4 mostra i circuiti delle otto mandate di Tracktion nella striscia dei canali più in alto. Premendo uno degli otto V-Pot selezionate il corrispondente circuito aux bus. Quando è selezionato un circuito di mandata i restanti 24 V-Pot funzionano come controlli rotativi di mandata. Così miscelate contemporaneamente 24 tracce. Se una traccia non contiene filtri di mandata per le aux selezionate, i V-Pot saranno ignorati. Se la mandata è una mandata stereo, premendo i V-Pot si passa al modo pan-pot. Come nel modo mix i pulsanti BANK e SINGLE possono essere usati per navigare attraverso le tracce dell'edit. Usare il C4 per controllare Tracktion Il modo “edit” assegna funzioni tipiche di modifica per ognuno dei 32 V-Pot consentendovi di eseguire operazioni come copia ed incolla tramite il C4. Inoltre sono assegnate le opzioni del trasporto (riproduzione, cursore avanti/ indietro, registrazione, Ritorno a Zero) ed il pulsante modo (come loop, punch e click). Ogni funzione del V-Pot è etichettata in modo chiaro nella striscia di scrittura ed eseguire la funzione è semplice come premere i V-Pot. Ciò è ideale per gli coloro che hanno il C4 ma non l'MCU, in quanto offre gran parte della potenza di controllo dell'MCU. Per accedere al modo “edit” mode, premete semplicemente il pulsante EDIT. Il led sopra il pulsante si illumina per indicare che il modo edit è attivo. Le 4 file dei V-Pots sono suddivise in quattro gruppi di funzioni: visualizzazioni, modi, modifiche e trasporto. Le opzioni “visualizzazioni” 1. 2. 3. 4. 5. 6. 7. 8. Projects: Serve per passare alla pagina dei progetti dentro Tracktion. Settings: Serve per passare alla pagina delle impostazioni dentro Tracktion. Edit: Serve per passare alla pagina edit dentro Tracktion. Fit tracks: Fa entrare tutte le tracce nello schermo. Questa opzione è equivalente a premere il tasto F8 o selezionare l'opzione “fit all tracks on screen” dal pulsante “tracks” (Capitolo 3.3). Fit edit: Fa entrare tutte l'edit nello schermo. Questa opzione è equivalente a premere il tasto F5 key o scegliere l'opzione “zoom to fit entire edit on screen” dal menu linea del tempo con click a destra (Capitolo 4.1). Big meters: Questo pulsante richiama la visualizzazione dell'indicatore di livello grande, equivalente a selezionare l'opzione “show big input level meters” dal pulsante “options”. Show input: Usate questo pulsante per mostrare o nascondere la sezione d'ingresso. Show filters: Usate questo pulsante per mostrare o nascondere la sezione di filtro. Guida di riferimento 87 Le opzioni “modi” 1. Loop: Attiva il modo loop. L'anello del V-Pot è totalmente illuminato quando il modo loop è attivo e spento quando è disattivato. 2. Punch: Attiva il modo punch. L'anello del V-Pot è totalmente illuminato quando il modo punch è attivo e spento quando è disattivato. 3. Click: Attiva la traccia di click. L'anello del V-Pot è totalmente illuminato quando il modo click-track è attivo e spento quando è disattivato. 4. Snap: Attiva snap-to-grid. L'anello del V-Pot è totalmente illuminato quando lo snapping è attivo e spento quando è disattivato. 5. E-to-E: Attiva il modo end to end. L'anello del V-Pot è totalmente illuminato quando il modo end-to-end è attivo e spento quando è disattivato. 6. Scroll: Attiva il modo scroll. 7. Chase: Attiva la ricerca di sincronizzazione (Chase) del codice di tempo. L'anello del V-Pot è totalmente illuminato quando la ricerca di sincronizzazione è attivo e spento quando è disattivato. 8. TC mode: Alterna la visualizzazione della linea del tempo fra SMPTE e battute/battiti. Le opzioni “modifiche” 1. 2. 3. 4. 5. 6. Cut: Esegue un'operazione standard di taglio di clipboard. Copy: Esegue un'operazione standard di copia di clipboard. Paste: Esegue un'operazione standard di incollamento di clipboard. Delete: Esegue un'operazione standard di cancellazione di clipboard. Mark in: Imposta il marcatore di inizio loop sull'attuale posizione del cursore-testina. Mark out: Imposta il marcatore di fine loop sull'attuale posizione del cursore-testina. Le opzioni “trasporto” 1. 2. 3. 4. 5. 6. 7. Return to zero: Fa tornare il cursore-testina al punto iniziale dell'edit. Stop: Ferma il modo riproduzione. Play: Fa iniziare il modo riproduzione. Record: Inizia la registrazione. Rewind: Sposta il cursore-testina dietro attraverso l'edit. Premete stop per fermare lo scorrimento. Fast Forward: Sposta il cursore-testina avanti attraverso l'edit. Premete stop per fermare lo scorrimento. Automation Play: Attiva il modo riproduzione dell'automazione. L'anello del V-Pot è totalmente illuminato quando il modo riproduzione dell'automazione è attivo e spento quando è disattivato. 8. Automation Record: Attiva il modo registrazione dell'automazione. L'anello del V-Pot è totalmente illuminato quando il modo registrazione dell'automazione è attivo e spento quando è disattivato. Pulsanti delle funzioni 1. Split: Il supporto per il pulsante split non è ancora stato implementato nelle versioni attuali di Tracktion, ma potrebbe essere aggiunto in un aggiornamento successivo. 2. Lock: Questo pulsante blocca C4 sul filtro attuale anche se selezionate un altro filtro dentro Tracktion. Ciò vi consente di mantenere il C4 pronto per funzionare con un plug-in specifico, mentre eseguite altre operazioni con il mouse e la tastiera. 3. Bypass: Questo pulsante alterna la condizione abilitato/disabilitato del filtro selezionato. Ciò è utile per effettuare comparazioni rapide fra la versione originale e quella elaborata di un suono. Se, per esempio, volete ascoltare l'effetto dell'EQ di una traccia, disattivando temporaneamente il filtro EQ avrete un riferimento fondamentale con il quale confrontarvi. 88 Tracktion 2 Pulsanti Actions 1. Back: Il pulsante BACK vi porta indietro di un livello nella gerarchia dell'interfaccia C4. Se, per esempio, avete scelto un filtro, il pulsante BACK vi porterà indietro per vedere la lista dei filtri della traccia attuale. 2. Solo: Il pulsante SOLO fa passare l'attuale traccia nel modo solo. Questo pulsante ha effetto solamente se siete nel modo plug-in e avete selezionato un plug-in. Mettere in Solo le tracce è estremamente utile quando programmate suoni o effettuate cambi nell'EQ, in quanto vi consente di ascoltare quel suono isolato. Pulsanti Presets I pulsanti per incrementare e decrementare i preset vi consentono di spostarvi in alto ed in basso attraverso i preset nell'elenco dei “programs” per il filtro selezionato. Ciò vi consente di passare velocemente attraverso preset di effetti o di synth plug-in, rendendo semplice trovare quello che è ideale per il vostro edit. Pulsanti Page 1. BANK left/right: I pulsanti BANK fanno scorrere il C4 attraverso le tracce disponibili o i parametri del filtro a blocchi di otto per volta, scorrendo in modo efficiente le opzioni su o giù di una linea. 2. SINGLE left/right: I pulsanti SINGLE fanno scorrere il C4 attraverso le tracce disponibili o i parametri del filtro, uno alla volta. Pulsanti cursori I pulsanti cursori servono per fra navigare il cursore in alto, in basso, a sinistra e a destra nel display LCD o sullo schermo. Guida di riferimento 89 Capitolo 8: Congelamento e renderizzazione 8.1 Congelamento Se trovate che i vostri edits richiedano più potenza di calcolo di quella che può fornirvi il vostro computer e non è possibile un potenziamento, il congelamento potrebbe essere la risposta al vostro problema. La funzione freeze lavora per liberare l'uso della CPU raggruppando tracce congelate in un file audio singolo. Per “congelare” una traccia: • Cliccate sul nome della traccia per visualizzare le sue proprietà. • Cliccate sul pulsante “freeze track” nel pannello delle proprietà. “Freezing” fa sì che Tracktion renderizzi le tracce selezionate, insieme ai loro filtri, in un singolo file temporaneo sul vostro hard-disk. Una barra progressiva verrà mostrata mentre le tracce vengono congelate. Dopo qualche momento, l'operazione di congelamento verrà completata. Le tracce congelate verranno visualizzate con la loro altezza minima. Tutti i filtri usati dalle tracce verranno disabilitati (Fig. 8.1.1). Figura 8.1.1 Combinando insieme le tracce congelate in un file singolo Tracktion rende possibile riprodurre tutte le tracce di cui avete bisogno. Anche computer portatili, normalmente penalizzati da hard disk più lenti rispetto a quelli dei modelli da scrivania, saranno in grado di fronteggiare le necessità di grandi progetti rendendo possibile il lavoro “on the road”. Comunque c'è un costo per questa potenza apparentemente illimitata. Il congelamento e lo scongelamento delle tracce può richiedere molto tempo, dato che il tempo necessario per congelare o scongelare diventerà più lungo con ogni traccia congelata extra. Non è neanche possibile fare qualsiasi modifica ad una traccia congelata. Sia che si tratti di un editing MIDI, audio o una modifica delle impostazioni del volume o del pan-pot, se avete bisogno di modificare qualche aspetto della traccia dovrete scongelarla. Scongelare tracce è semplicemente una questione di visualizzazione delle proprietà della traccia come normali e cliccando il pulsante “unfreeze”. Una volta scongelate le vostre tracce torneranno alla grandezza normale, con tutti i filtri e le impostazioni come le avete lasciate. Il congelamento può essere realmente utile facendo registrazioni audio in edits che già hanno parecchie tracce audio. Dato che queste tracce audio già rappresentano un forte carico per il vostro hard-disk, le registrazioni potrebbero essere rovinate da interruzioni. Il congelamento di tracce audio esistenti aiuterà ad assicurarvi che le prestazioni dell'hard-disk non intacchino la qualità delle registrazioni. Durante il missaggio di progetti che si affidano al congelamento, potreste essere in grado di ridurre il tempo perso nell'attesa delle tracce da congelare e scongelare lavorando sul missaggio a sezioni. Ad esempio, forse voi potete cavarvela congelando soltanto basso e percussioni, lasciandovi liberi di miscelare le voci e gli strumenti solisti. Quando siete pronti per agire, potete semplicemente scongelare l'edit e congelare tutto quello che non verrà modificato durante la prossima sessione di missaggio. Se pensate di aver bisogno di ritoccare costantemente i livelli e gli effetti su qualche traccia, potreste considerare di voler usare la traccia invece di renderizzare. 90 Tracktion 2 8.2 Renderizzazione La renderizzazione non è così tranquilla da usare rispetto al congelamento della traccia, ma offre alcuni vantaggi. A differenza del congelamento, nel quale tutte le tracce vengono immagazzinate in un solo file, la renderizzazione crea un nuovo file per ogni traccia renderizzata. Il file audio renderizzato prenderà la risoluzione e la frequenza di campionamento dell'apparecchio audio in uscita di default. Per renderizzare una traccia: • Cliccate sul nome della traccia per visualizzare le sue proprietà. • Cliccate sul pulsante “render track” nel pannello delle proprietà. • Vi sarà chiesto dove immagazzinare il file renderizzato. Normalmente, vorrete usare la cartella locale del progetto. • Una volta indicato a Tracktion dove immagazzinare il file, vedrete un riquadro di dialogo come quello mostrato nella figura 8.2.1. Figura 8.2.1 Questo box di dialogo controlla ciò che succede alla traccia di origine al termine dell'operazione di renderizzazione. Replace: Questa opzione elimina la traccia di origine e posiziona al posto suo la clip audio renderizzata. Questa operazione è distruttiva. Una traccia renderizzata non può essere de-renderizzata in un secondo tempo. Add rendered tracks: Questa opzione inserisce nell'edit una nuova traccia, contenente la clip renderizzata. La traccia di origine non viene interessata. Sebbene non elegante come il congelamento, questa opzione fornisce un modo non distruttivo per renderizzare tracce. Cancel: Questa opzione semplicemente annulla la renderizzazione. Un punto non importante qui, è che dopo la renderizzazione la vostra traccia prenderà l'aspetto di una clip audio standard. Ciò significa che essa può essere processata, modificata e passata attraverso tutti i filtri che volete, proprio come qualsiasi altra clip audio. La renderizzazione di tracce che contengono clips audio non riduce il carico per il vostro computer a meno che esse contengano filtri che impegnano il processore. Mettere una traccia in silenzio ha l'effetto di ridurre il carico per il processore, che può aver generato in altro modo. Potete usare questa opzione usando “add rendered tracks”. Quando avete creato la nuova traccia, la traccia di origine può essere messa in silenzio e spostata in fondo della lista delle tracce “non usate”. Se, in qualsiasi momento, avete bisogno di fare modifiche agli originali, riattivate semplicemente la traccia, modificatela e ri-renderizzatela. Suggerimento: I filtri che sono disabilitati non saranno renderizzati. Se, ad esempio, desideraste renderizzare una traccia senza rendere le impostazioni attuali di compressione e di volume permanenti, potete disabilitare questi filtri prima di renderizzare. Usate l'opzione di renderizzazione “replace” e trascinate i filtri disabilitati sulla nuova traccia. Qui potete riabilitarli e modificarli in un secondo tempo. Guida di riferimento 91 Capitolo 9: I filtri di rack 9.1 Cosa sono i filtri di rack? Se siete abbastanza sbalorditi di quanto Tracktion sia intuitivo e immediatamente semplice da usare, i filtri di rack potrebbero arrivare come uno piccolo shock. Non sono poi così difficili da usare, ma potrebbe non essere immediatamente chiaro come usarli; infatti potreste non avere ben chiaro a cosa servano realmente. Nessun problema: con un po' di pratica sulla dimostrazione sono veramente semplici da capire e da usare. Ormai dovreste avere familiarità con i filtri “aux send” e “aux return”; se ancora non avete incontrato questi filtri, potrebbe giovarvi molto tornare indietro e rileggere l'approfondimento su di essi nella Guida per l'Utente prima di continuare nella lettura. Proprio come le mandate ausiliarie i rack possono prendere audio da più tracce e, proprio come i ritorni ausiliari, i rack possono inserire questo audio in un'altra traccia. Infatti, nella loro essenza, i filtri ausiliari di mandata e di ritorno sono fondamentalmente filtri di rack smontati. I filtri di rack hanno due caratteristiche essenziali: prima di tutto si possono estendere su più tracce e forniscono una superficie modulare sulla quale potete potenzialmente creare effetti e sintetizzatori completamente nuovi. Estensione della traccia -- imparare a condividere Probabilmente è più facile mostrarlo che descriverlo, quindi fate un veloce esperimento con i rack: • Aggiungete un nuovo filtro alla Traccia 1 di un edit vuoto e alla richiesta del filtro da inserire, aggiungete il delay Tracktion. • Ora cliccate col destro il filtro delay e selezionate “wrap this filter in a new rack filter.” Ciò creerà un filtro rack nuovo di zecca che contiene il filtro Tracktion Delay. Fra poche pagine vedremo cosa ciò significhi realmente. • Poi aggiungete un nuovo filtro alla Traccia 2. Alla richiesta di un filtro da inserire aprite la cartella “Rack Filters” nella lista di filtro e selezionate l'immissione “Delay wrapper” (Fig. 9.1.1). • Infine abbassate il livello dell'uscita principale di Tracktion di almeno –6 dB (ne vale veramente la pena!). Figura 9.1.1 Nota: La cartella “Rack Filters” visualizza tutti i rack che sono stati creati per l'edit attuale. 92 Tracktion 2 Caricate un file audio nella Traccia 1 o indirizzategli qualche audio da uno dei vostri apparecchi in ingresso. Controllate gli indicatori di livello di entrambe le tracce (Fig. 9.1.2). Quello che sta succedendo è che le due tracce, invece di avere la propria copia di un filtro, come sarebbe normalmente, stanno ambedue condividendo realmente lo stesso filtro di rack. Essenzialmente questa è la stessa cosa che accade con i filtri ausiliari di mandata e di ritorno, ma i rack vi permettono di portare la cosa avanti di un passo o due, come vedrete nel proseguo di questo capitolo. Figura 9.1.2 Allora perché c'è bisogno di abbassare il volume del master? Se guardate il vostro livello master dovreste capire il perché. Nonostante abbiate abbassato il volume del master di 6 dB, l'indicatore di livello mostrerà lo stesso livello degli indicatori di livello sulle tracce uno e due. Date che tutte e due le tracce stanno ricevendo esattamente ciò che era indirizzato al rack, senza alcun tipo di attenuazione, il livello è stato effettivamente raddoppiato! Qui la cosa da notare è che i rack vi permettono di spostare audio da una traccia ad un'altra ed essi lo fanno trovandosi in due posti nello stesso tempo. Potreste voler salvare questo edit, poiché ci torneremo sopra fra poche pagine. Costruire i blocchi -- un mondo modulare I filtri di rack non sono solo utili per spostare l'audio, essi possono servire un altro fine, completamente differente, trick up their sleeve too. rimboccano le loro maniche Ciò che avete visto di tanto strano è l'esterno di un filtro di rack e, più di ogni altro filtro che voi avete utilizzato dentro Tracktion, quello che va dentro di essi è praticamente sconosciuto. Un aspetto attraente degli apparecchi fisici è che potete, se siete così abili, “alzare il coperchio” e curiosare attorno al materiale che rende tutto funzionante. Questa cosa non è facile da ottenere con il software e comunque ciò potrebbe essere una violazione della licenza del software. I filtri di rack non vi possono dare accesso ai funzionamenti particolareggiati dei filtri, ma se vi piace sperimentare un po', essi offrono un buon compromesso. In breve, i filtri di rack vi permettono di prendere un gruppo di filtri e di usarli come blocchi per costruire filtri più potenti. Potreste, ad esempio, sovrapporre più strumenti software per creare sintetizzatori di potenza mostruosa. Forse avete avuto qualche idea per processare differentemente i canali stereo per creare qualche effetto interessante di spaziatura stereo. O forse volete soltanto salvare alcune concatenazioni dei vostri effetti preferiti per usarli in diversi progetti. In ogni modo, è preferibile “alzare il coperchio” dei filtri di rack e dare uno sguardo all'interno. 9.2 Gestire filtri di rack Aggiungere filtri di rack alle tracce Potete aggiungere un filtro di rack ad una traccia nello stesso modo in cui aggiungereste filtri standard. La lista di filtro contiene una cartella detta “rack filters,” che contiene a turno tutti i filtri di rack nel tuo edit attuale. Quando vi viene chiesto il filtro da inserire, selezionate un rack da questa lista ed esso sarà aggiunto alla traccia come al solito. Comunque, c'è un altro modo per aggiungere filtri di rack ad una traccia. Quando viene selezionato un rack, il pannello delle proprietà contiene un'icona da trascinare (visibile nell'angolo in alto a destra della fig. 9.2.2) che può essere utilizzata per aggiungere velocemente un rack alla sezione del filtro. Questa icona si comporta nello stesso modo dell'icona da trascinare “new filter..”, ma aggiunge solo il filtro di rack attuale. Non vi dovrebbe essere chiesto il tipo di filtro da aggiungere. Guida di riferimento 93 L'editor del filtro di rack Per visualizzare l'editor del filtro di rack, cliccate sul pulsante “racks” nell'angolo in alto a destra della pagina di edit. Scorciatoia sulla tastiera: CTRL + G (CMD + G per utenti Mac). L'area di gestione verrà leggermente ridotta di grandezza e verrà mostrata sotto di essa una striscia editor di rack (Fig. 9.2.1). Se guardate la figura 9.2.1 noterete tre spinotti su ogni lato del foglio di rack. Questi spinotti indicano gli ingressi (sul lato sinistro) e le uscite (sul lato destro) del filtro di rack. Gli spinotti d'ingresso e di uscita trasportano dati MIDI. I due spinotti inferiori portano i canali destro e sinistro dell'audio. C'è una linguetta del nome all'angolo sinistro in alto dell'editor di rack. Ogni rack contenuto nell'edit attuale appare qui come una linguetta. Cliccando su una linguetta porterà in rilievo il rack corrispondente. Figura 9.2.1 New rack: Questo pulsante visualizza un menù pop-up dal quale potete creare un filtro di rack nuovo. • Create new empty rack: Selezionate questa opzione per creare un filtro standard di rack stereo in/out. • Load a preset rack: Selezionate questa opzione per creare un filtro di rack e caricare in esso il preset di rack selezionato. Se non sono stati salvati presets di rack, questa opzione non è disponibile. Show one rack/two racks: Usate questo pulsante per scegliere tra la schermata grande dell'editor o le due più piccole. Cliccando dentro l'editor del filtro di rack verranno mostrate le proprietà nel pannello delle proprietà (Fig. 9.2.2). Figura 9.2.2 Name: Usate questo campo per dare un nome al nuovo filtro di rack. Il nome appare sopra l'icona del filtro di rack nella videata del filtro e viene usato come nome del preset se questo filtro di rack viene salvato come preset. E' una buona idea dare ai rack nomi descrittivi. L'apertura di un edit che contiene diversi racks nominati in modo oscuro, dopo che sono passati alcuni mesi, è una sofferenza che potete facilmente evitare. 94 Tracktion 2 New input/output channel: Usate queste opzioni per aggiungere nuovi spinotti di ingresso/uscita al rack. Quando selezionate una di queste opzioni vi viene chiesto di dare un nome allo spinotto. E' una buona idea etichettare conformemente gli spinotti destro e sinistro, per rendere più semplice la gestione del filtro di rack al momento di posizionarlo su una traccia. La figura 9.2.3 mostra un filtro di rack vuoto con due ulteriori spinotti di uscita. Figura 9.2.3 Rename input/output channel: Per rinominare uno spinotto, cliccate su questo pulsante e selezionate lo spinotto dalla lista pop-up. Vi sarà chiesto di dargli un nuovo nome. Delete input/output channel: Per cancellare uno spinotto cliccate questo pulsante e selezionatelo dalla lista pop-up. Delete: Questa opzione cancella il rack dall'edit. Usatela con cautela, poiché saranno interessate tutte le tracce che utilizzano questo rack. Manage rack presets: Questa opzione vi permette di aggiungere o togliere presets dalla lista dei presets. • Add this rack to the list of presets: Questa opzione aggiunge il rack attuale alla lista dei presets, rendendolo visibile ad altri progetti ed edits. • Delete a preset rack type: Per eliminare un preset di rack cliccate qui e selezionate il preset dalla lista pop-up. Suggerimento: Potete usare i preset come un modo per fare copie di un rack. A seconda della natura di un filtro di rack, potrebbe non essere desiderabile condividerlo su più tracce, ma potete ancora volere più di un richiamo di esso. La soluzione è salvare il rack come un preset, quindi creare nuovi rack da quel preset. Una volta fatto ciò potete cancellare il preset per semplificarvi la vita. Guida di riferimento 95 9.3 Come costruire filtri di rack Ad esempio di come sono costruiti i filtri di rack, estendete il filtro delay di Tracktion ad un tipo stereo reale. Per cominciare: • Aprite l'editor del rack. Scorciatoia sulla tastiera: CTRL + G (CMD + G per utenti Mac). • Cliccate sul pulsante “new rack” e selezionate “new empty rack” dal menù pop-up. • Scrivete “stereo delay” nel campo del nome (Fig. 9.3.1). Figura 9.3.1 Per fare qualcosa di utile per questo rack, abbiamo bisogno di aggiungere qualche filtro ad esso: • Allo stesso modo in cui voi aggiungete filtri ad una traccia, trascinate l'icona trascinabile“new filter” nello schema dell'editor del rack e lasciatela cadere. • Quando vi viene chiesto un filtro da aggiungere, scegliete il filtro “Delay”. • Quando lasciate cadere il filtro, Tracktion vi chiede se desiderate collegarlo automaticamente; cliccate sul pulsante “no”. Se tutto è andato bene il vostro rack dovrebbe contenere una singola icona di filtro come mostrato nella figura 9.3.2. Questo filtro forma un canale del nostro delay stereo. Ora abbiamo bisogno di aggiungere un secondo delay, che agirà come l'altro canale, quindi seguendo la stessa procedura usata per aggiungere il primo filtro, aggiungete un secondo filtro delay all'editor. Figura 9.3.2 Nella costruzione dei racks è una buona idea provare e posizionare i filtri ordinatamente e in posizioni logiche, poiché sebbene la posizione del filtro non faccia differenza nel modo di funzionare del rack, vi rende più facile vedere cosa accade. I filtri si possono spostare all'interno dell'editor del rack cliccandoli e trascinandoli alla destinazione desiderata. Provate a spostare le due icone di delay fino a che esse formino una linea verticale che tagli approssimativamente a metà il pannello dell'editor. Ciò rende più facile capire come funziona il delay stereo. 96 Tracktion 2 L'ultima cosa che avete bisogno di fare è creare i collegamenti che permettono ai filtri di comunicare col mondo esterno. Sul filtro delay nella figura 9.3.2, potete vedere che ci sono tre spinotti su ogni lato dell'icona di filtro. Proprio come con il rack stesso, gli spinotti superiori sono quelli dell'ingresso/uscita MIDI e i due inferiori sono i canali sinistro e destro dello stereo. Fare collegamenti tra gli spinotti è semplice: cliccate su uno degli spinotti e trascinate una linea fino all'altro. Se create un collegamento non voluto, potete eliminarlo semplicemente cliccando sulla linea e trascinandola in una parte vuota dello schema dell'editor. La figura 9.3.3 mostra il delay stereo collegato correttamente agli spinotti del rack. Fate pratica trascinando le connessioni fino a creare facilmente questo circuito. Figura 9.3.3 Nota: Il solo modo consentito per collegare spinotti è quello di collegare gli spinotti che puntano a destra con quelli che puntano a sinistra e viceversa. Inoltre gli spinotti MIDI non possono essere collegati a quelli audio. Non sono permessi loop di feedback. Per creare un vero effetto delay stereo, abbiamo bisogno di impostare i tempi di delay destro e sinistro, quindi: • Selezionate il delay del canale sinistro o l'icona di filtro più in alto e scegliete “1/2 beat” dal menù di tempo (Fig. 9.3.4). • Ora selezionate l'altro delay e impostate il tempo a “1/4 beat”. Figura 9.3.4 A questo punto avete un delay stereo totalmente funzionante. Provate ad aggiungere questo filtro ad un rack aggiungendo questo filtro di rack ad una traccia e potete ascoltare l'effetto delay stereo. Non c'e molto di più da fare con questo rack per renderlo più interessante. Fate pratica aggiungendo altri filtri al rack, o indirizzando l'uscita di uno dei delays nell'ingresso dell'altro. Guida di riferimento 97 9.4 Rack, tracce, ingressi e uscite Le parti precedenti di questo capitolo hanno accennato alla possibilità dei rack di avere più di due canali di ingresso e di uscita. Guardate ora come funziona ciò e come potreste utilizzare questo rack. Dovreste ricordare che in Tracktion tutte le tracce sono originariamente di natura stereo. Stabilito ciò, come può un rack con più di due ingressi audio ricevere altro ingresso sugli ingressi extra? Per rispondere a questa domanda abbiamo bisogno di guardare il pannello delle proprietà di un filtro di rack posizionato in una traccia, come quello mostrato nella figura 9.4.1. Le quattro opzioni sulla sinistra della figura sono dove si selezionano gli ingressi e le uscite del rack da collegare alla traccia attuale. Cliccando su uno dei valori si visualizzerà un pop-up simile a quello figurato sotto. Il menù pop-up mostra la scelta degli ingressi disponibili offerti dal rack. Figura 9.4.1 Dato che la traccia stessa è una traccia stereo fissa, potete collegare la traccia soltanto a due degli ingressi e delle uscite del rack alla volta. Comunque, non ci sono restrizioni su quali spinotti del rack dovete collegare alla traccia. Ad esempio, non c'è ragione per cui voi non possiate mandare entrambi i canali dello stereo di una traccia al solo ingresso quattro della rack. Guardando ancora alla figura 9.4.1, potete vedere che ogni riquadro dell'ingresso e dell'uscita ha un controllo di livello corrispondente. Regolando questi livelli potete controllare quanto dell'audio della traccia viene mandato ad ogni ingresso e quanto dall'uscita del rack ritorna sulla traccia. Il pulsante “link inputs” controlla se i canali agiscono come coppia stereo quando si regolano i livelli. Sopra i controlli di livello ci sono due cursori: DRY (segnale originale) e WET (segnale processato). Funzionano come controlli wet/dry standard, impostando quanto segnale originale è conservato e quanto segnale processato ritorna. Il controllo Wet moltiplica enormemente la funzionalità dei controlli del livello di uscita sinistra/destra, comunque a volte può essere più semplice da usare. Il controllo Dry, d'altro canto, è molto importante per molti usi comuni del rack. Una mandata ausiliaria di base Per concludere questa sezione, date uno sguardo a ciò che viene coinvolto nell'uso di un filtro di rack come mandata ausiliaria. Se ancora avete il semplice edit demo dalla prima sezione di questo capitolo, tenetelo pronto. Atrimenti, tornate alla sezione uno e seguite i passi per crearlo. Figura 9.4.2 Proprio come con i filtri ausiliari di mandata e ritorno è meglio iniziare dando il nome ad una traccia di ritorno. In questo esempio, chiameremo Traccia Due la traccia di ritorno, così quando siete pronti con l'edit: • Posizionate un filtro di riverbero dopo il filtro di rack sulla Traccia Due (Fig. 9.4.2). • In aggiunta, per creare una mandata “post fade” standard , avrete bisogno di spostare il filtro di rack sulla Traccia Uno alla destra del filtro volume/pan-pot. 98 Tracktion 2 Dobbiamo prenderci cura della sezione di ritorno, ma siccome noi non abbiamo uno speciale filtro mandata, abbiamo bisogno di regolare le impostazioni della traccia per il rack sulla traccia uno: • Cliccate sul filtro di rack sulla Traccia Uno e impostate il valore Dry a 0 dB. • Impostate il valore Wet a –INF (Fig. 9.4.3). (In altre parole l'esatto contrario dei loro valori di default). Figura 9.4.3 Se ora riproducete l'edit, dovreste ascoltare chiaramente il riverbero sopra l'audio nella Traccia Uno. Per regolare il livello di mandata della Traccia Uno, diminuite semplicemente i valori del livello di ingresso di sinistra e di destra sinistro come mostrato sopra. Per creare altre mandate, posizionate una copia di questo filtro di rack nella traccia, impostate i valori wet/dry come nella figura 9.4.3 e regolate i valori del livello di ingresso sinistro/destro per controllare la quantità di effetto che verrà applicata alla traccia. 9.5 Lavorare con VST ad uscite multiple Abbiamo accennato brevemente ai VSTis con uscite multiple nella Guida per l'Utente, ma diamo un'occhiata più approfondita a come essi funzionano con i racks. Inoltre, vedremo un altro approccio per lavorare con VSTis ad uscite multiple L'approccio di estensione della traccia Il primo metodo, come descritto nella Guida per l'Utente, utilizza la natura di estensione della traccia dei filtri rack per posizionare efficacemente il VSTi su tutte le tracce necessarie. Per iniziare: • Create un nuovo filtro di rack e dategli un nome alla maniera del vostro VSTi. • Trascinate l'icona “new filter” nel pannello del rack e selezionate il vostro VSTi dalla lista di filtro. • Vi verrà chiesto se volete che Tracktion colleghi automaticamente. Rispondete “yes” e Tracktion si prenderà cura di collegare ogni cosa per voi. Se tutto va secondo i piani, dovreste vedere qualcosa di simile alla figura 9.5.1. Figure 9.5.1 Guida di riferimento 99 Con il vostro rack pronto, avete semplicemente bisogno di posizionare copie di esso su tante tracce quante sono le uscite. Tenete comunque presente che le uscite mono avranno bisogno di una traccia per se stesse. Tutto ciò che è necessario ora è di modificare le proprietà del rack per ogni traccia e scegliere le uscite adeguate del filtro di rack nei riquadri “left/right output comes from”. Figura 9.5.2 Notate che il rack riceverà MIDI da ogni traccia che lo trasporta, così potete anche estendere le parti MIDI sulle tracce. Ciò ha molto senso per VSTis multitimbrici, poiché i diversi canali sul VSTi appaiono come tracce normali (Fig. 9.5.2). L'approccio modulare Se voleste piuttosto tenere ogni cosa in un posto, allora potete riunire l'intero arrangiamento mostrato nella figura 9.5.2 in un rack singolo. Ciò vi permette di usare solo una traccia, ma mantiene la flessibilità offerta dall'estendere il VSTi su più tracce: • Create un nuovo filtro di rack e dategli un nome alla maniera del vostro VSTi. • Trascinate l'icona “new filter”nel pannello del rack e selezionate il vostro VSTi dalla lista del filtro. • Vi verrà chiesto se volete che Tracktion colleghi automaticamente il filtro. • A differenza dell'approccio per estensione, dovreste rispondere “no” a questa domanda. • Una volta che avete il VSTi a posto potete iniziare inserendo e collegando i diversi filtri necessari per creare un sotto-mix completo all'interno del rack (Fig. 9.5.3). Figura 9.5.3 Sebbene a prima vista potrebbe non essere simile, questa è l'intera sezione del filtro della figura 9.5.2 contenuta in un singolo rack. Un grande vantaggio di questo approccio è che questo rack può essere salvato come preset e richiamato con pochi clicks di mouse per usarlo in altri progetti. 100 Tracktion 2 Capitolo 10: Importazione ed esportazione 10.1 Le opzioni per l'importazione Potete importare materiale in Tracktion in molti modi diversi: • Clips audio e MIDI possono essere importate dai file sul vostro hard disk o da supporti rimovibili come CD. • Le tracce audio possono essere importate da CD audio. • Potete importare le vostre registrazioni dagli apparecchi Mackie HDR. Per importare materiale, potete... • Passare alla pagina projects. • Selezionare un progetto o un'edit nel quale desiderate importare materiale. • Cliccare il pulsante “import material” del pannello delle proprietà. • Appare un menu a tendina (descritto di seguito). ...oppure: • Aprire l'edit e richiamare la pagina edit. • Cliccare il pulsante “import” collocato nella sezione di controllo. • Appare un menu a tendina (descritto di seguito). Nota: Le opzioni disponibili variano leggermente secondo l'approccio effettuato. Se desiderate importare un progetto Mackie HDR dovete utilizzare il secondo metodo. Figura 10.1.1 Le opzioni “import material” della pagina del progetto Utilizzate questo menu per associare file audio MIDI a questo progetto o per importare tracce da un CD audio (Fig. 10.1.1). • Import an audio or midi file...: Utilizzate questa opzione per aggiungere ad un edit materiale del vostro hard disk o i dati di un CD. I file collocati nel CD sono copiati nella cartella dei project, mentre i file immagazzinati in un hard disk sono riferiti alla posizione della loro sorgente. Scorciatoia sulla tastiera: A. • Import all files in a directory...: Questa opzione funziona in modo simile all'opzione precedente “import an audio or MIDI file...”. La differenza è che questa opzione importa tutti i file appropriati della directory (cartella) scelta. • Unpack an archive and add it to this project..: Questa opzione aggiunge le voci da un archivio all'attuale progetto. Guida di riferimento 101 • Import tracks from an audio CD...: Utilizzate questa opzione per copiare tracce da un CD audio in Tracktion. Le tracce importate sono salvate come file audio nella cartella project ed aggiunte all'edit come clips audio standard. Il riquadro di dialogo “import audio tracks” è descritto più avanti in questa sezione. Le opzioni del pulsante “import” della pagina edit Usate questo menu (Fig. 10.1.2) per aggiungere velocemente contenuto ad un edit aperto o per importare contenuto da un apparecchio Mackie HDR. • Import an audio or midi file...: Utilizzate questa opzione per aggiungere ad un edit materiale del vostro hard disk o i dati di un CD. I file collocati nel CD sono copiati nella cartella dei project, mentre i file immagazzinati in un hard disk sono riferiti alla posizione della loro sorgente. Scorciatoia sulla tastiera: A. • Import tracks from an audio CD...: Utilizzate questa opzione per copiare tracce da un CD audio in Tracktion; le tracce importate sono salvate come file audio nella cartella project ed aggiunte all'edit come clips audio standard. • Import a Mackie .prj project file: Gli utilizzatori dei registratori su hard disk Mackie HDR, MDR o SDR possono importare i loro progetti in Tracktion per editing e missaggio. Comunque gli utilizzatori HDR devono notare che non sono importati: le sfumate non-distruttive, clips audio in loop né gli inviluppi del volume. Quindi se avete sfumate, loops o inviluppi importanti nel vostro progetto, prima renderizzate queste tracce nell'HDR. Tutti gli altri edits saranno importati accuratamente. Figura 10.1.2 Nota: Assicuratevi che il vostro HDR, MDR o SDR abbia il sistema operativo più recente installato, altrimenti l'importazione potrebbe non essere corretta. Questi sistemi operativi sono scaricabili da http://www.mackie.com. Importazione di audio da un CD audio Quando selezionate l'opzione “import tracks from an audio CD”, è visualizzato un riquadro di dialogo simile a quello mostrato nella Figura 10.1.3. Se nella meccanica specifica del CD è inserito un CD audio, sono mostrate le tracce audio disponibili insieme ad alcune informazioni su di esse. Cliccando ovunque nella barra a destra del nome della traccia si ottiene il preascolto dalla traccia del CD. La barra rappresenta la linea del tempo della traccia e la posizione nella quale cliccate sulla barra imposta il punto in cui inizia la riproduzione del preascolto. A sinistra di ogni traccia c'è l'icona tick/cross. Quando una traccia ha un segno di spunta (tick), è inclusa nell'importazione. Le tracce che non sono “spuntate” non saranno importate. Potete verificare se una traccia è “in coda” per la registrazione cliccando il nome della traccia. CD drive: Utilizzate questa opzione per selezionare da quale meccanica CD presente nel vostro computer desiderate importare le tracce audio. Select all: Utilizzate questa opzione per mettere “in coda” tutte le tracce audio per l'importazione. Select none: Questo pulsante elimina (toglie il segno di spunta) di tutte le tracce. Volume: Utilizzate questo slider per regolare il livello del preascolto. 102 Tracktion 2 Stop: Interrompe la riproduzione dell'ascolto. Start recording: Tutte le tracce “in coda” saranno importate in Tracktion. Figura 10.1.3 10.2 Esportazione di progetti e di archivi di edit Tracktion può creare archivi di progetti che racchiudono il file del progetto, gli edit e tutti gli altri materiali relativi in un singolo file o cartella. Gli archivi sono comodi per fare il back-up (copia di riserva) il vostro lavoro importante e per trasferire progetti fra computer. Un archivio di edit è simile ad un archivio di progetto, tranne per il fatto che un archivio di progetto contiene il file del progetto e tutti i file di edit relativi, l'archivio di edit contiene solamente il file del progetto e l'edit attuale. Dato che l'archivio di edit sono focalizzati solamente sull'edit attuale, ci sono alcune ulteriori opzioni per escludere i file non necessari dall'archivio. Per esportare un progetto: • Richiamate la pagina dei progetti. • Nella lista dei progetti selezionate il progetto desiderato. • Cliccate il pulsante “export project” collocato nel pannello delle proprietà. Per esportare un edit: • Richiamate la pagina dei progetti. • Nella lista degli edit selezionate la voce di edit. • Cliccate il pulsante “export edit” collocato nel pannello delle proprietà. oppure: • Aprite l'edit. • Passate alla pagina edit. • Cliccate il pulsante “export” nella sezione di controllo. In questo modo sarà visualizzato un menu pop-up. • Selezionate l'opzione “export an archive of this edit” dal menu pop-up. Guida di riferimento 103 Suggerimento: L'esportazione può essere utilizzata anche per mettere ordine fra i vostri progetti eliminando le clip orfane (ossia senza riferimenti a edit) e smontando i file audio delle sezioni inutilizzate. Appare la finestra di esportazione (Fig. 10.2.1). Alcune delle opzioni mostrate nella Figura 10.2.1 potrebbero non essere presenti secondo l'esportazione di un edit o di un progetto. Figura 10.2.1 Export type: Tracktion può esportare l'archivio come file singolo o come una collezione di file. • Export as a single Tracktion Archive file: Usate questa opzione per esportare l'intero archivio come file singolo. Generalmente questo è il modo più comodo per il back-up o spostare i progetti su un'altro computer. • Export as files in a directory: Questa opzione copia tutto il materiale in archivio nella directory di destinazione ma non li racchiude tutti in un file. Quando questa opzione è selezionata, l'opzione “compression” (ossia compressione dei dati) non è disponibile. Destination: Usate questa opzione per selezionare la cartella nella quale saranno salvati i file esportati. Handle size: (disponibile esclusivamente quando si esportano gli edit). Questa opzione vi consente di controllare cosa accade alle voci audio che contengono materiale non utilizzato. Se, per esempio, avete una registrazione della voce che dura 5 battute ma nell'edit ne avete usate solo le prime due, Tracktion può tagliare la parte eccedente per ridurre la dimensione del file di archivio. Il file audio riferito al progetto non sarà alterato ma la copia dell'archivio sarà tagliata secondo l'impostazione della dimensione trattata: • Don’t delete any unused audio: Quando questa opzione è selezionata, l'audio è esportato per intero Usatela se credete che potreste aver bisogno in futuro del materiale audio attualmente inutilizzato. • Export shortest possible media (no handles): Selezionate questa opzione se desiderate che Tracktion scarichi completamente l'audio inutilizzato dall'archivio. Ciò creerà un file dalle dimensioni più piccole possibili ed è probabilmente la migliore opzione per archiviare un lavoro terminato. • Use handles of n seconds: Queste opzioni vi consentono di conservare la quantità specificata di audio eccedente. Se, per esempio, una clip usa tre secondi utili di materiale dalla metà di un file audio molto più lungo, selezionando l'opzione “use handles of 1 second” porterà la durata del salvataggio a cinque secondi (uno + tre + uno) del materiale sorgente da essere archiviato. Compression: (disponibile esclusivamente quando il tipo di export è impostato su file singolo) Questa opzione vi consente di creare archivi di dimensioni ridotte comprimendo l'audio contenuto nell'archivio. • No compression (1:1): Selezionate questa opzione per esportare l'audio senza compressione. Questa opzione produrrà file audio di dimensioni maggiori. Invece dovreste scegliere l'opzione “lossless 2:1”. • Lossless (approx 2:1): L'audio dell'archivio sarà compresso utilizzando un codificatore lossless (senza perdita di qualità). Questa opzione fornisce la massima qualità audio possibile sebbene produca archivi significativamente minori rispetto all'opzione “no compression”. 104 Tracktion 2 • High/Medium/Lowest quality: Quando sono selezionate queste opzioni, Tracktion utilizzerà un metodo di codifica riduttivo di qualità per i materiali audio per ridurre al massimo le dimensioni dei file. Il metodo di codifica usato è Ogg Vorbis, che tipicamente da risultati soggettivamente migliori a quelli dell'MP3. Queste opzioni sono utili quando si collabora tramite Internet e la qualità audio assoluta non è essenziale in tutti gli stadi del processo compositivo. Include files from library projects: (disponibile esclusivamente quando si esportano gli edit). Quando questa opzione è “spuntata” tutti i file nell'edit sono inclusi nell'archivio. Quando l'opzione non è “spuntata”, qualsiasi file ancora presente nei progetti della vostra libraria è escluso dall'archivio. Ciò può essere utile se, diciamo, avete librerie di campioni in comune nei computer nei quali generalmente condividete i progetti. Collocando i campioni in comune nei progetti di libreria, consentite a Tracktion di ridurre la dimensione dell'archivio senza inserire file audio ridondanti. 10.3 Esportazione di file audio Prima di masterizzare la vostra musica su CD o convertirla in formato MP3 per distribuzione via internet, avete bisogno di creare un file audio di base. In Tracktion, ciò è definito come esportazione o rendering dell'audio. Per esportare un edit come file audio: • Aprite l'edit selezionando edit nella lista delle voci e cliccando il pulsante “open for editing” (apri per editing) nel pannello delle proprietà. • Dalla pagina edit cliccate il pulsante “export” nella sezione dei controlli. Ciò richiama un menu pop-up. • Dal menu pop-up, scegliete l'opzione “export audio file...”. Suggerimento: Esportare file audio può essere utile per creare loop che possono essere utilizzati in altri progetti. Grandi, complessi e computazionalmente “pesanti” pattern percussivi, per esempio, possono essere esportati in un singolo file audio. Non solo il file audio diventa molto meno esigente con le risorse del vostro computer ma in alcune circostanze può essere uno strumento creativo per lavorare con loop fissi. Figura 10.3.1 File: L'audio esportato sarà salvato nella posizione specificata qui. Format: Usate questa opzione per selezionare se l'esportazione deve creare un file WAV o un file AIFF. Stereo: Seleziona se esportare un file audio mono o stereo. Sample rate: Seleziona la frequenza di campionamento del file (per CDs, usate 44100). Guida di riferimento 105 Sample size: Seleziona la risoluzione del campione del file audio esportato. Se desiderate masterizzare questo audio su un CD, usate 16 bit. Se state esportando questo audio per ulteriori editing o per utilizzarlo in altri progetti, potreste volerlo esportare a 24 o 32 bit. Remove silence at start/end: Quando è scelta questa opzione, Tracktion taglia il silenzio dai due capi dell'edit. Only render marked region: Quando è selezionata questa opzione, Tracktion esporterà solamente l'area fra i marcatori del loop. Render each track to a separate file: Quando è selezionata questa opzione Tracktion esporterà un file audio separato per ogni traccia dell'edit. Ciò è utile se desiderate importare il vostro lavoro in un altro sequencer. Quando questa opzione è disabilitata Tracktion semplicemente crea un singolo file audio dell'intero mix. Se desiderate masterizzare l'edit su un CD, dovreste deselezionare questa opzione. Render at 1x play-speed: Alcuni plug-in di altre aziende vanno in confusione quando impostati per processare l'audio con una frequenza di trasferimento più velocemente della velocità normale di riproduzione. In particolare i plug-in che usano processamento con apparecchi esterni, come l'UAD-1, hanno bisogno di effettuare il rendering a velocità nominale. Sebbene questa opzione possa rallentare notevolmente il rendering, può valere la pena provarla se un plug-in produce risultati imprevisti nell'audio esportato. Normalise: Quando è selezionata questa opzione Tracktion regola automaticamente il livello dell'audio esportato per usare il massimo margine dinamico (headroom) possibile. Se state esportando a 16-bit, molto probabilmente desidererete avere questa opzione abilitata. Adjust level based on RMS: Questa opzione funziona esattamente come la normalizzazione, ma mentre la normalizzazione è calcolata basandosi sul livello audio di picco, questa opzione gradua l'uscita basandosi sul suo livello medio. Usate questa opzione con cautela dato che potrebbe portare il risultato alla saturazione. 10.4 Esportazione di file MIDI Per esportare un edit come file MIDI: • Aprite l'edit selezionandolo dalla lista delle voci. • Cliccate il pulsante “open for editing” nel pannello delle proprietà. • Quando l'edit si apre nella pagina edit, cliccate il pulsante “export” nella sezione di controlli globali. • Dal menu pop-up mostrato, scegliete l'opzione “export MIDI file...”. Nota: Esportando dati MIDI delle tracce che contengono VSTis, prestate attenzione che non vada perso nessun dato di automazione della traccia. Figura 10.4.1 106 Tracktion 2 File: Questa opzione controlla dove saranno salvati i file MIDI esportati. Only render marked region: Quando è selezionata questa opzione Tracktion esporta esclusivamente l'area fra i marcatori del loop. Pass midi through filters in the edit: Tipicamente sono esportati esclusivamente i dati MIDI contenuti nelle clip MIDI. Quando questa opzione è abilitata, anche qualsiasi dato MIDI generato o modificato nell'edit dai filtri è incluso nel file MIDI esportato. Notate che alcuni filtri non passano i dati MIDI alle loro uscite. Se renderizzate una traccia con tale filtro presente e questa opzione attiva, i dati MIDI saranno bloccati dal filtro. Pertanto, per evitare la perdita di dati MIDI durante l'esportazione, generalmente desiderate lasciare questa opzione disattivata. Render each track to a separate file: Quando è selezionata questa opzione Tracktion esporta un file MIDI separato per ogni traccia dell'edit. Quando questa opzione è disabilitata, Tracktion crea semplicemente un file MIDI singolo dell'intero mix. Render at 1x play-speed: Alcuni plug-in di altre aziende vanno in confusione quando impostati per processare l'audio con una frequenza di trasferimento più velocemente della velocità normale di riproduzione. Sebbene questa opzione possa rallentare notevolmente il rendering, può valere la pena provarla se un plug-in produce risultati imprevisti nei dati MIDI esportati. Commento finale Ci auguriamo che questa guida di riferimento vi abbia fornito le informazioni che vi sono necessarie per iniziare a fare grande musica con Tracktion. Se avete ulteriori domande potete sempre visitare il forum specifico di Tracktion nel sito web della Mackie (http://forums.mackie.com/). Riceverete aiuto dallo staff Mackie e da altri utilizzatori. Tracktion ha una fiorente comunità di utilizzatori nel forum di Raw Material Software del sito web KvR Audio (http://www.kvraudio.com/forum/viewforum.php?f=22). Troverete diversi utilizzatori entusiastici di Tracktion che spesso volenterosamente danno una mano ai Tracktioneers neofiti! Inoltre tramite il sito KvR, troverete una grandissima libreria di plug-in freeware e commerciali che potrete utilizzare con Tracktion. OK ora abbiamo detto e spiegato veramente tutto Tracktion serve per scrivere musica ...non per leggere manuali! Noi di Mackie e Raw Material Software vi ringraziamo per aver scelto Tracktion come strumento per la produzione della vostra musica. Speriamo che vi divertiate ad utilizzarlo così come ci siamo divertiti noi a crearlo. “Mackie.” è un marchio di fabbrica registrato della LOUD Technologies Inc. Tutti gli altri nomi di marchi di fabbrica menzionati sono marchi di fabbrica o marchi di fabbrica registrati dei rispettivi proprietari e qui riconosciuti. ©2005 LOUD Technologies Inc. Tutti i diritti riservati. Guida di riferimento 107