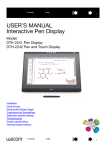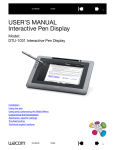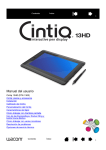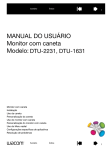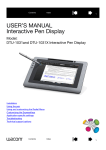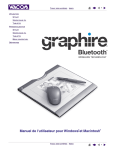Download Display interattivo con penna Guida per l`utente
Transcript
Sommario Indice 1 GUIDA PER L'UTENTE Display interattivo con penna Modello: Display interattivo con penna DTK-2241 Display interattivo con penna e input tattile DTH-2242 Installazione Funzioni del display interattivo Uso della penna Uso con Alterna Display Uso dei tasti ExpressKey L'esperienza multi-touch: DTH-2242 Impostazioni specifiche per le applicazioni Risoluzione dei problemi Servizi di supporto tecnico Sommario Indice 1 Display interattivo con penna Sommario Indice 2 Display interattivo con penna Display interattivo con penna e input tattile Guida per l'utente Versione 1.0, C0413 Copyright © Wacom Co., Ltd., 2013 Tutti i diritti riservati. Nessuna parte del presente documento può essere riprodotta se non per uso personale. Wacom si riserva il diritto di apportare modifiche a questa pubblicazione senza obbligo di preavviso. Wacom si impegna a fare del proprio meglio per fornire informazioni aggiornate e accurate in questa guida. In ogni caso, Wacom si riserva il diritto di modificare le specifiche e le configurazioni del prodotto a propria discrezione, senza preavviso e senza alcun obbligo di includere tali modifiche in questa guida. L'anno sopra indicato corrisponde all'anno in cui è stata redatta la presente guida. Tuttavia, la data di rilascio della guida coincide con l'immissione del relativo prodotto Wacom sul mercato. DuoSwitch è un marchio e Wacom è un marchio registrato di Wacom Co., Ltd. Adobe, Reader e Photoshop sono marchi o marchi registrati di Adobe Systems Incorporated negli Stati Uniti e/o in altri Paesi. Microsoft, Windows e Vista sono marchi registrati o marchi di Microsoft Corporation negli Stati Uniti e/o in altri Paesi. Apple, il logo Apple e Macintosh sono marchi di Apple Computer, Inc., registrati negli Stati Uniti e in altri Paesi. Tutti gli altri nomi di aziende e prodotti menzionati nella presente documentazione possono essere marchi e/o marchi registrati. I prodotti di terzi sono citati in questa guida unicamente a scopo informativo e non a titolo di approvazione o raccomandazione. Wacom declina ogni responsabilità per quanto riguarda le prestazioni o l'uso di questi prodotti. Sommario Indice 2 Display interattivo con penna Sommario Indice 3 SOMMARIO Informazioni sulla guida Consultazione della guida 5 6 DISPLAY INTERATTIVO CON PENNA Precauzioni Funzioni del display interattivo Vista frontale Vista posteriore Regolazione dell'inclinazione del display Funzioni della penna Portapenna e laccio anticaduta 7 7 8 8 9 10 11 11 INSTALLAZIONE Requisiti di sistema Fase 1: Installazione del display Diagramma del cablaggio del monitor LCD Fase 2: installazione della tavoletta con penna Installazione del cavo USB Installazione del software 12 12 13 14 17 17 18 LAVORARE CON IL DISPLAY INTERATTIVO CON PENNA Ergonomia Uso della penna Impugnatura della penna Posizionamento Fare clic Trascinamento Uso dell’interruttore laterale Lavorare con la sensibilità alla pressione Uso con più monitor Regolazione del display Impostazioni predefinite, sincronizzazione automatica e impostazioni utente Uso dei tasti ExpressKey Impostazioni OSD (On Screen Display) L'ESPERIENZA MULTI-TOUCH: DTH-2242 Navigazione tramite input multi-touch Personalizzazione dell'input multi-touch Impostazione delle opzioni multi-touch Scelta delle funzioni multi-touch standard Scelta delle funzioni multi-touch personalizzate Prova dell'input multi-touch Disattivazione dell'input multi-touch Risparmio energetico Sommario 19 19 20 20 20 21 21 22 22 22 23 23 24 24 26 26 33 34 35 36 36 37 37 Indice PERSONALIZZAZIONE DEL DISPLAY INTERATTIVO Apertura del pannello di controllo Panoramica del pannello di controllo Calibrazione del display interattivo Personalizzazione della penna Regolazione della sensibilità della punta e del doppio clic Impostazioni avanzate di pressione della punta Personalizzazione dei pulsanti della penna Personalizzazione dei tasti ExpressKey Uso e personalizzazione del Menu radiale Funzioni dei pulsanti Uso con Alterna Display Impostazioni specifiche per le applicazioni Creazione di un'impostazione specifica per un'applicazione Modifica delle impostazioni specifiche per le applicazioni Rimozione delle impostazioni specifiche di un'applicazione 38 38 39 41 42 42 43 44 45 46 47 51 52 53 54 54 RISOLUZIONE DEI PROBLEMI Prova del display interattivo con penna Prova della penna Risoluzione dei problemi del display Problemi generali del display Problemi VGA Risoluzione dei problemi della tavoletta con penna Problemi di carattere generale Problemi specifici di Windows Problemi specifici di Macintosh Servizi di supporto tecnico Download dei driver 55 56 57 58 58 60 61 61 65 66 68 69 APPENDICE Manutenzione del display interattivo con penna Sostituzione della punta della penna Uso di una base o di un supporto alternativi Disinstallazione del display interattivo con penna Gestione delle preferenze Installazione di più tavolette Funzionalità della penna e dell'inchiostro digitale in Windows Informazioni sul Pannello input penna di Tablet PC di Windows Informazioni sul prodotto 70 70 71 72 73 74 75 76 77 78 3 Display interattivo con penna Sommario Indice Specifiche del prodotto Licenze e garanzie Ordinazione di parti e accessori Servizio di garanzia negli Stati Uniti e Canada Servizio di garanzia fuori dagli Stati Uniti e dal Canada Supporto tecnico Wacom per l'Asia/Pacifico (tranne Giappone e Cina) 78 78 78 79 GLOSSARIO 80 INDICE Sedi internazionali Wacom 82 85 Sommario 4 79 79 Indice 4 Display interattivo con penna Sommario Indice 5 INFORMAZIONI SULLA GUIDA Questo documento offre una guida rapida al display interattivo con penna. Per spostarsi nel documento, è sufficiente fare clic su un pulsante di navigazione o su una parola evidenziata. Le informazioni sono comuni per i computer Windows e Macintosh. Le schermate nelle figure sono di Windows, salvo indicazione contraria. Se l'utente non ha familiarità con la documentazione elettronica, si consiglia di leggere la sezione Consultazione della guida. • Passare direttamente agli argomenti del Sommario o dell'Indice facendo clic su di essi. • Lo stile MAIUSCOLETTO identifica i nomi dei tasti della tastiera, le finestre di dialogo e le opzioni del pannello di controllo. • Durante la visualizzazione del presente documento è sempre possibile usare lo strumento zoom per aumentare le dimensioni della pagina sullo schermo. • Questa pubblicazione non include informazioni sull'hardware o il sistema operativo specifici del computer e sul software applicativo utilizzato. La miglior fonte di tali informazioni è la serie di guide e di dischi allegati all'hardware, al sistema operativo o al software applicativo in uso. • Molte applicazioni dispongono di supporto incorporato per le funzioni del display interattivo (ad esempio la sensibilità alla pressione). Consultare nel sito Web di Wacom l'elenco delle applicazioni che supportano tali funzioni (vedere la sezione Informazioni sul prodotto). • Per informazioni su come ottimizzare l'uso delle funzioni del display interattivo in un'applicazione specifica, attenersi alle istruzioni contenute nei manuali di tali applicazioni. La filosofia Wacom consiste nel migliorare continuamente i propri prodotti. Di conseguenza, di tanto in tanto vengono apportati miglioramenti e modifiche tecniche. Ragion per cui, alcune di queste modifiche potrebbero non essere incluse nel presente documento. Sommario Indice 5 Display interattivo con penna Sommario Indice 6 CONSULTAZIONE DELLA GUIDA Per spostarsi all'interno della guida, usare i comandi di navigazione: Per passare alla pagina iniziale. Sommario Indice Per passare al Sommario. Per passare all'Indice. Per tornare alla vista precedente. Pagina indietro o pagina avanti. Adobe® Reader® fornisce strumenti aggiuntivi per usare e stampare la guida. Per ulteriori informazioni, consultare la guida di Adobe Reader. Sommario Indice 6 Display interattivo con penna Sommario Indice 7 DISPLAY INTERATTIVO CON PENNA Questo manuale descrive Installazione e l'uso dei display interattivi con penna DTK-2241 e DTH-2242. DTH-2242 dispone anche delle funzionalità multi-touch interattive. Il pannello di controllo della tavoletta Wacom consente di personalizzare la penna, le impostazioni del display interattivo e le funzioni multi-touch. Per ulteriori informazioni, vedere la sezione Personalizzazione del display interattivo. Funzioni del display interattivo Regolazione dell'inclinazione del display Funzioni della penna Questa pubblicazione non include informazioni sull'hardware o il sistema operativo specifici del computer e sul software applicativo utilizzato. La miglior fonte di tali informazioni è la serie di guide e di dischi allegati all'hardware, al sistema operativo o al software applicativo in uso. Nota: non tutti i modelli sono disponibili in tutti i paesi. Per le immagini degli oggetti forniti insieme al display interattivo, fare riferimento alla guida rapida presente all'interno della confezione. PRECAUZIONI Per garantire un utilizzo sicuro del prodotto, seguire le istruzioni, le avvertenze e gli avvertimenti riportati nella presente guida. In caso contrario potrebbero verificarsi danneggiamenti al computer o perdite di dati. Inoltre, la garanzia perderebbe validità e Wacom non si assume alcuna responsabilità relativa alla riparazione o sostituzione del prodotto. Per informazioni dettagliate sulla sicurezza durante la configurazione e l'utilizzo del display interattivo con penna, consultare il documento Importanti informazioni sul prodotto fornito in dotazione. Avvertenza Questo simbolo indica che un elemento può causare lesioni o morte, se ignorato. Attenzione Questo simbolo indica che un elemento può causare lesioni o danni a una proprietà, se ignorato. Quando si eseguono una delle operazioni qui riportate, è necessario prestare la massima cura e attenzione. Sommario Indice 7 Display interattivo con penna Sommario Indice 8 FUNZIONI DEL DISPLAY INTERATTIVO Presentazione delle funzioni e dei componenti del prodotto. VISTA FRONTALE I pulsanti e le funzioni del display interattivo sono illustrate di seguito. Pulsanti di controllo hardware: premere 1 per accedere al pannello di controllo. Premere 2 per scorrere le impostazioni OSD (On Screen Display) e ExpressKey. Vedere Regolazione del display. LED di stato Si illumina in blu quando la penna si trova in un'area attiva del display interattivo e la punta della penna è premuta. Il LED si accende soltanto quando il cavo USB è collegato a una porta USB attiva. Vedere "Uso dei tasti ExpressKey" a pagina 24 per le funzioni ExpressKey Pulsanti di controllo hardware 1 2 Interruttore di alimentazione Consente di accendere e spegnere l'unità. 12 3 4 5 LED di accensione Si illumina in blu quando il display interattivo riceve l'alimentazione elettrica ed è presente un segnale video. Si illumina in arancione quando non viene rilevato alcun segnale video. Ad esempio, il computer è spento, è in fase di avvio oppure si trova in modalità di gestione energetica durante la quale i segnali video sono assenti. Porte USB (una su ciascun lato dell'unità) Per i dispositivi USB esterni, ad esempio un'unità flash. Eseguire l'installazione completa hardware e software del display interattivo prima di collegare qualsiasi dispositivo. Nella sezione "Uso dei tasti ExpressKey" a pagina 24, sono riportate le descrizioni e la tabella delle funzioni associate per impostazione predefinita ai tasti ExpressKey e OSD. Sommario Indice 8 Display interattivo con penna Sommario Indice 9 VISTA POSTERIORE Slot per blocco di sicurezza Consente di collegare facilmente un cavo di sicurezza. Astuccio per la penna Riporre la penna inserendo una delle due punte in uno dei due lati del vano. Quindi premere con delicatezza l'altra estremità fino ad inserirla. Prestare particolare attenzione a non danneggiare la punta della penna. Rimuovere la penna posizionando un dito sotto di essa ed estraendola dal vano. Leva di regolazione del supporto Pannello collegamenti • Connettore di alimentazione • Connettore di uscita DVI-I out • Connettore di ingresso DVI-I in • Connettore USB Prese per laccio anticaduta (2) Qualora si utilizzi un laccio anticaduta, collegarlo all'apposita presa situata su uno de due lati dell'unità. Supporto del display Consente di regolare l'angolo di inclinazione dell'unità. Vedere Regolazione dell'inclinazione del display. Importante: non sollevare l'unità dal supporto, per evitare danni al suo funzionamento. Per sollevare o spostare il display interattivo, impugnare sempre il corpo dell'unità. Riporre sempre il display interattivo con penna su una superficie stabile nella sua confezione originale quando non utilizzata. Assicurarsi di chiudere il supporto prima di riporre la penna. In caso contrario, il meccanismo di inclinazione graduale potrebbe rompersi durante il trasporto e la conservazione. Sommario Indice 9 Display interattivo con penna Sommario Indice 10 REGOLAZIONE DELL'INCLINAZIONE DEL DISPLAY • Per aprire il supporto del display, sollevare la leva di regolazione e ruotare il supporto fino all'inclinazione desiderata. Rilasciare la leva per bloccare il supporto in posizione. • Per chiudere il supporto, sollevare la leva di regolazione e muovere delicatamente il supporto nella posizione di chiusura fino allo scatto del fermo. Rilasciare la leva per bloccare il supporto in posizione. Attenzione Non inserire le dita nello spazio della sezione rimovibile del supporto. Sommario Indice 10 Display interattivo con penna Sommario Indice 11 FUNZIONI DELLA PENNA Pulsanti laterali (interruttore laterale): assicurarsi che l'interruttore programmabile si trovi in una posizione comoda dove è possibile utilizzarlo con il pollice o l'indice, ma non sia possibile premerlo accidentalmente mentre si disegna. È possibile utilizzare l'interruttore ogni volta che la punta della penna si trova in prossimità della superficie dello schermo; non è necessario toccare la superficie dello schermo con la punta della penna. Spostare l'interruttore in una delle due direzioni per attivare le funzioni dei pulsanti. Per impostazione predefinita, l'interruttore superiore è impostato su DOPPIO CLIC e quello inferiore su CLIC DESTRO. Punta della penna (punta di ricambio): la penna viene attivata non appena entra in prossimità (5 mm, 0,2 pollici) del display interattivo. Ciò consente di posizionare il cursore a video senza che la punta della penna tocchi lo schermo. Quando viene applicata una pressione alla punta della penna, quest'ultima simula un clic del pulsante principale del mouse. La pressione del clic della punta della penna può essere regolata nel pannello di controllo della tavoletta Wacom. Note: Quando non si utilizza la penna, inserirla nell'apposito vano, nell'apposito astuccio o lasciarla appoggiata sulla scrivania. Per mantenere la sensibilità della penna, non conservarla in un contenitore in cui viene appoggiata sulla punta. Importante: utilizzare soltanto una penna compatibile con il display interattivo in uso. Altri tipi di penne potrebbero non funzionare correttamente. Inoltre, la punta della penna è appositamente progettata per l'uso con il display interattivo. Le punte di altre penne potrebbero danneggiare la superficie del display interattivo. PORTAPENNA E LACCIO ANTICADUTA Oltre al vano portapenna situato sul lato superiore del display interattivo, vengono forniti un portapenna e un laccio anticaduta. L'assemblaggio del portapenna è illustrato di seguito. Le prese per il laccio anticaduta sono mostrate a pagina 9. Fori di installazione Foro di installazione Portapenna Sommario Indice 11 Display interattivo con penna Sommario Indice 12 INSTALLAZIONE Il computer considera il display interattivo con penna formato da due dispositivi distinti (il display e la tavoletta con penna). Di conseguenza, il processo di installazione si compone di due fasi: • L'installazione come display. • L'installazione come tavoletta con penna. Entrambe le fasi richiedono installazioni e modifiche di tipo hardware e software. Seguire con attenzione TUTTE le istruzioni. Importante: è NECESSARIO installare il software del driver Wacom per la funzionalità pen-on-screen corretta. Requisiti di sistema Fase 1: Installazione del display Fase 2: installazione della tavoletta con penna REQUISITI DI SISTEMA Assicurarsi che il computer risponda ai seguenti requisiti minimi di sistema: • PC. DTK-2241: Windows 8, Windows 7, Vista™, XP (32 e 64 bit). DTH-2242: solo Windows 8 o Windows 7. Connettore DVI o VGA, porta USB disponibile e unità CD-ROM. • Macintosh. OS X, v10.6 o successiva. Connettore DVI o VGA o adattatore Mini DisplayPort Apple/ Dual-Link DVI, porta USB disponibile e unità CD-ROM. Il display interattivo supporta entrambi i segnali video digitale (DVI) e analogico (VGA). Quando si effettua l'aggiornamento della scheda video, è necessario completare l'installazione della scheda prima di collegare il display interattivo. Se si dispone di un altro display compatibile con la scheda video, è possibile utilizzarlo per verificarne il corretto funzionamento. Sebbene il display interattivo possa essere collegato a una scheda video DVI o VGA, il collegamento al primo tipo di scheda garantisce generalmente ottime prestazioni. Note: Il display interattivo può essere configurato come display speculare, esteso o indipendente. Quando si lavora con più di un monitor, il display interattivo corrisponderà ai monitor in base alla configurazione del sistema. Per impostazione predefinita, in modalità speculare, il display interattivo corrisponde all'intera superficie di ogni monitor. Per informazioni sulla configurazione del sistema per l'uso con più monitor, consultare la documentazione dell'hardware e del sistema operativo. È disponibile una funzione Alterna display da utilizzare con i sistemi a più monitor. Consente di alternare il cursore a video tra il display interattivo e gli altri monitor. Il display interattivo può essere utilizzato da solo o con un altro display. È possibile collegare un secondo dispositivo, come un monitor o un proiettore LCD, a una porta DVI-I OUT. Quando si utilizza questa porta, il secondo dispositivo duplicherà l'immagine sul display interattivo. Completare l'installazione del display interattivo prima di collegare un altro dispositivo all'unità. Sommario Indice 12 Display interattivo con penna Sommario Indice 13 FASE 1: INSTALLAZIONE DEL DISPLAY In questa fase, il display interattivo con penna viene installato come monitor del sistema. Importante: non connettere il cavo dati USB fino a quando non viene richiesto. Evitare di collegare o scollegare i cavi video o di alimentazione mentre il computer o il display interattivo sono accesi, per prevenire eventuali danni. 1. Spegnere il computer. 2. Se il computer è dotato di un solo connettore video, scollegare il monitor precedente oppure aggiungere una seconda scheda video. Verificare la presenza sul computer di un connettore digitale (DVI) o analogico (VGA) e utilizzare il cavo e il connettore corretti per il collegamento al display interattivo. Vedere – A – nel Diagramma del cablaggio del monitor LCD. 3. Verificando di serrare le viti ad alette del connettore, seguire le istruzioni riportate di seguito per il connettore video. Vedere – B – nel Diagramma del cablaggio del monitor LCD. Connettore DVI-I Per il funzionamento con l'interfaccia DVI, utilizzando il cavo video DVI-D/DVI-I in dotazione, collegare il connettore DVI-I IN dell'unità display interattivo al connettore DVI della scheda video. Connettore DVI-D Connettore VGA Per il funzionamento con l'interfaccia VGA, utilizzando il cavo VGA/DVI-I in dotazione, collegare il connettore DVI-I IN dell'unità display interattivo al connettore VGA della scheda video. Se si utilizza un connettore Mac Mini DisplayPort, è necessario dotarsi di un apposito adattatore. Per un funzionamento ottimale, si consiglia di utilizzare l'adattatore Apple Mini DisplayPort/Dual-Link DVI. Gli adattatori possono essere acquistati presso una vasta gamma di esercizi commerciali e sul sito Web Apple Store. Collegare il cavo DVI del display interattivo e il Macintosh mediante l'adattatore 4. Collegare l'adattatore di alimentazione al display interattivo. Vedere – C – nel Diagramma del cablaggio del monitor LCD. 5. Collegare il cavo di alimentazione a una presa CA. Vedere – D – nel Diagramma del cablaggio del monitor LCD. 6. Accendere il display interattivo. Il LED di accensione si illumina in arancione. Sommario Indice 13 Display interattivo con penna Sommario Indice 14 DIAGRAMMA DEL CABLAGGIO DEL MONITOR LCD Scheda video DVI o VGA Computer –A– Utilizzare la porta DVI-I OUT per collegare un secondo dispositivo, ad esempio un proiettore o un monitor che duplica l'immagine del display interattivo. Eseguire l'installazione completa dell'hardware e del software prima di collegare un altro dispositivo. Oppure DVI-I IN –B– Cavo DVI-D/DVI-I oppure Cavo VGA/DVI-I –C– Ingresso CC Alla presa CA –D– Adattatore di alimentazione Attenzione Assicurarsi che la scheda video disponga di un connettore DVI o VGA. Utilizzare soltanto un adattatore di alimentazione appositamente progettato per il display interattivo; l'uso di un adattatore non idoneo potrebbe danneggiare l'unità. Assicurarsi che la frequenza di aggiornamento del display non superi la frequenza verticale massima supportata dal display. Per maggiori informazioni, vedere la sezione Informazioni sul prodotto. Sommario Indice 14 Display interattivo con penna Sommario Indice 15 7. Accendere il computer. Per Windows: il display interattivo con penna verrà automaticamente installato come monitor predefinito. (Alcuni modelli potrebbero non includere un profilo colore.) Per identificare l'unità come display interattivo e installare il profilo di calibrazione del colore: A) Aprire la cartella PANNELLO DI CONTROLLO. • Per Windows 8, Windows 7 e Vista (solo DTK-2241), in ASPETTO E PERSONALIZZAZIONE selezionare MODIFICA RISOLUZIONE DELLO SCHERMO. • Per Windows XP (solo DTK-2241), aprire il pannello di controllo PROPRIETÀ DELLO SCHERMO e selezionare la scheda IMPOSTAZIONI. Se si hanno più monitor, fare clic su IDENTIFICA MONITOR per determinare quale corrisponde al display interattivo. Selezionare il numero corrispondente al display interattivo. B) Fare clic su IMPOSTAZIONI AVANZATE.... C) Selezionare la scheda MONITOR e fare clic su PROPRIETÀ. D) Selezionare la scheda DRIVER e fare clic su AGGIORNA DRIVER.... Viene visualizzata una finestra per l'aggiornamento del driver o per l'installazione guidata. E) Inserire il CD di installazione. Chiudere il menu di installazione della tavoletta Wacom, se viene visualizzato. Windows 8, Windows 7 e Vista: • Selezionare CERCA IL SOFTWARE DEL DRIVER NEL COMPUTER. • Inserire la lettera dell'unità per il CD di installazione e fare clic su AVANTI. • Una volta completata l'installazione, chiudere tutte le finestre del panello di controllo aperte. Windows XP: • L'installazione guidata chiede se Windows può avviare la ricerca del software. Scegliere NO, NON ORA e fare clic su AVANTI. • Selezionare INSTALLA DA UN ELENCO O PERCORSO SPECIFICO (PER UTENTI ESPERTI) e fare clic su AVANTI. • Selezionare NON EFFETTUARE LA RICERCA. LA SCELTA DEL DRIVER DA INSTALLARE VERRÀ EFFETTUATA MANUALMENTE e fare clic su AVANTI. • Selezionare l'opzione del display interattivo e fare clic su HAVE DISK... (disco driver). Immettere la lettera dell'unità CD-ROM drive (ad es., E:\), e fare clic su OK. • Seguire le istruzioni visualizzate sullo schermo. (Se la finestra di dialogo INSTALLAZIONE HARDWARE viene visualizzata, fare clic su CONTINUA). Una volta terminata l'installazione, fare clic su FINE e chiudere tutte le finestre del pannello di controllo aperte. Per Macintosh, un profilo colore viene aggiunto al sistema di gestione dei colori durante l'installazione del software del driver. (Alcuni modelli potrebbero non includere un profilo colore.) Per attivare questo profilo colore e utilizzarlo con il display interattivo, selezionare il profilo del display interattivo nel pannello di controllo ColorSync Utility del sistema. Per ulteriori dettagli, vedere le informazioni sulla gestione del colore nella documentazione relativa al sistema operativo e all'applicazione. Sommario Indice 15 Display interattivo con penna Sommario Indice 16 8. Se necessario, configurare le impostazioni del pannello di controllo del display scegliendo le dimensioni e la risoluzione colore appropriate. Vedere la sezione Informazioni sul prodotto per maggiori dettagli sulla risoluzione massima (nativa) e sulle altre impostazioni di risoluzione che possono essere utilizzate con il display interattivo. Le dimensioni del display e la risoluzione colore possono essere limitate dalle prestazioni della scheda video. Windows: se si utilizza il display interattivo come display secondario, può essere necessario, come prima cosa, attivare l'unità nel pannello di controllo delle proprietà dello schermo. Per ottimizzare le prestazioni del display, vedere Regolazione del display. Una volta conclusa la parte dell'installazione dedicata al monitor LCD, passare alla sezione Fase 2: installazione della tavoletta con penna. Per consigli sulla risoluzione dei problemi, vedere la sezione Risoluzione dei problemi. Note: Tutti i pannelli LCD del display interattivo con penna vengono prodotti secondo norme di qualità molto rigorose. Le tecniche di produzione non garantiscono un display assolutamente privo di difetti e alcuni pannelli potrebbero presentare un certo numero di pixel di colore errato. Per ulteriori informazioni, fare riferimento alla sezione Informazioni sul prodotto. Se un'immagine presenta strisce sottili, può apparire tremolante o creare un effetto moiré. Non applicare una pressione eccessiva alla superficie del display, poiché ciò potrebbe causare un effetto moiré o macchie sullo schermo. Se ciò avviene, diminuire la pressione esercitata sul display quando si utilizza la penna. Quando un'immagine fissa viene visualizzata a lungo, una copia dell'immagine può restare per breve tempo sul display anche dopo averla chiusa. Per evitare che ciò accada, utilizzare uno screen saver o un'altra funzione di risparmio energetico. Per estendere la durata della retroilluminazione del display interattivo, impostare il risparmio energetico del computer in modo che il display si spenga quando non viene utilizzato per diverso tempo. Sommario Indice 16 Display interattivo con penna Sommario Indice 17 FASE 2: INSTALLAZIONE DELLA TAVOLETTA CON PENNA In questa fase, il display interattivo con penna viene installato come una tavoletta con penna. Installazione del cavo USB Installazione del software INSTALLAZIONE DEL CAVO USB Collegare l'estremità quadrata del cavo USB alla porta USB del display interattivo con penna. Collegare l'altra estremità a una porta USB del computer o a un hub USB collegato al computer. Alla porta USB Porta USB Computer A questo punto, passare alla sezione Installazione del software. Sommario Indice 17 Display interattivo con penna Sommario Indice 18 INSTALLAZIONE DEL SOFTWARE Importante: è NECESSARIO installare il software del driver Wacom per la funzionalità pen-on-screen corretta. Salvare il lavoro e chiudere tutte le applicazioni aperte. Disabilitare temporaneamente tutti i programmi antivirus. 1. Inserire il CD di installazione nell'unità CD-ROM del computer. Se il menu d'installazione del software non appare automaticamente, fare doppio clic sull'icona INSTALLA del CD. (Dal sito Web di Wacom per il proprio Paese, è possibile scaricare e installare la versione più recente del software, se disponibile). Fare clic sul collegamento Note nella pagina di download per visualizzare eventuali informazioni aggiuntive sul driver. 2. Fare clic su INSTALLA TAVOLETTA e seguire le istruzioni visualizzate per installare il software del driver. 3. Riattivare il programma di protezione antivirus. 4. Una volta completata l'installazione del software, assicurarsi di potere utilizzare la penna sul display interattivo per spostare il cursore del video. 5. Ogni volta che si posiziona la punta della penna sul display, il cursore dovrebbe saltare ad un punto corrispondente sotto la punta della penna. Sollevare la punta della penna e posizionarla in un altro punto della superficie del display. Il cursore del video dovrebbe balzare nella nuova posizione. Questo processo, denominato posizionamento assoluto, consente all'utente di posizionare il cursore del video senza dover trascinare la penna sulla superficie del display. 6. Se si riscontrano problemi durante l'installazione della penna, vedere Risoluzione dei problemi. Note: dopo l'installazione del driver, vengono automaticamente attivate le nuove funzioni di input della penna disponibili in Microsoft Windows 8, Windows 7, Vista e XP (ad esclusione delle versioni Windows Starter e Home Basic e Windows Vista Home Basic). Sono supportate le preferenze specifiche dell'utente. Dopo avere effettuato l'accesso, ciascun utente può personalizzare le impostazioni nel pannello di controllo della tavoletta Wacom. Passando da un utente all'altro, verranno caricate automaticamente le impostazioni personali di quell'utente. Per disinstallare il software driver, vedere Disinstallazione del display interattivo con penna. Se il display interattivo o il cursore non rispondono ai comandi, le preferenze potrebbero essere danneggiate. È possibile eliminare le preferenze correnti e riportare il display interattivo alle impostazioni predefinite. Vedere Gestione delle preferenze. Quindi, vedere Calibrazione del display interattivo per allineare perfettamente il cursore del video alla punta della penna. Sommario Indice 18 Display interattivo con penna Sommario Indice 19 LAVORARE CON IL DISPLAY INTERATTIVO CON PENNA Quando si lavora con il display interattivo, la mano può essere appoggiata delicatamente sul display come se fosse un foglio di carta. Poiché la superficie del display è leggermente più alta rispetto alla scrivania, regolare l'altezza di quest'ultima o della sedia per la massima comodità d'uso. Ergonomia Uso della penna Uso con più monitor Regolazione del display ERGONOMIA Organizzare l'area di lavoro in modo da poter lavorare comodamente. Posizionare il display interattivo, la penna e la tastiera affinché siano facilmente accessibili senza sforzi eccessivi. Il display interattivo e gli altri display dovrebbero essere posizionati in modo che siano facilmente visibili con il minimo sforzo visivo. • Effettuare piccole pause per alzarsi e rilassare i muscoli. • Maneggiare con delicatezza la penna evitando di esercitare una pressione eccessiva. • Alternare le attività durante il giorno. • Mantenere sempre una postura corretta. Ridurre al minimo le posizioni scomode e i movimenti ripetitivi che causano disagio. • Modificare la posizione se si avverte una sensazione di disagio. Nota relativa alla sindrome STC (Sindrome del tunnel carpale): Wacom non garantisce che i propri prodotti possano curare o prevenire, totalmente o in parte, sintomi di stress, lesioni o condizioni di affaticamento dovuti a un uso continuo del mouse. I singoli risultati possono variare. Per determinare il trattamento più appropriato per un caso specifico, consultare un medico. Suggerimenti: Assicurarsi di non estrarre accidentalmente i cavi dai collegamenti allontanando troppo il display interattivo dal computer. Il laccio anticaduta può essere utilizzato per fissare la penna al display interattivo. Inserire un'estremità del laccio anticaduta nell'apposito anello situato sulla penna e l'altra estremità del laccio nel punto di collegamento situato su uno dei due lati del display interattivo. Il display interattivo può essere montato anche su braccia articolate o su altri supporti di altri produttori conformi alla specifica VESA per i supporti dei display. Per i dettagli, vedere Uso di una base o di un supporto alternativi. Sommario Indice 19 Display interattivo con penna Sommario Indice 20 USO DELLA PENNA La penna è senza fili, senza batteria e rileva la quantità di pressione applicata alla punta. Impugnatura della penna Posizionamento Fare clic Trascinamento Uso dell’interruttore laterale Lavorare con la sensibilità alla pressione Uso con più monitor IMPUGNATURA DELLA PENNA Impugnare la penna come una normale penna o matita. Quando si lavora con il display interattivo, la mano può essere appoggiata delicatamente sul display. La penna può essere inclinata in qualsiasi modo per renderne più agevole l'uso. Per informazioni su come modificare le impostazioni della penna, vedere Personalizzazione del display interattivo. POSIZIONAMENTO Per posizionare il cursore a video, spostare la penna lievemente sopra lo schermo senza toccare la superficie. Premere la punta del penna sullo schermo per effettuare una selezione. Nota: la Calibrazione del display interattivo garantisce il corretto allineamento del cursore del video con la punta della penna. Se il cursore del video non balza in una posizione vicina alla punta della penna quando quest'ultima viene posizionata sullo schermo, il driver del software del display interattivo potrebbe non essere stato installato o caricato. Installare il driver del software se necessario. In caso contrario, consultare la sezione Risoluzione dei problemi. Sommario Indice 20 Display interattivo con penna Sommario Indice 21 FARE CLIC Battere lo schermo una volta con la punta della penna o toccare con la penna lo schermo del display con pressione sufficiente per ottenere un clic. Suggerimento per Windows: per semplificare la navigazione con la penna, configurare Windows in modo che, al posizionamento della penna su un'icona, questa venga automaticamente selezionata e sia sufficiente un clic per avviare l'applicazione associata. Per attivare questa funzione, aprire una cartella. Per Windows 8, Windows 7 e Vista, dal menu di scelta rapida ORGANIZZA scegliere OPZIONI CARTELLA E RICERCA. Nella scheda GENERALE, selezionare UN CLIC PER APRIRE L'OGGETTO (SELEZIONE AL PASSAGGIO DEL MOUSE). Per Windows XP: dal menu a discesa STRUMENTI scegliere OPZIONI CARTELLA. Nella scheda GENERALE, selezionare UN CLIC PER APRIRE L'OGGETTO (SELEZIONE AL PASSAGGIO DEL MOUSE). Premere l'interruttore laterale superiore (quando impostato su DOPPIO CLIC) o battere rapidamente due volte lo schermo con la penna nello stesso punto. Fare doppio clic è più semplice quando la penna è perpendicolare allo schermo del display interattivo. TRASCINAMENTO Selezionare un oggetto, quindi trascinare la punta della penna sullo schermo del display per spostare l'oggetto. Sommario Indice 21 Display interattivo con penna Sommario Indice 22 USO DELL’INTERRUTTORE LATERALE La penna può essere dotata di pulsanti laterali. Questo interruttore offre due funzioni programmabili che possono essere selezionate facendo scorrere l'interruttore in una delle direzioni. È possibile utilizzare i pulsanti laterali ogni volta che la punta della penna si trova a 5 mm (0,2 pollici) dalla superficie del display interattivo; per poter usare i pulsanti, la punta della penna non deve necessariamente toccare la superficie del display. Per impostazione predefinita, il pulsante superiore è impostato su DOPPIO CLIC e quello inferiore su CLIC DESTRO. Le funzioni dei pulsanti possono essere modificate o disattivate utilizzando il pannello di controllo della tavoletta Wacom. Vedere Personalizzazione del display interattivo. LAVORARE CON LA SENSIBILITÀ ALLA PRESSIONE La penna risponde ai leggeri movimenti e alle flessioni della mano, consentendo la creazione di tratti di penna molto naturali all'interno di applicazioni che supportano tale funzione. Per inserire annotazioni e scrivere utilizzando la funzione di sensibilità alla pressione, selezionare uno strumento sensibile alla pressione dalla tavolozza degli strumenti dell'applicazione. Mentre si lavora sulla superficie del display, applicare pressioni diverse sulla punta della penna. USO CON PIÙ MONITOR Quando si utilizza il display interattivo con diversi monitor sullo stesso sistema, il movimento del cursore sui monitor standard dipende dalla configurazione del sistema. Se un secondo monitor è stato collegato in modalità speculare, sia il display interattivo che l'altro monitor presenteranno immagini e movimenti del cursore identici. Se si utilizza il display interattivo con altri monitor in modalità monitor esteso, si può disporre di numerose opzioni per la navigazione negli altri monitor: • Impostazione di un interruttore laterale della penna sulla funzione ALTERNA DISPLAY. Consente di premere il pulsante per alternare il cursore tra il display interattivo e gli altri display. Ad esempio, il prodotto può essere utilizzato come un display interattivo (il cursore sullo schermo si trova nel punto in cui viene posizionata la penna) oppure come una tavoletta Wacom standard (il cursore sullo schermo può essere spostato su tutto il desktop o sui display aggiuntivi). Vedere Uso con Alterna display per maggiori informazioni. • Impostazione di un interruttore laterale della penna su ALTERNA MODALITÀ. Consente di passare rapidamente dal modo penna necessario per lavorare con il display interattivo al modo mouse necessario per lavorare con altri monitor. Sommario Indice 22 Display interattivo con penna Sommario Indice 23 REGOLAZIONE DEL DISPLAY IMPOSTAZIONI PREDEFINITE, SINCRONIZZAZIONE AUTOMATICA E IMPOSTAZIONI UTENTE Impostazioni predefinite: per ottenere una qualità di visualizzazione ottimale, impostare la scheda video sulla risoluzione massima (nativa) che è possibile utilizzare con il display interattivo. Per maggiori informazioni, vedere la sezione Informazioni sul prodotto. Sincronizzazione automatica: il display interattivo con penna si sincronizza automaticamente con il segnale in ingresso. La funzione di sincronizzazione automatica imposta la posizione verticale e orizzontale dello schermo, così come il passo e la fase. La sincronizzazione automatica funzionerà tra le gamme di frequenze orizzontali e verticali supportate. Per maggiori informazioni, vedere la sezione Informazioni sul prodotto. Se il display interattivo non si sincronizza automaticamente con il segnale in ingresso, è possibile utilizzare l'opzione REGOLAZIONE AUTOMATICA OSD per avviare la sincronizzazione del display. Ulteriori regolazioni del display possono essere effettuate manualmente utilizzando i comandi OSD (On Screen Display). Calibrazione del colore: la modifica del colore, della temperatura del colore, del contrasto, della luminosità e della retroilluminazione rispetto alle impostazioni predefinite invalida il profilo colore ICC incluso nel CD di installazione. (Alcuni modelli potrebbero non includere un profilo colore). Sommario Indice 23 Display interattivo con penna Sommario Indice 24 USO DEI TASTI EXPRESSKEY Gli ExpressKey consentono di eseguire le funzioni o le sequenze tasti utilizzate più di frequente premendo singoli tasti. Inoltre possono essere utilizzati per modificare le proprietà della penna, dell'input tattile o di un altro strumento di immissione durante il lavoro. Se il prodotto supporta l'input multi-touch, è anche possibile utilizzare i movimenti per svolgere molte di queste funzioni. Le impostazioni predefinite sono indicate dai numeri dei tasti ExpressKey. Ad ognuno dei tasti è stato assegnato un numero da 1 a 5 partendo da sinistra a destra come mostrato in "Vista frontale" a pagina 8. Numero del tasto ExpressKey DTK-2241 DTH-2242 (tramite input tattile) 1 Menu radiale Abilitare/disabilitare input tattili 2 Modalità di precisione Modalità di precisione 3 Alterna display Tastiera su schermo 4 Indietro Indietro 5 Avanti Avanti I tasti ExpressKey possono essere utilizzati in sequenza. Per esempio, personalizzare un tasto per la funzione CTRL e un altro per ALT. Quando si premono entrambi i tasti contemporaneamente, viene attivata la funzione CTRL+ALT. IMPOSTAZIONI OSD (ON SCREEN DISPLAY) La funzione OSD consente di ottimizzare una serie di parametri del display. Quando sono in modalità OSD, le funzioni OSD sono impostate utilizzando i tasti ExpressKey. Ad ognuno dei tasti è stato assegnato un numero da 1 a 4 partendo da sinistra a destra come mostrato in "Vista frontale" a pagina 8. Le funzioni OSD sono descritte di seguito e sono le stesse dei display DTK-2241 e DTH-2242. Per passare alla modalità OSD: 1. Premere il pulsante di controllo hardware destro (pulsante 2) per aprire il menu OSD (vedere "Vista frontale" a pagina 8). 2. Utilizzare i tasti ExpressKey da 1 a 4 per selezionare e modificare le impostazioni. 3. Premere nuovamente il pulsante di controllo hardware per chiudere il menu OSD e tornare alla modalità ExpressKey. Numero del tasto ExpressKey Descrizione 1 Seleziona 2 Sposta il cursore verso l'alto 3 Sposta il cursore verso il basso 4 Sposta su di un livello di menu Nota: premere il tasto ExpressKey 1 per chiudere il menu OSD. Tutte le impostazioni vengono salvate automaticamente alla chiusura del menu OSD e saranno utilizzate successivamente quando l'unità riceve un segnale video simile. Questa procedura si applica a tutte le modalità del display. Se si apportano modifiche all'aspetto del display e non si riesce a tornare alle impostazioni originali, utilizzare l'opzione REINIZIARE per riportare il display interattivo alle impostazioni predefinite. Sommario Indice 24 Display interattivo con penna Sommario Indice 25 Le opzioni del menu OSD (On Screen Display) sono: Le opzioni LINGUA consentono di selezionare la lingua di visualizzazione del menu OSD. Le opzioni POSIZIONE OSD comprendono: • VERTICALE. Regola la posizione verticale della finestra del menu OSD. • ORIZZONTALE. Regola la posizione orizzontale della finestra del menu OSD. • TRASPARENZA. Modifica il livello di opacità dello sfondo del menu OSD. LE OPZIONI DISPLAY comprendono: • CONTRASTO. Aumenta o diminuisce il contrasto dell'immagine. Le modifiche al livello del contrasto possono incidere sulla precisione dei colori. • LUMINOSITÀ. Aumenta o riduce la luminosità dell'immagine. • ILLUM DI SFONDO. Aumenta o riduce il livello di luminosità della retroilluminazione. LE OPZIONI COLORE comprendono: • 5000 K, 6500 K, 9300 K. Consente di regolare la temperatura del colore del display interattivo, in gradi Kelvin. • L'impostazione DIRETTO mostra direttamente i colori dalla scheda video senza nessuna regolazione. Se selezionata, il contrasto o la luminosità non possono essere regolati. • PERSONALIZZATO consente di regolare singolarmente i colori del display ROSSO, VERDE e BLU. Nota: qualsiasi modifica apportata manualmente alle impostazioni dei colori renderà il profilo colore nullo. (Alcuni modelli potrebbero non includere un profilo colore). Le opzioni PROPORZIONI comprendono: • INTERA. Ridimensiona l'immagine in modo che riempia l'intero schermo. • ASPETTO. Ridimensiona l'immagine in modo che riempia una parte il più ampia possibile dello schermo, mantenendo al contempo il rapporto proporzioni corretto. • 1:1. Visualizza l'immagine in base alla risoluzione corrente. Le opzioni VARIE comprendono: • VERTICALE. (Solo VGA) Modifica la posizione verticale dell'immagine. Per la regolazione automatica, utilizzare l'opzione AUTO AGGIUST. • ORIZZONTALE. (Solo VGA) Modifica la posizione orizzontale dell'immagine. Per la regolazione automatica, utilizzare l'opzione AUTO AGGIUST. • AUTO AGGIUST. (Solo VGA) Scegliere questa funzione per ottimizzare automaticamente l'immagine visualizzata. • REINIZIARE consente di riportare i parametri del display della modalità corrente alle impostazioni predefinite originali. • USCIRE consente di uscire dal menu OSD senza apportare modifiche. Sommario Indice 25 Display interattivo con penna Sommario Indice 26 L'ESPERIENZA MULTI-TOUCH: DTH-2242 Il display interattivo DTH-2242 fornisce le funzioni multi-touch interattive, che consentono di interagire con un computer muovendo le dita sulla superficie del display interattivo. L'input tattile della tavoletta DTH-2242 si usa come qualsiasi altro dispositivo Mac o Windows, come telefoni, trackpad e notebook. Innanzitutto, è necessario apprendere i movimenti di base per esplorare ed eseguire tutte le operazioni tipiche di un mouse. In seguito, imparare i movimenti scorrimento, zoom e rotazione. L'input tattile viene attivato ogniqualvolta si tocca la superficie del display. • Quando si usa l'input tattile, la distanza fra le dita è irrilevante, purché consenta di adottare una posizione comoda. Tuttavia, se si mantengono le dita troppo vicine fra loro, il display interattivo potrebbe interpretare l'input come se fosse di un solo dito oppure potrebbe non riuscire a distinguere quale dito ha iniziato o eseguito un'azione o un movimento. Le dita devono rimanere entro l'area attiva della superficie dello schermo. • Fare esperimenti di input tattile per trovare quello più adatto alle proprie esigenze. Evitare di toccare accidentalmente il display mentre si effettuano i movimenti. Ad esempio, se il mignolo tocca la superficie del display durante uno zoom o uno scorrimento, si potrebbe attivare inavvertitamente un clic destro. Nota: per i modelli di prodotto che supportano sia l'input tramite penna che multi-touch, è possibile utilizzare contemporaneamente la penna e l'input tattile nelle applicazioni che supportano entrambi i tipi di input. Ad esempio, è possibile utilizzare l'input tattile per ruotare un oggetto 3D mentre si usa la penna per scolpire una superficie a trama. La penna ha la priorità sull'input tattile quando la punta della penna si trova in prossimità del display interattivo. Sollevare la penna e la mano dalla superficie del display per attivare l'input tattile. Navigazione tramite input multi-touch Personalizzazione dell'input multi-touch Prova dell'input multi-touch NAVIGAZIONE TRAMITE INPUT MULTI-TOUCH Le opzioni tattili possono essere abilitate o disabilitate singolarmente nel pannello di controllo della tavoletta Wacom. L'input tattile è attivo quando è selezionata la scheda OPZIONI TATTILI, GESTI STANDARD o I MIEI GESTI. • Usare le azioni di base per esplorare ed eseguire le operazioni che si eseguirebbero normalmente con il mouse. • Usare i movimenti per navigare, zoomare, ruotare ed eseguire altre funzioni. È possibile personalizzare l'esperienza tattile, nonché personalizzare i tasti ExpressKey per svolgere alcune funzioni tattili. Sommario Indice 26 Display interattivo con penna Sommario Indice 27 Deselezionare questa opzione per disattivare l'input tattile. L'input tattile può essere completamente disattivato (e nuovamente attivato) da una qualsiasi delle schede delle funzioni tattili del pannello di controllo della tavoletta Wacom. È, inoltre, possibile assegnare un tasto ExpressKey per disattivare e attivare l'input tattile. Scheda I MIEI GESTI visualizzata. Schermata di Windows. Le opzioni disponibili dipendono dal sistema operativo in uso e dalla versione. Windows: questa scheda è visibile solo dopo la selezione dell'opzione USO GESTI WACOM nella scheda OPZIONI TATTILI. Nota: nelle descrizioni che seguono, le azioni e i movimenti a due dita si riferiscono principalmente a un sistema Mac. Benché alcuni movimenti possano essere simili, i sistemi Windows utilizzano per impostazione predefinita i movimenti standard a due dita di Windows. Per garantire un'esperienza coerente tra le varie applicazioni, selezionare l'opzione USO GESTI WACOM nella scheda OPZIONI TATTILI del pannello di controllo della tavoletta Wacom. FUNZIONI DI BASE Spostamento. Spostare il cursore a video con un solo dito. Il cursore a video si sposta nel punto in cui viene toccata la superficie dello schermo. Doppio clic. Usando un solo dito, toccare due volte un elemento. Trascinamento. Usando un solo dito, selezionare un elemento. Spostare il dito sulla superficie del display per trascinare la selezione e sollevarlo per rilasciare l'elemento. Suggerimento: È possibile selezionare e trascinare più elementi sul desktop del sistema: Windows: tenere premuto il tasto CTRL o MAIUSC mentre si selezionano tutti gli elementi desiderati con un colpetto leggero. Mac: tenere premuto il tasto MAIUSC o COMANDO mentre si selezionano tutti gli elementi desiderati con un colpetto leggero. Sommario Indice 27 Display interattivo con penna Sommario Indice 28 TOCCARE PER CLIC DESTRO Per fare clic con il tasto destro e aprire un menu di scelta rapida, nella posizione del cursore a video, dare un tocco leggero sulla superficie del display con due dita leggermente distanziate. Per selezionare un'opzione nel menu, toccarla con un dito. FUNZIONI SPECIFICHE PER LE APPLICAZIONI SCORRERE Appoggiare due dita sulla superficie del display. Con un movimento fluido, muovere le dita in parallelo. • Scorrere la pagina visualizzata verso l'alto muovendo le dita verso l'alto. • Scorrere la pagina visualizzata verso il basso muovendo le dita verso il basso. • Scorrere la pagina visualizzata verso sinistra muovendo le dita verso sinistra. • Scorrere la pagina visualizzata verso destra muovendo le dita verso destra. Scorrimento rapido. Muovere velocemente due dita sulla superficie della tavoletta, sollevandole immediatamente. • Per scorrere rapidamente la pagina visualizzata verso l'alto muovere velocemente le dita verso l'alto. • Per scorrere rapidamente la pagina visualizzata verso il basso muovere velocemente le dita verso il basso. Nota: lo scorrimento rapido è disponibile solo in senso verticale. Sommario Indice 28 Display interattivo con penna Sommario Indice 29 ZOOM Innanzitutto, appoggiare due dita sulla superficie del display. • Eseguire lo zoom avanti allontanando (allargando) le due dita. • Eseguire lo zoom indietro avvicinando (stringendo) le due dita. RUOTARE Rotazione con due dita. Posizionare due dita in diagonale sulla superficie del display, quindi ruotarle in senso orario o antiorario. Per un miglior riconoscimento del movimento, si consiglia di iniziare con il posizionamento delle dita in diagonale sulla superficie del display e di tenerle distanziate tra loro di almeno 25 mm (1 poll.). Nota: il movimento di rotazione potrebbe funzionare in maniera diversa a seconda dell'applicazione utilizzata. La rotazione potrebbe funzionare perfettamente, in incrementi di 90 gradi, o non funzionare per niente. Rotazione con un dito intorno a un altro. Appoggiare due dita in diagonale sulla superficie del display. Tenere un dito fermo e far ruotare l'altro intorno al primo. Per un miglior riconoscimento del movimento, si consiglia di iniziare con il posizionamento delle dita in diagonale sulla superficie del display e di tenerle distanziate tra loro di almeno 25 mm (1 poll.). Nota: il movimento di rotazione potrebbe funzionare in maniera diversa a seconda dell'applicazione utilizzata. La rotazione potrebbe funzionare perfettamente, in incrementi di 90 gradi, o non funzionare per niente. Sommario Indice 29 Display interattivo con penna Sommario Indice 30 PASSARE RAPIDAMENTE LE DITA VERSO SINISTRA/DESTRA PER ESPLORARE Avanti o Indietro (movimento verso destra o sinistra). Passare velocemente tre dita leggermente distanziate sulla superficie, sollevandole al termine del movimento. • Inviare un comando "Avanti" nella maggior parte dei browser e dei visualizzatori di immagini muovendo le dita velocemente verso destra. • Inviare un comando "Indietro" nella maggior parte dei browser e dei visualizzatori di immagini muovendo le dita velocemente verso sinistra. Suggerimenti: • Il gesto di passare le dita velocemente sulla tavoletta equivale all'uso delle frecce destra e sinistra disponibili nei programmi per la visualizzazione dei documenti. • Utilizzare questo tipo di movimenti rapidi per esplorare le pagine all'interno dei browser. PASSARE RAPIDAMENTE LE DITA VERSO SX/DX PER CAMBIARE L'APPLICAZIONE Utilizzando quattro dita leggermente distanziate, spostare il cursore verso sinistra o destra per aprire lo strumento Cambia applicazioni. Quindi, usando un solo dito, selezionare un'applicazione. Mac OS 10.7.x. Usando quattro dita, muoverle verso sinistra o verso destra per passare tra le applicazioni a schermo pieno. Sommario Indice 30 Display interattivo con penna Sommario Indice 31 PASSARE IL DITO RAPIDAMENTE VERSO L'ALTO per VISUALIZZARE IL DESKTOP. Utilizzando quattro dita leggermente distanziate, spostarsi verso l'alto per mostrare il desktop. Passare di nuovo rapidamente le dita verso l'alto per visualizzare nuovamente le finestre aperte sul desktop. Mac OS 10.7.x. Muoverle le dita verso l'alto per visualizzare Mission Control e tutte le finestre aperte sul Mac. Passarle di nuovo rapidamente verso l'alto per uscire da Mission Control. Questo movimento può essere personalizzato. Vedere Scelta delle funzioni multi-touch personalizzate. MUOVERLE VERSO IL BASSO per lo SCORRIMENTO FINESTRE 3D/EXPOSÉ/APP EXPOSÉ Utilizzando quattro dita leggermente distanziate, spostarsi rapidamente verso il basso. • Scorrimento finestre 3D (Windows): con il primo passaggio delle dita, viene aperto Scorrimento finestre 3D. Passare di nuovo rapidamente le dita verso il basso per chiudere Flip 3D. Muovere le dita verso sinistra o verso destra per spostarsi tra le finestre aperte. Usare un solo dito per toccare l'elemento da selezionare. • Exposé (Mac): con il primo passaggio delle dita, viene aperto Exposé. Passare di nuovo rapidamente le dita verso il basso per chiudere Exposé. Usare un solo dito per toccare l'elemento da selezionare. • App Exposé (Mac OS 10.7.x): muovere le dita verso il basso per visualizzare un'anteprima delle finestre delle applicazioni aperte. Passarle di nuovo rapidamente verso il basso per chiudere App Exposé. Questo movimento può essere personalizzato. Vedere Scelta delle funzioni multi-touch personalizzate. UNIRE LE DITA PER APRIRE IL LAUNCHPAD Solo Mac OS 10.7.x. Posizionare il pollice e tre dita sulla superficie del display, quindi stringerle per dissolvere le finestre aperte e visualizzare tutte le applicazioni. Sommario Indice 31 Display interattivo con penna Sommario Indice 32 ALLARGARE LE DITA PER VISUALIZZARE IL DESKTOP Solo Mac OS 10.7.x. Posizionare il pollice e tre dita sulla superficie del display, quindi allargarle per visualizzare il desktop. FUNZIONI SPECIFICHE PER WACOM TOCCARE per visualizzare il MENU RADIALE Usando tre dita leggermente distanziate, toccare la superficie del display. Questa azione permette di aprire il Menu radiale. Questo movimento può essere personalizzato. Vedere Scelta delle funzioni multi-touch personalizzate. show settings wacom tablet preferences lcd settings undo redo PASSARE IL DITO RAPIDAMENTE VERSO IL BASSO per visualizzare le impostazioni. eraser radial menu save precision mode tab display toggle new layer auto scroll/zoom cycle layers touch strip toggle brush size auto scroll/zoom double click right click rotate cycle layers brush size touch strip toggle rotate brush panel Pen Preferences cmd (this should be icon for mac) keyboard option fit on screen pan/scroll copy merged Express Key Preferences Usando cinque dita leggermente distanziate, muoverle verso il basso per attivare (sullo schermo) un diagramma interattivo delle impostazioni correnti dei tasti ExpressKey, del Touch Ring e della penna. Fare clic su una sezione del diagramma per aprire la corrispondente scheda del pannello di controllo della tavoletta Wacom. È ora possibile regolare le impostazioni. Muovere nuovamente le dita verso il basso per chiudere il diagramma, oppure fare clic in qualsiasi punto all'esterno del diagramma. Questo movimento può essere personalizzato. Vedere Scelta delle funzioni multi-touch personalizzate. TOCCARE per visualizzare la TASTIERA A VIDEO Usando cinque dita leggermente distanziate, toccare la superficie del display. Questa azione permette di aprire la tastiera a video. Richiudere la tastiera toccando con cinque dita la superficie del display. Questo movimento può essere personalizzato. Vedere Scelta delle funzioni multi-touch personalizzate. Sommario Indice 32 Display interattivo con penna Sommario Indice 33 PERSONALIZZAZIONE DELL'INPUT MULTI-TOUCH Usare il pannello di controllo della tavoletta Wacom per personalizzare il prodotto in base al modo in cui si desidera interagire con la funzione multi-touch sul display interattivo e sul computer. Selezionare l'icona TOUCH nell'elenco STRUMENTO. Selezionare quindi la scheda che si desidera personalizzare e modificare le impostazioni usando le opzioni disponibili. Vedere anche Navigazione tramite input multi-touch. Panoramica del pannello di controllo Impostazione delle opzioni multi-touch Scelta delle funzioni multi-touch standard Scelta delle funzioni multi-touch personalizzate Impostazioni specifiche per le applicazioni Disattivazione dell'input multi-touch Sommario Indice 33 Display interattivo con penna Sommario Indice 34 IMPOSTAZIONE DELLE OPZIONI MULTI-TOUCH Selezionare la scheda OPZIONI TATTILI. Solo per Windows 8 o Windows 7. Scegliere un'opzione per utilizzare i movimenti standard di Windows o i movimenti Wacom. L'impostazione predefinita prevede l'uso dei movimenti Windows. Si tratta di un'opzione globale che viene utilizzata per tutte le applicazioni. Suggerimento:scegliere USO GESTI WACOM per ottenere un'esperienza di lavoro omogenea in tutte le applicazioni. Quando questa opzione è selezionata, sono disponibili tutti i movimenti standard di Windows, nonché tutti i movimenti personalizzabili visualizzati nella scheda I MIEI GESTI del pannello di controllo della tavoletta Wacom. Sommario Indice 34 Display interattivo con penna Sommario Indice 35 SCELTA DELLE FUNZIONI MULTI-TOUCH STANDARD Per personalizzare il display interattivo per le proprie preferenze tattili su Mac, selezionare la scheda GESTI STANDARD. Note: questa scheda non è disponibile in tutti i sistemi Windows. Le azioni e i movimenti standard con due dita di Windows sono sempre disponibili. Azioni e movimenti multi-touch sono disponibili solo se selezionati. Poiché è possibile lavorare in diversi modi, alcune funzioni (ad esempio il clic con il tasto destro) possono essere eseguite utilizzando gesti o movimenti diversi. Posizionare il cursore a video su un'opzione tattile per visualizzare un'immagine statica della funzione. Se non si seleziona un'opzione specifica, il pannello di controllo visualizza tutte le opzioni in sequenza, dall'alto verso il basso. Vedere anche Navigazione tramite input multi-touch e Scelta delle funzioni multi-touch personalizzate. Schermata Mac. Le opzioni disponibili dipendono dal sistema operativo in uso e dalla versione. Sommario Indice 35 Display interattivo con penna Sommario Indice 36 SCELTA DELLE FUNZIONI MULTI-TOUCH PERSONALIZZATE Per creare movimenti tattili personalizzati, selezionare la scheda GESTI STANDARD. I movimenti multi-touch vengono modificati in base alla selezione effettuata nei menu a discesa, e sono disponibili solo se selezionati. Posizionare il cursore a video su un'opzione tattile per visualizzare un'immagine statica della funzione. Se non si seleziona un'opzione specifica, il pannello di controllo visualizza tutte le opzioni in sequenza, dall'alto verso il basso. Vedere anche Navigazione tramite input multitouch e Scelta delle funzioni multi-touch standard. Schermata di Windows. Le opzioni disponibili dipendono dal sistema operativo in uso e dalla versione. Windows: questa scheda è visibile solo dopo la selezione dell'opzione USO GESTI WACOM nella scheda OPZIONI TATTILI. PROVA DELL'INPUT MULTI-TOUCH Se si verificano problemi con la funzione multi-touch, conviene controllare per prima cosa le funzioni tattili assegnate o ripristinare le condizioni predefinite. Per provare ulteriormente l'input tattile: 1. Provare a spostare il cursore a video toccando con il dito in vari punti del display. Toccare un elemento per selezionarlo. Il LED di stato dovrebbe illuminarsi quando si tocca la superficie del display. 2. Aprire il pannello di controllo della tavoletta Wacom e fare clic sul pulsante INFORMAZIONI SU. Nella finestra di dialogo che viene visualizzata, fare clic su DIAGNOSTICARE.... La finestra di dialogo DIAGNOSTICA mostra informazioni dinamiche sul display interattivo e sugli strumenti, nonché informazioni relative ai modelli di prodotti sensibili al tatto. 3. Con la finestra di dialogo DIAGNOSTICA aperta, toccare la superficie del display con un dito, poi con due. Ogni volta che si tocca il display, un LED di stato dovrebbe illuminarsi e lo stato INFORMAZIONI SULLA FUNZIONALITÀ TATTILE dovrebbe cambiare. Al termine dell'operazione, fare clic sul pulsante CHIUDI per uscire dalla finestra di dialogo. Sommario Indice 36 Display interattivo con penna Sommario Indice 37 DISATTIVAZIONE DELL'INPUT MULTI-TOUCH Scegliere la scheda GESTI STANDARD, I MIEI GESTI o OPZIONI TATTILI per disabilitare e abilitare l'input tattile. • • • Deselezionare per disattivare l'input multi-touch. È ancora possibile utilizzare i tasti ExpressKey e la penna. Selezionare l'opzione ABILITARE INPUT TATTILE. Questa opzione può inoltre essere modificata premendo un tasto ExpressKey a cui è stata assegnata la funzione ABILITARE/DISABILITARE INPUT TATTILI. RISPARMIO ENERGETICO Il display interattivo con penna è conforme alle linee guida sul risparmio energetico VESA. Se utilizzato con un computer o una scheda video DPMS, il display si allineerà automaticamente ai parametri sul risparmio energetico indicati di seguito. Quando la funzione per il risparmio energetico è attiva, il display è più scuro del solito. La tabella seguente mostra il consumo energetico per i display DTK-2241 e DTH-2242. Modalità computer H-sync V-sync Video Consumo elettrico Spia dell'alimentazione Acceso Sì Sì Attivo 45 W o meno Blu Modalità di risparmio energetico No Sì Vuoto 1 W o meno Arancione* M. OFF No No Vuoto 0,5 W o meno OFF Sommario Indice 37 Display interattivo con penna Sommario Indice 38 PERSONALIZZAZIONE DEL DISPLAY INTERATTIVO Una volta apprese le nozioni di base sull'uso della penna sul display interattivo con penna, potrebbe essere necessario personalizzare il funzionamento del prodotto. Il seguente capitolo fornisce informazioni sull'uso del pannello di controllo della tavoletta Wacom per regolare le impostazioni del display interattivo e della penna. Gli utenti più esperti possono apprendere come ottimizzare ulteriormente il display interattivo creando impostazioni specifiche per le applicazioni. Apertura del pannello di controllo Panoramica del pannello di controllo Calibrazione del display interattivo Personalizzazione della penna Personalizzazione dei tasti ExpressKey Uso con Alterna Display Impostazioni specifiche per le applicazioni APERTURA DEL PANNELLO DI CONTROLLO Per aprire il pannello di controllo della tavoletta Wacom, usare la penna sul display interattivo: Windows 8: dalla schermata Start di Windows 8, fare clic sul riquadro PROPRIETÀ TAVOLETTA WACOM. Se si utilizza il desktop classico in Windows 8, premere il pulsante Windows sulla tastiera o selezionare l'icona Windows sulla Barra degli accessi per tornare alla schermata Start. Windows 7: Fare clic sul pulsante START di Windows e scegliere TUTTI I PROGRAMMI. Quindi, selezionare TAVOLETTA WACOM e scegliere l'opzione PROPRIETÀ TAVOLETTA WACOM. Macintosh. Aprire le PREFERENZE DI SISTEMA dal Dock, dal menu Apple o dalla cartella APPLICAZIONI. Quindi fare clic sull'icona TAVOLETTA WACOM. Per iniziare a personalizzare il display interattivo, aprire il pannello di controllo. Vedere Panoramica del pannello di controllo. Nota: sono supportate le preferenze specifiche dell'utente. Dopo avere effettuato l'accesso, ciascun utente può personalizzare le impostazioni nel pannello di controllo della tavoletta Wacom. Passando da un utente all'altro, verranno caricate automaticamente le impostazioni personali di quell'utente. Sommario Indice 38 Display interattivo con penna Sommario Indice 39 PANORAMICA DEL PANNELLO DI CONTROLLO Utilizzare il pannello di controllo della tavoletta Wacom per personalizzare il display interattivo. Quando si apre il pannello di controllo, viene visualizzata un'icona della penna nell'elenco STRUMENTO e vengono visualizzate le schede appropriate. Le selezioni correnti sono evidenziate. Per personalizzare la penna e il display interattivo, apportare le modifiche ai controlli della scheda. Provare diverse impostazioni prima di individuare quella più adatta alle proprie esigenze. Qualsiasi modifica apportata ha effetto immediato. Per tornare alle impostazioni predefinite iniziali, fare clic su STANDARD. Nota: le Impostazioni specifiche per le applicazioni sono consigliate solo agli utenti più esperti. La parte superiore del pannello di controllo contiene icone che rappresentano le impostazioni del display interattivo (TAVOLETTA), dello STRUMENTO e delle APPLICAZIONI. Chiude il pannello di controllo. Scegliere FUNZIONI per personalizzare le impostazioni di ExpressKey e del menu radiale. Le opzioni Alterna display sono disponibili anche su sistemi con più monitor. Scegliere PENNA e TOUCH per personalizzare le impostazioni. Le schede visualizzano le impostazioni personalizzabili per lo STRUMENTO selezionato. Visualizza una finestra di dialogo contenente informazioni e un'opzione per accedere alla finestra di dialogo DIAGNOSTICA. Riporta la scheda selezionata sui valori predefiniti. Visualizza la presente guida. Visualizza opzioni avanzate. Per la maggior parte degli elementi del pannello di controllo sono disponibili descrizioni comandi. È sufficiente posizionare il cursore su un elemento: dopo qualche secondo viene visualizzata la descrizione comando. Inoltre è possibile utilizzare i tasti freccia e Tab della tastiera per spostarsi all'interno del pannello di controllo. Sommario Indice 39 Display interattivo con penna Sommario Indice 40 Elenchi e schede del panello di controllo: gli elenchi TAVOLETTA, STRUMENTO e APPLICAZIONE consentono di selezionare la tavoletta, il display interattivo, lo strumento o l'applicazione di cui modificare le impostazioni. L'elenco TAVOLETTA visualizza un'icona per ciascun display interattivo o tavoletta supportata che sia stata installata nel sistema e attualmente connessa. Tutte le impostazioni visualizzate sotto a questo elenco sono valide per il display interattivo o la tavoletta selezionata. • Il pannello di controllo viene visualizzato solo se il computer supporta il display interattivo connesso. • È possibile visualizzare o modificare le impostazioni di un display interattivo solo se collegato. • Non è possibile eliminare un display interattivo o una tavoletta dal pannello di controllo a meno che non sia collegata al computer. Vedere anche Installazione di più tavolette. L'elenco degli STRUMENTI mostra un'icona per le FUNZIONI della tavoletta e per le funzioni PENNA e INPUT TATTILE. Nota: quando la penna viene usata per la prima volta sulla tavoletta, viene aggiunta automaticamente all'elenco STRUMENTO e funziona con le impostazioni predefinite. Per ulteriori informazioni, vedere Personalizzazione della penna. L'elenco delle APPLICAZIONI consente di definire le impostazioni degli STRUMENTI valide solo per un'applicazione specifica. Vedere Impostazioni specifiche per le applicazioni. Nota: l'elenco APPLICAZIONE è destinato agli utenti esperti; non è necessario selezionare o aggiungere applicazioni per personalizzare la penna. Sommario Indice 40 Display interattivo con penna Sommario Indice 41 CALIBRAZIONE DEL DISPLAY INTERATTIVO È necessario calibrare il display interattivo per allineare la posizione del cursore con la posizione della penna sullo schermo. Questa operazione è necessaria per compensare l'angolo di visualizzazione e per regolare il parallasse causato dal vetro e dal rivestimento dello schermo. Posizionare il display interattivo in posizione operativa, quindi attenersi alla procedura riportata di seguito. 1. Aprire il pannello di controllo della tavoletta Wacom. Se sono installati più display interattivi, selezionare l'unità con cui si sta lavorando dall'elenco TAVOLETTA. 2. Selezionare PENNA dall'elenco STRUMENTO, quindi selezionare la scheda CALIBRA. 3. Se si lavora con più monitor, selezionare l'opzione MONITOR che corrisponde al display interattivo (l'elenco riporta solo i monitor impostati sulle risoluzioni supportate dall'unità). 4. Per attivare la schermata di calibrazione, fare clic sul pulsante CALIBRA... 5. Impugnare la penna e assumere la posizione tenuta normalmente quando si lavora con il display interattivo. Quindi, con la punta della penna fare clic al centro del crocino nell'angolo superiore sinistro. Crocino 6. Fare clic al centro dei crocino nell'angolo inferiore destro. 7. Per verificare l'allineamento, posizionare la penna in differenti punti sullo schermo. Per accettare la calibrazione, fare clic su OK. Fare clic su RIPROVARE per effettuare nuovamente la calibrazione. Nota: leggere attentamente le istruzioni dettagliate e le opzioni aggiuntive riportate nella schermata di calibrazione. L'impostazione di calibrazione è valida per tutte le applicazioni. Suggerimento: per vedere il cursore a video leggermente scostato rispetto alla posizione effettiva della punta della penna, effettuare la calibrazione facendo clic sul punto corrispondente allo scostamento desiderato rispetto al crocino. Ad esempio, affinché il cursore a video appaia 2,5 mm (1/10 di pollice) sopra e a sinistra rispetto alla punta della penna, effettuare la calibrazione facendo clic su un punto che si trovi 2,5 mm (1/10 di pollice) sotto e a destra del crocino. Sommario Indice 41 Display interattivo con penna Sommario Indice 42 PERSONALIZZAZIONE DELLA PENNA Personalizzare la penna è facile. Aprire il pannello di controllo della tavoletta Wacom utilizzando la penna. La penna viene selezionata nell'elenco degli STRUMENTI e vengono visualizzate le schede appropriate. Selezionare una scheda e scegliere un'opzione tra quelle disponibili. Regolazione della sensibilità della punta e del doppio clic Impostazioni avanzate di pressione della punta Personalizzazione dei pulsanti della penna Impostazioni specifiche per le applicazioni REGOLAZIONE DELLA SENSI7BILITÀ DELLA PUNTA E DEL DOPPIO CLIC Per regolare la sensibilità della punta della penna, selezionare la scheda PENNA. Personalizza l'intensità di pressione necessaria per fare clic o disegnare. Per creare ampi tratti di pennello o per fare clic con una pressione minima, selezionare un'impostazione leggera della PUNTA. Per ottenere la massima precisione quando si tracciano linee sottili, selezionare un'impostazione PESANTE della punta. Visualizza la finestra di dialogo DETTAGLI SENSIBILITÀ della punta, che consente di personalizzare ulteriormente la sensibilità della punta. Con il cursore a video posizionato in un'area vuota del pannello di controllo, premere sullo schermo del display interattivo con la punta della penna per verificare l'impostazione corrente di sensibilità della punta. Utilizzare la barra PRESSIONE CORRENTE per stabilire l'intensità della pressione da esercitare sulla penna per raggiungere il livello massimo. Regola le dimensioni dell'area del doppio clic. Un'impostazione più ampia rende il doppio clic più semplice. Trascinare il cursore a scorrimento su DISATTIVATO se non si desidera assistenza per il doppio clic. Suggerimenti: • Utilizzare una SENSIBILITÀ DELLA PUNTA leggera per una più ampia gamma di valori di pressione con la maggior parte delle applicazioni sensibili alla pressione. • In alcune applicazioni, l'impostazione di una sensibilità leggera alla pressione può provocare un'iperreattività della penna, ossia ogni piccola pressione viene esagerata sullo schermo. In tal caso, provare con un'impostazione di SENSIBILITÀ DELLA PUNTA più pesante. • Per rendere più semplice il doppio clic, espandere l'area sensibile al doppio clic (ovvero la distanza del doppio clic). • Un'eccessiva distanza per il doppio clic può causare un ritardo all'inizio dei tratti di pennello in alcune applicazioni grafiche. Se si verificano questi effetti, impostare una distanza minore per il doppio clic ed eseguirlo con il pulsante della penna. Sommario Indice 42 Display interattivo con penna Sommario Indice 43 IMPOSTAZIONI AVANZATE DI PRESSIONE DELLA PUNTA Per personalizzare ulteriormente le impostazioni di pressione della punta, selezionare PENNA e fare clic sul pulsante DETTAGLI.... Le opzioni della finestra di dialogo DETTAGLI SENSIBILITÀ consentono di modificare la sensibilità alla pressione della punta e la soglia del clic in modo indipendente. (Nella scheda PENNA entrambe le impostazioni vengono regolate contemporaneamente tramite il cursore a scorrimento SENSIBILITÀ DELLA PUNTA.) Il PROFILO visualizza graficamente la curva di SENSIBILITÀ alla pressione e le impostazioni SOGLIA DEL CLIC selezionate. Una curva che aumenta rapidamente rende la penna più sensibile. Sommario Utilizzando la punta della penna, eseguire alcuni tratti nella casella per verificare i risultati delle modifiche. Indice 43 Display interattivo con penna Sommario Indice 44 PERSONALIZZAZIONE DEI PULSANTI DELLA PENNA Selezionare la scheda PENNA per modificare le funzioni assegnate agli interruttori laterali e alla punta della penna. Nota: alcune configurazioni del prodotto potrebbero non includere gli interruttori laterali. Fare doppio clic qui per modificare la funzione assegnata alla punta della penna. Nella maggior parte delle applicazioni grafiche, la punta deve essere impostata su CLIC per poter disegnare. Quando si porta la punta della penna a meno di 5 mm (0,20 pollici) dalla superficie del display interattivo, senza toccarla, e si preme l'interruttore laterale superiore o inferiore, viene eseguita la funzione selezionata. Suggerimento: per rendere più semplice il doppio clic, impostare l'interruttore laterale per l'esecuzione automatica selezionando DOPPIO CLIC. È possibile modificare la MODALITÀ DELL'INTERRUTTORE LATERALE in base alle proprie esigenze di utilizzo della penna utilizzando le funzioni di clic. Per accedere alle impostazioni MODALITÀ DELL'INTERRUTTORE LATERALE, fare clic sul pulsante OPZIONI... nella parte inferiore del pannello di controllo. Nella finestra di dialogo OPZIONI: • Selezionare CLIC AL PASSAGGIO DELLA PENNA per eseguire funzioni di clic senza toccare con la punta della penna la superficie dello schermo del display interattivo. • Selezionare CLIC E TOCCO e premere l'interruttore laterale toccando con la punta della penna la superficie del display interattivo per eseguire la funzione di clic. L'opzione CLIC E TOCCO consente di regolare con precisione le funzioni di clic ed è l'impostazione predefinita della tavoletta. • Selezionare Destra o Sinistra per l'orientamento per utenti destrorsi o mancini. • Utilizzare il cursore Adattamento della luminosità per impostare la luminosità dello schermo desiderata. Sommario Indice 44 Display interattivo con penna Sommario Indice 45 PERSONALIZZAZIONE DEI TASTI EXPRESSKEY Per personalizzare i tasti ExpressKey, selezionare la scheda EXPRESSKEY. È possibile personalizzare ciascun tasto in modo che esegua una funzione, ad esempio quella di una sequenza di tasti o di un tasto di modifica. Nota: i valori predefiniti mostrati si riferiscono al display DTU-2242. Utilizzare i menu a discesa per selezionare le funzioni da eseguire quando si premono i tasti ExpressKey. È possibile definire le funzioni dei tasti ExpressKey per utilizzarle con applicazioni specifiche. Vedere la sezione Uso dei tasti ExpressKey per ulteriori informazioni. Importante: alcune applicazioni possono sostituire e controllare le funzioni ExpressKey. Sommario Indice 45 Display interattivo con penna Sommario Indice 46 USO E PERSONALIZZAZIONE DEL MENU RADIALE Per visualizzare il Menu radiale, impostare uno dei pulsanti dello strumento o un ExpressKey sulla funzione MENU RADIALE. Ogniqualvolta si preme il pulsante, il Menu radiale viene visualizzato in corrispondenza della posizione del cursore del video. • Il menu radiale ha una forma circolare. Ogni livello del menu è formato da otto sezioni di controllo che possono contenere varie funzioni e opzioni tra cui scegliere. Selezionare un'opzione disponibile nel Menu radiale facendo clic su di essa. Alcune selezioni possono mostrare un sottomenu con opzioni aggiuntive. Nota: il menu si chiude automaticamente selezionando una delle opzioni disponibili. • Per chiudere il Menu radiale senza selezionare un'opzione, fare clic sulla "X" posizionata al centro del menu oppure su una delle sezioni di controllo a cui non è stata assegnata alcuna funzione. Oppure premere nuovamente il pulsante utilizzato per visualizzare il menu. • Per effettuare una selezione senza chiudere il Menu radiale, tenere premuto il pulsante che apre il menu. Menu principale Sottomenu Utilizzare la scheda MENU RADIALE per personalizzare le funzioni disponibili nel Menu radiale: 1. Selezionare una sezione di controllo. 2. Assegnare una FUNZIONE di controllo alla sezione. 3. Selezionare un menu o un sottomenu da personalizzare. 4. Selezionare una delle sezioni di controllo di cui si desidera personalizzare le impostazioni. 5. Selezionare le funzioni da eseguire. Sommario Indice 46 Display interattivo con penna Sommario Indice 47 FUNZIONI DEI PULSANTI L'elenco seguente descrive le opzioni disponibili per la penna, i tasti ExpressKey o il Menu radiale. Non tutte le opzioni sono disponibili per tutti i comandi o modelli del display interattivo. NOME DELLA FUNZIONE DESCRIZIONE CLIC • CLIC Questa impostazione simula un clic del pulsante principale del mouse. Accertarsi che almeno un pulsante esegua questa funzione in modo da poter navigare e fare clic. • CLIC DESTRO Simula un clic del pulsante destro del mouse, tramite il quale viene visualizzato un menu di scelta rapida. • CLIC CENTRALE Questa impostazione simula un clic del pulsante centrale del mouse. • DOPPIO CLIC Simula un doppio clic. Per fare doppio clic in un modo più semplice, utilizzare questa funzione anziché dare due colpetti con la punta della penna. • BLOCCO CLIC Simula l'azione di tenere premuto il pulsante principale del mouse. Premere il pulsante della penna una volta per attivare il blocco del clic. Premere nuovamente il pulsante per rilasciare il blocco del clic. Il blocco del clic è utile per trascinare gli oggetti o per selezionare blocchi di testo. • 4° CLIC Questa impostazione simula un 4° clic del pulsante centrale del mouse. • 5° CLIC Questa impostazione simula un 5° clic del pulsante centrale del mouse. TASTO... Consente di simulare sequenze di tasti. Selezionare questa opzione per visualizzare la finestra di dialogo DEFINIZIONE SEQUENZA TASTI. Nella casella di immissione TASTI è possibile specificare una sequenza o una combinazione di tasti. Le combinazioni di tasti possono includere lettere, numeri, tasti funzione (come F3) e tasti di modifica (come MAIUSC, ALT o CTRL per Windows oppure MAIUSC, OPZIONE, COMANDO e CTRL per Macintosh). È inoltre possibile selezionare la sequenza tasti o combinazioni di tasti nel menu di scelta rapida AGGIUNGI SPECIALE. Dopo aver definito un tasto o una sequenza di tasti, fare clic su OK. Importante: poiché i tasti INVIO (Windows) e A CAPO (Macintosh) possono essere selezionati come sequenza di tasti definita, non è possibile utilizzarli per selezionare OK. È necessario utilizzare la penna per fare clic sul pulsante OK. Se richiesto, immettere un nome per la definizione della sequenza tasti. Il nome viene visualizzato con il comando corrispondente o nel Menu radiale, a seconda dei casi. È possibile impostare diverse funzioni di sequenza tasti per diverse applicazioni. Vedere Impostazioni specifiche per le applicazioni. Elimina solo l'ultima voce nella casella di immissione per la sequenza tasti. Elimina tutto il contenuto della casella di immissione per la sequenza tasti. Consente di immettere un nome per la sequenza di tasti impostata. Per conoscere le scelte rapide da tastiera supportate da un'applicazione specifica, consultare la documentazione allegata all'applicazione. Sommario Indice 47 Display interattivo con penna Sommario NOME DELLA FUNZIONE MODIFICATORE... Indice 48 DESCRIZIONE Consente di simulare i tasti di modifica (quali MAIUSC, ALT o CTRL per Windows o e CTRL per Macintosh) o i clic del mouse. Molte applicazioni utilizzano i tasti di modifica per vincolare la dimensione o la posizione degli oggetti. MAIUSC, OPZIONE, COMANDO Scegliere una o più opzioni relative ai tasti di modifica. Selezionare la casella CLIC appropriata, se si desidera un clic del mouse sinistro, centrale o destro quando viene premuto il pulsante della penna. MENU RADIALE Visualizza il Menu radiale sullo schermo. Ogni livello del menu radiale è formato da otto sezioni che possono contenere varie funzioni e opzioni tra cui scegliere. INDIETRO Simula il comando INDIETRO dei browser. AVANTI Simula il comando AVANTI dei browser. PANORAMICA/SCORRIMENTO... Consente di posizionare un documento o un'immagine in qualsiasi punto all’interno del riquadro attivo, premendo il pulsante della penna impostato su PANORAMICA/ SCORRIMENTO e trascinando la punta della penna sull'area attiva dello schermo del display interattivo. Quando si seleziona PANORAMICA/ SCORRIMENTO, la finestra di dialogo VELOCITÀ SCORRIMENTO DELLA PENNA richiede di impostare una velocità di scorrimento che sarà utilizzata nelle applicazioni che non supportano lo strumento mano (a livello di pixel) in un documento o un'immagine. Un'impostazione più lenta riduce la velocità dello scorrimento ed è utile per primi piani e dettagli nei casi in cui è necessario un controllo preciso dell'immagine. Man mano che si sposta la punta della penna, il documento o l'immagine vengono riposizionati per seguire la direzione del movimento della penna sullo schermo del display interattivo. Al termine dell'operazione, rilasciare il pulsante o sollevare la punta della penna dalla superficie dello schermo del display interattivo. In alcune applicazioni Windows, il documento seguirà precisamente il cursore a video man mano che si sposta la punta della penna, mentre in altre applicazioni si sposterà semplicemente nella stessa Sommario Indice 48 Display interattivo con penna Sommario Indice 49 NOME DELLA FUNZIONE DESCRIZIONE MOSTRA DESKTOP Riduce a icona tutte le finestre aperte per visualizzare il desktop. CAMBIA APPLICAZIONE Visualizza la finestra di dialogo di passaggio applicazione con l'attenzione sulla successiva applicazione aperta. Nei sistemi Windows 8, Windows 7 o Vista con Aero, viene attivato Scorrimento finestre 3D con l'attenzione sulle successive applicazioni aperte. APRI/ESEGUI... Apre una finestra di dialogo che consente di selezionare un'applicazione specifica, un file o uno script da avviare. Fare clic su SFOGLIA... per individuare un'applicazione, un file o uno script da eseguire. La selezione prescelta viene visualizzata nella casella APPLICAZIONE DA ESEGUIRE. Per accettare la selezione, fare clic su OK. La finestra di dialogo viene chiusa e l'opzione APRI/ESEGUI... selezionata viene assegnata come opzione del pulsante della penna. Premere il pulsante della penna per avviare l'opzione assegnata. Se la selezione riguarda il Menu radiale, viene visualizzata proprio in questo menu. ALTERNA INCHIOSTRO (Macintosh.) Attiva e disattiva la funzione "ink in any application" di Ink. Ink riconosce e converte automaticamente la scrittura in testo, quindi la inserisce in un documento. Per utilizzare questa funzione è necessario che l'opzione di riconoscimento della scrittura sia attivata. Per informazioni su Ink, vedere la guida di Macintosh. EXPOSÉ (Macintosh.) Affianca tutte le finestre aperte. Per accedere a questa opzione, scegliere TASTO..., quindi fare clic sul menu AGGIUNGI SPECIALE nella finestra di dialogo. BLOCCO PRESSIONE Blocca la pressione al livello corrente finché non si rilascia il pulsante. Ad esempio, è possibile dipingere utilizzando la funzione di sensibilità alla pressione fino a quando non si raggiunge la dimensione del pennello desiderata. È quindi possibile continuare a dipingere mantenendo la stessa dimensione del tratto del pennello fino a quando il pulsante non viene rilasciato. MODALITÀ DI PRECISIONE Modifica la corrispondenza intorno alla posizione corrente della punta della penna, in modo che sia necessario muovere la penna due volte affinché il cursore copra la stessa distanza sullo schermo. Per attivare questa funzione, tenere premuto il pulsante della penna a cui è stata assegnata la funzione. Con il rilascio del pulsante si ritorna alla corrispondenza normale. Quando la penna è in modo mouse, il movimento del cursore a video viene regolato per funzionare come se l'accelerazione fosse disattivata e la velocità impostata su lento. ALTERNA DISPLAY Per sistemi con più monitor. Consente di alternare il cursore tra il display interattivo e gli altri display. Se viene selezionata questa opzione, il prodotto può essere utilizzato come un display interattivo (il cursore sullo schermo si trova nel punto in cui viene posizionata la penna) oppure come una tavoletta Wacom standard (il cursore sullo schermo può essere spostato su tutto il desktop o sui display aggiuntivi). Vedere Uso con Alterna display. Sommario Indice 49 Display interattivo con penna Sommario Indice 50 NOME DELLA FUNZIONE DESCRIZIONE ALTERNA MODALITÀ... Consente di passare dal modo penna al modo mouse e viceversa. La prima volta in cui un pulsante della penna viene impostato su ALTERNA MODALITÀ..., si apre la finestra di dialogo MODO MOUSE, che consente di regolare l'accelerazione e la velocità del mouse. Imposta la velocità di allineamento del cursore in modo mouse. Imposta l'accelerazione del cursore in modo mouse. Nota: le impostazioni relative al modo mouse sono accessibili da molte posizioni diverse del pannello di controllo. Tuttavia, per ogni penna e applicazione che si personalizza è possibile definire solo un'impostazione di ACCELERAZIONE e VELOCITÀ DEL MOUSE. Le impostazioni di accelerazione e velocità in Modo mouse sono indipendenti dalle impostazioni di sistema. Le modifiche apportate a queste impostazioni nel pannello di controllo della tavoletta Wacom non hanno conseguenze sulle impostazioni di sistema analoghe. Tuttavia, le modifiche apportate a impostazioni di sistema analoghe possono influire sulle impostazioni del display interattivo. TABLET PC • PANNELLO INPUT PENNA DI TABLET PC (Sistemi Tablet PC e Windows che supportano il Pannello input penna di Tablet PC). Apre il Pannello input penna di Tablet PC quando si preme il pulsante della penna impostato per questa funzione. • JOURNAL (Sistemi Windows 8, Windows 7 e Vista e Tablet PC che includono Microsoft Journal). Apre Microsoft Journal. • DEFINITO IN BASE A TABLET PC (Sistemi Tablet PC e Windows che supportano il Pannello input penna di Tablet PC). Imposta le funzioni del pulsante in base alle impostazioni configurate in: • Pannelli di controllo Windows 8, Windows 7 e Vista IMPOSTAZIONI TABLET PC e PENNA E DISPOSITIVI DI INPUT. • Pannello di controllo Windows XP Tablet Edition IMPOSTAZIONI DELLA TAVOLETTA E DELLA PENNA. DISATTIVATA Disabilita la funzione del pulsante. APPLICAZIONE DEFINITA Nell'applicazione viene riportato solo il numero del pulsante. Ciò riguarda le applicazioni, quali i programmi CAD, dotate di supporto integrato per tavolette. PREDEFINITO Ripristina l'impostazione predefinita di un pulsante. Sommario Indice 50 Display interattivo con penna Sommario Indice 51 USO CON ALTERNA DISPLAY La funzione ALTERNA DISPLAY è disponibile soltanto su alcuni sistemi con più monitor. Questa funzione consente di utilizzare la penna sul display interattivo con penna per spostare il cursore in qualsiasi display del sistema. Dopo aver impostato un interruttore laterale della penna sulla funzione ALTERNA DISPLAY, premendo il tasto in questione si alterna il cursore tra il display interattivo e gli altri display. Ad esempio, il prodotto può essere utilizzato come un display interattivo (il cursore sullo schermo si trova nel punto in cui viene posizionata la penna) oppure come una tavoletta Wacom standard (il cursore sullo schermo può essere spostato su tutto il desktop o sui display aggiuntivi). Quando si apre il pannello di controllo della tavoletta Wacom e il display interattivo corrisponde alla tavoletta selezionata, se il sistema è dotato di due o più display sarà disponibile la scheda ALTERNA DISPLAY. La scheda ALTERNA DISPLAY consente di definire le modalità di applicazione della corrispondenza su ogni display alternato. • • Quando l'opzione PEN DISPLAY SUL DESKTOP è selezionata e si preme il pulsante della penna assegnato alla funzione ALTERNA DISPLAY, il cursore passa dal display interattivo a tutto il desktop del sistema. Premendo nuovamente il pulsante, si torna al cursore del display interattivo. Quando l'opzione PEN DISPLAY SUGLI ALTRI DISPLAY è selezionata e si preme il pulsante della penna, il cursore passa dal display interattivo a un altro display interattivo o monitor. Se nel sistema sono presenti display aggiuntivi, il cursore passa in sequenza a tutti i display finché non torna al display interattivo da dove era iniziata l'operazione. Importante: se si utilizzano impostazioni specifiche dell'applicazione con ALTERNA DISPLAY, accertarsi che in ogni applicazione personalizzata nell'elenco delle APPLICAZIONI (incluse TUTTE LE ALTRE) uno dei pulsanti della penna sia assegnato ad ALTERNA DISPLAY. Le opzioni AREA ATTIVA consentono di determinare le dimensioni dell'area in cui la penna è funzionale sul display interattivo. Quando si effettua una selezione, l'indicatore rosso si aggiorna per mostrare la scelta. • FORZA PROPORZIONI regola le dimensioni dell'area attiva della tavoletta per mantenere proporzioni verticali e orizzontali corrette tra il display interattivo e tutto il desktop oppure il display appena mappato. A seconda delle impostazioni, alcune parti dell'area attiva della tavoletta potrebbero non essere più utilizzabili quando questa opzione è selezionata. • Se l'opzione è deselezionata, la scala o le proporzioni corrette non vengono mantenute; se ad esempio si traccia un cerchio sul display interattivo, lo schermo potrebbe visualizzare un'ellisse. • USA AREA INTERNA limita l'area attiva della tavoletta su dimensioni pari a 6 x 8 pollici. Se è selezionata anche l'opzione FORZA PROPORZIONI, queste dimensioni potrebbero essere inferiori. Se l'opzione è deselezionata, la maggior parte di tutta l'area attiva della tavoletta verrà utilizzata per visualizzare la corrispondenza tavolettadisplay. Sommario Indice 51 Display interattivo con penna Sommario Indice 52 IMPOSTAZIONI SPECIFICHE PER LE APPLICAZIONI È possibile personalizzare la penna per utilizzarla con un'applicazione specifica. Ad esempio, per la sensibilità alla pressione della punta della penna può essere opportuno scegliere un'impostazione più marcata in un'applicazione e più leggera in un'altra. L'elenco delle APPLICAZIONI consente di aggiungere all'elenco un'applicazione specifica, quindi di personalizzare le impostazioni per tale applicazione. • Se non sono state create impostazioni specifiche per le applicazioni e si seleziona la penna nell'elenco degli STRUMENTI, nell'elenco delle APPLICAZIONI viene visualizzata l'icona TUTTE, contenente le impostazioni degli strumenti valide per tutte le applicazioni. Viene visualizzata l'icona TUTTE e la PENNA presenta le stesse impostazioni in tutte le applicazioni. • Quando si aggiungono all'elenco delle APPLICAZIONI impostazioni specifiche per le applicazioni, l'icona TUTTE viene sostituita dall'icona TUTTE LE ALTRE e per le nuove applicazioni viene visualizzata l'icona corrispondente. Nell'esempio riportato sopra sono state aggiunte impostazioni specifiche relative alla PENNA. Se si seleziona l'icona TUTTE LE ALTRE e si apportano modifiche alle impostazioni della scheda, le modifiche saranno valide per la PENNA in tutte le applicazioni, ad eccezione di quelle aggiunte all'elenco APPLICAZIONE. Se si seleziona l'icona di un'applicazione e si apportano modifiche alle impostazioni della scheda, queste modifiche verranno applicate alla PENNA solo quando viene utilizzata l'applicazione selezionata. Quando si creano impostazioni specifiche per le applicazioni, si definisce un gruppo separato di impostazioni per la penna e l'applicazione selezionata. Per ulteriori informazioni vedere le sezioni seguenti: Creazione di un'impostazione specifica per un'applicazione Modifica delle impostazioni specifiche per le applicazioni Rimozione delle impostazioni specifiche di un'applicazione Sommario Indice 52 Display interattivo con penna Sommario Indice 53 CREAZIONE DI UN'IMPOSTAZIONE SPECIFICA PER UN'APPLICAZIONE Per creare un'impostazione specifica per un'applicazione, è necessario innanzitutto scegliere il display interattivo e la penna per i quali si desidera creare l'impostazione. Fare clic sul pulsante [ + ] dell'elenco APPLICAZIONE per visualizzare la finestra di dialogo AGGIUNTA APPLICAZIONE PER LE IMPOSTAZIONI PERSONALIZZATE. Scegliere uno dei due metodi disponibili per selezionare un'applicazione: • Aprire l'applicazione per la quale si desidera creare impostazioni personalizzate, quindi selezionare tale applicazione nella casella APPLICAZIONI CORRENTEMENTE APERTE. • Selezionare SFOGLIA per selezionare il file eseguibile delle applicazioni installate sul computer. La selezione viene aggiunta alla casella APPLICAZIONE SELEZIONATA nella quale viene visualizzato il nome dell'applicazione selezionata. Nota: se due programmi hanno lo stesso nome di file, condivideranno le stesse impostazioni personalizzate. Dopo aver aggiunto un'applicazione, la relativa icona viene visualizzata nell'elenco delle APPLICAZIONI ogni volta che si seleziona lo strumento corrispondente nell'elenco degli STRUMENTI. Selezionare l'applicazione, quindi personalizzare le impostazioni della scheda per la penna e l'applicazione scelta nel pannello di controllo. Dopo aver creato impostazioni specifiche per le applicazioni, i programmi che non sono stati personalizzati in questo modo utilizzano le impostazioni STRUMENTO definite in TUTTE LE ALTRE. Suggerimento: personalizzare prima le impostazioni di una sola applicazione. Dopo aver acquisito familiarità con l'uso delle impostazioni specifiche dell'applicazione, sarà possibile crearne delle nuove. Sommario Indice 53 Display interattivo con penna Sommario Indice 54 MODIFICA DELLE IMPOSTAZIONI SPECIFICHE PER LE APPLICAZIONI Per modificare le impostazioni della penna per un'applicazione, selezionare la PENNA e l'applicazione, quindi modificare le impostazioni delle schede desiderate. RIMOZIONE DELLE IMPOSTAZIONI SPECIFICHE DI UN'APPLICAZIONE Per rimuovere un'impostazione specifica di un'applicazione: 1. Nell'elenco degli STRUMENTI, selezionare la PENNA. Quindi, nell'elenco APPLICAZIONE, selezionare l'applicazione da rimuovere. 2. Fare clic sul pulsante [ - ] nell'elenco delle APPLICAZIONI. Nella finestra di dialogo visualizzata, fare clic su ELIMINA per confermare la selezione. L'applicazione selezionata viene rimossa dall'elenco, unitamente a tutte le impostazioni personalizzate per la penna ad essa associate. Suggerimento: per eliminare rapidamente tutte le impostazioni specifiche per le applicazioni associate alla penna, rimuovere la PENNA dall'elenco STRUMENTO. Quindi riposizionare la penna sul display interattivo. La PENNA viene nuovamente aggiunta all'elenco degli STRUMENTI e vengono utilizzate le impostazioni predefinite. Sommario Indice 54 Display interattivo con penna Sommario Indice 55 RISOLUZIONE DEI PROBLEMI In genere, il display interattivo con penna funziona correttamente. In caso di problemi, attenersi ai suggerimenti riportati di seguito: 1. Se il driver Wacom non è stato caricato correttamente, eseguire innanzitutto l'intervento indicato dal messaggio di errore eventualmente visualizzato sullo schermo. Se il problema non viene risolto, consultare le procedure per la risoluzione dei problemi contenute in questo capitolo. 2. Se il display interattivo non funziona correttamente, consultare le sezioni di risoluzione dei problemi riportate nelle pagine seguenti. Consultare anche le sezioni Risoluzione dei problemi del display o Risoluzione dei problemi della tavoletta con penna. È possibile trovarvi la descrizione del problema e, quindi, provare la soluzione suggerita. 3. Consultare la pagina FAQ (Domande frequenti) del prodotto sul sito Web di Wacom della propria zona. 4. Se si verifica un conflitto di compatibilità tra il display interattivo e un nuovo prodotto hardware o software, potrebbe essere necessario scaricare un driver software aggiornato. Wacom aggiorna periodicamente il driver software per garantire la compatibilità con i nuovi prodotti. Vedere Download dei driver. 5. Se il problema persiste anche dopo aver consultato la procedura di risoluzione del problema, contattare Wacom per ottenere supporto tecnico. Per informazioni su come richiedere supporto tecnico nel proprio paese, consultare Servizi di supporto tecnico. Prova del display interattivo con penna Prova della penna Risoluzione dei problemi del display Risoluzione dei problemi della tavoletta con penna Servizi di supporto tecnico Download dei driver Sommario Indice 55 Display interattivo con penna Sommario Indice 56 PROVA DEL DISPLAY INTERATTIVO CON PENNA 1. Se il LED di alimentazione della tavoletta non rimane acceso, eseguire i controlli riportati di seguito: • Verificare che la luce dell'adattatore di alimentazione sia accesa. Se la luce non è accesa, controllare che il cavo di alimentazione sia collegato correttamente all'adattatore e in una presa funzionante. • Controllare che il cavo dell'adattatore di alimentazione sia collegato in modo sicuro al display interattivo e che l'interruttore di alimentazione sia attivato. Il LED di alimentazione si illumina in arancione o in blu quando il display interattivo è acceso. Importante: utilizzare soltanto un adattatore CA appositamente progettato per il display interattivo. Altri adattatori potrebbero danneggiare il prodotto. 2. Se non viene visualizzata alcuna immagine, eseguire i controlli riportati di seguito: • Assicurarsi che il computer sia acceso. Il LED di alimentazione si illumina in blu alla ricezione di un segnale video corretto e in arancione se non c'è segnale video o se il computer è in modalità di risparmio energetico. • Verificare che il display interattivo sia connesso a un connettore DVI o VGA. • Controllare che la scheda video sia stata installata correttamente e che funzioni. Collegando un altro display compatibile alla scheda video è possibile verificare che la scheda video funzioni correttamente. 3. Controllare che la sezione della tavoletta del display interattivo e della penna funzionino: • Premere la punta della penna contro il display e controllare che il LED di stato si illumini in blu. • Se il LED non si illumina, controllare che il cavo USB sia collegato a una porta USB attiva. Se il display interattivo con penna è collegato a un hub USB, cercare di collegarlo direttamente alla porta USB del computer. • Assicurarsi che la porta USB a cui ci si sta collegando non sia stata disattivata. Potrebbe essere necessario controllare l'impostazione nel BIOS del sistema per verificare di aver collegato correttamente il display interattivo a una porta USB attiva. • Il LED di stato si illumina in blu quando il display interattivo è registrato come dispositivo USB e quando si preme la punta della penna contro il display. 4. Controllare la penna. Se non è possibile eseguire selezioni sullo schermo del display con la penna, eseguire le seguenti operazioni: • Provare la penna premendo la punta sulla superficie del display interattivo. Il LED di stato del display interattivo si illumina in blu. • Quindi, senza applicare alcuna pressione alla punta della penna, tenerla a una distanza massima di 5 mm (0,2 pollici) dalla superficie del display interattivo e premere l'interruttore laterale. Il LED di stato blu dovrebbe illuminarsi nuovamente. • Se quando si eseguono questi controlli il LED di stato non lampeggia di blu, controllare che si sta utilizzando una penna specifica al prodotto. • Per ulteriori informazioni, vedere Prova della penna. Se si riscontrano ancora problemi, è possibile che la penna o il display interattivo siano danneggiate o difettose. Sommario Indice 56 Display interattivo con penna Sommario Indice 57 PROVA DELLA PENNA Se la penna non funziona come dovrebbe, è opportuno innanzitutto controllare le funzioni assegnate o ripristinare le impostazioni predefinite. Un metodo rapido per ripristinare le impostazioni predefinite di una penna consiste nel rimuoverlo dall'elenco STRUMENTO facendo clic sul pulsante [ - ] dell'elenco. Dopo aver rimosso la penna è sufficiente riposizionarla sul display interattivo per aggiungerla nuovamente all'elenco STRUMENTO con le impostazioni predefinite. Aprire il pannello di controllo della tavoletta Wacom e fare clic sul pulsante INFORMAZIONI SU. Nella finestra di dialogo visualizzata, fare clic sul pulsante DIAGNOSTICARE... per aprire la finestra di dialogo DIAGNOSTICA. La finestra di dialogo DIAGNOSTICA contiene informazioni sulla penna e sul display interattivo con penna. Queste informazioni vengono utilizzate per i test del display interattivo e della penna. Se sono state installati più display interattivi, selezionare l'unità su cui si sta eseguendo il test nella colonna INFORMAZIONI TAVOLETTA. Nota: quando si verificano i pulsanti della penna, se un pulsante è impostato su MENU RADIALE o APRI/ ESEGUI..., tale funzione viene eseguita alla pressione del pulsante. In questo caso è opportuno modificare la funzione associata al pulsante prima di sottoporlo alla prova. 1. Osservando la colonna INFORMAZIONI SUL DISPOSITIVO DI PUNTAMENTO, posizionare la penna a 5 mm (0,2 pollici) dallo schermo. Vengono visualizzati un valore per il CAMPO DI AZIONE, il NOME e il TIPO DEL DISPOSITIVO. 2. Spostare lo strumento lungo la superficie dello schermo del display interattivo. I valori delle coordinate X e Y cambiano in base alla posizione dello strumento. 3. Provare gli interruttori della penna. Il LED di stato del display interattivo dovrebbe illuminarsi in blu ogni volta che si fa clic con la punta della penna o si preme l'interruttore. • Premere la penna contro la superficie dello schermo; Lo stato dei PULSANTI e il valore della PRESSIONE dovrebbero cambiare. (il valore relativo alla PRESSIONE dovrebbe passare approssimativamente da 0%, quando non viene applicata alcuna pressione, fino a 100%, quando viene applicata la pressione massima). • Quindi premere l'interruttore senza premere la punta sulla superficie del display. Lo stato degli INTERRUTTORI dovrebbe cambiare. Ripetere l’operazione per entrambe le posizioni dei pulsanti laterali. Punta = 1, DuoSwitch (posizione inferiore) = 2, DuoSwitch (posizione superiore) = 3, 4. Al termine dell’operazione, fare clic sul pulsante CHIUDI per uscire dalla finestra di dialogo. Sommario Indice 57 Display interattivo con penna Sommario Indice 58 RISOLUZIONE DEI PROBLEMI DEL DISPLAY Se si riscontrano problemi nella sezione del display del display interattivo con penna, fare riferimento alle tabelle riportate di seguito; è possibile trovarvi la descrizione del problema e, quindi, provare la soluzione suggerita. Per informazioni aggiuntive sui problemi relativi ai colori, consultare la documentazione fornita con il sistema operativo o le applicazioni. Problemi generali del display Problemi VGA PROBLEMI GENERALI DEL DISPLAY Nessuna immagine visualizzata. LED di alimentazione spento. Nessuna immagine visualizzata. Il LED di alimentazione è acceso in blu. Il LED di alimentazione è acceso in arancione. Sullo schermo viene visualizzato brevemente il messaggio "no signal go to power save" (segnale assente modalità di risparmio energetico). Sullo schermo viene visualizzato brevemente il messaggio "cable disconnect go to power save" (cavo disconnesso modalità di risparmio energetico). Il messaggio "out of range" (fuori campo) viene visualizzato brevemente sullo schermo. Sommario Verificare che il cavo di alimentazione CA sia connesso e che l'interruttore di alimentazione del display interattivo sia acceso. Verificare il contrasto, la luminosità e i comandi di retroilluminazione. Regolare le impostazioni nel modo desiderato, oppure aprire il menu OSD e selezionare l'opzione REINIZIARE. • Il computer può trovarsi in modalità di gestione energetica. Toccare con la punta della penna lo schermo, spostare il mouse, o toccare un tasto qualunque della tastiera. • Spegnere il computer e il display interattivo, controllare che nel cavo video i connettori non siano piegati o rotti, quindi collegare correttamente il cavo video e accendere sia il display interattivo che il computer. • • Controllare che la scheda video sia installata correttamente. Verificare che il computer sia acceso. • Verificare se si sta utilizzando il cavo video fornito in dotazione con il display interattivo. • Verificare che il cavo video sia collegato correttamente. • Spegnere il computer e il display interattivo, verificare che il cavo video e gli adattatori video non contengano connettori piegati o rotti. Quindi collegare in modo corretto il cavo video e tutti gli adattatori necessari. La frequenza del segnale di ingresso non è impostato correttamente o non è compatibile con il display interattivo con penna. Impostare la frequenza di aggiornamento a una frequenza verticale compatibile con il display interattivo. Se il driver della scheda video consente di regolare la frequenza orizzontale, verificare inoltre che sia impostato su un valore compatibile. Consultare la sezione Informazioni sul prodotto per maggiori dettagli sulla gamma di frequenza. Per cambiare la frequenza di aggiornamento nei sistemi con un unico monitor è necessario collegare un altro display. • • La risoluzione o la frequenza di aggiornamento hanno un'impostazione troppo elevata. Vedere la sezione Informazioni sul prodotto per maggiori dettagli sulla risoluzione massima (nativa), sulla frequenza di aggiornamento e sulle altre impostazioni di risoluzione che possono essere utilizzate con il display interattivo. • Impostare le proprietà del display per rilevare i monitor plug and play. Indice 58 Display interattivo con penna Sommario Il messaggio "set refresh range" (imposta frequenza di aggiornamento) viene visualizzato brevemente sullo schermo. L'immagine viene visualizzata più volte sul display. Quando un'immagine fissa viene visualizzata a lungo senza aggiornare lo schermo, una copia dell'immagine può restare per breve tempo sul display anche dopo averla chiusa. La qualità dei colori non è precisa. Il bianco non viene visualizzato come tale. Indice Impostare la frequenza di aggiornamento a una frequenza verticale compatibile con il display interattivo. Consultare la sezione Informazioni sul prodotto per maggiori dettagli sulla gamma di frequenza. Non allungare il cavo video né utilizzare dispositivi per selezionare il segnale in ingresso. Utilizzare uno screen saver o un'altra funzione di risparmio energetico. • Aprire il menu OSD e selezionare l'opzione REINIZIARE. • Controllare che il profilo colore sia stato installato e selezionato come profilo per essere utilizzato con il sistema operativo e le applicazioni. (Alcuni modelli potrebbero non includere un profilo colore). • Qualsiasi modifica apportata al contrasto dovrebbe essere eseguita gradualmente, poiché influisce sulla precisione dei colori. Controllare che il profilo colore sia stato installato e selezionato come profilo per essere utilizzato con il sistema operativo e le applicazioni. (Alcuni modelli potrebbero non includere un profilo colore). • Sommario 59 • Controllare che il display funzioni secondo le impostazioni predefinite. Se ciò non è sufficiente, regolare il colore come necessario. Per maggiori informazioni sulla gestione dei colori, fare riferimento alla documentazione dell'applicazione e del sistema operativo. • Verificare che il cavo video e il connettore siano collegati correttamente. Indice 59 Display interattivo con penna Sommario Indice 60 PROBLEMI VGA Il display visualizza solo delle righe o sfarfalla. Il display non mostra immagini chiare. Il testo o altre parti dello schermo risultano sfocati. Il display e il pannello LCD non sono allineati. Le dimensioni del display non sono corrette. Il display visualizza delle righe o mostra un effetto moiré. Il colore del display non è uniforme. Sommario • Aprire il menu OSD e selezionare l'opzione AUTO AGGIUST. • Controllare che l'adattatore del display o la scheda video corrisponda alle specifiche del display interattivo con penna. • • Regolare la frequenza di aggiornamento nel pannello di controllo delle proprietà dello schermo. Impostare la risoluzione del display della scheda video sulla risoluzione originaria che è possibile utilizzare con il display interattivo. Per maggiori informazioni, vedere la sezione Informazioni sul prodotto. • Spegnere e riaccendere il display interattivo. • Aprire il menu OSD e selezionare l'opzione AUTO AGGIUST. • Aprire il menu OSD e selezionare l'opzione AUTO AGGIUST. Alcune schede video potrebbero non visualizzare le dimensioni corrette del display. Aprire il menu OSD e selezionare l'opzione AUTO AGGIUST. Se questo non serve a risolvere il problema, selezionare l'opzione REINIZIARE per impostare nuovamente nel display le impostazioni predefinite. • Indice 60 Display interattivo con penna Sommario Indice 61 RISOLUZIONE DEI PROBLEMI DELLA TAVOLETTA CON PENNA Se si riscontrano problemi nella parte display del display interattivo con penna, consultare le tabelle seguenti. È possibile trovarvi la descrizione del problema e, quindi, provare la soluzione suggerita. Per ulteriori informazioni, visitare il sito Web di Wacom all'indirizzo http://www.wacom.com/support. PROBLEMI DI CARATTERE GENERALE Il computer non dispone di una porta USB libera. Un dispositivo USB collegato a una delle porte USB del display non funziona. Il LED di alimentazione del display interattivo è spento. La penna funziona solo in modo mouse e non è sensibile alla pressione. La penna non funziona e non è sensibile alla pressione. Problemi nell'esecuzione del clic. La penna seleziona tutto o non interrompe il disegno. Problemi nell'esecuzione del doppio clic. Verificare che sia disponibile una porta USB su un hub USB. In caso contrario, occorre aggiungere un hub USB o una scheda USB. 1. Accertarsi che il display interattivo sia collegato correttamente a una porta USB funzionante sul computer. 2. Verificare, quindi, che il display interattivo sia acceso e che il LED di alimentazione si illumini di blu. L'unità contiene un hub USB attivo e le porte USB integrate non funzionano quando non c'è alimentazione. 3. Se il dispositivo USB non funziona, cercare di cercare di collegarlo direttamente in una porta USB del computer. 4. Se il dispositivo USB non funziona ancora correttamente, contattare il produttore del dispositivo specifico. Verificare che l'interruttore di alimentazione del display interattivo sia acceso. Verificare che l'adattatore di alimentazione CA sia collegato al display interattivo e a una presa di alimentazione attiva. Utilizzare solo un adattatore di alimentazione compatibile con il display interattivo; altri adattatori potrebbero danneggiare il prodotto. Il software del driver per la tavoletta del dispositivo non è stato installato o caricato correttamente. Verificare che il software del driver sia installato e funzionante. Installare il software del driver attenendosi alle istruzioni riportate nella sezione Installazione della presente guida. Alcune applicazioni o strumenti selezionati richiedono di attivare le capacità della pressione affinché la penna possa rispondere come strumento sensibile alla pressione. Verificare inoltre che l'applicazione supporti la sensibilità alla pressione. Aprire il pannello di controllo della tavoletta Wacom e passare alla scheda PENNA. Usare una SENSIBILITÀ DELLA PUNTA più leggera. Aprire il pannello di controllo della tavoletta Wacom e passare alla scheda PENNA. Spostare il cursore a scorrimento SENSIBILITÀ DELLA PUNTA verso PESANTE oppure selezionare il pulsante DETTAGLI... e aumentare l'impostazione SOGLIA DEL CLIC. Se non si ottengono risultati, vedere Prova della penna. Accertarsi di dare due colpetti in rapida successione nello stesso punto della parte attiva del display interattivo. Wacom consiglia di utilizzare l’interruttore laterale per il doppio clic. Aprire il pannello di controllo della tavoletta Wacom e passare alla scheda PENNA. Aumentare la DISTANZA DEL DOPPIO CLIC oppure utilizzare una SENSIBILITÀ DELLA PUNTA più leggera. Windows: impostare il sistema in modo da avviare i programmi tramite un solo clic. Vedere Fare clic. Sommario Indice 61 Display interattivo con penna Sommario Si verifica un ritardo all'inizio dei tratti di inchiostro. Per fare clic e scrivere è necessario premere molto la penna. La punta della penna non funziona. Indice 62 Aprire il pannello di controllo della tavoletta Wacom e passare alla scheda PENNA. Provare a diminuire la DISTANZA DEL DOPPIO CLIC CON PUNTA. Se non si ottengono risultati, spostare il cursore a scorrimento della DISTANZA DEL DOPPIO CLIC CON PUNTA nella posizione DISATTIVATA per disattivare l'assistenza del doppio clic. Aprire il pannello di controllo della tavoletta Wacom e passare alla scheda PENNA. Spostare il cursore a scorrimento SENSIBILITÀ DELLA PUNTA verso LEGGERA oppure selezionare il pulsante DETTAGLI... e diminuire le impostazioni SENSIBILITÀ e SOGLIA DEL CLIC. Assicurarsi di utilizzare la penna in dotazione originariamente con il display interattivo con penna. Altre penne potrebbero non funzionare correttamente sul display interattivo con penna. Nella scheda PENNA del pannello di controllo verificare che alla punta sia assegnata la funzione FARE CLIC. Accertarsi che quando si preme la punta, il LED di stato blu si accenda. Se il LED non si accende, verificare che il cavo USB sia collegato in una porta attiva del computer o in un hub USB. La punta della penna e il cursore del video non si allineano correttamente. La modifica delle impostazioni funzionali della penna non ha alcun effetto. Il pulsante laterale della penna non funziona. Se il LED ancora non si accende, è possibile che si sia verificato un guasto all'hardware (consultare la sezione Risoluzione dei problemi). Aprire il pannello di controllo della tavoletta Wacom e selezionare la scheda CALIBRA. Continuare con la sezione Calibrazione del display interattivo. Accertarsi di modificare le impostazioni per la penna e l'applicazione che si sta utilizzando. Vedere Impostazioni specifiche per le applicazioni. Assicurarsi di utilizzare la penna in dotazione originariamente con il display interattivo. Altre penne potrebbero non funzionare correttamente sul display interattivo con penna. Assicurarsi di premere il pulsante quando la punta della penna è a meno di 5 mm (0,2 pollici) dalla superficie attiva del display interattivo. Eseguire tale operazione senza premere la punta della penna. Dal pannello di controllo della tavoletta Wacom, verificare che l'interruttore laterale sia impostato correttamente per l'applicazione e lo strumento in uso. Verificare anche la MODALITÀ DELL'INTERRUTTORE LATERALE. Quando viene selezionato CLIC E TOCCO, è necessario premere l'interruttore laterale toccando con la punta della penna la superficie del display interattivo per eseguire la funzione di clic. Accertarsi che quando si preme l’interruttore laterale il LED di stato blu della tavoletta si accenda. In caso contrario, verificare che il cavo USB sia collegato in una porta attiva del computer o in un hub USB; se il cavo USB non è inserito in una porta attiva il LED non si accende. Se il LED non si accende, è possibile che si sia verificato un guasto all'hardware (consultare la sezione Risoluzione dei problemi). Sommario Indice 62 Display interattivo con penna Sommario Il cursore del video non si sposta nel punto in cui viene posizionata la penna sul display e non segue il movimento della punta sul display. Quando si utilizza il display interattivo su un sistema con monitor multipli, non è possibile utilizzare la penna per controllare gli altri monitor. Nelle applicazioni per il disegno, la linea tracciata non è allineata al cursore del video. Il computer non passa alla Modalità Standby. Il cursore del video torna indietro quando si utilizza il mouse normale o il trackball. Quando si collega al computer un'altra tavoletta, il cursore del video si muove a caso o saltella sullo schermo del display. Quando si lavora in alcune applicazioni, i tasti ExpressKey hanno una funzione differente rispetto alle impostazioni configurate nel pannello di controllo della tavoletta Wacom. Indice 63 Verificare che il driver Wacom sia stato caricato correttamente aprendo il pannello di controllo della tavoletta Wacom. Se il driver non è stato caricato, viene visualizzato un messaggio di errore. In tal caso, riavviare il computer. Se il problema persiste, consultare le istruzioni di installazione e reinstallare il software del driver Wacom. (Per Macintosh, è necessario riavviare il computer dopo l’installazione del driver Wacom per un corretto funzionamento). Se è stato personalizzato l'interruttore laterale della penna per alternare il modo penna al modo mouse, accertarsi che il display interattivo stia funzionando in modo penna. Impostare un pulsante della penna su ALTERNA DISPLAY, quindi premere questo tasto per alternare il cursore tra il display interattivo e gli altri display. È possibile utilizzare la penna per controllare gli altri monitor in modo mouse. Per utilizzare il modo mouse, impostare prima il pulsante della penna su ALTERNA MODALITÀ…. Quindi, utilizzare l'interruttore per alternare il modo penna al modo mouse. Per funzionare correttamente, alcune applicazioni richiedono che la penna sia impostata sul modo penna. Verificare che la penna non sia stata impostata sul modo mouse. Se la penna è impostata sul modo penna e il problema persiste, è possibile che il file delle preferenze sia danneggiato. Per creare un nuovo file delle preferenze, seguire le istruzioni riportate nelle sezioni di risoluzione dei problemi di Windows o Macintosh. Quando non si utilizza la penna, rimuoverla dalla superficie del display interattivo per evitare che questa continui ad inviare dati al computer. Quando non si utilizza la penna, collocarla nell'apposito astuccio, oppure vicino al display interattivo, ma non sul display. Se la penna viene lasciata sul display, questa potrebbe interferire con la posizione del cursore a video quando è in uso il dispositivo di immissione. La sezione della tavoletta del display interattivo con penna emette onde elettromagnetiche a una certa frequenza. Se un'altra tavoletta è posizionata troppo vicino all'unità, può interferire con la posizione del cursore a video. Se questo si verifica, posizionare la tavoletta ancora più lontano del display interattivo. Alcune applicazioni possono sostituire e controllare le funzioni ExpressKey. Se si utilizzano impostazioni specifiche per le applicazioni, assicurarsi di aver aggiornato le impostazioni stesse per l'applicazione con cui si sta lavorando. Sommario Indice 63 Display interattivo con penna Sommario Indice 64 PROBLEMI MULTI-TOUCH L'input multi-touch. L'input multi-touch non funziona perfettamente. Il cursore a video si muove, ma non è possibile eseguire altri movimenti o azioni più complesse. Il display interattivo non riconosce in maniera affidabile l'input a più dita. I movimenti di rotazione funzionano in maniera discontinua o non funzionano per niente. Abilitare l'input tattile premendo un tasto ExpressKey impostato su ABILITARE/DISABILITARE INPUT TATTILI. In alternativa, aprire il pannello di controllo della tavoletta Wacom, fare clic sull'icona TOUCH e selezionare la scheda GESTI STANDARD, I MIEI GESTI o OPZIONI TATTILI. Accertarsi che l'opzione ABILITARE INPUT TATTILE sia selezionata. Se il driver della tavoletta non è stato caricato correttamente, verrà riconosciuto soltanto l'input tattile di base, ma non tutti gli altri movimenti. Installare il driver. Se si tengono le dita troppo vicine tra loro, il display interattivo potrebbe non riconoscerle come separate. Provare a distanziare di un po' le dita. Il movimento di rotazione potrebbe funzionare in maniera diversa a seconda dell'applicazione utilizzata. Ad esempio, la rotazione potrebbe funzionare perfettamente, in incrementi di 90 gradi o non funzionare per niente. Per un miglior riconoscimento del movimento, si consiglia di iniziare con il posizionamento delle dita in diagonale sulla superficie della tavoletta e di tenerle distanziate tra loro di almeno 25 mm (1 poll.). Sommario Indice 64 Display interattivo con penna Sommario Indice 65 PROBLEMI SPECIFICI DI WINDOWS Si teme che le preferenze del display interattivo non siano più valide o si desidera verificare che tutte le impostazioni attive siano quelle predefinite originali. Utilizzare l'utility file di preferenze per la gestione della tavoletta Wacom. Chiudere tutte le applicazioni aperte. Windows 8: dalla schermata Start di Windows 8, fare clic sul riquadro UTILITY FILE DI PREFERENZE della TAVOLETTA WACOM. Se si utilizza il desktop classico in Windows 8, premere il pulsante Windows sulla tastiera o selezionare l'icona Windows sulla Barra degli accessi per tornare alla schermata Start. Windows 7: aprire l'utility facendo clic sull'icona START e selezionare TUTTI I PROGRAMMI. Selezionare TAVOLETTA WACOM e UTILITY FILE DI PREFERENZE DELLA TAVOLETTA. • Quindi, eliminare le preferenze della tavoletta nel modo seguente: Utente singolo. Nella finestra di dialogo UTILITY FILE DI PREFERENZE DELLA TAVOLETTA, fare clic sul pulsante RIMUOVI in PREFERENZE PERSONALI per eliminare le preferenze dell'utente attuale. Utenti multipli. Per eliminare le preferenze per gli utenti multipli, fare clic sul pulsante RIMUOVI in PREFERENZE DI TUTTI GLI UTENTI. Per eliminare le preferenze di tutti gli utenti sono necessari i diritti di amministratore. Riavviare le applicazioni attualmente aperte sulla tavoletta ed eventualmente attive. È possibile ripristinare velocemente le preferenze della tavoletta facendo clic sul pulsante RESTORE... in PREFERENZE PERSONALI. Sommario Indice 65 Display interattivo con penna Sommario Indice 66 PROBLEMI SPECIFICI DI MACINTOSH All'avvio, viene visualizzata una finestra di dialogo in cui viene indicato il mancato caricamento del driver o la mancata creazione delle preferenze del display interattivo. Si teme che le preferenze del display interattivo non siano più valide o si desidera verificare che tutte le impostazioni attive siano quelle predefinite originali. La tavoletta del display interattivo non è stata rilevata all'avvio. Accertarsi che il cavo USB della tavoletta sia saldamente collegato a una porta USB attiva del computer o a un hub USB. Verificare che il LED di accensione del display interattivo sia acceso. Se il problema persiste, vedere Risoluzione dei problemi. Dal menu VAI, selezionare la cartella UTILITY e avviare SYSTEM PROFILER. Selezionare USB dalla sezione HARDWARE dell'elenco SOMMARIO. Viene elencato un modello del display interattivo Wacom USB. Se non viene elencato un modello del display interattivo, controllare il collegamento del cavo del display interattivo USB oppure tentare di collegarlo a un'altra porta USB. Se non si ottengono risultati, contattare Wacom per ottenere supporto tecnico. Vedere Servizi di supporto tecnico. Utilizzare l'utility della tavoletta Wacom per la gestione delle preferenze. Chiudere tutte le applicazioni aperte. Aprire la cartella principale APPLICAZIONI. Aprire la cartella WACOM ed eseguire l'UTILITY DELLA TAVOLETTA WACOM. • Consigliamo prima di salvare le preferenze della tavoletta. Nella finestra di dialogo UTILITY DELLA TAVOLETTA WACOM, selezionare UTENTE CORRENTE o TUTTI GLI UTENTI. Quindi fare clic su BACKUP... e seguire le istruzioni visualizzate. • Quindi, eliminare le preferenze della tavoletta nel modo seguente: Utente singolo. Una volta avviata l'utility, selezionare UTENTE e fare clic sul pulsante RIMUOVI. Eseguire il logout e riaccedere. Al caricamento del driver del display interattivo, viene creato un nuovo file delle preferenze con le impostazioni predefinite originali. CORRENTE Utenti multipli. Una volta avviata l'utility, selezionare TUTTI GLI UTENTI e fare clic sul pulsante RIMUOVI. Eseguire il logout e riaccedere. Al caricamento del driver del display interattivo vengono creati nuovi file delle preferenze con le impostazioni predefinite originali. Se il file delle preferenze è stato precedentemente salvato, è possibile ripristinare velocemente le preferenze della tavoletta per UTENTE CORRENTE o TUTTI GLI UTENTI facendo clic sul pulsante RIPRISTINO... nell'utility. Nota: non rimuovere manualmente il file WACOM TABLET.PREFPANE dalla cartella principale LIBRARY PREFERENCEPANES. Questo file deve essere rimosso solo quando si disinstalla il driver software di Wacom e solo tramite l'utility RIMUOVI TAVOLETTA WACOM. Ricalibrare il display interattivo. Sommario Indice 66 Display interattivo con penna Sommario Ink non funziona correttamente con il display interattivo. Indice 67 Può trattarsi di un problema legato alle preferenze di Ink. Rimuovere i file delle preferenze danneggiati procedendo come segue. I file vengono ricreati quando si attiva il riconoscimento della scrittura. 1. Aprire il riquadro PREFERENZE DI SISTEMA, scegliere MOSTRA TUTTE e selezionare INK. Quindi disattivare il riconoscimento della scrittura. 2. Nel menu VAI, scegliere INIZIO. Aprire le cartelle LIBRERIA e PREFERENZE. Rimuovere le preferenze seguenti: • COM.APPLE.INK.FRAMEWORK.PLIST • COM.APPLE.INK.INKPAD.PLIST • COM.APPLE.INK.INKPAD.SKETCH 3. Tornare a PREFERENZE DI SISTEMA e a INK, dove riattivare il riconoscimento della scrittura. 4. Verificare il funzionamento di Ink utilizzando il display interattivo e la penna Wacom. Se questa procedura non risolve il problema con Ink, contattare il supporto Apple per assistenza. Wacom non è il produttore software di Ink e il supporto disponibile per le applicazioni software di terze parti è necessariamente limitato. Sommario Indice 67 Display interattivo con penna Sommario Indice 68 SERVIZI DI SUPPORTO TECNICO Se si verifica un problema con il display interattivo con penna, controllare innanzitutto la sezione Installazione della presente guida per assicurarsi che l'unità sia installata correttamente. Quindi, consultare le procedure di risoluzione dei problemi . Sul sito Wacom per il proprio Paese, è possibile anche consultare le FAQ (Domande frequenti) del prodotto o richiedere assistenza tramite la sezione Supporto. Se si dispone di connessione a Internet, è possibile scaricare i driver più recenti del software dal sito Web di Wacom della propria zona. Vedere Download dei driver. Se non si riesce a risolvere il problema e il prodotto Wacom non funziona correttamente, rivolgersi al servizio di supporto Wacom locale. Quando si contatta il supporto tecnico, è necessario essere davanti al computer e tenere a portata di mano: • Questa guida. • Numero di serie del display interattivo (vedere l'etichetta sul retro dell'unità). • Il numero di versione del driver. (consultare il CD di installazione oppure fare clic sul pulsante INFORMAZIONI SU nel pannello di controllo della tavoletta Wacom). • Il tipo e il modello del computer e il numero della versione del sistema operativo. • Il tipo, il modello e il tipo di connessione della scheda video. • Un elenco delle periferiche collegate al computer. • L'applicazione software e la versione utilizzata quando si è verificato il problema. • L'esatta dicitura degli eventuali messaggi di errore visualizzati. • Cosa è accaduto e quale operazione si stava compiendo quando si è verificato il problema. • Come si è tentato di risolvere il problema. Sommario Indice 68 Display interattivo con penna Sommario Indice 69 DOWNLOAD DEI DRIVER Wacom aggiorna periodicamente il driver del software per la sezione della tavoletta del display interattivo con penna, in modo tale da mantenere la compatibilità con i nuovi prodotti. Se si verifica un conflitto di compatibilità tra display interattivo con penna e un nuovo prodotto hardware o software, scaricare da Internet un nuovo driver software per la tavoletta Wacom (se disponibile). Stati Uniti, Canada, America centrale e del Sud Worldwide Web: http://www.wacom.com/productsupport Aggiornamenti software Worldwide Web: http://www.wacom.eu/downloads Aggiornamenti software Worldwide Web: http://tablet.wacom.co.jp/download Aggiornamenti software (giapponese) Worldwide Web: http://www.wacom-asia.com Aggiornamenti software (inglese) Worldwide Web: http://www.wacom.com.cn Aggiornamenti software (cinese semplificato) Worldwide Web: http://www.wacomkorea.com Aggiornamenti software (Coreano) Worldwide Web: http://www.wacom.com.tw Aggiornamenti software (cinese tradizionale) Europa, Medio Oriente e Africa Giappone Asia del Pacifico (inglese) Cina Corea Taiwan Sommario Indice 69 Display interattivo con penna Sommario Indice 70 APPENDICE Questa sezione contiene suggerimenti per la manutenzione del display interattivo con penna, la disinstallazione del software, la licenza, le garanzie e così via. Manutenzione del display interattivo con penna Sostituzione della punta della penna Uso di una base o di un supporto alternativi Disinstallazione del display interattivo con penna Gestione delle preferenze Installazione di più tavolette Funzionalità della penna e dell'inchiostro digitale in Windows Informazioni sul Pannello input penna di Tablet PC di Windows Informazioni sul prodotto Specifiche del prodotto Servizio di garanzia negli Stati Uniti e Canada Servizio di garanzia fuori dagli Stati Uniti e dal Canada MANUTENZIONE DEL DISPLAY INTERATTIVO CON PENNA Mantenere puliti il display LCD e la penna. Polvere e impurità possono depositarsi sulla penna causando un eccessivo deterioramento della superficie dello schermo. Una pulizia periodica consente di prolungare la durata della superficie del display e della penna. Conservare il display interattivo e la penna in un luogo pulito ed asciutto evitando temperature troppo elevate o troppo basse. È consigliabile mantenerla a temperatura ambiente. Il display interattivo e la penna non sono separabili. Il disassemblaggio dei prodotti invalida la garanzia. Importante: prestare particolare attenzione a non versare sostanze liquide sul display interattivo o sulla penna. In particolare, fare attenzione a non inumidire il display, i pulsanti e la punta della penna, poiché contengono parti elettroniche delicate che potrebbero danneggiarsi a contatto con sostanze liquide. Per pulire il corpo del display interattivo o della penna, utilizzare un panno soffice e umido; è possibile anche inumidire il panno utilizzando un sapone delicato diluito con acqua. Non utilizzare diluenti per vernice, benzene, alcol o altri solventi per pulire il corpo dell'unità o la penna. Per pulire lo schermo, utilizzare un panno antistatico o un panno leggermente umido. Durante la pulizia, applicare solo una leggera pressione allo schermo e non lasciar inumidire la superficie. Non utilizzare detergenti per pulire lo schermo; ciò potrebbe danneggiare lo schermo del display interattivo. Notare che danni di questo tipo non sono coperti dalla garanzia del produttore. Sommario Indice 70 Display interattivo con penna Sommario Indice 71 SOSTITUZIONE DELLA PUNTA DELLA PENNA La punta della penna si usura con il tempo. Una pressione eccessiva potrebbe causare un'usura precoce. Le punte di penne usurate potrebbero danneggiare la superficie del display interattivo. Per evitare questo problema, si consiglia di sostituire periodicamente la punta della penna. Quando la punta diventa troppo corta o sottile, è possibile sostituirla con la punta supplementare allegata alla penna. Afferrare la vecchia punta con l'accessorio per estrarre la punta Wacom, un paio di pinzette, pinze ad ago o strumento simile ed estrarla dalla penna. Far scorrere l'estremità della nuova punta nel cilindro della penna. Spingere fermamente la punta fino a quando non si ferma. La nuova punta scorre nella posizione corretta. Sostituire la punta della penna soltanto quando è troppo corta o inferiore a 1 mm (0.04 pollici). Avvertenza Pericolo di soffocamento. Impedire ai bambini di ingerire la punta della penna o l'interruttore laterale. I bambini potrebbero accidentalmente estrarre la punta della penna o l'interruttore laterale con la bocca. Importante: quando non si utilizza la penna, inserirla nell'apposito astuccio o lasciarla appoggiata sulla scrivania. Prestare particolare attenzione a non danneggiare la punta della penna inserendola ed estraendola dall'astuccio. Per mantenere la sensibilità della penna, non conservarla in un contenitore in cui viene appoggiata sulla punta. Sommario Indice 71 Display interattivo con penna Sommario Indice 72 USO DI UNA BASE O DI UN SUPPORTO ALTERNATIVI Se si utilizza il display interattivo con penna in un'installazione che prevede l'utilizzo di una base diversa, è possibile rimuovere la base regolabile dall'unità e installare il display interattivo su qualsiasi altro supporto o base conforme allo standard VESA da 100 mm. Sono necessarie viti di montaggio di 4 mm con passo da a 0,7 mm (M4 regolari), profonde 15 mm. Nota: se si supera la profondità di 15 mm, si danneggiano i componenti interni del display interattivo. Per rimuovere la base regolabile e collegare il display interattivo a una basa o supporto alternativo: 1. Spegnere il computer e il display interattivo, quindi scollegare tutti i cavi tra l'unità e il computer. 2. Proteggere la superficie dello schermo adagiandolo in un panno morbido su una superficie piana come quella di un tavolo e capovolgendo il display interattivo nel panno. 3. Rimuovere le quattro viti e sollevare la base regolabile dal corpo dell'unità. 4. Utilizzando le viti appropriate per la base alternativa, collegare saldamente il display interattivo alla base che si desidera installare. 5. Consultare le istruzioni di installazione e collegare di nuovo i cavi. Attenzione Quando si collega il display interattivo a una base o supporto alternativo, assicurarsi di seguire tutte le istruzioni nella documentazione fornita dal produttore della base o supporto. Se installato non correttamente, l'unità potrebbe cadere, danneggiandosi e/o causando lesioni a persone. Sommario Indice 72 Display interattivo con penna Sommario Indice 73 DISINSTALLAZIONE DEL DISPLAY INTERATTIVO CON PENNA Per rimuovere il display interattivo e il software Wacom dal sistema, attenersi a una delle procedure riportate di seguito. Importante: quando si rimuove il software del driver Wacom dal sistema, non saranno più disponibili tutte le funzioni, ma il display interattivo continuerà a funzionare come un dispositivo mouse. Windows 8: 1. Accedere alla schermata Start di Windows 8, fare clic con il tasto destro nell'angolo in basso a sinistra dello schermo e scegliere PANNELLO DI CONTROLLO dal menu a comparsa. Se si utilizza il desktop classico in Windows 8, premere il pulsante Windows sulla tastiera o selezionare l'icona Windows sulla Barra degli accessi per tornare alla schermata Start. 2. Selezionare DISINSTALLA PROGRAMMI o INSTALLAZIONE APPLICAZIONI. 3. Selezionare TAVOLETTA WACOM e fare clic sul pulsante RIMUOVI. Windows 7, Vista e XP: 1. Fare clic su START e selezionare PANNELLO DI CONTROLLO. 2. Fare clic su DISINSTALLA PROGRAMMI o INSTALLAZIONE APPLICAZIONI. 3. Selezionare TAVOLETTA WACOM e fare clic sul pulsante RIMUOVI. Nota: potrebbe essere necessario riavviare il computer per completare la disinstallazione. Macintosh: 1. Dal menu VAI, scegliere APPLICAZIONI e aprire la cartella WACOM. 2. Fare doppio clic sull'icona UTILITY DELLA TAVOLETTA WACOM e selezionare il pulsante SOFTWARE DELLA TAVOLETTA: RIMUOVI. Immettere il nome e la password di accesso dell'amministratore. 3. Al termine dell'operazione, fare clic su OK. 4. Spegnere il computer e il display interattivo. Dopo aver spento il computer e il display interattivo, scollegare quest'ultimo dal computer. Sommario Indice 73 Display interattivo con penna Sommario Indice 74 GESTIONE DELLE PREFERENZE Utilizzare l'utility per la gestione delle preferenze della tavoletta Wacom per gestire le preferenze del display interattivo per uno o più utenti. Chiudere tutte le applicazioni aperte. Windows 8: dalla schermata Start di Windows 8, fare clic sul riquadro UTILITY FILE DI PREFERENZE della TAVOLETTA WACOM. Se si utilizza il desktop classico in Windows 8, premere il pulsante Windows sulla tastiera o selezionare l'icona Windows sulla Barra degli accessi per tornare alla schermata Start. Windows 7, Vista e XP: 1. Fare clic sull'icona START e scegliere TUTTI I PROGRAMMI. 2. Selezionare WACOM e UTILITY FILE DI PREFERENZE DELLA TAVOLETTA WACOM. Impostare le preferenze in tutti i sistemi Windows come segue: • Per eliminare le preferenze dell'utente corrente, fare clic sul pulsante RIMUOVI in PREFERENZE PERSONALI. • Per eliminare le preferenze per gli utenti multipli, fare clic sul pulsante RIMUOVI in PREFERENZE DI TUTTI GLI UTENTI. Per eliminare le preferenze di tutti gli utenti sono necessari i diritti di amministratore. Riavviare le applicazioni attualmente aperte sulla tavoletta ed eventualmente attive. • Per eseguire il backup delle preferenze, fare clic sul pulsante BACKUP... in PREFERENZE PERSONALI. • Per ripristinare un file di preferenze precedentemente salvato, fare clic sul pulsante RIPRISTINO... in PREFERENZE PERSONALI. Seguire con attenzione i messaggi visualizzati. Per Macintosh, aprire la cartella principale APPLICAZIONI. Aprire la cartella WACOM ed eseguire l'UTILITY DELLA TAVOLETTA WACOM. • Per rimuovere le preferenze, selezionare UTENTE CORRENTE o TUTTI GLI UTENTI. Quindi fare clic sul pulsante RIMUOVI. Eseguire il logout e riaccedere. Al caricamento del driver del software, viene creato un nuovo file delle preferenze con le impostazioni predefinite originali. • Per eseguire il backup delle preferenze, selezionare UTENTE CORRENTE o TUTTI GLI UTENTI. Quindi fare clic sul pulsante BACKUP.... • Per ripristinare un file di preferenze precedentemente salvato, selezionare UTENTE CORRENTE o TUTTI GLI UTENTI. Quindi fare clic sul pulsante RIPRISTINO.... Seguire con attenzione i messaggi visualizzati. Sommario Indice 74 Display interattivo con penna Sommario Indice 75 INSTALLAZIONE DI PIÙ TAVOLETTE Nell'elenco TAVOLETTA viene visualizzata un'icona per ciascuna tavoletta o display interattivo supportato che sia stato rilevato nel sistema ed è possibile selezionare la tavoletta o display interattivo a cui applicare le modifiche. Selezionare l'icona di una tavoletta o display interattivo per cui personalizzare le impostazioni della penna e delle applicazioni. • Il pannello di controllo viene visualizzato solo se il computer supporta la tavoletta o display interattivo connesso. • È possibile visualizzare o modificare le impostazioni di una tavoletta o display interattivo solo se collegato. Per aggiungere una nuova tavoletta o un display interattivo, è necessario collegare il dispositivo al computer. Per i prodotti USB, il sistema ricerca le porte USB. Quando viene rilevato un dispositivo come la tavoletta o il display interattivo, quest'ultimo viene inizializzato automaticamente. Per rimuovere dal driver una delle tavolette installate, nel pannello di controllo della tavoletta Wacom selezionare l'icona del display interattivo o della tavoletta da eliminare e fare clic sul pulsante [ – ] accanto all'elenco TAVOLETTA. • Non è possibile eliminare un display interattivo o una tavoletta dal pannello di controllo a meno che non sia collegata al computer. • Per aggiungere di nuovo il display interattivo o la tavoletta al driver, è necessario riavviare il computer. Sommario Indice 75 Display interattivo con penna Sommario Indice 76 FUNZIONALITÀ DELLA PENNA E DELL'INCHIOSTRO DIGITALE IN WINDOWS Microsoft Windows 8, Windows 7 e Vista forniscono livelli elevati di supporto per l'input tramite penna*. Quando si utilizza il display interattivo su un computer con Windows 8, Windows 7 o Vista, le possibilità vengono ampliate grazie alle funzioni avanzate per prendere appunti, al riconoscimento della scrittura, alla navigazione veloce e ad altre opzioni per l'uso di inchiostro digitale studiate per offrire risultati rapidi e intuitivi con la penna Wacom. • Annotazioni. Utilizzare la penna Wacom per scrivere annotazioni e disegnare rapidi schizzi in Microsoft Journal. Journal simula un vero taccuino, ma con i vantaggi del digitale: È possibile scegliere una gamma di strumenti quali penna, pennarello ed evidenziatore. Journal comprende un potente motore di ricerca che può individuare anche il contenuto scritto a mano. • Riconoscimento della scrittura. Poiché Windows 8, Windows 7 e Vista comprendono le funzioni avanzate per il riconoscimento della scrittura, è possibile utilizzare la penna Wacom per inserire rapidamente le informazioni scritte a mano in un qualsiasi punto del computer in cui viene accettata l'immissione con caratteri di stampa. È possibile convertire il contenuto scritto a mano in testo con caratteri di stampa in qualsiasi momento. • Movimenti. Utilizzare la penna Wacom per semplificare i gesti sul display interattivo per attivare le operazioni personalizzabili di navigazione, modifica e altre funzioni. Per personalizzare i movimenti, selezionare la scheda GESTI RAPIDI nel pannello di controllo PENNA E DISPOSITIVI DI INPUT. • Inchiostro digitale in Microsoft Office 2007. Utilizzare la penna Wacom per trarre vantaggio dagli strumenti avanzati di markup e di input penna digitale disponibili nelle applicazioni di Microsoft Office 2007 o superiore in esecuzione in ambiente Windows 8, Windows 7 o Vista. Disponibili nella scheda REVISIONE nelle applicazioni valide, gli strumenti forniscono un'ampia serie di opzioni di input penna. Per un rapido accesso, è possibile aggiungere strumenti di input penna specifici alla barra degli strumenti di rapido accesso nella parte superiore di ciascuna applicazione. Per ottimizzare l'utilizzo della penna in Microsoft Windows, assicurarsi di leggere attentamente la documentazione fornita con il sistema, inclusi gli strumenti per la formazione su Windows e l'esercitazione su Tablet PC. È possibile accedere a Esercitazione penna di Tablet PC dal menu START scegliendo TUTTI I PROGRAMMI, TABLET PC ed ESERCITAZIONE PENNA DI TABLET PC. Nota: le seguenti soluzioni contenute nel driver del software per la sezione della tavoletta del display interattivo migliorano le prestazioni in Windows 8, Windows 7 e Vista: • Per migliorare le prestazioni, in alcune applicazioni grafiche, come Photoshop, le funzioni Gesti rapidi penna e Pressione prolungata per clic con il pulsante destro sono disabilitate. • Non è disponibile la sensibilità alla pressione in Journal e in altre funzioni di Ink digitale quando entrambe le funzioni Gesti rapidi e "Pressione prolungata per clic con il pulsante destro" sono disattivate in alcune applicazioni grafiche. * Funzioni della penna supportate in tutte le versioni di Windows 8, Windows 7 e Vista, tranne Windows 7 Starter e Home Basic e Windows Vista Home Basic. Sommario Indice 76 Display interattivo con penna Sommario Indice 77 INFORMAZIONI SUL PANNELLO INPUT PENNA DI TABLET PC DI WINDOWS Il Pannello input penna di Windows 8, Windows 7 o Vista consente di utilizzare la scrittura o una tastiera su schermo per immettere direttamente il testo con la penna Wacom. Sono disponibili tre diversi modi per avviare il Pannello input penna: • Fare clic sull'icona Pannello di input che viene visualizzata quando si sposta il cursore in un'area di immissione del testo. • Fare clic sulla scheda Pannello di input, posizionata per impostazione predefinita sul bordo sinistro dello schermo. • Fare clic sull'icona Pannello input penna di Tablet PC, posizionata sulla barra delle applicazioni di Windows. Se l'icona non è visibile, fare clic con il pulsante destro del mouse sulla barra delle applicazioni, selezionare BARRE DEGLI STRUMENTI e PANNELLO INPUT PENNA DI TABLET PC. Per personalizzare Pannello di input: 1. Aprire Pannello di input, quindi fare clic su STRUMENTI nella barra dei menu. 2. Selezionare OPZIONI per aprire la finestra di dialogo Opzioni del pannello di input. 3. Personalizzare Impostazioni del pannello di input secondo le proprie esigenze. Per ulteriori informazioni sull'utilizzo della penna Wacom in Microsoft Windows Vista e Office 2007 o versioni successive, leggere la documentazione fornita con il sistema e le applicazioni Microsoft Office. Assicurarsi di trarre vantaggio dagli strumenti per la formazione su Windows, inclusa l'esercitazione su Tablet PC, disponibile in Microsoft. Sommario Indice 77 Display interattivo con penna Sommario Indice 78 INFORMAZIONI SUL PRODOTTO Per ulteriori informazioni sul display interattivo con penna e su come utilizzare al meglio le numerose funzioni della penna e dell'inchiostro digitale in Microsoft Windows 8, Windows 7 e Vista, visitare il sito Web di Wacom per il proprio Paese: Stati Uniti, Canada, America centrale e del Sud http://www.wacom.com/products Europa, Medio Oriente e Africa http://www.wacom.eu Giappone http://tablet.wacom.co.jp Asia del Pacifico (inglese) http://www.wacom.asia Cina (cinese semplificato) http://www.wacom.com.cn Corea http://www.wacom.asis/kr Taiwan http://www.wacom.asia/tw Tailandia http://www.wacom.asia/th SPECIFICHE DEL PRODOTTO Le specifiche per i display interattivi con penna DTK-2241 e DTH-2242 sono fornite nel documento Importanti informazioni sul prodotto incluso con il download del driver. LICENZE E GARANZIE Le condizioni di garanzia e licenza e le disposizioni per i display interattivi con penna DTK-2241 e DTH-2242 sono fornite nel documento Importanti informazioni sul prodotto incluso con il download del driver. ORDINAZIONE DI PARTI E ACCESSORI Per conoscere l'elenco degli accessori e delle parti di ricambio disponibili, visitare il sito Web di Wacom della propria zona. Per acquistare parti di ricambio e accessori in USA o Canada, telefonare al numero verde 1.888.884.1870 o visitare il sito Web di Wacom all'indirizzo http://www.direct.wacom.com (solo USA). Acquistare parti di ricambio e accessori in Europa, telefonando al numero +49 (0)180.500.03.75 o inviando un'e-mail all'indirizzo [email protected]. Oppure visitare il sito http://it.shop.wacom.eu È inoltre possibile contattare un rivenditore o distributore locale o il supporto tecnico, telefonando al numero relativo alla propria zona. Acquistare parti di ricambio e accessori in Australia, Singapore, Taiwan e Corea, visitando i rispettivi siti Web www.BuyWacom.com.au, www.BuyWacom.com.sg, www.BuyWacom.com.tw e www.BuyWacom.co.kr. Acquistare parti di ricambio e accessori in altri Paesi, rivolgendosi al rivenditore o al distributore locale. Non tutte le parti di ricambio e gli accessori sono disponibili in tutte le zone. Sommario Indice 78 Display interattivo con penna Sommario Indice 79 SERVIZIO DI GARANZIA NEGLI STATI UNITI E CANADA Il testo completo della garanzia del prodotto è fornito nel documento Importanti informazioni sul prodotto incluso con il download del driver. Per ottenere il servizio di garanzia negli Stati Uniti e in Canada, contattare: Wacom Customer Care Center Tel.: 1.360.896.9833 Modulo per la richiesta di informazioni via e-mail: http://www.wacom.com/support SERVIZIO DI GARANZIA FUORI DAGLI STATI UNITI E DAL CANADA Il testo completo della garanzia del prodotto è fornito nel documento Importanti informazioni sul prodotto incluso con il CD di installazione. Per i prodotti acquistati o utilizzati fuori dagli Stati Uniti e dal Canada, il periodo di garanzia potrebbe essere determinato dai requisiti del proprio Paese. Il periodo di garanzia per il display interattivo viene descritto nella pagina di supporto del sito Web della Wacom per la propria zona. È possibile anche contattare il Supporto tecnico Wacom. SUPPORTO TECNICO WACOM PER L'ASIA/PACIFICO (TRANNE GIAPPONE E CINA) I dettagli della polizza di garanzia limitata e la registrazione del prodotto per l'Asia/Pacifico sono disponibili online all'indirizzo http://www.wacom.asia. Per usufruire del servizio di garanzia o del supporto tecnico nei paesi del sud asiatico, in Oceania e a Taiwan, contattare il servizio di assistenza tecnica Wacom. I numeri telefonici sono disponibili all'indirizzo: http://www.wacom.asia/support/contact In caso di dubbi relativi al presente Accordo o per contattare Wacom per qualsiasi altro motivo, scrivere a: IN AMERICA DEL NORD E DEL SUD SCRIVERE A: IN GIAPPONE SCRIVERE A: Wacom Technology Corporation Wacom Co., Ltd. 1311 SE Cardinal Court 2-510-1 Toyonodai Vancouver, Washington 98683 Otone-Machi, Kitasaitama-Gun U.S.A. Saitama, 349-1148 Giappone NELL'AREA ASIA-PACIFICO SCRIVERE A: NELLA CINA CONTINENTALE (TRANNE HONG KONG) SCRIVERE A: Wacom Co., Ltd. Wacom China Corporation Sumitomo Fudosan Shinjuku Grand Tower 31F Unit 2807, 28th Floor, SK Tower 8-17-1 Nishi-Shinjuku, Shinjuku-ku No 6 Jia, Jianguomenwai Avenue, Tokyo, 160-6131 Pechino, 100022, Cina Giappone E-mail: [email protected] Sommario Indice 79 Display interattivo con penna Sommario Indice 80 GLOSSARIO Accelerazione mouse. Impostazione che consente di regolare la velocità con cui si sposta il cursore quando la penna è in modo Mouse. Applicazione sensibile alla pressione. Qualsiasi applicazione che supporti input sensibili alla pressione. Area attiva. L'area del display interattivo all'interno della quale viene rilevata la penna. Aspetto. Il rapporto tra le dimensioni orizzontali e verticali dell'area attiva sul display interattivo. Assistenza doppio clic. Una funzione del pannello di controllo della tavoletta Wacom che, consentendo di impostare le dimensioni della distanza per il doppio clic, rende questa operazione molto più semplice. Campo di azione. L'altezza sopra la superficie attiva del display interattivo dove viene rilevata la penna. Cursore a video. Il puntatore sullo schermo. I cursori a video possono presentarsi in diverse forme (come ad esempio una I, una freccia o un quadratino), a seconda dell'applicazione utilizzata. Distanza del doppio clic. La distanza massima (in pixel dello schermo) che il cursore può coprire tra un clic e l'altro perché l'azione venga considerata un doppio clic. L'aumento della distanza per il doppio clic rende più semplice il doppio clic, ma potrebbe causare un ritardo nel tracciamento in alcune applicazioni grafiche. Forza del clic. La forza da esercitare sulla punta della penna per ottenere lo stesso effetto di un clic. Impostazioni specifiche per le applicazioni. Le impostazioni del display interattivo e della tavoletta che sono state personalizzate per le singole applicazioni. Il pannello di controllo della tavoletta Wacom consente di personalizzare la penna affinché funzioni allo stesso modo in applicazioni diverse. Le impostazioni specifiche dell'applicazione entrano in funzione quando si utilizza l'applicazione. Vedere anche Impostazioni specifiche per le applicazioni. Journal. Un'applicazione di Microsoft Windows che simula elettronicamente un vero diario, ma con tutti i vantaggi dell'annotazione digitale. Ad esempio, è possibile creare rapidi schizzi e scrivere annotazioni a mano che possono essere convertiti in testo e inviati ai colleghi per il markup digitale. Journal comprende una gamma di strumenti come penna, pennarello ed evidenziatore. Inoltre, il contenuto scritto a mano è individuabile nel Journal. Menu radiale. Un menu composto da più livelli (in formato radiale). Ogni livello del menu è formato da otto sezioni che possono contenere varie funzioni e opzioni tra cui scegliere. È possibile personalizzare i pulsanti della penna perché consentano di visualizzare questo menu. Modificatore. I tasti di modifica includono MAIUSC, ALT e CTRL per Windows o MAIUSC, CTRL, COMANDO e OPZIONE per Macintosh. È possibile personalizzare le funzioni della penna per simulare un tasto di modifica. Modo mouse. Un metodo per posizionare il cursore del video. Quando si posiziona la penna sul display interattivo, è possibile eseguire un movimento di "sollevamento e trascinamento" simile a quello dei mouse tradizionali. Questo viene detto posizionamento relativo. Vedere anche Modalità Penna. Sommario Indice 80 Display interattivo con penna Sommario Indice 81 Modo penna. Un metodo per posizionare il cursore del video. Ovunque si posizioni la penna sul display interattivo con penna, il cursore si disporrà nel punto corrispondente sullo schermo. Questa tecnica è denominata posizionamento assoluto e rappresenta l'impostazione predefinita per la penna. Inoltre la modalità Penna consente di posizionare rapidamente il cursore senza doverlo individuare e farlo scorrere attraverso il desktop. Vedere anche Modalità mouse. Pannello input penna di Tablet PC (TIP). Il Pannello input di Tablet PC di Microsoft Windows consente di utilizzare la penna Wacom per creare note scritte a mano o utilizzare una tastiera su schermo. Il pannello di input converte dinamicamente la scrittura a mano in testo. Quindi, è possibile inserire le informazioni create in altri documenti, fogli di lavoro o illustrazioni. Pixel. L'unità di misura minima per lo schermo del monitor. Punta. La punta della penna che può essere sostituita. Sensibile alla pressione. Una qualità della punta della penna Wacom che rileva la pressione esercitata. Ciò è utile per la creazione di tratti di penna e pennello naturali in applicazioni sensibili alla pressione. USB. Universal Serial Bus. L'interfaccia hardware standard per il collegamento delle periferiche del computer. Le porte USB supportano l'inserimento diretto che consente di collegare o scollegare i dispositivi USB senza dover spegnere il computer. Velocità del doppio clic. Il tempo massimo che può trascorrere tra un clic e l'altro perché l'azione venga comunque considerata un doppio clic. Velocità mouse. Impostazione che consente di regolare la velocità con cui si sposta il cursore quando la penna è in modo mouse. Wintab. Un'interfaccia standard utilizzata dalle applicazioni Windows per la ricezione di informazioni sulla tavoletta. Il display interattivo supporta tutte le applicazioni Wintab compatibili in Windows. Sommario Indice 81 Display interattivo con penna Sommario Indice 82 INDICE Accessori ordinare Alterna display, utilizzare Calibrazione del display interattivo Cintiq l'esperienza multi-touch Consultazione della guida Disinstallare Display problemi generali risoluzione dei problemi Display interattivo calibrare disinstallazione funzioni informazioni su installare installazione cavo USB installazione di più unità installazione monitor LCD installazione tavoletta con penna manutenzione personalizzazione prova pulizia regolare regolazione inclinazione utilizzo di vista frontale vista posteriore Doppio clic, regolare Download dei driver Download, ottenere driver DuoSwitch, personalizzazione per penna Ergonomia Esplorazione, personalizzazione per l'input multi-touch ExpressKey utilizzare Fare clic con la penna Funzioni display interattivo penna Sommario 78 51 41 26 6 73 58 58 41 73 8 7 12 17 75 13 17 70 38 56 70 23 10 19 8 9 42 69 69 44 19 34 24 21 8 11 Indice Funzioni dei pulsanti Funzioni, pulsante Guida navigazione relativo alla Impostazioni OSD (On Screen Display) specifiche per le applicazioni utente Impostazioni predefinite Impostazioni specifiche per le applicazioni creare modifica rimuovere Impostazioni utente Impugnatura della penna Inchiostro digitale, funzionalità in Windows Inclinazione, regolare Informazioni sul prodotto Informazioni, prodotto Input tattile disattivazione funzioni standard movimenti di base movimenti multi-touch Installazione cavo USB display interattivi multipli per display per tavoletta con penna software tavolette multiple Installazione del software Installazione monitor LCD, per display interattivo Interruttore laterale, utilizzare Manutenzione, per display interattivo Menu radiale personalizzare utilizzare Monitor multipli, uso con Monitor, uso con più Montaggio alternativo 47 47 6 5 24 52 23 23 52 53 54 54 23 20 76 10 78 78 27 35 26 26 12 17 75 13 17 18 75 18 13 22 70 46 46 22 22 72 82 Display interattivo con penna Sommario Multi-touch disattivazione DTH-2242 esplorazione con funzioni tattili personalizzate funzioni tattili standard impostazione funzioni di esplorazione l'esperienza opzioni personalizzazione problemi, risoluzione dei problemi prova prova input tattile regolazione velocità velocità, regolazione Ordinare parti e accessori OSD (On Screen Display). Pannello di controllo aprire elenchi panoramica schede Pannello input penna di Tablet PC, informazioni Parti ordinare Penna fare clic con funzioni impugnatura laccio anticaduta lavorare con la sensibilità alla pressione personalizzare portapenna posizionamento con provare pulizia pulsanti, personalizzazione sostituzione punta trascinare con utilizzare utilizzare interruttore laterale Personalizzare ExpressKey penna Sommario Indice 37 26 26 36 35 34 26 26 33 64 36 36 34 34 78 24 38 40 39 40 77 78 21 11 20 11 22 42 11 20 57 70 44 71 21 20 22 45 42 Indice 83 Personalizzazione display interattivo multi-touch funzioni personalizzate funzioni standard Posizionamento con la penna Precauzioni Preferenze, gestire Problemi di carattere generale, risoluzione dei problemi Problemi specifici di Macintosh, risoluzione dei problemi Problemi specifici di Windows, risoluzione dei problemi Problemi VGA Prova display interattivo input multi-touch Provare penna Pulizia display interattivo penna Punta della penna, sostituzione Regolare il display interattivo Requisiti di sistema Risoluzione dei problemi display problemi con l'input multi-touch problemi generali problemi specifici di Macintosh problemi specifici di Windows solo tavoletta con penna Sensibilità alla pressione, lavorare con Sensibilità della punta, regolare Sincronizzazione automatica Sistema, requisiti di Sommario Specifiche prodotto Supporto alternativo Supporto tecnico, opzioni Tavoletta con penna, risoluzione dei problemi Tavolette, installazione di più unità Trascinare con la penna Uso multi-touch Utilizzare tasti ExpressKey Utilizzo, display interattivo 38 36 35 20 7 74 61 66 65 60 56 36 57 70 70 71 23 12 55 58 64 61 66 65 61 22 42 23 12 3 78 72 68 61 75 21 26 24 19 83 Display interattivo con penna Sommario Utilizzo, penna Vista frontale del display interattivo Vista posteriore del display interattivo Sommario Indice 84 20 8 9 Indice 84 Display interattivo con penna Sommario Indice 85 SEDI INTERNAZIONALI WACOM WACOM TECHNOLOGY CORPORATION WACOM EUROPE GMBH 1311 SE Cardinal Court Europark Fichtenhain A9 Vancouver, WA 98683 47807 Krefeld U.S.A. Germania Telefono: +1.360.896.9833 Telefono: +49.(0)2151.3614.0 Fax: +1.360.896.9724 Fax: +49.(0)2151.3614.111 WACOM CO., LTD. MARKETING E REPARTO VENDITE GIAPPONE WACOM CO., LTD. MARKETING E REPARTO VENDITE ASIA VERSANTE PACIFICO Sumitomo Fudosan Shinjuku Grand Tower 31F Sumitomo Fudosan Shinjuku Grand Tower 31F 8-17-1 Nishi-Shinjuku, Shinjuku-ku 8-17-1 Nishi-Shinjuku, Shinjuku-ku Tokyo, 160-6131 Tokyo, 160-6131 Giappone Giappone Internet: http://tablet.wacom.co.jp Telefono: +81.3.5337.6709 Fax: +81.3.5337.6514 WACOM CHINA CORPORATION WACOM KOREA CO., LTD. Unit 2807, 28th Floor, SK Tower 25th Floor DMC iaan Sangam 2nd Complex, 1653 No 6 Jia, Jianguomenwai Avenue, Sangam-dong, Mapo-gu, Seoul, Korea, 121-270 Pechino, 100022, Cina Internet: http://www.wacom.com.cn Telefono: +82.2.557.3894 Fax: +82.2.557.3895 WACOM AUSTRALIA PTY. LTD. WACOM SINGAPORE PTE. LTD. Unit 8, Stage 1 Cumberland Green 3 Bishan Place, 2-8 South Street Rydalmere CPF Bishan Building #06-08 NSW 2116 Australia Singapore 579838 Telefono: +61.2.9422.6700 Telefono: +65.6258.8640 Fax: +61.2.9420.2272 Fax: +65.6258.8697 WACOM TAIWAN INFORMATION CO., LTD. WACOM INDIA PVT. LTD. Suite 605, 6th floor, No. 205 Tun-Hwa North Road 2nd Floor, Elegance Tower District Centre, Mathura Road New Delhi 110025, India Telefono: +91.11.40601200 Fax: +91.11.4060123 Taipei, 105 Taiwan Telefono: +886.2.2712.2675 Fax: +886.2.2712.9789 Sommario Indice 85