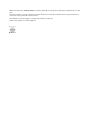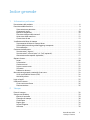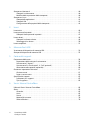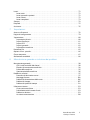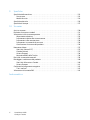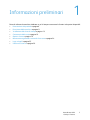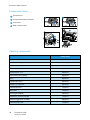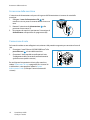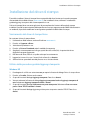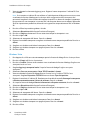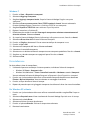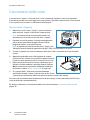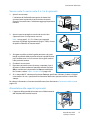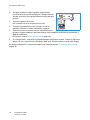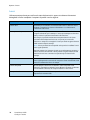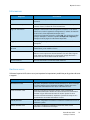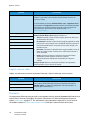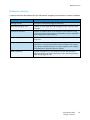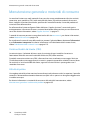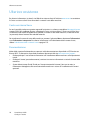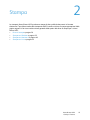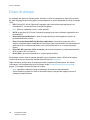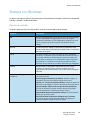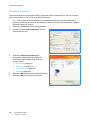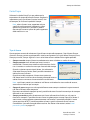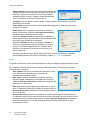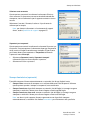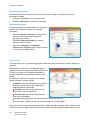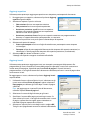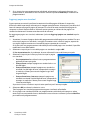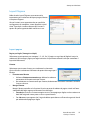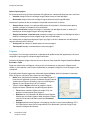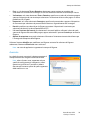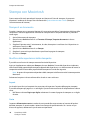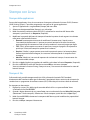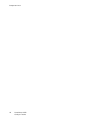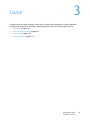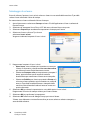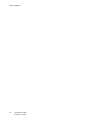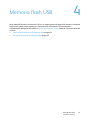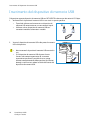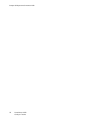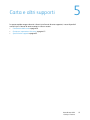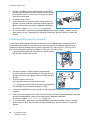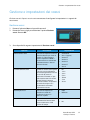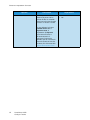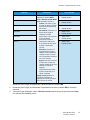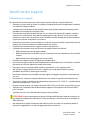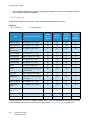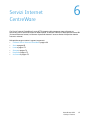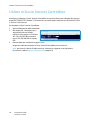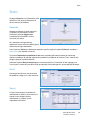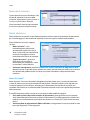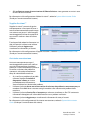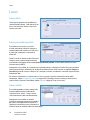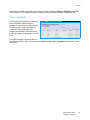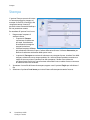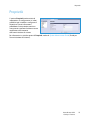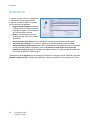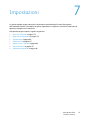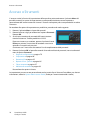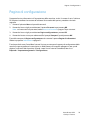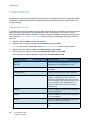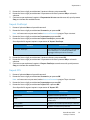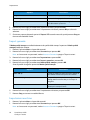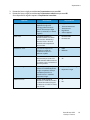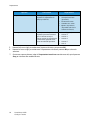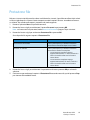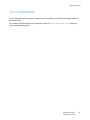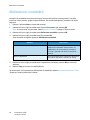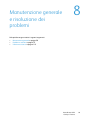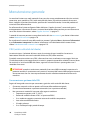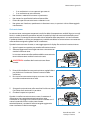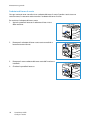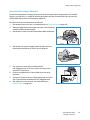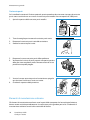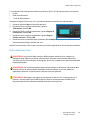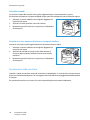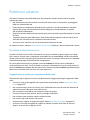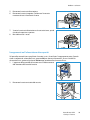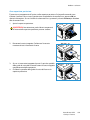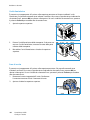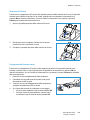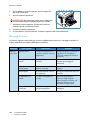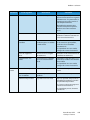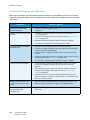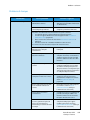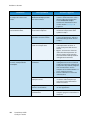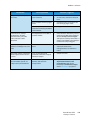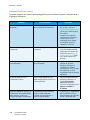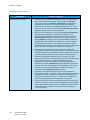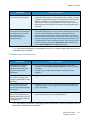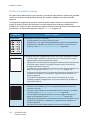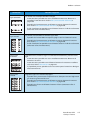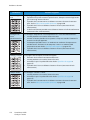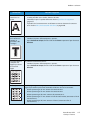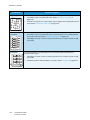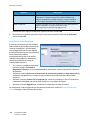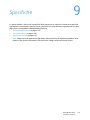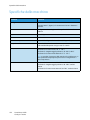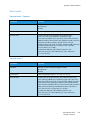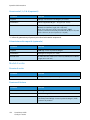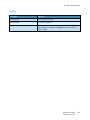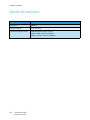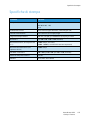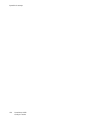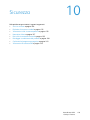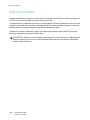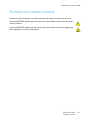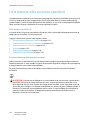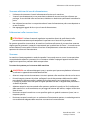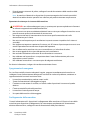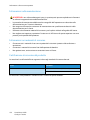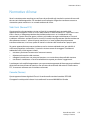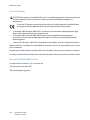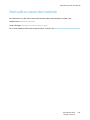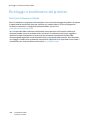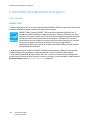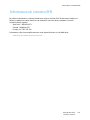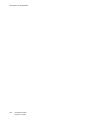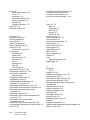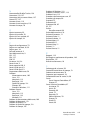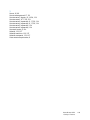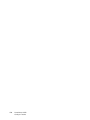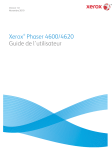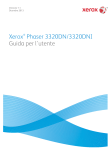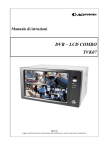Download Xerox® Phaser 4622 Guida per l`utente
Transcript
Versione 1.0 Febbraio 2014 ® Xerox Phaser 4622 Guida per l'utente ©2014 Xerox Corporation. XEROX® e XEROX con marchio figurativo® sono marchi di Xerox Corporation negli Stati Uniti e/o in altri paesi. Il presente documento è soggetto a modifiche periodiche. È fatta riserva di includere eventuali modifiche, aggiornamenti tecnici e correzioni di errori tipografici nelle edizioni successive. Mac e Mac OS sono marchi di Apple Inc., registrati negli Stati Uniti e in altri paesi. AirPrint e il logo AirPrint sono marchi di Apple Inc. Indice generale 1 Informazioni preliminari Presentazione del prodotto . . . . . . . . . . . . . . . . . . . . . . . . . . . . . . . . . . . . . . . . . . . . . . . . . . . . . . . . . . . . . . . .8 Descrizione della macchina . . . . . . . . . . . . . . . . . . . . . . . . . . . . . . . . . . . . . . . . . . . . . . . . . . . . . . . . . . . . . . . .9 Vista anteriore e posteriore . . . . . . . . . . . . . . . . . . . . . . . . . . . . . . . . . . . . . . . . . . . . . . . . . . . . . . . . . . . .9 Componenti interni . . . . . . . . . . . . . . . . . . . . . . . . . . . . . . . . . . . . . . . . . . . . . . . . . . . . . . . . . . . . . . . . . . 10 Opzioni e componenti. . . . . . . . . . . . . . . . . . . . . . . . . . . . . . . . . . . . . . . . . . . . . . . . . . . . . . . . . . . . . . . . 10 Descrizione del pannello comandi . . . . . . . . . . . . . . . . . . . . . . . . . . . . . . . . . . . . . . . . . . . . . . . . . . . . 11 Accensione della macchina. . . . . . . . . . . . . . . . . . . . . . . . . . . . . . . . . . . . . . . . . . . . . . . . . . . . . . . . . . . 12 Connessione di rete. . . . . . . . . . . . . . . . . . . . . . . . . . . . . . . . . . . . . . . . . . . . . . . . . . . . . . . . . . . . . . . . . . 12 Installazione del driver di stampa . . . . . . . . . . . . . . . . . . . . . . . . . . . . . . . . . . . . . . . . . . . . . . . . . . . . . . . . 13 Scaricamento del driver di stampa Xerox . . . . . . . . . . . . . . . . . . . . . . . . . . . . . . . . . . . . . . . . . . . . . . 13 Utilizzo della procedura guidata Aggiungi stampante . . . . . . . . . . . . . . . . . . . . . . . . . . . . . . . . . . 13 Disinstallazione. . . . . . . . . . . . . . . . . . . . . . . . . . . . . . . . . . . . . . . . . . . . . . . . . . . . . . . . . . . . . . . . . . . . . . 15 Caricamento della carta . . . . . . . . . . . . . . . . . . . . . . . . . . . . . . . . . . . . . . . . . . . . . . . . . . . . . . . . . . . . . . . . . 16 Vassoio carta 1 (bypass) . . . . . . . . . . . . . . . . . . . . . . . . . . . . . . . . . . . . . . . . . . . . . . . . . . . . . . . . . . . . . 16 Vassoio carta 2 e vassoi carta 3, 4, 5 e 6 (opzionali) . . . . . . . . . . . . . . . . . . . . . . . . . . . . . . . . . . . . 17 Alimentatore alta capacità (opzionale) . . . . . . . . . . . . . . . . . . . . . . . . . . . . . . . . . . . . . . . . . . . . . . . 17 Opzioni di menu. . . . . . . . . . . . . . . . . . . . . . . . . . . . . . . . . . . . . . . . . . . . . . . . . . . . . . . . . . . . . . . . . . . . . . . . . 19 Lavori. . . . . . . . . . . . . . . . . . . . . . . . . . . . . . . . . . . . . . . . . . . . . . . . . . . . . . . . . . . . . . . . . . . . . . . . . . . . . . . 20 Informazioni . . . . . . . . . . . . . . . . . . . . . . . . . . . . . . . . . . . . . . . . . . . . . . . . . . . . . . . . . . . . . . . . . . . . . . . . 21 Gestione vassoi. . . . . . . . . . . . . . . . . . . . . . . . . . . . . . . . . . . . . . . . . . . . . . . . . . . . . . . . . . . . . . . . . . . . . . 21 Impost. vassoio carta . . . . . . . . . . . . . . . . . . . . . . . . . . . . . . . . . . . . . . . . . . . . . . . . . . . . . . . . . . . . . . . . 22 Strumenti . . . . . . . . . . . . . . . . . . . . . . . . . . . . . . . . . . . . . . . . . . . . . . . . . . . . . . . . . . . . . . . . . . . . . . . . . . . 22 Problemi e soluzioni. . . . . . . . . . . . . . . . . . . . . . . . . . . . . . . . . . . . . . . . . . . . . . . . . . . . . . . . . . . . . . . . . . 23 Manutenzione generale e materiali di consumo . . . . . . . . . . . . . . . . . . . . . . . . . . . . . . . . . . . . . . . . . . . 24 Unità sostituibili dal cliente (CRU) . . . . . . . . . . . . . . . . . . . . . . . . . . . . . . . . . . . . . . . . . . . . . . . . . . . . 24 Attività di pulizia . . . . . . . . . . . . . . . . . . . . . . . . . . . . . . . . . . . . . . . . . . . . . . . . . . . . . . . . . . . . . . . . . . . . 24 Login e logoff . . . . . . . . . . . . . . . . . . . . . . . . . . . . . . . . . . . . . . . . . . . . . . . . . . . . . . . . . . . . . . . . . . . . . . . . . . . 25 Ulteriore assistenza. . . . . . . . . . . . . . . . . . . . . . . . . . . . . . . . . . . . . . . . . . . . . . . . . . . . . . . . . . . . . . . . . . . . . . 26 Centro assistenza Xerox. . . . . . . . . . . . . . . . . . . . . . . . . . . . . . . . . . . . . . . . . . . . . . . . . . . . . . . . . . . . . . 26 Documentazione . . . . . . . . . . . . . . . . . . . . . . . . . . . . . . . . . . . . . . . . . . . . . . . . . . . . . . . . . . . . . . . . . . . . 26 2 Stampa Driver di stampa . . . . . . . . . . . . . . . . . . . . . . . . . . . . . . . . . . . . . . . . . . . . . . . . . . . . . . . . . . . . . . . . . . . . . . . . Stampa con Windows . . . . . . . . . . . . . . . . . . . . . . . . . . . . . . . . . . . . . . . . . . . . . . . . . . . . . . . . . . . . . . . . . . . Opzioni di controllo . . . . . . . . . . . . . . . . . . . . . . . . . . . . . . . . . . . . . . . . . . . . . . . . . . . . . . . . . . . . . . . . . . Procedura di stampa. . . . . . . . . . . . . . . . . . . . . . . . . . . . . . . . . . . . . . . . . . . . . . . . . . . . . . . . . . . . . . . . . Carta/Copie . . . . . . . . . . . . . . . . . . . . . . . . . . . . . . . . . . . . . . . . . . . . . . . . . . . . . . . . . . . . . . . . . . . . . . . . . Pagine spec.. . . . . . . . . . . . . . . . . . . . . . . . . . . . . . . . . . . . . . . . . . . . . . . . . . . . . . . . . . . . . . . . . . . . . . . . . Layout/Filigrana. . . . . . . . . . . . . . . . . . . . . . . . . . . . . . . . . . . . . . . . . . . . . . . . . . . . . . . . . . . . . . . . . . . . . Avanzate . . . . . . . . . . . . . . . . . . . . . . . . . . . . . . . . . . . . . . . . . . . . . . . . . . . . . . . . . . . . . . . . . . . . . . . . . . . Xerox Phaser 4622 Guida per l'utente 28 29 29 30 31 34 37 39 3 Stampa con Macintosh . . . . . . . . . . . . . . . . . . . . . . . . . . . . . . . . . . . . . . . . . . . . . . . . . . . . . . . . . . . . . . . . . . Stampa di un documento . . . . . . . . . . . . . . . . . . . . . . . . . . . . . . . . . . . . . . . . . . . . . . . . . . . . . . . . . . . . Modifica delle impostazioni della stampante . . . . . . . . . . . . . . . . . . . . . . . . . . . . . . . . . . . . . . . . . . Stampa con Linux . . . . . . . . . . . . . . . . . . . . . . . . . . . . . . . . . . . . . . . . . . . . . . . . . . . . . . . . . . . . . . . . . . . . . . . Stampa dalle applicazioni . . . . . . . . . . . . . . . . . . . . . . . . . . . . . . . . . . . . . . . . . . . . . . . . . . . . . . . . . . . . Stampa di file . . . . . . . . . . . . . . . . . . . . . . . . . . . . . . . . . . . . . . . . . . . . . . . . . . . . . . . . . . . . . . . . . . . . . . . Configurazione delle proprietà della stampante . . . . . . . . . . . . . . . . . . . . . . . . . . . . . . . . . . . . . . . 3 Lavori Lavori attivi . . . . . . . . . . . . . . . . . . . . . . . . . . . . . . . . . . . . . . . . . . . . . . . . . . . . . . . . . . . . . . . . . . . . . . . . . . . . . Lavori personali e protetti . . . . . . . . . . . . . . . . . . . . . . . . . . . . . . . . . . . . . . . . . . . . . . . . . . . . . . . . . . . . . . . . Stampa di lavori personali e protetti . . . . . . . . . . . . . . . . . . . . . . . . . . . . . . . . . . . . . . . . . . . . . . . . . . Lavori salvati . . . . . . . . . . . . . . . . . . . . . . . . . . . . . . . . . . . . . . . . . . . . . . . . . . . . . . . . . . . . . . . . . . . . . . . . . . . . Stampa di un lavoro salvato . . . . . . . . . . . . . . . . . . . . . . . . . . . . . . . . . . . . . . . . . . . . . . . . . . . . . . . . . . Salvataggio di un lavoro . . . . . . . . . . . . . . . . . . . . . . . . . . . . . . . . . . . . . . . . . . . . . . . . . . . . . . . . . . . . . Lavori completati. . . . . . . . . . . . . . . . . . . . . . . . . . . . . . . . . . . . . . . . . . . . . . . . . . . . . . . . . . . . . . . . . . . . . . . . 4 40 40 40 42 42 42 43 46 47 47 49 49 50 51 Memoria flash USB Inserimento del dispositivo di memoria USB . . . . . . . . . . . . . . . . . . . . . . . . . . . . . . . . . . . . . . . . . . . . . . 54 Stampa dal dispositivo di memoria USB . . . . . . . . . . . . . . . . . . . . . . . . . . . . . . . . . . . . . . . . . . . . . . . . . . 55 5 Carta e altri supporti Caricamento della carta . . . . . . . . . . . . . . . . . . . . . . . . . . . . . . . . . . . . . . . . . . . . . . . . . . . . . . . . . . . . . . . . . Preparazione della carta per il caricamento. . . . . . . . . . . . . . . . . . . . . . . . . . . . . . . . . . . . . . . . . . . . Vassoio carta 1 (bypass) . . . . . . . . . . . . . . . . . . . . . . . . . . . . . . . . . . . . . . . . . . . . . . . . . . . . . . . . . . . . . Vassoio carta 2 e vassoi carta 3, 4, 5 e 6 (opzionali) . . . . . . . . . . . . . . . . . . . . . . . . . . . . . . . . . . . . Alimentatore alta capacità (opzionale). . . . . . . . . . . . . . . . . . . . . . . . . . . . . . . . . . . . . . . . . . . . . . . . Gestione e impostazioni dei vassoi. . . . . . . . . . . . . . . . . . . . . . . . . . . . . . . . . . . . . . . . . . . . . . . . . . . . . . . . Gestione vassoi . . . . . . . . . . . . . . . . . . . . . . . . . . . . . . . . . . . . . . . . . . . . . . . . . . . . . . . . . . . . . . . . . . . . . . Impost. vassoio carta . . . . . . . . . . . . . . . . . . . . . . . . . . . . . . . . . . . . . . . . . . . . . . . . . . . . . . . . . . . . . . . . Specifiche dei supporti . . . . . . . . . . . . . . . . . . . . . . . . . . . . . . . . . . . . . . . . . . . . . . . . . . . . . . . . . . . . . . . . . . . Indicazioni per i supporti . . . . . . . . . . . . . . . . . . . . . . . . . . . . . . . . . . . . . . . . . . . . . . . . . . . . . . . . . . . . . Tipi di supporto. . . . . . . . . . . . . . . . . . . . . . . . . . . . . . . . . . . . . . . . . . . . . . . . . . . . . . . . . . . . . . . . . . . . . . 6 Servizi Internet CentreWare Utilizzo di Servizi Internet CentreWare . . . . . . . . . . . . . . . . . . . . . . . . . . . . . . . . . . . . . . . . . . . . . . . . . . . . Stato . . . . . . . . . . . . . . . . . . . . . . . . . . . . . . . . . . . . . . . . . . . . . . . . . . . . . . . . . . . . . . . . . . . . . . . . . . . . . . . . . . . Generale . . . . . . . . . . . . . . . . . . . . . . . . . . . . . . . . . . . . . . . . . . . . . . . . . . . . . . . . . . . . . . . . . . . . . . . . . . . . Avvisi . . . . . . . . . . . . . . . . . . . . . . . . . . . . . . . . . . . . . . . . . . . . . . . . . . . . . . . . . . . . . . . . . . . . . . . . . . . . . . . Vassoi . . . . . . . . . . . . . . . . . . . . . . . . . . . . . . . . . . . . . . . . . . . . . . . . . . . . . . . . . . . . . . . . . . . . . . . . . . . . . . Materiali di consumo . . . . . . . . . . . . . . . . . . . . . . . . . . . . . . . . . . . . . . . . . . . . . . . . . . . . . . . . . . . . . . . . SMart eSolutions . . . . . . . . . . . . . . . . . . . . . . . . . . . . . . . . . . . . . . . . . . . . . . . . . . . . . . . . . . . . . . . . . . . . 4 58 58 58 59 60 61 61 64 65 65 66 Xerox Phaser 4622 Guida per l'utente 68 69 69 69 69 70 70 Lavori . . . . . . . . . . . . . . . . . . . . . . . . . . . . . . . . . . . . . . . . . . . . . . . . . . . . . . . . . . . . . . . . . . . . . . . . . . . . . . . . . . Lavori attivi . . . . . . . . . . . . . . . . . . . . . . . . . . . . . . . . . . . . . . . . . . . . . . . . . . . . . . . . . . . . . . . . . . . . . . . . . Lavori personali e protetti . . . . . . . . . . . . . . . . . . . . . . . . . . . . . . . . . . . . . . . . . . . . . . . . . . . . . . . . . . . . Lavori salvati . . . . . . . . . . . . . . . . . . . . . . . . . . . . . . . . . . . . . . . . . . . . . . . . . . . . . . . . . . . . . . . . . . . . . . . . Lavori completati . . . . . . . . . . . . . . . . . . . . . . . . . . . . . . . . . . . . . . . . . . . . . . . . . . . . . . . . . . . . . . . . . . . . Stampa. . . . . . . . . . . . . . . . . . . . . . . . . . . . . . . . . . . . . . . . . . . . . . . . . . . . . . . . . . . . . . . . . . . . . . . . . . . . . . . . . Proprietà . . . . . . . . . . . . . . . . . . . . . . . . . . . . . . . . . . . . . . . . . . . . . . . . . . . . . . . . . . . . . . . . . . . . . . . . . . . . . . . Assistenza . . . . . . . . . . . . . . . . . . . . . . . . . . . . . . . . . . . . . . . . . . . . . . . . . . . . . . . . . . . . . . . . . . . . . . . . . . . . . . 7 Impostazioni Accesso a Strumenti . . . . . . . . . . . . . . . . . . . . . . . . . . . . . . . . . . . . . . . . . . . . . . . . . . . . . . . . . . . . . . . . . . . . . Pagina di configurazione . . . . . . . . . . . . . . . . . . . . . . . . . . . . . . . . . . . . . . . . . . . . . . . . . . . . . . . . . . . . . . . . Impostazione . . . . . . . . . . . . . . . . . . . . . . . . . . . . . . . . . . . . . . . . . . . . . . . . . . . . . . . . . . . . . . . . . . . . . . . . . . . Impostazioni di rete . . . . . . . . . . . . . . . . . . . . . . . . . . . . . . . . . . . . . . . . . . . . . . . . . . . . . . . . . . . . . . . . . Impost. PostScript . . . . . . . . . . . . . . . . . . . . . . . . . . . . . . . . . . . . . . . . . . . . . . . . . . . . . . . . . . . . . . . . . . . Impost. PCL . . . . . . . . . . . . . . . . . . . . . . . . . . . . . . . . . . . . . . . . . . . . . . . . . . . . . . . . . . . . . . . . . . . . . . . . . Impost. generale . . . . . . . . . . . . . . . . . . . . . . . . . . . . . . . . . . . . . . . . . . . . . . . . . . . . . . . . . . . . . . . . . . . . Impostazioni macchina . . . . . . . . . . . . . . . . . . . . . . . . . . . . . . . . . . . . . . . . . . . . . . . . . . . . . . . . . . . . . . Protezione file. . . . . . . . . . . . . . . . . . . . . . . . . . . . . . . . . . . . . . . . . . . . . . . . . . . . . . . . . . . . . . . . . . . . . . . . . . . Opzioni di funz. speciale . . . . . . . . . . . . . . . . . . . . . . . . . . . . . . . . . . . . . . . . . . . . . . . . . . . . . . . . . . . . . . . . . Clona stampante. . . . . . . . . . . . . . . . . . . . . . . . . . . . . . . . . . . . . . . . . . . . . . . . . . . . . . . . . . . . . . . . . . . . . . . . Abilitazione contabilità . . . . . . . . . . . . . . . . . . . . . . . . . . . . . . . . . . . . . . . . . . . . . . . . . . . . . . . . . . . . . . . . . . 8 72 72 72 72 73 74 75 76 78 79 80 80 81 81 82 82 85 86 87 88 Manutenzione generale e risoluzione dei problemi Manutenzione generale. . . . . . . . . . . . . . . . . . . . . . . . . . . . . . . . . . . . . . . . . . . . . . . . . . . . . . . . . . . . . . . . . . 90 CRU (unità sostituibili dal cliente). . . . . . . . . . . . . . . . . . . . . . . . . . . . . . . . . . . . . . . . . . . . . . . . . . . . . 90 Elementi di manutenzione ordinaria . . . . . . . . . . . . . . . . . . . . . . . . . . . . . . . . . . . . . . . . . . . . . . . . . . 94 Pulizia della macchina . . . . . . . . . . . . . . . . . . . . . . . . . . . . . . . . . . . . . . . . . . . . . . . . . . . . . . . . . . . . . . . 95 Spostamento della macchina. . . . . . . . . . . . . . . . . . . . . . . . . . . . . . . . . . . . . . . . . . . . . . . . . . . . . . . . . 96 Problemi e soluzioni . . . . . . . . . . . . . . . . . . . . . . . . . . . . . . . . . . . . . . . . . . . . . . . . . . . . . . . . . . . . . . . . . . . . . 97 Procedura di eliminazione errori . . . . . . . . . . . . . . . . . . . . . . . . . . . . . . . . . . . . . . . . . . . . . . . . . . . . . . 97 Messaggi di errore . . . . . . . . . . . . . . . . . . . . . . . . . . . . . . . . . . . . . . . . . . . . . . . . . . . . . . . . . . . . . . . . . . 104 Problemi di alimentazione della carta . . . . . . . . . . . . . . . . . . . . . . . . . . . . . . . . . . . . . . . . . . . . . . . . 106 Problemi di stampa . . . . . . . . . . . . . . . . . . . . . . . . . . . . . . . . . . . . . . . . . . . . . . . . . . . . . . . . . . . . . . . . . 107 Problemi di qualità di stampa . . . . . . . . . . . . . . . . . . . . . . . . . . . . . . . . . . . . . . . . . . . . . . . . . . . . . . . 114 Ulteriore assistenza. . . . . . . . . . . . . . . . . . . . . . . . . . . . . . . . . . . . . . . . . . . . . . . . . . . . . . . . . . . . . . . . . . . . . 119 Centro assistenza Xerox. . . . . . . . . . . . . . . . . . . . . . . . . . . . . . . . . . . . . . . . . . . . . . . . . . . . . . . . . . . . . 119 Individuazione del numero di serie. . . . . . . . . . . . . . . . . . . . . . . . . . . . . . . . . . . . . . . . . . . . . . . . . . . 119 Problemi e soluzioni. . . . . . . . . . . . . . . . . . . . . . . . . . . . . . . . . . . . . . . . . . . . . . . . . . . . . . . . . . . . . . . . . 119 Assistente manutenzione . . . . . . . . . . . . . . . . . . . . . . . . . . . . . . . . . . . . . . . . . . . . . . . . . . . . . . . . . . . 120 Xerox Phaser 4622 Guida per l'utente 5 9 Specifiche Specifiche della macchina. . . . . . . . . . . . . . . . . . . . . . . . . . . . . . . . . . . . . . . . . . . . . . . . . . . . . . . . . . . . . . . 122 Vassoi carta . . . . . . . . . . . . . . . . . . . . . . . . . . . . . . . . . . . . . . . . . . . . . . . . . . . . . . . . . . . . . . . . . . . . . . . . 123 Moduli di uscita . . . . . . . . . . . . . . . . . . . . . . . . . . . . . . . . . . . . . . . . . . . . . . . . . . . . . . . . . . . . . . . . . . . . 124 Specifiche elettriche . . . . . . . . . . . . . . . . . . . . . . . . . . . . . . . . . . . . . . . . . . . . . . . . . . . . . . . . . . . . . . . . . . . . 126 Specifiche di stampa . . . . . . . . . . . . . . . . . . . . . . . . . . . . . . . . . . . . . . . . . . . . . . . . . . . . . . . . . . . . . . . . . . . 127 10 Sicurezza Avvisi e sicurezza . . . . . . . . . . . . . . . . . . . . . . . . . . . . . . . . . . . . . . . . . . . . . . . . . . . . . . . . . . . . . . . . . . . . . . . 130 Etichette di sicurezza e simboli . . . . . . . . . . . . . . . . . . . . . . . . . . . . . . . . . . . . . . . . . . . . . . . . . . . . . . . . . . 131 Informazioni sulla sicurezza operativa . . . . . . . . . . . . . . . . . . . . . . . . . . . . . . . . . . . . . . . . . . . . . . . . . . . 132 Alimentazione elettrica . . . . . . . . . . . . . . . . . . . . . . . . . . . . . . . . . . . . . . . . . . . . . . . . . . . . . . . . . . . . . 132 Informazioni relative alla sicurezza ozono . . . . . . . . . . . . . . . . . . . . . . . . . . . . . . . . . . . . . . . . . . . . 135 Informazioni sulla manutenzione . . . . . . . . . . . . . . . . . . . . . . . . . . . . . . . . . . . . . . . . . . . . . . . . . . . . 136 Informazioni sui materiali di consumo . . . . . . . . . . . . . . . . . . . . . . . . . . . . . . . . . . . . . . . . . . . . . . . 136 Certificazione di sicurezza del prodotto. . . . . . . . . . . . . . . . . . . . . . . . . . . . . . . . . . . . . . . . . . . . . . . 136 Normative di base . . . . . . . . . . . . . . . . . . . . . . . . . . . . . . . . . . . . . . . . . . . . . . . . . . . . . . . . . . . . . . . . . . . . . . 137 Stati Uniti (Norme FCC) . . . . . . . . . . . . . . . . . . . . . . . . . . . . . . . . . . . . . . . . . . . . . . . . . . . . . . . . . . . . . 137 Canada (Norme). . . . . . . . . . . . . . . . . . . . . . . . . . . . . . . . . . . . . . . . . . . . . . . . . . . . . . . . . . . . . . . . . . . . 137 Unione Europea . . . . . . . . . . . . . . . . . . . . . . . . . . . . . . . . . . . . . . . . . . . . . . . . . . . . . . . . . . . . . . . . . . . . 138 Normativa RoHS della Turchia . . . . . . . . . . . . . . . . . . . . . . . . . . . . . . . . . . . . . . . . . . . . . . . . . . . . . . . 138 Dati sulla sicurezza dei materiali. . . . . . . . . . . . . . . . . . . . . . . . . . . . . . . . . . . . . . . . . . . . . . . . . . . . . . . . . 139 Riciclaggio e smaltimento del prodotto . . . . . . . . . . . . . . . . . . . . . . . . . . . . . . . . . . . . . . . . . . . . . . . . . . 140 Stati Uniti d'America e Canada. . . . . . . . . . . . . . . . . . . . . . . . . . . . . . . . . . . . . . . . . . . . . . . . . . . . . . 140 Unione Europea . . . . . . . . . . . . . . . . . . . . . . . . . . . . . . . . . . . . . . . . . . . . . . . . . . . . . . . . . . . . . . . . . . . . 141 Conformità al programma energetico . . . . . . . . . . . . . . . . . . . . . . . . . . . . . . . . . . . . . . . . . . . . . . . . . . . 142 Tutti i mercati . . . . . . . . . . . . . . . . . . . . . . . . . . . . . . . . . . . . . . . . . . . . . . . . . . . . . . . . . . . . . . . . . . . . . . 142 Informazioni di contatto EHS . . . . . . . . . . . . . . . . . . . . . . . . . . . . . . . . . . . . . . . . . . . . . . . . . . . . . . . . . . . 143 Indice analitico 6 Xerox Phaser 4622 Guida per l'utente Informazioni preliminari 1 Prima di utilizzare la macchina, dedicare un po' di tempo a conoscere le funzioni e le opzioni disponibili. • Presentazione del prodotto a pagina 8 • Descrizione della macchina a pagina 9 • Installazione del driver di stampa a pagina 13 • Caricamento della carta a pagina 16 • Opzioni di menu a pagina 19 • Manutenzione generale e materiali di consumo a pagina 24 • Login e logoff a pagina 25 • Ulteriore assistenza a pagina 26 Xerox Phaser 4622 Guida per l'utente 7 Presentazione del prodotto Presentazione del prodotto Grazie per aver scelto Xerox Phaser 4622. Questo prodotto è stato progettato per semplificare l'utilizzo. Per sfruttare appieno le potenzialità della macchina, si raccomanda di leggere attentamente questa Guida per l'utente. Negli altri capitoli si forniscono informazioni aggiuntive sulle funzioni e sulle opzioni disponibili. Per ulteriore assistenza, visitare il sito Web di assistenza clienti all'indirizzo www.xerox.it, utilizzare la guida di CentreWare o fare clic sul pulsante Guida nel driver di stampa. Xerox Phaser 4622 è una stampante laser. Xerox Phaser 4622 stampa 65 pagine al minuto per il formato A4 (62 ppm per il formato Letter). Le funzioni e funzionalità disponibili nella macchina dipendono dalle opzioni acquistate. Il vassoio carta 1 (bypass) e il vassoio carta 2 sono in dotazione standard. L'unità fronte/retro è in dotazione standard nel sistema Xerox Phaser 4622. Ulteriori vassoi, la base, la stazione di finitura, l'alimentatore alta capacità, memoria aggiuntiva, l'unità disco rigido e una mailbox a 4 scomparti sono disponibili come opzioni. 8 Xerox Phaser 4622 Guida per l'utente Descrizione della macchina Descrizione della macchina Prima di utilizzare la macchina, dedicare un po' di tempo a conoscere le funzioni e le opzioni disponibili. Vista anteriore e posteriore 1 18 2 17 3 4 5 6 7 8 10 19 9 15 11 12 13 16 14 1 Vassoio di uscita 10 Porta USB di tipo A 2 Pannello comandi 11 Porta USB di tipo B 3 Porta memoria USB 12 Slot scheda di configurazione 4 Vassoio carta 1 (bypass) 13 Porta Ethernet 5 Vassoio carta 2 14 Interruttore di alimentazione 6 Vassoio carta 3 (opzionale) 15 Sportello posteriore 7 Vassoio carta 4 (opzionale) 16 Unità fronte/retro 8 Indicatore del livello della carta 17 Stazione di finitura (opzionale) 9 Alimentatore alta capacità (opzionale) 18 Copertura cartuccia punti 19 Mailbox a 4 scomparti (opzionale) Xerox Phaser 4622 Guida per l'utente 9 Descrizione della macchina Componenti interni 1 Cartuccia toner 2 Cartuccia fotoricettore SMart Kit 3 Unità fusore 4 Rullo di trasferimento 2 1 4 3 Opzioni e componenti Phaser 4622 Stampa in rete/diretta Standard Vassoio carta 1 (bypass) Standard Vassoio carta 2 Standard Vassoio carta 3 Opzionale Vassoi carta 4, 5 e 6 Opzionale Alimentatore alta capacità Opzionale Base Opzionale Stazione di finitura Opzionale Mailbox a 4 scomparti Opzionale Unità fronte/retro Standard Porta USB Standard Disco rigido (320 GB) Opzionale Memoria di sistema (256 MB) Standard Memoria aggiuntiva (512 MB) Opzionale Font PostScript e PCL Standard 10 Xerox Phaser 4622 Guida per l'utente Descrizione della macchina Descrizione del pannello comandi 2 8 5 3 1 10 7 6 9 4 1 2 3 4 5 6 Display: visualizza tutte le funzioni di programmazione disponibili, nonché le informazioni generali sulla macchina. Menu: consente di accedere alla modalità Menu e far scorrere i menu disponibili. Indietro: consente di tornare al menu precedente. Se si è verificato un errore e la schermata Errore non è visibile, premere il pulsante Indietro per accedere alla schermata Errore. Premere il pulsante Indietro ripetutamente per alternare la schermata Stato macchina con la schermata Errore. LED di stato: • LED spento: la stampante è in modalità Risparmio energia. • Verde: la stampante è pronta per stampare. • Verde lampeggiante: preriscaldamento o stampa in corso. • Giallo: condizione di errore, la stampante si è fermata. • Giallo lampeggiante: condizione di avvertenza, la stampante continua a stampare. Frecce: usare le frecce su/giù e sinistra/destra per far scorrere le opzioni disponibili nel menu selezionato e aumentare o ridurre i valori. Quando si immettono numeri o lettere, le frecce sinistra/destra consentono agli utenti di spostarsi a sinistra o a destra per modificare o immettere una nuova lettera o un nuovo numero. OK: conferma la selezione sullo schermo o fornisce ulteriori informazioni se è visualizzata la schermata Errore. 7 Tastierina: consente di inserire caratteri alfanumerici. 8 Guida: se disponibile, consente di accedere alle informazioni aggiuntive. 9 10 Stop: premere questo pulsante per annullare il lavoro corrente o uscire da una funzione locale di sicurezza o contabilità. Il pulsante Stop viene utilizzato anche per modificare le impostazioni del vassoio carta quando si aggiunge carta al vassoio. Economizz.: viene visualizzato quando la macchina è in modalità Risparmio energia. Premere il pulsante Economizz. per riattivare la stampante dalla modalità Risparmio energia o per accedere alla modalità Risparmio energia. Xerox Phaser 4622 Guida per l'utente 11 Descrizione della macchina Accensione della macchina L'interruttore di alimentazione e la presa di ingresso dell'alimentazione si trovano sul retro della macchina. 1. Collegare il cavo di alimentazione CA 1 alla macchina e a una presa di corrente dotata di messa a terra. 2. 3. Premere l'interruttore di alimentazione 2 sulla posizione di accensione (I). Per spegnere la macchina, posizionare l'interruttore di alimentazione sulla posizione di spegnimento (O). 2 1 Connessione di rete Se la macchina deve essere collegata in rete, attenersi alla procedura seguente per connettere il cavo di rete. 1. Connettere il cavo Ethernet 10/100/1000 BaseT alla porta Ethernet 3 sul retro della macchina. 2. Connettere l'altro capo del cavo alla porta di rete. Il collegamento alla rete avverrà automaticamente (può trascorrere qualche minuto). Per configurare le impostazioni di rete sulla macchina, vedere Impostazioni di rete a pagina 80. Per istruzioni di installazione in rete complete, vedere la System Administrator Guide (Guida per l'amministratore del sistema). 12 Xerox Phaser 4622 Guida per l'utente 3 Installazione del driver di stampa Installazione del driver di stampa È possibile installare il driver di stampa Xerox copiandolo dal disco fornito con la macchina oppure scaricandolo dal sito Web di Xerox (www.xerox.it). Per installare il driver, utilizzare l'installazione guidata Aggiungi stampante del sistema operativo in uso. Il driver di stampa Xerox consente agli utenti di personalizzare le funzioni delle code di stampa installate. Quando la comunicazione bidirezionale non funziona, oppure quando SNMP è disattivato in un ambiente, è possibile modificare la configurazione predefinita della coda di stampa. Scaricamento del driver di stampa Xerox Per scaricare i driver di stampa Xerox: 1. Utilizzando un Web browser, andare all'indirizzo www.xerox.it. 2. Fare clic su Supporto e Driver. 3. Individuare il prodotto in uso. 4. Fare clic su Driver e Download sotto il modello di stampante. 5. Scegliere il sistema operativo e la lingua, quindi fare clic su Go (Vai). Le opzioni dei driver disponibili vengono aggiornate. 6. Dall'elenco di driver, fare clic su quello scelto per lo scaricamento. 7. Leggere la Licenza d'uso per l'utente finale e fare clic su Accetto. 8. Salvare il driver e prendere nota del percorso in cui è stato salvato. Utilizzo della procedura guidata Aggiungi stampante Windows XP 1. 2. 3. 4. 5. 6. Fare doppio clic sul file con estensione exe per aprire la finestra di dialogo Driver di stampa Xerox. Fare clic su Installa. Il driver verrà estratto. Si apre la finestra di dialogo Aggiungi stampante. Fare clic su Avanti. Viene visualizzata la finestra di dialogo Aggiungi stampante locale o Aggiungi stampante di rete. Selezionare Aggiungi stampante locale > Avanti. Si apre la finestra di dialogo Selezionare una porta stampante. Selezionare Crea una nuova porta > Porta TCP/IP standard > Avanti. Si apre la finestra di dialogo Aggiunta guidata porta stampante standard TCP/IP. Fare clic su Avanti. Xerox Phaser 4622 Guida per l'utente 13 Installazione del driver di stampa 7. Viene visualizzata la schermata Aggiungi porta. Digitare il nome stampante o l'indirizzo IP. Fare clic su Avanti. Nota: Se si immette un indirizzo IP non valido o se l'individuazione del dispositivo non riesce, viene visualizzata la finestra di dialogo per la selezione della configurazione della stampante che consente di scegliere il driver corretto da installare tra quelli in un elenco di stampanti supportate. Per connettersi a una stampante in una rete IPv6, nel computer deve essere installato il protocollo IPv6. Per impostazione predefinita, Microsoft non supporta la stampa attraverso IPv6 in Windows XP. Fare clic su Fine. La procedura guidata si chiude. Selezionare Disco driver dalla finestra Produttore/Stampanti. Fare clic su Sfoglia e selezionare il file con estensione inf per la stampante in uso. Fare clic su Apri > OK. Selezionare la stampante dall'elenco. Fare clic su Avanti. Digitare il nome della stampante e scegliere se utilizzarla come stampante predefinita. Fare clic su Avanti. 14. Scegliere se si desidera condividere la stampante. Fare clic su Avanti. 15. Scegliere se si desidera stampare una pagina di prova. Fare clic su Avanti. 16. Fare clic su Fine. 8. 9. 10. 11. 12. 13. Windows Vista 1. 2. 3. 4. 5. 6. 7. 8. 9. 10. 11. 12. 13. 14. 15. 16. 14 Fare doppio clic sul file con estensione exe per aprire la finestra di dialogo Driver di stampa Xerox. Fare clic su Esegui nell'Avviso di protezione. Fare clic su Installa. Il driver viene estratto e viene visualizzata la finestra di dialogo Scegliere una stampante locale o di rete. Scegliere Aggiungi stampante locale. Si apre la finestra di dialogo Scegliere una porta stampante. Selezionare Crea una nuova porta > Porta TCP/IP standard > Avanti. Viene visualizzata la finestra di dialogo Digitare il nome host o l'indirizzo TCP/IP di una stampante. Scegliere Dispositivo TCP/IP dal menu a discesa Tipo di dispositivo. Digitare il nome host o l'indirizzo IP. Deselezionare la casella di controllo Interroga la stampante e seleziona automaticamente il driver da utilizzare. Fare clic su Avanti. Se si apre la finestra di dialogo Ulteriori informazioni sulla porta necessarie, fare clic su Avanti. Selezionare Disco driver dalla finestra Produttore/Stampanti. Fare clic su Sfoglia e selezionare il file con estensione inf per la stampante in uso. Fare clic su Apri > OK. Selezionare la stampante dall'elenco. Fare clic su Avanti. Digitare il nome della stampante e scegliere se utilizzarla come stampante predefinita. Fare clic su Avanti. Scegliere se si desidera condividere la stampante. Fare clic su Avanti. Scegliere se si desidera stampare una pagina di prova. Fare clic su Avanti. Fare clic su Fine. Xerox Phaser 4622 Guida per l'utente Installazione del driver di stampa Windows 7 1. 2. 3. 4. 5. 6. 7. 8. 9. 10. 11. 12. 13. 14. 15. 16. Fare clic su Start > Dispositivi e stampanti. Selezionare Aggiungi stampante. Scegliere Aggiungi stampante locale. Si apre la finestra di dialogo Scegliere una porta stampante. Selezionare Crea una nuova porta > Porta TCP/IP standard > Avanti. Viene visualizzata la finestra di dialogo Digitare il nome host o l'indirizzo TCP/IP di una stampante. Scegliere Dispositivo TCP/IP dal menu a discesa Tipo di dispositivo. Digitare il nome host o l'indirizzo IP. Deselezionare la casella di controllo Interroga la stampante e seleziona automaticamente il driver da utilizzare. Selezionare Avanti. Se si apre la finestra di dialogo Ulteriori informazioni sulla porta necessarie, fare clic su Avanti. Selezionare Disco driver dalla finestra Produttore/Stampanti. Fare clic su Sfoglia e selezionare il file con estensione inf per la stampante in uso. Fare clic su Apri > OK. Selezionare la stampante dall'elenco. Selezionare Avanti. Immettere il nome della stampante. Selezionare se si desidera utilizzare la stampante come stampante predefinita. Fare clic su Avanti. Scegliere se si desidera stampare una pagina di prova. Fare clic su Avanti. Selezionare Fine. Disinstallazione Per disinstallare i driver di stampa Xerox: 1. Utilizzando il percorso corretto per il sistema operativo, individuare l'elenco di stampanti: • Windows XP: Start > Stampanti e fax • Windows Vista/Windows 7: Start > Pannello di controllo > Hardware e suoni > Stampanti Viene visualizzata la finestra di dialogo Stampanti o Stampanti e fax o Dispositivi e stampanti. 2. Fare clic con il pulsante destro del mouse sull'icona della stampante da eliminare e selezionare Elimina o Rimuovi dispositivo. Viene visualizzato un messaggio di conferma. 3. Fare clic su Sì per eliminare il driver di stampa. 4. Ripetere la procedura per tutti gli oggetti stampante che utilizzano il driver che viene disinstallato. Per Windows XP soltanto 1. 2. 3. 4. 5. 6. Fare clic con il pulsante destro del mouse nell'area vuota della cartella o scegliere File. Si apre un menu. Selezionare Proprietà server. Viene visualizzata la finestra di dialogo Proprietà server di stampa. Selezionare la scheda Driver. Selezionare il driver di stampa da eliminare. Fare clic sul pulsante Rimuovi. Il driver di stampa viene eliminato. Riavviare la workstation. Xerox Phaser 4622 Guida per l'utente 15 Caricamento della carta Caricamento della carta Il vassoio carta 1 (bypass) e il vassoio carta 2 sono in dotazione standard in tutte le configurazioni. È possibile acquistare vassoi carta aggiuntivi come opzione. È possibile installare fino a sei vassoi carta o fino a quattro vassoi carta e un alimentatore alta capacità. Vassoio carta 1 (bypass) 1. Abbassare il vassoio carta 1 (bypass), situato sul davanti della macchina, e aprire l'estensione di supporto carta. Nota: rimuovere eventuali arricciature da cartoline ed etichette prima di caricarle nel vassoio carta 1 (bypass). 2. Preparare una pila di carta per il caricamento piegando la pila di carta o aprendola a ventaglio. Allineare i bordi poggiando la pila su una superficie piana. Nota: la capacità massima del vassoio carta 1 (bypass) è di 100 fogli di carta di qualità di grammatura 80 g/m² (20 lb), 20 trasparenti o 10 buste. 3. 4. 5. 6. Caricare il supporto con il lato da stampare rivolto verso l'alto e a contatto con il lato destro del vassoio. Regolare la guida della carta sulla larghezza dei supporti. Assicurarsi di non caricare una quantità di supporti eccessiva. La pila non deve superare la linea di riempimento massimo. Dopo aver caricato la carta nel vassoio, impostare il tipo, il formato e il colore mediante il pannello comandi. Premere OK per confermare le impostazioni o Stop per modificarle. Per istruzioni, vedere Impost. vassoio carta a pagina 64. Se si stampa dal PC, selezionare il pulsante Carta per specificare il formato, il colore e il tipo di carta corretti. Se non si specificano le informazioni della carta, possono verificarsi ritardi nella stampa. Se la carta non viene alimentata correttamente durante la stampa, inserirla manualmente finché non inizia ad alimentarsi automaticamente. Per ulteriori informazioni sul caricamento della carta, fare riferimento a Caricamento della carta a pagina 58. 16 Xerox Phaser 4622 Guida per l'utente Caricamento della carta Vassoio carta 2 e vassoi carta 3, 4, 5 e 6 (opzionali) 1. Aprire il vassoio carta. L'indicatore del livello della carta posto sul davanti del vassoio mostra la quantità di carta rimasta nel vassoio. Quando il vassoio è vuoto, l'indicatore raggiunge la posizione inferiore. 2. Aprire la carta a ventaglio e inserirla nel vassoio. Non superare la linea di riempimento massimo. Nota: i vassoi carta 2, 3, 4, 5 e 6 hanno una capacità massima di 520 fogli di grammatura 80 g/m² (20 lb) di carta di qualità o 50 buste nel vassoio carta 2. 3. 4. 5. 6. Stringere tra pollice e indice la guida posteriore e le guide laterali e spostarle dalla posizione corrente a quella corretta per il formato carta in uso. Assicurarsi che le guide scattino nella posizione corretta. Chiudere il vassoio carta. Dopo aver caricato la carta nel vassoio, impostare il tipo, il formato e il colore mediante il pannello comandi. Premere OK per confermare le impostazioni o Stop per modificarle. Per istruzioni, vedere Impost. vassoio carta a pagina 64. Se si stampa dal PC, selezionare il pulsante Carta per specificare il formato, il colore e il tipo di carta corretti. Se non si specificano le informazioni della carta, possono verificarsi ritardi nella stampa. Per ulteriori informazioni sul caricamento della carta, fare riferimento a Caricamento della carta a pagina 58. Alimentatore alta capacità (opzionale) 1. L'apertura dello sportello del vassoio causa l'abbassamento dell'elevatore alla base del vassoio. Xerox Phaser 4622 Guida per l'utente 17 Caricamento della carta 2. 3. 4. 5. 6. Stringere tra pollice e indice la guida e spostarla dalla posizione corrente in quella corretta per il formato carta da caricare. Assicurarsi che le guide si blocchino nella posizione corretta. Inserire il supporto nel vassoio. Non superare la linea di riempimento massimo. Chiudere lo sportello del vassoio. Quando si chiude lo sportello, l'elevatore si solleva e alimenta il supporto. Dopo aver caricato la carta nel vassoio, impostare il tipo, il formato e il colore mediante il pannello comandi. Premere OK per confermare le impostazioni o Stop per modificarle. Per istruzioni, vedere Impost. vassoio carta a pagina 64. Se si stampa dal PC, selezionare il pulsante Carta per specificare il formato, il colore e il tipo carta corretti. Se non si specificano le informazioni della carta, possono verificarsi ritardi nella stampa. Per ulteriori informazioni sul caricamento della carta, fare riferimento a Caricamento della carta a pagina 58. 18 Xerox Phaser 4622 Guida per l'utente Opzioni di menu Opzioni di menu Il pulsante Menu consente di accedere alle informazioni sulla macchina e alle impostazioni. Dopo aver installato la macchina, si raccomanda di personalizzare le impostazioni e le opzioni in base alle esigenze. Discutere le proprie esigenze con l'amministratore di sistema o della macchina per ottimizzare le prestazioni. Le opzioni di Menu includono: • Lavori • Informazioni • Gestione vassoi • Impost. vassoio carta • Strumenti • Problemi e soluzioni Premere il pulsante Menu sul pannello comandi per accedere alle opzioni. Quando si utilizzano le opzioni di menu potrebbero essere visualizzati i simboli seguenti: • Prima dei titoli delle pagine stampabili appare l'icona di stampa. Quando la pagina è evidenziata sul pannello comandi, premere il pulsante OK ed evidenziare Sì per stampare la pagina. • L'icona del lucchetto appare prima dei titoli delle opzioni che richiedono la password amministratore. Xerox Phaser 4622 Guida per l'utente 19 Opzioni di menu Lavori Utilizzare questo pulsante per verificare lo stato dei lavori attivi, oppure visualizzare informazioni dettagliate sui lavori completati. Le opzioni disponibili sono le seguenti: Opzione Descrizione Lavori attivi Utilizzarla per visualizzare un elenco di tutti i lavori in attesa di essere elaborati e stampati. Per ulteriori informazioni su un lavoro attivo, selezionarlo nell'elenco. Lavori personali e protetti I lavori personali e protetti sono trattenuti nella macchina finché non vengono selezionati per la stampa. L'utente può stampare o eliminare i lavori personali e protetti memorizzati nella macchina. Ad esempio, è possibile memorizzare temporaneamente dei lavori personali nella stampante finché non si è pronti per recarsi alla macchina e stamparli e raccoglierli. I lavori personali vengono eliminati dalla memoria dopo la stampa. Nota: I lavori personali sono disponibili solo quando è installata l'unità disco rigido opzionale. Stampa protetta è un'opzione che può essere utilizzata per stampare i lavori riservati o confidenziali. I lavori protetti vengono trattenuti nella macchina finché non si immette una password per rilasciarli alla stampa. Lavori salvati Lavori salvati è una funzione standard delle macchine configurate con disco rigido opzionale e consente di recuperare i lavori memorizzati nella macchina utilizzando il driver di stampa. Lavori completati Questa opzione consente di visualizzare i lavori completati nella macchina. È possibile visualizzare fino a 50 lavori. Vengono visualizzate le informazioni sul lavoro, ad esempio il titolare e l'ora di invio. Stampa da USB Questa opzione consente di stampare i lavori direttamente da un dispositivo di memoria USB. 20 Xerox Phaser 4622 Guida per l'utente Opzioni di menu Informazioni Rapporto Descrizione Mappa menu Fornisce una stampa che aiuta a spostarsi tra i menu del pannello comandi. Informazioni stampante Fornisce le informazioni sull'impostazione della macchina, compresi il numero di serie, l'indirizzo IP e il nome macchina. Pagine di informazioni Stampa le informazioni sulla configurazione macchina e sull'utilizzo della stessa, inclusi il rapporto di configurazione, l'utilizzo dei materiali di consumo e i font disponibili (PostScript e PCL). Selezionare il rapporto richiesto e scegliere OK, quindi Selezionare Sì al prompt "Stampare?". Utilizzare l'opzione Stampa tutti i rapporti per stampare tutte le pagine di informazioni disponibili. Pagg. di prova Fornisce pagine di prova che dimostrano le varie funzioni della stampante. Informazioni sui materiali di consumo Fornisce informazioni di stato sulla durata di cartucce toner, fotoricettore, punti metallici e fusore. Contatori fatturaz. Questo elenco mostra il numero totale di impressioni, impressioni in bianco e nero e impressioni di manutenzione che sono state eseguite sulla macchina. Mostra anche il numero totale di fogli solo fronte e fronte/retro che hanno attraversato la macchina. Versioni firmware Fornisce informazioni sul firmware della macchina. Gestione vassoi Utilizzare le opzioni di Gestione vassoi per impostare le impostazioni predefinite per la gestione di carta e supporti. Opzione Descrizione Alimentazione carta Consente di impostare il vassoio carta da utilizzare per i lavori di stampa. Se l'alimentazione carta è impostata su Auto, il vassoio carta viene selezionato automaticamente in base al formato richiesto. Timeout caricam. carta Quando un vassoio viene aperto e chiuso, viene visualizzata la schermata Informazioni vassoio che chiede all'utente di confermare il formato e il tipo della carta caricata nel vassoio. Questa funzione consente all'amministratore di impostare il periodo di tempo in cui è visualizzata la schermata Informazioni vassoio. Default poll./metri Consente di impostare la macchina in modo da visualizzare le misure in millimetri o pollici. Sostituz. formato carta Consente la sostituzione automatica dei formati carta comuni statunitensi e ISO durante la stampa. Xerox Phaser 4622 Guida per l'utente 21 Opzioni di menu Opzione Scambio auto vass. Descrizione Questa opzione consente alla macchina di passare da un vassoio all'altro se entrambi i vassoi hanno lo stesso formato di carta e un vassoio si svuota. Se sono abilitate le funzioni Scambio autom. vass. e Sequenza vassoi, le impostazioni di Sequenza consentono all'utente o all'amministratore di configurare il vassoio da utilizzare quando è esaurita la carta nel vassoio corrente. Per istruzioni, fare riferimento alla System Administrator Guide. Vassoio 1 (bypass) Vassoio 2 Vassoio 3 Vassoio 4 Vassoio 5 Vass. 6 Utilizzare questa opzione per impostare le opzioni Modo vassoi e Prompt vassoio. Modo vassoi imposta il vassoio su: • Statico: il formato e il tipo di carta vengono specificati dall'utente al caricamento del vassoio. • Permanente: il formato e il tipo di carta vengono impostati in modo permanente e non possono essere modificati dall'utente durante il caricamento della carta. È necessario caricare carta del tipo e del formato richiesti. • Dinamico: il formato e il tipo della carta vengono stabiliti in base al lavoro di stampa inviato. Il vassoio viene selezionato mediante il driver di stampa. • Bypass: consente di avviare o continuare un lavoro di stampa accettando la carta caricata nel vassoio 1 (bypass), indipendentemente dalle opzioni selezionate per il lavoro di stampa. Prompt vassoio abilita una richiesta di modificare le impostazioni vassoio quando si apre o chiude un vassoio. Impost. vassoio carta Impost. vassoio carta consente di impostare il formato, il tipo e il colore per ciascun vassoio. Opzione Carta vass. 1 (bypass) Carta vass. 2 Carta vass. 3 - 6 Descrizione Selezionare Usa impost. corrente se si sta caricando carta di formato, tipo e colore identici alla carta caricata in precedenza. Selezionare Cambia impost. e regolare le impostazioni se la carta caricata è di formato, tipo o colore diverso. Strumenti Le impostazioni della macchina possono essere regolate tramite l'opzione Strumenti della macchina o tramite Servizi Internet CentreWare. Per ulteriori informazioni sull'utilizzo dell'opzione Strumenti, vedere Impostazioni a pagina 77. Per informazioni sulle impostazioni disponibili in Servizi Internet CentreWare, vedere la System Administrator Guide (Guida per l'amministratore del sistema). 22 Xerox Phaser 4622 Guida per l'utente Opzioni di menu Problemi e soluzioni L'opzione Soluzione dei problemi fornisce informazioni e rapporti per identificare o risolvere i problemi. Opzione Descrizione Messaggi di errore Visualizza l'elenco dei messaggi di errore attivi. Ultimi 40 messaggi di errore Stampa un elenco degli ultimi 40 messaggi di errore e quando si sono verificati. Chiamata di assistenza Stampa un rapporto contenente informazioni sulla macchina e sugli errori correnti. Sono incluse anche le informazioni di stato su ogni CRU e sulla configurazione della macchina. Stampa tutti i rapporti Questa opzione consente di stampare tutti i rapporti per la risoluzione degli errori. Stampe di prova Questa funzione consente di eseguire stampe di prova e aiuta l'operatore e il Centro assistenza clienti Xerox a effettuare la diagnosi dei problemi di qualità immagine. Con ogni modello di prova vengono controllate alcune parti del processo di stampa. Modo esadecimale Stampa una pagina in cui ogni carattere ricevuto dalla stampante appare sotto forma di codice esadecimale, invece dell'interpretazione data dai linguaggi PCL o PS. Xerox Phaser 4622 Guida per l'utente 23 Manutenzione generale e materiali di consumo Manutenzione generale e materiali di consumo La macchina funziona con molti materiali di consumo che vanno periodicamente riforniti o sostituiti, come carta, punti metallici e CRU (unità sostituibili dal cliente). Per ordinare materiali di consumo Xerox, rivolgersi al fornitore Xerox locale, specificando il nome dell'azienda, il nome del prodotto e il numero di serie della macchina. Se nella macchina è stato configurato SMart eSolutions, Supplies Assistant™ consente di gestire anticipatamente i rifornimenti di toner e cartuccia fotoricettore della macchina per non restarne mai senza. Per ulteriori informazioni, vedere Supplies Assistant™ a pagina 71. I materiali di consumo possono essere ordinati anche dal sito www.xerox.it; per ulteriori informazioni, vedere Materiali di consumo a pagina 70. Per visualizzare il numero di serie della macchina, premere il pulsante Menu, selezionare Informazioni e poi Informazioni stampante. Per ulteriori informazioni sull'individuazione del numero di serie, vedere Individuazione del numero di serie a pagina 119. Unità sostituibili dal cliente (CRU) La cartuccia toner, il serbatoio del toner scarto, la cartuccia dei punti metallici e la cartuccia fotoricettore SMart Kit sono unità sostituibili dal cliente (CRU) della macchina. Quando è necessario sostituire una CRU, sulla macchina viene visualizzato un messaggio. Sostituire l'unità solo quando un messaggio fornisce istruzioni in proposito o quando lo richiede un tecnico Xerox. Per sostituire un'unità sostituibile dal cliente, seguire le istruzioni fornite in questa guida o con il materiale di consumo. Attività di pulizia Una regolare attività di pulizia mantiene la macchina priva di polvere e residui. Le coperture, il pannello comandi e l'alimentatore automatico devono essere puliti con un panno non lanuginoso leggermente inumidito con acqua. Per ulteriori informazioni sui materiali di consumo e sulle attività di manutenzione, vedere Manutenzione generale e risoluzione dei problemi a pagina 89. 24 Xerox Phaser 4622 Guida per l'utente Login e logoff Login e logoff L'amministratore di sistema può decidere di attivare certe funzioni di sicurezza locale e di contabilità che richiedono l'immissione di un ID utente, di una password o di un numero account prima di utilizzare la macchina. 1. Se richiesto, immettere l'ID utente e la password o il numero account e premere OK. Se è stato abilitato Accesso protetto Xerox, strisciare la tessera di accesso nel lettore di scheda prima di immettere il PIN. 2. Eseguire il lavoro. 3. Per eseguire il logoff, premere il pulsante Stop. Per ulteriori informazioni, rivolgersi all’amministratore del sistema. Xerox Phaser 4622 Guida per l'utente 25 Ulteriore assistenza Ulteriore assistenza Per ulteriori informazioni, visitare il sito Web di assistenza clienti all'indirizzo www.xerox.it o contattare il Centro assistenza clienti Xerox fornendo il numero di serie della macchina. Centro assistenza Xerox Se non è possibile risolvere un guasto seguendo le istruzioni su schermo, controllare Messaggi di errore a pagina 104. Se il problema persiste, contattare il Centro assistenza Xerox. Il Centro assistenza Xerox si informerà sulla natura del problema e chiederà il numero di serie della macchina, il codice di errore (se presente) oltre al nome e alla sede dell'azienda. Per visualizzare il numero di serie della macchina, premere il pulsante Menu, selezionare Informazioni e poi Informazioni stampante. Per ulteriori informazioni sull'individuazione del numero di serie, vedere Individuazione del numero di serie a pagina 119. Documentazione Molte delle risposte alle domande sono presenti nella documentazione disponibile sul CD fornito con Phaser 4622. In alternativa, è possibile accedere ai documenti dal sito www.xerox.com/support. • Guida rapida per l'uso: contiene informazioni sull'installazione della macchina e sulle impostazioni iniziali. • Guida per l'utente (questo documento): contiene istruzioni e informazioni su tutte le funzioni della macchina. • System Administrator Guide (Guida per l'amministratore del sistema): fornisce istruzioni e informazioni dettagliate sulla connessione della macchina in rete e sull'installazione di funzioni opzionali. 26 Xerox Phaser 4622 Guida per l'utente Stampa 2 Le stampanti Xerox Phaser 4622 producono stampe di alta qualità da documenti in formato elettronico. È possibile accedere alla stampante dal PC tramite un driver di stampa appropriato. Nelle pagine seguenti si fornisce una descrizione generale delle opzioni del driver di stampa per i sistemi Phaser 4622. • Driver di stampa a pagina 28 • Stampa con Windows a pagina 29 • Stampa con Macintosh a pagina 40 • Stampa con Linux a pagina 42 Xerox Phaser 4622 Guida per l'utente 27 Driver di stampa Driver di stampa Per accedere alle opzioni di stampa speciali, utilizzare un driver di stampa Xerox. Xerox fornisce driver per molti linguaggi di descrizione pagina e sistemi operativi. Le opzioni disponibili per i driver di stampa sono: • PCL6: il driver PCL (Printer Command Language) può essere utilizzato per applicazioni che richiedono PCL. Si tratta del driver di stampa consigliato. Nota: il driver è supportato in tutti i sistemi operativi. • • • • • PCL5e: questo driver PCL (Printer Command Language) può essere utilizzato in applicazioni che richiedono PCL. Driver PostScript per Windows: il driver di stampa PostScript sfrutta appieno le funzioni di personalizzazione del sistema. Driver di stampa Xerox Walk-Up (Windows e Macintosh): consente la stampa da un PC a qualsiasi stampante Xerox compatibile con PostScript. Questa funzionalità è utile specialmente ai professionisti che si spostano per lavoro e che visitano molte sedi in cui si trovano stampanti diverse. Driver Mac OS X (versione 10.3 e successive): consente la stampa da un sistema operativo Mac OS X (versione 10.2 e successive). Driver UNIX : consente la stampa da un sistema operativo UNIX. Per accedere ai diversi driver di stampa utilizzabili con la stampante, vedere il CD dei driver oppure scaricare le versioni più recenti dal sito Web Xerox all'indirizzo www.xerox.it Dopo aver deciso qual è il driver di stampa più adatto, installarlo nella workstation. Per ulteriori informazioni sull'installazione dei driver di stampa, vedere Installazione del driver di stampa a pagina 13 o rivolgersi all'amministratore di sistema. Nota: è possibile installare più driver di stampa per la macchina nella workstation. Successivamente, quando si invierà un lavoro alla stampa, sarà possibile scegliere il driver di stampa più adatto al lavoro. 28 Xerox Phaser 4622 Guida per l'utente Stampa con Windows Stampa con Windows Le pagine che seguono offrono una panoramica sulla procedura di stampa e sulle funzioni disponibili quando si stampa in ambiente Windows. Opzioni di controllo Le opzioni elencate sotto sono disponibili in tutte le schermate del driver di stampa. Opzione Descrizione OK Salva le nuove impostazioni e chiude il driver o la finestra di dialogo. Le nuove impostazioni rimangono attive finché non vengono nuovamente modificate o finché l'applicazione software non viene chiusa e vengono ripristinate le opzioni di default del driver di stampa. Annulla Chiude la finestra di dialogo e riporta tutte le impostazioni delle schede ai valori attivi prima dell'apertura della finestra. Le modifiche effettuate vanno perse. Guida Per ottenere informazioni sulla schermata del driver selezionata, selezionare ? nella parte inferiore destra della schermata del driver o premere F1 sulla tastiera del PC. Quando si passa il puntatore del mouse sopra un comando, viene visualizzata una breve descrizione del comando. Se si seleziona un comando premendo il pulsante destro del mouse, la Guida in linea offre informazioni più dettagliate. Default Ripristina tutte le impostazioni della scheda corrente ai valori predefiniti del sistema. Questo pulsante ha effetto solo sulle impostazioni della scheda corrente. Tutte le altre schede rimangono inalterate. Impostazioni intelligenti per l'ambiente Imposta stampa fronte/retro come default: stampa in fronte/retro per risparmiare carta. Disattiva pagine intestazione per default: disattiva le pagine di intestazione per ridurre la quantità usata di carta e toner. Imposta 2 in 1 come mio layout predefinito: stampa due pagine di contenuto su ogni foglio per ridurre la quantità usata di carta e toner. Imposta Stampa di prova come mio tipo di lavoro predefinito: consente di stampare una copia di ciascun lavoro da controllare prima di stampare tutti i fascicoli richiesti per il lavoro. Imposta Modo bozza come qualità di stampa: riduce la qualità di stampa per risparmiare toner. Nascondi pulsante Impostazioni intelligenti per l'ambiente: consente di rimuovere il pulsante Impostazioni intelligenti per l'ambiente dalla schermata del driver di stampa. Xerox Phaser 4622 Guida per l'utente 29 Stampa con Windows Procedura di stampa I documenti possono essere stampati dal PC utilizzando i driver di stampa forniti. Il driver di stampa deve essere caricato su tutti i PC che utilizzano la macchina. Nota: se la funzione di sicurezza locale o di contabilità è abilitata, è necessario disporre di un account per utilizzare la macchina. Per ottenere un account o per ulteriori informazioni, rivolgersi all'amministratore di sistema. 1. 2. Selezionare Stampa all'interno dell'applicazione. Dal menu a discesa Nome stampante, fare clic sulla macchina in uso. 3. Selezionare Proprietà o Preferenze per configurare le impostazioni di stampa. Per informazioni sulle singole schede, vedere le seguenti sezioni: • Carta/Copie a pagina 31 • Pagine spec. a pagina 34 • Layout/Filigrana a pagina 37 • Avanzate a pagina 39 Selezionare OK per confermare le scelte effettuate. Selezionare OK per stampare il documento. 4. 5. 30 Xerox Phaser 4622 Guida per l'utente Stampa con Windows Carta/Copie Utilizzare la scheda Carta/Copie per selezionare le impostazioni di stampa di base per il lavoro. Scegliere le impostazioni per il tipo di lavoro inviato, la carta, i lati da stampare, la finitura e la qualità di stampa. Nota: alcune funzioni sono supportate solo per specifiche configurazioni di stampante, sistemi operativi o tipi di driver. È possibile si vedano elencate più funzioni o opzioni di quelle supportate dalla macchina in uso. Tipo di lavoro Questa opzione consente di selezionare il tipo di lavoro inviato alla stampante. I tipi di lavoro Stampa normale e Stampa protetta sono disponibili in tutte le configurazioni. Per i tipi di lavoro Stampa di prova, Stampa personale, Stampa differita e Lavori salvati deve essere installato il disco rigido opzionale. • Stampa normale stampa il lavoro immediatamente senza richiedere un codice di accesso. • Stampa protetta viene utilizzata per lavori riservati o confidenziali. Il lavoro viene trattenuto nella macchina finché non si immette un codice di accesso per rilasciarlo alla stampa. Quando si seleziona questo tipo di lavoro, è visualizzata la schermata Stampa protetta, dove è possibile immettere un codice di accesso univoco. Quando arriva alla stampante, il lavoro viene trattenuto nell'elenco lavori finché non viene rilasciato utilizzando lo stesso codice di accesso immesso al momento dell'invio del lavoro. Nota: se più lavori protetti sono trattenuti nell'elenco e richiedono lo stesso codice di accesso, verranno tutti rilasciati per la stampa. • • Stampa di prova stampa una sola copia del lavoro come esempio e trattiene le copie rimanenti nell'elenco di lavori della stampante. Dopo aver controllato la stampa di prova, è possibile rilasciare i fascicoli rimanenti per la stampa o eliminarli se non servono più. Stampa personaleconsente di trattenere tutti i lavori alla macchina finché non si è pronti a rilasciarli e stamparli. È possibile rilasciare i lavori singolarmente o assieme. Dopo che il lavoro è stato inviato, viene preparata automaticamente una cartella. Il nome della cartella è il nome utente acquisito dal PC. È possibile accedere ai lavori e gestirli utilizzando Servizi Internet CentreWare e il pannello comandi della macchina. Per ulteriori informazioni, vedere Lavori personali e protetti a pagina 47. Xerox Phaser 4622 Guida per l'utente 31 Stampa con Windows • • Stampa differita: consente di immettere un orario specifico per stampare il lavoro. Questa funzione è utile per lavori di grandi dimensioni, oppure se si desidera che tutti i lavori vengano stampati assieme. Quando si seleziona questo tipo di lavoro, viene visualizzata la schermata Stampa differita. Immettere l'orario richiesto e inviare il lavoro. Il lavoro rimarrà nell'elenco lavori fino all'ora specificata per la stampa. Lavori salvati memorizza il lavoro sul disco rigido della stampante in modo che possa essere stampato su richiesta. Nome lavoro: viene utilizzato per immettere un nome per il lavoro. In alternativa, selezionare Usa nome documento per utilizzare il nome file del documento inviato. Selezionare Stampa e salva per memorizzare e stampare il lavoro, oppure lasciare questa casella di controllo deselezionata per memorizzare il lavoro senza stamparlo. Selezionare Pubblico per i lavori non protetti o Privato se è richiesto un lavoro protetto, quindi immettere un codice di accesso. È possibile accedere al lavoro e stamparlo dalla macchina solo utilizzando il codice di accesso immesso in questa schermata. È possibile accedere ai lavori e gestirli utilizzando Servizi Internet CentreWare e il pannello comandi della macchina. Per ulteriori informazioni, vedere Lavori salvati a pagina 49. Carta Visualizza le informazioni sulla carta da utilizzare per il lavoro di stampa, ad esempio formato e tipo. Per cambiare la carta da utilizzare per la stampa, selezionare il menu a discesa Carta. Le opzioni disponibili sono le seguenti: • Altro formato: consente di visualizzare la schermata Formato carta. Selezionare il formato carta e la quantità di riduzione/ingrandimento richiesta. • Altro colore: consente di selezionare un colore carta per il lavoro di stampa. Selezionare un colore dal menu a discesa. Utilizzare Selezione automatica per abilitare la stampante alla selezione di un colore carta. • Altro tipo: utilizzare questa opzione per selezionare un tipo di carta o supporto da utilizzare per il lavoro di stampa. Utilizzare Selezione automatica per abilitare la stampante alla selezione di un tipo di carta. • Seleziona da vassoio: consente di selezionare un vassoio specifico per la stampa del lavoro. La stampante utilizza solo la carta contenuta nel vassoio selezionato, anche quando più vassoi contengono carta di formato e tipo identico. Utilizzare Selezione automatica per abilitare la selezione automatica di un vassoio caricato con carta di formato e tipo identico a quelli selezionati per il lavoro. 32 Xerox Phaser 4622 Guida per l'utente Stampa con Windows Selezione carta avanzata Questa opzione consente di visualizzare la schermata Selezione carta avanzata. Se è presente una connessione bidirezionale alla stampante, viene visualizzato il tipo di supporto caricato in ciascun vassoio. Selezionare il vassoio, il formato, il colore e il tipo di carta da utilizzare per la stampa. Nota: per ulteriori informazioni sul caricamento di supporti diversi, vedere Specifiche dei supporti a pagina 65. Separatori per trasparenti Questa opzione consente di visualizzare la schermata Separatori per trasparenti. Se questa opzione è selezionata, dopo ogni trasparente viene inserito un foglio di carta bianco o stampato. Il tipo di carta per il lavoro deve essere impostato su Trasparente utilizzando l'opzione di menu Altro tipo. • Selezionare Separatori vuoti o Separatori stampati utilizzando il menu a discesa Opzioni separatore. • Selezionare il Colore separatore. Stampa fronte/retro (opzionale) È possibile stampare il lavoro automaticamente su entrambi i lati di ogni foglio di carta. • Stampa fronte: consente di stampare su un solo lato della carta o dei trasparenti. Utilizzare questa opzione quando si stampa su trasparenti, buste o etichette. • Stampa fronte/retro: è possibile stampare su entrambi i lati del foglio. Le immagini vengono stampate in modo che il lavoro possa essere rilegato sul lato lungo del foglio. • Stampa fronte/retro, lato corto: stampa su entrambi i lati del foglio. Le immagini vengono stampate in modo che il lavoro possa essere rilegato sul lato corto del foglio. Nota: con alcuni tipi di supporto, formato e grammatura non è possibile stampare automaticamente su entrambi i lati. Vedere www.xerox.it per informazioni sulle specifiche. Xerox Phaser 4622 Guida per l'utente 33 Stampa con Windows Pinzatura (opzionale) Consente di selezionare le opzioni di pinzatura per il lavoro di stampa se la stazione di finitura opzionale è installata. • Selezionare 1 punto per pinzare ogni fascicolo. • Selezionare Nessuno per disattivare la pinzatura. Destinazione lavoro Consente di selezionare la destinazione o lo scomparto mailbox se è installata la mailbox a 4 scomparti (opzionale). • Utilizzare Selezione automatica per abilitare la selezione automatica di una destinazione appropriata per il lavoro. • Selezionare Vassoio principale per inviare le stampe al vassoio di uscita. • Selezionare Scomparto 1, Scomparto 2, Scomparto 3 o Scomparto 4 per inviare le stampe a uno scomparto della mailbox. Pagine spec. La scheda Pagine spec. consente di aggiungere, modificare o eliminare copertine, inserti o pagine non standard. Nella tabella viene fornito un riepilogo delle pagine speciali per il lavoro di stampa. È possibile includere fino a 250 inserti e pagine non standard nella tabella. È possibile modificare la larghezza delle colonne nella tabella. Per modificare, eliminare o spostare una voce della tabella, utilizzare i pulsanti seguenti: • Modifica: è possibile selezionare una o più voci e utilizzare questo pulsante per modificare le proprietà delle voci selezionate. • Cancella viene utilizzato per eliminare una singola voce o più voci selezionate. • Cancella tutto viene utilizzato per eliminare tutte le voci della tabella. • Annulla viene utilizzato per annullare le ultime azioni in caso di errore. • Le frecce Su e Giù consentono di spostare le voci su o giù nella tabella Alcune funzioni sono supportate solo per specifiche configurazioni di stampante, sistemi operativi o tipi di driver. È possibile si vedano elencate più funzioni o opzioni di quelle supportate dalla macchina in uso. 34 Xerox Phaser 4622 Guida per l'utente Stampa con Windows Aggiungi copertine Utilizzare questa opzione per aggiungere copertine non stampate o prestampate al documento. 1. Per aggiungere una copertina, selezionare il pulsante Aggiungi copertine sopra la tabella. 2. Selezionare l'opzione Copertine richiesta: • Solo anteriore fornisce una copertina anteriore. • Solo posteriore fornisce una copertina posteriore. • Anteriore e posteriore: uguali fornisce una copertina anteriore e una copertina posteriore con impostazioni identiche e sullo stesso supporto. • Anteriore e posteriore: diverse fornisce una copertina anteriore con programmazione diversa e su supporto diverso da quella posteriore, se necessario. 3. Selezionare Impostazioni carta per le opzioni selezionate per le copertine. 4. Selezionare le opzioni di stampa: • Vuota o prestampata inserisce un foglio di carta bianco o prestampato senza stampare un'immagine. • Stampata utilizza la prima pagina del documento da stampare sulla copertina anteriore (se selezionata) e l'ultima pagina da stampare sulla copertina posteriore (se selezionata). 5. Selezionare OK per salvare le selezioni e uscire. I dettagli sulle copertine vengono visualizzati nella tabella. Aggiungi inserti Utilizzare questa opzione per aggiungere inserti non stampati o prestampati al documento. Per programmare gli inserti, immettere il numero della pagina che precede l'inserto. Se è necessario un inserto come prima pagina, è possibile specificare Prima di pagina 1. Prima di iniziare la programmazione, si consiglia di esaminare il documento e decidere quali sono i numeri di pagina dove sono necessari inserti. Per aggiungere un inserto, selezionare il pulsante Aggiungi inserti sopra la tabella. 1. Utilizzando il menu a discesa Opzioni inserti, selezionare se gli inserti vanno collocati Prima di pagina 1 oppure selezionare Dopo pagina per collocare gli inserti dopo i numeri di pagina specificati. Nota: per aggiungere un inserto all'inizio del documento, utilizzare l'opzione Prima di pagina 1. 2. 3. 4. Selezionare il numero di fogli richiesto per gli inserti. Specificare il numero della pagina prima di ogni inserto. Se sono richiesti più inserti, si consiglia di immettere tutti i numeri di pagina, separati da una virgola, oppure immettere un intervallo di pagine separate da un trattino. Selezionare i requisiti per la carta degli inserti e scegliere OK. Tutti gli inserti programmati verranno visualizzati nella tabella. Xerox Phaser 4622 Guida per l'utente 35 Stampa con Windows 5. Se un inserto ha una programmazione individuale, ad esempio un colore carta diverso o una quantità diversa, selezionare la voce richiesta e utilizzare il pulsante Modifica per modificare la programmazione. Aggiungi pagine non standard Questa opzione consente di specificare le caratteristiche delle pagine del lavoro di stampa che differiscono dalle impostazioni utilizzate per la maggior parte del lavoro. Ad esempio, è possibile che il lavoro di stampa contenga 30 pagine da stampare su carta di formato standard e due pagine da stampare su carta di formato diverso. Utilizzare questa opzione per indicare le due pagine non standard e selezionare il formato carta alternativo da utilizzare. Per aggiungere pagine non standard, selezionare il pulsante Aggiungi pagine non standard sopra la tabella. 1. Immettere il numero di pagina relativo alla programmazione della pagina non standard. Se sono richieste più pagine non standard, si consiglia di immettere tutti i numeri di pagina, separati da una virgola, oppure immettere un intervallo di pagine separate da un trattino. Se è necessaria una programmazione individuale per alcune delle pagine non standard, è possibile modificare la voce dalla tabella. 2. Selezionare i requisiti per la carta delle pagine non standard e scegliere OK. Se Usa impostazione lav. è visualizzata, la carta utilizzata è la stessa del lavoro principale. 3. Selezionare i requisiti per la Stampa fronte/retro per le pagine non standard: • Usa impostazione lav. utilizza la stessa programmazione applicata al lavoro principale. • Stampa fronte stampa le pagine non standard solo su un lato del foglio. • Stampa fronte/retro stampa le pagine non standard su entrambi i lati del foglio di carta, stampando le immagini in modo che il lavoro possa essere rilegato lungo il lato lungo del foglio. • Stampa fronte/retro, lato corto stampa le pagine non standard su entrambi i lati del foglio di carta, stampando le immagini in modo che il lavoro possa essere rilegato lungo il lato corto del foglio. Impostazioni lavoro visualizza i requisiti carta specificati per il lavoro principale. 4. Selezionare OK per salvare le selezioni e uscire. Tutte le pagine non standard programmate vengono visualizzati nella tabella. 5. Se una pagina non standard richiede una programmazione individuale, ad esempio un colore carta diverso o una quantità diversa, selezionare la voce richiesta e utilizzare il pulsante Modifica per modificare la programmazione. 36 Xerox Phaser 4622 Guida per l'utente Stampa con Windows Layout/Filigrana Nella scheda Layout/Filigrana sono contenute le impostazioni per la selezione del layout pagina, libretto e le opzioni filigrana. Alcune funzioni sono supportate solo per specifiche configurazioni di stampante, sistemi operativi o tipi di driver. È possibile si vedano elencate più funzioni o opzioni di quelle supportate dalla macchina in uso. Layout pagina Pagine per foglio (Immagini multiple) Selezionare questa opzione per stampare 1, 2, 4, 6, 9 o 16 pagine su ogni lato del foglio di carta. La selezione di più immagini pagina per foglio consente di risparmiare carta ed è utile per controllare il layout del documento. Libretto Selezionare questa voce di menu per visualizzare la schermata Opzioni libretto e selezionare il formato e le opzioni dei margini per il libretto. • Formato carta libretto • Utilizzare Selezione automatica per abilitare la selezione automatica del formato carta per il lavoro. • Per selezionare un formato carta per il lavoro, deselezionare la casella di controllo e utilizzare il menu a discesa. • Margini libretto Margini libretto controlla se la funzione Libretto consente di adattare le pagine virtuali nell'area stampabile del foglio, oppure nel formato fisico del foglio. • Standard assicura che l'intera immagine rientri su due pagine per foglio, anche se attorno ai bordi dell'originale rimane poco o nessuno spazio bianco. • Con Nessuna si presuppone che l'originale abbia spazio bianco sufficiente lungo tutti i bordi per adattare due pagine per foglio. Xerox Phaser 4622 Guida per l'utente 37 Stampa con Windows Opzioni layout pagina Se l'orientamento non è già stato impostato nell'applicazione, selezionarlo dal primo menu a discesa. • Verticale stampa il testo e le immagini lungo la dimensione più corta del foglio. • Orizzontale stampa il testo e le immagini lungo la dimensione più lunga del foglio. Selezionare l'opzione dei lati da stampare richiesta dal secondo menu a discesa. • Stampa fronte stampa su un solo lato della carta o dei trasparenti. Utilizzare questa opzione quando si stampa su trasparenti, buste o etichette. • Stampa fronte/retro stampa le immagini su entrambi i lati del foglio di carta, in modo che il lavoro possa essere rilegato lungo il lato lungo del foglio. • Stampa fronte/retro, ruota lato corto stampa le immagini su entrambe i lati del foglio di carta, in modo che il lavoro possa essere rilegato lungo il lato corto del foglio. Se si selezionano più pagine per foglio per Pagine per foglio o Libretto, selezionare una delle opzioni seguenti dal terzo menu a discesa. • Senza profili non stampa un bordo attorno a ciascuna pagina. • Traccia profili stampa un bordo attorno a ciascuna pagina. Filigrana Una filigrana è un'immagine o del testo (indipendente da quello fornito dall'applicazione) che viene stampato su ogni pagina o sulla prima pagina del lavoro. Le opzioni di filigrana vengono fornite nel menu a discesa. Sono disponibili filigrane predefinite: Bozza, Riservato e Copia. Dopo aver selezionato una filigrana, nel menu Opzioni selezionare se stampare la filigrana come sfondo, in primo piano o unita al lavoro. Selezionare se stampare la filigrana su tutte le pagine o solo sulla prima. È possibile creare filigrane aggiuntive utilizzando l'opzione Nuovo. Viene visualizzata la schermata Editor di filigrane con opzioni per creare una nuova filigrana. • Nome viene utilizzato per immettere il nome della filigrana. Il nome viene visualizzato nel menu di selezione filigrana sotto la scheda Layout/Filigrana. Quando si crea una nuova filigrana, digitare un nome lungo non più di 255 caratteri. • Il menu a discesa Opzioni consente di scegliere il tipo di filigrana da creare. Selezionare una delle seguenti opzioni: • Testo utilizza i caratteri digitati nel campo Testo, che appaiono sul documento come filigrana. • Data/ora usa una indicazione di data/ora come filigrana. Selezionare se includere il giorno della settimana, la data, l'ora e/o il fuso orario nell'elenco a discesa Formato di data/ora. • Immagine utilizza come filigrana un'immagine, che può essere in formato Bitmap, GIF o JPG. Specificare il nome file nel campo Nome file o selezionare il pulsante Scegli file per cercare l'immagine da utilizzare. 38 Xerox Phaser 4622 Guida per l'utente Stampa con Windows • • • • • • Font: se si è selezionato Testo o Data/ora, selezionare questa opzione per accedere alla schermata Font e modificare la famiglia, lo stile e le dimensioni del font da utilizzare per il testo. Inclinazione: se è stato selezionato Testo o Data/ora, specificare un valore di inclinazione oppure spostare il dispositivo di scorrimento per selezionare l'inclinazione del testo sulla pagina. Il valore predefinito è di 45 gradi. Proporzioni: se è stato selezionato Immagine, specificare la percentuale o spostare il dispositivo di scorrimento per selezionare la percentuale di riduzione o ingrandimento dell'immagine. Densità: specificare una densità per la filigrana o spostare il dispositivo di scorrimento per selezionare la densità. La densità predefinita è 25%. Utilizzare Posizione (dal centro) per selezionare il numero di pollici o millimetri in base al quale spostare la filigrana dal centro della pagina, oppure selezionare l'opzione Centrale per centrare la filigrana. Opzioni di anteprima consente di selezionare il formato e l'orientamento carta da utilizzare per l'immagine di anteprima della filigrana. Utilizzare l'opzione Modifica per modificare una filigrana esistente. Per eliminare la filigrana selezionata, selezionare Elimina dal menu a discesa. Nota: non tutte le applicazioni supportano la stampa di filigrane. Avanzate La scheda Avanzate consente di selezionare opzioni di stampa avanzate che vengono modificate di rado. Nota: alcune funzioni sono supportate solo per specifiche configurazioni di stampante, sistemi operativi o tipi di driver. È possibile si vedano elencate più funzioni o opzioni di quelle supportate dalla macchina in uso. Xerox Phaser 4622 Guida per l'utente 39 Stampa con Macintosh Stampa con Macintosh Questa sezione illustra la procedura di stampa con Macintosh. Prima di stampare, è necessario impostare l'ambiente di stampa. Fare riferimento alla System Administrator Guide (Guida per l'amministratore del sistema). Stampa di un documento Quando si stampa con un computer Macintosh, è necessario controllare l'impostazione del driver della stampante in ciascuna applicazione utilizzata. Per stampare da un computer Macintosh, procedere come segue. 1. Aprire il documento da stampare. 2. Aprire il menu Archivio e fare clic su Formato di Stampa (Imposta documento in alcune applicazioni). 3. Scegliere il formato carta, l'orientamento, la scala, altre opzioni e verificare che il dispositivo sia selezionato. Fare clic su OK. 4. Aprire il menu Archivio e fare clic su Stampa. 5. Scegliere il numero di copie desiderato e specificare le pagine da stampare. 6. Fare clic su Stampa. Modifica delle impostazioni della stampante È possibile usare funzioni di stampa avanzate fornite dal dispositivo. Aprire un'applicazione e selezionare Stampa nel menu Archivio. Il nome del dispositivo visualizzato nella finestra delle proprietà della stampante dipende dal dispositivo in uso. Ad eccezione del nome, la composizione della finestra delle proprietà della stampante è simile alla seguente. Nota: le opzioni di impostazione dipendono dalle stampanti e dalla versione del sistema operativo Macintosh. Selezionare le opzioni richieste utilizzando le schede e i menu a discesa. Layout La scheda Layout fornisce le opzioni che consentono di impostare l'aspetto delle pagine stampate. È possibile stampare più pagine su un solo foglio. Questa funzione consente di stampare bozze a basso costo. • Nell'elenco a discesa Pagine per foglio, selezionare il numero di pagine da stampare su un foglio di carta. Carta Impostare Alimentazione carta in modo che corrisponda alla carta caricata nel vassoio dal quale si desidera stampare. In questo modo si otterrà una stampa di qualità ottimale. Se si carica un tipo diverso di supporto, selezionare il tipo di carta corrispondente. 40 Xerox Phaser 4622 Guida per l'utente Stampa con Macintosh Funzioni Xerox La scheda Funzioni Xerox fornisce le opzioni seguenti: Grafica Usare l'opzione Grafica per ottimizzare la qualità delle copie. Selezionare Grafica dall'elenco a discesa in Orientamento per accedere alle funzioni grafiche. L'opzione Risoluzione consente di selezionare la risoluzione di stampa. Tanto più alto è il valore dell'impostazione, quanto più nitidi risulteranno i caratteri e la grafica sulle stampe. L'impostazione più alta può aumentare il tempo necessario per la stampa di un documento. Modalità risparmio toner Selezionando questa opzione si aumenta la durata della cartuccia toner e si diminuiscono i costi per pagina, senza una significativa riduzione della qualità di stampa. • Impostazioni stampante: selezionare questa opzione per utilizzare le impostazioni effettuate sul pannello comandi della stampante. • Sì: selezionare questa opzione per consentire alla stampante di usare una minore quantità di toner su ogni pagina. • No: selezionare questa opzione se non è necessario risparmiare toner per stampare un documento. Stampa fronte/retro (opzionale) È possibile stampare su entrambi i lati del foglio. Prima di stampare nella modalità fronte/retro, decidere su quale bordo rilegare il documento finito. Le opzioni di rilegatura sono le seguenti: • Rilegatura lato lungo: questa opzione corrisponde al layout convenzionale utilizzato nella rilegatura dei libri. • Rilegatura lato corto: questa opzione corrisponde al tipo utilizzato spesso per i calendari. • • Stampa inverti fronte-retro: il documento viene stampato fronte/retro e le immagini del secondo lato vengono ruotate di 180 gradi. Adatta alla pagina: questa opzione consente di ridurre o ingrandire il lavoro di stampa in base al formato carta selezionato, a prescindere dal formato del documento. Si tratta di una funzione utile quando si desidera controllare i dettagli fini di un documento piccolo. Xerox Phaser 4622 Guida per l'utente 41 Stampa con Linux Stampa con Linux Stampa dalle applicazioni Sono molte le applicazioni Linux che consentono di stampare utilizzando il sistema CUPS (Common UNIX Printing System). È possibile stampare da una qualsiasi di queste applicazioni. 1. Aprire un'applicazione e scegliere Print (Stampa) dal menu File. 2. Selezionare direttamente Print (Stampa) se si utilizza lpr. 3. Nella finestra dell'interfaccia utente LPR (GUI), selezionare la macchina dall'elenco delle stampanti, quindi fare clic su Properties (Proprietà). 4. Modificare le proprietà del lavoro di stampa utilizzando le quattro schede seguenti visualizzate nella parte superiore della finestra. • Generale: questa opzione consente di modificare il formato carta, il tipo di carta e l'orientamento dei documenti. L'opzione consente di attivare la funzione fronte/retro, aggiungere fogli di intestazione iniziali e finali e cambiare il numero di pagine per foglio. • Text (Testo): questa opzione consente di specificare i margini di pagina e di impostare le opzioni per il testo, ad esempio la spaziatura o le colonne. • Graphics (Grafica): questa opzione consente di impostare le opzioni (ad esempio colore, formato o posizione dell'immagine) che verranno utilizzate quando si stampano file di immagine. • Machine (Macchina): consente di impostare la risoluzione di stampa, il vassoio carta e la destinazione delle stampe. 5. Fare clic su Apply (Applica) per applicare le modifiche e chiudere la finestra Properties (Proprietà). 6. Fare clic su OK nella finestra dell'interfaccia utente LPR per iniziare a stampare. Viene visualizzata la finestra Printing (Stampa in corso), che consente di monitorare lo stato del lavoro di stampa. Stampa di file Sulla macchina è possibile stampare molti tipi di file utilizzando il metodo CUPS standard, direttamente dall'interfaccia della riga di comando. Il pacchetto di driver sostituisce lo strumento lpr standard con un programma di interfaccia utente (GUI) LPR molto più intuitiva e facile da utilizzare. Per stampare un documento: 1. Digitare lpr <nome_file> dalla riga di comando della shell Linux e premere Invio. Viene visualizzata la finestra GUI LPR. 2. Quando si digita solamente lpr e si preme Invio, viene visualizzata la finestra Select file(s) to print (Selezionare i file da stampare). Selezionare i file da stampare, quindi fare clic su Open (Apri). 3. Nella finestra GUI LPR, selezionare la stampante dall'elenco, quindi modificare le proprietà del lavoro di stampa. 4. Fare clic su OK per stampare il documento. 42 Xerox Phaser 4622 Guida per l'utente Stampa con Linux Configurazione delle proprietà della stampante Utilizzando la finestra Printer Properties (Proprietà stampante), accessibile da Printers configuration (Configurazione stampante), è possibile modificare le varie proprietà della stampante. 1. Aprire Unified Driver Configurator (Configuratore driver unificato). Se necessario, premere Printers configuration (Configurazione stampanti). 2. Selezionare la macchina dall'elenco delle stampanti disponibili, quindi fare clic su Properties (Proprietà). 3. Viene visualizzata la finestra Printer Properties (Proprietà stampante). Nella parte superiore della finestra sono disponibili le cinque schede seguenti. • General (Generale): questa opzione consente di modificare la posizione e il nome della stampante. Il nome immesso in questa scheda viene visualizzato nell'elenco delle stampanti in Printers configuration (Configurazione stampanti). • Connection (Connessione): questa opzione consente di visualizzare o selezionare un'altra porta. Se si cambia la selezione della porta da USB a parallela, o viceversa, mentre la stampante è in uso, è necessario riconfigurare la porta in questa scheda. • Driver: questa opzione consente di visualizzare o selezionare un altro driver per la macchina. Facendo clic su Options (Opzioni), è possibile impostare le opzioni predefinite della macchina. • Jobs (Lavori): questa opzione visualizza l'elenco dei lavori di stampa. Fare clic su Cancel job (Annulla lavoro) per annullare il lavoro selezionato e selezionare la casella di controllo Show completed jobs (Mostra lavori completati) per visualizzare i lavori precedenti nell'elenco. • Classes (Classi): questa opzione visualizza la classe a cui appartiene la macchina. Fare clic su Add to Class (Aggiungi classe) per aggiungere la macchina a una classe specifica oppure su Remove from Class (Rimuovi dalla classe) per rimuovere la macchina dalla classe selezionata. 4. Fare clic su OK per applicare le modifiche e chiudere la finestra Printer Properties (Proprietà stampante). Xerox Phaser 4622 Guida per l'utente 43 Stampa con Linux 44 Xerox Phaser 4622 Guida per l'utente Lavori 3 L'opzione Lavori consente di gestire i lavori attivi, visualizzare le informazioni su quelli completati, accedere ai lavori personali e protetti e stampare quelli che sono stati salvati nella macchina. • Lavori attivi a pagina 46 • Lavori personali e protetti a pagina 47 • Lavori salvati a pagina 49 • Lavori completati a pagina 51 Xerox Phaser 4622 Guida per l'utente 45 Lavori attivi Lavori attivi L'opzione Lavori attivi consente di visualizzare un elenco di tutti i lavori presenti nell'elenco e in attesa di essere elaborati. Per ulteriori informazioni su un lavoro attivo, selezionarlo nell'elenco. Per accedere all'opzione Lavori attivi: 1. Premere il pulsante Menu sul pannello comandi. 2. Premere le frecce su/giù per evidenziare l'opzione Lavori e poi premere OK. 3. Premere le frecce su/giù per evidenziare l'opzione Lavori attivi e premere OK. Viene visualizzato l'elenco di tutti i lavori attivi. 4. Selezionare il lavoro richiesto e premere OK. Le opzioni disponibili per ogni lavoro dipendono dallo stato del lavoro: Opzione 5. 6. 46 Descrizione Cancella Rimuove il lavoro selezionato dall'elenco È possibile eliminare qualsiasi lavoro utilizzando la funzione, indipendentemente dalla provenienza del lavoro. Per eliminare il lavoro, premere le frecce su/giù per evidenziare l'opzione Cancella e premere OK, quindi premere la freccia sinistra per evidenziare Sì al prompt Eliminare? e premere OK. Dettagli Vengono visualizzate le informazioni sul lavoro: nome, titolare, tipo, stato e orario di invio del lavoro. Promuovi Promuovi viene utilizzato per spostare all'inizio dell'elenco un lavoro, che verrà completato dopo il lavoro corrente. Risorse richieste Visualizza le risorse necessarie a completare il lavoro: vassoio, formato carta, tipo e colore carta. Una volta che le risorse saranno disponibili, il lavoro sarà stampato. Rilascia Selezionare questa opzione per rilasciare un lavoro trattenuto nell'elenco di lavori. Premere le frecce su/giù per evidenziare l'opzione Rilascia e premere OK. Premere le frecce su/giù per evidenziare le opzioni richieste e premere OK. Selezionare altre opzioni se necessario e premere Stop per uscire dal Menu. Xerox Phaser 4622 Guida per l'utente Lavori personali e protetti Lavori personali e protetti È possibile inviare Lavori personali e protetti utilizzando il driver di stampa e trattenendoli nella macchina finché un utente non li seleziona per la stampa o l'eliminazione. È possibile anche inviare Lavori protetti utilizzando Servizi Internet CentreWare. • Con Stampa personale, gli utenti memorizzano temporaneamente i lavori finché non sono pronti a stamparli e raccoglierli dalla macchina. In tal modo i lavori non restano nella stampante per lunghi periodi di tempo e non vengono raccolti da un altro utente. I lavori personali vengono eliminati dalla memoria dopo la stampa. Nota: i lavori personali sono disponibili solo se è installata l'unità disco rigido opzionale. • L'opzione Stampa protetta può essere utilizzata per stampare lavori riservati o confidenziali. I lavori protetti vengono trattenuti nella macchina finché non si immette una password per rilasciarli alla stampa. È possibile accedere ai lavori e gestirli utilizzando Servizi Internet CentreWare e il pannello comandi della macchina. Per ulteriori informazioni sull'utilizzo di Servizi Internet CentreWare, vedere Lavori personali e protetti a pagina 72. Per ulteriori informazioni su come inviare i Lavori personali e protetti utilizzando il driver di stampa, vedere Procedura di stampa a pagina 30. Stampa di lavori personali e protetti Per accedere all'opzione Lavori personali e protetti sulla macchina: 1. Premere il pulsante Menu sul pannello comandi. 2. Premere le frecce su/giù per evidenziare l'opzione Lavori e poi premere OK. 3. Premere le frecce su/giù per evidenziare l'opzione Lavori personali e protetti e premere OK. 4. Premere le frecce su/giù per evidenziare l'opzione Nome utente e premere OK. 5. Se è necessario rilasciare solo lavori di tipo Stampa personale, viene visualizzato l'elenco di lavori personali. Se invece è necessario rilasciare lavori di tipo Stampa protetta, immettere il codice di accesso utilizzando il tastierino e premere OK. Il codice di accesso deve corrispondere a quello immesso al momento di inviare il lavoro alla stampa. Se è necessario rilasciare sia lavori di tipo Stampa protetta sia lavori di tipo Stampa personale, ma si desidera accedere solo a quelli di Stampa personale per il momento, selezionare Ignora cod. autorizz. e premere OK. Xerox Phaser 4622 Guida per l'utente 47 Lavori personali e protetti 6. 7. 48 Selezionare l'opzione richiesta per i lavori: • Per stampare tutti i lavori, selezionare Stampa tutto e premere OK. Al prompt Stampa tutti i lavori?, utilizzare la freccia sinistra per selezionare Sì e premere OK. • Per eliminare tutti i lavori, selezionare Elim. tutto e premere OK. Al prompt Eliminare tutti?, utilizzare la freccia sinistra per selezionare Sì e premere OK. • Per stampare un lavoro singolo, selezionarlo e scegliere Stampa. Premere OK. Al prompt Stampare?, utilizzare la freccia sinistra per selezionare Sì e premere OK. • Per eliminare un lavoro singolo, selezionarlo e scegliere Cancella. Premere OK. Al prompt Eliminare? utilizzare la freccia sinistra per selezionare Sì e premere OK. Premere Stop per tornare alla modalità Pronto. Xerox Phaser 4622 Guida per l'utente Lavori salvati Lavori salvati Lavori salvati è una funzione standard delle macchine configurate con disco rigido opzionale e consente di recuperare i lavori memorizzati nella macchina utilizzando il driver di stampa. Prima di utilizzare l'opzione Lavori salvati, salvare un lavoro in una cartella della macchina. Per istruzioni, vedere Salvataggio di un lavoro a pagina 50. I lavori vengono salvati in una cartella della macchina, da dove possono essere recuperati per la stampa in un secondo tempo. È possibile richiamare e stampare i lavori quante volte è necessario. È possibile accedere ai lavori e gestirli utilizzando Servizi Internet CentreWare e il pannello comandi della macchina. Per ulteriori informazioni sull'utilizzo di Servizi Internet CentreWare, vedere Lavori salvati a pagina 49. Stampa di un lavoro salvato Per accedere all'opzione Lavori salvati: 1. Premere il pulsante Menu sul pannello comandi. 2. Premere le frecce su/giù per evidenziare l'opzione Lavori e poi premere OK. 3. Premere le frecce su/giù per evidenziare l'opzione Lavori salvati e premere OK. Viene visualizzato l'elenco delle cartelle disponibili. 4. Selezionare la cartella richiesta e premere OK. 5. Se si seleziona una Cartella utente, immettere il codice di accesso utilizzando il tastierino e premere OK. Vengono visualizzati i lavori nella cartella. • Per stampare tutti i lavori nella cartella, selezionare Stampa tutto e premere OK. Al prompt Stampa tutti i lavori?, utilizzare la freccia sinistra per selezionare Sì e premere OK. • Per eliminare tutti i lavori della cartella, selezionare Elim. tutto e premere OK. Al prompt Eliminare tutti?, utilizzare la freccia sinistra per selezionare Sì e premere OK. • Per stampare un lavoro singolo, selezionarlo e scegliere Stampa. Premere OK. Al prompt Stampare?, utilizzare la freccia sinistra per selezionare Sì e premere OK. • Per eliminare un lavoro singolo, selezionarlo e scegliere Cancella. Premere OK. Al prompt Eliminare? utilizzare la freccia sinistra per selezionare Sì e premere OK. Se si seleziona una Cartella pubblica, vengono visualizzati i lavori nella cartella. • Per stampare un lavoro singolo, selezionarlo e scegliere Stampa. Premere OK. Al prompt Stampare?, utilizzare la freccia sinistra per selezionare Sì e premere OK. • Per eliminare un lavoro singolo, selezionarlo e scegliere Cancella. Premere OK. Al prompt Eliminare? utilizzare la freccia sinistra per selezionare Sì e premere OK. Xerox Phaser 4622 Guida per l'utente 49 Lavori salvati Salvataggio di un lavoro Prima di utilizzare l'opzione Lavori salvati, salvare un lavoro in una cartella della macchina. È possibile salvare i lavori utilizzando il driver di stampa. Per memorizzare un lavoro utilizzando il driver di stampa: 1. Aprire il documento e selezionare Stampa nel menu File dell'applicazione. Viene visualizzata la finestra Stampa. 2. Selezionare la stampante Xerox Phaser 4622 dal menu a discesa Nome stampante. 3. Selezionare Proprietà per accedere alle impostazioni di stampa per il lavoro. 4. Selezionare il menu a discesa Tipo lavoro e selezionare Lavori salvati. Vengono visualizzate le opzioni di Lavori salvati. 5. 6. 7. 8. 50 Programmare le opzioni di Lavori salvati: • Nome lavoro: viene utilizzato per immettere un nome per il lavoro. In alternativa, selezionare Usa nome documento per utilizzare il nome file del documento inviato. • Selezionare Stampa e salva per memorizzare e stampare il lavoro, oppure lasciare questa casella di controllo deselezionata per memorizzare il lavoro senza stamparlo. • Selezionare Pubblico per i lavori non protetti o Privato se è richiesto un lavoro protetto, quindi immettere un codice di accesso. È possibile accedere al lavoro e stamparlo dalla macchina solo utilizzando il codice di accesso immesso in questa schermata. Selezionare OK per salvare le impostazioni e uscire dalle opzioni Lavori salvati. Programmare le funzioni di stampa richieste per il lavoro salvato. Selezionare OK per confermare le impostazioni. Selezionare OK nella finestra di dialogo Stampa per inviare il lavoro. Il lavoro viene elaborato e inviato alla macchina per essere salvato o salvato e stampato, a seconda della selezione. Xerox Phaser 4622 Guida per l'utente Lavori completati Lavori completati Questa opzione consente di visualizzare i lavori completati nella macchina. È possibile visualizzare fino a 50 lavori. Vengono visualizzate le informazioni sul lavoro, ad esempio il titolare e l'ora di invio. Per accedere all'opzione Lavori completati: 1. Premere il pulsante Menu sul pannello comandi. 2. Premere le frecce su/giù per evidenziare l'opzione Lavori e poi premere OK. 3. Premere le frecce su/giù per evidenziare l'opzione Lavori completati e premere OK. Viene visualizzato un elenco di lavori completati. 4. Selezionare il lavoro richiesto e premere OK. Per ogni lavoro sono disponibili le seguenti informazioni: • Titolare • Tipo • Stato • Sovrascrittura immagini • N. di immagini • Fogli di uscita • Inviato • Completato 5. Premere Stop per uscire dal Menu. È possibile visualizzare i lavori completati anche tramite Servizi Internet CentreWare; per istruzioni, vedere Lavori a pagina 72. Xerox Phaser 4622 Guida per l'utente 51 Lavori completati 52 Xerox Phaser 4622 Guida per l'utente Memoria flash USB 4 Sono disponibili dispositivi di memoria USB con un'ampia gamma di capacità di memoria in modo da accrescere lo spazio di archiviazione per i documenti. Per informazioni sull'impostazione e sull'abilitazione della porta USB, vedere la System Administrator Guide (Guida per l'amministratore del sistema). • Inserimento del dispositivo di memoria USB a pagina 54 • Stampa dal dispositivo di memoria USB a pagina 55 Xerox Phaser 4622 Guida per l'utente 53 Inserimento del dispositivo di memoria USB Inserimento del dispositivo di memoria USB Il dispositivo supporta dispositivi di memoria USB con FAT16/FAT32 e dimensioni dei settori di 512 byte. 1. Verificare che il dispositivo di memoria USB in uso rientri in questa specifica. • È possibile utilizzare esclusivamente un dispositivo di memoria USB autorizzato con un connettore di tipo A. • Utilizzare solo un dispositivo di memoria USB con connettore metallico schermato in metallo. 2. Inserire il dispositivo di memoria USB nella porta di memoria USB sul dispositivo. • • 54 Non rimuovere il dispositivo di memoria USB mentre è in uso. Se il dispositivo di memoria USB dispone di certe funzioni, ad esempio impostazioni di sicurezza e impostazioni password, è possibile che non venga rilevato automaticamente dalla macchina. Per ulteriori dettagli su tali funzioni, vedere la Guida dell'utente del dispositivo di memoria USB. Xerox Phaser 4622 Guida per l'utente Stampa dal dispositivo di memoria USB Stampa dal dispositivo di memoria USB È possibile stampare direttamente i file memorizzati su un dispositivo di memoria USB. È possibile stampare i seguenti tipi di file supportati: • PRN: sono consigliati per la stampa su un dispositivo di memoria USB solo i file creati con il driver fornito con la macchina. Se si creano file PRN utilizzando un altro dispositivo, la stampa potrebbe essere diversa. È possibile creare file PRN selezionando la casella di controllo Stampa su file quando si stampa un documento. Il documento verrà salvato come file PRN, piuttosto che essere stampato su carta. • TIFF: TIFF 6.0 Baseline. • JPEG: JPEG Baseline. • PDF: PDF 1.7 e precedenti. • PCL: un file PCL. • PCL: un file PostScript. • TXT: un file di testo. Per stampare un documento da un dispositivo di memoria USB, procedere come segue. 1. Premere le frecce su/giù per evidenziare Stampa da USB e premere OK. Viene visualizzato il menu Stampa da USB. 2. Premere le frecce su/giù per evidenziare la cartella richiesta e premere OK. 3. Premere le frecce su/giù finché non viene selezionato il file desiderato e premere OK. 4. Viene visualizzato il menu Quantità. Premere le frecce su/giù per selezionare il numero di copie da stampare oppure inserire il numero. Premere OK. 5. Viene visualizzato il menu Stampa da vass.; premere le frecce su/giù per evidenziare il vassoio di uscita richiesto e premere OK. Al termine della stampa, viene visualizzata la richiesta se si desidera stampare un altro lavoro. 6. Per stampare un altro documento, premere le frecce sinistra/destra per selezionare Sì e premere OK. Diversamente, premere le frecce sinistra/destra per selezionare No, quindi premere OK. 7. Premere Stop per tornare alla modalità Pronto. Xerox Phaser 4622 Guida per l'utente 55 Stampa dal dispositivo di memoria USB 56 Xerox Phaser 4622 Guida per l'utente Carta e altri supporti 5 In questo capitolo vengono descritti i diversi tipi e formati di carta supportati, i vassoi disponibili nonché i tipi e i formati di carta accettati in ciascun vassoio. • Caricamento della carta a pagina 58 • Gestione e impostazioni dei vassoi a pagina 61 • Specifiche dei supporti a pagina 65 Xerox Phaser 4622 Guida per l'utente 57 Caricamento della carta Caricamento della carta Il vassoio carta 1 (bypass) e il vassoio carta 2 sono in dotazione standard in tutte le configurazioni. È possibile acquistare vassoi carta aggiuntivi come opzione. È possibile installare fino a sei vassoi carta o fino a quattro vassoi carta e un alimentatore alta capacità. Nei vassoi è possibile caricare supporti di diversi tipi e formati. Per ulteriori informazioni sui supporti, vedere Specifiche dei supporti a pagina 65. Preparazione della carta per il caricamento Prima di caricare la carta nei vassoi, è necessario aprire a ventaglio la pila. Questa operazione separa i fogli e riduce il rischio di inceppamenti. Nota: per evitare inceppamenti o errori di alimentazione, non estrarre la carta dalla confezione finché non occorre. Vassoio carta 1 (bypass) Il vassoio carta 1 (bypass) si trova sul davanti della macchina. Se non viene utilizzato, è possibile chiuderlo per ridurre l'ingombro. Utilizzare il vassoio 1 (bypass) per stampare trasparenti, etichette, buste o cartoline oppure eseguire lavori brevi utilizzando tipi e formati carta non caricati nel vassoio carta. Per la stampa è accettata carta standard di formati compresi tra 76,2 x 127 mm e 216 x 356 mm (da 3 x 5 poll. a 8,5 x 14 poll. Legal) e grammatura compresa tra 60 g/m² e 216 g/m² (da 16 lb a 57 lb). Se si caricano buste, rimuovere ogni arricciatura dalle buste prima di caricarle. Preparare le buste per il caricamento piegando la pila o aprendola a ventaglio. È possibile caricare un massimo di 10 buste. 1. Abbassare il vassoio carta 1 (bypass), situato sul davanti della macchina, e aprire l'estensione di supporto carta. Nota: rimuovere eventuali arricciature da cartoline ed etichette prima di caricarle nel vassoio carta 1 (bypass). 2. Preparare una pila di carta per il caricamento piegando la pila di carta o aprendola a ventaglio. Allineare i bordi poggiando la pila su una superficie piana. Nota: la capacità massima del vassoio carta 1 (bypass) è di 100 fogli di carta di qualità di grammatura 80 g/m² (20 lb), 20 trasparenti o 10 buste. 3. Caricare il supporto con il lato da stampare rivolto verso l'alto e a contatto con il lato destro del vassoio. Nota: tenere i trasparenti per i bordi e non toccare il lato da stampare. 58 Xerox Phaser 4622 Guida per l'utente Caricamento della carta 4. 5. 6. Regolare la guida della carta sulla larghezza dei supporti. Assicurarsi di non caricare una quantità di supporti eccessiva. La pila non deve superare la linea di riempimento massimo. Dopo aver caricato la carta nel vassoio, impostare il tipo, il formato e il colore mediante il pannello comandi. Premere OK per confermare le impostazioni o Stop per modificarle. Per istruzioni, vedere Impost. vassoio carta a pagina 64. Se si stampa dal PC, selezionare il pulsante Carta per specificare il formato, il colore e il tipo di carta corretti. Se non si specificano le informazioni della carta, possono verificarsi ritardi nella stampa. Se la carta non viene alimentata correttamente durante la stampa, inserirla manualmente finché non inizia ad alimentarsi automaticamente. Vassoio carta 2 e vassoi carta 3, 4, 5 e 6 (opzionali) Nel vassoio 2 è accettata carta standard con formato compreso tra 98,6 x 148,5 mm e 216 x 356 mm (da 3,8 x 5,8 poll. a 8,5 x 14 poll. Legal) e grammatura compresa tra 60 g/m² e 163 g/m² (da 16 lb a 43 lb). Nei vassoi 3, 4, 5 e 6 è accettata carta standard con formato compreso tra 98,6 x 177,8 mm e 216 x 356 mm (da 3,8 x 7 poll. a 8,5 x 14 poll. Legal) e grammatura compresa tra 60 g/m² e 163 g/m² (da 16 lb a 43 lb). Le buste possono essere caricate nel vassoio carta 2. Rimuovere ogni arricciatura dalle buste prima di caricarle. Preparare le buste per il caricamento piegandone una pila o aprendola a ventaglio; può essere caricato un massimo di 50 buste. Per informazioni sul caricamento dell'alimentatore alta capacità , vedere Alimentatore alta capacità (opzionale) a pagina 60. 1. Aprire il vassoio carta. L'indicatore del livello della carta posto sul davanti del vassoio mostra la quantità di carta rimasta nel vassoio. Quando il vassoio è vuoto, l'indicatore raggiunge la posizione inferiore. 2. Aprire la carta a ventaglio e inserirla nel vassoio. Non superare la linea di riempimento massimo. Nota: i vassoi carta 2, 3, 4, 5 e 6 hanno una capacità massima di 520 fogli di grammatura 80 g/m² (20 lb) di carta di qualità o 50 buste nel vassoio carta 2. Xerox Phaser 4622 Guida per l'utente 59 Caricamento della carta 3. 4. 5. 6. Stringere tra pollice e indice la guida posteriore e le guide laterali e spostarle dalla posizione corrente a quella corretta per il formato carta in uso. Assicurarsi che le guide scattino nella posizione corretta. Chiudere il vassoio carta. Dopo aver caricato la carta nel vassoio, impostare il tipo, il formato e il colore mediante il pannello comandi. Premere OK per confermare le impostazioni o Stop per modificarle. Per istruzioni, vedere Impost. vassoio carta a pagina 64. Se si stampa dal PC, selezionare il pulsante Carta per specificare il formato, il colore e il tipo di carta corretti. Se non si specificano le informazioni della carta, possono verificarsi ritardi nella stampa. Alimentatore alta capacità (opzionale) L'alimentatore alta capacità opzionale può contenere fino a 2.000 fogli ed è studiato per essere l'alimentatore principale per i supporti usati più comunemente. Per la stampa è accettata carta standard con formato compreso tra A4/Letter e Legal (da 210 x 298 mm/215 x 279 mm a 216 x 356 mm) e grammatura compresa tra 60 g/m² e 163 g/m² (da 16 lb a 43 lb). 1. L'apertura dello sportello del vassoio causa l'abbassamento dell'elevatore alla base del vassoio. 2. 3. Stringere tra pollice e indice la guida e spostarla dalla posizione corrente in quella corretta per il formato carta da caricare. Assicurarsi che le guide si blocchino nella posizione corretta. Inserire il supporto nel vassoio. Non superare la linea di riempimento massimo. Nota: la capacità massima dell'alimentatore alta capacità è di 2.000 fogli di carta di qualità da 80 g/m² (20 lb). 4. 5. 6. 60 Chiudere lo sportello del vassoio. Quando si chiude lo sportello, l'elevatore si solleva e alimenta il supporto. Dopo aver caricato la carta nel vassoio, impostare il tipo, il formato e il colore mediante il pannello comandi. Premere OK per confermare le impostazioni o Stop per modificarle. Per istruzioni, vedere Impost. vassoio carta a pagina 64. Se si stampa dal PC, selezionare il pulsante Carta per specificare il formato, il colore e il tipo di carta corretti. Se non si specificano le informazioni della carta, possono verificarsi ritardi nella stampa. Xerox Phaser 4622 Guida per l'utente Gestione e impostazioni dei vassoi Gestione e impostazioni dei vassoi Gestione vassoi e Impost. vassoio carta consentono di configurare le impostazioni e i supporti dei vassoi carta. Gestione vassoi 1. 2. Premere il pulsante Menu sul pannello comandi. Premere le frecce su/giù per evidenziare l'opzione Gestione vassoi. Premere OK. 3. Sono disponibili le seguenti impostazioni di Gestione vassoi: Opzione Descrizione Impostazioni Alimentazione carta Consente di impostare il vassoio carta da utilizzare per i lavori di stampa. Se l'alimentazione carta è impostata su Auto, il vassoio carta viene selezionato automaticamente in base al formato richiesto. • • • • • • • Automatico Vass. 1 (bypass) Vassoio 2 Vassoio 3 Vassoio 4 Vassoio 5 Vass. 6 Timeout caricam. carta Quando un vassoio viene aperto e chiuso, viene visualizzata la schermata Informazioni vassoio che chiede all'utente di confermare il formato e il tipo della carta caricata nel vassoio. Questa funzione consente all'amministratore di impostare il periodo di tempo in cui è visualizzata la schermata Informazioni vassoio. • • • • • • • No 1 min 3 min 5 min 10 min 1 ora 24 ore Default poll./metri Consente di impostare la macchina in modo da visualizzare le misure in millimetri o pollici. • • Pollici Millimetri Sostituz. formato carta Consente la sostituzione automatica dei formati carta comuni statunitensi e ISO durante la stampa. • • Sì No Xerox Phaser 4622 Guida per l'utente 61 Gestione e impostazioni dei vassoi Opzione Scambio auto vass. Descrizione Questa opzione consente alla macchina di passare da un vassoio all'altro se entrambi i vassoi hanno lo stesso formato di carta e un vassoio si svuota. Se sono abilitate le funzioni Scambio autom. vass. e Sequenza vassoi, le impostazioni di Sequenza consentono all'utente o all'amministratore di configurare il vassoio da utilizzare quando è esaurita la carta nel vassoio corrente. Per istruzioni, fare riferimento alla System Administrator Guide. 62 Xerox Phaser 4622 Guida per l'utente Impostazioni • • Sì No Gestione e impostazioni dei vassoi Opzione Vass. 1 (bypass) Vassoio 2 Vassoio 3 Vassoio 4 Vassoio 5 Vass. 6 4. 5. Descrizione Utilizzare questa opzione per impostare le opzioni Modo vassoi e Prompt vassoio. Modo vassoi imposta il vassoio su: • Statico: il formato e il tipo di carta vengono specificati dall'utente al caricamento del vassoio. • Permanente: il formato e il tipo di carta vengono impostati in modo permanente e non possono essere modificati dall'utente durante il caricamento della carta. È necessario caricare carta del tipo e del formato richiesti. • Dinamico: il formato e il tipo della carta vengono stabiliti in base al lavoro di stampa inviato. Il vassoio viene selezionato mediante il driver di stampa. • Bypass: consente di avviare o continuare un lavoro di stampa accettando la carta caricata nel vassoio 1 (bypass), indipendentemente dalle opzioni selezionate per il lavoro di stampa. Prompt vassoio abilita una richiesta di modificare le impostazioni vassoio quando si apre o chiude un vassoio. Impostazioni • • Modo vassoi Prompt vassoio • • Modo vassoi Prompt vassoio • • Modo vassoi Prompt vassoio • • Modo vassoi Prompt vassoio • • Modo vassoi Prompt vassoio • • Modo vassoi Prompt vassoio Premere le frecce su/giù per evidenziare l'opzione richiesta e premere OK. Premere le frecce su/giù per evidenziare l'impostazione richiesta e premere OK per salvare la selezione. Continuare a personalizzare i valori di Gestione vassoi secondo necessità, quindi premere Stop per ritornare alla modalità pronta. Xerox Phaser 4622 Guida per l'utente 63 Gestione e impostazioni dei vassoi Impost. vassoio carta Dopo aver caricato la carta nel vassoio, impostare il tipo, il formato e il colore mediante il pannello comandi. Una volta chiuso il vassoio carta, le impostazioni di formato, tipo e colore della carta vengono visualizzate automaticamente. Usando le impostazioni visualizzate oppure i passi riportati di seguito, modificare le impostazioni in modo che corrispondano al formato e al tipo della carta caricata. 1. Premere il pulsante Menu sul pannello comandi. 2. Premere le frecce su/giù per evidenziare l'opzione Impost. vassoio carta. Premere OK. 3. Sono disponibili le seguenti impostazioni di Impost. vassoio carta: Opzione Carta vass. 1 (bypass) Carta vass. 2 Carta vass. 3 - 6 4. 5. Descrizione Selezionare Usa impost. corrente se si sta caricando carta di formato, tipo e colore identici alla carta caricata in precedenza. Selezionare Cambia impost. e regolare le impostazioni se la carta caricata è di formato, tipo o colore diverso. Impostazioni • • Usa impost. corrente Cambia impost. • • Usa impost. corrente Cambia impost. • • Usa impost. corrente Cambia impost. Premere le frecce su/giù per evidenziare l'opzione richiesta e premere OK. Premere le frecce su/giù per evidenziare l'impostazione richiesta e premere OK per salvare la selezione. Continuare a personalizzare i valori di Impost. vassoio carta secondo necessità, quindi premere Stop per ritornare alla modalità Pronto. Se si desidera usare carta di un formato speciale, selezionare un formato carta personalizzato nel driver di stampa. Per informazioni, vedere Carta/Copie a pagina 31. 64 Xerox Phaser 4622 Guida per l'utente Specifiche dei supporti Specifiche dei supporti Indicazioni per i supporti Per selezionare o caricare carta, buste o altri supporti speciali, attenersi a queste indicazioni: • Stampare su carta umida, arricciata, increspata o strappata può causare inceppamenti e produrre una qualità di stampa scadente. • Utilizzare solo carta da copia di alta qualità. Evitare carta goffrata, perforata o lavorata, perché potrebbe essere troppo liscia o troppo ruvida. • Conservare la carta nella confezione finché non la si utilizza. Posizionare gli scatoloni su pallet o mensole, non sul pavimento. Non collocare oggetti pesanti sopra la carta, sia che si trovi nella confezione o meno. Non conservare la carta in ambienti umidi o caratterizzati da altre condizioni che possono causare increspature e arricciature. • Durante la conservazione, occorre utilizzare un involucro a prova di umidità (contenitore o borsa di plastica) per evitare che polvere e umidità contaminino la carta. • Utilizzare esclusivamente carta e supporti conformi alle specifiche. • Utilizzare esclusivamente buste ben formate, con pieghe nette e ben definite: • NON utilizzare buste con fermagli o bottoni. • NON utilizzare buste a finestrella, con interno patinato, chiusura autoadesiva o altri materiali sintetici. • NON utilizzare buste danneggiate o di scarsa qualità. • Utilizzare solo supporti speciali consigliati per stampanti laser. • Per evitare che supporti speciali quali trasparenti ed etichette aderiscano l'uno all'altro, rimuoverli dal vassoio di uscita non appena la stampa è terminata. • Dopo aver rimosso i trasparenti dalla macchina, posizionarli su una superficie piana. • Non lasciare i supporti speciali nel vassoio 1 (bypass) per lunghi periodi. Polvere e sporco potrebbero accumularsi e dare origine a macchie. • Per evitare le sbavature causate dalle impronte digitali, maneggiare trasparenti e carta patinata con cura. • Per evitare che i trasparenti stampati sbiadiscano, non esporli a lungo alla luce diretta del sole. • Conservare i supporti inutilizzati a una temperatura compresa tra 15º C e 30º C. L'umidità relativa deve essere compresa tra il 10 e il 70%. • Quando si carica la carta, non superare la linea di 28 lb (105 g) o la linea di riempimento massimo. • Verificare che il materiale adesivo delle etichette sopporti una temperatura di fusione di 200º C per 0,1 secondi. • Verificare che non ci sia materiale adesivo esposto tra le etichette. ATTENZIONE: le aree esposte possono causare il distacco delle etichette durante la stampa e, di conseguenza, inceppamenti della carta. È inoltre possibile che si verifichino danni ai componenti della macchina. • Non alimentare un foglio di etichette nella macchina più di una volta. La superficie protetta di adesione è progettata per un solo passaggio attraverso la macchina. Xerox Phaser 4622 Guida per l'utente 65 Specifiche dei supporti • Non utilizzare etichette che si staccano dal foglio di protezione, presentano increspature e bolle o sono in qualche modo danneggiate. Tipi di supporto Nella tabella seguente sono indicati i tipi di supporto disponibili per ogni vassoio. Legenda: O X Supportato Tipi Non supportato Grammature supportate Vassoio carta 1 (bypass) Vassoio carta 2 Vassoi carta 3, 4, 5&6 (opzionali) Alimentato re alta capacità (opzionale) Carta standard 60 - 120 g/m² (16 - 32 lb) O O O O Carta perforata 60 - 120 g/m² (16 - 32 lb) O O O O Carta prestampata 75 - 90 g/m² (20 - 24 lb) O O O O Carta intestata 60 - 105 g/m² (16 - 28 lb) O O O O Carta pesante 106 - 216 g/m² (28 - 58 lb) O X X X Carta leggera 60 - 70 g/m² (16 - 18 lb) O O O O Carta riciclata 60 - 90 g/m² (16 - 24 lb) O O O O Buste 75 - 90 g/m² (20 - 24 lb) O O X X Lucidi Trasparenti da 138 a 146 g/m² (da 37 a 39 lb) O O X X Etichette 120 - 150 g/m² (32 - 40 lb) O O O X Cartoncino Cartoncino da 105 a 163 g/m² (28 - 43 lb). O O O X Carta di qualità 60 - 120 g/m² (16 - 32 lb) O O O O Carta senza acidi 60 - 120 g/m² (16 - 32 lb) O O O O Personalizzato da 1 a 7 60 - 216 g/m² (16 - 58 lb) O O O O Carta speciale 105 - 120 g/m² (28 - 32 lb) O O O O Altro 60 - 216 g/m² (16 - 58 lb) O O O O I tipi di supporto sono indicati in Impost. vassoio carta. L'opzione Tipo di carta consente di impostare il tipo di carta da caricare nel vassoio. Per istruzioni, vedere Impost. vassoio carta a pagina 64. 66 Xerox Phaser 4622 Guida per l'utente Servizi Internet CentreWare 6 Con Servizi Internet CentreWare, il server HTTP integrato nella stampante viene utilizzato per comunicare con la macchina tramite un Web browser. Inserendo l'indirizzo IP del dispositivo come URL (Universal Resource Locator) nel browser è possibile ottenere l'accesso diretto al dispositivo tramite Internet o intranet. Nel capitolo vengono trattati i seguenti argomenti: • Utilizzo di Servizi Internet CentreWare a pagina 68 • Stato a pagina 69 • Lavori a pagina 72 • Stampa a pagina 74 • Proprietà a pagina 75 • Assistenza a pagina 76 Xerox Phaser 4622 Guida per l'utente 67 Utilizzo di Servizi Internet CentreWare Utilizzo di Servizi Internet CentreWare Perché possa collegarsi a Servizi Internet CentreWare, la macchina deve essere collegata alla rete con i protocolli TCP/IP e HTTP abilitati. È richiesta anche una workstation operativa con accessibilità TCP/IP a Internet o alla Intranet. Per accedere a Servizi Internet CentreWare: 1. Aprire il Web browser dalla workstation. 2. Nel campo URL, immettere http:// seguito dall'indirizzo IP della macchina. Ad esempio: se l'indirizzo IP è 192.168.100.100, immettere http://192.168.100.100 nel campo URL. 3. Premere Invio per visualizzare la pagina Stato. Vengono visualizzate le opzioni di Servizi Internet CentreWare per la macchina. Nota: per trovare l'indirizzo IP della macchina, stampare un rapporto di configurazione. Per istruzioni, vedere Pagina di configurazione a pagina 79. 68 Xerox Phaser 4622 Guida per l'utente Stato Stato La pagina Stato fornisce informazioni sulla macchina e sull'accesso alle opzioni di Servizi Internet CentreWare. Generale Vengono visualizzati il nome macchina, l'indirizzo e le informazioni di stato. Utilizzare il pulsante Aggiorna per visualizzare le informazioni di stato macchina più recenti. Se si desidera una lingua diversa, selezionare il menu a discesa delle lingue e selezionare la lingua desiderata. Usare l'opzione Indice per selezionare argomenti specifici, oppure l'opzione Guida per accedere a www.xerox.it per ulteriore assistenza. Il pulsante Impostazioni predefinite di rete viene utilizzato dall'amministratore di sistema per riportare i parametri di rete alle impostazioni predefinite in fabbrica da Internet. Tutti i valori di rete vengono riportati a quelli predefiniti. Utilizzare l'opzione Riavvia macchina per riavviare la macchina. Il controller di rete impiega circa 5 minuti per il riavvio ed è possibile che la connettività di rete vada persa in questo periodo di tempo. Avvisi Questa opzione fornisce una descrizione dei problemi o degli avvisi sulla macchina. Vassoi In quest'area vengono visualizzate le informazioni di stato sui vassoi carta e le aree di uscita. Vengono fornite informazioni sui supporti e sulle impostazioni dei vassoi. Xerox Phaser 4622 Guida per l'utente 69 Stato Materiali di consumo Questa opzione fornisce informazioni sulla durata dei materiali di consumo della macchina, ad esempio la cartuccia toner e la cartuccia fotoricettore SMart Kit. Viene mostrato lo stato di ogni materiale di consumo e la percentuale rimanente. SMart eSolutions SMart eSolutions consente di inviare automaticamente a Xerox i dati da utilizzare per la fatturazione, per il monitoraggio e il rifornimento dei materiali di consumo e per la risoluzione dei problemi. SMart eSolutions fornisce le seguenti funzioni: • Meter Assistant™: invia automaticamente le letture dei contatori delle macchine in rete a Xerox. In tal modo viene eliminata la necessità di raccogliere e riferire manualmente le letture dei contatori. • Supplies Assistant™: gestisce le forniture di cartucce toner e fotoricettore per i dispositivi in rete e ne monitora l'utilizzo effettivo. • Assistente manutenzione: monitora la macchina e invia le informazioni di diagnostica a Xerox attraverso la rete. È possibile anche utilizzare Assistente manutenzione per condurre una sessione di risoluzione dei problemi online con Xerox e scaricare informazioni sulle prestazioni della macchina. Meter Assistant™ Meter Assistant™ fornisce informazioni dettagliate complete di date, orari e numero di impressioni inviate all'ultima trasmissione del contatore di fatturazione. I dati del contatore sono registrati nel sistema di gestione servizio di Xerox, utilizzato per la fatturazione dei contratti di assistenza con contatore monitorati e per la valutazione dell'utilizzo dei materiali di consumo rispetto alle prestazioni della stampante. È possibile impostare notifiche e-mail per essere avvertiti delle modifiche seguenti: • Sono state inviate le letture dei contatori di fatturazione: viene generato un avviso quando sono state effettuate le letture dei contatori di fatturazione. È possibile impostare la macchina in modo che invii automaticamente le letture dei contatori su richiesta XCS (Xerox Communication Server). • Viene annullata la registrazione di SMart eSolutions: viene generato un avviso quando lo stato passa da "Registrato" a "Non registrato". 70 Xerox Phaser 4622 Guida per l'utente Stato • Si è verificato un errore di comunicazione di SMart eSolutions: viene generato un avviso in caso di errore di comunicazione. Per informazioni sulla configurazione di Meter Assistant™, vedere la System Administrator Guide (Guida per l'amministratore del sistema). Supplies Assistant™ Supplies Assistant™ consente di gestire anticipatamente i rifornimenti di toner e cartuccia fotoricettore della macchina per non restarne mai senza. L'utilità esegue il monitoraggio dell'utilizzo dei materiali di consumo e li riordina in base all'utilizzo effettivo. È anche possibile vedere le informazioni sui dati più recenti di utilizzo inviati a Xerox. Utilizzare il pulsante Aggiorna per visualizzare le informazioni più recenti. Per informazioni sulla configurazione di Supplies Assistant™, vedere la System Administrator Guide (Guida per l'amministratore del sistema). Assistente manutenzione Assistente manutenzione esegue il monitoraggio della macchina e notifica i servizi di assistenza Xerox di problemi potenziali. L'utilità automatizza il processo di notifica, risoluzione dei problemi e riparazione, riducendo notevolmente i tempi di inattività della macchina. • Se si verifica un problema, è possibile utilizzare l'opzione Invio dati di diagnostica a Xerox per inviare immediatamente informazioni a Xerox e facilitare la risoluzione dei problemi. • Utilizzare il pulsante Avvia una sessione online di soluzione dei problemi su www.xerox.com per accedere al sito Web Xerox e ricevere consigli immediati sulla risoluzione dei problemi della macchina. • Utilizzare il pulsante Scarica file sul computer per salvare o visualizzare un file CSV contenente informazioni dettagliate sull'utilizzo della macchina e sui problemi verificatisi. • Utilizzare il pulsante Aggiorna per visualizzare le informazioni di stato più recenti. Per informazioni sulla configurazione di Assistente manutenzione, vedere la System Administrator Guide (Guida per l'amministratore del sistema). Xerox Phaser 4622 Guida per l'utente 71 Lavori Lavori Lavori attivi Usare questa opzione per controllare lo stato del proprio lavoro. Nell'elenco Lavori attivi sono mostrati i lavori in corso e lo stato di ciascuno. Lavori personali e protetti È possibile inviare Lavori personali e protetti utilizzando il driver di stampa e trattenendoli nella macchina finché non si è pronti per selezionarli e stamparli o eliminarli. Dopo l'invio di un lavoro tramite il driver di stampa, viene creata automaticamente una cartella, che appare nella scheda Lavori personali e protetti. Il nome della cartella è il nome utente acquisito dal PC. Selezionare una cartella. Se si seleziona una cartella protetta, immettere il codice di accesso protetto nella finestra di login. Selezionare la casella di controllo vicina ai lavori richiesti e scegliere Stampa o Cancella utilizzando il menu a discesa. Se si stampa un lavoro, immettere il numero di copie richiesto. Selezionare Vai. Per ulteriori informazioni su come inviare i Lavori personali e protetti utilizzando il driver della stampante, vedere Procedura di stampa a pagina 30. È possibile inviare le stampe protette anche tramite Servizi Internet CentreWare; vedere Stampa a pagina 74 per le istruzioni. Lavori salvati È possibile accedere ai lavori salvati nella memoria della macchina utilizzando l'opzione Lavori salvati. I Lavori salvati sono memorizzati nelle cartelle elencate. Selezionare una cartella. Le cartelle pubbliche contengono lavori non protetti e possono essere aperte da chiunque. Se si seleziona una cartella privata, immettere il codice di accesso protetto nella finestra di login. 72 Xerox Phaser 4622 Guida per l'utente Lavori Selezionare la casella di controllo vicina ai lavori richiesti e scegliere Stampa o Cancella utilizzando il menu a discesa. Se si stampa un lavoro, immettere il numero di copie richiesto. Selezionare Vai. Lavori completati Questa opzione consente di visualizzare i lavori completati nella macchina. È possibile visualizzare fino a 500 lavori per le configurazioni standard o 5.000 se è installato il disco rigido opzionale. Vengono visualizzate le informazioni sul lavoro, ad esempio il nome lavoro e l'ora di invio. È possibile scaricare l'elenco dei lavori in un file formato CSV o XML. Utilizzare l'opzione Elimina tutti i lavori completati per eliminare i lavori dall'elenco. Xerox Phaser 4622 Guida per l'utente 73 Stampa Stampa L'opzione Stampa consente di inviare un lavoro pronto per la stampa, ad esempio un file PDF o PostScript, alla stampante tramite Internet. È possibile inviare il lavoro dal desktop o da una postazione remota. Per accedere all'opzione Invio lavoro: 1. Programmare le opzioni di stampa richieste. • Le opzioni di Stampa consentono di selezionare più copie, fascicolazione, orientamento immagine e stampa fronte/retro. • Utilizzare le opzioni di Carta per selezionare il formato, il tipo e il colore della carta richiesta. Utilizzare Automatico per abilitare la selezione automatica delle opzioni carta. • Le opzioni di Consegna consentono di selezionare una stampa di prova, ritardare l'ora della stampa o selezionare una a stampa protetta. Se si utilizza Stampa protetta, immettere un codice di accesso univoco. Quando arriva alla stampante, il lavoro viene trattenuto nell'elenco lavori finché non viene rilasciato utilizzando lo stesso codice di accesso immesso al momento dell'invio del lavoro. 2. Immettere il nome file del lavoro da stampare, oppure usare l'opzione Sfoglia per individuare il file. 3. Selezionare il pulsante Invia lavoro per inviare il lavoro alla stampante tramite Internet. 74 Xerox Phaser 4622 Guida per l'utente Proprietà Proprietà L'opzione Proprietà contiene tutte le impostazioni, le configurazioni e i valori predefiniti per installare e configurare il dispositivo. Queste informazioni potrebbero essere protette tramite un nome utente e password e devono essere modificate esclusivamente dall'amministratore di sistema. Per informazioni su tutte le opzioni di Proprietà, vedere la System Administrator Guide (Guida per l'amministratore del sistema). Xerox Phaser 4622 Guida per l'utente 75 Assistenza Assistenza L'opzione Assistenza fornisce collegamenti e informazioni utili per aggiornare la macchina o ottenere ulteriori assistenza per la risoluzione dei problemi. • Aggiornamenti software: selezionare il collegamento al sito Web Xerox per accedere alle opzioni di scaricamento del software della macchina. • Browser: questa opzione fornisce i collegamenti per scaricare il software del browser. • Amministratore del sistema: fornisce dettagli per contattare l'amministratore di sistema. • Assistenza tecnica Xerox: se si verifica un problema, è possibile utilizzare l'opzione Invia informazioni diagnostiche a Xerox per inviare immediatamente informazioni a Xerox e facilitare la risoluzione dei problemi. Utilizzare il pulsante Avvia una sessione online di soluzione dei problemi su www.xerox.com per accedere al sito Web di Xerox e ricevere consigli immediati sulla risoluzione dei problemi della macchina. Utilizzare il pulsante Aggiorna per visualizzare le informazioni di stato più recenti. Utilizzare il pulsante Modifica impostazioni per immettere o modificare i dati per contattare l'amministratore di sistema. 76 Xerox Phaser 4622 Guida per l'utente Impostazioni 7 In questo capitolo vengono descritte le impostazioni personalizzabili in base alle esigenze dell'ambiente di lavoro. La modifica di queste impostazioni è semplice e consente di velocizzare le operazioni eseguite con la macchina. Nel capitolo vengono trattati i seguenti argomenti: • Accesso a Strumenti a pagina 78 • Pagina di configurazione a pagina 79 • Impostazione a pagina 80 • Protezione file a pagina 85 • Opzioni di funz. speciale a pagina 86 • Clona stampante a pagina 87 • Abilitazione contabilità a pagina 88 Xerox Phaser 4622 Guida per l'utente 77 Accesso a Strumenti Accesso a Strumenti L'accesso a tutte le funzioni di impostazione della macchina avviene attraverso il pulsante Menu del pannello comandi. Le opzioni di impostazione e quelle predefinite devono essere impostate e personalizzate dall'amministratore di sistema. L'accesso a tali opzioni può essere protetto da un codice di accesso. Per accedere alle opzioni di impostazione e predefinite, procedere nel modo seguente: 1. Premere il pulsante Menu sul pannello comandi. 2. Premere le frecce su/giù per evidenziare l'opzione Strumenti. Premere OK. 3. Se richiesto, immettere la password dell'amministratore tramite il tastierino. Il valore predefinito è 1111. Dopo aver immesso un carattere, premere il pulsante freccia Destra per attivare l'immissione del carattere successivo o attendere 2 secondi tra le pressioni. Continuare con l'immissione dei caratteri fino al completamento della password. 4. Premere il pulsante OK sul pannello comandi. Una volta verificata la password, viene visualizzato il menu di opzioni Strumenti: • Pagina di configurazione a pagina 79 • Impostazione a pagina 80 • Protezione file a pagina 85 • Opzioni di funz. speciale a pagina 86 • Clona stampante a pagina 87 • Abilitazione contabilità a pagina 88 Personalizzare le opzioni richieste. Le impostazioni possono essere personalizzate anche tramite Servizi Internet CentreWare; per ulteriori informazioni, vedere la System Administrator Guide (Guida per l'amministratore del sistema). 78 Xerox Phaser 4622 Guida per l'utente Pagina di configurazione Pagina di configurazione Il rapporto fornisce informazioni sull'impostazione della macchina, inclusi il numero di serie, l'indirizzo IP, le opzioni installate e la versione del software. Per accedere alle opzioni, procedere nel modo seguente: 1. Premere il pulsante Menu sul pannello comandi. 2. Premere le frecce su/giù per evidenziare l'opzione Strumenti e poi premere OK. Nota: se è necessaria una password, vedere Accesso a Strumenti a pagina 78 per istruzioni. 3. 4. Premere le frecce su/giù per evidenziare Pagina configurazione e premere OK. Premere la freccia sinistra per selezionare Sì al prompt Stampare?, quindi premere OK. È possibile stampare la Pagina configurazione anche tramite l'opzione Pagine di informazioni. Vedere in proposito Informazioni a pagina 21. È anche possibile usare CentreWare Internet Services per stampare il rapporto di configurazione della macchina o per controllarne lo stato. Aprire un Web browser nel computer collegato in rete, quindi digitare l'indirizzo IP del dispositivo. Quando si apre Servizi Internet CentreWare, fare clic su Proprietà > Impostazione generale > Configurazione. Xerox Phaser 4622 Guida per l'utente 79 Impostazione Impostazione Le opzioni di Impostazione permettono di personalizzare le impostazioni di rete, le impostazioni della stampante, le impostazioni generali e le impostazioni specifiche della macchina, come Data e ora e Gestione energia. Impostazioni di rete È possibile impostare la rete tramite il display della macchina. Prima di procedere, è necessario disporre delle informazioni riguardanti il tipo di protocollo di rete e di computer in uso. Se non si è sicuri dell'impostazione da utilizzare, contattare l'amministratore di sistema per configurare la macchina in rete o vedere la System Administrator Guide (Guida per l'amministratore del sistema) per le relative istruzioni. 1. Premere il pulsante Menu sul pannello comandi. 2. Premere le frecce su/giù per evidenziare Strumenti e poi premere OK. Nota: se è necessaria una password, vedere Accesso a Strumenti a pagina 78 per istruzioni. 3. 4. Premere le frecce su/giù per evidenziare Impostazione e premere OK. Premere le frecce su/giù per evidenziare Impostazioni di rete e premere OK. Sono disponibili le seguenti opzioni e impostazioni di Impostazioni di rete: Opzione 80 Descrizione TCP/IP v4 TCP/IPv6 Selezionare il protocollo appropriato e configurare i parametri per l'uso dell'ambiente di rete. Servizi di rete Utilizzare per abilitare 802.1x e Servizi Internet CentreWare. Velocità Ethernet Configura la velocità di trasmissione della rete. Test ping di rete Ping è un'utilità per la gestione delle reti di computer, utilizzata per verificare se un host particolare è raggiungibile attraverso una rete IP (Internet Protocol) e per misurare il tempo di round trip per i pacchetti inviati dall'host locale a un computer di destinazione, incluse le interfacce dell'host locale. AppleTalk Consente di abilitare la macchina all'impostazione in una rete AppleTalk. NetWare Consente di abilitare la macchina all'impostazione in una rete NetWare. Wireless Consente di abilitare la macchina all'impostazione per una connessione di rete wireless. Ripristina default impostazione rete Ripristina i valori predefiniti delle impostazioni di rete. Xerox Phaser 4622 Guida per l'utente Impostazione 5. 6. 7. Premere le frecce su/giù per evidenziare l'opzione richiesta e poi premere OK. Premere le frecce su/giù per evidenziare l'impostazione richiesta e premere OK per salvare la selezione. Continuare a personalizzare le opzioni di Impostazioni di rete secondo necessità, quindi premere Stop per ritornare alla modalità Pronto. Impost. PostScript 1. 2. Premere il pulsante Menu sul pannello comandi. Premere le frecce su/giù per evidenziare Strumenti e poi premere OK. Nota: se è necessaria una password, vedere Accesso a Strumenti a pagina 78 per istruzioni. 3. 4. Premere le frecce su/giù per evidenziare Impostazione e premere OK. Premere le frecce su/giù per evidenziare Impost. PostScript e premere OK. Sono disponibili le seguenti opzioni e impostazioni di Impost. PostScript: Opzione Info su err. PostScript 5. 6. 7. Descrizione Consente alla macchina di stampare una pagina di errore PostScript se si verificano problemi del linguaggio PostScript durante la stampa. Premere le frecce su/giù per evidenziare l'opzione richiesta e poi premere OK. Premere le frecce su/giù per evidenziare l'impostazione richiesta e premere OK per salvare la selezione. Continuare a personalizzare le opzioni di Impost. PostScript secondo necessità, quindi premere Stop per ritornare alla modalità Pronto. Impost. PCL 1. 2. Premere il pulsante Menu sul pannello comandi. Premere le frecce su/giù per evidenziare Strumenti e poi premere OK. Nota: se è necessaria una password, vedere Accesso a Strumenti a pagina 78 per istruzioni. 3. 4. Premere le frecce su/giù per evidenziare Impostazione e premere OK. Premere le frecce su/giù per evidenziare Impost. PCL e premere OK. Sono disponibili le seguenti opzioni e impostazioni di Impost. PCL: Opzione Descrizione Numero font Imposta il font PCL predefinito. Passo Imposta il passo (dimensione) predefinito per i caratteri PCL. Set di simboli Imposta il set di simboli predefinito per i font PCL. Orientamento Imposta l'orientamento predefinito. Xerox Phaser 4622 Guida per l'utente 81 Impostazione Opzione 5. 6. 7. Descrizione Lunghezza modulo Imposta il numero predefinito di righe per pagina. Termine riga Imposta la fine riga predefinita. A4 grande Imposta l'area stampabile di un foglio di carta A4 a 80 caratteri a passo 10. Premere le frecce su/giù per evidenziare l'opzione richiesta e poi premere OK. Premere le frecce su/giù per evidenziare l'impostazione richiesta e premere OK per salvare la selezione. Continuare a personalizzare le opzioni di Impost. PCL secondo necessità, quindi premere Stop per ritornare alla modalità Pronto. Impost. generale Il Modo qualità stampa controlla direttamente la qualità delle stampe. Impostare il Modo qualità stampa predefinito richiesto. 1. Premere il pulsante Menu sul pannello comandi. 2. Premere le frecce su/giù per evidenziare Strumenti e poi premere OK. Nota: se è necessaria una password, vedere Accesso a Strumenti a pagina 78 per istruzioni. 3. 4. 5. Premere le frecce su/giù per evidenziare Impostazione e premere OK. Premere le frecce su/giù per evidenziare Impost. generale e premere OK. Premere le frecce su/giù per evidenziare Modo qualità stampa e premere OK. Sono disponibili le seguenti opzioni del Modo qualità stampa: Opzione 6. 7. Descrizione 600 x 600 dpi Il modo più adatto per utilizzi generici e stampa ad alta velocità. Produce stampe nitide e brillanti. 1200 x 1200 (Migliorato) Stampe della qualità più alta con i migliori dettagli. Modo raccomandato per la stampa di fotografie. Modo bozza Questo modo consente di risparmiare toner ed è adatto per la stampa di bozze. Premere le frecce su/giù per evidenziare l'impostazione richiesta e poi premere OK. Premere Stop per tornare in modalità Pronto. Impostazioni macchina 1. 2. Premere il pulsante Menu sul pannello comandi. Premere le frecce su/giù per evidenziare Strumenti e poi premere OK. Nota: se è necessaria una password, vedere Accesso a Strumenti a pagina 78 per istruzioni. 82 Xerox Phaser 4622 Guida per l'utente Impostazione 3. 4. Premere le frecce su/giù per evidenziare Impostazione e premere OK. Premere le frecce su/giù per evidenziare Impostazioni macchina e premere OK. Sono disponibili le seguenti opzioni di Impostazioni macchina: Opzione Descrizione Impostazioni Interfaccia utente Usare questa opzione per impostare la lingua dei messaggi sullo schermo, le opzioni del timeout, il foglio lavoro (se richiesto) e il relativo supporto. • • • • • Lingua Timeout lavoro tratt. Timeout menu Fogli lavoro Scelta supporto Data e ora È possibile impostare la macchina affinché visualizzi l'ora corrente utilizzando il formato 12 ore o 24 ore. È possibile inoltre impostare il formato data. • • Formatta data Formatta ora Default sist. metr. Consente di impostare la macchina in modo da visualizzare le misure in millimetri o pollici. • • Pollici Millimetri Formato predefinito Si tratta normalmente del formato carta più usato ed è quello utilizzato dalla macchina per i lavori se non si seleziona un formato specifico. • • Letter A4 Gestione energia Utilizzare questa opzione per abilitare la modalità Risparmio energia e impostare il tempo prestabilito prima che la macchina entri in modalità Risparmio energia. • • Impost. risparmio energia Risparmio energia Modo silenzioso Questo modo imposta la macchina in modo che funzioni a velocità dimezzata (32 ppm) per ottenere un livello di rumore pari a 52 dB. • • Sì No Xerox Phaser 4622 Guida per l'utente 83 Impostazione Opzione Impost. di uscita Descrizione Usare questa opzione per impostare le impostazioni di stampa predefinite. Impostazioni • • • • • Modo permanente 5. 6. 7. 84 Usare questo modo per impostare permanentemente il tipo e il formato carta per ciascun vassoio. La carta del tipo e del formato specificati deve essere caricata dall'operatore. • • • • • • Fascicolazione Stampa fronte/retro (opzionale) Destinazione carta Scambio vass. uscita Opzioni di pinzatura (disponibili solo con la stazione di finitura) Vass. 1 (bypass) Vassoio 2 Vassoio 3 Vassoio 4 Vassoio 5 Vass. 6 Premere le frecce su/giù per evidenziare l'opzione richiesta e poi premere OK. Premere le frecce su/giù per evidenziare l'impostazione richiesta e premere OK per salvare la selezione. Continuare a personalizzare i valori di Impostazioni macchina secondo necessità, quindi premere Stop per ritornare alla modalità Pronto. Xerox Phaser 4622 Guida per l'utente Protezione file Protezione file Nel caso si siano inviati alla macchina lavori confidenziali o riservati, è possibile cancellare i dati salvati sul disco rigido dopo che il lavoro è stato stampato usando le opzioni Sovrascr. immediata o Sovrascr. su richiesta. Per accedere alle opzioni, procedere nel modo seguente: 1. Premere il pulsante Menu sul pannello comandi. 2. Premere le frecce su/giù per evidenziare l'opzione Strumenti e poi premere OK. Nota: se è necessaria una password, vedere Accesso a Strumenti a pagina 78 per istruzioni. 3. Premere la freccia su/giù per evidenziare Protezione file e premere OK. Sono disponibili le seguenti opzioni di Protezione file: Opzione 4. 5. Descrizione Sovrascrittura immediata Usare questa opzione per abilitare l'attività di Sovrascrittura immediata dopo ciascun lavoro. Sovrascr. su richiesta Usare questa opzione per abilitare l'attività di Sovrascrittura standard o completa. • La sovrascrittura standard impiega approssimativamente 11 minuti ed esclude i lavori e le cartelle salvati con la funzione Lavori salvati. • La sovrascrittura completa impiega approssimativamente 53 minuti e include i lavori e le cartelle salvati con la funzione Lavori salvati. Premere le frecce su/giù per evidenziare l'impostazione richiesta e premere OK per salvare la selezione. Continuare a personalizzare le opzioni di Protezione file secondo necessità, quindi premere Stop per ritornare alla modalità Pronto. Xerox Phaser 4622 Guida per l'utente 85 Opzioni di funz. speciale Opzioni di funz. speciale Queste opzioni permettono l'accesso alle funzioni speciali caricate nella macchina. Per accedere alle opzioni, procedere nel modo seguente: 1. Premere il pulsante Menu sul pannello comandi. 2. Premere le frecce su/giù per evidenziare l'opzione Strumenti e poi premere OK. Nota: se è necessaria una password, vedere Accesso a Strumenti a pagina 78 per istruzioni. 3. 4. 86 Premere le frecce su/giù per evidenziare Opzioni di funz. speciale e poi premere OK. Le Opzioni di funz. speciale sono disponibili. Premere le frecce su/giù per evidenziare l'impostazione richiesta e premere OK per salvare la selezione. Continuare a personalizzare le Opzioni di funz. speciale secondo necessità, quindi premere Stop per ritornare alla modalità Pronto. Xerox Phaser 4622 Guida per l'utente Clona stampante Clona stampante La clonazione permette di copiare le impostazioni di una macchina e di trasferirle ad altre macchine per convenienza. Per istruzioni sulla clonazione di una stampante, vedere la System Administrator Guide (Guida per l'amministratore del sistema). Xerox Phaser 4622 Guida per l'utente 87 Abilitazione contabilità Abilitazione contabilità Le opzioni di contabilità consentono di limitare l'accesso alla macchina e di registrare l'uso della macchina in base a lavori, gruppi o reparti differenti. Per accedere alle opzioni, procedere nel modo seguente: 1. Premere il pulsante Menu sul pannello comandi. 2. Premere le frecce su/giù per evidenziare l'opzione Strumenti e poi premere OK. Nota: se è necessaria una password, vedere Accesso a Strumenti a pagina 78 per istruzioni. 3. 4. Premere le frecce su/giù per evidenziare Abilitazione contabilità e premere OK. Premere le frecce su/giù per evidenziare Sì e premere OK. Sono disponibili le seguenti opzioni di Abilitazione contabilità: Opzione 5. 6. Descrizione Autenticazione Utilizzare questa opzione per abilitare o disabilitare la modalità di autenticazione. La disabilitazione di questa opzione permetterà l'accesso a qualunque ID utente e ID account immesso. Modo visualizzazione Usare questa opzione per nascondere l'ID utente o l'ID account quando lo si immette sul display. Premere le frecce su/giù per evidenziare l'impostazione richiesta e premere OK per salvare la selezione. Premere Stop per tornare in modalità Pronto. Per informazioni sull'impostazione delle opzioni di contabilità, vedere la System Administrator Guide (Guida per l'amministratore del sistema). 88 Xerox Phaser 4622 Guida per l'utente Manutenzione generale e risoluzione dei problemi 8 Nel capitolo vengono trattati i seguenti argomenti: • Manutenzione generale a pagina 90 • Problemi e soluzioni a pagina 97 • Ulteriore assistenza a pagina 119 Xerox Phaser 4622 Guida per l'utente 89 Manutenzione generale Manutenzione generale La macchina funziona con molti materiali di consumo che vanno periodicamente riforniti o sostituiti, come carta, punti metallici e CRU (unità sostituibili dal cliente). Per ordinare materiali di consumo Xerox, rivolgersi al fornitore Xerox locale, specificando il nome dell'azienda, il nome del prodotto e il numero di serie della macchina. Se nella macchina è stato configurato SMart eSolutions, Supplies Assistant™ consente di gestire anticipatamente i rifornimenti di toner e cartuccia fotoricettore della macchina per non restarne mai senza. Per ulteriori informazioni, vedere Supplies Assistant™ a pagina 71. I materiali di consumo possono essere ordinati anche dal sito www.xerox.it; per ulteriori informazioni vedere Materiali di consumo a pagina 70. Per visualizzare il numero di serie della macchina, premere il pulsante Menu, selezionare Informazioni e poi Informazioni stampante. Per ulteriori informazioni sull'individuazione del numero di serie, vedere Individuazione del numero di serie a pagina 119. CRU (unità sostituibili dal cliente) La cartuccia toner, il serbatoio del toner scarto, la cartuccia dei punti metallici e la cartuccia fotoricettore SMart Kit sono unità sostituibili dal cliente (CRU) della macchina. Quando è necessario sostituire una CRU, sulla macchina viene visualizzato un messaggio. Sostituire l'unità solo quando un messaggio fornisce istruzioni in proposito o quando lo richiede un tecnico Xerox. Per sostituire un'unità sostituibile dal cliente, seguire le istruzioni fornite in questa guida o con il materiale di consumo. ATTENZIONE: quando si sostituiscono materiali di consumo, NON rimuovere le coperture e le protezioni avvitate. In queste aree non è previsto l'intervento dell'utente. NON eseguire interventi di manutenzione che non siano espressamente descritti nella documentazione fornita con la macchina. Conservazione e gestione delle CRU Seguire le linee guida successive per conservare e gestire le unità sostituibili dal cliente: • Conservare sempre le unità non aperte e all'interno della confezione originale. • Conservarle correttamente in posizione orizzontale (non in posizione verticale). • Non conservare i materiali di consumo nelle seguenti condizioni: • Temperature superiori ai 40º C (104°F). • Gamma di umidità inferiore al 20% e superiore all'80%. • In un ambiente soggetto a variazioni estreme di umidità e temperatura. • Luce solare o ambientale diretta. • In luoghi polverosi. • In un veicolo per lunghi periodi di tempo. 90 Xerox Phaser 4622 Guida per l'utente Manutenzione generale • • • • • In un ambiente in cui sono presenti gas corrosivi. • In un ambiente con aria salmastra. Non lasciare i materiali di consumo sul pavimento. Non toccare la superficie del tamburo fotosensibile. Evitare di esporre la cartuccia toner a vibrazioni o urti. Non girare mai il tamburo, specialmente in direzione inversa, in quanto si rischia di danneggiarlo internamente. Cartuccia toner Le cartucce toner contengono componenti sensibili a sbalzi di temperatura e umidità. Seguire i consigli forniti, in modo da ottenere prestazioni ottimali, la qualità più alta e la massima durata dalla nuova cartuccia toner. Conservare la cartuccia nello stesso ambiente della stampante in cui verrà utilizzata. L'ambiente ideale è un ufficio con temperatura e umidità controllate. La cartuccia toner va mantenuta nella confezione originale sigillata fino all'installazione. Quando la cartuccia toner è vuota, un messaggio appare sul display. Per sostituire la cartuccia toner: 1. Aprire la copertura superiore per accedere alla cartuccia toner. 2. Sollevare leggermente la maniglia arancione e rimuovere con cautela la cartuccia toner. Le istruzioni contenute nella confezione della nuova cartuccia toner indicano come smaltire la cartuccia usata. AVVERTENZA: installare solo la cartuccia toner Xerox corretta. 3. 4. 5. 6. Prima di disimballare la nuova cartuccia toner, agitarla bene per distribuirne il contenuto. Estrarre la cartuccia dalla confezione. Per inserire la nuova cartuccia toner, assicurarsi che il toner sia rivolto correttamente verso l'alto. Spingere la cartuccia toner nella macchina finché uno scatto non indica che la cartuccia è in posizione. Chiudere la copertura superiore. Quando si installa una cartuccia toner nuova, il contatore di utilizzo toner viene azzerato automaticamente e viene visualizzato un messaggio. Se la cartuccia toner installata non è nuova, la quantità di toner residuo viene rilevata automaticamente, i contatori di utilizzo vengono aggiornati e viene visualizzato il relativo messaggio. Xerox Phaser 4622 Guida per l'utente 91 Manutenzione generale Serbatoio del toner di scarto Con ogni cartuccia toner viene fornito un serbatoio del toner di scarto. Quando si sostituisce una cartuccia toner, è necessario sostituire anche il serbatoio del toner di scarto. Per sostituire il serbatoio del toner scarto: 1. Aprire lo sportello di accesso al serbatoio sul lato sinistro della macchina. 2. Rimuovere il serbatoio del toner scarto usato e smaltirlo in base alle istruzioni fornite. 3. Rimuovere il nuovo serbatoio del toner scarto dall'involucro e installarlo. Chiudere lo sportello di accesso. 4. 92 Xerox Phaser 4622 Guida per l'utente Manutenzione generale Cartuccia fotoricettore SMart Kit Le cartucce fotoricettore contengono componenti sensibili agli sbalzi di temperatura e all'umidità. Seguire i consigli forniti, in modo da ottenere prestazioni ottimali, la qualità più alta e la massima durata dalla nuova cartuccia fotoricettore SMart Kit. Per sostituire la cartuccia fotoricettore SMart Kit: 1. Rimuovere la cartuccia toner, nel modo descritto in Cartuccia toner a pagina 91. 2. Sollevare leggermente la maniglia arancione e rimuovere con cautela la cartuccia fotoricettore. 3. Rimuovere la nuova cartuccia fotoricettore dalla confezione. 4. Rimuovere con cautela il foglio protettivo dalla cartuccia fotoricettore tirando verso l'alto il nastro sigillante. 5. Far scorrere la nuova cartuccia fotoricettore nell'alloggiamento finché uno scatto non indica che la cartuccia è in posizione. Estrarre completamente il nastro della cartuccia senza romperlo. Spingere di nuovo la cartuccia fotoricettore per assicurarsi che sia posizionata correttamente nell'alloggiamento. Reinstallare la cartuccia toner, nel modo descritto in Cartuccia toner a pagina 91. 6. 7. 8. Xerox Phaser 4622 Guida per l'utente 93 Manutenzione generale Cartuccia punti Se è installata la stazione di finitura opzionale, questa procedura descrive come rimuovere la cartuccia punti usata e sostituirla con una nuova. La cartuccia punti metallici ha una capacità di 5.000 punti. 1. Aprire la copertura della cartuccia punti metallici. 2. 3. 4. Tirare la maniglia per rimuovere la cartuccia punti vuota. Rimuovere la cartuccia punti usata dal contenitore. Smaltire la cartuccia punti usata. 5. 6. Rimuovere la nuova cartuccia punti dalla confezione. Verificare che le strisce di punti presenti sulla parte superiore della pila siano complete e piatte. Rimuovere tutte le strisce parziali e tutte quelle piegate. 7. Inserire la nuova cartuccia punti nel contenitore e spingerla con decisione finché non si sente uno scatto. Chiudere la copertura della pinzatrice. 8. Elementi di manutenzione ordinaria Gli elementi di manutenzione ordinaria sono le parti della stampante che hanno durata limitata e devono essere sostituite periodicamente. La sostituzione può riguardare parti o kit. Gli elementi di manutenzione ordinaria sono di solito sostituibili dal cliente. 94 Xerox Phaser 4622 Guida per l'utente Manutenzione generale L'unico elemento di manutenzione ordinaria per Phaser 4622 è il kit di manutenzione, che contiene: • Fusore • Rullo di trasferimento • 12 rulli di alimentazione Stampare la Pagina Utilizzo mat. cons. per vedere la durata residua del kit di manutenzione: 1. Premere il pulsante Menu sul pannello comandi. 2. Premere le frecce su/giù per evidenziare l'opzione Informazioni. Premere OK. 3. Premere le frecce su/giù per evidenziare l'opzione Pagine di informazioni. Premere OK. 4. Premere le frecce su/giù per evidenziare l'opzione Pagina Utilizzo mat. cons.. Premere OK. 5. Premere le frecce sinistra/destra per selezionare Sì in Stampare?, quindi premere OK. Viene stampata la Pagina Utilizzo mat. cons. Nel kit di manutenzione si forniscono le istruzioni per sostituire gli elementi di manutenzione ordinaria. Pulizia della macchina AVVERTENZA: per la pulizia della macchina, NON utilizzare solventi chimici o organici né detergenti spray. NON versare liquidi sulla macchina. Utilizzare esclusivamente materiali di consumo e per la pulizia indicati in questa guida. Tenere tutti i prodotti per la pulizia lontano dalla portata dei bambini. AVVERTENZA: non utilizzare prodotti di pulizia ad aria compressa all'esterno o all'interno della macchina. Alcuni di questi prodotti contengono materiali esplosivi e non sono adatti per applicazioni elettriche, in quanto possono causare incendi o esplosioni. ATTENZIONE: NON togliere mai coperture o protezioni fissate con viti. In queste aree non è previsto l'intervento dell'utente. NON eseguire interventi di manutenzione che NON siano espressamente descritti nella documentazione fornita con la macchina. Xerox Phaser 4622 Guida per l'utente 95 Manutenzione generale Pannello comandi Lo schermo e il pannello comandi vanno puliti regolarmente per rimuovere polvere e sporco. Per eliminare le sbavature e le impronte digitali, pulire questi due componenti come indicato di seguito: 1. Utilizzare un panno morbido non lanuginoso leggermente inumidito con acqua. 2. Strofinare l'intera superficie, incluso lo schermo. 3. Rimuovere eventuali residui con un panno o un fazzolettino di carta pulito. Vassoio di uscita, stazione di finitura e scomparti mailbox Le aree di uscita vanno pulite regolarmente per rimuovere polvere e sporco. 1. Utilizzare un panno morbido non lanuginoso leggermente inumidito con acqua. 2. Strofinare le aree del vassoio di uscita, della stazione di finitura o degli scomparti mailbox e le aree esterne della macchina. 3. Rimuovere eventuali residui con un panno o un fazzolettino di carta pulito. Spostamento della macchina Quando si sposta la macchina, evitare di inclinarla o di capovolgerla. In caso contrario, la parte interna può essere contaminata dal toner, con conseguenti danni alla macchina o peggioramento della qualità di stampa. Per spostare la macchina, assicurarsi che siano sempre due persone a tenerla saldamente. 96 Xerox Phaser 4622 Guida per l'utente Problemi e soluzioni Problemi e soluzioni Vari fattori influenzano la qualità delle copie. Per prestazioni ottimali, attenersi alle linee guida riportate qui sotto. • Non collocare la macchina accanto a una fonte di calore, come un termosifone, e proteggerla dalla luce solare diretta sole. • Evitare improvvisi cambiamenti all'ambiente circostante. In caso di cambiamenti, attendere almeno due ore per consentire alla macchina di adeguarsi al nuovo ambiente, a seconda dell'entità del cambiamento. • Seguire le normali procedure di manutenzione per pulire aree quali il pannello comandi e il vassoio di uscita. • Impostare sempre le guide della carta in base al formato del supporto contenuto nel vassoio e verificare che sullo schermo sia visualizzato il formato corretto. • Assicurarsi che la macchina non sia contaminata da frammenti di carta. Per ulteriori istruzioni, vedere la System Administrator Guide (Guida per l'amministratore del sistema). Procedura di eliminazione errori Quando si verifica un errore, nella schermata Errore viene visualizzato un elenco degli errori o degli avvisi correnti. Quando viene visualizzata la schermata Errore, premere OK per ulteriori informazioni. Attenersi alle istruzioni di questa guida per eliminare l'errore. Le stampe rimosse verranno ristampate automaticamente dopo l'eliminazione dell'inceppamento. Per uscire dalla schermata Errore premere il pulsante Indietro finché non viene visualizzata la schermata Stato macchina. Se si è verificato un errore e la schermata Errore non è visibile, premere il pulsante Indietro per accedere alla schermata Errore. Premere il pulsante Indietro ripetutamente per alternare la schermata Stato macchina e la schermata Errore. Suggerimenti per evitare gli inceppamenti della carta Selezionando i tipi di supporto corretti, è possibile evitare la maggior parte degli inceppamenti della carta. • Assicurarsi che le guide regolabili siano posizionate correttamente. Vedere Caricamento della carta a pagina 58. • Non sovraccaricare il vassoio. Assicurarsi che il livello della carta sia al di sotto dell'indicatore di capacità massima nella parte interna del vassoio. • Non rimuovere la carta dal vassoio mentre la macchina stampa. • Prima di caricare la carta, fletterla, aprirla a ventaglio e allinearla. • Non utilizzare carta sgualcita, umida o molto arricciata. • Non caricare tipi di carta diversi nel vassoio. • Utilizzare solo i supporti di stampa consigliati. Vedere Specifiche dei supporti a pagina 65. • Assicurarsi che il lato consigliato dei supporti di stampa sia rivolto verso l'alto nel vassoio 1 (bypass) o verso il basso negli altri vassoi. Xerox Phaser 4622 Guida per l'utente 97 Problemi e soluzioni Vassoi carta 2, 3, 4, 5 e 6 Sul pannello comandi viene specificato il vassoio in cui si è verificato l'inceppamento carta. Quando viene visualizzata la schermata Errore, premere OK per ulteriori informazioni. Se non è visibile la schermata Errore, premere il pulsante Indietro per accedere alla schermata Errore. 1. Estrarre completamente dalla stampante il vassoio specificato sul pannello comandi. Nota: per tutti i vassoi, estrarre il vassoio specificato e tutti gli altri al di sopra. Ad esempio, se l'inceppamento è nel vassoio 4, estrarre i vassoi 2 e 3. 2. Estrarre la carta inceppata dall'alloggiamento del vassoio. 3. Rimuovere la carta arricciata dal vassoio. 4. Aprire la copertura superiore e rimuovere la cartuccia toner. 98 Xerox Phaser 4622 Guida per l'utente Problemi e soluzioni 5. 6. Rimuovere la cartuccia fotoricettore. Rimuovere la carta inceppata. Confermare l'avvenuta rimozione di tutti i frammenti di carta. 7. Inserire la cartuccia fotoricettore e la cartuccia toner, quindi chiudere la copertura superiore. Reinstallare tutti i vassoi. 8. Inceppamenti nell'alimentatore alta capacità Sul pannello comandi viene specificato il vassoio in cui si è verificato l'inceppamento carta. Quando viene visualizzata la schermata Errore, premere OK per ulteriori informazioni. Se non è visibile la schermata Errore, premere il pulsante Indietro per accedere alla schermata Errore. 1. L'apertura dello sportello del vassoio causa l'abbassamento dell'elevatore alla base del vassoio. 2. Rimuovere la carta arricciata dal vassoio. Xerox Phaser 4622 Guida per l'utente 99 Problemi e soluzioni 3. Chiudere lo sportello dell'alimentatore alta capacità. Aree della copertura superiore È presente un inceppamento all'uscita o nella copertura superiore. Sul pannello comandi viene indicato il verificarsi di un errore. Quando viene visualizzata la schermata Errore, premere OK per ulteriori informazioni. Se non è visibile la schermata Errore, premere il pulsante Indietro per accedere alla schermata Errore. 1. Aprire la copertura superiore e rimuovere la cartuccia toner. 2. Rimuovere la cartuccia fotoricettore. 3. Sollevare il deflettore tenendolo per la maniglia verde, quindi estrarre con delicatezza la carta inceppata dai rulli. Se non è possibile muovere la carta inceppata, estrarre il vassoio 2 completamente dalla stampante. Reinstallare il vassoio. Inserire la cartuccia fotoricettore e la cartuccia toner, quindi chiudere la copertura superiore. 4. 5. 6. 100 Xerox Phaser 4622 Guida per l'utente Problemi e soluzioni Aree copertura posteriore È presente un inceppamento all'uscita o nella copertura posteriore. Sul pannello comandi viene indicato il verificarsi di un errore. Quando viene visualizzata la schermata Errore, premere OK per ulteriori informazioni. Se non è visibile la schermata Errore, premere il pulsante Indietro per accedere alla schermata Errore. 1. Aprire la copertura posteriore. AVVERTENZA: fare attenzione, perché alcuni componenti all'interno della copertura posteriore possono scottare. 2. Rimuovere la carta inceppata. Confermare l'avvenuta rimozione di tutti i frammenti di carta. 3. Se non si trova carta inceppata al punto 2, aprire lo sportello della guida di uscita del fusore ed estrarre la carta inceppata completamente dalla stampante. Chiudere lo sportello della guida di uscita del fusore e la copertura posteriore. 4. Xerox Phaser 4622 Guida per l'utente 101 Problemi e soluzioni Unità fronte/retro È presente un inceppamento all'uscita o nella copertura posteriore ed è stata installata l'unità fronte/retro. Sul pannello comandi viene indicato il verificarsi di un errore. Quando viene visualizzata la schermata Errore, premere OK per ulteriori informazioni. Se non è visibile la schermata Errore, premere il pulsante Indietro per accedere alla schermata Errore. 1. Aprire la copertura superiore 2. 3. Estrarre l'unità fronte/retro dalla stampante. Se la carta non esce con l'unità fronte/retro, rimuovere la carta dalla parte inferiore della stampante. Reinstallare l'unità fronte/retro e chiudere la copertura superiore. Aree di uscita È presente un inceppamento all'uscita o nella copertura posteriore. Sul pannello comandi viene indicato il verificarsi di un errore. Quando viene visualizzata la schermata Errore, premere OK per ulteriori informazioni. Se non è visibile la schermata Errore, premere il pulsante Indietro per accedere alla schermata Errore. 1. Rimuovere la carta inceppata dall'uscita. Confermare l'avvenuta rimozione di tutti i frammenti di carta. 2. Aprire e chiudere la copertura superiore. 102 Xerox Phaser 4622 Guida per l'utente Problemi e soluzioni Stazione di finitura È presente un inceppamento all'uscita o allo sportello posteriore della stazione di finitura. Sul pannello comandi viene indicato il verificarsi di un errore. Quando viene visualizzata la schermata Errore, premere OK per ulteriori informazioni. Se non è visibile la schermata Errore, premere il pulsante Indietro per accedere alla schermata Errore. 1. Aprire lo sportello posteriore della stazione di finitura. 2. 3. Rimuovere la carta inceppata. Confermare l'avvenuta rimozione di tutti i frammenti di carta. Chiudere lo sportello posteriore della stazione di finitura. Inceppamento formato carta È presente un inceppamento all'uscita o nella copertura posteriore. Sul pannello comandi viene indicato il verificarsi di un errore. Quando viene visualizzata la schermata Errore, premere OK per ulteriori informazioni. Se non è visibile la schermata Errore, premere il pulsante Indietro per accedere alla schermata Errore. 1. Estrarre il vassoio completamente dalla stampante. 2. Controllare che le guide carta del vassoio siano spinte fermamente contro la carta. 3. Inserire il vassoio nell'alloggiamento della stampante e spingerlo completamente fino in fondo. 4. Se sul pannello comandi è visualizzato un messaggio: • Se non è stato cambiato il tipo di carta, premere OK. • Se il tipo di carta è stato cambiato, scorrere fino a visualizzare il tipo di carta corretto e premere OK. Xerox Phaser 4622 Guida per l'utente 103 Problemi e soluzioni 5. 6. Se è installata un'unità fronte/retro, aprire la copertura dell'unità fronte/retro. Aprire la copertura posteriore. AVVERTENZA: fare attenzione, perché alcuni componenti all'interno della copertura posteriore possono scottare. 7. 8. 9. Rimuovere la carta inceppata. Confermare l'avvenuta rimozione di tutti i frammenti di carta. Chiudere la copertura posteriore. Se è installata un'unità fronte/retro, chiudere la copertura dell'unità fronte/retro. Messaggi di errore Utilizzare le seguenti informazioni per risolvere i problemi della macchina. I messaggi visualizzati sul display dipendono dai modelli o dalle opzioni installate. . Posizione Alimentazione carta 104 Errori e guasti Descrizione Soluzione Sportello aperto La copertura posteriore e le coperture superiori non sono agganciate. Spingere le coperture finché non si agganciano. Se il problema si ripresenta, rivolgersi al servizio di assistenza. Carta esaurita nel vassoio La carta del vassoio è esaurita. Caricare la carta nel vassoio indicato dal messaggio di avvertenza. Carta esaurita nel vassoio bypass La carta del vassoio 1 (bypass) è esaurita. Caricare la carta nel vassoio 1 (bypass). Vassoio aperto Il vassoio carta non è chiuso correttamente. Spingere il vassoio carta finché non si blocca. Inceppamento nel vassoio La carta si è inceppata nel vassoio. Aprire il vassoio indicato e rimuovere i fogli inceppati. Aprire le coperture superiori e la copertura posteriore, quindi rimuovere l'inceppamento. Inceppamento fronte/retro La carta si è inceppata nell'area fronte/retro. Seguire le istruzioni sul retro della stampante. Xerox Phaser 4622 Guida per l'utente Problemi e soluzioni Posizione CRU Aree di uscita Errori e guasti Descrizione Soluzione Toner scarso Cartuccia toner quasi vuota. Aprire la copertura superiore. Estrarre la cartuccia toner e agitarla delicatamente. In questo modo, la stampa può riprendere, anche se solo temporaneamente. Reinstallare la cartuccia toner. Chiudere la copertura superiore. Ordinare una nuova cartuccia toner. Toner esaurito Cartuccia toner vuota. Aprire la copertura superiore. Sostituire la cartuccia esaurita con una nuova cartuccia toner. Cartuccia toner non installata La cartuccia toner non è installata oppure è installata in modo errato. Installare la cartuccia toner. Se la cartuccia è già installata, verificare che sia installata correttamente. Se il problema non viene risolto, rivolgersi al servizio di assistenza. Errore di erogazione toner Il toner non viene erogato correttamente. Verificare che la cartuccia toner sia installata correttamente. Cartuccia toner non valida La cartuccia toner installata non è una cartuccia Xerox valida. Controllare la cartuccia toner e, se necessario, installare una cartuccia Xerox valida. Se il problema non viene risolto, rivolgersi al servizio di assistenza. Vassoio di uscita pieno Vassoio di uscita pieno. Rimuovere le stampe dal vassoio di uscita. La cartuccia pinzatrice non è installata La cartuccia pinzatrice non è installata. Installare la cartuccia pinzatrice. Problema alla pinzatrice La pinzatrice non funziona. Aprire lo sportello della pinzatrice e controllare la pinzatrice. Chiudere lo sportello della pinzatrice. Se l'errore si ripresenta, spegnere e riaccendere la macchina. Se il problema persiste, chiamare l'assistenza. Xerox Phaser 4622 Guida per l'utente 105 Problemi e soluzioni Problemi di alimentazione della carta Nella seguente tabella sono elencate alcune delle condizioni che potrebbero verificarsi e le soluzioni suggerite. Seguire tali soluzioni finché il problema non viene risolto. Se il problema persiste, chiamare l'assistenza. Condizione Soluzioni suggerite Inceppamento della carta durante la stampa. • Rimuovere la carta inceppata. Vedere Procedura di eliminazione errori a pagina 97. I fogli di carta aderiscono l'uno all'altro. • Controllare la capacità massima di carta del vassoio. Vedere Vassoi carta a pagina 123. Assicurarsi di utilizzare il tipo di carta corretto. Vedere Specifiche dei supporti a pagina 65. Rimuovere la carta dal vassoio e fletterla o aprirla a ventaglio. La presenza di umidità può causare l'adesione dei fogli. • • • I fogli non vengono alimentati nella macchina. • • • • • La carta continua a incepparsi. • • • Rimuovere eventuali ostacoli dall'interno della macchina. La carta non è stata caricata correttamente. Rimuovere la carta dal vassoio e ricaricarla correttamente. Il vassoio contiene troppa carta. Rimuovere la carta in eccesso dal vassoio. La carta è troppo spessa. Utilizzare solo carta conforme alle specifiche della macchina. Vedere Vassoi carta a pagina 123. Se si stampa su supporti speciali, utilizzare il vassoio 1 (bypass). Il vassoio contiene troppa carta. Rimuovere la carta in eccesso dal vassoio. Se si stampa su supporti speciali, utilizzare il vassoio 1 (bypass). Viene utilizzato un tipo di carta non corretto. Utilizzare solo carta conforme alle specifiche della macchina. Vedere Specifiche dei supporti a pagina 65. Potrebbero esserci dei residui all'interno della macchina. Aprire la copertura superiore, rimuovere la cartuccia toner ed eventuali residui. Reinserire la cartuccia toner. I trasparenti aderiscono l'uno all'altro nel percorso di uscita carta. • Utilizzare trasparenti appositamente studiati per le stampanti laser. Rimuovere ogni trasparente non appena esce dalla macchina. Le buste si inclinano o non vengono alimentate correttamente. • Assicurarsi che le guide della carta siano a contatto con entrambi i lati delle buste. 106 Xerox Phaser 4622 Guida per l'utente Problemi e soluzioni Problemi di stampa Condizione La macchina non stampa. Causa probabile Soluzioni suggerite Alla macchina non arriva alimentazione elettrica. • Controllare i collegamenti del cavo di alimentazione. Controllare l'interruttore e l'alimentazione. La macchina non è selezionata come stampante predefinita. • Selezionare la macchina come stampante predefinita in Windows. Assicurarsi che nella macchina non sussistano le seguenti condizioni. • La copertura superiore è aperta. Chiudere la copertura superiore. • La carta è inceppata. Rimuovere la carta inceppata. Vedere Procedura di eliminazione errori a pagina 97. • Non è caricata carta. Caricare la carta. Vedere Caricamento della carta a pagina 58. • La cartuccia toner non è installata. Installare la cartuccia toner. Se si verifica un errore di sistema, rivolgersi all'assistenza tecnica. Il cavo tra il computer e la macchina non è collegato correttamente. • Scollegare il cavo della macchina e ricollegarlo. Il cavo tra il computer e la macchina è difettoso. • Se possibile, collegare il cavo a un altro computer che funzioni correttamente e stampare un lavoro. È anche possibile provare a utilizzare un altro cavo della macchina. L'impostazione della porta non è corretta. • Controllare le impostazioni della stampante di Windows per assicurarsi che il lavoro di stampa venga inviato alla porta corretta. Se il computer ha più di una porta, assicurarsi che la macchina sia collegata alla porta corretta. La macchina potrebbe essere configurata in modo non corretto. • Controllare le opzioni del driver di stampa per verificare che tutte le impostazioni di stampa siano corrette. Vedere Procedura di stampa a pagina 30. Il driver della stampante potrebbe essere installato in modo non corretto. • Reinstallare il software della stampante. Per istruzioni, vedere la System Administrator Guide (Guida per l'amministratore del sistema). La macchina non funziona correttamente. • Controllare il messaggio visualizzato sul pannello comandi per stabilire se la macchina indica un errore di sistema. Rivolgersi all'assistenza tecnica. Le dimensioni del documento sono eccessive, pertanto lo spazio sul disco rigido del computer è insufficiente per accedere al lavoro di stampa. • Potrebbe essere necessario ridurre la complessità della pagina oppure installare più memoria. Vedere la System Administrator Guide (Guida per l'amministratore del sistema). Xerox Phaser 4622 Guida per l'utente 107 Problemi e soluzioni Condizione Causa probabile Soluzioni suggerite La macchina seleziona i materiali di stampa dal vassoio carta errato. L'opzione carta selezionata in Preferenze stampa potrebbe non essere corretta. • Per molte applicazioni software, la selezione dell'alimentazione carta si effettua dalla scheda Carta nella finestra Preferenze stampa. Selezionare l'alimentazione carta corretta. Vedere Carta/Copie a pagina 31. Il lavoro di stampa è eccessivamente lento. Il lavoro di stampa potrebbe essere molto complesso. • Ridurre la complessità della pagina o modificare le impostazioni della qualità di stampa. Metà della pagina rimane vuota. L'orientamento della pagina potrebbe non essere corretto. • Modificare l'orientamento della pagina nell'applicazione. Vedere la schermata della guida del driver di stampa. Il formato e le impostazioni della carta non corrispondono. • Assicurarsi che il formato della carta nelle impostazioni del driver di stampa corrisponda alla carta nel vassoio. Oppure, assicurarsi che il formato della carta nelle impostazioni del driver di stampa corrisponda alla carta selezionata nelle impostazioni dell'applicazione utilizzata. • La macchina stampa, ma il testo è errato, incomprensibile o incompleto. Il cavo della macchina è allentato o difettoso. • • 108 Xerox Phaser 4622 Guida per l'utente Scollegare il cavo della macchina e ricollegarlo. Provare con un lavoro di stampa che è già stato stampato con esito positivo. Se possibile, collegare il cavo e la macchina a un altro computer del cui funzionamento si è certi e stampare un lavoro. Provare a utilizzare un nuovo cavo della macchina. È stato selezionato il driver della stampante errato. • Controllare nell'applicazione il menu di selezione della stampante per assicurarsi di avere selezionato la macchina corretta. L'applicazione software non funziona correttamente. • Provare a stampare un lavoro da un'altra applicazione. Il sistema operativo non funziona correttamente. • Uscire da Windows e riavviare il computer. Spegnere e riaccendere la macchina. Problemi e soluzioni Condizione Causa probabile Soluzioni suggerite Le pagine vengono stampate, ma sono vuote. La cartuccia toner è difettosa o il toner è esaurito. • • Ridistribuire il toner, se necessario. Se necessario, sostituire la cartuccia toner. Il file potrebbe contenere pagine vuote. • Controllare il file per assicurarsi che non contenga pagine vuote. Alcuni componenti, come il controller o la scheda, potrebbero essere difettosi. • Rivolgersi all'assistenza tecnica. La macchina non stampa correttamente i file PDF. Mancano alcune parti della grafica, del testo o delle illustrazioni. Incompatibilità tra il file PDF e i prodotti Acrobat. • Come soluzione alternativa, provare a stampare il file PDF come immagine. Attivare Stampa come immagine dalle opzioni di stampa di Acrobat. La stampa di un file PDF come immagine richiederà un tempo maggiore. La qualità di stampa delle foto è scadente. Le immagini non sono nitide. La risoluzione della foto è molto bassa. • Ridurre il formato della foto. Se si aumenta il formato foto nell'applicazione, la risoluzione si riduce. Prima della stampa, la macchina emette vapore vicino al vassoio di uscita. L'uso di carta umida può provocare l'emissione di vapore durante la stampa. • Sostituire la carta. La macchina non stampa su carta di formato speciale, ad esempio carta per fatturazione. Il formato e le impostazioni del formato della carta non corrispondono. • Impostare il formato carta corretto in Impostazioni formato carta personalizzato nella scheda Carta/Copie di Preferenze stampa. Vedere Carta/Copie a pagina 31. Xerox Phaser 4622 Guida per l'utente 109 Problemi e soluzioni Problemi PostScript comuni I problemi seguenti sono specifici del linguaggio PS e possono verificarsi quando si utilizzano diversi linguaggi di stampante. Problema Non è possibile stampare il file PostScript. Causa probabile Il driver PostScript potrebbe non essere installato correttamente. Soluzione • • • Installare il driver PostScript. Per istruzioni, vedere la System Administrator Guide (Guida per l'amministratore del sistema). Stampare una pagina di configurazione e verificare che la versione PS sia disponibile per la stampa. Se il problema persiste, contattare un tecnico. Viene stampato il rapporto “Limit Check Error”. Il lavoro di stampa era troppo complesso. • Potrebbe essere necessario ridurre la complessità della pagina oppure installare più memoria. Vedere la System Administrator Guide (Guida per l'amministratore del sistema). Viene stampata una pagina di errore PostScript. Il lavoro di stampa potrebbe non essere PostScript. • Assicurarsi che il lavoro di stampa sia un lavoro PostScript. Verificare se l'applicazione software prevedeva che venisse inviato alla macchina un file di impostazione o di intestazione PostScript. Il vassoio opzionale non è selezionato nel driver. Il driver della stampante non è stato configurato per riconoscere il vassoio opzionale. • Aprire le proprietà del driver PostScript, selezionare la scheda Impostazioni periferica e impostare l'opzione vassoio della sezione Opzioni installabili su Installato. Quando si stampa un documento in Macintosh con Acrobat Reader 6.0 o superiore, i colori non vengono stampati correttamente. L'impostazione della risoluzione nel driver della stampante potrebbe non corrispondere a quella in Acrobat Reader. • Assicurarsi che l'impostazione della risoluzione nel driver della stampante corrisponda a quella in Acrobat Reader. 110 Xerox Phaser 4622 Guida per l'utente Problemi e soluzioni Problemi comuni di Windows Condizione Soluzioni suggerite Il messaggio "File in uso" appare durante l'installazione. • Chiudere tutte le applicazioni software. Rimuovere tutte le applicazioni software dal gruppo di avvio della stampante, quindi riavviare Windows. Reinstallare il driver di stampa. Appare il messaggio "Errore di protezione generale", "Eccezione OE", "Spool 32" o "Operazione non valida". • Chiudere tutte le applicazioni, riavviare Windows e provare nuovamente a stampare. Vengono visualizzati i messaggi "Errore di stampa", "Errore di timeout della stampante". • Questi messaggi potrebbero venire visualizzati durante la stampa. Attendere finché la macchina non termina la stampa. Se il messaggio viene visualizzato nella modalità Standby oppure al termine della stampa, controllare il collegamento e/o se si è verificato un errore. Nota: per ulteriori informazioni sui messaggi di errore di Windows, fare riferimento alla guida dell'utente di Microsoft Windows in dotazione con il computer. Xerox Phaser 4622 Guida per l'utente 111 Problemi e soluzioni Problemi Linux comuni Condizione La macchina non stampa. Soluzioni suggerite • • • • • 112 Xerox Phaser 4622 Guida per l'utente Controllare che nel sistema sia installato il driver di stampa corretto. Aprire Unified Driver Configurator e passare alla scheda Printers (Stampanti) nella finestra Printers configuration (Configurazione stampanti) per visualizzare l'elenco delle stampanti disponibili. Assicurarsi che nell'elenco sia visualizzata la macchina in uso. Se la macchina non è presente nell'elenco, aprire Add new printer wizard (Aggiunta guidata stampante) per impostarla. Assicurarsi che la macchina sia accesa. Aprire Printers configuration (Configurazione stampanti) e selezionare la macchina in uso dall'elenco delle stampanti. Esaminare la descrizione nel riquadro Selected printer (Stampante selezionata). Se lo stato contiene la stringa Stopped (Arrestata), premere il pulsante Start. La macchina dovrebbe riprendere a funzionare normalmente. Lo stato “stopped” potrebbe attivarsi quando si verificano alcuni problemi di stampa. Potrebbe trattarsi ad esempio di un tentativo di stampare il documento quando la porta è occupata da un'applicazione di scansione. Controllare che la porta non sia occupata. Poiché i componenti funzionali della macchina (stampante e scanner) condividono la stessa interfaccia I/O (porta), può accadere che diverse applicazioni consumer accedano simultaneamente alla stessa porta. Per evitare possibili conflitti, il controllo della macchina viene consentito a una sola applicazione alla volta. L'altra applicazione consumer otterrà pertanto una risposta “device busy” (dispositivo occupato). Aprire la configurazione delle porte e selezionare la porta assegnata alla macchina. Nel riquadro Selected port (Porta selezionata) è possibile verificare se la porta è occupata da un'altra applicazione. In questo caso, attendere che venga completato il lavoro corrente oppure premere il pulsante Release port (Rilascia porta). Controllare se l'applicazione dispone di una speciale opzione di stampa, come “-oraw”. Se l'opzione “-oraw” è specificata nel parametro della riga di comando, rimuoverla per stampare correttamente. Per Gimp front-end, selezionare "print" -> "Setup printer" e modificare il parametro della riga di comando nell'opzione di comando. La versione del CUPS (Common Unix Printing System) distribuita con SuSE Linux 9.2 (cups-1.1.21) presenta un problema con la stampa IPP (Internet Printing Protocol). Utilizzare la stampa Socket al posto della stampa IPP oppure installare una versione recente di CUPS (cups1.1.22 o successivo). Problemi e soluzioni Condizione Soluzioni suggerite Non vengono stampate pagine intere, ma solo mezze pagine. • Questo è un problema noto che si verifica con la versione 8.51 o precedente di Ghostscript, il sistema operativo Linux a 64 bit, ed è stato segnalato a bugs.ghostscript.com con l'identificativo Ghostscript Bug 688252. Il problema viene risolto nell'AFPL Ghostscript v. 8.52 o superiore. Per risolvere questo problema, scaricare l'ultima versione di AFPL Ghostscript dal sito http://sourceforge.net/projects/ghostscript/ e installarla. Durante la stampa di un documento viene visualizzato il messaggio di errore "Cannot open port device file" (Impossibile aprire il file dispositivo porta). • Evitare di modificare i parametri del lavoro di stampa (ad esempio tramite GUI LPR) quando è in corso un lavoro di stampa. Versioni note del server CUPS interrompono il lavoro di stampa ogni volta che vengono modificate le opzioni di stampa e poi tentano di riavviare il lavoro dall'inizio. Poiché Unified Linux Driver blocca la porta durante la stampa, l'arresto improvviso del driver lascia la porta bloccata, quindi non disponibile per i lavori di stampa successivi. In questo caso, provare a rilasciare la porta selezionando Release port (Rilascia porta) nella finestra Port configuration (Configurazione porta). Nota: per ulteriori informazioni sui messaggi di errore di Linux, vedere la guida dell'utente di Linux in dotazione con il computer. Problemi comuni di Macintosh Condizione Soluzioni suggerite La stampante non stampa correttamente i file PDF. Mancano alcune parti della grafica, del testo o delle illustrazioni. • Il documento è stato stampato, ma il lavoro di stampa non è scomparso dallo spooler in Mac OS X10.3.2. • Aggiornare MAC OS a MAC OS X 10.3.3. o superiore. Alcune lettere non vengono visualizzate normalmente durante la stampa della pagina di copertina. • Mac OS non riesce a creare il font durante la stampa della copertina. L'alfabeto inglese e i numeri vengono visualizzati normalmente sulla pagina di copertina. Quando si stampa un documento in Macintosh con Acrobat Reader 6.0 o superiore, i colori non vengono stampati correttamente. • Assicurarsi che l'impostazione della risoluzione nel driver della macchina corrisponda a quella in Acrobat Reader. • Come soluzione alternativa, provare a stampare il file PDF come immagine. Attivare Stampa come immagine dalle opzioni di stampa di Acrobat. La stampa di un file PDF come immagine richiederà un tempo maggiore. Nota: per ulteriori informazioni sui messaggi di errore di Macintosh, vedere la guida dell'utente di Macintosh in dotazione con il computer. Xerox Phaser 4622 Guida per l'utente 113 Problemi e soluzioni Problemi di qualità di stampa Se le parti interne della macchina sono sporche o se la carta è stata caricata in modo errao, potrebbe verificarsi una riduzione della qualità di stampa. Per risolvere il problema, consultare la tabella seguente. La stampante è progettata per produrre stampe di qualità sempre elevata. Se si notano problemi di qualità di stampa, utilizzare le informazioni in questo argomento per eseguire la diagnosi del problema. Per i migliori risultati, utilizzare solo supporti di stampa Xerox. Per ulteriori informazioni sulle grammature e sui tipi di carta supportati, vedere Vassoi carta a pagina 123. Condizione Soluzioni suggerite Stampe chiare Se l'immagine è più chiara del normale: • La carta potrebbe essere umida. Sostituire la carta. • È possibile che si stia utilizzando la modalità Bozza. Disattivare la modalità Bozza. • Il livello del toner potrebbe essere basso. Se la cartuccia toner è quasi esaurita, sostituirla. Vedere CRU (unità sostituibili dal cliente) a pagina 90. Stampe vuote Se la pagina stampata è completamente vuota (nessun segno di stampa discernibile): • Se è stata appena installata una cartuccia toner nuova, è possibile che il nastro sigillante giallo sia ancora attaccato. Rimuoverlo. • È possibile che siano stati alimentati più fogli alla volta dal vassoio carta. Rimuovere la carta dal vassoio ed aprirla a ventaglio. Assicurarsi, inoltre, che la carta sia caricata correttamente nel vassoio. • È possibile che i dati stampabili non siano stati inviati dal computer. Stampare una pagina di configurazione (vedere Pagina di configurazione a pagina 79). Se la pagina di configurazione viene stampata correttamente, controllare il cavo di interfaccia tra il computer e la stampante, l'impostazione della stampante e il software applicativo. Se la pagina di configurazione è vuota, sostituire la cartuccia toner, quindi ristampare la pagina di configurazione. Se questa è ancora vuota, contattare un tecnico dell'assistenza. A Stampe nere A 114 Se la pagina è completamente nera: • La cartuccia toner potrebbe non essere installata correttamente. Rimuovere la cartuccia e reinserirla. • La cartuccia toner potrebbe essere difettosa. Rimuovere la cartuccia e installarne una nuova. Vedere CRU (unità sostituibili dal cliente) a pagina 90. • I dati stampabili dal computer potrebbero essere danneggiati. Stampare una pagina di configurazione (vedere Pagina di configurazione a pagina 79). Se la pagina di configurazione viene stampata correttamente, controllare il cavo di interfaccia tra il computer e la stampante, l'impostazione della stampante e il software applicativo. Se le connessioni sono normali, contattare un tecnico dell'assistenza. Xerox Phaser 4622 Guida per l'utente Problemi e soluzioni Condizione Soluzioni suggerite Cancellazioni delle righe orizzontali Se si notano aree di stampa cancellate sul foglio: • La cartuccia toner potrebbe non essere installata correttamente. Rimuovere e reinstallare la cartuccia toner. Vedere CRU (unità sostituibili dal cliente) a pagina 90. • È possibile che la cartuccia toner sia difettosa o esaurita. Sostituire la cartuccia toner. Vedere CRU (unità sostituibili dal cliente) a pagina 90. • Il rullo di trasferimento potrebbe essere difettoso. Sostituire il rullo di trasferimento (contenuto nel kit di manutenzione). Cancellazioni delle righe verticali Se si notano aree cancellate che formano righe sottili: • È possibile che la carta abbia increspature, pieghe e così via. Sostituire la carta. • È possibile che la cartuccia toner sia difettosa o esaurita. Sostituire la cartuccia toner. Vedere CRU (unità sostituibili dal cliente) a pagina 90. • Il rullo di trasferimento potrebbe essere difettoso. Sostituire il rullo di trasferimento (contenuto nel kit di manutenzione). Strisce scure orizzontali Se appaiono strisce, macchie o righe nere allineate orizzontalmente, procedere come segue. • La cartuccia toner potrebbe non essere installata correttamente. Rimuovere la cartuccia e reinserirla. • La cartuccia toner potrebbe essere difettosa. Rimuovere la cartuccia e installarne una nuova. Vedere Cartuccia toner a pagina 91. • Se il problema persiste, potrebbe essere necessario riparare la macchina. Rivolgersi all'assistenza tecnica. Strisce scure verticali Se appaiono righe nere verticali sulla pagina: • È possibile che il percorso carta sia sporco di toner. Stampare numerosi fogli bianchi per rimuovere gli accumuli di toner. • È possibile che la cartuccia toner sia difettosa o esaurita. Sostituire la cartuccia toner. Vedere CRU (unità sostituibili dal cliente) a pagina 90. • È possibile che il fusore sia difettoso. Sostituire il fusore (contenuto nel kit di manutenzione). Xerox Phaser 4622 Guida per l'utente 115 Problemi e soluzioni Condizione Soluzioni suggerite Puntini o segni scuri Se sulla pagina appaiono puntini o segni scuri a formare un modello casuale: • È possibile che il percorso carta sia sporco di toner. Stampare numerosi fogli bianchi per rimuovere gli accumuli di toner. • È possibile che la cartuccia toner sia difettosa o esaurita. Sostituire la cartuccia toner. Vedere CRU (unità sostituibili dal cliente) a pagina 90. • È possibile che il fusore sia difettoso. Sostituire il fusore (contenuto nel kit di manutenzione). • Il rullo di trasferimento potrebbe essere difettoso. Sostituire il rullo di trasferimento (contenuto nel kit di manutenzione). Immagine non fusa o parzialmente fusa Se l'immagine stampata non è fusa completamente e viene cancellata facilmente: • • • • La carta potrebbe essere umida. Sostituire la carta. La carta nel vassoio potrebbe essere pesante o di tipo non standard. Sostituire la carta con una di tipo approvato. La stampante potrebbe essere in un ambiente con condizioni di temperatura o umidità estreme. Verificare che la stampante si trovi in un ambiente dalla temperatura corretta. Vedere Specifiche della macchina a pagina 122. È possibile che il fusore sia difettoso. Sostituire il fusore (contenuto nel kit di manutenzione). Stampe increspate Se le pagine sono increspate, arricciate o strappate: • Assicurarsi che la carta sia caricata correttamente. • La carta potrebbe essere umida. Sostituire la carta. • Controllare il tipo e la qualità della carta. Vedere Specifiche dei supporti a pagina 65. • È possibile che il fusore sia difettoso. Sostituire il fusore (contenuto nel kit di manutenzione). Stampe sfocate Se l'immagine è sfocata sui bordi: • La carta potrebbe essere umida. Sostituire la carta. • Controllare il tipo e la qualità della carta. Vedere Specifiche dei supporti a pagina 65. • È possibile che la cartuccia toner sia difettosa o esaurita. Sostituire la cartuccia toner. Vedere CRU (unità sostituibili dal cliente) a pagina 90. 116 Xerox Phaser 4622 Guida per l'utente Problemi e soluzioni Condizione Cancellazioni casuali o in un punto A Ci sono particelle di toner attorno ai caratteri in grassetto o alle immagini Soluzioni suggerite Se le aree stampate sono molto chiare o mancano del tutto: • La carta potrebbe essere umida. Sostituire la carta. • Controllare il tipo e la qualità della carta. Vedere Specifiche dei supporti a pagina 65. • È possibile che la cartuccia toner sia difettosa o esaurita. Sostituire la cartuccia toner. Vedere CRU (unità sostituibili dal cliente) a pagina 90. Per problemi di aderenza del toner: • Cambiare l'opzione della stampante e riprovare. Aprire Preferenze stampa, fare clic sulla scheda Carta e impostare il tipo di carta su Riciclata. T La metà superiore stampata del foglio è più chiara del resto del foglio Per problemi di aderenza del toner: • Cambiare l'opzione della stampante e riprovare. Aprire Preferenze stampa, fare clic sulla scheda Carta e impostare il tipo di carta su Riciclata. Difetti ripetuti Se sulla pagina appaiono segni o punti in cui manca l'immagine, usare le indicazioni seguenti per stabilire quale unità sostituibile dal cliente deve essere sostituita: • • • • • Difetto ripetuto ogni 38 mm: sostituire la cartuccia toner. Difetto ripetuto ogni 52 mm: sostituire la cartuccia toner. Difetto ripetuto ogni 94,4 mm: sostituire la cartuccia toner. Difetto ripetuto ogni 51 mm: sostituire il rullo di trasferimento (contenuto nel kit di manutenzione). Difetto ripetuto ogni 94,2 mm: sostituire il fusore (contenuto nel kit di manutenzione). Xerox Phaser 4622 Guida per l'utente 117 Problemi e soluzioni Condizione Pagina obliqua A aBb A aBb C A aBb C A aBb C A aBb C Cc Arricciature o ondulazioni Soluzioni suggerite • • • • • • Arricciature 118 Assicurarsi che la carta sia caricata correttamente. Controllare il tipo e la qualità della carta. Vedere Specifiche dei supporti a pagina 65. Verificare che le guide non siano troppo strette o troppo lente rispetto alla risma di carta. Vedere Caricamento della carta a pagina 58. Assicurarsi che la carta sia caricata correttamente. Controllare il tipo e la qualità della carta. Le alte temperature e l'umidità possono fare arricciare la carta. Vedere Specifiche dei supporti a pagina 65. Capovolgere la risma di carta nel vassoio. Provare anche a ruotare la carta di 180° nel vassoio. Se la carta stampata è arricciata oppure non viene alimentata nella macchina, procedere come segue. • Capovolgere la risma di carta nel vassoio. Provare anche a ruotare la carta di 180° nel vassoio. • Cambiare l'opzione della stampante e riprovare. Vedere Carta/Copie a pagina 31. Xerox Phaser 4622 Guida per l'utente Ulteriore assistenza Ulteriore assistenza Per ulteriori informazioni, visitare il sito Web di assistenza clienti all'indirizzo www.xerox.it o contattare il Centro assistenza clienti Xerox fornendo il numero di serie della macchina. Centro assistenza Xerox Se non è possibile risolvere un guasto seguendo le istruzioni sullo schermo, controllare Messaggi di errore a pagina 104. Se il problema persiste, contattare il Centro assistenza Xerox. Il Centro assistenza Xerox si informerà sulla natura del problema e chiederà il numero di serie della macchina, il codice di errore (se presente) oltre al nome e alla sede dell'azienda. Individuazione del numero di serie Per individuare il numero di serie della macchina, procedere nel modo seguente: 1. Premere il pulsante Menu sul pannello comandi. 2. Premere le frecce su/giù per evidenziare l'opzione Informazioni. Premere OK. 3. Premere le frecce su/giù per evidenziare l'opzione Informazioni stampante. Premere OK. 4. Premere le frecce su/giù per evidenziare Numero di serie e annotare il numero di serie della macchina. Il numero di serie è situato anche al centro dello sportello posteriore. Problemi e soluzioni È possibile stampare rapporti sullo stato e sugli errori della macchina. 1. Premere il pulsante Menu sul pannello comandi. 2. Premere le frecce su/giù per evidenziare l'opzione Soluzione dei problemi. Premere OK. 3. Le opzioni disponibili per la soluzione dei problemi sono: Opzione Descrizione Messaggi di errore Visualizza l'elenco dei messaggi di errore attivi. Ultimi 40 mess. di err. Stampa un elenco degli ultimi 40 messaggi di errore e quando si sono verificati. Chiamata di assistenza Stampa un rapporto contenente informazioni sulla macchina e sugli errori correnti. Sono incluse anche le informazioni di stato su ogni CRU e sulla configurazione della macchina. Stampa tutti i rapporti Questa opzione consente di stampare tutti i rapporti per la risoluzione degli errori. Xerox Phaser 4622 Guida per l'utente 119 Ulteriore assistenza Opzione 4. Descrizione Stampe di prova Questa funzione consente di eseguire stampe di prova e aiuta l'operatore e il Centro assistenza clienti Xerox a effettuare la diagnosi dei problemi di qualità immagine. Con ogni modello di prova vengono controllate alcune parti del processo di stampa. Modo esadecimale Stampa una pagina in cui ogni carattere ricevuto dalla stampante appare sotto forma di codice esadecimale, invece dell'interpretazione data dai linguaggi PCL o PS. Premere le frecce su/giù per evidenziare l'opzione richiesta. Premere OK. Per stampare un rapporto, premere la freccia sinistra per selezionare Sì al prompt Stampare?, quindi premere OK. Assistente manutenzione Assistente manutenzione è una soluzione SMart eSolution disponibile tramite Servizi Internet CentreWare. L'utilità esegue il monitoraggio della macchina e segnala automaticamente ai servizi di assistenza di Xerox i potenziali problemi, automatizzando il processo di notifica, risoluzione dei problemi e riparazione e riducendo notevolmente i tempi di inattività della macchina. • Se si verifica un problema, è possibile utilizzare l'opzione Invio dati di diagnostica a Xerox per inviare immediatamente informazioni a Xerox e facilitare la risoluzione dei problemi. • Utilizzare il pulsante Avvia una sessione online di soluzione dei problemi su www.xerox.com per accedere al sito Web Xerox e ricevere consigli immediati sulla risoluzione dei problemi della macchina. • Utilizzare il pulsante Scarica file sul computer per salvare o visualizzare un file CSV contenente informazioni dettagliate sull'utilizzo della macchina e sui problemi verificatisi. • Utilizzare il pulsante Aggiorna per visualizzare le informazioni di stato più recenti. Per informazioni sulla configurazione di Assistente manutenzione, vedere la System Administrator Guide (Guida per l'amministratore del sistema). 120 Xerox Phaser 4622 Guida per l'utente Specifiche 9 In questo capitolo si forniscono le specifiche della stampante. La macchina è conforme a specifiche, approvazioni e certificazioni rigorose. Queste specifiche sono state definite per garantire la sicurezza degli utenti e la completa funzionalità della macchina. • Specifiche della macchina a pagina 122 • Specifiche elettriche a pagina 126 • Specifiche di stampa a pagina 127 Nota: è fatta riserva di apportare miglioramenti alle specifiche e all'aspetto del prodotto senza preavviso. Per ulteriori informazioni sulle specifiche, rivolgersi al fornitore Xerox di zona. Xerox Phaser 4622 Guida per l'utente 121 Specifiche della macchina Specifiche della macchina Funzione Specifica Configurazione hardware Processore Il vassoio carta 1 (bypass) e il vassoio carta 2 sono in dotazione standard. Dimensioni Configurazione base: larghezza 476 x profondità 541 x altezza 420 mm Peso Circa 35 kg Accesso Dal davanti Velocità stampante Phaser 4622: 65 ppm solo fronte (Letter)/62 ppm (A4) Tempo di riscaldamento Avvio a freddo: circa 40 secondi Dalla modalità Risparmio energia: circa 15 secondi Temperatura Condizioni di funzionamento: 10º C - 30º C Condizioni di magazzinaggio/spedizione: da -20º C a 40º C Condizioni di funzionamento ottimali: 16º C - 28º C Nota: si consiglia di consentire alla macchina di riscaldarsi per un certo periodo di tempo dopo la permanenza in magazzino o a basse temperature. Umidità 122 Xerox Phaser 4622 Guida per l'utente Condizioni di funzionamento: 20 - 85% umidità relativa Condizioni di magazzinaggio/spedizione: 10 - 90% umidità relativa Condizioni di funzionamento ottimali: 30 - 70% umidità relativa Specifiche della macchina Vassoi carta Vassoio carta 1 (bypass) Funzione Specifica Capacità 100 fogli di carta comune da 80 g/m² per vassoio 20 trasparenti 10 buste Grammature Gamma supportata: 60 g/m² - 216 g/m² (16 - 57 lb)* Formati carta Formati carta: A5 (210 x 148 mm), A4 (210 x 297 mm), Letter (215 x 279 mm), FOLIO (216 x 330 mm), Legal (216 x 356 mm), Oficio (216 x 343 mm), JIS B5 (182 x 257 mm), ISO B5, Executive (184,2 x 266,7 mm), Statement (140 x 216 mm), Cartoncino A6 (105 x 148 mm), Schede (76,2 x 127 mm), Cartolina 101,6 x 152,4 mm (4 x 6 poll.), Cartolina (100 x 148 mm). Formati personalizzati da 76,2 x 127 mm a 216 x 356 mm (da 3 x 5 poll. a 8,5 x 14 poll.). Formati busta: Monarch (98 x 190 mm), Comm. n. 10 (105 x 241 mm), DL (110 x 220 mm), C5 (162 x 229 mm) e C6 (114 x 162 mm). Vassoio carta 2 Funzione Specifica Capacità 520 fogli di carta di qualità da 80 g/m² (20 lb) 20 trasparenti 50 buste Grammature Gamma supportata: 60 g/m² - 163 g/m² (16 - 43 lb)* Formati carta Formati carta: A5 (210 x 148 mm), A4 (210 x 297 mm), Letter (215 x 279 mm), FOLIO (216 x 330 mm), Legal (216 x 356 mm), Oficio (216 x 343 mm), JIS B5 (182 x 257 mm), ISO B5, Executive (184,2 x 266,7 mm), Statement (140 x 216 mm), Cartoncino A6 (105 x 148 mm), Cartolina 101,6 x 152,4 mm (4 x 6 poll.), Cartolina (100 x 148 mm). Formati personalizzati da 98,6 x 148,5 mm a 216 x 356 mm (da 3,8 x 5,8 poll. a 8,5 x 14 poll.). Formati busta: Monarch (98 x 190 mm), Comm. n. 10 (105 x 241 mm), DL (110 x 220 mm), C5 (162 x 229 mm) e C6 (114 x 162 mm). Xerox Phaser 4622 Guida per l'utente 123 Specifiche della macchina Vassoi carta 3, 4, 5 & 6 (opzionali) Funzione Specifica Capacità 520 fogli di carta comune da 80 g/m² per vassoio Grammature Gamma supportata: 60 g/m² - 163 g/m² (16 - 43 lb)* Formati carta A5 (210 x 148 mm), A4 (210 x 297 mm), Letter (215 x 279 mm), FOLIO (216 x 330 mm), Legal (216 x 356 mm), Oficio (216 x 343 mm), JIS B5 (182 x 257 mm), ISO B5, Executive e Statement. Formati personalizzati da 98,6 x 177,8 mm a 216 x 356 mm (da 3,8 x 7 poll. a 8,5 x 14 poll.). * L'utilizzo di grammature più pesanti può ridurre la durata dei componenti. Alimentatore alta capacità (opzionale) Funzione Specifica Capacità 2.000 fogli di carta di qualità da 80 g/m² Grammature Da 60 g/m² a 163 g/m² (16 - 43 lb) Formati carta A4 (210 x 297 mm), Letter (215 x 279 mm), FOLIO (216 x 330 mm) e Legal (216 x 356 mm) Moduli di uscita Vassoio di uscita Funzione Specifica Capacità 500 fogli di carta di qualità da 80 g/m² Stazione di finitura Funzione Specifica Grammature 60 - 163 g/m² (16 - 53 lb) Formati carta Da A5 SEF a Legal SEF Pinzatura 5.000 punti per cartuccia È possibile pinzare 50 fogli di carta di qualità da 80 g/m² (20 lb) 1 posizione di pinzatura 124 Xerox Phaser 4622 Guida per l'utente Specifiche della macchina Mailbox Funzione Specifica Grammature 60 - 163 g/m² (16 - 53 lb) Formati carta Da A5 SEF a Legal SEF Scomparti mailbox 4 scomparti mailbox Ogni scomparto ha capacità di 100 fogli di carta di qualità da 80 g/m² (20 lb) Xerox Phaser 4622 Guida per l'utente 125 Specifiche elettriche Specifiche elettriche Funzione Specifica Frequenza 50/60 Hz Tensione elettrica 110 - 127 V CA Consumo energetico medio Modo Risparmio energia: 2,8 watt Modo Standby: inferiore a 120 watt Modo esecuzione: inferiore a 900 watt 126 Xerox Phaser 4622 Guida per l'utente Specifiche di stampa Specifiche di stampa Funzione Specifica Compatibilità Windows 2000/XP/2003/Vista/2008 MAC OS X 10.3 - 10.5 Linux Velocità Phaser 4622 Phaser 4622: 65 ppm solo fronte (Letter)/62 ppm (A4) Formato carta massimo 216 x 356 mm (8,5 x 14 poll.) Legal Larghezza stampa effettiva 202 mm (7,95 poll.) per A4/208 mm (8,18 poll.) per Letter Risoluzione True 600 x 600, 1200 x 1200 (avanzata) Resa cartuccia toner (con copertura del 5%) 10.000 stampe (kit iniziale) 20.000 - 30.000 (a seconda della cartuccia acquistata) Resa cartuccia fotoricettore (con copertura del 5%) 80.000 stampe Modalità di risoluzione 300 x 300 dpi/600 x 600 dpi/1200 x 1200 (avanzata) Memoria stampante standard 256 MB PDL/PCL PCL5e, PCL6, PS/3 clonato Xerox Phaser 4622 Guida per l'utente 127 Specifiche di stampa 128 Xerox Phaser 4622 Guida per l'utente Sicurezza 10 Nel capitolo vengono trattati i seguenti argomenti: • Avvisi e sicurezza a pagina 130 • Etichette di sicurezza e simboli a pagina 131 • Informazioni sulla sicurezza operativa a pagina 132 • Normative di base a pagina 137 • Dati sulla sicurezza dei materiali a pagina 139 • Riciclaggio e smaltimento del prodotto a pagina 140 • Conformità al programma energetico a pagina 142 • Informazioni di contatto EHS a pagina 143 Xerox Phaser 4622 Guida per l'utente 129 Avvisi e sicurezza Avvisi e sicurezza Leggere attentamente le seguenti istruzioni prima di utilizzare la macchina e consultarle per garantire un uso sicuro e ininterrotto della macchina, secondo necessità. Il prodotto Xerox e i materiali di consumo sono stati progettati e testati per soddisfare severi requisiti di sicurezza, comprendenti certificazioni e omologazioni di enti responsabili della sicurezza e conformità alle normative sull'elettromagnetismo e agli standard ambientali vigenti. I collaudi di sicurezza e ambientali, nonché i test relativi alle prestazioni della macchina, sono stati effettuati utilizzando unicamente materiali Xerox. AVVERTENZA: alterazioni non autorizzate, quali l'aggiunta di nuove funzioni o il collegamento di dispositivi esterni, possono influire sulla certificazione della macchina. Per ulteriori informazioni, rivolgersi al fornitore Xerox. 130 Xerox Phaser 4622 Guida per l'utente Etichette di sicurezza e simboli Etichette di sicurezza e simboli Attenersi a tutte le avvertenze e istruzioni riportate sulla macchina o fornite con la stessa. Questa AVVERTENZA segnala agli utenti quali sono le aree della macchina che presentano il rischio di infortuni. Questa AVVERTENZA segnala agli utenti quali sono le aree della macchina che raggiungono alte temperature e che non vanno toccate. Xerox Phaser 4622 Guida per l'utente 131 Informazioni sulla sicurezza operativa Informazioni sulla sicurezza operativa Il prodotto Xerox e i materiali di consumo sono stati progettati e testati per soddisfare severi requisiti di sicurezza, comprendenti esami e approvazioni di enti responsabili della sicurezza e conformità agli standard vigenti in tema di tutela dell'ambiente. Per garantire un uso sicuro e ininterrotto del prodotto Xerox, osservare sempre le indicazioni di sicurezza riportate di seguito. Alimentazione elettrica In questa sezione si forniscono importanti informazioni sulla sicurezza dell'alimentazione elettrica da leggere prima di installare o usare la macchina. Leggere le informazioni presenti nelle seguenti sezioni: • Sicurezza elettrica della presa di corrente a pagina 132. • Sicurezza elettrica del cavo di alimentazione a pagina 133. • Informazioni sulla sicurezza laser a pagina 133. • Sicurezza a pagina 133. • Spegnimento di emergenza a pagina 134. • Scollegamento della macchina a pagina 134. Sicurezza elettrica della presa di corrente Questa macchina va utilizzata con il tipo di alimentazione riportato sulla targhetta dati situata sulla copertura posteriore. In caso di dubbi sul tipo di alimentazione disponibile, rivolgersi all'ente erogatore di energia elettrica o a un elettricista qualificato. La presa di alimentazione elettrica dovrebbe essere installata vicino alla macchina e facilmente accessibile. AVVERTENZA: la macchina va collegata a un circuito elettrico con messa a terra. La macchina è provvista di una spina con terminale di messa a terra. La spina può essere inserita solo in una presa dotata di messa a terra. Si tratta di un dispositivo di sicurezza. Se non è possibile inserire la spina nella presa, rivolgersi a un elettricista qualificato per sostituire la presa. Collegare sempre la macchina a una presa di corrente dotata di messa a terra. In caso di dubbio, fare controllare la presa da un elettricista esperto. Il collegamento improprio del dispositivo di messa a terra comporta il rischio di scosse elettriche. 132 Xerox Phaser 4622 Guida per l'utente Informazioni sulla sicurezza operativa Sicurezza elettrica del cavo di alimentazione • • • • Utilizzare esclusivamente il cavo di alimentazione fornito con la macchina. Inserire il cavo direttamente in una presa elettrica dotata di messa a terra. Non utilizzare una prolunga. In caso di dubbi sulla messa a terra, chiedere a un elettricista qualificato di controllare la presa. Non collocare la macchina in una posizione dove il cavo di alimentazione può essere calpestato o essere d'intralcio. Non appoggiare oggetti di alcun tipo sul cavo di alimentazione. Informazioni sulla sicurezza laser ATTENZIONE: l'utilizzo di comandi, regolazioni o procedure diversi da quelli descritti nella presente documentazione può comportare l'esposizione a un fascio di luce pericolosa. Per quanto riguarda la sicurezza laser, la macchina è conforme alle norme di sicurezza laser emanate dagli organismi governativi, nazionali e internazionali per i prodotti laser di Classe 1. La macchina non emette radiazioni nocive poiché il fascio di luce laser è completamente schermato durante tutte le operazioni di utilizzo e di manutenzione. Sicurezza La macchina è stata progettata in modo da impedire l'accesso ad aree non sicure. Le aree pericolose sono protette da coperture o protezioni la cui rimozione richiede l'impiego di appositi attrezzi. Non togliere mai coperture o protezioni dalle aree pericolose. Istruzioni da rispettare per la sicurezza della macchina AVVERTENZA: non utilizzare detergenti spray, in quanto questi possono esplodere o infiammarsi se utilizzati in apparecchiature elettromeccaniche. • • • • • Attenersi sempre a tutte le avvertenze e istruzioni riportate sulla macchina o fornite con la stessa. Prima di eseguire interventi di pulizia, scollegare il cavo di alimentazione della macchina dalla presa elettrica. Utilizzare sempre i prodotti per la pulizia specifici per la macchina, in quanto l'impiego di prodotti diversi da quelli consigliati potrebbe causare un degrado delle prestazioni e situazioni di pericolo. Adottare sempre la massima cautela nello spostare o trasferire la macchina. Per il trasferimento della macchina in un altro ambiente, con passaggio all'esterno dell'edificio, rivolgersi al fornitore Xerox di zona. Posizionare sempre la macchina su una superficie rigida e in grado di sostenerne il peso (non su moquette spessa). Posizionare sempre la macchina in un ambiente sufficientemente spazioso, in modo da garantire una ventilazione adeguata della macchina e consentirne la manutenzione. Xerox Phaser 4622 Guida per l'utente 133 Informazioni sulla sicurezza operativa • Prima di eseguire interventi di pulizia, scollegare il cavo di alimentazione della macchina dalla presa elettrica. Nota: la macchina è dotata di un dispositivo di risparmio energetico che limita la quantità di elettricità assorbita durante i periodi di non utilizzo e può pertanto rimanere sempre accesa. Operazioni da evitare per la sicurezza della macchina AVVERTENZA: non utilizzare detergenti spray, in quanto questi possono esplodere o infiammarsi se utilizzati in apparecchiature elettromeccaniche. • • • • • • • • • Non usare mai una spina con adattatore dotato di messa a terra per collegare la macchina a una presa di corrente sprovvista di terminale di messa a terra. Non eseguire interventi di manutenzione che non siano specificamente descritti nella documentazione per il cliente. Non ostruire mai le aperture per la ventilazione in quanto servono a impedire che il sistema si surriscaldi. Non togliere mai coperture o protezioni fissate con viti. All'interno di queste coperture non ci sono aree che prevedono la manutenzione da parte dell'operatore. Non installare mai la macchina vicino a un termosifone o a un'altra fonte di calore. Non inserire oggetti di alcun tipo nelle aperture per la ventilazione. Non escludere o disattivare interruttori di sicurezza elettrici o meccanici. Non collocare mai la macchina in una posizione dove il cavo di alimentazione può essere calpestato o essere d'intralcio. Non collocare la macchina in una stanza priva di adeguata ventilazione. Per ulteriori informazioni, rivolgersi al rivenditore autorizzato di zona. Spegnimento di emergenza Se si verifica una delle situazioni elencate di seguito, spegnere immediatamente la macchina e scollegare il cavo di alimentazione dalla presa di corrente. Per risolvere il problema, contattare un rappresentante del servizio di assistenza Xerox. • La macchina emette odori o produce rumori insoliti. • Il cavo di alimentazione è danneggiato o logoro. • È scattato un interruttore di sicurezza, un fusibile o altro dispositivo di sicurezza nel quadro elettrico. • È stato versato del liquido nella macchina. • La macchina è stata esposta all'acqua. • Una parte della macchina è danneggiata. Scollegamento della macchina Il cavo di alimentazione è il dispositivo di scollegamento della macchina ed è fissato sul retro della macchina come dispositivo di collegamento. Per interrompere completamente l'alimentazione elettrica della macchina, scollegare il cavo di alimentazione dalla presa elettrica. 134 Xerox Phaser 4622 Guida per l'utente Informazioni sulla sicurezza operativa Informazioni relative alla sicurezza ozono La macchina produce ozono durante il normale funzionamento. L'ozono prodotto è più pesante dell'aria e la quantità emessa dipende dai volumi di stampa. Il rispetto dei parametri ambientali indicati nelle istruzioni di installazione Xerox garantisce un livello di concentrazione di ozono entro i limiti di sicurezza. Per ulteriori informazioni sull'emissione di ozono, richiedere la pubblicazione Xerox Ozone al numero 1-800-828-6571 (Stati Uniti e Canada). In altri paesi, rivolgersi al rivenditore di zona autorizzato o al fornitore di servizi. Xerox Phaser 4622 Guida per l'utente 135 Informazioni sulla sicurezza operativa Informazioni sulla manutenzione AVVERTENZA: non utilizzare detergenti spray, in quanto questi possono esplodere o infiammarsi se utilizzati in apparecchiature elettromeccaniche. • Le procedure di manutenzione della macchina eseguibili dall'operatore sono descritte nella documentazione per l'utente in dotazione. Non eseguire sulla macchina interventi di manutenzione non specificamente descritti nella documentazione per il cliente. Utilizzare esclusivamente materiali di consumo e per la pulizia indicati nella guida dell'utente. Non togliere mai coperture o protezioni fissate con viti. All'interno di queste coperture non sono presenti parti riparabili dall'operatore. • • • Informazioni sui materiali di consumo • Conservare tutti i materiali di consumo rispettando le istruzioni riportate sulla confezione o contenitore. Conservare i materiali di consumo fuori dalla portata dei bambini. Non gettare toner, cartucce toner o contenitori toner nel fuoco. • • Certificazione di sicurezza del prodotto La macchina è certificata dall'ente seguente in base agli standard di sicurezza elencati. Ente Standard Underwriters Laboratories Inc. UL60950-1 2nd Edition (USA/Canada) NEMKO 2nd Edition La macchina è stata prodotta in conformità con il sistema di qualità ISO9001. 136 Xerox Phaser 4622 Guida per l'utente Normative di base Normative di base Xerox ha testato questa macchina per verificarne la conformità agli standard in materia di immunità ed emissioni elettromagnetiche. Tali standard sono finalizzati a mitigare le interferenze causate o ricevute da questa macchina in un normale ambiente di ufficio. Stati Uniti (Norme FCC) Questa macchina è stata testata e rientra nei limiti di sicurezza delle emissioni radio delle apparecchiature digitali di Classe A, ai sensi della sezione 15 delle normative FCC. Questi limiti sono intesi a fornire un'adeguata protezione da interferenze dannose in un'installazione di tipo commerciale. Questa macchina genera, utilizza e può irradiare energia a radiofrequenza. Se non è installata e utilizzata in conformità con le istruzioni, la macchina può provocare interferenze dannose alle radiocomunicazioni. L'utilizzo di questa macchina in un'area residenziale può provocare interferenze dannose; in tal caso, spetta all'utente la risoluzione dell'interferenza a proprie spese. Se questa apparecchiatura provoca interferenze con la ricezione radiotelevisiva (per stabilirlo, è sufficiente spegnerla e riaccenderla), l'utente è invitato a cercare di correggere l'interferenza adottando uno o più dei seguenti rimedi: • orientare e posizionare nuovamente l'antenna ricevente; • allontanare la macchina dal ricevitore; • collegare la macchina a una presa posizionata su un circuito diverso da quello del ricevitore. • consultare il rivenditore o un tecnico radio/televisivo esperto per ulteriori suggerimenti. I cambiamenti o le modifiche apportate e non espressamente approvate da Xerox possono invalidare il diritto dell'utente a utilizzare la macchina. Per assicurare la conformità alla sezione 15 delle norme FCC, è necessario utilizzare cavi di interfaccia schermati. Canada (Norme) Questa apparecchiatura digitale di Classe A è conforme allo standard canadese ICES-003. Cet appareil numérique de la classe A est conforme à la norme NMB-003 du Canada. Xerox Phaser 4622 Guida per l'utente 137 Normative di base Unione Europea AVVERTENZA: questo è un prodotto di Classe A. In un ambiente domestico, questa macchina può causare interferenze radio, nel qual caso l'utente sarà tenuto ad adottare le opportune contromisure. Il marchio CE apposto a questa macchina costituisce la dichiarazione di conformità Xerox alle seguenti direttive applicabili dell'Unione Europea alle date sottoindicate: • • • 12 dicembre 2006: Direttiva 2006/95/CE, concernente il ravvicinamento delle legislazioni degli Stati membri relative ai dispositivi a bassa tensione. 15 dicembre 2004: Direttiva 2004/108/CE relativa alla compatibilità elettromagnetica, concernente il ravvicinamento delle legislazioni degli Stati membri relative alla compatibilità elettromagnetica. 9 marzo 1999: Direttiva 1999/5/CE sulle apparecchiature radio e terminali di telecomunicazione. Questa macchina, se utilizzata nel rispetto delle istruzioni per l'utente, non è pericolosa né per l'utente né per l'ambiente. Per garantire la conformità alle normative dell'Unione Europea, utilizzare cavi di interfaccia schermati. Una copia firmata della Dichiarazione di conformità per questa macchina può essere richiesta a Xerox. Normativa RoHS della Turchia In conformità con l'articolo 7 (d). Si certifica che "È conforme alla normativa EEE." "EEE yönetmeliğine uygundur" 138 Xerox Phaser 4622 Guida per l'utente Dati sulla sicurezza dei materiali Dati sulla sicurezza dei materiali Per informazioni sui dati sulla sicurezza dei materiali relativi alla stampante, visitare il sito: Nord America: www.xerox.com/msds Unione Europea: www.xerox.com/environment_europe Per i numeri telefonici del Centro assistenza clienti, visitare il sito www.xerox.com/office/worldcontacts. Xerox Phaser 4622 Guida per l'utente 139 Riciclaggio e smaltimento del prodotto Riciclaggio e smaltimento del prodotto Stati Uniti d'America e Canada Xerox ha adottato un programma internazionale di ritiro e riutilizzo/riciclaggio dei prodotti. Contattare il rappresentante commerciale Xerox per verificare se il prodotto Xerox è incluso nel programma. Per ulteriori informazioni sui programmi ambientali Xerox, visitare il sito www.xerox.com/environment.html. Se si è responsabili dello smaltimento del prodotto, tenere presente che la macchina Xerox può contenere piombo, mercurio, perclorato e altre sostanze il cui smaltimento può essere soggetto a specifiche normative ambientali. La presenza di questi materiali è pienamente conforme alle normative globali applicabili al momento della messa in commercio della macchina. Per informazioni su riciclaggio e smaltimento, contattare le autorità locali. Negli Stati Uniti, è possibile anche visitare il sito Web Electronic Industries Alliance all'indirizzo http://www.eiae.org/. 140 Xerox Phaser 4622 Guida per l'utente Riciclaggio e smaltimento del prodotto Unione Europea Direttiva sul recupero dei rifiuti di apparecchiature elettriche ed elettroniche (RAEE) 2002/96/CE Riciclaggio e smaltimento del prodotto (ambiente aziendale/professionale UE) Questo simbolo applicato sull'apparecchiatura conferma la necessità di smaltire il prodotto in conformità con le normative nazionali vigenti. In conformità alla legislazione europea, lo smaltimento delle apparecchiature elettriche ed elettroniche va gestito in conformità alle normative vigenti. (Direttiva UE sulle batterie) Questi simboli, apposti sui prodotti e/o sulla documentazione fornita in dotazione, indicano il divieto di smaltire batterie, alimentatori e apparecchi elettrici/elettronici esauriti insieme ai normali rifiuti domestici. In conformità con la legislazione nazionale e le Direttive 2002/96/CE e 2006/66/CE, servirsi delle apposite aree di raccolta per il trattamento, il recupero e il riciclaggio corretti di batterie e apparecchi usati. Il corretto smaltimento di questi prodotti e batterie consente di risparmiare risorse preziose e prevenire effetti nocivi alla salute e all'ambiente. Per maggiori informazioni in merito a raccolta e riciclaggio di batterie e prodotti usati, rivolgersi alle autorità o ai servizi di smaltimento locali oppure al rivenditore presso il quale si è acquistato il prodotto. In conformità con la legislazione nazionale, l'errato smaltimento di questi rifiuti è punibile ai sensi di legge. Utenza aziendale nell'Unione Europea Per il corretto smaltimento di apparecchi elettrici ed elettronici, rivolgersi al proprio fornitore o rivenditore per ulteriori informazioni. Informazioni sulle procedure di smaltimento in altri paesi Questi simboli sono applicabili solo nell'Unione Europea. Per il corretto smaltimento di questi prodotti, rivolgersi alle autorità locali oppure al proprio fornitore per ulteriori informazioni. Nota riguardante il simbolo di batteria Il simbolo del cassonetto dei rifiuti può essere utilizzato assieme a un simbolo chimico. Questo simbolo conferma la conformità ai requisiti previsti dalla Direttiva. Xerox Phaser 4622 Guida per l'utente 141 Conformità al programma energetico Conformità al programma energetico Tutti i mercati ENERGY STAR Il sistema Xerox Phaser 4622 ha ricevuto la qualificazione ENERGY STAR® in conformità ai requisiti del programma ENERGY STAR per i dispositivi di acquisizione immagini. ENERGY STAR e il marchio ENERGY STAR sono marchi registrati negli Stati Uniti. Il programma ENERGY STAR per le apparecchiature per ufficio è il risultato di uno sforzo congiunto tra i governi di Stati Uniti, Unione Europea e Giappone e le aziende produttrici del settore, volto a promuovere la diffusione di copiatrici, stampanti, fax, macchine multifunzione, personal computer e monitor a basso consumo energetico. La riduzione dei consumi energetici consente di combattere lo smog, le piogge acide e il cambiamento climatico a lungo termine, grazie alla riduzione delle emissioni derivanti dalla produzione di elettricità. L'apparecchiatura Xerox conforme a ENERGY STAR viene preimpostata in fabbrica per passare alla modalità Risparmio energia dopo un tempo prestabilito, successivo all'ultima copia/stampa. L'impostazione predefinita per Xerox Phaser 4622 è di 1 minuto. Una descrizione più dettagliata di questa funzione è presente nella Guida per l'utente. Per istruzioni su come cambiare l'impostazione di Risparmio energia, vedere Impostazioni macchina a pagina 82. 142 Xerox Phaser 4622 Guida per l'utente Informazioni di contatto EHS Informazioni di contatto EHS Per ulteriori informazioni in materia di ambiente, salute e sicurezza (EHS, Environment, Health and Safety) in relazione a questa macchina e ai materiali di consumo Xerox, contattare i servizi di assistenza clienti seguenti: Stati Uniti: 1 800 828 6571 Canada: 1 800 828 6571 Europa: +44 1707 353 434 Informazioni sulla sicurezza della macchina sono disponibili anche sul sito Web Xerox: www.xerox.com/about-xerox/environment Xerox Phaser 4622 Guida per l'utente 143 Informazioni di contatto EHS 144 Xerox Phaser 4622 Guida per l'utente Indice analitico A Abilitazione contabilità, 88 Accensione/Spegnimento, 12 Accesso a Strumenti, 78 Accesso protetto Xerox, 25 Aggiungi stampante, 13 Aggiunta della carta, 58 Alimentatore alta capacità, 9, 17, 60, 124 Alimentazione elettrica, 12, 132 Alimentazione elettrica: accensione/spegnimento, 12 Assistente manutenzione, 70 Assistenza, 76 Attività di pulizia, 24 Avvisi, 69 C Canada (Norme), 137 Caricamento della carta, 16, 58 Alimentatore alta capacità, 17, 60 Tipi di supporto, 66 Vassoi opzionali, 17, 59 Vassoio 1 (bypass), 16, 58 Vassoio 2, 17, 59 Carta, 32 Carta, caricamento, 16, 58 Tipi di supporto, 66 Carta/Copie, 31 Cartuccia fotoricettore, 127 Cartuccia fotoricettore SMart Kit, 10, 24, 90, 93, 127 Cartuccia punti, 24, 90, 94 Cartuccia toner, 10, 24, 90, 127 CD del software della stampante, 13 Centro assistenza, 26, 119 Centro assistenza Xerox, 26, 119 Certificazione di sicurezza del prodotto, 136 Chiamare l'assistenza, 26, 119 Chiamata di assistenza, 26 Clona stampante, 87 Clonazione stampante, 87 Componenti interni, 10 Componenti opzionali, 10 Configurazioni, 10 Accessibilità, 122 Dimensioni, 122 hardware, 122 Tempo di riscaldamento, 122 Conformità al programma energetico, 142 Copertine, 34, 35 Copertura cartuccia punti, 9 CRU (Customer Replaceable Unit), 24, 90 D Dati sulla sicurezza dei materiali, 139 Descrizione del pannello comandi, 11 Descrizione della macchina, 9 Direttiva sul recupero dei rifiuti di apparecchiature elettriche ed elettroniche (RAEE) 2002/96/CE, 141 Display, 11 Dispositivo di memoria USB Stampa, 55 Documentazione, 26 Driver di stampa, 28 Installazione, 13 Scaricamento, 13 E Elenco lavori, 46 ENERGY STAR, 142 F F/R, 33 Stampa, 41 Fatturazione, 70 Filigrana, 38 Fotoricettore, 93 Fronte/retro, 33 G Gestione vassoi, 61 Gestione vassoi carta, 61 Graphics, 41 Xerox Phaser 4622 Guida per l'utente 145 Guasti, 97 Alimentazione carta, 106 Linux, 112 Macintosh, 113 Problemi PostScript, 110 Qualità di stampa, 114 Stampa, 107 Stampa in Windows, 111 Guida, 26, 119 Guida per l'utente, 26 I ID utente, 25 Immagini multiple, 37 Impost. generale, 82 Impost. PCL, 81 Impost. PostScript, 81 Impost. vassoio carta, 64 Imposta, 77, 80 Accesso a Strumenti, 78 Impostazioni Contabilità, 88 Generale, 82 Gestione vassoi, 61 Macchina, 82 PCL, 81 PostScript, 81 Rete, 80 Vassoi carta, 64 Impostazioni di rete, 75, 80 Impostazioni macchina, 77, 82 Impostazioni stampante Macintosh, 40 Inceppamenti della carta, 97 Inceppamenti, carta, 97 Indicatore del livello della carta, 9 Indicazioni per i supporti, 65 Individuazione del numero di serie, 119 Informazioni di contatto per la sicurezza, 143 Informazioni di contatto per salute e sicurezza, 143 Informazioni preliminari, 7 Informazioni sulla sicurezza dei materiali di consumo, 136 Informazioni sulla sicurezza della manutenzione, 136 Informazioni sulla sicurezza operativa, 132 Inserimento del dispositivo di memoria USB, 54 Inserti, 34, 35 146 Xerox Phaser 4622 Guida per l'utente Installazione del driver di stampa, 13 Interruttore di alimentazione, 9 Introduzione alla macchina, 8 Invio di un lavoro di stampa, 27, 30 L Lavori, 45, 72 Attivi, 46 Completati, 51 Personali, 47 Protetti, 47 Salvati, 49, 50 Lavori attivi, 46, 72 Lavori completati, 51, 73 Lavori personali, 47 Lavori personali e protetti, 72 Lavori protetti, 47 Lavori salvati, 49, 50, 72 Layout pagina, 37 Layout/Filigrana, 37 LED di stato, 11 Lettura contatore, 70 Libretto, 37 Linux Proprietà stampante, 43 Login/Logoff, 25 M Macintosh F/R, 41 Mailbox, 34, 125 Mailbox a 4 scomparti, 9, 34, 125 Manutenzione, 24, 90 Manutenzione della macchina, 90 Manutenzione generale, 24, 90 Manutenzione generale e risoluzione dei problemi, 89 Materiali di consumo, 24 Memoria macchina, 127 Memoria stampante, 127 Messaggi, 104 Messaggi di errore, 104 Meter Assistant, 70 Modalità risparmio toner, 41 Modelli, 8 Modello e componenti, 10 Modifica delle impostazioni della stampante, 40 Moduli di uscita, 124 N Normativa RoHS della Turchia, 138 Normative, 129, 137 Normative sulla sicurezza di base, 137 Norme FCC, 137 Numero di serie, 119 Numero di serie macchina, 119 Numero di stampe, 70 O Opzioni avanzate, 39 Opzioni di controllo, 29 Opzioni di funz. speciale, 86 Opzioni di stampa, 34 P Pagina di configurazione, 79 Pagine non standard, 34, 36 Pagine spec., 34 Pannello comandi, 9 Parti della macchina, 9 PCL, 127 PDL, 127 PIN, 25 Pinzatura, 34, 124 Porta di rete, 9 Porta memoria USB, 9 Porta USB di tipo A, 9 Porta USB di tipo B, 9 Preparazione della carta, 58 Problemi Alimentazione carta, 106 Linux, 112 Macintosh, 113 PostScript, 110 Qualità di stampa, 114 Stampa, 107 Stampa in Windows, 111 Problemi comuni Linux, 112 Macintosh, 113 PostScript, 110 Windows, 111 Problemi di alimentazione della carta, 106 Problemi di Macintosh, 113 Problemi di qualità, 114 Problemi di qualità di stampa, 114 Problemi di stampa, 107 Problemi di Windows, 111 Problemi e soluzioni, 89, 97, 119 Problemi Linux, 112 Procedura di eliminazione errori, 97 Procedura di stampa, 30 Proprietà, 75 Protezione, 85 Protezione file, 85 PS, 127 Pulizia Pannello comandi, 96 Pulizia della macchina, 24 Pulsante Economizz., 11 Pulsante Guida, 11 Pulsante Indietro, 11 Pulsante Menu, 11 Pulsante OK, 11 Pulsante Stop, 11 Pulsanti, 11 Pulsanti freccia, 11 R Rapporti, 119 Riciclaggio e smaltimento del prodotto, 140 Risoluzione, 127 Rullo di trasferimento, 10 S Salvataggio di un lavoro, 50 Scaricamento del driver di stampa, 13 Selezione carta avanzata, 33 Separatori per trasparenti, 33 Serbatoio del toner di scarto, 24, 90 Servizi Servizi Internet CentreWare, 67 Stampa, 27 Servizi Internet CentreWare, 67 Assistenza, 76 Avvisi, 69 Generale, 69 Lavori, 72 Proprietà, 75 SMart eSolutions, 70 Stampa, 74 Stato, 69 Vassoi, 69 Xerox Phaser 4622 Guida per l'utente 147 Sicurezza, 129, 133 Alimentazione elettrica, 132 Certificazione, 136 Etichette e simboli, 131 Manutenzione, 136 Materiali di consumo, 136 Normative, 137 Riciclaggio e smaltimento, 140 Sicurezza operativa, 132 Sicurezza elettrica della presa di corrente, 132 Sicurezza operativa, 129 Slot del lettore schede, 9 SMart eSolutions, 70 Software, 13 Soluzione dei problemi, 97 Sovrascr. imm., 85 Sovrascr. su richiesta, 85 Specifiche Elettriche, 126 Macchina, 122 Stampa, 127 Supporti, 65 Uscita copie, 124 Vassoi carta, 123 Specifiche dei supporti, 65 Specifiche della macchina, 122 Specifiche di stampa, 127 Specifiche elettriche, 126 Consumo energetico, 126 Frequenza, 126 Tensione, 126 Specifiche vassoi carta, 123 Sportello posteriore, 9 Spostamento della macchina, 96 Stampa, 27, 74 Adatta alla pagina (Macintosh), 41 Carta (Macintosh), 40 Carta/Copie, 31 Fronte/retro su Macintosh, 41 Funzioni Xerox per Macintosh, 41 Grafica Macintosh, 41 Layout Macintosh, 40 Layout/Filigrana, 37 Linux, 42 Modifica delle impostazioni della stampante, 40 Opzioni avanzate, 39 Opzioni di controllo, 29 Opzioni di stampa, 34 Pagine per foglio (Macintosh), 40 148 Xerox Phaser 4622 Guida per l'utente Pagine spec., 34 Proprietà della stampante su Linux, 43 Risparmio toner su Macintosh, 41 Selezione carta, 32 Selezione carta avanzata, 33 Stampa inverti fronte-retro (Macintosh), 41 Stampa con Windows, 29 Stampa da Linux, 42 Stampa dal dispositivo di memoria USB, 55 Stampa di rapporti, 119 Stampa di un lavoro salvato, 49 Stampa fronte/retro, 33 Stampa in Macintosh Carta, 40 Funzioni Xerox, 41 Graphics, 41 Layout, 40 Modalità risparmio toner, 41 Pagine per foglio, 40 Stampa in Windows, 29 Stati Uniti (Norme FCC), 137 Stato, 69 Stazione di finitura, 34, 124 Stazione di finitura (opzionale), 9 Strumenti, 78 Suggerimenti per evitare gli inceppamenti della carta, 97 Supplies Assistant, 70 Supporti speciali, 66 System Administrator Guide (Guida per l'amministratore del sistema), 26 T Tasti alfanumerici, 11 Tasti numerici, 11 Tastierina, 11 Tipi di supporto, 66 Tipo di lavoro, 31 Totale impressioni, 70 Trasferimento della macchina, 96 U Ulteriore assistenza, 26, 119 Unione Europea, 138 Unità fronte/retro, 9 Unità fusore, 10 Unità sostituibili, 24, 90 Uscita copie, 124 Utilizzo della macchina, 7 V Vassoi, 16, 69 Vassoi carta opzionali, 17, 59 Vassoio carta 1 (bypass), 9, 16, 58, 123 Vassoio carta 2, 9, 17, 59, 123 Vassoio carta 3 (opzionale), 9, 17, 59, 124 Vassoio carta 4 (opzionale), 9, 17, 59, 124 Vassoio carta 5 (opzionale), 124 Vassoio carta 6 (opzionale), 124 Vassoio di uscita, 9, 124 Velocità, 122, 127 Velocità macchina, 122, 127 Velocità stampante, 122, 127 Vista anteriore e posteriore, 9 Xerox Phaser 4622 Guida per l'utente 149 150 Xerox Phaser 4622 Guida per l'utente