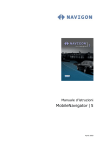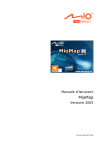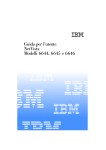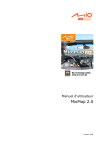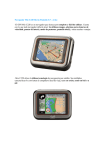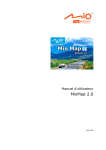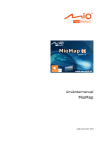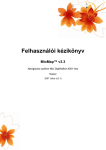Download MioMap 2.0
Transcript
Manuale d’istruzioni MioMap 2.0 Ottobre 2005 Impressum I dati e le caratteristiche tecniche contenuti in questo manuale possono essere soggetti a variazioni senza preavviso. Nessuna parte di questa pubblicazione può essere riprodotta, archiviata con sistemi di recupero o trasmessa in qualsiasi forma o mezzo, sia elettronico, meccanico, fotografico o altro, senza il preventivo permesso scritto della ditta Mio Technology Europe. Tutti i dati tecnici e i disegni sono protetti da copyright. Hotline: 02 3859 1184 © Copyright 2005, Mio Technology Europe © Copyright 2005, NAVIGON Data Source © 2004, Tele Atlas N.V. based upon: Austria: ©BEV, GZ 1368/2003 Denmark: ©DAV France: ©IGN France Great Britain: Ordnance Survey data with permission of Her Majesty's Stationery Office © Crown Copyright Italy: ©Geonext/DeAgostini Northern Ireland: ©Ordnance Survey of Northern Ireland Norway: ©Norwegian Mapping Authority, Public Roads Administration / Mapsolutions Switzerland: ©Swisstopo The Netherlands: Topografische ondergrond Copyright © dienst voor het kadaster en de openbare registers, Apeldorn Tutti i diritti riservati. Manuale d’istruzioni MioMap 2.0 Sommario 1 2 3 4 5 Introduzione ............................................................... 3 1.1 Terminologia ed uso del manuale ....................................... 4 1.2 Garanzia......................................................................... 4 1.3 Assistenza ...................................................................... 5 1.4 Marchi depositati ............................................................. 5 Prima di iniziare .......................................................... 7 2.1 Funzionamento del sistema di navigazione .......................... 8 2.2 Informazioni importanti per la sicurezza .............................. 9 2.2.1 Informazioni per la navigazione............................... 9 2.2.2 Avvertenze per il montaggio ................................. 10 Funzionamento del software per la navigazione ....... 11 3.1 Tasti del dispositivo........................................................ 12 3.2 Tastiera software ........................................................... 12 3.2.1 Inserimento dati tramite la tastiera di macchina da scrivere......................................................... 13 3.2.2 Inserimento dati tramite la tastiera alfanumerica ..... 14 3.2.3 Inserimento dati tramite la tastiera del cellulare ...... 15 3.3 Tasti di funzione ............................................................ 17 3.3.1 Tasti con scritta .................................................. 20 3.4 Liste ............................................................................ 21 Modi d’uso................................................................. 25 4.1 Due modi d’uso ............................................................. 26 4.2 Cambiare il modo d’uso .................................................. 26 4.3 Modo Standard .............................................................. 28 4.4 Modo Ampliato .............................................................. 28 Navigazione .............................................................. 29 5.1 Avvertenze generali sulla navigazione ............................... 30 5.2 Avviare MioMap ............................................................. 31 5.2.1 Modo ampliato.................................................... 31 5.2.2 Modo standard.................................................... 33 5.3 Configurare le impostazioni base ...................................... 35 5.4 Inserire una destinazione ................................................ 37 5.4.1 Inserire un indirizzo ............................................ 38 5.4.2 Selezionare una destinazione speciale .................... 40 5.4.3 Inserimento delle coordinate geografiche di una destinazione....................................................... 49 5.4.4 Utilizzare i contatti di Outlook ............................... 53 5.4.5 Selezionare una destinazione dalla mappa .............. 56 5.4.6 Scegliere una destinazione dalle Favorite................ 59 5.4.7 Scegliere una delle destinazioni recenti .................. 61 5.4.8 Utilizzare l’indirizzo base ...................................... 63 5.4.9 Comando vocale ................................................. 63 5.5 Amministrare le destinazioni............................................ 64 5.5.1 Salvare delle destinazioni ..................................... 64 5.5.2 Salvare un comando vocale .................................. 65 5.5.3 Rinominare una destinazione ................................ 66 Manuale d’istruzioni Sommario i Manuale d’istruzioni MioMap 2.0 5.5.4 6 7 8 5.6 Inserire più destinazioni (pianificazione dell'itinerario con tappe).......................................................................... 68 5.6.1 Inserire delle tappe ............................................. 68 5.6.2 Impostare, salvare ed usare gli itinerari ................. 70 5.6.3 Calcolare il tragitto.............................................. 76 5.6.4 Vedere il tragitto sulla mappa ............................... 80 5.6.5 Simulare il tragitto .............................................. 81 5.7 Avviare la navigazione .................................................... 83 5.7.1 Navigazione verso una destinazione della quale sono state inserite le coordinate............................ 85 5.8 Avviare la navigazione in linea d’aria ................................ 87 5.9 Ricezione GPS disturbata ................................................ 89 Lavorare con la mappa .............................................. 91 6.1 Scegliere una mappa ...................................................... 92 6.2 Usare la mappa ............................................................. 93 6.3 Rappresentazione della mappa durante la navigazione ........ 99 6.4 Navigazione in modalità linea d’aria .................................101 6.5 Visualizzare ulteriori informazioni sulla mappa ..................103 Funzioni utili ........................................................... 107 7.1 Funzioni durante la ricezione del segnale GPS ...................108 7.1.1 Salvare la posizione attuale .................................108 7.1.2 Salvare la posizione attuale come indirizzo base .....110 7.2 Funzioni durante la navigazione ......................................111 7.2.1 Inserire una tappa .............................................111 7.2.2 Navigare verso la tappa successiva.......................112 7.2.3 Bloccare parti di strade .......................................113 7.2.4 Usare le funzioni TMC .........................................114 Configurazione di MioMap ....................................... 119 8.1 9 Cancellare una destinazione ................................. 67 Impostazioni ................................................................120 8.1.1 Modo................................................................121 8.1.2 Informazioni sulla mappa ....................................121 8.1.3 Informazioni sul tragitto......................................122 8.1.4 Segnaletica .......................................................122 8.1.5 Info velocità ......................................................123 8.1.6 Volume.............................................................124 8.1.7 Rappresentazione ..............................................124 8.1.8 Modo automatico ...............................................125 8.1.9 Opzioni di tragitto ..............................................126 8.1.10 Tasti funzionali ..................................................127 8.1.11 Itinerario ..........................................................127 8.1.12 Formato ...........................................................128 8.1.13 GPS .................................................................128 8.1.14 TMC .................................................................128 8.1.15 Indirizzo base....................................................129 8.1.16 Opzioni viva-voce...............................................129 8.1.17 Informazioni......................................................129 Glossario ................................................................. 131 10 Indice analitico ....................................................... 133 ii Sommario Manuale d’istruzioni Manuale d’istruzioni MioMap 2.0 1 Introduzione In questo capitolo saranno trattati i seguenti temi: 1.1 Terminologia ed uso del manuale pag. 4 1.2 Garanzia pag. 4 1.3 Introduzione pag. 4 1.4 Marchi depositati pag. 5 Introduzione -3- Manuale d’istruzioni MioMap 2.0 1.1 Terminologia ed uso del manuale Indicazioni riguardanti questo manuale Qui di seguito alcuni punti per una più semplice consultazione del manuale: Ù Potete vedere a piè pagina quale capitolo e paragrafo state leggendo. Ù Alla fine del manuale troverete un glossario, nel quale è chiarito il significato dei termini tecnici utilizzati. Ù Oltre al glossario potete trovare anche l’indice analitico del manuale. Convenzioni In questo manuale saranno utilizzati diversi tipi di scritture e simboli grafici in modo da evidenziare alcune parti del testo e di facilitare la consultazione del manuale. Stile Uso grassetto Comandi, campi ed interfaccia software. Segnalazione d’indicazioni ed avvertenze. grassetto corsivo Marchi depositati. MAIUSCOLO Nomi di finestre e dialoghi. Corsivo e sottolineato Indicazione del modo utente al quale il paragrafo corrisponde. Non è necessario leggere i paragrafi che non corrispondono al modo utente attualmente attivo. Simbolo Significato Questo simbolo indica suggerimenti e consigli per facilitare l’uso del MioMap. Questo simbolo indica punti del manuale nei quali si trovano degli approfondimenti. Questo simbolo avvisa nel caso di pericolo per persone e cose. Questo simbolo indica delle funzioni che sono disponibili solamente se il sistema di navigazione è collegato ad un telefono cellulare tramite Bluetooth. 1.2 Garanzia Limitazioni della garanzia -4- Il contenuto della documentazione e del software possono essere cambiati senza preavviso. Mio Technology Europe declina ogni responsabilità per l'esattezza del contenuto del manuale e per danni che si verifichino dal suo utilizzo. Terminologia ed uso del manuale Manuale d’istruzioni MioMap 2.0 Ringraziamo chiunque segnali errori o dia suggerimenti per il miglioramento dei nostri prodotti, permettendoci di offrire ai nostri clienti prodotti sempre più soddisfacenti. 1.3 Assistenza Servizio clienti 1.4 Italia 02 3859 1184 Austria 01 36027 72066 Belgio 02 620 0097 Danimarca 08233 3109 Finlandia 09 8171 0253 Francia 01 4993 2253 Germania 069 95 307174 Lussenburgo 027 30 21 50 Norvegia 02350 0063 Olanda 020 654 5559 Portogallo 021 316 4190 Regno Unito 0207 294 0074 Spagna 091 375 3020 Svezia 08 5199 2352 Svizzera 022 567 5133 Marchi depositati Marchi depositati Tutti i marchi depositati e di fabbrica nominati in questo manuale sottostanno, senza limitazioni, alle norme internazionali per i marchi depositati e appartengono ai rispettivi proprietari. Tutti i marchi, nomi commerciali o d’aziende nominati in questo manuale sono o possono essere marchi registrati o nomi commerciali e quindi di proprietà di un’azienda. Tutti e diritti, che non sono esplicitamente concordati, sono riservati. In caso di mancanza del rispettivo contrassegno per i nomi commerciali e per i marchi nominati in questo manuale non si deve presupporre che i marchi non siano depositati o liberi da diritti di terzi. Ù Outlook, Windows e ActiveSync sono marchi della Microsoft Corporation. Ù Navigon è un marchio registrato della NAVIGON Company. Introduzione -5- Manuale d’istruzioni MioMap 2.0 2 Prima di iniziare In questo capitolo saranno trattati i seguenti temi: 2.1 Funzionamento del sistema di navigazione pag. 8 2.2 Informazioni importanti per la sicurezza pag. 9 Informazioni per la navigazione Avvertenze per il montaggio Prima di iniziare -7- Manuale d’istruzioni MioMap 2.0 2.1 Funzionamento del sistema di navigazione MioMap Ora sono finiti i tempi in cui si guardava disperati la cartina geografica alla ricerca della strada giusta. Sia a piedi, che in bicicletta oppure in Auto – il Vostro sistema di navigazione satellitare MioMap vi guiderà in modo veloce e sicuro fino a destinazione. Funzionamento del GPS Il Global Positioning System (GPS) è stato sviluppato negli anni 70 dall’esercito statunitense come sistema di guida per armi e veicoli. Il GPS si basa su un sistema di 24 satelliti in orbita intorno alla terra che trasmettono segnali. Il ricevitore GPS capta questi segnali satellitari e calcola la distanza da ogni satellite e quindi la posizione geografica attuale in latitudine e longitudine. Per la determinazione della posizione sono necessari i segnali di almeno tre satelliti; a partire da quattro satelliti è possibile determinare anche l’altitudine con una precisione di ± 3 metri. Navigazione con il GPS Le mappe fornite contengono anche le coordinate geografiche degli obiettivi particolari, delle strade e delle città rappresentate in queste carte. Il sistema di navigazione è quindi in grado di calcolare un percorso da un punto all’altro. Ricevendo i segnali di almeno tre satelliti il sistema di navigazione sarà in grado di determinare la posizione e indicarla quindi sulla mappa. Questa posizione può essere utilizzata come punto di partenza per il calcolo di un tragitto. Dato che il calcolo e la rappresentazione della posizione vengono effettuati un volta al secondo è possibile seguire i propri spostamenti sulla mappa. Segnalazione del traffico tramite TMC Il Traffic Message Channel (TMC), acquistabile come optional, fornisce continuamente al sistema di navigazione informazioni riguardanti il traffico. Questo è reso possibile da un ricevitore TMC esterno connesso al vostro PNA, il quale riceve le indicazioni riguardanti il traffico trasmesse dalle stazioni radio. Funzionamento del TMC Il Traffic Message Channel, abbreviato TMC, è uno standard europeo che può essere utilizzato da tutte le stazioni radio e che viene trasmesso con il segnale RDS (RDS = Radio Data System)di un programma radiofonico. Gli impianti per la rivelazione del traffico sulle Autostrade e su alcune strade statali sono sorvegliati da dei sensori, avvisatori di coda e dalla polizia stradale. Tutti questi dati vengono trasmessi ad una centrale, la quale valuta i dati ricevuti e li invia alle stazioni radio, le quali, a loro volta, trasmettono i dati mediante il sistema TMC. Il ricevitore TMC filtra i dati digitali riguardanti il traffico fra quelli contenuti dal segnale RDS captato e li trasmette al sistema di navigazione. Sulla mappa vengono quindi visualizzati graficamente ed elencati in una lista gli attuali impedimenti stradali come ad esempio lavori in corso o code. -8- Funzionamento del sistema di navigazione Manuale d’istruzioni MioMap 2.0 Le indicazioni riguardanti il traffico trasmesse al sistema di navigazione vengono utilizzate da quest’ultimo per il calcolo del tragitto ed in caso di blocchi stradali può essere scelto un percorso alternativo. Il MioMap è in grado di fornire una navigazione dinamica che tiene conto della situazione attuale del traffico. 2.2 Informazioni importanti per la sicurezza Attenzione! Si prega di leggere attentamente le seguenti avvertenze e note sulla sicurezza prima di mettere in funzione il sistema di navigazione. 2.2.1 Informazioni per la navigazione L’utilizzo del MioMap è a rischio dell’utente. Importante: Non programmare o regolare il sistema di navigazione durante la guida per evitare di causare incidenti! Importante: Guardate il display solo se ciò non Vi distrae dalla guida! Importante: La segnaletica ed il tracciato stradali hanno una priorità maggiore rispetto alle indicazioni date dal sistema di navigazione. Importante: Seguite le indicazioni del MioMap solo se queste non contraddicono le norme e la segnaletica stradali! Il MioMap Vi condurrà fino a destinazione anche se doveste essere costretti a deviare dal percorso indicato. Attenzione: Pianificare il percorso prima di partire. Programmare un percorso nuovo solo a veicolo fermo. Attenzione: Se non doveste capire le indicazioni vocali del sistema di navigazione, e doveste essere incerti sulla direzione, potete seguire, per un rapido orientamento, le indicazioni del display. Prima di iniziare -9- Manuale d’istruzioni MioMap 2.0 2.2.2 Avvertenze per il montaggio Importante: Non fissare il sostegno del dispositivo nel raggio d’azione degli airbag. Importante: Montare il supporto del dispositivo in modo da non compromettere la sicurezza anche in caso d’incidente. - 10 - Informazioni importanti per la sicurezza Manuale d’istruzioni MioMap 2.0 3 Funzionamento del software per la navigazione In questo capitolo saranno trattati i seguenti temi: 3.1 Tasti del dispositivo pag. 12 3.2 Tastiera software pag. 12 Inserimento dati tramite la tastiera di macchina da scrivere Inserimento dati tramite la tastiera alfanumerica Inserimento dati tramite la tastiera del cellulare 3.3 Tasti di funzione pag. 17 Tasti con scritta 3.4 Liste Funzionamento del software per la navigazione pag. 21 - 11 - Manuale d’istruzioni MioMap 2.0 3.1 Tasti del dispositivo Programmare i tasti del dispositivo Il MioMap permette di programmare i tasti del dispositivo per le azioni "Su", "Giù", "Sinistra", "Destra", "OK" e "Indietro". Questo permette di lavorare con il programma in modo più comodo e veloce. Appena il programma verrà chiuso i tasti riprendono le funzioni normali. 1. Premere nel menu principale il pulsante Impostazioni Il menu IMPOSTAZIONI si aprirà. 2. Selezionare tramite la freccia il menu TASTI FUNZIONALI. 3. Premere il pulsante Assegnare i tasti. 4. Scegliere i tasti per le rispettive funzioni. 5. Premere su questa icona Salvare. 3.2 Tastiera software Premessa Se fosse necessario inserire dei dati, apparirà nella parte inferiore dello schermo una tastiera software, con la quale è possibile digitare i dati necessari. Questa può essere una tastiera di macchina da scrivere, una tastiera alfanumerica oppure una tastiera di cellulare. Per cambiare fra le tastiere è sufficiente premere sull’icona corrispondente nella parte inferiore del display. La tastiera momentaneamente attiva apparirà premuta. - 12 - Tasti del dispositivo Manuale d’istruzioni MioMap 2.0 3.2.1 Inserimento dati tramite la tastiera di macchina da scrivere Utilizzando la tastiera di macchina da scrivere si consiglia di servirsi della pennetta. Nell’inserire i nomi di strade e città non importa che i caratteri siano maiuscoli o minuscoli. Inoltre non è necessario inserire metafonesi o caratteri particolari. Il MioMap completerà automaticamente i caratteri. Per esempio, se state cercando la città "München", dovete semplicemente digitare "munchen". Funzionamento del software per la navigazione - 13 - Manuale d’istruzioni MioMap 2.0 3.2.2 Inserimento dati tramite la tastiera alfanumerica Utilizzando la tastiera alfanumerica si possono inserire i dati premendo i tasti con le dita come d’abitudine. Tramite questa tastiera si possono inserire solo lettere maiuscole. Nell’inserire i nomi di strade e città non si devono inserire metafonesi o caratteri particolari. Il MioMap completerà automaticamente i caratteri. Per esempio, se state cercando la città "München", dovete semplicemente digitare "MUNCHEN". Inserire uno spazio, cancellare un carattere Per inserire uno spazio si prema . Per cancellare il carattere che precede il cursore si prema . Cambiare fra cifre e lettere Per l’inserimento di cifre, come ad esempio per il codice d’avviamento postale, premere su . Per ritornare ad inserire delle lettere, premere su . Caratteri particolari Per l’inserimento di simboli particolari si prema su . La tastiera dei caratteri speciali verrà visualizzata. - 14 - Tastiera software Manuale d’istruzioni MioMap 2.0 Appena avrete inserito un carattere particolare si ritornerà automaticamente alla tastiera alfanumerica. Non è necessario inserire i caratteri particolari durante l’immissione dei dati riguardanti un indirizzo, ma possono essere utili per nominare destinazioni o percorsi che si vogliono salvare. Spostare il cursore Nel caso si desideri cancellare un carattere che non sia quello inserito per ultimo oppure effettuare dei cambiamenti in un punto precedente quello attuale, si dovrà spostare il cursore nel punto in corrispondente. A questo proposito si tocchi il punto nel quale si desidera spostare il cursore. 3.2.3 Inserimento dati tramite la tastiera del cellulare Funzionamento del software per la navigazione - 15 - Manuale d’istruzioni MioMap 2.0 Utilizzando la tastiera del cellulare si possono inserire i dati premendo i tasti con le dita come d’abitudine. Tramite questa tastiera si possono inserire solo lettere maiuscole. Come sulla tastiera del cellulare, ad ogni tasto corrispondono più lettere. Premere (eventualmente più volte) il tasto corrispondente alla lettera desiderata fino a che questa appare. (Ad esempio per inserire una “S” si prema il tasto “PQRS” quattro volte.) Nell’inserire i nomi di strade e città non si devono inserire metafonesi o caratteri particolari. Il MioMap completerà automaticamente i caratteri. Per esempio, se state cercando la città "München", dovete semplicemente digitare "MUNCHEN". Inserire uno spazio, cancellare un carattere Per inserire uno spazio si prema . Per cancellare il carattere che precede il cursore si prema . Cambiare fra cifre e lettere Per l’inserimento di cifre, come ad esempio per il codice d’avviamento postale, premere su . Per ritornare ad inserire delle lettere, premere su . Caratteri particolari Premendo su un tasto apparirà sopra la tastiera software una riga nella quale sono rappresentate tutte le lettere ei caratteri particolari che possono essere inseriti tramite questo tasto. Il carattere momentaneamente attivo è evidenziato. Ad esempio, se si desidera inserire la lettera "Ø", si deve premere sul tasto "MNO" più volte fino a che nella riga sovrastante la tastiera la lettera "Ø" sarà evidenziata. Non è necessario inserire i caratteri particolari durante l’immissione dei dati riguardanti un indirizzo, ma possono essere utili per nominare destinazioni o percorsi che si vogliono salvare. Spostare il cursore Nel caso si desideri cancellare un carattere che non sia quello inserito per ultimo oppure effettuare dei cambiamenti in un punto precedente quello attuale, si dovrà spostare il cursore nel punto in corrispondente. A questo proposito si tocchi il punto nel quale si desidera spostare il cursore. - 16 - Tastiera software Manuale d’istruzioni MioMap 2.0 3.3 Tasti Tasti di funzione In ogni menu del MioMap si trovano sul lato destro dello schermo i seguenti tasti di funzione: Indietro Premere su questa icona per ritornare al menu precedente. Questa funzione sarà visualizzata solo se è gia stata aperta una finestra. Menu principale Premere su questa icona per aprire il MENU PRINCIPALE. Questa funzione sarà mostrata solo se la finestra attuale non è quella del menu principale. GPS Il tasto GPS si trova al centro del lato destro dello schermo.La cifra indicata sul simbolo GPS corrisponde al numero satelliti GPS vengono momentaneamente ricevuti. I diversi tasti hanno il seguente significato: Simbolo Significato Nessun GPS Il ricevitore GPS è spento - OPPURE – un ricevitore GPS esterno non è connesso correttamente. Nessun segnale Ricevitore GPS connesso, ma segnale non sufficiente per la navigazione. Questo può accadere per esempio se ci si trova in un edificio chiuso. GPS pronto Funzionamento del software per la navigazione Segnale GPS disponibile. La navigazione può essere avviata. - 17 - Manuale d’istruzioni MioMap 2.0 Premendo sul pulsante GPS verranno visualizzate le informazioni attuali riguardanti il GPS: Informazione Significato GMT Greenwich Mean Time Orario londinese (senza ora legale). Latitudine / longitudine Posizione attuale. Indicazione dei gradi di longitudine est e latitudine nord. Satelliti Numero dei satelliti captati. Per la navigazione sono necessari almeno tre satelliti. HDOP Horizontal Dilution of Precision Indica la qualità della localizzazione. Teoricamente sono possibili valori compresi fra 0 e 50. Più piccolo è il valore migliore è la ricezione. (Valore 0= nessuna deviazione dalla posizione reale). Valori fino a 8 sono da considerare accettabili per la navigazione. Velocità Mostra la velocità attuale del veicolo. Posizione attuale Mostra la posizione attuale. Memorizzare la posizione … Premere su questa icona per aggiungere la posizione attuale alla lista delle destinazioni. Premere su questa icona per chiuder la finestra del GPS. Chiudere la finestra - 18 - Tasti di funzione Manuale d’istruzioni MioMap 2.0 TMC Il tasto TMC si trova nella parte inferiore del display. La cifra indicata sul simbolo TMC corrisponde al numero di indicazioni per il traffico valide che sono state ricevute. I diversi tasti hanno il seguente significato: Simbolo Significato Nessun TMC Non c’è alcun ricevitore TMC connesso. -OPPUREIl ricevitore TMC è spento o non collegato correttamente. Ricerca trasmittente in corso Il ricevitore TMC è pronto ma non riceve nessun segnale TMC. Questo può succedere, ad esempio, se vi trovate in una zona nella quale non vengono trasmessi segnali TMC. Il segnale TMC è disponibile. TMC pronto TMC Premere su questa icona per richiamare le informazioni ricevute tramite il sistema TMC. Nel capitolo "Usare le funzioni TMC" a pagina 114 si trova una descrizione completa di questa funzione. Funzionamento del software per la navigazione - 19 - Manuale d’istruzioni MioMap 2.0 3.3.1 Tasti Tasti con scritta In quasi tutte le finestre ed i menu del MioMap si trovano dei tasti di funzione con scritta. Questi tasti possono essere divisi in tre categorie: 1. Tasti con una funzione definita. Questi tasti eseguono una funzione che viene indicata dal loro nome. Si tratta ad esempio dei tasti OK, Interrompere, Scegliere mappa, Navigazione ecc. Dopo che si è premuto su uno di questi tasti, normalmente, la finestra che in quel momento è attiva si chiude e si passa al punto successivo. 2. Tasti per compiere una scelta fra due possibilità. Questi tasti servono per poter scegliere una fra due possibilità. Normalmente è descritto sul tasto lo stato attuale della funzione. Si tratta di tasti come ad esempio Modo d’uso, si-no, on-off. Premendo su uno di questi tasti la scritta cambia ed indica l’altra possibilità. Le modifiche fatte devono essere confermate premendo un altro tasto (di solito OK oppure salva) prima che la finestra che al momento è attiva si chiuda. 3. Tasti per l’inserimento di dati. Questi tasti saranno indicati di seguito come campi per l’inserimento di dati. Si tratta di campi come ad esempio Località o C.A.P., Strada, Categoria (di un POI) ed altri ancora. Premendo su uno di questi campi si aprirà una finestra con una tastiera, una lista o entrambe. Tramite questa/e è possibile inserire i dati necessari. Le modifiche fatte devono essere confermate premendo un altro tasto (di solito OK oppure Salva) prima che la finestra che al momento è attiva si chiuda ed i dati inseriti vengano confermati nel campo. Le istruzioni per l’uso della tastiera si trovano nel capitolo "Tastiera software" a pagina 12. Informazioni riguardanti le modalità d’uso delle liste si trovano nel capitolo "Liste" a pagina 21. - 20 - Tasti di funzione Manuale d’istruzioni MioMap 2.0 3.4 Liste Premessa In molti casi compaiono delle liste dalle quali si deve scegliere una fra le possibilità elencate. Questo accade ad esempio quando, durante l’inserimento del nome di una città, non si è ancora completato il nome. In questo caso appare una lista contenente tutte le città che iniziano con il testo fino a quel momento digitato oppure che lo contengono. Per poter scegliere la località giusta fra più luoghi che abbiano lo stesso nome, troverete a fianco al nome anche il codice d’avviamento postale. Voce della lista evidenziata Una delle voci di una lista è sempre evidenziata, scritta in grassetto. Normalmente appare anche una seconda riga contenente altre informazioni riguardanti la voce selezionata. Nel caso di una città sarà indicata, ad esempio, la provincia alla quale questa località appartiene. Tasti Alla destra di queste liste si trovano i seguenti tre tasti: OK: Premere questo tasto per confermare la scelta della voce evidenziata che si trova subito a sinistra di questo tasto. Up: Premere questo tasto se si vuole spostare la lista di una voce l’alto. Down: Premere questo tasto se si vuole spostare la lista di una voce verso il basso. Esempio Esempio: Ricerca della località VENEZIA. 1. Premere il tasto Navigazione nel MENU PRICIPALE. La finestra DESTINAZIONE compare. 2. Premere il tasto Indirizzo. La finestra INDIRIZZO compare. Funzionamento del software per la navigazione - 21 - Manuale d’istruzioni MioMap 2.0 3. Premere il tasto Località o C.A.P. La tastiera software apparirà. 4. Inserire le lettere VEN. Apparirà una lista di tutti i luoghi il cui nome comincia con la sequenza di lettere VEN o la contiene. Nel caso la lista sia troppo lunga si può di inserire un’altra lettera. La lista verrà attualizzata e saranno elencate meno località. 5. Inserire la lettera E. - 22 - Liste Manuale d’istruzioni MioMap 2.0 Apparirà una lista di tutti i luoghi il cui nome comincia con la sequenza di lettere VENE o la contiene. 6. Premere il tasto down fino a che la località VENEZIA sia sotto al campo per l’inserimento dei dati. La voce VENEZIA sarà quindi evidenziata. Funzionamento del software per la navigazione - 23 - Manuale d’istruzioni MioMap 2.0 7. Premere su . La finestra INDIRIZZO comparirà. Il nome VENEZIA sarà scritto nel campo Località o C.A.P. - 24 - Liste Manuale d’istruzioni MioMap 2.0 4 Modi d’uso In questo capitolo saranno trattati i seguenti temi: 4.1 Due modi d’uso pag. 26 4.2 Cambiare il modo d’uso pag. 26 4.3 Modo Standard pag. 28 4.4 Modo Ampliato pag. 28 Modi d’uso - 25 - Manuale d’istruzioni MioMap 2.0 4.1 Due modi d’uso Premessa MioMap può essere usato in due modi differenti: standard ed ampliato. Questa funzione assicura un modo d’uso ottimale del sistema per ogni gruppo di utenti. Gli utenti meno esperti che non necessitano tutte le funzioni lavoreranno nel modo standard, mentre gli utenti più esperti, e che intendono far pratica col sistema, lavoreranno nel modo ampliato. Alcune impostazioni della configurazione che sono valide per il modo standard possono essere cambiate nel modo ampliato. Per ulteriori informazioni a questo proposito si veda il paragrafo "Configurazione di MioMap" a pagina 119. 4.2 Cambiare il modo d’uso Il modo d’uso può essere cambiato in ogni momento. 1. Premere su Impostazioni nel MENU PRINCIPALE. La finestra IMPOSTAZIONI comparirà: - 26 - Due modi d’uso Manuale d’istruzioni MioMap 2.0 La voce Modo è la prima in alto nella lista, se non è ancora evidenziata, si deve premere una o più volte sul tasto Up fino a che Modo si trova nell’area evidenziata di fianco al tasto . 2. Premere su . La finestra MODO apparirà: Sul tasto Modo attuale è indicato il modo attualmente attivo. 3. Premere il tasto Modo attuale per passare da un modo d’uso all’altro. Il nome del modo al quale si passa apparirà sulla superficie tasto. 4. Premere Salva per salvare i cambiamenti fatti. Attenzione: Passando al modo standard vi sarà chiesto se le impostazioni cambiate debbano rimanere allo stato attuale o essere riportate allo stato iniziale. La domanda sarà posta anche nel caso in cui non siano state cambiate le impostazioni. In questo caso si prema semplicemente Si. Il menu MODO si chiuderà e si ritornerà al MENU PRINCIPALE del modo d’uso che si è appena scelto. Modi d’uso - 27 - Manuale d’istruzioni MioMap 2.0 4.3 Modo Standard Premessa Il modo Standard è il più semplice da usare dei due modi. Dato che il numero delle funzioni disponibili è ridotto rispetto al modo d’uso ampliato, le funzioni disponibili possono essere richiamate in maniera più veloce. Se potete rinunciare alla pianificazione del tragitto e all’inserimento di una destinazione nella mappa, è consigliato lavorare nel modo Standard. Funzioni Nel modo d’uso Standard è possibile: Scegliere un’altra mappa Inserire una destinazione per la navigazione (indirizzo, destinazione particolare) Navigazione verso casa Scegliere una destinazione memorizzata Scegliere un delle Destinazioni recenti Cambiare parzialmente la configurazione 4.4 Modo Ampliato Premessa Nel modo d’uso Ampliato sono disponibili tutte le funzioni del MioMap. Permette per esempio l’inserimento di più destinazioni da raggiungere una dopo l’altra (pianificazione del tragitto con tappe) e la possibilità di configurare tutti i parametri modificabili. Se si desidera utilizzare tutte le funzioni disponibili è consigliato lavorare nel modo Ampliato. Funzioni Nel modo Ampliato l’utente dispone, oltre delle funzioni Standard, delle seguenti funzioni: Ù Scegliere una destinazione direttamente dalla mappa Ù Pianificare e salvare un tragitto a più tappe Ù Determinare le Opzioni di tragitto prima di ogni navigazione Ù Apportare cambiamenti più dettagliati alla configurazione - 28 - Modo Standard Manuale d’istruzioni MioMap 2.0 5 Navigazione In questo capitolo saranno trattati i seguenti temi: 5.1 Avvertenze generali sulla navigazione pag. 30 5.2 Avviare MioMap pag. 31 Modo ampliato Modo standard 5.3 Configurare le impostazioni base pag. 35 5.4 Inserire una destinazione pag. 37 Inserire un indirizzo Selezionare una destinazione speciale Inserimento delle coordinate geografiche di una destinazione Utilizzare i contatti di Outlook Selezionare una destinazione dalla mappa Scegliere una destinazione dalle Favorite Scegliere una delle destinazioni recenti Utilizzare l’indirizzo base Comando vocale 5.5 Amministrare le destinazioni pag. 64 Salvare delle destinazioni Salvare un comando vocale Rinominare una destinazione Cancellare una destinazione 5.6 Inserire più destinazioni (pianificazione dell'itinerario con tappe) pag. 68 Inserire delle tappe Impostare, salvare ed usare gli itinerari Calcolare il tragitto Vedere il tragitto sulla mappa Simulare il tragitto 5.7 Avviare la navigazione pag. 83 Navigazione verso una destinazione della quale sono state inserite le coordinate 5.8 Avviare la navigazione in linea d’aria pag. 87 5.9 Ricezione GPS disturbata pag. 89 Navigazione - 29 - Manuale d’istruzioni MioMap 2.0 5.1 Avvertenze generali sulla navigazione L'utilizzo del MioMap è a rischio dell’utente. Importante: Non programmare o regolare il sistema di navigazione durante la guida per evitare di causare incidenti! Importante: Guardate il display solo se ciò non Vi distrae dalla guida! Importante: La segnaletica ed il tracciato stradali hanno una priorità maggiore rispetto alle indicazioni date dal sistema di navigazione. Importante: Seguite le indicazioni del MioMap solo se queste non contraddicono le norme e la segnaletica stradali! Il MioMap Vi condurrà fino a destinazione anche se doveste essere costretti a deviare dal percorso indicato. Disturbo nella ricezione del GPS Se il ricevitore GPS viene spento prima di raggiungere l’obiettivo o la ricezione dovesse essere disturbata, il programma MioMap rimane acceso e la navigazione si blocca. Appena l’apparecchio è pronto all’uso, il sistema di navigazione riconosce se la posizione è stata variata oppure no. Nel caso sia necessario il tragitto viene calcolato nuovamente, quindi è possibile proseguire la navigazione. Interrompere la navigazione Se la navigazione viene terminata durante la marcia, si aprirà il MENU PRINCIPALE. Da questa finestra è possibile inserire un nuovo obiettivo, o proseguire la navigazione scegliendo dalla lista delle Destinazioni recenti quella che è appena stata interrotta. Raggiungimento della destinazione Appena giunti a destinazione sarà data l’indicazione “Avete raggiunto l’obiettivo desiderato”. Al posto della rappresentazione abituale apparirà sul display solo la posizione attuale indicata da una freccia verde. - 30 - Avvertenze generali sulla navigazione Manuale d’istruzioni MioMap 2.0 5.2 Avviare MioMap Come iniziare la navigazione 1. Accendere il PDA. 2. Cliccare sul simbolo del MioMap situato sulla superficie dell’utente. Durante il primo avvio del MioMap (ed ogni volta che il MioMap è stato spento tramite il pulsante Esci) apparirà una finestra con la seguente indicazione: . Se non accettate e cliccate su 3. Premere su software si spegnerà automaticamente. 5.2.1 il Modo ampliato Il MENU PRINCIPALE si aprirà: Menu principale Dal MENU PRINCIPALE potete accedere a tutte le funzioni del programma. Navigazione - 31 - Manuale d’istruzioni MioMap 2.0 Attenzione: Il MioMap mostrerà sempre la finestra che era visualizzata al momento dello spegnimento. È comunque possibile accedere al MENU PRINCIPALE da qualsiasi finestra premendo sull'icona Inserire destinazione . Premere sull'icona Navigazione per inserire un obiettivo per la navigazione. A questo proposito si prega di leggere il paragrafo "Inserire una destinazione" a pagina 33. Navigazione verso casa Premere su simbolo Destinazione casa,se si vuole utilizzare l’indirizzo base per la navigazione. A questo proposito si prega di leggere il paragrafo "Utilizzare l’indirizzo base" a pagina 63. Navigazione tramite comando vocale Cliccare su simbolo Comando vocale per richiamare tramite un comando vocale una destinazione fra quelle salvate. A questo proposito si prega di leggere il paragrafo "Comando vocale" a pagina 63. Inserire più destinazioni Premere sull'icona Itinerario per impostare la navigazione. A questo proposito si prega di leggere il paragrafo "Inserire più destinazioni (pianificazione dell'itinerario con tappe)" a pagina 68. Mostrare la mappa Premere sull'icona Mostra la mappa per visualizzare la mappa memorizzata attualmente attiva. Scegliere la mappa Premere sull'icona Scegliere la mappa per scegliere una mappa diversa da quella attualmente disponibile. A questo proposito si prega di leggere il paragrafo "Lavorare con la mappa" a pagina 91. - 32 - Avviare MioMap Manuale d’istruzioni MioMap 2.0 Impostazioni Premere sull'icona Impostazioni configurare le impostazioni del sistema di navigazione MioMap. A questo proposito si prega di leggere il paragrafo "Impostazioni" a pagina 120. Esci 5.2.2 Premere sull'icona Esci per chiudere il programma MioMap. Modo standard Il MENU PRINCIPALE si aprirà: Menu principale Dal MENU PRINCIPALE potete accedere a tutte le funzioni del programma. Attenzione: Il MioMap mostrerà sempre la finestra che era visualizzata al momento dello spegnimento. È comunque possibile accedere al MENU PRINCIPALE da qualsiasi finestra premendo sull'icona Inserire destinazione . Premere su icona Navigazione per inserire un obiettivo per la navigazione. A questo proposito si prega di leggere il paragrafo "Inserire una destinazione" a pagina 33. Navigazione - 33 - Manuale d’istruzioni MioMap 2.0 Navigazione verso casa Premere su simbolo Destinazione casa,se si vuole utilizzare l’indirizzo base per la navigazione. A questo proposito si prega di leggere il paragrafo "Utilizzare l’indirizzo base" a pagina 63. Navigazione tramite comando vocale Cliccare su simbolo Comando vocale per richiamare tramite un comando vocale una destinazione fra quelle salvate. A questo proposito si prega di leggere il paragrafo "Comando vocale" a pagina 63. Destinazioni personali Premere sull'icona Favorite per selezionare una destinazione salvata per la navigazione. A questo proposito si prega di leggere il paragrafo "Scegliere una destinazione dalle Favorite" a pagina 59. Destinazioni recenti Premere sull'icona Destinazioni recenti per selezionare una delle destinazioni usate recentemente per la navigazione. A questo proposito si prega di leggere il paragrafo "Scegliere una delle destinazioni recenti" a pagina 61. Mostrare la mappa Premere sull'icona Mostra la mappa per visualizzare la mappa memorizzata attualmente attiva. Scegliere la mappa Premere su icona Scegliere la mappa per scegliere una mappa diversa da quella attualmente disponibile. A questo proposito si prega di leggere il paragrafo "Lavorare con la mappa" a pagina 91. - 34 - Avviare MioMap Manuale d’istruzioni MioMap 2.0 Impostazioni Premere su icona Impostazioni configurare le impostazioni del sistema di navigazione MioMap. A questo proposito si prega di leggere il paragrafo "Impostazioni" a pagina 120. Esci 5.3 Premere su questa icona per chiudere il programma MioMap. Configurare le impostazioni base Impostazioni base Prima di cominciare a lavorare con il MioMap: Ù inserire l’indirizzo base, in modo da poter avviare velocemente la navigazione da un qualsiasi punto verso l’indirizzo più usato. 1. Cliccare su Impostazioni nel MENU PRINCIPALE. La finestra IMPOSTAZIONI si aprirà. Inserire l’indirizzo base 2. Tramite le frecce scegliere INDIRIZZO BASE. 3. Premere sull’icona Inserire l’indirizzo base. La finestra DESTINAZIONE si aprirà. Navigazione - 35 - Manuale d’istruzioni MioMap 2.0 4. Toccare il pulsante Indirizzo e inserire l’indirizzo base come descritto nel paragrafo "Inserire un indirizzo" a pagina 38. 5. Toccare il pulsante Definire come casa. - 36 - Configurare le impostazioni base Manuale d’istruzioni MioMap 2.0 L’indirizzo sarà selezionato nella finestra delle impostazioni. 6. Premere sull’icona Salva. Il MENU PRINCIPALE si aprirà. 5.4 Inserire una destinazione Presupposti per la navigazione A questo scopo saranno spiegate in questo capitolo le possibilità di scelta e di gestione delle destinazioni con il MioMap. Una descrizione dettagliata su come utilizzare le destinazioni memorizzate per la navigazione si trova nel capitolo "Avviare la navigazione" a pagina 83. Scelta della destinazione Il MioMap permette di scegliere o inserire destinazioni per la navigazione in diversi modi: Ù Inserire un indirizzo a pagina 38 Ù Selezionare una destinazione speciale a pagina 40 Ù Inserimento delle coordinate geografiche di una destinazione a pagina 49 Ù Utilizzare i contatti di Outlook a pagina 53 Ù Selezionare una destinazione dalla mappa a pagina 56 Ù Scegliere una destinazione dalle Favorite a pagina 59 Ù Scegliere una delle destinazioni recenti a pagina 61 Ù Utilizzare l’indirizzo base a pagina 63 Ù Comando vocale a pagina 63 Navigazione - 37 - Manuale d’istruzioni MioMap 2.0 5.4.1 Inserire un indirizzo Modo ampliato Menu Destinazione 1. Premere il tasto Navigazione nel MENU PRINCIPALE. La finestra DESTINAZIONE si aprirà. 1a Se nel campo Stato non è ancora stato inserito il paese nel quale si trova la destinazione prescelta, premere sul campo ed inserire il paese. Attenzione: Si possono scegliere solamente quei paesi che siano compresi (almeno parzialmente) nella mappa che è attiva al momento. 1b Premere nel menu DESTINAZIONE il pulsante Indirizzo. Modo standard - 38 - 1. Premere il tasto Navigazione nel MENU PRINCIPALE. Inserire una destinazione Manuale d’istruzioni MioMap 2.0 Menu Destinazione La finestra DESTINAZIONE si aprirà. 1a Se nel campo Stato non è ancora stato inserito il paese nel quale si trova la destinazione prescelta, premere sul campo ed inserire il paese. Attenzione: Si possono scegliere solamente quei paesi che siano compresi (almeno parzialmente) nella mappa che è attiva al momento. 1b Premere nel menu DESTINAZIONE il pulsante Indirizzo. Inserire una destinazione… Il menu INDIRIZZO si aprirà. 2. Inserire nel campo Località o C.A.P. il nome della località da raggiungere. È possibile inserire il nome della città oppure il codice d’avviamento postale. Informazioni riguardanti le modalità d’uso delle liste si trovano nel capitolo "Liste" a pagina 21. Navigazione - 39 - Manuale d’istruzioni MioMap 2.0 3. Inserire nel campo Via il nome della via. 4. Eventualmente inserire nel campo a fianco N° il numero civico. Attenzione: Se i numeri civici per la via sono contenuti nella banca dati, è possibile inserire il numero desiderato. La lista dei numeri civici a disposizione, fra i quali si deve scegliere, verrà visualizzata. Se non ci fossero numeri civici a disposizione il campo rimarrà disattivato ed il programma vi condurrà fino alla via prescelta. 5. Scegliere nel campo Traversa il nome della strada che interseca quella inserita sopra, nel caso in cui si voglia definire l’incrocio come obiettivo della navigazione (per esempio se non ci sono numeri civici a disposizione). Spiegazioni su come salvare una destinazione inserita, possono essere trovate nel capitolo "Salvare delle destinazioni" a pagina 64. 5.4.2 Selezionare una destinazione speciale Destinazioni speciali Destinazioni speciali dette anche POI (Point of interest) sono contenuti nella mappa e vengono mostrati lì. Dei POI fanno parte luoghi come porti, aeroporti, ristoranti, hotel, distributori di benzina, istituzioni pubbliche ed altri. Queste destinazioni possono essere utilizzate come obiettivi per la navigazione. Per fare ciò si deve scegliere un obiettivo fra quelli: Destinazione speciale nelle vicinanze Attenzione: Destinazioni particolari fra quelle nei dintorni possono essere selezionate solamente se il ricevitore GPS è connesso ed individua la posizione attuale. . - 40 - Inserire una destinazione Manuale d’istruzioni MioMap 2.0 Modo ampliato 1. Premere il tasto Navigazione nel MENU PRINCIPALE. La finestra DESTINAZIONE si aprirà. 1a Se nel campo Stato non è ancora stato inserito il paese nel quale si trova la destinazione prescelta, premere sul campo ed inserire il paese. Attenzione: Si possono scegliere solamente quei paesi che siano compresi (almeno parzialmente) nella mappa che è attiva al momento. 1b Premere, nel menu DESTINAZIONE, il pulsante Destinazione speciale. Il menu DESTINAZIONE SPECIALE si aprirà: 1c Premere, nel menu DESTINAZIONE SPECIALE, il pulsante …nelle vicinanze. Navigazione - 41 - Manuale d’istruzioni MioMap 2.0 Modo standard 1. Premere il tasto Navigazione nel MENU PRINCIPALE. La finestra DESTINAZIONE si aprirà. 1a Se nel campo Stato non è ancora stato inserito il paese nel quale si trova la destinazione prescelta, premere sul campo ed inserire il paese. Attenzione: Si possono scegliere solamente quei paesi che siano compresi (almeno parzialmente) nella mappa che è attiva al momento. 1b Premere, nel menu DESTINAZIONE SPECIALE, il pulsante …nelle vicinanze. Come scegliere una destinazione speciale nelle vicinanze… - 42 - Il menu DESTINAZIONE SPECIALE NELLE VICINANZE si aprirà: Inserire una destinazione Manuale d’istruzioni MioMap 2.0 2. Inserire nel campo Raggio, la distanza massima nella quale devono essere cercati gli obiettivi. 3. Scegliere nel campo Categoria una categoria principale (per esempio "Meccanici auto"). In questo modo verranno visualizzati solamente gli obiettivi nel raggio indicato. 4. Selezionare il campo a fianco Sottocategoria e scegliere per esempio "Audi VW Seat Skoda", "BMW Mini"… Informazioni riguardanti le modalità d’uso delle liste si trovano nel capitolo "Liste" a pagina 21. Attenzione: Lasciando vuoto il campo Sottocategoria, verranno mostrate tutte le Destinazioni speciali disponibili nel raggio prescelto. 5. Scegliere dal campo Destinazione speciale l’obiettivo desiderato. Attenzione: Appena è stato inserita una destinazione speciale, comparirà sotto a questa un numero telefonico. Nel caso la destinazione sia un ristorante, ad esempio, sarà possibile informarsi telefonicamente se ci sono ancora tavoli liberi. Il numero di telefono può essere visualizzato solamente se è contenuto nella banca dati. Il numero telefonico indicato potrebbe anche essere errato, ad esempio, a causa di un cambiamento di numero. Attenzione: Se il sistema di navigazione è collegato ad un telefono cellulare tramite Bluetooth è possibile chiamare immediatamente il numero indicato. Si attivi a questo proposito il tasto Chiama. Il MioMap avvierà la selezione del numero sul cellulare. Ora potete prendere in mano il telefono ed effettuare la chiamata. Attenzione: I campi Categoria e Sottocategoria non devono essere compilati. Servono esclusivamente a limitare la lista delle destinazioni particolari nel campo Destinazione speciale. Questa lista può essere molto lunga specialmente in grandi città. Spiegazioni su come salvare una destinazione inserita, possono essere trovate nel capitolo "Salvare delle destinazioni" a pagina 64. Navigazione - 43 - Manuale d’istruzioni MioMap 2.0 Destinazione speciale in una città Modo ampliato 1. Premere il tasto Navigazione nel MENU PRINCIPALE. La finestra DESTINAZIONE si aprirà. 1a Se nel campo Stato non è ancora stato inserito il paese nel quale si trova la destinazione prescelta, premere sul campo ed inserire il paese. Attenzione: Si possono scegliere solamente quei paesi che siano compresi (almeno parzialmente) nella mappa che è attiva al momento. 1b Premere, nel menu DESTINAZIONE, il pulsante Destinazione speciale. Il menu DESTINAZIONE SPECIALE si aprirà: - 44 - Inserire una destinazione Manuale d’istruzioni MioMap 2.0 1c Premere, nel menu DESTINAZIONE SPECIALE, il pulsante …in un luogo. Modo standard 1. Premere il tasto Navigazione nel MENU PRINCIPALE. La finestra DESTINAZIONE si aprirà. 1a Se nel campo Stato non è ancora stato inserito il paese nel quale si trova la destinazione prescelta, premere sul campo ed inserire il paese. Attenzione: Si possono scegliere solamente quei paesi che siano compresi (almeno parzialmente) nella mappa che è attiva al momento. 1b Premere, nel menu DESTINAZIONE SPECIALE, il pulsante …in un luogo. Navigazione - 45 - Manuale d’istruzioni MioMap 2.0 Come scegliere una destinazione speciale in una città… Il menu DESTINAZIONE SPECIALE IN UNA CITTA si aprirà: 2. Inserire nel campo Località o C.A.P. il nome della città nella quale cercare la destinazione particolare. 3. Scegliere nel campo Categoria una categoria principale (per esempio "Cultura"). In questo modo saranno visualizzati solamente gli obiettivi disponibili nella categoria scelta. 4. Selezionare il campo a fianco Sottocategoria e scegliere per esempio "Teatri", "Cinema", "Opera". 5. Scegliere dal campo Destinazione speciale l’obiettivo desiderato. Attenzione: Appena è stato inserita una destinazione speciale, comparirà sotto a questa un numero telefonico. Nel caso la destinazione sia un ristorante, ad esempio, sarà possibile informarsi telefonicamente se ci sono ancora tavoli liberi. Il numero di telefono può essere visualizzato solamente se è contenuto nella banca dati. Il numero telefonico indicato potrebbe anche essere errato, ad esempio, a causa di un cambiamento di numero. Informazioni riguardanti le modalità d’uso delle liste si trovano nel capitolo "Liste" a pagina 21. Attenzione: I campi Categoria e Sottocategoria non devono essere compilati. Servono esclusivamente a limitare la lista delle destinazioni particolari nel campo Destinazione speciale. Questa lista può essere molto lunga specialmente in grandi città. - 46 - Inserire una destinazione Manuale d’istruzioni MioMap 2.0 Attenzione: Se il sistema di navigazione è collegato ad un telefono cellulare tramite Bluetooth è possibile chiamare immediatamente il numero indicato. Si attivi a questo proposito il tasto Chiama. Il MioMap avvierà la selezione del numero sul cellulare. Ora potete prendere in mano il telefono ed effettuare la chiamata. Spiegazioni su come salvare una destinazione inserita, possono essere trovate nel capitolo "Salvare delle destinazioni" a pagina 64. Destinazione speciale di rilevanza interregionale Questa funzione è disponibile solo se state lavorando nel “modo ampliato”. Per informazioni sull’impostazione del modo d’uso si veda il capitolo "Cambiare il modo d’uso"a pagina 26. Modo ampliato 1. Premere il tasto Navigazione nel MENU PRINCIPALE. La finestra DESTINAZIONE si aprirà. 1a Se nel campo Stato non è ancora stato inserito il paese nel quale si trova la destinazione prescelta, premere sul campo ed inserire il paese. Attenzione: Si possono scegliere solamente quei paesi che siano compresi (almeno parzialmente) nella mappa che è attiva al momento. 1b Premere, nel menu DESTINAZIONE, il pulsante Destinazione speciale. Navigazione - 47 - Manuale d’istruzioni MioMap 2.0 Il menu DESTINAZIONE SPECIALE si aprirà: 1c Premere, nel menu DESTINAZIONE SPECIALE, il pulsante …in tutta la nazione. Come scegliere una destinazione speciale di rilevanza interregionale… Il menu DESTINAZIONE SPECIALE DI RILEVANZA INTERREGIONALE si aprirà: 2. Scegliere nel campo Categoria una categoria principale (per esempio "Aeroporti".) 3. Scegliere dal campo Destinazione speciale l’obiettivo desiderato. - 48 - Inserire una destinazione Manuale d’istruzioni MioMap 2.0 Attenzione: Appena è stato inserita una destinazione speciale, comparirà sotto a questa un numero telefonico. Nel caso la destinazione sia un ristorante, ad esempio, sarà possibile informarsi telefonicamente se ci sono ancora tavoli liberi. Il numero di telefono può essere visualizzato solamente se è contenuto nella banca dati. Il numero telefonico indicato potrebbe anche essere errato, ad esempio, a causa di un cambiamento di numero. Informazioni riguardanti le modalità d’uso delle liste si trovano nel capitolo "Liste" a pagina 21. Attenzione: Il campo Categoria non deve essere compilato. Serve esclusivamente a limitare la lista delle destinazioni particolari nel campo Destinazione speciale. Questa lista può essere molto lunga specialmente in grandi città. Attenzione: Se il sistema di navigazione è collegato ad un telefono cellulare tramite Bluetooth è possibile chiamare immediatamente il numero indicato. Si attivi a questo proposito il tasto Chiama. Il MioMap avvierà la selezione del numero sul cellulare. Ora potete prendere in mano il telefono ed effettuare la chiamata. Spiegazioni su come salvare una destinazione inserita, possono essere trovate nel capitolo "Salvare delle destinazioni" a pagina 64. 5.4.3 Inserimento delle coordinate geografiche di una destinazione Questa funzione è disponibile solo se state lavorando nel “modo ampliato”. Per informazioni sull’impostazione del modo d’uso si veda il capitolo "Cambiare il modo d’uso" a pagina 26. Attenzione: È possibile che la destinazione della quale avete inserito le coordinate non si trovi entro la rete stradale coperta dalla mappa. In questo caso la destinazione verrà rappresentata correttamente sulla mappa, tuttavia la navigazione sarà possibile solo fino al punto di una strada, più vicino possibile alla destinazione, che si trovi nell’area coperta dalla mappa. Si legga a questo proposito il capitolo "Navigazione verso una destinazione della quale sono state inserite le coordinate" a pagina 85. Navigazione - 49 - Manuale d’istruzioni MioMap 2.0 Modo ampliato 1. Premere il tasto Navigazione nel MENU PRINCIPALE. La finestra DESTINAZIONE si aprirà. 1a Se nel campo Stato non è ancora stato inserito il paese nel quale si trova la destinazione prescelta, premere sul campo ed inserire il paese. Attenzione: Si possono scegliere solamente quei paesi che siano compresi (almeno parzialmente) nella mappa che è attiva al momento. 1b Premere, nel menu DESTINAZIONE, il pulsante Destinazione speciale. Il menu DESTINAZIONE SPECIALE si aprirà: 1c Premere, nel menu DESTINAZIONE SPECIALE, il pulsante Inserire coordinate. - 50 - Inserire una destinazione Manuale d’istruzioni MioMap 2.0 Come inserire le coordinate della destinazione… Dati decimali La finestra COORDINATE DESTINAZIONE si aprirà: 5a Si prema sul tasto Inserire __,_____° se si desidera inserire le coordinate in gradi come decimali. La finestra INSERIMENTO COORDINATE DECIMALI si aprirà. 5b Inserire i dati nelle caselle corrispondenti. È possibile cambiare fra i rispettivi punti cardinali tramite il tasto dietro alle caselle corrispondenti. 5c Premere questo tasto Navigazione . - 51 - Manuale d’istruzioni MioMap 2.0 5a Si prema sul tasto Inserire _°__'__" se si desidera inserire le coordinate in gradi / minuti / secondi. La finestra INSERIMENTO COORDINATE MIN/SEC si aprirà. 5b Inserire i dati nelle caselle corrispondenti. È possibile cambiare fra i rispettivi punti cardinali tramite il tasto dietro alle caselle corrispondenti. 5c Premere questo tasto . La finestra COORDINATE DESTINAZIONE si aprirà nuovamente: I dati inseriti verranno visualizzati sotto alle caselle ed i gradi saranno indicati come numero decimale. - 52 - Inserire una destinazione Manuale d’istruzioni MioMap 2.0 5.4.4 Utilizzare i contatti di Outlook Questa funzione è disponibile solo se state lavorando nel “modo ampliato”. Per informazioni sull’impostazione del modo d’uso si veda il capitolo "Cambiare il modo d’uso" a pagina 26. Indirizzi della rubrica come destinazione È possibile utilizzare gli indirizzi memorizzati nella rubrica del Pocket PC come obiettivo per la navigazione. Per far si che un contatto vengano identificato in modo inequivocabile, l’indirizzo deve essere completo di città, via, numero civico, e codice d’avviamento postale Attenzione: Per la navigazione è possibile utilizzare solo gli indirizzi dei contatti che si trovano all’interno della mappa momentaneamente attiva. Dati mancanti Nel caso manchino alcuni dati in un contatto è possibile che il sistema di navigazione non sia in grado di identificarlo precisamente. Per esempio se l’indirizzo contiene solo il nome della città e non il C.A.P. e nella mappa si trovano più una città con lo stesso nome. In questi casi il MioMap mostra una lista delle località con i rispettivi C.A.P. fra i quali scegliere quello desiderato. Dopo aver scelto confermare premendo OK. Se in un indirizzo manca la via, ma la città è stata trovata, il programma considera. Il centro città come obiettivo della navigazione. Per evitare equivoci si prega di inserire tutti i dati nella rubrica. Usare i contatti come obiettivo 1. Premere il tasto Navigazione nel MENU PRINCIPALE. La finestra DESTINAZIONE si aprirà. Navigazione - 53 - Manuale d’istruzioni MioMap 2.0 1a Se nel campo Stato non è ancora stato inserito il paese nel quale si trova la destinazione prescelta, premere sul campo ed inserire il paese. Attenzione: Si possono scegliere solamente quei paesi che siano compresi (almeno parzialmente) nella mappa che è attiva al momento. 1b Premere, nel menu DESTINAZIONE, il pulsante Contatti. Il menu della rubrica si aprirà. 2. Scegliere il contatto che deve essere usato come obiettivo della navigazione, e premere più volte fino a che si apre il menu contestuale: 3. Selezionare MioMap. - 54 - Inserire una destinazione Manuale d’istruzioni MioMap 2.0 3a Se sono disponibili più indirizzi per un contatto apparirà la seguente finestra: 3b Premere sull’icona OK che si trova in corrispondenza dell’indirizzo desiderato. Le informazioni contenute nel MioMap verranno utilizzate per la navigazione. 4. Premere sull’icona Salvare, nel caso in cui la destinazione scelta sia una destinazione ricorrente e si desideri memorizzarla. Così facendo è possibile scegliere in modo veloce questa destinazione come obiettivo della navigazione. Navigazione - 55 - Manuale d’istruzioni MioMap 2.0 5.4.5 Selezionare una destinazione dalla mappa Con questa funzione è possibile scegliere un obiettivo per la navigazione direttamente dalla carta. Oltre a strade e città è possibile scegliere anche destinazioni particolare in modo diretto e veloce. Questa funzione è disponibile solo se state lavorando nel “modo ampliato”. Per informazioni sull’impostazione del modo d’uso si veda il capitolo "Cambiare il modo d’uso" a pagina 26. Modo ampliato Menu Destinazione 1. Premere il tasto Navigazione nel MENU PRINCIPALE. La finestra DESTINAZIONE si aprirà. 1a Se nel campo Stato non è ancora stato inserito il paese nel quale si trova la destinazione prescelta, premere sul campo ed inserire il paese. Attenzione: Si possono scegliere solamente quei paesi che siano compresi (almeno parzialmente) nella mappa che è attiva al momento. - 56 - Inserire una destinazione Manuale d’istruzioni MioMap 2.0 Come scegliere destinazioni dalla mappa… 2. Premere, nel menu DESTINAZIONE, il pulsante Scegliere dalla mappa. La mappa verrà visualizzata: 3. Premere a lungo sul punto che si vuole scegliere come obiettivo della navigazione. Il luogo scelto sarà circondato da punti rossi: Navigazione - 57 - Manuale d’istruzioni MioMap 2.0 Dalla banca dati vengono caricate e visualizzate le informazioni riguardanti il punto scelto. Sotto la zona contenente le informazioni si trovano dei tasti tramite i quali possono essere attivate le funzioni disponibili per la tappa scelta. Attenzione: Se nel caso dell’obiettivo inserito si trattasse di una destinazione speciale, comparirà sotto a questa un numero telefonico. Nel caso la destinazione sia un ristorante, ad esempio, sarà possibile informarsi telefonicamente se ci sono ancora tavoli liberi. Il numero di telefono può essere visualizzato solamente se è contenuto nella banca dati. Il numero telefonico indicato potrebbe anche essere errato, ad esempio a causa di un cambiamento del numero telefonico Sono disponibili le seguenti possibilità: Questa funzione è disponibile solo se il sistema sta ricevendo il segnale GPS. Cliccare sul tasto Avviare la navigazione per utilizzare il punto prescelto come destinazione per la navigazione. Importante: Se si utilizza questa funzione durante una navigazione verranno cancellati tutti i punti del tragitto inseriti precedentemente (tappe e destinazione)! Cliccare sul tasto Salvare per memorizzare la tappa selezionata, la quale potrà essere scelta successivamente dalla lista FAVORITE. Cliccare sul tasto Ricerca nei dintorni per ricercare una destinazione particolare nei pressi della tappa scelta. - 58 - Inserire una destinazione Manuale d’istruzioni MioMap 2.0 Questa funzione è disponibile solo se state lavorando nel “modo ampliato”. Cliccare sul tasto Inserire per aggiungere il punto scelto al tragitto (come destinazione). Così facendo il punto verrà segnalato sulla mappa con una bandierina e contemporaneamente inserito nella lista delle tappe, che si trova nella finestra ITINERARIO. Se si utilizza questa funzione durante una navigazione il tragitto verrà subito ricalcolato e la navigazione continuata. Questa funzione è disponibile solo se state lavorando nel “modo ampliato”. Cliccare sul tasto Tappa per scegliere questo luogo come prossima tappa e quindi navigare verso questo punto. Il tragitto verrà ricalcolato subito automaticamente e la navigazione continuerà. 5.4.6 Scegliere una destinazione dalle Favorite Premessa Nelle FAVORITE si trovano vecchie destinazioni che sono state memorizzate premendo il pulsante Salvare. In questo menu è possibile: Ù selezionare una destinazione, Ù cambiare il nome delle destinazioni Ù cancellare delle destinazioni. Modo ampliato 1. Premere il tasto Navigazione nel MENU PRINCIPALE. La finestra DESTINAZIONE si aprirà. 1a Se nel campo Stato non è ancora stato inserito il paese nel quale si trova la destinazione prescelta, premere sul campo ed inserire il paese. Navigazione - 59 - Manuale d’istruzioni MioMap 2.0 Attenzione: Si possono scegliere solamente quei paesi che siano compresi (almeno parzialmente) nella mappa che è attiva al momento. 1b Premere, nel menu DESTINAZIONE, il pulsante Favorite. Modo Standard Favorite 1. Premere il tasto Favorite nel MENU PRINCIPALE. Il menu FAVORITE si aprirà. 2. Selezionare la destinazione desiderata. Attenzione: se il nome di un contatto è seguito da un asterisco, per questa destinazione è stato registrato anche un comando vocale. Informazioni riguardanti le modalità d’uso delle liste si trovano nel capitolo "Liste" a pagina 21. - 60 - Inserire una destinazione Manuale d’istruzioni MioMap 2.0 3. Premere sull’icona OK. Il menu INDIRIZZO La destinazione verrà scelta e il rispettivo indirizzo inserito nel relativo campo. Indicazioni su come cancellare o rinominare una destinazione, possono essere lette nel capitolo "Amministrare le destinazioni" a pagina 64. 5.4.7 Scegliere una delle destinazioni recenti Premessa Gli obiettivi delle DESTINAZIONI RECENTI verranno salvati automaticamente nella memoria temporanea. In questo menu è possibile: Ù scegliere una destinazione, Ù salvare destinazioni fra quelle usate di recente Ù cancellare delle destinazioni. Navigazione - 61 - Manuale d’istruzioni MioMap 2.0 Modo ampliato Menu Destinazione 1. Premere il tasto Navigazione nel MENU PRINCIPALE. La finestra DESTINAZIONE si aprirà. 1a Se nel campo Stato non è ancora stato inserito il paese nel quale si trova la destinazione prescelta, premere sul campo ed inserire il paese. Attenzione: Si possono scegliere solamente quei paesi che siano compresi (almeno parzialmente) nella mappa che è attiva al momento. 1b Premere, nel menu DESTINAZIONE, il pulsante Destinazioni recenti. Modo Standard Destinazioni recenti - 62 - 1. Premere il tasto Destinazioni recenti nel MENU PRINCIPALE. Il menu DESTINAZIONI RECENTI si aprirà. Inserire una destinazione Manuale d’istruzioni MioMap 2.0 2. Selezionare la destinazione desiderata. Informazioni riguardanti le modalità d’uso delle liste si trovano nel capitolo "Liste" a pagina 21. 3. Premere sull’icona OK. La destinazione verrà scelta e il rispettivo indirizzo inserito nel relativo campo. 5.4.8 Utilizzare l’indirizzo base Premessa Nel MioMap è possibile inserire un indirizzo base che può essere usato in modo veloce, da ogni punto, come obiettivo per la navigazione. Spiegazioni su come salvare l'indirizzo base, possono essere trovate nel capitolo "Indirizzo base" a pagina 129. Navigazione verso casa 1. Premere il tasto Destinazione casa nel MENU PRINCIPALE. Il tragitto viene calcolato e la navigazione comincerà. Per il calcolo del tragitto viene considerato il tipo di percorso che avete prefissato nel menu delle opzioni di tragitto. 5.4.9 Comando vocale Premessa Per le destinazioni che sono state salvate nella lista FAVORITE è possibile registrare un comando vocale, tramite il quale si può avviare la navigazione verso il luogo corrispondente. Nel capitolo"Salvare un comando vocale" a pagina 65 è spiegato come salvare un comando vocale per gli elementi della lista FAVORITE. Come navigare tramite comando vocale… 1. Cliccare il tasto Comando vocale nel MENU PRINCIPALE. 2. Dopo che è stato chiesto di definire la destinazione, si deve dare il comando vocale al PocketPC. Il calcolo del tragitto sarà eseguito e la navigazione comincerà. Per il calcolo del tragitto viene considerato il tipo di percorso che avete prefissato nel menu delle opzioni di tragitto. Navigazione - 63 - Manuale d’istruzioni MioMap 2.0 5.5 Amministrare le destinazioni Premessa Destinazioni sono memorizzate in due liste: Ù Nelle Favorite Ù Nella lista Destinazioni recenti Ogni destinazione che inserite e le destinazioni della lista DESTINAZIONI RECENTI possono essere salvate nelle FAVORITE. Questo è conveniente se la destinazione in questione viene usato spesso come obiettivo per la navigazione. Le destinazioni delle FAVORITE possono essere rinominate. Da entrambe le liste possono essere cancellate delle destinazioni. 5.5.1 Salvare delle destinazioni Condizioni. Avete inserito una destinazione come descritto nel capitolo "Inserire una destinazione" a pagina 37 - OPPURE – Avete aperto la lista DESTINAZIONI RECENTI come descritto nel capitolo "Scegliere una delle destinazioni recenti" a pagina 61. 1. Premere il tasto Salvare . Dopo aver aperto la lista DESTINAZIONI RECENTI cliccare sul tasto Modificare. . La finestra NOME DELLA DESTINAZIONE si aprirà. - 64 - Amministrare le destinazioni Manuale d’istruzioni MioMap 2.0 2. Inserire il nome per la destinazione. Le istruzioni per l’uso della tastiera si trovano nel capitolo "Tastiera software" a pagina 12. 3. Premere su . Apparirà la seguente finestra: 4. Cliccare sul tasto . La destinazione verrà salvata nelle FAVORITE. 5.5.2 Salvare un comando vocale Premessa Il programma permette di effettuare una registrazione vocale per ogni destinazione delle FAVORITE. In questo modo è possibile iniziare la navigazione verso l’obiettivo desiderato tramite comando vocale. Come realizzare una registrazione vocale... 1. Aprire le FAVORITE e scegliere l’obiettivo per il quale si desidera registrare un comando vocale. 2. Premere sull’icona Modificare . La finestra NOME DELLA DESTINAZIONE si aprirà. 3. Premere sull’icona Registrazione vocale. Navigazione - 65 - Manuale d’istruzioni MioMap 2.0 Si aprirà la seguente finestra: 4. Dopo il segnale acustico pronunciare il nome della destinazione nel microfono del Pocket PC. La finestra si chiuderà. 5. Cliccare sul tasto DESTINAZIONE. nella finestra NOME DELLA Ora il comando vocale è memorizzato per la destinazione prescelta. 5.5.3 Rinominare una destinazione Rinominare una destinazione 1. Premere il tasto Favorite nella finestra DESTINAZIONE. La finestra FAVORITE si aprirà. 2. Evidenziare la destinazione alla quale si desidera cambiare il nome. Informazioni riguardanti le modalità d’uso delle liste si trovano nel capitolo "Liste" a pagina 21. - 66 - Amministrare le destinazioni Manuale d’istruzioni MioMap 2.0 3. Premere sull'icona Modificare. La finestra NOME DELLA DESTINAZIONE si aprirà. 4. Inserire il nuovo nome per la destinazione. Le istruzioni per l’uso della tastiera si trovano nel capitolo "Tastiera software" a pagina 12. 5. Premere su . Il nuovo nome della destinazione verrà memorizzato. 5.5.4 Cancellare una destinazione Condizioni Avete aperto le FAVORITE come descritto nel capitolo "Scegliere una destinazione dalle Favorite" a pagina 59 - OPPURE – Avete aperto la lista DESTINAZIONI RECENTI come descritto nel capitolo "Scegliere una delle destinazioni recenti" a pagina 61. 1. Scegliere la destinazione che si desidera eliminare dalla lista. Informazioni riguardanti le modalità d’uso delle liste si trovano nel capitolo "Liste" a pagina 21. 2. Premere il tasto Cancellare. La finestra CONFERMA comparirà. 3. Premere su per cancellare la destinazione. La destinazione verrà eliminata dalla lista. Navigazione - 67 - Manuale d’istruzioni MioMap 2.0 5.6 Inserire più destinazioni (pianificazione dell'itinerario con tappe) Questa funzione è disponibile solo se state lavorando nel “modo ampliato”. Per informazioni sull’impostazione del modo d’uso si veda il capitolo "Cambiare il modo d’uso" a pagina 26. Pianificazione dell'itinerario 5.6.1 La pianificazione dell'itinerario può essere eseguita anche senza ricevitore GPS, per esempio comodamente a casa. I tragitti pianificati possono essere memorizzati e utilizzati velocemente ad esempio durante le vacanze. Inserire delle tappe Come pianificare un itinerario… 1. Premere sul tasto Itinerario nel MENU PRINCIPALE. La finestra ITINERARIO si aprirà: 2. Premere sull’icona Aggiungere una destinazione per scegliere la prima destinazione della navigazione. La finestra DESTINAZIONE si aprirà. - 68 - Inserire più destinazioni (pianificazione dell'itinerario con tappe) Manuale d’istruzioni MioMap 2.0 3. Inserire una destinazione come descritto nel capitolo "Inserire una destinazione" a pagina 37. 4. Premere sull’icona Aggiungi. Il menu ITINERARIO si aprirà e la destinazione scelta verrà inserita come obiettivo numero 1. Navigazione - 69 - Manuale d’istruzioni MioMap 2.0 5. Ripetere i punti dal numero 2 al 4 per ogni successiva destinazione che s’intende inserire nell'itinerario. 5.6.2 Impostare, salvare ed usare gli itinerari Premessa È possibile pianificare un numero qualsiasi di itinerari da utilizzare ad esempio durante le prossime vacanze. Questi possono essere salvati ed utilizzati per navigazioni future. Ad ogni percorso è possibile aggiungere in ogni momento delle tappe, cambiare l’ordine delle tappe o vedere l'itinerario sulla mappa. Per questi propositi sono disponibili i seguenti tasti: Selezionare Questi tasti sono disattivati se la lista non contiene delle tappe. Su Premere questo tasto per selezionare la tappa che si trova al disopra di quella attualmente evidenziata. Premere più volte questo tasto per scegliere una tappa che si trovi più in alto nella lista. Giù Premere questo tasto per selezionare la tappa che si trova al disotto di quella attualmente evidenziata. Premere più volte questo tasto per scegliere una tappa che si trovi più in basso nella lista. - 70 - Inserire più destinazioni (pianificazione dell'itinerario con tappe) Manuale d’istruzioni MioMap 2.0 Cambiare l’ordine della lista Questi tasti sono disattivati se la lista non contiene delle tappe. Tappa anticipa Premere su questa icona per muovere la tappa prescelta verso l’alto nella lista dei luoghi da raggiungere durante la navigazione, così facendo si può, per esempio, spostare la seconda tappa e questa diverrà la prima. Tappa posticipa Premere su questa icona per muovere la tappa prescelta verso il basso nella lista dei luoghi da raggiungere durante la navigazione, così facendo si può, per esempio, spostare la seconda tappa e questa diverrà la terza. Eliminare, inserire una tappa Eliminare tappa Premere questo tasto per eliminare la tappa selezionata. Questo tasto è disattivato se nessuna tappa è stata selezionata. Nuova tappa Premere questo tasto se si desidera inserire una nuova tappa. La nuova tappa sarà inserita prima della tappa selezionata. Con il tasto Tappa su e Tappa giù è possibile spostare la tappa selezionata nella posizione desiderata. Amministrare gli itinerari Salvare itinerario È possibile salvare un itinerario solo se questo contiene almeno una tappa altrimenti questo tasto rimane disattivato. 1. Premere questo tasto per salvare un nuovo itinerario. La finestra Nome dell'itinerario si aprirà. 2. Inserire il nome che si desidera dare all'itinerario. Navigazione - 71 - Manuale d’istruzioni MioMap 2.0 Le istruzioni per l’uso della tastiera si trovano nel capitolo "Tastiera software" a pagina 12. 3. Premere su OK. Attenzione: Il sistema salva solo le tappe di un itinerario. L'itinerario dovrà essere calcolato nuovamente quando viene caricato. Caricare itinerario È possibile caricare un itinerario solo se ne è gia stato salvato uno precedentemente altrimenti questo tasto rimane disattivato. 1. Premere questo tasto per caricare l'itinerario, fra quelli salvati, che si desidera modificare o utilizzare per la navigazione. La finestra CARICARE ITINERARIO si aprirà: 2. Selezionare l'itinerario desiderato. Informazioni riguardanti le modalità d’uso delle liste si trovano nel capitolo "Liste" a pagina 21. 3. Premere su - 72 - . Inserire più destinazioni (pianificazione dell'itinerario con tappe) Manuale d’istruzioni MioMap 2.0 Rinominare itinerario 1. Premere il tasto Caricare itinerario. (Questo tasto è disattivo se non sono stati salvati degli itinerari.) La finestra CARICARE ITINERARIO si aprirà: 2. Selezionare l’itinerario al quale si desidera cambiare il nome. Informazioni riguardanti le modalità d’uso delle liste si trovano nel capitolo "Liste" a pagina 21. 3. Premere il tasto Modificare. La finestra NOME DELL'ITINERARIO si aprirà: 4. Cambiare il nome dell’itinerario. Le istruzioni per l’uso della tastiera si trovano nel capitolo "Tastiera software" a pagina 12. Navigazione - 73 - Manuale d’istruzioni MioMap 2.0 5. Premere su OK. La finestra CARICARE ITINERARIO si aprirà nuovamente. Il nome dell’itinerario è stato cambiato. / Cancellare itinerario 6. Premere su OK per caricare l’itinerario desiderato. - OPPURE Premere il tasto Indietro per attivare la finestra ITINERARIO senza caricare l’itinerario appena rinominato. 1. Premere il tasto Caricare itinerario. (Questo tasto è disattivo se non sono stati salvati degli itinerari) La finestra CARICARE ITINERARIO si aprirà: 2. Selezionare l'itinerario che si desidera cancellare. - 74 - Inserire più destinazioni (pianificazione dell'itinerario con tappe) Manuale d’istruzioni MioMap 2.0 Informazioni riguardanti le modalità d’uso delle liste si trovano nel capitolo "Liste" a pagina 21. 3. Premere il tasto Cancellare itinerario per cancellare l'itinerario selezionato. La finestra CONFERMA compare. 4. Premere su . La finestra CARICARE ITINERARIO si aprirà nuovamente. L'itinerario cancellato non comparirà più nella lista. Navigazione - 75 - Manuale d’istruzioni MioMap 2.0 5.6.3 Calcolare il tragitto Calcolare il tragitto Un itinerario pianificato può essere calcolato anche senza un ricevitore GPS, in modo da permettere all’utente di avere una panoramica dell’itinerario. Per il calcolo del tragitto verrà presa come punto di partenza la prima tappa della lista. Attenzione: per la navigazione viene considerata come punto di partenza la posizione attuale, mentre la prima tappa che verrà raggiunta, sarà il punto inserito per primo come destinazione. 1. Premere questo tasto per lasciar visualizzare tutto il tragitto, e far calcolare la durata di viaggio prevista. La finestra OPZIONI DI TRAGITTO si aprirà: 2. Fissare le impostazioni desiderate. Importante: Se desiderate calcolare e visualizzare il tragitto, non deve essere stato selezionato nella casella Tipo di tragitto la voce Linea d’aria! Per ulteriori informazioni sul calcolo del tragitto in linea d’aria si veda il capitolo "Calcolo della linea d’aria" a pagina 78 (capitolo successivo). Una descrizione dettagliata delle possibilità d’impostare le opzioni per il tragitto si trovano nel capitolo "Opzioni di tragitto" a pagina 126. Attenzione: Le impostazioni standard per il tragitto possono essere cambiate nel menu OPZIONI DI TRAGITTO. Una descrizione dettagliata i trova nel capitolo "Configurazione di MioMap" a pagina 119. - 76 - Inserire più destinazioni (pianificazione dell'itinerario con tappe) Manuale d’istruzioni MioMap 2.0 3. Premere sull'icona Calcolare il tragitto. Il tragitto verrà calcolato e contemporaneamente l’utente può osservare il procedere di questa operazione nella parte inferiore della finestra. Quando il calcolo è concluso, verranno indicati nella finestra ITINERARIO sotto la lista delle tappe la lunghezza totale dell’itinerario e la durata prevista. Per la tappa selezionata saranno indicate, inoltre, la distanza dalla tappa precedente ed il tempo necessario a raggiungerla. Navigazione - 77 - Manuale d’istruzioni MioMap 2.0 Calcolo della linea d’aria È possibile calcolare la distanza in linea d’aria fra le diverse tappe del tragitto o per tutto il tragitto. Per il calcolo del tragitto verrà presa come punto di partenza la prima tappa della lista. Attenzione: per la navigazione viene considerata come punto di partenza la posizione attuale, mentre la prima tappa che verrà raggiunta, sarà il punto inserito per primo come destinazione. 1. Selezionare questo tasto per calcolare la distanza in linea d’aria fra le diverse tappe del tragitto e per tutto il percorso. La finestra OPZIONI DI TRAGITTO si aprirà: 2. Selezionare la casella Tipo di tragitto e scegliete la voce Linea d’aria. 3. Premere sull'icona Calcolare il tragitto. - 78 - Inserire più destinazioni (pianificazione dell'itinerario con tappe) Manuale d’istruzioni MioMap 2.0 Il tragitto verrà calcolato e contemporaneamente l’utente può osservare il procedere di questa operazione nella parte inferiore della finestra. Una volta concluso il calcolo verrà visualizzata la somma di tutte le distanze in linea d’aria nella finestra sotto alla lista delle tappe nel menu CALCOLO DEL TRAGITTO. Inoltre verrà indicata la distanza in linea d’aria dalla tappa attualmente selezionata a quella precedente. Attenzione: Non verrà calcolato alcun tragitto! Durante una navigazione in linea d’aria non verranno quindi date indicazioni per la guida! Per informazioni sulla navigazione in linea d’aria si veda il capitolo "Navigazione in modalità linea d’aria" a pagina 101. Navigazione - 79 - Manuale d’istruzioni MioMap 2.0 5.6.4 Vedere il tragitto sulla mappa Mostra sulla mappa Premere su Mostra sulla mappa tasto per visualizzare tutto il tragitto sulla mappa. La carta si aprirà. Il tragitto è evidenziato in arancia. Le tappe sono segnalate da delle bandierine. Le modalità d’uso delle mappe sono descritte nel capitolo "Lavorare con la mappa" a pagina 91. - 80 - Inserire più destinazioni (pianificazione dell'itinerario con tappe) Manuale d’istruzioni MioMap 2.0 5.6.5 Simulare il tragitto Simulazione Dopo che il tragitto è stato calcolato, è possibile avviare la simulazione della navigazione. Attenzione: Per una simulazione del tragitto non è necessario il ricevitore GPS. È possibile simulare tragitti con una lunghezza massima di 100 km. Con l’opzione di tragitto Linea d’aria non può essere avviata la simulazione. 1. Premere sull’icona Mostra sulla mappa. Il tragitto sarà visualizzato sulla mappa. Navigazione - 81 - Manuale d’istruzioni MioMap 2.0 2. Cliccare brevemente un punto a piacere sulla carta. La finestra FUNZIONI EXTRA si aprirà. 3. Premere su Simulazione. 4. Premere su Simulazione. Il tragitto sarà calcolato per la simulazione. La simulazione comincerà dopo il calcolo. Fermare la simulazione La simulazione può essere fermata in un qualsiasi momento. 5. Cliccare brevemente sulla carta. La finestra FUNZIONI EXTRA si aprirà. 6. Premere su Interrompere la navigazione. - 82 - Inserire più destinazioni (pianificazione dell'itinerario con tappe) Manuale d’istruzioni MioMap 2.0 5.7 Avviare la navigazione Condizione . Avete inserito una destinazione come descritto nel capitolo "Inserire una destinazione" a pagina 37, - OPPURE Avete scelto una destinazione delle FAVORITE come descritto nel capitolo "Scegliere una destinazione dalle Favorite" a pagina 59, - OPPURE – Avete scelto una delle DESTINAZIONI RECENTI come descritto nel capitolo "Scegliere una delle destinazioni recenti" a pagina 61, - OPPURE Avete pianificato o caricato un itinerario come descritto nel capitolo "Inserire più destinazioni (pianificazione dell'itinerario con tappe)"a pagina 68. Modo ampliato 1. Premere il tasto Avvia la navigazione. La finestra OPZIONI DI TRAGITTO si aprirà: 2. Scegliere le opzioni di tragitto. Importante: Se desiderate avviare una navigazione con le indicazioni di guida e visualizzazione del tragitto, non deve essere stato selezionato nella casella Tipo di tragitto la voce Linea d’aria! Per ulteriori informazioni sulla navigazione in linea d’aria si veda il capitolo "Avviare la navigazione in linea d’aria" a pagina 87 (capitolo successivo). Navigazione - 83 - Manuale d’istruzioni MioMap 2.0 Una descrizione dettagliata delle possibilità d’impostare le opzioni per il tragitto si trovano nel capitolo "Opzioni di tragitto" a pagina 126. Attenzione: Le impostazioni standard per il tragitto possono essere cambiate nel menu OPZIONI DI TRAGITTO. Una descrizione dettagliata si trova nel capitolo "Configurazione di MioMap" a pagina 119. Il tragitto viene calcolato. La mappa verrà visualizzata. La vostra posizione attuale è indicata da un triangolo verde. Il tragitto è evidenziato in arancia. Attenzione: Avviando la navigazione per un tragitto, il punto di partenza sarà sempre la posizione attuale. La prima tappa del tragitto è il luogo che è stato inserito per primo come tappa. Modo standard 1. Premere il tasto Avvia la navigazione. Il tragitto viene calcolato. La mappa verrà visualizzata. La vostra posizione attuale è indicata da un triangolo verde. Il tragitto è evidenziato in arancia. - 84 - Avviare la navigazione Manuale d’istruzioni MioMap 2.0 Attenzione: Il tragitto verrà calcolato con le impostazioni attuali per il tragitto. Queste possono essere controllate e modificate nel menu OPZIONI DI TRAGITTO. Per informazioni dettagliate a questo proposito, si veda il capitolo "Configurazione di MioMap" a pagina 119. Raggiungimento della destinazione Appena giunti a destinazione sarà data l’indicazione “Avete raggiunto l’obiettivo desiderato”. Al posto della rappresentazione abituale apparirà sul display solo la posizione attuale indicata da una freccia verde. 5.7.1 Navigazione verso una destinazione della quale sono state inserite le coordinate Condizione Avete inserito le coordinate di una destinazione come descritto nel capitolo "Inserimento delle coordinate geografiche di una destinazione" a pagina 49. Premessa È possibile che la destinazione della quale avete inserito le coordinate non si trovi entro la rete stradale coperta dalla mappa. In questo caso la destinazione verrà rappresentata correttamente sulla mappa, tuttavia la navigazione sarà possibile solo fino al punto di una strada, più vicino possibile alla destinazione, che si trovi nell’area coperta dalla mappa. Navigazione - 85 - Manuale d’istruzioni MioMap 2.0 La destinazione verrà visualizzata nel seguente modo sulla mappa: La destinazione sarà contrassegnata da un punto colorato. La bandierina indicherà il punto di una strada compresa nella mappa che si trova il più vicino possibile alla destinazione inserita. Entrambi i punti sono uniti da un segmento colorato. La navigazione può essere eseguita solo fino alla bandierina. Raggiungimento della destinazione. Appena raggiunta la posizione della bandierina verrà data l’indicazione “Avete raggiunto la vostra destinazione” La rappresentazione della mappa passerà da quella visualizzata fino ad ora alla visualizzazione della posizione attuale (freccia verde). Se ora vi sposterete fuori della rete stradale coperta dalla mappa, sarete in grado di capire se vi state avvicinando alla destinazione seguendo i cambiamenti della vostra posizione, indicata dal triangolo verde, sullo schermo. Non verrà data alcuna altra indicazione una volta raggiunta la destinazione. Attenzione: Il proseguimento fino alla destinazione vera e propria può risultare più agevole servendosi della navigazione in linea d’aria. Scegliete a questo proposito le coordinate della destinazione dalla lista DESTINAZIONI RECENTI (si veda "Scegliere una delle destinazioni recenti", pagina 61) e avviate la navigazione verso il punto con l’opzione linea d’aria (si veda "Avviare la navigazione in linea d’aria", pagina 87). - 86 - Avviare la navigazione Manuale d’istruzioni MioMap 2.0 5.8 Avviare la navigazione in linea d’aria Questa funzione è disponibile solo se state lavorando nel “modo ampliato”. Per informazioni sull’impostazione del modo d’uso si veda il capitolo "Cambiare il modo d’uso" a pagina 26. Attenzione: Potete navigare lungo la linea d’aria anche nel modo standard. È necessario scegliere l’opzione linea d’aria nel menu IMPOSTAZIONI– OPZIONI DI TRAGITTO prima di inserire la destinazione. Ricordate però che questa impostazione rimarrà valida per ogni navigazione fino a che non la si cambierà nuovamente. Per informazioni dettagliate sulle modalità di cambiamento delle impostazioni si veda il capitolo "Impostazioni" a pagina 120. Condizione Avete inserito una destinazione come descritto nel capitolo "Inserire una destinazione" a pagina 37, - OPPURE Avete scelto una destinazione delle FAVORITE come descritto nel capitolo "Scegliere una destinazione dalle Favorite" a pagina 59, - OPPURE – Avete scelto una delle DESTINAZIONI RECENTI come descritto nel capitolo "Scegliere una delle destinazioni recenti" a pagina 61, - OPPURE Avete pianificato o caricato un itinerario come descritto nel capitolo "Inserire più destinazioni (pianificazione dell'itinerario con tappe)"a pagina 68. Navigazione - 87 - Manuale d’istruzioni MioMap 2.0 Modo ampliato 1. Premere il tasto Avvia la navigazione. La finestra OPZIONI DI TRAGITTO si aprirà: 2. Selezionare il campo Tipo di tragitto e scegliere la voce Linea d’aria. Non verrà effettuato alcun calcolo del tragitto! La mappa verrà visualizzata e la posizione attuale sarà indicata da un triangolo verde in una rosa dei venti. Una freccia sulla rosa dei venti indica in quale direzione si trova la vostra destinazione. Attenzione: Avviando la navigazione per un tragitto, il punto di partenza sarà sempre la posizione attuale. La prima tappa del tragitto è il luogo che è stato inserito per primo come tappa. - 88 - Avviare la navigazione in linea d’aria Manuale d’istruzioni MioMap 2.0 5.9 Ricezione GPS disturbata Nessun segnale GPS? Nel caso il segnale GPS sia insufficiente apparirà il seguente messaggio: Avete le seguenti possibilità: Ù Attendere fino a che la navigazione comincia. Questa inizierà automaticamente appena il ricevitore GPS avrà un segnale sufficiente. ed avviare la navigazione manualmente Ù Premere su un’altra volta appena vi accorgete che il segnale GPS è sufficiente per la navigazione. Navigazione - 89 - Manuale d’istruzioni MioMap 2.0 6 Lavorare con la mappa In questo capitolo saranno trattati i seguenti temi: 6.1 Scegliere una mappa pag. 92 6.2 Usare la mappa pag. 93 6.3 Rappresentazione della mappa durante la navigazione pag. 99 6.4 Navigazione in modalità linea d’aria pag. 101 6.5 Visualizzare ulteriori informazioni sulla mappa pag. 103 Lavorare con la mappa - 91 - Manuale d’istruzioni MioMap 2.0 6.1 Scegliere una mappa Utilizzo delle mappe fornite Assieme al software di navigazione vengono fornite alcune mappe su CD-ROM. Se desiderate utilizzare una di queste mappe dovrete copiarla su una memory-card per mezzo di un apposito lettore. Proseguire quindi come indicato nel seguente paragrafo "Scelta della mappa". Scelta della mappa Se si desidera scegliere un’altra mappa salvata su una memorycard si proceda nel seguente modo: 1. Se la mappa si trova in una memory-card diversa da quella inserita attualmente si prema sul tasto Esci nella FINESTRA PRINCIPALE. 1a Inserire la nuova memory-card nell’apposito drive. 1b Avviate MioMap nuovamente. Attenzione: i punti dal 2 al 4 sono necessari solamente se nella memory-card inserita si trovano più di una mappa. 2. Premere su Scegliere la mappa nel MENU PRINCIPALE. - 92 - Scegliere una mappa Manuale d’istruzioni MioMap 2.0 La finestra MAPPE DISPONIBILI si aprirà: 3. Selezionare la mappa desiderata. 4. Premere su . La carta scelta sarà attivata. Il MENU PRINCIPALE si aprirà. 6.2 Usare la mappa Mostrare la mappa La mappa può essere visualizzata Ù durante la pianificazione del tragitto, Ù per vedere destinazioni sulla carta Ù per scegliere delle destinazioni dalla mappa Modo ampliato Nel modo d’uso ampliato è possibile visualizzare la mappa: Ù tramite il tasto Mostra la mappa nel MENU PRINCIPALE Ù tramite il tasto Scegliere dalla mappa nel menu SCELTA DESTINAZIONE Ù tramite il tasto Mostra sulla mappa nel menu INSERIRE INDIRIZZO dopo aver scelto una destinazione. Lavorare con la mappa - 93 - Manuale d’istruzioni MioMap 2.0 Modo standard Nel modo d’uso standard è possibile visualizzare la mappa: Ù tramite il tasto Mostra la mappa nel MENU PRINCIPALE Ù tramite il tasto Mostra sulla mappa nel menu INSERIRE INDIRIZZO dopo aver scelto una destinazione. Durante la navigazione la mappa si aprirà automaticamente. Toccare la mappa Toccando brevemente la superficie della mappa appariranno le funzioni extra. Premendo a lungo la superficie della mappa appariranno le informazioni riguardanti il punto toccato ed è possibile scegliere questo punto come obiettivo per la navigazione. A questo proposito si prega di leggere il paragrafo "Selezionare una destinazione dalla mappa" a pagina 56. Tasti Premessa La visualizzazione della mappa può essere configurata secondo le proprie esigenze, utilizzando le funzioni elencate a seguito. Visualizzazione della mappa senza ricezione del segnale GPS Mostrare/nascondere i tasti Grazie a questo tasto è possibile nascondere gli altri tasti, avendo così una visuale migliore sulla mappa. Premendo nuovamente sul tasto riappariranno tutti i tasti. Visualizzazione della mappa con ricezione del segnale GPS Modo automatico Premere questo tasto per ripristinare il modo di visualizzazione standard della mappa. In questo caso verranno utilizzate le impostazioni per l’orientamento della mappa e lo zoom automatico, la carta sarà centrata ed i tasti ausiliari saranno nascosti. - 94 - Usare la mappa Manuale d’istruzioni MioMap 2.0 A questo proposito si prega di leggere il paragrafo "Modo automatico" a pagina 125. Fissare la posizione/fissare la mappa Questo tasto è attivo solo durante la navigazione. Premendo il tasto fissare la posizione/fissare la mappa ovvero , per cambiare fra la visualizzazione “posizione fissata” e “mappa fissata”. Mappa fissata In questo modo (tasto non premuto) la mappa rimane fissata e la posizione attuale, segnalata dalla freccia verde, si muove sulla carta. Questo tipo di visualizzazione viene interrotto automaticamente nel caso voi spostiate la carta, altrimenti la mappa continuerebbe a ritornare nella posizione attuale. Si deve interrompere questo tipo di visualizzazione anche se si desidera scegliere una tappa dalla carta durante la navigazione. Posizione fissata (impostazione standard) In questo modo (tasto premuto) la mappa viene spostata continuamente in modo da avere la posizione attuale (contrassegnata dalla freccia verde) sia possibilmente sempre centrata nella parte inferiore della mappa. Zoom / Spostare Premere sul tasto Zoom / Spostare / , per cambiare fra le funzioni zoom e spostare. Zoom Nel modo zoom (pulsante non premuto) è possibile ingrandire o rimpicciolire la mappa. Per ingrandire si tracci un rettangolo iniziando dall’angolo superiore sinistro. Per rimpicciolire si tracci un rettangolo cominciando dall’angolo inferiore destro. Spostare Nel modo spostare (pulsante premuto) è possibile muovere la carta. Per fare ciò premere, con la penna o col dito, sulla superficie della mappa e ,tenendo premuto, muovere nella direzione desiderata. Mostrare il tragitto completo Premere su questo tasto per vedere il tragitto completo sulla carta. Lavorare con la mappa - 95 - Manuale d’istruzioni MioMap 2.0 Orientazione della carta in direzione guida / verso nord Premere sul tasto direzione guida / verso nord / , per cambiare fra l’orientazione della carta in direzione guida e verso nord. Orientazione verso nord In questo modo (tasto non premuto) la mappa sarà orientata verso nord. Orientazione in direzione guida Premere questo tasto (tasto premuto) per orientare la carta in direzione guida. Vista 3D / 2D Cliccare sul tasto 3D / 2D per cambiare fra la vista 3De quella 2D. Vista 3D Premendo questo tasto (tasto non premuto) la carta verrà visualizzata in modo tridimensionale con vista dall’alto. Vista 2D Cliccare su questo tasto (tasto premuto) per ritornare alla vista 2D. Rimpicciolire Premere su quest'icona per rimpicciolire la mappa. Livello zoom Premere su uno dei segmenti nel menu per aumentare o diminuire il livello dello zoom della mappa. Ingrandire Premere su quest'icona per ingrandire la mappa. Funzioni extra Cliccare brevemente sulla carta per attivare le funzioni extra. Il tipo di funzioni a disposizione dipende dal momento della visualizzazione (visualizzazione semplice o durante la navigazione) Il tipo di funzioni disponibili dipende anche dal modo d’uso momentaneamente attivo (modo standard o modo ampliato). Per informazioni sull’impostazione del modo d’uso si veda il capitolo "Cambiare il modo d’uso" a pagina 26. - 96 - Usare la mappa Manuale d’istruzioni MioMap 2.0 Il menu FUNZIONI EXTRA si aprirà: Premere questo tasto per regolare la luminosità del display su "notte" o "giorno". Cliccare su questo tasto per attivare/disattivare le indicazioni vocali. Impostazioni Scegliere questa voce per cambiare le IMPOSTAZIONI. Su questo tema si prega di leggere nel paragrafo "Impostazioni" a pagina 120. Chiudere la navigazione Questa funzione è disponibile solamente solo se la navigazione è attiva. Scegliere Blocca navigazione se si desidera interrompere la navigazione. Lavorare con la mappa - 97 - Manuale d’istruzioni MioMap 2.0 Blocco, Elimina il blocco Questa funzione è disponibile solamente se la navigazione è attivata. Su questo tema si prega di leggere il paragrafo "Bloccare parti di strade" a pagina 113. Inserire tappa Questa funzione è disponibile solamente se la navigazione è attiva. Scegliere Tappa per inserire, durante la navigazione, una tappa al tragitto. Il percorso sarà calcolato nuovamente in modo da raggiungere come prossima tappa il luogo appena inserito. Su questo tema si prega di leggere il paragrafo "Inserire una tappa" a pagina 111. Opzioni di tragitto Questa funzione è disponibile solamente se la navigazione è attiva e quando vi trovate nel modo ampliato. Scegliere Opzioni di tragitto per cambiare le impostazioni per il tragitto. Su questo tema si prega di leggere il paragrafo "Opzioni di tragitto" a pagina 126. Destinazione successiva Questa funzione è disponibile solo durante la navigazione su un tragitto con almeno una tappa intermedia e se ci si trova nel modo ampliato. Utilizzate questa funzione per passare alla tappa successiva. Esempio: Avete programmato un tragitto dall’ufficio al “cliente A” per poi proseguire fino al “cliente B” e siete già partiti. Prima di raggiungere la “cliente A”, vi viene comunicato che non è più necessario che visitiate questo cliente. Cliccare sul tasto Prossima tappa per passare direttamente alla tappa successiva (nell’esempio il “cliente B”). Il tragitto verrà ricalcolato in modo che la tappa che stavate per raggiungere venga esclusa e si passi direttamente a quella successiva. - 98 - Usare la mappa Manuale d’istruzioni MioMap 2.0 Se avete disattivato il calcolo automatico della tappa successiva, nella finestra IMPOSTAZIONI > OPZIONI DI TRAGITTO, potete usare questa funzione per avviare la navigazione verso la tappa successiva. Esempio: Avete raggiunto una tappa e la navigazione verso quella successiva non prosegue automaticamente. La mappa viene visualizzata. Selezionate il tasto Destinazione successiva per iniziare la navigazione verso la tappa successiva. Su questo tema si prega di leggere il paragrafo "Navigare verso la tappa successiva" a pagina 112. 6.3 Rappresentazione della mappa durante la navigazione Durante la navigazione oltre alla mappa vengono visualizzati dei dettagli per facilitare la navigazione , Informazioni sul tragitto ed ulteriori campi: Aiuto per la navigazione Lavorare con la mappa Nella parte sinistra ed in quella inferiore dello schermo verranno visualizzate delle finestre per semplificare la navigazione: Zona Informazione c In questo campo viene visualizzata, nel caso di più azioni successive, la seconda azione da eseguire. d Il triangolo verde rappresenta la posizione attuale nella carta. Durante la navigazione il programma fa in modo di rappresentare la posizione attuale sempre il più centrale possibile (Moving Map). e In questo dettaglio viene mostrata la prossima azione da eseguire. - 99 - Manuale d’istruzioni MioMap 2.0 f In questo campo viene indicata la distanza fino alla prossima azione. Con l’avvicinarsi del punto, la rappresentazione cambia da un’indicazione numerica a una a linee: Più le linee gialle aumentano e più ci si avvicina al punto. Informazioni sul tragitto g In questo campo si trova il nome della prossima strada. h i Qui è indicato il nome della strada attuale. La freccia di direzione indica in quale direzione si trova la destinazione. Questa indicazione è particolarmente utile quando ci si trova fuori della rete stradale coperta dalla mappa, per esempio in un parco. Attenzione: La freccia di direzione è disponibile solamente se avete scelto nelle OPZIONI DI TRAGITTO il profilo di velocità Pedone. Su questo tema si prega di leggere il paragrafo "Opzioni di tragitto" a pagina 126. Nella parte destra della carta appaiono le seguenti informazioni: Zona Informazione Questo è il simbolo per il tragitto completo. Tutte le informazioni sottostanti questo simbolo si riferiscono all’intero tragitto. Questo è il simbolo delle informazioni riguardanti la tappa. Tutte le informazioni sotto a questo simbolo riguardano la tappa successiva. Orario d’arrivo previsto. Durata prevista Distanza dall’obiettivo. Cartelli stradali Nella parte superiore della mappa vengono visualizzati i segnali stradali che dovete seguire: Attenzione: queste informazioni appaiono solamente se sono contenute nella mappa utilizzata. - 100 - Rappresentazione della mappa durante la navigazione Manuale d’istruzioni MioMap 2.0 Limite di velocità Nella parte sinistra della mappa verranno indicati, eventualmente, i limiti di velocità attuali: Sotto a questo segnale verrà indicata, eventualmente, la limitazione della validità del segnale, come in caso di pioggia, in caso di neve o in una determinata fascia oraria: / / Attenzione: queste informazioni appaiono solamente se sono contenute nella mappa utilizzata. Importante: Le informazioni contenute nelle mappe possono essere errate, ad esempio nel caso di lavori in corso! La situazione del traffico e le indicazioni stradali hanno la precedenza rispetto a quelle riportate dal sistema di navigazione. Premere su questa icona per ripetere le attuali indicazioni vocali. Inoltre verranno visualizzatele informazioni riguardanti il tragitto. Le informazioni spariranno automaticamente dopo alcuni secondi. 6.4 Navigazione in modalità linea d’aria Se avete scelto il tipo di tragitto Linea d’aria nelle OPZIONI DI la navigazione verrà eseguita con il minimo d’indicazioni. TRAGITTO Dato che non è stato calcolato alcun tragitto non possono esserci delle indicazioni di guida durante la navigazione nella modalità in linea d’aria. Il sistema visualizzerà solamente le informazioni che possono essere ricavate direttamente dai dati GPS ricevuti e dalla posizione della destinazione. Lavorare con la mappa - 101 - Manuale d’istruzioni MioMap 2.0 Durante la navigazione saranno visualizzate le seguenti informazioni: Bereich Information c d La rosa dei venti indica i punti cardinali. e La freccia di direzione indica in quale direzione si trova la destinazione. f g Qui è indicato il nome della strada attuale. Il triangolo verde rappresenta la posizione attuale nella carta. Durante la navigazione il programma fa in modo di rappresentare la posizione attuale sempre il più centrale possibile (Moving Map). Nella casella della distanza viene indicata la distanza in linea d’aria dalla destinazione. Attenzione: Osservando i propri spostamenti sulla mappa, indicati dal triangolo verde, è possibile vedere se ci si muove in direzione della destinazione. Ricordate che non verrà data alcuna altra indicazione una volta raggiunta la destinazione. Potete constatarlo solamente tramite l’indicazione della distanza e dalla posizione della bandierina. Se state navigando su un percorso a tappe non sarà possibile passare automaticamente alla tappa successiva. Per farlo dovrete toccare brevemente la mappa e scegliere la funzione Tappa successiva. - 102 - Navigazione in modalità linea d’aria Manuale d’istruzioni MioMap 2.0 6.5 Visualizzare ulteriori informazioni sulla mappa Col MioMap è possibile determinare quali informazioni riguardanti la mappa devono essere visualizzate. Tutte le impostazioni possono essere scelte nel menu IMPOSTAZIONI. Attenzione: Le impostazioni descritte in questo capitolo non hanno alcun effetto se avete scelto precedentemente il tipo di tragitto Linea d’aria nel menu OPZIONI DI TRAGITTO. Come attivare ulteriori informazioni riguardanti la mappa… 1. Aprire il menu IMPOSTAZIONI Ù cliccando su Impostazioni nel MENU PRINCIPALE Ù oppure cliccando brevemente su un punto a piacere della mappa e scegliendo poi la voce Impostazioni. 2. Scegliere Informazioni sulla mappa: Barra informazioni 3. Attivare la Barra Informazioni in modo da avere un’ulteriore barra nella quale sono riportati la scala della mappa, la pendenza, la bussola, l’altitudine e la velocità attuali. Destinazioni speciali 4. Attivare la funzione Destinazioni speciali, così saranno visualizzate nella mappa tutte le destinazioni particolari (Point of interest). Nome della strada 5. Attivare questa funzione per far visualizzare nella mappa i nomi delle strade. Lavorare con la mappa - 103 - Manuale d’istruzioni MioMap 2.0 6. Scegliere con l’aiuto delle frecce l’impostazione Informazioni sul tragitto: 7. Attivare le informazioni riguardanti il tragitto che si desidera avere. Le informazioni riguardanti il tragitto completo verranno visualizzate nella parte superiore quelle relative alla prossima tappa nella parte inferiore. Zona Informazione Questo è il simbolo per il tragitto completo. Tutte le informazioni sottostanti questo simbolo si riferiscono all’intero tragitto. Questo è il simbolo per la tappa. Tutte le informazioni sottostanti questo simbolo sono riferite al tragitto parziale, fino alla prossima tappa. Se è stata scelta una sola destinazione non sarà visualizzato niente in quest'area. - 104 - Riga 2 Arrivo previsto. Riga 3 Durata. Riga 4 Distanza dalla tappa. Visualizzare ulteriori informazioni sulla mappa Manuale d’istruzioni MioMap 2.0 8. Scegliere, tramite le frecce, la voce Segnaletica. Di fianco alla voce Mostrare segnali è segnalato se la visualizzazione dei cartelli d’uscita è attualmente attiva o disattiva. 9. Cliccare sul tasto Mostrare segnali per attivare/disattivare questa funzione. Il modo momentaneamente attivo sarà indicato alla destra del tasto. 10. Scegliere, tramite le frecce, la voce Info velocità. Lavorare con la mappa - 105 - Manuale d’istruzioni MioMap 2.0 Nella finestra d’impostazione INFO VELOCITÀ è possibile scegliere se, durante il viaggio, devono essere indicati i limiti di velocità e se il cambio del limite di velocità deve essere indicato da un segnale acustico. Impostazione Significato Mostrare segnali Sul tasto Mostrare segnali è indicato se la visualizzazione dei cartelli d’uscita è momentaneamente attiva oppure no. Cliccare sul tasto Mostrare segnali e scegliere se i cartelli devono essere mostrati sempre, solo nel caso in cui il limite di velocità venga superato oppure mai. Indicazione centro Sul tasto Indicazione centro è indicato il numero di km/h che devono venir superati, all’interno di un centro abitato, prima che si venga avvisati tramite segnale acustico. Cliccare sul tasto Indicazione centro per inserire il valore desiderato oppure scegliere la voce Mai. Indicazione fuori centro Sul tasto Indicazione fuori centro è indicato il numero di km/h che devono venir superati, fuori da un centro abitato, prima che si venga avvisati tramite segnale acustico. Cliccare sul tasto Indicazione fuori centro per inserire il valore desiderato oppure scegliere la voce Mai. Indicazione Sul tasto Indicazione è indicato se nel caso di limiti di velocità che valgano solo in determinati casi (pioggia, neve o fasci oraria prestabilita) si deve essere avvertiti da un segnale acustico. Premere il tasto Indicazione per impostare Si oppure No. 11. Cliccare il tasto Salva per memorizzare i cambiamenti effettuati. I cambiamenti d’impostazione verranno effettuati e mostrati sulla mappa. - 106 - Visualizzare ulteriori informazioni sulla mappa Manuale d’istruzioni MioMap 2.0 7 Funzioni utili In questo capitolo saranno trattati i seguenti temi: 7.1 Funzioni durante la ricezione del segnale GPS pag. 108 Salvare la posizione attuale Salvare la posizione attuale come indirizzo base 7.2 Funzioni durante la navigazione pag. 111 Inserire una tappa Navigare verso la tappa successiva Bloccare parti di strade Usare le funzioni TMC Funzioni utili - 107 - Manuale d’istruzioni MioMap 2.0 Premessa 7.1 Alcune delle funzioni indicate possono essere utilizzate sempre, altre solo nel caso in cui venga ricevuto il segnale GPS, altre ancora solamente durante la navigazione. Funzioni durante la ricezione del segnale GPS Premessa 7.1.1 Per poter utilizzare queste funzioni deve esserci una ricezione sufficiente del segnale GPS. Questo si può vedere dal simbolo GPS pronto. Salvare la posizione attuale Premessa Così si salvano i dati relativi alla posizione attuale… Questa funzione permette salvare i dati relativi alla posizione attuale. Una volta salvata sarà quindi possibile richiamare in ogni momento questa posizione dalla lista delle FAVORITE per poi avviare la navigazione. 1. Selezionate il simbolo GPS pronto. La finestra STATO GPS si aprirà. 2. Selezionate il tasto Salva posizione. - 108 - Funzioni durante la ricezione del segnale GPS Manuale d’istruzioni MioMap 2.0 La finestra SALVARE POSIZIONE COME… si aprirà. 3. Avete le seguenti possibilità: Ù Scegliete la Parcheggio se avete appena parcheggiato e desiderate memorizzare nella lista delle FAVORITE la posizione del vostro veicolo. Ù Scegliete la Lavoro se vi trovate sul vostro posto di lavoro e desiderate memorizzare questa posizione nella lista delle FAVORITE. Ù Scegliete la Altro nome se vi trovate in un altro luogo e desiderate memorizzarlo nella lista delle FAVORITE. Per informazioni sul modo di Indirizzo base si veda il capitolo "Salvare la posizione attuale come indirizzo base" a pagina 110 (capitolo successivo). La finestra NOME DELLA DESTINAZIONE si aprirà. Funzioni utili - 109 - Manuale d’istruzioni MioMap 2.0 4. Inserire il nome per la destinazione. Le istruzioni per l’uso della tastiera si trovano nel capitolo "Tastiera software" a pagina 12. Attenzione: Se avete scelto Parcheggio o Lavoro la descrizione è gia inserita. 5. Premere su . La destinazione verrà salvata nelle FAVORITE. 7.1.2 Salvare la posizione attuale come indirizzo base Premessa Così si salvano i dati alla posizione attuale come indirizzo base… Questa funzione permette salvare i dati relativi alla posizione attuale come indirizzo base. Una volta salvata sarà quindi possibile richiamare in ogni momento questa posizione attivando il pulsante Verso casa (nella FINESTRA PRINCIPALE) per poi avviare la navigazione. 1. Selezionate il tasto GPS pronto. La finestra STATO GPS si aprirà. 2. Selezionate il tasto Salvare posizione. - 110 - Funzioni durante la ricezione del segnale GPS Manuale d’istruzioni MioMap 2.0 La finestra SALVARE POSIZIONE COME… si aprirà. 3. Scegliete Indirizzo base. Ulteriori indicazioni sull’uso delle funzioni Parcheggio, Lavoro e Altro nome possono essere lette nel capitolo "Salvare la posizione attuale" a pagina 108 (capitolo precedente). 7.2 Funzioni durante la navigazione Premessa 7.2.1 Le seguenti funzioni sono disponibili durante la navigazione. Inserire una tappa Questa funzione è disponibile solo se state lavorando nel "modo ampliato". Per informazioni sull’impostazione del modo d’uso si veda il capitolo "Cambiare il modo d’uso" a pagina 26. Inserire una tappa durante la navigazione È possibile inserire in ogni momento una tappa al tragitto. Il tragitto verrà calcolato nuovamente in modo da raggiungere per prima la tappa appena inserita e dopo aver raggiunto questa proseguirà con le tappe successive. Come inserire una tappa… Presupposto: la mappa deve essere visualizzata al momento della navigazione. 1. Cliccare brevemente sulla carta. 2. Scegliere Tappa. Il menu DESTINAZIONE si aprirà. Funzioni utili - 111 - Manuale d’istruzioni MioMap 2.0 3. Inserire una tappa come descritto nel capitolo "Inserire una destinazione" a pagina 37. 4. Premere sull’icona Inserire come tappa. Il tragitto verrà calcolato nuovamente e navigherà in verso il punto appena inserito. Attenzione: In alternativa è possibile inserire la tappa scegliendola direttamente dalla mappa come spiegato nel paragrafo "Selezionare una destinazione dalla mappa" a pagina 56. Poi scegliere Tappa. 7.2.2 Navigare verso la tappa successiva Questa funzione è disponibile solo se state lavorando nel “modo ampliato”. Per informazioni sull’impostazione del modo d’uso si veda il capitolo "Cambiare il modo d’uso" a pagina 26. Tappa successiva Questa funzione è disponibile solo durante la navigazione su un tragitto con almeno una tappa intermedia. Utilizzate questa funzione per passare alla tappa successiva. Esempio: Avete programmato un tragitto dall’ufficio al "cliente A" per poi proseguire fino al "cliente B" e siete gia partiti. Prima di raggiungere la "ditta A", vi viene comunicato che non è più necessario che visitiate il "cliente A". Toccate brevemente la mappa e selezionate poi Tappa successiva per avviare la navigazione verso la tappa successiva alla prossima (nell’esempio "cliente B"). Il tragitto verrà calcolato di nuovo, in modo che la tappa che stavate per raggiungere venga esclusa e si passi direttamente a quella successiva. Destinazione successiva Se avete disattivato il calcolo automatico della tappa successiva, nella finestra IMPOSTAZIONI > OPZIONI DI TRAGITTO, potete usare questa funzione per avviare la navigazione verso la tappa successiva. Esempio: Avete raggiunto una tappa e la navigazione verso quella successiva non prosegue automaticamente. La mappa viene visualizzata. Toccate brevemente la mappa e selezionate poi Tappa successiva per avviare la navigazione verso la tappa successiva. - 112 - Funzioni durante la navigazione Manuale d’istruzioni MioMap 2.0 7.2.3 Bloccare parti di strade Questa funzione è disponibile solo se state lavorando nel “modo ampliato”. Per informazioni sull’impostazione del modo d’uso si veda il capitolo "Cambiare il modo d’uso" a pagina 26. Blocco manuale Il sistema di navigazione permette di bloccare manualmente tratti stradali che saranno quindi evitati durante la navigazione. Dopo il blocco di una strada il tragitto sarà calcolato nuovamente automaticamente. Se, ad esempio, ci si trova su un’autostrada e alla radio viene annunciato che nel tratto successivo c’è traffico intenso o coda, è possibile bloccare il tratto di strada ed il sistema di navigazione devierà la coda. Il blocco manuale di un tratto stradale rimane valido solo per la durata della navigazione, se si riavvia il programma o si percorre il tragitto una seconda volta, il blocco non verrà memorizzato. Come bloccare tratti stradali Presupposto: durante la navigazione ci si trova nel modo di rappresentazione grafico della mappa. 1. Cliccare brevemente sulla carta. 2. Scegliere la voce Blocco. La finestra BLOCCO si aprirà. 3. Inserire la distanza in km, dal punto attuale, dalla quale deve iniziare il blocco stradale. 4. Premere su OK. Il tragitto sarà calcolato nuovamente evitando il tratto appena bloccato, il quale sarà rappresentato di colore rosso. Eliminare un blocco 1. Cliccare brevemente sulla carta. 2. Scegliere la voce Elimina il blocco. Il blocco sarà eliminato ed il programma tornerà ad usare il tragitto calcolato in precedenza. Funzioni utili - 113 - Manuale d’istruzioni MioMap 2.0 7.2.4 Usare le funzioni TMC Ricevitore TMC Se avete connesso un ricevitore TMC, che fornisce al sistema di navigazione le attuali informazioni sul traffico e permette il calcolo dinamico del tragitto (per evitare ingorghi stradali), sarà possibile leggere le indicazioni riguardanti la situazione stradale direttamente sul MioMap. Attenzione: Questa funzione può essere utilizzata solamente se è stato connesso un ricevitore TMC. 1. Premere sul simbolo TMC. La finestra TMC si aprirà. Mostrare segnalazioni del traffico 2. Cliccate sulle frecce nella sezione “Segnalazione” per passare da una segnalazione all’altra. Saranno indicati per ogni notizia il numero della strada (autostrada, statale e provinciale) ed il tipo della segnalazione. Attualizzare le condizioni del traffico 3. Cliccate sul tasto Attualizzare per visualizzare le segnalazioni riguardanti il traffico ricevute dopo l’apertura della finestra TMC. Chiudere la finestra TMC 4. Cliccate sul tasto OK per chiudere la finestra TMC. - 114 - Funzioni durante la navigazione Manuale d’istruzioni MioMap 2.0 Considerare le segnalazioni sul traffico Utilizzare le segnalazioni per il calcolo del tragitto Nelle impostazioni per il TMC è possibile scegliere come devono essere considerate le segnalazioni riguardanti il traffico, sul tratto percorso. Per ulteriori informazioni su questo tema si veda il capitolo "Impostazioni" a pagina 120 Cambiamento automatico del tragitto Presupposto: Il MioMap è stato configurato in modo tale da permettere il cambiamento automatico del tragitto (preimpostazione). Se ci sono code nel tratto da percorrere il sistema terrà conto della situazione del traffico e modificherà il percorso se necessario. Durante il calcolo del tragitto alternativo apparirà la seguente finestra: Cambiamento manuale del tragitto Funzioni utili Presupposto: Il MioMap è stato configurato in modo tale da dover confermare manualmente il cambiamento del tragitto (preimpostazione). - 115 - Manuale d’istruzioni MioMap 2.0 Se dovessero esserci delle segnalazioni riguardanti il traffico sul tragitto, apparirà la seguente finestra: Deviare Premere sull’icona Deviare se si desidera deviare dal tragitto previsto per evitare la coda. Il tragitto sarà calcolato nuovamente e la coda evitata. Ignorare Premere l’icona Ignorare se si desidera ignorare l’indicazione. Ignorare/considerare le segnalazioni sul traffico successivamente Le impostazioni possono essere modificate in qualsiasi momento. Procedete nel seguente modo: 1. Cliccare sul simbolo TMC. La finestra Segnalazioni TMC si aprirà: - 116 - Funzioni durante la navigazione Manuale d’istruzioni MioMap 2.0 2. Cercare tramite le frecce nell’area Trasmittente ingorghi stradali sul vostro tragitto. Ingorghi o impedimenti lungo il vostro percorso sono indicati con “Nel tragitto” nell’area Messaggio. 3. Cliccare sul tasto Stato e scegliete se ignorare l’indicazione oppure se eseguire una deviazione. Ricerca trasmittente Ricerca trasmittente 1. Attivare il tasto Trasmittente per cambiare fra i modi Ricerca automatica della stazione, Mantenere stazione e Inserimento frequenza. Ricerca automatica Nel modo Ricerca automatica viene ricercato sempre automaticamente la trasmittente con il segnale migliore. Il nome e la frequenza della trasmittente vengono visualizzati. Attivare le frecce nell’area Trasmittente per cercare un’altra trasmittente. Appena verrà ricevuta un’altra trasmittente verranno visualizzati il nome e la frequenza. Mantenere trasmittente Se desiderate mantenere la trasmittente attuale passate al modo Mantenere trasmittente con il tasto di navigazione. Il ricevitore TMC manterrà ora questa stazione, cambiando frequenza solamente se la stazione dovesse passare ad un’altra frequenza. Il nome della trasmittente e la frequenza sulla quale viene ricevuta saranno indicati. Inserimento frequenza Se si desidera inserire una frequenza ben precisa passare al modo Inserimento frequenza. Attivare le frecce nell’area Trasmittente per modificare la frequenza di ± 0,1 MHz. Se una trasmittente viene ricevuta alla frequenza attuale il suo nome verrà visualizzato, e verrà inoltre visualizzata la qualità del segnale nel grafico a colonne posto a sinistra della frequenza. Funzioni utili - 117 - Manuale d’istruzioni MioMap 2.0 8 Configurazione di MioMap In questo capitolo saranno trattati i seguenti temi: 8.1 Impostazioni pag. 120 Modo Informazioni sulla mappa Informazioni sul tragitto Segnaletica Info velocità Volume Rappresentazione Modo automatico Opzioni di tragitto Tasti funzionali Itinerario Formato GPS TMC Indirizzo base Opzioni viva-voce Informazioni Configurazione di MioMap - 119 - Manuale d’istruzioni MioMap 2.0 8.1 Impostazioni Impostazioni Il MioMap permette di fissare le impostazioni per: Ù Modo, vedere pagina 121 Ù Informazioni sulla mappa, vedere pagina 121 Ù Informazioni sul tragitto, vedere pagina 122 Ù Segnaletica, siehe Seite 122 Ù Info velocità, siehe Seite 123 Ù Volume, vedere pagina 124 Ù Rappresentazione, vedere pagina 124 Ù Modo automatico, vedere pagina 125 Ù Opzioni di tragitto, vedere pagina 126 Ù Tasti funzionali, vedere pagina 127 Ù Itinerario, vedere pagina 127 Ù Formato, vedere pagina 128 Ù GPS, vedere pagina 128 Ù TMC, vedere pagina 128 Ù Indirizzo base, vedere pagina 129 Ù Opzioni viva-voce, vedere pagina 129 Ù Informazioni, vedere pagina 129 Premere sull’icona Impostazioni nel MENU PRINCIPALE per configurare il MioMap. Nel caso siano stati fatti dei cambiamenti si deve Premere sull’icona Salva nel menu IMPOSTAZIONI altrimenti verranno persi i cambiamenti effettuati. - 120 - Impostazioni Manuale d’istruzioni MioMap 2.0 8.1.1 Modo Modo utente Nel menu delle impostazioni MODO è possibile impostare i seguenti parametri: Sul tasto Modo attuale è indicato il modo attualmente attivo. Premere il tasto Modo attuale per passare da un modo d’uso all’altro. Il nome del modo al quale si passa apparirà sulla superficie tasto. Attenzione: Passando al modo standard vi sarà chiesto se le impostazioni cambiate debbano rimanere allo stato attuale o essere riportate allo stato iniziale. La domanda sarà posta anche nel caso in cui non siano state cambiate le impostazioni. In questo caso si prema semplicemente Si. Ripristinare le impostazioni di fabbrica 8.1.2 1. Se si desidera ripristinare le impostazioni di fabbrica si prema su Impostazioni di fabbrica. 2. Confermare il ripristino. Informazioni sulla mappa Questa funzione è disponibile solo se state lavorando nel “modo ampliato”. Per informazioni sull’impostazione del modo d’uso si veda il capitolo "Cambiare il modo d’uso" a pagina 26. Informazioni sulla mappa Nella finestra INFORMAZIONI SULLA MAPPA si possono scegliere le seguenti impostazioni: Impostazione Significato Barra informazioni Attivando questa funzione sarà visualizzata nella carta, in basso, un’ulteriore barra nella quale sono contenuti la scala della mappa, l’altitudine, la pendenza, la bussola e la velocità attuali. Destinazioni speciali Attivando questa funzione saranno segnati sulla mappa tutte le destinazioni particolari (point of interest). Nome della strada Attivando questa funzione verranno visualizzati sulla mappa i nomi di tutte le strade. Configurazione di MioMap - 121 - Manuale d’istruzioni MioMap 2.0 8.1.3 Informazioni sul tragitto Questa funzione è disponibile solo se state lavorando nel “modo ampliato”. Per informazioni sull’impostazione del modo d’uso si veda il capitolo "Cambiare il modo d’uso" a pagina 26. Informazioni sul tragitto Nella finestra INFORMAZIONI SUL TRAGITTO si possono scegliere le seguenti impostazioni: Impostazione Significato Distanza dalla dest. Temp. rest. d. dest. Arrivo previsto Attivando questa funzione saranno mostrate sulla mappa l’orario d’arrivo e la durata previsti, la distanza da ogni tappa. Distanza pross. tappa Temp. rest. pr. tap. Arrivo pross. tappa Attivando questa funzione saranno mostrati sulla mappa la distanza dalla tappa successiva, il tempo di percorrenza previsto, l’orario previsto per l’arrivo alla tappa successiva. Queste informazioni saranno mostrate solamente se la navigazione ha più tappe. 8.1.4 Direzione Segnaletica Nel menu d’impostazione SEGNALETICA è possibile scegliere se i cartelli d’uscita devono essere mostrati durante la navigazione. Sul tasto Mostrare segnali viene indicato se la visualizzazione dei cartelli d’uscita è attiva oppure no. Cliccare sul tasto Mostrare segnali per attivare/disattivare questa funzione. La modalità attualmente attiva sarà indicata sul tasto. Attenzione: queste informazioni appaiono solamente se sono contenute nella mappa utilizzata. - 122 - Impostazioni Manuale d’istruzioni MioMap 2.0 8.1.5 Info velocità Controllo velocità Nel menu d’impostazione INFO VELOCITÀ è possibile scegliere se durante la navigazione devono essere indicati i limiti di velocità e se nel caso questi vengano superati, si vuole venir avvertiti da un segnale acustico. Impostazione Significato Mostrare segnali Sul tasto Mostrare segnali è indicato se la visualizzazione dei cartelli d’uscita è momentaneamente attiva oppure no. Cliccare sul tasto Mostrare segnali e scegliere se i cartelli devono essere mostrati sempre, solo nel caso in cui il limite di velocità venga superato oppure mai. Indicazione centro Sul tasto Indicazione centro è indicato il numero di km/h che devono venir superati, all’interno di un centro abitato, prima che si venga avvisati tramite segnale acustico. Cliccare sul tasto Indicazione centro per inserire il valore desiderato oppure scegliere la voce Mai. Indicazione fuori centro Sul tasto Indicazione fuori centro è indicato il numero di km/h che devono venir superati, fuori da un centro abitato, prima che si venga avvisati tramite segnale acustico. Cliccare sul tasto Indicazione fuori centro per inserire il valore desiderato oppure scegliere la voce Mai. Indicazione Sul tasto Indicazione è indicato se nel caso di limiti di velocità che valgano solo in determinati casi (pioggia, neve o fasci oraria prestabilita) si deve essere avvertiti da un segnale acustico. Premere il tasto Indicazione per impostare Si oppure No. Attenzione: queste informazioni appaiono solamente se sono contenute nella mappa utilizzata. Importante: Le informazioni contenute nelle mappe possono essere errate, ad esempio nel caso di lavori in corso! La situazione del traffico e le indicazioni stradali hanno la precedenza rispetto a quelle riportate dal sistema di navigazione. Configurazione di MioMap - 123 - Manuale d’istruzioni MioMap 2.0 8.1.6 Volume Volume Nella finestra VOLUME si può scegliere l’altezza del volume della voce che dà le istruzioni durante la navigazione. Premere sul campo Volume per scegliere un altro valore. 8.1.7 Rappresentazione Questa funzione è disponibile solo se state lavorando nel “modo ampliato”. Per informazioni sull’impostazione del modo d’uso si veda il capitolo "Cambiare il modo d’uso" a pagina 26. Rappresentazione Nella finestra RAPPRESENTAZIONE si possono scegliere le seguenti impostazioni: Impostazione Significato Skin Selezionare questo campo per scegliere un altro design fra quelli disponibili per il MioMap. Chiarezza di giorno Cliccare su questo campo e scegliere il livello di luminosità desiderato (livello da 1 a 8) per il display durante il giorno. Cliccare su questo campo e scegliere il livello di luminosità desiderato (livello da 1 a 8) per il display durante la notte. Chiarezza di notte - 124 - Impostazioni Manuale d’istruzioni MioMap 2.0 8.1.8 Modo automatico Questa funzione è disponibile solo se state lavorando nel “modo ampliato”. Per informazioni sull’impostazione del modo d’uso si veda il capitolo "Cambiare il modo d’uso" a pagina 26. Modo automatico Nella finestra MODO AUTOMATICO si possono scegliere le seguenti impostazioni: Impostazione Significato Iniziare con Scegliere se per la mappa deve essere scelta come standard la visualizzazione 3D oppure visualizzazione 2D. 3D Autozoom Scegliere se per la mappa deve essere scelto, durante la visualizzazione 3D, Autozoom o Autozoom disattivato. Nel modo zoom automatico la profondità dello zoom sarà regolata automaticamente in base alla velocità di viaggio: se viaggiate a velocità bassa diminuirà la scala, mentre se aumentate la velocità questa aumenterà. Durante una navigazione nel modo linea d’aria non verrà cambiata la profondità dello zoom. 2D Autozoom Scegliere se per la mappa deve essere scelto, durante la visualizzazione 2D, Autozoom basso, Autozoom standard, Autozoom alto o Autozoom disattivato. Nel modo zoom automatico la profondità dello zoom sarà regolata automaticamente in base alla velocità di viaggio: se viaggiate a velocità bassa diminuirà la scala, mentre se aumentate la velocità questa aumenterà. Più profondo è lo zoom, più piccola è la scala della mappa. Durante una navigazione nel modo linea d’aria non verrà cambiata la profondità dello zoom. Scegliere se per la mappa deve essere scelto come standard, durante la visualizzazione 2D, l’orientamento deve essere impostato a nord oppure in direzione guida. Rappresentazione 2D Configurazione di MioMap - 125 - Manuale d’istruzioni MioMap 2.0 8.1.9 Opzioni di tragitto Opzioni di tragitto Nella finestra OPZIONI DI TRAGITTO è possibile scegliere il proprio stile di guida. I parametri che vengono impostati qui sono determinanti per il calcolo della durata del viaggio. 1. Premendo su Profilo di velocità compariranno le diverse possibilità fra le quali si può scegliere. Opzioni Significato Auto lenta L’Auto è standard per il calcolo del tragitto. Le indicazioni lenta, normale e veloce servono solo per il calcolo dell’orario d’arrivo previsto. Auto normale Auto veloce Motocicletta Vengono preferite strade statali medio piccole in modo da avere un percorso ricco di curve. Camion Il percorso verrà calcolato cercando di evitare attraversamenti urbani e strade statali strette. Bicicletta Calcola il Tragitto breve. Le opzioni Tipo di tragitto e Autostrade non possono essere modificate. Pedone Come nel caso della Bicicletta. Inoltre vengono tralasciate le regole della circolazione che valgono solamente per i veicoli (ad esempio sensi unici e divieti di svolta). Le indicazioni vocali sono disattivate. 2. Premere sull’icona Tipo di navigazione e scegliere una delle seguenti opzioni: - 126 - Opzione Significato Tragitto dinamico (TMC) Per questa funzione si deve collegare un ricevitore TMC esterno. Attivando questa funzione il sistema terrà conto delle indicazioni riguardanti il traffico per il calcolo del tragitto. Senza ricezione del segnale TMC verrà calcolato il tragitto veloce Tragitto veloce Durante questo tipo di navigazione viene calcolato il percorso più breve in termini di tempo. Tragitto breve Per questo tipo d’impostazione viene calcolato il percorso con il chilometraggio minore. Linea d’aria Non verrà calcolato alcun tragitto. La navigazione avverrà nel modo linea d’aria. Impostazioni Manuale d’istruzioni MioMap 2.0 Attenzione: Se attivate la funzione Linea d’aria verranno disattivate le altre caselle per l’inserimento dei dati. Per informazioni sulla navigazione in linea d’aria si veda il capitolo "Navigazione in modalità linea d’aria" a pagina 101. 3. Premere uno dopo l’altro i tasti Autostrada, Traghetto e Strada a pedaggio e scegliere una delle seguenti opzioni: Opzione Significato Permesso Con questa opzione vengono utilizzati i rispettivi tipi di strada per la pianificazione del tragitto. Evita Con questa opzione vengono evitati i rispettivi tipi di strada per la pianificazione del tragitto. Vietato Con questa opzione vengono tralasciati i rispettivi tipi di strada per la pianificazione del tragitto. (Questa opzione non è disponibile per il campo Attraversamenti urbani) 8.1.10 Tasti funzionali Tasti hardware Col MioMap è possibile impostare i tasti hardware per le azioni "Su", "Giù", "Sinistra", "Destra", "OK" e "Indietro". Questo rende più facile l’uso del programma. Appena il programma verrà chiuso i tasti riprendono le funzioni normali. Premere sull’icona Reimpostare per controllare l’impostazione dei tasti o per modificarla. 8.1.11 Itinerario Questa funzione è disponibile solo se state lavorando nel “modo ampliato”. Per informazioni sull’impostazione del modo d’uso si veda il capitolo "Cambiare il modo d’uso" a pagina 26. Itinerario… Nella finestra ITINERARIO è possibile scegliere se, dopo aver raggiunto la destinazione prescelta, il sistema deve calcolare il prossimo tragitto automaticamente. Se questa funzione è attivata, il sistema avvierà la navigazione verso il secondo obiettivo inserito subito dopo aver raggiunto il primo obiettivo. Se questa funzione è disattiva, è possibile avviare la navigazione verso la tappa successiva cliccando brevemente su un punto a piacere della mappa e scegliendo poi Tappa successiva. Configurazione di MioMap - 127 - Manuale d’istruzioni MioMap 2.0 8.1.12 Formato Unità di misura Nel menu d’impostazione FORMATO è possibile scegliere che unità di misura devono essere usate per tempo e distanza. Impostazione Significato Ora Premere su questo pulsante per scegliere fra la rappresentazione dell’orario in 12 o 24 ore. Distanza Premere su questa icona per cambiare l’unità di misura fra chilometri e miglia. 8.1.13 GPS GPS Nel menu GPS possono essere cambiate le impostazioni per il ricevitore GPS. Cliccare su Riconoscimento automatico se avete cambiato o connesso nuovamente il ricevitore GPS. Seguite poi le indicazioni riportate sullo schermo. Cliccare su Impostazione manuale se il riconoscimento automatico non da risultati. Selezionate le seguenti impostazioni: 8.1.14 TMC - 128 - Impostazioni Significato Tipo di ricevitore Qui si può scegliere il tipo di ricevitore. Porta COM Premere su questo campo per scegliere l’interfaccia usata per il collegamento con il ricevitore GPS. Baud Premere su questo campo per selezionare la velocità Baud nel caso si usi un ricevitore GPS di un tipo diverso da quelli selezionabili. TMC Nel menu d’impostazione TMC è possibile, per chi dispone di un modulo TMC, impostare se le variazioni di tragitto nel caso di traffico devono essere eseguite automaticamente dal MioMap oppure con la conferma manuale. Impostazioni Manuale d’istruzioni MioMap 2.0 8.1.15 Indirizzo base Indirizzo base Nella finestra INDIRIZZO BASE è possibile inserire un indirizzo, che sia quello privato, aziendale o altro, che s’intende usare spesso come obiettivo per la navigazione. 1. Premere sull’icona Inserire l’indirizzo base. La finestra DESTINAZIONE si aprirà. 2. Premere sull’icona Indirizzo e inserire come spiegato nel paragrafo "Inserire un indirizzo" a pagina 38. 3. Premere sull’icona Definire come casa. L’indirizzo sarà salvato nella finestra INDIRIZZO BASE. 8.1.16 Opzioni viva-voce Questa funzione è disponibile solo se state lavorando nel “modo ampliato”. Per informazioni sull’impostazione del modo d’uso si veda il capitolo "Cambiare il modo d’uso" a pagina 26. Radio-Mute Nella finestra OPZIONI VIVA-VOCE è possibile disattivare il suono della radio per le comandi vocale del sistema. Così si può evitare che un ritardo delle indicazioni vocali influisca in modo negativo sulla navigazione. 8.1.17 Informazioni Informazioni sul prodotto Sulla finestra INFORMAZIONI saranno visualizzati nome e versione del software. Cliccare sul tasto Mostrare introduzione per far visualizzare e spiegare le funzioni più importanti. Configurazione di MioMap - 129 - Manuale d’istruzioni MioMap 2.0 9 Glossario Porta COM Il termine porta COM indica l’interfaccia seriale. Il numero che segue la sigla COM serve per la numerazione delle porte. L’interfaccia seriale serve per il collegamento di apparecchi esterni come museo ricevitore GPS. GMT GMT è l’abbreviazione per Greenwich Mean Time. Il GMT è l’orario solare al meridiano 0. Teoricamente il sole attraversa alle 12:00 GMT il meridiano ed raggiunge quindi il punto più alto nel cielo. Il GMT era fino all’inizio del 1972 l’orario mondiale ufficiale. Dato che la rotazione della Terra intorno al sole non è regolare si è passati alla misurazione tramite orologi atomici UTC (Universal Time Coordinated). GPS GPS è l’abbreviazione per Global Positioning System. Il GPS determina la posizione geografica grazie ai satelliti. Il sistema si basa su 24 satelliti che orbitano intorno alla Terra emettendo segnali. Il ricevitore GPS riceve questi segnali e tramite le differenze di percorrenza calcola la distanza dai singoli satelliti e quindi la posizione attuale in termini di latitudine , longitudine. Per la determinazione della posizione sono necessari i segnali di almeno tre satelliti e a partire dal quarto satellite è possibile determinare anche l’altezza. La determinazione della posizione ha una precisione di tre metri. HDOP HDOP è l’abbreviazione per Horizontal Dilution of Precision. L’HDOP da informazioni sulla qualità della determinazione della posizione. Teoricamente sono possibili dei valori compresi fra 0 e 50, tenendo conto che più piccolo è il valore segnalato, più precisa è la determinazione della posizione ( 0= nessuna deviazione dalla posizione reale). Valori fino a 8 sono da considerare accettabili per la navigazione. POI POI è l’abbreviazione per Point of interest. Vedere anche ÎDestinazioni particolari. RDS RDS è l’abbreviazione per Radio Data Signal. Le stazioni radio emettono informazioni TMC tramite i segnali RDS. Destinazioni particolari Destinazioni particolari dette anche POI (Point of interest) sono contenuti nella mappa e vengono mostrati lì. Dei POI fanno parte luoghi come porti, aeroporti, ristoranti, hotel, distributori di benzina, istituzioni pubbliche ed altri. TMC TMC è l’abbreviazione per Traffic Message Channel. Il TMC è un modulo optional che fornisce al sistema di navigazione informazioni attuali sulle condizioni del traffico Glossario - 131 - Manuale d’istruzioni MioMap 2.0 10 Indice analitico A Aiuto per la navigazione ................... 99 Arrivo ...........................................122 Assistenza ........................................ 5 Avvertenze....................................... 9 B Barra informazioni GPS ...................121 Blocco ..........................................113 C Comando vocale......................... 63, 65 Consultazione semplice ...................... 4 D Design ..........................................124 Destinazione Coordinate................................... 50 Linea d’aria.................................. 87 Navigazione ................................. 83 Successiva..................................112 Destinazione speciale In tutta la nazione ........................ 48 In una città.................................. 46 Nelle vicinanze ........................ 40, 42 Destinazioni Cancellare ................................... 67 Comando vocale ........................... 65 Rinominare .................................. 66 Salvare ....................................... 64 Destinazioni particolari....................103 Durata totale .................................122 G GMT .............................................. 18 GPS ................................................ 8 Segnali ......................................... 8 Simbolo GPS ................................ 17 Simbolo TMC................................ 19 H HDOP ............................................ 18 Hotline............................................. 5 Indice analitico I Impostazioni Formato .................................... 128 Indirizzo base............................. 129 Informazioni sul tragitto .............. 122 Informazioni sulla mappa ............. 121 Itinerario ................................... 127 Modo automatico ........................ 125 Rappresentazione ....................... 124 Volume ..................................... 124 Indicazioni vocali ........................... 101 Indirizzo base .......................... 63, 129 Informazioni sul tragitto ................... 99 Informazioni sulla tappa ................. 100 Inserimento dati Indirizzo base............................... 63 Inserimento destinazione Lista delle destinazioni..............59, 61 Inserire destinazione Destinazione particolare................. 40 Rubrica ....................................... 53 Itinerario...................................... 127 L Linea d’aria Calcolare ..................................... 78 Lista delle destinazioni ................59, 61 Livello zoom ................................... 96 M Mappa Destinazioni particolari ................ 103 fissare......................................... 95 In direzione guida ......................... 96 Informazioni sulla mappa ............. 103 Ingrandire ................................... 96 Mostrare.................................32, 34 Mostrare/nascondere i tasti ............ 94 Nomi strade ............................... 103 Rimpicciolire ................................ 96 Spostare ..................................... 95 Tragitto ....................................... 95 Verso nord................................... 96 Vista 2D ...................................... 96 Vista 3D ...................................... 96 Visualizzare ................................. 93 Zoom .......................................... 95 - 133 - Manuale d’istruzioni MioMap 2.0 Marchi depositati............................... 5 Menu Destinazione ................ 38, 39, 56, 62 Destinazione speciale .................... 41 Funzioni extra .............................. 97 Impostazioni ...............................120 Pianificazione dell'itinerario ............ 68 Menu principale.......................... 31, 33 MioMap Chiudere ..................................... 35 N Navigazione Avviare ....................................... 83 Chiudere ..................................... 97 Linea .......................................... 87 O Opzioni di tragitto .... 83, 85, 88, 98, 126 P Pianificazione dell'itinerario ............... 68 POI ............................................... 40 Posizione Attuale................................. 99, 102 Definire come indirizzo base..........110 fissare ........................................ 95 Salvare ......................................108 Profilo di guida...............................126 Ricevitore GPS ................................ 30 Rubrica .......................................... 53 Dati ............................................ 53 S Scegliere destinazione Dalla mappa ................................ 56 Schermo Coordinate................................... 51 Servizio clienti ................................... 5 Software di navigazione Avviare ..................................31, 33 Chiudere ..................................... 33 Stile di guida ................................ 126 Strade ......................................... 121 T Tappa .............................. 98, 104, 111 Successiva................................. 112 Tastiera ......................................... 12 TMC ............................ 8, 19, 114, 131 Ricerca trasmittente .................... 117 Tragitto Completo.......................... 100 Tragitto Completo.......................... 104 Tratto stradale Bloccare .................................... 113 U Unità di misura ............................. 128 R V Ricevitore GPS Impostazioni ...............................128 Volume ........................................ 124 - 134 - Indice analitico