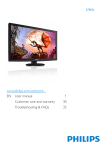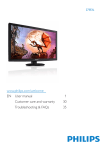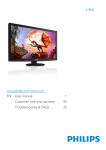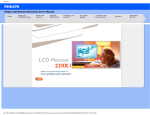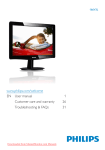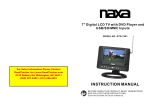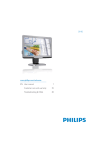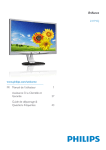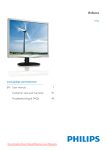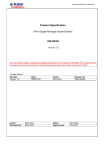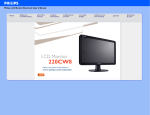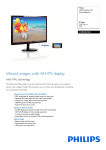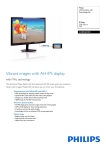Download IT Manuale d`uso 1 Assistenza Clienti e Garanzia 29 Risoluzione dei
Transcript
273E3L www.philips.com/welcome IT Manuale d’uso Assistenza Clienti e Garanzia 1 29 Risoluzione dei problemi e FAQ 34 Indice 1.Importante.............................................................1 1.1 Manutenzione e precauzioni di sicurezza............1 1.2 Avvisi e legenda.................................................................2 1.3Smaltimento del prodotto e dei materiali d’imballaggio.........................................................................3 2. Impostazione del monitor..................................4 2.1Installazione..........................................................................4 2.2 Funzionamento del monitor.......................................5 2.3 Rimozione del supporto e della base...................7 3. Informazioni sul prodotto..................................9 3.1 SmartImage Lite.................................................................9 3.2SmartContrast................................................................. 10 3.3 Philips SmartControl Lite.......................................... 11 4. Specifiche tecniche............................................ 18 4.1 Risoluzione e Modalità predefinite....................... 21 5. Risparmio energetico....................................... 22 5.1 Risparmio energetico automatico........................ 22 6. Informazioni legali.............................................. 23 7. Assistenza Clienti e Garanzia......................... 29 7.1Criteri di valutazione dei pixel difettosi dei monitor a schermo piatto Philips......................... 29 7.2 Assistenza Clienti e Garanzia.................................. 31 8.Risoluzione dei problemi e FAQ.................... 34 8.1 Risoluzione dei problemi........................................... 34 8.2 FAQ SmartControl Lite............................................. 36 8.3 Domande generiche................................................... 37 1. Importante Assistenza locale. (Fare riferimento al Centro Informazioni Consumatori e all’Assistenza Clienti) • Non far subire al monitor forti vibrazioni o impatti severi durante il funzionamento. • Non colpire né lasciare cadere il monitor durante il funzionamento o il trasporto. 1.Importante Questa guida all’uso elettronica è intesa per chiunque usi il monitor Philips. Leggere accuratamente questo manuale d’uso prima di usare il monitor. Contiene informazioni e note importanti sul funzionamento del monitor. Manutenzione • Per proteggere il monitor da possibili danni, non esercitare pressione eccessiva sul pannello LCD. Quando si sposta il monitor, afferrare la struttura per sollevarlo; non sollevare il monitor mettendo le mani o le dita sul pannello LCD. • Se si prevede di non utilizzare il monitor per lunghi periodi, scollegarlo dalla presa di corrente. • Scollegare il monitor dalla presa di corrente se è necessario pulirlo con un panno leggermente umido. Lo schermo può essere asciugato con un panno asciutto quando l’alimentazione è scollegata. Tuttavia, non utilizzare solventi organici come alcool, oppure liquidi a base di ammoniaca per pulire il monitor. • Per evitare danni permanenti, non esporre il monitor a polvere, pioggia, acqua o eccessiva umidità. • Se il monitor si bagna, asciugarlo con un panno asciutto. • Se sostanze estranee o acqua penetrano nel monitor, disattivare immediatamente l’alimentazione e scollegare il cavo d’alimentazione. Quindi, rimuovere la sostanza estranea oppure l’acqua ed inviare immediatamente il monitor ad un Centro Assistenza. • Non immagazzinare o usare il monitor LCD in luoghi esposti a calore, luce diretta del sole o freddo estremo. • Per conservare prestazioni ottimali del monitor e utilizzarlo per un periodo prolungato, utilizzare il dispositivo in un luogo caratterizzato dalle seguenti condizioni ambientali: oo Temperatura: 0-40° C 32-95° F oo Umidità: 20-80% RH La garanzia Philips è valida a condizione che il prodotto sia usato in modo corretto, in conformità alle sue istruzioni operative, dietro presentazione della fattura o dello scontrino originale, indicante la data d’acquisto, il nome del rivenditore, il modello ed il numero di produzione del prodotto. 1.1Manutenzione e precauzioni di sicurezza Avvisi L’utilizzo di controlli, regolazioni o procedure diverse da quelle specificate nelle presenti istruzioni possono esporre al rischio di scariche elettriche e pericoli elettrici e/o meccanici. Leggere ed osservare le presenti istruzioni durante il collegamento e l’utilizzo del monitor del computer. Funzionamento • Tenere il monitor lontano dalla luce diretta del sole e da stufe o altri dispositivi che emanano calore. • Rimuovere qualsiasi oggetto che potrebbe cadere nei fori di ventilazione od ostacolare il corretto raffreddamento delle parti elettroniche del monitor. • Non bloccare i fori di ventilazione sulle coperture. • Durante la collocazione del monitor assicurarsi che il connettore e la presa d’alimentazione siano facilmente accessibili. • Se si spegne il monitor scollegando il cavo d’alimentazione o il cavo DC, attendere 6 secondi prima di ricollegare il cavo d’alimentazione o il cavo DC per il normale funzionamento. • Utilizzare sempre il cavo d’alimentazione approvato fornito da Philips. Se il cavo d’alimentazione è assente, rivolgersi al Centro 1 1. Importante • IMPORTANTE: Attivare sempre uno screen saver con animazione quando si lascia il monitor inattivo. Attivare sempre un’applicazione d’aggiornamento periodico dello schermo se il monitor visualizzerà contenuti statici che non cambiano. La visualizzazione ininterrotta di immagini statiche per un lungo periodo di tempo può provocare sullo schermo il fenomeno di "immagine residua" o "immagine fantasma", noto anche come "burn-in". Il "Burn-in", la "sovrimpressione" o "immagine fantasma" è un fenomeno ben noto alla tecnologia dei pannelli LCD. Nella maggior parte dei casi il fenomeno "burn-in", "immagine residua" o "immagine fantasma" scompare gradatamente nel tempo dopo che il monitor è stato spento. 1.2Avvisi e legenda La sezione che segue fornisce una descrizione di alcuni simboli convenzionalmente usati in questo documento. Note, Attenzione e Avvisi In questa guida, ci sono blocchi di testo accompagnati da icone specifiche che sono stampati in grassetto o corsivo. Questi blocchi contengono note, avvisi alla cautela ed all’attenzione. Sono usati come segue: Nota Questa icona indica informazioni e suggerimenti importanti che aiutano a fare un uso migliore del computer. Attenzione Questa icona indica informazioni che spiegano come evitare la possibilità di danni al sistema o la perdita di dati. Avviso I casi più gravi di "burn-in" o "immagine residua" o di “immagine fantasma” non scompaiono e non possono essere risolti. Tali danni non sono coperti dalla garanzia. Avviso Questa icona indica la possibilità di lesioni personali e spiega come evitare il problema. Alcuni avvisi possono apparire in modo diverso e potrebbero non essere accompagnati da un’icona. In questi casi, la presentazione specifica dell’avviso è prescritta dalla relativa autorità competente. Assistenza • La copertura del monitor deve essere aperta esclusivamente da tecnici qualificati. • In caso di necessità di qualsiasi documento per la riparazione o l'integrazione, contattare il proprio Centro Assistenza locale. (Fare riferimento al capitolo "Centri Informazioni Consumatori") • Fare riferimento alla sezione "Specifiche tecniche" per informazioni sul trasporto. • Non lasciare il monitor in un’automobile/ bagagliaio esposto alla luce diretta del sole. Nota Consultare un tecnico dell’assistenza se il monitor non funziona normalmente oppure se non si è sicuri di come procedere dopo avere seguito le istruzioni di questo manuale . 2 1. Importante Recycling Information for Customers Your display is manufactured with high quality materials and components which can be recycled and reused. To learn more about our recycling program please visit www.philips.com/about/sustainability/recycling. 1.3Smaltimento del prodotto e dei materiali d’imballaggio Apparecchi elettrici ed elettronici da smaltire WEEE  This marking on the product or on its packaging illustrates that, under European Directive 2002/96/ EC governing used electrical and electronic appliances, this product may not be disposed of with normal household waste. You are responsible for disposal of this equipment through a designated waste electrical and electronic equipment collection. To determine the locations for dropping off such waste electrical and electronic, contact your local government office, the waste disposal organization that serves your household or the store at which you purchased the product. Your new monitor contains materials that can be recycled and reused. Specialized companies can recycle your product to increase the amount of reusable materials and to minimize the amount to be disposed of. All redundant packing material has been omitted. We have done our utmost to make the packaging easily separable into mono materials. Please find out about the local regulations on how to dispose of your old monitor and packing from your sales representative. 3 2. Impostazione del monitor 2. 2. Impostazione del monitor 2.1Installazione 273E3L/273E3LH Contenuti della confezione 273E3L Register your product and get support at www.philips.com/welcome Quick 2011 Konin klijke Q70G 27C18 Quick Start Guide SmartControl software Monitor drivers V. N. na .V er , ics sio n M3 27 on ctr Ele ips 3E L E1 T Phil lr VGA (optional) (optional) VGA hi Al igh DVI DVI (optional) (optional) 13 3A Start ts r es er ve d. Un aut hor ize d du plicatio n is a violation of app e licabl laws ade .M and int pr ed in C Audio cable(optional) (optional) Cavo audio Installazione della base 273E3L/273E3LH 1. Collocare il monitor, a faccia in giù, su una superficie liscia, prestando attenzione a non graffiare o danneggiare lo schermo. 4 Tenere la base del monitor con entrambe le mani ed inserire con fermezza la base nel supporto. 2. Impostazione del monitor Collegamento al PC 2.2Funzionamento del monitor 273E3L 5 6 6 5 Ingresso potenza AC Ingresso VGA Ingresso DVI-D (disponibile per modelli selezionati) Sistema antifurto Kensington Ingresso HDMI (disponibile per modelli selezionati) Ingresso audio (disponibile per modelli selezionati) 273E3LH Collegamento al PC 1. Collegare saldamente il cavo d’alimentazione sul retro del monitor. 2. Spegnere il computer e staccare il cavo d’alimentazione. 3. Collegare il cavo segnale del monitor al connettore video sul retro del computer. 4. Collegare i cavi d’alimentazione del computer e del monitor ad una presa di corrente nelle vicinanze. 5. Accendere il computer ed il monitor. Se sul monitor appare un’immagine, l’installazione è riuscita. 8 Descrizione del pannello frontale del prodotto ! 5 : Per accedere al menu OSD. : Per tornare al livello precedente del menu OSD. : Passa alla visualizzazione 4:3. : Per accendere e spegnere il monitor. : Per regolare il menu OSD. : Per cambiare l'origine del segnale d'ingresso. : SmartImage Lite. Si possono selezionare tre modalità: Standard, Internet e Game (Giochi). : Per regolare il volume dello schermo. 2. Impostazione del monitor Descrizione dei comandi OSD 273E3L Main menu Che cos’è il menu OSD (On-Screen Display)? Input Picture Il menu OSD (On-Screen Display) è una funzione di tutti i monitor LCD Philips. Consente all’utente di regolare le prestazioni dello schermo o di selezionare le funzioni del monitor direttamente tramite una finestra di istruzioni a video. Di seguito è mostrata un’illustrazione della semplice interfaccia OSD: Color Sub menu VGA DVI (available for selective models) Picture Format Wide screen,4:3 Brightness 0~100 Contrast 0~100 SmartContrast On, Off Color Temp. 6500K, 9300K sRGB User Define Red: 0~100 Green: 0~100 Blue: 0~100 Language English Español, Français, Deutsch, Italiano, Português, Русский 简体中文,Türkçe OSD Settings Horizontal 0~100 Vertical 0~100 Transparency Off, 1, 2, 3, 4 OSD Time out 5, 10, 20, 30, 60 Auto Setup H. Position 0~100 V. Position 0~100 Phase 0~100 Clock 0~100 Resolution Notification On, Off Reset Yes, No Information 273E3LH Main menu Istruzioni semplici e di base sui tasti di controllo Input Sub menu VGA DVI HDMI Nel menu OSD mostrato in precedenza, premere il tasto sul pannello frontale del monitor per spostare il cursore, premere OK per confermare la scelta o la modifica. Picture Audio Il menu OSD Color Di seguito c’è una descrizione generale della struttura del menu OSD. Questa può essere utilizzata come riferimento quando in seguito si lavorerà sulle diverse regolazioni. Picture Format Wide Screen,4:3 Brightness 0~100 Contrast 0~100 SmartResponse On, Off SmartContrast Off, Fast , Faster, Fastest Stand-Alone On, Off Mute On, Off Color Temp. 6500K, 9300K sRGB Red: 0~100 User Define Green: 0~100 Blue: 0~100 Language English Español, Français, Deutsch, Italiano, Português, Русский 简体中文,Türkçe OSD Settings Horizontal 0~100 Vertical 0~100 Transparency Off, 1, 2, 3, 4 OSD Time out 5, 10, 20, 30, 60 Auto Setup Over Scan On, Off H. Position 0~100 V. Position 0~100 Phase 0~100 Clock 0~100 Resolution Notification On, Off Reset Yes, No Information 6 2. Impostazione del monitor 2.3Rimozione del supporto e della base Notifica di risoluzione Rimozione della base Prima di iniziare a smontare la base del monitor, osservare le istruzioni che seguono per evitare danni o lesioni. Questo monitor è progettato per rendere le prestazioni ottimali alla sua risoluzione originaria di 1920×1080 a 60Hz. Quando il monitor è impostato su una risoluzione diversa, all’accensione è visualizzato un avviso: Usare la risoluzione 1920x 1080 a 60Hz per ottenere le prestazioni migliori. La visualizzazione dell’avviso può essere disattivata dal menu Setup (Configurazione) del menu OSD. 1. Collocare il monitor, a faccia in giù, su una superficie liscia, prestando attenzione a non graffiare o danneggiare lo schermo. Funzioni fisiche Inclinazione 2. Premere i fermagli per staccare la base dal supporto. 7 2. Impostazione del monitor Rimuovere la base Nota Questo monitor accetta un’interfaccia di montaggio compatibile VESA 100 mm x 100 mm. Condizioni: • Per installazioni standard VESA 1.Rimuovere i 3 cappucci delle viti. 100mm 100mm 2.Rimuovere le 3 viti e poi rimuovere la base dal monitor. 8 3. Informazioni sul prodotto Come si abilita SmartImage Lite? 3. Informazioni sul prodotto 3.1SmartImage Lite Che cos’è? SmartImage Lite fornisce impostazioni predefinite che ottimizzano lo schermo per diversi tipi di contenuti, regolando dinamicamente luminosità, contrasto, colore e nitidezza in tempo reale. Che si lavori con applicazioni di testo, che si visualizzino immagini o che si guardi un video, Philips SmartImage Lite fornisce prestazioni ottimizzate del monitor. 1. Premere per visualizzare il menu su schermo SmartImage Lite. 2. Tenere premuto per passare tra Standard, Internet e Game (Giochi). 3. Il menu SmartImage Lite resterà sullo schermo per 5 secondi; premere "OK" per confermare. 4. Quando la funzione SmartImage Lite è abilitata, lo schema sRGB è disabilitato automaticamente. Per usare sRGB è necessario disabilitare SmartImage Lite usando il tasto che si trova sulla parte frontale del monitor. Perché ne ho bisogno? Poiché vuoi un monitor che fornisce visualizzazione ottimizzata di tutti i tipi di contenuti, il software SmartImage Lite regola dinamicamente luminosità, contrasto, colore e nitidezza in tempo reale per migliorare l'esperienza visiva del monitor. Oltre ad usare i tasti per scorrere verso il basso, si possono anche premere i tasti   per eseguire le selezioni e premere "OK" per confermare e chiudere il menu SmartImage. Come funziona? SmartImage Lite è un’esclusiva tecnologia all’avanguardia sviluppata da Philips per l’analisi dei contenuti visualizzati su schermo. In base allo scenario selezionato, SmartImage Lite migliora dinamicamente contrasto, saturazione del colore e nitidezza delle immagini per migliorare i contenuti visualizzati - tutto in tempo reale ed alla pressione di un singolo tasto. Si possono selezionare tre modalità: Standard, Internet, Game (Giochi). 9 3. Informazioni sul prodotto 3.2SmartContrast Che cos’è? Tecnologia unica che analizza dinamicamente i contenuti visualizzati ed ottimizza automaticamente il rapporto di contrasto del LCD per la massima chiarezza e piacevolezza visiva, aumentando l'illuminazione per immagini più chiare, luminose e nitide oppure diminuendola per la visualizzazione di immagini chiare su sfondi scuri. • Standard: Migliora il testo ed attenua la luminosità per migliorare la leggibilità e ridurre l’affaticamento degli occhi. Questa modalità migliora significativamente la leggibilità e la produttività quando si lavora con fogli di lavoro, file PDF, scansioni di articoli o altre applicazioni generiche. • Internet: Questo profilo combina saturazione del colore, miglioramento dinamico di contrasto e luminosità per visualizzare foto ed altre immagini con notevole chiarezza e colori brillanti, tutto senza modifiche o attenuazione dei colori. • Game (Giochi): Attiva il circuito overdrive per ottenere tempi migliori di risposta, riduce i lati deformati degli oggetti in rapido movimento sullo schermo, migliora il rapporto di contrasto per schemi luminosi o scuri; questo profilo fornisce la migliore esperienza di gioco per gli appassionati. Perché ne ho bisogno? Vuoi la chiarezza ed il comfort visivo migliore per ogni tipo di contenuto. SmartContrast controlla dinamicamente il contrasto e regola l’illuminazione per immagini e videogiochi chiari, nitidi e luminosi, oppure per visualizzare testo chiaro e leggibile per i lavori d’ufficio. Riducendo il consumo energetico del monitor, si risparmia sui costi e si allunga la durata del monitor. Come funziona? Quando si attiva SmartContrast i contenuti visualizzati saranno analizzati in tempo reale per regolare i colori e controllare l’intensità dell’illuminazione. Questa funzione migliora il contrasto in modo dinamico per una grandiosa esperienza d’intrattenimento quando si guardano video o mentre si gioca. 10 3. Informazioni sul prodotto Procedura Wizard (guidata) primo avvio • La prima volta, dopo l’installazione di SmartControl Lite, si passerà automaticamente alla procedura Wizard (guidata) primo avvio. • che guiderà passo a passo nel corso delle procedure di regolazione delle prestazioni del monitor. • Per avviare la procedura guidata in un secondo tempo, si può andare al menu Plug-in. • Usando il pannello Standard si possono regolare altre opzioni senza ausilio della procedura guidata. 3.3Philips SmartControl Lite Il nuovo software SmartControl Lite Phillips permette di controllare il monitor usando una semplice interfaccia grafica. Le regolazioni complicate appartengono al passato; questo software facile da usare guida durante le procedure per regolare con precisione la calibratura del colore, frequenza/fase, punto di bianco RGB, eccetera. Dotato della tecnologia più avanzata in materia di algoritmi core per velocità d’elaborazione e risposta, questo software compatibile Windows 7 dotato di attraenti icone animate è pronto per migliorare la tua esperienza con i monitor Philips! Installazione • Attenersi alle istruzioni e completare l’installazione. • L’avvio si esegue ad installazione terminata. • Se si vuole avviare l’applicazione in un secondo tempo, fare clic sul collegamento del desktop o nella barra degli strumenti. 11 3. Informazioni sul prodotto Inizio con il pannello Standard: Menu Adjust (Regolazione): • Il menu Adjust (Regolazione) permette di regolare: Brightness (Luminosità), Contrast (Contrasto), Focus (Fuoco), Position (Posizione) e Resolution (Risoluzione). • Seguire le istruzioni ed eseguire la regolazione. • La voce Cancel (Annulla) chiede all’utente se vuole annullare l’installazione. 12 3. Informazioni sul prodotto Menu Color (Colore): • Il menu Color (Colore) permette di regolare: RGB, Black Level (Livello di nero), White Point (Punto bianco), Color Calibration (Calibratura colore) e SmartImage Lite (fare riferimento alla sezione SmartImage Lite). • Seguire le istruzioni ed eseguire la regolazione. • Fare riferimento alla tabella che segue per informazioni dettagliate sulle voci dei menu secondari in base all’ingresso. • Esempio di Color Calibration (Calibratura colore). 1. "Show Me" (Mostrami) avvia il Tutorial della calibratura colore. 2. Start (Avvia) – Avvia la sequenza di 6 fasi della calibratura colore. 3. Quick View (Visione rapida) carica le immagini prima/dopo. 4. Fare clic sul tasto Cancel (Annulla) per tornare al pannello principale Color (Colore). 5. Enable color calibration (Abilita calibratura colore) - Per impostazione predefinita questa opzione è attivata. Se è deselezionata, la calibratura colore non ha luogo ed i tasti Avvia e Visione rapida sono disabilitati. 6. La schermata della calibratura deve avere le informazioni dei diritti esclusivi. 13 3. Informazioni sul prodotto Prima schermata della calibratura colore: CI, saranno disponibili solo le schede Help (Guida) e Options (Opzioni). • Il tasto Previous (Precedente) è disabilitato fino alla seconda schermata colore. • Il tasto Next (Avanti) va alla schermata successiva (ci sono 6 schermate). • Il tasto Avanti dell’ultima schermata porta al pannello File > Presets (Predefiniti). • Il tasto Cancel (Annulla) chiude l’interfaccia e torna alla schermata Plug-in. • Visualizza le impostazioni correnti delle preferenze. • Una casella selezionata abilita la funzione. La casella può essere selezionata e deselezionata. • La voce Enable Context Menu on desktop (Abilita menu contestuale sul desktop) è selezionata (attivata) per impostazione predefinita. Enable Context Menu (Abilita menu contestuale) visualizza le opzioni di SmartControl Lite di Select Presets (Selezione predefiniti) e Tune Display (Regola schermo) del menu contestuale del desktop (clic tasto destro del mouse). Disabled (Disabilitato) rimuove SmartControl Lite dal menu contestuale. • La voce Enable Task Tray icon (Abilita icona area di notifica) è selezionata (attivata) per impostazione predefinita. Enable Context Menu (Abilita menu contestuale) mostra il menu dell’area di notifica di SmartControl Lite. Facendo clic col tasto destro del mouse sull’icona nell’area di notifica, è visualizzato un menu di opzioni con le voci Help (Guida), Technical Support (Supporto tecnico), Check for Upgrade (Controlla aggiornamenti), About (Informazioni) ed Exit (Esci). Quando la voce Enable task tray menu (Abilita menu area di notifica) è disabilitata, l’icona dell’area di notifica visualizza solo EXIT (ESCI). SmartImage Lite Permette di modificare le impostazioni per ottimizzare la visualizzazione in base ai contenuti. Quando è impostata la voce Entertainment (Intrattenimento), sono abilitati anche SmartContrast e SmartResponse. Options > Preferences (Opzioni > Preferenze) - Sarà attivo solo quando si seleziona Preferences (Preferenze) dal menu a discesa Options (Opzioni). Sugli schermi non supportati, con capacità DDC/ 14 3. Informazioni sul prodotto Options > Audio (Opzioni > Audio) – Sarà attivo solo quando si seleziona Audio dal menu a discesa Options (Opzioni). Sugli schermi non supportati, con capacità DDC/ CI, saranno disponibili solo le schede Help (Guida) e Options (Opzioni). • La voce Run at Startup (Esegui all’avvio) è selezionata (attivata) per impostazione predefinita. Quando disabilitato, SmartControl Lite non si avvierà all’avvio, né sarà nell’area di notifica. Il solo modo per avviare SmartControl Lite è usare il collegamento sul desktop oppure il file del programma. Tutte le impostazioni configurate per essere eseguite all’avvio non si caricheranno quando questa casella è deselezionata (disabilitata). • Enable transparency mode (Abilita trasparenza) (Windows 7, Vista, XP). L’impostazione predefinita è 0% Opaque (0% Opaco). Options > Input (Opzioni > Ingresso) – Sarà attivo solo quando si seleziona Input (Ingresso) dal menu a discesa Options (Opzioni). Sugli schermi non supportati, con capacità DDC/CI, saranno disponibili solo le schede Help (Guida) e Options (Opzioni). Tutte le atre schede di SmartControl Lite non sono disponibili. • Visualizza il pannello Source instruction (Istruzioni origine) e le impostazioni correnti dell’origine dell’ingresso. • Su schermi con un solo ingresso, questo pannello non sarà visibile. 15 3. Informazioni sul prodotto Help > User Manual (Guida > Manuale d’uso) – Sarà attivo solo quando si seleziona User Manual (Manuale d’uso) dal menu a discesa Help (Guida). Sugli schermi non supportati, con capacità DDC/ CI, saranno disponibili solo le schede Help (Guida) e Options (Opzioni). Menu contestuale sensibile Il Context Sensitive Menu (menu contestuale sensibile) è abilitato per impostazione predefinita. Se la voce Enable Context Menu (Abilita menu contestuale) è stata selezionata nel pannello Options > Preferences (Opzioni > Preferenze), il menu sarà visibile. Il menu contestuale ha quattro voci: • SmartControl Lite - Quando selezionato, è visualizzata la schermata About Screen (Informazioni sullo schermo). • Select Preset (Selezione predefiniti) Fornisce un menu gerarchico di impostazioni predefinite salvate per l’uso immediato. Un segno di spunta mostra l’impostazione predefinita correntemente selezionata. Dal menu a discesa può essere richiamata la voce Valori predefiniti. • Tune Display (Regola schermo) - Apre il pannello di controllo di SmartControl Lite. • SmartImage Lite – Controllo delle impostazioni correnti, standard, Internet, Game (giochi). Help > Version (Guida > Versione) - Sarà attivo solo quando si seleziona Version (Versione) dal menu a discesa Help (Guida). Sugli schermi non supportati, con capacità DDC/CI, saranno disponibili solo le schede Help (Guida) e Options (Opzioni). 16 3. Informazioni sul prodotto Menu area di notifica abilitato Il menu dell’area di notifica può essere visualizzato facendo clic col tasto destro del mouse sull’icona SmartControl Lite nell’area di notifica. Il clic col tasto sinistro del mouse avvierà l’applicazione. Menu area di notifica disabilitato Quando l’area di notifica è disabilitata nella cartella delle preferenze, è disponibile solo la selezione EXIT (ESCI). Per rimuovere in modo completo SmartControl Lite dall’area di notifica, disabilitare la voce Run at Startup (Esegui all’avvio) in Options (Opzioni) > Preferences (Preferenze). L’area di notifica ha cinque voci: • Help (Guida) - Accesso al User Manual (Manuale d’uso): Apre il file del User Manual (Manuale d’uso) usando il browser predefinito. • Technical Support (Supporto tecnico) Visualizza la pagina del Supporto tecnico. • Check for Update (Controlla aggiornamenti) - Porta alla pagina PDI Landing e verifica la versione dell’utente con quella più recente disponibile. • About (Informazioni) - Visualizza informazioni dettagliate di riferimento: versione del prodotto, informazioni sulla pubblicazione e nome del prodotto. • Exit (Esci) - Chiude SmartControl Lite Per eseguire di nuovo SmartControl Lite selezionare SmartControl Lite dal menu Program (Programmi), fare doppio clic sull’icona del desktop, oppure riavviare il sistema.  17 4. Specifiche tecniche 4. Specifiche tecniche 273E3L/273E3LH Immagine/Schermo Tipo di pannello LCD Illuminazione Dimensioni del pannello Rapporto proporzioni Dimensioni pixel Luminosità SmartContrast Rapporto di contrasto (tipico) Tempo di risposta (tipico) Risoluzione ottimale Angolo di visuale Miglioramento dell'immagine Colori dello schermo Frequenza d'aggiornamento verticale Frequenza orizzontale sRGB Connettività Ingresso segnale Segnale d’ingresso Utilità Funzioni utili Lingue OSD Altre funzioni utili Compatibilità Plug & Play Base Inclinazione LCD TFT WLED 273E3L/273E3LH 27" (68,6 cm) 16:9 0,31 x 0,31 mm 300 cd/m² 20,000,000:1 1200:1 5 ms (273E3L), 1 ms (273E3LH) 1920x1080 a 60Hz 170° (H) / 160° (V) a C/R>10 SmartImage Lite 16,7 milioni 56Hz -76Hz 30kHz - 83kHz SÌ DVI-D (digitale), VGA (analogico) Sincronia separata, Sync on Green Inglese, Francese, Tedesco, Italiano, Russo, Spagnolo, Cinese Semplificato, Portoghese, Turco Sistema antifurto Kensington DDC/CI, sRGB, Windows 7, Mac OSX, Linux -5/+20 18 4. Specifiche tecniche 273E3L Alimentazione Acceso Consumo energetico (metodo di verifica EnergyStar 5.0) Funzionamento normale (tipico) Sospensione Spento Dissipazione di calore* Funzionamento normale Sospensione Spento Indicatore di alimentazione Alimentazione 273E3LH Alimentazione Acceso Consumo energetico (metodo di verifica EnergyStar 5.0) Funzionamento normale (tipico) Sospensione Spento Dissipazione di calore* Funzionamento normale Sospensione Spento Indicatore di alimentazione Alimentazione 27 W (tipico) Tensione ingresso AC a 100VAC +/5VAC, 50Hz +/ -5Hz 19,6W Tensione ingresso AC a 115VAC +/5VAC, 50Hz +/ -5Hz 19,5W Tensione ingresso AC a 230VAC +/5VAC, 50Hz +/ -5Hz 19,6W 0,5W 0,5W 0,5W 0,5W 0,5W 0,5W Tensione ingresso Tensione ingresso Tensione ingresso AC a 230VAC +/AC a 115VAC +/AC a 100VAC +/5VAC, 50Hz +/ 5VAC, 50Hz +/ 5VAC, 50Hz +/ -5Hz -5Hz -5Hz 66,89BTU/hr 66,55BTU/hr 66,89BTU/hr 1,71BTU/hr 1,71BTU/hr 1,71BTU/hr 1,71BTU/hr 1,71BTU/hr 1,71BTU/hr Modalità accensione: Bianco, Standby/Sospensione: Bianco (lampeggiante) Integrato, 100-240VAC, 50-60Hz < 27,3 W (tipica) < 32,3 W (al massimo) Tensione ingresso Tensione ingresso AC a 115VAC +/AC a 100VAC +/5VAC, 50Hz +/ 5VAC, 50Hz +/ -5Hz -5Hz 20,43W 20,35W Tensione ingresso AC a 230VAC +/5VAC, 50Hz +/ -5Hz 20,40W 0,5W 0,5W 0,5W 0,3W 0,3W 0,3W Tensione ingresso Tensione ingresso Tensione ingresso AC a 230VAC +/AC a 115VAC +/AC a 100VAC +/5VAC, 50Hz +/ 5VAC, 50Hz +/ 5VAC, 50Hz +/ -5Hz -5Hz -5Hz 69,73 BTU/hr 69,45 BTU/hr 69,62 BTU/hr 1,71 BTU/hr 1,71 BTU/hr 1,71 BTU/hr 1,02 BTU/hr 1,02 BTU/hr 1,02 BTU/hr Modalità accensione: Bianco, Standby/Sospensione: Bianco (lampeggiante) Integrato, 100-240VAC, 50-60Hz 19 4. Specifiche tecniche Dimensioni Prodotto con base (LxHxP) Prodotto senza base (LxHxP) Dimensioni della confezione (LxHxP) Peso Prodotto con base Prodotto senza base Prodotto con la confezione Condizioni operative Portata temperatura (operativa) Portata temperatura (non operativa) Umidità relativa Altitudine MTBF Ambiente ROHS EPEAT Confezione Sostanze specifiche 642 x 440 x 227 mm 642 x 391 x 64 mm 700 x 138 x 525 mm 8,2kg 6,5kg 8,82kg Da 0° C a 40° C Da -20° C a 60° C 20% a 80% operativa: + 12.000 ft ( 3.658 m) Non operativa: + 40.000 ft ( 12.192 m) 30.000 ore SÌ Argento. (www.epeat.net) 100% riciclabile Senza PVC/BFR Free3 per le parti accessibili dall'utente (eccetto cavi e adattatori) Conformità e standard Approvazioni a norma di legge Struttura Colore Finitura Marchio CE, FCC Classe B, SEMKO, TÜV/ GS, TÜV Ergo, UL/cUL, Energy Star 5.0, TCO 5.1 Nero/Nero Superficie/Superficie Nota 1. La certificazione EPEAT Gold o Silver è valida solo dove Philips registra il prodotto. Visitare il sito www.epeat.net per conoscere lo stati della registrazione nel proprio paese. 2. Questi dati sono soggetti a cambiamenti senza preavviso. Andare all’indirizzo www.philips.com/ support per scaricare la versione più recente del foglio informativo. 3. Questo monitor è privo di ritardanti di fiamma bromurati e cloruro di polivinile (senza PVC/BFR) per tutte le parti accessibili dall'utente (eccetto cavi e adattatori). I composti organobromo in forma di ritardanti di fiamma non devono essere utilizzati in quelle parti uguali o superiori allo 0,09% (900 ppm massimo di bromo) e i composti organobromo in forma di cloruro di polivinile cloruro di polivinile o simile non devono essere utilizzati in quelle parti uguali o superiori allo 0,1% (1000 ppm massimo di cloro). 20 4. Specifiche tecniche 4.1Risoluzione e Modalità predefinite Risoluzione massima Per 273E3L/273E3LH 1920 x 1080 a 60 Hz (ingresso analogico) 1920 x 1080 a 60 Hz (ingresso digitale) Risoluzione raccomandata Per 273E3L/273E3LH 1920 x 1080 a 60 Hz (ingresso digitale) Frequenza orizzontale (kHz) 31,47 31,47 35,00 37,86 37,50 37,88 46,88 48,36 60,02 63,89 79,98 55,94 70,64 65,29 67,50 Resolution (Risoluzione) Frequenza verticale (Hz) 720x400 640x480 640x480 640x480 640x480 800x600 800x600 1024x768 1024x768 1280x1024 1280x1024 1440x900 1440x900 1680x1050 1920x1080 70,09 59,94 66,67 72,81 75,00 60,32 75,00 60,00 75,03 60,02 75,03 59,89 74,98 59,95 60,00 21 5. Risparmio energetico 5. Risparmio energetico 5.1Risparmio energetico automatico Se la scheda video o il software installato sul PC è conforme agli standard DPM VESA, il monitor può ridurre automaticamente il suo consumo energetico quando non è in uso. Quando è rilevato l'input dalla tastiera, dal mouse o altri dispositivi, il monitor si "risveglia" automaticamente. La tabella che segue mostra il consumo energetico e le segnalazioni di questa funzione automatica di risparmio energetico: 273E3L Definizione del risparmio energetico Modalità VESA Video Attiva ATTIVO Sincronia Sincronia Potenza usata Colore del LED orizzontale verticale Sì Sì < 27 W (tipica) Bianco Sospensione DISATTIVO (Standby) No No < 0,5 W Bianco (lampeggiante) Spegnimento DISATTIVO - - < 0,5 W DISATTIVO 273E3LH Definizione del risparmio energetico Modalità VESA Video Attiva ATTIVO Sincronia Sincronia orizzontale verticale Potenza usata Colore del LED Sì Sì < 27,3 W (tipica) < 32,3 W (al massimo) Bianco Sospensione DISATTIVO (Standby) No No < 0,5 W Bianco (lampeggiante) Spegnimento DISATTIVO - - < 0,3 W DISATTIVO La configurazione che segue è usata per misurare il consumo energetico di questo monitor. Risoluzione originale: 1920 x 1080 Contrasto: 50% Luminosità: 300 nit Temperatura colore: 6500k con modello tutto bianco Nota Questi dati sono soggetti a cambiamenti senza preavviso. 22 6. Informazioni legali 6. Informazioni legali • Electric and magnetic fields emissions as low as normal household background levels • Low acoustic noise emissions (when applicable) Lead-free Product Lead free display promotes environmentally sound recovery and disposal of waste from electrical and electronic equipment. Toxic substances like Lead has been eliminated and compliance with European community’s stringent RoHs directive mandating restrictions on hazardous substances in electrical and electronic equipment have been adhered to in order to make Philips monitors safe to use throughout its life cycle. Some of the Environmental features of the TCO Certified for displays: • The brand owner demonstrates corporate social responsibility and has a certified environmental management system (EMAS or ISO 14001) • Very low energy consumption both in on- and standby mode minimize climate impact • Restrictions on chlorinated and brominated flame retardants, plasticizers, plastics and heavy metals such as cadmium, mercury and lead (RoHS compliance) • Both product and product packaging is prepared for recycling • The brand owner offers take-back options Congratulations! This display is designed for both you and the planet! The display you have just purchased carries the TCO Certified label. This ensures that your display is designed, manufactured and tested according to some of the strictest quality and environmental requirements in the world. This makes for a high performance product, designed with the user in focus that also minimizes the impact on the climate and our natural environment. The requirements can be downloaded from our web site. The requirements included in this label have been developed by TCO Development in co-operation with scientists, experts, users as well as manufacturers all over the world. Since the end of the 1980s TCO has been involved in influencing the development of IT equipment in a more userfriendly direction. Our labeling system started with displays in 1992 and is now requested by users and IT-manufacturers all over the world. About 50% of all displays worldwide are TCO certified. TCO Certified is a third party verified program, where every product model is tested by an accredited impartial test laboratory. TCO Certified represents one of the toughest certifications for displays worldwide. For more information, please visit www.tcodevelopment.com Some of the Usability features of the TCO Certified for displays: TCOFF1058 TCO Document, Ver. 2.1 • Visual ergonomics for good image quality is tested to ensure top performance and reduce sight and strain problems. Important parameters are luminance, contrast, resolution, black level, gamma curve, colour and luminance uniformity and colour rendering • Products are tested according to rigorous safety standards at impartial laboratories Technology for you and the planet 23 6. Informazioni legali EPEAT (www.epeat.net) “The EPEAT (Electronic Product Environmental Assessment Tool) program evaluates computer desktops, laptops, and monitors based on 51 environmental criteria developed through an extensive stakeholder consensus process supported by US EPA. EPEAT system helps purchasers in the public and private sectors evaluate, compare and select desktop computers, notebooks and monitors based on their environmental attributes. EPEAT also provides a clear and consistent set of performance criteria for the design of products, and provides an opportunity for manufacturers to secure market recognition for efforts to reduce the environmental impact of its products.” Benefits of EPEAT Reduce use of primary materials Reduce use of toxic materials Avoid the disposal of hazardous waste EPEAT’S requirement that all registered products meet ENERGY STAR’s energy efficiency specifications, means that these products will consume less energy throughout their life. • 2005/32/EC (EuP Directive, EC No. 1275/2008 mplementing Directive for Standby and Off mode power consumption) and is produced by a manufacturing organization on ISO9000 level. • The product also comply with the following standards • ISO9241-307:2008 (Ergonomic requirement, Analysis and compliance test methods for electronic visual displays) • GS EK1-2000:2009 (GS mark requirement) • prEN50279:1998 (Low Frequency Electric and Magnetic fields for Visual Display) • MPR-II (MPR:1990:8/1990:10 Low Frequency Electric and Magnetic fields) • TCO Displays 5.0 (Requirement for Environment Labeling of Ergonomics, Energy, Ecology and Emission, TCO: Swedish Confederation of Professional Employees) for TCO versions Energy Star Declaration (www.energystar.gov) As an ENERGY STAR® Partner, we have determined that this product meets the ENERGY STAR® guidelines for energy efficiency. CE Declaration of Conformity This product is in conformity with the following standards • EN60950-1:2006 (Safety requirement of Information Technology Equipment) • EN55022:2006 (Radio Disturbance requirement of Information Technology Equipment) • EN55024:1998+A1:2001+A2:2003 (Immunity requirement of Information Technology Equipment) • EN61000-3-2:2006 (Limits for Harmonic Current Emission) • EN61000-3-3:1995+A1:2001+A2:2005 (Limitation of Voltage Fluctuation and Flicker) following provisions of directives applicable • 2006/95/EC (Low Voltage Directive) • 2004/108/EC (EMC Directive) Note We recommend you switch off the monitor when it is not in use for a long time. 24 6. Informazioni legali FCC Declaration of Conformity Declaration of Conformity for Products Marked with FCC Logo, Federal Communications Commission (FCC) Notice (U.S. Only) This equipment has been tested and found to comply with the limits for a Class B digital device, pursuant to Part 15 of the FCC Rules. These limits are designed to provide reasonable protection against harmful interference in a residential installation. This equipment generates, uses and can radiate radio frequency energy and, if not installed and used in accordance with the instructions, may cause harmful interference to radio communications. However, there is no guarantee that interference will not occur in a particular installation. If this equipment does cause harmful interference to radio or television reception, which can be determined by turning the equipment off and on, the user is encouraged to try to correct the interference by one or more of the following measures: • Reorient or relocate the receiving antenna. • Increase the separation between the equipment and receiver. • Connect the equipment into an outlet on a circuit different from that to which the receiver is connected. • Consult the dealer or an experienced radio/ TV technician for help. Changes or modifications not expressly approved by the party responsible for compliance could void the user's authority to operate the equipment. United States Only This device complies with Part 15 of the FCC Rules. Operation is subject to the following two conditions: (1) this device may not cause harmful interference, and (2) this device must accept any interference received, including interference that may cause undesired operation. Use only RF shielded cable that was supplied with the monitor when connecting this monitor to a computer device. To prevent damage which may result in fire or shock hazard, do not expose this appliance to rain or excessive moisture. THIS CLASS B DIGITAL APPARATUS MEETS ALL REQUIREMENTS OF THE CANADIAN INTERFERENCE-CAUSING EQUIPMENT REGULATIONS. 25 6. Informazioni legali CET APPAREIL NUMERIQUE DE LA CLASSE B RESPECTE TOUTES LES EXIGENCES DU REGLEMENT SUR LE MATERIEL BROUILLEUR DU CANADA. Commission Federale de la Communication(FCC Declaration) Cet équipement a été testé et déclaré conforme auxlimites des appareils numériques de class B,aux termes de l'article 15 Des règles de la FCC. Ces limites sont conçues de façon à fourir une protection raisonnable contre les interférences nuisibles dans le cadre d'une installation résidentielle. CET appareil produit, utilise et peut émettre des hyperfréquences qui, si l'appareil n'est pas installé et utilisé selon les consignes données, peuvent causer des interférences nuisibles aux communications radio. Cependant, rien ne peut garantir l'absence d'interférences dans le cadre d'une installation particulière. Si cet appareil est la cause d'interférences nuisibles pour la réception des signaux de radio ou de télévision, ce qui peut être décelé en fermant l'équipement, puis en le remettant en fonction, l'utilisateur pourrait essayer de corriger la situation en prenant les mesures suivantes: • Réorienter ou déplacer l'antenne de réception. • Augmenter la distance entre l'équipement et le récepteur. • Brancher l'équipement sur un autre circuit que celui utilisé par le récepteur. • Demander l'aide du marchand ou d'un technicien chevronné en radio/télévision. EN 55022 Compliance (Czech Republic Only) Toutes modifications n'ayant pas reçu l'approbation des services compétents en matière de conformité est susceptible d'interdire à l'utilisateur l'usage du présent équipement. N'utiliser que des câbles RF armés pour les connections avec des ordinateurs ou périphériques. 26 6. Informazioni legali North Europe (Nordic Countries) Information Polish Center for Testing and Certification Notice Placering/Ventilation VARNING: FÖRSÄKRA DIG OM ATT HUVUDBRYTARE OCH UTTAG ÄR LÄTÅTKOMLIGA, NÄR DU STÄLLER DIN UTRUSTNING PÅPLATS. The equipment should draw power from a socket with an attached protection circuit (a threeprong socket). All equipment that works together (computer, monitor, printer, and so on) should have the same power supply source. Placering/Ventilation ADVARSEL: S Ø R G V E D P L A C E R I N G E N F O R , AT NETLEDNINGENS STIK OG STIKKONTAKT ER NEMT TILGÆNGELIGE. The phasing conductor of the room's electrical installation should have a reserve short-circuit protection device in the form of a fuse with a nominal value no larger than 16 amperes (A). To completely switch off the equipment, the power supply cable must be removed from the power supply socket, which should be located near the equipment and easily accessible. Paikka/Ilmankierto VAROITUS: SIJOITA LAITE SITEN, ETTÄ VERKKOJOHTO VO I DA A N TA R V I T TA E S S A H E L P O S T I IRROTTAA PISTORASIASTA. A protection mark "B" confirms that the equipment is in compliance with the protection usage requirements of standards PN-93/T-42107 and PN-89/E-06251. Plassering/Ventilasjon ADVARSEL: NÅR DETTE UTSTYRET PLASSERES, MÅ D U PA S S E P Å AT KO N TA K T E N E F O R STØMTILFØRSEL ER LETTE Å NÅ. BSMI Notice (Taiwan Only) 27 6. Informazioni legali Ergonomie Hinweis (nur Deutschland) Der von uns gelieferte Farbmonitor entspricht den in der "Verordnung über den Schutz vor Schäden durch Röntgenstrahlen" festgelegten Vorschriften. Auf der Rückwand des Gerätes befindet sich ein Aufkleber, der auf die Unbedenklichkeit der Inbetriebnahme hinweist, da die Vorschriften über die Bauart von Störstrahlern nach Anlage III ¤ 5 Abs. 4 der Röntgenverordnung erfüllt sind. Damit Ihr Monitor immer den in der Zulassung geforderten Werten entspricht, ist darauf zu achten, daß 1. Reparaturen nur durch Fachpersonal durchgeführt werden. 2. nur original-Ersatzteile verwendet werden. 3. bei Ersatz der Bildröhre nur eine bauartgleiche eingebaut wird. Aus ergonomischen Gründen wird empfohlen, die Grundfarben Blau und Rot nicht auf dunklem Untergrund zu verwenden (schlechte Lesbarkeit und erhöhte Augenbelastung bei zu geringem Zeichenkontrast wären die Folge). Der arbeitsplatzbezogene Schalldruckpegel nach DIN 45 635 beträgt 70dB (A) oder weniger. ACHTUNG: BEIM AUFSTELLEN DIESES GERÄTES DARAUF ACHTEN, DAß NETZSTECKER UND NETZKABELANSCHLUß LEICHT ZUGÄNGLICH SIND. China RoHS The People's Republic of China released a regulation called "Management Methods for Controlling Pollution by Electronic Information Products" or commonly referred to as China RoHS. All products including CRT and Monitor which are produced and sold for China market have to meet China RoHS request. 28 7. Assistenza Clienti e Garanzia 7. Assistenza Clienti e Garanzia Tipi di difetti dei pixel I difetti dei pixel e dei pixel secondari appaiono sullo schermo in modi diversi. Esistono due categorie di difetti dei pixel e diversi tipi di difetti dei pixel secondari all'interno di ogni categoria. 7.1Criteri di valutazione dei pixel difettosi dei monitor a schermo piatto Philips La Philips si impegna a consegnare prodotti della più alta qualità. Utilizziamo alcuni dei processi di produzione più avanzati nell'industria e delle rigorose procedure di controllo della qualità. Tuttavia i difetti dei pixel o dei pixel secondari dei pannelli LCD TFT usati nei monitor a schermo piatto a volte sono inevitabili. Nessun produttore è in grado di garantire che tutti i pannelli siano privi di difetti dei pixel, ma la Philips garantisce che qualsiasi monitor con un numero inaccettabile di difetti sarà riparato oppure sostituito sotto garanzia. Questa nota spiega i diversi tipi di difetti dei pixel e definisce i livelli accettabili di difetto per ogni tipo. Per avere diritto alla riparazione o sostituzione in garanzia, il numero di pixel difettosi di un pannello LCD TFT deve eccedere questi livelli accettabili. Ad esempio: non più dello 0,0004% dei pixel secondari di un monitor può essere difettoso. Inoltre, Philips stabilisce degli standard di qualità ancora più alti per alcuni tipi o combinazioni di difetti dei pixel che sono più evidenti di altri. Questi criteri di valutazione sono validi in tutto il mondo. Punti luminosi Questi difetti appaiono come pixel o pixel secondari che sono sempre accesi oppure 'attivi'. Un punto luminoso è un pixel secondario che risalta sullo schermo quando il monitor visualizza un motivo scuro. Ci sono vari tipi di punti luminosi: Un pixel secondario rosso, verde o blu illuminato secondari secondari secondari Due pixel secondari adiacenti illuminati: -- Rosso + Blu = Viola -- Rosso + Verde = Giallo -- Verde + Blu = Ciano (blu chiaro) pixel Pixel e pixel secondari Un pixel, o elemento dell'immagine, è composto di tre pixel secondari nei tre colori primari rosso, verde e blu. Molti pixel messi insieme formano un'immagine. Quando tutti i pixel secondari di un pixel sono illuminati, i tre pixel secondari colorati appaiono insieme come un singolo pixel bianco. Quando sono tutti spenti, i tre pixel secondari colorati appaiono insieme come un pixel nero. Altre combinazioni di pixel illuminati o spenti appaiono come singoli pixel di altri colori. Tre pixel secondari adiacenti illuminati (un pixel bianco) 29 7. Assistenza Clienti e Garanzia Nota Un punto luminoso rosso o blu deve essere oltre il 50 percento più luminoso dei punti adiacenti mentre un punto luminoso verde è il 30 percento più luminoso dei punti adiacenti. Punti neri Compaiono come pixel o pixel secondari sempre spenti o 'inattivi'. Un punto nero è un pixel secondario che risalta sullo schermo quando il monitor visualizza un motivo chiaro. Ci sono vari tipi di punti neri: Prossimità dei difetti dei pixel Poiché i difetti dei pixel e dei pixel secondari dello stesso tipo che si trovano vicini fra loro sono più evidenti, la Philips specifica anche le tolleranze per la prossimità dei difetti dei pixel. Tolleranze dei difetti dei pixel Per avere diritto alla riparazione o sostituzione in garanzia a causa di pixel difettosi, un pannello LCD TFT di un monitor a schermo piatto Philips deve avere una quantità di pixel o pixel secondari difettosi che eccede le tolleranze elencate nelle tabelle che seguono. PUNTI LUMINOSI 1 pixel secondario acceso 2 pixel secondari adiacenti accesi 3 pixel secondari adiacenti accesi (un pixel bianco) Distanza tra due punti luminosi* Totale di punti bianchi di tutti i tipi LIVELLO ACCETTABILE 3 1 0 >15mm 3 PUNTI NERI 1 pixel secondario scuri 2 pixel secondari scuri adiacenti 3 pixel secondari scuri adiacenti Distanza tra due punti neri* Totale di punti neri di tutti i tipi LIVELLO ACCETTABILE 5 o meno 2 o meno 0 >15mm 5 o meno TOTALE PUNTI DIFETTOSI Totale di punti bianchi o punti neri di tutti i tipi LIVELLO ACCETTABILE 5 o meno Nota 1. 1 o 2 pixel secondari adiacenti = 1 punto difettoso 2. Questo monitor è conforme ISO 9241-307. (ISO 9241-307: Requisiti ergonomici, metodi d’analisi e di verifica della conformità per i dispositivi elettronici di visualizzazione) 30 7. Assistenza Clienti e Garanzia 7.2Assistenza Clienti e Garanzia Per informazioni sulla copertura della garanzia e sui requisiti aggiuntivi di assistenza validi per la vostra area, visitare il sito web www.philips.com/support. È inoltre possibile contattare il numero del vostro Philips Customer Care Center più vicino elencato in basso. Informazioni di contatto per zona dell’EUROPA OCCIDENTALE: Paese ASC Numero assistenza clienti Prezzo Germany Siemens I&S +49 01803 386 853 € 0,09 United Kingdom Invec Scotland +44 0207 949 0069 Local call tariff Ireland Invec Scotland +353 01 601 1161 Local call tariff Spain Eatsa Spain +34 902 888 785 € 0,10 Finland A-novo +358 09 2290 1908 Local call tariff France A-novo +33 082161 1658 € 0,09 Greece Allman Hellas +30 00800 3122 1223 Free of charge Italy A-novo +39 840 320 041 € 0,08 Netherlands E Care +31 0900 0400 063 € 0,10 Denmark A-novo +45 3525 8761 Local call tariff Norway A-novo +47 2270 8250 Local call tariff Sweden A-novo +46 08 632 0016 Local call tariff Poland Zolter +48 0223491505 Local call tariff Austria Siemens I&S +43 0810 000206 € 0,07 Belgium E Care +32 078 250851 € 0,06 Luxembourg E Care +352 26 84 30 00 Local call tariff Portugal Eatsa Spain +351 2 1359 1440 Local call tariff Switzerland A-novo +41 02 2310 2116 Local call tariff 31 7. Assistenza Clienti e Garanzia Informazioni di contatto per zona dell’EUROPA ORIENTALE E CENTRALE: Paese Call center ASC Numero assistenza clienti BELARUS NA IBA +375 17 217 3386 BULGARIA NA LAN Service +359 2 960 2360 CROATIA NA Renoprom +385 1 333 0974 ESTONIA NA FUJITSU +372 6519900 LATVIA NA “ServiceNet LV” Ltd. +371 7460399 LITHUANIA NA UAB "Servicenet" +370 7400088 ROMANIA NA Blue Ridge Intl. +40 21 2101969 Kim Tec d.o.o. +381 11 20 70 684 SERBIA & NA MONTENEGRO SLOVENIA UKRAINE Russia Slovakia NA PC H.and +386 1 530 08 24 NA Comel +380 562320045 NA Topaz-Service Company +38 044 245 73 31 NA CPS +7 (495) 645 6746 (for repair) NA CEEE Partners +7 (495) 645 3010 (for sales) NA Datalan Service +421 2 49207155 Turkey NA Techpro +90 212 444 4 832 Czech Rep. NA Asupport 800 100 697 NA Serware +36 1 2426331 NA Profi Service +36 1 814 8080 Hungary Informazioni di contatto per zona dell’AMERICA LATINA: Paese Call center Brazil Numero assistenza clienti 0800-7254101 Vermont Argentina 0800 3330 856 Informazioni di contatto per la Cina: Cina Numero Assistenza clienti: 4008 800 008 Informazioni di contatto per il NORD AMERICA: Paese Call center ASC Numero assistenza clienti U.S.A. TOS Teleplan (877) 835-1838 Canada Supercom Supercom (800) 479-6696 32 7. Assistenza Clienti e Garanzia Informazioni di contatto per l'area APMEA: Paese Call center ASC Numero assistenza clienti Australia NA AGOS NETWORK PTY LTD 1300 360 386 New Zealand NA Visual Group Ltd. 0800 657447 Hong Kong / Macau NA Smart Pixels Technology Ltd. Hong Kong:Tel: +852 2619 9639 Macau:Tel: (853)-0800-987 India NA REDINGTON INDIA LTD Tel: 1 800 425 6396 SMS: PHILIPS to 56677 Indonesia NA PT. Gadingsari elektronika Prima Tel: 62 21 75909053, 75909056, 7511530 South Korea NA PCS One Korea Ltd. 080-600-6600 Malaysia NA After Market Solutions (CE) Sdn Bhd 603 7953 3370 Pakistan NA Philips Consumer Service (9221) 2737411-16 Singapore NA Philips Electronics Singapore Pte Ltd (Philips Consumer Care Center) (65) 6882 3999 Taiwan PCCW Teleservices Taiwan FETEC.CO 0800-231-099 Thailand NA Axis Computer System Co., Ltd. (662) 934-5498 South Africa NA Sylvara Technologies Pty Ltd 086 0000 888 UNITED ARAB EMIRATES NA AL SHAHD COMPUTER L.L.C 00971 4 2276525 Israel NA Eastronics LTD 1-800-567000 Vietnam NA FPT Service Informatic Company Ltd. +84 8 38248007 Ho Chi Minh City +84 5113.562666 Danang City +84 5113.562666 Can tho Province Philippines NA Glee Electronics, Inc. (02) 633-4533 to 34, (02) 637-6559 to 60 Sri Lanka NA no distributor and/or service provider currently Bangladesh NA Distributor: Computer Source 880-2-9141747, 9127592 Ltd (warranty buy-out) 880-2-8128848 / 52 Nepal NA Distributor: Syakar Co. Ltd (warranty buy-out) Cambodia NA Distributor: Neat Technology Pte Ltd (Singapore) (warranty 855-023-999992 buy-out) 33 977-1-4222395 8. Risoluzione dei problemi e FAQ Il tasto AUTO non funziona • La funzione Auto è applicabile solo in modalità VGA analogico. Se il risultato non è soddisfacente, si possono eseguire le regolazioni manuali usando il menu OSD. 8.Risoluzione dei problemi e FAQ 8.1Risoluzione dei problemi Nota La funzione Auto non è applicabile in modalità DVI digitale perché non è necessaria. Questa pagina tratta i problemi che possono essere corretti dall’utente. Se il problema persiste, dopo avere tentato queste soluzioni, mettersi in contatto con l’Assistenza Clienti Philips. Sono presenti segni visibili di fumo o scintille • Non eseguire alcuna delle procedure di risoluzione dei problemi • Scollegare immediatamente il monitor dalla presa di corrente per motivi di sicurezza • Chiamare immediatamente un rappresentante del Centro Assistenza Philips. Problemi comuni Nessuna immagine (il LED d’alimentazione non è acceso) • Assicurarsi che il cavo d'alimentazione sia collegato ad una presa di corrente ed alla presa sul retro del monitor. • Per prima cosa, accertarsi che il tasto d’alimentazione sul pannello frontale del monitor sia in posizione di OFF (spegnimento), poi premerlo per metterlo in posizione ON (d’accensione). Problemi dell’immagine L’immagine non è centrata • Regolare la posizione dell’immagine usando la funzione “Auto” dei controlli OSD. • Regolare la posizione dell’immagine usando la voce Phase/Clock (Fase/Frequenza) del menu OSD Setup (Impostazione). È valido solo in modalità VGA. Nessuna immagine (il LED d’alimentazione è bianco) • Assicurarsi il computer sia acceso. • Assicurarsi che il cavo segnale sia collegato in modo appropriato al computer. • Assicurarsi che il connettore del cavo del monitor non abbia pin piegati. In caso affermativo, sostituire il cavo. • Potrebbe essere stata attivata la funzione di risparmio energetico. L’immagine vibra sullo schermo • Controllare che il cavo segnale sia collegato in modo appropriato alla scheda video del PC. Appare uno sfarfallio verticale Lo schermo visualizza il messaggio • Regolare la posizione dell’immagine usando la funzione “Auto” dei controlli OSD. • Eliminare le barre orizzontali usando la voce Phase/Clock (Fase/Frequenza) del menu OSD Setup (Impostazione). È valido solo in modalità VGA. • Assicurarsi che il cavo del monitor sia collegato in modo appropriato al computer. (Fare anche riferimento alla Guida Rapida) • Assicurarsi che il connettore del cavo del monitor non abbia pin piegati. • Assicurarsi il computer sia acceso. 34 8. Risoluzione dei problemi e FAQ Sullo schermo appaiono dei punti verdi, rossi, blu, neri e bianchi • I punti residui sono una caratteristica normale dei cristalli liquidi usati dalla tecnologia moderna. Fare riferimento alla sezione Criteri di valutazione dei pixel difettosi per altri dettagli. Appare uno sfarfallio orizzontale • Regolare la posizione dell’immagine usando la funzione “Auto” dei controlli OSD. • Eliminare le barre orizzontali usando la voce Phase/Clock (Fase/Frequenza) del menu OSD Setup (Impostazione). È valido solo in modalità VGA. La luce del LED "accensione" è troppo forte e disturba • La luce del LED d’accensione può essere regolata usando il menu OSD Setup (Impostazione). L’immagine appare sfuocata, indistinta o troppo scura • Regolare il contrasto e la luminosità usando il menu OSD. Per altra assistenza, fare riferimento all’elenco Centri Informazioni Assistenza Clienti e rivolgersi ad un rappresentante del Servizio clienti Philips. Dopo avere spento il monitor, rimane una "immagine residua", "immagine fantasma" o "burn-in". • La visualizzazione ininterrotta di immagini statiche per un lungo periodo di tempo può provocare sullo schermo il fenomeno di “immagine residua” o “immagine fantasma”, noto anche come “burn-in”. Il "Burn-in", la "sovrimpressione" o "immagine fantasma" è un fenomeno ben noto alla tecnologia dei pannelli LCD. Nella maggior parte dei casi il fenomeno "burn-in", "immagine residua" o "immagine fantasma" scompare gradatamente nel tempo dopo che il monitor è stato spento. • Attivare sempre uno screen saver con animazione quando si lascia il monitor inattivo. • Attivare sempre un’applicazione d’aggiornamento periodico dello schermo se il monitor LCD visualizzerà contenuti statici che non cambiano. • I casi più gravi di "burn-in” o “immagine residua” o di “immagine fantasma” non scompaiono e non possono essere risolti. Tali danni non sono coperti dalla garanzia. L'immagine appare distorta. Il testo è indistinto o sfuocato. • Impostare la risoluzione schermo del PC sulla stessa risoluzione originale raccomandata per il monitor. 35 8. Risoluzione dei problemi e FAQ Installare il driver. Rimuovere ed installare di nuovo SmartControl Lite. Se ancora non funziona, siamo spiacenti di informare che la scheda video non è supportata. Visitare il sito Philips e controllare se sono disponibili driver aggiornati di SmartControl Lite. 8.2FAQ SmartControl Lite Domanda 1.Ho cambiato il monitor da un PC ad uno diverso e SmartControl Lite è inutilizzabile, che cosa devo fare? Risposta:Riavviare il PC e controllare se SmartControl Lite funziona. Diversamente, sarà necessario rimuovere ed installare di nuovo SmartControl Lite per assicurarsi che sia installato il driver corretto. Domanda 4. Quando faccio clic su Product Information (Informazioni sul prodotto) è mostrata solo parte delle informazioni; che cosa è successo? Domanda 2.SmartControl Lite prima funzionava bene, ma adesso non funziona più; che cosa devo fare? Risposta:La scheda video o il driver potrebbe non essere della versione più recente che supporta in modo completo l’interfaccia DDC/CI. Provare a scaricare il driver più aggiornato della scheda video dal sito dell’azienda produttrice. Installare il driver. Rimuovere ed installare di nuovo SmartControl Lite. Risposta: Se sono state eseguite le azioni che seguono, potrebbe essere necessario installare di nuovo il driver del monitor. • La scheda video è stata cambiata • Il driver video è stato aggiornato • Attività del sistema operativo, come Patch o Service Pack • Aggiornamento automatico di Windows e aggiornamento del driver monitor e/o video • Windows è stato avviato col monitor spento o scollegato. Per capire, fare clic col tasto destro del mouse su My Computer (Risorse del computer) e fare clic su Properties (Proprietà) -> Hardware -> Device Manager (Gestione periferiche.) Se si vede "Plug and Play Monitor" (Monitor Plug and Play) sotto Monitor, è necessario eseguire di nuovo l’installazione. Rimuovere ed installare di nuovo SmartControl Lite. Domanda 5. Mi sono dimenticato il mio PIN per la funzione Theft Deterrence (Antifurto). Che cosa posso fare? Risposta:Il Centro Assistenza Philips ha il diritto di chiedere un’identificazione ed un’autorizzazione legittima per stabilire la proprietà del monitor. Notare che la funzione antifurto è fornita come opzione utile gratuita. La gestione dei PIN è l'unica responsabilità del singolo utente o dell'organizzazione che lo imposta. Nel caso ci si dimentichi il PIN, il Centro Assistenza Philips può reimpostarlo - per una tariffa nominale - dopo avere verificato la proprietà. Notare che questa attività non è coperta dai termini di garanzia standard. Domanda 3. Dopo avere installato SmartControl Lite, quando faccio clic sulla scheda SmartControl Lite non appare nulla, oppure appare un messaggio d’errore; che cosa è successo? Risposta:Probabilmente la scheda video non è compatibile con SmartControl Lite. Se la scheda video è di una delle marche dette in precedenza, provare a scaricare il driver più aggiornato dal sito dell’azienda produttrice. 36 8. Risoluzione dei problemi e FAQ Risposta: Questi sono i file driver del monitor. Seguire le istruzioni del Manuale d’uso per installare i driver. La prima volta che si installa il monitor, il computer potrebbe richiedere i driver del monitor (file .inf e .icm ) oppure il disco del driver. Seguire le istruzioni per inserire il (CD-ROM in dotazione) fornito in dotazione. I driver del monitor (file .inf e .icm) saranno installati automaticamente. 8.3Domande generiche Domanda 1: Quando installo il mio monitor, che cosa devo fare se lo schermo visualizza il messaggio "Cannot display this video mode" (Impossibile visualizzare questa modalità video)? Risposta:Risoluzione raccomandata per questo monitor: 1920 x 1080 a 60Hz. • Scollegare tutti i cavi, poi collegare il PC al monitor usato in precedenza. Domanda 4: Come si regola la risoluzione? • Aprire il menu Start di Windows e selezionare Settings (Impostazioni)/ Control Panel (Panello di controllo). Nella finestra del Control Panel (Pannello di controllo) selezionare l’icona Schermo. Nella finestra Proprietà - Schermo, selezionare la scheda “Settings” (Impostazioni) Nella scheda Impostazioni, nell’area denominata “desktop area” (Risoluzione dello schermo), spostare il dispositivo di scorrimento su 1920 x 1080 pixel. Risposta: La scheda video / il driver video ed il monitor determinano insieme le risoluzioni disponibili. La risoluzione preferita si seleziona nel Pannello di controllo Windows® usando le "Proprietà - Schermo". Domanda 5: Che cosa faccio se mi perdo durante le procedure di regolazione del monitor? Risposta: Premere il tasto OK e poi selezionare "Reset" (Ripristina) per richiamare tutte le impostazioni predefinite. • Aprire le "Advanced Properties" (Proprietà Avanzate) ed impostare la Frequenza di aggiornamento su 60Hz, poi fare clic su OK. Domanda 6: Lo schermo LCD è resistente ai graffi? Risposta: In generale si raccomanda di non sottoporre la superficie del pannello ad impatti e di proteggerla da oggetti dalla forma appuntita o arrotondata. Quando si maneggia il monitor, assicurarsi di non applicare pressioni alla superficie del pannello. Diversamente le condizioni della garanzia potrebbero essere modificate. • Riavviare il computer e ripetere le istruzioni dei punti 2 e 3 per verificare che il PC sia impostato su 1920 x 1080 a 60Hz. • Spegnere il computer, scollegare il vecchio monitor e ricollegare il monitor LCD Philips. • Accendere il monitor e poi accendere il PC. Domanda 7: Come si pulisce la superficie dello schermo LCD? Domanda 2: Qual è la frequenza d’aggiornamento raccomandata per il monitor LCD? Risposta: Usare un panno pulito, morbido e asciutto per la pulizia normale. Usare alcool isopropilico per una pulizia più accurata. Non usare altri solventi come alcool etilico, etanolo, acetone, esano, eccetera. Risposta:La frequenza d’aggiornamento raccomandata per i monitor LCD è 60Hz. Nel caso ci siano dei disturbi sullo schermo, la frequenza d'aggiornamento può essere regolata su un valore massimo di 75Hz per cercare di risolvere il problema. Domanda 8: Posso modificare l'impostazione colore del monitor? Domanda 3: Che cosa sono i file .inf e .icm del CD-ROM? Come si installano i driver (.inf e .icm)? Risposta: Sì, le impostazioni colore possono essere modificate usando, i comandi OSD, come segue, 37 8. Risoluzione dei problemi e FAQ Risposta: Sì, i monitor sono compatibili Plugand-Play con Windows® 7, 98, 2000, XP, Vista e Linux. • Premere "OK" per visualizzare il menu OSD (On Screen Display) • Premere la "freccia giù" per selezionare l'opzione "Color" (Colore) e poi premere il tasto "OK" per accedere alle impostazioni colore; ci sono tre impostazioni, come segue. 1. Color Temperature (Temperatura colore). Le sei impostazioni sono: 5000K, 6500K, 7500K, 8200K, 9300K e 11500K. Con la temperatura colore 5000K il pannello appare "caldo", con toni rosso-bianchi, mentre con la temperatura colore 11500K il pannello appare "freddo" con toni blu-bianchi. 2. sRGB; è l'impostazione standard per assicurare il corretto scambio di colori tra i vari dispositivi (e.g. video/fotocamere digitali, monitor, stampanti, scanner, eccetera). 3. User Define (Definito dall'utente); si possono scegliere le impostazioni preferite del colore regolando rosso, verde e blu. Domanda 11:Che cos’è l’Image Sticking, o Image Burn-in, o sovrimpressione, o immagine fantasma dei pannelli LCD? Risposta: La visualizzazione ininterrotta di immagini statiche per un lungo periodo di tempo può provocare sullo schermo il fenomeno di “immagine residua” o “immagine fantasma”, noto anche come “burnin”. Il "Burn-in", la "sovrimpressione" o "immagine fantasma" è un fenomeno ben noto alla tecnologia dei pannelli LCD. Nella maggior parte dei casi il fenomeno "burnin", "immagine residua" o "immagine fantasma" scompare gradatamente nel tempo dopo che il monitor è stato spento. Attivare sempre uno screen saver con animazione quando si lascia il monitor inattivo. Attivare sempre un’applicazione d’aggiornamento periodico dello schermo se il monitor LCD visualizzerà contenuti statici che non cambiano. Avviso Fenomeni gravi di "burn-in", "immagine residua" o "immagine fantasma" non spariranno e non possono essere riparati. Tali danni non sono coperti dalla garanzia. Nota: Una misurazione del colore della luce irradiato da un oggetto mentre è riscaldato. Questa misurazione è espressa in termini di scala assoluta (gradi Kelvin). Temperature Kelvin basse, come 2004K, sono i rossi; temperature più alte - come 9300K - sono i blu. La temperatura neutra è il bianco, a 6504K. Domanda 9: Posso collegare il mio monitor LCD a qualsiasi PC, postazione di lavoro o Mac? Domanda 12:Perché lo schermo non visualizza il testo in modo nitido e mostra dei caratteri frastagliati? Risposta: Sì. Tutti i monitor LCD Philips sono compatibili con PC, Mac e postazioni di lavoro standard. Potrebbe essere necessario un cavo adattatore per collegare il monitor al sistema Mac. Rivolgersi al rivenditore Philips per altre informazioni. Risposta:Il monitor LCD funziona la meglio con la sua risoluzione originale di 1920 x 1080 a 60Hz. Usare questa risoluzione per ottenere la visualizzazione migliore. Domanda 10:I monitor LCD Philips sono Plugand-Play? 38 2011 © Koninklijke Philips Electronics N.V. All rights reserved. Philips and the Philips Shield Emblem are registered trademarks of Koninklijke Philips Electronics N.V. and are used under license from Koninklijke Philips Electronics N.V. Specifications are subject to change without notice. Version: M3273ELE2T