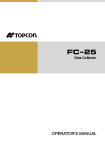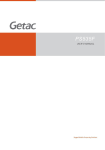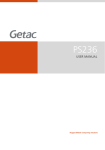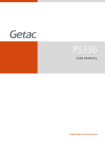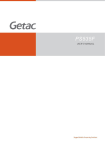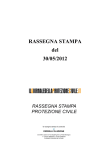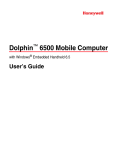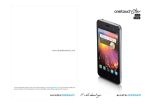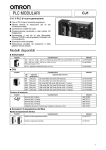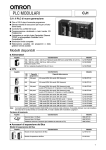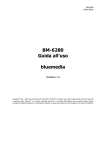Download palmo
Transcript
PS236 MUNALE UTENTE Rugged Mobile Computing Solutions Premium Version 2011/06 Marchi Microsoft, Windows, il logo Windows, Windows Media, Outlook e ActiveSync sono marchi registrati o marchi di Microsoft Corporation per gli Stati Uniti e/o altri paesi. I prodotti Microsoft sono concessi in licenza agli OEM da Microsoft Licensing Inc., società sussidiaria interamente di proprietà della Microsoft Corporation. Il logotipo e i loghi Bluetooth appartengono a Bluetooth SIG Inc. Tutti gli altri nomi di marche e di prodotti sono marchi o marchi registrati di proprietà delle loro rispettive società. Limitazione di responsabilità Le specifiche ed i manuali sono soggetti a modifiche senza preavviso.Getac non assume alcuna responsabilità per eventuali danni diretti o indiretti derivanti da errori, omissioni o differenze tra il dispositivo ed i manuali. Nota In relazione al modello da lei acquistato, il colore della scocca e l’aspetto degli accessori potrebbero essere diversi da quelli mostrati nel presente manuale. Le schermate e le altre presentazioni mostrate in questo documento sono solo per riferimento. Esse possono differire dalle schermate effettive e dalle presentazioni generate dal prodotto vero e proprio. Per la versione più aggiornata del manuale, visitare il sito web Getac all'indirizzo www.getac.com. Indice Capitolo 1 Per iniziare .....................................................................1-1 Identificazione dei componenti hardware ........................... 1-1 Componenti della parte anteriore .................................... 1-1 Componenti della parte posteriore ................................... 1-5 Componenti del lato superiore.......................................... 1-6 Componenti del lato inferiore ........................................... 1-6 Preparare il dispositivo per l’uso............................................ 1-8 Installazione della scheda SIM e della batteria ................ 1-8 Collegamento alla corrente alternata e caricamento della batteria..................................................................... 1-10 Eseguire l’avvio iniziale .................................................... 1-11 Sincronizzazione con il computer ........................................ 1-12 Installazione di ActiveSync o WMDC............................... 1-12 Utilizzo delle opzioni ............................................................ 1-14 Utilizzo di una scheda SD ................................................. 1-14 Utilizzo del laccetto .......................................................... 1-15 Utilizzo della cinghia da polso......................................... 1-16 Capitolo 2 Nozioni di base per il funzionamento .........................2-1 Risparmio energetico e spegnimento.................................... 2-1 Disattivazione della retroilluminazione............................ 2-1 Accesso alla Modalità sospensione .................................... 2-2 Spegnimento ....................................................................... 2-2 Spostamento sullo schermo ................................................... 2-3 Uso dello stilo...................................................................... 2-3 Utilizzo della tastiera ......................................................... 2-3 Schermata Oggi....................................................................... 2-4 Vista orizzontale ................................................................. 2-4 Barra di navigazione e barra degli strumenti ....................... 2-5 Esecuzione di programmi ....................................................... 2-6 Menu di scelta rapida ............................................................. 2-6 Notifiche .................................................................................. 2-7 Inserimento di informazioni .................................................. 2-7 Inserire testo usando l’Pannello di Input .......................... 2-7 Inserimento di testo usando la tastiera .......................... 2-10 Scrivere sullo schermo ...................................................... 2-13 Disegnare sullo schermo .................................................. 2-14 Registrare un messaggio .................................................. 2-15 Usare Testo personalizzato .............................................. 2-17 Mettere al sicuro il dispositivo dispositivo .......................... 2-17 Blocco del dispositivo ....................................................... 2-17 Mettere al sicuro il dispositivo con una Password ......... 2-18 Capitolo 3 Utilizzo del telefono (solo modelli selezionati) .........3-1 Informazioni sul telefono ....................................................... 3-1 Attivazione o disattivazione del telefono ........................ 3-2 Avvio del programma Phone (Telefono) .......................... 3-3 Icone di stato del telefono ................................................. 3-3 Eseguire una chiamata ........................................................... 3-4 Comporre un numero ......................................................... 3-4 Effettuare una chiamata dall'elenco a video ................... 3-5 Effettuare una chiamata dai contatti ............................... 3-6 Effettuare una chiamata da Registro chiamate ............... 3-7 Effettuare una chiamata dalla composizione rapida ....... 3-8 Rispondere a una chiamata .................................................... 3-9 Rispondere a una chiamata ............................................... 3-9 Rifiutare una chiamata....................................................... 3-9 Terminare una chiamata .................................................... 3-9 Operazioni durante una chiamata ...................................... 3-10 Regolazione del volume del telefono ............................. 3-10 Utilizzo della funzione Mute ........................................... 3-10 Utilizzo del vivavoce ......................................................... 3-11 Gestione di più chiamate ................................................. 3-11 Prendere appunti durante una chiamata ....................... 3-13 Utilizzo del registro chiamate .............................................. 3-14 Visualizzazione del registro chiamate ............................ 3-14 Aggiungere una voce ai contatti usando il Registro chiamate ............................................................................ 3-15 Utilizzo della composizione rapida ..................................... 3-16 Creazione di un numero a composizione rapida. .......... 3-16 Modifica o eliminazione di una voce di composizione rapida ................................................................................ 3-17 Personalizzazione del telefono............................................ 3-18 Cambiare le impostazioni del telefono ........................... 3-18 Cambiare le impostazioni di sicurezza ............................ 3-19 Cambiare le impostazioni dei servizi ............................... 3-19 Cambiare le impostazioni di rete .................................... 3-20 Ulteriori operazioni telefoniche .......................................... 3-21 Utilizzo dei messaggi di testo .......................................... 3-21 Configurazione di una connessione a Internet .............. 3-21 Controllo dalla casella vocale .......................................... 3-21 Effettuare una chiamata di emergenza .......................... 3-22 Composizione di un numero internazionale .................. 3-22 Capitolo 4 Gestione del dispositivo ...............................................4-1 Gestione della carica ............................................................... 4-1 Segnali d’avviso di batteria quasi scarica ed azioni da compiere.............................................................................. 4-1 Suggerimenti per risparmiare la carica ............................. 4-2 Personalizzazione del dispositivo .......................................... 4-3 Impostazioni – Personali .................................................... 4-3 Impostazioni – Sistema ....................................................... 4-4 Impostazioni – Connessioni................................................ 4-6 Cercare ed organizzare informazioni .................................... 4-7 Capitolo 5 Microsoft Pocket Outlook.............................................5-1 Calendario: programmare appuntamenti e incontri............ 5-1 Creare un appuntamento .................................................. 5-2 Usare la schermata riassuntiva del calendario ................. 5-3 Contatti: rintracciare amici e colleghi ................................... 5-4 Creare un contatto ............................................................. 5-4 Usare la schermata riassuntiva dei contatti ...................... 5-5 Attività: mantenere un elenco di cose da fare ..................... 5-6 Creare un’attività ................................................................ 5-6 Usare la schermata riassuntiva delle attività .................... 5-7 Note: catturare pensieri e idee .............................................. 5-8 Creare una nota .................................................................. 5-8 Messaggistica: inviare e ricevere messaggi di posta elettronica ............................................................................... 5-9 Informazioni sugli account ................................................ 5-9 Lettura di messaggi e-mail ............................................... 5-10 Comporre e inviare messaggi .......................................... 5-11 Lettura dei messaggi di testo (solo modelli selezionati) 5-12 Comporre e inviare un messaggio di testo (solo modelli selezionati) .......................................................... 5-12 Capitolo 6 Altri programmi ............................................................6-1 ActiveSync ................................................................................ 6-1 Sincronizzare i dati ............................................................. 6-2 Sincronizzazione direttamente con Exchange Server ...... 6-2 Office Mobile .......................................................................... 6-4 Creazione di un Documento/Cartella di lavoro/Nota ....... 6-4 Apertura di un documento/Cartella di lavoro/Nota/Presentazione ................................................ 6-5 Internet Explorer ..................................................................... 6-6 Windows Live Messenger ....................................................... 6-7 Configurazione di Windows Live ...................................... 6-7 Accedere a Messenger........................................................ 6-8 Windows Media ...................................................................... 6-8 Immagini & Video ................................................................... 6-9 Visualizzazione di immagini e video ................................. 6-9 Getac Camera ........................................................................ 6-10 Descrizione ........................................................................ 6-10 Fotografare ....................................................................... 6-12 Impostazioni della modalità fotocamera........................ 6-13 Visualizzazione delle immagini ....................................... 6-15 Gestione delle immagini .................................................. 6-19 Condivisione Internet (solo modelli selezionati) ................ 6-24 Remote Desktop Mobile ....................................................... 6-25 Altri programmi .................................................................... 6-26 E-Compass ......................................................................... 6-26 TacLink............................................................................... 6-28 Capitolo 7 Connettersi ....................................................................7-1 Tipi di connessioni................................................................... 7-1 Utilizzo della connessione cellulare (solo modelli selezionati) .............................................................................. 7-2 Configurazione di una connessione cellulare (GPRS). ..... 7-2 Configurazione di una connessione dial-up ..................... 7-3 Connessione di rete wireless .................................................. 7-4 Attivare e disattivare Wi-Fi Radio ..................................... 7-4 Connessione a una rete wireless ....................................... 7-5 Utilizzo della funzione Bluetooth ......................................... 7-6 Attivare e disattivare il Bluetooth Radio .......................... 7-6 Inviare file tramite la tecnologia Bluetooth ..................... 7-7 Creare una relazione Bluetooth ........................................ 7-8 Capitolo 8 Risoluzione dei problemi e manutenzione .................8-1 Reset del dispositivo ............................................................... 8-1 Ripristino alle impostazioni predefinite di fabbrica ............. 8-2 Risoluzione dei problemi ........................................................ 8-3 Come avere cura del dispositivo ............................................ 8-4 Capitolo 9 Informazioni legali........................................................9-1 Regolamenti ............................................................................ 9-1 Regolamento europeo ....................................................... 9-1 FCC ....................................................................................... 9-2 Precauzioni per la sicurezza ................................................... 9-2 Carica ................................................................................... 9-2 Informazioni sull’adattatore .............................................. 9-3 Batteria ................................................................................ 9-3 Esposizione a radio frequenza .......................................... 9-4 Capitolo 1 Per iniziare Questo capitolo presenta i componenti esterni e la procedura di configurazione del dispositivo. Identificazione dei componenti hardware Componenti della parte anteriore Rif Componente Descrizione Indicatore cellulare Lampeggia di colore blu ad indicare che la funzione telefono è attivata (solo modelli selezionati). Indicatore RF (radiofrequenza) Lampeggia di colore blu ad indicare che la radio Bluetooth è attivata. Lampeggia di colore ambra ad indicare che la radio Wi-Fi (rete wireless) è attivata. Lampeggia di colore viola ad indicare che il ricevitore GPS è attivato. Se è acceso più di un modulo, l'indicatore cambia colore in modo ciclico. Indicatore di carica/notifica La luce ambra fissa indica che il caricamento della batteria è in corso. La luce verde fissa indica che la batteria è completamente carica. La luce rossa fissa indica che il livello della batteria è basso (10%). La luce rossa lampeggia quando sono presenti notifiche. Auricolare Serve come auricolare del telefono durante una chiamata (solo modelli selezionati). Touchscreen Visualizza l'uscita del dispositivo e risponde al tocco. Tastiera Include i tasti numerici e le funzioni specifiche. Si illumina quando viene premuto un tasto. (Per i dettagli consultare la sezione successiva). Tasto di accensione Accende o spegne il dispositivo. Microfono Riceve, per registrare, suoni e voce. Serve come microfono durante una chiamata (solo modelli selezionati). Tastiera Rif Componente Descrizione Tasti del telefono Inserimento dei numeri per impostazione predefinita. Tasti funzione alternativi Fornisce le funzioni così come indicato dalle icone arancioni quando il blocco Fn è attivo. (Vedere anche l'elemento successivamente in questa tabella.) Inserimenti di testo senza la tastiera su schermo. (Vedere “Inserimento di testo usando la tastiera” nel Capitolo 2 per informazioni dettagliate). Si sposta verso l'alto, il basso, a sinistra e a destra nello schermo o nel menu. Va al campo di inserimento successivo. Cancella un carattere mentre è nel campo di inserimento di un testo. Aumenta il livello di luminosità dello schermo. Passa ciclicamente al livello più basso una volta raggiunto il livello più alto. Tasto Send (Invia) Compone un numero o risponde a una chiamat (solo modelli selezionati). Rif Componente Descrizione Tasto virtuale Esegue il comando mostrato nell'angolo in basso a sinistro/destro sinistra o a destra dello schermo. Tasto Funzione Attiva o disattiva le “funzioni alternative” dei tasti numerici. Il blocco Fn è disattivato come impostazione predefinita. Una volta attivato, l'icona viene mostrata nella barra di navigazione. Tasto Fotocamera Avvia il programma Fotocamera. Tasto End (Fine) Termina o rifiuta una chiamata (solo modelli selezionati). Serve come pulsante di rilascio dell'otturatore se è in uso il programma Fotocamera. Torna alla schermataOggi da un altro programma. Tasto F1 Avvia TacLink per impostazione predefinita. Toccando Settings (Impostazioni) Personal (Personali) Buttons (Tasti) i può assegnare un programma diverso al tasto. Tasto Avvia Apre il menu Avvia (Con il blocco Fn). Tasto F2 Avvia Notes per impostazione predefinita. Toccando Settings (Impostazioni) Personal (Personali) Buttons (Tasti)i può assegnare un programma diverso al tasto. Tasto OK Chiude il menu o il programma correntemente visualizzato (Con il blocco Fn). Tasto Azione Premendolo si conferma la selezione, simile al tasto Invio di una tastiera. Componenti della parte posteriore Rif Componente Descrizione Stilo Toccare lo schermo per eseguire selezioni ed inserire informazioni. Obiettivo fotocamera Acquisisce immagini o registra filmati. Flash Fornisce una maggiore luce durante lo scatto di fotografie. Supporti per cinghia da polso Servono per fissare le cinghie. Altoparlante Emette musica, suoni e voce. Rif Componente Coperchio batteria Descrizione All'interno c'è la batteria. Componenti del lato superiore Rif Componente Coperchio alloggiamento scheda SD Descrizione Al suo interno c'è l'alloggiamento per schede SD. Componenti del lato inferiore Rif Componente Connettore alimentazione Descrizione Stabilisce il collegamento all’adattatore CA. Rif Componente Descrizione Connettore OTG USB Collega il cavo USB. Connettore seriale Fornisce la funzione RS232 9 pin D-sub. Connettore docking Per la connessione all'Office Dock (opzionale). Preparare il dispositivo per l’uso Installazione della scheda SIM e della batteria 1. Sollevare la levetta di bloccaggio del coperchio della batteria e ruotarla in senso antiorario in posizione di sblocco (verticale). Quindi, allontanare il coperchio dal dispositivo. Posizione di sblocco 2. Se il modello ha la funzione telefono, è necessario installare la scheda SIM fornita dall'operatore mobile. Inserire la scheda SIM con il chip rivolto verso l'alto e l'angolo smussato rivolto verso l'alloggiamento. 3. Inserire l'estremità del connettore della batteria prima e poi abbassare l'altro lato. 4. Fissare la parte inferiore del coperchio batteria sul dispositivo in posizione sollevata, quindi, con la levetta ancora in posizione di sblocco (verticale) inserire la levetta di bloccaggio al suo posto. Fissare la levetta ruotandola in senso orario in posizione di blocco (orizzontale). Posizione di blocco Collegamento alla corrente alternata e caricamento della batteria Accertarsi che la batteria sia completamente carica prima di usare il dispositivo per la prima volta. 1. Collegare il cavo CC del trasformatore CA al connettore del dispositivo (). 2. Inserire l'estremità femmina del cavo elettrico CA nell’apposita presa di ingresso del trasformatore e l'altra estremità maschio all'uscita elettrica (). 3. Durante il caricamento, l’indicatore di carica si illumina di colore ambra. Non scollegare il dispositivo dalla corrente alternata fino a quando la batteria non è completamente carica. In caricamento può durare un paio di ore. Eseguire l’avvio iniziale Quando il dispositivo viene acceso per la prima volta, si verrà guidati attraverso un processo di configurazione. 1. Accertarsi che il dispositivo sia collegato a una presa CA o che la batteria sia carica. 2. Premere il pulsante di alimentazione per accendere il dispositivo. La retroilluminazione della tastiera si accenderà e dopo qualche secondo, verrà visualizzata la schermata di configurazione. 3. Per completare la procedura guidata di installazione, seguire le istruzioni visualizzate sullo schermo. 4. Per i modelli che hanno solo la funzione telefono: Se è stata inserita una scheda SIM e l'operatore di telefonia mobile (oppure l'utente) ha impostato un PIN, verrà richiesto di inserirlo. Digitare il PIN e toccare Enter (Invio). Se non è ancora stata inserita una scheda SIM, verrà visualizzato sul video un messaggio ad indicare che la scheda SIM è non valida o assente. Per continuare la procedura di avvio, è possibile toccare Cancel (Annulla). 5. Una volta completata la configurazione viene visualizzata la schermata Oggi. Adesso è possibile utilizzare il dispositivo. Sincronizzazione con il computer ActiveSync e il Centro gestione dispositivi di Windows Mobile forniscono un modo semplice per sincronizzare i dati di un computer che usa Windows e il dispositivo. ActiveSync funziona su computer che hanno sistemai operativi Windows XP. Il Centro gestione dispositivi funziona solo su computer che hanno Windows Vista o Windows 7. ActiveSync e il Centro gestione dispositivi agiscono come portali tra il dispositivo e il computer per il trasferimento di e-mail, appuntamenti, contatti e attività di Outlook, e file multimediali come immagini, musica e video. Inoltre è possibile usare la funzione Esplora nel programma per spostare i file o i programmi da un computer a un dispositivo. Installazione di ActiveSync o WMDC Se si sta usando Windows XP o versioni precedenti di Windows, installare ActiveSync con il disco di avvio in dotazione. Se si sta usando Windows Vista o Windows 7, scaricare e installare Mobile Device Center 6.1. (Visitare il sito Web di Microsoft per scaricare il programma e ricevere le istruzioni per l'uso.) NOTA: Una volta installato il software, per prepararsi alla sincronizzazione basta collegare il dispositivo al computer con il cavo USB in dotazione. Utilizzo delle opzioni Utilizzo di una scheda SD Il dispositivo ha un alloggiamento per schede SD (Secure Digital) in cui è possibile inserire schede di memoria SD/SSDHC o SDIO. Per inserire una scheda SD: 1. Togliere il tappo di protezione in gomma allentando due viti. 2. Inserire la scheda nell'alloggiamento, con il connettore rivolto verso quest'ultimo e l'etichetta verso il retro del dispositivo. 3. Rimettere a posto il tappo e fissare con le due viti. Il tappo è necessario per mantenere l'impermeabilità del dispositivo. Utilizzo del laccetto Viene fornito un laccetto per il collegamento dello stilo al dispositivo. 1. Inserire una delle estremità ad anello attraverso il foro dello stilo (come indicato da in basso). Quindi, inserire l'altra estremità attraverso il primo anello (come indicato da in basso) e tirare bene. 2. Inserire l'anello dell'altra estremità nel gancio del dispositivo (come indicato da in basso). Quindi, inserire l'estremità dello stilo attraverso il primo anello (come indicato da in basso) e tirare bene. Utilizzo della cinghia da polso La cinghia da polso può essere fissata al dispositivo. Capitolo 2 Nozioni di base per il funzionamento Questo capitolo descrive le operazioni di base del dispositivo. Risparmio energetico e spegnimento Disattivazione della retroilluminazione La retroilluminazione dello schermo si attenua dopo un periodo di inattività (30 secondi è il periodo predefinito per la batteria e 1 minuto per l'alimentazione esterna). Per ripristinare la retroilluminazione, sfiorare lo schermo o premere un pulsante. Notare che verrà eseguita l'attività indicata dove è stato toccato lo schermo o dal punto che è stato premuto. Accesso alla Modalità sospensione Il dispositivo entra automaticamente in sospensione dopo un determinato periodo di inattività (3 minuti è il periodo predefinito per la batteria e 5 minuti per l'alimentazione esterna). Per mettere manualmente in sospensione il dispositivo, premere brevemente il pulsante di alimentazione. Per poterlo utilizzare di nuovo, premere il pulsante di accensione. Verrà visualizzata la schermata così come era stata lasciata. Spegnimento Se non si sta usando il dispositivo, tenere premuto il pulsante alimentazione per almeno tre secondi, finché il dispositivo emette un segnale acustico e si spegne. Spostamento sullo schermo Uso dello stilo Usare lo stilo per navigare e selezionare oggetti sullo schermo. Estrarre lo stilo dall’alloggio ed allungarlo per un uso più comodo. Riporlo nell’alloggio quando non viene usato. Toccare Toccare lo schermo una volta con lo stilo per aprire oggetti e selezionare opzioni. Trascinare Tenere lo stilo fermo sullo schermo e trascinarlo attraverso lo schermo per selezionare testo e immagini. Trascinarlo in un elenco per selezionare più oggetti. Toccare e tenere premuto Toccare e tenere premuto per vedere un elenco di azioni disponibili per quell’oggetto. Nel menu di scelta rapida che compare, toccare l’azione da eseguire. Utilizzo della tastiera Per spostarsi sulla tastiera è anche possibile usare la tastiera. (Vedere “Tastiera” nel Capitolo 1 per informazioni dettagliate). Schermata Oggi Ogni giorno, quando si accende il dispositivo per la prima volta, si vedrà la schermata Oggi. La schermata Oggi è accessibile da qualunque posizione toccando quindi Today (Oggi). La schermata Oggi mostra appuntamenti futuri, attività in corso e informazioni relative ai messaggi di posta elettronica. È possibile toccare una sezione della schermata Oggi per aprire il programma associato a quella sezione. Vista orizzontale Il dispositivo può essere usato in modalità orizzontale. Per cambiare la vista toccare Settings (Impostazioni) System (Sistema) Screen (Schermo) General (Generale) Landscape (Orizzontale) o Portrait (Verticale). Barra di navigazione e barra degli strumenti La barra di navigazione è situata nella parte superiore dello schermo. Mostra il programma attivo e l’ora corrente e permette di passare da un programma all’altro e chiudere schermate. La barra di navigazione e il menu Start: Toccare per selezionare un programma. Toccare per selezionare rapidamente un programma usato di recente. Toccare per vedere altri programmi. Toccare per personalizzare il dispositivo. La barra di navigazione contiene anche l'indicatore del volume, l'indicatore della batteria e gli indicatori della connettività. Per vedere i comandi correlati, è possibile toccare un indicatore. Usare la barra degli strumenti situata nella parte inferiore dello schermo per eseguire le attività nei programmi. La barra degli strumenti comprende un tasto virtuale sinistro, un tasto virtuale destro e tra i due il tasto dell’ Pannello di input. Il tasto virtuale sinistro di solito è Menu, mentre quello destro varia in base al programma in uso. Esempio di barra degli strumenti: Tasto virtuale destro Tasto virtuale sinistro Tasto pannello di input Esecuzione di programmi È possibile passare da un programma all’altro senza chiuderne nessuno. Per eseguire un programma, toccare nell’angolo in alto a sinistra dello schermo e selezionare dal menu Start. Per accedere ad altri programmi, toccare toccare l’icona del programma. Menu di scelta rapida Con i menu di scelta rapida si può scegliere rapidamente un’azione per un oggetto. Le azioni nei menu di scelta rapida variano da programma a programma. Per accedere ad un menu di scelta rapida, toccare e tenere lo stilo sul nome dell’oggetto su cui si desidera eseguire l’azione. Quando appare il menu, sollevare lo stilo e toccare l’azione che si desidera eseguire. O toccare un punto qualsiasi fuori dal menu per chiudere il menu senza eseguire l’azione. Programs (Programmi) e Notifiche Il dispositivo ricorda le cose da fare in svariati modi. Ad esempio, se è stato fissato un appuntamento in Calendario, un’attività con una data di scadenza in Attività o una sveglia in Orologio, la notifica avverrà in uno dei seguenti modi: Con un messaggio sullo schermo. Con un suono che può essere personalizzato. L’indicatore di notifica lampeggia. Per scegliere il tipo di promemoria e i suono per il dispositivo, toccare Settings (Impostazioni) Personal (Personali) Sounds & Notifications (Suoni e notifiche). Inserimento di informazioni Ci sono diversi modi per inserire nuove informazioni: Usare l’Pannello di input per inserire un testo digitato utilizzando la tastiera virtuale o altri metodi di input. Uso della tastiera. Scrivere direttamente sullo schermo. Disegnare figure sullo schermo. Parlare nel microfono per registrare un messaggio. Inserire testo usando l’Pannello di Input Usare l’Pannello di input per inserire informazioni su un qualunque programma del dispositivo. È possibile utilizzare sia la tastiera virtuale che scrivere utilizzando un riconoscitore naturale. In ogni caso, i caratteri appaiono sullo schermo come testo digitato. Per mostrare o nascondere l’Pannello di input, toccare il tasto Pannello di input. Toccare la freccia vicino al tasto Pannello di input per visualizzare le scelte. Selezionare un metodo di input. Pulsante Pannello di input. Toccare per visualizzare le opzioni. Tastiera XT9 Il dispositivo implementa il software d’inserimento del testo XT9 che mette a disposizione tasti grandi e permette di inserire il testo in modo più rapido e semplice. Ci sono a disposizione due modalità d’inserimento: modalità XT9 e modalità ABC. Per usare una modalità diversa, toccare e tenere premuto il tasto @123 o ABC (nell’angolo in basso a sinistra) per visualizzare il menu e poi toccare la selezione. Toccare per selezionar Toccare e tenere premuto per visualizzare il menu. La differenza tra le modalità XT9 e ABC è che la modalità XT9 supporta funzioni ottimizzate come un elenco visibile di selezione, completamento delle parole, correzione ortografia e sostituzione automatica. In qualsiasi modalità si può passare tra le lettere ed i numeri/simboli toccando il tasto @123 e tornare indietro toccando il tasto ABC. Toccare una delle frecce per passare ciclicamente al set precedente o successivo di numeri/simboli. Toccare per passare ai numeri/simboli. Toccare per passare alle lettere. Per informazioni dettagliate sull’uso e la personalizzazione delle funzioni XT9, toccare e tenere premuto il tasto @123 o ABC (nell’angolo in basso a sinistra) per visualizzare il menu e poi toccare Options (Opzioni) XT9 Help (Guida XT9). Tastiera Microsoft Quando si usa l’Pannello di Input (tastiera Microsoft), il dispositivo anticipa la parola che si sta digitando o scrivendo e la mostra sopra il Pannello di Input. Quando si tocca la parola mostrata, la parola viene inserita nel testo nel punto di inserimento. Più spesso si utilizza il dispositivo, più parole vengono riconosciute. Toccare qui se la parola è giusta. Riconoscitore Con il riconoscitore naturale si possono scrivere lettere usando lo stilo proprio come se si stesse usando una penna su un foglio di carta. Quando si scrive una lettera, tale lettera viene convertita in testo digitato che appare poi sullo schermo. Per le istruzioni specifiche sull’uso del riconoscitore naturale, aprire il riconoscitore naturale quindi toccare il punto interrogativo vicino all’area di scrittura. Inserimento di testo usando la tastiera La tastiera del dispositivo funziona insieme al software d’inserimento del testo XT9 per fornire la capacità d’inserimento del testo. La tastiera può essere usata per inserire il testo quando l’Input Panel (Pannello d’inserimento) è nascosto. Modalità XT9 (predefinita) Modalità ABC Modalità 12# * La tastiera funziona in una delle tre modalità d’inserimento: Per passare ad una modalità diversa, premere a lungo il tasto . Nell’angolo in basso a destra dello schermo, apparirà un piccolo menu di opzioni, mostrato di seguito. Premere il tasto 1, 2 o 3 per selezionare la modalità voluta. Funzioni della tastiera in modalità XT9 XT9 è una modalità intuitiva di inserimento che permette di inserire le parole con una sola pressione dei tasti per lettera. Sebbene un tasto sia condiviso da tre o quattro lettere, la modalità XT9 valuta la combinazione di tasti premuti per prevedere la parola che si vuole inserire. Ad esempio: per inserire la parola ora basta premere 672. Tasto 1 Premere per mostrare l’elenco dei segni di punteggiatura. Premere il tasto che contiene la lettera voluta. In basso sullo schermo appare un elenco. Come si preme il tasto successivo per la lettera successiva, l’elenco delle parole previste cambia di conseguenza. * 2~9 Funzione in modalità XT9 Premere per cambiare tra maiuscole e minuscole: xt9 (tutto minuscolo) Xt9 (prima lettera maiuscola) XT9 (tutto maiuscolo) # Premere per inserire uno spazio. 0 Nessuna funzione. Funzioni della tastiera in modalità ABC La modalità ABC permette di inserire ciascuna lettera di una parola premendo il tasto una, due, tre o quattro volte finché si arriva alla lettera voluta. Ad esempio, per inserire la parola ora, premere tre volte il tasto 6, premere tre volte il tasto 7 e premere una volta il tasto 2. Tasto 1 2~9 Funzione in modalità ABC Premere tante volte quante necessarie per inserire uno dei seguenti segni di punteggiatura. .?!,-‘@:/ Premere tante volte quante necessarie per inserire la lettera voluta. Funzione in modalità ABC * Tasto Premere per cambiare tra maiuscole e minuscole: abc (tutto minuscolo) Abc (prima lettera maiuscola) ABC (tutto maiuscolo) # Premere per inserire uno spazio. 0 Premere una volta per inserire + e premere due volte per inserire 0. Funzioni della tastiera in modalità 12# La modalità 12# permette di inserire i numeri. Tasto Premere per inserire il numero. * 0~9 Funzione in modalità 12# Premere per tornare alla precedente modalità di inserimento del testo. # Premere per inserire #. Funzioni della tastiera quando si premono a lungo i tasti Le precedenti descrizioni delle tre modalità d’inserimento del testo si applicano a brevi pressioni dei tasti. Quando un tasto è premuto a lungo in qualsiasi modalità, il risultato è il seguente: Tasto * 0~9 Quando premuto a lungo Premere a lungo per inserire il numero. Premere a lungo per fare apparire il menu di opzioni qui mostrato. Tasto # Quando premuto a lungo Premere a lungo per fare apparire il menu di selezione dei simboli qui mostrato. Scrivere sullo schermo In qualsiasi programma che accetti la scrittura come il programma Note, si può usare lo stilo per scrivere direttamente sullo schermo. Scrivere esattamente come si farebbe con carta e penna. Si può editare e formattare ciò che è stato scritto e convertire le informazioni in testo in un secondo momento. Per scrivere sullo schermo, toccare Menu Draw (Disegna) per passare alla modalità disegno. Prima del comando appare un segno di spunta (). Disegnare sullo schermo Si può disegnare sullo schermo allo stesso modo in cui si scrive. 1. Toccare Menu Draw (Disegna) per attivare la modalità disegno. Prima del comando appare un segno di spunta (). 2. Per creare un disegno, tracciare un primo tratto che tocchi tre righe. Apparirà un’area di disegno. 3. I tratti successivi all’interno o sui limiti dell’area di disegno saranno parte del disegno stesso. I disegni che non incontrano le tre linee guida vengono considerati scrittura. Il riquadro indica i contorni del disegno. Registrare un messaggio È possibile fissare rapidamente pensieri, promemoria e numeri di telefono registrando un messaggio. Con il programma “Notes” (Note) si può creare una registrazione autonoma oppure includere una registrazione in una nota scritta. Se si vuole includere la registrazione in una nota, si deve prima aprire la nota. Con il programma Messaggistica si può aggiungere una registrazione ad un messaggio di posta elettronica. Per creare una registrazione: 1. Toccare Programs (Programmi) Notes (Note) per passare al programma. 2. Toccare Menu View Recording Toolbar (Visualizza barra di registrazione) per visualizzare la barra di registrazione. 3. Tenere il microfono del dispositivo vicino alla bocca o ad un’altra fonte di suono. 4. Toccare il tasto Registra registrare. sulla barra di registrazione per iniziare a 5. Per terminare la registrazione, toccare il tasto Stop sulla barra di registrazione. La nuova registrazione apparirà nell’elenco delle note o come un’icona incorporata. Per riprodurre una registrazione, toccarla dall’elenco o toccare l’icona nelle note. Indica una registrazione allegata. Barra di registrazione Formati di registrazione Il dispositivo supporta diversi formati per annotazioni vocali. I formati variano sia nella qualità della registrazione che nelle dimensioni del file sonoro. Quando si seleziona un formato di registrazione, si dovrebbe considerare la qualità che si desidera ottenere e quanta memoria del dispositivo verrà usata. Non tutti i formati di registrazione sono compatibili con altri software o computer. Se le registrazioni verranno condivise con altri o trasferite su un computer, assicurarsi di scegliere un formato di registrazione supportato dal software usato per ascoltare le registrazioni sull’altro computer. Per selezionare un formato di registrazione: 1. Toccare Settings (Impostazioni) Personal (Personali) Input. 2. Nella scheda Options (Opzioni) del pannello di controllo input, selezionare il formato della registrazione vocale dall’elenco a tendina. Usare Testo personalizzato Quando si usa Messaggistica, usare Testo personalizzato per inserire rapidamente nell’area di immissione testo messaggi preimpostati o usati frequentemente. Per inserire un messaggio, toccare Menu My Text (Testo personalizzato) quindi toccare un messaggio. Toccare per selezionare un messaggio già pronto. Mettere al sicuro il dispositivo dispositivo Blocco del dispositivo Se non si utilizza il dispositivo, è possibile usare la funzione di blocco in modo da evitare che, toccando inavvertitamente il dispositivo, se ne causi l’entrata in funzione. Per bloccare il dispositivo, toccare Device unlocked (Dispositivo sbloccato) sulla schermata Oggi. Per sbloccare, toccare Unlock (Sblocca) (oppure premere il tasto funzione di sinistra sul dispositivo) Unlock (Sblocca) (oppure premere il tasto* sul dispositivo). Mettere al sicuro il dispositivo con una Password I dati possono essere mantenuti più sicuri richiedendo una password ogni volta che il dispositivo viene acceso. 1. Toccare (Blocco). Settings (Impostazioni) Personal (Personali) Lock 2. Toccare per selezionare Prompt if device unused for (Chiedi si il dispositivo rimane inutilizzato per), e nella casella di destra selezionare un periodo di tempo desiderato. 3. Selezionare il tipo di password. 4. Inserire la password che si desidera utilizzare per accedere al dispositivo quando è bloccato, quindi confermare la password. 5. Toccare ok per salvare le impostazioni. Quando il dispositivo viene riacceso, verrà richiesto di inserire la propria password. Inoltre è necessario inserire questa password sul computer per la connessione ActiveSync. Capitolo 3 Utilizzo del telefono (solo modelli selezionati) Questo capitolo racconta come usare la funzione cellulare del dispositivo. Informazioni sul telefono Selezionare i modelli dotati di modulo HSDPA (Hi-Speed Downlink Packet Access). HSDPA è un protocollo di telecomunicazione mobile 3G (terza generazione) migliorato. Esso può funzionare a 850/900/1800/1900/ 2100 MHz. Per usare il telefono è necessario per prima cosa stipulare un contratto con un operatore di rete mobile. Le funzioni disponibili dipendono dai servizi offerti dall'operatore di rete mobile e dal tipo di contratto stipulato. L'operatore provvederà alla fornitura di una scheda SIM. Questa scheda contiene i dettagli e i diritti della posizione dell'utente, i contatti che possono essere memorizzati e tutti i servizi aggiuntivi a cui è stata effettuata l'iscrizione. Prima di poter effettuare o ricevere chiamate telefoniche oppure usare i servizi di dati wireless, è necessario installare una scheda SIM. (Per le istruzioni, vedere “Installazione della scheda SIM e della batteria” nel Capitolo 1). Attivazione o disattivazione del telefono Quando il dispositivo è acceso, il telefono è attivo come impostazione predefinita. Quando necessario (ad esempio in aereo), il telefono può essere disattivato senza spegnere il dispositivo. 1. Toccare la sezione Gestione wireless della schermata Oggi. -oToccare l'indicatore di connettività sulla barra di navigazione e poi Wireless Manager (Gestione wireless). 2. Viene visualizzata la schermata Wireless Manager (Gestione wireless). Toccare Phone (Telefono) per attivarlo o disattivarlo. Toccare Done (Fatto). 3. Quando il telefono è attivo, è possibile che venga richiesto di inserire il codice PIN, se è stato impostato. Quindi, il dispositivo ricercherà il servizio di rete mobile e mostrerà il nome nella sezione Wireless Manager (Gestione wireless) nella schermata Today (Oggi). Con il telefono disattivato, nella pagina Today (Oggi), sezione Wireless Manager (Gestione wireless), viene visualizzato Phone Off (Telefono disattivato). Avvio del programma Phone (Telefono) Avviare il programma Phone (Telefono) mediante uno di questi tre metodi: Premere il tasto Send (Invia) sul dispositivo. Toccare Phone (Telefono) (tasto funzione di sinistra) sulla schermata Oggi. Toccare Phone. Ogni volta che viene attivato Phone (Telefono), nella schermata Phone (Telefono) viene visualizzata la tastiera software. È possibile toccare Hide Keypad (Nascondi tastiera) (tasto funzione di sinistra). Durante una chiamata è possibile usare altri programmi. Per tornare velocemente al telefono, premere il tasto Send (Invia) sul dispositivo. Icone di stato del telefono Nella barra di navigazione verranno visualizzate delle icone ad indicare lo stato delle funzioni del telefono. Sono elencate in basso. Icone Descrizione Icone Descrizione Telefono disattivo (modalità aeroplano) EDGE in uso Potenza del segnale WCDMA/UMTS disponibile Chiamata in corso WCDMA/UMTS in uso Chiamata persa HSPA disponibile Chiamata in attesa HSPA in uso Icone Descrizione Icone Descrizione GPRS disponibile Nuovo messaggio GPRS in uso Scheda SIM mancante EDGE disponibile Eseguire una chiamata Ci sono diversi modi per eseguire una chiamata. Comporre un numero 1. Nella schermata Oggi:Premere i tasti numerici sul dispositivo per iniziare a immettere il numero di telefono. Il dispositivo passerà automaticamente al programma Phone (Telefono). Mentre si è nel programma Phone (Telefono): Inserire il numero di telefono usando la tastiera fisica o quella sullo schermo. 2. Inserendo il numero di telefono, il programma ricerca in Contatti, Registro chiamate e Composizione rapida per trovare un nome e/o un numero corrispondente. Quando viene visualizzato il nome della persona da chiamare, selezionarlo insieme al numero di telefono desiderato. Altrimenti, è possibile continuare ad inserire il numero di telefono completo. 3. Premere il tasto Send (Invia) sul dispositivo per effettuare la chiamata. Effettuare una chiamata dall'elenco a video Ogni volta che viene avviato il programma Telefono, la schermata elenca tutte le chiamate recenti, le chiamate rapide e i contatti. Se l'elenco contiene il numero che si desidera chiamare, è possibile chiamare direttamente dall'elenco e premere il tasto Send (Invia) dal dispositivo. Effettuare una chiamata dai contatti Microsoft Contatti visualizza le informazioni sui contatti memorizzate nel dispositivo e nella scheda SIM. (Vedere “Contatti: rintracciare amici e colleghi” nel Capitolo 5 per informazioni dettagliate). 1. Avviare il programma Contatti. 2. Effettuare una delle seguenti operazioni per chiamare una persona presente nell'elenco contatti: Per chiamare, toccare il contatto. Quindi toccare il numero da chiamare, oppure spostarsi sul numero da chiamare e toccare Call (Chiama) oppure premere il tasto Send (Invia). Tenere premuto sul contatto da chiamare, quindi toccare il numero da chiamare nel menu di scelta rapida. Effettuare una chiamata da Registro chiamate L'elenco Registro chiamate visualizza le chiamate effettuate, ricevute o perse. 1. Mentre si è nel programma Phone (Telefono), toccare Call History (Registro chiamate). Se la tastiera è stata nascosta, toccare Keypad (Tastiera) per vedere il tasto Call History (Registro chiamate). 2. Effettuare una delle seguenti operazioni per chiamare una persona presente nell'elenco Call History (Registro chiamate): Selezionare il numero da chiamare, quindi toccare Call (Chiama), oppure premere il tasto Send (Invia) sul dispositivo. Tenere premuto il numero da chiamare, quindi premere Call (Chiama) nel menu di scelta rapida. Effettuare una chiamata dalla composizione rapida Se sono stati creati contatti di composizione rapida, è possibile chiamare rapidamente una persona. (Vedere “Utilizzo della composizione rapida” in questo capitolo per informazioni dettagliate.) Dalla schermata Today (Oggi) o dal programma Phone (Telefono), tenere premuto il tasto numerico del numero di composizione rapida assegnato per effettuare la chiamata. Rispondere a una chiamata Quando si riceve una chiamata, il dispositivo squilla o vibra in base alle opzioni impostate. In una finestra pop-up vengono visualizzati il nome e il numero di chi chiama. Se il nome di chi chiama non è presente nel proprio elenco contatti, viene visualizzato solo il numero di telefono. Rispondere a una chiamata Per rispondere a una chiamata in arrivo, premere Send (Invia) sul dispositivo oppure toccare Answer (Rispondi) (tasto funzione di sinistra). Rifiutare una chiamata Per rifiutare una chiamata in arrivo, premere End (Fine) sul dispositivo oppure toccare Ignore (Ignora) (tasto funzione di destra). Terminare una chiamata Per terminare una chiamata, premere End (Fine) sul dispositivo oppure toccare End (Fine) sul display. Operazioni durante una chiamata Regolazione del volume del telefono Per regolare il volume durante una chiamata, toccare l'icona sulla barra di navigazione e selezionare il livello del volume. ATTENZIONE: Utilizzo della funzione Mute Durante una chiamata, è possibile escludere il microfono in modo tale che la persona con cui si sta parlando non possa più ascoltare, ma possa essere ascoltato ciò che dice. Sulla tastiera Phone (Telefono), toccare Mute per andare alla funzione mute. L'icona verrà visualizzata nell'angolo in alto a destra. Per disattivare la funzione mute, toccare Unmute (Disattiva mute). Utilizzo del vivavoce È possibile attivare il vivavoce per usare il dispositivo quando si ha bisogno di avere le mani libere. Sulla tastiera Phone (Telefono), toccare Speaker On (Altoparlante attivo) per andare alla funzione vivavoce. L'icona verrà visualizzata sulla barra di navigazione. Per disattivare la funzione vivavoce, toccare Speaker Off (Altoparlante disattivato). Gestione di più chiamate NOTA: Durante una chiamata, è possibile effettuare o ricevere una seconda chiamata mettendo in attesa la prima. Quindi è possibile scegliere di passare da una chiamata all'altra, oppure di creare una conference call tra le tre parti. Tenere in sospeso una chiamata per riceverne una seconda 1. Se c'è un'altra chiamata in arrivo mentre si sta parlando, viene visualizzata una finestra di avviso. 2. Toccare Answer (Rispondi) per mettere in attesa la prima chiamata e rispondere alla seconda. 3. Per terminare la seconda chiamata e tornare alla prima, toccare End (Termina). Rifiutare la seconda chiamata Per rifiutare la seconda chiamata e mantenere la chiamata in corso, toccare Ignore (Ignora). Fare attenzione a non toccare End (Fine), altrimenti si terminerà la chiamata corrente. Mettere in attesa una chiamata per effettuarne una seconda 1. Durante una chiamata, toccare Hold (Trattieni) per mettere in attesa la prima chiamata. 2. Comporre un secondo numero o digitare le prime lettere del nome del secondo contatto usando il tastierino numerico del dispositivo. Quindi premere Send (Invia) per effettuare il collegamento. Attendere la risposta. 3. Per terminare la seconda chiamata e tornare alla prima, toccare End (Termina). Passare da una chiamata all'altra Una volta messa in attesa una chiamata ed effettuata o presa un'altra chiamata come descritto in basso, è possibile passare tra le due chiamate toccando Swap (Scambia). Creazione di una Conference Call NOTA: 1. Una volta messa in attesa una chiamata ed effettuata o presa un'altra chiamata come descritto in precedenza, è possibile creare una conference call toccando Menu Conference (Conferenza). 2. Per aggiungere ulteriori persone alla conferenza, toccare Hold (Trattieni). Comporre un secondo numero e premere il tasto Send (Invia) per stabilire un collegamento. Attendere la risposta. Quindi toccare Menu Conference (Conferenza). 3. Se si desidera parlare a uno dei partecipanti in privato durante la chiamata, toccare Menu Private (Privato). Selezionare un numero e toccare Private (Privato). Per includere tutti quanti di nuovo nella chiamata, toccare Menu Conference (Conferenza). Prendere appunti durante una chiamata Durante una chiamata, è possibile prendere appunti. 1. Toccare Note. 2. Accedere al blocco note e premere ok. Per accedere a un appunto creato durante una chiamata:Per accedere a un appunto creato durante una chiamata: 1. Mentre si è nel programma Phone (Telefono), toccare Call History (Registro chiamate). 2. L'icona indica che la chiamata contiene un appunto. Tenere premuto il nome o il numero di tale voce e toccare View Note (Visualizza appunto) nel menu di scelta rapida. NOTA: Programs (Programmi) Notes Utilizzo del registro chiamate Registro chiamate fornisce il tempo e la durata delle chiamate in arrivo, in uscita e perse, nonché un riassunto delle chiamate totali. Registro chiamate fornisce inoltre un facile accesso a tutti gli appunti presi durante una chiamata. Per accedere a Registro chiamate mentre si è nel programma Phone (Telefono), toccare Call History (Registro chiamate). Visualizzazione del registro chiamate È possibile toccare Menu Filter (Filtro) per modificare la visualizzazione Call History (Registro chiamate)(All Calls (Tutte le chiamate) come impostazione predefinita). Tutte le chiamate: Visualizza tutte le chiamate effettuate da e verso il dispositivo in ordine cronologico. Perse ( ): Visualizza solo le chiamate a cui non è stato risposto. In uscita ( ): Visualizza solo le chiamate effettuate dal dispositivo. in arrivo ( ): Visualizza solo le chiamate effettuate verso il dispositivo. Per vedere l'ora, la data e la durata di una chiamata, toccare l'elemento dell'elenco per visualizzare i dettagli. Per cancellare tutti gli elementi di un elenco, toccare Menu Delete All Calls (Elimina tutte le chiamate). Aggiungere una voce ai contatti usando il Registro chiamate È possibile aggiungere un numero di telefono del registro chiamate tra i contatti di Outlook o della SIM. 1. Tenere premuta la voce che si desidera trasferire e toccare Save to Contacts (Salva tra i contatti) nel menu di scelta rapida. 2. Toccare <New Contact> (Nuovo contatto) e selezionare un tipo di contatto. 3. Inserire il nome del contatto e selezionare il tipo corretto di numero. 4. Toccare Save (Salva) per salvare la voce inserita. Utilizzo della composizione rapida È possibile creare dei numeri di Composizione rapida per le persone chiamate più di frequente in modo da poter comporre un numero con una singola pressione di un tasto. Creazione di un numero a composizione rapida. I numeri di composizione rapida possono essere creati solo per i numeri memorizzati nella rubrica. 1. Mentre si è nel programma Phone (Telefono), toccare Speed Dial (Composizione rapida). 2. Toccare Menu New (Nuovo). 3. Toccare il contatto desiderato. 4. In Name (Nome), accettare il nome corrente o cambiarlo se lo si desidera. 5. In Number (Numero), selezionare il numero di telefono se c'è più di un numero per il contatto. 6. In Location (Posizione), accettare il numero di composizione rapida corrente o modificarlo se lo si desidera. 7. Tap ok to save the setting. La nuova voce per la composizione rapida è ora nell'elenco Speed Dial (Composizione rapida). La lettera che si trova nell'angolo in basso a destra della voce indica il numero di telefono assegnato. Ad esempio, “m” indica il numero di telefono cellulare. NOTA: Modifica o eliminazione di una voce di composizione rapida 1. Mentre si è nel programma Phone (Telefono), toccare Speed Dial (Composizione rapida). 2. Toccare la voce desiderata e poi Delete (Elimina). –o– Tenere premuto il numero da chiamare, quindi premere Delete (Elimina) nel menu di scelta rapida. 3. Toccare Yes (Sì). Personalizzazione del telefono Per accedere a Phone Settings (Impostazioni telefono), avviare il programma Phone (Telefono) e toccare Menu Options (Opzioni). Cambiare le impostazioni del telefono Toccare la scheda Phone (Telefono). Le impostazioni del telefono possono essere personalizzate, come il tipo di suoneria e il tono di chiamata da usare per le chiamate in arrivo e il tono della tastiera da usare inserendo i numeri di telefono. NOTA: Cambiare le impostazioni di sicurezza Toccare la scheda Security (Sicurezza). È possibile proteggere il telefono dall'utilizzo non autorizzato. Può essere richiesto di inserire il codice PIN2 per funzioni specifiche (come i codici di ricarica per le schede prepagate). Consultare il proprio servizio di rete mobile per verificare se la scheda SIM supporta le funzioni e i servizi del PIN2. NOTA: Cambiare le impostazioni dei servizi Toccare la scheda Services (Servizi). È possibile accedere alle impostazioni e configurarle per i servizi telefonici a cui è stato effettuato un abbonamento tramite il proprio servizio di telefonia mobile. Ad esempio, è possibile bloccare alcuni tipi di chiamate in entrata e/o in uscita, inoltrare chiamate in arrivo a un altro telefono in base alla situazione, ricevere degli avvisi di chiamate in arrivo durante una conversazione, oppure far conoscere agli altri la propria identità mentre si effettuano chiamate. I servizi disponibili dipendono dal servizio di rete mobile e dal tipo di contratto stipulato. Per visualizzare le impostazioni dei servizi, toccare un servizio e poi Get Settings (Ottieni impostazioni). Cambiare le impostazioni di rete Toccare la scheda Network (Rete). È possibile visualizzare le reti wireless disponibili, determinare l'ordine in cui il telefono accede a un'altra rete se quella corrente non è disponibile e specificare se si desidera modificare le reti manualmente o automaticamente. La rete corrente rimarrà attiva finché non viene cambiata, perso il segnale, oppure cambiata la scheda SIM. Ulteriori operazioni telefoniche Utilizzo dei messaggi di testo I messaggi di testo vengono ricevuti automaticamente quando il telefono è attivo. La schermata Oggi mostra se ci sono nuovi messaggi di testo. È possibile toccare la sezione per aprire l'elenco messaggi. Per inviare un messaggio di testo, è possibile eseguire una delle seguenti operazioni: Per prima cosa selezionare un numero di telefono da un programma come Phone (Telefono) o Contacts (Contatti). Quindi selezionare Send Text Message (Invia messaggio di testo) dal menu di scelta rapida o usando il tasto funzione. Per prima cosa avviare il programma per la composizione dei messaggi. Quindi selezionare il numero di telefono. See “Lettura dei messaggi di testo (solo modelli selezionati)” and “Comporre e inviare un messaggio di testo (solo modelli selezionati)” in Chapter 5 for more information. Configurazione di una connessione a Internet È possibile stabilire una connessione a Internet usando la rete mobile. (Vedere “Utilizzo della connessione cellulare (solo modelli selezionati)” nel Capitolo 7 per informazioni dettagliate). Controllo dalla casella vocale La prima posizione predefinita dei tasti di composizione rapida è quella per il collegamento alla casella vocale. Quando viene inserita la scheda SIM, il dispositivo rileva automaticamente il numero della casella vocale e lo imposta nella prima posizione dell'elenco di composizione rapida. Effettuare una chiamata di emergenza È possibile usare il dispositivo per comporre il numero di emergenza internazionale 112. Tale numero può essere normalmente usato per effettuare una chiamata di emergenza in qualsiasi paese senza una scheda SIM inserita, se si è nella portata di una rete di telefonia mobile. Alcune reti mobili possono richiedere che sia inserita una scheda SIM e in alcuni casi persino che venga composto il PIN. Potrebbero essere disponibili altri numeri di emergenza. Il servizio della rete mobile potrebbe aver salvato ulteriori numeri di emergenza locali nella scheda SIM. Composizione di un numero internazionale Mentre si compone manualmente un numero, tenere premuto il tasto 0 finché non appare il simbolo +. Il simbolo + sostituisce il prefisso internazionale del paese da cui si sta chiamando. Inserire il numero di telefono completo che si desidera comporre, incluso il codice paese, il prefisso (senza lo zero iniziale) e il numero di telefono locale. Capitolo 4 Gestione del dispositivo Questo capitolo ha lo scopo di illustrare come gestire in maniera ottimale la carica, le impostazioni, i dati e i programmi del dispositivo. Gestione della carica Una batteria completamente carica dovrebbe garantire circa 8 ore di autonomia. La durata operativa di una batteria completamente carica dipende da come si sta usando il dispositivo. Alcune funzioni, come ad esempio l’uso di file multimediali o l’uso di una scheda SD/MMC può ridurre di molto l’autonomia della batteria. Segnali d’avviso di batteria quasi scarica ed azioni da compiere Si può controllare lo stato di carica della batteria toccando Settings (Impostazioni) System (Sistema) Power (Alimentazione). La carica residua viene mostrata su una barra di stato nel Pannello di controllo della carica. Quando il livello della batteria basso, il dispositivo visualizza un messaggio di avviso insieme ad un tono acustico. Si consiglia di salvare i propri dati e ricaricare la batteria subito dopo la comparsa di un avviso di batteria quasi scarica. È necessario collegare il dispositivo ad una presa esterna di corrente alternata prima di poterlo utilizzare di nuovo. Suggerimenti per risparmiare la carica Seguire queste istruzioni per massimizzare la durata operativa della batteria, in modo particolare quando la batteria costituisce l’unica fonte di energia per periodi prolungati. Sospendere frequentemente. Come impostazione predefinita, la retroilluminazione dello schermo si spegne gradualmente in automatico e il dispositivo entra in sospensione se è stato inattivo per un certo periodo di tempo. La lunghezza del tempo di inattività può essere ridotta usando Settings (Impostazioni) System (Sistema) Power (Alimentazione) Advanced (Avanzate) per eseguire l’impostazione. Disattivare le funzioni di cui non si ha bisogno o regolare le impostazioni. Abbassare il volume. Abilitare suoni e spie luminose solo per le notifiche più importanti. (Toccare Settings (Impostazioni) Personal (Personali) Sounds & Notifications (Suoni & Notifiche) per eseguire l’impostazione.) Evitare situazioni che consumano carica come: L’uso di un modem o altre periferiche La riproduzione di suoni o musica Registrazione Il monitoraggio del segnale wireless Personalizzazione del dispositivo È possibile personalizzare le impostazioni del dispositivo secondo le proprie preferenze. Toccare Settings (Impostazioni). È possibile toccare qualsiasi icona presente nelle schede Personal (Personali), System (Sistema) o Connections (Connessioni) per le opzioni. Impostazioni – Personali Oggetti Descrizioni Buttons (Tasti) Per assegnare i programmi ai tasti (F1 and F2) ed impostare la velocità di ripetizione del comando su/giù . Input Per impostare oggetti associati ai metodi di input e al formato di registrazione vocale. Lock (Blocco) Per impostare una password per motivi di sicurezza. Menus (Menu) Per personalizzare ciò che appare nel menu Start. Owner Information Per inserire le informazioni personali. (Informazioni proprietario) Phone (Telefono) Per personalizzare la funzione telefono. (Vedere “Personalizzazione del telefono” nel Capitolo 3 per informazioni dettagliate). Sounds & Notifications (Suoni & Notifiche) Per impostare le condizioni e i tipi di suoni, il volume del sistema e le modalità di notifica. Oggetti Today (Oggi) Descrizioni Per selezionare le informazioni che si desidera visualizzare sulla schermata Oggi e il tema per lo sfondo. Impostazioni – Sistema Oggetti Descrizioni About (Informazioni) Per mostrare le informazioni sull’hardware del dispositivo e definire il nome dispositivo usato dal dispositivo per identificarlo dagli altri computer. Backlight (Illuminazione) Per regolare il livello di luminosità del display ed impostare lo spegnimento automatico per risparmiare carica. Certificates (Certificati) Per stabilire la propria identificazione o l’identificazione di altri computer. Ciò aiuta ad evitare che utenti non autorizzati accedano al dispositivo e alle informazioni in esso contenute. Per cambiare l’ora e la data e impostare avvisi. Clock & Alarms (Orologio & Avvisi) Customer Feedback Per inviare a Microsoft commenti e feedback relativi alla (Feedback da parte propria esperienza di utilizzo del software Windows Mobile. del cliente) Encryption (Crittografia) Per crittografare file quando vengono messi su una scheda di memoria. Error Reporting (Segnalazione errori) Per attivare o disattivare la segnalazione di errori al gruppo di supporto tecnico di Windows Mobile. GPS Per configurare le impostazioni dell’hardware del GPS e gestire il GPS. Managed Programs Per visualizzare la cronologia installazioni dei (Programmi gestiti) programmi gestiti. Oggetti Descrizioni Memory (Memoria) Per visualizzare la memoria di sistema o la memoria sulla scheda di archiviazione (se installata) e arrestare manualmente un programma quando diventa instabile o la sua memoria sta per finire. Power (Alimentazione) Per mostrare quanta carica rimane nella batteria e per impostare il tempo di spegnimento automatico del dispositivo. Per impostare sistema energetico su una delle tre opzioni: MAX Performance (Prestazioni massime): Il sistema funzione sempre alla massima velocità. Balance Performance (Prestazioni bilanciate): T La velocità operativa varia dinamicamente in base al carico di lavoro. MAX Battery Life (Durata massima delle batterie): Il sistema sacrifica velocità ed alcune impostazioni delle prestazioni per conservare energia. Ad esempio, il livello massimo di luminosità è limitato a uno. Selezionare questa opzione in situazioni in cui si può contare solo sull’energia delle batterie. Regional Settings (Impostazioni di zona) Per specificare la zona da dove si opera ed i formati di numeri, valuta, ora e data. Remove Programs (Rimozione programmi) Per rimuovere programmi aggiunti alla RAM del dispositivo. Screen (Schermo) Per impostare l’orientamento dello schermo (verticale o orizzontale). Per regolare il touch screen per una sensibilità al tocco più accurata. Per abilitare la funzione ClearType, per una lettura più semplice dei testi nei programmi che supportano ClearType. Oggetti Descrizioni Per regolare le dimensioni del testo in modo da visualizzare più contenuto o aumentare la leggibilità in molti programmi. System Information (Informazioni di sistema) Per fornire Informazioni di sistema. Task Manager Per visualizzare o eseguire la gestione delle attività dei programmi. Windows Update Per proteggere ed avere sempre aggiornato il dispositivo mobile. Impostazioni – Connessioni Oggetti Descrizioni Beam (Trasmissione) Per ricevere informazioni e file tramite la tecnologia Bluetooth. Bluetooth Per impostare o cambiare la connessione Bluetooth Connections (Connessioni) Per impostare o cambiare le informazioni sulla connessione. Domain Enroll (Aggiunta a dominio) Per collegare il dispositivo alle risorse aziendali. È necessario avere la password per potersi aggiungere. La password è fornita dall’amministratore di sistema. USB to PC (USB per Per cambiare il tipo di connessione USB utilizzata dal dispositivo e abilitare le funzioni avanzate di rete. PC) Wi-Fi Per configurare il modulo di rete wireless. Wireless Manager Per modificare lo stato della trasmissione Wi-Fi, Bluetooth e Telefono. Cercare ed organizzare informazioni La funzione Cerca del dispositivo aiuta a trovare rapidamente le informazioni. Per cercare un file, toccare Programs (Programmi) Search (Cerca). Inserire il testo che si desidera trovare, selezionare il tipo di dati e poi toccare Search (Cerca) per iniziare la ricerca. Si può anche utilizzare la funzione Esplora file per trovare file nel dispositivo ed organizzarli in cartelle. Toccare Programs (Programmi) File Explorer (Esplora file). Cut (Taglia) Copy (Copia) Paste (Incolla) Capitolo 5 Microsoft Pocket Outlook Microsoft Pocket Outlook che comprende Calendario, Contatti, Attivit, Note, e Messaggistica. Questi programmi possono essere usati individualmente o insieme. Per esempio, gli indirizzi di posta elettronica arhiviati in Contatti possono essere usati per inviare messaggi di posta elettronica in Messaggistica. Help (Guida) Calendario: programmare appuntamenti e incontri Usare Calendario per programmare appuntamenti, compresi incontri ed altri eventi. Gli appuntamenti possono essere controllati in diverse modalità di visualizzazione (Agenda, Giorno, Settimana, Mese e Anno). Il Calendario può essere impostato per ricordare appuntamenti tramite avvisi sonori o altri metodi. Gli appuntamenti del giorno possono essere visualizzati nella schermata Oggi. Toccare Calendar (Calendario) per accedere al programma. Per andare a oggi. Toccare per visualizzare o modificare i dettagli dell’appuntamento. Toccare per cambiare vista.. Creare un appuntamento 1. In Giorno o Settimana, toccare la data e l’ora desiderate per l’appuntamento. 2. Toccare Menu New Appointment (Nuovo appuntamento). 3. Usando l’Pannello di input, per prima cosa toccare per selezionare il campo e poi inserire una descrizione e un luogo. 4. Inserire altre informazioni desiderate. Per vedere tutti i campi disponibili, sarà necessario nascondere l’Pannello di input. 5. Toccare ok per salvare e ritornare a Calendario. Usare la schermata riassuntiva del calendario Quando si tocca un appuntamento in Calendario, si apre una schermata riassuntiva. Per cambiare lappuntamento, toccare Menu Edit (Modifica). NOTA: Reply (Rispondi) Contatti: rintracciare amici e colleghi Contatti mantiene un elenco dei propri amici e colleghi in modo da poter trovare facilmente sia in casa che fuori le informazioni cercate. Toccare Contacts (Contatti). Viene visualizzato l'elenco dei contatti. Per i modelli con la funzione telefono, nell'elenco appaiono anche i contatti memorizzati nella scheda SIM (indicati dall'icona ). Creare un contatto 1. In Contatti, toccare New (Nuovo). 2. Per i modelli con la funzione telefono, verrà richiesto di selezionare un contatto di Outlook o della SIM se è attiva la funzione telefono. 3. Usando il Pannello di Input, inserire un nome e altri dati del contatto. Sarà necessario scorrere verso il basso per vedere tutti i campi disponibili. NOTA: 4. Toccare ok per salvare e ritornare all’elenco dei contatti. Usare la schermata riassuntiva dei contatti Quando si tocca un contatto nell’elenco dei contatti, si apre una schermata riassuntiva. Per cambiare le informazioni del contatto, toccare Menu Edit (Modifica). Attività: mantenere un elenco di cose da fare Usare Attività per seguire e controllare ciò che si deve fare. Toccare Programs (Programmi) Tasks (Attività) per passare al programma. Creare un’attività 1. In Attività, toccare Menu New Task (Nuova attività). 2. Inserire una descrizione usando l’Pannello di input. 3. È possibile inserire una data d’inizio e una data di scadenza o altre informazioni toccando il campo. Se l’Pannello di input è aperto, è necessario nasconderlo per vedere tutti i campi disponibili. 4. Toccare ok per salvare e ritornare all’elenco delle attività. Usare la schermata riassuntiva delle attività Quando si tocca un’attività nell’elenco delle attività, si apre una schermata riassuntiva. Per cambiare l’attività, toccare Edit (Modifica). Note: catturare pensieri e idee Con Note si possono catturare rapidamente pensieri, promemoria, idee, disegni e numeri di telefono. È possibile creare una nota scritta o una registrazione e includere una registrazione in una nota. Toccare Programs (Programmi) Notes (Note) per passare al programma. Creare una nota 1. In Note, toccare New (Nuova). 2. Creare una nota scrivendo, disegnando, digitando o registrando. 3. Toccare ok per salvare e ritornare all’elenco delle note. Messaggistica: inviare e ricevere messaggi di posta elettronica Per lavorare con i messaggi e-mail e di testo è possibile usare Messaging (solo modelli selezionati) . Toccare Messaging (Messaggistica). Viene visualizzata la schermata di selezione dell'account. Informazioni sugli account Per inviare e ricevere messaggi è possibile utilizzare più servizi. Per i differenti tipi di accesso ai messaggi, ci sono differenti tipi di account: Messaggi di testo: Per i modelli che hanno solo la funzione telefono. Outlook Email (E-mail di Outlook): Questo elemento appare se è stata effettuata la sincronizzazione direttamente con un account di Microsoft Exchange Server sul computer. Un account Internet: Un tale account deve essere configurato manualmente. Questo tipo di account dipende da un provider di servizi o da un operatore mobile, che deve fornire i servizi di messaggistica che consentono di mandare e ricevere e-mail tramite Internet. Configurazione di account e-mail Internet Nel dispositivo è possibile impostare un solo account Outlook. Tuttavia, è possibile impostare diversi account e-mail Internet. 1. Toccare Messaging (Messaggistica). 2. Toccare Setup E-mail (Configura e-mail) nella schermata di selezione account. 3. Per completare la procedura guidata di installazione, seguire le istruzioni visualizzate sullo schermo. Durante la configurazione è possibile abilitare la Ricerca automatica per ricercare le impostazioni dell'account e-mail con cui si desidera che il dispositivo sia sincronizzato, e inserirle. Se la configurazione automatica non trova le impostazioni, è possibile chiedere al proprio provider, all'operatore di telefonia mobile o all'amministratore del sistema per ottenere le impostazioni corrette, e inserirle. Lettura di messaggi e-mail Quando si esegue la connessione al server di posta elettronica o si esegue la sincronizzazione con il computer desktop o il server, per impostazioni predefinita, si ricevono i soli messaggi degli ultimi tre giorni, ed i primi 2KB di ogni nuovo messaggio, e gli allegati non vengono sincronizzati. I messaggi originali rimangono sul server o sul computer. Per leggere i messaggi e-mail: 1. Toccare Messaging (Messaggistica). 2. Toccare l'account che si desidera utilizzare sulla schermata di selezione account. 3. I messaggi ricevuti vengono visualizzati nell’elenco messaggi. Toccare un elemento per aprirlo. Comporre e inviare messaggi 1. Toccare Messaging (Messaggistica). 2. Toccare l'account che si desidera utilizzare sulla schermata di selezione account. 3. Toccare Menu New (Nuovo). Send e-mail (Invia e-mail) 4. Nel campo To (A), inserire l’indirizzo di posta elettronica di uno o più destinatari, separandoli con un punto e virgola. Se l’indirizzo è già presente nell’elenco contatti, è possibile toccare To (A) per selezionare l’indirizzo di posta elettronica. 5. Inserire il messaggio e l'oggetto. Per aggiungere rapidamente messaggi comuni, toccare Menu My Text (Mio testo), e toccare un messaggio desiderato. 6. Per aggiungere un allegato al messaggio e-mail, toccare Menu Insert (Inserisci), e poi l'elemento che si desidera allegare: Picture (Immagine), Voice Note (Nota vocale), o File. Quindi selezionare il file che si desidera allegare, oppure registrare una nota vocale. Gli oggetti incorporati non possono essere allegati ai messaggi. 7. Toccare Send (Invia). NOTA: Lettura dei messaggi di testo (solo modelli selezionati) I messaggi di testo vengono ricevuti automaticamente quando il telefono è attivo. La schermata Today (Oggi) mostra se ci sono nuovi messaggi di testo. È possibile toccare la sezione per aprire l'elenco messaggi. Per aprire manualmente l'elenco dei messaggi: 1. Toccare Messaging (Messaggistica). 2. Toccare Test Messages (Messaggi di testo) nella schermata di selezione account. 3. Viene visualizzato l'elenco dei messaggi. Selezionare l'elemento che si desidera leggere. Comporre e inviare un messaggio di testo (solo modelli selezionati) 1. Toccare Messaging (Messaggistica). 2. Toccare Test Messages (Messaggi di testo) nella schermata di selezione account. 3. Toccare Menu New (Nuovo). Send Text Message (Invia messaggio di testo) 4. Inserire il numero di telefono di uno o più destinatari, separandoli con un punto e virgola. Per selezionare i numeri di telefono da Contacts (Contatti), premere To (A). 5. Inserire il messaggio. Per aggiungere rapidamente messaggi comuni, toccare Menu My Text (Mio testo), e toccare un messaggio desiderato. 6. Toccare Send (Invia). Capitolo 6 Altri programmi Oltre a Microsoft Pocket Outlook, ci sono altri programmi installati nel dispositivo. Questo capitolo spiega come usare questi programmi. Help (Guida) ActiveSync ActiveSync del dispositivo funziona con ActiveSync di un computer Windows XP e con Centro gestione dispositivi Windows Mobile su un computer Windows Vista/7. Una volta stabilita la connessione tra il dispositivo e il computer, è possibile sincronizzare le informazioni tra i due con ActiveSync. La sincronizzazione confronta i dati sui due terminali e aggiorna entrambi i computer con le informazioni più recenti. Ad esempio, si può : Tenere aggiornati i database di Contatti di Pocket Outlook, Calendario e Attività sincronizzando il dispositivo con i dati di Microsoft Outlook sul computer. Sincronizzare i messaggi di posta elettronica della cartella Posta in arrivo sul dispositivo con i messaggi di posta elettronica di Microsoft Outlook sul computer. Sincronizzare i file di Microsoft Word e Microsoft Excel tra il dispositivo e il computer. I propri file verranno automaticamente convertiti nel formato corretto. Inoltre, con ActiveSync si può : Fare una copia di riserva dei dati del dispositivo e ripristinarli. Copiare (piuttosto che sincronizzare) i file tra il dispositivo e il computer. Aggiungere e rimuovere programmi sul dispositivo. Utilizzare il computer desktop per accedere alla rete o a Internet. Sincronizzare i dati Una volta creata una relazione di sincronizzazione e completata la prima sincronizzazione, si può iniziare la sincronizzazione dal dispositivo. 1. Collegare il dispositivo al computer. 2. Toccare Programs (Programmi) ActiveSync sul dispositivo. 3. Toccare Sync (Sincronizzazione) per avviare la sincronizzazione. Sincronizzazione direttamente con Exchange Server La produttività può essere aumentata mentre si è lontani dall'ufficio impostando un account per accedere alle e-mail, alla casella vocale, al calendario e alle informazioni di contatto da un Server Microsoft Exchange. Exchange Server, il server Microsoft per i messaggi e la collaborazione consente di inviare e ricevere e-mail di lavoro, aggiornamenti del calendario, messaggi vocali e informazioni di contatto mentre si viaggia. Per configurare l'account è necessario ottenere il nome dell'Exchange Server e il relativo dominio dal provider di servizi wireless o dall'amministratore del sistema. Inoltre è necessario conoscere il proprio nome utente e password Exchange. 1. Accertarsi che il dispositivo non sia collegato al computer. 2. Toccare Programs (Programmi) ActiveSync sul dispositivo. 3. Toccare Menu Add server Source (Aggiungere la sorgente server). 4. Per completare la procedura guidata di installazione, seguire le istruzioni visualizzate sullo schermo. 5. Collegare il dispositivo a Internet per la sincronizzazione con Exchange Server. NOTA: OK (Programmi) ActiveSync E-mail Menu ok Programs Opzioni) Office Mobile Microsoft Office Mobile funziona con Microsoft Office sul computer per fornire un facile accesso alle copie dei documenti. Toccare Office Mobile e selezionare il programma da usare. Excel Mobile OneNote Mobile PowerPoint Mobile Word Mobile Creazione di un Documento/Cartella di lavoro/Nota NOTA: 1. Toccare Office Mobile e selezionare il programma da usare. 2. Inserire le informazioni. Excel Mobile Word Mobile OneNote Mobile 3. Una volta finito, toccare ok e il documento/la cartella di lavoro/la nota verranno salvati e nominati automaticamente in base ai primi caratteri del testo inserito nel documento. Apertura di un documento/Cartella di lavoro/Nota/Presentazione Ogni volta che si passa a un programma di Office Mobile, sarà possibile vedere l'elenco di file. Toccare il file che si desidera aprire. È possibile aprire un solo documento alla volta; all'apertura di un secondo documento, il primo verrà salvato e chiuso automaticamente. Internet Explorer Settings (Impostazioni) Connections (Connessioni) Connections (Connessioni) My ISP Toccare Internet Explorer. Viene visualizzata la pagina principale di Internet Explorer Mobile. Toccare Favorites (Preferiti) per visualizzare l’elenco Preferiti. Toccare per accedere al sito Internet. Per visitare le pagine che non sono incluse nei preferiti, inserire lindirizzo della pagina che si vuole visitare nella barra che appare in alto sullo schermo e poi toccare . Oppure, toccare la freccia per scegliere un indirizzo inserito di recente. Windows Live Messenger Windows Live consente di accedere in modalità wireless a molte delle funzioni del sito web Windows Live. È possibile accedere al proprio account Hotmail di Windows Live. È possibile accedere al proprio account Messenger e ai contatti di Windows Live. È possibile unire i contatti Messenger a quelli del dispositivo. Dall'elenco contatti, è possibile accedere a Windows Live Spaces ed è possibile inviare una e-mail o un messaggio istantaneo a qualsiasi contatto. La barra Windows Live Search può aiutare a trovare i servizi locali, le immagini e le informazioni su Internet. È possibile inviare una foto a Windows Live Space. NOTA: Configurazione di Windows Live 1. Toccare Programs (Programmi) Windows Live. 2. Toccare Sign in Windows Live (Accedi a Windows Live). 3. Toccare Accept (Accetta) per procedere. 4. Per completare la procedura guidata di installazione, seguire le istruzioni visualizzate sullo schermo. Accedere a Messenger Prima di accedere a Messenger, è necessario effettuare l'accesso a Windows Live. 1. Toccare Programs (Programmi) Messenger. 2. Toccare Sign in (Accedi). Menu Sign out (Esci) NOTA: Windows Media Usare Microsoft Windows Media per ascoltare i file digitali audio e guardare i file digitali video che sono archiviati nel dispositivo o su una rete come, ad esempio, un sito Internet. È possibile riprodurre file sia in formato Windows Media che MP3 (comprende i file con estensione .asf, .wma, .wmv, e .mp3). Toccare Programs (Programmi) Windows Media. Schermata catalogo Schermata riproduzione Usare Microsoft Windows Media Player sul computer per sincronizzare (se si sta usando Windows Media Player 10) oppure copiare (se si sta usando Windows Media Player 9) i file audio e video digitali dal computer al dispositivo. Per ulteriori informazioni, toccare Help (Guida), oppure per vedere la guida di Windows Media Player sul computer. Immagini & Video Con Pictures & Videos, you can: Visualizzare immagini e filmati video. Inviare immagini e video ad altri. Impostare una immagine come sfondo nella schermata Today (Oggi). Riprodurre presentazioni. Modificare le proprie immagini. Visualizzazione di immagini e video 1. Per visualizzare immagini o un video memorizzati in una scheda di memoria, inserire la scheda. 2. Toccare Programs (Programmi) Pictures & Videos (Immagini & Video). Come impostazione predefinita, il programma visualizza le anteprime delle immagini e dei video nella cartella My Pictures (Immagini), nella cartella My Documents (Documenti) del dispositivo. 3. Le anteprime delle immagini e dei video vengono visualizzate a video. È possibile premere su una di esse per visualizzarle a pieno schermo. Getac Camera Descrizione Getac Camera è programma di geo-tagging che consente di stampare le informazioni geografiche sulle foto, come filigrane e di incorporare tali informazioni su file JPEG come metadati EXIF 2.2. Per avviare il programma, premere il tasto sul dispositivo, oppure toccare Programs (Programmi) Getac Camera. Il posizionamento GPS verrà attivato automaticamente. Una volta completato il posizionamento GPS, sarà possibile vedere le informazioni geografiche dell'area della filigrana sull'immagine. Barra di stato Immagine dal vivo Filigrana Visione immediata Elementi dello schermo Barra di stato Descrizioni Visualizza lo stato corrente. Numero di immagini acquisite / Numero totale di immagini consentite. Elementi dello schermo Descrizioni (Il numero massimo mostrato è 999 anche se la capacità d’archiviazione ne permette di più .) / Livello zoom corrente. / / / / / Modalità d’acquisizione corrente: Normale / Scatto / Autoscatto / Bilanciamento del bianco corrente: Automatica / Luce natural / Nuvoloso / Fluorescenza / Incandescenza Immagine dal vivo Visualizza l'immagine dal vivo. Filigrana Visualizza le informazioni GPS come direzione, stato GPS, longitudine, latitudine, altitudine, data, ora e velocità. Segnali GPS Segnali GPS assenti o mediocri. Bussola Lettere rosse: Informazioni GPS non disponibili oppure bussola non calibrata. Posizionamento GPS completato. Lettere bianche: Informazioni GPS o bussola disponibili. Visione immediata Toccare Visualizza l’immagine appena acquisita o selezionata. Sulla destra è visualizza l’anteprima dell’immagine e sulla destra sono visualizzate le proprietà dell’immagine. in qualsiasi momento per uscire dal programma. Fotografare 1. Avviare il programma Getac Camera. Si entra in modalità fotocamera. 2. Per i comandi della fotocamera, come luminosità e zoom, toccare Menu. (Vedere “Impostazioni della modalità fotocamera” per ulteriori informazioni.) 3. Puntare l'obiettivo sul soggetto. 4. Eseguire una mezza pressione del tasto Fotocamera per la messa a fuoco automatica. Viene visualizzata una cornice bianca. Attendere finché il colore della cornice non diventa verde ad indicare che il soggetto è a fuoco. 5. Usare uno dei tre metodi che seguono per fotografare: Premere completamente il tasto Fotocamera. Premere il tasto Toccare e tenere premuta l’area immagine dal vivo. Azione. 6. Sullo schermo appare per alcuni secondi il messaggio , ad indicare che l’immagine è salvata nella posizione predefinita. 7. Il risultato è mostrato in basso nell’area dell’anteprima immagine. Toccare due volte l’area per passare alla modalità Browser e vedere l’immagine intera. (Vedere “Modalità Browser” per ulteriori informazioni.) Impostazioni della modalità fotocamera Per modificare le impostazioni, toccare Menu in modalità Fotocamera. Toccare la freccia giù della voce che si vuol regolare. Toccare la propria scelta nel menu a discesa. Al termine, toccare Back (Indietro) e poi Yes (Sì). Tutte le modifiche (fatta eccezione per Mode (Modalità)) rimangono effettive fino alla successiva modifica. * Voci del menu Mode (Modalità) Questa schermata mostra le impostazioni predefinite. Descrizioni Per la modalità di scatto ci sono tre scelte: Normal (Normale) Questa è l'impostazione predefinita che si ha ogni volta che viene avviato il programma. Burst (Scatto) Scatto continuo di tre immagini. Timer (Autoscatto) Zoom Brightness (Luminosità) Conto alla rovescia di 5 secondi prima di scattare. Le scelte disponibili dipendono dalla risoluzione. x1 Disponibile con tutto. x2 Disponibile con la risoluzione 640x480. Sette livelli di luminosità Voci del menu Descrizioni White Balance (Bilanciamento del bianco) Cinque scelte da cui selezionarne una che possa corrispondere alla condizione corrente della luce: Automatic (Automatica), Sunshine (Luce naturale), Cloudy (Nuvoloso), Fluorescence (Fluorescenza), e Incandescence (Incandescenza). Resolution (Risoluzione) Quattro scelte. (640x480, 1280x960, 1600x1200, e 2048x1536). Quando la risoluzione è superiore a 640x480, lo zoom è limitato a x1. Watermark (Filigrana) On (Attiva) o Off (Inattivo). Attiva o disattiva la visualizzazione della filigrana nell'immagine. (Lo spegnimento non influenza i metadati EXIF 2.2 incorporati). Flicker (Sfarfallio) Imposta la frequenza in modo che corrispondda al sistema elettrico locale (60Hz o 50Hz) per uno scatto senza sfarfallamenti con la luce elettrica. Night Mode On (Attiva) o Off (Inattivo). (Modalità notte) È possibile attivare la funzione per attivare la funzione per lo scatto nelle situazioni con scarsa illuminazione. BLC On (Attiva) o Off (Inattivo). Impostata su On (Attiva) per correggere l’esposizione dei soggetti di fronte ad una sorgente molto luminosa. Flash On (Attiva) o Off (Inattivo). Impostata su On (Attiva) per aggiungere altra luce quando si fotografa in luoghi bui. Visualizzazione delle immagini Ci sono vari modo per visualizzare le immagini ed i dati. I n alcune occasioni si può eseguire un trascinamento verso destra/sinistra o l’alto/il basso sullo schermo per accedere in modo più semplice alle immagini ed ai dati. Visione immediata In modalità Fotocamere, l’immagine acquisita è mostrata immediatamente nell’area dell’anteprima insieme alle informazioni sulle proprietà. In questa area si può : Toccare due volte l’immagine per passare alla visione standard. Toccare due volte l’elenco delle proprietà per passare alla veduta delle proprietà. Passare all’immagine precedente o successiva usando uno dei tre metodi che seguono: Trascinamento sulle immagini: da sinistra a destra per passare all’immagine precedente e viceversa. Premere il tasto freccia sinistra o destra (con il blocco Fn) per passare all’immagine precedente o successiva. Toccare l’immagine e, quando su entrambi i lati appaiono le icone e , toccare la freccia sinistra o destra per passare all’immagine precedente o successiva. Visualizzare tutte le proprietà dell’immagine corrente eseguendo un trascinamento verso il basso o l’altro dell’elenco su schermo delle proprietà. Modalità Browser In modalità Fotocamera, toccando il tasto Thumbnail (Miniature) si passa alla modalità Browser. Toccare il tasto Camera (Fotocamera) per tornare alla modalità Fotocamera. La modalità Browser ha tre vedute (Miniature, Standard, e Proprietà), descritte di seguito. Veduta miniature Miniature è la veduta predefinita in modalità Browser e mostra in una volta 12 anteprime delle immagini. In questa area si può : Scorrere su e già eseguendo un trascinamento verso l’alto o il basso. Spostarsi su/giù /sinistra/destra nell’immagine premendo le frecce (con il blocco Fn). Passare alla veduta Standard dell’immagine selezionata usando uno dei due metodi che seguono: Toccare due volte l’immagine. Toccare . Passare alla veduta Proprietà dell’immagine selezionata toccando . Eliminare l’immagine selezionata toccando e poi Yes (Sì). Veduta Standard In modalità Fotocamera, toccando due volte l’immagine nell’area d’anteprima si passa alla veduta Standard. Se si è in veduta Miniature o Proprietà, toccare per passare a questa veduta. L'immagine selezionata è visualizzata sulla parte superiore dello schermo. La parte inferiore dello schermo contiene la barra delle immagini; sono mostrate tre piccole immagini (precedente, corrente e successiva) per volta. In questa area si può : Passare all’immagine precedente o successiva usando uno dei tre metodi che seguono: Toccare l’immagine di sinistra o di destra nella barra. Premere il tasto freccia sinistra o destra (con il blocco Fn) per passare all’immagine precedente o successiva. Toccare il lato sinistro o destro dell’immagine e, quando su entrambi i lati appaiono le icone e , toccare la freccia sinistra o destra per passare all’immagine precedente o successiva. Passare alla veduta Miniature toccando . Passare alla veduta Proprietà dell’immagine selezionata toccando Eliminare l’immagine corrente toccando e poi Yes (Sì). . Veduta Proprietà In modalità Fotocamera, toccando due volte l’elenco delle proprietà nell’area d’anteprima si passa alla veduta Proprietà. Se si è in veduta Miniature o Standard, toccare per passare a questa veduta. Le informazioni dell'immagine selezionata sono visualizzate sulla parte superiore dello schermo. La parte inferiore dello schermo contiene la barra delle immagini; sono mostrate tre piccole immagini (precedente, corrente e successiva) per volta. In questa area si può : Visualizzare tutte le proprietà dell’immagine corrente eseguendo un trascinamento verso il basso o l’altro dell’elenco su schermo delle proprietà. Passare all’immagine precedente o successiva usando uno dei tre metodi che seguono: Toccare l’immagine di sinistra o di destra nella barra. Premere il tasto freccia sinistra o destra (con il blocco Fn) per passare all’immagine precedente o successiva. Toccare il lato sinistro o destro dell’elenco delle proprietà e, quando su entrambi i lati appaiono le icone e , toccare la freccia sinistra o destra per passare all’immagine precedente o successiva. Passare alla veduta Miniature toccando . Switch to Standard View of the selected picture by tapping Eliminare l’immagine corrente toccando e poi Yes (Sì). . Criteri d’ordinamento Per impostazione predefinita, in modalità Browser, le immagini sono ordinate per nome. L’ordinamento può essere cambiato per dimensioni o data. Per modificare i criteri d’ordinamento toccare Menu in una qualsiasi delle tre vedute. Toccare la freccia giù e, nel menu a discesa, toccare la propria selezione. Al termine, toccare Back (Indietro) e poi Yes (Sì). Gestione delle immagini Eliminazione di tutte le immagini In una qualsiasi delle tre vedute si possono eliminare tutte le immagini, se voluto, toccando , selezionando la voce “Delete All Images” (Elimina tutte le immagini) e toccando Yes (Sì). Opzioni Per selezionare le opzioni della fotocamera, toccare Menu e poi toccare . Ci sono quattro pagine, descritte di seguito. * Questa schermata mostra le impostazioni predefinite. Pagina Voci d'impostazione Still Image Compression Image Level (Livello di Option (Opzione compressione Immagine) fotografie) Data Option (Opzione Dati) Altitude Option (Opzione altitudine) Descrizioni Tre scelte: High Quality (Alta qualità), Normal Quality (Qualità normale) e Low Quality (Bassa qualità). Un’impostazione più alta implica immagini di dimensioni maggiori. Visualizza l’altitudine in base ad una delle due scelte: GPS L’altitudine si basa sulle informazioni GPS. Altimeter Sensor (Sensore altimetro) L’altitudine si basa sul sensore altimetro integrato nel dispositivo. Si può usare il valore calcolato dal dispositivo, oppure inserire manualmente un valore (compreso tra -4000 e 4000). Direction Option Visualizza la direzione in base ad una delle (Opzione due scelte: Direzione) GPS La direzione si basa sulle informazioni del GPS. E-Compass La direzione si basa sulla bussola elettronica integrata nel dispositivo. Pagina Voci d'impostazione Time Option (Opzione ora) General Option (Opzione Generale) Save to (Salva su) Descrizioni Visualizza l'ora durante il programma, conformemente a una delle due scelte: UTC L'ora si basa sul Tempo coordinato universale. System time zone (Fuso orario del sistema) Sono tenute in considerazione le impostazioni del fuso orario del computer. Se la posizione corrente è nell'ora legale, l'ora verrà regolata di conseguenza. Imposta la destinazione per archiviare e recuperare su una delle tre scelte: Main Memory Questa è la cartella My (Memoria Documents/My Pictures del principale) dispositivo. Extended Storage (Archivio esteso) Questa è la cartella Extended Storage del dispositivo. Il dispositivo incorpora una memoria aggiuntiva oltre a quella principale. Storage Card (Scheda di memoria) Questa scelta appare solo quando è inserita una scheda di memoria. File Name Prefix Per impostazione predefinita, il nome del file (Prefisso del è xxxxx (dove xxxxx è un numero nome del file) progressivo). Si può aggiungere un prefisso ai nomi dei file (per impostazione predefinita non c’è prefisso). Scrivere i caratteri nel campo d’inserimento. Il numero massimo di caratteri consentito è 3. Pagina Voci d'impostazione Sound Effect (Effetti sonori) About (Informazioni) Descrizioni Imposta se il programma riprodurrà dei suoni quando si tocca e si fotografa. (Questa impostazione dipende dalle impostazioni di “Sound and Notifications” (Suoni e notifiche) di Windows Mobile.) Fornisce informazioni sui diritti d’autore e sulla licenza del programma. Al termine, toccare Back (Indietro) e poi Yes (Sì). Tutte le modifiche rimangono effettive fino alla successiva modifica. Condivisione Internet (solo modelli selezionati) Utilizzo della condivisione Internet, è possibile usare il dispositivo come modem esterno per il computer mediante la connessione USB o Bluetooth. NOTA: 1. Accertarsi che il dispositivo non sia connesso a un altro dispositivo e che siano state installate le impostazioni GPRS corrette. 2. Per usare la connessione USB, connettere il dispositivo al computer con il cavo USB. Per usare la connessione Bluetooth, per prima cosa è necessario iniziare e completare la partnership PAN (Personal Area Network) Bluetooth sul computer. (Per ulteriori informazioni, fare riferimento alla Guida e al Supporto di Windows.) 3. Toccare Programs (Programmi) Internet Sharing. 4. In PC Connection (Connessione PC), selezionare USB se si utilizza la connessione USB. Selezionare Bluetooth PAN (PAN Bluetooth) se si utilizza la connessione Bluetooth. Quando viene richiesto di rendere visibile il dispositivo nelle impostazioni Bluetooth, toccare Yes (Sì). 5. In Network Connection (Connessione di rete), selezionare le impostazioni GPRS (solo modelli selezionati). 6. Toccare Connect (Collega) affinché il dispositivo si colleghi a Internet. Ora il computer si collega a Internet mediante il dispositivo. 7. Per terminare la connessione, toccare Disconnect (Scollega) sul dispositivo. Remote Desktop Mobile Usando Remote Desktop Connection (Connessione desktop remota), è possibile accedere a un Server Windows Terminal e usare tutti i programmi installati su di esso. Per collegarsi a un computer remoto: 1. Toccare Programs (Programmi) Remote Desktop Mobile. 2. Selezionare il computer. Inserire il nome utente, la password e il dominio. 3. Toccare Connect (Connetti). Altri programmi Altri programmi fa riferimento ai programmi installati da Getac E-Compass Il programma E-Compass mostra le direzioni di movimento quali puntamento, angolo di passo, angolo di rollio e altitudine. Lettura e calibrazione della bussola Toccare Programs (Programmi) E-Compass per passare al programma. Ogni volta che viene avviato il programma, verrà richiesto di calibrare la bussola. Tenere il dispositivo nel proprio palmo e farlo oscillare come mostrato nella finestra che si apre sullo schermo. Fare questa operazione diverse volte, finché la finestra non scompare. Ago sul quadrante della bussola Per uscire dal programma, toccare Exit (Esci) nella parte inferiore dello schermo. Impostazioni bussola Il valore dell'altitudine viene regolata in base al cambiamento della pressione atmosferica. È importante impostare regolarmente l'altitudine di riferimento perché la bussola ha bisogno di un punto di avvio adeguato (l'altitudine rispetto alla pressione ambientale) per le regolazioni successive. Per configurare la bussola, toccare Setting (Impostazioni) Setting (Impostazioni). Una volta terminato, toccare OK per salvare le modifiche e tornare alla schermata della bussola. Oggetti Altimeter (Altimetro) Descrizioni Imposta l'altitudine di riferimento della bussola. È possibile impostare un'altezza specifica (quella predefinita è zero), oppure usare il posizionamento GPS come riferimento (il posizionamento GPS verrà avviato una volta toccato OK). Oggetti Rotation Type (Tipo di rotazione) Descrizioni Impostare su Needle (Ago) per un ago rotante su un quadrante fisso, oppure su Wheel (Ghiera) per un ago fisso su un quadrante rotante. TacLink Il programma TacLink riceve i segnali satellitari GPS per calcolare la posizione del dispositivo. È inoltre possibile registrare un file di registro NMEA per l'utilizzo in altre applicazioni. Settings (Impostazioni) System (Sistema) GPS Mode (Modalità) per esigenze di programmi di terzi. Esecuzione di TacLink Toccare Programs (Programmi) TacLink per passare al programma. Una X rossa indica che non è stata attivata la registrazione. Se non viene visualizzata nessuna X la registrazione è stata attivata. Questa icona appare solo è stato abilitato SBAS. (Per i dettagli consultare la sezione successiva). Mostra le posizioni dei satelliti sovrastanti. Mostra la potenza di segnale dei satelliti. Mostra i risultati del posizionamento GPS. È necessario un minimo di 4 segnali di satelliti GPS per calcolare la propria posizione GPS. Viene visualizzato un messaggio se il posizionamento non viene completato in 10 minuti. Per uscire dal programma, toccare Exit (Esci) nella parte inferiore dello schermo. Registrazione NMEA Per avviare la registrazione, toccare Setting (Impostazioni) Log (Registra) Start (Avvia). Per fermare, toccare Setting (Impostazioni) Log (Registra) Stop. Per ogni sezione di registrazione, vengono aggiunti nuovi dati alla fine dei dati esistenti dello stesso file. Come impostazione predefinita, il file di registro è nominato "GeTACGPSLog" e salvato nella cartella "My Documents" (Documenti) del dispositivo. Per specificare un nome e una posizione diversi per il file, toccare Setting (Impostazioni) Log (Registro) File. Impostazioni SBAS SBAS (WAAS, MSAS, ENGOS) fornisce una ulteriore precisione e affidabilità per i dispositivi GPS. Le stazioni di base sono necessarie per ottenere lo scopo. La funzione SBAS funziona dove esistono tali stazioni. Per abilitare la funzione, toccare Settings (Impostazioni) System (Sistema) GPS Advanced (Avanzate). Toccare la casella di selezione per abilitare o disabilitare la funzione SBAS. Un segno di spunta () indica che è abilitata. Toccare la casella di selezione per abilitare o disabilitare la funzione. Un segno di spunta () indica che è abilitata. Toccare ok una volta finito. Se l'impostazione viene modificata mentre è in esecuzione un programma GPS (come TacLink), la modifica diventa effettiva solo una volta usciti dal programma GPS e riavviato. Capitolo 7 Connettersi Questo capitolo spiega i vari modi in cui è possibile eseguire una connessione con il dispositivo. Tipi di connessioni Il dispositivo può connettersi a Internet, al computer, e ad altri dispositivi e servizi. Il dispositivo ha due gruppi di impostazioni di connessione: My ISP e My Work Network. Le impostazioni My ISP collegano il dispositivo a Internet, e My Work Network collega a una qualsiasi rete privata, come una intranet utilizzata al lavoro. I seguenti tipi di connessioni sono disponibili sul dispositivo: Cellulare (GPRS) è un collegamento dati wireless a lunga distanza disponibile tramite alcuni operatori di rete mobile. (Solo modelli selezionati) La composizione consente di accedere a Internet o a una rete aziendale componendo un numero di telefono. (Solo modelli selezionati) Il Wi-Fi consente di collegarsi in modalità wireless a internet con il dispositivo tramite punti di accesso posti a una distanza massima di 30 m. Il Bluetooth consente di creare una rete wireless temporanea in grado di collegare fino a otto dispositivi entro un raggio di 10 metri l'uno dall'altro. L'USB è una connessione cablata tra il dispositivo e un computer, per la sincronizzazione di dati o per la navigazione su Internet. (Vedere “ActiveSync” nel Capitolo 6 per informazioni dettagliate). Utilizzo della connessione cellulare (solo modelli selezionati) I modelli che supportano le funzioni di telefonia mobile consentono di accedere a Internet usando la rete mobile. Configurazione di una connessione cellulare (GPRS). Nella maggior parte dei casi, la connessione cellulare (GPRS) verrà preconfigurata dal gestore di telefonia mobile. Non è necessario dover effettuare una configurazione GPRS o modificare le proprie impostazioni GPRS. Se è necessario stabilire una connessione GPRS, è necessario ottenere le impostazioni dal proprio operatore mobile prima di avviare la procedura. 1. Toccare Settings (Impostazioni) Connections (Connessioni) Connections (Connessioni). 2. In ciascun gruppo, toccare Add a new modem connection (Aggiungi una nuova connessione via modem). 3. Nel campo Enter a name for the connection (Inserisci un nome per la connessione), inserire un nome per la connessione. 4. Nel campo Select a modem (Seleziona un modem), selezionare Cellular Line (GPRS) (Linea cellulare (GPRS)), e poi toccare Next (Avanti). 5. Inserire il nome dell'access point fornito dal proprio operatore mobile, quindi toccare Next (Avanti). 6. Inserire il nome utente e la password, quindi toccare Finish (Fine). Configurazione di una connessione dial-up Con il dial-up, l'operatore di rete fornisce un numero di telefono da chiamare per far connettere il dispositivo a Internet. 1. Toccare Settings (Impostazioni) Connections (Connessioni) Connections (Connessioni). 2. In ciascun gruppo, toccare Add a new modem connection (Aggiungi una nuova connessione via modem). 3. Nel campo Enter a name for the connection (Inserisci un nome per la connessione), inserire un nome per la connessione. 4. Nel campo Select a modem (Seleziona un modem), selezionare Cellular Line (Linea cellulare), e poi toccare Next (Avanti). 5. Inserire il nome dell'access point fornito dal proprio operatore mobile, quindi toccare Next (Avanti). 6. Inserire il nome utente e la password, quindi toccare Finish (Fine). Connessione di rete wireless Il dispositivo è dotato di un modulo di rete wireless integrato. Se ci si trova in ambiente LAN wireless, possibile connettersi alla rete senza dover utilizzare cavi fisici. Attivare e disattivare Wi-Fi Radio Per impostazione predefinita, Wi-Fi è disattivato. Per attivare o disattivare la radio Wi-Fi: 1. Toccare la sezione Gestione wireless della schermata Oggi. -oToccare l'indicatore di connettività sulla barra di navigazione e poi Wireless Manager (Gestione wireless). 2. Nella schermata Wireless Manager (Gestione wireless), toccare Wi-Fi per cambiare lo stato della radio Wi-Fi. Una volta attivata, il dispositivo visualizzerà la parola Available (Disponibile) se vengono rilevate reti wireless. Se è già stato effettuato precedentemente un collegamento a una rete wireless, il dispositivo proverà a riconnettersi alla stessa rete, visualizzando il nome della rete dopo la connessione. Connessione a una rete wireless 1. Attivare il Wi-Fi radio. (Vedere “Attivare e disattivare Wi-Fi Radio” in questo capitolo.) 2. Il dispositivo rileverà le reti Wi-Fi disponibili. Se viene rilevata più di una rete, lo schermo visualizza un elenco di reti disponibili. Selezionare la rete a cui si desidera connettersi e toccare OK. 3. Selezionare per connettersi a Internet o alla rete privata, quindi toccare Connect (Connetti). 4. Se la rete selezionata richiede una chiave di rete, digitare la chiave e toccare Connect (Connetti). Nella barra di navigazione verrà visualizzata l'icona e l'indicatore RF sul dispositivo lampeggerà con luce arancione. NOTA: Settings Connections (Connessioni) Wi-Fi (Wi-Fi) Search for Networks (Cerca reti). Settings (Impostazioni) Connections (Connessioni) Wi-Fi 5. Una volta finito di usare la rete wireless, terminare la connessione Wi-Fi disattivando la radio. NOTA: Utilizzo della funzione Bluetooth NOTA: Il dispositivo è dotato della funzionalità Bluetooth. La tecnologia Bluetooth è una tecnologia di comunicazione wireless a breve portata. I dispositivi con funzionalità Bluetooth sono in grado di scambiare informazioni all’interno di una distanza di circa 10 metri (30 piedi) senza richiedere una connessione fisica. Attivare e disattivare il Bluetooth Radio Per impostazione predefinta il Bluetooth è disattivato. Per attivare o disattivare la radio Bluetooth: 1. Toccare la sezione Gestione wireless della schermata Oggi. -oToccare l'indicatore di connettività sulla barra di navigazione e poi Wireless Manager (Gestione wireless). 2. Nella schermata Wireless Manager (Gestione wireless), toccare Bluetooth per cambiare lo stato della radio Bluetooth. L'indicatore RF lampeggia di colore blu a indicare che la radio Bluetooth è accesa. 3. Per rendere visibile il dispositivo ad altri dispositivi, toccare Menu Bluetooth Settings (Impostazioni Bluetooth) Mode (Modalità) Make this device visible to other devices (Rendi dispositivo individuabile a altri dispositivi). 4. Se la funzione Bluetooth non viene utilizzata, disattivarne la trasmissione. NOTA: Inviare file tramite la tecnologia Bluetooth 1. Attivare il Bluetooth radio. (Vedere “Attivare e disattivare il Bluetooth Radio” in questo capitolo.) 2. Dal programma, tenere premuto l’elemento da trasmettere, come ad esempio un appuntamento nel Calendario, un’attività in Attività, una scheda contatto in Contatti, o un file in Esplora file. 3. Toccare Beam [type of item] (Trasmetti [tipo di elemento]) dal menu di scelta rapida. 4. Il dispositivo esegue la ricerca dei dispositivi con funzionalità Bluetooth all’interno della portata, e li visualizza come elenco. Toccare il dispositivo al quale inviare l’elemento. ATTENZIONE: Creare una relazione Bluetooth È una relazione creata tra il dispositivo e un altro dispositivo tramite la funzionalità Bluetooth che consente di scambiare le informazioni in modo sicuro. La creazione di una relazione richiede l’inserimento della stessa passkey Bluetooth su entrambi i dispositivi. Una volta create la relazione, è necessario solamente attivare il Bluetooth radio per scambiare le informazioni; non è necessario che sia individuabile. 1. Verificare che i due dispositivi siano accesi, individuabili, e all’interno della portata. 2. Toccare Settings (Impostazioni) Connections (Connessioni) Bluetooth Devices (Dispositivi) Add new device (Aggiungi dispositivo). Il dispositivo ricerca altri dispositivi con funzionalità Bluetooth, e li visualizza all’interno di un elenco. 3. Toccare il nome dell’altro dispositivo, quindi toccare Next (Avanti). 4. In Passcode (Passkey), inserire da 1 a 16 caratteri per la passkey alfanumerica, quindi toccare Next (Avanti). 5. Inserire la stessa passkey sull’altro dispositivo. 6. Toccare Done (Fatto). Capitolo 8 Risoluzione dei problemi e manutenzione Questo capitolo offre soluzioni a problemi comuni che si possono incontrare con il dispositivo e fornisce le linee guida per prendersi cura del dispositivo. Reset del dispositivo Occasionalmente, potrebbe essere necessario ripristinare il dispositivo; ad esempio, è necessario eseguire il ripristino del dispositivo quando non risponde più: In altre parole, quando appare “congelato” o “bloccato.” Per reimpostare il dispositivo, togliere il coperchio della batteria, usare lo stilo per premere l'interruttore del reset, quindi rimettere a posto il coperchio della batteria. Il dispositivo deve essere riavviato. Ripristino alle impostazioni predefinite di fabbrica In molti casi, è necessario ripristinare il dispositivo alle impostazioni predefinite di fabbrica cancellando la memoria (RAM) del dispositivo. Ad esempio, è necessario cancellare la memoria: Quando il dispositivo non risponde dopo aver eseguito il ripristino. Quando viene dimenticata la password. Cancellando la memoria, vuol dire che tutti i dati archiviati nella RAM, compresi tutti i file, impostazioni di sistema, e programmi aggiuntivi installati, verranno cancellati. (I programmi installati su ROM in fabbrica non vengono influenzati.) ATTENZIONE: Seguire questa procedura per cancellare la memoria del dispositivo: 1. Togliere la batteria e sostituirla. 2. Premere il tasto funzione di sinistra e il tasto premuti i due tasti, premere l'interruttore. Azione, e tenendo 3. Rilasciare tutti i tasti quando viene visualizzato il messaggio "Clean boot". Risoluzione dei problemi Problemi Risoluzione Il dispositivo non si accende quando si utilizza la carica della batteria. La carica residua della batteria potrebbe non essere sufficiente per far funzionare il dispositivo. Caricare la batteria. Lo schermo risponde lentamente. Assicurarsi che la carica non si stia finendo e che il dispositivo non abbia un numero troppo elevato di programmi attivi. Se il problema persiste, resettare il dispositivo. Lo schermo si blocca. Resettare il dispositivo. Impossibile stabilire una connessione con un computer tramite USB. Assicurarsi che il dispositivo e il computer siano entrambi accesi prima di stabilire la connessione. Assicurarsi che il cavo sia inserito correttamente nella porta USB del computer. Collegare il cavo USB direttamente al computer (non farlo passare attraverso un hub USB). Resettare il dispositivo prima di collegare il cavo. Disconnettere sempre il dispositivo prima di riavviare il computer. In alcuni casi specifici, il dispositivo potrebbe mostrare problemi di connessione quando viene connesso a un computer Windows che esegue ActiveSync. Per risolvere i problemi, toccare Settings (Impostazioni) Connections (Connessioni) USB to PC (USB per PC), e disabilitare Enable advanced network functionality (Abilitare le funzioni avanzate di rete). Problem Viene visualizzato un messaggio di avviso di memoria insufficiente. Solution Cancellare i file di cui non si ha più bisogno. Rimuovere i programmi di cui non si ha più bisogno. Cancellare tutti i file e la cronologia nelle opzioni di Internet Explorer. Terminare i programmi che non sono correntemente in uso. Per controllare lo stato dei programmi attivi, toccare Settings (Impostazioni) System (Sistema) Task Manager (Task Manager). Resettare il dispositivo. Come avere cura del dispositivo Avere buona cura del proprio dispositivo assicurerà un funzionamento senza problemi e ridurrà il rischio di danni. Tenere il dispositivo lontano da umidità eccessiva e temperature elevate. Evitare l’esposizione prolungata del dispositivo alla luce diretta del sole o a forte luce ultravioletta. Non mettere niente sopra il dispositivo. Non far cadere oggetti sopra il dispositivo. Non far cadere il dispositivo e non sottoporlo a traumi. Non sottoporre il dispositivo a improvvisi e forti sbalzi di temperatura. Ciò potrebbe causare la condensazione di umidità all’interno dell’unità con conseguenti danni al dispositivo. Nel caso si verifichi la condensazione di umidità, fare asciugare il dispositivo completamente. La superficie dello schermo si graffia con facilità. Usare solamente lo stilo per toccare lo schermo. Evitare di toccare lo schermo con dita, penne, matite o altri oggetti appuntiti. Non pulire mai il dispositivo quando è acceso. Usare un panno soffice, antistatico per pulire lo schermo e la scocca del dispositivo. Non usare carta da cucina per pulire lo schermo. Non provare mai a smontare, riparare o modificare il dispositivo. Ciò potrebbe danneggiare il dispositivo e causare lesioni alla persona o danni alla proprietà. Non conservare o trasportare liquidi infiammabili, gas o materiali esplosivi a contatto con il dispositivo, le sue parti o i suoi accessori. Capitolo 9 Informazioni legali Regolamenti Regolamento europeo I prodotti con il marchio CE sono conformi alle seguenti direttive della Comunit Europea: Direttiva sulle apparecchiature terminali per radio e telecomunicazioni (R&TTE) (1999/5/EEC), Direttiva sulla compatibilit elettromagnetica (89/336/EC) e Direttiva sul basso voltaggio (73/23/EC) – come emanato dalla Direttiva 93/68/ECC – pubblicata dalla Commissione della comunit europea. La conformità a queste direttive implica la conformità ai seguenti standard europei: EN301489-1: Standard su compatibilità elettronica e spettro radio (ERM) e compatibilità elettromagnetica (EMC) per apparecchiature e servizi radio. Parte 1: Requisiti tecnici comuni EN301489-17: Standard su compatibilità elettronica e spettro radio (ERM) e compatibilità elettromagnetica (EMC) per apparecchiature e servizi radio. Parte 17: Condizioni specifiche per sistemi di trasmissione a banda larga da 2,4 GHz e apparecchiature RLAN da 5 GHz a prestazioni elevate EN55022: Caratteristiche dei disturbi radio EN55024: Caratteristiche di immunit EN6100-3-2: Limiti per le emissioni di correnti armoniche EN6100-3-3: Limiti per le fluttuazioni e gli sbalzi di tensione nei sistemi di alimentazione a basso voltaggio EN60950 / IEC 60950: Sicurezza del prodotto Il produttore non può essere ritenuto responsabile per le modifiche apportate dall’utente ed i conseguenti effetti che possono alterare la conformità del prodotto al marchio CE. FCC Il dispositivo è conforme con la parte 15 delle Norme FCC. Il funzionamento è soggetto a due condizioni: (1) Il dispositivo non deve causare interferenze dannose, e (2) deve accettare qualsiasi interferenza ricevuta, comprese le interferenze che possono essere causate dal funzionamento non desiderato. Precauzioni per la sicurezza L’ascolto prolungato di musica ad alto volume può danneggiare l’udito. L’uso di auricolari diversi da quelli consigliati/forniti può provocare danni all’udito a causa della eccessiva pressione sonora Carica Usare solamente l’adattatore CA (PSC11R-050) fornito con il dispositivo. L’uso di un adattatore CA diverso può causare il malfunzionamento e/o pericoli. Usare solamente il caricature per auto fornito dal produttore. L’uso di un altro tipo di caricatore per auto può causare cattivo funzionamento e / o pericolo. Questo prodotto deve essere alimentato da ununit di alimentazione REGISTRATA avente il marchio LPS (Limited Power Source) e unuscita di +5 V dc / 4,16 A. Usare uno specifico supporto approvato dal produttore. Usare solo batterie specifiche per l’apparecchiatura. Informazioni sull’adattatore Non usare l’adattatore in ambienti molto umidi. Non toccare mai l’adattatore quando le mani o i piedi sono bagnati. Consentire una adeguata ventilazione intorno all’adattatore mentre lo si usa per operare il dispositivo e caricare la batteria. Non coprire l’adattatore con carta o altri oggetti che possono ridurne il raffreddamento. Non usare l’adattatore all’interno della custodia. Collegare l’adattatore ad una fonte di corrente adeguata. I requisiti riguardanti il voltaggio e la massa elettrica possono essere trovati sulla custodia e / o sul pacco del prodotto. Non usare l’adattatore se il cavo èdanneggiato. Non tentare di riparare l’unità. All’interno non ci sono parti riparabili. Sostituire l’unità se risultasse danneggiata o se è stata esposta ad un’umidità eccessiva. Batteria Usare uno specifico caricatore approvato dal produttore. Non danneggiare, forare o gettare la batteria sul fuoco. La batteria può scoppiare o esplodere, rilasciando sostanze chimiche dannose. Istruzioni importanti Attenzione: Rischio di esplosione in caso di sostituzione della batteria con un tipo sbagliato. Smaltire le batterie usate rispettando le istruzioni fornite. Sostituire la batteria solo con una batteria dello stesso tipo o di un tipo equivalente (consigliato dal produttore). La batteria deve essere riciclata o smaltita in modo corretto. Usare solo batterie specifiche per l’apparecchiatura. Esposizione a radio frequenza Il prodotto è un trasmettitore e ricevitore radio a bassa potenza. Quando è acceso, riceve e invia segnali di radio frequenza (RF). SAR (Specific Absorption Rate) è l’unità di misurazione per la quantità di energia di radio frequenza assorbita da corpo. Il valore SAR per il prodotto rilevato durante i test è di 0,036~0.285 W/kg, inferiore al limite di 1,6 W/kg.