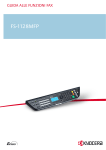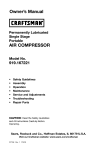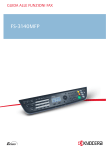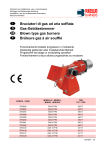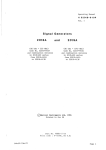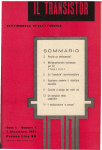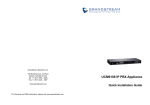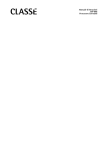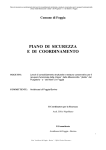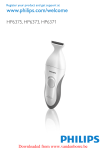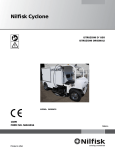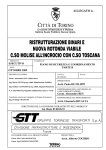Download manuale dell'utento
Transcript
DC 2063 MANUALE D’ISTRUZIONI Quale ditta partecipante al programma internazionale Energy Star, abbiamo determinato che questo prodotto soddisfa gli standard stabiliti nel programma internazionale Energy Star. A proposito del programma internazionale Energy Star Il programma internazionale Energy Star ha come suoi scopi principali la promozione dell’uso efficiente dell’energia e la riduzione dell’inquinamento ambientale che accompagna il consumo di energia grazie alla promozione della produzione e della vendita di prodotti che soddisfano gli standard del programma. Gli standard del Programma Internazionale Energy Star richiedono che le copiatrici siano dotate di una “Modalità di risparmio energetico (Low Power Mode)”, in cui il consumo di energia viene ridotto dopo che è trascorso una certo lasso di tempo a partire dal momento in cui la macchina è stata usata per l’ultima volta, come pure di una “Modalità di spegnimento (Off Mode)” in cui la macchina si spegne automaticamente se non viene svolta alcuna attività entro un lasso di tempo prefissato. Quando la copiatrice include le funzioni di stampante e fax, la stampante e il fax devono commutare su una “Modalità di risparmio energetico (Low Power Mode)” in cui il consumo di energia viene automaticamente ridotto dopo che è trascorso un certo lasso di tempo a partire dal momento in cui sono stati usati per l’ultima volta, e devono anche essere forniti di una “Modalità di riposo (Sleep Mode)” in cui il consumo di energia viene ridotto al minimo se non viene svolta alcuna attività entro un lasso di tempo prefissato. Questo prodotto è dotato delle seguenti caratteristiche in ottemperanza con gli standard del programma internazionale Energy Star. ● Modalità di spegnimento (Off Mode) La macchina commuta automaticamente sulla “Modalità di spegnimento (Off Mode)” quando sono trascorsi 90 minuti a partire dal momento in cui è stata usata per l’ultima volta. È possibile aumentare il lasso di tempo che deve trascorrere senza che venga svolta alcuna attività prima che sia attivata la “Modalità di spegnimento (Off Mode)”. Per ulteriori informazioni, fare riferimento a “Funzione di spegnimento automatico”. ● Modalità di riposo [Sleep Mode] (se la copiatrice ha funzioni di stampante e/o fax) La macchina commuta automaticamente sulla “Modalità di riposo (Sleep Mode)” quando sono trascorsi 90 minuti a partire dal momento in cui è stata usata per l’ultima volta. È possibile aumentare il lasso di tempo che deve trascorrere senza che venga svolta alcuna attività prima che sia attivata la “Modalità di riposo (Sleep Mode)”. Per ulteriori informazioni, fare riferimento a “Funzione di spegnimento automatico”. ● Funzione di copiatura automatica fronte/retro Il programma Energy Star incoraggia l’uso della copiatura fronte/retro, che riduce il carico sull’ambiente. Questa macchina include la copiatura fronte/retro come funzione standard. Per esempio, è possibile diminuire la quantità di carta impiegata copiando 2 originali eseguiti ciascuno su un solo lato su un singolo foglio di carta come copia fronte/retro. Per ulteriori informazioni, fare riferimento a “Copia fronte/retro da tipi di originali diversi [modalità di copia fronte/retro]”. ● Riciclaggio della carta Il programma Energy Star incoraggia l’uso di carta riciclata nel rispetto dell’ambiente. Il Vostro rivenditore o il servizio di assistenza sono in grado di fornire informazioni sui tipi di carta consigliati. ● Modalità di risparmio energetico (Low Power Mode) La macchina commuta automaticamente su una “Modalità di risparmio energetico (Low Power Mode)” quando sono trascorsi 15 minuti a partire dal momento in cui è stata usata per l’ultima volta. È possibile aumentare il lasso di tempo che deve trascorrere senza che venga svolta alcuna attività prima che sia attivata la “Modalità di risparmio energetico (Low Power Mode)”. Per ulteriori informazioni, fare riferimento a “Funzione di preriscaldamento per il risparmio energetico”. Tutti i diritti riservati. È vietato riprodurre o trasmettere alcuna parte di questo materiale in qualsiasi forma o con qualsiasi mezzo, elettronico o meccanico, comprese fotocopia, registrazione o altro sistema di memorizzazione e distribuzione dei dati, senza previa autorizzazione scritta da parte del proprietario dei diritti. Limitazioni legali per la copia • La copia di materiale protetto da copyright senza previa autorizzazione del proprietario del copyright è vietata. • È in qualsiasi caso vietata la copia di banconote nazionali o estere. • La copia di altri articoli potrebbe non essere consentita. Prima di utilizzare la copiatrice, leggere questo manuale operativo. Tenere il manuale in prossimità della copiatrice, in modo da potervi accedere facilmente per la consultazione. Alcune sezioni di questo manuale e parti della copiatrice sono state contrassegnate con dei simboli di avvertenza al fine di proteggere l’utente, le altre persone e gli oggetti circostanti e di assicurare un utilizzo corretto e sicuro della copiatrice. Di seguito vengono illustrati tali simboli e i rispettivi significati. PERICOLO: Indica che, in caso di negligenza o mancata osservanza dei punti correlati, è probabile che si verifichino gravi lesioni personali o anche la morte. AVVERTENZA: Indica che, in caso di negligenza o mancata osservanza dei punti correlati, potrebbero verificarsi gravi lesioni personali o anche la morte. ATTENZIONE: Indica che, in caso di negligenza o mancata osservanza dei punti correlati, potrebbero verificarsi lesioni personali o danni meccanici. Simboli Il simbolo m indica che la sezione correlata include delle avvertenze relative alla sicurezza. All’interno del simbolo vengono indicati i punti di attenzione specifici. ................... [Avvertenza generica] ................... [Avvertenza per il pericolo di scossa elettrica] ................... [Avvertenza per componenti a temperatura elevata] Il simbolo indica che la sezione correlata include delle informazioni relative ad azioni vietate. All’interno del simbolo vengono indicate le azioni vietate specifiche. .................... [Avvertenza di azione vietata] .................... [Decompilazione vietata] Il simbolo ● indica che la sezione correlata include delle informazioni relative ad azioni che devono essere eseguite. All’interno del simbolo vengono indicate le azioni specifiche da eseguire. .................... [Avviso di azione necessaria] .................... [Scollegare la spina dalla presa dell’alimentazione elettrica] .................... [Collegare sempre la copiatrice a una presa dotata di messa a terra] Per ordinare un manuale sostitutivo nel caso le avvertenze non siano leggibili o lo stesso manuale operativo non sia stato consegnato, contattare il rappresentante dell’assistenza (copia disponibile a pagamento). <Nota> In alcuni rari casi potrebbe risultare impossibile ottenere una copia fedele di un originale che somigli in qualche modo a una banconota. La copiatrice infatti è dotata di una funzione per la prevenzione della contraffazione di banconote. i INDICE Capitolo 1 IMPORTANTE! LEGGERE PRIMA DI UTILIZZARE LA COPIATRICE. ............ 1-1 ETICHETTE DI ATTENZIONE ........................................... 1-1 PRECAUZIONI PER L’INSTALLAZIONE ............................ 1-2 PRECAUZIONI PER L’USO ............................................... 1-3 Capitolo 5 ALTRE FUNZIONI UTILI ....................... 5-1 1. Copia fronte/retro da tipi di originali diversi [modalità di copia fronte/retro] ............................................ 5-1 (1) Copie fronte/retro da un originale fronte/retro ........... 5-1 (2) Copie fronte/retro da un originale a doppia facciata (libri, ecc.) .................................................................. 5-1 (3) Copie fronte/retro da originali a facciata singola ....... 5-2 Capitolo 2 NOMI DEI COMPONENTI ..................... 2-1 1. Corpo principale ................................................................. 2-1 2. Pannello operativo .............................................................. 2-4 3. Pannello a sfioramento ....................................................... 2-6 2. Copia di originali di due pagine su fogli separati [modalità separazione pagina/copia divisa] ........................ 5-4 (1) Separazione pagina/copia divisa da originali di un libro ................................................................... 5-4 (2) Separazione pagina/copia divisa da originali fronte/retro ................................................................. 5-4 3. Inserimento di uno spazio di margine sulle copie [modalità Margine] .............................................................. 5-6 (1) Margine standard ......................................................... 5-6 (2) Impostazioni separate dei margini su fronte e retro .... 5-6 Capitolo 3 PREPARAZIONE ................................... 3-1 1. Caricamento della carta ..................................................... 3-1 (1) Quando si aggiunge della carta ................................ 3-1 (2) Caricamento della carta nel cassetto n. 1 ............................................................................. 3-2 (3) Caricamento della carta nei cassetti n. 2 e n. 3 ................................................................... 3-3 (4) Posizionamento dei fogli sul vassoio multi-bypass .... 3-4 4. Centratura dell’immagine della copia [modalità Centratura/Spostamento immagine] ................... 5-8 5. Aggiunta di uno spazio accanto alle immagini della copia per l’inserimento di note [modalità Memo] ......................... 5-9 6. Copie con bordi puliti [modalità Cancellazione bordo] ..... 5-11 (1) Cancellazione delle imperfezioni dai bordi delle copie (modalità Cancellazione foglio) ...................... 5-11 (2) Cancellazione delle imperfezioni dai bordi e dal centro delle copie realizzate da libri (modalità Cancellazione libro) ................................. 5-11 (5) Caricamento della carta nell’ alimentatore laterale (un cassetto opzionale) ............................................. 3-6 7. Adattamento dell’immagine di due o quattro originali su un’unica pagina di copia [modalità Copia combinazione/unione] ............................ 5-12 2. Posizionamento dei documenti originali ............................. 3-7 (1) 2 in 1 ........................................................................ 5-12 (1) Posizionamento degli originali nell’Elaboratore documenti .................................................................. 3-7 (2) 4 in 1 ........................................................................ 5-12 (2) Posizionamento degli originali sul piano in vetro ....... 3-8 3. Aggiunta del toner .............................................................. 3-9 4. Sostituzione del contenitore del toner esausto ................ 3-11 8. Stampa dei numeri di pagina sulle copie [modalità Stampa numeri di pagina] ................................. 5-14 9. Sovrapposizione di un’immagine su un’altra [modalità Sovrapposizione] .............................................. 5-16 10. Realizzazione di opuscoli da originali su foglio [modalità Opuscolo/Rilegatura] ........................................ 5-18 Capitolo 4 UTILIZZO DI BASE ............................... 4-1 11. Realizzazione di opuscoli da libri [modalità Da libro a opuscolo] .......................................... 5-20 12. Ordinamento automatico delle serie di copie senza il Rifinitore di documenti [modalità Ordinamento/Rifinitura] .. 5-22 1. Procedura di copia di base ................................................. 4-1 13. Funzione di rotazione automatica .................................... 5-23 2. Ingrandimento/riduzione dell’immagine della copia ............ 4-4 14. Modalità Selezione automatica/Archiviazione .................. 5-23 (1) Modalità Selezione automatica dell’ingrandimento ... 4-4 (2) Modalità Zoom ........................................................... 4-4 15. Aggiunta di una prima di copertina e/o di un’ultima di copertina alle serie di copie [modalità Copertina] ............ 5-25 (3) Modalità Zoom preimpostato ..................................... 4-5 16. Modalità di selezione del formato dell’originale ................ 5-27 (4) Modalità Zoom XY ..................................................... 4-5 17. Alimentazione del foglio di protezione per lucidi OHP [modalità Lucido + foglio di protezione] ........................... 5-28 3. Interruzione della copia ...................................................... 4-6 4. Prenotazione del processo ................................................. 4-7 5. Funzione di preriscaldamento per il risparmio energetico .......................................................................... 4-8 6. Funzione di spegnimento automatico ................................ 4-8 18. Inversione bianco e nero [modalità Inversione] ................ 5-29 19. Copie di immagini speculari [modalità Immagine speculare] ........................................ 5-30 20. Esecuzione di una copia di prova prima di una copia in grande quantità [modalità Prova] ...................................... 5-31 21. Esecuzione di ulteriori copie dopo il completamento di un processo di copia [modalità Ripetizione copia] ................ 5-32 (1) Registrazione di un processo di copia per la ripetizione copia ...................................................... 5-32 (2) Stampa con modalità di ripetizione copia ................ 5-33 ii INDICE 22. Copia di una grande quantità di originali in un’unica operazione [modalità Scansione di gruppo] .................... 5-35 (2) Accesso alle impostazioni predefinite della copiatrice ................................................................. 7-14 23. Risparmio del toner [modalità Stampa eco] ..................... 5-36 (3) Definizione delle impostazioni predefinite per la copiatrice ............................................................. 7-14 24. Direzione della serie di originali ....................................... 5-37 25. Memorizzazione delle impostazioni utilizzate di frequente [funzione Programma] ...................................................... 5-38 (1) Registrazione di un programma .............................. 5-38 (4) Impostazioni predefinite per la copia ....................... 7-23 (5) Accesso alle impostazioni predefinite per la copia .. 7-25 (6) Definizione delle impostazioni predefinite per la copia .................................................................... 7-26 (2) Utilizzo delle impostazioni programmate per effettuare le copie .................................................... 5-38 4. Impostazioni per il vassoio multi-bypass .......................... 7-39 (3) Modifica di un nome di programma registrato ......... 5-39 (1) Tipo e formato della carta ....................................... 7-39 (4) Eliminazione di un programma registrato ................ 5-39 (2) Selezione di altri formati standard ........................... 7-40 26. Tasti di registrazione ......................................................... 5-40 5. Impostazioni predefinite per la gestione delle sezioni ...... 7-41 (1) Registrazione di una funzione o una modalità sotto un tasto di funzione ........................................ 5-40 (1) Impostazioni per la sezione ..................................... 7-41 (2) Eliminazione di un tasto di registrazione ................. 5-41 27. Aggiunta di copertine e inserimento di fogli tra i diversi gruppi di originali in un’unica operazione [modalità Creazione del processo] ................................. 5-42 (1) Utilizzo della modalità di creazione processo .......... 5-42 (2) Selezione delle impostazioni e delle funzioni .......... 5-45 (2) Accesso alle impostazioni predefinite di gestione delle sezioni ............................................................. 7-41 (3) Definizione delle impostazioni predefinite di gestione delle caselle .............................................. 7-42 6. Gestione del disco rigido .................................................. 7-45 7. Stampa dei report ............................................................. 7-46 8. Scelta della lingua utilizzata per i messaggi ..................... 7-47 9. Immissione di caratteri ..................................................... 7-48 Capitolo 6 FUNZIONI DI GESTIONE DI COPIE E DOCUMENTI ......................................... 6-1 Capitolo 8 DISPOSITIVI OPZIONALI ..................... 8-1 1. Funzioni di gestione dei documenti ................................... 6-1 (1) Alimentatore laterale ................................................. 8-1 (1) Cosa sono le funzioni di “gestione dei documenti”? .. 6-1 (2) Rifinitore di documenti ............................................... 8-1 (2) Registrazione maschera ............................................ 6-1 (3) Contatore ................................................................... 8-5 (3) Sezione dati condivisi ................................................ 6-4 (4) Kit stampante ............................................................ 8-5 (4) Sezioni stampa in sinergia ........................................ 6-8 (5) Kit scanner di rete ..................................................... 8-5 2. Funzioni di gestione delle copie ....................................... 6-16 (6) Kit tandem copiatrici .................................................. 8-6 (1) Cosa sono le funzioni di “gestione delle copie”? ..... 6-16 (2) Visualizzazione delle funzioni di gestione delle copie ........................................................................ 6-16 (3) La schermata “Stato Stampa” ................................. 6-17 (4) La schermata “Report lav” ....................................... 6-18 Capitolo 9 RISOLUZIONE DEI PROBLEMI ........... 9-1 1. Se viene visualizzato uno dei seguenti messaggi .............. 9-1 2. Se uno di questi indicatori si illumina o lampeggia ............. 9-6 Capitolo 7 FUNZIONI DI GESTIONE DELLA COPIATRICE ......................................... 7-1 3. Se la carta si inceppa ......................................................... 9-7 (1) Precauzioni ................................................................ 9-7 (2) Indicatori di localizzazione dell’ inceppamento .......... 9-7 (3) Procedure di rimozione ............................................. 9-8 1. Modalità di gestione delle copie ......................................... 7-1 4. Se si verificano altri problemi ........................................... 9-18 (1) La schermata della “modalità di gestione delle copie” ................................................................ 7-1 (2) Accesso alle impostazioni della modalità di gestione delle copie ................................................................. 7-2 (3) Impostazione della gestione delle copie .................... 7-2 (4) Esecuzione di copie quando la gestione delle copie è attiva ............................................................. 7-8 Capitolo 10 MANUTENZIONE E INFORMAZIONI OPERATIVE ........................................ 10-1 2. Timer settimanale ............................................................... 7-9 1. Pulizia della copiatrice ...................................................... 10-1 (1) Impostazioni per il timer settimanale ......................... 7-9 2. Specifiche ......................................................................... 10-2 (2) Accesso alle impostazioni del timer settimanale ....... 7-9 3. Installazione dei dispositivi opzionali ................................ 10-4 (3) Impostazione del timer settimanale ......................... 7-10 Appendice: grafico delle combinazioni di funzioni e impostazioni ........................................................ 10-6 3. Impostazioni predefinite ................................................... 7-12 (1) Impostazioni predefinite della copiatrice ................. 7-12 iii ● UTILIZZO COMPLETO DELLE FUNZIONI AVANZATE DELLA COPIATRICE 1 Selezione automatica della carta da copie dello stesso formato dell’originale <Modalità di selezione automatica della carta> (Pagina 4-2) 2 3 Varie funzioni per l’esecuzione di copie ingrandite e ridotte ■ Ingrandimento/riduzione dell’immagine della copia in modo che corrisponda al formato di carta di un cassetto specifico <Modalità di selezione automatica dell’ingrandimento> A3 (Pagina 4-4) Riproduzioni chiare di immagini fotografiche <Selezione della qualità dell’immagine> (Pagina 4-2) abcdefghijk abcdefghijk abcdefghijk abcdefghijk abcdefghijk abcdefghijk abcdefghijk abcdefghijk abcdefghijk abc defghi jkmn A4 141% A5 ■ Ingrandimento/riduzione dell’immagine della copia a un formato desiderato compreso tra il 25% e il 400% (quando si utilizza l’Elaboratore documenti, solo tra il 25% e il 200%) <Modalità zoom> (Pagina 4-4) 70% ■ Ingrandimento/riduzione di lunghezza e larghezza dell’immagine con proporzioni diverse <Modalità zoom XY> (Pagina 4-5) ■ Selezione delle proporzioni di ingrandimento con un solo tocco <Modalità zoom preimpostato> (Pagina 4-5) M M 25% Y% X% 400% 4 5 Copia fronte/retro da tipi di originali diversi <Modalità di copia fronte/retro> (Pagina 5-1) 1 2 3 4 4 2 3 1 2 7 Centratura dell’immagine della copia <Modalità di centratura/spostamento immagine> (Pagina 5-8) 10 Adattamento dell’immagine di due o quattro originali su un’unica pagina di copia <Modalità copia combinazione/ unione> (Pagina 5-12) 8 1 1 Creazione di un margine sulle copie <Modalità margine> (Pagina 5-6) 2 Aggiunta di uno spazio accanto alle immagini della copia per l’inserimento di note <Modalità memo> (Pagina 5-9) 9 Copie con bordi puliti <Modalità cancellazione bordo> (Pagina 5-11) 11 Stampa dei numeri di pagina sulle copie 12 Sovrapposizione di un’immagine su <Modalità di stampa dei numeri di pagina> (Pagina 5-14) un’altra <Modalità sovrapposizione> (Pagina 5-16) A A B B C C D D -1-2-3-4- iv 6 12 1 2 5 5 Copia di immagini da originali a doppia facciata (libri, ecc.) o fronte/retro su fogli separati <Modalità separazione pagina/copia divisa> (Pagina 5-4) A B C A B C 13 Realizzazione di opuscoli da originali in fogli separati <Modalità opuscolo/rilegatura> (Pagina 5-18) 14 Realizzazione di opuscoli da libri <Modalità da libro a opuscolo> (Pagina 5-20) 15 Ordinamento automatico delle serie di copie senza il Rifinitore di documenti <Modalità di ordinamento/rifinitura> (Pagina 5-22) 3 2 1 3 3 2 2 1 1 a 3 2 1 b a b AB 1 1 1 3 2 2 2 1 2 AB 3 3 3 16 Rotazione automatica dell’immagine della 17 Copia simultanea di documenti originali copia AB 1 AB 1 1 19 Alimentazione del foglio di protezione per 20 Inversione bianco e nero lucidi OHP <Modalità lucido + foglio di protezione> (Pagina 5-28) 18 Aggiunta di una prima di copertina e/o di un’ultima di copertina alle serie di copie <Modalità copertina> (Pagina 5-25) 1 2 3 4 5 6 6 4 2 5 3 1 AB <Funzione di rotazione automatica> (Pagina 5-23) con formati differenti <Modalità di selezione automatica/ archiviazione> (Pagina 5-23) <Modalità inversione> (Pagina 5-29) 21 Copia di immagini speculari <Modalità immagine speculare> (Pagina 5-30) B A 22 Esecuzione di una copia di prova prima di 23 Esecuzione di ulteriori copie dopo il una copia in grande quantità <Modalità prova> (Pagina 5-31) completamento di un processo di copia <Modalità di ripetizione copia> (Pagina 5-32) 24 Copia di una grande quantità di originali in un’unica operazione <Modalità di scansione di gruppo> (Pagina 5-35) A B C 25 Risparmio del toner <Modalità di stampa eco> (Pagina 5-36) 26 Memorizzazione delle impostazioni utilizzate di frequente <Funzione di programmazione> (Pagina 5-38) A B C 27 Aggiunta di copertine e inserimento di fogli tra i diversi gruppi di originali in un’unica operazione <Modalità di creazione del processo> (Pagina 5-42) v 28 Registrazione delle immagini da utilizzare 29 Gestione delle maschere condivise per la sovrapposizione <Registrazione maschera> (Pagina 6-1) 31 Utilizzo dei codici di reparto per il controllo del numero di copie eseguite da ciascun reparto <Modalità di gestione delle copie> (Pagina 7-1) <Sezione dati condivisi> (Pagina 6-4) 32 Spegnimento automatico della copiatrice in base a un programma prestabilito <Funzione di timer settimanale> (Pagina 7- 9) 30 Stampa di più originali memorizzati in un’unica operazione <Sezioni di stampa in sinergia> (Pagina 6-8) 33 Modifica della lingua utilizzata nel pannello a sfioramento <Funzione di selezione della lingua> (Pagina 7-47) English 34 È disponibile una gamma completa di dispositivi opzionali ■ Alimentatore laterale (Pagina 8-1) ■ Contatore (Pagina 8-5) ■ Kit tandem copiatrici (Pagina 8-6) vi Italiano ■ Rifinitore di documenti (Pagina 8-1) ■ Rifinitore di documenti + Vassoio multiprocesso + Unità di ripiegatura (Pagina 8-1) ■ Kit stampante (Pagina 8-6) ■ Kit scanner di rete (Pagina 8-6) Capitolo 1 IMPORTANTE! LEGGERE PRIMA DI UTILIZZARE LA COPIATRICE. ETICHETTE DI ATTENZIONE Le etichette di Attenzione sono state applicate per salvaguardare la sicurezza dell’utente nei punti della copiatrice indicati di seguito. PRESTARE L’ATTENZIONE SUFFICIENTE a evitare incendi o scosse elettriche durante la rimozione della carta inceppata o la sostituzione del toner. Etichetta 4 NON toccare l’area di supporto dell’Elaboratore documenti. È possibile che le dita o altri oggetti restino impigliati e che ne risultino delle lesioni personali. ................... Etichetta 2 Temperatura interna molto elevata. Non toccare le parti presenti in quest’area. Esiste il pericolo di procurarsi delle scottature. ............ Etichetta 1 Alta tensione. Non toccare MAI le parti presenti in quest’area. Esiste il pericolo di scosse elettriche. ...... Etichetta 3 Temperatura interna molto elevata. Non toccare le parti presenti in quest’area. Esiste il pericolo di procurarsi delle scottature. ............ Etichetta 5 NON avvicinare fiamme alla bottiglia del toner o al contenitore del toner esausto. Potrebbero risultarne scintille pericolose. ........ NOTA: NON rimuovere le etichette. 1-1 PRECAUZIONI PER L’INSTALLAZIONE ■ Requisiti ambientali ATTENZIONE • Evitare di installare la copiatrice in condizioni di instabilità o su superfici non piane. In tali condizioni è possibile che la copiatrice cada o si capovolga. Questo tipo di situazioni costituiscono un pericolo di lesioni personali o di danneggiamento della copiatrice. ........................ • Evitare luoghi umidi o polverosi e non puliti. Se alla spina resta attaccata della polvere o altro, pulire la spina per evitare il pericolo di incendi o scosse elettriche................................................... • Non installare la copiatrice in prossimità di radiatori, stufe o altre fonti di calore oppure in prossimità di corpi infiammabili, in modo da evitare il pericolo di incendio. ............................... • Per un corretto raffreddamento della copiatrice e per facilitare le operazioni di manutenzione e sostituzione delle parti, lasciare intorno alla copiatrice lo spazio indicato nell’illustrazione che segue. Lasciare uno spazio libero sufficiente, specialmente intorno alle aperture per la ventilazione, a consentire una corretta fuoriuscita dell’aria dalla copiatrice. ....................................... • Durante la copia viene rilasciato dell’ozono, ma le quantità rilasciate non possono arrecare alcun danno alla salute. Se, tuttavia, la copiatrice viene utilizzata per un lungo periodo di tempo in un ambiente scarsamente ventilato oppure se si fa un uso particolarmente intensivo della copiatrice, l’odore potrebbe divenire spiacevole. Per mantenere un ambiente adeguato per le operazioni di copia, è consigliabile ventilare spesso la stanza in cui è installata la copiatrice. ■ Alimentazione/Messa a terra della copiatrice AVVERTENZA • NON utilizzare alimentazioni con voltaggi diversi da quelli indicati. Evitare di collegare più spine alla medesima presa. Questo tipo di situazioni costituiscono un pericolo di incendio o di scosse elettriche............................................................... • Inserire il cavo di alimentazione nella presa in modo corretto. Se degli oggetti metallici dovessero entrare in contatto con le parti metalliche della spina, potrebbero verificarsi incendi o lesioni a causa delle scosse elettriche. Posteriore: >10 cm = • Collegare sempre la copiatrice a una presa dotata di messa a terra per evitare il pericolo di incendi o di scosse elettriche in caso di corto circuito. Se non è possibile un collegamento con messa a terra, contattare il rappresentante dell’assistenza. ..................................................... Destra: >70 cm = Altre precauzioni • Collegare la spina a una presa quanto più vicina possibile alla copiatrice. Sinistra: cm >60 = Anteriore: cm >100 = • Utilizzare sempre i blocchi delle rotelle per stabilizzare la copiatrice dopo averla installata. In tal modo si eviteranno spostamenti accidentali e/ o possibili pericolosi capovolgimenti della copiatrice. ............................................................ Altre precauzioni • Delle condizioni ambientali avverse potrebbero influire sull’utilizzo sicuro e sulle prestazioni della copiatrice. Installare in una stanza dotata di aria condizionata (temperatura consigliata: intorno ai 20C, umidità: circa 65%RH) ed evitare di installare la copiatrice: . In prossimità di una finestra o esposta alla luce diretta del sole. . In luoghi soggetti a vibrazioni. . In luoghi soggetti a escursioni termiche notevoli. . In luoghi con esposizione diretta a fonti di aria calda o fredda. . In luoghi poco ventilati. 1-2 • Se il rivestimento del pavimento è particolarmente delicato, potrebbe essere danneggiato dalle rotelle in caso di spostamento della copiatrice dopo l’installazione. • Il cavo di alimentazione viene utilizzato come dispositivo principale di disconnessione. Accertarsi che la presa non sia distante dalla copiatrice e che sia di facile accesso. ■ Sacchetti di plastica AVVERTENZA • Tenere i sacchetti di plastica utilizzati per l’imballaggio della copiatrice fuori dalla portata dei bambini. La plastica potrebbe occluderne naso e bocca causandone il soffocamento. ......... PRECAUZIONI PER L’USO ■ Precauzioni durante l’utilizzo della copiatrice AVVERTENZA • NON posizionare oggetti metallici o contenitori con acqua (fiori in un vaso, tazze piene e così via) sulla o in prossimità della copiatrice. Questo tipo di situazioni costituiscono un pericolo di incendio o di scosse elettriche. .......................................... • NON rimuovere alcuno dei coperchi dalla copiatrice. Esiste il pericolo di scosse elettriche in caso di contatto con le parti ad alta tensione della copiatrice. ................................................... • NON danneggiare, tagliare o tentare di riparare il cavo di alimentazione. NON posizionare oggetti pesanti sul cavo di alimentazione, non tirarlo, piegarlo o danneggiarlo in qualsiasi altro modo. Questo tipo di situazioni costituiscono un pericolo di incendio o di scosse elettriche. ........................ • NON tentare MAI di riparare o smontare la copiatrice o le sue parti. Esiste il pericolo di incendi, scosse elettriche o danneggiamenti al laser. Nel caso di fuoriuscite, il raggio laser potrebbe causare la cecità. ................................. • Se la temperatura della copiatrice diventa eccessiva, viene emesso del fumo o uno strano odore, oppure si verifica una qualsiasi altra situazione anormale, esiste il pericolo di incendio o scosse elettriche. Spegnere immediatamente l’interruttore principale spostandolo su OFF (O), ESSERE ASSOLUTAMENTE SICURI di scollegare la spina del cavo di alimentazione dalla presa e contattare il rappresentante dell’assistenza. ..................................................... • Se si lascia cadere all’interno della copiatrice un qualsiasi oggetto o sostanza pericolosa (fermagli per fogli, acqua, altri fluidi e così via), spegnere immediatamente l’interruttore principale spostandolo su OFF (O), ESSERE ASSOLUTAMENTE SICURI di scollegare la spina del cavo di alimentazione dalla presa per evitare il pericolo di incendi o scosse elettriche. Quindi contattare il rappresentante dell’assistenza. ..................................................... ATTENZIONE • NON tirare il cavo di alimentazione per estrarre la spina dalla presa. Se si tira il cavo, è possibile che i fili interni si spezzino e che si verifichi un pericolo di incendio o scosse elettriche. Per estrarre la spina dalla presa, afferrare SEMPRE la spina. ................................................................ • Quando si sposta la copiatrice, estrarre SEMPRE la spina dalla presa elettrica. Se si danneggia il cavo, è possibile che si verifichi un pericolo di incendio o scosse elettriche. .............. • Se si prevede di non utilizzare la copiatrice per un breve periodo di tempo (durante la notte, ecc.), spegnere l’interruttore principale spostandolo su OFF (O). Se si prevede di non utilizzare la copiatrice per un lungo periodo di tempo (vacanze estive, ecc.), scollegare la spina del cavo di alimentazione dalla presa, in modo da evitare qualsiasi tipo di rischio nel periodo di inutilizzo della copiatrice. ... • Quando si sposta o si solleva la copiatrice, utilizzare SEMPRE i punti di appoggio e le maniglie indicate. ................................................. • Quando si eseguono operazioni di pulizia, per ragioni di sicurezza, scollegare SEMPRE la spina dalla presa elettrica. ................................... • Se all’interno della copiatrice sono presenti degli accumuli di polvere, esiste il pericolo di incendio o di altri problemi. Di conseguenza è consigliabile consultare il rappresentante dell’assistenza per ottenere informazioni sulla pulizia delle parti interne. Le operazioni di pulizia saranno particolarmente efficaci se eseguite prima delle stagioni a umidità elevata. Consultare il rappresentante dell’assistenza per ottenere informazioni sul costo della pulizia delle parti interne della copiatrice. ........................................ • NON lasciare l’Elaboratore documenti aperto. Ciò costituirebbe un pericolo di lesioni personali. • NON collegare o scollegare la spina del cavo di alimentazione con le mani bagnate, per evitare il pericolo di scosse elettriche. ................................ • Contattare SEMPRE il rappresentante dell’assistenza per la manutenzione o riparazione delle parti interne. ............................. 1-3 PRECAUZIONI PER L’USO Altre precauzioni • NON danneggiare in alcun modo la copiatrice e non poggiarvi sopra degli oggetti pesanti. • NON aprire il coperchio anteriore, spegnere l’interruttore principale o scollegare la spina dalla presa durante la copia. ■ Precauzioni per la gestione dei materiali di consumo ATTENZIONE • Per sollevare o spostare la copiatrice, contattare il rappresentante dell’assistenza. • NON avvicinare fiamme alla bottiglia del toner o al contenitore del toner esausto. Potrebbero risultarne scintille pericolose. ............................... • Non toccare le parti elettriche, quali i connettori o i circuiti stampati, per non danneggiarle con scariche di elettricità statica. • Tenere la bottiglia del toner e il contenitore del toner esausto fuori dalla portata dei bambini. ...... • NON tentare di eseguire alcuna operazione che non sia chiaramente illustrata in questo manuale. • In caso di fuoriuscite di toner dalla bottiglia del toner o dal contenitore del toner esausto, evitarne l’inalazione e l’ingestione, oltre al contatto con pelle e occhi. ........................................................ • ATTENZIONE: L’utilizzo di controlli o regolazioni e l’esecuzione di procedure diverse da quelle indicate nel manuale potrebbe esporre l’utente a radiazioni pericolose. • Per evitare danni agli occhi, non guardare direttamente la luce emessa dalla lampada di scansione. . Se si dovesse inavvertitamente inalare del toner, fare dei gargarismi con abbondante acqua in un luogo con aria non contaminata dal toner. In caso di tosse o manifestazioni simili, contattare un medico. . Se si dovesse inavvertitamente ingerire del toner, sciacquarsi la bocca con abbondante acqua e bere 1 o 2 bicchieri d’acqua per diluire il contenuto dello stomaco. Se necessario, contattare un medico. . Se il toner dovesse venire a contatto con gli occhi, risciacquarli con abbondante acqua. Se l’irritazione persiste, contattare un medico. . Se il toner dovesse venire a contatto con la pelle, lavare la parte interessata con acqua e sapone. • NON tentare di aprire o distruggere la bottiglia del toner o il contenitore del toner esausto. ......... Altre precauzioni • Dopo l’uso, provvedere SEMPRE allo smaltimento della bottiglia del toner e del contenitore del toner esausto nel rispetto delle normative locali e nazionali. • Conservare tutti i materiali di consumo in una stanza fresca e non illuminata. • Se si prevede di non utilizzare la copiatrice per un lungo periodo di tempo, rimuovere la carta dai cassetti e conservarla nella confezione di origine. 1-4 Capitolo 2 NOMI DEI COMPONENTI 1. Corpo principale 1 Pannello operativo (Eseguire qui le operazioni di copia). 2 Coperchio sul lato destro del pannello operativo (Quando è necessario aggiungere del toner, aprire questo coperchio). 3 Coperchio anteriore (Quando la carta si inceppa all’interno della copiatrice, aprire questo coperchio). 4 Cassetto n. 1 (Questo cassetto ha una capacità di 3000 fogli di carta da copie standard). 5 Cassetto n. 2 (Questo cassetto ha una capacità di 500 fogli di carta da copie standard). 6 Cassetto n. 3 (Questo cassetto ha una capacità di 500 fogli di carta da copie standard). 7 Leve di rilascio della guida larghezza carta (Agire su queste leve e regolare le piastre della guida in modo da adattarle alla larghezza della carta da caricare nel cassetto). 8 Leve di rilascio della guida lunghezza carta (Agire su queste leve e regolare la piastra della guida in modo da adattarla alla lunghezza della carta da caricare nel cassetto). 9 Vassoio multi-bypass (Posizionare la carta da copie su questo vassoio per eseguire copie su formati di carta particolarmente piccoli o su tipi di carta speciali). 0 Guide di inserimento (Allineare queste guide lungo i bordi dei fogli posizionati sul vassoio multi-bypass). ! Estensione multi-bypass (Estrarre questa estensione quando si copia su carta di formato A4R, B4 o A3). @ Coperchio superiore del lato destro (Quando la carta si inceppa all’interno della copiatrice, aprire questo coperchio). # Coperchio inferiore del lato destro (Quando la carta si inceppa all’interno della copiatrice, aprire questo coperchio). $ Linee dell’indicatore delle dimensioni dell’originale (Quando si posiziona l’originale sul piano in vetro, accertarsi che sia allineato a queste linee). % Piano in vetro (Posizionare qui l’originale da copiare. Gli originali devono essere rivolti con la facciata da copiare verso il basso e con i bordi lungo le linee dell’indicatore delle dimensioni posto sui lati sinistro e posteriore del piano in vetro). ^ Maniglie per il trasporto (Estrarre queste barre, due sui lati sinistro e destro della copiatrice, in modo da utilizzarle come maniglie). 2-1 Capitolo 2 NOMI DEI COMPONENTI & Supporto originali (Posizionare gli originali da copiare su questo supporto). * Guide di inserimento originali (Allineare queste guide ai bordi degli originali da copiare). ( Coperchio dell’Elaboratore documenti (Quando un foglio del documento originale si inceppa, aprire questo coperchio). ) Indicatore di originali in posizione (Questo indicatore si illumina quando nell’Elaboratore documenti sono posizionati degli originali). ⁄ Supporto originali espulsi (Gli originali già copiati vengono espulsi su questo supporto). ¤ Maniglia dell’Elaboratore documenti (Per aprire l’Elaboratore documenti, utilizzare questa maniglia). ‹ Estensione di espulsione (Estrarre questa estensione quando si utilizzano originali di dimensioni maggiori, quali B4 e A3). 2-2 › Contatore del totale (Su questo contatore viene visualizzato il numero totale di copie eseguite sulla copiatrice fino a questo momento). fi Maniglia dell’unità di fissaggio (Quando la carta si inceppa all’interno della copiatrice, estrarre questa maniglia). fl Maniglia dell’unità di trasferimento (Quando la carta si inceppa all’interno della copiatrice, estrarre questa maniglia). ‡ Leva di rilascio dell’unità di trasferimento (Per estrarre l’unità di trasferimento, agire su questa leva). — Unità di trasferimento (Quando la carta si inceppa all’interno della copiatrice, estrarre questa unità). · Unità di fissaggio ‚ Unità fronte/retro (Quando la carta si inceppa all’interno della copiatrice, estrarre questa unità). Capitolo 2 NOMI DEI COMPONENTI Œ Interruttore principale (Prima di avviare le operazioni di copia, posizionare questo interruttore su ON ( | )). „ Coperchio sinistro (Quando la carta si inceppa all’interno della copiatrice, aprire questo coperchio). ´ Vassoio di espulsione delle copie (Le copie finite vengono espulse su questo vassoio). ‰ Contenitore del toner esausto ˇ Coperchio del contenitore del toner esausto (Quando si sostituisce il contenitore del toner esausto, aprire questo coperchio). Á Maniglie per il trasporto (Estrarre queste barre, due sui lati sinistro e destro della copiatrice, in modo da utilizzarle come maniglie). 2-3 Capitolo 2 NOMI DEI COMPONENTI 2. Pannello operativo @! 0 * & # ^ 9 % $ 6 7 8 5 4 1 2 3 1 Tasto e indicatore luminoso [Start] (Quando l’indicatore luminoso all’interno del tasto è verde e si desidera avviare una copia, premere questo tasto). ! Tasto e indicatore luminoso [Copier] (Per utilizzare le funzioni di copiatrice della macchina, premere questo tasto per attivare l’indicatore luminoso). 2 Tasto [Stop/Clear] (Per interrompere la copia o modificare il numero di copie da eseguire, premere questo tasto). @ Tasto e indicatore luminoso [Printer] (Per utilizzare le funzioni opzionali di stampante della macchina, premere questo tasto. L’indicatore luminoso all’interno del tasto si accende quando la macchina è nella modalità operativa Stampante. L’indicatore luminoso alla sinistra del tasto assume un colore verde o arancione oppure lampeggia, a seconda dello stato della macchina). 3 Tasto [Reset] (Vedere “Modalità iniziale” a pagina 2-5). 4 Tasto e indicatore luminoso [Energy Saver] (Per attivare la modalità di preriscaldamento per il risparmio energetico, premere questo tasto. Per disattivare la modalità di preriscaldamento, premere di nuovo il tasto. Vedere a pagina 4-8). 5 Tasto e indicatore luminoso [Interrupt] (Per eseguire l’interruzione della copia, premere questo tasto per attivare l’indicatore luminoso. Vedere a pagina 4-6). 6 Tasto [Management] (Quando la gestione delle copie è attivata, premere questo tasto al termine della sessione di copie per tornare alla schermata di immissione del codice del reparto. Vedere a pagina 7-1). 7 Tasto [ ] (impostazioni predefinite) (Per eseguire le impostazioni predefinite, oltre a quelle relative alla gestione delle copie, ecc., premere questo tasto). 8 Tastiera (Per impostare il numero di copie da eseguire o altri valori, premere questi tasti). 9 Pannello a sfioramento (In questo pannello vengono visualizzate informazioni quali le procedure operative, gli stati della copiatrice e i vari tasti funzione). 0 Rotella di regolazione della luminosità<P> (Agire su questa rotella per regolare la luminosità del pannello a sfioramento). 2-4 # Tasto e indicatore luminoso [Scanner] (Per utilizzare le funzioni opzionali di scanner della macchina, premere questo tasto. L’indicatore luminoso all’interno del tasto si accende quando la macchina è nella modalità operativa Scanner. L’indicatore luminoso alla sinistra del tasto assume un colore verde o arancione oppure lampeggia, a seconda dello stato della macchina). $ Tasto e indicatore luminoso [Auto Selection] (Per utilizzare la modalità di selezione automatica, premere questo tasto per attivarne l’indicatore luminoso. Vedere a pagina 5-23). % Tasto e indicatore luminoso [Job Build] (Per utilizzare la modalità di creazione del processo, premere questo tasto per attivarne l’indicatore luminoso. Vedere a pagina 5-42). ^ Tasto e indicatore luminoso [Repeat Copy] (Per utilizzare la modalità di ripetizione della copia, premere questo tasto per attivarne l’indicatore luminoso. Vedere a pagina 5-33). & Tasto e indicatore luminoso [Job Queue] (Per utilizzare le funzioni di gestione delle copie, premere questo tasto per attivarne l’indicatore luminoso. Vedere a pagina 6-16). * Tasto e indicatore luminoso [Document Management] (Per utilizzare le funzioni di gestione del documento, premere questo tasto per attivarne l’indicatore luminoso. Vedere a pagina 6-1). Capitolo 2 NOMI DEI COMPONENTI ● Modalità iniziale (al termine del riscaldamento o quando viene premuto il tasto [Reset]) In base alle impostazioni predefinite di fabbrica, viene selezionato automaticamente un formato di carta identico all’originale e le proporzioni di ingrandimento della copia vengono impostate su “100%” [1:1] (sotto la modalità di selezione automatica della carta), il numero di copie da eseguire viene impostato su “1” e la qualità dell’immagine viene impostata sulla modalità testo+foto. NOTE • È possibile modificare le impostazioni predefinite per la modalità iniziale utilizzando la procedura “impostazioni predefinite per la copia” corrispondente. • È possibile modificare l’impostazione predefinita per l’esposizione di copia della modalità iniziale dalla “modalità di esposizione manuale” alla “modalità di esposizione automatica” (vedere “Modalità di esposizione” a pagina 7-26). ● Funzione di cancellazione automatica Una volta passata una quantità di tempo definita dopo la fine della sessione di copia (tra i 10 e i 270 secondi), si avvierà la funzione di cancellazione automatica e la copiatrice tornerà alle impostazioni attive subito dopo il riscaldamento, ovvero alle impostazioni della modalità iniziale (tuttavia, la modalità di esposizione e la qualità dell’immagine non cambieranno). Se la sessione di copia successiva ha inizio prima dell’avvio della funzione di cancellazione automatica, sarà possibile continuare a fare copie utilizzando le stesse impostazioni (modalità di copia, numero di copie ed esposizione). ● Funzione di cambio automatico del [cassetto] Se due [cassetti] contengono carta dello stesso formato nel medesimo orientamento e, durante la copia, la carta di uno dei [cassetti] si esaurisce, la funzione di cambio automatico del [cassetto] provvederà a cambiare la fonte di alimentazione della carta dal [cassetto] vuoto all’altro. È inoltre possibile indicare i cassetti che conterranno carta dello stesso tipo e formato per il cambio automatico. NOTA La funzione di cambio automatico del cassetto può essere disattivata (vedere “Attivazione e disattivazione della funzione di cambio automatico del cassetto” a pagina 7-14). 2-5 Capitolo 2 NOMI DEI COMPONENTI 3. Pannello a sfioramento 1 3 2 Form. carta Pronta a copiare. Impos Combinare Qualità imm Orig. Colorata 4 Bypass Normale Colorata Riduzione/ Ingrandim. Normale Base & Scelta uten. * Funzione 2-6 Auto Esposiz. Sort : On Modo Esposiz. Sort/ Finito Riduzione/ Ingrandim. Programma 6 5 9 8 ( 7 ! 1 In quest’area vengono visualizzati i messaggi relativi allo stato della copiatrice e alle procedure operative. 2 In quest’area vengono visualizzate le informazioni relative al formato della carta presente nel cassetto e alle proporzioni di ingrandimento della copia. 3 In quest’area viene visualizzato il numero di copie da eseguire. 4 Tasti dei formati della carta (Premere questi tasti quando si desidera cambiare il cassetto attualmente selezionato per utilizzare carta di un formato diverso. Il cassetto che contiene il tipo e formato di carta attualmente selezionato viene evidenziato). 5 Tasto “APS” (Quando si desidera che il formato della carta venga selezionato automaticamente, premere questo tasto fino a che non risulta evidenziato. Vedere a pagina 4-2). 6 Tasto “Bypass” (Premere questi tasti quando si desidera cambiare il [cassetto] attualmente selezionato per cambiare il formato della carta che verrà usata. Il [cassetto] che contiene il formato e il tipo di carta attualmente selezionati verrà evidenziato.) 7 Tasto “AMS” (Quando si desidera che le proporzioni di ingrandimento della copia vengano selezionate automaticamente, premere questo tasto fino a che non risulta evidenziato. Vedere a pagina 4-4). 8 Tasto “Riduzione/Ingramdim.” (Quando si desidera cambiare manualmente le proporzioni di ingrandimento della copia, premere questo tasto. Vedere a pagina 4-4). 9 Tasto “100%” (stesse dimensioni) (Quando si desidera copiare l’immagine originale al “100%” del suo formato effettivo, premere questo tasto). 0 Tasti di regolazione dell’esposizione della copia / Scala di esposizione della copia (Per regolare manualmente l’esposizione della copia, premere il tasto appropriato. La scala di esposizione della copia indicherà l’impostazione selezionata. Vedere a pagina 4-2). ! Tasto “Esposiz.” (Per accedere alla schermata “Modo Esposizione”, premere questo tasto). ^ Sort : Off AMS APS @ )0 # $ % @ Tasto “Auto Esposiz.” (Quando si desidera selezionare la modalità di esposizione automatica, premere questo tasto fino a che non risulta evidenziato. Nella modalità di esposizione automatica, verrà rilevato il contrasto del documento originale, quindi sarà selezionato automaticamente il livello di esposizione più appropriato. Vedere a pagina 4-2). # Tasto “Sort:Off” (Premere questo tasto quando si desidera eseguire delle copie senza ordinarle.) $ Tasto “Sort:On” (Premere questo tasto quando si desidera eseguire delle copie nella modalità Ordinamento.) % Tasto “Sort/Finito” (Premere questo tasto quando si desidera accedere alla schermata “Sort/Terminato”. Vedere a pagina 5-22) ^ Tasti di registrazione (Per accedere alla funzione o modalità desiderata, premere il tasto corrispondente. È possibile registrare la funzione o modalità nella scheda “Funzione” in modo che venga visualizzato come uno dei tasti di registrazione. Vedere a pagina 5-40). & Scheda “Base” (Per tornare alla visualizzazione del contenuto della scheda “Base”, premere su questa cartella). * Scheda “Scelta uten.” (Per visualizzare il contenuto della scheda “Scelta uten.”, premere su questa cartella). 2-facce/ Separaz Qualità imm orig. Seleziona for. orig. Copia di prova Base Scelta uten. Cancella Bordi Sovrapp. Funzione Programma Modo Copertina Capitolo 2 NOMI DEI COMPONENTI ( Scheda “Funzione” (Per visualizzare il contenuto della scheda ”Funzione”, premere su questa cartella). Form. Carta Pronta a copiare. Selezione Carta 2-facce/ Separaz Seleziona for. orig. Combinare Modo Esposiz. Riduzione/ Ingrandim. Selezione Automatica Largo # di orig. Su Qualità imm Orig. Margine/ Centratura Numeraz. Pagina Sovrapp. Giù Sort/ Finito Cancella Bordi Modo Copertina Libretto Base Funzione Scelta uten. È possibile cambiare o aggiungere nuovi tasti a quelli visualizzati nelle cartelle “Base” e “Scelta uten.” seguendo le procedure illustrate in “Personalizzazione del layout dello schermo (funzioni principali)” a pagina 7-38 e “Personalizzazione del layout dello schermo (funzioni di aggiunta)” a pagina 7-38. Programma Form. carta Pronta a copiare. Rotazione automatica OHP retro Copia di prova. Memor. Pagine Ecoprint mode Imp. Dir. originale Inverti Specchio Modifica copia Selezione uscita Base Impos NOTA Impos Su Giù Funzione Scelta uten. Programma ) Scheda “Programma” (Per registrare le impostazioni attualmente selezionate come un programma o eliminare un programma registrato in precedenza, premere su questa cartella. Vedere a pagina 5-38). NOTA Se si preme un tasto con una freccia nell’angolo inferiore destro (P), verrà visualizzata la schermata di impostazione corrispondente. Form. Carta Pronta a copiare. Selezione Carta 2-facce/ Separaz Seleziona for. orig. Combinare Modo Esposiz. Riduzione/ Ingrandim. Selezione Automatica Largo # di orig. Su Qualità imm Orig. Margine/ Centratura Numeraz. Pagina Sovrapp. Giù Sort/ Finito Cancella Bordi Modo Copertina Libretto Base Funzione Scelta uten. Impos Programma Tasto “Registra” (Per registrare la funzione o modalità attualmente selezionata sotto un tasto di registrazione, premere questo tasto. Vedere a pagina 5-40). Tasto “Retro” (Per riportare le impostazioni della modalità attualmente selezionata ai valori precedenti, premere questo tasto). Tasto “Chiuso” (Per tornare alla schermata precedente, premere questo tasto). Form. Carta Pronta a copiare. Impos 100% Riduzione/Ingrandim. Registra Retro Chiuso (25~400) 100 % 141% AMS Standard Zoom 100% XY zoom 400% A 4➔A3 A 5➔A4 127% 75% 11x15"➔A 4 70% Folio➔A3 106% A3➔A4 A4➔A5 50% 11x15"➔A3 Tasti # 90% 200% A 5➔A 3 Folio➔A4 25% 2-7 Capitolo 2 NOMI DEI COMPONENTI 2-8 Capitolo 3 PREPARAZIONE 1. Caricamento della carta In questa copiatrice la carta può essere caricata in 4 locazioni: i 3 cassetti e il vassoio multi-bypass. (1) Nota quando si aggiunge della carta Dopo aver tolto la nuova carta dalla sua confezione, assicurarsi di aprirla a ventaglio alcune volte per separare i fogli tra loro prima di caricarla in un cassetto o di posizionarla sul vassoio multi-bypass. IMPORTANTE! Quando si usa carta speciale In questa copiatrice il tipo di carta caricata in ciascun cassetto e sul vassoio multi-bypass può essere specificato rispettivamente sotto “Tipo di carta (cassetto n. 1 – n. 4)” a pagina 7-16 e “(1) Tipo e formato della carta” a pagina 7-39. Tra la carta speciale che può essere usata per questa copiatrice c’è un’ampia gamma nella qualità e fabbricazione, in particolare nei tipi di carta elencati di seguito. Per questo motivo esiste la possibilità che si verifichino maggiori problemi nel corso della copiatura con questi tipi di carta. Ogni volta che si usa la carta speciale elencata di seguito, si raccomanda di eseguire dapprima una copia di prova e di controllare il risultato. <Carta speciale per la quale si consiglia particolare attenzione> • Prestampata • Etichette *1 • Perforata • Buste *2 Posizionare la carta nel cassetto o sul vassoio multi-bypass con il lato che era rivolto verso l’alto al momento dell’apertura della confezione ancora rivolto verso l’alto. *1: Quando si usano fogli di etichette, essere assolutamente sicuri che non esista la possibilità che la colla venga in contatto con parti della copiatrice e che nessuna etichetta possa staccarsi dal foglio nel corso della copiatura. Se la colla viene in contatto con il tamburo o i rulli, o una delle etichette si stacca all’interno della copiatrice, potrebbero verificarsi gravi danni. *2: I seguenti tipi di buste non dovrebbero essere mai usati: • Quelle dove la colla è esposta. • Quelle dove la colla è esposta se viene rimossa la carta di protezione. (Se la carta di protezione della colla si stacca all'interno della copiatrice, potrebbero verificarsi gravi danni.) • Quelle di fabbricazione speciale. • Quelle che hanno una linguetta rotonda sul lato posteriore e vengono chiuse con una cordicella. • Quelle che hanno una finestra aperta. • Quelle che hanno una finestra con pellicola trasparente. IMPORTANTE! • Quando si copia su carta usata (carta sulla quale è già stata eseguita una copiatura almeno su un lato), NON usare carta rilegata o unita da graffette, dal momento che ciò potrebbe causare danni alla copiatrice e/o creare problemi nella riproduzione dell’immagine. • Se si usa carta anche solo leggermente ondulata, appiattirla prima di caricarla in un cassetto o posizionarla sul vassoio multi-bypass, o potrebbe verificarsi un inceppamento della carta. 3-1 Capitolo 3 PREPARAZIONE (2) Caricamento della carta nel cassetto n. 1 Nel cassetto n. 1 possono essere caricati un massimo di 3000 fogli di carta da copia standard (75 g/m2 – 80 g/m2) o di carta colorata (1500 fogli fianco a fianco). IMPORTANTE! Il tipo di carta caricata in ciascun cassetto deve essere specificato sotto “Tipo di carta (cassetto n. 1 – n. 4)” a pagina 7-16. IMPORTANTE! • Assicurarsi che non ci siano pieghe, ecc., sulla carta che si carica nel cassetto. Le pieghe, ecc., possono causare inceppamenti della carta. • NON caricare più carta di quanto indicato dall’etichetta situata all’interno del cassetto (illustrato con 1 nella figura). • Quando si carica della carta nel cassetto, assicurarsi che il lato che era rivolto verso l’alto al momento dell’apertura della confezione sia ancora rivolto verso l’alto. 1 1 Estrarre il cassetto il più possibile verso di sé. * NON estrarre più di un cassetto per volta. NOTA 2 Posizionare la carta su entrambi i lati del cassetto. Quando si carica della carta nel cassetto, il lato rivolto verso il basso è quello sul quale verrà eseguita la copiatura. 3 Spingere gentilmente il cassetto all’interno. NOTA Se non si prevede di usare la copiatrice per un lungo periodo di tempo, rimuovere tutta la carta dai cassetti e sigillarla nella sua confezione originale per proteggerla dall’umidità. 3-2 Capitolo 3 PREPARAZIONE (3) Caricamento della carta nei cassetti n. 2 e n. 3 3 Agire sulle leve di rilascio della guida larghezza carta e spostare le piastre della guida larghezza carta in modo che si adattino alla larghezza della carta da caricare in quel cassetto. 4 Allineare il livello della carta contro il lato destro del cassetto e quindi posizionare la carta nel cassetto. Nei cassetti n. 2 e n. 3 possono essere caricati un massimo di 500 fogli di carta da copia standard (75 g/m2 – 80 g/m2) o di carta colorata. Ciascun cassetto può contenere carta di qualsiasi formato compreso tra A5R e A3. IMPORTANTE! • Nelle copiatrici con specifiche metriche il formato della carta caricata in ciascun cassetto deve essere specificato sotto “Formato della carta (cassetti n. 2 e n. 3)” a pagina 7-15. • Il tipo di carta caricata in ciascun cassetto deve essere specificato sotto “Tipo di carta (cassetto n. 1 – n. 4)” a pagina 7-16. 1 Estrarre il cassetto dove si vuole caricare la carta il più possibile verso di sé. * NON estrarre più di un cassetto per volta. 2 Agire sulle leve di rilascio della guida lunghezza carta e spostare la piastra della guida lunghezza carta in modo che si adatti alla lunghezza della carta da caricare in quel cassetto. I formati della carta sono indicati sul fondo del cassetto. IMPORTANTE! • Assicurarsi che non ci siano pieghe, ecc., sulla carta che si carica nel cassetto. Le pieghe, ecc., possono causare inceppamenti della carta. • NON caricare più carta di quanto indicato dall'etichetta situata all'interno del cassetto (illustrato con 1 nella figura). • Quando si carica della carta nel cassetto, assicurarsi che il lato che era rivolto verso l’alto al momento dell’apertura della confezione sia ancora rivolto verso l’alto. • Essere assolutamente certi di regolare le guide lunghezza e larghezza carta sul formato appropriato prima di posizionare la carta. Un posizionamento errato di queste guide potrebbe essere la causa di alimentazione obliqua della carta o di inceppamento della stessa. • Assicurarsi che la carta sia ben posizionata contro le piastre delle guide lunghezza e larghezza carta. Se c’è uno spazio tra la carta e una delle piastre delle guide, regolare di nuovo le piastre delle guide in modo da adattarvi ordinatamente la carta. 1 3-3 Capitolo 3 PREPARAZIONE 1 NOTA Aprire il vassoio multi-bypass. Quando si carica della carta nel cassetto, il lato rivolto verso il basso è quello sul quale verrà eseguita la copiatura. 5 Inserire l’etichetta appropriata per il formato della carta sul lato anteriore del cassetto per indicare il formato di carta caricato in quel cassetto. NOTA Quando si copia su carta di formato superiore a A4R, assicurarsi di estrarre l’estensione multi-bypass. 6 Spingere gentilmente il cassetto all’interno. NOTA Se non si prevede di usare la copiatrice per un lungo periodo di tempo, rimuovere tutta la carta dai cassetti e sigillarla nella sua confezione originale per proteggerla dall’umidità. (4) Posizionamento dei fogli sul vassoio multi-bypass Sul vassoio multi-bypass possono essere posizionati ogni volta un massimo di 100 fogli di carta da copia standard (75 g/m2 – 80 g/m2) di formato compreso tra A6R e A3. Quando si copia su carta speciale, assicurarsi di usare il vassoio multi-bypass. 2 Regolare le guide di inserimento in modo che si adattino alla larghezza della carta da posizionare sul vassoio multibypass. 3 Far scivolare la carta fino in fondo lungo le guide di inserimento. NOTA I tipi di carta speciale e il numero di fogli che possono essere posizionati ogni volta sul vassoio multi-bypass sono i seguenti: Carta da ricalco: 1 foglio Carta intestata: 100 fogli Carta colorata 100 fogli Lucidi OHP: 25 fogli Carta standard (120 g/m2, 160 g/m2): 25 fogli IMPORTANTE! • Quando si copia su lucidi OHP, assicurarsi di aprirli a ventaglio alcune volte per separare i fogli gli uni dagli altri prima di posizionarli sul vassoio multi-bypass. • Quando si copia su carta di formato non standard, eseguire la procedura sotto “(1) Tipo e formato della carta” a pagina 7-39 e selezionare il formato della carta. • Quando si posiziona della carta speciale come i lucidi OHP e la carta spessa sul vassoio multi-bypass, il tipo di carta deve essere specificato sotto “(1) Tipo e formato della carta” a pagina 7-39. 3-4 Capitolo 3 PREPARAZIONE Eseguire la seguente procedura quando si posizionano le buste sul vassoio multi-bypass. IMPORTANTE! • Quando si posiziona della carta sul vassoio multi-bypass, assicurarsi che il lato che era rivolto verso l’alto al momento dell'apertura della confezione sia ancora rivolto verso l’alto. In particolare se il bordo della carta che deve essere inserito per primo è anche solo leggermente ondulato, appiattirlo prima di posizionarlo sul vassoio multi-bypass. • Se la carta è anche solo leggermente ondulata, appiattirla prima di posizionarla sul vassoio multi-bypass. (L’ondulazione della carta dovrebbe essere inferiore ai 10mm per la carta da copia standard e ai 5mm per le cartoline.) A seconda della qualità della carta, è possibile che si verifichi l’eventualità che la carta non venga alimentata correttamente nel vassoio multi-bypass. • Assicurarsi che non ci siano pieghe, ecc., sulla carta che si posiziona sul vassoio multi-bypass. Le pieghe, ecc., possono causare inceppamenti della carta. 1 Aprire il vassoio multi-bypass. 2 Regolare le guide di inserimento in modo che si adattino alla larghezza delle buste da posizionare sul vassoio multibypass. 3 Aprire l’aletta e, tenendola rivolta nella direzione opposta rispetto a quella dell’inserimento, far scivolare le buste fino in fondo nel vassoio multi-bypass lungo le guide di inserimento. * Se non si posizionano le buste con l’orientamento corretto, potrebbe verificarsi l’eventualità che la stampa venga eseguita sul lato o nella direzione errati. * Per registrare il formato delle buste che si desidera usare, fare riferimento a “Impostazioni per il vassoio multi-bypass” a pagina 7-39. NOTA Quando si posiziona della carta sul vassoio multi-bypass, assicurarsi che il lato sul quale deve essere eseguita la copiatura sia rivolto verso l’alto. • Quando si posizionano delle buste sul vassoio multi-bypass È possibile stampare sulle buste quando si usano le funzioni opzionali di stampante della macchina. È possibile posizionare un massimo di 10 buste sul vassoio multibypass ogni volta. Fare riferimento al seguente diagramma per quel che riguarda i tipi e i formati di buste che possono essere usati. Tipo Formato Commerciale (Com 10) 4 1/8" x 9 1/2" ISO DL 110 mm x 220 mm ISO C5 162 mm x 229 mm YOUKEI2 162 mm x 114 mm YOUKEI4 234 mm x 105 mm 3-5 Capitolo 3 PREPARAZIONE (5) Caricamento della carta nell’alimentatore laterale (un cassetto opzionale) 3 Allineare il livello della carta contro il lato sinistro della piastra della carta e quindi posizionare la carta nell’alimentatore laterale. Nell’alimentatore laterale opzionale possono essere caricati un massimo di 4000 fogli di carta da copia standard di formato A4 (75 g/m2 – 80 g/m2). IMPORTANTE! Il tipo di carta caricato nell'alimentatore laterale deve essere specificato sotto “Tipo di carta (cassetto n. 1 – n. 4)” a pagina 7-16. 1 Abbassare il pulsante per l’innalzamento/abbassamento della piastra della carta situato sul lato destro dell’alimentatore laterale. IMPORTANTE! • Assicurarsi che non ci siano pieghe, ecc., sulla carta che si posiziona nell’alimentatore laterale. Le pieghe, ecc., possono causare inceppamenti della carta. • NON caricare più carta di quanto indicato dall'etichetta situata all’interno dell’alimentatore laterale (illustrato con 1 nella figura). • Quando si carica della carta nell'alimentatore laterale, assicurarsi che il lato che era rivolto verso l’alto al momento dell’apertura della confezione sia ancora rivolto verso l’alto. 1 NOTE • Se non c’è carta nell'alimentatore laterale, la piastra della carta all’interno dell’alimentatore laterale sarà già automaticamente scesa nella sua posizione più bassa. • Se il coperchio destro dell’alimentatore laterale è aperto, la piastra della carta non si muoverà neppure premendo questo pulsante. 2 Aprire il coperchio destro dell’alimentatore laterale. NOTA Quando si carica della carta nell’alimentatore laterale, assicurarsi che il lato sul quale deve essere eseguita la copiatura sia rivolto verso l’alto. 4 Chiudere il coperchio superiore, se necessario, e quindi il coperchio destro. NOTA NOTA Se si apre anche il coperchio superiore, sarà più facile caricare la carta nell’alimentatore laterale. 3-6 Se non si prevede di usare la copiatrice per un lungo periodo di tempo, rimuovere tutta la carta dall’alimentatore laterale e sigillarla nella sua confezione originale per proteggerla dall’umidità. Capitolo 3 PREPARAZIONE 2. Posizionamento dei documenti originali (1) Posizionamento degli originali nell’Elaboratore documenti L’Elaboratore documenti alimenta ed esegue la scansione di ciascun originale, in modo automatico, per la copia. Se necessario, gli originali fronte/retro vengono automaticamente capovolti in modo da ottenere copie fronte/retro o su fogli separati. 3 Come posizionare gli originali nell’Elaboratore documenti 1 Regolare le guide di inserimento in modo che corrispondano al formato degli originali. NOTE 1 Precauzioni durante l’utilizzo dell’Elaboratore documenti NON posizionare nell’Elaboratore documenti originali dei tipi riportati di seguito. Inoltre, quando si utilizzano fogli perforati o originali forati, NON inserire per primo il lato forato. • Pellicola OHP o altri lucidi • Carta carbone, originali deformati o piegati e originali morbidi, ad esempio in vinile • Originali non rettangolari, umidi e con nastro adesivo o colla • Originali con ganci o spillette (per utilizzare tali originali, rimuovere i ganci e le spillette e stendere le eventuali piegature prima di posizionarli sull’Elaboratore documenti. In caso contrario potrebbero verificarsi degli inceppamenti). • Ritagli o originali con superfici lisce e scivolose • Originali con fluidi di correzione umidi • Originali piegati (se fosse necessario utilizzare originali in queste condizioni, cercare di stendere le porzioni piegate del documento prima di posizionarlo nell’Elaboratore documenti. In caso contrario potrebbero verificarsi degli inceppamenti). • Prima di posizionare nuovi originali, rimuovere gli originali ancora presenti sul supporto originali espulsi. Se si lasciano gli originali espulsi sul supporto, potrebbero verificarsi degli inceppamenti. • Assicurasi di aprire a ventaglio gli originali alcune volte per separare i fogli tra loro prima di posizionarli nell’Elaboratore documenti. 2 Posizionare gli originali in ordine e con la facciata da copiare rivolta verso l’alto (la prima delle due facciate nel caso di originali fronte/retro) sull’apposito supporto. Far scorrere per quanto possibile gli originali verso l’interno dell’Elaboratore documenti. 2 Originali che è possibile posizionare nell’Elaboratore documenti • Originali in fogli • Peso della carta: Originali a facciata singola: tra i 35 g/m2 e i 160 g/m2 Originali fronte/retro: tra i 50 g/m2 e i 120 g/m2 • Formato: Max. A3 - Min. A5R • Numero di fogli: 100 fogli (formato sotto A4 [75 g/m2 o 80g/m2]) 70 fogli (formato sopra B4 [75 g/m2 o 80 g/m2]) 30 fogli (quando si utilizza la modalità di selezione automatica) * Nel caso di originali di grandi dimensioni, quali i formati B4 o A3, aprire l’estensione di espulsione. 3-7 Capitolo 3 PREPARAZIONE IMPORTANTE! NON inserire un numero di originali maggiore del numero indicato sull’etichetta applicata sul retro della guida di inserimento degli originali. Se si inserisce un numero di originali maggiore, potrebbe verificarsi un’alimentazione non corretta. 3 Afferrare l’Elaboratore documenti dalla maniglia e chiuderlo. * Se si utilizza un originale più spesso di 4 centimetri, lasciare l’Elaboratore documenti aperto. IMPORTANTE! Evitare di esercitare una pressione eccessiva sul piano in vetro quando si chiude l’Elaboratore documenti. Una pressione eccessiva potrebbe causare la rottura del vetro. NOTA Quando si utilizzano originali a doppia facciata (libri, ecc.), è possibile che intorno alla fascia centrale o lungo i bordi delle immagini copiate si evidenzino delle ombreggiature. (2) Posizionamento degli originali sul piano in vetro Per eseguire delle copie da originali che non è possibile posizionare nell’Elaboratore documenti (libri, riviste, ecc.), sollevare l’Elaboratore documenti e posizionare un originale alla volta sul piano in vetro. 1 Afferrare l’Elaboratore documenti dalla maniglia e sollevarlo. * Prima di sollevare l’elaboratore documenti, rimuovere gli eventuali originali ancora presenti sui supporti degli originali in ingresso ed espulsi per evitare che cadano. 2 Posizionare il documento sul piano in vetro con la facciata da copiare rivolta verso il basso e allinearlo seguendo le righe presenti sull’indicatore di formato dei documenti alla sinistra del piano. 3-8 ATTENZIONE NON lasciare l’Elaboratore documenti aperto. Ciò costituirebbe un pericolo di lesioni personali. Capitolo 3 PREPARAZIONE 3. Aggiunta del toner Quando viene visualizzato il messaggio “Aggiungere toner”, aggiungere del toner. Dopo la visualizzazione del messaggio, sarà ancora possibile eseguire qualche copia. È tuttavia consigliabile aggiungere del toner appena possibile. * NON aggiungere del toner se non viene visualizzato questo messaggio. * Premere il tasto “Aggiungi toner” per visualizzare la procedura di aggiunta del toner sul pannello a sfioramento. Form. carta Pronta a copiare. 2 Capovolgere la nuova bottiglia del toner e battere leggermente sul fondo per una decina di volte. 3 Tenere saldamente la bottiglia e scuoterne il contenuto capovolgendola per una decina di volte, come illustrato nella figura. 4 Quindi, tenere la bottiglia in orizzontale e scuoterla per una decina di volte. 5 Far combaciare il foro della bottiglia del toner (posto sotto il ▼) con il piolo metallico (indicato con 1 nell’illustrazione) che sporge dall’alloggiamento del toner. lmpos Aggiungere toner. Combinare Qualità imm Orig. Normale Colorata APS Bypass Normale Riduzione/ Ingrandim. Normale Base Scelta uten. Sort : Off AMS Funzione Auto Esposiz. Sort : On Modo Esposiz. Sort/ Finito Riduzione/ Ingrandim. Programma Aggiungi toner ATTENZIONE NON avvicinare fiamme alla bottiglia del toner o al contenitore del toner esausto. Potrebbero risultarne scintille pericolose. ATTENZIONE NON tentare di aprire o distruggere la bottiglia del toner o il contenitore del toner esausto. 1 Aprire il coperchio alla destra del pannello operativo. 1 3-9 Capitolo 3 PREPARAZIONE 6 Ruotare la bottiglia di 90 gradi in senso orario e il toner della bottiglia verrà versato nella copiatrice. * Ruotare completamente la bottiglia fino a che non si blocca, in modo che il ■ della bottiglia sia allineato al ▲ presente sul corpo principale della copiatrice. 9 Premendo verso il basso la bottiglia del toner, ruotarla in senso antiorario nella sua posizione originale e rimuoverla lentamente dall’alloggiamento del toner. 1 1 2 2 7 ATTENZIONE Attendere fino a che la bottiglia non sarà stata completamente vuotata. NON avvicinare fiamme alla bottiglia del toner o al contenitore del toner esausto. Potrebbero risultarne scintille pericolose. ATTENZIONE NON tentare di aprire o distruggere la bottiglia del toner o il contenitore del toner esausto. 8 Battere leggermente sui lati della bottiglia per una decina di volte in modo da far uscire tutto il toner residuo. 10 Chiudere il coperchio alla destra del pannello operativo. ● Dopo l’uso, provvedere SEMPRE allo smaltimento della bottiglia del toner e del contenitore del toner esausto nel rispetto delle normative locali e nazionali. IMPORTANTE! NON battere sul coperchio (il fondo) della bottiglia, dal momento che il toner potrebbe fuoriuscire. 3-10 Capitolo 3 PREPARAZIONE 4. Sostituzione del contenitore del toner esausto Sostituire il contenitore del toner esausto quando viene visualizzato “Controllare vaschetta recupero toner.”. * NON sostituire il contenitore del toner esausto a meno che questo messaggio non venga visualizzato. 2 Aprire il coperchio del contenitore del toner esausto. 3 Rimuovere il contenitore del toner esausto dalla copiatrice. 4 Coprire l’apertura del contenitore del toner esausto con il sigillo incluso. Controllare vaschetta recupero toner. 1.Aprire il pannello in basso a sinistra. 2.Rimuovere il contenitore recupero toner. 3.Inserire nuovo contenitore recupero toner. 4.Chiudere il pannello. ATTENZIONE NON avvicinare fiamme alla bottiglia del toner o al contenitore del toner esausto. Potrebbero risultarne scintille pericolose. ATTENZIONE NON tentare di aprire o distruggere la bottiglia del toner o il contenitore del toner esausto. 1 Se sulla copiatrice è installato il Rifinitore di documenti opzionale, aprire il coperchio anteriore del Rifinitore di documenti, tirare la leva di rilascio verso di sé e rimuovere il Rifinitore di documenti dalla copiatrice. 3 1 2 IMPORTANTE! • Il contenitore del toner esausto NON è riutilizzabile. • Consegnare tutti i contenitori del toner esausto usati al proprio rappresentante dell’assistenza. 3-11 Capitolo 3 PREPARAZIONE ATTENZIONE NON avvicinare fiamme alla bottiglia del toner o al contenitore del toner esausto. Potrebbero risultarne scintille pericolose. ATTENZIONE NON tentare di aprire o distruggere la bottiglia del toner o il contenitore del toner esausto. 5 Posizionare il nuovo contenitore del toner esausto nella copiatrice. 6 Chiudere il coperchio del contenitore del toner esausto. 7 Se necessario, installare di nuovo il Rifinitore di documenti sulla copiatrice. Quindi spingere la leva di rilascio nella sua posizione originale e chiudere il coperchio anteriore del Rifinitore di documenti. 1 3 2 ● Dopo l’uso, provvedere SEMPRE allo smaltimento della bottiglia del toner e del contenitore del toner esausto nel rispetto delle normative locali e nazionali. 3-12 Capitolo 4 UTILIZZO DI BASE 1. Procedura di copia di base 1 3 Form. Carta Pronta a copiare. Co Qu imm Normale Colorata APS Bypass Normale Riduzione/ Ingrandim. Normale Base AMS Scelta uten. Funzione Sort : Off Auto Esposiz. Sort : On Modo Esposiz. Sort/ Finito Rid Ing Programma 3. Selezione delle funzioni desiderate Selezionare le modalità e funzioni della copiatrice desiderate. 1. Riscaldamento Posizionare l’interruttore principale su ON ( | ). Al termine del riscaldamento verrà visualizzato “Pronta a copiare”. NOTA Se si posizionano gli originali da fotocopiare e si preme il tasto [Start] quando la copiatrice è ancora in fase di riscaldamento, la copia verrà effettuata appena terminato il riscaldamento. • • • • • • • • • 2 • • • • • • • • 2. Posizionamento dei documenti originali Posizionare i documenti originali che si desidera fotocopiare nell’Elaboratore documenti o sul piano in vetro. Se si posiziona il documento originale sul piano in vetro, collocarlo nell’angolo in alto a sinistra e allinearlo seguendo le righe presenti sull’indicatore di formato dei documenti. • • • • • • NOTA • Per ulteriori informazioni sul posizionamento dei documenti originali, fare riferimento a “2. Posizionamento dei documenti originali” a pagina 3-7. Ingrandimento/riduzione dell’immagine della copia (pagina 4-4). Interruzione della copia (pagina 4-6). Copia fronte/retro da tipi di originali diversi (pagina 5-1). Copia di immagini da originali a doppia facciata (libri, riviste, ecc.) o fronte/retro su fogli separati (pagina 5-4). Creazione di un margine sulle copie (pagina 5-6). Centratura dell’immagine della copia (pagina 5-8). Aggiunta di uno spazio accanto alle immagini della copia per l’inserimento di note (pagina 5-9). Copie con bordi puliti (pagina 5-11). Adattamento dell’immagine di due o quattro originali su un’unica pagina di copia (pagina 5-12). Stampa dei numeri di pagina sulle copie (pagina 5-14). Sovrapposizione di un’immagine su un’altra (pagina 5-16). Realizzazione di opuscoli da originali in fogli separati (pagina 5-18). Realizzazione di opuscoli da libri (pagina 5-20). Ordinamento automatico di serie di copie senza Rifinitore di documenti (pagina 5-22). Rotazione automatica dell’immagine della copia (pagina 5-23). Copia simultanea di documenti originali con formati differenti (pagina 5-23). Aggiunta di una prima di copertina e di un’ultima di copertina alle serie di copie (pagina 5-25). Alimentazione del foglio di protezione per lucidi OHP (pagina 5-28). Inversione bianco e nero (pagina 5-29). Copia di immagini speculari (pagina 5-30). Esecuzione di una copia di prova prima di una copia in grande quantità (pagina 5-31). Esecuzione di ulteriori copie dopo il completamento di un processo di copia (pagina 5-32). Copia di una grande quantità di originali in un’unica operazione (pagina 5-35). Aggiunta di copertine e inserimento di fogli tra i diversi gruppi di originali in un’unica operazione (pagina 5-42). 4-1 Capitolo 4 UTILIZZO DI BASE NOTE 4 Normale • Se le copie risultano troppo scure o troppo chiare, è possibile regolare la modalità di esposizione automatica (vedere “Regolazione dell’esposizione automatica” a pagina 7-31). • È inoltre possibile modificare l’impostazione predefinita per l’esposizione di copia e passare alla modalità di esposizione automatica (vedere “Modalità di esposizione” a pagina 7-26). APS Bypass Normale Colorata Normale 4. Selezione del formato della carta Quando il tasto “APS” sul pannello a sfioramento è evidenziato, viene selezionata automaticamente la carta da copie dello stesso formato del documento originale. Per copiare il documento originale su carta di formato diverso, senza modificare il formato dell’immagine, premere il tasto relativo al formato che si desidera utilizzare. 6 2-facce/ Separaz NOTE Seleziona for. orig. Base Scelta uten. Sovrapp. Funzione Programma 6. Selezione della qualità dell’immagine La qualità dell’immagine viene selezionata in base al tipo di documento originale. Premere sulla scheda “Scelta uten.”, quindi premere il tasto “Qualità. imm orig.” visualizzato all’interno della scheda per accedere alla schermata “Qualità. imm orig.”. Form. Carta Pronta a copiare. 5 Qual. dell'imm orig. C Q im AMS Sort : Off ass male Rid i / Auto Esposiz. Sort : On Modo S t/ In genere, la regolazione dell’esposizione di copia viene effettuata manualmente. Se si desidera rendere l’esposizione più scura, premere il tasto destro di regolazione dell’esposizione per spostare verso destra la freccia situata sotto la scala di esposizione. Al contrario, se si desidera renderla più chiara, premere il tasto sinistro di regolazione dell’esposizione per spostare la freccia verso sinistra. Se si desidera che l’esposizione di copia venga regolata automaticamente, premere il tasto “Auto Esposiz.” finché non viene evidenziato. Verrà rilevato il contrasto del documento originale, quindi sarà selezionato automaticamente il livello di esposizione più appropriato. Form. Carta Pronta a copiare. Registra Modo esposizione Auto Manuale Chiaro Scuro Retro Testo+Foto R In 5. Regolazione dell’esposizione di copia Impos Chiuso Modo Copertina Cancella Bordi Copia di prova • È possibile modificare l’impostazione della selezione automatica del formato carta (vedere “Selezione della carta” a pagina 7-29). • È inoltre possibile specificare un cassetto, che verrà selezionato in modo automatico indipendentemente dal formato della carta caricata nel cassetto (vedere “Cassetto predefinito” a pagina 7-30). 4-2 Qualità imm orig. Foto Registra Retro Impos Chiuso Te s t o + Fo t o : S e t t a q u e s t o m o d o p e r c o p i e d i o r i g i n a l e m i s t i ( t e s t o & fo t o ) Fo t o : A g g i u n g e u n e f fe t t o d i m e n . d i fo t o Te s t o : C o p i a p e n n a & l i n e e f i n i c h i a ra m . Testo Modalità testo+foto: Premere il tasto “Testo+Foto” finché non viene evidenziato. Selezionare questa modalità quando nel documento originale sono presenti sia del testo che delle foto. Modalità foto: Premere il tasto “Foto” finché non viene evidenziato. Selezionare questa modalità per esaltare la profondità nelle foto. Modalità testo: Premere il tasto “Testo” finché non viene evidenziato. Selezionare questa modalità soprattutto per riprodurre documenti originali scritti a matita o contenenti righe sottili. NOTE • È possibile selezionare la modalità di qualità dell’immagine da impostare come predefinita nella modalità iniziale (vedere “Qualità dell’originale” a pagina 7-27). • È inoltre possibile regolare l’esposizione della copia in ciascuna modalità di qualità dell’immagine (vedere “Regolazione manuale dell’esposizione (modalità testo+foto)” a pagina 7-32, “Regolazione manuale dell’esposizione (modalità testo)” a pagina 7-33 e “Regolazione manuale dell’esposizione (modalità foto)” a pagina 7-33). Capitolo 4 UTILIZZO DI BASE Form. Carta 7 Impos 7 9 Combinare Qualità imm Orig. AMS Sort : Off Auto S Riduzione/ Ingrandim O 7. Impostazione del numero di copie Utilizzare la tastiera per modificare il numero visualizzato sul pannello a sfioramento nel numero di copie effettive che si desidera effettuare. È possibile impostare fino a 999 copie per volta. NOTA 9. Al termine della copia Le copie effettuate verranno espulse nell’apposito cassetto. IMPORTANTE! È possibile porre un limite al numero di copie (o di serie di copie) da effettuare in una singola sessione (vedere “Limite di copia” a pagina 7-36). Nel cassetto di espulsione possono essere contenute fino a 250 copie. 8 8. Avvio della copia Premere il tasto [Start]. Quando il tasto [Start] è illuminato in verde ed è visualizzato “Pronta a copiare.”, è possibile procedere con l’operazione di copia. Sta copiando. Originale C o n t e g g i o / I m p. Uscita Normale 1-faccia → alto/retro 1-faccia Sort Cancella Cambia Esposizione ATTENZIONE Se si prevede di non utilizzare la copiatrice per un breve periodo di tempo (durante la notte, ecc.), spegnere l’interruttore principale spostandolo su OFF (O). Se si prevede di non utilizzare la copiatrice per un lungo periodo di tempo (vacanze estive, ecc.), scollegare la spina del cavo di alimentazione dalla presa, in modo da evitare qualsiasi tipo di rischio nel periodo di inutilizzo della copiatrice. 4-3 Capitolo 4 UTILIZZO DI BASE 2. Ingrandimento/riduzione dell’immagine della copia (1) Modalità Selezione automatica dell’ingrandimento Questa modalità consente di ingrandire o ridurre automaticamente l’immagine originale, in base al formato di carta selezionato. (2) Modalità Zoom Questa modalità consente di impostare un ingrandimento compreso tra il 25% e il 400% con incrementi dell’1% (quando si utilizza l’Elaboratore documenti, solo tra il 25% e il 200%). 25% 400% IMPORTANTE! Se si utilizza spesso tale modalità, selezionare “AMS” sotto “Proporzioni di ingrandimento predefinite”, come indicato a pagina 7-31. 1 Posizionare il documento originale da copiare. 2 Premere il tasto “Riduzione/Ingrandim.”. Verrà visualizzata la schermata “Riduzione/Ingrandim.”. Form. Carta Pronta a copiare. 1 Posizionare il documento originale da copiare. La copiatrice rileverà automaticamente il formato del documento originale e selezionerà un formato di copia equivalente. Form. Carta Pronta a copiare. Impos Combinare Qualità imm Orig. Normale Colorata AMS APS Bypass Normale Riduzione/ Ingrandim. Normale Impos Base Sort : Off Funzione Scelta uten. Auto Esposiz. Sort : On Modo Esposiz. Sort/ Finito Riduzione/ Ingrandim. Programma Combinare Qualità imm Orig. Normale Colorata APS Bypass Normale Riduzione/ Ingrandim. Normale Base 2 AMS Scelta uten. Funzione Sort : Off Auto Esposiz. Sort : On Modo Esposiz. Sort/ Finito Riduzione/ Ingrandim. 3 Programma Selezionare il formato di carta su cui si desidera che venga eseguita la copia premendo il tasto del formato desiderato. Premere il tasto “AMS”. Verranno visualizzate le proporzioni di ingrandimento corrispondenti. Form. Carta Pronta a copiare. Premere il tasto “+” o il tasto “-” per modificare le proporzioni di ingrandimento visualizzate nell’impostazione desiderata. * È possibile inserire le proporzioni di ingrandimento desiderate anche premendo direttamente il tasto “Tasti #”, quindi utilizzando la tastiera. Form. Carta Pronta a copiare. Impos 100% Riduzione/Ingrandim. Registra Retro Chiuso (25~400) 100 Impos Combinare % 141% AMS Standard Zoom 100% XY Zoom 400% A 4➔A3 A 5➔A4 127% 75% 11x15"➔A 4 70% Folio➔A3 106% A3➔A4 A4➔A5 50% 11x15"➔A3 Tasti # 90% 200% A 5➔A 3 Folio➔A4 25% Qualità imm Orig. Normale Colorata APS Riduzione/ Ingrandim. Normale Base 3 4-4 AMS Bypass Normale Scelta uten. Funzione Sort : Off Auto Esposiz. Sort : On Modo Esposiz. Sort/ Finito Riduzione/ Ingrandim. Programma Premere il tasto [Start] per avviare la procedura di copia. 4 Premere il tasto [Start] per avviare la procedura di copia. Capitolo 4 UTILIZZO DI BASE (3) Modalità Zoom preimpostato (4) Modalità Zoom XY Questa modalità consente di impostare le proporzioni di ingrandimento su una delle proporzioni preimpostate: Questa modalità consente di selezionare la lunghezza e la larghezza dell’immagine della copia separatamente. È possibile impostare un ingrandimento compreso tra il 25% e il 400% con incrementi dell’1% (quando si utilizza l’Elaboratore documenti, solo tra il 25% e il 200%). [Proporzioni di ingrandimento disponibili] Riduzione 25% 50% 70% 75% 90% 106% 127% 141% 200% 400% Ingrandimento (A3 R A4, A4 R A5) (11" x 15" R A4) (Folio R A4) (11" x 15" R A3) (Folio R A3) (A4 R A3, A5 R A4) (A5 R A3) Y% X% 1 Posizionare il documento originale da copiare. 2 Premere il tasto “Riduzione/Ingrandim.”. Verrà visualizzata la schermata “Riduzione/Ingrandim.”. Form. Carta Pronta a copiare. M M 1 Posizionare i documenti originali da copiare. 2 Premere il tasto “Riduzione/Ingrandim.”. Verrà visualizzata la schermata “Riduzione/Ingrandim.”. Impos Form. Carta Pronta a copiare. Impos Combinare Combinare Qualità imm Orig. Normale Colorata AMS APS Sort : Off Bypass Normale Auto Esposiz. Sort : On Modo Esposiz. Sort/ Finito Qualità imm Orig. Riduzione/ Ingrandim. Normale Colorata Riduzione/ Ingrandim. Normale Base 3 Funzione Scelta uten. Base Premere il tasto di zoom preimpostato che corrisponde alle proporzioni di ingrandimento che si desidera utilizzare. Form. Carta 3 Impos Sort : Off Bypass Normale Riduzione/ Ingrandim. Normale Programma Pronta a copiare. AMS APS Funzione Scelta uten. Auto Esposiz. Sort : On Modo Esposiz. Sort/ Finito Riduzione/ Ingrandim. Programma Premere il tasto “XY Zoom”. Verrà visualizzata la schermata per la selezione delle proporzioni di ingrandimento. 100% Riduzione/Ingrandim. Registra Retro Form. Carta Pronta a copiare. Chiuso 100 % 141% AMS Standard Zoom 100% 127% XY Zoom 400% 106% A 4➔A3 A 5➔A4 Riduzione/Ingrandim. 75% Folio➔A3 90% 200% A 5➔A 3 Registra 11x15"➔A 4 70% Retro 100 % 141% AMS 50% Folio➔A4 Chiuso (25~400) A3➔A4 A4➔A5 11x15"➔A3 Tasti # Impos 100% (25~400) 25% Standard Zoom 100% XY Zoom 400% A 4➔A3 A 5➔A4 127% 75% 11x15"➔A 4 70% A3➔A4 A4➔A5 Folio➔A3 106% 50% 11x15"➔A3 Tasti # 90% 200% A 5➔A 3 Folio➔A4 25% NOTA È inoltre possibile modificare le proporzioni di ingrandimento con incrementi dell’1% premendo i tasti “+” e “-”, secondo le esigenze. 4 4 Se necessario premere i tasti “+” e “-” per specificare le proporzioni di ingrandimento desiderate per la larghezza e, quindi, per la lunghezza dell’immagine. È inoltre possibile immettere le proporzioni direttamente, premendo l’apposito tasto “Tasti #” e utilizzando la tastiera. Premere il tasto [Start] per avviare la procedura di copia. Form. Carta Pronta a copiare. Y: Registra Riduzione/Ingrandim. Y Impos X: Retro Chiuso Controlla direzione Controlla direzione o r i g i n a l e l a t o s u p. X Standard Zoom XY Zoom Tasti # Tasti # Bordo post Angolo Alto sin. 5 Premere l’apposito tasto sul lato destro del pannello a sfioramento per specificare la direzione in cui è stato impostato il documento originale. 6 Premere il tasto [Start] per avviare la procedura di copia. 4-5 Capitolo 4 UTILIZZO DI BASE 3. Interruzione della copia L’interruzione della copia risulta utile se, durante un processo di È Se copia, si desidera fotocopiare altri documenti originali con impostazioni differenti. Una volta completato il processo più urgente, è possibile riprendere il processo di copia interrotto con le stesse impostazioni precedenti. 1 2 3 A 1 2A3 1 Premere il tasto [Interrupt] per farlo illuminare. Verrà visualizzato “Modo interruzione OK”. 2 Rimuovere i documenti originali di cui si stava effettuando la copia e metterli da parte. 3 Posizionare i nuovi documenti originali ed eseguire la procedura di copia desiderata. 4-6 4 Al termine della copia, premere nuovamente il tasto [Interrupt], quindi sostituire i documenti originali appena fotocopiati con quelli rimossi in precedenza. Premere il tasto [Start]. Il processo di copia interrotto verrà ripreso. Capitolo 4 UTILIZZO DI BASE 4. Prenotazione del processo È possibile pianificare i processi di copia anche durante l’elaborazione di un altro processo, ogni qualvolta il tasto “Reserva pro copia” è visualizzato. Sta copiando. Originale C o n t e g g i o / I m p. 12 Riserva pro. copia 100% APS Premere il tasto [Start]. Verrà avviata la scansione dei documenti originali. Una volta effettuata la scansione completa di tutti i documenti originali, il pannello a sfioramento tornerà alla schermata visualizzata nel passaggio 1. uscita 1/999 1-faccia → alto/retro 4 Stop /Cambia 1-faccia Sort È possibile immettere le relative impostazioni di copia ed eseguire la scansione degli originali pronti per il processo di copia, anche prima che un altro processo sia completato. Una volta terminato il processo, quando la stampa sarà possibile, verrà avviata automaticamente l’elaborazione del processo prenotato. 1 Premere il tasto “Reserva pro. copia”. Verrà visualizza la schermata “Pronta a copiare (Pren. Lavori)”. Sta copiando. Originale C o n t e g g i o / I m p. 12 uscita Riserva pro. copia 1/999 100% 1-faccia → alto/retro APS Stop /Cambia 1-faccia Sort NOTA La prenotazione del processo non è disponibile quando il tasto “Reserva pro. copia” è ombreggiato oppure non è visualizzato. 2 Posizionare i documenti originali da copiare. 3 Selezionare le impostazioni e le funzioni che si desidera utilizzare per il processo di copia. Pronta a copiare. (Pren. Lavori) Form. Carta Impos Combinare Qualità imm Orig. Normale Colorata APS Bypass Normale Riduzione/ Ingrandim. Normale Base AMS Scelta uten. Funzione Sort : Off Auto Esposiz. Sort : On Modo Esposiz. Sort/ Finito Programma Riduzione/ Ingrandim. Copia ris. Terminato 4-7 Capitolo 4 UTILIZZO DI BASE 5. Funzione di preriscaldamento per il risparmio energetico Se si preme il tasto [Energy Saver], mentre l’interruttore principale è posizionato su ON, la copiatrice entrerà in modalità di preriscaldamento con risparmio energetico. Quando la copiatrice è in questa modalità, il tasto [Energy Saver] illuminato è l’unica indicazione presente sul pannello operativo. Per riprendere il processo di copia dopo l’attivazione della funzione di preriscaldamento, premere nuovamente il tasto [Energy Saver]. La copiatrice ritornerà allo stato di pronta per la copiatura entro 30 secondi. 6. Funzione di spegnimento automatico Questa funzione posiziona automaticamente l’interruttore principale su OFF ( O ), se non si esegue alcuna operazione sulla copiatrice per un certo periodo di tempo (dai 15 ai 240 minuti). Quando si desidera effettuare nuovamente delle copie, è sufficiente riposizionare l’interruttore principale nuovamente su ON ( | ). * L’impostazione di fabbrica predefinita prevede l’attivazione della funzione di spegnimento automatico dopo 90 minuti. ● Ulteriori informazioni sulla funzione di spegnimento automatico La funzione di spegnimento automatico consente di risparmiare energia posizionando automaticamente l’interruttore principale della copiatrice su OFF ( O ), quando non si esegue alcuna operazione per un certo periodo di tempo. In genere, le copiatrici restano più a lungo in modalità standby che in funzionamento effettivo, pertanto il consumo energetico in modalità standby costituisce una parte considerevole del consumo globale. Lo spegnimento automatico della copiatrice dopo un certo periodo di tempo riduce il consumo energetico superfluo in modalità standby o durante la notte, se la copiatrice dovesse restare accidentalmente accesa. Ne risulterà una riduzione dei costi di elettricità. NOTA La modalità di preriscaldamento per il risparmio energetico verrà automaticamente attivata sulla copiatrice se non viene eseguita alcuna operazione per un periodo di tempo predeterminato. (vedere “Tempi di preriscaldamento automatico” a pagina 7-18). NOTE • Per modificare la quantità di tempo che deve trascorrere prima dell’attivazione della funzione di spegnimento automatico, vedere “Periodo di attesa per lo spegnimento automatico” a pagina 7-18. Per disattivare tale funzione, vedere “Spegnimento automatico ON/ OFF” a pagina 7-22. • Se sulla copiatrice è installato il kit stampante opzionale, la copiatrice entrerà in modalità di preriscaldamento con risparmio energetico ogni volta che la funzione di spegnimento automatico viene attivata. In questo stato, quando la copiatrice individua dei dati per un lavoro di stampa, passerà automaticamente allo stato di pronta per la stampa e avrà inizio la stampa delle informazioni corrispondenti. 4-8 Capitolo 5 ALTRE FUNZIONI UTILI 1. Copia fronte/retro da tipi di originali diversi [modalità di copia fronte/retro] (1) Copie fronte/retro da un originale fronte/retro In questa modalità è possibile effettuare la copia di un originale fronte/ retro in modo che la copia risulti identica all’originale, sia sul fronte che sul retro. (2) Copie fronte/retro da un originale a doppia facciata (libri, ecc.) Questa modalità consente di eseguire la copia separata di pagine a doppia facciata, quali quelle di un libro o di una rivista, sul fronte e sul retro della carta da copia premendo semplicemente il tasto [Start]. <Originale> “Sinistra” <Originale> “Sin./Des.” <Copia finita> “Sin./Des.” 1 2 1 2 1 2 “Sinistra” 1 “Sin./Des.” 1 2 1 2 “Libro ––> Libro” 0 1 “Alto” 2 1 2 “Alto” 2 <Copia finita> “Libro ––> Duplex” 3 Grazie a queste modalità è possibile effettuare copie fronte/retro da diversi documenti originali, inclusi quelli a doppia facciata (libri, ecc.) e fronte/retro. “Sin./Des.” “Destra” 2 1 “Libro ––> Duplex” 1 2 1 2 2 “Destra” “Alto” “Alto” 1 1 2 1 “Libro ––> Libro” 3 2 0 1 1 2 2 IMPORTANTE! IMPORTANTE! In questa modalità è possibile utilizzare soltanto originali in formato A5R, A4R e A3. In questa modalità è possibile utilizzare solo i formati di carta compresi tra A5R e A3. 5-1 Capitolo 5 ALTRE FUNZIONI UTILI (3) Copie fronte/retro da originali a facciata singola Questa modalità consente di eseguire la copia di più originali a facciata singola sul fronte e sul retro della carta da copia. Se si sta effettuando la copia di un numero dispari di originali, il retro dell’ultima pagina utilizzata per la copia resterà vuoto. 1 Posizionare i documenti originali da copiare. 2 Premere sulla scheda “Funzione”. Verrà visualizzato il contenuto della scheda “Funzione”. Premere il tasto “2-facce/Separaz”. Verrà visualizzata la schermata “2-facce/Split”. Form. Carta Pronta a copiare. 1 2 3 4 5 5 4 2 3 1 Selezione Carta 2-facce/ Separaz Seleziona for. orig. Combinare Modo Esposiz. Riduzione/ Ingrandim. Selezione Automatica Largo # di orig. Su Qualità imm Orig. Margine/ Centratura Numeraz. Pagina Sovrapp. Giù Sort/ Finito Cancella Bordi Modo Copertina Libretto Base 3 NOTA È inoltre possibile ruotare di 180 gradi l’immagine copiata sul retro della carta. 1 Se si sceglie l’impostazione “Sin./Des.” per le copie finite: Il retro delle copie verrà creato con lo stesso orientamento dei documenti originali. 2 Se si sceglie l’impostazione “Alto” per le copie finite: L’immagine copiata sul retro verrà ruotata di 180 gradi. Se quindi si rilega la serie di copie lungo il bordo superiore, le immagini saranno orientate nella stessa direzione e verranno sfogliate come un calendario, ecc. abc ghi Funzione Programma Per la copia di documenti originali fronte/retro, premere il tasto “2-facce2-facce”. Per la copia di documenti originali a doppia facciata, premere il tasto “Libro2-facce”. Per la copia di originali a facciata singola, premere il tasto “1faccia2-facce”. Se si è selezionato “2-facce2-facce” o “Libro2-facce”, passare al punto successivo. Se si è selezionato “1faccia2-facce”, passare direttamente al punto 5. Form. Carta Pronta a copiare. Registra 2-facce / Split 1-faccia ➔2-facce 2-facce ➔2-facce 1-faccia ➔1-faccia 2-facce ➔1-faccia Libro ➔1-faccia 4 Impos Retro Chiuso P u ò fa r e c o p i e a 1 - fa c c i a ( s e p a ra t e ) o 2 - fa c c i a t e u s a n d o o r i g i n a l e a 1 - fa c c i a , o r i g i n a l e l i b r o o o r i g i n a l e a 2 - fa c c . Libro ➔2-facce Specificare la direzione di rilegatura dei documenti originali. <per originali fronte/retro> <per originali a doppia facciata> def ghi Scelta uten. Impos def a copiare. abc a copiare. Registra Originale ghi Registra Te r m i n a t o Originale Te r m i n a t o Aprire da Sinistra Aprire da Destra Libro➔ Duplex Libro➔ Libro abc 1-faccia ➔2-facce def 2-facce ➔2-facce Libro ➔2-facce 5 Aprire da Sin./Des. Aprire da Alto Aprire da Sin./Des. Aprire da Alto 1-faccia ➔2-facce 2-facce ➔2-facce Libro ➔2-facce Scegliere la direzione di rilegatura che si desidera utilizzare per le copie finite. <per originali a facciata singola o fronte/retro> <per originali a doppia facciata> Form. C e. Registra Originale Aprire da Sin./Des. Aprire da Alto Te r m i n a t o Aprire da Sin./Des. Aprire da Alto opiare. Registra Retro Controlla di Controlla d originale la a ce ce Bordo post ce 5-2 Or iginale Ter minato Aprire da Sinistra Aprire da Destra Libro➔ Duplex Libro➔ Libro Re Con Imp dal Capitolo 5 ALTRE FUNZIONI UTILI 6 Attenersi alle istruzioni visualizzate sul lato destro del pannello a sfioramento e verificare la direzione in cui sono stati posizionati gli originali. IMPORTANTE! Se l’indicazione della direzione degli originali non è corretta, la copia non verrà eseguita correttamente. <per originali a facciata singola o fronte/retro> Form. Carta Registra Te r m i n a t o Retro Impos Chiuso Controlla direzione Controlla direzione o r i g i n a l e l a t o s u p. Aprire da Sin./Des. Aprire da Alto Form. Carta Registra Te r m i n a t o Retro Impos Chiuso Controlla direzione I m p. L i b r o o r i g i n a l i d a l l ' a l t o i n b a s s o. Libro➔ Duplex Libro➔ Libro Bordo post 7 <per originali a doppia facciata> Angolo Alto sin. Premere il tasto [Start]. Verrà avviata la scansione dei documenti originali. Se si posizionano gli originali nell’Elaboratore documenti, la copia verrà avviata automaticamente. Se invece vengono posizionati sul piano in vetro, verrà visualizzato un messaggio che richiede di posizionare il documento successivo. In tal caso, passare al punto successivo. 8 Sostituire il primo originale con il successivo, quindi premere il tasto [Start]. Verrà avviata la scansione dell’originale successivo. 9 Una volta completata la scansione di tutti i documenti originali, premere il tasto “Scansione finita”. Verrà avviata la copia. 5-3 Capitolo 5 ALTRE FUNZIONI UTILI 2. Copia di originali di due pagine su fogli separati [modalità separazione pagina/copia divisa] (1) Separazione pagina/copia divisa da originali di un libro 1 Posizionare i documenti originali da copiare. 2 Premere sulla scheda “Funzione”. Verrà visualizzato il contenuto della scheda “Funzione”. 3 Premere il tasto “2-facce/Separaz”. Verrà visualizzata la schermata “2-facce/Split”. Questa modalità consente di copiare entrambe le facciate di un originale a doppia facciata, quale un libro o una rivista, su fogli di carta separati. 12 1 2 21 1 2 IMPORTANTE! Form. Carta Pronta a copiare. In questa modalità è possibile utilizzare soltanto originali in formato A3 e carta da copia in formato A4. (2) Separazione pagina/copia divisa da originali fronte/ retro Questa modalità consente di copiare le facciate di un originale fronte/ retro su fogli di carta separati. Selezione Carta 2-facce/ Separaz Seleziona for. orig. Combinare Modo Esposiz. Riduzione/ Ingrandim. Selezione Automatica Largo # di orig. Su Qualità imm Orig. Margine/ Centratura Numeraz. Pagina Sovrapp. Giù Sort/ Finito Cancella Bordi Modo Copertina Libretto Base 4 Scelta uten. Funzione Programma Premere il tasto “2-facce 1-faccia” o il tasto “Libro 2facce”, a seconda dei tipi di originali da copiare e del tipo di copie finite desiderate. Form. Carta Pronta a copiare. 2 2 5-4 1 1 1 1 2 2 Impos Registra 2-facce / Split 1-faccia ➔1-faccia 2-facce ➔1-faccia Libro ➔1-faccia 1-faccia ➔2-facce 2-facce ➔2-facce Libro ➔2-facce Retro Impos Chiuso P u ò fa r e c o p i e a 1 - fa c c i a ( s e p a ra t e ) o 2 - fa c c i a t e u s a n d o o r i g i n a l e a 1 - fa c c i a , o r i g i n a l e l i b r o o o r i g i n a l e a 2 - fa c c . Capitolo 5 ALTRE FUNZIONI UTILI 5 Specificare la direzione di rilegatura dei documenti originali. <per originali fronte/retro> <per originali a doppia facciata> Pronta a copiare. R Registra Originale 6 1 faccia ➔2 facce cce facciata o facciata 2 facce ➔2 facce Libro ➔2 facce Una volta completata la scansione di tutti i documenti originali, premere il tasto “Scansione finita”. Verrà avviata la copia. a copiare. acce / Split ccia facciata 9 Originale faccia ➔2 facce Aprire da Sin./Des. Aprire da Alto facce ➔2 facce Aprire da Sinistra Aprire da Destra Libro ➔2 facce Attenersi alle istruzioni visualizzate sul lato destro del pannello a sfioramento e verificare la direzione in cui sono stati posizionati gli originali. IMPORTANTE! Se l’indicazione della direzione degli originali non è corretta, la copia non verrà eseguita correttamente. <per originali a facciata singola o fronte/retro> Form. carta Registra Retro 7 Form. carta Impos Chiuso Controlla direzione Controlla direzione o r i g i n a l e l a t o s u p. Bordo post <per originali a doppia facciata> Registra Retro Impos Chiuso Controlla direzione I m p. o r i g . L i b r o d a l l ' a l t o i n b a s s o. Angolo Alto sin. Premere il tasto [Start]. Verrà avviata la scansione dei documenti originali. Se si posizionano gli originali nell’Elaboratore documenti, la copia verrà avviata automaticamente. Se si posiziona il documento originale sul piano in vetro, verrà visualizzato un messaggio che richiede di posizionare il documento successivo. In tal caso, passare al punto successivo. 8 Sostituire il primo originale con il successivo, quindi premere il tasto [Start]. Verrà avviata la scansione dell’originale successivo. 5-5 Capitolo 5 ALTRE FUNZIONI UTILI 3. Inserimento di uno spazio di margine sulle copie [modalità Margine] (1) Margine standard Per l’inserimento di un margine (vuoto) sulla copia, è possibile spostare l’immagine dell’originale verso destra o sinistra o verso l’alto o il basso. È possibile impostare la larghezza di ciascun margine per un qualsiasi incremento di 1 mm compreso tra 1 mm e 18 mm. Se si imposta “0”, non verrà inserito alcun margine. (2) Impostazioni separate dei margini su fronte e retro Quando si eseguono copie fronte/retro, è possibile selezionare separatamente le posizioni dei margini e le rispettive larghezze per ciascun lato. È possibile impostare la larghezza di ciascun margine per un qualsiasi incremento di 1 mm compreso tra 1 mm e 18 mm. Se si imposta “0”, non verrà inserito alcun margine. B A B 1 A Posizionare i documenti originali da copiare. IMPORTANTE! Posizionare i documenti originali in modo che il bordo superiore sia rivolto verso il retro o il lato sinistro della copiatrice. Se si posizionano gli originali nella direzione errata il margine verrà creato in una posizione non corretta. NOTE 2 Premere sulla scheda “Funzione”. Verrà visualizzato il contenuto della scheda “Funzione”. 3 Premere il tasto “Margine/Centratura”. Verrà visualizzata la schermata “Margine/Cantrat.” • È inoltre possibile selezionare l’impostazione predefinita per la posizione e la larghezza dei margini (vedere “Larghezza dei margini” a pagina 7-35). • Se si è selezionato un margine sinistro, creato durante una copia fronte/retro, e la posizione del margine sul retro è impostato su “Auto”, sul retro della copia verrà creato automaticamente un margine della stessa larghezza del margine creato sul fronte. Form. Carta Pronta a copiare. Selezione Carta 2-facce/ Separaz Seleziona for. orig. Combinare Modo Esposiz. Riduzione/ Ingrandim. Selezione Automatica Largo # di orig. Su Qualità imm Orig. Margine/ Centratura Numeraz. Pagina Sovrapp. Giù Sort/ Finito Cancella Bordi Modo Copertina Libretto Base 4 Scelta uten. Funzione Programma Premere il tasto “Margine”. Verrà visualizzata la schermata in cui è possibile impostare il margine sul fronte. Form. Carta Pronta a copiare. Margine/Centrat. Nessuno Margine Centratura 5-6 Impos Registra Retro Impos Chiuso Riposiz. Immag. A sx/dx o s o p ra / s o t t o e c e n t r. l ' i m m . s u l l a c a r t a . Capitolo 5 ALTRE FUNZIONI UTILI 5 Utilizzare i tasti di spostamento su/giù e sinistra/destra per selezionare la posizione e la larghezza desiderate per ciascun margine. Form. Carta Pronta a copiare. 9 Attenersi alle istruzioni visualizzate sul lato destro del pannello a sfioramento e verificare la direzione in cui sono stati posizionati gli originali. Impos IMPORTANTE! Margine/Centrat. Registra Retro Chiuso Controlla direzione Controlla direzione o r i g i n a l e l a t o s u p. Pa g . Fr o n t e Se l’indicazione della direzione degli originali non è corretta, la copia non verrà eseguita correttamente. Nessuno Margine Centratura Au t o Sinis. Margine ultima pag Bordo post Angolo Alto sin. 10 6 Premere il tasto [Start]. Verrà avviata la copia. Per le copie fronte/retro, premere il tasto “Margine ultima pag”. Verrà visualizzata la schermata “Margine ultima pag.”. Form. Carta Pronta a copiare. Margine/Centrat. Registra Retro Impos Chiuso Controlla direzione Controlla direzione o r i g i n a l e l a t o s u p. Pa g . Fr o n t e Alto Nessuno Margine Centratura 7 Au t o Sinis. Margine ultima pag Bordo post Angolo Alto sin. Per creare un margine sul retro delle copie che sia in linea con quello inserito sul fronte, premere il tasto “Auto”. Per posizionare i margini sul fronte e sul retro separatamente, premere il tasto “Margine Front/Retr”. Verrà visualizzata la schermata in cui è possibile impostare il margine sul retro. Pronta a copiare. Form. Carta Retro Margine ultima pag. Impos Chiuso Controlla direzione Controlla direzione o r i g i n a l e l a t o s u p. S e è s e l e z . " AU TO " n e l l a c o p i a t u ra d u p l ex l a fa c c i a p o s t e r. av rà l o s t e s s o m a r g i n e d e l l a p a g i n a f r o n t a l e. Auto Margine Front/Retr Bordo post 8 Angolo Alto sin. Utilizzare i tasti di spostamento su/giù e sinistra/destra per selezionare la posizione e la larghezza desiderate per ciascun margine. Pronta a copiare. Margine ultima pag. Pa g i n a R e t r o Form. Carta Retro Impos Chiuso Controlla direzione Controlla direzione o r i g i n a l e l a t o s u p. Auto Margine Front/Retr Bordo post Angolo Alto sin. 5-7 Capitolo 5 ALTRE FUNZIONI UTILI 4. Centratura dell’immagine della copia [modalità Centratura/Spostamento immagine] Questa modalità consente di centrare l’immagine sulla carta da copia quando si esegue una copia su un formato di dimensioni maggiori rispetto al documento originale. 5 Attenersi alle istruzioni visualizzate sul lato destro del pannello a sfioramento e verificare la direzione in cui sono stati posizionati gli originali. Form. Carta Pronta a copiare. Margine/Centrat. Margine/Centrat. Registra Retro Impos Chiuso Controlla direzione Controlla direzione o r i g i n a l e l a t o s u p. Nessuno Nessuno Margine Margine Po s s. c e n t r. l ' i m m . s c a n s. s u l l a c a r t a . Poss. centr. I’imm. scans. sulla carta. Centratura Centratura Bordo post Angolo alto sin. IMPORTANTE! Se l’indicazione della direzione degli originali non è corretta, la copia non verrà eseguita correttamente. 1 Posizionare i documenti originali da copiare. 6 IMPORTANTE! Posizionare i documenti originali in modo che il bordo superiore sia rivolto verso il retro o il lato sinistro della copiatrice. Se si posizionano gli originali nella direzione errata l’immagine verrà copiata in una posizione non corretta. 2 Premere sulla scheda “Funzione”. Verrà visualizzato il contenuto della scheda “Funzione”. 3 Premere il tasto “Margine/Centratura”. Verrà visualizzata la schermata “Margine/Centrat.” Form. Carta Pronta a copiare. Selezione Carta 2-facce/ Separaz Seleziona for. orig. Combinare Modo Esposiz. Riduzione/ Ingrandim. Selezione Automatica Largo # di orig. Su Qualità imm Orig. Margine/ Centratura Numeraz. Pagina Sovrapp. Giù Sort/ Finito Cancella Bordi Modo Copertina Libretto Base 4 Scelta uten. Funzione Programma Premere il tasto “Centratura”. Verrà visualizzata la schermata “Centratura”. Form. Carta Pronta a copiare. Margine/Centrat. Nessuno Margine Centratura 5-8 Impos Registra Retro Impos Chiuso Riposiz. Immag. A sx/dx o sopra/sotto e centr. l'imm. sulla car ta. Premere il tasto [Start]. Verrà avviata la copia. Capitolo 5 ALTRE FUNZIONI UTILI 5. Aggiunta di uno spazio accanto alle immagini della copia per l’inserimento di note [modalità Memo] Questa modalità consente di lasciare uno spazio per l’inserimento di note sull’immagine copiata. È inoltre possibile adattare le immagini di 2 documenti originali sulla stessa pagina con uno spazio vuoto per ciascuna immagine. 1 Posizionare i documenti originali da copiare. 2 Premere sulla scheda “Funzione”, quindi il tasto “N Giù”. Verrà visualizzato il contenuto dell’area successiva della scheda “Funzione”. 3 Premere il tasto “Memor. pagine”. Verrà visualizzata la schermata “Memor. Pagine”. ● Copia di un originale su una pagina (layout A) Form. carta Pronta a copiare. OHP retro Copia di prova. Memor. pagine Ecoprint mode Imp. Dir. originale Inverti Specchio Modifica copia Selezione uscita Rotazione automatica Base ● Copia di due originali su una pagina (layout B) 4 Scelta uten. Su Giù Funzione Programma Premere il tasto “Layout A” o il tasto “Layout B”, secondo le esigenze. Verrà visualizzata la schermata per l’impostazione del layout. Form. Carta Pronta a copiare. Retro Registra Memor. Pagine Layout Nessuno Solido Layout A Segnato Layout B Bordi Bordo post a copiare. Registra Layout 6 Angolo alto sin. <Layout B> a copiare. In questa modalità è possibile utilizzare solo documenti originali e carta da copia di formati standard. Chiuso Selezionare la direzione desiderata per il layout. <Layout A> NOTA Impos Controlla direzione Controlla direzione o r i g i n a l e l a t o s u p. Linea bordo Nessuno 5 Impos Linea bordo Registra Layout Linea bordo Nessuno Nessuno Solido Solido Segnato Segnato Bordi Bordi Selezionare il tipo di bordo che si desidera utilizzare per separare le aree. 5-9 Capitolo 5 ALTRE FUNZIONI UTILI 7 Premere il tasto [Start]. Verrà avviata la scansione dei documenti originali. Se gli originali sono posizionati nell’Elaboratore documenti, la copia verrà avviata automaticamente. Se si posiziona un originale sul piano in vetro, verrà visualizzato un messaggio che richiede di posizionare il documento successivo. In tal caso, passare al punto successivo. 8 Sostituire il primo originale con il successivo, quindi premere il tasto [Start]. Verrà avviata la scansione dell’originale successivo. 9 Una volta completata la scansione di tutti i documenti originali, premere il tasto “Scansione finita”. Verrà avviata la copia. 5-10 Capitolo 5 ALTRE FUNZIONI UTILI 6. Copie con bordi puliti [modalità Cancellazione bordo] (1) Cancellazione delle imperfezioni dai bordi delle copie (modalità Cancellazione foglio) 1 Posizionare il documento originale da copiare. 2 Premere sulla scheda “Funzione”. Verrà visualizzato il contenuto della scheda “Funzione”. 3 Premere il tasto “Cancella Bordi”. Verrà visualizzata la schermata “Cancella Bordi”. Questa modalità consente di cancellare le ombre, le righe, ecc., presenti sui bordi delle copie realizzate da originali su foglio. È possibile impostare la larghezza del bordo da cancellare per un qualsiasi incremento di 1 mm compreso tra 1 mm e 18 mm. Se si imposta “0”, non verrà cancellato alcun bordo. (la larghezza del bordo che verrà cancellato è indicata con a nell’illustrazione). a a Form. Carta Pronta a copiare. NOTA È possibile modificare l’impostazione predefinita per la larghezza del bordo cancellato (vedere “Larghezza del bordo cancellato” a pagina 7-35). Selezione Carta 2-facce/ Separaz Seleziona for. orig. Combinare Modo Esposiz. Riduzione/ Ingrandim. Selezione Automatica Largo # di orig. Su Qualità imm Orig. Margine/ Centratura Numeraz. Pagina Sovrapp. Giù Sort/ Finito Cancella Bordi Modo Copertina Libretto Base 4 (2) Cancellazione delle imperfezioni dai bordi e dal centro delle copie realizzate da libri (modalità Cancellazione libro) Funzione Scelta uten. abcdefghijk abcdefghijk abcdefghijk abcdefghijk abcdefghijk abcdefghijk abcdefghijk abcdefghijk Form. Carta Pronta a copiare. Registra b Cancella Foglio Chiuso Cancella libro 5 Premere il tasto “+” o il tasto “-” per modificare la larghezza del bordo visualizzata in quella desiderata. * È inoltre possibile immettere direttamente la larghezza desiderata del bordo premendo il tasto “Tasti-#” e utilizzando quindi la tastiera. Form. Carta Registra Cancella Bordi abcdefghijk abcdefghijk abcdefghijk abcdefghijk abcdefghijk abcdefghijk abcdefghijk abcdefghijk abcdefghijk 6 Bordo Centro Retro Impos Chiuso 12 Nessuno Cancella Foglio Cancella libro NOTA Retro Impos Cancella il bordo originale o centro del libro e copia. Nessuno Pronta a copiare. a a Programma Premere il tasto “Cancella Foglio” o il tasto “Cancella libro”, secondo le esigenze. Verrà visualizzata la schermata in cui è possibile impostare il bordo esterno e l’area centrale. Cancella Bordi Questa modalità consente di ottenere copie pulite, anche da libri di notevole spessore. È possibile impostare la larghezza del bordo esterno da cancellare su un qualsiasi incremento di 1 mm compreso tra 1 mm e 18 mm, mentre la larghezza dell’area centrale può essere impostata su un qualsiasi incremento di 1 mm compreso tra 1 mm e 36 mm. Se si imposta “0”, non verrà cancellato alcun bordo (nell’illustrazione la larghezza del bordo esterno da cancellare è indicata con a, mentre la larghezza dell’area centrale è indicata con b). Impos 6 Tasti # Tasti # Premere il tasto [Start]. Verrà avviata la copia. È possibile modificare l’impostazione predefinita della larghezza dei bordi cancellati (vedere “Larghezza del bordo cancellato” a pagina 7-35). 5-11 Capitolo 5 ALTRE FUNZIONI UTILI 7. Adattamento dell’immagine di due o quattro originali su un’unica pagina di copia [modalità Copia combinazione/unione] Questa modalità consente di ridurre le immagini di 2 o 4 documenti originali e di adattarle a una singola pagina. È possibile delineare il bordo di ciascun originale con una linea continua o tratteggiata. NOTA Utilizzare questa modalità quando si desidera copiare quattro originali su un unico foglio. È possibile utilizzare questa modalità in combinazione con le modalità di copia fronte/retro, in modo da copiare otto originali su un unico foglio (quando si posizionano gli originali sul piano in vetro, accertarsi che vengano posizionati nell’ordine corretto: 1, 2, 3 e infine 4). 1 In questa modalità è possibile utilizzare solo documenti originali e carta da copia di formati standard. (1) 2 in 1 Utilizzare questa modalità quando si desidera copiare due originali su un unico foglio. È possibile utilizzare questa modalità in combinazione con le modalità di copia fronte/retro, in modo da copiare quattro originali su un solo foglio (quando si posizionano gli originali sul piano in vetro, accertarsi che vengano posizionati nell’ordine corretto: 1, quindi 2). 1 1 2 2 1 2 1 2 2 1 5-12 (2) 4 in 1 2 3 4 1 2 3 4 2 1 4 3 1 3 2 4 3 1 4 2 Capitolo 5 ALTRE FUNZIONI UTILI 1 Posizionare i documenti originali da copiare. 7 2 Premere sulla scheda “Funzione”. Verrà visualizzato il contenuto della scheda “Funzione”. Form. Carta Pronta a copiare. Se gli originali sono posizionati nell’Elaboratore documenti, la copia verrà avviata automaticamente. Se si posiziona un originale sul piano in vetro, verrà visualizzato un messaggio che richiede di posizionare il documento successivo. In tal caso, passare al punto successivo. Impos Combinare Qualità imm Orig. Normale Colorata APS Bypass Normale Riduzione/ Ingrandim. Normale Base 3 AMS Scelta uten. Funzione Sort : Off Auto Esposiz. Sort : On Modo Esposiz. Sort/ Finito Riduzione/ Ingrandim. Programma Premere il tasto “Combinare”. Verrà visualizzata la schermata “Combinare”. Form. Carta Pronta a copiare. Selezione Carta 2-facce/ Separaz Seleziona for. orig. Combinare Modo Esposiz. Riduzione/ Ingrandim. Selezione Automatica Largo # di orig. Su Qualità imm Orig. Margine/ Centratura Numeraz. Pagina Sovrapp. Giù Sort/ Finito Cancella Bordi Modo Copertina Libretto Base 4 Premere il tasto [Start]. Verrà avviata la scansione dei documenti originali. Scelta uten. Funzione Impos Programma Premere il tasto “2 in 1” o il tasto “4 in 1”, secondo le esigenze. Verrà visualizzata la schermata per l’impostazione del layout. Form. Carta Pronta a copiare. Retro Registra Combinare Impos 8 Sostituire il primo originale con il successivo, quindi premere il tasto [Start]. Verrà avviata la scansione dell’originale successivo. 9 Una volta completata la scansione di tutti i documenti originali, premere il tasto “Scansione finita”. Verrà avviata la copia. Chiuso 2 o 4 originali possono essere stampati su una pagina. Nessuno 2-in-1 4-in-1 5 Selezionare la direzione desiderata per il layout. a copiare. a copiare. Registra L ayo u t 6 Linea bordo Registra L ayo u t Linea bordo Nessuno Nessuno Solido Solido Segnato Segnato Bordi Bordi Selezionare il tipo di bordo che si desidera utilizzare per separare le immagini. 5-13 Capitolo 5 ALTRE FUNZIONI UTILI 8. Stampa dei numeri di pagina sulle copie [modalità Stampa numeri di pagina] Quando si effettuano copie di più documenti originali, è possibile stampare i numeri di pagina sulle copie corrispondenti in ordine numerico, a partire dal primo originale. È possibile scegliere tre stili di numerazione delle pagine: “-1-”, “P.1” e “1/n”. * Se si seleziona lo stile “1/n”, il denominatore indicherà il numero di pagine totale. A B C D 3 Premere il tasto “Numeraz. Pagina”. Verrà visualizzata la schermata “Numerazione. pagina”. Form. Carta Pronta a copiare. Selezione Carta 2-facce/ Separaz Seleziona for. orig. Combinare Modo Esposiz. Riduzione/ Ingrandim. Selezione Automatica Largo # di orig. Su Qualità imm Orig. Margine/ Centratura Numeraz. Pagina Sovrapp. Giù Sort/ Finito Cancella Bordi Modo Copertina Libretto Base E Scelta uten. Funzione Impos Programma -1-2-3-4-5- A B C D 4 E Premere il tasto corrispondente allo stile del numero di pagina che si desidera utilizzare. Verrà visualizzata la schermata per l’impostazione dello stile. -1-2- A B C A D B E Form. Carta Pronta a copiare. C D Registra Numerazione pagina E Retro Impos Chiuso -1-2-3- A B C D E Nessuno P.1 -1- 1/n Pa g . # p u ò e s s e r e a g g i u n t a a i n i z i o c o p. P.1 P.2 P.3 P.4 P.5 A B C D 5 E 1/5 2/5 3/5 4/5 5/5 Per stampare il numero di pagina a partire da una pagina che non è la prima, premere il tasto “Imposta la pagina”. Verrà visualizzata la schermata “Impost. 1a pagina”. Form. Carta Pronta a copiare. Registra Numerazione pagina Inizio pag. # 1 Imposta la pagina NOTA -1- P.1 -1- 1/n Ultima pagina Imposta Ult. pag. 6 Au t o Bordo post Angolo Alto sin. Retro pagina. Impos Chiuso Controlla direzione Controlla direzione o r i g i n a l e l a t o s u p. -1- Abcde Denominatore # Imposta Denom. # Form. Carta Pronta a copiare. Bordo post -1- 7 1 Posizionare i documenti originali da copiare. 2 Premere sulla scheda “Funzione”. Verrà visualizzato il contenuto della scheda “Funzione”. 5-14 Chiuso Premere il tasto “+” o “-” per selezionare la pagina da cui iniziare la stampa dei numeri di pagina. Impost. 1a pagina Abcde 1 Imposta Pag. iniz. Retro Controlla direzione Controlla direzione o r i g i n a l e l a t o s u p. -1- Abcde Abcde Nessuno Ultima pag. # I numeri di pagina verranno stampati al centro del fondo pagina (la freccia nell’illustrazione indica la direzione in cui sono posizionati gli originali). Inizio # Impos Angolo Alto sin. Premere il tasto “Chiuso”. Il pannello a sfioramento tornerà alla schermata visualizzata nel passaggio 5. Capitolo 5 ALTRE FUNZIONI UTILI 8 Se si desidera che il numero stampato sulla prima pagina sia diverso da “1”, premere il tasto “Imposta Pag. iniz.”. Verrà visualizzata la schermata “Impost. 1a pagina”. Form. Carta Pronta a copiare. Registra Numerazione pagina Inizio pag. # 1 Imposta la pagina Nessuno P.1 -1- 1/n Ultima pag. # Ultima pagina Imposta Ult. pag. Inizio # 1 Imposta Pag. iniz. Retro 14 Premere il tasto “Chiuso”. Il pannello a sfioramento tornerà alla schermata visualizzata al punto 11. Se si è selezionato lo stile “1/n”, verrà visualizzato il tasto “Imposta Denom. #”. 15 Per selezionare manualmente il denominatore per i numeri di pagina, premere il tasto “Imposta Denom. #”. Verrà visualizzata la schermata “Settaggio denomin. #”. Impos Chiuso Controlla direzione Controlla direzione o r i g i n a l e l a t o s u p. Denominatore # Au t o Imposta Denom. # Bordo post Form. Carta Pronta a copiare. Angolo Alto sin. Registra Numerazione pagina 9 Inizio pag. # 1 Premere il tasto “+” o “-” per selezionare il numero da stampare sulla prima pagina. * È possibile inserire il numero di pagina desiderato anche premendo direttamente il tasto “Tasti-#” e utilizzando quindi la tastiera. Form. Carta Pronta a copiare. Retro Inizio settaggio # Imposta la pagina Nessuno P.1 -1- 1/n Ultima pag. # Ultima pagina Imposta Ult. pag. Inizio # 1 Imposta Pag. iniz. Chiuso Denominatore # Au t o Imposta Denom. # Chiuso 16 Bordo post Angolo Alto sin. Premere il tasto “Manuale”. Verrà visualizzata la schermata in cui è possibile indicare il denominatore. Form. Carta Pronta a copiare. Bordo post Retro Controlla direzione Controlla direzione o r i g i n a l e l a t o s u p. Impos Controlla direzione Controlla direzione o r i g i n a l e l a t o s u p. Tasti # Impos Angolo Alto sin. Impos Retro Settaggio denomin. # Chiuso Controlla direzione Controlla direzione o r i g i n a l e l a t o s u p. 10 Premere il tasto “Chiuso”. Il pannello a sfioramento tornerà alla schermata visualizzata nel passaggio 8. Auto Manuale Bordo post 11 Se si desidera che il numero da stampare sull’ultima pagina venga inserito su una copia che non corrisponde all’ultimo documento originale, premere il tasto “Ultima pagina”. Verrà visualizzata la schermata “Impost. ultima pag.”. Form. Carta Pronta a copiare. Registra Numerazione pagina Inizio pag. # 1 Nessuno P.1 -1- 1/n Inizio # 1 Imposta la pagina Imposta Pag. iniz. Ultima pag. # Denominatore # Ultima pagina Imposta Ult. pag. Retro 17 Impos Premere il tasto “+” o “-” per selezionare il denominatore per i numeri di pagina. * È possibile inserire il denominatore desiderato anche premendo direttamente il tasto “Tasti #” e utilizzando quindi la tastiera. Chiuso Controlla direzione Controlla direzione o r i g i n a l e l a t o s u p. Form. Carta Pronta a copiare. Bordo post Impos Retro Settaggio denomin. # Chiuso Controlla direzione Controlla direzione o r i g i n a l e l a t o s u p. Au t o Imposta Denom. # Angolo Alto sin. Angolo Alto sin. Auto Manuale 12 Premere il tasto “Manuale”. Verrà visualizzata la schermata in cui è possibile indicare l’ultima pagina. Form. Carta Pronta a copiare. Retro Impost. ultima pag. Impos 18 Chiuso Form. Carta Ultima pagina Registra Manuale 13 Te r m i n a t o Angolo Alto sin. Form. Carta Pronta a copiare. Retro Impost. ultima pag. Pa g i n a Impos Chiuso Retro Impos Chiuso Controlla direzione Controlla direzione o r i g i n a l e l a t o s u p. Aprire da Sin./Des. Aprire da Alto Premere il tasto “+” o “-” per selezionare, a partire dall’ultima copia, su quante pagine NON dovrà essere stampato il numero di pagina. Form. Carta Registra Ter minato Retro Impos Chiuso Controlla direzione Imp. Libro or iginali dall'alto in basso. Libro➔ Duplex Libro➔ Libro Bordo post 19 Angolo Alto sin. Attenersi alle istruzioni visualizzate sul lato destro del pannello a sfioramento e verificare la direzione in cui sono stati posizionati gli originali. Controlla direzione Controlla direzione o r i g i n a l e l a t o s u p. Bordo post Bordo post Tasti # Angolo Alto sin. Premere il tasto [Start]. Verrà avviata la copia. Controlla direzione Controlla direzione o r i g i n a l e l a t o s u p. Ultima pagina Manuale Bordo post Angolo Alto sin. 5-15 Capitolo 5 ALTRE FUNZIONI UTILI 9. Sovrapposizione di un’immagine su un’altra [modalità Sovrapposizione] È possibile utilizzare questa modalità per eseguire la scansione del primo originale (la “maschera”) in memoria e quindi sovrapporne l’immagine alle copie dei successivi documenti originali. È inoltre possibile registrare e tenere in memoria, in anticipo, le immagini che si desidera utilizzare come maschere originali. 4 Premere il tasto “+” o “-” per selezionare il livello di ombreggiatura che si desidera utilizzare per la maschera originale. È possibile impostare il livello di ombreggiatura su un qualsiasi incremento del 10% compreso tra 10% e 100%. * A destra del campo di immissione verrà visualizzato un esempio dell’effetto prodotto dal livello di ombreggiatura selezionato. Form. Carta Setta modulo. Premere tasto invio. A B C A B C Registra Sovrapposizione (10 Esposiz. Impos Retro Chiuso 100) 50 % Off Scan form 1 volta On Selezione formato 5 Per utilizzare come maschera un’immagine registrata in precedenza, premere il tasto “Selezione formato”, quindi passare al punto successivo. Per eseguire la scansione di una nuova immagine, saltare direttamente al punto 9. 6 Premere il tasto “Caricam. Formato”. Verrà visualizzato un elenco delle maschere registrate. NOTA Per ulteriori informazioni sulla procedura di registrazione di immagini come maschere, fare riferimento a “(2) Registrazione maschera” a pagina 6-1. y 1 2 Premere sulla scheda “Funzione”. Verrà visualizzato il contenuto della scheda “Funzione”. Set form. Selezione del formato Form selection Premere il tasto “Sovrapp.”. Verrà visualizzata la schermata “Sovrapposizione”. Form. Carta Pronta a copiare. Selezione Carta 2-facce/ Separaz Seleziona for. orig. Combinare Modo Esposiz. Riduzione/ Ingrandim. Selezione Automatica Largo # di orig. Su Qualità imm Orig. Margine/ Centratura Numeraz. Pagina Sovrapp. Giù Sort/ Finito Cancella Bordi Modo Copertina Libretto Base Scelta uten. Funzione Paper size Retro Set Chiuso Back Close Press Start key. Scan form 1 volta Caricam. Formato Sovrap. La 1'imm. Su quela scansita oppure sul form registrato. Impos 7 Selezionare dall’elenco l’immagine che si desidera utilizzare, quindi premere il tasto “Chiuso”. Il pannello a sfioramento tornerà alla schermata visualizzata nel passaggio 4. Retro Selezione del formato Programma Formato 1200dpi Chiuso Su Formato006 3 Premere il tasto “On”. Verrà visualizzata la schermata per l’impostazione del livello di ombreggiatura dell’immagine maschera. Form. Carta Pronta a copiare. Sovrapposizione Registra Retro Scan form 1 volta Caricam. Formato On 5-16 Formato004 Formato003 Formato002 Giù La freccia indica direz, forma registr. Impostare direz. di originale e forma. Impos Chiuso 8 Of Formato005 La pr ima immag. scans. può essere usata come mod. copia dopo sec. immag. Or iginale. Posizionare gli originali che si desidera copiare, quindi passare direttamente al punto 10. Capitolo 5 ALTRE FUNZIONI UTILI 9 Se si utilizza l’Elaboratore documenti, accertarsi che l’originale da utilizzare come maschera sia il primo degli originali da copiare. Se invece si utilizza il piano in vetro, posizionare l’originale che si desidera utilizzare come maschera. 10 Premere il tasto [Start]. Verrà avviata la scansione dei documenti originali. Se gli originali sono posizionati nell’Elaboratore documenti, la copia verrà avviata automaticamente. Se si posiziona un originale sul piano in vetro, verrà visualizzato un messaggio che richiede di posizionare il documento successivo. In tal caso, passare al punto successivo. 11 Sostituire il primo originale con il successivo, quindi premere il tasto [Start]. Verrà avviata la scansione dell’originale successivo. 12 Una volta completata la scansione di tutti i documenti originali, premere il tasto “Scansione finita”. Verrà avviata la copia. 5-17 Capitolo 5 ALTRE FUNZIONI UTILI 10. Realizzazione di opuscoli da originali su foglio [modalità Opuscolo/Rilegatura] Questa modalità consente di utilizzare originali a facciata singola o fronte/retro per realizzare copie a doppia facciata fronte/retro da impilare e ripiegare in formato opuscolo. È inoltre possibile scegliere se aggiungere alla serie di copie una prima o un’ultima di copertina con carta colorata o di un determinato spessore. 4 È inoltre possibile scegliere se effettuare o meno una copia sulla prima e sull’ultima di copertina. Prima di copertina NOTE Ultima di copertina Senza copia • In questa modalità è possibile usare solo carta da copie di formato A4R, A4, B4 e A3. • Se sulla copiatrice è installato il Rifinitore di documenti opzionale, si sarà in grado di selezionare la rilegatura centrale. Se è installata anche l’Unità di ripiegatura, sarà possibile ripiegare al centro le serie rilegate. È possibile ripiegare e rilegare al centro solo carta da copie di formato A4R, B4 e A3. • È possibile utilizzare un altro cassetto per l’alimentazione della carta da copertina (vedere “Cassetto delle copertine” a pagina 7-30). Copia esterna Copia interna a Copia su entrambi i lati b a b NOTE 1 Se come direzione di rilegatura si è selezionato “Sinistra”... La copia verrà eseguita in modo che le pagine delle copie finite, impilate e ripiegate vengano lette da sinistra verso destra. • L’asterisco “ ” indica il lato della copertina su cui verrà eseguita la copia. • Le illustrazioni in alto rappresentano un esempio di quando si seleziona “Sinistra” come direzione di rilegatura. 2 Se come direzione di rilegatura si è selezionato “Destra”... La copia verrà eseguita in modo che le pagine delle copie finite, impilate e ripiegate vengano lette da destra verso sinistra. 4 5 5 4 6 7 8 2 8 7 7 6 2 4 5 3 Se come direzione di rilegatura si è selezionato “Alto”... La copia verrà eseguita in modo che le pagine delle copie finite, impilate e ripiegate vengano lette dall’alto verso il basso. 1 2 3 4 4 5 2 3 6 7 1 8 2 Premere sulla scheda “Funzione”. Verrà visualizzato il contenuto della scheda “Funzione”. 3 Premere il tasto “Libretto”. Verrà visualizzata la schermata “Librette”. 7 8 Form. Carta Pronta a copiare. Selezione Carta 2-facce/ Separaz Seleziona for. orig. Combinare Modo Esposiz. Riduzione/ Ingrandim. Selezione Automatica Largo # di orig. Su Qualità imm Orig. Margine/ Centratura Numeraz. Pagina Sovrapp. Giù Sort/ Finito Cancella Bordi Modo Copertina Libretto Base 6 5 5-18 Se si utilizza il piano in vetro, accertarsi di posizionare per primo il primo originale. 1 3 3 Posizionare nell’Elaboratore documenti gli originali da copiare. IMPORTANTE! 8 1 2 3 2 6 1 1 1 Scelta uten. Funzione Programma Impos Capitolo 5 ALTRE FUNZIONI UTILI 4 Premere il tasto “Libretto”. Verrà visualizzata la schermata in cui è possibile specificare la direzione di rilegatura degli originali e delle copie finite. Form. Carta Pronta a copiare. 8 Per aggiungere delle copertine, premere il tasto “Rilegatura Cop. Fron.”, quindi passare al punto successivo. Se NON si desidera aggiungere delle copertine, saltare direttamente al punto 10. Impos Form. Carta Modo duplex. Registra Libretto Retro Originale Libro ➔Libretto 5 Specificare la direzione di rilegatura sia per gli originali che per le copie finite. Form. Carta Modo duplex. Registra Libretto Originale Finito R i l e g a t u ra Off 6 Nessuno 1-faccia Libretto 2-facciate Sin./Dest. Aprire da sinistra Aprire da destra Rilegatura Cop. Fron. Libro ➔Libretto 2-facciate Alto/Basso Aprire da alto Pinzatrice a sella Retro Finito R i l e g a t u ra Off E d i t a o r i g i n a l i a 1 o 2 fa c c e e s v i p u p p a c o m e u n l i b r o. Usare Libro/Opuscolo per originale l i b r o. Libretto 9 Impos Rilegatura Cop. Fron. 2-facciate Sin./Dest. Aprire da sinistra Aprire da destra 2-facciate Alto/Basso Aprire da alto Pinzatrice a sella Nessuno 1-faccia Libretto Libro ➔Libretto 10 Angolo Alto sin. Premere il tasto “Copertina”, quindi scegliere se (e in quale punto) effettuare una copia sulla prima e l’ultima di copertina. Form. Carta Retro No copia Bianco Copertina Copia fronte Copia post. Copia 2-facciate Impos Chiuso Copert. retr. Copert. front. Se sulla copiatrice è stato installato il Rifinitore di documenti opzionale, verrà visualizzato il tasto “Pinzatrice a sella”, quindi sarà possibile selezionare la rilegatura centrale. Se si è installata anche l’Unità di ripiegatura opzionale, sarà possibile piegare al centro la serie di pagine rilegate con la cucitrice. Pertanto, per effettuare l’operazione di rilegatura centrale o eseguire questa operazione in combinazione con la ripiegatura, premere il tasto “Pinzatrice a sella” e passare al punto successivo. Bordo post Rileg, Cop. Frontale. Angolo Alto sin. Chiuso Controlla direzione Controlla direzione o r i g i n a l e l a t o s u p. Modo duplex. Chiuso Controlla direzione Controlla direzione o r i g i n a l e l a t o s u p. Bordo post Retro Registra Libretto Nessuno Impos Chiuso Bianco Copia post. Copia fronte Copia 2-facciate Premere il tasto [Start]. Verrà avviata la scansione dei documenti originali. Se si posizionano gli originali nell’Elaboratore documenti, la copia verrà avviata automaticamente. Se invece vengono posizionati sul piano in vetro, verrà visualizzato un messaggio che richiede di posizionare il documento successivo. In tal caso, passare al punto successivo. Se NON si desidera effettuare alcuna operazione, passare direttamente al punto 8. Form. Carta Modo duplex. Registra Libretto Originale Finito R i l e g a t u ra Off 7 Rilegatura Cop. Fron. 2-facciate Sin./Dest. Aprire da sinistra Aprire da destra 2-facciate Alto/Basso Aprire da alto Pinzatrice a sella Nessuno 1-faccia Libretto Libro ➔Libretto Retro Impos Chiuso Controlla direzione Controlla direzione o r i g i n a l e l a t o s u p. Bordo post Angolo Alto sin. Premere il tasto “Pinzatura a sella” o il tasto “Rilegatura e piegat.”, se necessario. * È possibile applicare una rilegatura centrale ed eseguire la ripiegatura di un massimo di 16 copie (64 pagine di layout) per volta. Modo duplex. Pinzatura a Sella Form. carta Retro 11 Sostituire il primo originale con il successivo, quindi premere il tasto [Start]. Verrà avviata la scansione dell’originale successivo. 12 Una volta completata la scansione di tutti i documenti originali, premere il tasto “Scansione finita”. Verrà avviata la copia. Impos Chiuso Off Pinzatura a sella Rilegatura e piegat. NOTA Il tasto “Rilegatura e piegat.” viene visualizzato solo quando sulla copiatrice è installata l’Unità di ripiegatura opzionale. 5-19 Capitolo 5 ALTRE FUNZIONI UTILI 11. Realizzazione di opuscoli da libri [modalità Da libro a opuscolo] Questa modalità consente di aggiungere e, se necessario, di eseguire una copia sulle copertine, in modo che le serie di copie assomiglino infine a una rivista, ecc. 1 Posizionare l’originale a doppia facciata (libro, ecc.) da copiare. 2 Premere sulla scheda “Funzione”. Verrà visualizzato il contenuto della scheda “Funzione”. 3 Premere il tasto “Libretto”. Verrà visualizzata la schermata “Libretto”. NOTE • In questa modalità è possibile usare solo originali di formato A5R, A4R e A3 e carta da copie di formato A4R, A4 e A3. • Se sulla copiatrice è installato il Rifinitore di documenti opzionale, si sarà in grado di selezionare la rilegatura centrale. Se è installata anche l’Unità di ripiegatura, sarà possibile ripiegare al centro le serie rilegate. È possibile ripiegare e rilegare al centro solo carta da copie di formato A4R, B4 e A3. • È possibile utilizzare un altro cassetto per l’alimentazione della carta da copertina (vedere “Cassetto delle copertine” a pagina 7-30). AB AB Selezione Carta 2-facce/ Separaz Seleziona for. orig. Combinare Modo Esposiz. Riduzione/ Ingrandim. Selezione Automatica Largo # di orig. Su Qualità imm Orig. Margine/ Centratura Numeraz. Pagina Sovrapp. Giù Sort/ Finito Cancella Bordi Modo Copertina Libretto Base ● Con copertina L’originale da utilizzare per la copertina verrà sottoposto per primo a scansione, in modo che, una volta completata la serie di copie e la relativa ripiegatura, la pagina fungerà da prima e ultima di copertina. Form. Carta Pronta a copiare. 4 Scelta uten. Funzione Programma Premere il tasto “Libro Libretto”. Verrà visualizzata la schermata in cui è possibile specificare la direzione di rilegatura degli originali e delle copie finite. Form. Carta Pronta a copiare. Registra Libretto 6 6 5 Libretto Specificare la direzione di rilegatura sia per gli originali che per le copie finite. Form. carta Setta prima pagina. Premere pulsante "START". Registra Libretto ● Senza copertina Originale 6 1 5-20 1 AB 2 6 4 3 5 4 Libro ➔Libretto 3 5 Finito Copia front. Off Nessuno Libretto 2 Chiuso Libro ➔Libretto 5 Quando le copie finite vengono sottoposte a ripiegatura, il fronte e il retro della serie di copie resterà vuoto. Retro Impos E d i t a o r i g i n a l i a 1 o 2 fa c c e e s v i p u p p a c o m e u n l i b r o. Usare Libro/Opuscolo per originale l i b r o. Nessuno AB 2 1 1 AB 5 4 3 4 3 2 Impos Libro Sinistra Libro Destra Aprire da sinistra Copia su cop.Front. Aprire da destra Pinzatura a sella Retro Impos Chiuso C h e ck d i r e c t i o n I m p. o r i g . L i b r o d a l l ' a l t o i n b a s s o. Capitolo 5 ALTRE FUNZIONI UTILI 6 Se sulla copiatrice è stato installato il Rifinitore di documenti opzionale, verrà visualizzato il tasto “Pinzatura a sella”, quindi sarà possibile selezionare la rilegatura centrale. Se si è installata anche l’Unità di ripiegatura opzionale, sarà possibile piegare al centro la serie di pagine rilegate con la cucitrice. 9 Premere il tasto “On”. Setta prima pagina. Premere pulsante "START". Copia su cop. Front. Off Form. carta Registra Libretto O r ig in a le F in ito Copia front. Off Nessuno Libretto Libro Sinistra Libro Destra Aprire da sinistra Retro Impos Chiuso C h e ck d i r e c t i o n I m p. o r i g . L i b r o d a l l ' a l t o i n b a s s o. Copia su cop.Front. Chiuso On Q u a n d o è s e l e z . " O N " p e r c o p i a t u ra s u l l a coper tina front., seguire le istruzioni. 1 . S c a n s i r e l a c o p. Fr o n . d e l l ' o r i g i n a l e. 2 . I n i z i o s c a n s i o n e l i b r o o r i g i n a l e. IMPORTANTE! Se si desidera eseguire una copia sulle copertine, prestare attenzione a posizionare per primo l’originale che si desidera copiare sulle copertine. Aprire da destra Pinzatura a sella Libro ➔Libretto Se NON si desidera effettuare alcuna operazione, passare direttamente al punto 8. 7 Retro Impos Controlla direzione I m p. o r i g . L i b r o d a l l ' a l t o i n b a s s o. Pertanto, per effettuare l’operazione di rilegatura centrale o eseguire questa operazione in combinazione con la ripiegatura, premere il tasto “Pinzatura a sella” e passare al punto successivo. Setta prima pagina. Premere pulsante "START". Form. carta 10 Quando viene visualizzato un messaggio che richiede di posizionare l’originale successivo, passare al punto successivo. Premere il tasto “Pinzatura a sella” o il tasto “Rilegatura e piegat.”, se necessario. * È possibile applicare una rilegatura centrale ed eseguire la ripiegatura di un massimo di 16 copie (64 pagine di layout) per volta. Form. carta Modo duplex. Retro Pinzatura a Sella Premere il tasto [Start]. Verrà avviata la scansione dell’originale. Impos Chiuso Off Pinzatura a sella Rilegatura e piegat. NOTA 11 Sostituire il primo originale con il successivo, quindi premere il tasto [Start]. Verrà avviata la scansione dell’originale successivo. 12 Una volta completata la scansione di tutti i documenti originali, premere il tasto “Scansione finita”. Verrà avviata la copia. Il tasto “Rilegatura e piegat.” viene visualizzato solo quando sulla copiatrice è installata l’Unità di ripiegatura opzionale. 8 Per aggiungere delle copertine, premere il tasto “Copia su cop. Front.”. Verrà visualizzata la schermata “Copia su cop. Front.”. A questo punto, se NON si desidera effettuare una copia sulle copertine, passare direttamente al punto 10. Form. carta Setta prima pagina. Premere pulsante "START". Registra Libretto Originale Finito Copia front. Off Nessuno Libretto Libro ➔Libretto Libro Sinistra Libro Destra Aprire da sinistra Retro Impos Chiuso C h e ck d i r e c t i o n I m p. o r i g . L i b r o d a l l ' a l t o i n b a s s o. Copia su cop.Front. Aprire da destra Pinzatura a sella 5-21 Capitolo 5 ALTRE FUNZIONI UTILI 12. Ordinamento automatico delle serie di copie senza il Rifinitore di documenti [modalità Ordinamento/Rifinitura] In questa modalità la copia viene eseguita dopo la scansione e memorizzazione di più originali, quando è possibile ordinare le serie di copie nel numero di serie desiderato, anche se non si dispone del Rifinitore di documenti opzionale. 4 Premere il tasto “Sort:On”. Registra Sort/Terminato Sor t Quando sono selezionati “Sort:On” e “1 set” 3 Gruppo Sort:Off Nessuno Sort:On 1 set 2 1 3 3 2 2 1 1 3 5 Premere il tasto “1 set”. 6 Premere il tasto [Start]. Verrà avviata la copia. 2 1 Quando sono selezionati “Sort:Off” e “Una pagina per file.” 1 1 1 3 2 2 2 2 1 3 3 3 (quando la carta caricata è dello stesso formato, ma con orientamento diverso) NOTE • Se per l’alimentazione della carta non si dispone di carta dello stesso formato ma con orientamento diverso, le copie verranno espulse senza essere ordinate in questo modo. • È possibile selezionare se si desidera o meno che la modalità Ordinamento sia l’impostazione predefinita per la modalità iniziale. (Vedere “Attivazione/Disattivazione della modalità Ordinamento” a pagina 7-34.) 1 Posizionare i documenti originali da copiare. 2 Premere sulla scheda “Funzione”. Verrà visualizzato il contenuto della scheda “Funzione”. 3 Premere il tasto “Sort/Finito”. Verrà visualizzata la schermata “Sort/Terminato”. Form. Carta Pronta a copiare. Selezione Carta 2-facce/ Separaz Seleziona for. orig. Combinare Modo Esposiz. Riduzione/ Ingrandim. Selezione Automatica Largo # di orig. Su Qualità imm Orig. Margine/ Centratura Numeraz. Pagina Sovrapp. Giù Sort/ Finito Cancella Bordi Modo Copertina Libretto Base 5-22 Scelta uten. Funzione Programma Impos Form. Carta Pronta a copiare. Retro Impos Chiuso Capitolo 5 ALTRE FUNZIONI UTILI 13. Funzione di rotazione automatica 14. Modalità Selezione automatica/ Archiviazione Se l’orientamento del documento originale è diverso da quello della carta da copia caricata nei cassetti, l’immagine verrà automaticamente ruotata di 90 gradi in senso antiorario per la copia. Per utilizzare questa funzione non è richiesta alcuna impostazione particolare. Quando si utilizza l’Elaboratore documenti senza aver premuto alcun tasto per il formato carta, quindi senza aver specificato il formato desiderato, questa modalità prevede il controllo automatico del formato di ciascun originale e la possibilità di scegliere se utilizzare carta di un formato corrispondente mediante selezione automatica oppure se adottare un unico formato di carta da copia per tutti gli originali (archiviazione). A3 Folio B4 A4 A4R B5 IMPORTANTE! Questa funzione viene applicata solo su carta da copia in formato A5R o A4. NOTA È possibile selezionare se si desidera o meno che la modalità di rotazione automatica sia l’impostazione predefinita per la modalità iniziale. (Vedere “Attivazione/Disattivazione della modalità di rotazione automatica” a pagina 7-34.) NOTE • In questa modalità è possibile posizionare fino a 30 originali nell’Elaboratore documenti. • In questa modalità è possibile utilizzare insieme solo originali in formato A4 e A3, B5 e B4 o A4R e Folio. È inoltre necessario che gli originali siano organizzati in modo che le rispettive larghezze coincidano. ● Formati finali differenti (Selezione automatica) Per disattivare la funzione di rotazione automatica, attenersi alla seguente procedura. 1 Premere sulla scheda “Funzione”, quindi il tasto “N Giù”. Verrà visualizzato il contenuto dell’area successiva della scheda “Funzione”. 2 Premere il tasto “Rotazione automatica”. Verrà visualizzata la schermata “Rotazione automatica”. Form. carta Pronta a copiare. Rotazione automatica OHP retro Copia di prova. Memor. pagine Ecoprint mode Imp. Dir. originale Inverti Specchio Modifica copia Selezione uscita Base 3 Scelta uten. Impos Su ● Formato finale unico (Archiviazione) Giù Funzione Ciascun originale verrà copiato su carta da copia di formato corrispondente. Tutti gli originali verranno copiati su carta da copia di un unico formato. Programma Premere il tasto “No rotazione”. Form. Carta Pronta a copiare. Rotazione automatica No rotazione Rotazione Registra Retro Impos Chiuso Quando or iginali e car t a hanno diverse direzioni, gli or iginali saranno r uotati automaticamente. 5-23 Capitolo 5 ALTRE FUNZIONI UTILI 1 5 Posizionare nell’Elaboratore documenti gli originali da copiare. Selezionare il cassetto desiderato. Form. Carta Pronta a copiare. 2 Combinare Premere il tasto [Auto Selection]. Il tasto [Auto Selection] si illuminerà e verrà visualizzata la schermata della modalità Seleziona automatica/ archiviazione. Normale Colorata 6 Premere il tasto “Selezione Automatica” o il tasto “Elettr. Riempim.”, secondo le esigenze. Se si è selezionato “Selezione Automatica”, passare direttamente al punto 6. Se si è selezionato “Elettr. Riempim”, passare al punto successivo. Form. Carta Pronta a copiare. Selezione Autom. Register Off Poss. copiare f.ti misti di orig. contem. con il document processor. Selezione Automatica Retro Impos Chiuso Elettr. Riempim. 4 Specificare il formato del primo documento originale da copiare, quindi premere il tasto “Chiuso”. Sul pannello a sfioramento verrà visualizzato nuovamente il contenuto della scheda “Base”. Form. Carta Pronta a copiare. Registra Selezione Autom. Retro Impos Chiuso 1' originale Off A4 A4 /B5 / Selezione Automatica A3 /B4 Folio / Poss. scansire f.ti misti di orig. contem. con il document processor e copiarli unific. Il f.to carta. Elettr. Riempim. NOTA Per impostare la direzione di rilegatura da eseguire con ganci o foratura, ecc. sulle copie finite in modo corretto, specificare il formato del primo originale da copiare. 5-24 APS Qualità imm Orig. AMS Bypass Normale Riduzione/ Ingrandim. Normale Base 3 Impos Scelta uten. Premere il tasto [Start]. La copia verrà avviata. Funzione Sort : Off Auto Esposiz. Sort : On Modo Esposiz. Sort/ Finito Programma Riduzione/ Ingrandim. Capitolo 5 ALTRE FUNZIONI UTILI 15. Aggiunta di una prima di copertina e/o di un’ultima di copertina alle serie di copie [modalità Copertina] Questa modalità consente di aggiungere alla serie di copie una prima o un’ultima di copertina con carta colorata o di un determinato spessore. NOTA È possibile utilizzare un altro cassetto per l’alimentazione della carta da copertina (vedere “Cassetto delle copertine” a pagina 7-30). È possibile scegliere, mediante una selezione separata, di effettuare una copia su uno o su entrambi i lati della prima e dell’ultima di copertina, o di lasciare una facciata o entrambe completamente vuote, nonché di non includere affatto un’ultima di copertina. Prima di copertina Ultima di copertina Copia fronte/retro* Copia fronte Copia retro* Senza copia Senza ultima di copertina * Le illustrazioni in alto riportano un esempio di serie di copie fronte/retro. 5-25 Capitolo 5 ALTRE FUNZIONI UTILI 1 Posizionare i documenti originali da copiare. 2 Premere sulla scheda “Funzione”. Verrà visualizzato il contenuto della scheda “Funzione”. 3 Form. Carta Selezione Carta 2-facce/ Separaz Seleziona for. orig. Combinare Modo Esposiz. Riduzione/ Ingrandim. Selezione Automatica Largo # di orig. Su Qualità imm Orig. Margine/ Centratura Numeraz. Pagina Sovrapp. Giù Sort/ Finito Cancella Bordi Modo Copertina Libretto Base Funzione Scelta uten. 8 Registra Modo Copertina Retro Modo Copertina Registra Coper t. front. C o p e r t . r e t r. Retro Inpos Chiuso No copert Bianco Copia ret. No Copert Bianco Copia ret. Copertina Copia fron Copia Duplex Copertina. Copia fron Copia Duplex Premere il tasto [Start]. Verrà avviata la scansione dei documenti originali. Se si posizionano gli originali nell’Elaboratore documenti, la copia verrà avviata automaticamente. Se invece vengono posizionati sul piano in vetro, verrà visualizzato un messaggio che richiede di posizionare il documento successivo. In tal caso, passare al punto successivo. Premere il tasto “Copertina”. Verrà visualizzata la schermata per le impostazioni della prima di copertina. Form. Carta Form. Carta Impos Programma Pronta a copiare. Selezionare le impostazioni desiderate per l’ultima di copertina. Pronta a copiare. Premere il tasto “Mode Copertina”. Verrà visualizzata la schermata “Modo Copertina”. Pronta a copiare. 4 7 Impos Chiuso Copert. front. No copert Inser imento coper tina fronte & retro (col., ecc) in testa & coda copia. Copertina Settare la car ta per coper tina nel cassetto car ta designato. 5 Selezionare le impostazioni desiderate per la prima di copertina. Form. Carta Pronta a copiare. Registra Modo Copertina Coper t. front. 6 Chiuso Coper t. retr. No Copert Bianco Copia ret. No Copert Copertina Copia fron Copia Duplex Copertina Premere il tasto “Copertina” o il tasto “No copert”, secondo le esigenze, per includere o meno l’ultima di copertina. Se si seleziona “Copertina”, verrà visualizzata la schermata per le impostazioni dell’ultima di copertina. Form. Carta Pronta a copiare. Registra Modo Copertina Coper t. front. 5-26 Retro Impos Coper t. retr. No Copert Bianco Copia ret. No Copert Copertina Copia fron Copia Duplex Copertina Retro Impos Chiuso 9 Sostituire il primo originale con il successivo, quindi premere il tasto [Start]. Verrà avviata la scansione dell’originale successivo. 10 Una volta completata la scansione di tutti i documenti originali, premere il tasto “Scansione finita”. Verrà avviata la copia. Capitolo 5 ALTRE FUNZIONI UTILI 16. Modalità di selezione del formato dell’originale Se in questa modalità si seleziona manualmente un formato per il documento originale, verrà sottoposta a scansione per la copia solo l’immagine in quel formato. Se in questa modalità si seleziona manualmente un formato per il documento originale, verrà sottoposta a scansione per la copia solo l’immagine in quel formato. Utilizzare questa modalità anche quando si effettuano copie da originali in formati non standard. 4 Per selezionare un formato di scansione standard, premere il tasto corrispondente al formato desiderato, quindi saltare direttamente al punto 7. Per selezionare manualmente le dimensioni dell’area di scansione, passare al punto successivo. Impos Form. Carta Pronta a copiare. Registra Selez. formato orig. Retro Chiuso Usa registra Auto 100X100mm Selezione formato 150X150mm 200X200mm Ins. form. 120X120mm Folio A4 A B NOTA C Se si è registrato un formato originale personalizzato, sarà possibile selezionarlo e utilizzarlo in questa modalità (vedere “Formato originale personalizzato” a pagina 7-27). NOTE • Se si utilizzano spesso originali in formato non standard, è possibile registrare il formato come personalizzato (vedere “Formato originale personalizzato” a pagina 7-27). • È necessario che i documenti originali in formato non standard vengano posizionati SEMPRE sul piano in vetro. • Una volta selezionato il formato dell’originale in questa modalità, sarà possibile effettuare la copia di originali posizionati sul piano in vetro anche se l’Elaboratore documenti è aperto. • Se si utilizza questa modalità in combinazione con la modalità centratura/spostamento immagine, sarà possibile, ad esempio, centrare l’immagine di originali in formato non standard su carta da copia in formato standard (vedere “Modalità Centratura/ Spostamento immagine” a pagina 5-8). 5 Premere il tasto “Ins. form.”. Verrà visualizzata la schermata per l’impostazione delle dimensioni dell’area di scansione. 6 Considerando come “0” l’impostazione dell’angolo posteriore sinistro del piano in vetro, premere il tasto “+” o “-” per modificare le dimensioni dell’area di scansione con l’impostazione desiderata. * È possibile immettere le dimensioni anche premendo direttamente il tasto “Tasti #” e utilizzando, quindi, la tastiera. Form. Carta Pronta a copiare. Registra Selez. formato orig. Ins. form. 1 2 Premere sulla scheda “Funzione”. Verrà visualizzato il contenuto della scheda “Funzione”. 3 Premere il tasto “Seleziona for. orig.”. Verrà visualizzata la schermata “Selez. formato orig.”. Tasti # Form. Carta Pronta a copiare. Selezione Carta 2-facce/ Separaz Seleziona for. orig. Combinare Modo Esposiz. Riduzione/ Ingrandim. Selezione Automatica Largo # di orig. Su Qualità imm Orig. Margine/ Centratura Numeraz. Pagina Sovrapp. Giù Sort/ Finito Cancella Bordi Modo Copertina Libretto Base Scelta uten. Funzione 7 Chiuso I l ra p p. s c a n . p u ò e s s e r e s e t . con direzione X-Y quando orig. è posiz. nell'angolo post. sin. Selezione formato Posizionare i documenti originali da copiare. Retro Impos Tasti # Premere il tasto [Start]. La copia verrà avviata. Impos Programma 5-27 Capitolo 5 ALTRE FUNZIONI UTILI 17. Alimentazione del foglio di protezione per lucidi OHP [modalità Lucido + foglio di protezione] Quando vengono posizionati più lucidi uno sull’altro, è possibile che si verifichino dei problemi dovuti all’elettricità statica. Tuttavia, questa modalità ne consente una facile gestione perché durante la copia viene posizionato automaticamente un foglio di protezione tra i lucidi. È inoltre possibile scegliere se copiare l’immagine dell’originale sul foglio di protezione oppure effettuare diverse copie dallo stesso originale. 1 Posizionare i documenti originali da copiare. 2 Posizionare il lucido sul vassoio multi-bypass. IMPORTANTE! Quando si effettua una copia su lucidi, utilizzare SEMPRE il vassoio multi-bypass. B A ● Copia sul foglio di protezione Con questa impostazione, dopo che l’originale è stato copiato sul lucido, la stessa immagine verrà copiata anche sul foglio di protezione (l’asterisco “*” nell’illustrazione indica i lucidi). IMPORTANTE! • Separare i lucidi prima di posizionarli. • Sul vassoio multi-bypass è possibile posizionare fino a 25 lucidi alla volta. • Accertarsi che nel cassetto sia stata caricata carta dello stesso formato e orientamento dei lucidi. 3 Premere sulla scheda “Funzione”, quindi il tasto “N Giù”. Verrà visualizzato il contenuto dell’area successiva della scheda “Funzione”. 4 Premere il tasto “OHP retro”. Verrà visualizzata la schermata “OHP retro”. Form. carta Pronta a copiare. OHP retro Copia di prova. Memor. pagine Ecoprint mode Imp. Dir. originale Inverti Specchio Modifica copia Selezione uscita Rotazione automatica Base 5 ● Foglio di protezione senza copia Con questa impostazione, l’originale verrà copiato sul lucido, ma il foglio si protezione resterà vuoto. (l’asterisco “*” nell’illustrazione indica i lucidi). Scelta uten. Impos Su Giù Funzione Programma Premere il tasto “Copia” o il tasto “Bianco”, secondo le esigenze. Form. Carta Pronta a copiare. Retro Impos OHP retro Registra Chiuso Nessuno Inser ire car ta bianca fra gli OHP o copiata come retro dall' OHP. Copia Posizionare lucidi OHP nel bypass. Bianco 6 5-28 Premere il tasto [Start]. La copia verrà avviata. Capitolo 5 ALTRE FUNZIONI UTILI 18. Inversione bianco e nero [modalità Inversione] Questa modalità consente di effettuare delle copie invertendo le aree in bianco e nero dell’immagine. * Se si effettuano più copie inverse, verrà visualizzato il messaggio “Prego attendere Sta pulendo”. 5 Premere il tasto “On”. Inverti Off On 6 1 Posizionare i documenti originali da copiare. 2 Premere sulla scheda “Funzione”. Verrà visualizzato il contenuto della scheda “Funzione”. 3 Premere il tasto “N Giù”. Verrà visualizzato il contenuto dell’area successiva della scheda “Funzione”. 4 Premere il tasto “Inverti”. Verrà visualizzata la schermata “Inverti”. Form. carta Pronta a copiare. OHP retro Copia di prova. Memor. pagine Ecoprint mode Imp. Dir. originale Inverti Specchio Modifica copia Selezione uscita Rotazione automatica Base Scelta uten. Form. Carta Pronta a copiare. Registra Retro Impos Chiuso Copia immagini scansite con le par ti bianche e nere inver tite. Premere il tasto [Start]. La copia verrà avviata. Impos Su Giù Funzione Programma 5-29 Capitolo 5 ALTRE FUNZIONI UTILI 19. Copie di immagini speculari [modalità Immagine speculare] Questa modalità consente di effettuare copie di immagini speculari. 5 Premere il tasto “On”. Form. Carta Pronta a copiare. Specchio Registra Retro Impos Chiuso Off On 6 1 Posizionare i documenti originali da copiare. 2 Premere sulla scheda “Funzione”. Verrà visualizzato il contenuto della scheda “Funzione”. 3 Premere il tasto “N Giù”. Verrà visualizzato il contenuto dell’area successiva della scheda “Funzione”. 4 Premere il tasto “Specchio”. Verrà visualizzata la schermata “Specchio”. Form. carta Pronta a copiare. Rotazione automatica OHP retro Copia di prova. Memor. pagine Ecoprint mode Imp. Dir. originale Inverti Specchio Modifica copia Selezione uscita Base 5-30 Scelta uten. Su Giù Funzione Programma Impos Premere il tasto [Start]. La copia verrà avviata. I m m a g i n i s c a n s. i nve r t i t e d a s i n . a d e s. c o m e u n u n o s p e c c h i o r i f l e s s o. Capitolo 5 ALTRE FUNZIONI UTILI 20. Esecuzione di una copia di prova prima di una copia in grande quantità [modalità Prova] Questa modalità consente di usare le stesse impostazioni per creare una singola serie di copie di prova, in modo da poter verificare il risultato prima di iniziare l’effettiva produzione delle copie o delle serie di copie in grande quantità. In questo modo, se si verifica un problema con le copie è possibile annullare la stampa, modificare le impostazioni ed evitare di effettuare grandi quantità di copie imperfette. 1 Posizionare i documenti originali da copiare. 2 Premere sulla scheda “Funzione”. Verrà visualizzato il contenuto della scheda “Funzione”. 3 Premere il tasto “N Giù”. Verrà visualizzato il contenuto dell’area successiva della scheda “Funzione”. 6 Premere il tasto [Start]. Verrà avviata la scansione dei documenti originali. Se si posizionano gli originali nell’Elaboratore documenti, la creazione della serie di copie di prova verrà avviata automaticamente. Se invece vengono posizionati sul piano in vetro, verrà visualizzato un messaggio che richiede di posizionare il documento successivo. In tal caso, passare al punto successivo. 7 Sostituire il primo originale con il successivo, quindi premere il tasto [Start]. Verrà avviata la scansione dell’originale successivo. 8 Una volta completata la scansione di tutti i documenti originali, premere il tasto “Scansione finita”. Verrà avviata la copiatura della serie di copie di prova. 9 Una volta completata la serie di copie di prova, verrà visualizzata una schermata allo scopo di verificare se si desidera o meno produrre il numero inizialmente prefissato di serie di copie con le presenti impostazioni, mentre la copiatrice entrerà in stato di attesa. Controllare le copie di prova. Controlla la copia di prova. Se fer mate o r iscan., premete il tasto canc. Per continuare a stamp. Premere il tasto star t. Or iginale 4 Premere il tasto “Copia di prova”. Verrà visualizzata la schermata “Copia di prova”. Form. carta Pronta a copiare. OHP retro Copia di prova. Memor. pagine Ecoprint mode Imp. Dir. originale Inverti Specchio Modifica copia Selezione uscita 5 Scelta uten. On Cancella ● Se non si riscontrano problemi nelle copie… Premere il tasto [Start]; verrà avviata la copiatura del numero inizialmente prefissato di serie di copie. Per modificare il numero di copie da effettuare, premere il tasto [Cambia Presett], quindi immettere il numero di copie desiderate. Su Giù Funzione Programma Form. Carta Pronta a copiare. Off A4 2-facce Sort/Pinz./Bucat. Cambia Presett. Impos Premere il tasto “On”. Copia di prova 100% APS Uscita Laroro130 Rotazione automatica Base A4 1-faccia →alto/retro Conteggio / Imp. Registra Retro Impos ● Se si riscontrano problemi nelle copie… Premere il tasto “Cancella” per annullare il processo di copia, quindi ripetere la procedura dall’inizio. Chiuso Se ON è selez., la copiat. si fer m. dopo l'espuls. Del pr imo set. Il r isultato fin. pu ò essere controllato 5-31 Capitolo 5 ALTRE FUNZIONI UTILI 21. Esecuzione di ulteriori copie dopo il completamento di un processo di copia [modalità Ripetizione copia] Questa modalità consente di realizzare un’ulteriore serie di copie anche dopo che il processo di copia iniziale è terminato. Attivando semplicemente la modalità di ripetizione copia, sarà possibile effettuare anche in un secondo momento il numero di copie aggiuntive desiderate. Per salvaguardare la propria privacy è possibile immettere un codice di protezione per l’utilizzo della modalità di ripetizione copia, in modo che se il codice immesso non corrisponde a quello registrato, non sarà consentito l’utilizzo della modalità. 5 Premere il tasto “On”. Form. Carta Pronta a copiare. Registra Modifica copia Retro Impos Chiuso Sicurezza Off Tasti # On S e s e l e z [ O n ] i l l avo r o s i p u ò s a l v. S i p u ò r i c h i a m e r i s t a m p. I n o g n i m o m . S i p u ò i m p. U n a p a s swo r d p e r m a n t e n e r e r i s e r v. I l d o c u m . Per registrare un codice di protezione, passare al punto successivo. Se NON si desidera registrare un codice di protezione, saltare direttamente al punto 7. 6 Premere il tasto “Tasti #” per evidenziarlo, quindi immettere il codice di protezione che consentirà la ripetizione copia degli originali. Form. Carta Pronta a copiare. Registra Modifica.copia Retro Impos Chiuso Sicurezza NOTE Off On • Quando si spegne l’interruttore principale, tutti i dati per la ripetizione della copia vengono cancellati. • Durante la gestione dei documenti o in modalità di sovrapposizione, la registrazione della ripetizione copia non è disponibile per la stampa. • È possibile sia impedire la ripetizione copia, che indicarla come impostazione predefinita nella modalità iniziale (vedere “Attivazione/disattivazione della ripetizione copia” a pagina 7-36). (1) Registrazione di un processo di copia per la ripetizione copia 1 Posizionare i documenti originali da copiare. 2 Premere sulla scheda “Funzione”. Verrà visualizzato il contenuto della scheda “Funzione”. 3 Premere il tasto “N Giù”. Verrà visualizzato il contenuto dell’area successiva della scheda “Funzione”. 4 Form. carta Memor. pagine Imp. Dir. originale Inverti Specchio Ecoprint mode Modifica copia Selezione uscita Base 5-32 OHP retro Copia di prova. Rotazione automatica Scelta uten. Su Giù Funzione Programma Impos S e s e l e z [ O n ] i l l avo r o s i p u ò s a l v. S i p u ò r i c h i a m e r i s t a m p. I n o g n i m o m . S i p u ò i m p. U n a p a s swo r d p e r m a n t e n e r e r i s e r v. I l d o c u m . NOTE • Il codice di protezione può contenere da 1 a 8 cifre. • In caso si dimentichi il codice inserito, non sarà possibile ripetere la copia di questi originali. È quindi opportuno annotare il codice di protezione. 7 Premere il tasto [Start]. Verrà avviata la scansione dei documenti originali. 8 Se si posizionano gli originali nell’Elaboratore documenti, la copia verrà avviata automaticamente. Al contrario, se questi vengono posizionati sul piano in vetro, verrà visualizzato un messaggio che richiede di posizionare il documento successivo. In tal caso, passare al punto successivo. 9 Sostituire il primo originale con il successivo, quindi premere il tasto [Start]. Verrà avviata la scansione dell’originale successivo. 10 Una volta completata la scansione di tutti i documenti originali, premere il tasto “Scansione finita”. Verrà avviata la copia. Premere il tasto “Modifica copia”. Verrà visualizzata la schermata “Modifica copia”. Pronta a copiare. Tasti # Capitolo 5 ALTRE FUNZIONI UTILI (2) Stampa con modalità di ripetizione copia NOTE Dopo aver premuto il tasto [Repeat Copy], verrà visualizzato l’elenco “Modifica copia” che consente di verificare i processi di copia registrati per la ripetizione copia. È possibile effettuare una ristampa, controllare il contenuto ed eliminare i processi di copia registrati nell’elenco. • Se il codice di protezione immesso non risulta corretto, premere il tasto “Canc.” e riprovare. • Se si preme il tasto “Stop”, il pannello a sfioramento tornerà alla schermata visualizzata al punto 2. 1 Ristampa di un processo di copia registrato 1 Premere il tasto [Repeat Copy]. Verrà visualizzato l’elenco “Modifica copia”. 4 Premere il tasto “+” o “-” per impostare il numero di copie o di serie di copie da effettuare. Stop Ristampa Setta Stampa 5 Premere il tasto “Stampa”. La stampa verrà avviata. 2 Controllo del contenuto dei processi di copia registrati 2 Selezionare il processo di copia che si desidera ristampare, quindi premere il tasto “Ristampa”. Premere il tasto [Repeat Copy]. Verrà visualizzato l’elenco “Modifica copia”. 2 Selezionare il processo di copia di cui si desidera controllare il contenuto, quindi premere il tasto “Controllo dettagli”. Fine Modifica copia Lavoro 1 Utente Orig. Impos Registraz. D Tipo 119 -------------- 7 1 10/10 22:37 Copia nor 120 -------------- 3 5 10/10 22:40 Copia nor 121 -------------- 10 2 10/10 22:45 Copia nor 122 -------------- 1 6 10/10 22:50 Copia nor Ristampa Cancella Modif. copia Controllo dettagli 10/10 22:50 Se quando il processo di copia è stato registrato per la ripetizione copia si è specificato un codice di protezione, verrà visualizzata la schermata di immissione del codice. In tal caso, passare al punto successivo. Se quando il processo di copia è stato registrato per la ripetizione copia NON è stato specificato un codice di protezione, verrà visualizzata la schermata per la selezione del numero di copie o di serie di copie da effettuare. In tal caso, saltare direttamente al punto 4. Lavoro 3 Utilizzare la tastiera per immettere il codice di protezione appropriato, quindi premere il tasto “Invio”. Se il codice immesso corrisponde a quello registrato, verrà visualizzata la schermata per la selezione del numero di copie o di serie di copie da effettuare. Stop Inserire il cod. di ristampa. (invia tasti-#) Canc. Invio Fine Modifica copia Utente Orig. Registraz. D Tipo 7 1 10/10 22:37 Copia nor -------------- 3 5 10/10 22:40 Copia nor -------------- 10 2 10/10 22:45 Copia nor -------------- 1 6 10/10 22:50 Copia nor 119 -------------- 120 121 122 Ristampa Modif. copia Impos Cancella Controllo dettagli 10/10 22:50 Se quando il processo di copia è stato registrato per la ripetizione copia si è specificato un codice di protezione, verrà visualizzata la schermata di immissione del codice. In tal caso, passare al punto successivo. Se quando il processo di copia è stato registrato per la ripetizione copia NON è stato specificato un codice di protezione, verrà visualizzata la schermata “Contr. dettagli/ ristamp.”. In tal caso, passare direttamente al punto 4. 5-33 Capitolo 5 ALTRE FUNZIONI UTILI 3 Utilizzare la tastiera per immettere il codice di protezione appropriato, quindi premere il tasto “Invio”. Se il codice immesso corrisponde a quello registrato, verrà visualizzata la schermata “Contr. dettagli/ristamp.”. 3 Eliminazione di un processo di copia registrato 1 Premere il tasto [Repeat Copy]. Verrà visualizzato l’elenco “Modifica copia”. 2 Selezionare il processo di copia che si desidera eliminare, quindi premere il tasto “Cancella”. Verrà visualizzata una schermata di conferma. Stop Inserire il cod. di ristampa. (invia tasti-#) Canc. Invio 4 Controllare il contenuto del processo selezionato. È inoltre possibile controllare il contenuto della prima pagina del processo di copia premendo il tasto “Testa stampa”. Contr. dettagli / ristamp. Item Nome ut. Nome file Originale Impos Dimensioni stampa Sorgente di input Registraz. Dati Uscita Chiuso Dettagli ––––––––– ––––––––– 3 5 A4 Copia 10/10 22:40 Vassoio di uscita Testa stampa Lavoro Job120 5 Una volta terminato il controllo del processo di copia, premere il tasto “Chiuso”. Il pannello a sfioramento tornerà alla schermata visualizzata al punto 2. 6 Se si desidera controllare il contenuto di un altro processo di copia registrato, ripetere le operazioni dal punto 2 al punto 5. 7 Premere il tasto “Chiuso”. Il pannello a sfioramento tornerà alla schermata del contenuto della cartella “Base”. Fine Modifica copia Utente Orig. Impos Registraz. D Tipo 119 -------------- 7 1 10/10 22:37 Copia nor 120 -------------- 3 5 10/10 22:40 Copia nor 121 -------------- 10 2 10/10 22:45 Copia nor 122 -------------- 1 6 10/10 22:50 Copia nor Ristampa Cancella Controllo dettagli Modif. copia 3 10/10 22:50 Premere il tasto “Si” o “No”, secondo le esigenze. Stop Lavoro # : 117 Nome ut. : ----------------------- Nome file : ----------------------- Cancel. Questo lavoro. Si vuole real. Canc. Si No Se si preme “Si”, il processo di copia selezionato verrà eliminato e il pannello a sfioramento tornerà alla schermata visualizzata al punto 2. Se si preme “No”, il pannello a sfioramento tornerà alla schermata visualizzata al punto 2 senza eliminare il processo selezionato. 5-34 4 Se si desidera annullare un altro processo di copia registrato, ripetere le operazioni dal punto 2 al punto 3. 5 Premere il tasto “Chiuso”. Il pannello a sfioramento tornerà alla schermata del contenuto della cartella “Base”. Capitolo 5 ALTRE FUNZIONI UTILI 22. Copia di una grande quantità di originali in un’unica operazione [modalità Scansione di gruppo] Questa modalità consente di effettuare la scansione di diverse serie di documenti originali e di copiarle tutte contemporaneamente. Effettuare la scansione di una serie di documenti originali dello stesso tipo, quindi registrarli come singolo passaggio del processo di copia. In questo modo sarà possibile copiare grandi quantità di originali in un’unica sessione. A B C A B Posizionare i documenti originali da copiare. 2 Premere sulla scheda “Funzione”. Verrà visualizzato il contenuto della scheda “Funzione”. 3 Premere il tasto “Largo # di orig.”. Verrà visualizzata la schermata “Scansione multipla”. Form. Carta Selezione Carta 2-facce/ Separaz Seleziona for. orig. Combinare Modo Esposiz. Riduzione/ Ingrandim. Selezione Automatica Largo # di orig. Su Qualità imm Orig. Margine/ Centratura Numeraz. Pagina Sovrapp. Giù Sort/ Finito Cancella Bordi Modo Copertina Libretto Base 4 Scelta uten. Funzione Premere il tasto [Start]. Verrà avviata la scansione dei documenti originali. 6 Sostituire la prima serie di originali con la successiva, quindi premere il tasto [Start]. Verrà avviata la scansione della successiva serie di originali (il passaggio successivo del processo di copia). 7 Una volta completata la scansione di tutti i documenti originali, premere il tasto “Scansione finita”. Verrà avviata la copia. C 1 Pronta a copiare. 5 Impos Programma Premere il tasto “On”. Form. Carta Setta originale. Premere tasto invio. Impos Scansione multipla Registra Off Or iginali scansiti tramite il piano e Alimentatore può essere elaborato come un lavo ro di copia. On Retro Chiuso 5-35 Capitolo 5 ALTRE FUNZIONI UTILI 23. Risparmio del toner [modalità Stampa eco] Questa modalità consente di ridurre la quantità di toner utilizzata per effettuare le copie. Utilizzare questa modalità, ad esempio, per effettuare copie di prova o quando non è richiesta una stampa di alta qualità. È anche possibile selezionare la modalità di stampa eco come impostazione predefinita nella modalità iniziale (vedere “Attivazione/disattivazione modalità di stampa eco” a pagina 7-28). * La stampa delle immagini risulterà leggermente più chiara del normale. 4 Premere il tasto “Ecoprint mode”. Verrà visualizzata la schermata “Ecoprint”. OHP retro Copia di prova. Memor. pagine Ecoprint mode Imp. Dir. originale Inverti Specchio Modifica copia Selezione uscita Rotazione automatica Base Con modalità stampa eco non attivata Con modalità stampa eco attivata Form. carta Pronta a copiare. 5 Scelta uten. Impos Su Giù Funzione Programma Premere il tasto “Off” o “On”, secondo le esigenze. Form. Carta Pronta a copiare. Registra Ecoprint Ecopr int Retro Impos Chiuso Ecoprint P u ò e s s e r e r id o t t o i l c o n s u m o d i To n e r. L ' i m m a g . È u n p o ' c h i a ra S t a m p a E C O p e r m e t t e l a r id u z i o n e d e l c o n s u m o d i t o n e r. Off 1 Posizionare i documenti originali da copiare. 2 Premere sulla scheda “Funzione”. Verrà visualizzato il contenuto della scheda “Funzione”. 3 Premere il tasto “N Giù”. Verrà visualizzato il contenuto dell’area successiva della scheda “Funzione”. 5-36 6 Premere il tasto [Start]. La copia verrà avviata. On Capitolo 5 ALTRE FUNZIONI UTILI 24. Direzione della serie di originali Quando si utilizzano le seguenti modalità, è necessario specificare la direzione in cui sono stati posizionati gli originali: fronte/retro, separazione pagina/copia divisa, margine, centratura/spostamento immagine, memo, cancellazione bordo, copia combinazione/unione, stampa numeri di pagina, opuscolo/rilegatura, selezione automatica/ archiviazione, rilegatura (opzionale) e foratura (opzionale). Per eseguire l’impostazione è anche possibile attenersi alla procedura riportata di seguito. 1 Premere sulla scheda “Funzione”. Verrà visualizzato il contenuto della scheda “Funzione”. 2 Premere il tasto “N Giù”. Verrà visualizzato il contenuto dell’area successiva della scheda “Funzione”. 3 Premere il tasto “Imp. Dir. originale.”. Verrà visualizzata la schermata “Set Direz. orig.”. Form. carta Pronta a copiare. Rotazione automatica OHP retro Copia di prova. Memor. pagine Ecoprint mode Imp. Dir. originale Inverti Specchio Modifica copia Selezione uscita Base 4 Scelta uten. Impos Su Giù Funzione Programma Premere il tasto “Bordo post” o “Angolo Alto sin.”, secondo le esigenze. Form. carta Pronta a copiare. Set. Direz. orig. Registra Retro Impos Chiuso Controlla direzione Controlla direzione o r i g i n a l e l a t o s u p. "Controlla direzione orig" può essere v i s t o n e l l a g i u s t a d i r e z . d e l d i s p l ay. Seguire i passi. Se il modo settaggio è e r ra t o, l a c o p i a s a r à i n c o r r e t t a . Bordo post Angolo Alto sin. 5-37 Capitolo 5 ALTRE FUNZIONI UTILI 25. Memorizzazione delle impostazioni utilizzate di frequente [funzione Programma] Questa funzione consente di registrare in un singolo programma fino a otto combinazioni di modalità di copia e altre funzioni visualizzate sul pannello operativo. È inoltre possibile indicare un nome per ciascun programma registrato. 6 Premere il tasto “Si” o “No”, secondo le esigenze. Se si preme “Si”, il programma selezionato verrà registrato e il pannello a sfioramento tornerà alla schermata visualizzata al punto 3. A questo punto sarà possibile procedere con la copia utilizzando le impostazioni registrate nel programma. (1) Registrazione di un programma Stop Registra programma. 1 Impostare le modalità di copia desiderate, ecc., da registare. 2 Premere sulla scheda “Programma”. Verrà visualizzato il contenuto della scheda “Programma”. 3 Premere il tasto “Registra”. Form. carta Pronta a copiare. Richiama Si Impos No (2) Utilizzo delle impostazioni programmate per effettuare le copie Reg./canc. Registra Cancella 1 Premere sulla scheda “Programma”. Verrà visualizzato il contenuto della scheda “Programma”. 2 Premere il tasto del programma in cui sono registrate le impostazioni che si desidera utilizzare. Cambia nome Base 4 Scelta uten. Funzione Programma Premere un tasto contrassegnato con “No registrazione” corrispondente al tasto di programma (1 – 8) in cui si desidera registrare le impostazioni. Verrà visualizzata la schermata in cui è possibile registrare un nome per il programma. Form. carta Pronta a copiare. Richiama Impos Reg./canc. Catalog A File A Catalog B File B Registra Cancella Catalog C Fine Reg. settaggio presente Cambia nome Lista A Catalog D Seleziona numero programma. Base 5 No registrazione No registrazione No registrazione No registrazione No registrazione No registrazione No registrazione No registrazione 3 Utilizzare la tastiera visualizzata per immettere il nome desiderato, quindi premere il tasto “Fine”. Stop Inserire nome. Limit: 16 letter inc. tasti - # Ret. Maivsc Spazio Fine NOTA Per informazioni sull’immissione di caratteri, consultare la sezione “Immissione di caratteri” a pagina 7-48. 5-38 Can. Scelta uten. Funzione Programma Posizionare i documenti originali da copiare, quindi premere il tasto [Start]. Verrà avviata la copia con le impostazioni registrate nel programma. Capitolo 5 ALTRE FUNZIONI UTILI (3) Modifica di un nome di programma registrato (4) Eliminazione di un programma registrato 1 Premere sulla scheda “Programma”. Verrà visualizzato il contenuto della scheda “Programma”. 1 Premere sulla scheda “Programma”. Verrà visualizzato il contenuto della scheda “Programma”. 2 Premere il tasto “Cambia nome”. 2 Premere il tasto “Cancella”. Form. carta Pronta a copiare. Richiama Impos Richiama Reg./canc. Catalog A File A Catalog B File B Form. carta Pronta a copiare. Registra Reg./canc. Catalog A File A Catalog B File B Registra Cancella Cancella Catalog C Catalog C 3 Cambia nome Lista A Catalog D Base Scelta uten. Funzione Base 3 Premere il tasto del programma di cui (1 – 8) si desidera modificare il nome registrato. Verrà visualizzata la schermata per la registrazione di un nome per il programma. File A File B Catalog C No registrazione Catalog D Lista A Funzione Premere il tasto (1 – 8) corrispondente al programma che si desidera eliminare. Fine File A Catalog A 4 Per eliminare il nome correntemente registrato, premere i tasti “”, “”, “Ret.” e/o “Can.”, una volta immesso quello desiderato, premere il tasto “Fine”. Catalog B File B Catalog C No registrazione Catalog D Lista A Premere il tasto “Si” o “No”, secondo le esigenze. Stop Cancella programma. P r o gra m m a # N o m e p r o gra m m a Stop Inserire nome. Programma Seleziona il numero di programma da cancellare. Fine Catalog B Scelta uten. Cancellazione registraz. Seleziona il numero per combio nome. Catalog A Cambia nome Lista A Catalog D Programma Registrazione combio nome 4 Impos Catalog A Q u e s t o p r o gra m m a s a r à c a n c e l l a t o. S i e t e s i c u r i ? Limit: 16 letter inc. tasti - # Ret. Can. Maivsc Spazio Fine Si No Se si preme “Si”, il programma selezionato verrà eliminato e il pannello a sfioramento tornerà alla schermata visualizzata al punto 2. Se si preme “No”, il pannello a sfioramento tornerà alla schermata visualizzata al punto 2 senza eliminare il programma selezionato. NOTA Per informazioni sull’immissione di caratteri, consultare la sezione “Immissione di caratteri” a pagina 7-48. 5 Quando viene visualizzato il messaggio “Il programma settato è registrato. È corretto?”, controllare che il nome immesso sia corretto e premere il tasto “Si”. Il pannello a sfioramento tornerà alla schermata visualizzata al punto 2. 5-39 Capitolo 5 ALTRE FUNZIONI UTILI 26. Tasti di registrazione È possibile registrare sotto i tasti di registrazione fino a 3 funzioni e/o modalità, tra quelle visualizzate nella scheda “Funzione”. È possibile registrare anche le funzioni e le modalità della scheda “Base” e della scheda “Scelta uten.” sotto i tasti di registrazione. 5 Premere il tasto di registrazione sotto cui si desidera registrare la funzione. Verrà visualizzato il messaggio “Registra questo modo di selezione. Confermare?”. Fine Registra sett. attnale S e l e z i o n a r e i l nu m e r o d e l p r o gra m m a d a r e g i s t ra r e. (1) Registrazione di una funzione o una modalità sotto Ness registrazione Ness registrazione un tasto di funzione Ness registrazione Se si desidera registrare una funzione o una modalità sotto un tasto di registrazione, attenersi alla seguente procedura. Per registrare una funzione o una modalità sotto un tasto di registrazione, attenersi alla seguente procedura di esempio (in cui viene illustrata la registrazione della modalità di copia combinazione/ unione “4 in 1” sotto un tasto di registrazione). 6 Premere il tasto “Si”. Verrà nuovamente visualizzata la schermata “Combinare”. Registra questa funzione. Stop IMPORTANTE! Per registrare funzioni e/o modalità sotto i tasti di registrazione, è necessario in primo luogo specificare l’impostazione su ON sotto “Tasti di registrazione ON/OFF” a pagina 7-37. R e g i s t ra nu m e r o 1 R e g i s t ra q u e s t o m o d o d i s e l e z i o n e. C o n fe r m a r e ? Si 1 2 Premere sulla scheda “Funzione”. Verrà visualizzato il contenuto della scheda “Funzione”. NOTA Premere il tasto “Combinare”. Verrà visualizzata la schermata “Combinare”. Form. Carta Pronta a copiare. No Se, nella schermata di registrazione delle funzioni e/o modalità sotto i tasti di registrazione, si seleziona un tasto registrato in precedenza, verrà visualizzata la schermata che segue. Impos Registra questa funzione. Selezione Carta 2-facce/ Separaz Modo Esposiz. Qualità imm Orig. Sort/ Finito Base 3 Seleziona for. orig. Combinare Riduzione/ Ingrandim. Selezione Automatica Largo # di orig. Su Margine/ Centratura Numeraz. Pagina Sovrapp. Giù Cancella Bordi Modo Copertina Scelta uten. Funzione Si Programma Form. Carta Registra Layout Linea bordo Nessuno Nessuno Solido 2-in-1 Segnato 4-in-1 Bordi Retro Impos Chiuso Controlla direzione Controlla direzione or iginale lato sup. Bordo post Angolo Alto sin. Nella schermata “Registra”, premere nuovamente il tasto “Registra”. Verrà visualizzata la schermata di registrazione delle funzioni e/o delle modalità sotto i tasti di registrazione. Selezionare articolo. Registra Registra Cancella 5-40 1 Libretto Pronta a copiare. 4 R e g i s t ra nu m e r o R e g i s t ra q u e s t o m o d o d i s e l e z i o n e. C o n fe r m a r e ? Premere il tasto “4-in-1”, quindi premere il tasto “Registra”. Combinare Stop Q u e s t o nu m e r o è g i à r e g i s t ra t o. Fine No Se si sceglie “Si”, la funzione selezionata verrà registrata sotto il tasto di registrazione. Se si sceglie “No”, il pannello a sfioramento tornerà alla schermata visualizzata al punto 5 senza registrare la funzione selezionata. Capitolo 5 ALTRE FUNZIONI UTILI 7 Premere il tasto “Chiuso”. A questo punto verrà visualizzato il tasto “Combinare” sul lato destro del pannello a sfioramento come tasto di registrazione. Form. Carta Pronta a copiare. 4 Impos Premere il tasto di registrazione (1 – 3) che corrisponde al programma che si desidera eliminare. Verrà visualizzato il messaggio “Confermare la cancellazione?”. Fine Cancella registraz. S e l e z i o n a i l nu m e r o d i p r o gra m m a d a c a n c e l l a r e. Selezione Carta 2-facce/ Separaz Seleziona for. orig. Combinare Modo Esposiz. Riduzione/ Ingrandim. Selezione Automatica Largo # di orig. Su Qualità imm Orig. Margine/ Centratura Numeraz. Pagina Sovrapp. Giù Sort/ Finito Cancella Bordi Modo Copertina Libretto Base Funzione Scelta uten. Combinare Combinare Qualità imm Orig. Riduzione/ Ingrandim. Programma NOTA È possibile registrare anche le funzioni e le modalità della scheda “Base” e della scheda “Scelta uten.” sotto i tasti di registrazione. Nella schermata verrà visualizzato il tasto “Registra” per le funzioni e le modalità che è possibile registrare sotto i tasti di registrazione. 5 Premere il tasto “Si”. Verrà nuovamente visualizzata la schermata “Combinare”. Cancella registrazione. Stop R e g i s t ra nu m e r o 1 C o n fe r m a r e l a c a n c e l l a z i o n e ? Si (2) Eliminazione di un tasto di registrazione Per eliminare un tasto di registrazione, attenersi alla procedura riportata di seguito. 1 Premere sulla registrazione (a destra della scheda “Base”) che si desidera eliminare (esempio: “Combinare”). Form. Carta Pronta a copiare. 6 No Premere il tasto “Chiuso”. Verrà eliminato il tasto “Combinare” dal lato destro del pannello di sfioramento. Form. Carta Pronta a copiare. Impos Combinare Qualità imm Orig. Combinare Qualità imm Orig. Normale Colorata AMS APS Bypass Normale Riduzione/ Ingrandim. Normale Base 2 Scelta uten. Funzione Sort : Off Auto Esposiz. Sort : On Modo Esposiz. Sort/ Finito Riduzione/ Ingrandim. Normale Colorata APS Bypass Normale Riduzione/ Ingrandim. Normale Base AMS Scelta uten. Funzione Sort : Off Auto Esposiz. Sort : On Modo Esposiz. Sort/ Finito Riduzione/ Ingrandim. Programma Programma Nella schermata risultante per la funzione e la modalità (esempio: la schermata “Combinare”), premere il tasto “Registra”. Verrà visualizzata la schermata “Registra”. Form. Carta Pronta a copiare. Registra Combinare L ayo u t Linea bordo Nessuno 3 Impos Nessuno Solido 2-in-1 Segnato 4-in-1 Bordi Retro Impos Chiuso Controlla direzione Controlla direzione o r i g i n a l e l a t o s u p. Bordo post Angolo Alto sin. Nella schermata “Registra”, premere nuovamente il tasto “Cancella”. Verrà visualizzata la schermata per eliminare i tasti di registrazione. Selezionare articolo. Registra Fine Registra Cancella 5-41 Capitolo 5 ALTRE FUNZIONI UTILI 27. Aggiunta di copertine e inserimento di fogli tra i diversi gruppi di originali in un’unica operazione [modalità Creazione del processo] La funzione di creazione del processo consente di effettuare la scansione di diverse serie di documenti originali in memoria con passaggi separati, quindi di copiarli tutti contemporaneamente. Ciascuna serie di originali sottoposta a scansione costituisce un singolo passaggio del processo di copia. In questo modo è possibile selezionare modalità di copia differenti per ciascun passaggio (ingrandimento/riduzione, cancellazione bordo, tipo originale [originali fronte/retro, a facciata singola e a doppia facciata]). È inoltre possibile scegliere se inserire un foglio vuoto tra le serie di originali e se includere la prima e l’ultima di copertina per l’intera serie di copie, nonché se effettuare tutte queste operazioni durante la copia fronte/ retro. In questa procedura si presume che la carta colorata da utilizzare per la prima di copertina, per l’inserimento centrale (originali “A” e “C”) e per l’ultima di copertina, sia posizionata sul vassoio multibypass, mentre la carta da copia normale sia caricata nel [cassetto] n. 1. ● Passaggio 1: Accesso alla schermata “Job build” 1 Premere il tasto [Job build]. Verrà visualizzata la schermata “Passi”. 3 C-2 1 B-3 2 B-1 A-1 B-1 NOTA 2 C-1 A-3 A-1 (1) Utilizzo della modalità di creazione processo Nella procedura riportata di seguito viene illustrato uno degli utilizzi della modalità di creazione processo e vengono fornite le istruzioni per l’esecuzione dell’operazione nello scenario indicato nell’esempio. ● Effettuare le impostazioni da applicare a tutti i passaggi È necessario specificare prima le impostazioni per le modalità di copia fronte/retro e di ripetizione copia. NOTE [Esempio] <Copie finite> (l’asterisco “*” nell’illustrazione indica i fogli vuoti.) • La modalità di ripetizione copia consente di effettuare il numero di copie aggiuntive desiderate anche in un secondo momento. • È inoltre possibile selezionare ulteriori impostazioni e funzioni, oltre a quelle indicate nella procedura di esempio. (Vedere “(2) Selezione delle impostazioni e delle funzioni” a pagina 5-45.) 2 2- 2-1 2 1- 1-1 A-1 1 2 2 Premere il tasto “1-faccia 2-facciate”. Verrà visualizzata la schermata “Copia 1-faccia 2-facciate”. Setta originale. Premere tasto invio. Imposta lavoro - Passo 1 Fine 1-faccia Selezione Carta Tipo originale AMS Nessuno Finito <Originali> Riduzione/ Ingrandim. Base A 1 B 1-2 1-1 C 2 D 2-2 2-1 3 Qualità Cop.1-faccia 1-faccia 2-facciate Bordo post Inserire pag vuota Cop.1-faccia-Sinistra Ultim. Pagina #: 0 Imp. Dir. originale Edita Premere il tasto “Copia 2-facciate”, quindi il tasto “Rilegatura a Sinistra”. Infine, premere il tasto “Chiuso”. Il pannello a sfioramento tornerà alla schermata visualizzata al punto 2. Impos Pronta per la costruzione lavori. Setta originale. Premere tasto invio. Copia_1-faccia/2-facce Finisci Copia 1-faccia Copia 2-facciate Retro Chiuso Controlla direzione Controlla direzione originale lato sup. Rilegatura a sinistra Rilegatura a destra Rilegatura a alto 5-42 Impos Pronta per la costruzione lavori. Bordo post Angolo Alto sin. Capitolo 5 ALTRE FUNZIONI UTILI 4 ● Passaggio 2: Lasciare vuoto il retro del primo originale (“A”) Premere il tasto “Edita”. Nella schermata visualizzata, premere il tasto “Modifica copia”. Verrà visualizzata la schermata “Modifica copia”. 9 Impos Pronta per la costruzione lavori. Setta originale. Premere tasto invio. Imposta lavoro - Passo 1 Off Cancella Bordi Nessuno Margine/ Centratura Base Esegui scansione originale/i successivo/i. Posizionare gli originali e premere il tasto Inizio. Premere "Scansione terminata" quando si avvia la copia. Fine Auto Seleziona for. org. Nessuno Numeraz. pagina Qualità Off Modifica copia Vassoio A Inserire pag vuota Cop.2-facce-Sinistra Ultim. Pagina #: 0 Premere il tasto “From stam 1’ pagina”. In questo modo nella copia successiva sarà utilizzato il fronte della pagina successiva. Imposta lavoro - Passo2 Print from Rear page Selezione Carta Selezione uscita Base Impos Pronta per la costruzione lavori. Setta originale. Premere tasto invio. Retro Modifica copia Qualità ● Selezionare le impostazioni per il primo originale (“A” nell’illustrazione a pagina 5-42). Nella schermata “Selezione carta” è necessario selezionare per l’alimentazione della carta colorata il vassoio multi-bypass. Finito Base 11 Premere il tasto “Selezione carta”. Verrà visualizzata la schermata “Selezione Carta”. Cancella Tipo originale Imposta lavoro - Passo 1 Finisci Base 7 AMS Qualità Qualità 1-faccia 2-facciate Bordo post Imp. Dir. originale Inserire pag vuota Cop.2-facce-Sinistra Ultim. Pagina #:2 Pross. copiatura:front Scansione finita Edita Premere il tasto che corrisponde al [cassetto] n. 1. Premere il tasto “Chiuso”. Il pannello a sfioramento tornerà alla schermata visualizzata al punto 10. Selezione Carta Cop. 2-faccia 1-faccia 2-facciate Bordo post Form stam ult pag Impos Setta originale. Premere tasto invio. Fine Riduzione/ Ingrandim. AMS Riduzione/ Ingrandim. Cop.2-facce Pronta per la costruzione lavori. Setta originale. Premere tasto invio. Nessuno Impos Impos Pronta per la costruzione lavori. 1-facciata Scansione finita Edita Imposta lavoro - Passo3 Nessuno Tipo originale Form stam 1' pagina Esegui scansione originale/i successivo/i. Posizionare gli originali e premere il tasto Inizio. Premere "Scansione terminata" quando si avvia la copia. Selezione Carta Selezione Carta Bordo post Imp. Dir. originale Inserire pag vuota Cop.2-facce-Sinistra Ultim. Pagina #: 1 Pross. copiat : Post Premere il tasto “Selezione carta”. Verrà visualizzata la schermata “Selezione Carta”. 1-faccia 6 1-faccia 2-facciate Chiuso S e s e l e z ( O N ) i l l avo r o s i p u ò s a l v. When Si pu ò r i cthe h i amode m e ris i s set t a m[On], p. I nit ocan gni mom. save jobUdata reprint anytime. Si pu ò i map. n a pand a s swo r d itp e r mantenere r i s e rAnd v. I lyou d o can c u mset . that other user are not able to reprint. On AMS Riduzione/ Ingrandim. Cop.2-facce ● Passaggio 3: Selezionare le impostazioni per il secondo gruppo di originali (“B” nell’illustrazione a pagina 5-42). Nella schermata “Selez. carta” è necessario selezionare il [cassetto] n. 1 per l’alimentazione della carta normale. 10 Off Tipo originale Nessuno Edita Premere il tasto “On”. Premere il tasto “Chiuso”. Il pannello a sfioramento tornerà alla schermata visualizzata al punto 4. Cancella 1-facciata Finito 5 Impos Retro Chiuso Inserire pag vuota Cop.2-facce-Sinistra Ultim. Pagina #:0 Form stam ult pag Imp. Dir. originale Normale Edita Premere il tasto “Bypass”. Premere il tasto “Chiuso”. Il pannello a sfioramento tornerà alla schermata visualizzata al punto 6. 12 Colorata Bypass Normale Normale Normale Posizionare il secondo gruppo di originali (“B”) da copiare. Premere il tasto [Start]. Verrà avviata la scansione dei documenti originali. Impos Pronta per la costruzione lavori. Setta originale. Premere tasto invio. Selezione Carta Retro Chiuso Normale Colorata Bypass Normale Normale Normale ● Passaggio 4: Selezionare le impostazioni per il terzo originale (“C” nell’illustrazione a pagina 5-42). Nella schermata “Selez. carta” è necessario selezionare per l’alimentazione della carta colorata il vassoio multi-bypass. 13 8 Posizionare il primo originale (“A”) da copiare. Premere il tasto [Start]. Verrà avviata la scansione dei documenti originali. Premere il tasto “Selezione carta”. Verrà visualizzata la schermata “Selezione Carta”. Esegui scansione originale/i successivo/i. Posizionare gli originali e premere il tasto Inizio. Premere "Scansione terminata" quando si avvia la copia. Impos Imposta lavoro - Passo 4 Cancella 1-faccia Selezione Carta Nessuno Finito Base Tipo originale AMS Riduzione/ Ingrandim. Qualità Cop.2-facce 1-faccia 2-facciate Bordo post Imp. Dir. originale Edita Inserire pag vuota Cop.2-facce-Sinistra Ultim. Pagina #: 4 Pross. copiatura:front Form stam ult pag Scansione finita 5-43 Capitolo 5 ALTRE FUNZIONI UTILI 14 Premere il tasto “Bypass”. Quindi, il tasto “Chiuso”. Il pannello a sfioramento tornerà alla schermata visualizzata al punto 13. Impos Pronta per la costruzione lavori. ● Passaggio 7: Selezionare le impostazioni per lasciare l’ultima di copertina vuota Nella schermata “Selez. carta” è necessario selezionare per l’alimentazione della carta colorata il vassoio multi-bypass. Setta originale. Premere tasto invio. Selezione Carta Chiuso Retro 20 Esegui scansione originale/i successivo/i. Posizionare gli originali e premere il tasto Inizio. Premere "Scansione terminata" quando si avvia la copia. Normale Colorata Normale Premere il tasto “Selezione carta”. Verrà visualizzata la schermata “Selezione Carta”. Bypass Normale Imposta lavoro - Passo7 Normale Tipo originale AMS Nessuno Finito Posizionare il terzo documento originale (“C”) da copiare. Premere il tasto [Start]. Verrà avviata la scansione dell’originale. Base 21 ● Passaggio 5: Lasciare vuoto il retro del terzo originale (“C”) 16 Premere il tasto “Form stam 1’ pagina”. In questo modo nella copia successiva sarà utilizzato il fronte della pagina successiva. Esegui scansione originale/i successivo/i. Posizionare gli originali e premere il tasto Inizio. Premere "Scansione terminata" quando si avvia la copia. Selezione Carta Finito Base AMS Riduzione /Ingrandim. Qualitá Cop.2-facce 1-faccia 2-facciate Bordo post Imp. Dir. originale Cop.2-facce-Sinistra Ultim. Pagina #: 5 Pross. copiat. : Post Impos Retro Chiuso Normale Colorata Bypass Normale Normale Normale Form stam 1' pagina Scansione finita Edita 22 Premere il tasto “Inserire pag vuota” . Esegui scansione originale/i successivo/i. Posizionare gli originali e premere il tasto Inizio. Premere "Scansione terminata" quando si avvia la copia. Impos Imposta lavoro - Passo7 Cancella 1-faccia Selezione Carta Tipo originale AMS Nessuno Finito Riduzione/ Ingrandim. Qualità Cop.2-facce 1-faccia 2-facciate Bordo post Imp. Dir. originale Inserire pag vuota Cop.2-facce-Sinistra Ultim. Pagina #:8 Pross. copiatura:front Form stam ult pag Scansione finita Edita Premere il tasto “Selezione carta”. Verrà visualizzata la schermata “Selezione carta”. Impos Imposta lavoro - Passo6 11x81/2” Selezione Carta Nessuno Finito Base Cancella 1-faccia Tipo originale AMS Riduzione/ Ingrandim. Qualità Cop.2-facce 1-faccia 2-facciate Bordo post Imp. Dir. originale 23 Inserire pag vuota Cop.2-facce-Sinistra Ultim. Pagina #:6 Pross. copiatura:front Esegui scansione originale/i successivo/i. Posizionare gli originali e premere il tasto Inizio. Premere "Scansione terminata" quando si avvia la copia. Form stam ult pag Selezione Carta Nessuno Finito Premere il tasto che corrisponde al cassetto n. 1. Premere il tasto “Chiuso”. Il pannello a sfioramento tornerà alla schermata visualizzata al punto 17. Cancella Setta originale. Premere tasto invio. Retro Chiuso Normale Colorata Bypass Normale Normale Normale Base Tipo originale AMS Riduzione/ Ingrandim. Qualità Cop.2-facce 1-faccia 2-facciate Bordo post Imp. Dir. originale Edita Inserire pag vuota Cop.2-facce-Sinistra Ultim. Pagina #:10 Pross. copiatura:front Form stam ult pag Scansione finita Impos Pronta per la costruzione lavori. Selezione Carta Impos Imposta lavoro - Passo8 Scansione finita Edita La procedura di impostazione di creazione del processo è terminata. Premere il tasto “Scansione finita”. Verrà avviata la copia. 1-facciata 5-44 Scansione finita Edita Selezione Carta Inserire pag vuota Esegui scansione originale/i successivo/i. Posizionare gli originali e premere il tasto Inizio. Premere "Scansione terminata" quando si avvia la copia. 19 Form stam ult pag Setta originale. Premere tasto invio. Base 18 Bordo post Imp. Dir. originale Inserire pag vuota Cop.2-facce-Sinistra Ultim. Pagina #:8 Pross. copiatura:front Pronta per la costruzione lavori. ● Passaggio 6: Selezionare le impostazioni per il quarto gruppo di originali (“D” nell’illustrazione a pagina 5-42). Nella schermata “Selez. carta” è necessario selezionare il [cassetto] n. 1 per l’alimentazione della carta normale. 17 Qualità 1-faccia 2-facciate Premere il tasto “Bypass”. Premere il tasto “Chiuso”. Il pannello a sfioramento tornerà alla schermata visualizzata al punto 20. Cancella Tipo originale Nessuno Riduzione/ Ingrandim. Cop.2-facce Impos Imposta lavoro - Passo5 1-facciata Cancella 1-faccia Selezione Carta 15 Impos Posizionare il quarto gruppo di originali (“D”) da copiare. Premere il tasto [Start]. Verrà avviata la scansione dei documenti originali. 24 Se non si riscontrano problemi nelle copie effettuate, sarà possibile utilizzare la modalità di ripetizione copia per realizzare il numero di copie aggiuntive desiderate (vedere “(2) Stampa con modalità di ripetizione copia” a pagina 5-33). Capitolo 5 ALTRE FUNZIONI UTILI (2) Selezione delle impostazioni e delle funzioni 1 Selezione della carta Con questa procedura viene selezionato il formato della carta da copia. 1 Con il contenuto della scheda “Base” visualizzato, premere il tasto “Selezione carta”. Verrà visualizzata la schermata “Selezione Carta”. 2 Indicazione del tipo di originali In questa procedura viene specificato il tipo di originali da copiare, da scegliere tra originali a facciata singola, fronte/retro e a doppia facciata. 1 Setta originale. Premere tasto invio. Imposta lavoro - Passo 1 Setta originale. Premere tasto invio. Imposta lavoro - Passo 1 Fine 1-faccia Selezione Carta Nessuno Finito Base 2 Tipo originale AMS Riduzione/ Ingrandim. Qualità Cop.1-faccia 1-faccia 2-facciate Bordo post Impos Pronta per la costruzione lavori. Impos Pronta per la costruzione lavori. Con il contenuto della scheda “Base” visualizzato, premere il tasto “Tipo originale”. Verrà visualizzata la schermata “Tipo originale”. Fine 1-faccia Inserire pag vuota Cop.1-faccia-Sinistra Ultim. Pagina #: 0 Selezione Carta Tipo originale Nessuno AMS Finito Imp. Dir. originale Base Riduzione/ Ingrandim. Qualità Cop.1-faccia 1-faccia 2-facciate Bordo post Inserire pag vuota Cop.1-faccia-Sinistra Ultim. Pagina #: 0 Imp. Dir. originale Edita Edita Premere il tasto che corrisponde al [cassetto] che contiene il formato della carta da copia desiderato, quindi premere il tasto “Chiuso”. Il pannello a sfioramento tornerà alla schermata visualizzata al punto 1. 2 Scegliere tra “1-faccia”, “2-facce” e “Libro”, in base agli originali da copiare. Setta originale. Premere tasto invio. Tipo originale Retro Chiuso Controlla direzione Controlla direzione originale lato sup. Impos Pronta per la costruzione lavori. Impos Pronta per la costruzione lavori. Setta originale. Premere tasto invio. Selezione Carta Retro 1-faccia Chiuso 2-facce Libro Bordo post Angolo Alto sin. Normale Colorata Bypass Normale Normale Normale NOTE • Se si seleziona “1-faccia”, verificare la direzione in cui sono stati posizionati gli originali. • Se si seleziona “2-facce”, specificare la direzione di rilegatura degli originali, quindi verificare la direzione in cui sono stati posizionati gli originali. • Se si seleziona “Libro”, specificare la direzione di rilegatura degli originali. 3 Premere il tasto “Chiuso”. Il pannello a sfioramento tornerà alla schermata visualizzata al punto 1. 5-45 Capitolo 5 ALTRE FUNZIONI UTILI 3 Scelta tra copie a facciata singola o fronte/retro Con questa procedura viene selezionato il tipo di copie finite, a facciata singola o fronte/retro. 1 4 Selezione delle rifiniture per le serie di copie Se sulla copiatrice è stato installato il Rifinitore di documenti opzionale, con questa procedura sarà possibile indicare se applicare alle serie di copie finite la rilegatura con gancio o la foratura. Con il contenuto della scheda “Base” visualizzato, premere il tasto “1-faccia 2-facciate”. Verrà visualizzata la schermata “Copia 1-faccia/2-facce”. 1 Impos Pronta per la costruzione lavori. Setta originale. Premere tasto invio. Imposta lavoro - Passo 1 Tipo originale Nessuno AMS Finito Riduzione/ Ingrandim. Base Qualità Cop.1-faccia 1-faccia 2-facciate Bordo post Fine 1-faccia Inserire pag vuota Cop.1-faccia-Sinistra Ultim. Pagina #: 0 Imp. Dir. originale Selezione Carta Tipo originale Nessuno AMS Finito Edita Base NOTA Riduzione/ Ingrandim. Qualità Cop.1-faccia 1-faccia 2-facciate Bordo post Inserire pag vuota Cop.1-faccia-Sinistra Ultim. Pagina #: 0 Imp. Dir. originale Edita NOTA È possibile selezionare l’impostazione per l’esecuzione di copie a facciata singola o fronte/retro solo nel primo passaggio della modalità di creazione processo, l’impostazione indicata verrà applicata a tutti i passaggi del processo di copia. 2 Imposta lavoro - Passo 1 Fine Selezione Carta Impos Pronta per la costruzione lavori. Setta originale. Premere tasto invio. 1-faccia Con il contenuto della scheda “Base” visualizzato, premere il tasto “Finito”. Verrà visualizzata la schermata “Finito”. Premere il tasto “Copia 1-faccia” o “Copia 2-facciate”, secondo le esigenze, quindi selezionare la direzione di rilegatura desiderata per le copie finite. Attenersi alle istruzioni visualizzate sul lato destro del pannello a sfioramento e verificare la direzione in cui sono stati posizionati gli originali. È possibile selezionare l’impostazione relativa alla rifinitura delle serie di copie solo nel primo passaggio della modalità di creazione processo, l’impostazione indicata verrà applicata a tutti i passaggi del processo di copia. 2 Impos Pronta per la costruzione lavori. Finisci Copia 1-faccia Copia 2-facciate Setta originale. Premere tasto invio. Retro Chiuso Bordo post Retro Finito Controlla direzione Controlla direzione originale lato sup. Group Rilegatura a sinistra Rilegatura a destra Rilegatura a alto Inpos Pronta per la costruzione lavori. Setta originale. Premere tasto invio. Copia_1-faccia/2-facce Selezionare il tipo di rifinitura desiderato per le copie finite premendo il tasto “Modo Pinzatrice”, “Pinzatrice a sella” o “Modo Bucatrice”, secondo le esigenze. Attenersi alle istruzioni visualizzate sul lato destro del pannello a sfioramento e verificare la direzione in cui sono stati posizionati gli originali. Gruppo None Nessuno 1 set 1 set Pinzatrice Pinzatrice Mode Chiuso Controlla direzione Controlla direzione originale lato sup. Modo Bucatrice Nessune Pinzatrice a sella Angolo Alto sin. Bucatrice Bordo post Angolo Alto sin. IMPORTANTE! IMPORTANTE! Se l’indicazione della direzione degli originali non è corretta, la copia non verrà eseguita correttamente. Se l’indicazione della direzione degli originali non è corretta, la copia non verrà eseguita correttamente. 3 5-46 Premere il tasto “Chiuso”. Il pannello a sfioramento tornerà alla schermata visualizzata al punto 1. 3 Premere il tasto “Chiuso”. Il pannello a sfioramento tornerà alla schermata visualizzata al punto 1. Capitolo 5 ALTRE FUNZIONI UTILI 5 Copie con proporzioni di ingrandimento o riduzione Con questa procedura vengono selezionate le proporzioni di ingrandimento per le copie finite. 2 Premere il tasto “Bordo post” o “Angolo Alto sin.”, secondo le esigenze, rispettando la direzione degli originali. Impos Pronta per la costruzione lavori. Setta originale. Premere tasto invio. 1 Con il contenuto della scheda “Base” visualizzato, premere il tasto “Riduzione/Ingrandim.”. Verrà visualizzata la schermata “Riduzione/Ingrandim.”. "Controlla direzione orig." può essere v i s t o n e l l a g i u s t a d i r e z . d e l d i s p l ay. Seguire i passi. Se il modo settaggio è e r ra t o, l a c o p i a s a rà i n c o r r e t t a . Setta originale. Premere tasto invio. Imposta lavoro - Passo 1 Tipo originale AMS Nessuno Finito Riduzione/ Ingrandim. Base 2 Bordo post Fine 1-faccia Selezione Carta Qualità Cop.1-faccia 1-faccia 2-facciate Bordo post Chiuso Controlla direzione Controlla direzione originale lato sup. Impos Pronta per la costruzione lavori. Retro Set. Direz. orig. Angolo Alto sin. Inserire pag vuota Cop.1-faccia-Sinistra Ultim. Pagina #: 0 IMPORTANTE! Imp. Dir. originale Se l’indicazione della direzione degli originali non è corretta, la copia non verrà eseguita correttamente. Edita Selezionare le proporzioni di ingrandimento desiderate. Se si desidera che le proporzioni di ingrandimento vengano selezionate automaticamente, premere il tasto “AMS”. Se si desidera impostare manualmente le proporzioni di ingrandimento, premere il tasto “Tasti #”, quindi immettere le proporzioni desiderate mediante tastiera o premere il tasto “+” o “-” per modificare le proporzioni nell’impostazione desiderata con incrementi dell’1%. È possibile selezionare le proporzioni di ingrandimento anche premendo i tasti di zoom preimpostato fino a raggiungere le proporzioni desiderate. 3 7 Impostazione della densità di scansione Con questa procedura viene impostata l’esposizione della copia per le copie finite. 1 Impos Pronta per la costruzione lavori. Premere il tasto “Chiuso”. Il pannello a sfioramento tornerà alla schermata visualizzata al punto 1. Premere il tasto “Qualità”. Nella schermata che verrà visualizzata, premere il tasto “Modo Esposiz.”. Verrà visualizzata la schermata “Modo esposizione.”. Setta originale. Premere tasto invio. Retro Riduzione/Ingrandim. Setta originale. Premere tasto invio. 141% 75% Standard Zoom 127% 70% XY Zoom 106% AMS Impota lavoro - Passo1 11x15" Densità 4 Folio 11x15" 50% Modo Esposiz. Qualità imm Orig. Base Qualità Off Inserire pag vuota Ecoprint mode Cop.1-faccia-Sinistra Ultim. Pagina #: 0 Folio Edita Premere il tasto “Chiuso”. Il pannello a sfioramento tornerà alla schermata visualizzata al punto 1. 2 6 Indicazione della direzione in cui sono stati posizionati gli originali Con questa procedura viene specificata la direzione in cui sono stati posizionati gli originali. 1 Fine Testo+Foto 25% 90% Tasti # 3 Impos Pronta per la costruzione lavori. Chiuso (25~400) Visualizzando il contenuto della scheda “Base”, premere il tasto “Imp. Dir. originale”. Verrà visualizzata la schermata “Set Direz. orig.”. Pronta per la costruzione lavori. Se si desidera che l’esposizione della copia venga selezionata automaticamente, premere il tasto “Auto”. Se si desidera impostare manualmente l’esposizione, premere il tasto “Manuale”, quindi il tasto “Chiaro” o “Scuro” per spostare il cursore sulla scala di esposizione e regolarla secondo le esigenze. Impos Pronta per la costruzione lavori. Setta originale. Premere tasto invio. Retro Modo esposizione Chiuso Impos Setta originale. Premere tasto invio. Imposta lavoro - Passo 1 Auto Fine Manuale 1-faccia Selezione Carta Nessuno Finito Base Tipo originale AMS Riduzione/ Ingrandim. Qualità Cop.1-faccia 1-faccia 2-facciate Bordo post Chiaro Scuro Inserire pag vuota Cop.1-faccia-Sinistra Ultim. Pagina #: 0 Imp. Dir. originale Edita 3 Premere il tasto “Chiuso”. Il pannello a sfioramento tornerà alla schermata visualizzata al punto 1. 5-47 Capitolo 5 ALTRE FUNZIONI UTILI 8 Impostazione della qualità dell’immagine In questa procedura viene impostata la qualità dell’immagine secondo il tipo di originali da copiare. 2 Premere il tasto “On” per attivare la modalità di stampa economica. impos Pronta per la costruzione lavori. Setta originale. Premere tasto invio. 1 Premere il tasto “Qualità”. Nella schermata che verrà visualizzata, premere il tasto “Qualità imm Orig.”. Verrà visualizzata la schermata “Qual. dell’imm orig.”. Chiuso Ecoprint Può essere ridotto il c o n s u m o d i To n e r. L ' i m m a g . È u n p o ' c h i a ra Stampa ECO permette la riduzione del consumo di toner. Impos Pronta per la costruzione lavori. Retro Ecoprint Setta originale. Premere tasto invio. Impota lavoro - Passo1 Densità 4 Modo Esposiz. Qualità imm Orig. Base 2 Off Fine Testo+Foto Qualità Off Ecoprint mode Cop.1-faccia-Sinistra Ultim. Pagina #: 0 3 Edita Selezionare la modalità di qualità dell’immagine premendo il tasto “Manuale”, quindi il tasto “Testo+Foto”, “Foto” o “Testo”, secondo le esigenze. Setta originale. Premere tasto invio. Retro Qual. dell'imm orig. 0 Selezione della modalità di cancellazione foglio In questa procedura viene selezionata la modalità di cancellazione foglio che consente di cancellare imperfezioni quali ombre, righe ecc. riscontrate sui bordi delle copie. Chiuso 1 Premere il tasto “Edita”. Nella schermata che verrà visualizzata, premere il tasto “Cancella Bordi”. Verrà visualizzata la schermata “Cancella Bordi”. Impos Pronta per la costruzione lavori. Testo+Foto:Setta questo modo per copie di originale misti (testo & foto) Foto:Aggiunge un effetto dimen. di foto Testo:Copia penna & linee fini chiaram. Foto Premere il tasto “Chiuso”. Il pannello a sfioramento tornerà alla schermata visualizzata al punto 1. Impos Pronta per la costruzione lavori. Testo+Foto On Inserire pag vuota Setta originale. Premere tasto invio. Imposta lavoro - Passo 1 Fine Testo Off Cancella Bordi Nessuno 3 Margine/ Centratura Premere il tasto “Chiuso”. Il pannello a sfioramento tornerà alla schermata visualizzata al punto 1. 9 Attivazione della modalità di stampa economica Questa procedura consente di attivare la modalità di stampa economica per risparmiare sull’utilizzo del toner. Base 2 Auto Seleziona for. org. Nessuno Off Modifica copia Vassoio A Numeraz. pagina Selezione uscita Qualità Edita Inserire pag vuota Cop.2-facce-Sinistra Ultim. Pagina #: 0 Premere il tasto “Cancella Foglio”, quindi impostare la larghezza del bordo desiderata. Impos Pronta per la costruzione lavori. 1 Setta originale. Premere tasto invio. Premere il tasto “Qualità”. Nella schermata che verrà visualizzata, premere il tasto “Ecoprint mode”. Verrà visualizzata la schermata “Ecoprint”. Pronta per la costruzione lavori. Cancella Bordi Nessuno Impos Cancella Foglio Setta originale. Premere tasto invio. Impota lavoro - Passo1 Densità 4 Retro Chiuso Cancella l'ombra del margini dell' originale. Fine Testo+Foto Modo Esposiz. Qualità imm Orig. Base Qualità Off Inserire pag vuota Ecoprint mode Cop.1-faccia-Sinistra Ultim. Pagina #: 0 Edita NOTA È possibile scegliere se utilizzare o meno la modalità di stampa economica solo nel primo passaggio della modalità di creazione processo, l’impostazione indicata verrà applicata a tutti i passaggi del processo di copia. 5-48 Print from Rear page 3 Premere il tasto “Chiuso”. Il pannello a sfioramento tornerà alla schermata visualizzata al punto 1. Capitolo 5 ALTRE FUNZIONI UTILI ! Selezione manuale del formato degli originali Questa procedura consente di selezionare manualmente il formato degli originali utilizzando il pannello a sfioramento. 2 Premere il tasto “On” per selezionare la modalità di ripetizione copia. Impos Pronta per la costruzione lavori. Setta originale. Premere tasto invio. 1 Premere il tasto “Edita”. Nella schermata che verrà visualizzata, premere il tasto “Seleziona for. org.”. Verrà visualizzata la schermata “Selez. formato orig”. Off Impos Pronta per la costruzione lavori. Imposta lavoro - Passo 1 Cancella Bordi Nessuno Margine/ Centratura Base 2 Fine Auto Seleziona for. org. Nessuno Off Modifica copia Vassoio A Numeraz. pagina Selezione uscita Qualità Edita Inserire pag vuota Cop.2-facce-Sinistra Ultim. Pagina #: 0 Print from Rear page Se si desidera che il formato degli originali venga rilevato automaticamente, premere il tasto “Automatica”. Se si desidera selezionare un formato originale standard, premere il tasto corrispondente al formato desiderato. Se si desidera selezionare manualmente le dimensioni degli originali, premere il tasto “Ins. form.”, quindi impostare le dimensioni corrispondenti. 3 Premere il tasto “Chiuso”. Il pannello a sfioramento tornerà alla schermata visualizzata al punto 1. # Selezione della modalità margine o della modalità centratura/ spostamento immagine In questa procedura viene selezionata la modalità di margine o di centratura/spostamento immagine per creare uno spazio di margine o centrare l’immagine della copia. 1 Impos Pronta per la costruzione lavori. Setta originale. Premere tasto invio. Premere il tasto “Edita”. Nella schermata che verrà visualizzata, premere il tasto “Margine/Centratura”. Verrà visualizzata la schermata “Margine/Centrat.”. Chiuso Setta originale. Premere tasto invio. Usa registra. Auto Imposta lavoro - Passo 1 Selezione formato 50x 50mm Ins. form. 50x 50mm Nessuno 50x 50mm Margine/ Centratura Folio Cancella Bordi Base Premere il tasto “Chiuso”. Il pannello a sfioramento tornerà alla schermata visualizzata al punto 1. @ Selezione della modalità di ripetizione copia Questa procedura consente di selezionare la modalità di ripetizione copia in modo da effettuare anche in un secondo momento il numero di copie aggiuntive desiderate. Premere il tasto “Edita”. Nella schermata visualizzata, premere il tasto “Modifica copia”. Verrà visualizzata la schermata “Modifica copia”. Pronta per la costruzione lavori. Imposta lavoro - Passo 1 Cancella Bordi Nessuno Margine/ Centratura Base Seleziona for. org. Nessuno Off Modifica copia Vassoio A Numeraz. pagina Selezione uscita 2 Impos Qualità Edita Inserire pag vuota Cop.2-facce-Sinistra Ultim. Pagina #: 0 Seleziona for. org. Nessuno Off Modifica copia Vassoio A Numeraz. pagina Selezione uscita Qualità Edita Inserire pag vuota Cop.2-facce-Sinistra Ultim. Pagina #: 0 Print from Rear page È possibile scegliere se utilizzare o meno la modalità di margine o di centratura/spostamento immagine solo nel primo passaggio della modalità di creazione processo, l’impostazione indicata verrà applicata a tutti i passaggi del processo di copia. Fine Auto Auto NOTA Setta originale. Premere tasto invio. Off Fine 50x 50mm Off 1 Impos Pronta per la costruzione lavori. Retro Selez. formato orig. 3 Chiuso S e s e l e z ( O N ) i l l avo r o s i p u ò s a l v. When Si pu ò r i cthe h i amode m e ris i s set t a m[On], p. I nit ocan gni mom. save jobUdata reprint anytime. Si pu ò i map. n a pand a s swo r d itp e r mantenere r i s e rAnd v. I lyou d o can c u mset . that other user are not able to reprint. On Setta originale. Premere tasto invio. Off Retro Modifica copia Premere il tasto “Margine” o “Centratura”, secondo le esigenze. Per ulteriori informazioni su queste due impostazioni, fare riferimento alla pagina 5-6 per la modalità di margine e a pagina 5-8 per la modalità di centratura/spostamento immagine, secondo le esigenze. Impos Pronta per la costruzione lavori. Print from Rear page Setta originale. Premere tasto invio. Margine/Centrat. Retro Chiuso Nessuno Margine NOTE Riposiz. lmmag. A sx/dx o sopra/sotto e centr l'imm. sulla carta. Centratura • Per effettuare ulteriori copie con la modalità di ripetizione copia, fare riferimento a “(2) Stampa con modalità di ripetizione copia” a pagina 5-33. • È possibile scegliere se utilizzare o meno la modalità di ripetizione copia solo nel primo passaggio della modalità di creazione processo, l’impostazione indicata verrà applicata a tutti i passaggi del processo di copia. 3 Premere il tasto “Chiuso”. Il pannello a sfioramento tornerà alla schermata visualizzata al punto 1. 5-49 Capitolo 5 ALTRE FUNZIONI UTILI $ Selezione della modalità di stampa dei numeri di pagina In questa procedura viene selezionata la modalità di stampa dei numeri di pagina per stampare i numeri di pagina sulle copie corrispondenti. 1 % Selezione del punto di espulsione delle copie Se sulla copiatrice è installato il Rifinitore di documenti o il Vassoio multiprocesso opzionale, questa procedura consentirà di selezionare il punto di espulsione delle copie finite. 1 Premere il tasto “Edita”. Nella schermata che verrà visualizzata, premere il tasto “Numeraz. pagina”. Verrà visualizzata la schermata “Numerazione pagina”. Impos Pronta per la costruzione lavori. Setta originale. Premere tasto invio. Imposta lavoro - Passo 1 Seleziona for. org. Cancella Bordi Nessuno Nessuno Margine/ Centratura Base Off Modifica copia Vassoio A Numeraz. pagina Selezione uscita Qualità Edita Off Inserire pag vuota Cop.2-facce-Sinistra Ultim. Pagina #: 0 Cancella Bordi Print from Rear page Nessuno Margine/ Centratura Base NOTA Fine Auto Off Seleziona for. org. Modifica copia Vassoio A Nessuno Numeraz. pagina Selezione uscita Qualità Edita Inserire pag vuota Cop.2-facce-Sinistra Ultim. Pagina #: 0 Print from Rear page NOTE È possibile selezionare l’impostazione per la modalità di stampa dei numeri di pagina solo nel primo passaggio della modalità di creazione processo, l’impostazione indicata verrà applicata a tutti i passaggi del processo di copia. 2 Imposta lavoro - Passo 1 Fine Auto Impos Pronta per la costruzione lavori. Setta originale. Premere tasto invio. Off Premere il tasto “Edita”. Nella schermata che verrà visualizzata, premere il tasto “Selezione uscita”. Verrà visualizzata la schermata “Selezione uscita”. • Questa impostazione viene visualizzata solo se sulla copiatrice è installato il Rifinitore di documenti o il Vassoio multiprocesso opzionale. • È possibile selezionare l’impostazione relativa al punto di espulsione delle copie solo nel primo passaggio della modalità di creazione processo, l’impostazione indicata verrà applicata a tutti i passaggi del processo di copia. Per ulteriori informazioni su questa impostazione, fare riferimento alla spiegazione sulla modalità di stampa dei numeri di pagina a pagina 5-14. Impos Pronta per la costruzione lavori. Setta originale. Premere tasto invio. Numerazione pagina Retro 2 Chiuso Selezionare il punto di espulsione desiderato delle copie finite. Impos Pronta per la costruzione lavori. Setta originale. Premere tasto invio. Retro Selezione uscita Nessuno Chiuso P.1 Pag. # può essere aggiunta a inizio cop. -1- 3 Automatica 1/n Vassoio 3 Vassoio 4 Vassoio 2 Vassoio 5 Selez. le prop. vass. d'usc. per evitare il mischiarsi di lavori. Si può conf. il vassoio d'uscita con management output. Premere il tasto “Chiuso”. Il pannello a sfioramento tornerà alla schermata visualizzata al punto 1. 3 5-50 Vassoio A Vassoio 1 Premere il tasto “Chiuso”. Il pannello a sfioramento tornerà alla schermata visualizzata al punto 1. Capitolo 6 FUNZIONI DI GESTIONE DI COPIE E DOCUMENTI 1. Funzioni di gestione dei documenti (1) Cosa sono le funzioni di “gestione dei documenti”? 2 Premere il tasto [Document Management]. Verrà visualizzata la schermata “Gestione documenti”. 3 Premere il tasto “Registri formato”. Verrà visualizzata la schermata “Form di registrazione” . Le funzioni di “gestione dei documenti” consentono di sottoporre a scansione e salvare i documenti sul disco rigido della copiatrice e di utilizzare tali dati per la copia. A ciascuna funzione è dedicata una sezione (l’area in cui vengono salvati i dati del documento) del disco rigido e tutti i dati relativi a una particolare funzione vengono salvati nella sezione corrispondente. La copiatrice è dotata delle seguenti funzioni di “gestione dei documenti”: ● Registrazione maschera (pagine da 6-1 a 6-3) È possibile memorizzare in una sezione del disco rigido della copiatrice, ed è quindi possibile gestire, le immagini che si desidera utilizzare come “maschere” nella modalità di sovrapposizione. ● Sezione dati condivisi (pagine da 6-4 a 6-7) Se si registrano dei dati da condividere con tutti gli utenti nella sezione dei dati condivisi, ciascun utente potrà stampare tali dati in qualsiasi momento. È una funzione particolarmente utile, ad esempio, per registrare i moduli aziendali utilizzati di frequente da molte persone. I dati registrati in questa sezione vengono memorizzati in modo permanente, fino all’eventuale esecuzione di una procedura di eliminazione. Seleziona funzione. Fine Box archiv. Lavoro Registri del docum. Box stampa unione Stampa doc documento Box Editing ● Sezioni stampa in sinergia (pagine da 6-8 a 6-15) Se si memorizzano più serie di documenti in una sezione di stampa in sinergia, sarà possibile stampare contemporaneamente fino a 10 di tali serie. Se sulla copiatrice è installato il Kit stampante o il Kit scanner, sarà anche possibile memorizzare nelle sezioni di stampa in sinergia dati di scansione e di stampa per poi aggiungerli ai processi di copia. 25/10/'01 19:20 Gestione documenti 4 Registri del docum. Foramto box Stampa doc documento Box Editing Registri formato Box Editing Premere il tasto “Cambia nome” e immettere un nome per i dati registrati. Se non si desidera registrare un nome per i dati della maschera, passare direttamente al punto successivo. Originale A4 Registra A4 25/10/'01 19:20 Pronto a reg. form. Setta originale. Premere tasto invio. (2) Registrazione maschera Auto Seleziona for. orig Documenti Formato006 1 Registrazione di una maschera Per registrare delle immagini come “maschera” da utilizzare nella modalità di sovrapposizione, attenersi alla procedura riportata di seguito. 1 Posizionare il documento che si desidera registrare come maschera. Cancella Form di registrazione Foramto box Cambia nome Form. Autom. 100% Bordo post Seleziona f.to reg. Riduzione/ Ingrandim. Imp. Dir. originale Qualità Edita Base NOTA Per informazioni sull’immissione di caratteri, consultare la sezione “Immissione di caratteri” a pagina 7-48. 6-1 CAPITOLO 6 FUNZIONI DI GESTIONE DI COPIE E DOCUMENTI 5 Premere il tasto “Seleziona for. org”, il tasto “Seleziona f. to reg.”, il tasto “Riduzine/Ingrandim” e/o il tasto “Imp. Dir. Originale”, per eseguire le impostazioni corrispondenti. Se invece si desidera accedere ai tasti “Desità scansione” e/ o “Qualità imm orig.” per eseguire le relative impostazioni, premere il tasto “Qualità”. Invece, per accedere al tasto “Cancella Bordi” per le impostazioni del caso, premere il tasto “Edita”. 3 Selezionare la maschera che si desidera controllare, quindi premere il tasto “Contr/rev. detagli”. Verrà visualizzata la schermata “Contr/rev. detagli”. Chiuso Box editing Formato Su Formato 007 A4 25/10/01 Formato 006 A4 25/10/01 Formato 005 A4 25/10/01 Formato 004 A4 25/10/01 Formato 003 A4 25/10/01 Ordine indicaz. Contr/rev. detagli Giù Cancella 001/007 6 7 Premere il tasto [Start]. La scansione del documento avrà inizio. Al termine della scansione, sul pannello a sfioramento verrà di nuovo visualizzata la schermata descritta al punto 3. Per registrare un’altra maschera, ripetere le operazioni dal punto 3 al punto 6. Premere il tasto “Fine”. Il pannello a sfioramento tornerà alla schermata del contenuto della cartella “Base”. 2 Controllo delle maschere registrate e modifica dei relativi nomi Per verificare il nome di una maschera registrata, le dimensioni del documento originale o la data e l’ora di registrazione oppure per stampare il documento per un controllo visivo, attenersi alla procedura riportata di seguito. È possibile utilizzare la procedura anche per modificare il nome della maschera registrata. 1 Gestione documenti - Foramto box NOTA È possibile modificare l’ordine di visualizzazione delle maschere registrate. È sufficiente premere il tasto “Ordine indicaz.”, quindi il tasto “Selez. per data” o “Selez. per Nome”, a seconda delle esigenze. 4 Controllare le informazioni visualizzate. Per stampare la maschera selezionata, premere il tasto “Stampa Form”. Per modificare il nome della maschera selezionata, premere il tasto “Cambiare for. nome” e immettere il nuovo nome. Chiuso Contr./riesam. Dettagli Premere il tasto [Document Management]. Verrà visualizzata la schermata “Gestione documenti”. Item Nome ut. Nome doc. to Formato Set. Direz. orig Sorgente di input Risoluzione Registraz. Dati Dettagli -------------------Formato007 A4 Bordo post Copia 1200dpi '25/10/01 14:06 Cambiare for. nome Stampa Form Gestione documenti - Foramto box - Box editing NOTA Per informazioni sull’immissione di caratteri, consultare la sezione “Immissione di caratteri” a pagina 7-48. 2 Una volta terminato il controllo delle informazioni relative alla maschera, premere il tasto “Chiuso”. Il pannello a sfioramento tornerà alla schermata visualizzata al punto 3. Per controllare le informazioni di un’altra maschera, ripetere le operazioni dal punto 3 al punto 5. 6 Premere di nuovo il tasto “Chiuso”. Il pannello a sfioramento tornerà alla schermata visualizzata al punto 2. Premere il tasto “Fine”. Il pannello a sfioramento tornerà alla schermata del contenuto della cartella “Base”. Premere il tasto “Box Editing” sotto “Formato box”. Verrà visualizzata la schermata “Box editing”. Seleziona funzione. 25/10/'01 19:20 Fine Gestione documenti Box archiv. Lavoro Registri del docum. Box Editing 6-2 5 Box stampa unione Stampa doc documento Registri del docum. Box Editing Foramto box Stampa doc documento Registri formato Box Editing CAPITOLO 6 FUNZIONI DI GESTIONE DI COPIE E DOCUMENTI 3 Eliminazione di una maschera registrata 4 Per eliminare una maschera registrata, attenersi alla procedura riportata di seguito. Premere il tasto “Sì” o “No”, secondo le esigenze. Stop 1 Premere il tasto [Document Management]. Verrà visualizzata la schermata “Gestione documenti”. Formato nome : Formato007 Questo form verrà cancell. Sei sicuro? Sì No Se si seleziona “Sì”, la maschera selezionata verrà eliminata e il pannello a sfioramento tornerà alla schermata descritta al punto 3. Se si seleziona “No”, il pannello a sfioramento tornerà alla schermata descritta al punto 3, senza che venga eliminata alcuna maschera. 2 Premere il tasto “Box Editing” sotto “Formato box”. Verrà visualizzata la schermata “Box editing”. Seleziona funzione. 25/10/'01 19:20 Fine Gestione documenti Box archiv. Lavoro Registri del docum. Box stampa unione Stampa doc documento Box Editing 3 Registri del docum. Foramto box Stampa doc documento Box Editing 5 Per eliminare un’altra maschera registrata, ripetere le operazioni dei punti 3 e 4. 6 Premere il tasto “Chiuso”. Il pannello a sfioramento tornerà alla schermata visualizzata al punto 2. Premere il tasto “Fine”. Il pannello a sfioramento tornerà alla schermata del contenuto della cartella “Base”. Registri formato Box Editing Selezionare la maschera da eliminare e premere il tasto “Cancella”. Verrà visualizzata una schermata di conferma. Chiuso Box editing Formato Su Formato 007 A4 25/10/01 Formato 006 A4 25/10/01 Formato 005 A4 25/10/01 Formato 004 A4 25/10/01 Formato 003 A4 25/10/01 Ordine indicaz. Contr/rev. detagli Giù Cancella 001/007 Gestione documenti - Foramto box NOTA È possibile modificare l’ordine di visualizzazione dei documenti memorizzati. È sufficiente premere il tasto “Ordine indicaz”, quindi il tasto “Selez. per data” o “Selez. per Nome”, a seconda delle esigenze. 6-3 CAPITOLO 6 FUNZIONI DI GESTIONE DI COPIE E DOCUMENTI (3) Sezione dati condivisi 5 Premere il tasto “Seleziona for. orig.”, il tasto “Seleziona f.to reg.”, il tasto “Tipo originale”, il tasto “Riduzione/Ingrandim.” e/o il tasto “Imp. Dir. originale”, per eseguire le impostazioni corrispondenti. Se invece si desidera accedere ai tasti “Densità scansione” e/ o “Qualità imm orig.” per eseguire le relative impostazioni, premere il tasto “Qualità”. Invece, per accedere ai tasti “Cancella Bordi” e/o “Scansione multipla” per le impostazioni del caso, premere il tasto “Edita”. 6 Premere il tasto [Start]. La scansione dei documenti avrà inizio. Al termine della scansione, sul pannello a sfioramento verrà di nuovo visualizzata la schermata descritta al punto 3. Se si desidera registrare un altro documento, ripetere i punti da 3 a 6. 7 Premere il tasto “Fine”. Il pannello a sfioramento tornerà alla schermata del contenuto della cartella “Base”. 1 Memorizzazione di documenti nella sezione Per registrare una serie di documenti nella sezione dei dati condivisi, attenersi alla procedura riportata di seguito. * Nella sezione dei dati condivisi è possibile memorizzare fino a 100 serie di documenti. 1 Posizionare i documenti da memorizzare. 2 Premere il tasto [Document Management]. Verrà visualizzata la schermata “Gestione documenti”. 3 Premere il tasto “Registri del docum.” sotto “Box archiv. Lavoro”. Verrà visualizzata la schermata “Registri del docum.”. Seleziona funzione. 25/10/'01 19:20 Fine Gestione documenti Box archiv. Lavoro Registri del docum. Box stampa unione Stampa doc documento Box Editing 4 Registri del docum. Foramto box Stampa doc documento Box Editing Registri formato Box Editing Premere il tasto “Cambia nome” e immettere un nome per i documenti. Se non si desidera registrare un nome per i documenti, passare direttamente al punto successivo. Originale Registra A4 25/10/'01 19:20 Pronto a reg. documenti. A4 Setta originale. Premere tasto invio. Registrazione del docum. Box archiv. lavoro Cancellla Auto Documenti Seleziona for. orig. Lavoro001 From. Autom. Seleziona f.to reg. Cambia nome Base 1-faccia Tipo originale 100% Riduzione/ Ingrandim. Bordo post Imp. Dir. originale Qualità Edita NOTA Per informazioni sull’immissione di caratteri, consultare la sezione “Immissione di caratteri” a pagina 7-48. 6-4 CAPITOLO 6 FUNZIONI DI GESTIONE DI COPIE E DOCUMENTI 2 Stampa di documenti memorizzati Per stampare i documenti memorizzati in una sezione di dati condivisi, attenersi alla procedura riportata di seguito. 1 2 Premere il tasto “Selezione Carta”, il tasto “Sort/Finito” e/o il tasto “1-faccia 2-facciate”, per eseguire le impostazioni corrispondenti. Se invece si desidera accedere ai tasti “Sovrapp.”, “Margine”, “Modo Copertina”, “Numeraz. Pagina”, “Libretto” e/o “Selezione uscita” per eseguire le relative impostazioni, premere il tasto “Edita”. 5 Premere il tasto [Start]. La stampa verrà avviata. Premere il tasto [Document Management]. Verrà visualizzata la schermata “Gestione documenti”. Premere il tasto “Stampa documento” sotto “Box archiv. Lavoro”. Verrà visualizzata la schermata “Stampa documento”. Seleziona funzione. 25/10/'01 19:20 Fine Gestione documenti Box archiv. Lavoro Registri del docum. Box stampa unione Stampa doc documento Registri del docum. Box Editing 3 4 Foramto box Stampa doc documento Box Editing Registri formato Box Editing Selezionare i documenti da stampare e premere il tasto “Termine selezione”. Cancella Stampa documento Riquadro dati doc. Su Lavoro003 1 25/10/01 Lavoro002 1 25/10/01 Lavoro001 1 25/10/01 Ordine indicaz. Contr/rev. detagli Giù 001/003 Termine Selezione Gestione documenti - Box archiv. Lavoro NOTA È possibile modificare l’ordine di visualizzazione dei documenti memorizzati. È sufficiente premere il tasto “Ordine indicaz.”, quindi il tasto “Selez. per data” o “Selez. per Nome”, a seconda delle esigenze. 6-5 CAPITOLO 6 FUNZIONI DI GESTIONE DI COPIE E DOCUMENTI 3 Controllo dei documenti memorizzati e modifica dei relativi nomi 4 Per verificare il nome dei documenti memorizzati, le dimensioni dei documenti originali o la data e l’ora di memorizzazione nella sezione dei dati condivisi oppure per stampare la prima pagina di un documento selezionato per un controllo visivo, attenersi alla procedura riportata di seguito. È possibile utilizzare la procedura anche per modificare il nome dei documenti. 1 Controllare le informazioni visualizzate. Per stampare la prima pagina dei documenti selezionati, premere il tasto “Testa stampa”. Per modificare il nome dei documenti selezionati, premere il tasto “Cambiare nome doc” e immettere il nuovo nome. Contr./riesam. Dettagli Item Nome ut. Nome doc.to F.to registraz.ne Set. Direz. orig. Pagina # Sorgente di input Risoluzione Registraz. Dati Premere il tasto [Document Management]. Verrà visualizzata la schermata “Gestione documenti”. Chiuso Dettagli -------------------Lavoro006 A4 Bordo post 1 Copia 1200dpi '25/10/01 14:39 Cambiare nome doc. Testa stampa Gestione documenti - Box archiv. Lavoro - Box editing NOTA Per informazioni sull’immissione di caratteri, consultare la sezione “Immissione di caratteri” a pagina 7-48. 2 Premere il tasto “Stampa documento” o il tasto “Box Editing” sotto “Box archiv. Lavoro”. Verrà visualizzata la schermata “Stampa documento” o la schermata “Box editing”, a seconda della selezione operata. Seleziona funzione. 25/10/'01 19:20 Fine Gestione documenti Box archiv. Lavoro Registri del docum. Box stampa unione Stampa doc documento Registri del docum. Box Editing 3 Foramto box Stampa doc documento Box Editing Registri formato Box Editing Selezionare i documenti che si desidera controllare, quindi premere il tasto “Contr/rev. detagli”. Verrà visualizzata la schermata “Contr/rev. detagli”. Chiuso Box editing Riquadro dati doc. Su Lavoro003 1 25/10/01 Lavoro002 1 25/10/01 Lavoro001 1 25/10/01 Ordine indicaz. Contr/rev. detagli Giù Cancella 001/003 Gestione documenti - Box archiv. Lavoro NOTA È possibile modificare l’ordine di visualizzazione dei documenti memorizzati. È sufficiente premere il tasto “Ordine indicaz”, quindi il tasto “Selez. per data” o “Selez. per Nome”, a seconda delle esigenze. 6-6 5 Una volta terminato il controllo delle informazioni relative ai documenti, premere il tasto “Chiuso”. Il pannello a sfioramento tornerà alla schermata visualizzata al punto 3. Per controllare le informazioni di altri documenti memorizzati, ripetere le operazioni dal punto 3 al punto 5. 6 Premere di nuovo il tasto “Chiuso”. Il pannello a sfioramento tornerà alla schermata visualizzata al punto 2. Premere il tasto “Fine”. Il pannello a sfioramento tornerà alla schermata del contenuto della cartella “Base”. CAPITOLO 6 FUNZIONI DI GESTIONE DI COPIE E DOCUMENTI 4 Eliminazione di documenti memorizzati Per eliminare dei documenti registrati, attenersi alla procedura riportata di seguito. 1 4 Premere il tasto “Sì” o “No”, secondo le esigenze. Stop Premere il tasto [Document Management]. Verrà visualizzata la schermata “Gestione documenti”. Nome doc. to : Lavoro002 Questo lavoro verrà cancell. Sei sicuro? Sì No Se si seleziona “Sì”, i documenti selezionati verranno eliminati e il pannello a sfioramento tornerà alla schermata descritta al punto 3. Se si seleziona “No”, il pannello a sfioramento tornerà alla schermata descritta al punto 3, senza che venga eliminato alcun documento. 2 Per eliminare altri documenti memorizzati, ripetere le operazioni dei punti 3 e 4. 6 Premere il tasto “Chiuso”. Il pannello a sfioramento tornerà alla schermata visualizzata al punto 2. Premere il tasto “Fine”. Il pannello a sfioramento tornerà alla schermata del contenuto della cartella “Base”. Premere il tasto “Box Editing” sotto “Box archiv. Lavoro”. Verrà visualizzata la schermata “Box editting”. Seleziona funzione. 25/10/'01 19:20 Fine Gestione documenti Box archiv. Lavoro Registri del docum. Box stampa unione Stampa doc documento Registri del docum. Box Editing 3 5 Foramto box Stampa doc documento Box Editing Registri formato Box Editing Selezionare i documenti da eliminare e premere il tasto “Cancella”. Verrà visualizzata una schermata di conferma. Chiuso Box editing Riquadro dati doc. Lavoro003 Su 1 25/10/01 Lavoro002 1 25/10/01 Lavoro001 1 25/10/01 Ordine indicaz. Contr/rev. detagli Giù Cancella 001/003 Gestione documenti - Box archiv. Lavoro NOTA È possibile modificare l’ordine di visualizzazione dei documenti memorizzati. È sufficiente premere il tasto “Ordine indicaz”, quindi il tasto “Selez. per data” o “Selez. per Nome”, a seconda delle esigenze. 6-7 CAPITOLO 6 FUNZIONI DI GESTIONE DI COPIE E DOCUMENTI 5 (4) Sezioni stampa in sinergia 1 Memorizzazione di documenti in una sezione Premere il tasto “Cambia nome” e immettere un nome per i documenti. Se non si desidera registrare un nome per i documenti, passare direttamente al punto successivo. Per registrare una serie di documenti in una sezione di stampa in sinergia, attenersi alla procedura riportata di seguito. Originale A4 Registra A4 25/10/'01 19:20 Pronto a reg. documenti. Setta originale. Premere tasto invio. Cancellla Registrazione del docum. 007 Auto Documenti Seleziona for. orig. Lavoro001 NOTA From. Autom. Se sulla copiatrice è installato il Kit stampante, sarà anche possibile inviare i dati del documento dal computer e memorizzarli nella sezione di stampa in sinergia. Per ulteriori informazioni, consultare il Manuale operativo del Kit stampante. Seleziona f.to reg. Cambia nome Base 1-Faccia Tipo originale 100% Riduzione/ Ingrandim. Bordo post Imp. Dir. originale Qualità Edita NOTA Per informazioni sull’immissione di caratteri, consultare la sezione “Immissione di caratteri” a pagina 7-48. 1 Posizionare i documenti da memorizzare. 2 Premere il tasto [Document Management]. Verrà visualizzata la schermata “Gestione documenti”. 3 25/10/'01 19:20 Fine Gestione documenti Box archiv. Lavoro Registri del docum. Box stampa unione Stampa doc documento Box Editing Registri del docum. Foramto box Stampa doc documento Box Editing Registri formato Box Editing Premere sulla sezione di stampa in sinergia in cui si desidera registrare i documenti oppure immetterne il numero utilizzando la tastiera. Quindi premere il tasto “Invio”. Verrà visualizzata la schermata in cui è possibile scegliere la sezione di stampa in sinergia. Cancella Registrazione del docum. Selezionare box N˚. Box N˚. (con tas.-#) 001 ABCD_0000001 006 UVWX_0000006 011 QRST_0000105 016 MNOP_0200104 002 EFGH_0000002 007 ABCD_0000101 012 UVWX_0000106 017 QRST_0200105 IJKL_0200003 008 EFGH_0000102 013 ABCD_0200101 018 UVWX_0200106 003 004 MNOP_0000004 009 005 QRST_0000005 IJKL_0000103 014 EFGH_0200102 010 MNOP_0000104 015 IJKL_0200103 1/ 5 Gestione documenti - Box stampa unione 6-8 Premere il tasto “Seleziona for. org”, il tasto “Seleziona f. to reg.”, il tasto “Tipo originale”, il tasto “Riduzine/Ingrandim” e/o il tasto “Imp. Dir. originale”, per eseguire le impostazioni corrispondenti. Se invece si desidera accedere ai tasti “Desità scansione” e/ o “Qualità imm orig.” per eseguire le relative impostazioni, premere il tasto “Qualità”. Invece, per accedere ai tasti “Cancella Bordi” e/o “Scansione multipla” per le impostazioni del caso, premere il tasto “Edita”. 7 Premere il tasto [Start]. La scansione dei documenti avrà inizio. Al termine della scansione, sul pannello a sfioramento verrà di nuovo visualizzata la schermata descritta al punto 3. Se si desidera registrare un altro documento, ripetere i punti da 3 a 7. 8 Premere il tasto “Fine”. Il pannello a sfioramento tornerà alla schermata del contenuto della cartella “Base”. Premere il tasto “Registri del docum.” sotto “Box stampa unione”. Verrà visualizzata la schermata “Registrazione del docum.”. Seleziona funzione. 4 6 0 0 019 ABCD_050010 020 EFGH_0500102 Invio 7 CAPITOLO 6 FUNZIONI DI GESTIONE DI COPIE E DOCUMENTI 2 Combinazione e stampa di documenti memorizzati Per combinare e stampare i documenti memorizzati in una sezione di stampa in sinergia, attenersi alla procedura riportata di seguito. 4 Selezionare le serie di documenti nell’ordine in cui si desidera che vengano stampate. È possibile selezionare fino a 10 serie di documenti. Cancella Stampa documento 1 Premere il tasto [Document Management]. Verrà visualizzata la schermata “Gestione documenti”. 007 Box ABCDEFGHIJK Seleziona : 2 Lavoro005 1 Lavoro004 1 WED 15:32 2 WED 15:33 1 Lavoro003 1 WED 15:34 Lavoro002 1 WED 15:35 Lavoro001 1 WED 15:37 001/005 Su Ordine indicaz. Stampa tutti dati Contr/rev. detagli Giù Seleziona/ Cancella Termine Selezione Gestione documenti - Box stampa unione NOTE • È possibile modificare l’ordine di visualizzazione dei documenti memorizzati. È sufficiente premere il tasto “Ordine delle indicazioni”, quindi il tasto “Selez. per data” o “Selez. per Nome”, a seconda delle esigenze. • Perché sia possibile stampare più di una serie di documenti, è necessario che questi abbiano tutti il medesimo formato. 2 Premere il tasto “Stampa doc documento” sotto “Box stampa unione”. Verrà visualizzata la schermata in cui è possibile scegliere la sezione di stampa in sinergia. Seleziona funzione. Box stampa unione Stampa doc documento Registri del docum. Box Editing 3 Premere il tasto “Selezione Carta”, il tasto “Sort/Finito” e/o il tasto “1-faccia 2-facciata”, per eseguire le impostazioni corrispondenti. Se invece si desidera accedere ai tasti “Sovrapp.”, “Margine”, “Modo Copertina”, “Numeraz. Pagina”, “Libretto” e/o “Selezione uscita” per eseguire le relative impostazioni, premere il tasto “Edita”. 6 Premere il tasto [Start]. La stampa verrà avviata. Fine Gestione documenti Box archiv. Lavoro Registri del docum. 5 25/10/'01 19:20 Foramto box Stampa doc documento Box Editing Registri formato Box Editing Premere sulla sezione di stampa in sinergia che contiene i documenti da stampare oppure immetterne il numero utilizzando la tastiera. Quindi premere il tasto “Invio”. Verrà visualizzata la schermata “Stampa documento”. Cancella Stampa documento Selezionare box N˚. Box N˚. (con tas.-#) 001 ABCD_0000001 006 UVWX_0000006 011 QRST_0000105 016 MNOP_0200104 002 EFGH_0000002 007 ABCD_0000101 012 UVWX_0000106 017 QRST_0200105 003 IJKL_0200003 008 EFGH_0000102 004 MNOP_0000004 009 IJKL_0000103 005 QRST_0000005 010 MNOP_0000104 0 0 7 013 ABCD_0200101 018 UVWX_0200106 014 EFGH_0200102 019 ABCD_0500101 015 IJKL_0200103 020 EFGH_0500102 Invio 1/ 5 Gestione documenti - Box stampa unione NOTE • Se per accedere alla sezione prescelta è necessaria l’immissione di una password, verrà visualizzata la schermata di immissione della password. Utilizzare la tastiera per immettere la password registrata e premere il tasto “Invio”. Stop Inserire password Password (invia tasti-#) ******** Canc. Invio 007 Nome riquadro ABCDEFG • Per informazioni sulla registrazione di una password, consultare “7 Registrazione di una password per una sezione” a pagina 6-14. 6-9 CAPITOLO 6 FUNZIONI DI GESTIONE DI COPIE E DOCUMENTI 3 Stampa dell’intero contenuto di una sezione Per stampare tutti i documenti memorizzati in una sezione di stampa in sinergia, attenersi alla procedura riportata di seguito. 4 Premere il tasto “Stampa tutti dati”. La stampa avrà inizio. Al termine del processo di stampa, il pannello tornerà alla schermata visualizzata al punto 2. Cancella Stampa documento 1 Premere il tasto [Document Management]. Verrà visualizzata la schermata “Gestione documenti”. 007 Box ABCDEFGHIJK Lavoro005 1 Seleziona : 0 Su WED 15:32 Lavoro004 1 WED 15:33 Lavoro003 1 WED 15:34 Lavoro002 1 WED 15:35 Lavoro001 1 WED 15:37 001/005 Ordine indicaz. Stampa tutti dati Contr/rev. detagli Giù Seleziona/ Cancella Termine Selezione Gestione documenti - Box stampa unione 5 2 Premere il tasto “Stampa documento” sotto “Box stampa unione”. Verrà visualizzata la schermata in cui è possibile scegliere la sezione di stampa in sinergia. Seleziona funzione. 25/10/'01 19:20 Fine Gestione documenti Box archiv. Lavoro Registri del docum. Box stampa unione Stampa doc documento Registri del docum. Box Editing 3 Foramto box Stampa doc documento Box Editing Registri formato Box Editing Premere sulla sezione di stampa in sinergia che contiene i documenti da stampare oppure immetterne il numero utilizzando la tastiera. Quindi premere il tasto “Invio”. Verrà visualizzata la schermata “Stampa documento”. Cancella Stampa documento Selezionare box N˚. Box N˚. (con tas.-#) 001 ABCD_0000001 006 UVWX_0000006 011 QRST_0000105 016 MNOP_0200104 002 EFGH_0000002 007 ABCD_0000101 012 UVWX_0000106 017 QRST_0200105 003 IJKL_0200003 008 EFGH_0000102 004 MNOP_0000004 009 IJKL_0000103 005 QRST_0000005 010 MNOP_0000104 0 0 7 013 ABCD_0200101 018 UVWX_0200106 014 EFGH_0200102 019 ABCD_0500101 015 IJKL_0200103 020 EFGH_0500102 Invio 1/ 5 Gestione documenti - Box stampa unione NOTE • Se per accedere alla sezione prescelta è necessaria l’immissione di una password, verrà visualizzata la schermata di immissione della password. Utilizzare la tastiera per immettere la password registrata e premere il tasto “Invio”. Stop Inserire password Password (invia tasti-#) ******** Canc. Invio 007 Nome riquadro ABCDEFG • Per informazioni sulla registrazione di una password, consultare “7 Registrazione di una password per una sezione” a pagina 6-14. 6-10 Premere il tasto “Fine”. Il pannello a sfioramento tornerà alla schermata del contenuto della cartella “Base”. CAPITOLO 6 FUNZIONI DI GESTIONE DI COPIE E DOCUMENTI 4 Controllo dei documenti memorizzati e modifica dei relativi nomi Per verificare il nome dei documenti memorizzati, le dimensioni dei documenti originali o la data e l’ora di memorizzazione nella sezione di stampa in sinergia oppure per stampare la prima pagina di un documento selezionato per un controllo visivo, attenersi alla procedura riportata di seguito. È possibile utilizzare la procedura anche per modificare il nome dei documenti. 1 NOTE • Se per accedere alla sezione prescelta è necessaria l’immissione di una password, verrà visualizzata la schermata di immissione della password. Utilizzare la tastiera per immettere la password registrata e premere il tasto “Invio”. Stop Inserire password Premere il tasto [Document Management]. Verrà visualizzata la schermata “Gestione documenti”. Password (invia tasti-#) ******** Canc. Invio 007 Nome riquadro ABCDEFG • Per informazioni sulla registrazione di una password, consultare “7 Registrazione di una password per una sezione” a pagina 6-14. 4 Selezionare i documenti che si desidera controllare, quindi premere il tasto “Contr/rev. detagli”. Verrà visualizzata la schermata “Contr/rev. detagli”. Fine Box editing 007 Box ABCDEFGHIJK 2 Premere il tasto “Stampa documento” o il tasto “Box Editing” sotto “Box stampa unione”. Verrà visualizzata la schermata in cui è possibile scegliere la sezione di stampa in sinergia. Su Lavoro005 1 WED 15:32 Lavoro004 1 WED 15:33 Lavoro003 1 WED 15:34 Lavoro002 1 WED 15:35 Lavoro001 1 WED 15:37 Giù Ordine indicaz. Canc tutti dati riqu. Contr/rev. detagli Password box Cancella 001/005 Seleziona funzione. Gestione documenti - Box stampa unione 25/10/'01 19:20 Fine Gestione documenti Box archiv. Lavoro Box stampa unione Foramto box NOTA Registri del docum. Stampa doc documento Box Editing 3 Registri del docum. Stampa doc documento Box Editing Registri formato È possibile modificare l’ordine di visualizzazione dei documenti memorizzati. È sufficiente premere il tasto “Ordine indicaz”, quindi il tasto “Selez. per data” o “Selez. per Nome”, a seconda delle esigenze. Box Editing Premere sulla sezione di stampa in sinergia che contiene i documenti da stampare oppure immetterne il numero utilizzando la tastiera. Quindi premere il tasto “Invio”. Verrà visualizzata la schermata “Stampa documento” o la schermata “Box editting”, a seconda della selezione operata. 5 Cancella Box editing Selezionare box N˚. 001 ABCD_0000001 006 UVWX_0000006 011 QRST_0000105 016 MNOP_0200104 Box N˚. (con tas.-#) Controllare le informazioni visualizzate. Per stampare la prima pagina dei documenti selezionati, premere il tasto “Testa stampa”. Per modificare il nome dei documenti selezionati, premere il tasto “Cambiare nome doc.” e immettere il nuovo nome. Chiuso Contr./riesam. Dettagli 002 EFGH_0000002 007 ABCD_0000101 012 UVWX_0000106 017 QRST_0200105 003 IJKL_0200003 008 EFGH_0000102 004 MNOP_0000004 009 IJKL_0000103 005 QRST_0000005 010 MNOP_0000104 013 ABCD_0200101 018 UVWX_0200106 Item Nome ut. Nome doc.to F.to registraz.ne Set. Direz. orig. Pagina # Sorgente di input Risoluzione Registraz. Dati 014 EFGH_0200102 019 ABCD_0500101 015 IJKL_0200103 020 EFGH_0500102 1/ 5 Invio Gestione documenti - Box stampa unione Dettagli -------------------Lavoro006 A4 Bordo post 1 Copia 1200dpi '25/10/01 14:39 Cambiare nome doc. Testa stampa Gestione documenti - Box stampa unione - Box editing NOTA Per informazioni sull’immissione di caratteri, consultare la sezione “Immissione di caratteri” a pagina 7-48. 6-11 CAPITOLO 6 FUNZIONI DI GESTIONE DI COPIE E DOCUMENTI 6 7 Una volta terminato il controllo delle informazioni relative ai documenti, premere il tasto “Chiuso”. Il pannello a sfioramento tornerà alla schermata visualizzata al punto 4. Per controllare le informazioni di altri documenti memorizzati, ripetere le operazioni dal punto 4 al punto 6. 5 Eliminazione dei documenti memorizzati in una sezione Per eliminare dei documenti registrati, attenersi alla procedura riportata di seguito. 1 Premere il tasto [Document Management]. Verrà visualizzata la schermata “Gestione documenti”. 2 Premere il tasto “Box Editing” sotto “Box stampa unione”. Verrà visualizzata la schermata in cui è possibile scegliere la sezione di stampa in sinergia. Premere il tasto “Fine”. Il pannello a sfioramento tornerà alla schermata visualizzata al punto 2. Premere il tasto “Fine”. Il pannello a sfioramento tornerà alla schermata del contenuto della cartella “Base”. Seleziona funzione. 25/10/'01 19:20 Fine Gestione documenti Box archiv. Lavoro Registri del docum. Box stampa unione Stampa doc documento Registri del docum. Box Editing 3 Foramto box Stampa doc documento Box Editing Registri formato Box Editing Premere sulla sezione di stampa in sinergia che contiene i documenti da eliminare oppure immetterne il numero utilizzando la tastiera. Quindi premere il tasto “Invio”. Verrà visualizzata la schermata “Box editing”. Cancella Box editing Selezionare box N˚. 001 ABCD_0000001 006 UVWX_0000006 011 QRST_0000105 016 MNOP_0200104 Box N˚. (con tas.-#) 002 EFGH_0000002 007 ABCD_0000101 012 UVWX_0000106 017 QRST_0200105 003 IJKL_0200003 008 EFGH_0000102 004 MNOP_0000004 009 IJKL_0000103 005 QRST_0000005 010 MNOP_0000104 013 ABCD_0200101 018 UVWX_0200106 014 EFGH_0200102 019 ABCD_0500101 015 IJKL_0200103 020 EFGH_0500102 1/ 5 Invio Gestione documenti - Box stampa unione NOTE • Se per accedere alla sezione prescelta è necessaria l’immissione di una password, verrà visualizzata la schermata di immissione della password. Utilizzare la tastiera per immettere la password registrata e premere il tasto “Invio”. Stop Inserire password Password (invia tasti-#) ******** Canc. Invio 007 Nome riquadro ABCDEFG • Per informazioni sulla registrazione di una password, consultare “7 Registrazione di una password per una sezione” a pagina 6-14. 6-12 CAPITOLO 6 FUNZIONI DI GESTIONE DI COPIE E DOCUMENTI 4 Selezionare i documenti da eliminare e premere il tasto “Cancella”. Verrà visualizzata una schermata di conferma. Fine Box editing 007 Box ABCDEFGHIJK Su Lavoro005 1 WED 15:32 Lavoro004 1 WED 15:33 Lavoro003 1 WED 15:34 Lavoro002 1 WED 15:35 Lavoro001 1 WED 15:37 Giù Ordine indicaz. Canc tutti dati riqu. Contr/rev. detagli Password box 6 Eliminazione dell’intero contenuto di una sezione Per eliminare l’intero contenuto di una sezione di stampa in sinergia, attenersi alla procedura riportata di seguito. 1 Premere il tasto [Document Management]. Verrà visualizzata la schermata “Gestione documenti”. 2 Premere il tasto “Box Editing” sotto “Box stampa unione”. Verrà visualizzata la schermata in cui è possibile scegliere la sezione di stampa in sinergia. Cancella 001/005 Gestione documenti - Box stampa unione NOTA È possibile modificare l’ordine di visualizzazione dei documenti memorizzati. È sufficiente premere il tasto “Ordine indicaz”, quindi il tasto “Selez. per data” o “Selez. per Nome”, a seconda delle esigenze 5 Premere il tasto “Sì” o “No”, secondo le esigenze. Stop Seleziona funzione. Nome doc. to. : Lavoro005 Questo lavoro verrà cancell. Sei sicuro? Sì 25/10/'01 19:20 Fine Gestione documenti Box archiv. Lavoro Box stampa unione Foramto box No Registri del docum. Stampa doc documento Registri del docum. Box Editing Se si seleziona “Sì”, i documenti selezionati verranno eliminati e il pannello a sfioramento tornerà alla schermata descritta al punto 4. Se si seleziona “No”, il pannello a sfioramento tornerà alla schermata descritta al punto 4, senza che venga eliminato alcun documento. 3 Stampa doc documento Box Editing Registri formato Box Editing Premere sulla sezione di stampa in sinergia che contiene i documenti da eliminare oppure immetterne il numero utilizzando la tastiera. Quindi premere il tasto “Fine”. Verrà visualizzata la schermata “Box editing”. Cancella Box editing 6 Selezionare box N˚. Per eliminare altri documenti memorizzati, ripetere le operazioni dei punti 4 e 5. 001 ABCD_0000001 006 UVWX_0000006 002 EFGH_0000002 007 ABCD_0000101 012 UVWX_0000106 017 QRST_0200105 003 IJKL_0200003 008 EFGH_0000102 004 MNOP_0000004 009 7 011 QRST_0000105 016 MNOP_0200104 Box N˚. (con tas.-#) IJKL_0000103 005 QRST_0000005 010 MNOP_0000104 Premere il tasto “Fine”. Il pannello a sfioramento tornerà alla schermata visualizzata al punto 2. Premere di nuovo il tasto “Fine”. Il pannello a sfioramento tornerà alla schermata del contenuto della cartella “Base”. 013 ABCD_0200101 018 UVWX_0200106 014 EFGH_0200102 019 ABCD_0500101 015 IJKL_0200103 020 EFGH_0500102 1/ 5 Invio Gestione documenti - Box stampa unione NOTE • Se per accedere alla sezione prescelta è necessaria l’immissione di una password, verrà visualizzata la schermata di immissione della password. Utilizzare la tastiera per immettere la password registrata e premere il tasto “Fine”. Stop Inserire password Password (invia tasti-#) ******** Canc. Invio 007 Nome riquadro ABCDEFG • Per informazioni sulla registrazione di una password, consultare “7 Registrazione di una password per una sezione” a pagina 6-14. 6-13 CAPITOLO 6 FUNZIONI DI GESTIONE DI COPIE E DOCUMENTI 4 Premere il tasto “Canc tutti dati riqu.”. Verrà visualizzata una schermata di conferma. Fine Box editing 007 Box ABCDEFGHIJK Su Lavoro005 1 WED 15:32 Lavoro004 1 WED 15:33 Lavoro003 1 WED 15:34 Lavoro002 1 WED 15:35 Lavoro001 1 WED 15:37 Giù Ordine indicaz. Canc tutti dati riqu. Contr/rev. detagli Password box 7 Registrazione di una password per una sezione Al fine di proteggere sicurezza e privacy dei documenti, è possibile registrare una password per ciascuna sezione di stampa in sinergia. In tal caso, per stampare, controllare o eliminare un documento memorizzato in tale sezione, sarà necessario immettere la password registrata. Per modificare le impostazioni relative alla password di una sezione, attenersi alla procedura riportata di seguito. Cancella 001/005 Gestione documenti - Box stampa unione 5 1 Premere il tasto [Document Management]. Verrà visualizzata la schermata “Gestione documenti”. 2 Premere il tasto “Box Editing” sotto “Box stampa unione”. Verrà visualizzata la schermata in cui è possibile scegliere la sezione di stampa in sinergia. Premere il tasto “Sì” o “No”, secondo le esigenze. Stop Numero documento : 5 Tutti i dati nel riquadro verranno cancellati. Sei sicuro? Siete sicuri? Sì No Se si seleziona “Sì”, l’intero contenuto della sezione selezionata verrà eliminato e il pannello a sfioramento tornerà alla schermata descritta al punto 4. Se si seleziona “No”, il pannello a sfioramento tornerà alla schermata descritta al punto 4, senza che venga eliminato alcun documento. Seleziona funzione. 6 25/10/'01 19:20 Fine Gestione documenti Premere il tasto “Fine”. Il pannello a sfioramento tornerà alla schermata visualizzata al punto 2. Premere di nuovo il tasto “Fine”. Il pannello a sfioramento tornerà alla schermata del contenuto della cartella “Base”. Box archiv. Lavoro Registri del docum. Box stampa unione Stampa doc documento Registri del docum. Box Editing 3 Foramto box Stampa doc documento Box Editing Registri formato Box Editing Premere sulla sezione di stampa in sinergia per cui si desidera registrare una password oppure immetterne il numero utilizzando la tastiera. Quindi premere il tasto “Invio”. Verrà visualizzata la schermata “Box editing”. Cancella Box editing Selezionare box N˚. 001 ABCD_0000001 006 UVWX_0000006 011 QRST_0000105 016 MNOP_0200104 Box N˚. (con tas.-#) 002 EFGH_0000002 007 ABCD_0000101 012 UVWX_0000106 017 QRST_0200105 003 IJKL_0200003 008 EFGH_0000102 004 MNOP_0000004 009 IJKL_0000103 005 QRST_0000005 010 MNOP_0000104 013 ABCD_0200101 018 UVWX_0200106 014 EFGH_0200102 019 ABCD_0500101 015 IJKL_0200103 020 EFGH_0500102 1/ 5 Invio Gestione documenti - Box stampa unione NOTA Se per accedere alla sezione prescelta è necessaria l’immissione di una password, verrà visualizzata la schermata di immissione della password. Utilizzare la tastiera per immettere la password registrata e premere il tasto “Invio”. Stop Inserire password Password (invia tasti-#) ******** Canc. Invio 007 Nome riquadro ABCDEFG 6-14 CAPITOLO 6 FUNZIONI DI GESTIONE DI COPIE E DOCUMENTI 4 Premere il tasto “Password box”. Verrà visualizzata una schermata di conferma. Fine Box editing 007 Box ABCDEFGHIJK Su Lavoro005 1 WED 15:32 Lavoro004 1 WED 15:33 Lavoro003 1 WED 15:34 Lavoro002 1 WED 15:35 Lavoro001 1 WED 15:37 Giù Ordine indicaz. Canc tutti dati riqu. Contr/rev. detagli Password box Cancella 001/005 Gestione documenti - Box stampa unione 5 Utilizzare la tastiera per immettere la nuova password della sezione, quindi premere il tasto “Invio”. La nuova password verrà registrata e il pannello a sfioramento tornerà alla schermata visualizzata al punto 4. Stop Password box Invia password Nuova password (invia tasti-#) ******** Canc. Invio 007 Nome riquadro ABCDEFG NOTE • La password può contenere da 1 a 8 caratteri. • Se si decide di non registrare una password per la sezione, premere il tasto “Canc.” e, quando il campo della password sarà vuoto, premere il tasto “Invio”. 6 Premere il tasto “Fine”. Il pannello a sfioramento tornerà alla schermata visualizzata al punto 2. Premere di nuovo il tasto “Fine”. Il pannello a sfioramento tornerà alla schermata del contenuto della cartella “Base”. 6-15 CAPITOLO 6 FUNZIONI DI GESTIONE DI COPIE E DOCUMENTI 2. Funzioni di gestione delle copie (1) Cosa sono le funzioni di “gestione delle copie”? Le funzioni di “gestione delle copie” sono le funzioni contenute nelle schermate “Stato stam” e “Finish list”. Tali funzioni consentono di gestire le condizioni della stampa e le informazioni di completamento del processo. Obiettivo Procedura Quando si desidera conoscere il numero di processi di stampa che precedono il proprio nella coda. È possibile controllare i documenti in attesa di essere stampati utilizzando la schermata “Stato stam”. I processi visualizzati verranno stampati, nell’ordine, dall’alto verso il basso. È quindi facile individuare la posizione dei propri documenti nell’ordine di stampa. Quando si desidera sapere se il proprio processo (programmato utilizzando la funzione di prenotazione del processo) è stato stampato o meno. È possibile controllare i processi di cui è stata completata la stampa, oltre ai processi annullati dopo la scansione, utilizzando la schermata “Report lav”. Se il proprio processo non è visualizzato nella schermata “Report lav”, passare alla schermata “Stato stam”. Se è visualizzato nella schermata “Stato stam”, il processo non è stato ancora stampato. Quando si desidera conoscere lo stato del proprio processo di stampa, se si utilizzano le funzioni di stampante della copiatrice e si impiega un computer per avviare la stampa. All’interno delle funzioni di gestione delle copie, i processi che utilizzano le funzioni di stampante della copiatrice e che vengono inviati in stampa tramite un computer, sono visualizzati come tutti gli altri processi. È possibile controllare tali processi, secondo le stesse modalità utilizzate per i processi di copia, nella schermata “Stato stam”. I processi di cui è stata completata la stampa, così come i processi annullati, possono essere controllati nella schermata “Report lav” (un’icona ” sotto l’intestazione “Lavoro” sta a indicare un processo di copia, mentre un’icona “ ” sta a “ indicare un processo di stampa). Quando si desidera controllare il contenuto di un processo di copia o stampa che è in attesa di essere elaborato. Il tipo di processo, il nome utente, il numero di originali, il numero di copie da eseguire, la data in cui il processo è stato programmato e lo stato di stampa possono essere tutti verificati nella schermata “Stato stam”. Per ottenere informazioni ancora più dettagliate su un processo particolare, selezionare il processo desiderato e premere il tasto “Contr/rev. detagli” [“Contr/rev. detagli”] in modo da visualizzare il nome del processo, il formato della carta su cui verrà copiato e, se indicato, il punto di espulsione delle copie finite. Quando sulla copiatrice è installato il Rifinitore di documenti o il Vassoio multipro cesso opzionale e si desidera conoscere il punto di espulsione del proprio processo. Per individuare il punto di espulsione del proprio processo, selezionarlo nella schermata “Report lav” e premere il tasto “Contr/rev. detagli”. Quando si desidera forzare la stampa immediata di un processo di copia o stampa che è in attesa di essere elaborato. Selezionare nella schermata “Stato stam” il processo che si desidera stampare immediatamente e premere il tasto “Muovi avanti” per spostare il processo verso l’alto fino al primo posto dell’elenco. Altrimenti, premere il tasto “Stampa interrotta” per interrompere la stampa del processo corrente e avviare la stampa del processo selezionato. Quando si desidera annullare un processo di copia o stampa che è in attesa di essere elaborato. Selezionare nella schermata “Stato stam” il processo che si desidera annullare, quindi premere il tasto “Cancellare Eliminare”. Il processo selezionato verrà annullato. (2) Visualizzazione delle funzioni di gestione delle copie Premere il tasto [Job Queue]. Verrà visualizzata la schermata “Stato stam”. Print Management Lavoro 6-16 Fine Utente Orig. Impos Registraz. D Stato 123 __________ 100 100 10/10 23:00 Stampa 124 Utente1 30 5 10/10 23:00 Attendere 127 Utente2 2 3 10/10 23:00 Attendere 128 __________ 1 5 10/10 23:00 Muovere su Muovere giù Stato stam Report lav Stampa interrotta Cancellare Eliminare Attendere Contr/rev. detagli 10/10 23:50 CAPITOLO 6 FUNZIONI DI GESTIONE DI COPIE E DOCUMENTI (3) La schermata “Stato stam” In questa schermata vengono visualizzate le condizioni di stampa impostate e la coda di elaborazione dei documenti in attesa di essere copiati. 1 8 Print Management Orig. Impos Registraz. D Stato 100 100 10/10 23:00 Stampa 123 __________ 124 Utente1 30 5 10/10 23:00 Attendere 127 Utente2 2 3 10/10 23:00 Attendere 128 __________ 1 5 10/10 23:00 Attendere Muovere giù Muovere su Stato stam 2 Fine Utente Lavoro Stampa interrotta Contr/rev. detagli Cancellare Eliminare 10/10 23:50 Report lav 3 7 9 4 1 Coda dei processi Qui sono riportate delle informazioni su ciascun processo della coda. Il primo processo dell’elenco è quello in corso di stampa. Gli altri processi verranno stampati nell’ordine dall’alto verso il basso. Un’icona “ ” sotto l’intestazione “Lavoro” sta a indicare un processo di copia, mentre un’icona “ ” sta a indicare un processo di stampa. 2 Tasto “Muovere su” Con questo tasto è possibile spostare il processo selezionato (evidenziato) verso l’alto all’interno della coda dei processi. È possibile spostare un processo fino alla seconda posizione dell’elenco. In tal caso, la stampa del processo selezionato avrà inizio non appena sarà terminata la stampa del processo corrente. 3 Tasto “Muovere giú” Con questo tasto è possibile spostare il processo selezionato (evidenziato) verso il basso all’interno della coda dei processi. 4 Tasto “Stampa interrotta” Con questo tasto è possibile interrompere la stampa del processo corrente e avviare la stampa del processo selezionato (evidenziato). (Il processo selezionato verrà spostato all’inizio dell’elenco.) 6 5 5 Tasto “Cancellare Eliminare” Con questo tasto è possibile annullare il processo selezionato (evidenziato) ed eliminarlo della coda dei processi. 6 Tasto “Contr/rev. detagli” Se si seleziona questo tasto, verrà visualizzata la schermata “Contr/rev. detagli”, che consente, ad esempio, di controllare il contenuto del processo selezionato (evidenziato) o modificare il numero di copie da effettuare. Chiuso Contr/rev. Detagli Item Nome ut. Nome file Originale Impos Dimensioni stampa Sorgente di input Registraz. Dati Uscita Dettagli --------------------------------------1 1 A4 Copia 11/01 15:31 Vass. finish. A Cambia presett. Lavoro 5 7 Tasti cursore “M” e “N” Utilizzare questi tasti per selezionare un processo dalla coda. 8 Tasto “Fine” Per uscire dalla funzione di gestione delle copie, utilizzare questo tasto. In tal caso, il pannello a sfioramento tornerà alla schermata del contenuto della cartella “Base”. 9 Tasto “Report lav” Per passare alla visualizzazione della schermata “Report lav”, utilizzare questo tasto. 6-17 CAPITOLO 6 FUNZIONI DI GESTIONE DI COPIE E DOCUMENTI (4) La schermata “Report lav” In questa schermata vengono visualizzati i processi di cui è stata completata la stampa, oltre ai processi annullati dopo la scansione. 1 4 Fine Print Management Lavoro 3 117 Utente Orig. __________ 4 119 Utente3 120 121 Registraz. D Impos Res. 5 10/10 22:32 Fine 7 1 10/10 22:37 Stop __________ 3 5 10/10 22:40 Fine __________ 10 2 10/10 22:45 Fine Controllo dettagli Stato stam Report lav 10/10 23:50 5 2 1 Elenco processi terminati Qui sono riportate delle informazioni su ciascun processo terminato. L’ultimo processo dell’elenco è quello terminato più di recente. Gli altri processi vengono visualizzati nell’ordine dal più recente al meno recente dal basso verso l’alto. Un’icona “ ” sotto l’intestazione “Lavoro” sta a indicare un processo di copia, mentre un’icona “ ” sta a indicare un processo di stampa. NOTA I processi annullati dopo la scansione non vengono visualizzati. 2 Tasto “Controllo derttagli” Se si seleziona questo tasto, verrà visualizzata la schermata “Controllare dati” che consente, ad esempio, di controllare il contenuto del processo selezionato (evidenziato). Chiuso Controllare dati Item Nome ut. Nome file Originale Impos Dimensioni stampa Sorgente di input Registraz. Dati Uscita Lavoro 1 6-18 Dettagli --------------------------------------2 99 A4 Copia 11/01 15:31 Vass. finish. A 3 “Tasti cursore “M” e “N” Utilizzare questi tasti per selezionare un processo dalla coda dei processi terminati. 4 Tasto “Fine” Per uscire dalla funzione di gestione delle copie, utilizzare questo tasto. In tal caso, il pannello a sfioramento tornerà alla schermata del contenuto della cartella “Base”. 5 Tasto “Stato stam” Per passare alla visualizzazione della schermata “Stato stam”, utilizzare questo tasto. Capitolo 7 FUNZIONI DI GESTIONE DELLA COPIATRICE 1. Modalità di gestione delle copie È possibile gestire il numero totale di copie eseguite da ciascuno di 1000 reparti diversi, utilizzando dei codici reparto a 8 cifre. I limiti per il numero di copie possono essere modificati a seconda del singolo reparto. (1) La schermata della “modalità di gestione delle copie” 5 1 2 9 Management menu Chiuso Codice Management menu 4 Contat per cod. ID Stampa per la lista Rap. Err. stampa Codice ID Reg./Canc. Copia Stampa # di copia corretto Off Off Cancella contatore On On Settaggio Default 8 Impostazione e tasto di accesso 3 6 7 Descrizione Pagina di riferimento 1 Tasto “Reg./Canc.” • Registrazione di nuovi codici di reparto Per registrare un nuovo codice di reparto (fino a 8 cifre) e impostare il numero massimo di copie associato a tale codice, eseguire questa procedura. È possibile registrare fino a 1000 codici di reparto. È possibile registrare fino a 1.000 codici di reparto. È possibile impostare il limite di copie su un qualsiasi incremento di una pagina compreso tra 1 e 999.999. Se si imposta “0”, viene consentita l’esecuzione di un numero illimitato di copie. Quando un reparto raggiunge il limite massimo accettabile di copie, la copiatrice non consente di effettuare altre copie con il codice di reparto utilizzato. • Eliminazione dei codici di reparto Per eliminare un codice di reparto registrato, eseguire questa procedura. 7-2 2 Modifica dei limiti di copia: Tasto “# di copia corretto” Per modificare il limite di copie registrato per ciascun codice di reparto, senza dover eliminare o registrare nuovamente il codice corrispondente, eseguire questa procedura. 7-4 3 Azzeramento dei conteggi delle copie: Tasto “Cancella contatore” Per azzerare il conteggio delle copie per tutti i codici di reparto registrati dopo un determinato periodo di tempo, eseguire questa procedura. Non è possibile azzerare il conteggio delle copie per singoli codici. 7-5 4 Controllo dei conteggi delle copie: Tasto “Contat per cod. ID” Per controllare il numero totale di copie effettuate con ciascun codice e il numero complessivo di copie effettuate con la copiatrice, eseguire questa procedura. 7-5 5 Stampa dell’elenco dei codici di reparto: Tasto “Stampa per la lista” Per stampare un elenco con il numero di copie effettuate con ciascun codice di reparto, eseguire questa procedura. 7-6 6 Attivazione/disattivazione della gestione delle copie Per attivare o disattivare la gestione delle copie, eseguire questa procedura. 7-7 7 Attivazione/disattivazione della gestione della stampa Per attivare o disattivare la gestione della stampa (disponibile solo quando sulla copiatrice è installato il Kit stampante opzionale), eseguire questa procedura. 7-7 8 Attivazione/disattivazione dell’accesso al report degli errori Tasto “Rap. Err. stampa” Stabilisce se il tasto “Rap. Err. stampa” verrà visualizzato o meno quando si utilizzano le funzioni di stampante della copiatrice con la gestione delle copie attivata. Attivare il display di questo tasto per poter stampare un report degli errori ogni volta che viene avviato un processo di stampa con un codice di reparto non registrato (disponibile solo quando sulla copiatrice è installato il Kit stampante opzionale). 7-7 9 Tasto “Chiuso” Premere questo tasto per chiudere la schermata della “modalità di gestione delle copie” e tornare alla schermata “Settaggio Default”. — 7-1 Capitolo 7 FUNZIONI DI GESTIONE DELLA COPIATRICE (2) Accesso alle impostazioni della modalità di NOTE gestione delle copie Per accedere alle schermate delle diverse impostazioni della modalità di gestione delle copie, eseguire la procedura riportata di seguito. 1 Con la scheda “Base” visualizzata, premere il tasto [ ]. Verrà visualizzata la schermata “Settaggio Default”. • È possibile modificare il codice di gestione a 4 cifre. Vedere la sezione “Modifica del codice di gestione” a pagina 7-21. • Fare riferimento alle procedure desiderate descritte in “(3) Impostazione della gestione delle copie” ed eseguire le relative impostazioni. (3) Impostazione della gestione delle copie Eseguire la procedura riportata di seguito relativa all’impostazione desiderata. ● Registrazione di nuovi codici di reparto Per registrare un nuovo codice di reparto (fino a 8 cifre) e impostare il numero massimo di copie che è possibile effettuare con tale codice, eseguire questa procedura. 1 2 Premere il tasto “Gestione” sulla destra del pannello a sfioramento. Visualizzare la schermata “Codice Management menu”. Vedere la sezione “(2) Accesso alle impostazioni della modalità di gestione delle copie”. Settaggio Default Settaggio Default Settaggio Default Settaggio Default Fine Copia default Linguaggio Settaggio bypass Macchina default 3 Gestione documenti Gestione Timer settimanal Linguaggio Macchina default Rapporto stampe 2 Timer settimanal Hard Disk Management Gestione documenti Rapporto stampe Premere il tasto “Codice ID Reg./Canc.”. Verrà visualizzata la schermata “Registra/Cancella”. Management menu Chiuso Codice Management menu Contat per cod. ID Stampa per la lista Chiuso Inserire il numero amministratore. Gestione Settaggio bypass Hard Disk Management Utilizzare la tastiera per immettere il codice di gestione a 4 cifre. L’impostazione di fabbrica predefinita è “6300”. Se il codice immesso corrisponde a quello registrato, verrà visualizzata la schermata “Codice Management menu”. Fine Copia default Rap. Err. stampa Copia Codice ID Reg./Canc. Stampa # di copia corretto Off Off Cancella contatore On On Settaggio Default 3 Premere il tasto “Registra”. Verrà visualizzata la schermata “Nuovo registro”. Management menu 4 Premere il tasto che corrisponde all’impostazione della modalità desiderata per la gestione delle copie. Verrà visualizzata la schermata corrispondente all’impostazione prescelta. Chiuso Registra/Cancella Codice ID Numero Copia Su Giù Cancella Management menu Chiuso Codice Management menu Contat per cod. ID Stampa per la lista Rap. Err. stampa Settaggio Default Registra Settaggio Default - Codice Management menu Codice ID Reg./Canc. Copia Stampa # di copia corretto Off Off Cancella contatore On On 4 Immettere il codice del reparto che si intende registrare (fino a 8 cifre). È possibile impostare il codice del reparto su qualsiasi numero compreso tra 0 e 99.999.999. Management menu Retro Nuovo registro Codice ID Numero Copia Settaggio Default - Codice Management menu - Registra/Cancella 7-2 Chiuso Tasti # Tasti # Prossima Registraz. Capitolo 7 FUNZIONI DI GESTIONE DELLA COPIATRICE 5 Premere il tasto “Tasti #” a destra del campo “Numero Copia” e immettere il numero massimo di copie che è possibile eseguire con questo codice di reparto. È possibile impostare il limite delle copie su qualsiasi incremento di una pagina compreso tra 1 e 999.999. ● Eliminazione dei codici di reparto Per eliminare un codice di reparto registrato, eseguire questa procedura. 1 NOTE Settaggio Default • Se si imposta “0”, viene consentita l’esecuzione di un numero illimitato di copie. • Per cancellare il codice di reparto registrato e immettere un nuovo codice, premere il tasto “Retro” per accedere nuovamente alla schermata “Registra/Cancella”. 6 Premere il tasto “Chiuso”. Il pannello a sfioramento tornerà alla schermata visualizzata nel passaggio 3. Visualizzare la schermata “Codice Management menu”. Vedere la sezione “(2) Accesso alle impostazioni della modalità di gestione delle copie” a pagina 7-2. Settaggio Default Fine Copia default Linguaggio Settaggio bypass Macchina default 2 Timer settimanal Gestione Hard Disk Management Gestione documenti Rapporto stampe Premere il tasto “Codice ID Reg./Canc.”. Verrà visualizzata la schermata “Registra/Cancella”. Management menu Management menu Retro Nuovo registro Chiuso Chiuso Codice Management menu Contat per cod. ID Tasti # Codice ID Tasti # Numero Copia Prossima Registraz. Settaggio Default - Codice Management menu - Registra/Cancella Copia Stampa Stampa per la lista Codice ID Reg./Canc. # di copia corretto Off Off Rap. Err. stampa Cancella contatore On On Settaggio Default NOTA Se si desidera registrare un altro codice di reparto, premere “Prossima Registraz” e ripetere le operazioni dal punto 4 al punto 6. 3 Selezionare il codice ID di reparto che si desidera cancellare e quindi premere il tasto “Cancella”. Verrà visualizzato il messaggio “Siete sicuri di voler cancellare questo codice ID?”. Management menu 7 Premere il tasto “Chiuso”. Il pannello a sfioramento tornerà alla schermata visualizzata al punto 2. Chiuso Registra/Cancella Codice ID Numero Copia Su Management menu Giù Chiuso Registra/Cancella Cancella Numero Copia Codice ID Registra Settaggio Default - Codice Management menu Su Giù Cancella Registra Settaggio Default - Codice Management menu 8 4 Assicurarsi che il tasto “On” sotto “Copia” sia selezionato, quindi premere il tasto “Chiuso”. Verrà attivata la gestione delle copie e verrà visualizzata la schermata per l’immissione del codice di reparto. Se si è certi di voler eliminare questo codice di reparto, premere il tasto “Si”. Il pannello a sfioramento tornerà alla schermata visualizzata al punto 3. Cancella S i e t e s i c u r i d i vo l e r c a n c e l l a r e q u e s t o c o d i c e I D ? Management menu Codice ID Chiuso Codice Management menu Contat per cod. ID Copia Stampa Stampa per la lista Codice ID Reg./Canc. # di copia corretto Off Off Rap. Err. stampa Cancella contatore On On Sì No NOTA Settaggio Default Se si desidera eliminare un altro codice di reparto, ripetere le operazioni dei punti 3 e 4. 7-3 Capitolo 7 FUNZIONI DI GESTIONE DELLA COPIATRICE 5 Premere il tasto “Chiuso”. Il pannello a sfioramento tornerà alla schermata visualizzata al punto 2. 6 Premere il tasto “On” sotto “Copia”, quindi premere il tasto “Chiuso”. Il codice di reparto selezionato verrà eliminato, quindi verrà visualizzata la schermata in cui è possibile immettere il codice di reparto. 4 Utilizzare la tastiera per immettere il nuovo limite di copie per questo codice di reparto. È possibile impostare questo limite su qualsiasi incremento di una pagina compreso tra 1 e 999.999. Management menu Rap. Err. stampa Copia Codice ID Reg./Canc. Stampa Settaggio Default - Codice Management menu - Rettifica numero copia # di copia corretto Off Off Cancella contatore On On NOTE Settaggio Default ● Modifica dei limiti di copia Per modificare il limite di copie registrato per ciascun codice di reparto senza dover eliminare o registrare nuovamente il codice corrispondente, eseguire questa procedura. 1 Tasti # Numero Copia Chiuso Codice Management menu Stampa per la lista Chiuso Codice ID Management menu Contat per cod. ID Retro Rettifica numero copia Visualizzare la schermata “Codice Management menu”. Vedere la sezione “(2) Accesso alle impostazioni della modalità di gestione delle copie” a pagina 7-2. • Se si imposta “0”, viene consentita l’esecuzione di un numero illimitato di copie. • Per eliminare il limite di copie registrato e inserire un nuovo limite, premere il tasto “Retro” per tornare alla schermata del punto 3. • Per modificare il limite di copie relativo a un altro codice di reparto, ripetere le operazioni dei punti da 2 a 4. 5 Premere il tasto “Chiuso”. Il pannello a sfioramento tornerà alla schermata visualizzata nel passaggio 3. 6 Premere di nuovo il tasto “Chiuso”. Il pannello a sfioramento tornerà alla schermata visualizzata al punto 2. Settaggio Default Settaggio Default Fine Copia default Linguaggio Gestione Settaggio bypass Macchina default Timer settimanal Hard Disk Management Gestione documenti Management menu Rapporto stampe Chiuso Rettifica numero copia Numero Copia Codice ID Su Giù 2 Premere il tasto “# di copia corretto”. Verrà visualizzata la schermata “Rettifica numero copia”. Correzione Settaggio Default - Codice Management menu Management menu Chiuso Codice Management menu Contat per cod. ID Copia Stampa Stampa per la lista Codice ID Reg./Canc. # di copia corretto Off Off Rap. Err. stampa Cancella contatore On On 7 Assicurarsi che il tasto “On” sotto “Copia” sia selezionato, quindi premere il tasto “Chiuso”. Verrà attivata la gestione delle copie e verrà visualizzata la schermata per l’immissione del codice di reparto. Management menu Settaggio Default Chiuso Codice Management menu 3 Selezionare il codice del reparto per cui si desidera modificare il limite di copie, quindi premere il tasto “Correzione”. Verrà visualizzata la schermata in cui è possibile correggere il limite di copie. Management menu Chiuso Rettifica numero copia Codice ID Numero Copia Su Giù Correzione Settaggio Default - Codice Management menu 7-4 Contat per cod. ID Stampa per la lista Rap. Err. stampa Settaggio Default Codice ID Reg./Canc. Copia Stampa # di copia corretto Off Off Cancella contatore On On Capitolo 7 FUNZIONI DI GESTIONE DELLA COPIATRICE ● Azzeramento dei conteggi delle copie ● Controllo dei conteggi delle copie Per azzerare il conteggio delle copie per tutti i codici di reparto registrati dopo un determinato periodo di tempo, eseguire questa procedura. Per controllare il numero totale di copie effettuate con ciascun codice e il numero complessivo di copie effettuate con la copiatrice, eseguire questa procedura. 1 Visualizzare la schermata “Codice Management menu”. Vedere la sezione “(2) Accesso alle impostazioni della modalità di gestione delle copie” a pagina 7-2. 1 Settaggio Default Settaggio Default Settaggio Default Fine Copia default Linguaggio Gestione Settaggio bypass Macchina default 2 Settaggio Default Gestione Settaggio bypass Macchina default Rapporto stampe 2 Timer settimanal Hard Disk Management Gestione documenti Rapporto stampe Premere il tasto “Contat per cod. ID”. Verrà visualizzata la schermata “Visione per dipartimento”. Management menu Management menu Chiuso Codice Management menu Contat per cod. ID Chiuso Codice Management menu Rap. Err. stampa Linguaggio Hard Disk Management Gestione documenti Stampa per la lista Fine Copia default Timer settimanal Premere il tasto “Cancella contatore”. Verrà visualizzato un messaggio con cui si richiede la conferma dell’azzeramento di tutti i conteggi delle copie. Contat per cod. ID Visualizzare la schermata “Codice Management menu”. Vedere la sezione “(2) Accesso alle impostazioni della modalità di gestione delle copie” a pagina 7-2. Copia Codice ID Reg./Canc. Copia Stampa Stampa per la lista Codice ID Reg./Canc. # di copia corretto Off Off Rap. Err. stampa Cancella contatore On On Stampa # di copia corretto Off Off Cancella contatore On On Settaggio Default Settaggio Default 3 Se si è certi di voler azzerare i conteggi delle copie, premere il tasto “Si”. Se NON si desidera eseguire tale operazione, premere “No”. Il pannello a sfioramento tornerà alla schermata visualizzata al punto 2. 3 Controllare il numero totale di copie effettuate con ogni singolo codice e il numero complessivo di copie effettuate con la copiatrice. 4 NOTA Premere il tasto “On” sotto “Copia”, quindi premere il tasto “Chiuso”. Tutti i conteggi delle copie verranno azzerati e verrà visualizzata la schermata in cui è possibile immettere il codice di reparto. Management menu Stampa per la lista Rap. Err. stampa Settaggio Default 4 Premere il tasto “Chiuso”. Il pannello a sfioramento tornerà alla schermata visualizzata al punto 2. 5 Premere di nuovo il tasto “Chiuso”. Il pannello a sfioramento tornerà alla schermata “Settaggio Default”. Chiuso Codice Management menu Contat per cod. ID Se esistono più di 15 codici di reparto registrati, premere il tasto “▼ Giù” per visualizzare la serie di 15 codici successiva. Codice ID Reg./Canc. Copia Stampa # di copia corretto Off Off Cancella contatore On On Management menu Chiuso Codice Management menu Contat per cod. ID Copia Stampa Stampa per la lista Codice ID Reg./Canc. # di copia corretto Off Off Rap. Err. stampa Cancella contatore On On Settaggio Default 7-5 Capitolo 7 FUNZIONI DI GESTIONE DELLA COPIATRICE ● Stampa dell’elenco dei codici di reparto Al termine del processo di stampa, il pannello a sfioramento tornerà alla schermata visualizzata al punto 2. Per stampare un elenco con il numero di copie effettuate con ciascun codice di reparto, eseguire questa procedura. Management menu Chiuso Codice Management menu 1 Visualizzare la schermata “Codice Management menu”. Vedere la sezione “(2) Accesso alle impostazioni della modalità di gestione delle copie” a pagina 7-2. Contat per cod. ID Stampa per la lista Rap. Err. stampa Settaggio Default Linguaggio Timer settimanal Gestione Settaggio bypass Hard Disk Management Gestione documenti Rapporto stampe NOTA Accertarsi che in uno dei cassetti sia caricato il formato di carta A4. Se NON è caricata carta di formato A4, durante l’operazione verrà visualizzata una schermata con cui si richiede di avviare di nuovo la stampa. In questo caso, selezionare un altro formato di carta. 2 Premere il tasto “Stampa per la lista”. Management menu Chiuso Codice Management menu Contat per cod. ID Stampa per la lista Rap. Err. stampa Copia Codice ID Reg./Canc. Stampa # di copia corretto Off Off Cancella contatore On On Settaggio Default Verrà visualizzata la schermata “Rap. Err. stampa” e verrà avviata la stampa dell’elenco dei codici di reparto. Rapporto di stampa. Or iginale Conteggio/Imp. uscita Cancella Normale 1-faccia Sort NOTA Per annullare la stampa dell’elenco di codici, premere il tasto “Cancella”. 7-6 3 Stampa Off Off Cancella contatore On On Fine Copia default Copia # di copia corretto Settaggio Default Settaggio Default Macchina default Codice ID Reg./Canc. Premere il tasto “Chiuso”. Capitolo 7 FUNZIONI DI GESTIONE DELLA COPIATRICE ● Attivazione/disattivazione della gestione delle copie Per attivare o disattivare la gestione delle copie, eseguire questa procedura. 1 Eseguire correttamente tutte le impostazioni riportate da pagina 7-2 a pagina 7-6. 2 Premere i tasti “On” oppure “Off” nella schermata “Codice Management menu” per attivare o disattivare la gestione delle copie. ● Attivazione/disattivazione dell’accesso al report degli errori (disponibile solo quando sulla copiatrice è installato il Kit stampante opzionale) Per attivare o disattivare la visualizzazione del tasto “Rap. Err. stampa.”, che consente di stampare un report degli errori ogni volta che viene avviato un processo di stampa con un codice di reparto non registrato, eseguire questa procedura. 1 Management menu Settaggio Default Chiuso Codice Management menu Contat per cod. ID Stampa per la lista Rap. Err. stampa Visualizzare la schermata “Codice Management menu”. Vedere la sezione “(2) Accesso alle impostazioni della modalità di gestione delle copie” a pagina 7-2. Codice ID Reg./Canc. Copia Settaggio Default Stampa # di copia corretto Off Off Cancella contatore On On Fine Copia default Linguaggio Settaggio bypass Macchina default Gestione documenti Gestione Timer settimanal Hard Disk Management Rapporto stampe Settaggio Default Se la gestione delle copie è attiva, verrà visualizzata la schermata di immissione del codice di reparto. 2 ● Attivazione/disattivazione della gestione della stampa (disponibile solo quando sulla copiatrice è installato il Kit stampante opzionale) Accertarsi che il tasto “On” sotto “Stampa” sia selezionato, quindi premere il tasto “Rap. Err. stampa.”. Verrà visualizzata la schermata “Rapporto errore di stampa”. Management menu Contat per cod. ID Stampa per la lista Rap. Err. stampa 1 Visualizzare la schermata “Codice Management menu”. Vedere la sezione “(2) Accesso alle impostazioni della modalità di gestione delle copie” a pagina 7-2. Settaggio Default Copia Stampa # di copia corretto Off Off Cancella contatore On On Per attivare o disattivare la visualizzazione del tasto “Rap. Err. Stampa.”, premere i tasti “On” oppure “Off”. Fine Copia default Linguaggio Settaggio bypass Macchina default Codice ID Reg./Canc. Settaggio Default 3 Settaggio Default Chiuso Codice Management menu Per attivare o disattivare la gestione della stampa, eseguire questa procedura. Gestione documenti Gestione Management menu Timer settimanal Rapporto errore di stampa Hard Disk Management Retro Chiuso Rapporto stampe Off On Settaggio Default - Codice Management menu 2 Premere il tasto “On” oppure “Off” sotto “Stampa” per attivare o disattivare la gestione della stampa. Management menu Stampa per la lista Rap. Err. stampa Premere il tasto “Chiuso”. Il pannello a sfioramento tornerà alla schermata visualizzata al punto 2. 5 Premere di nuovo il tasto “Chiuso”. Il pannello a sfioramento tornerà alla schermata “Settaggio Default”. Chiuso Codice Management menu Contat per cod. ID 4 Codice ID Reg./Canc. Copia Stampa # di copia corretto Off Off Cancella contatore On On Settaggio Default 3 Premere il tasto “Chiuso”. Il pannello a sfioramento tornerà alla schermata visualizzata al punto 2. 4 Premere di nuovo il tasto “Chiuso”. Il pannello a sfioramento tornerà alla schermata “Settaggio Default”. 7-7 Capitolo 7 FUNZIONI DI GESTIONE DELLA COPIATRICE (4) Esecuzione di copie quando la gestione delle copie è attiva Quando la gestione delle copie è attiva, è possibile eseguire operazioni di copia solo dopo aver immesso con la tastiera uno dei codici di reparto registrati. IMPORTANTE! Una volta terminate le operazioni di copia, è FONDAMENTALE premere il tasto “Management” per attivare di nuovo la gestione delle copie. In questo caso, verrà visualizzata la schermata “Inserire codice ID”. 1 Utilizzare la tastiera per immettere il proprio codice di reparto, quindi premere il tasto “Invio”. Verrà visualizzata la scheda “Base”. Inserire codice ID. Cancella Invio NOTE • Per immettere di nuovo un codice di reparto errato, premere il tasto “Cancella”. • Se il codice immesso non corrisponde a un codice registrato, verrà emesso un segnale acustico di errore. In tal caso, immettere un codice di reparto valido. 2 Effettuare le copie seguendo la procedura normale. Form. Carta Pronta a copiare. Impos Combinare Qualità imm Orig. Normale Colorata APS Bypass Normale Riduzione/ Ingrandim. Normale Base 3 7-8 AMS Scelta uten. Funzione Sort : Off Auto Esposiz. Sort : On Modo Esposiz. Sort/ Finito Programma Terminate le operazioni di copia, premere il tasto [Management]. Riduzione/ Ingrandim. Capitolo 7 FUNZIONI DI GESTIONE DELLA COPIATRICE 2. Timer settimanale La copiatrice può essere impostata automaticamente per l’accensione e lo spegnimento in determinati orari ogni giorno, dal lunedì alla domenica. Impostare la copiatrice per l’accensione in modo che abbia il tempo di riscaldarsi ed essere pronta per l’utilizzo della mattina, quindi impostare automaticamente lo spegnimento per la sera nel caso in cui non venga spenta manualmente. NOTE • Quando il timer settimanale è attivo, NON scollegare la spina dell’alimentazione dalla presa e accertarsi che l’interruttore principale resti su ON ( | ). • Per un corretto funzionamento del timer settimanale, è importante verificare che le impostazioni di data e ora siano esatte. (1) Impostazioni per il timer settimanale Impostazione Descrizione Pagina di riferimento ● Programmazione del timer settimanale Per registrare gli orari di accensione e spegnimento della copiatrice per ogni giorno della settimana, eseguire questa procedura. Se l’interruttore principale resta su ON ( | ), la copiatrice si accenderà e si spegnerà automaticamente negli orari programmati per ciascun giorno. È inoltre possibile impostare il timer in modo da lasciare la copiatrice accesa o spenta tutto il giorno, in qualsiasi giorno della settimana. 7-10 ● Sospensione temporanea della funzione di timer Quando la copiatrice non deve essere utilizzata per un giorno intero (ad esempio, un giorno di vacanza) al di fuori della normale programmazione settimanale, eseguire questa procedura. In questo caso è necessario sospendere preventivamente la funzione di timer per il giorno in questione. La copiatrice resterà spenta per tutto il giorno ma, lo stesso giorno della settimana successiva, il timer riprenderà ad accendere e spegnere la copiatrice negli orari registrati in precedenza. 7-10 ● Accensione/ spegnimento del timer settimanale Quando la funzione di timer settimanale non è necessaria e si desidera disattivarla, eseguire questa procedura. 7-11 (2) Accesso alle impostazioni del timer settimanale 3 Per accedere alle schermate delle varie impostazioni del timer settimanale, eseguire la procedura riportata di seguito. Utilizzare la tastiera per immettere il codice di gestione a 4 cifre. L’impostazione di fabbrica predefinita è “6300”. Se il codice immesso corrisponde a quello registrato, verrà visualizzata la schermata “Timer settima.”. Chiuso Inserire il numero amministratore. 1 Con la scheda “Base” visualizzata, premere il tasto [ ]. Verrà visualizzata la schermata “Settaggio Default”. 4 Premere il tasto che corrisponde all’impostazione desiderata per il timer settimanale. Timer settimanale Chiuso Timer settima. Timer settima. Giorno settimana 2 LunedìTUESDAY Martedì Mercoledì Giovedì Venerdì Premere il tasto “Timer settimanal” sulla destra del pannello a sfioramento. Settaggio Modo 08:30-ON 19:45-OFF 08:30-ON 19:45-OFF 08:30-ON 19:45-OFF 08:30-ON 19:45-OFF Tutto giorno Off Su Giù Cambia # Off On Settaggio Default Settaggio Default Settaggio Default Fine Copia default Linguaggio Settaggio bypass Macchina default Gestione documenti Gestione Hard Disk Management Rapporto stampe Timer settimanal NOTE • È possibile modificare il codice di gestione a 4 cifre. Vedere la sezione “Modifica del codice di gestione” a pagina 7-21. • Fare riferimento alle procedure desiderate contenute in “(3) Impostazione del timer settimanale” ed eseguire le relative impostazioni. 7-9 Capitolo 7 FUNZIONI DI GESTIONE DELLA COPIATRICE 3 (3) Impostazione del timer settimanale Eseguire la procedura riportata di seguito relativa all’impostazione desiderata. ● Programmazione del timer settimanale Per registrare gli orari di accensione e spegnimento della copiatrice per ogni giorno della settimana o per impostare la copiatrice in modo che resti accesa o spenta tutto il giorno in un determinato giorno della settimana, eseguire questa procedura. 1 Selezionare il giorno della settimana per cui si desidera impostare gli orari di accensione e spegnimento, quindi premere il tasto “Cambia #”. Verrà visualizzata la schermata per l’impostazione del giorno selezionato. Premere il tasto “Chiuso”. Il pannello a sfioramento tornerà alla schermata “Timer settima.”. NOTE • Le impostazioni per gli orari di accensione/spegnimento, “Tutto il giorno On” oppure “Tutto il giorno Off” verranno visualizzate accanto alla relativa data, secondo quanto impostato dall’utente. • Se si desidera impostare gli orari di accensione e spegnimento per un altro giorno ripetere le operazioni dal punto 1 al punto 3. 4 Timer settimanale Premere il tasto “On” in basso a destra del pannello a sfioramento, quindi premere “Chiuso”. Il timer verrà attivato con le impostazioni registrate e il pannello a sfioramento tornerà alla schermata “Settaggio Default”. Timer settimanale Chiuso Timer settima. Chiuso Timer settima. Timer settima. Giorno settimana LunedìTUESDAY Martedì Mercoledì Giovedì Venerdì Settaggio Modo 08:30-ON 19:45-OFF 08:30-ON 19:45-OFF 08:30-ON 19:45-OFF 08:30-ON 19:45-OFF Tutto giorno Off Timer settima. Giorno settimana Su Giù Cambia # LunedìTUESDAY Martedì Mercoledì Giovedì Venerdì Off On Settaggio Default 2 08:30-ON 19:45-OFF 08:30-ON 19:45-OFF 08:30-ON 19:45-OFF 08:30-ON 19:45-OFF Tutto giorno Off Su Giù Cambia # Off On Settaggio Default Per impostare l’orario (ora e minuti) in cui la copiatrice si dovrà accendere e spegnere nel giorno selezionato, premere il tasto “Selez. tem lavoro” e scegliere gli orari per “SW ON” e “SW OFF”. Retro Lunedì SW ON 08:30 SW OFF Cancella 19:45 ● Sospensione temporanea della funzione di timer Per spegnere la copiatrice per un intero giorno, al di fuori della normale programmazione settimanale, eseguire questa procedura. Chiuso It isn't clear. I can't understand the mining. Selez. Cancel, il tempo d'imp. È disat. Solo una volta. Selez. tem lavoro Tutto il giorno Off Settaggio Modo 1 Off On Tutto il giorno On Selezionare il giorno della settimana per cui si desidera sospendere temporaneamente la funzione di timer, quindi premere il tasto “Cambia #”. Verrà visualizzata la schermata per l’impostazione del giorno selezionato. Se è imp. ON/OFF contemp, il sw princ. Non girerà. Timer settimanale Settaggio Default - Timer settima. Lunedì Retro Timer settima. Giorno settimana LunedìTUESDAY Martedì Mercoledì Giovedì Venerdì Chiuso It isn't clear. I can't understand the mining. Selez. Cancel, il tempo d'imp. È disat. Solo una volta. Chiuso Timer settima. Se si desidera lasciare la copiatrice accesa per un intero giorno, premere il tasto “Tutto il giorno On”. Cancella Settaggio Modo 08:30-ON 19:45-OFF 08:30-ON 19:45-OFF 08:30-ON 19:45-OFF 08:30-ON 19:45-OFF Tutto giorno Off Su Giù Cambia # Off On Settaggio Default Selez. tem lavoro Off Tutto il giorno Off On Tutto il giorno On 2 Se è imp. ON/OFF contemp, il sw princ. Non girerà. Premere il tasto “On” sotto “Cancella” in basso a destra del pannello a sfioramento. Settaggio Default - Timer settima. Retro Lunedì Se si desidera lasciare la copiatrice spenta per un intero giorno, premere il tasto “Tutto il giorno Off”. Lunedì Retro Chiuso It isn't clear. I can't understand the mining. Selez. Cancel, il tempo d'imp. È disat. Solo una volta. Off Tutto il giorno Off On Se è imp. ON/OFF contemp, il sw princ. Non girerà. Settaggio Default - Timer settima. Selez. tem lavoro Tutto giorno Off SW ON 08:30 SW OFF Tutto giorno On Se è imp. ON/OFF contemp, il sw princ. Non girerà. Selez. tem lavoro Tutto il giorno On 7-10 Cancella Chiuso Cancella It isn't clear. I can't understand the mining. Selez. Cancel, il tempo d'imp. È disat. Solo una volta. Settaggio Default - Timer settimanale 19:45 Off On Capitolo 7 FUNZIONI DI GESTIONE DELLA COPIATRICE 3 Premere il tasto “Chiuso”. Il pannello a sfioramento tornerà alla schermata “Timer settima.”. NOTA Se si desidera sospendere la funzione di timer per un altro giorno, ripetere le operazioni ai punti 1 e 2. 4 Premere il tasto “On” in basso a destra del pannello a sfioramento, quindi premere “Chiuso”. Il timer verrà disattivato per il giorno selezionato e il pannello a sfioramento tornerà alla schermata “Settaggio Default”. Timer settimanale Chiuso Timer settima. Timer settima. Giorno settimana LunedìTUESDAY Martedì Mercoledì Giovedì Venerdì Settaggio Modo 08:30-ON 19:45-OFF 08:30-ON 19:45-OFF 08:30-ON 19:45-OFF 08:30-ON 19:45-OFF Tutto giorno Off Su Giù Cambia # Off On Settaggio Default ● Accensione/spegnimento del timer settimanale Per disattivare la funzione di timer settimanale, eseguire questa procedura. 1 Premere il tasto “Off” sotto “Timer settima.” in basso a destra nel pannello a sfioramento. Timer settimanale Chiuso Timer settima. Timer settima. Giorno settimana Lunedì Martedì Mercoledì Giovedì Venerdì Settaggio Modo 08:30-ON 19:45-OFF 00:00-ON 03:00-OFF 08:30-ON 19:45-OFF Tutto giorno Off Su Giù Cambia # Off On Settaggio Default 2 Premere il tasto “Chiuso”. La funzione di timer settimanale verrà disattivata e il pannello a sfioramento tornerà alla schermata “Settaggio Default”. 7-11 Capitolo 7 FUNZIONI DI GESTIONE DELLA COPIATRICE 3. Impostazioni predefinite Lo stato in cui entra la copiatrice al termine del riscaldamento o quando si preme il tasto [Reset] viene definito “modalità iniziale”. Le modalità, le funzioni e le altre impostazioni predefinite automaticamente per la modalità iniziale vengono definite “impostazioni predefinite”. Le impostazioni predefinite si suddividono in due categorie: “Impostazioni predefinite per la copia” e “Impostazioni predefinite della copiatrice”, da modificare secondo le esigenze di copia dell’utente. (1) Impostazioni predefinite della copiatrice Nella tabella che segue sono indicate le impostazioni predefinite disponibili per questa copiatrice. Per ottimizzare l’uso della copiatrice, modificare alcune o tutte le impostazioni secondo le proprie esigenze. Impostazione predefinita Attivazione e disattivazione della funzione di cambio automatico del cassetto Descrizione Impostazioni disponibili Impostazione di fabbrica Pagina di riferimento Se, durante la copia, la carta contenuta in uno dei cassetti si esaurisce, la funzione di cambio automatico del cassetto provvederà a cambiare la fonte di alimentazione della carta dal cassetto vuoto a un altro che contiene carta dello stesso formato e orientata allo stesso modo, in modo da evitare interruzioni del processo di copia. Per attivare questa funzione è necessario che la relativa impostazione sia su “On”. On / Off On Per evitare che, quando la funzione di cambio automatico del cassetto è attiva, si passi a un cassetto che contiene carta di tipo diverso, è necessario selezionare anche la funzione “Tr. stesso tipo carta”. Tutti tipi di carta / Tr. stesso tipo carta Tutti tipi di carta Formato della carta (cassetti n. 2 e n. 3) Consente di impostare il formato della carta caricata nei cassetti n. 2 e n. 3. È possibile selezionare il formato della carta. A3 / A4 / A4R / A5R / B4 / B5 / B5R / Folio / 11 x 17 / 8 1/2 x 14 / 11 x 8 1/2 / 8 1/2 x 11 / 5 1/2 x 8 1/2 / 8 1/2 x 13 A4 7-15 Tipo di carta (cassetto n. 1 – n. 4) Consente di impostare e visualizzare il tipo di carta caricata nei cassetti dal n. 1 al n. 4. * L’impostazione del cassetto n. 4 viene visualizzata solo quando sulla copiatrice è installato l’alimentatore laterale opzionale. Normale Pre-stampata Riciclata Intestata Colorata Perforata Ruvida Fine Cliente 1 – Cliente 8 Normale 7-16 Tipo di carta personalizzata per copie fronte/retro Consente di stabilire se i vari tipi di carta personalizzata (person 1 – person 8) sono disponibili per la copia fronte/retro. On / Off On 7-16 Tipo di carta (per carta usata) Per impostare se la carta usata debba essere o meno disponibile per l’uso con ciascun tipo di carta “Cliente” (Cliente 1 – Cliente 8). On / Off Off 7-17 7-12 7-14 Capitolo 7 FUNZIONI DI GESTIONE DELLA COPIATRICE Impostazione predefinita Descrizione Impostazioni disponibili Impostazione di fabbrica Pagina di riferimento Periodo di attesa per lo spegnimento automatico Consente di impostare la quantità di tempo che deve trascorrere dopo la copia, o se non viene effettuata alcuna operazione, prima dell’attivazione della funzione di spegnimento automatico e dello spegnimento della copiatrice. * È consigliabile impostare un intervallo di tempo più lungo per l’attivazione della funzione di spegnimento automatico se la copiatrice viene utilizzata spesso, mentre per un utilizzo con lunghi intervalli è preferibile un tempo più breve. 15 – 240 (minuti) 90 (minuti) 7-18 Tempi di preriscaldamento automatico Consente di impostare l’intervallo di tempo tra il termine della copia e l’attivazione della modalità di preriscaldamento per il risparmio energetico. 1 – 45, 60, 90, 120, 180 e 240 (minuti) 15 (minuti) 7-18 Punto di espulsione delle copie Consente di impostare il punto di espulsione delle copie finite. * Questa impostazione viene visualizzata solo se sulla copiatrice è installato il Rifinitore di documenti o il Vassoio multiprocesso opzionale. Vassoio A / Vassoio 1 / Vassoio 2 / Vassoio 3 / Vassoio 4 / Vassoio 5 Vassoio A 7-19 Attivazione/ disattivazione del suono del pannello a sfioramento Consente di stabilire se il pannello a sfioramento deve emettere o meno un segnale acustico ogni volta che viene premuto un tasto. On / Off On 7-19 Attivazione/ disattivazione della modalità silenziosa La copiatrice può passare in modalità silenziosa, in modo da ridurre il tempo per cui il motore laser per la scrittura dei dati continua a funzionare al termine di un processo di copia. Attivare la modalità silenziosa se il rumore del motore diventa fastidioso. On / Off Off 7-20 Data e ora Consente di impostare la data e l’ora correnti. Anno: 2000-2099 Mese: 1 – 12 Giorno: 1 – 31 Ora: 00:00 – 23:59 Anno: ‘00 Mese: 01 Giorno: 01 Ora: 00:00 7-20 Differenza di orario Consente di impostare una determinata differenza di orario. +12:00 – -12:00 00:00 7-21 Modifica del codice di gestione Consente di modificare il codice di gestione utilizzato dal programma di gestione delle copie. IMPORTANTE: Se si modifica il codice di gestione rispetto all’impostazione predefinita di fabbrica, è opportuno annotare il nuovo codice inserito. Se per un motivo qualsiasi si dovesse dimenticare il codice di gestione registrato, sarà necessario contattare il rappresentante dell’assistenza. 0000 – 9999 6300 7-21 Attivazione/ disattivazione dello spegnimento automatico Consente di stabilire se la funzione di spegnimento automatico deve essere impostata in modo che l’interruttore principale si spenga automaticamente dopo un determinato periodo di tempo dalla copia oppure se la copiatrice non viene utilizzata per un determinato periodo di tempo. * Se la funzione di spegnimento automatico interferisce con le operazioni di copia, disattivare la funzione. È tuttavia consigliabile impostare un intervallo di tempo più lungo per l’attivazione dello spegnimento automatico prima di disattivare la funzione. On / Off On 7-22 7-13 Capitolo 7 FUNZIONI DI GESTIONE DELLA COPIATRICE (2) Accesso alle impostazioni predefinite della copiatrice Per accedere alle schermate delle diverse impostazioni predefinite per la copiatrice, eseguire la procedura riportata di seguito. 1 Con la scheda “Base” visualizzata, premere il tasto [ ]. Verrà visualizzata la schermata “Settaggio Default”. (3) Definizione delle impostazioni predefinite per la copiatrice Eseguire la procedura riportata di seguito relativa all’impostazione desiderata. ● Attivazione e disattivazione della funzione di cambio automatico del cassetto Per attivare o disattivare la funzione di cambio automatico del cassetto, eseguire la procedura riportata di seguito. 1 Visualizzare la schermata “Macchina default”. Vedere la sezione “(2) Accesso alle impostazioni predefinite della copiatrice” a pagina 7-14. Settaggio Default Settaggio Default Fine Copia default Linguaggio Settaggio bypass Macchina default 2 Gestione documenti Gestione Timer settimanal Hard Disk Management Rapporto stampe Premere il tasto “Macchina default” sulla sinistra del pannello a sfioramento. Settaggio Default Settaggio Default Fine Copia default Linguaggio Settaggio bypass Macchina default Gestione documenti Gestione 2 Timer settimanal Hard Disk Management Rapporto stampe Selezionare “Passaggio autom. cassetto” dall’elenco delle impostazioni sulla sinistra del pannello a sfioramento, quindi premere il tasto “Cambia #”. Verrà visualizzata la schermata “Passaggio autom. cassetto”. Settaggio Default Chiuso Macchina default Default menu 3 Settaggio Modo Passaggio autom. cassetto Formato carta (2˚ cass.) Formato carta (3˚ cass.) Tipo carta (1˚ cassetto) Tipo carta (2˚ cassetto) Utilizzare la tastiera per immettere il codice di gestione a 4 cifre. L’impostazione di fabbrica predefinita è “6300”. On / Tutti tipi carta A4 A4 Normale Normale Su Giù Cambia # Settaggio Default Chiuso Inserire il numero amministratore. 3 Per attivare la funzione di cambio automatico del cassetto, premere il tasto “On”. Retro Passaggio autom. cassetto Chiuso Quando il cassetto carta è vuoto, passa ad un altro setta lo stesso form/direz. carta e continua a copiare. Tipo carta Funzione On Off 4 Se il codice immesso corrisponde a quello registrato, verrà visualizzata la schermata “Macchina default”. Tutti tipi di carta Tr. stesso tipo carta Settaggio Default - Macchina default Settaggio Default Chiuso Macchina default Default menu Passaggio autom. cassetto Formato carta (2˚ cass.) Formato carta (3˚ cass.) Tipo carta (1˚ cassetto) Tipo carta (2˚ cassetto) Settaggio Modo On / Tutti tipi carta A4 A4 Normale Normale Su 4 Giù Per evitare che, quando la funzione di cambio automatico del cassetto è attiva, si passi a un cassetto che contiene carta di tipo diverso, premere il tasto “Tr. stesso tipo carta” sotto “Tipo carta”. Cambia # Settaggio Default NOTA NOTE • È possibile modificare il codice di gestione a 4 cifre. Vedere la sezione “Modifica del codice di gestione” a pagina 7-21. • Fare riferimento alle procedure desiderate descritte in “(3) Definizione delle impostazioni predefinite per la copiatrice” ed eseguire le relative impostazioni. 7-14 Per uscire senza apportare modifiche all’impostazione visualizzata, premere il tasto “Retro”. Il pannello a sfioramento tornerà alla schermata visualizzata al punto 2. 5 Premere il tasto “Chiuso”. Il pannello a sfioramento tornerà alla schermata visualizzata al punto 2. Capitolo 7 FUNZIONI DI GESTIONE DELLA COPIATRICE 6 Premere di nuovo il tasto “Chiuso”. Il pannello a sfioramento tornerà alla schermata “Settaggio Default”. 7 Premere il tasto “Fine”. Il pannello a sfioramento tornerà alla schermata del contenuto della cartella “Base”. ● Formato della carta (cassetti n. 2 e n. 3) Per impostare il formato della carta caricata nei cassetti n. 2 e n. 3, eseguire la procedura riportata di seguito. 1 Visualizzare la schermata “Macchina default”. Vedere la sezione “(2) Accesso alle impostazioni predefinite della copiatrice” a pagina 7-14. Settaggio Default Settaggio Default Fine Copia default Linguaggio Gestione Settaggio bypass Macchina default 2 Timer settimanal Hard Disk Management Gestione documenti Rapporto stampe Selezionare uno dei valori di “Tipo carta (“2˚ cass.” oppure “3˚ cass.”) dall’elenco delle impostazioni sulla sinistra del pannello a sfioramento, quindi premere il tasto “Cambia #”. Verrà visualizzata la schermata in cui è possibile impostare il formato di carta per il cassetto selezionato. Settaggio Default Chiuso Macchina default Default menu Settaggio Modo Passaggio autom. cassetto Formato carta (2˚ cass.) Formato carta (3˚ cass.) Tipo carta (1˚ cassetto) Tipo carta (2˚ cassetto) On / Tutti tipi carta A4 A4 Normale Normale Su Giù Cambia # Settaggio Default 3 Selezionare il formato di carta caricato nel cassetto. Retro Formato carta (2˚ cass.) Chiuso Selez. formato carta. Auto Standard sizes A3 B4 11x17" 51/2x81/2" A4 B5 81/2x14" 81/2x13" A4 B5 11x81/2" A5 Folio 81/2x11" Settaggio Default - Macchina default NOTA Per uscire senza apportare modifiche all’impostazione visualizzata, premere il tasto “Retro”. Il pannello a sfioramento tornerà alla schermata visualizzata al punto 2. 4 Premere il tasto “Chiuso”. Il pannello a sfioramento tornerà alla schermata visualizzata al punto 2. 5 Premere di nuovo il tasto “Chiuso”. Il pannello a sfioramento tornerà alla schermata “Settaggio Default”. 6 Premere il tasto “Fine”. Il pannello a sfioramento tornerà alla schermata del contenuto della cartella “Base”. 7-15 Capitolo 7 FUNZIONI DI GESTIONE DELLA COPIATRICE ● Tipo di carta (cassetto n. 1 – n. 4) ● Tipo di carta personalizzata per copie fronte/retro Per impostare il tipo di carta caricata nei cassetti dal n. 1 al n. 4, eseguire la procedura riportata di seguito. Per impostare i vari tipi di carta personalizzata (Cliente 1 – Cliente 8) disponibili per la copia fronte/retro, eseguire la procedura riportata di seguito. 1 Visualizzare la schermata “Macchina default”. Vedere la sezione “(2) Accesso alle impostazioni predefinite della copiatrice” a pagina 7-14. 1 Settaggio Default Settaggio Default Settaggio Default Fine Copia default Linguaggio Gestione Settaggio bypass Macchina default 2 Visualizzare la schermata “Macchina default”. Vedere la sezione “(2) Accesso alle impostazioni predefinite della copiatrice” a pagina 7-14. Settaggio Default Timer settimanal Hard Disk Management Gestione documenti Fine Copia default Linguaggio Settaggio bypass Rapporto stampe Macchina default Selezionare uno dei valori di “Tipo carta” (da “1˚ cass.” a “4˚ cass.”) dall’elenco delle impostazioni sulla sinistra del pannello a sfioramento, quindi premere il tasto “Cambia #”. Verrà visualizzata la schermata in cui è possibile impostare il tipo di carta per il cassetto selezionato. 2 Gestione documenti Gestione Timer settimanal Hard Disk Management Rapporto stampe Selezionare “Selez.tipo carta(2-facc.)” dall’elenco delle impostazioni sulla sinistra del pannello a sfioramento, quindi premere il tasto “Cambia #”. Verrà visualizzata la schermata “Selez.tipo carta(2-facc.)”. Settaggio Default Settaggio Default Chiuso Macchina default Chiuso Macchina default Default menu Default menu Settaggio Modo Passaggio autom. cassetto Formato carta (2˚ cass.) Formato carta (3˚ cass.) Tipo carta (1˚ cassetto) Tipo carta (2˚ cassetto) On / Tutti tipi carta A4 A4 Normale Normale Su Tipo carta (3˚ cassetto) Tipo carta (4˚ cassetto) Selez. tipo carta (2-facc.) Selezionare 'carta usata' Tempo auto spegnimento Giù Settaggio Modo Su Normale Normale Giù 90Minuto Cambia # Cambia # Settaggio Default Settaggio Default 3 Premere il tasto che corrisponde al tipo di carta caricata nel cassetto. Retro Tipo carta (1˚ cassetto) 3 Chiuso Seleziona e visualizza tipo carta. Normale Colorata Cliente 1 Cliente 5 Prestampata Perforata Cliente 2 Cliente 6 Riciclata Ruvida Cliente 3 Cliente 7 Intestata Fine Cliente 4 Cliente 8 Selezionare una delle impostazioni per tipi di carta personalizzata (da “Cliente 1” a “Cliente 8”) dall’elenco delle impostazioni sulla sinistra del pannello a sfioramento, quindi premere il tasto “On / Off” per modificare le impostazioni. Accertarsi che l’impostazione sia “Off” per i tipi di carta che NON si desidera utilizzare per la copia fronte/retro. Retro Selez.tipo carta(2-facc.) Default menu Cliente 1 Cliente 2 Cliente 3 Cliente 4 Cliente 5 Cliente 6 Cliente 7 Settaggio Default - Macchina default NOTE • Per uscire senza apportare modifiche all’impostazione visualizzata, premere il tasto “Retro”. Il pannello a sfioramento tornerà alla schermata visualizzata al punto 2. • L’impostazione del cassetto n. 4 viene visualizzata solo quando sulla copiatrice è installato l’alimentatore laterale opzionale. Chiuso Selezionare il tipo di carta per la copia fronte/retro. Settaggio Modo On On On On On On On On/ Off Settaggio Default - Macchina default NOTA Per uscire senza apportare modifiche all’impostazione visualizzata, premere il tasto “Retro”. Il pannello a sfioramento tornerà alla schermata visualizzata al punto 2. 4 Premere il tasto “Chiuso”. Il pannello a sfioramento tornerà alla schermata visualizzata al punto 2. 5 Premere di nuovo il tasto “Chiuso”. Il pannello a sfioramento tornerà alla schermata “Settaggio Default”. 6 Premere il tasto “Fine”. Il pannello a sfioramento tornerà alla schermata del contenuto della cartella “Base”. 7-16 4 Premere il tasto “Chiuso”. Il pannello a sfioramento tornerà alla schermata visualizzata al punto 2. 5 Premere di nuovo il tasto “Chiuso”. Il pannello a sfioramento tornerà alla schermata “Settaggio Default”. 6 Premere il tasto “Fine”. Il pannello a sfioramento tornerà alla schermata del contenuto della cartella “Base”. Capitolo 7 FUNZIONI DI GESTIONE DELLA COPIATRICE ● Tipo di carta (per carta usata) Eseguire la seguente procedura per stabilire se si desidera o meno che la carta usata sia disponibile per l’uso con ciascun tipo di carta “Cliente” (Cliente 1 – 8). L’attivazione di questa impostazione impedisce che si tenti per sbaglio di copiare su entrambi i lati quando si copia su carta usata (carta sulla quale è già stata eseguita la copiatura almeno su un lato). NOTE 4 Premere il tasto “Chiuso”. Il pannello a sfioramento tornerà alla schermata visualizzata al punto 2. 5 Premere di nuovo il tasto “Chiuso”. Il pannello a sfioramento tornerà alla schermata “Settaggio Default”. 6 Premere il tasto “Fine”. Il pannello a sfioramento tornerà alla schermata del contenuto della cartella “Base”. • Questa impostazione sarà in funzione solo se il corrispondente tipo di carta “Cliente” (Cliente 1 – Cliente 8) viene selezionata per l’uso in uno dei [cassetti] o nel vassoio multi-bypass. Fare riferimento a “Tipo di carta (cassetto n. 1 – n. 4)” a pagina 7-15 per selezionare il tipo di carta da caricare in ciascun [cassetto] e a “(1) Tipo e formato della carta” a pagina 7-39 per selezionare il tipo di carta da posizionare nel vassoio multi-bypass. • La copiatura fronte/retro non è possibile quando questa impostazione è attivata per il cassetto attualmente in uso. 1 Visualizzare la schermata “Macchina default”. Vedere la sezione “(2) Accesso alle impostazioni predefinite della copiatrice” a pagina 7-14. Settaggio Default Settaggio Default Fine Copia default Linguaggio Settaggio bypass Macchina default 2 Gestione documenti Gestione Timer settimanal Hard Disk Management Rapporto stampe Selezionare “Selezionare 'carta usata' ” dall’elenco delle impostazioni sulla sinistra del pannello a sfioramento, quindi premere il tasto “Cambia #”. Verrà visualizzata la schermata “Selezionare 'carta usata' ”. Settaggio Default Chiuso Macchina default Default menu Tipo carta (3˚ cassetto) Tipo carta (4˚ cassetto) Selez. tipo carta (2-facc.) Selezionare 'carta usata' Tempo auto spegnimento Settaggio Modo Su Normale Normale Giù 90Minuto Cambia # Settaggio Default 3 Selezionare l’impostazione della carta “Cliente” che si desidera cambiare e quindi premere il tasto “On / Off”. Premere il tasto “On” per attivare la funzione della carta usata. Retro Selezionare 'carta usata' Chiuso Selezionare il tipo di carta per la carta già utilizzata. Default menu Cliente 1 Cliente 2 Cliente 3 Cliente 4 Cliente 5 Cliente 6 Cliente 7 Settaggio Modo On On On On On On On On/ Off Settaggio Default - Macchina default NOTA Per uscire senza apportare modifiche all’impostazione visualizzata, premere il tasto “Retro”. Il pannello a sfioramento tornerà alla schermata visualizzata al punto 2. 7-17 Capitolo 7 FUNZIONI DI GESTIONE DELLA COPIATRICE ● Periodo di attesa per lo spegnimento automatico ● Tempi di preriscaldamento automatico Per impostare il tempo che deve trascorrere dopo la copia, o se non vengono effettuate operazioni, prima che la copiatrice si spenga con la funzione di spegnimento automatico, eseguire la procedura riportata di seguito. Per impostare l’intervallo di tempo tra il termine della copia e l’attivazione della modalità di preriscaldamento per il risparmio energetico, eseguire la procedura riportata di seguito. 1 Visualizzare la schermata “Macchina default”. Vedere la sezione “(2) Accesso alle impostazioni predefinite della copiatrice” a pagina 7-14. 1 Visualizzare la schermata “Macchina default”. Vedere la sezione “(2) Accesso alle impostazioni predefinite della copiatrice” a pagina 7-14. Settaggio Default Settaggio Default Settaggio Default Settaggio Default Fine Copia default Linguaggio Settaggio bypass Macchina default 2 Gestione documenti Gestione Fine Copia default Linguaggio Timer settimanal Settaggio bypass Hard Disk Management Macchina default Gestione documenti Gestione Hard Disk Management Rapporto stampe Rapporto stampe Selezionare “Tempo auto spegnimento” dall’elenco delle impostazioni sulla sinistra del pannello a sfioramento, quindi premere il tasto “Cambia #”. Verrà visualizzata la schermata “Tempo auto spegnimento”. 2 Selezionare “Tempo riscaldamento” dall’elenco delle impostazioni sulla sinistra del pannello a sfioramento, quindi premere il tasto “Cambia #”. Verrà visualizzata la schermata “Tempo riscaldamento”. Settaggio Default Settaggio Default Chiuso Macchina default Chiuso Macchina default Default menu Default menu Tipo carta (3˚ cassetto) Tipo carta (4˚ cassetto) Selez. tipo carta (2-facc.) Selezionare 'carta usata' Tempo auto spegnimento Timer settimanal Settaggio Modo 90Minuto Tempo riscaldamento Suono tasti ON/OFF Modo Silenzioso Data/Ora Differenza oraria Su Normale Normale Giù Settaggio Modo 15Minuto On Off 25 / 10 / '01 14:02 GMT+00:00 Su Giù Cambia # Cambia # Settaggio Default Settaggio Default 3 Premere il tasto “+” o il tasto “–” per modificare l’orario visualizzato secondo l’impostazione desiderata (tra 15 e 240 minuti). 3 Premere il tasto “+” o il tasto “–” per modificare l’orario visualizzato in quello desiderato (qualsiasi impostazione disponibile compresa tra 1 e 240 minuti). Retro Tempo riscaldamento Retro Tempo auto spegnimento Chiuso Chiuso S e t t a i l t e m p o d i p r e r i s c a l d . d o p o l ' u l t i m o s e t t a g g i o, o q u a n d o l a c o p i a è fa t t a . Seleziona auto spegnimento dopo ultimo settaggio, o quando la copia è fatta. Minuto Minuto Settaggio Default - Macchina default Settaggio Default - Macchina default NOTA NOTE • È consigliabile impostare un intervallo di tempo più lungo per l’attivazione della funzione di spegnimento automatico se la copiatrice viene utilizzata spesso, mentre per un utilizzo con lunghi intervalli è preferibile un tempo più breve. • Per uscire senza apportare modifiche all’impostazione visualizzata, premere il tasto “Retro”. Il pannello a sfioramento tornerà alla schermata visualizzata al punto 2. 4 Premere il tasto “Chiuso”. Il pannello a sfioramento tornerà alla schermata visualizzata al punto 2. 5 Premere di nuovo il tasto “Chiuso”. Il pannello a sfioramento tornerà alla schermata “Settaggio Default”. 6 Premere il tasto “Fine”. Il pannello a sfioramento tornerà alla schermata del contenuto della cartella “Base”. 7-18 • L’impostazione può essere eseguita in qualsiasi incremento di 1 minuto compreso tra 1 minuto e 45, 60, 90, 120, 180 o 240 minuti. • Per uscire senza apportare modifiche all’impostazione visualizzata, premere il tasto “Retro”. Il pannello a sfioramento tornerà alla schermata visualizzata al punto 2. 4 Premere il tasto “Chiuso”. Il pannello a sfioramento tornerà alla schermata visualizzata al punto 2. 5 Premere di nuovo il tasto “Chiuso”. Il pannello a sfioramento tornerà alla schermata “Settaggio Default”. 6 Premere il tasto “Fine”. Il pannello a sfioramento tornerà alla schermata del contenuto della cartella “Base”. Capitolo 7 FUNZIONI DI GESTIONE DELLA COPIATRICE ● Punto di espulsione delle copie Per impostare il punto in cui verranno espulse le copie finite, eseguire la procedura riportata di seguito. NOTA Questa impostazione viene visualizzata solo se sulla copiatrice è installato il Rifinitore di documenti o il Vassoio multiprocesso opzionale. ● Attivazione/disattivazione del suono del pannello a sfioramento Per impostare se il pannello a sfioramento deve emettere un segnale acustico ogni volta che viene premuto un tasto, eseguire la procedura riportata di seguito. Selezionare “Off” per disattivare il suono. 1 Visualizzare la schermata “Macchina default”. Vedere la sezione “(2) Accesso alle impostazioni predefinite della copiatrice” a pagina 7-14. Settaggio Default 1 Settaggio Default Visualizzare la schermata “Macchina default”. Vedere la sezione “(2) Accesso alle impostazioni predefinite della copiatrice” a pagina 7-14. Settaggio bypass Settaggio Default Gestione documenti Gestione Timer settimanal Hard Disk Management Rapporto stampe Fine Copia default Linguaggio Settaggio bypass Macchina default Linguaggio Macchina default Settaggio Default Fine Copia default Gestione documenti Gestione Timer settimanal 2 Hard Disk Management Rapporto stampe Selezionare “Suono tasti ON/OFF” dall’elenco delle impostazioni sulla sinistra del pannello a sfioramento, quindi premere il tasto “Cambia #”. Verrà visualizzata la schermata “Suono tasti ON/OFF”. Settaggio Default 2 Selezionare “Selez. modo uscita COPIA” dall’elenco delle impostazioni sulla sinistra del pannello a sfioramento, quindi premere il tasto “Cambia #”. Verrà visualizzata la schermata “Selez. modo uscita COPIA”. Chiuso Macchina default Default menu Tempo riscaldamento Suono tasti ON/OFF Modo Silenzioso Data/Ora Differenza oraria Settaggio Default Settaggio Modo 15Minuto On Off 25 / 10 / '01 14:02 GMT+00:00 Su Giù Cambia # Settaggio Default Chiuso Macchina default Default menu Tempo auto spegnimento Tempo riscaldamento Selez. modo uscita COPIA Suono tasti ON/OFF Modo Silenzioso Settaggio Modo 90Minuto 15Minuto Vassoio A On Off Su Giù 3 Cambia # Settaggio Default Per attivare o disattivare il suono del pannello a sfioramento, premere i tasti “On” oppure “Off”. Retro Suono tasti ON/OFF Chiuso Seleziona il suono off/on dei tasti sul pannello. 3 Premere il tasto che corrisponde alla posizione desiderata. On Retro Selez. modo uscita COPIA Off Chiuso Setta l'uscita di default di della copia. Settaggio Default - Macchina default Vassoio A Vassoio 3 Vassoio 1 Vassoio 4 Vassoio 2 Vassoio 5 Settaggio Default - Macchina default NOTA Per uscire senza apportare modifiche all’impostazione visualizzata, premere il tasto “Retro”. Il pannello a sfioramento tornerà alla schermata visualizzata al punto 2. NOTA Per uscire senza apportare modifiche all’impostazione visualizzata, premere il tasto “Retro”. Il pannello a sfioramento tornerà alla schermata visualizzata al punto 2. 4 Premere il tasto “Chiuso”. Il pannello a sfioramento tornerà alla schermata visualizzata al punto 2. 5 Premere di nuovo il tasto “Chiuso”. Il pannello a sfioramento tornerà alla schermata “Settaggio Default”. 6 Premere il tasto “Fine”. Il pannello a sfioramento tornerà alla schermata del contenuto della cartella “Base”. 4 Premere il tasto “Chiuso”. Il pannello a sfioramento tornerà alla schermata visualizzata al punto 2. 5 Premere di nuovo il tasto “Chiuso”. Il pannello a sfioramento tornerà alla schermata “Settaggio Default”. 6 Premere il tasto “Fine”. Il pannello a sfioramento tornerà alla schermata del contenuto della cartella “Base”. 7-19 Capitolo 7 FUNZIONI DI GESTIONE DELLA COPIATRICE ● Attivazione/disattivazione della modalità silenziosa ● Data e ora Per impostare l’utilizzo della modalità silenziosa, che riduce il tempo in cui il motore laser per la scrittura dei dati continua a funzionare al termine di un processo di copia, eseguire la procedura riportata di seguito. Attivare la modalità silenziosa se il rumore del motore diventa fastidioso. Per impostare la data e l’ora correnti, eseguire la procedura riportata di seguito. 1 Visualizzare la schermata “Macchina default”. Vedere la sezione “(2) Accesso alle impostazioni predefinite della copiatrice” a pagina 7-14. Settaggio Default Settaggio Default ASSICURARSI di effettuare l’impostazione “Differenza di orario” prima di impostare data e ora. 1 Visualizzare la schermata “Macchina default”. Vedere la sezione “(2) Accesso alle impostazioni predefinite della copiatrice” a pagina 7-14. Fine Copia default Linguaggio Settaggio bypass Macchina default NOTA Gestione documenti Gestione Settaggio Default Timer settimanal Hard Disk Management Settaggio Default Rapporto stampe Fine Copia default Linguaggio Settaggio bypass Macchina default 2 Selezionare “Modo Silenzioso” dall’elenco delle impostazioni sulla sinistra del pannello a sfioramento, quindi premere il tasto “Cambia #”. Verrà visualizzata la schermata “Modo Silenzioso”. 2 Settaggio Default Gestione documenti Gestione Timer settimanal Hard Disk Management Rapporto stampe Selezionare “Data/Ora” dall’elenco delle impostazioni sulla sinistra del pannello a sfioramento, quindi premere il tasto “Cambia #”. Verrà visualizzata la schermata “Data/Ora”. Chiuso Macchina default Default menu Tempo riscaldamento Suono tasti ON/OFF Modo Silenzioso Data/Ora Differenza oraria Settaggio Default Settaggio Modo 15Minuto On Off 25 / 10 / '01 14:02 GMT+00:00 Su Chiuso Macchina default Giù Default menu Cambia # Settaggio Modo 15Minuto On Off 25 / 10 / '01 14:02 GMT+00:00 Tempo riscaldamento Suono tasti ON/OFF Modo Silenzioso Data/Ora Differenza oraria Settaggio Default Su Giù Cambia # Settaggio Default 3 Per attivare la modalità silenziosa, premere il tasto “On”. Retro Modo Silenzioso Chiuso Riduz. tempo rotazione motore laser prima/dopo copiatura. Usare questo modo se infastiditi dal rumore del motore. 3 Off On Premere il tasto “+” o il tasto “-” per modificare le informazioni visualizzate per ciascun campo (“Anno”, “Mese”, “Giorno” e “Ora”) secondo la data e l’ora correnti. Se si desidera che gli orari vengano aggiornati automaticamente con l’ora legale, premere il tasto “On” sotto “Summertime”. Settaggio Default - Macchina default Retro Data/Ora Anno 2001 Mese 10 Chiuso Ora estiva NOTA Per uscire senza apportare modifiche all’impostazione visualizzata, premere il tasto “Retro”. Il pannello a sfioramento tornerà alla schermata visualizzata al punto 2. Giorno 16 Off Ora 18:27 On Settaggio Default - Macchina default NOTA 4 Premere il tasto “Chiuso”. Il pannello a sfioramento tornerà alla schermata visualizzata al punto 2. 5 Premere di nuovo il tasto “Chiuso”. Il pannello a sfioramento tornerà alla schermata “Settaggio Default”. 6 7-20 Per uscire senza apportare modifiche all’impostazione visualizzata, premere il tasto “Retro”. Il pannello a sfioramento tornerà alla schermata visualizzata al punto 2. 4 Premere il tasto “Chiuso”. Il pannello a sfioramento tornerà alla schermata visualizzata al punto 2. 5 Premere di nuovo il tasto “Chiuso”. Il pannello a sfioramento tornerà alla schermata “Settaggio Default”. 6 Premere il tasto “Fine”. Il pannello a sfioramento tornerà alla schermata del contenuto della cartella “Base”. Premere il tasto “Fine”. Il pannello a sfioramento tornerà alla schermata del contenuto della cartella “Base”. Capitolo 7 FUNZIONI DI GESTIONE DELLA COPIATRICE ● Differenza di orario ● Modifica del codice di gestione Per impostare una determinata differenza di orario, eseguire la procedura riportata di seguito. Per modificare il codice di gestione utilizzato dal programma di gestione delle copie, eseguire la procedura riportata di seguito. 1 Visualizzare la schermata “Macchina default”. Vedere la sezione “(2) Accesso alle impostazioni predefinite della copiatrice” a pagina 7-14. Settaggio Default Settaggio Default Fine Copia default Linguaggio Settaggio bypass Macchina default 2 Gestione documenti Gestione IMPORTANTE! Se si modifica il codice di gestione rispetto all’impostazione predefinita di fabbrica, è opportuno annotare il nuovo codice inserito. Se per un motivo qualsiasi si dovesse dimenticare il codice di gestione registrato, sarà necessario contattare il rappresentante dell’assistenza. Timer settimanal Hard Disk Management Rapporto stampe 1 Settaggio Default Selezionare “Differenza oraria” dall’elenco delle impostazioni sulla sinistra del pannello a sfioramento, quindi premere il tasto “Cambia #”. Verrà visualizzata la schermata “Differenza oraria”. Settaggio Default Fine Copia default Linguaggio Settaggio bypass Settaggio Default Macchina default Gestione documenti Gestione Timer settimanal Hard Disk Management Rapporto stampe Chiuso Macchina default Default menu Tempo riscaldamento Suono tasti ON/OFF Modo Silenzioso Data/Ora Differenza oraria Settaggio Modo 15Minuto On Off 25 / 10 / '01 14:02 GMT+00:00 Su Giù Cambia # 2 Settaggio Default 3 Visualizzare la schermata “Macchina default”. Vedere la sezione “(2) Accesso alle impostazioni predefinite della copiatrice” a pagina 7-14. Selezionare “Cambio codice gest. con #” dall’elenco delle impostazioni sulla sinistra del pannello a sfioramento, quindi premere il tasto “Cambia #”. Verrà visualizzata la schermata “Cambio codice gest. con #”. Settaggio Default Premere il tasto “+” o il tasto “-” per modificare la differenza di orario visualizzata secondo l’impostazione desiderata. Default menu Retro Differenza oraria Chiuso Modo Silenzioso Data/Ora Differenza oraria Cambio codice gest. con # Auto-spegnimento GMT+ 00 : 00 Settaggio Default - Macchina default Chiuso Macchina default Settaggio Modo Off 30/10/'01 14:02 GMT+08:00 6300 On Su Giù Cambia # Settaggio Default 3 Utilizzare la tastiera per immettere un nuovo codice di gestione a 4 cifre. Cambio codice gest. con # NOTA Retro Chiuso Possibile cambio codice gestionale. (tasti-#) Per uscire senza apportare modifiche all’impostazione visualizzata, premere il tasto “Retro”. Il pannello a sfioramento tornerà alla schermata visualizzata al punto 2. Settaggio Default - Macchina default 4 Premere il tasto “Chiuso”. Il pannello a sfioramento tornerà alla schermata visualizzata al punto 2. 5 Premere di nuovo il tasto “Chiuso”. Il pannello a sfioramento tornerà alla schermata “Settaggio Default”. 6 Premere il tasto “Fine”. Il pannello a sfioramento tornerà alla schermata del contenuto della cartella “Base”. NOTA Per uscire senza apportare modifiche all’impostazione visualizzata, premere il tasto “Retro”. Il pannello a sfioramento tornerà alla schermata visualizzata al punto 2. 4 Premere il tasto “Chiuso”. Il pannello a sfioramento tornerà alla schermata visualizzata al punto 2. 5 Premere di nuovo il tasto “Chiuso”. Il pannello a sfioramento tornerà alla schermata “Settaggio Default”. 6 Premere il tasto “Fine”. Il pannello a sfioramento tornerà alla schermata del contenuto della cartella “Base”. 7-21 Capitolo 7 FUNZIONI DI GESTIONE DELLA COPIATRICE ● Attivazione/disattivazione dello spegnimento automatico Per stabilire se la funzione di spegnimento automatico deve essere impostata in modo che l’interruttore principale si spenga automaticamente dopo un determinato periodo di tempo dalla copia, oppure se la copiatrice non viene utilizzata per un determinato periodo di tempo, eseguire la procedura riportata di seguito. 1 Visualizzare la schermata “Macchina default”. Vedere la sezione “(2) Accesso alle impostazioni predefinite della copiatrice” a pagina 7-14. Settaggio Default Settaggio Default Fine Copia default Linguaggio Settaggio bypass Macchina default 2 Gestione documenti Gestione Timer settimanal Hard Disk Management Rapporto stampe Selezionare “Auto-spegnimento” dall’elenco delle impostazioni sulla sinistra del pannello a sfioramento, quindi premere il tasto “Cambia #”. Verrà visualizzata la schermata “Auto-spegnimento”. Settaggio Default Chiuso Macchina default Default menu Settaggio Modo Modo Silenzioso Data/Ora Differenza oraria Cambio codice gest. con # Auto-spegnimento Off 30/10/'01 14:02 GMT+08:00 6300 On Su Giù Cambia # Settaggio Default 3 Per attivare la funzione di spegnimento automatico, premere il tasto “On”. Retro Auto-spegnimento Chiuso Seleziona auto spegnimento dopo ultimo settaggio, o quando la copia è fatta. On Off Settaggio Default - Macchina default NOTA • Se la funzione di spegnimento automatico interferisce con le operazioni di copia, disattivare la funzione. È tuttavia consigliabile impostare un intervallo di tempo più lungo per l’attivazione dello spegnimento automatico prima di disattivare la funzione. • Per uscire senza apportare modifiche all’impostazione visualizzata, premere il tasto “Retro”. Il pannello a sfioramento tornerà alla schermata visualizzata al punto 2. 4 Premere il tasto “Chiuso”. Il pannello a sfioramento tornerà alla schermata visualizzata al punto 2. 5 Premere di nuovo il tasto “Chiuso”. Il pannello a sfioramento tornerà alla schermata “Settaggio Default”. 6 Premere il tasto “Fine”. Il pannello a sfioramento tornerà alla schermata del contenuto della cartella “Base”. 7-22 Capitolo 7 FUNZIONI DI GESTIONE DELLA COPIATRICE (4) Impostazioni predefinite per la copia Nella tabella che segue sono elencate le impostazioni di copia predefinite disponibili per questa copiatrice. Per ottimizzare l’uso della copiatrice, modificare alcune o tutte le impostazioni secondo le proprie esigenze. Impostazione predefinita Descrizione Impostazioni disponibili Impostazione di fabbrica Pagina di riferimento Modalità di esposizione Consente di selezionare tra esposizione automatica e manuale come modalità di esposizione predefinita della copia nella modalità iniziale. Manuale / Auto Manuale 7-26 Passo di regolazione dell’esposizione Consente di modificare il passo incrementale da utilizzare durante la regolazione dell’esposizione della copia. 1 passo / 0.5 passo 1 passo 7-27 Qualità dell’originale Consente di determinare l’impostazione predefinita che verrà utilizzata per la qualità dell’immagine nella modalità iniziale. Testo+Foto / Testo / Foto Testo+Foto 7-26 Formato originale personalizzato (impostazione n. 1 – n. 4) Consente di impostare i formati personalizzati della carta (impostazioni da n. 1 a n. 4) che è possibile utilizzare sotto la modalità di selezione del formato dell’originale. Off / On Off 7-27 Larghezza: 50 – 297 (mm) Lunghezza: 50 – 432 (mm) ----- Attivazione/ disattivazione modalità di stampa eco Determina se la modalità di stampa eco verrà utilizzata come impostazione predefinita nella modalità iniziale. In tal caso, la quantità di toner utilizzato per effettuare le copie verrà ridotto e la stampa delle immagini risulterà relativamente più chiara del normale. On / Off Off 7-28 Attivazione/ Disattivazione della correzione linea nera Attiva la correzione linea nera. Se compaiono delle linee nere sulle copie quando si alimentano gli originali dall’Elaboratore documenti (ma esse non esistono sugli originali stessi), questa funzione le renderà meno evidenti. Off / On Off 7-28 Selezione della carta Determina se la copiatrice dovrà selezionare automaticamente il medesimo formato di carta da copie dell’originale, dopo il posizionamento dell’originale (APS: modalità di selezione automatica della carta) oppure se dovrà selezionare il cassetto indicato come “Cassetto predefinito”. APS / Cassetto default APS 7-29 Tipo di carta (modalità di selezione automatica della carta) Consente di impostare i tipi di carta che possono essere selezionati nella modalità di selezione automatica della carta. * È possibile selezionare il tipo di carta che è stato designato per il cassetto attualmente in uso. On/Off Off 7-29 Normale/Pre-stampata/ Ricicl./Intestata/ Colorata/Perforata/ Ruvida/Fine Cliente 1 – Cliente 8 Normale Cassetto predefinito Consente di specificare un cassetto che verrà selezionato in modo automatico, indipendentemente dal formato della carta caricata nel cassetto. * NON è possibile specificare il vassoio multi-bypass come cassetto predefinito. * L’impostazione del cassetto n. 4 viene visualizzata solo quando sulla copiatrice è installato l’alimentatore laterale opzionale. 1a carta 2a carta 3a carta 4a carta 1a carta 7-30 Cassetto delle copertine Consente di impostare il cassetto utilizzato per alimentare le copertine nelle modalità copertina, opuscolo/rilegatura e da libro a opuscolo. * L’impostazione del cassetto n. 4 viene visualizzata solo quando sulla copiatrice è installato l’alimentatore laterale opzionale. 1a carta 2a carta 3a carta 4a carta Bypass Bypass 7-30 Proporzioni di ingrandimento predefinite Consente di scegliere se dovrà essere utilizzata o meno la modalità di selezione automatica dell’ingrandimento, in modo che, quando si seleziona il formato della carta da copia, le proporzioni di ingrandimento più appropriate vengano calcolate in modo automatico. Manuale / AMS Manuale 7-31 7-23 Capitolo 7 FUNZIONI DI GESTIONE DELLA COPIATRICE Impostazione predefinita Descrizione Regolazione esposizione automatica Consente di regolare il livello di esposizione complessivo per la modalità di esposizione automatica. -3 – +3 Impostazione standard 7-31 Regolazione esposizione automatica (OCR) Consente di regolare il livello di esposizione complessivo per le scansioni con il software OCR (Optical Character Recognition, riconoscimento ottico dei caratteri), quando si utilizzano le funzioni opzionali di scanner della copiatrice. -3 – +3 Impostazione standard 7-32 Regolazione esposizione manuale (modalità testo+foto) Consente di regolare il valore medio dell’esposizione quando si seleziona la qualità immagine testo+foto. -3 – +3 Impostazione standard 7-32 Regolazione esposizione manuale (modalità testo) Consente di regolare il valore medio dell’esposizione quando si seleziona la qualità immagine testo. -3 – +3 Impostazione standard 7-33 Regolazione esposizione manuale (modalità foto) Consente di regolare il valore medio dell’esposizione quando si seleziona la qualità immagine foto. -3 – +3 Impostazione standard 7-33 Modalità Ordinamento Determina se la modalità Ordinamento debba essere o meno l’impostazione predefinita per la modalità iniziale. Sort : On/Sort : Off Sort : On 7-34 Modalità di rotazione automatica Determina se la modalità di rotazione automatica debba essere o meno l’impostazione predefinita per la modalità iniziale. Se la rotazione automatica è attivata, l’immagine verrà automaticamente ruotata anche se l’orientamento dell’originale è diverso da quello della carta caricata nei cassetti. Rotazione/No rotazione Rotazione 7-34 Larghezza del margine Determina il valore predefinito della posizione e della larghezza dei margini nella modalità margine. 0 – 18 (mm) Sinistra: 6 (mm) In alto: 0 (mm) 7-35 Larghezza bordo cancellato Determina il valore predefinito per la larghezza del bordo da cancellare nelle due modalità di cancellazione dei bordi. Bordo esterno: 0 – 18 (mm) Area centrale: 0 – 36 (mm) Bordo esterno: 6 (mm) Area centrale: 6 (mm) 7-35 Limite di copia Consente di porre un limite al numero di copie (o di serie di copie) che è possibile effettuare in una singola sessione. 1 – 999 999 7-36 Attivazione/ disattivazione della ripetizione delle copie Consente di impedire o meno la ripetizione copia oppure se inserirla o meno come impostazione predefinita nella modalità iniziale. Definisce se attivare o disattivare la modalità di ripetizione copia. Off / On On 7-36 Determina se inserire o meno la modalità di ripetizione copia come impostazione predefinita nella modalità iniziale. Off / On Off Attivazione/ disattivazione schermata “Report lav.” Consente di attivare o disattivare la visualizzazione della schermata “Report lav”. Inoltre determina il contenuto delle informazioni visualizzate: selezionare “On / Lavori prenotati” per fare in modo che nella schermata vengano visualizzati solo i processi prenotati (i processi di copia e stampa programmati durante la stampa di un altro processo). Off / On/Tutti i Lavori / On/Lavori prenotati On/Tutti i Lavori 7-37 Attivazione/ disattivazione dei tasti di registrazione Consente di definire se nella schermata verrà visualizzato o meno il tasto “Regista” per le funzioni e le modalità che è possibile registrare sotto i tasti di registrazione. È possibile registrare funzioni e modalità sotto i tasti di registrazione solo utilizzando il tasto “Regista”. Off / On On 7-37 Personalizzazione del layout dello schermo (funzioni principali) Consente di modificare l’ordine delle funzioni e modalità principali visualizzate nelle schede “Base” e “Scelta uten.”, in modo da rendere la visualizzazione più aderente all’utilizzo personale della copiatrice. * È possibile visualizzare fino a 6 funzioni e modalità. Rid / Ingrand. / Modo Esposiz. / Sort/Finisci / 1/2 facciata / Qualità orig. / Formato orig. 1 2 3 4 5 6 Rid/Ingrand. Modo Esposiz. Sort/Finisci 1/2 facciata Qualità orig. Formato orig. 7-38 Personalizzazione del layout dello schermo (funzioni aggiuntive) Consente di aggiungere le funzioni e/o modalità utilizzate più di frequente e di modificare l’ordine in cui queste vengono visualizzate, in modo da rendere la visualizzazione più aderente all’utilizzo personale della copiatrice. Tutte le funzioni e modalità non comprese nella scheda “Base” e nell’elenco delle “funzioni principali” della scheda “Scelta uten.”. 7 8 9 10 11 12 13 Cancella Copertina (Nessuno) Copia di prova (Nessuno) Sovrapposiz. (Nessuno) 7-38 7-24 Impostazioni disponibili Impostazione di fabbrica Pagina di riferimento Capitolo 7 FUNZIONI DI GESTIONE DELLA COPIATRICE (5) Accesso alle impostazioni predefinite per la copia Per accedere alle schermate delle diverse impostazioni predefinite per la copia, eseguire la procedura riportata di seguito. 1 Con la scheda “Base” visualizzata, premere il tasto [ ]. Verrà visualizzata la schermata “Settaggio Default”. 2 Premere il tasto “Copia default” sulla sinistra del pannello a sfioramento. NOTE • È possibile modificare il codice di gestione a 4 cifre. Vedere la sezione “Modifica del codice di gestione” a pagina 7-21. • Fare riferimento alle procedure desiderate descritte in “(6) Definizione delle impostazioni predefinite per la copia” ed eseguire le relative impostazioni. Settaggio Default Settaggio Default Fine Copia default Linguaggio Settaggio bypass Macchina default 3 Gestione documenti Gestione Hard Disk Management Rapporto stampe Utilizzare la tastiera per immettere il codice di gestione a 4 cifre. L’impostazione di fabbrica predefinita è “6300”. Chiuso Inserire il numero amministratore. 4 Timer settimanal Se il codice immesso corrisponde a quello registrato, verrà visualizzata la schermata “Copia default”. Settaggio Default Copia default Default menu Modo esposizione Passi esposizione Qualità immag. orig. Formato orig.(Person. 1) Formato orig.(Person. 2) Chiuso Settaggio Modo Su Manuale 1 passo Testo+Foto Giù Cambia # Settaggio Default 7-25 Capitolo 7 FUNZIONI DI GESTIONE DELLA COPIATRICE (6) Definizione delle impostazioni predefinite per la copia Eseguire la procedura riportata di seguito relativa all’impostazione desiderata. ● Modalità di esposizione Per scegliere tra esposizione automatica e manuale come modalità di esposizione predefinita della copia nella modalità iniziale, attenersi alla procedura riportata di seguito. ● Passo di regolazione dell’esposizione Per modificare il passo incrementale da utilizzare durante la regolazione dell’esposizione della copia, attenersi alla procedura riportata di seguito. 1 Visualizzare la schermata “Copia default”. Vedere la sezione “(5) Accesso alle impostazioni predefinite per la copia” a pagina 7-25. Settaggio Default Settaggio Default 1 Visualizzare la schermata “Copia default”. Vedere la sezione “(5) Accesso alle impostazioni predefinite per la copia” a pagina 7-25. Fine Copia default Linguaggio Settaggio bypass Macchina default Gestione documenti Gestione Timer settimanal Hard Disk Management Rapporto stampe Settaggio Default Settaggio Default Fine Copia default Linguaggio Settaggio bypass Macchina default Gestione documenti Gestione Timer settimanal Hard Disk Management 2 Rapporto stampe Selezionare “Passi esposizione” dall’elenco di impostazioni riportato alla sinistra del pannello a sfioramento, quindi premere il tasto “Cambia #”. Verrà visualizzata la schermata “Passi esposizione”. Settaggio Default 2 Selezionare “Modo esposizione” dall’elenco di impostazioni riportato alla sinistra del pannello a sfioramento, quindi premere il tasto “Cambia #”. Verrà visualizzata la schermata “Modo esposizione”. Copia default Chiuso Default menu Modo esposizione Passi esposizione Qualità immag. orig. Formato orig.(Person. 1) Formato orig.(Person. 2) Settaggio Modo Su Manuale 1 passo Testo+Foto Giù Cambia # Settaggio Default Settaggio Default Copia default Chiuso Default menu Settaggio Modo Modo esposizione Passi esposizione Qualità immag. orig. Formato orig.(Person. 1) Formato orig.(Person. 2) Su Manuale 1 passo Testo+Foto 3 Premere il tasto “1 passo” o il tasto “0.5 passo”, secondo le esigenze. Giù Retro Passi esposizione Cambia # Chiuso Seleziona regolazione livello di esposizione copia. Settaggio Default 3 Premere il tasto “Manuale” o il tasto “Auto”, secondo le esigenze. Modo esposizione Retro 1 passo 0.5 passo Settaggio Default - Copia default Chiuso Selez. modo default di esposizione, automatica o manuale. NOTA Manuale Auto Per uscire senza apportare modifiche all’impostazione visualizzata, premere il tasto “Retro”. Il pannello a sfioramento tornerà alla schermata visualizzata al punto 2. Settaggio Default - Copia default NOTA Per uscire senza apportare modifiche all’impostazione visualizzata, premere il tasto “Retro”. Il pannello a sfioramento tornerà alla schermata visualizzata al punto 2. 4 Premere il tasto “Chiuso”. Il pannello a sfioramento tornerà alla schermata visualizzata al punto 2. 5 Premere di nuovo il tasto “Chiuso”. Il pannello a sfioramento tornerà alla schermata “Settaggio Default”. 6 Premere il tasto “Fine”. Il pannello a sfioramento tornerà alla schermata del contenuto della cartella “Base”. 7-26 4 Premere il tasto “Chiuso”. Il pannello a sfioramento tornerà alla schermata visualizzata al punto 2. 5 Premere di nuovo il tasto “Chiuso”. Il pannello a sfioramento tornerà alla schermata “Settaggio Default”. 6 Premere il tasto “Fine”. Il pannello a sfioramento tornerà alla schermata del contenuto della cartella “Base”. Capitolo 7 FUNZIONI DI GESTIONE DELLA COPIATRICE ● Qualità dell’originale ● Formato originale personalizzato (impostazione n. 1 – n. 4) Per determinare l’impostazione predefinita che verrà utilizzata per la qualità dell’immagine nella modalità iniziale, attenersi alla procedura riportata di seguito. Per impostare i formati personalizzati della carta (impostazioni da n. 1 a n. 4) che è possibile utilizzare sotto la modalità di selezione del formato dell’originale, attenersi alla procedura riportata di seguito. 1 Visualizzare la schermata “Copia default”. Vedere la sezione “(5) Accesso alle impostazioni predefinite per la copia” a pagina 7-25. 1 Visualizzare la schermata “Copia default”. Vedere la sezione “(5) Accesso alle impostazioni predefinite per la copia” a pagina 7-25. Settaggio Default Settaggio Default Settaggio Default Settaggio Default Copia default Linguaggio Settaggio bypass Macchina default 2 Fine Fine Gestione documenti Gestione Copia default Timer settimanal Linguaggio Gestione Settaggio bypass Hard Disk Management Macchina default Rapporto stampe Selezionare “Qualità immag. orig.” dall’elenco di impostazioni riportato alla sinistra del pannello a sfioramento, quindi premere il tasto “Cambia #”. Verrà visualizzata la schermata “Qualità immag. orig.”. 2 Timer settimanal Hard Disk Management Gestione documenti Rapporto stampe Selezionare una delle impostazioni “Formato orig.” (da “Person1” a “Person 4”) dall’elenco riportato sulla sinistra del pannello a sfioramento, quindi premere il tasto “Cambia #”. Verrà visualizzata la schermata per l’impostazione del formato desiderato per l’originale. Settaggio Default Settaggio Default Copia default Chiuso Copia default Default menu Modo esposizione Passi esposizione Qualità immag. orig. Formato orig.(Person. 1) Formato orig.(Person. 2) Settaggio Modo Chiuso Su Manuale 1 passo Testo+Foto Default menu Giù Settaggio Modo Cambia # Settaggio Default Su Manuale 1 passo Testo+Foto Modo esposizione Passi esposizione Qualità immag. orig. Formato orig.(Person. 1) Formato orig.(Person. 2) Giù Cambia # Settaggio Default 3 Premere il tasto “Testo+Foto”, “Foto” o “Testo”, secondo le esigenze. Retro Qualità immag. orig. 3 Chiuso Seleziona modo default qualità originale. Premere il tasto “+” o il tasto “-” sotto i campi “Y (larghezza)” e “X (lunghezza)” per modificare, rispettivamente, la larghezza e la lunghezza visualizzate nell’impostazione desiderata. Se non si desidera registrare un formato originale personalizzato, premere il tasto “Off”. Testo+Foto Retro Formato orig.(Person. 1) Foto Chiuso Registrare il formato personal. dell'originale. Testo (50~297) Y Settaggio Default - Copia default 100 (50~432) mm X 100 mm Off NOTA On Per uscire senza apportare modifiche all’impostazione visualizzata, premere il tasto “Retro”. Il pannello a sfioramento tornerà alla schermata visualizzata al punto 2. Settaggio Default - Copia default NOTA Per uscire senza apportare modifiche all’impostazione visualizzata, premere il tasto “Retro”. Il pannello a sfioramento tornerà alla schermata visualizzata al punto 2. 4 Premere il tasto “Chiuso”. Il pannello a sfioramento tornerà alla schermata visualizzata al punto 2. 5 Premere di nuovo il tasto “Chiuso”. Il pannello a sfioramento tornerà alla schermata “Settaggio Default”. 4 Premere il tasto “Chiuso”. Il pannello a sfioramento tornerà alla schermata visualizzata al punto 2. 6 Premere il tasto “Fine”. Il pannello a sfioramento tornerà alla schermata del contenuto della cartella “Base”. 5 Premere di nuovo il tasto “Chiuso”. Il pannello a sfioramento tornerà alla schermata “Settaggio Default”. 6 Premere il tasto “Fine”. Il pannello a sfioramento tornerà alla schermata del contenuto della cartella “Base”. 7-27 Capitolo 7 FUNZIONI DI GESTIONE DELLA COPIATRICE ● Attivazione/disattivazione modalità di stampa eco ● Attivazione/Disattivazione della correzione linea nera Per determinare se la modalità di stampa eco verrà utilizzata o meno come impostazione predefinita nella modalità iniziale, attenersi alla procedura riportata di seguito. Eseguire la seguente procedura per attivare la correzione linea nera e rendere le linee nere, che compaiono sulle copie quando si alimentano gli originali dall’Elaboratore documenti (ma esse non esistono sugli originali stessi), meno evidenti. 1 Visualizzare la schermata “Copia default”. Vedere la sezione “(5) Accesso alle impostazioni predefinite per la copia” a pagina 7-25. 1 Settaggio Default Settaggio Default Settaggio Default Fine Copia default Linguaggio Settaggio bypass Macchina default 2 Gestione documenti Gestione Settaggio Default Settaggio bypass Macchina default Rapporto stampe 2 Gestione documenti Gestione Timer settimanal Hard Disk Management Rapporto stampe Selezionare “Correz linea nera fine.” dall’elenco di impostazioni riportato sulla sinistra del pannello a sfioramento, quindi premere il tasto “Cambia #”. Verrà visualizzata la schermata “Correz linea nera fine.”. Settaggio Default Copia default Copia default Chiuso Settaggio Modo Off Off Off APS Normale Chiuso Default menu Su Settaggio Modo Formato orig. (Person.4) Ecoprint mode Correz. linea nera fine. Carta selezione Selez. tipo carta(APS) Giù Cambia # Off Off Off APS Normale Su Giù Cambia # Settaggio Default Settaggio Default 3 Linguaggio Hard Disk Management Settaggio Default Formato orig. (Person.4) Ecoprint mode Correz. linea nera fine. Carta selezione Selez. tipo carta(APS) Fine Copia default Timer settimanal Selezionare “Ecoprint mode” dall’elenco di impostazioni riportato alla sinistra del pannello a sfioramento, quindi premere il tasto “Cambia #”. Verrà visualizzata la schermata “Ecoprint mode”. Default menu Visualizzare la schermata “Copia default”. Vedere la sezione “(5) Accesso alle impostazioni predefinite per la copia” a pagina 7-25. Per selezionare la modalità di stampa eco come impostazione predefinita nella modalità iniziale, premere il tasto “On”. 3 Premere il tasto “On” se si desidera usare la correzione linea nera. Correz. linea nera fine. Retro Ecoprint mode Retro Chiuso Questa funzione può smorzare la linea nera che potrebbe apparire sull'immagine prodotta. Chiuso Selezionare Ecoprint di default. Off On Off On Settaggio Default - Copia default Settaggio Default - Copia default NOTA NOTA Per uscire senza apportare modifiche all’impostazione visualizzata, premere il tasto “Retro”. Il pannello a sfioramento tornerà alla schermata visualizzata al punto 2. 4 Premere il tasto “Chiuso”. Il pannello a sfioramento tornerà alla schermata visualizzata al punto 2. 5 Premere di nuovo il tasto “Chiuso”. Il pannello a sfioramento tornerà alla schermata “Settaggio Default”. 6 Premere il tasto “Fine”. Il pannello a sfioramento tornerà alla schermata del contenuto della cartella “Base”. 7-28 Per uscire senza apportare modifiche all’impostazione visualizzata, premere il tasto “Retro”. Il pannello a sfioramento tornerà alla schermata visualizzata al punto 2. 4 Premere il tasto “Chiuso”. Il pannello a sfioramento tornerà alla schermata visualizzata al punto 2. 5 Premere di nuovo il tasto “Chiuso”. Il pannello a sfioramento tornerà alla schermata “Settaggio Default”. 6 Premere il tasto “Fine”. Il pannello a sfioramento tornerà alla schermata del contenuto della cartella “Base”. Capitolo 7 FUNZIONI DI GESTIONE DELLA COPIATRICE ● Selezione della carta ● Tipo di carta (modalità di selezione automatica della carta) Per determinare se, dopo il posizionamento dell’originale, la copiatrice dovrà selezionare automaticamente il medesimo formato di carta da copie dell’originale oppure il cassetto predefinito, attenersi alla procedura riportata di seguito. Per impostare i tipi di carta che possono essere selezionati nella modalità di selezione automatica della carta, attenersi alla procedura riportata di seguito. 1 Visualizzare la schermata “Copia default”. Vedere la sezione “(5) Accesso alle impostazioni predefinite per la copia” a pagina 7-25. 1 Visualizzare la schermata “Copia default”. Vedere la sezione “(5) Accesso alle impostazioni predefinite per la copia” a pagina 7-25. Settaggio Default Settaggio Default Settaggio Default Settaggio Default Copia default Linguaggio Settaggio bypass Macchina default 2 Gestione documenti Gestione Fine Copia default Fine Linguaggio Gestione Settaggio bypass Timer settimanal Macchina default Hard Disk Management Timer settimanal Hard Disk Management Gestione documenti Rapporto stampe Rapporto stampe Selezionare “Carta selezione” dall’elenco di impostazioni riportato sulla sinistra del pannello a sfioramento, quindi premere il tasto “Cambia #”. Verrà visualizzata la schermata “Carta selezione”. 2 Selezionare “Seleziona tipo carta(APS)” dall’elenco di impostazioni riportato sulla sinistra del pannello a sfioramento, quindi premere il tasto “Cambia #”. Verrà visualizzata la schermata “Selez. tipo carta(APS)”. Settaggio Default Settaggio Default Copia default Copia default Chiuso Chiuso Default menu Default menu Settaggio Modo Formato orig. (Person.4) Ecoprint mode Correz. linea nera fine. Carta selezione Selez. tipo carta(APS) Off Off Off APS Normale Settaggio Modo Formato orig. (Person.4) Ecoprint mode Correz. linea nera fine. Carta selezione Selez. tipo carta(APS) Su Giù Cambia # Off Off Off APS Normale Su Giù Cambia # Settaggio Default Settaggio Default 3 Se si desidera che venga automaticamente selezionato il formato di carta da copia identico all’originale, premere il tasto “APS”. Se invece si desidera che venga automaticamente utilizzato il cassetto predefinito, premere il tasto “Cassetto default”. 3 Premere il tasto “On”, quindi il tasto che corrisponde ai tipi di carta che si desidera utilizzare nella modalità di selezione automatica della carta. Se NON si desidera limitare i tipi di carta disponibili per l’utilizzo in tale modalità, premere il tasto “Off”. Retro Selez. tipo carta(APS) Retro Carta selezione Chiuso Chiuso Selezionare il tipo di carta Per Auto Paper Selection. Settaggio modo selezione carta. APS Cassetto default Normale Colorata Cliente 1 Cliente 5 Off Prestampata Perforata Cliente 2 Cliente 6 On Riciclata Ruvida Cliente 3 Cliente 7 Intestata Fine Cliente 4 Cliente 8 Settaggio Default - Copia default Settaggio Default - Copia default NOTE NOTA Per uscire senza apportare modifiche all’impostazione visualizzata, premere il tasto “Retro”. Il pannello a sfioramento tornerà alla schermata visualizzata al punto 2. 4 Premere il tasto “Chiuso”. Il pannello a sfioramento tornerà alla schermata visualizzata al punto 2. 5 Premere di nuovo il tasto “Chiuso”. Il pannello a sfioramento tornerà alla schermata “Settaggio Default”. 6 Premere il tasto “Fine”. Il pannello a sfioramento tornerà alla schermata del contenuto della cartella “Base”. • È possibile selezionare il tipo di carta che è stato designato per il cassetto attualmente in uso. • Per uscire senza apportare modifiche all’impostazione visualizzata, premere il tasto “Retro”. Il pannello a sfioramento tornerà alla schermata visualizzata al punto 2. 4 Premere il tasto “Chiuso”. Il pannello a sfioramento tornerà alla schermata visualizzata al punto 2. 5 Premere di nuovo il tasto “Chiuso”. Il pannello a sfioramento tornerà alla schermata “Settaggio Default”. 6 Premere il tasto “Fine”. Il pannello a sfioramento tornerà alla schermata del contenuto della cartella “Base”. 7-29 Capitolo 7 FUNZIONI DI GESTIONE DELLA COPIATRICE ● [Cassetto] predefinito ● Cassetto delle copertine Per specificare un cassetto che verrà selezionato in modo automatico, indipendentemente dal formato della carta caricata nel cassetto, attenersi alla procedura riportata di seguito. * NON è possibile specificare il vassoio multi-bypass come cassetto predefinito. Per impostare il cassetto utilizzato per alimentare le copertine nelle modalità copertina, opuscolo/rilegatura e da libro a opuscolo, attenersi alla procedura riportata di seguito. 1 1 Visualizzare la schermata “Copia default”. Vedere la sezione “(5) Accesso alle impostazioni predefinite per la copia” a pagina 7-25. Settaggio Default Settaggio Default Settaggio Default Linguaggio Fine Copia default Linguaggio Settaggio bypass Gestione documenti Gestione Settaggio bypass Timer settimanal Macchina default Gestione documenti Selezionare “Cassetto per copertina” dall’elenco di impostazioni riportato alla sinistra del pannello a sfioramento, quindi premere il tasto “Cambia #”. Verrà visualizzata la schermata “Cassetto per copertina”. Settaggio Default Chiuso Copia default Settaggio Default Default menu Chiuso Copia default Settaggio Modo Cassetto default Cassetto per copertine Modo default Aggiustam. espos. autom. Agg. Espos.autom. (MIX) Hard Disk Management Rapporto stampe Selezionare “Cassetto default” dall’elenco di impostazioni riportato alla sinistra del pannello a sfioramento, quindi premere il tasto “Cambia #”. Verrà visualizzata la schermata “Cassetto default”. Default menu Gestione Timer settimanal Rapporto stampe Hard Disk Management 2 2 Fine Copia default Settaggio Default Macchina default Visualizzare la schermata “Copia default”. Vedere la sezione “(5) Accesso alle impostazioni predefinite per la copia” a pagina 7-25. 1˚ carta Bypass Manuale Standard Standard Settaggio Modo Cassetto default Cassetto per copertine Modo default Aggiustam. espos. autom. Agg. Espos.autom. (MIX) Su 1˚ carta Bypass Manuale Standard Standard Su Giù Cambia # Giù Settaggio Default Cambia # Settaggio Default 3 3 Premere il tasto che corrisponde al cassetto desiderato. Retro Cassetto per copertine Premere il tasto che corrisponde al cassetto desiderato. Chiuso Selezionare il cassetto carta. Cassetto default Retro Chiuso Seleziona cassetto carta per settaggio default. 1a carta 1a carta 2a carta Bypass 3a carta 4a carta 2a carta Settaggio Default - Copia default 3a carta 4a carta Settaggio Default - Copia default NOTE NOTE • Per uscire senza apportare modifiche all’impostazione visualizzata, premere il tasto “Retro”. Il pannello a sfioramento tornerà alla schermata visualizzata al punto 2. • L’impostazione del cassetto n. 4 viene visualizzata solo quando sulla copiatrice è installato l’alimentatore laterale opzionale. 4 5 6 7-30 • Per uscire senza apportare modifiche all’impostazione visualizzata, premere il tasto “Retro”. Il pannello a sfioramento tornerà alla schermata visualizzata al punto 2. • L’impostazione del cassetto n. 4 viene visualizzata solo quando sulla copiatrice è installato l’alimentatore laterale opzionale. 4 Premere il tasto “Chiuso”. Il pannello a sfioramento tornerà alla schermata visualizzata al punto 2. 5 Premere di nuovo il tasto “Chiuso”. Il pannello a sfioramento tornerà alla schermata “Settaggio Default”. 6 Premere il tasto “Fine”. Il pannello a sfioramento tornerà alla schermata del contenuto della cartella “Base”. Premere il tasto “Chiuso”. Il pannello a sfioramento tornerà alla schermata visualizzata al punto 2. Premere di nuovo il tasto “Chiuso”. Il pannello a sfioramento tornerà alla schermata “Settaggio Default”. Premere il tasto “Fine”. Il pannello a sfioramento tornerà alla schermata del contenuto della cartella “Base”. Capitolo 7 FUNZIONI DI GESTIONE DELLA COPIATRICE ● Proporzioni di ingrandimento predefinite ● Regolazione esposizione automatica Per definire se, quando si seleziona il formato della carta da copia, le proporzioni di ingrandimento più appropriate devono essere calcolate in modo automatico o meno, attenersi alla procedura riportata di seguito. Per regolare il livello di esposizione complessivo per la modalità di esposizione automatica, attenersi alla procedura riportata di seguito. 1 1 Visualizzare la schermata “Copia default”. Vedere la sezione “(5) Accesso alle impostazioni predefinite per la copia” a pagina 7-25. Settaggio Default Settaggio Default Settaggio Default Settaggio Default Linguaggio Fine Linguaggio Settaggio bypass Gestione documenti Gestione Settaggio bypass Timer settimanal Macchina default Gestione documenti Timer settimanal Gestione Hard Disk Management Rapporto stampe Hard Disk Management Rapporto stampe 2 2 Fine Copia default Copia default Macchina default Visualizzare la schermata “Copia default”. Vedere la sezione “(5) Accesso alle impostazioni predefinite per la copia” a pagina 7-25. Selezionare “Modo default” dall’elenco di impostazioni riportato alla sinistra del pannello a sfioramento, quindi premere il tasto “Cambia #”. Verrà visualizzata la schermata “Modo default”. Selezionare “Aggiustam. espos. autom.” dall’elenco di impostazioni riportato sulla sinistra del pannello a sfioramento, quindi premere il tasto “Cambia #”. Verrà visualizzata la schermata “Aggiustam. espos. autom.”. Settaggio Default Chiuso Copia default Settaggio Default Default menu Chiuso Copia default Default menu Cassetto default Cassetto per copertine Modo default Aggiustam. espos. autom. Agg. Espos.autom. (MIX) Settaggio Modo 1˚ carta Bypass Manuale Standard Standard Cassetto default Cassetto per copertine Modo default Aggiustam. espos. autom. Agg. Espos.autom. (MIX) Su Giù Settaggio Modo 1˚ carta Bypass Manuale Standard Standard Su Giù Cambia # Settaggio Default Cambia # Settaggio Default 3 3 Premere il tasto “Manuale” o il tasto “AMS”, secondo le esigenze. Premere il tasto “Chiaro” o “Scuro”, secondo le esigenze, per spostare il cursore sulla scala dell’esposizione e regolare l’esposizione come necessario. Aggiustam. espos. autom. Retro Modo default Chiuso Retro R e g o l . s e t t a g g i o d e fa u l t d i e s p o s i z . c o p i a . ( Au t o ) Chiuso S e l e z i o n a m o d o zo o m d e fa u l t . Chiaro Scuro Manuale AMS Settaggio Default - Copia default Settaggio Default - Copia default NOTA NOTA Per uscire senza apportare modifiche all’impostazione visualizzata, premere il tasto “Retro”. Il pannello a sfioramento tornerà alla schermata visualizzata al punto 2. 4 Premere il tasto “Chiuso”. Il pannello a sfioramento tornerà alla schermata visualizzata al punto 2. 5 Premere di nuovo il tasto “Chiuso”. Il pannello a sfioramento tornerà alla schermata “Settaggio Default”. 6 Premere il tasto “Fine”. Il pannello a sfioramento tornerà alla schermata del contenuto della cartella “Base”. Per uscire senza apportare modifiche all’impostazione visualizzata, premere il tasto “Retro”. Il pannello a sfioramento tornerà alla schermata visualizzata al punto 2. 4 Premere il tasto “Chiuso”. Il pannello a sfioramento tornerà alla schermata visualizzata al punto 2. 5 Premere di nuovo il tasto “Chiuso”. Il pannello a sfioramento tornerà alla schermata “Settaggio Default”. 6 Premere il tasto “Fine”. Il pannello a sfioramento tornerà alla schermata del contenuto della cartella “Base”. 7-31 Capitolo 7 FUNZIONI DI GESTIONE DELLA COPIATRICE ● Regolazione esposizione automatica (OCR) ● Regolazione esposizione manuale (modalità testo+foto) Per regolare il livello di esposizione complessivo per le scansioni con il software OCR (Optical Character Recognition, riconoscimento ottico dei caratteri), quando si utilizzano le funzioni opzionali di scanner della copiatrice, attenersi alla procedura riportata di seguito. Per regolare il valore medio dell’esposizione quando si seleziona la qualità immagine testo+foto, attenersi alla procedura riportata di seguito. 1 Visualizzare la schermata “Copia default”. Vedere la sezione “(5) Accesso alle impostazioni predefinite per la copia” a pagina 7-25. 1 Visualizzare la schermata “Copia default”. Vedere la sezione “(5) Accesso alle impostazioni predefinite per la copia” a pagina 7-25. Settaggio Default Settaggio Default Settaggio Default Settaggio Default Copia default Linguaggio Settaggio bypass Macchina default 2 Gestione documenti Fine Copia default Fine Linguaggio Timer settimanal Gestione Settaggio bypass Hard Disk Management Macchina default Gestione documenti Timer settimanal Gestione Hard Disk Management Rapporto stampe Rapporto stampe Selezionare “Agg. Espos.autom. (OCR)” dall’elenco di impostazioni riportato sulla sinistra del pannello a sfioramento, quindi premere il tasto “Cambia #”. Verrà visualizzata la schermata “Agg. Espos.autom. (OCR)”. 2 Selezionare “Agg. Espos. autom(MIX)” dall’elenco di impostazioni riportato sulla sinistra del pannello a sfioramento, quindi premere il tasto “Cambia #”. Verrà visualizzata la schermata “Agg. Espos. autom(MIX)”. Settaggio Default Settaggio Default Default menu Cassetto default Cassetto per copertine Modo default Aggiustam. espos. autom. Agg. Espos.autom. (OCR) Chiuso Copia default Chiuso Copia default Settaggio Modo 1˚ carta Bypass Manuale Standard Standard Default menu Cassetto default Cassetto per copertine Modo default Aggiustam. espos. autom. Agg. Espos.autom. (MIX) Su Giù Cambia # Settaggio Modo 1˚ carta Bypass Manuale Standard Standard Su Giù Cambia # Settaggio Default Settaggio Default 3 Premere il tasto “Chiaro” o “Scuro”, secondo le esigenze, per spostare il cursore sulla scala dell’esposizione e regolare l’esposizione come necessario. 3 Premere il tasto “Chiaro” o “Scuro”, secondo le esigenze, per spostare il cursore sulla scala dell’esposizione e regolare l’esposizione come necessario. Agg. Espos.autom. (MIX) Agg. Espos.autom. (OCR) Chiaro Chiaro Chiuso Retro R e g o l . s e t t a g g i o d e fa u l t e s p o s i z . c o p i a . ( M a n . , Te s t o + Fo t o ) Chiuso Retro Scuro Scuro Settaggio Default - Copia default Settaggio Default - Copia default NOTA NOTA Per uscire senza apportare modifiche all’impostazione visualizzata, premere il tasto “Retro”. Il pannello a sfioramento tornerà alla schermata visualizzata al punto 2. 4 Premere il tasto “Chiuso”. Il pannello a sfioramento tornerà alla schermata visualizzata al punto 2. 5 Premere di nuovo il tasto “Chiuso”. Il pannello a sfioramento tornerà alla schermata “Settaggio Default”. 6 Premere il tasto “Fine”. Il pannello a sfioramento tornerà alla schermata del contenuto della cartella “Base”. 7-32 Per uscire senza apportare modifiche all’impostazione visualizzata, premere il tasto “Retro”. Il pannello a sfioramento tornerà alla schermata visualizzata al punto 2. 4 Premere il tasto “Chiuso”. Il pannello a sfioramento tornerà alla schermata visualizzata al punto 2. 5 Premere di nuovo il tasto “Chiuso”. Il pannello a sfioramento tornerà alla schermata “Settaggio Default”. 6 Premere il tasto “Fine”. Il pannello a sfioramento tornerà alla schermata del contenuto della cartella “Base”. Capitolo 7 FUNZIONI DI GESTIONE DELLA COPIATRICE ● Regolazione esposizione manuale (modalità testo) ● Regolazione esposizione manuale (modalità foto) Per regolare il valore medio dell’esposizione quando si seleziona la qualità immagine testo, attenersi alla procedura riportata di seguito. Per regolare il valore medio dell’esposizione quando si seleziona la qualità immagine foto, attenersi alla procedura riportata di seguito. 1 Visualizzare la schermata “Copia default”. Vedere la sezione “(5) Accesso alle impostazioni predefinite per la copia” a pagina 7-25. 1 Settaggio Default Settaggio Default Settaggio Default Fine Copia default Linguaggio Settaggio bypass Macchina default 2 Gestione documenti Settaggio Default Settaggio bypass Macchina default Rapporto stampe 2 Gestione documenti Timer settimanal Gestione Hard Disk Management Rapporto stampe Selezionare “Agg. Espos.autom. (Foto)” dall’elenco di impostazioni riportato sulla sinistra del pannello a sfioramento, quindi premere il tasto “Cambia #”. Verrà visualizzata la schermata “Agg. Espos.autom. (Foto)”. Settaggio Default Chiuso Copia default Settaggio Modo Standard Standard Sorter:On Rotazione Sinis. 6mm Default menu Su Agg. Espos.autom. (Testo) Agg. Espos.autom. (Foto) Sort Rotazione automatica Larghezza margine default Giù 0mm Chiuso Copia default Cambia # Settaggio Default 3 Linguaggio Hard Disk Management Settaggio Default Agg. Espos.autom. (Testo) Agg. Espos.autom. (Foto) Sort Rotazione automatica Larghezza margine default Fine Copia default Timer settimanal Gestione Selezionare “Agg. Espos.autom. (Testo)” dall’elenco di impostazioni riportato sulla sinistra del pannello a sfioramento, quindi premere il tasto “Cambia #”. Verrà visualizzata la schermata “Agg. Espos.autom. (Testo)”. Default menu Visualizzare la schermata “Copia default”. Vedere la sezione “(5) Accesso alle impostazioni predefinite per la copia” a pagina 7-25. Settaggio Modo Standard Standard Sorter:On Rotazione Sinis. 6mm Su Giù 0mm Cambia # Settaggio Default Premere il tasto “Chiaro” o “Scuro”, secondo le esigenze, per spostare il cursore sulla scala dell’esposizione e regolare l’esposizione come necessario. Agg. Espos.autom. (Testo) 3 Chiuso Retro Agg. Espos.autom. (Foto) Chiuso Retro R e g o l . s e t t a g g i o d e fa u l t d i e s p o s i z . c o p i a . ( M a nu a l e, Fo t o ) R e g o l . s e t t a g g i o d e fa u l t e s p o s i z . c o p i a . ( M a nu a l e, Te s t o ) Chiaro Premere il tasto “Chiaro” o “Scuro”, secondo le esigenze, per spostare il cursore sulla scala dell’esposizione e regolare l’esposizione come necessario. Scuro Chiaro Settaggio Default - Copia default NOTA Scuro Settaggio Default - Copia default NOTA Per uscire senza apportare modifiche all’impostazione visualizzata, premere il tasto “Retro”. Il pannello a sfioramento tornerà alla schermata visualizzata al punto 2. Per uscire senza apportare modifiche all’impostazione visualizzata, premere il tasto “Retro”. Il pannello a sfioramento tornerà alla schermata visualizzata al punto 2. 4 Premere il tasto “Chiuso”. Il pannello a sfioramento tornerà alla schermata visualizzata al punto 2. 4 Premere il tasto “Chiuso”. Il pannello a sfioramento tornerà alla schermata visualizzata al punto 2. 5 Premere di nuovo il tasto “Chiuso”. Il pannello a sfioramento tornerà alla schermata “Settaggio Default”. 5 Premere di nuovo il tasto “Chiuso”. Il pannello a sfioramento tornerà alla schermata “Settaggio Default”. 6 Premere il tasto “Fine”. Il pannello a sfioramento tornerà alla schermata del contenuto della cartella “Base”. 6 Premere il tasto “Fine”. Il pannello a sfioramento tornerà alla schermata del contenuto della cartella “Base”. 7-33 Capitolo 7 FUNZIONI DI GESTIONE DELLA COPIATRICE ● Attivazione/Disattivazione della modalità Ordinamento Eseguire la seguente procedura per determinare se la modalità Ordinamento debba essere o meno l’impostazione predefinita per la modalità iniziale. 1 Visualizzare la schermata “Copia default”. Vedere la sezione “(5) Accesso alle impostazioni predefinite per la copia” a pagina 7-25. ● Attivazione/Disattivazione della modalità di rotazione automatica Eseguire la seguente procedura per determinare se la modalità di rotazione automatica debba essere o meno l’impostazione predefinita per la modalità iniziale. 1 Settaggio Default Settaggio Default Linguaggio Settaggio bypass Macchina default Settaggio Default Fine Copia default Gestione documenti Gestione Visualizzare la schermata “Copia default”. Vedere la sezione “(5) Accesso alle impostazioni predefinite per la copia” a pagina 7-25. Timer settimanal Settaggio Default Linguaggio Settaggio bypass Rapporto stampe Macchina default 2 Fine Copia default Hard Disk Management Selezionare “Sort” dall’elenco di impostazioni riportato alla sinistra del pannello a sfioramento, quindi premere il tasto “Cambia #”. Verrà visualizzata la schermata “Sort”. 2 Gestione documenti Gestione Timer settimanal Hard Disk Management Rapporto stampe Selezionare “Rotazione automatica” dall’elenco di impostazioni riportato alla sinistra del pannello a sfioramento, quindi premere il tasto “Cambia #”. Verrà visualizzata la schermata “Rotazione automatica”. Settaggio Default Settaggio Default Chiuso Copia default Default menu Sort Rotazione automatica Larghezza margine default Larghezza canc. default Limite presettato Settaggio Modo Sorter:On Rotazione Sinis. 6mm 0mm Bordo 6mm Centro 6mm 999 Setta Chiuso Copia default Su Default menu Giù Sort Rotazione automatica Larghezza margine default Larghezza canc. default Limite presettato Cambia # Settaggio Default Settaggio Modo Sorter:On Rotazione Sinis. 6mm 0mm Bordo 6mm Centro 6mm 999 Setta Su Giù Cambia # Settaggio Default 3 Premere il tasto “Sort:On” se si desidera che la modalità Ordinamento sia l’impostazione predefinita per la modalità iniziale. Retro Sort 3 Premere il tasto “Rotazione” se si desidera che la modalità di rotazione automatica sia l’impostazione predefinita per la modalità iniziale. Chiuso Scegliere modo default Fascicolazione, ON o OFF. Rotazione automatica Retro Chiuso Scegliere modo default Rotazione Automatica, ON o OFF. Sort : Off No rotazione Sort : On Rotazione Settaggio Default - Copia default Settaggio Default - Copia default NOTA Per uscire senza apportare modifiche all’impostazione visualizzata, premere il tasto “Retro”. Il pannello a sfioramento tornerà alla schermata visualizzata al punto 2. 4 Premere il tasto “Chiuso”. Il pannello a sfioramento tornerà alla schermata visualizzata al punto 2. 5 Premere di nuovo il tasto “Chiuso”. Il pannello a sfioramento tornerà alla schermata “Settaggio Default”. 6 Premere il tasto “Fine”. Il pannello a sfioramento tornerà alla schermata del contenuto della cartella “Base”. 7-34 NOTA Per uscire senza apportare modifiche all’impostazione visualizzata, premere il tasto “Retro”. Il pannello a sfioramento tornerà alla schermata visualizzata al punto 2. 4 Premere il tasto “Chiuso”. Il pannello a sfioramento tornerà alla schermata visualizzata al punto 2. 5 Premere di nuovo il tasto “Chiuso”. Il pannello a sfioramento tornerà alla schermata “Settaggio Default”. 6 Premere il tasto “Fine”. Il pannello a sfioramento tornerà alla schermata del contenuto della cartella “Base”. Capitolo 7 FUNZIONI DI GESTIONE DELLA COPIATRICE ● Larghezza del margine ● Larghezza bordo cancellato Per determinare il valore predefinito per posizione e larghezza dei margini nella modalità margine, attenersi alla procedura riportata di seguito. Per determinare il valore predefinito per la larghezza del bordo da cancellare nelle due modalità di cancellazione dei bordi, attenersi alla procedura riportata di seguito. 1 Visualizzare la schermata “Copia default”. Vedere la sezione “(5) Accesso alle impostazioni predefinite per la copia” a pagina 7-25. 1 Settaggio Default Settaggio Default Settaggio Default Fine Copia default Linguaggio Gestione Settaggio bypass Macchina default 2 Settaggio Default Linguaggio Gestione Settaggio bypass Macchina default Rapporto stampe Selezionare “Larghezza margine default” dall’elenco di impostazioni riportato alla sinistra del pannello a sfioramento, quindi premere il tasto “Cambia #”. Verrà visualizzata la schermata “Larghezza margine default”. 2 Settaggio Default Timer settimanal Hard Disk Management Gestione documenti Rapporto stampe Selezionare “Larghezza canc. default” dall’elenco di impostazioni riportato alla sinistra del pannello a sfioramento, quindi premere il tasto “Cambia #”. Verrà visualizzata la schermata “Larghezza canc. default”. Settaggio Default Chiuso Copia default Default menu Settaggio Modo Sorter:On Rotazione Sinis. 6mm 0mm Bordo 6mm Centro 6mm 999 Setta Chiuso Copia default Default menu Su Settaggio Modo Cambia # Su Sorter:On Rotazione Sinis. 6mm 0mm Bordo 6mm Centro 6mm 999 Setta Sort Rotazione automatica Larghezza margine default Larghezza canc. default Limite presettato Giù Settaggio Default 3 Fine Copia default Timer settimanal Hard Disk Management Gestione documenti Sort Rotazione automatica Larghezza margine default Larghezza canc. default Limite presettato Visualizzare la schermata “Copia default”. Vedere la sezione “(5) Accesso alle impostazioni predefinite per la copia” a pagina 7-25. Giù Cambia # Settaggio Default Premere il tasto “O” o “P” e il tasto “▲” o “▼”, secondo le esigenze, per modificare i margini predefiniti e le relative larghezze fino a ottenere le impostazioni desiderate. Retro Larghezza margine default 3 Chiuso mm 6 Bordo + – (0~18) 6 Chiuso R e g o l a r e i m p o s t a z i o n e d i d e fa u l t d e l l a l a r g h e z z a d i c a n c e l l a z i o n e. (0~18) (0~36) (0~18) Sinis. Retro Larghezza canc. default R e g o l a r e i m p o s t a z i o n e d i d e fa u l t d e l l a larghezza del. Pag. Fronte 0 Premere il tasto “+” o il tasto “-” sotto i campi “Bordo” e “Centro” per modificare le larghezze dei bordi visualizzate in quelle desiderate. mm Settaggio Default - Copia default mm Centro 12 mm + – Settaggio Default - Copia default NOTA NOTA Per uscire senza apportare modifiche all’impostazione visualizzata, premere il tasto “Retro”. Il pannello a sfioramento tornerà alla schermata visualizzata al punto 2. Per uscire senza apportare modifiche all’impostazione visualizzata, premere il tasto “Retro”. Il pannello a sfioramento tornerà alla schermata visualizzata al punto 2. 4 Premere il tasto “Chiuso”. Il pannello a sfioramento tornerà alla schermata visualizzata al punto 2. 4 Premere il tasto “Chiuso”. Il pannello a sfioramento tornerà alla schermata visualizzata al punto 2. 5 Premere di nuovo il tasto “Ciuso”. Il pannello a sfioramento tornerà alla schermata “Settaggio Default”. 5 Premere di nuovo il tasto “Chiuso”. Il pannello a sfioramento tornerà alla schermata “Settaggio Default”. 6 Premere il tasto “Fine”. Il pannello a sfioramento tornerà alla schermata del contenuto della cartella “Base”. 6 Premere il tasto “Fine”. Il pannello a sfioramento tornerà alla schermata del contenuto della cartella “Base”. 7-35 Capitolo 7 FUNZIONI DI GESTIONE DELLA COPIATRICE ● Limite di copia ● Attivazione/disattivazione della ripetizione delle copie Per porre un limite al numero di copie (o di serie di copie) che è possibile effettuare in una singola sessione, attenersi alla procedura riportata di seguito. Per impedire o meno la ripetizione copia oppure per inserirla o meno come impostazione predefinita nella modalità iniziale, attenersi alla procedura riportata di seguito. 1 Visualizzare la schermata “Copia default”. Vedere la sezione “(5) Accesso alle impostazioni predefinite per la copia” a pagina 7-25. 1 Settaggio Default Settaggio Default Settaggio Default Fine Copia default Linguaggio Settaggio bypass Macchina default 2 Gestione documenti Gestione Settaggio Default Linguaggio Settaggio bypass Hard Disk Management Macchina default Rapporto stampe 2 Gestione documenti Gestione Timer settimanal Hard Disk Management Rapporto stampe Selezionare “Modif. copia” dall’elenco di impostazioni riportato alla sinistra del pannello a sfioramento, quindi premere il tasto “Cambia #”. Verrà visualizzata la schermata “Modifica copia”. Settaggio Default Settaggio Default Chiuso Copia default Default menu Settaggio Modo Sorter:On Rotazione Sinis. 6mm 0mm Bordo 6mm Centro 6mm 999 Setta Chiuso Copia default Default menu Su Settaggio Modo Modif.copia Report coda di lavoro Disp.tasti "Regist." Personaliz.(funz. princ.) Personaliz.(Agg. funz.) Giù Cambia # Su On / Default OffOn(Tutte i Lavori) On(Tutte i Lavori) On Giù Cambia # Settaggio Default Settaggio Default 3 Fine Copia default Timer settimanal Selezionare “Limite presettato” dall’elenco di impostazioni riportato alla sinistra del pannello a sfioramento, quindi premere il tasto “Cambia #”. Verrà visualizzata la schermata “Limite presettato”. Sort Rotazione automatica Larghezza margine default Larghezza canc. default Limite presettato Visualizzare la schermata “Copia default”. Vedere la sezione “(5) Accesso alle impostazioni predefinite per la copia” a pagina 7-25. Premere il tasto “+” o il tasto “-” per impostare il limite di copia desiderato. Retro Limite presettato 3 Chiuso Imposta numero copie selezionate in un lavoro. (tasti-#) ~ Per impedire la ripetizione delle copie, premere il tasto “Off”. Per inserire la modalità di ripetizione copia come impostazione predefinita nella modalità iniziale, premere il tasto “On”. Retro Modifica copia Setta Chiuso S e l e z i o n a r e O N p e r a t t i va r e i l m o d i f i c a c o p i a o O F F per diselezionarla. Funzione D e fa u l t Settaggio Default - Copia default Off Off On On Settaggio Default - Copia default NOTA Per uscire senza apportare modifiche all’impostazione visualizzata, premere il tasto “Retro”. Il pannello a sfioramento tornerà alla schermata visualizzata al punto 2. 4 5 6 7-36 NOTA Per uscire senza apportare modifiche all’impostazione visualizzata, premere il tasto “Retro”. Il pannello a sfioramento tornerà alla schermata visualizzata al punto 2. Premere il tasto “Chiuso”. Il pannello a sfioramento tornerà alla schermata visualizzata al punto 2. 4 Premere il tasto “Chiuso”. Il pannello a sfioramento tornerà alla schermata visualizzata al punto 2. 5 Premere di nuovo il tasto “Chiuso”. Il pannello a sfioramento tornerà alla schermata “Settaggio Default”. 6 Premere il tasto “Fine”. Il pannello a sfioramento tornerà alla schermata del contenuto della cartella “Base”. Premere di nuovo il tasto “Chiuso”. Il pannello a sfioramento tornerà alla schermata “Settaggio Default”. Premere il tasto “Fine”. Il pannello a sfioramento tornerà alla schermata del contenuto della cartella “Base”. Capitolo 7 FUNZIONI DI GESTIONE DELLA COPIATRICE ● Attivazione/disattivazione della schermata “Report Lav” ● Attivazione/disattivazione dei tasti di registrazione Per impostare il contenuto della schermata “Report Lav” oppure per disattivare la visualizzazione di tale schermata, attenersi alla procedura riportata di seguito. Per definire se nella schermata deve essere visualizzato o meno il tasto “Retro” per le funzioni e le modalità che è possibile registrare sotto i tasti di registrazione, attenersi alla procedura riportata di seguito. È possibile registrare funzioni e modalità sotto i tasti di registrazione solo utilizzando il tasto “Retro”. 1 Visualizzare la schermata “Copia default”. Vedere la sezione “(5) Accesso alle impostazioni predefinite per la copia” a pagina 7-25. 1 Settaggio Default Settaggio Default Fine Copia default Linguaggio Settaggio bypass Macchina default Gestione documenti Gestione Visualizzare la schermata “Copia default”. Vedere la sezione “(5) Accesso alle impostazioni predefinite per la copia” a pagina 7-25. Settaggio Default Timer settimanal Settaggio Default Hard Disk Management Rapporto stampe Linguaggio Settaggio bypass Macchina default 2 Fine Copia default Selezionare “Report coda di lavoro” dall’elenco di impostazioni riportato alla sinistra del pannello a sfioramento, quindi premere il tasto “Cambia #”. Verrà visualizzata la schermata “Report coda di lavoro”. 2 Settaggio Default Gestione documenti Gestione Timer settimanal Hard Disk Management Rapporto stampe Selezionare “Disp.tasti "Regist."” dall’elenco di impostazioni riportato alla sinistra del pannello a sfioramento, quindi premere il tasto “Cambia #”. Verrà visualizzata la schermata “Disp.tasti "Regist."”. Chiuso Copia default Settaggio Default Default menu Modif.copia Report coda di lavoro Disp.tasti "Regist." Personaliz.(funz. princ.) Personaliz.(Agg. funz.) Settaggio Modo Su On / Default OffOn(Tutte i Lavori) On(Tutte i Lavori) On Chiuso Copia default Giù Default menu Cambia # Settaggio Modo Modif.copia Report coda di lavoro Disp.tasti "Regist." Personaliz.(funz. princ.) Personaliz.(Agg. funz.) Settaggio Default Su On / Default OffOn(Tutte i Lavori) On(Tutte i Lavori) On Giù Cambia # Settaggio Default 3 Per impedire la visualizzazione della schermata “Report lav”, premere il tasto “Off”. Per consentire la visualizzazione della schermata “Report lav”, premere il tasto “On/Tutti i Lavori” o “On/Lavori prenotati”, secondo le esigenze. Retro Report coda di lavoro 3 Se si desidera che il tasto “Retro” venga visualizzato, premere il tasto “On”. Per impedire la visualizzazione del tasto, premere il tasto “Off”. Chiuso S e l e z i o n a r e O N p e r a t t . c o p i a ava n z a n . l avo r i o O F F per diselezionarla. Retro Disp.tasti "Regist." Chiuso S e l e z i o n a t a s t i O n / O f f a s f i o ra m e n t o Po s s i b i l i t à d i u s a r e t a s t i R e g . p e r o g n i v i d e a t a . Off O n / Tu t t i i L avo r i On/Lavori prenotati On Off Settaggio Default - Copia default Settaggio Default - Copia default NOTA Per uscire senza apportare modifiche all’impostazione visualizzata, premere il tasto “Retro”. Il pannello a sfioramento tornerà alla schermata visualizzata al punto 2. 4 Premere il tasto “Chiuso”. Il pannello a sfioramento tornerà alla schermata visualizzata al punto 2. 5 Premere di nuovo il tasto “Chiuso”. Il pannello a sfioramento tornerà alla schermata “Settaggio Default”. 6 Premere il tasto “Fine”. Il pannello a sfioramento tornerà alla schermata del contenuto della cartella “Base”. NOTA Per uscire senza apportare modifiche all’impostazione visualizzata, premere il tasto “Retro”. Il pannello a sfioramento tornerà alla schermata visualizzata al punto 2. 4 Premere il tasto “Chiuso”. Il pannello a sfioramento tornerà alla schermata visualizzata al punto 2. 5 Premere di nuovo il tasto “Chiuso”. Il pannello a sfioramento tornerà alla schermata “Settaggio Default”. 6 Premere il tasto “Fine”. Il pannello a sfioramento tornerà alla schermata del contenuto della cartella “Base”. 7-37 Capitolo 7 FUNZIONI DI GESTIONE DELLA COPIATRICE ● Personalizzazione del layout dello schermo (funzioni principali) ● Personalizzazione del layout dello schermo (funzioni aggiuntive) Per modificare l’ordine delle funzioni e modalità principali visualizzate nelle schede “Base” e “Scelta uten.”, in modo da rendere la visualizzazione più aderente all’utilizzo personale della copiatrice, attenersi alla procedura riportata di seguito. 1 Visualizzare la schermata “Copia default”. Vedere la sezione “(5) Accesso alle impostazioni predefinite per la copia” a pagina 7-25. Per aggiungere le funzioni e/o modalità utilizzate più di frequente e modificare l’ordine in cui queste vengono visualizzate, in modo da rendere la visualizzazione più aderente all’utilizzo personale della copiatrice, attenersi alla procedura riportata di seguito. 1 Visualizzare la schermata “Copia default”. Vedere la sezione “(5) Accesso alle impostazioni predefinite per la copia” a pagina 7-25. Settaggio Default Settaggio Default Settaggio Default Settaggio Default Copia default Linguaggio Gestione Settaggio bypass Macchina default 2 Settaggio bypass Macchina default 2 Hard Disk Management Rapporto stampe Selezionare “Personaliz.(Agg. funz.)” dall’elenco di impostazioni riportato alla sinistra del pannello a sfioramento, quindi premere il tasto “Cambia #”. Verrà visualizzata la schermata “Personaliz.(Agg. funz.)”. Settaggio Default Settaggio Default Chiuso Copia default Chiuso Copia default Modif.copia Report coda di lavoro Disp.tasti "Regist." Personaliz.(funz. princ.) Personaliz.(Agg. funz.) Gestione documenti Timer settimanal Gestione Rapporto stampe Selezionare “Personaliz.(funz. princ.)” dall’elenco di impostazioni riportato alla sinistra del pannello a sfioramento, quindi premere il tasto “Cambia #”. Verrà visualizzata la schermata “Personaliz.(funz. princ.)”. Default menu Linguaggio Timer settimanal Hard Disk Management Gestione documenti Fine Copia default Fine Settaggio Modo Default menu Modif.copia Report coda di lavoro Disp.tasti "Regist." Personaliz.(funz. princ.) Personaliz.(Agg. funz.) Su On / Default OffOn(Tutte i Lavori) On(Tutte i Lavori) On Giù Cambia # Settaggio Modo Su On / Default OffOn(Tutte i Lavori) On(Tutte i Lavori) On Giù Cambia # Settaggio Default Settaggio Default 3 Per modificare l’ordine delle funzioni e modalità di base, premere il tasto cursore “▲” o “▼” per selezionare l’elemento da spostare. Quindi premere il tasto “Muovi avanti” o “Muovi indietro” per spostare tale elemento e modificare l’ordine di visualizzazione. La visualizzazione finale delle funzioni e modalità di base corrisponderà ai numeri dell’elenco e a quelli visualizzati nelle schede alla sinistra dell’elenco. Retro Personaliz.(funz. princ.) Base Scelta uten. 3 Chiuso Base Muovi avanti Registra Modo Cancella Copertina Muovi indietro Scelta uten. Chiuso Aggiungi Modo Nessuno Selez. Carta Nessuno Fusione Cop. di prova Selez. autom. Scans. gruppo Margine Nessuno Sovrapposiz. Settaggio Default - Copia default Settaggio Default - Copia default NOTA Retro Personaliz.(Agg. funz.) Registra Modo Rid/Ingrand. Modo Esposiz. Sort/Finisci 1/2 facciata Qualità orig. Formato orig. Per aggiungere delle funzioni e/o modalità alla scheda “Scelta uten.”, premere il tasto cursore “▲” o “▼” sotto l’elenco sulla destra per selezionare l’elemento da aggiungere. Quindi selezionare il tasto cursore “▲” o “▼” sotto l’elenco sulla sinistra per selezionare l’ordine di inserimento all’interno della scheda. Infine, premere il tasto “ ” per aggiungere l’elemento selezionato alla scheda “Scelta uten.”. NOTA Per uscire senza apportare modifiche all’impostazione visualizzata, premere il tasto “Retro”. Il pannello a sfioramento tornerà alla schermata visualizzata al punto 2. Per uscire senza apportare modifiche all’impostazione visualizzata, premere il tasto “Retro”. Il pannello a sfioramento tornerà alla schermata visualizzata al punto 2. 4 Premere il tasto “Chiuso”. Il pannello a sfioramento tornerà alla schermata visualizzata al punto 2. 4 Premere il tasto “Chiuso”. Il pannello a sfioramento tornerà alla schermata visualizzata al punto 2. 5 Premere di nuovo il tasto “Chiuso”. Il pannello a sfioramento tornerà alla schermata “Settaggio Default”. 5 Premere di nuovo il tasto “Chiuso”. Il pannello a sfioramento tornerà alla schermata “Settaggio Default”. 6 Premere il tasto “Fine”. Il pannello a sfioramento tornerà alla schermata del contenuto della cartella “Base”. 6 Premere il tasto “Fine”. Il pannello a sfioramento tornerà alla schermata del contenuto della cartella “Base”. 7-38 Capitolo 7 FUNZIONI DI GESTIONE DELLA COPIATRICE 4. Impostazioni per il vassoio multi-bypass 4 (1) Tipo e formato della carta Per alimentare la carta da copia tramite il vassoio multi-bypass, attenersi alla procedura riportata di seguito. 1 Con la scheda “Base” visualizzata, premere il tasto [ ]. Verrà visualizzata la schermata “Settaggio Default”. Premere il tasto “+” o il tasto “-” per modificare ciascuna delle dimensioni visualizzate (lunghezza e larghezza) nell’impostazione desiderata. * È inoltre possibile immettere direttamente le dimensioni desiderate premendo il tasto “Tasti #” e utilizzando la tastiera. Settaggio Default (98~297) Y Selezione Autom. Ins.form. 2 420 + — Tasti # mm Normale Selez. tipo carta Tasti # Premere il tasto “Selez. tipo carta”. Verrà visualizzata la schermata “Seleziona tipo carta”. 6 Premere il tasto che corrisponde al tipo di carta da utilizzare, quindi premere il tasto “Chiuso”. Il pannello a sfioramento tornerà alla schermata visualizzata al punto 4. Linguaggio Gestione documenti Gestione Timer settimanal Hard Disk Management Rapporto stampe Specificare il metodo di selezione desiderato del formato di carta. Se si seleziona “Selezione Autom.”, selezionare anche l’unità di misura preferita (“Centimetri” o “Pollici”), quindi passare direttamente al punto 5. Per selezionare un formato di carta personalizzato, premere il tasto “Ins.form.”, quindi passare al punto successivo. Retro Seleziona tipo carta Fine Settaggio bypass 3 X Settaggio Default Settaggio Default Macchina default mm Tipo carta 5 Settaggio Default Copia default 297 (148~432) + — Altri standard Premere il tasto “Settaggio bypass”. Verrà visualizzata la schermata “Settaggio bypass”. Chiuso Retro Settaggio bypass Form. Carta 7 Normale Etichette Cartoncino Lucido Riciclata Colorata Ruvida Prestampata Pergamena Fine Chiuso Cliente 1 Cliente 5 Cliente 2 Cliente 6 Perforata Cliente 3 Cliente 7 Intestata Cliente 4 Cliente 8 Envelope Busta Premere di nuovo il tasto “Chiuso”. Il pannello a sfioramento tornerà alla schermata visualizzata al punto 2. Premere il tasto “Fine”. Il pannello a sfioramento tornerà alla schermata del contenuto della cartella “Base”. Settaggio Default Retro Settaggio bypass Form. Carta Selezione Autom. Ins.form. Unità Tipo carta Centimetri Normale Chiuso Selez. tipo carta Pollici Altri standard 7-39 Capitolo 7 FUNZIONI DI GESTIONE DELLA COPIATRICE 5 (2) Selezione di altri formati standard Per stampare su altri formati standard di carta speciale, attenersi alla procedura riportata di seguito. Premere il tasto che corrisponde al formato di carta da utilizzare, quindi premere il tasto “Chiuso”. Il pannello a sfioramento tornerà alla schermata visualizzata al punto 4. Paper size Settaggio Default 1 Con la scheda “Base” visualizzata, premere il tasto [ ]. Verrà visualizzata la schermata “Settaggio Default”. YOUKEI 2 Retro Selezione formato EX OUFUKU HAGAKI 81/2x13" 6 Chiuso YOUKEI 2 Comm #10 YOUKEI 4 Envelop DL Envelop C5 Premere il tasto “Seleziona tipo carta”. Verrà visualizzata la schermata “Seleziona tipo carta”. Premere il tasto che corrisponde al tipo di carta da utilizzare, quindi premere il tasto “Chiuso”. Il pannello a sfioramento tornerà alla schermata visualizzata al punto 4. Settaggio Default Retro Seleziona tipo carta 2 Premere il tasto “Settaggio bypass”. Verrà visualizzata la schermata “Settaggio bypass”. Settaggio Default Settaggio Default Fine Copia default Linguaggio Settaggio bypass Macchina default 3 Gestione documenti Gestione Hard Disk Management 7 Premere il tasto “Altri standard”. Settaggio Default Retro Form. Carta Selezione Autom. Ins.form. Unità Tipo carta Centimetri Normale Chiuso Selez. tipo carta Pollici Altri standard 4 Premere il tasto “Selezione formato”. Verrà visualizzata la schermata “Selezione formato”. Settaggio Default Settaggio bypass Retro Form. Carta Selezione Autom. Ins.form. Altri standard 7-40 Chiuso Tipo carta EX Selezione formato Normale Etichette Cartoncino Lucido Riciclata Colorata Ruvida Prestampata Pergamena Fine Cliente 1 Cliente 5 Cliente 2 Cliente 6 Perforata Cliente 3 Cliente 7 Intestata Cliente 4 Cliente 8 Envelope Busta Timer settimanal Rapporto stampe Settaggio bypass Normale Chiuso Selez. tipo carta Premere il tasto “Chiuso”. Il pannello a sfioramento tornerà alla schermata visualizzata al punto 2. Premere il tasto “Fine”. Il pannello a sfioramento tornerà alla schermata del contenuto della cartella “Base”. Capitolo 7 FUNZIONI DI GESTIONE DELLA COPIATRICE 5. Impostazioni predefinite per la gestione delle sezioni Per gestire le “sezioni” utilizzate per le funzioni di gestione dei documenti, configurare le impostazioni riportate di seguito. (1) Impostazioni per la sezione Descrizione Impostazione Pagina di riferimento ● Stampa dell’elenco di documenti Questa procedura consente di stampare un elenco di tutte le immagini memorizzate nella sezione per la modalità di sovrapposizione, dei documenti memorizzati nella sezione dei dati condivisi o dei documenti memorizzati nelle sezioni di stampa in sinergia. 7-42 ● Ripristino della sezione Questa procedura consente di cancellare tutti i dati delle immagini contenute nella sezione “Form”, oltre ai documenti memorizzati nella sezione dei dati condivisi e nelle sezioni della stampa in sinergia. Prima di cancellare i dati, accertarsi che questi non siano effettivamente più necessari. 7-42 ● Nome e password della sezione / Cancellazione dei dati contenuti nella sezione Questa procedura consente di modificare nome e password per ciascuna delle sezioni della stampa in sinergia e di eliminare contemporaneamente tutti i dati registrati in ciascuna sezione. Se si registra una password per una sezione, per stampare o eliminare i documenti memorizzati in tale sezione, sarà necessario immettere la password registrata. 7-43 ● Tempo di memorizzazione dei documenti Questa procedura consente di selezionare il periodo di tempo che deve trascorrere prima che ciascun processo memorizzato in una sezione della stampa in sinergia venga eliminato automaticamente. Impostare un numero di giorni compreso tra 1 e 7. * Non è possibile eseguire questa impostazione in modo indipendente per ciascuna sezione. 7-44 (2) Accesso alle impostazioni predefinite di gestione delle sezioni 3 Per accedere alla schermata “Gestione documenti” per ciascuna delle diverse impostazioni predefinite di gestione delle sezioni, attenersi alla procedura riportata di seguito. 1 Utilizzare la tastiera per immettere il codice di gestione a 4 cifre. L’impostazione di fabbrica predefinita è “6300”. Se il codice immesso corrisponde a quello registrato, verrà visualizzata la schermata “Gestione documenti”. Chiuso Inserire il numero amministratore. Con la scheda “Base” visualizzata, premere il tasto [ ]. Verrà visualizzata la schermata “Settaggio Default”. 4 Premere il tasto che corrisponde all’impostazione predefinita desiderata di gestione delle sezioni. Gestione documenti Chiuso Gestione documenti Box archiv. Lavoro 2 Premere il tasto “Gestione documenti”. Box stampa unione Foramto box Stampa la lista Stampa la lista Box editing Stampa la lista Resetta box Resetta box Salva documento Resetta box Settaggio Default Settaggio Default Settaggio Default Fine Copia default Linguaggio Settaggio bypass Macchina default Gestione documenti Gestione Hard Disk Management Rapporto stampe Timer settimanal NOTE • È possibile modificare il codice di gestione a 4 cifre. Vedere la sezione “Modifica del codice di gestione” a pagina 7-21. • Fare riferimento alle procedure desiderate descritte in “(3) Definizione delle impostazioni predefinite di gestione delle caselle” ed eseguire le relative impostazioni. 7-41 Capitolo 7 FUNZIONI DI GESTIONE DELLA COPIATRICE ● Ripristino della sezione (3) Definizione delle impostazioni predefinite di gestione delle caselle Eseguire la procedura riportata di seguito relativa all’impostazione desiderata. 1 ● Stampa dell’elenco di documenti 1 Premere il tasto “Resetta box” sotto la sezione (“Foramto box”, “Box archiv. Lavoro” o “Box stampa unione”) da cui si desidera eliminare tutti i dati. Verrà visualizzata una schermata di conferma. Gestione documenti Chiuso Gestione documenti Premere il tasto “Stampa la lista” sotto la sezione (“Foramto box”, “Box archiv. Lavoro” o “Box stampa unione”) di cui si desidera stampare l’elenco di documenti. Box archiv. Lavoro Gestione documenti Box stampa unione Foramto box Stampa la lista Stampa la lista Box editing Stampa la lista Resetta box Resetta box Salva documento Resetta box Settaggio Default Chiuso Gestione documenti Box archiv. Lavoro Box stampa unione Foramto box Stampa la lista Stampa la lista Box editing Stampa la lista Resetta box Resetta box Salva documento Resetta box 2 Premere il tasto “Sì” o “No”, secondo le esigenze. Stop Settaggio Default Box archiv. Lavoro 2 3 La stampa dell’elenco di documenti corrispondente avrà inizio. Al termine del processo di stampa, il pannello tornerà alla schermata visualizzata al punto 1. Reset. Questo riquad. Lo vuoi veram. Sì Premere il tasto “Chiuso”. Il pannello a sfioramento tornerà alla schermata “Settaggio Default”. Premere il tasto “Fine”. Il pannello a sfioramento tornerà alla schermata del contenuto della cartella “Base”. Se si seleziona “Sì”, tutti i dati della sezione prescelta verranno eliminati e il pannello a sfioramento tornerà alla schermata visualizzata al punto 1. Se si seleziona “No”, il pannello a sfioramento tornerà alla schermata visualizzata al punto 1 senza che vengano eliminati i dati. 3 7-42 No Premere il tasto “Chiuso”. Il pannello a sfioramento tornerà alla schermata “Settaggio Default”. Premere il tasto “Fine”. Il pannello a sfioramento tornerà alla schermata del contenuto della cartella “Base”. Capitolo 7 FUNZIONI DI GESTIONE DELLA COPIATRICE ● Nome e password della sezione / Cancellazione dei dati contenuti nella sezione 1 5 Premere il tasto “Box editing” sotto “Box stampa unione”. Verrà visualizzata la schermata “Box editing”. Utilizzare la tastiera per immettere la nuova password della sezione, quindi premere il tasto “Chiuso”. La nuova password verrà registrata e il pannello a sfioramento tornerà alla schermata visualizzata al punto 3. Retro Password Gestione documenti Chiuso Inserire nuova password Chiuso Gestione documenti Password Box archiv. Lavoro Box stampa unione (invia tasti-#) Foramto box Canc. Stampa la lista Stampa la lista Box editing Stampa la lista Resetta box Resetta box Salva documento Resetta box Default settund - Gestione documenti - Box editing - 006 Settaggio Default NOTE 2 Premere sulla sezione di stampa in sinergia che contiene le informazioni da modificare oppure immetterne il numero utilizzando la tastiera. Quindi premere il tasto “Invio”. Cancella Box editing Selezionare box N¡. box NR (con tas.-#) 001 ABCD_0000001 006 UVWX_0000006 011 QRST_0000105 016 MNOP_0200104 002 EFGH_0000002 007 ABCD_0000101 012 017 QRST_0200105 008 EFGH_0000102 013 ABCD_0200101 003 004 MNOP_0000004 009 • La password può contenere da 1 a 8 caratteri. • Se si decide di non registrare una password per la sezione, premere il tasto “Canc.” e, quando il campo della password sarà vuoto, premere il tasto “Chiuso”. IJKL_0000103 014 EFGH_0200102 005 QRST_0000005 010 MNOP_0000104 015 018 UVWX_0200106 019 ABCD_0500101 IJKL_0200103 020 EFGH_0500102 6 Per eliminare tutti i dati memorizzati nella sezione, scegliere “Resetta box”. Verrà visualizzata una schermata di conferma. 7 Premere il tasto “Sì” o “No”, secondo le esigenze. Invio 1/ 5 Settaggio Default - Gestione documenti 3 Per modificare il nome della sezione, selezionare prima “Nome riquadro”, quindi premere il tasto “Cambia #” e immettere il nome desiderato. Stop BOX NR. : Nome riquadro : Default menu ABCD_0000101 Chiuso BOX 007 Nome riquadro Password 007 Reset. Questo riquad. Lo vuoi veram. Sì Resetta box Settaggio Modo ABCD_0000101 (No registr.) No Se si seleziona “Sì”, tutti i dati della sezione prescelta verranno eliminati e il pannello a sfioramento tornerà alla schermata visualizzata al punto 3. Se si seleziona “No”, il pannello a sfioramento tornerà alla schermata visualizzata al punto 3 senza che vengano eliminati i dati. Cambia # Settaggio Default - Gestione documenti - Box editing NOTA Per informazioni sull’immissione di caratteri, consultare la sezione “Immissione di caratteri” a pagina 7-48. 4 Per modificare la password della sezione, selezionare prima “Password”, quindi premere il tasto “Cambia #”. Verrà visualizzata la schermata “Password”. 8 Premere il tasto “Chiuso”. Il pannello a sfioramento tornerà alla schermata visualizzata al punto 2. 9 Premere il tasto “Chiuso”. Il pannello a sfioramento tornerà alla schermata visualizzata al punto 1. Premere il tasto “Chiuso”. Il pannello a sfioramento tornerà alla schermata “Settaggio Default”. Premere il tasto “Fine”. Il pannello a sfioramento tornerà alla schermata del contenuto della cartella “Base”. 7-43 Capitolo 7 FUNZIONI DI GESTIONE DELLA COPIATRICE ● Tempo di memorizzazione dei documenti 1 Premere il tasto “Salva documento” sotto “Box stampa unione”. Verrà visualizzata la schermata “Tempo di salvataggio doc.”. Gestione documenti Chiuso Gestione documenti Box archiv. Lavoro Box stampa unione Foramto box Stampa la lista Stampa la lista Box editing Stampa la lista Resetta box Resetta box Salva documento Resetta box Settaggio Default 2 Premere il tasto “Imp. Tempo di salvat.”, quindi il tasto “+” o “-” per modificare il periodo di tempo visualizzato e ottenere l’impostazione desiderata. Tempo di salvataggio doc. Retro Chiuso Imp. il periodo di salvataggio doc. nel porz. di riquadro. (1~7) Imp. Tempo di salvat. No limite tempo 6 Giorni + — Settaggio Default - Gestione documenti NOTE • Impostare un numero di giorni compreso tra 1 e 7. L’impostazione di fabbrica predefinita è “7 Giorni”. • Per lasciare i dati memorizzati per un periodo di tempo indefinito, premere il tasto “No limite tempo” ed evidenziarlo. 3 Premere il tasto “Chiuso”. Il pannello a sfioramento tornerà alla schermata visualizzata al punto 1. 4 Premere di nuovo il tasto “Chiuso”. Il pannello a sfioramento tornerà alla schermata “Settaggio Default”. Premere il tasto “Fine”. Il pannello a sfioramento tornerà alla schermata del contenuto della cartella “Base”. 7-44 Capitolo 7 FUNZIONI DI GESTIONE DELLA COPIATRICE 6. Gestione del disco rigido Per accedere alla schermata “Storage Management” e verificare la quantità di spazio disponibile sul disco rigido e/o eliminare dei dati non validi, attenersi alla procedura riportata di seguito. 1 4 Con la scheda “Base” visualizzata, premere il tasto [ ]. Verrà visualizzata la schermata “Settaggio Default”. Premere il tasto “On” sotto “Controllare la capacità di HDD.” (lato sinistro del pannello a sfioramento). Verranno visualizzate le dimensioni complessive del disco rigido e lo spazio attualmente disponibile. Se si desidera eliminare dei dati non validi, passare al punto successivo. Se la procedura è terminata, passare direttamente al punto 6. Modo HDD management Chiuso HDD management Controllare la capacità de HDD. Cancellare dati non validi Può controllare lo spazio libero e la capacità di HDD. Cancell. Dati non validi da HDD. On On Settaggio Default 5 2 Premere il tasto “On” sotto “Cancellare dati non validi” (lato destro del pannello a sfioramento). Verrà avviata l’operazione di eliminazione dei dati non validi. Modo HDD management Premere il tasto “Hard Disk Management”. Chiuso HDD management Settaggio Default Item Settaggio Default Spazio libero Capacità Fine Copia default Linguaggio Gestione Settaggio Modo 18, 569 MB 19, 092 MB Cancellare dati non validi Cancell. Dati non validi da HDD. Timer settimanal On Settaggio bypass Macchina default Gestione documenti Hard Disk Management Settaggio Default Rapporto stampe 6 3 Utilizzare la tastiera per immettere il codice di gestione a 4 cifre. L’impostazione di fabbrica predefinita è “6300”. Se il codice immesso corrisponde a quello registrato, verrà visualizzata la schermata “Modo HDD Management”. Inserire il numero amministratore. Premere il tasto “Chiuso”. Il pannello a sfioramento tornerà alla schermata visualizzata al punto 2. Premere il tasto “Fine”. Il pannello a sfioramento tornerà alla schermata del contenuto della cartella “Base”. Chiuso 7-45 Capitolo 7 FUNZIONI DI GESTIONE DELLA COPIATRICE 7. Stampa dei report Per stampare i report qui elencati, attenersi alla procedura riportata di seguito. < Report copia > Riporta tutti i valori delle impostazioni predefinite per la copia. < Report copiatrice > Riporta tutti i valori delle impostazioni predefinite della copiatrice. < Report contatore > Riporta la densità media del toner (proporzione del nero) per ciascun formato di carta utilizzato sotto ciascuna delle funzioni di copia e stampa della copiatrice. NOTA È possibile modificare il codice di gestione a 4 cifre. Vedere la sezione “Modifica del codice di gestione” a pagina 7-21. 4 Nella schermata “Menu rapporto stampe” visualizzata, premere il tasto “Rapporto macchina”, “Copia rapporto stampe” o “Rapporto contatore”, secondo le esigenze. Rapporto stampe. NOTA Chiuso Menu rapporto stampe Accertarsi che in uno dei cassetti sia caricato il formato di carta A4. Se NON è caricata carta di formato A4, durante l’operazione verrà visualizzata una schermata con cui si richiede di avviare di nuovo la stampa. In questo caso, selezionare un altro formato di carta. Copia rapporto Rapporto contatore Rapporto macchina Settaggio Default 1 Con la scheda “Base” visualizzata, premere il tasto [ ]. Verrà visualizzata la schermata “Settaggio Default”. 5 Verrà visualizzata la schermata “Rapporto di stampa” e verrà avviata la stampa del report corrispondente. Rapporto di stampa. Originale C o n t e g g i o / I m p. -----1-faccia Ralto/retro Uscita Normale AMS 1-faccia Sort Cancella Vass. uscita NOTA Per annullare la stampa del report, premere il tasto “Cancella”. 2 Premere il tasto “Rapporto stampe”. Settaggio Default Settaggio Default Linguaggio Settaggio bypass 3 Gestione documenti Gestione Timer settimanal Hard Disk Management Rapporto stampe Utilizzare la tastiera per immettere il codice di gestione a 4 cifre. L’impostazione di fabbrica predefinita è “6300”. Inserire il numero amministratore. 7-46 Premere il tasto “Chiuso”. Il pannello a sfioramento tornerà alla schermata visualizzata al punto 2. 7 Premere il tasto “Fine”. Il pannello a sfioramento tornerà alla schermata del contenuto della cartella “Base”. Fine Copia default Macchina default 6 Chiuso Capitolo 7 FUNZIONI DI GESTIONE DELLA COPIATRICE 8. Scelta della lingua utilizzata per i messaggi È possibile selezionare la lingua che verrà utilizzata per i messaggi visualizzati sul pannello a sfioramento. Le lingue disponibili sono le seguenti: inglese (“English”), tedesco (“Deutsch”), francese (“Français”), italiano e spagnolo (“Español”) 1 Con la scheda “Base” visualizzata, premere il tasto [ ]. Verrà visualizzata la schermata “Settaggio Default”. 2 Premere il tasto “Linguaggio”. Verrà visualizzata la schermata “Linguaggio”. Settaggio Default Settaggio Default Fine Copia default Linguaggio Settaggio bypass Macchina default 3 Gestione documenti Gestione Timer settimanal Hard Disk Management Rapporto stampe Premere il tasto che corrisponde alla lingua che si intende utilizzare. La lingua utilizzata per i messaggi del pannello a sfioramento cambierà di conseguenza. Linguaggio Stop Settaggio Default 7-47 Capitolo 7 FUNZIONI DI GESTIONE DELLA COPIATRICE 9. Immissione di caratteri Per registrare i nomi di programmi, sezioni e altri documenti memorizzati, attenersi alla procedura riportata di seguito. ● Schermata di immissione dei caratteri 1 2 3 4 5 Inserire nome. Limite: 16 lettere inc. tasti-# abcde Ret. Can. 8 Maiusc Spazio Fine 7 Illustrazione n. Nome componente Funzione 1 Campo di immissione Consente di visualizzare le informazioni immesse. 2 Tasti “” e “” Consentono di spostare il cursore rispettivamente verso sinistra o destra. 3 Tasto “Ret.” Consente di cancellare un carattere alla sinistra del cursore ogni volta che il tasto viene premuto. 4 Tasto “Stop” Consente di annullare l’immissione di caratteri e tornare alla schermata precedente. 5 Tasto “Can.” Consente di eliminare tutti i caratteri alla destra del cursore. 6 Tasto “Fine” Consente di registrare le informazioni immesse e di visualizzare di nuovo sul pannello a sfioramento la schermata più recente della procedura corrispondente. 7 Tasto “Spazio” Consente di immettere uno spazio. 8 Tastiera Da utilizzare per immettere i caratteri. Per immettere delle lettere maiuscole, premere il tasto “Maiusc”. * Per l’immissione dei numeri, utilizzare la tastiera numerica della copiatrice. 7-48 6 Capitolo 7 FUNZIONI DI GESTIONE DELLA COPIATRICE ● Esempio di immissione di caratteri 1 Premere i tasti “a”, “b”, “c”, “d” ed “e” della tastiera in quest’ordine. Nel campo di immissione verrà visualizzato “abcde”. Inserire nome. abcde Limite: 16 lettere inc. tasti-# Ret. Can. Maiusc Spazio Fine 2 Premere il tasto “Fine”. Verrà visualizzata una schermata di conferma. 3 Premere il tasto “Sí” per registrare le informazioni immesse. Sul pannello a sfioramento verrà visualizzata di nuovo la schermata più recente della corrispondente procedura. 7-49 Capitolo 7 FUNZIONI DI GESTIONE DELLA COPIATRICE 7-50 Capitolo 8 DISPOSITIVI OPZIONALI (1) Alimentatore laterale * Nell’illustrazione che segue è riportato un Rifinitore di documenti installato insieme a un’Unità di ripiegatura e a un Vassoio multiprocesso opzionali. Questa è un’unità ausiliaria per l’ alimentazione della carta in grado di contenere fino a 4000 fogli di carta di formato standard A4. IMPORTANTE! (2) Rifinitore di documenti Il Rifinitore di documenti è in grado di accogliere una notevole quantità di copie e di ordinare più serie di copie (modalità Ordinamento/rifinitura) oppure raggruppare copie di più originali, con tutte le copie prodotte da un singolo originale raggruppate in una serie (modalità Raggruppamento), spostando il punto di espulsione. È inoltre in grado di rilegare con un gancio le serie di copie finite oltre che di forare i fogli in modo da facilitarne l’archiviazione (opzionale). Se sulla copiatrice sono installati anche l’Unità di ripiegatura e il Vassoio multiprocesso, sarà anche possibile usare l’Unità di ripiegatura per rilegare e ripiegare al centro le serie di copie e destinarle all’espulsione nel Vassoio multiprocesso. Per ulteriori dettagli, fare riferimento al Manuale operativo del Rifinitore di documenti. Precauzioni durante la copia: • Se le copie espulse sono ondulate o impilate in modo irregolare, capovolgere la carta nel cassetto. • Quando si copia su carta speciale, ad esempio su pellicola OHP ecc., accertarsi di aver specificato il tipo di carta posizionata sul vassoio multi-bypass. 1 Copia nella modalità Ordinamento 1 Premere sulla scheda “Funzione”, quindi scegliere il tasto “Sort/Finito”. Verrà visualizzata la schermata “Sort/ Terminato”. Form. Carta Pronta a copiare. Selezione Carta 2-facce/ Separaz Seleziona for. orig. Combinare Modo Esposiz. Riduzione/ Ingrandim. Selezione Automatica Largo # di orig. Su Qualità imm Orig. Margine/ Centratura Numeraz. Pagina Sovrapp. Giù Sort/ Finito Cancella Bordi Modo Copertina Libretto Base 2 Funzione Scelta uten. Programma Premere il tasto “Sort:On”. Il tasto “Una pagina per file” diventerà “1 set”. Form. Carta Pronta a copiare. Registra Sort/Terminato Sor t Gruppo Sort:Off Nessuno Sort:On Una pagina per file Pinzatrice Pinzatrice Modo Bucatrice Retro lmpos Chiuso Controlla direzione Controlla direzione originale lato sup. Modo Bucatrice Bordo post 3 Impos Angolo Alto sin. Premere il tasto “1 set”. 8-1 Capitolo 8 DISPOSITIVI OPZIONALI 4 Premere il tasto “Chiuso”. Il pannello a sfioramento tornerà alla schermata visualizzata nel passaggio 1. 5 Posizionare i documenti originali da copiare. 6 Premere il tasto [Start]. La scansione degli originali avrà inizio e verrà visualizzato il numero di originali impostato. 6 Premere il tasto [Start]. La scansione degli originali avrà inizio e verrà visualizzato il numero di originali impostato. NOTA Se non si posizionano gli originali nell’Elaboratore documenti, eseguire la procedura appropriata per impostare tutti gli originali da copiare. NOTA Se non si posizionano gli originali nell’Elaboratore documenti, eseguire la procedura appropriata per impostare tutti gli originali da copiare. 7 Una volta effettuata la scansione completa di tutti i documenti originali, premere il tasto “Scansione finita”. La copia avrà inizio e ciascuna delle serie di copie completate verrà raccolta separatamente spostandone il punto di espulsione. 8 Al termine delle operazioni di copia, rimuovere le serie di copie dal Rifinitore di documenti. 7 Una volta effettuata la scansione completa di tutti i documenti originali, premere il tasto “Scansione finita”. La copia avrà inizio e ciascuna delle serie di copie di ciascun originale verrà raccolta separatamente spostandone il punto di espulsione. 8 Al termine delle operazioni di copia, rimuovere le serie di copie dal Rifinitore di documenti. 3 Copia nella modalità Ordinamento-Rilegatura 1 2 Copia nella modalità Raggruppamento Premere sulla scheda “Funzione”, quindi scegliere il tasto “Sort/Finito”. Verrà visualizzata la schermata “Sort/ Terminato”. Form. Carta Pronta a copiare. 1 Premere sulla scheda “Funzione”, quindi scegliere il tasto “Sort/Finito”. Verrà visualizzata la schermata “Sort/ Terminato”. Form. Carta Pronta a copiare. Selezione Carta 2-facce/ Separaz Seleziona for. orig. Combinare Modo Esposiz. Riduzione/ Ingrandim. Selezione Automatica Largo # di orig. Su Qualità imm Orig. Margine/ Centratura Numeraz. Pagina Sovrapp. Giù Sort/ Finito Cancella Bordi Modo Copertina Libretto Base Scelta uten. Funzione Impos Selezione Carta 2-facce/ Separaz Seleziona for. orig. Combinare Modo Esposiz. Riduzione/ Ingrandim. Selezione Automatica Largo # di orig. Su Qualità imm Orig. Margine/ Centratura Numeraz. Pagina Sovrapp. Giù Sort/ Finito Cancella Bordi Modo Copertina Libretto Base 2 Funzione Scelta uten. Programma Premere il tasto “Pinzatrice Modo”. Verrà visualizzata la schermata “Modo Pinzatrice”. Programma Form. Carta Pronta a copiare. 2 Premere il tasto “Sort:Off”. Sor t Form. Carta Registra Sort/Terminato Sor t Gruppo Sort:Off Nessuno Sort:On Una pagina per file Pinzatrice Pinzatrice Modo Registra Sort/Terminato Pronta a copiare. Bucatrice Retro Gruppo Pinzatrice Bucatrice lmpos Chiuso Controlla direzione Controlla direzione originale lato sup. Pinzatrice Modo Sort:Off Nessuno Sort:On Una pagina per file Bordo post Angolo Alto sin. 3 Form. Carta lmpos Premere il tasto “Una pagina per file”. Retro Modo Pinzatrice Pinzatrice Premere il tasto “Chiuso”. Il pannello a sfioramento tornerà alla schermata visualizzata nel passaggio 1. Posizionare i documenti originali da copiare. Chiuso Controlla direzione Controlla direzione originale lato sup. Nessuno Limitato numero di pagine pinzabili. La limitazione dipende dal settaggio. 1 graf. Non combinabili funz. sorter & pinzat. 8-2 Angolo Alto sin. Premere il tasto che corrisponde al numero di ganci desiderato. 2 graf. 5 Chiuso Controlla direzione Controlla direzione originale lato sup. Modo Bucatrice Pronta a copiare. 4 Retro lmpos Modo Bucatrice Bordo post 3 Impos Bordo post Angolo Alto sin. Capitolo 8 DISPOSITIVI OPZIONALI * La posizione del gancio di rilegatura verrà riportata nell’immagine delle copie finite visualizzata nel pannello a sfioramento, come illustrato di seguito. Verificare il numero e la posizione dei ganci prima di avviare la copia. Quando la combinazione delle funzioni selezionate non consente la rilegatura, nell’immagine visualizzata non compaiono i segni dei ganci. 4 Copia nella modalità Foratura 1 Form. Carta Pronta a copiare. Orientamento degli originali N. e posizione dei ganci Rilegatura con un gancio in alto a sinistra Rilegatura con un gancio in alto a destra Premere sulla scheda “Funzione”, quindi scegliere il tasto “Sort/Finito”. Verrà visualizzata la schermata “Sort/ Terminato”. Selezione Carta 2-facce/ Separaz Seleziona for. orig. Combinare Modo Esposiz. Riduzione/ Ingrandim. Selezione Automatica Largo # di orig. Su Qualità imm Orig. Margine/ Centratura Numeraz. Pagina Sovrapp. Giù Sort/ Finito Cancella Bordi Modo Copertina Libretto Base 2 Scelta uten. Funzione Programma Premere il tasto “Modo Bucatrice”. Verrà visualizzata la schermata “Modo Bucatrice”. Form. Carta Pronta a copiare. Registra Sort/Terminato Sor t Rilegatura con due ganci sul lato sinistro Gruppo Sort:Off Nessuno Sort:On Una pagina per file Pinzatrice Pinzatrice Modo Bucatrice Retro Rilegatura con due ganci in alto Rilegatura non possibile 4 Posizionare i documenti originali da copiare. Controllare che la direzione in cui sono stati posizionati gli originali sia corretta. lmpos Chiuso Controlla direzione Controlla direzione originale lato sup. Modo Bucatrice Bordo post Rilegatura con due ganci sul lato destro Impos Angolo Alto sin. IMPORTANTE! Se sulla copiatrice non è stata installata un’Unità di foratura opzionale, il tasto “Modo Bucatrice” non verrà visualizzato. 3 Premere il tasto “2 buchi” o “4 buchi”, secondo necessità. Verrà visualizzata la schermata in cui è possibile scegliere la posizione dei fori. Pronta a copiare. Modo Bucatrice Bucatrice Form. Carta lmpos Retro Chiuso Controlla direzione Controlla direzione originale lato sup. Nessuno 5 Premere il tasto [Start]. La scansione degli originali avrà inizio e verrà visualizzato il numero di originali impostato. 2 buchi 4 buchi Bordo post Angolo Alto sin. NOTA Se non si posizionano gli originali nell’Elaboratore documenti, eseguire la procedura appropriata per impostare tutti gli originali da copiare. 6 Una volta effettuata la scansione completa di tutti i documenti originali, premere il tasto “Scansione finita”. La copia avrà inizio e ciascuna serie di copie finita verrà automaticamente rilegata ed espulsa nel Rifinitore di copie. 7 Al termine delle operazioni di copia, rimuovere le serie di copie dal Rifinitore di documenti. 8-3 Capitolo 8 DISPOSITIVI OPZIONALI * La posizione dei fori verrà riportata nell’immagine delle copie finite visualizzata nel pannello a sfioramento, come illustrato di seguito. Verificare il numero e la posizione dei fori prima di avviare la copia. Quando la combinazione delle funzioni selezionate non consente la foratura, nell’immagine visualizzata non compaiono i segni dei fori. 5 Selezione del punto di espulsione delle copie 1 Form. carta Pronta a copiare. Orientamento degli originali N. e posizione dei fori 2 fori sul lato sinistro 2 fori sul lato destro Premere sulla scheda “Funzione”, quindi scegliere il tasto “Selezione uscita”. Verrà visualizzata la schermata “Selezione uscita”. Rotazione automatica OHP retro Copia di prova. Memor. Pagine Ecoprint mode Imp. Dir. originale Inverti Specchio Modifica copia Selezione uscita Base 2 Su Giù Funzione Scelta uten. Programma Selezionare il punto di espulsione desiderato delle copie finite. Form. Carta Pronta a copiare. 2 fori in alto Impos Selezione uscita Registra Retro lmpos Chiuso Au t o m a t i c a 4 fori sul lato sinistro 4 fori sul lato destro 4 fori in alto Va s s o i o A Va s s o i o 3 Va s s o i o 1 Va s s o i o 4 Va s s o i o 2 Va s s o i o 5 S e l e z . l e p r o p. va s s. d ' u s c . p e r ev i t a r e i l m i s c h i a r s i d i l avo r i . S i p u ò c o n f. i l va s s o i o d ' u s c i t a c o n management output. NOTA • Se si seleziona “Automatica”, le copie verranno espulse nel primo vassoio vuoto disponibile. • Il punto di espulsione può essere controllato nella schermata “Report lav”. (Vedere pagina 6-18.) Foratura non possibile 3 Premere il tasto “Chiuso”. Il pannello a sfioramento tornerà alla schermata visualizzata nel passaggio 1. 4 Posizionare i documenti originali da copiare. 5 Premere il tasto [Start]. Verrà avviata la scansione dei documenti originali. IMPORTANTE! È possibile che la posizione dei fori su ciascuna pagina risulti leggermente diversa. Ciò accade, in modo particolare, quando si attiva la funzione di cambio automatico del cassetto e l’alimentazione passa da un cassetto a un altro. NOTA 4 Posizionare i documenti originali da copiare. Controllare che la direzione in cui sono stati posizionati gli originali sia corretta. 5 Premere il tasto [Start]. La scansione degli originali avrà inizio e verrà visualizzato il numero di originali impostato. Se non si posizionano gli originali nell’Elaboratore documenti, eseguire la procedura appropriata per impostare tutti gli originali da copiare. 6 Una volta effettuata la scansione completa di tutti i documenti originali, premere il tasto “Scansione finita”. La copia avrà inizio e le copie finite verranno espulse nel vassoio selezionato. 7 Al termine delle operazioni di copia, rimuovere le serie di copie dai vassoi corrispondenti. NOTA Se non si posizionano gli originali nell’Elaboratore documenti, eseguire la procedura appropriata per impostare tutti gli originali da copiare. 6 7 8-4 Una volta effettuata la scansione completa di tutti i documenti originali, premere il tasto “Scansione finita”. La copia avrà inizio e ciascuna copia finita verrà automaticamente forata ed espulsa nel Rifinitore di copie. Al termine delle operazioni di copia, rimuovere le copie dal Rifinitore di documenti. 6 Modalità di raccolta Se il numero di copie espulse sul Vassoio B durante una copia in grande quantità nella modalità senza ordinamento raggiunge il limite massimo accettabile (max: 200), tutte le copie dalla 201a in poi verranno espulse sul Vassoio A. Capitolo 8 DISPOSITIVI OPZIONALI (3) Contatore Il Contatore viene utilizzato per tenere sotto controllo l’uso della copiatrice ed è particolarmente indicato in caso di gestione centralizzata del numero di copie eseguite da ciascun reparto oltre che del numero totale di copie eseguite. (4) Kit stampante Se sulla copiatrice si installa il Kit stampante, sarà possibile utilizzare la copiatrice come stampante. Per ulteriori informazioni, consultare il Manuale operativo del Kit stampante. Poiché la copiatrice è dotata di una scheda di rete incorporata, sarà possibile accedervi da più computer e utilizzarla come stampante di rete. È anche disponibile un disco rigido opzionale. ● Installazione del contatore Inserire il contatore nell’apposita sede in modo corretto. (5) Kit scanner di rete Se sulla copiatrice si installa il Kit scanner di rete, sarà possibile utilizzare la copiatrice come uno scanner da più computer della rete. NOTA Quando si utilizza la modalità con il contatore, non è possibile eseguire copie a meno che il contatore non sia inserito nella copiatrice. Se non si inserisce il contatore nell’apposita sede in modo corretto, sul pannello a sfioramento verrà visualizzato il messaggio “Inserire contatore”. 8-5 Capitolo 8 DISPOSITIVI OPZIONALI (6) Kit tandem copiatrici Il Kit tandem copiatrici è necessario per collegare in parallelo due copiatrici. Collegando due copiatrici, è possibile produrre una grande quantità di copie usando contemporaneamente entrambe le macchine (copiatura in tandem) o, se si usano anche le funzioni opzionali di stampante della copiatrice, è possibile stampare contemporaneamente da entrambe le macchine (stampa in tandem), riducendo in questo modo i tempi di lavoro della metà. • Le seguenti modalità e operazioni non sono disponibili con la copiatura in tandem. 1 Modalità prova 2 Modalità lucido + foglio di protezione 3 Modalità sovrapposizione 4 Modalità di selezione automatica/archiviazione (archiviazione) 5 Alimentazione di carta di formato non standard dal vassoio multi-bypass 6 Alimentazione manuale di buste dal vassoio multi-bypass 7 Modalità di scansione di gruppo 8 Modalità di creazione del processo 9 Funzioni di gestione dei documenti (stampa dei documenti) 10 Selezione dell’operazione in tandem con la prenotazione del processo 11 Avvio della copiatura in tandem con il tasto [Interrupt] * Le modalità e le operazioni elencate ai punti da 1 a 7 di cui sopra possono essere selezionate nel corso della copiatura in tandem, ma la modalità di copiatura in tandem verrà cancellata. * Le modalità e le operazioni elencate ai punti da 8 a 11 di cui sopra non saranno disponibili mentre è attivata la modalità di copiatura in tandem. 1 Caratteristiche del kit tandem copiatrici • I lavori scansiti sulla copiatrice o inviati da un computer vengono divisi equamente tra le due macchine. • Se per un qualsiasi motivo, sia un problema meccanico o quando la copiatura in tandem è terminata su una delle copiatrici a causa di un altro lavoro, qualsiasi rimanente copiatura o stampa richiesta verrà eseguita automaticamente dalla macchina che avrà completato per prima il suo lavoro attuale (funzione di miglioramento della produzione). Ciò contribuirà a migliorare l’efficienza complessiva di copiatura e stampa. • È possibile eseguire l’interruzione della copia sulla macchina secondaria [slave], anche nel corso della copiatura in tandem, consentendo di produrre rapidamente delle copie senza dover lasciare il proprio lavoro in attesa in coda. 2 Requisiti operativi del Kit tandem copiatrici • La copiatura è possibile solo nella modalità Ordinamento. • Tutti i lavori (numero di copie/stampe) verranno equamente divisi tra le due macchine. • Non è possibile avviare la copiatura mentre gli originali rimanenti vengono ancora scansiti. La copiatura avrà inizio solo dopo che tutti gli originali saranno stati scansiti. • L’interruzione della copia non è possibile nel corso della scansione per la copiatura in tandem o la stampa in tandem, o durante la trasmissione dei dati di stampa da un computer. (Anche il pannello operativo non è disponibile per l’uso in questo periodo di tempo.) • Dal momento in cui la copiatura viene avviata dopo la scansione, l’interruzione della copia è possibile solo sulla macchina secondaria [slave]. (L’interruzione della copia non è possibile sulla macchina principale [master] fino a quando la copiatura non sia stata completata.) • La copiatura in tandem non è disponibile se per un qualsiasi motivo la memoria interna o il disco rigido non sono utilizzabili. 8-6 Capitolo 8 DISPOSITIVI OPZIONALI 3 Esecuzione della copiatura in tandem 4 1 Posizionare l’interruttore principale delle 2 copiatrici che sono collegate tramite il cavo interfaccia su ON. 2 Assicurarsi che entrambe le copiatrici abbiano completato le operazioni di riscaldamento. 3 Premere il tasto “Tandem copia” su una delle copiatrici. Quella copiatrice sarà la macchina principale [master] per la copiatura in tandem. Form. Carta Pronta a copiare. Eseguire le impostazioni delle modalità di copiatura desiderate, ecc., sulla copiatrice principale [master]. NOTA Impos • La copiatura in tandem non è disponibile nei seguenti casi: . mentre la copiatrice secondaria [slave] è impegnata nella copiatura. . quando l’interruttore principale della copiatrice secondaria [slave] è in posizione OFF. . quando le operazioni sulla copiatrice secondaria [slave] sono interrotte perché vengono visualizzati “Inceppamento carta.”, “Chiamata di servizio.”, o “Aggiungere toner per riprendere la copiatura.”. Combinare Qualità imm Orig. Plain Normale Colorata APS Sort : Off Auto Esposiz. Bypass Normale Modo Esposiz. Riduzione/ Ingrandim. Normale Base AMS Funzione Scelta uten. Sort : On Sort/ Finito Riduzione/ Ingrandim. Tandem copia 5 Programma Usare la copiatrice principale [master] per stabilire il numero di copie da eseguire. NOTA NOTA Il display del pannello a sfioramento cambierà come segue quando viene premuto il tasto “Tandem copia”. • La copiatura in tandem dovrebbe essere usata solo quando si eseguono almeno 3 o più serie di copie. • Se il numero totale di serie di copie da eseguire è pari, il lavoro verrà equamente diviso tra le 2 copiatrici. Se è dispari, la copiatrice principale [master] eseguirà una serie di copie in più rispetto alla copiatrice secondaria [slave]. <Copiatrice principale [Master]> Pron. per cop. tandem. [Master] Form. Carta Impos Combinare Colorata APS AMS Sort : Off Auto Esposiz. Bypass Normale Modo Esposiz. Riduzione/ Ingrandim. Normale Base Posizionare gli originali nella copiatrice principale [master]. 7 Premere il tasto [Start] sulla copiatrice principale [master]. Qualità imm Orig. Plain Normale 6 Scelta uten. Funzione Sort : On Sort/ Finito Riduzione/ Ingrandim. Tandem copia Programma <Copiatrice secondaria [Slave]> Per favore aspett. [Slave] Impost. Nuova copia tandem. [Master] Originale copia 8-7 Capitolo 8 DISPOSITIVI OPZIONALI 8-8 Capitolo 9 RISOLUZIONE DEI PROBLEMI 1. Se viene visualizzato uno dei seguenti messaggi Se viene visualizzato uno dei seguenti messaggi, eseguire l’operazione indicata. Messaggio Procedura Pagina di riferimento “Chiudere il coperchio.” Il coperchio indicato è aperto. Chiudere tutti i coperchi in modo corretto. — “Controlla coperchio.” Individuare il coperchio aperto e chiuderlo in modo corretto. — “Chiudere alimentatore.” Chiudere l’Elaboratore documenti. — “Chiudere cassetto carta xx.” Uno dei [cassetti] non è stato chiuso in modo corretto. Estrarre completamente il [cassetto] e chiuderlo di nuovo in modo corretto. — “Unire l’alimentatore laterale a main frame.” Collegare correttamente l’alimentatore laterale opzionale alla copiatrice. — “Attacco Finisher” Collegare saldamente il Rifinitore di documenti opzionale alla copiatrice. — “Aggiungere carta.” La carta nel [cassetto] indicato è esaurita. Caricare la carta. Se in un altro [cassetto] è contenuta carta del medesimo formato e orientata allo stesso modo, premere sul tasto del formato di carta desiderato sulla parte sinistra del pannello a sfioramento per cambiare la fonte di alimentazione della carta e riprendere la copia. 3-1 “Poca carta.” Si sta esaurendo la carta nel cassetto n. 1 o nell’alimentatore laterale opzionale. 3-2 3-6 “Capacità carta eccessiva. Rimuovere la carta dall’alimentatore laterale.” Il numero di fogli caricati nell’alimentatore laterale opzionale supera il limite massimo accettabile. Non caricare quantità di carta maggiori del consentito. 3-6 “Mettere carta nel bypass. xx formato” Non c’è carta del formato selezionato sul vassoio multi-bypass. Posizionare dei fogli sul vassoio multi-bypass. 3-4 “Aggiungere carta sul bypass multiplo.” La carta nel vassoio multi-bypass è esaurita. Posizionare dei fogli nel vassoio multi bypass. 3-4 9-1 Capitolo 9 RISOLUZIONE DEI PROBLEMI Messaggio Procedura Pagina di riferimento “Mettere trasparenti sul bypass multiplo.” Posizionare dei lucidi nel vassoio multi-bypass. 3-4 “Controlla formato carta.” Nella copiatrice non è presente un formato di carta che possa essere utilizzato con la modalità selezionata. Controllare la carta. — “Riposiziona originale.” L’originale e la carta selezionata sono orientati in modo diverso. Modificare l’orientamento dell’originale. Se si preme il tasto [Start] senza riposizionare l’originale, verrà eseguita una copia con un ingrandimento pari al 100% (1:1). — “Formato carta nel cassetto diverso dal formato attuale. Controlla formato carta nel cassetto.” Caricare la carta delle dimensioni selezionate o selezionare un formato di carta diverso. “Resetta originale o seleziona altro cassetto carta.” L’originale e la carta selezionata sono orientati in modo diverso. Modificare l’orientamento dell’originale. — “Resetta gli originali in elaborazione.” Rimuovere gli originali dall’Elaboratore documenti, impilarli in modo corretto e riposizionarli nell’ordine corrente nell’Elaboratore documenti. — “Resetta gli originali in elaborazione.” Rimuovere gli originali dall’Elaboratore documenti e riposizionarli nell’ordine di origine nell’Elaboratore documenti. — “Resetta originali nell’elaboratore” Rimuovere gli originali dall’Elaboratore documenti. — “Questo tipo carta non cons.copiatura.” Sul tipo di carta selezionato non può essere eseguita la copiatura. Selezionare un tipo di carta diverso. — “Impos. pinzare questo tipo di carta.” Il tipo di carta selezionato non può essere rilegato. Selezionare un tipo di carta diverso. — “Impos. bucare questo tipo di carta.” Il tipo di carta selezionato non può essere forato. Selezionare un tipo di carta diverso. — “Interruzione copiatura non possibile per questo formato.” Non è possibile utilizzare la funzione di copia interrotta. Utilizzare degli originali diversi oppure annullare l’operazione di copia interrotta e riprovare in seguito. — “Impossibile gruppo questo formato carta.” Il formato di carta selezionato non può essere ordinato. Selezionare un formato di carta diverso. — “Formato carta non pinzabile.” Il formato di carta selezionato non può essere rilegato. Per ulteriori informazioni, consultare il Manuale operativo del Rifinitore di documenti. — “Formato carta non bucabile” Il formato di carta selezionato non può essere forato. Per ulteriori informazioni, consultare il Manuale operativo del Rifinitore di documenti. — 9-2 7-15 Capitolo 9 RISOLUZIONE DEI PROBLEMI Messaggio Procedura Pagina di riferimento “Non può pinzare. ___:Max punti” Il numero di copie rilegate nel Rifinitore documenti opzionale supera il limite massimo accettabile. Per ulteriori informazioni, consultare il Manuale operativo del Rifinitore di documenti. — “Il vassoio di uscita supera la sua capacità. Rimuovere la carta e premere "Invio".” Il numero di copie rilegate nel vassoio di espulsione delle copie supera il limite massimo accettabile. Rimuovere le copie dal vassoio di espulsione delle copie e quindi premere il tasto [Start]. — “Il vassoio di uscita supera la sua capacità. Rimuovere la carta e premere "Continua".” Quando si usa la copiatrice come stampante, il numero di stampe nel vassoio di espulsione delle copie supera il limite massimo accettabile. Rimuovere le stampe dal vassoio di espulsione delle copie e quindi premere il tasto “Continua”. — “La capacità carta del finisher è stata superata. (Vassoio X) Togliere la carta, e premere tasto "Invio".” Il numero di copie rilegate nel vassoio prescelto del Rifinitore di documenti opzionale supera il limite massimo accettabile. Rimuovere le copie da quel vassoio e quindi premere il tasto [Start]. — “La capacità carta del finisher è stata superata. (Vassoio X) Rimuovere la carta e premere "Continua".” Quando si usa la copiatrice come stampante, il numero di stampe nel vassoio prescelto del Rifinitore di documenti opzionale supera il limite massimo accettabile. Rimuovere le stampe da quel vassoio e quindi premere il tasto “Continua”. — “Queste funzioni non possono essere combinate.” La funzione o modalità selezionata non può essere utilizzata in combinazione con la funzione o modalità al momento impostata. — “Cancella copia tandem. Non può copiare tandem con il settaggio attuale.” Non è possibile utilizzare la funzione di copia Tandem (opzionale). Premere il tasto “Controlle” e controllare le impostazioni di copia. — “Limite copie per questo codice ID raggiunto. Copiatura non possibile.” Il numero di copie eseguite con questo codice di reparto ha raggiunto il limite massimo impostato nella modalità di gestione delle copie e non è più possibile eseguire copie con questo codice. Utilizzare la modalità di gestione copie per azzerare il conteggio delle copie. 7-5 “Inserire contatore.” Inserire il contatore nell’apposita sede in modo corretto. 8-5 “Memoria piena.” La memoria della copiatrice è piena. Scegliere se si desidera stampare o eliminare i dati già sottoposti a scansione. Non sarà possibile copiare o sottoporre a scansione un altro originale se prima non si sarà eseguita una di queste due operazioni. — “Memoria piena. Cancellare il dato registr. Dal box.” La memoria per le sezioni delle funzioni di gestione dei documenti è piena. Per registrare dei nuovi documenti in una qualsiasi delle sezioni, cancellare qualsiasi dato non necessario. 6-1 “Pronta a copiare. Aggiungere toner.” La quantità di toner è insufficiente. Poiché in questo stato è possibile eseguire una sola copia per volta, aggiungere del toner appena possibile. 3-9 9-3 Capitolo 9 RISOLUZIONE DEI PROBLEMI Messaggio Procedura Pagina di riferimento “Aggiungere toner per riprendere la copiatura.” La quantità di toner è insufficiente per l’esecuzione delle copie. Aggiungere immediatamente del toner. 3-9 “Ora aggiungi toner.” È in corso l’aggiunta del toner. Attendere fino al termine dell’operazione. — “Prego attendere. Sta mantenendo i dati memor.” È in corso la verifica del disco rigido. Attendere fino al termine dell’operazione. — “Sostituire la vaschetta di recupero del toner.” Il contenitore del toner esausto è pieno. Sostituirlo. “Contenitore bucatrice pieno” Il contenitore del materiale di scarto della foratura dei fogli del Rifinitore di documenti è pieno. Consultare il Manuale operativo del Rifinitore di documenti e vuotare il contenitore. — “Pinzatrice vuota. Aggiungere punti.” Nel Rifinitore documenti opzionale si sono esauriti i ganci per la rilegatura. Consultare il Manuale operativo del Rifinitore di documenti e aggiungere dei ganci. — “Tempo manutenzione.” Per tenere la copiatrice in condizioni ottimali, è necessario eseguire una manutenzione periodica. Contattare appena possibile il rappresentante dell’assistenza o un centro di assistenza autorizzato. — “Manutenzione rivestimento.” È necessario sostituire alcune parti della copiatrice. Contattare il rappresentante dell’assistenza o un centro di assistenza autorizzato. — “Inceppamento carta. Rimuovere carta.” In caso di inceppamento della carta, la posizione in cui si è verificato l’inceppamento viene indicato sul pannella. Lasciare acceso l’interruttore principale su ON ( | ) e seguire la procedura appropriata per rimuovere la carta inceppata. 9-7 “Aprire il cassetto xx contr. e rim. la carta dall’interno della macchina. ” Controllare che all’interno di uno dei [cassetti] non vi sia carta inceppata. Nel caso, rimuovere i fogli inceppati. 9-7 “Rimuovere carta dal vassoio interno del Finisher.” Nel Rifinitore di documenti opzionale sono ancora presenti delle copie. Rimuovere tutte le copie dal Rifinitore di documenti. — “Pinzatrice inceppata. Rimuovere i punti.” Si è verificato un inceppamento dei ganci per la rilegatura all’interno del Rifinitore di documenti. Consultare il Manuale operativo del Rifinitore di documenti e rimuovere i ganci inceppati. — “Chiamata di servizio.” Aprire e chiudere il coperchio anteriore. Se il messaggio persiste, prendere nota del numero visualizzato con la “C”, spegnere l’interruttore principale posizionandolo su OFF (O), scollegare la spina dalla presa e contattare il rappresentante dell’assistenza o un centro di assistenza autorizzato. — 9-4 3-11 Capitolo 9 RISOLUZIONE DEI PROBLEMI Messaggio Procedura Pagina di riferimento “Cassetto carta fuori servizio. Selezionare un altro cassetto.” Il [cassetto] selezionato è guasto e, al momento, non può essere utilizzato. Contattare appena possibile il rappresentante dell’assistenza o un centro di assistenza autorizzato. Per continuare a copiare, utilizzare un altro [cassetto]. — “L’alimentatore laterale fuori servizio. Selezionare un altro cassetto.” L’alimentatore laterale opzionale è guasto e non può essere utilizzato. Contattare appena possibile il rappresentante dell’assistenza o un centro di assistenza autorizzato. Per continuare a copiare, utilizzare un altro [cassetto]. — “Bypass non utilizzabile. Selezionare un cassetto carta.” Il vassoio multi-bypass è guasto e non può essere utilizzato. Contattare appena possibile il rappresentante dell’assistenza o un centro di assistenza autorizzato. Per continuare a copiare, utilizzare un altro [cassetto]. — “Finisher fuori servizio. Staccare il Finisher.” Il Rifinitore di documenti opzionale è guasto e non può essere utilizzato. Contattare il rappresentante dell’assistenza o un centro di assistenza autorizzato. — “Errore sistema. Interruttore principale Off/On.” Si è verificato un errore. Spegnere e riaccendere l’interruttore principale posizionandolo prima su OFF (O), quindi su ON ( | ). — “Errore HDD. Non si puo selezionare management mode.” Si è verificato un errore sul disco rigido. Contattare il rappresentante dell’assistenza o un centro di assistenza autorizzato. — “Controllare KMAS.” Si è verificato un errore. Contattare il rappresentante dell’assistenza o un centro di assistenza autorizzato. — 9-5 Capitolo 9 RISOLUZIONE DEI PROBLEMI 2. Se uno di questi indicatori si illumina o lampeggia Se uno degli indicatori alla sinistra dei tasti [Copier], [Printer] o [Scanner] si illumina o lampeggia di luce arancione, eseguire la procedura appropriata riportata di seguito. Indicazione Luce arancione fissa o lampeggiante 9-6 Procedura Verificare la risposta corretta al messaggio ed eseguire la procedura corrispondente. Pagina di riferimento – Capitolo 9 RISOLUZIONE DEI PROBLEMI 3. Se la carta si inceppa Se la carta si inceppa, le operazioni di copia si interrompono e sul pannello a sfioramento viene visualizzato il relativo messaggio. Lasciare acceso l’interruttore principale su ON ( | ) e consultare “(3) Procedure di rimozione” per rimuovere la carta inceppata. Inceppamento carta. 1.Aprire il coperchio frontale. JAM 00 (1) Precauzioni (2) Indicatori di localizzazione dell’inceppamento Inceppamento carta. AVVERTENZA 1.Aprire il coperchio frontale. JAM 00 Nella sezione di caricamento è presente l’alta tensione. Prestare particolare attenzione quando si opera in quest’area, poiché sussiste il pericolo di scosse elettriche. 3 5 ATTENZIONE La temperatura dell’unità di fissaggio è molto elevata. Prestare particolare attenzione quando si opera in quest’area, poiché sussiste il pericolo di scottature. * Non riutilizzare la carta inceppata. * Se durante l’operazione di rimozione la carta si strappa, accertarsi di aver rimosso dall’interno della copiatrice tutti i frammenti di carta che in seguito potrebbero causare altri inceppamenti. * Dopo la rimozione della carta inceppata, avrà inizio il riscaldamento, l’indicatore dell’inceppamento si spegnerà e la copiatrice tornerà alle impostazioni attive prima dell’inceppamento. * Se si verifica un inceppamento nel Rifinitore di documenti, non è necessario aggiungere la copia che si è inceppata alle altre che sono già state espulse sul vassoio, dal momento che quella copia verrà automaticamente eseguita di nuovo. 2 1 6 4 1 1 Inceppamento in un’area di alimentazione della carta (pagina 9-8) 2 Inceppamento nella sezione di trasferimento della carta (pagina 9-12) 3 Inceppamento nella sezione di fissaggio o di espulsione (pagina 9-13) 4 Inceppamento nell’unità fronte/retro (pagina 9-15) 5 Inceppamento nell’Elaboratore documenti. (pagina 9-17) 6 Inceppamento nel Rifinitore di documenti (pagina 9-17) 9-7 Capitolo 9 RISOLUZIONE DEI PROBLEMI (3) Procedure di rimozione 4 Rimuovere la carta inceppata senza strapparla. * Nel caso la carta si strappi, rimuoverne tutti i frammenti dall’interno della copiatrice. 5 Chiudere il coperchio superiore del lato destro della copiatrice e spingere con decisione il cassetto n. 1 all’interno. 6 Se necessario, installare di nuovo l’alimentatore laterale sulla copiatrice. 1 Inceppamento in un’area di alimentazione della carta • Inceppamento nel cassetto n. 1 Se viene visualizzato il messaggio sotto, si è verificato un inceppamento nel cassetto n. 1. Eseguire la seguente procedura per rimuovere la carta inceppata. Inceppamento carta. 1.Apri il coperchio dx, e rimuovere la carta 2.Aprire il cassetto carta 1. 3.Rimuovere la carta. 4.Imp il cassetto e chiudere il coperchio. JAM 00 1 Se sulla copiatrice è installato l’alimentatore laterale opzionale, rimuoverlo dal corpo principale della copiatrice. 2 Per prima cosa, aprire il coperchio superiore del lato destro della copiatrice e controllare se c’è della carta inceppata. Se c’è della carta inceppata all’interno del coperchio, rimuoverla. 3 Estrarre il cassetto n. 1. 9-8 Capitolo 9 RISOLUZIONE DEI PROBLEMI • Inceppamento nel cassetto n. 2 o n. 3 Se viene visualizzato il messaggio sotto, si è verificato un inceppamento nel cassetto n. 2 o n. 3. Eseguire la seguente procedura per rimuovere la carta inceppata. 4 Rimuovere la carta inceppata senza strapparla. * Nel caso la carta si strappi, rimuoverne tutti i frammenti dall’interno della copiatrice. 5 Chiudere il coperchio inferiore del lato destro della copiatrice e spingere con decisione il cassetto aperto all’interno. 6 Se necessario, installare di nuovo l’alimentatore laterale sulla copiatrice. Inceppamento carta. 1.Aprire il coperchio dx, e rimuovere la carta. 2.Aprire il cassetto carta 3. 3.Rimuovere la carta. 4.Imp il cassetto e chiudere il coperchio. JAM 00 1 Se sulla copiatrice è installato l’alimentatore laterale opzionale, rimuoverlo dal corpo principale della copiatrice. 2 Per prima cosa, aprire il coperchio inferiore del lato destro della copiatrice e controllare se c’è della carta inceppata. Se c’è della carta inceppata all’interno del coperchio, rimuoverla. 3 Estrarre il cassetto attualmente in uso. 9-9 Capitolo 9 RISOLUZIONE DEI PROBLEMI • Inceppamento all’interno del coperchio superiore del lato destro della copiatrice • Inceppamento all’interno del coperchio inferiore del lato destro della copiatrice Se viene visualizzato il messaggio sotto, si è verificato un inceppamento all’interno del coperchio superiore del lato destro della copiatrice. Eseguire la seguente procedura per rimuovere la carta inceppata. Se viene visualizzato il messaggio sotto, si è verificato un inceppamento all’interno del coperchio inferiore del lato destro della copiatrice. Eseguire la seguente procedura per rimuovere la carta inceppata. Inceppamento carta. Inceppamento carta. 1.Aprire il coperchio destro. 2.Rimuovere la carta. 3.Chiudere il coperchio. 1.Aprire il coperchio destro. 2.Rimuovere la carta. 3.Chiudere il coperchio. JAM 00 JAM 00 1 Se sulla copiatrice è installato l’alimentatore laterale opzionale, rimuoverlo dal corpo principale della copiatrice. 1 Se sulla copiatrice è installato l’alimentatore laterale opzionale, rimuoverlo dal corpo principale della copiatrice. 2 Aprire il coperchio superiore del lato destro della copiatrice. 2 Aprire il coperchio inferiore del lato destro della copiatrice. 3 Rimuovere la carta inceppata senza strapparla. * Nel caso la carta si strappi, rimuoverne tutti i frammenti dall’interno della copiatrice. 3 Rimuovere la carta inceppata senza strapparla. * Nel caso la carta si strappi, rimuoverne tutti i frammenti dall’interno della copiatrice. 4 Chiudere il coperchio superiore del lato destro della copiatrice. 4 Chiudere il coperchio inferiore del lato destro della copiatrice. 5 Se necessario, installare di nuovo l’alimentatore laterale sulla copiatrice. 5 Se necessario, installare di nuovo l’alimentatore laterale sulla copiatrice. 9-10 Capitolo 9 RISOLUZIONE DEI PROBLEMI • Inceppamento nel vassoio multi-bypass Se viene visualizzato il messaggio sotto, si è verificato un inceppamento nel vassoio multi-bypass. Eseguire la seguente procedura per rimuovere la carta inceppata. 2 Se c’è della carta inceppata all’interno dell’area di raccordo tra l’alimentatore laterale e la copiatrice, rimuoverla. 3 Installare di nuovo l’alimentatore laterale sulla copiatrice. Se c’è della carta inceppata all’interno dell’alimentatore laterale, passare al punto successivo. 4 Aprire il coperchio superiore dell’alimentatore laterale. 5 Rimuovere la carta inceppata. 6 Chiudere il coperchio superiore dell'alimentatore laterale. Inceppamento carta. 1.Rimuovere la carta dal vassoio universale. JAM 00 1 2 Rimuovere tutta la carta rimanente sul vassoio multi-bypass. * Se è difficile rimuovere la carta, non tentare di forzarla. Invece fare riferimento a “2 Inceppamento nella sezione di trasferimento della carta” a pagina 9-12 per rimuovere la carta inceppata. Posizionare di nuovo la carta sul vassoio multi-bypass. • Inceppamento nell’alimentatore laterale opzionale Se viene visualizzato il messaggio sotto, si è verificato un inceppamento nell’alimentatore laterale opzionale. Eseguire la seguente procedura per rimuovere la carta inceppata. Inceppamento carta. 1.Rimuovere la carta fra la copiatrice e l'alimentatore laterale. 2.Resettare l'alim. laterale sul mainframe. JAM 00 1 Rimuovere l’alimentatore laterale dal corpo principale della copiatrice. 9-11 Capitolo 9 RISOLUZIONE DEI PROBLEMI 2 Inceppamento nella sezione di trasferimento della carta Se si verifica un inceppamento nella sezione di trasferimento della carta, eseguire la seguente procedura per rimuovere la carta inceppata. * Quando si verifica un inceppamento nella sezione di trasferimento della carta, il seguente messaggio comparirà dopo avere aperto il coperchio anteriore al punto 1. 4 Estrarre lentamente l’unità di trasferimento della carta. Inceppamento carta. 1.Ruotare la leva verde verso sinistra. 2.Girare la manopola verde a destra in senso orario. 3.Estrarre l'unità di trasferimento. JAM 00 1 AVVERTENZA Aprire il coperchio anteriore. Nella sezione di caricamento è presente l’alta tensione. Prestare particolare attenzione quando si opera in quest’area, poiché sussiste il pericolo di scosse elettriche. 2 3 9-12 5 Rimuovere la carta inceppata senza strapparla. * Nel caso la carta si strappi, rimuoverne tutti i frammenti dall’interno della copiatrice. 6 Installare di nuovo l’unità di trasferimento della carta nella copiatrice nella sua posizione originale. 7 Spingere la leva di rilascio verde verso l’alto nella sua posizione originale. 8 Chiudere il coperchio anteriore. Spingere la leva di rilascio verde verso il basso a sinistra. Ruotare la maniglia verde dell’unità di trasferimento nella direzione della freccia illustrata nella figura. La carta verrà trasportata nell’unità di trasferimento della carta. Capitolo 9 RISOLUZIONE DEI PROBLEMI 3 Inceppamento nella sezione di fissaggio o di espulsione Se viene visualizzato il messaggio sotto, si è verificato un inceppamento nella sezione di fissaggio o di espulsione. Eseguire la seguente procedura per rimuovere la carta inceppata. 4 Ruotare la maniglia verde dell’unità di fissaggio nella direzione della freccia illustrata nella figura. Rimuovere la carta inceppata quando viene espulsa. 5 Spingere la leva di rilascio verde verso il basso a sinistra. 6 Ruotare la maniglia verde dell’unità di trasferimento nella direzione della freccia illustrata nella figura. La carta verrà trasportata nell’unità di trasferimento della carta. Inceppamento carta. 1.Aprire il pannello sinistro. 2.Rimuovere la carta. (Se è difficoltoso rimuovere la carta , aprire il pannello frontale e girare la manopola verde a sinistra in senso orario.) 3.Chiudere il coperchio. JAM 00 1 Rimuovere il vassoio di espulsione delle copie. Se sulla copiatrice è installato il Rifinitore di documenti opzionale, aprire il coperchio anteriore del Rifinitore di documenti, tirare la leva di rilascio verso di sé e rimuovere il Rifinitore di documenti dalla copiatrice. 3 1 2 2 Aprire il coperchio sinistro della copiatrice e rimuovere la carta inceppata. * Se è difficile rimuovere la carta, non tentare di forzarla. Invece passare al punto successivo. 3 Aprire il coperchio anteriore della copiatrice. 9-13 Capitolo 9 RISOLUZIONE DEI PROBLEMI 7 Estrarre lentamente l’unità di trasferimento della carta. Rimuovere la carta inceppata. AVVERTENZA Nella sezione di caricamento è presente l’alta tensione. Prestare particolare attenzione quando si opera in quest’area, poiché sussiste il pericolo di scosse elettriche. 8 10 Chiudere il coperchio dell’unità di fissaggio. 11 Installare di nuovo l’unità di trasferimento della carta nella copiatrice nella sua posizione originale. 12 Spingere la leva di rilascio verde verso l’alto nella sua posizione originale. 13 Chiudere il coperchio sinistro e quello anteriore della copiatrice. 14 Installare di nuovo il vassoio di espulsione delle copie. Se necessario, installare di nuovo il Rifinitore di documenti sulla copiatrice. Quindi spingere la leva di rilascio nella sua posizione originale e chiudere il coperchio anteriore del Rifinitore di documenti. Aprire il coperchio dell’unità di fissaggio. ATTENZIONE La temperatura dell’unità di fissaggio è molto elevata. Prestare particolare attenzione quando si opera in quest’area, poiché sussiste il pericolo di scottature. 9 9-14 Rimuovere la carta inceppata senza strapparla. * Nel caso la carta si strappi, rimuoverne tutti i frammenti dall’interno della copiatrice. 1 3 2 Capitolo 9 RISOLUZIONE DEI PROBLEMI 4 Inceppamento nell’unità fronte/retro Se si verifica un inceppamento nell’unità fronte/retro, eseguire la seguente procedura per rimuovere la carta inceppata. * Quando si verifica un inceppamento nell’unità fronte/retro, il seguente messaggio comparirà dopo avere estratto l’unità fronte/ retro al punto 6. 4 Aprire il coperchio superiore del lato destro della copiatrice e controllare se c’è della carta inceppata. Se c’è della carta inceppata all’interno del coperchio, rimuoverla. 5 Aprire il coperchio anteriore della copiatrice. 6 Tirare per quanto possibile l’unità fronte/retro verso di sé. 7 Rimuovere la carta inceppata. Inceppamento carta. 1.Rim. carta dall'unità fronte/retro. 2.Aprire il cop. Sup. e rimuovere la carta. 3.Rim. le due viti verdi sul lato post. unità duplex ed aprire la guida del piano. 4.Rimuovere la carta. 5.Chiud. il cop. e reset. l'unità duplex. JAM 00 1 Rimuovere il vassoio di espulsione delle copie. Se sulla copiatrice è installato il Rifinitore di documenti opzionale, aprire il coperchio anteriore del Rifinitore di documenti, tirare la leva di rilascio verso di sé e rimuovere il Rifinitore di documenti dalla copiatrice. 3 1 2 3 2 Aprire il coperchio sinistro della copiatrice e rimuovere la carta inceppata. Se sulla copiatrice è installato l’alimentatore laterale opzionale, rimuoverlo dal corpo principale della copiatrice. 9-15 Capitolo 9 RISOLUZIONE DEI PROBLEMI 8 9 Aprire il coperchio superiore dell’unità fronte/retro e rimuovere la carta inceppata senza strapparla. Chiudere il coperchio superiore e quindi passare al punto successivo. 12 Installare di nuovo l’unità fronte/retro nella copiatrice nella sua posizione originale. 13 Chiudere nell’ordine il coperchio anteriore, quello superiore del lato destro e sinistro della copiatrice. 14 Se necessario, installare di nuovo l’alimentatore laterale sulla copiatrice. 15 Installare di nuovo il vassoio di espulsione delle copie. Se necessario, installare di nuovo il Rifinitore di documenti sulla copiatrice. Quindi spingere la leva di rilascio nella sua posizione originale e chiudere il coperchio anteriore del Rifinitore di documenti. Svitare le 2 viti verdi sul fondo dell’unità fronte/retro. 1 1 2 1 10 Abbassare la piastra della guida dell’unità fronte/retro e rimuovere la carta inceppata senza strapparla. 3 11 9-16 Chiudere la piastra della guida e riavvitare le 2 viti verdi. 2 Capitolo 9 RISOLUZIONE DEI PROBLEMI 5 Inceppamento nell’Elaboratore documenti Se viene visualizzato il messaggio sotto, si è verificato un inceppamento nell’Elaboratore documenti. Eseguire la seguente procedura per rimuovere la carta inceppata. 4 Sollevare l’unità di inversione. 5 Se è presente un originale inceppato, rimuoverlo senza strapparlo. * Se l’originale si strappa, rimuovere tutti i frammenti di carta dall’interno dell’Elaboratore documenti. I frammenti di carta potrebbero causare altri inceppamenti. * Se è difficile rimuovere l’originale, ruotare la ghiera di alimentazione degli originali come illustrato nella figura per spostarlo in una locazione dalla quale sia più facile rimuoverlo. 6 Chiudere l’unità di inversione nella sua posizione originale. 7 Chiudere il coperchio dell’Elaboratore documenti. Inceppamento carta. JAM 00 1.Aprire il document processor. 2.Sollevare la reversing unit. 3.Girare la manopola di sinistra. 4.Rimuovere l'originale. 5.Chiudere il document processor. 1 Rimuovere tutti gli originali presenti nel supporto. 2 Aprire il coperchio dell’Elaboratore documenti. 3 Se è presente un originale inceppato, rimuoverlo senza strapparlo. * Se l’originale si strappa, rimuovere tutti i frammenti di carta dall’interno dell’Elaboratore documenti. I frammenti di carta potrebbero causare altri inceppamenti. 6 Inceppamento nel Rifinitore di documenti Se si verifica un inceppamento nel Rifinitore di documenti, consultare il Manuale operativo del Rifinitore di documenti e rimuovere la carta inceppata seguendo le relative istruzioni. 9-17 Capitolo 9 RISOLUZIONE DEI PROBLEMI 4. Se si verificano altri problemi In caso di problemi, eseguire i controlli e le procedure applicabili indicati nelle pagine che seguono. Se i problemi persistono, contattare il rappresentante dell’assistenza o un centro di assistenza autorizzato. Problema Controllo Procedura Pagina di riferimento Quando si accende l’interruttore principale non si illumina nessuno degli indicatori del pannello operativo. La spina è correttamente collegata a una presa elettrica CA? Collegare la spina a una presa elettrica CA. —— Dopo aver premuto il tasto [Start] non viene eseguita alcuna copia. Sul pannello a sfioramento è visualizzato un messaggio d’errore? Verificare la risposta corretta al messaggio ed eseguire la procedura corrispondente. 9-1 Le copie espulse dalla copiatrice sono vuote. Gli originali sono posizionati in modo corretto? Quando si posizionano gli originali sul piano in vetro, rivolgere la facciata da copiare verso il basso. 3-8 Quando si posizionano gli originali nell’Elaboratore documenti, rivolgere la facciata da copiare verso l’alto. 3-7 La copiatrice è nella modalità di esposizione automatica? Per regolare il livello di esposizione complessivo, eseguire la procedura “Regolazione dell’esposizione automatica”. 7-31 La copiatrice è nella modalità di esposizione manuale? Regolare l’esposizione al livello corretto utilizzando gli appositi tasti. 4-2 Per regolare l’esposizione complessiva, regolare l’esposizione per ciascuna modalità di qualità dell’immagine. 7-32 7-33 È visualizzato un messaggio che richiede l’aggiunta di toner? Aggiungere del toner. 3-9 La carta da copie è umida? Sostituire la carta da copie con della carta nuova. 3-1 La copiatrice è nella modalità di esposizione automatica? Per regolare il livello di esposizione complessivo, eseguire la procedura “Regolazione dell’esposizione automatica”. 7-31 La copiatrice è nella modalità di esposizione manuale? Regolare l’esposizione al livello corretto utilizzando gli appositi tasti. 4-2 Per regolare l’esposizione complessiva, regolare l’esposizione per ciascuna modalità di qualità dell’immagine. 7-32 7-33 Le copie espulse dalla copiatrice sono troppo chiare. Le copie espulse dalla copiatrice sono troppo scure. 9-18 Capitolo 9 RISOLUZIONE DEI PROBLEMI Problema Controllo Procedura Pagina di riferimento Sulle copie compaiono delle linee nere quando si alimentano gli originali dall’Elaboratore documenti (ma esse non esistono sugli originali stessi). Il piano di vetro è sporco? Eseguire l’operazione di pulizia del piano di vetro, o rendere le linee meno evidenti attivando la correzione linea nera. 7-28 10-1 Le copie sono macchiate. Il piano in vetro e l’Elaboratore documenti sono sporchi? Pulire il piano in vetro e/o l’Elaboratore documenti. 10-1 L’immagine della copia è obliqua. Gli originali sono posizionati in modo corretto? Quando si posizionano gli originali sul piano in vetro, allinearli lungo l’indicatore delle dimensioni appropriato. 3-8 Quando si posizionano gli originali nell’Elaboratore documenti, allineare le apposite guide di inserimento in base alle dimensioni degli originali. 3-7 La carta da copie è stata caricata nel cassetto in modo corretto? Caricare la carta in modo corretto. 3-1 La carta da copie è ondulata o piegata? Sostituire la carta da copie con della carta nuova. 3-1 All’interno della copiatrice sono presenti dei fogli inceppati o dei frammenti di carta? Per rimuovere la carta, attenersi alla procedura appropriata. 9-7 La carta si inceppa spesso. 9-19 Capitolo 9 RISOLUZIONE DEI PROBLEMI 9-20 Capitolo 10 MANUTENZIONE E INFORMAZIONI OPERATIVE 1. Pulizia della copiatrice ATTENZIONE * Se quando si utilizza l’Elaboratore documenti sulle copie si evidenziano delle macchie, ad esempio delle righe nere sull’immagine copiata, è probabile che la fenditura a sia sporca. Pulire la fenditura con un panno morbido inumidito con alcol o con un detergente leggero Quando si eseguono operazioni di pulizia, per ragioni di sicurezza scollegare SEMPRE la spina dalla presa elettrica. ● Pulizia dell’Elaboratore documenti Aprire l’Elaboratore documenti. Strofinare la parte posteriore dell’Elaboratore documenti con un panno morbido inumidito con alcol o con un detergente leggero. * Non utilizzare mai diluenti o altri solventi organici per pulire il coperchio degli originali. ● Pulizia del piano in vetro Aprire l’Elaboratore documenti. Strofinare il piano in vetro con un panno morbido inumidito con alcol o con un detergente leggero. * Non utilizzare mai diluenti o altri solventi organici per pulire il piano in vetro. 10-1 Capitolo 10 MANUTENZIONE E INFORMAZIONI OPERATIVE 2. Specifiche Tipo ................................................................................ Console Supporto originali ........................................................... Corpo principale: Tipo fisso Quando si utilizza l’Elaboratore documenti: Tipo mobile Sistema di copia ............................................................. Sistema elettrostatico indiretto Originali accettati ........................................................... Fogli di carta, pubblicazioni e oggetti tridimensionali (dimensioni massime: A3) Dimensioni delle copie ................................................... A3, B4 (257 mm x 364 mm), A4, A4R, A5R e Folio Per la copia fronte/retro: A3 – A5R Perdita margine di stampa: 0,5 mm – 5,5 mm Velocità di copia ............................................................. Stesse dimensioni (100%; [1:1]), copia memoria A3: 32 copie/min., B4: 38 copie/min., A4: 63 copie/min., A4R: 44 copie/min. Tempo di riscaldamento ................................................. Entro 360 sec. (con temperatura ambiente di 20ºC, umidità di 65%RH) Ripresa dell’attività dalla modalità preriscaldamento: entro 30 sec. Velocità della prima copia .............................................. Meno di 3,6 sec. (A4 alimentazione orizzontale dal cassetto n. 1) Percentuali di ingrandimento disponibili ......................... Tra il 25% e il 400% con incrementi dell’1% o percentuali standard preimpostate * Tra 25% e 200% quando si utilizza l’Elaboratore documenti Memoria standard .......................................................... 128 MB Memoria di archiviazione immagini ................................ 20 GB Risoluzione .................................................................... Lettura: 600 x 600 dpi Scrittura: equivalente a 1800 x 600 dpi Sistema di alimentazione della carta ............................. Alimentazione automatica dai cassetti (due cassetti con capacità di 500 fogli [80 g/m2] e uno con capacità di 3000 fogli [80 g/m2]) o dal vassoio multi-bypass (capacità di 100 fogli [80g/ m2]) Carta da copie accettata ................................................ <Peso della carta> Cassetti: 60 g/m2 – 80 g/m2 Unità fronte/retro: 64 g/m2 – 105 g/m2 Vassoio multi-bypass: 45 g/m2 – 200 g/m2 <Tipi di carta> Cassetti: Carta da copie standard e carta colorata Unità fronte/retro: Carta da copie standard e carta colorata Vassoio multi-bypass: Carta da copie standard, carta intestata, carta colorata, carta da ricalco, lucidi OHP, buste, ecc. (le buste possono essere usate solo con le funzioni opzionali di stampante della macchina.) Copia continua ............................................................... 1 – 999 fogli Fonte luminosa ............................................................... Lampada a gas raro Sistema di sviluppo ........................................................ Processo a secco Sistema di fissaggio ....................................................... Rullo a calore Sistema di pulizia ........................................................... Spazzola e lama Fotoconduttore ............................................................... a-Si Funzioni e modalità standard ......................................... Modalità di selezione automatica della carta, Selezione della qualità dell’immagine, Modalità di selezione automatica dell’ingrandimento, Modalità zoom, Modalità zoom preimpostato, Modalità zoom XY, Modalità di copia fronte/retro, Modalità separazione pagina/copia divisa, Modalità margine, Modalità di centratura/spostamento immagine, Modalità memo, Modalità cancellazione bordo, Modalità copia combinazione/unione, Modalità di stampa dei numeri di pagina, Modalità sovrapposizione, Modalità opuscolo/rilegatura, Modalità da libro a opuscolo, Modalità di ordinamento/rifinitura, Funzione di rotazione automatica, Modalità di selezione automatica/archiviazione, Modalità copertina, Modalità lucido + foglio di protezione, Modalità inversione, Modalità immagine speculare, Modalità prova, Modalità di ripetizione copia, Modalità di scansione di gruppo, Modalità di stampa eco, Funzione di programmazione, Modalità di creazione del processo, Registrazione maschera, Sezione dati condivisi, Sezioni di stampa in sinergia, Modalità di gestione delle copie, Funzione di timer settimanale, Funzione di selezione della lingua 10-2 Capitolo 10 MANUTENZIONE E INFORMAZIONI OPERATIVE Alimentazione ................................................................ Consumo energetico ...................................................... Dimensioni (Larg.) x (Prof.) x (Alt.) ................................ Peso ............................................................................... Emissioni acustiche ....................................................... Spazio necessario (Larg.) x (Prof.) ................................ Dispositivi opzionali ........................................................ 220V – 240V CA, 50/60 Hz, 4,9 A (Media) Consumo energetico massimo 2400 W 680 mm x 795 mm x 1.186 mm Circa 200 kg < = 70 dB(A) 1.485 mm x 795 mm Alimentatore laterale, Rifinitore di documenti, Contatore, Kit stampante, Kit scanner di rete e Kit tandem copiatrici (Le specifiche sono soggette a modifiche senza preavviso.) 10-3 Capitolo 10 MANUTENZIONE E INFORMAZIONI OPERATIVE 3. Installazione Installing the dei optional dispositivi equipment opzionali In questa sezione viene illustrata l’installazione delle unità opzionali della copiatrice. Per ulteriori informazioni, consultare il Manuale operativo della corrispondente unità opzionale. ● Unità opzionali disponibili È possibile installare sulla copiatrice le seguenti unità opzionali. Vassoio multiprocesso Contatore Kit stampante Kit scanner di rete Kit tandem copiatrici Unità di ripiegatura 10-4 Rifinitore di documenti Alimentatore laterale Capitolo 10 MANUTENZIONE E INFORMAZIONI OPERATIVE Alimentatore laterale Questa è un’unità ausiliaria per l’alimentazione della carta in grado di contenere fino a 4.000 fogli di carta di formato standard A4. Rifinitore di documenti Il Rifinitore di documenti è in grado di accogliere una notevole quantità di copie e di ordinare più serie di copie (modalità Ordinamento/rifinitura) oppure raggruppare copie di più originali, con tutte le copie prodotte da un singolo originale raggruppate in una serie (modalità Raggruppamento), spostando il punto di espulsione. È inoltre in grado di rilegare con un gancio le serie di copie finite oltre che di forare i fogli in modo da facilitarne l’archiviazione (opzionale). Se sulla copiatrice sono installati anche l’Unità di ripiegatura e il Vassoio multiprocesso, sarà anche possibile usare l’Unità di ripiegatura per rilegare e ripiegare al centro le serie di copie e destinarle all’espulsione nel Vassoio multiprocesso. Vassoio multiprocesso Se sulla copiatrice è installato il Vassoio multiprocesso, sarà possibile definire l’espulsione delle copie finite in tale unità. Unità di ripiegatura Se sulla copiatrice è installata l’Unità di ripiegatura opzionale, sarà possibile utilizzarla per copiare e rilegare le serie di copie. Contatore Il Contatore viene utilizzato per tenere sotto controllo l’uso della copiatrice ed è particolarmente indicato in caso di gestione centralizzata del numero di copie eseguite da ciascun reparto oltre che del numero totale di copie eseguite. Kit stampante Se sulla copiatrice si installa il Kit stampante, sarà possibile utilizzare la copiatrice come stampante. Per ulteriori informazioni, consultare il Manuale operativo del Kit stampante. Poichè la copiatrice è dotata di una scheda di rete incorporata, sarà possibile accedervi da più computer e utilizzarla come stampante di rete. Kit scanner di rete Se sulla copiatrice si installa il Kit scanner di rete, sarà possibile utilizzare la copiatrice come uno scanner da più computer della rete. Kit tandem copiatrici Il Kit tandem copiatrici è necessario per collegare in parallelo due copiatrici. Questo tipo di collegamento consente di raddoppiare la velocità di gestione delle copie. Inoltre, ad esempio, se su una delle copiatrici la copia si interrompe a causa di una quantità di toner insufficiente o per altre ragioni simili, le copie rimanenti verranno automaticamente prodotte con l’altra copiatrice. 10-5 Appendice: grafico delle combinazioni di funzioni e impostazioni La copiatrice è dotata di molte diverse funzioni e impostazioni e molte di queste possono essere utilizzate in combinazione per ottenere processi di copia più efficienti. Per informazioni dettagliate sulla combinazione di funzioni e impostazioni specifiche, consultare il grafico riportato di seguito. : La combinazione è possibile ---: La combinazione NON è possibile 01: La regolazione automatica dell’esposizione non è disponibile per la modalità foto. Verranno selezionate la modalità testo+foto, la modalità testo o la regolazione manuale dell’esposizione. 02: È disponibile solo la modalità di selezione automatica dell’ingrandimento. Verrà selezionata tale modalità. 03: Nella modalità di selezione automatica della carta è disponibile solo la copia con le stesse dimensioni (100% [1:1]). Verrà selezionata tale modalità. 04: La modalità margine e la modalità opuscolo/ rilegatura o modalità da libro a opuscolo, non possono essere utilizzate in combinazione. 05: La funzione selezionata per seconda avrà priorità e la selezione formato originale (selezione automatica) verrà attivata. 06: Le modalità cancellazione bordo e la modalità selezione automatica/archiviazione non possono essere utilizzate in combinazione. 07: Le modalità cancellazione bordo e l’impostazione delle dimensioni dell’originale personalizzate non possono essere utilizzate in combinazione. 08: La modalità cancellazione foglio e la modalità cancellazione libro non possono essere utilizzate in combinazione. 09: La modalità con lucido + foglio di protezione e le modalità di copia fronte/retro non possono essere utilizzate in combinazione. 10: Non può essere utilizzata in combinazione con la modalità selezione automatica/archiviazione. 11: Le modalità di copia fronte/retro e la modalità inversione non possono essere utilizzate in combinazione. Seconda funzione selezionata Prima funzione selezionata Qualità immagine (modalità testo) Qualità immagine (modalità foto) Qualità immagine (modalità testo+foto) Esposizione copia (regolazione esposizione manuale) Esposizione copia (regolazione esposizione automatica) Modalità selezione carta automatica (stesso formato: 100% [1:1]) Modalità selezione carta automatica (ingrandimento/riduzione) Modalità selezione automatica ingrandimento Copia stesso formato (100% [1:1]) Modalità zoom Modalità zoom preimpostato Modalità zoom XY Modalità stampa eco Modalità margine Modalità centratura/spostamento immagine Cancellazione bordi (modalità cancellazione foglio) Cancellazione bordi (modalità cancellazione libro) Copia a facciata singola (facciata singola R facciata singola) Copia fronte/retro (facciata singola R fronte/retro) Copia fronte/retro (fronte/retro R fronte/retro) Copia fronte/retro (libro R fronte/retro) Separazione pagina/copia divisa (fronte/retro R facciata singola) Separazione pagina/copia divisa (libro R facciata singola) Modalità opuscolo/rilegatura Modalità da libro a opuscolo Modalità copertina Modalità lucido + foglio di protezione Selezione carta Direzione serie originali Selezione formato originale (formato standard) Selezione formato originale (formato personalizzato) Selezione formato originale (selezione automatica) Selezione formato originale (archiviazione) Modalità ordinamento Modalità rifinitura Modalità rilegatura Modalità foratura Punto espulsione copie Modalità inversione Modalità immagine speculare Modalità stampa numeri di pagina Modalità sovrapposizione Modalità copia combinazione/unione Modalità memo Modalità scansione di gruppo Modalità prova Modalità ripetizione copia (impostazioni) Modalità ripetizione copia (stampa) Funzioni gestione documenti (registrazione maschera) Funzioni gestione documenti (sezione dati condivisi [memorizzazione documenti]) Funzioni gestione documenti (sezioni stampa in sinergia [memorizzazione documenti]) Funzioni gestione documenti (sezione dati condivisi [stampa documenti]) Funzioni gestione documenti (sezioni stampa in sinergia [stampa documenti]) Funzioni gestione copie (stampa interrotta) Copia creazione processo (punto 1) Copia creazione processo (da punto 2) Interruzione copia Funzioni scanner (scansione a PC) Funzioni scanner (invio E-mail) Funzioni scanner (TWAIN) 10-6 01 01 02 02 02 02 02 02 02 02 02 04 04 08 12 12 12 12 12 02 02 02 02 02 02 02 02 02 04 04 08 12 12 12 12 12 12 12 12 12 12 09 09 09 17 17 16 18 18 14 13 05 10 10 14 14 13 05 05 05 10 19 19 10 20 20 28 07 07 06 06 06 06 03 03 03 03 03 03 02 02 02 02 02 02 12 12 12 12 12 10 23 23 02 02 02 02 02 02 26 27 11 11 11 11 11 15 15 15 15 25 25 15 26 26 15 27 27 Appendice: grafico delle combinazioni di funzioni e impostazioni 12: Alle modalità opuscolo/rilegatura e da libro a opuscolo verrà attribuita una priorità secondaria quando si selezionano le modalità di copia fronte/retro o di separazione pagina/copia divisa. 13: Non è possibile utilizzare originali a doppia facciata in combinazione con la selezione delle dimensioni dell’originale. 14: Non disponibile perché gli originali a doppia facciata devono essere posizionati con il bordo superiore rivolto verso il retro della copiatrice. 15: Non disponibile in combinazione con gli originali a doppia facciata. 16: La modalità di libro R separazione pagina/copia divisa e la modalità con lucido + foglio di protezione non possono essere utilizzate in combinazione. 17: Non disponibile in combinazione con la modalità copertina. 18: Non disponibile in combinazione con la modalità con lucido + foglio di protezione. 19: Non disponibile in combinazione con la selezione delle dimensioni dell’originale (selezione automatica). 20: Non disponibile in combinazione con la selezione delle dimensioni dell’originale (archiviazione). 21: Non disponibile in combinazione con la selezione delle dimensioni dell’originale. 22: La modalità di rifinitura e la modalità di rilegatura con gancio non possono essere utilizzate in combinazione. 23: La modalità di foratura e la modalità di rilegatura con gancio non possono essere utilizzate in combinazione. 24: Non è possibile selezionare la direzione della serie di originali perché si è selezionata la modalità di cancellazione libro e perché gli originali devono essere posizionati con il bordo superiore rivolto verso il retro della copiatrice. 25: Non disponibile in combinazione con la modalità di sovrapposizione. 26: Non disponibile in combinazione con la modalità di copia combinazione/unione. 27: La modalità memo e la modalità opuscolo/ rilegatura o modalità da libro a opuscolo, non possono essere utilizzate in combinazione. 28: L’impostazione selezionata della carta verrà cancellata per passare alla modalità selezione carta automatica. 29: L’operazione di scansione di gruppo, selezionata per prima, verrà cancellata. ¡ Inserire un foglio vuoto ™ Iniziare dalla parte anteriore della copia £ Immettere il numero di copie (serie di copie) da eseguire Seconda funzione selezionata Prima funzione selezionata 03 03 03 03 03 03 02 02 02 02 02 02 02 02 02 02 02 02 26 27 24 09 09 09 16 17 18 17 18 17 17 17 18 17 18 10 17 18 18 18 18 07 06 06 07 06 06 10 11 11 11 14 13 13 10 10 14 13 13 21 14 21 17 18 10 19 19 17 18 10 20 20 17 18 28 23 23 18 18 18 19 20 19 20 19 19 20 20 19 11 11 17 18 15 15 15 15 15 15 25 26 27 25 26 27 17 17 21 21 19 19 19 19 20 20 20 20 20 22 19 22 17 18 17 17 19 19 21 19 21 19 20 20 20 20 25 25 25 26 25 26 25 25 Qualità immagine (modalità testo) Qualità immagine (modalità foto) Qualità immagine (modalità testo+foto) Esposizione copia (regolazione esposizione manuale) Esposizione copia (regolazione esposizione automatica) Modalità selezione carta automatica (stesso formato: 100% [1:1]) Modalità selezione carta automatica (ingrandimento/riduzione) Modalità selezione automatica ingrandimento Copia stesso formato (100% [1:1]) Modalità zoom Modalità zoom preimpostato Modalità zoom XY Modalità stampa eco Modalità margine Modalità centratura/spostamento immagine Cancellazione bordi (modalità cancellazione foglio) Cancellazione bordi (modalità cancellazione libro) Copia a facciata singola (facciata singola R facciata singola) Copia fronte/retro (facciata singola R fronte/retro) Copia fronte/retro (fronte/retro R fronte/retro) Copia fronte/retro (libro R fronte/retro) Separazione pagina/copia divisa (fronte/retro R facciata singola) Separazione pagina/copia divisa (libro R facciata singola) Modalità opuscolo/rilegatura Modalità da libro a opuscolo Modalità copertina Modalità lucido + foglio di protezione Selezione carta Direzione serie originali Selezione formato originale (formato standard) Selezione formato originale (formato personalizzato) Selezione formato originale (selezione automatica) Selezione formato originale (archiviazione) Modalità ordinamento Modalità rifinitura Modalità rilegatura Modalità foratura Punto espulsione copie Modalità inversione Modalità immagine speculare Modalità stampa numeri di pagina Modalità sovrapposizione Modalità copia combinazione/unione Modalità memo Modalità scansione di gruppo Modalità prova Modalità ripetizione copia (impostazioni) Modalità ripetizione copia (stampa) Funzioni gestione documenti (registrazione maschera) Funzioni gestione documenti (sezione dati condivisi [memorizzazione documenti]) Funzioni gestione documenti (sezioni stampa in sinergia [memorizzazione documenti]) Funzioni gestione documenti (sezione dati condivisi [stampa documenti]) Funzioni gestione documenti (sezioni stampa in sinergia [stampa documenti]) Funzioni gestione copie (stampa interrotta) Copia creazione processo (punto 1) Copia creazione processo (da punto 2) Interruzione copia Funzioni scanner (scansione a PC) Funzioni scanner (invio E-mail) Funzioni scanner (TWAIN) 10-7 Sicurezza laser Le radiazioni laser possono essere dannose per il corpo umano. Per questo motivo, le radiazioni laser emesse all’interno dell’apparecchiatura sono ermeticamente sigillate all’interno dell’alloggiamento protettivo e della copertura esterna. Durante il normale utilizzo del prodotto da parte dell’utente, è impossibile che si verifichi una qualsiasi fuoriuscita di radiazioni. Questa apparecchiatura è classificata come prodotto laser di Classe 1 in base allo IEC 60825. ATTENZIONE L’esecuzione di procedure diverse da quelle indicate nel manuale potrebbe esporre l’utente a radiazioni pericolose. Questa etichetta è stata applicata all’unità di scansione laser all’interno dell’apparecchiatura e non si trova in un’area di accesso da parte dell’utente. Le etichette riportate di seguito sono applicate sul lato posteriore della macchina. CLASS 1 LASER PRODUCT KLASSE 1 LASER PRODUKT ATTENZIONE! La spina del cavo di alimentazione è il dispositivo di isolamento principale! Gli altri interruttori dell’apparecchiatura sono solo interruttori funzionali e non sono indicati per isolare l’apparecchiatura dalla fonte di alimentazione. VORSICHT! Der Netzstecker ist die Hauptisoliervorrichtung! Die anderen Schalter auf dem Gerät sind nur Funktionsschalter und können nicht verwendet werden, um den Stromfluß im Gerät zu unterbrechen. AVVERTENZA Questo è un prodotto di classe A. In un ambiente domestico questo prodotto potrebbe causare interferenze radio. In tal caso l’utente potrebbe essere tenuto ad assumere le dovute contromisure. * Questa avvertenza è valida solo in Australia e Nuova Zelanda. DICHIARAZIONE DI CONFORMITÀ A 89/336/EEC, 73/23/EEC e 93/68/EEC Dichiariamo sotto nostra diretta responsabilità che il prodotto a cui si riferisce questa dichiarazione è conforme alle specifiche che seguono. E5 Limiti e metodi di misurazione delle caratteristiche di immunità del dispositivo informatico EN55024 Limiti e metodi di misurazione delle caratteristiche di interferenza radio del dispositivo informatico EN55022 Classe B Limiti per l’emissione di correnti armoniche per la corrente in ingresso del dispositivo 16A per fase EN61000-3-2 Limitazione delle fluttuazioni di voltaggio nei sistemi con alimentazione a basso voltaggio per dispositivi con corrente a 16A EN61000-3-3 Sicurezza del dispositivo informatico, compresi i dispositivi elettrici EN60950 Protezione dalle radiazioni dei prodotti laser, classificazione del dispositivo, requisiti e manuale dell’utente EN60825-1