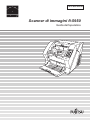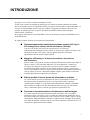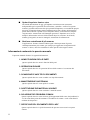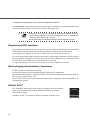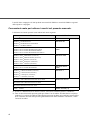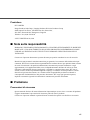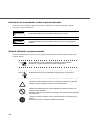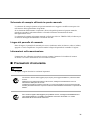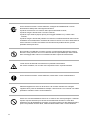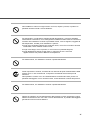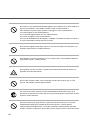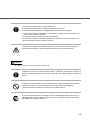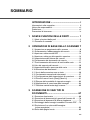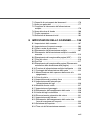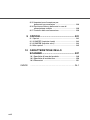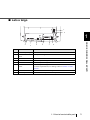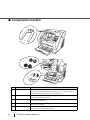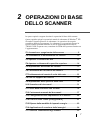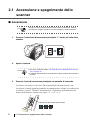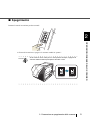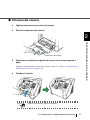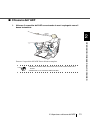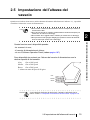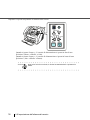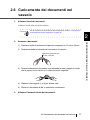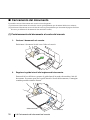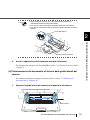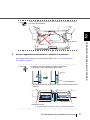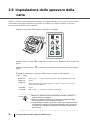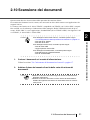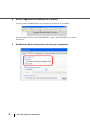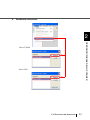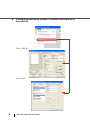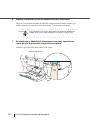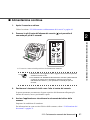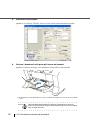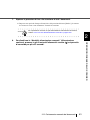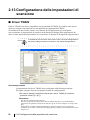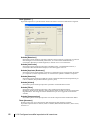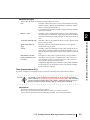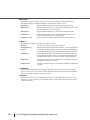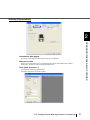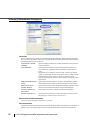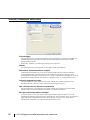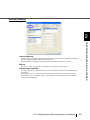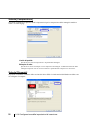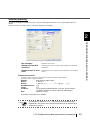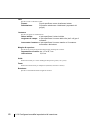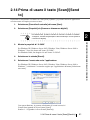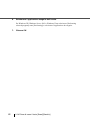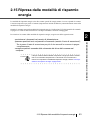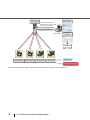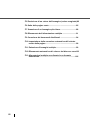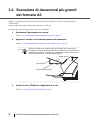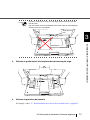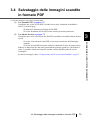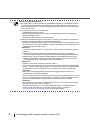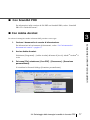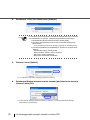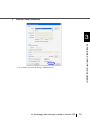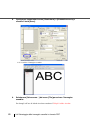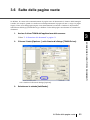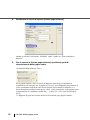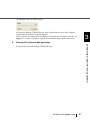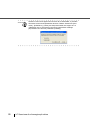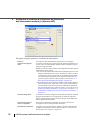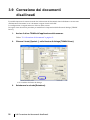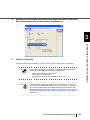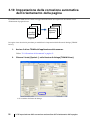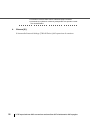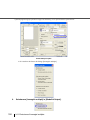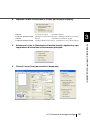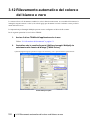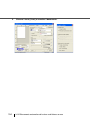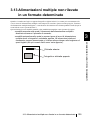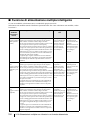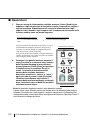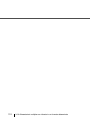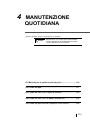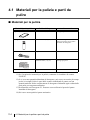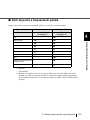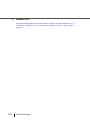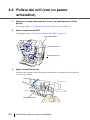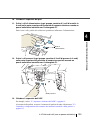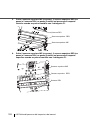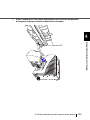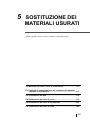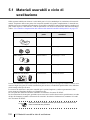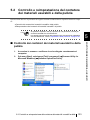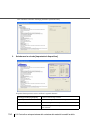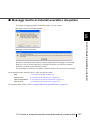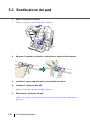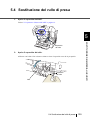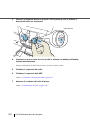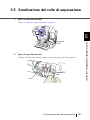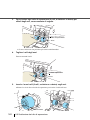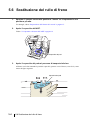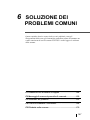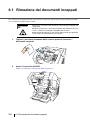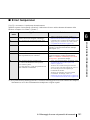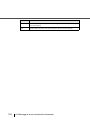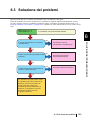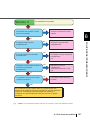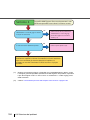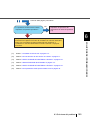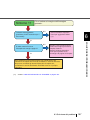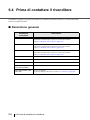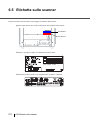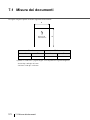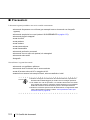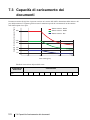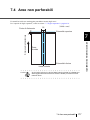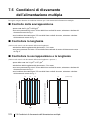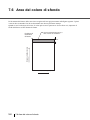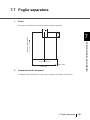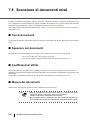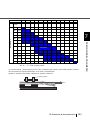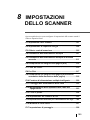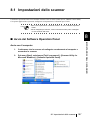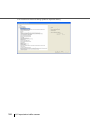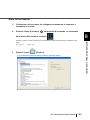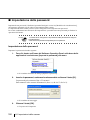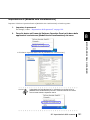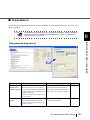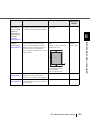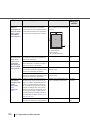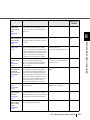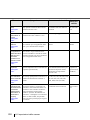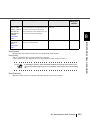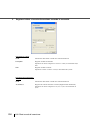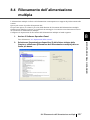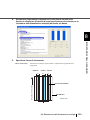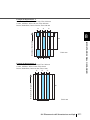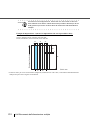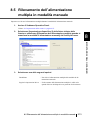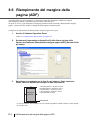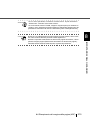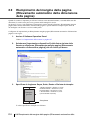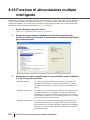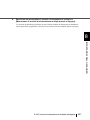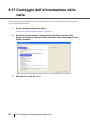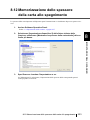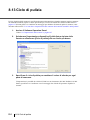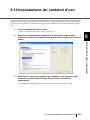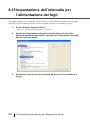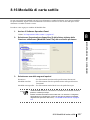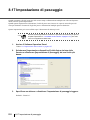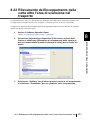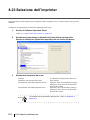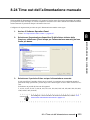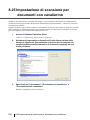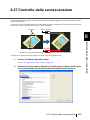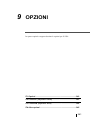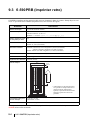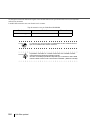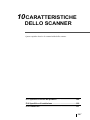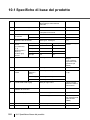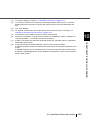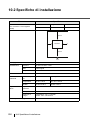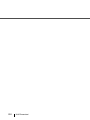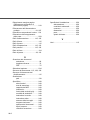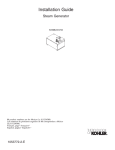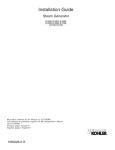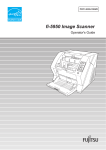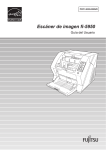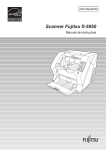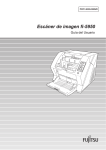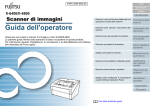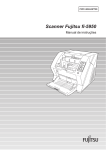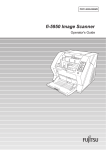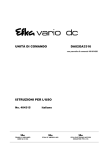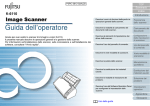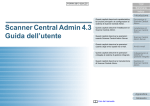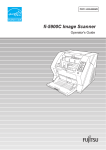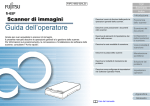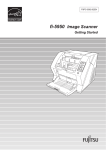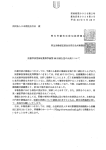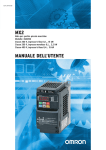Download Scanner di immagini fi-5950
Transcript
P3PC-3052-02ALZ0
Scanner di immagini fi-5950
Guida dell’operatore
Functio
n
Hoppe
Thin
r Height
Power
Thickn
ess
Thick
Send
to
Scan
INTRODUZIONE
Grazie per avere scelto lo scanner di immagini fi-5950.
fi-5950 è uno scanner di immagini progettato per la scansione di grandi quantità di documenti.
Questo documento descrive le operazioni di base per eseguire una scansione conScandAll PRO. La
versione di ScandAll PRO fornita con questo prodotto è soggetta a modifiche senza preavviso,
pertanto, le immagini presenti in questo documento potrebbero differire dalle immagini
effettivamente visualizzate.
Per maggiori informazioni su ScandAll PRO, vedere il documento separato [ScandAll PRO V2.0
Guida dell'utente].
Di seguito vengono elencate le sue principali caratteristiche:
■
Perfezionamento della velocità di scansione a colori (105 fogli o
210 immagini per minuto) ad alta risoluzione (300 dpi)
Con un CCD ad alta velocità di nuova generazione e un circuito di
elaborazione dell’immagine ad alta velocità, lo scanner può scandire 105 fogli o 210
immagini al minuto (A4 a colori, 300 dpi). Questo permette di scandire
approssimativamente 100.000 fogli al giorno.
■
Maggiore efficienza per il lavoro precedente e successivo
alla scansione
Questo scanner è in grado di scandire contemporaneamente documenti misti (fogli di
spessori, misure, colori o densità differenti), così da semplificare e rendere più
economica la scansione, in quanto non è più necessario per l’utente riordinare i
documenti prima della scansione. È stato inoltre applicato il nuovo “elevatore del
vassoio” che mantiene il vassoio a una certa altezza, in base alla quantità di documenti
caricati. Questo evita che i documenti scanditi vengano sparsi durante l’emissione
rendendo più efficiente l’operazione di scansione.
■
Ridotte perdite di lavoro dovute all’alimentazione multipla
Lo scanner monta un sensore a ultrasuoni che rileva accuratamente errori dovuti
all’alimentazione contemporanea di due o più fogli nello scanner (chiamati
“alimentazione multipla”). Il rilevamento dell’alimentazione multipla è affidabile
anche quando si scandisce una pila di documenti misti con spessore, dimensioni,
colore e luminosità diversi evitando ogni potenziale perdita di lavoro.
■
Presenta un’avanzata funzione di elaborazione dell’immagine
Lo scanner presenta una funzione di rilevamento automatico con cui emettere
immagini a colori o in bianco e nero a seconda del contenuto del documento. Non è
necessario cambiare le impostazioni a ogni scansione. Viene venduto, inoltre, con una
scheda Kofax VRS preinstallata, ottima per l’elaborazione di immagini ad alta qualità,
ed è dotato di funzioni avanzate come la “correzione automatica della direzione” e la
“funzione di equalizzazione dello sfondo”.
i
■
Opzioni Imprinter fronte e retro
Nel mondo del businnes di oggi, gli Imprinter costituiscono uno strumento
indispensabile per le operazioni di archiviazione, controllo e verifica. Per questo
scanner è possibile selezionare due tipi opzionali di Imprinter, a seconda delle proprie
necessità. L’Imprinter fronte stampa informazioni sul lato a fronte del documento
prima della scansione. Quando si usa l’Imprinter fronte, le informazioni stampate
vengono anche memorizzate sull’immagine generata. L’Imprinter retro, invece,
stampa le informazioni sul retro del documento dopo la scansione. In tal modo,
soltanto gli originali, ma non le immagini, conterranno le informazioni.
■
Gestione centralizzata di più scanner
L’applicazione “Scanner Central Admin Agent” fornita permette di gestire
contemporaneamente più scanner, per esempio per aggiornare le impostazioni di
scanner e i driver, oltre che controllare lo stato operativo dei singoli scanner.
Informazioni contenute in questo manuale
Il presente manuale fornisce le seguenti informazioni:
1. NOMI E FUNZIONI DELLE PARTI
Questo capitolo descrive nomi e funzioni delle parti.
2. OPERAZIONI DI BASE
Questo capitolo descrive le operazioni di base dello scanner e la scansione dei
documenti.
3. SCANSIONE DI VARI TIPI DI DOCUMENTI
Questo capitolo descrive come scandire vari tipi di documenti.
4. MANUTENZIONE QUOTIDIANA
Questo capitolo descrive come pulire lo scanner.
5. SOSTITUZIONE DEI MATERIALI USURATI
Questo capitolo descrive come sostituire i materiali usurati.
6. SOLUZIONE DEI PROBLEMI COMUNI
Questo capitolo descrive come risolvere gli inceppamenti della carta, altri problemi, le
voci da controllare prima di contattare il rivenditore di scanner e come controllare le
etichette dei dispositivi.
7. SPECIFICHE DEL DOCUMENTO PER L’ADF
Questo capitolo descrive i tipi di documenti che possono essere usati con questo
scanner.
ii
8. IMPOSTAZIONI DELLO SCANNER
Questo capitolo descrive come configurare le impostazioni dello scanner usando il
Software Operation Panel.
9. OPZIONI
Questo capitolo descrive le opzioni fornite per questo prodotto.
10. CARATTERISTICHE DELLO SCANNER
Questo capitolo descrive le caratteristiche dello scanner.
L’“Avvio rapido” è accluso allo scanner.
Questo manuale contiene le informazioni necessarie per l’installazione dello scanner e del driver,
leggere anche l’Avvio rapido.
1. PREPARAZIONE DELLO SCANNER
Questo capitolo descrive come preparare lo scanner all’uso.
2. INSTALLAZIONE DELLO SCANNER
Questo capitolo descrive come installare e collegare lo scanner e come installare il
software.
Il presente manuale è utile per sfruttare al meglio tutte le possibilità dello scanner di immagini fi5950.
■ Informazioni sulle normative
Dichiarazione FCC
Questo apparecchio è stato collaudato e trovato conforme ai limiti di un dispositivo digitale di classe
B nel rispetto delle norme FCC parte 15. Questi limiti sono studiati per fornire una protezione
ragionevole dalle interferenze dannose, quando l’apparecchio è installato in un’area residenziale.
Questo apparecchio genera, utilizza e può irradiare energia in radiofrequenza e, se non è installato e
utilizzato in conformità al manuale di istruzioni, può causare interferenze alle comunicazioni radio.
Non vengono tuttavia fornite garanzie che l’interferenza non si verifichi in particolari installazioni.
Se questo apparecchio causa interferenze alla ricezione radiotelevisiva, rilevabili mediante lo
spegnimento e la riaccensione dell’apparecchio, l’utente è invitato a tentare di eliminarle adottando
uno o più dei seguenti metodi:
riorientando o riposizionando l’antenna di ricezione;
aumentando la distanza tra l’apparecchio e il ricevitore;
collegando l’apparecchio a una presa a muro di un circuito diverso da quello al quale è
collegato il ricevitore;
iii
rivolgedosi al negoziante o a un tecnico di riparazioni radio/TV.
Avvertenza FCC: ogni modifica non espressamente approvata dalla parte responsabile delle norme
di conformità può annullare l’autorizzazione all’uso dell’apparecchio.
ATTENZIONE
È richiesto l’uso di un cavo di interfaccia coperto per soddisfare il limite di
classe B delle regole FCC parte 15. La lunghezza del cavo di interfaccia
SCSI non deve superare gli 1,5 metri.
La lunghezza del cavo di alimentazione non deve superare i 3 metri.
Regolamento DOC canadese
Questo apparecchio digitale non supera i limiti di classe B di emissione di interferenze radio definiti
nel Regolamento sulle interferenze radio del Dipartimento canadese delle Comunicazioni.
Questo apparecchio digitale di classe B è conforme alle norme ICES-003 del Canada.
Le présent appareil numérique n'émet pas de parasites radioélectriques dépassant les limites applicables aux appareils numériques de la classe B et prescrites dans le Règlement sur le brouillage radioélectrique dictées par le Ministère des Communications du Canada.
Cet appareil numérique de la classe B est conforme à la norme NMB-003 du Canada.
Bescheinigung des Herstellers / Importeurs
Für den fi-5950 wird folgendes bescheinigt:
In Übereinsstimmung mit den Bestimmungen der EN45014(CE) funkentstört
Maschinenlärminformationsverordnung 3.GPSGV: Der höchste Schalldruckpegel beträgt 70 dB (A)
oder weniger, gemäß EN ISO 7779.
Dieses Gerät wurde nicht für die Benutzung in unmittelbarer Umgebung starker Lichtquellen (z. B.
Projektoren) konzipiert.
ENERGY STAR®
PFU LIMITED, azienda del Gruppo Fujitsu, ha stabilito che questo prodotto
risponde alle direttive del programma ENERGY STAR® per l’utilizzo
efficiente dell’energia.
ENERGY STAR® è un marchio di fabbrica registrato negli Stati Uniti.
iv
Uso in applicazioni ad alta sicurezza
Questo apparecchio è stato progettato e prodotto per essere usato in applicazioni d’ufficio, personali,
domestiche, di industria regolare e per scopi generali. Non è stato progettato e prodotto per uso in
applicazioni (di seguito chiamate “applicazioni ad alta sicurezza”) che comportano direttamente
rischi per la vita e la salute quando siano richiesti livelli di sicurezza molto alti come, per esempio,
nel controllo di reazioni nucleari in impianti nucleari, nel controllo automatico dei voli e del traffico
aereo, nel controllo operativo di sistemi di trasporto di massa, nelle apparecchiature mediche
salvavita e nel lancio di missili in sistemi bellici e quando la sicurezza in questione non è
temporaneamente garantita. L’utente dovrà usare questo prodotto adottando misure appropriate per
garantire la sicurezza in tali situazioni. PFU LIMITED non si assume alcuna responsabilità per danni
causati dall’uso di questo prodotto da parte dell’utente in applicazioni ad alta sicurezza né per alcuna
rivendicazione o richiesta di risarcimento danni avanzata dall’utente o da terzi.
Uso di mercurio
Hg
Le lampade presenti in questo prodotto contengono mercurio e devono
essere riciclate o trattate in conformità alle ordinanze o alle norme locali
di smaltimento dei rifiuti.
Per evitare lesioni accidentali, leggere attentamente quanto segue:
non ingerire la sostanza presente nelle lampade, poiché contiene mercurio;
non respirare le esalazioni chimiche provenienti dalle lampade dello scanner;
non bruciare, schiacciare o frantumare le parti dello scanner o le lampade.
Copiatura illegale
La riproduzione di banconote, monete, titoli di stato e passaporti, licenze rilasciate da autorità
pubbliche od organizzazioni civili, documenti ufficiali e privati, è illegale e verrà denunciata alla
giustizia.
Diritti d'autore
Opere letterarie come libri, quadri, xilografie, mappe, disegni e fotografie, non possono essere
riprodotte senza il permesso dell’autore.
Marchi di fabbrica
Microsoft, Windows, Windows Server, Windows Vista e SharePoint sono marchi di fabbrica o
marchi di fabbrica registrati di Microsoft Corporation negli Stati Uniti e in altri Paesi.
ISIS e QuickScan sono marchi di fabbrica o marchi di fabbrica registrati di EMC Corporation negli
Stati Uniti.
Adobe, il logo di Adobe, Acrobat e Adobe Reader sono marchi di fabbrica registrati o marchi
depositati di Adobe Systems Incorporated negli Stati Uniti e in altri Paesi.
Kofax e VRS sono marchi di fabbrica o marchi di fabbrica registrati di Kofax, Inc.
v
I nomi di altre compagnie e di altri prodotti sono marchi di fabbrica o marchi di fabbrica registrati
delle rispettive compagnie.
Convenzioni usate per indicare i marchi nel presente manuale.
I riferimenti ai sistemi operativi sono indicati nel modo seguente:
Prodotto
Indicazione
Windows® 2000 Professional
Windows 2000
Windows®
XP Professional
Windows XP Professional x64 Edition
Windows® XP Home Edition
Windows XP
Windows Server™ 2003 Standard Edition
Windows Server™ 2003 Standard x64 Edition
Windows Server™ 2003 R2 Standard Edition
Windows Server™ 2003 R2 Standard x64 Edition
Windows Server
2003
Windows Vista® Home Basic (32/64 bit)
Windows Vista® Home Premium (32/64 bit)
Windows Vista® Business (32/64 bit)
Windows Vista® Enterprise (32/64 bit)
Windows Vista® Ultimate (32/64 bit)
Windows Vista
Windows Server™ 2008 Standard (32/64 bit)
Windows Server™ 2008 R2 Standard
Windows Server
2008
Windows® 7 Home Premium (32/64 bit),
Windows® 7 Professional (32/64 bit),
Windows® 7 Enterprise (32/64 bit),
Windows® 7 Ultimate (32/64 bit)
Windows 7
Microsoft® Office SharePoint™ Portal Server 2003
SharePoint Server
Windows(*1)
®
Microsoft® Office SharePoint™ Server 2007
Microsoft® SharePoint™ Server 2010
Adobe® Acrobat®
Adobe Acrobat (*2)
*1: Se non vi è distinzione tra le diverse versioni, viene usato il termine generico “Windows”.
*2: Tutte le descrizioni nella presente guida prevedono l’uso di Adobe Acrobat fornito con questo
prodotto. La versione di Adobe Acrobat fornita con questo prodotto può cambiare senza notifica.
Se le istruzioni descritte nella presente guida differiscono dalle schermate visualizzate, vedere
l’Aiuto di Acrobat.
vi
Produttore
PFU LIMITED
Image Products Sales Dept., Imaging Products Division, Products Group
Solid Square East Tower, 580 Horikawa-cho, Saiwai-ku, ,
212-8563, Kawasaki-shi, Kanagawa, Giappone
Telefono: +81-(0)44-540-4538
© PFU LIMITED 2010, 2011
■ Nota sulla responsabilità
PRIMA DI UTILIZZARE QUESTO PRODOTTO, LEGGERE ATTENTAMENTE IL PRESENTE
MANUALE. L’USO NON CORRETTO DI QUESTO PRODOTTO POTREBBE PROVOCARE
LESIONI ACCIDENTALI AGLI UTENTI E ALLE PERSONE CHE SI TROVANO NELLE
VICINANZE.
Conservare il presente documento a portata di mano per poterlo consultare in caso di necessità.
Benché sia stata prestata la massima attenzione per garantire l’accuratezza delle informazioni qui
contenute, PFU non si assume alcuna responsabilità nei confronti di terzi per qualsiasi danno causato
da errori od omissioni o da qualsiasi affermazione contenuta nel presente documento o negli
aggiornamenti e nei supplementi dello stesso, indipendentemente dal fatto che tali errori siano
omissioni o affermazioni dovute a negligenza, a incidenti o a qualsiasi altra causa. PFU non si
assume, inoltre, alcuna responsabilità riguardo l’impiego o l’utilizzo di alcun prodotto o sistema
descritto nel presente documento; né si assume alcuna responsabilità per danni accidentali o
consequenziali risultanti dall’uso del presente documento. PFU nega ogni garanzia espressa,
implicita o statutaria riguardo le informazioni contenute nel presente documento.
■ Prefazione
Precauzioni di sicurezza
Questo manuale fornisce all’utente informazioni importanti per un uso sicuro e corretto del prodotto.
Leggere attentamente le precauzioni di sicurezza prima di usare il prodotto.
Conservare il presente manuale a portata di mano in modo da reperirlo con facilità se necessario.
vii
Indicazioni di avvertimento usate in questo manuale
Al fine di evitare incidenti o danni alle persone e al prodotto, nel presente manuale vengono
utilizzate le segueti indicazioni:
ATTENZIONE
AVVISO
Questa indicazione segnala all’utente un’operazione che, se non
osservata attentamente, può causare lesioni gravi o morte.
Questa indicazione segnala all’utente un’operazione che, se non
osservata attentamente, può causare lesioni personali o danneggiare il
prodotto.
Simboli utilizzati in questo manuale
Oltre alle indicazioni di avvertenza, nelle spiegazioni del presente manuale vengono usati anche i
seguenti simboli:
ATTENZIONE
SUGGERIMENTO
Questo simbolo avverte l’operatore di informazioni di particolare
importanza. Leggere attentamente queste informazioni.
Questo simbolo fornisce all’operatore consigli utili per le operazioni.
Il simbolo del TRIANGOLO indica che è richiesta un’attenzione speciale.
Il disegno dentro il triangolo mostra l’avvertenza specifica.
Il simbolo del CERCHIO con una linea diagonale mostra un’azione che
l’utente non può eseguire.
Potrebbe contenere al suo interno un disegno che mostra l’azione specifica
non permessa.
R
viii
I caratteri in risalto su sfondo a colori mostra istruzioni che l’utente deve
seguire.
Può contenere anche il disegno dell’azione specifica.
Schermate di esempio utilizzate in questo manuale
Le schermate di esempio riportate nel presente manuale sono soggette a modifica senza preavviso
nell’interesse del miglioramento del prodotto.
Se la schermata effettivamente visualizzata è diversa da quella riportata nel presente manuale,
procedere seguendo la schermata effettiva e facendo riferimento al manuale dell’utente
dell’applicazione in uso.
Le schermate di esempio nel presente manuale si riferiscono ai driver TWAIN e ISIS, al software per
la cattura di immagini ScandAll PRO e ad Adobe Acrobat.
Lingue del pannello di comando
Oltre all’inglese, il pannello di comando può essere visualizzato anche in francese, tedesco, italiano,
spagnolo e cinese semplificato. In questo manuale la lingua del pannello di comando è l’inglese.
Informazioni sulla manutenzione
L’utente non deve effettuare riparazioni su questo scanner. Contattare il rivenditore di scanner
FUJITSU o un centro autorizzato di servizi scanner FUJITSU.
■ Precauzioni di sicurezza
ATTENZIONE
Di seguito vengono descritti avvertimenti importanti:
Non inserire o lasciar cadere oggetti (acqua, liquidi, piccoli oggetti metallici ecc.) all’interno dello
scanner.
Qualora dei corpi estranei entrassero nello scanner, scollegare immediatamente il cavo di
alimentazione dalla presa di corrente.
Contattare il rivenditore di scanner FUJITSU o un centro autorizzato di servizi scanner FUJITSU.
Prestare particolare attenzione a queste avvertenze nelle installazioni domestiche e in presenza di
bambini.
Se lo scanner appare danneggiato per qualsiasi motivo, scollegare immediatamente il
cavo di alimentazione. Contattare il rivenditore di scanner FUJITSU o un centro
autorizzato di servizi scanner FUJITSU.
ix
Al fine di evitare incendi e scosse elettriche, scollegare immediatamente il cavo di
alimentazione dalla presa nelle seguenti situazioni:
quando si rileva fumo o eccessivo calore proveniente dallo scanner;
quando vengono rilevati odori o rumori inconsueti;
quando corpi estranei (acqua, liquidi, piccoli oggetti metallici ecc.) entrano nello
scanner;
quando vengono rilevati altri problemi che indicano il malfunzionamento dello scanner.
Contattare successivamente il rivenditore di scanner FUJITSU o un centro autorizzato di
servizi scanner FUJITSU. Non tentare mai di risolvere tali problemi da soli, perché
potrebbe essere pericoloso.
Non smontare o modificare lo scanner, perché i componenti ad alta tensione presenti
all’interno sono pericolosi. PFU non si assume alcuna responsabilità per danni causati
dallo smontaggio dello scanner non essendo tali danni coperti da assicurazione.
L’area intorno all’etichetta di avvertimento si potrebbe surriscaldare.
Per evitare scottature, non toccare mai la superficie intorno a questa etichetta.
Al fine di evitare incendi e scosse elettriche, inserire bene il cavo di alimentazione.
Utilizzare l’apparecchio solo con la tensione e la corrente indicate. Non collegare
l’apparecchio a prese di alimentazione multiple. Una tensione e una corrente non adatte
potrebbero causare incendi o scosse elettriche.
Usare solo cavi di alimentazione forniti con lo scanner. Non usare prolunghe. Il mancato
rispetto di queste istruzioni può causare surriscaldamenti anomali o incendi. Non
utilizzare il cavo di alimentazione provvisto con questo scanner per altre apparecchiature,
poiché ciò potrebbe causare danni, malfunzionamenti delle unità o scosse elettriche.
x
Non installare lo scanner in luoghi umidi o con fumo, vapore e polvere, in quanto ciò
potrebbe causare incendi o scosse elettriche.
Se posizionato in un’ubicazione soggetta ad alta temperatura, il coperchio potrebbe
surriscaldarsi e deformarsi, con il conseguente riscaldamento dello scanner e causare un
incendio. Non installare lo scanner in prossimità di aree, come le seguenti, soggette ad
alte temperature, umidità, poca ventilazione o polvere:
luoghi vicini ad apparecchiature che emanano calore, come forni o fornelli o elementi
infiammabili, come materiali volatili o tende;
luoghi come bagni, docce o piscine, in cui lo scanner si potrebbe bagnare;
luoghi direttamente esposti a raggi solari, in macchina al sole o vicino ad
apparecchiature che possono alterarne la temperatura.
Per evitare lesioni, non installare lo scanner a portata dei bambini.
Prima di spostare lo scanner, accertarsi di aver staccato la spina di alimentazione dalla
presa a muro e i cavi di interfaccia. La superficie circostante deve essere priva di
ostruzioni.
Non spostare lo scanner con i cavi di alimentazione e interfaccia inseriti, perché ciò
potrebbe danneggiare i cavi e causare incendi, scosse elettriche o lesioni alle persone.
Per evitare lesioni, non installare lo scanner a portata dei bambini.
Quando si scollega il cavo di alimentazione dalla presa di corrente, disinserire la spina
elettrica senza tirare il cavo. Se si tira il cavo di alimentazione, si potrebbe danneggiarlo
generando incendi o scosse elettriche.
xi
Non usare un cavo di alimentazione danneggiato. Non collegare cavi o spine elettriche a
prese a muro difettose. Ciò potrebbe causare incendi e scosse elettriche.
Fare attenzione a quanto segue quando si maneggia un cavo di alimentazione:
non danneggiare il cavo di alimentazione;
non collocare oggetti pesanti sui cavi di alimentazione;
non tirare o piegare il cavo di alimentazione.
Se il cavo di alimentazione è danneggiato, contattare il rivenditore di scanner FUJITSU o
un centro autorizzato di servizi scanner FUJITSU.
Non collocare oggetti pesanti sullo scanner e non lavorare sopra la sua superficie. Ciò
potrebbe causare lesioni o malfunzionamenti.
Non utilizzare lo scanner coprendolo con una coperta o altro. Ciò potrebbe innalzare la
temperatura interna e causare incendi.
Non impigliare cravatte, maniche o capelli nei meccanismi dello scanner, poiché ciò
potrebbe provocare delle lesioni.
Non toccare le sezioni calde, come ad esempio il fondo dello scanner, per un certo
periodo. Ciò potrebbe causare delle scottature.
Per motivi di sicurezza, staccare la spina di alimentazione dalla presa a muro se si
prevede di non utilizzare lo scanner per un lungo periodo di tempo. Ciò potrebbe causare
incendi e scosse elettriche.
Non usare alcun tipo di spray aerosol o spray di pulizia a base di alcool. La polvere
soffiata dall’aria dello spray potrebbe entrare nello scanner e causare guasti o
malfunzionamenti all’apparecchio. Le scintille causate da elettricità statica, generate
quando si soffiano via polvere o sporco dallo scanner, possono essere causa di incendio.
xii
Controllare una volta al mese i seguenti elementi:
l’inserimento corretto del cavo elettrico nella presa di corrente;
l’assenza di surriscaldamenti, arrugginimenti o torsioni del cavo elettrico;
l’assenza di polvere accumulata sul cavo elettrico. In questo caso, spolverare il cavo
con un panno morbido e asciutto;
ll’assenza di rotture o tagli sul cavo di alimentazione.
Se si rileva una qualsiasi anomalia, contattare il rivenditore di scanner FUJITSU o un
centro autorizzato di servizi scanner FUJITSU.
Assicurarsi che l’apparecchio abbia una messa a terra prima di inserire la spina per
evitare scosse elettriche. Togliere la spina prima di staccare la messa a terra.
AVVISO
Di seguito vengono descritte precauzioni importanti:
Installare lo scanner su un piano di lavoro piatto e orizzontale. Posizionare lo scanner in
modo che nessuna parte sporga dal piano di appoggio, per evitare cadute e conseguenti
lesioni.
Installare lo scanner lontano da campi magnetici forti e altre fonti elettriche di disturbo.
Installare lo scanner in un’ubicazione priva di energia statica per proteggerlo.
L’energia statica può causare il malfunzionamento dello scanner.
In caso di tempesta elettrica, scollegare il cavo di alimentazione dalla presa a muro. Il
passaggio delle scariche elettriche attraverso i cavi e le tubature dell’acqua potrebbe
danneggiare lo scanner e altri beni.
xiii
Non collegare lo scanner a prese elettriche cui sono connesse altre apparecchiature,
come macchine fotocopiatrici o tritacarta, per le quali è richiesta molta corrente.
Non ostruire le bocchette di ventilazione. L’ostruzione delle aperture di ventilazione
genera il surriscaldamento interno dello scanner e il conseguente rischio di incendi o
guasti dello scanner.
Non utilizzare il dispositivo subito dopo averlo spostato da una stanza fredda a una
riscaldata. Ciò può causare fenomeni di condensa con conseguenti errori di scansione.
Lasciar acclimatare il dispositivo per circa un paio d’ore prima dell’uso.
Maneggiare i documenti con cura. Attenzione a non tagliarsi con la carta.
Quando si trasporta lo scanner all’esterno, in caso di pioggia o neve, fare attenzione a
non bagnarlo.
Se lo scanner si bagna, asciugarlo o attendere che sia asciutto.
Poiché lo scanner è pesante, evitare di spostarlo da soli.
xiv
SOMMARIO
INTRODUZIONE ........................................... i
Informazioni sulle normative ................................................ iii
Nota sulla responsabilità..................................................... vii
Prefazione........................................................................... vii
Precauzioni di sicurezza ...................................................... ix
1 NOMI E FUNZIONI DELLE PARTI .............. 1
1.1 Nomi e funzioni delle parti ..............................................2
1.2 Pannello di comando ......................................................5
2 OPERAZIONI DI BASE DELLO SCANNER 7
2.1 Accensione e spegnimento dello scanner ......................8
2.2 Sollevamento e abbassamento del vassoio .................10
2.3 Apertura e chiusura dell’ADF ........................................12
2.4 Apertura e chiusura del coperchio superiore ................14
2.5 Impostazione dell’altezza del vassoio ...........................15
2.6 Caricamento dei documenti nel vassoio .......................17
2.7 Posizionamento del vassoio di uscita della carta .........22
2.8 Uso del supporto del vassoio ........................................28
2.9 Impostazione dello spessore della carta .......................30
2.10 Scansione dei documenti ............................................31
2.11 Avvio della scansione con un tasto .............................36
2.12 Caricamento manuale dei documenti .........................37
2.13 Configurazione delle impostazioni di scansione .........44
2.14 Prima di usare il tasto [Scan]/[Send to] .......................61
2.15 Ripresa dalla modalità di risparmio energia ................63
2.16 Applicazione di scansione delle immagini ..................64
2.17 Gestione centralizzata degli scanner ..........................65
3 SCANSIONE DI VARI TIPI DI
DOCUMENTI .............................................. 67
3.1 Scansione fronte-retro ..................................................69
3.2 Scansione di documenti più grandi del formato A3 ......70
3.3 Scansione di documenti di diverse larghezze ...............72
3.4 Salvataggio delle immagini scandite in formato PDF ...75
3.5 Esclusione di un colore dall’immagine
(colore marginale) .........................................................82
3.6 Salto delle pagine vuote ...............................................85
xv
3.7 Scansione di un’immagine più chiara ...........................88
3.8 Rilevamento dell’alimentazione multipla .......................91
3.9 Correzione dei documenti disallineati ...........................94
3.10 Impostazione della correzione automatica
dell’orientamento della pagina ....................................96
3.11 Emissione di immagini multiple ...................................99
3.12 Rilevamento automatico del colore e del bianco
e nero .......................................................................102
3.13 Alimentazioni multiple non rilevate in un formato
determinato ...............................................................105
4 MANUTENZIONE QUOTIDIANA ............. 113
4.1 Materiali per la pulizia e parti da pulire .......................114
4.2 Pulizia del pad ............................................................117
4.3 Pulizia dei rulli (con il foglio di pulizia) ........................119
4.4 Pulizia dei rulli (con un panno antistatico) ..................122
4.5 Pulizia del percorso del trasporto e dei sensori ..........126
5 SOSTITUZIONE DEI MATERIALI
USURATI.................................................. 131
5.1 Materiali usurabili e ciclo di sostituzione .....................132
5.2 Controllo e reimpostazione del contatore dei
materiali usurabili e della pulizia .................................133
5.3 Sostituzione del pad ...................................................138
5.4 Sostituzione del rullo di presa .....................................139
5.5 Sostituzione del rullo di separazione ..........................141
5.6 Sostituzione del rullo di freno ......................................144
6 SOLUZIONE DEI PROBLEMI COMUNI .. 147
6.1 Rimozione dei documenti inceppati ............................148
6.2 Messaggi di errore sul pannello di comando ..............150
6.3 Soluzione dei problemi ...............................................155
6.4 Prima di contattare il rivenditore .................................168
6.5 Etichette sullo scanner ................................................170
7 SPECIFICHE DEL DOCUMENTO ........... 171
7.1 Misura dei documenti ..................................................172
7.2 Qualità dei documenti .................................................173
xvi
7.3 Capacità di caricamento dei documenti ......................176
7.4 Aree non perforabili ....................................................177
7.5 Condizioni di rilevamento dell’alimentazione
multipla .......................................................................178
7.6 Aree del colore di sfondo ............................................180
7.7 Foglio separatore ........................................................181
7.8 Scansione di documenti misti .....................................182
8 IMPOSTAZIONI DELLO SCANNER........ 185
8.1 Impostazioni dello scanner .........................................187
8.2 Impostazione di risparmio energia ..............................204
8.3 Offset e scala di scansione .........................................205
8.4 Rilevamento dell’alimentazione multipla .....................207
8.5 Rilevamento dell’alimentazione multipla in modalità
manuale ......................................................................213
8.6 Riempimento del margine della pagina (ADF) ............214
8.7 Filtro del colore ...........................................................216
8.8 Pre-Pick .....................................................................217
8.9 Riempimento del margine della pagina (Rilevamento
automatico della dimensione della pagina) .................218
8.10 Funzione di alimentazione multipla intelligente ........220
8.11 Conteggio dell’alimentazione della carta ..................222
8.12 Memorizzazione dello spessore della carta allo
spegnimento .............................................................223
8.13 Ciclo di pulizia ...........................................................224
8.14 Impostazione dei contatori d’uso ..............................225
8.15 Impostazione dell’intervallo per
l’alimentazione dei fogli ............................................226
8.16 Modalità di carta sottile .............................................227
8.17 Impostazione di pescaggio .......................................228
8.18 Rilevamento dell’inceppamento della carta ..............229
8.19 Limite del taglio automatico ......................................230
8.20 Riconoscimento automatico del colore .....................231
8.21 Impostazione dell’allarme .........................................232
8.22 Rilevamento dell'inceppamento della carta oltre
l'area di scansione nel trasporto ...............................233
8.23 Selezione dell’imprinter .............................................234
8.24 Time out dell’alimentazione manuale .......................235
xvii
8.25 Impostazione di scansione per
documenti con cavalierino ....................................... 236
8.26 Posizione di blocco della carta in caso di
alimentazione multipla ............................................. 238
8.27 Controllo della sovrascansione ................................ 239
9 OPZIONI ................................................... 241
9.1 Opzioni ....................................................................... 242
9.2 fi-590PRF (Imprinter fronte) ....................................... 243
9.3 fi-590PRB (Imprinter retro) ......................................... 244
9.4 Altre opzioni ............................................................... 245
10 CARATTERISTICHE DELLO
SCANNER ................................................ 247
10.1 Specifiche di base del prodotto ................................ 248
10.2 Specifiche di installazione ........................................ 250
10.3 Dimensioni ............................................................... 251
INDICE
xviii
........................................................................... IN-1
1
NOMI E FUNZIONI
DELLE PARTI
Questa sezione descrive i nomi e le funzioni delle varie parti dello scanner.
1.1 Nomi e funzioni delle parti.....................................................2
1.2 Pannello di comando .............................................................5
1
1.1 Nomi e funzioni delle parti
Questa sezione descrive i nomi delle parti dello scanner.
■ Lato a fronte
1
2
3
4
5
6
7
8
9
10
11
15
12
13
N.
2
14
Nome
Descrizione
1
Fermacarte
Utilizzato per fermare i documenti in uscita.
2
Guide laterali del vassoio di uscita
della carta
Utilizzato per allineare i documenti in uscita a una certa larghezza.
3
Coperchio superiore
Utilizzato per alloggiare i materiali usurabili e l’Imprinter
retro (venduto separatamente).
4
Vassoio di uscita della carta
Vassoio di raccolta dei documenti in uscita.
5
Espulsore
Utilizzato per emettere i documenti dopo la scansione.
6
Pannello di comando
Utilizzato per controllare il funzionamento dello scanner.
7
Estensione del vassoio di uscita
della carta
Utilizzato per scandire documenti lunghi. Estrarre l’estensione a seconda della lunghezza dei documenti.
8
Coperchio dell’ADF
Aprire il coperchio per pulire le parti interne dell’ADF o per
sostituire i materiali usurati.
9
Tasto del coperchio dell’ADF
Premere questo tasto per aprire il coperchio.
10
Coperchio Imprinter fronte
Per l’Imprinter fronte.
11
ADF (Alimentatore automatico
documenti)
Utilizzato per alimentare un foglio alla volta del documento
caricato nel vassoio.
12
Estensione del vassoio carta
Estrarre l’estensione del vassoio per caricare i documenti.
13
Vassoio di alimentazione
Vassoio per il caricamento dei documenti.
14
Guide laterali del vassoio di alimentazione
Utilizzate per guidare correttamente la carta.
15
Tasto di accensione
Utilizzato per accendere e spegnere lo scanner.
1.1 Nomi e funzioni delle parti
■ Lato a tergo
1
2
1
N.
4
Nome
5
6
7
NOMI E FUNZIONI DELLE PARTI
3
8
Descrizione
1
Interruttore principale
Consente di attivare e disattivare l’alimentazione dello scanner.
2
Presa di alimentazione
Presa per il collegamento del cavo di alimentazione.
3
Leva ID SCSI
Imposta la SCSI ID dello scanner.
4
Connettore SCSI
Utilizzato per il collegamento del cavo SCSI.
5
Connettore USB
Utilizzato per il collegamento del cavo USB.
6
Slot della memoria
estesa
Utilizzato per il collegamento di un’estensione della memoria
(venduta separatamente). Per dettagli vedere la sezione 9.4 Altre
opzioni.
7
Slot di VRS
La scheda VRS è installata in questa slot.
8
Slot di espansione
Una slot di riserva per una scheda opzionale.
1.1 Nomi e funzioni delle parti
3
■ Componenti rimovibili
Function
Hopper
Thin
Heig
ht
Power
Thickne
ss
Thick
Send
to
Scan
1
2
3
4
5
N.
4
Nome
Descrizione
1
Supporto vassoio
Installato quando la posizione del vassoio è impostata per allineare i documenti in uscita dalla parte anteriore (vedere pag. 25) o quando si scandiscono documenti di larghezza diversa (vedere pag. 72).
2
Rulli di freno
Rulli che prendono i documenti dal vassoio e li trasportano dentro l’ADF.
Questo è un materiale usurabile.
3
Rulli di separazione
Rulli che aiuitano a separare i fogli quando inizia l’alimentazione. Questo
è un materiale usurabile.
4
Rulli di presa
Rulli che aiutano a separare i fogli quando inizia l’alimentazione. Questo è
un materiale usurabile.
5
Separatore fogli
Pad di separazione per aiutare a separare i fogli quando inizia l’alimentazione. Questo è un materiale usurabile.
1.1 Nomi e funzioni delle parti
1.2 Pannello di comando
Il pannello di comando è situato sul lato destro dello scanner. È composto dalla schermata del numero della
funzione, quattro tasti e una spia LED.
Schermata del numero della funzione
Function
Hopper Height
Function
Hoppe
r Heig
ht
Thin
Power
Thickn
ess
Thick
Send
Paper Thickness
to
Scan
Thin
Thick
Send to
Schermata del numero della funzione e tasto [Function]
Function
Tasto per la regolazione
dell’altezza del vassoio
Hopper Height
Tasto per la regolazione dello
spessore dei documenti
Paper Thickness
Thick
Tasto [Send to]
Send to
Tasto [Scan]
Scan
Tasto di accensione
NOMI E FUNZIONI DELLE PARTI
Descrizione
Name
Thin
1
Scan
Mostra lo stato dello scanner.
Per dettagli, vedere "Indicazioni nella schermata del numero della
funzione" (pagina 6).
Usare questi tasti per regolare l’altezza del vassoio in posizione Alta,
Media, Bassa.
Il vassoio si muove automaticamente verso la destra dopo aver ricevuto il comando di scansione. Tuttavia, questo può causare un
ritardo prima che l’attuale scansione cominci. Per evitare di aspettare
inutilmente, è consigliabile impostare il vassoio nella posizione più
alta prima della scansione. Per dettagli, vedere sezione 2.5 Impostazione dell’altezza del vassoio.
Usare questi tasti, per impostare lo spessore della carta del documento (normalmente non è necessario cambiare le impostazioni di
default).
Per dettagli, vedere sezione 2.9 Impostazione dello spessore della
carta.
Usare questo tasto per avviare le applicazioni correlate.
Quando si preme questo tasto a modalità di alimentazione manuale,
la scansione si ferma immediatamente (*per dettagli sulle impostazioni, vedere sezione 2.14 Prima di usare il tasto [Scan]/[Send to] o
la Guida del driver TWAIN).
Usare questo tasto per avviare le applicazioni correlate.
Quando si preme questo tasto durante un’operazione di scansione, la
scansione si annulla (*per dettagli sulle impostazioni, vedere sezione
2.14 Prima di usare il tasto [Scan]/[Send to] o la Guida del driver
TWAIN).
Usare questo tasto per accendere e spegnere lo scanner.
Quando è acceso il tasto si illumina di Blu.
1.2 Pannello di comando
5
SUGGERIMENTO
Le mascherine del pannello di comando sono disponibili in francese, tedesco, italiano, spagnolo e cinese (semplificato). Per cambiare le mascherine
aprire il coperchio di plastica del pannello di comando.
Thin
Send
tto
Scan
■ Indicazioni nella schermata del numero della
funzione
Il seguente elenco mostra le indicazioni nella schermata del numero della funzione.
No.
Descrizione
Lampeggia solo una volta appena si accende lo scanner.
Indica che lo scanner è acceso ed è in fase di inizializzazione.
Indica che l’inizializzazione è riuscita.
Questo stato è chiamato “pronto”.
o
Indica che si è verificato un errore temporaneo (risolvibile dall’utente) durante l’inizializzazione
o la scansione dei documenti.
“J” o “U” e un numero di errore (1, 2, 4, 6, 8, 0) sono visualizzati alternativamente.
Per far tornare lo scanner su “pronto” (“1”), premere il tasto [Scan] o [Send to] mentre l’errore è
indicato.
Indica che si è verificato un errore del dispositivo (non risolvibile dall’utente) durante
l’inizializzazione o la scansione dei documenti.
“E” e un numero di allarme (0, da 2 a 9 e A, c, d, F, da 10 a 12, da 15 a 19, 1A, 1b) sono indicati
alternativamente.
Per far tornare lo scanner su “pronto” (“1”), premere il tasto [Scan] o [Send to].
Se si visualizzano questi allarmi, spegnere e riaccendere. Se l’allarme è ancora visualizzato,
contattare il servizio di assistenza.
6
1.2 Pannello di comando
2
OPERAZIONI DI BASE
DELLO SCANNER
In questo capitolo vengono descritte le operazioni di base dello scanner.
Questo capitolo spiega le operazioni usando le schermate di Windows® XP.
Secondo il sistema operativo le schermate e le operazioni da eseguire
potrebbero differire leggermente. Le schermate e le operazioni presenti in
questo capitolo possono cambiare in caso di aggiornamento del driver
TWAIN o ISIS. In questo caso, consultare la Guida dell’operatore fornita con
l’aggiornamento.
2.1 Accensione e spegnimento dello scanner...........................8
2.2 Sollevamento e abbassamento del vassoio ......................10
2.3 Apertura e chiusura dell’ADF ..............................................12
2.4 Apertura e chiusura del coperchio superiore....................14
2.5 Impostazione dell’altezza del vassoio ................................15
2.6 Caricamento dei documenti nel vassoio............................17
2.7 Posizionamento del vassoio di uscita della carta ........................ 22
2.8 Uso del supporto del vassoio .............................................28
2.9 Impostazione dello spessore della carta............................30
2.10 Scansione dei documenti ..................................................31
2.11 Avvio della scansione con un tasto ..................................36
2.12 Caricamento manuale dei documenti...............................37
2.13 Configurazione delle impostazioni di scansione ............44
2.14 Prima di usare il tasto [Scan]/[Send to]............................61
2.15 Ripresa dalla modalità di risparmio energia ....................63
2.16 Applicazione di scansione delle immagini.......................64
2.17 Gestione centralizzata degli scanner ...............................65
7
2.1 Accensione e spegnimento dello
scanner
■ Accensione
ATTENZIONE
1.
Quando si usa un’interfaccia SCSI, prima di tutto accendere lo scanner.
Accendere il computer quando lo scanner visualizza 1 sulla schermata.
Premere l’Interruttore di accensione principale “I” situato sul retro dello
scanner.
SPENTO
2.
Aprire il vassoio.
SUGGERIMENTO
3.
ACCESO
Per aprire il vassoio vedere “2.2 Sollevamento e abbassamento del vassoio” a pagina 10.
Il vassoio di alimentazione è posizionato in basso quando viene accesa la
corrente.
Premere il tasto di accensione principale sul pannello di comando.
Lo scanner si accende e la luce del LED sul pannello di comando diventa verde.
Lo schermo a cristalli liquidi del pannello di comando mostra “Ready” per indicare che
lo scanner è “pronto”. Durante l’inizializzazione, l’indicazione della schermata del
numero della funzione cambia come segue: “8” “P” “1”.
Thi
hin
Se
en
nd
d to
Scan
8
Schermata del numero della funzione
2.1 Accensione e spegnimento dello scanner
■ Spegnimento
Premere il tasto di accensione per due secondi.
2
Thi
hin
Se
en
nd
d to
Scan
OPERAZIONI DI BASE DELLO SCANNER
Il tasto di accensione si spegne e lo scanner cambia in “pronto”.
SUGGERIMENTO
Se lo scanner non è usato per un certo periodo di tempo, spegnere lo
scanner dall’accensione principale e staccare il cavo.
ACCESO
SPENTO
2.1 Accensione e spegnimento dello scanner
9
2.2 Sollevamento e abbassamento del
vassoio
■ Apertura del vassoio
1.
Afferrare il centro della parte superiore del vassoio.
Function
Hopper
Thin
Pow
er Thic
Height
kness
Thic
k
Sen
d to
2.
Scan
Spingere delicatamente il vassoio verso il basso.
Hopper
Height
Power
Thickne
ss
Thin
Thick
Send
to
Scan
Function
Hopp
er Heig
ht
Thin
Pow
er Thic
knes
s
Thic
Sen
d to
10
k
Scan
2.2 Sollevamento e abbassamento del vassoio
■ Chiusura del vassoio
1.
Togliere i documenti se presenti nel vassoio.
2.
Estrarre l’estensione del vassoio.
2
OPERAZIONI DI BASE DELLO SCANNER
Estensione del vassoio
3.
Ripristinare la posizione originale del vassoio se ne è stato regolato il
peso.
Abbassare completamente il vassoio premendo il tasto
dell’altezza del vassoio” a pagina 15)
4.
. (Vedere “2.5 Impostazione
Chiudere il vassoio.
Function
Hopp
Thin
Function
Hopper
er Heig
ht
Power
Thick
ness
Thin
Power
Thick
Thick
Send
ness
Thick
Send
to
Scan
ATTENZIONE
Heigh
t
to
Scan
Premere il vassoio fino a chiusura completa.
2.2 Sollevamento e abbassamento del vassoio
11
2.3 Apertura e chiusura dell’ADF
■ Apertura dell’ADF
1.
Togliere i documenti se presenti nel vassoio porta documenti.
Function
Hopper
Thin
Height
Power
Thic
kness
Thick
Send
to
Scan
2.
Premere il tasto di apertura del coperchio dell’ADF.
Function
Hopper
Heig
ht
Thin
Power
Thi
cknes
s
Thick
Send
to
Scan
Il coperchio si apre lentamente.
12
2.3 Apertura e chiusura dell’ADF
■ Chiusura dell’ADF
1.
Afferrare il coperchio dell’ADF con entrambe le mani e spingerlo verso il
basso lentamente.
2
OPERAZIONI DI BASE DELLO SCANNER
Premere il coperchio dell’ADF fino a chiusura completa.
ATTENZIONE
Quando si chiude l’ADF, assicurarsi che non sia rimasto nulla al suo
interno.
Attenzione a non chiudersi l’ADF sulle dita.
2.3 Apertura e chiusura dell’ADF
13
2.4 Apertura e chiusura del coperchio
superiore
Un contenitore è installato sotto il coperchio superiore per tenere l’Imprinter retro, i materiali usurabili e
gli oggetti per la pulizia. Quando si usa il contenitore, aprire il coperchio superiore come segue:
■ Apertura del coperchio superiore
Premere i tasti sul coperchio superiore e aprirlo.
Linguette
Coperchio superiore
Coperchio superiore
Contenitore
Spazio per installare
l’Imprinter retro
■ Chiusura del coperchio superiore
Chiudere delcatamente il coperchio superiore premendolo fino a chiusura completa.
14
2.4 Apertura e chiusura del coperchio superiore
2.5 Impostazione dell’altezza del
vassoio
Quando non è indicato alcun errore (nella schermata del numero della funzione è indicato “1”), è possibile
controllare l’altezza del vassoio di alimentazione.
Non toccare il vassoio di alimentazione durante il trasporto per evitare di
schiacciarsi le dita.
Non caricare niente sul vassoio di alimentazione durante il trasporto per
evitare che lo scanner si danneggi.
Non inserire alcun oggetto sotto il vassoio per evitare che si danneggi.
Non premere il tasto [Hopper Height] (rs) quando il vassoio di alimentazione è chiuso per evitare che si danneggi.
ATTENZIONE
OPERAZIONI DI BASE DELLO SCANNER
Questa funzione non è disponibile quando:
lo scanner è in uso;
il vassoio di alimentazione è chiuso;
si usa il Software Operation Panel (vedere pagina 187).
Sono disponibile tre posizoni per l’altezza del vassoio di alimentazione con le
relative capacità di caricamento:
Alta:
fino a 100* pezzi
Media: fino a 300* pezzi
Bassa:
fino a 500* pezzi
*: stima con carta del peso di 80 g/m2.
Alta
Media
Bassa
SUGGERIMENTO
A seconda dello spessore del documento, cambia la capacità di caricamento. Vedere “7.3 Capacità di caricamento dei documenti” a pagina 176.
2.5 Impostazione dell’altezza del vassoio
2
15
Impostare le capacità sul pannello di comando nello scanner.
Function
Hopper Height
Functio
n
Hopp
er Heig
ht
Thin
Powe
r Thick
ness
Thick
Send
to
Scan
Paper Thickness
Thin
Thick
Send to
Scan
Quando si preme il tasto , il vassoio di alimentazione si sposta in alto di una
posizione. (Bassa Media Alta).
Quando si preme il tasto , il vassoio di alimentazione si sposta in basso di una
posizione. (Alta Media Bassa).
SUGGERIMENTO
16
Dopo aver acceso lo scanner, il vassoio di alimentazione si posiziona in
basso.
2.5 Impostazione dell’altezza del vassoio
2.6 Caricamento dei documenti nel
vassoio
1.
Allineare i bordi dei documenti.
Allineare i bordi della pila del documento.
SUGGERIMENTO
Per la scansione di documenti di diversa larghezza, vedere "3.3 Scansione
di documenti di diverse larghezze" a pagina 72.
2
Smazzare i documenti.
1) Prendere la pila di documenti di spessore compreso tra 15 mm e 20 mm.
2) Tenere entrambe le estremità del documento e inarcarlo.
spessore compreso tra
15 mm e 20 mm
3) Tenere saldamente il documento con entrambe le mani, piegarlo in modo
che la parte curva al centro si si sollevi nel modo seguente:
4) Ripetere i passaggi da 1) a 3) per alcune volte.
5) Ruotare il documento di 90° e smazzarlo nuovamente.
3.
Allineare il bordo di entrata del documento.
2.6 Caricamento dei documenti nel vassoio
17
OPERAZIONI DI BASE DELLO SCANNER
2.
■ Caricamento del documento
È possibile caricare il documento nel vassoio nei modi seguenti:
(1) posizionare il documento al centro del vassoio (principalmente per documenti della stessa misura);
(2) posizionare il documento su uno dei lati del vassoio (principalmente per documenti di pagine di misura
diversa o per allineare il documento di lato anziché al centro).
(1) Posizionamento del documento al centro del vassoio
1.
Caricare i documenti nel vassoio.
Posizionare i documenti rivolti verso l’alto nel vassoio.
2.
Regolare le guide laterali alla larghezza del documento.
Premendo la leva di blocco, spostare le guide laterali in modo che tocchino i lati del
documento. Se restano spazi tra le guide laterali e i bordi del documento, l’immagine
scandita potrebbe risultare distorta.
Guide laterali
18
2.6 Caricamento dei documenti nel vassoio
Leva di blocco
ATTENZIONE
Assicurarsi che la pila di documenti sia al di sotto della tacca
dell’altezza all’interno delle guide laterali.
Per caricare documenti lunghi, allungare l’estensione del vassoio.
Documenti di dimensioni diverse possono causare problemi di alimentazione.
Tacca dell’altezza
2
OPERAZIONI DI BASE DELLO SCANNER
Estensione del vassoio
3.
Avviare l’applicazione dello scannere scandire i documenti.
Per dettagli sulla scansione con ScandAll PRO, vedere "2.10 Scansione dei documenti"
a pagina 31.
(2) Posizionamento del documento all’interno delle guide laterali del
vassoio
Per scandire documenti con pagine di misure diverse, vedere "7.8 Scansione di
documenti misti" a pagina 182.
1.
Spostare le guide laterali del vassoio nella posizione più esterna.
Guide laterali
2.6 Caricamento dei documenti nel vassoio
19
2.
Bloccare le guide laterali.
Spostare verso l'alto il tasto di blocco.
Bloccato
Tasto di blocco
3.
Spostare l’altra guida laterale nella posizione desiderata premendo il
tasto di blocco verso il basso.
4.
Posizionare il documento verso la guida laterale.
Posizionare il documento con il lato a fronte (lato da scandire) rivolto verso l’alto.
20
2.6 Caricamento dei documenti nel vassoio
ATTENZIONE
Assicurarsi che tutte le pagine si trovino sotto il rullo di presa (altrimenti
non saranno alimentate).
2
5.
OPERAZIONI DI BASE DELLO SCANNER
Rullo di presa
Avviare l’applicazione dello scanner e scandire il documento.
Per dettagli sulla scansione usando ScandAll PRO vedere "2.10 Scansione dei
documenti" a pagina 31.
SUGGERIMENTO
Per sbloccare le guide laterali, procedere come segue:
1.Sbloccare il tasto spingendolo verso il basso.
Sbloccato
Tasto di blocco
2.Spostare entrambe le guide laterali verso il centro premendo la leva
di blocco.
Leva di blocco
3.Rilasciare la leva.
Le guide laterali si spostano di nuovo simmetricamente.
2.6 Caricamento dei documenti nel vassoio
21
2.7 Posizionamento del vassoio di
uscita della carta
Una volta scanditi, i documenti nel vassoio di alimentazione vengono espulsi sul vassoio di uscita della
carta.
Si può regolare l’inclinazione del vassoio per allineare i bordi di entrata del documento. Inoltre, si può fissare l’altezza del vassoio per caricare la carta sottile.
Posizionare il vassoio adattando l’estensione del vassoio, il fermacarte, le guide laterali e l’inclinazione del
vassoio.
■ Raccolta dei documenti
1.
Estrarre il vassoio in base alla lunghezza del documento.
Estensione del vassoio
di uscita della carta
Fermacarte
Function
Hopper
Thin
Height
Power
Thickne
ss
Thick
Send
to
Scan
ATTENZIONE
22
Non usare il fermacarte per allungare l’estensione, poiché potrebbe
danneggiarsi.
L'estensione del fermacarte deve superare la lunghezza del documento.
2.7 Posizionamento del vassoio di uscita della carta
SUGGERIMENTO
Quando si scandiscono documenti di misura piccola, usare il fermacarte
piccolo.
2
Fermacarte piccolo
OPERAZIONI DI BASE DELLO SCANNER
SUGGERIMENTO
Quando si scandiscono pagine lunghe (più lunghe di A3), il documento
potrebbe essere più lungo dell’estensione del vassoio anche se l’estensione è allungata al massimo. In questo caso, posizionare un foglio
spesso in formato A4 sul fermacarte, come descritto di seguito.
Foglio spesso
Fermacarte
Estensione del vassoio
(Lo scanner può scandire documenti lunghi fino a 3.048 mm.
Vedere “7.1 Misura dei documenti” a pagina 172.)
2.7 Posizionamento del vassoio di uscita della carta
23
2.
Adattare le guide laterali del vassoio di uscita alla larghezza del
documento.
Guida laterale del vassoio
ATTENZIONE
Impostare la larghezza delle guide laterali a una superiore a quella del
documento.
■ Cambio dell’inclinazione e del movimento del
vassoio
La posizione del vassoio può essere cambiata per l’espulsione del documento fissando
l’altezza del vassoio nella posizione adatta o usando l’impostazione orizzontale per
l’allineamento del bordo di entrata o l’impostazione di inclinazione in avanti per
l’allineamento del bordo di entrata. L’impostazione di fabbrica è in posizione
orizzontale. Quando si usa l’impostazione di inclinazione in avanti per l’allineamento
del bordo di entrata, seguire le procedure riportate di seguito per cambiare la posizione
del vassoio.
Allineamento del bordo inferiore
attraverso l’impostazione orizzontale del vassoio
24
Allineamento del bordo di
entrata attraverso l’inclinazione in avanti del vassoio
2.7 Posizionamento del vassoio di uscita della carta
<Inclianzione del vassoio in avanti>
1.
Far scivolare il vassoio verso se stessi.
2.
Premere verso il basso la parte del vassoio più vicina all’operatore.
ԙ
2
ԙ
OPERAZIONI DI BASE DELLO SCANNER
Ԙ
Ԙ
Il vassoio si inclina in avanti.
3.
Togliere lentamente le mani dal vassoio.
Il vassoio si blocca inclianto in avanti.
SUGGERIMENTO
ATTENZIONE
Quando si imposta la posizione “Bordo inferiore”, il vassoio non si sposta in alto o in basso e rimane bloccato anche in fase di scansione.
In questa posizione, è possibile caricare al massimo 200 fogli.
Se le pagine non si impilano correttamente, usare il supporto del vassoio. (“2.8 Uso del supporto del vassoio” a pagina 28)
Quando si allinea il bordo di entrata dei documenti (inclinando in avanti il
vassoio), i documenti devono soddisfare le seguenti codizioni:
( Lunghezza ) ÷ ( L arg hezza ) < 1.5
2.7 Posizionamento del vassoio di uscita della carta
25
<Ritorno alla posizione orizzontale>
1.
Far scivolare il vassoio verso se stessi.
2.
Premere verso il basso la parte interna del vassoio.
ԙ
ԙ
Ԙ
Ԙ
Il vassoio ritorna alla posizione orizzontale.
3.
Togliere lentamente le mani dal vassoio.
Il vassoio si blocca in posizione orizzontale.
SUGGERIMENTO
26
Quando si imposta la posizione di “allineamento del bordo inferiore”, il
vassoio regola automaticamente la sua altezza a seconda dei fogli
caricati.
In questa posizione, è possibile caricare al massimo 500 fogli.
2.7 Posizionamento del vassoio di uscita della carta
ATTENZIONE
Su entrambe le pareti del vassoio sono installati dei fotosensori per
rilevare il peso dei documenti sul vassoio. Assicurarsi che questi sensori non siano bloccati.
Fotosensori
2
Pow
OPERAZIONI DI BASE DELLO SCANNER
Thin
Send
er
to
Quando lo scanner è “pronto” o quando si avvia la scansione, il vassoio potrebbe spostarsi in alto o in basso. Non toccarlo o caricarlo
mentre è in tali condizioni.
<Cambio del movimento del piano del vassoio>
Talvolta la carta sottile può arricciarsi al momento dell’espulsione sul vassoio. Questo metodo potrebbe
essere di aiuto per migliorare la capacità del vassoio fissando il vassoio nella posizione appropriata.
1.
Se visualizzata sullo schermo del computer, chiudere la finestra di
dialogo del driver dello scanner.
2.
Premere i tasti Altezza del vassoio sul pannello di comando (
almeno 2 secondi.
e
) per
Ogni volta che si premono questi tasti, il vassoio passa dalla posizione più bassa a quella
leggermente superiore. Posizionare il vassoio su quest’ultima.
2.7 Posizionamento del vassoio di uscita della carta
27
2.8 Uso del supporto del vassoio
Il documento espulso potrebbe non essere impilato correttamente quando l’angolo del vassoio è inclinato
in avanti (vedere pagina 25) o quando si scandiscono pagine di misura diversa (vedere pagina 72). Usare il
supporto del vassoio come descritto di seguito.
Il supporto del vassoio evita ai documenti in uscita di sparpagliarsi raccogliendoli ordinatamente.
1.
Preparare il supporto del vassoio.
Linguetta
2.
Inserire una delle linguette nella fessura sullo scanner.
Supporto del vassoio
Function
Hopp
er Heig
ht
Thin
Power
Thicknes
s
Thick
Send
to
Scan
28
2.8 Uso del supporto del vassoio
3.
Piegando la parte centrale, inserire l’altra linguetta nella fessura.
Una volta posizionato appare come segue:
Supporto del vassoio
2
Function
Hopper
Heig
ht
OPERAZIONI DI BASE DELLO SCANNER
Thin
Power Thic
kness
Thick
Send to
Scan
2.8 Uso del supporto del vassoio
29
2.9 Impostazione dello spessore della
carta
Quando si verificano spesso alimentazioni multiple o inceppamenti della carta, regolare lo spessore della
carta usando il tasto Papaer Thickness sul pannello di comando. (In condizioni normali si può usare
l’impostazione di fabbrica senza cambiarla.)
Impostare lo spessore della carta sul pannello di comando.
Function
Hopper Height
Function
Hoppe
r Heig
ht
Powe
Thin
r Thickn
ess
Thick
Send
to
Scan
Paper Thickness
Thin
Thick
Send to
Scan
Quando si preme il tasto
spesso.
, si imposta lo scanner per un documento di un livello più
Quando si preme il tasto
sottile.
, si imposta lo scanner per un documento di un livello più
È possibile selezionare lo spessore della carta tra i cinque livelli seguenti:
Sottile
Spesso
SUGGERIMENTO
30
:
Molto spesso
Previene gli errori di presa e gli inceppamenti della carta
:
Spesso
:
Medio (documenti di spessore compreso tra 52 g/m2 e 127 g/m2 di spessore)
<Impostazione di fabbrica>
:
Sottile
:
Molto sottile
Previene le alimentazioni multiple
Quando si verificano spesso alimentazioni multiple, impostare un
livello di spessore maggiore.
Quando si verificano spesso errori di presa o inceppamenti della
carta, impostare un livello di spessore inferiore.
Le alimentazioni multiple, gli errori di presa e gli inceppamenti della
carta possono verificarsi per l’usura dei materiali e per i rulli sporchi.
In questo caso, sostituire i materiali usurati o pulire le parti interne
dello scanner.
2.9 Impostazione dello spessore della carta
2.10 Scansione dei documenti
Questa sezione descrive la successione delle operazioni di scansione di base.
Per scandire dei documenti con lo scanner, sono necessari un driver dello scanner e un’applicazione che
supporti il driver.
Lo scanner viene fornito con il “driver TWAIN”, compatibile con TWAIN, con il “driver ISIS”, compatibile con ISIS, con il software per l’elaborazione delle immagini “Kofax VRS Professional (da qui in
avanti, “Kofax VRS”)” e con l’applicazione “ScandAll PRO (driver TWAIN e ISIS)” che supporta il “driver TWAIN”, il “driver ISIS” e “Kofax VRS”.
SUGGERIMENTO
Caricare i documenti sul vassoio di alimentazione.
Vedere la sezione "2.6 Caricamento dei documenti nel vassoio" a pagina 17.
2.
Adattare il piano del vassoio di uscita della carta alla misura del
documento.
ATTENZIONE
Quando si caricano documenti lunghi sul vassoio di alimentazione,
allungare l’estensione.
Quando si caricano documenti corti sul vassoio di alimentazione,
adattare la lunghezza del vassoio di uscita della carta con il fermacarte piccolo.
2.10 Scansione dei documenti
31
2
OPERAZIONI DI BASE DELLO SCANNER
1.
Per dettagli sui driver dello scanner, consultare quanto segue:
- "2.13 Configurazione delle impostazioni di scansione" a pagina 44
- Aiuto del driver TWAIN
- Aiuto del driver ISIS
Per dettagli su Kofax VRS, consultare quanto segue:
- Aiuto di Kofax VRS
- Leggere prima di usare VRS
Per dettagli su ScandAll PRO, consultare quanto segue:
- ScandAll PRO V2.0 Guida dell’utente
- Aiuto di ScandAll PRO
3.
Avviare l’applicazione da usare per la scansione.
Verrà qui usato ScandAll PRO come esempio per descrivere la procedura.
Quando ScandAll PRO è avviato
Per informazioni sull’avvio di ScandAll PRO, vedere “ScandAll PRO V2.0 Guida
dell’utente”.
4.
32
Selezionare il driver dello scanner da usare per la scansione.
2.10 Scansione dei documenti
5.
Selezionare uno scanner.
2
OPERAZIONI DI BASE DELLO SCANNER
Driver TWAIN
Driver ISIS
2.10 Scansione dei documenti
33
6.
L’immagine del documento scandito si visualizza nella schermata di
ScandAll PRO.
Driver TWAIN
Driver ISIS
34
2.10 Scansione dei documenti
7.
Configurare le impostazioni di scansione nella finestra delle impostazioni
del driver dello scanner.
8.
Eseguire una scansione.
Per informazioni sulla scansione con ScandAll PRO, vedere “ScandAll PRO V2.0
Guida dell’utente”.
9.
2
Salvare le immagini scandite in un file.
OPERAZIONI DI BASE DELLO SCANNER
SUGGERIMENTO
Le procedure e le operazioni possono differire a seconda dell’applicazione in uso.
Per dettagli sulla scansione con ScandAll PRO, vedere “ScandAll PRO
V2.0 Guida dell’utente”.
Per utilizzare altre applicazioni per la scansione, consultare i manuali
forniti con tali applicazioni.
2.10 Scansione dei documenti
35
2.11 Avvio della scansione con un tasto
Premendo il tasto [Scan] / [Send to] si può avviare un’applicazione collegata precedentemente.
Per impostare l’applicazione per il tasto [Scan] e [Send to], vedere "2.14 Prima di usare il tasto [Scan]/
[Send to]" a pagina 61.
1.
Caricare i documenti sul vassoio di alimentazione.
Vedere "2.6 Caricamento dei documenti nel vassoio" a pagina 17.
2.
Adattare il piano del vassoio di uscita della carta alla misura del
documento.
Vedere "2.7 Posizionamento del vassoio di uscita della carta" a pagina 22.
3.
Premere il tasto [Scan] o [Send to].
Quando si usa il tasto [Scan], premere semplicemente il tasto.
Quando si usa il tasto [Send to], si possono impostare nove tipi di impostazioni da
[Send to da 1 a 9] .
Ogni volta che si preme il tasto [Function], il numero nella schermata del numero della
funzione aumenta come segue: 1 2 3.... Impostare il numero cui è collegato il
software dell’applicazione da usare per la scansione e premere il tasto [Send to].
Schermata del numero della funzione
Tasto [Function]
Function
Hopper Height
Functio
n
Hopp
er Heig
ht
Thin
Powe
r Thick
ness
Thick
Send
to
Scan
Paper Thickness
Thin
Thick
Send to
Scan
Si avvia l'applicazione preimpostata per il numero.
ATTENZIONE
36
Premendo il tasto [Send to] quando è visualizzato “C” nella schermata del
numero della funzione si avvia il Software Operation Panel (vedere
pagina 187).
2.11 Avvio della scansione con un tasto
2.12 Caricamento manuale dei documenti
Oltre alla “Modlità Automatica di alimentazione” che automaticamente scandisce il documento caricato
sul vassoio, lo scanner può scandire i documenti nella “Modalità Manuale di alimentazione”.
La “Modalità Manuale di alimentazione” è divisa in 2 tipi:
<1> Alimentazione Singola: viene alimentato manualmente e scandito
solo un foglio. Questa modalità è adatta per:
2
OPERAZIONI DI BASE DELLO SCANNER
carta spessa, buste e carta piegata e altri tipi di documenti che sono difficili da
scandire usando la Modalità Automatica di alimentazione. (In caso di carta
piegata, la parte piegata deve essere posizionata come margine di entrata);
ridurre il carico nel vassoio;
assicurarsi che sia scandita una determinata pagina.
<2> Alimentazione Continua: vengono alimentati manualmente e
scanditi continuamente più fogli. Questa modalità è adatta per:
l’alimentazione manuale e anche se vengono alimentati per errore più fogli, lo
scanner li scandirà uno alla volta;
la scansione selettiva di una pila di documenti;
assicurarsi che certe pagine siano scandite.
La procedura è descritta di seguito.
2.12 Caricamento manuale dei documenti
37
■ Alimentazione singola
1.
Alzare il rullo di presa.
Sollevare la levetta sulla parte sinistra con il dito.
Unità dei rulli di presa
Vassoio
L’unità dei rulli di presa emetterà un suono una volta posizionata.
Il vassoio si solleverà alla posizione di alimentazione manuale.
ATTENZIONE
2.
Se c’è qualsiasi documento caricato sul vassoio, rimuoverlo prima
dell’adattamento.
Attenzione a non schiacciarsi le dita e a non impigliare niente nel meccanismo del vassoio.
Posizionare i documenti rivolti verso l’alto al centro del vassoio.
In questo momento non avvicinare il bordo superiore del documento dentro il vassoio
di alimentazione.
38
2.12 Caricamento manuale dei documenti
3.
Avviare l’applicazione e visualizzare la finestra del driver dello scanner.
Impostare le condizioni di scansione.
Per dettagli sull’avvio del driver dello scanner, fare riferimento "2.9 Impostazione
dello spessore della carta" a pagina 30.
4.
Avviare la scansione.
2
Quando si usa il driver TWAIN, cliccare il tasto [Scan] nella schermata seguente:
OPERAZIONI DI BASE DELLO SCANNER
5.
Caricare i documenti fino a che il bordo superiore viene a contatto con i
rulli interni.
Quando si caricano più fogli, verrà alimentato solo quello in cima alla pila.
Rullo
Il documento viene alimentato per essere scandito ed espulso sul vassoio di uscita della
carta.
2.12 Caricamento manuale dei documenti
39
6.
Ripetere la procedura 5 fino alla scansione di tutti i documenti.
Dopo un certo periodo di tempo di inattività o alla pressione del tasto [Send to], lo
scanner riconosce lo stato di “nessun documento” e interrompe la scansione.
SUGGERIMENTO
7.
Per impostare il time out per alimentare il documento manualmente,
vedere “8.24 Time out dell’alimentazione manuale” a pagina 235.
Per disattivare la [Modalità di alimentazione manuale], riposizionare
l’unità dei rulli di presa nella sua posizione originale.
Abbassare la levetta sulla parte sinistra con il dito.
Unità dei rulli di presa
40
2.12 Caricamento manuale dei documenti
■ Alimentazione continua
1.
Aprire il vassoio se chiuso.
Vedere la sezione “2.2 Sollevamento e abbassamento del vassoio” a pagina 10.
2.
Premere in giù il tasto dell’altezza del vassoio ( ) sul pannello di
comando per più di 3 secondi.
2
OPERAZIONI DI BASE DELLO SCANNER
Function
Hopper Height
Functio
n
Hoppe
Thin
r Heig
ht
Powe
r Thick
ness
Thick
Send
to
Scan
Paper Thickness
Thin
Thick
Send to
Scan
Il vassoio si muoverà nella posizione di alimentazione manuale.
ATTENZIONE
3.
Attenzione a non impigliare le dita o oggetti nel meccanismo quando il
vassoio si muove in alto.
Per disattivare la “Modalità di alimentazione manuale” (Alimentazione
continua) nel mezzo di un’operazione, premere in giù il tasto
dell’altezza del vassoio ( ) sul panello di comando per più di 3
secondi.
Posizionare i documenti rivolti verso l’alto al centro del vassoio.
In questo momento, non attaccare la parte superiore del documento alla parte più
interna del vassoio, invece posizionarli a parte.
4.
Avviare l’applicazione e visualizzare la schermata del driver dello
scanner.
Impostare la condizione di scansione.
Per informazioni su come avviare il driver dello scanner, vedere “2.10 Scansione dei
documenti” a pagina 31.
2.12 Caricamento manuale dei documenti
41
5.
Cominciare la scansione.
Quando si usa il driver TWAIN, cliccare il tasto [Scan] nella schermata seguente:
6.
Caricare i documenti nella parte più interna del vassoio.
Quando si caricano più fogli, verrà alimentato solo quello in cima alla pila.
Il documento viene alimentato per essere scandito ed espulso sul vassoio di uscita della
carta.
SUGGERIMENTO
42
Nella “Modalità di alimentazione manuale” (Alimentazione continua),
anche se erroneamente vengono alimentati più fogli, lo scanner scandirà
solo un foglio alla volta.
2.12 Caricamento manuale dei documenti
7.
Ripetere la procedura 6 fino a lla scansione di tutti i documenti.
Dopo un certo periodo di tempo di inattività o alla pressione del tasto [Send to], lo scanner
lo riconoscerà come “non documento” fermerà la scansione.
SUGGERIMENTO
Per impostazioni sul time out per l’alimentazione manuale dei documenti,
vedere “8.24 Time out dell’alimentazione manuale” a pagina 235.
2
8.
2.12 Caricamento manuale dei documenti
OPERAZIONI DI BASE DELLO SCANNER
Per disattivare la “Modalità alimentazione manuale” (Alimentazione
continua), premere in giù il tasto dell’altezza del vassoio ( ) sul pannello
di comando per più di 3 secondi.
43
2.13 Configurazione delle impostazioni di
scansione
■ Driver TWAIN
Il driver TWAIN è un driver compatibile con gli standard di TWAIN. È possibile usare questo
driver per eseguire una scansione con un’applicazione supportata da TWAIN.
Generalmente il driver dello scanner viene lanciato da un’applicazione per configurare
successivamente le impostazioni di scansione nella finestra di dialogo delle impostazioni del
driver (alcune applicazioni potrebbero non visualizzare la finestra di dialogo delle impostazioni).
SUGGERIMENTO
La modalità di avvio del driver dello scanner varia a seconda dell’applicazione.
Per ulteriori dettagli consultare il manuale o i file di aiuto dell’applicazione.
Schermata principale
Le impostazioni del driver TWAIN sono configurate nella finestra precedente.
Di seguito vengono descritti i principali elementi di configurazione.
Per ulteriori dettagli, consultare la Guida per il driver TWAIN (si visualizza
premendo il tasto [?] o [F1]).
Risoluzione
Specifica la risoluzione della scansione.
Può essere impostata selezionando un valore di default dall’elenco o personalizzandola.
(Specificare una qualsiasi risoluzione in unità di 1 dpi in un valore compreso tra 50 dpi e 600
dpi).
Selezionando la casella di spunta [Predefinite] è possibile scegliere tra tre impostazioni
predefinite per scandire i documenti, [Normale], [Buona] e [Ottima], anziché impostare tutte le
singole voci.
44
2.13 Configurazione delle impostazioni di scansione
Altrimenti è possibile cambiare le voci delle impostazioni predefinite all’interno della finestra di
dialogo [Impostazioni risoluzione] che si visualizza facendo clic sul tasto [...].
Tipo di scansione
Specifica il tipo di alimentazione, i lati da scandire (Fronte, Retro, Fronte-retro) o dettagli riferiti
a Pagina lunga (Fronte e Fronte-retro)*.
* Si riferisce a documenti più grandi di Tabloid (8,5 cm × 27,94 cm) o A3.
Dimensione carta
Selezionare la dimensione dei documenti da scandire da questo elenco.
Cliccando il tasto [...] accanto all’elenco si visualizzno delle finestre per personalizzare la misura
della carta. È possibile salvare qualsiasi misura del documento come impostazione
personalizzata (fino a tre) o per modificare l’ordine delle misure della carta elencate.
2
OPERAZIONI DI BASE DELLO SCANNER
Modalità di immagine
Specifica il tipo di immagine per i documenti scanditi.
Bianco e Nero
Mezzi Toni
I documenti vengono scanditi in modalità binaria (bianco e nero).
I documenti vengono scanditi tramite elaborazione a mezzi toni in
bianco e nero.
I documenti vengono scanditi in gradazioni da nero a bianco. Per questa modalità si possono selezionare 8 bit (256 gradazioni) o 4 bit (16
gradazioni).
I documenti vengono scanditi a colori. Per questa modalità è possibile
scegliere tra 24 bit, a 256 colori o a 8 bit.
I documenti con linee e fotografie vengono scanditi usando i mezzi
toni e vengono evidenziati solo le linee e il testo.
Questa modalità è molto utile per evidenziare solo il testo di documenti che contengono sia fotografie sia testo.
Scala di grigi
Colore
SEE
(Selectable edge
enhancement)
Tasto [Scan]
Avvia la scansione dei documenti con le impostazioni attuali.
Tasto [Anteprima]
I documenti vengono scanditi in anteprima prima della scansione vera e propria.
È possibile verificare l’immagine dei documenti nella finestra dell’anteprima.
Tasto [Chiudere]
Salva le impostazioni attuali e chiude questa finestra.
Tasto [Reset]
Utilizzato per annullare le modifiche alle impostazioni.
Tasto [?]
Apre la finestra di dialogo [Guida al driver TWAIN]. È possibile aprire questa finestra anche
premendo il tasto F1.
Tasto [Riguardo...]
Apre la finestra informativa sulla versione del driver TWAIN.
2.13 Configurazione delle impostazioni di scansione
45
Tasto [Opzioni...]
È possibile impostare le specifiche delle funzioni facoltative all’interno della finestra seguente.
Scheda [Rotazione]
Selezionare questa scheda per impostare elementi come la rotazione su di un lato, la rotazione
dell’immagine, la rimozione della perforazione, la correzione del disallineamento, il
rilevamento della misura e della lunghezza, lo sfondo nero e la sovrascansione.
Scheda [Job/Cache]
Selezionare questa scheda per impostare la modalità cache, i comandi della funzione, il
rilevamento della alimentazione multipla, il salto delle pagine vuote ecc.
Scheda [Imprinter (Endorser)]
Selezionare questa scheda quando si imposta la configurazione per l’impostazione di stampa
per l’imprinter (venduto separatamente). Si visualizza solo quando è installato l’imprinter.
Scheda [Generico]
Selezionare questa scheda per modificare l’unità visualizzata nella finestra Impostazioni per
il driver TWAIN. (Disponibili millimetri, pollici e pixel)
Scheda [Iniziare]
Selezionare questa scheda per impostare il pannello di comando dello scanner.
Scheda [Filtro.]
Selezionare questa scheda per impostare i filtri di elaborazione dell’immagine.
Riempitivo bordo pagina: Riempie i margini dei documenti scanditi con il colore selezionato.
Digital Endoser: una stringa di caratteri alfanumerica può essere aggiunta nel documento
scandito.
Scheda [Compressione]
Selezionare questa scheda per impostare il livello di compressione del trasferimento JPEG.
Tasto [Avanzare]
Premere questo tasto per le impostazioni dell’elaborazione dell’immagine avanzata.
È possibile impostare Estrai contorno, Motivo Gamma, Bilanciamento del bianco, Filtro colore,
Invertire ecc.
46
2.13 Configurazione delle impostazioni di scansione
Tasto [Configura...]
Premere questo tasto per configurare i file di impostazione.
È possibile salvare le impostazioni modificate come file di impostazione. Dalla scansione
successiva si possono modificare velocemente le impostazioni utilizzando i file di impostazione.
Per dettagli sulle singole funzioni, consultare la “Guida per il driver TWAIN”.
■ Driver ISIS
2
Il driver ISIS è un driver compatibile con gli standard ISIS. È possibile usare questo driver per eseguire
una scansione con un’applicazione di scansione supportata da ISIS.
OPERAZIONI DI BASE DELLO SCANNER
Generalmente il driver dello scanner viene lanciato attraverso un’applicazione per configurare
successivamente le impostazioni di scansione nella finestra di dialogo delle impostazioni del driver (alcune
applicazioni potrebbero non visualizzare la finestra di dialogo delle impostazioni).
SUGGERIMENTO
Le modalità di avviamento del driver dello scanner variano a seconda
dell’applicazione.
Per ulteriori dettagli consultare il manuale o i file di Aiuto dell’applicazione.
Le impostazioni per il driver ISIS sono configurate nella finestra di dialogo precedente.
Per ulteriori dettagli, consultare l’Aiuto del driver ISIS.
2.13 Configurazione delle impostazioni di scansione
47
Scheda [Principale]
Ripresa
Selezionare il lato del documento (fronte o retro) da scandire.
Il lato selezionato sarà scandito.
Selezionando solo la casella dell’Immagine Frontale, si può scandire solo un lato dei documenti
(Scansione semplice) e selezionando la casella dell'Immagine Frontale e Retro, si possono
scandire entrambi i lati dei documenti (scansione fronte-retro).
Inoltre, si può selezionare la scansione a colori, in scala di grigi e in bianco e nero (#1/#2) sia per
le immagini a fronte sia per quelle retro, in modo che alla scansione siano prodotti due tipi
diversi di immagine. (Immagini Multiple)
Le impostazioni di questa finestra vengono applicate al lato selezionato (Immagine Frontale #1,
Immagine Frontale #2, Immagine Retro #1 e Immagine Retro #2).
SUGGERIMENTO
48
Se si seleziona la modalità a colori o in scala di grigi per un lato (Fronte o
Retro) #1, si può selezionare solo la modalità bianco e nero per lo stesso
lato #2. Al contrario, se si seleziona la modalità bianco e nero per un lato
(Fronte o Retro) #1, si possono selezionare sia a colori sia in scala di grigi
per lo stesso lato #2.
2.13 Configurazione delle impostazioni di scansione
Modalità immagine
Selezionare dal menu una modalità di colore adatta allo scopo.
IPC
Scandisce i dati binari (bianco e nero) usando Image Processing
Software Option. Quando questa modalità è selezionata, è disponibile il tasto [Impostazione IPC...].
È visualizzato solo quando è installato Image Processing Software
Option nel computer.
Bianco e nero
Scandisce i dati in modalità binaria (bianco e nero). Distingue il
nero dal bianco a seconda della soglia impostata. Questa modalità
di scansione è adatta per scandire disegni con linee e documenti di
testo.
Scandisce i dati con 16 gradazioni da nero a bianco. Questa modalità usa 4 bit per pixel.
256-Livello Scala di
grigi
Scandisce i dati con 256 gradazioni da bianco a nero. Questa
modalità usa 8 bit per pixel.
Colore
Scandisce i dati come immagini a pieno colore usando 24 bit per
pixel. Questa modalità è adatta per scandire fotografie a colori. È
tuttavia necessaria più memoria rispetto alla scansione in scala di
grigi.
Rilevazione 16-/256
livello, Rilevazione 24bit Colori
Distingue tra i dati a colori e quelli in bianco e nero ed emette i
documenti così come sono; ciò significa che i dati a colori vengono riprodotti a colori (o in scala di grigio) e i dati in bianco e
nero vengono riprodotti in bianco e nero.
Configurare le impostazioni per i documenti a colori usando Immagine
Fronte o Retro #1 e per i documenti in bianco e nero usando Immagine
Fronte o Retro #2 in “Ripresa”.
OPERAZIONI DI BASE DELLO SCANNER
16-Livello Scala di grigi
2
Tasto [Impostazione IPC]
Si possono configurare le impostazioni per la scansione con Image Processing Software Option.
SUGGERIMENTO
Per dettagli su come configurare le impostazioni per Image Processing Software
Option, vedere la “Image Processing Software Option User’s Guide”. Per visualizzare
“Image Processing Software Option User’s Guide”, selezionare [Start] > [Tutti i programmi] > [Image Processing Software Option] > [GUIDA DELL’UTENTE].
Risoluzione
Specifica il numero di pixel (punti) per pollice.
Selezionare una risoluzione fissa dall’elenco o inserire un valore da 50 a 600.
Una risoluzione più alta produce un’immagine più nitida, ma richiede più memoria.
2.13 Configurazione delle impostazioni di scansione
49
Mezzi Toni
Selezionare il motivo a mezzi toni per la scansione a mezzotono. Questa impostazione è
disponibile quando in “Modalità immagine” è selezionato “Bianco e nero”.
Retinatura 1
Questa modalità è adatta per la scansione di fotografie scure.
Retinatura 2
Questa modalità è adatta per la scansione di documenti a colori scuri
che contengono sia testo sia fotografie.
Retinatura 3
Questa modalità è adatta per la scansione di fotografie chiare.
Retinatura 4
Questa modalità è adatta per la scansione di documenti a colori
chiari che contengono sia testo sia fotografie.
Diffusione errori
Questa funzione minimizza le differenze tra i livelli di colore.
Tagliare
Selezionare come tagliare i documenti scanditi prodotti.
Fissare
Produrre i documenti nelle misure specificate.
Rilevazione lunghezza
Rilevare la fine del documento da scandire e l’intera lunghezza del
documento. Quando pagine pi corte sono comprese nel documento,
le immagini prodotte di queste sono adattate alla misura originale.
Automatico
Rileva automaticamente la misura della carta del documento e produce la misura originale. Inoltre, le distorsioni di documenti sono
automaticamente rilevate e corrette ai dati di immagine prodotti.
Distorsione
Corregge le distorsioni dei documenti dopo la scansione in dati di
immagine di produzione corretta.
Pagina lunga
Scandisce documenti lunghi e genera i dati di immagine disallineati
o tagliati.
Luminosita’
Imposta la luminosità dell’intera immagine. Specificare la luminosità come un numero da 1
(scuro) a 255 (chiaro). Per schiarire l’intera immagine, aumentare il valore dell’impostazione.
Per scurire l’intera immagine, diminuire il valore.
Contrasto
Imposta il contrasto tra luce e ombra dell’immagine scandita. Specificare il contrasto come
numero da 1 (basso [sfocato]) a 100 (elevato [nitido]). L’incremento di questo valore rende il
contrasto più nitido.
50
2.13 Configurazione delle impostazioni di scansione
Scheda [Disposizione]
2
OPERAZIONI DI BASE DELLO SCANNER
Orientazione della pagina
Specificare l’orientamento della pagina (Portrait o Landscape).
Dimensione carta
Seleziona la misura della carta a seconda delle dimensioni del documento da scandire.
Selezionare una misura della carta standard dall’elenco.
Tasto [Area scansione...]
Apre la finestra di dialogo [Scan Area].
È possibile specificare l’area da scandire.
2.13 Configurazione delle impostazioni di scansione
51
Scheda [Elaborazione Immagine]
Quick Set
Si può selezionare un modello per il miglioramento dell’immagine. Selezionandone uno dalla
lista, si possono impostare velocemente i dettagli del processo di miglioramento dell’immagine.
I modelli disponibili sono i seguenti:
Documento normale
(default)
Questo elemento è adatto per scandire documenti come quelli che
si usano in ufficio.
DTC avanzato
Questa opzione scandisce ogni tipo di documenti tramite il processo binario per riprodurre dati con una buona qualità di scansione.
Documenti che contengono caratteri sottili, caratteri con sfondo
colorato e diagrammi colorati non possono essere scanditi in modo
sufficientemente chiaro tramite il processo binario comune.
Usando questa opzione, tuttavia, si può ottenere una buona qualità
di scansione.
Migliora Sfondo/Primopiano
Questa opzione ammorbidisce i contorni dell’immagine disabilitando Elaborazione margini e l’intera immagine diventa sfocata.
NCR forma con lo
sfondo rimosso
Questa opzione rimuove gli sfondi dalle immagini scandite e rende
nitide le linee eliminando l’effetto di copia dell’immagine.
Pulisce i disturbi sui
documenti
Questa opzione rimuove i disturbi sui dati dell’immagine.
Riviste, opuscoli ecc.
Questa opzione è adatta per scandire documenti che hanno testi e
fotografie (per esempio riviste, opuscoli ecc.).
Rovesciare formato immagine
Converte i colori da negativo a positivo e viceversa.
Sovrascansione
Scandisce il documento permettendo più margini di quelli della misura della carta specificata in
[Misura carta:]. Il risultato della scansione è più grande della misura della carta specificata.
52
2.13 Configurazione delle impostazioni di scansione
Elaborazione margini
Questa opzione elabora i contorni delle immagini scandite come segue:
Bassa, Media, Alta
Mette in rilievo il contorno di immagini. Si può selezionarne il grado
tra basso, medio e alto.
Lisciare
Rende nitide le immagini disturbate.
Bilanciamento del bianco
Usare questa opzione quando il colore di base dei documenti non è bianco; per esempio, quando
si scandisce un giornale.
Passa automaticamente tra “Acceso” e “Spento”; quando “Modalità
immagine” è in “Bianco e nero”, questa opzione è “Acceso” e quando
“Modalità immagine” è “Colore/Scala di grigio”, è “Spento”.
Attivo
Scandisce il documento bilanciando il bianco dello sfondo (modalità
disegni lineari).
Disattivato
Scandisce il documento con un valore predeterminato per il bilanciamento del bianco (modalità fotografia).
2
OPERAZIONI DI BASE DELLO SCANNER
Automatico
Rimozione della perforazione
Quando si scandiscono documenti forati, le immagini vengono generate prive di fori. Il colore di
sfondo è “nero.”
Riempire di bianco
I fori vengono riempiti di bianco.
Colore dello sfondo
I fori vengono riempiti con il colore piu usato attorno ai fori.
Quando si scandisce un documento a colori, selezionare [Colore dello sfondo]. Se si seleziona
[Riempire di bianco], i fori verranno riempiti di bianco.
2.13 Configurazione delle impostazioni di scansione
53
Scheda [Trattamento della carta]
Pre-pescaggio
Con questa opzione si può attivare o disattivare il pre-pescaggio. Si tratta di un comando che
alimenta i documenti nell’ADF (nella posizione di scansione) prima di iniziare l’attuale
operazione di scansione.
Selezionare “Abilitare” per abbreviare il tempo per la scansione.
Sfondo
Con questa opzione si può impostare il colore dello sfondo (Nero/Bianco).
Rilevazione dell’alimentazione multipla
L’alimentazione multipla è un errore che si verifica quando più fogli vengono alimentati
contemporaneamente. È possibile impostare le condizioni in modo che, quando si rileva
un’alimentazione multipla, lo scanner si arresti e venga visualizzato un messaggio di errore. Le
alimentazioni multiple rilevate sono basate su “lunghezza carta” o “sovrapposizione carta”.
Controllo angolazione carta
Con questa opzione, si può impostare lo scanner in modo che, quando vengono rilevati
documenti distorti, si arresti e venga visualizzato un messaggio di errore.
Una volta rilevato non bloccare la scansione
Con questa opzione, si può impostare lo scanner in modo che continui la scansione anche
quando viene rilevata un’alimentazione multipla o un documento distorto.
Recupero dell’alimentazione multipla
La scansione non si riavvia per il periodo di tempo (minuti) impostato dopo un errore di
alimentazione multipla. Questo periodo è specificato qui. Se la scansione non si riavvia dopo il
tempo impostato, l’applicazione notifica l’errore attraverso il driver. Se il Timer di auto
cancellazione è impostato a 0, l’applicazione non notifica l’errore.
54
2.13 Configurazione delle impostazioni di scansione
Scheda [Gamma]
2
OPERAZIONI DI BASE DELLO SCANNER
Scaricare Modello
Specifica come correggere Gamma. È possibile selezionare un modello tra [Default], [Normale],
[Tenero], [Tagliente], [Personalizzato] e [Luminoso].
[Personalizzato] e [Luminoso] sono disponibili solo quando è selezionato “Colore”.
Ripresa
Specificare i lati su cui applicare le impostazioni configurate in questa finestra.
Proprietà personalizzate
Può essere specificato quando nella lista [Scaricare modello] è selezionato [Personalizzato] o
[Luminoso].
È possibile specificare i valori numerici di [Gamma], [Luminosità], [Contrasto], [Ombra] e
[Evidenziatore]. Se si modificano questi valori quando è selezionato [Luminoso], il modello
cambia in [Personalizzato].
2.13 Configurazione delle impostazioni di scansione
55
Scheda [Filtro colore]
È possibile selezionare un colore tra rosso, verde, blu (i tre colori primari) o qualsiasi altro colore da escludere dal documento da scandire. Per esempio, se si specifica “Rosso” quando si scandiscono caratteri in
nero con contorni rossi, viene scandita solo la parte in nero.
Si può usare questa funzione quando è selezionato bianco e nero o scala di grigi.
Permettere il Colore marginale
Il filtro colore è abilitato.
Colore marginale
Rosso
Viene prodotta un’immagine escludendo il colore rosso.
Colore marginale
Verde
Viene prodotta un’immagine escludendo il colore verde.
Colore marginale Blue
Viene prodotta un’immagine escludendo il colore blu.
Usare il Colore marginale personalizzato
Viene prodotta un’immagine escludendo il colore personalizzato.
Selezionare Colore marginale
È possibile specificare qualsiasi colore da escludere quando è selezionato “Usare il Colore
marginale personalizzato”.
56
2.13 Configurazione delle impostazioni di scansione
Tasto [Modifica...]
Visualizza la finestra di dialogo [Selezionare Colore marginale] in cui è possibile vedere
un’immagine di esempio e selezionare non più di tre colori.
2
OPERAZIONI DI BASE DELLO SCANNER
Immagine Originale
Si visualizza un esempio di colore. Cliccando sui colori nell’Immagine Originale, si può
selezionare il colore da escludere dall’immagine.
Immagine Marginale
Si visualizza l’immagine dopo aver escluso il colore.
Colore marginale
Si visualizzano sia il valore numerico sia l’esempio di colore del colore da escludere.
I valori numerici si possono cambiare inserendoli direttamente o usando
.
Priorità Nero
Selezionare questa casella per non escludere i colori nella scansione dii caratteri.
La selezione di questa casella evita l’esclusione di colori con bassa saturazione come il nero,
spesso usato per il testo.
Sensibilità
Si può specificare il grado di esclusione del colore.
Valore di sensibilità: da 15° a 180° (impostazione di default: 30°)
Maggiore è il grado, più ampio è il valore del colore da escludere.
Tasto [File...]
Si può selezionare un’immagine file (*formato .bmp) da visualizzare in “Immagine Originale”.
Tasto [Applica]
I cambiamenti apportati vengono applicati e la finestra “Selezionare Colore marginale” si
chiude.
Tasto [Annulla]
I cambiamenti vengono annullati e la finestra “Selezionare Colore marginale” si chiude.
2.13 Configurazione delle impostazioni di scansione
57
Scheda [Compressione]
Si possono configurare in questa scheda le impostazioni per la compressione delle immagini scandite a
colori o in scala di grigi.
Livello di qualità:
Specificare il livello di compressione e la qualità dell’immagine.
Esempio di ratio:
Specificare il valore di esempio con cui comprimere le immagini. La dimensione dei file delle
immagini compresse con YUV4:2:2 è inferiore a quella dei file compressi con YUV4:4:4.
Scheda [Riguardo]
Si possono controllare il numero della versione del driver ISIS e le informazioni dell’hardware dello scanner collegato al computer.
58
2.13 Configurazione delle impostazioni di scansione
Scheda [Imprinter]
Si possono configurare impostazioni per l’opzione dell’Imprinter fronte o retro (acquistabili separatamente).
Questa scheda si visualizza solo se l’opzione Imprinter è installata.
2
Imprinter non è usata.
Stampare prima della
scansione
Con Imprinter fronte, stampa è fatta sulla parte frontale del
dcoumento.
OPERAZIONI DI BASE DELLO SCANNER
Non stampare
Stampare dopo la scan- Con Imprinter retro, stampa è fatta sulla parte retro del documento.
sione
Formato del modello:
I caratteri inseriti in questa casella di testo vengono stampati sul documento.
Si possono usare i seguenti caratteri:
Alfabeto
dalla A alla Z, dalla a alla z
Numeri
0, da 1 a 9
Simboli
!“$#%&‘()*+,-./:;<=>?@[\]^_‘{|}~
Anno/Mese/Giorno %Y
Tempo
%T
Contatore
%S (si possono selezionare da 3 a 8 cifre. Si può mettere
il contatore all’inizio, in mezzo o alla fine della stringa.)
Altro
spazio di un byte
Si possono inserire fino a 43 caratteri.
ATTENZIONE
Per stampare i caratteri “#” e “%”, si devono scrivere rispettivamente i
caratteri ## e %% perché sono speciali. Scrivendo solo un carattere (#) si
visualizza il contatore.
2.13 Configurazione delle impostazioni di scansione
59
Data
Specifica come visualizzare la data.
Format:
Delimitazione:
Si può specificare come visualizzare la data.
Si possono selezionare i delimitatori (separatori dei
gruppi).
Contatore
Specifica la regola di visualizzazione.
Valore Iniziale:
Larghezza di campo:
si può specificare il valore iniziale.
si può specificare il numero delle cifre (da 3 a 8) per il
contatore.
Incremento Contatore: si può specificare il numero tramite cui il contatore
aumentata o diminuisce.
Margine & superiore:
Specificare la posizione di partenza della stringa di stampa dei caratteri.
Impostazione di valore: da 1,27 a 26,7 cm
Unità minima:
0,01 cm
Unità:
Seleziona un’unità per i valori di Margine & superiore (pollici, cm o pixel).
Fonte:
Seleziona il font da usare per stamparare (Normale, Grassetto o Stretto).
Rotazione:
Specifica l’orientamento delle stringhe di carattere.
60
2.13 Configurazione delle impostazioni di scansione
2.14 Prima di usare il tasto [Scan]/[Send
to]
Impostando il collegamento ai software con i tasti [Scan] e [Send to], si possono lanciare le applicazioni
correlate tramite la semplice pressione sul tasto.
1.
Selezionare [Pannello di controllo] dal menu [Start].
2.
Selezionare [Proprietà] da [Scanner e fotocamere digitali].
SUGGERIMENTO
Mostra le proprietà di “fi-5950”.
Per Windows XP, Windows Server 2003, Windows Vista, Windows Server 2008 e
Windows 7, fare clic destro sull’icona “fi-5950d”.
Per Windows 2000, fare doppio clic sull’icona “fi-5950d”.
4.
Selezionare la scheda [Eventi].
5.
Selezionare l’evento che avvia l’applicazione.
Per Windows XP, Windows Server 2003, Windows Vista, Windows Server 2008 e
Windows 7, selezionare l’evento da eseguire per l’applicazione dal menu [Selezionare
un evento].
Con questa funzione, si possono selezionare gli eventi successivi.
Il tasto Scan (quando si clicca il tasto [Scan])
Send to 1 - 9 (Quando si clicca il tasto [Send to])
2.14 Prima di usare il tasto [Scan]/[Send to]
61
2
OPERAZIONI DI BASE DELLO SCANNER
3.
Per Windows XP, quando il Pannello di controllo è mostrato in modalità
“Categoria”, selezionare [Stampanti e altro hardware] e cliccare [Scanner
e fotocamere digitali].
6.
Selezionare l’applicazione eseguita dall’evento.
Per Windows XP, Windows Server 2003 e Windows Vista selezionare [Performing
selected program] sotto [Performing] e selezionare l’applicazione da eseguire.
7.
62
Cliccare OK.
2.14 Prima di usare il tasto [Scan]/[Send to]
2.15 Ripresa dalla modalità di risparmio
energia
La modalità di risparmio energia evita allo scanner sprechi di energia mentre è acceso. Quando lo scanner
è lasciato inoperativo per più di 15 minuti (impostazione iniziale di fabbrica), automaticamente entra nella
modalità di risparmio energia.
Quando lo scanner entra nella modalità di risparmio energia, l’indicazione LCD del pannello di comando
si spegne e il LED verde del tasto Power e di Paper Thickness continua a lampeggiare.
Per riattivare lo scanner dalla modalità di risparmio energia, eseguire una delle seguenti azioni:
2
posizionare i documenti nel vassoio di alimentazione;
eseguire qualsiasi comando dalla schermata del driver dello scanner nel
computer
SUGGERIMENTO
Il tempo di attesa della modalità di risparmio energia può essere selezionato in un intervallo compreso tra 5 e 55 minuti con incrementi di 5
minuti. Per impostare la modalità di risparmio energia, vedere "8.2 Impostazione di risparmio energia" a pagina 204.
2.15 Ripresa dalla modalità di risparmio energia
63
OPERAZIONI DI BASE DELLO SCANNER
premere qualsiasi tasto sul pannello di comando (eccetto il tasto di accensione*);
* Se si preme il tasto di accensione per più di due secondi lo scanner si spegne
completamente;
2.16 Applicazione di scansione delle
immagini
Questa sezione descrive l’applicazione di scansione delle immagini fornita “ScandAll PRO”, usata come
esempio per spiegare le procedure in questo manuale.
ScandAll PRO supporta sia il driver TWAIN sia il driver ISIS. Definendo le impostazioni di scansione
come profili, è possibile personalizzare le impostazioni secondo le proprie esigenze.
64
2.16 Applicazione di scansione delle immagini
2.17 Gestione centralizzata degli scanner
Questa sezione descrive la gestione di molti scanner in modo unificato fornendo le seguenti possibilità:
• Aggiornamento simultaneo di più scanner e dei rispettivi driver
Non essendo necessario aggiornare gli scanner singolarmente, il tempo di
aggiornamento si riduce notevolmente.
• Controllo degli scanner per verificare i materiali usurati che richiedono sostituzione
o la presenza di errori
La richiesta di sostituzione dei materiali usurati e la notifica di errori vengono
fornite dallo scanner, che provvede un modo semplice di controllare lo stato
operativo degli scanner.
2
• Scanner Central Admin Server
Installare questa applicazione nel computer principale usato per la gestione centralizzata degli
scanner.
Registrando gli scanner in Scanner Central Admin Server è possibile creare un sistema per avviare
una gestione unificata di tutti gli scanner.
• Scanner Central Admin Console
Installare questa applicazione in un computer per caricare i moduli di aggiornamento e controllare
lo stato operativo degli scanner.
L’amministratore può eseguire queste funzioni dalla finestra di Scanner Central Admin Console, in
cui è anche possibile controllare le richieste di sostituzione dei materiali usurati e le notifiche di
errore inviate dagli scanner.
• Scanner Central Admin Agent
Installare questa applicazione in un computer collegato allo scanner. Permette agli scanner di
collegarsi a Scanner Central Admin Server.
Il collegamento attraverso Scanner Central Admin Server abilita la richiesta di aggiornamenti alle
impostazioni dello scanner e lo scanner stesso è in grado di inviare richieste di sostituzione dei
materiali usurati e notifiche di errore.
• SCAModule Creator
Usare questa applicazione per creare moduli di aggiornamento da caricare in Scanner Central
Admin Server.
È richiesto solo per creare moduli di aggiornamento.
2.17 Gestione centralizzata degli scanner
65
OPERAZIONI DI BASE DELLO SCANNER
Per abilitare le funzioni precedenti è richiesto “Scanner Central Admin”, che consiste di quattro applicazioni fornite con il prodotto:
Scanner Central
Admin Server
Scanner Central
Admin Console
Caricamento dei moduli di
aggiornamento e verifica dello
stato di aggiornamento
Avviso per la sostituzione di
materiali usurati e di errori
SCAModule
Creator
Amministratore
Modulo di
aggiornamento
Scanner
Scanner Central
Admin Agent
Scanner
Scanner
Scanner
Scanner Central
Admin Agent
Scanner Central
Admin Agent
Scanner Central
Admin Agent
:
Aggiornamento
:
Avviso per la sostituzione di
materiali usurati e di errori
Per ulteriori dettagli consultare il Manuale dell’operatore di Scanner Central Admin 4.0.
66
2.17 Gestione centralizzata degli scanner
3
SCANSIONE DI VARI TIPI
DI DOCUMENTI
Questo capitolo descrive le modalità di scansione di vari tipi di documenti.
Questo capitolo spiega le operazioni usando le schermate di Windows XP. A
seconda del tipo di sistema operativo, le schermate del computer e le
operazioni da eseguire potrebbero differire leggermente da questo manuale.
Quando si aggiorna il driver TWAIN o il driver ISIS, le schermate e le
operazioni presenti in questo capitolo possono variare. In questo caso,
consultare la Guida dell’utente fornita con l’aggiornamento.
Per informazioni sulla scansione di documenti con i seguenti metodi, vedere
la Guida dell’utente di ScandAll PRO V2.0:
• divisione di un documento con più pagine usando i codici
patch
• divisione di un documento con più pagine usando i codici a
barre
• specificazione del risultato del riconoscimento con OCR come
nome del file
• specificazione del risultato del riconoscimento del codice a
barre come nome del file
• creazione di cartelle di salvataggio per la scansione
sequenziale
• salvataggio delle immagini scandite da una scansione
sequenziale su SharePoint Server
• riavvio di una scansione sequenziale in sospeso
• collegamento ad applicazioni con l’emissione di informazioni
di indicizzazione
3.1 Scansione fronte-retro .........................................................69
3.2 Scansione di documenti più grandi del formato A3..........70
3.3 Scansione di documenti di diverse larghezze ...................72
3.4 Salvataggio delle immagini scandite in formato PDF .......75
67
3.5 Esclusione di un colore dall’immagine (colore marginale)82
3.6 Salto delle pagine vuote ...................................................... 85
3.7 Scansione di un’immagine più chiara................................ 88
3.8 Rilevamento dell’alimentazione multipla ........................... 91
3.9 Correzione dei documenti disallineati ............................... 94
3.10 Impostazione della correzione automatica dell’orientamento della pagina............................................................. 96
3.11 Emissione di immagini multiple........................................ 99
3.12 Rilevamento automatico del colore e del bianco e nero102
3.13 Alimentazioni multiple non rilevate in un formato
determinato....................................................................... 105
68
3.1 Scansione fronte-retro
Per scandire contemporaneamente entrambi i lati di un documento, impostare l’opzione di alimentazione
su “Fronte-retro”.
Di seguito viene mostrata la procedura con il driver TWAIN:
1.
Posizionare il documento nel vassoio.
Vedere “2.6 Caricamento dei documenti nel vassoio” a pag. 17.
2.
3
Regolare il vassoio a seconda della misura del documento.
3.
SCANSIONE DI VARI TIPI DI DOCUMENTI
Vedere “2.7 Posizionamento del vassoio di uscita della carta” a pag. 22.
Avviare il driver TWAIN con l’applicazione in uso.
Vedere “2.10 Scansione dei documenti” a pag. 31.
4.
Impostare [Tipo di scansione:] su “ADF (Fronte-retro)”.
5.
Impostare la risoluzione e la misura del documento e cliccare il tasto
[Scan].
3.1 Scansione fronte-retro
69
3.2 Scansione di documenti più grandi
del formato A3
Quando si scandiscono documenti più grandi del formato A3, impostare l’opzione di alimentazione su
“Pagina lunga”.
Questo scanner può scandire documenti lunghi fino a 3.048 mm.
Di seguito viene mostrata la procedura con il driver TWAIN:
1.
Posizionare il documento nel vassoio.
Vedere “2.6 Caricamento dei documenti nel vassoio” a pag. 17.
2.
Regolare il vassoio a seconda della misura del documento.
Vedere “2.7 Posizionamento del vassoio di uscita della carta” a pag. 22.
SUGGERIMENTO
Quando si scandiscono pagine lunghe (più lunghe di A3), il documento
potrebbe essere più lungo dell’estensione del vassoio anche se l’estensione
è allungata al massimo. In questo caso, posizionare un foglio spesso in formato A4 sul fermacarte, come descritto di seguito.
Foglio spesso
Fermacarte
Estensione del vassoio
3.
Avviare il driver TWAIN con l’applicazione in uso.
Vedere “2.10 Scansione dei documenti” a pag. 31.
70
3.2 Scansione di documenti più grandi del formato A3
4.
Impostare [Tipo di scansione:] su “Pagina Lunga (Fronte)” o “Pagina
Lunga (Fronte-retro)”.
Selezionare “Pagina Lunga (Fronte)” per scandire un solo lato e “Pagina Lunga
(Fronte-retro” per entrambi i lati.
3
SCANSIONE DI VARI TIPI DI DOCUMENTI
Si visualizza la schermata [Impostazione dimensione carta pagina lunga.].
5.
Cliccare [Sì] dopo l’impostazione del documento.
Quando si specifica una lunghezza eccessiva, la velocità di scansione potrebbe
richiedere del tempo. Si consiglia di specificare la lunghezza più vicina a quella
originale.
6.
Impostare la risoluzione e la misura del documento e cliccare il tasto
[Scan].
3.2 Scansione di documenti più grandi del formato A3
71
3.3 Scansione di documenti di diverse
larghezze
Di seguito viene mostrata la procedura per scandire pile di documenti di dimensioni diverse.
1.
Allineare i bordi di entrata dei documenti.
Allineamento dei documenti
al centro
Allineamento dei documenti
al lato sinistro (o destro)
Questa sezione descrive le procedure per allineare il documento al centro. Per le
procedure di allineamento del documento sul lato sinistro (o destro), vedere " (2)
Posizionamento del documento all’interno delle guide laterali del vassoio" a pagina 19.
2.
Caricare i documenti al centro del vassoio.
Rullo di presa
72
3.3 Scansione di documenti di diverse larghezze
ATTENZIONE
Caricare i documenti in modo che ogni foglio possa essere pescato dal
rullo di presa.
(Se i documenti non sono posizionati sotto il rullo di presa, l’alimentazione
del documento non è possibile.)
Rullo di presa
3
Allineare le guide laterali alla larghezza del documento più largo.
4.
Allineare la posizione del vassoio.
SCANSIONE DI VARI TIPI DI DOCUMENTI
3.
Per dettagli, vedere "2.7 Posizionamento del vassoio di uscita della carta" a pagina 22.
3.3 Scansione di documenti di diverse larghezze
73
5.
Avviare il driver dello scanner.
Per ulteriori informazioni su come avviare il driver dello scanner, vedere "2.10
Scansione dei documenti" a pagina 31.
6.
Eseguire le impostazioni per la scansione nella finestra di configurazione
del driver dello scanner.
Driver TWAIN
Misura della carta: (finestra principale)
Impostare la larghezza e la lunghezza maggiori del documento.
Rilevamento automatico di dimensione e disallineamento: (schermata [Opzione]
casella di spunta [Rotazione])
Selezionare il Rilevamento automatico di dimensione pagina.
Driver ISIS
Tagliare: (nella scheda Principale)
Selezionare [Automatico].
7.
Eseguire la scansione.
Le immagini di ogni documento saranno generate a seconda della loro misura e
visualizzate sullo schermo.
Originali
ATTENZIONE
74
Immagini
Quando si scandiscono documenti misti, poiché le guide laterali del
vassoio non funzionano, le immagini scandite possono disallinearsi
facilmente.
Abilitare “Rilevamento automatico di dimensione pagina”.
Il rilevamento dell’alimentazione multipla attraverso la lunghezza non
può essere usato contemporaneamente a “Rilevamento automatico di
dimensione pagina”.
Per dettagli sulla scansione di documenti misti, vedere "7.8 Scansione
di documenti misti" a pagina 182 .
3.3 Scansione di documenti di diverse larghezze
3.4 Salvataggio delle immagini scandite
in formato PDF
Ci sono due modi per creare file in formato PDF.
3.4 Salvataggio delle immagini scandite in formato PDF
75
3
SCANSIONE DI VARI TIPI DI DOCUMENTI
(1) Con ScandAll PRO (a pagina 77)
Consigliato per creare dei file PDF, secondo la necessità, scandendo in modalità a
colori o in scala di grigi.
Si riducono le dimensioni dei dati del file PDF.
Si creano facilmente dei file PDF senza alcuna operazione particolare.
(2) Con Adobe Acrobat (a pagina 77)
Consigliato per creare velocemente dei file PDF scandendo in modalità binaria (bianco
e nero).
Si creano velocemente dei dati PDF con la stessa risoluzione dell’immagine
originale.
Si creano dei dati PDF di misura arbitraria cambiando il tasso di compressione.
Sebbene le dimensioni dei dati siano generalmente piuttosto grandi per i documenti a
colori, è possibile ridurle notevolmente usando Acrobat Distiller prima di salvare
l’immagine.
Per ulteriori dettagli, vedere "Compressione del file con Acrobat Distiller" a pag. 81.
ATTENZIONE
76
Note sull’uso di Adobe Acrobat
Per [Risoluzione], [Tipo di scansione] e [Modalità immagine], le impostazioni di Adobe
Acrobat hanno la priorità sulle impostazioni del driver dello scanner, sebbene l’immagine scandita potrebbe non essere visualizzata come precedentemente configurato nel
driver dello scanner.
Le seguenti funzioni non sono disponibili:
- modalità [256 colori] e [8 colori]
- [Grado di rotazione] specificato quando si seleziona [Rilevamento di fine pagina]
- Scansione Pagina lunga
- Rilevamento automatico di dimensione pagina
Quando si usa Adobe Acrobat per scandire e convertire un documento in formato PDF,
l’immagine emessa potrebbe non essere quella desiderata.
- Quando sono abilitate l’opzione [Rimozione ombra bordi] di Acrobat e [Digital Endorser] o [Sfondo nero] del driver TWAIN, le stringhe di caratteri incluse nell’immagine e
lo sfondo potrebbero andare persi.
Soluzione 1:
1. In Acrobat, selezionare [File] [Crea PDF] [Da scanner] [Scansione personalizzata].
2. Nella finestra di dialogo [Scansione personalizzata] cliccare il tasto [Opzioni]
accanto alla barra di scorrimento [Formato piccolo/Alta qualità] sotto [Documento].
3. Nella finestra di dialogo [Opzioni di ottimizzazione] impostare [Rimozione ombra
bordi] su [Disattivata] o impostare [Colore/Scala di grigi] e [Monocromatico] sotto
[Compressione] per un’impostazione diversa da [Adattivo].
Soluzione 2:
Regolare la densità di scansione del driver TWAIN.
- Se si scandisce il documento con una risoluzione inferiore a quella raccomandata da
Adobe con [Colore/Scala di grigi] e [Monocromatico] sotto [Compressione] impostato
su [Adattivo] in Acrobat, l’immagine emessa potrebbe non essere soddisfacente.
Soluzione:
Sotto [Compressione] impostare [Colore/Scala di grigi] e [Monocromatico] su
un’impostazione diversa da [Adattivo].
- Poiché la scansione di documenti più lunghi del formato A3 o Tabloid (8,5 cm × 27,94
cm) non è supportata da Acrobat, potrebbe non essere possibile eseguire correttamente la scansione quando è abilitato [Sovrascansione] nel driver TWAIN.
Soluzione:
Per scandire un documento in formato Tabloid (8,5 cm × 27,94 cm) o A3, non abilitare [Sovrascansione] nel driver TWAIN.
- Per ulteriori dettagli sull’uso di Acrobat e altre informazioni, consultare l'Aiuto di
Adobe Acrobat (“Creazione di un file PDF da un documento scandito”) o
http://www.adobe.com/support/acrobat/ dal sito Web di Adobe.
3.4 Salvataggio delle immagini scandite in formato PDF
■ Con ScandAll PRO
Per informazioni sulla creazione di file PDF con ScandAll PRO, vedere “ScandAll
PRO V2.0 Guida dell’utente”.
■ Con Adobe Acrobat
3
Per salvare le immagini scandite in formato PDF, procedere come segue:
1.
Caricare i documenti sul vassoio di alimentazione.
SCANSIONE DI VARI TIPI DI DOCUMENTI
Per informazioni sul caricamento dei documenti, vedere “2.6 Caricamento dei
documenti nel vassoio” a pagina 17.
2.
Avviare Adobe Acrobat.
Selezionare [Programmi] - [Adobe Acrobat] dal menu di [Avvio]. Adobe® Acrobat® si
avvia.
3.
Dal menu [File] selezionare [Crea PDF] - [Da scanner] - [Scansione
personalizzata].
Si visualizza la finestra di dialogo [Scansione personalizzata].
3.4 Salvataggio delle immagini scandite in formato PDF
77
4.
Selezionare “FUJITSU fi-5950d”sotto [Scanner].
ATTENZIONE
La scansione con le impostazioni predefinite potrebbe dar luogo a risultati
non soddisfacenti. In tal caso, cambiare le impostazioni come segue:
1.Deselezionare [Riconoscimento di testo usando OCR].
2.Cliccare il tasto [Opzioni] per [Formato piccolo/Alta qualità] sotto
[Documento].
Si visualizza la finestra di dialogo [Opzioni di ottimizzazione];
3.Cliccare [Impostazioni personalizzate] e cambiare le seguenti impostazioni:
- Colori/Scala di grigi: Senza perdita
- Monocromatico: JBIG2 o CCITT Gruppo 4
- Rimozione sfondo: Disattivata
- Rimozione ombra bordi: Disattivata
5.
Cliccare il tasto [Opzioni].
Si visualizza la finestra di dialogo [Opzioni scanner].
6.
Selezionare [Mostra interfaccia nativa scanner] per [Interfaccia utente] e
cliccare il tasto [OK].
La finestra di dialogo [Opzioni scanner] si chiude e si torna alla finestra di dialogo
[Scansione personalizzata].
78
3.4 Salvataggio delle immagini scandite in formato PDF
7.
Cliccare il tasto [Scansione].
3
SCANSIONE DI VARI TIPI DI DOCUMENTI
Si visualizza la finestra di dialogo [TWAIN Driver].
3.4 Salvataggio delle immagini scandite in formato PDF
79
8.
Configurare impostazioni come [Risoluzione] e [Dimensione carta] e
cliccare il tasto [Scan].
Si visualizza l’immagine scandita.
9.
Selezionare [Salva come...] dal menu [File] per salvare l’immagine
scandita.
Per dettagli sull’uso di Adobe Acrobat consultare l’Help di Adobe Acrobat.
80
3.4 Salvataggio delle immagini scandite in formato PDF
● Compressione del file con Acrobat Distiller
A seconda delle impostazioni di scansione, la dimensione del file potrebbe aumentare notevolmente. Per
ridurre la dimensione dei dati, salvare l’immagine scandita come segue (il salvataggio richiede più tempo
del normale):
Selezionare il menu [File]
[Stampa].
2.
Selezionare [Adobe PDF] per [Nome] nella finestra di dialogo [Stampa].
3.
Cliccare il tasto [Proprietà].
3
SCANSIONE DI VARI TIPI DI DOCUMENTI
1.
Si visualizza la finestra di dialogo [Proprietà Adobe PDF Documento].
4.
Cliccare la scheda [Impostazioni Adobe PDF].
5.
Selezionare un’opzione di lavoro nella scheda [Impostazioni PDF Adobe].
Ad esempio, selezionare [Dimensioni file minime].
6.
Cliccare il tasto [OK].
7.
Cliccare il tasto [OK] nella finestra di dialogo [Stampa].
Si visualizza la finestra di dialogo [Save PDF File As].
8.
Digitare il nome del file e cliccare il tasto [Salva].
3.4 Salvataggio delle immagini scandite in formato PDF
81
3.5 Esclusione di un colore
dall’immagine (colore marginale)
Uno dei colori primari (rosso, verde, blu) o qualsiasi altro colore può essere rimosso (escluso) dai dati di
immagine scanditi. Per esempio, se il documento contiene del testo in nero con un contorno verde, si può
impostare lo scanner per leggere solo il testo ed eliminare (Filtro colore) il contorno verde (Filtro colore
funzionerà solo se la scansione è in bianco e nero o in scala di grigio).
ABC
Originale
ABC
Output
Esempio: risultato dell’“esclusione” del verde.
Per impostare lo scanner in modo da escludere un colore, cambiare le impostazioni nella finestra di dialogo
[TWAIN Driver] prima di effettuare la scansione.
Di seguito viene descritta la procedura per modificare le impostazioni di questa finestra di dialogo.
1.
Avviare il driver TWAIN dall’applicazione dello scanner.
Vedere "2.10 Scansione dei documenti" a pagina 31.
2.
Cliccare il tasto [Avanzare] nella finestra di dialogo [TWAIN Driver].
Si visualizza la finestra di dialogo [Avanzare].
82
3.5 Esclusione di un colore dall’immagine (colore marginale)
3.
Selezionare il colore da escludere da [Filtro Colore] in [Ancora].
Per esempio, se il documento contiene testo in nero con un contorno verde, selezionare
[Verde] in modo che lo scanner legga solo il testo e elimini i contorni. Per non
escludere alcun colore, selezionare “Nessuno”.
3
SCANSIONE DI VARI TIPI DI DOCUMENTI
Per escludere un colore personalizzato, selezionare [modello personalizzato 1-3].
Quando si seleziona [modello personalizzato 1-3], si visualizza la seguente schermata.
3.5 Esclusione di un colore dall’immagine (colore marginale)
83
Immagine Originale
Gli esempi di colore sono visualizzati. Cliccare il colore da eliminare. Questo imposterà il Filtro
colore.
Immagine Marginale
L’immagine sarà generata dopo aver eliminato il colore.
Colore marginale
Il colore selezionato sarà mostrato come valore numerico e come esempio di colore.
Si può inserire un valore numerico direttamente o usare i tasti [▲]/[▼] per cambiare il colore da
escludere.
Priorità Nero
Per non eliminare il testo dall’immagine, selezionare “Priorità Nero”.
Colori di bassa saturazione (come nero), usati normalmente per i testi, saranno eliminati con
questa funzione.
Sensibilità:
È possibile regolare la sensibilità per il riconoscimento del colore selezionato da escludere.
Valore di impostazione: da 15° a 180° (impostazione di default: 15°)
Maggiore è il valore per la sensibilità e maggiore è il valore del colore (tono) del colore
marginale selezionato (in altre parole, la tolleranza per il rilevamento del colore è più alta).
Tasto [File...]
Un file di immagine arbitraria (*formato .bmp) può essere visualizzata in [Immagine Originale].
Tasto [Applica]
Vengono applicate le impostazioni configurate in questa schermata e la finestra si chiude.
Tasto [Annulla]
Vengono annullate le impostazioni configurate in questa schermata e la finestra si chiude.
4.
Cliccare [Sì].
Si visualizza la finestra di dialogo [TWAIN Driver].
Scandire i documenti da questa finestra di dialogo.
84
3.5 Esclusione di un colore dall’immagine (colore marginale)
3.6 Salto delle pagine vuote
Se abilitato, lo scanner rileva automaticamente le pagine vuote dei documenti e le rimuove dalle immagini
scandite. Per esempio, quando si scandiscono contemporaneamente le pagine a fronte e a tergo e le pagine
singole, il lato vuoto della pagina singola viene saltato durante la scansione. Cambiare le impostazioni
nella finestra di dialogo [TWAIN Driver] per abilitare il salto delle pagine vuote durante la scansione dei
documenti.
1.
Avviare il driver TWAIN dall’applicazione dello scanner.
3
Vedere "2.10 Scansione dei documenti" a pagina 31.
Cliccare il tasto [Opzione...] nella finestra di dialogo [TWAIN Driver].
SCANSIONE DI VARI TIPI DI DOCUMENTI
2.
Si visualizza la finestra di dialogo [Opzione].
3.
Selezionare la scheda [Job/Cache].
3.6 Salto delle pagine vuote
85
4.
Selezionare la casella di spunta [Saltare pagina bianca].
Quando la casella è selezionata, “Modalita’ cache” cambia in “Usare ambedue le
memorie”.
5.
Con il cursore in [Saltare pagina bianca], specificare grado di
riconoscimento delle pagine vuote.
<In modalità Binaria/Mezzo Tono>
Per la pagine bianche, usare il cursore di Rapporto punti neri per impostare la
condizione di rilevamento. Per le pagine nere invece, usare Rapporto punti bianchi. Il
valore visualizzato sulla destra del cursore mostra la percentuale di disturbo (*1).
Se un documento scandito è sotto questo valore, viene riconosciuto come pagina vuota.
L’impostazione di variabilità è disattivata (- -) e da 0,2% a 3,0% (con incrementi di
0,2%).
*1: Rapporto di punti neri incluso nell’area di scansione (per pagine bianche).
86
3.6 Salto delle pagine vuote
<In modalità Colore o Scala di grigi>
La finestra di dialogo [TWAIN Driver] viene visualizzata un’altra volta. Eseguire
l’operazione di scansione da questa finestra.
Usare il cursore per impostare la condizione di rilevamento su cinque livelli da 1 a 5.
Maggiore è il valore e più alto è il grado di rilevamento della pagina come vuota.
6.
3
Cliccare [OK] al termine dell’operazione.
SCANSIONE DI VARI TIPI DI DOCUMENTI
Si ritorna alla finestra di dialogo [TWAIN Driver].
3.6 Salto delle pagine vuote
87
3.7 Scansione di un’immagine più
chiara
Le immagini scandite possono essere impostate più chiare quando si scandisce in scala di grigi o a colori.
Di seguito viene descritta la procedura per modificare le impostazioni di questa finestra di dialogo.
1.
Avviare il driver TWAIN dall’applicazione dello scanner.
Vedere “2.10 Scansione dei documenti” a pagina 31.
2.
88
Selezionare la scala di grigi o il colore in [Modalità immagine].
3.7 Scansione di un’immagine più chiara
3.
Cliccare il tasto [Avanzare] nella finestra di dialogo [TWAIN Driver].
3
SCANSIONE DI VARI TIPI DI DOCUMENTI
⇒Si visualizza la finestra di dialogo [Avanzare].
4.
Cliccare la scheda [Colore] e selezionare [Luminosità] in [Programmare
Gamma].
5.
Cliccare [Sì].
Si visualizza la finestra di dialogo [TWAIN Driver]. Scandire i documenti da questa finestra di
dialogo.
3.7 Scansione di un’immagine più chiara
89
SUGGERIMENTO
90
Quando si usano delle applicazioni diverse da ScandAll PRO, è possibile
aumentare la luminosità predefinita del driver TWAIN. Selezionare [Strumenti] - [FtSwtGmm] - [Twain] nel Setup DVD-ROM, fare doppio clic su
"FtSwtGmm.exe" e selezionare [Luminoso] nella finestra di dialogo
[Impostazioni di scansione predefinite (TWAIN)].
3.7 Scansione di un’immagine più chiara
3.8 Rilevamento dell’alimentazione
multipla
L’“alimentazione multipla” è un errore che si verifica quando più fogli vengono alimentati insieme
nell’ADF accidentalmente. È possibile impostare lo scanner in modo che visualizzi un messaggio di errore
quando lo scanner rileva un’alimentazione multipla.
L’alimentazione multipla può essere impostata sia dalla finestra di dialogo del driver dello scanner sia
attraverso il “Software Operation Panel”. Vedere "8.4 Rilevamento dell’alimentazione multipla" a pagina
207 per dettagli sull’impostazione di rilevamento dell’alimentazione multipla attraverso il “Software Operation Panel”.
Di seguito viene descritta la procedura per modificare le impostazioni della finestra di dialogo [TWAIN
Driver].
Avviare il driver TWAIN dall’applicazione dello scanner.
SCANSIONE DI VARI TIPI DI DOCUMENTI
1.
Vedere "2.10 Scansione dei documenti" a pagina 31.
2.
Cliccare il tasto [Opzioni...] nella finestra di dialogo [TWAIN Driver].
Si visualizza la finestra di dialogo [Opzione].
3.
Selezionare la scheda [Job/Cache].
3.8 Rilevamento dell’alimentazione multipla
3
91
4.
Selezionare le condizioni di rilevamento da [Rilevazione
dell’alimentazione multipla] in [Opzione ADF].
Di seguito vengono riportate le condizioni di rilevamento:
92
Nessuno
Il rilevamento dell’alimentazione multipla non viene eseguito.
Controlla sovrapposizione
Lo scanner controlla la sovrapposizione dei documenti alimentati. Lo
scanner rileva un’alimentazione multipla tramite la differenza di propagazione degli ultrasuoni.
Quando si seleziona questo metodo, sono disponibili altre due opzioni
selezionabili in altre sezioni.
Le aree di rilevamento dell’alimentazione multipla possono essere
limitate separatamente per i sensori ultrasuoni a sinistra, al centro
o a destra per evitare il rilevamento di un’alimentazione multipla
non intenzionale di fotografie o altro apposte al documento. Per
specificare questa opzione, andare al punto 4 nella sezione “8.4
Rilevamento dell’alimentazione multipla” a pagina 207.
Se sul documento sono apposte fotografie o altro di ugual misura o
nella stessa posizione, si può fare si che lo scanner può memorizzare facilmente la misura e la posizione scandendo il documento.
Per usare questa funzione, vedere la sezione “8.10 Funzione di alimentazione multipla intelligente” a pagina 220 o la sezione “3.13
Alimentazioni multiple non rilevate in un formato determinato” a
pagina 105.
Controlla lunghezza
Lo scannner controlla la lunghezza dei documenti alimentati. Quando
più fogli del documento si sovrappongono al momento dell’inserimento, l’alimentazione multipla viene rilevata grazie alla differenza
nella lunghezza del documento.
Controlla sovrapposizione e lunghezza
Per rilevare l’alimentazione multipla, lo scanner controlla sia il
sovrapposizione sia la lunghezza del documento.
Impostazioni Hardware
Lo scanner rileva le alimentazioni multiple secondo le impostazioni
configurate nel Software Operator Panel. Vedere “8.4 Rilevamento
dell’alimentazione multipla” a pagina 207.
3.8 Rilevamento dell’alimentazione multipla
Per ulteriori informazioni sull’alimentazione multipla dei documenti, consultare "7.5
Condizioni di rilevamento dell’alimentazione multipla" a pagina 178.
5.
Cliccare il tasto [Sì].
La schermata ritorna alla finestra di dialogo [TWAIN Driver]. Eseguire la scansione da
questa finestra di dialogo.
Se si rileva un’alimentazione multipla, lo scanner interrompe la scansione. In tal caso,
premere il tasto [Send to] sul pannello di comando per espellere il documento con
l’alimentazione multipla.
3
SCANSIONE DI VARI TIPI DI DOCUMENTI
3.8 Rilevamento dell’alimentazione multipla
93
3.9 Correzione dei documenti
disallineati
È possibile impostare lo scanner in modo che le distorsioni dei documenti siano individuate e corrette automaticamente nel momento in cui i documenti vengono inseriti nell’ADF.
La configurazione è eseguita attraverso il driver dello scanner.
Di seguito viene descritta la procedura per modificare le impostazioni della finestra di dialogo [TWAIN
Driver].
1.
Avviare il driver TWAIN dall’applicazione dello scanner.
Vedere "2.10 Scansione dei documenti" a pagina 31.
2.
Cliccare il tasto [Opzioni...] nella finestra di dialogo [TWAIN Driver].
Si visualizza la finestra di dialogo.
3.
94
Selezionare la scheda [Rotazione].
3.9 Correzione dei documenti disallineati
4.
Selezionare [Rilevazione della dimensione pagina automatica] dal menu
[Rilevazione automatica di dimensione e angolazione] .
3
SCANSIONE DI VARI TIPI DI DOCUMENTI
5.
Cliccare il tasto [Sì].
Si ritorna alla finestra di dialogo [TWAIN Driver] dell’operazione di scansione.
ATTENZIONE
Se si usa uno di seguenti documenti, il rilevamento automatico della
dimensione della pagina non funziona correttamente:
1.peso della carta inferiore a 52g/m2
2.documenti non rettangolari
3.documenti i cui bordi sono riempiti di colore nero
SUGGERIMENTO
A seconda delle condizione del documento, si visualizza un contorno
nero intorno al margine della pagina. Se è troppo vistoso, si può rimuovere il bordo usando la funzione “Riempimento margine pagina”. Per
informazioni su questa funzione, vedere "8.9 Riempimento del margine
della pagina (Rilevamento automatico della dimensione della pagina)" a
pagina 218.
3.9 Correzione dei documenti disallineati
95
3.10 Impostazione della correzione automatica
dell’orientamento della pagina
È possibile fare in modo che lo scanner corregga automaticamente una sequenza di documenti con un
orientamento di pagina diverso.
DEF
Abcdefg
Hijklmn
Opqrstu
Vwxyz.
Originali
Opqrstu
DEF
Vwxyz.
Abcdefg
Hijklmn
Immagini emesse
Di seguito viene descritta la procedura per modificare le impostazioni della finestra di dialogo [TWAIN
Driver]..
1.
Avviare il driver TWAIN dall’applicazione dello scanner.
Vedere "2.10 Scansione dei documenti" a pagina 31.
2.
Cliccare il tasto [Opzioni...] nella finestra di dialogo [TWAIN Driver].
Si visualizza la finestra di dialogo.
96
3.10 Impostazione della correzione automatica dell’orientamento della pagina
3.
Selezionare la scheda [Rotazione] e selezionare [Automatico] su [Grado
di rotazione].
3
SCANSIONE DI VARI TIPI DI DOCUMENTI
ATTENZIONE
La funzione determina l’orientamento della pagine di un documento
basato sui caratteri in esso stampati. In questo caso potrebbe non operare
correttamente con i seguenti tipi di documento:
− documenti con una risoluzione di scansione non compresa tra
300 dpi e 600 dpi (in modalità bianco e nero) o
200 dpi e 600 dpi (in modalità colore o scala dei grigi)
− documenti con caratteri estremamente piccoli o grandi
− documenti in cui le linee o i caratteri sono estremamente stretti o con
caratteri sovrapposti
− documenti con molte fotografie o figure e pochi caratteri
− documenti in cui i caratteri sono stampati in varie direzioni, come disegni
− documenti scritti solo in maiuscolo
− documenti scritti a mano
− documenti disallineati
− documenti scritti in una lingua non supportata. Le lingue supportate sono:
giapponese, inglese, tedesco, francese, spagnolo, italiano, coreano,
cinese tradizionale, cinese semplificato, russo e portoghese
− documenti con colori sfumati, disegni o motivi sullo sfondo
− documenti con disegni complicati
− documenti molto confusi
Per giudicare il testo di un documento, usare una lingua tra quelle proposte nelle Opzioni internazionali e della Lingua di Windows.
L‘orientamento dell’immagine potrebbe non essere corretto in modo preciso a seconda dell’impostazione del driver di scanner durante la scansione (per esempio la retinatura).
Se non è possibile correggere in modo preciso l’orientamento dell’immagine, usare la funzione di enfatizzazione del margine del driver per correggerlo.
3.10 Impostazione della correzione automatica dell’orientamento della pagina
97
Potrebbero rimanere delle ombre ai lati della pagina scandita.
[Automatico] in [Grado di rotazione] è disponibile solo quando è installato ScandAll PRO.
4.
Cliccare [Sì].
Si ritorna alla finestra di dialogo [TWAIN Driver] dell’operazione di scansione.
98
3.10 Impostazione della correzione automatica dell’orientamento della pagina
3.11 Emissione di immagini multiple
È possibile ottenere l’emissione dell’immagine sia a colori o in scala di grigi sia in modalità binaria
(bianco e nero.
ABC
3
SCANSIONE DI VARI TIPI DI DOCUMENTI
Originale
ABC
Immagine emessa
Esempio: documento a colori scandito con Immagini Multiple.
Le impostazioni per Immagini Multiple possono essere configurate nel driver dello scanner.
La seguente operazione usa il driver TWAIN.
1.
Avviare il driver TWAIN dall’applicazione di scansione.
Vedere “2.10 Scansione dei documenti” a pagina 31.
2.
Selezionare la casella di spunta [Abilitare Immagini Multiple] nella
finestra di dialogo [TWAIN Driver].
3.11 Emissione di immagini multiple
99
* Quando [Pagina lunga] è specificato in [Tipo di scansione:], non si può selezionare questa casella.
Schermata principale
Si visualizza la finestra di dialogo [Immagini multiple].
3.
100
Selezionare [Immagini multiple] in [Modalità Output].
3.11 Emissione di immagini multiple
4.
Impostare l’ordine di emissione in [Ordine (per Immagini multiple)].
Primario:
Colore/Scala di grigi
L’ordine di emissione sarà:
[Immagini a Colori o Scala di grigi]
Primario:
Binario
L’ordine di emissione sarà:
[Immagini Binario monocromo]
Secondario: Binario
[Immagini Binario monocromo]
Secondario: Colore/Scala di grigi
3
[Immagini a Colori o Scala di grigi]
Selezionare un lato in [Selezionare la facciata attuale] e applicarlo a ogni
impostazione di scansione sulla schermata principale.
6.
Cliccare il tasto [Scan] per scandire il documento.
3.11 Emissione di immagini multiple
101
SCANSIONE DI VARI TIPI DI DOCUMENTI
5.
3.12 Rilevamento automatico del colore e
del bianco e nero
Lo scanner rileva se il documento scandito è a colori o binario monocromo. A seconda del rilevamento, le
immagini vengone emesse a colori (o in scala di grigi) per documenti a colori e in bianco e nero per documenti in bianco e nero.
Le impostazioni per Immagini Multiple possono essere configurate nel driver dello scanner.
Per le seguenti operazioni si usa il driver TWAIN.
1.
Avviare il driver TWAIN dall’applicazione che in uso.
Vedere “2.10 Scansione dei documenti” a pagina 31.
2.
Controllare che la casella di spunta [Abilitare Immagini Multiple] sia
selezionata nella finestra di dialogo [TWAIN Driver].
* Quando [Pagina lunga] è specificato in [Tipo di scansione:], non si può selezionare questa casella.
Schermata principale
102
3.12 Rilevamento automatico del colore e del bianco e nero
Si visualizza la finestra di dialogo [Immagini multiple].
3
Sotto [Modalità Output], selezionare [Rilevazione automatica di colore].
4.
Selezionare il lato prescelto in [Selezione la facciata attuale] e applicarlo
a ogni impostazione di scansione sulla schermata principale.
Le impostazioni di scansione vengono configurate in anticipo nel caso di documenti
rilevati come [Colore/Grigio] o [Bianco e Nero].
3.12 Rilevamento automatico del colore e del bianco e nero
103
SCANSIONE DI VARI TIPI DI DOCUMENTI
3.
5.
104
Cliccare il tasto [Scan] e scandire il documento.
3.12 Rilevamento automatico del colore e del bianco e nero
3.13 Alimentazioni multiple non rilevate
in un formato determinato
Quando si scandiscono fogli con apposte fotografie o foglietti adesivi, lo scanner può erroneamente rilevare un errore di alimentazione multipla e interrompere la scansione. Questa sezione spiega la “Funzione
di alimentazione multipla intelligente” o una funzione di risoluzione che elimina problemi simili (da qui in
avanti riferito come “questa funzione”).
Questa funzione ha una modalità manuale e due modalità automatiche come riportato di seguito:
modalità manuale nella quale il rilevamento dell’alimentazione multipla è
disattivato attraverso il pannello di comando;
Etichette adesive
Fotografie o etichette apposte
3.13 Alimentazioni multiple non rilevate in un formato determinato
105
3
SCANSIONE DI VARI TIPI DI DOCUMENTI
modalità automatica nella quale lo scanner ignora gli errori di alimentazione
multipla dovuti a fotografie o a etichette apposte. Le informazioni relative al
rilevamento vengono memorizzate; si riferisce alla posizione e alla lunghezza di
questi foglietti (da qui in avanti riferiti come “carta apposta”).
■ Funzione di alimentazione multipla intelligente
Ci sono tre modalità; selezionarne una a seconda delle proprie necessità.
Selezionare una modalità usando il Software Operation Panel. Per come selezionare una modalità, vedere
la sezione 2
Elementi in
Software
Operation
Panel
Metodo per evitare l’alimentazione multipla
Caso applicabile
Modalità manuale
(Aggirare tramite
il tasto pannello
frontale)
Quando si verifica un’alimentazione multipla, premere
[Send to] per espellere il foglio dal percorso di trasporto
dello scanner. Controllare l’ultimo foglio scandito.
Se non sono presenti fogli incollati sul foglio emesso, rimettere il foglio sul vassoio e premere il tasto [Scan].
Se è presente un foglio incollato sul foglio emesso, rimettere
il foglio sul vassoio, premere una volta il tasto [Function] (il
valore di lampeggiamento della schermata del numero della
funzione passa a veloce) e premere il tasto [Scan]. Lo scanner non controlla la presenza di un errore di alimentazione
multipla sul primo foglio scandito.
I seguenti fogli vengono controllati da errori di alimentazione multipla con le impostazioni già esistenti di alimentazione multipla nel Software Operation Panel o nel driver.
(Default)
Usare questa modalità per continuare una
scansione, controllando la carta incollata ogni volta che
viene rilevato un
errore di alimentazione multipla.
Le pagine scandite
prima degli errori
vengono inviate alla
memoria.
Durante un errore di
alimentazione multipla si possono generare immagini
estranee.
Modalità automatica 1
(Aggirare tramite
combinazione di
lunghezza e posizione)
Quando si verifica un’alimentazione multipla, premere
[Send to] per espellere il foglio dal percorso di trasporto
dello scanner. Controllare l’ultimo foglio scandito.
Se non sono presenti fogli incollati sul foglio emesso, rimettere il foglio sul vassoio e premere il tasto [Scan].
Se è presente un foglio incollato sul foglio emesso, rimettere
il foglio sul vassoio, premere una volta il tasto [Function] (il
valore di lampeggiamento della schermata del numero della
funzione passa a veloce) e premere il tasto [Scan]. Lo scanner registra la lunghezza e la posizione del foglio incollato
che provoca l’errore.
I seguenti fogli sono controllati da errori di alimentazione
multipla e lo scanner evita l’alimentazione multipla, se il
modello di sovrapposizione scandito è lo stesso di quello
registrato.
Usare questa modalità quando si
scandiscono molti
fogli in un formato
determinato; per
esempio, quando ogni
foglio ha carta della
stessa misura incollata nella stessa posizione.
Le pagine scandite
prima degli errori
vengono inviate alla
memoria.
Durante un errore di
alimentazione multipla si possono generare immagini
estranee.
Modalità automatica 2
(Aggirare tramite
lunghezza)
Quando si verifica un’alimentazione multipla, premere
[Send to] per espellere il foglio dal percorso di trasporto
dello scanner. Controllare l’ultimo foglio scandito.
Se non sono presenti fogli incollati sul foglio emesso, rimettere il foglio sul vassoio e premere il tasto [Scan].
Se è presente un foglio incollato sul foglio emesso, rimettere
il foglio sul vassoio, premere una volta il tasto [Function] (il
valore di lampeggiamento della schermata del numero della
funzione passa a veloce) e premere il tasto [Scan]. Lo scanner registra la lunghezza del foglio incollato che provoca
l’errore.
I seguenti fogli sono controllati da errori di alimentazione
multipla e lo scanner evita l’alimentazione multipla, se il
modello di sovrapposizione scandito è lo stesso o più corto
di quello registrato.
Usare questa modalità quando si
scandiscono più fogli,
ognuno dei quali con
carta incollata di
misura diversa e in
posizione diversa.
Le pagine scandite
prima degli errori
vengono inviate alla
memoria.
Durante un errore di
alimentazione multipla si possono generare immagini
estranee.
106
Commenti
3.13 Alimentazioni multiple non rilevate in un formato determinato
■ Come configurare le impostazioni con Software
Operation Panel
1.
Assicurarsi che lo scanner sia collegato al computer e accenderlo.
Quindi, premere il tasto [Function] fino a che si visualizza “C” sul
pannello di comando. In seguito, premere il tasto [Send to]. Si visualizza
la finestra del SOP. (Quando si usa VRS, visualizzare la finestra del
Software Operation Panel dal menu Start in Windows.)
ATTENZIONE
Selezionare la scheda “Impostazione dispositivo 2” e “Funzione di
alimentazione multipla intelligente” in “Impostazione dispositivo”. In
questa scheda procedere come segue:
Funzione di alimentazione
multipla intelligente
Selezionare una delle tre
modalità descritte sopra.
Deselezionare i modelli di
sovrapposizione
Quando questa casella di
spunta è deselezionata, il
modello di
sovrapposizione
(lunghezza e posizione)
memorizzato con Modalità
automatica viene
eliminato dalla memoria.
Se è specificato [Non memorizzare] per [Ricordare il Rilevamento di alimentazione
multipla al momento dello spegnimento], il modello di sovrapposizione viene
automaticamente eliminato.
Tuttavia, se si specifica [Memorizzare], il cambio di modalità non elimina il modello
di sovrapposizione. is specified.
3.13 Alimentazioni multiple non rilevate in un formato determinato
107
3
SCANSIONE DI VARI TIPI DI DOCUMENTI
2.
Se [Software Operation Panel] è protetto da una password, inserirla per
annullare Modalità sola visualizzazione.
Per dettagli sull’inserimento della password per l’annullamento di Modalità sola visualizzazione, vedere “ Impostazione della password” a
pagina 190“.
Attivare il tasto Scan (VRS)
Si può specificare se usare il tasto [Scan] per ricominciare la scansione dopo un
errore di alimentazione multipla, quando VRS è usato. Selezionare “Abilitare” per
usare il tasto [Scan]. (Quando è selezionato “Disabilitare”, la scansione riprende
usando la funzione Autoresolve di VRS. Notare che questo tasto non è
selezionabile, quando non si usa VRS.
Ricordare il modello di alimentazione multipla allo spegnimento
Specificare se memorizzare il modello di alimentazione multipla allo spegnimento.
Se si seleziona [Memorizzare], l’ultimo modello di alimentazione multipla utilizzato
prima dello spegnimento rimane disponibile. (Si possono memorizzare fino a otto
modelli.)
■ Prima di usare questa funzione
Configurare le impostazioni seguenti prima di usare questa funzione:
1.
Quando si usa il driver TWAIN, selezionare “Usare la memoria sullo
Scanner” o “Usare ambedue le memorie” come “Modalita’ cache” nella
scheda “Job/Cache” della finestra di dialogo [Opzione]. In caso contrario
non si può continuare la scansione dopo un errore di alimentazione
multipla.
2.
Quando si usa il driver ISIS o il driver TWAIN, per avviare la scansione
usando il tasto [Scan] dopo un errore di alimentazione multipla,
configurare le impostazione del driver come riportato di seguito.
[Driver TWAIN] Selezionare le caselle [Abilitare pannello scanner] e [Pulsante abilitazione (Scan)] nella
scheda “Iniziare” della finestra di dialogo [Opzione].
108
3.13 Alimentazioni multiple non rilevate in un formato determinato
[Driver ISIS] Selezionare la casella di spunta [Abilitare] in “Recupero dell’alimentazione multipla” e
impostare “Timer di auto cancellazione” su 0 o su qualsiasi valore (minuti) nella scheda
[Trattamento della carta] della finestra di dialogo [Properties for Fujitsu fi-5950...].
3
SCANSIONE DI VARI TIPI DI DOCUMENTI
Timer di auto cancellazione:
La scansione non si riavvia per il periodo di tempo impostato (minuti) dopo un
errore di alimentazione multipla. Se la scansione non si riavvia dopo i minuti
impostati, il driver notifica l’errore all’applicazione. Se il Timer di auto cancellazione è impostato su 0, l’errore non verrà notificato all’applicazione.
3.
Selezionare [Verifica sovrapposizione] o [Verifica sovrapposizione e
lunghezza] nel Software Operation Panel o nella finestra di dialogo del
driver.
3.13 Alimentazioni multiple non rilevate in un formato determinato
109
■ Descrizioni
1.
Dopo un errore di alimentazione multipla, premere il tasto [Send to] per
espellere i fogli dal percorso di trasporto o aprire il coperchio e togliere i
fogli dal percorso. Riposizionare nel vassoio di alimentazione i fogli
espulsi o tolti. Quando i fogli vengono tolti, la schermata del numero della
funzione cambia come nel modo seguente:
Errore di alimentazione multipla
Nessun foglio nel percorso di trasporto
“U” e “2” sono indicati alternativamente
Un numero di funzione lampeggia
Se non è presente carta incollata su un foglio e si rileva
un’alimentazione multipla, premere il tasto [Scan] o
riavviare la scansione usando il computer (in questo
caso, non premere il tasto [Function]).
Se è presente della carta incollata sul foglio eliminato o
emesso che potrebbe aver causato un errore di alimentazione multipla, andare al punto 2.
Numero della funzione
Function
Hopper Height
2.
Quando si usa questa funzione, premere il
tasto [Function] e assicurarsi che il numero
della funzione lampeggi a intervalli brevi
prima di premere il tasto [Scan] o riprendere
la scansione con il computer. Da qui in
avanti, la velocità di intermittenza del
numero della funzione aumenta o
diminuisce (cambia tra “veloce” e “lento”)
ogni volta che si preme il tasto [Function].
Quando si scandiscono fogli mentre il
numero della funzione lampeggia a intervalli
brevi, lo scanner opera in base alla modalità
selezionata come segue:
Paper Thickness
Thin
Send to
Thick
Scan
Pannello di comando
Modalità manuale (Aggirare tramite il tasto pannello frontale)
Il primo foglio viene scandito senza che rilevare errori di alimentazione multipla.
Quando si scandiscono i fogli seguenti, vengono rilevati errori di alimentazione
multipla basandosi sulle impostazioni configurate nel Software Operation Panel o
nella finestra di dialogo del driver.
110
3.13 Alimentazioni multiple non rilevate in un formato determinato
Modalità automatica 1 (Aggirare tramite la combinazione della lunghezza e della
posizione)
Lo scanner ricorda la lunghezza e la posizione della carta incollata (modello di
sovrapposizione) che causa un errore di alimentazione multipla e continua la
scansione. Quando viene rilevata della carta incollata simile al modello impostato,
lo scanner la ignora automaticamente per evitare il rilevamento dell’alimentazione
multipla. (Nota 1) (Nota 2)
Modalità automatica 2 (Aggirare tramite la lunghezza)
Lo scanner ricorda la lunghezza della carta incollata scandita che causa un errore
di alimentazione multipla e continua la scansione. Quando si scandisce carta
incollata di lunghezza uguale o inferiore, lo scanner la ignora automaticamente
per evitare il rilevamento dell’alimentazione multipla. (Nota 2)
In questa modalità si possono memorizzare (registrati in memoria) fino a 32 modelli di sovrapposizione. Quando si rileva il trentatreesimo modello di sovrapposizione, il primo modello
ricordato viene cancellato dalla memoria.
Nota 2:
I modelli di sovrapposizione memorizzati si possono cancellare dalla memoria premendo il
tasto [Function] per almeno 2 secondi mentre il numero della funzione sta lampeggiando.
Dopo aver cancellato tutti i modelli di sovrapposizione, la schermata indica “o”. Così facendo,
si possono eliminare tutti e 32 i modelli di sovrapposizione. Attenzione a non eliminare i
modelli di sovrapposizione ancora necessari.
3.13 Alimentazioni multiple non rilevate in un formato determinato
111
SCANSIONE DI VARI TIPI DI DOCUMENTI
Nota 1:
3
112
3.13 Alimentazioni multiple non rilevate in un formato determinato
4
MANUTENZIONE
QUOTIDIANA
Questo capitolo descrive come pulire lo scanner.
AVVISO
Attenzione a non schiacciarsi le dita nell’ADF.
Il vetro dell’ADF si surriscalda durante l’operazione. Attenzione a non scottarsi.
4.1 Materiali per la pulizia e parti da pulire ............................ 114
4.2 Pulizia del pad..................................................................... 117
4.3 Pulizia dei rulli (con il foglio di pulizia) ............................ 119
4.4 Pulizia dei rulli (con un panno antistatico).......................122
4.5 Pulizia del percorso del trasporto e dei sensori..............126
113
4.1 Materiali per la pulizia e parti da
pulire
■ Materiali per la pulizia
Materiali per la pulizia
Codice della parte.
Commenti
Foglio di pulizia
CA99501-0016 (*1)
20 fogli/1 pacco
Detergente F1
PA03950-0352 (*1) (*2)
100 ml 1 bottiglia
Pulire lo scanner con un panno
inumidito di detergente.
Bastoncini di cotone
Disponibili in commercio
Fazzoletto di pulizia
PA03950-0419 (*1) (*3)
Panno antistatico
Disponibile in commercio (*4)
24 fogli per pacco
*1) Per l’acquisto dei materiali per la pulizia, contattare il rivenditore di scanner
FUJITSU.
*2) Se si versa una quantità abbondante di detergente, può essere necessario più tempo
perché si asciughi. Pulire le parti dello scanner inumidendo il panno con una
quantità modesta. Pulire completamente il detergente eliminando ogni residuo dalle
parti pulite con un panno antistatico.
*3) Preinumiditi con Detergente F1. Possono essere utilizzati al posto del panno
inumidito di detergente.
*4) Può essere usato qualsiasi panno antistatico.
114
4.1 Materiali per la pulizia e parti da pulire
■ Parti da pulire e frequenza di pulizia
Quanto segue indica la frequenza standard di pulizia per le aree che richiedono pulizia.
Metodo di pulizia
Foglio di pulizia
Detergente F1
Ciclo di pulizia
ogni 10.000 fogli
scanditi (*1)
ogni 10.000 fogli
scanditi (*1)
-
3
Rulli di presa
3
3
Rulli di freno
3
3
Rulli di separazione
3
3
Rulli di alimentazione
3
3
Rulli pressori
3
3
Percorso del trasporto
3
3
Vetri
-
3
Sensore di rilevamento del
disallineamento
-
3
Sensore del documento
-
3
4
MANUTENZIONE QUOTIDIANA
Pad
3 : Pulibile
- : Non pulibile
*1) Durante la scansione, il toner, la polvere della carta, il grasso dalla carta senza
carbone e la colla si attaccano ai rulli. Se i rulli non vengono puliti regolarmente,
diverrà difficile rimuoverli. Si consiglia, pertanto, di pulire i rulli al termine della
giornata.
4.1 Materiali per la pulizia e parti da pulire
115
ATTENZIONE
116
Lo scanner deve essere pulito più spesso se si scandiscono i seguenti
tipi di fogli:
Documenti in carta patinata
Documenti quasi completamente pieni di testo stampato o grafica
Carta con la parte retro in carta carbone
Documenti trattati chimicamente come carta autocopiante
Documenti contenenti una grande quantità di carbonato di calcio
Documenti scritti a matita
Per pulire lo scanner non usare spray aerosol o spray di pulizia a base di
alcool. La polvere soffiata dall’aria dello spray potrebbe entrare nello
scanner e provocare guasti o malfunzionamenti dell’apparecchio.
Pulire le seguenti aree più frequentemente quando si usa l’Imprinter fi590PRF o fi-590PRB. L'ichiostro dell’imprinter tende ad attaccarsi al
percorso di trasporto dei documenti.
Guida del foglio rimovibile
Guida del foglio in vetro
Rulli di alimentazione
Rulli pressori
Si può confermare il numero di fogli scanditi dopo l'ultima pulizia come
riportato in "5.2 Controllo e reimpostazione del contatore dei materiali
usurabili e della pulizia" a pagina 133.
4.1 Materiali per la pulizia e parti da pulire
4.2 Pulizia del pad
1.
Aprire il coperchio dell’ADF.
Per dettagli, vedere "2.3 Apertura e chiusura dell’ADF" a pagina 12.
Coperchio dell’ADF
4
2.
Pulire il pad (parti in gomma) con un panno antistatico inumidito con il
detergente F1, nella direzione indicata delle frecce.
Pad
ATTENZIONE
Se si versa una quantità abbondante di detergente, può essere necessario più tempo perché si asciughi. Pulire le parti dello scanner inumidendo
il panno con una quantità modesta. Pulire completamente il detergente
eliminando ogni residuo dalle parti pulite con un panno antistatico.
4.2 Pulizia del pad
117
MANUTENZIONE QUOTIDIANA
Pad
3.
Chiudere l’ADF.
Al termine della pulizia azzerare il contatore di pulizia facendo riferimento a "5.2
Controllo e reimpostazione del contatore dei materiali usurabili e della pulizia" a
pagina 133.
118
4.2 Pulizia del pad
4.3 Pulizia dei rulli (con il foglio di
pulizia)
Usare il foglio di pulizia per pulire il percorso del trasporto superiore e inferiore dell’ADF e i rulli.
1.
Aprire il coperchio dell'Imprinter fronte quando è spento.
Coperchio
dell’Imprinter fronte
4
2.
Tenendo premuto il tasto [Scan]
tasto
, accendere lo scanner premendo il
.
La schermata del numero della funzione cambia come segue:
Scan
3.
Rilasciare il tasto [Scan]
.
Lo scanner si avvia in modalità di prova.
4.
Chiudere il coperchio dell’Imprinter fronte.
5.
Impostare le guide laterali del vassoio alla larghezza del formato B4.
Per dettagli, vedere "2.6 Caricamento dei documenti nel vassoio" a pagina 17.
4.3 Pulizia dei rulli (con il foglio di pulizia)
119
MANUTENZIONE QUOTIDIANA
Scan
6.
Estrarre l’estensione del vassoio e adattarla alla lunghezza del foglio di
pulizia.
Per dettagli, vedere "2.7 Posizionamento del vassoio di uscita della carta" a pagina 22.
7.
Togliere la carta protettiva dal foglio di pulizia.
8.
Posizionare lo stesso foglio di pulizia sul vassoio di alimentazione con la
parte adesiva rivolta verso l’alto allineando il lato sinistro alla guida
laterale, come mostra l’illustrazione seguente.
Scan
9.
Premere il tasto [Scan]
2 volte (3 volte, se è installata l’opzione
Imprinter).
La schermata del numero della funzione cambia come mostrato di seguito e il foglio di
pulizia viene alimentato ed espulso nel vassoio:
120
4.3 Pulizia dei rulli (con il foglio di pulizia)
10. Posizionare lo stesso foglio di pulizia sul vassoio di alimentazione con la
parte adesiva rivolta verso l’alto allineando il lato destro alla guida
laterale, come mostra l’illustrazione seguente.
4
MANUTENZIONE QUOTIDIANA
Scan
11. Premere il tasto [Scan]
2 volte (3 volte, se è installata l’opzione
Imprinter).
Il foglio di pulizia viene alimentato ed espulso nel vassoio.
12. Togliere la carta protettiva da un nuovo foglio di pulizia e posizionare la
parte adesiva rivolta verso il basso allineando il lato sinistro alla guida
laterale.
Scan
13. Premere il tasto [Scan]
2 volte (3 volte, se è installata l’opzione
Imprinter).
Il foglio di pulizia viene alimentato ed espulso sul vassoio.
14. Posizionare lo stesso foglio di pulizia con la parte adesiva rivolta verso il
basso allineando il lato destro alla guida laterale.
Scan
15. Premere il tasto [Scan]
2 volte (3 volte, se è installata l’opzione
Imprinter).
Il foglio di pulizia viene alimentato ed espulso sul vassoio.
Al termine della pulizia azzerare il contatore di pulizia facendo riferimento a "5.2
Controllo e reimpostazione del contatore dei materiali usurabili e della pulizia" a
pagina 133.
16. Premere il tasto di alimentazione
per spegnere lo scanner.
4.3 Pulizia dei rulli (con il foglio di pulizia)
121
4.4 Pulizia dei rulli (con un panno
antistatico)
1.
Spostare il vassoio nella posizione “bassa” se è posizionato nel livello
più alto.
Per dettagli vedere "2.5 Impostazione dell’altezza del vassoio" a pagina 15.
2.
Aprire il coperchio dell’ADF.
Per dettagli, vedere "2.3 Apertura e chiusura dell’ADF" a pagina 12.
Coperchio dell’ADF
Coperchio dei rulli
Coperchio del pad
3.
Aprire il coperchio dei rulli.
Afferrare con le dita le cavità sulla sinistra e sulla destra e premendo tirare il coperchio
verso di sé per aprirlo.
Coperchio dei rulli
122
4.4 Pulizia dei rulli (con un panno antistatico)
4.
Pulire il rullo di presa e la superficie in gomma dei rulli di separazione
usando il detergente F1.
4
Rullo di presa
MANUTENZIONE QUOTIDIANA
Rullo di separazione
Coperchio dei rulli
ATTENZIONE
Se si versa una quantità abbondante di detergente, può essere necessario più tempo perché si asciughi. Pulire le parti dello scanner inumidendo il
panno con una quantità modesta. Pulire completamente il detergente eliminando ogni residuo dalle parti pulite con un panno antistatico.
5.
Chiudere il coperchio dei rulli al termine della pulizia.
6.
Aprire il coperchio del pad.
Afferrare entrambi i lati del coperchio e premendo tirare il coperchio verso di sé come
mostrato di seguito.
Coperchio del pad
4.4 Pulizia dei rulli (con un panno antistatico)
123
7.
Estrarre il rullo di freno.
Spostare il rullo facendolo scivolare lentamente sulla destra, sollevarlo ed estrarlo
come mostrato di seguito.
Rullo di freno
8.
Pulire la superficie in gomma del rullo di freno con un panno antistatico
inumidito con il detergente F1.
Rullo di freno
9.
Installare il rullo di freno una volta pulito.
Rullo di freno
124
4.4 Pulizia dei rulli (con un panno antistatico)
10. Chiudere il coperchio del pad.
11. Pulire i rulli di alimentazione (ogni gruppo consiste di 2 rulli di metallo in
9 sedi) sulla parte superiore del percorso di trasporto inferiore usando un
panno antistatico inumidito con il detergente F1.
Pulire bene i rulli, poiché dei residui neri potrebbero influenzare l’alimentazione.
4
12. Pulire i rulli pressori (ogni gruppo consiste di 2 rulli di gomma in 9 sedi)
sulla parte superiore del percorso di trasporto superiore usando un
panno antistatico inumidito con il detergente F1.
Rullo pressore
13. Chiudere il coperchio dell’ADF.
Per dettagli, vedere "2.3 Apertura e chiusura dell’ADF" a pagina 12.
Al termine della pulizia, azzerare il contatore di pulizia facendo riferimento a "5.2
Controllo e reimpostazione del contatore dei materiali usurabili e della pulizia" a
pagina 133.
4.4 Pulizia dei rulli (con un panno antistatico)
125
MANUTENZIONE QUOTIDIANA
Rulli di
alimentazione
4.5 Pulizia del percorso del trasporto e
dei sensori
1.
Aprire il coperchio dell’ADF.
Per dettagli, vedere "2.3 Apertura e chiusura dell’ADF" a pagina 12.
2.
Pulire tutto il percorso di trasporto (le parti in acciaio e in vetro) usando
un panno antistatico inumidito con il detergente F1.
SUGGERIMENTO
Se il percorso di trasporto è macchiato con la polvere della carta o altri
residui, pulirlo con un aspirapolvere.
Percorso di trasporto superiore
Percorso di trasporto inferiore
126
4.5 Pulizia del percorso del trasporto e dei sensori
ATTENZIONE
3.
Se si versa una quantità abbondante di detergente, può essere necessario più tempo perché si asciughi. Pulire le parti dello scanner inumidendo il
panno con una quantità modesta. Pulire completamente il detergente eliminando ogni residuo dalle parti pulite con un panno antistatico.
Pulire i sensori ultrasuoni (tre pezzi), il sensore di presa (un pezzo) e i
sensori di inclinazione (sei pezzi) installati nel percorso di trasporto
inferiore usando un panno inumidito con il detergente F1.
Sensore di presa
4
Sensore ultrasuoni
MANUTENZIONE QUOTIDIANA
Sensore di inclinazione
4.
Pulire i sensori supersuoni (tre pezzi), i riflettori per il sensore di presa
(un pezzo) e i sensori di inclinazione (sei pezzi) installati percorso di
trasporto superiore usando un panno antistatico inumidito con il
detergente F1.
Riflettore per il sensore
di disallineamento
Sensore supersuoni
Riflettore per il sensore
di presa
4.5 Pulizia del percorso del trasporto e dei sensori
127
5.
Pulire il sensore superiore IMP (un pezzo), il sensore superiore RED (un
pezzo) e il sensore REJ (un pezzo) installati nel percorso di trasporto
inferiore usando un panno inumidito con il detergente F1.
Sensore REJ
Sensore superiore RED
Sensore superiore IMP
6.
Pulire il sensore superiore IMP (un pezzo), il sensore superiore RED (un
pezzo) e il sensore REJ (un pezzo) installati nel percorso di trasporto
superiore usando un panno inumidito con il detergente F1.
Sensore superiore IMP
Sensore superiore RED
Sensore REJ
128
4.5 Pulizia del percorso del trasporto e dei sensori
7.
Pulire il sensore EXT (un pezzo) posizionato vicino all’outlet nel percorso
di trasporto superiore usando un bastoncino di cotone.
4
MANUTENZIONE QUOTIDIANA
Sensore EXT
4.5 Pulizia del percorso del trasporto e dei sensori
129
8.
Pulire la superficie dei due pad nel vassoio con un panno antistatico
inumidito con il detergente F1.
A3 BL
B4
LTR A4
B5
A5
A6
A7
A8
A8
A7
A6
A5
B5
A4 LTR
B4
BL A3
Punto di frizione
9.
Chiudere il coperchio dell’ADF
Per dettagli, vedere "2.3 Apertura e chiusura dell’ADF" a pagina 12.
Al termine della pulizia azzerare il contatore di pulizia facendo riferimento a "5.2
Controllo e reimpostazione del contatore dei materiali usurabili e della pulizia" a
pagina 133.
130
4.5 Pulizia del percorso del trasporto e dei sensori
5
SOSTITUZIONE DEI
MATERIALI USURATI
Questo capitolo descrive come sostituire i materiali usurati.
5.1 Materiali usurabili e ciclo di sostituzione.........................132
5.2 Controllo e reimpostazione del contatore dei materiali
usurabili e della pulizia......................................................133
5.3 Sostituzione del pad...........................................................138
5.4 Sostituzione del rullo di presa ..........................................139
5.5 Sostituzione del rullo di separazione ...............................141
5.6 Sostituzione del rullo di freno ...........................................144
131
5.1 Materiali usurabili e ciclo di
sostituzione
Nella seguente tabella sono elencati i codici delle parti e il ciclo standard per la sostituzione dei materiali
usurati. Acquistare delle scorte prima che i materiali usurabili si logorino completamente. I materiali usurabili devono essere sostituiti periodicamente. È possibile controllare il numero delle pagine scandite per il
pad, il rullo di presa, i rulli di freno, i rulli di separazione e la cartuccia di inchiostro. Per ulteriori dettagli,
vedere “5.2 Controllo e reimpostazione del contatore dei materiali usurabili e della pulizia” on page 133.
Nome della parte
Codice della
parte
Ciclo di sostituzione
standard
Pad
PA03450-K014
600.000 fogli o 1 anno
Rullo di presa
PA03450-K011
600.000 fogli o 1 anno
Rullo di freno
PA03450-K013
600.000 fogli o 1 anno
Rulli di separazione
PA03450-K012
600.000 fogli o 1 anno
Cartuccia di inchiostro
CA00050-0262
4.000.000 di caratteri
Il ciclo di sostituzione è basato sulla stampa di documenti in carta priva di legno in formato Lettera o A4 o
carta con legno (80 g/m2). Il ciclo di sostituzione può variare a seconda della qualità della carta, della densità di stampa o del tipo di carta.
La cartuccia di inchiostro è una parte usurabile per l’opzione imprinter (venduto separatamente). Può
essere usata per l’Imprinter fronte o per l’Imprinter retro.
Per l’acquisto dei materiali usurabili, contattare il rivenditore di scanner FUJITSU.
Per la sostituzione di alcune parti, potrebbe essere necessario l’ausilio di un tecnico specializzato a seconda
del tipo di documenti scanditi o del metodo di scansione. Per ulteriori informazioni, contattare il rivenditore di scanner FUJITSU.
ATTENZIONE
132
Utilizzare soltanto i materiali usurabili specificati da PFU LIMITED. Non
usare meteriali di altri produttori.
5.1 Materiali usurabili e ciclo di sostituzione
5.2
Controllo e reimpostazione del contatore
dei materiali usurabili e della pulizia
Questa sezione descrive la procedura dei seguenti elementi usando Software Operation Panel nel computer.
Controllo dei contatori dei materiali usurabili e della pulizia
Reimpostazione dei contatori dei materiali usurabili e di pulizia
ATTENZIONE
Se [Software Operation Panel] è protetto da una password, inserirla per
annullare Modalità sola visualizzazione.
Per dettagli sull'inserimento della password per l'annullamento di Modalità
sola visualizzazione, vedere “Impostazione della password” a pagina 190.
1.
Accendere lo scanner e verificare che sia collegato correttamente al
computer.
2.
Dal menu [Start], selezionare [Tutti i programmi] [Scanner Utility for
Microsoft Windows] [Software Operartion Panel].
5.2 Controllo e reimpostazione del contatore dei materiali usurabili e della
133
SOSTITUZIONE DEI MATERIALI USURATI
■ Controllo dei contatori dei materiali usurabili e della
pulizia
5
Si visualizza la finestra di dialogo [Software Oparation Panel].
3.
Selezionare la scheda [Impostazioni dispositivo].
In questa finestra possono essere verificati i seguenti elementi.
134
Conteggio totale pagine[ADF]:
Il numero totale di fogli scanditi.
Dopo la pulizia
Il numero dei fogli scanditi dall'ultima pulizia dello scanner.
Contatore pad:
Il numero di fogli scanditi dopo l’ultima sostituzione del pad.
Contatore rulli di frenata:
Il numero di fogli scanditi dopo l’ultima sostituzione del
rullo di frenata.
5.2 Controllo e reimpostazione del contatore dei materiali usurabili e della
Contatore pick rollers:
Il numero di fogli scanditi dopo l’ultima sostituzione del
rullo di presa.
Rulli di separazione:
Il numero di fogli scanditi dopo l’ultima sostituzione del
rullo di separazione.
Inchiostro rimasto (Post):
Inchiostro rimasto (Pre):
L’inchiostro rimanente della cartuccia dell’imprinter (venduto separatamente).
(Visualizzato solo quando si usa l’opzione imprinter)
5
SOSTITUZIONE DEI MATERIALI USURATI
5.2 Controllo e reimpostazione del contatore dei materiali usurabili e della
135
■ Azzeramento dei contatori dei materiali usurabili e
di pulizia
Azzerare i contatori dei materiali usurabili e di pulizia ogni volta che si sostituisce un materiale usurato o si
pulisce lo scanner procedendo come segue:
ATTENZIONE
In Modalità sola visualizzazione non è possibile reimpostare Software
Operation Panel. Per dettagli su “Modalità sola visualizzazione”, vedere
“Impostazione della password” a pagina 190.
1.
Cliccare il tasto [Pulire] accanto ai materiali usurati.
2.
Cliccare il tasto [OK] nella schermata di messaggio per la configurazione.
Il valore del contatore viene azzerato (portato su “100” nel caso di “Inchiostro rimasto”).
3.
136
Chiudere la finestra di dialogo [Software Oparation Panel] cliccando il
tasto [Sì].
5.2 Controllo e reimpostazione del contatore dei materiali usurabili e della
■ Messaggi relativi ai materiali usurabili e alla pulizia
Il seguente messaggio potrebbe visualizzarsi mentre si usa lo scanner:
Messaggio relativo ai materiali usurabili:
5
SOSTITUZIONE DEI MATERIALI USURATI
Messaggio relativo alla pulizia:
Sostituire i materiali usurati o pulire lo scanner quando questo messaggio è visualizzato.
Dopo aver cliccato il tasto [Ignorare], il messaggio scompare e la scansione continua.
Sostituire i materiali usurati il prima possibile.
Per interrompere la scansione e sostituire i materiali usurati, cliccare il tasto [Cancellare].
Per la sostituzione dei materiali usurati, vedere le seguenti sezioni.
Pad:
"5.3 Sostituzione del pad" a pagina 138
Rullo di presa:
"5.4 Sostituzione del rullo di presa" a pagina 139
Rullo di separazione:
"5.5 Sostituzione del rullo di separazione" a pagina 141
Rullo di freno:
"5.6 Sostituzione del rullo di freno" a pagina 144
Per la pulizia dello scanner, vedere "4 MANUTENZIONE QUOTIDIANA" a pagina 113.
5.2 Controllo e reimpostazione del contatore dei materiali usurabili e della
137
5.3 Sostituzione del pad
1.
Aprire il coperchio dell’ADF.
Vedere "2.3 Apertura e chiusura dell’ADF" a pagina 12.
Pad
2.
Spostare il sepratore a sinistra e sollevarlo per toglierlo dallo scanner.
3.
Installare il nuovo pad nell’ordine inverso dalla rimozione.
4.
Chiudere il coperchio dell’ADF.
Vedere "2.3 Apertura e chiusura dell’ADF" a pagina 12.
5.
Ripristinare il contatore del pad.
Vedere "5.2 Controllo e reimpostazione del contatore dei materiali usurabili e della pulizia" a
pagina 133.
138
5.3 Sostituzione del pad
5.4 Sostituzione del rullo di presa
1.
Aprire il coperchio dell’ADF.
Vedere "2.3 Apertura e chiusura dell’ADF" a pagina 12.
5
SOSTITUZIONE DEI MATERIALI USURATI
Coperchio
del rullo
2.
Aprire il coperchio del rullo.
Afferrare con le dita i fori a destra e sinistra e tirare il coperchio verso di sé per aprirlo.
Coperchio
del rullo
Foro
5.4 Sostituzione del rullo di presa
139
3.
Premere la linguetta dell’asse e tirare i rulli di presa (2 rulli, a sinistra e
destra) dall’asse per rimuoverli.
Rullo di presa
4.
Installare un nuovo rullo di presa (2 rulli, a sinistra e a destra) nell’ordine
inverso alla rimozione.
Inserire correttamente il rullo nell’asse, fino a che non si inserisce bene.
5.
Chiudere il coperchio del rullo.
6.
Chiudere il coperchio dell’ADF.
Vedere "2.3 Apertura e chiusura dell’ADF" a pagina 12.
7.
Azzerare il contatore del rullo di presa.
Vedere "5.3 Sostituzione del pad" a pagina 138.
140
5.4 Sostituzione del rullo di presa
5.5 Sostituzione del rullo di separazione
1.
Aprire il coperchio dell’ADF.
Vedere "2.3 Apertura e chiusura dell’ADF" a pagina 12.
5
2.
SOSTITUZIONE DEI MATERIALI USURATI
Coperchio
Rullo
Aprire il coperchio del rullo.
Afferrare con le dita i fori a destra e sinistra e tirare il coperchio verso di sé per aprirlo.
Coperchio
rullo
Foro
5.5 Sostituzione del rullo di separazione
141
3.
Far scivolare ogni rullo di separazione (2 rulli, a sinistra e a destra) per
sfilarli dagli assi, come mostrato di seguito.
Rullo di separazione
Asse
L’asse si blocca in una posizione più esterna stabilizzandosi.
4.
Togliere i rulli dagli assi.
Estrarre entrambi i rulli.
Rullo di separazione
Asse
5.
Inserire i nuovi rulli (2 rulli, a sinistra e a destra) sugli assi.
Allineare la vite al foro nel rullo di separazione per inserire il rullo nell’asse.
Vite
Scanalatura
142
5.5 Sostituzione del rullo di separazione
6.
Chiudere il coperchio del rullo.
I rulli di separazione si bloccano automaticamente.
Coperchio del rullo
5
7.
Chiudere il coperchio dell’ADF.
Vedere "2.3 Apertura e chiusura dell’ADF" a pagina 12.
8.
Azzerare il contatore del rullo di separazione.
Vedere "5.2 Controllo e reimpostazione del contatore dei materiali usurabili e della pulizia" a
pagina 133.
5.5 Sostituzione del rullo di separazione
143
SOSTITUZIONE DEI MATERIALI USURATI
Rullo di separazione
5.6 Sostituzione del rullo di freno
1.
Spostare il vassoio verso nella posizione “bassa” se è impostato in una
posizione più alta.
Per dettagli, vedere "Impostazione dell’altezza del vassoio" a pagina 15.
2.
Aprire il coperchio dell’ADF.
Vedere "2.3 Apertura e chiusura dell’ADF" a pagina 12.
Coperchio del pad
3.
Aprire il coperchio del pad nel percorso di trasporto inferiore.
Afferrare con le dita entrambe le parti del coperchio, premere verso il basso (verso di sé), come
mostra la figura seguente.
Coperchio del pad
144
5.6 Sostituzione del rullo di freno
4.
Estrarre il rullo di freno.
Sollevare la parte sinistra del rullo di freno ed estrarre la parte sinistra dall’asse. Tirare la parte
destra per rimuoverla.
Rullo di freno
5
SOSTITUZIONE DEI MATERIALI USURATI
5.
Installare un nuovo rullo di freno.
Dopo aver inserito la parte destra, inserire la parte sinistra nell’asse.
Rullo di freno
6.
Chiudere il coperchio del pad.
7.
Chiudere il coperchio dell’ADF.
Vedere "2.3 Apertura e chiusura dell’ADF" a pagina 12.
8.
Ripristinare il contatore del rullo di freno.
Vedere "5.2 Controllo e reimpostazione del contatore dei materiali usurabili e della pulizia" a
pagina 133.
5.6 Sostituzione del rullo di freno
145
146
5.6 Sostituzione del rullo di freno
6
SOLUZIONE DEI
PROBLEMI COMUNI
Questo capitolo descrive come risolvere vari problemi, come gli
inceppamenti della carta, gli elementi da controllare prima di contattare un
centro autorizzato di servizi scanner FUJITSU e come leggere le etichette
dello scanner.
6.1 Rimozione dei documenti inceppati .................................148
6.2 Messaggi di errore sul pannello di comando ..................150
6.3 Soluzione dei problemi ......................................................155
6.4 Prima di contattare il rivenditore.......................................168
6.5 Etichette sullo scanner ......................................................170
147
6.1 Rimozione dei documenti inceppati
Se si verifica un inceppamento della carta durante la scansione, seguire le procedure riportate per rimuovere i documenti inceppati dallo scanner.
ATTENZIONE
1.
Attenzione a non farsi male durante la rimozione degli inceppamenti
della carta.
Quando si rimuovono i documenti inceppati, fare attenzione che collane o cravatte non rimangano impigliate nello scanner.
Durante il funzionamento, a volte il vetro dello scanner può diventare
molto caldo. Fare attenzione a non bruciarsi.
Togliere i documenti rimanenti dallo scanner prima di rimuovere i
documenti inceppati.
Function
Hopper
Thin
Power
Thic
Height
kness
Thick
Send
to
Scan
2.
Aprire il coperchio dell’ADF.
Vedere "2.3 Apertura e chiusura dell’ADF" a pagina 12.
148
6.1 Rimozione dei documenti inceppati
3.
Rimuovere i documenti inceppati.
6
4.
SOLUZIONE DEI PROBLEMI COMUNI
ATTENZIONE
Graffette e puntine causano l’inceppamento dei documenti alimentati nello
scanner. Togliere graffette e puntine prima di scandire tali documenti e
controllare che non ci siano corpi estranei nel percorso del trasporto.
Chiudere il coperchio dell’ADF.
Vedere "2.3 Apertura e chiusura dell’ADF" a pagina 12.
6.1 Rimozione dei documenti inceppati
149
6.2 Messaggi di errore sul pannello di
comando
Quando si verifica un problema, sulla schermata del numero della funzione si visualizzano [J] o [U] seguiti
da un numero nel caso di un errore temporaneo. In caso di un errore dell’hardware, si visualizzano alternativamente [E] e un numero. Un errore temporaneo può essere risolto dagli utenti, mentre la soluzione di un
errore dell’hardware richiede l’intervento di un tecnico specializzato di scanner FUJITSU.
Schermata del numero della funzione
Tasto [Function]
Function
Hopper Height
Functio
n
Hopp
er Heig
ht
Thin
Powe
r Thick
ness
Thick
Send
to
Scan
Paper Thickness
Thin
Thick
Send to
Scan
Pannello di comando
Se Error Recovery Guide è installato nel computer, se ne visualizza la finestra all’avvio di Windows.
Quando si visualizzano errori dell’hardware o errori temporanei, si visualizzano il nome e il codice di
errore e altre informazioni.
Annotare l’informazione visualizzata e cliccare [Più informazioni] per ottenere ulteriori informazioni per
la soluzione dei problemi.
SUGGERIMENTO
150
Error Recovery Guide è contenuta nel SETUP DVD-ROM. Per ulteriori
dettagli sull’installazione, vedere “2.3 Installazione dei software dello
scanner” nell’Avvio Rapido di fi-5950.
6.2 Messaggi di errore sul pannello di comando
■ Errori temporanei
[J] o [U] e un numero si visualizzano alternativamente.
(Quando si preme il tasto [Send] o [Send to], l’indicazione di errore nella schermata del numero della
funzione scompare e lo scanner è “pronto”.)
Schermata
Significato
Soluzione
L’alimentazione della carta si è interrotta per
evitare che la carta inceppata si danneggi.
U1
Si è verificato un inceppamento della carta.
U2
Si è verificata un’alimentazione multipla.
Quando si preme [Send to] sul pannello di
comando, la carta dell’alimentazione multipla
viene espulsa. (*1)
U4
L’ADF è aperto.
Chiudere correttamente il coperchio dell’ADF.
U6
La cartuccia di inchiostro dell’imprinter (venduta separatamente) non è inserita.
Questo errore si verifica solo quando è in uso
l’opzione imprinter (venduta separatamente).
Vedere “fi-590PRF/fi-590PRB Imprinter Guida
dell’Operatore” per ulteriori dettagli.
U8
Si è verificato uno dei seguenti errori:
1. i sensori del documento sono sporchi;
2. il vassoio è pieno;
3. il rullo di freno o i rulli di separazione non
sono installati correttamente.
1.
1.
2.
2.
3.
Togliere il documento inceppato. Vedere "6.1
Rimozione dei documenti inceppati" a pagina 148.
Confermare che le condizioni del documento siano
appropriate per la scansione con l’ADF. (Vedere
"7.2 Qualità dei documenti" a pagina 173)
Pulire i sensori del documento. Per dettagli vedere
"4.5 Pulizia del percorso del trasporto e dei
sensori" a pagina 126.
Verificare che il numero dei fogli in uscita sul
vassoio sia al di sotto della capacità del vassoio e
che il rullo di presa non sia impostato per
l’alimentazione manuale.
Verificare che entrambi i rulli siano installati
correttamente. Per dettagli, vedere "5.5
Sostituzione del rullo di separazione" a pagina 141
e "5.6 Sostituzione del rullo di freno" a pagina 144.
*1) Se si preme il tasto [Send to] prima che si visualizzi il messaggio di errore sullo schermo del computer,
i documenti su cui si rileva l'alimentazione multipla non vengono espulsi.
6.2 Messaggi di errore sul pannello di comando
151
6
SOLUZIONE DEI PROBLEMI COMUNI
J0
■ Errori dell’hardware
[E] e un numero si visualizzano alternativarnente.
Schermata
Significato
E0
Errore nel vassoio di alimentazione o nel
vassoio di uscita
E2
Errore del sistema ottico (fronte)
E3
Errore del sistema ottico (retro)
E4
Il fusibile del motore si è bruciato.
E5
Errore nel fusibile della lampada.
E6
Errore del pannello di comando.
E7
Errore della memoria interna (EEPROM).
E8
Il fusibile SCSI si è bruciato (*1)
E9
Errore della memoria delle immagini
EA
Errore nell’Imprinter (*2)
Ec
Allarme della memoria
Ed
Errore del controller dell’interfaccia
SCSI o dell’interfaccia USB
EF
Errore del meccanismo di commutazione
dello Sfondo
E10
Errore in ROM
E11
Errore nella ventola di raffreddamento
E12
Errore nel radiatore
E15
Errore nell’estensione della memoria
Soluzione
1.
2.
In caso di problemi, spegnere e riaccendere lo
scanner.
Se l'azione al punto 1 non risolve il problema,
premere i tasti
e
chiamati “Paper
thickness” sul pannello di comando per almeno 2
secondi. Prendere nota dei due caratteri visualizzati
tra
e
.
Esempio: in questo caso viene visualizzato “64”
sul pannello di comando
Comunicare i due codici dalla colonna “Display” e
dalla procedura di cui sopra al rivenditore di scanner FUJITSU o a un centro autorizzato di servizi
scanner FUJITSU.
Confermare i seguenti punti:
1.
2.
3.
L’estensione della memoria è compatibile?
L’estensione della memoria è installata
correttamente?
L’estensione della memoria è danneggiata?
Questi messaggi vengono mostrati solo tre volte
dopo aver acceso lo scanner. Dopo di ciò, lo scanner eseguirà una scansione come se non fosse
installata memoria aggiuntiva.
Quando si verifica l’errore E15, spegnere e riac-
cendere lo scanner. Se lo stato di errore non
viene eliminato, contattare il rivenditore di
scanner FUJITSU o un centro autorizzato di
servizi scanner FUJITSU.
152
6.2 Messaggi di errore sul pannello di comando
Schermata
Significato
Soluzione
E16
Errore nell’opzione scheda (*3)
E17
Il fusibile dell’Imprinter si è rotto.
E18
Errore nel sensore (*4)
E19
Errore nel LSI
E1A
Errore nella comunicazione interna dello
scanner
E1b
Il fusibile da 5 V della scheda di controllo si
è bruciato.
Quando si verifica un errore, spegnere e riaccendere lo scanner. Se lo stato di errore non viene eliminato, contattare il rivenditore di scanner
FUJITSU o un centro autorizzato di servizi scanner
FUJITSU.
6
2. Se così facendo (punto 1) la situazione non migliora, premere i tasti
e
, chiamati
come “Paper thickness” sul pannello di comando per circa 2 secondi. Prendere nota dei
due caratteri visualizzati tra
e
.
Esempio: in questo caso, è visualizzato “14” sul pannello.
3. Pulire i rispettivi sensori per ogni codice come mostrato nella tabella di seguito, secondo
quanto riportato nella sezione "4.5 Pulizia del percorso del trasporto e dei sensori" a
pagina 126.
Codice
Nome del sensore
1b
Sensore supersonico (tre pezzi rispettivamente nella parte superiore e inferiore
del percorso di trasporto)
11
Sensore di presa (un pezzo nella parte inferiore del percorso di trasporto)
Riflettore per il sensore di presa (un pezzo nella parte superiore del percorso di
trasporto)
17
Sensore di disallineamento (sei pezzi nella parte inferiore del percorso di trasporto)
Riflettore per il sensore di disallineamento (sei pezzi nella parte superiore del
percorso di trasporto)
12
Sensore superiore IMP (un pezzo rispettivamente nella parte inferiore e superiore del percorso di trasporto)
13
Sensore superiore RED (un pezzo rispettivamente nella parte inferiore e superiore del percorso di trasporto)
6.2 Messaggi di errore sul pannello di comando
153
SOLUZIONE DEI PROBLEMI COMUNI
*1) Spegnere lo scanner. Controllare che il cavo SCSI sia ben inserito e riaccendere lo scanner.
*2) Spegnere lo scanner. Reinstallare la cartuccia di inchiostro come riportato nella Guida
dell’Operatore dell’Imprinter e riaccendere lo scanner.
*3) Spegnere lo scanner. Reinstallare la scheda di opzione correttamente e riaccendere lo
scanner.
*4) 1. Se si verificano anomalie, spegnere lo scanner e riaccenderlo.
Codice
154
Nome del sensore
15
Sensore REJ (un pezzo rispettivamente nella parte inferiore e superiore del percorso di trasporto)
14
Sensore EXT (un pezzo nella parte superiore del percorso di trasporto)
6.2 Messaggi di errore sul pannello di comando
6.3 Soluzione dei problemi
Questa sezione descrive i comuni errori durante l’uso e le soluzioni a tali errori.
Prima di richiedere un servizio di riparazione, controllare la seguente tabella per determinare l’errore.
Se non si possono risolvere i problemi seguendo le tabelle, controllare gli elementi nella sezione "6.4
Prima di contattare il rivenditore" a pagina 168 e contattare un centro autorizzato di servizi scanner FUJITSU.
Sintomo 1
Lo scanner non può essere acceso.
6
NO
Connettere il cavo di
alimentazione correttamente.
SOLUZIONE DEI PROBLEMI COMUNI
Il cavo di alimentazione è connesso
correttamente?
SI
Il tasto di accensione principale è stato
premuto?
NO
Premere [I] sul tasto di
accensione principale.
SI
NO
Il tasto di accensione sul pannello di
controllo è stato premuto?
Premere il tasto di accensione.
SI
Se il problema non può essere risolto
con questa tavola, fare riferimento al
capitolo 6.4 Prima di contattare un
servizio associato. Dopo aver
controllato gli elementi descritti nel
capitolo 6.4, contattare un servizio
autorizzato FUJITSU scanner
o il proprio rifornitore.
6.3 Soluzione dei problemi
155
L'indicazione del Display numero di funzione
diventa bianco.
Sintomo 2
SI
E' passato molto tempo dall'ultima volta
che si è usato lo scanner?
L'energia è in modalità di risparmio
energia. Per riattivare lo scanner,
premere qualsiasi tasto sul pannello
operatore. (*)
NO
NO
Il display rimane bianco, anche dopo che
si accende lo scanner ancora?
Lo scanner opera normalmente.
SI
Se il problema non può essere risolto con questa tavola, fare
riferimento al capitolo 6.4 Prima di contattare un servizio associato.
Dopo aver controllato gli elementi descritti nel capitolo 6.4,
contattare un servizio autorizzato FUJITSU scanner o il proprio
rifornitore.
(*)
156
Premere qualsiasi tasto eccetto il tasto di accensione.
6.3 Soluzione dei problemi
Sintomo 3
La scansione non parte.
NO
I documenti sono caricati in modo
corretto sul vassoio?
Caricare i documenti in modo
corretto.
6
SI
NO
SOLUZIONE DEI PROBLEMI COMUNI
Il coperchio ADF è chiuso
completamente?
Chiudere il coperchio ADF
completamente.
SI
Il cavo di interfaccia è connesso
correttamente?
NO
Connettere il cavo di interfaccia
correttamente.
(*1)
SI
㧨Quando si usa l'interfaccia SCSI 㧪
Lo SCSI ID è impostato
correttamente?
NO
Impostare lo SCSI ID
correttamente
e riavviare lo scanner e il PC.
(*1)
SI
La scansione ricomincia una volta
riacceso lo scanner?
SI
L'operazione dello scanner è
normale.
NO
Se il problema non può essere risolto con questa tavola, fare
riferimento al capitolo 6.4 Prima di contattare un servizio associato.
Dopo aver controllato gli elementi descritti nel capitolo 6.4,
contattare un servizio autorizzato FUJITSU scanner o il proprio
rifornitore.
(*1)
Vedere “2.2 Collegamento dello scanner al computer” nell’Avvio rapido di fi-5950.
6.3 Soluzione dei problemi
157
La qualità delle figure o foto scansionate non è soddisfacente quando la scansione è in bianco e nero.
Sintomo 4
NO
"Mezzotono" o "Scala di grigi" è selezionata per la scansione?
Sullo scanner driver, selezionare
"Mezzotono" o "Scala di grigi"
prima di eseguire la scansione
ancora. (*1)
SI
NO
Il vetro all'interno dell'ADF è pulito?
Pulire le parti sporche. (*2)
SI
Se il problema non può essere risolto con questa tavola, fare
riferimento al capitolo 6.4 Prima di contattare un servizio associato.
Dopo aver controllato gli elementi descritti nel capitolo 6.4,
contattare un servizio autorizzato FUJITSU scanner o il proprio
rifornitore.
158
(*1)
Quando si scandiscono figure o fotografie con la modalità binaria in bianco e nero
l’immagine generata potrebbe essere diversa dall’originale. Se possibile, impostare
il tipo di immagine nel driver dello scanner su “mezzotono” o “scala di grigi” prima
della scansione.
(*2)
Vedere "4.5 Pulizia del percorso del trasporto e dei sensori" a pagina 126.
6.3 Soluzione dei problemi
Qualità del testo scansionato o linee è
insoddisfacente.
Sintomo 5
NO
E' stato scelto un valore appropriato
per l'impostazione della risoluzione?
Aumentare il valore per la risoluzione sullo
scanner driver.
6
SI
E' selezionato "Binario bianco e nero"?
SOLUZIONE DEI PROBLEMI COMUNI
NO
Selezionare "Binario bianco
e nero" dello scanner driver.(*1)
SI
NO
Il vetro all'interno dell'ADF è pulito?
Pulire le parti sporche.
(*2)
SI
Se il problema non può essere risolto con questa tavola, fare
riferimento al capitolo 6.4 Prima di contattare un servizio associato.
Dopo aver controllato gli elementi descritti nel capitolo 6.4,
contattare un servizio autorizzato FUJITSU scanner o il proprio
rifornitore.
(*1)
Quando si scandisce con mezzitoni, in scala di grigi o a colori, le immagini possono
non essere definite e nitide. Se possibile, impostare il tipo di immagine nel driver
dello scanner in “Binario (Bianco e Nero)”.
(*2)
Vedere "4.5 Pulizia del percorso del trasporto e dei sensori" a pagina 126.
6.3 Soluzione dei problemi
159
Sintomo 6
Le immagini sono distorte o confuse.
Il percorso di trasporto, la superficie del
vetro, i rulli e il separatore fogli sono
puliti?
NO
Pulire le parti sporche. (*)
SI
SI
Proteggere lo scanner dalle
vibrazioni durante la scansione.
Lo scanner è esposto a vibrazioni
durante la scansione?
NO
Lo scanner è installato su una
superificie piana ?
NO
Installare lo scanner su una
superificie piana.
SI
Se il problema non può essere risolto con questa tavola, fare
riferimento al capitolo 6.4 Prima di contattare un servizio associato.
Dopo aver controllato gli elementi descritti nel capitolo 6.4,
contattare un servizio autorizzato FUJITSU scanner o il proprio
rifornitore.
(*)
160
Vedere "4 MANUTENZIONE QUOTIDIANA" a pagina 113.
6.3 Soluzione dei problemi
Linee verticali appaiono sulle immagini
scansionate.
Sintomo 7
SI
Le linee appaiono sempre nello stesso
posto?
Pulire la superficie dei vetri dentro
l'ADF. (*1)
6
NO
SI
SOLUZIONE DEI PROBLEMI COMUNI
Le linee scompaiono quando si
scansiona ad una bassa risoluzione?
Impostare la risoluzione ad un
valore più basso e scansiona il
documento ancora.
NO
Se il problema non può essere risolto con questa tavola, fare
riferimento al capitolo 6.4 Prima di contattare un servizio associato.
Dopo aver controllato gli elementi descritti nel capitolo 6.4,
contattare un servizio autorizzato FUJITSU scanner o il proprio
rifornitore.
(*1)
Vedere "4.5 Pulizia del percorso del trasporto e dei sensori" a pagina 126.
6.3 Soluzione dei problemi
161
L'errore di alimentazione multipla avviene
di frequente.
Sintomo 8
I documenti soddisfano le condizioni
descritte su "Precauzioni" in
"7.2 Qualità dei documenti"?
NO
Usare documenti che soddisfino
le condizioni. (*1)
SI
Il documento soddisfa le condizioni
descritte in "7.5 Condizioni di
rilevamento dell'alimentazione
multipla"?
NO
SI
Si sono smazzati i documenti, prima
di caricarli sul vassoio?
NO
Usare documenti che soddisfino
le condizioni. (*2)
Se necessario, specificare
un'area per il rilevamento
dell'alimentazione multipla.(*3)
Smazzare i documenti prima di
caricarli (*4)
SI
I documenti sono stati stampati da
una fotocopiatrice o una stampante
laser?
SI
Smazzare i documenti 3 o 4
volte rimuovere l'elettricità
statica dalla carta. (*4)
NO
Lo spessore del documento è di
50mm?
SI
NO
Il peso del lotto di documenti è più
di 5 kg ?
SI
Ridurre il numero di fogli,
fino a che lo spessore non sia
di 50mm o meno.
Ridurre il numero di fogli,
fino a che il peso del lotto non
sia meno di 5 kg.
NO
Il Pad e il Rullo di freno sono puliti ?
NO
Pulire il Pad e il Rullo di freno
(*5)
SI
Continua nella pagina seguente
162
6.3 Soluzione dei problemi
continua dalla pagina precedente
SI
Sostiuire il separatore fogli
o il rullo di freno. (*6)
Il sepratore fogli o il rullo di freno
è rotto?
6
NO
NO
Impostare lo spessore
documento ad un valore più
spesso (*7)
SOLUZIONE DEI PROBLEMI COMUNI
Lo spessore documenti è stato impostato sul pannello operatore?
SI
Se il problema non può essere risolto con questa tavola, fare
riferimento al capitolo 6.4 Prima di contattare un servizio associato.
Dopo aver controllato gli elementi descritti nel capitolo 6.4,
contattare un servizio autorizzato FUJITSU scanner o il proprio
rifornitore.
(*1)
Vedere "7.2 Qualità dei documenti" a pagina 173.
(*2)
Vedere "7.5 Condizioni di rilevamento dell’alimentazione multipla" a pagina 178.
(*3)
Vedere "3.8 Rilevamento dell’alimentazione multipla" a pagina 91
(*4)
Vedere "2.6 Caricamento dei documenti nel vassoio" a pagina 17.
(*5)
Vedere "4 MANUTENZIONE QUOTIDIANA" a pagina 113.
(*6)
Vedere "5 SOSTITUZIONE DEI MATERIALI USURATI" a pagina 131.
(*7)
Vedere "2.9 Impostazione dello spessore della carta" a pagina 30.
6.3 Soluzione dei problemi
163
Inceppamenti della carta e errori di alimentazione
avvengono frequentemente.
Sintomo 9
I documenti soddisfano le condizioni descritte su "Precauzioni" in
"7.2 Qualità dei documenti"?
NO
Usare documenti che soddisfino
le richieste. (*1)
SI
I documenti sono stati smazzati prima
di essere caricati sul vassoio?
NO
Smazzare i documenti prima di
caricarli. (*2)
SI
I materiali di consumo (Pad/rullo di
presa/rulli di separazione/rulli di freno㧕
sono installati correttamente?
NO
Installare i materiali di consumo
correttamente (*3)
SI
Il rullo di presa e di separazione sono
puliti?
NO
Pulire il rullo di presa e di
separazione . (*4)
SI
Il rullo di presa e di separazione sono
rovinati?
SI
Sostituire il rullo di presa e di
separazione .
(*5)
NO
Ci sono detriti sul percorso di
transporto ?
SI
Rimuovere tutti i detriti dal
percorso di trasporto.
NO
Continua nella seguente pagina
164
6.3 Soluzione dei problemi
continua dalla pagine precedente
Lo spessore dei documenti è stato
impostato sul panello operatore?
NO
Impostare lo spessore del
documento al valore di spessore
(*6)
6
SI
(*1)
Vedere "7.2 Qualità dei documenti" a pagina 173.
(*2)
Vedere "2.6 Caricamento dei documenti nel vassoio" a pagina 17.
(*3)
Vedere "5 SOSTITUZIONE DEI MATERIALI USURATI" a pagina 131.
(*4)
Vedere "4 MANUTENZIONE QUOTIDIANA" a pagina 113.
(*5)
Vedere "5 SOSTITUZIONE DEI MATERIALI USURATI" a pagina 131.
(*6)
Vedere "2.9 Impostazione dello spessore della carta" a pagina 30.
6.3 Soluzione dei problemi
SOLUZIONE DEI PROBLEMI COMUNI
Se il problema non può essere risolto con questa tavola, fare
riferimento al capitolo 6.4 Prima di contattare un servizio associato.
Dopo aver controllato gli elementi descritti nel capitolo 6.4,
contattare un servizio autorizzato FUJITSU scanner o il proprio
rifornitore.
165
Sintomo 10
Le immagini scansionate sono allungate.
I rulli sono stati puliti?
NO
Pulire i rulli. (*1)
SI
I documenti soddisfano le condizioni descritte su the "Precauzioni"
in "7.2 Qualità dei documenti"?
NO
Usare documenti che
soddisfino le condizioni. (*2)
SI
La scala di scan è stata aggiustata㧫
NO
Usare il Software Operation
Panel per aggiustare la scala
scan.(*3)
SI
Se il problema non può essere risolto con questa tavola, fare
riferimento al capitolo 6.4 Prima di contattare un servizio associato.
Dopo aver controllato gli elementi descritti nel capitolo 6.4,
contattare un servizio autorizzato FUJITSU scanner o il proprio
rifornitore.
(*1)
Vedere "4 MANUTENZIONE QUOTIDIANA" a pagina 113.
(*2)
Vedere "7.2 Qualità dei documenti" a pagina 173.
(*3)
Vedere "8 IMPOSTAZIONI DELLO SCANNER" a pagina 185.
166
6.3 Soluzione dei problemi
Sintomo 11
C'è un'ombra sul margine dell'immagine
generata .
L'offset è stato aggiustato
(posizione di inizio scansione per i
documenti)?
NO
Usare il Software Operation
Panel per aggiustare l'offset.
(*1)
6
SI
SI
NO
SOLUZIONE DEI PROBLEMI COMUNI
E' stata usata la funzione
"Riempimento margine pagine"?
Quando si usa questa funzione,
l'ombra sul margine può essere
riempita di bianco.
Usare il Software Operation
Panel per impostare l'area
del margine di pagina da riempire.
Se il problema non può essere risolto con questa tavola, fare
riferimento al capitolo 6.4 Prima di contattare un servizio associato.
Dopo aver controllato gli elementi descritti nel capitolo 6.4,
contattare un servizio autorizzato FUJITSU scanner o il proprio
rifornitore.
(*1)
Vedere "8 IMPOSTAZIONI DELLO SCANNER" a pagina 185.
6.3 Soluzione dei problemi
167
6.4 Prima di contattare il rivenditore
Controllare le seguenti voci prima di contattare il rivenditore di scanner FUJITSU o un centro autorizzato
di servizi scanner FUJITSU.
■ Descrizione generale
Elementi da
controllare
Informationi
Modello
esempio: fi-5950
Controllare le etichette sullo scanner per il nome del modello.
Vedere "6.5 Etichette sullo scanner" a pagina 170.
Numero di matricola
esempio: 000001
Controllare le etichette sullo scanner per il nome del modello.
Vedere "6.5 Etichette sullo scanner" a pagina 170.
Data di produzione
esempio: 2010-03 (marzo 2010)
Controllare le etichette sullo scanner per il nome del modello.
Vedere "6.5 Etichette sullo scanner" a pagina 170.
Data di acquisto
Problema
Frequenza del problema
Si possiede la garanzia
per questo prodotto?
Nome del prodotto opzionale usato
168
esempio: fi-590PRF
Per ulteriori dettagli sulle opzioni, vedere "9.1 Opzioni" a pagina 242.
6.4 Prima di contattare il rivenditore
■ Descrizioni degli errori
■ Problema durante il collegamento del computer
Elementi da controllare
Risultato
Tipo di sistema operativo (Windows)
Messaggio di errore visualizzato
Interfaccia
(esempio) Interfaccia SCSI
Controllore di interfaccia
(esempio) Adaptec SCSI Card 29160
6
SOLUZIONE DEI PROBLEMI COMUNI
■ Problema di alimentazione del documento
Elementi da controllare
Risultato
Tipo di documento
Scopo principale dell’utilizzo
Data dell’ultima pulizia
Data dell’ultima sostituzione dei materiali
usurati
Stato del pannello di comando in caso di
problemi
■ Problema di qualità dell’immagine
Elementi da controllare
Risultato
Tipo e versione del driver dello scanner
Controllore di interfaccia
(esempio) Adaptec SCSI Card 29160
Tipo di sistema operativo (Windows)
Software applicativo
(esempio) ScandAll PRO, Adobe Acrobat
Lato di scansione
(esempio) fronte, retro, fronte-retro
Risoluzione
(esempio) 600 dpi, 75 dpi
Modalità immagine
(esempio) Colore, Scala di grigi, Binario (Bianco e
Nero)
■ Altro
Elementi da controllare
Informationi
È possibile inviare via e-mail o via fax sia il
risultato emesso sia le fotografie che dimostrino le condizioni del documento?
6.4 Prima di contattare il rivenditore
169
6.5 Etichette sullo scanner
In questa sezione viene descritto come leggere le etichette dello scanner.
Quanto segue mostra dove sono localizzate le due etichette sullo scanner.
Etichetta B
Etichetta A
Etichetta A (esempio): Indica le informazioni sullo scanner.
Barcode Area
Etichetta B (esempio): Indica vari standard cui lo scanner è conforme.
170
6.5 Etichette sullo scanner
7
SPECIFICHE DEL
DOCUMENTO
In questo capitolo vengono descritti il formato e la qualità dei documenti
necessari per soddisfare i requisiti di scansione.
7.1 Misura dei documenti.........................................................172
7.2 Qualità dei documenti ........................................................173
7.3 Capacità di caricamento dei documenti...........................176
7.4 Aree non perforabili ...........................................................177
7.5 Condizioni di rilevamento dell’alimentazione multipla ...178
7.6 Aree del colore di sfondo ..................................................180
7.7 Foglio separatore ...............................................................181
7.8 Scansione di documenti misti...........................................182
171
7.1 Misura dei documenti
Di seguito vengono riportate le misure supportate dei documenti.
A
Direzione
di
Feeding
Direction
B
alimentazione
Massimo
Minimo
A
B
A
B
304,8 mm
431,8 mm*
53 mm
74 mm
* Quando si scandiscono “pagine lunghe” sono disponibili le seguenti lunghezze:
- da 201 dpi a 400 dpi: 863 mm
- inferiore a 200 dpi: 3.048 mm
172
7.1 Misura dei documenti
7.2 Qualità dei documenti
Questa sezione descrive i tipi e gli spessori dei documenti supportati dallo scanner.
■ Tipo di documento
I tipi di documento consigliati sono i seguenti:
7
Carta libera da legno
Carta che contenente legno
■ Spessore dei documenti
Lo spessore della carta è epresso dal “peso della carta”. Di seguito viene mostrato il peso della carta utilizzabile con questo scanner.
da 31 g/m2 a 209 g/m2 (per formati della carta uguali o superiori a B4: da 52 g/m2 a 157 g/m2)
7.2 Qualità dei documenti
173
SPECIFICHE DEL DOCUMENTO
Quando si usano altri tipi di carta, eseguire una prova di scansione con alcuni fogli dello stesso tipo per
valutare se i documenti possono essere scanditi.
■ Precauzioni
I documenti seguenti potrebbero non venire scanditi correttamente:
documenti di spessore non uniforme (per esempio buste e documenti con fotografie
apposte)
documenti stropicciati o curvati (vedere il SUGGERIMENTO a pagina 175).
documenti piegati o strappati
carta da lucidi
carta patinata
carta carbone
carta senza carbone
carta fotosensibile
documenti perforati o punzonati
documenti che non sono né quadrati, né rettangolari
documenti molto sottili
fotografie
Non utilizzare i seguenti documenti:
documenti con graffette o spillature
documenti dove l'inchiostro non è ancora asciutto
carta di formato minore di A7 o maggiore di A3.
materiali non cartacei: ad esempio tessuti, strisce metalliche o lucidi.
SUGGERIMENTO
174
Quando si esegue la scansione di documenti traslucidi, impostare la
densità sulla modalità leggera per evitare che le immagini permeino.
Per evitare che i rulli si sporchino, non scandire documenti che contengono grandi aree scritte o riempite a matita. Qualora non sia possibile
evitare la scansione di tali documenti, pulire i rulli frequentemente.
Quando si verificano spesso errori di alimentazioni, inceppamenti della
carta e alimentazioni multiple, vedere "2.9 Impostazione dello spessore della carta" a pagina 30.
7.2 Qualità dei documenti
ATTENZIONE
Quando si utilizza l’ADF, il bordo di entrata di tutti i fogli del documento
deve essere perfettamente allineato. Accertarsi che la curvatura al bordo
principale rientri nei seguenti limiti di tolleranza:
Piùthan
di 30mm
More
30mm
Direzione di
Feed
direction
alimentazione
Menothan
Less
di 3mm
3mm
Top superiore
of the paper
Estremità
del foglio
Read surface
Superficie
di lettura
Piùthan
di 30mm
More
30mm
Direzione di
alimentazione
Feed
direction
Meno
Less
than
di 5mm
5mm
Estremità
superiore
del foglio
Top of
the paper
Read surface
Superficie
di lettura
Oberfläche
7.2 Qualità dei documenti
175
7
SPECIFICHE DEL DOCUMENTO
SUGGERIMENTO
La carta autocopiante contiene sostanze chimiche che possono rovinare il separatore o i rulli (per esempio il rullo di presa) quando i documenti vengono alimentati. Fare attenzione a quanto segue.
Pulizia:
Se gli errori di presa si verificano di frequente, pulire il separatore
e il rullo di presa. Per informazioni dettagliate su come pulire il
separatore e il rullo di presa, vedere "4 MANUTENZIONE QUOTIDIANA" a pagina 113.
Sostituzione delle parti:
La durata del separatore e del rullo di presa può diminuire scandendo documenti di carta contenente legno.
Se si scandisce carta contenente legno, la durata del separatore e del
rullo di presa può risultare più breve se comparata al caso in cui vengono scanditi solo documenti di carta senza legno.
Il separatore e i rulli dello scanner si possono danneggiare se fotografie
o fogli di carta allegati al documento scandito vengono in contatto con il
separatore o i rulli durante la scansione.
Scandire documenti come fotografie stampate su carta calandrata può
danneggiare la superficie di queste.
7.3 Capacità di caricamento dei
documenti
Capacità di caricamento vassoio (Fogli)
Il numero massimo di fogli che si possono caricare sul vassoio dell’ADF è determinato dalla misura e dal
peso del documento. Il seguente grafico mostra la massima capacità di caricamento di un documento
nell’ADF rispetto al suo peso.
Altezza vassoio : Basso
Altezza vassoio : Medio
Altezza vassoio : Alto
500
300
250
150
100
50
80
31
209
157
Peso carta (g/m 2 )
Tabella di conversione del peso della carta
Grammatura
della carta
g/m2
176
Conversione
31
52
64
75
80
7.3 Capacità di caricamento dei documenti
90
104
127
157
209
7.4 Aree non perforabili
Eventuali fori nelle aree ombreggiate potrebbero causare degli errori.
Per i requsiti dei fogli separatori, vedere la sezione "7.7 Foglio separatore" a pagina 181.
Punto di riferimento
35
㸦Unità : mm㸧
15
7
Parte
frontale
Estremità inferiore
Linea centrale
SUGGERIMENTO
Se ci fossero dei fori tra i 35 mm della colonna centrale, è possibile spostare leggermente il documento a sinistra o destra per evitare il rilevamento di errori.
7.4 Aree non perforabili
177
SPECIFICHE DEL DOCUMENTO
Direzione di alimentazione
Estremità superiore
7.5 Condizioni di rilevamento
dell’alimentazione multipla
Di seguito vengono descritte le condizioni richieste per il rilevamento dell’alimentazione multipla.
■ Controllo della sovrapposizione
peso carta: da 31 g/m2 a 209 g/m2
non sono permessi fori entro i 35 mm delle linee verticali al centro, a destra e a sinistra del
documento come da Fig. 1.
non incollare altra carta entro i 35 mm delle linee verticali al centro, a destra e a sinistra
del documento come da Fig. 1.
■ Controllare la lunghezza
(Caricare sul vassoio solo documenti della stessa lunghezza.)
deviazione della lunghezza del documento: 1% o meno
non sono permessi fori entro i 35 mm della linea verticale al centro del documento come
da Fig. 2.
■ Controllare la sovrapposizione e la lunghezza
(Caricare sul vassoio solo documenti della stessa lunghezza e spessore.)
peso della carta: da 31 g/m2 a 157 g/m2
deviazione della lunghezza del documento: 1% o meno
non sono permessi fori entro i 35 mm delle linee verticali al centro, a destra e a sinistra del
documento come da Fig. 1.
non incollare altra carta entro i 35 mm delle linee verticali al centro, a destra e a sinistra
del documento come da Fig. 1.
35
35
Direzione di alimentazione del documento
60
60
Fig.1
178
35
Direzione di alimentazione del documento
35
Fig.2
7.5 Condizioni di rilevamento dell’alimentazione multipla
(Unità : mm)
SUGGERIMENTO
Per il rilevamento della sovrapposizione, assicurarsi che i fogli del
documento non siano appiccicati (per la staticità o colla ecc.). Tali
documenti possono causare una diminuzione nel tasso di rilevamento
dell’alimentazione multipla.
L’area mostrata in Fig. 1 può essere cambiata usando il Software Operation Panel. Per dettagli, vedere "8.4 Rilevamento dell’alimentazione
multipla" a pagina 207.
7
SPECIFICHE DEL DOCUMENTO
7.5 Condizioni di rilevamento dell’alimentazione multipla
179
7.6 Aree del colore di sfondo
Il rilevamento del bianco della carta viene eseguito nell’area grigia mostrata nella figura seguente. I primi
3 mm in alto su entrambi i lati di un documento non devono presentare stampe.
Quando si usa l’esclusione del colore, il colore può essere in quest’area. Se non fosse così, impostare il
livello del bianco su OFF durante la lettura.
Colore fondamentale (bianco) o
area di colore da escludere
Posizione di
riferimento
di lettura
Direzione di alimentazione
3 mm
Direzione di scansione principale
180
7.6 Aree del colore di sfondo
7.7 Foglio separatore
1.
Forma
Di seguito viene illustrato il formato comune del foglio separatore.
15
15
SPECIFICHE DEL DOCUMENTO
Direzione di alimentazione
7
Centro di documento
(Unità: mm)
Più di 210
2.
Caratteristiche dei documenti
La larghezza del documento deve essere pari o superiore al formato A4 (210 mm).
7.7 Foglio separatore
181
7.8 Scansione di documenti misti
Quando si scandiscono documenti di diverso spessore, coefficiente di attrito o formato usando questo scanner, si applicano le seguenti limitazioni. Prima di scandire documenti misti, eseguire sempre una scansione
di prova di poche pagine per vedere se i documenti misti possono essere alimentati.
(Per dettagli sulla scansione di documenti misti, vedere "3.3 Scansione di documenti di diverse larghezze"
sulla pagina 72.)
■ Tipi di documenti
Si consiglia di allineare la direzione della carta (direzione delle fibre sul foglio) alla direzione di alimentazione.
■ Spessore dei documenti
Il peso della carta dei documenti misti (spessore) dove rientrare nei valori mostrati di seguito.
da 31 g/m2 a 209 g/m2 (da 0,04 mm a 0,25 mm)
Per carta di uguale o più grande del formato B4: da 52 g/m2 a 157 g/m2
■ Coefficienti di attrito
Si consiglia di usare carta dello stesso produttore. Quando si usa carta di produttori o marche diverse, le
differenze del coefficiente di attrito diventano aumentano notevolemente e influenzano l’operazione di alimentazione.
In generale, i coefficienti di attrito di carte diverse devono rientrare nei valori da 0,35 a 0,64.
■ Misura dei documenti
Vedere la tavola di seguito quando si usano documenti di misure diverse.
ATTENZIONE
182
Quando si scandiscono documenti misti, poiché non funzionano le guide
laterali del vassoio, le immagini saranno un po’ distorte.
Abilitare “Rilevazione Automatica misura pagina”.
Non è possibile usare contemporaneamente il rilevamento dell’alimentazione multipla per lunghezza e “Rilevazione Automatica misura pagina”.
7.8 Scansione di documenti misti
Formato massimo
A3
297
DL
279
B4
257
LTR
216
A4
210
B5
182
A5
149
B6
129
A6
105
B7
91
A7
74.3
B8
64.3
A8
52.5
DL
B4
LTR
A4
B5
A5
B6
A6
B7
A7
B8
A8
297
279
257
216
210
182
149
129
105
91
74,3
64,3
52,5
7
Possibilita di
mescolanza
DL: 11” × 17”, LTR: formato Lettera
A causa dell’attrito, i documenti più piccoli sotto a documenti più grandi si sposteranno quando si alimentano documenti più grandi influenzando, in tal modo, l’alimentazione.
Quando si imposta il documento, soddisfare le seguenti condizioni:
Rullo di presa
<10mm
Documenti
Fondo del vassoio
7.8 Scansione di documenti misti
183
SPECIFICHE DEL DOCUMENTO
Misura Minima
Lunghezza
(mm)
A3
184
7.8 Scansione di documenti misti
8
IMPOSTAZIONI
DELLO SCANNER
Questo capitolo descrive come configurare le impostazioni dello scanner usando il
Software Operation Panel.
8.1 Impostazioni dello scanner ...............................................187
8.2 Impostazione di risparmio energia ...................................204
8.3 Offset e scala di scansione ...............................................205
8.4 Rilevamento dell’alimentazione multipla .........................207
8.5 Rilevamento dell’alimentazione multipla in modalità
manuale .............................................................................. 213
8.6 Riempimento del margine della pagina (ADF) .................214
8.7 Filtro del colore...................................................................216
8.8 Pre-Pick ...............................................................................217
8.9 Riempimento del margine della pagina (Rilevamento
automatico della dimensione della pagina) .....................218
8.10 Funzione di alimentazione multipla intelligente ............220
8.11 Conteggio dell’alimentazione della carta .......................222
8.12 Memorizzazione dello spessore della carta allo
spegnimento.....................................................................223
8.13 Ciclo di pulizia ..................................................................224
8.14 Impostazione dei contatori d’uso....................................225
8.15 Impostazione dell’intervallo per l’alimentazione dei fogli...... 226
8.16 Modalità di carta sottile....................................................227
8.17 Impostazione di pescaggio..............................................228
185
8.18 Rilevamento dell’inceppamento della carta................... 229
8.19 Limite del taglio automatico............................................ 230
8.20 Riconoscimento automatico del colore ......................... 231
8.21 Impostazione dell’allarme ............................................... 232
8.22 Rilevamento dell'inceppamento della carta oltre l'area di
scansione nel trasporto .................................................. 233
8.23 Selezione dell’imprinter................................................... 234
8.24 Time out dell’alimentazione manuale............................. 235
8.25 Impostazione di scansione per documenti con
cavalierino ........................................................................ 236
8.26 Posizione di blocco della carta in caso di alimentazione
multipla ............................................................................. 238
8.27 Controllo della sovrascansione........................................ 239
186
8.1 Impostazioni dello scanner
Il Software Operation Panel viene installato insieme ai driver dello scanner (driver TWAIN e driver ISIS).
Con questa applicazione si possono configurare le impostazioni e le funzioni per fi-5950.
ATTENZIONE
Non usare il pannello di comando mentre è in uso il Software Operation
Panel.
Se si collegano più scanner, verrà riconosciuto solo il primo. Collegare
un solo scanner alla volta.
8
■ Avvio del Software Operation Panel
1.
Confermare che lo scanner sia collegato correttamente al computer e
accendere lo scanner.
2.
Dal menu [Start], selezionare [Tutti i programmi] - [Scanner Utility for
Microsoft Windows] - [Software Operation Panel].
8.1 Impostazioni dello scanner
187
IMPOSTAZIONI DELLO SCANNER
Avvio con il computer
Si visualizza la finestra di dialogo [Software Operation Panel].
188
8.1 Impostazioni dello scanner
Avvio con lo scanner
1.
Confermare che lo scanner sia collegato correttamente al computer e
accendere lo scanner.
2.
Premere il tasto [Function]
sul pannello di comando. La schermata
del numero della funzione mostrerà
8
.
IMPOSTAZIONI DELLO SCANNER
Quando si preme il tasto [Function], la schermata del numero della funzione cambierà come
segue:
[1] [2] ... [9] [C].
Send to
3.
Premere il tasto
[Send to].
Si visualizza la finestra di dialogo [Software Operation Panel].
8.1 Impostazioni dello scanner
189
■ Impostazione della password
Impostando una password, il Software Operation Panel può avviarsi in [Modalità sola visualizzazione],
che permette agli utenti solo di vedere le impostazioni dello scanner.
Le impostazioni dello scanner possono essere configurate senza impostare una password.
Per evitare cambiamenti non necessari alle impostazioni, è possibile usare una password per limitare le
operazioni dell’utente.
ATTENZIONE
1.L’utente deve configurare le impostazioni della password ed eseguire
l’inizializzazione.
2.Conservare la password impostata per non perderla.
Impostazione della password
Impostare la password nel modo seguente:
1.
Fare clic destro sull’icona del Software Operation Panel nella barra delle
applicazioni e selezionare [Imposta la password] dal menu.
Si visualizza la finestra di dialogo [Imposta la password].
2.
Inserire la password, confermarla reinserendola e cliccare il tasto [Sì].
La password può contenere fino a 32 caratteri.
Sono ammessi solo caratteri alfanumerici (da a a z, da A a Z, da 0 a 9).
Si visualizza un messaggio.
3.
Cliccare il tasto [OK].
La password è impostata.
190
8.1 Impostazioni dello scanner
Impostazione di [Modalità sola visualizzazione]
Impostare il Software Operation Panel su [Modalità sola visualizzazione] nel modo seguente:
1.
Impostare la password.
Per dettagli, vedere “ Impostazione della password” on page 190.
2.
Fare clic destro sull’icona del Software Operation Panel nella barra delle
applicazioni e selezionare [Modalità sola visualizzazione] dal menu.
IMPOSTAZIONI DELLO SCANNER
Il Software Operation Panel entra in [Modalità sola visualizzazione].
SUGGERIMENTO
In [Modalità sola visualizzazione], si visualizza una spunta vicino a
[Modalità sola visualizzazione] nel menu mostrato facendo clic destro
sull’icona del Software Operation Panel.
8.1 Impostazioni dello scanner
8
191
Deselezione di [Modalità sola visualizzazione]
Deselezionare [Modalità sola visualizzazione] nel modo seguente:
1.
Fare clic destro sull'icona del Software Operation Panel nella barra delle
applicazioni e selezionare [Modalità sola visualizzazione] dal menu.
Si visualizza la finestra di dialogo [Imposta la password].
2.
Inserire la password e cliccare il tasto [Sì].
[Modalità sola visualizzazione] è deselezionato ed è possibile cambiare le impostazioni
dello scanner.
192
8.1 Impostazioni dello scanner
SUGGERIMENTO
Quando si deseleziona [Modalità sola visualizzazione], la spunta vicino a
[Modalità sola visualizzazione] non è più presente nel menu mostrato
facendo clic destro sull'icona del Software Operation Panel.
8
IMPOSTAZIONI DELLO SCANNER
8.1 Impostazioni dello scanner
193
Modifica della password
Modificare la password nel modo seguente:
1.
Fare clic destro sull’icona del Software Operation Panel nella barra delle
applicazioni e selezionare [Imposta la password] dal menu.
Si visualizza la finestra di dialogo [Imposta la password].
2.
Inserire la password attuale e cliccare il tasto [Sì].
Si visualizza la finestra di dialogo [Imposta la password].
3.
Inserire la nuova password, confermarla reinserendola e cliccare il tasto
[Sì].
La password può contenere fino a 32 caratteri.
Sono ammessi solo caratteri alfanumerici (da a a z, da A a Z, da 0 a 9).
Si visualizza un messaggio.
4.
Cliccare il tasto [OK].
La password è impostata.
194
8.1 Impostazioni dello scanner
Annullamento della password
Annullare la password nel modo seguente:
1.
Fare clic destro sull’icona del Software Operation Panel nella barra delle
applicazioni e selezionare [Imposta la password] dal menu.
8
IMPOSTAZIONI DELLO SCANNER
Si visualizza la finestra di dialogo [Imposta la password].
2.
Inserire la password e cliccare il tasto [Sì].
Si visualizza la finestra di dialogo [Imposta la password].
3.
Lasciare entrambi i campi vuoti e cliccare il tasto [Sì].
Si visualizza un messaggio.
4.
Cliccare il tasto [OK].
La password è annullata.
8.1 Impostazioni dello scanner
195
Reimpostazione della password
Se si dimentica la password, è possibile reimpostarla nel modo seguente:
1.
Fare clic destro sull’icona del Software Operation Panel nella barra delle
applicazioni e selezionare [Imposta la password] dal menu.
Si visualizza la finestra di dialogo [Imposta la password].
2.
Inserire la password preimpostata “fi-scanner” e cliccare il tasto [Sì].
Si visualizza la finestra di dialogo [Imposta la password].
3.
Inserire la nuova password, confermarla reinserendola e cliccare il tasto
[Sì].
La password può contenere fino a 32 caratteri.
Sono ammessi solo caratteri alfanumerici (da a a z, da A a Z, da 0 a 9).
Si visualizza un messaggio.
4.
Cliccare il tasto [OK].
La password è impostata.
196
8.1 Impostazioni dello scanner
■ Impostazioni
Usando il Software Operation Panel, si possono configurare le seguenti impostazioni per lo scanner connesso al computer.
ATTENZIONE
In Modalità sola visualizzazione non è possibile impostare il Software Operation
Panel. Per dettagli su “Modalità sola visualizzazione”, vedere “ Impostazione
della password” on page 190.
8
Elementi
Spiegazione
Contatore pagine Per valutare il ciclo di sostituzione dei
(contatore dei
materiali usurati o il ciclo di pulizia.
materiali usurati) Usare questa funzione per reimpostare
i contatori dopo aver sostituito la parte
usurata e la pulizia.
Vedere "5.1 Materiali usurabili e ciclo
di sostituzione".
Risparmio
energia
IMPOSTAZIONI DELLO SCANNER
[Impostazione dispositivo]
Selezionare il parametro
Default
Dopo la pulizia/Contatore rulli di fre- nata/Contatore pick rollers/Rulli di
separazione/Contatore pad/inchiostro
rimasto (solo per l’opzione imprinter)
Selezionare il tempo di attesa prima di Impostare il tempo tra 15 e 55 minuti
entrare nella modalità di risparmio
(con incrementi di 5 min.)
energia. Vedere "8.2 Impostazione di
risparmio energia".
15 min.
8.1 Impostazioni dello scanner
197
Elementi
Spiegazione
Selezionare il parametro
Default
Impostazione Off- Regola la posizione di inizio per la
set
scansione di un documento. Vedere
"8.3 Offset e scala di scansione".
Sinistra e destra: impostazione del
valore tra -2 mm e 3 mm (con incrementi di 0,5 mm)
Sopra e sotto: impostazione del valore
tra -5 mm e 5 mm (con incrementi di
0,5 mm)
sinistra e
destra 0 mm
sopra e sotto
0 mm
Regolazione
Regola l’ingrandimento nella diremagnification ver- zione di alimentazione. Vedere "8.3
ticale
Offset e scala di scansione".
Impostazione del valore tra -6,3% e
6,3% (con incrementi di 0,1%)
0%
[Impostazione dispositivo 2]
Selezionando ogni elemento si visualizzano le impostazioni dettagliate (parametri) a destra della finestra di
dialogo.
Elemento
Spiegazione
Rilevazione
dell’alimentazione multipla
“Paragrafo 8.4”
Impostare il metodo di rilevamento
dell’alimentazione multipla. (Controllare la sovrapposizione o la lunghezza del
documento oppure controllarle
entrambe).
198
8.1 Impostazioni dello scanner
Parametro selezionabile
Impostazione predefinta
Nessuno/Verifica sovrapposiVerifica
zione (Ultrasuoni)/Controllo lun- sovrapposighezza/Verifica sovrapposizione zione
e lunghezza.
Lunghezza selezionabile (da rilevare come differenza di lunghezza): 10 mm, 15 mm o 20 mm
Elemento
Spiegazione
Parametro selezionabile
Rilevazione
L’alimentazione multipla può essere rile- Disabilitare/Seguire le impostadell’alimentavata tramite questa impostazione, anche zioni driver
zione multipla se è impostata l’alimentazione manuale.
quando si
scansiona in
alimentazione
modalità
manuale
“Paragrafo 8.5”
Riempire la fine delle sezioni della larghezza in millimetri specificata con
bianco o nero sull’immagine scandita.
Quando il colore di sfondo è bianco, la
fine delle sezioni viene riempita di
bianco e quando lo sfondo è nero, viene
riempita di nero.
Disabilitare
8
Sopra/Sinistra/Destra: da 0 mm a Sopra/Sotto/
15 mm
Sinistra/
Sotto: da -7 mm a 7 mm (con
Destra: 0 mm
incrementi di 1 mm)
IMPOSTAZIONI DELLO SCANNER
Riempimento
margine
pagina [ADF]
“Paragrafo 8.6”
Impostazione predefinta
T
L
A
R
B
B
(A: immagine generata
B: area riempita
A+B: area di emissione)
Filtro colore
Filtrare un colore preselezionato per
“Paragrafo 8.7” l’immagine scandita. (Solo binario
bianco e nero o modalità scala di grigio)
Rosso/Verde/Blu/Nessuno
Pre-Pick
Per dare priorità alla velocità di esecuSì/No
“Paragrafo 8.8” zione, selezionare [Si], in caso contrario,
selezionare [No].
Verde
Sì
8.1 Impostazioni dello scanner
199
Elemento
Riempimento
margine
pagina[Rilevazione di dimensione pagina
automatica]
“Paragrafo 8.9”
Spiegazione
Parametro selezionabile
Impostazione predefinta
Riempire la fine delle sessioni della spe- Sopra/Sinistra/Destra/Sotto: da 0
cificata-mm-estensione con il bianco
mm a 7,5 mm (con incrementi di
misura carta è rilevata automaticamente. 0,5 mm))
La fine delle sessioni di una specificataT
mm-espansione è riempita con il bianco.
L
A
R
B
B
(A: area immagine
B:area riempita
A+B: area di emissione)
Controllo di
area specificazione documento per la
rilevazione
dell’alimentazione multipla.
“Paragrafo 8.4”
Funzione di alimentazione
multipla intelligente
“Paragrafo
8.10”
“Paragrafo
3.13”
Valore selezionato: è selezionato per ren- Valore selezionato
dere effettive le specificazioni dell’area
seguente da controllare.
Non selezionato
Abilitare/Disabilitare: specifica se ogni Abilitare/Disabilitare
sensore ultrasonico a sinistra, al centro o
a destra è abilitato o disabilitato.
Non valido
da 0 mm a 510 mm, con increInizio: è specificato il punto di inizio
dell’area di controllo in lunghezza (mm) menti di 2 mm
dal bordo di entrata del documento.
0 mm
Fine: è specificato il punto di finale
da 0 mm a 510 mm, con incredell’area di controllo in lunghezza (mm) menti di 2 mm
dal bordo di entrata del documento.
0 mm
Quando è incollata una misura di carta
impostata nella stessa posizione su più
pagine, lo scanner può memorizzare la
misura e la posizione della carta incollata, in modo da non rilevarla come alimentazione multipla. Per usare questa
funzione è necessario selezionare [Verifica sovrapposizione] su [Rilevazione
dell’alimentazione multipla] secondo le
procedure descritte nella "Sezione 3.8"o
nella "Sezione 8.4".
Modalità manuale/Modalità auto- Modalità
matica 1/Modalità automatica 2 manuale
Specificare se memorizzare il modello di Memorizza/Non memorizzare
alimentazione multipla allo spegnimento.
200
8.1 Impostazioni dello scanner
Non memorizzare
Elemento
Spiegazione
Parametro selezionabile
Impostazione predefinta
Numero delle
volte della
carta alimentata
“Paragrafo
8.11”
Viene specificato per diminuire il
numero delle prese e permettere un rilevamento più veloce dell’inceppamento
della carta.
Mantenere lo
spessore della
carta attuale
“Paragrafo
8.12”
L’impostazione dello spessore della carta Memorizzare/Non memorizzare
nel pannello di comando è memorizzato e
visualizzato dopo aver spento e riacceso
lo scanner.
Ciclo di pulizia
“Paragrafo
8.13”
Il ciclo di pulizia dello scanner è specificato da questa impostazione. Quando
Contatore pagine (contatore dei materiali
usurabili) supera il valore specificato qui,
il colore di sfondo del contatore diventa
giallo e si visualizza il messaggio per
chiedere all’utente di pulire lo scanner.
Da 1000 a 255.000 fogli con
10.000 fogli
incrementi di 1.000
Mostrare istruzioni di pulizia: Si/ No
No
Contatore della
durata della
vita
“Paragrafo
8.14”
Quando Contatore pagine (contatore dei
materiali usurabili) descritto nella
sezione 5.2 supera il valore qui specificato, il colore di sfondo del contatore
diventa giallo.
Per ogni parte usurabile
600.000 fogli
da 10.000 a 2.550.000 con incrementi di 10.000
Impostare
l’intervallo per
l’alimentazione dei fogli
“Paragrafo
8.15”
Se il documento è disallineato e una parte 4 passaggi da Corto (default) a
dell’immagine scandita viene tagliata,
Lungo
Rilevamento automatico di dimensione
pagina seleziona automaticamente una
misura della pagina tale da permettere la
scansione dell’intera immagine. Di conseguenza, a seconda della misura della
pagina selezionata, potrebbe essere
necessario più tempo per la scansione.
Disattivare/Modalità carta fine/
Modalità carta superfine
12 volte
Non memorizzare
Corto
Disabilitare
Impostazione
di pescaggio
morbido
“Paragrafo
8.17”
Questa impostazione è effettiva quando Attivo/Disattivo
un certo numero di fogli viene pescato
contemporaneamente e viene rilevata frequentemente l’alimentazione multipla.
Disattivo
Rilevazione
dell’inceppamento della
carta
“Paragrafo
8.18”
Specificare il grado di rilevamento
dell’inceppamento della carta.
Normale
Normale/Sensibilità-bassa
8.1 Impostazioni dello scanner
8
IMPOSTAZIONI DELLO SCANNER
Modalità Carta Per scandire documenti fini, abilitare
questa modalità
Fine
“Paragrafo
8.16”
da 1 a 12 volte
201
Elemento
Parametro selezionabile
Impostazione predefinta
Limite AutoCrop
“Paragrafo
8.19”
Specificare l’operazione di Limite Auto- Arrotondare alla cifra superiore/
Crop quando si seleziona “Rilevazione
Arrotondare alla cifra inferiore/
automatica misura carta”.
Ottimizza
Arrotondare
alla cifra inferiore
Rilevazione
automatica di
colore
“Paragrafo
8.20”
Specificare il livello per il rilevamento
automatico di colore o bianco e nero.
5
Impostazione
allarme
“Paragrafo
8.21”
Selezionare Allarme a errore per far suo- Disabilitare allarme/Abilitare
nare l’allarme per l’inceppamento della allarme
carta o per l’alimentazione multipla.
Disabilitare
allarme
Rilevazione di
inceppamento
della carta fuori
dell’area scnsionabile
quando si trasporta la carta.
“Paragrafo
8.22”
Selezionando “Abilitare”, nel caso in cui Abilitare/Disabilitare
il documento venga alimentato fuori
dell’area scandibile a causa di un disallineamento anomalo, può essere giudicato
come inceppamento della carta.
Disabilitare
Selezione
Imprinter
“Paragrafo
8.23”
Selezionare l’opzione Imprinter fronte o Normale (rispettare la specifical’opzione Imprinter retro se installate (da zione dell’Host)/Selezionare per
imposizione Imprinter fronte/
acquistare separatamente).
Selezionare per imposizione
Imprinter retro
Normale
(rispettare la
specificazione
dell’Host)
Fuori tempo
per l’alimentazione manuale
“Paragrafo
8.24”
Specificare il tempo di standby. Dopo
che il tempo preimpostato è trascorso, la
modalità di alimentazione manuale si
annulla.
Impostazione
scansione per
documento con
cavalierino
[Rilevamento
automatico di
dimensione
pagina]
“Paragrafo
8.25”
Quando il documento ha un cavalierino Documento con cavalierino /
sul margine inferiore, l’immagine con
Documento senza cavalierino
cavalierino viene mantenuta anche se il
documento viene scandito con Rilevamento Automatico misura pagina.
Quando si specifica “Documento con
cavalierino”, l’immagine con cavalierino
rimane nei dati scanditi, ma potrebbe
essere necessario più tempo per eseguire
la scansione.
202
Spiegazione
8.1 Impostazioni dello scanner
da 1 a 255 (passaggi)
5, 10, 20, 30, 40, 50, 60, 70, 80, 10 secondi
90, 100, 110, 120, 180, 240, 300,
360, 420, 480, 540, 600, 900,
1200, 1800, 1999 (secondi)
Documento
senza cavalierino
Elemento
Spiegazione
Parametro selezionabile
Posizione di
blocco della
carta in caso di
errore di alimentazione
multipla
“Paragrafo
8.26”
Quando si rileva un errore di alimentaNormale/Apertura per l’uscita
zione multipla per la sovrapposizione dei della carta
documenti, è possibile selezionare la
posizione di blocco dei documenti su cui
si rileva l’alimentazione multipla.
Controllo
sovrascansione
“Paragrafo
8.27”
Specificare la quantità ottimale di bordo
nero per la sovrascansione.
Impostazione predefinta
Normale
8
Normale/Ottimizza
Normale
ATTENZIONE
Il salvataggio emette i valori EEPROM attualmente presenti nello scanner. Cliccare prima il tasto [Applica] se si sono cambiati i valori subito prima del salvataggio.
Tasto [Ripristina]
Ripristina nello scanner i contenuti delle impostazioni salvate nel computer.
8.1 Impostazioni dello scanner
203
IMPOSTAZIONI DELLO SCANNER
Tasto [Default]
Reimposta le impostazioni attuali allo stato predefinito dal produttore.
Tasto [Salva]
Salva i contenuti di diverse impostazioni nel computer.
(Usare questo tasto per applicare le stesse impostazioni ad altri scanner fi-5950.)
8.2 Impostazione di risparmio energia
Se lo scanner non viene usato per un certo periodo di tempo, entra automaticamente in modalità di risparmio energia.
Configurare la modalità di risparmio energia come segue.
1.
Avviare il Software Operation Panel.
Vedere "8.1 Impostazioni dello scanner".
2.
Selezionare [Impostazione dispositivo] dalla lista a sinistra della finestra.
3.
Usare la barra di controllo per impostare il tempo di attesa prima di
entrare in modalità di risparmio energia.
Impostazione un valore compreso tra 15 e 55 minuti (con incrementi di 5 minuti).
204
8.2 Impostazione di risparmio energia
8.3 Offset e scala di scansione
Quando la posizone dell’immagine scandita non è corretta o le immagini sono oblunghe, usare la seguente
procedura per regolare l’offset e la scala di scansione per la correzione.
ATTENZIONE
1.
Le impostazioni di fabbrica sono appropriate, quindi normalmente non è
necessario apportare alcun cambiamento.
8
Avviare il Software Operation Panel.
Vedere "8.1 Impostazioni dello scanner".
Selezionare [Impostazione dispositivo] dalla lista a sinistra della finestra
e premere [Offset...].
8.3 Offset e scala di scansione
205
IMPOSTAZIONI DELLO SCANNER
2.
3.
Regolare l’offset e la scala di scansione secondo le necessità.
Impostazione Offset
Unità:
Selezionare ADF fronte o ADF retro come destinazione.
Principale:
Regolare l’Offset orizzontale.
Impostare un valore compreso tra -2 mm e +3 mm, in incrementi di 0,5
mm.
Sub:
Regolare l’Offset verticale.
Impostare il valore -2 mm a +3 mm, in incrementi da 0,5 mm.
Regolazione magnification
verticale
206
Unità:
Selezionare ADF fronte o ADF retro come destinazione.
-6,3%/6,3%:
Regolare la scala di scansione verticale (lunghezza del documento).
Impostare un valore compreso tra -6,3% e +6,3% con incrementi di
0,1%.
8.3 Offset e scala di scansione
8.4 Rilevamento dell’alimentazione
multipla
L’alimentazione multipla si riferisce all’alimentazione contemporanea sovrapposta di più documenti nello
scanner.
Questo può causare la perdita di importanti dati.
Per prevenire questo, lo scanner è provvisto della funzione di rilevamento dell’alimentazione multipla.
Quando questa funzione è attivata, si visualizzerà un messaggio e la scansione viene interrotta nel caso in
cui sia rilevata un’alimentazione multipla.
Configurare le impostazioni di rilevamento dell’alimentazione multipla nel modo seguente.
1.
8
Avviare il Software Operation Panel.
Fare rifeirmento a "8.1 Impostazioni dello scanner".
Selezionare [Impostazione dispositivo 2] dalla lista a sinistra della
finestra e selezionare [Rilevazione dell’alimentazione multipla] dal suo
livello più basso.
8.4 Rilevamento dell’alimentazione multipla
207
IMPOSTAZIONI DELLO SCANNER
2.
3.
Selezionare il metodo di rilevamento.
Nessuno
: Non verrà effettuato il rilevamento dell’alimentazione multipla.
Verifica sovrapposizione
(Ultrasuoni)
: La sovrapposizione di documenti sarà controllata.
Quando si seleziona questo metodo, altre due opzioni possono essere
specificate in altre sezioni:
le aree di rilevamento dell’alimentazione multipla possono essere
contratte separatamente per i sensori ultrasuoni a sinistra, in centro o
a destra per evitare un rilevamento dell’alimentazione multipla non
intenzionale di fotografie o altro incollate sul documento. Per specificare questo, andare al punto 4;
se sono incollate fotografie o altro sul documento e la misura o la
posizione è la stessa, lo scanner può memorizzare la misura e la osizione durante la scansione. Per usare questa funzione, vedere la
sezione "8.10 Funzione di alimentazione multipla intelligente" o la
sezione "3.13 Alimentazioni multiple non rilevate in un formato
determinato".
Controllo lunghezza
: Sarà controllata la differenza di lunghezza dei documenti.
Verifica sovrapposizione
e lunghezza
: Per monitorare i documenti alimentati vengono usati i paramentri
[Controllare sovrapposizione] e [Controllare la differenza di lunghezza].
Lunghezza
: Quando si controlla la lunghezza del documento, selezionare la differenza di lunghezza per cui rilevare l’alimentazione multipla. Selezionare 10, 15 o 20 mm. Se la lunghezza del documento rilevato è più
piccola di quella selezionata, sarà riconosciuta come alimentazione
multipla.
ATTENZIONE
Quando si scandiscono contemporaneamente documenti di diversa lunghezza in una sola pila, selezionare [Controllare sovrapposizione].
Quando sono incollati al documento francobolli, appunti, fotografie o
altro, verranno riconosciuti come alimentazione multipla quando si usa
[Controllare sovrapposizione]. Quando si scandisce questo tipo di documenti, usare [Controllare la differenza di lunghezza].
Tuttavia, quando si usa la funzione [rilevazione area/nessuna rilevazione
area], si può anche usare [Controllare sovrapposizione].
L'impostazione precedente può essere fatta anche dalla finestra di configurazione del driver dello scanner. (In questo caso avrà priorità la selezione del driver dello scanner.)
La seguente impostazione è disponibile solo quando [Verifica sovrapposizione] è selezionata sopra.
208
8.4 Rilevamento dell’alimentazione multipla
4.
Selezionare [Impostazione dispositivo 2] dalla lista a sinistra della
finestra e selezionare [Controllo di area specificazione documento per la
rilevazione dell’alimentazione multipla] dal livello più basso.
8
IMPOSTAZIONI DELLO SCANNER
Specificare l’area di rilevamento.
Valore selezionato:
Selezionare in anticipo questa casella. L’impostazione seguente diventa
disponibile.
Sinistra
Centro Destra
35
35
35
Aree di rilevamento
Direzione alimentazione
5.
Documento
Unità: mm
60
60
8.4 Rilevamento dell’alimentazione multipla
209
Abilitare/Disabilitare : Selezionare [Abilitare], se l’area da [Inizio] a [Fine] è un’area di rilevamento
dell’alimentazione multipla. Selezionare [Disabilitare], se l’area da [Inizio] a
[Fine] non è un’area di rilevamento dell’alimentazione multipla, ma l’area di
rilevamento è un’altra.
Inizio
: Si può specificare la posizione di partenza del valore selezionato tramite la lunghezza dal margine del documento.
Valore: da 0 a 510 mm con incrementi di 2 mm, Posizione di inizio < Posizione
di fine
Fine
: Si può specificare la posizione di fine del valore selezionato tramite la lunghezza
dal margine del documento.
Valore: da 0 a 510 mm con incrementi di 2 mm, Posizione di inizio < Posizione
di fine.
SUGGERIMENTO
210
Quando sono impostate le posizioni “Inizio:” e “Fine:” su 0 (zero), l’alimentazione multipla sarà rilevata su tutta l’area, senza badare all’impostazione
“Abilitare“ o “Disabilitare“.
Per disattivare il rilevamento per tutte le aree, selezionare “Disabilitare” e
impostare “Inizio:” su 0 (zero), mentre scegliendo un valore maggiore o
uguale alla lunghezza del documento per “Fine:”.
Se “Inizio:” è impostato su un valore superiore alla misura del documento,
l’area di rilevamento è la seguente:
Quando “Disabilitare” è selezionato: l’intera area del documento è l’area
di rilevamento.
Quando “Abilitare” è selezionato: il rilevamento dell’alimentazione multipla non è valido.
Per il rilevamento dell’alimentazione multipla è necessario specificare un
valore di regolazione per la larghezza di almeno 5 mm.
Eseguire l’impostazione per l’area di rilevamento in modo che soddisfi i
seguenti requisiti:
[Posizione “Fine:”] - [Posizione “Inizio:”] ≧ 6 mm
Si può inoltre specificare l’area di controllo con i seguenti metodi:
- spostando il mouse sull’area selezionata della finestra a creare
un rettangolo;
- muovendo i bordi di Inizio e Fine nell’area di impostazione
8.4 Rilevamento dell’alimentazione multipla
Esempio di impostazione 1:
Sinistra, Disabilitare, Inizio=50 mm, Fine=200 mm
Centro, Abilitare, Inizio=50 mm, Fine=200 mm
Destra, Disabilitare, Inizio=50 mm, Fine=200 mm
8
IMPOSTAZIONI DELLO SCANNER
Direzione alimentazione
Unità: mm
Esempio di impostazione 2:
Sinistra, Disabilitare, Inizio=0 mm, Fine=300 mm
Centro, Abilitare, Inizio=0 mm, Fine=0 mm
Destra, Disabilitare, Inizio=0 mm, Fine=0 mm
Direzione alimentazione
Unità: mm
8.4 Rilevamento dell’alimentazione multipla
211
SUGGERIMENTO
Per rilevare una sovrapposizione, assicurarsi che i documenti di carta non
siano aderenti l’uno all’altro. Questi documenti (incollati o aderenti per la staticità) possono provocare un basso tasso di rilevamento dell’alimentazione
multipla.
Esempio di impostazione 3 (mostra le impostazioni che non si potrebbero fare):
Sinistra, Disabilitare, Inizio=310 mm, Fine=400 mm
Centro, Abilitare, Inizio=320 mm, Fine=450 mm
Destra, Disabilitare, Inizio=100 mm, Fine=102 mm
Direzione alimentazione
Unità: mm
* Poiché il valore per l’area di rilevamento (lunghezza) sulla destra non è di 5 mm, il rilevamento dell’alimentazione
multipla non può essere eseguito correttamente.
212
8.4 Rilevamento dell’alimentazione multipla
8.5 Rilevamento dell’alimentazione
multipla in modalità manuale
Impostare se rilevare l’alimentazione multipla durante la modalità di alimentazione manuale.
1.
Avviare il Sodtware Operation Panel.
Vedere “8.1 Impostazioni dello scanner” a pagina 187.
2.
Selezionare una delle seguenti opzioni.
Disabilitare
: Non rileva l’alimentazione multipla alla modalità di alimentazione manuale.
Seguire le impostazioni driver : Il rilevamento dell’alimentazione multipla è valido solo
quando il driver del dispositivo ne permette il rilevamento.
8.5 Rilevamento dell’alimentazione multipla in modalità manuale
8
IMPOSTAZIONI DELLO SCANNER
3.
Selezionare [Impostazione dispositivo 2] dalla lista a sinistra della
finestra e selezionare [Rilevazione dell’alimentazione multipla quando si
scansiona in modalità di alimentazione manuale] dal livello più basso.
213
8.6 Riempimento del margine della
pagina (ADF)
A seconda dello stato del documento, si visualizza l’ombra del documento scandito sul margine
dell’immagine prodotta e potrebbero generarsi delle sottili linee nere.
Se questo è il caso, si può migliorare l’immagine prodotta usando la funzione “Riempimento margine
pagina”. Questa funzione riempie il margine dell’immagine rendendola pulita.
Configurare le impostazioni per Riempimento margine pagina come segue:
1.
Avviare il Software Operation Panel.
Vedere "8.1 Impostazioni dello scanner" a pagina 187.
2.
Selezionare [Impostazione dispositivo 2] dalla lista a sinistra della
finestra e selezionare [Riempimento margine pagina (ADF)] dal suo livello
più basso.
3.
Specificare la lunghezza per la fine di ogni sezione; Parte superiore,
fondo, Destra e Sinistra per riempire la fine delle sezioni.
T
L
Immagine
generata
B
R
T: Bordo superiore = da 0mm a 15 mm
B: Bordo inferiore = da 0mm a 15 mm
R: Bordo destro = da 0mm a 15 mm
L: Bordo sinistro = da 0mm a 15 mm
(con
incrementi di 1 mm)
Area piena
Le aree specificate sono riempite con con il bianco quando lo sfondo è bianco e nero quando
lo sfondo è nero.
214
8.6 Riempimento del margine della pagina (ADF)
SUGGERIMENTO
ATTENZIONE
Se non viene specificato, lo sfondo è di colore bianco. Si può cambiare in
“Sfondo nero” usando il driver dello scanner.
Se si sta usando il driver TWAIN, eseguire i seguenti punti per cambiare lo
sfondo in nero: Selezionare il tasto [Opzioni] e selezionare [Sfondo nero] da
[Rilevazione automatica di misura e distorsione] sulla scheda [Rotazione].
8.6 Riempimento del margine della pagina (ADF)
215
8
IMPOSTAZIONI DELLO SCANNER
Notare che se il Riempimento margine pagina è troppo esteso, alcuni caratteri nelle vicinanze al limite possono essere tagliati fuori.
Quando è impostato “Rilevazione di dimensione pagina automatica”, “Riempimento margine pagina (Rilevamento automatico di dimensione pagina)”
automaticamente diventa valida al posto di questa impostazione.
8.7 Filtro del colore
Usando la funzione “Filtro colore”, si possono scandire documenti con i colori specificati da rimuovere da
i tre colori primari: rosso, verde, blu.
(Questa funzione è possbile per l’impostazione nero binario e bianco come anche per l’impostazione Scala
di grigi.)
Per esempio, si può scandire solo la parte nera delle lettere quando il documento da scandire contiene lettere in colore nero in una cornice verde.
Configurare le impostazioni di Filtro colore come segue:
1.
Avviare Software Operation Panel.
Vedere "8.1 Impostazioni dello scanner" a pagina 187.
2.
Selezionare [Impostazione dispositivo 2] dalla lista a sinistra della
finestra e selezionare [Filtro colore] dal suo livello più basso.
3.
Selezionare un colore da escludere.
Rosso, Verde, Blu: il rosso, il verde o il blu sono esclusi.
Nessuno: non si verifica alcuna esclusione.
ATTENZIONE
216
L’impostazione Filtro colore può essere configurata usando la finestra
d’impostazione del driver dello scanner. (La la finestra d’impostazione del
driver dello scanner è data come prima cosa dal Software Operation Panel.)
Quando si configurano le impostazioni del Software Operation Panel, non si
possono selezionare altri colori che rosso, verde e blu. Per escludere altri
colori, usare la finestra d’impostazione del driver dello scanner.
Per dettagli su come configurare le impostazioni della finestra d’impostazione del driver dello scanner, vedere la sezione "3.5 Esclusione di un
colore dall’immagine (colore marginale)" a pagina 82.
8.7 Filtro del colore
8.8 Pre-Pick
Per scandire i documenti consecutivamente, si può precedentemente prendere il documento da scandire
dopo. Questa operazione è chiamata Pre-Pick.
Abilitando Pre-Pick, il tempo di intervallo tra la scansione di due documenti separati può essere abbreviato.
Configurare le impostazioni per il Pre-Pick come segue:
1.
Avviare il Software Operation Panel.
8
Vedere "8.1 Impostazioni dello scanner" a pagina 187.
Selezionare [Impostazione dispositivo 2] dalla lista a sinistra della
finestra e selezionare [Pre-Pick] dal suo livello più basso.
3.
Selezionare “Si” o “No” per Pre-Pick.
IMPOSTAZIONI DELLO SCANNER
2.
Selezionare “Si” per rendere valido Pre-pick e selezionare “No” per renderlo invalido.
SUGGERIMENTO
Abilitando Pre-Pick, si può ottenere una scansione più veloce.
Mentre Pre-Pick è valido, se si cancella scansione in esecuzione, si deve
ricaricare il documento dopo aver espulso tutti i documenti pre-pick.
Questa impostazione è disponibile dall’impostazione del driver dell’apparecchio. In questo caso l’impostazione del driver dell’apparecchio ha una priorità di impostazione da questa sezione.
8.8 Pre-Pick
217
8.9
Riempimento del margine della pagina
(Rilevamento automatico della dimensione
della pagina)
Quando lo scanner è impostato per rilevare la misura carta automaticamente, a seconda dello stato dei
documenti, la cornice nera può essere generata nelle immagini in uscita.
Se questo è il caso, si può migliorare l’immagine in uscita usando la funzione “Riempimento margine
pagina (Rilevamento automatico di dimensione pagina)”. Questa funzione riempie le parti finali di
un’immagine con il bianco così che sembra pulito.
Configurare le impostazioni per Riempimento margine pagina (Rilevamento automatico di dimensione
pagina) come segue:
1.
Avviare il Software Operation Panel.
Vedere "8.1 Impostazioni dello scanner" a pagina 187.
2.
Selezionare [Impostazione dispositivo 2] dalla lista a sinistra della
finestra e selezionare [Riempimento margine pagina (Rilevamento
automatico di dimensione pagina)] dal suo livello più basso.
3.
Specificare le larghezze Sopra, Sotto, Destra e Sinistra da riempire.
T
L
Immagine
generata
B
R
T: Bordo superiore = da 0mm a 7,5 mm
B: Bordo inferiore = da 0mm a 7,5 mm
R: Bordo destro = da 0mm a 7,5 mm
L: Bordo sinistro = da 0mm a 7,5 mm
(con
incrementi di 0,5 mm)
Area piena
Il valore specificato è riempito con il bianco.
218
8.9 Riempimento del margine della pagina (Rilevamento automatico della
SUGGERIMENTO
ATTENZIONE
L’impostazione “Rilevazione di dimensione pagina automatica” può essere
configurata sulla finestra d’impostazione del driver dello scanner.
Per dettagli su come impostare, vedere "3.9 Correzione dei documenti
disallineati" a pagina 94.
8.9 Riempimento del margine della pagina (Rilevamento automatico della
219
8
IMPOSTAZIONI DELLO SCANNER
Notare che se la Riempimento margine pagina è troppo larga, alcuni caratteri nelle vicinanze del limite possono essere tagliate fuori.
Quando si scandisce il documento basato su altre impostazioni da “Rilevazione di dimensione pagina automatica”, “Riempimento margine
pagina(ADF)” automaticamente diventa valido al contrario di questa impostazione.
8.10 Funzione di alimentazione multipla
intelligente
Se fotografie o qualcosa è incollato sul documento e la sua misura e/o posizione sono le stesse, si può fare
si che lo scanner memorizzi facilmente la misura e/o la posizione soltanto scandendo il documento. Per
usare questa funzione, si deve selezionare [Verifica sovrapposizione] su [Rilevazione dell’alimentazione
multipla] secondo la procedura nella Sezione 3.7 o 8.4 in anticipo.
1.
Avviare Software Operation Panel.
Vedere “8.1 Impostazioni dello scanner” a pagina 187.
2.
Selezionare [Impostazione dispositivo 2] dalla lista a sinistra della
finestra e selezionare [Funzione di alimentazione multipla intelligente] dal
suo livello più basso.
3.
Selezionare una delle seguenti opzioni e premere [OK]. Vedere la Sezione
3.11 per le seguenti procedure.
Modalità manuale
: Lo scanner rileva un’alimentazione multipla e interrompe l’alimentazione del documento. L’utente può specificare se ignorare
l’alimentazione multipla e avviare la scansione premendo il tasto
[Scan].
Modalità automatica 1 : Lo scanner rileva un’alimentazione multipla e interrompe l’alimentazione del documento. La lunghezza e la posizione della carta
incollata sono memorizzate all’avvio della scansione. L’alimentazione multipla è ignorata, se la stessa lunghezza di carta è incollata
nella stessa posizione sul documento.
Modalità automatica 2 : Lo scanner rileva un’alimentazione multipla e interrompe l’alimentazione del documento. La lunghezza della carta incollata è
memorizzata al riavvio della scansione. L’alimentazione multipla è
ignorata, se la carta incollata è della stessa lunghezza o inferiore a
quella memorizzata.
220
8.10 Funzione di alimentazione multipla intelligente
4.
Specificare se memorizzare il modello di alimentazione multipla in
[Memorizzare il modello di alimentazione multipla quando si spegne].
La selezione di [Memorizza] permette di usare l'ultimo modello di alimentazione multipla utilizzato prima dello spegnimento. (Possono essere memorizzati otto modelli quando si spegne.)
8
IMPOSTAZIONI DELLO SCANNER
8.10 Funzione di alimentazione multipla intelligente
221
8.11 Conteggio dell’alimentazione della
carta
Questo è specificato per diminuire il numero delle volte della carta alimentata (presa) per rilevare in anticipo l'inceppamento della carta.
1.
Avviare Sodtware Operation Panel.
Vedere “8.1 Impostazioni dello scanner” a pagina 187.
222
2.
Selezionare [Impostazione dispositivo 2] dalla lista a sinistra della
finestra e selezionare [Numero delle volte della carta alimentata] dal suo
livello più basso.
3.
Specificare le volte da 1 a 12.
8.11 Conteggio dell’alimentazione della carta
8.12 Memorizzazione dello spessore
della carta allo spegnimento
Lo spessore della carta impostato sull'Operator panel è memorizzato e visualizzato dopo aver spento e riacceso.
1.
Avviare Software Operation Panel.
Vedere “8.1 Impostazioni dello scanner” a pagina 187.
Selezionare [Impostazione dispositivo 2] dalla lista a sinistra della
finestra e selezionare [Mantenere lo spessore della carta attuale] dal suo
livello più basso.
3.
Specificare se ricordare l'impostazione o no.
Se [Memorizzare] è selezionato, l'impostazione dello spessore della carta quando spento è
usato quyando si riaccende.
8.12 Memorizzazione dello spessore della carta allo spegnimento
8
IMPOSTAZIONI DELLO SCANNER
2.
223
8.13 Ciclo di pulizia
Il ciclo di pulizia dello scanner è specificato da questa impostazione. Quando contatore pagina (contatore
dei materiali usurabili) supera il valore specificato qui, il colore di sfondo del contatore nella finestra a
pagina 137 diventa giallo e si visualizza un messaggio per chiedere all’utente di pulire lo scanner, come
descritto nella sezione "5.2 Controllo e reimpostazione del contatore dei materiali usurabili e della pulizia".
1.
Avviare il Software Operation Panel.
Vedere "8.1 Impostazioni dello scanner" a pagina 187.
2.
Selezionare [Impostazione dispositivo 2] dalla lista a sinistra della
finestra e selezionare [Ciclo di pulizia] dal suo livello più basso.
3.
Specificare il ciclo di pulizia per cambiare il colore di sfondo per ogni
parte di consumo.
L'impostazione è possibile da 1.000 a 255.000 con un incremento di 1000. Default è 10.000.
Inoltre, specificare se visualizzare o no il messaggio che chiede all’operatore di pulire lo
scanner.
224
8.13 Ciclo di pulizia
8.14 Impostazione dei contatori d’uso
Questo contatore specifica il numero delle pagine per chiedere all’operatore di sostituire i materiali usurati.
Quando il numero delle pagine supera il valore specificato, il colore di sfondo del contatore nella finestra a
pagina 137 diventa giallo e si visualizza il messaggio per la sostituzione dei materiali usurabili a pagina
120.
1.
Avviare Software Operation Panel.
Vedere “8.1 Impostazioni dello scanner” a pagina 187.
Selezionare [Impostazione dispositivo 2] dalla lista a sinistra della
finestra e selezionare [Contatore della durata della vita] dal suo livello più
basso.
3.
Specificare il valore del contatore per cambiare il suo colore per ogni
materiale usurabile (Rulli di presa, Rulli di freno, Pad, Rulli di
separazione).
8
IMPOSTAZIONI DELLO SCANNER
2.
L’impostazione è disponibile da 10.000 a 2.550.000 con un incremento di 10.000.
8.14 Impostazione dei contatori d’uso
225
8.15 Impostazione dell’intervallo per
l’alimentazione dei fogli
L’immagine scandita può essere tagliata nell’area inferiore, se il documento è alimentato con una grande
distorsione. Questo problema può essere evitato impostando il permesso di documento più largo.
1.
Avviare Software Operation Panel.
Vedere “8.1 Impostazioni dello scanner” a pagina 187.
226
2.
Selezionare [Impostazione dispositivo 2] dalla lista a sinistra della
finestra e selezionare [Impostare l’intervallo per l’alimentazione dei fogli]
dal suo livello più basso.
3.
Selezionare un permesso di documento dai 4 punti da Corto (default) a
Lungo.
8.15 Impostazione dell’intervallo per l’alimentazione dei fogli
8.16 Modalità di carta sottile
Se una carta sottile non standard non può essere alimentata e scandita facilmente, usare questa modalità.
In questa modalità, fogli di carta sono alimentati a una bassa velocità così che la carta fine possa essere
alimentata e scandita in modo corretto.
Procedere come segue per cambiare la Modalità fine.
1.
Avviare il Software Operation Panel.
Vedere "8.1 Impostazioni dello scanner" a pagina 187.
Selezionare [Impostazione dispositivo 2] dalla lista a sinistra della
finestra e selezionare [Modalità Carta Fine] dal suo livello più basso.
3.
Selezionare una delle seguenti opzioni
8
IMPOSTAZIONI DELLO SCANNER
2.
Disattivare
Modalità carta fine
: Per il documento descritto nella specificazione Documenti
: Per il documento fine che quello descritto nella specificazione
Documenti
Modalità carta superfine : Per il documento molto fine diverso da quello fine sopra.
ATTENZIONE
Nella Modalità carta fine, il documento è scandito ad una bassa velocità e
pertanto, richiede più tempo.
Questa modalità dovrebbe essere usata solo con carta fine. Configurare
l’impostazione su “Disattivare” mentre si usa carta di spessore standard.
Riguardo allo spessore della carta, "7.2 Qualità dei documenti" a pagina
173.
8.16 Modalità di carta sottile
227
8.17 Impostazione di pescaggio
Quando un numero di fogli sono presi allo stesso tempo e alimentazioni multiple sono rilevate frequentemente, attivare questa impostazione.
Quando questa impostazione è disattivata, il rullo di presa non si muove né sopra né sotto alla presa di
carta per diminuire il numero di fogli alla presa e alimentazioni multiple possono diminuire.
Questa impostazione può essere effettiva per il documento di misura piccola.
ATTENZIONE
1.
Quando questa impostazione è attiva e lo spessore documento è più piccolo
di quello specificato in "7.2 Qualità dei documenti" a pagina 173, può verificarsi un inceppamento della carta.
Avviare il Software Operation Panel.
Vedere "8.1 Impostazioni dello scanner" a pagina 187.
2.
Selezionare [Impostazione dispositivo 2] dalla lista a sinistra della
finestra e selezionare [Impostazione di pescaggio] dal suo livello più
basso.
3.
Specificare se attivare o disattivare l'impostazione di pescaggio leggero.
Default è “Disattivo”.
228
8.17 Impostazione di pescaggio
8.18 Rilevamento dell’inceppamento
della carta
Si può impostare il grado di sensibilità di rilevamento per un inceppamento della carta.
Configurare le impostazioni per Rilevazione dell’inceppamento della carta come segue:
1.
Avviare il Software Operation Panel.
Vedere "8.1 Impostazioni dello scanner" a pagina 187.
Selezionare [Impostazione dispositivo 2] dalla lista a sinistra della
finestra e selezionare [Rilevazione dell’inceppamento della carta] dal suo
livello più basso.
3.
Impostare il grado di sensibilità di rilevamento per un inceppamento della
carta.
8
IMPOSTAZIONI DELLO SCANNER
2.
Se si verificano spesso inceppamenti della carta, impostare a “Bassa-sensibilità”.
ATTENZIONE
Impostando “Bassa-sensibilità” riduce la precisione del rilevamento per
l’inceppamento della carta.
Per evitare di strappare o spiegazzare documenti importanti, configurare
l’impostazione su “Normale” per scandire il documento.
8.18 Rilevamento dell’inceppamento della carta
229
8.19 Limite del taglio automatico
La scansione di documenti con la funzione “Rilevazione di dimensione pagina automatica” potrebbe
creare dati di immagine incompleti: il bordo dei dati dell’immagine potrebbe andare perso o potrebbero
prodursi delle ombre sul fondo o a destra dei dati. Per prevenire o migliorare questo problema, utilizzare
“Limite AutoCrop”.
Configurare le impostazioni del Limite AutoCrop come segue:
1.
Avviare il Software Operation Panel.
Vedere "8.1 Impostazioni dello scanner" a pagina 187.
2.
Selezionare [Impostazione dispositivo 2] dalla lista a sinistra della
finestra e selezionare [Limite AutoCrop] dal suo livello più basso.
3.
Per evitare che l’immagine emessa venga tagliata durante l’operazione di
Limite AutoCrop, selezionare “Arrotonda alla cifra superiore”.
Selezionare [Arrotonda alla cifra inferiore] per eliminare i dati non
necessari. Per prevenire la perdita dei dati marginali o ridurre
l'ombreggiatura sul fondo e sulla destra dei dati durante l’operazione di
Limite AutoCrop, selezionare[Ottimizza].
ATTENZIONE
230
Quando il documento è scandito con selezionato “Arrotondare dalla cifra
inferiore”, i caratteri nelle vicinanze dei margini del documento, se ce ne
sono, possono essere tagliati fuori.
Selezionando “Arrotondare dalla cifra superiore” può prevenire i dati da
tagli, ma può generare linee nere vicino ai margini.
Quando si seleziona [Ottimizza], alcune applicazioni potrebbero visualizzare
i dati di immagine scanditi in modo non corretto. In tal caso, selezionare
[Normale].
Per dettagli su come impostare il Rilevazione di dimensione pagina automatica, vedere "3.9 Correzione dei documenti disallineati" a pagina 94.
8.19 Limite del taglio automatico
8.20 Riconoscimento automatico del
colore
Si può regolare il livello di riconoscimento automatico del colore.
Configurare le impostazioni per la Rilevazione automatica di colore come segue:
1.
Avviare il Software Operation Panel.
Vedere "8.1 Impostazioni dello scanner" a pagina 187.
Selezionare [Impostazione dispositivo 2] dalla lista a sinistra della
finestra e selezionare [Rilevazione automatica di colore] dal suo livello
più basso.
3.
Selezionare il valore.
Si può selezionare il valore da 1 a 255 (255 livelli).
Nel caso in cui documenti in bianco e nero siano giudicati come documenti colorati, selezionare un valore più grande.
Nel caso che documenti colorati siano giudicati come documenti in bianco e nero, selezionare
un valore più piccolo.
SUGGERIMENTO
L’impostazione di “Rilevazione automatica di colore” può essere configurata
sulla finestra di impostazione del driver dello scanner.
Per dettagli su come impostarlo, vedere "3.12 Rilevamento automatico del
colore e del bianco e nero" a pagina 102.
8.20 Riconoscimento automatico del colore
231
IMPOSTAZIONI DELLO SCANNER
2.
8
8.21 Impostazione dell’allarme
Si può impostare il suono d’allarme quando si verifica un inceppamento della carta o un’alimentazione
multipla, come anche disabilitare l’allarme.
Configurare le impostazioni per l’Allarme come segue:
1.
Avviare il Software Operation Panel.
Vedere "8.1 Impostazioni dello scanner" a pagina 187.
232
2.
Selezionare [Impostazione dispositivo 2] dalla lista a sinistra della
finestra e selezionare [Impostazione allarme] dal suo livello più basso.
3.
Selezionare “Abilitare allarme” per far suonare quando si verifica un
inceppamento della carta o un’alimentazione multipla. Selezionare
“Disabilitare allarme” per disabilitare l’allarme.
8.21 Impostazione dell’allarme
8.22 Rilevamento dell'inceppamento della
carta oltre l'area di scansione nel
trasporto
Se questa funzione è attiva, se i documenti sono alimentati fuori dall’area di scansione in seguito a una
sovrapposizione, vwngono rilevati come inceppati. La funzione può essere attivata o disattivata.
Configurare le impostazioni per la Rilevazione di inceppamento della carta fuori dall’area di scansione
quando si trasporta carta come segue:
1.
Avviare il Software Operation Panel.
8
Vedere "8.1 Impostazioni dello scanner" a pagina 187.
Selezionare [Impostazione dispositivo 2] dalla lista a sinistra della
finestra e selezionare [Rilevazione di inceppamento della carta fuori
dell’area scnsionabile quando si trasporta la carta] dal suo livello più
basso.
3.
Selezionare “Abilitare” per giudicare questa scansione un inceppamento
e selezionare “Disabilitare” per non giudicare come inceppamento.
8.22 Rilevamento dell'inceppamento della carta oltre l'area di scansione nel
IMPOSTAZIONI DELLO SCANNER
2.
233
8.23 Selezione dell’imprinter
Si può specificare quale imprinter usare; Imprinter fronte o Imprinter retro, se queste opzioni sono già state
installate.
Configurare le impostazioni per Selezione Imprinter come segue:
1.
Avviare il Software Operation Panel.
Vedere "8.1 Impostazioni dello scanner" a pagina 187.
2.
Selezionare [Impostazione dispositivo 2] dalla lista a sinistra della
finestra e selezionare [Selezione Imprinter] dal suo livello più basso.
3.
Selezionare l’Imprinter da usare.
Normale
:
(ubbidisce alla specificazione Host)
Forzatamente selezionato Imprinter fronte :
Forzatamente selezionato Imprinter retro
SUGGERIMENTO
234
:
Si conforma all’impostazione del driver
dello scanner.
Imprinter fronte è forzatamente usato per
stampare a meno che non sia diretto dal
driver dello scanner.
Imprinter retro è forzatamente usato per
stampare a meno che non sia diretto dal
driver dello scanner.
Per dettagli sulle specificazioni dell’imprinter, vedere "9 OPZIONI" a
pagina 241.
8.23 Selezione dell’imprinter
8.24 Time out dell’alimentazione manuale
Nella modalità di alimentazione manuale, se lo scanner è lasciato senza il prossimo documento da scandire
per un periodo esteso di tempo, lo scanner completa la scansione una volta e annulla la modalità di alimentazione manuale. Il periodo di tempo è chiamato “time out”.
Configurare le impostazioni per time out per l’alimentazione manuale come segue:
1.
Avviare il Software Operation Panel.
Vedere "8.1 Impostazioni dello scanner" a pagina 187.
Selezionare [Impostazione dispositivo 2] dalla lista a sinistra della
finestra e selezionare [Fuori tempo per l’alimentazione manuale] dal suo
livello più basso.
3.
Selezionare il periodo di time out per l’alimentazione manuale.
Si può specificare il periodo di time out in secondi. La scansione sarà completata quando il
periodo di tempo specificato è passato dopo che l’ultimo foglio di carta è stato caricato sul vassoio.
Selezionare un periodo di time out dai seguenti:
5, 10, 20, 30, 40, 50, 60, 70, 80, 90, 100, 110, 120, 180, 240, 300, 360, 420, 480, 540, 600, 900,
1200, 1800, 1999 (secondi)
SUGGERIMENTO
Per dettagli su come scandire il documento manualmente, vedere "2.12
Caricamento manuale dei documenti" a pagina 37.
8.24 Time out dell’alimentazione manuale
235
8
IMPOSTAZIONI DELLO SCANNER
2.
8.25 Impostazione di scansione per
documenti con cavalierino
Quando il documento ha un cavalierino sul margine, si può scandire il documento con l’immagine del
cavalierino rimasta specificando “Rilevazione di dimensione pagina automatica”. Tuttavia la velocità di
scansione può rallentare.
Quando cavalierino è preso nello scanner, è raccomandato di caricare il documento in modo che il cavalierino sul margine sia lontano dal rullo di presa. Quando interfaccia VRS è usata, l’immagine cavalierino
può essere tagliata via per un documento più piccolo di A5.
1.
Avviare il Software Operation Panel.
Vedere "8.1 Impostazioni dello scanner" a pagina 187.
2.
Selezionare [Impostazione dispositivo 2] dalla lista a sinistra della
finestra e selezionare [Impostazione scansione per documento con
cavalierino(Rilevamento automatico di dimensione pagina)] dal suo
livello più basso.
3.
Specificare se il documento è “Documento con cavalierino” o
“Documento senza cavalierino”.
Default è “Documento senza cavalierino”.
236
8.25 Impostazione di scansione per documenti con cavalierino
Quando si scandiscono documenti con cavalierino, caricare il documento sul
vassoio così che il cavalierino sia nella parte lontana dal rullo di presa. Se il
documento non è caricato in questo modo, può verificarsi un inceppamento
della carta perché il cavalierino è preso nell’ADF.
8
IMPOSTAZIONI DELLO SCANNER
&KTG\KQPGFK
CNKOGPVC\KQPG
ATTENZIONE
ECXCNKGTKPQ
٤
8.25 Impostazione di scansione per documenti con cavalierino
237
8.26 Posizione di blocco della carta in caso
di alimentazione multipla
Quando si rileva un errore di alimentazione multipla per la sovrapposizione dei documenti, è possibile
selezionare la posizione di blocco dei documenti su cui è stata rilevata l’alimentazione multipla.
Per configurare questa impostazione è necessario specificare [Rilevamento per sovrapposizione (Ultrasuoni)]
per Rilevazione di alimentazione mutipla "8.4 Rilevamento dell’alimentazione multipla" a pagina 207.
1.
Avviare il Software Operation Panel.
Vedere "8.1 Impostazioni dello scanner" a pagina 187.
2.
Selezionare [Impostazione dispositivo 2] dalla lista a sinistra della
finestra e selezionare [Posizione di blocco della carta in caso di errore di
alimentazione multipla] dal suo livello più basso.
3.
Selezionare una delle seguenti modalità cliccare il tasto [OK].
Normale
:
Apertura per
:
l’uscita della carta
238
Interrompe l’alimentazione quando si rileva un errore di alimentazione
multipla per sovrapposizione.
Alimenta i documenti nell’apertura per l’uscita della carta e li blocca
quando si rileva un errore di alimentazione multipla per sovrapposizione.
Questa impostazione permette di identificare più facilmente su quale
documento si è verificato un errore di alimentazione multipla.
8.26 Posizione di blocco della carta in caso di alimentazione multipla
8.27 Controllo della sovrascansione
Specificare [Ottimizza] quando si usa Sovrascansione e l’immagine appare parzialmente mancante a causa
di un disallineamento.
È possibile rilevare il disallineamento di un’immagine mancante e impostare un livello sufficiente di bordi
neri in alto e in basso in modo da contenere l’intera immagine.
mancanti
Bordo aggiunto
8
Quando mancano parti dell’immagine
Quando è specificato [Ottimizza]
Configurare le impostazioni di Controllo sovrascansione nel seguente modo.
1.
Avviare il Software Operation Panel.
Vedere "8.1 Impostazioni dello scanner" a pagina 187.
2.
Selezionare [Impostazioe dispositivo 2] dalla lista a sinistra nella finestra
e successivamente [Controllo sovrascansione] dal livello inferiore.
8.27 Controllo della sovrascansione
239
IMPOSTAZIONI DELLO SCANNER
Bordo aggiunto
3.
Selezionare [Ottimizza].
ATTENZIONE
SUGGERIMENTO
240
Si consiglia di usare Sovrascansione insieme a "8.15 Impostazione
dell’intervallo per l’alimentazione dei fogli" a pagina 226 (la velocità di
scansione potrebbe diminuire se si seleziona questa funzione).
La velocità di scansione potrebbe diminuire a seconda della misura della
carta del documento scandito.
Questa impostazione non si visualizza quando si usa Kofax VRS.
Quando si usa Sovrascansione, specificare una misura maggiore di quella
effettiva del documento e scandire.
8.27 Controllo della sovrascansione
9
OPZIONI
In questo capitolo vengono descritte le opzioni per fi-5950.
9.1 Opzioni ................................................................................242
9.2 fi-590PRF (Imprinter fronte)...............................................243
9.3 fi-590PRB (Imprinter retro) ................................................244
9.4 Altre opzioni........................................................................245
241
9.1 Opzioni
Nella seguente tabella sono elencate le opzioni disponibili per lo scanner.
Nome
Parte No.
Descrizione
fi-590PRF Imprinter
fronte
PA03450-D700
Stampa una stringa alfanumerica sul fronte di un documento
prima della scansione.
Come risultato, entrambi sia il documento che l’immagine
generata porteranno la stessa stringa di propria scelta (nome,
data, numero di serie) per l’archiviazione.
fi-590PRB Imprinter
retro
PA03450-D710
Stampa una stringa alfanumerica sul retro di un documento
prima della scansione.
Solo il documento porterà la stringa di propria scelta (nome,
data, numero di serie).
Per ulteriori dettagli, contattare il rivenditore FUJITSU dove avete acquistato lo scanner o la compagnia
del Gruppo FUJITSU responsabile per il vostro paese.
ATTENZIONE
242
9.1 Opzioni
Entrambi gli imprinter possono essere installati sullo scanner allo stesso
tempo.
Tuttavia, si può stamparne solo uno alla volta.
Selezionare l'imprinter a seconda delle necessità.
9.2 fi-590PRF (Imprinter fronte)
fi-590PRF è installato sul lato di fronte del percorso documenti, dentro lo scanner. Stampa prima della
scansione. Le specifiche del fi-590PRF (Imprinter fronte) sono descritte di seguito.
Elemento
Descrizione
A getto di inchiostro termico
Caratteri stampabili
Lettere dell’alfabeto: da A a Z, da a a z
Caratteri numerici: 0, da 1 a 9
Simboli: ! ” # $ % & ’ ( ) * + , - . / : ; < = > ? @ [ \ ] ^ _ { | }
Numero massimo di
caratteri stampabile per
linea.
43
Orientamento di stampa
Normale: 0º, 180º (orizzontale), 90º, 270º (verticale)
Stretta: 0º, 180º (orizzontale)
Misura del carattere
Normale: Altezza 2,91 mm x larghezza 3,03 mm (orizzontale)
Altezza 3,03 mm x larghezza 2,91 mm (verticale)
Stretta: Altezza 2,91 mm x larghezza1,71 mm (orizzontale)
Distanza tra i caratteri
3,79 mm (Normale), 2,46 mm (Stretta)
Stile font
Regolare, grassetto
Larghezza del carattere
Normale, Stretta
9
OPZIONI
Metodo di stampa
Area di stampa
Punto di
riferimento
Raggio movibile testa
Direzione di alimentazione
Pre printing area (lado frontale)
* Il documento si macchia di inchiostro quando si stampa nelle aree in
ombra (mostrate nella figura).
Quindi, le operazioni di correzione
stampa in queste aree non sono
garantite.
Accuratezza nella posizione di stampa
Verticale: ±4 mm
Orizzontale: ±4 mm
Materiali usurabili
Cartuccia di inchiostro
Per le operazioni e le funzioni di fi-590PRF (Imprinter fronte), consultare la Guida Operatore dell’Imprinter di fi-590PRF inclusa nella confezione.
9.2 fi-590PRF (Imprinter fronte)
243
9.3 fi-590PRB (Imprinter retro)
fi-590PRB è installato sul lato posteriore del percorso documenti, dentro lo scanner. Stampa dopo la scansione. Le specifiche del fi-590PRF (Imprinter retro) sono descritte di seguito.
Elemento
Descrizione
Metodo di stampa
A getto di inchiostro termico
Caratteri stampabili
Lettere dell’alfabeto: da A a Z, da a a z
Caratteri numerici: 0, da 1 a 9
Simboli: ! ” # $ % & ’ ( ) * + , - . / : ; < = > ? @ [ \ ] ^ _ { | }
Numero massimo di caratteri stampabile per linea.
43
Orientamento di stampa
Normale: 0º, 180º (orizzontale), 90º, 270º (verticale)
Stretta: 0º, 180º (orizzontale)
Misura del carattere
Normale: Altezza 2,91 mm x larghezza 3,03 mm (orizzontale)
Altezza 3,03 mm x larghezza 2,91 mm (verticale)
Stretta: Altezza 2,91 mm x larghezza 1,71 mm (orizzontale)
Distanza tra i caratteri
3,79 mm (Normale), 2,46 mm (Stretta)
Stile font
Regolare, grassetto
Larghezza del carattere
Normale, Stretta
Area di stampa
Raggio movibile testa
Punto di
riferimento
Direzione di alimentazione
Post printing area (Lado retro)
* Il documento si macchia di inchiostro quando si stampa nelle aree in
ombra (mostrate nella figura).
Quindi, le operazioni di correzione
stampa in queste aree non sono
garantite.
Accuratezza nella posizione di stampa
Verticale: ±4 mm
Orizzontale: ±4 mm
Materiali usurabili
Cartuccia stampante
Per le operazioni e le funzioni di fi-590PRB (Imprinter fronte), consultare la Guida Operatore di fi590PRB inclusa nella confezione.
244
9.3 fi-590PRB (Imprinter retro)
9.4 Altre opzioni
■ Estensione della memoria
Aumentare la memoria è un modo effettivo per migliorare il processo di velocità della scansione quando la
scansione è in alta risoluzione. (Per esempio, questo previene lo scanner dal fermarsi quando si scandiscono documenti fronte-retro a colori A3 in alta risoluzione 400 dpi).
ATTENZIONE
Prima di installare l’estensione della memoria, toccare oggetti di metallo
per liberare la staticità.
Spegnere lo scanner dall’accensione principale e staccare tutti i cavi.
2.
Svitare le viti del coperchio sul retro dello scanner e staccarlo.
Vite
OPZIONI
1.
Coperchio
3.
Inserire la memoria nella slot e premere il modulo verso il basso fino a
inserirlo completamente.
4.
Inserire il coperchio e avvitare.
9.4 Altre opzioni
9
245
Si consiglia la memoria indicata di seguito. Due moduli della stessa specificazione devono essere intsallati
nello stesso momento.
I moduli delle memorie non sono forniti con lo scanner.
Tipo di memoria: 144 pin Unbuffered DODIMM
Produttore
Micron Technology
ATTENZIONE
SUGGERIMENTO
246
9.4 Altre opzioni
Modello
MT8LSDT3264HY-133D2
Dimensione
256 MB
Lo scanner può non funzionare correttamente se due moduli di diverso
tipo sono installati nello stesso momento.
È possibile controllare se i moduli di memoria sono installati correttamente attraverso [Software Operation Panel].
Cliccare la scheda [impostazioni dispositivo] e controllare il valore della
memoria dello scanner sotto “Informazioni standard”. (Default: 512 MB)
10 CARATTERISTICHE
DELLO SCANNER
Questo capitolo descrive le caratteristiche dello scanner.
10.1 Specifiche di base del prodotto ......................................248
10.2 Specifiche di installazione ...............................................250
10.3 Dimensioni ........................................................................251
247
10.1 Specifiche di base del prodotto
1
Tipo di scanner
ADF (Alimentazione Automatica di
Documenti) e Alimentazione
manuale
-
2
Sensore delle immagini
CCD Colore × 2
Fronte-retro
3
Sorgente luminosa
Catodi freddi incandescenti
Lampada fluorescente
Fronte-retro
4
Area di
scansione
Minimo
53 mm × 74 mm
-
Massimo
304,8 mm × 431,8 mm
-
5
Spessore dei documenti
da 31 g/m2 a 209 g/m2
(*1)
6
Velocità di scansione
(A4 Verticale)
(* 2)
Binaria (Nero e
Bianco)
Scala di grigi
Colore
Simplex ppm
Duplex ipm
200 dpi
105
210
(*3) Scala di grigi,
Colore
300 dpi
105
210
400 dpi
60
120
600 dpi
30
60
7
Capacità dell’ADF (*4)
500 fogli
80 g/m2
(con il vassoio
impostato nella
posizione più
bassa)
8
Risoluzione ottica
600 dpi
-
9
Risoluzione in
uscita
Binario
(Bianco e
nero)
da 50 dpi a 600 dpi
con incrementi di
1 dpi
Scala di grigi
da 50 dpi a 600 dpi
Colore
da 50 dpi a 600 dpi
10
Livello della scala di grigi
8 bit per ogni colore
colore a 10 bit
durante l’elaborazione interni
11
Modalità di emissione della combinazione di mezzi toni
Retinatura/ Diffusione errore
-
12
Interfaccia (* 6)
USB 2.0/1.1 (*6)
tipo B
Ultra SCSI (*7)
Schermato, 68
pin mezza densità
(Alta densità
DB68)
JPEG compressione
-
fi-590PRF/fi-590PRB
(*8)
13
Altre funzioni
14
Opzione
248
Imprinter
10.1 Specifiche di base del prodotto
Per ulteriori dettagli, consultare "7.2 Qualità dei documenti" a pagina 173.
(*2)
La velocità di scansione è la massima velocità dell’hardware dello scanner. La velocità
attuale può essere più lenta per impegni del sistema come il tempo di trasferimento dei
dati.
(*3)
Con JPEG abilitato.
(*4)
La capacità massima varia a seconda dello spessore del documento. Consultare "7.3
Capacità di caricamento dei documenti" a pagina 176.
(*5)
Le interfacce SCSI e USB non possono essere usate insieme.
(*6)
Quando si usa USB 2.0, si deve usare un’interfaccia compatibile a USB 2.0. Quando ci si
connette da USB 1.1, la velocità di scansione diminuisce.
(*7)
Evitare di connettere altri dispositivi SCSI alla stessa rete. Potrebbe ridurre la capacità di
trattamento dello scanner.
(*8)
Si possono stampare caratteri alfabetici e numeri sul documento scandito.
fi-590PRF (Imprinter fronte) li stamperà prima della scansione sulla parte frontale del documento.
fi-590PRB (Imprinter retro) li stamperà dopo la scansione sulla parte retro del documento.
fi-590PRF e fi-590PRB possono essere installate contemporaneamente, ma non possono
essere usate insieme.
10.1 Specifiche di base del prodotto
10
CARATTERISTICHE DELLO SCANNER
(*1)
249
10.2 Specifiche di installazione
Elemento
Dimensioni
(Con il vassoio e il raccoglitore
retratti)
Specifiche
Profondità
Larghezza
Altezza
540 mm
540 mm
500 mm
Spazio richiesto
600 mm
200 mm
Scanner
600 mm
Fronte
Peso (kg)
Alimentazione
50 kg
Tensione
da 100 V a 240 V ±10%
Fase
Fase singola
Frequenza
50/60 Hz ±3 Hz
Consumo
Condizioni
ambientali
Dispersione di
calore
250 W o inferiore
Stato del dispositivo
Operativo
Non operativo
Temperatura
da 15° a 35°C
da -20° a +60°C
Umidità
da 20% a 80 %
da 8% a 95 %
Capacità termica
Operativo
max. 216 kcal/Hr
Non operativo
max. 113 kcal/Hr
Risparmio di
energia
TWAIN/ISIS: max. 5,2 kcal/Hr
VRSIF: max. 6,05 kcal/Hr
Peso di spedizione (kg)
250
70
10.2 Specifiche di installazione
200 mm
10.3 Dimensioni
10
CARATTERISTICHE DELLO SCANNER
Unità: mm
10.3 Dimensioni
251
252
10.3 Dimensioni
INDICE
A
Accensione ........................................8
C
Caratteristiche dello scanner .........247
Caricamento manuale dei
documenti.......................................37
Coperchio dei rulli ..........................122
Coperchio del pad..........................122
Correzione dei documenti
disallineati ......................................94
D
Detergente F1 ................................114
Dimensioni .....................................251
Documento
aree del colore di sfondo ........180
foglio separatore.....................181
misura dei documenti .............172
perforazione dell’area .............177
precauzioni .............................174
qualità dei documenti..............173
spessore dei documenti..........173
tipo di documenti ....................173
Driver ISIS........................................47
Driver TWAIN...................................44
E
Esclusione del colore .......................82
Etichette sullo scanner...................170
F
Filtro colore ....................................216
fi-590PRB.......................................242
fi-590PRF.......................................242
Foglio di pulizia ..............................114
Fotosensori ......................................27
Fuori tempo per l’alimentazione
manuale .......................................235
G
Guide laterali.................................... 18
I
Impostazione allarme..................... 232
Impostazione di risparmio di
energia ......................................... 204
Impostazioni dello scanner ............ 187
Inceppamento dei documenti......... 148
L
Limite AutoCrop ............................. 230
M
Manutenzione quotidiana............... 113
Materiali per la pulizia .................... 114
Materiali usurabili........................... 132
ciclo di sostituzione ................ 132
Modalità Carta Fine ....................... 227
O
Offset e scala Scan........................ 205
OPERAZIONI DI BASE DELLO
SCANNER ....................................... 7
P
Pad ................................ 115, 117, 138
PDF.................................................. 75
Percorso del trasporto ................... 115
Pre-Pick ......................................... 217
Prima di contattare il rivenditore .... 168
Pulizia
pad ......................................... 117
R
Riempimento margine pagina
(ADF) ........................................... 214
IN-1
Riempimento margine pagina
(Rilevamento automatico di
dimensione pagina) ..................... 218
Rilevamento dell’alimentazione
multipla .................................. 91, 207
Rilevazione automatica di colore ... 231
Rilevazione dell’inceppamento
della carta .................................... 229
Rulli di alimentazione............. 115, 125
Rulli di freno................................... 115
Rulli di presa.................................. 115
Rulli di separazione ............... 115, 123
Rulli pressori.......................... 115, 125
Rullo di freno ................................. 124
Rullo di presa........................... 38, 123
S
Scansione dei documenti
esclusione ................................ 82
larghezza diversa ..................... 72
PDF .......................................... 75
Selezione Imprinter........................ 234
Sensore del documento..115, 128, 129
Sensore di rilevamento del
disallineamento............................ 115
Sostituzione
pad ......................................... 138
Specifiche ...................................... 248
altre funzioni........................... 248
area di scansione ................... 248
capacità dell’ADF ................... 248
interfaccia............................... 248
livello della scala di grigi......... 248
modalità di emissione............. 248
risoluzione in uscita................ 248
risoluzione ottica .................... 248
sensore delle immagini .......... 248
sorgente luminosa.................. 248
spessore dei documenti ......... 248
tipo di scanner........................ 248
velocità di scansione .............. 248
IN-2
Specifiche di installazione ............. 250
alimentazione......................... 250
condizioni ambientali.............. 250
consumo ................................ 250
dimensioni.............................. 250
peso ....................................... 250
spazio richiesto ...................... 250
V
Vetri ............................................... 115
Scanner di immagini fi-5950 Guida dell’operatore
P3PC-3052-02ALZ0
Pubblicato a ottobre 2011
Pubblicato da PFU LIMITED
La copia in parte o in toto di questo manuale e la copia delle applicazioni dello
scanner sono proibite sulla base della legge per il copyright.
I contenuti di questo manuale sono soggetti a modifiche senza preavviso.
PFU LIMITED non si assume alcuna responsabilità per danni causati dall’uso di
questo prodotto e delle procedure descritte in questo manuale, da perdite dovute a
difetti e per qualsiasi altro reclamo da parte di terzi.