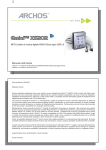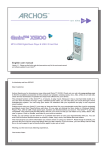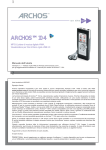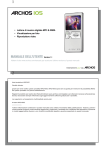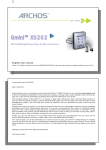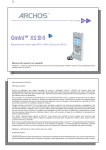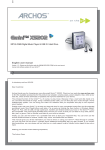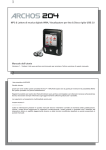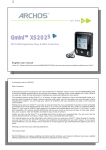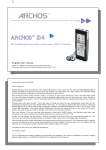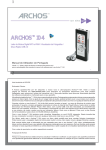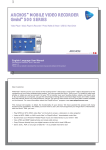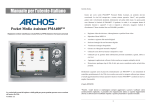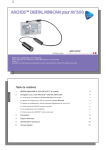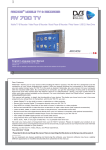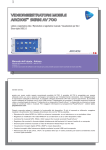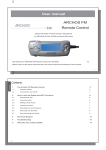Download Gmini™ XS100
Transcript
1 Gmini™ XS100 MP3 & Lettore di musica digitale WMA & Disco rigido USB 2.0 Manuale dell’utente Versione 2.1 - Visitare il sito Web di Archos (www.archos.com) per gli aggiornamenti software e i manuali più recenti di Gmini™. 1 2 Nota introduttiva di ARCHOS Egregio cliente, Archos desidera ringraziarLa per aver scelto il nuovo ultrapiccolo Gmini™ XS100. Visiti il nostro sito Web www.archos.com per trovare gli accessori disponibili per questo prodotto (adattatore per auto, borse da trasporto ecc). Sempre sul sito nostro Web, è possibile cercare download gratuiti di miglioramenti e aggiornamenti software per il Suo dispositivo. La funzione principale di Gmini™ è, naturalmente, quella di riprodurre musica. Poiché il dispositivo è dotato di un vero disco rigido, potrà memorizzare centinaia di brani. Utilizzando un cavo audio standard, è anche possibile riprodurre musica attraverso un sistema di intrattenimento domestico. Potrà portare con sé la Sua intera raccolta di CD dovunque e ascoltarla con qualsiasi sistema audio. Memorizzare i brani musicali su Gmini™ è facile. È sufficiente ‘trascinare e rilasciare’ i file musicali non protetti. E per la musica protetta acquistata da siti Web PlaysForSure, è sufficiente premere il pulsante Sync di Windows Media® Player. Inoltre, con la porta USB 2.0 ad alta velocità, i trasferimenti vengono completati senza avere il tempo di rendersene conto. Gmini™ è anche compatibile con ID3. Ciò significa che ARCLibrary ordina i brani in modo che possano essere ascoltati per artista, album, titolo, anno o genere. È sufficiente fare clic su Shuffle (Riproduzione casuale) per ascoltare i brani musicali in ordine casuale. Infine, è possibile utilizzare Gmini™ anche come disco rigido portatile in cui memorizzare file importanti. È anche possibile utilizzare il doppio browser Archos per rinominare, creare, copiare, spostare ed eliminare file e cartelle. Questo manuale fornisce tutte le informazioni necessarie per utilizzare Gmini™. Legga il manuale attentamente: può trovare la maniera di fare cose fantastiche che neanche si aspetta. In caso di problemi, può sempre contattare l’assistenza in linea o tramite e-mail per chiedere aiuto a un agente Archos. Augurando Le buon divertimento e buon ascolto, Il team Archos __________ Poichè i nostri tecnici aggiornano e miglirano sempre il software, il vostro dispositivo può avere un’apparenza un po’ differente o una funzionalità modificata rispetto a quanto presentato in questo manuale. 2 3 Sommario 1 2 3 4 5 Porte, pulsanti e collegamenti Primo utilizzo 2.1 Caricamento della batteria 2.2 Accensione e spegnimento di Gmini™ XS100 2.3 Modifica della lingua dell’interfaccia utente 2.4 Manutenzione di Gmini™ 2.5 Set di caratteri stranieri Ascolto di musica 3.1 Riproduzione di un file musicale 3.2 Schermata di riproduzione e tasti di controllo 3.3 Voci del menu Playback (Riproduzione) 3.4 Specifiche di ARCLibrary 3.5 Aggiornamento di ARCLibrary 3.6 Impostazione di un segnalibro 3.7 La funzione Resume (Riprendi) 3.8 Blocco dei pulsanti di Gmini™ Inserimento di musica su Gmini™ XS100 4.1 Sincronizzazione di musica tra Windows Media® Player (WMP) e Gmini™ XS100 4.2 Confronto tra Windows Media Player 10 e Windows Media Player 9 4.3 Trasferimento di una raccolta di un CD su Gmini™ XS100 4.4 Installazione di Windows Media® Player (WMP) 9 4.5 Installazione di Windows Media® Player (WMP) 10 Elenco di riproduzione 5.1 Creazione di un nuovo elenco di riproduzione 5.2 Caricamento di un elenco di riproduzione 5.3 Riproduzione di un elenco di riproduzione 5.4 Opzioni del menu Playlist (Elenco di riproduzione) 5 6 6 7 7 7 7 8 8 9 10 11 12 12 12 13 14 14 15 15 16 16 17 17 18 18 18 3 4 6 7 Impostazioni 6.1 Modifica delle impostazioni audio 6.2 Modifica delle impostazioni di PlayMode (Modalità di riproduzione) 6.3 Modifica delle impostazioni di data & ora 6.4 Modifica delle impostazioni di visualizzazione 6.5 Modifica delle impostazioni di alimentazione 6.6 Modifica delle impostazioni del sistema Utilizzo del browser 7.1 Contenuto della cartella MUSIC (Musica) 7.2 Esplorazione della struttura di directory 7.3 Operazioni su file e cartelle in modalità Browser 7.3.1 7.3.2 7.3.3 8 9 Menu contestuale su un file Menu contestuale su una cartella Menu contestuale nel doppio browser 20 20 22 23 24 25 26 27 27 28 29 29 29 30 7.4 Utilizzo della tastiera virtuale Collegamento di Gmini™ XS100 a un impianto stereo Collegamento di Gmini™ al computer 9.1 Tipo di connessione USB (‘Hard Drive’ o ‘Windows Device’) 9.2 Collegamento di Gmini™ al computer 9.3 Scollegamento di Gmini™ dal computer Macintosh® 30 32 33 33 33 35 36 10 L’utilizzo di iTunes™ con Gmini™ XS100 11 Aggiornamento del firmware di Gmini™ XS100 11.1 Download del file di aggiornamento Update_GminiXS100.AOS 11.2 Copia nella directory principale di Gmini™ e aggiornamento 11.3 ‘Hard Drive’ (Disco rigido) o ‘Windows Device’ (Dispositivo Windows)? 11.4 Attivazione dell’aggiornamento 12 Risoluzione dei problemi 12.1 Problemi di connessione USB 12.2 Problemi di file, dati danneggiati, formattazione e partizionamento. 12.2.1 Windows® ME con Scan-Disk in esecuzione (Controllo errori) - (solo modalità DISCO RIGIDO) 12.2.2 Windows® XP & 2000 con l’utility Check Disk in esecuzione - (solo modalità DISCO RIGIDO) 13 Specifiche tecniche 14 Assistenza tecnica 15 Informazioni legali e sulla sicurezza 4 37 38 38 38 39 39 40 40 42 43 43 44 45 48 5 1 Porte, pulsanti e collegamenti A Spinotto di alimentazione: per collegare un adattatore/caricatore CA opzionale B Porta USB 2.0: per collegare il dispositivo al computer per effettuare il trasferimento dei file su Gmini™ e caricare la batteria C Spinotto cuffie D Pulsante On (tenere premuto per 3 secondi) & opzioni del menu E Pulsante Off (tenere premuto per 3 secondi) & Arresta/Esci Tastierino di navigazione F Sposta in alto & per aumentare il volume G Sposta in basso & e per diminuire il volume H Sposta a sinistra (abbassare il volume) o riavvolgimento automatico I Sposta a destra (aumentare il volume) o avanzamento veloce J Play/Pause/Enter (Riproduci/Pausa/Invio) a CHG: spia di carica della batteria b HDD: indicatore di attività del disco rigido 5 6 2 2.1 Primo utilizzo Caricamento della batteria Prima di utilizzare Gmini XS100 per la prima volta, caricare completamente la batteria per due ore. • Gmini™ XS100 si carica tramite il connettore USB. Collegare un’estremità del cavo USB incluso a un computer acceso e l’altra estremità a Gmini™ tenendolo spento. La batteria interna si caricherà. L’indicatore CHG si accenderà per indicare che la batteria è in fase di carica. • La batteria è completamente carica quando viene visualizzata l’icona raffigurante la batteria piena. Batteria in carica: Batteria piena: la batteria è in fase di caricamento. La batteria è completamente carica. • È possibile acquistare un adattatore/caricabatteria Archos per caricare la batteria tramite una presa di corrente domestica. L’indicatore CHG blu si illumina a indicare che è collegato l’adattatore esterno. La batteria si carica automaticamente appena viene collegata. • Dopo la prima carica completa, è possibile utilizzare Gmini mentre l’adattatore CA è inserito. 6 7 2.2 Accensione e spegnimento di Gmini™ XS100 • Premere e tenere premuto il pulsante ON/Menu finché lo schermo non si accende. • Dopo un certo periodo di tempo, se non viene premuto alcun pulsante, Gmini si spegne automaticamente. Per risparmiare la carica della batteria, la luce di sfondo si spegne automaticamente. È possibile modificare tali parametri in Setup (Impostazione) > Power (Alimentazione). • Premere e tenere premuto il pulsante Stop/off fino a che Gmini non si spegne. 2.3 Modifica della lingua dell’interfaccia utente • L’inglese è selezionato come lingua predefinita per l’interfaccia utente Gmini. Per scegliere un’altra lingua, selezionare Setup (Impostazione) > Display (Video). 2.4 Manutenzione di Gmini™ Gmini è un prodotto elettronico da trattare con cura. • Fare in modo che non subisca urti o vibrazioni inutili. • Non esporlo al calore. Assicurare un’adeguata ventilazione, specialmente quando è connesso a un computer. • Tenere Gmini lontano da acqua o aree eccessivamente umide. • Tenere Gmini lontano da forti campi magnetici. 2.5 Set di caratteri stranieri È possibile visualizzare nomi di file, cartelle e tag ID3 di MPR utilizzando diversi set di caratteri (ad esempio: coreano, giapponese, cinese semplificato ecc.). È possibile trovare i file della lingua CodePage_name.4fz nella cartella dei font in /Data sul disco rigido di Gmini XS100 oppure selezionando il collegamento Software sul sito Web di Archos. Se, ad esempio, si desidera utilizzare la lingua giapponese, occorre copiare il file Cp932.4fz nella cartella /system di Gmini XS100. Spegnere e riavviare Gmini XS100. I nomi di file, cartelle e tag ID3 scritti utilizzando la tabella di codici Microsoft® per la lingua verranno visualizzate nel set di caratteri prescelto. È possibile utilizzare solo un file .4fZ alla volta, pertanto copiarne solo uno nella cartella /system. Quando viene utilizzato un file della lingua .4fz, la lingua dell’interfaccia utente verrà impostata sull’inglese. 7 8 3 Ascolto di musica Una volta acceso Gmini, viene visualizzata la seguente schermata. È possibile selezionare le principali funzioni da questo menu principale. • Music (Musica): sfogliare nella cartella Music (Musica) oppure utilizzare il sistema di selezione della musica ARCLibrary. • Browser (Browser): consente di sfogliare e gestire tutti gli altri file presenti su Gmini. • Resume (Riprendi): riprende la riproduzione dal punto in cui è stata interrotta. • Setup (Impostazione): consente di impostare i parametri di Gmini secondo i gusti personali. 3.1 Riproduzione di un file musicale Facendo clic sull’icona Music (Musica) nella schermata del menu principale, si entra nella modalità ‘music only’ (‘solo musica’). I file che non hanno estensione WMA, WAV e MP3 presenti in queste cartelle non saranno visualizzati. Esistono due modi per accedere alla propria musica: selezionando Browse hard disk (Sfoglia disco rigido) o cercando le informazioni dei tag dei brani, artista, album, titolo ecc. Utilizzando Browse hard drive (Sfoglia disco rigido), si passerà direttamente alla cartella Music (Musica) di Gmini. Qui è possibile visualizzare tutti i file musicali e le cartelle presenti sul disco rigido di Gmini, proprio come su un computer. In alternativa, è possibile eseguire una ricerca in base alle informazioni di tag, per artista, per album, per titolo di brano, per anno e per genere. La categoria Unknown (Sconosciuto) indica che il file non ha dati di tag. Per selezionare un file musicale, utilizzare i tasti di navigazione Su e Giù per spostarsi in alto o in basso e ENTER (Invio) per aprire una sottocartella evidenziata o una categoria di tag. Fare clic su ENTER (Invio) per riprodurre il brano evidenziato. Utilizzare Sinistra per uscire da una cartella e tornare al livello precedente. 8 9 3.2 Schermata di riproduzione e tasti di controllo (1) Menu disponibile (2) Cartella Artist* o principale (3) Cartella Album* o corrente (4) Titolo del brano* o nome file (5) Formato file e informazioni sulla registrazione (6) Stato: riproduzione (7) Modalità Play (Riproduzione): Cartella (8) Ordine di riproduzione: Ripetizione (9) Volume (0-99) (10) Livello batteria (11) Orologio (12) Tempo trascorso del brano (13) Tempo residuo del brano (14) Durata del brano *Se il file contiene questi dati tag 9 10 A Riproduzione/pausa/ripresa del brano B Aumenta il volume B C Fare clic: riproduce il brano successivo della cartella o elenco di riproduzione. Tenere premuto: avanti veloce. E D Diminuisce il volume E Fare clic: riproduce il brano precedente nella cartella o nell’elenco di riproduzione (durante i primi 10 secondi del brano), oppure va all’inizio del brano. A C Tenere premuto: riavvolgimento rapido del brano. F Arresta il brano Stato riproduzione Arrestato F D Ordine riproduzione (nessuna icona) Una sola riproduzione Riproduzione di una traccia Riproduzione casuale della selezione La traccia corrente è in pausa Ripetizione della riproduzione La barra di stato superiore indica lo stato e le impostazioni di riproduzione correnti. Consultare il capitolo Impostazioni per una descrizione delle opzioni Playmode (Modalità di riproduzione). 3.3 Voci del menu Playback (Riproduzione) Quando viene visualizzata l’icona del menu, sono disponibili alcune opzioni. Durante la riproduzione di un brano, premere il pulsante MENU per le seguenti opzioni. • Setup (Impostazione): apre alla schermata Setup (Impostazione) (equivale a selezionare l’icona Setup del menu principale), che consente di accedere a parametri come l’impostazione dei bassi e degli alti. 10 11 • Info (Informazioni): visualizza le informazioni sul file, ad esempio, nome, numero di kilobyte di spazio su disco rigido occupati, data di creazione, formato ecc. • ARCLibrary: consente di sfogliare ARCLibrary durante l’ascolto del brano corrente. • Edit Playlist (Modifica elenco di riproduzione): apre l’editor dell’elenco di riproduzione (v. oltre per l’utilizzo degli elenchi di riproduzione). C • Set Bookmark (Imposta segnalibro): imposta un segnalibro nel punto corrente del file audio. Vedere la sezione Bookmark (Segnalibro) seguente. 3.4 Specifiche di ARCLibrary ARCLibrary è un sistema che consente di scegliere la musica in base alle sue caratteristiche. È possibile attivarlo o disattivarlo modificando le impostazioni da Setup (Impostazione)> Playmode (Modalità di riproduzione). Come mostrato in questa schermata, è possibile selezionare la musica in base per artista, album, titolo del brano, genere o anno. I file musicali MP3 o WMA dispongono di tag di dati interne con informazioni sul brano. Per i file MP3, sono note come tag ID3. Non tutti i file MP3 presentano tutte queste informazioni. Se si acquista un brano da un servizio di download musicale, i brani certamente le conterranno. Nel caso in cui si disponga di un file MP3 o WMA che non contiene informazioni di tag, è possibile aggiungerle o modificarle selezionando le proprietà del file in Esplora risorse di Windows®. Una volta aggiornato il sistema ARCLibrary, si potrà accedere a tutta la musica copiata mediante ARCLibrary. ARCLibrary compone un indice della musica e degli elenchi di riproduzione rilevati nelle cartelle Music (Musica) e Playlists (Elenchi di riproduzione) utilizzando le informazioni dei tag in ciascun brano. Per tale motivo, non bisogna mai eliminare le cartelle Music (Musica) o Playlists (Elenchi di riproduzione). Se un brano non ha tag, viene inserito nella categoria <unknown (sconosciuto)>. 11 12 3.5 Aggiornamento di ARCLibrary Se vengono trasferiti file audio non protetti dal computer a Gmini, questi vengono copiati sul rigido di Gmini senza che ARCLibrary li rilevi. Questo è il motivo per cui ARCLibrary viene aggiornato quando si disconnette Gmini dal computer. In alternativa, è possibile impostare l’aggiornamento di ARCLibrary in modo che sia possibile effettuarlo solo quando lo si desidera, impostandolo su “On” (attivo) e non su “automatic” (automatico). Le informazioni su come effettuare tali operazioni sono contenute nella sezione Playmode (Modalità di riproduzione) nel capitolo Settings (Impostazioni) Andare alla schermata Setup (Impostazione) > Playmode (Modalità riproduzione), evidenziare [Update ARCLibrary] (Aggiornamento ARCLibrary) e premere ENTER (Invio). Viene visualizzato un messaggio che indica l’aggiornamento del contenuto di ARCLibrary è in corso. 3.6 Impostazione di un segnalibro Se, mentre si ascolta un brano o si sta effettuando una lunga registrazione, si desidera interrompere per poi riprendere in un altro momento dallo stesso punto, è possibile contrassegnare il punto di interruzione utilizzando la funzione Bookmark (Segnalibro). Mentre si ascolta la registrazione audio, fare clic sul pulsante MENU, quindi scegliere Set Bookmark (Imposta segnalibro). In tal modo nel punto corrente del file audio viene inserito un segnalibro. È possibile impostare un solo segnalibro per file. Quando si visualizza il file nel browser, esso presenterà un piccolo simbolo sull’icona che indica che il file contiene un segnalibro. Non è possibile inserire segnalibri in più di 16 file. Se si inseriscono più di 16 segnalibri, quelli inseriti per primi saranno cancellati. Alla successiva riproduzione del file audio, saranno disponibili tre opzioni: Resume (Riprendi): la riproduzione riprende dalla posizione del segnalibro. Ignore (Ignora): il segnalibro non viene perduto, ma la riproduzione avviene dall’inizio del brano. Clear (Cancella): Il segnalibro viene cancellato dal file e la riproduzione comincia dall’inizio. 3.7 La funzione Resume (Riprendi) A volte, quando si avvia Gmini l’icona evidenziata nella schermata principale non è quella del Browser ma l’icona Resume (Riprendi). Tale icona è evidenziata quando Gmini XS100 può riprendere l’ultimo brano riprodotto. 12 13 3.8 Blocco dei pulsanti di Gmini™ È possibile impedire che Gmini esegua inavvertitamente le funzioni mediante il blocco dei pulsanti. Per bloccare i pulsanti, tenere premuto il tasto MENU finché l’icona “lock” (blocco) non viene visualizzata sull’angolo in alto a sinistra della schermata. Tutti i pulsanti vengono disabilitati, ma è ancora possibile utilizzare Su e Giù sul tastierino di navigazione per alzare o diminuire il volume. Per sbloccare i pulsanti, tenere di nuovo premuto il pulsante MENU finché l’icona “lock” (blocco) non scompare. 13 14 4 Inserimento di musica su Gmini™ XS100 Il prodotto Archos™ è un dispositivo digitale certificato PlaysForSure™. Ciò significa che ogni volta che si trova su Internet musica da acquistare o per iscrizione con questo simbolo, tale musica è sicuramente riproducibile su Gmini XS100. Gmini XS100 è progettato per funzionare con Windows Media® Player (WMP) versioni 9 e 10. Il software Windows Media® Player viene utilizzato per scaricare e organizzare contenuti multimediali digitali da Internet sul computer. È anche possibile utilizzarlo per sincronizzare (copiare) il contenuto della libreria di Windows Media® Player sul dispositivo Archos™. Vedere il grafico di confronto riportato di seguito per una spiegazione sulle varie funzioni disponibili durante l’esecuzione di Windows Media Player 9 e 10 oppure visitare il sito Web www.playsforsure.com. *Per la sottoscrizione è necessario Windows Media® Player 10. 4.1 Sincronizzazione di musica tra Windows Media® Player (WMP) e Gmini™ XS100 Il pulsante Synchronize (Sincronizza) in Windows Media® Player (WMP) è un pulsante di sincronizzazione unidirezionale. Significa che può aggiungere file musicali nel Gmini™ per ottenere lo stesso supporto digitale sul Gmini™ di cui si dispone nella libreria Windows Media® Player. Naturalmente, è possibile sincronizzare solo alcuni brani oppure l’intera libreria. Su WMP10, è possibile fare clic sul pulsante Set up Sync (Configura sincronizzazione) nella scheda Sync (Sincronizza) e selezionare la casella Synchronize Device Automatically (Sincronizza dispositivo automaticamente). Questo è il vantaggio della sincronizzazione automatica di WMP10. Se questa casella è selezionata, ogni volta che si collega il Gmini™ al PC, Windows Media® Player viene avviato automaticamente e verifica se nella libreria sono presenti musica nuove, e in caso positivo invia tutto al Gmini™. D’altra parte, con Windows Media® Player 9, è necessario indicare cosa si intende sincronizzare, poiché WMP9 non è in grado di sincronizzare automaticamente con il semplice collegamento del Gmini™ al computer. Nota per gli utenti di WMP10: i file aggiunti al Gmini™ da un altro computer non possono essere aggiunti sulla libreria di Windows Media® Player quando si collega il Gmini™ al computer. I brani che sono stati aggiunti verranno tuttavia inserirsi nell’elenco della libreria ARC del dispositivo. 14 15 4.2 Confronto tra Windows Media Player 10 e Windows Media Player 9 Windows® Media Player 10 è disponibile solo per Windows® XP (Service Pack 1) e per i sistemi operativi più recenti. Vale la pena di passare a Windows® XP (Home/professional) e a Windows® Media Player 10. Di seguito è riportato un elenco dei vantaggi. Funzionalità WMP9 WMP10 Sincronizza automaticamente la libreria WMP su ARCHOS™ Gmini™ collegandosi al PC no* sì È possibile sincronizzare la musica di sottoscrizione (servizi ‘to go’) sul Gmini no sì Scollegamento USB (nessuna procedura speciale di smontaggio con freccia verde) no sì ™ Contenuto audio PlaysForSure™ * Utilizzare la funzione di sincronizzazione manuale WMP9 per copiare la musica acquistata sul Gmini™. 4.3 Trasferimento di una raccolta di un CD su Gmini™ XS100 Il processo di trasferimento di musica da un CD a Gmini XS100 è detto ‘ripping’. Si tratta di una procedura di conversione dal formato CDA (CD Audio) al formato WMA o MP3, che è possibile leggere con Gmini. Esistono molti programmi di ripping musicale in commercio, ma il più facile da utilizzare è Windows Media® Player. Quando si inserisce nel computer un CD musicale, Windows® chiede se l’utente intende copiarlo. A seconda della potenza del computer, per copiare un CD da 60 minuti sono necessari da 10 a 60 minuti. Una volta eseguita tale operazione, l’album diventa parte della libreria musicale dell’utente. Collegare Gmini al computer tramite il cavo USB fornito. Quindi, selezionare la scheda Sync (Sincronizza) e avviare la sincronizzazione dell’album su Gmini con Windows Media® Player. L’album verrà trasferito su Gmini. Nota: alcuni CD musicali dispongono di un sistema speciale di protezione contro la copia, che non consente a Windows Media® Player di creare file musicali. 15 16 4.4 Installazione di Windows Media® Player (WMP) 9 Con Windows® ME e 2000, utilizzare Windows Media® Player 9. La maniera più facile per installare il software è visitare il sito Web di Microsoft® e scaricare la versione più recente, o installare la versione presente su Gmini XS100. 4.5 Installazione di Windows Media® Player (WMP) 10 È necessario Windows® XP (Service Pack 1 o superiore) per poter installare Windows Media® Player 10. Visitare il sito Web PlaysForSure di Microsoft (www.playsForSure.com) per scaricare la versione più recente di Windows Media® Player 10. 16 17 5 Elenco di riproduzione Un elenco di riproduzione è un elenco di brani che Gmini riproduce in sequenza automaticamente. È possibile gestire un elenco di riproduzione alla volta. È possibile nuovi elenchi di riproduzione, aggiungere o eliminare brani da un elenco di riproduzione oppure salvare l’elenco come file (tipo .m3u) da utilizzare successivamente. Non ci sono limiti al numero di elenchi di riproduzione che è possibile salvare sul disco rigido di Gmini. Un elenco di riproduzione può contenere al massimo 1000 brani. 5.1 Creazione di un nuovo elenco di riproduzione Per creare un elenco di riproduzione, premere il pulsante Destra mentre si è nel browser Music (Musica). Viene aperto un secondo pannello sul lato destro che consente di visualizzare il contenuto dell’elenco di riproduzione (vuoto nell’immagine). Ora è possibile aggiungere brani all’elenco di riproduzione corrente. Nota: se sono visualizzate tracce nel pannello a destra, vuol dire che è già aperto un elenco di riproduzione. Per creare un nuovo elenco di riproduzione, chiudere prima l’elenco corrente (vedere le opzioni del menu Playlist) e di nuovo fare clic su Destra. Nel pannello sinistro, cercare i brani che si desidera aggiungere all’elenco di riproduzione. Una volta evidenziato un brano, fare clic sul pulsante ENTER (Invio) per aggiungerlo all’elenco di riproduzione. Il brano viene aggiunto e, accanto all’icona della nota musicale, appare un piccolo simbolo che indica che adesso il brano è inserito nell’elenco di riproduzione. È anche possibile aggiungere tutti i file musicali di un’intera cartella in un’unica operazione, evidenziando la cartella desiderata e scegliendo dal menu l’opzione ADD (Aggiungi) o INSERT (Inserisci). Tenere presente che il menu del pannello sinistro dispone di opzioni diverse da quelle del menu del pannello destro. Continuare la ricerca e aggiungere tutti i brani desiderati. È possibile passare da un pannello all’altro facendo clic su Sinistra/Destra sul tastierino di navigazione. Si raccomanda di salvare l’elenco di riproduzione sul disco rigido di Gmini (v. oltre, Opzioni del menu Playlist) se si desidera utilizzarlo anche in seguito. Dopo aver salvato un nuovo elenco di riproduzione, utilizzare il menu del pannello sinistro per aggiornare ARCLibrary affinché appaia nella cartella Playlists (Elenchi di riproduzione). Nel menu è presente anche l’opzione INSERT (Inserisci): la traccia verrà aggiunta prima della traccia evidenziata nell’elenco di riproduzione. 17 18 5.2 Caricamento di un elenco di riproduzione È possibile caricare un elenco di riproduzione precedentemente salvato o aggiungere i file in esso contenuti all’elenco di riproduzione corrente. Utilizzare il browser musicale per selezionare l’elenco di riproduzione desiderato (gli elenchi di riproduzione hanno una speciale icona elenco), quindi premere OK. Se l’elenco di riproduzione di Gmini contiene già alcune voci, i brani musicali dell’elenco di riproduzione caricato vengono aggiunti alla fine. È possibile controllare o modificare l’elenco di riproduzione normalmente nel pannello PlayList (Elenco di riproduzione). 5.3 Riproduzione di un elenco di riproduzione Dopo aver caricato un elenco di riproduzione premere Destra sul tastierino di navigazione e spostarsi nel pannello Playlist (Elenco di riproduzione). Utilizzare Su e Giù per selezionare un brano. Fare clic su ENTER (Invio) per avviare la riproduzione a partire dal brano a seconda delle impostazioni di PlayMode (Modalità di Riproduzione). 5.4 Opzioni del menu Playlist (Elenco di riproduzione) Nella schermata Playlist (Elenco di riproduzione) a destra, sono presenti le seguenti opzioni. • Save (Salva): salva l’elenco di riproduzione corrente sul disco rigido in modo da poterlo ricaricare in un secondo momento. Viene salvato nella directory Playlists (Elenchi di riproduzione). • Close (Chiudi): la chiusura dell’elenco consente di creare un nuovo elenco di riproduzione utilizzando Destra del tastierino di navigazione nella cartella Music (Musica) o in una sottocartella. 18 19 • Rename (Rinomina): cambia il nome dell’elenco di riproduzione corrente utilizzando la tastiera virtuale. • Shuffle (Casuale): modifica a caso l’ordine delle voci nell’elenco di riproduzione corrente. • Clear (Cancella): rimuove TUTTE le tracce dall’elenco di riproduzione corrente. • Move (Sposta): consente di modificare l’ordine dei brani nell’elenco di riproduzione spostandoli in su o in giù utilizzando i pulsanti Su/Giù del tastierino di navigazione • Delete (Elimina): rimuove la traccia evidenziata dall’elenco di riproduzione. Nota: Per eliminare un elenco di riproduzione, selezionare Browser (Browser) > Playlists (Elenchi di riproduzione). Evidenziare l’elenco di riproduzione, il pulsante del menu, evidenziare Delete (Cancella) e premere ENTER (Invio). Spostamento di una traccia musicale Importante: una volta salvato un elenco di riproduzione, è importante non spostare i file effettivi, dal momento l’elenco di riproduzione effettua la ricerca nel percorso del file originale. Se occorre spostare i file in un’altra cartella, sarà necessario ricreare gli elenchi di riproduzione. 19 20 6 Impostazioni Esistono diversi parametri che è possibile impostare su Gmini, a seconda delle proprie necessità. Cominciare facendo clic su Setup (Impostazione). Nei menu, sono presenti diversi parametri: per modificare un parametro, fare clic su Sinistra o Destra sul tastierino di navigazione. Tenere presente che una volta giunti all’ultima opzione, con un altro clic si tornerà nuovamente alla prima opzione. 6.1 Modifica delle impostazioni audio Se si desidera personalizzare la qualità dell’audio, selezionare [Setup > Sound] (Impostazione > Suono). 20 21 Parametro Descrizione Volume Intervallo: Da 0 a 99 Regola il volume. Balance Intervallo: Da -5 a +5 (da sinistra a destra) Sound effect Rock (Rock), Techno (Tecno), Jazz (Jazz), Classic (Classica), Live (Dal vivo) o Custom (Personalizzato) Modificare questo parametro per selezionare un’impostazione dell’equalizzatore adeguata allo stile musicale del brano ascoltato. Selezionare Custom (Personalizzato) per impostare i livelli dell’equalizzatore. [Set Equalizer] Per personalizzare l’equalizzatore. V. oltre. [Reset] Imposta tutti i parametri audio con i valori predefiniti o normali. Personalizzazione dell’equalizzatore Per impostare l’equalizzatore, evidenziare la riga [Set equalizer] (Imposta equalizzatore) e fare clic su ENTER (Invio). A questo punto è possibile regolare l’equalizzatore a cinque bande di Gmini. Con i tasti freccia sinistra/ destra selezionare una gamma di frequenza: Bass (Bassi), Medium-Base (Medio-bassi), Medium (Medi), Medium-Treble (Medio-alti), Treble (Alti); quindi, con i tasti freccia Su/Giù, aumentare o diminuire la risposta per la gamma di frequenza data. Modificando queste impostazioni il suono cambia in tempo reale. Per tale motivo è preferibile modificare questi valori durante l’ascolto di un brano. 1. 2. 3. Modificare i valori 4. Uscire dalla schermata. 21 22 6.2 Modifica delle impostazioni di PlayMode (Modalità di riproduzione) Se si desidera che Gmini riproduca un’intera cartella di brani, che scelga i brani in ordine casuale oppure adotti una delle altre opzioni di riproduzione, è possibile impostare questi parametri in PlayMode (Modalità di riproduzione). Selezionare su Setup > Playmode (Impostazione > Modalità di riproduzione). Parametro Descrizione Current Folder Riproduzione di tutti i brani della cartella corrente All Riproduzione di tutti i brani di Gmini Single Riproduzione di un solo brano e successiva interruzione Queue Inserimento in coda del brano successivo da riprodurre † Scan Gmini riproduce i primi 15 secondi di ciascun brano †† Repeat and shuffle Questo parametro consente di scegliere l’ordine di riproduzione dei brani (nessuna icona) Normal (Normale): la sequenza musicale viene riprodotta una sola volta Repeat (Ripeti): la sequenza musicale è riprodotta in continuazione Shuffle (Casuale): la sequenza musicale è riprodotta a caso 22 23 ARCLibrary Off (Disattivo), On (Attivo). Automatic (Automatico) (predefinito) La funzione ARCLibrary consente di visualizzare la propria musica in base ad artista, album, titolo, genere o anno. Selezionare Off (Disattivo) per disabilitare la funzione ARCLibrary, oppure On (Attivo) per abilitarla. Su Automatic (Automatico), la libreria si aggiornerà quando sarà disconnessa dal computer. ARCLibrary Update Effettua una scansione di tutta la musica e di tutti gli elenchi di riproduzione presenti nelle cartelle Music (Musica) e Playlists (Elenchi di riproduzione) e compila un indice in ARCLibrary. È necessario eseguire questa operazione solo se si copia nuova musica su Gmini. †Queue Mode (Modalità coda): Durante la riproduzione del brano corrente, fare clic sul tasto del menu e selezionare Browser o ARCLibrary (a seconda della cartella corrente), trovare il brano successivo da riprodurre e premere ENTER (Invio). Viene riprodotto il brano in coda. La freccia rivolta verso il basso dell’icona Queue (Coda) diventerà nera. È possibile inserire in coda un solo brano alla volta. Consultare la sezione Elenco di riproduzione per preparare più brani da riprodurre. Una volta terminata la riproduzione della traccia corrente, verrà riprodotta la traccia in coda. Se non viene inserita in coda un’altra traccia, Gmini riprodurrà il brano successivo della directory originale. ††Scan Mode (Modalità scansione): ciascun brano nella directory viene riprodotto per 15 secondi. In questo modo si ascolta un saggio di ciascun brano. Se si desidera riprodurre l’intero brano, premere il pulsante Play durante i primi 15 secondi. Gmini ritorna alla modalità a directory singola e riproduce gli altri brani della directory senza effettuare la scansione. 6.3 Modifica delle impostazioni di data & ora Per impostare data e ora o modificare il formato data/ora, selezionare Setup > Clock (Imposta > Orologio). Time format (Formato data/ora) può essere impostato sulle 12 ore (da 0:00 a 12:59) o sulle 24 ore (da 0:00 a 23:59). 23 24 Il tempo è espresso in Hours (Ore), Minutes (Minuti) eSeconds (Secondi), sebbene i secondi non vengano visualizzati. La data è espressa come Day (Giorno), Month (Mese) e Year (Anno). Dopo la modifica di tutti i parametri necessari, assicurarsi di impostarli. A tale scopo, evidenziare la riga [Set] (Imposta) e fare clic su ENTER (Invio). Attendere un momento perché Gmini salvi i nuovi valori prima di fare clic sul pulsante Stop/Esci. 6.4 Modifica delle impostazioni di visualizzazione Per modificare la lingua di Gmini, o il contrasto del video, andare su Setup > Display (Impostazione > Video). Parametro Descrizione Language (Lingua) Utilizzare questa opzione per impostare la lingua di Gmini. Le opzioni sono English, Français, Deutsch, Español e Рчсский. Contrast (contrasto) Tali valori rappresentano il contrasto bianco/nero dello schermo. 24 25 6.5 Modifica delle impostazioni di alimentazione Per prolungare la durata della batteria di Gmini, è possibile regolare le impostazioni di alimentazione. Selezionare Setup > Power (Impostazione > Alimentazione). Parametro Power Off Descrizione (Spegnimento) Intervallo: da 1 a 9 minuti o Never (Mai). Numero di minuti di inattività prima dello spegnimento automatico di Gmini. Gmini non si spegnerà durante la riproduzione dei file musicali. Never (Mai) indica che Gmini non si spegnerà automaticamente. Backlight (Retroilluminazione) Tempo di spegnimento retroilluminazione: Off (Inattivo>), da 10 a 90 secondi, Never (Mai). Il tempo di inattività dell’utente (nessun tasto premuto) prima dello spegnimento della luce di fondo di Gmini. Never (Mai) indica che la retroilluminazione resterà sempre accesa. La retroilluminazione riduce la durata della batteria. Hard drive (Disco rigiro) Da 10 a 90 secondi. Il numero di secondi a partire dall’ultimo accesso a un file prima che Gmini arresti la rotazione del disco rigido interno. Maggiore è il tempo periodo impostato, più spesso il disco rigido è attivo e più rapido è il tempo di risposta di accesso ai file. Tuttavia, ciò provocherà un maggiore consumo della batteria. Attenzione: questa impostazione deve essere modificata solo da utenti esperti. L’impostazione predefinita è 10 secondi. 25 26 6.6 Modifica delle impostazioni del sistema Per modificare i parametri del sistema o ottenere informazioni sul sistema, selezionare Setup > System (Impostazione > Sistema). Parametro Descrizione Show all files (Mostra tutti i file) Se l’impostazione è “Off” (Disattivo), saranno visualizzati solo i file musicali. Se l’impostazione è “On” (Attivo), saranno visualizzati tutti i tipi di file. USB Port (Porta USB) Windows Device (Dispositivo Windows), Hard drive (Disco rigido). Quando è impostato su Windows Device (dispositivo Windows), il Gmini™ utilizza MTP (Media Transport Protocol) ogni volta che è collegato a un sistema operativo Windows XP (SP1 o superiore) con Windows Media® Player 10 installato, che sarà visualizzato come ‘dispositivo’ del Gmini™ in Gestione risorse di Windows®. AVVERTENZA: non funziona con sistemi operativi Windows® o computer Macintosh® obsoleti. Quando è impostato su Hard drive (Disco rigido), il Gmini™ funziona come un disco rigido esterno (dispositivo di memorizzazione di massa) quando è collegato a un computer. Utilizzare questa modalità per tutti i sistemi operativi diversi da Windows XP. OS Version (Versione SO) Visualizza la versione del sistema operativo corrente. Prod key (Chiave prodotto) Visualizza la chiave prodotto di Gmini XS100. Ogni Gmini ha un numero chiave prodotto univoco. Hard Disk (Disco rigido) Visualizza la quantità di spazio libero e di spazio utilizzato del disco rigido di Gmini. Il numero di megabyte riportato è basato su sistema di numerazione binaria (1 kb = 1024 byte). Ogni MB riportato rappresenta circa 1,05 megabyte (in decimali). Anche la formattazione occupa spazio. [Update Firmware] (Aggiorna firmware) Utilizzato per aggiornare Gmini a una nuova versione del sistema operativo. Consultare il capitolo Aggiornamento del firmware di Gmini. 26 27 7 Utilizzo del browser Utilizzare il browser per sfogliare il file system di Gmini. Il file system è dello stesso tipo di quello presente sui computer basati su Windows®. Pertanto, per trasferire i file dal computer a Gmini, è sufficiente trascinarli e rilasciarli. Il file system è un sistema di tipo gerarchico che include cartelle e sottocartelle. Dal momento che su Gmini verranno inseriti centinaia di file, SI CONSIGLIA VIVAMENTE di mantenere la struttura di file in maniera ordinata. Si consiglia di non modificare le cartelle predefinite: Data (Dati) (per i dati di tipo misto), Music (Musica) (per i file musicali), e Playlists (Elenchi di registrazione) (per gli elenchi di registrazione). 7.1 Contenuto della cartella MUSIC (Musica) Nel livello principale di Archos Gmini è inclusa la cartella Music (Musica). Per creare strutture di file ordinate sui lettori Archos, è utile creare la seguente gerarchia nella cartella Music (Musica). Livello 1 – Artist (Artista) (Dire Straits, Madonna, Stravinsky ecc.) Livello 2 – Album (Brothers in Arms, American life ecc.) Livello – Song (Brano) (Money for Nothing ecc.) La cartella Music (Musica) è speciale perché può essere selezionata direttamente tramite Music (Musica) presente sulla schermata principale. Non rinominare o eliminare tale cartella. 27 28 7.2 Esplorazione della struttura di directory Immediatamente sotto la barra di stato superiore, viene visualizzata la directory corrente. Per esplorare la struttura della directory è possibile utilizzare i tasti Su/Giù del tastierino di navigazione per spostarsi sui file all’interno della directory. Premere ENTER (Invio) per aprire la cartella evidenziata. Per tornare indietro di un livello nella struttura delle directory, è possibile utilizzare il pulsante del MENU contestuale (selezionare Parent (Principale)) oppure fare clic su Sinistra. Il pulsante del MENU contestuale consente di creare nuove cartelle, eliminare cartelle, rinominare un file o una cartella o visualizzare le informazioni su un file. Pulsanti di controllo Tasto Azione Su Evidenzia il file o la cartella precedente nella directory corrente Giù Evidenzia il file o la cartella successiva nella directory corrente Destra Apre il doppio browser o passa al pannello destro. Sinistra Va alla directory principale, in caso di visualizzazione di un singolo pannello. Passa al pannello sinistro, in modalità doppio browser. ENTER Cartella evidenziata: apre la cartella. File evidenziato: riproduce il file se è un file musicale. Off/Esc Esce dalla modalità Browser. Menu Visualizza il menu contestuale. 28 29 7.3 Operazioni su file e cartelle in modalità Browser Mentre si sfoglia la struttura di directory, è disponibile modificare file e cartelle. Quando si utilizza la modalità Browser, è possibile sfogliare il disco rigido di Gmini come si fa in un computer. In modalità Browser è possibile creare cartelle, eliminare o rinominare file e cartelle e copiare o spostare file da una posizione all’altra. 7.3.1 Menu contestuale su un file Info (Informazioni): visualizza informazioni come la durata del brano, il numero di kilobyte su disco rigido occupati, la data di creazione del file ecc. Rename (Rinomina): consente di cambiare il nome del file evidenziato. Non è possibile modificare il tipo di estensione dei file riproducibili con Gmini. Verrà visualizzata la tastiera virtuale (v. sezione successiva) per immettere il nuovo nome di file. Delete (Elimina): elimina definitivamente il file da Gmini Prima che il file venga eliminato, viene visualizzato il messaggio: “Delete File?” (Eliminare il file?): - Yes/No” (Si/No) Premere ENTER (Invio) per confermare l’operazione oppure Stop/Esci per annullarla. Create Folder (Crea cartella): consente di creare una nuova cartella nel livello corrente della directory. Verrà visualizzata la tastiera virtuale per immettere il nome della nuova cartella. Una cartella può contenere al massimo 1000 file. 7.3.2 Menu contestuale su una cartella Info (Informazioni): mostra informazioni come il numero di kilobyte su disco rigido occupati, la data di creazione, il numero di file e cartelle contenuti ecc. Rename (Rinomina): consente di cambiare il nome della cartella evidenziata. Verrà visualizzata la tastiera virtuale (v. sezione successiva) per immettere il nome della nuova cartella. Delete (Elimina): elimina definitivamente il file da Gmini Prima che il file venga eliminato, viene visualizzato il messaggio: “Delete folder X? (Eliminare la cartella X?) Yes/No” (Si/No) Premere ENTER (Invio) per confermare l’operazione oppure Stop/Esci per annullarla.? Create Folder (Crea cartella): consente di creare una nuova cartella nel livello corrente della directory. Verrà visualizzata la tastiera virtuale per immettere il nome della nuova cartella. Una cartella può contenere al massimo 1000 file. 29 30 7.3.3 Menu contestuale nel doppio browser Utilizzando il sistema a doppio browser esclusivo di Archos, è possibile copiare o spostare file da una posizione a un’altra nella struttura di file (attenzione: ogni cartella può contenere al massimo 1000 file). In modalità Browser, è sufficiente fare clic su Destra per aprire un secondo pannello del browser. È possibile passare da un pannello all’altro utilizzando i tasti Sinistra/Destra. È attiva la cartella il cui titolo è evidenziato. Viene copiato il file evidenziato nella cartella attiva, che rappresenta la cartella di origine. L’altro pannello sarà la cartella di destinazione. Dopo aver deciso quale sarà la cartella di destinazione, spostarsi nel pannello della cartella di origine, evidenziare il file da copiare e fare clic sul pulsante MENU. A questo punto è possibile scegliere Copy (Copia) per copiare il file evidenziato, Copy All (Copia tutto) per copiare nella cartella di destinazione tutti i file contenuti nella cartella, o Move (Sposta) per spostare il file evidenziato nella cartella di destinazione. Altre opzioni come Info (Informazioni), Delete (Elimina), Rename (Rinomina) e Create Folder (Crea cartella) sono state descritte precedentemente. Origine 7.4 Destinazione Utilizzo della tastiera virtuale Se si desidera creare cartelle e rinominare file e cartelle, si raccomanda di farlo sul computer quando è connesso a Gmini La tastiera del computer è più facile da utilizzare. Spesso, però, il computer non è a portata di mano e quindi il testo va immesso direttamente con Gmini. A tale scopo, utilizzare la tastiera virtuale. Questa schermata viene visualizzata quando si deve rinominare un file o una cartella oppure si crea una nuova cartella. È possibile utilizzare i tasti Sinistra, Destra, Su e Giù per spostarsi all’interno della tastiera. Fare clic su ENTER (Invio) per immettere il carattere evidenziato. Una volta immesso il testo, selezionare Enter (Invio) in basso a destra. 30 31 1 Menu contestuale 2 Testo immesso 3 Cursore 4 Maiuscola/Minuscola* 5 Elimina carattere* 6 Cancella l’intera riga* 7 Invio* * Queste voci si trovano anche nel menu contestuale Suggerimento: utilizzare il tasto Stop/Esci per annullare le modifiche effettuate e chiudere la tastiera virtuale. 31 32 8 Collegamento di Gmini™ XS100 a un impianto stereo La connessione di Gmini XS100 a un impianto stereo consente di ascoltare la musica presente su Gmini senza cuffie. Occorre un cavo audio standard (da minicuffia a RCA), non fornito con Gmini. La figura seguente illustra il corretto collegamento. Inserire il cavo audio nello spinotto cuffia e negli spinotti ausiliari dell’impianto stereo. Attenzione: la rappresentazione dell’impianto stereo è solo schematica. In caso di dubbio, consultare il manuale dell’impianto stereo per identificare gli ingressi ausiliari. 32 33 9 Collegamento di Gmini™ al computer 9.1 Tipo di connessione USB (‘Hard Drive’ o ‘Windows Device’) Il dispositivo viene configurato come dispositivo Windows® Device e verrà immediatamente riconosciuto dal computer se si sta eseguendo Windows® XP (con almeno Service Pack 1) e Windows Media® Player 10. Se si dispone di un’altra versione di Windows®, se non si è sicuri sulla versione di Windows® XP utilizzata oppure si utilizza un Macintosh®, sarà necessario modificare l’impostazione della porta USB (Universal Serial Bus) sul Gmini™. Ciò è possibile andando su System e USB Port (Sistema e Porta USB) e modificando con ‘Hard Drive’ (Disco rigido). 9.2 Collegamento di Gmini™ al computer Ordine di collegamento: per un sistema operativo specifico, vedere le sezioni di seguito. 1) Avviare il Gmini™. 2) Con il computer in esecuzione, collegare il cavo USB al computer. 3) Collegare l’altra estremità del cavo USB alla porta del dispositivo USB Gmini™ (se il computer richiede di installare un nuovo driver per il nuovo hardware, è necessario scollegarlo e cambiare la porta USB nel disco rigido). Windows® XP Verificare* se si dispone di Windows® XP e se la versione è aggiornata almeno a Service Pack 1. È necessario inoltre aver installato Windows Media® Player 10 (WMP10) nel computer. In questo modo, è possibile sfruttare il collegamento come un ‘dispositivo Windows’. Collegarlo al PC come descritto sopra per poi visualizzarlo in Gestione risorse di Windows® e WMP10. Senza Windows® XP Service Pack 1 (aggiornamento gratuito) o Windows Media® 10, non è possibile utilizzarlo come un ‘dispositivo’ Windows® riconosciuto ed è necessario seguire le istruzioni per Windows® ME e 2000 riportate di seguito. * Fare clic con il pulsante destro del mouse su ‘Risorse del computer’, selezionare ‘Proprietà’ e aprire la scheda Generale). Dovrebbe essere indicato “Service Pack 1” o superiore. 33 34 Windows® ME e 2000 Attenzione: prima di collegare Gmini™ al computer con il cavo USB, andare su Setup>System>USB Port (Porta USB) e modificarlo con ‘Hard Drive’ (Disco rigido). Quando è collegato al computer, il Gmini™ sarà riconosciuto come disco rigido esterno e visualizzato automaticamente dopo pochi secondi dal collegamento. Verrà visualizzata una nuova lettera di unità, ad esempio E: in Risorse del computer. È ora possibile utilizzare il disco rigido denominata GminiXS100 come qualsiasi altra unità disco esterna. È sufficiente accedere mediante Esplora risorse di Windows® e trascinare e spostare i file da e verso l’unità disco del Gmini™. Se il Gmini™ non viene riconosciuto automaticamente e visualizzato come disco rigido esterno, fare riferimento alla sezione relativa alla risoluzione dei problemi alla fine di questo manuale. Macintosh™ OS X Se si dispone di OS X, è necessario aggiornarlo alla versione 10.3.9 o successiva. È necessario modificare anche l’impostazione della porta USB del Gmini™ su ‘Hard Drive’ (Disco rigido). Dal menu principale, andare su Setup>System>USB Port (Porta USB) e modificarlo con ‘Hard Drive’ (Disco rigido). È sufficiente collegare il Gmini™ al Macintosh® come illustrato in precedenza ed entro pochi secondi, l’unità verrà riconosciuta come periferica di memorizzazione di massa (hard drive) e montata sul desktop. È ora possibile utilizzare il disco rigido denominato Gmini come qualsiasi altro disco rigido esterno. 9.3 Scollegamento di Gmini™ dal computer Modalità Dispositivo Windows Se il Gmini™ è collegato al computer come dispositivo Windows, verificare che non sia in corso alcun trasferimento dati tra il Gmini™ e il computer (la spia del disco rigido del Gmini™ non lampeggia). A questo punto è possibile scollegare il cavo USB dal Gmini™ e/o dal computer. Modalità Hard Drive (Disco rigido) Se il Gmini™ è collegato al computer come disco rigido, NON LIMITARSI A SCOLLEGARE IL CAVO USB SENZA DISATTIVARE PRIMA L’UNITÀ. 34 35 AVVERTENZA: è necessario scollegare (disinstallare) correttamente Gmini™ dal computer prima di scollegare il cavo UBS al fine di evitare perdite di dati o il blocco del computer e/o di Gmini™. Modalità Disco rigido e Windows® Per scollegare l’hard disk di Gmini™, fare clic sull’icona di rimozione sulla barra delle applicazioni (la freccia verde riportata di seguito) e seguire le istruzioni. Prima di scollegare il cavo USB, attendere la visualizzazione di un messaggio che avverta che è possibile scollegare la periferica. Attenzione: il sistema operativo non consente di scollegare l’unità Gmini™ se anche solo un file è aperto in una delle applicazioni attive. Chiudere tutti i file aperti in Gmini™. A volte, anche quando i file sono chiusi in un’applicazione, è necessario chiudere l’applicazione. L’utilizzo della freccia verde di scollegamento nella barra delle applicazioni consente di scollegare correttamente Gmini™. 1. L’icona di rimozione sicura si trova nella barra delle applicazioni accanto all’orologio di sistema. Windows® XP Windows® 2000 & Windows® ME 2. Fare clic sull’icona per scollegare Gmini dal computer e selezionare il messaggio “Rimozione sicura”. 3. Verrà visualizzato un messaggio che indica che è possibile scollegare Gmini senza problemi. A questo punto è possibile scollegare il cavo USB da Gmini. 35 36 Macintosh® Innanzitutto, chiudere tutti i programmi che utilizzano i file di Gmini. Trascinare l’icona del disco rigido di Gmini sul cestino. Quest’ultimo si trasforma in una grossa freccia, come mostrato nell’immagine. Rilasciare l’icona dell’unità disco sulla freccia. L’icona dell’unità disco non viene più visualizzata sulla scrivania. A questo punto è possibile scollegare il cavo USB da Gmini e/o dal computer senza problemi. 36 37 10 1 0 L’utilizzo di iTunes™ con Gmini™ XS100 Il modo più facile per trasferire file musicali da un computer Macintosh® a Gmini XS100 è utilizzare Macintosh Finder™ per trascinare e rilasciare i file da e su Macintosh®. Tuttavia, per gli utenti Macintosh® che desiderano utilizzare Gmini XS100 con iTunes®, Archos ha sviluppato uno speciale plug-in i-Tunes®, disponibile nella cartella /Data/i-Tunes Plug-in del disco rigido di Gmini XS100 o sul sito Web di Archos. In questa cartella è presente un file .sit compresso. Decomprimerlo e aprire la cartella relativa al proprio sistema operativo. Un’immagine JPEG illustra dove copiare il plug-in. Una volta eseguita tale operazione, iTunes™ rileverà Gmini XS100 come periferica. Attualmente non sono disponibili plug-in per la versione di iTunes™ per PC. Per facilitare al massimo il procedimento, tenere presente quanto segue 1) La musica acquistata presso il negozio musicale in linea di Apple è protetta con un sistema di crittografia proprietario. Il dispositivo ARCHOS non è in grado di riprodurre musica o file acquistati in formato AAC eventualmente creato, ma può riprodurre file di formato MP3 senza problemi. 2) Quando si creano gli elenchi di riproduzione con iTunes® (è possibile creare elenchi di riproduzione solo con brani che sono stati copiati su Gmini XS100), Macintosh® salverà questi elenchi di riproduzione sulla directory principale di Gmini, e non salverà nella directory contenente gli elenchi di riproduzione di Gmini. È consigliabile utilizzare Gmini per creare gli elenchi di riproduzione e quindi salvarli nella relativa cartella Playlists (Elenchi di riproduzione). 3) Quando si trascinano e si rilasciano file MP3 da libreria iTunes® a Gmini, il programma i-Tunes® controllerà le informazioni sui tag ID3 del file MP3 e creerà una cartella nella directory principale di Gmini utilizzando il nome dell’artista come nome della cartella. Quindi utilizzerà il tag ID3 del nome dell’album per creare una sottocartella che verrà denominata come l’album. Infine, prenderà lo stesso brano MP3 e lo inserirà nella sottocartella dell’album. Quindi, sebbene questa sia una struttura ordinata di artisti e album, i-Tunes® non segue la norma di inserire la musica prima nella cartella Music (Musica). 37 38 11 1 1 Aggiornamento del firmware di Gmini™ XS100 Archos aggiorna periodicamente il firmware o sistema operativo e lo mette a disposizione per il download gratuito sul proprio sito Web (www.archos.com). Gli aggiornamenti del sistema operativo riguardano nuove funzioni, miglioramenti e correzioni di errori. Accertarsi di avere la versione più recente del sistema operativo. Per visualizzare la versione corrente del software del proprio dispositivo, selezionare Setup > System (Impostazione > Sistema) e guardare la riga OS Version (Versione SO). La versione più recente del sistema operativo e il relativo numero di versione è reperibile presso il sito Web di Archos (www.archos.com) nella categoria Software. 11.1 Download del file di aggiornamento Update_GminiXS100.AOS Quando si fa clic sul collegamento per effettuare il download del nuovo file del sistema operativo (il nome del file è Update_GminiXS100.AOS), nel browser potrebbe apparire un messaggio indicante che il contenuto del download potrebbe danneggiare il computer. Ciò accade perché il sistema Windows® non riconosce l’estensione del file .AOS. Archos fa tutto il possibile per garantire che i file non contengano virus. Fare clic sull’opzione Save (Salva) per scaricare questo file nella posizione desiderata, ad esempio in Documenti, e in seguito copiarlo in Gmini XS100. Se Gmini è collegato al PC, è anche possibile salvarlo direttamente su Gmini. Oltre al download del firmware, è disponibile anche un file di testo contenente un elenco dettagliato delle modifiche effettuate alla versione precedente del sistema operativo. 11.2 Copia nella directory principale di Gmini™ e aggiornamento Collegare Gmini al computer (per ulteriori dettagli, consultare il capitolo sulla connessione), e copiare il file Update_GminiXS100.AOS nella directory principale di Gmini. Tale directory principale è la prima directory della struttura gerarchica delle directory. Trascinare il file .AOS sul disco rigido di Gmini XS100 nel gestore file e posizionarlo nella directory di livello più elevato (fuori delle cartelle). Se è già presente su Gmini una versione precedente del file Update_GminiXS.AOS, Windows® chiederà 38 39 se si desidera sovrascrivere il file corrente. Fare clic su Sì. Una volta copiato il file, scollegare Gmini XS100 dal computer, seguendo la procedura corretta. In caso di dubbi, fare riferimento alla procedura di scollegamento nel capitolo relativo alla connessione. 11.3 ‘Hard Drive’ (Disco rigido) o ‘Windows Device’ (Dispositivo Windows)? Se il Gmini™ è considerato un disco rigido, sarà necessario trascinare il file Update_GminiXS100. AOS su questa icona, quindi il file verrà spostato nella directory di livello superiore (root) del Gmini™. Il file non deve essere spostato in una cartella qualsiasi all’interno del Gmini™. Una volta copiato questo file, scollegare in modo sicuro (fare riferimento al capitolo Collegamento/scollegamento) il Gmini™ dal computer. Se il Gmini™ è considerato un dispositivo di Windows®, sarà necessario aprire il dispositivo Gmini™ in Windows® Explorer e rilasciare il file Update_GminiXS100.AOS nella cartella Data (Dati) e non nella cartella Media (Supporti). Se una versione precedente del file Update_GminiXS100.AOS è già presente sul Gmini™, Windows® chiederà se si desidera sovrascrivere il file corrente. Fare clic su Sì. Scollegare il Gmini™ dal computer. 11.4 Attivazione dell’aggiornamento Su Gmini, selezionare Setup > System (Impostazione > Sistema) e selezionare la riga [Update Firmware] (Aggiornamento firmware). Fare clic su ENTER (Invio). Verrà richiesto di alimentare Gmini con il cavo USB connesso a un computer acceso o con l’adattatore/caricabatteria opzionale. A questo punto Gmini rileverà automaticamente il file di aggiornamento e lo installerà. Viene visualizzato un messaggio che indica di non scollegare il cavo USB (se Gmini è alimentato tramite il cavo USB) e di fare clic su un qualsiasi pulsante per riavviare il dispositivo. È possibile selezionare su Setup > System (Impostazione > Sistema) per verificare che il nuovo sistema operativo sia stato installato osservando il numero di versione. Attenzione! Non scollegare mai il cavo USB o l’adattatore esterno durante il processo di aggiornamento. Ciò potrebbe causare danni permanenti all’unità. 39 40 12 1 2 Risoluzione dei problemi 12.1 Problemi di connessione USB Problema: non riesco a far riconoscere Gmini al computer oppure richiede un’unità. Soluzioni: • Se è in esecuzione un sistema operativo diverso da Windows® XP (Service Pack 1 minimo) con Windows Media® Player 10 o superiore, la porta USB deve essere impostata su ‘Hard Drive’ (Disco rigido). Passare a Setup > System > USB Port (Impostazione > Sistema > Porta USB) e impostare su ‘Hard Drive’ (Disco rigido). Solo Windows® XP (Service Pack 1 o superiore) con Windows Media® Player 10 o superiore consente di impostare la porta USB su ‘Windows Device’ (Dispositivo Windows). • Arrestare e riavviare il computer e Gmini e tentare nuovamente il collegamento seguendo l’ordine indicato nel Capitolo Collegamento di Gmini XS100 al computer. • Se si utilizza un hub USB, tentare di eseguire il collegamento senza utilizzare l’hub (alcuni hub non sono alimentati e potrebbero non funzionare con Gmini). • Se si utilizza una porta USB sulla parte anteriore del computer, tentare con una porta USB sul retro. Le porte USB anteriori appartengono spesso a hub non alimentati. • Non utilizzare una porta USB ripetuta tramite tastiera. • Se si utilizza un computer portatile e un alloggiamento di espansione, tentare il collegamento senza l’alloggiamento di espansione. • Gli utenti di Macintosh® devono aggiornare alla versione 10.3.9 o superiore. • (Modalità Hard Drive - Disco rigido) Se la FAT (File Allocation Table) di Windows XP risulta danneggiata, l’AV 700 non viene visualizzato per oltre un minuto, quindi apparirà come unità locale. Utilizzare l’utility DOS ChkDsk come illustrato di seguito. • (Modalità Hard Drive - Disco rigido) Windows® XP riconosce l’unità disco de Gmini ma non assegna ancora nessuna lettera all’unità. Fare clic su Risorse del computer e selezionare Gestione. Selezionare Archiviazione e quindi Gestione disco. La finestra visualizza il disco rigido cui è possibile assegnare una lettera mediante il comando Cambia lettera e percorso di unità... 40 41 Problema: (modalità Hard Drive - Disco rigido) cosa fare se, quando si tenta lo scollegamento mediante la freccia verde, continua a essere visualizzato il messaggio “Il dispositivo ‘Volume generico’ non può essere interrotto. Riprovare ad arrestare il dispositivo in un secondo momento”). Soluzione: utilizzare una seconda volta la freccia verde. A volte Windows® non aggiorna il proprio stato. Arrestare tutti i programmi che possono accedere ai dati di Gmini, incluso Esplora risorse di Windows®. Se non funziona, chiudere tutti i programmi, attendere 20 secondi, quindi ritentare mediante la freccia verde. Se non funziona, spegnere il computer e scollegare il cavo USB a computer ormai spento. Problema: nonostante venga utilizzato Windows® XP e una porta USB 2.0, la velocità di trasferimento dati è molto bassa. Soluzione: la versione originaria di XP non supporta USB 2.0. Affinché il trasferimento dei file avvenga alla massima capacità della porta USB 2.0, è necessario aggiornare Windows® XP installando almeno il Service Pack 1. Problema: Gmini si spegne da solo. Soluzione: è normale. Se non si sta ascoltando musica o se non si sta utilizzando Gmini, questo si spegne automaticamente a seconda dei parametri impostati nel sottomenu Power (Alimentazione). Selezionare il menu [Setup > Power] (Impostazione > Alimentazione) e regolare il parametro Power off (Spegnimento automatico). Problema: Gmini si blocca. Nessuno dei pulsanti reagisce. Soluzione: Gmini è stato impostato in modalità ‘lock’ (blocco)? Si tratta della modalità che blocca il funzionamento dei tasti per consentire di tenere Gmini in tasca o nello zaino senza che i tasti vengano premuti accidentalmente. Per sbloccare i pulsanti, tenere premuto per tre secondi il tasto Menu. Questo problema può essere causato anche da fenomeni elettrostatici. L’elettricità statica potrebbe aver bloccato temporaneamente Gmini. Tenere premuto il pulsante STOP per 15 secondi e Gmini si spegnerà. Riavviarlo normalmente. 41 42 Problema: quando si apre l’icona Music nel menu principale, i file MP3 o gli album appena inseriti non vengono visualizzati. Soluzione: È necessario aggiornare ARCLibrary di Gmini. Selezionare Setup > Playmode > Update ARCLibrary (Impostazione > Modalità riproduzione > Aggiornamento ARCLibrary). Gli ultimi file trasferiti saranno ora aggiornati in ARCLibrary. I file che non si trovano nella cartella Music (Musica) non saranno inclusi in ARCLibrary. 12.2 Problemi di file, dati danneggiati, formattazione e partizionamento. Problema: desidero pulire il disco rigido de Gmini, ma in Windows® non è possibile utilizzare i prodotti di pulizia standard per dischi rigidi. Risposta: ciò è dovuto al fatto che Windows® considera Gmini come un dispositivo Windows e non come un disco rigido. Il valore USB Port (Porta USB) è impostato su Windows Device (Dispositivo Windows) in Setup > System (– Configurazione > Sistema). Non modificare nuovamente il valore su disco rigido ed eseguire un programma di deframmentazione. Questo darà luogo a risultati inaspettati. Problema: (modalità Hard Drive - Disco rigido) su Gmini, si riscontrano nomi di file e di cartelle mai creati o con strani nomi. Risposta: molto probabilmente, la tabella FAT di Gmini è stata danneggiata. Questo potrebbe essere dovuto a uno spegnimento durante la connessione di Gmini con il computer. Per risolvere un problema di FAT danneggiata, utilizzare l’utility Error Checking (Controllo errori) o l’utility Check Disk (Controllo disco) illustrate alla fine di questa sezione. Attenzione: Windows® e Macintosh® spesso scrivono file extra sul disco rigido, ad esempio finder.def o System volume info. Tali file sono normali e non danneggiano Gmini. Problema: è possibile deframmentare il disco rigido de Gmini? Risposta: (Modalità Windows Device - Dispositivo Windows) Gmini gestisce un file system ottimizzato e non richiede deframmentazione. La deframmentazione può causare problemi non previsti. Problema: si desidera riformattare il disco rigido di Gmini. Soluzione: è possibile eseguire questa operazione, ma verranno cancellati TUTTI i dati su Gmini. Innanzitutto, come illustrato in precedenza, eseguire Scandisk o il programma DOS Chkdsk per tentare di risolvere il problema. Nel 99% dei casi questo problema viene risolto. Tenere presente che Windows® XP e 2000, per impostazione predefinita, formattano il disco rigido di Gmini utilizzando il formato file NTFS. Questo renderà Gmini inutilizzabile. Assicurarsi di impostare la formattazione utilizzando il formato FAT32. 42 43 12.2.1 Windows® ME con Scan-Disk in esecuzione (Controllo errori) - (solo modalità DISCO RIGIDO) • Chiudere tutte le applicazioni in esecuzione • Collegare correttamente Gmini al computer come illustrato nel capitolo 9. • Fare clic con il pulsante destro del mouse sul disco rigido di Gmini in Esplora risorse di Windows® e selezionare Proprietà. • Selezionare l’opzione Strumenti ed eseguire il programma Controllo errori. • Assicurarsi che sia selezionata la casella di controllo correggi automaticamente gli errori. • Attendere, l’operazione potrebbe richiedere alcuni minuti. Windows® chiederà di riavviare il computer per accertarsi che i file di Windows® siano disponibili. Ciò è normale, quindi fare clic su Sì. 12.2.2 Windows® XP & 2000 con l’utility Check Disk in esecuzione - (solo modalità DISCO RIGIDO) Se si riscontrano ancora problemi con il file system su Gmini, è possibile tentare di risolverli mediante l’utilità DOS Chkdsk. Il semplice avvio del programma Controllo errori di Windows® potrebbe non risolvere completamente gli errori di disco. Attenersi alla seguente procedura: • Chiudere tutte le applicazioni in esecuzione? • Collegare correttamente Gmini al computer come illustrato nel capitolo 9. • Attendere (fino a 5 minuti) che Windows® XP riconosca GMINI o un’unità locale. • Utilizzando il prompt dei comandi, aprire una finestra DOS. Start > Programmi > Accessori > Prompt dei comandi. • Al prompt, digitare chkdsk e: /f . Utilizzare e: o la lettera di unità assegnata a Gmini. • Attendere, l’operazione potrebbe richiedere alcuni minuti. • Al termine, uscire dalla finestra DOS e scollegare correttamente Gmini dal computer. 43 44 13 1 3 Specifiche tecniche ARCHOS Gmini serie XS100 Capacità di memorizzazione Vedere la parte anteriore dell’imballo. Interfaccia computer USB 2.0 ad alta velocità (compatibile con USB 1.1) Riproduzione audio MP3 (Stereo, codifica 32-320 kb/s CBR & VBR), WMA, .WAV (PCM), WMA DRM protetti. Audio PlaysForSure™. Schermo 128 x 128 pixel. 4 livelli di grigio Autonomia di riproduzione Fino a 12 ore* Scalabilità Aggiornamenti gratuiti del sistema operativo scaricabili dal sito Web di ARCHOS Collegamento audio Spinotto per cuffie standard mini da 3,5 mm. Alimentazione Batteria interna ricaricabile a ioni di litio. Ricaricabile tramite cavo USB collegato al computer. Caricatore/adattatore opzionale. Requisiti di sistema Windows® ME, 2000 o XP. Mac: OS 10.3.9 E un computer con interfaccia USB 2.0 (compatibile con USB 1.1 a velocità inferiore). Per file protetti WMA PlaysForSureTM: Windows® ME, 2000 o XP con Windows Media® Player 9 o 10 e un computer con interfaccia USB 2.0 (compatibile con USB 1.1 a velocità inferiore). *Dipende dall’uso (arresto, avvio, impostazioni, tipo file, ecc.) Tutti i marchi e inomi dei prodotti sono registrati e appartenenti ai rispettivi proprietari. Le specifiche sono soggette a modifiche senza preavviso. Salvo errori e omissioni. Le immagini e le illustrazioni non sempre corrispondono al contenuto. Copyright© 2005. ARCHOS. Tutti i diritti riservati 44 45 14 1 4 Assistenza tecnica Nel caso in cui si incontrino difficoltà tecniche nell’utilizzo del prodotto, si suggerisce di seguire questi passaggi per risolvere qualunque problema il più efficientemente possibile: 1) Leggere attentamente le relative sezioni di questo manuale. Alcune aree di quest’argomento potrebbero essere trattate in due diversi capitoli a seconda di come viene utilizzato il dispositivo. 2) Fare riferimento alla sezione sulla risoluzione dei problemi sul retro del presente manuale. In questa sezione, abbiamo incluso le risposte alle domande più frequenti. 3 Visitare la sezione Assistenza tecnica sul nostro sito Web (www.archos.com). Qui si troveranno le FAQ (Frequently Asked Questions - Domande poste di frequente) per i nostri diversi prodotti ed è probabile che qualcun altro abbia già posto la domanda in questione. 4) Se questi passaggi non aiutano l’utente a risolvere le difficoltà tecniche, si può sempre inviare un messaggio di posta elettronica o chiamare la linea telefonica di supporto. Il supporto telefonico verrà fornito nella lingua dei paesi elencati in seguito. Per altri paesi, utilizzare l’assistenza tecnica tramite posta elettronica. • A scopo di garanzia e assistenza, conservare lo scontrino come prova di acquisto. • Se l’assistenza tecnica (telefonica o a mezzo posta elettronica) ritiene necessaria la restituzione del prodotto, rivolgersi al proprio rivenditore per ottenere la riparazione o la sostituzione del prodotto (a seconda del tipo di problema riscontrato). NON UTILIZZARE l’assistenza telefonica o il supporto e-mail per problemi relativi a marketing e vendite. Rivolgersi a questi numeri solo per malfunzionamenti o difficoltà tecniche. 45 46 Assistenza telefonica Canada 949-609-1400 Nederland 020-50 40 510 Danmark 35 25 65 67 Norge 22 57 77 71 Deutschland 069-6698-4714 Schweitz/Suisse 442 004 111 España 09-1745-6224 Suomi 09 2311 3434 France 01 70 20 00 30 Svenska 08 579 290 80 Ireland 01-601-5700 UK 0207-949-0115 Italia 02-4827-1143 USA 877-300-879 (toll free) Assistenza tramite posta elettronica [email protected] English (United States and Canada customers) [email protected] English or French (Europe and the rest of the planet) [email protected] German (Germany) 46 47 WWW.ARCHOS.COM Sedi nel mondo Stati Uniti e Canada Europa ARCHOS™ Technology ARCHOS™ S.A. 3, Goodyear - Unit A 12, rue Ampère Irvine, CA 92618 USA 91430 Igny France Phone: 1 949-609-1483 Phone: +33 (0) 169 33 169 0 Fax: 1 949-609-1414 Fax: +33 (0) 169 33 169 9 Regno Unito Germania ARCHOS™ (UK) Limited ARCHOS™ Deutschland GmbH PO Box 1420 Business Park Vierwinden Southampton Konrad-Zuse-Str. 22 SO15 1WF 41516 Grevenbroich United Kingdom Germany Phone: +44 (0) 1264 366022 Tel: + 49 (0) 21 82 – 570 41-0 Fax: +44 (0) 1264 366626 Fax: + 49 (0) 2182 - 57041-70 47 48 15 1 5 Informazioni legali e sulla sicurezza Garanzia e responsabilità limitata Il prodotto è in vendita con una garanzia limitata; sono disponibili specifici rimedi per l’acquirente originale se il prodotto non è conforme a tale garanzia. La responsabilità del produttore può essere ulteriormente limitata dal contratto di vendita. In generale, il produttore non è responsabile di danni al prodotto causati da disastri naturali, incendi, scariche elettrostatiche, uso improprio o illecito, negligenza, installazione o manutenzione non corretta, riparazione non autorizzata, modifiche o incidenti. In nessun caso il produttore è responsabile della perdita dei dati memorizzati sui supporti disco. IL PRODUTTORE NON È RESPONSABILE DI DANNI SPECIALI, INCIDENTALI O INDIRETTI. ANCHE SE PREVENTIVAMENTE INFORMATO DELLA POSSIBILITÀ DI TALI DANNI Coloro che concedono licenze alla ARCHOS non offrono alcuna garanzia, né esplicata né implicita, ivi compresa, senza limitazioni, quella di commerciabilità e idoneità a un uso particolare dei materiali concessi in licenza. Il concessore di licenza ARCHOS non garantisce né concede dichiarazioni riguardanti l’uso o i risultati dell’uso dei materiali concessi in licenza in termini di esattezza, precisione, affidabilità o altro. Tutti i rischi relativi ai risultati e alle prestazioni dei materiali concessi in licenza vengono assunti dall’acquirente. L’esclusione delle garanzie implicite non è consentita da alcune giurisdizioni. L’esclusione sopra riportata potrebbe non essere applicabile. In nessun caso il concessore di licenza ARCHOS, con i relativi direttori, funzionari, dipendenti e agenti (collettivamente definiti concessore di licenza Archos) saranno responsabili di danni consequenziali, incidentali o indiretti (inclusi i danni per perdita di utili, interruzione di attività, perdita di informazioni commerciali e simili) conseguentemente all’uso o all’impossibilità di utilizzare i materiali concessi in licenza, anche nel caso in cui il concessore di licenza ARCHOS sia stato avvisato della possibilità di tali danni. Alcune giurisdizioni non riconoscono l’esclusione o la limitazione della responsabilità per danni conseguenti o fortuiti, pertanto la limitazione sopra riportata potrebbe non essere applicabile Per informazioni complete sui diritti forniti dalla garanzia, sui rimedi e sulla limitazione della responsabilità, fare riferimento al contratto di vendita. 48 49 Inoltre, la garanzia non è applicabile a: 1. Danni o problemi derivanti da uso improprio, illecito, incidenti, alterazioni, corrente o tensione elettrica errata. 2. Prodotti con etichetta con numero di serie o sigillo di garanzia danneggiato o manomesso. 3. Tutti i prodotti privi di garanzia o etichetta con numero di serie. 4. Batterie o altri articoli di consumi forniti con l’apparecchiatura. L’utilizzatore finale è tenuto ad usare questo prodotto soltanto conformemente al relative scopo di origine ed è rigorosamente proibito apportare tutte le modifiche tecniche que potrebbero potenzialmente interferire sui diritti dei terzi. Tutta la modifiche hardware, software, o alla struttura fisica del prodotto deve essere approvata per iscritto da ARCHOS. I prodotti modificati non approvati sono soggetti al ritiro o di tutte le clausole di garanzia. Avvertenze e istruzioni per la sicurezza ATTENZIONE Per evitare il rischio di scosse elettriche, l’unità deve essere aperta solo da personale di assistenza qualificato Spegnere e scollegare il cavo di alimentazione prima di aprire l’unità. AVVERTENZA Evitare il contatto con acqua o umidità al fine di evitare rischi di incendio e di scosse elettriche. Il prodotto è destinato a esclusivo uso personale. La copia di CD o il caricamento di file di immagini, video o musica per la vendita o altri scopi commerciali costituisce una violazione della legge sui diritti d’autore. Per eseguire la registrazione completa o parziale di materiale, lavori, opere d’arte e/o presentazioni protette da copyright potrebbe essere necessaria l’autorizzazione. Si prega di informarsi su tutte le leggi nazionali vigenti relative alla registrazione e all’uso di tali materiali SICUREZZA Per la sicurezza durante la guida, quando l’auto è in movimento l’apparecchio deve essere utilizzato da un passeggero e non dal conducente. Si applicano comunque le eventuali norme locali in vigore sull’uso degli apparecchi elettronici da parte del conducente. 49 50 Dichiarazione di conformità FCC Conformità FCC Questa apparecchiatura è stata sottoposta a test e riscontrata conforme ai limiti relativi ai dispositivi digitali di classe B, in conformità alla Parte 15 delle norme FCC. Tali limiti intendono fornire un’adeguata protezione da interferenze dannose nell’ambito di un’installazione di tipo residenziale. Questa apparecchiatura genera, utilizza e può irradiare energia a radiofrequenza e, se non installata e utilizzata secondo le istruzioni, potrebbe provocare interferenze dannose alle comunicazioni radio. Tuttavia, non esiste alcuna garanzia che tali interferenze non si verifichino in una determinata installazione. Se questa apparecchiatura provoca interferenze alla ricezione radio o televisiva, condizione che può essere verificata accendendo e spegnendo l’apparecchiatura, si raccomanda di correggere l’interferenza in uno dei seguenti modi: • Riorientare o riposizionare l’antenna di ricezione. • Aumentare la distanza tra l’apparecchiatura e il ricevitore. • Collegare l’apparecchiatura a una presa che si trova su un circuito diverso da quello a cui è connesso il ricevitore. • Consultare il rivenditore o un tecnico pratico di apparecchiature radio o televisive per l’assistenza. AVVERTENZA: le modifiche non autorizzate dal produttore possono annullare l’autorizzazione dell’utente a utilizzare questo dispositivo. FCC Parte 15 - Il funzionamento è soggetto alle seguenti due condizioni 1 Il dispositivo non può causare interferenze dannose 2 Il dispositivo deve accettare qualsiasi interferenza ricevuta, compresa quella che può causare un funzionamento indesiderato. Scariche elettrostatiche Le normali funzioni del prodotto posso essere disturbate dall’ESD. Se così, andrebbe semplicemente resettato il prodotto alle normali operazioni seguendo le istruzioni nel manuale. Durante la trasmissione del file, si prega di maneggiare con cura e operando in ambienti statici liberi. 50 51 Come evitare danni acustici Questo prodotto rispetta le norme attualmente in vigore per limitare a livelli di sicurezza del volume dell’emissione di dispositivi audio di consumo Ascoltando ad alto volume con le cuffie o gli auricolari si corre il rischio di danni permanenti all’udito. Anche se si è abituati ad ascoltare musica ad alto volume, il rischio di una riduzione dell’udito sussiste. Ridurre il volume del dispositivo a un livello ragionevole per evitare danni permanenti all’udito. Se si sente un ronzio nelle orecchie, ridurre il volume o spegnere il dispositivo. Il dispositivo è stato testato con le cuffie fornite da Archos. Cuffie di altri produttori potrebbero produrre livelli di volume più alti o più bassi di quelli delle cuffie Archos. Note sul Copyright Copyright ARCHOS © 2005 Tutti i diritti riservati. Questo documento non può, né interamente né in parte, essere copiato, fotocopiato, riprodotto o ridotto a un formato leggibile da macchina o mezzo elettronico senza il consenso scritto da parte di ARCHOS. Tutti i nomi di marchi e prodotti sono marchi registrati appartenenti ai rispettivi proprietari. Le specifiche sono soggette a modifiche senza preavviso. Sono accettati errori e omissioni. Le immagini e le illustrazioni non sempre corrispondono al contenuto. Copyright ® ARCHOS. Tutti i diritti riservati. Disconoscimento della garanzia: nei limiti consentiti dalla legge applicabile, con il presente documento sono escluse le affermazioni e le garanzie di non infrazione dei diritti d’autore o di altri diritti di proprietà intellettuale risultanti dall’uso del prodotto in condizioni diverse da quelle sopra specificate. Rispetto ambientale La protezione ambientale è una questione di primaria importanza per ARCHOS™. Al fine di tradurre la propria preoccupazione in azioni tangibili, ARCHOS™ ha intenzionalmente incluso nel proprio intero ciclo produttivo un sistema metodologico che favorisca il rispetto per l’ambiente: dalla fabbricazione all’uso da parte degli utenti, fino allo smaltimento finale. Batterie : Le batterie removibili eventualmente contenute nel prodotto in vostro possesso, vanno smaltite solo nei punti di raccolta specifici per batterie usate. Il Prodotto : Il simbolo con il bidone sbarrato riportato sul prodotto in vostro possesso indica che esso appartiene alla categoria delle apparecchiature elettriche ed elettroniche. Questo prodoto contiene dei sostanze potenzialmente pericolosi per il ambiente e sulla salute, è per questo che gli apparecchi elettronici ARCHOS non possono essere smaltiti con i rifiuti ordinari. Le direttive europee vigenti stabiliscono che il presente apparecchio deve essere conferito: 51 52 - Presso i punti vendita, nel caso di acquisto di un prodotto elettronico simile. - Presso le aree di smaltimento comunali (centri di smaltimento rifiuti, raccolta differenziata, ecc.) In questo modo, darete il vostro contributo al riutilizzo e al riciclaggio di apparecchiature elettroniche ed elettriche che potrebbero avere effetti dannosi sull’ambiente e sulla salute. 52