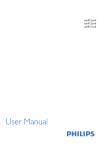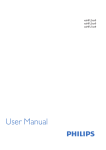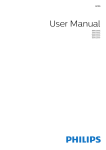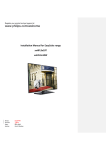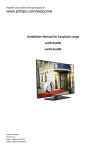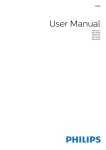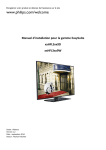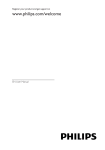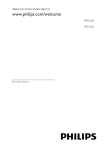Download EasySuite HFLXXX9
Transcript
xxHFL3xx9
xxHFL5xx9
xxHFL7xx9
Contenuti
10.1 Elenco sorgenti 45
10.2 Dalla modalità di standby 45
10.3 EasyLink 45
1 Configurazione 4
1.1
1.2
1.3
1.4
1.5
Istruzioni di sicurezza 4
Supporto TV e montaggio a parete 4
Suggerimenti sul posizionamento 4
Cavo di alimentazione 4
Cavo antenna 5
11 Timer e orologio 46
11.1
11.2
11.3
11.4
2 Collegamenti 6
2.1 Suggerimenti sui collegamenti 6
2.2 EasyLink HDMI CEC 7
2.3 Interfaccia comune CAM 8
2.4 Decoder STB 9
2.5 Sistema Home Theatre (HTS) 9
2.6 Lettore Blu-ray 11
2.7 lettore DVD 11
2.8 Console videogiochi 11
2.9 Tastiera o mouse USB 12
2.10 Unità flash USB 13
2.11 Fotocamera 13
2.12 Videocamera 13
2.13 Computer 14
2.14 Cuffie 14
12 3D 47
12.1
12.2
12.3
12.4
12.5
12.6
12.7
13.1
13.2
13.3
13.4
14.1 Da una connessione USB o da un computer in rete 52
14.2 Wi-Fi Miracast 53
15 Skype 55
15.1 Informazioni su Skype 55
15.2 Cosa è necessario 55
15.3 Avvio di Skype 55
15.4 Menu Skype 56
15.5 Profilo 56
15.6 Persone 57
15.7 Chiamate su Skype 58
15.8 Credito Skype 59
15.9 Impostazioni Skype 60
15.10 Chiudi collegamento 61
15.11 Uscita da Skype 61
15.12 Termini di utilizzo e Informativa sulla privacy 61
4.1 Accensione o standby 18
4.2 Tasti sul televisore* 18
4.3 Luminosità marchio* 18
5 Professional mode 19
Operazioni effettuabili 19
Accesso al menu Home Professional 19
Attivazione del menu Home Professional 19
Menu Professional settings 19
MyChoice setup 23
Combine channel list 23
Smart TV Settings 23
16 Smart TV 63
6 Canali televisivi 24
16.1
16.2
16.3
16.4
6.1 Visione di canali TV 24
6.2 Installazione canali 29
7 Menu Home 34
Informazioni su Smart TV 63
Cosa è necessario 63
Applicazioni Smart TV 63
Ripristino di Smart TV 64
17 Applicazione MyRemote 65
8 Impostazioni 35
8.1
8.2
8.3
8.4
8.5
Rete 49
Rete wireless 49
Rete cablata 50
Impostazioni rete 51
14 Foto, video e file musicali 52
Panoramica dei tasti 16
Sensore IR 17
Batterie 17
Pulizia 17
4 Accensione 18
5.1
5.2
5.3
5.4
5.5
5.6
5.7
3D 47
Cosa è necessario 47
Occhiali 3D 47
Protezione degli occhiali 3D 47
Visione in 3D 47
Visione in 3D ottimale 48
Precauzioni per la salute 48
13 Rete 49
3 Telecomando 16
3.1
3.2
3.3
3.4
Sleeptimer 46
Orologio 46
Timer di spegnimento 46
Sveglia 46
17.1
17.2
17.3
17.4
17.5
Menu di impostazione 35
Immagine 35
Suono 39
Ambilight 41
Accesso universale 42
Informazioni sull'applicazione MyRemote 65
Cosa è necessario 65
Download dell'applicazione 65
Menu delle applicazioni 66
Funzioni dell'applicazione 66
18 Specifiche 68
9 guida TV 44
18.1
18.2
18.3
18.4
9.1 Cosa è necessario 44
9.2 Utilizzo della guida TV 44
10 Sorgenti 45
2
Informazioni ambientali 68
Ricezione 68
Espositore 69
Assorbimento 69
18.5 Dimensioni e peso 69
18.6 Connettività 70
18.7 Multimediale 70
19 Software 72
19.1
19.2
19.3
19.4
Aggiornamento software 72
Versione software 72
Software open source 72
Open source license 73
20 Risoluzione dei problemi e supporto 78
20.1
20.2
20.3
20.4
Risoluzione dei problemi 78
Registrazione 79
Guida online 79
Assistenza clienti/riparazione 79
21 Sicurezza e protezione 81
21.1 Sicurezza 81
21.2 Protezione dello schermo 82
22 Termini di utilizzo, copyright e licenze 83
22.1 Termini di utilizzo 83
22.2 Copyright e licenze 83
Indice 86
3
• 40HFL5xx9 - VESA MIS-F 400x200, M6 (Minimo 10 mm,
Massimo 14 mm)
• 48HFL5xx9 - VESA MIS-F 400x200, M6 (Minimo 10 mm,
Massimo 14 mm)
• 55HFL5xx9 - VESA MIS-F 400x400, M6 (Minimo 12 mm,
Massimo 16 mm)
• 42HFL7xx9 - VESA MIS-F 200x200, M6 (Minimo 10 mm,
Massimo 11 mm)
• 47HFL7xx9 - VESA MIS-F 400x400, M6 (Minimo 10 mm,
Massimo 13 mm)
1
Configurazione
1.1
Istruzioni di sicurezza
Leggere le istruzioni di sicurezza fornite con il televisore prima di
utilizzarlo.
Attenzione
Il montaggio a parete del televisore richiede competenze
specifiche e deve essere eseguito esclusivamente da personale
qualificato. Il montaggio a parete del televisore deve rispettare gli
standard di sicurezza in base al peso del televisore. Prima di
installare il televisore, leggere le precauzioni per la sicurezza.
TP Vision Europe B.V. non si assume alcuna responsabilità per
un montaggio errato o che provochi ferite o lesioni personali.
1.2
Supporto TV e montaggio a parete
Supporto TV
Le istruzioni di montaggio del supporto TV sono disponibili nella
guida rapida fornita con il televisore. In caso di smarrimento della
guida, è possibile scaricarla dal sito Web www.philips.com.
1.3
Per cercare la guida rapida da scaricare, immettere il codice del
televisore.
Suggerimenti sul posizionamento
• Collocare il televisore in modo che la luce non si rifletta
direttamente sullo schermo.
• Per ottenere il miglior effetto Ambilight, ridurre la luminosità
della stanza.*
• Posizionare il televisore a una distanza massima di 15 cm dalla
parete.
• La distanza ottimale per guardare la TV è pari a tre volte la
dimensione diagonale dello schermo. Da seduti, gli occhi
dovrebbero essere al livello del centro dello schermo.
Montaggio a parete
Il televisore è predisposto per l'utilizzo di una staffa per il
montaggio a parete conforme allo standard VESA (venduta a
parte).
Utilizzare il seguente codice VESA per l'acquisto del supporto
per il montaggio a parete . . .
Per fissare saldamente la staffa, utilizzare viti di lunghezza simile a
quella indicata nel disegno.
* La funzione Ambilight è disponibile solo per i TV con
Ambilight.
1.4
• 24HFL3xx9 - VESA MIS-F 75x75, M4 (Minimo 7.5 mm,
Massimo 8.5 mm)
• 28HFL3xx9 - VESA MIS-F 100x100, M4 (Minimo 7.5 mm,
Massimo 8.5 mm)
• 32HFL3xx9 - VESA MIS-F 100x100, M4 (Minimo 6.3 mm,
Massimo 11.7 mm)
• 40HFL3xx9 - VESA MIS-F 200x200, M4 (Minimo 6.3 mm,
Massimo 11.7 mm)
• 28HFL5xx9 - VESA MIS-F 100x100, M4 (Minimo 7.5 mm,
Massimo 8.5 mm)
• 32HFL5xx9 - VESA MIS-F 400x200, M6 (Minimo 10 mm,
Massimo 12 mm)
Cavo di alimentazione
• Inserire il cavo di alimentazione nel connettore di
ALIMENTAZIONE sul retro del televisore.
• Assicurarsi che il cavo di alimentazione sia inserito saldamente
nel connettore.
• Assicurarsi che la presa di alimentazione a muro sia accessibile
in qualsiasi momento.
• Scollegare sempre il cavo di alimentazione afferrando la spina e
non il cavo.
4
Anche se il consumo energetico del televisore nella modalità
standby è molto ridotto, scollegare il cavo di alimentazione se il
televisore non viene utilizzato per un lungo periodo al fine di
risparmiare energia.
1.5
Cavo antenna
Inserire saldamente la spina dell'antenna nella presa ANTENNA
sul retro del televisore.
È possibile collegare la propria antenna oppure collegarsi a un
segnale dell'antenna da un sistema di distribuzione dell'antenna.
Utilizzare un cavo coassiale antenna con connettore IEC (RF) da
75 Ohm.
Utilizzare questo collegamento antenna per i segnali di ingresso
DVB-T e DVB-C.
5
2
AUDIO IN per l'audio, sul retro del televisore.
Collegamenti
Protezione da copia
I cavi DVI e HDMI supportano HDCP (High-bandwidth Digital
Content Protection). HDCP è un segnale di protezione da copia
che impedisce la copia dei contenuti da un disco DVD o da un
disco Blu-ray. Viene anche chiamato DRM (Digital Rights
Management).
2.1
Suggerimenti sui collegamenti
Antenna
Se si dispone di un decoder (un ricevitore digitale) o di un
registratore, collegare i cavi dell'antenna per far passare il segnale
dell'antenna tramite il decoder e/o il registratore prima che
raggiunga il televisore. In questo modo, l'antenna e il decoder
possono inviare i possibili canali aggiuntivi al registratore per la
registrazione.
HDMI ARC
Tutti i collegamenti HDMI sul televisore dispongono del segnale
HDMI ARC (Audio Return Channel).
Se anche il dispositivo, di solito un sistema Home Theater
(HTS), dispone del collegamento HDMI ARC, collegarlo a
qualsiasi collegamento HDMI sul televisore. Con il collegamento
HDMI ARC, non è necessario collegare il cavo audio aggiuntivo
che invia l'audio dell'immagine TV al sistema HTS. Il
collegamento HDMI ARC combina entrambi i segnali.
È possibile utilizzare qualsiasi collegamento HDMI sul televisore
per collegare il sistema HTS, ma il segnale ARC è disponibile per
1 solo dispositivo/collegamento alla volta.
Se si preferisce disattivare il segnale ARC sui collegamenti HDMI,
accedere al menu Home Professional.
Selezionare Impostazioni TV > Audio > Avanzate > HDMI
ARC.
HDMI
Y Pb Pr - Audio L/R
HDMI CEC
Component Video Y Pb Pr è un collegamento di alta qualità. Il
collegamento Y Pb Pr può essere utilizzato per segnali TV ad
alta definizione (HD). Oltre ai segnali Y, Pb e Pr, è necessario
aggiungere i segnali audio di destra e sinistra per l'audio.
La connessione HDMI offre la migliore qualità delle immagini e
del suono. Un cavo HDMI combina i segnali video e audio.
Utilizzare un cavo HDMI per segnali TV ad alta definizione (HD)
o ultra alta definizione (UHD). Per un trasferimento ottimale
della qualità del segnale, utilizzare un cavo HDMI ad alta velocità
e non più lungo di 5 m.
• Y condivide lo stesso jack con CVBS.
• Component e Composite condividono i jack audio.
EasyLink HDMI CEC
Se i dispositivi sono collegati tramite HDMI e dispongono di
EasyLink, è possibile utilizzarli tramite il telecomando del
televisore. EasyLink HDMI CEC deve essere attivato sul
televisore e sul dispositivo collegato.
• Solo per TV con connettori Component.
DVI-HDMI
È possibile utilizzare un adattatore DVI-HDMI se il dispositivo è
dotato solo di un collegamento DVI. Utilizzare un collegamento
HDMI e aggiungere un cavo audio L/R (mini-jack da 3,5 mm) ad
6
CVBS - Audio L/R
CVBS - Composite Video è un collegamento di alta qualità. Il
collegamento CVBS può essere utilizzato per i segnali TV ad alta
definizione (HD). Oltre ai segnali CVBS, è possibile aggiungere i
segnali audio di sinistra e destra per l'audio.
• Y condivide lo stesso jack con CVBS.
• Component e Composite condividono i jack audio.
È possibile impostare il tipo di segnale uscita audio adatto alle
funzionalità audio del sistema Home Theater in uso.
Se l'audio non corrisponde al video sullo schermo, è possibile
regolare la sincronizzazione audio-video.
2.2
EasyLink HDMI CEC
• Solo per TV con connettori Component/Composite.
EasyLink
Con EasyLink è possibile azionare un dispositivo collegato con il
telecomando. EasyLink utilizza il protocollo HDMI CEC
(Consumer Electronics Control) per comunicare con i dispositivi
collegati. I dispositivi devono supportare il protocollo HDMI
CEC ed essere collegati tramite una connessione HDMI.
Scart
SCART è un collegamento di buona qualità. Il collegamento
SCART può essere utilizzato per i segnali video CVBS ed RGB
ma non per i segnali TV ad alta definizione (HD). Il collegamento
SCART combina segnali video e audio.
Utilizzare il cavo dell'adattatore SCART per collegare il
dispositivo.
Impostazione EasyLink
Il televisore viene fornito con EasyLink attivato. Assicurarsi che
tutte le impostazioni HDMI CEC dei dispositivi EasyLink collegati
siano configurate correttamente. EasyLink potrebbe non
funzionare con dispositivi di altre marche.
HDMI CEC di altre marche
La funzionalità HDMI CEC può avere nomi diversi a seconda
delle marche. Ecco alcuni esempi di nomi: Anynet, Aquos Link,
Bravia Theatre Sync, Kuro Link, Simplink e Viera Link. Non tutte
le marche sono interamente compatibili con EasyLink.
Audio Out - Ottico
I nomi di esempio delle marche per la funzionalità HDMI CEC
appartengono ai rispettivi proprietari.
Audio Out - Ottico è un collegamento audio di alta qualità.
Questo collegamento ottico può supportare canali audio 5.1. Se
il dispositivo, di solito un sistema Home Theater (HTS), non
dispone di un collegamento HDMI ARC, è possibile collegare
questo cavo audio a un collegamento Audio In - Ottico sul
sistema HTS. Questo cavo audio invierà l'audio del televisore al
sistema HTS.
Azionamento dei dispositivi
Per utilizzare un dispositivo collegato tramite HDMI e impostato
con EasyLink, selezionare il dispositivo o la relativa attività
nell'elenco dei collegamenti TV. Premere SOURCES,
selezionare un dispositivo collegato tramite HDMI e premere
7
OK.
Per disattivare il collegamento Pixel Plus, nel menu delle
impostazioni EasyLink, selezionare Collegamento Pixel Plus e
quindi Spento.
Spostamento automatico sottotitoli
Se si riproduce un DVD o un disco Blu-ray da un lettore disco
Philips, il televisore è in grado di spostare i sottotitoli in alto. I
sottotitoli saranno quindi visibili qualunque sia il formato
dell'immagine selezionato. La funzione Spostamento automatico
sottotitoli del televisore è attivata per impostazione predefinita.
Per disattivare la funzione Spostamento automatico sottotitoli,
nel menu Impostazioni EasyLink, selezionare Spostamento
automatico sottotitoli e quindi Spento.
Dopo aver selezionato il dispositivo, è possibile controllarlo
tramite il telecomando del televisore. Tuttavia i tasti e
OPTIONS e alcuni altri tasti del televisore non vengono inoltrati
al dispositivo.
Se il tasto di cui si necessita non è presente sul telecomando del
televisore, è possibile selezionarlo nel menu Opzioni.
Premere OPTIONS e selezionare Comandi nella barra dei
menu. Sullo schermo, selezionare il tasto del dispositivo
necessario e premere OK.
Alcuni tasti molto specifici del dispositivo, potrebbero non
essere disponibili nel menu Comandi.
Spegnimento automatico dei dispositivi
È possibile impostare il TV per lo spegnimento dei dispositivi
compatibili con HDMI-CEC, se questi ultimi non rappresentano
la sorgente attiva. Il TV mette il dispositivo collegato in standby
dopo 10 minuti di inattività.
Nota: solo i dispositivi che supportano la funzione Telecomando
EasyLink risponderanno al telecomando del televisore.
2.3
Interfaccia comune CAM
Impostazioni EasyLink
CI+
Il televisore viene fornito con tutte le impostazioni EasyLink
attivate. È possibile disattivare indipendentemente ciascuna
impostazione EasyLink.
Questo televisore è predisposto per l'utilizzo del modulo CAM
CI+.
Il modulo CI+ consente di guardare programmi premium HD,
come film ed eventi sportivi, offerti dalle emittenti televisive
digitali locali. Questi programmi sono criptati dall'emittente
televisivo e vengono decriptati tramite un modulo CI+
prepagato.
Le emittenti televisive digitali forniscono questo modulo CI+
(CAM, Conditional Access Module) quando ci si abbona ai loro
programmi premium. Questi programmi dispongono di un alto
livello di protezione da copia.
EasyLink
Per disattivare completamente EasyLink.
1 - Professional Mode: Off Premere e selezionare Setup e
premere OK.
Professional Mode: On Accedere al menu Home Professional.
2 - Selezionare Impostazioni TV > Impostazioni generali >
EasyLink e premere OK.
3 - Selezionare Spento e premere OK.
4 - Premere , ripetutamente se necessario, per chiudere il
menu.
Per ulteriori informazioni sui termini e le condizioni, contattare
l'emittente televisivo digitale.
Telecomando EasyLink
Se si desidera la comunicazione dei dispositivi ma non si desidera
utilizzarli tramite il telecomando, è possibile disattivare il
telecomando EasyLink separatamente.
Nel menu delle impostazioni EasyLink, selezionare Telecomando
EasyLink, quindi Spento.
CAM
Collegamento Pixel Plus
Alcuni altri dispositivi, come lettori DVD o lettori dischi Blu-ray,
possono disporre di una propria elaborazione della qualità delle
immagini. Per evitare una cattiva qualità delle immagini causata
dall'interferenza con l'elaborazione del televisore, l'elaborazione
delle immagini di questi dispositivi deve essere disattivata. Il
televisore dispone di Collegamento Pixel Plus attivo,
disabilitando quindi l'elaborazione della qualità delle immagini dei
dispositivi Philips recenti collegati.
Inserimento di un modulo CAM
Prima di inserire un modulo CAM, spegnere il televisore.
Per il corretto metodo di inserzione, attenersi alle istruzioni del
modulo CAM. L'inserzione non corretta potrebbe danneggiare il
modulo CAM e il televisore.
8
Utilizzare lo slot per interfaccia comune del televisore per
inserire la scheda CAM.
Con la parte anteriore della scheda rivolta verso di sé, inserirla
delicatamente nel modulo CAM fino in fondo.
Lasciare la scheda sempre nello slot.
Timer di spegnimento
L'attivazione del modulo CAM potrebbe richiedere alcuni
minuti. Rimuovendo il modulo CAM si disattiva il servizio di
trasmissione sul televisore.
Se viene inserito un modulo CAM e l'abbonamento è stato
pagato (i metodi di connessione possono variare), è possibile
guardare la trasmissione TV. Il modulo CAM inserito è esclusivo
del televisore.
Spegnere questo timer automatico se si utilizza solo il
telecomando del decoder. Questa operazione impedirà lo
spegnimento automatico del televisore dopo un periodo di 4
ore senza premere alcun tasto sul telecomando.
Per disattivare il Timer di spegnimento:
Professional Mode: Off Premere e selezionare Setup e
premere OK.
Professional Mode: On Accedere al menu Home Professional.
Impostazioni CAM
Per impostare le password o i codici PIN per la trasmissione TV
con modulo CAM, premere , selezionare Setup e premere
OK.
Selezionare Impostazioni canali > Interfaccia comune.
Selezionare l'emittente televisivo con modulo CAM e premere
OK.
Selezionare Impostazioni TV > Impostazioni generali > Spegni
timer e impostare la barra di scorrimento su Spento.
2.5
Sistema Home Theatre (HTS)
2.4
Collegamento del sistema HTS
Decoder STB
Per collegare l'antenna al decoder (un ricevitore digitale) o al
televisore, utilizzare 2 cavi per antenna.
Per collegare l'antenna al decoder (un ricevitore digitale) o al
televisore, utilizzare 2 cavi per antenna.
Accanto ai collegamenti dell'antenna, aggiungere un cavo HDMI
per collegare il decoder al televisore.
In alternativa, è possibile utilizzare un cavo SCART, se il decoder
non dispone di un collegamento HDMI.
Accanto ai collegamenti dell'antenna, aggiungere un cavo HDMI
per collegare il decoder al televisore.
In alternativa, è possibile utilizzare un cavo SCART, se il decoder
non dispone di un collegamento HDMI.
9
menu.
Bilanciamento Audio Out
Se non si riesce a impostare un ritardo sul sistema Home
Theater, è possibile impostare il televisore per la
sincronizzazione del suono. È possibile impostare un
bilanciamento che compensi il tempo necessario al sistema
Home Theater per elaborare il suono dell'immagine del
televisore. Il valore può essere impostato in incrementi di 5 ms.
L'impostazione massima è -60 ms. L'impostazione Ritardo Audio
Out deve essere attivata.
Timer di spegnimento
Spegnere questo timer automatico se si utilizza solo il
telecomando del decoder. Questa operazione impedirà lo
spegnimento automatico del televisore dopo un periodo di 4
ore senza premere alcun tasto sul telecomando.
Per sincronizzare il suono sul televisore . . .
Selezionare Impostazioni TV > Impostazioni generali > Spegni
timer e impostare la barra di scorrimento su Spento.
1 - Professional Mode: Off Premere e selezionare Setup e
premere OK.
Professional Mode: On Accedere al menu Home Professional.
2 - Selezionare Impostazioni TV > Audio > Avanzate > Offset
uscita audio.
3 - Utilizzare la barra di scorrimento per impostare il
bilanciamento audio e premere OK.
4 - Premere , ripetutamente se necessario, per chiudere il
menu.
Impostazioni Audio Out
Formato Audio Out
Per disattivare il Timer di spegnimento:
Professional Mode: Off Premere e selezionare Setup e
premere OK.
Professional Mode: On Accedere al menu Home Professional.
Se si dispone di sistema Home Theater (HTS) con funzionalità di
elaborazione audio multicanale quali Dolby Digital, DTS® o
simili, impostare il Formato Audio Out su Multicanale. Con
Multicanale, il televisore può inviare il segnale audio multicanale
compresso da un canale TV o un lettore collegato al sistema
Home Theater. Se si dispone di sistema Home Theater senza
elaborazione audio multicanale, selezionare Stereo.
Ritardo Audio Out
Con un sistema Home Theatre (HTS) collegato al televisore, le
immagini provenienti dal televisore e l'audio dall'HTS devono
essere sincronizzati.
Sincronizzazione automatica audio-video
Con i più recenti sistemi Home Theater Philips, la
sincronizzazione audio-video viene regolata automaticamente ed
è sempre corretta.
Per impostare il formato Audio Out . . .
1 - Professional Mode: Off Premere e selezionare Setup e
premere OK.
Professional Mode: On Accedere al menu Home Professional.
2 - Selezionare Impostazioni
TV > Audio > Avanzate > Formato Audio Out.
3 - Selezionare Multicanale o Stereo.
4 - Premere , ripetutamente se necessario, per chiudere il
menu.
Ritardo di sincronizzazione audio
Per alcuni sistemi Home Theater potrebbe essere necessario
regolare il ritardo di sincronizzazione audio per sincronizzare
l'audio con il video. Sull'HTS, aumentare il valore del ritardo fino
a quando non vi è corrispondenza tra immagini e suono.
Potrebbe essere necessario un valore di ritardo di 180 ms.
Leggere il manuale dell'utente dell'HTS. Con un valore di ritardo
impostato sull'HTS, è necessario disattivare Ritardo Audio Out
sul televisore.
Regolazione Audio Out
Per disattivare il Ritardo Audio Out . . .
Utilizzare l'impostazione Regolazione Audio Out per regolare il
volume del televisore e del sistema Home Theater quando si
passa dall'uno all'altro. Le differenze di volume possono essere
causate da differenze nell'elaborazione del suono.
1 - Professional Mode: Off Premere e selezionare Setup e
premere OK.
Professional Mode: On Accedere al menu Home Professional.
2 - Selezionare Impostazioni TV > Audio > Avanzate >
Ritardo uscita audio.
3 - Selezionare Spento e premere OK.
4 - Premere , ripetutamente se necessario, per chiudere il
Per regolare la differenza di volume . . .
1 - Professional Mode: Off Premere e selezionare Setup e
premere OK.
Professional Mode: On Accedere al menu Home Professional.
10
2 - Selezionare Impostazioni
TV > Audio > Avanzate > Regolazione Audio Out.
3 - Se la differenza di volume è elevata, selezionare Più. Se la
differenza di volume è ridotta, selezionare Meno.
4 - Premere , ripetutamente se necessario, per chiudere il
menu.
La Regolazione Audio Out influenza i segnali audio Audio Out Ottico e HDMI-ARC.
Problemi con l'audio del sistema Home
Theater
Se il lettore dischi Blu-ray dispone di EasyLink HDMI CEC, è
possibile utilizzare il lettore con il telecomando del televisore.
Suono con rumore elevato
2.7
Se si guarda un video da un'unità flash USB inserita o da un
computer collegato, il suono del sistema Home Theater
potrebbe risultare distorto. Questo rumore si avverte quando i
file audio o video hanno un suono DTS ma il sistema Home
Theater non dispone di funzionalità di elaborazione del suono
DTS. È possibile risolvere il problema impostando il Formato
Audio Out del televisore su Stereo.
lettore DVD
Utilizzare un cavo HDMI per collegare il lettore DVD al
televisore.
In alternativa, è possibile utilizzare un cavo SCART, se il
dispositivo non dispone di un collegamento HDMI.
1 - Professional Mode: Off Premere e selezionare Setup e
premere OK.
Professional Mode: On Accedere al menu Home Professional.
2 - Selezionare Setup > Impostazioni
TV > Audio > Avanzate > Formato Audio Out.
Audio assente
Se non è possibile ascoltare il suono del televisore sul sistema
Home Theater . . .
• Verificare di aver collegato il cavo HDMI a un
collegamento HDMI ARC sul sistema Home Theater. Tutti i
collegamenti HDMI del televisore sono HDMI ARC.
• Verificare che l'opzione HDMI ARC sul televisore sia
impostata su Acceso.
Se il lettore DVD è collegato tramite collegamento HDMI e
dispone di EasyLink CEC, è possibile utilizzare il lettore con il
telecomando del televisore.
2.8
• Professional Mode: Off Premere e
selezionare Setup e premere OK.
Professional Mode: On Accedere al menu Home
Professional.
• Selezionare Setup > Impostazioni
TV > Audio > Avanzate > HDMI ARC.
Console videogiochi
HDMI
Per una qualità ottimale, utilizzare un cavo HDMI ad alta velocità
per collegare la console videogiochi al televisore.
2.6
Lettore Blu-ray
Utilizzare un cavo HDMI ad alta velocità per collegare il lettore
dischi Blu-ray Disc al televisore.
11
Y Pb Pr - Audio L/R
• Y condivide lo stesso jack con CVBS.
• Component e Composite condividono i jack audio.
Collegare al televisore la console videogiochi tramite un cavo
component video (Y Pb Pr) e un cavo audio L/R.
2.9
Tastiera o mouse USB
Tastiera USB
Collegare una tastiera USB (tipo USB-HID) per inserire il testo
nel televisore.
È possibile collegare una tastiera e un mouse al televisore.
Utilizzare una delle connessioni USB per il collegamento.
• Y condivide lo stesso jack con CVBS.
• Component e Composite condividono i jack audio.
CVBS - Audio L/R / Scart
Collegare al televisore la console videogiochi tramite un cavo
composite (CVBS) e un cavo audio L/R.
Installazione della tastiera
Se la console videogiochi dispone solo di uscita LR Video
(CVBS) e audio, utilizzare L/R Video Audio con l'adattatore
SCART per eseguire il collegamento SCART.
Per installare la tastiera USB, accendere il televisore e collegare
la tastiera a una delle connessioni USB del televisore. Quando il
televisore rileva la tastiera per la prima volta, è possibile
selezionare il layout della tastiera e provare la selezione. Se si
seleziona un layout della tastiera con caratteri cirillici o greci, è
possibile selezionare un layout secondario con caratteri latini.
Nota: l'adattatore CVBS-SCART non è in dotazione con il
televisore.
Per cambiare layout della tastiera quando ne è già selezionato
uno…
1 - Professional Mode: Off Premere e selezionare Setup e
premere OK.
Professional Mode: On Accedere al menu Home Professional.
2 - Selezionare Impostazioni TV > Impostazioni generali >
Impostazioni tastiera USB e premere OK.
Tasti per la ridenominazione dei canali
• Invio = OK
• Tasto indietro = elimina il carattere prima del cursore
• Tasti freccia = consentono di spostarsi all'interno di un campo
di testo
• Per passare da un layout della tastiera all'altro, se è impostato
un layout secondario, premere contemporaneamente i tasti Ctrl
+ Maiusc.
CVBS - Audio L/R
Collegare al televisore la console videogiochi tramite un cavo
composite (CVBS) e un cavo audio L/R.
Tasti per le applicazioni Smart TV e le pagine Internet
• Maiusc + Tab = successivo e precedente
• Home = consente di tornare all'inizio della pagina
• Fine = consente di scorrere fino alla fine della pagina
• Pg su = consente di spostarsi in alto di una pagina
• Pg giù = consente di spostarsi in basso di una pagina
• + = esegue un ingrandimento progressivo (un livello alla volta)
• - = esegue una riduzione progressiva (un livello alla volta)
• * = adatta la pagina Web alla larghezza dello schermo.
12
televisore mentre il televisore è acceso.
Mouse USB
Collegamento del mouse USB
È possibile collegare un mouse USB (tipo USB-HID) per
spostarsi all'interno delle pagine di Internet.
In una pagina Internet, è possibile effettuare selezioni e fare clic
sui collegamenti più facilmente.
Il televisore rileva l'unità flash e apre un elenco che ne visualizza
il contenuto.
Se l'elenco dei contenuti non viene visualizzato
automaticamente, premere SOURCE, selezionare USB, quindi
premere OK.
Per interrompere la visualizzazione dei contenuti dell'unità flash
USB, premere TV o selezionare un'altra attività.
Per scollegare l'unità flash USB, è possibile estrarre l'unità flash in
qualsiasi momento.
Collegare il mouse
2.11
Accendere il televisore e collegare il mouse USB a una delle
connessioni USB del televisore. È anche possibile collegare il
mouse USB a una tastiera USB collegata.
Fotocamera
Per visualizzare le foto memorizzate su una fotocamera digitale,
è possibile collegare la fotocamera direttamente al televisore.
Clic del mouse
• Clic con il pulsante sinistro = OK
• Clic con il pulsante destro = Indietro
Utilizzare una delle connessioni USB del televisore per effettuare
il collegamento. Accendere la fotocamera dopo aver effettuato il
collegamento.
È possibile usare la rotellina di scorrimento per scorrere le
pagine verso l'alto e verso il basso.
Velocità del mouse
È possibile regolare la velocità del mouse in movimento sullo
schermo.
Per regolare la velocità . . .
1 - Professional Mode: Off Premere e selezionare Setup e
premere OK.
Professional Mode: On Accedere al menu Home Professional.
2 - Selezionare Impostazioni TV e premere OK.
3 - Selezionare Impostazioni generali > Impostazione
puntatore/mouse e premere OK.
4 - Premere il tasto freccia (su) o (giù) per aumentare o
ridurre la velocità.
5 - Premere OK per memorizzare e chiudere l'impostazione.
6 - Premere , ripetutamente se necessario, per chiudere il
menu.
Se l'elenco dei contenuti non viene visualizzato
automaticamente, premere SOURCE, selezionare USB, quindi
premere OK.
Potrebbe essere necessario impostare la fotocamera per
trasferire i contenuti tramite PTP (Picture Transfer Protocol).
Leggere il manuale dell'utente della fotocamera digitale.
Ultra HD su USB
Puoi vedere le tue foto con risoluzione Ultra HD da un
dispositivo o unità flash USB connessi. Il TV adatterà la
risoluzione a Ultra HD se la risoluzione delle foto è maggiore.
Non è possibile riprodurre un video nativo in Ultra HD su
alcuna connessione USB.
2.10
Unità flash USB
È possibile visualizzare foto o riprodurre musica e video da
un'unità flash USB.
Inserire un'unità flash USB in una delle connessioni USB del
13
• Y condivide lo stesso jack con CVBS.
• Component e Composite condividono i jack audio.
2.12
Videocamera
2.13
HDMI
Computer
Per una qualità ottimale, utilizzare un cavo HDMI per collegare la
videocamera al televisore.
Collega
È possibile collegare il computer al televisore e utilizzarlo come
monitor del computer.
Tramite HDMI
Utilizzare un cavo HDMI per collegare il computer al televisore.
CVBS - Audio L/R / Scart
È possibile utilizzare un collegamento HDMI, YPbPr o SCART
per collegare la videocamera. Se la videocamera dispone solo di
uscite video (CVBS) e audio L/R, utilizzare un adattatore video
audio L/R-SCART per effettuare il collegamento SCART.
Tramite DVI-HDMI
In alternativa, è possibile utilizzare un adattatore DVI-HDMI per
collegare il PC a una porta HDMI e un cavo audio L/R (mini-jack
da 3,5 mm) ad AUDIO IN L/R sul retro del televisore.
Nota: l'adattatore CVBS-SCART non è in dotazione con il
televisore.
CVBS - Audio L/R
2.14
Utilizzare un cavo video audio L/R per collegare la videocamera
al televisore.
Cuffie
È possibile collegare un paio di cuffie alla connessione del
televisore. La connessione è di tipo mini-jack da 3,5 mm. È
inoltre possibile regolare il volume delle cuffie separatamente.
Per regolare il volume . . .
1 - Professional Mode: Off Premere e selezionare Setup e
premere OK.
Professional Mode: On Accedere al menu Home Professional.
2 - Selezionare Impostazioni TV > Audio > Volume
14
cuffia, quindi premere OK.
3 - Premere (su) o (giù) per regolare il volume.
4 - Premere , ripetutamente se necessario, per chiudere il
menu.
15
3
Telecomando
3.1
Panoramica dei tasti
Superiore
1 - HOME
Consente di aprire o chiudere il menu Home.
2 - GUIDE
Consente di aprire o chiudere la guida TV.
3 - ADJUST
Consente di aprire il menu delle regolazioni.
1 - Standby / Acceso
Consente di accendere il televisore o di attivare la modalità
standby.
4 - BACK
Consente di tornare al canale precedente selezionato.
Consente di chiudere un menu senza modificare
un'impostazione.
Consente di tornare alla pagina Smart TV precedente.
2 - MYCHOICE
Consente di attivare mychoice
5 - Riproduci/Pausa
• Tasto Riproduci , per eseguire la riproduzione.
• Tasto Pausa , per mettere in pausa la riproduzione.
3 - CHANNEL GRID
Consente di aprire o chiudere la griglia canali.
4 - SOURCE
Consente di aprire o chiudere il menu Sorgenti, ovvero l'elenco
dei
dispositivi collegati.
6 - INFO
Consente di aprire o chiudere le informazioni sui programmi.
7 - Tasto OK
Consente di confermare una selezione o un'impostazione.
5 - CLOCK
Consente di visualizzare l'orologio.
8 - Tasti freccia/di navigazione
Consentono di spostarsi in alto, in basso, a sinistra o a destra.
6 - SMART TV
Consente di aprire la pagina iniziale di Smart TV.
9 - OPTIONS
Consente di aprire o chiudere il menu Opzioni.
7 - ALARM
Consente di impostare la sveglia.
8 - SMART INFO
Consente di aprire la pagina delle informazioni smart.
Inferiore
9 - FORMAT
Consente di aprire o chiudere il menu Formato immagine.
10 - TV
Consente di tornare alla visione della TV.
Parte centrale
1 - Canale
Consente di passare al canale successivo o precedente
nell'elenco canali.
Consente di aprire la pagina successiva o precedente del
televideo o di avviare il capitolo successivo o precedente di un
16
disco.
2 - Tasti colorati
Seguire le istruzioni visualizzate sullo schermo. Il tasto blu
consente di aprire la Guida.
3 - Tasti numerici e tastierino di testo
Consentono di selezionare direttamente un canale TV o di
inserire elementi di testo.
Quando non si utilizza il telecomando per lunghi periodi,
rimuovere le batterie.
Smaltire le batterie esaurite attenendosi alle direttive sullo
smaltimento dei materiali.
4 - SUBTITLE
Consente di attivare e disattivare i sottotitoli oppure di
impostarli su Automatico.
5 - Volume
Consente di regolare il livello del volume.
6 - Disattivazione audio
Consente di disattivare o riattivare l'audio.
3.4
Pulizia
7 - TEXT
Consente di aprire o chiudere il televideo.
Il telecomando è rivestito di una particolare vernice resistente ai
graffi.
3.2
Per pulire il telecomando, utilizzare un panno morbido e umido.
Evitare sostanze come alcol, prodotti chimici o detergenti per la
pulizia della casa sul telecomando.
Sensore IR
Il televisore può ricevere comandi da un telecomando che
utilizza raggi infrarossi (IR) per inviare i comandi. Se si utilizza un
telecomando di questo tipo, accertarsi sempre di puntare il
telecomando verso il sensore a infrarossi sul lato anteriore del
televisore.
3.3
Batterie
1 - Far scorrere il coperchio delle batterie nella direzione
indicata dalla freccia.
2 - Sostituire le vecchie batterie con 2 batterie alcaline di
tipo AAA LR03 da 1,5 V. Assicurarsi che i poli + e - delle
batterie siano posizionati correttamente.
3 - Riposizionare il coperchio del vano batterie facendolo
scorrere fino a farlo scattare in posizione.
17
4
4.2
Accensione
Tasti sul televisore*
Con la visualizzazione a schermo attiva, premere il joystick per
visualizzare il menu.
4.1
Accensione o standby
• Utilizzare i tasti freccia/di navigazione per spostarsi in alto, in
basso, a sinistra o a destra.
• Premere il joystick per confermare una selezione o
un'impostazione.
Accertarsi di aver collegato l'alimentazione sul retro del
televisore prima di accenderlo.
Se la spia di indicazione rossa è spenta, premere il joystick a
destra o sul retro del televisore per attivare la modalità standby
del televisore: la spia rossa si accenderà.
4.3
Con il televisore in modalità standby, premere sul
telecomando per accendere il televisore.
Luminosità marchio*
È possibile spegnere o regolare l'illuminazione del marchio.
Per regolare o spegnere...
1 - Professional Mode: Off Premere e selezionare Setup e
premere OK.
Professional Mode: On Accedere al menu Home Professional.
2 - Selezionare Impostazioni TV > Impostazioni generali >
Luminosità marchio e premere OK.
3 - Selezionare Massimo, Medio, Minimo o selezionare
Spegnimento per spegnere l'illuminazione del marchio.
4 - Premere , ripetutamente se necessario, per chiudere il
menu.
Passaggio alla modalità standby
Per attivare la modalità di standby sul televisore, premere sul
telecomando.
Spegnimento
Per spegnere il televisore, premere il joystick a destra o sul retro.
La spia di indicazione rossa è spenta. Il televisore è ancora
collegato all'alimentazione, ma consuma una quantità minima di
energia.
Per spegnere completamente il televisore, scollegare la spina di
alimentazione.
Estrarre sempre il cavo di alimentazione afferrando la spina e
non il cavo. Assicurarsi che la spina di alimentazione, il cavo e la
presa elettrica siano sempre accessibili.
*Disponibile solo su alcuni modelli di TV
18
5
5.4
Professional mode
Menu Professional settings
5.1
Professional settings
Operazioni effettuabili
Dashboard
In Professional mode, è possibile configurare il televisore per
l'uso in hotel. Le funzioni includono:
Consente di selezionare il dashboard Default o Custom (ovvero
il menu Home)
• Modifica delle voci del menu Professional setup, ad esempio le
impostazioni di alimentazione e degli altoparlanti.
• Clonazione USB
• Download di software tramite RF, inclusi firmware SSB, Smart
TV e informazioni sull'hotel.
• Modifica delle impostazioni del televisore, installazione dei
canali, modifica delle impostazioni di rete.
Professional Settings Overview
Per visualizzare le Professional settings.
Room ID
Consente di impostare un room ID per il televisore. Tale ID può
contenere solo caratteri numerici, al massimo quattro.
Channel setup
Qui è possibile accedere al menu Channel setup per rinominare,
riordinare, contrassegnare come preferiti e nascondere/mostrare
canali
5.2
Accesso al menu Home
Professional
Reset Professional Settings
Per ripristinare le impostazioni della Professional mode ai valori
impostati in fabbrica.
Per accedere al menu Home Professional
1 - Premere 3, 1, 9, 7, 5, 3 e .
Viene visualizzato il menu Professional setup.
Switch on settings
Il menu Home Professional contiene voci relative a:
• Impostazioni rapide per immagini e audio e impostazioni del
televisore
• Ricerca dei canali e impostazioni dei canali
• Connetti a reti e Impostazioni rete (se applicabile)
• Aggiornamento del software e impostazioni software
• Menu Professional settings
Per personalizzare il funzionamento del televisore quando viene
acceso.
Switch on channel
Consente di passare a un canale predefinito.
Switch on vol
Consente di passare a un volume predefinito.
5.3
Attivazione del menu Home
Professional
Max volume
Attivazione della Professional mode
Si attiva in modalità Smart TV o MyChoice.
La Professional Mode risulterà già impostata su On se è stata
selezionata durante la procedura di installazione "vergine".
Per modificare l'impostazione:
Switch on picture format
Consente di limitare il volume massimo del televisore.
Switch On Feature
Consente di passare a un formato immagine predefinito.
1 - Nel menu della Professional mode, selezionare Menu
Professional Settings e premere OK.
2 - Selezionare Professional settings > Professional
mode > On, quindi premere OK:
- On: attiva la Professional mode. Le funzioni Hotel sono
attivate.
- Off: disattiva la Professional mode. Il televisore funziona come
una normale TV consumer.
Power Settings
Per personalizzare il funzionamento del televisore quando viene
acceso.
Power On
Consente di stabilire se il televisore deve entrare in modalità
19
standby quando viene acceso.
Control settings
Low Power Standby
Local KB lock
Consente di stabilire se la modalità standby è [Fast] (regolare) o
[Green] (basso consumo).
Smart power
Selezionare On per bloccare tutti i pulsanti TV ad eccezione di .
Selezionare [Off] o [Tutti] per sbloccare o bloccare,
rispettivamente, tutti i pulsanti.
Consente di attivare o disattivare la modalità di risparmio
energetico.
RC lock
Wake on LAN
Selezionare On per disattivare tutti i pulsanti sul telecomando.
Tenere presente che è sempre possibile accedere al menu
Professional Setup premendo 3, 1, 9, 7, 5, 3, .
Attiva la TV tramite Internet se il televisore è in standby.
OSD display
Consente di attivare o disattivare le informazioni su schermo.
Welcome message
High security
È possibile creare e visualizzare un welcome message per gli
ospiti.
Selezionare On per limitare l'accesso al menu Professional
Setup.
Display message
Auto scart
Consente di impostare il welcome message su [On] o [Off].
Consente di immettere la prima riga del testo di benvenuto.
Consente di attivare o disattivare la funzione Auto SCART.
Questa funzione consente a un dispositivo SCART connesso di
accendere o spegnere il televisore.
Line 2
USB break-in
Consente di immettere la seconda riga del testo di benvenuto.
Consente di attivare o disattivare l'accesso a varie funzioni USB.
Clear
Enable USB
Consente di cancellare il welcome message.
Consente di attivare o disattivare l'accesso a un dispositivo di
archiviazione USB collegato.
Line 1
Message Time-out
SXP BaudRate
Consente di impostare per quanto tempo deve essere
visualizzato il welcome message.
Consente di selezionare un valore di velocità in baud (38400 o
19200).
Enable teletext
Welcome logo
Consente di attivare o disattivare l'accesso al televideo.
Display logo
Enable MHEG
Consente di attivare o disattivare il welcome logo che appare
quando si accende il televisore.
Consente di attivare o disattivare l'accesso ai canali MHEG.
Applicabile solo al Regno Unito.
USB to TV
Enable EPG
Carica il welcome message da USB a TV.
Consente di attivare o disattivare l'accesso alla Guida elettronica
ai programmi.
Enable subtitle
SmartInfo Settings
Consente di attivare o disattivare i sottotitoli.
SmartInfo
Enable subtitle
Consente di impostare in che modo viene visualizzato SmartInfo.
Consente di attivare o disattivare i sottotitoli.
USB to TV
Subtitle On Startup
Carica le informazioni per SmartInfo da USB a TV.
Consente di attivare o disattivare i sottotitoli quando si accende
il televisore.
20
Consente di impostare il livello di luminosità dell'orologio LCD
in condizioni di luce ambientale tenue
No audio blu
Fa diventare blu lo schermo del televisore e disattiva l'audio
quando non viene rilevato alcun segnale.
Clock brightness at Intense Light
Consente di impostare il livello di luminosità dell'orologio LCD
in condizioni di luce ambientale brillante
Enable CI slot
Consente di attivare o disattivare lo slot CI.
Clock Light Sensor Sensitivity
Wi-Fi Direct Cross Connection
Consente di impostare il livello di sensibilità del sensore di luce
per il rilevamento delle condizioni di luce ambientale
Consente di attivare o disattivare Wi-Fi Direct Cross
Connection.
Time Download
Wi-Fi Miracast
Consente di attivare o disattivare la funzione Miracast.
Per selezionare da quale sorgente verranno recuperate le
informazioni sull'ora: Manual, canale RF o canale IP.
DirectShare
Time Setting
Consente di attivare o disattivare la funzione DirectShare.
Consente di immettere manualmente l'ora. Questa
impostazione è attiva solo quando Time download è impostato
su Manual.
Scrambled Program OSD
Quando questa impostazione è disattivata, i programmi criptati
non saranno visibili agli ospiti.
Programma Time Download
Consente di stabilire da quale canale estrarre le informazioni
sull'ora. È visibile solo quando Time Download è impostato su
RF.
Wi-Fi Lost OSD
Quando questa impostazione è disattivata, non viene visualizzato
alcun messaggio in caso di perdita della connessione Wi-Fi del
televisore.
NTP Server URL
Consente di attivare o disattivare la funzione Joint Space.
Consente di stabilire da quale URL estrarre le informazioni
sull'ora. È visibile solo quando Time Download è impostato su
IP.
Easylink Break-in/Easylink control
Country Selection
Consente di attivare o disattivare l'accesso a varie funzioni
EasyLink.
Consente di impostare il Paese in cui viene installato il televisore.
Joint Space
Fuso orario
Enable Skype
Consente di attivare o disattivare la funzione Skype.
Consente di impostare il fuso orario in cui viene installato il
televisore.
Timeout numerico
Ora legale
Consente di impostare il timeout per l'OSD numerico.
Consente di attivare o disattivare l'ora legale.
AV selezionabile
Time offset
È possibile selezionare i diversi collegamenti AV affinché vengano
visualizzati nell'elenco delle sorgenti.
Consente di aggiungere o sottrarre il valore dell'ora estratta.
Reference Date
Visione dei programmi TV
Consente di stabilire se la data viene presa dal televisore.
Per scegliere la sorgente da selezionare quando si utilizza
l'icona/pulsante Visione TV.
Reference Time
Consente di stabilire se l'ora viene presa dal televisore.
Clock setup
External Clock
Consente di attivare o disattivare l'orologio esterno.
Clock brightness at Dim Light
21
Speaker settings
Consente di modificare l'etichetta dell'icona Naviga nel portale.
È possibile impostare l'uscita audio del televisore. Se sono
collegati altoparlanti esterni indipendenti, il loro audio
corrisponderà all'audio degli altoparlanti del televisore.
Server URL
Consente di immettere l'URL per accedere da Naviga nel
portale.
TV speaker enable
Consente di attivare o disattivare gli altoparlanti del televisore.
Web Services
Independent main speaker mute
Consente di attivare o disattivare gli altoparlanti esterni.
TVDiscovery Service
Default main speaker volume
Consente di attivare l'individuazione automatica selezionando
On e di disattivarla selezionando Off.
Consente di stabilire il volume predefinito da applicare quando
viene attivato l'audio degli altoparlanti.
Servizio SI
Se i servizi SI vengono attivati selezionando On, gli utenti
vedranno il server definito in Smart TV Settings quando
selezionano Naviga nel portale nel menu Home. Se i servizi SI
sono disattivati, i file HTML memorizzati localmente (definiti in
Smart TV Settings) verranno avviati quando viene selezionato
Naviga nel portale.
Installazione
Blank Channel
Fornisce un elenco di canali installati che possono essere
selezionati e lasciati vuoti.
IP Upgrade Service
Visione libera/codificati
Consente di attivare o disattivare l'aggiornamento IP.
Selezionare questa opzione per installare solo i canali non
criptati oppure per installare anche i canali codificati.
Multi remote control
Vsecure
Consente di associare fino a quattro telecomandi a un televisore.
Ciascun telecomando è associato a uno dei quattro tasti colorati.
Vsecure consente di evitare visualizzazioni e copie non
autorizzate dei video. Utilizzare questa impostazione per
cambiare modalità e per caricare e cancellare le chiavi.
MyChoice
Vsecure over RF enable
Consente di attivare o disattivare l'accesso ai canali premium
(MyChoice).
Per attivare la funzione Vsecure per i canali RF.
Load Key to USB
Impostazioni System UI
Per caricare la chiave Vsecure su un'unità flash USB.
Load Key to TV
Sorgente
Per caricare la chiave Vsecure da un'unità flash USB al televisore.
La funzione Smart UI consente agli hotel di rendere accessibile
agli utenti un portale HTML quando questi ultimi selezionano
Naviga nel portale nel menu Home. Selezionare Off per
disattivare questa funzione e nascondere Naviga nel portale dal
menu Home. Selezionando Server si accede a un URL, mentre
selezionando Local vengono visualizzate pagine HTML
memorizzate localmente. Le dimensioni dei file HTML e dei
contenuti di supporto (immagini, video ecc.) memorizzati nel
televisore non devono superare un totale di 4 MB.
Vsecure Self Test
Per avviare il self test per Vsecure.
Erase Key Option
Per selezionare la chiave da cancellare.
Erase Key
Per cancellare la chiave selezionata.
Fallback
Se la funzione SmartUI è attiva, l'attivazione del backup avvia
automaticamente i contenuti HTML memorizzati localmente se il
collegamento a un server esterno o a un URL non funziona.
Icon Label
22
5.6
Clone/Upgrade
Combine channel list
È possibile copiare con facilità le impostazioni del televisore su
un dispositivo di archiviazione USB e successivamente clonarle
su un altro televisore Philips.
Attiva o disattiva un elenco combinato di canali e sorgenti AV.
RF Clone Program Info
5.7
Per impostare frequency, medium e symbol rate del canale per
la clonazione tramite RF.
Smart TV Settings
Clone to TV
Il sistema Smart TV può essere disattivato oppure può essere
impostato per visualizzare contenuti predefiniti o contenuti
tramite App Control.
Per avviare la clonazione da un'unità flash USB al televisore.
Select Clone to TV
App Control ID
Per selezionare il file clone su USB da clonare sul televisore.
Per fornire il numero di identificazione per App Control.
Clone to USB
Profile Name
Per avviare il download degli elementi cloni dal televisore
all'unità flash USB.
Per fornire il nome del profilo da utilizzare per il televisore.
Manage Profiles
Upgrade Mode
Consente di accedere alla pagina per la modifica delle
impostazioni SmartTV
Consente di impostare la modalità di aggiornamento del
firmware su RF o IP.
Start Upgrade
Per attivare manualmente l'aggiornamento istantaneo del
firmware.
Auto Upgrade
Consente di attivare o disattivare l'aggiornamento automatico
del firmware.
5.5
MyChoice setup
Ask For PIN
Per richiedere il codice PIN per l'attivazione del pacchetto
MyChoice.
Free Package
Per selezionare l'elenco dei canali da raggruppare in questo
pacchetto.
Package 1
Per selezionare l'elenco dei canali da raggruppare in questo
pacchetto.
Package 2
Per selezionare l'elenco dei canali da raggruppare in questo
pacchetto.
23
6
Elenco canali
Canali televisivi
Canali preferiti
6.1
È possibile creare un elenco canali Preferiti che include solo i
canali che si desidera guardare. Con l'elenco canali Preferiti
selezionato, quando si scorrono i canali vengono visualizzati solo
i canali preferiti.
Visione di canali TV
Cambio del canale
Creazione dell'elenco canali Preferiti
1 - Professional Mode: Off Mentre si sta guardando un canale
TV, premere CHANNEL GRID per aprire l'elenco canali.
Professional Mode: On Nel menu Home Professional,
selezionare il menu Professional Settings e premere OK.
Selezionare Professional settings > Channel setup e premere
OK.
2 - Selezionare Tutti per visualizzare tutti i canali.
3 - Selezionare il canale e premere per contrassegnarlo come
preferito.
4 - Il canale selezionato viene contrassegnato con il simbolo .
5 - Per terminare, premere . I canali vengono aggiunti
all'elenco Preferiti.
Per guardare i canali TV, premere TV. Il televisore si sintonizza
sull'ultimo canale TV guardato.
In alternativa, premere per aprire il menu Home e selezionare
Visione prog. TV, quindi premere OK.
Per cambiare canale, premere CH o CH . Se si conosce il
numero del canale, digitarlo utilizzando i tasti numerici. Premere
OK dopo aver immesso il numero per cambiare canale.
Per rimuovere un canale dall'elenco dei preferiti, selezionare il
canale con la , quindi premere di nuovo per deselezionarlo
come preferito.
Per tornare al canale sintonizzato in precedenza, premere .
Riordino
Per passare a un canale da un elenco canali
È possibile riordinare e riposizionare i canali nell'elenco canali
Preferiti.
Mentre si sta guardando un canale TV, premere CHANNEL
GRID per aprire la griglia canali.
1 - Nell'elenco canali Preferiti, evidenziare il canale da
riposizionare.
2 - Premere .
3 - Selezionare il canale da riordinare e premere OK.
4 - Premere i pulsanti di navigazione per spostare il canale
evidenziato in un'altra posizione, quindi premere OK.
5 - Al termine, premere per uscire dall'elenco canali Preferiti.
La griglia canali può avere diverse pagine di canali. Per
visualizzare la pagina successiva o precedente,
premere CH o CH .
Per chiudere gli elenchi canali senza cambiare canale, premere di
nuovo CHANNEL GRID.
È possibile evidenziare un altro canale e ripetere l'operazione.
Viste degli elenchi canali
Nell'elenco canali, è possibile trovare tutti i canali TV e radio
installati.
Canali radio
Se sono disponibili trasmissioni digitali, le stazioni radio digitali
vengono installate durante la configurazione. Per passare da un
canale radio all'altro, procedere proprio come si fa per i canali
TV.
Accanto all'elenco canali Tutti, che include tutti i canali installati,
è possibile impostare un elenco Preferiti, visualizzare le stazioni
Radio separatamente o scoprire i canali aggiunti di recente in
Nuovo.
Logo canali
In alcuni Paesi, il televisore può mostrare i logo dei canali. Se non
si desidera visualizzare i logo, è possibile disattivarli.
Per disattivare la funzione Logo canali
1 - Professional Mode: Off Premere e selezionare Setup e
premere OK.
24
Professional Mode: On Accedere al menu Home Professional.
2 - Selezionare Impostazioni TV > Impostazioni generali >
Logo canali e premere OK.
3 - Selezionare Spento e premere OK.
4 - Premere , ripetutamente se necessario, per chiudere il
menu.
lucchetto .
Per sbloccare un canale, selezionare il canale bloccato nell'elenco
canali. Premere OPTIONS e selezionare Sblocca canale. Sarà
necessario immettere il codice di blocco accesso.
Vietato ai minori
Per evitare che i bambini guardino un programma non adatto
alla loro età, è possibile utilizzare la classificazione per fascia
d'età.
Ridenominazione dei canali
Alcune emittenti digitali hanno programmi classificati per fascia
d'età. Quando la fascia d'età indicata da un programma è uguale
o superiore a quella dell'età indicata, il programma viene
bloccato.
Per guardare un programma bloccato, è necessario immettere il
codice di blocco accesso. Il controllo genitori è impostato per
tutti i canali.
È possibile rinominare i canali nell'elenco canali.
1 - Selezionare il canale che si desidera rinominare in uno degli
elenchi canali.
2 - Selezionare il canale da rinominare.
3 - Premere .
È possibile immettere direttamente il testo con la tastiera del
telecomando oppure tramite la tastiera su schermo.
Per impostare una fascia d'età...
1 - Professional Mode: Off Premere e selezionare Setup e
premere OK.
Professional Mode: On Accedere al menu Home Professional.
2 - Selezionare Impostazioni canali > Blocco accesso > Vietato
ai minori, quindi premere OK.
3 - Inserire un codice blocco accesso a 4 cifre e confermare. Ora
è possibile impostare una fascia d'età.
4 - Impostare la fascia d'età e premere OK.
5 - Premere , ripetutamente se necessario, per chiudere il
menu.
Con la tastiera su schermo
• Per aprire la tastiera su schermo, posizionare il cursore nel
campo di testo del nome e premere OK.
• Per eliminare il carattere davanti al cursore, premere Tasto
indietro.
• Per immettere un carattere, selezionarlo con i tasti freccia e
premere OK.
• Per selezionare i caratteri maiuscoli, premere .
• Per selezionare numeri o caratteri speciali, premere .
• Al termine, premere per chiudere la tastiera su schermo.
• Per completare la ridenominazione, selezionare Fine e
premere OK.
Per disattivare il controllo genitori, selezionare Nessuno
nell'impostazione dell'età.
Il televisore richiederà il codice per sbloccare il programma. Per
alcuni operatori, il televisore blocca solo i programmi con una
classificazione della fascia d'età superiore.
Blocco di un canale
Impostazione o modifica del codice di blocco
Per impedire ai bambini di guardare un canale o un programma,
è possibile bloccare i canali o i programmi non idonei a una certa
fascia d'età.
Per impostare il codice di blocco o modificare il codice corrente
...
1 - Professional Mode: Off Premere e selezionare Setup e
premere OK.
Professional Mode: On Accedere al menu Home Professional.
2 - Selezionare Impostazioni canali > Blocco
accesso > Modifica codice e premere OK.
3 - Se è già stato impostato un codice, inserire il Codice blocco
accesso attuale e immettere il nuovo codice due volte.
Blocco di un canale
È possibile bloccare un canale per impedire che i bambini lo
guardino. Per guardare un canale bloccato, è necessario
immettere il codice di blocco accesso. Non è possibile bloccare i
programmi dai dispositivi collegati.
Per bloccare un canale . . .
Il nuovo codice è impostato.
1 - Professional Mode: Off Mentre si sta guardando un canale
TV, premere CHANNEL GRID per aprire l'elenco canali.
Professional Mode: On Nel menu Home Professional,
selezionare il menu Professional Settings e premere OK.
Selezionare Professional settings > Channel setup e premere
OK.
2 - In qualsiasi elenco, selezionare il canale che si desidera
bloccare.
3 - Premere OPTIONS e selezionare Blocca canale. In un
elenco canali, un canale bloccato viene contrassegnato con un
Codice dimenticato?
Se non si ricorda il codice di blocco, contattare l'assistenza clienti
del proprio Paese. Per ottenere il numero di telefono, consultare
la documentazione fornita con il televisore oppure accedere al
sito Web www.philips.com/support
25
HbbTV.
Opzioni per i canali
Applicaz. MHP
Durante la visione di un canale, in base al tipo di canale
(analogico o digitale) o alle impostazioni TV eseguite, sono
disponibili alcune opzioni.
È possibile abilitare o disabilitare le applicazioni MHP.
Stato
Apertura del menu delle opzioni
Selezionare Stato per visualizzare le informazioni tecniche sul
canale (analogico o digitale) o su un dispositivo collegato.
Mentre si sta guardando un canale, premere OPTIONS.
Share
Consente all'utente di comunicare un'attività con altri utenti di
social network (come Twitter, Facebook o e-mail).
Formato immagine
Accesso universale
Se vengono visualizzate delle bande nere in alto e in basso o su
entrambi i lati dell'immagine, è possibile regolare il formato
dell'immagine in base a un formato che riempia lo schermo.
Con la funzione Accesso universale attivata, è possibile
impostare alcune opzioni per persone con handicap visivi e
uditivi.
Per modificare il formato immagine...
Selezione video
1 - Mentre si sta guardando un canale TV, premere
FORMAT per aprire il menu Formato immagine.
2 - Selezionare un formato dall'elenco e premere OK.
I canali TV digitali offrono multisegnali video (trasmissione
multifeed), molteplici inquadrature o angolazioni della
telecamera per lo stesso evento o più programmi su un solo
canale TV. Il televisore visualizza un messaggio per informare
della disponibilità di tali canali.
A seconda dell'immagine sullo schermo, sono disponibili i
seguenti formati. . .
• Schermo pieno
• Zoom automatico
• Super Zoom
• Espansione filmato 16:9
• Schermo largo
• Non in scala
• 4:3
Sottotitoli
Con questa opzione è possibile attivare o disattivare i sottotitoli
selezionando Sottotitoli attivati o Sottotitoli disattivati.
Selezionare Automatico per mostrare i sottotitoli solo quando
l'audio viene disattivato tramite .
Lingua sottotitoli
Per la trasmissione digitale, è possibile selezionare una lingua dei
sottotitoli temporaneamente, se non è disponibile nessuna delle
lingue preferite.
Televideo
Pagine del televideo
Lingue audio
Per aprire il televideo durante la visione dei canali TV, premere
TEXT.
Per chiudere il televideo, premere di nuovo TEXT.
Per la trasmissione digitale, è possibile selezionare una lingua
audio temporaneamente, se non è disponibile nessuna delle
lingue preferite.
Dual I-II
Questa opzione è disponibile se un segnale audio contiene due
lingue audio, ma una lingua, o entrambe, non dispongono di
un'indicazione della lingua.
Interfaccia comune
Selezione di una pagina del televideo
Se sono disponibili contenuti prepagati da un modulo CAM, è
possibile impostare le impostazioni del provider con questa
opzione.
Per selezionare una pagina...
1 - Immettere il numero della pagina desiderata con i tasti
numerici.
2 - Utilizzare i tasti freccia per spostarsi.
HbbTV su questo canale
È possibile bloccare le pagine HbbTV da un canale che offre
26
3 - Per selezionare un argomento con codifica a colori nella
parte inferiore dello schermo, premere uno dei tasti colorati.
Televideo 2.5
Se disponibile, il televideo 2.5 offre più colori e una grafica
migliore. Il televideo 2.5 viene attivato come impostazione
predefinita standard.
Per disattivare il Televideo 2.5...
Sottopagine del televideo
Un numero di pagina del televideo può contenere più
sottopagine. I numeri di sottopagina vengono visualizzati su una
barra accanto al numero di pagina principale.
Per selezionare una sottopagina, premere o .
1 - Premere TEXT.
2 - Durante la visione del televideo, premere OPTIONS.
3 - Selezionare Televideo 2.5 > Spento.
4 - Premere , ripetutamente se necessario, per chiudere il
menu.
Pagine del televideo T.O.P.
Alcune emittenti offrono il televideo T.O.P.
Per aprire le pagine del televideo T.O.P. all'interno del televideo,
premere OPTIONS e selezionare Panoramica TOP.
Lingua del menu
Opzioni del televideo
Per modificare la lingua dei menu e dei messaggi del televisore...
Nel televideo, premere OPTIONS per selezionare le seguenti
opzioni...
1 - Professional Mode: Off Premere e selezionare Setup e
premere OK.
Professional Mode: On Accedere al menu Home Professional.
2 - Selezionare Impostazioni TV > Impostazioni
generali > Lingua del menu, quindi premere OK.
3 - Selezionare la lingua desiderata e premere OK.
4 - Premere , ripetutamente se necessario, per chiudere il
menu.
• Blocca pagina
Consente di interrompere la rotazione automatica delle
sottopagine.
• Doppio programma/Schermo intero
Consente di visualizzare il canale TV e il televideo l'uno accanto
all'altro.
• Elenco T.O.P.
Consente di aprire il televideo T.O.P.
• Ingrandisci
Consente di ingrandire la pagina del televideo per una lettura più
confortevole.
• Rivelare
Consente di mostrare le informazioni nascoste in una pagina.
• Scorri sottopagine
Consente di scorrere le sottopagine, se disponibili.
• Lingua
Consente di visualizzare correttamente i gruppi di caratteri
utilizzati dal televideo.
• Televideo 2.5
Consente di attivare il Televideo 2.5 per un maggior numero di
colori e una grafica migliore.
Lingue audio
Se il canale TV trasmette in lingue audio doppie o multiple, è
possibile selezionare la propria lingua audio preferita.
1 - Mentre si sta guardando la TV, premere OPTIONS.
2 - Per i canali digitali, selezionare Lingua audio. Per i canali
analogici, selezionare Audio alternativo. Premere OK per
confermare la selezione.
3 - Effettuare una selezione tra le lingue disponibili, quindi
premere OK.
Nota
Se è stato selezionato Audio alternativo per i canali analogici,
effettuare una selezione tra:
• Primo: lingua audio primaria
• SAP: lingua audio secondaria
Impostazione del televideo
Lingua del televideo
Sottotitoli e lingue
Alcune emittenti televisive digitali offrono diverse lingue per il
televideo.
Per impostare la lingua principale e secondaria del televideo...
Sottotitoli
1 - Professional Mode: Off Premere e selezionare Setup e
premere OK.
Professional Mode: On Accedere al menu Home Professional.
2 - Selezionare Impostazioni canali > Lingua.
3 - Selezionare Televideo primario o Televideo secondario.
4 - Selezionare le preferenze di lingua per il televideo.
5 - Premere , ripetutamente se necessario, per chiudere il
menu.
Attivazione dei sottotitoli
Per aprire il menu dei sottotitoli, premere SUBTITLE.
È possibile impostare i sottotitoli su Acceso, Spento o
Automatico.
Per mostrare i sottotitoli durante la visione di un programma
trasmesso in una lingua diversa dalla propria, ovvero quella
impostata per il televisore, selezionare Automatico. Questa
impostazione mostrerà i sottotitoli anche quando si disattiva
27
l'audio tramite il tasto .
Per i canali analogici, è necessario attivare i sottotitoli tramite il
televideo.
lingue, se disponibile.
Se nessuna delle lingue audio preferite è disponibile, è possibile
selezionare un'altra lingua audio tra quelle disponibili.
Per impostare la lingua audio principale e secondaria . . .
1 - Professional Mode: Off Premere e selezionare Setup e
premere OK.
Professional Mode: On Accedere al menu Home Professional.
2 - Selezionare Impostazioni canali, quindi Lingue > Lingua
audio principale o Lingua audio secondaria e premere OK.
3 - Selezionare una lingua e premere OK.
4 - Premere , ripetutamente se necessario, per chiudere il
menu.
Sottotitoli per i canali digitali
Per i canali digitali, non è necessario impostare i sottotitoli nel
televideo.
I canali digitali possono offrire diverse lingue dei sottotitoli per un
programma. È possibile impostare una lingua principale e
secondaria per i sottotitoli. Il televisore mostrerà i sottotitoli in
una delle lingue impostate, se disponibili.
Se nessuna delle lingue preferite per i sottotitoli è disponibile, è
possibile selezionare un'altra lingua dei sottotitoli tra quelle
disponibili.
Per selezionare una lingua audio quando nessuna delle lingue
audio preferite è disponibile . . .
1 - Premere OPTIONS.
2 - Selezionare Lingua audio, quindi selezionare la lingua audio
che si desidera utilizzare temporaneamente e premere OK.
Per impostare la lingua principale e secondaria dei sottotitoli . . .
1 - Professional Mode: Off Premere e selezionare Setup e
premere OK.
Professional Mode: On Accedere al menu Home Professional.
2 - Selezionare Impostazioni canali, quindi Lingue > Lingua
sottotitoli principale o Lingua sottotitoli secondaria e premere
OK.
3 - Selezionare una lingua e premere OK.
4 - Premere , ripetutamente se necessario, per chiudere il
menu.
Lingue audio per persone con handicap visivi e uditivi
Alcuni canali televisivi digitali trasmettono audio e sottotitoli
speciali adatti a persone con handicap visivi e uditivi.
Per selezionare una lingua dei sottotitoli quando nessuna delle
lingue preferite è disponibile . . .
Lingua del menu
1 - Premere OPTIONS.
2 - Selezionare Lingua sottotitoli, quindi selezionare la lingua che
si desidera venga visualizzata temporaneamente e premere OK.
1 - Professional Mode: Off Premere e selezionare Setup e
premere OK.
Professional Mode: On Accedere al menu Home Professional.
2 - Selezionare Impostazioni TV > Impostazioni generali >
Lingua del menu e premere OK.
3 - Selezionare la lingua desiderata e premere OK.
4 - Premere , ripetutamente se necessario, per chiudere il
menu.
Per modificare la lingua dei menu e dei messaggi del televisore...
Sottotitoli per i canali analogici
Per i canali analogici, è necessario attivare manualmente i
sottotitoli per ciascun canale.
1 - Sintonizzarsi su un canale e premere TEXT per aprire il
televideo.
2 - Immettere il numero della pagina dei sottotitoli,
normalmente 888.
3 - Premere di nuovo TEXT per chiudere il televideo.
I sottotitoli attivati nel menu dei sottotitoli durante la visione del
canale analogico verranno visualizzati, se disponibili.
Per verificare se un canale è analogico o digitale, sintonizzarsi sul
canale e selezionare Stato nel menu Opzioni.
TV interattiva
Informazioni su iTV
Con la TV interattiva, alcune emittenti digitali combinano il
normale programma TV con pagine di informazioni o di
intrattenimento. In alcune pagine, è possibile rispondere a un
programma o votare, effettuare acquisti online o pagare per un
programma video-on-demand.
Lingue audio
I canali televisivi digitali possono trasmettere programmi in varie
lingue. È possibile impostare una lingua audio principale e
secondaria preferita. Il televisore attiverà l'audio in una di queste
HbbTV, MHEG, . . .
Le emittenti utilizzano diversi sistemi TV interattivi: HbbTV
28
(Hybrid Broadcast Broadband TV) o iTV (Interactive TV MHEG). Il sistema iTV viene talvolta definito MHEG o tasto
rosso. Tuttavia, ciascun sistema presenta caratteristiche distintive.
Informazioni sulla TV interattiva
Con la TV interattiva, alcune emittenti digitali combinano il
normale programma TV con pagine di informazioni o di
intrattenimento.
Per ulteriori informazioni, visitare i siti Web delle emittenti.
Nota
Cosa è necessario
• con questa funzione non è possibile scaricare file sul televisore.
• I sottotitoli non sono disponibili per tutti i programmi televisivi,
gli intervalli pubblicitari e gli spettacoli.
• Non è possibile rispondere al contenuto digitale.
La TV interattiva è disponibile solo sui canali TV digitali. Per
sfruttare appieno i vantaggi della TV interattiva, il televisore deve
disporre di una connessione a Internet ad alta velocità (banda
larga).
Per ulteriori informazioni, visitare i siti Web delle emittenti.
HbbTV
Se un canale TV offre pagine HbbTV, azionare prima HbbTV
nelle impostazioni TV per visualizzare le pagine.
1 - Professional Mode: Off Premere e selezionare Setup e
premere OK.
Professional Mode: On Accedere al menu Home Professional.
2 - Selezionare Impostazioni TV e selezionare Impostazioni
generali > HbbTV e premere OK.
3 - Selezionare Acceso e premere OK.
4 - Premere , ripetutamente se necessario, per chiudere il
menu.
6.2
Installazione canali
Aggiorna canali
Aggiornamento automatico
Se si ricevono canali digitali, è possibile impostare il televisore in
modo da aggiornare automaticamente l'elenco con nuovi canali.
In alternativa, è possibile avviare manualmente un aggiornamento
dei canali.
Se non si desidera accedere alle pagine HbbTV su un canale
specifico, è possibile bloccare le pagine HbbTV relative solo a
questo canale.
1 - Sintonizzarsi sul canale del quale si desidera bloccare le
pagine HbbTV.
2 - Premere OPTIONS e selezionare HbbTV su questo
canale e premere OK.
3 - Selezionare Spento e premere OK.
Aggiornamento automatico canali
Una volta al giorno, alle ore 6.00, il televisore aggiorna i canali e
salva quelli nuovi. I nuovi canali vengono memorizzati nell'elenco
Tutti i canali, ma anche nell'elenco Nuovi canali. I canali vuoti
vengono rimossi.
Se vengono rilevati nuovi canali o se i canali vengono aggiornati
o rimossi, viene visualizzato un messaggio all'avvio del televisore.
Per aggiornare automaticamente i canali, il televisore deve
trovarsi in modalità standby.
Utilizzo della TV interattiva
Apertura di pagine iTV
Molti canali che offrono HbbTV o iTV invitano a premere il tasto
o OK per aprire il loro programma interattivo.
Per disattivare il messaggio all'avvio...
1 - Professional Mode: Off Premere e selezionare Setup e
premere OK.
Professional Mode: On Accedere al menu Home Professional.
2 - Selezionare Impostazioni canali e premere OK.
3 - Selezionare Installazione canali > Messaggio di
aggiornamento canale > Spento.
Navigazione all'interno delle pagine iTV
Per navigare all'interno delle pagine iTV, è possibile utilizzare i
tasti freccia e i tasti colorati, i tasti numerici e il tasto .
Per guardare i video all'interno delle pagine iTV, è possibile
utilizzare i tasti (Riproduci) e (Pausa).
Per disattivare l'aggiornamento automatico dei canali...
MHEG (solo Regno Unito)
1 - Professional Mode: Off Premere e selezionare Setup e
premere OK.
Professional Mode: On Accedere al menu Home Professional.
2 - Selezionare Impostazioni canali e premere OK.
3 - Selezionare Installazione canali > Aggiornamento
automatico canali > Spento e premere OK.
Per aprire MHEG, premere TEXT. Per chiuderlo, premere .
Chiusura di pagine iTV
Nella maggior parte delle pagine iTV viene indicato il tasto da
utilizzare per la chiusura.
Per forzare la chiusura di una pagina iTV, passare al canale TV
successivo e tornare indietro.
Avvio di un aggiornamento
Per avviare un aggiornamento...
29
1 - Professional Mode: Off Premere e selezionare Setup e
premere OK.
Professional Mode: On Accedere al menu Home Professional.
2 - Selezionare Cerca canali e premere OK.
3 - Selezionare Aggiorna canali e seguire le istruzioni visualizzate
sullo schermo. L'aggiornamento può richiedere alcuni minuti.
1 - Professional Mode: Off Premere e selezionare Setup e
premere OK.
Professional Mode: On Accedere al menu Home Professional.
2 - Selezionare Impostazioni TV > Impostazioni generali >
Impostazioni predefinite e premere OK.
3 - Premere OK per confermare.
4 - Premere , ripetutamente se necessario, per chiudere il
menu.
In alcuni Paesi, l'aggiornamento automatico dei canali viene
eseguito durante la visione di un programma o quando il
televisore si trova in modalità standby.
Copia dell'elenco canali
Nuovi canali
Introduzione
I nuovi canali aggiunti tramite l'aggiornamento automatico si
trovano nell'elenco canali Nuovo. Gli stessi nuovi canali vengono
salvati anche negli elenchi canali Tutti o Radio.
La copia dell'elenco canali è destinata ai rivenditori e agli utenti
esperti. In alcuni Paesi, Copia elenco canali è disponibile solo per
la copia dei canali satellitari.
I nuovi canali vengono conservati nell'elenco canali Nuovo a
meno che non vengano contrassegnati come preferiti o non ci si
sintonizza su di essi.
Copia elenco canali consente di copiare i canali installati in un
televisore su un altro televisore Philips della stessa gamma.
Questa operazione consente di evitare l'estenuante ricerca dei
canali tramite il caricamento di un elenco di canali predefinito su
un televisore. Utilizzare un'unità flash USB da almeno 1 GB.
Reinstalla canali
Condizioni
• Entrambi i televisori appartengono alla stessa gamma.
• Entrambi i televisori prevedono lo stesso tipo di hardware.
Controllare il tipo di hardware sulla targhetta del modello situata
sul retro del televisore. In genere identificato con Q . . . LA
• Entrambi i televisori dispongono di versioni software
compatibili.
È possibile cercare e reinstallare i canali lasciando invariate tutte
le altre impostazioni del televisore. In alternativa, è possibile
eseguire nuovamente un'installazione completa del televisore.
Se è stato impostato un codice di blocco accesso, è necessario
immettere tale codice prima di eseguire la reinstallazione dei
canali.
Versione corrente
Reinstalla canali
È possibile verificare la versione corrente del software del
televisore con Informazioni sul software
attuale in > Setup > Impostazioni software.
Per reinstallare solo i canali . . .
1 - Professional Mode: Off Premere e selezionare Setup e
premere OK.
Professional Mode: On Accedere al menu Home Professional.
2 - Selezionare Cerca canali > Reinstalla canali e premere OK.
3 - Selezionare il Paese di installazione del televisore.
4 - Selezionare Antenna (DVB-T) o Cavo (DVB-C). La ricerca
dei canali potrebbe richiedere alcuni minuti. Seguire le istruzioni
visualizzate sullo schermo.
Copia elenco canali
Per copiare un elenco canali...
1 - Accendere il televisore con i canali installati. Collegare un
dispositivo di memoria USB.
2 - Professional Mode: Off Premere e selezionare Setup e
premere OK.
Professional Mode: On Accedere al menu Home Professional.
3 - Selezionare Impostazioni TV > Impostazioni generali >
Copia elenco canali > Copia su USB > e premere OK. Per
copiare l'elenco canali da questo televisore, sarà necessario
immettere il codice di blocco accesso inserito durante
l'installazione.
4 - Una volta completata la copia, scollegare il dispositivo di
memoria USB.
Installazione completa
Per eseguire nuovamente un'installazione completa del
televisore . . .
1 - Professional Mode: Off Premere e selezionare Setup e
premere OK.
Professional Mode: On Accedere al menu Home Professional.
2 - Selezionare Impostazioni TV > Impostazioni generali >
Reinstalla TV e premere OK. L'installazione potrebbe richiedere
alcuni minuti. Seguire le istruzioni visualizzate sullo schermo.
Impostazioni predefinite
A questo punto, è possibile caricare l'elenco canali copiato in un
altro televisore Philips.
Questa opzione consente di ripristinare il televisore sulle
impostazioni originali per immagini e audio. Per tornare alle
impostazioni predefinite originali . . .
30
Se si desidera modificare l'impostazione DVB per avviare una
nuova installazione dei canali...
Caricamento di un elenco canali
Caricamento di un elenco canali copiato
1 - Professional Mode: Off Premere e selezionare Setup e
premere OK.
Professional Mode: On Accedere al menu Home Professional.
2 - Selezionare Impostazioni canali e premere OK.
3 - Selezionare Installazione canali > Collegamento antenna >
Antenna (DVB-T) o Cavo (DVB-C) e premere OK.
4 - Selezionare l'impostazione DVB desiderata.
5 - Premere , ripetutamente se necessario, per chiudere il
menu.
A seconda della condizione dell'installazione del televisore, è
necessario utilizzare un metodo diverso per caricare un elenco
canali.
In un televisore non ancora installato
1 - Inserire la spina di alimentazione per avviare l'installazione,
quindi selezionare lingua e Paese. È possibile saltare la sezione
Cerca canali. Completare l'installazione.
2 - Collegare il dispositivo di memoria USB contenente l'elenco
canali dell'altro televisore.
3 - Per avviare il caricamento dell'elenco canali, premere e
selezionare Setup, quindi premere OK.
4 - Selezionare Impostazioni TV > Impostazioni generali >
Copia elenco canali > Copia su TV e premere OK. Verrà
richiesto di immettere il codice di blocco accesso di questo
televisore.
5 - Un messaggio informa l'utente del completamento della
copia dell'elenco canali sul televisore. Scollegare il dispositivo di
memoria.
Installazione dei canali DVB-C
Per una maggiore facilità di utilizzo, tutte le impostazioni DVB-C
sono impostate su automatico.
Se il proprio fornitore DVB-C ha fornito dei valori DVB-C
specifici, come l'ID o la frequenza di rete, inserire questi valori
quando il televisore li richiede durante l'installazione.
Potrebbe essere necessario regolare la scansione (ricerca rapida
o completa) o immettere un valore specifico della velocità di
trasmissione simbolica nel menu Impostazioni durante
l'installazione. Per impostare un valore relativo alla velocità di
trasmissione simbolica, impostare per prima cosa l'opzione
Modo Symbol rate su Manuale.
In un televisore già installato
1 - Verificare l'impostazione del Paese del televisore. (A tale
scopo, premere e selezionare Setup, quindi premere OK.
Selezionare Cerca canali > Reinstalla canali e premere OK.
Premere e Annulla per uscire da Cerca canali).
Se il Paese è corretto, proseguire con il passaggio 2 riportato
sotto.
Se il Paese non è corretto, è necessario avviare una
reinstallazione. Per avviare la reinstallazione, premere e
selezionare Setup, quindi premere OK. Selezionare Impostazioni
TV > Impostazioni generali > Reinstalla TV > OK. Selezionare
il Paese corretto e saltare la sezione Cerca canali. Completare
l'installazione. Al termine, continuare al passaggio 2.
2 - Collegare il dispositivo di memoria USB contenente l'elenco
canali dell'altro televisore.
3 - Per avviare il caricamento dell'elenco canali, premere e
selezionare Setup, quindi premere OK.
4 - Selezionare Impostazioni TV > Impostazioni generali >
Copia elenco canali > Copia su TV e premere OK. Verrà
richiesto di immettere il codice di blocco accesso di questo
televisore.
5 - Un messaggio informa l'utente del completamento della
copia dell'elenco canali sul televisore. Scollegare il dispositivo di
memoria.
Conflitti tra numeri di canale
In alcuni Paesi, è possibile che a uno stesso numero di canale
corrispondano canali televisivi differenti (emittenti). Durante
l'installazione, il televisore mostra un elenco con i conflitti tra i
numeri di canale. È necessario selezionare specificamente il
canale televisivo da installare su un determinato numero di
canale con canali televisivi differenti.
DVB-T + DVB-C
Se è disponibile sia un ingresso antenna DVB-T che un ingresso
DVB-C, è possibile configurare il televisore per la ricezione di
entrambe le trasmissioni. Installare uno dei due sistemi seguito
dall'altro con le impostazioni necessarie.
Una volta installato ciascun sistema, è necessario modificare il
segnale di ingresso dell'antenna sul collegamento dell'antenna sul
retro del televisore e impostare il televisore nel sistema
appropriato per la visualizzazione dei canali installati sul
televisore.
Per selezionare l'impostazione DVB-T o DVB-C, vedere quanto
riportato in precedenza nel rispettivo paragrafo.
Impostazioni DVB
DVB-T o DVB-C
Accesso alle impostazioni DVB
1 - Professional Mode: Off Premere e selezionare Setup e
premere OK.
Professional Mode: On Accedere al menu Home Professional.
2 - Selezionare Cerca canali e premere OK.
3 - Selezionare Reinstalla canali.
4 - Selezionare il Paese di installazione del televisore.
Ricezione DVB-T o DVB-C
Se nel proprio Paese è disponibile sia la ricezione DVB-T che
DVB-C e se il televisore in uso è predisposto per ricevere
trasmissioni DVB-T e DVB-C, è necessario scegliere l'uno o
l'altro metodo di trasmissione in fase di installazione dei canali.
31
5 - Selezionare Cavo (DVB-C).
6 - Selezionare Avvia per cercare i canali, oppure selezionare
Impostazioni per le impostazioni DVB-C.
7 - Premere ripetutamente se necessario, per chiudere il
menu.
Ricerca frequenza
Selezionare il metodo preferito per la ricerca dei canali. È
possibile selezionare la Ricerca rapida, il metodo più veloce, e
utilizzare le impostazioni predefinite usate dalla maggior parte dei
provider nazionali.
Se con questo metodo i canali risultano non installati o alcuni
canali sono mancanti, provare ad eseguire la Ricerca completa.
Questo metodo richiede più tempo per l'installazione e la
ricerca dei canali.
Modo Symbol rate
Se il provider di servizi via cavo non ha fornito il valore specifico
della velocità di trasmissione simbolica per installare i canali TV,
lasciare il modo Symbol rate impostato su Automatico.
Se invece si è a conoscenza del valore specifico, selezionare
Manuale.Tuttavia, il valore fornito dal provider potrebbe essere
già incluso in un elenco predefinito di parametri. Selezionare
Symbol rate predefiniti per controllare se il valore richiesto è
disponibile automaticamente.
Dimensioni intervalli di frequenza
Il televisore ricerca i canali ad intervalli di 8 MHz.
Se la ricerca non dà alcun esito o se alcuni dei canali non sono
stati installati, riprovare con intervalli di 1 MHz. In questo caso, la
ricerca e l'installazione dei canali richiederanno più tempo.
Symbol rate predefiniti
Canali digitali
Con il modo Symbol rate impostato su Automatico, il televisore
utilizzerà uno dei symbol rate predefiniti tra quelli utilizzati dalla
maggior parte dei provider di servizi via cavo nazionali.
Se si è certi che il proprio provider di servizi via cavo non offra
canali digitali, è possibile saltare la ricerca dei canali digitali.
Selezionare Off.
Velocità trasmissione simbolica
Canali analogici
Con il modo Symbol rate impostato su Manuale, è possibile
inserire il valore Symbol rate ottenuto dal provider di servizi via
cavo. Per immettere il valore, utilizzare i tasti numerici.
Se si è certi che il proprio provider di servizi via cavo non offra
canali analogici, è possibile saltare la ricerca dei canali analogici.
Selezionare Spento.
Symbol rate 2
Visione libera/codificati
Con il modo Symbol rate impostato su Manuale, è possibile
inserire un secondo valore Symbol rate ottenuto dal provider di
servizi via cavo. Per immettere il valore, utilizzare i tasti numerici.
Se si dispone di un abbonamento e di un modulo CAM Conditional Access Module per i servizi pay TV, selezionare
Visione libera + codificati. Se non si hanno abbonamenti a canali
o servizi pay TV, selezionare soltanto i canali gratuiti.
Modo frequenza di rete
Se si desidera utilizzare il metodo Ricerca rapida in Ricerca
frequenza per cercare i canali, selezionare Automatico. Il
televisore utilizzerà una delle frequenze di rete predefinite (o
HC - Homing Channel) tra quelle utilizzate dalla maggior parte
dei provider di servizi via cavo nazionali.
Qualità ricezione
Se si ricevono canali digitali, è possibile verificare la qualità e
l'intensità del segnale di un canale.
Se si dispone di un'antenna propria, è possibile riposizionarla per
provare a migliorare la ricezione.
Per controllare la qualità della ricezione di un canale digitale...
1 - Sintonizzarsi sul canale.
2 - Premere e selezionare Setup, quindi premere OK.
3 - Selezionare Impostazioni canali > Installazione canali >
Digitale: test ricezione e premere OK.
Se, invece, si è a conoscenza della frequenza specifica,
selezionare Manuale.
Frequenza di rete
Con il modo Frequenza di rete impostato su Manuale,
inserire qui il valore della frequenza di rete ottenuto dal provider
di servizi via cavo. Per immettere il valore, utilizzare i tasti
numerici.
Viene mostrata la frequenza digitale del canale sintonizzato. Se la
qualità della ricezione non è ottimale, è possibile riposizionare
l'antenna. Per verificare nuovamente la qualità del segnale di
32
questa frequenza, selezionare Ricerca e premere OK.
Per inserire una frequenza digitale specifica autonomamente,
utilizzare i tasti numerici del telecomando. In alternativa,
selezionare la frequenza, posizionare le frecce su un numero con
e , quindi modificare il numero con e . Per controllare la
frequenza, selezionare Ricerca e premere OK.
Se si usa la tecnologia DVB-C per la ricezione dei canali, è
disponibile l'opzione Modo Symbol rate. Per l'opzione Modo
Symbol rate, selezionare Automatico a meno che il fornitore di
servizi via cavo non abbia fornito un valore symbol rate specifico.
Per immettere il valore symbol rate, utilizzare i tasti numerici.
Installazione manuale
I canali televisivi analogici possono essere installati manualmente
uno alla volta.
Per installare manualmente i canali analogici...
1 - Professional Mode: Off Premere e selezionare Setup e
premere OK.
Professional Mode: On Accedere al menu Home Professional.
2 - Selezionare Impostazioni canali > Installazione canali >
Analogico: installazione manuale e premere OK.
• Sistema
Per configurare il sistema TV, selezionare Sistema e premere
OK.
Selezionare il Paese o la zona di residenza.
• Cerca canale
Per trovare un canale, selezionare Cerca canale e premere OK.
Selezionare Ricerca e premere OK. È inoltre possibile inserire
personalmente una frequenza. Se la ricezione non è ottimale,
premere nuovamente Ricerca. Se si desidera salvare il canale,
selezionare Fine e premere OK.
• Sintonia fine
Per la sintonizzazione ottimale di un canale, selezionare Sintonia
fine e premere OK. È possibile sintonizzare al meglio il canale
con o .
Se si desidera salvare il canale trovato, selezionare Fine e
premere OK.
• Memorizza il canale attivo / Memorizza come nuovo canale.
Un canale può essere salvato nella posizione corrente o in
corrispondenza di un nuovo numero di canale.
Selezionare Memorizza il canale attivo o Memorizza come
nuovo canale.
È possibile effettuare nuovamente questi passaggi finché non
sono stati trovati tutti i canali televisivi analogici disponibili.
33
SmartTV)
7
Menu Home
Dal menu Home è possibile avviare tutte le attività possibili
relative al televisore.
Aprire il menu Home per guardare la TV o per guardare un film
su disco con il sistema Home Theater. Inoltre, nel menu Home,
è possibile aprire Smart TV per navigare in Internet o avviare
Skype.
Aprire il menu Home
1 - Per aprire il menu Home, premere .
2 - Selezionare un'attività utilizzando i tasti freccia e premere
OK per iniziare l'attività.
3 - Per chiudere il menu Home senza modificare l'attività
corrente, premere .
• Menu Guest
Selezionare Menu Guest per installare i canali o regolare tutte le
impostazioni del televisore.
Menu Guest Selezionare Menu Guest per regolare le
impostazioni del televisore.
• TV
Selezionare TV e premere OK per guardare i canali TV.
• Smart TV
Selezionare Smart TV e premere OK per aprire la pagina iniziale
di Smart TV (solo per Smart TV).
• Sorgente
Selezionare Sorgente e selezionare un dispositivo collegato
dall'elenco sotto l'icona. Premere OK per passare al dispositivo
selezionato.
• guida TV
Selezionare Guida TV e premere OK per aprire un elenco dei
programmi TV correnti e previsti.
• Smart Info
Selezionare Smart Info per visualizzare le informazioni fornite
dall'hotel.
• Skype
Selezionare Skype per effettuare videochiamate gratuite (solo
per Smart TV).
• MyChoice
Selezionare MyChoice per poter scegliere i servizi premium resi
disponibili tramite il servizio MyChoice.
• DirectShare
Selezionare DirectShare per guardare film, immagini o riprodurre
musica dal dispositivo mobile al televisore (solo per gli SmartTV)
• Miracast
Selezionare Miracast per effettuare il mirroring dei contenuti del
display del dispositivo mobile sul televisore (solo per gli
34
8
Impostazioni canali
Impostazioni
Nel menu Impostazioni canali è possibile impostare le
preferenze relative alla lingua o attivare la funzione Accesso
universale per le persone con handicap visivi e uditivi. È anche
possibile impostare una fascia di età per bloccare la visione di un
programma non adatto ai bambini e impostare o modificare il
Codice blocco accesso. È possibile attivare la funzione
Aggiornamento automatico canali, eseguire un test della
ricezione digitale o installare manualmente i canali analogici.
8.1
Menu di impostazione
Impostazioni immagine rapide
L'opzione Impostazioni immagini rapide consente di impostare
con pochi semplici passaggi le preferenze di base relative alle
immagini. Le impostazioni selezionate vengono memorizzate in
Stile immagine - Personale. In caso di modifica di alcune
impostazioni, è sempre possibile ripristinare le preferenze
personali per l'immagine. Inoltre, è possibile impostare una
determinata opzione per ciascuna attività del televisore o per i
singoli dispositivi connessi.
Lingue
Raggruppa alcune impostazioni della lingua per i canali digitali.
Accesso universale
Raggruppa impostazioni relative all'Accesso universale.
Installazione canali
Per ripristinare le preferenze personali per l'immagine, mentre si
guarda un canale TV, premere OPTIONS, selezionare Immagine
e audio nella barra dei menu, selezionare Stile immagine, quindi
Personale.
Raggruppa alcune impostazioni per l'installazione dei canali
automatica e manuale.
Per selezionare un'impostazione immagine rapida . . .
Consente di impostare un codice PIN per bloccare o sbloccare i
canali e impostare una fascia d'età per la visione di programmi
non adatti ai bambini.
Blocco accesso
1 - Premere , selezionare un'attività o un dispositivo connesso
(o la relativa connessione) e premere OK.
2 - Professional Mode: Off Premere e selezionare Setup e
premere OK.
Professional Mode: On Accedere al menu Home Professional.
3 - Selezionare Impostazioni immagine rapide e premere OK.
Seguire i passaggi visualizzati fino al completamento della
procedura. Una volta conclusa, le preferenze personali saranno
applicate all'attività o alla connessione.
Connetti a rete
Selezionare questa impostazione per la connessione alla rete
wireless o cablata.
Impostazioni rete
Impostazioni TV
Qui è possibile modificare le impostazioni relative alla rete in
uso.
Nel menu Impostazioni TV è possibile selezionare le opzioni
relative a Immagine, 3D, Audio e Ambilight. La voce di menu
Impostazioni generali contiene una serie di impostazioni quali
Lingua dei menu, Spegnimento automatico, Timer di
spegnimento, Accesso universale e altre ancora.
Aggiorna software
Questa voce è relativa all'aggiornamento del software del
televisore.
Impostazioni software
Cerca canali
Qui è possibile vedere la versione corrente del software.
Con Cerca canali è possibile aggiornare l'elenco attuale dei
canali e aggiungerne nuovi. È possibile inoltre eseguire la
reinstallazione di tutti i canali. Aggiornare l'elenco attuale dei
canali o reinstallare tutti i canali può richiedere tempo.
35
menu.
8.2
Immagine
Impostazioni delle immagini
Stile immagine
Colore
Per facilitare la regolazione delle immagini, è possibile selezionare
un'impostazione predefinita con Stile immagine.
Con Colore, è possibile regolare la saturazione del colore
dell'immagine.
1 - Mentre si sta guardando un canale TV, premere OPTIONS
per aprire il menu Opzioni.
2 - Selezionare Immagine e audio nella barra dei menu e
selezionare Stile immagine.
3 - Selezionare uno stile e premere OK.
Per regolare il colore . . .
1 - Professional Mode: Off Premere e selezionare Setup e
premere OK.
Professional Mode: On Accedere al menu Home Professional.
2 - Selezionare Impostazioni TV > Immagine > Colore.
3 - Premere (destra) e regolare il valore con (su) o (giù).
4 - Premere , ripetutamente se necessario, per chiudere il
menu.
Gli stili disponibili per le immagini sono:
• Personale: preferenze selezionate in Impostazioni immagini
rapide.
• Vivace: ideale per la visione di giorno.
• Naturale: impostazioni naturali delle immagini.
• Film: ideale per guardare i film.
Contrasto
• Standard: impostazioni predefinite standard.
• Foto: ideale per la visualizzazione di foto.
Con Contrasto, è possibile regolare il contrasto dell'immagine.
Se si stanno guardando immagini in 3D, questa impostazione è
su Contrasto 3D.
Regolazione dello stile di un'immagine
Per regolare lo stile di un'immagine...
Per regolare il contrasto . . .
1 - Selezionare lo stile e premere OK.
2 - Professional Mode: Off Premere e selezionare Setup e
premere OK.
Professional Mode: On Accedere al menu Home Professional.
3 - Selezionare Impostazioni TV, scorrere fino a
un'impostazione e regolarla.
4 - Premere , ripetutamente se necessario, per chiudere il
menu.
1 - Professional Mode: Off Premere e selezionare Setup e
premere OK.
Professional Mode: On Accedere al menu Home Professional.
2 - Selezionare Impostazioni TV > Immagine > Contrasto.
3 - Premere (destra) e regolare il valore con (su) o (giù).
4 - Premere , ripetutamente se necessario, per chiudere il
menu.
Per ripristinare i valori originali dello stile dell'immagine . . .
Nitidezza
1 - Professional Mode: Off Premere e selezionare Setup e
premere OK.
Professional Mode: On Accedere al menu Home Professional.
2 - Selezionare Impostazioni TV > Immagine > Stile immagine
e selezionare lo stile da ripristinare.
3 - Premere Ripristina. Lo stile viene ripristinato.
Con Nitidezza, è possibile regolare il livello di nitidezza
dell'immagine con un livello di dettaglio estremamente definito.
Per regolare la nitidezza . . .
1 - Professional Mode: Off Premere e selezionare Setup e
premere OK.
Professional Mode: On Accedere al menu Home Professional.
2 - Selezionare Impostazioni TV > Immagine > Nitidezza.
3 - Premere (destra) e regolare il valore con (su) o (giù).
4 - Premere , ripetutamente se necessario, per chiudere il
menu.
Vivace
Se lo stile dell'immagine torna automaticamente su Vivace ogni
volta che si accende il televisore, la posizione del televisore è
impostata su Negozio. Si tratta di un'impostazione per la
promozione in negozio.
Per impostare il televisore per l'uso domestico . . .
1 - Professional Mode: Off Premere e selezionare Setup e
premere OK.
Professional Mode: On Accedere al menu Home Professional.
1 - Professional Mode: Off Premere e selezionare Setup e
premere OK.
Professional Mode: On Accedere al menu Home Professional.
3 - Selezionare Home e premere OK.
4 - Premere , ripetutamente se necessario, per chiudere il
Impostazioni avanzate dell'immagine
Impostazioni dei colori
36
punto di bianco e BL il livello di nero.)
5 - Premere OK per confermare un'impostazione. È inoltre
possibile selezionare una delle impostazioni predefinite in questo
menu.
6 - Premere , ripetutamente se necessario, per chiudere il
menu.
Ottimizzazione dei colori
Con Ottimizzazione dei colori, è possibile ottimizzare l'intensità
del colore e i dettagli in colori vivaci.
Per regolare il livello . . .
1 - Professional Mode: Off Premere e selezionare Setup e
premere OK.
Professional Mode: On Accedere al menu Home Professional.
2 - Selezionare Impostazioni TV > Immagine > Avanzate >
Colore > Ottimizzazione dei colori.
3 - Premere (destra) e
selezionare Massimo, Medio, Minimo o Spento.
4 - Premere , ripetutamente se necessario, per chiudere il
menu.
Impostazioni del contrasto
Modalità di contrasto
La funzione Modalità di contrasto consente di impostare il
livello al quale è possibile ridurre il consumo energetico
attenuando l'intensità di illuminazione dello schermo. Scegliere il
consumo energetico ottimale o l'immagine con la migliore
intensità di illuminazione.
Temperatura colore
Per regolare il livello . . .
Con Temperatura colore è possibile impostare l'immagine su
una temperatura colore predefinita o selezionare Personalizzato
per impostare autonomamente una temperatura con
Temperatura colore personalizzata. Temperatura colore e
Temperatura colore personalizzata sono impostazioni destinate
ad utenti esperti.
1 - Professional Mode: Off Premere e selezionare Setup e
premere OK.
Professional Mode: On Accedere al menu Home Professional.
2 - Selezionare Impostazioni TV > Immagine > Avanzate >
Contrasto > Modalità di contrasto.
3 - Premere (destra) e selezionare Immagine ottimale,
Consumo ottimale, Standard o Spento.
4 - Premere , ripetutamente se necessario, per chiudere il
menu.
Per selezionate un'impostazione predefinita . . .
1 - Professional Mode: Off Premere e selezionare Setup e
premere OK.
Professional Mode: On Accedere al menu Home Professional.
2 - Selezionare Impostazioni TV > Immagine > Avanzate >
Colore > Temperatura colore.
3 - Premere (destra) e selezionare Normale, Caldo o Freddo.
Selezionare Personalizzato se si desidera impostare
autonomamente una temperatura colore.
4 - Premere , ripetutamente se necessario, per chiudere il
menu.
Contrasto dinamico
Con Contrasto dinamico è possibile impostare il livello in base
al quale il televisore migliora automaticamente i dettagli nelle
aree scure, mediamente chiare e chiare dell'immagine.
Per regolare il livello . . .
1 - Professional Mode: Off Premere e selezionare Setup e
premere OK.
Professional Mode: On Accedere al menu Home Professional.
2 - Selezionare Impostazioni TV > Immagine > Avanzate
> Contrasto > Contrasto dinamico.
3 - Premere (destra) e
selezionare Massimo, Medio, Minimo o Spento.
4 - Premere , ripetutamente se necessario, per chiudere il
menu.
Temperatura colore personalizzata
Con Temperatura colore personalizzata è possibile impostare
autonomamente una temperatura colore. Per impostare una
temperatura colore personalizzata, selezionare innanzitutto
Personalizzato in Temperatura colore per rendere disponibile il
menu della temperatura colore personalizzata. Temperatura
colore personalizzata è un'impostazione destinata ad utenti
esperti.
Luminosità
Consente di impostare una temperatura colore personalizzata . .
.
Con Luminosità, è possibile impostare il livello di luminosità del
segnale dell'immagine. Luminosità è un'impostazione destinata
ad utenti esperti. Si consiglia agli utenti non esperti di regolare la
luminosità delle immagini tramite l'impostazione Contrasto.
1 - Professional Mode: Off Premere e selezionare Setup e
premere OK.
Professional Mode: On Accedere al menu Home Professional.
2 - Selezionare Impostazioni TV > Immagine > Avanzate >
Colore > Temperatura colore personalizzata.
3 - Premere (destra).
4 - Selezionare un'impostazione con i tasti freccia. (WP è il
Per regolare il livello . . .
1 - Professional Mode: Off Premere e selezionare Setup e
premere OK.
37
Professional Mode: On Accedere al menu Home Professional.
2 - Selezionare Impostazioni TV > Immagine > Avanzate >
Contrasto > Luminosità.
3 - Premere (destra) e regolare il valore con (su) o (giù).
4 - Premere , ripetutamente se necessario, per chiudere il
menu.
3 - Premere (destra) e regolare il valore con (su) o (giù).
4 - Premere , ripetutamente se necessario, per chiudere il
menu.
Impostazioni della nitidezza
Risoluzione massima
Contrasto video
Con Risoluzione massima, è possibile scegliere una nitidezza
maggiore per i bordi e i contorni.
Con Contrasto video, è possibile ridurre la gamma del
contrasto video. Se si stanno guardando immagini in 3D,
l'impostazione sarà su Contrasto video 3D. Contrasto video e
Contrasto video 3D sono impostazioni destinate ad utenti
esperti.
Per attivare o disattivare la funzione . . .
1 - Professional Mode: Off Premere e selezionare Setup e
premere OK.
Professional Mode: On Accedere al menu Home Professional.
2 - Selezionare Impostazioni TV > Immagine >
Avanzate > Nitidezza > Risoluzione massima.
3 - Premere (destra) e selezionare Acceso o Spento.
4 - Premere , ripetutamente se necessario, per chiudere il
menu.
Per regolare il livello . . .
1 - Professional Mode: Off Premere e selezionare Setup e
premere OK.
Professional Mode: On Accedere al menu Home Professional.
2 - Selezionare Impostazioni TV > Immagine > Avanzate >
Contrasto > Contrasto video.
3 - Premere (destra) e regolare il valore con (su) o (giù).
4 - Premere , ripetutamente se necessario, per chiudere il
menu.
Riduzione del rumore
Con Riduzione rumore è possibile filtrare e ridurre il livello di
rumore delle immagini.
Sensore luminoso
Per regolare la riduzione del rumore . . .
Il Sensore luminoso consente di regolare automaticamente le
impostazioni dell'immagine e di Ambilight in base alle condizioni
di illuminazione della camera. È possibile attivare o disattivare il
Sensore luminoso.
1 - Professional Mode: Off Premere e selezionare Setup e
premere OK.
Professional Mode: On Accedere al menu Home Professional.
2 - Selezionare Impostazioni TV > Immagine > Avanzate >
Nitidezza > Riduzione rumore.
3 - Premere (destra) e selezionare Massimo, Medio, Minimo
o Spento.
4 - Premere , ripetutamente se necessario, per chiudere il
menu.
Per attivare o disattivare la funzione . . .
1 - Professional Mode: Off Premere e selezionare Setup e
premere OK.
Professional Mode: On Accedere al menu Home Professional.
2 - Selezionare Impostazioni TV > Immagine > Avanzate >
Contrasto > Sensore luminoso.
3 - Premere (destra) e selezionare Acceso o Spento.
4 - Premere , ripetutamente se necessario, per chiudere il
menu.
• Solo per i TV con la funzione Sensore luminoso.
Riduzione artefatti MPEG
Con Riduzione artefatti MPEG, è possibile attenuare le
transizioni digitali dell'immagine. Gli artefatti MPEG sono per lo
più visibili come piccoli blocchi o bordi frastagliati nelle immagini.
Per ridurre gli artefatti MPEG . . .
Gamma
1 - Professional Mode: Off Premere e selezionare Setup e
premere OK.
Professional Mode: On Accedere al menu Home Professional.
2 - Selezionare Impostazioni TV > Immagine > Avanzate >
Nitidezza > Riduzione artefatti MPEG.
3 - Premere (destra) e
selezionare Massimo, Medio, Minimo o Spento.
4 - Premere , ripetutamente se necessario, per chiudere il
menu.
Con Gamma, è possibile scegliere un'impostazione non lineare
per la luminanza e il contrasto delle immagini. Gamma è
un'impostazione destinata agli utenti esperti.
Per regolare il livello . . .
1 - Professional Mode: Off Premere e selezionare Setup e
premere OK.
Professional Mode: On Accedere al menu Home Professional.
2 - Selezionare Impostazioni
TV > Immagine > Avanzate > Contrasto > Gamma.
38
3 - Premere Ripristina. Lo stile viene ripristinato.
Località
Se il televisore si trova in un negozio, è possibile impostarlo
affinché visualizzi un banner promozionale. Stile immagine viene
automaticamente impostato su Vivace. Il timer di spegnimento
automatico è disattivato.
Impostazioni audio
Bassi
Per impostare il televisore su Posizione Negozio . . .
Con Toni bassi è possibile regolare il livello dei toni bassi
dell'audio.
1 - Professional Mode: Off Premere e selezionare Setup e
premere OK.
Professional Mode: On Accedere al menu Home Professional.
2 - Selezionare Impostazioni TV > Impostazioni generali >
Posizione e premere OK.
3 - Selezionare Negozio e premere OK.
4 - Premere , ripetutamente se necessario, per chiudere il
menu.
Per regolare il livello . . .
• Professional Mode: Off Premere e selezionare Setup e
premere OK.
Professional Mode: On Accedere al menu Home Professional.
• Selezionare Impostazioni TV > Audio > Toni bassi.
• Premere (destra) e regolare il valore con (su) o (giù).
• Premere , ripetutamente se necessario, per chiudere il
menu.
8.3
Suono
Alti
Con Toni alti è possibile regolare il livello dei toni alti dell'audio.
Stile audio
Per regolare il livello . . .
Per facilitare la regolazione audio, è possibile selezionare
un'impostazione predefinita con Stile audio.
1 - Professional Mode: Off Premere e selezionare Setup e
premere OK.
Professional Mode: On Accedere al menu Home Professional.
2 - Selezionare Impostazioni TV > Audio > Toni alti.
3 - Premere (destra) e regolare il valore con (su) o (giù).
4 - Premere , ripetutamente se necessario, per chiudere il
menu.
1 - Mentre si sta guardando un canale TV, premere
OPTIONS per aprire il menu Opzioni.
2 - Selezionare Immagine e audio nella barra dei menu, quindi
selezionare Stile audio.
3 - Selezionare uno stile audio e premere OK.
I diversi stili audio sono . . .
• Personale: scelte effettuate in Personalizza immagine e audio.
• Originale: impostazioni predefinite standard.
• Notizie: ideale per la lettura di informazioni.
• Film: ideale per guardare i film.
• Gioco: ideale per giocare.
• Musica: ideale per ascoltare la musica.
Modo surround
Con Modo surround, è possibile impostare l'effetto audio degli
altoparlanti TV. Selezionando Incredible surround per la
visualizzazione in 2D, il TV passa automaticamente alla modalità
Incredible surround 3D quando si inizia a guardare in modalità
3D. Se non si desidera che il TV cambi modalità
automaticamente, selezionare Spento in Auto surround 3D.
Regolazione di uno stile audio
Per regolare uno stile audio...
Per impostare la modalità surround . . .
1 - Selezionare lo stile e premere OK.
2 - Professional Mode: Off Premere e selezionare Setup e
premere OK.
Professional Mode: On Accedere al menu Home Professional.
3 - Selezionare Impostazioni TV, scorrere fino a
un'impostazione e regolarla.
Premere per chiudere il menu e memorizzare
l'impostazione.
1 - Professional Mode: Off Premere e selezionare Setup e
premere OK.
Professional Mode: On Accedere al menu Home Professional.
2 - Selezionare Impostazioni TV > Audio > Modo Surround.
3 - Premere (destra) e selezionare Stereo, Incredible
surround o Incredible surround 3D.
4 - Premere , ripetutamente se necessario, per chiudere il
menu.
Per tornare ai valori dello stile audio originali . . .
1 - Professional Mode: Off Premere e selezionare Setup e
premere OK.
Professional Mode: On Accedere al menu Home Professional.
2 - Selezionare Impostazioni TV > Audio > Stile audio e
selezionare lo stile che si desidera ripristinare.
Volume cuffia
Con Volume cuffia, è possibile impostare il volume delle cuffie
collegate separatamente.
39
3 - Premere (destra) e selezionare Spento, Altoparlanti TV,
EasyLink o Avvio autom. EasyLink.
4 - Premere , ripetutamente se necessario, per chiudere il
menu.
Per regolare il volume . . .
1 - Premere OPTIONS e selezionare Immagine e audio nella
barra dei menu.
2 - Premere (giù) e selezionare Volume cuffia e premere OK.
3 - Premere (su) o (giù) per regolare il volume.
4 - Premere , ripetutamente se necessario, per chiudere il
menu.
Per attivare direttamente gli altoparlanti...
1 - Mentre si guarda la TV, premere OPTIONS e selezionare
Immagine e audio.
2 - Selezionare Altoparlanti e selezionare TV o Amplificatore
(dispositivo audio).
3 - Premere , ripetutamente se necessario, per chiudere il
menu.
Impostazioni audio avanzate
Regolaz. automatica volume
Con Regolaz. automatica volume, è possibile impostare il TV
affinché livelli automaticamente le differenze di volume
improvvise, che in genere si verificano all'inizio della pubblicità o
quando si passa da un canale all'altro.
Audio nitido
Con Audio nitido, è possibile migliorare l'audio delle
conversazioni. Si tratta della soluzione ideale per i telegiornali.
Questa opzione può essere attivata o disattivata.
Per attivare o disattivare la funzione . . .
1 - Professional Mode: Off Premere e selezionare Setup e
premere OK.
Professional Mode: On Accedere al menu Home Professional.
2 - Selezionare Impostazioni TV > Audio > Avanzate >
Regolaz. automatica volume.
3 - Premere (destra) e selezionare Acceso o Spento.
4 - Premere , ripetutamente se necessario, per chiudere il
menu.
Per attivare o disattivare la funzione . . .
1 - Professional Mode: Off Premere e selezionare Setup e
premere OK.
Professional Mode: On Accedere al menu Home Professional.
2 - Selezionare Impostazioni TV > Audio > Avanzate > Audio
nitido.
3 - Premere (destra) e selezionare Acceso o Spento.
4 - Premere , ripetutamente se necessario, per chiudere il
menu.
Altoparlanti TV
HDMI ARC
È possibile trasmettere l'audio del TV a un dispositivo audio
connesso, un sistema Home Theater o un sistema audio. Con
l'opzione Altoparlanti TV, è possibile selezionare dove si
desidera ascoltare l'audio del TV e come si desidera controllarlo.
Se non si necessita del segnale ARC (Audio Return Channel) su
alcun collegamento HDMI, è possibile disattivarlo.
• Selezionando Off si disattivano in modo permanente gli
altoparlanti TV.
• Selezionando On, gli altoparlanti TV sono sempre attivi.
Formato Audio Out
Con un dispositivo audio collegato mediante HDMI CEC, è
possibile utilizzare una delle impostazioni EasyLink.
L'impostazione Formato Audio Out consente di impostare il
segnale audio in uscita del televisore adattandolo alle funzionalità
di elaborazione audio del sistema Home Theater.
• Selezionando EasyLink, il TV trasmette l'audio al dispositivo
audio. Quando il dispositivo riproduce l'audio, gli altoparlanti TV
vengono disattivati.
• Selezionando Avvio autom. EasyLink, il TV attiva il dispositivo
audio, invia l'audio del TV al dispositivo e disattiva gli altoparlanti
del TV.
Selezionando l'opzione EasyLink o Avvio autom. EasyLink, è
possibile attivare gli altoparlanti del televisore o del dispositivo
nel menu Immagine e audio.
Regolazione Audio Out
L'impostazione Regolazione Audio Out consente di regolare il
volume audio del sistema Home Theater in base al volume del
televisore, quando si passa da uno all'altro.
Per impostare gli altoparlanti del TV . . .
Ritardo Audio Out
1 - Professional Mode: Off Premere e selezionare Setup e
premere OK.
Professional Mode: On Accedere al menu Home Professional.
2 - Selezionare Impostazioni TV > Suono > Avanzate >
Altoparlanti TV.
Se si imposta un ritardo di sincronizzazione audio sul sistema
Home Theater, per sincronizzare audio e immagini è necessario
disattivare Ritardo Audio Out sul televisore.
40
Se non si riesce a impostare un ritardo sul sistema Home
Theater, è possibile impostare un ritardo sul televisore con
Bilanciamento Audio Out.
Ambilight > Statico e premere OK.
3 - Selezionare il colore dalla tavolozza dei colori.
Premere OK per confermare.
4 - Premere , ripetutamente se necessario, per chiudere il
menu.
Posizione TV
Impostazioni di Ambilight
Alla prima installazione, questa impostazione viene regolata su
Supporto TV o Montaggio a parete. Se, nel frattempo, è stata
cambiata la posizione del televisore, regolare questa
impostazione di conseguenza, per poter ottenere la migliore
riproduzione audio.
Luminosità Ambilight
1 - Professional Mode: Off Premere e selezionare Setup e
premere OK.
Professional Mode: On Accedere al menu Home Professional.
2 - Selezionare Impostazioni TV > Impostazioni generali >
Posizione TV e premere OK.
3 - Selezionare Supporto TV o Montaggio a parete e premere
OK.
4 - Premere , ripetutamente se necessario, per chiudere il
menu.
1 - Professional Mode: Off Premere e selezionare Setup e
premere OK.
Professional Mode: On Accedere al menu Home Professional.
2 - Selezionare Impostazioni TV > Ambilight > Luminosità.
3 - Premere OK e regolare il valore con (su) o (giù).
4 - Premere , ripetutamente se necessario, per chiudere il
menu.
Bilanciamento Audio Out
Con Luminosità Ambilight è possibile impostare il livello di
luminosità di Ambilight.
Per regolare il livello . . .
Saturazione Ambilight
8.4
Con Saturazione Ambilight è possibile impostare il livello di
saturazione di Ambilight.
Ambilight
Per regolare il livello . . .
Ambilight
1 - Professional Mode: Off Premere e selezionare Setup e
premere OK.
Professional Mode: On Accedere al menu Home Professional.
2 - Selezionare Impostazioni TV > Ambilight > Saturazione.
3 - Premere OK e regolare il valore con (su) o (giù).
4 - Premere , ripetutamente se necessario, per chiudere il
menu.
• Solo per TV con Ambilight. (xxHFL7009)
Stile Ambilight
Ambilight può avere una modalità preimpostata o dinamica.
Con la modalità preimpostata, il TV segue i colori dell'immagine
sullo schermo.
Con Statico, Ambilight ha un colore statico costante. È possibile
creare un colore statico Ambilight da soli.
Innanzitutto, selezionare lo stile Ambilight preferito.
Velocità dinamica
Con Dinamico è possibile impostare la velocità a cui Ambilight
risponde alle immagini sullo schermo. Regolare la velocità
selezionando l'opzione Rilassato o Dinamico. La modalità
Ambilight deve essere impostata su Dinamico prima di
impostare la velocità su Dinamico.
Per selezionare uno stile Ambilight...
1 - Professional Mode: Off Premere e selezionare Setup e
premere OK.
Professional Mode: On Accedere al menu Home Professional.
2 - Selezionare Impostazioni TV > Ambilight > Stile Ambilight.
3 - Selezionare uno degli stili preimpostati o Spento.
4 - Premere , ripetutamente se necessario, per chiudere il
menu.
Per regolare la velocità . . .
1 - Professional Mode: Off Premere e selezionare Setup e
premere OK.
Professional Mode: On Accedere al menu Home Professional.
2 - Selezionare Impostazioni TV > Ambilight > Dinamico.
3 - Premere (destra) e regolare il valore con (su) o (giù).
4 - Premere , ripetutamente se necessario, per chiudere il
menu.
Per selezionare un colore statico...
1 - Professional Mode: Off Premere e selezionare Setup e
premere OK.
Professional Mode: On Accedere al menu Home Professional.
2 - Selezionare Impostazioni TV > Ambilight > Stile
41
3 - Selezionare Impostazioni TV > Ambilight > Avanzate >
Lounge light e premere OK.
4 - Selezionare la gamma di colori preferita.
5 - Premere , ripetutamente se necessario, per chiudere il
menu.
Impostazioni Ambilight avanzate
Colore parete
Con Colore parete, è possibile neutralizzare l'influenza di una
parete colorata sui colori Ambilight. Selezionare il colore di una
parete dietro al TV e il TV adatterà i colori Ambilight affinché
vengano visualizzati in modo reale.
Lounge light+hue
Per selezionare il colore di una parete . . .
Nel caso in cui sia stata effettuata l'installazione di
Ambilight+hue, è possibile lasciare che le lampadine hue
seguano la luce guida di Ambilight. Le lampadine Philips hue
espandono l'effetto Lounge light in tutta la stanza. Quando si
configura Ambilight+hue, le lampadine hue si accendono
automaticamente e vengono impostate per seguire la luce guida.
1 - Professional Mode: Off Premere e selezionare Setup e
premere OK.
Professional Mode: On Accedere al menu Home Professional.
2 - Selezionare Impostazioni TV > Ambilight > Avanzate >
Colore parete.
3 - Selezionare un colore intonato alla parete dietro al TV e
premere OK.
4 - Premere , ripetutamente se necessario, per chiudere il
menu.
Per accendere o spegnere le lampadine hue...
1 - Professional Mode: Off Premere e selezionare Setup e
premere OK.
Professional Mode: On Accedere al menu Home Professional.
2 - Selezionare Impostazioni TV > Ambilight > Avanzate
> Lounge light+hue.
3 - Selezionare Acceso o Spento.
4 - Premere , ripetutamente se necessario, per chiudere il
menu.
Spegnimento del televisore
Con Spegnimento TV, è possibile impostare Ambilight affinché si
spenga immediatamente o in modo graduale quando si spegne il
TV. Con lo spegnimento graduale nel lasso di tempo in cui il TV
si spegne, si può accendere l'illuminazione normale.
Per selezionare Spegnimento TV . . .
8.5
1 - Professional Mode: Off Premere e selezionare Setup e
premere OK.
Professional Mode: On Accedere al menu Home Professional.
2 - Selezionare Impostazioni TV > Ambilight > Avanzate >
Spegnimento TV.
3 - Selezionare Dissolvenza o Spegni subito.
4 - Premere , ripetutamente se necessario, per chiudere il
menu.
Accesso universale
Accensione
Quando l'opzione Accesso universale è attiva, il televisore può
essere utilizzato da persone non udenti e non vedenti.
Accensione
Se l'opzione Accesso universale non è stata attivata durante
l'installazione, è possibile attivarla dal menu Setup.
Per attivare la funzione Accesso universale...
Lounge light
Se il televisore è in modalità standby, è possibile attivare
Ambilight e creare un effetto Lounge light nella stanza.
Per modificare la combinazione di colori di Lounge light,
premere nuovamente (Ambilight).
Per disattivare Lounge light, tenere premuto (Ambilight) per
alcuni secondi.
1 - Professional Mode: Off Premere e selezionare Setup e
premere OK.
Professional Mode: On Accedere al menu Home Professional.
2 - Selezionare Impostazioni TV > Impostazioni generali >
Accesso universale, quindi premere OK.
3 - Selezionare Acceso > e premere OK.
4 - Premere , ripetutamente se necessario, per chiudere il
menu.
La combinazione di colori può essere impostata anche nel menu
Impostazioni TV.
Se l'opzione di Accesso universale è attiva in Setup, viene
aggiunta anche al menu delle opzioni.
Per attivare Ambilight mentre il televisore è in modalità standby,
premere (Ambilight).
1 - Accendere il televisore (con la modalità Lounge light
disattivata).
2 - Professional Mode: Off Premere e selezionare Setup e
premere OK.
Professional Mode: On Accedere al menu Home Professional.
42
Non udenti
Effetti audio
Accensione
Alcuni commenti audio possono disporre di effetti audio
aggiuntivi, come quello stereo o dissolvenza.
I canali TV digitali possono trasmettere commenti audio speciali
che descrivono ciò che accade sullo schermo.
Per poter impostare l'audio e gli effetti per non vedenti, è
necessario attivare prima Descrizione audio.
Inoltre, prima di attivare la descrizione audio è necessario
attivare Accesso universale.
Per attivare Effetti audio (se disponibili) . . .
Descrizione audio
1 - Premere e selezionare Setup, quindi premere OK.
2 - Selezionare Impostazioni canali > Lingue > Descrizione
audio > Effetti audio e premere OK.
3 - Selezionare Acceso o Spento, quindi premere OK.
4 - Premere , ripetutamente se necessario, per chiudere il
menu.
L'opzione Descrizione audio consente di aggiungere un
commento del narratore all'audio normale.
Per attivare i commenti (se disponibili) . . .
Vocale
I commenti audio possono anche disporre di sottotitoli per le
parole dei discorsi.
1 - Con l'opzione Accesso universale attivata, premere
OPTIONS e selezionare la scheda Opzioni nella barra dei menu.
2 - Selezionare Descrizione audio e premere OK.
3 - Selezionare Acceso > e premere OK.
Per attivare questo tipo di sottotitoli (se disponibili) . . .
1 - Premere e selezionare Setup, quindi premere OK.
2 - Selezionare Impostazioni canali > Lingue > Descrizione
audio > Voce e premere OK.
3 - Selezionare Descrittivo (audio) o Sottotitoli e premere OK.
4 - Premere , ripetutamente se necessario, per chiudere il
menu.
È possibile verificare se è disponibile un commento audio.
Nel menu Opzioni, selezionare Lingua audio e cercare una
lingua audio contrassegnata con il simbolo .
Altoparlanti/cuffia
Con Altoparlanti/cuffia, è possibile scegliere da dove si desidera
ascoltare i commenti audio.
solo dagli altoparlanti del televisore, solo dalle cuffie o da
entrambi.
Tono tasti
Tono tasti consente di avere una conferma audio ogni volta che
viene premuto un tasto sul telecomando. Il volume è
preimpostato e non può essere modificato.
Per impostare Altoparlanti/cuffia . . .
1 - Premere e selezionare Setup, quindi premere OK.
2 - Selezionare Impostazioni canali > Lingue > Descrizione
audio > Altoparlanti/cuffia e premere OK.
3 - Selezionare Altoparlanti, Cuffia o Altoparlanti + cuffia e
premere OK.
4 - Premere , ripetutamente se necessario, per chiudere il
menu.
Per attivare il tono dei tasti...
1 - Premere OPTIONS, selezionare Accesso universale e
premere OK.
2 - Selezionare Tono tasti, quindi Acceso.
Se non compare nel menu Opzioni, è possibile attivare la
funzione Accesso universale dal menu Setup.
Non vedenti
Volume misto
È possibile combinare il volume dell'audio normale con i
commenti audio.
Per combinare il volume . . .
1 - Premere OPTIONS e selezionare Accesso universale nella
barra dei menu.
2 - Selezionare Volume misto e premere OK.
3 - Utilizzare le frecce su/giù per impostare la barra laterale.
4 - Premere OK per confermare.
43
premere INFO.
9
guida TV
Modifica giorno
9.1
Cosa è necessario
La guida TV consente di visualizzare anche i programmi in
palinsesto per i giorni successivi (fino a un massimo di 8 giorni).
Con la guida TV è possibile visualizzare un elenco dei programmi
TV correnti e previsti. A seconda della provenienza delle
informazioni (dati) della guida TV, sono visualizzati canali
analogici e digitali o solo digitali. Non tutti i canali offrono
informazioni sulla guida TV.
Se le informazioni della guida TV provengono dall'emittente, è
possibile premere CH per visualizzare la programmazione di
uno dei giorni successivi. Premere CH per tornare al giorno
precedente.
In alternativa, è possibile premere OPTIONS e
selezionare Cambia giorno.
Selezionare Giorno precedente, Oggi o Giorno dopo e
premere OK per selezionare il giorno di programmazione.
Il televisore è in grado di raccogliere le informazioni della guida
TV per i canali installati sul televisore, ad esempio i canali
guardati con Watch TV (Visione prog. TV). Il televisore non è in
grado di raccogliere le informazioni della guida TV per i canali
visualizzati mediante un ricevitore digitale.
Impostazione di un promemoria
È possibile impostare dei promemoria che avvisino dell'inizio del
programma tramite un messaggio sullo schermo.
9.2
Utilizzo della guida TV
• Per impostare un promemoria, selezionare il programma nel
palinsesto e premere per l'opzione Imposta promemoria. Il
programma viene contrassegnato con un orologio.
• Per eliminare il promemoria, premere il tasto
per l'opzione Elimina promemoria.
• Per visualizzare un elenco di tutti i promemoria impostati,
premere OPTIONS e selezionare Tutti i promemoria.
Apertura della guida TV
Per aprire la guida TV, premere GUIDE.
Premere di nuovo GUIDE per chiuderla.
Ricerca per tema
Se le informazioni sono disponibili, è possibile cercare i
programmi in palinsesto per genere, ad esempio film, eventi
sportivi, ecc.
La prima volta che si apre la guida TV, il televisore scorre tutti i
canali televisivi alla ricerca delle informazioni sui programmi.
Questa procedura potrebbe richiedere alcuni minuti. I dati della
guida TV sono memorizzati nel televisore.
Per cercare i programmi per genere, premere OPTIONS e
selezionare Ricerca per genere.
Selezionare un genere e premere OK. Viene visualizzato un
elenco con i programmi trovati.
Sintonizzazione dei programmi
Sintonizzazione su un programma
Dalla guida TV, è possibile sintonizzarsi su un programma
corrente.
Per selezionare un programma, utilizzare i tasti freccia per
evidenziare il nome del programma.
Spostarsi a destra per visualizzare i programmi successivi in
palinsesto per la giornata.
Per passare al programma (canale), selezionare il programma e
premere OK.
Visualizzazione dei dettagli del programma
Per richiamare i dettagli del programma selezionato,
44
Per attivare solo il sistema Home Theater, con il televisore in
standby, premere SOURCE sul telecomando del TV.
10
Sorgenti
10.1
Elenco sorgenti
Nell'elenco dei collegamenti (menu Sorgenti) sono riportati i
dispositivi collegati al televisore. Dal menu Sorgenti, è possibile
attivare un dispositivo collegato.
Menu Sorgenti
10.3
Per aprire il menu Sorgenti, premere SOURCE.
Per attivare un dispositivo collegato, selezionare il dispositivo con
il tasto freccia (sinistra) o (destra) e premere OK.
Per alcuni dispositivi (HDMI-CEC), è possibile selezionare
un'attività direttamente nell'elenco sotto l'icona del dispositivo.
Selezionare il dispositivo, quindi selezionare un'attività e premere
OK.
Per chiudere il menu Sorgente senza attivare un dispositivo,
premere nuovamente SOURCE.
Con EasyLink è possibile azionare un dispositivo collegato con il
telecomando del TV. EasyLink utilizza il protocollo HDMI CEC
per comunicare con i dispositivi collegati. I dispositivi devono
supportare il protocollo HDMI CEC ed essere collegati tramite
una connessione HDMI.
EasyLink
10.2
Dalla modalità di standby
Con il televisore in modalità di standby, è possibile attivare un
dispositivo collegato tramite il telecomando.
Metti la musica
Per attivare sia il lettore dischi che il televisore dalla modalità di
standby e avviare immediatamente la riproduzione di un disco o
di un programma, premere (Riproduci) sul telecomando del
TV.
Il dispositivo deve essere collegato con un cavo HDMI e la
funzione HDMI CEC deve essere attivata sia sul televisore che
sul dispositivo.
Sistema Home Theatre
È possibile attivare il sistema Home Theater per ascoltare un
disco audio o un canale radio e lasciare il televisore in standby.
45
3 - Selezionare il Giorno e l'Ora da regolare.
4 - Premere , ripetutamente se necessario, per chiudere il
menu.
11
Timer e orologio
11.1
11.3
Sleeptimer
Timer di spegnimento
La funzione di spegnimento automatico consente di impostare il
televisore per il passaggio automatico alla modalità standby dopo
un periodo di tempo specificato.
Se non viene premuto alcun tasto sul telecomando per un
periodo di 4 ore oppure il televisore non riceve alcun segnale in
ingresso o comando dal telecomando per 10 minuti, il televisore
si spegne automaticamente per risparmiare energia.
Per impostare la funzione di spegnimento automatico...
1 - Premere e selezionare Setup*, quindi premere OK.
*Professional Mode : Off Setup
*Professional Mode: On Menu Guest
2 - Selezionare Impostazioni TV* > Impostazioni generali* >
Sleeptimer.
*Professional Mode : Off Impostazioni TV > Impostazioni
generali
*Professional Mode: On Selezionare Sleeptimer.
Con la barra di scorrimento è possibile impostare un tempo
massimo di 240 minuti con incrementi di 30 minuti. Se si
imposta Spento, lo spegnimento automatico è disattivato. È
comunque possibile spegnere il televisore prima dello scadere
del tempo o azzerare il tempo durante il conto alla rovescia.
3 - Premere , ripetutamente se necessario, per chiudere il
menu.
Se si utilizza il televisore come monitor o si utilizza un ricevitore
digitale (decoder - STB) per guardare la TV e non si utilizza il
telecomando del televisore, disattivare la funzione di
spegnimento automatico.
Per disattivare il Timer di spegnimento...
1 - Professional Mode: Off Premere e selezionare Setup e
premere OK.
Professional Mode: On Accedere al menu Home Professional.
2 - Selezionare Impostazioni TV > Impostazioni generali >
Spegni timer e impostare la barra di scorrimento su Spento.
3 - Premere , ripetutamente se necessario, per chiudere il
menu.
11.4
11.2
Sveglia
Orologio
Disponibile solo se Professional Mode: On.
Per conoscere l'ora esatta, premere CLOCK sul telecomando.
È possibile impostare una sveglia sul televisore. Il televisore può
accendersi ad un'ora impostata per la sveglia.
In alcuni Paesi le trasmissioni digitali non inviano dettagli UTC
(Coordinated Universal Time). La modifica dell'ora legale, quindi,
potrebbe essere ignorata e il televisore potrebbe indicare un
orario sbagliato.
Per impostare la sveglia, attenersi alla seguente procedura:
1 - Premere e selezionare Menu Guest, quindi premere OK.
2 - Selezionare Sveglia. Per impostare la sveglia selezionare On.
3 - Selezionare Ora sveglia e premere OK. L'ora può essere
modificata con o . Selezionare On per programmare la
sveglia all'ora impostata.
4 - È possibile impostare un Wakeup volume. Utilizzare la barra
di scorrimento per impostare il livello desiderato per il volume.
5 - È possibile selezionare un Wakeup tune. Sono disponibili per
essere selezionate 4 melodie predefinite.
6 - In alternativa, è possibile selezionare un Wakeup channel
dall'elenco.
Per correggere l'orologio del televisore...
1 - Professional Mode: Off Premere e selezionare Setup e
premere OK.
Professional Mode: On Accedere al menu Home Professional.
2 - Selezionare Impostazioni TV > Impostazioni generali >
Orologio > Modalità ora automatica e selezionare In base al
paese.
3 - Selezionare Salvataggi giornalieri e scegliere l'impostazione
appropriata.
4 - Premere , ripetutamente se necessario, per chiudere il
menu.
In alternativa, l'ora della sveglia può essere impostata premendo
il pulsante ALARM sul telecomando.
Per impostare manualmente l'orologio del televisore...
1 - Professional Mode: Off Premere e selezionare Setup e
premere OK.
Professional Mode: On Accedere al menu Home Professional.
2 - Selezionare Impostazioni TV > Impostazioni generali >
Orologio > Modalità ora automatica e selezionare Manuale.
46
di cotone) per pulire le lenti senza graffiarle. Non spruzzare mai
detergente direttamente sugli occhiali 3D.
12
3D
12.5
12.1
Visione in 3D
3D
• Solo per i TV con funzione 3D. (xxHFL7xx9)
Per godere di un effetto 3D ottimale durante la visione di
programmi 3D:
12.2
• Sedere a una distanza pari ad almeno il triplo della larghezza
(w) dello schermo del televisore.
• Non sedersi a una distanza superiore a 6 metri.
Cosa è necessario
Passaggio al 3D
Per i televisori 3D passivi
Quando il segnale 3D viene rilevato per la prima volta, è
possibile impostare le preferenze per l'avvio del 3D in futuro.
Questo è un televisore 3D passivo.
• Per passare automaticamente al 3D, selezionare Automatico.
• Per visualizzare prima una notifica, selezionare Solo notifica.
• Per non passare mai al 3D, selezionare Mai.
Per guardare la TV in 3D:
• Sintonizzarsi su un canale TV che trasmette programmi in 3D.
• Noleggiare un film in 3D da una videoteca online con Smart
TV.
• Guardare un film in 3D da un disco Blu-ray 3D, un dispositivo
USB o un computer.
È comunque possibile modificare le preferenze in *
> Setup > Impostazioni TV > 3D > Passa a 3D.
*Professional Mode: Off Premere e selezionare Setup e
premere OK.
*Professional Mode: On Accedere al menu Home
Professional.
È possibile vedere le foto con risoluzione Ultra HD in 3D, da un
collegamento USB.
Avvio della visione in 3D
12.3
Quando il televisore passa al 3D o quando viene visualizzata una
notifica che indica che il 3D è disponibile, indossare gli occhiali
3D.
Occhiali 3D
Se il televisore non è in grado di rilevare il segnale 3D (il tag del
segnale 3D non è visibile), il programma 3D viene visualizzato
sullo schermo con immagini sdoppiate. Per passare alla visione in
3D, regolare le impostazioni 3D, quindi selezionare Fianco a
fianco o Parte superiore/inferiore a seconda della posizione delle
immagini sdoppiate.
Per i televisori 3D passivi
Per guardare un programma 3D sul televisore, è sufficiente
indossare gli occhiali 3D.
Altezza di visione consigliata
Per una migliore qualità delle immagini, quando si utilizza la
tecnologia 3D passiva, gli occhi dovrebbero trovarsi a livello del
centro dello schermo.
Interruzione della visione in 3D
Per interrompere la visione in 3D, premere ADJUST,
selezionare Impostazioni 3D, quindi Spegnimento.
Quando si passa a un altro canale o a un dispositivo collegato, il
3D passa al 2D.
12.4
Protezione degli occhiali 3D
Conversione da 2D a 3D
È possibile convertire qualsiasi programma 2D nel formato 3D.
• Non utilizzare detergenti chimici che contengono alcol,
solventi, tensioattivi, cera, benzene, diluenti, repellenti per
zanzare o lubrificanti. L'utilizzo di questi prodotti chimici può
causare scolorimento e crepe.
• Non esporre gli occhiali 3D alla luce diretta del sole, calore,
fiamme o acqua per evitare danni al prodotto o il pericolo di
incendi.
• Non far cadere, piegare o applicare forza eccessiva sulle lenti
degli occhiali 3D.
• Utilizzare un panno morbido e pulito (in microfibra o in flanella
1 - Premere ADJUST.
2 - Selezionare Immagini e audio > Impostazioni 3D >
Conversione da 2D a 3D.
Per regolare la profondità 3D...
1 - Premere ADJUST.
2 - Selezionare Immagini e audio > Effetto 3D.
3 - Selezionare un'opzione, quindi premere OK.
Per disattivare la conversione da 2D a 3D...
47
1 - Premere ADJUST.
2 - Selezionare Immagini e audio > Impostazioni 3D > 2D,
quindi premere OK.
Nota: se si passa a un'altra attività, la conversione viene
interrotta.
• Se di norma si utilizzano occhiali correttivi o lenti a contatto,
indossare gli occhiali 3D insieme a tali occhiali o lenti.
• Tenere gli occhiali fuori dalla portata dei bambini per evitare il
rischio di ingestione di piccoli componenti o delle batterie.
• I genitori devono tenere sotto controllo i propri bambini
durante la visione in 3D e verificare che non mostrino i disturbi
sopra citati. La visione in 3D non è consigliata ai bambini di età
inferiore ai sei anni poiché il loro sistema visivo non è ancora
totalmente sviluppato.
• Evitare l'utilizzo degli occhiali 3D in caso di infezione oculare o
altre malattie trasmissibili per contatto (ad esempio congiuntivite,
pediculosi dei capelli e così via). Riprendere l'utilizzo degli
occhiali 3D solo quando l'infezione è totalmente scomparsa.
È possibile modificare la profondità del 3D per avere un effetto
3D più debole o più forte nella conversione da 2D a 3D. Per
modificare l'effetto 3D, premere ADJUST e selezionare Effetto
3D. Selezionare Spegnimento (nessun 3D), Meno (minore
profondità 3D), Normale (qualità 3D ottimale) o Più (maggiore
profondità 3D).
12.6
Visione in 3D ottimale
Per una visione in 3D ottimale, si consiglia di:
• sedersi a una distanza pari ad almeno 3 volte l'altezza dello
schermo del TV (ma non oltre 6 metri dal televisore).
• evitare luci fluorescenti (ad esempio quelle termoluminescenti
o la luce diffusa da alcune lampadine a risparmio energetico che
funzionano a bassa frequenza) e la luce diretta del sole che
potrebbero interferire con la visione in 3D.
12.7
Precauzioni per la salute
• La visione in 3D è sconsigliata per i bambini di età inferiore a
sei anni.
• Se in famiglia ci sono casi di epilessia o attacchi associati alla
sensibilità alla luce, consultare un medico professionista prima
dell'esposizione a sorgenti di luce intermittenti, sequenze rapide
di immagini o alla visione in 3D.
• In caso di problemi, interrompere la visione in 3D ed evitare di
intraprendere subito attività potenzialmente pericolose (non
mettersi ad esempio alla guida) fino a che i sintomi non sono
scomparsi. Se i sintomi persistono, non riprendere la visione in
3D senza consultare prima un medico.
• Per evitare effetti negativi quali stordimento, mal di testa o
disorientamento, si consiglia di non procedere alla visione di
contenuti 3D per periodi di tempo prolungati.
• Utilizzare gli occhiali 3D solo per la visione della TV in 3D.
48
13
Eseguire la connessione
Rete
Seguire i passaggi da 1 a 5.
Passaggio 1 - Verificare che il router della rete wireless sia
acceso.
Passaggio 2 Professional Mode: Off Premere e selezionare Setup e
premere OK.
Professional Mode: On Accedere al menu Home Professional.
Passaggio 3 - Selezionare Connetti a rete e premere OK.
Passaggio 4 - Selezionare Connetti e premere OK.
Passaggio 5 - Selezionare Wireless e premere OK.
Passaggio 6 - Selezionare Ricerca per ricercare le reti wireless.
Se si dispone di un router con WPS (Wi-Fi Protected Setup), è
possibile selezionare WPS. Selezionare l'opzione desiderata e
premere OK.
13.1
Rete
• Solo per xxHFL5xx9, xxHFL7xx9
13.2
Rete wireless
Cosa è necessario
Per connettere il televisore in modalità wireless a Internet, è
necessario un router wireless. Utilizzare una connessione
Internet ad alta velocità (banda larga).
• Scansione
Selezionare Ricerca per ricercare la rete wireless (il router
wireless). Il televisore potrebbe rilevare diverse reti wireless nelle
vicinanze.
• WPS
Se il router è dotato di WPS, è possibile connettersi
direttamente al router senza eseguire la ricerca. Accedere al
router, premere il pulsante WPS e ritornare al televisore entro 2
minuti. Quindi premere Connetti per eseguire la connessione.
Se nella rete wireless sono presenti dispositivi che utilizzano il
sistema di codifica di protezione WEP, non è possibile utilizzare
il WPS.
Se è necessario utilizzare il codice PIN WPS per connettersi,
selezionare Ricerca anziché WPS.
Dispositivi di rete
Passaggio 7 - Nell'elenco di reti rilevate, selezionare la propria
rete wireless e premere OK.
Se la rete non è presente nell'elenco, perché il nome della rete è
nascosto (trasmissione SSID del router), selezionare Inser. man.
per immettere manualmente il nome.
È possibile collegare il televisore ad altri dispositivi nella rete
wireless, come un computer o uno smartphone. È possibile
utilizzare un computer con Microsoft Windows o Apple OS X.
Condivisione dei file
Passaggio 8 - A seconda del tipo di router, è ora possibile
immettere la chiave di crittografia (WEP, WPA o WPA2). Se la
chiave di crittografia per questa rete è già stata inserita, è
possibile selezionare Avanti per eseguire immediatamente la
connessione.
Se il router supporta il WPS o il PIN WPS, è possibile
selezionare WPS, PIN WPS o Standard. Selezionare l'opzione
desiderata e premere OK.
È possibile utilizzare questo TV per aprire file di foto, musica e
video memorizzati sul computer. Utilizzare una versione recente
del software per server multimediale come Philips
MediaManager*, Windows Media Player 11, Twonky™ o simile.
Installare il software per server multimediale sul computer e
impostarlo per la condivisione dei file multimediali con il TV. Per
ulteriori informazioni, consultare il manuale del software per
server multimediale. Questo software deve essere in esecuzione
sul computer per poter visualizzare o riprodurre i file sul TV.
* È possibile scaricare il software Philips MediaManager dal sito
di assistenza Philips www.philips.com/support
• Standard
Selezionare Standard per immettere manualmente la chiave di
crittografia (password, passphrase o chiave di protezione). È
possibile immettere la chiave di crittografia tramite la tastiera del
telecomando. Una volta inserita la chiave, premere Connetti.
• PIN WPS
Per eseguire una connessione WPS protetta tramite un codice
PIN, selezionare PIN WPS e premere OK. Annotare il codice
PIN a 8 cifre visualizzato e immetterlo nel software del router
sul PC. Ritornare al televisore e premere Connetti. Per sapere
49
dove inserire il codice PIN nel software del router, consultare il
manuale del router.
Passaggio 9 - Una volta eseguita la connessione, viene
visualizzato un messaggio.
Configurazione di rete
Se la connessione non riesce, verificare l'impostazione DHCP del
router. DHCP deve essere impostato su Acceso.
In alternativa, per gli utenti avanzati che desiderano installare la
rete tramite indirizzo IP statico, impostare il televisore su IP
statico.
Per impostare il televisore su IP statico:
Condivisione dei file
È possibile utilizzare questo TV per aprire file di foto, musica e
video memorizzati sul computer. Utilizzare una versione recente
del software per server multimediale come Philips
MediaManager*, Windows Media Player 11, Twonky™ o simile.
Installare il software per server multimediale sul computer e
impostarlo per la condivisione dei file multimediali con il TV. Per
ulteriori informazioni, consultare il manuale del software per
server multimediale. Questo software deve essere in esecuzione
sul computer per poter visualizzare o riprodurre i file sul TV.
* È possibile scaricare il software Philips MediaManager dal sito
di assistenza Philips www.philips.com/support
Professional Mode: Off Premere e selezionare Setup e
premere OK.
Professional Mode: On Accedere al menu Home Professional.
Selezionare Impostazioni rete > Impostazioni
rete > Configurazione di rete > IP statico. Se nel menu è stato
selezionato IP statico, è possibile impostare l'indirizzo IP e altre
impostazioni necessarie in Configurazione IP statica nello stesso
menu.
Problemi di rete
Rete wireless non trovata o distorta
Collegamento al router
• I forni a microonde, i telefoni DECT o altri dispositivi Wi-Fi
802.11b/g/n nelle vicinanze potrebbero disturbare la rete
wireless.
• Verificare che i firewall della rete consentano l'accesso alla
connessione wireless del televisore.
• Se la rete wireless non funziona correttamente, provare
l'installazione mediante rete cablata.
Attenersi alle istruzioni dal passaggio 1 al passaggio 5 per
collegare e impostare il router.
1 - Collegare il router al televisore mediante un cavo di rete
(cavo Ethernet**).
2 - Assicurarsi che il router sia acceso.
3 - Professional Mode: Off Premere e selezionare Setup e
premere OK.
Professional Mode: On Accedere al menu Home Professional.
4 - Selezionare Connetti a rete e premere OK.
5 - Selezionare Cablato e premere OK.
Il televisore ricerca costantemente la connessione di rete. Una
volta eseguita la connessione, viene visualizzato un messaggio.
Internet non funziona
• Se il collegamento al router è corretto, verificare la
connessione ad Internet del router stesso.
Il PC e il collegamento a Internet sono lenti
• Per informazioni sulla copertura interna, sulla velocità di
trasferimento e altri fattori che influenzano la qualità del segnale,
consultare il manuale d'uso del router wireless.
• Il router deve disporre di una connessione Internet ad alta
velocità (banda larga).
Configurazione di rete
Se la connessione non riesce, verificare l'impostazione DHCP del
router. DHCP deve essere impostato su Acceso.
In alternativa, per gli utenti avanzati che desiderano installare la
rete tramite indirizzo IP statico, impostare il televisore su IP
statico.
Per impostare il televisore su IP statico:
13.3
Rete cablata
Professional Mode: Off Premere e selezionare Setup e
premere OK.
Professional Mode: On Accedere al menu Home Professional
Cosa è necessario
Per connettere il televisore a Internet, è necessario un router di
rete. Utilizzare un router con connessione a Internet ad alta
velocità (banda larga).
Selezionare Impostazioni rete > Impostazioni
rete > Configurazione di rete > IP statico. Se nel menu è stato
selezionato IP statico, è possibile impostare l'indirizzo IP e altre
impostazioni necessarie in Configurazione IP statica nello stesso
50
menu.
**Per la conformità alle normative EMC, utilizzare un cavo
Ethernet FTP Cat. 5E schermato.
13.4
Impostazioni rete
Per aprire le impostazioni di rete...
1 - Professional Mode: Off Premere e selezionare Setup e
premere OK.
Professional Mode: On Accedere al menu Home Professional.
2 - Selezionare Impostazioni rete e premere OK.
• Visualizza impostazioni di rete
In questo campo, vengono visualizzate tutte le impostazioni di
rete correnti. L'indirizzo IP e MAC, la potenza del segnale, la
velocità, il metodo di codifica, ecc.
• Impostazioni rete
- Tipo di rete
Consente di impostare la rete su Cablato o Wireless.
- Configurazione di rete
Consente di impostare la configurazione di rete su DHCP o IP
statico.
• Configurazione IP statica
Se si seleziona IP statico nel menu Impostazioni rete, qui è
possibile impostare tutte le impostazioni di configurazione dell'IP
statico necessarie.
• Reimposta gruppo Wi-Fi Miracast
Consente di cancellare l'elenco dei dispositivi collegati e bloccati
che vengono utilizzati con Miracast.
• Elimina memoria Internet
L'opzione Elimina memoria Internet consente di eliminare tutti i
file Internet memorizzati sul televisore. In questo modo, vengono
eliminati la registrazione di Philips Smart TV, l'impostazione
Vietato ai minori, gli accessi all'applicazione per videoteca, tutti i
Preferiti delle applicazioni Smart TV, i segnalibri e la cronologia
Internet. Alcune applicazioni MHEG interattive prevedono il
salvataggio dei cosiddetti "cookie" sul televisore; anche questi file
verranno eliminati.
51
14
Barra dei menu e ordinamento
Foto, video e file
musicali
Con un dispositivo USB collegato, il televisore ordina i file per
tipo. Accedere alla barra dei menu e selezionare il tipo di file
desiderato.
Se si cercano file sul computer, è possibile solo cercare i file e le
cartelle nel modo in cui sono disposti sul computer.
14.1
Da una connessione USB o da un
computer in rete
Barra dei menu
Accedere alla barra dei menu e selezionare il tipo di file da
guardare o riprodurre.
Selezionare Foto, Musica o Video. In alternativa, è
possibile aprire la vista Cartelle e cercare un file nelle
cartelle.
Cosa è necessario
È possibile visualizzare le foto o riprodurre la musica e i video da
un'unità flash USB o un hard disk USB collegato. Se si dispone di
un computer nella rete domestica, è possibile visualizzare e
riprodurre i file dal computer del televisore.
Ordinamento
Per cercare le foto per data, mese, anno o in ordine alfabetico
per nome, premere Ordina.
Per cercare i file musicali per album, artista, genere o in ordine
alfabetico per nome, premere Ordina.
I video sono in ordine alfabetico.
Da un dispositivo USB
Con il televisore acceso, collegare un'unità flash USB o un hard
disk USB ai connettori USB. Il televisore rileva il dispositivo ed
elenca i file.
Se l'elenco non viene visualizzato automaticamente, premere
SOURCE, scegliere Seleziona USB e premere OK.
Visualizzazione di foto
Per visualizzare foto, selezionare Foto nella barra dei menu,
selezionare la miniatura di una foto e premere OK.
Se sono presenti più foto nella stessa cartella, selezionare una
foto e premere Presentazione per avviare una presentazione
di tutte le foto nella cartella.
Per passare alla foto successiva o precedente, premere CH o
CH .
Per interrompere la presentazione o chiudere la foto, premere
.
Avviso
Se si prova a mettere in pausa o registrare un programma con
un hard disk USB collegato, il televisore richiederà di formattare
l'hard disk USB. La formattazione eliminerà tutti i file correnti
sull'hard disk USB.
È possibile riprodurre file musicali con una presentazione.
Avviare la presentazione dopo aver avviato la musica.
1 - Selezionare un brano o una cartella con brani e premere
OK.
2 - Premere CHANNEL GRID e selezionare Foto.
3 - Selezionare una foto o una cartella contenente foto e
premere Presentazione.
Da un computer
Se il TV e il computer si trovano sulla stessa rete, il TV può
navigare e riprodurre i file memorizzati sul computer.
Sul computer, è necessario installare software per server
multimediale come Twonky™ per condividere i file con il
televisore. Il televisore mostra i file e le cartelle in base allo loro
disposizione sul computer.
Per sfogliare i file sul computer, premere SOURCE,
selezionare Sfoglia rete e premere OK.
Info
Per visualizzare le informazioni su una foto (dimensioni, data di
creazione, percorso file, ecc.), selezionare una foto e premere
INFO.
Premere di nuovo per nascondere le informazioni.
Opzioni
Premere OPTIONS.
• Avvia la riproduzione casuale
Mostra le foto in ordine casuale.
• Ripetizione
Consente di riprodurre la presentazione continuamente.
• Velocità presentazione
52
Consente di impostare la velocità della presentazione.
• Transizione presentazione
Consente di impostare lo stile delle transazioni tra una foto e
l'altra.
Per passare al video successivo o
precedente, premere CH o CH .
Per mettere in pausa il video, premere OK. Premere di
nuovo OK per continuare.
Per effettuare un salto di 10 secondi avanti o indietro in un
video, premere o .
Per andare indietro o avanti veloce, premere o . Premere
i tasti diverse volte per velocizzare fino a 2x, 4x, 8x, 16x, 32x.
Per interrompere la riproduzione del video, premere .
Per chiudere Seleziona USB, premere e selezionare un'altra
attività.
Riproduzione dei brani musicali
Info
Per riprodurre musica, selezionare Musica nella barra dei
menu, selezionare un brano e premere OK.
Se nella stessa cartella sono presenti più brani, premere
Riproduci tutti per riprodurre tutti i brani nella cartella.
Per passare al brano successivo o precedente,
premere CH o CH .
Per mettere in pausa la musica, premere OK. Premere di nuovo
OK per continuare.
Per effettuare un salto di 10 secondi in un brano o un salto
indietro di 10 secondi, premere o .
Per andare indietro o avanti veloce, premere o . Premere
i tasti diverse volte per velocizzare fino a 2x, 4x, 8x, 16x, 32x.
Per interrompere la riproduzione musicale, premere
(Interrompi).
Per visualizzare le informazioni su un video (posizione, durata,
titolo, data, ecc.), selezionare il video e premere INFO.
Premere di nuovo per nascondere le informazioni.
Opzioni
Premere OPTIONS.
• Sottotitoli
Se disponibili, è possibile selezionare le opzioni dei
sottotitoli Acceso, Spento o Audio disattivato.
• Avvia la riproduzione casuale
Riproduce i video in ordine casuale.
• Ripetizione
Consente di riprodurre un video una volta o continuamente.
Se si preme , la riproduzione della musica continua.
Info
Per chiudere Seleziona USB, premere e selezionare un'altra
attività.
Per visualizzare le informazioni sui brani (titolo, artista, durata,
ecc.), selezionare il brano e premere INFO.
Premere di nuovo per nascondere le informazioni.
14.2
Wi-Fi Miracast
Opzioni
Premere OPTIONS.
Informazioni su Wi-Fi Miracast
• Avvia la riproduzione casuale
Consente di riprodurre la musica in maniera casuale.
• Ripetizione
Consente di riprodurre il brano una volta o continuamente.
• Spegnimento schermo
Se si ascolta solo musica, è possibile disattivare lo schermo TV
per risparmiare energia.
Per spegnere lo schermo, premere OPTIONS, selezionare
Impostazioni Eco nella barra dei menu, selezionare
Sp.schermo e premere OK. Per accenderlo nuovamente,
premere un tasto qualsiasi sul telecomando.
Questo TV è un dispositivo Wi-Fi Certified Miracast™. Con
Miracast™, è possibile guardare e condividere lo schermo del
proprio smartphone, tablet o computer sul TV in modalità
wireless. È possibile riprodurre in streaming video (audio e
video), condividere foto o qualunque altra cosa che si trova sullo
schermo del dispositivo. Non è necessario connettere il
dispositivo alla rete domestica. Sia il TV che il dispositivo devono
essere dispositivi Wi-Fi Certified Miracast™ e Miracast deve
essere acceso.
Per chiudere Seleziona USB, premere e selezionare un'altra
attività.
Riproduzione di video
Per riprodurre un video, selezionare Video nella barra dei
menu, selezionare un video e premere OK.
Se nella stessa cartella sono presenti più video,
premere Riproduci tutti per riprodurre tutti i video nella
cartella.
Per ulteriori informazioni su Wi-Fi Certified Miracast™, visitare il
sito Web www.wi-fi.org
Wi-Fi®, il logo Wi-Fi CERTIFIED e il logo Wi-Fi sono marchi
53
registrati della Wi-Fi Alliance. Wi-Fi CERTIFIED Miracast™ e
Miracast™ sono marchi della Wi-Fi Alliance.
Per interrompere la visualizzazione dello schermo del dispositivo
sul TV, è possibile . . .
• premere TV per guardare una trasmissione TV
• premere per avviare un'altra attività sul TV
• premere SOURCE per aprire il menu Sorgenti e selezionare
un dispositivo connesso.
Attivazione di Miracast
Nel TV Miracast è già acceso e pronto a mostrare lo schermo di
un dispositivo con Miracast.
Spegnimento di Miracast
Blocco di un dispositivo
Se non si desidera che il TV riceva richieste di condivisione dello
schermo da altri dispositivi, è possibile spegnere Miracast dal TV.
La prima volta che si riceve una richiesta di connessione da un
dispositivo, è possibile bloccare il dispositivo. Questa richiesta e
tutte le richieste future provenienti dal dispositivo verranno
ignorate.
Per bloccare un dispositivo, selezionare Blocca . . . nella finestra
delle richieste e premere OK.
1 - Professional Mode: Off Premere e selezionare Setup e
premere OK.
Professional Mode: On Accedere al menu Home Professional.
2 - Selezionare Impostazioni rete > Wi-Fi Miracast > Off e
premere OK.
3 - Premere , ripetutamente se necessario, per chiudere il
menu.
4 - Quando Professional Mode: On un'icona Miracast viene
aggiunta nel menu Home
Sblocco di tutti i dispositivi
Tutti i dispositivi precedentemente connessi e bloccati vengono
memorizzati nell'elenco dei collegamenti Wi-Fi Miracast. Se si
cancella questo elenco, tutti i dispositivi bloccati verranno
sbloccati.
Per sbloccare tutti i dispositivi bloccati . . .
Condivisione di uno schermo sul TV
1 - Professional Mode: Off Premere e selezionare Setup e
premere OK.
Professional Mode: On Accedere al menu Home Professional.
2 - Selezionare Impostazioni rete > Reimposta gruppo diretto
Wi-Fi.
3 - Premere OK per cancellare l'elenco.
4 - Premere , ripetutamente se necessario, per chiudere il
menu.
Per condividere lo schermo del proprio smartphone, tablet o
computer sul TV . . .
1 - Accendere il televisore.
2 - Professional Mode: On Premere per aprire il menu
Home, selezionare Miracast e premere OK.
3 - Sul dispositivo, aprire un'applicazione quale Wi-Fi Miracast,
Wi-Fi Direct™, Intel®Wireless Display* o simile e avviare la
ricerca degli altri dispositivi Miracast.
4 - Nell'elenco dei dispositivi trovati, selezionare il televisore e
connetterlo.
5 - Sul televisore, accettare la richiesta di connessione al
televisore. Potrebbe essere richiesto di inserire il codice PIN dal
dispositivo del televisore, inserire i numeri con i tasti numerici sul
telecomando. In alternativa, il televisore potrebbe richiedere di
inserire un codice PIN sul dispositivo. Se si esegue la
connessione, il televisore mostra lo schermo di un dispositivo.
6 - Sul dispositivo, selezionare i video, le foto o i file che si
desidera guardare sul televisore.
Blocco di un dispositivo precedentemente connesso
Se si desidera bloccare un dispositivo precedentemente
connesso, è necessario cancellare prima l'elenco dei collegamenti
Wi-Fi Miracast. Se si cancella l'elenco, è necessario confermare o
bloccare di nuovo la connessione per ogni dispositivo.
Ritardo dello schermo
Il ritardo normale quando si condivide uno schermo con
Miracast è di circa 1 secondo. Il ritardo può essere più lungo se
si utilizzano dispositivi/computer più vecchi con potenza di
elaborazione minore.
* Miracast è supportato dalla versione WiDi 3.5 e successive.
Interruzione della condivisione
Specifiche
Dal dispositivo
• Miracast su questo TV è soggetto al protocollo HDCP e non
può visualizzare contenuti con protezione da copia inviati da un
dispositivo.
• La risoluzione video massima supportata è di 720p.
Con l'applicazione che si utilizza per avviare Miracast, è possibile
interrompere la connessione e quindi la visualizzazione dello
schermo di un dispositivo sul TV. Il TV torna all'ultimo
programma selezionato.
Dal TV
54
È possibile posizionare la webcam in qualunque punto si
desideri, ma si consiglia di allontanarla dagli altoparlanti del
televisore.
15
Skype
Skype si avvia solo quando la webcam del televisore è collegata.
15.1
Informazioni su Skype
Registrazione
• Solo per xxHFL5xx9 e xxHFL7xx9
Accedere a Skype utilizzando il nome Skype e la password. Se
non si dispone ancora di un nome utente e di una password di
Skype, è possibile creare un nuovo account.
Con Skype™ è possibile effettuare videochiamate gratuite dal
televisore ad amici in qualsiasi parte del mondo. È possibile
parlare e vedere gli amici sull'ampio schermo del televisore.
Per accedere a Skype…
1 - Premere per aprire il menu Home.
2 - Selezionare Skype e premere OK per avviare Skype e aprire
la pagina di accesso.
3 - Selezionare il campo di testo Nome Skype e inserire il
proprio nome Skype. Per aprire la tastiera su schermo,
selezionare il campo di testo e premere OK. Se in precedenza
era stato effettuato l'accesso, premere LIST e selezionare il
proprio nome Skype. Il TV memorizza gli ultimi 5 nomi Skype
con i quali è stato effettuato l'accesso.
4 - Selezionare il campo di testo Password e inserire la
password.
5 - Al termine, selezionare Accedi e premere OK.
15.2
Cosa è necessario
Per effettuare una videochiamata su Skype, è necessaria una
webcam per TV Philips PTA317 dotata di microfono
incorporato, venduta separatamente, e una buona connessione a
Internet.
Prima di avviare Skype, accertarsi che il TV disponga di una
connessione a Internet di qualità. La connessione del TV può
essere wireless o cablata.
Account Skype
L'accesso è confermato dalla visualizzazione del menu Skype
sullo schermo.
Per utilizzare Skype, è necessario creare un account Skype per se
stessi o per la famiglia. È possibile creare un nuovo account per
Skype sul televisore o sul computer.
Bisogno di aiuto?
Se non si ricorda il nome Skype o la password oppure se si
verificano problemi di accesso, visitare il sito Web
www.skype.com/support
Credito Skype o Abbonamenti Skype
Con Skype, a un prezzo modico, è possibile anche effettuare
chiamate ai telefoni fissi o ai cellulari. Utilizzando il computer è
possibile acquistare Credito Skype o abbonarsi a Skype sul sito
www.skype.com
Nuovo account Skype
Chiamate di emergenza non disponibili
Skype non sostituisce il servizio telefonico tradizionale e non può
essere usato per le chiamate di emergenza.
Se ancora non si dispone di un nome Skype e una password, è
possibile creare un nuovo account Skype sul computer. Una
volta creato il nuovo account, è possibile utilizzare il nome Skype
e la password per accedervi sul TV. Per creare un account Skype
sul computer, visitare il sito Web www.skype.com
15.3
Avvio di Skype
Se si dispone di un telecomando con tastiera integrata o di una
tastiera USB collegata al TV, è possibile creare un nuovo account
Skype sul TV.
Installazione della webcam
Per creare un nuovo account sul TV…
1 - Nella pagina Accedi di Skype, selezionare Crea un account e
premere OK.
2 - Nel menu successivo, selezionare Apri browser e premere
OK.
3 - Il TV apre direttamente la pagina Web di www.skype.com. È
possibile creare un nuovo account su questa pagina Web.
4 - Quando Skype conferma che il nuovo account è stato creato
correttamente, uscire dal browser Web e tornare alla pagina di
accesso di Skype sul TV.
5 - Inserire il nome Skype e la password per accedere.
Collegare il cavo della fotocamera del televisore a una delle
connessioni USB del televisore.
Piegare il piccolo morsetto come mostrato nell'illustrazione
seguente e posizionare la webcam sulla parte superiore del
televisore.
Puntare la webcam nella posizione in cui generalmente si è
seduti. Quando si effettua una chiamata Skype, è possibile
eseguire una panoramica, inclinare o ingrandire o ridurre
l'immagine della webcam.
55
Nome Skype
Un nome Skype deve iniziare con una lettera, maiuscola o
minuscola. Deve avere da 6 a 32 caratteri e può contenere
numeri. Un nome Skype non può contenere uno spazio.
3 - Inserire l'e-mail e la password dell'account Microsoft.
4 - Selezionare il pulsante Invia e premere OK.
Password
La password deve avere da 6 a 20 caratteri e contenere almeno
una lettera o un numero. Non può contenere caratteri speciali
come marchi, punti o euro. Una password Skype non può
contenere uno spazio.
Chiamate di emergenza non disponibili
Non è possibile effettuare chiamate di emergenza con Skype
Skype non sostituisce il servizio telefonico tradizionale e non può
essere usato per le chiamate di emergenza.
Se non si dispone ancora di un nome Skype e di una password,
è possibile creare un nuovo account nella pagina di accesso sul
televisore.
15.4
Menu Skype
1 - Nella pagina di accesso, selezionare Nuovo account e
premere OK.
2 - Creare il nuovo account.
• Nome completo
Inserire il nome completo.
• Nome Skype
Inserire un nome come nome Skype. Il nome Skype sarà
visualizzato nell'elenco dei contatti di altri utenti Skype. Un nome
Skype deve iniziare con una lettera, maiuscola o minuscola. Deve
avere da 6 a 32 caratteri e può contenere numeri. Un nome
Skype non può contenere uno spazio.
• Password
Inserire la password. La password deve avere da 6 a 20 caratteri
e contenere almeno una lettera o un numero. Non può
contenere caratteri speciali come marchi, punti o euro. Una
password Skype non può contenere uno spazio.
• E-mail
Inserire l'indirizzo e-mail.
3 - Leggere e accettare le Condizioni d'uso di Skype.
4 - Se il nuovo account è stato accettato, l'accesso è stato
effettuato.
Una volta eseguito correttamente l'accesso, Skype apre il menu
Skype.
Il menu Skype contiene le seguenti opzioni:
• Profilo - nome Skype
Per visualizzare o modificare il profilo Skype, selezionare il nome
Skype e premere OK.
• Persone
In Persone, è possibile effettuare una chiamata Skype e gestire i
contatti.
• Chiama i telefoni
In Chiama i telefoni, è possibile chiamare un numero di linea
fissa o mobile componendo il numero su un tastierino. È
necessario disporre di un credito Skype o di un abbonamento a
Skype per chiamare un numero di telefono. Non è possibile
selezionare Chiama i telefoni se non sono collegati una webcam
e un microfono.
È possibile modificare o completare il profilo Skype sul
computer. Avviare Skype sul computer, accedere con il nome
Skype e la password e aprire il profilo Skype. È possibile
modificare l'immagine del profilo, aggiungere un messaggio
personalizzato o impostare le impostazioni sulla privacy.
• Cronologia
In Cronologia, è possibile visualizzare le chiamate perse e le
chiamate precedenti oppure visualizzare le richieste di contatto.
Account Microsoft
• Impostazioni
In Impostazioni, è possibile modificare la password, definire le
impostazioni di privacy e segreteria telefonica oppure visualizzare
i contatti bloccati e molto altro.
Se si dispone di un account Microsoft, è possibile utilizzare
questo account per accedere a Skype sul TV.
Per accedere con un account Microsoft...
1 - Nella pagina Accedi di Skype, selezionare Account Microsoft
e premere OK.
2 - Selezionare Avanti e premere OK. Il TV aprirà la pagina
Web di accessi all'account Microsoft.
• Chiudi collegamento
Consente di disconnettere Skype dal TV.
56
Profilo
aggiungerlo facilmente all'elenco dei contatti. Se non si conosce il
nome Skype o l'e-mail di un amico, è possibile anche provare a
cercarlo in base al nome.
In Profilo, è possibile modificare il profilo personale per Skype.
Per aggiungere un contatto Skype...
• Public
Consente di visualizzare o modificare le informazioni di profilo
che possono essere visualizzate dai contatti.
1 - Nella pagina Contatti, premere OPTIONS.
2 - Selezionare Aggiungi contatto Skype e premere OK.
3 - Inserire il nome Skype o l'indirizzo e-mail del nuovo contatto.
È anche possibile provare a inserire un nome. Per aprire la
tastiera su schermo, premere OK. Al termine, premere OK.
4 - Skype ricercherà il contatto e visualizzerà i risultati della
ricerca.
5 - Selezionare il contatto desiderato e premere OK per inviare
una richiesta di contatto.
6 - Scrivere la richiesta e premere OK. Skype invierà il messaggio
di richiesta al nuovo contatto. Se il contatto accetta la richiesta, il
nome Skype del nuovo contatto apparirà nell'elenco e sarà
possibile chiamarlo su Skype.
15.5
• Telefono
Qui è possibile inserire o modificare il numero telefono di casa,
ufficio o cellulare.
• Privato
Consente di visualizzare o modificare l'indirizzo e-mail, verificare
l'importo del credito restante, visualizzare le informazioni
sull'abbonamento oppure scrivere un messaggio personale.
Aggiunta di un numero di telefono
• Immagine del profilo
Se ancora non è stata caricata un'immagine di profilo con il
computer, è possibile selezionarne una tra gli avatar disponibili.
È possibile aggiungere un numero di telefono come contatto
nell'elenco dei contatti, Persone. È possibile effettuare una
telefonata con la chiamata vocale di Skype. A tale scopo, è
necessario disporre di credito Skype.
• Stato online
È possibile modificare lo stato online. Selezionare lo stato che si
desidera venga visualizzato ai contatti quando si è online.
Per aggiungere un numero di telefono…
1 - Nella pagina Contatti, premere OPTIONS.
2 - Selezionare Aggiungi un numero di telefono e premere OK.
3 - Inserire il nome del contatto. Per aprire la tastiera su
schermo, premere OK. Al termine, premere OK.
4 - Inserire il numero di telefono del contatto. Iniziare sempre
dal prefisso internazionale (ad esempio, +39 per l'Italia). Non
utilizzare il doppio zero. Al termine, premere OK. Il nome del
contatto con numero di telefono verrà visualizzato nell'elenco.
15.6
Persone
Contatti
In Persone, è riportato l'elenco dei contatti Skype.
Accettazione di una richiesta di contatto
I contatti vengono visualizzati in base al relativo nome Skype. I
contatti online e disponibili per una chiamata Skype sono
contrassegnati da un punto verde accanto al nome.
Quando si riceve una richiesta di contatto, viene visualizzata una
piccola icona accanto a Cronologia nel menu Skype.
È possibile utilizzare la casella di testo nell'angolo superiore
sinistro della pagina dei contatti per cercare un contatto
nell'elenco. In alternativa, è possibile scorrere l'elenco fino a
trovare il contatto desiderato.
Per accettare una richiesta di contatto...
1 - Nel menu Skype, selezionare Cronologia e premere OK.
2 - Selezionare Richiesta di contatto e premere OK.
Selezionare la richiesta e premere OK. Skype richiederà se si
accetta il contatto. In caso positivo, il contatto apparirà
nell'elenco dei contatti.
Aggiunta di un contatto
Aggiunta di un contatto Skype
È possibile aggiungere un nuovo contatto Skype nell'elenco dei
contatti, Persone.
Aggiunta di un contatto Skype
Se si conosce il nome Skype o l'e-mail di un amico, è possibile
57
Per effettuare una videochiamata...
Bloccare un contatto
1 - Nella pagina Contatti, selezionare il contatto che si desidera
chiamare.
2 - Selezionare Videochiamata e premere OK. Se il contatto è
su Skype, dispone di una webcam Skype collegata e risponde alla
chiamata, tale persona apparirà sul televisore.
3 - Per terminare la chiamata, selezionare Termina chiamata
e premere OK.
È possibile bloccare un contatto Skype. Un contatto bloccato
non sarà in grado di contattare l'utente con Skype. Il contatto
bloccato non riceverà alcuna notifica e l'utente apparirà come
offline nel relativo elenco dei contatti. È sempre possibile
sbloccare un contatto.
Per bloccare un contatto...
Se la webcam Skype è accesa, si illumina un LED blu. È possibile
controllare cosa può vedere il contatto nella piccola schermata
nell'angolo inferiore destro dello schermo del televisore.
1 - Nella pagina Contatti, selezionare il contatto che si desidera
bloccare.
2 - Premere OPTIONS e selezionare Blocco, quindi premere
OK. Il contatto viene bloccato.
Per spegnere la webcam Skype, selezionare Video inattivo e
premere OK. Per riaccenderla, selezionare Video attivo e
premere OK.
Per sbloccare un contatto...
1 - Selezionare un contatto bloccato.
2 - Premere OPTIONS, selezionare Sblocca e premere OK. Il
contatto viene sbloccato.
Per disattivare il microfono, selezionare Microfono spento e
premere OK. Per riattivarlo, selezionare Microfono acceso e
premere OK.
Per visualizzare un elenco dei contatti bloccati…
È possibile modificare l'inquadratura della webcam mentre si
effettua una videochiamata.
1 - Nel menu Skype, selezionare Impostazioni e premere OK.
2 - Selezionare Contatti bloccati e premere OK. L'elenco
visualizzerà tutti i contatti bloccati.
Effettuazione di una chiamata vocale
Rimozione o ridenominazione
La chiamata vocale consente di effettuare una chiamata senza
video, con la webcam spenta.
È possibile rimuovere o rinominare i contatti.
Per effettuare una chiamata vocale...
Per rimuovere un contatto...
1 - Nella pagina Contatti, selezionare il contatto che si desidera
chiamare.
2 - Selezionare Chiama e premere OK. Se il contatto è su Skype
e risponde alla chiamata, è possibile iniziare la conversazione.
3 - Per terminare la chiamata, selezionare Termina chiamata
e premere OK.
1 - Nella pagina Contatti, selezionare il contatto che si desidera
rimuovere.
2 - Premere OPTIONS e selezionare Rimuovi, quindi premere
OK. Il contatto viene rimosso dall'elenco.
Per rinominare un contatto…
Un contatto può aggiungere l'utente a una videochiamata con
più partecipanti, ma l'utente non può aggiungersi a sua volta
come partecipante.
1 - Nella pagina Contatti, selezionare il contatto che si desidera
rinominare.
2 - Premere OPTIONS e selezionare Rinomina, quindi premere
OK.
3 - Inserire il nuovo nome per il contatto nel campo di testo. Per
aprire la tastiera su schermo, premere OK. Al termine, premere
OK.
Chiamate verso telefoni
Con Skype, è possibile anche effettuare chiamate verso telefoni
di rete fissa e telefoni cellulari. Per effettuare le chiamate, è
necessario acquistare il credito Skype o sottoscrivere un
abbonamento a Skype.
15.7
Per chiamare un telefono…
Chiamate su Skype
1 - Nella pagina Contatti, selezionare il numero di telefono di un
contatto.
2 - Selezionare Chiama e premere OK. È necessario disporre di
credito Skype o di un abbonamento a Skype per effettuare una
chiamata verso un telefono. Se il contatto risponde al telefono, è
possibile iniziare la conversazione.
3 - Per terminare la chiamata, selezionare Termina chiamata
e premere OK.
Videochiamata o chiamata vocale
Videochiamata
La videochiamata consente di chiamare e vedere i propri amici
sullo schermo del televisore.
58
Con Skype, è possibile anche chiamare direttamente un numero
di telefono componendolo con il tastierino numerico.
Skype segreteria telefonica
Per aprire il tastierino numerico…
Informazioni sulla segreteria telefonica
1 - Nel menu Skype, selezionare Chiama i telefoni e premere
OK.
2 - Se il tastierino numerico non viene visualizzato sullo schermo,
selezionare Mostra tastierino numerico e premere OK.
3 - Comporre il numero di telefono. È possibile spostarsi tra i
numeri e premere OK o utilizzare i tasti numerici sul
telecomando.
Se l'utente riceve una chiamata su Skype, ma non può
rispondere, il chiamante può lasciare un messaggio vocale nella
segreteria telefonica Skype dell'utente. Allo stesso modo, se si
chiama un contatto e questi non risponde, è possibile inviargli un
messaggio vocale Skype.
Per inviare o ricevere un messaggio vocale, l'utente o il contatto
deve impostare prima la segreteria telefonica Skype. È possibile
impostare la segreteria telefonica sul computer. Visitare il sito
Web www.skype.com
Chiamate di emergenza non disponibili
Skype non sostituisce il servizio telefonico tradizionale e non può
essere usato per le chiamate di emergenza.
Una volta disponibile la segreteria telefonica sul computer,
impostarne le preferenze nel menu Skype > Impostazioni >
Messaggi vocali.
Ricezione di una chiamata
Se è stato eseguito l'accesso a Skype e si sta guardando la TV,
uno squillo e un messaggio sullo schermo notificheranno la
chiamata in arrivo. Il messaggio mostra chi sta chiamando in
modo da poter decidere se accettare o rifiutare la chiamata.
Registrazione di un messaggio vocale
Se si chiama un contatto e questi non risponde alla chiamata, è
possibile lasciare un messaggio vocale.
Per rispondere alla chiamata, selezionare Rispondi con video e
premere OK.
Per registrare un messaggio vocale…
1 - Chiamare un contatto. Se la persona contattata non risponde
alla chiamata, Skype propone di inviare un messaggio vocale.
2 - Selezionare Sì e lasciare un messaggio.
3 - Per interrompere la registrazione, selezionare Termina
chiamata e premere OK.
Per rispondere alla chiamata con la webcam spenta, selezionare
Rispondi con audio e premere OK.
Per rifiutare la chiamata, selezionare Rifiuta chiamata e premere
OK.
Riproduzione di un messaggio della segreteria telefonica
Cronologia
Se si riceve un messaggio vocale da parte di un contatto, nel
menu Skype viene visualizzata una piccola icona. È possibile
riprodurre un messaggio vocale dalla pagina Cronologia.
Nella pagina Cronologia del menu Skype, viene visualizzato un
elenco di tutte le chiamate effettuate, incluse le chiamate perse.
È possibile anche visualizzare le nuove richieste di contatto e
ascoltare i messaggi vocali.
Per riprodurre un messaggio vocale…
1 - Nel menu Skype, selezionare Cronologia e premere OK.
2 - Selezionare Messaggi vocali e premere OK.
3 - Selezionare il messaggio vocale che si desidera riprodurre e
premere OK. È possibile ascoltare un messaggio vocale tutte le
volte che si desidera. Per gestire i messaggi vocali,
premere OPTIONS.
Per visualizzare un elenco, selezionare Tutte le chiamate,
Chiamate perse, Chiamate in arrivo o Chiamate in uscita e
premere OK.
Per visualizzare le nuove richieste di contatto, selezionare
Richieste di contatto e premere OK.
Per visualizzare e ascoltare i messaggi vocali, selezionare
Messaggi vocali e premere OK.
15.8
La durata della permanenza degli eventi Skype in questo elenco
della cronologia dipende dalla quantità di contatti di cui dispone
l'utente e dalla frequenza di utilizzo di Skype.
Credito Skype
Su Skype, è possibile acquistare il credito Skype o sottoscrivere
un abbonamento a Skype. Se si dispone del credito Skype o di
un abbonamento a Skype, è possibile effettuare chiamate verso
telefoni di rete fissa e telefoni cellulari tramite il televisore.
Acquisto del credito Skype
Per acquistare il credito Skype o sottoscrivere un abbonamento
59
a Skype, accedere a Skype sul computer.
Il credito Skype acquistato sarà disponibile al momento
dell'accesso a Skype sul televisore.
Video
È possibile impostare Skype in modo da limitare l'uso di video
nelle chiamate Skype.
Le informazioni sull'abbonamento o sull'ammontare del credito
vengono visualizzate su ogni pagina in cui è possibile effettuare
una chiamata.
Con Ricevi automaticamente video da, è possibile impostare
Skype in modo da ricevere e visualizzare automaticamente il
video di Chiunque, Solo persone nell'elenco dei contatti o da
Nessuno.
Credito Skype insufficiente
Se il credito di cui si dispone è insufficiente per l'effettuazione di
una chiamata, si riceve una notifica.
Con Mostra video a, è possibile impostare Skype per inviare il
proprio video a Solo a persone nell'elenco dei contatti o a
Nessuno.
15.9
Per impostare le impostazioni video...
Impostazioni Skype
1 - Accedere a Skype con il proprio account.
2 - Nel menu Skype, selezionare Impostazioni e premere OK.
3 - Selezionare Video.
4 - Premere (destra) per selezionare i pulsanti di opzione e
premere OK per selezionare o deselezionare.
Registrati
È possibile impostare Skype per l'accesso automatico quando si
seleziona Skype dal menu Home. Non è necessario immettere il
nome Skype o la relativa password.
Per accedere all'avvio di Skype...
Privacy
1 - Accedere a Skype con il proprio account.
2 - Nel menu Skype, selezionare Impostazioni e premere OK.
3 - Selezionare Accesso e premere OK .
4 - Premere (destra) per selezionare la casella di controllo,
quindi premere OK per selezionare Autenticami all'avvio di
Skype.
È possibile impostare Skype per limitare le chiamate Skype in
arrivo.
È possibile consentire le chiamate da Chiunque o Solo da
persone nell'elenco dei contatti.
Per impostare le impostazioni di privacy…
1 - Accedere a Skype con il proprio account.
2 - Nel menu Skype, selezionare Impostazioni e premere OK.
3 - Selezionare Privacy.
4 - Premere (destra) per selezionare i pulsanti di opzione e
premere OK per selezionare o deselezionare.
Cambia la password
È possibile modificare la password corrente di Skype e
immetterne una nuova per l'account Skype.
Per modificare la password…
1 - Accedere a Skype con il proprio account.
2 - Nel menu Skype, selezionare Impostazioni e premere OK.
3 - Selezionare Cambia la password.
4 - Premere (destra) per selezionare Password attuale e
inserire la password corrente. Premere prima OK se si desidera
utilizzare la tastiera su schermo.
5 - Premere (giù) per selezionare Nuova password e inserire
la nuova password.
6 - Premere di nuovo (giù) per selezionare Ripeti nuova
password e reinserire la nuova password.
7 - Premere di nuovo (giù) per selezionare Applica per inviare
la nuova password per la conferma.
Contatti bloccati
È possibile visualizzare un elenco di tutti i contatti bloccati.
Per visualizzare l'elenco…
1 - Accedere a Skype con il proprio account.
2 - Nel menu Skype, selezionare Impostazioni e premere OK.
3 - Selezionare Contatti bloccati e premere OK. Per gestire i
contatti bloccati, premere OPTIONS.
Skype segreteria telefonica
È possibile impostare alcune preferenze per l'invio di messaggi
vocali.
Se si consente a un contatto di inviare un messaggio vocale
quando non si può rispondere alla chiamata, selezionare la
casella Invia chiamate senza risposta a segreteria telefonica. Se
60
non si desidera ricevere messaggi vocali, lasciare la casella non
selezionata.
Zoom, panoramica e inclinazione della
webcam
Se si consente a un contatto di inviare un messaggio vocale
quando non si può rispondere a una chiamata entro 15 secondi
e ci si trova in un'altra chiamata, selezionare la casella Sono già in
una chiamata.
È possibile impostare l'inquadratura della webcam. È possibile
eseguire lo zoom in avanti o indietro, effettuare una panoramica
o inclinare l'inquadratura della webcam. L'inquadratura della
webcam può essere impostata mentre si è in videochiamata.
Se si consente l'invio di un messaggio vocale quando si rifiuta
una chiamata, selezionare la casella Rifiuto una chiamata in
arrivo.
Per impostare l'inquadratura della webcam…
1 - Avviare una Videochiamata e attendere che la chiamata sia in
corso.
2 - Premere (destra) per selezionare l'icona sopra la piccola
schermata, quindi premere OK. Viene visualizzata una barra con
tasti funzione colorati.
3 - Per spostare (panoramica) l'inquadratura della webcam,
premere (sinistra) o (destra). Per inclinare l'inquadratura
della webcam, premere (su) o (giù). Per eseguire lo zoom
avanti, premere Zoom avanti. Per eseguire lo zoom indietro,
premere Zoom indietro.
4 - Premere Fine per memorizzare l'inquadratura della
webcam e tornare alla chiamata Skype.
Per impostare le preferenze per la segreteria telefonica…
1 - Accedere a Skype con il proprio account.
2 - Nel menu Skype, selezionare Impostazioni e premere OK.
3 - Selezionare Messaggio vocale e premere OK.
4 - Premere (giù) o (su) per selezionare una casella di
controllo. Premere OK per selezionare o deselezionare.
Inoltro chiamate
Inoltro chiamate consente di non perdere mai una chiamata
Skype.
Se non si è online e non è possibile rispondere alle chiamate in
arrivo, è possibile inoltrare una chiamata Skype a un telefono
fisso o cellulare. È possibile anche inoltrare una chiamata Skype a
un altro account Skype. È possibile impostare fino a tre numeri
di telefono o nomi Skype, in ordine di preferenza, a cui inoltrare
le chiamate. Per l'inoltro delle chiamate ai telefoni, è necessario
disporre di credito Skype o di un abbonamento a Skype.
L'inoltro delle chiamate Skype ad altri account Skype è gratuito.
Per ulteriori informazioni sull'inoltro di chiamate, visitare il sito
Web www.skype.com/support
15.10
Chiudi collegamento
Quando si chiude il collegamento con Skype, ci si disconnette
dall'account Skype. Lo stato passa da Online a Offline e non è
più possibile essere chiamati dai propri contatti.
Per chiudere il collegamento...
1 - Premere Indietro da qualsiasi punto all'interno di Skype
per tornare al menu Skype.
2 - Selezionare Chiudi collegamento nel menu Skype e premere
OK.
Per impostare l'inoltro delle chiamate…
1 - Accedere a Skype con il proprio account.
2 - Nel menu Skype, selezionare Impostazioni e premere OK.
3 - Premere OK per selezionare la casella di controllo Inoltra
chiamate quando non sono su Skype.
4 - Nei campi di immissione seguenti, inserire, in ordine di
preferenza, i numeri di telefono o i nomi Skype dall'elenco dei
contatti a cui inoltrare le chiamate. Aggiungere sempre il prefisso
internazionale per i numeri di telefono.
5 - Se necessario, modificare la quantità di secondi da attendere
prima che Skype inoltri la chiamata.
6 - Selezionare Salva per memorizzare l'impostazione di Inoltro
chiamate.
Il TV richiederà di uscire da Skype o di utilizzare Skype con un
altro account Skype.
15.11
Uscita da Skype
Quando si chiude il collegamento con Skype, l'applicazione
Skype sul televisore è ancora attiva. È possibile accedere con un
altro account Skype o creare un nuovo account. Per
interrompere l'applicazione Skype sul televisore, è necessario
uscire da Skype.
61
15.12
Termini di utilizzo e Informativa
sulla privacy
Leggere i Termini di utilizzo di Skype sul sito
www.skype.com/go/tou
Inoltre, leggere l'Informativa sulla privacy sul sito
www.skype.com/go/privacy
62
16
premere OK.
Smart TV
Il televisore è connesso a Internet e apre la pagina iniziale di
Smart TV. Questa operazione può richiedere alcuni minuti.
16.1
Chiudere Smart TV
Informazioni su Smart TV
Per chiudere la pagina iniziale di Smart TV, premere e
selezionare un'altra attività.
• Solo per xxHFL5xx9 e xxHFL7xx9
TP Vision Europe B.V. non si assume alcuna responsabilità circa i
contenuti e la qualità dei contenuti forniti dai provider di servizi.
Collegare questo TV Smart LED Philips a Internet per scoprire
una nuova dimensione del mondo della televisione. È possibile
effettuare una connessione cablata al router oppure collegarsi in
modalità wireless tramite Wi-Fi.
Pagina iniziale di Smart TV
Se il televisore è collegato a una rete domestica, è possibile
visualizzare una foto dallo smartphone sul televisore, riprodurre i
video memorizzati sul computer oppure controllare il televisore
con il tablet.
1 - Ora in TV
2 - Bandiere
3 - Applicazioni consigliate
Se il televisore è collegato a Internet, è possibile guardare un
video a noleggio di una videoteca online e leggere la guida TV
online. Con le applicazioni Smart TV, il divertimento aumenta,
grazie a una gamma completa di proposte di intrattenimento e
servizi utili.
Le applicazioni sono organizzate per Paese. Selezionare la
bandiera del Paese desiderato per visualizzare una panoramica
delle applicazioni disponibili per tale profilo.
Bandiere
Applicazioni consigliate
In questa finestra, Philips presenta una serie di applicazioni
consigliate per il proprio Paese, applicazioni per Online TV o una
selezione di film a noleggio dalle videoteche. È possibile
selezionarle e aprirle dalla finestra delle applicazioni consigliate.
16.2
Cosa è necessario
Per utilizzare le applicazioni Smart TV, è necessario collegare il
televisore a un router dotato di connessione a Internet ad alta
velocità (banda larga). È possibile utilizzare una rete domestica
connessa a Internet. Non è necessario un computer.
Apertura di un'applicazione
L'elenco delle applicazioni nella pagina iniziale di Smart TV può
essere di diverse pagine. Utilizzare i tasti freccia per passare alla
pagina successiva o precedente. In alternativa, premere CH
(Pagina successiva) o CH (Pagina precedente).
Suggerimento
Per immettere del testo o spostarsi all'interno di una pagina
Internet, è possibile collegare una tastiera e un mouse USB al
televisore.
Apertura di un'applicazione
Per aprire un'applicazione...
16.3
1 - Premere e selezionare Smart TV.
2 - Nella pagina iniziale, selezionare la bandiera del Paese
desiderato e premere OK.
3 - Selezionare l'icona di un'applicazione e premere OK.
4 - In un'applicazione, premere per tornare indietro di un
passaggio o una pagina.
Applicazioni Smart TV
Accesso a Smart TV
La pagina iniziale di Smart TV è il collegamento a Internet. È
possibile noleggiare film online, leggere giornali, guardare video e
ascoltare musica, nonché acquistare online, aprire la propria
pagina di social network (Facebook, Twitter, . . .) o guardare
programmi TV in qualsiasi momento con Online TV. Per fare
questo, si aprono applicazioni e siti Internet ottimizzati per il
televisore. Con il televisore connesso a Internet, è possibile
aprire Smart TV.
Chiusura di un'applicazione
Per chiudere un'applicazione e tornare alla pagina iniziale di
Smart TV, premere SMART TV.
Ricaricamento di una pagina dell'applicazione
Se una pagina dell'applicazione non è stata caricata
correttamente, premere OPTIONS e selezionare Ricarica per
ricaricare la pagina.
Accesso a Smart TV
Zoom
Per aprire la pagina iniziale di Smart TV, premere SMART TV.
In alternativa, è possibile premere , selezionare Smart TV e
63
1 - Premere SMART TV.
2 - Nella pagina iniziale, selezionare l'icona Online TV e
premere OK.
3 - Selezionare un programma nella pagina e premere OK per
avviare la visione. È possibile utilizzare i tasti (Riproduci) e
(Pausa).
Per ingrandire una pagina dell'applicazione...
1 - Premere OPTIONS e selezionare Ingrandisci pagina.
2 - Utilizzare la barra laterale per impostare il livello dello zoom.
3 - Tornare alla visualizzazione normale reimpostando la barra
laterale.
Visualizzazione delle informazioni di sicurezza
Elenco per emittente
È possibile verificare il livello di protezione di una pagina
dell'applicazione.
In una pagina dell'applicazione, premere OPTIONS e
selezionare Informazioni di sicurezza. La visualizzazione di un
lucchetto accanto all'animazione in caricamento nella parte
inferiore dello schermo durante il caricamento di una pagina
indica che il trasferimento è protetto.
Per guardare i programmi di Online TV ordinati per emittente,
premere Tutte le emittenti.
Selezionare un'emittente e premere OK.
* Se disponibile nella regione di appartenenza.
World Wide Web
Applicazioni di video a noleggio
L'applicazione Internet apre il World Wide Web sul televisore.
Sul televisore, è possibile visualizzare qualsiasi sito Internet, anche
se la maggior parte non è adatta per la visualizzazione su
schermo TV.
Con le applicazioni per videoteca in Smart TV è possibile
noleggiare il film preferito da una videoteca online ed effettuare
il pagamento in tutta sicurezza con la carta di credito.
• Alcuni plug-in (per la visualizzazione delle pagine o dei video)
non sono disponibili sul televisore.
• Le pagine Internet vengono visualizzate una alla volta e a
schermo intero.
Noleggio di un film
1 - Aprire un'applicazione per videoteca nell'elenco delle
applicazioni o selezionare un video consigliato sulla pagina iniziale
di Smart TV.
2 - Selezionare un film.
3 - Effettuare il pagamento online.
4 - Avviare la visione. È possibile utilizzare i tasti (Riproduci) e
(Pausa).
16.4
Ripristino di Smart TV
La maggior parte delle videoteche richiede di creare un account
di accesso.
Per ripristinare il collegamento con Smart TV, cancellare la
memoria Internet sul televisore.
In questo modo, verranno cancellati la registrazione di Philips
Smart TV e l'impostazione Vietato ai minori, gli accessi
all'applicazione per videoteca, tutti i Preferiti delle applicazioni
Smart TV, i segnalibri Internet e la cronologia.
Video in streaming
Con questo televisore è possibile guardare film a noleggio in
streaming. È possibile guardare il film quasi immediatamente.
Potrebbe essere necessario un hard disk USB per memorizzare il
buffering video. Se si dispone di un hard disk USB collegato, è
possibile scaricare film a noleggio dalle videoteche che offrono
solo download di film. È possibile mettere in pausa o riavviare un
film a noleggio scaricato. Consultare la videoteca per
informazioni relative alla durata del noleggio dei film.
Per cancellare la memoria Internet...
1 - Professional Mode: Off Premere e selezionare Setup e
premere OK.
Professional Mode: On Accedere al menu Home Professional.
2 - Selezionare Impostazioni rete > Elimina memoria Internet e
premere OK.
Traffico Internet
Lo streaming o il download di molti video potrebbe superare il
limite di traffico Internet mensile.
Online TV
Con l'applicazione Online TV sulla pagina iniziale* di Smart TV, è
possibile guardare i programmi TV già trasmessi o quando si
desidera.
Apertura di Online TV
Per aprire l'applicazione Online TV...
64
17
Rete domestica
Applicazione
MyRemote
Rete domestica
Televisore, smartphone, tablet e computer devono essere
collegati alla rete domestica per poter utilizzare l'applicazione
MyRemote.
17.1
Per collegare il televisore alla rete domestica . . .
Informazioni sull'applicazione
MyRemote
1 - Connettere il router di rete a Internet, se necessario
(connessione Internet a banda larga).
2 - Collegare il televisore al router di rete (in modalità wireless o
cablata).
Funzionalità di questa applicazione
L'applicazione MyRemote e questo televisore offrono . . .
• SimplyShare: condivisione di foto, musica e video dallo
smartphone o dal tablet
• Controllo: uso dello smartphone o del tablet come
telecomando TV
Software per server multimediale
Software per server multimediale
Per visualizzare le foto o riprodurre musica e video dal
computer sul televisore, installare sul computer il software per
server multimediale. Configurare il software per server
multimediale per condividere i file sulla rete domestica.
L'applicazione MyRemote v4.x è disponibile per iPhone, iPad e
Android™. Le funzioni dell'applicazione MyRemote possono
variare in base alla versione e al sistema operativo del dispositivo
mobile.
È gratuita
È possibile scaricare l'applicazione MyRemote gratuitamente.
L'aggiunta delle funzioni Wi-Fi smart screen potrebbe essere
soggetta a un costo di modesta entità.
Digital Media Renderer - DMR
Lingue
Se i file multimediali non vengono riprodotti sul televisore,
assicurarsi che Digital Media Renderer sia acceso. Per
impostazione predefinita, DMR è acceso.
Digital Media Renderer - DMR
L'applicazione MyRemote è disponibile nelle seguenti lingue:
inglese, tedesco, francese, italiano, spagnolo, portoghese,
olandese e russo.
Se la lingua impostata sul dispositivo mobile non è tra quelle
sopra riportate, l'applicazione MyRemote viene impostata in
inglese.
Per verificare che DMR sia acceso . . .
1 - Premere e selezionare Setup, quindi premere OK.
2 - Selezionare Impostazioni rete e premere OK.
3 - Selezionare Digital Media Renderer - DMR e premere OK.
4 - Selezionare Acceso > e premere OK.
5 - Premere , ripetutamente se necessario, per chiudere il
menu.
L'applicazione MyRemote è tutt'ora in fase di sviluppo, pertanto
le versioni future saranno dotate di nuove funzioni e saranno
progressivamente disponibili. Si consiglia di controllare con
frequenza regolare la disponibilità di aggiornamenti per
MyRemote sugli App store.
17.3
Apple, iPhone e iPad sono marchi di Apple Inc., registrati negli
Stati Uniti e in altri Paesi. Android è un marchio di Google Inc.
Google Play è un marchio di Google Inc.
Download dell'applicazione
Per scaricare l'applicazione MyRemote sul proprio smartphone o
tablet, è possibile utilizzare i codici QR su questa pagina.
Selezionare il sistema operativo (o il tipo di dispositivo) richiesto
e utilizzare il lettore di codici QR per andare direttamente alla
pagina di download.
17.2
Cosa è necessario
Apple iPhone
Per scaricare l'applicazione sull'iPhone, accedere all'App Store
Apple e cercare Applicazione Philips MyRemote.
Apple iPad
65
Per scaricare l'applicazione sull'iPad, accedere all'App Store
Apple e cercare Applicazione Philips MyRemote HD.
l'elenco di dispositivi disponibili in rete.
2 - Toccare un dispositivo presente nell'elenco.
Selezionare un file multimediale
Google play
Alcuni dispositivi che inviano file li classificano per tipo di
contenuto multimediale. In questo caso, è possibile selezionare il
tipo di contenuto desiderato tra Musica, Video o Foto.
Per scaricare l'applicazione su un dispositivo Android, andare su
Google play e cercare Applicazione Philips MyRemote.
1 - Toccare il tipo di file multimediale che si sta cercando.
2 - Nell'elenco, toccare il brano, il video o la foto da riprodurre
sul dispositivo selezionato.
17.4
Formati multimediali compatibili
Menu delle applicazioni
Sul televisore può essere riprodotta una vasta gamma di formati
multimediali.
Dal Menu delle applicazioni di MyRemote è possibile avviare le
diverse funzioni dell'applicazione MyRemote. Per aprire una
funzione, basta toccare l'icona.
Per tornare al Menu delle applicazioni, toccare il pulsante
corrispondente nella parte superiore della pagina.
* È possibile verificare la compatibilità di MyRemote con il
prodotto Philips in uso dalla pagina dell'assistenza online del
prodotto, disponibile sul sito www.philips.com/support.
Assicurarsi inoltre che il prodotto Philips sia stato aggiornato con
il software più recente.
Suggerimenti
Per conoscere le funzioni dei pulsanti specifici dell'applicazione,
toccare l'icona . I suggerimenti vengono visualizzati sopra i
pulsanti disponibili.
Per chiudere i suggerimenti, toccare un punto qualsiasi del
touchscreen.
Controllo
Con la funzione Controllo nel menu dell'applicazione
MyRemote, è possibile trasformare lo smartphone o il tablet in
un telecomando completo per il televisore.
Selezione dispositivo
Toccare il pulsante Control per selezionare il televisore (o
lettore di dischi Blu-ray o sistema Home Theater Philips) da
gestire con il telecomando.
Toccare l'icona del dispositivo per visualizzarne il telecomando.
Nel menu Applicazione MyRemote è possibile selezionare il
dispositivo, ad esempio questo televisore, con cui si desidera
utilizzare tutte le funzioni dell'applicazione. Toccare il pulsante
Seleziona dispositivo nell'angolo superiore destro del menu
dell'applicazione.
Toccare il pulsante Control per selezionare il televisore (o
lettore di dischi Blu-ray o sistema Home Theater Philips) da
gestire con il telecomando. Toccare l'icona del dispositivo per
visualizzarne il telecomando.
È possibile verificare la compatibilità di MyRemote con altri
prodotti Philips dalla pagina dell'assistenza online del prodotto,
disponibile sul sito www.philips.com/support. Assicurarsi inoltre
che il prodotto Philips sia stato aggiornato con il software più
recente.
Wi-Fi Smart Screen
17.5
Funzioni dell'applicazione
Cosa è necessario
Grazie alla funzione Wi-Fi smart screen, è possibile vedere un
canale televisivo digitale dal TV sullo smartphone o tablet. Se si
utilizza il sistema operativo Android, è possibile vedere solo i
canali TV Free-to-Air.
SimplyShare
SimplyShare consente di trasferire file multimediali quali foto,
musica o video tra due dispositivi, a condizione che entrambi
siano connessi alla rete domestica.*
Cosa è necessario
Per guardare il televisore sullo smartphone o tablet . . .
Per aprire SimplyShare nell'applicazione MyRemote, toccare il
pulsante SimplyShare nel menu delle applicazioni.
• è necessario disporre di canali TV digitali installati sul televisore
(i canali guardati con Visione prog. TV)
• il televisore deve essere acceso
• la rete di casa deve essere protetta. Proteggere la rete
utilizzando la cifratura WEP, WPA, WPA2 o configurarla tramite
WPS
• l'opzione Wi-Fi Smart Screen deve essere attiva. Premere
Selezionare un dispositivo da cui inviare i file multimediali
1 - Toccare la barra bianca nella parte superiore per aprire
l'elenco di dispositivi disponibili in rete.
2 - Toccare un dispositivo presente nell'elenco.
Selezionare un dispositivo per riprodurre i file multimediali
1 - Toccare la barra bianca nella parte inferiore per aprire
66
> Setup > Impostazioni rete > Wi-Fi Smart Screen.
Sottotitoli
La funzione Wi-Fi Smart Screen non supporta i sottotitoli.
Acquisto di Wi-Fi smart screen
Come acquistare
Barra dei canali
Toccare l'icona Wi-Fi Smart S nel Menu delle applicazioni per
aprire la funzione. Se la funzione non è ancora stata acquistata,
verrà richiesto di farlo online. Una volta acquistata, Wi-Fi Smart
Screen si apre automaticamente ed possibile guardare la TV fin
da subito.
Per passare al canale precedente o successivo nell'elenco canali
TV, è possibile utilizzare la barra dei canali.
Per fare ciò, toccare una volta la parte centrale del touchscreen.
La Barra dei canali compare nella parte inferiore della schermata,
insieme alla Barra degli strumenti che invece compare nella
parte superiore. Scorrere la Barra dei canali per cercare un
canale TV.
Per selezionare un canale TV, toccare l'icona corrispondente una
volta.
Per chiudere la Barra dei canali e la Barra degli strumenti, toccare
nuovamente la parte centrale dello schermo.
Vietato ai minori
Alcune emittenti digitali classificano i loro programmi in base
all'età. Quando un programma è destinato a una fascia d'età pari
o superiore a quella impostata per il bambino, il programma
viene bloccato. Sarà quindi necessario un codice PIN per
sbloccare e guardare il programma.
Per attivare la funzione Vietato ai minori, toccare il pulsante
Impostazioni sul Menu delle applicazioni. Attivare l'opzione
Vietato ai minori, impostare il codice PIN e un'età. La funzione
Vietato ai minori dell'applicazione MyRemote può essere
utilizzata esclusivamente per guardare la TV sullo smartphone o
sul tablet, non sul televisore.
Se si è dimenticato il codice PIN, è necessario reinstallare
l'applicazione MyRemote dall' App store. L'acquisto di Wi-Fi
Smart Screen può essere ripristinato a costo zero sulla pagina
dell'applicazione.
Barra degli strumenti
Nella barra degli strumenti della funzione Wi-Fi Smart Screen, è
possibile selezionare il formato immagine, la lista dei canali TV o
satellitari (se disponibili sul televisore), aprire i suggerimenti
relativi agli strumenti o mettere il TV in standby.
Per richiamare la Barra degli strumenti, toccare una volta la
parte centrale del touchscreen. La Barra degli strumenti viene
visualizzata nella parte superiore della schermata, insieme alla
Barra dei canali.
Per chiudere la Barra degli strumenti e la Barra dei canali, toccare
nuovamente la parte centrale dello schermo.
Visione di un canale TV
Pulsante Menu delle applicazioni
Per guardare un canale TV con la funzione Wi-Fi Smart Screen,
toccare l'icona Wi-Fi Smart Screen nel menu dell'applicazione.
Wi-Fi Smart Screen mostrerà il canale TV su cui è sintonizzato il
televisore in quel momento. Se il televisore è impostato per la
visualizzazione di programmi da un dispositivo connesso, è
necessario ripristinare la modalità Guarda TV o Guarda satellite
(se il TV è dotato di un sintonizzatore satellitare integrato).
Per tornare al Menu delle applicazioni MyRemote, toccare il
pulsante Menu delle applicazioni.
Ridimensionamento dell'immagine
Per adattare l'immagine allo schermo o visualizzarla a schermo
intero, toccare il pulsante Ridimensiona per passare da una
modalità di visualizzazione all'altra.
Passaggio da un canale all'altro del televisore
Per cambiare canale, far scorrere velocemente il dito sullo
schermo dello smartphone o del tablet. Far scorrere il dito verso
destra per andare al canale precedente o verso sinistra per
andare al canale successivo. La sequenza dei canali riflette la lista
dei canali TV.
È anche possibile utilizzare la Barra dei canali per cercare e
sintonizzare i canali TV.
Pausa TV e registrazione
Se si mette in pausa o si inizia a registrare un programma sul
televisore (su un hard disk USB collegato), la funzione Wi-Fi
Smart Screen verrà interrotta.
Suono
L'audio che proviene dal canale TV è in modalità mono.
67
18
Etichetta energetica europea
Specifiche
L'etichetta energetica europea informa i consumatori sulla
classe di efficienza energetica di questo prodotto. Maggiore è
l'ecocompatibilità della classe di efficienza energetica del
prodotto, minore sarà il consumo energetico.
L'etichetta indica la classe di efficienza energetica, il consumo
energetico medio del prodotto in uso e il consumo energetico
medio per 1 anno. I valori relativi al consumo energetico per
questo prodotto sono disponibili sul sito Web Philips nell'area
relativa al proprio Paese all'indirizzo www.philips.com/TV
18.1
Informazioni ambientali
Risparmio energetico
Le Impostazioni Eco aiutano a preservare l'ambiente.
Durante la visione dei canali TV, premere ADJUST e selezionare
Impostazioni Eco per aprire le Impostazioni Eco.
Le impostazioni attive sono contrassegnate con il simbolo . È
possibile selezionare o deselezionare ogni impostazione
utilizzando il tasto OK.
Premere di nuovo per chiudere Impostazioni Eco.
Smaltimento dei materiali
Smaltimento di prodotti e batterie obsolete
Il prodotto è stato progettato e assemblato con materiali e
componenti di alta qualità che possono essere riciclati e
riutilizzati.
Risparmio energetico
Questa impostazione Stile immagine consente di fare in modo
che le immagini, insieme alla tecnologia Ambilight, consentano un
risparmio energetico ottimale.
Spegnimento schermo
Se si ascolta solo musica, è possibile disattivare lo schermo TV
per risparmiare energia.
Selezionare Spegnimento schermo e premere OK. Per
riaccendere lo schermo, premere un tasto qualsiasi sul
telecomando.
Quando su un prodotto si trova il simbolo del bidone dei rifiuti
con una croce, significa che tale prodotto è soggetto alla
Direttiva Europea 2002/96/EC.
Sensore luminoso
Per risparmiare energia, il sensore ambiente luminoso
incorporato riduce la luminosità dello schermo TV quando
l'ambiente intorno diventa più scuro. Il sensore di luce integrato
regola automaticamente l'immagine, insieme alla funzione
Ambilight, in base alle condizioni di illuminazione della stanza.
Informarsi sulle modalità di raccolta dei prodotti elettrici ed
elettronici in vigore nella zona in cui si desidera smaltire il
prodotto.
Attenersi alle normative locali per lo smaltimento dei rifiuti e
non gettare i vecchi prodotti con i normali rifiuti domestici. Il
corretto smaltimento dei prodotti non più utilizzabili previene
potenziali conseguenze negative per l'ambiente e per la
popolazione.
Timer di spegnimento
Se non viene premuto alcun tasto sul telecomando per 4 ore
oppure se il televisore non riceve alcun segnale per 10 minuti, il
televisore si spegne automaticamente per risparmiare energia.
Se si utilizza il televisore come monitor o un ricevitore digitale
per guardare la TV (un decoder - STB) senza usare il
telecomando del televisore, disattivare la funzione di
spegnimento automatico.
Il prodotto funziona con batterie che rientrano nella direttiva
europea 2006/66/EC e che non possono essere smaltite con i
normali rifiuti domestici.
Oltre alla funzione Impostazioni Eco, il televisore dispone anche
di impostazioni ecocompatibili, che consentono di ridurre il
consumo energetico.
Informarsi sulle normative locali relative alla raccolta differenziata
delle batterie: un corretto smaltimento consente di evitare
conseguenze negative per l'ambiente e la salute.
Dispositivi inattivi Off
Consente di spegnere i dispositivi compatibili con EasyLink
HDMI-CEC (Consumer Electronic Control) collegati che non
sono attivi.
68
• 1280 x 1024p - 60 Hz
• 1920 x 1080p - 60 Hz
18.2
Ricezione
• Ingresso antenna: 75 ohm coassiale (IEC75)
• Bande sintonizzatore: iperbanda, S-Channel, UHF, VHF
• DVB :
- Per nome modello con PxH: DVB-T (terrestre, antenna)
COFDM 2K/8K; DVB-C (cavo) QAM
- Per nome modello con PxT: DVB-T2; DVB-C (cavo) QAM
• Riproduzione video analogica: NTSC, SECAM, PAL
• Riproduzione video digitale: MPEG2 SD/HD (ISO/IEC
13818-2), MPEG4 SD/HD (ISO/IEC 14496-10)
• Riproduzione audio digitale (ISO/IEC 13818-3)
18.4
Assorbimento
Le specifiche del prodotto sono soggette a modifica senza
preavviso. Per ulteriori informazioni sulle specifiche di questo
prodotto, visitare il sito Web www.philips.com/support
Assorbimento
• Tensione di alimentazione: 220-240 V CA (+/-10%)
• Temperatura ambiente: da 5°C a 35°C
• Consumo energetico in standby: < 0,3 W
• Funzioni di risparmio energetico: Risparmio energetico,
Spegnimento schermo, Sensore luminoso*, Timer di
spegnimento, Dispositivi inattivi Off.
Nota: vedere i Paesi selezionati sulla targhetta del televisore.
18.3
Espositore
La potenza nominale riportata sulla targhetta del prodotto
corrisponde al consumo energetico durante il normale uso
domestico (IEC 62087 Ed.2). La potenza nominale massima,
riportata in parentesi, si riferisce alla sicurezza elettrica (IEC
60065 Ed. 7.2).
Tipo
• Dimensione diagonale dello schermo:
- 81 cm / 24"
- 81 cm / 28"
- 81 cm / 32"
- 102 cm / 40"
- 119 cm / 47"
- 122 cm / 48"
- 140 cm / 55"
18.5
Dimensioni e peso
24HFL3009D
• Senza il supporto per montaggio del televisore:
Larghezza 550,4 mm - Altezza 345,7 mm - Profondità 55,5 mm Peso ±3,3 kg
• Con il supporto per montaggio del televisore:
Larghezza 550,4 mm - Altezza 386,8 mm - Profondità 145 mm Peso ±3,51 kg
• Risoluzione del display: 1920 x 1080p
Risoluzione in ingresso per TV HD/FHD
28HFL3009D/28HFL5009D
• Senza il supporto per montaggio del televisore:
Larghezza 635,1 mm - Altezza 396,7 mm - Profondità 80,8 mm Peso ±4,33 kg
• Con il supporto per montaggio del televisore:
Larghezza 635,1 mm - Altezza 438 mm - Profondità 190 mm Peso ±4,89 kg
Formati video
Risoluzione - Frequenza di aggiornamento
• 480i - 60 Hz
• 480p - 60 Hz
• 576i - 50 Hz
• 576p - 50 Hz
• 720p - 50 Hz, 60 Hz
• 1080i - 50 Hz, 60 Hz
• 1080p - 24 Hz, 25 Hz, 30 Hz, 50 Hz, 60 Hz
32HFL3009D/32HFL5009D
• Senza il supporto per montaggio del televisore:
Larghezza 725,7 mm - Altezza 429,2 mm - Profondità 55,4 mm Peso ±4,97 kg
• Con il supporto per montaggio del televisore:
Larghezza 725,7 mm - Altezza 484,6 mm - Profondità 179,4 mm
- Peso ±6,27 kg
Formati per computer
Risoluzioni (tra gli altri valori)
• 640 x 480p - 60 Hz
• 800 x 600p - 60 Hz
• 1024 x 768p - 60 Hz
• 1280 x 768p - 60 Hz
• 1360 x 765p - 60 Hz
• 1360 x 768p - 60 Hz
40HFL3009D/40HFL5009D
69
• Senza il supporto per montaggio del televisore:
Larghezza 911,3 mm - Altezza 528 mm - Profondità 61,8 mm Peso ±8,1 kg
• Con il supporto per montaggio del televisore:
Larghezza 911,3 mm - Altezza 587,3 mm - Profondità 213,1 mm
- Peso ±9,3 kg
• 1x HDMI
• 2x USB 2.0
• Slot per interfaccia comune: CI+/CAM
• Cuffie: mini-jack stereo da 3,5 mm
18.7
42HFL7009D
• Senza il supporto per montaggio del televisore:
Larghezza 950 mm - Altezza 554 mm - Profondità 35,8 mm Peso ±11,5 kg
• Con il supporto per montaggio del televisore:
Larghezza 950 mm - Altezza 690 mm - Profondità 240 mm Peso ±14 kg
Multimediale
47HFL7009D
• Senza il supporto per montaggio del televisore:
Larghezza 1060 mm - Altezza 620 mm - Profondità 53 mm Peso ±12,9 kg
• Con il supporto per montaggio del televisore:
Larghezza 1060 mm - Altezza 677 mm - Profondità 222 mm Peso ±14,2 kg
Formati di riproduzione
• Contenitori: 3GP, AVCHD, AVI, MPEG-PS, MPEG-TS,
MPEG-4, Matroska (MKV), Quicktime (MOV, M4V, M4A),
Windows Media (ASF/WMV/WMA)
• Codec video: MPEG-1, MPEG-2, MPEG-4 Part 2, MPEG-4 Part
10 AVC (H264), VC-1, WMV9
• Codec audio: AAC, HE-AAC (v1/v2), AMR-NB, Dolby Digital,
Dolby Digital Plus, DTS 2.0 + Digital Out™, MPEG-1/2/2.5
Layer I/II/III (include MP3), WMA (da v2 a v9.2), WMA Pro
(v9/v10)
• Sottotitoli:
– Formati: SAMI, SubRip (SRT), SubViewer (SUB), MicroDVD
(TXT), mplayer2 (TXT), TMPlayer (TXT)
– Codifica caratteri: UTF-8, Europa centrale ed Europa orientale
(Windows-1250), cirillico (Windows-1251), greco
(Windows-1253), turco (Windows-1254), Europa occidentale
(Windows-1252)
• Codec immagini: JPEG
• Limitazioni:
– La velocità di trasmissione totale massima supportata per un
file multimediale è pari a 30 Mbps.
– La velocità di trasmissione video massima supportata per un
file multimediale è pari a 20 Mbps.
– MPEG-4 AVC (H.264) è supportato fino a High Profile @ L4.1.
– VC-1 è supportato fino a Advanced Profile @ L3.
Collegamenti
• USB 2.0
• Ethernet LAN RJ-45*
• Wi-Fi 802.11b/g/n (integrato)*
File system USB supportati
• FAT 16, FAT 32, NTFS
48HFL5009D
• Senza il supporto per montaggio del televisore:
Larghezza 1082 mm - Altezza 625 mm - Profondità 57 mm Peso ±10,8 kg
• Con il supporto per montaggio del televisore:
Larghezza 1082 mm - Altezza 683 mm - Profondità 223 mm Peso ±12,2 kg
55HFL5009D
• Senza il supporto per montaggio del televisore:
Larghezza 1230,6 mm - Altezza 716,1 mm - Profondità 53,5 mm
- Peso ±17,4 kg
• Con il supporto per montaggio del televisore:
Larghezza 1230,6 mm - Altezza 770 mm - Profondità 280 mm Peso ±18,9 kg
Wi-Fi Certified Miracast™*
Questo televisore supporta dispositivi WiDi 4.x.
18.6
Software per server multimediale (DMS) supportato*
• PC - Microsoft Windows XP, Vista o Windows 7
– È possibile utilizzare qualsiasi software per server multimediale
DLNA certified®.
– Microsoft - Windows Media Player
• Mac OS X
– È possibile utilizzare qualsiasi software per server multimediale
DLNA certified®.
• Dispositivi mobili
– Philips MyRemote - iOS, Android
- Interoperabilità e prestazioni possono variare in base alle
funzionalità del dispositivo mobile e del software in uso.
Connettività
Parte posteriore del TV
• Audio In (DVI-HDMI): mini-jack stereo da 3,5 mm
• SCART: Audio L/R, ingresso CVBS, RGB
• YPbPr : Y Pb Pr, Audio L/R : mini-jack stereo da 3,5 mm
• Uscita audio digitale: ottica, Toslink
• Rete LAN : RJ45
• 2x HDMI
Parte laterale del TV
70
Norme ESD
Questo apparecchio soddisfa i criteri di prestazione A in materia
di ESD. Se non è possibile ripristinare l'apparecchio in modalità
condivisione file a causa di una scarica elettrostatica, è richiesto
l'intervento da parte dell'utente.
* Solo per Smart TV.
71
Il software del televisore è stato aggiornato. Ora è possibile
utilizzare il televisore.
Per evitare un aggiornamento accidentale del software del
televisore, eliminare il file autorun.upg dal dispositivo di memoria
USB.
19
Software
19.1
Aggiornamento software
Aggiornamento da Internet
Aggiornamento da USB
Se il televisore è connesso a Internet, l'utente potrebbe ricevere
un messaggio da TP Vision che richiede l'aggiornamento del
software del televisore. È necessario disporre di una connessione
a Internet ad alta velocità (banda larga).
Nel caso in cui sia necessario aggiornare il software del
televisore, per caricare il software sul televisore, è necessario
disporre di un computer dotato di connessione a Internet ad alta
velocità e di un dispositivo di memoria USB. Utilizzare un
dispositivo di memoria USB con 256 MB di spazio libero.
Accertarsi che la protezione da scrittura sia disattivata.
Se si riceve questo messaggio, si consiglia di proseguire con
l'aggiornamento.
Selezionare Aggiorna. Seguire le istruzioni sullo schermo.
1 - Per avviare l'aggiornamento sul televisore
Professional Mode: Off Premere e selezionare Setup e
premere OK.
Professional Mode: On Accedere al menu Home Professional.
2 - Identificazione del TV
Inserire la memoria USB in una delle connessioni USB del
televisore.
Selezionare Avvia e premere OK. Un file di identificazione verrà
scritto sul dispositivo di memoria USB.
3 - Download del software del televisore
Inserire la memoria USB nel computer.
Nel dispositivo USB, individuare il file update.htm e fare doppio
clic su di esso.
Fare clic su Invia ID.
Se è disponibile il nuovo software, scaricare il file .zip.
In seguito al download, estrarre il file e copiare il
file autorun.upg sul dispositivo di memoria USB.
Non salvare il file in una cartella.
4 - Aggiornamento del software del televisore
Inserire nuovamente la memoria USB nel televisore.
L'aggiornamento viene avviato automaticamente.
Il televisore si spegne per 10 secondi, quindi si riaccende.
Attendere.
È, inoltre, possibile cercare manualmente gli aggiornamenti.
Per ricercare un aggiornamento...
1 - Premere e selezionare Setup, quindi premere OK.
2 - Selezionare Aggiorna software > TV con Internet, quindi
premere OK. Seguire le istruzioni visualizzate sullo schermo.
Al termine dell'aggiornamento, il televisore si spegne e si
riaccende automaticamente.
Attendere che il televisore si riaccenda.
Non premere l'interruttore di alimentazione sul televisore.
19.2
Versione software
Per controllare la versione software del TV...
1 - Professional Mode: Off Premere e selezionare Setup e
premere OK.
Professional Mode: On Accedere al menu Home Professional.
2 - Selezionare Impostazioni software e premere OK.
3 - Selezionare Informazioni sul software attuale e
visualizzare Versione.
4 - Premere , ripetutamente se necessario, per chiudere il
menu.
Non . . .
• Utilizzare il telecomando
• Rimuovere il dispositivo di memoria USB dal televisore.
19.3
Se durante l'aggiornamento si verifica un'interruzione di
corrente, non scollegare il dispositivo di memoria USB dal
televisore. Una volta ripristinata la corrente, il televisore
proseguirà con l'aggiornamento.
Al termine dell'aggiornamento, viene visualizzato il
messaggio Operazione riuscita. Rimuovere il dispositivo di
memoria USB e premere sul telecomando.
Software open source
Non . . .
Questo televisore utilizza software open source. TP Vision
Europe B.V. offre di fornire, su richiesta, una copia del codice
sorgente completo per i pacchetti software open source utilizzati
in questo prodotto e protetti da copyright, per i quali tale offerta
è richiesta dalle rispettive licenze.
• premere due volte
• premere l'interruttore di alimentazione sul TV
Il televisore si spegne (per 10 secondi), quindi si riaccende.
Attendere.
Questa offerta è valida fino a 3 anni a partire dalla data di
acquisto del prodotto per chiunque sia in possesso delle
suddette informazioni.
Per ottenere il codice sorgente, scrivere in inglese al seguente
72
indirizzo:
libpng (1.2.43)
PNG decoder.
This piece of software is made available under the terms and
conditions of the libpng license, which can be found below.
Source: http://www.libpng.org/pub/png/libpng.html
Intellectual Property Dept.
TP Vision Europe B.V.
Prins Bernhardplein 200
1097 JB Amsterdam
Paesi Bassi
libjpg (6b)
This library is used to perform JPEG decoding tasks.
This piece of software is made available under the terms and
conditions of the libjpg license, which can be found below.
Source: http://www.ijg.org/
19.4
Open source license
Acknowledgements and License Texts for any open source
software used in this Philips TV.
libmng (1.0.10)
libmng -THE reference library for reading, displaying, writing and
examining Multiple-Image Network Graphics.MNG is the
animation extension to the popular PNG image-format.
This piece of software is made available under the terms and
conditions of the libmng license, which can be found below.
Source: http://sourceforge.net/projects/libmng/files/
This is a document describing the distribution of the source
code used on the Philips TV, which fall either under the GNU
General Public License (the GPL), or the GNU Lesser General
Public License (the LGPL), or any other open source license.
Instructions to obtain source code for this software can be
found in the user manual.
u-Boot loader (1.3.4)
Used by boot loader and only linked with boot loader, GPL
license.
This piece of software is made available under the terms and
conditions of the u-Boot loader license, which can be found
below.
Source: http://sourceforge.net/projects/u-boot/files/u-boot/UBoot-1.1.4/u-boot-1.1.4.tar.bz2/download
PHILIPS MAKES NO WARRANTIES WHATSOEVER, EITHER
EXPRESS OR IMPLIED, INCLUDING ANY WARRANTIES OF
MERCHANTABILITY OR FITNESS FOR A PARTICULAR
PURPOSE, REGARDING THIS SOFTWARE. Philips offers no
support for this software. The preceding does not affect your
warranties and statutory rights regarding any Philips product(s)
you purchased. It only applies to this source code made available
to you.
Libcurl (7.21.7)
HTTP client;libcurl is a free and easy-to-use client-side URL
transfer library, supporting FTP, FTPS, HTTP, HTTPS, SCP, SFTP,
TFTP, TELNET, DICT, LDAP, LDAPS, FILE, IMAP, SMTP, POP3
and RTSP. libcurl supports SSL certificates, HTTP POST, HTTP
PUT, FTP uploading, HTTP form based upload, proxies, cookies,
user+password authentication (Basic, Digest, NTLM, Negotiate,
Kerberos4), file transfer resume, http proxy tunneling and more!
This piece of software is made available under the terms and
conditions of the Libcurl license, which can be found below.
Source: http://curl.haxx.se/
Freetype (2.4.3)
FreeType is a software font engine that is designed to be small,
efficient, highly customizable, and portable while capable of
producing high-quality output (glyph images).
This piece of software is made available under the terms and
conditions of the FreeType Project license, which can be found
below.
Source: http://freetype.sourceforge.net
zlib (1.2.3)
The 'zlib' compression library provides in-memory compression
and decompression functions, including integrity checks of the
uncompressed data.
This piece of software is made available under the terms and
conditions of the zlib license, which can be found below.
Source: http://www.zlib.net/
c-ares (1.7.4)
c-ares is a C library that performs DNS requests and name
resolves asynchronously.
This piece of software is made available under the terms and
conditions of the c-ares license, which can be found below.
Source: http://c-ares.haxx.se/c-ares-1.7.1.tar.gz
Fraunhofer AAC Ecnoder (3.3.3)
AAC Ecnoder.
Source: Android JB source code
openssl (1.0.0d)
OpenSSL is an open source implementation of the SSL and TLS
protocols. The core library (written in the C programming
language) implements the basic cryptographic functions and
provides various utility functions. Wrappers allowing the use of
the OpenSSL library in a variety of computer languages are
available.
This piece of software is made available under the terms and
conditions of the 1.7.4 license, which can be found below.
Source: http://www.openssl.org/source/openssl-1.0.0.tar.gz
unicode (3.2)
This library is used to perform UNICODE string manipulation.
This piece of software is made available under the terms and
conditions of the ICU license, which can be found below.
Source: http://www.icu-project.org/
73
Expat (2.01)
xml paser; Expat is an XML parser library written in C. It is a
stream-oriented parser in which an application registers handlers
for things the parser might find in the XML document (like start
tags). An introductory article on using.
This piece of software is made available under the terms and
conditions of the Expat license, which can be found below.
Source: http://expat.sourceforge.net/
which defines the ``system calls'' and other basic facilities such as
open, malloc, printf, exit...The GNU C library is used as the C
library in the GNU system and most systems with the Linux
kernel
This piece of software is made available under the terms and
conditions of the glibc license, which can be found below.
Source: http://www.gnu.org/software/libc/
mtd-utils (1)
The aim of the system is to make it simple to provide a driver
for new hardware, by providing a generic interface between the
hardware drivers and the upper layers of the system. Hardware
drivers need to know nothing about the storage formats used,
such as FTL, FFS2, etc., but will only need to provide simple
routines for read, write and erase. Presentation of the device's
contents to the user in an appropriate form will be handled by
the upper layers of the system.
This piece of software is made available under the terms and
conditions of the mtd-utils license, which can be found below.
Source: http://www.linux-mtd.infradead.org/index.html
DirectFB include SAWMAN (1.4.0)
It is a software library for GNU/Linux/UNIX based operating
system with a small memory footprint that provides graphics
acceleration, input device handling and abstraction layer, and
integrated windowing system with support for translucent
windows and multiple display layers on top of the Linux
framebuffer without requiring any kernel modifications.
This piece of software is made available under the terms and
conditions of the DirectFB license, which can be found below.
Source: http://sourceforge.net/projects/jointspace/files/remote_a
pplications_SDK/remote_spplications_SDK_v1.3.1/DirectFB141_
source_1.3.1.7z/download
libusb (1.0.6)
This is the home of libusb, a library that gives user level
applications uniform access to USB devices across many different
operating systems. libusb is an open source project licensed
under the GNU Lesser General Public License version 2.1.Many
participants in the libusb community have helped and continue
to help with ideas, implementation, support and improvements
for libusb.
This piece of software is made available under the terms and
conditions of the libusb license, which can be found below.
Source:
http://libusb.wiki.sourceforge.net
http://www.libusb.org/
SAWMAN
SquashFS is a compressed read-only file system for Linux.
SquashFS compresses files, inodes and directories, and supports
block sizes up to 1 MB for greater compression. SquashFS is also
the name of free/open software, licensed under the GPL, for
accessing SquashFS filesystems.
Source: http://squashfs.sourceforge.net/
Linux Kernel (3.0)
The Linux kernel is an operating system kernel used by the Linux
family of Unix-like operating systems.
This piece of software is made available under the terms and
conditions of the Linux Kernel license, which can be found
below.
Source: http://www.kernel.org
libusb-compat (0.1.3)
Library to enable user space application programs to
communicate with USB devices.
This piece of software is made available under the terms and
conditions of the libusb-compat license, which can be found
below.
Source: http://libusb.wiki.sourceforge.net/LibusbCompat0.1
SQLite (3.7.2)
SQLite is a in-process library that implements a self-contained,
serverless, zero-configuration, transactional SQL database
engine.
This piece of software is made available under the terms and
conditions of the SQLite license, which can be found below.
Source: http://www.sqlite.org/download.html
NTFS-3G Read/Write Driver (2010.5.22)
NTFS-3G is an open source cross-platform implementation of
the Microsoft Windows NTFS file system with read-write
support. NTFS-3G often uses the FUSE file system interface, so
it can run unmodified on many different operating systems. It is
runnable on Linux, FreeBSD, NetBSD, OpenSolaris, BeOS,
QNX, WinCE, Nucleus, VxWorks, Haiku,MorphOS, and Mac
OS X It is licensed under either the GNU General Public
License or a proprietary license. It is a partial fork of ntfsprogs
and is under active maintenance and development.
This piece of software is made available under the terms and
conditions of the NTFS-3G Read/Write Driver license, which
can be found below.
Source: http://www.tuxera.com
SquashFS (3.4)
SquashFS is a compressed read-only file system for Linux.
SquashFS compresses files, inodes and directories, and supports
block sizes up to 1 MB for greater compression. SquashFS is also
the name of free/open software, licensed under the GPL, for
accessing SquashFS filesystems.
This piece of software is made available under the terms and
conditions of the SquashFS license, which can be found below.
Source: http://squashfs.sourceforge.net/
glibc (2.6.1)
Any Unix-like operating system needs a C library: the library
74
WPA Supplicant (0.5.10 & 0.6.7)
These packages are used to provide WiFi access.The supplier for
these tools is Atheros.These pieces of software are made
available under the terms and conditions of the GPL v2 license,
which can be found below.
This piece of software is made available under the terms and
conditions of the WPA Supplicant license, which can be found
below.
Source: http://hostap.epitest.fi/wpa_supplicant/
alsa (1.0.24.1)
Advanced Linux Sound Architecture (ALSA).
This piece of software is made available under the terms and
conditions of the alsa license, which can be found below.
Source: http://www.alsa-project.org
lvm2 (2.02.89)
DM_VERITY.
This piece of software is made available under the terms and
conditions of the lvm2 license, which can be found below.
Source: ftp://sources.redhat.com/pub/lvm2/releases/
ntfsprogs (2.0.0)
Some useful tool for ntfs file sytem.
This piece of software is made available under the terms and
conditions of the ntfsprogs license, which can be found below.
Source: http://sourceforge.net/projects/linux-ntfs
encfs (1.3.2)
A library provides an encrypted filesystem in user-space.
Source: http://www.arg0.net/encfs
fuse (2.8.4)
Fuse is a simple interface for userspace programs to export a
virtual filesystem to the linux kernel.
This piece of software is made available under the terms and
conditions of the fuse license, which can be found below.
Source: http://fuse.sourceforge.net/
boost (1.15.0)
A library provides free peer-reviewed portable C++ source
libraries is used for encfs.
Source: http://www.boost.org
rlog (1.4)
A library that provides a flexible message logging facility for C
programs and libraries is used for encfs.
Source: http://www.arg0.net/rlog
libiconv (1.11.1)
This library provides an iconv() implementation, for use on
systems which don't have one, or whose implementation cannot
convert from/to Unicode. .
This piece of software is made available under the terms and
conditions of the libiconv license, which can be found below.
Source: http://ftp.gnu.org/pub/gnu/libiconv
iptables (1.4.15)
For Cross connection.
Source: http://www.netfilter.org/projects/iptables/
bash (3.2.48)
Bash is the shell, or command language interpreter, that will
appear in the GNU operating system.
Bash is an sh-compatible shell that incorporates useful features
from the Korn shell (ksh) and C shell (csh).
It is intended to conform to the IEEE POSIX P1003.2/ISO
9945.2 Shell and Tools standard.
It offers functional improvements over sh for both programming
and interactive use.
In addition, most sh scripts can be run by Bash without
modification.
Source: http://www.gnu.org/software/bash/
electric-fence (2.1.13)
Used for memory corruption detection.
This piece of software is made available under the terms and
conditions of the electric-fence license, which can be found
below.
Source: http://perens.com/FreeSoftware/ElectricFence/electricfence_2.1.13-0.1.tar.gz
liveMedia
When Wifi Display or streaming RtspPlayer are enabled.
This piece of software is made available under the terms and
conditions of the electric-fence license, which can be found
below.
Source: www.live555.com
coreutils (6.9)
The GNU Core Utilities are the basic file, shell and text
manipulation utilities of the GNU operating system.
These are the core utilities which are expected to exist on every
operating system.
Source: http://www.gnu.org/software/coreutils/
QT (4.7.0)
Netflix skpe besttv pandora picasa? will use QT.
This piece of software is made available under the terms and
conditions of the QT license, which can be found below.
Source: http://qt.nokia.com/
findutils (4.2.31)
The GNU Find Utilities are the basic directory searching utilities
of the GNU operating system.
These programs are typically used in conjunction with other
programs to provide modular and powerful directory search and
file locating capabilities to other commands.
Source: http://www.gnu.org/software/findutils/
e2fsprogs (1.41.14)
e2fsprogs provides the filesystem utilities for use with the ext2
filesystem, it also supports the ext3 and ext4 filesystems.
This piece of software is made available under the terms and
conditions of the e2fsprogs license, which can be found below.
Source: http://e2fsprogs.sourceforge.net/
75
gawk (3.1.5)
If you are like many computer users, you would frequently like
to make changes in various text files wherever certain patterns
appear, or extract data from parts of certain lines while
discarding the rest.
To write a program to do this in a language such as C or Pascal
is a time-consuming inconvenience that may take many lines of
code.
The job is easy with awk, especially the GNU implementation:
gawk.
Source: http://www.gnu.org/software/gawk/
Source: http://procps.sourceforge.net/index.html
psmisc (22.13)
This PSmisc package is a set of some small useful utilities that use
the proc filesystem. We're not about changing the world, but
providing the system administrator with some help in common
tasks.
Source: http://psmisc.sourceforge.net/
sed (4.1.5)
sed (stream editor) isn't an interactive text editor. Instead, it is
used to filter text, i.e., it takes text input, performs some
operation (or set of operations) on it, and outputs the modified
text.
sed is typically used for extracting part of a file using pattern
matching or substituting multiple occurrences of a string within a
file.
Source: http://www.gnu.org/software/sed/
grep (2.5.1a)
The grep command searches one or more input files for lines
containing a match to a specified pattern. By default, grep prints
the matching lines.
Source: http://www.gnu.org/software/grep/
gzip (1.3.12)
GNU Gzip is a popular data compression program originally
written by Jean-loup Gailly for the GNU project. Mark Adler
wrote the decompression part.
Source: http://www.gnu.org/software/gzip/
tar (1.17)
GNU Tar provides the ability to create tar archives, as well as
various other kinds of manipulation.
For example, you can use Tar on previously created archives to
extract files, to store additional files, or to update or list files
which were already stored.
Source: http://www.gnu.org/software/tar/
inetutils (1.4.2)
Inetutils is a collection of common network programs.
Source: http://www.gnu.org/software/inetutils/
util-linux-ng (2.18)
Various system utilities.
Source: http://userweb.kernel.org/~kzak/util-linux-ng/
iputils (s20101006)
The iputils package is set of small useful utilities for Linux
networking. It was originally maintained by Alexey Kuznetsov.
Source: http://www.skbuff.net/iputils/
udhcpc (0.9.8cvs20050303-3)
Udhcpc is a very small?DHCP?client geared towards?embedded
systems.
Source:
http://udhcp.sourcearchive.com/downloads/0.9.8cvs20050303-3/
module-init-tools (3.12)
Provides developer documentation for the utilities used by Linux
systems to load and manage kernel modules (commonly
referred to as "drivers").
Source: https://modules.wiki.kernel.org/index.php/Main_Page
Libxml2 (2.7.8)
The "libxml2" library is used in AstroTV as a support for the
execution of NCL application. This library was developed for the
GNOME software suite and is available under a "MIT" license.
Source: http://www.xmlsoft.org
ncurses (5.7)
The Ncurses (new curses) library is a free software emulation of
curses in System V Release 4.0, and more.
It uses Terminfo format, supports pads and color and multiple
highlights and forms characters and function-key mapping, and
has all the other SYSV-curses enhancements over BSD Curses.
Source: http://www.gnu.org/software/ncurses/
uriparser (0.7.7)
For MPEG-DASH
Source: http://uriparser.sourceforge.net/
net-tools (1.6)
The Net-tools?package is a collection of programs for controlling
the network subsystem of the Linux kernel.
Source: http://www.linuxfromscratch.org/blfs/view/6.3/basicnet/n
et-tools.html
xerces-c++ (3.1.1)
For MPEG-DASH
Source: http://xerces.apache.org/
webp (0.2.1)
For Netflix
Source: https://code.google.com/p/webp/
procps (ps, top) (3.2.8)
procps is the package that has a bunch of small useful utilities
that give information about processes using the /proc filesystem.
The package includes the programs ps, top, vmstat, w, kill, free,
slabtop, and skill.
wget (1.10.2)
GNU Wget is a free software package for retrieving files using
HTTP, HTTPS and FTP, the most widely-used Internet
76
protocols.
It is a non-interactive commandline tool, so it may easily be
called from scripts,?cron?jobs, terminals without X-Windows
support, etc.
Source: http://ftp.gnu.org/gnu/wget/wget-1.10.2.tar.gz
the data integrity and the authentication of a message.
Any cryptographic hash function, such as MD5 or SHA-1, may
be used in the calculation of an HMAC; the resulting MAC
algorithm is termed HMAC-MD5 or HMAC-SHA1 accordingly.
Source: http://www.deadhat.com/wlancrypto/hmac_sha1.c
wireless_tools (0.29)
The Wireless Tools (WT)?is a set of tools allowing to
manipulate the Wireless Extensions.
They use a textual interface and are rather crude, but aim to
support the full Wireless Extension.
Source: http://www.hpl.hp.com/personal/Jean_Tourrilhes/Linux/T
ools.html
gSoap (2.7.15)
The gSOAP toolkit is an open source C and C++ software
development toolkit for SOAP/XML Web services and generic
(non-SOAP) C/C++ XML data bindings.
Part of the software embedded in this product is gSOAP
software. Portions created by gSOAP are Copyright 2000-2011
Robert A. van Engelen, Genivia inc. All Rights Reserved.
Source: http://sourceforge.net/projects/gsoap2/
ezxml (0.8.6)
ezXML is a C library for parsing XML documents. Used inside
Philips libraries.
Source: http://sourceforge.net/projects/ezxml/
jquery (1.10.2)
jQuery is a fast and concise JavaScript Library that simplifies
HTML document traversing, event handling, animating, and Ajax
interactions for rapid web development.
Source: http://jquery.com/
SQLite (3.7.7.1)
SQLite is a in-process library that implements a self-contained,
serverless, zero-configuration, transactional SQL database
engine.
Source: http://www.sqlite.org/download.html
Libupnp (1.2.1)
The Linux* SDK for UPnP* Devices (libupnp) provides
developers with an API and open source code for building
control points, devices, and bridges that are compliant with
Version 1.0 of the UPnP Device Architecture Specification.
Source: http://upnp.sourceforge.net/
AES (aes-src-29-04-09.zip)
Advanced Encryption Standard (AES) is a specification for the
encryption of electronic data. Used inside Philips libraries.
Source: http://gladman.plushost.co.uk/oldsite/AES/
mDNSResponder (mDNSResponder-320.10.80)
The mDNSResponder project is a component of Bonjour,
Apple's ease-of-use IP networking
initiative:<http://developer.apple.com/bonjour/>
In our project, Bonjour is used for the automatic discovery of
devices and services
Source: http://developer.apple.com/bonjour/
microhttpd (libmicrohttpd-0.9.9.tar.gz)
GNU libmicrohttpd is a small C library that is supposed to make
it easy to run an HTTP server as part of another application.
The original download site for this software is :
http://www.gnu.org/software/libmicrohttpd/This piece of
software is made available under the terms and conditions of the
LGPL v2.1 license
Source:
http://ftp.gnu.org/gnu/libmicrohttpd/libmicrohttpd-0.9.9.tar.gz
yajl (lloyd-yajl-2.0.1-0-gf4b2b1a.tar.gz)
YAJL is a small event-driven (SAX-style) JSON parser written in
ANSI C, and a small validating JSON generator. YAJL is released
under the ISC license.
The original download site for this software is :
http://lloyd.github.com/yajl/This piece of software is made
available under the terms and conditions of the ISC license
Source: http://pkgs.fedoraproject.org/repo/pkgs/yajl/lloyd-yajl-2.0.
1-0-gf4b2b1a.tar.gz/df6a751e7797b9c2182efd91b5d64017/lloydyajl-2.0.1-0-gf4b2b1a.tar.gz
HMAC-SHA1 (0.1)
keyed-hash message authentication code (HMAC) is a specific
construction for calculating a message authentication code
(MAC) involving a cryptographic hash function in combination
with a secret cryptographic key.
As with any MAC, it may be used to simultaneously verify both
77
Quando il televisore è in standby, viene visualizzata una
schermata di avvio Philips, quindi il televisore torna alla modalità
standby. Si tratta di un comportamento normale. Quando si
scollega e si ricollega l'alimentazione del televisore, la schermata
di avvio viene visualizzata alla successiva accensione. Per
accendere il televisore quando si trova in modalità standby,
premere il pulsante di accensione sul telecomando del televisore.
20
Risoluzione dei
problemi e supporto
20.1
La spia di standby continua a lampeggiare
Risoluzione dei problemi
Scollegare il cavo di alimentazione dalla presa. Attendere 5
minuti prima di ricollegare il cavo di alimentazione. Se il
lampeggiamento si ripete, rivolgersi al centro di assistenza clienti
TV Philips.
Canali
Durante l'installazione non sono stati rilevati canali digitali
Lingua del menu errata
Per accertarsi che il televisore supporti DVB-T o DVB-C nel
Paese di residenza, vedere le specifiche tecniche.
Accertarsi che tutti i cavi siano adeguatamente collegati e che sia
selezionata la rete corretta.
Ripristinare la propria lingua.
1 - Professional Mode: Off Premere e selezionare Setup e
premere OK.
Professional Mode: On Accedere al menu Home Professional.
2 - Selezionare Impostazioni TV > Impostazioni
generali > Lingua del menu, quindi premere OK.
3 - Selezionare la lingua desiderata e premere OK.
4 - Premere , ripetutamente se necessario, per chiudere il
menu.
I canali precedentemente sintonizzati non sono visualizzati
nell'elenco canali
Controllare che sia stato selezionato l'elenco dei canali corretto.
Informazioni generali
Immagine
Il televisore non si accende
• Scollegare il cavo di alimentazione dalla presa di corrente.
Attendere un minuto e ricollegarlo.
• Controllare che il cavo di alimentazione sia collegato
saldamente.
Nessuna immagine/immagine distorta
• Assicurarsi che l'antenna sia correttamente collegata al
televisore.
• Assicurarsi di avere selezionato il dispositivo corretto come
sorgente di visualizzazione.
• Verificare che il dispositivo esterno o la sorgente siano
collegati correttamente.
Scricchiolio all'avvio o allo spegnimento
Quando il televisore viene acceso, spento o messo in standby, si
sente uno scricchiolio proveniente dallo chassis del televisore. Lo
scricchiolio che si avverte è provocato da una normale
espansione e contrazione dello chassis del televisore man mano
che si raffredda e si riscalda. Ciò non influisce sulle prestazioni.
Audio senza immagini
• Verificare di avere selezionato correttamente le impostazioni
delle immagini.
Il televisore non risponde al telecomando
Ricezione dell'antenna scarsa
• Assicurarsi che l'antenna sia correttamente collegata al
televisore.
• Altoparlanti, dispositivi audio non collegati a terra, lampade al
neon, edifici alti e altri oggetti di grandi dimensioni possono
compromettere la qualità della ricezione. Se possibile, provare a
migliorare la qualità della ricezione cambiando l'orientamento
dell'antenna o allontanando gli apparecchi dal televisore.
• Se la ricezione su un solo un canale è di scarsa qualità,
sintonizzarlo meglio mediante la sintonia fine.
Il TV richiede del tempo per l'accensione. In questo lasso di
tempo, il televisore non risponde ai comandi del telecomando o
a quelli del televisore. Si tratta di un comportamento normale.
Se il televisore continua a non rispondere al telecomando,
verificare se il telecomando funziona tramite la fotocamera di un
telefono cellulare. Attivare la modalità fotocamera del telefono e
puntare il telecomando verso la lente della fotocamera. Se si
preme qualsiasi pulsante del telecomando e si nota uno sfarfallio
rosso del sensore nella fotocamera, il telecomando funziona. In
tal caso, occorre controllare il televisore.
Se non si nota alcuno sfarfallio, il telecomando potrebbe essere
rotto o le batterie esaurite.
Questo metodo di verifica del telecomando non è possibile con
i telecomandi associati in modalità wireless al televisore.
Scarsa qualità dell'immagine da un dispositivo
• Verificare che il dispositivo sia collegato correttamente.
• Verificare di avere selezionato correttamente le impostazioni
delle immagini.
Le impostazioni dell'immagine cambiano dopo qualche tempo
Il televisore torna in standby dopo aver visualizzato la
Verificare che [Posizione] sia impostato su [Home]. È possibile
modificare e salvare le impostazioni in questa modalità.
schermata di avvio Philips
78
assicurarsi di avere collegato un cavo audio aggiuntivo ad
AUDIO IN (solo mini-jack), se disponibile.
Viene visualizzato un banner commerciale
Accertarsi che [Posizione] sia impostato su [Home].
EasyLink non funziona
• Assicurarsi che i dispositivi HDMI siano compatibili con lo
standard HDMI-CEC. Le funzioni EasyLink si possono utilizzare
solo con dispositivi compatibili con HDMI-CEC.
Immagine non adatta allo schermo
Utilizzare un formato immagine diverso. Premere FORMAT.
Nessuna icona del volume visualizzata
• Quando si collega un dispositivo audio HDMI-CEC tale
comportamento è normale.
Le foto, i video e i file musicali di un dispositivo USB non
Il formato immagine continua a cambiare nei vari canali.
Selezionare un formato immagine non automatico.
Posizione dell'immagine non corretta
vengono visualizzati
• Assicurarsi che il dispositivo di memorizzazione USB sia
impostato come conforme alla classe della memoria di massa,
come descritto nella documentazione del dispositivo stesso.
• Assicurarsi che il dispositivo di memorizzazione USB sia
compatibile con il televisore.
• Assicurarsi che i formati dei file audio e delle immagini siano
supportati dal televisore.
I segnali delle immagini di alcuni dispositivi non si adattano
correttamente allo schermo. Controllare l'uscita del segnale del
dispositivo.
Immagine del computer non stabile
Verificare che sul computer siano selezionate una risoluzione e
una frequenza di aggiornamento supportate.
Riproduzione discontinua dei file USB
• Le prestazioni di trasmissione del dispositivo di
memorizzazione USB possono limitare la velocità di
trasferimento dei dati sul televisore, causando una riproduzione
insoddisfacente.
Suono
Assenza di audio o audio scarso
Se non viene rilevato alcun segnale audio, il televisore disattiva
automaticamente l'uscita audio; ciò non indica un
malfunzionamento.
20.2
Registrazione
• Controllare di avere selezionato le corrette impostazioni
audio.
• Assicurarsi che tutti i cavi siano correttamente collegati.
• Assicurarsi di non avere disattivato l'audio né di avere
impostato il volume su zero.
• Assicurarsi che l'uscita audio TV sia collegata all'ingresso audio
del sistema Home Theater.
L'audio dovrebbe essere emesso dagli altoparlanti HTS.
• Per alcuni dispositivi può essere necessario dover abilitare
manualmente l'uscita audio HDMI. Se l'audio HDMI è già
abilitato, tuttavia non si sente, provare a cambiare il formato
dell'audio digitale del dispositivo in PCM (Pulse Code
Modulation). Per le istruzioni, fare riferimento alla
documentazione in dotazione con il dispositivo.
Registrare il televisore per approfittare di una serie di vantaggi,
come assistenza completa (inclusi i download), accesso
privilegiato a informazioni su prodotti nuovi, offerte e sconti
esclusivi, possibilità di vincere premi e, perfino, di partecipare a
sondaggi speciali per i nuovi rilasci.
Visitare il sito Web www.philips.com/welcome
UMv 7000/5000/3000_5_20140403
UMv 7000/5000/3000_11_20140617
20.3
Guida online
Collegamenti
Per risolvere eventuali problemi relativi ai televisori Philips,
consultare l'assistenza online. È possibile selezionare la lingua
desiderata e immettere il numero di modello del prodotto.
HDMI
• Il supporto dello standard HDCP (Protezione dei contenuti
digitali a larghezza di banda elevata) può ritardare il tempo
impiegato dal televisore per visualizzare i contenuti trasmessi da
un dispositivo HDMI.
• Se il televisore non riconosce il dispositivo HDMI e non viene
visualizzata alcuna immagine, provare a selezionare un altro
dispositivo, quindi tornare sul dispositivo desiderato.
• Se vi sono interferenze audio intermittenti, assicurarsi che le
impostazioni di uscita dal dispositivo HDMI siano corrette.
• Se si utilizza un adattatore HDMI-DVI o un cavo HDMI-DVI,
Visitare il sito Web www.philips.com/support
Sul sito dell'assistenza è possibile trovare il numero di telefono
del servizio di assistenza del proprio Paese, nonché le risposte
alle domande più frequenti (FAQ). In alcuni Paesi, è possibile
parlare direttamente con uno dei nostri collaboratori o inviare le
proprie domande direttamente o tramite e-mail.
È possibile scaricare il nuovo software o manuale TV da
consultare sul proprio computer.
79
20.4
Assistenza clienti/riparazione
Per le richieste di assistenza e riparazione, contattare il numero
gratuito dell'assistenza clienti del proprio Paese. Il numero di
telefono è riportato nella documentazione cartacea in dotazione
con il televisore.
In alternativa, è possibile consultare il nostro sito Web
all'indirizzo www.philips.com/support.
Numero di modello e numero di serie del televisore
All'utente, verrà chiesto di fornire il numero di modello e di
serie del televisore. Questi numeri sono riportati sull'etichetta
dell'imballo o sulla targhetta sul retro/fondo del televisore.
Attenzione
Non tentare di riparare da soli il televisore. Ciò potrebbe
causare gravi lesioni e danni irreparabili al televisore o rendere
nulla la garanzia.
80
21
Rischio di lesioni personali o danni al
televisore
Sicurezza e protezione
• Per sollevare e trasportare un televisore che pesa più di 25 kg,
sono necessarie due persone.
• Se si desidera montare il televisore su un supporto, utilizzare
solo il supporto fornito. Fissare con cura il supporto al televisore.
Collocare il televisore su una superficie piana e liscia in grado di
sostenere il peso del televisore e del supporto.
• Se il televisore viene montato su una parete, assicurarsi che il
supporto a parete sia in grado di sostenere il peso. TP Vision
non si assume alcun tipo di responsabilità per un montaggio
errato o che provochi ferite, lesioni personali o danni.
• Alcune parti di questo prodotto sono di vetro. Maneggiare
con cura per evitare ferite o danni.
21.1
Sicurezza
Importante
Prima di utilizzare il televisore, leggere attentamente tutte le
istruzioni di sicurezza. La garanzia non è valida in caso di danni
causati da un utilizzo del televisore non conforme alle istruzioni.
Fissare il televisore per evitare che cada
Rischio di danni al televisore
Prima di collegare il televisore alla presa elettrica, assicurarsi che
la tensione corrisponda al valore riportato sul retro del
televisore. Non collegare mai il televisore alla presa elettrica se la
tensione è diversa.
Utilizzare sempre la staffa fornita per fissare il televisore e
impedirne la caduta. Montare la staffa e fissare il televisore su di
essa, anche se si sceglie di posizionare il televisore sul pavimento.
Le istruzioni per il montaggio a parete sono disponibili nella
guida rapida fornita con il televisore. In caso di smarrimento della
guida, scaricarla dal sito Web www.philips.com
Per cercare la guida rapida da scaricare, immettere il codice del
televisore.
Rischio di lesioni per i bambini
Adottare le seguenti precauzioni per prevenire la caduta del
televisore e conseguenti lesioni ai bambini:
Rischio di scosse elettriche o di incendio
• Non posizionare il TV su una superficie coperta da un panno o
altro materiale che possa essere tirato e rimosso.
• Assicurarsi che non vi siano parti del TV che sporgono dal
bordo della superficie di montaggio.
• Se si posiziona il televisore su un mobile alto (ad esempio, una
libreria), innanzitutto fissare il mobile e il televisore alla parete o
a un supporto idoneo.
• Informare i bambini sui pericoli legati al fatto di salire sui mobili
per raggiungere il televisore.
• Non esporre il televisore a pioggia o acqua. Non esporre il
televisore a pioggia o acqua.
Nel caso di versamento di liquidi sul o nel televisore, staccare
immediatamente la presa di corrente.
Per un controllo del televisore prima dell'uso, contattare il
centro di assistenza clienti TV Philips.
• Non esporre il televisore, il telecomando o le batterie a calore
eccessivo. Non collocarli vicino a candele accese, fiamme vive o
altre fonti di calore, inclusa la luce diretta del sole.
• Non inserire oggetti nelle fessure di ventilazione o in altre
aperture del televisore.
• Non collocare oggetti pesanti sul cavo di alimentazione.
• Evitare di esercitare eccessiva pressione sulle spine di
alimentazione. Le spine di alimentazione non inserite
correttamente possono causare archi elettrici o incendi. Il cavo
di alimentazione non deve essere teso quando si gira lo schermo
TV.
• Per scollegare il televisore dall'alimentazione, staccare la spina
del televisore. Estrarre sempre il cavo di alimentazione
afferrando la spina e non il cavo. Assicurarsi che la spina di
alimentazione, il cavo e la presa elettrica siano sempre accessibili.
Rischio di ingoiare le batterie
Il telecomando può contenere batterie a bottone che possono
essere facilmente ingerite dai bambini. Tenere le batterie lontano
dalla portata dei bambini.
Rischio di surriscaldamento
Non installare il televisore in uno spazio ristretto. Lasciare uno
spazio di almeno 10 cm intorno al televisore per consentirne la
ventilazione. Assicurarsi che le prese d'aria del televisore non
siano coperte da tende o altri oggetti.
81
Temporali
Scollegare il televisore dalla presa e dall'antenna quando si
avvicina un temporale.
Durante il temporale, non toccare le parti del televisore, il cavo
di alimentazione o dell'antenna.
Rischio di danni all'udito
Non utilizzare le cuffie a un volume elevato o per intervalli di
tempo prolungati.
Basse temperature
Se il televisore viene trasportato a temperature inferiori a 5 °C,
estrarlo dalla confezione e attendere che raggiunga la
temperatura ambiente prima di collegarlo alla presa elettrica.
Umidità
In rare occasioni, a seconda dell'umidità e della temperatura, si
può creare una piccola quantità di condensa all'interno della
parte anteriore del televisore in vetro. Per evitare una situazione
di questo tipo, non esporre il televisore alla luce diretta del sole,
a calore o umidità elevata. L'eventuale condensa scompare
spontaneamente dopo alcune ore di funzionamento.
La condensa non provoca alcun danno né causa
malfunzionamenti del televisore.
21.2
Protezione dello schermo
• Non toccare, spingere, strofinare o colpire lo schermo con
oggetti di qualsiasi tipo.
• Prima di pulire lo schermo, scollegare il televisore.
• Pulire delicatamente il televisore e la struttura con un panno
morbido e umido. Evitare di toccare i LED Ambilight sul retro
del televisore. Non usare sostanze come alcol, prodotti chimici o
detergenti sul televisore.
• Per evitare deformazioni e scolorimenti, asciugare
tempestivamente eventuali gocce d'acqua.
• Evitare di visualizzare immagini fisse per molto tempo, poiché
possono creare una persistenza e rimanere visibili anche quando
si guarda un'altra immagine. Le immagini fisse includono menu a
video, bande nere, visualizzazioni dell'orario e così via. Se è
necessario utilizzare immagini fisse, ridurre il contrasto e la
luminosità per evitare danni allo schermo.
82
essenziali e alle altre disposizioni fondamentali delle Direttive
2006/95/EC (bassa tensione), 2004/108/EC (EMC) e
2011/65/EU (ROHS). Conformità EMF TP Vision Europe
B.V. produce e commercializza numerosi prodotti per il mercato
consumer che, come tutti gli apparecchi elettronici, possono
emettere e ricevere segnali elettromagnetici. Uno dei più
importanti principi aziendali applicati da Philips prevede
l'adozione di tutte le misure sanitarie e di sicurezza volte a
rendere i propri prodotti conformi a tutte le regolamentazioni e
a tutti gli standard EMF (Electro Magnetic Field) applicabili alla
data di produzione dell'apparecchio. Philips si impegna a
sviluppare, produrre e distribuire prodotti che non causano
effetti nocivi per la salute. TP Vision conferma che i propri
prodotti, se utilizzati nelle modalità previste, sono da ritenersi
sicuri in base ai dati scientifici attualmente disponibili. Philips
collabora attivamente all'elaborazione degli standard
internazionali EMF e di sicurezza ed è in grado di anticipare
evoluzioni future degli stessi e di implementarle nei propri
prodotti.
22
Termini di utilizzo,
copyright e licenze
22.1
Termini di utilizzo
2014 © TP Vision Europe B.V. Tutti i diritti riservati.
Il prodotto è stato immesso sul mercato da TP Vision Europe
B.V. o da una delle sue affiliate, di seguito denominata TP Vision,
che è il produttore dell'articolo. TP Vision è il garante del
televisore cui è allegata la presente documentazione. Philips e il
logo Philips sono marchi registrati di Koninklijke Philips N.V.
Le specifiche sono soggette a modifica senza preavviso. I marchi
sono di proprietà di Koninklijke Philips N.V o dei rispettivi
proprietari. TP Vision si riserva il diritto di modificare i prodotti
in qualsiasi momento, senza l'obbligo di adattare di conseguenza
le scorte precedenti.
22.2
Copyright e licenze
La documentazione allegata al televisore e il manuale online
disponibile nella memoria del televisore o scaricato dal sito Web
Philips sono da ritenersi adeguati per l'utilizzo previsto del
sistema.
HDMI
Le informazioni contenute nel presente manuale sono da
ritenersi adeguate per l'utilizzo consentito del sistema. Se il
prodotto, o singoli moduli e procedure, vengono utilizzati per
scopi diversi da quelli specificati in questo manuale, è necessario
richiedere conferma della validità e adeguatezza delle
informazioni qui riportate. TP Vision Europe B.V. garantisce che il
materiale non viola alcun brevetto statunitense. Non vengono
concesse ulteriori garanzie esplicite o implicite. TP Vision Europe
B.V. non può essere ritenuta responsabile di eventuali errori nel
contenuto del presente documento, né di possibili problemi
derivanti da tale contenuto. Gli errori segnalati a Philips verranno
corretti e resi pubblici sul sito Web di assistenza Philips il prima
possibile. Termini di garanzia Rischio di lesioni, di danni al
televisore o di invalidamento della garanzia. Non tentare di
riparare da soli il televisore. Utilizzare esclusivamente il televisore
e gli accessori consigliati dal produttore. Il simbolo di attenzione
posto sul retro del televisore indica il rischio di scosse elettriche.
Non rimuovere mai la copertura del televisore. Contattare
sempre l'Assistenza Clienti Philips per manutenzione o
riparazione. Eventuali operazioni espressamente vietate in questo
manuale e procedure di regolazione o montaggio non consigliate
o autorizzate nel presente manuale invalidano la garanzia.
Caratteristiche dei pixel Questo prodotto LCD/LED è costituito
da un numero elevato di pixel a colori. Sebbene sia dotato di
una percentuale di pixel attivi al 99,999% (o in quantità
superiore), sullo schermo possono comparire costantemente
punti neri o più chiari di luce (di colore rosso, verde o blu). Si
tratta di una funzione strutturale del display (entro determinati
standard comuni di settore) e non di un malfunzionamento.
Conformità CE Questo prodotto è conforme ai requisiti
HDMI®
I termini HDMI e HDMI High-Definition Multimedia Interface e il
logo HDMI sono marchi o marchi registrati di HDMI Licensing
LLC negli Stati Uniti e in altri Paesi.
Dolby B
Dolby®
Realizzato su licenza di Dolby Laboratories. Dolby e il simbolo
con la doppia D sono marchi di Dolby Laboratories.
DTS 2.0 + Digital Out™
DTS 2.0 + Digital Out™
Prodotto su licenza dei brevetti statunitensi: 5.956.674;
83
5.974.380; 6.487.535 e altri brevetti statunitensi e internazionali
rilasciati e in attesa di approvazione. DTS, il simbolo e DTS e il
simbolo insieme sono marchi registrati e DTS 2.0+Digital Out è
un marchio registrato di DTS, Inc. Il prodotto include software.
© DTS, Inc. Tutti i diritti riservati.
Windows Media è un marchio registrato o un marchio di
Microsoft Corporation negli Stati Uniti e/o in altri Paesi.
Microsoft PlayReady
I proprietari dei contenuti utilizzano la tecnologia di accesso ai
contenuti Microsoft PlayReady™ per proteggere la rispettiva
proprietà intellettuale, inclusi i contenuti protetti da copyright.
Il presente dispositivo utilizza la tecnologia PlayReady per
l'accesso ai contenuti protetti tramite PlayReady e/o WMDRM.
In caso di erronea applicazione, da parte del dispositivo, delle
limitazioni relative all'utilizzo dei contenuti, i proprietari di tali
contenuti potrebbero richiedere a Microsoft la revoca
dell'autorizzazione all'utilizzo dei contenuti protetti tramite
PlayReady da parte del dispositivo. La revoca non riguarda i
contenuti privi di protezione o i contenuti protetti tramite altre
tecnologie di accesso ai contenuti. I proprietari dei contenuti
potrebbero richiedere all'utente di aggiornare la tecnologia
PlayReady per l'accesso ai propri contenuti. Se l'utente rifiuta di
eseguire un aggiornamento, non potrà accedere ai contenuti che
richiedono l'aggiornamento.
Skype
Skype™
© 2013 Skype e/o Microsoft. Il nome Skype, i marchi e i logo
associati nonché il logo "S" sono marchi di Skype o entità
correlate.
Skype è un marchio di Skype o delle relative affiliate. Sebbene
questo prodotto sia stato testato e abbia soddisfatto i nostri
standard di certificazione per la qualità audio e video, non è
certificato da Skype, Skype Communications S.a.r.l. o una
qualsiasi delle loro società collegate.
Wi-Fi Alliance
DLNA Certified®
Wi-Fi®, il logo Wi-Fi CERTIFIED e il logo Wi-Fi sono marchi
registrati della Wi-Fi Alliance. Wi-Fi CERTIFIED Miracast™ e
Miracast™ sono marchi della Wi-Fi Alliance.
© 2013 Digital Living Network Alliance. Tutti i diritti riservati.
© 2013 DLNA. Tutti i diritti riservati.
Software MHEG
Il copyright sul software MHEG ("il Software") compreso nel
televisore ("il presente prodotto") e incluso per consentire di
utilizzare le funzionalità interattive del televisore è di proprietà di
S&T CLIENT SYSTEMS LIMITED ("il Proprietario"). L'utente è
autorizzato a utilizzare il Software esclusivamente con il presente
prodotto.
Java
Kensington
Java e tutti gli altri marchi basati su Java sono marchi registrati di
Oracle e/o sue affiliate, negli Stati Uniti e in altri Paesi.
Kensington e MicroSaver sono marchi registrati di ACCO World
Corporation, la cui registrazione è stata accettata negli Stati Uniti
e richiesta in altri Paesi del mondo.
Microsoft
Windows Media
84
Altri marchi
Tutti gli altri marchi registrati e non registrati sono di proprietà
dei rispettivi detentori.
85
Indice
CI+ 8
Codice blocco accesso 27
Collegamento alimentazione 4
Collegamento antenna 5
Collegamento antenna, suggerimenti 6
Collegamento HDMI, suggerimenti 6
Collegamento Pixel Plus 8
Collegamento SCART, suggerimenti 7
Collegamento YPbPr, suggerimenti 6
Colore 36
Colore, Ottimizzazione dei colori 37
Colore, Temperatura colore 37
Commenti audio 43
Console videogiochi, collegamento 11
Consumo energetico, controllo 68
Contatta Philips 82
Contrasto 36
Contrasto retroilluminazione 38
Contrasto retroilluminazione 3D 40
Contrasto, Contrasto dinamico 37
Contrasto, Contrasto video 38
Contrasto, Gamma 38
Contrasto, Luminosità 37
Contrasto, Modalità di contrasto 37
Contrasto, Sensore luminoso 38
Copia dell'elenco canali 30
Copia dell'elenco canali 30
Cuffie 14
3
3D, conversione da 2D a 3D 47
3D, precauzioni per la salute 48
3D, visione ottimale 48
A
Accensione 18
Accensione e spegnimento 20
Accesso universale 42
Accesso universale, altoparlanti/cuffia 43
Accesso universale, effetto audio 43
Accesso universale, non udenti 43
Accesso universale, voce 43
Accesso universale, volume misto 43
Aggiornamento automatico canali 29
Alti 39
Altoparlanti TV 40
Ambilight, Colore parete 42
Ambilight, LoungeLight 42
Ambilight, modalità 41
Ambilight, posizionamento del televisore 4
Ambilight, spegnimento del televisore 42
Ambilight, velocità dinamica 41
Amplificatore, sistema audio 42
Applicazione MyRemote, barra dei canali 67
Applicazione MyRemote, controllo 66
Applicazione MyRemote, download 65
Applicazione MyRemote, informazioni 65
Applicazione MyRemote, rete 65
Applicazione MyRemote, SimplyShare 66
Applicazione MyRemote, visione TV 67
Applicazione MyRemote, Wi-Fi Smart Screen 66
Applicazione, film a noleggio 64
Applicazioni, apertura 63
Applicazioni, blocco 65
Applicazioni, consigliate 67
Applicazioni, feedback 69
Applicazioni, ricerca 71
Assistenza clienti 80
Assistenza online 79
Assistenza, online 81
Audio nitido 40
Audio Out - Ottico 7
Audio, problemi 79
D
Descrizione audio 45
Dimensioni intervalli di frequenza 32
Distanza ottimale 6
DVB (Digital Video Broadcast) 31
DVB, impostazioni 32
DVI, collegamento 8
E
EasyLink 7
EasyLink, collegamento 10
EasyLink, impostazioni 10
Elenco canali Preferiti 26
Elenco canali, nuovo 30
ESD 70
Etichetta energetica europea 68
B
F
Bassi 39
Blocco canale 25
Blu-ray Disc, collegamento 11
Facebook 63
Film a noleggio 66
Formati di riproduzione 72
Foto, presentazione 52
Foto, video e file musicali 52
Fotocamera, collegamento 13
Frequenza di rete 32
C
CAM, installazione 8
Canale radio 24
Canale, cambio 26
Canale, preferito 24
Canale, stato 26
Canali, aggiornamento 31
Canali, opzioni 28
Canali, problemi 78
Canali, ridenominazione 25
G
Gamma 40
G
guida TV 44
86
Guida TV, orologio 46
Orologio 48
Orologio del televisore 50
H
P
G
HbbTV 29
HDCP, protezione da copia 12
HDMI ARC 6
HDMI CEC 9
Posizione Negozio 41
Posizione TV 41
Protezione dello schermo 82
I
Qualità ricezione 32
Immagine, colore 38
Immagine, contrasto retroilluminazione 42
Immagine, nitidezza 36
Immagine, problemi 78
Impostazioni Eco 70
Impostazioni immagine rapide 35
Incredible Surround 39
Installazione manuale 33
Installazione wireless 49
Istruzioni di sicurezza 81
R
Q
Registrazione, chiamate Skype 59
Regolaz. automatica volume 40
Rete cablata 50
Rete, cablata 52
Rete, DHCP 51
Rete, impostazioni 55
Rete, IP statico 53
Rete, password 55
Rete, problemi 50
Rete, wireless 49
Ricerca frequenza 32
Ridenominazione dei canali 27
Riduzione artefatti MPEG 40
Riduzione del rumore 40
Riparazione 84
Router di rete 57
I
iTV 28
L
Lingua audio 28
Lingua del menu 28
Lingua originale 30
Lingua, audio 32
Lingua, menu e messaggi 30
Lingua, originale 34
Località 39
Lounge light 44
Luminosità 39
Luminosità marchio 18
S
Selezione video 32
Sensore luminoso 40
Server multimediali, supportati 74
Sincronizzazione audio e video 10
Sincronizzazione audio-video 12
Sistema Home Theater, collegamento 9
Sistema Home Theater, multicanale 10
Sistema Home Theater, regolazione volume 10
Sistema Home Theatre, problemi 11
Skype™, cos'è 55
Skype, accesso 55
Skype, accesso automatico 60
Skype, account Microsoft 56
Skype, chiamate perse 59
Skype, contatti 57
Skype, cosa è necessario 55
Skype, durante la registrazione 61
Skype, film a noleggio e modalità Pausa TV 63
Skype, installazione della webcam 55
Skype, menu 56
Skype, nuovo account 55
Skype, ricezione di una chiamata 65
Skype, videochiamata 58
Skype, zoom, panoramica e inclinazione della webcam 61
Slot per interfaccia comune CI 10
Smaltimento dei materiali 68
Smaltimento del televisore o delle batterie 70
Smart TV, apertura 65
Smart TV, informazioni 63
Smart TV, internet 73
Smart TV, pagina iniziale 63
Smart TV, panoramica 65
Software open source 72
Sottotitoli 27
Spegnimento automatico 46
M
Marchio, luminosità 20
Memoria Internet, eliminazione 51
Messaggio di aggiornamento canale 33
MHEG 26
Miracast™ 53
Miracast, blocco/sblocco 54
Miracast, condivisione di uno schermo 54
Miracast, interruzione della condivisione 54
Modo frequenza di rete 32
Modo surround 41
Modo Symbol rate 34
Modulo CAM (Conditional Access Module) 10
Mouse USB 13
Mouse, collegamento 15
Musica, riproduzione 53
N
Nitidezza 38
Nitidezza, Riduzione artefatti MPEG 38
Nitidezza, Riduzione del rumore 38
Nitidezza, Risoluzione massima 38
Nome rete TV 53
Non udenti 45
Non vedenti 47
Nuovi canali 32
O
Online TV 64
Opzioni, su un canale 30
87
Spegnimento schermo 55
Spegnimento schermo 72
Spostamento automatico sottotitoli 12
Standby 22
Stile audio 39
Stile immagine 36
Symbol rate predefiniti 32
T
Tastiera USB 12
Tastiera, collegamento 14
Tasto rosso 30
Televideo 28
Testo 30
Timer di spegnimento 46
TV interattiva, cosa è necessario 31
TV interattiva, informazioni 32
TV on-demand 66
Twitter 67
U
Unità flash USB, collegamento 13
V
Velocità trasmissione simbolica 32
Video, riproduzione 53
Vietato ai minori 29
Visione dei programmi TV 28
Volume cuffia 39
W
Wi-Fi 51
Wi-Fi Certified Miracast™ 55
Wi-Fi Smart Screen 68
Wi-Fi Smart Screen, barra degli strumenti 67
Wi-Fi Smart Screen, barra dei canali 69
World Wide Web 75
WPS - Codice PIN 59
WPS - Wi-Fi Protected Setup 61
88