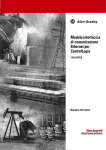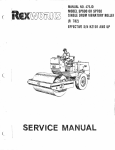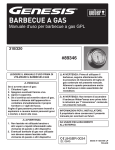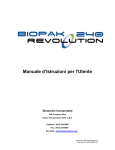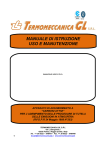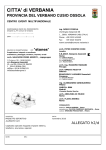Download Ego Notebook PC Manuale dell`Utente
Transcript
Ego Notebook PC Manuale dell’Utente I Informazioni sulle Regole FCC-B Dichiarazione sulle Interferenze di Frequenze Radio Questo apparecchio è stata testato e trovato in conformità con i limiti di un dispositivo digitale di Classe B, conforme alla parte 15 delle Regole FCC. Questo limiti sono progettati per fornire una ragionevole protezione contro interferenze dannose in una installazione residenziale. Questo apparecchio genera, usa e può irradiare frequenze radio e, se non installato in accordo alle istruzioni, può causare interferenze dannose alle comunicazioni radio. Tuttavia, non c’è garanzia che interferenze non occorrano in una particolare installazione. Se questo apparecchio causa interferenze dannose alla ricezione radio o televisione, cosa che può essere stabilita accendendo o spegnendo l’apparecchio, l’utente può provare a correggere tali interferenze con una delle seguenti azioni: z Riorientare o riposizionare l’antenna ricevente. z Aumentare la separazione tra l’apparecchio e il ricevitore. z Collegare l’apparecchio ad una presa su un circuito differente da quello a cui è collegato il ricevitore. z Consultare il rivenditore oppure un tecnico radio/TV qualificato per assistenza. Nota 1. Cambiamenti o modifiche non espressamente approvati dalla parte responsabile della conformità potrebbero invalidare l’autorità dell’utente di operare l’apparecchio. 2. I cavi di schermatura interfaccia e il cavo di corrente AC, se presenti, devono essere usati per essere conformi ai limiti sulle emissioni. Condizioni FCC Il dispositivo è conforme alla parte 15 delle Regole 15 FCC. L’operatività è soggetta alle due seguenti condizioni: 1. Questo dispositivo non deve creare influenze dannose. 2. Questo dispositivo deve accettare qualsiasi interferenza ricevuta, compreso interferenze che potrebbero causare operazioni non desiderate. II Norme di sicurezza nell’uso di Batterie al Litio (Danish) ADVARSEL! Lithiumbatteri – Eksplosionsfare ved fejlagtig håndtering. Udskiftning må kun ske med batteri af samme fabrikat og type. Levér det brugte batteri tilbage til leverandøren. (Deutsch) VORSICHT: Explosionsgefahr bei unsachgemäßem Austausch der Batterie. Ersatz nur durch denselben oder einen vom Hersteller empfohlenen gleich-wertigen Typ. Entsorgung gebrauchter Batterien nach Angaben des Herstellers. (English) CAUTION: Danger of explosion if battery is incorrectly replaced. Replace only with the same or equivalent type recommended by the equipment manufacturer. Discard used batteries according to manufacturer’s instructions. (Finnish) VAROITUS: Paristo voi räjähtää, jos se on virheellisesti asennettu. Vaihda paristo ainoastaan valmistajan suosittelemaan tyyppiin. Hävitä käytetty paristo valmistajan ohjeiden mukaisesti. (French) ATTENTION: II y a danger d’explosion s’il y a remplacement incorrect de la batterie. Remplacer uniquement avec une batterie du même type ou d’un type équivalent recommandé par le constructeur. Mettre au rebut les batteries usagées conformément aux instructions du fabricant. (Norwegian) ADVARSEL: Eksplosjonsfare ved feilaktig skifte av batteri. Benytt samme batteritype eller en tilsvarende type anbefalt av apparatfabrikanten. Brukte batterier kasseres i henhold til fabrikantens instruksjoner. (Swedish) VARNING: Explosionsfara vid felaktigt batteribyte. Använd samma batterityp eller en ekvivalent typ som rekommenderas av apparattillverkaren. Kassera använt batteri enligt fabrikantens instruktion. (Italian) ATTENZIONE: Pericolo di esplosioni se la batteria viene sostituita in modo non corretto. Sostituire solo con lo stesso o equivalente tipo di batteria raccomandato dal produttore dell’apparecchio. Disporre delle batterie usate seguendo le istruzioni del produttore. III Precauzioni nell’uso del Modem 1. 2. 3. 4. 5. 6. Non installare mai cavi del telefono durante un temporale. Non installare mai spinotti del telefono in posti bagnati a meno che lo spinotto non sia specificamente disegnato per posti bagnati. Non toccare mai cavi o terminali del telefono non isolati a meno che la linea telefonica non sia stata scollegata dall’interfaccia del network. Fare attenzione quando installate o modificate le linee telefoniche. Evitare di usare la funzione di telefono (a meno che non sia di tipo senza filo) durante una tempesta elettrica. Potrebbe esserci rischio di shock elettrico causato da fulmini. Non usare la funzione di telefono per riportare una fuga di gas nelle vicinanze della fuga stessa. Avviso sul Drive CD-ROM ATTENZIONE: Questo apparecchio contiene un sistema laser ed è classificato come un “PRODOTTO LASER DI CLASSE 1.” Per usare questo modello propriamente, leggere attentamente le istruzioni del manuale e conservare questo manuale per referenze future. In caso di problemi con questo modello, si prega di contattare la più vicina “Stazione di assistenza AUTORIZZATA.” Per prevenire esposizoni dirette al raggio laser, non cercare di aprire la protezione. IV Istruzioni di Sicurezza 1. Leggere attentamente le istruzioni di sicurezza. 2. Conservare questa Guida Utente per possibili usi futuri. 3. Tenere questo apparecchio lontano da umidità e alte temperature. 4. Mettere l’apparecchio su una superfice stabile prima di impostarlo. 5. Le aperture della protezione vengono usate per il convogliamento dell’aria e per prevenire il surriscaldamento dell’apparecchio. Non coprire le aperture. 6. Assicurarsi che il voltaggio sia entro i propri limiti di sicurezza e sia stato regolato correttamente sui valori di 100~240V prima di collegare l’apparecchio alla presa di corrente. 7. Mettere il cavo di alimentazione in modo che le persone non possano calpestarlo. Non mettere alcun oggetto sopra il cavo di alimentazione. 8. Staccare sempre il cavo di alimentazione prima di inserire qualsiasi scheda aggiuntiva o modulo. 9. Tutte le precauzioni e gli avvertimenti riportati su questo apparecchio devono essere osservate. 10. Non versare mai liquidi di alcun tipo nelle aperture che potrebbero danneggiare l’apparecchio o causare shock elettrico. 11. Se dovesse accadere una delle seguenti situazioni, fare controllare l’apparecchio da personale di servizio e assistenza: z Il cavo o la presa di corrente sono danneggiati. z Liquidi sono entrati nell’apparecchio. z L’apparecchio è stato esposto a condensa. z L’apparecchio non funziona bene o non riuscite ad usarlo come spiegato nella Guida Utente. z L’apparecchio è caduto o è stato danneggiato. z L’apparecchio mostra chiari segni di rottura. 12. Non lasciare l’apparecchio in un ambiente senza aria condizionata con temperature di 60OC (140OF) o superiori, perchè potrebbe danneggiare l’apparecchio. 13. Per prevenire il rischio di esplosioni causate da una sostituzione impropria della batteria, usare lo stesso o equivalente tipo di batteria raccomandato solo dal produttore. V Avviso Si prega di notare che i diagrammi e i valori di impostazioni in questa Guida sono SOLO PER REFERENZA. Il modello che avete comprato potrebbe essere leggermente differente dalle illustrazioni e dalle descrizioni riportate in questa Guida. Se avete dubbi riguardo a queste informazioni, come specifiche del computer e l’apparecchio, chiedete assistenza al vostro rivenditore locale. Marchi registrati * Tutti i marchi registrati sono di proprietà dei rispettivi proprietari. * Microsoft è un marchio registrato di Microsoft Corporation. Windows® 98/ME e 2000/XP sono marchi registrati di Microsoft Corporation. * AMI® è un marchio registrato di American Megatrends Inc. * PCMCIA e CardBus sono marchi registrati di Personal Computer Memory Card International Association. Date di rilascio Versione 2.0 VI Nota sulla revisione Prima edizione Date Febbraio 2004 Indice Avvio 1.1 Prima di iniziare ....................................................................1-2 z Scartare la confezione ...........................................................1-2 z Caratteristiche e benefici .......................................................1-3 1.2 Guida Rapida ai Componenti..............................................1-4 z Vista dall’alto .........................................................................1-4 z Vista di destra ........................................................................1-6 z Vista da sinistra ......................................................................1-7 z Vista posteriore ......................................................................1-8 z Vista dal basso .......................................................................1-10 1.3 Come cominciare .................................................................1-12 z Collegare la corrente ..............................................................1-12 z Accendere/Spegnere il Notebook PC ....................................1-14 Basi dell’uso del Notebook PC 2.1 Consigli sulla Sicurezza e sul Comfort .............................2-2 z Impostare l’ambiente di lavoro ...............................................2-2 z Creare buone abitudini di lavoro ............................................2-3 2.2 Conoscere la Tastiera .........................................................2-4 z Tasti di Scrittura .....................................................................2-5 z Tasti Cursori ...........................................................................2-6 z Tasti Numerici ........................................................................2-7 z Tasti di Funzione ....................................................................2-8 2.3 Tasti di Lancio Rapido ........................................................2-9 VII 2.4 Conoscere il Touchpad .......................................................2-11 z Usare il Touchpad ..................................................................2-12 z Configurare il Touchpad .........................................................2-14 2.5 Drive del Disco Rigido ........................................................ 2-15 2.6 Usare il Dispositivo di Memorizzazione Ottica ...............2-16 z Inserire il CD .........................................................................2-17 z Togliere il CD ......................................................................... 2-18 z Rilasciare il CD manualmente ...............................................2-19 2.7 Usare la Funzione Video .....................................................2-20 z Potente Video Controller ........................................................2-20 z Modalità di Display ................................................................2-21 z Configurare le Impostazioni del Display ................................2-22 2.8 Usare la Funzione Audio .....................................................2-24 z Collegare Dispositivi Audio ....................................................2-24 z Controllo del Volume .............................................................. 2-25 Usare le Applicazioni di Software 3.1 Usare il Cd del Software .....................................................3-2 z Quando mi serve il CD del Software? ...................................3-2 z Come usare il CD del Software? ...........................................3-2 3.2 Caratteristiche Avanzate ....................................................3-4 z Tasto Ricerca .........................................................................3-4 Gestione della Corrente 4.1 Introduzione a Fonte di Alimentazione ............................4-2 z L’Adattatore AC ....................................................................4-2 VIII z Il Pacchetto Batteria ..............................................................4-3 4.2 Gestione della Corrente .....................................................4-7 z Opzioni Corrente ....................................................................4-7 z Tecnologia Intel® SpeedStep™ .............................................4-11 Impostazione di BIOS 5.1 Usare il Setup di BIOS ........................................................5-2 z Quando usare il Setup BIOS? ................................................5-2 z Come eseguire il Setup di BIOS? ..........................................5-2 z Tasti di Controllo ....................................................................5-3 5.2 Menu Principale ...................................................................5-4 5.3 Menu Avanzato ....................................................................5-6 5.4 Menu Sicurezza ....................................................................5-8 5.5 Menu Periferiche .................................................................5-11 5.6 Menu Avvio .......................................................................... 5-12 5.7 Menu Uscita .........................................................................5-14 Espandere e Aggiornare 6.1 Collegare Dispositivi Esterni ............................................6-2 z Collegare Dispositivi Periferici ...............................................6-2 z Collegare Dispositivi di Comunicazione .................................6-5 z Installare la scheda PC ..........................................................6-7 6.2 Rimuovere Hardware in sicurezza ....................................6-9 6.3 Aggiornare il Sistema ..........................................................6-10 IX Prendersi cura del Notebook PC 7.1 Proteggere il Notebook PC ...............................................7-2 z Bloccare il Computer .............................................................7-2 z Impostare la Password ..........................................................7-3 z Usare la Protezione Anti-Virus ..............................................7-4 7.2 Consigli per Viaggiatori ......................................................7-5 7.3 Prendersi cura del Computer ...........................................7-6 z Posizionare ed Operare il Computer ......................................7-6 z Usare il Pacchetto Batteria ...................................................7-7 z Pulire il Computer ..................................................................7-7 X Avvio Congratulazioni per l’acquisto del Notebook PC Ego! Questo capitolo fornisce prima un’introduzione generale sul Notebook PC, per farvi conoscere bene i componenti hardware e iniziare a lavorare con facilità. Perchè attendere? Continuate a leggere per imparare di più sulle potenti caratteristiche e le funzioni multimediali del vostro Notebook PC. 2-1 Notebook PC Serie Ego 1.1 Prima di iniziare Scartare la confezione Prima di tutto, aprire il cartone di imballaggio e controllare attentamente tutti i componenti. Se qualsiasi parte o componente contenuto fosse danneggiato o mancante, contattate immediatamente il rivenditore. Conservare inoltre la scatola ed il materiale di imballaggio in caso di spedizioni future. La confezione dovrebbe contenere: Un Notebook PC Ego. Un CD di Software contenente i driver e le utilità. Un Manuale Utente e una Guida Rapida. Una scheda di Garanzia. Accessori: - Pacchetto batteria Li-ion ad alta capacità. - Adattatore AC e cavo della corrente. - Cavo telefono/Spinotto telefono (opzionale). - Tracolla porta Notebook PC (opzionale). 1-2 Caratteristiche e benefici Supporto CPU della Prossima Generazione. Il vostro Notebook PC è provvisto di una delle più recenti CPU (Unità di Processo Centrale) che supporta la tecnologia Intel® Centrino™ per eccellenti prestazioni del sistema e le più recenti funzioni di mobilità. Soluzione Wireless LAN Integrata. Il computer è pre-installato con soluzione di networking Intel PRO/Wireless che vi permette di vagare tra stanze differenti a casa o in ufficio, senza disconnettere il cavo LAN. Inoltre, la condivisione di file e stampanti diventa di facile esecuzione. Supporto USB 2.0. Il computer ha tre porte USB 2.0 che supportano velocità di trasferimento dati fino a 480Mb/s. Lo standard USB permette di collegare fino a 127 dispositivi tramite una singola interfaccia, compreso mouse, tastiera, stampante, drive disco rigido, camera digitale e altro. Supporto IEEE 1394. IEEE 1394 è un bus ad alta velocità che vi permette di collegare fino a 63 dispositivi high-end ad un singolo computer. Memoria. Il computer è dotato di due slot di memoria che permettono di espandere la dimensione della memoria fino a 2GB. Lettore Schede (Card Reader) Integrato 4-in-1. Il Card Reader integrato 4in-1 supporta schede MMC (multi-media card), SD (secure digital), SM (smart media), e MS (memory stick). Nessun costo addizionale per l’acquisto di card reader esterni. Sistema Grafiche Avanzato. Il Video Controller integrato ATI Mobility Radeon-M10P con 64MB DDR SDRAM permette al vostro Notebook PC di diventare un centro multimediale a casa vostra, con visualizzazione di immagini nitide e ricche di colore. 1-3 Notebook PC Serie Ego 1.2 Guida Rapida ai Componenti Questa sezione offre una panoramica del Notebook PC, e introduce brevemente le funzioni di ciascun componente. Vista dall’alto Premere il pulsante Cover per aprire la copertura superiore (vedere pag. 1-6), e troverete la principale area operativa del computer. 1-4 Pannello di Display Lo schermo a colori LCD da 15-pollici XGA/SXGA+/14.1-pollici XGA TFT visualizza l’output del computer. Pulsante Lancio Rapido e Pulsante Power - Pulsante Power: per accendere (ON) e spegnere (OFF) il computer. - Pulsante Lancio Rapido: pulsanti a un tocco, che permettono di lanciare facilmente specifiche applicazioni software (consultare Pulsante Lancio Rapido nel Capitolo 2 per ulteriori informazioni). LED di Stato - Num Lock: si illumina di Verde per indicare che la funzione Num Lock è attivata. - Caps Lock: si illumina di Verde per indicare che la funzione Caps Lock è attivata. - Scroll Lock: si illumina di Verde per indicare che la funzione Scroll Lock è attivata. - Hard Disk In-use: lampeggia di Verde per indicare che il computer sta accedendo il drive disco rigido. Tastiera La tastiera incorporata provvede tutte le funzioni di una tastiera di dimensioni complete a 87/88-tasti (consultare Usare la Tastiera nel Capitolo 2 per ulteriori informazioni). Touchpad Il dispositivo di puntatura del computer (consultare Usare il Touchpad nel Capitolo 2 per ulteriori informazioni). Altoparlanti Stereo La nuova generazioni di altoparlanti ad alta qualità trasmette suoni e voci dal computer. Chiusura della Copertura Questa chiusura è usata per chiudere la copertura superiore. 1-5 Notebook PC Serie Ego Vista di destra Conoscere i componenti della parte destra del computer. Pulsante Copertura Premere questo pulsante per aprire la copertura superiore. LED del Sistema - Wireless LAN: si illumina di Verde per indicare che la funzione Wireless LAN del computer è abilitata. - Power On/Off/Sospeso: si illumina di Verde per indicare che il computer è acceso; lampeggia di Verde per indicare che il sistema è in modalità “Sospeso”. - Stato Batterie: si illumina di Verde per indicare che la batteria viene caricata (con l’adattatore AC collegato); si illumina di Arancio per indicare che la batteria si sta esaurendo (meno del 5%); lampeggia di Arancio per indicare che la batteria è esaurita. Porta USB La porta USB 2.0 permette di collegare dispositivi periferici con interfaccia USB, come mouse, tastiera, modem, modulo disco rigido esterno, stampante, ed altro. Ventola La ventola è progettata per raffreddare il sistema. Non bloccare la ventola per la circolazione dell’aria. 1-6 Vista da sinistra Conoscere i componenti della parte sinistra del computer. Lettore Schede (Card Reader) 4-in-1 Il card reader incorporato supporta schede MMC (multi-media card), SD (secure digital), SM (smart media), e MS (memory stick). Slot Scheda PC Il computer è dotato di slot scheda PC per supportare una scheda di tipo II per funzioni di espansione, come scheda LAN/WLAN, scheda modem, scheda di memoria, etc. Dispositivo di Memorizzazione Ottica Un drive sottile CD-ROM/DVD-ROM/CD-RW/DVD Combo/DVD Dual è disponibile nel computer, a seconda del modello che avete acquistato. Il dispositivo ottico permette di usare il disco CD/DVD per installare software, accedere dati, ed eseguire musica/film dal computer. 1-7 Notebook PC Serie Ego Vista posteriore Il Notebook PC è fornito di diverse porte I/O sul pannello posteriore. Blocco Kensington Questa porta è usata per bloccare il computer su una locazione per sicurezza (consultare Mantenere il Notebook PC nel Capitolo 7 per ulteriori informazioni). Ventola La ventola è progettata per raffreddare il sistema. NON BLOCCARE la ventola per la circolazione dell’aria. Connettore Power Per collegare l’adattatore AC e la fonte di alimentazione del computer. Connettore S -Video Usando un cavo Super VHS (S-Video), questo connettore permette di collegarsi ad una televisione (sistema NTSC/PAL) per una ottima visualizzazione del display del computer. Porta VGA La porta VGA a 15-pin D-sub permette di collegare un monitor esterno o altri dispositivi standard compatibili VGA (come un proiettore) per una ottima visualizzazione del display del computer. 1-8 Porta Parallela La porta parallela a 25-pin D-sub permette di collegare un dispositivo parallelo, come la stampante e lo scanner. Porte USB Le porte USB 2.0 permettono di collegare dispositivi periferici con interfaccia USB come mouse, tastiera, modem, modulo disco rigido esterno, stampante e altro. Porta IEEE 1394 La porta IEEE 1394 è un bus ad alta velocità che permette di collegare dispositivi digitali high-end come DV (video camera digitale). Connettore RJ-45 Il connettore 100/10 Ethernet è usato per collegare un cavo LAN per connessioni network. Connettore RJ-11 Il computer fornisce un modem incorporato che permette di collegare una linea telefonica RJ-11 attraverso questo connettore. Con il modem 56K V.90, potete creare una connessione dial-up. Spinotto del Microfono Questo connettore è usato per collegare un microfono esterno. Spinotto Audio-out Questo connettore è usato per collegare cuffiette o altoparlanti esterni. 1-9 Notebook PC Serie Ego Vista dal basso Girare delicatamente il computer, e troverete i componenti nucleo del computer. 1 - 10 Pulsante Sblocco Batteria Se volete sostituire le batterie, premere e fare scivolare il tasto per rimuovere il pacchetto batterie. Pacchetto Batterie Fornisce la corrente al computer quando l’adattatore AC non è collegato (vedere Introduzione alla Fonte di Alimentazione nel Capitolo 4 per ulteriori informazioni). CompartoMemoria Il computer ha due slot SO-DIMM per espandere la dimensione della memoria fino a 2GB. Si prega di notare che l’installazione/sostituzione della memoria deve essere fatta da un rivenditore autorizzato. Comparto Drive Disco Rigido Questo comparto contiene un contenitore per bloccare il drive del disco rigido del computer. Si prega di notare che l’installazione/sostituzione del drive del disco rigido deve essere fatta da un rivenditore autorizzato. Comparto Mini PCI Il computer fornsice una scheda Wireless LAN incorporata che è installata in questo comparto. CompartoCPU All’interno di questo comparto si trova la CPU (Unità di Processo Centrale) e il modulo termico del computer. 1 - 11 Notebook PC Serie Ego 1.3 Come cominciare Collegare la corrente Il Notebook PC è fornito di un pacchetto batterie a 8-celle Li-ion ad alta capacità, e può operare sia con la corrente della batteria sia con corrente AC. Tuttavia, la prima volta che usate il Notebook PC, si raccomanda di collegare l’adattatore AC e di usare la corrente AC. Quando l’adattatore AC è collegato, la batteria viene caricata immediatamente. Collegare AC Power 1. Estrarre dalla confezione l’adattatore AC e il cavo di alimentazione. 2. Collegare il cavo al connettore dell’adattatore AC ( ). 3. Collegare la spina DC dell’adattatore al computer ( ), e la spina maschio del cavo alla presa elettrica ( ). 4. Quando l’adattatore AC è collegato, la luce verde del LED dell’adattatore AC si accenderà ( ) per indicare che il computer viene alimentato dalla presa elettrica. Collegare AC power 1 - 12 Disconnettere AC Power Quando scollegate l’adattatore AC, dovete prima staccare il cavo di alimentazione dalla presa, e quindi scollegare il connettore dal computer. Disconnettere AC Power 1. L’adattatore AC che trovate nella confezione è specifico per il Notebook PC; l’uso di altri modelli di adattatore potrebbe danneggiare il computer o altri dispositivi sul computer. 2. Quando scollegate il cavo di alimentazione, tenerlo sempre dalla parte del connettore ( ), e non tirare mai il cavo ( ). Vi ricordiamo... 1 - 13 Notebook PC Serie Ego Accendere/Spegnere il Notebook PC Quando l’adattatore AC è collegato, potete usare il computer. Aprire la copertura superiore Prima di tutto, aprire la copertura superiore premendo il tasto della copertura sulla parte destra del computer ( ), e quindi sollevare delicatamente la copertura ( ). Potete inclinare la copertura superiore avanti/indietro in posizione ottimale di visualizzazione. Aprire la copertura superiore 1 - 14 Accendere il Computer 1. Assicurarsi che il computer sia collegato ad AC power. 2. Premere il pulsante della corrente . Una volta premuto, il pulsante Premere il pulsante della corrente della corrente si illumina di Blu per indicare che il computer è acceso; nel frattempo, il LED della corrente sulla parte destra del computer si illumina di Verde. 3. Quando il computer viene acceso, esegue dapprima una serie di test diagnostici che si chiamano Power-On Self Test (POST). Quindi il sistema operativo (facciamo riferimento a Microsoft Windows XP in questo manuale) si avvia, e potete iniziare a lavorare con il Notebook PC! Power-On Self Test Il POST (Power-On Self Test) è uno strumento di test diagnostico controllato da software: si tratta di un set di routine memorizzate in una ROM (read-only memory-memoria di sola lettura) del computer che testa vari componenti del sistema come la memoria, i drive dischi e la tastiera per verificare se sono propriamente collegati e operativi. Se vengono rilevati problemi durante l’avvio, queste routine avvertono l’utente emettendo una serie di beep o visualizzando un messaggio sullo schermo. Vi ricordiamo... 1 - 15 Notebook PC Serie Ego Spegnere il Computer Nel sistema operativo Windows, usare sempre il comando “Shut Down/Chiudi” del sistema per spegnere il computer. Questa è la normale procedura operativa che previene problemi al sistema. 1. Fare clic su Avvio ( ) sulla taskbar, e quindi selezionare l’opzione Spenga Il Calcolatore (Spegnere il Computer) ( ). 2. Fare clic su Spenga ( ) per spegnere il sistema. Spegnere il computer 1 - 16 1. Se state lavorando con un programma, come ad esempio Microsoft Word, dovete prima salvare i dati e chiudere il programma, e quindi spegnere il computer. Altrimenti rischiate di perdere i dati. 2. Confermare che il LED di Disco Rigido In-uso sia OFF prima di spegnere il computer. Ricordarsi inoltre di rimuovere qualsiasi disco CD dal drive. 3. Inclinare delicatamente verso il basso la copertura superiore quando la chiudete e assicurarsi che la chiusura della copertura scatti in posizione fermamente. Vi ricordiamo... 1 - 17 Nota Basi dell’uso del Notebook PC Questo capitolo introduce le basi dell’operatività del Notebook PC, compreso l’uso della tastiera, del touchpad, del pannello LCD, del drive del disco rigido, e del dispositivo di memorizzazione ottica. Comprende inoltre le caratteristiche avanzate come funzioni audio e comunicazione. 2-1 Notebook PC Serie Ego 2.1 Consigli sulla Sicurezza e sul Comfort Se siete nuovi all’uso di un Notebook PC, leggete questi suggerimenti per garantirvi sicurezza e comfort durante le operazioni. Impostare l’ambiente di lavoro Il Notebook PC è una piattaforma portatile che vi permette di lavorare ovunque. Tuttavia, la scelta di una postazione di lavoro confortevole è importante se dovete lavorare con il Notebook PC per lunghi periodi di tempo. L’ambiente di lavoro deve avere sufficente illuminazione. Scegliete un tavolo e una sedia appropriati, e regolatene l’altezza perchè sia adatta alla vostra postura mentre lavorate. Quando sedete sulla sedia, regolate lo schienale (se possibile) in modo che sia di supporto alla schiena in modo confortevole. Mettete i piedi in piano e in posizione naturale sul pavimento, in modo che ginocchia e gomiti abbiano una posizione appropriata (circa 90 gradi) mentre lavorate. Mettere le mani sul tavolo in maniera naturale per supportare i polsi. Regolate l’angolo/posizione del pannello LCD, in modo da avere una visuale ottimale. Evitate di usare il Notebook PC in spazi dove potrebbe causare mancanza di comfort (come ad esempio a letto). Il Notebook PC è un dispositivo elettrico, trattatelo con grande cura per evitare lesioni personali. 2-2 Mantenere mani e piedi in situazione di comfort ottimale. Regolare angolatura e posizionamento del pannello LCD. Regolare l’altezza del tavolo. Sedere in posizione eretta e mantenere una corretta postura. Regolare l’altezza della sedia. Impostare l’ambiente di lavoro Creare buone abitudini di lavoro Avere buone abitudini di lavoro è importante se dovete lavorare con il Notebook PC per lunghi periodi di tempo; altrimenti, potrebbe causare sconforto o lesioni alla vostra persona. Tenete a mente questi suggerimenti mentre lavorate. Cambiate postura di frequente. Fate esercizi di stiramento e movimento regolarmente. Ricordatevi di fare delle pause dopo avere lavorato per un certo periodo. 2-3 Notebook PC Serie Ego 2.2 Conoscere la Tastiera La tastiera del Notebook PC provvede tutte le funzioni di una tastiera di dimensioni complete a 87/88 tasti, ed un tasto specifico [Fn] per funzioni specifiche sul computer. L’uso della tastiera può essere diviso in quattro categorie: Tasti di scrittura, Tasti cursori, Tasti numerici e Tasti di funzione. La Tastiera 2-4 Tasti di Scrittura Tasti di Scrittura La funzione di questi tasti di Scrittura è la funzione principale della tastiera, simile a quella dei tasti di una macchina da scrivere. Provvede inoltre alcuni tasti per scopi speciali, come i tasti [Ctrl], [Alt], e [Esc]. Quando i tasti di blocco sono premuti, il LED corrispondente si illumina per indicare il loro stato: Num Lock: Premere e tenere premuto il tasto [Fn], e quindi premere questo tasto per attivare/disattivare Num Lock. Quando questa funzione è attivata, potete usare i tasti numerici che sono incorporati tra i tasti di scrittura. Caps Lock: Premere questo tasto per attivare/disattivare Caps Lock. Quando questa funzione è attivata, tutte le lettere scritte sono Maiuscole. Scroll Lock: Premere e tenere premuto il tasto [Fn], e quindi premere questo tasto per attivare/disattivare Scroll Lock. Questa funzione è definita da programmi individuali. 2-5 Notebook PC Serie Ego Tasti Cursori La tastiera provvede 4 tasti cursori (freccia) e i tasti [Domestico], [Pag ], [Pag ], [Fine] nell’angolo in basso a destra, che vengono usati per controllare il movimento del cursore. Tasti Cursori Muove il cursore verso sinistra di uno spazio. Muove il cursore verso destra di uno spazio. Muove il cursore verso l’alto di una linea. Muove il cursore verso il basso di una linea. Muove alla pagina precedente. Muove alla pagina seguente. Muove all’inizio della linea (o documento). Muove alla fine della linea (o documento). Il tasto Backspace, i tasti [Ins] e [Canc] nell’angolo in alto a destra vengono usati per scopi di editing. 2-6 Questo tasto è usato per scambiare la modalità di scrittura tra “inserisce” e “sovrascrive”. Premere questo tasto per cancellare un carattere alla destra del cursore, e muove il tasto seguente di uno spazio verso sinistra. Premere questo tasto per cancellare un carattere alla sinistra del cursore, e muove il tasto seguente di uno spazio verso sinistra. Tasti Numerici La tastiera fornisce un tastierino numerico a 15 tasti, incorporato nei tasti della scrivente. Quando Num Lock è attivato, potete usare questi tasti numerici per digitare numeri e calcoli. Tasti Numerici I tasti numerici potrebbero perdere la loro funzione in alcune applicazioni software specifiche. In questo caso, potete usare i tasti di scrittura per digitare numeri, oppure collegarvi ad un keypad numerico esterno. Vi ricordiamo... 2-7 Notebook PC Serie Ego Tasti di Funzione Tasti Windows Sulla tastiera troverete il tasto del logo di Windows ( ) e un tasto del logo di Application ( ), che vengono usati per eseguire funzioni specifiche per Windows, come aprire il menu di Avvio e lanciare il menu delle shortcut. Per ulteriori informazioni su questi due tasti, fare riferimento al manuale di Windows oppure all’Aiuto online. Tasto [Fn] La tastiera è dotata di un tasto [Fn] ( ) nell’angolo in basso a sinistra, che viene usato in combinazione con un altro tasto per eseguire la funzione alternativa di un tasto. Questa combinazione di tasti può essere chiamata “Tasti caldi” mentre operate il Notebook PC, e permette di eseguire alcune funzioni speciali facilmente e velocemente. I tasti caldi comprendono: 2-8 + Scambia l’output di visualizzazione tra LCD, monitor esterno, ed entrambi. + Aumenta la luminosità dell’LCD. + Diminuisce la luminosità dell’LCD. + Diminuisce il volume degli altoparlanti incorporati. + Aumenta il volume degli altoparlanti incorporati. + Disabilita la funzione audio del computer. + Mette il computer in modalità Sospeso (a seconda della configurazione del sistema). 2.3 Tasti di Lancio Rapido Con questi quattro Tasti di Lancio Rapido, potete facilmente accedere a Internet, leggere E-mail, o lanciare applicazioni software usate frequentemente. Email: per lanciare l’applicazione E-mail (come Outlook Express) e per ricevere e inviare E-mail. Internet: per lanciare il web browser (come Internet Explorer) e navigare in Internet. Wireless LAN: per abilitare o disabilitare la funzione Wireless LAN del computer. Definito dall’Utente: permette di definire un’applicazione software da lanciare. Personalizzazione del Tasto Definito dall’Utente Potete personalizzare questo tasto per lanciare una specifica applicazione software. 1. Se il tasto non è predefinito, potete visualizzare la finestra di Tasto Ricerca/Search Key premendo il tasto. In questa finestra, fare clic su Aggiungi per definire un programma. 2-9 Notebook PC Serie Ego 2. Digitare un nome per il tasto definito e fare clic su OK. Input di un nome 3. L’icona del programma desiderato appare nella finestra Search Key, indicando che il programma è definito per quel tasto. Fare clic su Chiudi. Ora potete usarlo per lanciare l’applicazione software definita. Potete usare la utilità Search Key per cambiare il programma definito dal tasto (vedere Caratteristiche Avanzate nel Capitolo 3). 2 - 10 2.4 Conoscere il Touchpad Il touchpad integrato nel computer è un dispositivo di puntatura compatibile con il mouse standard, e permette di controllare il computer puntando la locazione del cursore sullo schermo e selezionando con i suoi due tasti. Il Touchpad Area di movimento del Cursore L’area sensibile alla pressione del touchpad permette di mettere un dito sopra di esso e controllare il cursore sullo schermo muovendo il dito. Pulsante di sinistra Agisce come il tasto sinistro del mouse. Pulsante di destra Agisce come il tasto destro del mouse. 2 - 11 Notebook PC Serie Ego Usare il Touchpad La tabella e i diagrammi seguenti forniscono alcuni suggerimenti da tenere presenti quando usate il touchpad: Posizionamento e movimento: Mettete un ditto sul touchpad (normalmente l’indice), ed il pad rettangolare agirà come una miniatura duplicata del disattiva. Quando muovete la punta del dito attraverso il pad, il cursore sullo schermo si muove simultaneamente nella stessa direzione. Quando il dito raggiunge il bordo del pad, alzare il ditto e rimetterlo in posizione appropriata sul touchpad. Puntare e Cliccare: Quando avete posizionato il cursore sopra una icona, una voce del menu o un comando che volete eseguire, battere delicatamente sul touchpad o premere il tasto sinistro per selezionare. Questa procedura, chiamata “point and click/puntare e cliccare”, è la base delle operazioni del Notebook PC. Diversamente dai tradizionali dispositivi di puntatura come il mouse, l’intero touchpad può funzionare come tasto sinistro, in modo che ogni colpetto sul touchpad equivale a premere il tasto sinistro. Un doppio colpetto veloce sul touchpad equivale al “doppio-clic”. Trascina e Rilascia: Potete muovere file o oggetti sul computer usando “trascina e rilascia”. Per fare questo, mettere il cursore sull’oggetto desiderato e battere leggermente due volte sul touchpad, mantenendo il contatto del dito sul touchpad durante il secondo colpetto. Ora potete trascinare la voce selezionata sulla locazione desiderata muovendo il dito sul touchpad, e quindi alzando il dito dal touchpad per rilasciare la voce in posizione desiderata. Alternativamente, potete premere e tenere premuto il tasto sinistro quando selezionate un oggetto, e quindi muovere il dito sulla locazione desiderata: infine, rilasciate il tasto sinistro per concludere l’operazione di Trascinare e Rilasciare. 2 - 12 Muovere il cursore facendo scivolare la punta delle dita. Mettere i polsi in posizione confortevole sul tavolo. Usando il Touchpad 1. Non mettere oggetti pesanti o accuminati sul touchpad; non graffiare la superfice del touchpad. 2. Pulire regolarmente il touchpad con un panno morbido e asciutto per togliere polvere o liquidi sopra di esso. 3. Quando usate il touchpad, mantenere le dita e il touchpad puliti e asciutti per prestazioni ottimali. Non usare forza eccessiva quando battete sul touchpad. Vi ricordiamo... 2 - 13 Notebook PC Serie Ego Configurare il Touchpad Potete personalizzare il dispositivo di puntatura per soddisfare le vostre esigenze personali. Per esempio, se siete mancini, potete scambiare le funzioni dei due tasti. Inoltre potete cambiare le dimensioni, la forma, la velocità di movimento e altre caratteristiche avanzate del cursore sullo schermo. Per configurare il touchpad, potete usare il driver standard Microsoft o IBM PS/2 nel sistema operativo Windows. Le Proprietà del Mouse in Pannello di Controllo permettono di modificare la configurazione. Finestra di Proprietà del Mouse 2 - 14 2.5 Drive del Disco Rigido Il computer è dotato di un disco rigido da 2.5 pollici IDE (Integrated Drive Electronics). Il drive del disco rigido è un dispositivo di memorizzazione con una velocità ed una capacità maggiore di qualsiasi altro tipo di dispositivo di memorizzazione, come drive dischetti e dispositivi di memorizzazione ottica. Quindi viene normalmente usato per installare il sistema operativo e le applicazioni di software. Il drive del disco rigido è un dispositivo di memorizzazione non rimovibile nel computer. Tuttavia potete aggiornarlo sostituendolo con un drive di maggiori capacità. Per fare questo, fare riferimento a Aggiornare il Sistema in Capitolo 6. 1. Per evitare perdite inaspettate di dati nel sistema, si consiglia di fare regolarmente copia di backup dei file più importanti. 2. Non spegnere il computer fino a quando il LED di Disco Rigido In-uso è acceso. 3. Non rimuovere o installare il drive del disco rigido quando il computer è acceso. La sostituzione del drive deve essere effettuata da un rivenditore autorizzato o da un rappresentante qualificato per l’assistenza. Vi ricordiamo... 2 - 15 Notebook PC Serie Ego 2.6 Usare il Dispositivo di Memorizzazione Ottica Il computer è provvisto di un dispositivo di memorizzazione ottica, conosciuto come Dual drive CD/DVD-ROM, CD-RW, DVD Combo e DVD. Il dispositivo attualmente installato nel computer dipende dal modello che avete acquistato. Drive CD-ROM: permette di leggere CD, compreso audio CD e dischi CDR/RW. Drive DVD-ROM: permette di leggere DVD e CD, compreso film DVD, audio CD e dischi CD-R/RW. CD-RW Drive: permette di creare CD-R/RW che contengono le vostre preferenze. Drive DVD Combo: una soluzione economicamente vantaggiosa che funziona sia come drive DVD-ROM e drive CD-RW. DVD Dual Drive: registratore a doppio formato, che permette di registrare sia formati R/RW e +R/RW. 1. I dispositivi di memorizzazione ottica sono classficati come prodotti laser di Classe 1. Un uso dei controlli o la regolazione o l’esecuzione di procedure diverse da quelle qui specificate potrebbero risultare in esposizioni a radiazioni pericolose. 2. Non toccare la lente all’interno del drive. Vi ricordiamo... 2 - 16 Inserire il CD Le seguenti istruzioni descrivono la procedura generale da seguire quando si adopera il dispositivo di memorizzazione ottica, compreso il drive DVD-ROM. 1. Accertarsi che il computer sia acceso. 2. Premere il tasto Eject sul pannello del drive ( ), e il carrello porta CD si sposta parzialmente in fuori. Tirare in fuori il carrello con delicatezza fino alla sua completa estensione ( ). 3. Mettere il CD nel cerrello con l’etichetta rivolta verso l’alto. Premere con delicatezza sul centro del CD per fissarlo in posizione ( ). 4. Spingere il carrello indietro nel drive. Inserire il CD 2 - 17 Notebook PC Serie Ego Togliere il CD 1. Assicurarsi che il computer sia acceso. 2. Premere il tasto Eject sul pannello del drive, e il carrello del CD si sposta parzialmente in fuori. Tirare in fuori il carrello con delicatezza fino alla sua completa estensione. 3. Tenere il CD per il bordo con le dita, e quindi sollevarlo dal carrello. 4. Spingere il carrello indietro nel drive. 1. Assicurarsi che il CD sia posizionato correttamente e sicuramente sul carrello prima di chiudere il carrello. 2. Non lasciare il carrello porta CD aperto. Vi ricordiamo... 2 - 18 Rilasciare il CD manualmente Se non è possibile rilasciare il carrello del CD premendo il tasto Eject, potete rilasciarlo manualmente: 1. Assicurarsi che il computer sia spento. 2. Inserire un oggetto appuntito (come una graffetta reddrizzata) nel Foro di Espulsione di Emergenza ( ), e il carrello CD si sposta parzialmente in fuori. Quindi tirare il carrello in fuori con delicatezza fino alla sua massima estensione ( ). 3. Rimuovere il CD, e quindi spingere il carrello dentro il drive. Rilasciare il CD manualmente 2 - 19 Notebook PC Serie Ego 2.7 Usare la Funzione Video Il Notebook PC fornisce un eccellente sottosistema video, che comprende: 1. Video Controller ATI Mobility Radeon 9600 con 64MB SDRAM, e 2. Schermo LCD a colori da 15 pollici XGA/SXGA+/14.1 pollici XGA TFT. Potente Video Controller Le caratteristiche del Video controller ATI Mobility includono: Bus memoria a 64-bit, con 64MB DDR SDRAM installata. Interfaccia integrata a doppio canale LVDS, fino a 85Hz per canale. Decodificatore avanzato TV integrato con frequenza 10-bit DAC. Supporta doppio disattiva indipendente (LCD/CRT, LCD/TV, TV/CRT). Compensazione movimento e iDCT per accelerazione playback MPEG2. DirectX 9 basato su Hardware supportato per accelerazione 3D. 1. Si raccomanda di installare il driver video incluso nel CD di software del computer per trarre il massimo vantaggio dal sottosistema video. 2. Quando usate il monitor esterno CRT come dispositivo di output del disattiva, la risoluzione dipende dalle specifiche del monitor CRT collegato. Vi ricordiamo... 2 - 20 Modalità di Disattiva La tabella seguente descrive il supporto risoluzione/colore del Notebook PC: Modalità Solo Monitor CRT LCD Simulscan 640 * 480 Colore a 8, 16, 32-bit Colore a 8, 16, 32-bit Colore a 8, 16, 32-bit 800 * 600 Colore a 8, 16, 32-bit Colore a 8, 16, 32-bit Colore a 8, 16, 32-bit 1024 * 768 Colore a 8, 16, 32-bit Colore a 8, 16, 32-bit Colore a 8, 16, 32-bit 1280 * 1024 Colore a 8, 16, 32-bit Colore a 8, 16, 32-bit Colore a 8, 16, 32-bit 1400 * 1050 Colore a 8, 16, 32-bit Colore a 8, 16, 32-bit Colore a 8, 16, 32-bit Quando collegate un monitor esterno CRT, il tasso di refresh del monitor CRT può essere: Modalità Monitor CRT (Hz) Simulscan 640 * 480 60, 72, 75, 80 60 800 * 600 60, 72, 75, 80 60 1024 * 768 60, 70, 75, 80 60 1280 * 1024 60, 75 60 1400 * 1050 60, 75 60 2 - 21 Notebook PC Serie Ego Configurare le Impostazioni del Disattiva Il Notebook PC è stato impostato su una risoluzione e colori di default prima della spedizione: ora potete cambiare le impostazioni perchè soddisfino le vostre esigenze attraverso il sistema operativo. Cambiare la qualità della Risoluzione e dei Colori 1. Fare clic su Avvio dalla taskbar, e selezionare Pannello di Controllo per aprire la finestra di Pannello di Controllo. 2. In Pannello di Controllo, fare doppio clic sulla voce Disattiva per aprire la finestra di Proprietà del Disattiva. 3. Nel campo Risoluzione Schermo, muovere la barra a slittamento per regolare la risoluzione dello schermo; nel campo Qualità Colore, selezionare le impostazioni dei colori desiderate dal menu a sbalzo. Regolare la Risoluzione dello Schermo. 2 - 22 Regolare la qualità del colore. Cambiare il Dispositivo di Output del Disattiva 1. Fare clic su Avvio dalla taskbar, e selezionare Pannello di Controllo per aprire la finestra di Pannello di Controllo. 2. In Pannello di Controllo, fare doppio clic sulla voce Disattiva per aprire la finestra di Proprietà del Disattiva. 3. Fare clic sul tasto Avanzato per visualizzare la seguente finestra che contiene altre impostazioni. 4. Nella casella Disattivas, se avete collegato un dispositivo di disattiva esterno, come ad esempio un monitor CRT o una TV, selezionare semplicemente quello che volete usare e fare clic su OK. (Potete anche usare il tasto caldo [Fn]+[F2] sulla tastiera per scambiare il dispositivo di output del disattiva.) 2 - 23 Notebook PC Serie Ego 2.8 Usare la Funzione Audio Collegare Dispositivi Audio Il Notebook PC è dotato di un sottosistema audio. Tuttavia potete anche collegare dispositivi audio esterni per una migliore qualità audio quando vi godete musica o film sul computer. Lo spinotto audio-out ( ) permette di collegare altoparlanti e cuffiette; lo spinotto del microfono ( ) vi permette di collegare il microfono esterno. Collegare Dispositivi Audio 1. Si raccomanda caldamente di installare il driver audio incluso nel Cd di software del computer per trarre il massimo vantaggio dal sottosistema audio. 2. Quando collegate altoparlanti o microfoni esterni e li usate come il vostro sottosistema audio, il dispositivo incorporato viene disabilitato. Vi ricordiamo... 2 - 24 Controllo del Volume Fare doppio clic sull’icona Controllo del Volume sulla taskbar, e la finestra di dialogo Master Volume apparirà come mostrato di sotto. Potete usare la barra a scorrimento per regolare il volume. Se l’icona Controllo del Volume non appare sulla taskbar, fare clic su Avvio e selezionare Pannello di Controllo per aprire la finestra di Pannello di Controllo. Nella finestra di Pannello di Controllo, selezionare la voce Dispositivi Suoni, Discorsi e Audio, e quindi la voce Dispositivi Suoni e Audio per aprire la finestra Proprietà Dispositivi Suoni e Audio (come mostrato di sotto). Check the Place Volume icon in the taskbar option and click OK. Ora potete visualizzare l’icona Controllo del Volume sulla taskbar. Controllare questa opzione 2 - 25 Nota Usare le Applicazioni di Software Il Notebook PC fornisce utili applicazioni di software, così come i driver richiesti dal sistema. 2-1 Notebook PC Serie Ego 3.1 Usare il Cd del Software Il CD del Software è un compact disk che fornisce i driver e le applicazioni software necessari al Notebook PC. Quando mi serve il CD del Software? Quando volete installare il sistema operativo dal CD di Impostazioni di Windows, ma non dal CD Recovery compreso nella confezione. Quando volete installare i driver e le applicazioni software manualmente. Come usare il CD del Software? Inserire il Cd del Software nel drive CD/DVD-ROM, e il programma Impostazioni dovrebbe avviare automaticamente come mostrato di sotto. Fare quindi clic sulla voce che volete installare e seguire le istruzioni sullo schermo per completare l’installazione. Schermata di Autorun del CD del Software 3-2 1. Se nel computer è pre-installato il sistema operativo Windows quando lo acqistate,i driver necessary dovrebbero già essere installati nel sistema. Altrimenti dovrete installare i driver manualmente dal CD del Software incluso nella confezione. 2. Contattare il rivenditore locale per informazioni aggiornate sul driver. Vi ricordiamo... 3-3 Notebook PC Serie Ego 3.2 Caratteristiche Avanzate Il Notebook PC vi fornisce un’utilità pratica: Search Key (Tasto di Ricerca). Fare clic sulla voce Utilità Searchkey nella schermata di Autorun per installare il programma. L’utilità Search Key vi permette di definire/ridefinire l’applicazione che viene lanciata quando viene premuto il tasto di Lancio Rapido definito dall’Utente. Quando il tasto è definito per lanciare alcune specifiche applicazioni, potete usare questa utilità per modificare l’applicazione definita del tasto. Tasto Ricerca Per modificare l’applicazione definita: 1. Fare doppio clic sull’icona di Search Key sul desktop di Windows per attivare la finestra di Search Key. In questa finestra, fare clic su Aggiungi per ridefinire il programma. 2. Digitare un nome per il tasto definito e fare clic su OK. Input di un nome 3-4 3. L’icona del programma desiderato appare nella finestra di Search Key, indicando che il programma è definito per il tasto. Fare clic su Chiudi. 3-5 Gestione della Corrente Questo capitolo spiega come gestire la corrente in modo effettivo, per mantenere più a lungo possibile la durata della batteria e aumentare la produttività quando usate il computer. 2-1 Notebook PC Serie Ego 4.1 Introduzione a Fonte di Alimentazione Il Notebook PC provvede nella confezione un adattatore universale AC e la batteria Li-ion ad alte prestazioni, e può operare sia con la batteria sia con la corrente AC. L’Adattatore AC L’adattatore AC compreso nel Notebook PC è un adattatore universale AC che opera su qualsiasi voltaggio da 100 a 240V AC. Questo vi permette di usare il computer in qualsiasi posto mentre viaggiate. L’adattatore AC è usato come un convertitore che trasferisce la corrente alternata (AC) a corrente diretta (DC), per alimentare il computer. Può anche caricare il pacchetto batteria quando collegato. L’adattatore Ac consiste di due parti: l’adattatore (n) e il cavo della corrente (o). L’Adattatore AC 1. 2. L’adattatore AC incluso nella confezione è quello corretto per il Notebook PC; l’uso di un altro modello di adattatore potrebbe danneggiare il computer o altri dispositivi sul computer. Quando staccate il cavo della corrente, tenerlo sempre dalla parte del connettore e non tirare mai il cavo. Vi ricordiamo... 4-2 Il Pacchetto Batteria Il pacchetto batteria Li-ion ricaricabile è una fonte di alimentazione interna del computer. Un pacchetto batteria completamente carico può alimentare il computer fino a 6.5 ~ 7 ore, a seconda dell’uso reale del computer. Caricare la Batteria Il pacchetto batteria può essere caricato mentre è installato nel Notebook PC. Collegare l’adattatore AC al computer, e inizierà automaticamente a caricare la batteria. Caricare la batteria in un ambiente con temperatura normale, tra i 0OC (32OF) e i 50OC (122OF). Se la temperatura è maggiore di 60OC (140OF), smette di caricare per proteggere il pacchetto batteria. Quando la temperatura è sotto i 50OC (122OF), ricomincia a caricare automaticamente. Durante la carica, il Led di Stato Batteria ( ) sulla parte destra del computer si illumina di Verde. Quando la batteria è carica (circa 2.5 ore in modalità power off), il LED si spegne. Alternativamente, potete controllare lo stato di caricamento attraverso Power Meter in Windows. L’icona di Power Meter è visualizzata sulla taskbar come o , a seconda della fonte di alimentazione attuale. Fare doppio clic sull’icona per visualizzare la finestra di Power Meter, che contiene le informazioni relative per vostra referenza. 4-3 Notebook PC Serie Ego Se l’icona di Power Meter non appare sulla taskbar, potete configurare le impostazioni dal menu di Avvio. 1. Fare clic su Avvio e selezionare Pannello di Controllo per aprire la finestra di Pannello di Controllo. Quindi fare clic sulla voce Prestazioni e Manutenzione. 2. Nella finestra Prestazioni e Manutenzione, fare clic sulla voce Opzioni Corrente per aprire la finestra Proprietà di Opzioni Corrente. 3. Nella casella Avanzato, barrare l’icona Mostra sempre sulla taskbar e fare clic su OK . Controllate questa opzione 1. Il tempo di carica dipende dalla modalità del sistema. Quando il computer è acceso, richiede più tempo (3~4 ore) per caricare la batteria completamente. 2. Power Meter fornisce solo un valore di stima della corrente della batteria. Il periodo di operatività dipende dall’uso attuale del computer. 3. Per ulteriori istruzioni sull’uso e la manutenzione del pacchetto batteria, fare riferimento a Prendersi cura del Computer nel Capitolo 7. Vi ricordiamo... 4-4 Cambiare il Pacchetto Batteria Potete acquistare un pacchetto batteria addizionale dal rivenditore locale, in modo da averne uno di scrota quando viaggiate. Rimuovere il pacchetto batteria: 1. Assicurarsi che il computer sia spento. 2. Capovolgere il computer con delicatezza. 3. Localizzare il pulsante Sblocco Batteria sulla parte in basso del computer. 4. Premere e tenere premuto il pulsante, e quindi spingerlo in fuori (n). Il pacchetto batteria si muoverà leggermente in alto (o). 5. Rimuovere il pacchetto batteria dal comparto. Rimuovere il Pacchetto Batteria 4-5 Notebook PC Serie Ego Sostituire il Pacchetto Batteria 1. Mettere il pacchetto batteria nel comparto. 2. Premere il pacchetto batteria verso il basso fino a che non sentite un “clic”. Il pacchetto batteria viene bloccato automaticamente. Sostituire il Pacchetto Batteria 1. Non provare a disassemblare il pacchetto batteria. 2. Seguire le Leggi e i Regolamenti locali per disporre di pacchetti batteria usati. Vi ricordiamo... 4-6 4.2 Gestione della Corrente Il sistema operativo Windows XP supporta ACPI (Advanced Configuration and Power Interface), che permette di gestire la corrente del computer in maniera efficiente e facile. Con la funzione ACPI, la corrente può essere distribuita tra i singoli componenti individuali a seconda delle loro necessità. Questo contribuisce a fornire il miglior utilizzo della batteria e un ottimale sistema di prestazioni. Opzioni Corrente Per mantenere la corrente sufficiente a un ottimale utilizzo del sistema, configurare il computer nel modo più appropriato. Le istruzioni seguenti descrivono le procedure di impostazione delle Opzioni Corrente: 1. Fare clic su Avvio sulla taskbar, quindi selezionare Pannello di Controllo per aprire la finestra del Pannello di Controllo. 2. Fare clic su Prestazioni e Manutenzione. 3. Nella finestra Prestazioni e Manutenzione fare clic su Opzioni Corrente, per aprire la finestra Proprietà. 4. Nella tabella Schemi Corrente si può scegliere la configurazione più appropriata per il computer. Selezionare lo Schema Corrente che meglio si adatta al computer (vedi tabella alle pag. 4-11 per ulteriori istruzioni). Impostare le relative regolazioni in questi campi. 4-7 Notebook PC Serie Ego 5. Nella casella Allarme si può attivare la funzione di allarme della batteria selezionando le opzioni nei campi Allarme batteria bassa e Allarme batteria in esaurimento. Una volta attivata, spostare la barra di scorrimento per impostare il livello basso o critico dell’energia (l’impostazione di default è al 10%). Scegliere questa opzione Scegliere questa opzione Cliccare su Allarme per impostare questa azione quando l’energia ha raggiunto i livelli basso e critico prestabiliti. Impostare le azioni Stand by, Sospensione, Spegnimento. 4-8 6. Nella tabella Avanzate, si possono impostare le diverse azioni premendo il tasto Power, il tasto sospensione e chiudendo il pannello dello schermo LCD. Impostare le funzioni del pulsante Power: Stand by, Sospensione o Spegnimento. 1. Premendo i tasti [ Fn]+[ F12] il computer entra immediatamente in modalità sospensione. 2. Quando entra in funzione l’allarme di batteria bassa, salvare tutti i dati il prima possibile. Quindi, se possibile, collegare il computer alla corrente prima di continuare a lavorare. 3. Non utilizzare il lettore schede o altri dispositivi quando la batteria è bassa. L’accesso potrebbe richiedere più tempo di quanto la batteria consenta di lavorare. Inoltre, si possono perdere dati e file importanti. Vi ricordiamo... 4-9 Notebook PC Serie Ego 7. Nella tabella Sospensione, si può attivare la funzione di sospensione selezionando l’opzione Attiva Sospensione. Scegliere questa opzione La sospensione è una funzione molto utile del sistema operativo Windows. Quando si attiva questa funzione, i file e i programmi in uso vengono salvati sul drive del disco rigido. Per questo non è necessario chiudere le applicazioni correnti quando si esce temporaneamente dal sistema. Schiacciando nuovamente il tasto Power, si rientra allo stesso punto in cui si era usciti. Per entrare in modalità Sospensione, fare clic su Avvio e selezionare Spegni computer. Premere e tenere premuto il tasto [Shift] (n), in modo da cambiare l’opzione da Stand By a Sospensione. Fare clic su Sospensione (o) per entrare in modalità sospensione. 4 - 10 Tecnologia Intel® SpeedStep™ Il Notebook PC è dotato di un processore Intel Mobile con tecnologia Intel SpeedStep, che permette di ottenere grandi prestazioni dal computer. Quando il computer è collegato alla corrente può utilizzare le più complesse applicazioni Internet e business con la massima velocità di processore. Quando il computer è alimentato a batteria, il processore si abbassa ad una frequenza minore (con un abbassamento a 600MHz cambiando bus ratio e voltaggio), proteggendo così la batteria pur mantenendo un alto livello di prestazioni. La sovrascrittura manuale permette di caricare la frequenza sull’alta frequenza utilizzata quando la batteria è in funzione, in modo personalizzare le prestazioni del sistema per soddisfare le vostre esigenze. Usare la Tecnologia Intel SpeedStep Poichè Windows XP ha incorporato nel sistema la tecnologia Intel SpeedStep, le prestazioni del processore sono controllate dallo Schema Corrente che si trova nelle Opzioni Corrente Standard (v. pag. 4-7). Non vengono utilizzati altri programmi o interfaccia per impostare la politica. La tabella seguente descrive la politica utilizzata in Windows XP. Schema Corrente Corrente AC Corrente Batteria Home/Office Desk Nessuna Adattabile Portatile/Laptop Adattabile Adattabile Presentazione Adattabile Degrado Sempre acceso Nessuna Nessuna Risparmio energetico Adattabile Adattabile Max Batteria Adattabile Degrado Adattabile: stato delle prestazioni scelto basato sulla richiesta della CPU. Degrado: Inizia allo stato di prestazione più basso, in seguito utilizza una costante riduzione delle prestazioni (si ferma l’orologio) conseguente al livello basso della batteria. Nessuno: Utilizza sempre il livello più alto di prestazione. 4 - 11 Nota Impostazione di BIOS BIOS (Basic Input/Output System) è un programma che permette di configurare il computer. Per ottenere i massimi vantaggi dal computer e dalle periferiche, bisogna configurare il sistema con il Setup di BIOS. Questo capitolo fornisce le informazioni per il Setup delle Utilità di BIOS, e guida nella configurazione del sistema per un utilizzo ottimale. 2-1 Notebook PC Serie Ego 5.1 Usare il Setup di BIOS Quando usare il Setup BIOS? Potrebbe essere necessario usare il Setup di BIOS quando: Durante l’avvio del sistema, sullo schermo appare un messaggio d’errore che richiede di eseguire il SETUP. Si vogliono cambiare le impostazioni di default per personalizzare le caratteristiche. Si vogliono caricare nuovamente le impostazioni di default di BIOS. Come eseguire il Setup di BIOS? Per eseguire il Setup di BIOS, accendere il computer e premere il tasto [Canc] durante la procedura POST. Se il messaggio scompare prima che si sia risposto e si vuole comunque usare Setup, riavviare il sistema spegnendo e accendendo di nuovo, o premere simultaneamente [Ctrl]+[Alt]+[Canc] per riavviare. Le caratteristiche dello schermo e le opzioni di settaggio contenute in questo capitolo sono per le vostre esclusive referenze. L’attuale impostazione dello schermo e le opzioni sul vostro computer possono essere diverse a seconda dell’Update di BIOS. Vi ricordiamo... 5-2 Tasti di Controllo È possibile utilizzare esclusivamente la tastiera per controllare il cursore nella Utilità Setup di BIOS. Muovere il cursore a sinistra per selezionare un titolo dal menu. Muovere il cursore a destra per selezionare un titolo dal menu. Muovere il cursore in alto per selezionare un elemento dal titolo del menu. Muovere il cursore in basso per selezionare un elemento dal titolo del menu. + Aumentare il valore di impostazione o fare dei cambiamenti. Diminuire il valore di impostazione o fare dei cambiamenti. 1) Aprire l’elemento selezionato per cambiare le opzioni di impostazione. 2) Aprire il sotto-menu quando disponibile. In alcuni elementi, premere questo tasto per cambiare i campi delle impostazioni. Utilizzare la schermata di aiuto con le informazioni sui tasti di controllo. 1) Uscire dal Setup di BIOS. 2) Ritornare alla schermata precedente se si stava utilizzando un sottomenu. 5-3 Notebook PC Serie Ego 5.2 Menu Principale Una volta entrati nell’Utilità Setup di BIOS, sullo schermo appare il Menu Principale. Questo Menu fornisce le informazioni sul sistema, compresa la configurazione di base. AMI BIOS Questo elemento fornisce le informazioni sulla versione di BIOS e ID. Processor (Processore) Questo elemento fornisce le informazioni sul supporto CPU, incluso il tipo e la velocità. System Memory (Memoria del sistema) Questo elemento fornisce le informazioni sulla memoria. 5-4 System Time (Ora) Questo elemento permette di impostare l’ora. Il formato è <ore> <minuti> <secondi>. System Date (Data) Questo elemento permette di impostare la data. Il formato è <giorno> <mese> <data> <anno>. Day (Giorno) Giorno della settimana, da Dom a Sab, determinato da BIOS (solo lettura). Month (Mese) Il mese da 01 (gennaio) a 12 (dicembre). Date Data da 01 a 31. Year (Anno) L’anno può essere impostato dall’utente. Primary/Secondary IDE Master (Comando ID Primario/Secondario) I due elementi forniscono le informazioni sui dispositivi di identità primaria e secondaria installati su questo computer. Premere [Entra] per aprire una finestra che mostra informazioni più dettagliate sul dispositivo, inclusi il nome del dispositivo, del rivenditore, la modalità LBA, la modalità PIO e altro. 5-5 Notebook PC Serie Ego 5.3 Menu Avanzato Il Menu Avanzato contiene la configurazione I/O del sistema. Legacy USB Support (Supporto Legacy USB) Impostare Enabled (Attiva) se si vuole usare un dispositivo USB 1.1/2.0 con un sistema operativo che non supporta o non ha un driver USB 1.1/2.0 installato, come DOS. Impostare Disabled (Disattiva) solo se si vuole usare un dispositivo USB al posto del mouse USB. Opzioni di Impostazione: Disabled (Disattiva), Enabled (Attiva) e Auto. USB 2.0 Impostare Enabled (Attiva) se si vuole usare un dispositivo USB 2.0 nel sistema operativo che non supporta o non ha installato un driver USB 2.0, come DOS. Opzioni di Impostazione: Disabled (Disattiva) e Enabled (Attiva). 5-6 Intel(R) speedStep(tm) tech. (Tecnologia Intel(R) SpeedStep(tm). ) Questo elemento permette di attivare o disattivare la tecnologia Intel SpeedStep. Se è Disabled (Disattivato), il sistema opera sempre in modalità di risparmio energetico (il processore lavora a 600MHz). Se si vuole ottimizzare il processore, impostare la modalità Enabled (Attiva), in modo che la velocità del processore sia regolata dall’uso del sistema operativo e delle applicazioni. Remote Power On Se impostata in modalità Enabled (Attiva), si può avviare il sistema attraverso la funzione LAN a bordo. 5-7 Notebook PC Serie Ego 5.4 Menu Sicurezza Il Menu Sicurezza contiene le impostazioni di sicurezza, che proteggono il sistema da un utilizzo non autorizzato. Security settings (Impostazioni di sicurezza) Questo campo illustra lo stato delle impostazioni di sicurezza, inclusi Supervisor Password (Password del supervisore) e User Password (Password Utente). Change supervisor/User Password (Cambiare la Password Supervisore/ Utente ) Selezionando questa funzione, sullo schermo apparirà il seguente messaggio: Inserire nuova password 5-8 Digitare la password prescelta, fino a 6 caratteri in lunghezza, quindi premere [Entra]. La password digitata sostituirà quella precedentemente memorizzata dalla memoria CMOS. Digitare nuovamente la password e premere [Entra]. Si può invece premere [Esc] per cancellare l’azione e non inserire una password. Impostata la Password Supervisore, nel Menu saranno aggiunti gli elementi User Access Level (Livello di Accesso Utente) e Password Check (Controllo Password). Si possono aggiungere diritti di accesso utilizzando l’elemento User Access Level (Livello di Accesso Utente). Opzioni: No Access (Nessun Accesso), View Only (Solo Lettura), Limited (Limitato) e Full Access (Accesso Totale). L’elemento Password Check (Controllo Password viene utilizzato per specificare il tipo di protezione della password BIOS implementato. Le impostazioni sono le seguenti: Setup Il prompt della password appare solo quando (Si arrestano) l’ultimo utente cerca di avviare il Setup. Always (Sempre) Il prompt della password appare ogni volta che si accende il computer o quando l’ultimo utente cerca di avviare il Setup. Per eliminare la password, premere [Entra] quando si sta per inserire la password. Apparirà un messaggio di conferma della disattivazione della password. Una volta disattivata la password, il sistema entrerà in funzione e si potrà entrare nel Setup senza alcuna password. Password Supervisore e Password Utente La Password Supervisore permette all’utente di entrare e modificare i settaggi del Menu Setup; la Password Utente permette all’utente solamente di entrare nel Menu Setup, senza poter apporre alcuna modifica. Vi ricordiamo... 5-9 Notebook PC Serie Ego Clear User Password (Eliminare la Password Utente) Se si ha una Password Utente inserita, selezionare questo elemento per disattivarla. Boot Sector Virus Protection (Protezione dai virus del settore Avvio) Questo elemento si utilizza per impostare la caratteristica di allarme virus per la protezione del settore Avvio del disco rigido IDE. Se la funzione è attiva e vengono fatti dei tentativi di inserire dati in quest’area, BIOS fa apparire un messaggio di allarme sullo schermo e attiva un messaggio sonoro. Opzioni: Disabled (Disattiva) e Enabled (Attiva). Hard Disk Security (Sicurezza dell’Hard Disk) Questo elemento permette di impostare la Primary Master HDD User Password (Password Utente Primary Master HDD) per proteggere il drive dell’hard disk. 5 - 10 5.5 Menu Periferiche Il Menu Periferiche contiene le impostazioni per i dispositivi delle periferiche. Parallel Port Address (Indirizzo Porta Parallela) Questo elemento è utilizzato per impostare l’indirizzo della porta parallela. Opzioni: Disabled (Disattiva), 378, 278, e 3BC. Parallel Port Mode (Modalità Porta Parallela) Questo elemento permette di selezionare la modalità operativa per la porta parallela in dotazione: Normal (Normale), Bi-directional (Bi-Direzionale), EPP e ECP. 5 - 11 Notebook PC Serie Ego 5.6 Menu Avvio Il Menu di Avvio permette di impostare la configurazione di avvio. Quiet Boot (Avvio tranquillo) Questo elemento permette di visualizzare il logo del rivenditore nella schermata d’inizio. Opzioni: Disabled (Disattiva) e Enabled (Attiva). Network Boot support (Supporto Avvio Network) Questo elemento permette di attivare o disattivare la funzione di avvio Network. 1st/2nd Boot Device (1° e 2° Dispositivo di Avvio) Questi due elementi permettono di impostare le sequenze dei dispositivi di avvio quando BIOS sta caricando il sistema operativo. 5 - 12 RTC Power On Timer (Timer RTC Power On) Se Enabled (Attivo), si può impostare la data e l’ora in cui l’allarme RTC (Realtime clock) toglie il sistema dalla modalità Sospensione. 5 - 13 Notebook PC Serie Ego 5.7 Menu Uscita Il Menu Uscita contiene le opzioni per uscire dalla Utilità Setup di BIOS. Save Changes and Exit (Salvare le Modifiche e Uscire) Salva le modifiche e esce dall’utilità. Discard Changes and Exit (Ignorare le Modifiche e Uscire) Esce dall’utilità senza salvare le modifiche. Discard Changes (Ignorare le modifiche) Ignora le modifiche e ripristina la configurazione iniziale prima di lanciare l’utilità. Load Optimal Defaults (Carica Default Ottimali) Selezionare questo elemento per caricare le impostazioni di default. 5 - 14 Espandere e Aggiornare Potete espandere le capacità del Notebook PC e aggiornare il sistema a seconda delle vostre necessità. Questo capitolo introduce l’installazione di dispositivi /componenti opzionali per il Notebook PC. 2-1 Notebook PC Serie Ego 6.1 Collegare Dispositivi Esterni Le porte I/O (input/output) sul pannello posteriore del computer permettono di collegare dispositivi periferici. Per informazioni su queste porte I/O, fare riferimento a Guida Rapida Componenti nel Capitolo 1. Collegare Dispositivi Periferici Collegare Dispositivi Periferici 6-2 Collegare un Monitor Esterno Potete collegare un monitor esterno al computer attraverso la porta VGA per una visualizzazione più larga a risoluzione più alta. Per collegare il monitor: 1. Assicurarsi che il computer sia spento. 2. Collegare il connettore di tipo D del monitor alla porta VGA del computer. 3. Collegare il cavo della corrente del monitor, e quindi accendere il monitor. 4. Accendere il computer, il monitor dovrebbe rispondere per default. Altrimenti, potete cambiare la modalità di display premendo [Fn]+[F2]. In alternativa, potete cambiare la modalità di display configurando le impostazioni in Proprietà del Display del sistema operativo Windows. Collegare la TV Il connettore S-Video del computer permette di usare una TV per visualizzare immagini del computer per scopi specifici, ad esempio gustarvi i vostri film DVD. Per collegare una TV, serve un cavo S-Video (non incluso). Potete quindi configurare le impostazioni del display come descritto nella sezione Usare la Funzione Video nel Capitolo 2. Collegare Dispositivi USB Le porte USB 2.0 del computer permettono di collegare diversi dispositivi periferici, come mouse, tastiera, altoparlanti, modem, moduli disco rigido esterni, stampante e altro. L’interfaccia standard USB supporta la tecnologia “plugand-play”, così potete collegare e rimuovere i dispositivi USB senza spegnere il computer. Per collegare il dispositivo USB, collegare il cavo del dispositivo alla porta USB del computer. 6-3 Notebook PC Serie Ego Collegare i Dispositivi IEEE 1394 La porta IEEE 1394 del computer è un bus seriale della prossima generazione con caratteristiche di trasferimento dati ad alta velocità e di connessione sino a 63 dispositivi, che permette di collegare diversi dispositivi periferici high-end e applicazioni elettroniche, come il DV (video camera digitale). L’interfaccia standard IEEE 1394 supporta la tecnologia “plug-and-play”, in modo che potete collegare e rimuovere i dispositivi IEEE 1394 senza spegnere il computer. Per collegare il dispositivo IEEE 1394, collegare il cavo del dispositivo alla porta IEEE 1394 del computer Collegare la Stampante Se la stampante ha un’interfaccia parallela, potete usare la porta parallela a 25pin D-sub sul computer per collegare la stampante. Queste istruzioni descrivono la procedura generale per collegare una stampante: 1. Spegnere il computer. 2. Collegare un capo del cavo della stampante alla porta parallela del computer, e l’altro capo alla stampante. 3. Collegare il cavo della corrente e accendere la stampante. 4. Accendere il computer, quindi il sistema rileva un nuovo dispositivo. Installare il driver richiesto. Per ulteriori istruzioni, fare riferimento al manuale della stampante. 6-4 Collegare Dispositivi di Comunicazione Usare il LAN Il connettore RJ-45 del computer vi permette di collegare i dispositivi LAN (network area locale), come un hub, interruttore e gateway, per stabilire una connessione di network. Questo modulo incorporato 10/100 Base-T LAN supporta velocità di trasferimento dati fino a 100Mbps. Il seguente diagramma descrive la connessione di base in un ambiente network. Per ulteriori informazioni o per le procedure dettagliate sulla connessione al LAN, richiedere l’assistenza dello staff MIS oppure al network manager. Collegare il Dispositivo LAN Si raccomanda di installare il driver del LAN incluso nel CD di software del computer per ricavare tutti i vantaggi della caratteristica LAN. Vi ricordiamo... 6-5 Notebook PC Serie Ego Usare il Modem Il fax/data modem 56Kbps incorporato vi permette di usare una linea telefonica per comunicare con altre persone, oppure di comporre un numero per collegarsi a Internet. Il seguente diagramma descrive la connessione di base del modem. Per ulteriori informazioni o per le procedure dettagliate sull’accesso telefonico attraverso il modem, richiedere l’assistenza dello staff MIS oppure del vostro Internet service provider (ISP). Collegare il Modem 1. Per ridurre il rischio di incendio, usare solo il cavo di linea di telecomunicazione No. 26 AWG o maggiore. 2. Si raccomanda di installare il driver del modem incluso nel CD di software del computer per ricavare tutti i vantaggi della caratteristica modem. Vi ricordiamo... 6-6 Installare la scheda PC Lo slot della scheda PC del computer vi permette di installare schede comprensive di tipo II che supportano varie funzioni per le vostre necessità, compreso la scheda LAN/WLAN, la scheda modem e la scheda di memoria. Le seguenti istruzioni forniscono informazioni sulla installazione di base della scheda PC, su come installarla e come rimuoverla. Per ulteriori informazioni, fare riferimento al manuale della scheda PC. Installare la scheda PC 1. Localizzare lo slot della scheda PC sul notebook computer. Se ci fosse una scheda fasulla inserita nello slot, rimuoverla. 2. Inserire la scheda PC nello slot (normalmente con l’etichetta verso l’alto) e premere fino a quando non è posizionata fermamente. Slot Scheda PC Installare la scheda PC 6-7 Notebook PC Serie Ego Rimuovere la Scheda PC 1. Premere il tasto Eject per farlo uscire. 2. Spingere il tasto Eject (n) e la scheda PC uscirà leggermente all’infuori. Quindi tirarla fuori dallo slot (o). tasto Eject Rimuovere la Scheda PC 1. Non tenere il “golden finger” quando installate la scheda PC; questo potrebbe causare interferenze o danni alla scheda PC. 2. Prima di rimuovere la scheda PC, dovete fermare il dispositivo nel sistema operativo Windows. Vi ricordiamo... 6-8 6.2 Rimuovere Hardware in sicurezza Se collegate qualsiasi dispositivo periferico al sistema, l’icona Rimuovere Hardware in Sicurezza ( ) appare sulla taskbar. Fare doppio clic sull’icona per aprire il riquadro di dialogo Rimuovere Hardware in Sicurezza. Qui potete vedere tutti i dispositivi periferici collegati. Se volete rimuovere qualcuno dei dispositivi, muovere il cursore sul dispositivo e fare clic su Si arrestano. Selezionare Il seguente riquadro di dialogo serve a confermare la rimozione del dispositivo. Fare clic su OK per continuare. Avete rimosso con successo il dispositivo. Fare clic su Chiudi per uscire. 6-9 Notebook PC Serie Ego 6.3 Aggiornare il Sistema Potete aggiornare il Notebook PC in questi modi: 1) Aggiungendo memoria fino a un massimo di 2GB. 2) Sostituendo il drive del disco rigido. 3) Sostituendo la CPU. Si prega di NOTARE che l’aggiornamento del sistema deve essere fatto da un rivenditore autorizzato o da un rappresentante di assistenza, altrimenti la garanzia viene invalidata. 6 - 10 Prendersi cura del Notebook PC Per assicurare operazioni senza problemi e ridurre i rischi mentre lavorate, prendetevi cura del computer. Questo capitolo fornisce le linee guida per proteggere il computer e dati critici. 2-1 Notebook PC Serie Ego 7.1 Proteggere il Notebook PC Ci rendiamo conto che il Notebook PC è un investimento di valore e di quanto siano importanti per voi i dati memorizzati nel sistema. Per questo vi forniamo questi suggerimenti su come proteggere il sistema. Bloccare il Computer Quando usate il computer in aree pubbliche, potete assicurarlo ad un oggetto inamovibile (come un tavolo) collegandolo a una serratura compatibile Kensington. 1. Arrotolare il cavo attorno all’oggetto inamovibile. 2. Collegare la serratura al foro della serratura Kensington del computer, e chiuderlo con la chiave. 3. Tenere la chiave in un posto sicuro e sotto il proprio controllo. Bloccare il Computer La serratura Kensington non è compresa nella confezione; è tuttavia disponibile nei negozi di computer. Protegge il computer da furti. 7-2 Impostare la Password Password di Accensione Potete proteggere il computer da utenti non autorizzati impostando una password di caricamento. Quando la password di caricamento è impostata, attiverà una finestra di dialogo che richiede la password ogni volta che il computer viene acceso. La password di caricamento è memorizzata in BIOS. Per impostare la password, fare riferimento alle istruzioni nel Capitolo 5. Password Sistema Operativo Oltre alla password di caricamento, potete impostare la password nel sistema operativo, come la password di login e la password di Salva schermo. Quando la password di login è impostata, vi chiederà di digitare il nome dell’utente e la password quando fate login in Windows. Per ulteriori informazioni sulla password del sistema, fare riferimento al manuale o all’Aiuto online del sistema operativo. 1. 2. Ricordatevi le password dopo che sono state impostate. Se sfortunatamente doveste dimenticarla,contattare il rivenditore locale per assistenza. Si raccomanda di impostare la password che può proteggere il computer da utenti non autorizzati. Vi ricordiamo... 7-3 Notebook PC Serie Ego Usare la Protezione Anti-Virus Sui Virus dei Computer In una parola, il virus di un computer è un programma che si replica; per questo ha bisogno di attaccarsi ad altri file di programmi, come file .exe, .com, .dll. Il virus inizia a creare caos nel computer ogni volta che questi programmi eseguibili vengono eseguiti. La parte distruttiva di un virus varia dalla sovrascrittura di informazioni critiche memorizzate nelle tabelle di partizione del disco rigido al mescolamento di numeri delle spreadsheet a semplicemente creare fastidi con suoni, foto, o altri effetti dannosi. Per ulteriori informazioni sui virus del computer e sulle applicazioni anti-virus, fare riferimento alla documentazione oppure all’aiuto online del software. Vi ricordiamo... 7-4 7.2 Consigli per Viaggiatori Con il vostro Notebook PC, potete usare il computer con maggiore versatilità e in più situazioni di prima. Rafforzato dal suo design leggero e dalla carica ottimizzata della batteria, potete portarlo con voi a presentazioni e meetings dove e quando volete. Per meglio aiutare i nostri utenti che volano spesso con il loro Notebook PC, di seguito diamo alcuni suggerimenti per prendersi cura dell’unità. Portate con voi il Notebook PC completamente carico per un uso prolungato. Se il meeting dovesse durare più di 4 ore, si racomanda di preparare in anticipo un secondo pacchetto batteria o un adattatore AC. Mettere il Notebook PC in un posto asciutto e ventilato se non lo portate con voi. Lunghe esposizioni a fluttuazioni di temperatura e umidità possono causare malfunzionamenti del sistema. Portate il Notebook PC come bagaglio a mano. Il rilevatore a raggi X dell’aeroporto è OK, ma il metal detector manuale non è accettabile. Usare il cavo di alimentazione e il connettore adatti al paese in cui viaggiate. 7-5 Notebook PC Serie Ego 7.3 Prendersi cura del Computer Le linee guida fornite in questa sezione sono la base della buona cura del computer. Posizionare ed Operare il Computer Le linee guida fornite in questa sezione sono la base della buona cura del computer. Usare il computer in ambienti adatti con temperatura tra 10OC (50OF) e 35OC (95OF) e umidità non superiore all’80%. Mettere il computer su una superficie piana, solida e stabile. NON bloccare il ventilatore mentre adoperate il computer. NON muovere il computer con forza quando è acceso. NON mettere oggetti pesanti sul computer. NON graffiare il pannello LCD usando oggetti appuntiti, come le dita o penne. Tenere il computer lontano da apparecchiature elettriche, come la TV, per evitare interferenze. 7-6 Pulire il Computer SPEGNERE il computer quando lo volete pulire. Pulire il computer usando SOLO un panno soffice e asciutto; non usare detergenti alcalini per pulire l’esterno del computer. Non pulire il pannello LCD usano alcool o detergenti. Usare solo panni morbidi per pulire il pannello LCD con delicatezza. Sporcizia, polvere e grasso provocano malfunzionamenti della tastiera e del touchpad, potete pulirli usando aria compressa o una spazzola. Usare il Pacchetto Batteria Consigli sulla Sicurezza della Batteria Una sostituzione o la manipolazione della batteria non corrette può presentare il rischio di incendio o esplosione, che possono causare serie lesioni. Sostituire il pacchetto batteria principale solo con lo stesso o equivalente tipo di batteria. Non disassemblare, creare corto circuiti o incenerire batterie o esporle a temperature superiori ai +60OC (+140OF). Non forzare le batterie. Tenerle lontane dai bambini. Non usare batterie arruginite o danneggiate. Disporre delle batterie secondo i regolamenti in vigore localmente. Controllare con l’ufficio smaltimento rifiuti solidi le disposizioni sulle opzioni di riciclaggio e per il corretto smaltimento nella vostra area. 7-7 Notebook PC Serie Ego Conservare l’Energia della Batteria La carica efficiente della batteria è un fattore critico per mantenere la normale operatività del sistema. Se la carica della batteria non viene mantenuta propriamente, dati salvati e impostazioni personalizzate possono andare perse. Seguire questi suggerimenti che aiutano a ottimizzare la vita della batteria e evitano perdite di corrente improvvise. Sospendere le operazioni del sistema se il sistema rimane inoperoso per un periodo oppure accorciare il periodo di Cronometro di Sospeso. Spegnere il sistema se non lo usate per un lungo periodo. Disabilitare impostazioni non necessarie o rimuovere periferiche inoperose per conservare energia. Collegare un adattatore AC al sistema quando possibile. Caricare il Pacchetto Batteria Il pacchetto batteria può essere caricato mentre è installato nel Notebook PC. Si prega di NOTARE quanto segue per le operazioni di carica o di sostituzione del pacchetto batteria: Se non è disponibile un pacchetto batteria, salvare i dati e chiudere tutti i programmi, quindi spegnere il sistema oppure Salva-su-Disco. Collegarsi ad una fonte di alimentazione AC/DC esterna. Potete usare il sistema, sospendere le operazioni del sistema, o chiudere e spegnere il sistema senza interrompere il processo di caricamento. Il pacchetto batteria usa celle batteria Lithium ion senza “effetto memoria.” Non è necessario scaricare il pacchetto batteria prima di caricare. Tuttavia per ottimizzare la durata del pacchetto batteria, suggeriamo che la corrente venga consumata interamente almeno una volta al mese. Se non usate il Notebook PC per un lungo periodo, si raccomanda di rimuovere il pacchetto batteria dal computer. Questo è utile per estendere la durata della batteria. Il tempo di carica attuale viene determinato dalle applicazioni che vengono usate. 7-8