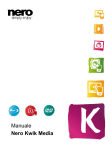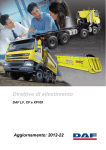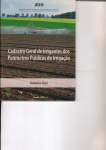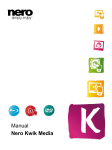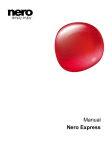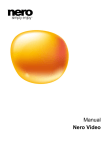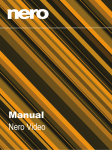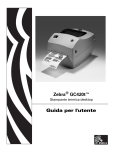Download Nero KwikMedia
Transcript
Manuale Nero Kwik Media Informazioni sul copyright e sui marchi Questo documento e il relativo contenuto sono soggetti e protetti dal copyright internazionale e da altri diritti in materia di proprietà intellettuale e sono di proprietà di Nero AG e dei suoi licenziatari o affiliati. Tutti i diritti riservati. Non è possibile riprodurre, trasmettere o trascrivere anche parzialmente questo documento senza l'esplicita autorizzazione scritta di Nero AG. Tutti i nomi e i marchi di prodotti e/o i marchi dei servizi sono di proprietà delle rispettive società. I marchi citati vengono espressamente utilizzati unicamente a scopo informativo. Nero AG non riconosce alcun reclamo che esuli dalle clausole dei diritti di garanzia nei limiti massimi consentiti. Nero AG non si assume alcuna responsabilità in merito all'esattezza del presente documento. Il contenuto del software fornito e del documento sono soggetti a modifica senza preavviso. Alcune applicazioni delle suite Nero richiedono tecnologie sviluppate da produttori di terze parti. Alcune sono incluse come versioni di prova nella presente suite. Tali tecnologie devono essere attivate gratuitamente online o inviando un fax di attivazione allo scopo di ottenere un utilizzo illimitato della versione. Nero si impegnerà quindi a fornire i dati necessari per l'attivazione delle tecnologie concesse in licenza da produttori di terze parti per un utilizzo illimitato con Nero 12 o Nero 12 Platinum. È pertanto necessario disporre di una connessione Internet o di un apparecchio fax. Coloro che non sono proprietari del copyright o non dispongono di alcuna autorizzazione da parte del proprietario del copyright ed eseguono la duplicazione, la riproduzione, la modifica o la distribuzione di materiale protetto da copyright possono incorrere in una violazione delle leggi nazionali o internazionali sul copyright. Se non si è certi dei diritti di cui si dispone, richiedere una consulenza legale. Copyright © 2013 Nero AG e suoi licenziatari. Tutti i diritti riservati. Nero, Nero BackItUp, Nero Burn, Nero Burning ROM, Nero CoverDesigner, Nero Digital, Nero Express, Nero Kwik Media, Nero Kwik Backup, Nero Kwik Blu-ray, Nero Kwik Burn, Nero Kwik DVD, Nero Kwik Faces, Nero Kwik MobileSync, Nero Kwik Move it, Nero Kwik Play, Nero Kwik Photobook, Nero Kwik Places, Nero Kwik Sync, Nero Kwik Themes, Nero Kwik Tuner, Nero MediaStreaming, Nero Recode, Nero RescueAgent, Nero SmartDetect, Nero Simply Enjoy, Nero SmoothPlay, Nero StartSmart, Nero SoundTrax, Nero Surround, Nero Video, Nero Video Express, Nero WaveEditor Burn-At-Once, LayerMagic, Liquid Media, SecurDisc, il logo SecurDisc, Superresolution e UltraBuffer sono marchi o marchi registrati di Nero AG. Gracenote, CDDB, MusicID, MediaVOCS, il logo e il logotipo Gracenote e il logo "Powered by Gracenote" sono marchi o marchi registrati di Gracenote negli Stati Uniti e/o in altri paesi. Prodotto su licenza di Dolby Laboratories. Dolby, Pro Logic e il simbolo con la doppia D sono marchi registrati di Dolby Laboratories, Inc. Opere riservate inedite. Copyright 2011 Dolby Laboratories. Tutti i diritti riservati. Prodotto su licenza dei brevetti degli Stati Uniti n. 5.956.674, 5.974.380, 6.487.535 e di altri brevetti degli Stati Uniti e internazionali registrati o in attesa di registrazione. DTS, il simbolo e DTS Digital Surround, DTS 2.0+Digital Out e i logo DTS sono marchi registrati di DTS, Inc. Il prodotto include il software. © DTS, Inc. Tutti i diritti riservati. Adobe, Acrobat, Reader, Premiere, AIR e Flash sono marchi o marchi registrati di Adobe Systems, Incorporated. Apple, Apple TV, iTunes, iTunes Store, iPad, iPod, iPod touch, iPhone, Mac e QuickTime sono marchi di Apple Inc. registrati negli Stati Uniti e in altri paesi. AMD App Acceleration, AMD Athlon, AMD Opteron, AMD Sempron, AMD Turion, ATI Catalyst, ATI Radeon, ATI, Remote Wonder e TV Wonder sono marchi o marchi registrati di Advanced Micro Devices, Inc. Bluetooth è un marchio di proprietà di Bluetooth SIG, Inc. Blu-ray Disc, Blu-ray, Blu-ray 3D, BD-Live, BONUSVIEW, BDXL, AVCREC e i logo sono marchi di Blu-ray Disc Association. Check Point è un marchio registrato di Check Point Software Technologies Ltd. FaceVACS e Cognitec sono marchi o marchi registrati di Cognitec Systems GmbH. DivX e DivX Certified sono marchi registrati di DivX, Inc. DVB è un marchio registrato di DVB Project. 3GPP è un marchio di European Telecommunications Standards Institute (ETSI). Facebook è un marchio registrato di Facebook, Inc. Google, Android e YouTube sono marchi di Google, Inc. LightScribe è un marchio registrato di Hewlett-Packard Development Company, L.P. Ask e Ask.com sono marchi registrati di IAC Search & Media. IEEE è un marchio registrato di The Institute of Electrical and Electronics Engineers, Inc. Intel, Intel Core, Intel Quick Sync Video, Intel XScale e Pentium sono marchi o marchi registrati di Intel Corporation negli Stati Uniti e/o in altri paesi. Philips è un marchio registrato di Koninklijke Philips Electronics.N.V. Linux è un marchio registrato di Linus Torvalds. InstallShield è un marchio registrato di Macrovision Corporation. ActiveX, ActiveSync, Aero, Authenticode, DirectX, DirectShow, Internet Explorer, Microsoft, MSN, Outlook, Windows, Windows Mail, Windows Media, Windows Media Player, Windows Mobile, Windows.NET, Windows Server, Windows Vista, Windows XP, Windows 7, Windows 8, Xbox, Xbox 360, PowerPoint, Visual C++, Silverlight, il logo Silverlight, il pulsante Start di Windows Vista e il logo Windows sono marchi o marchi registrati di Microsoft Corporation negli Stati Uniti e in altri paesi. My Space è un marchio di MySpace, Inc. NVIDIA, GeForce e ForceWare e CUDA sono marchi o marchi registrati di NVIDIA. Il programma include software sviluppato da OpenSSL Project per l'uso con il Toolkit OpenSSL. (http://www.openssl.org/)\Open SSL è protetto da copyright © 1998-2005 The OpenSSL Project. Tutti i diritti riservati. Il programma include software crittografico scritto da Eric Young ([email protected]). Il programma include software scritto da Tim Hudson ([email protected]). Il software crittografico all'interno di Open SSL è protetto da copyright © 1995-1998 Eric Young ([email protected]). Tutti i diritti riservati. CompactFlash è un marchio registrato di SanDisk Corporation. Sony, Memory Stick, PlayStation e PSP sono marchi o marchi registrati di Sony Corporation. AVCHD, AVCHD Lite e AVCHD Progressive sono marchi di Sony Corporation e Panasonic Corporation. HDV è un marchio di Sony Corporation e Victor Company of Japan, Limited (JVC). MP3 SURROUND, MP3PRO e i relativi logo sono marchi di Thomson S.A. Unicode è un marchio registrato di Unicode, Inc. Il logo USB è un marchio di Universal Serial Bus Implementers Corporation. UPnP è un marchio registrato di UPnP Implementers Corporation. Vimeo è un marchio di Vimeo, LLC. Yahoo! e Flickr sono marchi registrati di Yahoo! Inc. Labelflash è un marchio di Yamaha Corporation. Altri nomi e marchi di prodotti possono essere marchi dei rispettivi proprietari e non implicano affiliazione, sponsorizzazione o approvazione da parte dei rispettivi proprietari. Nero AG si riserva il diritto di modificare le specifiche senza alcun preavviso. L'utilizzo di questo prodotto è soggetto all'accettazione del contratto di licenza con l'Utente Finale prima dell'installazione del software. www.nero.com Nero AG, Im Stoeckmaedle 18, 76307 Karlsbad, Germania Nero Kwik Media 2 Sommario Sommario 1 1.1 1.2 1.3 1.4 1.5 Per iniziare Informazioni sul manuale Informazioni sull'applicazione Versioni e requisiti di sistema Installazione Avvio del programma 2 2.1 2.2 2.3 Uso del programma Intestazione Gestione delle librerie e opzioni Nero MediaBrowser 11 11 12 13 3 Market 15 4 4.1 4.2 4.2.1 4.3 4.4 4.5 4.5.1 4.5.2 4.5.3 4.6 4.7 4.8 4.8.1 4.8.2 4.9 4.9.1 4.9.2 4.9.3 4.9.4 4.10 4.10.1 4.10.2 4.11 Foto e video Barra delle attività superiore Barra delle attività inferiore Ulteriori funzioni Elenco degli elementi contrassegnati Album Volti Barra delle attività superiore (Volti) Barra delle attività inferiore (Volti) Aggiunta di nomi ai volti Gruppi di persone Trova Anteprima delle foto Barra delle attività superiore (Anteprima foto) Barra delle attività inferiore (Anteprima foto) Modifica foto Scheda Avanzate Scheda Regola Scheda Effetti Modifiche generali delle foto Riproduzione video Ulteriori funzioni (Riproduzione video) Avvio della riproduzione di un video (libreria) Barra di controllo Schermo intero 16 17 18 19 20 21 22 23 23 25 26 27 29 30 30 32 33 34 34 35 37 40 40 41 5 5.1 5.1.1 Musica Barra delle attività superiore (Ricerca di musica) Scheda Informazioni file multimediali 43 44 45 Nero Kwik Media 6 6 6 7 7 9 3 Sommario 5.2 5.2.1 5.3 5.4 5.5 5.6 Barra delle attività inferiore (Ricerca di musica) Ulteriori funzioni (Ricerca di musica) Elenco degli elementi contrassegnati Playlist Avvio della riproduzione di musica (libreria o playlist) Creazione di una playlist 46 48 49 49 50 50 6 6.1 6.2 6.2.1 6.3 6.3.1 6.3.2 6.3.3 6.4 6.4.1 6.4.2 6.4.3 6.4.4 6.4.5 6.4.6 6.4.7 6.4.8 Progetti Barra delle attività superiore (Progetti) Barra delle attività inferiore (Progetti) Ulteriori funzioni (Progetti) Presentazioni Barra delle attività inferiore (Presentazioni) Personalizza presentazione Creazione di una presentazione Prodotti fotografici Seleziona un prodotto Seleziona un tema per il progetto fotografico Selezione delle foto del fotolibro Modifica progetto fotografico Anteprima progetto Creazione di un fotolibro immediato Creazione di un fotolibro personalizzato Creazione di un calendario 52 52 52 54 54 56 57 58 60 61 63 64 65 72 73 74 77 7 7.1 7.2 7.3 Ricercare e riproduzione CD audio Avvio della riproduzione di un CD audio Ripping da CD audio Importazione da un disco dati 80 81 82 82 8 Riproduzione di video dal disco 84 9 Dispositivo Apple 86 10 10.1 10.2 10.3 Dispositivi Scheda Impostazioni dispositivo Scheda Importazione veloce Scheda Sincronizza nel dispositivo 87 88 89 90 11 Condivisione e masterizzazione 91 12 12.1 12.1.1 12.1.2 Informazioni tecniche Formati e codec supportati Formati audio e codec Formati video e codec 93 93 93 93 Nero Kwik Media 4 Sommario 12.1.3 Formati immagine 94 13 Indice 95 14 Contatti 98 Nero Kwik Media 5 Per iniziare 1 Per iniziare 1.1 Informazioni sul manuale Questo manuale è destinato a tutti gli utenti che desiderano imparare a utilizzare Nero Kwik Media. È basato su attività specifiche che illustrano come raggiungere gli obiettivi desiderati attraverso procedure dettagliate. Per utilizzare la documentazione in modo ottimale, prendere nota delle seguenti convenzioni: Indica avvisi, condizioni precedenti o istruzioni che devono essere seguite rigorosamente. Indica informazioni aggiuntive o consigli. 1. Avviare … Il numero all'inizio di una riga indica operazioni da eseguire. Eseguire le operazioni nell'ordine specificato. Indica un risultato intermedio. Indica un risultato. OK Indica i passaggi di testo o i pulsanti visualizzati nell'interfaccia di programma. Sono visualizzati in grassetto. (vedere...) Indica riferimenti ad altri capitoli. Vengono eseguiti come collegamenti e sono mostrati in rosso e sottolineati. […] 1.2 Indica le scelte rapide da tastiera per immettere i comandi. Informazioni sull'applicazione Nero Kwik Media è un software completo di gestione dei file multimediali per foto, video e musica. Consente di riprodurre le tracce contenute nella libreria, importare musica da CD, creare nuove playlist e sincronizzare playlist o album con qualsiasi dispositivo collegato in modalità wireless o tramite una memoria di massa USB. Potrete condividere foto, musica e video nei siti Web dei vostri social media preferiti. E, naturalmente, potrete sempre masterizzare un CD musicale. Nero Kwik Media vi consentirà di creare con facilità video e presentazioni fotografiche di qualità professionale con i temi cinematografici integrati e di masterizzare le vostre compilation su DVD per regalarle ad amici e familiari (Nero Kwik DVD). Nero Kwik Media 6 Per iniziare È possibile migliorare la qualità delle foto con soli pochi clic del mouse, tagliare le parti non desiderate o rimuovere automaticamente l'effetto occhi rossi. Utilizzate la funzione di rilevamento automatico dei volti per riordinare le foto nella vostra libreria in base alle persone ritratte. Il raggruppamento delle foto in base ai volti renderà più semplice e rapida la ricerca delle foto da inserire nei progetti fotografici, ad esempio in un biglietto fotografico. Per la creazione di fotolibri, calendari o biglietti sono disponibili numerosi temi, clipart e layout. Potrete trasformare i vostri ricordi in progetti da condividere ordinando le singole compilation direttamente da Nero Kwik Media. 1.3 Versioni e requisiti di sistema Nero Kwik Media è disponibile in diverse versioni. La versione completa e la versione Essentials di Nero Kwik Media sono incluse in pacchetti di prodotto Nero Suite diversi. È inoltre disponibile una versione standalone gratuita. Le versioni Essentials e OEM e la versione standalone gratuita di Nero Kwik Media includono una gamma di funzioni più o meno completa. Le limitazioni delle singole versioni Essentials variano a seconda del rivenditore dal quale è stata acquistata la copia del software. È possibile eseguire l'upgrade dalla versione Essentials alla versione completa in qualsiasi momento. Per Nero Kwik Media sono inoltre disponibili diversi programmi aggiuntivi che consentono di personalizzare ed espandere la gamma di funzioni a seconda delle proprie esigenze. I programmi aggiuntivi sono sempre disponibili in Market accessibile attraverso Nero Kwik Media. Per informazioni sui requisiti di sistema di Nero Kwik Media e di altri prodotti Nero, visitare la sezione Assistenza nel sito Web www.nero.com. 1.4 Installazione Se si utilizza Nero Kwik Media incluso in Nero 12 o Nero 12 Platinum, l'applicazione viene installata automaticamente con le altre applicazioni della suite. In questo caso, passare direttamente al capitolo successivo. Questo capitolo fornisce istruzioni passo passo per l'installazione di una versione standalone di Nero Kwik Media. Per informazioni sui requisiti di sistema di Nero Kwik Media e di altri prodotti Nero, visitare la sezione Assistenza nel sito Web www.nero.com. Per installare Nero Kwik Media è necessario disporre dei diritti di amministratore per tutti i sistemi operativi. La procedura di installazione guidata illustrerà le diverse fasi dell'installazione rapida e semplice. Per installare Nero Kwik Media, procedere come segue: Nero Kwik Media 7 Per iniziare 1. Chiudere tutti i programmi Microsoft Windows e l'eventuale software antivirus in esecuzione. 2. Avviare l'installazione facendo doppio clic sul file di installazione scaricato. I file vengono decompressi automaticamente e salvati nell'unità C:\ in una cartella temporanea dalla quale vengono eliminati in automatico dopo l'utilizzo. L'installazione viene preparata e viene visualizzata la Schermata iniziale. Se nel computer vengono rilevate applicazioni che possono creare conflitti con il software da installare, viene visualizzata la schermata di avviso. Si consiglia di disinstallare tali applicazioni prima di riprendere l'installazione. Nero Kwik Media verifica la disponibilità nel PC dei componenti necessari, ad esempio Microsoft Silverlight. Se mancano delle applicazioni, viene visualizzata una schermata di avviso. Fare clic sul pulsante Installa per procedere all'installazione. È possibile che venga visualizzata una procedura di installazione guidata di terze parti che illustrerà le diverse fasi dell'installazione. Potrebbe essere necessario riavviare. L'installazione verrà ripresa automaticamente dopo il riavvio. 3. Fare clic sul pulsante Avanti. 4. Viene visualizzata la schermata AVG Toolbar. 5. Leggere attentamente il contratto di licenza. Se si desidera impostare AVG come motore di ricerca predefinito, selezionare la prima casella di controllo. Per impostare come home page la pagina isearch.avg.com, selezionare la seconda casella di controllo. 6. Fare clic sul pulsante Avanti. 7. Viene visualizzata la schermata Contratto di licenza con l'utente finale (EULA). 8. Leggere attentamente il contratto di licenza e selezionare la casella di controllo appropriata per l'accettazione dei termini del contratto. Se non si accettano tali termini, non sarà possibile procedere con l'installazione. 9. Fare clic sul pulsante Avanti. Viene visualizzata la schermata Pronto per installare il programma. 10. Se si desidera modificare il percorso di installazione predefinito: 1. Fare clic sul pulsante Impostazioni di installazione. Viene visualizzata la schermata Impostazioni di installazione. 2. Fare clic sul pulsante Cambia. Viene visualizzata la schermata Cambia cartella di destinazione corrente. 3. Selezionare la destinazione desiderata utilizzando il menu a discesa Cerca e il campo di testo Nome cartella. 11. Se si desidera creare un collegamento per l'applicazione sul desktop, selezionare la casella di controllo corrispondente. Nero Kwik Media 8 Per iniziare 12. Per utilizzare Nero Kwik Media come programma predefinito per l'apertura dei file multimediali, selezionare la casella di controllo corrispondente. 13. Per partecipare al Programma di aggiornamento dei prodotti Nero, selezionare il pulsante di opzione corrispondente. Per offrire un servizio migliore, il Programma di aggiornamento dei prodotti Nero raccoglie dati anonimi per individuare le funzioni utilizzate ed eventuali problemi. Tali informazioni consentiranno a Nero di identificare le funzioni da migliorare. Non verranno raccolti dati personali che possano essere utilizzati per contattare l'utente. 14. Fare clic sul pulsante Installa. Il processo di installazione viene avviato. Nero Kwik Media viene installato nella cartella selezionata e compare una barra che indica lo stato di avanzamento dell'installazione. Al termine dell'installazione, viene visualizzata la schermata Installazione guidata completata. 15. Fare clic sul pulsante Fine. La procedura guidata di installazione viene chiusa. Nero Kwik Media è stato installato. L'icona Nero Kwik Media è ora disponibile sul desktop del computer. Fare clic sull'icona per avviare l'applicazione. Nero Kwik Media esegue in background la ricerca degli aggiornamenti disponibili. Quando il primo aggiornamento è disponibile, viene richiesto se si desidera attivare la funzione di aggiornamento automatico. In caso affermativo, gli aggiornamenti vengono scaricati automaticamente non appena disponibili. Viene visualizzata una finestra di dialogo in cui viene richiesto se installare il nuovo aggiornamento immediatamente o in un secondo momento. La funzione può essere selezionata/deselezionata in qualsiasi momento nella categoria Varie della finestra Opzioni. 1.5 Avvio del programma È possibile aprire Nero Kwik Media in diversi modi a seconda di vari fattori quali il prodotto installato e il sistema operativo in uso. In Windows 7 e nelle versioni precedenti di Windows, è possibile avviare Nero Kwik Media scegliendo: Start (icona Start) > (Tutti) Programmi > Nero > Nero Kwik Media l'icona sul desktop l'applicazione iniziale di Nero 12 di Nero Kwik Media se si utilizza Nero 12 L'applicazione iniziale contiene informazioni sulle operazioni più comuni e link a tutorial e ad altri utili siti Internet di Nero. Nero Kwik Media 9 Per iniziare Per avviare l'applicazione iniziale, fare clic sull'icona di Nero 12 sul desktop (Windows 7 e versioni precedenti) o selezionare Nero 12 nella schermata di selezione delle applicazioni (Windows 8). In Windows 8, è possibile avviare Nero Kwik Media scegliendo: il riquadro Nero 12 (interfaccia utente in stile Windows 8) o l'icona Nero 12 (interfaccia utente desktop) se si utilizza Nero 12 il riquadro Nero Kwik Media (interfaccia utente in stile Windows 8) o l'icona Nero Kwik Media (interfaccia utente desktop) se si utilizza Nero Kwik Media come prodotto standalone Nero Kwik Media 10 Uso del programma 2 Uso del programma All'avvio dell'applicazione viene visualizzata una schermata iniziale. Quando viene selezionata una delle voci nella struttura di navigazione (ad esempio Musica), viene visualizzata la schermata di ricerca corrispondente. Prima di iniziare a utilizzare Nero Kwik Media, l'applicazione individua il percorso dei file multimediali nel computer. Per utilizzare i file multimediali nell'applicazione, è necessario aggiungere le cartelle corrispondenti nella libreria di Nero Kwik Media. Il programma di scansione delle cartelle di Nero Kwik Media cerca automaticamente i file multimediali in tutte le unità locali, esterne e di rete e li inserisce nell'indice dell'applicazione. Successivamente sarà possibile aggiungere file e gestire le librerie multimediali nella finestra Opzioni. Sarà sufficiente fare clic sul pulsante Opzioni nell'intestazione della finestra principale. La libreria viene aggiornata automaticamente al riavvio di Nero Kwik Media. Argomenti Relativi: Gestione delle librerie e opzioni →12 Nero MediaBrowser →13 2.1 Intestazione Oltre al pulsante Opzioni, nell'intestazione della finestra principale sono disponibili le seguenti opzioni di impostazione: Pulsante Home Menu a discesa Accedi Menu a discesa [Nome utente My Nero] Menu a discesa Aiuto Consente di tornare alla schermata di benvenuto. Visualizza i campi di immissione per l'accesso all'account del portale My Nero. Una volta effettuato l'accesso, il menu a discesa Accedi viene sostituito dal nome utente. Consente di accedere ai dati dell'account personale, ad esempio alle impostazioni e a un riepilogo dei download e degli ordini di regali fotografici effettuati in Nero Kwik Media. Il menu a discesa rimane disponibile fino a quando non si effettua la disconnessione. Una volta effettuata la disconnessione, il menu viene sostituito dal menu a discesa Accedi. Consente di visualizzare i manuali e i file della Guida di Nero Kwik Media, i tutorial online e il sito Web di Nero. Argomenti Relativi: Uso del programma →11 Nero Kwik Media 11 Uso del programma 2.2 Gestione delle librerie e opzioni La finestra Opzioni viene visualizzata quando si fa clic sul pulsante Opzioni nell'intestazione della finestra principale. È possibile specificare il percorso dei file multimediali e impostare le opzioni audio, video e foto desiderate. La finestra Opzioni è suddivisa in un'area delle categorie a sinistra e un'area delle impostazioni principali. L'area delle impostazioni varia a seconda della categoria selezionata. Vengono visualizzate le seguenti categorie: Generale Consente di visualizzare l'area Generale. È possibile specificare se si desidera utilizzare il database musicale Gracenote (selezionato per impostazione predefinita), scegliere la barra di scorrimento dinamica o standard e selezionare il metodo di aggiornamento predefinito. Consente di visualizzare l'area impostazioni Gestione librerie. Libreria Tutte le cartelle monitorate vengono visualizzate nell'area Cartelle o unità monitorate corrispondente. Per aggiungere ulteriori cartelle, fare clic sul pulsante Aggiungi manualmente e selezionare la cartella desiderata dalla struttura di navigazione. Fare clic sul pulsante Aggiungi automaticamente per fare in modo che Nero Kwik Media esegua una ricerca delle nuove cartelle multimediali presenti nel computer. Per eliminare una cartella dall'elenco dell'applicazione, posizionare il puntatore del mouse sulla cartella e fare clic sul pulsante . È anche possibile trascinare file o cartelle in Nero Kwik Media. Verrà automaticamente visualizzata una finestra in cui viene richiesto se si desidera aggiungere la/le cartella/e alla libreria. Nell'area Altre librerie è possibile visualizzare le playlist esterne (ad esempio le playlist iTunes) come voci nella struttura di navigazione di Nero Kwik Media. Audio Consente di visualizzare l'area Impostazioni audio nella quale è possibile specificare le opzioni musicali desiderate, quali le impostazioni di uscita audio. Foto Consente di visualizzare l'area Impostazioni foto nella quale è possibile specificare le impostazioni desiderate per le presentazioni, ad esempio la durata foto predefinita. Video Consente di visualizzare l'area Impostazioni video nella quale è possibile specificare le opzioni video desiderate, quali la lingua o le proporzioni. Importazione e dispositivi Consente di visualizzare le opzioni di importazione. Durante l'importazione di file nella libreria, i file vengono copiati nelle cartelle seleNero Kwik Media 12 Uso del programma zionate in quest'area. Fare clic sul pulsante Sfoglia appropriato per visualizzare le directory di memorizzazione desiderate. È anche possibile selezionare le opzioni di creazione del nome della cartella in cui vengono salvati i file importati dai dispositivi. Masterizzazione e copia Ripping CD Playlist e album Streaming Consente di visualizzare l'area Masterizzazione e copia nella quale è possibile specificare le impostazioni di pubblicazione desiderate, ad esempio la modalità video (PAL o NTSC). Consente di visualizzare l'area Ripping CD nella quale è possibile specificare le opzioni di ripping CD desiderate, quali la directory di output e la qualità. Consente di ripristinare album e playlist smart predefiniti. Consente di visualizzare le opzioni di streaming nelle quali è possibile attivare la funzione server di Nero Kwik Media, ovvero utilizzare Nero Kwik Media come server. Il computer con Nero Kwik Media viene collegato ai dispositivi elettronici supportati (ad esempio i televisori) in modo da creare un centro multimediale unificato da cui utilizzare, riprodurre e visualizzare i file multimediali. Tutte le cartelle delle librerie Musica e Foto e video vengono condivise per impostazione predefinita; è possibile disattivare le caselle di controllo corrispondenti in qualsiasi momento. Argomenti Relativi: Uso del programma →11 2.3 Nero MediaBrowser Nero MediaBrowser è uno strumento che consente di cercare, visualizzare e accedere in modo facile ai file multimediali e di aggiungerli al progetto. In particolare, con Nero MediaBrowser è possibile accedere a una libreria multimediale contenente tutti i file multimediali indicizzati da Nero Kwik Media. Nero MediaBrowser prevede l'accesso da numerose applicazioni Nero. Sebbene sia possibile spostare Nero MediaBrowser in qualsiasi posizione sul desktop, il programma è incluso in Nero Kwik Media. Nero MediaBrowser visualizza soltanto i file multimediali che possono essere utilizzati nel progetto Nero Kwik Media corrispondente. Per aggiungere file multimediali al progetto, selezionare i file in Nero MediaBrowser e fare clic sul pulsante Aggiungi. La barra dell'attività di ricerca è il punto di partenza per eseguire le ricerche in Nero MediaBrowser. Le categorie (ad esempio, Foto e video) sono le stesse presenti nella finestra principale di Nero Kwik Media. Per ciascuna categoria è disponibile una barra di ricerca. È possibile eseguire la ricerca all'interno di una sola categoria alla volta. Quando si seleziona una categoria, viene visualizzata l'area di ricerca corrispondente. Nero Kwik Media 13 Uso del programma Per ciascuna categoria sono disponibili diverse visualizzazioni: facendo clic su una delle voci nella parte superiore dell'elenco (ad esempio Volti) viene attivata la stessa visualizzazione attivata facendo clic sulle voci corrispondenti nella schermata di ricerca principale di Nero Kwik Media. Facendo clic su una delle raccolte nella parte inferiore dell'elenco vengono visualizzati i contenuti della raccolta creati in Nero Kwik Media. Quando viene selezionata una voce dell'elenco in Nero MediaBrowser, vengono visualizzati i contenuti corrispondenti nell'area dei contenuti sottostante. Nell'area dei contenuti è disponibile una barra di scorrimento dinamica. Se la casella di scorrimento viene trascinata in una direzione, anche il contenuto verrà spostato in quella direzione. La velocità di scorrimento aumenta man mano che la casella viene allontanata dal centro. Se la casella di scorrimento viene rilasciata, viene riposizionata al centro e viene interrotto lo scorrimento. La finestra Opzioni viene visualizzata con la categoria Gestione librerie quando si fa clic sul pulsante nella barra delle attività superiore. Le opzioni fanno riferimento direttamente a Nero Kwik Media. Argomenti Relativi: Uso del programma →11 Nero Kwik Media 14 Market 3 Market Market visualizzabile da Nero Kwik Media include un'ampia gamma di app e pacchetti creativi. Il carrello è visualizzato nella colonna di destra della schermata. La prima volta che si seleziona l'opzione Market nella struttura di navigazione, viene richiesto di selezionare il proprio paese da un menu a discesa. Fare clic sul pulsante Continua per visualizzare i contenuti del negozio. Per ogni programma aggiuntivo viene fornita una breve descrizione e viene indicato il prezzo. Fare doppio clic su un prodotto per visualizzare informazioni dettagliate e ulteriori immagini. Market rileva automaticamente le app e i pacchetti creativi già supportati nella versione di Nero Kwik Media in uso (inclusi i download gratuiti o acquistati in precedenza) e visualizza i programmi aggiuntivi corrispondenti installati. Tali programmi non possono essere riacquistati. Per visualizzare tutte le offerte disponibili in Market è necessaria una connessione Internet. Fare clic sul pulsante Aggiungi al carrello nella vista panoramica o dettagliata per aggiungere il prodotto desiderato al carrello. Nell'area Carrello nella parte destra della schermata sono visualizzati tutti i prodotti aggiunti. È indicato il prezzo di ciascun prodotto e un subtotale. È possibile rimuovere i singoli prodotti dal carrello facendo clic sul pulsante Rimuovi corrispondente. Se si fa clic sul pulsante Acquista ora per avviare il processo di pagamento. Market fornisce istruzioni passo passo per un processo di pagamento sicuro. Una volta effettuato il pagamento, la nuova funzionalità è immediatamente accessibile in Nero Kwik Media. I pacchetti creativi vengono scaricati immediatamente dopo l'acquisto e l'installazione viene avviata automaticamente. Per poter effettuare un acquisto in Market, è necessario effettuare la registrazione. Se si è già registrati in My Nero, è possibile accedere al proprio account. È possibile utilizzare con Nero Kwik Media tutti gli account Nero, indipendentemente dal sito in cui è stato creato l'account. Se si è nuovi clienti, creare il proprio account. Se quando si procede al pagamento si è già connessi al proprio account, Market richiederà di verificare la password per ragioni di sicurezza. Nero Kwik Media 15 Foto e video 4 Foto e video Nella schermata di ricerca di foto e video è possibile cercare gli elementi del gruppo di librerie Foto e video. Una panoramica viene visualizzata quando viene selezionata l'opzione Foto e video nella struttura di navigazione a sinistra. Schermata di ricerca di foto e video Per impostazione predefinita, foto e video vengono visualizzati in ordine di giorno (pulsante di opzione Giorno) su una timeline (scheda Timeline). I contenuti possono essere ordinati anche in base alla mese (pulsante di opzione Mese). La barra di scorrimento sul margine destro della schermata consente di scorrere i file nella scheda Timeline. Se si preferisce utilizzare una barra di scorrimento standard, è possibile modificare il tipo di barra nella finestra Opzioni. Facendo doppio clic su una foto nella schermata di ricerca, viene visualizzata un'anteprima nella schermata Modifica foto, mentre se si fa doppio clic su un video, viene visualizzata la schermata Riproduzione. La riproduzione viene avviata automaticamente. Fare clic sull'opzione Aggiunti di recente o Modificati di recente in Foto e video (a sinistra nella struttura di navigazione) per visualizzare soltanto gli ultimi elementi modificati o aggiunti. Per impostazione predefinita, vengono visualizzate le modifiche o le aggiunte delle ultime 4 settimane. È possibile specificare di visualizzare soltanto gli elementi di oggi, di ieri, della settimana scorsa, ecc. Nella parte superiore di ciascuna schermata di ricerca è disponibile la seguente opzione di impostazione: Nero Kwik Media 16 Foto e video Campo di immissione Ricerca Consente di effettuare una ricerca per parole chiave per ricercare nomi di file, artisti, album, ecc. I risultati della ricerca vengono visualizzati nella vista dettagliata. Argomenti Relativi: Barra delle attività superiore →17 Barra delle attività inferiore →18 Elenco degli elementi contrassegnati →20 Album →21 Volti →22 Gruppi di persone →26 Trova →27 Anteprima delle foto →29 Modifica foto →32 Riproduzione video →37 Barra di controllo Schermo intero →41 4.1 Barra delle attività superiore Nella barra delle attività superiore della schermata Foto e video sono disponibili anche le seguenti opzioni di impostazione: Dispositivo di scorrimento Zoom Consente di eseguire lo zoom in avanti o indietro nella schermata di ricerca. Pulsante Visualizza l'anteprima di tutte le foto e i video. Questa visualizzazione è selezionata per impostazione predefinita. Pulsante Visualizza i dettagli di tutte le foto e i video, inclusi la data e il tipo di file, l'anteprima e il nome del file. Menu a discesa Consente di visualizzare tutte le foto e i video per impostazione predefinita. Per visualizzare soltanto le foto o i video, selezionare l'opzione Foto o Video. Pulsante Consente di visualizzare la scheda Informazioni file multimediali nella colonna della schermata a destra contenente informazioni sui metadati dell'elemento selezionato. Fare di nuovo clic sul pulsante nella barra delle attività superiore per chiudere la scheda. Nero Kwik Media 17 Foto e video Consente di visualizzare la scheda Gestione tag nella colonna della schermata a destra dove è possibile rinominare o rimuovere i tag manualmente. Pulsante Nell'area Tag rapidi sono visualizzati gli ultimi sei tag più utilizzati in Nero Kwik Media. In quest'area è anche possibile selezionare i tag per visualizzare un elenco dei tag preferiti. È inoltre possibile trascinare i tag dall'elenco dei tag in un campo di tag rapido per sostituire il tag rapido corrente con la parola chiave desiderata. Fare di nuovo clic sul pulsante nella barra delle attività superiore per chiudere la scheda. Argomenti Relativi: Foto e video →16 4.2 Barra delle attività inferiore Nella barra delle attività inferiore della schermata Foto e video sono disponibili le seguenti opzioni di impostazione: Pulsante Menu a discesa Menu a discesa Consente di visualizzare una finestra di Esplora risorse nella quale è possibile cercare e aprire ulteriori file multimediali memorizzati nel computer. Consente di visualizzare tutte le opzioni disponibili per la creazione di progetti in Nero Kwik Media. L'opzione Fotolibro ad esempio consente di creare un fotolibro personalizzato. Viene visualizzata una finestra nella quale è possibile immettere un nome per il nuovo fotolibro. Consente di visualizzare i progetti esistenti, ad esempio le presentazioni create precedentemente. È possibile aggiungere i propri elementi in uno dei progetti elencati. È necessario selezionare almeno un elemento. Pulsante Consente di avviare la riproduzione di una presentazione immediata. La presentazione include le transizioni e la musica di sottofondo predefinite. La riproduzione viene eseguita in modalità a schermo intero. Per evitare conflitti, l'eventuale musica di sottofondo viene sospesa e viene riprodotta la musica della presentazione. È possibile preselezionare le foto e i filmati che si desidera riprodurre nella nuova presentazione. Nero Kwik Media 18 Foto e video Consente di visualizzare la schermata Modifica foto nella quale è possibile visualizzare, modificare e correggere le foto. Pulsante È necessario selezionare almeno un elemento. Menu a discesa Consente di visualizzare le opzioni di condivisione disponibili. È possibile inviare i file tramite e-mail o pubblicare i contenuti in una community Internet. È necessario selezionare almeno un elemento. Menu a discesa Consente di visualizzare ulteriori funzioni. Pulsante Consente di visualizzare la finestra Masterizza contenente tutte le opzioni di masterizzazione disponibili. È anche possibile scegliere di copiare un intero disco. Pulsante Consente di ruotare l'elemento selezionato di 90 gradi a sinistra o a destra. / È necessario selezionare almeno un elemento. Consente di aggiungere l'elemento o di rimuoverlo dall'elenco degli elementi contrassegnati. Pulsante / Fare clic sulla voce Contrassegnati sotto la voce principale Foto e video (nella struttura di navigazione a sinistra) per visualizzare soltanto l'elenco dei propri elementi contrassegnati. È necessario selezionare almeno un elemento. Argomenti Relativi: Foto e video →16 4.2.1 Ulteriori funzioni Nel menu a discesa Invia a sono disponibili le seguenti voci: Consente di visualizzare la finestra Copia file selezionati in nella quale è possibile selezionare un dispositivo di destinazione in cui copiare i file selezionati. È necessario selezionare almeno un elemento. Collegare un dispositivo di destinazione o un Dispositivo Apple attivo. Apri con Esplora risorse Consente di visualizzare una finestra di Esplora risorse contenente il percorso in cui è memorizzato l'elemento selezionato nel computer. È necessario selezionare almeno un elemento. Nero Kwik Media 19 Foto e video Stampa Consente di visualizzare la finestra Stampa. È possibile selezionare la stampante e le opzioni di stampa. Fare clic sul pulsante Stampa per avviare il processo di stampa. Cambia data e ora Consente di visualizzare la finestra Cambia data e ora nella quale è possibile modificare la data e l'ora originali di una foto o un video. Elimina file Consente di eliminare un elemento o l'intero elenco da Nero Kwik Media e dalla relativa cartella nel computer. È necessario selezionare almeno un elemento. Rinomina file Consente di modificare il nome del file salvato nel computer. È necessario selezionare almeno un elemento. 4.2.1.1 Cambia data e ora Nella finestra Cambia data e ora sono disponibili le seguenti opzioni di impostazione: Elemento selezionato Consente di visualizzare un'anteprima della foto o del video selezionato. Data e ora originali Consente di visualizzare la data o l'ora originali. Consente di visualizzare campi di immissione nei quali modificare la Cambia data e ora data e l'ora. La differenza rispetto all'originale (in anni, giorni, ore, minuti e secondi) viene visualizzata sotto. 4.3 Elenco degli elementi contrassegnati Se si sposta il cursore del mouse sull'anteprima di una foto, un video (schermata Foto e video), un album musicale o una traccia (schermata Musica), viene visualizzata un'icona nell'angolo superiore sinistro. Attivare l'icona per selezionare l'anteprima. In questo modo è possibile effettuare una selezione. Fare clic sulla voce Contrassegnati sotto la voce principale (nella struttura di navigazione a sinistra) per visualizzare soltanto l'elenco dei propri elementi contrassegnati. Facendo nuovamente clic sull'icona contrassegnata viene rimosso l'elemento corri- spondente dall'elenco Contrassegnati. Fare clic sul pulsante Rimuovi tutti gli indicatori nella barra delle attività superiore della schermata Contrassegnati per rimuovere l'intera preselezione e iniziare un nuovo campione. Se si desidera avviare una presentazione istantanea che riproduce soltanto determinate foto o masterizzare un CD audio delle tracce selezionate può essere utile effettuare una preselezione. Nero Kwik Media 20 Foto e video Per impostazione predefinita, le foto e i video selezionati sono visualizzati nell'ordine in cui sono stati aggiunti. Fare clic sul pulsante nella barra delle attività superiore per modificare l'ordine di visualizzazione. Facendo doppio clic su una foto o un video selezionato, viene visualizzata un'anteprima della foto (schermata Modifica foto) o la schermata Riproduzione (per i video). Se si fa doppio clic su una traccia, viene avviata la riproduzione. 4.4 Album Le compilation di album e album smart sono visualizzate in Foto e video nella struttura di navigazione; è possibile aprire e modificare gli elementi esistenti in qualsiasi momento. Facendo doppio clic su una foto o un video nell'album selezionato, viene visualizzata un'anteprima della foto (nella schermata Modifica foto) o la schermata Riproduzione (per i video). Se si desidera creare un album, fare clic sul pulsante nella barra delle attività inferiore della schermata di ricerca di foto e video. Viene visualizzata una finestra nella quale è possibile immettere un nome per il nuovo album. È sempre possibile aggiungere ulteriori foto e video agli album esistenti. Fare clic sul pulsante nella barra delle attività inferiore della schermata di ricerca di foto e video e scegliere l'album tra i progetti visualizzati. Se si desidera creare un album smart, fare clic sul pulsante nella barra delle attività inferiore della schermata di ricerca di foto e video; è necessario selezionare la scheda Trova per visualizzare l'opzione di impostazione Album smart. Viene creato un nuovo album 'smart' in base al tag correntemente selezionato. Le nuove foto e i video corrispondenti ai criteri vengono inserite automaticamente nell'album. Ad esempio, se si scelgono i due tag Vela e Mare per una ricerca combinata e per creare il nuovo album smart, ogni elemento caricato nella libreria con tag Vela e Mare verrà aggiunto automaticamente all'album. Anche gli elementi con i due tag e ulteriori tag (ad esempio Spiaggia, 2012, Sole) vengono aggiunti all'album, mentre le foto o i video senza uno dei due tag dei criteri (in questo caso Vela e Mare) non verranno aggiunti. È possibile basare l'album smart si più di due tag. Se si fa clic su uno degli album nella struttura di navigazione, il contenuto viene visualizzato in anteprima. Per impostazione predefinita, le foto e i video dell'album sono visualizzati nell'ordine in cui sono stati aggiunti. Fare clic sul pulsante nella barra delle attività superiore per modificare l'ordine di visualizzazione. I tag dei criteri selezionati dell'album smart vengono visualizzati sotto la barra delle attività superiore. È possibile rimuovere tag ma non aggiungere ulteriori criteri di ordinamento. Nel menu a discesa sono disponibili le seguenti voci: Nero Kwik Media 21 Foto e video Rimuovi dall'album Elimina album [Smart] Rinomina album [Smart] Consente di rimuovere gli elementi selezionati dall'album. È necessario selezionare almeno un elemento nell'album. Consente di rimuovere l'album o l'album smart. Le foto e i video contenuti non vengono più visualizzati nella selezione dell'album corrispondente. Consente di modificare il nome dell'album o dell'album smart. Argomenti Relativi: Foto e video →16 4.5 Volti Nella scheda Volti della schermata di ricerca di foto e video sono elencate tutte le foto con volti riconosciuti suddivise in gruppi in base alle persone ritratte nelle foto. È anche possibile assegnare i nomi alle persone senza nome suggerite (area inferiore della schermata). È inoltre possibile trascinare le anteprime dall'elenco delle persone senza nome sui volti già riconosciuti e con nome. La funzione di riconoscimento dei volti semplifica la ricerca delle foto delle persone per creare ad esempio presentazioni personalizzate. Se non sono stati aggiunti ancora nomi ai volti, nella schermata viene visualizzata una breve descrizione della procedura di aggiunta dei nomi. Per aggiungere nomi alle foto o ai volti, passare alla schermata Modifica foto. Scheda Volti Nero Kwik Media 22 Foto e video Se si fa doppio clic su un gruppo nell'anteprima, vengono visualizzate tutte le foto confermate di un volto e ulteriori suggerimenti. È possibile accettare o rifiutare un suggerimento o assegnare le foto ad altre persone. Facendo clic sul pulsante Conferma tutti (a destra) si accettano tutte le foto suggerite. Fare clic sul pulsante Tutti i volti nella parte superiore sinistra della scheda per tornare alla panoramica. Se Nero Kwik Faces non riconosce il volto di una persona a cui è già stato assegnato il nome in una foto, è possibile aggiungere manualmente la foto mancante nella schermata Modifica foto. Analogamente, nella scheda Timeline, se si posiziona il puntatore del mouse su una foto o un gruppo, viene visualizzata un'icona nell'angolo superiore sinistro. Attivare l'icona per selezionare l'elemento. In questo modo è possibile creare una selezione. Fare clic sulla voce Contrassegnati sotto la voce principale Foto e video (nella struttura di navigazione a sinistra) per visualizzare soltanto l'elenco dei propri elementi contrassegnati. Argomenti Relativi: Aggiunta di nomi ai volti →25 4.5.1 Barra delle attività superiore (Volti) Le opzioni di impostazione nella barra delle attività superiore rimangono disponibili come nella scheda Timeline della schermata di ricerca di foto e video. Nero Kwik Faces aggiunge le seguenti opzioni di impostazione: Pulsante Mostra solo i volti delle persone con nome di una foto. Questa visualizzazione è selezionata per impostazione predefinita. Disponibile solo nella vista di una singola persona. Pulsante Mostra foto a dimensioni intere delle persone con nome. Disponibile solo nella vista di una singola persona. Menu a discesa Consente di applicare un filtro agli elementi elencati nella panoramica. Per impostazione predefinita, vengono visualizzate tutte le foto di una persona. È possibile scegliere di filtrare l'elenco per foto confermate o suggerite. Argomenti Relativi: Volti →22 4.5.2 Barra delle attività inferiore (Volti) Le opzioni di impostazione nella barra delle attività inferiore rimangono disponibili come nella scheda Timeline della schermata di ricerca di foto e video. Nero Kwik Faces aggiunge le seguenti opzioni di impostazione: Nero Kwik Media 23 Foto e video Menu a discesa Consente di visualizzare tutte le opzioni disponibili per la creazione di progetti in Nero Kwik Media. L'opzione aggiuntiva Gruppo persona crea un nuovo gruppo per i volti cui è stato assegnato un tag. Viene visualizzata una finestra nella quale è possibile immettere un nome per il nuovo gruppo. Una persona può essere aggiunta a un gruppo (ad esempio i membri della famiglia) o a più gruppi (ad esempio amici, compagni di scuola, colleghi). Fare clic sulla voce [Nome gruppo] sotto la voce principale Foto e video (nella struttura di navigazione a sinistra) per visualizzare soltanto i membri del gruppo selezionato. Menu a discesa Consente di visualizzare i progetti esistenti, ad esempio le presentazioni create precedentemente. L'opzione aggiuntiva Gruppo persona consente di aggiungere i volti con tag ai gruppi di persone elencati. È necessario selezionare almeno un elemento. Argomenti Relativi: Volti →22 Ulteriori funzioni (Volti) →24 4.5.2.1 Ulteriori funzioni (Volti) Nel menu a discesa nella scheda Volti sono disponibili le seguenti voci: Consente di visualizzare possibili nomi alternativi per un volto con Passa ad altra pernome. sona È necessario selezionare almeno una foto. Consente di selezionare la foto visualizzata come foto di anteprima Imposta come foto di una persona nella panoramica Volti. iniziale È necessario selezionare una singola foto. Disponibile solo nella vista di una singola persona della scheda Volti. Consente di rimuovere il nome assegnato dal volto selezionato. Non è [Nome] Conferma È necessario selezionare una singola foto. Disponibile solo nella vista di una singola persona della scheda Volti. Consente di confermare i suggerimenti selezionati o tutti i suggerimenti aggiuntivi (Conferma tutto) visualizzati per una persona. Disponibile solo nella vista di una singola persona della scheda Volti. È necessario selezionare almeno un suggerimento aggiuntivo. Nero Kwik Media 24 Foto e video Elimina persona Rinomina persona Consente di rimuovere il nome assegnato dalla persona selezionata. Le foto non verranno più visualizzate nella scheda Volti. È necessario selezionare almeno una foto. Disponibile solo nella vista di una singola persona della scheda Volti. Consente di modificare il nome della persona cui è stato assegnato un tag nel campo di immissione. È necessario selezionare almeno una foto. Disponibile solo nella vista di una singola persona della scheda Volti. Argomenti Relativi: Barra delle attività inferiore (Volti) →23 4.5.3 Aggiunta di nomi ai volti La funzione è disponibile solo se Nero Kwik Faces è installato nel computer. È necessario soddisfare il seguente requisito: ▲ La foto desiderata è visualizzata nella schermata Modifica foto. Per aggiungere un nome in una foto, procedere come segue: 1. Fare clic sul pulsante nella barra delle attività inferiore. Viene visualizzata la scheda Volti nella colonna della schermata a sinistra. Ogni volto riconosciuto viene automaticamente contrassegnato da un rettangolo. 2. Immettere il nome della persona nel campo Senza nome sotto il rettangolo e premere Invio sulla tastiera. 3. Se il volto di una persona nella foto non è stato riconosciuto automaticamente e si desidera assegnare un nome al volto: 1. Fare clic sul pulsante Aggiungi volto mancante nella scheda Volti. Nell'area contenuto viene visualizzato un rettangolo evidenziato. 2. Trascinare il rettangolo sul volto della persona che si desidera aggiungere. È possibile modificare le dimensioni del rettangolo trascinandone i bordi o gli angoli. È possibile modificare le dimensioni del rettangolo trascinandone i bordi o gli angoli. Il rettangolo evidenziato viene modificato. 3. Immettere il nome della persona nel campo Senza nome sotto il rettangolo e premere Invio sulla tastiera. Le modifiche vengono salvate nella foto. Nella scheda Volti della schermata di ricerca di foto e video sono elencate tutte le foto con volti riconosciuti suddivise in gruppi in base alle persone ritratte nelle foto. Nero Kwik Media 25 Foto e video È stato aggiunto un nome a un volto. Argomenti Relativi: Modifiche generali delle foto →35 Volti →22 4.6 Gruppi di persone I gruppi di persone sono visualizzati in Foto e video nella struttura di navigazione; è possibile aprire e modificare i gruppi esistenti in qualsiasi momento. Fare clic sull'opzione [Gruppo di persone] corrispondente nella struttura di navigazione per visualizzare le persone aggiunte in un'anteprima. Facendo doppio clic su una foto nel gruppo selezionato, viene visualizzata un'anteprima della foto (schermata Modifica foto). Se si desidera creare un gruppo di persone per i volti con tag, fare clic sul pulsante nella barra delle attività inferiore della scheda Volti. Viene visualizzata una finestra nella quale è possibile immettere un nome per il nuovo gruppo. È sempre possibile aggiungere ulteriori persone ai gruppi esistenti. Selezionare la persona o le persone desiderate, fare clic sul pulsante nella barra delle attività inferiore della scheda Volti e scegliere il gruppo dai progetti visualizzati. Una persona può essere aggiunta a un gruppo (ad esempio i membri della famiglia) o a più gruppi (ad esempio amici, compagni di scuola, colleghi). Le opzioni di impostazione nella barra delle attività superiore rimangono disponibili come nella scheda Timeline della schermata di ricerca di foto e video. La visualizzazione [Gruppo persone] include le seguenti opzioni di impostazione: Pulsante Pulsante Pulsante Mostra solo i volti delle persone con nome di una foto. Questa visualizzazione è selezionata per impostazione predefinita. Mostra foto a dimensioni intere delle persone con nome. Consente di modificare l'ordine di visualizzazione. Per impostazione predefinita, i membri del gruppo sono visualizzati nell'ordine in cui sono stati aggiunti manualmente al gruppo. I nomi delle persone di un gruppo sono elencati sotto la barra delle attività superiore. Per rimuovere una persona dal gruppo, fare clic sul pulsante Nel menu a discesa accanto al nome (a destra). sono disponibili le seguenti voci: Consente di visualizzare possibili nomi alternativi per un volto con Passa ad altra pernome. sona È necessario selezionare almeno una foto. Nero Kwik Media 26 Foto e video Non è [Nome] Elimina gruppo persone Rinomina gruppo persone Consente di rimuovere il nome assegnato dal volto selezionato. È necessario selezionare una singola foto. Consente di rimuovere la persona dal gruppo. I volti con tag inclusi non verranno più visualizzati come gruppo. Consente di modificare il nome del gruppo di persone. Argomenti Relativi: Foto e video →16 4.7 Trova La scheda Trova nella finestra di ricerca di foto e video include la visualizzazione di ricerca dei tag di Nero Kwik Media. Analogamente a un cloud di tag dei blog, è possibile utilizzare i tag e le loro combinazioni per ricercare o filtrare determinati elementi multimediali. I tag esistenti vengono visualizzati nell'area superiore della schermata per consentire la creazione di una query. Scheda Trova A tutti i file multimediali di Nero Kwik Media vengono assegnati automaticamente i nomi di tutte le cartelle della gerarchia corrispondente. Ad esempio, a un file salvato in Vacanze > Camping > Yosemite vengono assegnati i nomi Yosemite, Camping e Vacanze. Nero Kwik Media 27 Foto e video Nel cloud di tag vengono inoltre visualizzati i tag assegnati manualmente e i volti con tag di Nero Kwik Faces. Per impostazione predefinita, tutti i tag sono visualizzati in ordine alfabetico con stili di carattere diversi che indicano la quantità di contenuti inclusi nelle cartelle. In aggiunta ai tag assegnati, è possibile assegnare manualmente un tag a uno o più elementi per aggiungere informazioni contestuali che descrivono cerimonie o eventi oppure descrizioni. È sempre possibile aggiungere i tag manualmente nella scheda Informazioni file multimediali di qualsiasi schermata di ricerca. Selezionare l'elemento corrispondente per aggiungere un tag. È anche possibile utilizzare i Tag rapidi visualizzati nelle schede Informazioni file multimediali e Gestione tag. Nella scheda sono disponibili le seguenti opzioni di impostazione: Pulsante Campo di immissione Consente di espandere e ricomprimere la visualizzazione del cloud di tag. Consente di selezionare un tag dal cloud o di immettere il nome del tag. I risultati sono visualizzati di seguito. Quando viene immesso il primo nome di tag viene visualizzato un Immettere il nome nuovo campo di immissione; quando viene immesso un secondo del tag nome di tag, viene visualizzato un terzo campo e così via. È possibile aggiungere più tag per una ricerca combinata. Pulsante Consente di rimuovere i nomi dai campi di immissione. È anche possibile rimuovere un singolo nome di tag dalla ricerca Cancella selezione combinata facendo clic sulla x rossa nel campo del nome di tag cortag rispondente. Le opzioni di impostazione nella barra delle attività superiore rimangono disponibili come nella scheda Timeline della schermata di ricerca di foto e video. Nella scheda Trova è inoltre disponibile la seguente opzione di impostazione: Pulsanti Consente di visualizzare tutti i tag per impostazione predefinita. È possibile selezionare Cartelle, Volti, Tag e/o Album per visualizzare soltanto gli elementi corrispondenti nell'area superiore della schermata. Le opzioni di impostazione nella barra delle attività inferiore rimangono disponibili come nella scheda Timeline della schermata di ricerca di foto e video. Nella scheda Trova è inoltre disponibile la seguente opzione di impostazione: Menu a discesa Consente di visualizzare tutte le opzioni disponibili per la creazione di progetti in Nero Kwik Media. L'opzione Album crea un nuovo album 'smart' in base ai tag correntemente selezionati. Le nuove foto e i video corrispondenti ai criteri vengono inserite automaticamente nell'album. Nero Kwik Media 28 Foto e video Ad esempio, se si scelgono i due tag Vela e Mare per una ricerca combinata e per creare il nuovo album smart, ogni elemento caricato nella libreria con tag Vela e Mare verrà aggiunto automaticamente all'album. Anche gli elementi con i due tag e ulteriori tag (ad esempio Spiaggia, 2012, Sole) vengono aggiunti all'album, mentre le foto o i video senza uno dei due tag dei criteri (in questo caso Vela e Mare) non verranno aggiunti. È possibile basare l'album smart si più di due tag. 4.8 Anteprima delle foto Se si fa doppio clic su una miniatura nella schermata di ricerca di foto e video, nella schermata Modifica foto viene visualizzata un'anteprima della foto corrispondente. In questa schermata è possibile visualizzare, modificare e migliorare le foto. Schermata di modifica delle foto Fare clic sul pulsante nella parte superiore sinistra della schermata (intestazione) per tornare alla schermata precedente. Se si posiziona il puntatore del mouse nella parte superiore dell'area contenuto, viene visualizzata una striscia di miniature. Nella striscia di miniature sono visualizzati tutti gli elementi selezionati nella schermata di ricerca delle foto. Se è stato selezionato un solo elemento, la striscia di miniature mostrerà le foto del gruppo corrispondente. Se una foto è stata votata, viene visualizzato il numero di stelle della valutazione nell'angolo inferiore destro della miniatura corrispondente. Nero Kwik Media 29 Foto e video È possibile passare da una miniatura all'altra della striscia utilizzando i pulsanti e . Fare clic su una miniatura per selezionare la foto e visualizzarla nell'area contenuto. È anche possibile passare alla foto successiva o precedente facendo clic sui pulsanti e a sini- stra e a destra della foto nell'area del contenuto. Argomenti Relativi: Foto e video →16 Barra delle attività superiore (Anteprima foto) →30 Barra delle attività inferiore (Anteprima foto) →30 4.8.1 Barra delle attività superiore (Anteprima foto) Sulla barra delle attività superiore della schermata Modifica foto, vengono visualizzate le opzioni di impostazione adattate. Sono disponibili le seguenti opzioni di impostazione: Dispositivo di scorrimento Zoom Pulsante Consente di eseguire lo zoom in avanti o indietro nell'area contenuto. Consente di attivare o disattivare la striscia di miniature. Pulsante Consente di visualizzare l'elemento nella dimensione originale o adattandolo alle dimensioni dell'area contenuto. Le proporzioni vengono mantenute. Pulsante Consente di visualizzare un elemento nella visualizzazione a schermo intero. Argomenti Relativi: Anteprima delle foto →29 4.8.2 Barra delle attività inferiore (Anteprima foto) Nella barra delle attività inferiore della schermata Modifica foto sono disponibili le seguenti opzioni di impostazione: Pulsante Pulsante Consente di visualizzare una finestra di Esplora risorse nella quale è possibile cercare e aprire ulteriori file multimediali memorizzati nel computer. Consente di visualizzare la scheda Volti a sinistra. Ogni volto riconosciuto è contrassegnato da una cornice. Immettere i nomi per Nero Kwik Media 30 Foto e video assegnare i tag. La funzione di riconoscimento dei volti consente di ordinare la libreria fotografica in base alla persone che appaiono nelle immagini. Se il volto di una persona non viene riconosciuto e contrassegnato da una cornice, fare clic sul pulsante Aggiungi volto mancante nella scheda Volti. Trascinare la cornice sul volto della persona che si desidera aggiungere, immettere un nome nel campo Aggiungi nome sotto la cornice e fare clic sul pulsante OK nella scheda. Consente di visualizzare le schede di modifica nella colonna della schermata a sinistra dove è possibile selezionare diversi effetti, modifiche e miglioramenti inclusi nelle tre schede corrispondenti. (Vedere il capitolo Modifica foto). Pulsante Consente di avviare la riproduzione di una presentazione immediata. La presentazione include le transizioni e la musica di sottofondo predefinite. La riproduzione viene eseguita in modalità a schermo intero. Pulsante Per evitare conflitti, l'eventuale musica di sottofondo viene sospesa e viene riprodotta la musica della presentazione. Menu a discesa Consente di visualizzare le opzioni di condivisione disponibili. È possibile inviare i file tramite e-mail o pubblicare i contenuti in una community Internet. È necessario selezionare almeno un elemento. Menu a discesa Consente di visualizzare ulteriori funzioni. Pulsante Consente di visualizzare la finestra Masterizza contenente tutte le opzioni di masterizzazione disponibili. È anche possibile scegliere di copiare un intero disco. Pulsante Consente di ruotare l'elemento selezionato di 90 gradi a sinistra o a destra. / Consente di aggiungere l'elemento o di rimuoverlo dall'elenco degli elementi contrassegnati. Pulsante / Fare clic sulla voce Contrassegnati sotto la voce principale Foto e video (nella struttura di navigazione a sinistra) per visualizzare soltanto l'elenco dei propri elementi contrassegnati. Nero Kwik Media 31 Foto e video Argomenti Relativi: Anteprima delle foto →29 Ulteriori funzioni (Anteprima foto) →32 4.8.2.1 Ulteriori funzioni (Anteprima foto) Nel menu a discesa Invia a della schermata Modifica foto sono disponibili le seguenti voci: Consente di visualizzare la finestra Copia file selezionati in nella quale è possibile selezionare un dispositivo di destinazione in cui copiare i file selezionati. Apri con Esplora risorse Consente di visualizzare una finestra di Esplora risorse contenente il percorso in cui è memorizzato l'elemento selezionato nel computer. Stampa Consente di visualizzare la finestra Stampa. È possibile selezionare la stampante e le opzioni di stampa. Fare clic sul pulsante Stampa per avviare il processo di stampa. Elimina file Consente di eliminare un elemento o l'intero elenco da Nero Kwik Media e dalla relativa cartella nel computer. Argomenti Relativi: Barra delle attività inferiore (Anteprima foto) →30 4.9 Modifica foto La schermata Modifica foto viene visualizzata in modalità di modifica con le relative schede nella colonna a sinistra quando si fa clic sul pulsante Modifica nella barra delle attività inferiore della schermata di ricerca di foto e video. È anche possibile visualizzare le schede di modifica nella schermata Modifica foto facendo clic sul pulsante nella barra delle atti- vità inferiore. Fare clic sul pulsante nella parte superiore sinistra della schermata (intestazione) per tornare alla schermata precedente. È possibile passare alla foto successiva o precedente facendo clic sui pulsanti e a sinistra e a destra della foto nell'area del contenuto. Le opzioni di impostazione delle barre delle attività superiore e inferiore rimangono le stesse in modalità di anteprima e di modifica. (Vedere il capitolo Anteprima foto). È anche possibile selezionare diversi effetti, modifiche e miglioramenti inclusi nelle seguenti schede: Avanzate Consente di visualizzare diverse opzioni di miglioramento che posNero Kwik Media 32 Foto e video sono essere utilizzate per migliorare l'impressione visiva delle foto. Regola Consente di visualizzare diversi dispositivi di scorrimento. Queste opzioni di modifica possono essere utilizzate per migliorare l'impressione visiva delle foto. Un'anteprima delle regolazioni effettuate è visualizzata nell'area del contenuto. Visualizza un elenco degli effetti di colore e modifica disponibili per la modifica delle foto. Effetti Se si posiziona il puntatore del mouse sulla miniatura di un effetto, viene visualizzata un'anteprima dell'effetto nell'area del contenuto. Fare clic sulla miniatura per applicare l'effetto desiderato. Se non si è soddisfatti della correzione, fare clic sul pulsante o nell'area inferiore delle schede per annullare o ripetere le ultime operazioni di modifica oppure fare clic sul pulsante Ripristina originale. Argomenti Relativi: Modifiche generali delle foto →35 Scheda Avanzate →33 Scheda Regola →34 Scheda Effetti →34 4.9.1 Scheda Avanzate Nella scheda Avanzate sono disponibili i seguenti pulsanti: Miglioramento automatico Consente di migliorare automaticamente la qualità in base ai termini di riferimento. Esposizione automatica Consente di migliorare automaticamente l'esposizione delle foto in base ai termini di riferimento. Consente di migliorare automaticamente il colore delle foto in base Colore automatico ai termini di riferimento. Si tratta di un'alternativa alla correzione dei colori manuale. Taglia Consente di visualizzare il menu a discesa Opzione di ritaglio contenente diversi modelli che definiscono le proporzioni di una cornice di ritaglio. È anche possibile modificare le dimensioni dell'elemento manualmente. Raddrizzamento Visualizza un dispositivo di scorrimento che consente di trascinare la foto sull'angolazione desiderata. Nero Kwik Media 33 Foto e video Consente di rimuovere automaticamente gli occhi rossi dalla foto. Eliminazione occhi Viene visualizzata la finestra Eliminazione occhi rossi e il puntatorossi re del mouse assume la forma di una croce. Se non si è soddisfatti della correzione, fare clic sul pulsante o per annullare o ripe- tere le ultime operazioni di modifica oppure fare clic sul pulsante Ripristina originale. Argomenti Relativi: Modifica foto →32 4.9.2 Scheda Regola Nella scheda Regola sono disponibili i seguenti dispositivi di scorrimento: Schiarimento Consente di regolare la luminosità del colore. Spostare il dispositivo di scorrimento per impostare il valore desiderato. Consente di illuminare l'immagine dal retro per aumentare la distinRetroilluminazione zione tra i soggetti e lo sfondo. Spostare il dispositivo di scorrimento per impostare il valore desiderato. Temperatura colore Consente di regolare i colori primari. Scorrere il dispositivo a destra o a sinistra per modificare la tonalità del colore primario. Saturazione Consente di regolare la saturazione dei colori. Far scorrere il dispositivo di regolazione verso destra per aumentare la saturazione o verso sinistra per diminuirla. Se non si è soddisfatti della correzione, fare clic sul pulsante o per annullare o ripe- tere le ultime operazioni di modifica oppure fare clic sul pulsante Ripristina originale. Il pulsante Reset nell'area inferiore della scheda Regola reimposta la posizione originale di tutti i dispositivi di scorrimento. Argomenti Relativi: Modifica foto →32 4.9.3 Scheda Effetti Nella scheda Effetti sono disponibili i seguenti pulsanti: Seppia Consente di visualizzare la foto con l'effetto colore seppia. Scala dei grigi Consente di visualizzare la foto in bianco e nero. Sfocatura Consente di applicare la sfocatura all'immagine. Nero Kwik Media 34 Foto e video Evidenziazione Bagliore Antico Consente di evidenziare la visualizzazione.. Consente di aggiungere all'immagine un effetto di luce intensa. Consente di applicare alla foto uno stile vintage. Vignetta Consente di inserire l'ombra di una vignetta scura sulla foto. Frame Consente di applicare una semplice cornice bianca alla foto. Se non si è soddisfatti della correzione, fare clic sul pulsante o per annullare o ripe- tere le ultime operazioni di modifica oppure fare clic sul pulsante Ripristina originale. Argomenti Relativi: Modifica foto →32 4.9.4 Modifiche generali delle foto Per modificare e correggere le foto in Nero Kwik Media, procedere come segue: 1. Fare clic sulla voce principale Foto e video nella struttura di navigazione a sinistra. Viene visualizzata la schermata di ricerca delle foto e dei video. 2. Selezionare la foto che si desidera modificare. 3. Fare clic sul pulsante nella barra delle attività inferiore. La schermata Modifica foto viene visualizzata in modalità di modifica con le schede di modifica nella colonna a sinistra. Nell'area contenuto viene visualizzata un'anteprima della foto selezionata in precedenza. 4. Fare clic sul pulsante Miglioramento automatico nella scheda Avanzate. La qualità della foto selezionata viene migliorata automaticamente in base ai termini di riferimento. 5. Se si desidera modificare ulteriormente una foto utilizzando gli strumenti di ritaglio o aggiungendo un effetto, selezionare l'opzione di modifica corrispondente nelle schede. Le modifiche vengono salvate automaticamente nella foto. La modifica e la correzione della foto sono state completate. Argomenti Relativi: Modifica foto →32 Aggiunta di nomi ai volti →25 Eliminazione degli occhi rossi →36 Aggiunta di effetti alla photo →36 Ritaglio foto →36 Nero Kwik Media 35 Foto e video 4.9.4.1 Eliminazione degli occhi rossi È necessario soddisfare il seguente requisito: ▲ La foto desiderata è visualizzata nella schermata Modifica foto. Per eliminare l'effetto occhi rossi da una foto, procedere come segue: 1. Fare clic sul pulsante Eliminazione occhi rossi nella scheda Avanzate. L'effetto occhi rossi viene rimosso automaticamente. Viene inoltre visualizzata la finestra Eliminazione occhi rossi. Il puntatore assume la forma di una croce. 2. Se non si è soddisfatti dei risultati della funzione di miglioramento automatico: 1. Tenere premuto il pulsante sinistro del mouse per tracciare un rettangolo intorno all'area della foto. 2. Rilasciare il pulsante del mouse per applicare l'effetto. L'effetto occhi rossi viene rimosso automaticamente. Le modifiche vengono salvate automaticamente nella foto. L'effetto occhi rossi è stato rimosso dalla foto. Argomenti Relativi: Modifiche generali delle foto →35 4.9.4.2 Aggiunta di effetti alla photo È necessario soddisfare il seguente requisito: ▲ La foto desiderata è visualizzata nella schermata Modifica foto. Per aggiungere un effetto a una foto, procedere come segue: 1. Fare clic sulla scheda Effetti. Viene visualizzato l'elenco degli effetti colore e di modifica. 2. Per visualizzare l'anteprima di un effetto, posizionare il puntatore del mouse sulla miniatura dell'effetto. Un'anteprima del risultato è visualizzata nell'area del contenuto. 3. Fare clic sulla miniatura corrispondente per applicare l'effetto desiderato. L'effetto viene applicato alla foto. L'aggiunta di un effetto alla foto è stata completata. Argomenti Relativi: Modifiche generali delle foto →35 4.9.4.3 Ritaglio foto È necessario soddisfare il seguente requisito: ▲ La foto desiderata è visualizzata nella schermata Modifica foto. Per ritagliare la foto, procedere come segue: Nero Kwik Media 36 Foto e video 1. Fare clic sul pulsante Taglia nella scheda Avanzate. Nella scheda vengono visualizzate le opzioni di ritaglio; nell'area contenuto viene visualizzato un rettangolo. È possibile selezionare diversi modelli che definiscono le proporzioni di una cornice di ritaglio. È anche possibile modificare le dimensioni dell'elemento manualmente. 2. Per selezionare un formato definito: 1. Selezionare la voce corrispondente dal menu a discesa. Il rettangolo evidenziato nell'area contenuto viene modificato. 2. Per ruotare la cornice di ritaglio in senso orizzontale o verticale, fare clic sul pulsante Orizzontale o Verticale. Il rettangolo evidenziato viene modificato. 3. Per eseguire il ritaglio manualmente: 1. Selezionare l'opzione Manuale dal menu a discesa. Nell'area contenuto viene visualizzato un rettangolo evidenziato. 2. Posizionare il puntatore del mouse sull'angolo della cornice di ritaglio. Il puntatore assume la forma di uno strumento di ritaglio. 3. Fare clic, tenere premuto il pulsante e spostare lo strumento di ritaglio per modificare le dimensioni del rettangolo e della cornice di ritaglio. 4. Fare clic e tenere premuto il pulsante sul rettangolo e spostare la cornice di ritaglio nella posizione desiderata nell'area contenuto. Il rettangolo evidenziato viene modificato. 4. Fare clic sul pulsante Applica. L'elemento viene tagliato in base alle dimensioni del rettangolo evidenziato. Le modifiche vengono salvate automaticamente nella foto. Il ritaglio della foto è stato completato. Argomenti Relativi: Modifiche generali delle foto →35 4.10 Riproduzione video La schermata Riproduzione viene visualizzata quando si fa clic sul pulsante nella schermata di ricerca di foto e video o quando si avvia la riproduzione da un disco ottico. Nella finestra è possibile visualizzare i video. Alcune delle funzioni descritte sono disponibili solo se nel computer è installato Nero Kwik Play. Nero Kwik Play consente di riprodurre tutti i video dalla libreria, indipendentemente dal formato. Nero Kwik Play è incluso automaticamente in Nero 12 and Nero 12 Platinum. Se si utilizza una versione diversa di Nero Kwik Media, il programma aggiuntivo non è incluso nell'applicazione. Nero Kwik Media 37 Foto e video La riproduzione di DVD e la masterizzazione di DVD-Video sono disponibili solo se Nero Kwik DVD è installato nel computer. Nero Kwik DVD è incluso automaticamente in Nero 12 and Nero 12 Platinum. Se si utilizza una versione diversa di Nero Kwik Media, il programma aggiuntivo non è incluso nell'applicazione. La riproduzione di BD, DVD e file video digitali con audio surround digitale DTS è disponibile solo se è stato installato Nero Kwik DTS Player nel computer. La riproduzione di Blu-ray, DVD e video digitali in Nero Kwik Media richiede l'installazione di app aggiuntive. Nero Kwik DTS Player è incluso automaticamente in Nero 12 Platinum. Se si utilizza una versione diversa di Nero Kwik Media, il programma aggiuntivo non è incluso nell'applicazione. Fare clic sul pulsante nella parte superiore sinistra della schermata (intestazione) per tornare alla schermata precedente. Schermata Riproduzione Nella barra delle attività superiore sono disponibili le seguenti opzioni di impostazione: Pulsante Adatta l'elemento visualizzato alla dimensione dell'area contenuto. Le proporzioni vengono mantenute. Nero Kwik Media 38 Foto e video Pulsante Consente di visualizzare un elemento nella visualizzazione a schermo intero. Nella parte inferiore sinistra della schermata sono visualizzati una miniatura del video in esecuzione e il tempo. Nella barra delle attività inferiore sono inoltre disponibili le seguenti opzioni di impostazione: Pulsante Consente di interrompere la riproduzione. Pulsante / Pulsante / Pulsante / Consente di riavvolgere o far avanzare velocemente l'elemento in fase di riproduzione. Consente di passare al video precedente/successivo. Consente di avviare o mettere in pausa la riproduzione degli elementi selezionati. Pulsante Consente di riprodurre nuovamente l'elemento o la selezione riprodotta. Pulsante Consente di regolare il volume. Se si seleziona il pulsante Disattiva audio, viene disattivata la musica di sottofondo. Pulsante Consente di visualizzare la finestra Masterizza contenente tutte le opzioni di masterizzazione disponibili. È anche possibile scegliere di copiare un intero disco. Pulsante / Menu a discesa Consente di ruotare l'elemento selezionato di 90 gradi a sinistra o a destra. Consente di visualizzare ulteriori funzioni. Argomenti Relativi: Foto e video →16 Ulteriori funzioni (Riproduzione video) → 40 Avvio della riproduzione di un video (libreria) → 40 Nero Kwik Media 39 Foto e video 4.10.1 Ulteriori funzioni (Riproduzione video) Nel menu a discesa della schermata Riproduzione sono disponibili le seguenti voci: Invia a Consente di visualizzare la finestra Copia file selezionati in nella quale è possibile selezionare un dispositivo di destinazione in cui copiare i file selezionati. Apri con Esplora risorse Consente di visualizzare una finestra di Esplora risorse contenente il percorso in cui è memorizzato l'elemento selezionato nel computer. Condividi via Consente di visualizzare le opzioni di condivisione disponibili. È possibile inviare i file tramite e-mail o pubblicare i contenuti in una community Internet. Consente di aggiungere il video o di rimuoverlo dall'elenco degli elementi contrassegnati. Aggiungi indicatore/Rimuovi indicato- Fare clic sulla voce Contrassegnati sotto la voce principale Foto e re video (nella struttura di navigazione a sinistra) per visualizzare soltanto l'elenco dei propri elementi contrassegnati. Adatta video a schermo Consente di visualizzare le opzioni per l'impostazione delle proporzioni. Elimina Consente di eliminare un elemento o l'intero elenco da Nero Kwik Media e dalla relativa cartella nel computer. Argomenti Relativi: Riproduzione video →37 4.10.2 Avvio della riproduzione di un video (libreria) Alcune delle funzioni descritte sono disponibili solo se nel computer è installato Nero Kwik Play. Nero Kwik Play consente di riprodurre tutti i video dalla libreria, indipendentemente dal formato. Nero Kwik Play è incluso automaticamente in Nero 12 and Nero 12 Platinum. Se si utilizza una versione diversa di Nero Kwik Media, il programma aggiuntivo non è incluso nell'applicazione. La riproduzione di BD, DVD e file video digitali con audio surround digitale DTS è disponibile solo se è stato installato Nero Kwik DTS Player nel computer. La riproduzione di Blu-ray, DVD e video digitali in Nero Kwik Media richiede l'installazione di app aggiuntive. Nero Kwik Media 40 Foto e video Nero Kwik DTS Player è incluso automaticamente in Nero 12 Platinum. Se si utilizza una versione diversa di Nero Kwik Media, il programma aggiuntivo non è incluso nell'applicazione. Per riprodurre un video, procedere come segue: 1. Fare clic sulla voce della libreria Foto e video nella struttura di navigazione a sinistra. Viene visualizzata la schermata di ricerca delle foto e dei video. 2. Selezionare il video che si desidera riprodurre e fare clic su nella barra delle attività inferiore. La riproduzione viene avviata. Viene visualizzata la schermata Riproduzione. È stata avviata la riproduzione del video desiderato. 4.11 Barra di controllo Schermo intero Per la riproduzione di video e presentazioni immediate sono disponibili diverse opzioni di impostazione della modalità a schermo intero. Se si sposta il mouse nella parte inferiore dello schermo intero corrispondente, viene visualizzata la barra di controllo. A sinistra della barra di controllo della riproduzione video sono visualizzati una miniatura del video in esecuzione e il tempo. Sono inoltre disponibili i seguenti pulsanti: Consente di disattivare la visualizzazione a schermo intero e tornare alla schermata predefinita dell'applicazione. Consente di interrompere la riproduzione. / Consente di riavvolgere o far avanzare velocemente l'elemento in fase di riproduzione. / Consente di passare al video precedente/successivo. / Consente di avviare o mettere in pausa la riproduzione degli elementi selezionati. Consente di riprodurre nuovamente l'elemento o la selezione riprodotta. Consente di regolare il volume. Se si seleziona il pulsante Disattiva audio, viene disattivata la musica di sottofondo. / Consente di ruotare l'elemento di 90 gradi a sinistra o a destra. Consente di visualizzare ulteriori funzioni, ad esempio per aggiungere un video ai preferiti. Nero Kwik Media 41 Foto e video Nella barra di controllo della presentazione immediata sono disponibili i seguenti pulsanti: Consente di disattivare la visualizzazione a schermo intero e tornare alla schermata predefinita dell'applicazione. / Consente di passare all'elemento precedente/successivo. Consente di avviare la riproduzione della presentazione nella visualizzazione a schermo intero. Consente di regolare il volume. Se si seleziona il pulsante Disattiva audio, viene disattivata la musica di sottofondo. / Consente di ruotare l'elemento di 90 gradi a sinistra o a destra. Consente di aggiungere la foto o di rimuoverla dall'elenco degli elementi contrassegnati. / Fare clic sulla voce Contrassegnati sotto la voce principale Foto e video (nella struttura di navigazione a sinistra) per visualizzare soltanto l'elenco dei propri elementi contrassegnati. Nero Kwik Media 42 Musica 5 Musica Nella schermata di ricerca della musica è possibile cercare gli elementi del gruppo libreria Musica. Le playlist esistenti sono elencate anche sotto la voce principale Musica nella struttura di navigazione a sinistra. Una panoramica viene visualizzata quando viene selezionata la voce principale Musica nella struttura di navigazione. Schermata di ricerca della musica Dalla panoramica è possibile accedere ai dettagli delle singole voci. Per impostazione predefinita, i brani musicali della panoramica sono ordinati in base all'album (scheda Album). I contenuti possono essere ordinati anche per Artisti, Generi o Titoli. Fare clic sulla scheda corrispondente nella barra delle attività superiore per modificare l'ordine di visualizzazione. Per ogni elenco è indicato il numero di album inclusi. Facendo doppio clic su un elenco è possibile attivare la vista dettagliata. Vengono visualizzati solo gli album dell'elenco selezionato: l'elenco svolge la funzione di filtro. Viene attivata la vista dettagliata con il primo elemento dell'elenco selezionato. Gli altri elementi dell'elenco sono visualizzati di seguito. La barra di scorrimento sul margine destro della schermata consente di scorrere le informazioni dettagliate. Fare clic sul pulsante Tutti gli album nell'ultima colonna della tabella a sinistra per chiudere la vista di ricerca dettagliata e tornare alla panoramica. Fare di nuovo doppio clic su un singolo elemento nella vista dettagliata per avviarne la riproduzione. I comandi di riproduzione si trovano nella barra delle attività inferiore. Il passaggio a un'altra schermata non interrompe la riproduzione. Nell'angolo inferiore sinistro della finestra principale vengono visualizzati il titolo e il tempo di riproduzione. Fare clic sul titolo e sul tempo di riproduzione per tornare alla schermata di ricerca della musica. Fare clic sull'opzione Aggiunti di recente o Riprodotti di recente in Musica (a sinistra Nero Kwik Media 43 Musica nella struttura di navigazione) per visualizzare soltanto gli ultimi elementi aggiunti o riprodotti. Per impostazione predefinita, vengono visualizzate le modifiche o le aggiunte delle ultime 4 settimane. È possibile specificare di visualizzare soltanto gli elementi di oggi, di ieri, della settimana scorsa, ecc. Nella parte superiore di ciascuna schermata di ricerca è disponibile la seguente opzione di impostazione: Campo di immissione Ricerca Consente di effettuare una ricerca per parole chiave per ricercare nomi di file, artisti, album, ecc. I risultati della ricerca vengono visualizzati nella vista dettagliata. Argomenti Relativi: Barra delle attività superiore (Ricerca di musica) →44 Barra delle attività inferiore (Ricerca di musica) →46 Playlist →49 5.1 Barra delle attività superiore (Ricerca di musica) Nella barra delle attività superiore della schermata di ricerca della musica sono disponibili anche le seguenti opzioni di impostazione: Dispositivo di scorrimento Zoom Consente di eseguire lo zoom in avanti o indietro nella schermata di ricerca. Disponibile solo nella panoramica. Pulsante Visualizza l'anteprima di tutti gli album. Questa visualizzazione è selezionata per impostazione predefinita. Pulsante Visualizza i dettagli di tutti gli album, incluso l'artista, l'elenco delle tracce, l'immagine e il nome dell'album. Pulsante Consente di visualizzare la barra laterale Informazioni file multimediali nella colonna della schermata a destra contenente informazioni sui metadati dell'elemento selezionato. Fare di nuovo clic sul pulsante nella barra delle attività superiore per chiudere la scheda. Argomenti Relativi: Musica →43 Scheda Informazioni file multimediali →45 Nero Kwik Media 44 Musica 5.1.1 Scheda Informazioni file multimediali La scheda Informazioni file multimediali nella colonna della schermata a destra contiene informazioni sui metadati dell'elemento selezionato. Se disponibili, è possibile visualizzare sulla barra delle dettagli quali la dimensione o il formato del file. Fare clic sul pulsante attività superiore per visualizzare la scheda. Fare di nuovo clic sul pulsante nella barra delle attività superiore per chiudere la scheda. Nella scheda Informazioni file multimediali sono disponibili le seguenti opzioni di impostazione: Opzione Valutazione Consente di assegnare all'elemento una valutazione massima di cinque stelle. Il numero di stelle assegnato viene visualizzato nell'angolo inferiore destro degli elementi nella schermata di ricerca. È possibile rimuovere o modificare la valutazione degli elementi in qualsiasi momento. Fare clic sull'opzione Votati sotto l'opzione principale (a sinistra nella struttura di navigazione) per visualizzare soltanto gli elementi votati. Consente di visualizzare informazioni quali il modello di videocamera Informazioni vide- e la sensibilità ISO con cui è stata scattata la foto. ocamera Disponibile solo per le foto. Area Area Dettagli video Consente di visualizzare informazioni quali le proporzioni e la frequenza fotogrammi del video selezionato. Disponibile solo per i video. Consente di visualizzare i tag esistenti. Area Tag È possibile aggiungere e rimuovere i tag. Fare clic nel campo di immissione Aggiungi tag per aggiungere manualmente ulteriori tag. Spostare il puntatore del mouse su un tag esistente e fare clic su a destra per rimuovere il tag. Disponibile solo per le foto e i video. In quest'area sono elencati i nomi cui è stato assegnato un tag nell'immagine corrispondente. Area Volti È anche possibile fare clic nel campo di immissione Nome per accedere direttamente alla schermata Modifica foto e aggiungere ulteriori tag ai volti. Disponibile solo per le foto. Area Consente di visualizzare informazioni quali il formato audio e bitrate. Dettagli brani seleDisponibile solo per i brani. zione Area Nell'area sono visualizzati gli ultimi sei tag utilizzati in Nero Kwik Media.. Nero Kwik Media 45 Musica Tag rapidi In quest'area è anche possibile selezionare i tag per visualizzare un elenco dei tag preferiti. È inoltre possibile trascinare i tag dall'elenco dei tag della scheda Gestione tag in un campo di tag rapido per sostituire il tag rapido corrente con la parola chiave desiderata. Disponibile solo per le foto e i video. 5.2 Barra delle attività inferiore (Ricerca di musica) Nella barra delle attività inferiore della schermata di ricerca della musica sono disponibili anche le seguenti opzioni di impostazione: Pulsante Consente di visualizzare una finestra di Esplora risorse nella quale è possibile cercare e aprire ulteriori file multimediali memorizzati nel computer. Menu a discesa Visualizza l'opzione Playlist. Viene visualizzata una finestra nella quale è possibile immettere un nome per la nuova playlist. Menu a discesa Consente di visualizzare le playlist esistenti. È possibile aggiungere uno o più elementi in una delle playlist visualizzate. È necessario selezionare almeno un elemento. Consente di avviare la riproduzione degli elementi o degli album selezionati. Pulsante Se si fa clic sul pulsante nella panoramica mentre è selezionato un elenco, viene visualizzata la vista dettagliata e viene riprodotto automaticamente il primo elemento. I comandi di riproduzione si trovano nella barra delle attività inferiore. Menu a discesa Consente di visualizzare le opzioni di condivisione disponibili. È possibile inviare i file tramite e-mail o pubblicare i contenuti in una community Internet. È necessario selezionare almeno un elemento. Menu a discesa Consente di visualizzare ulteriori funzioni. Pulsante Consente di visualizzare la finestra Masterizza contenente tutte le opzioni di masterizzazione disponibili. È anche possibile scegliere di copiare un intero disco. Pulsante Consente di aggiungere l'elemento o di rimuoverlo dall'elenco degli elementi contrassegnati. / Nero Kwik Media 46 Musica Fare clic sulla voce Contrassegnati sotto la voce principale Musica (nella struttura di navigazione a sinistra) per visualizzare soltanto l'elenco dei propri elementi contrassegnati. È necessario selezionare almeno un elemento. Quando viene avviata la riproduzione, i comandi di riproduzione si trovano nella barra delle attività inferiore. Sono disponibili le seguenti opzioni di impostazione: Pulsante Consente di interrompere la riproduzione. Consente di passare alla traccia successiva/precedente. Pulsante / Pulsante / Se si fa clic sul pulsante corrispondente al termine dell'ultima (prima) traccia di un album, viene riprodotto l'album successivo (precedente). Consente di avviare o mettere in pausa la riproduzione degli elementi o degli album selezionati. Pulsante Consente di riprodurre gli elementi o l'album selezionato in ordine casuale. Pulsante Consente di riprodurre nuovamente l'elemento, la selezione, l'album o la playlist riprodotta. Pulsante Consente di regolare il volume. Se si seleziona il pulsante Disattiva audio, viene disattivata la musica di sottofondo. Pulsante Consente di visualizzare la finestra Masterizza contenente tutte le opzioni di masterizzazione disponibili. È anche possibile scegliere di copiare un intero disco. Consente di aggiungere l'elemento o di rimuoverlo dall'elenco degli elementi contrassegnati. Pulsante / Fare clic sulla voce Contrassegnati sotto la voce principale Musica (nella struttura di navigazione a sinistra) per visualizzare soltanto l'elenco dei propri elementi contrassegnati. È necessario selezionare almeno un elemento. Menu a discesa Consente di visualizzare ulteriori funzioni. Nero Kwik Media 47 Musica Argomenti Relativi: Musica →43 Ulteriori funzioni (Ricerca di musica) →48 5.2.1 Ulteriori funzioni (Ricerca di musica) Nel menu a discesa della schermata di ricerca della musica sono disponibili le seguenti voci: Invia a Consente di visualizzare la finestra Copia file selezionati in nella quale è possibile selezionare un dispositivo di destinazione in cui copiare i file selezionati. È necessario selezionare almeno un elemento. Collegare un dispositivo di destinazione o un Dispositivo Apple attivo. Consente di visualizzare una finestra di Esplora risorse contenente il Apri con Esplopercorso in cui è memorizzato l'elemento selezionato nel computer. ra risorse È necessario selezionare almeno un elemento. Consente di visualizzare la finestra Informazioni brano. Informazioni brano Gracenote MusicID consente a Nero Kwik Media di identificare i file musicali di qualsiasi tipo di compilation audio. I metadati, quali artista, titolo e genere, vengono visualizzati in Nero Kwik Media dopo aver eseguito l'accesso al Gracenote Media Database. I metadati identificati vengono scritti nel file musicale e resi disponibili. Ciò consente di creare raccolte musicali complete di tutte le informazioni necessarie. Ciò risulta particolarmente utile nel caso di file senza informazioni o con informazioni parziali. Fare clic sul pulsante Accetta nella parte inferiore destra della finestra per sincronizzare i dati trovati nei file. È necessario selezionare almeno un elemento. Consente di visualizzare la finestra Informazioni brano. Modifica informazioni brano È possibile modificare i metadati, ad esempio aggiungendo i dati mancanti nei campi di immissione. Fare clic sul pulsante Accetta nella parte inferiore destra della finestra per sincronizzare i dati nei file. I metadati immessi vengono inviati a Gracenote e inseriti nel database. È necessario selezionare almeno un elemento. Elimina file Consente di eliminare un elemento o l'intero elenco da Nero Kwik Media e dalla relativa cartella nel computer. È necessario selezionare almeno un elemento o un elenco. Nero Kwik Media 48 Musica La tecnologia di riconoscimento musicale e i relativi dati sono forniti da Gracenote®. Gracenote è lo standard nella tecnologia di riconoscimento e identificazione musicale e nella diffusione dei contenuti associati. Per ulteriori informazioni, visitare il sito www.gracenote.com. Argomenti Relativi: Barra delle attività inferiore (Ricerca di musica) →46 5.3 Elenco degli elementi contrassegnati Se si sposta il cursore del mouse sull'anteprima di una foto, un video (schermata Foto e video), un album musicale o una traccia (schermata Musica), viene visualizzata un'icona nell'angolo superiore sinistro. Attivare l'icona per selezionare l'anteprima. In questo modo è possibile effettuare una selezione. Fare clic sulla voce Contrassegnati sotto la voce principale (nella struttura di navigazione a sinistra) per visualizzare soltanto l'elenco dei propri elementi contrassegnati. Facendo nuovamente clic sull'icona contrassegnata viene rimosso l'elemento corri- spondente dall'elenco Contrassegnati. Fare clic sul pulsante Rimuovi tutti gli indicatori nella barra delle attività superiore della schermata Contrassegnati per rimuovere l'intera preselezione e iniziare un nuovo campione. Se si desidera avviare una presentazione istantanea che riproduce soltanto determinate foto o masterizzare un CD audio delle tracce selezionate può essere utile effettuare una preselezione. Per impostazione predefinita, le foto e i video selezionati sono visualizzati nell'ordine in cui sono stati aggiunti. Fare clic sul pulsante nella barra delle attività superiore per modificare l'ordine di visualizzazione. Facendo doppio clic su una foto o un video selezionato, viene visualizzata un'anteprima della foto (schermata Modifica foto) o la schermata Riproduzione (per i video). Se si fa doppio clic su una traccia, viene avviata la riproduzione. 5.4 Playlist Le playlist esistenti sono elencate sotto la voce principale Musica nella struttura di navigazione a sinistra. Se si fa clic su una delle playlist, i contenuti vengono visualizzati in ordine numerato nella vista di ricerca dettagliata (l'ordine in cui sono state aggiunte le singole tracce o gli album all'elenco). Se si desidera creare playlist, fare clic sul pulsante nella barra delle attività inferiore della schermata di ricerca della musica. Viene visualizzata una finestra nella quale è possibile immettere un nome per la nuova playlist. Per aggiungere una traccia a una playlist esistente, è sufficiente trascinare la traccia selezionata dalla schermata di ricerca nella playlist nella struttura di navigazione. Come nella schermata di ricerca della musica, fare di nuovo doppio clic su un singolo elemento nella vista dettagliata per avviarne la riproduzione. I comandi di riproduzione si trovano nella barra delle attività inferiore. Il passaggio a un'altra schermata non interrompe la Nero Kwik Media 49 Musica riproduzione. Nell'angolo inferiore sinistro della finestra principale vengono visualizzati il titolo e il tempo di riproduzione. Fare clic sul titolo e sul tempo di riproduzione per tornare alla playlist. È anche possibile aggiungere ulteriori tracce durante la riproduzione come audio di sottofondo. 5.5 Avvio della riproduzione di musica (libreria o playlist) È necessario soddisfare il seguente requisito: ▲ Le tracce desiderate sono disponibili nell'applicazione. Per riprodurre le tracce, gli album o una playlist, procedere come segue: 1. Per riprodurre le tracce o un album: 1. Fare clic sulla voce principale Musica nella struttura di navigazione a sinistra. Viene visualizzata la schermata di ricerca della musica. 2. Selezionare l'elenco, l'album o la traccia che si desidera riprodurre e fare clic su nella barra delle attività inferiore. La riproduzione viene avviata. Il passaggio a un'altra schermata non interrompe la riproduzione. Nell'angolo inferiore sinistro della finestra principale vengono visualizzati il titolo e il tempo di riproduzione. Fare clic sul titolo e sul tempo di riproduzione per tornare alla schermata di ricerca della musica. Se l'album è stato selezionato da un elenco contenente più album, al termine del primo album viene automaticamente riprodotto l'album successivo. Analogamente, se è stata selezionata la casella di controllo di una singola traccia di un album, al termine della traccia vengono automaticamente riprodotte le tracce successive. 2. Per riprodurre una playlist: 1. Fare clic sulla voce della playlist (sotto la voce principale Musica) nella struttura di navigazione a sinistra. 2. Fare clic sul pulsante nella barra delle attività inferiore. La riproduzione viene avviata. Il passaggio a un'altra schermata non interrompe la riproduzione. Nell'angolo inferiore sinistro della finestra principale vengono visualizzati il titolo e il tempo di riproduzione. Fare clic sul titolo e sul tempo di riproduzione per tornare alla schermata Playlist. È stata avviata la riproduzione delle tracce, degli album o della playlist desiderata. 5.6 Creazione di una playlist Per creare una playlist nell'applicazione, procedere come segue: 1. Fare clic sulla voce principale Musica nella struttura di navigazione a sinistra. Viene visualizzata la schermata di ricerca della musica. 2. Selezionare più tracce (vista dettagliata) tenendo premuto il tasto [CTRL] durante la selezione delle tracce desiderate. Nero Kwik Media 50 Musica Per aggiungere un intero album alla playlist, fare clic sulla copertina per selezionare tutti gli elementi dell'album. Per aggiungere interi elenchi alla playlist, rimanere nella panoramica visualizzata nella schermata di ricerca e selezionare l'elenco desiderato. 3. Selezionare l'opzione Playlist dal menu a discesa sulla barra delle attività inferiore. Viene visualizzata una finestra. 4. Immettere un nome per la nuova playlist nel campo di immissione e fare clic su OK. Viene visualizzata la nuova playlist i cui contenuti sono elencati in ordine numerato (l'ordine in cui sono state aggiunte le singole tracce o gli album all'elenco). Viene aggiunta una nuova voce nella struttura di navigazione. 5. Per aggiungere ulteriori tracce alla playlist: 1. Tornare alla schermata di ricerca della musica. 2. Selezionare una o più tracce desiderate, un album o un gruppo. 3. Selezionare l'opzione Playlist dal menu a discesa sulla barra delle attività inferio- re. Viene visualizzata una finestra contenente le playlist esistenti. 4. Scegliere la playlist a cui si desidera aggiungere le tracce. Il contenuto viene aggiunto alla playlist. 6. Per modificare l'ordine delle tracce della playlist, trascinare le singole tracce nella posizione desiderata. È stata creata una playlist da una selezione di tracce. È ora possibile avviare la riproduzione o pubblicare il progetto. Nero Kwik Media 51 Progetti 6 Progetti Tutti i progetti, quali i fotolibri e le compilation di presentazioni, sono elencati sotto la voce principale Progetti nella struttura di navigazione; è possibile aprire e modificare i progetti in qualsiasi momento. Quando viene selezionata una delle voci secondarie nella struttura di navigazione, vengono visualizzate le informazioni relative al progetto corrispondente, ad esempio il numero di elementi o pagine incluse o la durata totale. Fare doppio clic su un progetto nella panoramica della schermata Progetti per aprire la compilation corrispondente in una schermata di modifica. Argomenti Relativi: Barra delle attività superiore (Progetti) → 52 Barra delle attività inferiore (Progetti) → 52 6.1 Barra delle attività superiore (Progetti) Nella barra delle attività superiore della schermata Progetti sono disponibili anche le seguenti opzioni di impostazione: Dispositivo di scorrimento Zoom Consente di eseguire lo zoom in avanti o indietro nella schermata di ricerca. Pulsante Visualizza l'anteprima di tutti i progetti. Questa visualizzazione è selezionata per impostazione predefinita. Pulsante Consente di visualizzare tutti i progetti in una vista dettagliata contenente i titoli con una piccola anteprima suddivisi per categoria (presentazioni, album, biglietti, ecc.). Pulsante Consente di visualizzare la scheda Informazioni file multimediali nella colonna della schermata a destra contenente informazioni sui metadati dell'elemento selezionato. Se disponibili, è possibile visualizzare dettagli quali la data di creazione o il tipo. Fare di nuovo clic sul pulsante nella barra delle attività superiore per chiudere la scheda. Argomenti Relativi: Progetti →52 6.2 Barra delle attività inferiore (Progetti) Nella barra delle attività inferiore della schermata Progetti sono disponibili le seguenti opzioni di impostazione: Nero Kwik Media 52 Progetti Pulsante Menu a discesa Consente di visualizzare una finestra di Esplora risorse nella quale è possibile cercare e aprire ulteriori file multimediali memorizzati nel computer. Consente di visualizzare una finestra nella quale è possibile immettere un nome per la nuova compilation prima che venga visualizzata sotto la voce principale Progetti (nella struttura di navigazione a sinistra) e nella panoramica. Per i fotolibri, è possibile specificare se si desidera creare un fotolibro personalizzato o utilizzare un fotolibro creato automaticamente. L'ordine dei progetti fotografici è disponibile solo nei paesi elencati. Pulsante Ordina prodotto fotografico Consente di visualizzare un'anteprima dei progetti fotografici. Utilizzare l'anteprima per verificare che il progetto non contenga errori ortografici e che tutte le foto siano visualizzate correttamente. Al termine della verifica, fare clic sul pulsante Verifica eseguita per aggiungere il progetto al carrello. Per informazioni dettagliate su come effettuare un ordine in Nero Kwik Media, fare riferimento al capitolo Market. L'ordine dei progetti fotografici è disponibile solo nei paesi elencati. Disponibile solo per i progetti fotografici. Pulsante Consente di visualizzare un'anteprima a schermo intero del fotolibro selezionato o di riprodurre la compilation di presentazioni. Pulsante Consente di aprire la compilation esistente nella schermata di modifica corrispondente. Menu a discesa Consente di visualizzare le opzioni di condivisione disponibili. È possibile inviare i file tramite e-mail o pubblicare i contenuti in una community Internet. È necessario selezionare almeno un elemento. Menu a discesa Pulsante Consente di visualizzare ulteriori funzioni. Consente di visualizzare la finestra Masterizza contenente tutte le opzioni di masterizzazione disponibili. È anche possibile scegliere di copiare un intero disco. Argomenti Relativi: Progetti →52 Ulteriori funzioni (Progetti) →54 Nero Kwik Media 53 Progetti 6.2.1 Ulteriori funzioni (Progetti) Nel menu a discesa della schermata Progetti sono disponibili le seguenti voci: Consente di spostare la presentazione in Nero Video per l'editing avanzato. Modifica presentaDisponibile solo con Nero 12. Nero Video è un'applicazione che viezione con Nero ne installata automaticamente durante l'installazione del programma. Video Per ulteriori informazioni, vedere il manuale dell'utente. Disponibile solo per le presentazioni. Rinomina Consente di attivare il campo di immissione del titolo nel quale è possibile inserire un nuovo nome per l'elemento. È necessario selezionare almeno un elemento. Elimina Consente di eliminare un elemento da Nero Kwik Media e dalla relativa cartella nel computer. È necessario selezionare almeno un elemento. Argomenti Relativi: Barra delle attività inferiore (Progetti) → 52 6.3 Presentazioni Le compilation di presentazioni sono visualizzate sotto la voce principale Progetti nella struttura di navigazione; è possibile aprire gli elementi esistenti in qualsiasi momento. Al termine delle modifiche, fare clic sul pulsante nella parte superiore sinistra della schermata (intestazione) per tornare alla schermata precedente. Nero Kwik Media 54 Progetti Schermata Presentazione Se si desidera creare ulteriori presentazioni, fare clic sul pulsante nella barra delle atti- vità inferiore della schermata di ricerca di foto e video. Viene visualizzata una finestra nella quale è possibile immettere un nome per la nuova presentazione prima che venga visualizzata nella schermata Presentazione e sotto la voce principale Progetti (nella struttura di navigazione a sinistra). La schermata Presentazione include un'area di anteprima nella quale sono visualizzate le anteprime dei singoli elementi della compilation di presentazioni e una striscia di miniature nella parte superiore. Facendo clic su uno dei pulsanti nell'area Personalizza presentazione a sinistra viene visualizzata la finestra Personalizza presentazione. È possibile selezionare diversi modelli, aggiungere titoli o ricercare e regolare il volume della musica di sottofondo. L'eventuale modello selezionato è visibile anche nella prima e ultima miniatura della striscia di miniature. Nella striscia di miniature sono visualizzati tutti gli elementi già selezionati nella schermata di ricerca. È possibile scorrere la striscia di miniature utilizzando i pulsanti e a destra e a sinistra. Fare clic su una miniatura per selezionare la foto o il video e visualizzarlo nell'area contenuto. È anche possibile passare alla foto successiva o precedente facendo clic sui pulsanti e a sinistra e a destra dell'elemento nell'area del contenuto. Per modificare l'ordine degli elementi della presentazione, trascinare una miniatura sulla striscia e rilasciarla nella posizione desiderata. Nella striscia di miniature sono disponibili i seguenti pulsanti: Aggiungi elementi Consente di aprire Nero MediaBrowser. È possibile selezionare le foto e i video da aggiungere alla presentazione. Per informazioni dettagliate sulla gestione di Nero MediaBrowser, fare riferimento al capitolo corrispondente. Nero Kwik Media 55 Progetti Espande la visualizzazione della striscia di miniature all'intera dimensione della schermata. La panoramica può risultare utile per inserire gli elementi nella presentazione nell'ordine corretto. Fare clic sul pulsante Comprimere lo storyboard per ridurre nuovamente la dimensione della striscia di miniature. Argomenti Relativi: Progetti →52 Barra delle attività inferiore (Presentazioni) → 56 Personalizza presentazione →57 Creazione di una presentazione →58 6.3.1 Barra delle attività inferiore (Presentazioni) Nella barra delle attività inferiore della schermata Presentazione sono disponibili le seguenti opzioni di impostazione: Consente di visualizzare la schermata Modifica foto nella quale è possibile visualizzare, modificare e correggere le foto. Pulsante È necessario selezionare almeno un elemento. Disponibile solo per le foto. Pulsante Consente di avviare la riproduzione della presentazione nella visualizzazione a schermo intero. Menu a discesa Consente di visualizzare le opzioni di condivisione disponibili. È possibile pubblicare le presentazioni in una community Internet. Pulsante Consente di visualizzare la finestra Masterizza contenente tutte le opzioni di masterizzazione disponibili. È anche possibile scegliere di copiare un intero disco. Pulsante / Pulsante Consente di ruotare l'elemento selezionato di 90 gradi a sinistra o a destra. Consente di rimuovere un elemento selezionato dalla compilation Argomenti Relativi: Presentazioni →54 Personalizza presentazione →57 Creazione di una presentazione → 58 Nero Kwik Media 56 Progetti 6.3.2 Personalizza presentazione La finestra Personalizza presentazione viene visualizzata quando si fa clic su uno dei pulsanti dell'area Personalizza presentazione a sinistra della schermata Presentazione. La finestra include tre schede corrispondenti ai pulsanti dell'area Personalizza presentazione. 6.3.2.1 Temi (Presentazione) Nella parte sinistra della scheda Temi della finestra Personalizza presentazione sono disponibili diversi modelli di presentazione. Selezionare un modello per visualizzare un'anteprima animata nella parte superiore destra della scheda. Sono inoltre disponibili le seguenti opzioni di impostazione: Casella di controllo Applica effetti panoramica e zoom alle immagini Consente di attivare gli effetti panoramica e zoom e le transizioni in dissolvenza tra le immagini. L'effetto aggiunge movimento alla presentazione. Se l'opzione è disattivata, la procedura guidata ignorerà gli effetti panoramica e zoom. Argomenti Relativi: Personalizza presentazione →57 6.3.2.2 Titoli (Presentazione) Nella scheda Titoli della finestra Personalizza presentazione sono disponibili le seguenti opzioni di impostazione: Casella di controllo Consente di saltare l'introduzione del tema selezionato e di iniziare Salta introduzione la presentazione con la prima foto. Casella di controllo Salta conclusione Area di immissione Titolo di apertura Area di immissione Titolo di chiusura Consente di saltare la conclusione del tema selezionato e di terminare la presentazione subito dopo l'ultima foto. Visualizza il testo predefinito del titolo introduttivo del modello selezionato. Il testo può essere modificato. Gli attributi del testo, quali il carattere e l'allineamento, sono definiti dal modello e non possono essere modificati. Visualizza il testo predefinito del titolo conclusivo del modello selezionato. Il testo può essere modificato. A differenza del testo introduttivo, è possibile inserire interruzioni di riga. Gli attributi del testo, quali il carattere e l'allineamento, sono definiti dal modello e non possono essere modificati. Nero Kwik Media 57 Progetti Argomenti Relativi: Personalizza presentazione →57 6.3.2.3 Musica e durata (Presentazione) Nella scheda Musica e durata della finestra Personalizza presentazione sono disponibili le seguenti opzioni di impostazione: Area con campo di immissione Consente di impostare la durata predefinita delle immagini fisse della presentazione. La durata minima è di 1 secondo, mentre la durata Durata diapositiva massima è di 60 secondi. La durata predefinita è di 3 secondi. Area con dispositivo di scorrimento Volume musica Area con pulsanti di opzione Origine musica Consente di specificare un livello del volume dell'audio aggiunto dal modello diverso dal livello del volume delle altre tracce audio già presenti sulla timeline (ad esempio l'audio del file video). Se il dispositivo di scorrimento non viene spostato, verrà utilizzato lo stesso livello di volume per Audio video e Musica tema. Per disattivare la musica del tema, è possibile selezionare la casella di controllo sottostante. Consente di specificare l'origine della musica di sottofondo. Per impostazione predefinita viene utilizzata la musica del tema. Se si preferisce utilizzare una musica personale, selezionare l'opzione Utilizza musica personale. Fare clic sul pulsante Aggiungi musica per effettuare la ricerca nella libreria e aggiungere la traccia desiderata. Argomenti Relativi: Personalizza presentazione →57 6.3.3 Creazione di una presentazione È necessario soddisfare il seguente requisito: ▲ Le foto desiderate sono disponibili nel gruppo libreria Foto e video. Per creare una presentazione, procedere come segue: 1. Fare clic sulla voce principale Foto e video nella struttura di navigazione a sinistra. Viene visualizzata la schermata di ricerca delle foto e dei video. 2. Selezionare le foto e i video (nella vista di ricerca dettagliata) o l'intero elenco (panoramica) da aggiungere alla presentazione. 3. Selezionare l'opzione Presentazione dal menu a discesa sulla barra delle attività inferiore. Viene visualizzata una finestra. 4. Immettere un nome per la nuova presentazione nel campo di immissione e fare clic su OK. Nero Kwik Media 58 Progetti La nuova presentazione viene visualizzata nella schermata Presentazione. Nella striscia di miniature sono visualizzati tutti gli elementi selezionati. 5. Per aggiungere ulteriori elementi alla presentazione: 1. Fare clic sul pulsante Aggiungi elementi. Viene visualizzato Nero MediaBrowser. 2. Selezionare le foto o i video desiderati e fare clic su Aggiungi. 3. Fare clic sul pulsante Chiudi. Le foto e i video vengono aggiunti alla fine della presentazione. 6. Per modificare l'ordine degli elementi della presentazione, trascinare una miniatura sulla striscia nella posizione desiderata. 7. Per personalizzare la presentazione, selezionare il tema desiderato nell'area Personalizza presentazione. Procedere come descritto nel capitolo Personalizzazione della presentazione. È stata creata una presentazione. È ora possibile avviare la riproduzione o pubblicare il progetto. Argomenti Relativi: Personalizzazione della presentazione → 59 6.3.3.1 Personalizzazione della presentazione È necessario soddisfare il seguente requisito: ▲ Le foto e i video desiderati vengono aperti nella schermata Presentazione. Per personalizzare la presentazione, procedere come segue: 1. Fare clic sul pulsante Temi nell'area Personalizza presentazione a sinistra della schermata Presentazione. Viene visualizzata la finestra Personalizza presentazione con la scheda Temi attiva. La finestra include tre schede corrispondenti ai pulsanti dell'area Personalizza presentazione. È possibile selezionare diversi modelli, aggiungere titoli o regolare il volume della musica di sottofondo. 2. Selezionare un modello a sinistra della scheda Temi. Viene visualizzata un'anteprima animata nella parte superiore destra della scheda. 3. Per attivare l'effetto panoramica e zoom per le diapositive, selezionare la casella di controllo corrispondente. La casella è selezionata per impostazione predefinita. 4. Fare clic sulla scheda Titoli. Viene visualizzata la scheda. 5. Inserire il testo desiderato per il titolo introduttivo nel campo di immissione Titolo di apertura. Gli attributi del testo, quali il carattere e l'allineamento, sono definiti dal modello e non possono essere modificati. 6. Inserire il testo desiderato per il titolo di chiusura nel campo di immissione Titolo di chiusura. Gli attributi del testo, quali il carattere e l'allineamento, sono definiti dal modello e Nero Kwik Media 59 Progetti non possono essere modificati. 7. Fare clic sulla scheda Musica e durata. Viene visualizzata la scheda. 8. Per modificare la durata di visualizzazione delle immagini fisse della presentazione, inserire la durata desiderata nel campo di immissione. La durata predefinita è di 3 secondi. 9. Per specificare un livello del volume dell'audio aggiunto dal modello diverso dal livello del volume delle altre tracce audio già presenti sulla timeline (ad esempio l'audio del file video), utilizzare il dispositivo di scorrimento dell'area Mixer volume. Se il dispositivo di scorrimento non viene spostato, verrà utilizzato lo stesso livello di volume per Audio video e Musica tema. Per disattivare la musica del tema, selezionare la casella di controllo sottostante. 10. Fare clic sul pulsante OK. Le modifiche vengono aggiunte alla presentazione. La personalizzazione della presentazione è stata completata. 6.4 Prodotti fotografici Le compilation fotografiche (fotolibri, calendari o biglietti) sono visualizzate sotto la voce principale Progetti nella struttura di navigazione; è possibile aprire gli elementi esistenti in qualsiasi momento. Al termine delle modifiche, fare clic sul pulsante nella parte supe- riore sinistra della schermata (intestazione) per tornare alla schermata precedente. Se si desidera creare ulteriori progetti fotografici, fare clic sul pulsante nella barra delle attività inferiore della schermata di ricerca di foto e video o della schermata Progetti. Viene visualizzata una finestra nella quale è possibile immettere un nome per il nuovo progetto prima che venga visualizzato nella schermata di creazione (ad esempio Creare i fotolibri). Quando si inizia la creazione di un prodotto fotografico, viene inoltre richiesto di selezionare il paese da un elenco a discesa. L'ordine dei prodotti fotografici è disponibile solo nei paesi elencati. Se è già stato eseguito l'accesso al proprio account, in una finestra pop-up verrà visualizzato un avviso in cui viene comunicato che Nero non effettua spedizioni di prodotti fotografici in quella regione. Ogni schermata di creazione include un'area di lavoro e/o di anteprima nella quale creare, modificare e visualizzare in anteprima la compilation fotografica e diverse schede nella parte inferiore. Fare clic sul pulsante nella parte inferiore della schermata per creare e visualizzare il prodotto fotografico in modalità a schermo intero. Durante la creazione di un nuovo fotolibro, calendario o biglietto vengono presentate diverse fasi di preselezione che precedono l'editing (Modifica progetto). Nero Kwik Media 60 Progetti Nella fase di anteprima (Anteprima progetto) è possibile verificare la compilation per finalizzare l'ordine del prodotto fotografico. Il prodotto fotografico viene salvato automaticamente dopo ogni modifica. Se si preferisce continuare l'editing o effettuare l'ordine in un momento successivo, tornare alla schermata di ricerca. Fare clic sul pulsante nella parte superiore sinistra della schermata (intestazione) per tornare alla schermata precedente. Argomenti Relativi: Seleziona un prodotto →61 Seleziona un tema per il progetto fotografico → 63 Selezione delle foto del fotolibro → 64 Modifica progetto fotografico →65 Anteprima progetto →72 Creazione di un fotolibro immediato →73 Creazione di un fotolibro personalizzato → 74 Creazione di un calendario → 77 6.4.1 Seleziona un prodotto Il primo passaggio della preselezione (Selezionare prodotto) viene visualizzato automaticamente con la schermata di creazione quando si inizia un nuovo progetto fotografico in Nero Kwik Media. L'anteprima viene visualizzata soltanto dopo aver selezionato gli elementi base del prodotto nella scheda Prodotti nell'area inferiore della schermata. Nella scheda Prodotti è possibile selezionare innanzitutto la categoria preferita, ad esempio i fotolibri con copertina rigida o morbida o i biglietti semplici o ripiegati. È quindi possibile selezionare le dimensioni e i formati desiderati, ad esempio orizzontale o verticale. Nell'area di lavoro viene visualizzata un'anteprima del progetto. Nero Kwik Media 61 Progetti Seleziona un prodotto Nella scheda Prodotti e in tutte le schede della schermata di creazione, sono disponibili le seguenti opzioni di impostazione: Pulsante ( ) Consente di espandere o ridurre la scheda per una miglior panoramica delle opzioni disponibili. Pulsante Consente di tornare al livello di selezione superiore. Pulsante / Consente di scorrere verso l'alto o il basso la vista contenuto e di visualizzare le opzioni all'esterno dell'area visibile. Dopo aver specificato le opzioni desiderate, fare clic sul pulsante Passaggio successivo nella barra delle attività inferiore. Nella barra delle attività inferiore è inoltre disponibile la seguente opzione di impostazione: Campo di visualizzazione Quantità Consente di visualizzare la quantità e il prezzo dei progetti fotografici da ordinare. Il prezzo viene automaticamente modificato in base ai formati e alle categorie selezionate. I costi di spedizione non sono inclusi. Fare clic sul pulsante nella parte inferiore della schermata per creare e visualizzare il prodotto fotografico in modalità a schermo intero. Nero Kwik Media 62 Progetti Argomenti Relativi: Prodotti fotografici →60 6.4.2 Seleziona un tema per il progetto fotografico Nel secondo passaggio di preselezione (Seleziona tema) viene visualizzato il progetto fotografico nell'area di lavoro della schermata. È ora possibile selezionare un tema dalla scheda Temi nell'area inferiore della schermata. L'anteprima del progetto fotografico viene immediatamente adattata al tema selezionato. Seleziona tema Per i progetti Fotolibro, oltre al progetto, nell'area di lavoro sono disponibili anche le seguenti opzioni di impostazione: Pulsanti / Pulsante Precedente Menu a discesa Pagine Pulsante Avanti Consente di eseguire e annullare uno zoom sulla doppia pagina visualizzata nell'area di lavoro. Consente di scorrere alla doppia pagina precedente. Consente di visualizzare i numeri di pagina dell'area di lavoro e di anteprima. È possibile selezionare un numero di pagina per aprire direttamente la visualizzazione corrispondente. Consente di scorrere alla doppia pagina successiva. Nero Kwik Media 63 Progetti Consente di selezionare tra due modalità di layout. Menu a discesa Layout fotolibro La Modalità economica (selezionata per impostazione predefinita) limita il numero di pagine del libro al minor numero possibile. In Modalità design è possibile aggiungere pagine, mentre il layout include la maggior varietà possibile. L'opzione viene visualizzata soltanto dopo aver selezionato il tema. Per i progetti Calendario, oltre al progetto, nell'area di lavoro sono disponibili anche le seguenti opzioni di impostazione: Menu a discesa Mese iniziale Menu a discesa Lingua Consente di visualizzare i possibili mesi iniziali per il calendario. È possibile scegliere di iniziare il calendario dal mese successivo a partire dalla data odierna. Consente di specificare la lingua per il testo del calendario (giorni della settimana, mesi). Per i progetti Biglietto viene visualizzata la pagina frontale. Il retro e l'interno (se si sceglie un biglietto ripiegato) vengono visualizzati nell'area di lavoro. Dopo aver specificato le opzioni desiderate, fare clic sul pulsante Passaggio successivo nella barra delle attività inferiore. È possibile tornare al passaggio precedente in qualsiasi momento facendo clic sul pulsante Passaggio precedente. Nella barra delle attività inferiore è inoltre disponibile la seguente opzione di impostazione: Campo di visualizzazione Quantità Consente di visualizzare la quantità e il prezzo dei progetti fotografici da ordinare. I costi di spedizione non sono inclusi. Fare clic sul pulsante nella parte inferiore della schermata per creare e visualizzare il prodotto fotografico in modalità a schermo intero. Argomenti Relativi: Prodotti fotografici →60 6.4.3 Selezione delle foto del fotolibro Nel passaggio di preselezione Seleziona foto per i fotolibri, vengono visualizzate in anteprima le foto preselezionate. Una barra della capacità nella parte superiore della schermata indica il numero di foto già aggiunte. La barra indica inoltre se sono necessarie ulteriori pagine. Quando si posiziona il puntatore del mouse sull'anteprima di una foto, viene visualizzata un'icona Rimuovi in basso a destra. Fare clic sull'icona per modificare la selezione. Nero Kwik Media 64 Progetti Sono disponibili le seguenti opzioni di impostazione: Pulsante Ordina per data Consente di ordinare le foto selezionate per data. Consente di rimuovere tutte le foto dalla compilation. Pulsante Rimuovi tutto Display Copertina Pulsante Aggiungi foto alla selezione Per rimuovere una singola foto, utilizzare l'icona Rimuovi visualizzata in basso a destra quando si posiziona il puntatore del mouse sull'anteprima della foto. Fare clic sull'icona per modificare la selezione. Consente di visualizzare l'anteprima della foto della copertina selezionata. Per modificare e selezionare la foto della copertina, trascinare la foto desiderata nell'area di visualizzazione. Consente di aprire Nero MediaBrowser nel quale è possibile cercare le foto. Dopo aver specificato le opzioni desiderate, fare clic sul pulsante Passaggio successivo nella barra delle attività inferiore. È possibile tornare al passaggio precedente in qualsiasi momento facendo clic sul pulsante Passaggio precedente. È inoltre disponibile il nuovo pulsante Riesecuzione che consente di tornare al primo passaggio della preselezione. Nella barra delle attività inferiore è inoltre disponibile la seguente opzione di impostazione: Campo di visualizzazione Quantità Consente di visualizzare la quantità e il prezzo dei progetti fotografici da ordinare. I costi di spedizione non sono inclusi. Fare clic sul pulsante nella parte inferiore della schermata per creare e visualizzare il prodotto fotografico in modalità a schermo intero. Argomenti Relativi: Prodotti fotografici →60 6.4.4 Modifica progetto fotografico Nel passaggio Modifica progetto il progetto fotografico è pronto per essere modificato. Fare clic sul pulsante Personalizza nella barra delle attività inferiore per visualizzare ulteriori funzioni e schede di modifica. Nero Kwik Media 65 Progetti Modifica progetto Dopo aver specificato le opzioni desiderate, fare clic sul pulsante Anteprima nella barra delle attività inferiore. È sempre possibile tornare al passaggio precedente facendo clic sul pulsante Passaggio precedente o Riesecuzione per tornare al primo passaggio della preselezione. Nella barra delle attività inferiore è inoltre disponibile la seguente opzione di impostazione: Riquadro di visualizConsente di visualizzare la quantità e il prezzo dei progetti fotografici zazione da ordinare. I costi di spedizione non sono inclusi. Quantità Il prodotto fotografico viene salvato automaticamente dopo ogni modifica. Se si preferisce continuare l'editing o effettuare l'ordine in un momento successivo, tornare alla schermata di ricerca. Fare clic sul pulsante nella parte superiore sinistra della schermata (intestazione) per tornare alla schermata precedente. Fare clic sul pulsante nella parte inferiore della schermata per creare e visualizzare il prodotto fotografico in modalità a schermo intero. Argomenti Relativi: Prodotti fotografici →60 Area di lavoro del progetto fotografico →67 Schede progetto fotografico →70 Nero Kwik Media 66 Progetti 6.4.4.1 Area di lavoro del progetto fotografico Nell'area di lavoro il progetto fotografico viene visualizzato con il layout selezionato. Per ogni progetto fotografico sono disponibili anche le seguenti opzioni di impostazione nell'area di lavoro: Pulsanti Consente di annullare l'ultima azione/modifica. Pulsante Consente di ripetere l'ultima azione/modifica. Consente di tagliare una foto, una clipart o un testo selezionato dalla pagina visualizzata nell'area di lavoro. L'elemento tagliato potrà essere nuovamente incollato in qualsiasi pagina del progetto fotografico. Pulsante Pulsante Consente di copiare una foto, una clipart o un testo selezionato dalla pagina visualizzata nell'area di lavoro. L'elemento potrà essere incollato in qualsiasi pagina del progetto fotografico. Consente di incollare un elemento in una pagina selezionata del progetto fotografico. Pulsante L'opzione è disponibile soltanto dopo aver tagliato o copiato una foto, una clipart o un testo dall'area di lavoro. Per i progetti Fotolibro, nell'area di lavoro sono disponibili anche le seguenti opzioni di impostazione: Campi di visualizzazione Piano di lavoro Ha una funzione analoga agli Appunti. Nelle tabelle a sinistra e a destra dell'area di lavoro è elencata una selezione di foto precedentemente eliminate da una pagina del fotolibro, ad esempio sostituendole con altre foto o trascinandole dalla scheda Foto personali. Le tabelle risultano utili per la selezione. Consente di condividere l'immagine di sfondo, la clipart e il testo delle due pagine. Poiché è possibile mantenere una sola immagine di sfondo per una doppia pagina, in una finestra pop-up verrà richiesto se si desidera mantenere il modello corrente di destra o sinistra. Pulsante Pulsanti / Pulsante Precedente Consente di eseguire e annullare uno zoom sulla doppia pagina visualizzata nell'area di lavoro. Consente di scorrere alla doppia pagina precedente. Nero Kwik Media 67 Progetti Menu a discesa Pagine Pulsante Avanti Consente di visualizzare i numeri di pagina dell'area di lavoro e di anteprima. È possibile selezionare un numero di pagina per aprire direttamente la visualizzazione corrispondente. Consente di scorrere alla doppia pagina successiva. Per i progetti Calendario, nell'area di lavoro sono disponibili le seguenti opzioni di impostazione: Pulsanti Consente di eseguire lo zoom delle parti o della griglia del calendario o di visualizzare l'intero calendario. A seconda della categoria del calendario, è possibile anche aggiungere foto, testo e clipart alla griglia. L'opzione è disponibile solo per alcune categorie di calendario. Menu a discesa/elenco Pagine Consente di visualizzare le pagine. È possibile selezionare una pagina per aprire direttamente la visualizzazione corrispondente. Per i progetti Biglietto, nell'area di lavoro sono disponibili le seguenti opzioni di impostazione: Lista Pagine Consente di visualizzare le pagine fronte e retro e le pagine interne del biglietto (a seconda del tipo di biglietto). Fare clic sulla voce desiderata per modificare la pagina del biglietto nell'area di lavoro. Selezionando i singoli elementi nell'area, vengono visualizzate le opzioni di modifica corrispondenti in finestre distinte. Fare clic su uno dei pulsanti delle opzioni di modifica per applicarla sull'elemento selezionato nell'area di lavoro. Per foto, clipart e aree di testo sono disponibili le seguenti opzioni di modifica: Sposta Consente di trascinare la foto nella posizione desiderata sulla pagina del fotolibro. Consente di aggiungere le frecce Ridimensiona al puntatore del mouse nell'a- rea di lavoro. Tenere premuto il pulsante sinistro del mouse e ingrandire o ridurre l'elemento. Per modificare le aree di testo è disponibile l'opzione Larghezza. Consente di aggiungere le frecce Larghezza al puntatore del mouse nell'a- rea di lavoro. Tenere premuto il pulsante sinistro del mouse e trascinare l'elemento sulla larghezza desiderata. L'altezza viene modificata automaticamente in base al numero di righe di testo e al font utiNero Kwik Media 68 Progetti lizzato. L'opzione è disponibile solo per le aree di testo. Ruota Modifica foto Consente di aggiungere le frecce al puntatore del mouse nell'a- rea di lavoro. Tenere premuto il pulsante sinistro del mouse e trascinare l'elemento sull'angolazione desiderata. Consente di visualizzare la finestra Modifica foto nella quale è possibile aggiungere ulteriori effetti e modificare la foto. Disponibile solo per le foto. Taglia Consente di evidenziare i lati e gli angoli della foto selezionata. Tenere premuto il pulsante sinistro del mouse e trascinare la foto sulla dimensione di ritaglio desiderata. Disponibile solo per le foto. Porta in primo pia- Consente di posizionare l'elemento selezionato in primo piano rispetno to a due o più elementi sovrapposti nella pagina del fotolibro. Porta in secondo piano Imposta come sfondo Consente di posizionare l'elemento selezionato in secondo piano rispetto a due o più elementi sovrapposti nella pagina del fotolibro. Consente di utilizzare la foto selezionata come immagine di sfondo a pagina intera. Disponibile solo per le foto. Consente di aggiungere le frecce Opacità al puntatore del mouse nell'a- rea di lavoro. Tenere premuto il pulsante sinistro del mouse e trascinare verso sinistra (bassa) o destra (alta) per regolare l'opacità della foto selezionata. Disponibile solo per le foto. Elimina Consente di eliminare l'elemento selezionato dal progetto fotografico. Per gli sfondi sono disponibili le seguenti opzioni di modifica: Ruota in senso orario/antiorario Consente di ruotare l'immagine di sfondo di 90° verso sinistra o verso destra. Consente di aggiungere le frecce Zoom al puntatore del mouse nell'a- rea di lavoro. Tenere premuto il pulsante sinistro del mouse e trascinare verso sinistra (zoom indietro) o destra (zoom avanti) per regolare il fattore di zoom dell'immagine di sfondo. Nero Kwik Media 69 Progetti Consente di aggiungere le frecce Pan rea di lavoro. Tenere premuto il pulsante sinistro del mouse e trascinare l'immagine di sfondo selezionata in posizione. La panoramica non è possibile quando l'immagine di sfondo corrisponde alle dimensioni della pagina. Per eseguire la panoramica, eseguire uno zoom avanti nell'immagine di sfondo e selezionare il dettaglio desiderato. Consente di aggiungere le frecce Luminosità Elimina al puntatore del mouse nell'a- al puntatore del mouse nell'a- rea di lavoro. Tenere premuto il pulsante sinistro del mouse e trascinare verso sinistra (più scuro) o destra (più chiaro) per regolare la brillantezza dell'immagine di sfondo selezionata. Consente di eliminare l'elemento selezionato dal progetto fotografico. Argomenti Relativi: Modifica progetto fotografico →65 6.4.4.2 Schede progetto fotografico Nell'area inferiore della schermata di creazione sono disponibili le seguenti schede: Consente di visualizzare le miniature delle pagine del fotolibro. Trascinare gli elementi nella posizione desiderata all'interno della scheda per modificare l'ordine delle pagine del fotolibro. Libro personale Fare clic sul pulsante Aggiungi foglio nella parte superiore destra della scheda per aggiungere un foglio (fronte e retro) tra le due pagine del fotolibro correntemente visualizzate. Fare clic sul pulsante Rimuovi foglio per rimuovere il foglio destro delle pagine del fotolibro correntemente visualizzate. Verranno rimossi fronte e retro del foglio. A seconda dello stile di copertina e del formato selezionati per il progetto, è necessario utilizzare un numero minimo di pagine. Questi pulsanti sono disponibili solo per l'editing personalizzato. Disponibile solo per i fotolibri. Consente di visualizzare gli elementi di sfondo del tema e dei layout selezionati. Trascinare lo sfondo o il layout desiderato dalla scheda alla pagina nell'area di lavoro. Modelli Se si posiziona il puntatore del mouse su una miniatura, viene visualizzata un'anteprima. L'anteprima viene rimossa non appena si sposta il mouse. I layout possono essere trascinati su pagine vuote o modificati su pagine con segnaposti di foto vuoti. Nero Kwik Media 70 Progetti Disponibile solo per i fotolibri. Consente di visualizzare le miniature delle foto selezionate. Trascinare gli elementi dalla scheda al segnaposto della foto desiderata nell'area di lavoro. Foto personali Le foto già aggiunte al progetto sono contrassegnate da un segno di spunta. Se si posiziona il puntatore del mouse su una miniatura, viene visualizzata un'anteprima. L'anteprima viene rimossa non appena si sposta il mouse. È possibile modificare qualsiasi foto nell'area di lavoro, ad esempio spostarla, ridimensionarla e ruotarla per adattarla al layout della pagina. Facendo clic sul pulsante Aggiungi foto nella parte superiore destra della scheda viene avviato Nero MediaBrowser che consente di cercare ulteriori foto. Consente di visualizzare le clipart di diverse categorie, ad esempio compleanno o vacanze. Trascinare gli elementi dalla scheda a una pagina o inserirli in una foto nell'area di lavoro. Clipart Se si posiziona il puntatore del mouse su una miniatura, viene visualizzata un'anteprima. L'anteprima viene rimossa non appena si sposta il mouse. È possibile modificare l'elemento selezionato nell'area di lavoro, ad esempio spostarlo, ridimensionarlo e ruotarlo per adattarlo al layout della pagina. L'opzione è disponibile solo per l'editing personalizzato. Consente di visualizzare gli elementi di sfondo di diversi temi oltre a quelli del tema selezionato (nel secondo passaggio della preselezione). Trascinare lo sfondo desiderato dalla scheda all'area di lavoro. Sfondi Se si posiziona il puntatore del mouse su una miniatura, viene visualizzata un'anteprima. L'anteprima viene rimossa non appena si sposta il mouse. L'opzione è disponibile solo per l'editing personalizzato. Bordi Consente di visualizzare numerosi bordi suddivisi in diverse categorie. Trascinare il bordo desiderato dalla scheda alla foto desiderata nell'area di lavoro. L'opzione è disponibile solo per l'editing personalizzato. Testo Consente di visualizzare un singolo elemento ABC che è possibile trascinare nella posizione desiderata nell'area di lavoro per aggiungere un'area di testo vuota. L'area di testo vuota può essere modificata spostandola o ruotandola oppure adattandone la larghezza per modificare il layout della pagiNero Kwik Media 71 Progetti na. L'altezza viene modificata automaticamente in base al numero di righe di testo e al font utilizzato. È anche possibile selezionare l'area di testo vuota e visualizzare un campo e le opzioni di impostazione per il layout del testo della scheda Testo. Immettere il testo desiderato nel campo e definire il layout preferito specificando ad esempio il colore del font. Argomenti Relativi: Modifica progetto fotografico →65 6.4.5 Anteprima progetto Il passaggio Anteprima progetto viene visualizzato al termine della preselezione e dei passaggi di modifica quando si fa clic sul pulsante Anteprima nella barra delle attività inferiore. Per i progetti Fotolibro, sono disponibili le seguenti opzioni di impostazione: Pulsanti / Pulsante Precedente Pulsante Avanti Menu a discesa/elenco Pagine Consente di eseguire e annullare uno zoom sulla doppia pagina visualizzata nell'area di anteprima. Consente di scorrere alla doppia pagina precedente. Consente di scorrere alla doppia pagina successiva. Consente di visualizzare le pagine (numeri di pagina). È possibile selezionare un numero di pagina per aprire direttamente la visualizzazione corrispondente. Per i progetti Calendario, nell'area di lavoro sono disponibili le seguenti opzioni di impostazione: Pulsanti Menu a discesa/elenco Pagine Consente di eseguire lo zoom delle parti o della griglia del calendario o di visualizzare l'intero calendario. Consente di visualizzare le pagine. È possibile selezionare una pagina per aprire direttamente la visualizzazione corrispondente. Dopo aver specificato le opzioni desiderate per il progetto fotografico, fare clic sul pulsante Ordinare nella barra delle attività inferiore. È sempre possibile tornare alle opzioni di modifica facendo clic sul pulsante Indietro o Riesecuzione per tornare al primo passaggio della preselezione. Nella barra delle attività inferiore è inoltre disponibile la seguente opzione di Nero Kwik Media 72 Progetti impostazione: Riquadro di visualizConsente di visualizzare la quantità e il prezzo del progetto fotografizazione co da ordinare. Quantità Il prodotto fotografico viene salvato automaticamente dopo ogni modifica. Se si preferisce continuare l'editing o effettuare l'ordine in un momento successivo, tornare alla schermata di ricerca. Fare clic sul pulsante nella parte superiore sinistra della schermata (intestazione) per tornare alla schermata precedente. Fare clic sul pulsante nella parte inferiore della schermata per creare e visualizzare il prodotto fotografico in modalità a schermo intero. Argomenti Relativi: Prodotti fotografici →60 6.4.6 Creazione di un fotolibro immediato Per creare un fotolibro immediato in Nero Kwik Media, procedere come segue: 1. Fare clic sulla voce principale Foto e video nella struttura di navigazione a sinistra. Viene visualizzata la schermata di ricerca delle foto e dei video. 2. Selezionare tutte le foto che si desidera aggiungere al fotolibro immediato tenendo premuto il tasto [CTRL] mentre si selezionano gli elementi desiderati. 3. Selezionare l'opzione Fotolibro immediato dal menu a discesa Crea nuovo sulla barra delle attività inferiore. Viene visualizzata una finestra nella quale viene richiesto di immettere un nome per il nuovo fotolibro. 4. Immettere un nome per il nuovo prodotto fotografico nel campo di immissione. 5. Fare clic sul pulsante OK. Il fotolibro viene immediatamente assemblato e visualizzato nella schermata Creazione fotolibro. Nero Kwik Media sceglie automaticamente il miglior formato disponibile per la quantità di foto selezionate. Nell'area di lavoro viene visualizzata la pagina Fronte. È possibile selezionare qualsiasi pagina del fotolibro dalla scheda Libro personale nell'area inferiore della schermata. Fare clic sul pulsante nella parte inferiore della schermata per creare e visualizzare il prodotto fotografico in modalità a schermo intero. Nero Kwik Media 73 Progetti 6. Selezionare l'elemento di testo sulla pagina fronte. Un campo e le opzioni di impostazione per il layout del testo vengono visualizzati nella scheda Testo nell'area inferiore della schermata. Nell'area di lavoro viene visualizzata una finestra Testo. 7. Immettere il titolo del fotolibro nel campo di immissione nella scheda. È anche possibile modificare il layout del testo, ad esempio il colore del carattere. L'elemento di testo selezionato può essere modificato nell'area di lavoro spostandolo o ruotandolo oppure adattandone la larghezza per modificare il layout della pagina. Scegliere l'opzione di modifica desiderata nella finestra Testo. 8. Per aggiungere ulteriore testo, selezionare una pagina del fotolibro dalla scheda Libro personale e ripetere i due ultimi passaggi. È possibile apportare modifiche al fotolibro istantaneo allo stesso modo in cui si modifica un fotolibro personalizzato. È possibile ad esempio ruotare, ritagliare o modificare le foto, cambiare i temi di sfondo, aggiungere immagini di sfondo o modificare gli elementi clipart. 9. Fare clic sul pulsante Anteprima in basso a destra. Viene visualizzata un'anteprima del progetto. È possibile fare clic per scorrere le pagine e verificare il layout del fotolibro immediato prima di effettuare l'ordine. Se si desidera apportare ulteriori modifiche, utilizzare il pulsante Indietro nella parte inferiore destra della schermata per tornare al passaggio precedente oppure fare clic sul pulsante Riesecuzione per tornare al primo passaggio della preselezione. Al termine delle modifiche, fare clic sul pulsante Ordinare per effettuare l'ordine. Se si preferisce effettuare l'ordine in un successivo momento, fare clic sul pulsante nella parte superiore sinistra della schermata (intestazione) per tornare alla schermata Sfoglia prodotti fotografici. La creazione del fotolibro immediato in Nero Kwik Media è stata completata. Argomenti Relativi: Prodotti fotografici →60 6.4.7 Creazione di un fotolibro personalizzato Per creare un fotolibro personalizzato in Nero Kwik Media, procedere come segue: 1. Fare clic sulla voce principale Foto e video nella struttura di navigazione a sinistra. Viene visualizzata la schermata di ricerca delle foto e dei video. Nero Kwik Media 74 Progetti 2. Selezionare tutte le foto che si desidera aggiungere al fotolibro tenendo premuto il tasto [CTRL] mentre si selezionano gli elementi desiderati. 3. Selezionare l'opzione Fotolibro personalizzato dal menu a discesa Crea nuovo sulla barra delle attività inferiore. 4. Viene visualizzata una finestra nella quale viene richiesto di immettere un nome per il nuovo fotolibro. 5. Immettere un nome per il nuovo prodotto fotografico nel campo di immissione. 6. Fare clic sul pulsante OK. Viene visualizzata la schermata Creazione fotolibro con il passaggio Seleziona un prodotto. Durante la creazione di un nuovo fotolibro, calendario o biglietto vengono presentate diverse fasi di preselezione che precedono l'editing. Il prodotto fotografico verrà salvato automaticamente dopo ogni modifica. Fare clic sul pulsante nella parte inferiore della schermata per creare e visualizzare il prodotto fotografico in modalità a schermo intero. 7. Selezionare la categoria di fotolibri desiderata, ad esempio copertina morbida o copertina rigida, nella scheda Prodotti nell'area inferiore della schermata. Nell'area di lavoro viene visualizzata un'anteprima. Nella parte inferiore sinistra della schermata viene visualizzato il prezzo corrispondente al prodotto selezionato. 8. Selezionare il formato desiderato dal menu a discesa Opzioni fotolibro a destra dell'area di lavoro e fare clic sul pulsante Passaggio successivo nella parte inferiore destra della schermata. Viene visualizzato il passaggio Seleziona tema. 9. Selezionare il layout desiderato dalla scheda Temi. L'anteprima del progetto fotografico riporterà immediatamente il tema selezionato; utilizzare i pulsanti Precedente e Successivo nell'area di lavoro per visualizzare le disposizioni delle singole pagine del fotolibro. In basso a destra nell'area di lavoro viene visualizzato anche il menu Layout fotolibro. Sono disponibili due modalità di layout: la Modalità economica (selezionata per impostazione predefinita) limita il numero di pagine del libro al minor numero possibile. In Modalità design è possibile aggiungere pagine, mentre il layout include la maggior varietà possibile. 10. Selezionare la modalità di layout desiderata dal menu a discesa Layout fotolibro e fare clic sul pulsante Passaggio successivo. Viene visualizzato il passaggio Seleziona foto. 11. Fare clic sul pulsante Aggiungi foto alla selezione. Viene visualizzato Nero MediaBrowser. 12. Scorrere Nero MediaBrowser, selezionare le foto che si desidera aggiungere al progetto calendario e fare clic su Aggiungi. Nero Kwik Media 75 Progetti Nell'area di lavoro vengono visualizzate le anteprime delle foto selezionate. Una barra della capacità nella parte superiore della schermata indica il numero di foto già aggiunte. La barra indica inoltre se sono necessarie ulteriori pagine. È possibile modificare l'ordine delle foto selezionate. È sufficiente trascinare le anteprime nella posizione desiderata. È anche possibile rimuovere nuovamente le singole foto. Quando si posiziona il puntatore del mouse sull'anteprima di una foto, viene visualizzata un'icona Rimuovi in basso a destra. Fare clic sull'icona per modificare la selezione. 13. Trascinare la foto copertina desiderata in Copertina a sinistra e fare clic sul pulsante Passaggio successivo. Viene visualizzato il passaggio Modifica progetto con la pagina Fronte. È possibile selezionare qualsiasi pagina del fotolibro dalla scheda Libro personale nell'area inferiore della schermata. Nella scheda vengono visualizzate le anteprime delle singole pagine del fotolibro. Nella scheda Foto personali vengono visualizzate le anteprime delle foto selezionate. Le foto aggiunte al fotolibro sono contrassegnate da un segno di spunta. Se si posiziona il puntatore del mouse su una miniatura, viene visualizzata un'anteprima. L'anteprima viene rimossa non appena si sposta il mouse. 14. Selezionare una pagina dalla scheda Libro personale. Nell'area di lavoro viene visualizzata la pagina selezionata. Per una vista più dettagliata, fare clic sul pulsante nell'area di lavoro e selezionare una delle opzioni disponibili nella finestra Zoom. 15. Trascinare la foto desiderata dalla scheda Foto personali nel portafoto preferito nell'area di lavoro. Le foto aggiunte al fotolibro sono contrassegnate da un segno di spunta nella scheda Foto personali. Viene inoltre visualizzata la finestra Foto nella quale è possibile modificare le dimensio- ni, ruotare o ritagliare le singole foto aggiunte o selezionate nell'area di lavoro. È possibile spostare una foto sulla pagina, posizionarla davanti o dietro altre immagini o clipart o utilizzarla come immagine di sfondo a dimensione intera. Scegliere l'opzione Modifica foto per modificare la foto, ad esempio rimuovere gli occhi rossi o aggiungere effetti di colore. 16. Modificare la foto in base alle proprie preferenze e fare clic sul pulsante X per chiudere la finestra Foto. 17. Ripetere gli ultimi tre passaggi per inserire le foto nei portafoto desiderati nel fotolibro. 18. Per inserire altre foto e aggiungere ulteriori fogli nel fotolibro, selezionare una pagina doppia dalla scheda Libro personale e fare clic sul pulsante Aggiungi foglio nella parte superiore destra della scheda. Nero Kwik Media 76 Progetti Un foglio (fronte e retro) viene inserito tra le due pagine del fotolibro correntemente selezionate e visualizzate. Il layout viene automaticamente modificato in base al modello selezionato. 19. Per modificare l'ordine delle pagine del fotolibro, trascinare le pagine nella posizione desiderata all'interno della scheda Libro personale. 20. Fare clic sul pulsante Anteprima in basso a destra. Viene visualizzata un'anteprima del progetto. È possibile fare clic per scorrere le pagine e verificare il layout del fotolibro prima di effettuare l'ordine. Se si desidera apportare ulteriori modifiche, utilizzare il pulsante Indietro nella parte inferiore destra della schermata per tornare al passaggio precedente oppure fare clic sul pulsante Riesecuzione per tornare al primo passaggio della preselezione. Al termine delle modifiche, fare clic sul pulsante Ordinare per effettuare l'ordine. Se si preferisce effettuare l'ordine in un successivo momento, fare clic sul pulsante nella parte superiore sinistra della schermata (intestazione) per tornare alla schermata Sfoglia prodotti fotografici. La creazione del fotolibro personalizzato in Nero Kwik Media è stata completata. Argomenti Relativi: Prodotti fotografici →60 6.4.8 Creazione di un calendario Per creare un calendario fotografico personalizzato in Nero Kwik Media, procedere come segue: 1. Fare clic sulla voce principale Foto e video nella struttura di navigazione a sinistra. Viene visualizzata la schermata di ricerca delle foto e dei video. 2. Selezionare tutte le foto che si desidera aggiungere al calendario tenendo premuto il tasto [CTRL] mentre si selezionano gli elementi desiderati. 3. Selezionare l'opzione Calendario dal menu a discesa Crea nuovo sulla barra delle attività inferiore. Viene visualizzata una finestra nella quale viene richiesto di immettere un nome per il nuovo calendario. 4. Fare clic sul pulsante OK. Viene visualizzata la schermata Creazione calendario con il passaggio Seleziona un prodotto. Durante la creazione di un nuovo fotolibro, calendario o biglietto vengono presentate diverse fasi di preselezione che precedono l'editing. Il prodotto fotografico verrà salvato automaticamente dopo ogni modifica. Nero Kwik Media 77 Progetti Fare clic sul pulsante nella parte inferiore della schermata per creare e visualizzare il prodotto fotografico in modalità a schermo intero. 5. Selezionare il formato di calendario desiderato, ad esempio da parete o da scrivania, nella scheda Prodotti nell'area inferiore della schermata. Nell'area di lavoro viene visualizzata un'anteprima. Nella parte inferiore sinistra della schermata viene visualizzato il prezzo corrispondente al prodotto selezionato. 6. Fare clic sul pulsante Passaggio successivo nella parte inferiore destra della schermata. Viene visualizzato il passaggio Seleziona tema. 7. Selezionare il mese che si desidera specificare come mese iniziale del calendario dal menu a discesa Mese iniziale a destra. 8. Selezionare la lingua (paese) che si desidera utilizzare per la griglia del calendario dal menu a discesa Lingua a destra. Questa impostazione determina ad esempio le festività nazionali. 9. Selezionare il layout desiderato dalla scheda Temi. L'anteprima del progetto fotografico viene immediatamente adattata al tema selezionato. 10. Fare clic sul pulsante Passaggio successivo. Viene visualizzato il passaggio Modifica progetto. 11. Fare clic sul pulsante Aggiungi foto nell'angolo destro della scheda Foto personali. Viene visualizzato Nero MediaBrowser. 12. Scorrere Nero MediaBrowser, selezionare le foto che si desidera aggiungere al progetto calendario e fare clic su Aggiungi. Nella scheda Foto personali vengono visualizzate le anteprime delle foto selezionate. Se si posiziona il puntatore del mouse su una miniatura, viene visualizzata un'anteprima. L'anteprima viene rimossa non appena si sposta il mouse. 13. Selezionare una pagina del calendario dall'elenco Pagine a sinistra. Nell'area di lavoro viene visualizzata la pagina selezionata. Per una vista più dettagliata, fare clic sui pulsanti del pannello per eseguire lo zoom delle foto o della griglia del calendario. A seconda della categoria del calendario, è possibile anche aggiungere foto, testo e clipart alla griglia. L'opzione è disponibile solo per alcune categorie di calendario. 14. Trascinare la foto desiderata dalla scheda Foto personali nel portafoto preferito nell'area di lavoro. Le foto aggiunte al calendario sono contrassegnate da un segno di spunta nella scheda Foto personali. Viene inoltre visualizzata la finestra Foto nella quale è possibile modificare le dimensio- ni, ruotare o ritagliare le singole foto aggiunte o selezionate nell'area di lavoro. È possibiNero Kwik Media 78 Progetti le spostare una foto sulla pagina, posizionarla davanti o dietro altre immagini o clipart o utilizzarla come immagine di sfondo a dimensione intera. Scegliere l'opzione Modifica foto per modificare la foto, ad esempio rimuovere gli occhi rossi o aggiungere effetti di colore. 15. Modificare la foto in base alle proprie preferenze e fare clic sul pulsante X per chiudere la finestra Foto. 16. Ripetere gli ultimi tre passaggi per inserire le foto in tutti i portafoto di tutte le pagine del calendario. 17. Fare clic sul pulsante Anteprima in basso a destra. Viene visualizzata un'anteprima del progetto. 18. Fare clic per scorrere le pagine del calendario per verificare il layout del progetto. Il progetto calendario è stato completato ed è ora possibile procedere all'ordine. Se si desidera apportare ulteriori modifiche, utilizzare il pulsante Indietro nella parte inferiore destra della schermata per tornare al passaggio precedente oppure fare clic sul pulsante Riesecuzione per tornare al primo passaggio della preselezione. Al termine delle modifiche, fare clic sul pulsante Ordinare per effettuare l'ordine. Se si preferisce effettuare l'ordine in un successivo momento, fare clic sul pulsante nella parte superiore sinistra della schermata (intestazione) per tornare alla schermata Sfoglia prodotti fotografici. La creazione del calendario fotografico personalizzato in Nero Kwik Media è stata completata. Argomenti Relativi: Prodotti fotografici →60 Nero Kwik Media 79 Ricercare e riproduzione CD audio 7 Ricercare e riproduzione CD audio Il contenuto di un disco inserito nell'unità disco viene visualizzato quando viene selezionata la voce dell'unità disco ottico nella struttura di navigazione a sinistra. Il lettore di dischi ottici integrato di Nero Kwik Media supporta la riproduzione di DVD e CD. La riproduzione di DVD e la masterizzazione di DVD-Video sono disponibili solo se Nero Kwik DVD è installato nel computer. Nero Kwik DVD è incluso automaticamente in Nero 12 and Nero 12 Platinum. Se si utilizza una versione diversa di Nero Kwik Media, il programma aggiuntivo non è incluso nell'applicazione. La riproduzione di BD, DVD e file video digitali con audio surround digitale DTS è disponibile solo se è stato installato Nero Kwik DTS Player nel computer. La riproduzione di Blu-ray, DVD e video digitali in Nero Kwik Media richiede l'installazione di app aggiuntive. Nero Kwik DTS Player è incluso automaticamente in Nero 12 Platinum. Se si utilizza una versione diversa di Nero Kwik Media, il programma aggiuntivo non è incluso nell'applicazione. In Nero Kwik Media è inoltre disponibile una semplice opzione di importazione dei file multimediali da un disco dati. Le opzioni di importazione vengono visualizzate quando viene selezionata l'opzione corrispondente. Le tracce, ad esempio di un CD audio, sono elencate nella vista di ricerca dettagliata. Come nella schermata di ricerca della musica, fare di nuovo doppio clic su un singolo elemento nella vista dettagliata per avviarne la riproduzione. I comandi di riproduzione si trovano nella barra delle attività inferiore. Il passaggio a un'altra schermata non interrompe la riproduzione. Nell'angolo inferiore sinistro della finestra principale vengono visualizzati il titolo e il tempo di riproduzione. Fare clic sulla barra per tornare alla schermata di ricerca dei CD audio. Nella barra delle attività inferiore, oltre ai comandi di riproduzione, è disponibile un menu a discesa . Il menu include le seguenti opzioni: Consente di richiamare le informazioni sui CD da Gracenote. Gracenote MusicID consente a Nero Kwik Media di identificare i file musicali. È possibile identificare interi CD audio originali. I metadati, Visualizza info CD quali artista, titolo e genere, vengono visualizzati in Nero Kwik Media dopo aver eseguito l'accesso al Gracenote Media Database. I metadati identificati vengono scritti nel file musicale e resi disponibili. Ciò consente di creare raccolte musicali complete di tutte le informazioni necessarie. Nero Kwik Media 80 Ricercare e riproduzione CD audio Consente di visualizzare la finestra Informazioni brano. Modifica informazioni CD È possibile modificare i metadati, ad esempio aggiungendo i dati mancanti nei campi di immissione. Fare clic sul pulsante Accetta nella parte inferiore destra della finestra per sincronizzare i dati nei file. I metadati immessi vengono inviati a Gracenote e inseriti nel database. È necessario selezionare almeno un elemento. Importa CD Consente di avviare il ripping delle tracce selezionate o dell'intero CD audio. La tecnologia di riconoscimento musicale e i relativi dati sono forniti da Gracenote®. Gracenote è lo standard nella tecnologia di riconoscimento e identificazione musicale e nella diffusione dei contenuti associati. Per ulteriori informazioni, visitare il sito www.gracenote.com. Argomenti Relativi: Avvio della riproduzione di un CD audio → 81 Ripping da CD audio →82 Importazione da un disco dati →82 7.1 Avvio della riproduzione di un CD audio Per riprodurre i brani di un CD audio, procedere come segue: 1. Inserire il CD audio desiderato nell'unità ottica del computer. 2. Fare clic sulla voce del CD audio nella struttura di navigazione a sinistra. Viene visualizzata la schermata di ricerca della musica. Le tracce sono elencate nella vista di ricerca dettagliata. 3. Selezionare le tracce che si desidera riprodurre e fare clic su nella barra delle attività inferiore. La riproduzione viene avviata. Il passaggio a un'altra schermata non interrompe la riproduzione. Nell'angolo inferiore sinistro della finestra principale vengono visualizzati il titolo e il tempo di riproduzione. Fare clic sul titolo e sul tempo di riproduzione per tornare alla schermata di ricerca della musica. La riproduzione del CD audio è stata avviata. Argomenti Relativi: Ricercare e riproduzione CD audio →80 Nero Kwik Media 81 Ricercare e riproduzione CD audio 7.2 Ripping da CD audio Per eseguire il ripping di singole tracce o di un intero album da CD, procedere come segue: 1. Inserire il CD audio nell'unità disco del computer. 2. Fare clic sulla voce del CD audio nella struttura di navigazione a sinistra. Viene visualizzata la schermata di ricerca dei CD audio. 3. Selezionare le tracce o l'intero album e fare clic sul pulsante > Importa CD nella barra delle attività inferiore. Il ripping viene avviato. Il passaggio a un'altra schermata non interrompe il processo di ripping. Nell'angolo inferiore sinistro della finestra principale viene visualizzato l'avanzamento del processo. Al termine del ripping, viene aggiornata la libreria. È stato eseguito il salvataggio delle tracce o dell'intero album da CD al computer. Argomenti Relativi: Ricercare e riproduzione CD audio →80 7.3 Importazione da un disco dati Nero Kwik Media consente di importare automaticamente i file multimediali, come foto e video, da un disco dati. Per importare i file multimediali da un disco dati, procedere come segue: 1. Inserire il disco dati desiderato nell'unità ottica del computer. 2. Fare clic sulla voce del disco dati nella struttura di navigazione a sinistra. Viene visualizzata la schermata Importazione rapida. 3. Per attivare o modificare le opzioni di importazione (ovvero le directory di destinazione): 1. Fare clic sul pulsante Opzioni di importazione. 2. Viene visualizzata la finestra Opzioni contenente le opzioni di importazione. Durante l'importazione di file nella libreria, i file vengono copiati nelle cartelle selezionate in quest'area. 3. Per modificare una directory di memorizzazione, fare clic sul pulsante Sfoglia corrispondente. 4. Fare clic sul pulsante OK. Per impostazione predefinita, vengono importati tutti i file. 4. Fare clic sul pulsante Importazione veloce in basso a destra. Il processo di importazione viene avviato. Una barra di stato nella parte inferiore sinistra della finestra principale indica l'avanzamento del processo di importazione. Al termine dell'importazione, i file vengono visualizzati automaticamente nella schermata di ricerca corrispondente. I file multimediali sono stati importati dal disco dati. Nero Kwik Media 82 Ricercare e riproduzione CD audio Argomenti Relativi: Ricercare e riproduzione CD audio →80 Nero Kwik Media 83 Riproduzione di video dal disco 8 Riproduzione di video dal disco Il contenuto di un disco inserito nell'unità disco viene visualizzato quando viene selezionata la voce dell'unità disco ottico nella struttura di navigazione a sinistra. Nella finestra è possibile visualizzare i video. Il lettore di dischi ottici integrato di Nero Kwik Media supporta la riproduzione di DVD e CD. La riproduzione e la barra delle attività sono visibili. È possibile attivare la visualizzazione a schermo intero. Alcune delle funzioni descritte sono disponibili solo se nel computer è installato Nero Kwik Play. Nero Kwik Play consente di riprodurre tutti i video dalla libreria, indipendentemente dal formato. Nero Kwik Play è incluso automaticamente in Nero 12 and Nero 12 Platinum. Se si utilizza una versione diversa di Nero Kwik Media, il programma aggiuntivo non è incluso nell'applicazione. La riproduzione di DVD e la masterizzazione di DVD-Video sono disponibili solo se Nero Kwik DVD è installato nel computer. Nero Kwik DVD è incluso automaticamente in Nero 12 and Nero 12 Platinum. Se si utilizza una versione diversa di Nero Kwik Media, il programma aggiuntivo non è incluso nell'applicazione. È possibile avviare la riproduzione di Blu-ray Disc e contenuti AVCHD in Nero Kwik Media. La funzione è disponibile solo se Nero 3D Blu-ray è stato installato nel computer. Scegliere un titolo AVCHD nella libreria di Nero Kwik Media o l'unità disco ottico corrispondente con il BD inserito (nella struttura di navigazione) per aprire Nero Blu-ray Player in un'altra finestra. Per ulteriori informazioni, vedere il manuale dell'utente di Nero Blu-ray Player. La riproduzione di BD, DVD e file video digitali con audio surround digitale DTS è disponibile solo se è stato installato Nero Kwik DTS Player nel computer. La riproduzione di Blu-ray, DVD e video digitali in Nero Kwik Media richiede l'installazione di app aggiuntive. Nero Kwik DTS Player è incluso automaticamente in Nero 12 Platinum. Se si utilizza una versione diversa di Nero Kwik Media, il programma aggiuntivo non è incluso nell'applicazione. Dopo aver avviato la riproduzione, nella barra delle attività superiore sono disponibili le seguenti opzioni di impostazione: Pulsante Adatta l'elemento visualizzato alla dimensione dell'area contenuto. Le proporzioni vengono mantenute. Nero Kwik Media 84 Riproduzione di video dal disco Pulsante Consente di visualizzare un elemento nella visualizzazione a schermo intero. Prima di avviare la riproduzione, nella barra delle attività inferiore è disponibile la seguente opzione di impostazione: Consente di avviare la riproduzione. Consente di eseguire il ripping del video con Nero Recode. Esegui ripping del Disponibile solo con Nero Suite. Nero Recode è un'applicazione che disco con Nero viene installata automaticamente durante l'installazione del proRecode gramma. Per ulteriori informazioni, vedere il manuale dell'utente. Dopo aver avviato la riproduzione, nella parte inferiore sinistra della schermata vengono visualizzati una miniatura del video in esecuzione e il tempo. Analogamente, quando viene avviata la riproduzione di un video o di musica dalla libreria, nella barra delle attività inferiore vengono visualizzati i comandi di riproduzione. Il pulsante consente di visualizzare il menu principale del disco. Il menu a discesa Adatta video a schermo include le seguenti opzioni: Adatta l'elemento visualizzato alla dimensione dell'area contenuto. Le proporzioni vengono mantenute. Vai a Titolo/i Consente di avviare la riproduzione di un titolo o un capitolo selezionato. Selezionare il titolo o il capitolo dall'elenco visualizzato. Audio Consente di visualizzare tutte le lingue disponibili per la riproduzione audio. Sottotitolo Consente di attivare o disattivare i sottotitoli. È possibile selezionare la lingua dei sottotitoli desiderata. Angolo Consente di modificare la prospettiva della videocamera se sono disponibili prospettive diverse nel video. OSD (On-Screen Display) attivo/disattivo Visualizza dati audio e video quali la frequenza dei fotogrammi in uscita e la velocità di decodifica nella schermata di riproduzione. Espelli Fare clic sul pulsante Consente di espellere il disco dall'unità. nella parte superiore sinistra della schermata (intestazione) per tornare alla schermata precedente. Nero Kwik Media 85 Dispositivo Apple 9 Dispositivo Apple Se iTunes è installato nel computer, nella struttura di navigazione sarà disponibile anche la voce Dispositivo Apple. Come in tutti i dispositivi mobili connessi, è possibile trascinare i file musicali e video o intere playlist dalla libreria o da un altro dispositivo nel Dispositivo Apple. Nero Kwik Media converte automaticamente i file nel formato iTunes. I file con formato compatibile con iTunes (AAC, AIFF, AIF, WAV, WAVE e MP3) non vengono convertiti. I file multimediali convertiti vengono memorizzati nelle cartelle delle libreria predefinite. Nell'applicazione iTunes viene creata una playlist denominata Musica di Kwik Media contenente tutti i file multimediali sincronizzati. Per tutte le playlist sincronizzate iTunes creerà nuove playlist con lo stesso nome delle playlist di Nero Kwik Media. È possibile attivare/disattivare la funzione selezionando Opzioni > Importazione e dispositivi. Nero Kwik Media 86 Dispositivi 10 Dispositivi Nero Kwik Media supporta l'importazione di file multimediali da quasi tutti i dispositivi mobili connessi al computer, anche quelli non inclusi nel database dei dispositivi di Nero. L'app offre la massima flessibilità multimediale tra i dispositivi. Alcune delle funzioni descritte sono limitate o disponibili solo se nel computer è installato Nero Kwik Mobile Sync. Nero Kwik Mobile Sync è incluso automaticamente in Nero 12 Platinum. Se si utilizza una versione diversa di Nero Kwik Media, il programma aggiuntivo non è incluso nell'applicazione. Dispositivo Per ciascun dispositivo connesso, è disponibile un'opzione [Nome dispositivo] nella struttura di navigazione. Nero Kwik Media visualizza il nome del dispositivo specificato nelle proprietà del dispositivo di sistema. Se si seleziona l'opzione Impostazioni dispositivo in Nero Kwik Media 87 Dispositivi [Nome dispositivo] (a sinistra nella struttura di navigazione), vengono visualizzate diverse schede nelle quali è possibile configurare il dispositivo e specificare le opzioni di importazione per copiare i file multimediali dal dispositivo connesso al computer. Fare clic sul pulsante Espelli a destra dell'opzione [Nome dispositivo] corrispondente per rimuovere in modo sicuro il dispositivo connesso. Sotto la voce principale [Nome dispositivo] nella struttura di navigazione vengono visualizzate le cartelle predefinite per musica, foto e video. Facendo clic su una cartella viene visualizzato il contenuto multimediale disponibile nel dispositivo corrispondente. La ricerca dei contenuti nel dispositivo viene eseguita allo stesso modo in cui viene eseguita nella libreria locale: è possibile visualizzare musica, video e foto direttamente nel dispositivo connesso e trasferire i file con un solo clic del mouse. Nero Kwik Media rileva automaticamente le migliori impostazioni e ottimizza i contenuti per i dispositivi nuovi ed esistenti. È inoltre possibile eseguire direttamente nel dispositivo l'anteprima e la rotazione delle foto e riprodurre video e musica. A differenza degli elementi memorizzati nel PC, la funzione di classificazione (Preferiti) non è disponibile per i file su disco o salvati su dispositivi rimovibili. Se si connette un dispositivo sconosciuto all'applicazione, è possibile configurarne il profilo in Nero Kwik Media. Selezionare Impostazioni dispositivo e fare clic sul pulsante Imposta nella parte superiore destra della scheda Impostazioni dispositivo per visualizzare la finestra Impostazione dispositivo. La finestra di dialogo consente di configurare il dispositivo in modo semplice. Se il dispositivo non è stato configurato, la finestra di dialogo viene visualizzata automaticamente prima che vengano copiati i primi elementi da Nero Kwik Media al dispositivo. Se si connette un dispositivo supportato, è possibile configurarne il profilo nelle preferenze personali. 10.1 Scheda Impostazioni dispositivo Selezionare l'opzione Impostazioni dispositivo in [Nome dispositivo] (a sinistra nella struttura di navigazione) per visualizzare le diverse schede. Nella scheda Impostazioni dispositivo sono disponibili i seguenti pulsanti: Imposta Reset Consente di visualizzare la finestra Impostazione dispositivo. Consente di annullare le preferenze personali e di reimpostare la configurazione sui valori predefiniti di Nero Kwik Media. L'opzione è disponibile soltanto dopo aver creato un profilo per un dispositivo noto. Opzioni dispositivo Consente di visualizzare la finestra Opzioni contenente le opzioni del dispositivo. Durante l'importazione di file nella libreria di Nero Nero Kwik Media 88 Dispositivi Kwik Media, i file vengono copiati nelle cartelle selezionate in quest'area. Fare clic sul pulsante Sfoglia appropriato per visualizzare le directory di memorizzazione desiderate. Nella scheda Impostazioni dispositivo vengono visualizzati anche il nome del dispositivo e le informazioni sullo spazio libero e totale. Viene inoltre indicata la quantità di memoria occupata nel dispositivo dai diversi tipi di file multimediali in una barra a colori. Argomenti Relativi: Dispositivi →87 10.2 Scheda Importazione veloce Selezionare l'opzione Impostazioni dispositivo in [Nome dispositivo] (a sinistra nella struttura di navigazione) per visualizzare le diverse schede. Nella scheda Importazione veloce è possibile specificare le opzioni di importazione. I file multimediali vengono copiati dal dispositivo connesso al computer. Sono disponibili le seguenti opzioni di impostazione: Consente di visualizzare la finestra Opzioni contenente le opzioni di importazione. Durante l'importazione di file nella libreria di Nero Kwik Opzioni di importa- Media, i file vengono copiati nelle cartelle selezionate in quest'area. Fare clic sul pulsante Sfoglia appropriato per visualizzare le zione directory di memorizzazione desiderate. Pulsante Consente di specificare i file multimediali da importare. Pulsante di opzione/Casella di controllo Selezione di file È possibile specificare l'importazione di tutti i file o dei tipi di file multimediali selezionati. Se l'importazione viene eseguita da una cartella della videocamera (DCIM), è possibile scegliere di eliminare gli ultimi file multimediali sincronizzati dalla videocamera al termine di ogni processo di importazione. Pulsante Consente di avviare il processo di importazione dopo aver specificaImportazione veloto le impostazioni desiderate. ce Argomenti Relativi: Dispositivi →87 Nero Kwik Media 89 Dispositivi 10.3 Scheda Sincronizza nel dispositivo Selezionare l'opzione Impostazioni dispositivo in [Nome dispositivo] (a sinistra nella struttura di navigazione) per visualizzare le diverse schede. Durante la sincronizzazione i file multimediali vengono copiati dal computer al dispositivo connesso. È possibile selezionare i contenuti che si desidera sincronizzare nella scheda Sincronizza nel dispositivo. Fare clic sul pulsante Sincronizza nel dispositivo nell'angolo inferiore destro per avviare la sincronizzazione. Nella parte inferiore sinistra della scheda viene visualizzato lo stato dei processi di trasferimento e codifica in esecuzione. Per la sincronizzazione wireless in Nero Kwik Media, scaricare gratuitamente Nero Kwik WiFi Sync da Android Market sul dispositivo mobile Android. Dopo aver installato l'app gratuita nel dispositivo, sarà possibile sincronizzare i file multimediali in modalità wireless (senza cavo USB). È sufficiente che il computer e il dispositivo siano connessi alla stessa rete WiFi. Avviare Nero Kwik WiFi Sync e impostare l'opzione di connessione su ON. Nero Kwik WiFi Sync è disponibile anche in https://market.android.com. Per scaricare Nero Kwik WiFi Sync è necessario disporre di una connessione Internet. L'app è supportata su tutti i dispositivi Android versione 2.2 e successive e sui tablet Android versione 3.0. Argomenti Relativi: Dispositivi →87 Nero Kwik Media 90 Condivisione e masterizzazione 11 Condivisione e masterizzazione Quando si fa clic sul pulsante o nella barra delle attività inferiore di una delle schermate di ricerca vengono visualizzate tutte le opzioni di pubblicazione e masterizzazione di Nero Kwik Media. Il menu a discesa Condividi via consente di visualizzare le opzioni di condivisione disponibili. È necessario selezionare almeno un elemento nella finestra di ricerca. Sono disponibili le seguenti opzioni: E-mail Consente di visualizzare la finestra E-mail. È possibile allegare i file originali o i file ridimensionati (selezionare il pulsante di opzione corrispondente) a una nuova e-mail nell'applicazione di posta elettronica predefinita. Le informazioni sulla dimensione del file stimata sono indicate tra parentesi. Consente di visualizzare la finestra Caricamento community Nero Community online nella quale è possibile accedere al proprio account e pubblicare il file o la compilation corrente su una community Internet. Nella finestra Masterizzazione sono disponibili le seguenti opzioni di masterizzazione: DVD-Video AVCHD CD audio Disco MP3 Disco dati Copia disco Consente di creare un video su un DVD riproducibile su qualsiasi lettore DVD. Consente di creare un video su un disco AVCHD riproducibile su un lettore Blu-ray. Consente di creare un CD Audio standard da riprodurre su tutti i lettori CD audio. Consente di creare un disco MP3 con i brani preferiti riproducibile su qualsiasi PC o dispositivo che supporta il formato MP3. Consente di creare un disco dati che può essere utilizzato per salvare tutti i tipi di file e cartelle complete. Fare clic sul pulsante nella barra delle attività inferiore per passare alla masterizzazione avanzata in Nero Burning ROM. Consente di creare una copia di un intero disco. Quando si seleziona l'opzione di masterizzazione preferita viene visualizzata una schermata di masterizzazione o copia. È possibile preselezionare gli elementi nella schermata di ricerca prima di selezionare l'opzione di masterizzazione desiderata e aggiungere ulteriori file dopo aver visualizzato la schermata di masterizzazione/copia. Viene visualizzata la dimensione totale del progetto. Selezionare l'unità dal menu a discesa Masterizzatore e fare clic sul pulsante Masterizza nella parte inferiore destra della schermata per avviare il processo di Nero Kwik Media 91 Condivisione e masterizzazione masterizzazione. La barra di stato indica l'avanzamento del processo. Anziché pubblicare la presentazione in Nero Kwik Media è possibile spostare la compilation non completata in Nero Video per la modifica avanzata. Per spostare la selezione, scegliere il pulsante nella barra delle attività inferiore. > Personalizza disco con Nero Video La riproduzione di DVD e la masterizzazione di DVD-Video sono disponibili solo se Nero Kwik DVD è installato nel computer. Nero Kwik DVD è incluso automaticamente in Nero 12 and Nero 12 Platinum. Se si utilizza una versione diversa di Nero Kwik Media, il programma aggiuntivo non è incluso nell'applicazione. La masterizzazione di video e presentazioni ad alta definizione su dischi BDMV o AVCHD è disponibile solo se Nero Kwik HD Burn è stato installato nel computer. È inoltre necessario disporre di un hardware appropriato. Nero Kwik HD Burn è incluso automaticamente in Nero 12 and Nero 12 Platinum. Se si utilizza una versione diversa di Nero Kwik Media, il programma aggiuntivo non è incluso nell'applicazione. Nero Kwik Media 92 Informazioni tecniche 12 Informazioni tecniche 12.1 Formati e codec supportati 12.1.1 Formati audio e codec Audio Monkey's (APE) Advanced Audio Coding (AAC, M4A, MP4) Audio Interchange File Format (AIFF, AIF) Compact Disc Digital Audio (CDA) Dolby Digital (AC3) Moving Picture Experts Group-1 Audio Layer 3 (MP3) Moving Picture Experts Group-1 Audio Layer 2 (MP2) Moving Picture Experts Group - 1 Audio Layer 1/2/3 (MPA) Resource Interchange File Format WAVE (WAV, WAVE) Windows Media Audio (WMA) Free Lossless Audio Codec (FLAC) OGG Vorbis (OGG, OGA) 12.1.2 Formati video e codec Moving Picture Experts Group-1 (MPE, MPEG, M1V, MPV2, MP2V) Moving Picture Experts Group-4 (MP4, M4V) Moving Picture Experts Group-2 (MPG, MPEG, MTS, M2T, M2TS, M2P, M2V, DAT, TRP, TOD, TS) Advanced Streaming Format (ASF) Audio Video Interleave (AVI) Advanced Video Coding/H.264 (BSF) AviSynth (AVS) File di backup di IFO (BUP) Digital Video (DV) Info film DVD (IFO) Flash Video (FLV) Hard Disc Camera Movie (MOD) Matroska (MKV) Micro MV (MMV) Nero Kwik Media 93 Informazioni tecniche Microsoft Digital Video Recording (DVR-MS) Digital Video Express (DIVX) OGG Vorbis (OGM, OGV) QuickTime Movie (MOV) 3rd Generation Partnership Project (3GP) Video Object (VOB) Windows Media Video (WMV) Motion Joint Photografic Expert Group (MJPG) 12.1.3 Formati immagine Bitmap (BMP) Graphics Interchange Format (GIF) Joint Photographic Expert Group (JPEG, JPG, JPE) Portable Network Graphics (PNG) Tagged Image File Format (TIFF, TIF) Nero Kwik Media 94 Indice 13 Indice Accesso................................................ 15 Adatta a schermo ............... 30, 38, 84, 85 Add-on .................... 25, 38, 80, 84, 87, 92 Aggiungi nome al volto ......................... 25 Aggiungi volto....................................... 31 Album ................................. 21, 21, 26, 49 Android Market .................................... 90 Anteprima ....................................... 17, 55 Anteprima di fotolibri ............................ 72 Avanzate .............................................. 35 Avvio Tramite l'applicazione iniziale .......................... 9 Avvio presentazione immediata ........... 31 Avvio riproduzione ....... 37, 41, 50, 56, 81 Barra di controllo .................................. 41 Biglietti .................................................. 60 Calendari .............................................. 60 Cambia data e ora ............................... 20 Caricamento nella community.............. 91 CD audio .............................................. 81 Colore automatico .................... 33, 34, 34 Contrassegnata ............ 19, 24, 31, 46, 47 Contrassegnati ......................... 20, 28, 49 Contratto di licenza ................................ 8 Convenzioni, manuale ........................... 6 Copia disco ...... 19, 31, 39, 46, 47, 53, 56 Creazione Biglietti .....................................................60, 61 Calendari .................................................60, 61 Fotolibri ....................................................60, 61 Nuove playlist................................................ 49 Creazione fotolibro ............................... 18 Creazione playlist ................................. 50 Creazione presentazione ..................... 58 Dettagli ................................................. 17 Dim. originale ....................................... 30 Nero Kwik Media Diritti di amministratore .......................... 7 Disattiva audio .......................... 39, 41, 47 Dischi ottici ..................................... 37, 84 Dispositivi ............................................. 88 Dispositivi connessi .............................. 88 Dispositivo Apple .................................. 86 Durata................................................... 58 Durata diapositiva .......................... 58, 60 Effetti colore ......................................... 33 Effetti di modifica .................................. 33 Effetto panoramica e zoom .................. 57 Elimina................................ 32, 40, 48, 54 Eliminazione occhi rossi ........... 34, 35, 36 Esposizione automatica ................. 33, 34 Essentials ............................................... 7 File della Guida .................................... 11 Gamma di funzioni ................................. 7 Gestione tag ......................................... 18 Gracenote........................... 48, 49, 80, 81 Importa da dispositivo .......................... 87 Importazione da un disco dati .............. 82 Importazione file multimediali ............... 82 Importazione in corso... ........................ 13 Impostazione dispositivo ...................... 88 Impostazioni audio ............................... 12 Impostazioni foto .................................. 12 Impostazioni personalizzate ................. 12 Impostazioni presentazione ................. 12 Impostazioni video ............................... 12 Impressione visiva ................................ 33 Info CD ................................................. 80 Informazioni brano ............................... 48 Informazioni file multimediali17, 44, 48, 52 Informazioni unità ................................. 92 Installazione ....................................... 7, 7 95 Indice iTunes .................................................. 86 Orizzontale ........................................... 61 Kwik Mobile Sync ................................ 90 Paesaggio ............................................ 61 Personalizza presentazione ........... 57, 59 Presentazione ................................ 57, 58 Presentazione immediata..................... 31 Programma Layout fotolibro..................................... 64 Libreria ................................................. 12 Limitazioni delle funzioni ........................ 7 Manuale, convenzioni ............................ 6 Masterizza ........ 19, 31, 39, 46, 47, 53, 56 Masterizzazione ................. 38, 80, 84, 92 Masterizzazione di DVD-Video 38, 80, 84, 92 Masterizzazione su disco ..................... 92 Metadati ............................................... 48 Miglioramento automatico ........ 33, 34, 35 Modifica ................................................ 52 Biglietti .....................................................60, 65 Calendari .................................................60, 65 Fotolibri ......................................................... 60 Modifica di fotolibri ........................................ 65 Modifica foto ....................... 25, 35, 36, 56 Modifica ordine ..................................... 59 Modificare i fotolibri .............................. 52 Modificare le presentazioni .................. 52 Musica tema ......................................... 60 My Nero .......................................... 11, 15 Nero Ask Toolbar ................................... 8 Nero Kwik DVD .................. 38, 80, 84, 92 Nero Kwik Faces .................................. 25 Nero Kwik Move it ................................ 87 Nero MediaBrowser ............................. 13 Nero Suite .............................................. 7 Opzioni ........................................... 11, 12 Opzioni di importazione ........... 13, 82, 89 Opzioni di impostazione ................. 11, 12 Opzioni dispositivo ............................... 89 Ordinamento ........................................ 59 Ordine di fotolibri .................................. 53 Nero Kwik Media Avvio del programma ...................................... 9 Raddrizzamento ............................. 33, 35 Ricerca Foto .............................................................. 16 Foto e video .................................................. 16 Playlist .......................................................... 49 Ricerca foto ................................................... 16 Video ............................................................ 16 Ricerca dettagliata ............................... 43 Ricerca foto ........................ 35, 58, 73, 74 Ricerca musica ..................................... 50 Ricerca video ................................. 16, 41 Riconoscimento volti ................ 23, 25, 25 Ridenominazione titolo ......................... 54 Riduzione dell'effetto occhi rossi ....................................... 34, 35, 36 Ripetizione titolo ................................... 47 Ripping da CD ...................................... 82 Riproduzione ............................ 37, 41, 50 Riproduzione audio .............................. 81 Riproduzione casuale ........................... 47 Riproduzione presentazione immediata. ......................................... 41 Riproduzione video .............................. 41 Ritaglio foto ........................ 33, 34, 35, 36 Ritaglio manuale .................................. 37 Rotazione foto .......................... 19, 31, 56 Schermo intero ............. 30, 39, 41, 56, 85 Sincronizzazione wireless ................... 90 Sottotitoli audio ..................................... 85 Sottotitolo ............................................. 85 Stampa ................................................. 20 Standalone ............................................. 7 Stile copertina ...................................... 61 96 Indice Striscia foto .......................................... 30 Striscia miniature...................... 30, 55, 59 Struttura di navigazione ....................... 11 Temi di biglietti ..................................... 63 Temi di calendario ................................ 63 Temi di fotolibri ..................................... 63 Titolo di apertura .................................. 57 Titolo di chiusura .................................. 57 Unità disco ottico .................................. 84 Versione completa ................................. 7 Versioni .................................................. 7 Video DVD ......................... 38, 80, 84, 92 Vista dettagliata.............................. 50, 80 Visualizza info CD ................................ 80 Volti ................................................ 22, 31 Volume ..................................... 39, 41, 47 Votati .................................................... 45 WIFI App ............................................. 90 Zoom .................................. 17, 30, 44, 52 Nero Kwik Media 97 Contatti 14 Contatti Nero Kwik Media è un prodotto di Nero AG. Nero AG Im Stoeckmaedle 18 Web: www.nero.com 76307 Karlsbad Supporto: http://support.nero.com Germania Fax: +49 724 892 8499 330 N Brand Blvd Suite 800 Web: www.nero.com Glendale, CA 91203-2335 Supporto: http://support.nero.com USA Fax: (818) 956 7094 E-mail: [email protected] Rover Center-kita 8 F-B, 1 - 2 - 2 Nakagawa-chuou Tsuzuki-ku Web: www.nero.com Yokohama, Kanagawa Supporto: http://support.nero.com Nero Inc. Nero KK Giappone 224-0003 Copyright © 2013 Nero AG e suoi licenziatari. Tutti i diritti riservati. Nero Kwik Media 98