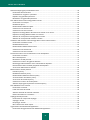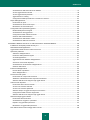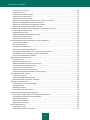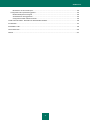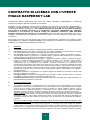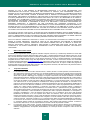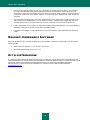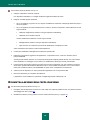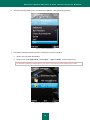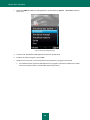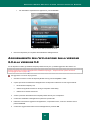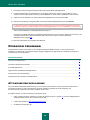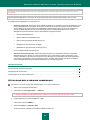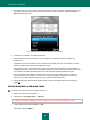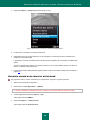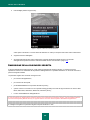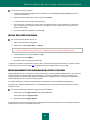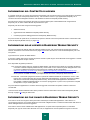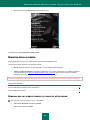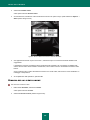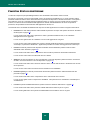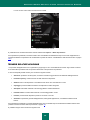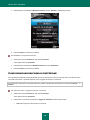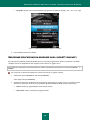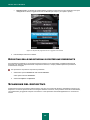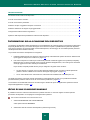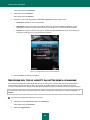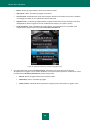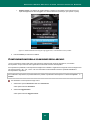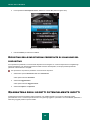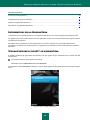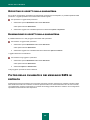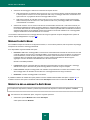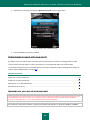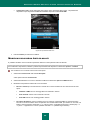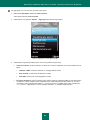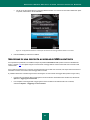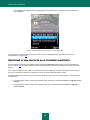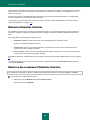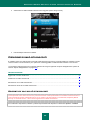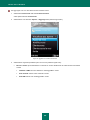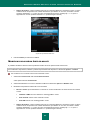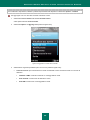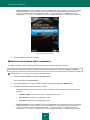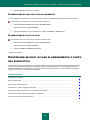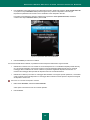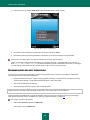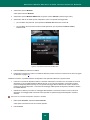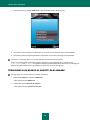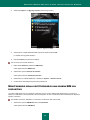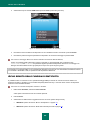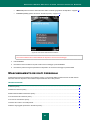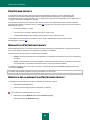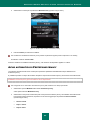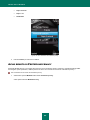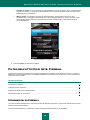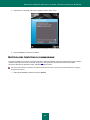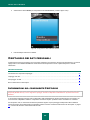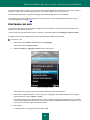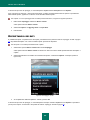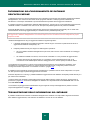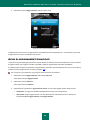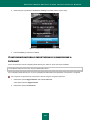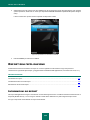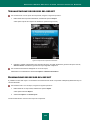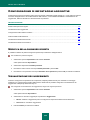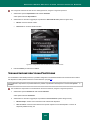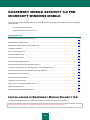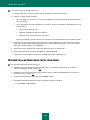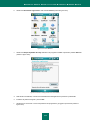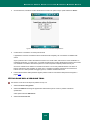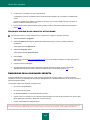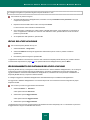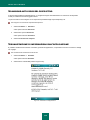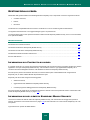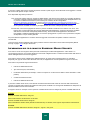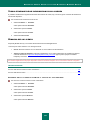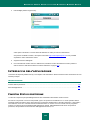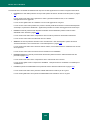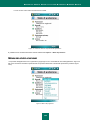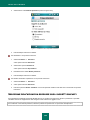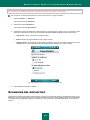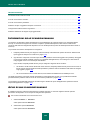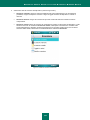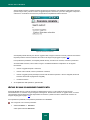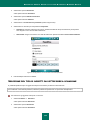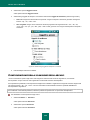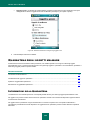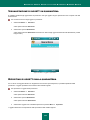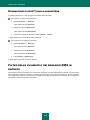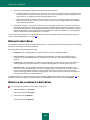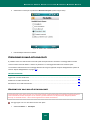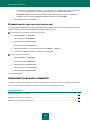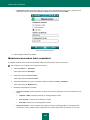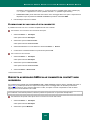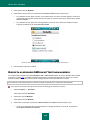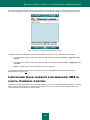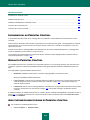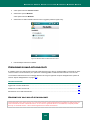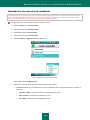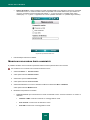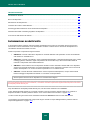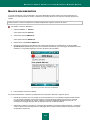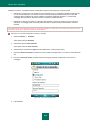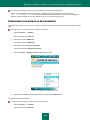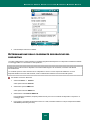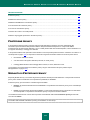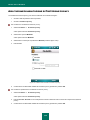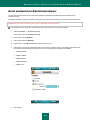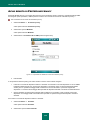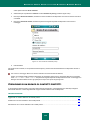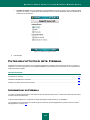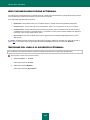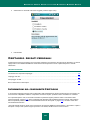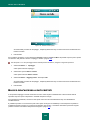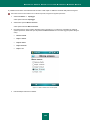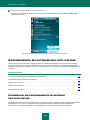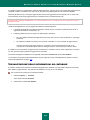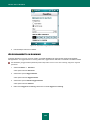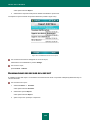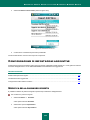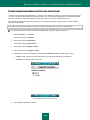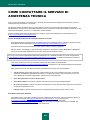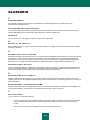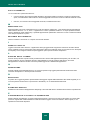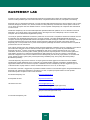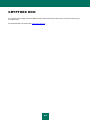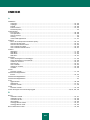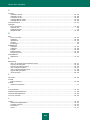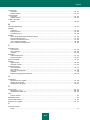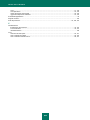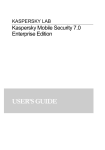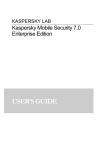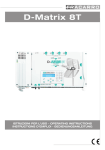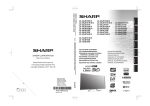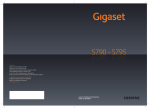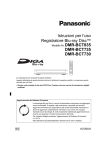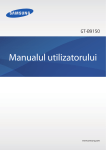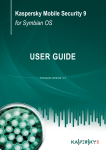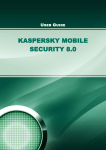Download Kaspersky Mobile Security 9.0 GUIDA DELL`UTENTE
Transcript
Kaspersky Mobile Security 9.0 GUIDA DELL’UTENTE VERSIONE PROGRAMMA: 9.0 Gentile Utente! Grazie per aver scelto il nostro prodotto. Ci auguriamo che questa documentazione possa essere di grande utilità nel lavoro e fornisca sempre risposte ad ogni domanda sul presente prodotto software. La riproduzione o distribuzione di qualunque materiale in qualunque formato, incluse le traduzioni, è consentita previo consenso scritto di Kaspersky Lab. Il presente documento e le immagini in esso contenute può essere utilizzato esclusivamente per scopi informativi non commerciali e personali. Kaspersky Lab si riserva il diritto di modificare il presente documento senza ulteriore preavviso. È possibile reperire la versione più recente del presente documento sul sito Web di Kaspersky Lab all’indirizzo http://www.kaspersky.com/it/docs. Kaspersky Lab non potrà essere ritenuta responsabile per il contenuto, qualità, pertinenza o accuratezza di qualunque materiale utilizzato nel presente documento i cui diritti sono di proprietà di terzi o per perdite potenzialo o effettive associate all’uso di tali materiali. Nel presente documento sono utilizzati marchi registrati e marchi di servizio di proprietà dei detentori. Data ultima revisione documento: 4 febbraio, 2010 © 2004–2010 Kaspersky Lab ZAO. Tutti i diritti riservati. http://www.kaspersky.it/ http://www.kaspersky.com/it/service 2 SOMMARIO CONTRATTO DI LICENZA CON L’UTENTE FINALE KASPERSKY LAB..................................................................... 8 KASPERSKY MOBILE SECURITY 9.0 ....................................................................................................................... 13 Come ottenere informazioni sull’applicazione ........................................................................................................ 14 Fonti di informazione per ulteriori ricerche ....................................................................................................... 14 Come contattare l’Ufficio Vendite ..................................................................................................................... 15 Forum Web di discussione sulle applicazioni Kaspersky Lab .......................................................................... 15 Novità di Kaspersky Mobile Security 9.0 ................................................................................................................ 15 Requisiti Hardware e Software .............................................................................................................................. 16 Kit di distribuzione .................................................................................................................................................. 16 KASPERSKY MOBILE SECURITY 9.0 PER SISTEMA OPERATIVO SYMBIAN ....................................................... 17 Installazione di Kaspersky Mobile Security 9.0 ...................................................................................................... 17 Disinstallazione dell’applicazione ........................................................................................................................... 18 Aggiornamento dell’applicazione dalla versione 8.0 alla versione 9.0 ................................................................... 21 Operazioni preliminari ............................................................................................................................................ 22 Attivazione dell’applicazione ............................................................................................................................ 22 Immissione della password segreta ................................................................................................................. 26 Avvio dell’applicazione ..................................................................................................................................... 27 Aggiornamento dei database dell’applicazione ................................................................................................ 27 Scansione anti-virus del dispositivo ................................................................................................................. 28 Visualizzazione di informazioni sull’applicazione ............................................................................................. 28 Gestione della licenza ............................................................................................................................................ 28 Informazioni sul Contratto di licenza ................................................................................................................ 29 Informazioni sulle licenze di Kaspersky Mobile Security .................................................................................. 29 Informazioni sui file chiave di Kaspersky Mobile Security ................................................................................ 29 Visualizzazione delle informazioni sulla licenza ............................................................................................... 30 Rinnovo della licenza ....................................................................................................................................... 31 Interfaccia dell’applicazione ................................................................................................................................... 33 Icona Protezione .............................................................................................................................................. 33 Finestra Stato di protezione ............................................................................................................................. 34 Schede dell’applicazione .................................................................................................................................. 35 Menu dell’applicazione ..................................................................................................................................... 36 Protezione del file system ...................................................................................................................................... 36 Informazioni sul componente Protezione ......................................................................................................... 37 Abilitazione e disabilitazione del componente Protezione ................................................................................ 37 Configurazione dell’area di protezione ............................................................................................................. 38 Selezione dell’azione da eseguire sugli oggetti rilevati .................................................................................... 39 Ripristino delle impostazioni di protezione predefinite ...................................................................................... 40 Scansione del dispositivo....................................................................................................................................... 40 Informazioni sulla scansione del dispositivo ..................................................................................................... 41 Avvio di una scansione manuale ...................................................................................................................... 41 Avvio di una scansione pianificata ................................................................................................................... 43 Selezione del tipo di oggetti da sottoporre a scansione ................................................................................... 44 Selezione dell’azione da eseguire sugli oggetti rilevati .................................................................................... 45 Configurazione della scansione degli archivi.................................................................................................... 47 Ripristino delle impostazioni predefinite di scansione del dispositivo ............................................................... 48 3 GUIDA DELL’UTENTE Quarantena degli oggetti potenzialmente infetti ..................................................................................................... 48 Informazioni sulla Quarantena ......................................................................................................................... 49 Visualizzazione di oggetti in quarantena .......................................................................................................... 49 Ripristino di oggetti dalla quarantena ............................................................................................................... 50 Eliminazione di oggetti dalla quarantena .......................................................................................................... 50 Filtro delle chiamate e dei messaggi SMS in entrata ............................................................................................. 50 Informazioni su Anti-Spam ............................................................................................................................... 51 Modalità Anti-Spam .......................................................................................................................................... 52 Modifica della modalità Anti-Spam ................................................................................................................... 52 Creazione di una Lista bloccati ........................................................................................................................ 53 Creazione di una Lista consentiti ..................................................................................................................... 56 Risposta ai messaggi SMS e alle chiamate da contatti non in rubrica ............................................................. 59 Risposta ai messaggi SMS da mittenti non numerici ....................................................................................... 60 Selezione di una risposta ai messaggi SMS in entrata .................................................................................... 61 Selezione di una risposta alle chiamate in entrata ........................................................................................... 62 Limitazione delle chiamate e dei messaggi SMS in uscita. Parental Control ......................................................... 63 Informazioni su Parental Control ...................................................................................................................... 63 Modalità Parental Control ................................................................................................................................. 64 Modifica della modalità Parental Control .......................................................................................................... 64 Creazione di una Lista bloccati ........................................................................................................................ 65 Creazione di una Lista consentiti ..................................................................................................................... 68 Protezione dei dati in caso di smarrimento o furto del dispositivo .......................................................................... 71 Informazioni su Antifurto................................................................................................................................... 72 Blocco del dispositivo ....................................................................................................................................... 72 Eliminazione dei dati personali ......................................................................................................................... 74 Creazione di un elenco di oggetti da eliminare ................................................................................................. 76 Monitoraggio della sostituzione di una scheda SIM sul dispositivo .................................................................. 77 Determinazione delle coordinate geografiche del dispositivo ........................................................................... 78 Avvio remoto delle funzioni di Antifurto ............................................................................................................ 80 Mascheramento dei dati personali ......................................................................................................................... 81 Protezione privacy............................................................................................................................................ 82 Modalità di Protezione privacy ......................................................................................................................... 82 Modifica della modalità di Protezione privacy................................................................................................... 82 Avvio automatico di Protezione privacy ............................................................................................................ 83 Avvio remoto di Protezione privacy .................................................................................................................. 84 Creazione di un elenco di contatti protetti ........................................................................................................ 86 Selezione degli oggetti di protezione: Protezione privacy ................................................................................ 88 Filtro dell’attività di rete. Firewall ............................................................................................................................ 89 Informazioni su Firewall.................................................................................................................................... 89 Livelli di sicurezza di Firewall ........................................................................................................................... 90 Selezione del livello di sicurezza di Firewall ..................................................................................................... 90 Notifica del tentativo di connessione ................................................................................................................ 91 Criptaggio dei dati personali .................................................................................................................................. 92 Informazioni sul componente Criptaggio .......................................................................................................... 92 Criptaggio dei dati ........................................................................................................................................... 93 Decriptaggio dei dati ....................................................................................................................................... 94 Blocco dell’accesso ai dati criptati .................................................................................................................... 95 Aggiornamento dei database dell’applicazione ...................................................................................................... 96 Informazioni sull’aggiornamento dei database dell’applicazione ...................................................................... 97 4 SOMMARIO Visualizzazione delle informazioni sul database .............................................................................................. 97 Avvio di aggiornamenti manuale ...................................................................................................................... 98 Avvio di aggiornamenti pianificati ..................................................................................................................... 99 Aggiornamento in roaming ............................................................................................................................. 100 Configurazione delle impostazioni di connessione a Internet ......................................................................... 101 Report dell’applicazione ....................................................................................................................................... 102 Informazioni sui report .................................................................................................................................... 102 Visualizzazione dei record del report ............................................................................................................. 103 Eliminazione dei record del report .................................................................................................................. 103 Configurazione di impostazioni aggiuntive ........................................................................................................... 104 Modifica della password segreta .................................................................................................................... 104 Visualizzazione dei suggerimenti ................................................................................................................... 104 Configurazione delle notifiche acustiche ........................................................................................................ 105 Gestione della retroilluminazione ................................................................................................................... 106 Visualizzazione della finestra di stato ............................................................................................................. 106 Visualizzazione dell’icona Protezione ............................................................................................................ 107 KASPERSKY MOBILE SECURITY 9.0 PER MICROSOFT WINDOWS MOBILE ..................................................... 109 Installazione di Kaspersky Mobile Security 9.0 .................................................................................................... 109 Disinstallazione dell’applicazione ......................................................................................................................... 110 Aggiornamento dalla versione 8.0 alla versione 9.0 ............................................................................................ 112 Operazioni preliminari .......................................................................................................................................... 113 Attivazione dell’applicazione .......................................................................................................................... 113 Immissione della password segreta ............................................................................................................... 116 Avvio dell’applicazione ................................................................................................................................... 117 Aggiornamento dei database dell’applicazione .............................................................................................. 117 Scansione anti-virus del dispositivo ............................................................................................................... 118 Visualizzazione di informazioni sull’applicazione ........................................................................................... 118 Gestione della licenza .................................................................................................................................... 119 Interfaccia dell’applicazione ................................................................................................................................. 123 Finestra Stato di protezione ........................................................................................................................... 123 Menu dell’applicazione ................................................................................................................................... 125 Protezione del file system .................................................................................................................................... 126 Informazioni sul componente Protezione ....................................................................................................... 127 Abilitazione e disabilitazione del componente Protezione .............................................................................. 127 Selezione dell’azione da eseguire sugli oggetti rilevati .................................................................................. 128 Scansione del dispositivo..................................................................................................................................... 129 Informazioni sulle scansioni manuali .............................................................................................................. 130 Avvio di una scansione manuale .................................................................................................................... 130 Avvio di una scansione pianificata ................................................................................................................. 132 Selezione del tipo di oggetti da sottoporre a scansione ................................................................................. 133 Configurazione della scansione degli archivi.................................................................................................. 134 Selezione dell’azione da eseguire sugli oggetti rilevati .................................................................................. 135 Quarantena degli oggetti malware ....................................................................................................................... 136 Informazioni sulla Quarantena ....................................................................................................................... 136 Visualizzazione di oggetti in quarantena ........................................................................................................ 137 Ripristino di oggetti dalla quarantena ............................................................................................................. 137 Eliminazione di oggetti dalla quarantena ........................................................................................................ 138 Filtro delle chiamate e dei messaggi SMS in entrata ........................................................................................... 138 5 GUIDA DELL’UTENTE Informazioni su Anti-Spam ............................................................................................................................. 139 Modalità Anti-Spam ........................................................................................................................................ 140 Modifica della modalità Anti-Spam ................................................................................................................. 140 Creazione di una Lista bloccati ...................................................................................................................... 141 Creazione di una Lista consentiti ................................................................................................................... 144 Risposta ai messaggi SMS e alle chiamate da contatti non in rubrica ........................................................... 147 Risposta ai messaggi SMS da mittenti non numerici ..................................................................................... 148 Selezione di una risposta ai messaggi SMS in entrata .................................................................................. 149 Selezione di una risposta alle chiamate in entrata ......................................................................................... 150 Limitazione delle chiamate e dei messaggi SMS in uscita. Parental Control ....................................................... 151 Informazioni su Parental Control .................................................................................................................... 152 Modalità Parental Control ............................................................................................................................... 152 Abilitazione/disabilitazione di Parental Control ............................................................................................... 152 Creazione di una Lista bloccati ...................................................................................................................... 153 Creazione di una Lista consentiti ................................................................................................................... 156 Protezione dei dati in caso di smarrimento o furto del dispositivo ........................................................................ 159 Informazioni su Antifurto................................................................................................................................. 160 Blocco del dispositivo ..................................................................................................................................... 161 Eliminazione dei dati personali ....................................................................................................................... 162 Creazione di un elenco di dati eliminati .......................................................................................................... 165 Monitoraggio della sostituzione di una scheda SIM sul dispositivo ................................................................ 166 Determinazione delle coordinate geografiche del dispositivo ......................................................................... 167 Avvio remoto delle funzioni di Antifurto .......................................................................................................... 169 Mascheramento dei dati personali ....................................................................................................................... 170 Protezione privacy.......................................................................................................................................... 171 Modalità di Protezione privacy ....................................................................................................................... 171 Abilitazione/disabilitazione di Protezione privacy ........................................................................................... 172 Avvio automatico di Protezione privacy .......................................................................................................... 173 Avvio remoto di Protezione privacy ................................................................................................................ 174 Creazione di un elenco di contatti protetti ...................................................................................................... 175 Selezione degli oggetti di protezione: Protezione privacy .............................................................................. 178 Filtro dell’attività di rete. Firewall .......................................................................................................................... 179 Informazioni su Firewall.................................................................................................................................. 179 Abilitazione/disabilitazione di Firewall ............................................................................................................ 180 Selezione del livello di sicurezza di Firewall ................................................................................................... 180 Criptaggio dei dati personali ............................................................................................................................... 181 Informazioni sul componente Criptaggio ........................................................................................................ 181 Criptaggio dei dati .......................................................................................................................................... 182 Decriptaggio dei dati ..................................................................................................................................... 183 Blocco dell’accesso ai dati criptati .................................................................................................................. 184 Aggiornamento dei database dell’applicazione .................................................................................................... 186 Informazioni sull’aggiornamento dei database dell’applicazione .................................................................... 186 Visualizzazione delle informazioni sul database ............................................................................................ 187 Aggiornamento manuale ................................................................................................................................ 188 Aggiornamento pianificato .............................................................................................................................. 189 Aggiornamento in roaming ............................................................................................................................. 190 Report dell’applicazione ....................................................................................................................................... 191 Informazioni sui report .................................................................................................................................... 191 Visualizzazione dei record del report ............................................................................................................. 191 6 SOMMARIO Eliminazione dei record del report .................................................................................................................. 192 Configurazione di impostazioni aggiuntive ........................................................................................................... 193 Modifica della password segreta .................................................................................................................... 193 Visualizzazione dei suggerimenti ................................................................................................................... 194 Configurazione delle notifiche acustiche ........................................................................................................ 195 COME CONTATTARE IL SERVIZIO DI ASSISTENZA TECNICA ............................................................................ 196 GLOSSARIO ............................................................................................................................................................. 197 KASPERSKY LAB ..................................................................................................................................................... 199 CRYPTOEX OOO ..................................................................................................................................................... 200 INDICE ...................................................................................................................................................................... 201 7 CONTRATTO DI LICENZA CON L’UTENTE FINALE KASPERSKY LAB AVVERTENZA LEGALE IMPORTANTE PER TUTTI GLI UTENTI: LEGGERE ATTENTAMENTE IL SEGUENTE CONTRATTO PRIMA DI INIZIARE AD USARE IL SOFTWARE. FACENDO CLIC SUL PULSANTE ACCETTO NELLA FINESTRA DEL CONTRATTO DI LICENZA O IMMETTENDO IL/I SIMBOLO/I CORRISPONDENTE/I, LEI ACCETTA DI ESSERE VINCOLATO AL RISPETTO DEI TERMINI E DELLE CONDIZIONI DI QUESTO CONTRATTO. TALE AZIONE EQUIVALE AD APPORRE LA SUA FIRMA E SIGNIFICA CHE ACCETTA DI ESSERE VINCOLATO E DI DIVENTARE UNA PARTE CONTRAENTE DEL PRESENTE CONTRATTO E CHE ACCETTA LA VALIDITÀ LEGALE DEL PRESENTE CONTRATTO COME QUALSIASI ACCORDO STIPULATO PER ISCRITTO E DA LEI FIRMATO. QUALORA NON SIA D’ACCORDO CON TUTTI I TERMINI E LE CONDIZIONI DEL PRESENTE CONTRATTO, ANNULLI L’INSTALLAZIONE DEL SOFTWARE E NON LO INSTALLI. DOPO AVER FATTO CLIC SUL PULSANTE ACCETTO NELLA FINESTRA DEL CONTRATTO DI LICENZA O DOPO AVER IMMESSO IL/I SIMBOLO/I CORRISPONDENTE/I LEI HA DIRITTO AD UTILIZZARE IL SOFTWARE SECONDO I TERMINI E LE CONDIZIONI DEL PRESENTE CONTRATTO. 1. Definizioni 1.1. 1.2. Per Software si intende il software, compresi gli aggiornamenti e i relativi materiali. Per Titolare (titolare di tutti i diritti, sia esclusivi che non, relativi al Software) si intende Kaspersky Lab ZAO, una società regolarmente costituita ai sensi delle leggi della Federazione Russa. Per Computer si intende l’hardware, ivi compresi i personal computer, i laptop, le postazioni di lavoro, i personal digital assistant, gli “smart phone”, i dispositivi palmari o gli altri dispositivi elettronici per cui il Software è stato progettato su cui il Software verrà installato e/o utilizzato. Per Utente Finale (Lei/Suo) si intende il soggetto o i soggetti che installano o utilizzano il Software per proprio conto e che sta/stanno utilizzando legalmente una copia del Software; o, se il Software è stato scaricato o installato per conto di un’organizzazione, ad esempio da un dipendente, “Lei” sta a intendere anche l’organizzazione per cui il Software è stato scaricato o installato e si dichiara con il presente che tale organizzazione ha autorizzato quel soggetto ad accettare questo contratto, scaricando e installando il Software per conto dell’organizzazione stessa. Ai fini del presente contratto il termine “organizzazione” include, a titolo esemplificativo e non limitativo, qualsiasi società di persone, società a responsabilità limitata, persona giuridica, associazione, società per azioni, trust, joint venture, organizzazione sindacale, organizzazione non registrata o autorità governativa. Per Partner si intendono le organizzazioni o il soggetto/i soggetti che distribuiscono il Software al Titolare sulla base di un contratto e di una licenza. Per Aggiornamento/i si intendono tutti gli aggiornamenti, le revisioni, le patch, i perfezionamenti, le correzioni, le modifiche, le copie, le aggiunte o i pacchetti di manutenzione, ecc. Per Manuale dell’Utente si intende il manuale dell’utente, la guida per l’amministratore, il libro di riferimento e i relativi materiali di tipo illustrativo o di altro tipo. 1.3. 1.4. 1.5. 1.6. 1.7. 2. Concessione della licenza 2.1. Con il presente il Titolare Le concede licenza di uso non esclusivo per la memorizzazione, il caricamento, l’installazione, l’esecuzione e la visualizzazione (l’“uso”) del Software su di una quantità specificata di Computer al fine di fornire un supporto per la protezione del Suo Computer, sul quale è installato il Software, contro le minacce descritte nel Manuale dell’Utente, in osservanza di tutti i requisiti tecnici descritti nel Manuale dell’Utente e secondo i termini e le condizioni di questo Contratto (la “Licenza”) e Lei accetta questa Licenza: Versione di prova. Se ha ricevuto, scaricato e/o installato la versione di prova del Software e se ha aderito alla licenza di valutazione del Software, può utilizzare il Software solo a scopo dimostrativo e soltanto per il periodo dimostrativo consentito, salvo laddove diversamente indicato, a partire dalla data della prima installazione. È severamente proibito l’uso del Software per scopi diversi o per un periodo più lungo del periodo di valutazione consentito. Software per ambiente multiplo; Software a linguaggio multiplo; Software a doppio supporto magnetico; Copie multiple; Servizi aggiuntivi. Qualora Lei utilizzi diverse versioni del Software o edizioni del Software di lingua diversa, o riceva il Software su diversi supporti magnetici, o comunque riceva copie multiple del Software, ovvero qualora in cui Lei abbia acquistato il Software insieme a software aggiuntivi, il numero massimo di Computer su cui il Software può essere installato deve corrispondere al numero di computer specificato nelle licenze ricevute dal Titolare sempre che ogni licenza acquisita Le dia diritto a installare e utilizzare il Software 8 CONTRATTO DI LICENZA CON L’UTENTE FINALE KASPERSKY LAB sulla quantità numero di Computer specificata nei paragrafi 2.2 e 2.3, salvo laddove diversamente stabilito dai termini della licenza. 2.2. 2.3. 2.4. 2.5. Se il Software è stato acquisito su un supporto fisico, Lei ha il diritto di utilizzare il Software per proteggere la quantità di Computer specificata nel pacchetto Software o secondo quanto specificato nel contratto aggiuntivo. Se il Software è stato acquisito via Internet, Lei ha il diritto di utilizzare il Software per la protezione della quantità di Computer specificata all’atto dell’acquisizione della Licenza del Software o secondo quanto specificato nel contratto aggiuntivo. Lei ha diritto di copiare il Software soltanto a scopo di back-up e solo a titolo di sostituzione della copia di Sua legale proprietà, qualora essa vada persa, distrutta o diventi inutilizzabile. Questa copia di back-up non può essere utilizzata per fini diversi e deve essere distrutta quando viene meno il diritto d’uso del Software o alla scadenza della Sua licenza o qualora questa venga meno per qualsiasi altro motivo, ai sensi dalla legislazione in vigore nel principale paese di residenza o nel paese in cui Lei fa uso del Software. Dal momento in cui si procede all’attivazione del Software o dopo l’installazione del file della chiave di licenza (a eccezione della versione di prova del Software), Lei ha diritto di ricevere i seguenti servizi per il periodo di tempo specificato sul pacchetto Software (se il Software è stato acquisito su supporto fisico) o specificato durante l’acquisizione (se il Software è stato acquisito via Internet): Aggiornamenti del Software via Internet quando e nel momento in cui il Titolare li pubblica sul suo sito o attraverso altri servizi online. Qualsiasi Aggiornamento di cui Lei possa essere destinatario costituisce parte del Software e a esso si applicano i termini e le condizioni di questo Contratto; Supporto Tecnico via Internet e Hotline telefonica di Supporto Tecnico. 3. Attivazione e validità 3.1. Nel caso in cui Lei apportasse modifiche al Suo computer o al software di altri fornitori installato su di esso, il Titolare ha la facoltà di chiederLe di ripetere l’attivazione del Software o l’installazione del file della chiave di licenza. Il Titolare si riserva il diritto di utilizzare qualsiasi mezzo e qualsiasi procedura per verificare la validità della Licenza e/o la validità legale della copia del Software installata e/o utilizzata sul Suo Computer. Se il Software è stato acquisito su supporto fisico, esso può essere utilizzato previa accettazione del presente Contratto per il periodo specificato sulla confezione a far data dalla data di accettazione del presente Contratto o secondo quanto specificato nel contratto aggiuntivo. Se il Software è stato acquisito via Internet, il Software può essere utilizzato previa accettazione del presente Contratto per il periodo specificato durante l’acquisizione o secondo quanto specificato nel contratto aggiuntivo. Lei ha diritto di usare la versione di prova del Software secondo quanto disposto dal Paragrafo 2.1 senza alcun addebito unicamente per il periodo di valutazione (30 giorni) concesso dal momento della sua attivazione ai sensi del presente Contratto, purché la versione di prova non dia diritto ad Aggiornamenti e a Supporto Tecnico via Internet e tramite Hotline telefonica. Qualora il Titolare stabilisca una durata diversa per il singolo periodo di valutazione applicabile, Lei ne sarà informato per mezzo di una notifica. La Sua Licenza d’Uso del Software è limitata al periodo di tempo specificato nei Paragrafi 3.2 o 3.3 (secondo quanto applicabile) e nel periodo restante può essere visionata utilizzando i supporti descritti nel Manuale dell’Utente. Nel caso in cui Lei abbia acquisito il Software per un utilizzo su più di un Computer, la Sua Licenza d’Uso del Software è limitata al periodo di tempo che ha inizio alla data di attivazione del Software o l’installazione del file della chiave di licenza sul primo Computer. Fatto salvo qualsiasi altro rimedio previsto dalla legge o basato sui principi di opportunità, giustizia e onesta composizione (“equity”) a cui il Titolare possa legittimamente fare ricorso, nel caso di una Sua violazione dei termini e delle condizioni del presente Contratto, il Titolare avrà diritto in ogni momento e senza obbligo di preavviso di rescindere questa Licenza d’uso del Software senza rimborsare il prezzo d’acquisto né parte di esso. Lei accetta di fare uso del Software e utilizzare qualsiasi rapporto o informazione derivante dall’utilizzo di questo Software in modo conforme a tutte le leggi applicabili internazionali, nazionali, statali, regionali e locali e a qualsiasi normativa, ivi compresa, a titolo esemplificativo e non limitativo, le leggi sulla privacy, sui diritti d’autore, sul controllo delle esportazioni e sulle oscenità. Fatte salve eventuali disposizioni contrarie specificamente previste in questa sede, Lei non ha la facoltà di trasferire né di assegnare alcuno dei diritti che le sono stati concessi ai sensi del presente Contratto né alcuno degli obblighi che da esso Le derivano. 3.2. 3.3. 3.4. 3.5. 3.6. 3.7. 3.8. 3.9. 4. Supporto Tecnico Il Supporto Tecnico descritto al Paragrafo 2.5 del presente Contratto Le viene fornito quando è stato installato l’Aggiornamento più recente del Software (a eccezione della versione di prova del Software). Servizio di assistenza tecnica: http://support.kaspersky.com 5. Restrizioni 5.1. Le è fatto divieto di emulare, clonare, locare, dare in prestito, noleggiare, vendere, modificare, decompilare o reingegnerizzare il Software, disassemblarlo o creare opere accessorie basate sul Software o su una porzione di esso con la sola eccezione di diritti non rinunciabili previsti dalla legislazione applicabile, e Le è fatto 9 GUIDA 5.2. 5.3. 5.4. 5.5. 5.6. 5.7. DELL’UTENTE comunque divieto di ridurre parte del Software in forma decifrabile o trasferire il Software tutelato da licenza o qualsivoglia sottoinsieme dello stesso, o permettere a terzi di fare quanto sopra, salvo nella misura in cui le limitazioni sopra illustrate siano espressamente proibite dal diritto applicabile. È fatto divieto di utilizzare o reingegnerizzare qualsivoglia codice binario o origine del Software allo scopo di ricreare l’algoritmo del programma, che è proprietario. Tutti i diritti non espressamente concessi attraverso il presente Contratto sono riservati al Titolare e/o ai suoi fornitori, secondo quanto applicabile. L’uso non autorizzato del Software produrrà la rescissione immediata e automatica del presente Contratto e della Licenza concessa in virtù dello stesso e può determinare l’apertura di un procedimento legale nei Suoi confronti. Fatto salvo quanto disposto in un contratto aggiuntivo, Lei non ha diritto di trasferire i diritti d’uso del Software a terzi. Le è fatto divieto di mettere a conoscenza di terzi il codice di attivazione e/o il file chiave della licenza o di consentire l’accesso al codice di attivazione e/o di licenza, i quali rappresentano dati riservati del Titolare; Lei sarà inoltre tenuto a usare ogni ragionevole cautela per la protezione del codice di attivazione e/o di licenza riservati, qualora Lei abbia la facoltà di trasferire il codice di attivazione e/o di licenza a terzi secondo quanto illustrato in un contratto aggiuntivo. Non è consentito concedere a noleggio, in locazione o in prestito a terzi il Software. Non è consentito utilizzare il Software per la creazione di dati o di software che servono a individuare, bloccare o gestire le minacce descritte nel Manuale dell’Utente. In caso di violazione dei termini e delle condizioni del presente Contratto, il Titolare ha il diritto di bloccare il file di codice o di annullare la Sua licenza d’uso del Software senza obbligo di rimborso. Se si usa la versione di prova del Software non si ha il diritto di ricevere il Supporto Tecnico specificato al Paragrafo 4 del presente Contratto, né il diritto di trasferire la licenza o i diritti d’uso del software a terzi 6. Garanzia limitata e clausola di esclusione della responsabilità 6.1. 6.2. 6.3. 6.4. 6.5. 6.6. 7. Il Titolare garantisce che il Software eseguirà sostanzialmente le prestazioni illustrate nelle specifiche e descritte nel Manuale dell’Utente fermo restando, tuttavia, che tale garanzia limitata non si applica a quanto segue: (w) lacune del Suo Computer e relative violazioni per le quali il Titolare declina espressamente qualsiasi responsabilità di garanzia; (x) malfunzionamenti, difetti o guasti conseguenti a cattivo uso, abuso, incidente, negligenza, difetti di installazione, funzionamento o manutenzione, furto, atto vandalico, evento di forza maggiore, atti di terrorismo, interruzione di tensione o momentanea sovratensione, infortunio, alterazione, modifica non consentita o riparazioni eseguite da soggetti diversi dal Titolare o qualsiasi azione o causa, a opera Sua o di qualsiasi altro soggetto terzo, ragionevolmente fuori del controllo del Titolare; (y) qualsiasi difetto da Lei tenuto nascosto al Titolare anche dopo la comparsa della prima anomalia; e (z) incompatibilità provocata da componenti hardware e/o software installati sul Suo computer. Lei riconosce, accetta e concorda che nessun software è esente da errori e che Lei è stato informato che è necessario fare il back-up del Computer, con la frequenza e secondo le modalità per Lei più indicate. Lei riconosce, accetta e concorda che il Titolare non è responsabile né perseguibile per l’eliminazione di dati da Lei autorizzata. I dati in questione possono includere qualsiasi informazione di natura personale o riservata. Il Titolare non garantisce che il Software funzionerà correttamente se Lei non scarica regolarmente gli Aggiornamenti specificati nel Paragrafo 2.5 del presente Contratto. Il Titolare non garantisce la protezione dalle minacce descritte nel Manuale dell’Utente una volta scaduto il periodo specificato nei Paragrafi 3.2 or 3.3 del presente Contratto o una volta scaduta, per qualsiasi motivo, la Licenza d’uso del Software. IL SOFTWARE VIENE FORNITO “COSÌ COM’È” E IL TITOLARE NON FA ALCUNA DICHIARAZIONE E NON FORNISCE ALCUNA GARANZIA IN QUANTO A USO O PRESTAZIONI. FATTE SALVE LE GARANZIE, LE CONDIZIONI, LE DICHIARAZIONI O I TERMINI CHE NON POSSONO ESSERE ESCLUSI O LIMITATI DAL DIRITTO APPLICABILE, IL TITOLARE E I SUOI PARTNER, NON FORNISCONO ALCUNA GARANZIA, CONDIZIONE, DICHIARAZIONE O TERMINE (NÉ ESPLICITO NÉ IMPLICITO NÉ PREVISTO DALLA LEGGE, DALLA COMMON LAW, DALLE CONSUETUDINI O DAGLI USI O ALTRO) IN MERITO A QUALSIVOGLIA QUESTIONE, IVI COMPRESE, A TITOLO ESEMPLIFICATIVO E NON LIMITATIVO, LA NON VIOLAZIONE DEI DIRITTI DI TERZI, LA COMMERCIABILITÀ, LA QUALITÀ SODDISFACENTE, L’INTEGRAZIONE O L’APPLICABILITÀ PER UN FINE SPECIFICO. LEI SI ASSUME LA RESPONSABILITÀ DI TUTTI GLI ERRORI E TUTTI I RISCHI RELATIVI ALLE PRESTAZIONI NONCHÉ LA RESPONSABILITÀ DI AVER SCELTO IL SOFTWARE ALLO SCOPO DI RAGGIUNGERE I RISULTATI DESIDERATI NONCHÉ DELL’INSTALLAZIONE DEL SOFTWARE, DEL RELATIVO USO E DEI RISULTATI OTTENUTI DALLO STESSO. SENZA LIMITARE LE DISPOSIZIONI DI CUI SOPRA, IL TITOLARE NON FORNISCE ALCUNA DICHIARAZIONE E NON FORNISCE ALCUNA GARANZIA CHE IL SOFTWARE SARÀ ESENTE DA ERRORI O ESENTE DA INTERRUZIONI O ALTRI DIFETTI DI FUNZIONAMENTO NÉ CHE IL SOFTWARE SARÀ IN GRADO DI SODDISFARE IN TOTO O IN PARTE LE SUE ESIGENZE, SIANO ESSE STATE COMUNICATE AL TITOLARE O MENO. Esclusione e limite della responsabilità NELLA MASSIMA MISURA CONSENTITA DAL DIRITTO APPLICABILE, IN NESSUN CASO IL TITOLARE O I SUOI PARTNER SARANNO RESPONSABILI DI DANNI SPECIALI, MARGINALI, PUNITIVI, INDIRETTI O DI DANNI INDIRETTI DI QUALSIASI TIPO (IVI COMPRESI, A TITOLO ESEMPLIFICATIVO E NON LIMITATIVO, I DANNI PER 10 CONTRATTO DI LICENZA CON L’UTENTE FINALE KASPERSKY LAB PERDITA DI UTILI O PER PERDITA DI INFORMAZIONI RISERVATE O DI ALTRE INFORMAZIONI, PER INTERRUZIONE DELL’ATTIVITÀ LAVORATIVA, PER PERDITA DI PRIVACY, PER CORRUZIONE, DANNO E PERDITA DI DATI O DI PROGRAMMI, PER MANCATA OSSERVANZA DI UN OBBLIGO IVI COMPRESO QUALSIASI ONERE IMPOSTO PER LEGGE, DOVERE DI BUONA FEDE O DOVERE DI RAGIONEVOLE DILIGENZA, PER NEGLIGENZA, PER PERDITA ECONOMICA E PER QUALSIASI ALTRA PERDITA PECUNIARIA O ALTRA PERDITA DI SORTA) DERIVANTE DA O IN QUALSIASI MODO COLLEGATO ALL’USO O ALL’IMPOSSIBILITÀ DI USARE IL SOFTWARE, ALLA FORNITURA O MANCATA FORNITURA DEL SERVIZIO DI SUPPORTO O DI ALTRI SERVIZI, INFORMAZIONI, SOFTWARE E RELATIVI CONTENUTI ATTRAVERSO IL SOFTWARE O COMUNQUE DERIVANTI DALL’USO DEL SOFTWARE O COMUNQUE AI SENSI O IN RELAZIONE A QUALSIASI DISPOSIZIONE DEL PRESENTE CONTRATTO, O DERIVANTI DA UNA VIOLAZIONE DEL PRESENTE CONTRATTO O DA QUALSIVOGLIA ILLECITO (IVI COMPRESA LA NEGLIGENZA, LA FALSA TESTIMONIANZA, QUALSIASI OBBLIGO O DOVERE RELATIVI ALLA RESPONSABILITÀ) O DA UNA VIOLAZIONE DI UN OBBLIGO DI LEGGE O DA UNA VIOLAZIONE DELLA GARANZIA DA PARTE DEL TITOLARE O DI UNO DEI SUOI PARTNER, ANCHE QUALORA IL TITOLARE O UNO DEI SUOI PARTNER SIA STATO INFORMATO DELLA POSSIBILITÀ DI TALI DANNI. LEI ACCETTA CHE NEL CASO IN CUI IL TITOLARE E/O SUOI PARTNER VENISSERO TROVATI RESPONSABILI, LA RESPONSABILITÀ DEL TITOLARE E/O DEI SUOI PARTNER SI LIMITERÀ AL COSTO DEL SOFTWARE. IN NESSUN CASO LA RESPONSABILITÀ DEL TITOLARE E/O DEI SUOI PARTNER POTRÀ SUPERARE LE SOMME VERSATE PER IL SOFTWARE AL TITOLARE O AL PARTNER (SECONDO QUANTO APPLICABILE). NULLA IN QUESTO CONTRATTO ESCLUDE O LIMITA LA QUALSIVOGLIA RICHIESTA DI DANNI IN CASO DI MORTE E LESIONI PERSONALI. INOLTRE IN CASO IN CUI UNA MANLEVA, ESCLUSIONE O LIMITAZIONE CONTEMPLATE DAL PRESENTE CONTRATTO NON POSSA ESSERE ESCLUSA O LIMITATA AI SENSI DEL DIRITTO APPLICABILE, QUELLA MANLEVA, ESCLUSIONE O LIMITAZIONE NON SARÀ VALIDA NEI SUOI CONFRONTI E LEI DOVRÀ CONTINUARE A OSSERVARE TUTTE LE RESTANTI MANLEVE, ESCLUSIONI E LIMITAZIONI. 8. GNU e altre licenze di Terzi Il Software può comprendere alcuni programmi software sottoposti a licenza (o a sublicenza) dell’utente ai sensi della GNU Licenza Pubblica Generica (General Public License, GPL) o ad altra licenza software di analoga natura che, tra gli altri, concede all’utente il diritto di copiare, modificare e ridistribuire certi programmi o porzioni di essi e di avere accesso al codice source (“Software Open Source”). Se tali licenze prevedono che per un software distribuito in formato binario eseguibile anche il codice source venga reso disponibile ai suoi utenti, il codice source deve essere reso accessibile inviando la richiesta all’indirizzo [email protected], altrimenti il codice source verrà fornito insieme al Software. Se le licenze dei Software Open Source prevedono che il Titolare fornisca diritti d’uso, di copia e modifica del programma Software Open Source più ampi dei diritti concessi in virtù del presente Contratto, tali diritti avranno la priorità sui diritti e sulle restrizioni contemplati da questo documento. 9. Proprietà Intellettuale 9.1 Lei accetta che il Software e il fatto di esserne autori, i sistemi, le idee e i metodi operativi, la documentazione e altre informazioni contenute nel Software, sono proprietà intellettuale esclusiva e/o preziosi segreti commerciali del Titolare o dei suoi partner e che il Titolare e i suoi partner, secondo quanto applicabile, sono protetti dal diritto civile e penale e dalla legge sul copyright, sul segreto commerciale, sul marchio di fabbrica e sui brevetti della Federazione Russa, dell’Unione Europea e degli Stati Uniti e da altri trattati internazionali o di altri paesi. Il presente Contratto non Le concede alcun diritto di proprietà intellettuale né alcun diritto sui marchi o sui marchi di servizio del Titolare e/o dei suoi partner (“Marchi di fabbrica”). Lei ha la facoltà di usare i marchi di fabbrica solo nella misura in cui essi permettono di identificare le stampe prodotte dal Software in conformità con la pratica sui marchi generalmente accettata, ivi compresa l’identificazione del nome del proprietario del Marchio di fabbrica. Tale uso di un Marchio di fabbrica non Le conferisce alcun diritto di proprietà sul Marchio stesso. Il Titolare e/o i relativi partner possiedono e conservano ogni diritto, titolo e interesse relativo e collegato al Software, ivi comprese, senza alcuna limitazione, le correzioni d’errore, i perfezionamenti, gli Aggiornamenti o altre modifiche del Software, sia apportate dal Titolare che da Terzi nonché tutti i diritti d’autore, i brevetti, i diritti su segreti commerciali, i marchi di fabbrica e qualsiasi altro diritto di proprietà intellettuale ivi contemplato. Il possesso, l’installazione o l’uso del Software da parte Sua non Le trasferisce alcun titolo nella proprietà intellettuale del Software e Lei non acquisirà alcun diritto sul Software, salvo nella misura espressamente indicata nel presente Contratto. Tutte le copie del Software eseguite ai sensi del presente documento devono contenere le stesse avvertenze proprietarie che compaiono sul e nel Software. Fatto salvo quanto disposto in questo documento, il presente Contratto non Le conferisce alcun diritto di proprietà intellettuale sul Software e Lei riconosce che la Licenza, secondo la definizione data in seguito, concessa ai sensi del presente Contratto Le conferisce soltanto il diritto di uso limitato ai termini e alle condizioni del presente Contratto. Il Titolare si riserva tutti i diritti che non Le sono espressamente concessi ai sensi del presente Contratto. Lei riconosce che il codice source, il codice di attivazione e/o il file di codice di licenza per il Software sono proprietari del Titolare e che essi costituiscono segreto commerciale del Titolare. Lei accetta di non modificare, adattare, reingegnerizzare, decompilare, disassemblare, né comunque tentare di scoprire il codice source del Software. 9.2 11 GUIDA DELL’UTENTE 9.3 Lei accetta di non modificare, né alterare in alcun modo il Software. Lei non ha la facoltà di rimuovere, né di alterare alcuna delle avvertenze in materia di diritti d’autore o altre avvertenze proprietarie sulle copie del Software. 10. Diritto applicabile; Arbitrato Il presente Contratto sarà regolamentato dalle leggi della Federazione Russa e interpretato conformemente a esse, senza riferimento a conflitti fra stato di diritto e principi. Il presente Contratto non sarà regolamentato dalla Convenzione delle Nazioni Unite sui Contratti per la Vendita Internazionale di Merci, la cui applicazione è espressamente esclusa. Qualsiasi vertenza derivante dall’interpretazione o dall’applicazione dei termini del presente Contratto o dalla sua violazione dovrà essere regolata tramite trattativa diretta oppure dal Tribunale dell’Arbitrato Commerciale Internazionale avente sede presso la Camera di Commercio e dell’Industria della Federazione Russa di Mosca, Federazione Russa. Qualsiasi lodo arbitrale emesso dall’arbitro sarà definitivo e vincolante per le parti e qualsiasi giudizio su tale lodo può essere fatto valere in ogni foro competente. Nulla nel presente Paragrafo 10 può impedire a una delle Parti di ricercare e ottenere equo indennizzo presso un foro competente, sia prima, durante sia dopo il processo d’arbitrato. 11. Periodo di validità per la presentazione di azioni legali A prescindere dalla forma, nessuna azione derivante dalle transazioni commerciali eseguite ai sensi del presente Contratto può essere presentata dalle due parti contrattuali a più di un (1) anno dal momento in cui è accaduto o si è scoperto che è accaduto l’evento su cui si basa l’azione, tranne in caso di azioni per violazione dei diritti di proprietà intellettuale, che possono essere presentate entro il periodo massimo applicabile secondo i termini di legge. 12. Totalità del Contratto; Clausola salvatoria; Assenza di deroga Il presente Contratto costituisce l’intero contratto tra Lei e il Titolare e sostituisce ogni altro accordo, proposta, comunicato o comunicato commerciale precedente, sia verbale che scritto, relativo al Software o relativo al presente Contratto. Lei riconosce di aver letto il presente Contratto, lo comprende e accetta di essere vincolato ai suoi termini e condizioni. Se un foro competente giudica una qualsiasi disposizione del presente Contratto non valida, nulla o per qualsiasi motivo non applicabile, in toto o in parte, tale disposizione sarà riformulata più precisamente per renderla legittima e applicabile; ciò tuttavia non inficerà il Contratto e le rimanenti disposizioni del Contratto resteranno pienamente valide e in vigore nella massima misura consentita dalla legge diritto o dall’equity, conservando quanto più possibile il loro intento originale. Non varrà alcuna deroga a disposizioni o a condizioni del presente Contratto, a meno che la deroga non sia presentata per iscritto e firmata da Lei e da rappresentante autorizzato del Titolare, purché nessuna deroga a una violazione di una disposizione del presente Contratto valga come una deroga a qualsiasi violazione precedente, concorrente o successiva. La mancata insistenza da parte del Titolare nel richiedere la stretta applicazione di qualsiasi disposizione del presente Contratto o nel far valere un diritto non potrà essere interpretata quale deroga a tale disposizione o rinuncia a tale diritto. 13. Informazioni di contatto del Titolare Per qualsiasi domanda relativa al presente Contratto, o se si desidera consultare per qualsiasi motivo il Titolare, si prega di contattare il nostro Servizio Clienti presso: Kaspersky Lab ZAO, 10 edificio 1 1st Volokolamsky Proezd Mosca, 123060 Federazione Russa Tel: +7-495-797-8700 Fax: +7-495-645-7939 E-mail: [email protected] Sito Web: www.kaspersky.com © 1997-2010 Kaspersky Lab ZAO. Tutti i diritti riservati. Il Software e la documentazione d’accompagnamento sono soggetti a diritto d’autore e sono protetti dalle leggi sul copyright e dai trattati internazionali sul copyright nonché da altre leggi e trattati in materia di proprietà intellettuale. 12 KASPERSKY MOBILE SECURITY 9.0 Kaspersky Mobile Security 9.0 assicura la protezione dei dispositivi mobili con sistema operativo Symbian e Microsoft Windows Mobile da minacce note e nuove, da chiamate e messaggi SMS indesiderati. L’applicazione consente di gestire i messaggi SMS in uscita, l’attività di rete e protegge le informazioni riservate dall’accesso non autorizzato. Ogni tipo di minaccia viene elaborato da componenti distinti del programma. Ciò consente di ottimizzare le impostazioni dell’applicazione in base alle esigenze dell’utente. Kaspersky Mobile Security 9.0 comprende i seguenti componenti di protezione: Protezione. Protegge il file system del dispositivo mobile da infezioni. Il componente Protezione viene avviato all’avvio del sistema operativo, rimane sempre attivo nella memoria operativa del dispositivo e verifica tutti i file aperti, salvati e avviati sul dispositivo, incluse le schede di memoria. Inoltre, il componente Protezione verifica tutti i file in entrata per individuare l’esistenza di virus noti. È possibile continuare a lavorare con il file se l’oggetto non è infetto o se è stato disinfettato correttamente. Scansione del dispositivo. Facilita l’individuazione e la neutralizzazione di eventuali oggetti nocivi presenti nel dispositivo. Si consiglia di eseguire la scansione del dispositivo regolarmente per evitare la diffusione di oggetti nocivi non rilevati dalla Protezione. Anti-Spam. Verifica tutti i messaggi SMS e le chiamate in entrata per rilevare se si tratta di spam. Il componente consente di bloccare tutti i messaggi SMS e le chiamate considerati come indesiderati. Parental Control. Controlla i messaggi in uscita e impedisce l’invio di messaggi SMS e/o l’esecuzione di chiamate ai numeri di abbonati precedentemente specificati. Antifurto. Protegge le informazioni presenti sul dispositivo dall’accesso non autorizzato in caso di smarrimento o furto. Questo componente consente di bloccare il dispositivo in caso di furto o smarrimento, cancellare le informazioni riservate, controllare l’utilizzo della scheda SIM e determinare le coordinate geografiche del dispositivo (se il dispositivo mobile è dotato di un ricevitore GPS). Protezione privacy. Le informazioni riservate dell'utente sono nascoste quando il dispositivo viene utilizzato da altre persone. Il componente consente di visualizzare o nascondere tutte le informazioni relative ai numeri degli abbonati specificati, ad esempio i dettagli nell’Elenco contatti, i messaggi SMS o le voci nel registro chiamate. Il componente consente di nascondere il recapito delle chiamate e dei messaggi SMS in entrata da numeri preferiti. Firewall. Controlla le connessioni di rete sul dispositivo mobile. Il componente consente di impostare le connessioni consentite o bloccate. Criptaggio. Protegge le informazioni dalla visualizzazione di terze persone anche in caso queste riescano ad avere accesso al dispositivo. Il componente consente di criptare qualsiasi numero di cartelle non di sistema presenti nella memoria del dispositivo o su una scheda di memoria. I dati presenti nella cartella diventano disponibili solo dopo l’immissione della password segreta. Inoltre, l’applicazione contiene una serie di funzioni di servizio sviluppate per tenere aggiornata l’applicazione, migliorarne le prestazioni e assistere gli utenti. Aggiornamento dei database dell’applicazione. Questa funzione mantiene aggiornati i database di Kaspersky Mobile Security 9.0. Stato di protezione. Sullo schermo viene visualizzato lo stato dei componenti del programma. In base alle informazioni presentate, è possibile valutare lo stato corrente della protezione sul dispositivo. Report eventi. Ognuno dei componenti dell’applicazione dispone del proprio report eventi che include informazioni sul funzionamento del componente (ad esempio, operazione completata, dati su un oggetto bloccato, report di scansione, aggiornamenti, ecc.). Licenza. Quando si acquista Kaspersky Mobile Security 9.0, tra l’utente e Kaspersky Lab intercorre un contratto di licenza, in base al quale l’utente può utilizzare l’applicazione e accedere agli aggiornamenti dei database 13 GUIDA DELL’UTENTE dell’applicazione e al Servizio di assistenza tecnica entro un determinato periodo di tempo. I termini di utilizzo e le altre informazioni necessarie per l’uso di tutte le funzioni dell’applicazione sono indicate nella licenza. Utilizzando l’opzione Licenza, è possibile ottenere un report dettagliato sulla licenza corrente nonché rinnovarla. Kaspersky Mobile Security 9.0 non supporta le operazioni di backup e ripristino. IN QUESTA SEZIONE Come ottenere informazioni sull’applicazione ................................................................................................................. 14 Novità di Kaspersky Mobile Security 9.0 ......................................................................................................................... 15 Requisiti Hardware e Software ........................................................................................................................................ 16 Kit di distribuzione ........................................................................................................................................................... 16 COME OTTENERE INFORMAZIONI SULL’APPLICAZIONE Sono sempre disponibili risposte ad ogni eventuali domanda sull’acquisto, sull’installazione o sull’utilizzo di Kaspersky Mobile Security. Kaspersky Lab offre varie fonti di informazione sull’applicazione, tra le quali l’utente può scegliere quella più adatta all’importanza e all’urgenza della domanda. IN QUESTA SEZIONE Fonti di informazione per ulteriori ricerche....................................................................................................................... 14 Come contattare l’Ufficio Vendite .................................................................................................................................... 15 Forum Web di discussione sulle applicazioni Kaspersky Lab .......................................................................................... 15 FONTI DI INFORMAZIONE PER ULTERIORI RICERCHE Sono disponibili le seguenti fonti di informazione sull’applicazione: sito Web dedicato all’applicazione Kaspersky Lab; pagine di Knowledge Base dell’applicazione sul sito Web del Servizio di assistenza tecnica; guida in linea e suggerimenti installati; documentazione dell’applicazione installata. Pagine dedicate all’applicazione sul sito Web di Kaspersky Lab http://www.kasperskystore.it/cata_home.html Consultare queste pagine per ottenere informazioni di carattere generale sulle funzioni e opzioni di Kaspersky Mobile Security. Presso il nostro E-Store è possibile acquistare Kaspersky Mobile Security. 14 KASPERSKY MOBILE SECURITY 9.0 Pagine dedicate all’applicazione sul sito Web del Servizio di assistenza tecnica (Knowledge Base). http://www.kaspersky.com/it/service Queste pagine contengono articoli scritti dagli esperti del Servizio di assistenza tecnica. Questi articoli contengono informazioni utili, consigli e risposte alle domande più frequenti (FAQ) relative all’acquisto, installazione e utilizzo di Kaspersky Mobile Security. Essi sono organizzati per argomento, ad esempio "Utilizzo dei file chiave", "Aggiornamenti del database" e "Risoluzione dei problemi". Lo scopo di questi articoli è di rispondere a domande su Kaspersky Mobile Security nonché su altri prodotti Kaspersky Lab. Essi possono contenere inoltre notizie dal Servizio di assistenza tecnica. Guida in linea installata Il pacchetto di installazione dell’applicazione comprende file della guida completa e della guida rapida sensibile al contesto. Per visualizzare la guida rapida, aprire la scheda corrispondente e selezionare Guida. Documentazione installata La Guida dell’Utente contiene informazioni dettagliate sulle funzioni dell’applicazione e sul loro utilizzo, insieme a suggerimenti e raccomandazioni sulla configurazione dell’applicazione. I documenti sono inclusi in formato PDF nel pacchetto di distribuzione di Kaspersky Mobile Security. È possibile anche scaricare questi documenti in formato elettronico dal sito Web di Kaspersky Lab. COME CONTATTARE L’UFFICIO VENDITE Per eventuali domande sulla selezione or sull’acquisto di Kaspersky Mobile Security o per estendere la licenza, è possibile contattare telefonicamente i nostri esperti dell’Ufficio Vendite presso la Sede Centrale di Mosca ai seguenti numeri telefonici: +7 (495) 797-87-00, +7 (495) 645-79-39, +7 (495) 956-70-00 Il servizio è offerto in inglese o russo. È possibile anche inviare le proprie domande all’Uffici Vendite via e-mail all’indirizzo [email protected]. FORUM WEB DI DISCUSSIONE SULLE APPLICAZIONI KASPERSKY LAB Per domande di natura non urgente, è possibile rivolgersi agli esperti di Kaspersky Lab e mettersi in contatto con altri utenti delle applicazioni anti-virus Kaspersky Lab nel nostro forum all’indirizzo http://forum.kaspersky.com. Nel forum è possibile visualizzare le discussioni in corso, lasciare i propri commenti, creare nuovi argomenti di discussione o utilizzare il motore di ricerca per domande specifiche. NOVITÀ DI KASPERSKY MOBILE SECURITY 9.0 Di seguito è riportata una descrizione dettagliata delle novità introdotte da Kaspersky Mobile Security 9.0. Nuova protezione: L’accesso all’applicazione è protetto da una password segreta. 15 GUIDA DELL’UTENTE Il pacchetto di Kaspersky Mobile Security 9.0 comprende il componente Protezione privacy, che impedisce l’accesso non autorizzato ai dati personali dell’utente durante l’uso temporaneo da parte di persone non autorizzate. Il componente nasconde gli eventi dei dati ad un elenco di numeri specificato. Protezione privacy non rivela in nessun modo la sua attività, ossia non vi è alcuna indicazione dell’esistenza di dati nascosti sul dispositivo. Nel componente Criptaggio aggiornato è stato implementato il blocco dell’accesso a qualsiasi numero di file salvati nella memoria del dispositivo o su una scheda di memoria. Il componente protegge i dati riservati in modalità criptata e blocca automaticamente l’accesso allo scadere di un periodo di tempo specificato. È stato implementato un nuovo approccio alla gestione della protezione del dispositivo: l’utente può abilitare e disabilitare qualunque componente in base alla funzionalità richiesta. È possibile ora acquistare un codice di attivazione e rinnovare la licenza online direttamente dal dispositivo mobile. REQUISITI HARDWARE E SOFTWARE Kaspersky Mobile Security 9.0 è stato sviluppato per essere installato su dispositivi mobili basati su uno dei seguenti sistemi operativi: Sistema operativo Symbian 9.1, 9.2, 9.3 e 9.4 IU Serie 60. Microsoft Windows Mobile 5.0, 6.0, 6.1 o 6.5. KIT DI DISTRIBUZIONE È possibile acquistare Kaspersky Mobile Security online; in questo caso, il kit di distribuzione e dell’applicazione e la relativa documentazione vengono forniti in formato elettronico. Kaspersky Mobile Security può essere acquistato anche presso tutti i migliori negozi di telefonia e apparecchi tecnologici. Per informazioni dettagliate sull’acquisto dell’applicazione e sulla ricezione del kit di distribuzione, contattare il nostro Ufficio Vendite all’indirizzo [email protected]. 16 KASPERSKY MOBILE SECURITY 9.0 PER SISTEMA OPERATIVO SYMBIAN Questa sezione descrive il funzionamento di Kaspersky Mobile Security 9.0 per dispositivi mobili con sistema operativo Symbian versione 9.1, 9.2, 9.3 e 9.4 IU Serie 60. IN QUESTA SEZIONE Installazione di Kaspersky Mobile Security 9.0 ................................................................................................................ 17 Disinstallazione dell’applicazione .................................................................................................................................... 18 Aggiornamento dell’applicazione dalla versione 8.0 alla versione 9.0 ............................................................................. 21 Operazioni preliminari...................................................................................................................................................... 22 Gestione della licenza ..................................................................................................................................................... 28 Interfaccia dell’applicazione ............................................................................................................................................. 33 Protezione del file system ............................................................................................................................................... 36 Scansione del dispositivo ................................................................................................................................................ 40 Quarantena degli oggetti potenzialmente infetti .............................................................................................................. 48 Filtro delle chiamate e dei messaggi SMS in entrata ....................................................................................................... 50 Limitazione delle chiamate e dei messaggi SMS in uscita. Parental Control ................................................................... 63 Protezione dei dati in caso di smarrimento o furto del dispositivo ................................................................................... 71 Mascheramento dei dati personali ................................................................................................................................... 81 Filtro dell’attività di rete. Firewall ..................................................................................................................................... 89 Criptaggio ........................................................................................................................................................................ 92 Aggiornamento dei database dell’applicazione ............................................................................................................... 96 Report dell’applicazione ................................................................................................................................................ 102 Configurazione di impostazioni aggiuntive .................................................................................................................... 104 INSTALLAZIONE DI KASPERSKY MOBILE SECURITY 9.0 L’installazione dell’applicazione su un dispositivo mobile viene eseguita mediante alcuni passaggi. 17 GUIDA DELL’UTENTE Per installare Kaspersky Mobile Security 9.0: 1. Collegare il dispositivo mobile al computer. Per i dispositivi mobili Nokia, si consiglia di utilizzare l’applicazione Nokia PC Suite. 2. Eseguire una delle seguenti operazioni: Se si è acquistato il programma su CD, eseguire l’installazione automatica di Kaspersky Mobile Security 9.0 dal CD acquistato. Se si è acquistato il pacchetto di distribuzione su Internet, copiarlo sul dispositivo mobile utilizzando uno dei seguenti metodi: utilizzando l’applicazione Nokia PC Suite (per dispositivi mobili Nokia); utilizzando una scheda di memoria. Avviare l’installazione utilizzando uno dei seguenti metodi: dall’applicazione Nokia PC Suite (per dispositivi mobili Nokia); aprire l’archivio sis contenente il pacchetto di distribuzione sul dispositivo mobile. Verrà visualizzata una finestra di conferma dell’installazione. 3. Confermare l’installazione dell’applicazione premendo il pulsante Sì. 4. Esaminare le informazioni aggiuntive sull’applicazione, comprendenti nome, versione e certificati. Quindi premere Continua. Se la lingua del sistema operativo non corrisponde alla lingua di Kaspersky Mobile Security 9.0, sullo schermo verrà visualizzato un messaggio. Per procedere con l’installazione nella lingua corrente, premere OK. 5. Leggere il testo del Contratto di licenza che intercorre tra l’utente e Kaspersky Lab. Per accettare tutti i termini del contratto, premere OK. Kaspersky Mobile Security 9.0 verrà installato sul dispositivo. Se non si accettano i termini del Contratto di licenza, premere Annulla. In questo modo, l’installazione verrà interrotta. 6. Verificare che sul dispositivo non siano presenti altre applicazioni anti-virus premendo OK. 7. Riavviare il dispositivo per completare l’installazione. L’applicazione viene installata con i parametri consigliati dagli esperti di Kaspersky Lab. DISINSTALLAZIONE DELL’APPLICAZIONE Per disinstallare Kaspersky Mobile Security 9.0: 1. Decriptare i dati sul dispositivo se questi sono stati criptati con Kaspersky Mobile Security 9.0 (vedere la sezione "Decriptaggio dei dati" a pagina 94). 2. Disabilitare Protezione privacy (vedere la sezione "Modi Protezione privacy" a pagina 82). 18 KASPERSKY MOBILE SECURITY 9.0 3. PER SISTEMA OPERATIVO SYMBIAN Chiudere Kaspersky Mobile Security 9.0 selezionando Opzioni Esci (vedere la figura sotto). Figura 1. Uscita dall’applicazione 4. Disinstallare di Kaspersky Mobile Security 9.0 eseguendo le seguenti operazioni: a. Aprire il menu principale del dispositivo. b. Selezionare la cartella Applicazioni Gest. applic. Applic. installate (vedere la figura sotto). La cartella di installazione dell’applicazione può variare a seconda del modello del dispositivo mobile. Figura 2. Avvio di Gestione applicazioni 19 GUIDA DELL’UTENTE c. Selezionare KMS 9.0 dall’elenco delle applicazioni, quindi selezionare Opzioni Disinstalla (vedere la figura sotto). Figura 3. Rimozione dell’applicazione d. Confermare la disinstallazione dell’applicazione premendo il pulsante Sì. e. Immettere la password segreta e premere OK. f. Specificare se conservare o meno le impostazioni del programma e gli oggetti in quarantena: Se si desidera salvare i parametri dell’applicazione e gli oggetti in quarantena, selezionare le caselle accanto ai parametri richiesti e premere OK (vedere la figura sotto). 20 KASPERSKY MOBILE SECURITY 9.0 PER SISTEMA OPERATIVO SYMBIAN Per disinstallare completamente l’applicazione, premere Annulla. Figura 4. Elenco delle impostazioni da salvare 5. Riavviare il dispositivo per completare la disinstallazione dell’applicazione. AGGIORNAMENTO DELL’APPLICAZIONE DALLA VERSIONE 8.0 ALLA VERSIONE 9.0 Se sul dispositivo mobile è già installato Kaspersky Mobile Security 8.0, è possibile aggiornarlo alla versione 9.0. Prima di aggiornare la versione dell’applicazione, disabilitare Criptaggio – decripta tutti i dati (vedere la sezione "Decriptaggio dei dati" a pagina 94). Per aggiornare la versione del programma: 1. Chiudere la versione corrente di Kaspersky Mobile Security premendo Opzioni Esci. 2. Copiare il pacchetto di distribuzione dell’applicazione sul dispositivo utilizzando uno dei seguenti metodi: dal sito Web di Kaspersky Lab; utilizzando l’applicazione Nokia PC Suite (per dispositivi mobili Nokia); utilizzando una scheda di memoria. 3. Avviare il pacchetto di distribuzione di Kaspersky Mobile Security 9.0 sul dispositivo. 4. Confermare l’installazione dell’applicazione premendo il pulsante Sì. 5. Esaminare le informazioni aggiuntive sull’applicazione, comprendenti nome, versione e certificati. Quindi premere Continua. 6. Confermare l’aggiornamento della versione dell’applicazione premendo OK. 21 GUIDA DELL’UTENTE 7. Immettere la password segreta impostata nella versione precedente dell’applicazione. 8. Leggere attentamente il contratto di licenza. Per accettare i termini del contratto, premere OK. Se non si accettano i termini del Contratto di licenza, premere Annulla. In questo modo, l’installazione verrà interrotta. 9. Verificare che sul dispositivo non siano presenti altre applicazioni anti-virus premendo OK. 10. Eliminare le impostazioni configurate della versione precedente dell’applicazione premendo Elimina. Le impostazioni possono essere salvate durante il passaggio da una versione all’altra nell’ambito della stessa generazione di prodotti. I parametri della versione 8.0 dell’applicazione non sono compatibili con la versione 9.0. Verrà avviata l’installazione di Kaspersky Mobile Security 9.0. Se il periodo di validità della licenza di Kaspersky Mobile Security 8.0 non è scaduto, abilitare la versione 9.0 del programma utilizzando il codice di attivazione della versione 8.0 (vedere la sezione "Attivazione dell’applicazione" a pagina 22). 11. Riavviare il dispositivo per completare l’installazione. OPERAZIONI PRELIMINARI Questa sezione contiene informazioni su come preparare Kaspersky Mobile Security 9.0 per il funzionamento (attivazione e creazione di una password segreta), eseguire l’applicazione, aggiornare i suoi database ed eseguire la scansione anti-virus del dispositivo. IN QUESTA SEZIONE Attivazione dell’applicazione ............................................................................................................................................ 22 Immissione della password segreta................................................................................................................................. 26 Avvio dell’applicazione .................................................................................................................................................... 27 Aggiornamento dei database dell’applicazione ............................................................................................................... 27 Scansione anti-virus del dispositivo ................................................................................................................................. 28 Visualizzazione di informazioni sull’applicazione ............................................................................................................. 28 ATTIVAZIONE DELL’APPLICAZIONE Per poter utilizzare Kaspersky Mobile Security 9.0, è necessario prima attivarlo. Durante il processo di attivazione, è necessario immettere un codice di attivazione che viene verificato e registrato sui server Kaspersky Lab. Successivamente, l’applicazione riceverà e installerà un file chiave. È possibile ottenere un codice di attivazione nei seguenti modi: online (vedere la sezione "Acquisto di un codice di attivazione online" a pagina 25), uscendo dall’applicazione Kaspersky Mobile Security 9.0 e passando al sito Web; sul sito Web all’indirizzo http://www.kasperskystore.it; dai distributori Kaspersky Lab. 22 KASPERSKY MOBILE SECURITY 9.0 PER SISTEMA OPERATIVO SYMBIAN Per attivare Kaspersky Mobile Security 9.0 sul proprio dispositivo è necessario disporre di una connessione Internet configurata. Prima di attivare l’applicazione, assicurarsi che le impostazioni della data di sistema del dispositivo siano corrette. È possibile attivare l'applicazione nei seguenti modi: Attivare la licenza trial. Selezionare questo metodo di attivazione se si desidera acquisire dimestichezza con le funzioni dell'applicazione e acquistare la versione commerciale in un secondo momento. Durante l’attivazione verrà installato un file chiave gratuito. Al completamento dell'attivazione, sullo schermo verrà visualizzato il periodo di validità della licenza trial. Alla scadenza del periodo di validità della licenza trial, le funzioni dell’applicazione saranno limitate. Saranno disponibili solo le seguenti funzioni: attivazione dell’applicazione; gestione della licenza dell’applicazione; guida in linea di Kaspersky Mobile Security 9.0; disabilitazione del componente Criptaggio; disabilitazione del componente Protezione privacy. Non è possibile riattivare una licenza trial. Attivare la licenza commerciale. Selezionare questo metodo se si è acquistata la versione commerciale dell'applicazione e si è ottenuto un codice di attivazione. Dopo aver immesso il codice di attivazione, verrà ricevuto e installato un file chiave che fornisce l’accesso alla gamma completa delle funzioni dell’applicazione. Sullo schermo del dispositivo verrà visualizzato il periodo di validità. Alla scadenza del periodo di validità, le funzioni dell'applicazione saranno limitate; l'applicazione non verrà più aggiornata. IN QUESTA SEZIONE Attivazione della versione commerciale........................................................................................................................... 23 Attivazione della versione trial ......................................................................................................................................... 24 Acquisto online di un codice di attivazione ...................................................................................................................... 25 ATTIVAZIONE DELLA VERSIONE COMMERCIALE Per attivare la versione commerciale dell’applicazione con il codice di attivazione: 1. Aprire il menu principale del dispositivo. 2. Selezionare la cartella Applicazioni KMS 9.0. La cartella di installazione dell’applicazione può variare a seconda del modello del dispositivo mobile. 3. Avviare l’applicazione premendo Opzioni Apri. Verrà aperta la finestra KMS 9.0. 4. Selezionare Opzioni Immetti codice. Si aprirà la finestra di attivazione di Kaspersky Mobile Security 9.0. 23 GUIDA 5. DELL’UTENTE Immettere il codice nei quattro campi. Il codice di attivazione è composto da caratteri dell’alfabeto latino e cifre e non distingue tra maiuscole e minuscole. Dopo aver immesso il codice di attivazione, selezionare Opzioni Attiva (vedere la figura sotto). Figura 5. Attivazione di una versione commerciale dell’applicazione 6. Confermare la connessione a Internet premendo Sì. 7. Selezionare il punto di accesso attraverso cui verrà eseguita la connessione al server di attivazione di Kaspersky Lab. L’applicazione invierà una richiesta al server di attivazione di Kaspersky Lab. Dopo aver verificato il codice di attivazione, l’applicazione scaricherà e installerà il file chiave. Se per qualche motivo il codice di attivazione immesso non risulta valido, sullo schermo verrà visualizzato un messaggio informativo. In questo caso, si consiglia di verificare che il codice di attivazione immesso sia corretto e di contattare il rivenditore del software presso cui è stato acquistato Kaspersky Mobile Security 9.0. Se si sono verificati errori durante la connessione al server e non è stato possibile ottenere una chiave di licenza, l’attivazione verrà annullata. In questo caso, si consiglia di verificare i parametri di connessione a Internet. Se non è stato possibile correggere gli errori, contattare l'Assistenza tecnica. 8. Passare all’immissione della password segreta (vedere la sezione "Immissione della password segreta" a pagina 26). ATTIVAZIONE DELLA VERSIONE TRIAL Per attivare la licenza trial di Kaspersky Mobile Security 9.0: 1. Aprire il menu principale del dispositivo. 2. Selezionare la cartella Applicazioni KMS 9.0. La cartella di installazione dell’applicazione può variare a seconda del modello del dispositivo mobile. 3. Avviare l’applicazione premendo Opzioni Apri. Verrà aperta la finestra KMS 9.0. 24 KASPERSKY MOBILE SECURITY 9.0 4. PER SISTEMA OPERATIVO SYMBIAN Selezionare Opzioni Versione trial (vedere la figura sotto). Figura 6. Attivazione di una versione commerciale dell’applicazione 5. Confermare la connessione a Internet premendo Sì. 6. Selezionare il punto di accesso attraverso cui verrà eseguita la connessione al server di attivazione di Kaspersky Lab e premere OK. L’applicazione invierà una richiesta al server di attivazione di Kaspersky Lab e scaricherà e installerà il file chiave. Se si sono verificati errori durante la connessione al server e non è stato possibile ottenere una chiave di licenza, contattare l’Assistenza tecnica. 7. Passare all’immissione della password segreta (vedere la sezione "Immissione della password segreta" a pagina 26). ACQUISTO ONLINE DI UN CODICE DI ATTIVAZIONE Per acquistare online un codice di attivazione per l’applicazione, eseguire le seguenti operazioni: 1. Aprire il menu principale del dispositivo. 2. Selezionare la cartella Applicazioni KMS 9.0. La cartella di installazione dell’applicazione può variare a seconda del modello del dispositivo mobile. 3. Avviare l’applicazione premendo Opzioni Apri. Verrà aperta la finestra KMS 9.0. 4. Selezionare Opzioni Acquista online. Verrà aperta la finestra Acquista online. 25 GUIDA 5. DELL’UTENTE Premere Apri (vedere la figura sotto). Figura 7. Acquisto online del codice di attivazione Verrà aperto il sito Web in cui verrà chiesto di effettuare un ordine per l’acquisto online del codice di attivazione. 6. Seguire le istruzioni dettagliate. 7. Al termine dell’acquisto del codice di attivazione, passare all’attivazione della versione commerciale dell’applicazione (vedere la sezione "Attivazione della versione commerciale" a pagina 23). IMMISSIONE DELLA PASSWORD SEGRETA Al termine dell’attivazione del programma, verrà chiesto di immettere la password segreta. La password segreta impedisce l’accesso non autorizzato alle impostazioni dell’applicazione. È possibile cambiare in un secondo momento la password segreta installata. La password segreta viene richiesta nei seguenti casi: per l’accesso all’applicazione; per l’accesso ai dati criptati; per abilitare/disabilitare il componente Protezione privacy; quando si invia un comando con uno speciale messaggio SMS per avviare le seguenti funzioni in remoto: SMSBlock, SMS-Clean, SIM Watch, SMS-Find, Protezione privacy; in caso di disinstallazione dell’applicazione. Si raccomanda di non dimenticare la password segreta. Se si dimentica la password segreta, sarà impossibile utilizzare le funzioni di Kaspersky Mobile Security 9.0 oppure ottenere l’accesso ai dati criptati e disinstallare l’applicazione. Si consiglia di scegliere una password segreta composta da almeno 7 cifre. 26 KASPERSKY MOBILE SECURITY 9.0 PER SISTEMA OPERATIVO SYMBIAN Per immettere la password segreta: 1. Al termine dell’attivazione dell’applicazione, immettere nel campo Immettere nuova password le cifre che comporranno la password. 2. Ripetere l’immissione dello stesso codice nel campo Conferma. Il codice immesso viene verificato automaticamente. 3. Se il codice viene considerato non valido in base ai risultati della verifica, verrà visualizzato un messaggio di avviso e l’applicazione richiederà una conferma. Per utilizzare il codice, premere Sì. Per creare una nuova password, premere No. 4. Per iniziare a utilizzare l’applicazione, premere OK. AVVIO DELL’APPLICAZIONE Per avviare Kaspersky Mobile Security 9.0: 1. Aprire il menu principale del dispositivo. 2. Selezionare la cartella Applicazioni KMS 9.0. La cartella di installazione dell’applicazione può variare a seconda del modello del dispositivo mobile. 3. Avviare l’applicazione premendo Opzioni Apri. Verrà aperta la finestra KMS 9.0. 4. Immettere la password segreta e premere OK. L’applicazione visualizza una finestra che mostra lo stato corrente di Kaspersky Mobile Security 9.0 (vedere la sezione "Finestra Stato di protezione" a pagina 34). Per passare alle funzioni dell’applicazione, premere OK. AGGIORNAMENTO DEI DATABASE DELL’APPLICAZIONE Kaspersky Mobile Security 9.0 esegue la scansione delle minacce in base ai database dell’applicazione, che contengono le descrizioni di tutti i programmi dannosi noti attualmente e i metodi per neutralizzarli, nonché le descrizioni di altri oggetti indesiderati. Al momento dell’installazione dell’applicazione, i database inclusi nel pacchetto di installazione di Kaspersky Mobile Security 9.0 possono risultare obsoleti. Si consiglia di aggiornare i database dell’applicazione immediatamente dopo l’installazione dell’applicazione. Per aggiornare i database dell’applicazione è necessario disporre di una connessione Internet configurata sul proprio dispositivo mobile. Per avviare manualmente il processo di aggiornamento del database: 1. Selezionare l’opzione Aggiornamento nella scheda Anti-Virus. Verrà aperta la finestra Aggiornamento. 2. Selezionare l’opzione Aggiornamento. L'applicazione avvia il processo di aggiornamento dei database dal server Kaspersky Lab. Le informazioni sul processo di aggiornamento vengono visualizzate sullo schermo. 27 GUIDA DELL’UTENTE SCANSIONE ANTI-VIRUS DEL DISPOSITIVO Al termine dell’installazione dell’applicazione, si consiglia di eseguire immediatamente una scansione del dispositivo mobile per individuare eventuali oggetti malware. La prima scansione viene eseguita con le impostazioni predefinite dagli esperti Kaspersky Lab. Per eseguire una scansione completa del dispositivo: 1. Selezionare l’opzione Scansione nella scheda Anti-Virus. Verrà aperta la finestra Scansione. 2. Selezionare Scansione compl.. VISUALIZZAZIONE DI INFORMAZIONI SULL’APPLICAZIONE È possibile visualizzare informazioni di carattere generale sull’applicazione, comprendenti il numero di versione e dettagli sul copyright. Per visualizzare le informazioni sull’applicazione, nella scheda Avanzate, selezionare Info. GESTIONE DELLA LICENZA Nell’ambito della gestione delle licenze delle applicazioni Kaspersky Lab, è importante conoscere i seguenti tre termini: Contratto di licenza; licenza; file chiave. Tali termini sono inseparabilmente interconnessi e costituiscono un unico modello di gestione della licenza. La seguente sezione descrive con maggiore dettaglio ognuno di questi termini. La sezione spiega inoltre come reperire informazioni sulla licenza di Kaspersky Mobile Security 9.0 e su come estendere il suo periodo di validità. IN QUESTA SEZIONE Informazioni sul Contratto di licenza ................................................................................................................................ 29 Informazioni sulle licenze di Kaspersky Mobile Security.................................................................................................. 29 Informazioni sui file chiave di Kaspersky Mobile Security................................................................................................ 29 Visualizzazione delle informazioni sulla licenza .............................................................................................................. 30 Rinnovo della licenza....................................................................................................................................................... 31 28 KASPERSKY MOBILE SECURITY 9.0 PER SISTEMA OPERATIVO SYMBIAN INFORMAZIONI SUL CONTRATTO DI LICENZA Il Contratto di licenza è un accordo che intercorre tra Kaspersky Lab e la persona fisica o il soggetto giuridico che detiene legalmente una copia di Kaspersky Mobile Security. Tale contratto è incluso in ogni applicazione Kaspersky Lab e contiene informazioni dettagliate sui diritti e sulle limitazioni di utilizzo di Kaspersky Mobile Security. Secondo quanto previsto dal Contratto di licenza, al momento dell’acquisto e dell’installazione di un’applicazione Kaspersky Lab, si ottiene il diritto illimitato di possederne la copia. Kaspersky Lab offre inoltre i seguenti servizi aggiuntivi: assistenza tecnica; aggiornamento dei database di Kaspersky Mobile Security; moduli di programma dell’aggiornamento di Kaspersky Mobile Security. Per poter usufruire di questi servizi, è necessario acquistare e attivare una licenza (vedere la sezione "Informazioni sulle licenze di Kaspersky Mobile Security" a pagina 29). INFORMAZIONI SULLE LICENZE DI KASPERSKY MOBILE SECURITY Una licenza consiste nel diritto di utilizzo di Kaspersky Mobile Security e di usufruire dei servizi aggiuntivi (vedere la sezione "Informazioni sul Contratto di licenza" a pagina 29) ad esso associati così come forniti da Kaspersky Lab o dai suoi partner. Ogni licenza ha un periodo di validità distinto. Il periodo di validità della licenza consiste nel periodo durante il quale vengono forniti all’utente servizi aggiuntivi. L’ambito dei servizi forniti dipende dal tipo di licenza. Sono disponibili i seguenti tipi di licenza: Trial, una licenza gratuita avente un periodo di validità limitato. Tale licenza viene offerta per consentire all’utente di conoscere e valutare Kaspersky Mobile Security. Viene fornita con una versione di prova dell’applicazione e ha un periodo di validità breve durante il quale l’utente può accedere alla Knowledge Base (http://www.kaspersky.com/it/service) e al forum (http://forum.kaspersky.com/index.php?showforum=62). Durante l’utilizzo dell’applicazione con licenza trial non è possibile contattare l’assistenza tecnica e al termine del suo periodo di validità non saranno più disponibili tutte le funzioni di Kaspersky Mobile Security. Commerciale , una licenza a pagamento avente un periodo di validità normalmente non inferiore a un anno. Tale licenza viene concessa all’utente al momento dell’acquisto dell’applicazione. Al termine del periodo di validità della licenza commerciale di Kaspersky Mobile Security, alcune funzioni dell’applicazione diventeranno inaccessibili e i database dell’applicazione non verranno più aggiornati. In questo caso, la protezione completa del dispositivo non può essere garantita. Per poter utilizzare l’applicazione e usufruire dei servizi aggiuntivi è necessario acquistare e attivare una licenza commerciale. La licenza viene attivata installando il file chiave (vedere la sezione "Informazioni sui file chiave di Kaspersky Mobile Security" a pagina 29) collegato alla licenza. INFORMAZIONI SUI FILE CHIAVE DI KASPERSKY MOBILE SECURITY Il file chiave è un file che funge da chiave personale necessaria per l’utilizzo dell’applicazione. Il file chiave è un componente tecnologico che consente di attivare una licenza collegata ad esso e costituisce inoltre il diritto dell’utente di utilizzo dell’applicazione e dei servizi aggiuntivi. Il file chiave è incluso nel kit di distribuzione dell’applicazione, se questa viene acquistata presso un rivenditore Kaspersky Lab, oppure viene inviato all’utente via e-mail, se l’applicazione viene acquistata sul negozio su Internet. 29 GUIDA DELL’UTENTE Il file chiave comprende le seguenti informazioni: Periodo di validità della licenza. Tipo di licenza (trial, commerciale). Limitazioni della licenza (ad esempio, numero di computer su cui la licenza è valida o volume del traffico e-mail protetto). Contatti di assistenza tecnica. Periodo di validità del file chiave. Il periodo di validità del file chiave, ossia la data di scadenza associata al file chiave al momento della sottoscrizione, consiste nella data alla scadenza della quale il file chiave perde di validità con conseguente disabilitazione dell’opzione di attivazione della licenza ad esso associata. Di seguito è fornito un esempio di come il periodo di validità del file chiave è collegato al periodo di validità della licenza. Esempio: Periodo di validità della licenza: 300 giorni Data di sottoscrizione del file chiave: 01.09.2009 Periodo di validità del file chiave: 300 giorni Data di installazione del file chiave (attivazione della licenza): 10.09.2009, ossia 9 giorni dopo la data di sottoscrizione. Risultato: Periodo di validità della licenza calcolato: 300 giorni – 9 giorni = 291 giorni. VISUALIZZAZIONE DELLE INFORMAZIONI SULLA LICENZA È possibile visualizzare le seguenti informazioni sulla licenza: file chiave, tipo, numero di giorni mancanti alla scadenza e numero del dispositivo. Per visualizzare le informazioni sulla licenza: 1. Nella scheda Avanzate, selezionare Licenza. Verrà aperta la finestra Licenza. 30 KASPERSKY MOBILE SECURITY 9.0 2. PER SISTEMA OPERATIVO SYMBIAN Selezionare l’opzione Info licenza (vedere la figura sotto). Figura 8. Visualizzazione delle informazioni sulla licenza Verrà aperta la finestra Informazioni sulla licenza. RINNOVO DELLA LICENZA Kaspersky Mobile Security 9.0 consente di estendere la licenza dell’applicazione. La licenza può essere estesa in uno dei seguenti modi: Online: attivando la licenza con una durata di un anno tramite il sito Web dedicato. Tramite il codice di attivazione, attivando l’applicazione con il codice di attivazione. È possibile acquistare il codice di attivazione su http://www.kasperskystore.it/cata_home.html oppure presso il proprio rivenditore Kaspersky Lab locale. Per attivare l’applicazione sul proprio dispositivo mobile è necessario disporre di una connessione Internet configurata. IN QUESTA SEZIONE Rinnovo della licenza tramite il codice di attivazione ....................................................................................................... 31 Rinnovo della licenza online ............................................................................................................................................ 32 RINNOVO DELLA LICENZA TRAMITE IL CODICE DI ATTIVAZIONE Per rinnovare la licenza tramite il codice di attivazione: 1. Nella scheda Avanzate, selezionare Licenza. Verrà aperta la finestra Licenza. 31 GUIDA 2. DELL’UTENTE Selezionare Immetti codice. Verrà aperta la finestra Immetti codice. 3. Successivamente, immettere il codice di attivazione ricevuto nei quattro campi, quindi selezionare Opzioni Attiva (vedere la figura sotto). Figura 9. Rinnovo della licenza tramite il codice di attivazione 4. Se l’applicazione richiede un punto di accesso , selezionare il tipo di connessione richiesta dall’elenco dei suggerimenti. L’applicazione invierà una richiesta al server di attivazione di Kaspersky Lab e scaricherà e installerà il file chiave. Se il file chiave viene installato correttamente, sullo schermo verranno visualizzate informazioni sulla licenza. Se per qualche motivo il codice di attivazione immesso non risulta valido, sullo schermo verrà visualizzato un messaggio corrispondente. 5. Al completamento dell’operazione, premere OK. RINNOVO DELLA LICENZA ONLINE Per rinnovare la licenza online: 1. Nella scheda Avanzate, selezionare Licenza. Verrà aperta la finestra Licenza. 2. Selezionare Rinnova online (vedere la figura sotto). 32 KASPERSKY MOBILE SECURITY 9.0 PER SISTEMA OPERATIVO SYMBIAN Se il periodo di validità è scaduto, la voce del menu cambia in Acquista online. Figura 10. Rinnovo della licenza online Verrà aperta la finestra Acquista online. 3. Premere Apri. Verrà aperto il sito Web http://www.kasperskystore.it in cui verrà chiesto di effettuare un ordine per il rinnovo della licenza. Se il periodo di validità è scaduto, verrà aperto il sito Web in cui è possibile acquistare il codice di attivazione online. 4. Seguire le istruzioni dettagliate. 5. Al termine dell’acquisto del codice di attivazione, immettere il codice di attivazione ricevuto (vedere la sezione "Rinnovo della licenza tramite il codice di attivazione" a pagina 31). INTERFACCIA DELL’APPLICAZIONE L’interfaccia di Kaspersky Mobile Security 9.0 è semplice e di facile utilizzo. Questa sezione fornisce informazioni sui suoi elementi principali. ICONA PROTEZIONE L’icona Protezione visualizza lo stato dell’applicazione. Se l’icona è attiva (a colori), la protezione è attivata. Se l’icona non è attiva (grigia), la protezione è stata arrestata e tutti i suoi componenti sono disattivati. Per impostazione predefinita, l’icona Protezione non viene visualizzata sullo schermo del dispositivo. È possibile modificare le impostazioni di visualizzazione dell’icona (vedere la sezione "Visualizzazione dell’icona Protezione" a pagina 107). 33 GUIDA DELL’UTENTE FINESTRA STATO DI PROTEZIONE Lo stato dei componenti principali dell’applicazione viene visualizzato nella finestra di stato corrente. Per ciascun componente vi sono tre stati possibili, ognuno dei quali viene visualizzato con un colore specifico simile a quello dei semafori stradali. Il colore verde indica che la protezione del dispositivo è al livello necessario. I colori giallo e rosso indicano che vi sono vari livelli di minaccia della sicurezza. Le minacce non sono causate solo da programmi malware, ma derivano anche da database dell’applicazione obsoleti, dalla disabilitazione di alcuni componenti di protezione, da impostazioni di funzionamento dell’applicazione minime, ecc. La finestra di stato è accessibile immediatamente dopo aver avviato l’applicazione e contiene le seguenti informazioni: Protezione è lo stato della protezione nella modalità di protezione in tempo reale (vedere la sezione "Protezione del file system" a pagina 36). L’icona di stato verde indica che la protezione è attiva e garantita al livello richiesto, e che i database dell’applicazione sono aggiornati. L’icona di colore giallo indica che i database non sono stati aggiornati da vari giorni. L’icona di colore rosso indica problemi che possono causare perdita di informazioni o infezione del dispositivo. Ad esempio, la protezione è disattivata. L’applicazione potrebbe non essere stata aggiornata da molto tempo. Firewall è il livello di protezione del dispositivo da attività di rete indesiderate (vedere la sezione "Filtro dell’attività di rete. Firewall" a pagina 89). L’icona di stato verde indica che il componente è attivo. Il livello di protezione del Firewall è selezionato. L’icona di colore rosso indica che l’attività di rete non è filtrata. Antifurto è lo stato di protezione in caso di smarrimento o furto del dispositivo (vedere la sezione "Protezione dei dati in caso di smarrimento o furto del dispositivo" a pagina 71). L’icona di stato verde indica che la funzione Antifurto è attiva; il nome della funzione è visualizzato solo lo stato del componente. L’icona di colore rosso indica che tutte le funzioni di Antifurto sono disabilitate. Protezione privacy è lo stato di protezione dei dati riservati (vedere la sezione "Mascheramento dei dati personali" a pagina 81). L’icona di stato verde indica che il componente è attivo. I dati riservati sono nascosti. L’icona di colore giallo avvisa il componente è disabilitato. I dati personali sono visualizzati e accessibili per la visualizzazione. Licenza è il periodo divalidità della licenza (vedere la sezione "Gestione della licenza" a pagina 28). L’icona di stato verde indica che il periodo di validità della licenza scadrà tra più di 14 giorni. L’icona di stato gialla indica che il periodo di validità della licenza scadrà tra meno di 14 giorni. 34 KASPERSKY MOBILE SECURITY 9.0 PER SISTEMA OPERATIVO SYMBIAN L’icona di colore rosso indica che la licenza è scaduta. Figura 11. Finestra Stato corrente È possibile anche accedere alla finestra di stato selezionando Opzioni Stato di protezione. Per impostazione predefinita, la finestra di stato viene visualizzata immediatamente dopo aver avviato l’applicazione. È possibile modificare le impostazioni di visualizzazione (vedere la sezione "Visualizzazione della finestra di stato" a pagina 106). SCHEDE DELL’APPLICAZIONE I componenti dell’applicazione sono organizzati in gruppi logici e sono accessibili tramite schede. Ogni scheda consente di accedere alle impostazioni del componente selezionato e alle operazioni di protezione. Il menu di Kaspersky Mobile Security 9.0 contiene le seguenti schede: Anti-Virus: protezione del file system, scansione manuale e aggiornamento dei database dell’applicazione. Protezione privacy: mascheramento dei dati riservati sul dispositivo. Antifurto: blocco del dispositivo e cancellazione dei dati in caso di smarrimento o furto. Criptaggio: protezione delle informazioni sul dispositivo tramite crittografia. Anti-Spam: filtro delle chiamate e dei messaggi SMS in entrata indesiderati. Parental Control: controllo delle chiamate e dei messaggi SMS in uscita. Firewall: protezione del dispositivo quando è connesso a una rete. Avanzate: impostazioni generali dell’applicazione, dettagli sull’applicazione, sui database utilizzati e sulla licenza. Per impostazione predefinita, le schede dell’applicazione sono accessibili dopo la visualizzazione della finestra di stato (vedere la sezione "Finestra Stato di protezione" a pagina 34). È possibile navigare tra le schede nei seguenti modi: 35 GUIDA DELL’UTENTE utilizzando i pulsanti di spostamento del dispositivo; selezionando Opzioni Apri scheda. MENU DELL’APPLICAZIONE Il menu dell’applicazione consente di eseguire le operazioni principali. Il menu contiene le seguenti voci (vedere la figura sotto): Selezione: selezione di opzioni, comandi o impostazioni. Apri scheda: consente di selezionare un componente dell’applicazione. Stato di protezione: consente di visualizzare la finestra Stato di protezione corrente. Guida: richiama la guida rapida di Kaspersky Mobile Security 9.0. Info: apre una finestra che visualizza i dettagli del programma. Esci: chiude Kaspersky Mobile Security 9.0. Figura 12. Menu del programma Per aprire il menu dell’applicazione, selezionare Opzioni. Per spostarsi tra le voci del menu dell’applicazione, utilizzare i pulsanti di spostamento o la penna stilo del dispositivo. PROTEZIONE DEL FILE SYSTEM Questa sezione fornisce informazioni sul componente Protezione che consente di evitare le infezioni del file system del dispositivo. La sezione spiega inoltre come attivare/arrestare il componente Protezione e regolare le sue impostazioni di funzionamento. 36 KASPERSKY MOBILE SECURITY 9.0 PER SISTEMA OPERATIVO SYMBIAN IN QUESTA SEZIONE Informazioni sul componente Protezione......................................................................................................................... 37 Abilitazione e disabilitazione del componente Protezione ............................................................................................... 37 Configurazione dell’area di protezione ............................................................................................................................ 38 Selezione dell’azione da eseguire sugli oggetti rilevati .................................................................................................... 39 Ripristino delle impostazioni di protezione predefinite ..................................................................................................... 40 INFORMAZIONI SUL COMPONENTE PROTEZIONE Il componente Protezione viene caricato all’avvio del sistema operativo del dispositivo e rimane residente nella memoria del dispositivo, sottoponendo a scansione tutti i file aperti, salvati o eseguiti. I file vengono sottoposti a scansione mediante il seguente algoritmo: 1. Il componente intercetta ogni tentativo di accesso a qualsiasi file da parte dell’utente o di qualunque programma. 2. Il file viene sottoposto a scansione per verificare la presenza di eventuali oggetti nocivi (malware). Gli oggetti nocivi vengono rilevati mediante confronto con i database dell’applicazione, che contengono le descrizioni di tutti gli oggetti nocivi noti e i metodi per neutralizzarli. 3. Dopo l’analisi, Kaspersky Mobile Security 9.0 può eseguire le seguenti azioni correttive: Se all’interno del file è stato rilevato del codice dannoso, l’applicazione blocca l’accesso al file ed esegue l’azione specificata nelle impostazioni. Se nel file non viene rilevato alcun codice dannoso, il file verrà immediatamente ripristinato. Le informazioni sui risultati della scansione vengono salvate nel report dell’applicazione (vedere la sezione "Report dell’applicazione" a pagina 102). ABILITAZIONE E DISABILITAZIONE DEL COMPONENTE PROTEZIONE Quando si attiva il componente Protezione, tutte le operazioni eseguite sul sistema sono costantemente sotto controllo. Per assicurare la protezione da oggetti nocivi, vengono utilizzate le risorse del dispositivo. Per ridurre il carico di lavoro sul dispositivo durante l’esecuzione di più attività, è possibile arrestare temporaneamente il componente Protezione. Gli esperti di Kaspersky Lab consigliano di non disabilitare il componente Protezione, in quanto ciò può causare l’infezione del computer e perdita di dati. Lo stato corrente del componente Protezione è visualizzato nella scheda Anti-Virus accanto alla voce del menu Protezione. Per modificare le impostazioni, è possibile utilizzare i pulsanti di spostamento del dispositivo o selezionare Opzioni Cambia. Per abilitare il componente Protezione: 1. Selezionare l’opzione Protezione nella scheda Anti-Virus. Verrà aperta la finestra Protezione. 37 GUIDA 2. DELL’UTENTE Selezionare per l’impostazione Modalità Protezione il valore Abilitato (vedere la figura sotto). Figura 13. Abilitazione del componente Protezione 3. Premere Indietro per salvare le modifiche. Per disabilitare il componente Protezione: 1. Selezionare l’opzione Protezione nella scheda Anti-Virus. Verrà aperta la finestra Protezione. 2. Selezionare per l’impostazione Modalità Protezione il valore Disabilitato. 3. Premere Indietro per salvare le modifiche. CONFIGURAZIONE DELL’AREA DI PROTEZIONE Per impostazione predefinita, Kaspersky Mobile Security 9.0 sottopone a scansione tutti i tipi di file. Per limitare il tempo necessario alla verifica, è possibile impostare il tipo di oggetti da sottoporre a scansione. Per modificare le impostazioni, è possibile utilizzare i pulsanti di spostamento del dispositivo o selezionare Opzioni Cambia. Per selezionare il tipo di oggetti da sottoporre a scansione: 1. Selezionare l’opzione Protezione nella scheda Anti-Virus. Verrà aperta la finestra Protezione. 2. Selezionare un valore per l’impostazione Oggetti da analizzare (vedere la figura sotto): Tutti i file: esegue la scansione di tutti i tipi di file. 38 KASPERSKY MOBILE SECURITY 9.0 PER SISTEMA OPERATIVO SYMBIAN Eseguibili: esegue solo la scansione dei file di programma eseguibili (ad esempio *.exe, *.sis, *.mdl, *.app). Figura 14. Selezione degli oggetti da sottoporre a scansione 3. Premere OK per salvare le modifiche. SELEZIONE DELL’AZIONE DA ESEGUIRE SUGLI OGGETTI RILEVATI Per impostazione predefinita, Kaspersky Mobile Security 9.0 sposta gli oggetti nocivi rilevati in quarantena. È possibile cambiare l’azione che l’applicazione deve eseguire se viene rilevato un oggetto nocivo. Per modificare le impostazioni, è possibile utilizzare i pulsanti di spostamento del dispositivo o selezionare Opzioni Cambia. Per configurare la risposta dell’applicazione quando viene rilevato un oggetto malware: 1. Selezionare l’opzione Protezione nella scheda Anti-Virus. Verrà aperta la finestra Protezione. 2. Specificare l’azione che l’applicazione deve eseguire se viene rilevato un oggetto nocivo. Per eseguire questa operazione, selezionare un valore per l’impostazione Se viene rilevato un virus (vedere la figura sotto): Elimina: elimina gli oggetti malware senza avvisare l’utente. Quarantena: mette in quarantena gli oggetti malware. 39 GUIDA DELL’UTENTE Registra evento: non elabora gli oggetti malware e registra le informazioni sul loro rilevamento nel report dell’applicazione. Blocca l'oggetto se si tenta di utilizzarlo (ad esempio, per copiarlo o aprirlo). Figura 15. Risposta del programma verso un oggetto nocivo rilevato 3. Premere OK per salvare le modifiche. RIPRISTINO DELLE IMPOSTAZIONI DI PROTEZIONE PREDEFINITE Per impostazione predefinita, il componente Protezione funziona con le impostazioni consigliate dagli esperti di Kaspersky Lab. Durante l’impostazione del componente Protezione, è sempre possibile ripristinare i parametri di funzionamento consigliati. Per ripristinare le impostazioni di protezione predefinite: 1. Selezionare l’opzione Protezione nella scheda Anti-Virus. Verrà aperta la finestra Protezione. 2. Selezionare Opzioni Ripristina. SCANSIONE DEL DISPOSITIVO Questa sezione fornisce informazioni sulla scansione anti-virus che consente di rilevare e neutralizzare le minacce nel dispositivo. La sezione specifica inoltre come eseguire l’attività di scansione, come pianificare l’esecuzione delle attività, come selezionare gli oggetti da sottoporre a scansione e come specificare l’azione dell’applicazione su una minaccia rilevata. 40 KASPERSKY MOBILE SECURITY 9.0 PER SISTEMA OPERATIVO SYMBIAN IN QUESTA SEZIONE Informazioni sulla scansione del dispositivo .................................................................................................................... 41 Avvio di una scansione manuale ..................................................................................................................................... 41 Avvio di una scansione pianificata ................................................................................................................................... 43 Selezione del tipo di oggetti da sottoporre a scansione ................................................................................................. 44 Selezione dell’azione da eseguire sugli oggetti rilevati .................................................................................................... 45 Configurazione della scansione degli archivi ................................................................................................................... 47 Ripristino delle impostazioni predefinite di scansione del dispositivo .............................................................................. 48 INFORMAZIONI SULLA SCANSIONE DEL DISPOSITIVO La scansione del dispositivo facilita il rilevamento e la neutralizzazione di eventuali oggetti nocivi presenti nel dispositivo. Kaspersky Mobile Security 9.0 consente di eseguire una scansione completa o parziale del file system del dispositivo, ossia solo la scansione del contenuto della memoria del dispositivo, dei messaggi o di una cartella specifica (incluse le cartelle presenti nella scheda di memoria). La procedura di scansione del dispositivo è la seguente: 1. Kaspersky Mobile Security 9.0 esegue la scansione dei tipi di file selezionati (vedere la sezione "Selezione dei tipi di oggetti da sottoporre a scansione" a pagina 44). 2. Il file viene sottoposto a scansione per verificare la presenza di eventuali oggetti nocivi (malware). Kaspersky Mobile Security 9.0 rileva gli oggetti nocivi in base ai database dell’applicazione, che contengono le descrizioni di tutti gli oggetti nocivi noti e i metodi per neutralizzarli. Dopo l’analisi, Kaspersky Mobile Security 9.0 può eseguire le seguenti azioni correttive: se viene rilevato un oggetto nocivo nel file, Kaspersky Mobile Security 9.0 esegue l’attività specificata (vedere la sezione "Selezione di un’azione da eseguire sugli oggetti" a pagina 45); se non viene rilevato alcun codice dannoso, il file diventa immediatamente accessibile per l’uso. Un’attività di scansione può essere avviata manualmente o automaticamente in base a una pianificazione definita precedentemente (vedere la sezione "Avvio di una scansione pianificata" a pagina 43). Le informazioni sui risultati della scansione manuale vengono salvate nel report dell’applicazione (vedere la sezione "Report dell’applicazione" a pagina 102). AVVIO DI UNA SCANSIONE MANUALE È possibile avviare una scansione manualmente in qualsiasi momento. Il momento migliore è tuttavia quando il processore del dispositivo non è impegnato ad eseguire altre operazioni. Per avviare manualmente una scansione anti-virus: 1. Selezionare Scansione nella scheda Anti-Virus. Verrà aperta la finestra Scansione. 2. Selezionare l’area di scansione del dispositivo (vedere la figura sotto): 41 GUIDA DELL’UTENTE Scansione compl.: esegue la scansione dell’intero file system del dispositivo. Per impostazione predefinita, vengono sottoposti a scansione i seguenti oggetti: memoria del dispositivo e scheda di memoria. Scansione cartella: esegue la scansione di un determinato oggetto nel file system del dispositivo o sulla scheda di memoria. Se si seleziona l’opzione Scansione cartella, verrà aperta una finestra che visualizza il file system del dispositivo. Utilizzare i pulsanti di spostamento per spostarsi nel file system. Per avviare la scansione della cartella, selezionare la cartella desiderata e selezionare Opzioni Scansione. Scansione mem.: esegue la scansione dei processi avviati nella memoria di sistema e dei file corrispondenti. Scansione msg: esegue la scansione dei messaggi ricevuti tramite SMS, MMS o Bluetooth. Figura 16. Selezione dell’area di scansione 42 KASPERSKY MOBILE SECURITY 9.0 PER SISTEMA OPERATIVO SYMBIAN Dopo aver avviato la scansione, si aprirà una finestra del processo di scansione che indica lo stato corrente: numero di oggetti sottoposti a scansione, percorso dell’oggetto sottoposto a scansione e un indicatore dei risultati della scansione in percentuale (vedere la figura sotto). Figura 17. Stato della scansione del dispositivo Se Kaspersky Mobile Security 9.0 rileva un oggetto infetto, esegue un’azione in base ai parametri di scansione impostati (vedere la sezione "Selezione di un’azione da eseguire sugli oggetti" a pagina 45). Per impostazione predefinita, se Kaspersky Mobile Security 9.0 rileva una minaccia, tenta di eliminarla. Se questo non è possibile, il programma sposta l’oggetto infetto in quarantena. Al termine della scansione, sullo schermo vengono visualizzate statistiche complessive con le seguenti informazioni: numero di oggetti sottoposti a scansione; numero di virus rilevati, messi in quarantena o eliminati; numero di oggetti ignorati (ad esempio, file bloccati dal sistema operativo o file non eseguibili, durante la scansione dei soli file di programma eseguibili); ora della scansione. Per risparmiare carica della batteria, per impostazione predefinita la retroilluminazione dello schermo viene disabilitata automaticamente durante la scansione. È possibile modificare le impostazioni della retroilluminazione dello schermo (vedere la sezione "Gestione della retroilluminazione" a pagina 106). AVVIO DI UNA SCANSIONE PIANIFICATA Kaspersky Mobile Security 9.0 consente la creazione di una pianificazione di ore in cui le scansioni verranno avviate automaticamente. Le scansioni vengono eseguite in background. Quando viene rilevato un oggetto infetto, su di esso verrà eseguita l’azione selezionata nelle Impostazioni di scansione. Per impostazione predefinita, l’avvio di una scansione pianificata è disabilitato. Per impostare una scansione pianificata: 1. Selezionare l’opzione Scansione nella scheda Anti-Virus. 43 GUIDA DELL’UTENTE Verrà aperta la finestra Scansione. 2. Selezionare l’opzione Pianifica. Verrà aperta la finestra Pianifica. 3. Impostare un valore per l’impostazione Scansione automatica (vedere la figura sotto): Disabilitato: disabilita le scansioni pianificate. Settimanale: esegue la scansione una volta alla settimana. Specificare il Giorno scansione e l’Ora scansione per impostare il giorno della settimana e l’ora del giorno in cui verrà avviata la scansione. Giornaliero: esegue la scansione ogni giorno. Specificare l’Ora scansione nel campo di immissione per impostare l’ora del giorno in cui verrà avviata la scansione. Figura 18. Configurazione di una scansione pianificata 4. Premere Indietro per salvare le modifiche. SELEZIONE DEL TIPO DI OGGETTI DA SOTTOPORRE A SCANSIONE Per impostazione predefinita, Kaspersky Mobile Security 9.0 sottopone a scansione tutti i file salvati nel dispositivo e sulla scheda di memoria. Per ridurre il tempo di scansione, è possibile selezionare i tipi di oggetti da sottoporre a scansione, ossia determinare quali formati di file l’applicazione deve sottoporre a scansione per rilevare codice dannoso. Per modificare le impostazioni, è possibile utilizzare i pulsanti di spostamento del dispositivo o selezionare Opzioni Cambia. Per selezionare gli oggetti da sottoporre a scansione: 1. Selezionare l’opzione Scansione nella scheda Anti-Virus. Verrà aperta la finestra Scansione. 2. Selezionare Oggetti/azioni. 44 KASPERSKY MOBILE SECURITY 9.0 PER SISTEMA OPERATIVO SYMBIAN Verrà aperta la finestra Oggetti e azioni. 3. Selezionare un valore per le impostazioni Oggetti da analizzare (vedere la figura sotto): Tutti i file: esegue la scansione di tutti i tipi di file, nonché decomprime e sottopone a scansione il contenuto degli archivi. Vengono sottoposti a scansione gli archivi nei seguenti formati: *.zip, *.sis, *.cab e *.sisx. Eseguibili: esegue solo la scansione dei file di programma dei seguenti formati: *.exe, *.dll, *.sis, *.mdl, *.app, *.rdl, *.prt, *.pxt, *.ldd, *.pdd, *.class. Inoltre, gli archivi non vengono decompressi e sottoposti a scansione. Figura 19. Selezione del tipo di file da sottoporre a scansione 4. Premere Indietro per salvare le modifiche. SELEZIONE DELL’AZIONE DA ESEGUIRE SUGLI OGGETTI RILEVATI Per impostazione predefinita, Kaspersky Mobile Security 9.0 sposta gli oggetti infetti rilevati in quarantena. È possibile specificare quali azioni eseguirà l’applicazione quando rileva un oggetto nocivo. Per modificare le impostazioni, è possibile utilizzare i pulsanti di spostamento del dispositivo o selezionare Opzioni Cambia. Per configurare la risposta dell’applicazione: 1. Selezionare Scansione nella scheda Anti-Virus. Verrà aperta la finestra Scansione. 2. Selezionare Oggetti/azioni. Verrà aperta la finestra Oggetti e azioni. 3. Specificare l’azione da eseguire nei confronti di un oggetto nocivo. Per eseguire questa operazione, selezionare un valore per l’impostazione Se viene rilevato un virus (vedere la figura sotto): 45 GUIDA DELL’UTENTE Elimina: elimina gli oggetti malware rilevati senza avvisare l’utente. Quarantena: mette in quarantena gli oggetti nocivi rilevati. Chiedi a utente: richiede all’utente quale azione eseguire. Quando viene rilevata una minaccia, visualizza un messaggio di notifica con una richiesta di intervento dell’utente. Registra evento: non elabora gli oggetti malware e registra le informazioni sul loro rilevamento nel report dell’applicazione. Blocca l'oggetto se si tenta di utilizzarlo (ad esempio, per copiarlo o aprirlo). Tenta disinfezione: tenta di disinfettare gli oggetti malware. Se la disinfezione non è possibile, viene eseguita l’azione specificata per l’impostazione Se fallisce disinfezione. Figura 20. Selezione dell’azione da eseguire sugli oggetti nocivi 4. Se è stata selezionata l’opzione Tenta disinfezione, impostare una seconda azione da far eseguire all’applicazione se l’oggetto non può essere disinfettato. Per eseguire questa operazione, selezionare un valore per l’impostazione Se fallisce disinfezione (vedere la figura sotto): Elimina: elimina gli oggetti malware senza avvisare l’utente. Quarantena: mette in quarantena gli oggetti. Chiedi a utente: richiede all’utente quale azione eseguire quando viene rilevato un oggetto nocivo. 46 KASPERSKY MOBILE SECURITY 9.0 PER SISTEMA OPERATIVO SYMBIAN Registra evento: non elabora gli oggetti malware e registra le informazioni sul loro rilevamento nel report dell’applicazione. Blocca l'oggetto se si tenta di utilizzarlo (ad esempio, per copiarlo o aprirlo). Figura 21. Selezione dell’azione da eseguire sugli oggetti nocivi, se la disinfezione non è possibile 5. Premere Indietro per salvare le modifiche. CONFIGURAZIONE DELLA SCANSIONE DEGLI ARCHIVI I virus si nascondono spesso negli archivi. Per eseguire la scansione del contenuto degli archivi, è necessario decomprimerli. Ciò può ridurre in modo significativo la velocità di scansione del dispositivo. Per impostazione predefinita, la decompressione degli archivi è abilitata. L’applicazione esegue la scansione degli archivi nei seguenti formati: *.zip, *.sis, *.cab e *.sisx. Per aumentare la velocità della scansione è possibile disabilitare la decompressione degli archivi. Per modificare le impostazioni, è possibile utilizzare i pulsanti di spostamento del dispositivo o selezionare Opzioni Cambia. Per disabilitare la decompressione degli archivi: 1. Selezionare l’opzione Scansione nella scheda Anti-Virus. Verrà aperta la finestra Scansione. 2. Selezionare Oggetti/azioni. Verrà aperta la finestra Oggetti e azioni. 47 GUIDA 3. DELL’UTENTE Per l’impostazione Decomprimi archivi, selezionare il valore No (vedere la figura sotto). Figura 22. Configurazione della scansione degli archivi 4. Premere Indietro per salvare le modifiche. RIPRISTINO DELLE IMPOSTAZIONI PREDEFINITE DI SCANSIONE DEL DISPOSITIVO Per impostazione predefinita, la scansione del dispositivo viene eseguita con i valori di impostazione consigliati dagli esperti di Kaspersky Lab. Durante l’impostazione della scansione del dispositivo, è sempre possibile ripristinare i parametri di funzionamento consigliati. Per ripristinare le impostazioni predefinite di scansione del dispositivo: 1. Selezionare l’opzione Scansione nella scheda Anti-Virus. Verrà aperta la finestra Scansione. 2. Selezionare Oggetti/azioni. Verrà aperta la finestra Oggetti e azioni. 3. Selezionare Opzioni Ripristina. QUARANTENA DEGLI OGGETTI POTENZIALMENTE INFETTI Questa sezione fornisce informazioni sulla quarantena, una cartella speciale in cui vengono collocati gli oggetti potenzialmente nocivi. La sezione specifica inoltre come gestire gli oggetti in quarantena: come visualizzare, ripristinare o eliminare gli oggetti presenti in questa cartella. 48 KASPERSKY MOBILE SECURITY 9.0 PER SISTEMA OPERATIVO SYMBIAN IN QUESTA SEZIONE Informazioni sulla Quarantena ......................................................................................................................................... 49 Visualizzazione di oggetti in quarantena ......................................................................................................................... 49 Ripristino di oggetti dalla quarantena .............................................................................................................................. 50 Eliminazione di oggetti dalla quarantena ......................................................................................................................... 50 INFORMAZIONI SULLA QUARANTENA La Quarantena è una cartella specifica in cui Kaspersky Mobile Security 9.0 colloca gli oggetti potenzialmente nocivi. Gli oggetti nocivi possono essere rilevati e messi in quarantena durante una scansione del dispositivo oppure durante il funzionamento di Protezione. Gli oggetti messi in quarantena vengono memorizzati in un formato compresso che ne impedisce l'attivazione e neutralizza la potenziale minaccia al dispositivo. Gli oggetti messi in quarantena possono essere eliminati o ripristinati dall’utente. VISUALIZZAZIONE DI OGGETTI IN QUARANTENA È possibile visualizzare gli oggetti messi in quarantena. Per ogni oggetto vengono specificati il nome completo e la data di rilevamento. Per visualizzare l’elenco degli oggetti in quarantena: selezionare l’opzione Quarantena nella scheda Anti-Virus. Verrà aperta la finestra Quarantena contenente un elenco degli oggetti memorizzati nella Quarantena (vedere la figura sotto). Figura 23. Elenco di oggetti in quarantena 49 GUIDA DELL’UTENTE RIPRISTINO DI OGGETTI DALLA QUARANTENA Se si è sicuri che l’oggetto in quarantena non rappresenta una minaccia per il dispositivo, è possibile ripristinarlo dalla quarantena. L’oggetto ripristinato viene rimesso nella cartella originale. Per ripristinare un oggetto dalla quarantena: 1. Selezionare l’opzione Quarantena nella scheda Anti-Virus. Verrà aperta la finestra Quarantena. 2. Selezionare l’oggetto che si desidera ripristinare e selezionare Opzioni Ripristina. ELIMINAZIONE DI OGGETTI DALLA QUARANTENA È possibile eliminare uno o tutti gli oggetti memorizzati nella quarantena. Per eliminare un oggetto dalla quarantena: 1. Selezionare l’opzione Quarantena nella scheda Anti-Virus. Verrà aperta la finestra Quarantena. 2. Selezionare l’oggetto che si desidera eliminare e selezionare Opzioni Elimina. L’oggetto selezionato verrà eliminato. Per eliminare tutti gli oggetti in quarantena: 1. Selezionare l’opzione Quarantena nella scheda Anti-Virus. Verrà aperta la finestra Quarantena. 2. Selezionare Opzioni Elimina tutto. Tutti gli oggetti in quarantena verranno eliminati. FILTRO DELLE CHIAMATE E DEI MESSAGGI SMS IN ENTRATA Questa sezione fornisce informazioni sul componente Anti-Spam che filtra i messaggi e le chiamate in entrata in base alla Lista bloccati e alla Lista consentiti. La sezione specifica inoltre come creare la Lista bloccati e la Lista consentiti, come selezionare un’azione di Anti-Spam nei confronti dei messaggi e delle chiamate in entrata e come configurare le impostazioni di funzionamento del componente. 50 KASPERSKY MOBILE SECURITY 9.0 PER SISTEMA OPERATIVO SYMBIAN IN QUESTA SEZIONE Informazioni su Anti-Spam .............................................................................................................................................. 51 Modalità Anti-Spam ......................................................................................................................................................... 52 Modifica della modalità Anti-Spam .................................................................................................................................. 52 Creazione di una Lista bloccati........................................................................................................................................ 53 Creazione di una Lista consentiti ..................................................................................................................................... 56 Risposta ai messaggi SMS e alle chiamate da contatti non in rubrica............................................................................. 59 Risposta ai messaggi SMS da mittenti non numerici ....................................................................................................... 60 Selezione di una risposta ai messaggi SMS in entrata .................................................................................................... 61 Selezione di una risposta alle chiamate in entrata .......................................................................................................... 62 INFORMAZIONI SU ANTI-SPAM Anti-Spam protegge il dispositivo dalla ricezione di chiamate e messaggi indesiderati. Anti-Spam filtra i messaggi SMS e le chiamate in entrata utilizzando la Lista bloccati e la Lista consentiti. Le liste sono composte da voci. Ogni voce può contenere le seguenti impostazioni: tipo di dati (messaggio SMS, chiamate, messaggio SMS e chiamate) cui si applicano le impostazioni di filtro (impostazione obbligatoria); numero dell’abbonato da cui vengono ricevuti i dati; testo contenuto in un messaggio SMS. Anti-Spam filtra i messaggi e le chiamate in base alle impostazioni selezionate (vedere la sezione "Modalità Anti-Spam" a pagina 52). In base a queste impostazioni, Anti-Spam esegue la scansione di ogni messaggio SMS o chiamata in entrata e determina se il messaggio o la chiamata è desiderata o indesiderata (spam). Non appena Anti-Spam assegna lo stato di desiderato o indesiderato a un messaggio SMS o a una chiamata, la scansione termina. Per impostazione predefinita, l’algoritmo di Anti-Spam è composto dai seguenti passaggi: 1. 2. Scansione dei messaggi SMS in entrata per verificare se sono identici al numero dell’abbonato e al testo: a. Dalla Lista bloccati. Se nella lista viene trovata una voce in cui il numero e il testo sono identici ai dati del messaggio SMS in entrata, il messaggio SMS viene considerato come indesiderato e bloccato. Il programma elimina il messaggio SMS bloccato. b. Dalla Lista consentiti. Se nella lista viene trovata una voce in cui il numero e il testo sono identici ai dati del messaggio SMS in entrata, il messaggio SMS viene considerato come desiderato e consentito. Scansione delle chiamate e dei messaggi SMS per verificare la conformità solo rispetto al numero: a. Dalla Lista bloccati. Se nella lista viene trovata una voce in cui il numero è identico al numero del mittente (mentre il testo non è stato specificato nella voce), la chiamata o il messaggio SMS viene considerato come spam e bloccato. Il programma elimina il messaggio SMS bloccato. b. Dalla Lista consentiti. Se nella lista viene trovata una voce in cui il numero è identico al numero del mittente (mentre il testo non è stato specificato nella voce), la chiamata o il messaggio SMS viene considerato come desiderato e consentito. 51 GUIDA 3. 4. DELL’UTENTE Scansione dei messaggi per verificare la conformità solo rispetto al testo: a. Dalla Lista bloccati. Se nella lista viene trovata una voce in cui il testo è identico ai dati del messaggio SMS in entrata (mentre il numero non è stato specificato nella voce), il messaggio SMS viene considerato come spam e bloccato. Il programma elimina il messaggio SMS bloccato. b. Dalla Lista consentiti. Se nella lista viene trovata una voce in cui il testo è identico ai dati del messaggio SMS in entrata (mentre il numero non è stato specificato nella voce), il messaggio SMS viene considerato come desiderato e consentito. Selezione di un’azione. Se non viene trovata alcuna conformità nella Lista bloccati o nella Lista consentiti, per impostazione predefinita Anti-Spam recapita le chiamate e i messaggi SMS e suggerisce di eseguire un’azione nei confronti delle chiamate o dei messaggi nella finestra di notifica. È possibile inoltre visualizzare informazioni aggiuntive nella notifica. Per le chiamate ricevute viene indicato il numero del chiamante. Per i messaggi SMS vengono visualizzati il numero dell’abbonato e il contenuto. Le informazioni sulle chiamate e sui messaggi SMS bloccati vengono registrate nel report dell’applicazione (vedere la sezione "Report dell’applicazione" a pagina 102). MODALITÀ ANTI-SPAM Per modalità Anti-Spam si intende una configurazione di base, o una raccolta di parametri, del componente che protegge il dispositivo da chiamate e messaggi indesiderati. Sono disponibili le seguenti modalità Anti-Spam: Entrambe le liste: filtra i messaggi SMS e le chiamate in entrata utilizzando entrambe la Lista bloccati e la Lista consentiti. Quando viene ricevuto un messaggio SMS o una chiamata da un numero di telefono non presente in nessuna delle liste, l’utente riceverà una notifica. Verrà chiesto quindi di selezionare un’azione: consentire il messaggio SMS o la chiamata senza aggiungere il numero di telefono dell’abbonato alle liste oppure aggiungere il numero di telefono alla Lista bloccati o alla Lista consentiti. Questa è la modalità predefinita. Lista bloccati: blocca i messaggi SMS e le chiamate corrispondenti alle voci nella Lista bloccati. I messaggi SMS bloccati vengono eliminati. Tutti gli altri messaggi SMS e le chiamate vengono recapitati. Lista consentiti: recapita i messaggi SMS e le chiamate corrispondenti alle voci nella Lista consentiti. Tutti gli altri messaggi SMS e le chiamate verranno bloccati. I messaggi SMS bloccati vengono eliminati. Disabilitato: non filtra i messaggi SMS e le chiamate. È possibile modificare la modalità Anti-spam (vedere la sezione "Modifica della modalità Anti-Spam" a pagina 52). La modalità corrente di Anti-Spam è visualizzata nella scheda Anti-Spam accanto alla voce del menu Modalità. MODIFICA DELLA MODALITÀ ANTI-SPAM Per modificare le impostazioni, utilizzare i pulsanti di spostamento del dispositivo o selezionare Opzioni Cambia. Per selezionare la modalità Anti-Spam, eseguire le seguenti operazioni: 1. Selezionare l’opzione Modalità nella scheda Anti-Spam. Verrà aperta la finestra Modalità. 52 KASPERSKY MOBILE SECURITY 9.0 2. PER SISTEMA OPERATIVO SYMBIAN Selezionare un valore per l’impostazione Modalità Anti-Spam (vedere la figura sotto). Figura 24. Modifica della modalità Anti-Spam 3. Premere Indietro per salvare le modifiche. CREAZIONE DI UNA LISTA BLOCCATI È possibile creare una Lista bloccati in base alla quale Anti-Spam blocca le chiamate e i messaggi SMS in entrata. La lista contiene numeri di telefono e frasi la cui presenza in un messaggio SMS indica che si tratta di spam. Le informazioni sulle chiamate e sui messaggi SMS bloccati vengono registrate nel report dell’applicazione (vedere la sezione "Report dell’applicazione" a pagina 102). IN QUESTA SEZIONE Aggiunta di voci alla Lista bloccati ................................................................................................................................... 53 Modifica di voci nella Lista bloccati .................................................................................................................................. 55 Eliminazione di voci dalla Lista bloccati ........................................................................................................................... 56 Eliminazione di tutte le voci ............................................................................................................................................. 56 AGGIUNTA DI VOCI ALLA LISTA BLOCCATI Tenere presente che lo stesso numero non può essere inserito contemporaneamente in entrambe la Lista bloccati e la Lista consentiti dei numeri Anti-Spam. Se un numero è già stato salvato in una di queste liste, Kaspersky Mobile Security 9.0 avvertirà l’utente – sullo schermo appariranno le relative informazioni. Per modificare le impostazioni, utilizzare i pulsanti di spostamento del dispositivo o selezionare Opzioni Cambia. 53 GUIDA DELL’UTENTE Per aggiungere una voce alla Lista bloccati: 1. Selezionare Lista bloccati nella scheda Anti-Spam. Verrà aperta la finestra Lista bloccati. 2. Selezionare Opzioni Aggiungi voce (vedere la figura sotto). Figura 25. Aggiunta di voci alla Lista bloccati 3. Selezionare le seguenti impostazioni (vedere la figura sotto): Blocca in entrata: tipo di informazione in entrata da un numero di abbonato che verrà bloccato da AntiSpam: Chiamate e SMS: blocca i messaggi SMS e le chiamate in entrata. Solo chiamate: blocca solo le chiamate in entrata. Solo SMS: blocca solo i messaggi SMS in entrata. Da numero di telefono: numero di telefono da cui la ricezione di messaggi SMS e/o di chiamate viene bloccata. Il numero di telefono deve comprendere solo caratteri alfanumerici; può iniziare con una cifra, una lettera o essere preceduto dal simbolo "+". In caso di numero, è possibile anche usare i caratteri jolly "*" o "?" (dove "*" rappresenta un numero qualsiasi di simboli e "?" qualsiasi singolo simbolo). 54 KASPERSKY MOBILE SECURITY 9.0 PER SISTEMA OPERATIVO SYMBIAN Contenente il testo: parole chiave/frasi che indicano che il messaggio SMS è spam. L’impostazione è disponibile se per l’impostazione Blocca in entrata è impostato il valore Solo SMS. Figura 26. Impostazioni della voce 4. Premere Indietro per salvare le modifiche. MODIFICA DI VOCI NELLA LISTA BLOCCATI È possibile cambiare i valori di tutte le impostazioni relative ai numeri presenti nella Lista bloccati. Per modificare le impostazioni, utilizzare i pulsanti di spostamento del dispositivo o selezionare Opzioni Cambia. Per modificare una voce della Lista bloccati di Anti-Spam: 1. Selezionare Lista bloccati nella scheda Anti-Spam. Verrà aperta la finestra Lista bloccati. 2. Selezionare dalla lista la voce che si desidera modificare e selezionare Opzioni Modifica voce. 3. Modificare le impostazioni relative alla voce necessarie: Blocca in entrata: tipo di informazione in entrata da un numero di abbonato che verrà bloccato da AntiSpam: Chiamate e SMS: blocca i messaggi SMS e le chiamate in entrata. Solo chiamate: blocca solo le chiamate in entrata. Solo SMS: blocca solo i messaggi SMS in entrata. Da numero di telefono: numero di telefono da cui la ricezione di messaggi SMS e/o di chiamate viene bloccata. Il numero di telefono deve comprendere solo caratteri alfanumerici; può iniziare con una cifra, una lettera o essere preceduto dal simbolo "+". In caso di numero, è possibile anche usare i caratteri jolly "*" o "?" (dove "*" rappresenta un numero qualsiasi di simboli e "?" qualsiasi singolo simbolo). 55 GUIDA DELL’UTENTE 4. Contenente il testo: parole chiave/frasi che indicano che il messaggio SMS è spam. L’impostazione è disponibile se per l’impostazione Blocca in entrata è impostato il valore Solo SMS. Premere Indietro per salvare le modifiche. ELIMINAZIONE DI VOCI DALLA LISTA BLOCCATI In caso di aggiunta accidentale di un numero alla Lista bloccati è possibile eliminare tale numero dalla lista. Per eliminare una voce dalla Lista bloccati di Anti-Spam: 1. Selezionare Lista bloccati nella scheda Anti-Spam. Verrà aperta la finestra Lista bloccati. 2. Selezionare dalla lista la voce da modificare e selezionare Opzioni Elimina voce. ELIMINAZIONE DI TUTTE LE VOCI Per eliminare tutte le voci dalla Lista bloccati di Anti-Spam: 1. Selezionare Lista bloccati nella scheda Anti-Spam. Verrà aperta la finestra Lista bloccati. 2. Selezionare la voce del menu Opzioni Elimina tutte le voci. La lista verrà svuotata. CREAZIONE DI UNA LISTA CONSENTITI È possibile creare una Lista consentiti in base alla quale Anti-Spam consente le chiamate e i messaggi SMS in entrata. La lista contiene i numeri di telefono dei mittenti e le frasi che non si considerano come spam. IN QUESTA SEZIONE Aggiunta di voci alla Lista consentiti ................................................................................................................................ 56 Modifica di voci nella Lista consentiti ............................................................................................................................... 58 Eliminazione di voci dalla Lista consentiti ........................................................................................................................ 59 Eliminazione di tutte le voci dalla Lista consentiti ............................................................................................................ 59 AGGIUNTA DI VOCI ALLA LISTA CONSENTITI Tenere presente che lo stesso numero non può essere inserito contemporaneamente in entrambe la Lista bloccati e la Lista consentiti dei numeri Anti-Spam. Se un numero è già stato salvato in una di queste liste, Kaspersky Mobile Security 9.0 avvertirà l’utente – sullo schermo appariranno le relative informazioni. Per modificare le impostazioni, utilizzare i pulsanti di spostamento del dispositivo o selezionare Opzioni Cambia. 56 KASPERSKY MOBILE SECURITY 9.0 PER SISTEMA OPERATIVO SYMBIAN Per aggiungere una voce alla Lista consentiti di Anti-Spam: 1. Nella scheda Anti-Spam, selezionare Lista consentiti. Verrà aperta la finestra Lista consentiti. 2. Selezionare la voce del menu Opzioni Aggiungi voce (vedere la figura sotto). Figura 27. Aggiunta di voci alla Lista consentiti 3. Selezionare le seguenti impostazioni per la nuova voce (vedere la figura sotto): Consenti in entrata: tipo di informazione in entrata da un numero di abbonato che verrà consentito da AntiSpam: Chiamate e SMS: consente le chiamate e i messaggi SMS in entrata. Solo chiamate: consente solo le chiamate in entrata. Solo SMS: consente solo i messaggi SMS in entrata. Da numero di telefono: numero di telefono per il quale la ricezione di messaggi SMS e/o di chiamate viene consentita. Il numero di telefono deve comprendere solo caratteri alfanumerici; può iniziare con una cifra, una lettera o essere preceduto dal simbolo "+". In caso di numero, è possibile anche usare i caratteri jolly "*" o "?" (dove "*" rappresenta un numero qualsiasi di simboli e "?" qualsiasi singolo simbolo). 57 GUIDA DELL’UTENTE Contenente il testo: parole chiave/frasi che indicano che il messaggio SMS non è spam. L’impostazione è disponibile se per l’impostazione Consenti in entrata è impostato il valore Solo SMS. Figura 28. Impostazioni della voce 4. Premere Indietro per salvare le modifiche. MODIFICA DI VOCI NELLA LISTA CONSENTITI È possibile cambiare i valori di tutte le impostazioni relative ai numeri presenti nella Lista consentiti. Per modificare le impostazioni, utilizzare i pulsanti di spostamento del dispositivo o selezionare Opzioni Cambia. Per modificare una voce della Lista consentiti di Anti-Spam: 1. Nella scheda Anti-Spam, selezionare Lista consentiti. Verrà aperta la finestra Lista consentiti. 2. Selezionare dalla lista la voce che si desidera modificare e selezionare la voce del menu Opzioni Modifica voce. 3. Modificare le impostazioni relative alla voce necessarie: Consenti in entrata: tipo di informazione in entrata da un numero di abbonato che verrà consentito da AntiSpam: Chiamate e SMS: consente le chiamate e i messaggi SMS in entrata. Solo chiamate: consente solo le chiamate in entrata. Solo SMS: consente solo i messaggi SMS in entrata. Da numero di telefono: numero di telefono per il quale la ricezione di messaggi SMS e/o di chiamate viene consentita. Il numero di telefono deve comprendere solo caratteri alfanumerici; può iniziare con una cifra, una lettera o essere preceduto dal simbolo "+". In caso di numero, è possibile anche usare i caratteri jolly "*" o "?" (dove "*" rappresenta un numero qualsiasi di simboli e "?" qualsiasi singolo simbolo). 58 KASPERSKY MOBILE SECURITY 9.0 4. PER SISTEMA OPERATIVO SYMBIAN Contenente il testo: parole chiave/frasi che indicano che il messaggio SMS non è spam. L’impostazione è disponibile se per l’impostazione Consenti in entrata è impostato il valore Solo SMS. Premere Indietro per salvare le modifiche. ELIMINAZIONE DI VOCI DALLA LISTA CONSENTITI Per eliminare una voce dalla Lista consentiti di Anti-Spam: 1. Nella scheda Anti-Spam, selezionare Lista consentiti. Verrà aperta la finestra Lista consentiti. 2. Selezionare dalla lista la voce da modificare e selezionare Opzioni Elimina voce. ELIMINAZIONE DI TUTTE LE VOCI DALLA LISTA CONSENTITI Per eliminare tutte le voci dalla Lista consentiti di Anti-Spam: 1. Nella scheda Anti-Spam, selezionare Lista consentiti. Verrà aperta la finestra Lista consentiti. 2. Selezionare Opzioni Elimina tutte le voci. RISPOSTA AI MESSAGGI SMS E ALLE CHIAMATE DA CONTATTI NON IN RUBRICA Se è selezionata la modalità Anti-Spam Entrambe le liste o Lista consentiti (vedere la sezione "Modalità Anti-Spam" a pagina 140), è possibile specificare una risposta di Anti-Spam verso i messaggi SMS e le chiamate provenienti da abbonati i cui numeri non sono contenuti nella rubrica. Inoltre, Anti-Spam consente di espandere la Lista consentiti aggiungendovi i numeri dall’elenco dei contatti. Per modificare le impostazioni, è possibile utilizzare i pulsanti di spostamento del dispositivo o selezionare Opzioni Cambia. Per selezionare la risposta di Anti-Spam verso un numero non incluso nella rubrica: 1. Selezionare l’opzione Modalità nella scheda Anti-Spam. Verrà aperta la finestra Modalità. 2. Selezionare uno dei valori per l’impostazione Consenti contatti (vedere la figura sotto): Per far sì che Anti-Spam consideri i numeri della rubrica come Lista consentiti aggiuntiva, selezionare il valore Sì; 59 GUIDA DELL’UTENTE Per far sì che Anti-Spam filtri i messaggi SMS e le chiamate in base alla modalità Anti-Spam impostata, selezionare il valore No. Figura 29. Risposta di Anti-Spam verso i numeri non inclusi nella rubrica del dispositivo 3. Premere Indietro per salvare le modifiche. RISPOSTA AI MESSAGGI SMS DA MITTENTI NON NUMERICI Se è selezionata la modalità Anti-Spam Entrambe le liste o Lista bloccati (vedere la sezione "Modalità Anti-Spam" a pagina 140), è possibile espandere ulteriormente la Lista bloccati aggiungendovi contatti non numerici (incluse le lettere). Anti-Spam bloccherà quindi i messaggi SMS provenienti dai mittenti non numerici. Per modificare le impostazioni, è possibile utilizzare i pulsanti di spostamento del dispositivo o selezionare Opzioni Cambia. Per impostare la risposta di Anti-Spam alla ricezione di messaggi da mittenti non numerici: 1. Selezionare l’opzione Modalità nella scheda Anti-Spam. Verrà aperta la finestra Modalità. 2. Selezionare un valore per l’impostazione Mittenti non numerici (vedere la figura sotto): Per far sì che Anti-Spam elimini automaticamente i messaggi SMS dai mittenti non numerici, selezionare il valore Blocca. 60 KASPERSKY MOBILE SECURITY 9.0 PER SISTEMA OPERATIVO SYMBIAN Per far sì che Anti-Spam filtri solo i messaggi SMS da mittenti non numerici in base alla modalità Anti-Spam impostata, selezionare il valore Consenti. Figura 30. Configurazione dell’azione di Anti-Spam alla ricezione di messaggi SMS da mittenti non numerici 3. Premere Indietro per salvare le modifiche. SELEZIONE DI UNA RISPOSTA AI MESSAGGI SMS IN ENTRATA Per impostazione predefinita, la modalità Anti-Spam impostata è Entrambe le liste (vedere la sezione "Modalità AntiSpam" a pagina 140). Anti-Spam esegue la scansione dei messaggi SMS in entrata in base alla Lista consentiti e alla Lista bloccati. Se il numero del mittente non è contenuto né nella Lista bloccati né nella Lista consentiti, Anti-Spam informerà l’utente e richiederà un’azione nei confronti del messaggio SMS in entrata. È possibile selezionare una delle seguenti azioni da eseguire nei confronti del messaggio SMS (vedere la figura sotto): Per bloccare il messaggio SMS e aggiungere il numero di telefono del mittente alla Lista bloccati, selezionare Opzioni Aggiungi a Lista bloccati. Per recapitare il messaggio SMS e aggiungere il numero di telefono del mittente alla Lista consentiti, selezionare Opzioni Aggiungi a Lista consentiti. 61 GUIDA DELL’UTENTE Per recapitare il messaggio SMS senza aggiungere il numero di telefono del mittente a nessuna delle liste, premere Ignora. Figura 31. Notifica di Anti-Spam alla ricezione di un messaggio SMS Le informazioni su messaggi bloccati vengono inserite nel report dell’applicazione (vedere la sezione "Report dell’applicazione" a pagina 102). SELEZIONE DI UNA RISPOSTA ALLE CHIAMATE IN ENTRATA Per impostazione predefinita, la modalità Anti-Spam impostata è Entrambe le liste (vedere la sezione "Modalità AntiSpam" a pagina 140). Anti-Spam esegue la scansione delle chiamate in entrata in base alla Lista consentiti e alla Lista bloccati. Se il numero del mittente non è contenuto né nella Lista bloccati né nella Lista consentiti, Anti-Spam informerà l’utente dopo aver completato la scansione e richiederà un’azione nei confronti della chiamata in entrata. È possibile selezionare una delle seguenti azioni da eseguire per il numero da cui è stata effettuata la chiamata (vedere la figura sotto): Per aggiungere il numero di telefono del chiamante alla Lista bloccati, selezionare Opzioni Aggiungi a Lista bloccati. Per aggiungere il numero di telefono del chiamante alla Lista consentiti, selezionare Opzioni Aggiungi a Lista consentiti. 62 KASPERSKY MOBILE SECURITY 9.0 PER SISTEMA OPERATIVO SYMBIAN Ignora: non aggiunge il numero del chiamante a nessuna delle liste. Figura 32. Notifica di Anti-Spam all’accettazione della chiamata Le informazioni sulle chiamate bloccate vengono inserite nel report dell’applicazione (vedere la sezione "Report dell’applicazione" a pagina 102). LIMITAZIONE DELLE CHIAMATE E DEI MESSAGGI SMS IN USCITA. PARENTAL CONTROL Questa sezione fornisce informazioni sul componente Parental Control, che consente di limitare le chiamate e i messaggi SMS in uscita verso numeri definiti. La sezione spiega inoltre come creare una lista di numeri consentiti e bloccati e come specificare le impostazioni di Parental Control. IN QUESTA SEZIONE Informazioni su Parental Control ..................................................................................................................................... 63 Modalità Parental Control ................................................................................................................................................ 64 Modifica della modalità Parental Control ......................................................................................................................... 64 Creazione di una Lista bloccati ........................................................................................................................................ 65 Creazione di una Lista consentiti ..................................................................................................................................... 68 INFORMAZIONI SU PARENTAL CONTROL Il componente Parental Control filtra i messaggi SMS e le chiamate in uscita utilizzando la Lista bloccati e la Lista consentiti. 63 GUIDA DELL’UTENTE Il filtro funziona nello stesso modo descritto in precedenza per il componente Anti-Spam: i messaggi SMS e le chiamate corrispondenti a una voce nella Lista bloccati vengono bloccati, mentre sono consentiti se corrispondono a una voce nella Lista consentiti. Parental Control blocca i messaggi SMS inviati utilizzando solo le funzioni standard del dispositivo. I messaggi SMS inviati con applicazioni di terze parti non vengono bloccati. Le informazioni sul funzionamento del componente vengono inserite nel report dell’applicazione (vedere la sezione "Report dell’applicazione" a pagina 102). MODALITÀ PARENTAL CONTROL Per modalità Parental Control si intende una configurazione di base, o una raccolta di parametri, del componente che consente a un genitore di limitare la possibilità di inviare messaggi ed effettuare chiamate indesiderate da parte di un figlio. Sono disponibili le seguenti modalità Parental Control: Disabilitato: disabilita Parental Control. Non filtra i messaggi SMS e le chiamate in uscita. Questa è la modalità predefinita selezionata. Lista bloccati: blocca l’invio di messaggi SMS e/o di chiamate solo ai numeri inclusi nella Lista bloccati e consente tutti gli altri messaggi e chiamate. Lista consentiti: consente l’invio di messaggi SMS e/o di effettuare chiamate solo ai numeri inclusi nella Lista consentiti e blocca tutti gli altri messaggi e chiamate. È possibile modificare la modalità Parental Control(vedere la sezione "Modifica della modalità Parental Control" a pagina 64). La modalità di funzionamento corrente di Parental Control è visualizzata nella scheda Parental Control accanto alla voce del menu Modalità. MODIFICA DELLA MODALITÀ PARENTAL CONTROL Per modificare le impostazioni, utilizzare i pulsanti di spostamento del dispositivo o selezionare Opzioni Cambia. Per modificare la modalità Parental Control: 1. Selezionare l’opzione Modalità nella scheda Parental Control. Verrà aperta la finestra Modalità. 64 KASPERSKY MOBILE SECURITY 9.0 2. PER SISTEMA OPERATIVO SYMBIAN Selezionare una delle modalità Parental Control suggerita (vedere la figura sotto). Figura 33. Modifica della modalità Parental Control 3. Premere OK per salvare le modifiche. CREAZIONE DI UNA LISTA BLOCCATI È possibile creare una Lista bloccati in base alla quale Parental Control blocca i messaggi SMS e le chiamate in uscita. La lista contiene i numeri di telefono per i quali l’invio di messaggi SMS e l’effettuazione di chiamate non è bloccato. Le informazioni sulle chiamate e sui messaggi SMS bloccati vengono registrate nel report dell’applicazione (vedere la sezione "Report dell’applicazione" a pagina 102). IN QUESTA SEZIONE Aggiunta di voci alla Lista bloccati ................................................................................................................................... 65 Modifica di voci nella Lista bloccati .................................................................................................................................. 67 Eliminazione di voci dalla Lista bloccati ........................................................................................................................... 68 Eliminazione di tutte le voci dalla Lista bloccati ............................................................................................................... 68 AGGIUNTA DI VOCI ALLA LISTA BLOCCATI Tenere presente che lo stesso numero non può essere inserito contemporaneamente in entrambe la Lista bloccati e la Lista consentiti dei numeri di Parental Control. Se un numero è già stato salvato in una delle liste, Kaspersky Mobile Security 9.0 avvertirà l’utente – sullo schermo appariranno le relative informazioni. Per modificare le impostazioni, utilizzare i pulsanti di spostamento del dispositivo o selezionare Opzioni Cambia. 65 GUIDA DELL’UTENTE Per aggiungere una voce alla Lista bloccati di Parental Control: 1. Selezionare Lista bloccati nella scheda Parental Control. Verrà aperta la finestra Lista bloccati. 2. Selezionare la voce del menu Opzioni Aggiungi voce (vedere la figura sotto). Figura 34. Aggiunta di voci alla Lista bloccati 3. Selezionare le seguenti impostazioni per la nuova voce (vedere la figura sotto): Blocca in uscita: tipo di informazione in uscita da un numero di abbonato che verrà bloccato da Parental Control: Chiamate e SMS: blocca le chiamate e i messaggi SMS in uscita. Solo chiamate: blocca solo le chiamate in uscita. Solo SMS: blocca solo i messaggi SMS in uscita. 66 KASPERSKY MOBILE SECURITY 9.0 PER SISTEMA OPERATIVO SYMBIAN Numero di telefono: numero di telefono bloccato per i messaggi SMS e/o le chiamate in uscita. Il numero di telefono deve comprendere solo caratteri alfanumerici; può iniziare con una cifra, una lettera o essere preceduto dal simbolo "+". In caso di numero, è possibile anche usare i caratteri jolly "*" o "?" (dove "*" rappresenta un numero qualsiasi di simboli e "?" qualsiasi singolo simbolo). Figura 35. Impostazioni della voce 4. Premere Indietro per salvare le modifiche. MODIFICA DI VOCI NELLA LISTA BLOCCATI È possibile cambiare il valore di tutte le impostazioni relative ai numeri presenti nella Lista bloccati. Per modificare le impostazioni, utilizzare i pulsanti di spostamento del dispositivo o selezionare Opzioni Cambia. Per modificare una voce della Lista bloccati di Parental Control: 1. Selezionare Lista bloccati nella scheda Parental Control. Verrà aperta la finestra Lista bloccati. 2. Selezionare dalla lista la voce che si desidera modificare e selezionare Opzioni Modifica voce. 3. Modificare le impostazioni relative alla voce necessarie: Blocca in uscita: tipo di informazione in uscita da un numero di abbonato che verrà bloccato da Parental Control: Chiamate e SMS: blocca le chiamate e i messaggi SMS in uscita. Solo chiamate: blocca solo le chiamate in uscita. Solo SMS: blocca solo i messaggi SMS in uscita. Numero di telefono: numero di telefono bloccato per i messaggi SMS e/o le chiamate in uscita. Il numero di telefono deve comprendere solo caratteri alfanumerici; può iniziare con una cifra, una lettera o essere preceduto dal simbolo "+". In caso di numero, è possibile anche usare i caratteri jolly "*" o "?" (dove "*" rappresenta un numero qualsiasi di simboli e "?" qualsiasi singolo simbolo). 67 GUIDA 4. DELL’UTENTE Premere Indietro per salvare le modifiche. ELIMINAZIONE DI VOCI DALLA LISTA BLOCCATI In caso di aggiunta accidentale di un numero alla Lista bloccati è possibile eliminare tale numero dalla lista. Per eliminare una voce dalla Lista bloccati di Parental Control, eseguire le seguenti operazioni: 1. Selezionare Lista bloccati nella scheda Parental Control. Verrà aperta la finestra Lista bloccati. 2. Selezionare dalla lista la voce da modificare e selezionare Opzioni Elimina voce. ELIMINAZIONE DI TUTTE LE VOCI DALLA LISTA BLOCCATI Per eliminare tutte le voci dalla Lista bloccati di Parental Control: 1. Selezionare Lista bloccati nella scheda Parental Control. Verrà aperta la finestra Lista bloccati. 2. Selezionare Opzioni Elimina tutte le voci. La lista verrà svuotata. CREAZIONE DI UNA LISTA CONSENTITI È possibile creare una Lista consentiti in base alla quale Parental Control consente l’invio di messaggi SMS e l’effettuazione di chiamate. La lista contiene i numeri di telefono per i quali Parental Control consente l’invio di messaggi SMS e l’effettuazione di chiamate. Le informazioni sulle chiamate e sui messaggi SMS bloccati vengono registrate nel report dell’applicazione (vedere la sezione "Report dell’applicazione" a pagina 102). IN QUESTA SEZIONE Aggiunta di voci ............................................................................................................................................................... 68 Modifica di voci nella Lista consentiti ............................................................................................................................... 70 Eliminazione di voci dalla Lista consentiti ........................................................................................................................ 71 Eliminazione di tutte le voci ............................................................................................................................................. 71 AGGIUNTA DI VOCI Tenere presente che lo stesso numero non può essere inserito contemporaneamente in entrambe la Lista bloccati e la Lista consentiti dei numeri di Parental Control. Se un numero è già stato salvato in una delle liste, Kaspersky Mobile Security 9.0 avvertirà l’utente – sullo schermo appariranno le relative informazioni. 68 KASPERSKY MOBILE SECURITY 9.0 PER SISTEMA OPERATIVO SYMBIAN Per modificare le impostazioni, utilizzare i pulsanti di spostamento del dispositivo o selezionare Opzioni Cambia. Per aggiungere una voce alla Lista consentiti di Parental Control: 1. Selezionare Lista consentiti nella scheda Parental Control. Verrà aperta la finestra Lista consentiti. 2. Selezionare Opzioni Aggiungi voce (vedere la figura sotto). Figura 36. Aggiunta di voci alla Lista consentiti 3. Selezionare le seguenti impostazioni per la nuova voce (vedere la figura sotto): Consenti in uscita: tipo di informazione in uscita che Parental Control consente di inviare a un numero di abbonato: Chiamate e SMS: consente le chiamate e i messaggi SMS in uscita. Solo chiamate: consente solo le chiamate in uscita. Solo SMS: consente solo i messaggi SMS in uscita. 69 GUIDA DELL’UTENTE Numero di telefono: numero di telefono al quale i messaggi SMS e/o le chiamate in uscita sono consentite da Parental Control. Il numero di telefono deve comprendere solo caratteri alfanumerici; può iniziare con una cifra, una lettera o essere preceduto dal simbolo "+". In caso di numero, è possibile anche usare i caratteri jolly "*" o "?" (dove "*" rappresenta un numero qualsiasi di simboli e "?" qualsiasi singolo simbolo). Figura 37. Impostazioni della voce 4. Premere Indietro per salvare le modifiche. MODIFICA DI VOCI NELLA LISTA CONSENTITI È possibile cambiare i valori di tutte le impostazioni relative ai numeri presenti nella Lista consentiti. Per modificare le impostazioni, utilizzare i pulsanti di spostamento del dispositivo o selezionare Opzioni Cambia. Per modificare una voce della Lista consentiti di Parental Control: 1. Selezionare Lista consentiti nella scheda Parental Control. Verrà aperta la finestra Lista consentiti. 2. Selezionare dalla lista la voce che si desidera modificare e selezionare Opzioni Modifica voce. 3. Modificare le impostazioni relative alla voce necessarie: Consenti in uscita: tipo di informazione in uscita che Parental Control consente di inviare a un numero di abbonato: Chiamate e SMS: consente le chiamate e i messaggi SMS in uscita. Solo chiamate: consente solo le chiamate in uscita. Solo SMS: consente solo i messaggi SMS in uscita. Numero di telefono: numero di telefono al quale i messaggi SMS e/o le chiamate in uscita sono consentite da Parental Control. Il numero di telefono deve comprendere solo caratteri alfanumerici; può iniziare con una cifra, una lettera o essere preceduto dal simbolo "+". In caso di numero, è possibile anche usare i caratteri jolly "*" o "?" (dove "*" rappresenta un numero qualsiasi di simboli e "?" qualsiasi singolo simbolo). 70 KASPERSKY MOBILE SECURITY 9.0 4. PER SISTEMA OPERATIVO SYMBIAN Premere Indietro per salvare le modifiche. ELIMINAZIONE DI VOCI DALLA LISTA CONSENTITI In caso di aggiunta accidentale di un numero alla Lista consentiti è possibile eliminare tale numero dalla lista creata. Per eliminare una voce dalla Lista consentiti di Parental Control: 1. Selezionare Lista consentiti nella scheda Parental Control. Verrà aperta la finestra Lista consentiti. 2. Selezionare dalla lista la voce da modificare e selezionare Opzioni Elimina voce. ELIMINAZIONE DI TUTTE LE VOCI Per eliminare tutte le voci dalla Lista consentiti di Parental Control: 1. Selezionare Lista consentiti nella scheda Parental Control. Verrà aperta la finestra Lista consentiti. 2. Selezionare Opzioni Elimina tutte le voci. La lista verrà svuotata. PROTEZIONE DEI DATI IN CASO DI SMARRIMENTO O FURTO DEL DISPOSITIVO Questa sezione fornisce informazioni sul componente Antifurto che assicura una protezione elevatadei dati personali in caso di furto o smarrimento del dispositivo e facilita la ricerca del dispositivo stesso. La sezione spiega inoltre come abilitare/disabilitare la funzione Antifurto, come impostare i parametri di funzionamento e come avviare la protezione in remoto in caso di furto o smarrimento del dispositivo. IN QUESTA SEZIONE Informazioni su Antifurto .................................................................................................................................................. 72 Blocco del dispositivo ...................................................................................................................................................... 72 Eliminazione dei dati personali ........................................................................................................................................ 74 Creazione di un elenco di oggetti da eliminare ................................................................................................................ 76 Monitoraggio della sostituzione di una scheda SIM sul dispositivo ................................................................................. 77 Determinazione delle coordinate geografiche del dispositivo .......................................................................................... 78 Avvio da remoto delle funzioni di Antifurto....................................................................................................................... 80 71 GUIDA DELL’UTENTE INFORMAZIONI SU ANTIFURTO Il componente Antifurto protegge i dati memorizzati nel dispositivo da accessi non autorizzati. Questa funzione può essere utile in caso di smarrimento o furto del dispositivo. Antifurto consente il blocco da remoto del dispositivo e la cancellazione dei dati memorizzati su di esso. Questo componente comprende le seguenti funzioni: SMS-Block: consente di bloccare il dispositivo su richiesta dell’utente e di specificare un testo da visualizzare sullo schermo in modalità blocco. SMS-Clean: consente di cancellare in modo irreversibile dal dispositivo i dati personali dell’utente (tutti i contatti, messaggi, galleria, calendario, registri e impostazioni di accesso alla rete), i dati contenuti nelle schede di memoria e i file presenti nelle cartelle selezionate. SIM Watch: avvisa l’utente e blocca il dispositivo derubato se viene sostituita la scheda SIM o se il dispositivo viene acceso senza la scheda SIM. La funzione SIM Watch invia un messaggio contenente il nuovo numero di telefono del dispositivo a un numero di telefono specificato e/o a un indirizzo e-mail. SMS-Find: consente all’utente di determinare da remoto la posizione del dispositivo, che può essere inviata tramite messaggio al dispositivo richiedente o a un indirizzo e-mail specificato. Questa opzione funziona solo su dispositivi con ricevitore GPS integrato. Per poter utilizzare tutte le funzioni di Antifurto, è necessario ricordare la password segreta creata alla prima esecuzione di Kaspersky Mobile Security 9.0. Dopo l'installazione di Kaspersky Mobile Security 9.0, tutte le funzioni di Antifurto sono disabilitate. Inoltre, Kaspersky Mobile Security 9.0 consente di avviare da remoto la funzione Antifurto inviando un comando al dispositivo smarrito o derubato (vedere la sezione "Avvio remoto delle funzioni Antifurto" a pagina 80). Lo stato corrente di ogni funzione viene visualizzato nella scheda Antifurto accanto al nome della funzione. Le informazioni sul funzionamento del componente vengono inserite nel report dell’applicazione (vedere la sezione "Report dell’applicazione" a pagina 102). BLOCCO DEL DISPOSITIVO In caso di smarrimento o furto del dispositivo, la funzione SMS-Block consente il blocco da remoto dell’accesso al dispositivo e ai dati memorizzati su di esso. Il dispositivo può essere sbloccato solo dopo aver immesso la password segreta. Questa funzione non blocca il dispositivo ma abilita semplicemente l’opzione di blocco remoto. Per modificare le impostazioni, utilizzare i pulsanti di spostamento del dispositivo o selezionare Opzioni Cambia. Per abilitare la funzione SMS-Block: 1. Selezionare l’opzione SMS-Block nella scheda Antifurto. Verrà aperta la finestra SMS-Block. 2. Selezionare il valore Abilitato per l’impostazione Modalità SMS-Block. 72 KASPERSKY MOBILE SECURITY 9.0 3. PER SISTEMA OPERATIVO SYMBIAN Per visualizzare il testo sullo schermo di un dispositivo bloccato, selezionare l’opzione Testo quando bloccato e compilare il campo Immettere testo (vedere la figura sotto). Quando il dispositivo è bloccato, per impostazione predefinita sullo schermo viene visualizzato il testo Dispositivo bloccato. Per evitare la visualizzazione del testo, selezionare l’impostazione Testo quando bloccato, eliminare il contenuto del campo Immettere testo e premere OK. Figura 38. Impostazioni della funzione SMS-Block 4. Premere Indietro per salvare le modifiche. Se la funzione SMS-Block è abilitata, è possibile bloccare il dispositivo utilizzando i seguenti metodi: Utilizzando il comando Invia. Ciò richiede un secondo dispositivo su cui è installato Kaspersky Mobile Security 9.0. Sul secondo dispositivo è necessario creare e inviare da Kaspersky Mobile Security 9.0 uno speciale messaggio SMS consistente nel numero di telefono e password segreta del dispositivo da bloccare. La ricezione del messaggio SMS speciale sul dispositivo bloccato è invisibile all'utente. Utilizzando un telefono per inviare un messaggio SMS standard. Per eseguire questa operazione, è necessario creare e inviare sul secondo dispositivo un messaggio SMS contenente il testo speciale e la password segreta del dispositivo da bloccare. Per inviare un comando al dispositivo smarrito: 1. Nella scheda Avanzate, selezionare Invia comando. Verrà aperta una finestra di invio del comando speciale. 2. Premere Avvio. 73 GUIDA 3. DELL’UTENTE Selezionare il tipo di comando SMS-Block e premere Avanti (vedere la figura sotto). Figura 39. Blocco remoto del dispositivo 4. Immettere il numero di telefono del dispositivo da bloccare e premere Avanti. 5. Immettere la password segreta specificata sul dispositivo che riceverà il messaggio e premere Invia. Per creare un messaggio SMS con le funzioni standard di creazione SMS del telefono, inviare un messaggio SMS standard al dispositivo che si desidera bloccare. Il messaggio SMS deve contenere il testo block:<codice>, dove <codice> è la password segreta impostata sul dispositivo da bloccare. Il messaggio non distingue tra maiuscole/minuscole e gli spazi prima o dopo i due punti vengono ignorati. ELIMINAZIONE DEI DATI PERSONALI In caso di furto o smarrimento del dispositivo mobile, la funzione SMS-Clean consente la cancellazione remota delle seguenti informazioni memorizzate sul dispositivo: dati personali dell’utente (tutti i contatti, messaggi, galleria, calendario e impostazioni di connessione alla rete), mentre Antifurto elimina i contatti memorizzati nella rubrica e sulla scheda SIM; dati contenuti nelle schede di memoria; file presenti nella cartella C:\Data e in altre cartelle specificate. Questa funzione non elimina i dati memorizzati sul dispositivo, ma include l’opzione di cancellazione. Antifurto eliminerà i dati dall’elenco di oggetti da eliminare creato solo dopo che il dispositivo ha ricevuto il messaggio SMS speciale (vedere la sezione "Creazione di un elenco di oggetti da eliminare" a pagina 76). Per abilitare la funzione SMS-Clean: 1. Nella scheda Antifurto, selezionare SMS-Clean. Verrà aperta la finestra SMS-Clean. 74 KASPERSKY MOBILE SECURITY 9.0 2. PER SISTEMA OPERATIVO SYMBIAN Selezionare l’opzione Modalità. Verrà aperta la finestra Modalità. 3. Selezionare l’opzione Modalitа SMS-Clean e impostare il valore Abilitato (vedere la figura sotto). 4. Selezionare i dati da cancellare quando il dispositivo riceve uno speciale messaggio SMS: per cancellare i dati personali, per l’impostazione Elimina dati selezionare il valore Sì; per cancellare i file da C:\Data e da altre cartelle specificate, per l’impostazione Elimina cartelle, selezionare Sì. Figura 40. Impostazioni della funzione SMS-Clean 5. Premere Indietro per salvare le modifiche. 6. Passare alla creazione di un elenco di cartelle da eliminare (vedere la sezione "Creazione di un elenco di oggetti da eliminare" a pagina 76). Abilitando la funzione, è possibile eliminare dal dispositivo i dati personali utilizzando i seguenti metodi: Inviando un comando al dispositivo smarrito o derubato. Utilizzando il comando Invia. Ciò richiede un secondo dispositivo su cui è installato Kaspersky Mobile Security 9.0. Sul secondo dispositivo è necessario creare e inviare da Kaspersky Mobile Security 9.0 uno speciale messaggio SMS consistente nel numero di telefono e password segreta del dispositivo. La ricezione del messaggio SMS speciale sul dispositivo derubato o smarrito è invisibile all'utente. Utilizzando un telefono per inviare un messaggio SMS standard. È necessario creare e inviare sul secondo dispositivo un messaggio SMS contenente il testo speciale e la password segreta del dispositivo smarrito o derubato. Per inviare un comando al dispositivo smarrito o derubato: 1. Nella scheda Avanzate, selezionare Invia comando. Verrà aperta una finestra di invio del comando speciale. 2. Premere Avvio. 75 GUIDA 3. DELL’UTENTE Selezionare il tipo di comando SMS-Clean e premere Avanti (vedere la figura sotto). Figura 41. Eliminazione dei dati personali 4. Immettere il numero di telefono del dispositivo su cui devono essere eliminati i dati e premere Avanti. 5. Immettere la password segreta specificata sul dispositivo che riceverà il messaggio e premere Invia. Per creare un messaggio SMS con le funzioni standard di creazione SMS del telefono, inviare un messaggio SMS al dispositivo smarrito o derubato. Il messaggio SMS deve contenere il testo wipe:<codice>, dove <codice> è la password segreta impostata sul dispositivo da bloccare. Il messaggio non distingue tra maiuscole/minuscole e gli spazi prima o dopo i due punti vengono ignorati. CREAZIONE DI UN ELENCO DI OGGETTI DA ELIMINARE Per aggiungere una cartella all’elenco di cartelle da eliminare: 1. Nella scheda Antifurto, selezionare SMS-Clean. Verrà aperta la finestra SMS-Clean. 2. Selezionare l’opzione Cartelle da eliminare . Verrà aperta la finestra Cartelle da eliminare. 76 KASPERSKY MOBILE SECURITY 9.0 3. PER SISTEMA OPERATIVO SYMBIAN Selezionare Opzioni Aggiungi cartella (vedere la figura sotto). Figura 42. Aggiunta di cartelle 4. Selezionare la cartella desiderata dalla struttura di cartelle e premereOK. La cartella verrà aggiunta all’elenco. 5. Premere Indietro per salvare le modifiche. Per rimuovere una cartella dall’elenco: 1. Nella scheda Antifurto, selezionare SMS-Clean. Verrà aperta la finestra SMS-Clean. 2. Selezionare l’opzione Cartelle da eliminare . Verrà aperta la finestra Cartelle da eliminare. 3. Selezionare una cartella dall’elenco e selezionare Opzioni Elimina cartella. 4. Confermare la disinstallazione premendo il pulsante Sì. MONITORAGGIO DELLA SOSTITUZIONE DI UNA SCHEDA SIM SUL DISPOSITIVO La funzione SIM Watch invia un messaggio contenente il nuovo numero della scheda SIM inserita a un numero di telefono e/o all’indirizzo e-mail specificato e blocca il dispositivo in caso di sostituzione della scheda SIM sul dispositivo smarrito o derubato. Per abilitare la funzione SIM Watch e controllare la sostituzione della scheda SIM: 1. Selezionare l’opzione SIM Watch nella scheda Antifurto. Verrà aperta la finestra SIM Watch. 77 GUIDA DELL’UTENTE 2. Selezionare l’opzione Modalità SIM Watch e impostare il valore Abilitato. 3. Configurare le seguenti impostazioni di SIM Watch (vedere la figura sotto): Indirizzo e-mail. Per ricevere un messaggio e-mail con il nuovo numero del proprio telefono, immettere un indirizzo e-mail. Numero di telefono. Per inviare automaticamente un messaggio con il nuovo numero del proprio telefono, immettere il numero di telefono al quale deve essere inviato il messaggio. Il numero di telefono può iniziare con una cifra o con un "+" e deve contenere solo cifre. Se scheda SIM sostituita. Per bloccare il dispositivo se la scheda SIM viene sostituita o se il dispositivo viene acceso senza di essa, impostare il valore Blocca. È possibile sbloccare il dispositivo solo dopo aver immesso la password segreta. Per impostazione predefinita, il blocco del dispositivo è disabilitato. Testo quando bloccato. Per visualizzare un messaggio sullo schermo in modalità blocco, inserirlo nel campo Immettere testo. Per impostazione predefinita, viene inserito il testo Dispositivo bloccato. Figura 43. Impostazioni della funzione SIM Watch 4. Premere Indietro per salvare le modifiche. DETERMINAZIONE DELLE COORDINATE GEOGRAFICHE DEL DISPOSITIVO La funzione SMS-Find è in grado di inviare le coordinate geografiche del dispositivo a un dispositivo richiedente mediante un messaggio SMS e/o a un indirizzo e-mail specificato. Questa opzione funziona solo su dispositivi con ricevitore GPS integrato. Se necessario, il ricevitore sarà attivato automaticamente. Le coordinate possono essere ottenute solo se il dispositivo si trova in un'area coperta da satelliti. Se non sono disponibili satelliti al momento della richiesta, verranno effettuati dei tentativi di ricerca ad intervalli specifici. 78 KASPERSKY MOBILE SECURITY 9.0 PER SISTEMA OPERATIVO SYMBIAN Per abilitare la funzione SMS-Find: 1. Selezionare l’opzione SMS-Find nella scheda Antifurto. Verrà aperta la finestra SMS-Find. 2. Selezionare il valore Abilitato per l’impostazione Modalità SMS-Find. 3. Immettere per l’impostazione Indirizzo e-mail l’indirizzo e-mail cui devono essere inviate le coordinate del dispositivo (vedere la figura sotto). Figura 44. Impostazioni della funzione SMS-Find 4. Premere Indietro per salvare le modifiche. È possibile richiedere le coordinate di un dispositivo su cui è abilitata la funzione SMS-Find utilizzando i seguenti metodi: Utilizzando il comando Invia. Ciò richiede un secondo dispositivo su cui è installato Kaspersky Mobile Security 9.0. Sul secondo dispositivo è necessario creare e inviare da Kaspersky Mobile Security 9.0 uno speciale messaggio SMS consistente nel numero di telefono e password segreta del dispositivo. La ricezione del messaggio SMS speciale sul dispositivo derubato o smarrito è invisibile all'utente. Opzioni standard di creazione dei messaggi SMS sul telefono. È necessario creare e inviare sul secondo dispositivo un messaggio SMS contenente il testo speciale e la password segreta del dispositivo smarrito o derubato. Per inviare un comando al dispositivo smarrito o derubato: 1. Nella scheda Avanzate, selezionare Invia comando. Verrà aperta una finestra di invio del comando speciale. 79 GUIDA 2. DELL’UTENTE Selezionare il tipo di comando SMS-Find e premere Avanti (vedere la figura sotto). Figura 45. Determinazione della posizione del dispositivo 3. Immettere il numero di telefono del dispositivo di cui si desidera ricevere le coordinate e premere Avanti. 4. Immettere la password segreta specificata sul dispositivo che riceverà il messaggio e premere Invia. Per creare un messaggio SMS con le funzioni standard di creazione SMS del telefono, inviare un messaggio SMS al dispositivo smarrito o derubato. Il messaggio SMS deve contenere il testo find:<codice>, dove <codice> è la password segreta impostata sul dispositivo da bloccare. Il messaggio non distingue tra maiuscole/minuscole e gli spazi prima o dopo i due punti vengono ignorati. Verrà inviato un messaggio SMS con le coordinate del dispositivo al numero da cui è stata inviata la richiesta di ricevere le coordinate e all’indirizzo e-mail, se specificato nelle impostazioni SMS-Find. AVVIO REMOTO DELLE FUNZIONI DI ANTIFURTO È possibile inviare un comando con uno speciale messaggio SMS per avviare da remoto la funzione Antifurto sul dispositivo smarrito o derubato su cui è installato Kaspersky Mobile Security. Il comando viene ricevuto sul dispositivo bloccato in modo invisibile all’utente. Per inviare un comando al dispositivo smarrito o derubato: 1. Nella scheda Avanzate, selezionare Invia comando. Verrà aperta una finestra di invio del comando speciale. 2. Premere Avvio. 3. Selezionare una delle funzioni suggerite da avviare in remoto (vedere la figura sotto): SMS-Block (vedere la sezione "Blocco del dispositivo" a pagina 72). SMS-Clean (vedere la sezione "Eliminazione dei dati personali" a pagina 74). 80 KASPERSKY MOBILE SECURITY 9.0 PER SISTEMA OPERATIVO SYMBIAN SMS-Find (vedere la sezione "Determinazione delle coordinate geografiche del dispositivo" a pagina 78). Protezione privacy (vedere la sezione "Protezione privacy" a pagina 82). Figura 46. Avvio remoto delle funzioni di Antifurto La funzione utilizzata deve essere abilitata sul dispositivo che riceverà il messaggio. 4. Premere Avanti. 5. Immettere il numero di telefono al quale verrà inviato il messaggio e premere Avanti. 6. Immettere la password segreta specificata sul dispositivo che riceverà il messaggio e premere Invia. MASCHERAMENTO DEI DATI PERSONALI Questa sezione fornisce informazioni su Protezione privacy. Il componente abilita il mascheramento dei dati riservati dell’utente mentre il dispositivo viene utilizzato temporaneamente da un’altra persona. IN QUESTA SEZIONE Protezione privacy ........................................................................................................................................................... 82 Modalità di Protezione privacy ......................................................................................................................................... 82 Modifica della modalità di Protezione privacy .................................................................................................................. 82 Avvio automatico di Protezione privacy ........................................................................................................................... 83 Avvio remoto di Protezione privacy ................................................................................................................................. 84 Creazione di un elenco di contatti protetti........................................................................................................................ 86 Selezione degli oggetti di protezione: Protezione privacy................................................................................................ 88 81 GUIDA DELL’UTENTE PROTEZIONE PRIVACY Il componente Protezione privacy protegge i dati personali dell’utente e impedisce l’accesso indesiderato alle informazioni personali mentre altre persone utilizzano temporaneamente il dispositivo. Il componente abilita il mascheramento dei dati riservati dell’utente, come i contatti (salvati nella memoria del dispositivo, sulla scheda SIM o su un supporto rimovibile), i messaggi e le chiamate. Il componente Protezione privacy analizza i dati in base a un elenco di contatti protetti (vedere la sezione "Selezione degli oggetti di protezione: Protezione privacy" a pagina 88). Il componente nasconde le seguenti informazioni relative ai numeri di questo elenco: informazioni nell’elenco contatti; voce del numero nel registro chiamate (in entrata, in uscita, perse). messaggi SMS nell’elenco dei messaggi SMS in entrata, in uscita, eliminati e inviati. Le informazioni sul funzionamento di Protezione privacy vengono memorizzate nel report (vedere "Report dell’applicazione" a pagina 102). MODALITÀ DI PROTEZIONE PRIVACY Kaspersky Mobile Security 9.0 consente di gestire la protezione dei dati personali dell’utente. Il componente Protezione privacy viene avviato manualmente. Per impostazione predefinita, è disabilitato. Protezione privacy può funzionare in una delle seguenti modalità: Normale: la protezione dei dati riservati è disabilitata. Le impostazioni di Protezione privacy sono accessibili per la modifica. Privato: la protezione dei dati riservati è abilitata. Il componente Protezione privacy nasconde tutti i dati relativi ai contatti protetti. Le impostazioni di Protezione privacy non possono essere modificate. La modalità di funzionamento corrente del componente è visualizzata nella scheda Protezione privacy accanto alla voce del menu Modalità. La modifica della modalità di Protezione privacy può richiedere un certo tempo. MODIFICA DELLA MODALITÀ DI PROTEZIONE PRIVACY La modalità di Protezione privacy può essere modificata come indicato di seguito: dall’interfaccia dell’applicazione; tramite la password segreta quando il dispositivo è in standby. Per modificare la modalità di Protezione privacy: 1. Selezionare l’opzione Modalità nella scheda Protezione privacy. Verrà aperta la finestra Modalità Privacy. 82 KASPERSKY MOBILE SECURITY 9.0 2. PER SISTEMA OPERATIVO SYMBIAN Selezionare un valore per l’impostazione Modalità Privacy (vedere la figura sotto). Figura 47. Modifica della modalità di Protezione privacy 3. Premere Indietro per salvare le modifiche. Per modificare la modalità di Protezione privacy tramite la password segreta quando il dispositivo è in standby, immettere il comando *secret code#. Quando si modifica la modalità di Protezione privacy, sullo schermo del dispositivo apparirà un notifica. AVVIO AUTOMATICO DI PROTEZIONE PRIVACY La protezione dei dati riservati viene avviata per impostazione predefinita immediatamente dopo l’abilitazione di Protezione privacy. È possibile impostare un tempo allo scadere del quale il componente Protezione privacy verrà avviato automaticamente. Disabilitare Protezione privacy prima di modificare le sue impostazioni. Per configurare l’avvio automatico di Protezione privacy alla scadenza di un tempo specificato: 1. Selezionare l’opzione Modalità nella scheda Protezione privacy. Verrà aperta la finestra Modalità Privacy. 2. Selezionare un tempo allo scadere del quale il componente Protezione privacy verrà abilitato automaticamente. Per eseguire questa operazione, impostare uno dei valori suggeriti per l’impostazione Nascondi autom. (vedere la figura sotto). Nessun ritardo. Dopo 1 minuto. Dopo 5 minuti. 83 GUIDA DELL’UTENTE Dopo 15 minuti. Dopo 1 ora. Disabilitato. Figura 48. Avvio automatico di Protezione privacy 3. Premere Indietro per salvare le modifiche. AVVIO REMOTO DI PROTEZIONE PRIVACY Kaspersky Mobile Security 9.0 consente di avviare da remoto Protezione privacy tramite uno speciale messaggio SMS. Per eseguire questa operazione, abilitare prima la funzione che consente l’avvio remoto di Protezione privacy. Per consentire l’avvio remoto di Protezione privacy: 1. Selezionare l’opzione Modalità nella scheda Protezione privacy. Verrà aperta la finestra Modalità Privacy. 84 KASPERSKY MOBILE SECURITY 9.0 2. PER SISTEMA OPERATIVO SYMBIAN Selezionare il valore Sì per l’impostazione Nascondi su SMS (vedere la figura sotto). Figura 49. Impostazioni di abilitazione remota di Protezione privacy 3. Premere Indietro per salvare le modifiche. Il componente Protezione privacy può essere avviato da remoto come indicato di seguito: Inviando un comando al dispositivo smarrito o derubato. Ciò richiede un secondo dispositivo su cui è installato Kaspersky Mobile Security 9.0. Sul secondo dispositivo è necessario creare e inviare da Kaspersky Mobile Security 9.0 uno speciale messaggio SMS consistente nel numero di telefono e password segreta del dispositivo. La ricezione del messaggio SMS speciale sul dispositivo derubato o smarrito è invisibile all'utente. Opzioni standard di creazione dei messaggi SMS sul telefono. È necessario creare e inviare sul secondo dispositivo un messaggio SMS contenente il testo speciale e la password segreta del dispositivo smarrito o derubato. Per inviare un comando al dispositivo smarrito o derubato: 1. Nella scheda Avanzate, selezionare Invia comando. Verrà aperta una finestra di invio del comando speciale. 2. Premere Avvio. 85 GUIDA 3. DELL’UTENTE Selezionare il tipo di comando Protezione privacy e premere Avanti (vedere la figura sotto). Figura 50. Avvio remoto di Protezione privacy 4. Immettere il numero di telefono del dispositivo su cui devono essere nascosti i dati e premere Avanti. 5. Immettere la password segreta specificata sul dispositivo che riceverà il messaggio e premere Invia. Alla ricezione del comando, il componente Protezione privacy viene avviato automaticamente sul dispositivo smarrito o derubato. Per creare un messaggio SMS con le funzioni standard di creazione SMS del telefono, inviare un messaggio SMS standard al dispositivo che si desidera rintracciare. Il messaggio SMS deve contenere il testo hide:<codice>, dove <codice> è la password segreta impostata sul dispositivo ricevente. Il messaggio non distingue tra maiuscole/minuscole e gli spazi prima o dopo i due punti vengono ignorati. CREAZIONE DI UN ELENCO DI CONTATTI PROTETTI Il componente Protezione privacy nasconde i dati personali (ad esempio, i messaggi SMS e le chiamate) collegati a determinati abbonati. I numeri degli abbonati vengono salvati nell’elenco dei contatti protetti. IN QUESTA SEZIONE Aggiunta di un numero all’elenco dei contatti protetti ...................................................................................................... 86 Modifica di un numero nell’elenco dei contatti protetti ..................................................................................................... 87 Eliminazione di un numero dall’elenco dei contatti protetti .............................................................................................. 88 AGGIUNTA DI UN NUMERO ALL’ELENCO DEI CONTATTI PROTETTI È possibile aggiungere all’elenco dei contatti protetti qualunque numero di telefono e nome di contatto salvato sulla scheda SIM o nella rubrica del dispositivo. 86 KASPERSKY MOBILE SECURITY 9.0 PER SISTEMA OPERATIVO SYMBIAN Disabilitare Protezione privacy prima di modificare le sue impostazioni. Per modificare una voce nell’elenco dei contatti protetti: 1. Selezionare l’opzione Elenco contatti nella scheda Protezione privacy. Verrà aperta la finestra Elenco contatti. 2. Eseguire una delle seguenti operazioni (vedere la figura sotto): Per aggiungere un numero, selezionare Opzioni Aggiungi voce Numero. Nella finestra Numero visualizzata, compilare il campo Immetti numero telef.. Al completamento dell’operazione, premere OK. Per aggiungere un numero dalla rubrica, selezionare Opzioni Aggiungi voce Contatti. Quindi, nella finestra Contatti visualizzata, selezionare il contatto desiderato dalla rubrica utilizzando il menu Opzioni Seleziona. Al completamento dell’operazione, premere OK. Per aggiungere un numero salvato sulla scheda SIM, selezionare Opzioni Aggiungi voce Contatto da SIM. Quindi, nella finestra Contatti visualizzata, selezionare il contatto desiderato sulla scheda SIM utilizzando il menu Opzioni Seleziona. Al completamento dell’operazione, premere OK. Figura 51. Aggiunta di voci all’elenco dei contatti protetti 3. Premere Indietro per salvare le modifiche. MODIFICA DI UN NUMERO NELL’ELENCO DEI CONTATTI PROTETTI È possibile modificare solo i numeri di telefono immessi manualmente. Non è possibile modificare i numeri selezionati dalla rubrica o da un elenco di numeri sulla scheda SIM. Disabilitare il componente Protezione privacy prima di modificare le sue impostazioni. Per modificare un numero di telefono nell’elenco dei contatti protetti: 1. Selezionare l’opzione Protezione privacy nella scheda Elenco contatti. 87 GUIDA DELL’UTENTE Verrà aperta la finestra Elenco contatti. 2. Selezionare dalla lista il numero che si desidera modificare e selezionare Opzioni Modifica voce. Sullo schermo apparirà il numero di telefono del contatto selezionato. 3. Modificare i dati nel campo Immettere numero di telefono. 4. Al termine della modifica, premere OK. ELIMINAZIONE DI UN NUMERO DALL’ELENCO DEI CONTATTI PROTETTI È possibile eliminare uno o tutti i numeri dall’elenco dei contatti protetti. Per eliminare un numero: 1. Selezionare l’opzione Elenco contatti nella scheda Protezione privacy. Verrà aperta la finestra Elenco contatti. 2. Selezionare un elemento dalla lista e selezionare Opzioni Elimina voce. 3. Confermare l’eliminazione premendo Sì. Per svuotare l’elenco dei contatti protetti: 1. Selezionare l’opzione Elenco contatti nella scheda Protezione privacy. Verrà aperta la finestra Elenco contatti. 2. Selezionare Opzioni Elimina tutte le voci. 3. Confermare l’eliminazione premendo Sì. L’elenco dei contatti protetti verrà svuotato. SELEZIONE DEGLI OGGETTI DI PROTEZIONE: PROTEZIONE PRIVACY Quando il componente Protezione privacy è abilitato, i contatti, i messaggi e le voci nei registri chiamate relativi ai contatti protetti sono nascosti per impostazione predefinita. È possibile selezionare i dati il cui accesso è limitato. Disabilitare Protezione privacy prima di modificare le sue impostazioni. Per selezionare gli oggetti di protezione per i numeri protetti: 1. Nella scheda Protezione privacy, selezionare l’opzione Nascondi protezione. Verrà aperta la finestra Oggetti nascosti. 2. Selezionare gli oggetti da nascondere per i numeri protetti. Per ogni impostazione necessaria, impostare il valore Nascondi utilizzando il menu Opzioni Cambia. Sarà disponibile l’opzione per nascondere i seguenti oggetti (vedere la figura sotto): Contatti: nasconde nella rubrica del dispositivo tutti i dati sui numeri protetti. Messaggi: nasconde nell’elenco dei messaggi SMS in entrata/uscita tutti gli SMS dai numeri protetti. Voci chiamata: accetta le chiamate dai numeri protetti, ma nasconde il numero del chiamante e non visualizza le informazioni sui numeri protetti nell’elenco delle chiamate (in entrata, in uscita, perse). 88 KASPERSKY MOBILE SECURITY 9.0 PER SISTEMA OPERATIVO SYMBIAN Chiamate in entrata: blocca le chiamate dai numeri dell’Elenco contatti (in questo caso il chiamante udirà il segnale di occupato). Le informazioni sulla chiamata ricevuta vengono visualizzate solo se il componente Protezione privacy è disabilitato. SMS in entrata: non visualizza il recapito dei messaggi SMS in entrata (sullo schermo non verrà visualizzato alcun messaggio sulla ricezione di un nuovo messaggio SMS da un numero nascosto). Tutti i messaggi SMS ricevuti dai numeri nascosti possono essere visualizzati se il componente Protezione privacy è disabilitato. Figura 52. Selezione di oggetti nascosti 3. Premere Indietro per salvare le modifiche. FILTRO DELL’ATTIVITÀ DI RETE. FIREWALL Questa sezione fornisce informazioni sul componente Firewall che monitorizza le connessioni in entrata e in uscita sul dispositivo. La sezione spiega inoltre come abilitare/disabilitare il funzionamento del componente e come selezionare il livello di sicurezza richiesto. IN QUESTA SEZIONE Informazioni su Firewall ................................................................................................................................................... 89 Livelli di sicurezza di Firewall .......................................................................................................................................... 90 Selezione del livello di sicurezza di Firewall .................................................................................................................... 90 Notifica del tentativo di connessione ............................................................................................................................... 91 INFORMAZIONI SU FIREWALL La funzione Firewall analizza tutte le connessioni di rete sul dispositivo bloccando o consentendo l’attività di rete in base al livello di sicurezza selezionato. Al termine dell’installazione, il componente Firewall di Kaspersky Mobile Security 9.0 è disabilitato. 89 GUIDA DELL’UTENTE Per conoscere tutte le connessioni bloccate, utilizzare la notifica Firewall (vedere la sezione "Notifica del tentativo di connessione" a pagina 91). Le informazioni sul funzionamento di Firewall vengono inserite nel report dell’applicazione (vedere la sezione "Report dell’applicazione" a pagina 102). LIVELLI DI SICUREZZA DI FIREWALL Il funzionamento di Firewall è basato su livelli di sicurezza. Il livello di sicurezza determina quali protocolli di rete possono essere utilizzati per trasferire le informazioni e quali di essi sono bloccati. Sono disponibili i seguenti livelli di sicurezza: Disabilitato: tutte le attività di rete sono consentite. Questo è il livello di sicurezza predefinito selezionato. Sono bloccate solo le connessioni in entrata.: blocca solo le connessioni in entrata. Le connessioni in uscita sono consentite. Sono ammesse le connessioni in uscita mediante i protocolli SSH, HTTP, HTTPS, IMAP, SMTP e POP3: blocca tutte le connessioni in entrata Sono accessibili il controllo delle e-mail, la visualizzazione di siti web e il download di file. Le connessioni in uscita possono essere stabilite solo mediate le porte SSH, HTTP, HTTPS, IMAP, SMTP, POP3. Blocca tutto: blocca tutte le attività di rete tranne l’aggiornamento del database dell’applicazione e il rinnovo della licenza. È possibile cambiare il livello di sicurezza di Firewall (vedere la sezione "Selezione del livello di sicurezza di Firewall" a pagina 90). La modalità corrente è visualizzata nella scheda Firewall accanto alla voce del menu Modalità. SELEZIONE DEL LIVELLO DI SICUREZZA DI FIREWALL Per modificare le impostazioni, è possibile utilizzare i pulsanti di spostamento del dispositivo o selezionare Opzioni Cambia. Per impostare il livello di sicurezza di Firewall: 1. Selezionare l’opzione Modalità nella scheda Firewall. Verrà aperta la finestra Modalità. 90 KASPERSKY MOBILE SECURITY 9.0 2. PER SISTEMA OPERATIVO SYMBIAN Selezionare uno dei livelli di sicurezza suggeriti (vedere la figura sotto). Figura 53. Selezione del livello di sicurezza di Firewall 3. Premere Indietro per salvare le modifiche. NOTIFICA DEL TENTATIVO DI CONNESSIONE La funzione Firewall blocca tutte le connessioni bloccate in base alla modalità di sicurezza selezionata (vedere la sezione "Selezione del livello di sicurezza di Firewall" a pagina 90). Per specificare a Firewall di informare l’utente delle connessioni bloccate sul dispositivo mobile, utilizzare la notifica Firewall. Per ricevere informazioni sui tentativi di connessione bloccati al livello di sicurezza di Firewall selezionato, eseguire le seguenti operazioni: 1. Nella scheda Firewall, selezionare l’opzione Notifica. 91 GUIDA 2. DELL’UTENTE Selezionare il valore Notifica per l’impostazione In caso di blocco (vedere la figura sotto). Figura 54. Configurazione delle notifiche di Firewall 3. Premere OK per salvare le modifiche. CRIPTAGGIO DEI DATI PERSONALI Questa sezione fornisce informazioni sul componente Criptaggio che protegge i dati riservati sul dispositivo. La sezione spiega inoltre come abilitare/disabilitare il funzionamento del componente e come criptare/decriptare le cartelle selezionate. IN QUESTA SEZIONE Informazioni sul componente Criptaggio ......................................................................................................................... 92 Criptaggio dei dati........................................................................................................................................................... 93 Decriptaggio dei dati ....................................................................................................................................................... 94 Blocco dell’accesso ai dati criptati .................................................................................................................................. 95 INFORMAZIONI SUL COMPONENTE CRIPTAGGIO Kaspersky Mobile Security 9.0 non supporta il criptaggio dei dati sui dispositivi mobili basati su Symbian Serie 60 5a Edizione. Il componente Criptaggio protegge i dati sul dispositivo dalla visualizzazione da parte di altre persone che riescano ad avere accesso al dispositivo mobile. Il componente consente di criptare qualsiasi numero di cartelle non di sistema. Per decriptare i dati, è necessario immettere la password segreta. Dopo il passaggio del dispositivo alla modalità di risparmio energia, alla scadenza dell’ora impostata (vedere la sezione "Protezione dell’accesso ai dati criptati " a pagina 95), l’accesso ai dati viene automaticamente bloccato. 92 KASPERSKY MOBILE SECURITY 9.0 PER SISTEMA OPERATIVO SYMBIAN I dati nella cartella verranno criptati i dopo l’esecuzione del comando Cripta. Successivamente, i dati verranno criptati e decriptati in tempo reale quando vengono spostati in una cartella, estratti da essa o al loro accesso. Al termine dell’installazione, il componente Criptaggio di Kaspersky Mobile Security 9.0 è disabilitato. Le informazioni sul funzionamento del componente vengono inserite nel report dell’applicazione (vedere la sezione "Report dell’applicazione" a pagina 102). CRIPTAGGIO DEI DATI Il componente Criptaggio consente di criptare qualsiasi numero di cartelle non di sistema presenti nella memoria del dispositivo o su una scheda di memoria. L’elenco di tutti i file precedentemente criptati e decriptati è accessibile nella scheda Criptaggio da Elenco cartelle. È possibile anche criptare immediatamente tutte le cartelle presenti nell’elenco delle cartelle. Per criptare i dati: 1. Selezionare l’opzione Elenco cartelle nella scheda Criptaggio. Verrà aperta la finestra Elenco cartelle. 2. Selezionare Opzioni Aggiungi cartella (vedere la figura sotto). Figura 55. Criptaggio dei dati Verrà aperta una schermata contenente la struttura dei file del sistema del dispositivo. 3. Selezionare la cartella da criptare e avviare il processo di criptaggio della cartella selezionata. Per eseguire questa operazione, premere Opzioni Cripta. Per spostarsi nel file system, utilizzare la penna a stilo o i pulsanti di spostamento del dispositivo come indicato di seguito: Su e Giù per spostarsi all’interno della cartella selezionata, Sinistra e Destra per spostarsi più in alto o più in basso di un livello rispetto alla cartella corrente. 4. Premere OK. La cartella criptata verrà aggiunta all’elenco delle cartelle. 93 GUIDA DELL’UTENTE Al termine del processo di criptaggio , il nome dell’opzione Cripta cambia in Decripta nel menu Opzioni. Dopo il processo di criptaggio , i dati verranno decriptati e criptati automaticamente alla loro apertura o spostamento dalla cartella criptata , oppure se si collocano nuovi dati nella cartella criptata . Per criptare in un solo passaggio tutte le cartelle presenti nell’elenco, eseguire le seguenti operazioni: 1. Nella scheda Criptaggio, selezionare Elenco cartelle. Verrà aperta la finestra Elenco cartelle. 2. Selezionare Opzioni Aggiungi azioni Cripta tutto. 3. Premere OK. DECRIPTAGGIO DEI DATI È possibile decriptare completamente i dati criptati precedentemente (vedere la sezione "Criptaggio dei dati" a pagina 93). È possibile decriptare una o tutte le cartelle criptate presenti sul dispositivo. Per decriptare una cartella precedentemente criptata: 1. Selezionare l’opzione Elenco cartelle nella scheda Criptaggio. Verrà aperta la finestra Elenco cartelle contenente un elenco di tutte le cartelle precedentemente decriptate e criptate. 2. Selezionare dall’elenco la cartella che si desidera decriptare e selezionare Opzioni Decripta (vedere la figura sotto). Figura 56. Decriptaggio dei dati 3. Al completamento della decriptazione dei dati, premere OK. Al termine del processo di criptaggio , il nome dell’opzione Decripta cambia in Cripta nel menu Opzioni. È possibile a questo punto criptare nuovamente i dati (vedere la sezione "Criptaggio dei dati" a pagina 93). 94 KASPERSKY MOBILE SECURITY 9.0 PER SISTEMA OPERATIVO SYMBIAN Per decriptare in un solo passaggio tutte le cartelle presenti nell’elenco, eseguire le seguenti operazioni: 1. Selezionare l’opzione Elenco cartelle nella scheda Criptaggio. Verrà aperta la finestra Elenco cartelle. 2. Selezionare Opzioni Aggiungi azioni Decripta tutto. 3. Premere OK. BLOCCO DELL’ACCESSO AI DATI CRIPTATI Il componente Criptaggio consente di bloccare l’accesso ai dati criptati immediatamente o alla scadenza dell’ora impostata dopo aver posto il dispositivo in modalità di risparmio energia. Per impostazione predefinita, l’accesso ai dati criptati viene bloccato immediatamente dopo aver disabilitato la retroilluminazione. È possibile impostare un’ora durante la quale i dati criptati rimangono accessibili dopo che il dispositivo è passato in modalità di risparmio energia. Per continuare ad utilizzare i dati criptati , è necessario immettere la password segreta. È possibile anche inibire momentaneamente l’accesso ai dati criptati e abilitare la richiesta della password segreta. Per inibire l’accesso alla cartella con un ritardo temporale, eseguire le seguenti operazioni: 1. Nella scheda Criptaggio, selezionare l’opzione Blocca accesso. Verrà aperta la finestra Blocca accesso. 2. Immettere il tempo dopo il quale il dispositivo entra in standby e in cui i dati sono accessibili. Per eseguire questa operazione, selezionare uno dei valori suggeriti (vedere la figura sotto): Nessun ritardo. Dopo 1 minuto. Dopo 5 minuti. Dopo 15 minuti. 95 GUIDA DELL’UTENTE Dopo 1 ora. Figura 57. Blocco dell’accesso ai dati criptati 3. Premere OK per salvare le modifiche. Per inibire l’accesso ai dati criptati e contemporaneamente abilitare la richiesta della password segreta, premere contemporaneamente "0" e "1". AGGIORNAMENTO DEI DATABASE DELL’APPLICAZIONE Questa sezione fornisce informazioni sull’aggiornamento dei database dell’applicazione, che assicura la protezione aggiornata del dispositivo. La sezione specifica inoltre come visualizzare informazioni sui database dell’applicazione installati, come avviare manualmente il processo di aggiornamento e come configurare gli aggiornamenti automatici del database. IN QUESTA SEZIONE Informazioni sull’aggiornamento dei database dell’applicazione ..................................................................................... 97 Visualizzazione delle informazioni sul database .............................................................................................................. 97 Avvio di aggiornamenti manuale ..................................................................................................................................... 98 Avvio di aggiornamenti pianificati .................................................................................................................................... 99 Aggiornamento in roaming ............................................................................................................................................ 100 Configurazione delle impostazioni di connessione a Internet ........................................................................................ 101 96 KASPERSKY MOBILE SECURITY 9.0 PER SISTEMA OPERATIVO SYMBIAN INFORMAZIONI SULL’AGGIORNAMENTO DEI DATABASE DELL’APPLICAZIONE L’applicazione esegue la scansione del dispositivo per individuare eventuali programmi malware utilizzando il database dell’applicazione, che contiene le descrizioni di tutti i programmi malware e di altri programmi indesiderati noti attualmente e i metodi per neutralizzarli. È quindi estremamente importante tenere aggiornato il database. Si consiglia di aggiornare regolarmente i database dell’applicazione. Trascorsi più di 15 giorni dall’ultimo aggiornamento, i database verranno considerati come molto vecchi. Sarà quindi impossibile garantire una protezione affidabile. Kaspersky Mobile Security 9.0 esegue l’aggiornamento dai server di aggiornamento di Kaspersky Lab. Si tratta di siti Internet dedicati contenenti gli aggiornamenti per i database di tutti i prodotti Kaspersky Lab. Per aggiornare i database dell’applicazione è necessario disporre di una connessione Internet configurata sul proprio dispositivo mobile. I database dell’applicazione vengono aggiornati mediante il seguente algoritmo: 1. I database dell’applicazione installati sul dispositivo mobile vengono confrontati a quelli situati sul server di aggiornamento dedicato di Kaspersky Lab. 2. Kaspersky Mobile Security 9.0 esegue una delle seguenti operazioni: Se sono installati i database dell’applicazione più recenti, sullo schermo viene visualizzato un messaggio informativo. Se i database installati sono diversi, viene scaricato e installato un nuovo pacchetto di aggiornamento. Al termine del processo di aggiornamento, la connessione viene automaticamente chiusa. Se la connessione è stata stabilita prima dell’avvio dell’aggiornamento, rimarrà aperta per ulteriore utilizzo. Le impostazioni di connessione a Internet vengono definite automaticamente per impostazione predefinita. Se le impostazioni di connessione a Internet non vengono definite automaticamente, configurarle (vedere la sezione "Configurazione delle impostazioni di connessione a Internet" a pagina 101). È possibile avviare l’operazione di aggiornamento manualmente in qualsiasi momento mentre il dispositivo è occupato con altre operazioni oppure pianificare aggiornamenti automatici. Quando il dispositivo è in roaming, è possibile disabilitare l’aggiornamento dei database di Kaspersky Mobile Security 9.0 per evitare costi indesiderati. La data di rilascio del database è visibile nella finestra di stato della protezione (vedere la sezione "Finestra Stato di protezione" a pagina 34). Informazioni dettagliate sui database sono disponibili nella scheda Avanzate della voce del menu Info database. Le informazioni sugli aggiornamenti dei database vengono registrate nel report dell’applicazione (vedere la sezione "Report dell’applicazione" a pagina 102). VISUALIZZAZIONE DELLE INFORMAZIONI SUL DATABASE È possibile visualizzare informazioni sui database dell’applicazione installati. Sono disponibili le seguenti informazioni: data dell’ultimo aggiornamento, data di rilascio dei database e numero di voci nei database. 97 GUIDA DELL’UTENTE Per visualizzare le informazioni sui database installati, selezionare l’opzione Info database nella scheda Avanzate (vedere la figura sotto). Figura 58. Informazioni sui database dell’applicazione installati AVVIO DI AGGIORNAMENTI MANUALE È possibile avviare manualmente l’aggiornamento dei database dell’applicazione. Per avviare manualmente il processo di aggiornamento del database: 1. Selezionare l’opzione Aggiornamento nella scheda Anti-Virus. Verrà aperta la finestra Aggiornamento. 98 KASPERSKY MOBILE SECURITY 9.0 2. PER SISTEMA OPERATIVO SYMBIAN Selezionare l’opzione Aggiornamento (vedere la figura sotto). Figura 59. Avvio manuale dell’aggiornamento L'applicazione avvia il processo di aggiornamento dei database dal server Kaspersky Lab. Le informazioni sul processo di aggiornamento vengono visualizzate sullo schermo. AVVIO DI AGGIORNAMENTI PIANIFICATI L’esecuzione regolare degli aggiornamenti è il requisito di base per l’efficace protezione del dispositivo contro le infezioni di oggetti malware. Per maggiore comodità, è possibile configurare aggiornamenti automatici del database. È possibile inoltre configurare impostazioni di aggiornamento automatico quando il dispositivo si trova in a zona roaming (vedere la sezione "Aggiornamento in roaming" a pagina 100). Per configurare una pianificazione per gli aggiornamenti automatici del database: 1. Selezionare l’opzione Aggiornamento nella scheda Anti-Virus. Verrà aperta la finestra Aggiornamento. 2. Selezionare l’opzione Pianifica. Verrà aperta la finestra Pianifica. 3. Selezionare per l’impostazione Aggiornamento autom. uno dei valori suggeriti (vedere la figura sotto): Disabilitato: non aggiorna il database dell’applicazione in base a una pianificazione. Settimanale: esegue l’aggiornamento una volta alla settimana. Selezionare quindi un valore per le impostazioni Giorno aggiornamento e Ora aggiornamento. 99 GUIDA DELL’UTENTE Giornaliero: aggiorna il database dell’applicazione ogni giorno. Immettere quindi un valore per l’impostazione Ora aggiornamento. Figura 60. Impostazioni di aggiornamento automatico 4. Premere Indietro per salvare le modifiche. AGGIORNAMENTO IN ROAMING Quando il dispositivo si trova in una zona roaming, è possibile disabilitare gli aggiornamenti pianificati del database dell’applicazione. L’aggiornamento manuale sarà comunque disponibile in modalità normale. Per disabilitare gli aggiornamenti pianificati quando il dispositivo si trova in una zona roaming, eseguire le seguenti operazioni: 1. Selezionare l’opzione Aggiornamento nella scheda Anti-Virus. Verrà aperta la finestra Aggiornamento. 2. Selezionare l’opzione Pianifica. Verrà aperta la finestra Pianifica. 100 KASPERSKY MOBILE SECURITY 9.0 3. PER SISTEMA OPERATIVO SYMBIAN Selezionare per l’impostazione Consenti in roaming il valore No (vedere la figura sotto). Figura 61. Configurazione degli aggiornamenti in roaming 4. Premere Indietro per salvare le modifiche. CONFIGURAZIONE DELLE IMPOSTAZIONI DI CONNESSIONE A INTERNET Per la connessione a Internet, Kaspersky Mobile Security 9.0 utilizza un punto di accesso predefinito. Le impostazioni del punto di accesso vengono definite dal fornitore. Se in Kaspersky Mobile Security 9.0 non sono specificate automaticamente le impostazioni di connessione, configurale. Per configurare le impostazioni di connessione a Internet, eseguire le seguenti operazioni: 1. Selezionare l’opzione Aggiornamento nella scheda Anti-Virus. Verrà aperta la finestra Aggiornamento. 2. Selezionare l’opzione Connessione. 101 GUIDA 3. DELL’UTENTE Selezionare il punto di accesso che verrà utilizzato per la connessione al server di aggiornamento. Per eseguire questa operazione, selezionare un valore per l’impostazione Punto di accesso e premere OK (vedere la figura sotto). L’elenco mostra tutti i punti di accesso impostati sul dispositivo mobile. Figura 62. Impostazioni di connessione a Internet 4. Premere Indietro per salvare le modifiche. REPORT DELL’APPLICAZIONE Questa sezione fornisce informazioni sui report in cui viene registrato il funzionamento di ogni componente e l’esecuzione di ogni attività (ad esempio, gli aggiornamenti del database dell’applicazione, le scansioni anti-virus, ecc.). IN QUESTA SEZIONE Informazioni sui report ................................................................................................................................................... 102 Visualizzazione dei record del report ............................................................................................................................. 103 Eliminazione dei record del report ................................................................................................................................. 103 INFORMAZIONI SUI REPORT Nei report dell’applicazione vengono memorizzati i record relativi agli eventi che si verificano durante il funzionamento di Kaspersky Mobile Security. Le voci vengono ordinate in base all'ora dell'evento e a partire dagli eventi più recenti. Per ogni componente viene utilizzato un report eventi distinto. 102 KASPERSKY MOBILE SECURITY 9.0 PER SISTEMA OPERATIVO SYMBIAN VISUALIZZAZIONE DEI RECORD DEL REPORT Per visualizzare le voci nel report del componente, eseguire le seguenti operazioni: 1. Nella scheda del componente desiderato, selezionare l’opzione Report. Verrà aperto il report del componente selezionato (vedere la figura sotto). Figura 63. Report del componente selezionato 2. Utilizzare i pulsanti di spostamento per spostarsi nel report: su e giù: visualizzano gli eventi nel report corrente, Sinistra e destra: visualizzano gli eventi nei report degli altri componenti. Per visualizzare informazioni dettagliate sui record del report, selezionare la voce desiderata e selezionare Opzioni Mostra informazioni. ELIMINAZIONE DEI RECORD DEL REPORT È possibile svuotare tutti i report. Le informazioni sul funzionamento di tutti i componenti di Kaspersky Mobile Security 9.0 verranno eliminate. Per eliminare tutte le voci dal report, eseguire le seguenti operazioni: 1. Nella scheda di un componente, selezionare l’opzione Report. Verrà aperta la finestra Report. 2. Selezionare Opzioni Svuota report. Verranno eliminati tutti i record in tutti i report dei componenti. 103 GUIDA DELL’UTENTE CONFIGURAZIONE DI IMPOSTAZIONI AGGIUNTIVE Questa sezione fornisce informazioni sulle opzioni aggiuntive di Kaspersky Mobile Security 9.0: come gestire le notifiche acustiche dell’applicazione e la retroilluminazione dello schermo, e come abilitare/disabilitare la visualizzazione dei suggerimenti, dell’icona Protezione e la finestra Stato di protezione. IN QUESTA SEZIONE Modifica della password segreta ................................................................................................................................... 104 Visualizzazione dei suggerimenti .................................................................................................................................. 104 Configurazione delle notifiche acustiche ....................................................................................................................... 105 Gestione della retroilluminazione .................................................................................................................................. 106 Visualizzazione della finestra di stato ............................................................................................................................ 106 Visualizzazione dell’icona Protezione ........................................................................................................................... 107 MODIFICA DELLA PASSWORD SEGRETA È possibile modificare la password segreta impostata dopo l’attivazione dell’applicazione. Per modificare la password segreta: 1. Selezionare l’opzione Impostazioni nella scheda Avanzate. Verrà aperta la finestra Impostazioni. 2. Selezionare l’impostazione Cambia password. 3. Immettere il codice corrente nel campo Immetti password e premere OK. 4. Immettere la nuova password nel campo Immettere nuova password e premere OK per salvare le modifiche. VISUALIZZAZIONE DEI SUGGERIMENTI Quando si configurano le impostazioni dei componenti, Kaspersky Mobile Security 9.0 visualizza un messaggio predefinito con una descrizione sintetica della funzione selezionata. È possibile configurare la visualizzazione dei suggerimenti di Kaspersky Mobile Security 9.0. Per configurare la visualizzazione dei suggerimenti, eseguire le seguenti operazioni: 1. Selezionare l’opzione Impostazioni nella scheda Avanzate. Verrà aperta la finestra Impostazioni. 2. 3. Selezionare uno dei valori suggeriti per l’impostazione Suggerimenti: Mostra: visualizza i suggerimenti prima di configurare le impostazioni della funzione selezionata. Nascondi: non visualizza i suggerimenti. Premere Indietro per salvare le modifiche. 104 KASPERSKY MOBILE SECURITY 9.0 PER SISTEMA OPERATIVO SYMBIAN CONFIGURAZIONE DELLE NOTIFICHE ACUSTICHE In seguito al funzionamento dell’applicazione, si verificano eventi specifici: ad esempio, è stato rilevato un oggetto infetto o un virus, il periodo di validità della licenza sta per scadere, ecc. Per specificare all’applicazione di informare l’utente di ogni evento del genere, è possibile abilitare l’emissione di notifiche acustiche al verificarsi degli eventi. Per impostazione predefinita, Kaspersky Mobile Security 9.0 emette le notifiche acustiche solo in base alla modalità impostata sul dispositivo. Per modificare le impostazioni, è possibile utilizzare i pulsanti di spostamento del dispositivo o selezionare Opzioni Cambia. Per gestire l’emissione di notifiche acustiche dell’applicazione, eseguire le seguenti operazioni: 1. Selezionare l’opzione Impostazioni nella scheda Avanzate. Verrà aperta la finestra Impostazioni. 2. Selezionare uno dei valori suggeriti per l’impostazione Notifiche acustiche (vedere la figura sotto): Sempre: emette notifiche acustiche indipendentemente dal profilo del dispositivo selezionato. In base al profilo: emette notifiche acustiche in base alla modalità del dispositivo selezionata. Disabilita: non emette notifiche acustiche. Figura 64. Gestione delle notifiche acustiche 3. Premere Indietro per salvare le modifiche. 105 GUIDA DELL’UTENTE GESTIONE DELLA RETROILLUMINAZIONE Quando l’applicazione esegue le attività di protezione, viene consumata una quantità elevata di energia. Per risparmiare energia durante l’esecuzione di queste attività, l’applicazione consente di disabilitare automaticamente la retroilluminazione dello schermo. Per modificare le impostazioni, è possibile utilizzare i pulsanti di spostamento del dispositivo o selezionare Opzioni Cambia. Per configurare la retroilluminazione dello schermo durante l’esecuzione della attività, eseguire le seguenti operazioni: 1. Selezionare l’opzione Impostazioni nella scheda Avanzate. Verrà aperta la finestra Impostazioni. 2. Selezionare uno dei valori suggeriti per l’impostazione Retroilluminazione (vedere la figura sotto): In base al profilo: utilizza la retroilluminazione dello schermo in base alla modalità del dispositivo selezionata. Abilita: utilizza sempre la retroilluminazione dello schermo. Figura 65. Gestione della retroilluminazione 3. Premere Indietro per salvare le modifiche. VISUALIZZAZIONE DELLA FINESTRA DI STATO È possibile scegliere se visualizzare o meno la finestra di stato dell’applicazione all’avvio. Per modificare le impostazioni, è possibile utilizzare i pulsanti di spostamento del dispositivo o selezionare Opzioni Cambia. 106 KASPERSKY MOBILE SECURITY 9.0 PER SISTEMA OPERATIVO SYMBIAN Per configurare la finestra di stato all’avvio dell’applicazione, eseguire le seguenti operazioni: 1. Selezionare l’opzione Impostazioni nella scheda Avanzate. Verrà aperta la finestra Impostazioni. 2. Selezionare uno dei valori suggeriti per l’impostazione Schermata di stato (vedere la figura sotto): Mostra: mostra la finestra di stato. Nascondi: non mostra la finestra di stato. Figura 66. Configurazione della visualizzazione della finestra di stato 3. Premere Indietro per salvare le modifiche. VISUALIZZAZIONE DELL’ICONA PROTEZIONE Per visualizzare lo stato della protezione, è possibile configurare la visualizzazione dell’icona Protezione sullo schermo del dispositivo mobile (vedere la sezione "Icona Protezione" a pagina 33). Per modificare le impostazioni, è possibile utilizzare i pulsanti di spostamento del dispositivo o selezionare Opzioni Cambia. Per modificare le impostazioni di visualizzazione dell’icona Protezione, eseguire le seguenti operazioni: 1. Selezionare l’opzione Protezione nella scheda Anti-Virus. Verrà aperta la finestra Protezione. 2. Selezionare uno dei valori suggeriti per l’impostazione Icona Protezione (vedere la figura sotto): Mostra sempre: mostra l’icona Protezione sullo schermo del dispositivo. Solo nel menu: mostra l’icona Protezione solo quando è aperto il menu del dispositivo o il menu di Kaspersky Mobile Security 9.0. 107 GUIDA DELL’UTENTE Non mostrare: non mostra l’icona Protezione. Figura 67. Impostazioni di visualizzazione dell’icona Protezione 3. Premere OK per salvare le modifiche. 108 KASPERSKY MOBILE SECURITY 9.0 PER MICROSOFT WINDOWS MOBILE Questa sezione descrive il funzionamento di Kaspersky Mobile Security per dispositivi mobili basati su uno dei seguenti sistemi operativi: Microsoft Windows Mobile 5.0. Microsoft Windows Mobile 6.0, 6.1, 6.5. IN QUESTA SEZIONE Installazione di Kaspersky Mobile Security 9.0 .............................................................................................................. 109 Disinstallazione dell’applicazione .................................................................................................................................. 110 Aggiornamento dalla versione 8.0 alla versione 9.0 ...................................................................................................... 112 Operazioni preliminari.................................................................................................................................................... 113 Interfaccia dell’applicazione ........................................................................................................................................... 123 Protezione del file system.............................................................................................................................................. 126 Scansione del dispositivo .............................................................................................................................................. 129 Quarantena degli oggetti malware ................................................................................................................................. 136 Filtro delle chiamate e dei messaggi SMS in entrata ..................................................................................................... 138 Limitazione delle chiamate e dei messaggi SMS in uscita. Parental Control ................................................................. 151 Protezione dei dati in caso di smarrimento o furto del dispositivo ................................................................................. 159 Mascheramento dei dati personali ................................................................................................................................. 170 Filtro dell’attività di rete. Firewall ................................................................................................................................... 179 Criptaggio dei dati personali ......................................................................................................................................... 181 Aggiornamento dei database dell’applicazione ............................................................................................................. 186 Report dell’applicazione ................................................................................................................................................ 191 Configurazione di impostazioni aggiuntive .................................................................................................................... 193 INSTALLAZIONE DI KASPERSKY MOBILE SECURITY 9.0 L’installazione dell’applicazione su un dispositivo mobile viene eseguita mediante alcuni passaggi. Prima di avviare l’installazione, si consiglia di chiudere tutte le altre applicazioni in esecuzione. 109 GUIDA DELL’UTENTE Per installare Kaspersky Mobile Security 9.0: 1. Collegare il dispositivo mobile al computer utilizzando l’applicazione Microsoft ActiveSync. 2. Eseguire una delle seguenti operazioni: Se si è acquistato il programma su CD, eseguire l’installazione automatica di Kaspersky Mobile Security 9.0 dal CD acquistato. Se si è acquistato il pacchetto di distribuzione su Internet, copiarlo sul dispositivo mobile utilizzando uno dei seguenti metodi: dal sito Web di Kaspersky Lab; utilizzando l’applicazione Microsoft ActiveSync; utilizzando una scheda di espansione di memoria. Eseguire l’installazione aprendo l’archivio cab contenente il pacchetto di distribuzione sul dispositivo mobile. 3. Leggere il testo del Contratto di licenza che intercorre tra l’utente e Kaspersky Lab. Per accettare tutti i termini del contratto, premere OK. Kaspersky Mobile Security 9.0 verrà installato sul dispositivo. Se non si accettano i termini del Contratto di licenza, premere Annulla. 4. Selezionare la lingua dell’interfaccia di Kaspersky Mobile Security 9.0 e premere OK. 5. Riavviare il dispositivo per completare l’installazione. premendo Riavvia. L’applicazione viene installata con i parametri consigliati dagli esperti di Kaspersky Lab. DISINSTALLAZIONE DELL’APPLICAZIONE Per disinstallare Kaspersky Mobile Security 9.0: 1. Decriptare i dati sul dispositivo se questi sono stati criptati con Kaspersky Mobile Security 9.0 (vedere la sezione "Decriptaggio dei dati" a pagina 183). 2. Disabilitare il componente Protezione privacy (vedere la sezione "Abilitazione/disabilitazione del componente Protezione privacy" a pagina 172). 3. Chiudere Kaspersky Mobile Security 9.0 premendo Menu Esci. 4. Disinstallare di Kaspersky Mobile Security 9.0 eseguendo le seguenti operazioni: a. Premere Start Impostazioni. 110 KASPERSKY MOBILE SECURITY 9.0 b. PER MICROSOFT WINDOWS MOBILE Selezionare Disinstallaz. applicazioni nella scheda Sistema (vedere la figura sotto). Figura 68. Scheda Sistema c. Selezionare Kaspersky Mobile Security dall’elenco dei programmi installati e premere il pulsante Rimuovi (vedere la figura sotto). Figura 69. Selezione dell’applicazione da disinstallare d. Nella finestra visualizzata, confermare la disinstallazione dell’applicazione premendo il pulsante Sì. e. Immettere la password segreta e premere OK. f. Specificare se conservare o meno le impostazioni del programma e gli oggetti in quarantena (vedere la figura sotto): 111 GUIDA DELL’UTENTE Per conservare le impostazioni dell’applicazione e gli oggetti in quarantena, premere Conserva (vedere la figura sotto). Per disinstallare completamente l’applicazione, premere Elimina. Figura 70. Rimozione delle impostazioni dell’applicazione 5. Riavviare il dispositivo per completare la disinstallazione dell’applicazione. AGGIORNAMENTO DALLA VERSIONE 8.0 ALLA VERSIONE 9.0 Se sul dispositivo mobile è già installato Kaspersky Mobile Security 8.0, è possibile aggiornarlo alla versione 9.0. Prima di aggiornare la versione dell’applicazione, disabilitare Criptaggio – decripta tutti i dati (vedere la sezione "Decriptaggio dei dati" a pagina 183). Per aggiornare la versione del programma: 1. Chiudere la versione corrente di Kaspersky Mobile Security premendo Menu Esci. 2. Copiare il pacchetto di distribuzione dell’applicazione sul dispositivo utilizzando uno dei seguenti metodi: dal sito Web di Kaspersky Lab; utilizzando l’applicazione Microsoft ActiveSync; utilizzando una scheda di espansione di memoria. 3. Avviare il pacchetto di distribuzione di Kaspersky Mobile Security 9.0 sul dispositivo. 4. Leggere attentamente il contratto di licenza. Per accettare i termini del contratto, premere OK. Verrà chiesto di disinstallare prima la versione 8.0. 5. Confermare la disinstallazione della versione 8.0 dell’applicazione premendo il pulsante OK. 112 KASPERSKY MOBILE SECURITY 9.0 PER MICROSOFT WINDOWS MOBILE 6. Immettere la password segreta impostata nella versione precedente dell’applicazione. 7. Eliminare le impostazioni configurate della versione precedente dell’applicazione premendo Elimina. Le impostazioni possono essere salvate durante il passaggio da una versione all’altra nell’ambito della stessa generazione di prodotti. I parametri della versione 8.0 dell’applicazione non sono compatibili con la versione 9.0. 8. Riavviare il dispositivo per completare il processo di rimozione premendo Riavvia. 9. Dopo aver riavviato il dispositivo, eseguire l’installazione di Kaspersky Mobile Security 9.0 (vedere la sezione "Installazione di Kaspersky Mobile Security 9.0" a pagina 109). Se il periodo di validità della licenza di Kaspersky Mobile Security 8.0 non è scaduto, abilitare la versione 9.0 del programma utilizzando il codice di attivazione della versione 8.0 (vedere la sezione "Attivazione dell’applicazione" a pagina 113). OPERAZIONI PRELIMINARI Questa sezione contiene informazioni su come preparare Kaspersky Mobile Security 9.0 per il funzionamento (attivazione e creazione di una password segreta), eseguire l’applicazione, aggiornare i suoi database ed eseguire la scansione anti-virus del dispositivo. IN QUESTA SEZIONE Attivazione dell’applicazione .......................................................................................................................................... 113 Immissione della password segreta............................................................................................................................... 116 Avvio dell’applicazione .................................................................................................................................................. 117 Aggiornamento dei database dell’applicazione ............................................................................................................. 117 Scansione anti-virus del dispositivo ............................................................................................................................... 118 Visualizzazione di informazioni sull’applicazione ........................................................................................................... 118 Gestione della licenza ................................................................................................................................................... 119 ATTIVAZIONE DELL’APPLICAZIONE Per poter utilizzare Kaspersky Mobile Security 9.0, è necessario prima attivarlo. Durante il processo di attivazione, è necessario immettere un codice di attivazione che viene verificato e registrato sui server Kaspersky Lab. Successivamente, l’applicazione riceverà e installerà un file chiave. È possibile ottenere un codice di attivazione nei seguenti modi: (vedere la sezione "Acquisto di un codice di attivazione online" a pagina 116), uscendo dall’applicazione Kaspersky Mobile Security 9.0 e accedendo al sito Web http://www.kasperskystore.it; sul sito Web all’indirizzo http://www.kasperskystore.it; dai distributori Kaspersky Lab. Per attivare Kaspersky Mobile Security 9.0 sul proprio dispositivo è necessario disporre di una connessione Internet configurata. 113 GUIDA DELL’UTENTE Prima di attivare l’applicazione, assicurarsi che le impostazioni della data di sistema del dispositivo siano corrette. È possibile attivare l'applicazione nei seguenti modi: Attivare la licenza trial. Selezionare questo metodo di attivazione se si desidera acquisire dimestichezza con le funzioni dell'applicazione e acquistare la versione commerciale in un secondo momento. Durante l’attivazione verrà installato un file chiave gratuito. Al completamento dell'attivazione, sullo schermo verrà visualizzato il periodo di validità della licenza trial. Alla scadenza del periodo di validità della licenza trial, le funzioni dell’applicazione saranno limitate. Saranno disponibili solo le seguenti funzioni: attivazione dell’applicazione; gestione della licenza dell’applicazione; guida in linea di Kaspersky Mobile Security 9.0; disabilitazione del componente Criptaggio; disabilitazione del componente Protezione privacy. Non è possibile riattivare una licenza trial. Attivare la licenza commerciale. Selezionare questo metodo se si è acquistata la versione commerciale dell'applicazione e si è ottenuto un codice di attivazione. Dopo aver immesso il codice di attivazione, verrà ricevuto e installato un file chiave che fornisce l’accesso alla gamma completa delle funzioni dell’applicazione. Sullo schermo del dispositivo verrà visualizzato il periodo di validità. Alla scadenza del periodo di validità, le funzioni dell'applicazione saranno limitate; l'applicazione non verrà più aggiornata. IN QUESTA SEZIONE Attivazione della versione commerciale......................................................................................................................... 114 Attivazione della versione trial ....................................................................................................................................... 115 Acquisto online di un codice di attivazione .................................................................................................................... 116 ATTIVAZIONE DELLA VERSIONE COMMERCIALE Per attivare la versione commerciale dell’applicazione con il codice di attivazione: 1. Selezionare Start Programmi. 2. Selezionare KMS 9.0 ed eseguire l’applicazione utilizzando la penna a stilo o il pulsante centrale di spostamento. Verrà aperta la finestra Attivazione. 3. Selezionare Immetti codice. Verrà aperta la finestra di attivazione di Kaspersky Mobile Security 9.0 (vedere la figura sotto). 114 KASPERSKY MOBILE SECURITY 9.0 4. PER MICROSOFT WINDOWS MOBILE Successivamente, immettere il codice di attivazione ricevuto nei quattro campi, quindi selezionare Avanti. Figura 71. Attivazione di una versione commerciale dell’applicazione 5. Confermare la connessione a Internet premendo Sì. L’applicazione invierà una richiesta al server di attivazione di Kaspersky Lab e scaricherà e installerà il file chiave. Se per qualche motivo il codice di attivazione immesso non risulta valido, sullo schermo verrà visualizzato un messaggio informativo. In questo caso, si consiglia di verificare che il codice di attivazione immesso sia corretto e di contattare il rivenditore del software presso cui è stato acquistato Kaspersky Mobile Security 9.0. Se si sono verificati errori durante la connessione al server e non è stato possibile ottenere una chiave di licenza, l’attivazione verrà annullata. In questo caso, si consiglia di verificare i parametri di connessione a Internet. Se non è stato possibile correggere gli errori, contattare l'Assistenza tecnica. 6. Passare all’immissione della password segreta (vedere la sezione "Immissione della password segreta" a pagina 116). ATTIVAZIONE DELLA VERSIONE TRIAL Per attivare la licenza trial di Kaspersky Mobile Security 9.0: 1. Selezionare Start Programmi. 2. Selezionare KMS 9.0 ed eseguire l’applicazione utilizzando la penna a stilo o il pulsante centrale di spostamento. Verrà aperta la finestra Attivazione. 3. Selezionare Versione trial. 115 GUIDA 4. DELL’UTENTE Confermare la connessione a Internet premendo Sì. L’applicazione invierà una richiesta al server di attivazione di Kaspersky Lab e scaricherà e installerà il file chiave. Se si sono verificati errori durante la connessione al server e non è stato possibile ottenere una chiave di licenza, contattare l’Assistenza tecnica. 5. Passare all’immissione della password segreta (vedere la sezione "Immissione della password segreta" a pagina 116). ACQUISTO ONLINE DI UN CODICE DI ATTIVAZIONE Per acquistare online un codice di attivazione per l’applicazione, eseguire le seguenti operazioni: 1. Selezionare Avvio Programmi. 2. Selezionare KMS 9.0 ed eseguire l’applicazione utilizzando la penna a stilo o il pulsante centrale di spostamento. Verrà aperta la finestra Attivazione. 3. Selezionare Acquista online. Verrà aperta la finestra Acquista online. 4. Premere Apri. Verrà aperto il sito Web http://www.kasperskystore.it in cui verrà chiesto di effettuare un ordine per il rinnovo della licenza. 5. Seguire le istruzioni dettagliate. 6. Al termine dell’acquisto del codice di attivazione, passare all’attivazione della versione commerciale dell’applicazione (vedere la sezione "Attivazione della versione commerciale" a pagina 114). IMMISSIONE DELLA PASSWORD SEGRETA Al termine dell’attivazione del programma, verrà chiesto di immettere la password segreta. La password segreta impedisce l’accesso non autorizzato alle impostazioni dell’applicazione. È possibile cambiare in un secondo momento la password segreta installata. La password segreta viene richiesta nei seguenti casi: per l’accesso all’applicazione; per l’accesso ai dati criptati ; per abilitare/disabilitare il componente Protezione privacy; quando si invia un comando con uno speciale messaggio SMS per avviare le seguenti funzioni in remoto: SMSBlock, SMS-Clean, SIM Watch, SMS-Find, Protezione privacy; in caso di disinstallazione dell’applicazione. Si raccomanda di non dimenticare la password segreta. Se si dimentica la password segreta, sarà impossibile utilizzare le funzioni di Kaspersky Mobile Security 9.0 oppure ottenere l’accesso ai dati criptati e disinstallare l’applicazione. 116 KASPERSKY MOBILE SECURITY 9.0 PER MICROSOFT WINDOWS MOBILE Si consiglia di scegliere una password segreta composta da almeno 7 cifre. Per immettere la password segreta: 1. Al termine dell’attivazione dell’applicazione, immettere nel campo Immettere nuova password le cifre che comporranno la password. 2. Ripetere l’immissione dello stesso codice nel campo Conferma. Il codice immesso viene verificato automaticamente. 3. Se il codice viene considerato non valido in base ai risultati della verifica, verrà visualizzato un messaggio di avviso e l’applicazione richiederà una conferma. Per utilizzare il codice, premere OK. Per creare una nuova password, premere No. 4. Al completamento dell’operazione, premere OK. AVVIO DELL’APPLICAZIONE Per avviare Kaspersky Mobile Security 9.0: 1. Selezionare Avvio Programmi. 2. Selezionare KMS 9.0 ed eseguire l’applicazione utilizzando la penna a stilo o il pulsante centrale di spostamento. 3. Immettere la password segreta e premere OK. L’applicazione visualizza una finestra che mostra lo stato corrente di Kaspersky Mobile Security 9.0 (vedere la sezione "Finestra Stato di protezione" a pagina 123). Per passare alle funzioni dell’applicazione, premere Menu. AGGIORNAMENTO DEI DATABASE DELL’APPLICAZIONE Kaspersky Mobile Security 9.0 esegue la scansione delle minacce in base ai database dell’applicazione, che contengono le descrizioni di tutti i programmi dannosi noti attualmente e i metodi per neutralizzarli, nonché le descrizioni di altri oggetti indesiderati. Al momento dell’installazione dell’applicazione, i database inclusi nel pacchetto di installazione di Kaspersky Mobile Security 9.0 possono risultare obsoleti. Si consiglia di aggiornare i database dell’applicazione immediatamente dopo l’installazione dell’applicazione. Per aggiornare i database dell’applicazione è necessario disporre di una connessione Internet configurata sul proprio dispositivo mobile. Per avviare il processo di aggiornamento del database: 1. Selezionare Menu Anti-Virus. Verrà aperta la finestra Anti-Virus. 2. Selezionare l’opzione Aggiornamento. Verrà aperta la finestra Aggiornamento. 3. Selezionare l’opzione Aggiornamento. L'applicazione avvia il processo di aggiornamento dei database dal server Kaspersky Lab. Le informazioni sul processo di aggiornamento vengono visualizzate sullo schermo. 117 GUIDA DELL’UTENTE SCANSIONE ANTI-VIRUS DEL DISPOSITIVO Al termine dell’installazione dell’applicazione, si consiglia di eseguire immediatamente una scansione del dispositivo mobile per individuare eventuali oggetti malware. La prima scansione viene eseguita con le impostazioni predefinite dagli esperti Kaspersky Lab. Per eseguire una scansione completa del dispositivo: 1. Selezionare Menu Anti-Virus. Verrà aperta la finestra Anti-Virus. 2. Selezionare l’opzione Scansione. Verrà aperta la finestra Scansione. 3. Selezionare Scansione completa. VISUALIZZAZIONE DI INFORMAZIONI SULL’APPLICAZIONE È possibile visualizzare informazioni di carattere generale sull’applicazione, comprendenti il numero di versione e dettagli sul copyright. Per visualizzare le informazioni sulla licenza: 1. Selezionare Menu Avanzate. Verrà aperta la finestra Avanzate. 2. Selezionare la scheda Info (vedere la figura sotto). Figura 72. Informazioni sull’applicazione 118 KASPERSKY MOBILE SECURITY 9.0 PER MICROSOFT WINDOWS MOBILE GESTIONE DELLA LICENZA Nell’ambito della gestione delle licenze delle applicazioni Kaspersky Lab, è importante conoscere i seguenti tre termini: Contratto di licenza; licenza; file chiave. Tali termini sono inseparabilmente interconnessi e costituiscono un unico modello di gestione della licenza. La seguente sezione descrive con maggiore dettaglio ognuno di questi termini. La sezione spiega inoltre come reperire informazioni sulla licenza di Kaspersky Mobile Security 9.0 e su come estendere il suo periodo di validità. IN QUESTA SEZIONE Informazioni sul Contratto di licenza .............................................................................................................................. 119 Informazioni sulle licenze di Kaspersky Mobile Security................................................................................................ 119 Informazioni sui file chiave di Kaspersky Mobile Security.............................................................................................. 120 Visualizzazione delle informazioni sulla licenza ............................................................................................................ 121 Rinnovo della licenza..................................................................................................................................................... 121 INFORMAZIONI SUL CONTRATTO DI LICENZA Il Contratto di licenza è un accordo che intercorre tra Kaspersky Lab e la persona fisica o il soggetto giuridico che detiene legalmente una copia di Kaspersky Mobile Security. Tale contratto è incluso in ogni applicazione Kaspersky Lab e contiene informazioni dettagliate sui diritti e sulle limitazioni di utilizzo di Kaspersky Mobile Security. Secondo quanto previsto dal Contratto di licenza, al momento dell’acquisto e dell’installazione di un’applicazione Kaspersky Lab, si ottiene il diritto illimitato di possederne la copia. Kaspersky Lab offre inoltre i seguenti servizi aggiuntivi: assistenza tecnica; aggiornamento dei database di Kaspersky Mobile Security; moduli di programma dell’aggiornamento di Kaspersky Mobile Security. Per poter usufruire di questi servizi, è necessario acquistare e attivare una licenza (vedere la sezione "Informazioni sulle licenze di Kaspersky Mobile Security" a pagina 119). INFORMAZIONI SULLE LICENZE DI KASPERSKY MOBILE SECURITY Una licenza consiste nel diritto di utilizzo di Kaspersky Mobile Security e di usufruire dei servizi aggiuntivi (vedere la sezione "Informazioni sul Contratto di licenza" a pagina 119) ad esso associati così come forniti da Kaspersky Lab o dai suoi partner. Ogni licenza ha un periodo di validità distinto. 119 GUIDA DELL’UTENTE Il periodo di validità della licenza consiste nel periodo durante il quale vengono forniti all’utente servizi aggiuntivi. L’ambito dei servizi forniti dipende dal tipo di licenza. Sono disponibili i seguenti tipi di licenza: Trial, una licenza gratuita avente un periodo di validità limitato. Tale licenza viene offerta per consentire all’utente di conoscere e valutare Kaspersky Mobile Security. Viene fornita con una versione di prova dell’applicazione e ha un periodo di validità breve durante il quale l’utente può accedere alla Knowledge Base (http://www.kaspersky.com/it/service) e al forum (http://forum.kaspersky.com/index.php?showforum=62). Durante l’utilizzo dell’applicazione con licenza trial non è possibile contattare l’assistenza tecnica e al termine del suo periodo di validità non saranno più disponibili tutte le funzioni di Kaspersky Mobile Security. Commerciale, una licenza a pagamento avente un periodo di validità normalmente non inferiore a un anno. Tale licenza viene concessa all’utente al momento dell’acquisto dell’applicazione. Al termine del periodo di validità della licenza commerciale di Kaspersky Mobile Security, alcune funzioni dell’applicazione diventeranno inaccessibili e i database dell’applicazione non verranno più aggiornati. In questo caso, la protezione completa del dispositivo non può essere garantita. Per poter utilizzare l’applicazione e usufruire dei servizi aggiuntivi è necessario acquistare e attivare una licenza commerciale. La licenza viene attivata installando il file chiave (vedere la sezione "Informazioni sui file chiave di Kaspersky Mobile Security" a pagina 120) collegato alla licenza. INFORMAZIONI SUI FILE CHIAVE DI KASPERSKY MOBILE SECURITY Il file chiave è un file che funge da chiave personale necessaria per l’utilizzo dell’applicazione. Il file chiave è un componente tecnologico che consente di attivare una licenza collegata ad esso e costituisce inoltre il diritto dell’utente di utilizzo dell’applicazione e dei servizi aggiuntivi. Il file chiave è incluso nel kit di distribuzione dell’applicazione, se questa viene acquistata presso un rivenditore Kaspersky Lab, oppure viene inviato all’utente via e-mail, se l’applicazione viene acquistata sul negozio su Internet. Il file chiave comprende le seguenti informazioni: Periodo di validità della licenza. Tipo di licenza (trial, commerciale). Limitazioni della licenza (ad esempio, numero di computer su cui la licenza è valida o volume del traffico e-mail protetto). Contatti di assistenza tecnica. Periodo di validità del file chiave. Il periodo di validità del file chiave, ossia la data di scadenza associata al file chiave al momento della sottoscrizione, consiste nel periodo alla scadenza del quale il file chiave perde di validità con conseguente disabilitazione dell’opzione di attivazione della licenza ad esso associata. Di seguito è fornito un esempio di come il periodo di validità del file chiave è collegato al periodo di validità della licenza. Esempio: Periodo di validità della licenza: 300 giorni Data di sottoscrizione del file chiave: 01.09.2009 Periodo di validità del file chiave: 300 giorni Data di installazione del file chiave (attivazione della licenza): 10.09.2009, ossia 9 giorni dopo la data di sottoscrizione. Risultato: Periodo di validità della licenza calcolato: 300 giorni – 9 giorni = 291 giorni. 120 KASPERSKY MOBILE SECURITY 9.0 PER MICROSOFT WINDOWS MOBILE VISUALIZZAZIONE DELLE INFORMAZIONI SULLA LICENZA È possibile visualizzare le seguenti informazioni sulla licenza: file chiave, tipo, numero di giorni mancanti alla scadenza e numero del dispositivo. Per visualizzare le informazioni sulla licenza: 1. Selezionare Menu Avanzate. Verrà aperta la finestra Avanzate. 2. Selezionare l’opzione Licenza. Verrà aperta la finestra Licenza. 3. Selezionare Info licenza. RINNOVO DELLA LICENZA Kaspersky Mobile Security 9.0 consente di estendere la licenza dell’applicazione. La licenza può essere estesa in uno dei seguenti modi: Online: attivando la licenza con una durata di un anno tramite il sito Web dedicato. Tramite il codice di attivazione, attivando l’applicazione con il codice di attivazione. È possibile acquistare il codice di attivazione su http://www.kasperskystore.it/cata_home.html oppure presso il proprio rivenditore Kaspersky Lab locale. Per attivare l’applicazione sul proprio dispositivo mobile è necessario disporre di una connessione Internet configurata. IN QUESTA SEZIONE Rinnovo della licenza tramite il codice di attivazione ..................................................................................................... 121 Rinnovo della licenza online .......................................................................................................................................... 122 RINNOVO DELLA LICENZA TRAMITE IL CODICE DI ATTIVAZIONE Per rinnovare la licenza tramite il codice di attivazione: 1. Selezionare Menu Avanzate. Verrà aperta la finestra Avanzate. 2. Selezionare l’opzione Licenza. Verrà aperta la finestra Licenza. 3. Selezionare l’opzione Rinnovo. Verrà aperta la finestra Rinnovo. 121 GUIDA 4. DELL’UTENTE Successivamente, immettere il codice di attivazione ricevuto nei quattro campi, quindi selezionare Avanti(vedere la figura sotto). Figura 73. Rinnovo della licenza tramite il codice di attivazione 5. Confermare la connessione a Internet premendo Sì. L’applicazione invierà una richiesta al server di attivazione di Kaspersky Lab e scaricherà e installerà il file chiave. Se il file chiave viene installato correttamente, sullo schermo verranno visualizzate informazioni sulla licenza. Se per qualche motivo il codice di attivazione immesso non risulta valido, sullo schermo verrà visualizzato un messaggio corrispondente. 6. Al completamento dell’operazione, premere OK. RINNOVO DELLA LICENZA ONLINE Per rinnovare la licenza online: 1. Selezionare Menu Avanzate. Verrà aperta la finestra Avanzate. 2. Selezionare l’opzione Licenza. Verrà aperta la finestra Licenza. 3. Selezionare l’opzione Rinnova online. Se il periodo di validità è scaduto, la voce del menu cambia in Acquista online. Verrà aperta la finestra Rinnova online. 122 KASPERSKY MOBILE SECURITY 9.0 4. PER MICROSOFT WINDOWS MOBILE Premere Apri (vedere la figura sotto). Figura 74. Rinnovo della licenza online Verrà aperto il sito Web in cui verrà chiesto di effettuare un ordine per il rinnovo della licenza. Se il periodo di validità è scaduto, verrà aperto il sito Web http://www.kasperskystore.it in cui è possibile acquistare il codice di attivazione online. 5. Seguire le istruzioni dettagliate. 6. Una volta elaborato l’ordine di rinnovo della licenza, immettere il codice di attivazione ricevuto (vedere la sezione "Rinnovo della licenza tramite il codice di attivazione" a pagina 121). INTERFACCIA DELL’APPLICAZIONE L’interfaccia di Kaspersky Mobile Security 9.0 è semplice e di facile utilizzo. Questa sezione fornisce informazioni sui suoi elementi principali. IN QUESTA SEZIONE Finestra Stato di protezione........................................................................................................................................... 123 Menu dell’applicazione .................................................................................................................................................. 125 FINESTRA STATO DI PROTEZIONE Lo stato dei componenti principali dell’applicazione viene visualizzato nella finestra di stato corrente. Per ciascun componente vi sono tre stati possibili, ognuno dei quali viene visualizzato con un colore specifico simile a quello dei semafori stradali. Il colore verde indica che la protezione del dispositivo è al livello necessario. I colori giallo e rosso indicano che vi sono vari livelli di minaccia della sicurezza. Le minacce non sono causate solo da programmi malware, ma derivano anche da database dell’applicazione obsoleti, dalla disabilitazione di alcuni componenti di protezione, da impostazioni di funzionamento dell’applicazione minime, ecc. 123 GUIDA DELL’UTENTE La finestra di stato è accessibile immediatamente dopo aver avviato l’applicazione e contiene le seguenti informazioni: Protezione è lo stato della protezione in tempo reale (vedere la sezione "Protezione del file system" a pagina 126). L’icona di stato verde indica che la protezione è attiva e garantita al livello richiesto, e che i database dell’applicazione sono aggiornati. L’icona di colore giallo indica che i database non sono stati aggiornati da vari giorni. L’icona di colore rosso indica problemi che possono causare perdita di informazioni o infezione del dispositivo. Ad esempio, la protezione è disattivata. L’applicazione potrebbe non essere stata aggiornata da molto tempo. Firewall è il livello di protezione del dispositivo da attività di rete indesiderate (vedere la sezione "Filtro dell’attività di rete. Firewall" a pagina 179). L’icona di stato verde indica che il componente è attivo. Il livello di protezione del Firewall è selezionato. L’icona di colore rosso indica che l’attività di rete non è filtrata. Antifurto è lo stato di protezione dei dati in caso di smarrimento o furto del dispositivo (vedere la sezione "Protezione dei dati in caso di smarrimento o furto del dispositivo" a pagina 159). L’icona di stato verde indica che la funzione Antifurto è attiva; il nome della funzione è visualizzato solo lo stato del componente. L’icona di colore rosso indica che tutte le funzioni di Antifurto sono disabilitate. Protezione privacy è lo stato di protezione dei dati riservati (vedere la sezione "Mascheramento dei dati personali" a pagina 170). L’icona di stato verde indica che il componente è attivo. I dati riservati sono nascosti. L’icona di colore giallo avvisa il componente è disabilitato. I dati personali sono visualizzati e accessibili per la visualizzazione. Licenza è il periodo di validità della licenza (vedere la sezione "Gestione della licenza" a pagina 119). L’icona di stato verde indica che il periodo di validità della licenza scadrà tra più di 14 giorni. L’icona di stato gialla indica che il periodo di validità della licenza scadrà tra meno di 14 giorni. 124 KASPERSKY MOBILE SECURITY 9.0 PER MICROSOFT WINDOWS MOBILE L’icona di colore rosso indica che la licenza è scaduta. Figura 75. Finestra di stato del componente dell’applicazione È possibile anche accedere alla finestra di stato selezionando Opzioni Stato di protezione. MENU DELL’APPLICAZIONE I componenti dell’applicazione sono organizzati in gruppi logici e sono accessibili nel menu dell’applicazione. Ogni voce del menu consente di accedere ai parametri del componente selezionato e alla attività di protezione (vedere la figura sotto). Figura 76. Menu del programma 125 GUIDA DELL’UTENTE Il menu di Kaspersky Mobile Security 9.0 contiene le seguenti voci: Anti-Virus: protezione del file system da virus, scansione manuale e aggiornamento dei database dell’applicazione. Antifurto: blocco del dispositivo e cancellazione dei dati in caso di smarrimento o furto. Protezione privacy: mascheramento dei dati riservati sul dispositivo. Criptaggio: protezione delle informazioni sul dispositivo tramite crittografia. Anti-Spam: filtro delle chiamate e dei messaggi SMS in entrata indesiderati. Parental Control: controllo delle chiamate e dei messaggi SMS in uscita. Firewall: protezione del dispositivo quando è connesso a una rete. Avanzate: impostazioni generali dell’applicazione, dettagli sull’applicazione, sui database utilizzati e sulla licenza. Stato di protezione: informazioni sullo stato della protezione del dispositivo. Esci: uscita dall’applicazione. Per aprire il menu dell’applicazione: selezionare Menu. Per spostarsi tra le voci del menu dell’applicazione, utilizzare i pulsanti di spostamento o la penna stilo del dispositivo. Per tornare all’applicazione: Selezionare Menu Stato di protezione. Per uscire dall’applicazione: Selezionare Menu Esci. PROTEZIONE DEL FILE SYSTEM Questa sezione fornisce informazioni sul componente Protezione che consente di evitare le infezioni del file system del dispositivo. La sezione spiega inoltre come attivare/arrestare il componente Protezione e regolare le sue impostazioni di funzionamento. IN QUESTA SEZIONE Informazioni sul componente Protezione....................................................................................................................... 127 Abilitazione e disabilitazione del componente Protezione ............................................................................................. 127 Selezione dell’azione da eseguire sugli oggetti rilevati .................................................................................................. 128 126 KASPERSKY MOBILE SECURITY 9.0 PER MICROSOFT WINDOWS MOBILE INFORMAZIONI SUL COMPONENTE PROTEZIONE Il componente Protezione viene caricato all’avvio del sistema operativo del dispositivo e rimane residente nella memoria del dispositivo, sottoponendo a scansione tutti i file aperti, salvati o eseguiti. I file vengono sottoposti a scansione mediante il seguente algoritmo: 1. Il componente intercetta ogni tentativo di accesso a qualsiasi file da parte dell’utente o di qualunque programma. 2. Il file viene sottoposto a scansione per verificare la presenza di eventuali oggetti nocivi (malware). Gli oggetti nocivi vengono rilevati mediante confronto con i database dell’applicazione, che contengono le descrizioni di tutti gli oggetti nocivi noti e i metodi per neutralizzarli. 3. Dopo l’analisi, Kaspersky Mobile Security 9.0 può eseguire le seguenti azioni correttive: Se all’interno del file è stato rilevato del codice dannoso, l’applicazione blocca l’accesso al file ed esegue l’azione specificata nelle impostazioni. Se nel file non viene rilevato alcun codice dannoso, il file verrà immediatamente ripristinato. Le informazioni sui risultati della scansione vengono salvate nel report dell’applicazione (vedere la sezione "Report dell’applicazione" a pagina 191). ABILITAZIONE E DISABILITAZIONE DEL COMPONENTE PROTEZIONE Quando si attiva il componente Protezione, tutte le operazioni eseguite sul sistema sono costantemente sotto controllo. Per assicurare la protezione da oggetti nocivi, vengono utilizzate le risorse del dispositivo. Per ridurre il carico di lavoro sul dispositivo durante l’esecuzione di più attività, è possibile arrestare temporaneamente il componente Protezione. Gli esperti di Kaspersky Lab consigliano di non disabilitare il componente Protezione, in quanto ciò può causare l’infezione del computer e perdita di dati. Lo stato corrente del componente Protezione è visualizzato nella finestra Anti-Virus accanto alla voce Protezione. È possibile abilitare / disabilitare il componente Protezione nei seguenti modi: dal menu delle impostazioni del componente; dal menu Anti-Virus. Per modificare i valori delle impostazioni, utilizzare i pulsanti di spostamento o la penna stilo del dispositivo. Per abilitare il componente Protezione: 1. Selezionare Menu Anti-Virus. Verrà aperta la finestra Anti-Virus. 2. Selezionare l’opzione Protezione. Verrà aperta la finestra Impostazioni. 127 GUIDA 3. DELL’UTENTE Selezionare la casella Abilita protezione (vedere la figura sotto). Figura 77. Abilitazione del componente Protezione 4. Premere OK per salvare le modifiche. Per disabilitare il componente Protezione: 1. Selezionare Menu Anti-Virus. Verrà aperta la finestra Anti-Virus. 2. Selezionare l’opzione Protezione. Verrà aperta la finestra Impostazioni. 3. Deselezionare la casella Abilita protezione. 4. Premere OK per salvare le modifiche. Per abilitare/ disabilitare rapidamente il componente Protezione: 1. Selezionare Menu Anti-Virus. 2. Verrà aperta la finestra Anti-Virus. 3. Premere il pulsante Abilita / Disabilita. Il nome del pulsante cambia in base allo stato corrente del componente Protezione. SELEZIONE DELL’AZIONE DA ESEGUIRE SUGLI OGGETTI RILEVATI Per impostazione predefinita, Kaspersky Mobile Security 9.0 sposta gli oggetti nocivi rilevati in quarantena. È possibile cambiare l’azione che l’applicazione deve eseguire se viene rilevato un oggetto nocivo. Per modificare i valori delle impostazioni, utilizzare i pulsanti di spostamento o la penna stilo del dispositivo. 128 KASPERSKY MOBILE SECURITY 9.0 PER MICROSOFT WINDOWS MOBILE Per cambiare i valori delle impostazioni del componente Protezione, assicurarsi che sia attivato. Per configurare la risposta dell’applicazione quando viene rilevato un oggetto malware: 1. Selezionare Menu Anti-Virus. Verrà aperta la finestra Anti-Virus. 2. Selezionare l’opzione Protezione. Verrà aperta la finestra Impostazioni. 3. Specificare l’azione che l’applicazione deve eseguire se viene rilevato un oggetto nocivo. Per eseguire questa operazione, selezionare un valore per l’impostazione Se viene rilevato un virus (vedere la figura sotto): Quarantena: mette in quarantena gli oggetti malware. Elimina: elimina gli oggetti malware senza avvisare l’utente. Registra evento: non elabora gli oggetti malware e registra le informazioni sul loro rilevamento nel report dell’applicazione. Blocca l'oggetto se si tenta di utilizzarlo (ad esempio, per copiarlo o aprirlo). Figura 78. Selezione dell’azione da eseguire sugli oggetti nocivi 4. Premere OK per salvare le modifiche. SCANSIONE DEL DISPOSITIVO Questa sezione fornisce informazioni sulla scansione anti-virus che consente di rilevare e neutralizzare le minacce nel dispositivo. La sezione specifica inoltre come eseguire l’attività di scansione, come pianificare l’esecuzione delle attività, come selezionare gli oggetti da sottoporre a scansione e come specificare l’azione dell’applicazione su una minaccia rilevata. 129 GUIDA DELL’UTENTE IN QUESTA SEZIONE Informazioni sulle scansioni manuali ............................................................................................................................. 130 Avvio di una scansione manuale ................................................................................................................................... 130 Avvio di una scansione pianificata ................................................................................................................................. 132 Selezione del tipo di oggetti da sottoporre a scansione ................................................................................................ 133 Configurazione della scansione degli archivi ................................................................................................................. 134 Selezione dell’azione da eseguire sugli oggetti rilevati .................................................................................................. 135 INFORMAZIONI SULLE SCANSIONI MANUALI La scansione del dispositivo facilita il rilevamento e la neutralizzazione di eventuali oggetti nocivi. Kaspersky Mobile Security 9.0 consente di eseguire una scansione completa o parziale del dispositivo, ossia solo la scansione del contenuto della memoria integrata del dispositivo o di una cartella specifica (incluse le cartelle presenti nella scheda di memoria). La procedura di scansione del dispositivo è la seguente: 1. Kaspersky Mobile Security 9.0 esegue la scansione dei tipi di file selezionati (vedere la sezione "Selezione dei tipi di oggetti da sottoporre a scansione" a pagina 133). 2. Ogni file viene sottoposto a scansione per verificare la presenza di eventuali oggetti nocivi (malware). Gli oggetti nocivi vengono rilevati mediante confronto con i database dell’applicazione, che contengono le descrizioni di tutti gli oggetti nocivi noti e i metodi per neutralizzarli. Dopo l’analisi, Kaspersky Mobile Security 9.0 può eseguire le seguenti azioni correttive: Se all’interno del file è stato rilevato del codice dannoso, Kaspersky Mobile Security 9.0 blocca l’accesso al file ed esegue l’azione specificata nelle impostazioni (vedere la sezione "Selezione delle azioni da eseguire sugli oggetti" a pagina 135). Se non viene rilevato alcun codice dannoso, il file diventa immediatamente accessibile per l’uso. Un’attività di scansione può essere avviata manualmente o automaticamente in base a una pianificazione definita precedentemente (vedere la sezione "Avvio di una scansione pianificata" a pagina 132). Le informazioni sui risultati della scansione manuale vengono salvate nel report dell’applicazione (vedere la sezione "Report dell’applicazione" a pagina 191). AVVIO DI UNA SCANSIONE MANUALE È possibile avviare una scansione manualmente in qualsiasi momento. Il momento migliore è tuttavia quando il processore del dispositivo non è occupato ad eseguire altre operazioni. Per avviare manualmente una scansione anti-virus: 1. Selezionare Menu Anti-Virus. Verrà aperta la finestra Anti-Virus. 2. Selezionare l’opzione Scansione. Verrà aperta la finestra Scansione. 130 KASPERSKY MOBILE SECURITY 9.0 3. PER MICROSOFT WINDOWS MOBILE Selezionare l’area di scansione del dispositivo (vedere la figura sotto): Scansione completa: esegue la scansione dell’intero file system del dispositivo. Per impostazione predefinita, vengono sottoposti a scansione i seguenti oggetti: memoria del dispositivo e scheda di memoria. Scansione memoria: esegue la scansione dei processi avviati nella memoria di sistema e dei file corrispondenti. Scansione cartella: esegue la scansione di un determinato oggetto nel file system del dispositivo o sulla scheda di memoria. Se si seleziona Scansione cartella, verrà aperta una finestra che visualizza il file system del dispositivo. Utilizzare i pulsanti di spostamento per spostarsi nel file system. Per avviare la scansione della cartella, selezionare la cartella desiderata e selezionare Scansione. Figura 79. Selezione dell’area di scansione 131 GUIDA DELL’UTENTE All’avvio della scansione, si aprirà la finestra del processo di scansione che visualizza lo stato della scansione (vedere la figura sotto), incluso il numero di oggetti sottoposti a scansione, il percorso dell’oggetto sottoposto a scansione e un indicatore che fornisce la percentuale di completamento della scansione. Figura 80. Finestra di scansione Se Kaspersky Mobile Security 9.0 rileva un oggetto infetto, esegue un’azione in base ai parametri di scansione impostati (vedere la sezione "Selezione di un’azione da eseguire sugli oggetti" a pagina 135). Per impostazione predefinita, se Kaspersky Mobile Security 9.0 rileva una minaccia, la mette in quarantena. Al termine della scansione, sullo schermo vengono visualizzate statistiche complessive con le seguenti informazioni: 4. numero di oggetti sottoposti a scansione; numero di virus rilevati, messi in quarantena o eliminati; numero di oggetti ignorati (ad esempio, file bloccati dal sistema operativo o file non eseguibili, durante la scansione dei soli file di programma eseguibili); ora della scansione. Al completamento dell’operazione, premere OK. AVVIO DI UNA SCANSIONE PIANIFICATA Kaspersky Mobile Security consente di creare una pianificazione di ore in cui le scansioni verranno avviate automaticamente. Le scansioni vengono eseguite in background. Quando viene rilevato un oggetto infetto, su di esso verrà eseguita l’azione selezionata nelle impostazioni di scansione (vedere la sezione "Selezione di un’azione da eseguire sugli oggetti" a pagina 135). Per impostazione predefinita, le impostazioni pianificate sono disabilitate. Per configurare una scansione pianificata: 1. Selezionare Menu Anti-Virus. Verrà aperta la finestra Anti-Virus. 132 KASPERSKY MOBILE SECURITY 9.0 2. PER MICROSOFT WINDOWS MOBILE Selezionare l’opzione Scansione. Verrà aperta la finestra Scansione. 3. Selezionare l’opzione Pianifica scansione. Verrà aperta la finestra Pianifica. 4. Selezionare la casella Scansione pianificata (vedere la figura sotto). 5. Selezionare uno dei valori per l’impostazione Frequenza: Giornaliero: esegue la scansione ogni giorno. Specificare l’Ora nel campo di immissione per impostare l’ora del giorno in cui verrà avviata la scansione. Settimanale: esegue la scansione una volta alla settimana. Specificare l’Ora e il Giorno della settimana. Figura 81. Configurazione di una scansione automatica pianificata 6. Premere OK per salvare le modifiche. SELEZIONE DEL TIPO DI OGGETTI DA SOTTOPORRE A SCANSIONE È possibile specificare il tipo di oggetti da sottoporre a scansione per rilevare codice dannoso. Per modificare i valori delle impostazioni, utilizzare i pulsanti di spostamento o la penna stilo del dispositivo. Per selezionare gli oggetti da sottoporre a scansione: 1. Selezionare Menu Anti-Virus. Verrà aperta la finestra Anti-Virus. 2. Selezionare l’opzione Scansione. Verrà aperta la finestra Scansione. 133 GUIDA 3. DELL’UTENTE Selezionare l’opzione Oggetti e azioni. Verrà aperta la finestra Oggetti e azioni. 4. Selezionare gli oggetti da sottoporre a scansione nella sezione Oggetti da analizzare (vedere la figura sotto). Tutti i file: esegue la scansione di tutti i tipi di file. Vengono sottoposti a scansione gli archivi nei seguenti formati: *.zip, *.sis, *.cab e *.sisx. Solo eseguibili: esegue solo la scansione dei file di programma dei seguenti formati: *.exe, *.dll, *.sis, *.mdl, *.app, *.rdl, *.prt, *.pxt, *.ldd, *.pdd, *.class. Inoltre, gli archivi non vengono decompressi e sottoposti a scansione. Figura 82. Selezione degli oggetti da sottoporre a scansione 5. Premere OK per salvare le modifiche. CONFIGURAZIONE DELLA SCANSIONE DEGLI ARCHIVI I virus si nascondono spesso negli archivi. Per eseguire la scansione del contenuto degli archivi, è necessario decomprimerli. Ciò può ridurre in modo significativo la velocità di scansione del dispositivo. Per impostazione predefinita, la decompressione degli archivi è abilitata. L’applicazione esegue la scansione degli archivi nei seguenti formati: *.zip, *.sis, *.cab e *.sisx. Per aumentare la velocità della scansione è possibile disabilitare la decompressione degli archivi. Per modificare i valori delle impostazioni, utilizzare i pulsanti di spostamento o la penna stilo del dispositivo. Per disabilitare la decompressione degli archivi: 1. Selezionare Menu Anti-Virus. Verrà aperta la finestra Anti-Virus. 2. Selezionare l’opzione Scansione. Verrà aperta la finestra Scansione. 134 KASPERSKY MOBILE SECURITY 9.0 3. PER MICROSOFT WINDOWS MOBILE Selezionare l’opzione Oggetti e azioni. Verrà aperta la finestra Oggetti e azioni. 4. Deselezionare la casella Archivi nella sezione Oggetti da analizzare. 5. Premere OK per salvare le modifiche. SELEZIONE DELL’AZIONE DA ESEGUIRE SUGLI OGGETTI RILEVATI Per impostazione predefinita, Kaspersky Mobile Security 9.0 sposta gli oggetti infetti rilevati in quarantena. È possibile cambiare le azioni che l’applicazione eseguirà quando rileva un oggetto nocivo. Per modificare i valori delle impostazioni, utilizzare i pulsanti di spostamento o la penna stilo del dispositivo. Per configurare la risposta dell’applicazione quando viene rilevato un oggetto malware: 1. Selezionare Menu Anti-Virus. Verrà aperta la finestra Anti-Virus. 2. Selezionare l’opzione Scansione. Verrà aperta la finestra Scansione. 3. Selezionare l’opzione Oggetti e azioni. Verrà aperta la finestra Oggetti e azioni. 4. Se si desidera che l’applicazione tenti di disinfettare gli oggetti infetti, selezionare la casella Tenta disinfezione accanto all’impostazione Se viene rilevato un virus. 5. Specificare l’azione da eseguire nei confronti di un oggetto nocivo rilevato. Per eseguire questa operazione, selezionare un valore per l’impostazione Esegui azione: Se in precedenza è stata selezionata la casella Tenta disinfezione, il nome di questa impostazione cambia in Se fallisce disinfezione. Questa impostazione determina l’azione del programma, anche se la correzione dell’oggetto non va a buon fine. Quarantena: mette in quarantena gli oggetti. Chiedi a utente: richiede all’utente quale azione eseguire quando viene rilevato un oggetto nocivo. Elimina: elimina gli oggetti malware senza avvisare l’utente. 135 GUIDA DELL’UTENTE Registra evento: non elabora gli oggetti malware e registra le informazioni sul loro rilevamento nel report dell’applicazione. Blocca l'oggetto se si tenta di utilizzarlo (ad esempio, per copiarlo o aprirlo). Figura 83. Selezione dell’azione da eseguire sugli oggetti nocivi 6. Premere OK per salvare le modifiche. QUARANTENA DEGLI OGGETTI MALWARE Questa sezione fornisce informazioni sulla quarantena, una cartella speciale in cui vengono collocati gli oggetti potenzialmente nocivi. La sezione specifica inoltre come gestire gli oggetti in quarantena: come visualizzare, ripristinare o eliminare gli oggetti presenti in questa cartella. IN QUESTA SEZIONE Informazioni sulla Quarantena ....................................................................................................................................... 136 Visualizzazione di oggetti in quarantena ....................................................................................................................... 137 Ripristino di oggetti dalla quarantena ............................................................................................................................ 137 Eliminazione di oggetti dalla quarantena ....................................................................................................................... 138 INFORMAZIONI SULLA QUARANTENA La Quarantena è una cartella specifica in cui Kaspersky Mobile Security 9.0 colloca gli oggetti potenzialmente nocivi. Gli oggetti nocivi possono essere rilevati e messi in quarantena durante una scansione del dispositivo oppure durante il funzionamento di Protezione. Gli oggetti messi in quarantena vengono memorizzati in un formato compresso che ne impedisce l'attivazione e neutralizza la potenziale minaccia al dispositivo. Gli oggetti messi in quarantena possono essere eliminati o ripristinati dall’utente. 136 KASPERSKY MOBILE SECURITY 9.0 PER MICROSOFT WINDOWS MOBILE VISUALIZZAZIONE DI OGGETTI IN QUARANTENA È possibile visualizzare gli oggetti messi in quarantena. Per ogni oggetto vengono specificati il nome completo e la data di rilevamento. Per visualizzare l’elenco degli oggetti in quarantena: 1. Selezionare Menu Anti-Virus. Verrà aperta la finestra Anti-Virus. 2. Selezionare l’opzione Quarantena. Verrà aperta la finestra Quarantena contenente un elenco degli oggetti memorizzati nella Quarantena (vedere la figura sotto). Figura 84. Elenco di oggetti in quarantena RIPRISTINO DI OGGETTI DALLA QUARANTENA Se si è sicuri che l’oggetto rilevato non rappresenta una minaccia per il dispositivo, è possibile ripristinarlo dalla quarantena. L’oggetto ripristinato viene rimesso nella cartella originale. Per ripristinare un oggetto dalla quarantena: 1. Selezionare Menu Anti-Virus. Verrà aperta la finestra Anti-Virus. 2. Selezionare l’opzione Quarantena. Verrà aperta la finestra Quarantena. 3. Selezionare l’oggetto che si desidera ripristinare e premere Menu Ripristina. L’oggetto selezionato verrà ripristinato dalla quarantena nella cartella originale. 137 GUIDA DELL’UTENTE ELIMINAZIONE DI OGGETTI DALLA QUARANTENA È possibile eliminare uno o tutti gli oggetti memorizzati nella quarantena. Per eliminare un oggetto dalla quarantena: 1. Selezionare Menu Anti-Virus. Verrà aperta la finestra Anti-Virus. 2. Selezionare l’opzione Quarantena. Verrà aperta la finestra Quarantena. 3. Selezionare l’oggetto da eliminare e premere MenuElimina. L’oggetto selezionato verrà eliminato dalla quarantena. Per eliminare tutti gli oggetti in quarantena: 1. Selezionare Menu Anti-Virus. Verrà aperta la finestra Anti-Virus. 2. Selezionare l’opzione Quarantena. Verrà aperta la finestra Quarantena. 3. Premere Menu Elimina tutto. Tutti gli oggetti in quarantena verranno eliminati. FILTRO DELLE CHIAMATE E DEI MESSAGGI SMS IN ENTRATA Questa sezione fornisce informazioni sul componente Anti-Spam che filtra i messaggi e le chiamate in entrata in base alla Lista bloccati e alla Lista consentiti. La sezione specifica inoltre come creare la Lista bloccati e la Lista consentiti, come selezionare un’azione di Anti-Spam nei confronti dei messaggi e delle chiamate in entrata e come configurare le impostazioni di funzionamento del componente. 138 KASPERSKY MOBILE SECURITY 9.0 PER MICROSOFT WINDOWS MOBILE IN QUESTA SEZIONE Informazioni su Anti-Spam ............................................................................................................................................ 139 Modalità Anti-Spam ....................................................................................................................................................... 140 Modifica della modalità Anti-Spam ................................................................................................................................ 140 Creazione di una Lista bloccati ...................................................................................................................................... 141 Creazione di una Lista consentiti ................................................................................................................................... 144 Risposta ai messaggi SMS e alle chiamate da contatti non in rubrica........................................................................... 147 Risposta ai messaggi SMS da mittenti non numerici ..................................................................................................... 148 Selezione di una risposta ai messaggi SMS in entrata .................................................................................................. 149 Selezione di una risposta alle chiamate in entrata ........................................................................................................ 150 INFORMAZIONI SU ANTI-SPAM Anti-Spam protegge il dispositivo dalla ricezione di chiamate e messaggi indesiderati. Anti-Spam filtra i messaggi SMS e le chiamate in entrata utilizzando la Lista bloccati e la Lista consentiti. Le liste sono composte da voci. Ogni voce può contenere le seguenti impostazioni: tipo di dati (messaggio SMS, chiamate, messaggio SMS e chiamate) cui si applicano le impostazioni di filtro (impostazione obbligatoria); numero dell’abbonato da cui vengono ricevuti i dati; testo contenuto in un messaggio SMS. Anti-Spam filtra i messaggi SMS e le chiamate in base alle impostazioni selezionate (vedere la sezione "Modalità AntiSpam" a pagina 140). In base a queste impostazioni, Anti-Spam esegue la scansione di ogni messaggio SMS o chiamata in entrata e determina se il messaggio o la chiamata è desiderata o indesiderata (spam). Non appena AntiSpam assegna lo stato di desiderato o indesiderato a un messaggio SMS o a una chiamata, la scansione termina. Per impostazione predefinita, l’algoritmo di Anti-Spam è composto dai seguenti passaggi: 1. 2. Scansione dei messaggi SMS in entrata per verificare se sono identici al numero dell’abbonato e al testo: a. Dalla Lista bloccati. Se nella lista viene trovata una voce in cui il numero e il testo sono identici ai dati del messaggio SMS in entrata, il messaggio SMS viene considerato come indesiderato e bloccato. Il programma elimina il messaggio SMS bloccato. b. Dalla Lista consentiti. Se nella lista viene trovata una voce in cui il numero e il testo sono identici ai dati del messaggio SMS in entrata, il messaggio SMS viene considerato come desiderato e consentito. Scansione delle chiamate e dei messaggi SMS per verificare la conformità solo rispetto al numero: a. Dalla Lista bloccati. Se nella lista viene trovata una voce in cui il numero è identico al numero del mittente (mentre il testo non è stato specificato nella voce), la chiamata o il messaggio SMS viene considerato come spam e bloccato. Il programma elimina il messaggio SMS bloccato. b. Dalla Lista consentiti. Se nella lista viene trovata una voce in cui il numero è identico al numero del mittente (mentre il testo non è stato specificato nella voce), la chiamata o il messaggio SMS viene considerato come desiderato e consentito. 139 GUIDA 3. 4. DELL’UTENTE Scansione dei messaggi per verificare la conformità solo rispetto al testo: a. Dalla Lista bloccati. Se nella lista viene trovata una voce in cui il testo è identico ai dati del messaggio SMS in entrata (mentre il numero non è stato specificato nella voce), il messaggio SMS viene considerato come spam e bloccato. Il programma elimina il messaggio SMS bloccato. b. Dalla Lista consentiti. Se nella lista viene trovata una voce in cui il testo è identico ai dati del messaggio SMS in entrata (mentre il numero non è stato specificato nella voce), il messaggio SMS viene considerato come desiderato e consentito. Selezione di un’azione. Se non viene trovata alcuna conformità nella Lista bloccati o nella Lista consentiti, per impostazione predefinita Anti-Spam recapita le chiamate e i messaggi SMS e suggerisce di eseguire un’azione nei confronti delle chiamate o dei messaggi nella finestra di notifica. È possibile inoltre visualizzare informazioni aggiuntive nella notifica. Per le chiamate ricevute viene indicato il numero del chiamante. Per i messaggi SMS vengono visualizzati il numero dell’abbonato e il contenuto. Le informazioni sulle chiamate e sui messaggi SMS bloccati vengono registrate nel report dell’applicazione (vedere la sezione "Report dell’applicazione" a pagina 191). MODALITÀ ANTI-SPAM Per modalità Anti-Spam si intende una configurazione di base, o una raccolta di parametri, del componente che protegge il dispositivo da chiamate e messaggi indesiderati. Sono disponibili le seguenti modalità Anti-Spam: Disabilitato: tutti i messaggi SMS e le chiamate vengono consentiti. Disabilita Anti-Spam. Lista consentiti: i messaggi SMS e le chiamate corrispondenti alle voci nella Lista consentiti vengono consentiti. Tutti gli altri messaggi SMS e le chiamate verranno bloccati. I messaggi SMS bloccati vengono eliminati. Lista bloccati: i messaggi SMS e le chiamate corrispondenti alle voci nella Lista bloccati vengono bloccati. I messaggi SMS bloccati vengono eliminati. Tutti gli altri messaggi SMS e le chiamate verranno bloccati. Entrambe le liste: i messaggi SMS e le chiamate in entrata vengono filtrati utilizzando entrambe la Lista bloccati e la Lista consentiti. Se viene ricevuto un messaggio SMS o una chiamata da un numero di telefono non trovato su nessuna delle due liste, Anti-Spam invierà una notifica all’utente e informerà di bloccare o ricevere il messaggio SMS o la chiamata e di aggiungere questo numero di telefono alla Lista consentiti o alla Lista bloccati. Questa è la modalità predefinita. È possibile modificare la modalità Anti-spam (vedere la sezione "Modifica della modalità Anti-Spam" a pagina 140). La modalità corrente di Anti-Spam è visualizzata nella finestra Anti-Spam accanto alla voce del menu Modalità. MODIFICA DELLA MODALITÀ ANTI-SPAM Per selezionare la modalità di funzionamento di Anti-Spam: 1. Selezionare Menu Anti-Spam. Verrà aperta la finestra Anti-Spam. 2. Selezionare l’opzione Modalità. Verrà aperta la finestra Modalità. 140 KASPERSKY MOBILE SECURITY 9.0 3. PER MICROSOFT WINDOWS MOBILE Selezionare un valore per l’impostazione Modalità Anti-Spam (vedere la figura sotto). Figura 85. Modifica della modalità Anti-Spam 4. Premere OK per salvare le modifiche. CREAZIONE DI UNA LISTA BLOCCATI È possibile creare una Lista bloccati in base alla quale Anti-Spam blocca le chiamate e i messaggi SMS in entrata. La lista contiene numeri di telefono e frasi la cui presenza in un messaggio SMS indica che si tratta di spam. Le informazioni sulle chiamate e sui messaggi SMS bloccati vengono registrate nel report dell’applicazione (vedere la sezione "Report dell’applicazione" a pagina 191). IN QUESTA SEZIONE Aggiunta di voci alla Lista bloccati ................................................................................................................................. 141 Modifica di voci nella Lista bloccati ................................................................................................................................ 143 Eliminazione di voci dalla Lista bloccati ......................................................................................................................... 144 AGGIUNTA DI VOCI ALLA LISTA BLOCCATI Tenere presente che lo stesso numero non può essere inserito contemporaneamente in entrambe la Lista bloccati e la Lista consentiti dei numeri Anti-Spam. Se un numero è già stato salvato in una di queste liste, Kaspersky Mobile Security 9.0 avvertirà l’utente – sullo schermo appariranno le relative informazioni. Per aggiungere una voce alla Lista bloccati di Anti-Spam: 1. Selezionare Menu Anti-Spam. 141 GUIDA DELL’UTENTE Verrà aperta la finestra Anti-Spam. 2. Selezionare l’opzione Lista bloccati. Verrà aperta la finestra Lista bloccati. 3. Selezionare Menu Aggiungi (vedere la figura sotto). Verrà aperta la finestra Aggiungi voce. Figura 86. Aggiunta di voci alla Lista bloccati 4. Selezionare i valori per le seguenti impostazioni (vedere la figura sotto). Blocca in entrata: tipo di informazione in entrata da un numero di abbonato che verrà bloccato da AntiSpam: Chiamate e SMS: blocca le chiamate e i messaggi SMS in entrata. Solo chiamate: blocca solo le chiamate in entrata. Solo SMS: blocca solo i messaggi SMS in entrata. Numero di telefono: numero di telefono da cui le chiamate e/o i messaggi SMS ricevuti vengono consentiti. Il numero di telefono deve comprendere solo caratteri alfanumerici; può iniziare con una cifra, una lettera o essere preceduto dal simbolo "+". In caso di numero, è possibile anche usare i caratteri jolly "*" o "?" (dove "*" rappresenta un numero qualsiasi di simboli e "?" qualsiasi singolo simbolo). 142 KASPERSKY MOBILE SECURITY 9.0 PER MICROSOFT WINDOWS MOBILE Contenente il testo: parole chiave/frasi che indicano che il messaggio SMS è spam. L’impostazione è disponibile se per l’impostazione Blocca in entrata è impostato il valore Solo SMS. Figura 87. Impostazioni della voce 5. Premere OK per salvare le modifiche. MODIFICA DI VOCI NELLA LISTA BLOCCATI È possibile cambiare il valore di tutte le impostazioni relative ai numeri presenti nella Lista bloccati. Per modificare una voce della Lista bloccati di Anti-Spam: 1. Selezionare Menu Anti-Spam. Verrà aperta la finestra Anti-Spam. 2. Selezionare l’opzione Lista bloccati. Verrà aperta la finestra Lista bloccati. 3. Selezionare dalla lista la voce che si desidera modificare e selezionare Menu Modifica. Verrà aperta la finestra Modifica voce. 4. Modificare le impostazioni necessarie: Blocca in entrata: tipo di informazione in entrata da un numero di abbonato che verrà bloccato da AntiSpam: Chiamate e SMS: blocca le chiamate e i messaggi SMS in entrata. Solo chiamate: blocca solo le chiamate in entrata. Solo SMS: blocca solo i messaggi SMS in entrata. Numero di telefono: numero di telefono da cui le chiamate e/o i messaggi SMS ricevuti vengono consentiti. Il numero di telefono deve comprendere solo caratteri alfanumerici; può iniziare con una cifra, 143 GUIDA DELL’UTENTE una lettera o essere preceduto dal simbolo "+". In caso di numero, è possibile anche usare i caratteri jolly "*" o "?" (dove "*" rappresenta un numero qualsiasi di simboli e "?" qualsiasi singolo simbolo). 5. Contenente il testo: parole chiave/frasi che indicano che il messaggio SMS è spam. L’impostazione è disponibile se per l’impostazione Blocca in entrata è impostato il valore Solo SMS. Premere OK per salvare le modifiche. ELIMINAZIONE DI VOCI DALLA LISTA BLOCCATI In caso di aggiunta accidentale di un numero alla Lista bloccati è possibile eliminare tale numero dalla lista. È possibile inoltre svuotare la Lista bloccati di Anti-Spam rimuovendo da essa tutte le voci. Per eliminare una voce dalla Lista bloccati di Anti-Spam: 1. Selezionare Menu Anti-Spam. Verrà aperta la finestra Anti-Spam. 2. Selezionare l’opzione Lista bloccati. Verrà aperta la finestra Lista bloccati. 3. Selezionare dalla lista la voce da eliminare e selezionare Menu Elimina. 4. Confermare la cancellazione della voce premendo il pulsante OK. Per svuotare la Lista bloccati: 1. Selezionare Menu Anti-Spam. Verrà aperta la finestra Anti-Spam. 2. Selezionare l’opzione Lista bloccati. Verrà aperta la finestra Lista bloccati. 3. Selezionare Menu Elimina tutto. La lista verrà svuotata. CREAZIONE DI UNA LISTA CONSENTITI È possibile creare una Lista consentiti in base alla quale Anti-Spam consente le chiamate e i messaggi SMS in entrata. La lista contiene i numeri di telefono dei mittenti e le frasi che non si considerano come spam. IN QUESTA SEZIONE Aggiunta di voci alla Lista consentiti .............................................................................................................................. 145 Modifica di voci nella Lista consentiti ............................................................................................................................. 146 Eliminazione di voci dalla Lista consentiti ...................................................................................................................... 147 144 KASPERSKY MOBILE SECURITY 9.0 PER MICROSOFT WINDOWS MOBILE AGGIUNTA DI VOCI ALLA LISTA CONSENTITI Tenere presente che lo stesso numero non può essere inserito contemporaneamente in entrambe la Lista bloccati e la Lista consentiti dei numeri Anti-Spam. Se un numero è già stato salvato in una di queste liste, Kaspersky Mobile Security 9.0 avvertirà l’utente – sullo schermo appariranno le relative informazioni. Per aggiungere una voce alla Lista consentiti di Anti-Spam: 1. Selezionare Menu Anti-Spam. Verrà aperta la finestra Anti-Spam. 2. Selezionare l’opzione Lista consentiti. Verrà aperta la finestra Lista consentiti. 3. Selezionare Menu Aggiungi (vedere la figura sotto). Verrà aperta la finestra Aggiungi voce. Figura 88. Aggiunta di voci alla Lista consentiti 4. Selezionare i valori per le seguenti impostazioni (vedere la figura sotto). Consenti in entrata: tipo di informazione in entrata da un numero di abbonato che verrà consentito da AntiSpam: Chiamate e SMS: consente le chiamate e i messaggi SMS in entrata. Solo chiamate: consente solo le chiamate in entrata. Solo SMS: consente solo i messaggi SMS in entrata. Numero di telefono: numero di telefono per il quale la ricezione di messaggi SMS e/o di chiamate viene consentita. Il numero di telefono deve comprendere solo caratteri alfanumerici; può iniziare con una cifra, una lettera o essere preceduto dal simbolo "+". In caso di numero, è possibile anche usare i caratteri jolly "*" o "?" (dove "*" rappresenta un numero qualsiasi di simboli e "?" qualsiasi singolo simbolo). 145 GUIDA DELL’UTENTE Contenente il testo: parole chiave/frasi che indicano che il messaggio SMS non è spam. L’impostazione è disponibile se per l’impostazione Consenti in entrata è impostato il valore Solo SMS. Figura 89. Impostazioni della voce 5. Premere OK per salvare le modifiche. MODIFICA DI VOCI NELLA LISTA CONSENTITI È possibile cambiare i valori di tutte le impostazioni relative ai numeri presenti nella Lista consentiti. Per modificare una voce della Lista consentiti di Anti-Spam: 1. Selezionare Menu Anti-Spam. Verrà aperta la finestra Anti-Spam. 2. Selezionare l’opzione Lista consentiti. Verrà aperta la finestra Lista consentiti. 3. Selezionare dalla lista la voce che si desidera modificare e selezionare Menu Modifica. Verrà aperta la finestra Modifica voce. 4. Modificare le impostazioni necessarie: Consenti in entrata: tipo di informazione in entrata da un numero di abbonato che verrà consentito da AntiSpam: Chiamate e SMS: consente le chiamate e i messaggi SMS in entrata. Solo chiamate: consente solo le chiamate in entrata. Solo SMS: consente solo i messaggi SMS in entrata. Numero di telefono: numero di telefono per il quale la ricezione di messaggi SMS e/o di chiamate viene consentita. Il numero di telefono deve comprendere solo caratteri alfanumerici; può iniziare con una cifra, 146 KASPERSKY MOBILE SECURITY 9.0 PER MICROSOFT WINDOWS MOBILE una lettera o essere preceduto dal simbolo "+". In caso di numero, è possibile anche usare i caratteri jolly "*" o "?" (dove "*" rappresenta un numero qualsiasi di simboli e "?" qualsiasi singolo simbolo). 5. Contenente il testo: parole chiave/frasi che indicano che il messaggio SMS non è spam. L’impostazione è disponibile se per l’impostazione Consenti in entrata è impostato il valore Solo SMS. Premere OK per salvare le modifiche. ELIMINAZIONE DI VOCI DALLA LISTA CONSENTITI È possibile rimuovere una voce o svuotare completamente la Lista consentiti. Per eliminare una voce dalla Lista consentiti di Anti-Spam: 1. Selezionare Menu Anti-Spam. Verrà aperta la finestra Anti-Spam. 2. Selezionare l’opzione Lista consentiti. Verrà aperta la finestra Lista consentiti. 3. Selezionare dalla lista la voce da eliminare e selezionare Menu Elimina. 4. Confermare la cancellazione della voce premendo il pulsante OK. Per svuotare la Lista consentiti: 1. Selezionare Menu Anti-Spam. Verrà aperta la finestra Anti-Spam. 2. Selezionare l’opzione Lista consentiti. Verrà aperta la finestra Lista consentiti. 3. Selezionare Menu Elimina tutto. La lista verrà svuotata. RISPOSTA AI MESSAGGI SMS E ALLE CHIAMATE DA CONTATTI NON IN RUBRICA Se è selezionata la modalità Anti-Spam Entrambe le liste o Lista consentiti (vedere la sezione "Modalità Anti-Spam" a pagina 140), è possibile specificare una risposta di Anti-Spam verso i messaggi SMS e le chiamate provenienti da abbonati i cui numeri non sono contenuti nella rubrica. Inoltre, Anti-Spam consente di espandere la Lista consentiti aggiungendovi i numeri dall’elenco dei contatti. Per modificare i valori delle impostazioni, utilizzare i pulsanti di spostamento o la penna stilo del dispositivo. Per selezionare la risposta di Anti-Spam verso un numero non incluso nella rubrica: 1. Selezionare Menu Anti-Spam. Verrà aperta la finestra Anti-Spam. 2. Selezionare l’opzione Modalità. 147 GUIDA DELL’UTENTE 3. Verrà aperta la finestra Modalità. 4. Selezionare il valore richiesto per l’impostazione Consenti contatti (vedere la figura sotto): se si desidera che Anti-Spam consideri i numeri della rubrica come Lista consentiti aggiuntiva e blocchi la ricezione dei messaggi SMS e delle chiamate da mittenti non presenti nella rubrica, selezionare la casella Consenti contatti; se si desidera che Anti-Spam filtri i messaggi SMS e le chiamate solo in base alla modalità Anti-Spam impostata, deselezionare la casella Consenti contatti. Figura 90. Risposta di Anti-Spam verso i numeri non inclusi nella rubrica del dispositivo 5. Premere OK per salvare le modifiche. RISPOSTA AI MESSAGGI SMS DA MITTENTI NON NUMERICI Se è selezionata la modalità Anti-Spam Entrambe le liste o Lista bloccati (vedere la sezione "Modifica della modalità Anti-Spam" a pagina 140), è possibile espandere ulteriormente la Lista bloccati aggiungendovi contatti non numerici (incluse le lettere). Anti-Spam bloccherà quindi i messaggi SMS provenienti dai mittenti non numerici. Per modificare i valori delle impostazioni, utilizzare i pulsanti di spostamento o la penna stilo del dispositivo. Per impostare la risposta di Anti-Spam alla ricezione di messaggi da mittenti non numerici: 1. Selezionare Menu Anti-Spam. Verrà aperta la finestra Anti-Spam. 2. Selezionare l’opzione Modalità. Verrà aperta la finestra Modalità. 3. Selezionare un valore per l’impostazione Blocca mittenti non numerici (vedere la figura sotto): per far sì che Anti-Spam elimini automaticamente i messaggi dai mittenti non numerici, selezionare la casella Blocca mittenti non numerici; 148 KASPERSKY MOBILE SECURITY 9.0 PER MICROSOFT WINDOWS MOBILE se si desidera che Anti-Spam filtri i messaggi SMS e le chiamate da mittenti non numerici solo in base alla modalità Anti-Spam impostata, deselezionare la casella Blocca mittenti non numerici. Figura 91. Configurazione dell’azione di Anti-Spam alla ricezione di messaggi SMS da mittenti non numerici 4. Premere OK per salvare le modifiche. SELEZIONE DI UNA RISPOSTA AI MESSAGGI SMS IN ENTRATA Per impostazione predefinita, la modalità Anti-Spam impostata è Entrambe le liste (vedere la sezione "Modalità AntiSpam" a pagina 140). Anti-Spam esegue la scansione dei messaggi SMS in entrata in base alla Lista consentiti e alla Lista bloccati. 149 GUIDA DELL’UTENTE Se il numero del mittente non è contenuto né nella Lista bloccati né nella Lista consentiti, Anti-Spam informerà l’utente e richiederà di selezionare una delle azioni suggerite nei confronti del messaggio SMS (vedere la figura sotto). Figura 92. Notifica di Anti-Spam alla ricezione di un messaggio SMS Utilizzando il menu, è possibile selezionare una delle seguenti azioni da eseguire nei confronti del messaggio: Per bloccare il messaggio SMS e aggiungere il numero di telefono del mittente alla Lista bloccati, selezionare Menu Aggiungi a Lista bloccati. Per recapitare il messaggio SMS e aggiungere il numero di telefono del mittente alla Lista consentiti, selezionare Menu Aggiungi a Lista consentiti. Per recapitare il messaggio SMS senza aggiungere il numero di telefono del mittente a nessuna delle liste, premere Ignora. Le informazioni su messaggi bloccati vengono inserite nel report dell’applicazione (vedere la sezione "Report dell’applicazione" a pagina 191). SELEZIONE DI UNA RISPOSTA ALLE CHIAMATE IN ENTRATA Per impostazione predefinita, la modalità Anti-Spam impostata è Entrambe le liste (vedere la sezione "Modalità AntiSpam" a pagina 140). Anti-Spam esegue la scansione delle chiamate in entrata in base alla Lista consentiti e alla Lista consentiti. 150 KASPERSKY MOBILE SECURITY 9.0 PER MICROSOFT WINDOWS MOBILE Se il numero del mittente non è contenuto né nella Lista bloccati né nella Lista consentiti, Anti-Spam informerà l’utente dopo aver completato la scansione e richiederà un’azione nei confronti della chiamata in entrata (vedere la figura sotto). Figura 93. Notifica di Anti-Spam all’accettazione della chiamata È possibile selezionare una delle seguenti azioni da eseguire per il numero da cui è stata effettuata la chiamata: Per aggiungere il numero di telefono del chiamante alla Lista bloccati, selezionare Menu Aggiungi a Lista bloccati. Per aggiungere il numero di telefono del chiamante alla Lista consentiti, selezionare Menu Aggiungi a Lista consentiti. Ignora: non aggiunge il numero del chiamante a nessuna delle liste. Le informazioni sulle chiamate bloccate vengono inserite nel report dell’applicazione (vedere la sezione "Report dell’applicazione" a pagina 102). LIMITAZIONE DELLE CHIAMATE E DEI MESSAGGI SMS IN USCITA. PARENTAL CONTROL Questa sezione fornisce informazioni sul componente Parental Control, che consente di limitare le chiamate e i messaggi SMS in uscita verso numeri definiti. La sezione spiega inoltre come creare una lista di numeri consentiti e bloccati e come specificare le impostazioni di Parental control . 151 GUIDA DELL’UTENTE IN QUESTA SEZIONE Informazioni su Parental Control .................................................................................................................................. 152 Modalità Parental Control ............................................................................................................................................. 152 Abilitazione/disabilitazione di Parental Control ............................................................................................................. 152 Creazione di una Lista bloccati ...................................................................................................................................... 153 Creazione di una Lista consentiti ................................................................................................................................... 156 INFORMAZIONI SU PARENTAL CONTROL Il componente Parental Control filtra i messaggi SMS e le chiamate in uscita utilizzando la Lista bloccati e la Lista consentiti. Il filtro funziona nello stesso modo descritto in precedenza per il componente Anti-Spam: i messaggi SMS e le chiamate corrispondenti a una voce nella Lista bloccati vengono bloccati, mentre sono consentiti se corrispondono a una voce nella Lista consentiti. Parental Control blocca i messaggi SMS inviati utilizzando solo le funzioni standard del dispositivo. I messaggi SMS inviati con applicazioni di terze parti non vengono bloccati. Le informazioni sul funzionamento del componente vengono inserite nel report dell’applicazione (vedere la sezione "Report dell’applicazione" a pagina 191). MODALITÀ PARENTAL CONTROL Per modalità Parental Control si intende una configurazione di base, o una raccolta di parametri, del componente che consente a un genitore di limitare la possibilità di inviare messaggi ed effettuare chiamate indesiderate da parte di un figlio. Sono disponibili le seguenti modalità Parental Control : Disabilitato: disabilita Parental Control . Non filtra i messaggi SMS e le chiamate in uscita. Questa è la modalità predefinita selezionata Lista consentiti: consente l’invio di messaggi SMS e/o di effettuare chiamate solo ai numeri inclusi nella Lista consentiti (vedere la sezione "Creazione di una Lista consentiti" a pagina 156). Tutti gli altri messaggi e le chiamate verranno bloccati. Lista bloccati: blocca l’invio di messaggi SMS e/o di chiamate solo ai numeri inclusi nella Lista bloccati (vedere la sezione "Creazione di una Lista bloccati" a pagina 153). Tutti gli altri messaggi e le chiamate verranno consentiti. È possibile modificare la modalità Parental Control (vedere la sezione "Abilitazione/disabilitazione di Parental Control " a pagina 152). La modalità di funzionamento corrente di Parental Control è visualizzata nella finestra Parental Control accanto alla voce Modalità. ABILITAZIONE/DISABILITAZIONE DI PARENTAL CONTROL Per modificare la modalità Parental Control : 1. Selezionare Menu Parental Control. 152 KASPERSKY MOBILE SECURITY 9.0 2. Verrà aperta la finestra Parental Control. 3. Selezionare l’opzione Modalità. PER MICROSOFT WINDOWS MOBILE Verrà aperta la finestra Modalità. 4. Selezionare una delle modalità Parental Control suggerita (vedere la figura sotto). Figura 94. Modifica della modalità Parental Control 5. Premere OK per salvare le modifiche. CREAZIONE DI UNA LISTA BLOCCATI È possibile creare una Lista bloccati in base alla quale Parental Control blocca i messaggi SMS e le chiamate in uscita. La lista contiene i numeri di telefono per i quali l’invio di messaggi SMS e l’effettuazione di chiamate non è bloccato. Le informazioni sulle chiamate e sui messaggi SMS bloccati vengono registrate nel report dell’applicazione (vedere la sezione "Report dell’applicazione" a pagina 191). IN QUESTA SEZIONE Aggiunta di voci alla Lista bloccati ................................................................................................................................. 153 Modifica di voci nella Lista bloccati ................................................................................................................................ 155 Eliminazione di voci dalla Lista bloccati ......................................................................................................................... 156 AGGIUNTA DI VOCI ALLA LISTA BLOCCATI Tenere presente che lo stesso numero non può essere inserito contemporaneamente in entrambe la Lista bloccati e la Lista consentiti dei numeri di Parental Control . Se un numero è già stato salvato in una delle liste, Kaspersky Mobile Security 9.0 avvertirà l’utente – sullo schermo appariranno le relative informazioni. 153 GUIDA DELL’UTENTE Per aggiungere una voce alla Lista bloccati di Parental Control : 1. Selezionare Menu Parental Control. 2. Verrà aperta la finestra Parental Control. 3. Selezionare l’opzione Lista bloccati. Verrà aperta la finestra Lista bloccati. 4. Selezionare Menu Aggiungi (vedere la figura sotto). Figura 95. Aggiunta di voci alla Lista bloccati Verrà aperta la finestra Aggiungi voce. 5. Selezionare i valori per le seguenti impostazioni (vedere la figura sotto). Blocca in uscita: tipo di informazione in uscita da un numero di abbonato che verrà bloccato da Parental Control : Chiamate e SMS: blocca le chiamate e i messaggi SMS in uscita. Solo chiamate: blocca solo le chiamate in uscita. Solo SMS: blocca solo i messaggi SMS in uscita. 154 KASPERSKY MOBILE SECURITY 9.0 PER MICROSOFT WINDOWS MOBILE Numero di telefono: numero di telefono che verrà bloccato per i messaggi SMS e/o le chiamate in uscita. Il numero di telefono deve comprendere solo caratteri alfanumerici; può iniziare con una cifra, una lettera o essere preceduto dal simbolo "+". In caso di numero, è possibile anche usare i caratteri jolly "*" o "?" (dove "*" rappresenta un numero qualsiasi di simboli e "?" qualsiasi singolo simbolo). Figura 96. Impostazioni della voce 6. Premere OK per salvare le modifiche. MODIFICA DI VOCI NELLA LISTA BLOCCATI È possibile cambiare il valore di tutte le impostazioni relative ai numeri presenti nella Lista bloccati. Per modificare una voce della Lista bloccati di Parental Control : 1. Selezionare Menu Parental Control. 2. Verrà aperta la finestra Parental Control. 3. Selezionare l’opzione Lista bloccati. Verrà aperta la finestra Lista bloccati. 4. Selezionare dalla lista la voce che si desidera modificare e selezionare Menu Modifica. Verrà aperta la finestra Modifica voce. 5. Modificare le impostazioni necessarie: Blocca in uscita: tipo di informazione in uscita da un numero di abbonato che verrà bloccato da Parental Control : Chiamate e SMS: blocca le chiamate e i messaggi SMS in uscita. Solo chiamate: blocca solo le chiamate in uscita. Solo SMS: blocca solo i messaggi SMS in uscita. 155 GUIDA DELL’UTENTE 6. Numero di telefono: numero di telefono che verrà bloccato per i messaggi SMS e/o le chiamate in uscita. Il numero di telefono deve comprendere solo caratteri alfanumerici; può iniziare con una cifra, una lettera o essere preceduto dal simbolo "+". In caso di numero, è possibile anche usare i caratteri jolly "*" o "?" (dove "*" rappresenta un numero qualsiasi di simboli e "?" qualsiasi singolo simbolo). Premere OK per salvare le modifiche. ELIMINAZIONE DI VOCI DALLA LISTA BLOCCATI In caso di aggiunta accidentale di un numero alla Lista bloccati è possibile eliminare tale numero dalla lista. È possibile inoltre svuotare la Lista bloccati di Parental Control rimuovendo da essa tutte le voci. Per eliminare una voce dalla Lista bloccati di Parental Control , eseguire le seguenti operazioni: 1. Selezionare Menu Parental Control. 2. Verrà aperta la finestra Parental Control. 3. Selezionare l’opzione Lista bloccati. Verrà aperta la finestra Lista bloccati. 4. Selezionare dalla lista la voce da eliminare e selezionare Menu Elimina. 5. Confermare l’eliminazione premendo il pulsante OK. Per svuotare la Lista bloccati: 1. Selezionare Menu Parental Control. 2. Verrà aperta la finestra Parental Control. 3. Selezionare l’opzione Lista bloccati. Verrà aperta la finestra Lista bloccati. 4. Selezionare Menu Elimina tutto. La lista verrà svuotata. CREAZIONE DI UNA LISTA CONSENTITI È possibile creare una Lista consentiti in base alla quale Anti-Spam consente le chiamate e i messaggi SMS in entrata. La lista contiene i numeri di telefono dei mittenti e le frasi che non si considerano come spam. IN QUESTA SEZIONE Aggiunta di voci alla Lista consentiti .............................................................................................................................. 157 Modifica di voci nella Lista consentiti ............................................................................................................................. 158 Eliminazione di voci dalla Lista consentiti ...................................................................................................................... 159 156 KASPERSKY MOBILE SECURITY 9.0 PER MICROSOFT WINDOWS MOBILE AGGIUNTA DI VOCI ALLA LISTA CONSENTITI Tenere presente che lo stesso numero non può essere inserito contemporaneamente in entrambe la Lista bloccati e la Lista consentiti dei numeri di Parental Control . Se un numero è già stato salvato in una delle liste, Kaspersky Mobile Security 9.0 avvertirà l’utente – sullo schermo appariranno le relative informazioni. Per aggiungere una voce alla Lista consentiti di Parental Control : 1. Selezionare Menu Parental Control. 2. Verrà aperta la finestra Parental Control. 3. Selezionare l’opzione Lista consentiti. 4. Verrà aperta la finestra Lista consentiti. 5. Selezionare Menu Aggiungi (vedere la figura sotto). Figura 97. Aggiunta di voci alla Lista consentiti Verrà aperta la finestra Aggiungi voce. 6. Selezionare i valori per le seguenti impostazioni (vedere la figura sotto). Consenti in uscita: tipo di informazione in uscita che Parental Control consente di inviare a un numero di abbonato: Chiamate e SMS: consente le chiamate e i messaggi SMS in uscita. Solo chiamate: consente solo le chiamate in uscita. Solo SMS: consente solo i messaggi SMS in uscita. 157 GUIDA DELL’UTENTE Numero di telefono: numero di telefono al quale i messaggi SMS e/o le chiamate in uscita sono consentite da Parental Control . Il numero di telefono deve comprendere solo caratteri alfanumerici; può iniziare con una cifra, una lettera o essere preceduto dal simbolo "+". In caso di numero, è possibile anche usare i caratteri jolly "*" o "?" (dove "*" rappresenta un numero qualsiasi di simboli e "?" qualsiasi singolo simbolo). Figura 98. Impostazioni della voce 7. Premere OK per salvare le modifiche. MODIFICA DI VOCI NELLA LISTA CONSENTITI È possibile cambiare i valori di tutte le impostazioni relative ai numeri presenti nella Lista consentiti. Per modificare una voce della Lista consentiti di Parental Control : 1. Selezionare Menu Parental Control. 2. Verrà aperta la finestra Parental Control. 3. Selezionare l’opzione Lista consentiti. 4. Verrà aperta la finestra Lista consentiti. 5. Selezionare dalla lista la voce che si desidera modificare e selezionare Menu Modifica. Verrà aperta la finestra Modifica voce. 6. Modificare le impostazioni necessarie: Consenti in uscita: tipo di informazione in uscita che Parental Control consente di inviare a un numero di abbonato: Chiamate e SMS: consente le chiamate e i messaggi SMS in uscita. Solo chiamate: consente solo le chiamate in uscita. Solo SMS: consente solo i messaggi SMS in uscita. 158 KASPERSKY MOBILE SECURITY 9.0 7. PER MICROSOFT WINDOWS MOBILE Numero di telefono: numero di telefono al quale i messaggi SMS e/o le chiamate in uscita sono consentite da Parental Control . Il numero di telefono deve comprendere solo caratteri alfanumerici; può iniziare con una cifra, una lettera o essere preceduto dal simbolo "+". In caso di numero, è possibile anche usare i caratteri jolly "*" o "?" (dove "*" rappresenta un numero qualsiasi di simboli e "?" qualsiasi singolo simbolo). Premere OK per salvare le modifiche. ELIMINAZIONE DI VOCI DALLA LISTA CONSENTITI È possibile rimuovere una voce o svuotare completamente la Lista consentiti. Per eliminare una voce dalla Lista consentiti di Parental Control : 1. Selezionare Menu Parental Control. 2. Verrà aperta la finestra Parental Control. 3. Selezionare l’opzione Lista consentiti. 4. Verrà aperta la finestra Lista consentiti. 5. Selezionare dalla lista la voce da eliminare e selezionare Menu Elimina. 6. Confermare l’eliminazione premendo il pulsante OK. Per svuotare la Lista consentiti: 1. Selezionare Menu Parental Control. 2. Verrà aperta la finestra Parental Control. 3. Selezionare l’opzione Lista consentiti. 4. Verrà aperta la finestra Lista consentiti. 5. Selezionare Menu Elimina tutto. La lista verrà svuotata. PROTEZIONE DEI DATI IN CASO DI SMARRIMENTO O FURTO DEL DISPOSITIVO Questa sezione fornisce informazioni sul componente Antifurto che assicura una protezione complessa dei dati personali in caso di furto o smarrimento del dispositivo e facilita la ricerca del dispositivo stesso. La sezione spiega inoltre come abilitare/disabilitare la funzione Antifurto, come impostare i parametri di funzionamento e come avviare la protezione da remoto in caso di furto o smarrimento del dispositivo. 159 GUIDA DELL’UTENTE IN QUESTA SEZIONE Informazioni su Antifurto ................................................................................................................................................ 160 Blocco del dispositivo .................................................................................................................................................... 161 Eliminazione dei dati personali ...................................................................................................................................... 162 Creazione di un elenco di dati eliminati ......................................................................................................................... 165 Monitoraggio della sostituzione di una scheda SIM sul dispositivo ............................................................................... 166 Determinazione delle coordinate geografiche del dispositivo ........................................................................................ 167 Avvio remoto delle funzioni di Antifurto.......................................................................................................................... 169 INFORMAZIONI SU ANTIFURTO Il componente Antifurto protegge i dati memorizzati nel dispositivo da accessi non autorizzati. Questa funzione può essere utile in caso di smarrimento o furto del dispositivo. Antifurto consente il blocco da remoto del dispositivo e la cancellazione dei dati memorizzati su di esso. Questo componente comprende le seguenti funzioni: SMS-Block: consente di bloccare il dispositivo su richiesta dell’utente e di specificare un testo da visualizzare sullo schermo in modalità blocco. SMS-Clean: consente di cancellare in modo irreversibile dal dispositivo i dati personali dell’utente (tutti i contatti, messaggi, galleria, calendario, registri e impostazioni di accesso alla rete), i dati contenuti nelle schede di memoria e i file presenti nelle cartelle selezionate. SIM Watch: avvisa l’utente e blocca il dispositivo derubato se viene sostituita la scheda SIM o se il dispositivo viene acceso senza la scheda SIM. La funzione SIM Watch invia un messaggio contenente il nuovo numero di telefono del dispositivo a un numero di telefono specificato e/o a un indirizzo e-mail. SMS-Find: consente all’utente di determinare in remoto la posizione del dispositivo, che può essere inviata tramite messaggio al dispositivo richiedente o a un indirizzo e-mail specificato. Questa opzione funziona solo su dispositivi con ricevitore GPS integrato. Per poter utilizzare tutte le funzioni di Antifurto, è necessario ricordare la password segreta creata alla prima esecuzione di Kaspersky Mobile Security 9.0. Dopo l'installazione di Kaspersky Mobile Security 9.0, tutte le funzioni di Antifurto sono disabilitate. Inoltre, Kaspersky Mobile Security 9.0 consente di avviare in remoto la funzione Antifurto inviando un comando al dispositivo smarrito o derubato (vedere la sezione "Avvio remoto delle funzioni Antifurto" a pagina 169). Lo stato corrente di ogni funzione viene visualizzato nella finestra Antifurto accanto al nome della funzione. Le informazioni sul funzionamento del componente vengono inserite nel report dell’applicazione (vedere la sezione "Report dell’applicazione" a pagina 191). 160 KASPERSKY MOBILE SECURITY 9.0 PER MICROSOFT WINDOWS MOBILE BLOCCO DEL DISPOSITIVO In caso di smarrimento o furto del dispositivo, la funzione SMS-Block consente il blocco da remoto dell’accesso al dispositivo e ai dati memorizzati su di esso. Il dispositivo può essere sbloccato solo dopo aver immesso la password segreta. Questa funzione non blocca il dispositivo ma abilita semplicemente l’opzione di blocco da remoto. Per abilitare la funzione SMS-Block : 1. Selezionare Menu Antifurto. Verrà aperta la finestra Antifurto. 2. Selezionare l’opzione SMS-Block. Verrà aperta la finestra SMS-Block. 3. Selezionare la casella Abilita SMS-Block. 4. Immettere il messaggio da visualizzare sullo schermo del dispositivo in modalità blocco nel campo Testo quando bloccato (vedere la figura sotto). Per impostazione predefinita, per il messaggio verrà utilizzato il testo standard in cui è possibile aggiungere il numero di telefono del proprietario. Figura 99. Impostazioni della funzione SMS-Block 5. Premere OK per salvare le modifiche. Se la funzione SMS-Block è abilitata, è possibile bloccare il dispositivo utilizzando i seguenti metodi: Utilizzando il comando Invia. Ciò richiede un secondo dispositivo su cui è installato Kaspersky Mobile Security 9.0. Sul secondo dispositivo è necessario creare e inviare da Kaspersky Mobile Security 9.0 uno speciale messaggio SMS consistente nel numero di telefono e password segreta del dispositivo da bloccare. La ricezione del messaggio SMS speciale sul dispositivo bloccato è invisibile all'utente. Utilizzando un telefono per inviare un messaggio SMS standard. Per eseguire questa operazione, è necessario creare e inviare sul secondo dispositivo un messaggio SMS contenente il testo speciale e la password segreta del dispositivo da bloccare. 161 GUIDA DELL’UTENTE Per il blocco da remoto del dispositivo, si consiglia di utilizzare un metodo sicuro con l’aiuto del comando Invia che trasmette il comando e la password segreta in forma criptata . Per inviare un comando al dispositivo smarrito o derubato: 1. Selezionare Menu Avanzate. Verrà aperta la finestra Avanzate. 2. Selezionare l’opzione Invia comando. Verrà aperta la finestra Invia comando. 3. Selezionare per l’impostazione Opzioni il valore Blocca (vedere la figura sotto). 4. Nel campo Numero di telefono, immettere il numero di telefono del dispositivo che si desidera bloccare. 5. Nel campo Password remota, immettere la password segreta impostata sul dispositivo che riceverà il messaggio. Figura 100. Avvio remoto di SMS-Block 6. Premere Invia. Per creare un messaggio SMS con le funzioni standard di creazione SMS del telefono, inviare un messaggio SMS standard al dispositivo che si desidera bloccare. Il messaggio SMS deve contenere il testo block:<codice>, dove <codice> è la password segreta impostata sul dispositivo da bloccare. Il messaggio non distingue tra maiuscole/minuscole e gli spazi prima o dopo i due punti vengono ignorati. ELIMINAZIONE DEI DATI PERSONALI In caso di furto o smarrimento del dispositivo mobile, la funzione SMS-Clean consente la cancellazione remota delle seguenti informazioni memorizzate sul dispositivo: dati personali dell’utente (tutti i contatti, messaggi, galleria, calendario e impostazioni di connessione alla rete), mentre Antifurto elimina i contatti memorizzati nella rubrica e sulla scheda SIM; 162 KASPERSKY MOBILE SECURITY 9.0 dati contenuti nelle schede di memoria; file presenti nella cartella Documenti e in altre cartelle specificate. PER MICROSOFT WINDOWS MOBILE Questa funzione non elimina i dati memorizzati sul dispositivo, ma include l’opzione di cancellazione. Antifurto eliminerà i dati dall’elenco di oggetti da eliminare creato solo dopo che il dispositivo ha ricevuto il messaggio SMS speciale (vedere la sezione "Creazione di un elenco di oggetti da eliminare" a pagina 165). Per abilitare la funzione SMS-Clean: 1. Selezionare Menu Antifurto. Verrà aperta la finestra Antifurto. 2. Selezionare l’opzione SMS-Clean. Verrà aperta la finestra SMS-Clean. 3. Selezionare l’opzione Modalità. Verrà aperta la finestra SMS-Clean. 4. Selezionare la casella Abilita SMS-Clean. 5. Selezionare il tipo di dati da eliminare selezionando le caselle accanto alle impostazioni desiderate nella sezione Elimina (vedere la figura sotto): per cancellare i dati personali, selezionare la casella Dati personali; per cancellare i file presenti nella cartella Documenti e in altre cartelle specificate, selezionare la casella Cartelle. Figura 101. Selezione del tipo di dati da eliminare 6. Premere OK per salvare le modifiche. 7. Passare alla creazione di un elenco di cartelle da eliminare (vedere la sezione "Creazione di un elenco di oggetti da eliminare" a pagina 165). 163 GUIDA DELL’UTENTE Abilitando la funzione, è possibile eliminare dal dispositivo i dati personali utilizzando i seguenti metodi: Utilizzando il comando Invia. Ciò richiede un secondo dispositivo su cui è installato Kaspersky Mobile Security 9.0. Sul secondo dispositivo è necessario creare e inviare da Kaspersky Mobile Security 9.0 uno speciale messaggio SMS consistente nel numero di telefono e password segreta del dispositivo. La ricezione del messaggio SMS speciale sul dispositivo derubato o smarrito è invisibile all'utente. Utilizzando un telefono per inviare un messaggio SMS standard. È necessario creare e inviare sul secondo dispositivo un messaggio SMS contenente il testo speciale e la password segreta del dispositivo smarrito o derubato. Per l’eliminazione remota dei dati personali, si consiglia di utilizzare un metodo sicuro con l’aiuto del comando Invia che trasmette il comando e la password segreta in forma criptata . Per inviare un comando al dispositivo smarrito o derubato: 1. Selezionare Menu Avanzate. Verrà aperta la finestra Avanzate. 2. Selezionare l’opzione Invia comando. Verrà aperta la finestra Invia comando. 3. Selezionare per l’impostazione Opzioni il valore SMS-Clean (vedere la figura sotto). 4. Nel campo Numero di telefono, immettere il numero di telefono del dispositivo su cui devono essere eliminati i dati. 5. Nel campo Password remota, immettere la password segreta impostata sul dispositivo che riceverà il messaggio. Figura 102. Avvio remoto di SMS-Clean 6. Premere Invia. 164 KASPERSKY MOBILE SECURITY 9.0 PER MICROSOFT WINDOWS MOBILE Per creare un messaggio SMS con le funzioni standard di creazione SMS del telefono, inviare un messaggio SMS al dispositivo smarrito o derubato. Il messaggio SMS deve contenere il testo wipe:<codice>, dove <codice> è la password segreta impostata sul dispositivo da bloccare. Il messaggio non distingue tra maiuscole/minuscole e gli spazi prima o dopo i due punti vengono ignorati. CREAZIONE DI UN ELENCO DI DATI ELIMINATI La funzione SMS-Clean consente di creare un elenco di cartelle da eliminare dopo la ricezione dello speciale messaggio SMS. Per aggiungere una cartella all’elenco di cartelle da eliminare: 1. Selezionare Menu Antifurto. Verrà aperta la finestra Antifurto. 2. Selezionare l’opzione SMS-Clean. Verrà aperta la finestra SMS-Clean. 3. Selezionare l’opzione Cartelle da eliminare. Verrà aperta la finestra Cartelle da eliminare. 4. Selezionare Menu Aggiungi cartella (vedere la figura sotto). Figura 103. Selezione delle cartelle da eliminare 5. Selezionare la cartella desiderata dalla struttura di cartelle e premereSeleziona. La cartella verrà aggiunta all’elenco. Per rimuovere una cartella dall’elenco (vedere la figura sotto): 1. Selezionare Menu Antifurto. Verrà aperta la finestra Antifurto. 165 GUIDA 2. DELL’UTENTE Selezionare l’opzione SMS-Clean. Verrà aperta la finestra SMS-Clean. 3. Selezionare l’opzione Cartelle da eliminare. Verrà aperta la finestra Cartelle da eliminare. 4. Selezionare una cartella dall’elenco e premere Menu Elimina. MONITORAGGIO DELLA SOSTITUZIONE DI UNA SCHEDA SIM SUL DISPOSITIVO La funzione SIM Watch invia un messaggio contenente il nuovo numero della scheda SIM inserita a un numero di telefono e/o all’indirizzo e-mail specificato e blocca il dispositivo in caso di sostituzione della scheda SIM sul dispositivo smarrito o derubato. Per abilitare la funzione SIM Watch e controllare la sostituzione della scheda SIM: 1. Selezionare Menu Antifurto. Verrà aperta la finestra Antifurto. 2. Selezionare l’opzione SIM Watch. Verrà aperta la finestra SIM Watch. 3. Selezionare la casella Abilita SIM Watch. 4. Per controllare la sostituzione della scheda SIM sul dispositivo, selezionare le seguenti impostazioni (vedere la figura sotto): Per inviare automaticamente un messaggio sul nuovo numero di telefono, immettere il numero di telefono al quale deve essere inviato il messaggio nel campo Numero di telefono della sezione Invia nuovo numero. Il numero di telefono può iniziare con una cifra o con un "+" e deve contenere solo cifre. Per ricevere un messaggio e-mail sul nuovo numero del proprio telefono, immettere un indirizzo e-mail nel campo Indirizzo e-mail della sezione Invia nuovo numero. Per bloccare il dispositivo quando la scheda SIM viene sostituita o quando il dispositivo viene acceso senza una scheda, per l’impostazione Durante sostituzione scheda SIM, selezionare la casella Blocca. È possibile sbloccare il dispositivo solo dopo aver immesso la password segreta. Per visualizzare un messaggio sullo schermo in modalità blocco, inserirlo nel campo Testo quando bloccato. Per impostazione predefinita, per il messaggio verrà utilizzato il testo standard in cui è possibile aggiungere il numero di telefono del proprietario. 166 KASPERSKY MOBILE SECURITY 9.0 PER MICROSOFT WINDOWS MOBILE Figura 104. Impostazioni della funzione SIM Watch 5. Premere OK per salvare le modifiche. DETERMINAZIONE DELLE COORDINATE GEOGRAFICHE DEL DISPOSITIVO La funzione SMS-Find è in grado di inviare le coordinate geografiche del dispositivo a un dispositivo richiedente mediante un messaggio SMS e/o a un indirizzo e-mail specificato. Questa opzione funziona solo su dispositivi con ricevitore GPS integrato. Se necessario, il ricevitore sarà attivato automaticamente. Le coordinate possono essere ottenute solo se il dispositivo si trova in un'area coperta da satelliti. Se non sono disponibili satelliti al momento della richiesta, verranno effettuati dei tentativi di ricerca ad intervalli specifici. Per abilitare la funzione SMS-Find: 1. Selezionare Menu Antifurto. Verrà aperta la finestra Antifurto. 2. Selezionare l’opzione SMS-Find. Verrà aperta la finestra SMS-Find. 3. Selezionare la casella Abilita SMS-Find. Per impostazione predefinita, Kaspersky Mobile Security 9.0 invia le coordinate del dispositivo in risposta a un messaggio SMS. 4. Per ricevere le coordinate del dispositivo anche via e-mail, immettere l’indirizzo e-mail per l’impostazione Invia coordinate (vedere la figura sotto). 167 GUIDA DELL’UTENTE Figura 105. Impostazioni della funzione SMS-Find 5. Premere OK per salvare le modifiche. È possibile richiedere le coordinate di un dispositivo su cui è abilitata la funzione SMS-Find utilizzando i seguenti metodi: Utilizzando il comando Invia. Ciò richiede un secondo dispositivo su cui è installato Kaspersky Mobile Security 9.0. Sul secondo dispositivo è necessario creare e inviare da Kaspersky Mobile Security 9.0 uno speciale messaggio SMS consistente nel numero di telefono e password segreta del dispositivo. La ricezione del messaggio SMS speciale sul dispositivo derubato o smarrito è invisibile all'utente. Opzioni standard di creazione dei messaggi SMS sul telefono. È necessario creare e inviare sul secondo dispositivo un messaggio SMS contenente il testo speciale e la password segreta del dispositivo smarrito o derubato. Per determinare in remoto le coordinate del dispositivo, si consiglia di utilizzare un metodo sicuro con l’aiuto del comando Invia che trasmette il comando e la password segreta in forma criptata . Per inviare un comando al dispositivo smarrito o derubato: 1. Selezionare Menu Avanzate. Verrà aperta la finestra Avanzate. 2. Selezionare l’opzione Invia comando. Verrà aperta la finestra Invia comando. 3. Selezionare per l’impostazione Funzione il valore Trova Tel. (vedere la figura sotto). 4. Nel campo Numero di telefono, immettere il numero di telefono del dispositivo di cui devono essere ricevute le coordinate. 168 KASPERSKY MOBILE SECURITY 9.0 5. PER MICROSOFT WINDOWS MOBILE Nel campo Password remota, immettere la password segreta impostata sul dispositivo che riceverà il messaggio. Figura 106. Determinazione della posizione del dispositivo 6. Premere Invia. Per creare un messaggio SMS con le funzioni standard di creazione SMS del telefono, inviare un messaggio SMS al dispositivo smarrito o derubato. Il messaggio SMS deve contenere il testo find:<codice>, dove <codice> è la password segreta impostata sul dispositivo da bloccare. Il messaggio non distingue tra maiuscole/minuscole e gli spazi prima o dopo i due punti vengono ignorati. Verrà inviato un messaggio SMS con le coordinate del dispositivo al numero da cui è stata inviata la richiesta di ricevere le coordinate e all’indirizzo e-mail, se specificato nelle impostazioni SMS-Find. AVVIO REMOTO DELLE FUNZIONI DI ANTIFURTO È possibile inviare un comando con uno speciale messaggio SMS per avviare da remoto la funzione Antifurto sul dispositivo smarrito o derubato su cui è installato Kaspersky Mobile Security. Il comando viene ricevuto sul dispositivo bloccato in modo invisibile all’utente. Si consiglia di utilizzare la funzione Invia comando in quanto il comando e la password segreta del dispositivo derubato o smarrito vengono trasmessi in forma criptata . Per inviare un comando al dispositivo smarrito o derubato: 1. Selezionare Menu Avanzate. Verrà aperta la finestra Avanzate. 2. Selezionare l’opzione Invia comando. 3. Verrà aperta la finestra Invia comando. 4. Selezionare uno dei valori suggeriti per l’impostazione Funzione (vedere la figura sotto): 169 GUIDA DELL’UTENTE SMS-Block . SMS-Clean . SMS-Find (vedere la sezione "Determinazione delle coordinate geografiche del dispositivo" a pagina 167). Protezione privacy (vedere la sezione "Mascheramento dei dati personali" a pagina 170). 5. Nel campo Numero di telefono, immettere il numero di telefono del dispositivo al quale deve essere inviato il messaggio SMS. 6. Nel campo Password remota, immettere la password segreta impostata sul dispositivo che riceverà il messaggio. Figura 107. Avvio remoto delle funzioni di Antifurto 7. Premere Invia. MASCHERAMENTO DEI DATI PERSONALI Questa sezione fornisce informazioni su Protezione privacy. Il componente abilita il mascheramento dei dati riservati dell’utente mentre il dispositivo viene utilizzato temporaneamente da un’altra persona. 170 KASPERSKY MOBILE SECURITY 9.0 PER MICROSOFT WINDOWS MOBILE IN QUESTA SEZIONE Protezione privacy ......................................................................................................................................................... 171 Modalità di Protezione privacy ....................................................................................................................................... 171 Abilitazione/disabilitazione di Protezione privacy .......................................................................................................... 172 Avvio automatico di Protezione privacy ......................................................................................................................... 173 Avvio remoto di Protezione privacy ............................................................................................................................... 174 Creazione di un elenco di contatti protetti...................................................................................................................... 175 Selezione degli oggetti di protezione: Protezione privacy.............................................................................................. 178 PROTEZIONE PRIVACY Il componente Protezione privacy protegge i dati personali dell’utente e impedisce l’accesso indesiderato alle informazioni personali mentre altre persone utilizzano temporaneamente il dispositivo. Il componente abilita il mascheramento dei dati riservati dell’utente, come i contatti (salvati nella memoria del dispositivo, sulla scheda SIM o su un supporto rimovibile), i messaggi e le chiamate. Il componente analizza i dati personali in base all’elenco di numeri protetti (vedere la sezione "Creazione di un elenco di contatti protetti" a pagina 175). Il componente nasconde le seguenti informazioni relative ai numeri di questo elenco: informazioni nell’elenco contatti; voce del numero nel registro chiamate (in entrata, in uscita, perse). messaggi SMS nell’elenco dei messaggi SMS in entrata, in uscita, eliminati e inviati. Le informazioni sul funzionamento di Protezione privacy vengono memorizzate nel report (vedere "Report dell’applicazione" a pagina 191). MODALITÀ DI PROTEZIONE PRIVACY Kaspersky Mobile Security 9.0 consente di gestire la protezione dei dati personali dell’utente. Il componente Protezione privacy viene avviato manualmente. Per impostazione predefinita, è disabilitato. Protezione privacy può funzionare in una delle seguenti modalità: Normale: la protezione dei dati riservati è disabilitata. Le impostazioni di Protezione privacy sono accessibili per la modifica. Privato: la protezione dei dati riservati è abilitata. Il componente Protezione privacy nasconde tutti i dati relativi ai contatti protetti. Le impostazioni di Protezione privacy non possono essere modificate. La modalità di funzionamento corrente del componente è visualizzata nella finestra Protezione privacy accanto alla voce del menu Modo. La modifica della modalità di Protezione privacy può richiedere un certo tempo. 171 GUIDA DELL’UTENTE ABILITAZIONE/DISABILITAZIONE DI PROTEZIONE PRIVACY La modalità di Protezione privacy può essere modificata come indicato di seguito: dal menu delle impostazioni del componente; dal menu Protezione privacy. Per modificare la modalità di Protezione privacy: 1. Selezionare Menu Protezione privacy. Verrà aperta la finestra Protezione privacy. 2. Selezionare l’opzione Modalità. Verrà aperta la finestra Modalità. 3. Selezionare un valore per l’impostazione Modalità (vedere la figura sotto). 4. Premere OK. Figura 108. Modifica della modalità di Protezione privacy 5. Confermare la modifica della modalità di Protezione privacy premendo il pulsante OK. Per modificare rapidamente la modalità di Protezione privacy: 1. Selezionare Menu Protezione privacy. Verrà aperta la finestra Protezione privacy. 2. Premere Privato / Normale. Il nome del pulsante cambia in base allo stato corrente del componente Protezione privacy. 3. Confermare la modifica della modalità di Protezione privacy premendo il pulsante OK. 172 KASPERSKY MOBILE SECURITY 9.0 PER MICROSOFT WINDOWS MOBILE AVVIO AUTOMATICO DI PROTEZIONE PRIVACY La protezione dei dati riservati viene avviata per impostazione predefinita immediatamente dopo l’abilitazione di Protezione privacy. È possibile impostare un tempo allo scadere del quale il componente Protezione privacy verrà avviato automaticamente. Disabilitare il componente Protezione privacy prima di modificare le sue impostazioni. Per configurare l’avvio automatico di Protezione privacy alla scadenza di un tempo specificato: 1. Selezionare Menu Protezione privacy. Verrà aperta la finestra Protezione privacy. 2. Selezionare l’opzione Modalità. 3. Verrà aperta la finestra Modalità. 4. Selezionare la casella Blocca accesso (vedere la figura sotto). 5. Selezionare un tempo allo scadere del quale il componente Protezione privacy verrà abilitato automaticamente. Per eseguire questa operazione, impostare uno dei valori suggeriti per l’impostazione Timeout: Nessun ritardo. Dopo 1 minuto. Dopo 5 minuti. Dopo 15 minuti. Dopo 1 ora. Figura 109. Avvio automatico di Protezione privacy 6. Premere OK. 173 GUIDA DELL’UTENTE AVVIO REMOTO DI PROTEZIONE PRIVACY Kaspersky Mobile Security 9.0 consente di avviare da remoto Protezione privacy tramite uno speciale messaggio SMS. Per eseguire questa operazione, abilitare prima la funzione che consente l’avvio remoto di Protezione privacy. Per consentire l’avvio remoto di Protezione privacy: 1. Selezionare Menu Protezione privacy. Verrà aperta la finestra Protezione privacy. 2. Selezionare l’opzione Modalità. Verrà aperta la finestra Modalità. 3. Selezionare la casella Nascondi su SMS (vedere la figura sotto). Figura 110. Impostazioni di abilitazione remota di Protezione privacy 4. Premere OK. Il componente Protezione privacy può essere avviato in remoto come indicato di seguito: Inviando un comando al dispositivo smarrito o derubato. Ciò richiede un secondo dispositivo su cui è installato Kaspersky Mobile Security 9.0. Sul secondo dispositivo è necessario creare e inviare da Kaspersky Mobile Security 9.0 uno speciale messaggio SMS consistente nel numero di telefono e password segreta del dispositivo. La ricezione del messaggio SMS speciale sul dispositivo derubato o smarrito è invisibile all'utente. Opzioni standard di creazione dei messaggi SMS sul telefono. È necessario creare e inviare sul secondo dispositivo un messaggio SMS contenente il testo speciale e la password segreta del dispositivo smarrito o derubato. Per inviare un comando al dispositivo smarrito o derubato: 1. Selezionare Menu Avanzate. Verrà aperta la finestra Avanzate. 2. Selezionare l’opzione Invia comando. 174 KASPERSKY MOBILE SECURITY 9.0 PER MICROSOFT WINDOWS MOBILE Verrà aperta la finestra Invia comando. 3. Selezionare per l’impostazione Funzione il valore Protezione privacy (vedere la figura sotto). 4. Nel campo Numero di telefono, immettere il numero di telefono del dispositivo di cui devono essere ricevute le coordinate. 5. Nel campo Password remota, immettere la password segreta impostata sul dispositivo che riceverà il messaggio. Figura 111. Avvio remoto di Protezione privacy 6. Premere Invia. Alla ricezione del comando, il componente Protezione privacy viene avviato automaticamente sul dispositivo smarrito o derubato. Per creare un messaggio SMS con le funzioni standard di creazione SMS del telefono, inviare un messaggio SMS standard al dispositivo che si desidera rintracciare. Il messaggio SMS deve contenere il testo hide:<codice>, dove <codice> è la password segreta impostata sul dispositivo ricevente. Il messaggio non distingue tra maiuscole/minuscole e gli spazi prima o dopo i due punti vengono ignorati. CREAZIONE DI UN ELENCO DI CONTATTI PROTETTI Il componente Protezione privacy nasconde i dati personali (ad esempio, i messaggi SMS e le chiamate) collegati a determinati abbonati. I numeri degli abbonati vengono salvati nell’elenco dei contatti protetti. IN QUESTA SEZIONE Aggiunta di un numero all’elenco dei contatti protetti .................................................................................................... 176 Modifica di un numero nell’elenco dei contatti protetti ................................................................................................... 176 Eliminazione di un numero dall’elenco dei contatti protetti ............................................................................................ 177 175 GUIDA DELL’UTENTE AGGIUNTA DI UN NUMERO ALL’ELENCO DEI CONTATTI PROTETTI Disabilitare il componente Protezione privacy prima di modificare le sue impostazioni. Per aggiungere un numero di telefono all’elenco dei contatti protetti: 1. Selezionare Menu Protezione privacy. Verrà aperta la finestra Protezione privacy. 2. Selezionare l’opzione Elenco contatti. Verrà aperta la finestra Elenco contatti. 3. Eseguire una delle seguenti operazioni (vedere la figura sotto): Per aggiungere un numero dalla rubrica, selezionare Menu Aggiungi Contatto Outlook. Nella finestra Elenco contatti visualizzata, specificare la voce desiderata e premere Seleziona. Per aggiungere un numero salvato sulla scheda SIM, selezionare Menu Aggiungi Contatto da SIM. Nella finestra Contatto da SIM visualizzata, selezionare la voce desiderata e premereOK. Per aggiungere un numero manualmente, selezionare Menu Aggiungi Numero. Nella finestra Aggiungi voce visualizzata, compilare il campo Numero di telefono e premere OK. Figura 112. Aggiunta di voci all’elenco dei contatti protetti Il numero di telefono verrà aggiunto all’elenco dei contatti protetti. MODIFICA DI UN NUMERO NELL’ELENCO DEI CONTATTI PROTETTI Disabilitare il componente Protezione privacy prima di modificare le sue impostazioni. È possibile modificare solo i numeri di telefono immessi manualmente. Non è possibile modificare i numeri aggiunti dall’elenco contatti o da un elenco di numeri sulla scheda SIM. 176 KASPERSKY MOBILE SECURITY 9.0 PER MICROSOFT WINDOWS MOBILE Per modificare un numero di telefono nell’elenco dei contatti protetti: 1. Selezionare Menu Protezione privacy. Verrà aperta la finestra Protezione privacy. 2. Selezionare l’opzione Elenco contatti. Verrà aperta la finestra Elenco contatti. 3. Selezionare il numero da modificare e selezionare Menu Modifica numero. Verrà aperta la finestra Modifica voce. 4. Modificare i dati nel campo Numero di telefono. 5. Al termine della modifica, premere OK. Il numero verrà modificato. ELIMINAZIONE DI UN NUMERO DALL’ELENCO DEI CONTATTI PROTETTI È possibile eliminare uno o tutti i numeri dall’elenco dei contatti protetti. Disabilitare il componente Protezione privacy prima di modificare le sue impostazioni. Per eliminare un numero di telefono dall’elenco dei contatti protetti: 1. Selezionare Menu Protezione privacy. Verrà aperta la finestra Protezione privacy. 2. Selezionare l’opzione Elenco contatti. 3. Verrà aperta la finestra Elenco contatti. 4. Selezionare il numero da eliminare e selezionare Menu Rimuovi voce. 5. Confermare l’eliminazione premendo il pulsante OK. Per svuotare l’elenco dei contatti protetti: 1. Selezionare Menu Protezione privacy. Verrà aperta la finestra Protezione privacy. 2. Selezionare l’opzione Elenco contatti. 3. Verrà aperta la finestra Elenco contatti. 4. Selezionare Menu Elimina tutto. 5. Confermare l’eliminazione premendo il pulsante OK. L’elenco dei contatti protetti verrà svuotato. 177 GUIDA DELL’UTENTE SELEZIONE DEGLI OGGETTI DI PROTEZIONE: PROTEZIONE PRIVACY Quando il componente Protezione privacy è abilitato, i contatti, i messaggi e le voci nei registri chiamate relativi ai contatti protetti sono nascosti per impostazione predefinita. È possibile selezionare i dati il cui accesso è limitato. Disabilitare il componente Protezione privacy prima di modificare le sue impostazioni. Per selezionare gli oggetti di protezione: 1. Selezionare Menu Protezione privacy. Verrà aperta la finestra Protezione privacy. 2. Selezionare l’opzione Oggetti nascosti. Verrà aperta la finestra Oggetti nascosti (vedere la figura sotto). 3. 4. Nella sezione Nascondi voci, selezionare i dati memorizzati sul dispositivo che deve essere nascosto. Sono disponibili le seguenti opzioni: Contatti: nasconde nella rubrica del dispositivo tutti i dati sui numeri protetti. SMS: nasconde nell’elenco dei messaggi in entrata/uscita tutti i messaggi SMS dai numeri protetti. Chiamate: accetta le chiamate dai numeri protetti, ma nasconde il numero del chiamante e non visualizza le informazioni sui numeri protetti nell’elenco delle chiamate (in entrata, in uscita, perse). Nella sezione Nascondi eventi, selezionare i dati in entrata da nascondere. Sarà disponibile l’opzione per nascondere i seguenti eventi: SMS in entrata: non visualizza il recapito dei messaggi SMS in entrata (sullo schermo non verrà visualizzato alcun messaggio sulla ricezione di un nuovo messaggio SMS da un numero nascosto). Tutti i messaggi SMS ricevuti dai numeri nascosti possono essere visualizzati se si disabilita la modalità Protezione privacy. 178 KASPERSKY MOBILE SECURITY 9.0 PER MICROSOFT WINDOWS MOBILE Chiamate in entrata: blocca le chiamate dai numeri dell’Elenco contatti (in questo caso il chiamante udirà il segnale di occupato). Le informazioni sulle chiamate ricevute verranno visualizzate dopo aver disabilitato la protezione dei dati riservati. Figura 113. Selezione di oggetti nascosti 5. Premere OK. FILTRO DELL’ATTIVITÀ DI RETE. FIREWALL Questa sezione fornisce informazioni sul componente Firewall che monitorizza le connessioni in entrata e in uscita sul dispositivo. La sezione spiega inoltre come abilitare/disabilitare il funzionamento del componente e come selezionare il livello di sicurezza richiesto. IN QUESTA SEZIONE Informazioni su Firewall ................................................................................................................................................. 179 Abilitazione/disabilitazione di Firewall............................................................................................................................ 180 Selezione del livello di sicurezza di Firewall .................................................................................................................. 180 INFORMAZIONI SU FIREWALL La funzione Firewall analizza tutte le connessioni di rete sul dispositivo bloccando o consentendo l’attività di rete in base al livello di sicurezza selezionato. Al termine dell’installazione, il componente Firewall di Kaspersky Mobile Security 9.0 è disabilitato. Le informazioni sul funzionamento di Firewall vengono inserite nel report dell’applicazione (vedere la sezione "Report dell’applicazione" a pagina 191). 179 GUIDA DELL’UTENTE ABILITAZIONE/DISABILITAZIONE DI FIREWALL Il funzionamento di Firewall è basato su livelli di sicurezza. Il livello di sicurezza determina quali protocolli di rete possono essere utilizzati per trasferire le informazioni e quali di essi sono bloccati. Sono disponibili i seguenti livelli di sicurezza: Disabilitato: tutte le attività di rete sono consentite. Questo è il livello di sicurezza predefinito selezionato. Protezione min.: vengono bloccate solo le connessioni in entrata. Le connessioni in uscita sono consentite. Protezione max: vengono bloccate tutte le connessioni in entrata. Sono accessibili il controllo delle e-mail, la visualizzazione di siti web e il download di file. Le connessioni in uscita possono essere stabilite solo mediate le porte SSH, HTTP, HTTPS, IMAP, SMTP, POP3. Blocca tutto: blocca tutte le attività di rete tranne l’aggiornamento del database dell’applicazione e il rinnovo della licenza. È possibile cambiare il livello di sicurezza di Firewall (vedere la sezione "Selezione del livello di sicurezza di Firewall" a pagina 180). La modalità corrente è visualizzata nella finestra Firewall accanto alla voce del menu Modalità. SELEZIONE DEL LIVELLO DI SICUREZZA DI FIREWALL Per modificare i valori delle impostazioni, utilizzare i pulsanti di spostamento o la penna stilo del dispositivo. Per impostare il livello di sicurezza di Firewall: 1. Selezionare Menu Firewall. Verrà aperta la finestra Firewall. 2. Selezionare l’opzione Modalità. Verrà aperta la finestra Impostazioni. 180 KASPERSKY MOBILE SECURITY 9.0 3. PER MICROSOFT WINDOWS MOBILE Selezionare uno dei livelli di sicurezza suggeriti (vedere la figura sotto). Figura 114. Selezione del livello di sicurezza di Firewall 4. Premere OK. CRIPTAGGIO DEI DATI PERSONALI Questa sezione fornisce informazioni sul componente Criptaggio che protegge i dati riservati sul dispositivo. La sezione spiega inoltre come abilitare/disabilitare il funzionamento del componente e come criptare/decriptare le cartelle selezionate. IN QUESTA SEZIONE Informazioni sul componente Criptaggio ....................................................................................................................... 181 Criptaggio dei dati......................................................................................................................................................... 182 Decriptaggio dei dati ..................................................................................................................................................... 183 Blocco dell’accesso ai dati criptati ................................................................................................................................ 184 INFORMAZIONI SUL COMPONENTE CRIPTAGGIO Il componente Criptaggio protegge i dati sul dispositivo dalla visualizzazione da parte di altre persone che riescano ad avere accesso al dispositivo mobile. Il componente consente di criptare qualsiasi numero di cartelle non di sistema. Per criptare/decriptare i dati, è necessario immettere la password segreta (vedere la sezione "Immissione della password segreta" a pagina 116). Dopo il passaggio del dispositivo alla modalità di risparmio energia, alla scadenza dell’ora impostata (vedere la sezione "Protezione dell’accesso ai dati criptati " a pagina 184), l’accesso ai dati viene automaticamente bloccato. I dati nella cartella verranno criptati dopo l’esecuzione del comando Cripta. Successivamente, i dati verranno criptati e decriptati in tempo reale quando vengono spostati in una cartella, estratti da essa o al loro accesso. 181 GUIDA DELL’UTENTE Non è possibile eseguire i file eseguibili (.exe) da una cartella criptata . Al termine dell’installazione, il componente Criptaggio di Kaspersky Mobile Security 9.0 è disabilitato. Le informazioni sul funzionamento del componente vengono inserite nel report dell’applicazione (vedere la sezione "Report dell’applicazione" a pagina 191). CRIPTAGGIO DEI DATI Il componente Criptaggio consente di criptare qualsiasi numero di cartelle non di sistema presenti nella memoria del dispositivo o su una scheda di memoria. L’elenco di tutti i file precedentemente criptati e decriptati è accessibile nella finestra Criptaggio da Elenco cartelle. È possibile anche criptare immediatamente tutte le cartelle presenti nell’elenco delle cartelle. Per criptare i dati: 1. Selezionare Menu Criptaggio. Verrà aperta la finestra Criptaggio. 2. Selezionare l’opzione Elenco cartelle. Verrà aperta la finestra Elenco cartelle. 3. Premere Menu Aggiungi cartella. Verrà aperta una schermata contenente la struttura dei file del sistema del dispositivo. 4. Selezionare la cartella da criptare e premere Criptaggio (vedere la figura sotto). Per spostarsi nel file system, utilizzare la penna a stilo o i pulsanti di spostamento del dispositivo. Figura 115. Criptaggio dei dati 182 KASPERSKY MOBILE SECURITY 9.0 PER MICROSOFT WINDOWS MOBILE Al termine della procedura di criptaggio , Kaspersky Mobile Security 9.0 informerà l’utente visualizzando una finestra di notifica. 5. Premere OK. Se la cartella è criptata , il nome dell’opzione Cripta cambia in Decripta nel Menu. Dopo il processo di criptaggio , i dati verranno decriptati e criptati automaticamente alla loro apertura o spostamento dalla cartella criptata , oppure se si collocano nuovi dati nella cartella criptata . Per criptare in un solo passaggio tutte le cartelle presenti nell’elenco, eseguire le seguenti operazioni: 1. Selezionare Menu Criptaggio. Verrà aperta la finestra Criptaggio. 2. Selezionare l’opzione Elenco cartelle. Verrà aperta la finestra Elenco cartelle. 3. Selezionare Menu Aggiungi azioni Cripta tutto. Al termine della procedura di criptaggio , Kaspersky Mobile Security 9.0 informerà l’utente visualizzando una finestra di notifica. 4. Premere OK. DECRIPTAGGIO DEI DATI È possibile decriptare completamente i dati criptati precedentemente (vedere la sezione "Criptaggio dei dati" a pagina 182). È possibile decriptare una o tutte le cartelle criptate presenti sul dispositivo. Per decriptare una cartella precedentemente criptata : 1. Selezionare Menu Criptaggio. Verrà aperta la finestra Criptaggio. 2. Selezionare l’opzione Elenco cartelle. Verrà aperta la finestra Elenco cartelle contenente un elenco di tutte le cartelle precedentemente decriptate e criptate . 3. Selezionare una cartella decriptata dall’elenco e premere Menu Decripta (vedere la figura sotto). 183 GUIDA DELL’UTENTE Figura 116. Abilitazione dell’opzione Al termine della procedura di decriptaggio , Kaspersky Mobile Security 9.0 informerà l’utente visualizzando una finestra di notifica. 4. Premere OK. Se la cartella è decriptata , il nome dell’opzione Decripta cambia in Cripta nel Menu. È possibile a questo punto criptare nuovamente i dati (vedere la sezione "Criptaggio dei dati" a pagina 182). Per decriptare in un solo passaggio tutte le cartelle presenti nell’elenco, eseguire le seguenti operazioni: 1. Selezionare Menu Criptaggio . Verrà aperta la finestra Criptaggio . 2. Selezionare l’opzione Elenco cartelle. Verrà aperta la finestra Elenco cartelle. 3. Selezionare Menu Aggiungi azioni Decripta tutto. Al termine della procedura di decriptaggio , Kaspersky Mobile Security 9.0 informerà l’utente visualizzando una finestra di notifica. 4. Premere OK. BLOCCO DELL’ACCESSO AI DATI CRIPTATI Il componente Criptaggio consente di bloccare l’accesso ai dati criptati immediatamente o alla scadenza dell’ora impostata dopo aver posto il dispositivo in modalità di risparmio energia. Per impostazione predefinita, l’accesso ai dati criptati viene bloccato immediatamente dopo aver disabilitato la retroilluminazione. È possibile impostare un’ora durante la quale i dati criptati rimangono accessibili dopo che il dispositivo è passato in modalità di risparmio energia. Per continuare ad utilizzare i dati criptati , è necessario immettere la password segreta (vedere la sezione "Immissione della password segreta" a pagina 116). 184 KASPERSKY MOBILE SECURITY 9.0 PER MICROSOFT WINDOWS MOBILE È possibile anche inibire momentaneamente l’accesso ai dati criptati e abilitare la richiesta della password segreta. Per inibire l’accesso alla cartella con un ritardo temporale, eseguire le seguenti operazioni: 1. Selezionare Menu Criptaggio. Verrà aperta la finestra Criptaggio. 2. Selezionare l’opzione Blocca accesso. Verrà aperta la finestra Blocca accesso. 3. Immettere il tempo dopo il quale il dispositivo entra in standby e in cui i dati sono accessibili. Per eseguire questa operazione, selezionare per l’impostazione Blocca accesso uno dei valori suggeriti (vedere la figura sotto): Nessun ritardo. Dopo 1 minuto. Dopo 5 minuti. Dopo 15 minuti. Dopo 1 ora. Figura 117. Blocco dell’accesso ai dati criptati 4. Premere OK per salvare le modifiche. 185 GUIDA DELL’UTENTE Per bloccare immediatamente l’accesso a una cartella, premere l’icona di Kaspersky Mobile Security 9.0 nell’area di notifica del dispositivo e selezionare Blocca dati (vedere la figura sotto). Figura 118. Menu di scelta rapida dell’applicazione nell’area di notifica del dispositivo AGGIORNAMENTO DEI DATABASE DELL’APPLICAZIONE Questa sezione fornisce informazioni sull’aggiornamento dei database dell’applicazione, che assicura la protezione aggiornata del dispositivo. La sezione specifica inoltre come visualizzare informazioni sui database dell’applicazione installati, come avviare manualmente il processo di aggiornamento e come configurare gli aggiornamenti automatici del database. IN QUESTA SEZIONE Informazioni sull’aggiornamento dei database dell’applicazione ................................................................................... 186 Visualizzazione delle informazioni sul database ............................................................................................................ 187 Aggiornamento manuale ............................................................................................................................................... 188 Aggiornamento pianificato ............................................................................................................................................. 189 Aggiornamento in roaming ............................................................................................................................................ 190 INFORMAZIONI SULL’AGGIORNAMENTO DEI DATABASE DELL’APPLICAZIONE L’applicazione esegue la scansione del dispositivo per individuare eventuali programmi malware utilizzando il database dell’applicazione, che contiene le descrizioni di tutti i programmi malware e di altri programmi indesiderati noti attualmente e i metodi per neutralizzarli. È quindi estremamente importante tenere aggiornato il database. 186 KASPERSKY MOBILE SECURITY 9.0 PER MICROSOFT WINDOWS MOBILE Si consiglia di aggiornare regolarmente i database dell’applicazione. Trascorsi più di 15 giorni dall’ultimo aggiornamento, i database verranno considerati come molto vecchi. Sarà quindi impossibile garantire una protezione affidabile. Kaspersky Mobile Security 9.0 esegue l’aggiornamento dai server di aggiornamento di Kaspersky Lab. Si tratta di siti Internet dedicati contenenti gli aggiornamenti per i database di tutti i prodotti Kaspersky Lab. Per aggiornare i database dell’applicazione è necessario disporre di una connessione Internet configurata sul proprio dispositivo mobile. I database dell’applicazione vengono aggiornati mediante il seguente algoritmo: 1. I database dell’applicazione installati sul dispositivo mobile vengono confrontati a quelli situati sul server di aggiornamento dedicato di Kaspersky Lab. 2. Kaspersky Mobile Security 9.0 esegue una delle seguenti operazioni: Se sono installati i database dell’applicazione più recenti, sullo schermo viene visualizzato un messaggio informativo. Se i database installati sono diversi, viene scaricato e installato un nuovo pacchetto di aggiornamento. Al termine del processo di aggiornamento, la connessione viene automaticamente chiusa. Se la connessione è stata stabilita prima dell’avvio dell’aggiornamento, rimarrà aperta per ulteriore utilizzo. È possibile avviare l’operazione di aggiornamento manualmente in qualsiasi momento mentre il dispositivo è occupato con altre operazioni oppure pianificare aggiornamenti automatici. Informazioni dettagliate sui database sono disponibili nella finestra Avanzate dall’opzione Info database. Le informazioni sugli aggiornamenti dei database vengono registrate nel report dell’applicazione (vedere la sezione "Report dell’applicazione" a pagina 191). VISUALIZZAZIONE DELLE INFORMAZIONI SUL DATABASE È possibile visualizzare informazioni sui database dell’applicazione installati. Sono disponibili le seguenti informazioni: data dell’ultimo aggiornamento, data di rilascio dei database e numero di voci nei database. Per visualizzare le informazioni sui database installati: 1. Selezionare Menu Avanzate. Verrà aperta la finestra Avanzate. 2. Selezionare la scheda Info database. 187 GUIDA DELL’UTENTE Verrà aperta la finestra Info database con informazioni sui database del programma (vedere la figura sotto). Figura 119. Informazioni sui database dell’applicazione installati AGGIORNAMENTO MANUALE È possibile avviare manualmente l’aggiornamento dei database dell’applicazione. Per avviare il processo di aggiornamento del database: 1. Selezionare Menu Anti-Virus. Verrà aperta la finestra Anti-Virus. 2. Selezionare l’opzione Aggiornamento. Verrà aperta la finestra Aggiornamento. 3. Selezionare l’opzione Aggiornamento (vedere la figura sotto). 188 KASPERSKY MOBILE SECURITY 9.0 PER MICROSOFT WINDOWS MOBILE Figura 120. Avvio manuale dell’aggiornamento L'applicazione avvia il processo di aggiornamento dei database dal server Kaspersky Lab. Le informazioni sul processo di aggiornamento vengono visualizzate sullo schermo. AGGIORNAMENTO PIANIFICATO L’esecuzione regolare degli aggiornamenti è il requisito di base per l’efficace protezione del dispositivo contro le infezioni di oggetti malware. Per maggiore comodità, è possibile configurare aggiornamenti automatici del database. Per configurare una pianificazione per gli aggiornamenti automatici del database: 1. Selezionare Menu Anti-Virus. Verrà aperta la finestra Anti-Virus. 2. Selezionare l’opzione Aggiornamento. Verrà aperta la finestra Aggiornamento. 3. Selezionare l’opzione Pianifica aggiornamento. Verrà aperta la finestra Pianifica. 4. Selezionare la casella Aggiornamento pianificato (vedere la figura sotto). 5. Creare una pianificazione per l’esecuzione degli aggiornamenti selezionando un valore per l’impostazione Frequenza: Giornaliero: aggiorna il database dell’applicazione ogni giorno. Immettere quindi un valore per l’impostazione Ora. Settimanale: esegue l’aggiornamento una volta alla settimana. Selezionare quindi un valore per le impostazioni Ora e Giorno della settimana. 189 GUIDA DELL’UTENTE Figura 121. Impostazioni di aggiornamento automatico 6. Premere OK per salvare le modifiche. AGGIORNAMENTO IN ROAMING Quando il dispositivo si trova in una zona roaming, è possibile disabilitare gli aggiornamenti pianificati del database dell’applicazione. Se l’aggiornamento in roaming è bloccato, l’aggiornamento manuale è accessibile in modalità standard. Per disabilitare gli aggiornamenti pianificati quando il dispositivo si trova in una zona roaming, eseguire le seguenti operazioni: 1. Selezionare Menu Anti-Virus. Verrà aperta la finestra Anti-Virus. 2. Selezionare l’opzione Aggiornamento. Verrà aperta la finestra Aggiornamento. 3. Selezionare l’opzione Pianifica aggiornamento. Verrà aperta la finestra Pianifica. 4. Nella sezione Aggiorna in roaming, selezionare la casella Aggiorna in roaming. 190 KASPERSKY MOBILE SECURITY 9.0 PER MICROSOFT WINDOWS MOBILE Figura 122. Configurazione degli aggiornamenti in roaming 5. Premere OK per salvare le modifiche. REPORT DELL’APPLICAZIONE Questa sezione fornisce informazioni sui report in cui viene registrato il funzionamento di ogni componente e l’esecuzione di ogni attività (ad esempio, gli aggiornamenti del database dell’applicazione, le scansioni anti-virus, ecc.). IN QUESTA SEZIONE Informazioni sui report ................................................................................................................................................... 191 Visualizzazione dei record del report ............................................................................................................................. 191 Eliminazione dei record del report ................................................................................................................................. 192 INFORMAZIONI SUI REPORT Nei report dell’applicazione vengono memorizzati i record relativi agli eventi che si verificano durante il funzionamento di Kaspersky Mobile Security. Le voci vengono ordinate in base all'ora dell'evento e a partire dagli eventi più recenti. Per ogni componente viene utilizzato un report eventi distinto. VISUALIZZAZIONE DEI RECORD DEL REPORT Per visualizzare tutti i record memorizzati nel report: 1. Selezionare Menu Avanzate. Verrà aperta la finestra Avanzate. 2. Selezionare l’opzione Report. 191 GUIDA DELL’UTENTE Verrà aperta la finestra Report. 3. Selezionare il componente del quale si desidera visualizzare il report eventi. Verrà aperto il report eventi del componente selezionato (vedere la figura sotto). Figura 123. Visualizzazione dei record nei report Per visualizzare informazioni dettagliate sui record del report, selezionare il record desiderato e premere Dettagli. Per tornare ai report, premere Menu Indietro. ELIMINAZIONE DEI RECORD DEL REPORT È possibile svuotare tutti i report. Le informazioni sul funzionamento di tutti i componenti di Kaspersky Mobile Security 9.0 verranno eliminate. Per cancellare tutti i report: 1. Selezionare Menu Avanzate. Verrà aperta la finestra Avanzate. 2. Selezionare l’opzione Report. Verrà aperta la finestra Report. 3. Aprire il report di un qualunque componente. 192 KASPERSKY MOBILE SECURITY 9.0 4. PER MICROSOFT WINDOWS MOBILE Selezionare Menu Elimina tutto (vedere la figura sotto). Figura 124. Eliminazione dei record 5. Confermare la cancellazione premendo il pulsante Sì. Verranno eliminati tutti i record in tutti i report dei componenti. CONFIGURAZIONE DI IMPOSTAZIONI AGGIUNTIVE Questa sezione fornisce informazioni sulle opzioni aggiuntive di Kaspersky Mobile Security 9.0: come gestire le notifiche acustiche dell’applicazione e come abilitare/disabilitare la visualizzazione dei suggerimenti. IN QUESTA SEZIONE Modifica della password segreta ................................................................................................................................... 193 Visualizzazione dei suggerimenti .................................................................................................................................. 194 Configurazione delle notifiche acustiche ....................................................................................................................... 195 MODIFICA DELLA PASSWORD SEGRETA È possibile modificare la password segreta impostata dopo l’attivazione dell’applicazione. Per modificare la password segreta: 1. Selezionare Menu Avanzate. Verrà aperta la finestra Avanzate. 2. Selezionare l’opzione Impostazioni. Verrà aperta la finestra Impostazioni. 193 GUIDA DELL’UTENTE 3. Selezionare l’opzione Cambia password. 4. Immettere il codice corrente nel campo di immissione Immetti password. 5. Immettere la nuova password nei campi Immettere nuova password e Conferma password, quindi premere OK per salvare le modifiche. VISUALIZZAZIONE DEI SUGGERIMENTI Quando si configurano le impostazioni dei componenti, Kaspersky Mobile Security 9.0 visualizza un messaggio predefinito con una descrizione sintetica della funzione selezionata. È possibile configurare la visualizzazione dei suggerimenti di Kaspersky Mobile Security 9.0. Per configurare la visualizzazione dei suggerimenti, eseguire le seguenti operazioni: 1. Selezionare Menu Avanzate. Verrà aperta la finestra Avanzate. 2. Selezionare l’opzione Impostazioni. Verrà aperta la finestra Impostazioni. 3. Selezionare l’opzione Suggerimenti. Verrà aperta la finestra Suggerimenti. 4. Selezionare uno dei valori suggeriti per l’impostazione Suggerimenti: Mostra: visualizza i suggerimenti prima di configurare le impostazioni della funzione selezionata. Nascondi: non visualizza i suggerimenti. Figura 125. Impostazioni di visualizzazione dei suggerimenti 5. Premere OK. 194 KASPERSKY MOBILE SECURITY 9.0 PER MICROSOFT WINDOWS MOBILE CONFIGURAZIONE DELLE NOTIFICHE ACUSTICHE In seguito al funzionamento dell’applicazione, si verificano eventi specifici: ad esempio, è stato rilevato un oggetto infetto o un virus, il periodo di validità della licenza sta per scadere, ecc. Per specificare all’applicazione di informare l’utente di ogni evento del genere, è possibile abilitare l’emissione di notifiche acustiche al verificarsi degli eventi. Per impostazione predefinita, Kaspersky Mobile Security 9.0 emette le notifiche acustiche solo in base alla modalità impostata sul dispositivo. Per modificare i valori delle impostazioni, utilizzare i pulsanti di spostamento o la penna stilo del dispositivo. Per gestire l’emissione di notifiche acustiche dell’applicazione, eseguire le seguenti operazioni: 1. Selezionare Menu Avanzate. Verrà aperta la finestra Avanzate. 2. Selezionare l’opzione Impostazioni. Verrà aperta la finestra Impostazioni. 3. Selezionare l’opzione Segnale acustico. 4. Verrà aperta la finestra Segnale acustico. 5. Selezionare uno dei valori suggeriti per l’impostazione Notifiche acustiche (vedere la figura sotto): Abilita: emette notifiche acustiche indipendentemente dal profilo del dispositivo selezionato. Disabilita: non emette notifiche acustiche. Figura 126. Gestione delle notifiche acustiche 6. Premere OK per salvare le modifiche. 195 GUIDA DELL’UTENTE COME CONTATTARE IL SERVIZIO DI ASSISTENZA TECNICA Dopo l’acquisto di Kaspersky Internet Security, è possibile ottenere informazioni sull’applicazione tramite il Servizio di assistenza tecnica per telefono o via Internet. Gli esperti del Servizio di assistenza tecnica risponderanno a tutte le domande relative all’installazione e all’utilizzo dell’applicazione. Gli esperti sono disponibili ad assistere l’utente nel processo di eliminazione delle conseguenze nocive delle attività del malware, nel caso in cui il dispositivo sia stato infettato. Prima di contattare il Servizio di assistenza tecnica, leggere le regole sull’assistenza per i prodotti Kaspersky Lab (http://support.kaspersky.com/it/support/rules). Invio di domande al Servizio di assistenza tecnica via e-mail È possibile inoltrare le proprie domande agli esperti del Servizio di assistenza tecnica compilando l’apposito modulo dell’Helpdesk disponibile all’indirizzo (http://support.kaspersky.com/helpdesk.html?LANG=it). È possibile scrivere le proprie domande in russo, inglese, tedesco, francese o spagnolo. Per poter inviare un messaggio e-mail contenente la domanda, è necessario includere l’ID cliente e la password ricevuti al momento della registrazione sul sito Web del Servizio di assistenza tecnica. Se non si è ancora utenti registrati delle applicazioni Kaspersky Lab, è possibile compilare un modulo di registrazione (https://support.kaspersky.com/en/personalcabinet/Registration/Form/?LANG=it). Durante la registrazione, immettere il codice di attivazione dell’applicazione o il file chiave. Il Servizio di assistenza tecnica risponderà alle richieste nell’area Assistenza personalizzata (https://support.kaspersky.com/en/personalcabinet?LANG=it) e all’indirizzo e-mail specificato dall’utente nella propria richiesta. Nella richiesta, descrivere il problema riscontrato. Specificare quanto segue nei campi obbligatori: Tipo di richiesta. Selezionare l’argomento corrispondente più da vicino al problema riscontrato, ad esempio "Problema di installazione/disinstallazione prodotto" o "Problema di scansione anti-virus/rimozione virus". Se non è disponibile un argomento appropriato, selezionare "Domanda generale". Nome dell’applicazione e numero della versione. Testo della richiesta. Descrivere il problema riscontrato fornendo quanti più dettagli possibile. ID cliente e password. Immettere l’ID cliente e la password ricevuti al momento della registrazione sul sito Web del Servizio di assistenza tecnica. Indirizzo e-mail. Il Servizio di assistenza tecnica risponderà alla domanda a questo indirizzo e-mail. Assistenza tecnica per telefono Per problemi urgenti, è possibile contattare il Servizio di assistenza tecnica locale. Prima di contattare il Servizio di assistenza tecnica locale (http://support.kaspersky.com/support/support_local) o internazionale (http://support.kaspersky.com/support/international), raccogliere le informazioni necessarie (http://support.kaspersky.com/support/details) sul proprio dispositivo e sull’applicazione anti-virus installata. Ciò consentirà ai nostri esperti di assistere l’utente più rapidamente. 196 GLOSSARIO A AGGIORNAMENTO Procedura di sostituzione/aggiunta di nuovi file (database o moduli dell’applicazione) scaricati dai server di aggiornamento di Kaspersky Lab. ATTIVAZIONE DELL’APPLICAZIONE La procedura di attivazione comporta l’immissione del codice di attivazione e la successiva ricezione di un file chiave utilizzato dall’applicazione per determinare i diritti dell’utente e il periodo della licenza. ARCHIVIO File "contenente" uno o più oggetti che possono essere a loro volta archivi. B BLOCCO DI UN OGGETTO Bloccare dell’accesso a un oggetto da parte di applicazioni esterne. Un oggetto bloccato non può essere letto, eseguito, modificato o eliminato. D DATABASE DELL’APPLICAZIONE Database creati dagli esperti di Kaspersky Lab, contenenti descrizioni dettagliate di tutte le minacce note per la sicurezza dei computer e i relativi metodi di rilevamento e disinfezione. Questi database vengono costantemente aggiornati da Kaspersky Lab man mano che vengono identificate nuove minacce. Per ottenere una maggiore qualità di rilevamento delle minacce, si consiglia di scaricare regolarmente i database dai server di aggiornamento di Kaspersky Lab. DISINFEZIONE DI OGGETTI Metodo utilizzato per elaborare oggetti infetti, che determina il ripristino completo o parziale dei dati o la determinazione che non è possibile disinfettarli. La disinfezione degli oggetti viene eseguita in base al database dell’applicazione. Una parte dei dati validi di un file potrebbe andare persa durante il processo di disinfezione. E ELIMINAZIONE DI UN OGGETTO Metodo di elaborazione degli oggetti che comporta la loro eliminazione fisica dalle loro posizioni originali (disco rigido, cartella, risorsa di rete). Si consiglia di applicare questo metodo di elaborazione a qualunque oggetto nocivo che non può essere disinfettato. ELIMINAZIONE DI UN MESSAGGIO SMS Metodo di elaborazione di un messaggio SMS contenente caratteristiche SPAM tali da comportarne la cancellazione. Si raccomanda di utilizzare questo metodo con messaggi SMS contenenti in modo certo spam. L LISTA BLOCCATI Le voci contenute in questa lista includono: numeri di telefono di provenienza delle chiamate e dei messaggi SMS in entrata che verranno bloccate da AntiSpam, e di destinazione delle chiamate e dei messaggi SMS in uscita che verranno bloccate da Parental Control. testo che, se contenuto nei messaggi SMS in entrata, ne determinerà il blocco. 197 GUIDA DELL’UTENTE LISTA CONSENTITI Le voci contenute in questa lista includono: numeri di telefono di provenienza delle chiamate e dei messaggi SMS in entrata che verranno inoltrati da AntiSpam, e di destinazione delle chiamate e dei messaggi SMS in uscita che verranno inoltrati da Parental Control. testo che, se contenuto nei messaggi SMS in entrata, ne determinerà l’inoltro. M MASCHERA FILE Rappresentazione del nome e dell’estensione di un file che utilizza i caratteri jolly. I due caratteri jolly principali utilizzati nelle maschere file sono "*" e "?", dove "*" rappresenta un numero qualsiasi di caratteri e "?" sta per qualsiasi carattere singolo. Utilizzando questi caratteri jolly, è possibile rappresentare qualsiasi file. Notare che il nome e l’estensione del file sono sempre separati da un punto. MITTENTE NON NUMERICO Numero di telefono che include o è composto unicamente da lettere. I OGGETTO INFETTO Oggetto contenente codice dannoso. L’applicazione rileva gli oggetti infetti eseguendo la scansione del codice binario interno e individua che una sezione del codice dell’oggetto è identica a quella del codice di una minaccia nota. Gli esperti di Kaspersky Lab sconsigliano l’utilizzo di questi oggetti in quanto possono infettare il dispositivo. L PERIODO DELLA LICENZA. Periodo di tempo durante il quale l’utente può utilizzare tute le funzioni dell’applicazione Kaspersky Lab. Di solito, una licenza è valida un anno di calendario dal giorno dell’installazione. Dopo la scadenza della licenza, le funzioni dell’applicazione risulteranno limitate. Non sarà possibile aggiornare i database dell’applicazione. Q QUARANTENA Speciale cartella creata dall’applicazione in cui vengono spostati tutti gli oggetti potenzialmente infetti rilevati dalle scansioni del dispositivo o dal componente Protezione. R RIPRISTINO Il ripristino di un oggetto significa il riposizionamento dell’oggetto originale dalla Quarantena alla cartella originale (in cui si trovava prima di essere messo in quarantena o disinfettato) o in un cartella definita dall’utente. O SCANSIONI MANUALI Modalità di funzionamento dell’applicazione Kaspersky Lab avviata dall’utente e destinata alla scansione di qualsiasi file. P TRASFERIMENTO DI OGGETTI IN QUARANTENA Metodo utilizzato per elaborare un oggetto potenzialmente infetto, che blocca l’accesso a tale oggetto e lo sposta dalla posizione originale alla cartella Quarantena. Nella Quarantena l’oggetto viene memorizzato in forma criptata , il che impedisce l’infezione del dispositivo. 198 KASPERSKY LAB Fondata nel 1997, Kaspersky Lab è attualmente l’azienda russa leader nello sviluppo di un’ampia gamma di prodotti software ad alte prestazioni per la sicurezza informatica, comprendenti sistemi anti-virus, anti-spam e anti-hacking. Kaspersky Lab è un’azienda internazionale, con sede centrale nella Federazione Russa e uffici nel Regno Unito, Francia, Germania, Giappone, Benelux, Cina, Polonia, Romania e USA (California). Recentemente è stato aperto in Francia un nuovo ufficio, l’European Anti-Virus Research Centre. La rete di partner di Kaspersky Lab comprende oltre 500 aziende in tutto il mondo. Attualmente Kaspersky Lab conta oltre mille dipendenti specialisti altamente qualificati, tra cui 10 laureati in economia aziendale e 16 con titolo di PhD. Tutti gli esperti senior in tecnologie anti-virus di Kaspersky Lab sono membri della Computer Anti-Virus Researchers Organization (CARO). La risorsa più preziosa dell’azienda è l’esclusivo patrimonio di conoscenze e competenze collettive accumulate nel corso di quattordici anni di battaglia ininterrotta contro i virus per computer. L’accurata analisi delle attività dei virus per computer consente agli specialisti dell’azienda di anticipare le tendenze di sviluppo di malware e di fornire agli utenti una protezione tempestiva dai nuovi tipi di attacchi. Questo vantaggio è alla base dei prodotti e dei servizi offerti da Kaspersky Lab. I nostri prodotti sono un passo avanti rispetto a quelli degli altri fornitori nel fornire soluzioni complete di protezione anti-virus ai nostri clienti. Anni di lavoro intenso hanno reso l’azienda una dei principali sviluppatori di software anti-virus. Kaspersky Lab è stata la prima azienda a sviluppare numerosi standard moderni per la difesa dai virus. Il prodotto di punta dell’azienda, Kaspersky Anti-Virus®, fornisce una protezione affidabile per tutti i tipi di computer dagli attacchi di virus, inclusi workstation, file server, sistemi di posta, firewall, gateway Internet e computer palmari. I suoi strumenti di gestione di facile utilizzo consentono un’avanzata automatizzazione della protezione anti-virus per computer e reti aziendali. Numerosi sviluppatori in tutto il mondo utilizzano il kernel di Kaspersky Anti-Virus nei propri prodotti, tra cui Nokia ICG (USA), Aladdin (Israele), Sybari (USA), G Data (Germania), Deerfield (USA), Alt-N (USA), Microworld (India) e BorderWare (Canada). I clienti di Kaspersky Lab possono contare su un’ampia gamma di servizi aggiuntivi che assicurano sia la stabilità operativa dei prodotti dell’azienda che la conformità con requisiti specifici aziendali. Progettiamo, implementiamo e supportiamo sistemi anti-virus di fascia corporate. Il database anti-virus di Kaspersky Lab viene aggiornato ogni ora. L’azienda fornisce ai propri clienti un servizio di assistenza tecnica 24 ore su 24, in varie lingue. Per domande, commenti o suggerimenti, è possibile contattarci tramite i nostri rivenditori oppure rivolgersi direttamente a Kaspersky Lab. Saremo lieti di assistervi, per telefono o e-mail, su qualunque aspetto relativo ai nostri prodotti. Riceverete risposte complete a tutte le vostre domande. Sito Web di Kaspersky Lab http://www.kaspersky.it/ Enciclopedia dei virus: http://www.viruslist.com Laboratorio anti-virus: [email protected] (solo per l’invio di oggetti sospetti agli archivi) http://support.kaspersky.com/virlab/helpdesk.html?LANG=it (per porre domande agli analisi virus) Forum Web di Kaspersky Lab: http://forum.kaspersky.com 199 CRYPTOEX OOO Per verificare le firme digitali, Kaspersky Mobile Security utilizza la libreria di software per la sicurezza dei dati Crypto C di CryptoEx OOO. Sito Web aziendale di CryptoEx OOO: http://www.cryptoex.ru 200 INDICE A Abilitazione Anti-Spam ...................................................................................................................................................... 52, 140 Criptaggio ...................................................................................................................................................... 93, 182 Firewall .......................................................................................................................................................... 90, 180 Parental Control ............................................................................................................................................. 64, 152 Protezione privacy ............................................................................................................................................... 172 Aggiornamento avvio manuale................................................................................................................................................ 98, 188 avvio pianificato ............................................................................................................................................. 99, 189 punto di accesso .................................................................................................................................................. 101 roaming ................................................................................................................................................................ 100 versione dell’applicazione .............................................................................................................................. 21, 112 Aggiunta elenco di contatti protetti di Protezione privacy .............................................................................................. 86, 176 Lista bloccati Anti-Spam ................................................................................................................................ 53, 141 Lista bloccati Parental Control ....................................................................................................................... 65, 153 Lista consentiti Anti-Spam ............................................................................................................................. 56, 145 Lista consentiti Parental Control .................................................................................................................... 68, 157 Antifurto SIM Watch ..................................................................................................................................................... 77, 166 SMS-Block ..................................................................................................................................................... 72, 161 SMS-Clean .................................................................................................................................................... 74, 162 SMS-Find ....................................................................................................................................................... 78, 167 Anti-Spam azione da eseguire su un messaggio ............................................................................................................ 61, 149 azione da eseguire su una chiamata ............................................................................................................. 62, 150 contatti non in rubrica..................................................................................................................................... 59, 147 Lista bloccati .................................................................................................................................................. 53, 141 Lista consentiti ............................................................................................................................................... 56, 144 mittenti non numerici ...................................................................................................................................... 60, 148 modalità ......................................................................................................................................................... 52, 140 Archivi scansioni manuali .......................................................................................................................................... 47, 133 Attivazione dell’applicazione licenza............................................................................................................................................................ 29, 119 Attivazione dell’applicazione ........................................................................................................................................ 22 Attivazione dell’applicazione ...................................................................................................................................... 113 Avvio aggiornamento ............................................................................................................................................... 98, 188 applicazione ................................................................................................................................................... 27, 117 scansioni manuali .......................................................................................................................................... 41, 130 Azioni scansioni manuali .......................................................................................................................................... 45, 135 Azioni da eseguire nei confronti degli oggetti .........................................................................................39, 45, 128, 135 B Blocco chiamate in entrata ........................................................................................................................................ 53, 141 chiamate in uscita .......................................................................................................................................... 65, 153 connessioni di rete ......................................................................................................................................... 90, 180 dati codificati .................................................................................................................................................. 95, 184 messaggi SMS in entrata ............................................................................................................................... 53, 141 messaggi SMS in uscita................................................................................................................................. 65, 153 Blocco dell’accesso ai dati................................................................................................................................... 95, 184 201 GUIDA DELL’UTENTE C Consenti chiamate in entrata ........................................................................................................................................ 56, 145 chiamate in uscita .......................................................................................................................................... 68, 156 connessioni di rete ......................................................................................................................................... 90, 180 messaggi SMS in entrata ............................................................................................................................... 56, 145 messaggi SMS in uscita................................................................................................................................. 68, 156 Contratto di licenza .............................................................................................................................................. 29, 119 Criptaggio blocco automatico .......................................................................................................................................... 95, 184 cripta dei dati ....................................................................................................................................................... 182 Criptaggio dei dati .................................................................................................................................................. 93 decripta dei dati ............................................................................................................................................. 94, 183 D Dati blocco con codice .......................................................................................................................................... 95, 184 Criptaggio ...................................................................................................................................................... 93, 182 dati riservati ................................................................................................................................................... 81, 170 Decripta ............................................................................................................................................................... 183 Decriptaggio........................................................................................................................................................... 94 Disabilitazione Anti-Spam ...................................................................................................................................................... 52, 140 Criptaggio ...................................................................................................................................................... 94, 183 Firewall .......................................................................................................................................................... 90, 180 Parental Control ............................................................................................................................................. 64, 152 Protezione privacy ......................................................................................................................................... 82, 172 Disinstallazione applicazione ................................................................................................................................................... 18, 110 E Eliminazione elenco di contatti protetti di Protezione privacy .............................................................................................. 88, 177 Lista bloccati Anti-Spam ................................................................................................................................ 56, 144 Lista bloccati Parental Control ....................................................................................................................... 68, 156 Lista consentiti Anti-Spam ............................................................................................................................. 59, 147 Lista consentiti Parental Control .................................................................................................................... 71, 159 oggetto dalla quarantena ............................................................................................................................... 50, 138 record del report .......................................................................................................................................... 103, 192 F File chiave ........................................................................................................................................................... 29, 120 Firewall livello di sicurezza .......................................................................................................................................... 90, 180 Firewall notifica di connessione........................................................................................................................................... 91 I Icona Protezione ................................................................................................................................................. 33, 107 Installazione dell’applicazione ............................................................................................................................. 17, 109 Interfaccia dell’applicazione................................................................................................................................. 33, 123 Invio di un comando ............................................................................................................................................ 80, 169 L Licenza ................................................................................................................................................................ 29, 119 attivazione dell’applicazione .......................................................................................................................... 22, 113 Contratto di licenza ........................................................................................................................................ 29, 119 informazioni ................................................................................................................................................... 30, 121 rinnovo ........................................................................................................................................................... 31, 121 202 INDICE Lista bloccati Anti-Spam ...................................................................................................................................................... 53, 141 Parental Control ............................................................................................................................................. 65, 153 Lista consentiti Anti-Spam ...................................................................................................................................................... 56, 144 Parental Control ............................................................................................................................................. 68, 156 Livello di sicurezza Firewall .......................................................................................................................................................... 90, 180 M Menu dell’applicazione ........................................................................................................................................ 36, 125 Modalità Anti-Spam ...................................................................................................................................................... 52, 140 Parental Control ............................................................................................................................................. 64, 152 Protezione privacy ......................................................................................................................................... 82, 172 Modifica elenco di contatti protetti di Protezione privacy .............................................................................................. 87, 176 Lista bloccati Anti-Spam ................................................................................................................................ 55, 143 Lista bloccati Parental Control ....................................................................................................................... 67, 155 Lista consentiti Anti-Spam ............................................................................................................................. 58, 146 Lista consentiti Parental Control .................................................................................................................... 70, 158 P Parental Control Lista bloccati .................................................................................................................................................. 65, 153 Lista consentiti ............................................................................................................................................... 68, 156 modalità ......................................................................................................................................................... 64, 152 Password codice di attivazione....................................................................................................................................... 22, 113 password segreta .......................................................................................................................................... 26, 116 password segreta ................................................................................................................................................ 26, 116 Pianifica aggiornamento ............................................................................................................................................... 99, 189 scansioni manuali .......................................................................................................................................... 43, 132 Protezione privacy avvio automatico ............................................................................................................................................ 83, 173 avvio remoto .......................................................................................................................................................... 84 elenco di contatti protetti ................................................................................................................................ 86, 175 modalità ................................................................................................................................................................. 82 selezione degli oggetti di protezione .............................................................................................................. 88, 178 Q Quarantena eliminazione di un oggetto ............................................................................................................................. 50, 138 ripristino di un oggetto.................................................................................................................................... 50, 137 visualizzazione di oggetti ............................................................................................................................... 49, 137 R Report eventi ..................................................................................................................................................... 102, 191 eliminazione di voci ...................................................................................................................................... 103, 192 visualizzazione delle voci ............................................................................................................................. 103, 191 Rete punto di accesso .................................................................................................................................................. 101 Retroilluminazione ..................................................................................................................................................... 106 Rinnovo della licenza........................................................................................................................................... 31, 121 Ripristino di un oggetto ........................................................................................................................................ 50, 137 S Scansioni manuali archivi .................................................................................................................................................................... 47 203 GUIDA DELL’UTENTE avvio .............................................................................................................................................................. 41, 130 avvio pianificato ............................................................................................................................................. 43, 132 azioni da eseguire sugli oggetti ...................................................................................................................... 45, 135 oggetti da sottoporre a scansione .................................................................................................................. 44, 133 Schede dell’applicazione ............................................................................................................................................. 35 Segnale acustico ....................................................................................................................................................... 105 Stato di protezione........................................................................................................................................34, 106, 123 V Visualizzazione finestra Stato di protezione ............................................................................................................................ 34, 123 icona Protezione ............................................................................................................................................ 33, 107 retroilluminazione ................................................................................................................................................. 106 Voce Lista bloccati Anti-Spam ................................................................................................................................ 53, 141 Lista consentiti Anti-Spam ............................................................................................................................. 56, 145 Lista consentiti Parental Control .................................................................................................................... 68, 157 204