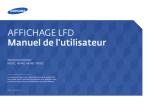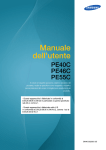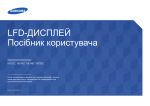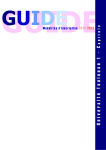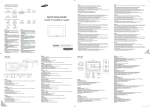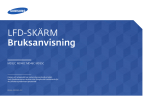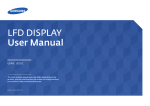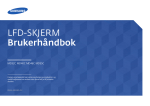Download SCHERMO LFD Manuale dell`utente
Transcript
SCHERMO LFD Manuale dell'utente MD32C MD40C MD46C MD55C Il colore e l’aspetto possono variare a seconda del prodotto, inoltre le specifiche sono soggette a modifica senza preavviso allo scopo di migliorare le prestazioni del prodotto. BN46-00098S-11 Sommario Prima di utilizzare il prodotto Installazione del kit di montaggio a parete 28 Specifiche del kit di montaggio a parete (VESA) 28 Copyright7 Precauzioni di sicurezza 8 Simboli8 Pulizia8 Immagazzinamento9 Elettricità e sicurezza 9 Installazione10 Funzionamento12 Connessione e uso di un dispositivo sorgente Prima della connessione 43 Controlli da eseguire prima della connessione 43 Preparazione Verifica del contenuto 15 Rimozione dell'imballaggio (solo per i modelli MD32C MD40C e MD46C) 15 Rimozione dell'imballaggio (solo per i modelli MD55C)16 Verifica dei componenti 17 Parti19 Pannello di controllo 19 Blocco antifurto 22 Telecomando23 Prima di installare il prodotto (Guida all'installazione) 26 Angolo di inclinazione e rotazione 26 Ventilazione26 Dimensioni27 Installazione del supporto a parete Telecomando (RS232C) 30 Connessioni via cavo 30 Connessione33 Codici di controllo 34 28 Collegamento a un PC 44 Collegamento mediante il cavo D-SUB (analogico)44 Collegamento mediante un cavo DVI (digitale) 44 Collegamento mediante un cavo HDMI-DVI 45 Collegamento mediante un cavo HDMI 45 Modifica della risoluzione 46 Modifica della risoluzione in Windows XP 46 Modifica della risoluzione in Windows Vista 46 Modifica della risoluzione in Windows 7 47 Modifica della risoluzione in Windows 8 47 Collegamento a un dispositivo video Collegamento mediante il cavo AV Collegamento mediante il cavo componente Collegamento mediante un cavo HDMI-DVI Collegamento mediante un cavo HDMI 48 48 48 49 49 Collegamento a un sistema audio 50 Collegamento al box di rete (venduti separatamente)51 MagicInfo51 Modifica della sorgente di ingresso 53 Sorgente53 Uso di MDC Configurazione delle impostazioni per Controllo multi-schermo54 Configurazione delle impostazioni per Controllo multi-schermo54 Installazione/Disinstallazione del programma MDC 55 Installazione55 Disinstallazione55 Che cos'è MCD? 56 Collegamento a MDC 56 Gestione della connessione 59 User Login60 Auto Set ID61 Clonazione62 Comando per nuovo tentativo 63 Guida introduttiva MDC 64 Layout della schermata principale 65 Menu65 Regolazione dello schermo 67 Funzioni avanzate 70 Regolazione audio 72 2 Sommario Impostazione del sistema Impostazioni per Tool Altre funzioni Gestione gruppi Gestione delle programmazioni Guida alla risoluzione dei problemi 72 81 84 85 87 89 Regolazione dello schermo Modalità immagine91 Se la sorgente di ingresso è PC, DVI91 Se la sorgente di ingresso è AV, Componente, HDMI91 Retroilluminazione / Contrasto / Luminosità / Nitidezza / Colore / Tinta (V/R)92 Regolazione schermo93 Dimensione immagine93 Posizione95 Zoom/Posizione95 Regolazione schermo PC96 Sel risoluzione.96 Solo modalità RGB100 Spazio colore100 Bilan bianco101 Bilanc. bianco 10p101 Gamma101 Illuminazione moto101 Opzioni immagine102 Toni colore103 Color Temp.103 Filtro disturbo digitale103 Filtro disturbo MPEG103 Livello di nero HDMI104 Modalità Film104 Motion Plus (solo per i modelli MD55C) 104 L'immagine visualizzata potrebbe differire in base al modello. 105 Retroilluminazione dinamica105 Reimposta immagine105 Regolazione audio Regolazione auto97 Modalità audio106 Ruota97 Effetto audio107 Rap. lunghezza/altezza98 Impostazioni altoparlanti108 Impostazioni avanzate99 Contrasto dinamico100 Tonalità nero100 Incarnato100 Reset audio109 Rete Impostazioni di rete110 Connessione a una rete cablata 110 Impostazione rete Wired 111 Connessione a una rete wireless 112 Impostazione rete Wireless 113 Configurazione di rete manuale 113 WPS(PBC)114 Stato rete115 Wi-Fi Direct115 Soft AP116 Impostazioni AllShare116 Nome dispositivo116 Sistema Controllo multi-schermo117 Configurazione delle impostazioni per Controllo multi-schermo117 Ora118 Imposta Ora118 Timer stand-by118 Timer accensione119 Timer spegnimento120 Gestione vacanze120 Lingua menu121 3 Sommario Ruota menu122 Gestione disp.123 Impostaz. tastiera123 Soluzione Eco124 Risparmio energia124 Sensore Eco124 No segnale std-by124 Spegnimento automatico124 Sicurezza125 Blocco sicurezza125 Pulsante Blocca125 Cambia PIN125 PIP126 Prot. Auto. dopo.127 Sistema protezione plasmi128 Spostamento pixel128 Timer129 Visualizzaz. immediata130 Grigio laterale130 Recupero sorgente prim.134 Sorgente primaria134 Sorgente second.134 Generale135 Rispar. ener. max.135 Modalità gioco135 BD Wise135 Trasparenza menu135 Feedback audio136 Accen auto136 Controllo standby136 Program luminosità137 Menu a video137 Regol accensione137 Controllo temperatura137 Anynet+ (HDMI-CEC)138 Anynet+ (HDMI-CEC)138 Spegnimento auto139 DivX® Video On Demand142 Modalità lettore142 Più chiaro131 Magic Clone143 Video Wall132 Video Wall132 Formato132 Orizzont.132 Verticale133 Posizione schermo133 Ripristina sistema143 Impostazioni Comm. autom. sorg.134 Comm. autom. sorg.134 Azzera tutto144 Aliment. modulo PC144 Accensione sincron.144 Spegnimento sincron.144 Supporto Aggiornamento software145 Tramite USB145 Contattare Samsung145 Pag. iniz. contenuti146 MagicInfo Lite146 MagicInfo Premium S146 MagicInfo Videowall S146 AllShare Play147 Sorgente147 AllShare Play Che cos'è AllShare Play?148 Leggere attentamente prima di utilizzare 148 AllShare Play con un dispositivo USB Utilizzo di un dispositivo USB 150 Collegamento a un PC mediante una rete 151 Utilizzo delle funzionalità AllShare Play152 Utilizzo delle funzionalità AllShare Play di base153 Ordinamento elenchi di file 153 Riproduzione dei file selezionati 154 Copia dei file 154 Creazione di una Elenco154 El. pers.155 Opzioni El. pers.155 Video156 4 Sommario MagicInfo Premium S Guida alla risoluzione dei problemi Musica158 Riproduzione di Musica158 Formati file compatibili con S Player MagicInfo Premium187 Leggere prima di utilizzare S Player MagicInfo Premium187 Menu delle opzioni di riproduzione di Video / Foto / Musica159 Approvazione di un dispositivo collegato dal server Prima di contattare il Centro di assistenza Samsung219 Verifica del prodotto 219 Verifica della risoluzione e della frequenza 219 Controllare quanto segue. 220 Formati di file AllShare Play e di sottotitoli supportati161 Sottotitoli161 Risoluzioni immagine supportate 161 Formati file musicali supportati 162 Formati video supportati 162 MagicInfo Premium S195 S Player MagicInfo Premium195 Gestione programmazione locale198 Gestione modelli205 Gestione contenuti208 Impostazioni210 Quando il contenuto è in esecuzione 212 Riproduzione di un video 156 Foto157 Visualizzazione di una foto (o di uno slide show)157 193 MagicInfo Lite Formati file compatibili con Lettore MagicInfo Lite164 Leggere prima di utilizzare Lettore MagicInfo Lite164 Approvazione di un dispositivo collegato dal server 169 MagicInfo Lite171 Lettore MagicInfo Lite171 Gestione programmazione locale174 Gestione contenuti181 Impostazioni183 Quando il contenuto è in esecuzione 185 DOMANDE & RISPOSTE 227 Specifiche Generale229 Risparmio energetico 232 Modalità di timing predefinite 233 MagicInfo Videowall S Formati file compatibili con S Player MagicInfo Videowall214 Leggere prima di utilizzare S Player MagicInfo Videowall214 MagicInfo Videowall S217 Impostazioni217 Quando il contenuto è in esecuzione 218 5 Sommario Appendice Contatta SAMSUNG WORLD WIDE 235 Responsabilità per il servizio di assistenza a pagamento (costo imputabile ai clienti) 244 Nessun difetto del prodotto 244 Danno del prodotto per causa imputabile al cliente244 Altro244 WEEE245 Corretto smaltimento del prodotto (rifiuti elettrici ed elettronici) 245 Corretto smaltimento delle batterie del prodotto245 Qualità ottimale dell'immagine e Prevenzione della ritenzione delle immagini246 Qualità ottimale dell'immagine 246 Prevenzione della ritenzione delle immagini 247 Licenza249 Terminologia250 6 Capitolo 01 Prima di utilizzare il prodotto Copyright I contenuti di questo manuale sono soggetti a modifiche senza preavviso ai fini di un costante miglioramento della qualità del prodotto. © 2013 Samsung Electronics I diritti di questo manuale sono di proprietà di Samsung Electronics. È vietato utilizzare o riprodurre il presente manuale, interamente o in parte, senza l'autorizzazione di Samsung Electronics. Microsoft, Windows sono marchi registrati di Microsoft Corporation. VESA, DPM e DDC sono marchi registrati di Video Electronics Standards Association. Tutti gli altri marchi sono di proprietà dei rispettivi proprietari. •• Può essere richiesto un rimborso nel caso in cui -- (a) l'uscita del tecnico in seguito a una chiamata non rileva difetti nel prodotto. (per es. nel caso l'utente abbia omesso di leggere il presente manuale). -- (b) l'utente ha portato l'unità presso un centro di riparazione che non rileva difetti nel prodotto. (per es. nel caso l'utente abbia omesso di leggere il presente manuale). •• L'importo di tale rimborso verrà comunicato all'utente prima di eseguire una visita a domicilio o un eventuale intervento di manutenzione. 7 Precauzioni di sicurezza Pulizia ――Il pannello e la superficie esterna degli LCD avanzati possono graffiarsi facilmente, pertanto la pulizia Attenzione deve essere eseguita con cautela. ――Attenersi alle seguenti precauzioni e indicazioni. RISCHIO DI SCARICHE ELETTRICHE, NON APRIRE ――Le immagini che seguono sono fornite solo a scopo di riferimento. Le situazioni reali possono differire da quelle illustrate nelle immagini. Attenzione : PER RIDURRE IL RISCHIO DI SCARICHE ELETTRICHE, NON RIMUOVERE IL COPERCHIO. (O IL PANNELLO POSTERIORE) NESSUNA PARTE RIPARABILE AUTONOMAMENTE ALL'INTERNO. PER ASSISTENZA RIVOLGERSI A UN TECNICO QUALIFICATO. 1 Spegnere il prodotto e il computer. 2 Scollegare il cavo di alimentazione dal prodotto. ――Impugnare il cavo di alimentazione tenendolo per la spina e non toccarlo con le mani bagnate. In caso contrario, potrebbero verificarsi scariche elettriche. Questo simbolo indica la presenza di alta tensione all'interno. Qualsiasi tipo di contatto con le parti interne di questo prodotto è pericoloso. 3 Questo simbolo indica l'esistenza di documentazione importante sul funzionamento e la manutenzione, fornita insieme al prodotto. Pulire il prodotto con un panno pulito, morbido e asciutto. •• Non utilizzare detergenti contenenti alcol, solventi o tensioattivi. ! Simboli •• Non spruzzare acqua o detergenti direttamente sul prodotto. Avvertenza La mancata osservanza delle istruzioni può causare lesioni personali gravi e perfino mortali. 4 Pulire l’esterno del monitor con un panno morbido e asciutto inumidito con acqua e ben strizzato. Attenzione La mancata osservanza delle istruzioni può causare lesioni personali o danni alla proprietà. Le attività contrassegnate con questo simbolo sono vietate. 5 Collegare il cavo di rete al prodotto dopo aver terminato la pulizia. 6 Accendere il prodotto e il computer. Le istruzioni contrassegnate con questo simbolo devono essere seguite obbligatoriamente. 8 Immagazzinamento A causa delle caratteristiche dei prodotti con finitura lucida, l'utilizzo di un umidificatore UV nelle vicinanze potrebbe causare la comparsa di macchie bianche sul prodotto. ――Qualora sia necessario pulire l’interno del prodotto, contattare il Centro di assistenza (il servizio è a Collegare la spina a una presa elettrica dotata di messa a terra (solo dispositivi isolati di tipo 1). •• Il mancato rispetto di questa precauzione può causare scariche elettriche o lesioni personali. ! Non piegare o tirare con forza il cavo di alimentazione. Non collocare oggetti pesanti sul cavo di alimentazione. pagamento). Elettricità e sicurezza •• Eventuali danni al cavo possono provocare scariche elettriche o un incendio. ――Le immagini che seguono sono fornite solo a scopo di riferimento. Le situazioni reali possono differire da quelle illustrate nelle immagini. Non posizionare il cavo di alimentazione o il prodotto vicino a fonti di calore. •• In caso contrario potrebbero verificarsi scariche elettriche o un incendio. Avvertenza Non utilizzare un cavo di alimentazione o una spina danneggiati o una presa elettrica non salda. Eliminare la polvere dai poli della spina o dalla presa elettrica con un panno asciutto. •• Potrebbero verificarsi scariche elettriche o un incendio. •• Il mancato rispetto di questa precauzione può causare un incendio. Non collegare più prodotti a un'unica presa elettrica. •• Il surriscaldamento delle prese elettriche può causare un incendio. ! Non toccare la spina con le mani bagnate. In caso contrario, potrebbero verificarsi scariche elettriche. Inserire la spina completamente, in modo che non sia lenta. •• Un collegamento instabile può provocare un incendio. ! 9 Installazione Attenzione Non scollegare il cavo di alimentazione dalla presa elettrica mentre il prodotto è acceso. Avvertenza •• Il prodotto potrebbe subire danni a causa di una scarica elettrica. Non appoggiare candele, fornelletti per zanzare o sigarette accese sul prodotto. Non installare il prodotto vicino a fonti di calore. •• Il mancato rispetto di questa precauzione può causare un incendio. Utilizzare esclusivamente il cavo di alimentazione fornito da Samsung insieme al prodotto. Non utilizzare il cavo di alimentazione con altri prodotti. •• In caso contrario potrebbero verificarsi scariche elettriche o un incendio. La staffa per il montaggio a parete deve essere installata da un tecnico. ! •• Se l'installazione viene eseguita da una persona non qualificata, può esservi il rischio di lesioni. Non ostruire la presa elettrica a cui è collegato il cavo di alimentazione. •• In caso di problemi, è necessario scollegare il cavo di alimentazione per escludere totalmente l'alimentazione al prodotto. ! ! •• Usare solo contenitori approvati. Non installare il prodotto in spazi scarsamente ventilati, come librerie o ripostigli. •• Si noti che con il solo pulsante di accensione non si esclude completamente l'alimentazione al prodotto. •• L'aumento della temperatura interna potrebbe provocare un incendio. Tenere il cavo di alimentazione per la spina quando lo si scollega dalla presa elettrica. •• Potrebbero verificarsi scariche elettriche o un incendio. Installare il prodotto a una distanza di almeno 10 cm dal muro per consentire la ventilazione. ! •• L'aumento della temperatura interna potrebbe provocare un incendio. ! Conservare gli imballi in plastica lontano dalla portata dei bambini. •• C'è pericolo di soffocamento. ! 10 Non installare il prodotto su una superficie instabile o soggetta a vibrazioni (ripiani precari, superfici inclinate, ecc.). Attenzione •• Il prodotto potrebbe cadere e danneggiarsi e/o causare lesioni personali. Non lasciare cadere il prodotto durante uno spostamento. •• Ciò potrebbe causare danni al prodotto o lesioni personali. •• Se utilizzato in un'area soggetta a vibrazioni eccessive, il prodotto può danneggiarsi o causare un incendio. ! Non installare il prodotto all'interno di un veicolo né in luoghi esposti a polvere, umidità (gocciolamento d'acqua, ecc.), olio o fumo. Non appoggiare il prodotto con lo schermo rivolto verso il pavimento. •• Lo schermo potrebbe danneggiarsi. •• In caso contrario potrebbero verificarsi scariche elettriche o un incendio. ! Non esporre il prodotto alla luce solare diretta e non collocarlo vicino a fonti di calore o a oggetti caldi, ad esempio fornelli. Durante il posizionamento del prodotto su un mobile o uno scaffale, accertarsi che il bordo inferiore della parte anteriore del prodotto non sporga dal piano. •• Il mancato rispetto di questa precauzione può ridurre la durata del prodotto o causare un incendio. •• Il prodotto potrebbe cadere e danneggiarsi e/o causare lesioni personali. Non installare il prodotto a un'altezza facilmente raggiungibile dai bambini. •• Installare il prodotto solo in un vano o su una mensola di dimensioni idonee. •• Il prodotto potrebbe cadere e provocare lesioni. Appoggiare il prodotto con cautela. •• Poiché la parte anteriore del prodotto è pesante, collocare il prodotto su una superficie stabile e piana. L'olio alimentare, ad esempio l'olio di semi di soia, può danneggiare o deformare il prodotto. Non installare il prodotto in una cucina o accanto a un piano da cucina. •• Ciò potrebbe causare danni al prodotto o lesioni personali. ! SAMSUNG ! L'installazione del prodotto in luoghi soggetti a condizioni inusuali (esposti a una quantità particolarmente elevata di microparticelle o sostanze chimiche, soggetti a temperature estreme, oppure in aeroporti o stazioni ferroviarie in cui il prodotto debba funzionare ininterrottamente per periodi di tempo prolungati) può comportare un considerevole deterioramento delle prestazioni. •• Se si intende installare il prodotto in un luogo che presenta simili caratteristiche, consultare il Centro di assistenza Samsung. 11 Funzionamento Non lasciare oggetti pesanti o graditi ai bambini (giocattoli, dolciumi, ecc.) sul prodotto. •• Tentando di raggiungere uno di questi oggetti, un bambino potrebbe causare la caduta del prodotto o dell'oggetto pesante, con il rischio di ferirsi gravemente. Avvertenza All'interno del prodotto è presente alta tensione. Non smontare, riparare o modificare autonomamente il prodotto. In caso di fulmini o temporali, spegnere il prodotto e scollegare il cavo di alimentazione. •• In caso contrario potrebbero verificarsi scariche elettriche o un incendio. •• Per le riparazioni contattare il Centro di assistenza Samsung. •• In caso contrario potrebbero verificarsi scariche elettriche o un incendio. ! Prima di spostare il prodotto, spegnere l'interruttore di alimentazione e scollegare il cavo di alimentazione e tutti gli altri cavi collegati. Non lasciar cadere oggetti sul prodotto e non urtarlo. •• In caso contrario potrebbero verificarsi scariche elettriche o un incendio. •• Eventuali danni al cavo possono provocare scariche elettriche o un incendio. ! ! Se il prodotto genera un rumore anomalo, odore di bruciato o fumo, scollegare immediatamente il cavo di alimentazione e contattare il Centro di assistenza Samsung. Non spostare il prodotto tirandolo per il cavo di alimentazione o altri cavi. •• Un cavo danneggiato può causare danni al prodotto, scariche elettriche o un incendio. •• Potrebbero verificarsi scariche elettriche o un incendio. ! Non lasciare che i bambini si appendano al prodotto o vi salgano sopra. In caso di perdite di gas, non toccare il prodotto né la spina. Inoltre, ventilare immediatamente l'area. •• I bambini potrebbero riportare lesioni o ferirsi gravemente. •• Una scintilla potrebbe provocare un'esplosione o un incendio. ! Se il prodotto cade o la struttura esterna subisce danni, spegnere l'interruttore di alimentazione e scollegare il cavo di alimentazione. Quindi contattare un Centro di assistenza Samsung. •• L'utilizzo prolungato può provocare scariche elettriche o un incendio. GAS Non sollevare o spostare il prodotto tirandolo per il cavo di alimentazione o altri cavi. •• Un cavo danneggiato può causare danni al prodotto, scariche elettriche o un incendio. 12 Non usare o tenere spray o sostanze infiammabili vicino al prodotto. •• Il mancato rispetto di questa precauzione può causare un'esplosione o un incendio. Attenzione La visualizzazione a schermo di una immagine fissa per un lungo periodo di tempo può causare la ritenzione delle immagini o il deterioramento di alcuni pixel. ! Verificare che le aperture di ventilazione non siano ostruite da tovaglie o tende. •• L'aumento della temperatura interna potrebbe provocare un incendio. 100 Non introdurre oggetti metallici (bacchette, monete, forcine per capelli, ecc.) o infiammabili (carta, fiammiferi, ecc.) nel prodotto (attraverso le aperture di ventilazione o le porte di ingresso/uscita). -_- In caso di inutilizzo prolungato del prodotto, scollegare il cavo di alimentazione dalla presa elettrica. •• L'accumulo di polvere combinato al calore potrebbe provocare un incendio, scariche elettriche o dispersioni di corrente. ! Usare il prodotto alla risoluzione e alla frequenza consigliate. •• Se acqua o altre sostanze estranee dovessero penetrare all'interno del prodotto, spegnere il prodotto e scollegare il cavo di alimentazione. Quindi contattare un Centro di assistenza Samsung. •• In caso contrario potrebbero verificarsi danni al prodotto, scariche elettriche o incendio. •• In caso di inutilizzo prolungato del prodotto, attivare la modalità di risparmio energetico o un salvaschermo con immagini in movimento. ! •• Il mancato rispetto di questa precauzione può provocare danni alla vista. ! Non capovolgere il prodotto o spostarlo tenendolo per il piedistallo. Non collocare sul prodotto oggetti contenenti liquidi (vasi, caraffe, bottiglie, ecc.) o oggetti metallici. •• Il prodotto potrebbe cadere e danneggiarsi o causare lesioni personali. •• Se acqua o altre sostanze estranee dovessero penetrare all'interno del prodotto, spegnere il prodotto e scollegare il cavo di alimentazione. Quindi contattare un Centro di assistenza Samsung. La visione prolungata del prodotto a una distanza troppo ravvicinata può danneggiare la vista. •• In caso contrario potrebbero verificarsi danni al prodotto, scariche elettriche o incendio. ! Non utilizzare umidificatori o fornelli vicino al prodotto. •• In caso contrario potrebbero verificarsi scariche elettriche o un incendio. 13 Riposare gli occhi per almeno 5 minuti dopo ogni ora di utilizzo del prodotto. Prestare particolare attenzione a che i bambini non si mettano in bocca le pile rimosse dal telecomando. Conservare le pile fuori dalla portata dei bambini. •• Ciò consente di evitare l'affaticamento degli occhi. •• Se un bambino si mette in bocca una pila, consultare immediatamente un medico. ! Non toccare lo schermo quando il prodotto è rimasto acceso per un periodo di tempo prolungato, perché sarà caldo. In caso di sostituzione delle pile, rispettare la polarità (+, -). Tenere i piccoli accessori lontano dalla portata dei bambini. Usare solo il tipo di pile indicato e non utilizzare pile esauste insieme a pile nuove. ! •• In caso contrario, le pile potrebbero danneggiarsi o causare un incendio, danni personali o alle cose a causa di perdite del liquido interno. ! Prestare attenzione durante la regolazione dell'angolo di visione o dell'altezza del piedistallo. Le pile (e le batterie ricaricabili) non sono rifiuti domestici e devono essere smaltite secondo le normative vigenti per il riciclo. Il cliente è responsabile della restituzione delle pile esauste o ricaricabili per un loro riciclo. •• Le mani o le dita potrebbero rimanere incastrate nel prodotto e riportare lesioni. ! •• Se inclinato con un'angolazione eccessiva, il prodotto potrebbe cadere e causare lesioni. •• In caso contrario, le pile potrebbero danneggiarsi o causare un incendio, danni personali o alle cose a causa di perdite del liquido interno. ! •• Il cliente può consegnare le pile esauste o ricaricabili al più vicino luogo pubblico per il riciclo o a un negozio che ne effettui il ritiro. Non collocare oggetti pesanti sul prodotto. •• Ciò potrebbe causare danni al prodotto o lesioni personali. Durante l'uso di cuffie o auricolari, non alzare eccessivamente il livello di ascolto. •• Un volume eccessivo può danneggiare l'udito. 14 Capitolo 02 Preparazione Verifica del contenuto 2 Estrarre il prodotto dall'involucro in materiale espanso. 3 Controllare il prodotto e rimuovere gli involucri in plastica e materiale espanso. Rimozione dell'imballaggio (solo per i modelli MD32C MD40C e MD46C) ――Le immagini che seguono sono fornite solo a scopo di riferimento. Le situazioni reali possono differire da quelle illustrate nelle immagini. 1 Rimuovere il dispositivo di bloccaggio nero sul fondo della scatola. ――L'aspetto del prodotto effettivo può variare rispetto all'immagine mostrata. ――L'immagine riportata è solo di riferimento. 4 Conservare la scatola in un luogo asciutto in modo da poterla riutilizzare in caso di spostamento futuro del prodotto. 15 Rimozione dell'imballaggio (solo per i modelli MD55C) 2 Utilizzando le scanalature presenti nella scatola, sollevare e rimuovere la parte superiore della scatola. ――Le immagini che seguono sono fornite solo a scopo di riferimento. Le situazioni reali possono differire da quelle illustrate nelle immagini. 1 Rimuovere il dispositivo di bloccaggio nero sul fondo della scatola. 1 2 3 3 Verificare i componenti e rimuovere gli involucri in plastica e in Styrofoam. ――L'aspetto dei componenti può variare rispetto all'immagine qui fornita. 4 Conservare la scatola in un luogo asciutto in modo da poterla riutilizzare in caso di spostamento futuro del prodotto. 16 Verifica dei componenti -- Se alcuni componenti risultassero mancanti, rivolgersi al punto vendita presso il quale è stato acquistato il prodotto. Componenti ――I componenti possono variare in base alla località. -- L'aspetto dei componenti e degli accessori venduti separatamente può variare rispetto immagine fornita. Guida di installazione rapida Garanzia Non disponibile in alcuni paesi Manuale dell'utente CD del software MagicInfo Lite Edition Cavo di alimentazione Cavo D-SUB (P.44) - + - -- Non viene fornito alcun piedistallo con il prodotto. Per installare un piedistallo è necessario acquistarlo separatamente. + Batterie (P.24) Telecomando (P.23) Non disponibile in alcuni paesi (AA59-00714A) Adattatore RS232C (IN) 17 Articoli venduti separatamente -- I seguenti accessori possono essere acquistati presso il rivenditore più vicino. KIT montaggio a parete Piedistallo Cavo stereo RS232C (P.56) Cavo DVI (P.44) Cavo HDMI-DVI (P.45) Cavo HDMI (P.45) Cavo video (P.48) Cavo componente (P.48) Cavo stereo RCA (P.50) Cavo RCA (P.48) Adattatore AV/componente (P.48) Cavo stereo Adattatore RS232C (OUT) Cavo LAN Box di rete -- È possibile utilizzare l’adattatore RS232C per collegare il cavo RS232C di tipo D-SUB a 9 pin a un altro monitor. -- Collegare correttamente gli adattatori alla porta RS232C IN o OUT sul prodotto. Cavo DP-DVI (Usato per la connessione al box di rete) 18 ――Il colore e la forma dei componenti possono variare rispetto all'immagine fornita. Le specifiche sono soggette a modifica Parti senza preavviso al fine di migliorare le prestazioni del prodotto. Tasto del pannello Pannello di controllo Pulsanti Descrizione Consente di accendere il prodotto. Se si preme il tasto mentre il prodotto è acceso, verrà visualizzato il menu di controllo. ――Per uscire dal menu OSD, tenere premuto il tasto del pannello per almeno un secondo. ON Consente di spostarsi al menu superiore o inferiore nonché di regolare il valore di un'opzione. Altoparlanti Consente di spostarsi al menu di sinistra o destra. ――Quando il menu di controllo non è visualizzato, è possibile regolare il volume spostando il tasto del pannello verso sinistra o destra. POWER Sensore remoto Riceve i segnali provenienti dal telecomando. ――Se nel raggio d'azione del telecomando del prodotto sono presenti altri dispositivi di visualizzazione, è possibile che questi vengano azionati inavvertitamente. Tasto del pannello Sensore remoto 19 ――Se si preme il tasto sul pannello (P.19) mentre il prodotto è acceso, verrà visualizzato il menu di controllo. Pulsanti Descrizione Consente di selezionare la sorgente di ingresso collegata. Menu di controllo Sorgente Spostare il tasto del pannello verso destra per selezionare Sorgente nel menu di controllo. Quando viene visualizzato l'elenco delle sorgenti di ingresso, spostare il tasto del pannello verso l'alto o il basso per selezionare la sorgente di ingresso desiderata. Premere quindi il tasto del pannello. Consente di visualizzare il menu OSD. CONTENT MENU CONTENT Pag. iniz. contenuti Spostare il tasto del pannello verso sinistra per selezionare Menu nel menu di controllo. Verrà visualizzata la schermata di controllo dell'OSD. Spostare il tasto del pannello verso destra per selezionare il menu desiderato. È possibile selezionare la voce di un sottomenu spostando il tasto del pannello verso l'alto, il basso, sinistra o destra. Per modificare le impostazioni, selezionare il menu desiderato e premere il tasto del pannello. Consente di inserire la modalità Pag. iniz. contenuti. Spostare il tasto del pannello verso l'alto per selezionare Pag. iniz. contenuti menu di controllo. CONTENT nel Consente di spegnere il prodotto. Ritorna Spegni Spostare il tasto del pannello verso il basso per selezionare Spegni controllo. Premere quindi il tasto del pannello. Ritorna Consente di uscire dal menu di controllo. nel menu di 20 Parte posteriore Porta ――Il colore e la forma dei componenti possono variare rispetto all'immagine RS232C IN fornita. Le specifiche sono soggette a modifica senza preavviso al fine di migliorare le prestazioni del prodotto. HDMI IN DVI IN / MAGICINFO IN USB Descrizione Consente il collegamento a MDC mediante un adattatore stereo RS232C. RS232C OUT AUDIO OUT Collega alla porta audio di un dispositivo sorgente. RGB / DVI / HDMI / AV / COMPONENT / AUDIO IN Riceve l’audio da un PC attraverso il cavo audio. USB Consente il collegamento a un dispositivo di memoria USB. HDMI IN Consente il collegamento a un dispositivo sorgente mediante un cavo HDMI. DVI IN / MAGICINFO IN DVI IN: Collega a un dispositivo sorgente mediante cavo DVI o HDMI-DVI. MAGICINFO IN: Per utilizzare MagicInfo, assicurarsi di connettere il cavo DPDVI. COMPONENT IN RGB IN Consente il collegamento a un dispositivo sorgente mediante un cavo D-SUB. AV IN / COMPONENT IN Consente il collegamento a un dispositivo sorgente mediante un adattatore AV/ componente. RJ45 Consente il collegamento a MDC mediante un cavo LAN. RGB IN RGB / DVI / HDMI / AV / COMPONENT / AUDIO IN AUDIO OUT RJ45 RS232C OUT IN 21 Blocco antifurto ――Il blocco antifurto consente un uso sicuro del prodotto anche in un luogo pubblico. ――Il metodo di blocco e la forma del dispositivo antifurto dipendono dalla marca del prodotto. Per ulteriori dettagli, consultare la guida dell'utente fornita insieme al dispositivo antifurto. ――Piedistallo: venduto separatamente Per bloccare il dispositivo antifurto: 1 Fissare il cavo del dispositivo antifurto a un oggetto pesante come per esempio un tavolo. 2 Inserire un'estremità del cavo nell'occhiello sull'altro capo del cavo. 3 Inserire il dispositivo di blocco nell'alloggiamento di chiusura sul retro del prodotto. 4 Bloccare il dispositivo antifurto. -- Il dispositivo antifurto può essere acquistato separatamente. -- Per ulteriori dettagli, consultare la guida dell'utente fornita insieme al dispositivo antifurto. -- I dispositivi antifurto possono essere acquistati online o presso i rivenditori di componenti elettronici. 22 Telecomando ――Se nel raggio d'azione del telecomando del prodotto sono presenti altri dispositivi di visualizzazione, è possibile che questi vengano azionati inavvertitamente. ――Qualsiasi pulsante privo di descrizione nell'immagine sottostante non è supportato dal prodotto. OFF Consente di accendere il prodotto. .QZ ABC DEF GHI JKL MNO PRS TUV WXY DEL-/-- SYMBOL MUTE 1 4 7 Regola il volume. consente di modificare la sorgente di ingresso. Pulsante di avvio MagicInfo Lite, MagicInfo Premium S, MagicInfo Videowall S. I tasti possono variare in base alle impostazioni Modalità lettore. 2 5 8 0 3 6 MagicInfo Lite/S SOURCE Tasti numerici Consentono di immettere la password nel menu OSD. -- Le funzioni dei tasti del telecomando possono variare a seconda del prodotto. 9 CONTENT (HOME) VOL Consente di spegnere il prodotto. disattiva l'audio. Per riattivare l'audio: premere nuovamente MUTE oppure il tasto di regolazione del volume (+ VOL -). Pulsante di avvio Pag. iniz. contenuti. CH MENU BLANK Spegnere il video e disattivare l'audio temporaneamente. Disattivazione della funzione BLANK - Premere nuovamente BLANK. - Premere SOURCE. - Spegnere e riaccendere il prodotto. Visualizza o nasconde il menu OSD o torna al menu precedente. 23 Selezione rapida delle funzioni più utilizzate. TOOLS INFO Visualizza le informazioni sulla sorgente di ingresso corrente. Passa al menu superiore e inferiore, a sinistra e a destra, oppure regola le impostazioni di una opzione. Conferma la selezione di un menu. Torna al menu precedente. RETURN EXIT PC DVI HDMI DP A B C D MagicInfo 3D LOCK Pulsante di avvio MagicInfo Quick. Questo pulsante è disattivato per i prodotti che non supportano MagicInfo. MagicInfo è attivabile con un box di rete collegato. Esce dal menu corrente. Consente di selezionare manualmente una sorgente di ingresso collegata da PC, DVI, HDMI. Imposta la funzione di blocco sicurezza. Utilizzare questi tasti in modalità Video, Foto, Musica e Anynet+. -- Le funzioni dei tasti del telecomando possono variare a seconda del prodotto. Inserimento delle batterie nel telecomando 24 Regolazione degli OSD mediante telecomando Descrizione 1 Apre il menu OSD. 2 Selezionare tra Immagine, Suono, Rete, Sistema oppure Supporto nella schermata del menu OSD visualizzata. 3 4 7m ~ 10m Pulsanti Raggio d'azione del telecomando 30˚ 30˚ Modificare le impostazioni come desiderato. Fine dell'impostazione. Utilizzare il telecomando entro una distanza compresa tra 7 e 10 m dal sensore sul prodotto ed entro un'angolazione di 30 da sinistra a destra. ――Conservare le batterie esauste fuori della portata dei bambini e riciclarle secondo le normative vigenti. ――Non utilizzare batterie nuove e usate contemporaneamente. Sostituire sempre entrambe le batterie. ――Rimuovere le batterie se si prevede di non utilizzare il telecomando per un lungo periodo di tempo. 5 Chiudere la schermata del menu OSD. 25 Prima di installare il prodotto (Guida all'installazione) Per evitare lesioni, è necessario fissare saldamente questo apparato al pavimento o al muro secondo le istruzioni di installazione. •• Assicurarsi di far installare il kit di montaggio a parete da una società di installazione autorizzata. •• In caso contrario, il prodotto potrebbe cadere e provocare lesioni personali. 15 ˚ •• Assicurarsi di installare il kit di montaggio a parete specificato. Angolo di inclinazione e rotazione ――Contattare il Customer Service Center Samsung per ulteriori dettagli. •• Il prodotto può essere inclinato a un'angolazione massima di 15 dalla superficie di una parete perpendicolare. •• Per utilizzare il prodotto in senso verticale (portrait), ruotarlo in senso orario in modo che il LED punti verso il basso. Ventilazione Installazione su una parete perpendicolare A Minimo 40 mm B Temperatura ambiente: Inferiore a 35 C A •• Se il prodotto viene installato su una parete perpendicolare, lasciare uno spazio libero di almeno 40 mm tra il retro dell'apparecchio e la parete e mantenere la temperatura ambiente inferiore ai 35 C. B Figura 1.1 Vista laterale 26 Figura 1,3 Vista laterale Installazione in un vano a parete ――Contattare il Customer Service Center Samsung per ulteriori dettagli. B D D Vista dall'alto A Minimo 40 mm B Minimo 70 mm A C Minimo 50 mm D Minimo 50 mm E Temperatura ambiente: Inferiore a 35 C ――Se il prodotto viene installato in un vano a parete, per garantire un'adeguata ventilazione del prodotto rispettare lo spazio libero specificato sopra tra il prodotto e la parete e mantenere la temperatura ambiente al di sotto di 35 C. C E Figura 1,2 Vista laterale Dimensioni Unità: mm Nome modello 5 1 2 4 3 1 1 2 23 34 45 MD32C 736,0 703,4 397,8 436,0 93,5 MD40C 925,4 890,6 503,2 542,6 93,5 MD46C 1057,8 1023,0 577,6 617,0 94,5 MD55C 1248,7 1213,6 684,4 724,2 94,5 ――I disegni non sono necessariamente realizzati in scala. Alcune dimensioni sono soggette a modifica senza preavviso. Fare riferimento alle dimensioni prima di effettuare l’installazione del prodotto. Samsung declina ogni responsabilità per gli errori tipografici o di stampa. 27 Installazione del supporto a parete Installazione del kit di montaggio a parete Il kit di montaggio a parete (venduto separatamente) consente di montare il prodotto sulla parete. Per informazioni dettagliate sull’installazione del supporto a parete, vedere le istruzioni fornite con tale supporto. Si consiglia di contattare un tecnico per ricevere assistenza durante l’installazione della staffa del supporto a parete. Samsung Electronics declina ogni responsabilità in caso di danni al prodotto o di infortuni al consumatore o a terzi se si è scelto di installare il supporto a parete autonomamente. Specifiche del kit di montaggio a parete (VESA) ――Installare il supporto su una parete solida perpendicolare al pavimento. Prima di installare il supporto a parete su superfici di materiali come il cartongesso, contattare il rivenditore più vicino per informazioni aggiuntive. L’installazione del prodotto su una parete inclinata potrebbe provocarne la caduta con conseguenti gravi lesioni personali. •• Con i kit di montaggio a parete Samsung vengono forniti un manuale di installazione dettagliato e tutti i componenti necessari per l’assemblaggio. •• Non utilizzare viti di lunghezza maggiore di quella standard o non conforme alle relative specifiche standard VESA. Viti con una lunghezza eccessiva potrebbero causare danni alle parti interne del prodotto. •• Per supporti a parete non conformi alle specifiche standard VESA relative alle viti, la lunghezza di queste ultime potrebbe variare a seconda delle specifiche del supporto. •• Non fissare troppo saldamente le viti, in quanto queste potrebbero danneggiare il prodotto o causarne la caduta con conseguenti lesioni personali. Samsung declina ogni responsabilità per questo tipo di incidenti. •• Samsung declina ogni responsabilità in caso di danni al prodotto o lesioni personali dovuti all’utilizzo di un supporto a parete non VESA o non conforme alle specifiche o ancora dovuti alla mancata osservanza delle istruzioni di installazione del prodotto da parte del consumatore. •• Non montare il prodotto con un’inclinazione superiore a 15°. •• Montare sempre in due il prodotto sulla parete. •• Le dimensioni standard per i kit di montaggio a parete sono mostrate nella tabella sotto. 28 Unità: mm Nome modello Specifiche VESA del Vite standard foro per viti (A * B) in millimetri Quantità MD32C 200 × 200 M6 MD40C 4 MD46C 400 × 400 M8 MD55C ――Non installare il kit di montaggio a parete durante l’accensione del prodotto. In caso contrario, il prodotto può provocare lesioni personali causate da scosse elettriche. 29 Telecomando (RS232C) •• Disposizione dei pin 1 2 3 4 5 Connessioni via cavo Cavo RS232C Interfaccia RS232C (9 pin) Pin TxD (N.2), RxD (N.3), GND (N.5) Bit rate 9600 bps Data bit 8 bit Parity Nessuno Stop bit 1 bit Controllo del flusso Nessuno Lunghezza massima 15 m (solo tipo schermato) 6 7 8 9 Pin Segnale 1 Detect Data Carrier - DDC (Rilevamento carrier dati) 2 Received Data - RD (Dati ricevuti) 3 Transmitted Data - TD (Dati trasmessi) 4 Preparazione terminale dati 5 Signal Ground - GND (Massa di riferimento) 6 Preparazione set di dati 7 Invia richiesta 8 Clear to Send - CTS (Pronto a spedire) 9 Ring Indicator - RI (Segnale di chiamata) 30 Cavo LAN •• Cavo RS232C Connettore: D-Sub a 9 pin al cavo stereo 9 •• Disposizione dei pin 3 2 1 5 1 2 3 4 5 6 7 8 -P2- 6 -P1- 1 -P1Femmina -P1- -P2- -P2- Rx 2 --------> 3 Tx STEREO Tx 3 <-------- 2 Rx PLUG Gnd 5 ---------- 5 Gnd (3.5ø) N. pin Colore standard Segnale 1 Bianco e arancione TX+ 2 Arancione TX- 3 Bianco e verde RX+ 4 Blu NC 5 Bianco e blu NC 6 Verde RX- 7 Bianco e marrone NC 8 Marrone NC 31 Cavo LAN incrociato (da PC ad PC) •• Connettore: RJ45 Cavo LAN diretto (da PC ad HUB) HUB P1 P2 Segnale P1 P2 Segnale TX+ 1 <--------> 3 RX+ RJ45 P2 RJ45 P1 P1 P2 RJ45 MDC P2 Segnale TX- 2 <--------> 6 RX- <--------> 1 TX+ RX+ 3 <--------> 1 TX+ 2 <--------> 2 TX- RX- 6 <--------> 2 TX- RX+ 3 <--------> 3 RX+ RX- 6 <--------> 6 RX- Segnale P1 TX+ 1 TX- 32 Connessione •• Connessione 2 •• Connessione 1 RJ45 IN RS232C OUT IN RS232C OUT IN RS232C OUT IN RS232C RJ45 OUT •• Connessione 3 RJ45 RS232C OUT IN RS232C OUT IN RS232C OUT IN RS232C OUT 33 N. Codici di controllo Viewing control state (Ottieni comando controllo) Header Comando 0xAA Tipo comando ID Lunghezza dati Comando 0xAA Tipo comando Lunghezza dati Dati 1 Valore Tipo comando 10 Video Wall On 0x84 0~1 11 Controllo utente Video Wall 0x89 - Per es. Power On & ID=0 Checksum Comando N. Gamma valore •• Tutte le comunicazioni avvengono in valori esadecimali. Il checksum è calcolato aggiungendo tutti i valori tranne l'header. Se il valore checksum risulta superiore a 2 cifre, come mostrato sotto (11+FF+01+01=112), la prima cifra viene rimossa. 0 ID Comando Checksum Controlling (Imposta comando controllo) Header Tipo comando Comando Gamma valore 1 Alimentazione 0x11 0~1 2 Controllo volume 0x12 0~100 3 Controllo sorgente ingresso 0x14 - 4 Controllo modalità schermo 0x18 - 5 Controllo dimensione schermo 0x19 0~255 6 Controllo on/off PIP 0x3C 0~1 7 Controllo regolazione automatica (solo PC e BNC) 0x3D 0 8 Controllo modalità Video wall 0x5C 0~1 9 Blocco di sicurezza 0x5D 0~1 Header Comando 0xAA 0x11 Header Comando 0xAA 0x11 ID ID Lunghezza dati Data 1 1 "Power" Lunghezza dati Data 1 1 1 Checksum 12 •• Per controllare simultaneamente, a prescindere dagli ID, tutti i dispositivi collegati tramite cavo seriale, impostare l'ID come "0xFE" e trasmettere i comandi. I comandi verranno eseguiti da ogni dispositivo, tuttavia ACK non risponderà. 34 Alimentazione Controllo volume •• Funzione È possibile accendere o spegnere un prodotto mediante un PC. •• Funzione È possibile regolare il volume di un prodotto mediante un PC. •• Viewing power state (Ottieni stato alimentazione ON/OFF) •• Viewing volume state (Ottieni stato volume) Header Comando 0xAA 0x11 ID Lunghezza dati Checksum 0 •• Setting power ON/Off (Imposta alimentazione ON / OFF) Header Comando 0xAA 0x11 ID Header Comando 0xAA 0x12 ID Lunghezza dati Checksum 0 •• Setting the volume (Imposta volume) Lunghezza dati Dati Checksum 1 "Power" "Power": codice di alimentazione da impostare in un prodotto. Header Comando 0xAA 0x12 ID Lunghezza dati Dati 1 "Volume" Checksum "Volume": codice valore volume da impostare in un prodotto. (0-100) •• Ack 1: Accensione 0: Spegnimento Header Comando 0xAA 0xFF ID •• Ack Header Comando 0xAA 0xFF ID Lunghezza dati Ack/Nak r-CMD Val1 3 'A' 0x11 "Power" Checksum 0xAA 0xFF ID Lunghezza dati Ack/Nak r-CMD Val1 3 'N' 0x11 "ERR" r-CMD Val1 3 'A' 0x12 "Volume" Checksum •• Nak Header Comando 0xAA 0xFF ID •• Nak Comando Ack/Nak "Volume": codice valore volume da impostare in un prodotto. (0-100) "Power": codice di alimentazione da impostare in un prodotto. Header Lunghezza dati Checksum Lunghezza dati Ack/Nak r-CMD Val1 3 'N' 0x12 "ERR" Checksum "ERR" : codice dell'errore verificatosi. "ERR" : codice dell'errore verificatosi. 35 ――MagicInfo è disponibile solamente per i modelli che dispongono della funzione MagicInfo. Controllo sorgente ingresso ――RF (TV), DTV sono disponibili solo per i modelli che includono un televisore. •• Funzione È possibile modificare la sorgente di ingresso di un prodotto mediante un PC. •• Ack •• Viewing input source state (Ottieni stato sorgente d'ingresso) Header Comando 0xAA 0x14 ID Lunghezza dati Comando 0 0xAA 0x14 ID PC 0x18 DVI 0x0C Sorgente d'ingresso 0x08 Comp. 0x20 MagicInfo 0x1F DVI_video 0x30 RF (TV) 0x40 DTV 0x21 HDMI 0x22 HDMI_PC 0xAA 0xFF ID Lunghezza dati Ack/Nak r-CMD Val1 3 'A' 0x14 "Input Source" Checksum "Input Source": codice sorgente di ingresso da impostare in un prodotto. Lunghezza dati Dati 1 "Input Source" Checksum "Input Source": codice sorgente di ingresso da impostare in un prodotto. 0x14 Comando Checksum •• Setting the input source (Imposta sorgente d'ingresso) Header Header •• Nak Header Comando 0xAA 0xFF ID Lunghezza dati Ack/Nak r-CMD Val1 3 'N' 0x14 "ERR" Checksum "ERR" : codice dell'errore verificatosi. ――DVI_video, HDMI_PC e non possono essere utilizzati con il comando "Set" (Imposta). Rispondono solo ai comandi "Get" (Ottieni). ――Su questo modello non sono supportate le porte HDMI. 36 Controllo modalità schermo •• Nak •• Funzione È possibile modificare la modalità schermo di un prodotto mediante un PC. Non è possibile controllare la modalità schermo se la funzione Video Wall è abilitata. Header Comando 0xAA 0xFF ID Lunghezza dati Ack/Nak r-CMD Val1 Checksum 3 'N' 0x18 "ERR" ――Questo controllo può essere utilizzato solo su modelli che includono un televisore. "ERR" : codice dell'errore verificatosi. •• Viewing screen status (Ottieni stato modalità schermo) Header Comando 0xAA 0x18 ID Lunghezza dati Checksum Controllo dimensione schermo •• Funzione È possibile modificare la dimensione dello schermo di un prodotto mediante un PC. 0 •• Viewing the screen size (Ottieni stato dimensione schermo) •• Setting the picture size (Imposta dimensione immagine) Header 0xAA Comando ID 0x18 Lunghezza dati Dati Checksum 1 "Screen Mode" 16 : 9 0x04 Zoom 0x31 Wide Zoom 0x0B 4:3 Comando 0xAA 0x19 ID Lunghezza dati Checksum 0 •• Ack "Screen Mode": codice che imposta lo stato del prodotto 0x01 Header Header Comando 0xAA 0xFF ID Lunghezza dati Ack/Nak r-CMD Val1 3 'A' 0x19 "Screen Size" Checksum "Screen Size": dimensione dello schermo del prodotto (gamma: 0 - 255, unità: pollici) •• Nak •• Ack Header 0xAA Comando 0xFF ID Lunghezza dati Ack/Nak 3 'A' r-CMD Val1 Header Comando 0xAA 0xFF ID Lunghezza dati Ack/Nak r-CMD Val1 3 'N' 0x19 "ERR" Checksum Checksum "ERR" : codice dell'errore verificatosi. 0x18 "Screen Mode" "Screen Mode": codice che imposta lo stato del prodotto 37 Controllo on/off PIP Controllo regolazione automatica (solo PC e BNC) •• Funzione È possibile attivare o disattivare la modalità PIP di un prodotto mediante un PC. •• Funzione Regola automaticamente lo schermo del sistema PC mediante PC. ――Disponibile solo su modelli che dispongono della funzione PIP. ――Non è possibile controllare questa modalità se Video Wall è impostato su On. •• Viewing auto adjustment state (Ottieni stato regolazione automatica) Nessuno ――Questa funzione non è disponibile in MagicInfo. •• Setting auto adjustment (Imposta regolazione automatica) •• Viewing PIP on/off state (Ottieni stato PIP ON / OFF) Header Comando 0xAA 0x3C ID Lunghezza dati Comando 0 0xAA 0x3C ID Comando 0xAA 0x3D ID Checksum •• Setting PIP on/off (Imposta PIP ON / OFF) Header Header Lunghezza dati Dati 1 "PIP" Lunghezza dati Dati Checksum 1 "Auto Adjustment" "Auto Adjustment" : 0x00 (sempre) Checksum •• Ack Header Comando 0xAA 0xFF ID Lunghezza dati Ack/Nak r-CMD Val1 3 'A' 0x3D "Auto Adjustment" Checksum "PIP": codice utilizzato per attivare o disattivare la modalità PIP di un prodotto 1: PIP ON 0: PIP OFF •• Ack •• Nak Header Comando 0xAA 0xFF ID Lunghezza dati Ack/Nak r-CMD Val1 3 'A' 0x3C "PIP" Checksum "PIP": codice utilizzato per attivare o disattivare la modalità PIP di un prodotto Header Comando 0xAA 0xFF ID Lunghezza dati Ack/Nak r-CMD Val1 3 'A' 0x3D "ERR" Checksum "ERR" : codice dell'errore verificatosi. •• Nak Header Comando 0xAA 0xFF ID Lunghezza dati Ack/Nak r-CMD Val1 3 'A' 0x3C "PIP" Checksum "ERR" : codice dell'errore verificatosi. 38 Controllo modalità Video Wall Blocco di sicurezza •• Funzione È possibile attivare la modalità Video Wall in un prodotto mediante un PC. •• Funzione E' possibile attivare o disattivare la funzione Blocco sicurezza in un prodotto mediante PC. Questo controllo è disponibile a prescindere dallo stato di alimentazione del dispositivo. Questo controllo è disponibile soltanto in un prodotto per cui è abilitata la modalità Video Wall. •• Viewing video wall mode (Ottieni modalità Video Wall) Header Comando 0xAA 0x5C ID Lunghezza dati Checksum 0 •• Setting the video wall (Imposta modalità Video Wall) Header Comando 0xAA 0x5C ID •• Viewing the safety lock state (Ottieni stato blocco di sicurezza) Header Comando 0xAA 0x5D ID Lunghezza dati Checksum 0 •• Enabling or disabling safety lock (Imposta blocco di sicurezza su attivo / disattivo) Lunghezza dati Dati Checksum 1 "Video Wall Mode" "Video Wall Mode": codice utilizzato per attivare la modalità Video Wall in un prodotto Header Comando 0xAA 0x5D ID Lunghezza dati Dati Checksum 1 "Safety Lock" 1: Full "Safety Lock": codice di Blocco sicurezza da impostare in un prodotto 0: Naturale 1: ON •• Ack Header 0xAA Comando ID 0xFF Lunghezza dati Ack/Nak 3 'A' r-CMD Val1 Checksum 0: OFF •• Ack 0x5C "Video Wall Mode" Header Comando 0xAA 0xFF ID Lunghezza dati Ack/Nak r-CMD Val1 3 'A' 0x5D "Safety Lock" "Video Wall Mode": codice utilizzato per attivare la modalità Video Wall in un prodotto •• Nak Header 0xAA Checksum "Safety Lock": codice di Blocco sicurezza da impostare in un prodotto Comando ID 0xFF Lunghezza dati Ack/Nak 3 'A' r-CMD 0x5C Val1 "ERR" Checksum •• Nak Header Comando 0xAA 0xFF ID Lunghezza dati Ack/Nak r-CMD Val1 3 'N' 0x5D "ERR" Checksum "ERR" : codice dell'errore verificatosi. "ERR" : codice dell'errore verificatosi. 39 Video Wall On •• Nak •• Funzione Il personal computer accende o spegne il Video Wall del prodotto. •• Ottenere stato On/Off del Video Wall Header Comando 0xAA 0x84 ID Lunghezza dati Checksum Comando 0xAA 0x84 0xAA 0xFF ID Lunghezza dati Ack/Nak r-CMD Val1 3 'N' 0x84 ERR Checksum Controllo utente Video Wall 0 ID Comando "ERR" : codice dell'errore verificatosi. •• Funzione Il personal computer attiva o disattiva la funzione Video Wall del prodotto. •• Impostare il Video Wall su On/Off Header Header Lunghezza dati Dati Checksum 1 V.Wall_On •• Ottenere lo stato del Video Wall Header Comando 0xAA 0x89 ID Lunghezza dati Checksum 0 •• V.Wall_On : Codice Video wall da impostare sul prodotto •• Impostazione del Video Wall 1: Video Wall ON 0: Video Wall OFF Header Comando 0xAA 0x89 •• Ack Header Comando 0xAA 0xFF ID Lunghezza dati Ack/Nak r-CMD Val1 3 'A' 0x84 V.Wall_ On Checksum ID Lunghezza dati Val1 Val2 2 Wall_Div Wall_SNo Checksum Wall_Div: Codice Video Wall Divider impostato sul prodotto V.Wall_On : Come sopra 40 Modello Video Wall 10x10 1 2 3 4 5 6 7 8 9 10 11 12 13 14 15 Off 0x00 0x00 0x00 0x00 0x00 0x00 0x00 0x00 0x00 0x00 0x00 0x00 0x00 0x00 0x00 1 0x11 0x12 0x13 0x14 0x15 0x16 0x17 0x18 0x19 0x1A 0x1B 0x1C 0x1D 0x1E 0x1F 2 0x21 0x22 0x23 0x24 0x25 0x26 0x27 0x28 0x29 0x2A 0x2B 0x2C 0x2D 0x2E 0x2F 3 0x31 0x32 0x33 0x34 0x35 0x36 0x37 0x38 0x39 0x3A 0x3B 0x3C 0x3D 0x3E 0x3F 4 0x41 0x42 0x43 0x44 0x45 0x46 0x47 0x48 0x49 0x4A 0x4B 0x4C 0x4D 0x4E 0x4F 5 0x51 0x52 0x53 0x54 0x55 0x56 0x57 0x58 0x59 0x5A 0x5B 0x5C 0x5D 0x5E 0x5F 6 0x61 0x62 0x63 0x64 0x65 0x66 0x67 0x68 0x69 0x6A 0x6B 0x6C 0x6D 0x6E 0x6F 7 0x71 0x72 0x73 0x74 0x75 0x76 0x77 0x78 0x79 0x7A 0x7B 0x7C 0x7D 0x7E N/A 8 0x81 0x82 0x83 0x84 0x85 0x86 0x87 0x88 0x89 0x8A 0x8B 0x8C N/A N/A N/A 9 0x91 0x92 0x93 0x94 0x95 0x96 0x97 0x98 0x99 0x9A 0x9B N/A N/A N/A N/A 10 0xA1 0xA2 0xA3 0xA4 0xA5 0xA6 0xA7 0xA8 0xA9 0xAA N/A N/A N/A N/A N/A 11 0xB1 0xB2 0xB3 0xB4 0xB5 0xB6 0xB7 0xB8 0xB9 N/A N/A N/A N/A N/A N/A 12 0xC1 0xC2 0xC3 0xC4 0xC5 0xC6 0xC7 0xC8 N/A N/A N/A N/A N/A N/A N/A 13 0xD1 0xD2 0xD3 0xD4 0xD5 0xD6 0xD7 N/A N/A N/A N/A N/A N/A N/A N/A 14 0xE1 0xE2 0xE3 0xE4 0xE5 0xE6 0xE7 N/A N/A N/A N/A N/A N/A N/A N/A 15 0xF1 0xF2 0xF3 0xF4 0xF5 0xF6 N/A N/A N/A N/A N/A N/A N/A N/A N/A 41 Wall_SNo : Codice Product Number impostato sul prodotto Modello Video Wall 10x10: ( 1 ~ 100) Numero impostato Dati 1 0x01 2 0x02 ... ... 99 0x63 100 0x64 •• Ack Header Comando 0xAA 0xFF ID Lunghezza dati Ack/Nak r-CMD Val1 Val2 4 'A' 0x89 Wall_Div Wall_SNo Lunghezza dati Ack/Nak r-CMD Val1 3 'N' 0x89 ERR Checksum •• Nak Header Comando 0xAA 0xFF ID Checksum "ERR" : codice dell'errore verificatosi. 42 Capitolo 03 Connessione e uso di un dispositivo sorgente Prima della connessione Eseguire i seguenti controlli prima di connettere questo prodotto ad altri dispositivi. Tra i dispositivi che possono essere connessi al prodotto vi sono PC, videocamere, altoparlanti, STB (set top box) e lettori DVD/Blu-ray. Controlli da eseguire prima della connessione ――Prima di connettere un dispositivo sorgente, leggere il manuale dell'utente fornito insieme al dispositivo. Il numero e la posizione delle porte sui dispositivi sorgente può variare a seconda del prodotto. ――Non collegare il cavo di alimentazione prima che tutte le connessioni siano POWER state completate. Il collegamento del cavo di alimentazione durante la connessione di un dispositivo potrebbe danneggiare il prodotto. ――Collegare le porte audio in modo corretto: sinistra = bianco e destra = rosso. ――Controllare la tipologia delle porte sul retro del prodotto da collegare. 43 Collegamento a un PC •• Non collegare il cavo di alimentazione prima di completare il collegamento di tutti gli altri cavi. Assicurarsi di collegare un dispositivo sorgente prima di collegare il cavo di alimentazione. •• La connessione di un PC al prodotto può avvenire in vari modi. Selezionare il metodo di connessione idoneo per il proprio PC. ――La connessione dei componenti può variare a seconda del prodotto. Collegamento mediante il cavo D-SUB (analogico) Collegamento mediante un cavo DVI (digitale) RGB IN DVI IN / MAGICINFO IN RGB / DVI / HDMI / AV / COMPONENT / AUDIO IN RGB / DVI / HDMI / AV / COMPONENT / AUDIO IN 44 Collegamento mediante un cavo HDMI-DVI Collegamento mediante un cavo HDMI ――Quando si collega un PC al prodotto mediante un cavo HDMI-DVI, impostare Modifica Nome su DVI PC per accedere ai contenuti audio e video memorizzati sul PC. HDMI IN HDMI IN RGB / DVI / HDMI / AV / COMPONENT / AUDIO IN 45 Modifica della risoluzione ――Regolare la risoluzione e la velocità di aggiornamento nel Pannello di controllo sul PC per ottenere una qualità ottimale dell'immagine. ――La mancata selezione della risoluzione ottimale può causare il degrado della qualità delle immagini sui monitor LCD-TFT. Modifica della risoluzione in Windows XP Accedere a Pannello di controllo Schermo Impostazioni e cambiare la risoluzione. Modifica della risoluzione in Windows Vista Accedere a Pannello di controllo Impostazioni personali Impostazioni schermo e cambiare la risoluzione. 46 Modifica della risoluzione in Windows 7 Accedere a Pannello di controllo Schermo Risoluzione dello schermo e cambiare la risoluzione. Modifica della risoluzione in Windows 8 Accedere a Impostazioni Pannello di controllo Schermo Risoluzione dello schermo e cambiare la risoluzione. 47 Collegamento a un dispositivo video •• Non collegare il cavo di alimentazione prima di completare il collegamento di tutti gli altri cavi. Assicurarsi di collegare un dispositivo sorgente prima di collegare il cavo di alimentazione. •• E' possibile collegare un dispositivo video al prodotto mediante cavo. ――La connessione dei componenti può variare a seconda del prodotto. ――Premere il tasto SOURCE del telecomando per cambiare la sorgente. Collegamento mediante il cavo AV Collegamento mediante il cavo componente AV IN / COMPONENT IN AV IN / COMPONENT IN RGB / DVI / HDMI / AV / COMPONENT / AUDIO IN RGB / DVI / HDMI / AV / COMPONENT / AUDIO IN 48 Collegamento mediante un cavo HDMI-DVI ――L'audio risulterà disattivato se il prodotto è connesso al dispositivo video mediante cavo HDMI-DVI. Per risolvere questo inconveniente, collegare un ulteriore cavo audio alle porte audio del prodotto e del dispositivo video. Quando si collega un dispositivo video al prodotto mediante un cavo HDMI-DVI, impostare Modifica Nome su Dispositivi DVI per accedere ai contenuti audio e video memorizzati sul dispositivo video. ――Le risoluzioni supportate includono 1080p (50/60Hz), 720p (50/60Hz), 480p e 576p. Collegamento mediante un cavo HDMI Utilizzo di un cavo HDMI o di un cavo HDMI-DVI (fino a 1080p) •• Per una qualità audio e video migliore, collegare il prodotto a un dispositivo digitale mediante un cavo HDMI. •• Un cavo HDMI supporta segnali audio e video digitali e non richiede un cavo audio. -- Per collegare il prodotto a un dispositivo digitale che non supporta un’uscita HDMI, utilizzare un cavo HDMI-DVI e cavi audio. •• Qualora al prodotto venga collegato un dispositivo esterno che utilizza una versione di HDMI precedente, l’immagine potrebbe non essere visualizzata correttamente, o non essere visualizzata affatto, oppure l’audio potrebbe non funzionare. Se si verifica un problema di questo tipo, chiedere al produttore del dispositivo esterno informazioni sulla versione di HDMI e, se obsoleta, richiederne una versione aggiornata. •• Assicurarsi di utilizzare un cavo HDMI con uno spessore di 14 mm o minore. HDMI IN •• Assicurarsi di acquistare un cavo HDMI certificato. In caso contrario, l’immagine potrebbe non essere visualizzata o verificarsi un errore di collegamento. •• Si consiglia di utilizzare un cavo HDMI rapido di base oppure uno con Ethernet. Su questo prodotto non è supportata la funzione Ethernet tramite HDMI. RGB / DVI / HDMI / AV / COMPONENT / AUDIO IN HDMI IN 49 Collegamento a un sistema audio ――La connessione dei componenti può variare a seconda del prodotto. AUDIO OUT 50 Collegamento al box di rete (venduti separatamente) ――Per i dettagli su come effettuare un collegamento a un box di rete, fare riferimento al manuale dell'utente fornito con il box di rete all'acquisto. MagicInfo Per utilizzare MagicInfo, è necessario collegare al prodotto un box di rete (venduto separatamente). ――Per modificare le impostazioni di MagicInfo, eseguire "MagicinfoSetupWizard" sul desktop. ――Per i dettagli su come utilizzare MagicInfo, fare riferimento al DVD fornito con il box di rete. ――Le informazioni in questa sezione sono soggette a modifiche senza preavviso per il miglioramento della qualità. ――Se si verifica un problema dopo l'installazione di un sistema operativo diverso da quello fornito con il box di rete, il ripristino della versione precedente del sistema operativo o l'installazione di un software non compatibile con il sistema operativo fornito, non sarà possibile usufruire del supporto tecnico e il costo dell'intervento del tecnico verrà addebitato all'utente. Inoltre, non sarà possibile disporre di alcun cambio del prodotto, né usufruire del rimborso. Avvio della modalità MagicInfo MagicInfo Setup Wizard - v.1.12 1 Select Application - step 1 Una volta che il prodotto è stato installato e collegato al box di rete (venduto separatamente), accenderlo. MagicInfo Pro (LAN, WAN based version) 2 MagicInfo-i Premium (Web-based version) ――Se si collega il box di rete alla porta DVI IN / MAGICINFO IN sul prodotto, Sorgente passerà da DVI a MagicInfo. Select Later < Back(B) Next(N) > Premere SOURCE sul telecomando e selezionare MagicInfo. 3 Finish Selezionare l'applicazione predefinita che si desidera eseguire quando viene avviato MagicInfo. Cancel 51 4 MagicInfo Setup Wizard - v.1.12 Immettere le informazioni relative 6 MagicInfo Setup Wizard - v.1.12 Selezionare una modalità di visualizzazione. all'IP. Select Screen Type - step 4 Select TCP/IP - step 2 Obtain an IP address automatically Landscape Use the following IP address: IP address: 192 . 168 . 0 . 102 Subnet mask: 255 . 255 . 255 . 0 Default gateway: 192 . 168 . 0 . 1 Portrait Obtain DNS server address automatically Use the following DNS server address: Preferred DNS server: 10 . 44 . 33 . 22 Alternate DNS server: 10 . 33 . 22 . 11 < Back(B) Next(N) > Finish < Back(B) Cancel 5 MagicInfo Setup Wizard - v.1.12 Selezionare una lingua. (La lingua Next(N) > Finish Cancel 7 MagicInfo Setup Wizard - v.1.12 predefinita è English.) appena configurate. Select Language -step 3 Setup Information Select the language you want to install on the system for menus and dialogs. 1. Application : Current Language 2. Internet Protocol [TCP/IP] : Engilsh Chinese [Traditional] IP : German 4. Screen Type : French ――Se l'icona di esecuzione non viene visualizzata, fare doppio clic sull'icona MagicInfo sul desktop. L'icona verrà visualizzata nella parte inferiore a destra della schermata. MagicInfo Pro [LAN,WAN based version\ 192.168.0.102 3. Language : English Verificare attentamente le impostazioni English Landscape Italian Japanese Korean Russian Swedish Turkish Chinese [Simplified] Portuguese Do not show again < Back(B) Next(N) > Finish Cancel < Back(B) Apply Finish Cancel 52 Modifica della sorgente di ingresso Sorgente consente di selezionare una varietà di dispositivi sorgente e di modificarne i nomi. Sorgente ――Lo schermo potrebbe riprodurre le immagini in modo anomalo se viene selezionata una sorgente non corretta per il MENU m → Supporto → Pag. iniz. contenuti → Sorgente → ENTER E E' possibile visualizzare la schermata di un dispositivo sorgente connesso al prodotto. In Elenco sorgenti selezionare la sorgente della quale visualizzare la schermata. ――La sorgente di ingresso può essere modificata anche utilizzando il tasto SOURCE del telecomando. dispositivo sorgente verso il quale eseguire la conversione. Sorgente HDMI PC AV --- Componente --- PC --- DVI --- MagicInfo --- Strumenti Ritorna -- L'immagine visualizzata potrebbe differire in base al modello. 53 Capitolo 04 Uso di MDC Configurazione delle impostazioni per Controllo multi-schermo Wake On LAN(WOL): Questa funzionalità consente di accendere il prodotto inviando un comando predeterminato da un sistema esterno tramite una rete. Verificare che la rete supporti la comunicazione dei dati con il PC che invia il comando al prodotto. Controllare che sia disponibile un programma in grado di generare segnali Wake on LAN. MENUm→ Sistema → Controllo multi-schermo → ENTERE Assegnare un ID individuale al prodotto. Configurazione delle impostazioni per Controllo multi-schermo •• Imp ID Assegnare un ID a un apparecchio. (Gamma: 0~99) Premere ▲/▼ per selezionare un numero, quindi premere E. •• Imm ID Digitare il numero ID del prodotto collegato al cavo di ingresso per la ricezione del segnale. Digitare il numero che si desidera assegnare mediante i tasti numerici del telecomando. •• Connessione MDC Selezionare un metodo per eseguire il collegamento a MDC per ricevere il segnale MDC. -- RS232C MDC Consente di comunicare con MDC tramite un cavo MDC RS232C. -- RJ45 MDC Consente di comunicare con MDC tramite un cavo MDC RJ45. ――Se Connessione MDC è impostato su RJ45 MDC e il prodotto è spento, sarà abilitata solamente la funzione WOL. La comunicazione MDC non sarà disponibile. ――La funzione WOL è abilitata solamente se Connessione MDC è impostato su RJ45 MDC. 54 Installazione/Disinstallazione del programma MDC Installazione L'installazione MDC può essere influenzata dalla scheda grafica, dalla scheda madre e dalle condizioni di rete. Se non viene visualizzata sullo schermo principale una finestra di installazione del software, installare il software usando il file eseguibile MDC Unified contenuto nella cartella MDC del CD. Se la posizione della cartella non è specificata, il programma verrà installato nella posizione predefinita. Selezionare "Launch MDC Unified" e fare clic su "Finish" per eseguire immediatamente il programma MDC. 1 Inserire il CD di installazione nel lettore CD-ROM. 2 Cliccare sul programma di installazione MDC Unified. 3 Selezionare una lingua per l'installazione. Quindi fare clic su "OK". 4 Quando viene visualizzata la schermata "Welcome to the InstallShield Wizard for MDC_Unified", fare clic su "Next". 5 Nella finestra "License Agreement" visualizzata, selezionare "I accept the terms in the license agreement" e fare clic su "Next". 6 Nella finestra "Customer Information" visualizzata, compilare tutti i campi di informazione e fare clic su "Next". 7 Nella finestra "Destination Folder" visualizzata, selezionare il percorso per l'installazione del programma e fare clic su "Next". 8 Nella finestra "Ready to Install the Program" visualizzata, verificare il percorso per l'installazione del programma e fare clic su "Install". 9 Verrà visualizzato l'andamento del processo di installazione. 10Fare clic su "Finish" nella finestra "InstallShield Wizard Complete" visualizzata. 11Al termine dell'installazione, sul desktop verrà creata l'icona MDC Unified. -- L'icona MDC potrebbe non essere visualizzata a seconda del PC o delle specifiche del prodotto. -- Se l'icona dell'eseguibile non compare, premere F5. Disinstallazione 1 Selezionare Impostazioni > Pannello di controllo nel menu Avvio e fare doppio clic su Aggiungi/Elimina programma. 2 Selezionare MDC Unified nell'elenco e cliccare su Cambia/Rimuovi programmi. 55 Che cos'è MCD? "MDC" (Multiple Display Control) è un'applicazione che consente di controllare facilmente e simultaneamente più dispositivi di visualizzazione mediante un PC. Collegamento a MDC Utilizzo di MDC tramite RS-232C (standard di comunicazione dei dati seriali) È necessario collegare un cavo seriale RS-232C alle porte seriali del PC e del monitor. RS232C OUT / IN Computer Monitor 2 Monitor 1 56 Utilizzo di MDC tramite Ethernet Immettere l'IP per il dispositivo di visualizzazione principale e collegare il dispositivo al PC. È possibile collegare un dispositivo di visualizzazione a un altro mediante un cavo seriale RS-232C. Collegamento mediante un cavo LAN diretto ――È possibile collegare più prodotti mediante la porta RJ45 sul prodotto e le porte LAN sull’HUB. Monitor 1 RJ45 HUB Monitor 2 Computer 57 Collegamento mediante un cavo LAN incrociato ――È possibile collegare più prodotti mediante la porta RS232C IN / OUT sul prodotto. Monitor 1 RJ45 RS232C OUT Monitor 2 Computer 58 Gestione della connessione La gestione della connessione include l'Elenco delle connessioni e le opzioni di modifica dell'Elenco delle connessioni. Elenco delle connessioni - L'Elenco delle connessioni mostra i dettagli delle connessioni, quali le impostazioni di connessione (IP/COM, numero di porta, MAC e tipo di connessione), lo stato della connessione, Set ID Range e i dispositivi rilevati. Ogni connessione può contenere fino a un massimo di 100 dispositivi connessi tramite un collegamento a margherita seriale. Tutti gli LFD rilevati in una connessione vengono visualizzati nell'elenco dei dispositivi, in cui l'utente può creare gruppi e inviare comandi ai dispositivi rilevati. Opzioni di modifica dell'elenco delle connessioni – Le opzioni di modifica della connessione includono Add, Edit, Delete e Refresh. 59 User Login All'avvio del programma viene visualizzata la finestra per l'accesso utente. L'ID (password: admin) e la password (Auto Login: admin) per l'accesso iniziale sono impostati su admin. ――Dopo aver effettuato il primo accesso, assicurarsi di cambiare la password per garantire un'adeguata protezione. ――Per cambiare la password, andare in Home > User Settings. Una volta effettuato l'accesso, viene visualizzata la scritta [User Login : admin] nella parte inferiore destra del programma. Per effettuare automaticamente l'accesso al riavvio del programma, selezionare la casella di controllo Auto Login nella finestra User Login. 60 Auto Set ID La funzione Auto Set ID assegna un ID set a tutti gli LFD connessi tramite un collegamento a margherita e appartenenti a una connessione selezionata. Una connessione può contenere fino a un massimo d 100 LFD. L'ID set viene assegnato in maniera sequenziale nel collegamento a margherita, da 1 a 99 per concludere con l'ID set 0. ――L'ID relativo al centesimo e ultimo LFD è impostato su 0. 61 Clonazione Mediante la funzione Clonazione, è possibile copiare le impostazioni di un LFD e applicarle a più LFD selezionati. Per la clonazione, è possibile selezionare le categorie di una specifica scheda o quelle di tutte le schede, utilizzando la finestra per le opzioni delle impostazioni di copia. ――Per eliminare le impostazioni configurate, fare clic sul pulsante Paste Settings. 62 Comando per nuovo tentativo Questa funzione viene utilizzata per specificare il numero massimo di nuovi tentativi effettuati sul comando MDC in caso di mancata risposta o di risposta corrotta da parte di un LFD. È possibile impostare il valore per il conteggio dei nuovi tentativi mediante la finestra delle opzioni di MDC. Il valore per il conteggio dei nuovi tentativi deve essere compreso tra 1 e 10; il valore predefinito è 1. 63 Guida introduttiva MDC 1 Per avviare il programma, fare clic su Avvio Programmi Samsung MDC Unified. Una volta avviato il programma MDC, viene visualizzata la finestra di accesso. Immettere l'ID utente e la password. •• L'ID utente e la password predefiniti sono admin. •• Assicurarsi di cambiare la password dopo il primo accesso. 2 Fare clic su Add per aggiungere un dispositivo di visualizzazione. SET ID Range: consente di selezionare l'intervallo dell'ID assegnato specificatamente a un monitor. -- Serial: Se il collegamento è stabilito tramite cavo RS-232C, accedere a Serial e specificare il valore di COM Port. -- Ethernet: Se il collegamento è stabilito tramite Ethernet, immettere l'IP del dispositivo di visualizzazione. -- Detect: consente di cercare dispositivi di visualizzazione collegati via Ethernet. 64 Layout della schermata principale 1 6 1 Barra dei menu Consente di modificare lo stato del dispositivo di visualizzazione o le proprietà del programma. 2 Categoria dispositivo Consente di visualizzare un elenco di dispositivi di visualizzazione collegati o di gruppi di dispositivi. 3 Categoria programmazione Consente di visualizzare un elenco di programmazioni per i dispositivi di visualizzazione. 2 4 Elenco dei set Consente di selezionare il dispositivo di visualizzazione da regolare. 3 5 Modifica dell'elenco dei set Consente di aggiungere, modificare, raggruppare o eliminare i set. 6 Guida in linea Consente di visualizzare la Guida in linea del programma. 5 4 Menu È possibile accendere o spegnere un dispositivo selezionato oppure modificarne la sorgente di ingresso o il volume. Home Consente di selezionare un elemento e di modificare le corrispondenti impostazioni. Selezionare i dispositivi di visualizzazione dall'elenco dei set, quindi selezionare la scheda Home. Pulsante di alimentazione •• On: consente di accendere uno schermo selezionato. 1 •• Off: consente di spegnere uno schermo selezionato. Input 2 3 •• Sorgente di ingresso: consente di modificare la sorgente di ingresso. -- Le sorgenti di ingresso disponibili possono variare in base ai modelli dei dispositivi di visualizzazione. -- È possibile modificare la sorgente di ingresso solo per schermi accesi. •• Channel : consente di cambiare il canale. -- È possibile cambiare il canale TV utilizzando i pulsanti freccia in su o in giù. -- È possibile cambiare il canale solo quando la sorgente di ingresso è impostata su TV. -- È possibile selezionare solo i canali registrati. -- Applicabile solamente ai modelli che supportano i TV. 65 ――È possibile modificare il volume o disattivare l'audio solo se gli schermi sono accesi. Volume Volume •• Consente di regolare il volume dello schermo selezionato. 2 Avviso 3 •• È possibile regolare il volume utilizzando la barra del dispositivo di scorrimento nella gamma compresa tra 0 e 100. Mute •• Consente di attivare o disattivare la funzione Mute per uno schermo selezionato. La funzione Mute verrà disattivata automaticamente se l'opzione Volume viene regolata quando la funzione Mute è attiva. Fault Device •• Questo menu mostra un elenco di dispositivi di visualizzazione contenenti i seguenti errori: errore di funzionamento della ventola, errore relativo alla temperatura, errore nel sensore per il rilevamento della luminosità o nella lampada. •• Selezionare un dispositivo di visualizzazione dall'elenco. Verrà attivato il pulsante Repair. 3 •• Fare clic sul pulsante di Refresh per aggiornare lo stato di errore del dispositivo di visualizzazione. Il dispositivo di visualizzazione recuperato verrà visualizzato in Fault Device List. Fault Device Alert •• Il dispositivo di visualizzazione in cui è stato rilevato un errore verrà segnalato tramite e-mail. •• Compilare tutti i campi obbligatori. Verranno attivati i pulsanti Test e OK. Assicurarsi di aver immesso le informazioni relative al campo Sender e di aver immesso nel campo Recipient almeno un elemento. 66 User Login User Settings •• Consente di aggiungere, eliminare o modificare le informazioni d'accesso. Logout •• Per disconnettersi dall'account utente, procedere come illustrato di seguito. •• Fare clic su Logout. Viene visualizzato il messaggio "Do you want to log admin out?". •• Fare clic su Yes. Viene visualizzata la finestra per l'accesso utente. •• Se non si desidera effettuare l'accesso, fare clic su Close. Il programma viene chiuso. ――Se si chiude il programma mediante Logout, la finestra di accesso in cui viene richiesto di immettere le informazioni dell'utente verrà visualizzata anche se la casella di controllo Auto Login è selezionata. Regolazione dello schermo È possibile regolare le impostazioni dello schermo (contrasto, luminosità e così via). Impostazioni personalizzate Consente di selezionare un elemento e di modificare le corrispondenti impostazioni dello schermo. Selezionare i dispositivi di visualizzazione dall'elenco dei set, quindi selezionare la scheda Picture. Picture Mode •• Consente di regolare la funzione Modalità immagine del dispositivo di visualizzazione selezionato. Contrast •• Consente di regolare il contrasto del dispositivo di visualizzazione selezionato. Brightness •• Consente di regolare la luminosità del dispositivo di visualizzazione selezionato. 67 Colore Color •• Consente di regolare i colori del dispositivo di visualizzazione selezionato. Tint (G/R) •• Consente di regolare la tinta del dispositivo di visualizzazione selezionato. Color Tone •• Consente di regolare il tono del colore sfondo del dispositivo di visualizzazione selezionato. Color Temp. -- Le opzioni Color e Tint (G/R) non sono disponibili se la sorgente di ingresso è impostata su PC. -- Color, Tint (G/R), Color Tone e Color Temp. non sono disponibili se PC Source e Video Source sono entrambi selezionati. Opzioni •• Consente di regolare la temperatura colore per il dispositivo di visualizzazione selezionato. ――Questa opzione viene attivata se la funzione Color Tone è impostata su Off. HDMI Black Level •• Consente di regolare la funzione HDMI Black Level del dispositivo di visualizzazione selezionato. Auto Motion Plus È possibile utilizzare questa opzione per visualizzare immagini dinamiche. •• Off: consente di disattivare la funzione Auto Motion Plus. •• Clear: consente di impostare il livello della funzione Auto Motion Plus su chiaro. Questa modalità è adatta alla visualizzazione di immagini vivide. •• Standard: consente di impostare il livello della funzione Auto Motion Plus su standard. •• Smooth: consente di impostare il livello della funzione Auto Motion Plus su fluido. Questa modalità è adatta alla visualizzazione di immagini fluide. •• Custom: consente di personalizzare il livello di immagini residue o di sfarfallio sullo schermo. •• Demo: questa funzione consente di illustrare la tecnologia di Auto Motion Plus. È possibile visualizzare un'anteprima del risultato in seguito alla modifica della modalità sul lato sinistro della finestra. ――La funzione Auto Motion Plus potrebbe non essere disponibile in base al prodotto. •• Detail: Consente di visualizzare informazioni dettagliate sul dispositivo di visualizzazione selezionato. Brightness Sensor •• Consente di attivare o disattivare la funzione Brightness Sensor del dispositivo di visualizzazione selezionato. •• Tale funzione Brightness Sensor rileva l'intensità della luce ambientale e regola di conseguenza la luminosità dello schermo. ――La funzione Brightness Sensor potrebbe non essere disponibile in base al prodotto. 68 MPEG Noise Filter MPEG Noise Filter Riduce il disturbo MPEG al fine di fornire una migliore qualità dell’immagine. •• Off / Low / Medium / High / Auto Smart LED Consente di controllare la retroilluminazione LED per aumentare al massimo la nitidezza dell'immagine. Cinema Black Nella modalità Film, questa funzione oscura la zona superiore e quella inferiore dell'immagine video, offrendo così all'utente un'esperienza di visualizzazione più coinvolgente. •• Off: consente di disattivare la funzione Cinema Black. •• On: consente di regolare l'oscuramento della zona superiore e inferiore dello schermo in base al video. Dimensione Picture Size •• Consente di regolare la dimensione dello schermo del dispositivo di visualizzazione selezionato. •• La voce Detail verrà disattivata se la funzione Picture Size è impostata su una modalità che non supporta la configurazione dettagliata. •• È possibile utilizzare i pulsanti -/+ per regolare lo Zoom. •• È possibile riposizionare la schermo utilizzando i pulsanti su/giù/sinistra/destra. Detail •• È possibile visualizzare i dettagli della dimensione dello schermo selezionata. PC Screen Adjustment •• È disponibile la regolazione o l'ottimizzazione della frequenza utilizzando i pulsanti -/+ in Coarse o Fine. •• Per riposizionare lo schermo, fare clic su una delle quattro immagini poste sotto a Position. •• Per regolare automaticamente la frequenza, eseguire l'ottimizzazione o riposizionare la schermata, fare clic su Auto Adjustment. 69 Funzioni avanzate 3D Mode consente la selezione del formato di ingresso 3D. 3D L/R Change consente di intercambiare le immagini a destra e a sinistra. 3D 2D consente di visualizzare solo le immagini per l’occhio sinistro. 3D Auto View 3D Control Se si imposta 3D Auto View su Message Notice, viene visualizzata una finestra pop-up di messaggio quando il prodotto riceve un segnale 3D. 3D Optimization consente la regolazione globale dell’effetto 3D. 3D Expert Pattern Consente di visualizzare un motivo 3D. 3D Effect consente di regolare a piacere gli effetti 3D come la prospettiva e la profondità per godere dell’esperienza di visualizzazione 3D. •• Auto: consente di regolare automaticamente le impostazioni per la prospettiva e la profondità in base alla sorgente di ingresso 3D. •• Manual: consente di regolare manualmente le impostazioni per la prospettiva e la profondità. 70 Advanced Settings Dynamic Contrast Consente di regolare il contrasto dello schermo. Gamma Control Consente di regolare l’intensità del colore primario. RGB Only Mode Consente di visualizzare i colori Red, Green e Blue per regolare con precisione tonalità e saturazione. Flesh Tone Enfatizza il rosa “Incarnato”. Motion Lighting Limita il consumo energetico riducendo la luminosità dello schermo quando l’immagine è in movimento. LED Motion Plus Consente di rimuovere sfocature ed effetto judder dalle scene contenenti numerosi movimenti rapidi al fine di fornire un’immagine più nitida. Color Space Regola l’intervallo e la varietà del colore (spazio colore) disponibili per creare le immagini. •• Auto / Native / Custom -- Per regolare Color, Red, Green, Blue e Reset, impostare Color Space su Custom. White Balance Regola la temperatura del colore per un’immagine più naturale. •• R-Offset / G-Offset / B-Offset regola il livello di scuro di ogni colore (rosso, verde, blu). •• R-Gain / G-Gain / B-Gain regola la luminosità di ogni colore (rosso, verde, blu). •• Reset Consente di ripristinare il White Balance alle impostazioni predefinite. 71 Regolazione audio È possibile modificare le impostazioni audio. Selezionare i dispositivi di visualizzazione dall'elenco dei set, quindi selezionare la scheda Sound. Bass •• Consente di regolare i bassi dello schermo selezionato. Treble •• Consente di regolare gli alti dello schermo selezionato. -- Le voci Bass o Treble verranno disattivate qualora il set selezionato non dovesse supportarle. Balance(L/R) •• Consente di regolare il volume degli altoparlanti di sinistra e di destra del dispositivo di visualizzazione selezionato. SRS TS XT •• Consente di attivare o disattivare l'effetto SRS TS XT per il dispositivo di visualizzazione selezionato. Impostazione del sistema Video Wall Selezionare i dispositivi di visualizzazione dall'elenco dei set, quindi selezionare la scheda System. È possibile utilizzare la funzione Video Wall per visualizzare parte di un'immagine o per ripetere la stessa immagine su ognuno dei dispositivi di visualizzazione collegati. ――La funzione Video Wall viene attivata solo quando i dispositivi sono collegati in gruppo. Video Wall •• Consente di attivare o disattivare la funzione Video Wall. 72 Formato H •• Consente di selezionare il formato di visualizzazione dello schermo suddiviso. •• Consente di selezionare il numero di dispositivi di visualizzazione collegati in orizzontale. •• In una riga è possibile disporre fino a un massimo di 15 schermi. ――È possibile disporre un massimo di 6 schermi in verticale V, se 15 sono disposti in orizzontale H. V •• Consente di selezionare il numero di dispositivi di visualizzazione collegati in verticale. •• In una riga è possibile disporre fino a un massimo di 15 schermi. ――È possibile disporre un massimo di 6 schermi in verticale H, se 15 sono disposti in orizzontale V. Screen Position •• Consente di visualizzare la disposizione degli schermi (configurata mediante il divisore schermo) o di modificarne come desiderato la disposizione. •• Le opzioni Screen Position e Preview vengono attivate quando la funzione Video Wall è impostata su On. •• Si noti che se sono selezionati più set, la funzione Preview viene abilitata solo se le impostazioni di H e V corrispondono alla disposizione dei set selezionati. Full Natural •• Per modificare la funzione Position, selezionare il set e trascinarlo in una nuova posizione. ――La gamma di impostazioni della funzione divisore schermo possono variare in base al modello. PIP PIP Size •• Consente di visualizzare l'opzione PIP Size dello schermo corrente. PIP Source •• Consente di selezionare la sorgente di ingresso PIP. Sound Select •• Consente di selezionare e attivare l'audio dallo schermo principale o da quello secondario. Channel -- Le informazioni di base necessarie alla regolazione della funzione PIP verranno visualizzate nella schermata del menu. •• È possibile cambiare il canale se PIP Source è impostato su TV. -- La funzione PIP è disattivata se Video Wall è On. -- Si noti che l'opzione Picture Size è disattivata quando la funzione PIP è On. 73 Generale User Auto Color •• Consente di regolare automaticamente i colori dello schermo. ――Disponibile solo nella modalità PC. Auto Power •• Consente di impostare l'accensione automatica del prodotto. Standby Control •• Consente di impostare l'attivazione della modalità standby se non viene rilevata alcuna sorgente di ingresso. Ventola & temperatura Consentono di configurare le impostazioni necessarie alla rilevazione della velocità della ventola e della temperatura interna al fine di proteggere il prodotto. Fan Control •• Consente di selezionare un metodo per la configurazione della velocità della ventola. Fan Speed Setting •• Consente di configurare la velocità della ventola. Temperature •• Consente di rilevare la temperatura interna specificando l'intervallo di temperature. 74 Protezione Safety Lock •• Consente di bloccare i menu a schermo. ――Per sbloccare i menu, impostare Safety Lock su Off. Button Lock •• Consente di bloccare i pulsanti sul dispositivo di visualizzazione. ――Per sbloccare i pulsanti, impostare Button Lock su Off. Menu a video Source OSD •• Consente di scegliere se visualizzare un messaggio quando l'opzione Source viene modificata. Not Optimum Mode OSD •• Consente di scegliere se visualizzare un messaggio quando viene selezionata una modalità non compatibile. No Signal OSD •• Consente di scegliere se visualizzare un messaggio quando non è presente alcun segnale di ingresso. MDC OSD •• Consente di scegliere se visualizzare un messaggio quando vengono modificate le impostazioni da parte dell'MDC. 75 Time Clock Set Consente di modificare l'ora corrente del dispositivo di visualizzazione selezionato in base a quella impostata sul PC. Se non è stata impostata l'ora sul dispositivo di visualizzazione, verranno visualizzati valori null. Timer On Timer •• Repeat: consente di specificare il periodo per il quale si desidera ripetere l'opzione Timer selezionata. Once, EveryDay, Mon~Fri, Mon~Sat, Sat~Sun, Manual •• Holiday Apply: è possibile applicare le impostazioni della funzione Holiday Management alla funzione Timer. •• On Time: consente di impostare l'orario di accensione del dispositivo di visualizzazione selezionato. •• Volume: consente di specificare il volume del dispositivo di visualizzazione quando viene acceso mediante l'opzione On Time. •• Source: consente di specificare la sorgente di ingresso del dispositivo di visualizzazione quando viene acceso mediante l'opzione On Time. Off Timer •• Repeat: consente di specificare il periodo per il quale si desidera ripetere l'opzione Timer selezionata. Once, EveryDay, Mon~Fri, Mon~Sat, Sat~Sun, Manual •• Holiday Apply: è possibile applicare le impostazioni della funzione Holiday Management alla funzione Timer. •• Off Time: consente di impostare l'ora di spegnimento del dispositivo di visualizzazione selezionato. ――Le caselle per la selezione dei giorni della settimana poste sotto a Repeat vengono attivate solo se viene selezionata l'opzione Manual. 76 Holiday Management La funzione Holiday Management consente di evitare che i dispositivi per cui è stata impostata l'accensione mediante Timer si accendano in una data specificata. ――È possibile attivare o disattivare la funzione Holiday Management nel menu delle impostazioni di Timer. •• Add: consente di specificare le vacanze. Fare clic sul pulsante Add della finestra Holiday Management. •• Delete: consente di eliminare le vacanze. Controllare le caselle corrispondenti e fare clic su questo pulsante. •• Elenco delle vacanze: consente di visualizzare le vacanze aggiunte. Protezione dalle immagini residue Pixel Shift Muove leggermente lo schermo a intervalli di tempo specificati al fine di evitare la formazione di immagini residue sullo schermo. 77 Screen Saver Questa funzione evita la formazione di immagini residue quando lo schermo del dispositivo di visualizzazione selezionato viene lasciato inattivo per un periodo di tempo prolungato. Timer: È possibile impostare il timer per la Screen Saver. •• Off •• Repeat: consente di visualizzare il motivo di prevenzione della ritenzione d'immagine impostato in Mode a specifici intervalli di tempo (Period). •• Interval: consente di visualizzare il motivo di prevenzione della ritenzione d'immagine impostato in Mode per un determinato periodo di tempo (da Start Time a End Time). •• Mode: consente di selezionare un motivo di protezione dello schermo da visualizzare. •• Period (Hour): consente di specificare l'intervallo di tempo per l'attivazione della funzione Screen Saver. ――Questa opzione è abilitata se Repeat è selezionato in Timer. •• Time (Sec): consente di specificare la durata del periodo in cui la funzione Screen Saver è attiva. ――Questa opzione è abilitata se Repeat è selezionato in Timer. •• Start Time: Impostare l'ora di inizio per visualizzare il salvaschermo. ――Questa opzione è abilitata se Interval è selezionato in Timer. •• End Time: Impostare l'ora di fine per visualizzare il salvaschermo. ――Questa opzione è abilitata se Interval è selezionato in Timer. ――È possibile configurare Period (Hour) e Time (Sec) se Repeat è selezionato. ――È possibile configurare Start Time e End Time se Interval è selezionato. 78 Safety Screen È possibile utilizzare la funzione Safety Screen per evitare la formazione di immagini residue sullo schermo quando nel dispositivo di visualizzazione viene visualizzata un'immagine statica per un periodo di tempo prolungato. Lamp Control L'opzione Lamp Control viene utilizzata per regolare la retroilluminazione al fine di ridurre il consumo energetico. Consente di regolare automaticamente la retroilluminazione del dispositivo di visualizzazione selezionato a un'ora specificata. Se viene regolata la funzione Manual Lamp Control, la funzione Auto Lamp Control verrà automaticamente impostata su Off. Consente di regolare manualmente la retroilluminazione per lo schermo selezionato. Se viene regolata la funzione Auto Lamp Control, la funzione Manual Lamp Control verrà automaticamente impostata su Off. •• Ambient Light: Ambient Light rileva l'intensità della luce ambientale e regola automaticamente la luminosità dello schermo di tutti gli LFD appartenenti allo stesso collegamento seriale. 79 Ticker È possibile immettere il testo durante la visualizzazione di video o immagini e mostrarlo sullo schermo. Ticker Consente di attivare o disattivare la funzione Ticker. •• Off / On Message consente di inserire il messaggio da visualizzare sullo schermo. Timer consente di impostare Start Time e End Time per la visualizzazione del messaggio (Message). Position consente di selezionare un orientamento per la visualizzazione del messaggio (Message) tra Horizontal e Vertical. Motion consente di specificare Direction e Speed per la visualizzazione del messaggio (Message). Font Options consente di specificare Size, Foreground Color, Foreground Opacity, Background Color e Background Opacity del messaggio. 80 Impostazioni per Tool •• Panel Control: consente di accendere o spegnere lo schermo di un dispositivo di visualizzazione. Protezione •• Virtual Romete Control: consente di controllare un dispositivo da un PC utilizzando il telecomando virtuale. Reset •• Reset Picture: consente di ripristinare le impostazioni dello schermo. •• Remote Control: consente di attivare o disattivare il telecomando. •• Reset Sound: consente di ripristinare le impostazioni audio. •• Reset System: consente di ripristinare le impostazioni del sistema. •• Reset All: consente di ripristinare contemporaneamente le impostazioni di schermo, audio e sistema. 81 Modifica colonna Options È possibile configurare le impostazioni relative alle voci che verranno visualizzate nell'elenco degli schermi. •• Language: consente di selezionare una lingua da utilizzare nel programma MDC. Per poter utilizzare tale lingua, dopo averla selezionata riavviare il programma MDC. •• Command Retry Count: consente di specificare il numero di tentativi quando un comando non ha esito positivo. •• Error Status Interval: consente di specificare l'intervallo temporale per interrogare il dispositivo di visualizzazione al fine di controllare se si è verificato un "Fault Device". •• Mail Alert Interval: consente di specificare l'intervallo temporale per le notifiche via e-mail nell'eventualità che si verifichi un "Fault Device". Edit Column Selezionare gli elementi da visualizzare nell'elenco dei set. 82 Monitor Window Viene visualizzata una finestra indicante i dettagli del trasferimento dei dati tra il computer e i dispositivi di visualizzazione. •• Filter Information Consente di visualizzare le informazioni sul programma. 83 Altre funzioni Ridimensionamento di una finestra Posizionare il puntatore del mouse su un angolo della finestra del programma. Verrà visualizzata una freccia. Spostare la freccia per personalizzare le dimensioni della finestra del programma. 84 Gestione gruppi Consente di creare gruppi e di gestire l'elenco dei set sulla base dei gruppi. ――Non è possibile utilizzare nomi gruppo identici. Creazione di gruppi 1 Fare clic con il pulsante destro del mouse e selezionare Group Edit nella sezione contenente l'elenco dei dispositivi di visualizzazione sul lato sinistro della finestra del programma. 2 Nella finestra Edit Group visualizzata, fare clic su Add on the same level o su Add on the sub level. •• Add on the same level: consente di creare un gruppo allo stesso livello del gruppo selezionato. -- Il pulsante Add on the same level viene attivato solo se è già stato creato almeno un gruppo. 85 •• Add on the sub level: consente di creare un gruppo secondario sotto al gruppo selezionato. Eliminazione di gruppi 3 Immettere il nome del gruppo. 1 Selezionare un nome gruppo e fare clic su Edit. 2 Nella finestra Edit Group visualizzata, fare clic su Delete. 3 Fare clic su Yes. Il gruppo verrà eliminato. 86 Ridenominazione di gruppi 1 Selezionare un nome gruppo e fare clic su Edit. 2 Nella finestra Edit Group visualizzata, fare clic su Rename. 3 Se viene visualizzato un cursore sul nome precedente del gruppo, immettere il nuovo nome gruppo. Rename Gestione delle programmazioni Creazione di programmazioni Consente di creare e registrare una programmazione sulla base dei gruppi. 1 Fare clic su All Schedule List nella sezione di programmazione sul lato sinistro della finestra del programma. Al centro della schermata verrà attivato il pulsante Add. 87 2 Fare clic sul pulsante Add. Verrà visualizzata la finestra Add Schedule. 3 Fare clic sul pulsante Add sotto alla voce Device Group e selezionare il gruppo cui aggiungere la programmazione. 4 Selezionare Date&Time/Action e fare clic su OK. Verrà aggiunta la programmazione e verrà visualizzata la finestra contenente l'elenco dei set. -- Device Group: consente di selezionare un gruppo. -- Date&Time Instant Execution: consente di eseguire immediatamente la programmazione. Timer: consente di impostare la data, l'ora e l'intervallo per eseguire la programmazione. -- Action: consente di selezionare una funzione che verrà attivata a un'ora e a un intervallo specificati. Modifica alla programmazione Per modificare una programmazione, selezionarla e fare clic su Edit. Eliminazione di una programmazione Per eliminare una programmazione, selezionarla e fare clic su Delete. 88 Guida alla risoluzione dei problemi -- Questo programma potrebbe talvolta non funzionare a causa di un problema di comunicazione tra il PC e lo schermo o di onde elettromagnetiche emesse da dispositivi elettronici limitrofi. Problema Lo schermo da controllare non è visualizzato nello schema delle informazioni di sistema. Soluzione 1 Verificare il collegamento del cavo RS-232C, controllando che sia adeguatamente collegato alla porta seriale corretta. 2 Verificare che non sia stato collegato un altro display con un identico ID. Il collegamento di schermi con ID identici può causare la loro mancata visualizzazione dovuta a un conflitto di dati. 3 Verificare che l'ID dello schermo sia compreso nell'intervallo tra 0 e 99. (Per cambiare l'ID, utilizzare il menu dello schermo.) ――Per un display con supporta ID in una gamma compresa tra 0 e 99, impostare l'ID tra 0 e 99. Lo schermo che si desidera controllare non è visualizzato nelle altre griglie delle informazioni di sistema. Verificare che lo schermo sia acceso. Vedere lo stato dell'alimentazione nello schema delle informazioni di sistema. Sullo schermo compare continuamente il seguente messaggio. Verificare di aver selezionato lo schermo che si desidera controllare. Gli schermi si accendono e si spengono a orari diversi nonostante sia stata impostata l'opzione On Time o Off Time. Regolare l'orario del PC per sincronizzarlo con quello degli schermi collegati. Il telecomando non funziona. Il telecomando potrebbe non funzionare se il cavo RS-232C viene rimosso o se il programma viene terminato in modo anomalo mentre la funzione Remote Control è impostata su Disable. Per risolvere questo problema, eseguire nuovamente il programma e impostare Remote Control su Enable. Verificare di aver selezionato la sorgente di ingresso alla quale è collegato lo schermo. 89 Modalità di visualizzazione delle proprietà dello schermo in caso di utilizzo di più schermi 1 Quando non è selezionato alcuno schermo: viene visualizzato il valore predefinito. 2 Quando è selezionato un solo schermo: vengono visualizzate le informazioni per lo schermo selezionato. 3 Quando sono selezionati due display (per es. in sequenza di ID 1 e ID 3): le impostazioni relative all'ID 1 vengono visualizzate prima di quelle relative all'ID 3. 4 Quando la casella All+Select è spuntata e tutti i display sono selezionati: vengono visualizzate le impostazioni predefinite. 90 Capitolo 05 Regolazione dello schermo Consente di configurare le impostazioni Immagine (Retroilluminazione, Toni colore, ecc.). -- Il layout delle opzioni del menu Immagine può variare a seconda del prodotto. Modalità immagine Se la sorgente di ingresso è PC, DVI •• Informazioni: questa modalità riduce l'affaticamento della vista ed è adatta per mostrare informazioni a un pubblico. MENUm → Immagine → Modalità immagine → ENTERE Selezionare una modalità immagine (Modalità immagine) adatta per l'ambiente in cui si utilizza il prodotto. Vengono visualizzate diverse opzioni della Modalità immagine a seconda della sorgente di ingresso corrente. Se la sorgente di ingresso è AV, Componente, HDMI •• Dinamica: questa modalità è adatta in caso di illuminazione ambientale intensa. •• Standard: questa modalità è adatta generalmente per qualsiasi ambiente. Immagine •• Naturale: modalità adatta per ridurre lo sforzo della vista. Modalità immagine Informazioni · Retroilluminazione 60 · Contrasto 70 · Luminosità 45 · Nitidezza 50 · Colore 50 · Tinta (V/R) •• Pubblicità: questa modalità è adatta per la visualizzazione di contenuti video e spot pubblicitari per interno/esterno. V 50 •• Film: questa modalità riduce l'affaticamento della vista. R 50 -- L'immagine visualizzata potrebbe differire in base al modello. 91 Retroilluminazione / Contrasto / Luminosità / Nitidezza / Colore / Tinta (V/R) Il prodotto dispone di numerose opzioni per regolare la qualità dell’immagine. Sorgente d'ingresso PC, DVI, HDMI (quando è collegato un PC) MENUm → Immagine → ENTERE AV, Componente, HDMI Immagine Modalità immagine Informazioni · Retroilluminazione 60 · Contrasto 70 · Luminosità 45 · Nitidezza 50 · Colore 50 · Tinta (V/R) V 50 Modalità immagine Opzioni regolabili Informazioni Retroilluminazione / Contrasto / Luminosità / Nitidezza Pubblicità Retroilluminazione / Contrasto / Luminosità / Nitidezza / Colore Dinamica, Standard, Naturale, Film Retroilluminazione / Contrasto / Luminosità / Nitidezza / Colore / Tinta (V/R) ――Quando si apportano modifiche a Retroilluminazione, Contrasto, Luminosità, Nitidezza, Colore o Tinta (V/R), l'OSD viene regolato di conseguenza. ――È possibile regolare e memorizzare le impostazioni di ogni dispositivo esterno collegato a un ingresso del prodotto. ――Diminuendo la luminosità dell’immagine è possibile ridurre il consumo di energia. R 50 -- L'immagine visualizzata potrebbe differire in base al modello. 92 Regolazione schermo È possibile scegliere la dimensione e il formato dell'immagine visualizzata sullo schermo. MENUm → Immagine → Regolazione schermo → ENTERE •• Zoom1: utilizzare questa opzione per un ingrandimento moderato. Taglia il bordo superiore e i lati. 16:9 •• Zoom2: utilizzare questa opzione per un maggiore ingrandimento. •• Vista adattata 1: consente di ridurre l'immagine in 16:9 del 50%. ――Vista adattata 1 è abilitata solo in modalità HDMI. · Zoom/Posizione Regolazione schermo PC Sel risoluzione. ――Vengono visualizzate diverse opzioni della Regolazione schermo a seconda della sorgente di ingresso corrente. •• 16:9: consente di impostare l'immagine in modalità estesa 16:9. Regolazione schermo Dimensione immagine Dimensione immagine Off •• Vista adattata 2: consente di ridurre l'immagine in 16:9 del 25%. ――Vista adattata 2 è abilitata solo in modalità HDMI. •• Wide: consente di ingrandire il formato dell’immagine per adattarlo allo schermo intero. •• 4:3: consente di impostare l'immagine nella modalità base (4:3). ――Non impostare per troppo tempo il prodotto sul formato 4:3. -- L'immagine visualizzata potrebbe differire in base al modello. I bordi visualizzati a destra e a sinistra e sulla parte superiore e inferiore dello schermo possono causare la conservazione dell’immagine (bruciature sullo schermo) non coperta dalla garanzia. •• Adatta a schermo: consente di visualizzare l'immagine intera senza alcun taglio quando vengono inseriti segnali HDMI (720p / 1080i / 1080p) o Componente (1080i / 1080p). •• Personalizza: consente di cambiare la risoluzione per adeguarla alle preferenze dell’utente. •• Proporzione originale: se la sorgente di ingresso è PC, DVI, HDMI(connessione PC), il video verrà visualizzato nel formato originale. ――Le porte disponibili possono variare a seconda del modello. 93 Formati immagine disponibili in base alla sorgente di ingresso. Sorgente di ingresso Dimensione immagine AV, Componente (480i, 480p) 16:9, Zoom1, Zoom2, 4:3, Personalizza Componente (1080i, 1080p) 16:9, Wide, Adatta a schermo, 4:3 , Personalizza HDMI (720p, 1080i, 1080p) 16:9, Vista adattata 1, Vista adattata 2, Wide, 4:3 , Adatta a schermo, Personalizza HDMI (480i, 480p) 16:9, Zoom1, Zoom2, Vista adattata 1, Vista adattata 2, 4:3, Personalizza PC, DVI, HDMI(quando è collegato un PC) 16:9, 4:3, Proporzione originale 94 Posizione È possibile regolare la posizione dell'immagine. Posizione è disponibile solo se Dimensione immagine è impostato su Zoom1, Zoom2, Wide, Adatta a schermo o Personalizza. ――Per utilizzare la funzione Posizione dopo aver selezionato Zoom1, Zoom2, Wide o Adatta a schermo, attenersi alle Regolazione schermo seguenti istruzioni. 1 Premere il tasto ▼ per selezionare Posizione. Premere il tasto E. · Posizione 2 Premere il tasto ▲ o ▼ per spostare l'immagine verso l'alto o verso il basso. Regolazione schermo PC 3 Premere il tasto E. Dimensione immagine Sel risoluzione. Zoom1 Off -- L'immagine visualizzata potrebbe differire in base al modello. ――Per utilizzare la funzione Zoom/Posizione dopo aver selezionato Adatta a schermo in HDMI (1080i/1080p) o Zoom/Posizione Componente (1080i/1080p) o Personalizza, attenersi alle seguenti istruzioni. 1 Premere il tasto ▼ per selezionare Zoom/Posizione. Premere il tasto E. 2 Selezionare Zoom o Posizione. Premere il tasto E. · Zoom/Posizione 3 Premere il tasto ▲/▼/◄/► per spostare l'immagine. Regolazione schermo PC 4 Premere il tasto E. Regolazione schermo Dimensione immagine Sel risoluzione. Zoom1 Off ――Per ripristinare la posizione originale dell'immagine, selezionare Reset nella schermata Zoom/Posizione. L’immagine verrà impostata alla posizione predefinita. -- L'immagine visualizzata potrebbe differire in base al modello. 95 Regolazione schermo PC •• Grossa / Fine consente di rimuovere o ridurre i disturbi all’immagine. Se la sola sintonizzazione non è sufficiente a rimuovere il disturbo, utilizzare la funzione Grossa per regolare al meglio la frequenza (Grossa) ed eseguire di nuovo la sintonizzazione. Dopo aver ridotto il disturbo, regolare nuovamente l’immagine per allinearla al centro dello schermo. Regolazione schermo Dimensione immagine Personalizza · Zoom/Posizione •• Posizione consente di regolare la posizione dello schermo del PC se non è centrato o se non si adatta allo schermo del prodotto. Premere il tasto ▲ o ▼ per regolare la posizione verticale. Premere il tasto ◄ o ► per regolare la posizione orizzontale. Regolazione schermo PC Sel risoluzione. Off •• Reset immagine ripristina le impostazioni predefinite dell’immagine. -- Disponibile solamente in modalità PC. -- L'immagine visualizzata potrebbe differire in base al modello. Sel risoluzione. Se la visualizzazione delle immagini è anomala anche quando la risoluzione della scheda grafica è una delle seguenti, usando questo menu è possibile ottimizzare la qualità dell'immagine selezionando la stessa risoluzione sia per il prodotto sia per il PC. Risoluzioni disponibili: Off / 1024x768 / 1280x768 / 1360x768 / 1366x768 Regolazione schermo Dimensione immagine Personalizza · Zoom/Posizione Regolazione schermo PC Sel risoluzione. Off -- Disponibile solamente in modalità PC. -- L'immagine visualizzata potrebbe differire in base al modello. 96 Regolazione auto Regolare i valori/posizioni della frequenza e sintonizzare le impostazioni automaticamente. MENUm → Immagine → Regolazione auto → ENTERE Immagine Regolazione auto -- Disponibile solamente in modalità PC. -- L'immagine visualizzata potrebbe differire in base al modello. Ruota È possibile ruotare l'orientamento della schermata. •• Orizzont.: consente di visualizzare la schermata in orizzontale (opzione predefinita). MENUm → Immagine → Ruota → ENTERE •• Verticale: consente di visualizzare la schermata in verticale. ――Disponibile in modalità PC/DVI/HDMI/MagicInfo. Immagine Ruota · Rap. lunghezza/altezza Orizzont. Pieno schermo -- L'immagine visualizzata potrebbe differire in base al modello. 97 Rap. lunghezza/altezza MENUm → Immagine → Rap. lunghezza/altezza → ENTERE È possibile visualizzare la schermata ruotata a schermo intero o nel formato originale. •• Pieno schermo: consente di visualizzare la schermata ruotata a schermo intero. •• Originale: consente di visualizzare la schermata ruotata nel formato originale. ――Disponibile solamente se Ruota è impostata su Verticale. Immagine Ruota · Rap. lunghezza/altezza Verticale Pieno schermo -- L'immagine visualizzata potrebbe differire in base al modello. 98 Impostazioni avanzate Sorgente di ingresso MENUm → Immagine → Impostazioni avanzate → ENTERE Impostazioni avanzate Contrasto dinamico Tonalità nero Incarnato Solo modalità RGB Spazio colore Medio PC, DVI, HDMI (quando è collegato un PC) Modalità immagine Impostazioni avanzate Informazioni Bilan bianco / Gamma Pubblicità Contrasto dinamico / Tonalità nero / Incarnato / Spazio colore / Bilan bianco / Gamma AV, Componente, HDMI Naturale, Dinamica Non disponibile AV Standard Contrasto dinamico / Tonalità nero / Incarnato / Solo modalità RGB / Spazio colore / Bilan bianco / Gamma / Illuminazione moto Film Contrasto dinamico / Tonalità nero / Incarnato / Solo modalità RGB / Spazio colore / Bilan bianco / Bilanc. bianco 10p / Gamma Standard Contrasto dinamico / Tonalità nero / Incarnato / Solo modalità RGB / Spazio colore / Bilan bianco / Gamma / Illuminazione moto Film Contrasto dinamico / Tonalità nero / Incarnato / Solo modalità RGB / Spazio colore / Bilan bianco / Bilanc. bianco 10p / Gamma Off 0 Off Nativa Componente, HDMI Bilan bianco Bilanc. bianco 10p Off -- L'immagine visualizzata potrebbe differire in base al modello. 99 Contrasto dinamico Impostazioni avanzate Contrasto dinamico Tonalità nero Incarnato Solo modalità RGB Spazio colore Medio Off 0 Off Nativa Bilan bianco Bilanc. bianco 10p Off Consente di regolare il contrasto dello schermo. •• Off / Basso / Medio / Alto Tonalità nero Selezionare il livello di nero per regolare la profondità dello schermo. •• Off / Scuro / Più scura / Extra scura Incarnato Consente di accentuare il rosa del Incarnato. Solo modalità RGB Consente di visualizzare i colori Rosso, Verde e Blu per regolare con precisione tonalità e saturazione. -- L'immagine visualizzata potrebbe differire in base al modello. •• Off / Rosso / Verde / Blu Spazio colore Regola l’intervallo e la varietà del colore (spazio colore) disponibili per creare le immagini. •• Auto / Nativa / Personalizza ――Per regolare Colore, Rosso, Verde, Blu e Reset, impostare Spazio colore su Personalizza. 100 Bilan bianco Impostazioni avanzate Regola la temperatura del colore per un’immagine più naturale. •• R-Offset / G-Offset / B-Offset: consente di regolare il livello di scurezza di ogni colore (rosso, verde, blu). Bilan bianco Bilanc. bianco 10p Gamma Illuminazione moto •• R-Gain / G-Gain / B-Gain: consente di regolare il livello di luminosità di ogni colore (rosso, verde, blu). Off 0 Off •• Reset: consente di ripristinare le impostazioni predefinite di Bilan bianco. Bilanc. bianco 10p Verifica il bilanciamento bianco a intervalli di 10 punti regolando la luminosità di rosso, verde e blu. •• Off / On -- L'immagine visualizzata potrebbe differire in base al modello. Intervallo: consente di selezionare l’intervallo da regolare. Rosso: consente di regolare il livello di rosso. Verde: consente di regolare il livello di verde. Blu: consente di regolare il livello di blu. Reset: consente di ripristinare le impostazioni predefinite di Bilanc. bianco 10p. ――Disponibile se la Modalità immagine è impostata su Film e se l'input esterno è impostato su tutti gli input. ――Alcuni dispositivi esterni potrebbero non supportare questa funzione. Gamma Consente di regolare l’intensità del colore primario. Illuminazione moto Limita il consumo energetico riducendo la luminosità dello schermo quando l’immagine è in movimento. •• Off / On 101 Opzioni immagine Selezionare un’opzione utilizzando i tasti di direzione ▲ e ▼, quindi premere E. MENUm → Immagine → Opzioni immagine → ENTERE Sorgente d'ingresso Utilizzare i tasti di direzione per cambiare le impostazioni, quindi premere E. PC, DVI Opzioni immagine Toni colore Standard Color Temp. 10000K Filtro disturbo digitale Off Filtro disturbo MPEG Off Livello di nero HDMI Normale Modalità Film Off Motion Plus Off Modalità immagine Opzioni immagine Informazioni Toni colore / Color Temp. / Livello di nero HDMI / Retroilluminazione dinamica Pubblicità Toni colore / Color Temp. / Filtro disturbo digitale / Filtro disturbo MPEG / Livello di nero HDMI / Motion Plus (solo per i modelli MD55C) / Retroilluminazione dinamica Informazioni Toni colore / Color Temp. / Livello di nero HDMI / Retroilluminazione dinamica Pubblicità Toni colore / Color Temp. / Filtro disturbo digitale / Filtro disturbo MPEG / Livello di nero HDMI / Motion Plus (solo per i modelli MD55C) / Retroilluminazione dinamica HDMI Dinamica, Standard, Naturale, Film Toni colore / Color Temp. / Filtro disturbo digitale / Filtro disturbo MPEG / Livello di nero HDMI / Motion Plus (solo per i modelli MD55C) / Retroilluminazione dinamica AV, Componente, HDMI(1080i) Dinamica, Standard, Naturale, Film Toni colore / Color Temp. / Filtro disturbo digitale / Filtro disturbo MPEG / Modalità Film / Motion Plus (solo per i modelli MD55C) / Retroilluminazione dinamica HDMI(quando è collegato un PC) -- L'immagine visualizzata potrebbe differire in base al modello. 102 Toni colore Opzioni immagine Toni colore 10000K Color Temp. Off Filtro disturbo digitale Off Filtro disturbo MPEG Se la sorgente di ingresso è PC, DVI o HDMI (connessione PC). •• Off / Freddo / Standard / Caldo Se la sorgente di ingresso è AV, Componente, HDMI. •• Off / Freddo / Standard / Caldo1 / Caldo2 ――Caldo1 o Caldo2 sono disattivate quando la Modalità immagine è impostata su Dinamica. ――È possibile regolare e memorizzare le impostazioni per ogni dispositivo esterno collegato a un ingresso del prodotto. Color Temp. -- L'immagine visualizzata potrebbe differire in base al modello. Consente di regolare la temperatura del colore (Rosso/Verde/Blu). (Gamma: 3000K–15000K) ――Questa opzione è disponibile se Toni colore è impostato su Off. Filtro disturbo digitale Se il segnale di trasmissione ricevuto dal prodotto è debole, è possibile attivare la funzionalità Filtro disturbo digitale per ridurre l’effetto statico e le “immagini fantasma” che potrebbero essere visualizzate sullo schermo. •• Off / Basso / Medio / Alto / Auto ――Quando il segnale è debole, provare tutte le opzioni disponibili finché il prodotto non visualizza l’immagine migliore. Filtro disturbo MPEG Riduce il disturbo MPEG al fine di fornire una migliore qualità dell’immagine. •• Off / Basso / Medio / Alto / Auto 103 Livello di nero HDMI Opzioni immagine Livello di nero HDMI Normale Seleziona il livello di nero dello schermo per regolare la profondità dell'immagine. Modalità Film Off •• Normale / Basso ――Disponibile solamente nelle modalità HDMI e DVI (AV Timing : 480p, 576p, 720p, 1080i, 1080p). Motion Plus Off Modalità Film Retroilluminazione dinamica Off Questa modalità è adatta alla visualizzazione di film. Imposta il prodotto per la ricezione e l’elaborazione automatica di segnali di filmati da tutte le sorgenti e regola l’immagine per una qualità ottimale. -- L'immagine visualizzata potrebbe differire in base al modello. •• Off / Auto1 / Auto2 ――Disponibile in AV, Componente, HDMI(1080i). Motion Plus (solo per i modelli MD55C) Consente di rimuovere sfocature ed effetto judder dalle scene contenenti numerosi movimenti rapidi al fine di fornire un’immagine più nitida. I nomi dei menu potrebbero variare a seconda del paese. Off : consente di disattivare Motion Plus. Chiaro : consente di impostare Motion Plus sulla modalità Chiaro (adatta per visualizzare le immagini in movimento in maniera chiara). Standard : consente di impostare Motion Plus sulla modalità Standard. Lineare : consente di impostare Motion Plus sulla modalità Lineare (adatta per visualizzare le immagini in movimento in maniera chiara). Personalizza : opzione utilizzata per ridurre l’immagine residua e l’effetto judder a proprio piacimento. Demo : opzione utilizzata per illustrare Motion Plus (l'immagine viene visualizzata sulla metà di sinistra dello schermo quando Motion Plus è impostato su On). •• Riduz distorsioni : opzione utilizzata per ridurre l’immagine residua a proprio piacimento. -- Questa opzione è supportata solamente se Motion Plus è impostato su Personalizza. •• Riduz vibrazioni : opzione utilizzata per ridurre l’immagine residua a proprio piacimento. -- Questa opzione è supportata solamente se Motion Plus è impostato su Personalizza. •• Reset: consente di ripristinare i valori predefiniti delle impostazioni Motion Plus. -- Il colore visualizzato sullo schermo potrebbe involontariamente variare selezionando questa opzione. -- L'opzione è disattivata quando PIP è impostato su On. 104 Retroilluminazione dinamica Opzioni immagine Livello di nero HDMI Normale Modalità Film Off Motion Plus Off Retroilluminazione dinamica Off Consente di regolare automaticamente la retroilluminazione al fine di fornire il contrasto migliore nelle condizioni attuali. •• Off / On ――Retroilluminazione dinamica non è disponibile se la sorgente d'ingresso è impostata su PC, AV o Componente mentre Video Wall è On. L'immagine visualizzata potrebbe differire in base al modello. Reimposta immagine Ripristina le impostazioni predefinite della modalità immagine. MENUm → Immagine → Reimposta immagine → ENTERE Immagine Reimposta immagine -- L'immagine visualizzata potrebbe differire in base al modello. 105 Capitolo 06 Regolazione audio Consente di configurare le impostazioni audio (Suono) del prodotto. Modalità audio È possibile selezionare una modalità audio a proprio piacimento. •• Standard: consente di selezionare la modalità audio normale. MENUm → Suono → Modalità audio → ENTERE •• Film: fornisce la miglior qualità audio per i film. •• Voce cristallina: consente di enfatizzare l’intensità delle voci sui suoni. Suono Modalità audio •• Musica: consente di enfatizzare l’intensità della musica sulle voci. Standard •• Amplificazione: consente di aumentare l’intensità del suono ad alta frequenza per fornire alle persone con problemi di udito una migliore esperienza di ascolto. ――Se Seleziona altoparlante è impostato su Esterno, la Modalità audio è disattivata. Effetto audio Impostazioni altoparlanti Reset audio -- L'immagine visualizzata potrebbe differire in base al modello. 106 Effetto audio È possibile configurare il proprio effetto sonoro preferito per l'audio in uscita. ――Se Seleziona altoparlante è impostato su Esterno, la Effetto audio è disattivata. MENUm → Suono → Effetto audio → ENTERE Suono Modalità audio Standard Effetto audio Impostazioni altoparlanti Reset audio ――Disponibile solamente se la Modalità audio è impostata su Standard. •• Virtual Surround (Off / On) Questa funzione fornisce un’esperienza audio surround con canale 5.1 virtuale tramite una coppia di altoparlanti utilizzando la tecnologia HRTF (Head Related Transfer Function) . •• Dialog Clarity (Off / On) Questa funzione consente di aumentare l’intensità di una voce rispetto alla musica di sottofondo o agli effetti sonori in modo tale da consentire un ascolto più chiaro del dialogo. •• Equalizzatore L'Equalizzatore serve a personalizzare le impostazioni audio di ogni altoparlante. -- Bilanciam. S/D: consente di regolare il bilanciamento tra l’altoparlante destro e sinistro. -- 100Hz / 300Hz / 1 kHz / 3 kHz / 10 kHz (Regolazione della larghezza di banda): consente di regolare il livello di determinate frequenze della larghezza di banda. -- Reset: consente di ripristinare le impostazioni predefinite dell’equalizzatore. -- L'immagine visualizzata potrebbe differire in base al modello. 107 Impostazioni altoparlanti MENUm → Suono → Impostazioni altoparlanti → ENTERE ――Quando si imposta Seleziona altoparlante su Esterno, gli altoparlanti del prodotto si spengono. Il suono verrà udito solo attraverso gli altoparlanti esterni. Quando Seleziona altoparlante è impostato su Interno, sono accesi sia gli altoparlanti del prodotto che quelli esterni. Il suono verrà udito tramite entrambi gli altoparlanti. Suono Modalità audio •• Seleziona altoparlante (Esterno / Interno) Se si sta ascoltando la colonna sonora di una trasmissione o di un film tramite un ricevitore esterno, si potrebbe udire una eco causata dalla differenza nella velocità di codifica tra gli altoparlanti del prodotto e quelli collegati al ricevitore audio. In casi del genere, impostare il prodotto su Esterno. Standard Effetto audio Impostazioni altoparlanti Reset audio -- L'immagine visualizzata potrebbe differire in base al modello. ――Se non è presente alcun segnale video, sia gli altoparlanti del prodotto che quelli esterni saranno muti. •• Volume auto (Off / Normale / Notte) Il volume può variare a seconda del canale. È possibile equalizzare automaticamente il livello del volume quando si passa a un altro canale. -- Normale consente di equalizzare il livello del volume di tutti i canali, in modo tale che quando si cambia canale, il livello del volume rimanga lo stesso. -- Notte consente di equalizzare e abbassare il livello del volume di tutti i canali, in modo tale che tutti i canali siano più silenziosi. Notte è utile di notte, quando si desidera mantenere basso il volume. ――Per utilizzare il controllo volume di un dispositivo sorgente collegato, impostare Volume auto su Off. Potrebbe non essere possibile applicare modifiche al controllo volume del dispositivo sorgente collegato se Volume auto è impostato su Normale o Notte. 108 Reset audio Consente di ripristinare tutte le impostazioni audio sui valori predefiniti. MENUm → Suono → Reset audio → ENTERE Suono Modalità audio Standard Effetto audio Impostazioni altoparlanti Reset audio -- L'immagine visualizzata potrebbe differire in base al modello. 109 Capitolo 07 Rete Impostazioni di rete Connessione a una rete cablata Sono disponibili tre modi per collegare il prodotto alla rete LAN mediante un cavo. MENU m → Rete → Impostazioni di rete → ENTER E Impostazioni di rete •• È possibile collegare il prodotto alla rete LAN connettendo la porta LAN sulla parte posteriore del prodotto a un modem esterno mediante un cavo LAN. Vedere lo schema di seguito. LAN Nessun cavo di rete o Samsung Wireless LAN Adapter collegato. Collegare un cavo di rete o un Samsung Wireless LAN Adapter. Modem esterno (ADSL / VDSL) Porta modem a parete RJ45 Avvio Annulla Cavo modem -- L'immagine visualizzata potrebbe differire in base al modello. Cavo LAN •• È possibile collegare il prodotto alla rete LAN connettendo la porta LAN sulla parte posteriore del prodotto a un interruttore di rete connesso a un modem esterno. Utilizzare il cavo LAN per il collegamento. Vedere lo schema di seguito. LAN Porta modem a parete Modem esterno (ADSL / VDSL) Cavo modem Cavo LAN Router IP (con server DHCP) RJ45 Cavo LAN ――Utilizzare il cavo Cat 7 per la connessione. 110 •• A seconda delle modalità di configurazione della rete, è possibile collegare il prodotto alla rete LAN connettendo la porta LAN sulla parte posteriore del prodotto direttamente a una presa di rete a muro mediante un cavo LAN. Vedere lo schema di seguito. Si noti che la presa a muro è collegata a un modem o a un router in qualsiasi punto dell’abitazione. Impostazione rete Wired Configurare la connessione di rete per poter utilizzare servizi Internet quali l'aggiornamento software. Impostazioni di rete automatiche LAN È possibile effettuare il collegamento alla rete mediante un cavo LAN. RJ45 Assicurarsi che prima sia stato collegato un cavo LAN. Porta LAN a parete Modalità di configurazione automatica Cavo LAN 1 Accedere alla schermata Impostazioni di rete. Selezionare Avvio, premere E, quindi premere nuovamente E. Se si dispone di una rete dinamica, è necessario utilizzare un modem ADSL o un router che supporti il protocollo DHCP (Dynamic Host Configuration Protocol). Modem e router che supportano il protocollo DHCP forniscono automaticamente l’indirizzo IP, la maschera di sottorete, il gateway e i valori DNS necessari al prodotto per accedere a Internet, così da non doverli immettere manualmente. La maggior parte delle reti domestiche sono di tipo dinamico. 2 Per alcune reti è richiesto un indirizzo IP statico. Se per la propria rete è richiesto un IP statico, è necessario immettere l’indirizzo IP, la maschera di sottorete, il gateway e i valori DNS manualmente nella schermata per le impostazioni del cavo durante la configurazione della connessione di rete. Per ottenere l’indirizzo IP, la maschera di sottorete, il gateway e i valori DNS, contattare il provider di servizi Internet (ISP). ――Se il processo automatico non è in grado di rilevare i valori di connessione alla rete o se si desidera Se si utilizza un computer basato su Windows, è possibile ottenere questi valori anche tramite computer. ――È possibile utilizzare modem ADSL che supportano il protocollo DHCP qualora la rete richieda un indirizzo IP statico; ――anche tali modem consentono l’utilizzo di indirizzi IP statici. Viene visualizzata una schermata per la verifica della rete e della relativa connessione. Una volta verificata la connessione, verrà visualizzato il messaggio “Connessione alla rete cablata e a Internet completata.”. ――Se il processo di connessione non riesce, verificare la connessione alla porta LAN. impostare la connessione manualmente, fare riferimento alla sezione successiva, Configurazione di rete manuale. Impostazioni di rete manuali È possibile che negli uffici vengano utilizzati indirizzi IP statici. In questo caso, reperire presso l'amministratore di rete l'indirizzo IP, la maschera di sottorete, il gateway e l'indirizzo del server DNS. Immettere questi valori manualmente. Recupero dei valori di connessione alla rete Per visualizzare i valori di connessione alla rete nella maggior parte dei computer Windows, attenersi alla seguente procedura. 1 Fare clic con il pulsante destro del mouse sull’icona Rete in basso a destra nella schermata. 2 Nel menu di scelta rapida visualizzato, fare clic su Status. 111 3 Nella finestra di dialogo visualizzata, fare clic sulla scheda Supporto. Connessione a una rete wireless 4 Nella scheda Support, fare clic sul tasto Details. Vengono visualizzati i valori di connessione alla Per collegare il prodotto a una rete wireless, è necessario disporre di un modem o un router wireless e un adattatore LAN wireless Samsung (WIS10ABGN, WIS12ABGNX), da collegare alla porta USB sul pannello posteriore o laterale del prodotto. Vedere la figura di seguito. rete. Modalità di configurazione manuale 1 Accedere alla schermata Impostazioni di rete. Selezionare Avvio, premere E, quindi premere Router IP wireless (con server DHCP) Prodotto Pannello posteriore Porta LAN a parete nuovamente E. 2 Viene visualizzata una schermata per la verifica della rete e viene avviato il processo di verifica. Premere Arresta. Il processo di verifica viene interrotto. 3 Selezionare Impost. IP sulla schermata di connessione alla rete. Viene visualizzata la schermata Impost. IP. 4 Selezionare il campo posizionato in alto, premere E, quindi impostare Impost. IP su Immetti manualmente. Ripetere il processo di immissione per ciascun campo nell'Indirizzo IP. ――Impostando Impost. IP su Immetti manualmente, Impostaz. DNS passa automaticamente a Immetti manualmente. 5 Una volta completata l’operazione, selezionare OK in fondo alla pagina, quindi premere E. Viene visualizzata una schermata per la verifica della rete e viene avviato il processo di verifica. 6 Una volta verificata la connessione, verrà visualizzato il messaggio “Connessione alla rete cablata e a Internet completata.”. Adattatore LAN wireless Samsung Cavo LAN L’adattatore LAN wireless Samsung è in vendita separatamente presso rivenditori autorizzati, siti di e-commerce e sul sito Samsungparts.com. Questo adattatore supporta i protocolli di comunicazione IEEE 802.11a/b/g e n. Samsung consiglia di utilizzare il protocollo di comunicazione IEEE 802.11n. La riproduzione di un video tramite una connessione di rete potrebbe determinare immagini non uniformi. ――È necessario utilizzare un “adattatore LAN wireless Samsung” (WIS10ABGN, WIS12ABGNX) per utilizzare una rete wireless. L’adattatore LAN wireless Samsung e la prolunga USB sono in vendita separatamente presso rivenditori autorizzati, siti di e-commerce e sul sito Samsungparts.com. ――Selezionare un canale per l’interruttore di rete wireless correntemente non in uso. Se il canale impostato per l’interruttore di rete wireless è correntemente utilizzato da un altro dispositivo nelle vicinanze, potrebbero verificarsi interferenze ed errori di comunicazione. ――Il prodotto supporta solo i seguenti protocolli di sicurezza per reti wireless. Se si seleziona la modalità Pure High-throughput (Greenfield) 802.11n e il tipo di crittografia sul router wireless o sull’AP è impostato su WEP, TKIP o TKIP AES (WPS2Mixed), il televisore Samsung non supporterà una connessione conformemente alle nuove specifiche di certificazione Wi-Fi. ――Se il router wireless supporta WPS (Wi-Fi Protected Setup), è possibile connettersi alla rete tramite PBC (Push Button Configuration) o un PIN (Personal Identification Number). WPS configurerà automaticamente la chiave WPA e l’SSID in una delle due modalità. 112 ――Se il router, il modem o il dispositivo non è certificato, potrebbe non collegarsi al prodotto tramite l’”adattatore LAN wireless Samsung”. 4 seleziona un router wireless non protetto, andare al passaggio 7. ――Assicurarsi che il prodotto sia acceso prima di collegare l’adattatore LAN wireless Samsung. ――Metodi di connessione: Vi sono tre modi per impostare la connessione di rete wireless. Configurazione automatica (mediante la funzione di ricerca rete automatica), Configurazione manuale, WPS(PBC) ――Il prodotto potrebbe non riconoscere l’adattatore LAN wireless Samsung se lo si collega ad esso 5 Se il router è protetto, immettere la Chiave sicur (Chiave sicur oppure il PIN). 6 Una volta completata l’operazione, utilizzare il tasto della freccia a destra per spostare il cursore su Succ., quindi premere E. Viene visualizzata la schermata di connessione alla rete e viene avviato il mediante un hub USB o una prolunga USB diversa da quella fornita con il prodotto. Impostazione rete Wireless Configurazione di rete automatica La maggior parte delle reti wireless dispongono di un sistema di protezione facoltativo che richiede dispositivi in grado di accedere alla rete per trasmettere un codice di sicurezza crittografato denominato Chiave di accesso o Chiave sicur. La Chiave sicur è basata su una passphrase, solitamente una parola o una serie di lettere e numeri di lunghezza specifica che è stato richiesto di immettere durante la configurazione della protezione per la rete wireless. Se si utilizza questo metodo di configurazione per la connessione della rete e si dispone di una Chiave sicur per la rete wireless, sarà necessario immettere la passphrase durante il processo di configurazione manuale o automatico. Se viene visualizzata la schermata Immettere chiave di sicurezza., andare al passaggio 5. Se si processo di verifica. ――Viene stabilita una connessione con il router, ma non è possibile accedere a internet. 7 Una volta verificata la connessione, verrà visualizzato il messaggio “La rete wireless e la conness. a Internet sono configurate e pronte per l'uso.”. Configurazione di rete manuale È possibile che negli uffici vengano utilizzati indirizzi IP statici. In questo caso, reperire presso l'amministratore di rete l'indirizzo IP, la maschera di sottorete, il gateway e l'indirizzo del server DNS. Immettere questi valori manualmente. Modalità di configurazione automatica Recupero dei valori di connessione alla rete 1 Accedere alla schermata Impostazioni di rete. Selezionare Avvio, premere E. Per visualizzare i valori di connessione alla rete nella maggior parte dei computer Windows, attenersi alla seguente procedura. 2 La funzione Rete ricerca le reti wireless disponibili. Una volta completata l’operazione, viene 1 Fare clic con il pulsante destro del mouse sull’icona Rete in basso a destra nella schermata. 2 Nel menu di scelta rapida visualizzato, fare clic su Status. 3 Nella finestra di dialogo visualizzata, fare clic sulla scheda Supporto. 4 Nella scheda Support, fare clic sul tasto Details. Vengono visualizzati i valori di connessione alla visualizzato un elenco delle reti disponibili. 3 Nell’elenco delle reti, premere il tasto o per selezionare una rete, quindi premere due volte il tasto E. ――Se il router wireless è impostato su Nascosto (Invisibile), è necessario selezionare Aggiungi rete e immettere Nome rete e Chiave sicur corretti per stabilire la connessione. rete. 113 Modalità di configurazione manuale 1 Accedere alla schermata Impostazioni di rete. Selezionare Avvio, premere E. 2 La funzione Rete ricerca le reti wireless disponibili. Una volta completata l’operazione, viene 10Una volta completata l’operazione, selezionare OK in fondo alla pagina, quindi premere E. Viene visualizzata una schermata per la verifica della rete e viene avviato il processo di verifica. 11Una volta verificata la connessione, verrà visualizzato il messaggio “La rete wireless e la conness. a Internet sono configurate e pronte per l'uso.”. visualizzato un elenco delle reti disponibili. 3 Nell’elenco delle reti, premere il tasto o per selezionare una rete, quindi premere due volte il tasto E. ――Se il router wireless è impostato su Nascosto (Invisibile), è necessario selezionare Aggiungi rete e immettere Nome rete e Chiave sicur corretti per stabilire la connessione. 4 Se viene visualizzata la schermata Immettere chiave di sicurezza., andare al passaggio 5. Se si seleziona un router wireless non protetto, andare al passaggio 7. 5 Se il router è protetto, immettere la Chiave sicur (Chiave sicur oppure il PIN). 6 Una volta completata l’operazione, utilizzare il tasto della freccia a destra per spostare il cursore su WPS(PBC) Modalità di configurazione mediante WPS(PBC) Se il router dispone di un tasto WPS(PBC) attenersi alle seguenti istruzioni. 1 Accedere alla schermata Impostazioni di rete. 2 Selezionare WPS(PBC), premere E, quindi premere nuovamente E. 3 Premere il tasto WPS(PBC) del router entro 2 minuti. Il prodotto acquisisce automaticamente tutti i valori dell’impostazione di rete necessari e viene connesso alla rete. Succ., quindi premere E. Viene visualizzata la schermata di connessione alla rete e viene avviato il processo di verifica. 7 4 Viene visualizzata la schermata di connessione alla rete e la configurazione di rete viene completata. Selezionare Arresta mentre si stanno effettuando dei tentativi di connessione alla rete. In questo modo si interrompe la connessione. 8 Selezionare Impost. IP sulla schermata di connessione alla rete. Viene visualizzata la schermata Impost. IP. 9 Selezionare il campo posizionato in alto, premere E, quindi impostare Impost. IP su Immetti manualmente. Ripetere il processo di immissione per ciascun campo nell'Indirizzo IP. ――Impostando Impost. IP su Immetti manualmente, Impostaz. DNS passa automaticamente a Immetti manualmente. 114 Stato rete Wi-Fi Direct MENU m → Rete → Stato rete → ENTER E MENU m → Rete → Wi-Fi Direct → ENTER E È possibile verificare la rete corrente e lo stato di Internet. Consente di collegare il prodotto a dispositivi mobili wireless. Tramite questa funzione, è possibile collegare direttamente i dispositivi mobili wireless al prodotto, senza ricorrere a un router. ――Per utilizzare questa funzione, il dispositivo mobile dovrebbe essere supportato da Wi-Fi Direct. Netzwerkstatus Das Drahtlosnetzwerk und die Internetverbindung sind einger. und betriebsbereit. Mac-Adresse IP-Adresse Teilnetzmaske Gateway DNS-Server 00 : 12 : fb : df : 29 : 76 ***. ***. ***. ***. ***. ***. ***. ***. ***. ***. ***. ***. ***. ***. ***. ***. Internetverbindung hergestellt. Wenden Sie sich bei Problemen mit Onlinediensten an Ihren Internetdienstanbieter. IP-Einst. Erneut vers. Schließen ――L'immagine visualizzata potrebbe differire in base al modello. Per collegare il dispositivo mobile al prodotto tramite Wi-Fi Direct, attenersi alle seguenti istruzioni: 1 Accedere alla schermata Wi-Fi Direct. Il prodotto comincia a cercare i dispositivi. 2 Attivare la funzione Wi-Fi Direct sul dispositivo. Selezionare il dispositivo Wi-Fi desiderato. •• PBC (Push Button Configuration): Premere il tasto WPS(PBC) del dispositivo Wi-Fi entro 2 minuti. Il prodotto acquisisce automaticamente tutti i valori dell’impostazione di rete necessari e viene connesso alla rete. •• PIN: immettere il PIN visualizzato sul dispositivo. ――Se si desidera scollegare il dispositivo, selezionare il dispositivo Wi-Fi collegato e quindi Disconnessa. 115 Soft AP Impostazioni AllShare MENU m → Rete → Soft AP → ENTER E MENU m → Rete → Impostazioni AllShare → ENTER E Tramite questa funzione, è possibile collegare il prodotto ai dispositivi mobili se questi non supportano Wi-Fi Direct. Impostare le opzioni di connessione del dispositivo Wi-Fi. Consente di visualizzare un elenco di telefoni cellulari o dispositivi connessi che sono stati configurati per utilizzare la funzione AllShare Play con questo prodotto. •• Soft AP Consente di attivare o disattivare Soft AP. Quando Soft AP è impostato su On, i dispositivi mobili possono rilevare il nome del prodotto nell'elenco delle connessioni Wi-Fi. •• Chiave sicur Consente di impostare manualmente la Chiave sicur tramite il telecomando. -------- B Mostra chiave sicur.: consente di visualizzare la chiave di sicurezza. Una casella di controllo nella parte superiore consente di mostrare o meno la chiave di sicurezza. A Canc.: consente di eliminare la chiave di sicurezza immessa una cifra alla volta. C Spazio: consente di inserire uno spazio vuoto fra i caratteri all'immissione della chiave di sicurezza. Ritorna: consente di tornare alla schermata prima di immettere la chiave di sicurezza. La Chiave sicur dovrebbe essere composta da più di otto cifre. Immettere la chiave di sicurezza generata nel dispositivo da collegare. Se la rete non funziona come di consueto, verificare nuovamente la chiave di sicurezza. Una chiave di sicurezza errata può causare problemi di funzionamento. •• Consenti / Nega: autorizza/blocca i dispositivi. •• Elimina dall'elenco: consente di eliminare i dispositivi dall’elenco. ――Questa funzione elimina solo il nome del dispositivo dall’elenco. Se il dispositivo eliminato è acceso o prova ad effettuare la connessione al prodotto, potrebbe essere nuovamente visualizzato nell’elenco. Utilizzo della funzione AllShare Play Viene visualizzata una finestra di avviso in cui viene notificato che i contenuti multimediali (video, foto, musica) inviati da un telefono cellulare verranno visualizzati nel prodotto. I contenuti vengono riprodotti automaticamente 3 secondi dopo la visualizzazione della finestra di avviso. Se si preme il tasto RETURN o EXIT quando viene visualizzata la finestra di avviso, i contenuti multimediali non vengono riprodotti. ――La prima volta che un dispositivo accede al prodotto mediante la funzione Media, viene visualizzata una finestra popup di avviso. Premere il tasto E per selezionare Consenti. Questa operazione consente al telefono di accedere liberamente al prodotto e utilizzare la funzione AllShare Play per riprodurre il contenuto. ――Per disattivare la trasmissione di contenuti multimediali da un telefono cellulare, impostare Nega in Impostazioni AllShare. ――È possibile che i contenuti non vengano riprodotti nel prodotto in base alla risoluzione e al formato corrispondente. ――I tasti E e / potrebbero non funzionare a seconda del tipo di contenuto multimediale. ――Mediante il dispositivo mobile è possibile controllare AllShare Play. Per i dettagli, fare riferimento alla guida dell’utente di ciascun telefono cellulare. Nome dispositivo MENU m → Rete → Nome dispositivo → ENTER E Selezionare o immettere un nome di dispositivo. È possibile visualizzare questo nome sui telecomandi di rete attraverso la rete. 116 Capitolo 08 Sistema Controllo multi-schermo MENUm → Sistema → Controllo multi-schermo → ENTERE Configurazione delle impostazioni per Controllo multi-schermo •• Imp ID Assegnare un ID a un apparecchio. (Gamma: 0~99) Premere ▲ o ▼ per selezionare un numero, quindi premere E. •• Imm ID Digitare il numero ID del prodotto collegato al cavo di ingresso per la ricezione del segnale. Controllo multi-schermo Imp ID 00 Imm ID -- Connessione MDC RS232C MDC Digitare il numero che si desidera assegnare mediante i tasti numerici del telecomando. •• Connessione MDC Selezionare un metodo per eseguire il collegamento a MDC per ricevere il segnale MDC. -- RS232C MDC: consente di comunicare con MDC tramite il cavo stereo RS232C. -- RJ45 MDC: consente di comunicare con MDC tramite il cavo RJ45. -- L'immagine visualizzata potrebbe differire in base al modello. 117 Ora È possibile configurare Imposta Ora o Timer stand-by. È inoltre possibile impostare l’accensione o lo spegnimento automatico del prodotto a un’ora specifica usando la funzione Timer. MENUm → Sistema → Ora → ENTERE Imposta Ora Impostare l’orologio in modo da utilizzare le varie funzionalità del timer del prodotto. Ora •• Imposta Ora Consente di impostare Data e Ora. Imposta Ora Timer stand-by Off 끄기 Timer accensione Timer spegnimento Gestione vacanze Selezionare Imposta Ora. Selezionare Data o Ora, quindi premere E. Utilizzare i tasti numerici per immettere i numeri o premere i tasti delle frecce in giù e in su. Utilizzare i tasti delle frecce a destra e a sinistra per spostarsi da un campo di immissione al successivo. Una volta completata l’operazione, premere E. ――È possibile impostare direttamente Data e Ora premendo i tasti numerici del telecomando. Timer stand-by Spegne automaticamente il prodotto dopo un periodo di tempo preimpostato -- L'immagine visualizzata potrebbe differire in base al modello. (Off / 30 min / 60 min / 90 min / 120 min / 150 min / 180 min) ――Utilizzare le frecce in su e in giù per selezionare un periodo di tempo, quindi premere E. Per annullare Timer stand-by, selezionare Off. 118 Ora Timer accensione Timer spegnimento Gestione vacanze -- L'immagine visualizzata potrebbe differire in base al modello. Timer accensione È possibile impostare Timer accensione per far sì che il prodotto si accenda automaticamente a un’ora e in un giorno desiderati. Il prodotto viene acceso con il volume o la sorgente d'ingresso specificati. Timer accensione: consente di impostare il timer di accensione selezionando una delle sette opzioni. Assicurarsi di impostare prima l'orario attuale. (Timer accensione1 ~ Timer accensione7) ――È necessario impostare l’orologio prima di poter utilizzare la funzione Timer accensione. •• Impostazione: consente di selezionare Off, 1 volta, Ogni gg, Lun~Ven, Lun~Sab, Sab~Dom o Manuale. Se si seleziona Manuale, è possibile scegliere i giorni in cui utilizzare il Timer accensione per accendere il prodotto. ――Il contrassegno di spunta indica i giorni selezionati. •• Ora: consente di impostare l'ora e i minuti. Utilizzare i pulsanti della freccia a destra e a sinistra per inserire i numeri. Utilizzare i pulsanti della freccia a destra e a sinistra per modificare i campi di immissione. •• Volume: consente di impostare il livello di volume desiderato. Utilizzare i pulsanti della freccia a destra e a sinistra per modificare il livello del volume. •• Sorgente: consente di selezionare a propria scelta la sorgente di ingresso. •• Musica / Foto (quando la Sorgente è impostata su USB): consente di selezionare una cartella sul dispositivo USB contenente la musica o le foto che si desidera riprodurre all'accensione automatica del prodotto. ――Questa funzione è disponibile solo quando è collegato un dispositivo USB. ――Se nel dispositivo USB non è presente alcun file musicale o se non si seleziona una cartella che ne contiene, la funzione Timer non opera correttamente. ――Se nel dispositivo USB è presente un solo file fotografico, la proiezione diapositive non verrà avviata. ――Se il nome di una cartella è troppo lungo, non è possibile selezionare la cartella. ――A ogni dispositivo USB utilizzato è assegnata una cartella. Quando si utilizza più di un dispositivo USB dello stesso tipo, assicurarsi che le cartelle assegnate a ogni USB siano denominate in maniera diversa. ――Si consiglia di utilizzare una memory stick USB e un lettore multicarte quando si utilizza la funzione Timer accensione. La funzione Timer accensione potrebbe non funzionare con dispositivi USB con batteria incorporata, lettori MP3 o PMP di alcuni produttori, in quanto il prodotto potrebbe impiegare troppo tempo per riconoscere questi dispositivi. 119 Ora Timer accensione Timer spegnimento Gestione vacanze Timer spegnimento Consente di impostare il timer di spegnimento (Timer spegnimento) selezionando una delle sette opzioni. (Timer spegnimento1 ~ Timer spegnimento7) ――È necessario impostare l’orologio prima di poter utilizzare la funzione Timer spegnimento. •• Impostazione: consente di selezionare Off, 1 volta, Ogni gg, Lun~Ven, Lun~Sab, Sab~Dom o Manuale. Se si seleziona Manuale, è possibile scegliere i giorni in cui utilizzare il Timer spegnimento per spegnere il prodotto. ――Il contrassegno di spunta indica i giorni selezionati. •• Ora: consente di impostare l'ora e i minuti. Utilizzare i pulsanti della freccia a destra e a sinistra per inserire i numeri. Utilizzare i pulsanti della freccia a destra e a sinistra per modificare i campi di immissione. -- L'immagine visualizzata potrebbe differire in base al modello. Gestione vacanze Il Timer non sarà attivo durante un periodo indicato come vacanza. •• Aggiungi: consente di specificare il periodo che si desidera aggiungere come vacanza. Selezionare le date di inizio e fine della vacanza da aggiungere mediante i tasti ▲/▼, quindi fare clic sul tasto Salva. Il periodo verrà aggiunto all'elenco delle vacanze. -- Avvio: consente di impostare la data di inizio della vacanza. -- Fine: consente di impostare la data di fine della vacanza. -- Elimina: consente di eliminare tutti gli elementi dall'elenco delle vacanze. Selezionare Elimina. Verrà visualizzato il messaggio "Eliminare tut vacan?". Selezionare Sì. Tutte le vacanze verranno eliminate. •• Applica: consente di impostare Timer accensione e Timer spegnimento in modo che non si attivino nei giorni di festa nazionale. -- Premere E per selezionare le impostazioni Timer accensione e Timer spegnimento di cui non si desidera l'attivazione. -- I Timer accensione e Timer spegnimento selezionati non si attiveranno. 120 Lingua menu Impostare la lingua dei menu. ――La modifica delle impostazioni della lingua può essere applicata solo alla visualizzazione dei menu a schermo. La modifica non influenzerà altre funzioni del PC. MENUm → Sistema → Lingua menu → ENTERE Sistema Ora Lingua menu Italiano Ruota menu Orizzont. Gestione disp. -- L'immagine visualizzata potrebbe differire in base al modello. 121 Ruota menu È possibile configurare la schermata del menu. •• Orizzont.: consente di visualizzare il menu in orizzontale (opzione predefinita). MENUm → Sistema → Ruota menu → ENTERE •• Verticale: consente di visualizzare il menu in verticale sul lato destro dello schermo. ――Disponibile in modalità PC/DVI/HDMI/MagicInfo. Sistema Ora Lingua menu Italiano Ruota menu Orizzont. Gestione disp. -- L'immagine visualizzata potrebbe differire in base al modello. 122 Gestione disp. MENUm → Sistema → Gestione disp. → ENTERE È possibile configurare le opzioni per i dispositivi di input esterni collegati al prodotto. Impostaz. tastiera È possibile configurare le impostazioni di connessione o le opzioni per una tastiera collegata. Gestione disp. Impostaz. tastiera Seleziona tastiera Selezionare la tastiera desiderata dalle tastiere collegate disponibili. ――È possibile utilizzare solo una tastiera collegata. Opzioni tastiera ――In base alla nazione. Lingua tastiera Specificare la lingua di input della tastiera. Tipo di tastiera -- L'immagine visualizzata potrebbe differire in base al modello. Specificare il tipo di tastiera. Cambia lingua input Configurare la combinazione di tasti utilizzata per modificare la lingua di input. 123 Soluzione Eco Risparmio energia È possibile ridurre il consumo energetico regolando la luminosità dello schermo. MENUm → Sistema → Soluzione Eco → ENTERE Selezionando Immagine off si spegne lo schermo. Il volume non è disattivato. Per accendere lo schermo, premere un tasto qualsiasi diverso da quello del volume. Soluzione Eco •• Off / Basso / Medio / Alto / Immagine off Risparmio energia Off Sensore Eco Off No segnale std-by Spegnimento automatico 15 min Off Sensore Eco Per migliorare il risparmio energetico, le impostazioni relative all’immagine vengono adattate automaticamente all’illuminazione nella stanza. •• Off / On ――Regolando l'impostazione Retroilluminazione in Immagine mentre Sensore Eco è acceso, si disattiva Off. Retroilluminazione min -- L'immagine visualizzata potrebbe differire in base al modello. Se Sensore Eco è impostato su On, è possibile regolare manualmente la luminosità minima dello schermo. Retroilluminazione min è la modalità di retroilluminazione più scura. Verificare che l'impostazione Retroilluminazione min sia inferiore all'impostazione Retroilluminazione. ――Se Sensore Eco è impostato su On, la luminosità dello schermo potrebbe variare e diventare leggermente più scura o più chiara a seconda dell’intensità dell’illuminazione ambientale. No segnale std-by È possibile risparmiare energia spegnendo il dispositivo quando non si riceve alcun segnale da alcuna sorgente. •• Off / 15 min / 30 min / 60 min ――Funzione disabilitata quando un PC collegato è in modalità di risparmio energetico. ――Il prodotto è impostato su 15 min come valore predefinito. ――Il prodotto si spegnerà automaticamente a un orario specificato. È possibile modificare l’orario secondo le proprie necessità. Spegnimento automatico Al fine di prevenirne il surriscaldamento, il prodotto verrà automaticamente spento se, nell’arco di 4 ore, non viene premuto o toccato alcun tasto del telecomando o del pannello frontale del prodotto. •• Off / On 124 Sicurezza A ogni accesso alle funzioni di Sicurezza, viene visualizzata la schermata PIN; il codice PIN predefinito è “0-0-0-0” (password predefinita: 0 - 0 - 0 - 0). MENUm → Sistema → Sicurezza → ENTERE Blocco sicurezza Imposta la funzione di blocco sicurezza. Sicurezza •• Off / On Blocco sicurezza Off Tutti i menu e i tasti del prodotto e del telecomando, ad eccezione del tasto LOCK sul telecomando, verranno bloccati dalla funzione Blocco sicurezza. Pulsante Blocca Off Per sbloccare i menu e i tasti, premere il tasto LOCK e immettere la password (password predefinita: 0 - 0 - 0 - 0). Cambia PIN Pulsante Blocca È possibile utilizzare questo menu per bloccare i pulsanti sul prodotto. Il prodotto può essere controllato solo mediante il telecomando se il Pulsante Blocca è impostato su On. -- L'immagine visualizzata potrebbe differire in base al modello. •• Off / On Cambia PIN Verrà visualizzata la schermata Cambia PIN. Scegliere 4 cifre qualsiasi per il PIN e immetterle in Immetti nuovo PIN. Immettere nuovamente le stesse 4 cifre in Conferma nuovo PIN. Alla scomparsa della schermata di conferma, premere il tasto Chiudi. Il nuovo PIN è stato memorizzato dal prodotto. 125 PIP Impostazioni PIP L’immagine della sorgente video esterna verrà visualizzata nella schermata principale, mentre l’immagine dal prodotto verrà visualizzata nella schermata dell’immagine secondaria PIP. MENUm → Sistema → PIP → ENTERE Immagine principale Sistema PIP Off Prot. Auto. dopo. Off Sistema protezione plasmi Più chiaro Off Video Wall PC AV AV PC, DVI, HDMI HDMI, DVI, AV MagicInfo Lite PC, DVI, AV, Componente, HDMI •• PIP (Off / On): consente di attivare o disattivare la funzione PIP. •• Sorgente: è possibile selezionare la sorgente dell'immagine secondaria. •• Dimensione ( -- L'immagine visualizzata potrebbe differire in base al modello. -- Per l'audio dell'opzione PIP, fare riferimento alle istruzioni Selezione audio. Immagine secondaria •• Posizione ( , ――Nella modalità ( , , , , , ): consente di selezionare la dimensione dell'immagine secondaria. , , ): consente di selezionare una posizione per l’immagine secondaria. , , ) , non è possibile selezionare Posizione. •• Selezione audio (Principale / Secondario): è possibile scegliere di ascoltare l'audio dell'immagine Principale o dell'immagine Secondario. -- Se si spegne il prodotto durante la visione in modalità PIP, la modalità PIP resterà attiva dopo lo spegnimento e la successiva accensione. -- Si potrebbe notare che l’immagine nello schermo PIP diventa leggermente innaturale quando si utilizza lo schermo principale per visualizzare un videogioco o il karaoke. 126 Prot. Auto. dopo. Se lo schermo visualizza un’immagine fissa per un determinato periodo di tempo definito, il prodotto attiva il salvaschermo per evitare la formazione di bruciature nelle “immagini fantasma” sullo schermo. •• Off / 2 ore / 4 ore / 8 ore / 10 ore MENUm → Sistema → Prot. Auto. dopo. → ENTERE Sistema Prot. Auto. dopo. Off Sistema protezione plasmi Più chiaro Off Video Wall Impostazioni Comm. autom. sorg. -- L'immagine visualizzata potrebbe differire in base al modello. 127 Sistema protezione plasmi Per ridurre la possibilità di bruciature sullo schermo, questa unità è dotata della tecnologia di prevenzione delle bruciature sullo schermo Spostamento pixel. Spostamento pixel sposta leggermente l'immagine sullo schermo. MENUm → Sistema → Sistema protezione plasmi → ENTERE Sistema protezione plasmi Spostamento pixel Off Timer Off Visualizzaz. immediata Off Grigio laterale Off L’impostazione del Spostamento pixel Ora consente di programmare l'intervallo di tempo tra gli spostamenti dell’immagine in minuti. Spostamento pixel Consente di minimizzare la ritenzione d’immagine spostando leggermente i pixel in orizzontale o verticale. •• Spostamento pixel (Off / On) ――Orizzont., Verticale e Ora sono abilitate solo se Spostamento pixel è impostato su On. •• Orizzont.: consente di impostare il numero di pixel che si spostano sullo schermo in direzione orizzontale. •• Verticale: consente di impostare il numero di pixel che si spostano sullo schermo in direzione verticale. •• Ora: consente di impostare l’intervallo di tempo per effettuare, rispettivamente, lo spostamento in verticale o in orizzontale. -- L'immagine visualizzata potrebbe differire in base al modello. Impostazioni Spostamento pixele impostazioni ottimali disponibili. Impostazioni disponibili Impostazioni ottimali Orizzont. (pixel) 0~4 4 Verticale (pixel) 0~4 4 Ora (minuti) 1 min~4 min 4 min ――Il valore Spostamento pixel può variare a seconda della modalità e della dimensione del prodotto (in pollici). ――La visualizzazione di un fermo immagine o di un output in 4:3 per un lungo periodo di tempo potrebbe causare la ritenzione d’immagine. Tale fenomeno non è imputabile a un difetto del prodotto. ――Questa funzione non è disponibile nella modalità Adatta a schermo. 128 Timer Sistema protezione plasmi Spostamento pixel Off Timer Off Visualizzaz. immediata Off Grigio laterale Off -- L'immagine visualizzata potrebbe differire in base al modello. È possibile impostare il timer per la Sistema protezione plasmi. La funzionalità Spostamento pixel viene interrotta automaticamente dopo un determinato periodo di tempo. Timer •• Off •• Ripetizione: consente di visualizzare il motivo di prevenzione della ritenzione d'immagine impostato in Modalità a specifici intervalli di tempo (periodo). •• Intervallo: consente di visualizzare il motivo di prevenzione della ritenzione d'immagine impostato in Modalità per un determinato periodo di tempo (da Ora inizio a Ora fine). ――Questa opzione è abilitata solo se Imposta Ora è configurato. ――Modalità, Periodo, Ora, Ora inizio e Ora fine sono abilitati solo se il Timer è impostato su Ripetizione o Intervallo. •• Modalità: consente di selezionare un motivo di protezione dello schermo da visualizzare. -- Pixel: i pixel sullo schermo si alternano ininterrottamente al nero. -- Barra di scorrimento: una barra verticale si sposta da sinistra verso destra. -- Schermata in dissolvenza: l'intero schermo si schiarisce, quindi si inscurisce. ――I motivi Barra di scorrimento e Schermata in dissolvenza vengono visualizzati solo una volta indipendentemente dall'intervallo o dalla durata di ripetizione specificati. •• Periodo: consente di specificare l'intervallo di tempo per l'attivazione della funzione Sistema protezione plasmi. ――Questa opzione è abilitata se Ripetizione è selezionato in Timer. •• Ora: consente di specificare la durata del periodo in cui la funzione Sistema protezione plasmi è attiva. ――Questa opzione è abilitata se Pixel è selezionato in Modalità. •• Ora inizio: consente di impostare l'ora di inizio per l'attivazione della funzione di protezione dello schermo. ――Questa opzione è abilitata se Intervallo è selezionato in Timer. •• Ora fine: consente di impostare l'ora di fine per la disattivazione della funzione di protezione dello schermo. ――Questa opzione è abilitata se Intervallo è selezionato in Timer. 129 Visualizzaz. immediata Sistema protezione plasmi Spostamento pixel Off Timer Off Visualizzaz. immediata Off Grigio laterale Off Selezionare il salvaschermo da visualizzare immediatamente. •• Off / Pixel / Barra di scorrimento / Schermata in dissolvenza Grigio laterale Quando lo schermo è impostato sul formato 4:3, regolare la luminosità dei margini bianchi sui lati per proteggere lo schermo. •• Off / Chiaro / Scuro -- L'immagine visualizzata potrebbe differire in base al modello. 130 Più chiaro È possibile immettere il testo durante la visualizzazione di video o immagini e mostrarlo sullo schermo. •• Off / On ――Messaggi, Ora, Posizione, Motion, e Opzioni carattere sono abilitate solo se Più chiaro è impostato su On. MENUm → Sistema → Più chiaro → ENTERE •• Messaggi: consente di inserire un messaggio da visualizzare sullo schermo. •• Ora: consente di impostare Ora inizio e Ora fine per la visualizzazione di un Messaggi. Sistema Prot. Auto. dopo. Off Sistema protezione plasmi Più chiaro Off Video Wall Impostazioni Comm. autom. sorg. •• Posizione: consente di visualizzare un orientamento per la visualizzazione di un Messaggi tra Orizzont. e Verticale. -- Orizzont. (Sinistra / Centrale / Destra) -- Verticale (Alto / Medio / Fondo) •• Motion: consente di specificare Direzione e Velocità per la visualizzazione di un Messaggi. -- Motion (Off / On) -- Direzione (Sinistra / Destra / Alto / Fondo) -- Velocità (Lenta / Normale / Veloce) ――Direzione e Velocità sono abilitate solo se Motion è impostato su On. •• Opzioni carattere: consente di specificare Dimensione e Colore carattere del messaggio. -- L'immagine visualizzata potrebbe differire in base al modello. 131 Video Wall Personalizzare la disposizione di più display collegati tra loro in modo da formare un video wall. MENUm → Sistema → Video Wall → ENTERE Per visualizzare più immagini, vedere la guida MDC o la guida dell'utente MagicInfo. Alcuni modelli potrebbero non supportare la funzione MagicInfo. Inoltre, questa funzione può essere utilizzata per visualizzare parte di una immagine intera o per ripetere la stessa immagine su ognuno dei display collegati. Video Wall Video Wall On · Formato Full · Orizzont. 1 · Verticale 1 · Posizione schermo Video Wall È possibile attivare o disattivare Video Wall. Per organizzare un video wall, selezionare On. Formato Selezionare un formato per visualizzare le immagini su più display. •• Full: consente di visualizzare le immagini a schermo intero. •• Naturale: consente di visualizzare le immagini con la risoluzione originale senza ingrandirle o ridurle. ――L'opzione Formato è abilitata solo quando Video Wall è impostato su On. -- L'immagine visualizzata potrebbe differire in base al modello. -- L'opzione Video Wall è abilitata solo quando PIP è impostato su Off. -- Se si collegano più di quattro display in orizzontale e verticale, si consiglia di utilizzare una risoluzione in ingresso di livello XGA (1024 x 768) o superiore per evitare la visualizzazione di immagini scure a causa del degrado nel contrasto o nell'intensità del colore. Orizzont. Questa funzione suddivide automaticamente lo schermo in base al numero specificato di display collegati in orizzontale. Digitare il numero di display collegati in orizzontale. Lo schermo orizzontale verrà suddiviso automaticamente in base al numero digitato. In orizzontale è possibile impostare un massimo di 15 display. ――Lo schermo può essere suddiviso fino ad un massimo di 100 schermi (totale riga verticale x orizzontale). Ad esempio, se la disposizione orizzontale è impostata su 15, in verticale è possibile impostare un massimo di 6 display. Invece, se la disposizione verticale è impostata su 15, in orizzontale è possibile impostare un massimo di 6 display. ――L'opzione Orizzont. è abilitata solo quando Video Wall è impostato su On. 132 Verticale Video Wall Video Wall On · Formato Full · Orizzont. 1 · Verticale 1 · Posizione schermo Questa funzione suddivide automaticamente lo schermo in base al numero specificato di display posizionati in verticale. Digitare il numero di display collegati in verticale. Lo schermo verticale verrà suddiviso automaticamente in base al numero digitato. E' possibile collegare in verticale un massimo di 15 display. ――Lo schermo può essere suddiviso fino ad un massimo di 100 schermi (totale riga verticale x orizzontale). Ad esempio, se la disposizione orizzontale è impostata su 15, in verticale è possibile impostare un massimo di 6 display. Invece, se la disposizione verticale è impostata su 15, in orizzontale è possibile impostare un massimo di 6 display. ――L'opzione Verticale è abilitata solo quando Video Wall è impostato su On. Posizione schermo -- L'immagine visualizzata potrebbe differire in base al modello. E' possibile personalizzare la disposizione degli schermi spostando i display identificati con un numero mediante la funzione Posizione schermo. Selezionare Posizione schermo per visualizzare la disposizione degli schermi specificati (identificati da un numero) in base alle impostazioni Orizzont. o Verticale. Per personalizzare la disposizione, spostare un numero (un display) usando i tasti di direzione del telecomando, quindi premere E. ――È possibile disporre fino a un massimo di 100 schermi in Posizione schermo. ――L'opzione Posizione schermo è abilitata solo quando Video Wall è impostato su On. ――La finestra Posizione schermo viene visualizzata solamente se Orizzont. e Verticale sono configurati. 133 Impostazioni Comm. autom. sorg. Se si accende lo schermo con Comm. autom. sorg. impostato su On, e la precedente selezione della sorgente video non è attiva, lo schermo esplorerà automaticamente le altre sorgenti di ingresso video alla ricerca di un video attivo. MENUm → Sistema → Impostazioni Comm. autom. sorg. → ENTERE Comm. autom. sorg. Se Comm. autom. sorg. è impostato su On, la sorgente video dello schermo viene esplorata automaticamente alla ricerca di un video attivo. Impostazioni Comm. autom. sorg. Comm. autom. sorg. On · Recupero sorgente prim. Off · Sorgente primaria Tutto · Sorgente second. PC Sorgente primaria viene attivata in caso di mancato riconoscimento della sorgente video corrente. Sorgente second. viene attivata se nessuna sorgente video principale risulta attiva. Se entrambe le sorgenti di ingresso principale e secondaria non sono riconosciute, il display eseguirà due ricerche per trovare una sorgente attiva, ognuna delle quali verrà eseguita verificando la sorgente principale e secondaria. Se entrambe le ricerche falliscono, il display tornerà alla prima sorgente video e sullo schermo un messaggio informerà che il segnale è mancante. Se la Sorgente primaria è impostata su Tutto, lo schermo cercherà due volte in sequenza una sorgente video attiva fra tutti gli ingressi delle sorgenti video, tornando alla prima sorgente video della sequenza qualora non venga trovato alcun video. Recupero sorgente prim. -- L'immagine visualizzata potrebbe differire in base al modello. Consente di definire se ripristinare la sorgente di ingresso primaria impostata quando viene collegata una sorgente di ingresso primaria. ――La funzione Recupero sorgente prim. non è attiva se Sorgente primaria è impostata su Tutto. Sorgente primaria Consente di specificare la Sorgente primaria per la sorgente d'ingresso automatica. Sorgente second. Consente di specificare la Sorgente second. per la sorgente d'ingresso automatica. 134 Generale Rispar. ener. max. Spegne il prodotto per ridurre il consumo di energia dopo un periodo di tempo specificato di inattività del PC. MENUm → Sistema → Generale → ENTERE •• Off / On ――Disponibile solamente in modalità PC, DVI, HDMI. Generale Rispar. ener. max. On Modalità gioco Off BD Wise On Trasparenza menu Medio Feedback audio Off Accen auto Off Controllo standby Modalità gioco Quando ci si collega a una console per videogiochi come PlayStation™ o Xbox™, è possibile godere di un’esperienza di gioco più realistica selezionando la modalità gioco. •• Off / On ――Precauzioni e limitazioni relative alla Modalità gioco Per scollegare la console per videogiochi e collegare un altro dispositivo esterno, impostare Modalità gioco su Off nel menu Impostazione. ――Modalità gioco non è disponibile quando la sorgente d'ingresso è impostata su PC, DVI. ――Se la Modalità gioco è su On Modalità immagine è impostata su Standard e Modalità audio è impostata su Film. Auto BD Wise Fornisce una qualità dell’immagine ottimale per i prodotti Samsung DVD, Blu-ray e Home Theater che supportano BD Wise. Quando BD Wise è impostato su On, la modalità immagine viene automaticamente impostata sulla risoluzione ottimale. -- L'immagine visualizzata potrebbe differire in base al modello. •• Off / On ――Disponibile quando si collegano al prodotto, tramite un cavo HDMI, prodotti Samsung che supportano BD Wise. ――La funzione BD Wise è abilitata solo quando viene collegato un dispositivo sorgente che dispone della funzione BD Wise. Trasparenza menu Consente di regolare la trasparenza del riquadro del menu. •• Alto / Medio / Basso 135 Feedback audio Generale Feedback audio Off Accen auto Off Controllo standby Program luminosità Auto Off Controllo temperatura Feedback audio è attivo per impostazione predefinita. È possibile spegnere Feedback audio o regolarne il volume. Questa funzione è attiva per impostazione predefinita. È possibile regolare il volume o disattivare l'audio. ――Off / Basso / Medio / Alto Accen auto L'attivazione di questa opzione provocherà l'accensione automatica del prodotto al collegamento del cavo di alimentazione. Menu a video Regol accensione Quando si utilizza il prodotto, vengono emessi dei suoni. 0 Sec 77 •• Off / On Controllo standby E' possibile impostare la modalità standby dello schermo in modo da disattivarla alla ricezione di un segnale in ingresso. -- L'immagine visualizzata potrebbe differire in base al modello. •• Auto La modalità di risparmio energetico si attiva in mancanza di segnale in ingresso, nonostante al display sia collegato un dispositivo sorgente. Se nessun dispositivo sorgente è collegato, verrà visualizzato il messaggio Nessun segnale. ――Disponibile in modalità PC/DVI. •• On In caso di mancanza di segnale in ingresso, verrà attivata la modalità di risparmio energetico. •• Off Se non viene rilevato alcun segnale in ingresso, verrà visualizzato il messaggio Nessun segnale. ――L'opzione Controllo standby è abilitata solo quando Sorgente è impostato su PC, DVI. ――Se viene visualizzato il messaggio Nessun segnale nonostante sia collegato un dispositivo sorgente, verificare la connessione del cavo. 136 Program luminosità Generale Feedback audio Off Accen auto Off Controllo standby Program luminosità Auto Off Menu a video Regol accensione Controllo temperatura 0 Sec 77 Consente di regolare il valore Luce a un valore specificato dall’utente a una determinata ora in modalità MDC. •• Off / On Menu a video Visualizza o nasconde una voce di menu nella schermata. ――Menu a video sorg / No segn menu a video / Menu video MDC Regol accensione E' possibile impostare il tempo di riscaldamento per l'accensione dello schermo dopo la pressione del tasto di accensione. (Gamma: 0 – 50 secondi) ――Un tempo di riscaldamento troppo breve può danneggiare il prodotto a causa di una sovratensione. Controllo temperatura -- L'immagine visualizzata potrebbe differire in base al modello. Questa funzione rileva la temperatura interna del prodotto. E' possibile specificare l'intervallo di temperature accettabile. La temperatura predefinita è 77 C. La temperatura di esercizio consigliata per questo prodotto è compresa tra 75 e 80 C (in base a una temperatura ambiente di 40 C). ――Se la temperatura supera il limite specificato, lo schermo diventa più scuro. Se la temperatura continua ad aumentare, il prodotto si spegnerà per evitare il surriscaldamento. 137 Anynet+ (HDMI-CEC) Anynet+ (HDMI-CEC) MENUm → Sistema → Anynet+ (HDMI-CEC) → ENTERE Anynet+ (HDMI-CEC) Anynet+ (HDMI-CEC) Spegnimento auto Ricevitore On Sì Off Anynet+ è una funzione che consente di gestire tutti i dispositivi Samsung collegati che supportano tale sistema utilizzando il telecomando del prodotto Samsung. Il sistema Anynet+ può essere utilizzato solo con dispositivi Samsung dotati di questa funzionalità. Per assicurarsi che il proprio dispositivo Samsung sia dotato di questa funzionalità, verificare se dispone di un logo Anynet+. ――È possibile controllare i dispositivi Anynet+ solo mediante il telecomando e non tramite i tasti del prodotto. ――Il telecomando del prodotto potrebbe non funzionare in determinate condizioni. Se tali condizioni dovessero verificarsi, selezionare di nuovo il dispositivo Anynet+. ――Anynet+ funziona quando lo stato del dispositivo AV che supporta la funzione Anynet+ è impostato su Standby o su On. ――In modalità PIP, Anynet+funziona solo se è collegato un dispositivo AV come schermo principale. Non funziona se il dispositivo AV è collegato come schermo secondario. ――Anynet+ supporta fino a un totale di 12 dispositivi AV. Si noti che è possibile collegare fino a 3 dispositivi dello stesso tipo. Menu Anynet+ -- L'immagine visualizzata potrebbe differire in base al modello. Il menu Anynet+ cambia a seconda del tipo e dello stato dei dispositivi Anynet+ collegati al prodotto. -- Non è possibile utilizzare le funzioni Anynet+ con prodotti di altri produttori. -- Per istruzioni sulla modalità di connessione dei dispositivi esterni Anynet+, consultare il manuale utente del dispositivo. -- È possibile collegare un solo ricevitore (home theater). Menu Anynet+ Descrizione Visualizza PC Consente di passare dalla modalità Anynet+ alla modalità PC. Elenco dispositivi Consente di visualizzare l’elenco dispositivi Anynet+. MENU (nome_dispositivo) Consente di visualizzare i menu dei dispositivi collegati; ad esempio, se è collegato un lettore DVD, verrà visualizzato il menu del disco di tale dispositivo. Strumenti (nome_dispositivo) Consente di visualizzare il menu degli strumenti del dispositivo collegato; ad esempio, se è collegato un lettore DVD, verrà visualizzato il menu degli strumenti di tale dispositivo. ――A seconda del dispositivo, tale menu potrebbe non essere disponibile. Menu titoli (nome_dispositivo) Consente di visualizzare il menu titoli del disco collegato al dispositivo; ad esempio, se è collegato un lettore DVD, verrà visualizzato il menu del film di tale dispositivo. ――A seconda del dispositivo, tale menu potrebbe non essere disponibile. 138 Spegnimento auto Anynet+ (HDMI-CEC) Anynet+ (HDMI-CEC) Spegnimento auto Ricevitore On Sì Off Consente di impostare un dispositivo Anynet+ automaticamente su Off allo spegnimento del prodotto. •• No / Sì ――Se Spegnimento auto è impostato su Sì, l'esecuzione di dispositivi esterni si interromperà allo spegnimento del prodotto. ――La funzione potrebbe non essere disponibile in base al prodotto. Passaggio da un dispositivo Anynet+ all'altro -- L'immagine visualizzata potrebbe differire in base al modello. 1 Premere il tasto TOOLS, selezionare Anynet+ (HDMI-CEC), quindi premere E. 2 Selezionare Elenco dispositivi, quindi premere il tasto E. Se non è possibile trovare il dispositivo desiderato, selezionare Aggiorna per aggiornare l’elenco. 3 Selezionare un dispositivo, quindi premere il tasto E. È possibile passare al dispositivo selezionato. ――Il menu Elenco dispositivi viene visualizzato solamente se si imposta Anynet+ (HDMI-CEC) su On nel menu Sistema. ――Il passaggio al dispositivo selezionato potrebbe richiedere fino a due minuti. Non è possibile annullare l’operazione di passaggio mentre è in corso. ――Se si è selezionato un dispositivo Anynet+ premendo il tasto SOURCE e selezionandone in seguito la sorgente di ingresso, non è possibile utilizzare la funzione Anynet+. ――Assicurarsi di passare a un dispositivo Anynet+ mediante Elenco dispositivi. 139 Risoluzione dei problemi per Anynet+ Problema Mancato funzionamento di Anynet+ Possibile soluzione •• Verificare se il dispositivo è un dispositivo Anynet+. Il sistema Anynet+ supporta solo dispositivi Anynet+. •• Verificare se il cavo di alimentazione del dispositivo Anynet+ è collegato correttamente. •• Verificare i collegamenti di video, audio e cavo HDMI del dispositivo Anynet+. •• Verificare se Anynet+ (HDMI-CEC) è impostato su On nel menu Impostazione Anynet+. •• Verificare se il telecomando è compatibile con Anynet+. •• Anynet+ non funziona in determinate situazioni. (configurazione iniziale) •• Se il cavo HDMI è stato rimosso e successivamente ricollegato, assicurarsi di cercare di nuovo i dispositivi o spegnere e riaccendere il prodotto. •• Verificare se la funzione Anynet+ del dispositivo Anynet+ è impostata su On. Si desidera avviare Anynet+. •• Verificare se il dispositivo Anynet+ è correttamente collegato al prodotto e verificare se Anynet+ (HDMI-CEC) è impostato su On nel menu Anynet+ Impostazione. •• Premere il tasto TOOLS per visualizzare il menu Anynet+ e selezionare un menu a scelta. Si desidera uscire da Anynet+. •• Selezionare Visualizza PC nel menu Anynet+. •• Premere il tasto SOURCE sul telecomando del prodotto e selezionare un dispositivo non Anynet+. Verrà visualizzato il messaggio “Disconnessione dispositivo Anynet+...” sullo schermo. •• Non è possibile utilizzare il telecomando quando si sta configurando il sistema Anynet+ o si sta passando a una modalità di visualizzazione. Il dispositivo Anynet+ non esegue la riproduzione. •• Non è possibile utilizzare la funzione di riproduzione durante la configurazione iniziale. •• Utilizzare il telecomando dopo il completamento della configurazione Anynet+ mediante il prodotto o al termine del passaggio a Anynet+. 140 Problema Il dispositivo collegato non è visualizzato. Possibile soluzione •• Verificare se il dispositivo supporta o meno le funzioni Anynet+. •• Verificare il corretto collegamento del cavo HDMI. •• Verificare se Anynet+ (HDMI-CEC) è impostato su On nel menu Anynet+ Impostazione. •• Cercare di nuovo i dispositivi Anynet+. •• Anynet+ richiede un collegamento HDMI. Assicurarsi che il dispositivo sia collegato al prodotto mediante un cavo HDMI. •• Alcuni cavi HDMI potrebbero non supportare le funzioni Anynet+. •• Se la connessione è stata terminata a causa di un’interruzione dell’alimentazione o se il cavo HDMI è stato scollegato, ripetere la scansione del dispositivo. 141 DivX® Video On Demand Consente di visualizzare il codice di registrazione autorizzato per il prodotto. MENUm → Sistema → DivX® Video On Demand → ENTERE Per ulteriori informazioni relative a Video DivXⓇ On Demand, visitare il sito “http://vod.divx.com”. Se viene eseguita la connessione al sito Web DivXⓇ e si esegue la registrazione utilizzando il codice in questione, è possibile scaricare il file di registrazione per il video su richiesta. Sistema DivX® Video On Demand On -- L'immagine visualizzata potrebbe differire in base al modello. Modalità lettore Selezionare Modalità lettore. In seguito alla modifica di Modalità lettore, verranno modificate le funzioni in Pag. iniz. contenuti. MENUm → Sistema → Modalità lettore → ENTERE Sistema Modalità lettore •• MagicInfo Lite / MagicInfo Premium S / MagicInfo Videowall S ――In seguito alla modifica di Modalità lettore, il prodotto si riavvierà automaticamente e applicherà le modifiche. ――In seguito alla modifica di Modalità lettore, verranno ripristinate tutte le impostazioni precedenti configurate in Modalità lettore. MagicInfo Lite -- L'immagine visualizzata potrebbe differire in base al modello. 142 Magic Clone MENUm → Sistema → Magic Clone → ENTERE Magic Clone Clona in USB Clona da USB Consente di esportare le impostazioni del prodotto in un dispositivo USB o caricare le impostazioni da un dispositivo USB. Questa opzione è utile se si desidera assegnare le stesse impostazioni a diversi prodotti. •• Clona in USB: consente di copiare le impostazioni del prodotto in un dispositivo USB. •• Clona da USB: consente di assegnare al prodotto le impostazioni salvate su un dispositivo USB. -- Una volta completata la configurazione, il prodotto verrà automaticamente riavviato. ――Questa opzione potrebbe non funzionare correttamente se il dispositivo USB contiene un file diverso da un file di impostazioni. ――Prime di eseguire l'opzione, confermare il corretto funzionamento del dispositivo USB. ――L'opzione è disponibile per prodotti con lo stesso Codice modello e la stessa Versione software. Accedere a Supporto → Contattare Samsung e reperire il Codice modello e il Versione software del prodotto. -- L'immagine visualizzata potrebbe differire in base al modello. Ripristina sistema Questa opzione consente di tornare dalle impostazioni correnti in Sistema a quelle predefinite. MENUm → Sistema → Ripristina sistema → ENTERE Sistema Ripristina sistema -- L'immagine visualizzata potrebbe differire in base al modello. 143 Azzera tutto Questa opzione riporta tutte le impostazioni correnti di un display ai valori predefiniti. MENUm → Sistema → Azzera tutto → ENTERE Sistema Azzera tutto -- L'immagine visualizzata potrebbe differire in base al modello. Aliment. modulo PC MENUm → Sistema → Aliment. modulo PC → ENTERE Il modulo PC può essere attivato o disattivato indipendentemente da LFD. Accensione sincron. Per attivare il modulo PC senza attivare l'LFD, selezionare Off. Sistema Aliment. modulo PC •• Off / On Spegnimento sincron. Per disattivare l'LFD senza disattivare il modulo PC, selezionare Off. •• Off / On -- L'immagine visualizzata potrebbe differire in base al modello. -- Modulo PC: fa riferimento a box di rete o PIM. 144 Capitolo 09 Supporto Aggiornamento software MENUm → Supporto → Aggiornamento software → ENTERE -- Versione corrente: è la versione software già installata nel prodotto. Il menu Aggiornamento software consente di aggiornare il software del prodotto alla versione più recente. ――Fare attenzione a non interrompere l’alimentazione fino al completamento dell’aggiornamento. Il prodotto si spegnerà e riaccenderà automaticamente al completamento dell’aggiornamento software. ――Quando si aggiorna il software, tutte le impostazioni video e audio selezionate ritorneranno alle impostazioni predefinite. Si consiglia di annotare le impostazioni personali, in modo tale da poterle ripristinare facilmente dopo l’aggiornamento. -- Fare attenzione a non rimuovere l’unità USB fino al completamento dell’aggiornamento. Tramite USB Per eseguire un aggiornamento del software da un dispositivo USB, contattare il centro assistenza clienti. Contattare Samsung MENUm → Supporto → Contattare Samsung → ENTERE Visualizzare queste informazioni quando il prodotto non funziona correttamente o quando si intende aggiornare il software. È possibile trovare qui le informazioni relative ai nostri servizi clienti e alle modalità di download di prodotti e software. ――Contattare Samsung per reperire Codice modello e Versione software del prodotto. 145 Pag. iniz. contenuti MagicInfo Lite MENUm → Supporto → Pag. iniz. contenuti → ENTERE MENU m → Supporto → Pag. iniz. contenuti → MagicInfo Lite → ENTER E ――È possibile accedere a MagicInfo Lite anche premendo MagicInfo Lite/S sul telecomando. ――Per avviare MagicInfo Lite, selezionare MagicInfo Lite per il Modalità lettore in Sistema. Supporto Pag. iniz. contenuti Lettore MagicInfo Lite consente di riprodurre contenuti (immagini, video, file di documenti) quando lo si desidera. È possibile riprodurre i contenuti salvati in una memoria interna o in una USB. È anche possibile riprodurre contenuti tramite il MagicInfo Lite Server previa connessione a una rete. ――Fare riferimento a pagina 164 per dettagli sul menu MagicInfo Lite. MagicInfo Premium S -- L'immagine visualizzata potrebbe differire in base al modello. MENU m → Supporto → Pag. iniz. contenuti → MagicInfo Premium S → ENTER E ――È possibile accedere a MagicInfo Premium S anche premendo MagicInfo Lite/S sul telecomando. ――Per avviare MagicInfo Premium S, selezionare MagicInfo Premium S per il Modalità lettore in Sistema. ――È necessario acquistare una licenza per utilizzare MagicInfo Premium S. S Player MagicInfo Premium può essere utilizzato per modificare e riprodurre file di contenuto, compresi modelli, quali ad esempio immagini, video e documenti. È possibile riprodurre file di contenuto e modelli da una memoria USB o da una memoria incorporata. In alternativa, è possibile riprodurre file di contenuto e modelli mediante il MagicInfo Premium Server servendosi di una rete. ――Fare riferimento a pagina 187 per dettagli sul menu MagicInfo Premium S. MagicInfo Videowall S MENU m → Supporto → Pag. iniz. contenuti → MagicInfo Videowall S → ENTER E ――È possibile accedere a MagicInfo Videowall S anche premendo MagicInfo Lite/S sul telecomando. ――Per avviare MagicInfo Videowall S, selezionare MagicInfo Videowall S per il Modalità lettore in Sistema. ――È necessario acquistare una licenza per utilizzare MagicInfo Videowall S. S Player MagicInfo Videowall consente di riprodurre contenuti quando lo si desidera. I contenuti riproducibili includono i contenuti VideoWall creati con MagicInfo VideoWall Author, oltre ad altri file immagine e file video. È possibile riprodurre i contenuti solamente mediante la VideoWall Console servendosi di una rete. ――Fare riferimento a pagina 214 per dettagli sul menu MagicInfo Videowall S. 146 AllShare Play MENU m → Supporto → Pag. iniz. contenuti → AllShare Play → ENTER E Grazie a questo prodotto, è possibile godere di video, fotografie e file musicali salvati su un dispositivo USB Mass Storage Class (MSC). ――Fare riferimento a pagina 148 per dettagli sul menu AllShare Play. Sorgente -- La sorgente di ingresso può essere modificata anche utilizzando il tasto SOURCE del telecomando. MENUm → Supporto → Pag. iniz. contenuti → Sorgente → ENTERE E' possibile visualizzare la schermata di un dispositivo sorgente connesso al prodotto. Selezionare una sorgente dall'elenco Sorgente per visualizzare la schermata relativa alla sorgente selezionata. Modifica Nome MENUm → Supporto → Pag. iniz. contenuti → Sorgente → TOOLS → Modifica Nome → ENTERE Talvolta sullo schermo i contenuti non sono visualizzati in modo corretto, a meno che il nome di un dispositivo sorgente sia specificato in Modifica Nome. Inoltre, si consiglia di rinominare il dispositivo sorgente in Modifica Nome per ottenere una qualità dell'immagine ottimale. ――L'elenco può comprendere i seguenti dispositivi sorgente. I dispositivi Sorgente presenti nell'elenco possono variare a seconda della sorgente selezionata. VCR / DVD / STB cavo / STB satellite / STB PVR / Ricevitore AV / Giochi / Videocamera / PC / DVI PC / Dispositivi DVI / TV / IPTV / Blu-ray / HD DVD / DMA ――Le impostazioni disponibili nel menu Immagine dipendono dalla sorgente corrente e dalle impostazioni scelte in Modifica Nome. •• Quando si collega un PC al terminale HDMI, impostare Modifica Nome su PC. In altri casi, impostare Modifica Nome su dispositivi AV. •• Quando si collega un PC alla porta HDMI IN mediante un cavo HDMI, è consigliabile impostare il prodotto sulla modalità PC in Modifica Nome. •• Quando si collega un PC alla porta HDMI IN mediante un cavo HDMI-DVI, è consigliabile impostare il prodotto sulla modalità DVI PC in Modifica Nome. •• Quando si collegano dispositivi AV alla porta HDMI IN mediante un cavo HDMI-DVI, è consigliabile impostare il prodotto sulla modalità Dispositivi DVI in Modifica Nome. Informazioni MENUm → Supporto → Pag. iniz. contenuti → Sorgente → TOOLS → Informazioni → ENTERE È possibile visualizzare informazioni dettagliate sul dispositivo esterno selezionato. 147 Capitolo 10 AllShare Play Grazie a questo prodotto, è possibile godere di video, fotografie e file musicali salvati su un dispositivo USB Mass Storage Class (MSC). Che cos'è AllShare Play? È possibile accedere a AllShare Play anche premendo CONTENET(HOME) sul telecomando. È possibile riprodurre foto, video e file musicali salvati su un dispositivo di archiviazione. Inoltre, è possibile collegare in wireless uno smartphone a un PC tramite una rete wireless. In AllShare Play, è possibile riprodurre contenuti differenti attraverso uno dei seguenti metodi: •• Tramite una memoria interna e un dispositivo USB: è possibile riprodurre foto, video e file musicali da un dispositivo USB. È sufficiente copiare i file nella memoria interna. •• Tramite il collegamento a un PC mediante una rete: è possibile riprodurre foto, video e file musicali salvati su un PC tramite una connessione alla rete. Leggere attentamente prima di utilizzare AllShare Play con un dispositivo USB Attenzione •• Prima di collegare un dispositivo USB al prodotto, eseguire il backup dei file per evitare la perdita o il danneggiamento dei dati. Samsung Electronics non è responsabile per qualsiasi perdita o danno ai dati. •• Non scollegare il dispositivo USB durante il caricamento. •• Se un dispositivo USB è collegato tramite una prolunga USB, tale dispositivo potrebbe non venire riconosciuto oppure potrebbe essere impossibile leggere i file salvati su di esso. •• Se il prodotto non riconosce un dispositivo USB collegato, i file in esso contenuti potrebbero essere danneggiati o illeggibili. In tal caso, collegare il dispositivo USB al PC per formattarlo quindi verificare il corretto collegamento del dispositivo. •• Non è supportata un'unità HDD USB maggiore di 2 TB. 148 Dispositivi compatibili con AllShare Play •• Alcuni tipi di dispositivi, prodotti audio e videocamere digitali USB potrebbero non essere compatibili con il prodotto. •• AllShare Play è compatibile solamente con i dispositivi USB MSC. •• MSC (Mass Storage Class) è un dispositivo Bulk-Only Transport. Esempi di tali dispositivi includono unità USB, lettori di schede Flash e HDD USB. Gli hub USB non sono supportati. I dispositivi MSC devono essere collegati direttamente a una porta USB del prodotto. •• Se vengono collegati più dispositivi PTP (Picture Transfer Protocol), ne sarà operativo solo uno alla volta. •• Se vengono collegati più dispositivi MSC, alcuni potrebbero non essere riconosciuti. I dispositivi USB che necessitano di un'alta potenza (maggiore di 500 mA o 5 V) potrebbero non essere supportati. •• Se viene visualizzato un messaggio di avviso relativo al surriscaldamento durante il collegamento o l'utilizzo di un dispositivo USB, quest'ultimo potrebbe non venire riconosciuto o funzionare in modo errato. •• Lo screen saver si attiva se il prodotto viene lasciato inattivo per un periodo di tempo specificato in Prot. Auto. dopo.. •• Dopo la connessione al prodotto, è possibile che su alcuni dischi rigidi esterni la modalità di risparmio energetico si disattivi automaticamente. File system e formati •• AllShare Play potrebbe non funzionare correttamente con i file multimediali sprovvisti di licenza. •• MTP (Media Transfer Protocol) non è supportato. •• I file system supportati includono FAT16, FAT32 e NTFS (solo lettura). •• AllShare Play supporta il formato JPEG sequenziale. Non viene invece supportato il formato JPEG progressivo. •• La visualizzazione su schermo delle immagini con una risoluzione maggiore richiede più tempo. •• La risoluzione massima supportata per il formato JPEG è 15360x8640 pixel. •• Se un file è incompatibile o danneggiato, viene visualizzato il messaggio Formato file non supportato. •• Quando si ordinano i file in modalità di visualizzazione in cartella, in ognuna è possibile visualizzare un massimo di 1000 file. •• Se un dispositivo USB contiene 8000 file e cartelle o più, potrebbe non essere possibile aprire alcuni di essi. •• Non è possibile riprodurre file DRM MP3 scaricati dai siti Web a pagamento. Digital Rights Management (DRM) rappresenta un sistema di protezione dei copyright dei dati che circolano tramite Internet o altri supporti digitali attraverso una distribuzione sicura e/o la disattivazione della distribuzione illegale dei dati. 149 Utilizzo di un dispositivo USB Collegamento di un dispositivo USB Si consiglia di utilizzare un HDD USB dotato di adattatore di alimentazione. 1 Accendere il prodotto. 2 Collegare un dispositivo USB contenente file fotografici, musicali e/o di filmati alla porta USB sul pannello posteriore o laterale del prodotto. 3 Quando il dispositivo USB è collegato correttamente, viene visualizzato il messaggio Nuovo dispositivo collegato. Selezionare il tipo di contenuto da riprodurre tra Video, Foto e Musica. ――Se è collegato solo un dispositivo USB, i file salvati sul dispositivo USB vengono visualizzati automaticamente. ――Per visualizzare il contenuto salvato su un dispositivo USB, collegare quest'ultimo alla porta USB del prodotto. Scollegamento di un dispositivo USB Scollegamento di un dispositivo USB dalla Sorgente Si raccomanda di utilizzare la funzione Rimozione sicura USB per scollegare un dispositivo USB. 1 Premere SOURCE sul telecomando. Altrimenti, accedere a Sorgente tramite il menu OSD. MENUm → Supporto → Pag. iniz. contenuti → Sorgente → ENTERE 2 Selezionare un dispositivo USB e premere TOOLS sul telecomando. Viene visualizzata l'opzione Strumenti. 3 Selezionare Rimozione sicura USB e attendere fino a quando il dispositivo USB è scollegato. Il dispositivo USB risulta scollegato. Eliminazione di AllShare Play dallo schermo 1 Accedere alla pagina AllShare Play. MENUm → Supporto → Pag. iniz. contenuti → AllShare Play → ENTERE 2 Selezionare tutte le opzioni ad eccezione di El. pers. e premere E sul telecomando. 3 Selezionare un dispositivo USB e premere TOOLS sul telecomando. Viene visualizzata l'opzione Strumenti. 4 Selezionare Rimozione sicura USB e attendere fino a quando il dispositivo USB è scollegato. Il dispositivo USB risulta scollegato. 150 Collegamento a un PC mediante una rete È possibile riprodurre foto, video e file musicali salvati su un PC tramite una connessione alla rete in modalità AllShare Play. •• Per ulteriori informazioni sulla modalità di configurazione della rete, consultare la sezione Impostazioni di rete. •• Per visualizzare il contenuto salvato sul PC, collegare il prodotto e il PC allo stesso router wireless e connettersi al sito http://www.samsung.com per scaricare il software AllShare PC. •• Verificare che il prodotto e il PC siano collegati allo stesso subnet di rete. Tutti gli indirizzi IP sono costituiti da quattro parti separate da punti, ad esempio indirizzo IP 111.222.333.444. Se sono collegati allo stesso subnet, prodotto e il PC dovrebbero presentare lo stesso indirizzo, fatta eccezione per la quarta parte; ad esempio 111.222.333.***. Se collegato a un PC tramite una rete, AllShare Play non supporta le seguenti funzionalità. •• Le funzionalità Musica sottof attiv e Impostazione musica di sottofondo •• La funzionalità che ordina i file nella cartella Video, Foto o Musica in base all'impostazione predefinita Funzionalità π o µ durante la riproduzione di video. •• DivXⓇ DRM non è supportato. •• Verificare che il programma di firewall di Windows sia impostato in modo da consentire il software AllShare PC. •• Quando si utilizza la modalità AllShare Play tramite una connessione di rete, le funzioni disponibili possono variare in base al server come illustrato di seguito: -- Le modalità di ordinamento disponibili possono variare. -- La funzione Cerca scena potrebbe non essere supportata. -- La funzione di ripresa della riproduzione potrebbe non essere disponibile per più utenti. Verrà dunque memorizzato solo il punto in cui la riproduzione è stata interrotta dall’ultimo utente. -- La funzione di ricerca potrebbe non funzionare a seconda delle informazioni del contenuto. •• Durante la riproduzione di un video tramite una connessione di rete, potrebbero verificarsi sbalzi nella lettura del file. 151 Utilizzo delle funzionalità AllShare Play Se si collega il prodotto e un dispositivo sorgente quale un telefono cellulare o un PC alla stessa rete, è possibile riprodurre i contenuti multimediali salvati sul dispositivo quali video, foto e musica. Per ulteriori informazioni visitare il sito http://www.samsung.com oppure contattare il centro clienti di Samsung Electronics. Potrebbe essere necessario installare un altro software sul dispositivo mobile. Per ulteriori informazioni, consultare il manuale dell'utente del dispositivo mobile. ――Collegare lo schermo Samsung a una rete tramite AllShare Play e utilizzare le funzionalità speciali fornite da Samsung come illustrato di seguito: •• Riproduzione di diversi formati video (DivX, MP4, 3GPP, AVI, ASF, MKV e così via) •• Funzionalità di miniatura del video •• Funzione di segnalibro (per riprendere la riproduzione del video) •• Creazione automatica dei capitoli (ricerca di scene) •• Gestione dei contenuti digitali •• Compatibilità con diversi formati di sottotitoli (SRT, SMI, SUB, TXT, TTXT) •• Ricerca dei nomi di file •• E molte altre funzioni ――Potrebbe presentarsi un problema di compatibilità se viene riprodotto un file video quando è collegato un server non fornito da Samsung Electronics. ――Per utilizzare AllShare Play, andare alla pagina http:// www.samsung.com e scaricare il software AllShare. 152 Utilizzo delle funzionalità AllShare Play di base MENUm → Supporto → Pag. iniz. contenuti → AllShare Play → ENTERE AllShare Play / El. pers. / Ordinamento elenchi di file Per ordinare i file, premere D sul telecomando per specificare i criteri di ordinamento. Criteri di ordinamento c c Titolo Ordina e visualizza i titoli dei file secondo un ordine numerico, alfabetico, per simboli e per caratteri speciali. c c c Data ultima Ordina e visualizza i file in base alla data più recente. c c Prima data psb Ordina e visualizza i file in base alla data meno recente. c c Mensile Ordina e visualizza i file fotografici in base al mese. Artista Ordina i file musicali in base all’artista in ordine alfabetico. c Album Ordina i file musicali in base all’album in ordine alfabetico. c Genere Ordina i file musicali in base al genere. c Elenco Nessuna playlist creata. Creare playlist per accedere ai conten. in modo facile e rapido. Musica c Foto Musica Foto Visualizza l’intera cartella. Selezionando la cartella, è possibile visualizzare il nome del file e la miniatura. El. pers. Novità Video Vista cartella Riprod. di rec. Video Funzionamento Ritorna L'immagine visualizzata potrebbe differire in base al modello. c 153 Riproduzione dei file selezionati Creazione di una Elenco 1 Selezionare i file dall'elenco di file Video, Foto o Musica. 1 Selezionare i file dall'elenco di file Video, Foto o Musica. 2 Premere TOOLS sul telecomando e selezionare Riprod. selez.. 2 Premere TOOLS sul telecomando e selezionare Agg. a elenco. ――L'opzione non viene visualizzate se la cartella è evidenziata dal cursore. 3 Selezionare i file e premere Riproduci. ――L'opzione non viene visualizzate se la cartella è evidenziata dal cursore. 3 Selezionare i file e premere Aggiungi. Viene visualizzata la pagina Agg. a elenco. ――Per i file selezionati, viene visualizzata l'icona c. ――Per selezionare tutti i file della cartella corrente, premere Seleziona tutto. ――Per i file selezionati, viene visualizzata l'icona c. ――Per deselezionare tutti i file, premere Desel. tutto. ――Per selezionare tutti i file della cartella corrente, premere Seleziona tutto. ――Per deselezionare tutti i file, premere Desel. tutto. Copia dei file 4 Selezionare Crea nuova. Viene visualizzata la pagina Creare una nuova playlist.. 1 Selezionare i file dall'elenco di file Video, Foto o Musica. 5 Utilizzando il telecomando, immettere un nome per la playlist e selezionare Fatto. 2 Selezionare il dispositivo di archiviazione. 6 Viene creata la playlist. •• Memoria interna: consente di copiare file da Memoria interna in un dispositivo di memoria Dispositivi USB. •• Dispositivi USB: consente di copiare file da un dispositivo di memoria Dispositivi USB a Memoria interna. 3 Per riprodurre la playlist creata, selezionare Riproduci. Per tornare all'elenco di file, selezionare OK. 7 Le Elenco create sono visualizzate in El. pers.. Premere TOOLS sul telecomando e selezionare Invia. L'opzione non viene visualizzate se la cartella è evidenziata dal cursore. 4 Selezionare i file e premere Invia. ――Per i file selezionati, viene visualizzata l'icona c. ――Per selezionare tutti i file della cartella corrente, premere Seleziona tutto. ――Per deselezionare tutti i file, premere Desel. tutto. 154 El. pers. MENUm → Supporto → Pag. iniz. contenuti → AllShare Play → El. pers. → ENTERE È possibile accedere ai contenuti desiderati in modo più rapido e pratico. Per riprodurre dei file, selezionare i file o una Elenco e premere E. •• Riprod. di rec.: consente di visualizzare foto, video e file musicali riprodotti di recente. Questa modalità è ideale quando si riproducono di nuovo i file riprodotti in precedenza. •• Novità: consente di visualizzare foto, video e file musicali nuovi caricati su un PC o un dispositivo USB. Questa modalità è ideale quando si riproducono nuovi file caricati di recente. •• Elenco: consente di visualizzare i file della Elenco salvati su un PC o un dispositivo USB. Per riprodurre una Elenco, selezionare la Elenco desiderata. Opzioni El. pers. Nome opzione Operazioni Riprod. di rec. Novità Elenco Riproduci Consente di riprodurre un file o una Elenco selezionati. c Rimuovi Consente di eliminare un file selezionato. c Elimina Consente di eliminare una Elenco selezionata. c Mod. playlist Consente di modificare una Elenco selezionata. c Informazioni Consente di visualizzare le informazioni relative a un file o a una Elenco selezionati. c c c c c 155 Video MENUm → Supporto → Pag. iniz. contenuti → AllShare Play → Video → ENTERE Riproduzione di un video 1 Selezionare la memoria interna o un dispositivo USB. Selezionare i file dal relativo elenco. 2 Premere il tasto E oppure il tasto ∂ (Play). •• In alto, viene visualizzato il nome del file con la durata di riproduzione. •• Se le informazioni sulla durata del video risultano sconosciute, non vengono visualizzate la barra di stato e la durata della riproduzione. •• Durante la riproduzione del video, è possibile effettuare ricerche mediante i tasti ◄ e ►. •• È possibile utilizzare i tasti π(REW), µ(FF), ∑(Pausa), ∫(Stop) e ∂(Play) nella parte inferiore del telecomando durante la riproduzione. ( π 3 / π 2 / π 1 / µ 1 / µ 2 / µ 3) •• Premere il tasto RETURN per uscire dalla riproduzione del film. Utilizzo della funzione di riproduzione continua (Riprendi riproduzione) Se si interrompe la riproduzione del film, è possibile riprenderla in un secondo momento dal punto in cui la si è interrotta. -- La funzione Riprendi non supporta più utenti. verrà dunque memorizzato solo il punto in cui la riproduzione è stata interrotta dall’ultimo utente. 1 Selezionare un file dalla lista di file. 2 Premere il tasto ∂(Play) o E. 3 La riproduzione del film riprenderà da dove è stata interrotta. ――La funzione Riprendi è disponibile solo quando si riprende la visione di un film precedentemente interrotto. ――Premere il tasto ∑per la pausa. 156 Foto MENUm → Supporto → Pag. iniz. contenuti → AllShare Play → Foto → ENTERE Visualizzazione di una foto (o di uno slide show) 1 Selezionare la memoria interna o un dispositivo USB. Selezionare un file dalla lista di file. 2 Premere il tasto E. •• Per visualizzare i file manualmente, uno alla volta, premere i tasti della freccia a destra e a sinistra. •• Per avviare la proiezione diapositive, premere il tasto ∂(Play) quando viene visualizzato il file selezionato. •• Durante la proiezione delle diapositive, tutti i file contenuti nell’elenco vengono visualizzati in ordine, a partire dal file selezionato. ――Se per il sottofondo musicale è stato selezionato un brano che si desidera sostituire, sarà possibile modificarlo solo al termine del caricamento di tutti i brani musicali impostati. ――Durante una proiezione diapositive, premere il tasto TOOLS per accedere a ulteriori funzioni quali Vai a Elenco foto, Arresta proiezione diapositive, Velocità slide show, Effetto slide show, Musica sottof attiv / Musica sottof disatt, Impostazione musica di sottofondo, Modalità immagine, Modalità audio, Zoom, Ruota e Informazioni. ――Durante una proiezione diapositive, è possibile utilizzare i tasti ∑(Pausa), ∫(Stop) e ∂(Play) collocati nella parte inferiore del telecomando. ――Quando si preme il tasto ∫(Stop) o RETURN (per tornare alle foto), la proiezione diapositive si arresta e viene nuovamente visualizzata la schermata con la foto principale. 157 Musica MENUm → Supporto → Pag. iniz. contenuti → AllShare Play → Musica → ENTERE Riproduzione di Musica 1 Selezionare la memoria interna o un dispositivo USB. Selezionare i file dal relativo elenco. 2 Premere il tasto E o ∂(Play). •• Quando la musica è in riproduzione, è possibile effettuare ricerche mediante i tasti π(REW) e µ(FF). ――Qualora il suono risultasse anomalo durante la riproduzione di file MP3, regolare l'Equalizzatore nel menu Suono. un file MP3 con modulazione eccessiva potrebbe causare problemi audio. 158 Menu delle opzioni di riproduzione di Video / Foto / Musica -- Se si preme il tasto INFO durante la selezione del nome di un dispositivo, verranno visualizzate le informazioni sul dispositivo selezionato. -- Se si preme il tasto INFO durante la selezione di un file, verranno visualizzate le informazioni sul file selezionato. Quando si riproducono i file video o i file fotografici, è possibile premere il pulsante TOOLS per visualizzare un menu delle opzioni. Nome opzione Operazioni Video Foto Musica Visione Consente di ordinare file musicali raggruppati per Vista cartella, Titolo, Artista, Album o Genere. c Riprod. selez. Consente di selezionare e riprodurre i file da un elenco di file musicali. c Vai a Elenco video Consente di tornare all'elenco di file video. Vai a Elenco foto Consente di tornare all'elenco di foto. Vai all'elenco di riproduzione Consente di accedere a El. pers.. Riproduci dall'inizio Riprodurre di nuovo e dal principio il video visualizzato al momento. c Cerca scena È possibile utilizzare la funzione Cerca scena durante la riproduzione per visualizzare o avviare un film dalla scena desiderata. c Ricerca titolo È possibile spostarsi direttamente a un altro titolo. c Ricerca durata È possibile esplorare il filmato utilizzando i tasti l e r a intervalli di 1 minuto. c Modalità Ripeti È possibile riprodurre i file dei filmati e i file musicali ripetutamente. c Dimensione immagine È possibile regolare le dimensioni dell’immagine come desiderato. c c c c 159 Nome opzione Operazioni Video Foto Modalità immagine È possibile modificare la Modalità immagine. c c Modalità audio È possibile modificare la Modalità audio. c c Lingua audio È possibile guardare i video in una delle lingue supportate. c Musica La funzione è abilitata solo quando si riproducono file di tipo flusso che supportano più formati audio. Sottotitoli È possibile visualizzare un sottotitolo. È possibile selezionare una lingua specifica se il file dei sottotitoli contiene più lingue. c Impost. sottotitoli Consente di visualizzare Impost. sottotitoli. È possibile configurare un’opzione dei sottotitoli. c Avvia proiezione diapositive / Arresta proiezione diapositive È possibile avviare o arrestare una proiezione diapositive. Velocità slide show È possibile selezionare la velocità durante la proiezione diapositive. In alternativa, utilizzare il tasto π o µ del telecomando. c Effetto slide show È possibile impostare diversi effetti di proiezione diapositive. c Musica sottof attiv / Musica sottof disatt È possibile avviare o arrestare la musica di sottofondo. c Impostazione musica di sottofondo È possibile impostare e selezionare la musica di sottofondo durante la visualizzazione di un file fotografico o di una proiezione diapositive. c Zoom È possibile ingrandire le immagini visualizzandole nella modalità a pieno schermo. c Ruota È possibile ruotare le immagini. c Informazioni Consente di visualizzare le informazioni relative ai file. c In alternativa, utilizzare il tasto ∂ o ∑ del telecomando. c c c 160 Formati di file AllShare Play e di sottotitoli supportati Sottotitoli Esterni Interni •• Testo temporizzato MPEG-4 (.ttxt) •• Xsub Contenitore: AVI •• SAMI (.smi) •• SubStation Alpha Contenitore: MKV •• SubRip (.srt) •• SubViewer (.sub) •• Advanced SubStation Alpha Contenitore: MKV •• Micro DVD (.sub o .txt) •• SubStation Alpha (.ssa) •• SubRip Contenitore: MKV •• Advanced SubStation Alpha (.ass) •• Powerdivx (.psb) •• Test temporizzato MPEG-4 Contenitore: MP4 Risoluzioni immagine supportate Estensione file Type (Tipo) Risoluzione *.jpg, *.jpeg JPEG 15360 x 8640 *.png PNG 1920 x 1080 *.bmp BMP 1920 x 1080 *.mpo MPO 15360 x 8640 161 Formati file musicali supportati Estensione file Type (Tipo) Codec Commenti *.mp3 MPEG MPEG1 Audio Layer 3 *.m4a, *.mpa, *.aac, *.3ga MPEG4 AAC *.flac FLAC FLAC La funzione di ricerca (salto) non è supportata. Supporta fino a 2 canali Formati video supportati •• Il contenuto video non verrà riprodotto, o non verrà riprodotto correttamente, se si verifica un errore nel contenuto o nel contenitore. •• La riproduzione di audio e video potrebbe non funzionare se la velocità in bit o la frequenza fotogrammi standard dei contenuti è superiore alla velocità fotogrammi/ sec compatibile elencata nella tabella sopra. •• Se è presente un errore nella tabella dell’indice, non viene supportata la funzione di ricerca (Passa a). •• Durante la riproduzione di un video tramite una connessione di rete, potrebbero verificarsi sbalzi nella lettura del file. •• Se la velocità in bit supera i 10 Mbps, la visualizzazione del menu potrebbe richiedere più tempo. •• Il lettore potrebbe non essere compatibile con alcuni dispositivi USB/fotocamera digitale. Decoder video Decoder audio Supporta fino a H.264, Level 4.1 Supporta fino al canale WMA 10 Pro 5.1. H.264 FMO / ASO / RS, VC1 SP / MP / AP L4 e AVCHD non sono supportati. L'audio WMA lossless non è supportato. Per tutti i codec video ad eccezione di MVC, VP8, VP6: QCELP, AMR NB/WB non sono supportati. •• Al di sotto di 1280 x 720: massimo 60 fotogrammi Se Vorbis si trova solo nel contenitore Webm, supporta fino a 2 canali. •• Al di sopra di 1280 x 720: massimo 30 fotogrammi GMC 2 o versione successiva non supportata. Supporta solo le specifiche BD MVC. 162 Estensione file Contenitore *.avi AVI *.mkv MKV *.asf ASF *.wmv MP4 *.mp4 3GP *.mov VRO *.3gp VOB *.vro PS *.mpg TS Codec video DIVX 3.11 / 4.x / 5.x / 6.x Risoluzione 1920 x 1080 Frequenza fotogrammi (fps) 6~30 Bit rate (Mbps) 30 Codec audio AC3 LPCM ADMPCM MPEG4 SP/ASP (IMA, MS) AAC HE-AAC H.264 BP/MP/HP WMA DD+ Motion JPEG MPEG(MP3) *.mpeg DTS Core *.ts Window Media Video v9 G.711(ALaw,μ-Law) *.tp *.trp MPEG2 *.mov *.flv MPEG1 *.vob *.svi *.m2ts *.mts *.divx *.webm WebM VP6 640 x 480 MVC 1920 x 1080 VP8 4 24 / 25 / 30 40 6 ~ 30 8 Vorbis 163 Capitolo 11 MagicInfo Lite -- Per avviare MagicInfo Lite, selezionare MagicInfo Lite per il Modalità lettore in Sistema. Formati file compatibili con Lettore MagicInfo Lite Leggere prima di utilizzare Lettore MagicInfo Lite •• I file system supportati includono FAT32 e NTFS. •• Non è possibile riprodurre un file con una risoluzione verticale e orizzontale superiore alla risoluzione massima. Verificare la risoluzione verticale e orizzontale del file. •• Verificare le versioni e i tipi Codec audio e video supportati. •• Verificare le versioni file supportate. -- Versione Flash fino a 10.1 supportata -- Versione PowerPoint fino a 97 – 2007 supportata •• Viene riconosciuto solo l'ultimo dispositivo USB collegato. 164 Indice Estensione file Contenitore *.avi AVI *.mkv MKV *.asf ASF *.wmv MP4 *.mp4 3GP *.mov VRO *.3gp VOB *.vro PS *.mpg TS Codec video DIVX 3.11 / 4.x / 5.x / 6.x Risoluzione 1920 x 1080 Frequenza fotogrammi (fps) 6~30 Bit rate (Mbps) 30 Codec audio AC3 LPCM AAC MPEG4 SP/ASP HE-AAC WMA H.264 BP/MP/HP DD+ MPEG(MP3) DTS Core Motion JPEG G.711(ALaw,μ-Law) *.mpeg *.ts Window Media Video v9 *.tp *.trp MPEG2 *.flv *.vob *.svi MPEG1 *.m2ts *.mts VP6 640 x 480 4 *.divx 165 Video •• Video 3D non supportato. •• Contenuto con una risoluzione superiore alla risoluzione specificata nella tabella sopra riportata non supportato. •• Contenuto video con una velocità in bit o una frequenza fotogrammi superiore alla velocità o frequenza specificata nella tabella sopra riportata può causare una riproduzione delle immagini video non fluida. •• Il contenuto video non verrà riprodotto, o non verrà riprodotto correttamente, se si verifica un errore nel contenuto o nel contenitore. •• Il lettore potrebbe non essere compatibile con alcuni dispositivi USB/fotocamera digitale. Audio •• Il contenuto audio con una velocità in bit o una frequenza fotogrammi superiore alla velocità o frequenza specificata nella tabella sopra riportata può causare una riproduzione discontinua dell'audio. •• Il contenuto video non verrà riprodotto, o non verrà riprodotto correttamente, se si verifica un errore nel contenuto o nel contenitore. Immagine •• Formato file immagine compatibile: Jpeg •• Risoluzione massima supportata: 15.360 x 8.640 •• Effetti immagine supportati: 13 effetti (Dissolv1, Dissolv2, Veneziana, Spirale, Scacchiera, Lineare, Scale, A comparsa, Effetto increspatura, Onda, Girandola, Flora selvatica, Vortice 4) •• Il lettore potrebbe non essere compatibile con alcuni dispositivi USB/fotocamera digitale. •• Supporta fino al canale WMA 10 Pro 5.1. L'audio WMA lossless non è supportato. •• QCELP, AMR NB/WB non sono supportati. •• Supporta fino a H.264, Level 4.1 •• H.264 FMO / ASO / RS, VC1 SP / MP / AP L4 e AVCHD non sono supportati. •• Per tutti i codec video ad eccezione di MVC, VP8, VP6: -- Al di sotto di 1280 x 720: massimo 60 fotogrammi -- Al di sopra di 1280 x 720: massimo 30 fotogrammi •• GMC 2 o versione successiva non supportata. •• Supporta solo le specifiche BD MVC. •• Alcuni codec potrebbero non essere supportati in modalità di riproduzione verticale. 166 Flash Power Point •• Compatibile con Flash 10.1 •• Animazione Flash -- Formato file compatibile: SWF •• Risoluzione consigliata: 960 x 540 -- Attenzione Non è possibile garantire prestazioni paragonabili a Flash Player in un sistema operativo Windows Durante la creazione del contenuto è necessaria l'ottimizzazione •• Video Flash -- Formato file compatibile: FLV -- Video Codec: H.264 BP Risoluzione: 1920 x 1080 -- Audio Codec: H.264 BP -- Attenzione Formato file F4V non supportato Video schermo non supportato •• Formati file documento compatibili -- Estensione: ppt, pptx -- Versione: Office 97 ~ Office 2007 •• Funzioni non supportate -- Effetto animazione -- Forme 3D (che verranno visualizzate in 2D) -- Intestazione e piè di pagina (alcuni elementi secondari non supportati) -- Word Art -- Allineamento È possibile che si verifichi un errore di allineamento gruppo -- Office 2007 SmartArt non è completamente supportato. Sono supportati 97 elementi secondari su 115. -- Inserimento di oggetti -- Apertura di documenti crittografati -- Testo verticale Alcuni elementi secondari non sono supportati -- Stampato e note diapositive 167 PDF •• Formati file documento compatibili -- Estensione: pdf •• Funzioni non supportate -- Contenuti con meno di 1 pixel non sono supportati a causa di problemi di calo delle prestazioni. -- Le immagini con maschere e le immagini ripetute non sono supportate. -- I contenuti con testo ruotato non sono supportati. -- Gli effetti ombreggiamento 3D non sono supportati. WORD •• Formati file documento compatibili -- Estensione: .doc, .docx -- Versione: Office 97 ~ Office 2007 •• Funzioni non supportate -- Effetto sfondo pagina -- Alcuni stili paragrafo -- Word Art -- Allineamento È possibile che si verifichi un errore di allineamento gruppo -- Forme 3D (che verranno visualizzate in 2D) -- Office 2007 SmartArt non è completamente supportato. Sono supportati 97 elementi secondari su 115. ----- Grafici Caratteri ridotti Spaziatura tra lettere Testo verticale Alcuni elementi secondari non sono supportati -- Stampato e note diapositive 168 Approvazione di un dispositivo collegato dal server 4 Selezionare Lite dai menu sulla sinistra. 5 Selezionare Unapproved dai sottomenu del Lite. 6 Selezionare il tasto Approve relativo al proprio dispositivo dall'elenco dei dispositivi Lite non ――Prima dell'approvazione del dispositivo, configurare le impostazioni di rete del server. (pagina 183) 1 Accedere al server assegnato al dispositivo. approvati. 2 Per accedere, immettere ID e password. 3 Selezionare Device dalla barra dei menu in alto. 169 7 Immettere le informazioni richieste per approvare il dispositivo. 9 Quando il dispositivo è approvato dal server, la programmazione registrata nel gruppo selezionato verrà scaricata nel dispositivo. La programmazione verrà eseguita una volta scaricata. ――Per ulteriori dettagli su come configurare una programmazione, fare riferimento al <manuale dell'utente di MagicInfo Lite Server>. ――Se viene eliminato dall'elenco dei dispositivi approvati dal server, il dispositivo verrà riavviato per il ripristino delle relative impostazioni. Impostazione dell'ora corrente Una programmazione potrebbe non essere eseguita se l'ora impostata nel dispositivo è diversa da quella corrente del server. •• Device Name: immettere il nome del dispositivo. •• Device Group: selezionare 1 Accedere alle schede Device → Time. 2 Selezionare il dispositivo. 3 Selezionare Clock Set e sincronizzare l'ora con il server. per specificare il gruppo. •• Location: inserire la posizione corrente del dispositivo. ――Se si preme il tasto INFO sul telecomando quando una programmazione rete è in esecuzione, verranno visualizzati i dettagli della programmazione. Verificare la selezione del dispositivo corretto visualizzando l'ID dispositivo nei dettagli. 8 Selezionare il menu All per verificare che il dispositivo sia stato registrato. •• Quando ci si collega al server per la prima volta, sul prodotto l'ora viene impostata utilizzando l'ora GMT del paese in cui è installato il server. •• L'ora sul prodotto può essere modificata dal server, come illustrato al passaggio 3. •• Se si spegne e si riaccende il prodotto, verrà ripristinata l'ora che per ultima era stata impostata dal server. ――Per ulteriori dettagli su come gestire l'ora (programmazione, gestione vacanze e così via), fare riferimento al <manuale dell'utente di MagicInfo Lite Server>. 170 2 MagicInfo Lite Selezionare Programmaz. rete nel menu Lettore MagicInfo Lite. Lettore MagicInfo Lite MENUm → Supporto → Pag. iniz. contenuti → MagicInfo Lite → ENTERE ――Per avviare MagicInfo Lite, selezionare MagicInfo Lite per il Modalità lettore in Sistema. ――Premere il tasto MagicInfo Lite/S sul telecomando. Programmaz. rete Programm. locale AutoPlay interno Lettore MagicInfo Lite Programmaz. rete È possibile visualizzare se il server è collegato (approvazione) nella schermata del menu MagicInfo Lite. Per visualizzare se il server è collegato durante l'esecuzione di una Programmaz. rete, premere INFO sul telecomando. 1 Chiudi AutoPlay USB Modalità Server USB Programm. locale Connesso Connesso Ritorna Selezionare Lettore MagicInfo Lite nel menu MagicInfo Lite. MagicInfo Lite Lettore MagicInfo Lite Gestione programmazione locale Gestione contenuti Chiudi Impostazioni Modalità Server USB Programm. locale Connesso Connesso Ritorna 171 Programm. locale Accedere a Gestione programmazione locale → Fare clic su Crea per creare una programmazione → Selezionare la programmazione che si desidera eseguire → Esegui 1 Lettore MagicInfo Lite Programmaz. rete Selezionare Programm. locale nel menu Lettore MagicInfo Lite. È possibile eseguire programmazioni create in Gestione programmazione locale. ――Questo menu è disattivato se non è mai stata eseguita alcuna programmazione in Gestione programmazione locale. Programm. locale AutoPlay interno Chiudi AutoPlay USB Modalità Server USB Programm. locale Connesso Connesso Ritorna ――Per poter abilitare e utilizzare l'opzione, assicurarsi che almeno un file di contenuto sia salvato su Memoria interna. Il file di AutoPlay interno contenuto deve essere diverso da un file musicale o di testo. 1 Lettore MagicInfo Lite Programmaz. rete Selezionare AutoPlay interno nel menu Lettore MagicInfo Lite. •• Riprodurre il contenuto, copiato nella Memoria interna, in ordine alfabetico. Programm. locale AutoPlay interno Chiudi AutoPlay USB Modalità Server USB Programm. locale Connesso Connesso Ritorna 172 ――Per poter abilitare e utilizzare l'opzione, assicurarsi che almeno un file di contenuto sia salvato nella cartella "MagicInfoSlide" AutoPlay USB sul dispositivo USB. Il file di contenuto deve essere diverso da un file musicale o di testo. ――Assicurarsi che sia inserito un dispositivo USB. Assicurarsi di creare una cartella denominata "MagicInfoSlide" nel dispositivo USB e di immettervi dei contenuti. Lettore MagicInfo Lite Programmaz. rete 1 Programm. locale Selezionare AutoPlay USB nel menu Lettore MagicInfo Lite. •• I contenuti presenti nella cartella "MagicInfoSlide" sul dispositivo USB verranno riprodotti in ordine alfabetico. AutoPlay interno Chiudi AutoPlay USB Modalità Server USB Programm. locale Connesso Connesso •• AutoPlay USB viene eseguito automaticamente se viene collegata una memoria USB quando Programmaz. rete, Programm. locale o AutoPlay interno sono in esecuzione. Ritorna 173 Gestione programmazione locale 2 Selezionare Crea nella schermata Gestione programmazione locale. È possibile configurare le impostazioni per la riproduzione da Programm. locale. Gestione programmazione locale In alternativa, selezionare e riprodurre i contenuti dalla memoria USB o da quella interna secondo la sequenza di riproduzione personalizzata. Memorizzazione Nessuna programmazione di riproduzione Registrazione di una Programm. locale 1 Memoria interna Crea Modifica Elimina Esegui Selezionare Gestione programmazione locale nel menu MagicInfo Lite. Info Copia MagicInfo Lite Chiudi Lettore MagicInfo Lite Ritorna Gestione programmazione locale Gestione contenuti Chiudi Impostazioni 3 Selezionare Ora per impostare l'ora in cui si desidera riprodurre il contenuto. Crea Modalità Server USB Programm. locale Connesso Connesso O 00 C : 00 ~ 00 : 00 No Item Ritorna Ora Contenuti --:-- ~ --:-Nessun elemento Salva Annulla Ritorna -- È possibile creare fino a 24 programmazioni. -- Se vengono create più programmazioni, l'orario di inizio deve essere diverso per ogni programmazione. (Esempio di impostazione non corretta: 00:00 - 00:00 / 00:00 - 23:00) -- In presenza di più programmazioni, la riproduzione comincia dalla programmazione in fondo all'elenco. 174 4 Selezionare Contenuti per specificare il contenuto che si desidera riprodurre. 5 Selezionare Durata. Contenuti Direzione USB Memoria interna Programmazionelocale Contenuti Cartella1 1 Menu1.jpg 2 Menu2.jpg Durata Menu1.jpg 00:00:05 Menu2.jpg 00:00:05 OK Su Annulla Giù Deseleziona Salva Durata Annulla Ritorna Ritorna -- È possibile selezionare fino a 99 file di contenuti. Specificare la durata e la sequenza per la riproduzione dei file di contenuto. •• Modifica della sequenza di riproduzione Selezionare un file di contenuto e cambiare la sequenza utilizzando il tasto Su o Giù. •• Durata Consente di impostare la durata per la riproduzione del contenuto. -- Non è possibile specificare una Durata per i video. -- La Durata deve essere di almeno 5 secondi. Premere Salva per salvare le impostazioni. 175 6 Selezionare Salva. Selezionare lo spazio di memoria in cui si desidera salvare il contenuto. ――Assicurarsi che sia registrata almeno una Programm. locale. Crea Ora --:-- ~ --:-- Contenuti Modifica di una Programm. locale 1 Elimina Selezionare Gestione programmazione locale nel menu MagicInfo Lite. Menu1.jpg Menu2 MagicInfo Lite Salva Specificare la posizione di salvataggio. Ora Lettore MagicInfo Lite Con USB Interno Ora Annulla nnulla Gestione programmazione locale Gestione contenuti --:-- ~ --:-- Contenuti Ritorna 7 Chiudi Impostazioni Nessun elemento Modalità Server USB Programm. locale Connesso Connesso Verificare che la programmazione sia stata aggiunta in Gestione programmazione locale. Ritorna Gestione programmazione locale Memorizzazione Memoria interna Nessuna programmazione di riproduzione Crea 2 Selezionare la programmazione locale che si desidera modificare, quindi selezionare Modifica. Modifica Gestione programmazione locale Elimina Tutti i programmi 2012.01.01_1834.lsch Memorizzazione Memoria interna Crea Esegui Info Nessuna programmazione di riproduzione Modifica Elimina Copia Chiudi Tutti i programmi 2012.01.01_1834.lsch Esegui Info Ritorna Copia Chiudi Ritorna 176 3 Modificare i dettagli della programmazione locale. Selezionare quindi Salva. ――Assicurarsi che sia registrata almeno una Programm. locale. Modifica Ora Contenuti Ora Contenuti 00:00 ~ 00:00 ――Se si elimina una programmazione locale copiata, saranno eliminati anche i file di contenuto della programmazione. Elimina Menu1.jpg Menu2 --:-- ~ --:-Nessun elemento Eliminazione di una Programm. locale 1 Selezionare Gestione programmazione locale nel menu MagicInfo Lite. Salva MagicInfo Lite Annulla Lettore MagicInfo Lite Ora Contenuti --:-- ~ --:-- Gestione programmazione locale Nessun elemento Gestione contenuti Chiudi Impostazioni Ritorna Modalità Server USB Programm. locale Connesso Connesso Ritorna 2 Selezionare la programmazione locale che si desidera eliminare, quindi selezionare Elimina. Gestione programmazione locale Memorizzazione Memoria interna Nessuna programmazione di riproduzione Crea Modifica Elimina Tutti i programmi 2012.01.01_1834.lsch Esegui Info Copia Chiudi Ritorna 177 Esecuzione di una Programm. locale Arresto di una Programm. locale ――Assicurarsi che sia registrata almeno una Programm. locale. ――Questa opzione è disponibile solamente quando è in esecuzione una programmazione. 1 Selezionare Gestione programmazione locale nel menu MagicInfo Lite. Se si seleziona Arresta, la modalità di esecuzione passerà da Programm. locale a Programmaz. rete. 1 MagicInfo Lite Selezionare Gestione programmazione locale nel menu MagicInfo Lite. Lettore MagicInfo Lite MagicInfo Lite Gestione programmazione locale Lettore MagicInfo Lite Gestione contenuti Gestione programmazione locale Chiudi Impostazioni Gestione contenuti Chiudi Impostazioni Modalità Server USB Programm. locale Connesso Connesso Ritorna 2 Modalità Server USB Programm. locale Connesso Connesso Ritorna Selezionare la programmazione locale che si desidera eseguire. Selezionare quindi Esegui. 2 Gestione programmazione locale Memorizzazione Memoria interna Nessuna programmazione di riproduzione Selezionare Arresta. Crea Modifica Elimina Gestione programmazione locale Memorizzazione Memoria interna Tutti i programmi 2012.01.01_1834.lsch Esegui Info Copia Chiudi [Memoria interna] 2012.01.01_1834.lsch Crea Modifica Elimina Tutti i programmi 2012.01.01_1834.lsch Arresta Info Copia Ritorna Chiudi Ritorna 178 Visualizzazione dei dettagli di una Programm. locale 1 3 Verranno visualizzati i dettagli della programmazione. Selezionare Gestione programmazione locale nel menu MagicInfo Lite. Informazioni 2012.01.01_1834.lsch MagicInfo Lite 00:00 ~ 00:00, 2 File(s) - Menu1.jpg Menu2.jpg Lettore MagicInfo Lite Gestione programmazione locale Chiudi Gestione contenuti Chiudi Impostazioni Modalità Server USB Programm. locale Connesso Connesso Ritorna Ritorna 2 Selezionare la programmazione locale di cui si desidera visualizzare i dettagli, quindi selezionare Info. Gestione programmazione locale Memorizzazione Memoria interna Nessuna programmazione di riproduzione Crea Modifica Elimina Tutti i programmi 2012.01.01_1834.lsch Esegui Info Copia Chiudi Ritorna 179 Creazione della copia di una Programm. locale 1 3 Selezionare Gestione programmazione locale nel menu MagicInfo Lite. Selezionare i file della programmazione locale e premer Copia. Gestione programmazione locale Memorizzazione MagicInfo Lite Memoria interna Nessuna programmazione di riproduzione Lettore MagicInfo Lite Crea Modifica Elimina Gestione programmazione locale Tutti i programmi Gestione contenuti 2012.01.01_1834.lsch Info Chiudi Impostazioni Esegui Copia Chiudi Modalità Server USB Programm. locale Connesso Connesso Ritorna Ritorna 2 Selezionare un dispositivo di archiviazione in cui sono salvati i file della programmazione locale da copiare. 4 Viene visualizzata una finestra in cui si richiede se si desidera copiare i file nella Memoria interna o in un dispositivo di memoria USB. Selezionare Sì per copiare i file. Gestione programmazione locale Memoria interna Internal Memory Memorizzazione Crea Modifica Nessu USB Elimina Tutti i programmi 2012.01.01_1834.lsch Esegui Info Copia Chiudi Ritorna •• USB → Memoria interna: i file di contenuto di una programmazione copiata vengono salvati in una sottocartella della cartella delle programmazioni locali in Memoria interna. Alla sottocartella viene assegnato il nome della programmazione. •• Memoria interna → USB: i file di contenuto di una programmazione copiata sono salvati in una sottocartella della cartella delle programmazioni locali nel dispositivo di memoria USB. Alla sottocartella viene assegnato il nome della programmazione. 180 2 Gestione contenuti Gestione contenuti Copia del contenuto 1 Selezionare il contenuto che si desidera copiare. Selezionare Gestione contenuti nel menu MagicInfo Lite. Memoria interna USB Programmazionelocale Cartella1 Menu1.jpg Menu2.jpg Lettore MagicInfo Lite Lettore MagicInfo Lite Copia Gestione programmazione locale Gestione contenuti Spazio libero 5549.2MB Spazio libero 6227.2MB File selez. : 0.0MB (0) File selez. : 0.2MB (2) Elimina Chiudi Chiudi Impostazioni Seleziona Modalità Server USB Programm. locale Connesso Connesso Ritorna •• Se si seleziona un contenuto da Memoria interna: è possibile copiare il contenuto elencato sotto Memoria interna in un dispositivo di memoria USB. Ritorna •• Se si seleziona un contenuto da USB: è possibile copiare il contenuto elencato sotto la memoria USB nella Memoria interna. ――La selezione contemporanea di contenuti elencati sotto Memoria interna e sotto la memoria USB disattiva la funzione di Copia. 3 Selezionare quindi Copia. 181 2 Eliminazione del contenuto 1 Selezionare Gestione contenuti nel menu MagicInfo Lite. Selezionare il contenuto che si desidera eliminare. Selezionare quindi Elimina. •• È possibile eliminare contemporaneamente contenuti elencati sotto Memoria interna e sotto la memoria USB. Lettore MagicInfo Lite Gestione contenuti Lettore MagicInfo Lite Gestione programmazione locale Gestione contenuti Chiudi Impostazioni Memoria interna USB Programmazionelocale Cartella1 Menu3.jpg Menu1.jpg Menu4.jpg Menu2.jpg Copia Modalità Server USB Programm. locale Connesso Connesso Spazio libero 5549.2MB Spazio libero 6227.2MB File selez. : 0.0MB (0) File selez. : 0.2MB (2) Elimina Chiudi Ritorna Seleziona Ritorna 182 Impostazioni Imp. di rete del server Per eseguire MagicInfo Lite, connettersi a una rete. Impostazioni Imp. di rete del server Server Durata del contenuto predefinita Immettere le impostazioni del server MagicInfo Lite. Ad esempio: http://192.168.0.10:7001/MagicInfo/) Formato contenuto Effetto immagine Casuale Contenuto predefinito Nessuno Layout del contenuto Orizzont. Nome programmazione Chiudi •• Se l'opzione SSL è abilitata, il server è configurato per utilizzare gli https e il trasferimento dei dati è crittografato. ――Immettere il numero di porta e l’indirizzo IP del server. Utilizzare 7001 come numero di porta. (Se la connessione al server mediante il numero di porta 7001 non riesce, verificare con l’amministratore del server per individuare il numero di porta corretto e quindi modificarlo.) YYYYMMDD Rimozione sicura USB Modalità FTP Ritorna Consente di specificare la modalità operativa dell'FTP. •• Attiva / Passiva -- L'immagine visualizzata potrebbe differire in base al modello. Memorizzazione predefinita Specificare la posizione in cui si desidera salvare il contenuto (scaricato dal server). •• Memoria interna: consente di salvare il contenuto nella memoria interna del prodotto. •• USB: consente di salvare il contenuto nella memoria USB. ――Se una Impostazioni di rete è in esecuzione quando la memoria USB non è collegata, verrà eseguito il contenuto predefinito. 183 Durata del contenuto predefinita Layout del contenuto Consente di specificare la durata per la riproduzione del contenuto. È possibile cambiare l'orientamento del contenuto in riproduzione, passando alla modalità Orizzont. oppure Verticale. •• Ora visualizzatore immagini, Tempo visualizzazione file Doc, Ora visualizzatore PPT, Ora visualizz. PDF, Ora visualizz. Flash ――La durata deve essere di almeno 5 secondi. •• Orizzont. / Verticale ――Se Layout del contenuto è in visualizzazione Verticale, non supporta il codec video VP8. Formato contenuto Nome programmazione Durante la riproduzione di contenuto, è possibile specificare il formato di visualizzazione in base al tipo. Selezionare un formato del titolo di programmazione quando si crea una programmazione locale. •• Rapporto file DOC, Formato PPT, Formato PDF, Formato video -- Originale: consente di visualizzare il contenuto nelle dimensioni originali. -- Pieno schermo: consente di visualizzare il contenuto a schermo intero. •• YYYYMMDD / YYYYDDMM / DDMMYYYY Rimozione sicura USB Effetto immagine Consente di rimuovere in modo sicuro la memoria USB configura gli effetti di transizione delle immagini Elimina tutti i contenuti •• Dissolv1, Dissolv2, Veneziana, Spirale, Scacchiera, Lineare, Scale, A comparsa, Effetto increspatura, Onda, Girandola, Flora selvatica, Vortice 4, Casuale, Nessuno Contenuto predefinito Consente di specificare il contenuto da riprodurre per impostazione predefinita quando si avvia MagicInfo Lite. Consente di eliminare tutti i file di contenuto presenti nella Memoria interna. Ripristina imp. Consente di ripristinare in Impostazioni tutti i valori predefiniti di fabbrica. •• Qualsiasi contenuto inferiore ai 20MB è supportato come Contenuto predefinito. 184 Quando il contenuto è in esecuzione Visualizzazione dei dettagli del contenuto in esecuzione Informazioni Versione software : A-LUBXGDSP-0100.18 Nome dispositivo : Monitor ID dispositivo : FF-FF-FF-FF-FF-FF Modalità : Programm. locale Server : Disconnessa USB : Connesso Premere il tasto INFO del telecomando. •• Versione software: consente di visualizzare la versione del software di un dispositivo •• Nome dispositivo: consente di visualizzare il nome di un dispositivo riconosciuto dal server •• ID dispositivo: consente di visualizzare il numero di serie originale di un dispositivo •• Modalità: consente di visualizzare la modalità operativa corrente (Programmaz. rete, Programm. locale, AutoPlay interno o AutoPlay USB) di Lettore MagicInfo Lite •• Server: consente di visualizzare lo stato della connessione (Connesso, Disconnessa o Mancata approvazione) del server •• USB: consente di visualizzare lo stato della connessione di un dispositivo USB •• Download programmazione: consente di visualizzare lo stato del download dal server di una programmazione rete Download programmazione : Nessuna program. da scaricare Annulla -- L'immagine visualizzata potrebbe differire in base al modello. 185 Modifica delle impostazioni per il contenuto in esecuzione Strumenti Premere il tasto TOOLS del telecomando. È possibile cambiare l'impostazione della Modalità immagine o della Modalità audio oppure scollegare un dispositivo USB in maniera sicura (Rimozione sicura USB) durante la riproduzione di un contenuto premendo il tasto TOOLS del telecomando. •• Modalità immagine (Dinamica / Standard / Naturale / Film) consente di personalizzare le impostazioni dello schermo per il contenuto attualmente in riproduzione Modalità immagine Standard Modalità audio Standard PIP Off Musica di sottofondo Off Impostazione musica di sottofondo •• Modalità audio (Standard / Musica / Film / Voce cristallina / Amplificazione) consente di personalizzare le impostazioni audio per il contenuto attualmente in riproduzione •• PIP (Off / On) consente di attivare o disattivare la funzione PIP. •• Musica di sottofondo (Off / On) Consente di attivare o disattivare la funzione Musica di sottofondo. Rimozione sicura USB •• Impostazione musica di sottofondo (Casuale / Riproduci / Annulla / Deseleziona) Consente di impostare file musicali salvati nella Memoria interna come Musica di sottofondo. Ritorna ――Prima di abilitare Impostazione musica di sottofondo, assicurarsi che almeno un file MP3 sia salvato sulla Memoria interna. -- L'immagine visualizzata potrebbe differire in base al modello. •• Rimozione sicura USB Consente di rimuovere in modo sicuro la memoria USB 186 Capitolo 12 MagicInfo Premium S -- Per avviare MagicInfo Premium S, selezionare MagicInfo Premium S per il Modalità lettore in Sistema. È necessario acquistare una licenza per utilizzare MagicInfo Premium S. Per scaricare il software, accedere alla homepage Samsung all'indirizzo http://www.samsunglfd.com. Per acquistare una licenza, contattare un Centro di assistenza. Formati file compatibili con S Player MagicInfo Premium Leggere prima di utilizzare S Player MagicInfo Premium •• I file system supportati includono FAT32 e NTFS. •• Non è possibile riprodurre un file con una risoluzione verticale e orizzontale superiore alla risoluzione massima. Verificare la risoluzione verticale e orizzontale del file. •• Verificare le versioni e i tipi Codec audio e video supportati. •• Verificare le versioni file supportate. -- Versione Flash fino a 10.1 supportata -- Versione PowerPoint fino a 97 – 2007 supportata •• Viene riconosciuto solo l'ultimo dispositivo USB collegato. ――Per ulteriori informazioni sui codec supportati, vedere pag. 165. 187 Video •• Video 3D non supportato. •• Contenuto con una risoluzione superiore alla risoluzione specificata nella tabella sopra riportata non supportato. •• Contenuto video con una velocità in bit o una frequenza fotogrammi superiore alla velocità o frequenza specificata nella tabella sopra riportata può causare una riproduzione delle immagini video non fluida. •• Il contenuto video non verrà riprodotto, o non verrà riprodotto correttamente, se si verifica un errore nel contenuto o nel contenitore. •• Il lettore potrebbe non essere compatibile con alcuni dispositivi USB/fotocamera digitale. Audio •• Il contenuto audio con una velocità in bit o una frequenza fotogrammi superiore alla velocità o frequenza specificata nella tabella sopra riportata può causare una riproduzione discontinua dell'audio. •• Il contenuto video non verrà riprodotto, o non verrà riprodotto correttamente, se si verifica un errore nel contenuto o nel contenitore. Immagine •• Formato file immagine compatibile: Jpeg •• Risoluzione massima supportata: 15.360 x 8.640 •• Effetti immagine supportati: 8 effetti (Dissolv1, Dissolv2, Veneziana, Spirale, Scacchiera, Lineare, Scale, A comparsa) •• Il lettore potrebbe non essere compatibile con alcuni dispositivi USB/fotocamera digitale. •• Supporta fino al canale WMA 10 Pro 5.1. L'audio WMA lossless non è supportato. •• QCELP, AMR NB/WB non sono supportati. •• Supporta fino a H.264, Level 4.1 •• H.264 FMO / ASO / RS, VC1 SP / MP / AP L4 e AVCHD non sono supportati. •• Per tutti i codec video ad eccezione di MVC, VP8, VP6: -- Al di sotto di 1280 x 720: massimo 60 fotogrammi -- Al di sopra di 1280 x 720: massimo 30 fotogrammi •• GMC 2 o versione successiva non supportata. •• Supporta solo le specifiche BD MVC. •• Alcuni codec potrebbero non essere supportati nella modalità di doppia riproduzione, che prevede la riproduzione contemporanea di due file video, e nella modalità di riproduzione verticale. 188 Flash Power Point •• Compatibile con Flash 10.1 •• Animazione Flash -- Formato file compatibile: SWF •• Risoluzione consigliata: 960 x 540 -- Attenzione Non è possibile garantire prestazioni paragonabili a Flash Player in un sistema operativo Windows Durante la creazione del contenuto è necessaria l'ottimizzazione •• Video Flash -- Formato file compatibile: FLV -- Video Codec: H.264 BP Risoluzione: 1920 x 1080 -- Audio Codec: H.264 BP -- Attenzione Formato file F4V non supportato Video schermo non supportato •• Formati file documento compatibili -- Estensione: ppt, pptx -- Versione: Office 97 ~ Office 2007 •• Funzioni non supportate -- Effetto animazione -- Forme 3D (che verranno visualizzate in 2D) -- Intestazione e piè di pagina (alcuni elementi secondari non supportati) -- Word Art -- Allineamento È possibile che si verifichi un errore di allineamento gruppo -- Office 2007 SmartArt non è completamente supportato. Sono supportati 97 elementi secondari su 115. ------ PDF •• Formati file documento compatibili -- Estensione: pdf •• Funzioni non supportate -- Contenuti con meno di 1 pixel non sono supportati a causa di problemi di calo delle prestazioni. -- Le immagini con maschere e le immagini ripetute non sono supportate. -- I contenuti con testo ruotato non sono supportati. -- Gli effetti ombreggiamento 3D non sono supportati. -- Alcuni caratteri non sono supportati (i caratteri speciali potrebbero essere danneggiati) Inserimento di oggetti Caratteri ridotti Spaziatura tra lettere Grafici Testo verticale Alcuni elementi secondari non sono supportati -- Stampato e note diapositive 189 WORD File modello •• Formati file documento compatibili -- Estensione: .doc, .docx -- Versione: Office 97 ~ Office 2007 •• Funzioni non supportate -- Effetto sfondo pagina -- Alcuni stili paragrafo -- Word Art -- Allineamento È possibile che si verifichi un errore di allineamento gruppo •• Creazione/modifica/riproduzione sono disponibili solamente in Gestione modelli. LFD •• Supportato in AutoPlay USB e Programmaz. rete (creato con uno strumento di authoring del PC per Premium S Player) •• Formati file documento compatibili -- Estensione: .lfd -- Forme 3D (che verranno visualizzate in 2D) -- Office 2007 SmartArt non è completamente supportato. Sono supportati 97 elementi secondari su 115. ----- Grafici Caratteri ridotti Spaziatura tra lettere Testo verticale Alcuni elementi secondari non sono supportati -- Stampato e note diapositive 190 Multiframe programmazione rete Limitazioni per la riproduzione •• È possibile riprodurre al massimo due file video (Video) contemporaneamente. •• In modalità di riproduzione verticale, è possibile riprodurre solamente un video alla volta. •• Se è attiva la modalità PIP, non è possibile riprodurre più di un file video (Video). •• Non è possibile riprodurre più di un file Flash. •• Per quanto riguarda i file Office (file PPT e Word) e i file PDF, viene supportato solamente un tipo di file alla volta. •• I file LFD(.lfd) non sono supportati. Limitazioni per l'audio in uscita •• Non è possibile utilizzare più di un audio in uscita. •• Priorità di riproduzione: file Flash > musica di sottofondo di rete > musica di sottofondo locale > file video nel frame principale selezionato dall'utente ――Musica di sottofondo di rete: è possibile configurare le impostazioni nel passaggio 1 della procedura di creazione di una programmazione server. ――Musica di sottofondo locale: è possibile configurare le impostazioni della musica di sottofondo utilizzando gli strumenti visualizzati dopo aver premuto il tasto TOOLS durante la riproduzione con MagicInfo Premium S. ――Frame principale selezionato dall'utente: è possibile configurare le impostazioni del frame principale nel passaggio 2 della procedura di creazione di una programmazione server. File modello e file LFD(.lfd) Limitazioni •• La riproduzione è possibile solamente utilizzando AutoPlay interno / AutoPlay USB. •• Verificare che sia presente una cartella distribuita (contenuti / programmazioni) in Memoria interna / memoria USB. 191 Limitazioni per la riproduzione •• È possibile riprodurre un massimo di due file video (Video). •• Se è attiva la modalità PIP, non è possibile riprodurre più di un file video (Video). •• Non è possibile riprodurre più di un file Flash. •• Per quanto riguarda i file Office (file PPT e Word) e i file PDF, viene supportato solamente un tipo di file alla volta. •• Non è possibile riprodurre più video (Video) contemporaneamente su un unico schermo di un video wall. •• Non è possibile riprodurre più di un file di contenuto PIP. Limitazioni per l'audio in uscita •• Non è possibile utilizzare più di un audio in uscita. •• Priorità di riproduzione: file Flash > musica di sottofondo di rete > musica di sottofondo locale > file video nel frame principale selezionato dall'utente ――Frame principale selezionato dall'utente: è possibile selezionare l'audio in uscita nel passaggio 3 della procedura di authoring nel Gestione modelli Altro È possibile che le prestazioni di Flash siano più lente su un PC (limitazioni delle prestazioni H/W) Limitazioni della funzione PIP •• La funzione PIP non è disponibile durante la riproduzione con Flash. •• Non è supportata se il layout del contenuto è Verticale. (Si noti che la funzione PIP è supportata se configurata in Gestione modelli e applicata a un file .lfd.) •• Non è possibile utilizzare contemporaneamente la funzione PIP configurata in Gestione modelli o applicata a un file .lfd e la funzione PIP configurata sul prodotto. •• La funzione PIP è sempre in modalità Orizzont. se configurata in Gestione modelli o applicata a un file .lfd. (Si noti che non è possibile ruotare la schermata se il layout del contenuto è Verticale.) 192 Approvazione di un dispositivo collegato dal server 4 Selezionare Premium dai menu sulla sinistra. 5 Selezionare Unapproved dai sottomenu del Premium. 6 Selezionare il tasto Approve relativo al proprio dispositivo dall'elenco dei dispositivi Premium non ――Prima dell'approvazione del dispositivo, configurare le impostazioni di rete del server. (pagina 210) 1 Accedere al server assegnato al dispositivo. approvati. 2 Per accedere, immettere ID e password. 3 Selezionare Device dalla barra dei menu in alto. 193 7 Immettere le informazioni richieste per approvare il dispositivo. 9 Quando il dispositivo è approvato dal server, la programmazione registrata nel gruppo selezionato verrà scaricata nel dispositivo. La programmazione verrà eseguita una volta scaricata. ――Per ulteriori dettagli su come configurare una programmazione, fare riferimento al <manuale dell'utente di MagicInfo Premium Server>. ――Se viene eliminato dall'elenco dei dispositivi approvati dal server, il dispositivo verrà riavviato per il ripristino delle relative impostazioni. Impostazione dell'ora corrente Una programmazione potrebbe non essere eseguita se l'ora impostata nel dispositivo è diversa da quella corrente del server. 1 Accedere alle schede Device → Time. 2 Selezionare il dispositivo. 3 Selezionare Clock Set e sincronizzare l'ora con il server. •• Device Name: immettere il nome del dispositivo. •• Device Group: selezionare per specificare il gruppo. •• Location: inserire la posizione corrente del dispositivo. ――Se si preme il tasto INFO sul telecomando quando una programmazione rete è in esecuzione, verranno visualizzati i dettagli della programmazione. Verificare la selezione del dispositivo corretto visualizzando l'ID dispositivo nei dettagli. 8 Selezionare il menu All per verificare che il dispositivo sia stato registrato. •• Quando ci si collega al server per la prima volta, sul prodotto l'ora viene impostata utilizzando l'ora GMT del paese in cui è installato il server. •• L'ora sul prodotto può essere modificata dal server, come illustrato al passaggio 3. •• Se si spegne e si riaccende il prodotto, verrà ripristinata l'ora che per ultima era stata impostata dal server. ――Per ulteriori dettagli su come gestire l'ora (programmazione, gestione vacanze e così via), fare riferimento al <manuale dell'utente di MagicInfo Premium Server>. 194 MagicInfo Premium S 2 Selezionare Programmaz. rete nel menu S Player MagicInfo Premium. S Player MagicInfo Premium T MENUm : Supporto Pag. iniz. contenuti MagicInfo Premium S ENTER E ――Per avviare MagicInfo Premium S, selezionare MagicInfo Premium S per il Modalità lettore in Sistema. ――Premere il tasto MagicInfo Lite/S sul telecomando. Programmaz. rete Programm. locale Lettore modello Chiudi AutoPlay interno S Player MagicInfo Premium AutoPlay USB Modalità Server USB Programmaz. rete Programm. locale Connesso Connesso È possibile visualizzare se il server è collegato (approvazione) nella schermata del menu MagicInfo Premium S. Per visualizzare se il server è collegato durante l'esecuzione di una Programmaz. rete, premere INFO sul telecomando. 1 Ritorna Selezionare S Player MagicInfo Premium nel menu MagicInfo Premium S. MagicInfo Premium S S Player MagicInfo Premium Gestione programmazione locale Gestione modelli Chiudi Gestione contenuti Impostazioni Modalità Server USB Programm. locale Connesso Connesso Ritorna 195 Programm. locale Accedere a Gestione programmazione locale → Fare clic su Crea per creare una programmazione → Selezionare la programmazione che si desidera eseguire → Esegui 1 S Player MagicInfo Premium Programmaz. rete Selezionare Programm. locale nel menu S Player MagicInfo Premium. È possibile eseguire programmazioni create in Gestione programmazione locale. ――Questo menu è disattivato se non è mai stata eseguita alcuna programmazione in Gestione programmazione locale. Programm. locale Lettore modello Chiudi AutoPlay interno AutoPlay USB Modalità Server USB Programm. locale Connesso Connesso Ritorna Lettore modello Accedere a Gestione modelli → Fare clic su Crea per creare un modello → Selezionare il modello che si desidera eseguire → Esegui 1 S Player MagicInfo Premium Programmaz. rete Selezionare Lettore modello nel menu S Player MagicInfo Premium. È possibile eseguire modelli creati inGestione modelli. Programm. locale ――Questo menu è disattivato se non è mai stata eseguita alcuna programmazione in Gestione programmazione locale. Lettore modello AutoPlay interno Chiudi AutoPlay USB Modalità Server USB Programm. locale Connesso Connesso Ritorna 196 ――Per poter abilitare e utilizzare l'opzione, assicurarsi che almeno un file di contenuto sia salvato su Memoria interna. Il file di AutoPlay interno contenuto deve essere diverso da un file musicale o di testo. 1 S Player MagicInfo Premium Programmaz. rete Selezionare AutoPlay interno nel menu S Player MagicInfo Premium. •• Riprodurre il contenuto, copiato nella Memoria interna, in ordine alfabetico. ――Qualora in Memoria interna sia presente una cartella distribuita, le programmazioni della cartella distribuita verranno Programm. locale riprodotte all'avvio di AutoPlay interno. ――Qualora in Memoria interna non sia presente alcuna cartella distribuita, i file di contenuto di Memoria interna Lettore modello Chiudi AutoPlay interno verranno riprodotti in ordine alfabetico all'avvio di AutoPlay interno. AutoPlay USB Modalità Server USB Programm. locale Connesso Connesso Ritorna ――Per poter abilitare e utilizzare l'opzione, assicurarsi che almeno un file di contenuto sia salvato nella cartella "MagicInfoSlide" AutoPlay USB sul dispositivo USB. Il file di contenuto deve essere diverso da un file musicale o di testo. ――Assicurarsi che sia inserito un dispositivo USB. Assicurarsi di creare una cartella denominata "MagicInfoSlide" nel dispositivo USB e di immettervi dei contenuti. S Player MagicInfo Premium Programmaz. rete 1 Programm. locale Lettore modello Selezionare AutoPlay USB nel menu S Player MagicInfo Premium. •• I contenuti presenti nella cartella "MagicInfoSlide" sul dispositivo USB verranno riprodotti in ordine alfabetico. Chiudi AutoPlay interno AutoPlay USB Modalità Server USB Programm. locale Connesso Connesso •• AutoPlay USB viene eseguito automaticamente se viene collegata una memoria USB quando Programmaz. rete, Programm. locale o AutoPlay interno sono in esecuzione. ――Qualora nel dispositivo di memoria USB sia presente una cartella distribuita, le programmazioni della cartella distribuita verranno riprodotte all'avvio di AutoPlay USB. ――Qualora nel dispositivo di memoria USB non sia presente alcuna cartella distribuita, i file di contenuto della cartella Ritorna "MagicInfoSlide" nel dispositivo di memoria USB verranno riprodotti in ordine alfabetico all'avvio di AutoPlay USB. 197 Gestione programmazione locale 2 Selezionare Crea nella schermata Gestione programmazione locale. È possibile configurare le impostazioni per la riproduzione da Programm. locale. Gestione programmazione locale In alternativa, selezionare e riprodurre i contenuti dalla memoria USB o da quella interna secondo la sequenza di riproduzione personalizzata. Memorizzazione Nessuna programmazione di riproduzione Registrazione di una Programm. locale 1 Memoria interna Crea Modifica Elimina Esegui Selezionare Gestione programmazione locale nel menu MagicInfo Premium S. Info Copia MagicInfo Premium S Chiudi S Player MagicInfo Premium Ritorna Gestione programmazione locale Lettore modello Chiudi Gestione contenuti 3 Selezionare Ora per impostare l'ora in cui si desidera riprodurre il contenuto. Impostazioni Crea Modalità Server USB Programm. locale Connesso Connesso O 00 C : 00 ~ 00 : 00 No Item Ritorna Ora Contenuti --:-- ~ --:-Nessun elemento Salva Annulla Ritorna -- È possibile creare fino a 24 programmazioni. -- Se vengono create più programmazioni, l'orario di inizio deve essere diverso per ogni programmazione. (Esempio di impostazione non corretta: 00:00 - 00:00 / 00:00 - 23:00) -- In presenza di più programmazioni, la riproduzione comincia dalla programmazione in fondo all'elenco. 198 4 Selezionare Contenuti per specificare il contenuto che si desidera riprodurre. 5 Selezionare Durata. Contenuti USB Memoria interna Programmazionelocale Modello Direzione Contenuti Cartella1 1 Menu1.jpg 2 Menu2.jpg Durata Menu1.jpg 00:00:05 Menu2.jpg 00:00:05 OK Su Annulla Giù Deseleziona Salva Durata Annulla Ritorna Ritorna -- È possibile selezionare fino a 99 file di contenuti. Specificare la durata e la sequenza per la riproduzione dei file di contenuto. •• Modifica della sequenza di riproduzione Selezionare un file di contenuto e cambiare la sequenza utilizzando il tasto Su o Giù. •• Durata Consente di impostare la durata per la riproduzione del contenuto. -- Non è possibile specificare una Durata per i video. -- La Durata deve essere di almeno 5 secondi. Premere Salva per salvare le impostazioni. 199 6 Selezionare Salva. Selezionare lo spazio di memoria in cui si desidera salvare il contenuto. ――Assicurarsi che sia registrata almeno una Programm. locale. Crea Ora --:-- ~ --:-- Contenuti Modifica di una Programm. locale 1 Elimina Selezionare Gestione programmazione locale nel menu MagicInfo Premium S. Menu1.jpg Menu2 MagicInfo Premium S Salva Specificare la posizione di salvataggio. Ora S Player MagicInfo Premium Con USB Interno Ora Annulla nnulla Gestione programmazione locale Lettore modello --:-- ~ --:-- Contenuti Chiudi Gestione contenuti Nessun elemento Impostazioni Ritorna 7 Modalità Server USB Programm. locale Connesso Connesso Verificare che la programmazione sia stata aggiunta in Gestione programmazione locale. Ritorna Gestione programmazione locale Memorizzazione Memoria interna Nessuna programmazione di riproduzione Crea 2 Selezionare la programmazione locale che si desidera modificare, quindi selezionare Modifica. Modifica Gestione programmazione locale Elimina Memorizzazione Tutti i programmi 2012.01.01_1834.lsch Memoria interna Esegui Nessuna programmazione di riproduzione Info Crea Modifica Elimina Copia Tutti i programmi Chiudi 2012.01.01_1834.lsch Esegui Info Copia Ritorna Chiudi Ritorna 200 3 Modificare i dettagli della programmazione locale. Selezionare quindi Salva. ――Assicurarsi che sia registrata almeno una Programm. locale. Modifica Ora Contenuti Ora Contenuti 00:00 ~ 00:00 ――Se si elimina una programmazione locale copiata, saranno eliminati anche i file di contenuto della programmazione (ad eccezione dei file modello). Elimina Menu1.jpg Menu2 --:-- ~ --:-Nessun elemento Eliminazione di una Programm. locale 1 Selezionare Gestione programmazione locale nel menu MagicInfo Premium S. Salva MagicInfo Premium S Annulla S Player MagicInfo Premium Ora Contenuti --:-- ~ --:-- Gestione programmazione locale Nessun elemento Lettore modello Chiudi Gestione contenuti Ritorna Impostazioni Modalità Server USB Programm. locale Connesso Connesso Ritorna 2 Selezionare la programmazione locale che si desidera eliminare, quindi selezionare Elimina. Gestione programmazione locale Memorizzazione Memoria interna Nessuna programmazione di riproduzione Crea Modifica Elimina Tutti i programmi 2012.01.01_1834.lsch Esegui Info Copia Chiudi Ritorna 201 Esecuzione di una Programm. locale Arresto di una Programm. locale ――Assicurarsi che sia registrata almeno una Programm. locale. ――Questa opzione è disponibile solamente quando è in esecuzione una programmazione. 1 Selezionare Gestione programmazione locale nel menu MagicInfo Premium S. Se si seleziona Arresta, la modalità di esecuzione passerà da Programm. locale a Programmaz. rete. 1 MagicInfo Premium S Selezionare Gestione programmazione locale nel menu MagicInfo Premium S. S Player MagicInfo Premium MagicInfo Premium S Gestione programmazione locale S Player MagicInfo Premium Lettore modello Gestione programmazione locale Chiudi Gestione contenuti Lettore modello Impostazioni Chiudi Gestione contenuti Modalità Server USB Programm. locale Connesso Connesso Impostazioni Ritorna 2 Modalità Server USB Programm. locale Connesso Connesso Ritorna Selezionare la programmazione locale che si desidera eseguire. Selezionare quindi Esegui. 2 Gestione programmazione locale Memorizzazione Memoria interna Nessuna programmazione di riproduzione Crea Modifica Elimina Selezionare Arresta. Gestione programmazione locale Memorizzazione Memoria interna Tutti i programmi 2012.01.01_1834.lsch Esegui [Memoria interna] 2012.01.01_1834.lsch Crea Modifica Elimina Info Copia Tutti i programmi 2012.01.01_1834.lsch Arresta Info Chiudi Copia Ritorna Chiudi Ritorna 202 Visualizzazione dei dettagli di una Programm. locale 1 3 Verranno visualizzati i dettagli della programmazione. Selezionare Gestione programmazione locale nel menu MagicInfo Premium S. Informazioni 2012.01.01_1834.lsch MagicInfo Premium S 00:00 ~ 00:00, 2 File(s) - Menu1.jpg Menu2.jpg S Player MagicInfo Premium Gestione programmazione locale Chiudi Lettore modello Chiudi Gestione contenuti Impostazioni Modalità Server USB Programm. locale Connesso Connesso Ritorna Ritorna 2 Selezionare la programmazione locale di cui si desidera visualizzare i dettagli, quindi selezionare Info. Gestione programmazione locale Memorizzazione Memoria interna Nessuna programmazione di riproduzione Crea Modifica Elimina Tutti i programmi 2012.01.01_1834.lsch Esegui Info Copia Chiudi Ritorna 203 Creazione della copia di una Programm. locale 1 Selezionare Gestione programmazione locale nel menu MagicInfo Premium S. MagicInfo Premium S S Player MagicInfo Premium •• Memoria interna → USB: i file di contenuto di una programmazione copiata (ad eccezione dei modelli) vengono salvati in una sottocartella della cartella delle programmazioni locali nel dispositivo di memoria USB. Alla sottocartella viene assegnato il nome della programmazione. Qualora un file di contenuto di una programmazione copiata contenga un file modello, il file di contenuto sarà salvato in una sottocartella della cartella dei modelli nel dispositivo di memoria USB. Alla sottocartella viene assegnato il nome del modello. 3 Gestione programmazione locale Lettore modello Selezionare i file della programmazione locale e premer Copia. Gestione programmazione locale Chiudi Gestione contenuti Memorizzazione Memoria interna Crea Impostazioni Nessuna programmazione di riproduzione Modalità Server USB Programm. locale Connesso Connesso Elimina Tutti i programmi 2012.01.01_1834.lsch Esegui Info Ritorna 2 Modifica Copia Selezionare un dispositivo di archiviazione in cui sono salvati i file della programmazione locale da Chiudi copiare. Gestione programmazione locale Memoria interna Internal Memory Memorizzazione Ritorna Crea Modifica Nessu USB Elimina 4 Viene visualizzata una finestra in cui si richiede se si desidera copiare i file nella Memoria interna o in un dispositivo di memoria USB. Selezionare Sì per copiare i file. Tutti i programmi 2012.01.01_1834.lsch Esegui Info Copia Chiudi Ritorna •• USB → Memoria interna: i file di contenuto di una programmazione copiata (ad eccezione dei file modello) vengono salvati in una sottocartella all'interno della cartella delle programmazioni locali in Memoria interna. Alla sottocartella viene assegnato il nome della programmazione. Qualora un file di contenuto di una programmazione copiata contenga un file modello, il file di contenuto sarà salvato in una sottocartella della cartella dei modelli in Memoria interna. Alla sottocartella viene assegnato il nome del modello. 204 2 Gestione modelli Selezionare Crea nella schermata Gestione modelli. Gestione modelli Registrazione di un modello 1 Memorizzazione Selezionare Gestione modelli nel menu MagicInfo Premium S. Memoria interna Nessuna programmazione di riproduzione Crea Modifica Copia MagicInfo Premium S Elimina S Player MagicInfo Premium Riproduci Gestione programmazione locale Anteprima Chiudi Gestione modelli Chiudi Gestione contenuti Ritorna Impostazioni Modalità Server USB Programm. locale Connesso Connesso 3 Ritorna Selezionare un modello in modalità Orizzont. o Verticale. Crea Selezionare un modello. Orizzont. Verticale Succ. Annulla 205 4 Organizzare un modello inserendo testo, video, foto, o file PDF a proprio piacimento. Messaggi Messaggi Crea Selezionare la posizione e lo sfondo. Usa immagine di sfondo Anteprima Messaggi Nessuno Scorrimento Nessuno Allineamento Centrale Colore Bianco Precedente Succ. Annulla -- Per caricare un file o inserire manualmente un testo, selezionare Input tes.. OK Annulla Ritorna •• Messaggi: consente di selezionare una modalità di immissione del messaggio. -- Nessuno: selezionare questa modalità se non si desidera immettere un messaggio. -- Da file: consente di selezionare un file .txt. -- Personalizza: consente di immettere un messaggio utilizzando la tastiera virtuale. La lunghezza massima del messaggio è di 27 caratteri. •• Scorrimento: consente di selezionare la direzione di scorrimento del messaggio. -- Nessuno / Da sinistra a destra / Da destra a sinistra / Dall’alto verso il basso / Dal basso verso l’alto •• Allineamento: consente di selezionare la modalità di allineamento del messaggio. -- Sinistra / Centrale / Destra •• Colore: consente di selezionare il colore del testo del messaggio. -- Bianco / Nero / Rosso / Arancio / Giallo / Verde chiaro / Verde / Blu azzurro / Blu / Blu chiaro / Color carne / Viola / Magenta / Marrone scuro freddo / Grigio chiaro / Grigio scuro 206 5 Contenuti Contenuti Crea Tipo Nessuno Contenuti Nessun elemento Dimensione Selezionare suono/musica di sottofondo. Adat. a schermo Sorgente PC Selezionare suono/musica di sottofondo. Musica di sottofondo Anteprima Precedente OK Annulla Succ. Ritorna Annulla •• Tipo: consente di selezionare il tipo di file da utilizzare per organizzare il modello. -- Nessuno / PIP / Video / Immagine / Flash / Office / PDF •• Contenuti: consente di selezionare un file salvato nella Memoria interna o in un dispositivo USB. •• Dimensione: consente di specificare la dimensione dello schermo durante la visualizzazione di un file di contenuto sulla pagina del modello. -- Adat. a schermo / Blocca Aspect Ratio •• Sorgente: questa opzione è abilitata quando Tipo è impostato su PIP. -- Componente / AV / PC / DVI / HDMI ――Un modello può contenere al massimo due file Video. •• Se vengono assegnati due file Video, selezionare il file con l'audio che si desidera utilizzare. -- Se uno dei file video comprende un contenuto PIP, è possibile selezionare l'audio dal contenuto PIP. •• Se si seleziona un file Flash, non è possibile attivare l'audio in uscita da un altro file o la musica di sottofondo. (Il passaggio 5 viene ignorato.) •• Se la Musica di sottofondo è abilitata, la funzione impostazioni audio di un file non è supportata. ――Un modello può contenere un solo file PIP. (Se si seleziona un file PIP, è possibile selezionare solo un file Video.) ――Non è possibile includere un file Office e un file PDF nello stesso modello. ――Un modello non può contenere più di un file Flash. 207 6 Specificare Memorizzazione e modificare il Nome modello. Selezionare OK. Crea Gestione contenuti Copia del contenuto Salvare il modello e terminare. Memorizzazione Nome modello 1 Interno 20130101_2222 Selezionare Gestione contenuti nel menu MagicInfo Premium S. Anteprima Precedente OK Annulla MagicInfo Premium S S Player MagicInfo Premium Gestione programmazione locale Gestione modelli Gestione contenuti Chiudi Impostazioni 7 Verificare che il modello sia stato aggiunto in Gestione modelli. Modalità Server USB Programm. locale Connesso Connesso Ritorna Gestione modelli Memorizzazione Memoria interna Nessuna programmazione di riproduzione Crea Modifica Copia Tutti i programmi Elimina 20130101_2222.stmp Esegui Anteprima Chiudi Ritorna 208 2 Selezionare il contenuto che si desidera copiare. Eliminazione del contenuto 1 Gestione contenuti Memoria interna USB Cartelle distribuite Cartelle distribuite Selezionare Gestione contenuti nel menu MagicInfo Premium S. MagicInfo Premium S Menu1.jpg S Player MagicInfo Premium Menu2.jpg Gestione programmazione locale Gestione modelli Copia Gestione contenuti Spazio libero 5549.2MB Spazio libero 6227.2MB File selez. : 0.0MB (0) File selez. : 0.2MB (2) Seleziona Elimina Chiudi Impostazioni Chiudi Ritorna Modalità Server USB Programm. locale Connesso Connesso •• Se si seleziona un contenuto elencato sotto Memoria interna: è possibile copiare il contenuto elencato sotto Memoria interna in un dispositivo di memoria USB. •• Se si seleziona un contenuto elencato sotto USB: è possibile copiare il contenuto elencato sotto la memoria USB nella Memoria interna. ――La selezione contemporanea di contenuti elencati sotto Memoria interna e sotto la memoria USB disattiva la funzione di Copia. Ritorna 2 Selezionare il contenuto che si desidera eliminare. Selezionare quindi Elimina. •• È possibile eliminare contemporaneamente contenuti elencati sotto Memoria interna e sotto la memoria USB. ――Qualora Memoria interna/ memoria USB contengano cartelle di contenuti o programmazioni distribuite da MagicInfo Author/Schedule al dispositivo di memoria USB, verrà visualizzata la scritta Cartelle distribuite sopra Memoria interna / memoria USB. ――Se una cartella distribuita viene copiata in una memoria USB che contiene già una cartella distribuita, le cartelle di contenuti e programmazioni della cartella distribuita esistente saranno eliminate prima che la nuova cartella venga copiata. 3 Gestione contenuti Memoria interna USB Cartelle distribuite Cartelle distribuite Menu3.jpg Menu1.jpg Menu4.jpg Menu2.jpg Selezionare quindi Copia. Copia Spazio libero 5549.2MB Spazio libero 6227.2MB File selez. : 0.0MB (0) File selez. : 0.2MB (2) Seleziona Elimina Chiudi Ritorna 209 Impostazioni Imp. di rete del server Per eseguire MagicInfo Premium S, connettersi a una rete. Impostazioni Server Imp. di rete del server Immettere le impostazioni del server MagicInfo Premium S. Durata del contenuto predefinita Formato contenuto Copia cartelle distrib. Effetto immagine Manuale connessione al server mediante il numero di porta 7001 non riesce, verificare con l’amministratore del server per individuare il numero di porta corretto e quindi modificarlo.) Casuale Contenuto predefinito Nessuno Layout del contenuto Orizzont. Nome programmazione Chiudi •• Se l'opzione SSL è abilitata, il server è configurato per utilizzare gli https e il trasferimento dei dati è crittografato. ――Immettere il numero di porta e l’indirizzo IP del server. Utilizzare 7001 come numero di porta. (Se la Modalità FTP YYYYMMDD Ritorna -- L'immagine visualizzata potrebbe differire in base al modello. Consente di specificare la modalità operativa dell'FTP. •• Attiva / Passiva Memorizzazione predefinita Specificare la posizione in cui si desidera salvare il contenuto (scaricato dal server). •• Memoria interna: consente di salvare il contenuto nella memoria interna del prodotto. •• USB: consente di salvare il contenuto nella memoria USB. ――Se una Programmaz. rete è in esecuzione quando la memoria USB non è collegata, verrà eseguito il contenuto predefinito. 210 Durata del contenuto predefinita Layout del contenuto Consente di specificare la durata per la riproduzione del contenuto. È possibile cambiare l'orientamento del contenuto in riproduzione, passando alla modalità Orizzont. oppure Verticale. •• Ora visualizzatore immagini, Ora visualizz. modelli, Tempo visualizzazione file Doc, Ora visualizzatore PPT, Ora visualizz. PDF, Ora visualizz. Flash ――La durata deve essere di almeno 5 secondi. •• Orizzont. / Verticale ――Se Layout del contenuto è in visualizzazione Verticale, non supporta il codec video VP8. Formato contenuto Selezionare un formato del titolo di programmazione quando si crea una programmazione locale. Durante la riproduzione di contenuto, è possibile specificare il formato di visualizzazione in base al tipo. •• Formato immagine, Rapporto file DOC, Formato PPT, Formato PDF, Formato video -- Originale: consente di visualizzare il contenuto nelle dimensioni originali. -- Pieno schermo: consente di visualizzare il contenuto a schermo intero. Copia cartelle distrib. Selezionare se copiare automaticamente i contenuti dal dispositivo di memoria USB in Memoria interna quando il dispositivo di memoria USB viene connesso all'apparecchio in seguito alla distribuzione di contenuti da MagicInfo Author/ Schedule al dispositivo di memoria USB. Nome programmazione •• YYYYMMDD / YYYYDDMM / DDMMYYYY Rimozione sicura USB Consente di rimuovere in modo sicuro la memoria USB Elimina tutti i contenuti Consente di eliminare tutti i file di contenuto presenti nella Memoria interna. Ripristina imp. Consente di ripristinare in Impostazioni tutti i valori predefiniti di fabbrica. •• Manuale / Auto Effetto immagine configura gli effetti di transizione delle immagini •• Dissolv1, Dissolv2, Veneziana, Spirale, Scacchiera, Lineare, Scale, A comparsa, Casuale, Nessuno Contenuto predefinito Consente di specificare il contenuto da riprodurre per impostazione predefinita quando si avvia MagicInfo Premium S. •• Qualsiasi contenuto inferiore ai 20MB è supportato come Contenuto predefinito. 211 Quando il contenuto è in esecuzione Visualizzazione dei dettagli del contenuto in esecuzione Informazioni Premere il tasto INFO del telecomando. •• Versione software: consente di visualizzare la versione del software di un dispositivo •• Nome dispositivo: consente di visualizzare il nome di un dispositivo riconosciuto dal server •• ID dispositivo: consente di visualizzare il numero di serie originale di un dispositivo •• Modalità: consente di visualizzare la modalità operativa corrente (Programmaz. rete, Programm. locale, Lettore modello, AutoPlay interno o AutoPlay USB) di S Player MagicInfo Premium Versione software : A-LUBXGDSP-0100.18 Nome dispositivo : Monitor ID dispositivo : FF-FF-FF-FF-FF-FF •• Server: consente di visualizzare lo stato della connessione (Connesso, Disconnessa o Mancata approvazione) del server Modalità : Programm. locale •• USB: consente di visualizzare lo stato della connessione di un dispositivo USB Server : Disconnessa USB : Connesso •• Download programmazione: consente di visualizzare lo stato del download dal server di una programmazione rete Download programmazione : Nessuna program. da scaricare Annulla -- L'immagine visualizzata potrebbe differire in base al modello. 212 Modifica delle impostazioni per il contenuto in esecuzione Strumenti Premere il tasto TOOLS del telecomando. È possibile cambiare l'impostazione della Modalità immagine o della Modalità audio oppure scollegare un dispositivo USB in maniera sicura (Rimozione sicura USB) durante la riproduzione di un contenuto premendo il tasto TOOLS del telecomando. •• Modalità immagine (Dinamica / Standard / Naturale / Film) consente di personalizzare le impostazioni dello schermo per il contenuto attualmente in riproduzione Modalità immagine Standard Modalità audio Standard PIP Off Musica di sottofondo Off Impostazione musica di sottofondo •• Modalità audio (Standard / Musica / Film / Voce cristallina / Amplificazione) consente di personalizzare le impostazioni audio per il contenuto attualmente in riproduzione •• PIP (Off / On) consente di attivare o disattivare la funzione PIP. •• Musica di sottofondo (Off / On) Consente di attivare o disattivare la funzione Musica di sottofondo. Rimozione sicura USB •• Impostazione musica di sottofondo (Casuale / Riproduci / Annulla / Deseleziona) Consente di impostare file musicali salvati nella Memoria interna come Musica di sottofondo. Ritorna ――Prima di abilitare Impostazione musica di sottofondo, assicurarsi che almeno un file MP3 sia salvato sulla Memoria interna. -- L'immagine visualizzata potrebbe differire in base al modello. •• Rimozione sicura USB Consente di rimuovere in modo sicuro la memoria USB 213 Capitolo 13 MagicInfo Videowall S -- Per avviare MagicInfo Videowall S, selezionare MagicInfo Videowall S per il Modalità lettore in Sistema. È necessario acquistare una licenza per utilizzare MagicInfo Videowall S. Per scaricare il software, accedere alla homepage Samsung all'indirizzo http://www.samsunglfd.com. Per acquistare una licenza, contattare un Centro di assistenza. Formati file compatibili con S Player MagicInfo Videowall Leggere prima di utilizzare S Player MagicInfo Videowall MagicInfo Videowall S è in grado di configurare e gestire i file di contenuto solo mediante VideoWall Console. •• Per ulteriori informazioni, consultare il manuale dell'utente della VideoWall Console. •• Per visualizzare la finestra di selezione del menu, premere RETURN sul telecomando. ――Per ulteriori informazioni sui codec supportati, vedere pag. 165. 214 Video Immagine •• Video 3D non supportato. •• Formato file immagine compatibile: Jpeg, bmp, png •• Contenuto con una risoluzione superiore alla risoluzione specificata nella tabella sopra riportata non supportato. •• Risoluzione massima supportata: 15.360 x 8.640 -- Un'immagine con una risoluzione superiore potrebbe richiedere un tempo maggiore per la visualizzazione sullo schermo. •• Contenuto video con una velocità in bit o una frequenza fotogrammi superiore alla velocità o frequenza specificata nella tabella sopra riportata può causare una riproduzione delle immagini video non fluida. •• Il contenuto video non verrà riprodotto, o non verrà riprodotto correttamente, se si verifica un errore nel contenuto o nel contenitore. •• Il lettore potrebbe non essere compatibile con alcuni dispositivi USB/ fotocamera digitale. •• Supporta fino a H.264, Level 4.1 •• H.264 FMO / ASO / RS, VC1 SP / MP / AP L4 e AVCHD non sono supportati. •• Per tutti i codec video ad eccezione di MVC, VP8, VP6: -- Al di sotto di 1280 x 720: massimo 60 fotogrammi -- Al di sopra di 1280 x 720: massimo 30 fotogrammi •• GMC 2 o versione successiva non supportata. •• Supporta solo le specifiche BD MVC. •• Alcuni codec potrebbero non essere supportati nella modalità di doppia riproduzione, che prevede la riproduzione contemporanea di due file video, e nella modalità di riproduzione verticale. 215 Limitazioni •• È possibile riprodurre solo un file video (Video) per client. ――È possibile riprodurre diversi file di contenuto sugli schermi di un video wall. Non è possibile riprodurre due file video (Video) su un unico display di un video wall. Disponibile Disponibile Non disponibile 216 MagicInfo Videowall S MENUm → Supporto → Pag. iniz. contenuti → MagicInfo Videowall S → ENTERE → RETURN ――Per avviare MagicInfo Videowall S, selezionare MagicInfo Videowall S per il Modalità lettore in Sistema. ――Premere il tasto MagicInfo Lite/S sul telecomando. Impostazioni •• Memoria interna: consente di salvare il contenuto nella memoria interna del prodotto. •• Esterno: consente di salvare il contenuto nella memoria USB. Contenuto predefinito Consente di configurare le impostazioni relative al contenuto che verrà riprodotto per impostazione predefinita. È possibile cambiare l'orientamento del contenuto in riproduzione, passando alla modalità Orizzont. oppure Verticale. •• Orizzont. / Verticale ――Se Layout del contenuto è in visualizzazione Verticale, non supporta il codec video VP8. Memoria Contenuto predefinito interna Layout del contenuto Nessuno Porta Orizzont. Rimozione sicura USB Specificare la posizione in cui si desidera salvare il contenuto (scaricato dal server). Layout del contenuto Impostazioni Memorizzazione predefinita Memorizzazione predefinita Porta Chiudi 51001 Consente di visualizzare il numero di porta del server. Utilizzare 51001 come numero di porta. •• Se la connessione al server mediante il numero di porta 51001 non riesce, verificare con l’amministratore del server per individuare e quindi modificare il numero di porta corretto. Reset Rimozione sicura USB Ritorna Consente di rimuovere in modo sicuro la memoria USB Reset -- L'immagine visualizzata potrebbe differire in base al modello. Consente di ripristinare in Impostazioni tutti i valori predefiniti di fabbrica. 217 Quando il contenuto è in esecuzione Informazioni Versione software : A-LUBXGDSP-0100.18 Nome dispositivo : Monitor ID dispositivo : FF-FF-FF-FF-FF-FF USB : Connesso Premere il tasto INFO del telecomando. •• Versione software: consente di visualizzare la versione del software di un dispositivo •• Nome dispositivo: consente di visualizzare il nome di un dispositivo riconosciuto dal server •• ID dispositivo: consente di visualizzare il numero di serie originale di un dispositivo •• USB: consente di visualizzare lo stato della connessione di un dispositivo USB Annulla -- L'immagine visualizzata potrebbe differire in base al modello. 218 Capitolo 14 Guida alla risoluzione dei problemi Prima di contattare il Centro di assistenza Samsung Prima di contattare il Customer Service Center Samsung, verificare il prodotto come segue. Se il problema persiste, contattare il Customer Service Center Samsung. Se lo schermo rimane vuoto, controllare PC, controller del video e cavo. Verifica del prodotto Controllare il normale funzionamento del prodotto mediante l'apposita funzione di verifica. Se lo schermo rimane vuoto mentre il LED di alimentazione lampeggia anche quando il prodotto è correttamente collegato a un PC, eseguire la funzione di verifica del prodotto. 1 Spegnere sia il PC sia il prodotto. 2 Scollegare tutti i cavi dal prodotto. 3 Consente di accendere il prodotto. 4 Se viene visualizzato Nessun segnale, il prodotto funziona normalmente. Verifica della risoluzione e della frequenza Verrà brevemente visualizzato Mod non ottimale se è stata selezionata una modalità che prevede una risoluzione superiore a quella supportata (fare riferimento a Risoluzioni supportate). 219 Controllare quanto segue. Problemi di installazione (modalità PC) Lo schermo si accende e si spegne. Controllare la connessione del cavo tra il prodotto e il PC e verificare che il collegamento sia sicuro. Quando il prodotto e il PC sono collegati a un cavo HDMI o HDMI-DVI, tutti i quattro lati dello schermo presentano uno spazio vuoto. Gli spazi vuoti visualizzati sullo schermo non hanno nulla a che fare con il prodotto. Gli spazi vuoti sullo schermo sono causati dal PC o dalla scheda grafica. Per risolvere questo problema, regolare la dimensione dello schermo nelle impostazioni HDMI o DVI della scheda grafica. Se nel menu delle impostazioni della scheda grafica non vi sono opzioni per la regolazione della dimensione dello schermo, aggiornare il driver della scheda grafica all'ultima versione disponibile. (Contattare il produttore del computer o della scheda grafica per ulteriori dettagli sulle modalità di regolazione delle impostazioni dello schermo.) PC è visualizzato in Sorgente quando non è collegato nessun PC. PC è sempre visualizzato in Sorgente indipendentemente che ci sia o no un PC collegato. Problemi di schermo Il LED di alimentazione è spento. Lo schermo non si accende. Verificare che la spina di alimentazione sia connessa. Sullo schermo viene visualizzato Nessun segnale (fare Verificare che il prodotto sia collegato correttamente mediante cavo riferimento a "Collegamento a un PC"). Viene visualizzato Mod non ottimale. Verificare che il dispositivo collegato al prodotto sia acceso. Questo messaggio viene visualizzato quando il segnale proveniente dalla scheda grafica supera la risoluzione e la frequenza massima del prodotto. Vedere la Tabella delle modalità standard del segnale e impostare la frequenza e la risoluzione massima in base alle specifiche del prodotto. Le immagini a schermo appaiono distorte. Verificare la connessione del cavo al prodotto 220 Problemi di schermo Lo schermo non è limpido. Lo schermo è sfuocato. Regolare Grossa e Fine. Rimuovere tutti gli accessori (cavo di prolunga video, ecc...) e riprovare. Impostare la risoluzione e la frequenza sui valori consigliati. Lo schermo appare instabile e mosso. Ci sono ombre o immagini residue sullo schermo. Verificare che la risoluzione e la frequenza del PC e della scheda grafica siano impostate entro valori compatibili con il prodotto. Quindi, se necessario, modificare le impostazioni dello schermo consultando le informazioni supplementari riportate sul menu del prodotto e la Tabella delle modalità standard del segnale. Lo schermo è troppo luminoso. Lo schermo è troppo scuro. Regolare Luminosità e Contrasto. Il colore dello schermo non è uniforme. Accedere a Immagine e regolare le impostazioni del Spazio colore. Il bianco non è visualizzato correttamente. Accedere a Immagine e regolare le impostazioni del Bilan bianco. Sullo schermo non appaiono immagini e il LED di alimentazione lampeggia ogni 0,5 - 1 secondo. Il prodotto è in modalità risparmio energetico. Il prodotto si spegnerà automaticamente. Accedere a Sistema e accertare che Timer stand-by sia impostato su Off. Premere un tasto qualsiasi sulla tastiera o spostare il mouse per riattivare lo schermo. Se nessun PC è collegato al prodotto, controllare lo stato dell'alimentazione del PC. Accertare che il cavo di alimentazione sia collegato correttamente al prodotto e alla presa di alimentazione. Se non si rileva il segnale da un dispositivo collegato, il prodotto si spegne automaticamente dopo 1015 minuti. La qualità dell'immagine del prodotto è diversa dal negozio in cui è stato acquistato. Utilizzare un cavo HDMI per ottenere una qualità dell'immagine in alta definizione (HD). 221 Problemi di schermo La visualizzazione dello schermo non sembra normale. Il contenuto codificato di un video potrebbe far apparire lo schermo corrotto in scene con oggetti che si muovono velocemente, come in un evento sportivo o in un video d'azione. Un basso livello del segnale o una bassa qualità dell'immagine potrebbero far apparire lo schermo corrotto. Non si tratta di un difetto del prodotto. Un telefono cellulare a una distanza di un metro di raggio potrebbe causare delle interferenze sui prodotti analogici e digitali. La luminosità e il colore non sembrano normali. Accedere a Immagine e regolare le impostazioni dello schermo come Modalità immagine, Colore, Luminosità e Nitidezza. ――Fare riferimento a pagina 91 per dettagli sul menu Immagine. Accedere a Sistema e regolare le impostazioni del Risparmio energia. ――Fare riferimento a pagina 124 per dettagli sul menu Sistema. Ripristinare le impostazioni predefinite dello schermo. ――Fare riferimento a pagina 105 per dettagli sul menu Reimposta immagine. Sui bordi dello schermo vengono visualizzate delle linee spezzate. Se Dimensione immagine è impostato su Adatta a schermo, modificare l'impostazione in 16:9. Sullo schermo vengono visualizzate delle linee (rosse, verdi o blu). Queste linee vengono visualizzate quando c'è un difetto in DATA SOURCE DRIVER IC sul monitor. Contattare un centro assistenza Samsung per risolvere il problema. Lo schermo sembra instabile e poi si blocca. Lo schermo può bloccarsi quando si utilizza una risoluzione diversa da quella consigliata o se il segnale non è stabile. Per risolvere il problema, modificare la risoluzione del PC portandola alla risoluzione consigliata. Non è possibile visualizzare lo schermo a schermo intero. Un file di contenuto SD (4:3) ridimensionato può causare barre nere su entrambi i lati di uno schermo di un canale HD. Un video di formato diverso dal prodotto può causare barre nere nella parte superiore e inferiore dello schermo. Modificare l'impostazione della dimensione dello schermo sul prodotto o dispositivo sorgente, portandola a schermo intero. 222 Problemi audio Non si avverte audio. Verificare il collegamento del cavo audio o regolare il volume. Controllare il volume. Il volume è troppo basso. Regola il volume. Se il volume è ancora troppo basso dopo averlo alzato al massimo livello, regolare il volume sulla scheda audio del PC o sul programma software. Il video è disponibile ma non c'è l'audio. Se è collegato un cavo HDMI, controllare le impostazioni dell'uscita audio sul PC. Accedere a Suono e modificare Seleziona altoparlante in Interno. Se è in uso un dispositivo sorgente •• Accertare che il cavo audio sia collegato correttamente alla porta di ingresso audio sul prodotto. •• Controllare le impostazioni dell'uscita audio per il dispositivo sorgente. (Ad esempio, se un cavo HDMI è collegato al monitor, potrebbe essere necessario modificare l'impostazione dell'audio per il box del cavo in HDMI.) Se è in uso un cavo DVI-HDMI, è necessario un cavo audio separato. Se il prodotto è dotato di una porta per le cuffie, accertare che niente sia collegato ad essa. Ricollegare il cavo di alimentazione al dispositivo, poi riavviare il dispositivo. Arrivano delle interferenze dagli altoparlanti. Verificare il collegamento del cavo. Accertare che non ci sia un cavo video collegato a una porta di ingresso audio. Controllare l'intensità del segnale dopo aver collegato il cavo. Un livello basso del segnale può essere la causa di un audio danneggiato. 223 Problemi audio Si sente l'audio quando il volume è disattivato. Quando Seleziona altoparlante è impostato su Esterno, il pulsante del volume e la funzione silenzioso sono disattivati. Regolare il volume per gli altoparlanti esterni. Le impostazioni audio per gli altoparlanti principali sono separate dagli altoparlanti interni sul prodotto. Modificare o disattivare il volume sul prodotto non influisce sull'amplificatore (decoder) esterno. L'audio dal monitor non cambia dopo aver modificato Modalità audio. Le impostazioni audio per gli altoparlanti principali sono separate dagli altoparlanti interni sul prodotto. Arriva un'eco dagli altoparlanti. Diverse velocità di decodifica tra gli altoparlanti del prodotto e gli altoparlanti esterni possono causare un'eco. Le impostazioni audio su un dispositivo sorgente non influiscono sulle impostazioni dell'altoparlante interno sul prodotto. In tal caso, impostare Seleziona altoparlante su Esterno. Problemi di telecomando Il telecomando non funziona. Verificare che le batterie siano correttamente inserite (+/-). Verificare che le batterie non siano scariche. Verificare una eventuale interruzione di corrente. Verificare che la spina di alimentazione sia connessa. Controllare che nelle vicinanze non siano accesi neon o sistemi di illuminazione speciali. Problemi relativi al dispositivo sorgente Quando il PC è in fase di avviamento si avverte un segnale acustico. Se durante l'avviamento del PC si avverte un segnale acustico, contattare l'assistenza tecnica per la manutenzione del PC. 224 Altro problema Il prodotto odora di plastica. L'odore di plastica è normale e scompare nel tempo. Il monitor appare inclinato. Rimuovere il piedistallo e installarlo di nuovo sul prodotto. L'audio o il video si interrompono a intermittenza. Controllare il collegamento del cavo e collegarlo ancora se necessario. L'utilizzo di un cavo molto duro o spesso può danneggiare i file audio e video. Accertare che i cavi siano sufficientemente flessibili da assicurarne la durata. Quando si monta il prodotto alla parete, è consigliabile utilizzare cavi ad angolo retto. Sui bordi del prodotto sono presenti piccole particelle. Le particelle fanno parte del design del prodotto. Il prodotto non è difettoso. Il menu PIP non è disponibile. Il menu è attivato o disattivato a seconda della modalità Sorgente. ――Fare riferimento a pagina 126 per dettagli sul menu PIP. Quando si cerca di modificare la risoluzione del PC, compare il messaggio "La risoluz. definita non è attualm. supportata.". Il messaggio "La risoluz. definita non è attualm. supportata." compare se la risoluzione della sorgente di ingresso supera la risoluzione massima del display. Per risolvere il problema, modificare la risoluzione del PC portandola a una risoluzione supportata sul display. Non c'è audio dagli altoparlanti in modalità HDMI quando è collegato un cavo DVI-HDMI. I cavi DVI non trasmettono i dati audio. Livello di nero HDMI non funziona correttamente su un dispositivo HDMI con uscita YCbCr. Questa funzione è disponibile solo quando un dispositivo sorgente, come un lettore DVD e un STB, è collegato al prodotto per mezzo di un cavo HDMI (segnale RGB). Accertare di collegare il cavo audio al connettore jack di ingresso corretto per attivare l'audio. 225 Altro problema Manca l'audio in modalità HDMI. I colori dell'immagine visualizzati potrebbero non sembrare normali. Il video o l'audio potrebbero non essere disponibili. Ciò può verificarsi se è collegato al prodotto un dispositivo sorgente che supporta solo una versione più vecchia dello standard HDMI. Se si verificano questi problemi, collegare un cavo audio oltre al cavo HDMI. Alcune schede grafiche del PC potrebbero non riconoscere automaticamente i segnali HDMI che non includono l'audio. In tal caso, selezionare un ingresso audio manualmente. Il sensore IR non funziona. Ingresso audio Modalità schermo PC Automatico Impostazioni PC PC DVI Ingresso audio (porte stereo) Impostazioni PC Accertare che la spia del sensore si accenda quando si preme un pulsante sul telecomando. •• Se la spia non si accende, spegnere e poi riaccendere l'interruttore di alimentazione sul retro del prodotto. (Il LED di alimentazione si accende in rosso quando lo schermo è spento.) Se la spia del sensore continua a non accendersi dopo aver spento e riacceso l'interruttore di alimentazione, un connettore jack interno potrebbe essere scollegato. Contattare il centro assistenza più vicino per far eseguire la manutenzione sul prodotto. •• Se la spia del sensore accesa non lampeggia in rosso quando si preme un pulsante sul telecomando, il sensore IR potrebbe essere difettoso. Contattare il centro assistenza più vicino per far eseguire la manutenzione sul prodotto. •• Se sullo schermo non cambia niente quando si preme un pulsante sul telecomando, nonostante la spia del sensore lampeggi in rosso, la scheda madre potrebbe essere difettosa. Contattare il centro assistenza più vicino per far eseguire la manutenzione sul prodotto. 226 DOMANDE & RISPOSTE Domanda Come posso modificare la frequenza? Risposta Impostare la frequenza sulla scheda grafica. •• Windows XP: andare in Pannello di controllo → Aspetto e Temi → Schermo → Impostazioni → Avanzate → Monitor e regolare la frequenza in Impostazioni monitor. Per ulteriori istruzioni sulla regolazione, consultare il manuale per l'utente del PC o della scheda grafica. •• Windows ME/2000: andare in Pannello di controllo → Schermo → Impostazioni → Avanzate → Monitor e regolare la frequenza in Impostazioni monitor. •• Windows Vista: andare in Pannello di controllo → Aspetto e personalizzazione → Personalizza → Impostazioni schermo → Impostazioni avanzate → Monitor e regolare la frequenza in Impostazioni monitor. •• Windows 7: andare in Pannello di controllo → Aspetto e personalizzazione → Schermo → Modifica risoluzione → Impostazioni avanzate → Monitor e regolare la frequenza in Impostazioni monitor. •• Windows 8: andare in Impostazioni → Pannello di controllo → Aspetto e personalizzazione → Schermo → Modifica risoluzione → Impostazioni avanzate → Monitor e regolare la frequenza in Impostazioni monitor. Come posso modificare la risoluzione? •• Windows XP: Cambiare la risoluzione selezionando Pannello di controllo → Aspetto e temi → Display → Schermo. •• Windows ME/2000: Cambiare la risoluzione selezionando Pannello di controllo → Schermo → Impostazioni. •• Windows Vista: Cambiare la risoluzione selezionando Pannello di controllo → Aspetto e personalizzazione → Personalizza → Impostazioni schermo. •• Windows 7: Cambiare la risoluzione selezionando Pannello di controllo → Aspetto e personalizzazione → Schermo → Modifica risoluzione. •• Windows 8: andare in Impostazioni → Pannello di controllo → Aspetto e personalizzazione → Schermo → Modifica risoluzione e regolare la risoluzione. 227 Domanda Come posso impostare la modalità di risparmio energetico? Risposta •• Windows XP: Impostare la modalità risparmio energia in Pannello di controllo → Aspetto e temi → Schermo → Impostazioni del monitor per il risparmio energetico o nel SETUP del BIOS sul PC. •• Windows ME/2000: Impostare la modalità di risparmio energetico in Pannello di controllo → Schermo → Impostazioni del monitor per il risparmio energetico o nel SETUP del BIOS sul PC. •• Windows Vista: Impostare la modalità di risparmio energetico in Pannello di controllo → Aspetto e personalizzazione → Personalizza→ Impostazioni screen saver o nel SETUP del BIOS sul PC. •• Windows 7: Impostare la modalità di risparmio energetico in Pannello di controllo → Aspetto e personalizzazione → Personalizza → Impostazioni screen saver o nel SETUP del BIOS sul PC. •• Windows 8: impostare la modalità di risparmio energetico in Impostazioni → Pannello di controllo → Aspetto e personalizzazione → Personalizza → Impostazioni screen saver o Impostazioni del BIOS sul PC. 228 Capitolo 15 Specifiche 1 Generale Dimensione Nome modello Pannello 2 V Classe 32 (31,5 pollici / 80 cm) Classe 40 (40,0 pollici / 101 cm) Area di visualizzazione 698,4 mm (O) x 392,85 mm (V) 885,6 mm (O) x 498,15 mm (V) Dimensioni (L x A x P) 736,0 x 436,0 x 93,5 mm 925,4 x 542,6 x 93,5 mm Peso (senza piedistallo) 6,4 kg 9,8 kg VESA 200 mm × 200 mm 200 mm × 200 mm Nome modello 3 Dimensioni (L x A x P) MD40C Dimensione Area di visualizzazione O MD32C Pannello MD46C MD55C Dimensione Classe 46 (45,9 pollici / 116 cm) Classe 55 (54,6 pollici / 138 cm) Area di visualizzazione 1018,08 mm (O) x 572,67 mm (V) 1209,6 mm (O) x 680,4 mm (V) Dimensioni (L x A x P) 1057,8 x 617,0 x 94,5 mm 1248,7 x 724,2 x 94,5 mm Peso (senza piedistallo) 12,6 kg 18,5 kg VESA 400 mm × 400 mm 400 mm × 400 mm P A L 229 Colori visualizzati MD32C / MD40C / MD46C: 1,07 miliardi (Dithering 10bit) MD55C: 16,7M (Dithering 8bit) Sincronizzazione Risoluzione Frequenza orizzontale 30~81 kHz Frequenza verticale 56~75 Hz Risoluzione ottimale 1920 x 1080 a 60 Hz Risoluzione massima 1920 x 1080 a 60 Hz Massimo clock dei pixel 148,5 MHz (Analogico, Digitale) Alimentazione CA da 100 a 240Vca (+/- 10%), 60 / 50Hz ± 3Hz Vedere l'etichetta sul retro del prodotto poiché la tensione standard può variare a seconda del paese, USB 1 DOWN Connettori segnale Ingresso An America Product Only Composite/Component (common), PC D-Sub, DVI, HDMI, Audio In, RJ45, RS232C In, USB1(Media Player) Caratteristiche ambientali In uscita Audio Out, RS232C Out Funzionamento Temperatura: 0 C ~ 40 C (32 F ~ 104 F) Umidità: 10 % ~ 80 %, senza condensa Immagazzinamento Temperatura: -20 C ~ 45 C (-4 F ~ 140 F) Umidità: 5 % ~ 95 %, senza condensa 230 ――Plug-and-Play Questo monitor può essere installato e utilizzato su qualsiasi sistema Plug & Play compatibile, Uno scambio di dati bidirezionale tra il monitor e il PC ottimizza le impostazioni del monitor, L'installazione del monitor è automatica, Tuttavia, è possibile personalizzare le impostazioni di installazione come desiderato, ――Per la natura del processo di fabbricazione di questo prodotto, è possibile che circa 1 pixel per milione (1 ppm) appaia più luminoso o più scuro del normale sul pannello, Ciò non influenza in alcun modo le prestazioni del prodotto, ――Questo dispositivo è un apparecchio digitale di Classe A, [Raccomandazioni]- Solo UE •• Con la presente, Samsung Electronics dichiara che questo Monitor è conforme ai requisiti essenziali e alle altre clausole pertinenti indicate nella Direttiva 1999/5/CE, •• La Dichiarazione di conformità ufficiale è reperibile all'indirizzo http://www,samsung,com, accendendo alla pagina Supporto > Certificati CE, e immettendo i dati richiesti per l'identificazione del prodotto, •• L'uso di questa apparecchiatura è consentito in tutti i paesi europei, 231 Risparmio energetico La funzione di risparmio energetico del prodotto riduce il consumo elettrico spegnendo lo schermo e cambiando il colore del LED di alimentazione qualora il prodotto non venga utilizzato per un determinato periodo di tempo, Nella modalità di risparmio energetico l'alimentazione non viene disattivata, Per riattivare lo schermo, premere un tasto qualsiasi sulla tastiera o spostare il mouse, La modalità di risparmio energetico funziona solo se il prodotto è collegato a un PC dotato di questa funzione, Risparmio energetico Funzionamento normale Valore Tipico nominale Max, Indicatore di alimentazione Off Consumo di energia MD32C 70 watt 47 watt 77 watt MD40C 100 watt 58 watt 110 watt MD46C 110 watt 65 watt 121 watt MD55C 150 watt 86 watt 165 watt Modalità risparmio energetico Spegnimento Spegnimento (Pulsante di spegnimento) Lampeggiante On Off 0,5 watt 0,5 watt 0 watt ――Il consumo di energia elettrica visualizzato può variare a seconda delle condizioni operative o in caso di modifica delle impostazioni, ――La funzione SOG (Sync On Green) non è supportata, ――Per ridurre il consumo elettrico a 0, impostare su Off l'interruttore posto sul retro o scollegare la spina di alimentazione, Scollegare il cavo di alimentazione se non si intende utilizzare il prodotto per un lungo periodo di tempo (per esempio durante le vacanze, ecc…) 232 Modalità di timing predefinite ――Questo prodotto può essere impostato solo su una risoluzione per ogni formato di schermo allo scopo di ottenere una qualità di immagine ottimale a seconda del tipo -- Frequenza orizzontale Il tempo impiegato per eseguire la scansione di una singola riga da sinistra a destra dello schermo è denominato ciclo orizzontale, Al contrario, il numero reciproco di un ciclo orizzontale è denominato frequenza orizzontale, La frequenza orizzontale è misurata in kHz, -- Frequenza verticale Il prodotto visualizza una singola immagine più volte al secondo (come una lampada a fluorescenza) per visualizzare ciò che l'utente vede a schermo, La frequenza di visualizzazione di una singola immagine al secondo è denominata frequenza verticale o velocità di aggiornamento, La frequenza verticale è misurata in Hz, di pannello, Utilizzando una risoluzione diversa da quella specificata, la qualità dell'immagine può risultare degradata, Per evitare questo inconveniente, si consiglia di selezionare la risoluzione ottimale specificata per il proprio prodotto, Verificare la frequenza quando si passa da un prodotto CDT (collegato a un PC) a un prodotto LCD, Se il prodotto LCD non supporta una frequenza di 85 Hz, modificare la frequenza verticale in 60 Hz utilizzando il prodotto CDT prima di cambiarlo con il prodotto LCD, Lo schermo verrà automaticamente regolato se un segnale appartenente alle seguenti modalità di segnale standard viene trasmesso dal PC, Se il segnale trasmesso dal PC non appartiene alle modalità di segnale standard, lo schermo potrebbe visualizzare una schermata vuota nonostante il LED di alimentazione risulti acceso, In tal caso, modificare le impostazioni in base alla tabella seguente consultando il manuale utente della scheda grafica, Risoluzione Frequenza orizzontale (kHz) Frequenza verticale (Hz) Clock Pixel (MHz) Polarità sync (O/V) IBM, 720 x 400 31,469 70,087 28,322 -/+ MAC, 640 x 480 35,000 66,667 30,240 -/- MAC, 832 x 624 49,726 74,551 57,284 -/- MAC, 1152 x 870 68,681 75,062 100,000 -/- VESA, 640 x 480 31,469 59,940 25,175 -/- VESA, 640 x 480 37,861 72,809 31,500 -/- VESA, 640 x 480 37,500 75,000 31,500 -/- VESA, 800 x 600 35,156 56,250 36,000 +/+ VESA, 800 x 600 37,879 60,317 40,000 +/+ VESA, 800 x 600 48,077 72,188 50,000 +/+ VESA, 800 x 600 46,875 75,000 49,500 +/+ 233 Risoluzione Frequenza orizzontale (kHz) Frequenza verticale (Hz) Clock Pixel (MHz) Polarità sync (O/V) VESA, 1024 x 768 48,363 60,004 65,000 -/- VESA, 1024 x 768 56,476 70,069 75,000 -/- VESA, 1024 x 768 60,023 75,029 78,750 +/+ VESA, 1152 x 864 67,500 75,000 108,000 +/+ VESA, 1280 x 720 45,000 60,000 74,250 +/+ VESA, 1280 x 800 49,702 59,810 83,500 -/+ VESA, 1280 x 1024 63,981 60,020 108,000 +/+ VESA, 1280 x 1024 79,976 75,025 135,000 +/+ VESA, 1366 x 768 47,712 59,790 85,500 +/+ VESA,1440 x 900 55,935 59,887 106,500 -/+ VESA,1600 x 900 60,000 60,000 108,000 +/+ VESA,1680 x 1050 65,290 59,954 146,250 -/+ VESA,1920 x 1080 67,500 60,000 148,500 +/+ 234 Capitolo 16 Appendice Contatta SAMSUNG WORLD WIDE ――Se hai commenti o domande sui prodotti Samsung, contatta il Servizio Clienti Samsung NORTH AMERICA U.S.A 1-800-SAMSUNG (726-7864) CANADA 1-800-SAMSUNG (726-7864) http://www.samsung.com/us http://www.samsung.com/ca (English) http://www.samsung.com/ca_fr (French) LATIN AMERICA ARGENTINE 0800 333 3733 http://www.samsung.com.ar BOLIVIA 800-10-7260 http://www.samsung.com BRAZIL CHILE COLOMBIA 0800-124-421 (Demais cidades e regiões) 4004-0000 (Capitais e grandes centros) 800-SAMSUNG (726-7864) 01 8000 112 112 Bogotá 600 12 72 http://www.samsung.com.br http://www.samsung.com/cl http://www.samsung.com/co 235 LATIN AMERICA http://www.samsung.com/latin (Spanish) COSTA RICA 0-800-507-7267 DOMINICA 1-800-751-2676 ECUADOR 1-800-10-7267 EL SALVADOR 800-6225 GUATEMALA 1-800-299-0013 HONDURAS 800-27919267 JAMAICA 1-800-234-7267 NICARAGUA 001-800-5077267 MEXICO 01-800-SAMSUNG (726-7864) PANAMA 800-7267 PARAGUAY 009 800 542 0001 http://www.samsung.com.py PERU 0-800-777-08 http://www.samsung.com/pe PUERTO RICO 1-800-682-3180 http://www.samsung.com http://www.samsung.com/latin_en (English) http://www.samsung.com/latin (Spanish) http://www.samsung.com/latin_en (English) http://www.samsung.com/latin (Spanish) http://www.samsung.com/latin_en (English) http://www.samsung.com/latin (Spanish) http://www.samsung.com/latin_en (English) http://www.samsung.com/latin (Spanish) http://www.samsung.com/latin_en (English) http://www.samsung.com/latin (Spanish) http://www.samsung.com/latin_en (English) http://www.samsung.com http://www.samsung.com/latin (Spanish) http://www.samsung.com/latin_en (English) http://www.samsung.com http://www.samsung.com/latin (Spanish) http://www.samsung.com/latin_en (English) 236 LATIN AMERICA TRINIDAD & TOBAGO 1-800-SAMSUNG (726-7864) http://www.samsung.com URUGUAY 000 405 437 33 http://www.samsung.com VENEZUELA 0-800-100-5303 http://www.samsung.com/ve EUROPE AUSTRIA 0810 - SAMSUNG (7267864, € 0.07/min) BELGIUM 02-201-24-18 BOSNIA 051 331 999 http://www.samsung.com BULGARIA 07001 33 11 , share cost tariff http://www.samsung.com/bg CROATIA 062 SAMSUNG (062 726 786) http://www.samsung.com/hr CYPRUS 8009 4000 only from landline http://www.samsung.com/gr 800 - SAMSUNG (800-726786) http://www.samsung.com http://www.samsung.com http://www.samsung.com/be (Dutch) http://www.samsung.com/be_fr (French) CZECH Samsung Electronics Czech and Slovak, s.r.o. V Parku 2343/24, 148 00 - Praha 4 DENMARK 70 70 19 70 http://www.samsung.com EIRE 0818 717100 http://www.samsung.com ESTONIA 800-7267 http://www.samsung.com/ee FINLAND 030-6227 515 http://www.samsung.com FRANCE 01 48 63 00 00 http://www.samsung.com/fr 237 EUROPE 0180 6 SAMSUNG bzw. GERMANY http://www.samsung.com 0180 6 7267864* (*0,20 €/Anruf aus dem dt. Festnetz, aus dem Mobilfunk max. 0,60 €/Anruf ) GREECE 80111-SAMSUNG (80111 726 7864) only from land line (+30) 210 6897691 from mobile and land line http://www.samsung.com/gr HUNGARY 06-80-SAMSUNG (726-7864) http://www.samsung.com/hu ITALIA 800-SAMSUNG (726-7864) http://www.samsung.com LATVIA 8000-7267 http://www.samsung.com/lv LITHUANIA 8-800-77777 http://www.samsung.com/lt LUXEMBURG 261 03 710 http://www.samsung.com MONTENEGRO 020 405 888 http://www.samsung.com NETHERLANDS 0900-SAMSUNG (0900-7267864) (€ 0,10/Min) http://www.samsung.com NORWAY 815 56480 http://www.samsung.com 0 801-172-678* POLAND lub +48 22 607-93-33 ** *(całkowity koszt połączenia jak za 1 impuls według taryfy operatora) http://www.samsung.com/pl ** (koszt połączenia według taryfy operatora) PORTUGAL 808 20-SAMSUNG (808 20 7267) http://www.samsung.com ROMANIA 08008 SAMSUNG (08008 726 7864) TOLL FREE No. http://www.samsung.com/ro SERBIA 011 321 6899 http://www.samsung.com/rs 238 EUROPE SLOVAKIA 0800 - SAMSUNG (0800-726 786) http://www.samsung.com SPAIN 902172678 http://www.samsung.com SWEDEN 0771 726 7864 (SAMSUNG) http://www.samsung.com SWITZERLAND 0848 - SAMSUNG (7267864, CHF 0.08/min) U.K 0330 SAMSUNG (7267864) http://www.samsung.com ARMENIA 0-800-05-555 http://www.samsung.com AZERBAIJAN 088-55-55-555 http://www.samsung.com BELARUS 810-800-500-55-500 http://www.samsung.com GEORGIA 0-800-555-555 http://www.samsung.com KAZAKHSTAN 8-10-800-500-55-500 (GSM: 7799) http://www.samsung.com KYRGYZSTAN 00-800-500-55-500 http://www.samsung.com MOLDOVA 0-800-614-40 http://www.samsung.com MONGOLIA +7-800-555-55-55 http://www.samsung.com RUSSIA 8-800-555-55-55 http://www.samsung.com TADJIKISTAN 8-10-800-500-55-500 http://www.samsung.com UKRAINE 0-800-502-000 http://www.samsung.com/ch (German) http://www.samsung.com/ch_fr (French) CIS http://www.samsung.com/ua (Ukrainian) http://www.samsung.com/ua_ru (Russian) 239 CIS UZBEKISTAN 8-10-800-500-55-500 http://www.samsung.com AUSTRALIA 1300 362 603 http://www.samsung.com/au CHINA 400-810-5858 http://www.samsung.com HONG KONG (852) 3698 4698 ASIA PACIFIC INDIA INDONESIA 1800 3000 8282 1800 266 8282 0800-112-8888 (Toll Free) (021) 56997777 http://www.samsung.com/hk (Chinese) http://www.samsung.com/hk_en (English) http://www.samsung.com/in http://www.samsung.com/id JAPAN 0120-327-527 http://www.samsung.com MALAYSIA 1800-88-9999 http://www.samsung.com/my NEW ZEALAND 0800 SAMSUNG (0800 726 786) http://www.samsung.com/nz 1-800-10-7267864 [PLDT] PHILIPPINES 1-800-8-7267864 [Globe landline and Mobile] http://www.samsung.com/ph 02-4222111 [Other landline] SINGAPORE 1800-SAMSUNG (726-7864) http://www.samsung.com/sg TAIWAN 0800-32-9999 http://www.samsung.com/tw THAILAND 0-2689-3232, 1800-29-3232 http://www.samsung.com/th 240 ASIA PACIFIC VIETNAM 1800 588 889 http://www.samsung.com ALGERIA 0800 100 100 http://www.samsung.com/n_africa BAHRAIN 8000-4726 EGYPT 08000-726786 http://www.samsung.com IRAN 021-8255 http://www.samsung.com MENA JORDAN 0800-22273 06 5777444 http://www.samsung.com/ae (English) http://www.samsung.com/ae_ar (Arabic) http://www.samsung.com/Levant (English) http://www.samsung.com/ae (English) KUWAIT 183-2255 (183-CALL) MOROCCO 080 100 2255 OMAN 800-SAMSUNG (726-7864) PAKISTAN 0800-Samsung (72678) QATAR 800-2255 (800-CALL) SAUDI ARABIA 920021230 http://www.samsung.com/sa SYRIA 18252273 http://www.samsung.com/Levant (English) http://www.samsung.com/ae_ar (Arabic) http://www.samsung.com http://www.samsung.com/ae (English) http://www.samsung.com/ae_ar (Arabic) http://www.samsung.com/pk/ http://www.samsung.com/ae (English) http://www.samsung.com/ae_ar (Arabic) 241 MENA TUNISIA 80-1000-12 http://www.samsung.com/n_africa TURKEY 444 77 11 http://www.samsung.com U.A.E 800-SAMSUNG (726-7864) http://www.samsung.com BOTSWANA 8007260000 http://www.samsung.com BURUNDI 200 http://www.samsung.com CAMEROON 7095-0077 http://www.samsung.com/africa_fr COTE D’ IVOIRE 8000 0077 http://www.samsung.com/africa_fr DRC 499999 http://www.samsung.com AFRICA GHANA 0800-10077 0302-200077 http://www.samsung.com/africa_en KENYA 0800 545 545 http://www.samsung.com NAMIBIA 08 197 267 864 http://www.samsung.com NIGERIA 0800-726-7864 http://www.samsung.com/africa_en MOZAMBIQUE 847267864 / 827267864 http://www.samsung.com RWANDA 9999 http://www.samsung.com SENEGAL 800-00-0077 http://www.samsung.com/africa_fr SOUTH AFRICA 0860 SAMSUNG (726 7864) http://www.samsung.com 242 AFRICA SUDAN 1969 http://www.samsung.com TANZANIA 0685 88 99 00 http://www.samsung.com UGANDA 0800 300 300 http://www.samsung.com ZAMBIA 0211 350370 http://www.samsung.com 243 Responsabilità per il servizio di assistenza a pagamento (costo imputabile ai clienti) Danno del prodotto per causa imputabile al cliente Danno del prodotto dovuto a uso improprio o errata riparazione da parte del cliente. Se il danno è causato da: •• Urto esterno o caduta. •• Utilizzo di accessori o prodotti venduti separatamente non specificati da Samsung. ――In caso di richiesta del servizio di assistenza, anche se in garanzia, la visita a domicilio di un tecnico potrebbe essere a pagamento nei seguenti casi. Nessun difetto del prodotto Pulizia del prodotto, regolazioni, spiegazioni, reinstallazione e così via. •• Se un tecnico dell'assistenza fornisce istruzioni su come utilizzare un prodotto o regola semplicemente alcune opzioni senza smontare il prodotto. •• Se un difetto è causato da fattori ambientali esterni (Internet, antenna, segnale via cavo e così via). •• Se un prodotto viene reinstallato o si collegano dispositivi aggiuntivi dopo l'installazione iniziale del prodotto acquistato. •• Se un prodotto viene reinstallato per il trasferimento in un altro luogo o in un'altro appartamento. •• Se il cliente richiede istruzioni sull'utilizzo a causa del prodotto di un'altra azienda. •• Se il cliente richiede istruzioni sull'utilizzo della rete o di un programma di un'altra azienda. •• Se il cliente richiede l'installazione e la configurazione del software del prodotto. •• Riparazione non eseguita da un tecnico di un'azienda di servizi di assistenza autorizzata o di un partner di Samsung Electronics Co., Ltd. •• Rimodellazione o riparazione del prodotto da parte del cliente. •• Utilizzo con una tensione errata o con collegamenti elettrici non autorizzati. •• Mancata osservanza degli avvisi di attenzione riportati nel Manuale dell'utente. Altro •• Se il prodotto non funziona a seguito di una calamità naturale. (danno da fulmine, incendio, terremoto, alluvione e così via) •• Se i componenti di consumo sono completamente esauriti. (batteria, toner, luci a fluorescenza, testina, vibratore, lampada, filtro, nastro e così via) ――Se il cliente richiede un intervento di assistenza nel caso in cui il prodotto non presenti alcun difetto, potrebbe essere addebitata una commissione. Si consiglia pertanto di leggere prima il Manuale dell'utente. •• Se un tecnico dell'assistenza esegue la rimozione/pulizia di polvere o materiali estranei all'interno del prodotto. •• Se il cliente richiede in aggiunta un'installazione dopo l'acquisto di un prodotto tramite shopping da casa oppure online. 244 WEEE Corretto smaltimento del prodotto (rifiuti elettrici ed elettronici) (Applicabile nei Paesi con sistemi di raccolta differenziata) Il simbolo riportato sul prodotto, sugli accessori o sulla documentazione indica che il prodotto e i relativi accessori elettronici (quali caricabatterie, cuffia e cavo USB) non devono essere smaltiti con altri rifiuti al termine del ciclo di vita. Per evitare eventuali danni all'ambiente o alla salute causati dallo smaltimento dei rifiuti non corretto, si invita l'utente a separare il prodotto e i suddetti accessori da altri tipi di rifiuti, conferendoli ai soggetti autorizzati secondo le normative locali. Gli utenti domestici sono invitati a contattare il rivenditore presso il quale è stato acquistato il prodotto o l’autorità competente per tutte le informazioni relative alla raccolta differenziata di questo tipo di materiali. Gli utenti professionali (imprese e professionisti) sono invitati a contattare il proprio fornitore e verificare i termini e le condizioni del contratto di acquisto. Questo prodotto e i relativi accessori elettronici non devono essere smaltiti unitamente ad altri rifiuti commerciali. Corretto smaltimento delle batterie del prodotto (Applicabile nei Paesi con sistemi di raccolta differenziata) Il simbolo riportato sulla batteria o sulla sua documentazione o confezione indica che le batterie di questo prodotto non devono essere smaltite con altri rifiuti al termine del ciclo di vita. Dove raffigurati, i simboli chimici Hg, Cd o Pb indicano che la batteria contiene mercurio, cadmio o piombo in quantità superiori ai livelli di riferimento della direttiva UE 2006/66. Se le batterie non vengono smaltite correttamente, queste sostanze possono causare danni alla salute umana o all'ambiente. Per proteggere le risorse naturali e favorire il riutilizzo dei materiali, separare le batterie dagli altri tipi di rifiuti e utilizzare il sistema di conferimento gratuito previsto nella propria area di residenza. 245 Qualità ottimale dell'immagine e Prevenzione della ritenzione delle immagini Qualità ottimale dell'immagine •• Per ottenere una qualità ottimale dell'immagine, accedere al Pannello di controllo sul PC e regolare la risoluzione e la velocità di aggiornamento come segue. La mancata selezione della risoluzione ottimale può causare il degrado della qualità delle immagini sui monitor LCD-TFT. -- Risoluzione: 1920 x 1080 -- Frequenza verticale (velocità di aggiornamento): 56 ~ 75 Hz Frequenza di aggiornamento dello schermo: definisce quante volte al secondo l'immagine sullo schermo viene aggiornata. •• A causa della tipologia di produzione, si stima che circa 1 pixel per milione (1ppm) può risultare più chiaro o più luminoso sul pannello. Ciò non influenza in alcun modo le prestazioni del prodotto. -- Numero di sotto pixel per tipo di pannello: 6.220.800 •• Eseguire Regolazione auto per migliorare la qualità dell'immagine. Se anche dopo la regolazione automatica persiste il disturbo, regolare Grossa o Fine. •• La visualizzazione a schermo di una immagine fissa per un lungo periodo di tempo può causare la ritenzione delle immagini o il deterioramento di alcuni pixel. -- Attivare la modalità di risparmio energetico o un salvaschermo dinamico se si prevede di non utilizzare il prodotto per lungo tempo. •• A causa della natura intrinseca del pannello, i monitor LCD-TFT, diversamente dai monitor CDT, possono essere impostati solo su una risoluzione per ottenere una qualità ottimale dell'immagine. Perciò, utilizzando una risoluzione diversa da quella specificata, la qualità dell'immagine può risultare degradata. Per evitare questo inconveniente, si consiglia di selezionare la risoluzione ottimale specificata per il proprio monitor. 246 Prevenzione della ritenzione delle immagini Black Matrix Elettrodo standard (ITO) Cosa si intende per "ritenzione delle immagini"? Questo fenomeno non si verifica se il pannello LCD viene utilizzato correttamente. Un uso corretto, o normale, del pannello prevede un continuo cambio di immagini sul video. Se sul pannello LCD viene visualizzata una immagine fissa per un lungo periodo di tempo (più di 12 ore), potrebbe verificarsi una lieve differenza di tensione tra gli elettrodi dei pixel che controllano i cristalli liquidi. Filtro colori La differenza di tensione tra gli elettrodi aumenta con il passare del tempo, rendendo i cristalli liquidi più sottili. Quando ciò si verifica, l'immagine precedentemente visualizzata può permanere sullo schermo anche quando sul video viene visualizzata un'altra immagine. Per prevenire questo fenomeno, è necessario diminuire la differenza di tensione accumulatasi. ――Questo fenomeno non si verifica se il pannello LCD viene utilizzato correttamente. Sorgente Drain Prevenzione del fenomeno delle immagini residue ――Il modo migliore per proteggere il prodotto dalla comparsa di immagini residue è di spegnerlo o di impostare sul PC o sul sistema l'attivazione di un salvaschermo quando non è in uso. Inoltre, l'assistenza in garanzia potrebbe avere delle limitazioni a seconda delle istruzioni per l'uso riportate sulla guida. TFT Data Bus-Line Gate Elettrodo pixel (ITO) Capacitore di storage (Cs) •• Spegnimento, Screen Saver e Modalità risparmio energetico -- Dopo 20 ore consecutive d'uso, spegnere il prodotto per 4 ore. -- Dopo 12 ore consecutive d'uso, spegnere il prodotto per 2 ore. -- Sul proprio PC, accedere a Proprietà schermo > Alimentazione, e impostare lo spegnimento del prodotto come desiderato. -- Si consiglia di attivare la funzione screen saver. La soluzione migliore è di utilizzare un colore unico o un salvaschermo con una immagine in movimento. •• Cambio colore a intervalli regolari -- Utilizzare 2 colori Questa funzione commuta i 2 colori ogni 30 minuti, come mostrato sotto. Type 1 Type 2 FLIGHT TIME FLIGHT TIME OZ348 20:30 OZ348 20:30 UA102 21:10 UA102 21:10 247 •• Non utilizzare combinazioni quali colore testo e colore sfondo caratterizzati da una luminosità contrastante. ――Evitare l'uso del grigio, poiché questo colore può contribuire all'effetto immagine residua. ――Evitare l'uso di colori di luminosità contrastante (bianco e nero; grigio). -- Luminosità: definisce quanto un colore sia chiaro o scuro e varia in base alla quantità di luce emessa. FLIGHT : TIME FLIGHT : TIME OZ348 : 20:30 OZ348 : 20:30 •• Cambio colore testo a intervalli regolari -- Utilizzare colori di pari luminosità. Intervallo: cambia il colore del testo e dello sfondo ogni 30 minuti FLIGHT : TIME OZ348 : 20:30 FLIGHT : TIME OZ348 : 20:30 FLIGHT : TIME OZ348 : 20:30 FLIGHT : TIME OZ348 : 20:30 -- Questa funzione sposta e cambia il testo ogni 30 minuti come mostrato sotto. FLIGHT : TIME FLIGHT : TIME OZ348 : 20:30 OZ348 : 20:30 [ Step 1 ] [ Step 2 ] [ Step 3 ] -- Visualizza a intervalli regolari una immagine in movimento accompagnata da un logo. Intervallo: dopo un uso di 4 ore, questa funzione visualizza per 60 secondi una immagine in movimento accompagnata da un logo. 248 Licenza Prodotto su licenza di Dolby Laboratories. Dolby e il simbolo di doppia D sono marchi registrati di Dolby Laboratories. DivX Certified Ⓡ to play DivX Ⓡ video up to HD 1080p, including premium content. DivXⓇ, DivX CertifiedⓇ and associated logos are trademarks of DivX, Inc. and are used under license. Ⓡ Manufactured under a license from U.S. Patent No’s: 5,956,674, 5,974,380, 5,978,762, 6,487,535, 6,226,616, 7,212,872, 7,003,467, 7,272,567, 7,668,723, 7,392,195, 7,930,184, 7,333,929 and 7,548,853. DTS, the Symbol, and DTS and the Symbol together are registered trademarks & DTS Premium Sound | 5.1 is a trademark of DTS, Inc. ⓒ2012 DTS, Inc. All Rights Reserved. The terms HDMI and HDMI High-Definition Multimedia Interface, and the HDMI Logo are trademarks or registered trademarks of HDMI Licensing LLC in the United States and other countries. ABOUT DIVX VIDEO: DivXⓇ is a digital video format created by DivX, Inc. This is an official DivX CertifiedⓇ device that plays DivX video. Visit www.divx.com for more information and software tools to convert your files into DivX video. ABOUT DIVX VIDEO-ON-DEMAND: This DivX CertifiedⓇ device must be registered in order to play purchased DivX Video-on-Demand (VOD) movies. To obtain your registration code, locate the DivX VOD section in your device setup menu. Go to vod.divx.com for more information on how to complete your registration. Covered by one or more of the following U.S. patents : 7,295,673; 7,460,668; 7,515,710; 7,519,274 Avviso di licenza per il software open source Nel caso sia stato utilizzato software open source, le Licenze Open Source sono disponibili sul menu del prodotto. L'Avviso di licenza per il software open source è disponibile solo in lingua inglese. 249 Terminologia 480i / 480p / 720p / 1080i / 1080p____ Ognuna delle velocità di scansione sopra indicate si riferisce al numero di linee di scansione effettive che determinano la risoluzione dello schermo. La velocità di scansione viene indicata con i (interlacciata) o p (progressiva), a seconda del metodo di scansione utilizzato. - Scansione La scansione è il processo di trasmissione dei pixel che formano progressivamente l'immagine. Più grande è il numero di pixel, maggiore è l'intensità dei colori e la nitidezza di una immagine. - Progressiva In modalità Scansione progressiva, tutte le righe di pixel vengono scansite una alla volta (progressivamente) sullo schermo. - Interlacciata In modalità Scansione interlacciata, per prime vengono scansite le linee di pixel dispari, dalla sommità al fondo di una schermata, quindi vengono scansite le restanti linee pari. Modalità non interlacciata e Modalità interlacciata____ La Modalità non interlacciata (scansione progressiva) visualizza progressivamente una linea orizzontale dalla sommità al fondo di uno schermo. La Modalità interlacciata visualizza per prime le linee di numero dispari e successivamente le linee di numero pari. La Modalità non interlacciata viene principalmente utilizzata nei monitor poiché offre una maggiore nitidezza dello schermo; la Modalità interlacciata viene principalmente utilizzata nei televisori. Dot Pitch____ Lo schermo è composto da punti rossi, verdi e blu. Una distanza inferiore tra i punti produce una risoluzione più elevata. La dimensione del punto si riferisce alla distanza più breve tra i punti di uno stesso colore. La dimensione punto è misurata in millimetri. Frequenza verticale____ Il prodotto visualizza una singola immagine più volte al secondo (come una lampada a fluorescenza che sfarfalla) affinché l'utente possa vederla. La frequenza di visualizzazione di una singola immagine al secondo è denominata frequenza verticale o velocità di aggiornamento. La frequenza verticale è misurata in Hz. Per esempio, 60Hz si riferisce a una singola immagine visualizzata 60 volte al secondo. Frequenza orizzontale____ Il tempo impiegato per eseguire la scansione di una singola riga da sinistra a destra dello schermo è denominato ciclo orizzontale. Al contrario, il numero reciproco di un ciclo orizzontale è denominato frequenza orizzontale. La frequenza orizzontale è misurata in kHz. Sorgente____ Con Sorgente di ingresso si intende un dispositivo sorgente video, come per esempio una videocamera o un lettore video o DVD, collegato al prodotto. Porte componente (verde, blu e rossa)____ Le porte componente, le quali identificano, trasmettono e ricevono i segnali relativi al contrasto, offrono una qualità d'immagine superiore rispetto a qualunque altro metodo di connessione video. DVD (Digital Versatile Disc)____ DVD si riferisce a un disco di memorizzazione di massa formato CD sul quale è possibile salvare applicazioni multimediali (audio, video o giochi) mediante la tecnologia di compressione video MPEG-2. Plug & Play____ La funzione Plug & Play consente lo scambio automatico di informazioni tra monitor e PC allo scopo di creare un ambiente di visualizzazione ottimale. Il prodotto utilizza lo standard internazionale VESA DDC per eseguire la funzione Plug & Play. HDMI (High Definition Multimedia Interface)____ Si tratta di una interfaccia che può essere collegata a una sorgente audio digitale così come a una sorgente video HD mediante un cavo singolo senza compressione. Risoluzione____ La risoluzione è il numero di punti orizzontali e verticali (pixel) che compongono uno schermo. Rappresenta il livello di dettaglio della visualizzazione. Una risoluzione superiore consente di visualizzare più dati sullo schermo ed è utile per eseguire contemporaneamente più task. Per esempio, una risoluzione di 1920 X 1080 consiste di 1920 pixel orizzontali (risoluzione orizzontale) e di 1080 pixel verticali (risoluzione verticale). Multiple Display Control (MDC)____ MDC (Multiple Display Control) è un'applicazione che consente di controllare contemporaneamente più dispositivi di visualizzazione mediante PC. La comunicazione tra PC e monitor avviene mediante RS232C (trasmissione dati seriale) e cavi RJ45 (LAN). 250