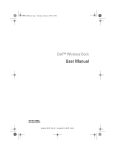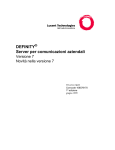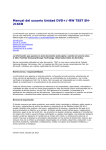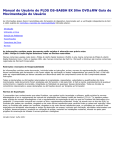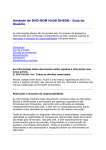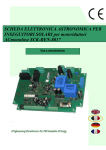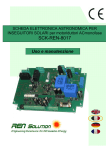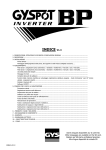Download Manuale Dell`utente - Dell Support
Transcript
Dock Wireless Dell™
Manuale Dell'utente
Nome modello: E16WD01
Tipo modello: E16WD01001
www.dell.com | support.dell.com
Note, Attenzioni e Avvertenze
NOTA: Una NOTA indica informazioni importanti che contribuiscono a migliorare
l'utilizzo del computer.
ATTENZIONE: Una ATTENZIONE indica danni potenziali all'hardware o perdita di
dati se non si osservano le istruzioni.
AVVERTENZA: Una AVVERTENZA indica un rischio di danni materiali, lesioni
personali o morte.
____________________
Le informazioni contenute nel presente documento sono soggette a modifica senza preavviso.
© 2009 Dell Inc. Tutti i diritti riservati.
È severamente vietata la riproduzione di questi contenuti, con qualsiasi strumento, senza
l'autorizzazione scritta di Dell Inc..
Marchi utilizzati in questo testo: Dell e il logo DELL sono marchi di fabbrica di Dell Inc.; Microsoft,
Windows, Windows Vista e Aero sono marchi di fabbrica o marchi di fabbrica registrati di Microsoft
Corporation negli Stati Uniti e/o in altri Paesi; Wi-Fi è un marchio di fabbrica registrato di Wi-Fi
Alliance.
Altri marchi di fabbrica e nomi commerciali possono essere utilizzati in questo documento sia in
riferimento alle aziende che rivendicano il marchio e i nomi sia in riferimento ai prodotti stessi. Dell
Inc. nega qualsiasi partecipazione di proprietà relativa a marchi di fabbrica e nomi commerciali diversi
da quelli di sua proprietà.
Modello E16WD01
Settembre 2009
P/N 0HPCH
Rev. A00
Sommario
1
Dock Wireless Dell
. . . . . . . . . . . . . . . . . .
Vista Anteriore e Posteriore .
2
. . . . . . . . . . . . . . .
Configurazione del dock Wireless Dell .
Installazione del Software
6
. .
7
. . . . . . . . . . . . . . . .
7
Accensione del dock Wireless Dell.
. . . . . . . . . .
Associazione del dock Wireless Dell .
. . . . . . . . .
16
16
Associazione del dock Wireless Dell Tramite
Associazione Cavo . . . . . . . . . . . . . .
. . .
17
Associazione del dock Wireless Dell Tramite
Associazione PIN . . . . . . . . . . . . . . .
. . .
19
. . . . . . . . .
21
Impostazione del dock Wireless Dell .
3
5
Uso di Gestione USB Wireless Dell .
Gestione Connessione
. . . .
25
. . . . . . . . . . . . . . .
25
Impostazioni Radio UWB e Host
. . . . . . . . . .
4
Reimpostazione del dock Wireless Dell
5
Risoluzione dei Problemi .
Generale
.....
26
29
. . . . . . . . . . . .
31
. . . . . . . . . . . . . . . . . . . . . . . . .
31
Uscita Video
. . . . . . . . . . . . . . . . . . . . . . .
Sommario
32
3
Uscita audio
. . . . . . . . . . . . . . . . . . . . . . .
33
6
Specifiche Tecniche
35
7
Informazioni Generali Sulla Sicurezza . . . . . . . . 37
. . . . . . . . . . . . . . .
Sicurezza Generale Dell'alimentazione .
. . . . . . . .
Sicurezza Relativa a Cuffie ed Auricolari .
38
. . . . . . .
39
Istruzioni Ergonomiche
. . . . . . . . . . . . . . . . .
39
Informazioni Ambientali
. . . . . . . . . . . . . . . . .
39
Informazioni sul Riciclaggio
. . . . . . . . . . . .
Direttiva Rifiuti di Apparecchiature Elettriche ed
Elettroniche (RAEE) . . . . . . . . . . . . . . . .
.
39
39
REACH (Registrazione, Valutazione e Autorizzazione
delle Sostanze Chimiche) . . . . . . . . . . . . . . 40
Ulteriori Informazioni
. . . . . . . . . . . . . . . . . .
Normative per L'esportazione
. . . . . . . . . . . . . .
40
40
Ulteriori Informazioni sulla Sicurezza, sulle
Normative e sulle Caratteristiche Ambientali Specifiche
dei Paesi . . . . . . . . . . . . . . . . . . . . . . . . . 41
Korea (coreano) .
. . . . . . . . . . . . . . . . . .
Cina (Cinese Semplificato)
4
Sommario
. . . . . . . . . . . . .
41
41
1
Dock Wireless Dell
Il dock wireless Dell™ consente di collegare periferiche USB quali memorie
esterne, stampanti, tastiere, mouse, ecc al notebook tramite tecnologia USB
wireless. È inoltre possibile ampliare il supporto audio e video del notebook
collegando un display e diffusori esterni.
NOTA: Il dock wireless Dell supporta una risoluzione di schermo fino a 1680x1050
(widescreen) o 1600x1200 (schermo standard) tramite connettore DVI-I. Per
collegare un display VGA, è necessario utilizzare un adattatore DVI-VGA.
La tecnologia USB wireless offre prestazioni ottimali nel raggio di un metro,
in genere in ambienti con una sola stanza. La tecnologia è diversa da quella
Wi-Fi® e non è individuabile da tutti i dispositivi Wi-Fi.
Il dock wireless Dell consente di associare fino a sedici diversi notebook.
Tuttavia, è possibile collegare il dock wireless Dell ad uno solo degli host
associati in un momento dato.
NOTA: Quando si associa il diciassettesimo host, il primo host associato non sarà
più associato al dock wireless Dell.
NOTA: Il dock wireless Dell offre controllo integrità tramite crittografia
AES-128/CCM.
Dock Wireless Dell
5
Vista Anteriore e Posteriore
1
2
1
spia di accensione
2
spia collegamento wireless
e attività
3
uscita linea (diffusore)
4
ingresso linea (microfono)
5
connettori USB (2)
6
antenna
7
tasto di ripristino
8
6
connettore mini-USB per
associazione cavo
9
connettori USB (2)
7
10
connettore DVI-I
11
connettore DC-IN
3
4
5
8
9
10
11
6
Dock Wireless Dell
2
Configurazione del dock Wireless
Dell
Installazione del Software
Il supporto Drivers and Utilities (Driver e utility) in dotazione con il dock
wireless Dell™ contiene il software per l'installazione e l'associazione del dock
wireless Dell.
NOTA: È necessario installare il software e i driver prima di iniziare ad utilizzare il
dock wireless Dell .
NOTA: Assicurarsi che siano installati i driver della scheda video del notebook
prima di procedere con l'installazione.
1 Inserire il supporto Drivers and Utilities (Driver e utility) del dock
wireless Dell nell'unità CD/DVD del notebook. Appare la procedura di
installazione guidata.
2 Fare clic su Avanti per continuare.
Configurazione del dock Wireless Dell
7
3 Selezionare Driver scheda UWB e dock wireless e fare clic su Avanti per
continuare.
4 Inizia l'installazione della scheda USB wireless Dell, per la quale
occorrono vari minuti.
8
Configurazione del dock Wireless Dell
5 Fare clic su Avanti per installare la scheda USB wireless Dell.
6 Continua l'installazione della scheda USB wireless Dell, per la quale
occorrono vari minuti.
Configurazione del dock Wireless Dell
9
7 Appare la procedura guidata di aggiornamento firmware della scheda
USB wireless.
NOTA: Il programma di installazione ignora questo punto se il firmware è già aggiornato.
a
Scorrere e leggere la sezione Note generali, quindi fare clic su
Avanti.
b
Fare clic su Avanti per continuare.
c
Fare clic su Avanti per aggiornare il firmware della scheda USB
wireless.
ATTENZIONE: Non scollegare l'adattatore CA durante l'aggiornamento del firmware.
10
Configurazione del dock Wireless Dell
d
Fare clic su OK.
e
Inizia l'aggiornamento del firmware relativo alla scheda USB
wireless, per il quale occorrono vari minuti.
f
Fare clic su Fine per chiudere la procedura guidata di
aggiornamento firmware.
8 Fare clic su Fine per continuare.
Configurazione del dock Wireless Dell
11
9 Continua l'installazione dell'USB wireless Dell, per la quale occorrono
vari minuti.
10 Fare clic su Avanti per installare il software del dock wireless Dell.
12
Configurazione del dock Wireless Dell
11 Inizia l'installazione del dock wireless Dell, per la quale occorrono vari minuti.
NOTA: Il display del notebook potrebbe presentare sfarfallio oppure oscurarsi
per qualche secondo durante l'installazione dei driver del dispositivo dock
wireless Dell.
12 Appare Utility di aggiornamento firmware dock wireless Dell.
a Collegare l'adattatore CA al dock wireless Dell e al notebook.
Quindi collegare il cavo USB in dotazione con il dock wireless Dell
dal connettore mini-USB del dock wireless Dell al connettore USB
del notebook.
b
Se si dispone del firmware del dock wireless Dell più recente, fare
clic su Fine.
Configurazione del dock Wireless Dell
13
c
14
Se non si dispone del firmware del dock wireless Dell più recente,
fare clic su Aggiorna.
i
Inizia l'aggiornamento del firmware.
ii
Fare clic su Fine. Scollegare l'adattatore CA e il cavo USB che
collega il dock wireless Dell al notebook.
Configurazione del dock Wireless Dell
13 Fare clic su Fine per continuare.
14 Continua l'installazione del dock wireless Dell, per la quale occorrono
vari minuti.
15 Fare clic su Fine.
Configurazione del dock Wireless Dell
15
Accensione del dock Wireless Dell
AVVERTENZA: Utilizzare solo l'adattatore in dotazione con il dock wireless Dell
per evitare danni alla docking station.
Collegare l'adattatore CA al connettore DC-IN sul dock wireless Dell e ad una
presa di rete. La spia di accensione sul dock wireless Dell si accende.
Associazione del dock Wireless Dell
È possibile associare il dock wireless Dell con il notebook tramite uno dei
seguenti metodi:
•
Associazione cavo — Completa la procedura di associazione tramite
collegamento a cavo singolo al dock wireless Dell.
•
Associazione PIN — Completa la procedura di associazione in modo
wireless immettendo il codice PIN indicato nell'etichetta situata nella
parte inferiore del dock wireless Dell.
NOTA: Assicurarsi che il notebook disponga di una scheda USB wireless
installata (hardware e software) e che la scheda sia abilitata.
16
Configurazione del dock Wireless Dell
Associazione del dock Wireless Dell Tramite Associazione Cavo
1 Fare doppio clic sull'icona Gestione USB wireless
situata nella barra
delle applicazioni. Appare la finestra Gestione USB wireless Dell.
2 Accendere il dock wireless Dell.
NOTA: Il dock wireless Dell non dispone di un tasto di accensione. Per
accendere o spegnere il dispositivo, è necessario collegare o scollegare il
cavo di alimentazione.
3 Collegare un'estremità del cavo USB in dotazione con il dock wireless
Dell al connettore mini-USB del dock wireless Dell, quindi collegare
l'altra estremità del cavo USB ad uno dei connettori USB del notebook.
Configurazione del dock Wireless Dell
17
Inizia la procedura di associazione e l'icona del dock wireless Dell appare
nella finestra Gestione connessione.
4 Scollegare il cavo USB che collega il notebook al dock wireless Dell .
L'icona del dock wireless Dell diventa verde, per indicare che si è
stabilita una connessione wireless. L'icona rimane grigia se non si è
stabilita la connessione.
18
Configurazione del dock Wireless Dell
Associazione del dock Wireless Dell Tramite Associazione PIN
1 Accendere il dock wireless Dell.
NOTA: Il dock wireless Dell non dispone di un tasto di accensione. Per
accendere o spegnere il dispositivo, è necessario collegare o scollegare il
cavo di alimentazione.
2 Fare doppio clic sull'icona Gestione USB wireless
situata nella barra
delle applicazioni. Appare la finestra Gestione USB wireless Dell.
3 Sulla schermata Gestione USB wireless, fare clic su Aggiungi nuovo
dispositivo. Il notebook ricerca dispositivi wireless.
4 Appare la finestra Aggiungi nuovo dispositivo. Immettere il codice PIN
indicato nell'etichetta situata nella parte inferiore del dock wireless Dell,
quindi fare clic sul tasto Connetti.
Configurazione del dock Wireless Dell
19
Appare il messaggio Connessione riuscita! Fare clic su Avanti.
Se il codice PIN non è corretto, appare il messaggio Associazione PIN
non riuscita. Fare clic su OK e ripetere le operazioni dal punto 3 al
punto 6 per riprovare.
Se il notebook non rileva il dock wireless Dell, appare il messaggio
Nessun dispositivo wireless rilevato. Avvicinare il dock wireless Dell e
ripetere le operazioni dal punto 3 al punto 6 per riprovare.
5 Immettere Nome display e selezionare Modalità di connessione.
Selezionare Connetti automaticamente entro la portata per connettere
automaticamente il dock wireless Dell quando il notebook si trova alla
portata. Selezionare Connetti manualme per connettersi manualmente
al dock wireless Dell.
NOTA: È possibile modificare Modalità di connessione e Nome display su
Gestione connessione una volta completata l'impostazione.
20
Configurazione del dock Wireless Dell
6 Fare clic su Fine.
L'icona del dock wireless Dell diventa verde, per indicare che si è
stabilita una connessione wireless.
Impostazione del dock Wireless Dell
NOTA: È possibile collegare dispositivi al dock wireless Dell con il notebook
acceso.
Regolazione delle impostazioni di visualizzazione (se un monitor è collegato)
1 Fare clic con il tasto destro sull'icona Wireless USB Display (Display
USB wireless)
situata nella barra delle applicazioni.
2 Selezionare la modalità di visualizzazione:
•
Modalità estesa — Offre un ulteriore spazio su schermo da
utilizzare.
•
Specchio — Duplica lo schermo del notebook sul monitor
(modalità predefinita).
•
Imposta come monitor principale — Disabilita il monitor del
notebook e sposta la visualizzazione sul monitor esterno.
•
Off — Disabilita il monitor esterno.
Configurazione del dock Wireless Dell
21
3 Selezionare la risoluzione di schermo desiderata4 Impostare altre opzioni di visualizzazione.
•
•
•
•
•
Aggiornamenti — Controllare gli aggiornamenti software
disponibili per il display USB wireless.
Qualità colore — Scegliere tra Media (16 bit) e Massima (32- bit).
Rotazione schermo — Ruota il monitor a sinistra, a destra o al
contrario.
Estendi a — Estende il monitor a sinistra, a destra, in alto o in basso
in Modalità estesa.
Avanzate — Apre la finestra delle impostazioni delle proprietà di
visualizzazione del sistema operativo del notebook.
Regolazione della posizione dell'antenna
Si consiglia di tenere l'antenna in posizione verticale per ottenere prestazioni
video ottimali.
Posizionamento del dock Wireless Dell
Si consiglia di posizionare il dock wireless Dell accanto ad un monitor, come
illustrato nella Figura (a). Non posizionare il dock wireless Dell dietro un
monitor o qualsiasi altro oggetto, come illustrato nella Figura (b).
Figura (a)
22
Figura (b)
Configurazione del dock Wireless Dell
Quando il collegamento wireless tra il notebook e il dock wireless Dell diventa
debole, avvicinare il notebook al dock wireless Dell o ruotare il notebook per
trovare una posizione con un collegamento wireless più intenso. Ad esempio,
se l'intensità del segnale wireless si riduce con il coperchio del notebook
chiuso, provare a ruotare il notebook per trovare la ricezione ottimale.
NOTA: La connessione wireless funziona meglio in presenza di una linea di vista
nitida tra il notebook e il dock wireless Dell.
Spostamento di un Notebook Associato
È possibile spostare un notebook associato in qualsiasi luogo entro il raggio di
un metro dal dock wireless Dell.
Quando il notebook è collegato in modo wireless e viene allontanato dal dock
wireless Dell , nella barra delle applicazioni potrebbe apparire il seguente messaggio.
Ciò indica che il raggio tra il dock wireless Dell e il notebook corrisponde circa
alla massima distanza consentita per la connessione.
Se si intende continuare ad utilizzare il dock wireless Dell, è necessario
avvicinare il notebook al dock wireless Dell. In caso contrario, la connessione
wireless cade ed appare il seguente messaggio:
Per riconnettersi, avvicinare il notebook al dock wireless. Se durante
l'impostazione si seleziona Connetti automaticamente entro la portata, la
connessione wireless si ristabilisce automaticamente. In caso contrario, si
deve ristabilire la connessione manualmente.
Configurazione del dock Wireless Dell
23
Funzionamento con il Coperchio del Notebook Chiuso
La connessione wireless tra il notebook (con il coperchio chiuso) e il dock
wireless Dell dipende dalle impostazioni di risparmio energia del notebook.
Se l'opzione di risparmio energia è impostata su Sospendi o Standby, la
connessione wireless viene disconnessa.
Se l'opzione di risparmio energia è impostata su Nessuna azione, il notebook
mantiene la connessione wireless anche quando si chiude il coperchio.
NOTA: Quando si chiude il coperchio, potrebbero ridursi le prestazione e il raggio
massimo. Se si desidera utilizzare il dock wireless Dell per applicazioni con
prestazioni elevate o a lungo raggio, si consiglia di usare il notebook con il
coperchio aperto.
24
Configurazione del dock Wireless Dell
3
Uso di Gestione USB Wireless Dell
L'interfaccia Dell™ Gestione USB wireless Dell consente di monitorare lo
stato della connessione del dock wireless Dell. Consente inoltre di modificare
le impostazioni del notebook e del dock wireless Dell, nonché di altri
dispositivi associati al notebook.
Gestione Connessione
La sezione Gestione connessione consente di:
•
Osservare lo stato della connessione del dock wireless Dell
•
Modificare il nome del dispositivo connesso
•
Modificare la modalità di connessione
•
Scollegare il dispositivo
•
Eliminare il dispositivo
Uso di Gestione USB Wireless Dell
25
Per
Azione
Rinominare
Fare clic sull'icona del dispositivo, espandere il menu Opzioni e
selezionare Rinomina. Ciò consente di modificare il nome
visualizzato sotto l'icona del dispositivo.
Eliminare
Fare clic sull'icona del dispositivo, espandere il menu Opzioni e
selezionare Elimina. Il dispositivo associato verrà eliminato e
non sarà possibile connettere il dispositivo al notebook a meno
che non venga riassociato.
Disconnettere
Fare clic sull'icona del dispositivo, espandere il menu Opzioni e
selezionare Disconnetti. Il dispositivo si disconnette dal
notebook e la modalità di connessione passa automaticamente a
Manuale. Per ristabilire una connessione al dispositivo, è
necessario fare clic sull'icona del dispositivo e selezionare
Connetti sul menu Opzioni.
Connettere
Viene abilitato esclusivamente nel menu Opzioni se il dock
wireless Dell è in modalità di connessione manuale. Selezionare
Connetti per effettuare la connessione manuale del dispositivo
al notebook.
NOTA: Per stabilire la connessione, sia il notebook che il dock
wireless Delll devono essere accesi.
Modalità di
connessione Automatica
Selezionare questa opzione se si desidera che il dock wireless
Dell si connetta automaticamente al notebook ogni volta che si
accendono il notebook e il dock wireless Dell e si trovano alla
portata l'uno dell'altro.
Modalità di
connessione Manuale
Selezionare questa opzione se non si desidera che il dock
wireless Dell si connetta automaticamente. Per connettere il
dock wireless Dell al notebook in questa modalità, fare clic
sull'icona del dock wireless Dell e selezionare Connetti sul
menu Opzioni.
Radio UWB e Impostazioni host
La sezione Radio UWB e Impostazioni host consente di:
26
•
Abilitare o disabilitare la radio USB wireless
•
Selezionare l'uscita audio
Uso di Gestione USB Wireless Dell
•
Cambiare i canali USB wireless
•
Eseguire la diagnostica
4
5
3
2
1
1
La sezione Diagnostica consente di eseguire la diagnostica del dispositivo.
Fare clic sul tasto Controlla comunicazione scheda UWB per controllare se il
computer funziona correttamente.
Fare clic sul tasto Controlla dispositivi UWB remoti per controllare la presenza di
altri dispositivi USB wireless.
Fare clic sul tasto Controlla stato radio per osservare quale canale è al momento
in esecuzione.
2
La sezione Impostazioni host visualizza Nome host e Indirizzo host (indirizzo
MAC) e consente di cambiare canali.
Per prestazioni ottimali, si consiglia di impostare il canale su Auto.
3
Spostare il cursore del mouse su questa area per cambiare canale, selezionare
l'uscita audio, accendere/spegnere la radio ed eseguire la diagnostica.
4
Stato radio consente di abilitare o disabilitare la radio USB wireless.
5
Selezione audio consente di inviare l'uscita audio al notebook o ai diffusori
esterni collegati al dock wireless Dell.
Uso di Gestione USB Wireless Dell
27
28
Uso di Gestione USB Wireless Dell
4
Reimpostazione del dock Wireless
Dell
Per eliminare tutte le associazioni memorizzate sul dock wireless Dell™,
tenere premuto il tasto di ripristino per 10 secondi. Tutte le associazioni
notebook-dock andranno perdute e sarà necessario ristabilire una
connessione.
Per ristabilire la connessione ad un notebook, è necessario ripetere la
procedura di associazione. Per ulteriori informazioni, consultare "Associazione
del dock Wireless Dell" a pagina 16.
NOTA: Le voci relative al dispositivo precedentemente associato rimangono su
Gestione connessione del notebook, ma saranno inattive. Per evitare confusione,
eliminare le voci del dispositivo.
Tasto di ripristino
Reimpostazione del dock Wireless Dell
29
30
Reimpostazione del dock Wireless Dell
Risoluzione dei Problemi
5
Generale
Problema
Possibile Soluzione
La spia di accensione
del dock wireless
Dell™ è spenta.
• Assicurarsi che l'adattatore CA in dotazione con il dock
wireless Dell sia collegato alla docking station e ad una
presa di rete funzionante.
Il notebook non si
• Disabilitare ed abilitare il dock wireless Dock su Gestione
collega al
periferiche di Microsoft® Windows®.
dock wireless Dell e la
spia di accensione è
accesa.
• Assicurarsi che il notebook si trovi entro un raggio di sei
metri dal dock wireless Dell e che non vi sia alcun oggetto
ad ostruire la linea di vista tra essi.
• Assicurarsi che la radio USB wireless sia accesa
selezionando la finestra Radio UWB e Impostazioni host
di Gestione USB wireless.
• Assicurarsi che il dock wireless Dell disponga di un'icona su
Connessione Gestione.
• Se è presente l'icona di un dispositivo su Connessione
Gestione per il dock wireless Dell, fare clic sull'icona e
selezionare Connetti nel menu Opzioni oppure
selezionare Connetti automaticamente entro la portata su
Modalità di connessione.
• Se i problemi persistono, tenere premuto il tasto di
ripristino per 10 secondi per reimpostare le impostazioni
originali del dock wireless Dell. In tal modo si eliminano
tutte le associazioni. Sarà necessario associare nuovamente
tutti i dispositivi.
Risoluzione dei Problemi
31
Uscita Video
Problema
Possibile Soluzione
Il monitor è
oscurato.
• Assicurarsi che il notebook collegato al dock wireless
Dell funzioni correttamente e non si trovi in modalità Standby
o Sospendi. Quando il notebook si trova in modalità Standby e
Sospendi, il display è sempre oscurato.
• Assicurarsi che l'adattatore CA sia collegato al
dock wireless Dell e ad una presa di rete funzionante.
• Assicurarsi che il cavo video sia collegato saldamente al
connettore DVI e sia fissato con viti su entrambi i lati.
• Assicurarsi che siano installati i driver e le utility del software
relativo al dock wireless Dell. L'icona del display USB wireless
relativo alla docking station deve essere visibile nella barra
delle applicazioni.
• Se il problema persiste, scollegare il dock wireless Dell
dall'adattatore CA e ricollegarlo.
Per visualizzare correttamente video e immagini su Windows
Il monitor non
visualizza
Vista, impostare il notebook sulla modalità Windows Aero®.
correttamente
Per abilitare Aero:
video e immagini 1 Fare clic con il tasto destro sullo sfondo del desktop e
dal notebook con
selezionare Personalizza per aprire la finestra Personalizza
sistema operativo
l'aspetto e i suoni.
Windows Vista®. 2 Fare clic su Colore e aspetto finestre.
3 Selezionare Windows Aero dall'elenco Combinazione colori e
fare clic su OK.
La riproduzione
video sul monitor
esterno è
discontinua o
riduce i
fotogrammi.
32
Per migliorare le prestazioni di riproduzione video, assicurarsi che:
• Il notebook si trovi entro il raggio operativo massimo del
dock wireless Dell.
• Il notebook presenti una linea di vista nitida nei confronti del
dock wireless Dell.
• Le dimensioni della finestra del video in fase di riproduzione
siano inferiori del 50% rispetto a quelle dell'area visualizzabile
del monitor esterno.
Risoluzione dei Problemi
Problema
Possibile Soluzione
Quando si chiude
il coperchio del
notebook, il
display del
monitor esterno si
oscura.
Per default, la maggior parte dei notebook entrano in modalità
Standby o Sospendi quando si chiude il coperchio.
Per modificare questa impostazione:
Aprire Pannello di controllo e selezionare Opzioni risparmio
energia.
• Windows Vista: Selezionare Specificare cosa avviene quando
viene chiuso il coperchio nella colonna sinistra. Selezionare
Quando viene chiuso il coperchio, quindi selezionare Nessuna
azione.
• Windows XP: Selezionare la scheda Avanzate. Nella sezione
Pulsanti di alimentazione, opzione Se viene chiuso il
coperchio del computer portatile, selezionare Nessuna azione.
Uscita audio
Problema
Possibile soluzione
Non viene emesso
audio dai diffusori
del notebook e il
microfono integrato
non funziona una
volta connesso al
dock wireless Dell.
Per default, la maggior parte dei notebook, una volta associati,
inviano uscita audio al dock wireless Dell , disabilitando i
diffusori e il microfono integrati.
Per abilitare diffusori e microfono:
1 Aprire la finestra Radio UWB e Impostazioni host di
Gestione USB wireless.
2 Selezionare Notebook per abilitare i diffusori e il microfono
sul notebook.
NOTA: Per abilitare questa modifica, è necessario riavviare
l'applicazione che sta attualmente utilizzando il dispositivo
audio.
Risoluzione dei Problemi
33
34
Risoluzione dei Problemi
6
Specifiche Tecniche
Struttura
Altezza
172 mm
Profondità
26–80 mm
Larghezza
116 mm
Peso
320 g
Connettori di Ingresso/Uscita
USB
Quattro connettori a 4 pin conformi USB 2.0
mini-USB
Un connettore mini-USB per associazione
cavo
Cavo
Connettori per diffusori e microfono
Video
Connettore DVI-I
Massima risoluzione supportata:
1680x1050 — widescreen
1600x1200 — schermo standard
Adattatore di Alimentazione CA
Tensione in ingresso
100–240 V CA, 50/60 Hz
Watt
65 W
Amperaggio
1,5 A
Specifiche Operative Livello Sistema
Temperatura (esterna del sistema)
0ºC–35ºC, tipica a 25ºC
Velocità di rampa temperatura
0ºC/ora–35ºC/ora
Umidità (senza condensa)
10%–80%
Velocità di rampa umidità
20%/ora massimo
Altitudine
0-3048 m
Raggio operativo
1 metro (ottimale)
Specifiche Tecniche
35
Specifiche non Operative Livello Sistema e di Consegna
Temperatura (esterna del sistema)
Da -40ºC a 65ºC
Velocità di rampa temperatura
0ºC/ora–20ºC/ora
Umidità (senza condensa)
5%–95%
Velocità di rampa umidità
20%/ora massimo
Altitudine
0-10670 m
36
Specifiche Tecniche
Informazioni Generali Sulla
Sicurezza
7
Usare le seguenti indicazioni di sicurezza per garantire la sicurezza personale
dell'utente e per proteggere l'apparecchiatura e l'ambiente di lavoro da danni
potenziali.
Per ulteriori informazioni sulle protezioni ottimali, consultare la homepage
Regulatory Compliance nel sito www.dell.com/regulatory_compliance.
NOTA: In questo documento, i termini prodotto, apparecchiatura e dispositivo sono
utilizzati in modo intercambiabile e si riferiscono a tutti i dispositivi portatili
(notebook, replicatori di porta, basi per supporti multimediali, docking station e
simili), PC, stampanti e monitor.
AVVERTENZA: L'uso di comandi, regolazioni, procedure, collegamenti o tipi di
segnale diversi da quelli specificati nella documentazione potrebbe comportare
l'esposizione a scosse, rischi elettrici e/o rischi meccanici.
ATTENZIONE: I prodotti Dell non sono intesi per l'uso in ambienti sanitari per
pazienti, salvo se appositamente designati.
ATTENZIONE: I prodotti Dell non sono concepiti per l'uso in ambienti
infiammabili o esplosivi.
Quando si installa l'apparecchiatura per l'uso:
•
Collocare l'apparecchiatura su una superficie dura e livellata.
•
Non impilare l'apparecchiatura, né collocarla in uno spazio racchiuso, né
altrimenti installarla ove è esposta ad aria riscaldata. L'apparecchiatura
deve avere almeno 10,2 cm (4 in) di spazio su tutti i lati dotati di sfiati,
per permettere il flusso d'aria necessario per una corretta ventilazione.
La riduzione del flusso d'aria può danneggiare l'apparecchiatura o
provocare surriscaldamento.
Informazioni Generali Sulla Sicurezza
37
Durante il funzionamento dell'apparecchiatura:
AVVERTENZA: Non utilizzare l'apparecchiatura in un ambiente umido.
Proteggere l'apparecchiatura dall'intrusione di liquidi.
•
Non utilizzare l'apparecchiatura danneggiata, inclusi i cavi di
alimentazione scoperti, logorati o danneggiati.
•
Scollegare il dispositivo e tutte le periferiche (incluso un modem
integrato oppure opzionale, o un sintonizzatore TV) da qualsiasi
collegamento a muro durante un temporale (fulmini) oppure quando si
lascia il computer inattivo per periodi prolungati.
•
Non inserire oggetti nelle prese d'aria o aperture dell'apparecchiatura.
Ciò potrebbe causare un cortocircuito dei componenti interni, con
conseguenti incendi o scosse elettriche.
•
Non usare il notebook o l'adattatore appoggiando la base a contatto
diretto con la pelle per periodi di tempo prolungati. La temperatura
superficiale della base aumenta durante il normale funzionamento,
specialmente se è presente l'alimentazione CA. Il contatto prolungato
con la pelle potrebbe causare fastidio o ustioni.
•
Contattare Dell (o un rivenditore autorizzato oppure un centro di
assistenza per gli acquisti al dettaglio) se l'apparecchiatura non funziona
normalmente.
Sicurezza Generale Dell'alimentazione
Osservare le seguenti istruzioni quando si collega l'apparecchiatura ad una
fonte di alimentazione.
Se l'apparecchiatura adopera un adattatore CA:
38
•
Utilizzare esclusivamente l'adattatore CA fornito da Dell, il cui utilizzo
è stato approvato con questo dispositivo: E16WD01:PA-2E. L'uso di un
adattatore CA diverso potrebbe provocare incendi o esplosioni.
•
Collocare l'adattatore CA in un'area ventilata, ad esempio il piano di una
scrivania o il pavimento, se utilizzato per il funzionamento del dock
wireless Dell.
•
L'adattatore CA potrebbe surriscaldarsi durante il normale
funzionamento del dock wireless Dell. Prestare la massima attenzione
nel maneggiare l'adattatore durante o immediatamente dopo il
funzionamento.
Informazioni Generali Sulla Sicurezza
Sicurezza Relativa a Cuffie ed Auricolari
AVVERTENZA: Un'eccessiva pressione acustica delle cuffie o degli auricolari
può causare danni o la perdita dell'udito. La regolazione del controllo volume e/o
equalizzatore in base una configurazione diversa dalla posizione centrale
potrebbe incrementare la tensione di uscita di cuffie o auricolari e, di
conseguenza, il livello di pressione acustica.
L'utilizzo di fattori che influiscono sull'uscita cuffie o auricolari diversi da
quelli specificati dal produttore (ad esempio, sistema operativo, software
dell'equalizzatore, firmware, driver) potrebbe incrementare la tensione di
uscita di cuffie o auricolari e, di conseguenza, il livello di pressione acustica.
L'utilizzo di cuffie o auricolari diversi da quelli specificati dal produttore
potrebbe incrementare il livello di pressione acustica.
Istruzioni Ergonomiche
Per informazioni sull'ergonomia, consultare la homepage Regulatory
Compliance nel sito www.dell.com/regulatory_compliance.
Informazioni Ambientali
Informazioni sul Riciclaggio
Dell consiglia ai clienti di smaltire i computer, l'hardware, i monitor, le
stampanti e le altre periferiche usati, nel rispetto dell'ambiente. Metodi
potenziali comprendono il riutilizzo di parti o di prodotti interi, e il riciclaggio
di prodotti, componenti e/o materiali.
Per informazioni specifiche sui programmi di riciclaggio in tutto il mondo
realizzati da Dell, visitare il sito www.dell.com/recyclingworldwide.
Direttiva Rifiuti di Apparecchiature Elettriche ed Elettroniche (RAEE)
Nell'Unione Europea, questa etichetta indica che il presente
prodotto non deve essere smaltito insieme ai rifiuti domestici.
Deve essere depositato in un impianto adeguato per consentirne il
recupero e il riciclaggio. Per informazioni sulle procedure di
riciclaggio responsabile di questo prodotto nel proprio Paese,
visitare il sito www.euro.dell.com/recycling.
Informazioni Generali Sulla Sicurezza
39
REACH (Registrazione, Valutazione e Autorizzazione delle Sostanze
Chimiche)
Il regolamento REACH limita l'utilizzo delle sostanze chimiche all'interno
dell'Unione Europea. Per informazioni sulle sostanze chimiche estremamente
pericolose contenute nei prodotti Dell in una concentrazione superiore allo
0,1% peso/peso, visitare il sito www.dell.com/reach.
Ulteriori Informazioni
Per ulteriori informazioni sul dock wireless Dell e i singolo componenti (unità
di memoria, schede PC e altre periferiche), visitare il sito dell'assistenza Dell
all'indirizzo support.dell.com/manuals.
Per ulteriori informazioni sulle protezioni ottimali e sulle normative
information, consultare la homepage Regulatory Compliance nel sito
www.dell.com/regulatory_compliance.
Per ulteriori informazioni sul riciclaggio, consultare la homepage Global
Recycling nel sito www.dell.com/recyclingworldwide.
Normative per L'esportazione
Il Cliente riconosce che questi Prodotti, che possono comprendere software e
tecnologia, sono soggetti alle leggi e alle regolamentazioni doganali e
sull'esportazione degli Stati Uniti ("U.S.A."); potrebbero inoltre essere
soggetti alle leggi e alle regolamentazioni doganali e sull'esportazione del
Paese in cui i Prodotti vengono fabbricati e/o ricevuti. Il Cliente acconsente
ad attenersi a queste leggi e regolamentazioni. Inoltre, nel quadro della
legislazione statunitense, i Prodotti non possono essere venduti, noleggiati o
comunque trasferiti a utenti finali o Paesi sottoposti a restrizioni. Inoltre, i
Prodotti non possono essere venduti, noleggiati o comunque trasferiti o
utilizzati da utenti finali impegnati in attività correlate agli armamenti di
distruzione di massa, comprese, senza limitazione alcuna, le attività correlate
a progettazione, sviluppo, produzione o utilizzo di strutture, materiali, missili
o armi nucleari, oppure il supporto di progetti missilistici o di armi chimiche
o biologiche.
40
Informazioni Generali Sulla Sicurezza
Ulteriori Informazioni sulla Sicurezza, sulle
Normative e sulle Caratteristiche Ambientali
Specifiche dei Paesi
Korea (coreano)
Dichiarazione sul consumo energetico
Il consumo energetico di questo prodotto equivale a 0 se scollegato.
Cina (Cinese Semplificato)
RoHS Cinese
In base alle misure amministrative cinesi sul controllo dell'inquinamento
causato da prodotti informatici elettronici (conosciuta anche come RoHS
cinese), sono fornite le seguenti informazioni relative a nomi e livelli di
concentrazione di sostanze tossiche e/o pericolose contenute nei prodotti
Dell. I requisiti del RoHS cinese si trovano nello standard Chinese MII MCV:
"Requirements for Concentration Limits for Certain Hazardous Substances
in Electronic Information Products" (Requisiti per i limiti di concentrazione
di alcune sostanze pericolose contenute nei prodotti informatici elettronici).
Nome componente
Piombo (Pb)
Mercurio (Hg)
Cadmio (Cd)
Cromo esavalente
(Cr VI)
Bifenili
polibromurati
(PBB)
Eteri di difenile
polibromurato
(PBDE)
Sostanze ed elementi tossici o pericolosi
Telaio/mascherina
X
0
0
0
0
0
Circuito stampato (PCA)*
X
0
0
0
0
0
Cavi/fili/connettori
X
0
0
0
0
0
Alimentatore/adattatore di
alimentazione
X
0
0
0
0
0
* Il circuito stampato include tutte le schede di circuito stampato (PCB) e tutti i relativi componenti,
CI e connettori.
"0" indica che le sostanze pericolose e tossiche del componente sono inferiori alla soglia definita
Informazioni Generali Sulla Sicurezza
41
dallo standard MCV.
"X" indica che le sostanze pericolose e tossiche del componente sono superiori alla soglia definita
dallo standard MCV. In tutti i casi in cui appare una X, Dell adopera un'esenzione consentita dal
RoHS dell'Unione Europea.
42
Informazioni Generali Sulla Sicurezza
Stampato in Cina.
Stampato su carta riciclata.
ww w.d el l .c o m | s up p or t . de l l. c o m