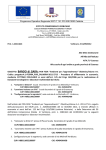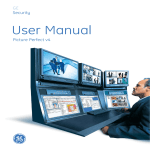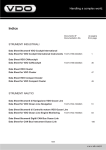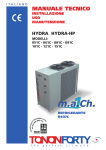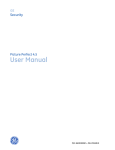Download MANUALE MGP
Transcript
Sistemi Maxpro
Gestione del sistema MAX-1000® CCTV
MAX GRAPHIC PLATFORM™ v3.xx
MANUALE DI ISTRUZIONI
Copyright © 1997
Tutti i diritti sono riservati. Nessuna parte di
questo manuale può venire riprodotta con
qualsiasi mezzo, senza il permesso espresso
per iscritto dell’editore.
Agosto 2002
P:\@MAX1000\@MGP.MAN
Manuale di istruzioni di Max Graphic Platform
Le informazioni presenti in questo documento potrebbero cambiare senza alcun preavviso e non vincolano
Ultrak (Asia Pacific) Pty Ltd. Il Software descritto in questo documento viene fornito sotto accordo di licenza e
può venire copiato o utilizzato solo secondo le modalità specificate nell’accordo stesso. E’ contro la legge
estrarre, smontare, riscrivere, alterare, modificare, copiare oppure replicare il software in qualsiasi modo, eccetto
che secondo le modalità stabilite nell’accordo di licenza. La licenza consente di effettuare delle copie del
software solo per scopi di backup. Nessuna parte del presente manuale può venire riprodotta o trasmessa in
qualsiasi forma e con qualsiasi mezzo, elettronico o meccanico (includendo fotocopiatrici) per qualsiasi scopo,
senza il permesso scritto da parte di Ultrak (Asia Pacific) Pty Ltd.
© Copyright 1993, 94, 97 by Ultrak (Asia Pacific) Pty Ltd. All rights reserved.
© Copyright 1993, 94, 97 by Ultrak (Asia Pacific). All rights reserved.
PEdizioni precedenti: Giugno 1994, Luglio 1997, Ottobre 1997, Dicembre 1997, Settembre 1998, Aprile 1999,
Luglio 1999, Novembre 1999
Edizione Corrente : Agosto 2002
INDICE
1 INTRODUZIONE
1.1 Panoramica Generale
1.2 Requisiti Hardware e Software
1.3 Accordo di Licenza del Software
Licenza
Trasferimento e Back-up
Copyright
Terminazione della Licenza
Garanzia Limitata
Limitazioni riguardo a Rimedi e Danni
Spedizione del Prodotto
Generale
Riconoscimento dell’Accordo
2 ARCHITETTURA DEL SOFTWARE
2.1 Interfaccia Grafica
2.2 Eventi
Panoramica Generale
Eventi Associati all’Operatore di MGP™
Eventi Associati a MAX-1000®
Utilizzatori
3 INSTALLAZIONE
3.1 Panoramica Generale
3.2 Installazione della Scheda di Interfaccia Video
3.2 Interfaccia del Touch Screen
3.3 Installazione di MGP™
4 COMPONENTI GRAFICHE DI MGP
4.1 Panoramica Generale
4.2 Menu File
4.3 Menu Window
4.4 Menu Settings
Impostazioni di Default di MGP™
Gestione delle Bitmaps
Editazione degli Overlays
Gestione degli Utenti
Impostazioni delle Immagini
4.6 Menu degli Hotspots
4.7 Menu Help
5 GUIDA ALLA PROGRAMMAZIONE
5.1 Panoramica Generale
5.2 Installazione Standard
Utenti
Overlays
Impostazioni di Default di MGP™
5.3 Guida delle Impostazioni Basilari
Configurazione del Sistema MAX-1000®
Configurazione di MGP™
Comunicazione fra il Sistema MAX-1000® e MGP™
Visualizzazione Video su MGP
5.4 Guida delle impostazioni avanzate
Creazione di un Overlay
Aggiungere un Hotspot ad un Overlay
Editare un Hotspot
Generare Eventi a seguito della pressione su un Hotspot
Rispondere ad un Evento
5.5 Risoluzione di Problemi
I colori di un overlay si alterano
Bitmaps non importate correttamente
Chiusura di MGP™ senza alcun motivo
Non si può visualizzare il video su MGP
Impossibilità di comunicare con il sistema MAX-1000®
APPENDICE A : Descrizione dei codici di default dei tasti
A.1 Codici dei tasti di PTZ
A.2 Codici dei tasti del VCR
A.3 Codici dei tasti di visualizzazione
A.4 Codici dei tasti funzione
A.5 Codici dei tasti di scansione
A.6 Codici dei tasti di selezione per telecamere, monitor e VCR
A.7 Codici di tasti vari
APPENDICE B : Flags degli eventi di MGP
APPENDICE C : Accordo di Licenza di MGP
Licenza
Trasferimento e Back-up
Copyright
Terminazione della Licenza
Garanzia Limitata
Limitazioni riguardo a Rimedi e Danni
Spedizione del Prodotto
Generale
Riconoscimento dell’Accordo
APPENDICE D : Foglio del Fax di registrazione di MGP
APPENDICE E : Supporto Tecnico
CAPITOLO 1
INTRODUZIONE
1.1 Panoramica Generale
Il sistema Max-1000, per la gestione di impianti TVCC, è una soluzione di sorveglianza
video totale. Il proprio nucleo consiste di un rete modulare di commutazione video,
controllata da un computer e che può interfacciarsi con più dispositivi TVCC quali, ad
esmpio, telecamere, VCR, ingressi di allarme e sistemi di gestione di allarmi. L'ambiente è
installato in un software per permettere di soddisfare le diverse esigenze di tutti i sistemi di
TVCC. Gli operatori di sorveglianza possono controllare il sistema con una tastiera Maxpro,
un pannello mimico o una piattaforma grafica MGP (MAX Graphic Platform). MAX Graphic
Platform è un'applicazione basata su Microsoft Windows 95/NT che fornisce un'interfaccia
grafica al sistema di amministrazione di MAX-1000 TVCC. L'interfaccia è rappresentata
attraverso collezione di finestre che si comportano come tastiere virtuali e/o pannelli mimici.
Ogni finestra (o overlay) consiste di una bitmap di background e di una collezione di
bitmaps chiamate hotspots. Le bitmap di background (overlays) possono essere usate per
visualizzare le mappe delle aree o le piante dei piani. Le bitmaps degli hotspots possono
essere usate come dei pulsanti, similmente a quanto avviene in una tastiera con pannello
mimico. Cliccando su un hotspot è possibile avviare una risposta sul sistema MAX-1000
quale ad esempio il controllo del PTZ oppure la selezione di una camera. Gli hotspots
possono anche indicare l’attivazione di un allarme del sistema MAX-1000. Questo si
realizza modificando il colore degli hotspots stessi. Altre caratteristiche comprendono anche
la possibilità di visualizzare immagini video in live, qualora sul PC sia installata una
opportuna scheda video (vedere requisiti hardware del sistema nella sezione seguente).
MGP è un’interfaccia video personalizzabile. Tutti gli overlay e le risposte ad un evento
possono venire modificate per far fronte alle diverse esigenze dell'applicazione del sistema
TVCC. L’obiettivo di questo manuale è quello di rendere l’utente capace di creare una
propria interfaccia MGP personalizzata. E’ bene leggere tutti i capitoli prima di creare una
propria interfaccia. Per ulteriore assistenza vedi l’ Appendice E, la quale chiarisce dei
dettagli tecnici. Si suppone che il lettore abbia una ragionevole conoscenza di SETMAX™ ,
l’editor utilizzato per configurare il sistema MAX-1000®, al fine di poter seguire questo
manuale.
Copyright ULTRAK (ASIA PACIFIC)
1.1
CAPITOLO 1: Introduzione
Figura 1 : Gestione del sistema MAX-1000®
1.2 Requisiti Hardware e Software
Per avviare MAX Graphic Platform™, Maxpro si raccomanda di utilizzare un PC con la
seguente configurazione minima:
100Mhz Pentium
32Mb RAM per Windows™ 95, 32Mb RAM for Windows™ NT 4.0
PCI SVGA (acceleratore grafico) che supporta Direct Draw.
640x480 pixel SVGA Monitor
2 porte di comunicazione RS-232 oppure 1 PS/2 porta mouse e 1 porta di
comunicazione RS-232
Mouse seriale Microsoft-compatibile o mouse PS/2
MS Windows® 95 or MS Windows® NT v4.0
20Mb di spazio libero su HD (dipende dal numero e delle dimensioni delle bitmap usate
per il background e per gli hotspots).
Opzionale:
1.2
Copyright ULTRAK (ASIA PACIFIC)
CAPITOLO 1: Introduzione
Scheda Hauppauge WinTV per la visualizzazione delle immagini live dal monitor.
Interfaccia MicroTouch Touch Screen e una porta di comunicazione addizionale RS-232
per supportare il Touch Screen
1.3 Accordo di Licenza del Software
Questo accordo stabilisce i termini e le condizioni su cui Ultrak (Asia Pacific) Pty Ltd, ACN
009 081 467, ("the Company") of 18-20 Ledgar Road, Balcatta, 6021, Western Australia,
Australia, offre in licenza il proprio software e la relativa documentazione inclusa.
CAREFULLY READ ALL THE TERMS AND CONDITIONS OF THIS
AGREEMENT PRIOR TO OPENING THIS PACKAGE. OPENING THIS
PACKAGE INDICATES YOUR ACCEPTANCE OF THESE TERMS AND
CONDITIONS. IF YOU DO NOT AGREE TO THESE TERMS AND
CONDITIONS, RETURN THE UNOPENED DISKETTE PACKAGE AND
THE OTHER COMPONENTS OF THIS PRODUCT TO THE PLACE OF
PURCHASE AND YOUR MONEY WILL BE REFUNDED. NO REFUNDS
WILL BE GIVEN FOR PRODUCTS WHICH HAVE OPENED DISKETTE
PACKAGES OR MISSING COMPONENTS.
Licenza
Lei ha il diritto non esclusivo di utilizzare il software racchiuso. Sebbene che il disco, o
qualsiasi altro mezzo su cui il software viene originariamente o successivamente registrato,
sia in suo possesso, la compagnia si riserva tutti i diritti e la proprietà del software. Questo
può venire utilizzato in un solo computer. E’ possibile trasferire fisicamente il software da un
computer ad un altro facendo in modo che il software possa venire utilizzato da un solo
computer alla volta. Non è consentito trasferire il software elettronicamente da un computer
ad un altro attraverso una rete. Non è consentito distribuire copie del software ad altri. Non è
consentito modificare oppure integrare una qualsiasi porzione del software con altri software
senza l’autorizzazione scritta della Compagnia.
Dopo aver ottenuto l’autorizzazione scritta dalla compagnia, ogni parte di software
modificata oppure integrata con altri software o utilizzata assieme ad un altro software
continuerà ad essere di proprietà della compagnia e sottoposta pertanto ai termini e alle
condizioni di questo accordo di licenza.
Bisogna riprodurre il marchi di copyright a qualsiasi porzione di software modificata,
integrata o utilizzata assieme ad altri softwares. Non è consentito utilizzare, copiare,
trasferire, cedere, affittare, ipotecare, o comunque fare affari con il software o con una sua
qualsiasi copia. Se si trasferisce il possesso del software o di una qualsiasi sua parte ad una
parte terza, la vostra licenza verrà automaticamente terminata.
Voi e i vostri dipendenti o agenti sieti tenuti a proteggere la riservatezza del software. Non è
concessa la possibilità di distribuire o altrimenti rendere il software disponibile a qualsiasi
parte terza.
Copyright ULTRAK (ASIA PACIFIC)
1.3
CAPITOLO 1: Introduzione
Trasferimento e Back-up
E’ concesso di copiare il software solo per scopi di back-up. Bisogna copiare anche le
informazioni relative al copyright su tutte le copie di backup.
Copyright
Il software è soggetto a copyright. Non è possibile copiare il Software eccetto che per scopi
di back-up come stipulato nella clausola 2. Tutte le copie del software vengono effettuate in
violazione di questo accordo.
Terminazione della Licenza
Questa licenza è effettiva finchè non viene terminata. E’ possibile terminarla restituendo il
software e tutte le copie Back-up utilizzate, includendo anche porzioni integrate con altri
software, alla compagnia o al distributore autorizzato.
Questa licenza verrà terminata anche se non si ci attiene interamente a questo accordo di
licenza; si accetta in tal caso di restituire tutte le coppie del software (compresi i back-up e le
porzioni eventualmente integrate) alla compagnia o al distributore autorizzato. Le
disposizioni di questo accordo, che protegge i diritti di proprietà della compagnia, vigeranno
anche dopo l’eventuale la terminazione. Subito dopo la terminazione, la compagnia può far
valere tutti i diritti stabiliti dalla legge.
Garanzia Limitata
La compagnia garantisce unicamente che i dischi sui quali il software viene fornito siano
privi di difetti, per quanto riguarda i relativi materiali e la lavorazione, in condizioni di normale
utilizzo, per un periodo di 60 giorni dalla data di consegna evidenziata sulla vostra ricevuta
di acquisto. Nessun altra persona o ente è autorizzato a estendere o modificare tale
garanzia.
Ad eccezione di quanto stabilito sopra, il software viene fornito senza alcun tipo di garanzia,
ne espressa ne sotto intesa, includendo (ma senza limitarsi ad esse) le garanzie di
commerciabilità o di idoneità ad un particolare obiettivo prefissato dall’utente.
Lo stabilire se il software sarà in grado di soddisfare i vostri obiettivi e le vostre esigenze
personali è del tutto, e solamente, di vostra responsabilità. La compagnia non garantisce
che le funzioni contenute nel software si assumeranno il rischio intero per le buone qualità e
prestazioni del software. Se si dovesse provare che il software abbia dei difetti, vi dovete
assumere (anziche la compagnia o l’ente distributore autorizzato) il costo intero di
riparazione o di correzione.
Questa garanzia vi fornisce dei specifici diritti legali e voi può anche includere altri diritti che
variano da nazione a nazione. Alcuni stati non permettono esclusioni di garanzie implicite,
pertanto le esclusioni di cui sopra potrebbero essere non applicabili nel vostro caso.
1.4
Copyright ULTRAK (ASIA PACIFIC)
CAPITOLO 1: Introduzione
Limitazioni riguardo a Rimedi e Danni.
Le disposizioni della compagnia in tal senso sono:
a. La sostituzione di ogni disco non conforme alla “Limited Warranty” (garanzia limitata) di
cui sopra. Verrà restituito alla compagnia o al distributore autorizzato con una copia
della vostra ricevuta di pagamento.
b. Se la compagnia non è in grado di distribuire un disco sostitutivo conforme alla garanzia
fornita a seguito di questo accordo, voi potete terminare l’accordo stesso restituendo il
software e le copie di backup alla compagnia o al distributore autorizzato. La vostra
licenza verrà risarcita.
Spedizione del prodotto
Se voi volete imbarcare il software verso la compagnia o il distributore autorizzato, dovete
sostenere le spese di spedizione ed inoltre assicurarvi che il software non possa venire
danneggiato o perso durante il trasporto.
Se la sostituzione di un disco difettoso viene richiesta durante i sessanta (60) giorni di
garanzia, spediteci il vostro nome ed indirizzo, il disco difettoso, e una copia della ricevuta di
acquisto all’indirizzo fornito sopra.
La compagnia non sarà in nessun caso responsabile per qualsiasi danno diretto, indiretto,
accidentale o conseguente che si presenta a seguito del mancato utilizzo o all’impossibilità
di utilizzare il software, anche se la compagnia viene avvisata della possibilità di questi
danni, o per qualsiasi protesta proveniente da una parte terza.
In nessun caso la responsabilità del danno provocato dalla compagnia a voi o a qualsiasi
altra persona può eccedere l’ammontare pagato per la licenza, a prescindere dalla forma
della richiesta.
Alcuni stati non permettono le limitazioni e le esclusioni di responsabilità per danni
accidentali o indiretti pertanto le limitazioni o le esclusioni potrebbero non essere a voi
applicabili.
Disposizioni generali
Questo accordo viene gestito dalla legislazione di State of Western Australia, Australia.
Qualsiasi disputa fra le parti relativa ad esso, verrà quindi risolta sottoponendola alla
giurisdizione della corte di Western Australia. Se qualsiasi corte con potere giuridico giudica
una qualsiasi disposizione di questo accordo non valida, quella particolare disposizione
verrà cancellata e non influenzerà la validità delle disposizioni dell’accordo.
Riconoscimento dell’Accordo
Voi riconoscete di aver letto questo accordo, di averlo capito, e concordate nel vincolarvi alle
sue condizioni e ai tuoi termini. Concordate anche sul fatto che questo accordo sia una
forma di intesa fra le parti interessate, relativa all’argomentazione dello stesso escludendo
pertanto altre proposte o accordi precedenti.
Copyright ULTRAK (ASIA PACIFIC)
1.5
CAPITOLO 1: Introduzione
1.6
Copyright ULTRAK (ASIA PACIFIC)
CAPITOLO 2
ARCHITETTURA DEL SOFTWARE
2.1 Interfaccia Grafica
L'operatore interagisce con MGP™ utilizzando gli overlays. Un overlay è una finestra che
contiene una bitmap di background e una collezione di bitmaps relative agli hotspot. Un
overlay può essere installato per simulare una tastiera, una barra degli strumenti, un
pannello mimico o una loro combinazione. L’overlay nella figura 2 è usato come barra degli
strumenti in cui ogni hotspot ha una precisa funzione su MGP™. Un overlay configurato per
comportarsi come un pannello mimico userebbe un mappa di zona come bitmap mentre gli
hotspots indicherebbero i punti allarmati e/o le telecamere in quella regione. Un overlay
utilizzato come tastiera avrebbe degli hotspots che abilitano le funzioni della tastiera, la
selezione delle camere e il controllo del brandeggio. Le funzioni di questi hotspots possono
venire combinate per creare un overlay (multifunzione) comprensivo di pannello mimico,
barra degli strumenti e tastiera. Possono venire configurati sino a 32.000 overlay su MGP™,
ciascuno con fino a 32.000 hotspots. Ogni overlay e hotspot viene definito con le relative
impostazioni, che ne determinano l’aspetto e la funzionalità. Le impostazioni che possono
essere modificate in un overlay sono:
Titolo dell’overlay. Per esempio, “MGP Main Panel” oppure “Prison Block A – Sector 1”.
Sfondo della bitmap visualizzata. Questo può essere una qualsiasi bitmap composta da
sino a 256 colori.
Posizione dell’overlay sul desktop.
Dimensioni relative all’overlay.
Per ogni hotspot presente nell’overlay è possibile modificare le seguenti impostazioni:
Titolo dell’hotspot, che può essere visualizzato sull’overlay con un colore e con un font a
piacere.
La rappresentazione grafica dell’hotspot. Può essere una zona invisibile o una bitmap con
sino a 256 colori. Se si utilizza una bitmap allora un singolo colore nella bitmap può essere
settato per essere trasparente quando l’hotspot viene visualizzato sull’overlay.
La posizione dell’hotspot sull’overlay.
La dimensione dell’hotspots.
Un contorno rettangolare può essere visualizzato attorno all’hotspot quando questo viene
premuto e/o rilasciato.
Si noti che anche se possono essere utilizzate bitmaps con fino a 256 colori per gli hotspots,
sono suggerite bitmaps soltanto a 16 colori. La ragione verrà spiegata successivamente in
questo manuale.
Copyright ULTRAK (ASIA PACIFIC)
2.1
CAPITOLO 2: Architettura del software
Figura 2 : Un esempio di Overlay.
2.2 Eventi
Panoramica Generale
MAX Graphic Platform™ è una applicazione guidata da eventi. Può ricevere eventi
dall’operatore MGP™ o dal sistema MAX-1000®. Gli eventi associati ad un operatore si
verificano cliccando con il mouse su un hotspot. Eventi legati al sistema MAX-1000® si
ricevono tramite collegamento RS-232 fra MAX-1000® e MGP™. Le azioni effettuate da
MGP™ in corrispondenza ad un evento vengono determinate quando si configura
l’interfaccia grafica. Queste potrebbero generare un’azione su MGP™ come ad esempio la
visualizzazione di una camera in live o di un overlay. Un evento può anche essere utilizzato
per attivare un comando sul sistema MGP™ come ad esempio selezionare una camera su
un monitor. La combinazine appropriata di queste azioni può produrre una risposta
intelligente che migliorerà l’interazione dell’operatore con il sistema. Per esempio, un intruso
potrebbe provocare un allarme che provoca un evento sul sistema MAX-1000®. Tale evento
viene ricevuto da MGP™ che è configurato per istruire il sistema MAX-1000® di selezionare
le camere sul canale di uscita video di MGP™. Queste operazioni non saranno percettibili
all’operatore il quale potrà solamente vedere la comparsa a video di una finestra che
visualizza un’intruso nell’area controllata.
2.2
Copyright ULTRAK (ASIA PACIFIC)
CAPITOLO 2: Architettura del software
Figura 3 : Diagramma di flusso relativo all’elaborazione degli eventi da parte di MGP™
Eventi Associati all’Operatore MGP™
Quando un operatore clicca su un hotspot, MGP™ avvierà l’evento che è stato impostato
per tale hotspot. Questi eventi possono essere una combinazione delle seguenti azioni:
Mandare un allarme per settare un stato in un nodo del sistema MAX-1000® quando
l’hotspot viene premuto e/o rilasciato.
Mandare una macro diretta o una serie di codici relativi a dei tasti sulla tastiera in un nodo
del sistema MAX-1000® quando l’hotspot viene premuto e/o rilasciato.
Attivare una serie di eventi su MGP™.
I primi due eventi permettono di effettuare delle azioni da svolgersi su un nodo del sistema
MAX-1000® comprese delle macro.
Per esempio, se a seguito della pressione su un hotspot l’allarme 14 viene settato in modo
che venga inviato in un nodo del sistema MAX-1000®, il nodo avvierà la sequenza della
macro trovata sulla tabella degli ingressi da allarme esterni, in corrispondenza dell’allarme
numero 14 sulla colonna di start- macro. Rilasciando l’hotspot, il nodo avvierà la sequenza
della macro trovata sulla tabella degli ingressi da allarme esterni, in corrispondenza
dell’allarme numero 14 sulla colonna di finish-macro.
Un codice di un tasto inviato in un nodo del sistema MAX-1000® inizierà la sequenza di
eventi programmata per il codice del tasto inviato.
L’ Appendice B contiene una lista di codici standard associati ai tasti.
Copyright ULTRAK (ASIA PACIFIC)
2.3
CAPITOLO 2: Architettura del software
Notare che questi codici possono venire modificari da SETMAX™ tramite l’opzione
“Intercept keyboard key”.
Ci sono 16 tipi di eventi che si possono attivare su MGP™ a seguito di una pressione su un
hotspot. Questi sono:
Visualizzare/Nascondere la lista di overlays. Questa finestra contiene una lista di tutti gli
overlays di MGP e ha un pulsante per visualizzare e nascondere gli overlays.
Visualizzare/Nascondere la lista degli allarmi attivi. Questa finestra contiene una lista di di
tutti gli allarmi di MAX-1000 che sono attivati e che sono usati su MGP™.
Disabilitare l’operatore di MGP™.
Chiudere tutte le finestre di MGP™ che sono visualizzate.
Visualizzare la finestra di controllo delle immagini.
Abilitare/Disabilitare gli effetti audio MGP™.
Visualizzare la finestra di dialogo di MGP™.
Visualizzare la licenza MGP™.
Visualizzare/Nascondere un overlay.
Visualizzare/Nascondere la finestra di visualizzazione per il live.
Congelare/Scongelare la finestra di visualizzazione per il live.
Salvare l’immagine sulla finestra in un file e richiedere il nome del file.
Salvare l’immagine sulla finestra in un file senza richedere il nome del file.
Esportare l’immagine sulla finestra in un file.
Attivare/Cancellare un allarme interno MGP™ .
Attivare/Cancellare un’uscita interna controllata ausiliaria.
Una visione più completa di questi argomenti verrà successivamente fornita in questo
manuale.
Eventi Associati a MAX-1000® .
Ogni hotspot è in grado di rispondere a 8 allarmi o stati di uscite ausiliarie che si verificano
sul sistema MAX-1000®. Se MGP™ riceve un cambiamento di stato di uno di questi,
vengono avviate le azioni appropriate. Tali azioni possono essere una combinazione di:
Un cambiamento di uno dei colori nell’hotspot se l’evento viene attivato, e il ritorno al
colore normale se l’evento viene disattivato.
La comparsa dell’evento sulla Lista degli Allarmi se l’evento viene attivato e rimosso.
L’attivazione di una serie di eventi su MGP™.
Nel primo caso è disponibile l’opzione di ciclare i colori per ogni evento attivo. Ad esempio,
se un hotspot viene settato per rispondere a due eventi, uno con un cambiamento di colore
in blu e l’altro in verde, si alternerà un cambiamento di colore sia in verde che in blu a
seconda dell’evento che si verifica. Se solo un evento (dei due) è attivo, questo determinerà
la commutazione fra il colore associato all’evento e il colore iniziale dell’hotspot. Il tempo
necessario per provocare il cambiamento del colore è di 0,5 sec ed è dovuto alla
connessione hardware. Se la ciclata dei colori non viene utilizzata allora viene visualizzato
solo il cambiamento dei colori più recente.
2.4
Copyright ULTRAK (ASIA PACIFIC)
CAPITOLO 2: Architettura del software
2.3 Utilizzatori.
MAX GRAPHIC PLATFORM™ ha due modi di operare: la modalità di set up e la modalità
operatore. La modalità di set up permette di modificare la configurazione di MGP™ e di
operare sul sistema, mentre la modalità operatore permette solamente di operare su
MGP™. Per controllare l’accesso ad entrambi i modi MGP™ ha due tipi di utenti. L’utente di
tipo supervisore ha accesso alla modalità di set up e alla modalità operatore, mentre l’utente
operatore ha accesso solamente alla modalità operatore.
Con MGP™ si possono creare sino a 8 utenti. Ogni utente viene definito con la propria
modalità di accesso, username e password. Ogni utente deve avere un unico username e
almeno un utente deve essere di tipo supervisore.
Copyright ULTRAK (ASIA PACIFIC)
2.5
CAPITOLO 2: Architettura del software
2.6
Copyright ULTRAK (ASIA PACIFIC)
CAPITOLO 3
INSTALLAZIONE
3.1 Panoramica generale
Per installare MGP seguire i semplici passi seguenti.
Installare tutto l’hardware necessario. Se si sta utilizzando un hardware pre-esistente
assicurarsi che questo soddisfi i requisiti minimi del sistema specificati precedentemente.
Se Windows™ non è gia stato caricato, installarlo secondo le istruzioni fornite da
Microsoft.
Installare la scheda WinTV™ (facoltativo).
Installare l’interfaccia per touch screen MicroTouch (facoltativo).
Installare il software MAX Graphic Platform™.
3.2 Installazione della Scheda di Interfaccia
Video
Per istruzioni relative all’installazione e al set up della scheda WinTV e del software fare
riferimento alla relativa documentazione fornita con la scheda. Un’ulteriore trattazione verrà
effettuata più avanti in questo manuale.
Copyright ULTRAK (ASIA PACIFIC)
3.1
CAPITOLO 3: Installazione
Figura 4 : Pannello di controllo del touch screen.
3.3 Interfaccia del Touch Screen
Per le istruzioni relative all’installazione dell’interfaccia MicroTouch screen e del driver
TouchWare fare riferimento alla documentazione fornita con Micro Touch. Al fine di far
funzionare MGP™ con il touch screen, il settaggio del pannello di controllo del Touch Screen
MicroTouch deve essere impostato su “Drawing”.
Notare che se si sta usando sia il muose che il Touch Screen, si necessita di tre porte seriali
oppure di due porte seriali e una porta PS/2. Notare anche che il muose deve essere
installato prima del touch screen, altrimenti l’installazione del muose sovrascriverà il driver
del Touch Screen.
3.4 Installazione di MGP™
Prima di installare il software di MGP™ assicurarsi che tutto l’hardware sia funzionante
correttamente, che Windows™ sia stato settato come richiesto per le esigenze dell’operatore
(risoluzione dello schermo, ecc.) e che tutti i drivers dei dispositivi harware (dispositivi di
puntamento, interfaccia video) siano stati installati. (Notare che questi settaggi possono
venire modificati in qualsiasi momento).
Per installare MAX Graphic Platform™:
Accendere il computer.
Quando Windows™ è stato caricato, inserire il disco 1 di MGP™ in un floppy drive.
Dal menù start selezionare “Run”.
Apparirà una finestra di dialogo come mostrato in figura 5. Nella finestra di editazione
“Open” digitare “X:\setup” dove “X” è la lettera associata al floppy disk drive.
Premere il pulsante OK button nella finestra di dialogo.
Il programma di setup di MGP™ vi guiderà nel corso dell’installazione di MGP™ nel
computer. Seguire le istruzioni che appaiono sullo schermo.
3.2
Copyright ULTRAK (ASIA PACIFIC)
CAPITOLO 3: Installazione
Il programma di setup creerà un’icona MGP™sul menu Start, sotto la cartella Programs.
Selezionare questa icona per avviare MGP™
Figura 5: Avviamento del programma di installazione di MGP™
Copyright ULTRAK (ASIA PACIFIC)
3.3
CAPITOLO 3: Installazione
3.4
Copyright ULTRAK (ASIA PACIFIC)
CAPITOLO 4
COMPONENTI GRAFICHE DI MGP
4.1 Panoramica generale
Quando si carica MGP™ appaiono la finestra principale e l’overlay di default. L’overlay di
default ha le stesse caratteristiche di un qualsiasi altro overlay. Questo dovrebbe venire
utilizzato come una barra degli strumenti, da cui richiamare gli altri overlays e le altre
funzioni. La finestra principale racchiude gli overlays di MGP™. Il suo obiettivo principale è
quello di fornire un menù di set up quando MGP™ viene impostato in modalità di set up.
Tutto ciò viene illustrato in figura 6. Il menù di set up offre i mezzi all’utente di tipo
supervisore per poter configurare MGP™. Questa sezione discuterà tutte le voci di tale
menù e le finestre di dialogo presenti nel menù stesso.
4.2 Menu File
Il Menu File contiene le voci: “Log Off”, “Save Changes” e “Quit”. Se si seleziona “Log Off”,
tutti gli overlays verranno chiusi e apparirà la finestra di dialogo di Log Off. Questa finestra
può essere utilizzata per entrare nel software come un utente diverso o per uscire
dall’applicazione. Se si seleziona “Save Changes” qualsiasi modifica fatta si MGP™ a partire
dall’ultimo salvataggio verrà salvata su disco. I cambiamenti possono venire salvati per poi
poterli ricaricare quando MGP™ verrà caricato la volta successiva. Se si seleziona “Quit” si
uscirà da MGP™.
Copyright ULTRAK (ASIA PACIFIC)
4.1
CAPITOLO 4: Componenti grafiche di MGP
Figura 6: Overlay di default e Finestra Principale in modalità di setup.
Figura 7: il Menu File e finestra di dialogo di “Log off”.
4.2
Copyright ULTRAK (ASIA PACIFIC)
CAPITOLO 4: Componenti grafiche di MGP
4.3 Menu Window
Il menù window contiene le voci: “Overlay List”, “Active Events”, “Video Display” e “Close
All”.
Selezionando “Overlay List” apparirà la finestra di dialogo relativa alla lista di overlays.
Questa finestra di dialogo contiene una lista di tutti gli overlays contenuti in MGP™.
Cliccando due volte il pulsante sinistro del mouse sopra la descrizione di un overlay, sulla
lista degli overlay, si visualizerà l’overlay. Selezionando la descrizione dell’overlay (con il
pulsante sinistro) nella lista e premendo il pulsante Hide (nascondi) si può chiudere un
overlay. Premendo il pulsante Show (mostra), anzichè il pulsante Hide, l’overlay verrà
visualizzato.
Figura 8: il Menù Window e le relative finestre.
La voce “Active Events” del menù viene usata per visualizzare la finestra di dialogo degli
eventi attivi. Questa finestra di dialogo visualizza tutti gli allarmi attivi su MGP™. Contiene la
descrizione degli allarmi e la loro locazione (indicando overlay e hotspot). Selezionando la
descrizione degli allarmi e premendo il pulsante “Clear Alarm” è possibile cancellare gli
allarmi.
Copyright ULTRAK (ASIA PACIFIC)
4.3
CAPITOLO 4: Componenti grafiche di MGP
Selezionando la voce “Video Display” dal menù si attiverà la visualizzazione delle immagini
video. Se sono installati correttamente una scheda video e l’MGP™, l’uscita video
proveniente da MAX-1000® verrà visualizzata in questa finestra.
La voce “Close All” del menù chiuderà tutti gli overlays e le finestre di MGP™.
4.4 Menu Settings
Il menù Setting contiene le voci “MGP™ Defaults”, “Manage Bitmaps”, “Edit Overlays”,
“Manage Users”, “Beep on Hot Spot Press” e “Picture Settings”.
Selezionando la voce “Beep on Hot Spot Press” verranno abilitati tutti i suoni di MGP™. Le
voci rimanenti sono usate per richiamare le finestre di dialogo che vengono usate per
effettuare il setup di MGP™ (seguono le relative descrizioni).
Figura 9: il Menu Settings
Impostazioni di Default di MGP™
Selezionando la voce “ MGP™ Defaults” si visualizzerà una finestra di dialogo contenente le
pagine “Alarms”, “Communications”, “Directories” e “Miscellaneous”.
La pagina degli allarmi (Alarms) permette di effettuare le impostazioni relative agli allarmi
che devono venire modificate. La posizione della finestra degli allarmi attivi può venire
impostata digitando le coordinate dell’angolo in alto a sinistra, nell’apposita finestra di
editazione.
4.4
Copyright ULTRAK (ASIA PACIFIC)
CAPITOLO 4: Componenti grafiche di MGP
Figura 10: La pagina delle proprietà degli Allarmi (Alarms)
La pagina delle proprietà della comunicazione (Communications) viene usata per
configurare la porta seriale che MGP™utilizza per comunicare con il sistema MAX-1000®. Il
baud rate, la parità, i bits di stop e i bits dei dati vengono impostati selezionando gli appositi
pulsanti di scelta. Per avere una corretta comunicazione, l’impostazione deve adattarsi a
quella effettuata per la porta seriale nel sistema MAX-1000® dedicata a MGP™. Anche
l’identificatore della tastiera deve adattarsi all’identificatore associato a questa porta seriale
sul sistema MAX-1000®. MGP™ può utilizzare sia la porta COM1 che la porta COM2. Il
nodo ID di default del sistema MAX-1000® dovrà essere settato sul numero del nodo del
sistema MAX-1000® su cui si collega MGP™.
Copyright ULTRAK (ASIA PACIFIC)
4.5
CAPITOLO 4: Componenti grafiche di MGP
Figura 11 : La pagina delle proprietà della comunicazione (Communications)
La pagina delle proprietà delle directories viene usata per il set up della struttura delle
directories di MGP™. Le directories di MGP™ vengono utilizzate per raggruppare dei file
con caratteristiche simili. Ci sono sei tipi di directories MGP™. La “MGP directory” è quella
in cui vengono memorizzati il file eseguibili di MGP (MGP.exe) e i file di configurazione
(*.MGP). La “Overlay directory” è quella in cui sono memorizzati le bitmaps di bakground. La
“Hotspot directory” è quella in cui si memorizzano le bitmaps relative agli hotspots. La
“Image directory” è la directory di default su cui si salvano le immagini video esportate. (Le
immagini esportate sono quelle che vengono trasferite ad un software per la gestione del
database). La “Alarm directory” è quella in cui si salvano le immagini relative agli allarmi. Per
selezionare una directory le finestre di dialogo permettono di effettuare una scelta.
4.6
Copyright ULTRAK (ASIA PACIFIC)
CAPITOLO 4: Componenti grafiche di MGP
Figura 12: La pagina delle proprietà delle directories (Directories)
La pagina “Miscellaneous” contiene delle impostazioni di carattere generale che non
rientrano nelle caratteristiche delle altre pagine. Se viene ticcata la voce “Save Window
Default On Exit”, tutte le modifiche apportate vengono automaticamente salvate all’uscita del
software. Se viene ticcata la voce “Prevent Operators Quitting MGP™”, MGP™ non
permetterà all’utilizzatore di uscire dal software anche quando si seleziona la voce Quit dal
Menu Quit. Questo settaggio nasconde anche la taskbar di Window ed evita che MGP possa
venire nascosto o rimpicciolito. L’opzione “Video Capture Card Installed” permette a MGP™
di avviarsi con o senza la scheda Video Capture. Questa opzione per default non viene
ticcata. Se viene ticcata l’opzione “Lock All Window Positions” allora le finestre e gli overlays
di MGP™non possono venire spostati dalle relative posizioni di default.
Copyright ULTRAK (ASIA PACIFIC)
4.7
CAPITOLO 4: Componenti grafiche di MGP
Figura 13: La pagina “Miscellaneous”
Gestione delle Bitmaps
Tutte le bitmap di MGP™ sono installate in due directories, una per gli overlays e una per gli
hotspots. Le bitmaps in queste directories non vengono cancellate quando gli hotspots e gli
overlays vengono cancellati. Per amministrare queste funzioni e altre è stata fornita una
finestra di dialogo “Manage Bitmaps Directories” che si visualizza scegliendo il menù
“Manage Bitmaps”.
Figura 14: La finestra di dialogo “Manage Bitmaps”
4.8
Copyright ULTRAK (ASIA PACIFIC)
CAPITOLO 4: Componenti grafiche di MGP
Si può selezionare il Drive utilizzando il menù a tendina posizionato in alto a sinistra sulla
finestra di dialogo. Le directories dei drives possono essere navigate usando la lista ad
albero posizionata sotto la lista dei drives. Un’icona gialla presenta le directories nella lista.
Ci sono tre tipi di icone. Le icone che rappresentano le directories senza subdirectories. Le
icone raffigurate con una doppia cartella, che rappresentano directories dotate di
subdirectories. Cliccando due volte su di queste, si scopriranno le subdirectories. Il terzo tipo
è dato da un’icona adornata con una lettera “B”. Queste directories sono quelle contenenti le
bitmaps di MGP™.
Se si seleziona l’icona di una cartella, tutte le bitmaps contenute nella directories verranno
visualizzate nella finestra “Bitmap File”. Se un file viene selezionato apparirà una mini
anteprima dell’immagine nella finestra di dialogo. La bitmap selezionata può anche venire
importata sulle directories degli overlays o degli hotspots, oppure può venire cancellata
premendo il pulsante “Delete”. Tutte le bitmap in una bitmap directory possono venire
cancellate premendo il pulsante “Delete Unused”.
Editazione degli Overlays
La finestra di dialogo “Edit Overlays” viene usata per creare, editare o cancellare un overlay.
Per visualizzare tale finestra di dialogo bisogna selezionare la voce del menù “Edit
Overlays”.
Figura 15 : La finestra di dialogo “Edit Overlays”
Tutti gli overlays configurati su MGP™ vengono visualizzati nella lista degli Overlays della
finestra di dialogo e vengono visualizzati secondo l’ordine crescente del loro numero. Ad
esempio, in figura 15, l’overlay numero 1 è chiamato “Keyboard”, mentre l’overlay numero 10
Copyright ULTRAK (ASIA PACIFIC)
4.9
CAPITOLO 4: Componenti grafiche di MGP
“panel 8”. Il numero dell’overlay è un numero unico che viene assegnato allo stesso prima di
venire creato. Tale numero viene scelto da MGP™ e non può venire editato; verrà scelto il
numero più piccolo non ancora utilizzato. Generalmente il numero scelto sarà l’ultimo della
lista, comunque, se vengono cancellati degli overlays i loro numeri verranno utilizzati per
primi.
Per editare, visualizzare o cancellare un overlay, selezionare l’overlay dalla lista e premere il
pulsante appropriato (Edit, Show, Delete). Per aggiungere un nuovo overlay, premere il
pulsante “Add Overlay”. Premendo il pulsante “Add Overlay” oppure il pulsante “Edit
Overlay” apparirà la finestra di dialogo “Edit Overlay”. La finestra di dialogo abilita la
configurazione di tutti gli attributi degli overlay. La finestra di dialogo Edit Overlay contiene
due pagine: “Overlay Details” e “Hotspots”. La pagina “Overlay Details” contiene
impostazioni di carattere generale quali, ad esempio, il posizionamento dell’overlay, le
dimensioni, il titolo e la bitmap di background. La posizione fa riferimento alla distanza in
pixel fra l’angolo in alto a sinistra dell’overlay e l’angolo in alto a sinistra della finestra
principale. La distanza viene memorizzata nelle sue due componenti orizzontali e verticali.
Le dimensioni dell’overlay fanno riferimento alla larghezza e all’altezza in pixel. Possono
essere impostate due dimensioni per ogni overlay. La dimensione di default è quella
dell’overlay nel momento in cui viene creato. Una volta creato l’overlay può venire
rimpicciolito o ingrandito a valori di altezza e larghezza corrispondenti a quelli inseriti in
“Maximun Overlay Size” e visualizzati nella pagina “Overlay Details”. Spesso la massima
dimensione dell’overlay corrisponde a quella della bitmap di background.
Figura 16: La finestra di dialogo relativa all’editazione degli overlays (Edit Overlay)
In questo caso ticcare su “Set to Bitmap Size”; la massima dimensione dell’overlay verrà
automaticamente impostata pari alle dimensioni del bitmap, anche se queste ultime vengono
modificate. All’overlay può venire impedito di ridimensionarsi ticcando su “Lock Overlay”. Allo
stesso modo, all’overlay può venire impedito di spostarsi ticcando la casella “Lock Overlay
Position”.
4.10
Copyright ULTRAK (ASIA PACIFIC)
CAPITOLO 4: Componenti grafiche di MGP
C’è la possibilità di non visualizzare l’overlay nella lista degli overlays semplicemente
facendo a meno di ticcare la casella “Display in Overlay List”. Tutto cio fa riferimento alla
lista degli overlay nel menu di Windows e non a quella presente nella finestra di dialogo “Edit
Overlays”. Utilizzare questa funzione se non si desidera che un operatore possa avere
accesso alla “Overlay List”. Per default la casella “Display in Overlay List” viene ticcata.
Per cambiare o selezionare una bitmap di background (sfondo) premere il pulsante “Import”.
Questo visualizzerà la finestra di dialogo “Import Bitmap”. Tale finestra è simile alla finestra
di dialogo “Manage Bitmaps”. Per trovare una bitmap selezionare l’unità drive utilizzando
l’apposita lista a tendina e navigare l’albero delle directories. Selezionando l’icona di una
directory nella casella Bitmaps Files verranno visualizzati tutte le bitmaps presenti nella
directory. Selezionando un file, questo verrà visualizzato in una mini anteprima. Premendo il
pulsante “Import” si chiuderà la finestra di dialogo ed il file verrà copiato nella ”Hotspot
Bitmap Directory”.
Figura 17: La finestra di dialogo “Import Bitmap”
La pagina “Hotspots” presente nella finestra di dialogo “Edit Overlay” contiene gli strumenti
necessari per il settaggio degli hotspots presenti nell’overlay. (vedi figura 18). Per un
allineamento veloce degli hotspots è stata inclusa nella pagina una griglia. Per abilitare
questa caratteristica, ticcare su “Snap Hotspots to Grid”. Le dimensioni della griglia si
determinano fornendo dei valori opportuni ai parametri dx e dy (questi valori sono espressi in
pixels). Notare che l’allineamento alla griglia non è automatico, in quanto avviene solamente
quando si muovono manualmente gli hotspots sull’overlay. Per esempio, se l’allineamento
alla griglia viene settatto dopo il posizionamento degli hotspots sull’overlay, questi hotspots
non verranno automaticamente riposizionati.
Nel centro della pagina “Hotspot” si trova una lista di tutti gli hotspots presenti nell’overlay.
Gli hotspots vengono elencati in ordine di creazione e, diversamente a quanto avviene per
gli overlays, il loro numero di riferimento non viene utilizzato. Gli hotspots possono venire
cancellati dall’overlay selezionando l’overlay e premendo il pulsante “Delete Hotspot”. Per
editare un hotspot seguire la stessa procedura ma premere il pulsante “Edit Hotspot”. Un
Copyright ULTRAK (ASIA PACIFIC)
4.11
CAPITOLO 4: Componenti grafiche di MGP
hotspot può venire aggiunto premendo il pulsante “Add Hostpot”. I pulsanti “Edit Hotspot” e
“Add Hotspot” presentano una finestra di dialogo.
Figura 18 : La pagina “Hotspots” e la finestra di dialogo “Edit Hotspot”
4.12
Copyright ULTRAK (ASIA PACIFIC)
CAPITOLO 4: Componenti grafiche di MGP
Gli hotspots sono oggetti molto flessibili ma necessitano di molte impostazioni. Per
semplificare il set up, la finestra di dialogo “Edit Hotspot” divide questi settaggi su tre pagine
La pagina “General” contiene le impostazioni grafiche degli hotspot. L’hotspot può venire
visualizzato come come una bitmap oppure come una regione invisibile. Le regioni invisibili
non hanno contenuto grafico ma possono lo stesso ricevere e generare eventi. Per rendere
l’hotspot invisibile, ticcare la casella “Invisible Hotspot”. Per importare una bitmap per un
hotspot premere il pulsante “Import”. Questo richiamerà la finestra di dialogo “Import Bitmap”
menzionata precedentemente. Se l’hotspot non è invisibile e nessuna bitmap viene
importata, allora viene utilizzato un logo Maxpro di default (32 pixels per 32 pixxels).
Le bitmaps degli hotspots sono importate come bitmap rettangolari. Comunque, gli hotspots
possono essere visualizzati con forme irregolari utilizzando la caratterisctica del colore
trasparente. Con questa caratteristica un colore singolo nella bitmap può venire selezionato
come colore trasparente. Quando viene visualizzato, il colore trasparente è di fatto invisibile.
Premendo sulla regione trasparente non si attiverà alcun evento, perché tale regione non
viene più classificata come parte dell’hotspot. Per abilitare i colori trasparenti ticcare la
casella “Enable Trasparent Color”. Per selezionare il colore trasparente, muovere il cursore
sopra il colore trasparente nella mini anteprima della bitmap e cliccare con il muose. Il colore
trasparente verrà visualizzato in un rettangolo sotto la casella “Bitmap Name”.
Gli hotspots possono apparire sia come premuti che come rilasciati (analogamente a dei
pulsanti) ticcando sulla casella “Show Border When”. Se si ticca sulla casella “Pressed”
allora un bordo intagliato verrà visualizzato quando un hotspot viene premuto. Se si ticca
sulla casella “Released” allora un bordo in rilievo verrà visualizzato quando un hotspot vine
rilasciato. I bordi possono essere aplicati sia ad hotspots visibili che invisibili.
Oltre ad una bitmap, si può aggiungere una descrizione all’hotspot. Per visualizzare la
descrizione, premere l’appropriato pulsante di scelta “Show Description”. Selezionare
“Never” per non visualizzare mai la descrizione. Selezionare “Always” per visualizzare
sempre la descrizione. Con “Hotspot Up” la visualizzazioni si avrà solo quando il cursore del
mouse si posiziona sopra la bitmap dell’hotspot (visibile o invisibile). La descrizione può
venire visualizzata con qualsiasi font, colore, stile e dimensione in riferimento a Windows
95®. Per selezionare un font, o visualizzare il settaggio corrente, premere il pusante “Font”.
Questo visualizzerà la finestra di dialogo standard relativa alla selezione dei fonts su
Windows 95®.
Copyright ULTRAK (ASIA PACIFIC)
4.13
CAPITOLO 4: Componenti grafiche di MGP
Figura 19 : La finestra di dialogo per la selezione dei font
La posizione, le dimensioni e la descrizione di un hotspot può essere impostata nella pagina
“General” utilizzando l’apposita casella di editazione. Solitamente queste operazioni non si
fanno come appena descritto perchè è più facile eseguirle manualmente, direttamente
sull’overlay (come verrà descritto più avanti)
Figura 20 : La pagina “When Pressed”
4.14
Copyright ULTRAK (ASIA PACIFIC)
CAPITOLO 4: Componenti grafiche di MGP
Per attivare degli eventi a seguito della pressione su di un hotspot, bisogna configurare i
campi appropriati sulla pagina “When Pressed”. E’ possibile attivare un range di eventi di
MGP™. Per attivare questi eventi bisogna inserire il Flag appropriato nella casella di
editazione “Sequence”. La lista dei Flag disponibili viene riportata di seguito.
Flag
+
ax
A
B
C
D
F
H
l
M
Ox
P
Q
S
s
V
xx
X
Descrizione
Settare modalità di funzionzionamento
Cancellare la modalità di funzionamento
(+) Genera o (-) Cancella un allarme, dove x è un identificatore di un nodo
compreso fra 0 e 99. L’allarme è valido solo su la MGP™che lo ha generato
Lista degli allarmi attivi (+ per mostrare, - per nascondere)
Attivare/Disattivare il beep premendo un hotspot
Chiudere tutte le finestre
Massimizzare la finestra principale di MGP™
Congelare (+) /Scongelare (-) la visualizzazione dell’ingresso video
Guida di visualizzazione
Finestra relativa alla lista degli overlay
Visualizza il menù speed quando un hotspot viene premuto
Visualizza nascondi l’overlay numero x (+ per mostrare, - per nascondere)
Controlli sulle figure (+ per mostrare, - per nascondere)
Log Off/Quit (visualizza la casella di dialogo di Log Off)
Salva l’immagine visualizzata (chiedendo all’utente di inserire un nome per il
file)
Salva l’allarme. Salva l’immagine visualizzata nella directory degli allarmi
senza chiedere il nome del file all’utente)
Visualizza le immagini (+ per mostrare, - ner nascondere)
(+) Genera o (-) Cancella un uscita di controllo ausiliaria x, dove x è l’ID di un
nodo compreso fra 1 e 99. L’uscita di controllo ausiliaria vale solo sulla
MGP™che l’ha generata.
Esporta l’immagine visualizzata a video sulla directory di esportazione
Figura 21: la lista dei Flag degli eventi
Il massimo numero di flags che può essere inserito è limitato a 48 caratteri. L’uso di questi
flags viene trattato più dettagliatamente nel prossimo capitolo e nell’Appendice C.
Comunque il flag Speed Menu richiede una discussione specifica. Il flag offre un metodo per
poter selezionare la velocità del brandeggio per ogni hotspot di controllo del PTZ che viene
creato. Premendo un hotspot con questo flag comparirà il speed menù mostrato sotto. Ogni
velocità selezionata in questo menù diventerà la velocità di default per ogni controllo di PT
definita all’interno dell’overlay.
Figura 22 : Speed Menu
Copyright ULTRAK (ASIA PACIFIC)
4.15
CAPITOLO 4: Componenti grafiche di MGP
Premendo e rilasciando un hotspot è possibile avviare tre diversi tipi di eventi sul sistema
MAX-1000® :
uno stato di allarme sul sistema MAX-1000® (vero quando l’hotspot viene premuto, falso
quando l’hotspot viene rilasciato).
Una macro diretta (una quando si preme, un’altra quando si rilascia).
Una stringa di codici chiave che simulano l’intervento dei tasti della tastiera del sistema
MAX-1000®.
Per inviare uno stato di allarme inserire l’identificazione del nodo del sistema MAX-1000®
sul quale l’allarme è definito nella casella di editazione MAX-1000® Network Node ID. Per
default questo viene settato all’identificatore del nodo definito sulla casella di dialogo di
MGP™(sezione 4.4.1). Per settare questo valore in un nodo diverso, unticcare la casella
“Set Node ID to Default”, quindi inserire il numero nella casella di editazione “Alarm
Reference Number”.
Per inviare una macro diretta, inserire la macro nella casella di editazione “Hotspot Down”
e/o nella casella “Hotspot Up”. La macro di “Hotspot Down” verrà trasmessa quando
l’hotspot viene premuto. La macro di “Hotspot Up” verrà trasmessa quando l’hotspot viene
rilasciato.
Al posto di una macro diretta è possibile inviare una stringa di codici dei tasti. Per inviare i
codici dei tasti bisogna inserire un stringa in un formato speciale nella casella di editazione
Hotspot Down. Il formato della stringa e:
#x1,x2,…,xN/s
dove:
where,
x denota il numero del codice del tasto.
s denota la velocità del codice del tasto.
La lunghezza totale della stringa viene limitata a 48 caratteri, pertanto il massimo numero di
codici dei tasti che può essere inviato dipende dal munero di caratteri che ogni codice
utilizza. La descrizione della velocità “/s” si applica solamente per ci codici dei tasti relativi al
controllo del PTZ. Il valore si “s” è un numero intero compreso fra 0 e 6. Lo 0 implica il
blocco del brandeggio mentre valori fra 1 e 5 comportano una serie di velocità crescenti; con
6 si imposta la modalità auto speed.
4.16
Copyright ULTRAK (ASIA PACIFIC)
CAPITOLO 4: Componenti grafiche di MGP
Il valore di “s” può anche essere impostato a “?” il quale setta la velocità al munero definito
nel speed menù nell’overlay. Se l’overlay non ha un speed menù allora la velocità viene
settata a 6.
Figura 23 : La pagina “Indicators”
La pagina “Indicators” viene usata per settare gli eventi del sistema MAX-1000® che gli
hotspots intercettano. Possono venire intercettati da un hotspot sino ad un massimo di 8
eventi. Un hotspot può rispondere nei seguenti modi:
Visualizzando l’evento nella casella di dialogo “Active Alarms”.
Cambiando un colore negli hotspot.
Inizializzando una stringa di eventi MGP™.
La pagina Indicators è divisa in tre regioni: “List”, “Details” e “Underlay”. La regione “List”
contiene una lista di 8 indicatori che possono ciascuno rispondere a un diverso evento MAX1000®. La regione “Details” contiene le impostazioni per ogni indicatore. Selezionando un
indicatore nella lista si visualizzeranno le sue impostazioni nella regione “Details”.
Un indicatore può rispondere sia a un’uscita di controllo ausiliaria del sistema MAX-1000®
che a a un ingresso di allarme esterno. Per settare un evento appropriato controllare sia il
pulsante “Auxiliary Control Output” che il pulsante “External Alarm Input”. L’evento può
arrivare da un qualsiasi nodo del sistema MAX-1000®. Per settare il nodo, bisogna inserire
nella casella di editazione “Occurs on MAX-1000 with Node Id of” il numero del nodo
appropriato. Per default questo viene settato all’identificatore del nodo di default definito
nella casella di dialogo di MGP™(sezione 4.4.1). Per settare questo valore ad un nodo
diverso, unticcare la casella di dialogo “Set Node Id to Default”, quindi inserire il numero
nella casella di editazione “Occurs On MAX-1000 with Node Id of”. Per completare
Copyright ULTRAK (ASIA PACIFIC)
4.17
CAPITOLO 4: Componenti grafiche di MGP
l’operazione, inserire il numero di riferimento dell’evento nella casella di editazione
“Reference Number Of Event on MAX-1000”.
Una volta che l’indicatore è stato settato per intercettare un evento, possono venire
determinate le azioni da compiere a seguito di quell’evento. Per default, l’indicatore
visualizzerà sempre la propria descrizione nella casella di dialogo “Active Alarms” ogni qual
volta l’evento diventerà attivo. Per disabilitare questa funzione unticcare la casella “Display
In Active Alarms List”. Per iniziare qualsiasi evento su MGP™ bisogna inserire il flag MGP™
appropriato nella casella “Active Flag” o nella casella “Clear Flag”. I primi verranno attivati
quando gli eventi diventano attivi, i secondi quando gli eventi si disattivano.
Per default un indicatore visualizzerà un cambiamento di colore nell’hotspot quando l’evento
diventa attivo. Per disabilitare questa funzione, unticcare la casella “Display Active Colour”. Il
colore di default che l’indicatore visualizza è sempre rosso. Per cambiare questo colore,
premere il pulsante Select nella pagina Indicators. Si visualizzerà la casella di selezione
standard di Windows® 95.
Figura 24: La finestra di dialogo relativa ai colori
Prima di visualizzare un colore attivo nell’hotspot bisogna selezionare il colore appropriato
per lo sfondo dell’overlay. Questo è il colore che nell’hotspot cambierà quando interviene un
allarme. Il colore di sfondo si applica a tutti gli indicatori nell’hotspot. Per selezionare un
colore di sfondo, spostare il cursore del muose lungo la mini anteprima dell’hotspot e
cliccare con il mouse. Il colore di sfondo selezionato apparirà nella mini anteprima
dell’hotspot. L’opzione è stata fornita per poter visualizzare il colore dell’evento più recente,
o per ciclare fra i colori di tutti gli eventi attivi (con un intervallo pari a 0,5 sec). Per ciclare i
colori ticcare la casella “Toggle Alarms”.
4.18
Copyright ULTRAK (ASIA PACIFIC)
CAPITOLO 4: Componenti grafiche di MGP
Gestione degli Utenti
Selezionando dal menù la voce “Manage Users”, apparirà la finestra di dialogo “Edit Users”.
Da questa casella di dialogo è possibile aggiungere, cancellare, editare gli utenti. Tutti gli
utenti MGP™ vengono visualizzati in ordine alfabetico un una “User List”. Gli utenti
supervisori sono preceduti da un asterisco.
Figura 25: La finestra di dialogo “Edit Users”
Per caricare MGP™ immediatamente senza registrarsi, bisogna definire un utente di default.
Selezionando un utente nella “User List” e premendo quindi il pulsante “Default User”, verrà
creato l’utente di default. Questo viene denotato con un “+”. Per cancellare un utente,
selezionarlo dalla lista e quindi premere il pulsante “Delete User”. Per Aggiungere un nuovo
utente cliccare sul pulsante “Add User”. Si visualizzerà la finestra di dialogo “Create New
User”. Ad un nuovo utente deve essere assegnato un unico User Name, un’unica Password
e un unico Status (operatore o supervisore)
Copyright ULTRAK (ASIA PACIFIC)
4.19
CAPITOLO 4: Componenti grafiche di MGP
Figura 26: La finestra di dialogo relativa alla creazione di un nuovo utente
Si può modificare la password di un utente selezionandolo dalla lista degli utenti e cliccando
sul pulsante “Change Passoword”. Si aprirà la finestra di dialogo “Enter New Password”. Per
inserire una nuova password bisogna prima fornire quella vecchia.
Figura 27: La finestra di dialogo “Change Password“
Impostazione delle Immagini
Quando si seleziona la voce del munù “Picture Setting” visualizzerà la finestra di dialogo
“Picture Settings”. Questa casella di dialogo cambierà formato a seconda della versione
della scheda video bluster. La figura 28 mostra la finestra di dialogo tipica di WinTV.
4.20
Copyright ULTRAK (ASIA PACIFIC)
CAPITOLO 4: Componenti grafiche di MGP
Figura 28 : La finestra di dialogo “Picture Settings” (WinTV).
4.6 Menu Hotspot
Nella sezione precedente si è visto come la finestra di dialogo “Edit Overlay” possa venire
utilizzata per creare ed editare gli overlays, comprendendo anche gli hotspots sugli overlays.
MGP™ fornisce anche un altro metodo per editare gli overlays una volta che sono stati
creati. Con questo metodo l’editazione viene fatta direttamente sull’overlay, utilizzando i
pulsanti destro e sinistro del mouse (le voci si trovano sul menù Hotspot).
Il pulsante destro del mouse viene utilizzato per visualizzare le finestre di dialogo “Edit
Hotspot” e “Edit Overlay”. Cliccando il pulsante destro del muose sopra un hotspot si
visualizzerà la finestra di dialogo “Edit Hotspot” (figura 18), con le relative impostazioni.
Queste impostazioni possono essere modificate attraverso la finestra di dialogo. Cliccando
due volte il pulsante destro del muose sopra l’overlay si visualizzerà la finestra di dialogo
“Edit Overlay” (figura 16) con i settaggi relativi all’overlay stesso. Queste impostazioni
possono anche venire effettuate anche tramite la finestra di dialogo.
Figura 29: Il Menu Hotspot
Copyright ULTRAK (ASIA PACIFIC)
4.21
CAPITOLO 4: Componenti grafiche di MGP
Il pulsante sinistro del muose viene usato in concomitanza con il menù Hotspot per fornire
altre funzioni di editazione dell’overlay. Il menù HotSpot viene usato per selezionare
l’operazione di editazione che verrà attivata cliccando con il pulsante sinistro del mouse su
un overlay. L’operazione selezionata viene sempre marcata con un tick. Quando si seleziona
“Add”, cliccando con il mouse si aggiungerà un hotspot nella posizione del click. Quando si
seleziona “Delete”, si cancellerà con il mouse un hotspot cliccandoci sopra. Selezionando
“Edit” permetterà di attivare con il pulsante destro del mouse sopra l’overlay, l’editazione
dello stesso. “Move” abilita il pulsante destro del mouse a trascinare l’overlay in una nuova
posizione sull’hotspot. Per trascinare l’hotspot è necessario tenere premuto il pulsante
sinistro del mouse sino al raggiungimento della nuova posizione. La voce del menù “Size”
permette all’hotspot di venire ridimensionato utilizzando il metodo di trascinamento descritto
precedentemente. Concludendo, la voce “Test” abilita il mouse a operare in modalità “as if
in”. Ovvero, cliccando su un hotspot, si potrà attivare l’evento impostato a seguito di una
pressione sull’hotspot stesso.
4.7 Menu Help
Il menù Help non permette di accedere ad alcun file di aiuto riguardante MGP™. Comunque
contiene altre voci di menù comunemente associabili a un help menù.
Figura 30: Il Menu Help
La voce del menù “License” visualizzerà l’accordo di licenza di MGP™. Questo è lo stesso
accordo trovato in questo manuale e presentato durante l’installazione di MGP™.
Assicurarsi di aderire interamente ai suoi termini e alle sue condizioni.
La voce del menù “Edit Registration” visualizzerà la finestra di dialogo “Registration”. Se il
vostro MGP™ non è ancora stato registrato, utilizzare tale finestra di dialogo per registrarlo.
Inserire i dettagli forniti da Ultrak (Asia Pacific) Pty Ltd e premere il pulsante Register. Per
cancellare la registrazione premere solamente il pulsante “Continue”. Il software di MGP™
non ancora registrato presenta sempre all’apertura la finestra di dialogo “Register”. Per
ottenere i dettagli di registrazione seguire la procedura descritta a grandi linee
nell’Appendice D.
4.22
Copyright ULTRAK (ASIA PACIFIC)
CAPITOLO 4: Componenti grafiche di MGP
Figura 31: La finestra di dialogo “Registration”
La voce del menu “About” visualizza la finestra di dialogo “About” di MGP™. Usare questa
finestra di dialogo per determinare la versione di MGP™ che si sta utilizzando.
Figure 32: Finestra di dialogo “About”
La voce del menu Flag List visualizza la finestra della Flag List. Questa finestra contiene la
lista di tutti i flag di MGP™ e le loro relative azioni.
Copyright ULTRAK (ASIA PACIFIC)
4.23
CAPITOLO 4: Componenti grafiche di MGP
Figura 33 : La finestra “Flag List“
4.24
Copyright ULTRAK (ASIA PACIFIC)
CAPITOLO 5
GUIDA ALLA PROGRAMMAZIONE
5.1 Panoramica Generale
MGP™ è uno strumento molto flessibile per creare una Grafic User Interface (GUI) che
meglio si adatti alle particolari esigenze del vostro sistema TVCC. Nonostante questo, la
prima volta che viene utilizzato, potrebbe anche risultare scoraggiante. Il capitolo precedente
ha discusso le componeneti grafiche base, il funzionamento, e le opzioni di setup di MGP™.
Questo capitolo punta ad aiutare l’utente al primo approccio con MGP™ con il processo si
setup. Discuterà anche problemi comunementi incontrati ed il modo di risolverli seguendo
uno schema logico.
5.2 Installazione Standard
Quando MGP™ viene installato, viene configurato con un settaggio standard degli overlays,
degli hotspots e di altre impostazioni generali. La configurazione standard offre un GUI di
base, la quale può venire modificata per meglio adattarsi a esigenze particolari.
Utenti
Per consentire un rapido avvio, quando MGP™ viene installato, vengono creati sino a due
utenti. Uno di questi è l’utente supervisore chiamato admin. La password per admin è
“maxpro” scritto in minuscolo. L’altro utente è un operatore chiamato operator. La sua
password è “1234”. L’utente admin è viene definito come un utente di default, pertanto
MGP™ potra caricare automaticamente la modalità di setup. Qualsiasi nuovo utente può
venire aggiunto oppure si possono cambiare le password di quelli esistenti, utilizzando la
finestra di dialogo “Edit Users”, descritta alla sezione 4.4.4. Ci si raccomanda di lasciare
definiti questi utenti quando si fa il settaggio di MGP™. E’ anche meglio disabilitare la
funzione “Use Default User on Boot” per evitare di caricare MGP™ in modalità di setup. In
questo modo si visualizzerà una finestra di dialogo prima di ottenere accesso a MGP™. Se
questo non è desiderato allora tenere abilitato “Default User on Boot” e scegliere un utente
operator quale utente di default. MGP™ si avvierà pertanto automaticamente in modalità
operator.
Copyright ULTRAK (ASIA PACIFIC)
5.1
CAPITOLO 5: Guida alla programmazione
Figura 34: L’ Overlay di default.
Overlays
MGP™ viene fornito con un certo numero di overlays standard che consentono di accedere
ad un livello di controllo basilare. Tutti questi overlays possono essere editati per soddisfare
le esigenze di applicazioni specifiche su MGP™.
L’overlay di default costituisce un punto centrale di accesso per gli altri overlay e
rappresenta varie funzioni offerte da MGP™. Premendo gli hotspots corrispondenti si
avvieranno gli eventi appropriati. Una lista degli hotspots di default e dei relativi eventi viene
fornita di seguito.
Segnale acustico a seguito di una pressione su un hotspot.
Visualizza la finestra di dialogo di “Log-off” (Sezione 4.7)
Visualizza la finestra di dialogo “About”.
Visualizza la finestra relativa alla licenza (Sezione 4.7)
Salva immagini video nella “export directory”
5.2
Copyright ULTRAK (ASIA PACIFIC)
CAPITOLO 5: Guida alla programmazione
Scongela una videata nella finestra “Video Display”
Congela una videata nella finestra “Video Display”
Visualizza la finestra “Picture Control” (Sezione 4.4.5)
Visualizza la finestra “Video Display”
Salva l’immagine visualizzata a video su disco (Sezione 4.3)
Chiudi tutte le finestre
Visualizza lo schemo del “Generic Keyboard Overlay” (vedere di seguito)
Visualizza lo schema del “VCR Control Overlay” (vedere di seguito)
Visualizza lo schema del “View Control Overlay” (vedere di seguito)
Visualizza lo schema del “PTZ control Overlay” (vedere di seguito)
Visualizza la finestra degli allarmi attivi (Sezione 4.3)
Visualizza la casella di dialogo della “Overlay List” (Sezione 4.3)
Copyright ULTRAK (ASIA PACIFIC)
5.3
CAPITOLO 5: Guida alla programmazione
Figura 35: L’overlay del “PTZ Control”
L’overlay del “PTZ Control” viene usato per brandeggiare le camere. Gli hotspots direzionali
permettono un movimento e gli hotspots sulla destra permettono il controllo del fuoco, dello
zoom e del lavaggio. Per settare la velocità del movimento utilizzare l’hotspot nell’angolo in
basso a sinistra. Premendo questo hotspot apparirà uno menù “speed” (figura 22).
Premendo l’hotspot “view” si visualizzerà l’overlay del controllo della visualizzazione (View
Control Overlay).
Figura 36 : L’overlay relativo al controllo della visualizzazione (View Control Overlay)
Questo overlay permette di visualizzare e di programmare i preset. Per chiamare un preset
premere l’hotspot “View” seguito dall’hotspot relativo al numero del preset. Per settare un
preset premere l’hotspot “Set”, quindi l’hotspot “View” seguito dall’hotspot relativo al numero
del preset.
Viene fornito anche un overlay per il controllo di un VCR. Questo fornisce degli hotspots che
eseguono funzioni quali play, stop, pause, fast forward, rewind, record, slow ed eject.
5.4
Copyright ULTRAK (ASIA PACIFIC)
CAPITOLO 5: Guida alla programmazione
Figura 37 : Overlay per il controllo del VCR
Per altri tipi di controlli viene fornito un overlay con la funzione di tastiera generica (Generic
Keyboard). Questa tastiera fornisce degli hotspots che riproducono i tasti che si trovano sulla
tastiera RD-500.
Figura 38: L’overlay relativo ad una tastiera generica (Generic Keyboard)
Ricordare che questi overlays sono completamente editabili. E’ possibile aggiungere,
modificare od eliminare qualsiasi hotspot sull’overlay. Una frequente modifica è quella di
aggiungere un hotspot nell’overlay, al fine di adeguare l’overlay “Generic Keyboard” alla
tastiera RD-500 usata frequentemente nei sistemi TVCC.
Impostazioni di Defaults di MGP™
Quando MGP™ viene inizialmente caricato, ai propri settaggi vengono forniti valori di
default. I settaggi si trovano nella finestra di dialogo di MGP™. A seconda di come MGP™
deve venire usato, queste impostazioni possono necessitare di venire modificate. Queste
impostazioni vengono elencate di seguito per una velove consultazione.
Settaggio degli allarmi
I l formato di salvataggio degli allarmi è di 8 bit BMP
La posizione della finestra Active Alarm è (0,0)
Copyright ULTRAK (ASIA PACIFIC)
5.5
CAPITOLO 5: Guida alla programmazione
Settaggio della comunicazione
Baud Rate è di 9600 bps
Parità di tipo Pari
Un bit di stop
S
ette bit di dati
Connessione a MAX-1000 alla porta COM1
Indirizzo della tastiera di MGP™ è 1
I l nodo di default del sistema MAX-1000 è 1
Directories
La “Directory MGP” è quella dove MGP™ è stato installato
La “Directory Overlay” è una directory chiamata overlays che si trova nella
directory MGP
La “Hotspot Directory” è una directory chiamata hotspots che
directory MGP
La “Image Directory” è una directory chiamata Images e si trova
MGP
La “Export Directory” è una directory chiamata export che si trova
MGP
La “Alarm Directory” è una directory chiamata Alarm che si trova
MGP
si trova nella
nella directory
nella directory
nella directory
Varie
“Save Windows Defaulton Exit” è disabilitato
“Prevent Quitting the MGP™” è disabilitato
”Video Display Always on Top” è disabilitato
”Lock All Window Positions” è disabilitato.
Il cambiamento di queste impostazioni dipende da vari fattori. E’ frequente modificare il
settaggio della comunicazione. Se il computer dispone di un muose seriale allora la porta
COM viene impostata come la numero 2. (Solitamente il mouse occupa la porta COM 1).
Spesso la tastiera con indirizzo 1 viene gia utilizzata nel sistema MAX-1000®; in questo
caso sarà necessario modificare l’indirizzo. Tutte queste considerazioni verranno sviluppate
in questo capitolo più dettagliatamente.
5.3 Guida delle Impostazioni Basilari
Una volta che MGP™ viene installato bisogna seguire un ben determinato procedimento per
impostarlo secondo le proprie esigenze. Questa sezione è una guida per il processo di
controllo del sitemaMAX-1000® con l’istallazione di default di MGP™.
Configurazione del Sistema MAX-1000®
Il primo passo per il settaggio di MGP™ è quello di assicurarsi che sia connesso a MAX1000® ed in grado di comunicare con esso. Questo è passo più difficile nel corso del
settaggio di MGP™ in quanto ci sono molte variabili da considerare. Comunque se si segue
la corretta procedura, i problemi possono venire individuati molto velocemente. Per iniziare
bisogna definire una porta sul sistema MAX-1000® che verrà utilizzata per la comunicazione
con MGP™. SETMAX™ deve venire caricato sul sistema MAX-1000® in modo da
configurare tale porta. A partire dal menu di configurazione di configurazione di SETMAX™
premere “C”. Si visualizzerà pertanto la schermata relativa alle porte seriali di
5.6
Copyright ULTRAK (ASIA PACIFIC)
CAPITOLO 5: Guida alla programmazione
comunicazione. Selezionare una porta non ancora utilizzata e definire la stessa come una
porta di tipo network digitando “NET” nel campo “Type”. Impostare anche il baud rate nel
campo “Baud” e le altre impostazioni RS-232 nel campo “Ctrl”. Prendere nota di queste
impostazioni in quanto devono venire riportare in modo identico anche sulle proprietà di
comunicazione di MGP™. Prendere nota anche del numero della porta utilizzati.
Se MGP™ utilizza un monitor esterno per visualizzare il video, oppure dispone di una
scheda video capture installata (ad es WinTV), allora il canale di uscita video per questo
monitor deve venire definito su MAX-1000. Si suppone che l’hardware per il canale video sia
installato (vedi il manuale di programmazione per maggiori dettagli su di questo). Dal menu
di configurazione di SETMAX premere “2” per visualizzare la schermata di uscita video. In
corrispondenza dell’appropriato numero di slot inserire “MON” nel campo “Type”. Altri campi,
quali ad esempio quello di inserzione di testo relativo allo slot, devono venite compilati.
Vedere il manuale di programmazione (Commissioning Manual) del sistema MAX-1000 per
maggiori dettagli a riguardo. Ricordare di inserire un unico numero nel campo “No”.
Prendere nota di questo numero in quanto è il numero che viene utilizzato per definire il
monitor.
Sul sistema MAX-1000® un utente deve venire definito per l’utilizzo di MGP™. Non
confondere questo utente con gli utenti di MGP™. Gli utenti di MGP™ hanno accesso
all’impostazione a alla gestione di MGP™. L’utente definito sul sistema MAX-1000®
determina il livello di accesso che ha MGP™ sul sistema MAX-1000® a prescindere da
quale operatore di MGP™ stia gestendo MGP™ stesso. Per definire questo utente premere
“7” dal menu di configurazione di SETMAX. Si visualizzerà la lista dei keyboard operators
definiti sul sistema MAX-1000®. Per aggiungere un nuovo utente, inserire i dettagli
appropriati in una riga vuota. Generalmente, bisogna compilare la riga nel campo “Desc” e
nel campo “Pri”. Nel campo “Desc” inserire una descrizione appropriata, quale ad esempio
“MGP Operator”. Il campo “Pri” dovrebbe contenere il numero di priorità richiesto per
MGP™. Questo può variare in funzione dell’applicazione. Prima di chiudere la schermata
keyboard operator’s screen, prendere nota dello “User Number” che verrà utilizzato da
MGP™. Questo numero è predefinito nel campo “Opr”.
MGP™ utilizza un identificatore di tastiera per eseguire operazioni della tastiera sul sistema
MAX-1000®. Per una corretta gestione, questo identificatore deve venire definito sia sul
sistema MAX-1000® che su MGP™. Per definirlo premere “4” dal menù di configurazione di
SETMAX. Si visualizzerà la schermata “Define CCTV Keyboard Screen”. Scegliere un
numero di tastiera non ancora utilizzata per definire la tastiera da associare a MGP™. Nel
campo “Enb” digitare “YES”. Nel campo “Dko” digitare il numero dell’operatore definito
precedentemente. Se MGP™ utilizza un monitor dedicato, o dispone di una scheda video
capture, inserire nel campo “Dfm” il numero del monitor dell’uscita video definita
precedentemente.
MGP™ deve anche conoscere il numero del nodo relativo alla rete del sistema MAX-1000®.
Sul menù di configurazione di SETMAX™ premere “A” per visualizzare la schermata “Edit
Special Parameters”. Annotare il numero presente sul campo “Network NODE ID for this
MAX-1000”. Questo è il numero del nodo sulla rete del sistema MAX-1000®. Se il numero
del nodo è zero allora cambiarlo con un altro valore. Questo numero deve essere unico per
ogni MAX-1000® presente sulla rete. Se c’è un solo un MAX-1000® allora impostare il
valore a “1”. Non impostare il valore a “99” in quanto tale numero di nodo è quello utilizzato
da tutti gli MGP™.
Configurazione di MGP™
A questo punto il sistema MAX-1000® è stato configurato per inviare e ricevere dati da un
MGP™. Il passo successivo è quello di configurare MGP™ in modo che le sue impostazioni
siano le stesse di quelle effettuate sul sistema MAX-1000®. Iniziare caricando MGP™ in
Copyright ULTRAK (ASIA PACIFIC)
5.7
CAPITOLO 5: Guida alla programmazione
modalità di setup. Se l’installazione di default non è stata modificata questo allineamento
sarà automatico.
Selezionare la voce “MGP™ Defaults” dal menù Setting per visualizzare la finestra di dialogo
“MGP Setup” (Sezione 4.4). Selezionare la tabella “Communication” per visualizzare la
pagina relativa alle proprietà delle comunicazioni (Communication Property). Impostare il
baud rate, la parità, i bits di stop e di dati con gli stessi valori utilizzati per la porta del
sistema MAX-1000® definita per il sistema MAX-1000®. Nel campo dell’identificatore della
tastiera digitare il numero della tastiera MGP™ definita su MAX-1000®. Nel campo dell’
indirizzo del nodo di defualt del sistema MAX-1000®, inserire il numero del nodo del sistema
MAX-1000®. Selezionare la porta di comunicazione che verrà utilizzata per comunicare con
MGP™. Se il computer ha un mouse seriale la scelta migliore sarà COM2, altrimenti COM1.
Chiudere la finestra di dialogo premendo il pulsante “OK”. Salvare queste impostazioni
selezionando la voce del munù “Save Changes”. Notare che questi cambiamenti devono
venire effettuati e salvati entro dieci minuti. Dopo dieci minuti infatti MGP™ si chiuderà
automaticamente perché non è stato collegato al sistema MAX-1000®. Come specificato
nella licenza, MGP™ si chiuderà dopo ogni pausa di dieci minuti trascorsa in assenza di
comunicazione con il sistema MAX-1000® per cui era stata concessa la licenza stessa.
Generalmente questo è il sistema MAX-1000® che si deve connettere a MGP™ anche se
potrebbe essere un qualsiasi MAX-1000® presente in una rete.
Figura 39 : La pagina “Communications Property”
5.8
Copyright ULTRAK (ASIA PACIFIC)
CAPITOLO 5: Guida alla programmazione
Comunicazione fra il Sistema MAX-1000® e fra MGP™
Una volta che il sistema MAX-1000® e MGP™ avranno le loro impostazioni sincronizzate,
le rispettive porte seriali potranno connettersi attraverso un cavo RS-232. Il cavo deve venire
collegato come in figura 40. Se non venisse collegato correttamente allora entrambe le porte
non potrebbero comunicare
Figura 40 : Connessioni RS-232 fra il sistema MAX-1000® e MGP™
Quando si connette il cavo assicurarsi che sia attaccato alle porte corrette sia su MGP™ che
su MAX-1000®. Le porte del sistema MAX-1000® sono sempre etichettate con i relativi
numeri. Se si è seguita la procedura del paragrafo 5.3.1 si dovrebbe aver preso nota del
numero della porta che verrà utilizzata da MGP™. La porta seriale di MGP™ cambia a
seconda del modello del computer utilizzato. Controllare nel manuale dell’utente del PC per
ottenere informazioni corrette. Una volta che le due macchine sono connesse dovrebbero
comunicare l’una con l’altra. Caricare MGP™ (o ricariarlo se è gia stato avviato). Se MGP™
si chiude dopo dieci minuti allora c’è un problema di comunicazione. Cercare di utilizzare la
tastiera di default per selezionare camere differenti sulla finestra del video. (Ricordare di
visualizzare la finestra del video premendo l’apposito hotspot sull’overlay di default). Se
MGP™ non ha una scheda di video capture, cercare di collegare un altro monitor TVCC e
selezionare una camera diversa. Altre funzioni, quali il controllo del PTZ o di un VCR
vengono supportate da altri overlays. Se ci fossero dei problemi, vedere la sezione relativa
alla risoluzioni dei problemi in questo manuale.
Copyright ULTRAK (ASIA PACIFIC)
5.9
CAPITOLO 5: Guida alla programmazione
Visualizzazione Video su MGP
Se i passi dei paragrafi 5.3.1 e 5.3.2 sono stati seguiti corretamente, la visualizzazione del
video su MGP™ è immediata dopo il collegamento del cavo video fra l’apposita uscita video
su MAX-1000® e il connettore VID posto sull’esterno della scheda video capture. Tuttavia,
potrebbe comparite una varietà di problemi che comportano la mancata visualizzazione del
video. Questa viene generalmente provocata da un’impostazione non corretta della scheda
video capture. Per maggiori informazioni vedere la guida relativa alla risoluzioni dei problemi
in questo capitolo.
5.4 Guida delle Impostazioni Avanzate
Una volta che MGP™ sta comunicando corretamente con il sistema MAX-1000®, la GUI può
venire personalizzata secondo le varie esigenze dell’applicazione TVCC in esame. Ogni
caratteristica discussa nella sezione 4.0 può venire implementata con relativa facilità.
Questa sezione vi guiderà attraverso il processo di creazione di un overlay (contenente degli
hotspots) da utilizzare per un dato range di operazioni, quali la visualizzazione degli allarmi e
la generazione di eventi. Si discuterà anche su come utilizzare delle caratteristiche
particolari degli hotspots, quali ad esempio, la trasparenza e l’invisibilità. Si assume che
MGP™ possa comunicare con MAX-1000® e che abbia tutti gli overlay di default installati.
Le bitmaps utilizzate vengono fornite con l’installazione e possono essere posizionate nelle
directories degli hotspot e degli overlay. Per scorrere attraverso i tasks, MGP™ deve essere
stata aperta in modalità di setup. Se MGP™ non è in modalità di setup allora accedere a
MGP™ in qualità di utente supervisore. Per una discussione completa delle caratteristiche di
MGP™ fare riferimento alla sezione 4.0.
Creazione di un Overlay
L’overlay in questo esempio rappresenterà una stanza con una porta quale suo unico punto
di accesso. La porta ha un dispositivo attaccato che può avvisare un sistema MAX-1000®
quando qualcuno richiede di entrare. La porta può anche essere aperta o chiusa sfruttando
un segnale generato dal sistema MAX-1000®. La stanza contiene anche una telecamera
fissa ed una brandeggiabile (PTZ). Entrambe le camere sono collegate al sistema MAX1000® e ivi possono venire richiamate o controllate. Si prega di notare che lo scenario
proposto viene solo utilizzato per illustrare le caratteristiche di MGP™. Si tratta solamente di
una situazione immaginaria che non potrebbe trovare un funzionamento corretto in un
ambito concreto.
Si può creare un overlay utilizzando la finestra di dialogo “Edit Overlays”. Per visualizzare
questa finestra di dialogo selezionare la voce del munù “Edit Overlay” che si trova nel menù
Settings (vedere figura 41). Per aggiungere l’overlay premere il pulsante “Add Overlay”.
Questo visualizzerà la finestra di dialogo “Edit Overlays”, che viene utilizzata per inserire le
proprietà degli overlays. Il primo passo è quello di dare un titolo all’overlay. Premere il
pulsante “Import” per visualizzare la finestra di dialogo “Import bitmap”. Questa finestra di
dialogo abilita la navigazione delle directories del computer per localizzare la bitmap
appropriata da importare. In questo esempio il file bitmap chiamato “Room1.bmp” deve
venire importato. La bitmap è localizzata dentro la directory MGP, in una subdirectory
chiamata “overlay directory”. Selezionando questa directory nell’albero delle directories si
visualizzerà la bitmap nella casella “Bitmap Files”. Selezionare la bitmap e premere il
pulsante “Import”. La casella di dialogo “Import Bitmap” scomparirà e l’utente ritornerà alla
finestra di dialogo “Edit overlay”. Notare che la mini anteprima in questa finestra di dialogo
visualizza la bitmap “Room1.bmp”.
5.10
Copyright ULTRAK (ASIA PACIFIC)
CAPITOLO 5: Guida alla programmazione
Spesso è opportuno adeguare le dimensioni dell’overlay a quello della bitmap importata. Per
fare questo, ticcare sulla casella “Set to Bitmap Size”. A questo punto l’overlay è stato creato
e viene visualizzato nella finestra di dialogo “Edit Overlay”. Premere il pulsante “Close” per
uscire dalla finestra di dialogo “Edit Overlay”.
Figura 41: La creazione di un overlay
Copyright ULTRAK (ASIA PACIFIC)
5.11
CAPITOLO 5: Guida alla programmazione
Aggiungere un Hotspot ad un Overlay
Il passo successivo alla creazione di un overlay è la creazione di un hotspot. MGP™ ha due
metodi per complatare questa operazione. Questi sono spiegati dettagliatamente nel
paragrafo 4.3 e nel paragrafo 4.6. Il metodo più facile è quello di utilizzare il mouse per
aggiungere direttamente un hotspot sull’overlay.
Il primo passo è quello di visualizzare l’overlay. Selezionare il la voce “Overlay List” dal
menù Window. Si visualizzerà la lista degli overlays nella finestra di dialogo. Cliccare due
volte il pulsante sinistro del mouse su “Room1” presente nella lista. Questo farà visualizzare
l’overlay Room1 che era stato creato precedentemente. La lista degli overlays appare
sempre sopra ogni overlay. Se l’overlay viene visualizzato sotto la lista degli overlay allora
chiudere la lista degli overlay o spostare l’overlay lontano dalla lista stessa. In caso
contrario, l’area dell’overlay sottostante la lista non sarà accessibile.
Per aggiungere un hotspot, selezionare la voce del munù “Add” nel menù di Hotspot.
Spostare il cursore del muose sul punto dell’overlay dove si desidera posizionare l’hotspot.
Premere il pulsante del mouse sinistro e apparirà l’hotspot. Gli hotspots sono sempre
raffigurati con un logo Maxpro sull’overlay. Questa bitmap può venire editata in una fase
successiva. Tentare di aggiungere cinque overlay sull’overlay della Room1 come raffigurato
nella figura sottostante:
Figura 42 : Come aggiungere un hotspots su un Overlay
Se si necessita di riposizionare un hotspot selezionare la voce “Move” dal menù Hotspot.
Questo abilita il mouse a trascianare l’hotspot in una nuova posizione sull’overlay. Per
trascinare premere il pulsante sinistro del muose sopra l’hotspot e tenerlo premuto.
5.12
Copyright ULTRAK (ASIA PACIFIC)
CAPITOLO 5: Guida alla programmazione
Editare un Hotspots
Una volta che un hotspot è stato posizionato su un overlay, può venire configurato per
eseguire la propria funzione. Ci sono due metodi che possono venire utilizzati per editare un
hotspot. Questi sono spiegati nella sezione 4.4.3 e nella sezione 4.6. Il metodo più facile è
quello di premere il pulsante destro del muose quando il cursore è posizionato sopra
l’hotspot. Si visualizzerà la finestra di dialogo relativa all’editazione dell’hotspot.
La finestra di dialogo “Edit Hotspot” è costituita da tre pagine. La pagina “General Property”
contiene le impostazioni di caratere generale degli hotspot. La pagina “When Pressed
Property” contiene le azioni che accadono a seguito della pressione dell’hotspot. La pagina
“Indicator Property” contiene gli eventi sul sistema MAX-1000® che l’hotspot intercetterà e le
azioni da effettuare a seguito dell’evento. Queste pagine sono riportate nelle figure di
seguito.
Per una descrizione più dettagliata vedere la sezione 4.4.3.
Copyright ULTRAK (ASIA PACIFIC)
5.13
CAPITOLO 5: Guida alla programmazione
5.14
Copyright ULTRAK (ASIA PACIFIC)
CAPITOLO 5: Guida alla programmazione
Figura 43 : Finestra di dialogo “Edit Hotspot” – Le pagine “General Property”, “When Pressed
Property” e “Indicators Property”
Sull’overlay della Room1 devono venire configurati sette hotspots. Usare il tasto destro del
mouse per allineare le impostazioni generali di ogni hotspot a quelle mostrate nelle figure
seguenti. Fare riferimento alla figura 42 per il numero di hotspot appropriato.
L’hotspot numero 6 è un hotspot invisibile. Per creare un hotspot invisibile, ticcare sulla
casella “Invisible Hotspot”. Tutti gli altri hotspots hanno una bitmap che viene selezionata
premendo il pulsante “Import”. Questo permette di visualizzare la finestra di dialogo “Import
Bitmap” dalla quale può venire selezionata la bitmap desiderata. Si tratta della stessa
finestra di dialogo che viene utilizzata per importare la bitmap di un overlay. In questo
esempio tutte le bitmaps sono localizzate nella directory degli overlay, la quale è una
sottodirectory della directory MGP.
Copyright ULTRAK (ASIA PACIFIC)
5.15
CAPITOLO 5: Guida alla programmazione
Figura 44: Hotspot 1 – Le impostazioni della pagina “General“
Gli Hotspot 2 e 7 hanno un colore trasparente. Per selezionare un colore trasparente ticcare
sulla casella di dialogo “Enable Trasparent Colours”. Muovere quindi il cursore del mouse
sulla mini anteprima che necessita di essere resa trasparente. Premere il pulsante sinistro
del mouse per selezionare il colore. Il colore trasparente verrà visualizzato nella finestra di
dialogo (vedi figura 45).
L’Hotspot 5 ha un proprio testo di descrizione, visualizzato permanentemente sull’overlay.
Per abilitare questa caratteristica premere il pulsante di scelta “Show Description Always”.
Per riposizionare il testo selezionare la voce “Move” dal menu Hotspot. Questo abilita il
mouse per trascinare il testo in una nuova posizione sull’overlay. Per trascianare premere il
pulsante sinistro del mouse sul testo e tenerlo premuto. Spostare il mouse nella nuova
posizione e quindi rilasciare il pulsante.
5.16
Copyright ULTRAK (ASIA PACIFIC)
CAPITOLO 5: Guida alla programmazione
Figura 45 : Hotspot 2 e 3 – Le impostazioni della pagina “General“
Copyright ULTRAK (ASIA PACIFIC)
5.17
CAPITOLO 5: Guida alla programmazione
Figura 46: Hotspot 4 e 5 – Le impostazioni della pagina “General“
5.18
Copyright ULTRAK (ASIA PACIFIC)
CAPITOLO 5: Guida alla programmazione
Figura 47: Hotspot 6 e 7 – Le impostazioni della pagina “General“
Copyright ULTRAK (ASIA PACIFIC)
5.19
CAPITOLO 5: Guida alla programmazione
Dopo che queste impostazioni sono state effetuate l’overlay apparirà come mostrato di
seguito.
Figura 48: L’overlay completato della Room 1
Generare Eventi a seguito della pressione su un Hotspot
Un hotspot può essere configurato per generare un range di eventi quando viene premuto.
Per avviare questi eventi bisogna configurarli nei campi appropriati della pagina “When
Pressed Property” della finestra di dialogo “Edit Hotspot”. Questi campi sono trattati nella
sezione 4.4.3.
Nell’overlay Room1 ogni hotspot esegue un evento quando viene premuto. Cliccare con il
pulsante destro del mouse su ogni hotspot e selezionare la pagina “When Pressed” nella
finestra di dialogo “Edit Hotspot”. Compilare i campi come mostrato nelle figure seguenti.
5.20
Copyright ULTRAK (ASIA PACIFIC)
CAPITOLO 5: Guida alla programmazione
Figura 49: Hotspots 1 and 2 – La pagina delle proprietà “When Pressed”
Copyright ULTRAK (ASIA PACIFIC)
5.21
CAPITOLO 5: Guida alla programmazione
Figura 50: Hotspots 3 and 4 – La pagina delle proprietà “When Pressed”
5.22
Copyright ULTRAK (ASIA PACIFIC)
CAPITOLO 5: Guida alla programmazione
Figura 51: Hotspots 5 and 6 – La pagina delle proprietà “When Pressed”
Copyright ULTRAK (ASIA PACIFIC)
5.23
CAPITOLO 5: Guida alla programmazione
Figura 52: Hotspot 7 – La pagina delle proprietà “When Pressed”
L’overlay Room1 interagirà con il sitema MAX-1000® utilizzando gli allarmi di ingresso e le
uscite di controllo gestiti dalla rete del sistema MAX-1000® . Quando qualcuno richiede di
accedere nella stanza si genera un allarme sul sistema MAX-1000®. Per sbloccare la porta
un’uscita controllata, definita sul sistema MAX-1000®, viene attivata. Per bloccare la porta la
medesima uscita deve venire resettata.
In un sistema reale gli allarmi e le uscite sono costituiti da dei punti fisici del sistema MAX1000®. In questo esempio vengono invece definiti come enti virtuali, ovvero verranno definiti
sul sistema MAX-1000® ma non esistono come punti fisici. Per definire tali punti utilizzare
l’editor di configurazione SETMAX™. Dal munù di configurazione di SETMAX™ premere “8”.
Questo visualizzerà la schermata “Edit External Alarm Inputs”. Per definire l’allarme riempire
la riga appropriata nella tabella. In questo esempio è stata utilizzata la riga con il valore
“ALM” impostato su 50, sebbene sia possibile utilizzare una qualsiasi altra riga. Nel campo
“AG” digitare “1”. Questo permetterà di assegnare l’allarme al gruppo 1. I campi “AID”, “ASL”
e “IP” contengono delle informazioni sull’identificatore del subrack allarmi, sul numero dello
slot e sul numero dell’allarme di ingresso. Nonostante che l’allarme sia virtuale , questi
campi devono venire definiti nel sistema MAX-1000® per poter processare l’allarme stesso.
Definire l’identificatore del subrack come un subrack di livello alto (o virtuale) digitando “H99”
nel campo “AID”. Nel campo “ASL” inserire “1” per indicare la slot numero 1. Digitare “N/O”
nel campo “ANS” e “DIR” nel campo “MODE”. Questo permetterà di definire il
comportamento dell’allarme. Per gestire in rete l’allarme digitare “LINK” nel campo “NETALM”.
5.24
Copyright ULTRAK (ASIA PACIFIC)
CAPITOLO 5: Guida alla programmazione
L’uscita di controllo ausiliaria viene definita in un modo analogo. Dal menù di configurazione
di SETMAX™ premere “9” per visualizzare la schermata “Edit Control Outputs”. In questo
esempio si utilizzerà l’uscita numero 50, per definire il controllo del chiavistello della porta.
Sulla riga con il valore 50 impostato sul campo “C/O” digitare “H99” nel campo “OID”, “1” nel
campo “OSL”, “1” nel campo “OP” e “LINK” nel campo “NET-AUX”.
Gli hotspots definiti sull’overlay Room1 utilizzano questi punti di ingresso/uscita per eseguire
i loro compiti. L’hotspot 7 viene utilizzato per simulare lo scenario in cui qualcuno richiede
accesso alla stanza. Per eseguire questa funzione manda una macro al sistema MAX1000® che attiva l’allarme 50. L’hotspot 1 viene configurato per terminare questo scenario
quando viene premuto. Questo invia una macro diretta che resetta l’allarme 50.
Gli hotspots nemero 3 e 4 sono utilizzati per bloccare e sboccare la porta. Premendo
l’hotspot numero 3 si invierà una macro diretta al sistema MAX-1000® che abiliterà l’uscita
ausiliaria numero 50. Questo sbloccherà la porta. Premendo l’hotspot numero 4 si invierà
una macro diretta al sistema MAX-1000® che disabiliterà l’uscita ausiliaria numero 50.
Questo bloccherà la porta. Gli hotspot 3 e 4 eseguono anche altre funzioni automatiche. Si
assume che quando si blocca (sblocca) la porta l’operatore di MGP™ voglia visualizzare il
video. Per effettuare questa funzione gli hotspots generano gli eventi MGP™ “+V”
(visualizza finestra di visualizzazione) e “-f” (scongela il video
nella finestra di
visualizzazione). Inoltre inviano anche al sistema MAX-1000® una macro diretta per
impostare la selezione della camera corretta sul monitor MGP™. In questo esempio la
camera 1 è una telecamera fissa posizionata nella stanza, la camera 2 è una telecamera
brandeggiabile (PTZ); il monitor di MGP™ è stato definito come monitor 3. Nel vostro
sistema sarà sufficiente cambiare i numeri nei comandi diretti delle macro in relazione alla
configurazione del vostro impianto. Per esempio, il vostro sistema potrebbe avere
configurato il monitor di MGP™ quale monitor 4. In questo caso sostituire ogni riferimento
“M3” con “M4”.
Gli hotspots 2 e 5 sono le rappresentazioni della telecamera fissa e della telecamera
brandeggiabile. Premendo questi hotspots vengono effettuate le stesse procedure di
selezione definite per gli hotspots 3 e 4. L’hotspot 2 inizierà anche l’evento MGP™ “+O3”.
Questo evento visualizza l’overlay di default che permette il controllo delle funzioni di PTZ, al
fine di consentire un rapido accesso alla gestione del brandeggio.
Rispondere ad un Evento
Gli hotspots possono rispondere a degli eventi diffusi sulla rete del sistema MAX-1000®. Per
rispondere a questi eventi bisogna configurare, sulla finestra di dialogo “Edit Hotspot”, i
campi appropriati nella pagina “Indicators Property”. Questi campi vengono trattati nella
sezione 4.4.3.
Nell’overlay room1, gli hotspot 1 e 5 verranno configurati per rispondere all’attivazione
dell’allarme 50. L’hotspot 1 diventerà rosso, mentre l’hotsopt lampeggerà in rosso. Questo
permetterà all’operatore MGP™ di venire avvisato quando qualcuno chiede accesso alla
stanza.
Cliccare con il tasto destro del mouse sugli hotspots 1 e 5 presenti sull’overlay, e selezionare
la pagina “Indicators Property” nella finestra di dialogo “Edit Hotspot”. Compilare i campi
come mostrato nelle figure seguenti. Fare riferimento alla figura 42 per i numeri corretti degli
hotspots.
Per visualizzare un cambiamento di colore su un hotspot, bisogna scegliere un colore che
verrà sostituito dal colore di allarme (chiamato underlay colour). Per selezionare il colore di
underlay spostare il cursore del mouse sul colore nella mini anteprima dell’hotspot. Premere
il pulsante sinistro del muose per selezionare un colore. Il colore di underlay verrà
visualizzato sotto la mini-anteprima (vedere figura 53). Se non si seleziona nessun colore
Copyright ULTRAK (ASIA PACIFIC)
5.25
CAPITOLO 5: Guida alla programmazione
quale colore di underlay, questo verrà impostato di default quale magenta. L’hotspot 5 è un
hotspot invisibile. Gli hotspots invisibili non richiedono un colore di un underlay.
Figura 53: Hotspot 1 and 5 – La pagina “Indicators Properties”
5.26
Copyright ULTRAK (ASIA PACIFIC)
CAPITOLO 5: Guida alla programmazione
5.4 Risoluzione di Problemi
I colori in un overlay si alterano
MGP™ permette di visualizzare sullo schermo allo stesso tempo un ampio range di colori.
Ogni bitmap relativa ad un hotspot o ad un’overlay può avere sino a 256 colori. Un problema
con un numero così elevato di colori è dovuto al fatto che Windows può supportare un
numero limitato di colori contemporaneamente. Se il numero di colori presente in tutte le
bitmaps visualizzate da MGP™ eccede questo limite si verificherà un’alterazione dei colori.
Per determinare quanti colori possono venire visualizzati sullo schermo, aprire l’icona
“Display” situata sul pannello di controllo di Windows. La pagina “Setting” visualizzerà il
numero di colori ammessi contemporaneamente.
Per evitare l’alterazione dei colori, si raccomanda di creare gli overlay di MGP™ secondo le
seguenti linee guida:
Limitare le bitmaps degli hotspots ad un massimo di 16 colori.
Dove possibile limitare la bitmaps degli overlay ad un numero massimo di 16 colori.
Cercare di utilizzare sempre gli stessi colori in tutte le bitmaps.
Seguendo queste linee guida si imposteranno le bitmaps in modo da attribuire all’interfaccia
grafica un’aspetto il più coerente possibile. Notare che la profondità dei colori di una bitmap
non implica il numero di colori visualizzati nella bitmap. Per esempio, una bitmap a 256 colori
(8 bit) può solo avere due colori visualizzati, tuttavia ha ancora 254 colori inutilizzati. Questi
colori inutilizzati determineranno l’alterazione dei colori. Fare riferimento al vostro paint
package per avere maggiori informazioni sulla profondità dei colori della bitmap.
Ricordare che altre applicazioni potrebbero causare alterazioni dei colori temporanee. Se
devesse accadere ciò, rimpicciolire e quindi ripristinare MGP™. Questo dovrebbe rimuovere
l’alterazione dei colori.
Bitmaps non importate correttamente
Solo le bitmaps con una profondità cromatica di sino a 256 colori possono venire utilizzate
su MGP™. Notare anche che alcuni pacchetti grafici hanno dei formati bitmap non
compatibili con MGP™ quali ad esempio “Microsoft® Paintbrush” and “Corel Draw v3.0”.
Maxpro ha adottato un certo numero di pacchetti grafici, che possono essere impiegati
correttamente su MGP™. Fra questi ricordiamo “Aldus Photostyler v2.0” e “Jasc Paint Shop
Pro v4”. Questi non sono i soli pacchetti che potranno lavorare con MGP™ ma sono quelli
che noi sappiamo essere in grado di lavorare meglio.
Se vi sono dei problemi con dei pacchetti di bitmap salvate, seguire la seguente procedura.
Salvare l’immagine in un altro formato. Caricare quest’immagine in un altro pacchetto
grafico. Utilizzare questo nuovo pacchetto grafico per salvare l’immagine come una bitmap.
Questa procedura funziona molto bene con immagini create con il pacchetto CAD, il cui
formato bitmap non è compatibile con MGP™. Per esempio, per importare una immagine
AutoCAD si adotta un processo a tre passi. L’immagine viene caricata in “Corel Draw 3.0” e
salvata come file “GIF”. L’immagine viene quindi caricata con “Photo Paint” e salvata come
bitmap file.
Copyright ULTRAK (ASIA PACIFIC)
5.27
CAPITOLO 5: Guida alla programmazione
Quando si importano delle bitmaps ricordare che se queste non appaiono sulla finestra di
dialogo “Import Bitmap” allora non verranno visualizzate neppure sull’overlay.
Chiusura di MGP™ senza nessun motivo
MGP™ ha due tipi di licenze, ciascuno con dei propri limiti di operatività.
Il primo tipo è la versione demo concessa senza licenza. Un software di questo tipo uscirà
dopo un’ora di utilizzo in modalità user e non permetterà di collegarsi in modalità setup. Un
software MGP™ di questo tipo visualizzerà una schermata di registrazione quando viene
caricato. Questa permetterà di upgradare eventualmente la licenza.
Il secondo tipo di licenza è la versione registrata. La versione di MGP™ è la stessa di quella
limitata eccetto che non si chiude automaticamente. Inoltre non visualizza la schermata di
registrazione perché si tratta della versione completa.
Impossibilità di visualizzare il video su MGP
Un problema comunemente incontrato quando si imposta MGP™ è quello di cercare di far
visualizzare le immagini video sul monitor. Ci sono molti fattori che potrebbero provocare
questo problema. Prevalementemente sono provocati da impostazioni non corrette oppure
da incompatibilità con la scheda video capture. Per evitare questo problema seguire le
istruzioni riportate di seguito. Si assume che la scheda video sia una WinTV e che sia stata
installata utilizzando il driver contenuto nella confezione della scheda stessa. L’installazione
della scheda sul PC può essere complicata e può causare dei problemi se non viene
effettuata correttamente. Assicurarsi che l’installatore della scheda si competente in questo
ambito. Ultrak (Asia Pacific) non consiglia personale non qualificato per installare una
scheda video o per localizzare dei guasti in essa.
Il segnale video arriva al cavo collegato alla scheda?
Connettere il cavo a un monitor video. Le immagini vengono visualizzate sul display? Se no,
il problema va rintracciato a monte. Se si, collegare il cavo video all’ingresso della scheda
video etichettato con “VID”.
la scheda WinTV è installata correttamente?
Controllare i settaggi della scheda WinTV. Andare sul pannello di controllo di Windows.
Aprire l’icona “System” per caricare la finestra di dialogo “System Properties”. Selezionare la
barra “Device Manager” per visualizzare la pagina delle proprietà “Device Manager”.
Controllare se Windows individua un conflitto fra la scheda video e un’altra scheda. Se così
fosse c’è la necessita di cambiare qualche impostazione. Fare riferimento al manuale di
WinTV per quanto riguarda questo argomento.
La scheda video che Chipset utilizza?
WinTV necessita di un “Direct Draw” di Windows 95 per l’acceleraratore VGA del PC, al fine
di fornire una finestra per la riproduzione video. La maggior parte degli acceleratori grafici
PCI VGA possono essere aggiornati con un driver “Direct Draw”. Molti costruttori di schede
VGA (quale ad esempio Diamond) hanno già aggiornato i drivers facendo gia includere il
supporto “Direct Draw”. E’ possibile cercare i drivers aggiornati sui loro Web Sites. Per
ulteriori informazioni cercare il file README.DOC nel CD-ROM “Win-TV Installation” (verrà
fornita una lista delle schede VGA compatibili)
5.28
Copyright ULTRAK (ASIA PACIFIC)
CAPITOLO 5: Guida alla programmazione
Le immagini video in live sono molto lente.
Questo accade se non è installato un driver “Direct Draw” aggiornato sul tuo PC. Con alcune
schede VGA, se il driver “Direct Draw” non viene installato, la riproduzione in live delle
immagini funzionerà, ma l’aggiornamento sarà di sole 4 immagini al secondo. Questo
problema può venire risolto installando un driver “Direct Draw” aggiornato.
Colori sgradevoli o perdita dei colori nella finestra di MGP
Se il vostro monitor sta funzionando in modalità a 256 colori, la visualizzazione delle
immagini in live verrà effettuata con solo 256 colori. I colori su MGP cambieranno in
funzione della versione di Windows e della tavola dei colori che si utilizza.
Per risolvere questo problema, tentare prima di far funzionare l’adattatore grafico VGA ad
almeno 16 bits per pixel. Se non c’è memoria sufficiente sull’adattatore grafico VGA per
lavorare a 16 bit diminuire la risoluzione (ad esempio da 1024x768 a 800x600) oppure
aggiungere più memoria all’adattatore VGA.
Incapacità di comunicare con il sistema MAX-1000®
Se le linee guida trattate nella sezione 5.3 vengono seguite ci saranno problemi minimi di
comunicazione fra il sistema MAX-1000® e MGP™. Se ci sono dei problemi questo è
spesso dovuto a uno di questi settaggi non effettuato correttamente. Seguire le seguenti
linee guida per cercare di isolare la causa del problema.
Le impostazioni di comunicazione di MGP™ sono uguali a quelle del sistema MAX1000®
Da SETMAX™ annotare le impostazioni di comunicazione della porta relativa a MGP™.
Queste comprendono il baudrate, il tipo di parità, il numero di bit di stop e il numero di bit di
dati. Queste impostazioni sono uguali a quelle su MGP™? Se no appartare le necessarie
modifiche. Ricordare anche che la porta di MGP™ deve venire definita come una porta di
rete.
Le impostazioni della tastiera di MGP™ sono uguali?
A partire da SETMAX™ annotare il numero della tastiera assegnato a MGP™. Questa
tastiera ha un operatore di default assegnato? Se no assegnarne uno. Assicurarsi anche che
l’operatore di default abbia l’appropriato livello di accesso. Su MGP™ assicurarsi che
l’identificatore della tastiera sia lo stesso numero di quello definito sul sistema MAX-1000®.
Il cavo RS-232 è attaccato alla porta corretta?
A partire da SETMAX™ annotare il numero della porta definita per MGP™. Assicurarsi che il
cavo di MGP™ sia connesso alla porta COM definita su MGP™. Se non si è sicuri di questo
tentare di modificare le impostazione della porta COM di MGP™ (ad esempio sostituire la
COM1 con la COM2). In alternativa tentare di connettere il cavo RS-232 a tutte le porte del
PC. Verificare per vedere se la comunicazione è attiva per ognuna di queste porte.
Il cavo RS-232 è stato connesso correttamente?
Se i passi precedenti non hanno risolto il problema, allora la causa più probabile sarà il
cablaggio del cavo RS-232. Assicurarsi che il cavo sia stato cablato come raffigurato in
figura 40. Fare attenzione a quando si utilizzano degli adattatori. Questi dispositivi
Copyright ULTRAK (ASIA PACIFIC)
5.29
CAPITOLO 5: Guida alla programmazione
potrebbero modificare piedinatura del cavo. Se ci sono problemi di questo tipo tentare di
ricablare il cavo.
5.30
Copyright ULTRAK (ASIA PACIFIC)
Appendice A
Codici di default dei tasti
A.1
Codici dei Tasti PTZ
Funzione
Pan a destra
Pan a sinistra
Tilt in basso
Tilt in alto
Aux
Fuoco vicino
Fuoco Lontano
Zoom in
Zoom out
Tergicristallo
Lavavetro
Iride Chiusa
Iride Aperta
Codice del tasto
98
99
97
96
102
89
88
86
87
93
92
91
90
Figura 54: Codici dei tasti PTZ
A.2 Codici dei Tasti del VCR
Funzione
Stop
Play
Record
Pause
Forward
Slow
Rewind
Eject
Codice del tasto
77
78
79
81
82
84
85
83
Figura 55: Codici dei tasti del VCR
Copyright ULTRAK (ASIA PACIFIC)
A.1
Appendice A: Codici di default dei tasti
A.3 Codici dei Tasti di Visualizzazione
Funzione
Set
Uno
Due
Tre
Quattro
Cinque
Sei
Sette
Otto
Nove
Selezione della vista
Zero
Codice del tasto
26
62
63
64
66
67
68
70
71
72
74
75
Figura 56: Codici dei tasti di visualizzazione.
A.4 Codice dei Tasti Funzione
Funzione
F1
F2
F3
F4
F5
F6
F7
F8
F9
F10
Codice del tasto
44
45
46
47
48
54
55
56
57
58
Figura 57: Codici dei tasti funzione.
A.2
Copyright ULTRAK (ASIA PACIFIC)
Appendice A: Codici di default dei tasti
A.5 Codici dei Tasti di Scansione
Funzione
Precedente
Prossimo
Seleziona
Inserisci
Cancella
Pausa
Set
Halt
Uno
Due
Tre
Codice del tasto
6
7
8
16
17
18
26
28
62
63
64
Figura 58: Codici dei tasti di scansione.
A.6 Codici dei Tasti di
telecamere, monitors e VCR
Funzione
Selezione del VCR
Selezione del monitor
Uno
Due
Tre
Su
Quattro
Cinque
Sei
Giu
Sette
Otto
Nove
Selezione telecamera
Zero
Enter
Selezione
per
Codice del tasto
60
61
62
63
64
65
66
67
68
69
70
71
72
73
75
76
Figura 59: Codici dei tasti di selezione per telecamera, monitor e VCR.
Copyright ULTRAK (ASIA PACIFIC)
A.3
Appendice A: Codici di default dei tasti
A.7 Codici di Tasti Vari
Funzione
Cancellazione degli allarmi
Macro utente
Menù
Codice del tasto
4
24
30
Figura 60: Codici di tasti vari.
A.4
Copyright ULTRAK (ASIA PACIFIC)
Appendice B
Flag degli eventi di MGP
I flag seguenti possono essere utilizzati per iniziare particolari eventi su MGP™.
Flag
+
ax
A
B
C
D
F
H
I
M
Ox
P
Q
S
s
V
xx
X
Descrizione
Imposta la modalità di funzionamento
Cancella la modalità di funzionamento
(+) genera oppure (-) cancella un allarme, dove x è l’indirizzo di uno di 99 nodi
Lista degli allarmi attivi (+ per mostrare, - per nascondere)
Beep attivato / disattivato a seguito della pressione su un hotspot
Chiudi tutte le finestre
Massimizzare le dimensioni della finestra principale
Congelare e scongelare le immagini sul Video Display (+ per congelare, - per scongelare)
Visualizza la schermata di aiuto
Finestra della lista degli Overlay (+ per mostrare, - per nascondere)
Visualizza il menù della velocità quando viene premuto un hotspot
Visualizza / nascondi l’overlay numero x (+ per mostrare, - per nascondere)
Controllo delle immagini (+ per mostrare, - per nascondere)
Log off / Quit (visualizza la schermata di dialogo di Log off)
Salva l’immagine visualizzata a video
Salva l’immagine video visualizzata nella directory degli allarmi
Visualizzazione delle immagini (+ per mostrare, - per nascondere)
(+) Genera o (-) nasconde un uscita di controllo ausiliaria
Esporta l’immagine video visualizzata nella directory export
Figura 61: La lista dei flag degli eventi di MGP
Si possono iniziare eventi di MGP™ multipli posizionando più flags a formare una stringa.
Per esempio, per visualizzare l’overlay 10, visualizzare la finestra di visualizzazione,
scongelare le immagini e nascondere l’overlay 20 bisogna usare la seguente stringa:
“+O10V-fO20”. Il “+” imposta la modalità di visualizzazione pertanto “O10” visualizzerà
l’overlay numero 10 e “V” visualizzerà il video. Il “-“ cancella la modalità di visualizzazione
Copyright ULTRAK (ASIA PACIFIC)
B.1
Appendice B: Flag degli eventi di MGP
pertanto ”f” scongela le immagini e “O20” nasconde l’overlay 20. Altri esempi vengono forniti
di seguito.
Massimizzare MGP, visualizzare la finestra, scongelare il video,visualizzare il controllo
delle immagini: “+DV-f+P”.
Visualizza la finestra di visualizzazione, congela le immagini, salva l’immagine video sulla
directory alarm: “+Vfs”.
Chiudi tutte le finestre, visualizza la finestra di visualizzazione e carica un’immagine sulla
finestra di visualizzazione: “+CVL”.
Uscire da MGP™ : “Q” (osservare che per questo flag non serve il “+”).
B.2
Copyright ULTRAK (ASIA PACIFIC)
Appendice C
Accordo di licenza di MGP
Questo accordo stabilisce i termini e le condizioni su cui Ultrak (Asia Pacific) Pty Ltd, ACN
009 081 467, ("the Company") of 18-20 Ledgar Road, Balcatta, 6021, Western Australia,
Australia, offre in licenza il proprio software e la relativa documentazione inclusa.
CAREFULLY READ ALL THE TERMS AND CONDITIONS OF THIS
AGREEMENT PRIOR TO OPENING THIS PACKAGE. OPENING THIS
PACKAGE INDICATES YOUR ACCEPTANCE OF THESE TERMS AND
CONDITIONS. IF YOU DO NOT AGREE TO THESE TERMS AND
CONDITIONS, RETURN THE UNOPENED DISKETTE PACKAGE AND
THE OTHER COMPONENTS OF THIS PRODUCT TO THE PLACE OF
PURCHASE AND YOUR MONEY WILL BE REFUNDED. NO REFUNDS
WILL BE GIVEN FOR PRODUCTS WHICH HAVE OPENED DISKETTE
PACKAGES OR MISSING COMPONENTS.
Licenza
Lei ha il diritto non esclusivo di utilizzare il software racchiuso. Sebbene che il disco, o
qualsiasi altro mezzo su cui il software viene originariamente o successivamente registrato,
sia in suo possesso, la compagnia si riserva tutti i diritti e la proprietà del software. Questo
può venire utilizzato in un solo computer. E’ possibile trasferire fisicamente il software da un
computer ad un altro facendo in modo che il software possa venire utilizzato da un solo
computer alla volta. Non è consentito trasferire il software elettronicamente da un computer
ad un altro attraverso una rete. Non è consentito distribuire copie del software ad altri. Non è
consentito modificare oppure integrare una qualsiasi porzione del software con altri software
senza l’autorizzazione scritta della Compagnia.
Dopo aver ottenuto l’autorizzazione scritta dalla compagnia, ogni parte di software
modificata oppure integrata con altri software o utilizzata assieme ad un altro software
continuerà ad essere di proprietà della compagnia e sottoposta pertanto ai termini e alle
condizioni di questo accordo di licenza.
Bisogna riprodurre il marchi di copyright a qualsiasi porzione di software modificata,
integrata o utilizzata assieme ad altri softwares. Non è consentito utilizzare, copiare,
trasferire, cedere, affittare, ipotecare, o comunque fare affari con il software o con una sua
qualsiasi copia. Se si trasferisce il possesso del software o di una qualsiasi sua parte ad una
parte terza, la vostra licenza verrà automaticamente terminata.
Copyright ULTRAK (ASIA PACIFIC)
C.1
Appendice C: Accordo di licenza di MGP
Voi e i vostri dipendenti o agenti sieti tenuti a proteggere la riservatezza del software. Non è
concessa la possibilità di distribuire o altrimenti rendere il software disponibile a qualsiasi
parte terza.
Trasferimento e Back-up
E’ concesso di copiare il software solo per scopi di back-up. Bisogna copiare anche le
informazioni relative al copyright su tutte le copie di backup.
Copyright
Il software è soggetto a copyright. Non è possibile copiare il Software eccetto che per scopi
di back-up come stipulato nella clausola 2. Tutte le copie del software vengono effettuate in
violazione di questo accordo.
Terminazione della Licenza
Questa licenza è effettiva finchè non viene terminata. E’ possibile terminarla restituendo il
software e tutte le copie Back-up utilizzate, includendo anche porzioni integrate con altri
software, alla compagnia o al distributore autorizzato.
Questa licenza verrà terminata anche se non si ci attiene interamente a questo accordo di
licenza; si accetta in tal caso di restituire tutte le coppie del software (compresi i back-up e le
porzioni eventualmente integrate) alla compagnia o al distributore autorizzato. Le
disposizioni di questo accordo, che protegge i diritti di proprietà della compagnia, vigeranno
anche dopo l’eventuale la terminazione. Subito dopo la terminazione, la compagnia può far
valere tutti i diritti stabiliti dalla legge.
Garanzia Limitata
La compagnia garantisce unicamente che i dischi sui quali il software viene fornito siano privi
di difetti, per quanto riguarda i relativi materiali e la lavorazione, in condizioni di normale
utilizzo, per un periodo di 60 giorni dalla data di consegna evidenziata sulla vostra ricevuta di
acquisto. Nessun altra persona o ente è autorizzato a estendere o modificare tale garanzia.
Ad eccezione di quanto stabilito sopra, il software viene fornito senza alcun tipo di garanzia,
ne espressa ne sotto intesa, includendo (ma senza limitarsi ad esse) le garanzie di
commerciabilità o di idoneità ad un particolare obiettivo prefissato dall’utente.
Lo stabilire se il software sarà in grado di soddisfare i vostri obiettivi e le vostre esigenze
personali è del tutto, e solamente, di vostra responsabilità. La compagnia non garantisce
che le funzioni contenute nel software si assumeranno il rischio intero per le buone qualità e
prestazioni del software. Se si dovesse provare che il software abbia dei difetti, vi dovete
assumere (anziche la compagnia o l’ente distributore autorizzato) il costo intero di
riparazione o di correzione.
Questa garanzia vi fornisce dei specifici diritti legali e voi può anche includere altri diritti che
variano da nazione a nazione. Alcuni stati non permettono esclusioni di garanzie implicite,
pertanto le esclusioni di cui sopra potrebbero essere non applicabili nel vostro caso.
C.2
Copyright ULTRAK (ASIA PACIFIC)
Appendice C: Accordo di licenza di MGP
Limitazioni riguardo a Rimedi e Danni.
Le disposizioni della compagnia in tal senso sono:
a. La sostituzione di ogni disco non conforme alla “Limited Warranty” (garanzia limitata) di
cui sopra. Verrà restituito alla compagnia o al distributore autorizzato con una copia
della vostra ricevuta di pagamento.
b. Se la compagnia non è in grado di distribuire un disco sostitutivo conforme alla garanzia
fornita a seguito di questo accordo, voi potete terminare l’accordo stesso restituendo il
software e le copie di backup alla compagnia o al distributore autorizzato. La vostra
licenza verrà risarcita.
Spedizione del prodotto
Se voi volete imbarcare il software verso la compagnia o il distributore autorizzato, dovete
sostenere le spese di spedizione ed inoltre assicurarvi che il software non possa venire
danneggiato o perso durante il trasporto.
Se la sostituzione di un disco difettoso viene richiesta durante i sessanta (60) giorni di
garanzia, spediteci il vostro nome ed indirizzo, il disco difettoso, e una copia della ricevuta di
acquisto all’indirizzo fornito sopra.
La compagnia non sarà in nessun caso responsabile per qualsiasi danno diretto, indiretto,
accidentale o conseguente che si presenta a seguito del mancato utilizzo o all’impossibilità
di utilizzare il software, anche se la compagnia viene avvisata della possibilità di questi
danni, o per qualsiasi protesta proveniente da una parte terza.
In nessun caso la responsabilità del danno provocato dalla compagnia a voi o a qualsiasi
altra persona può eccedere l’ammontare pagato per la licenza, a prescindere dalla forma
della richiesta.
Alcuni stati non permettono le limitazioni e le esclusioni di responsabilità per danni
accidentali o indiretti pertanto le limitazioni o le esclusioni potrebbero non essere a voi
applicabili.
Disposizioni generali
Questo accordo viene gestito dalla legislazione di State of Western Australia, Australia.
Qualsiasi disputa fra le parti relativa ad esso, verrà quindi risolta sottoponendola alla
giurisdizione della corte di Western Australia. Se qualsiasi corte con potere giuridico giudica
una qualsiasi disposizione di questo accordo non valida, quella particolare disposizione
verrà cancellata e non influenzerà la validità delle disposizioni dell’accordo.
Riconoscimento dell’Accordo
Voi riconoscete di aver letto questo accordo, di averlo capito, e concordate nel vincolarvi alle
sue condizioni e ai tuoi termini. Concordate anche sul fatto che questo accordo sia una
forma di intesa fra le parti interessate, relativa all’argomentazione dello stesso escludendo
pertanto altre proposte o accordi precedenti.
Copyright ULTRAK (ASIA PACIFIC)
C.3
Appendice C: Accordo di licenza di MGP
C.4
Copyright ULTRAK (ASIA PACIFIC)
Appendice D
Foglio per il fax di registrazione di MGP
Per aggiornare la registrazione di MGP™ si prega di compilare i seguenti campi e di inviare
il fax al numero provvisto. Attendere una risposta via fax entro un giorno lavorativo dalla
ricezione del vostro fax. Prego notare che Ultrak Pacific si trova in Western Autralia, pertanto
ricordare di aggiungere il prefisso internazionale al numero del fax. Fare attenzione che il
fuso orario è avanti di otto ore rispetto al fuso di Greenwich.
Copyright ULTRAK (ASIA PACIFIC)
D.1
Appendice D: Foglio per il fax di registrazione di MGP
General Details
Company Name : ____________________________________
Your Distributor : ____________________________________
Name of Site MGP™ will be installed: ____________________
Current MGP™ License number : ____________________
MAX-1000 L
icense number : ____________________
Contact Details
Name : ____________________________________
Title : ____________________________________
Country Located at: ____________________________________
Phone Number : ____________________________________
Mobile Number: ____________________________________
Fax Number: ____________________________________
Email Address: ____________________________________
FAX this sheet to: 61 8 9240 8040
D.2
Copyright ULTRAK (ASIA PACIFIC)
Appendice D: Foglio per il fax di registrazione di MGP
Ultrak (Asia Pacific) Pty Ltd risponderà al numero di fax fornito all’attenzione del nome
fornito. Se ci sono dei problemi contatterà il nome utilizzando il numero telefonico indicato
oppure l’indirizzo e-mail fornito.
Copyright ULTRAK (ASIA PACIFIC)
D.3
Appendice D: Foglio per il fax di registrazione di MGP
D.4
Copyright ULTRAK (ASIA PACIFIC)
Appendice E
Supporto tecnico
Questo manuale è stato scritto per fornire delle risposte a molti problemi che si possono
incontrare impostando o utilizzando MGP™. Comunque, se si necessita di ulteriore aiuto, è
disponibile un servizio di “technical support”. Quando si contatta il “technical support”
bisogna fornire i seguenti dettagli:
Il vostro nome e la vostra qualifica.
Il sito di MGP™ e il proprietario del software MGP™.
Il numero della licenza di MGP™.
La piattaforma grafica è stata sviluppata e testata da UltraK (Asia Pacific), per funzionare
effettivamente sull’hardware raccomandato. Sebbene che altri hardware siano adatti,
l’acquirente di MGP™ deve assumersi la responsabilità di assicurare che il software sia in
grado funzionare su tali hardware. Noi non ci assumiamo la responsabilità riguardo la
compatibilità hardware al di fuori della scheda video WinTV e degli altri dispositivi dichiarati.
Ultrak (Asia Pacific) Pty Ltd può comunque offrire un servizio per controllare la compatibilità
dell’ hardware non testato su MGP™.
Si prega di notare che questo servizio può venire addebitato a seconda del tempo speso per
risolvere il problema. Se si necessita di un notevole supporto per il vostro sistema MAX1000® Ultrak (Asia Pacific) Pty Ltd può offrire dei pacchetti di servizi di technical support.
Possiamo anche fornire corsi di addestramento per la formazione relativa alla gestione
dell’intero sistema MAX-1000®. Per avere maggiori informazioni riguardo a questi servizi,
compreso il supporto tecnico, contattare:
Ultrak (Asia Pacific) Pty Ltd
A.C.N 009 081 467
18-20 Ledgar Road
Balcatta 6021
Western Australia
Australia
Ph: 61 8 9240 3888
Fax: 61 8 9240 8040
Email: [email protected]
Ricordare che il fuso orario è avanti di otto ore rispetto a quello di Greenwich. Si tratta dello
stesso fuso orario di Hong Kong e di Singapore. Il supporto tecnico è disponibile dalle 8:30
alle 17:00, dal lunedì al venerdì. Il servizio non è disponibile durante le festività pubbliche
indette in Western Australia.
Copyright ULTRAK (ASIA PACIFIC)
E.1
Appendice E: Supporto Tecnico
E.2
Copyright ULTRAK (ASIA PACIFIC)