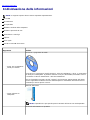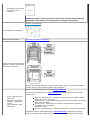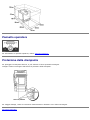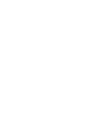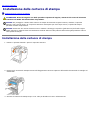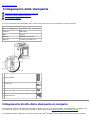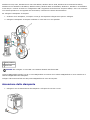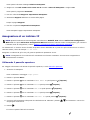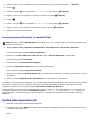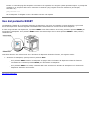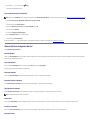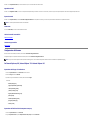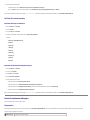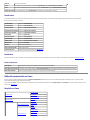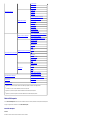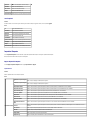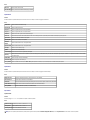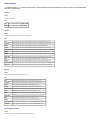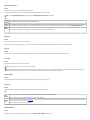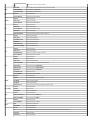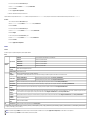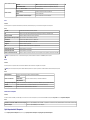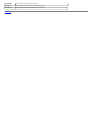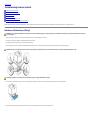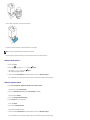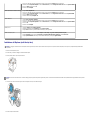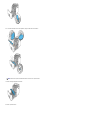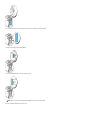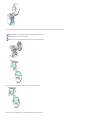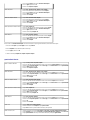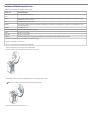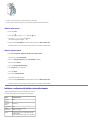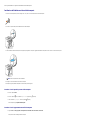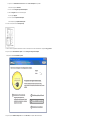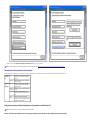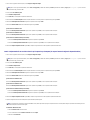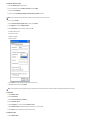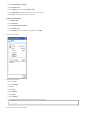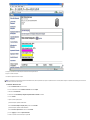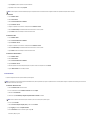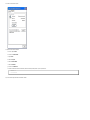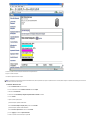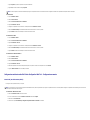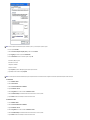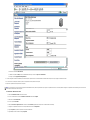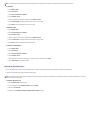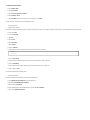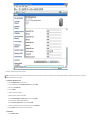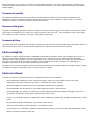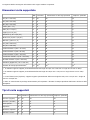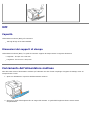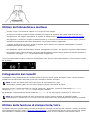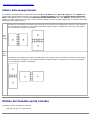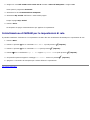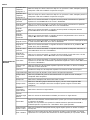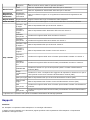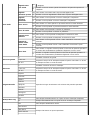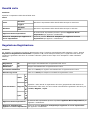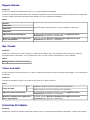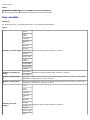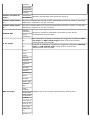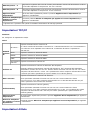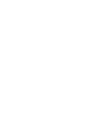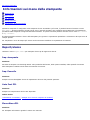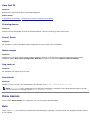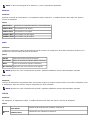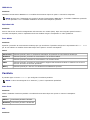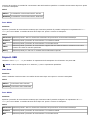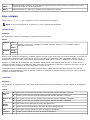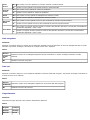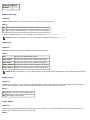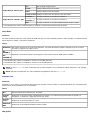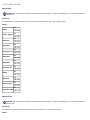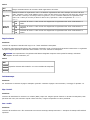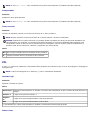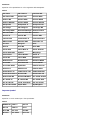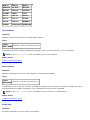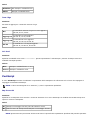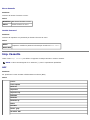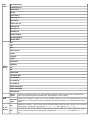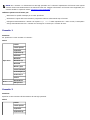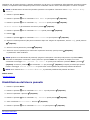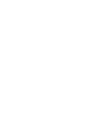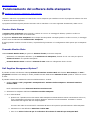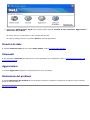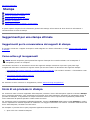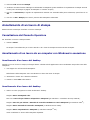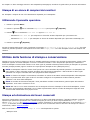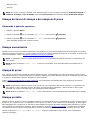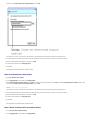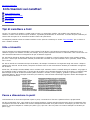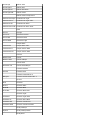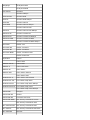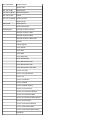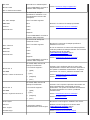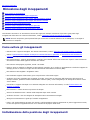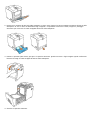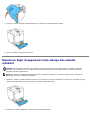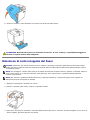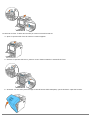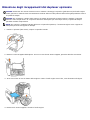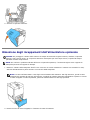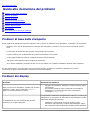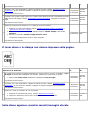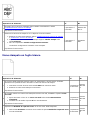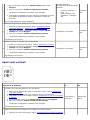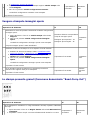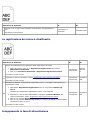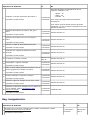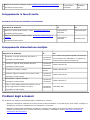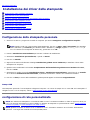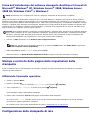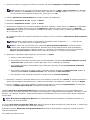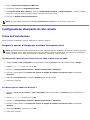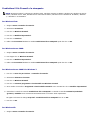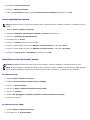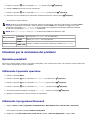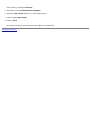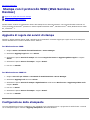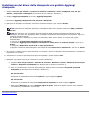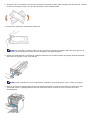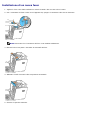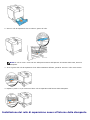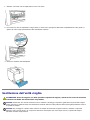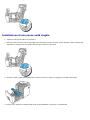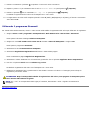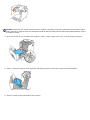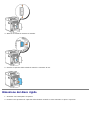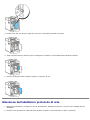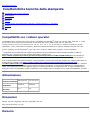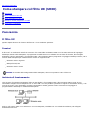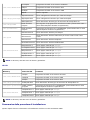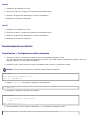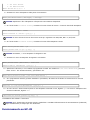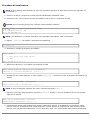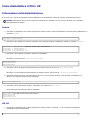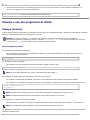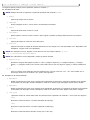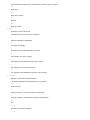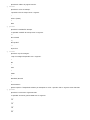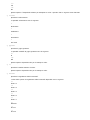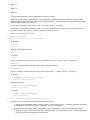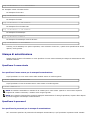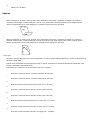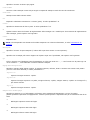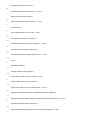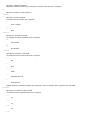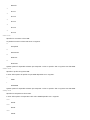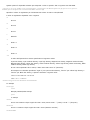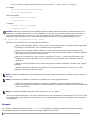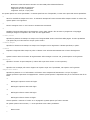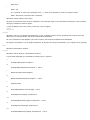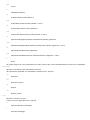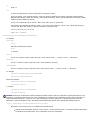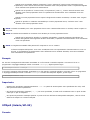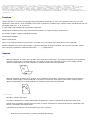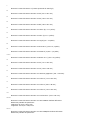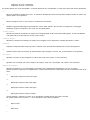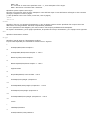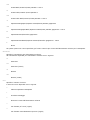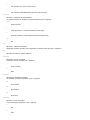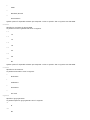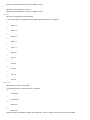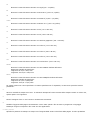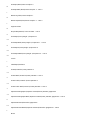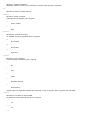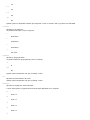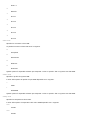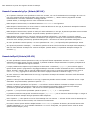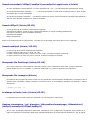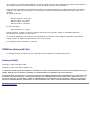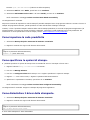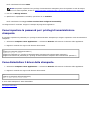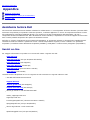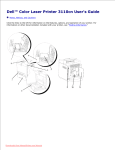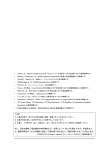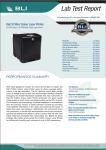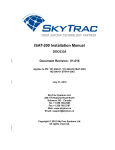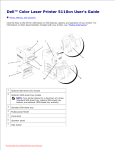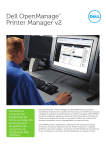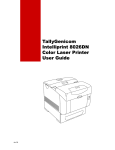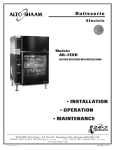Download Dell 3130cn Color Laser Printer - Guida per l`Utente
Transcript
Dell™ 3130cn Color Laser Printer - Guida per l'Utente
Dell™ 3130cn Color Laser Printer - Guida per
l'Utente
Individuazione delle informazioni
Informazioni sulla stampante
Installazione delle cartucce di stampa
Collegamento della stampante
Dell Printer Configuration Web Tool
Installazione degli accessori opzionali
Istruzioni sull'uso dei supporti di stampa
Caricamento dei supporti di stampa
Pannello operatore
Impostazioni della stampante
Funzionamento dei menu del programma
Strumenti
Informazioni sui menu della stampante
Funzionamento del software della stampante
Stampa
Configurazione della stampa condivisa
Informazioni sui caratteri
I messaggi della stampante
Rimozione degli inceppamenti
Guida alla risoluzione dei problemi
Installazione dei driver della stampante
Stampa con il protocollo WSD (Web Services on
Devices)
Manutenzione della stampante
Rimozione degli accessori
Caratteristiche tecniche della stampante
Come stampare col filtro UX (UNIX)
Come stampare con CUPS (Linux)
Appendice
Indicazioni Nota, Avviso e Attenzione
NOTA: Una NOTA indica informazioni importanti che aiutano a utilizzare al meglio la propria stampante.
AVVISO: Un AVVISO indica la possibilità di danneggiare l'hardware o di perdite di dati e spiega come evitare il
problema.
ATTENZIONE: Un avvertimento di ATTENZIONE indica un potenziale pericolo per cose e persone, con un
livello di serietà che può arrivare al decesso.
Le informazioni in questo documento sono soggette a modifica senza preavviso.
© 2010 Dell Inc. Tutti i diritti riservati.
La riproduzione in qualsiasi modo senza il permesso scritto della Dell Inc. è severamente vietato.
Marchi depositati usati in questo testo: Dell, il logo DELL, Inspiron, Dell Precision, Dimension, OptiPlex, Latitude, PowerEdge,
PowerVault, PowerApp, e Dell OpenManage sono marchi di fabbrica di Dell Inc.; Intel, Pentium e Celeron sono marchi
registrati di Intel Corporation; Microsoft, Windows, Windows Server, MS-DOS e Windows Vista sono o marchi di fabbrica o
marchi registrati di Microsoft Corporation negli Stati Uniti e/o negli altri paesi. EMC è il marchio registrato di EMC Corporation;
ENERGY STAR è un marchio registrato di U.S. Environmental Protection Agency. Come partner ENERGY STAR Partner, Dell
Inc. ha determinato che questo prodotto è conforme alle linee guida ENERGY STAR per l'efficienza energetica; Adobe e
Photoshop sono marchi registrati o marchi di fabbrica di Adobe Systems Incorporated negli Stati Uniti e/o negli altri paesi.
Altri marchi depositati e nomi registrati potrebbero essere usati in questo documento per riferirsi a entità propietarie dei
marchi e dei nomi dei prodotti. Dell Inc. nega qualsiasi interesse di proprità in marchi o nomi depositati a esclusione dei
propri.
Il software della stampante utilizza parti di codice definito dall'Independent JPEG Group.
DIRITTI LIMITATI DEL GOVERNO DEGLI STATI UNITI
Questo software e la documentazione vengono forniti con DIRITTI LIMITATI. Uso, duplicazione o pubblicazione da parte del
Governo sono soggetti a restrizioni come da sottoparagrafo (c)(1)(ii) della clausola Diritti dei dati Tecnici e Software per
Computer di DFARS 252.227-7013 e nelle disposizioni FAR pertinenti: Dell Inc., One Dell Way, Round Rock, Texas, 78682,
USA.
Settembre 2010 Rev. A03
Alla pagina dell'indice
Dell™ 3130cn Color Laser Printer - Guida per l'Utente
Fare clic sui collegamenti sulla sinistra per avere informazioni su funzioni, opzioni e funzionamento della stampante. Per
informazioni riguardanti gli altri documenti forniti a corredo con la stampante, vedere "Individuazione delle informazioni".
Vista frontale
Alimentatore a 550 fogli (opzionale)
1 Unità cinghia
5
NOTA: La stampante consente di installare fino a 3 vassoi (cassetto 1,
alimentatore da 550 fogli e alimentatore multiuso MPF).
Coperchio anteriore
2
NOTA: Il coperchio anteriore si apre
premendo il pulsante laterale.
6 Cassetto 1
3 Duplexer (opzionale)
7 Alimentatore multiuso (MPF)
4 Pulsante laterale
8 Pannello operatore
Vista posteriore
1 Copertura margine di controllo
6
Porta parallela
2 Presa dell'adattatore protocollo di rete
7
Porta Ethernet
3 Scheda di controllo
8
Connettore di alimentazione
4 Porta USB
9
Pulsante RESET
5 Presa dell'adattatore wireless della stampante 10 Interruttore di alimentazione
Per ordinare cartucce di toner di ricambio o materiali di consumo presso Dell:
1. Fare doppio clic sull'icona del desktop.
Se l'icona non è presente sul desktop, seguire la procedura indicata di seguito.
a. Fare clic su DLRMM.EXE da "C:\Programmi\Dell Printers\Additional Color Laser Software\Reorder".
NOTA: La directory "C:\Programmi\" può essere variare in funzione della cartella di destinazione in cui è stato
installato il software e la documentazione Dell.
b. Fare clic su File sulla barra degli strumenti quindi su Crea collgamento dal menu a discesa che compare.
c. Fare clic con il tasto destro del mouse sull'icona del collegamento creato.
d. Fare clic su Invia a dal menu a scomparsa quindi su Desktop (crea collgamento) dal menu a discesa che
compare.
2. Visitare il sito Web per ordinare i materiali di consumo di Dell all'indirizzo www.dell.com/supplies, oppure effettuare
l'ordine per stampanti Dell per telefono.
Per ricevere adeguata assistenza tenere sempre a disposizione il numero di etichetta del supporto della stampante Dell.
Per sapere dove trovare il codice di servizio vedere "Codice del servizio di assistenza Express e numero dell'etichetta di
servizio e assistenza".
Alla pagina dell'indice
Alla pagina dell'indice
Individuazione delle informazioni
NOTA: Le seguenti opzioni devono essere acquistate separatamente.
Cavo USB
Cavo Ethernet
Cavo parallelo
Adattatore wireless della stampante
Adattatore protocollo di rete
Alimentatore a 550 fogli
Duplexer
Disco rigido
512 MB o 1024 MB di memoria
Argomento
Vedere
CD Driver e programmi di utilità
Driver per la stampante
Guida per l'Utente
Il CD Driver e programmi di utilità contiene il video di installazione, i driver e i programmi
di utilità per la stampante. È possibile utilizzare il CD per disinstallare/reinstallare i driver
o accedere al video di installazione e alla documentazione.
Sul CD è possibile incontrare dei file "Leggimi" che forniscono aggiornamenti dell'ultimo
minuto riguardanti modifiche tecniche alla stampante o materiale di riferimento tecnico
avanzato per utenti esperti o tecnici.
Manuale dell'utente
Come utilizzare la
stampante
NOTA: È possibile che per specifici paesi il Manuale dell'utente non sia disponibile.
Guida alle informazioni sul prodotto
Informazioni di sicurezza
Informazioni sulla
garanzia
CAUTION: Leggere e osservare tutte le istruzioni di sicurezza della Guida alle
informazioni sul prodotto prima di installare e utilizzare la stampante.
Schema di installazione
Come installare la stampante
Risoluzione dei problemi
Guida alla risoluzione dei problemi
Codice del servizio di assistenza
Express e numero dell'etichetta
di servizio e assistenza
Il codice di assistenza Express e i numeri delle etichette (tag) di servizio e assistenza si
trovano all'interno dello sportello laterale della stampante.
Vedere il sito dell'assistenza tecnica Dell support.dell.com
Sul sito Web dell'assistenza Dell, support.dell.com sono disponibili molti strumenti
online inclusi:
Driver aggiornati per la
stampante
Risposte a domande di
supporto e assistenza
tecnica
Documentazione della
stampante
Soluzioni - Suggerimenti e consigli per la risoluzione dei problemi, articoli
redatti da tecnici e corsi online
Aggiornamenti - Informazioni sull'aggiornamento di componenti, ad esempio
driver della stampante
Servizio clienti - Informazioni sui contatti, stato dell'ordine, garanzia e
informazioni sulle riparazioni
Download - Driver
Manuali - Documentazione relativa alla stampante e specifiche dei prodotti
È possibile accedere all'Assistenza Dell su support.dell.com. Selezionare la propria
regione nella pagina di supporto e inserire le informazioni richieste per accedere agli
strumenti e alle informazioni di assistenza desiderate.
Alla pagina dell'indice
Alla pagina dell'indice
Informazioni sulla stampante
Pannello operatore
Protezione della stampante
Nelle figure seguenti viene illustrata la stampante Dell™ 3130cn Color Laser Printer con dotazione standard.
Alimentatore a 550 fogli (opzionale)
1 Unità cinghia
5
NOTA: La stampante consente di installare fino a 3 vassoi (cassetto 1,
alimentatore da 550 fogli e alimentatore multiuso MPF).
Coperchio anteriore
2
NOTA: Il coperchio anteriore si apre
premendo il pulsante laterale.
6 Cassetto 1
3 Duplexer (opzionale)
7 Alimentatore multiuso (MPF)
4 Pulsante laterale
8 Pannello operatore
NOTA: Quando si utilizza la stampante con l'alimentatore multiuso aperto, evitare di esporre la stampante alla luce
diretta del sole. In caso contrario potrebbe verificarsi un malfunzionamento o un'immagine anomala.
Lasciare spazio sufficiente per aprire il cassetto, i coperchi, gli sportelli e i componenti opzionali della stampante. Lo spazio è
importante anche per garantire una corretta ventilazione della stampante.
Pannello operatore
Per informazioni sul pannello operatore, vedere "Pannello operatore".
Protezione della stampante
Per proteggere la stampante dai furti, si può utilizzare il blocco opzionale Kensington.
Collegare il blocco Kensington alla fessura di protezione della stampante.
Per maggiori dettagli, vedere le istruzioni di funzionamento in dotazione con il blocco Kensington.
Alla pagina dell'indice
Alla pagina dell'indice
Installazione delle cartucce di stampa
Installazione delle cartucce di stampa
ATTENZIONE: Prima di eseguire una delle procedure riportate di seguito, attenersi alle norme di sicurezza
contenute nel Guida alle informazioni sul prodotto.
AVVISO: Per proteggere i tamburi delle cartucce di stampa da eventuali sorgenti luminose, chiudere il coperchio
anteriore entro cinque minuti. Se il coperchio anteriore resta aperto per oltre cinque minuti, la qualità di stampa
potrebbe risultare compromessa.
AVVISO: Assicurarsi che nessun elemento entri in contatto o danneggi la superficie (pellicola nera) dell'unità cinghia.
Graffi, sporcizia o materiali oleosi eventualmente trasferiti dalle mani alla pellicola dell'unità cinghia potrebbero influire
sulla qualità di stampa.
Installazione delle cartucce di stampa
1. Premere il pulsante laterale e aprire il coperchio anteriore.
2. Rimuovere la cartuccia di stampa inserita nell'alloggiamento cartuccia superiore afferrandola da entrambe le maniglie ed
estraendola.
3. Scuotere la cartuccia di stampa cinque o sei volte per distribuire il toner uniformemente.
4. Tirare via dalla cartuccia tutto il nastro arancione-giallo. Questo è lungo circa 856 mm.
5. Rimuovere la copertura di protezione nera della cartuccia di stampa.
6. Afferrare entrambe le maniglie della cartuccia di stampa installata e farla scorrere nell'alloggiamento cartuccia dello
stesso colore. Assicurarsi che la cartuccia sia inserita completamente nell'alloggiamento di destra.
NOTA: Gli alloggiamenti delle cartucce sono allineati dall'alto nell'ordine seguente: nero, ciano, magenta, giallo.
7. Ripetere i passi da 2 a 6 per installare le altre cartucce di stampa.
8. Rimuovere il foglio di istruzioni applicato sulla parte superiore della stampante.
9. Dopo aver installato tutte le cartucce di stampa, chiudere il coperchio anteriore.
Alla pagina dell'indice
Alla pagina dell'indice
Collegamento della stampante
Collegamento diretto della stampante al computer
Collegamento della stampante alla rete
Uso del pulsante RESET
Il cavo di connessione della stampante Dell™ 3130cn Color Laser Printer deve rispondere ai seguenti requisiti:
Tipo di collegamento Specifiche della connessione
Parallela
IEEE 1284
USB
USB 2.0
Wireless
IEEE802.11b/802.11g
Ethernet
10 Base-T/100 Base-TX
1 Porta parallela
2
Porta USB
3 Presa dell'adattatore wireless della stampante
4 Porta Ethernet
Collegamento diretto della stampante al computer
Una stampante locale è una stampante collegata al computer con un cavo USB o parallelo. Se la stampante è collegata a una
rete anziché al computer, ignorare questa sezione e andare alla sezione "Collegamento della stampante alla rete".
Il collegamento USB è supportato dai sistemi operativi Microsoft ® Windows ® 2000, Windows XP, Windows XP 64-bit Edition,
Windows Server® 2003, Windows Server 2003 x64 Edition, Windows Server 2008, Windows Server 2008 64-bit Edition,
Windows Server 2008 R2 64-bit Edition, Windows Vista ®, Windows Vista 64-bit Edition, Windows 7, Windows 7 64-bit Edition
e Mac OS® X o versioni successive. Il collegamento USB è supportato anche da alcuni computer UNIX ® e Linux. Per verificare
se il sistema operativo in uso supporta tale connessione, consultare la relativa documentazione.
Per collegare la stampante al computer:
1. Verificare che la stampante, il computer e tutti gli altri dispositivi collegati siano spenti e scollegati.
2. Collegare la stampante al computer mediante un cavo USB o un cavo parallelo.
1 Porta parallela
2 Porta USB
AVVISO: Non collegare un cavo USB a una tastiera dotata di interfaccia USB.
La porta USB/parallela richiede l'uso di un cavo USB/parallelo. Accertarsi che il simbolo USB/parallelo sul cavo coincida con il
simbolo USB/parallelo sulla stampante.
Collegare l'altra estremità del cavo alla porta USB/parallela sul retro del computer.
Accensione della stampante
1. Collegare il cavo di alimentazione alla stampante e alla presa di corrente a muro.
ATTENZIONE: Non utilizzare prolunghe o morsetti.
ATTENZIONE: Non collegare la stampante a un gruppo di continuità (UPS).
2. Accendere il computer e la stampante. Quando si utilizza un cavo USB, il driver USB viene installato automaticamente.
Collegamento della stampante alla rete
Per collegare la stampante alla rete:
1. Verificare che la stampante, il computer e tutti gli altri dispositivi collegati siano spenti e scollegati.
2. Collegare la stampante alla rete utilizzando un cavo Ethernet o l'adattatore wireless della stampante.
3 Presa dell'adattatore wireless della stampante
4 Porta Ethernet
NOTA: Quando è installato l'adattatore wireless della stampante non è possibile utilizzare la porta Ethernet per un
collegamento cablato.
Per collegare la stampante alla rete, inserire un'estremità di un cavo Ethernet nella porta Ethernet sul lato posteriore della
stampante e l'altra estremità in un drop o hub LAN. Per la connessione wireless, inserire l'adattatore wireless della stampante
nell'apposita presa sul retro della stampante.
Per il collegamento wireless vedere "Installazione e configurazione dell'adattatore wireless della stampante".
Accensione della stampante
1. Collegare un capo del cavo di alimentazione alla presa sul retro della stampante e l'altro capo in una presa di corrente
con messa a terra.
Non utilizzare prolunghe o morsetti.
Non collegare la stampante a un gruppo di continuità (UPS).
2. Accendere il computer e la stampante.
Stampa e controllo della Pagina Impostazioni Stampante
Stampare la pagina Impostazioni stampante.
Uso del pannello operatore
1. Premere il pulsante Menu.
2. Assicurarsi che venga visualizzata la voce Report/elenco e quindi premere
3. Viene visualizzato Imp. stampante. Premere il pulsante
(imposta).
(imposta).
Viene stampata la pagina Impostazioni stampante.
4. Se l'indirizzo IP è diverso da 0.0.0.0 (l'indirizzo predefinito) o da 169.254.xx.xx, ciò significa che alla stampante è
stato assegnato un indirizzo IP. Vedere "Verifica delle impostazioni IP".
Uso del programma Strumenti
1. Scegliere Start® Tutti i programmi® Stampanti Dell® Dell 3130cn Color Laser Printer® Strumenti.
Viene aperta la finestra di dialogo Seleziona stampante.
2. Scegliere la voce Dell 3130cn Color Laser PCL 6 elencata in Nome di Stampante e scegliere OK.
Viene aperto il programma Strumenti.
3. Fare clic sulla scheda Rapporto Impostazioni Stampante.
4. Selezionare Rapporti dall'elenco a sinistra della pagina.
Si apre la pagina Rapporti.
5. Fare clic sul pulsante Impostazioni Stampante.
Viene stampata la pagina Impostazioni stampante.
Assegnazione di un indirizzo IP
NOTA: Quando l'indirizzo IP viene assegnato manualmente in Modalità IPv6 utilizzare Dell Printer Configuration
Web Tool. Per aprire Dell Printer Configuration Web Tool utilizzare l'indirizzo locale di collegamento (per conoscere
l'indirizzo locale di collegamento, vedere "Stampa e controllo della Pagina Impostazioni Stampante").
Un indirizzo IP è un numero univoco formato da quattro sezioni delimitate da un punto che può includere fino a tre cifre in
ciascuna sezione, come ad esempio 111.222.33.44.
Assegnare un indirizzo IP già in uso può generare problemi di prestazioni di rete.
NOTA: L'assegnazione di un indirizzo IP è considerata una funzione avanzata e di norma viene eseguita da un
amministratore di sistema.
Utilizzando il pannello operatore
Per maggiori informazioni sull'utilizzo del pannello operatore, si veda "Pannello operatore".
1. Accendere la stampante.
Viene visualizzato il messaggio Stampa pronta.
2. Premere il pulsante Menu.
3. Premere il pulsante
fino a visualizzare il Menu Ammin. e quindi premere
4. Premere il pulsante
fino a visualizzare Rete e quindi premere
5. Premere il pulsante
fino a visualizzare TCP/IP e quindi premere
6. Premere il pulsante
fino a visualizzare IPv4 e quindi premere
7. Premere il pulsante
fino a visualizzare Indirizzo IP e quindi premere
(imposta).
(imposta).
(imposta).
(imposta).
(imposta).
8. Il cursore sarà posizionato sulla prima cifra dell'indirizzo IP. Utilizzare i pulsanti
compongono l'indirizzo IP.
9. Premere
.
Il cursore si sposterà alla cifra successiva.
e
per immettere i numeri che
10. Ripetere i passi 8 e 9 per immettere tutte le cifre dell'indirizzo IP, quindi premere il pulsante
11. Premere
.
12. Premere il pulsante
fino a visualizzare Masc. sottorete e quindi premere
13. Ripetere i passi 8 e 9 per immettere la maschera di sottorete e premere
14. Premere
(imposta).
(imposta).
(imposta).
.
15. Premere il pulsante
fino a visualizzare Indiriz.Gateway e quindi premere
16. Ripetere i passi 8 e 9 per immettere l'indirizzo del gateway e premere
(imposta).
(imposta).
17. Spegnere e riaccendere la stampante.
Uso del programma Strumenti (in modalità IPv4)
NOTA: Quando si utilizza la Modalità IPv6 per la stampa in rete non è possibile utilizzare il programma Strumenti per
assegnare un indirizzo IP.
1. Scegliere Start® Tutti i programmi® Stampanti Dell® Dell 3130cn Color Laser Printer® Strumenti.
Viene aperta la finestra di dialogo Seleziona stampante.
2. Scegliere la voce Dell 3130cn Color Laser PCL 6 elencata in Nome di Stampante e scegliere OK.
Viene aperto il programma Strumenti.
3. Selezionare la scheda Manutenzione stampante.
4. Selezionare Impostazioni TCP/IP dall'elenco a sinistra della pagina.
Viene visualizzata la pagina Impostazioni TCP/IP.
5. Selezionare la modalità da Modalità Indirizzo IP, quindi immettere l'indirizzo IP, la maschera di sottorete e l'indirizzo
del gateway.
6. Premere il pulsante Applicare Nuove Impostazioni per rendere effettive le impostazioni.
L'indirizzo IP viene assegnato alla stampante. Per verificare la correttezza dell'impostazione, aprire il browser su uno qualsiasi
dei computer connessi alla rete e immettere l'indirizzo IP nella barra degli indirizzi del browser. Se l'indirizzo IP è stato
impostato correttamente il browser apre la pagina Dell Printer Configuration Web Tool.
È inoltre possibile assegnare l'indirizzo IP alla stampante quando si installano i driver della stampante con il programma di
installazione. Quando si usa la funzione Installazione di rete e Ottieni ind.IP è impostato su IP Autom. sul menu del
pannello operatore, è possibile impostare l'indirizzo IP da 0.0.0.0 all'indirizzo IP desiderato sulla schermata di selezione
stampante.
Verifica delle impostazioni IP
1. Stampare un'altra pagina di impostazioni stampante.
2. Controllare nella sezione TCP/IP della pagina delle impostazioni stampante che l'indirizzo IP, la maschera di sottorete
e il gateway siano quelli giusti.
oppure
Inviare un comando ping alla stampante e accertarsi che risponda. Per eseguire questa operazione aprire un prompt dei
comandi su un computer della rete e immettere il comando "ping" seguito dal nuovo indirizzo IP (ad esempio,
192.168.0.11):
ping 192.168.0.11
Se la stampante è collegata in rete si dovrebbe ricevere una risposta.
Uso del pulsante RESET
La stampante è dotata di un rilevatore elettronico di dispersioni, che serve per impedire le scosse elettriche o gli incendi
dovuti alla dispersione elettrica tagliando immediatamente l'alimentazione ai circuiti interni della stampante.
In caso venga rilevata una dispersione, il pulsante RESET viene fatto scattare. In tal caso, premere il pulsante RESET per
riaccendere la stampante. Se il pulsante RESET scatta nuovamente dopo che lo stesso pulsante RESET è stato premuto,
contattare Dell.
Controllare almeno una volta al mese che il rilevatore di dispersioni elettriche funzioni, nel seguente modo:
1. Accendere la stampante, quindi premere il pulsante TEST.
Se il pulsante RESET scatta e la stampante si spegne allora il rilevatore di dispersioni elettriche funziona
correttamente. Premereil pulsante RESET per riaccendere la stampante.
Se il pulsante RESET non scatta, contattare Dell. Non continuare a utilizzare la stampante se il rilevatore di
dispersioni elettriche non funziona.
Alla pagina dell'indice
Alla pagina dell'indice
Dell Printer Configuration Web Tool
Utilizzo di Dell Printer Configuration Web Tool
Configurazione del browser
Formato di visualizzazione della pagina
Modifica delle impostazioni delle voci di menu
NOTA: Il programma Dell™ Printer Configuration Web Tool non è disponibile se la stampante non è connessa una rete tramite un cavo di rete o l'adattatore wireless della stampante.
Tra le altre funzionalità di Dell™ Printer Configuration Web Tool vi è Impostazione Segnalazione E-Mail, una funzione che invia all'utente o all'operatore responsabile un messaggio di posta elettronica quando è richiesto un intervento di assistenza o eventuali
forniture.
La funzione Informazioni su Stampante di Dell Printer Configuration Web Tool semplifica la compilazione dei rapporti d'inventario della stampante inserendo il numero dell'etichetta del prodotto di tutte le stampanti disponibili nella propria area. È
sufficiente immettere l'indirizzo IP di ciascuna stampante sulla rete per visualizzare il numero dell'etichetta del prodotto.
La funzione dello Dell Printer Configuration Web Tool consente anche di modificare le impostazioni della stampante e di registrare le modalità di stampa più utilizzate. Un amministratore di rete può copiare facilmente le impostazioni della stampante su una
o su tutte le stampanti di rete direttamente dal proprio browser.
Per eseguire Dell Printer Configuration Web Tool, digitare l'indirizzo IP della propria stampante nel browser.
Se non si conosce l'indirizzo IP della stampante, stampare la pagina delle impostazioni della stampante o visualizzare la pagina delle impostazioni TCP/IP. In entrambe è contenuto l'indirizzo IP della stampante.
Uso del pannello operatore
1. Premere il pulsante Menu.
2. Premere il pulsante
fino a visualizzare Report/elenco quindi premere
(imposta).
3. Viene visualizzato Imp. stampante. Premere il pulsante
(imposta).
Viene stampata la pagina Impostazioni stampante.
Uso del programma Strumenti (in modalità IPv4)
NOTA: Quando si utilizza la Modalità IPv6 utilizzare l'indirizzo locale di collegamento per aprire Dell Printer Configuration Web Tool (per conoscere l'indirizzo locale di collegamento vedere "Stampa e controllo della Pagina Impostazioni Stampante").
1. Scegliere Start® Tutti i programmi® Stampanti Dell® Dell 3130cn Color Laser Printer® Strumenti.
Viene aperta la finestra di dialogo Seleziona stampante.
2. Scegliere la voce Dell 3130cn Color Laser PCL 6 elencata in Nome di Stampante e scegliere OK.
Viene aperto il programma Strumenti.
3. Fare clic sulla scheda Rapporto Impostazioni Stampante.
4. Selezionare Impostazioni TCP/IP dall'elenco a sinistra della pagina.
Viene visualizzata la pagina Impostazioni TCP/IP.
Se l'indirizzo IP visualizzato è 0.0.0.0 (il valore predefinito di fabbrica), non è stato assegnato un indirizzo IP. Per assegnarne uno alla stampante, vedere "Assegnazione di un indirizzo IP".
Utilizzo di Dell Printer Configuration Web Tool
Utilizzare Dell Printer Configuration Web Tool per:
Stato della Stampante
Utilizzare il menu Stato della Stampante per ottenere un feedback immediato sullo stato dei materiali di consumo della stampante. Quando una cartuccia di stampa sta per esaurirsi, selezionare il collegamento per la fornitura dei ricambi sulla schermata
principale per ordinare una cartuccia aggiuntiva del toner.
Lavoro della Stampante
Utilizzare il menu Lavoro della Stampanteche contiene informazioni sulla pagina Lista Lavoro e sulla pagina Lavori Completati.
Queste pagine mostrano i dettagli di stato riguardanti ciascun protocollo o lavoro.
Impostazioni Stampante
Utilizzare il menu Impostazioni Stampante per modificare le impostazioni della stampante e visualizzare in modalità remota il pannello operatore.
Impostazioni del Server di Stampante
Il menu Impostazioni del Server di Stampante consente di modificare il tipo di interfaccia stampante e le condizioni necessarie per la comunicazione.
Copia Impostazioni di Stampante
Utilizzare Copia Impostazioni di Stampante per copiare impostazioni da una stampante a un'altra oppure ad altre stampanti in rete semplicemente immettendo il loro indirizzo IP.
NOTA: Per utilizzare questa caratteristica accedere come administrator.
Stampa volume
Utilizzare l'opzione Volume di Stampa per controllare le cronologie di stampa, quali: uso della carta, tipi di lavoro stampati e limiti con cui gli utenti utilizzando la modalità colore e il numero massimo di pagine che possono stampare.
Informazioni su Stampante
Utilizzare il menu Informazioni su Stampante per ottenere le informazioni sulle richieste di assistenza, i rapporti d'inventario o lo stato della memoria corrente e i livelli dei codici di progettazione.
Impostazioni Cassetto
Utilizzare il menu Impostazioni Cassetto per ottenere informazioni sul tipo e le dimensioni della carta di ciascun vassoio.
Segnalazione E-Mail
Utilizzare il menu Segnalazione E-Mail per ricevere un'e-mail quando la stampante ha bisogno di ricambi o interventi. Per ricevere l'avviso, immettere il proprio nome o quello dell'operatore nella casella di riepilogo della posta elettronica.
Imposta Password
Utilizzare il menu Imposta Password per bloccare Dell Printer Configuration Web Tool con una password in modo che gli altri utenti non possano modificare inavvertitamente le impostazioni selezionate.
NOTA: Per utilizzare questa caratteristica accedere come administrator.
Guida Online
Fare clic su Guida Online per visitare il sito dell'assistenza tecnica Dell.
Ordinare i materiali consumabili a:
www.dell.com/supplies
Contattare Supporto Dell a:
support.dell.com
Configurazione del browser
Assicurarsi di aver attivato JavaScript sul browser prima di utilizzare Dell Printer Configuration Web Tool.
È consigliabile configurare le impostazioni di ambiente del browser prima di utilizzare Dell Printer Configuration Web Tool.
NOTA: Le pagine di Dell Printer Configuration Web Tool possono risultare illeggibili se in esse si effettuano configurazioni utilizzando un browser avente differente impostazione della lingua.
Per Internet Explorer ® 6.0, Internet Explorer 7.0 e Internet Explorer 8.0
Impostazione della lingua di visualizzazione
1. Selezionare Opzioni Internet dal menu Strumenti nella barra dei menu.
2. Selezionare Lingue nella scheda Generale.
3. Specificare la lingua di visualizzazione in ordine di preferenza nell'elenco Lingua.
Ad esempio:
Italiano (Italia) [it-IT]
Spagnolo (tradizionale) [es-ES tradnl]
Tedesco (Germania) [de-DE]
Francese (Francia) [fr-FR]
Inglese (Stati Uniti d'America) [en-us]
Danese [da-DK]
Olandese (Paesi Bassi) [nl-NL]
Norvegese (Bokmal) [no]
Svedese [sv-SE]
Impostazione dell'indirizzo IP della stampante senza proxy
1. Selezionare Opzioni Internet dal menu Strumenti.
2. Scegliere Impostazioni LAN nel riquadro Impostazioni rete locale (LAN) nella scheda Connessioni.
3. Eseguire le operazioni seguenti applicabili:
Deselezionare la casella di controllo Utilizza un server proxy server per le connessioni LAN in Server proxy.
Fare clic su Avanzato e specificare l'indirizzo IP della stampante nel campo Non utilizzare il server proxy per gli indirizzi che iniziano per sotto Eccezioni.
Dopo aver ultimato l'impostazione della lingua e del proxy, digitare <http://nnn.nnn.nnn.nnn/> (l'indirizzo IP della stampante) nella barra degli indirizzi del browser per attivare Dell Printer Configuration Web Tool.
Per Firefox 2.0 o versione successiva
Impostazione della lingua di visualizzazione
1. Selezionare Opzioni dal menu Strumenti.
2. Fare clic su Avanzate.
3. Fare clic su Scegli nella scheda Generale.
4. Specificare la lingua del display in ordine di preferenza nell'elenco Lingue in ordine di preferenza.
Ad esempio:
Inglese [en] o Inglese/Stati Uniti [en-us]
Italiano [it]
Spagnolo [es]
Tedesco [de]
Francese [fr]
Olandese [nl]
Norvegese [no]
Svedese [sv]
Danese [da]
Impostazione dell'indirizzo IP della stampante senza proxy
1. Selezionare Opzioni dal menu Strumenti.
2. Fare clic sulla scheda Avanzate.
3. Scegliere Rete nella finestra Opzioni.
4. Scegliere Connessione® Impostazioni.
5. Eseguire una delle operazioni che seguono:
Selezionare la casella di controllo Connessione diretta a Internet.
Selezionare la casella di controllo Individua automaticamente le impostazioni proxy per questa rete.
Selezionare la casella di controllo Configurazione manuale dei proxy, quindi inserire l'indirizzo IP della stampante nella casella di testo Nessun proxy per.
Selezionare la casella di controllo Configurazione automatica dei proxy (URL).
Dopo aver ultimato l'impostazione della lingua e del proxy, digitare <http://nnn.nnn.nnn.nnn/> (l'indirizzo IP della stampante) nella barra degli indirizzi del browser per attivare Dell Printer Configuration Web Tool.
Formato di visualizzazione della pagina
La struttura della pagina è divisa in tre sezioni indicate di seguito:
Frame superiore
Nella parte superiore di tutte le pagine si trova il Frame superiore. Quando viene attivato Dell Printer Configuration Web Tool, lo stato e le specifiche attualmente in essere nella stampante vengono visualizzate nel Frame superiore di ogni pagina.
Le seguenti voci vengono visualizzate nel Frame superiore.
Dell 3130cn Color Laser
Visualizza il nome del modello di stampante.
Indirizzo IP
Mostra l'indirizzo IP della stampante.
Locazione
Mostra la posizione della stampante. La posizione può essere cambiata in Informazioni di base sulla pagina Impostazioni del Server di Stampante.
Contatti
Mostra il nome dell'amministratore della stampante. Il nome può essere cambiato in Informazioni di base sulla pagina Impostazioni del Server di Stampante.
Immagine della stampante Mostre l'immagine della stampante. Il menu Stato della Stampante viene visualizzato nel Frame di destra facendo clic sull'immagine.
Frame di sinistra
Sul lato sinistro di tutte le pagine si trova il Frame di sinistra. I titoli dei menu visualizzati nel Frame di sinistra rimandano alle pagine e ai menu corrispondenti. È possibile raggiungere le pagine interessate facendo clic sulla voce corrispondente.
Nel Frame di sinistra vengono visualizzati i menu seguenti.
Stato della Stampante
Rimanda al menu Stato della Stampante.
Lavoro della Stampante
Rimanda al menu Lavoro della Stampante.
Impostazioni Stampante
Rimanda al menu Rapporto Impostazioni Stampante.
Impostazioni del Server di Stampante Rimanda al menu Rapporti del Server di Stampante.
Copia Impostazioni di Stampante
Rimanda al menu Copia Impostazioni di Stampante.
Volume di Stampa
Rimanda al menu Stampa volume.
Informazioni su Stampante
Rimanda al menu Stato della Stampante.
Impostazioni Cassetto
Rimanda al menu Impostazioni Cassetto.
Segnalazione E-Mail
Rimanda al menu Impostazioni del Server di Stampante.
Imposta Password
Rimanda al menu Altre Funzioni.
Guida Online
Rimanda alla pagina dell'assistenza Dell.
Ordinare i materiali consumabili a:
Rimanda alla pagina Web di Dell.
Contattare Supporto Dell a:
Rimanda all'indirizzo web della pagina di assistenza Dell: support.dell.com/
Frame di destra
Sul lato destro di tutte le pagine si trova il Frame di destra. I contenuti del Frame di destra corrispondono al menu che è stato selezionato nel Frame di sinistra. Per i dettagli sulle voci visualizzate nel Frame di destra si veda "Dettagli delle voci di menu".
Pulsanti nel Frame di destra
Pulsante Aggiorna
Consente di aggiornare il Frame di destra con le informazioni più recenti lette dalla configurazione della stampante.
Pulsante Applica Nuove Impostazioni Invia alla stampante le nuove impostazioni configurate con Dell Printer Configuration Web Tool. Le vecchie impostazioni della stampante verranno sostituite dalle nuove impostazioni.
Pulsante Ristora Impostazioni
Ripristina le vecchie impostazioni precedenti le modifiche. Le nuove impostazioni non verranno inviate alla stampante.
Modifica delle impostazioni delle voci di menu
Alcuni menu permettono di modificare le impostazioni della stampante tramite Dell Printer Configuration Web Tool. Quando si accede a questi menu viene visualizzata la finestra di dialogo di autenticazione. Immettere il nome utente e la password
dell'amministratore della stampante seguendo le istruzioni della finestra di dialogo.
Il nome utente predefinito è admin e il campo per la password predefinita è lasciato vuoto (NULL). È possibile modificare la password soltanto nella pagina Imposta Password del menu Altre Funzioni. Il nome utente non può essere modificato. Per ulteriori
informazioni, vedere "Imposta Password".
Dettagli delle voci di menu
"Stato della Stampante"
"Eventi Stampante"
"Stato della Stampante"
"Informazioni su Stampante"
"Lista Lavoro"
"Lavoro della Stampante"
"Lavori Completati"
"Rapporto Impostazioni Stampante"
"Impostazioni Menu"
"Rapporti"
"Imp. sistema"
"Impostazioni Parallela"
"Impostazioni di Rete"
"Impostazioni Stampante"
"Impostazioni USB"
"Impostazioni PS"
"Impostazioni PCL"
"Imp. Protezione"
"Densità carta"
"Impostazioni Stampante"
"Regola BTR"
"Regola fuser"
"Regolazione Registrazione Automatica"
"Regolazioni Registrazione Colore"
"Manutenzione stampante"
"Regola altezza"
"Ripr. Predef."
"Conservazione"*1
"Toner non-Dell"
"Inizializza PrintMeter"
"Customizzazione link web"
"Pagina di Configurazione del Server di Stampante"
"Rapporti del Server di Stampante"
"Pagina Configurazione NetWare" *2
"Pagina di Configurazione Segnalazione E-Mail"
"Informazioni di base"
"Impostazioni Porta"
"LAN senza fili" *3
"TCP/IP"
"Impostazioni del Server di Stampante"
"Impostazioni del Server di Stampante"
"NetWare" *2
"SMB" *2
"AppleTalk" *2
"Segnalazione E-Mail"
"Bonjour (mDNS)" *2
"SNMP"
"Imposta Password"
"SSL/TLS"
"Altre Funzioni"
"IPsec"
"802.1x"* 4
"Resetta il Server di Stampante"
"Copia Impostazioni di Stampante"
"Stampa volume"
"Copia Impostazioni di Stampante"
"Copia Rapporto Impostazioni Stampante"
"Stampa volume"
"Dell ColorTrack"
"Impostazioni Cassetto"
* 1 Questa voce è presente solo quando è attivato il disco RAM oppure quando è installato il disco rigido opzionale.
* 2 Per visualizzare la voce è richiesto l'adattatore protocollo di rete opzionale.
* 3 Questa voce è presente solo quando è installato l'adattatore wireless della stampante opzionale.
* 4 Questa voce è presente solo quando non è installato l'adattatore wireless della stampante opzionale.
Stato della Stampante
Il menu Stato della Stampante consente di verificare lo stato dei materiali di consumo, dell'hardware e delle specifiche della stampante.
Le pagine che seguono sono visualizzate nel menu Stato della Stampante.
Stato della Stampante
Funzione:
Permette di verificare lo stato dei materiali di consumo rimasti e dei vassoi.
Valori:
Cartuccia ciano Livello
Cartuccia magenta Livello
Visualizza la percentuale di toner rimanente in ciascuna cartuccia di stampa. Quando una cartuccia è vuota viene visualizzato un messaggio. Il testo Chiama o ordina rimanda al sito Web Dell Printer
Supplies.
Cartuccia giallo Livello
Cartuccia nero Livello
OK
Cassetti Fogli
Indica che non c'è carta nel vassoio.
Capacità
Mostra la capacità massima del vassoio della carta.
Formato
Mostra le dimensioni della carta nel vassoio.
Stato
Cassetto di
espulsione
OK
Indica che il vassoio è disponibile.
Pieno
Indica che il vassoio non è disponibile.
Capacità
Coperchio
Indica che c'è carta nel vassoio, in quantità non specificata.
Stato Aggiungere
Fogli
Stato
Mostra la capacità massima del vassoio della carta.
Chiudi
Indica che il coperchio è chiuso.
Apri
Indica che il coperchio è aperto.
Tipo di Stampante
Mostra il tipo di stampante. Normalmente viene visualizzato Colore Laser.
Velocità di Stampa
Mostra la velocità di stampa della stampante.
Eventi Stampante
Funzione:
Quando si verificano errori della stampante come Fogli esauriti. o Il Coperchio anteriore è aperto., i dettagli di tutti gli allarmi o indicatori d'errore vengono visualizzati nella pagina Eventi Stampante.
Valori:
Locazione Mostra la posizione in cui si è verificato il problema.
Dettagli
Mostra i dettagli dell'errore.
Informazioni su Stampante
Funzione:
Consente di consultare i dettagli informativi relativi alla stampante, come ad esempio la configurazione hardware e la versione del software. Questa pagina può essere visualizzata anche facendo clic su Informazioni su Stampante nel Frame di sinistra.
Valori:
Numero di Codice Servizio Dell
Mostra il numero di codice del servizio assistenza.
Numero di Codice Attività
Mostra il numero dell'etichetta della stampante da utilizzare per l'inventario.
Numero di Serie Stampante
Mostra il numero di serie della stampante.
Capacità di memoria
Mostra la capacità di memoria.
Disco rigido
*1
Mostra informazioni sul disco rigido della stampante.
Velocità Processore
Mostra la velocità di elaborazione.
Livelli di Revisione Stampante
Versione Firmware
Mostra la data di revisione (livello di revisione).
Versione Firmware di rete Mostra la data di revisione (livello di revisione).
*1 Questa voce è presente solo quando è installato il disco rigido opzionale.
Lavoro della Stampante
Il menu Lavoro della Stampante contiene informazioni sulle pagine Lista Lavoro e Lavori Completati. Queste pagine mostrano i dettagli di stato riguardanti ciascun protocollo o processo di stampa.
Lista Lavoro
Funzione:
Permette di confermare che i processi sono in corso di elaborazione. Per aggiornare lo schermo, fare clic sul pulsante Aggiorna.
Valori:
ID
Mostra l'identificativo del lavoro.
Nome Lavoro
Mostra il nome del file del processo in stampa.
Proprietario
Mostra il nome del proprietario del lavoro di stampa.
Nome Host
Mostra il nome del computer host.
Stato di Lavoro
Mostra lo stato del processo in stampa.
Host I/F
Mostra lo stato dell'interfaccia host.
Orario Invio Lavoro Mostra la data in cui il processo di stampa è stato inviato.
Lavori Completati
Funzione:
Permette di controllare i lavori terminati. Vengono visualizzati gli ultimi 22 lavori di stampa. Per aggiornare lo schermo, fare clic sul pulsante Aggiorna.
Valori:
ID
Mostra l'identificativo del lavoro.
Nome Lavoro
Mostra il nome del file del lavoro.
Proprietario
Mostra il nome del proprietario del lavoro di stampa.
Nome Host
Mostra il nome del computer host.
Uscita Risultato
Mostra lo stato del lavoro di stampa.
Impressione Numero Mostra il numero totale delle pagine del lavoro di stampa.
No. di Fogli
Mostra il numero totale delle pagine del lavoro di stampa.
Host I/F
Mostra lo stato dell'interfaccia host.
Orario Invio Lavoro
Mostra la data in cui il lavoro di stampa è stato inviato.
Impostazioni Stampante
Il menu Impostazioni Stampante consente di visualizzare il rapporto delle impostazioni della stampante e di configurare le impostazioni della stampante.
Nella parte superiore del Frame di destra sono presenti le schede seguenti.
Rapporto Impostazioni Stampante
La scheda Rapporto Impostazioni Stampante include le pagine Impostazioni Menu e Rapporti.
Impostazioni Menu
Funzione:
Mostra le impostazioni attuali dei menu del pannello operatore.
Valori:
Impostazioni di sistema
Modalità timer risparmio energetico
1
Mostra il tempo per il passaggio in modalità risparmio energetico 1.
Modalità timer risparmio energetico
2
Mostra il tempo per il passaggio in modalità risparmio energetico 2.
Segnale quadro comandi
Mostra se il sistema emetterà un segnale acustico quando l'immissione nel pannello operatore è corretta. No indica che il tono è disabilitato.
Segnale tasto non valido
Mostra se il sistema emetterà un segnale acustico quando l'immissione nel pannello operatore non è corretta. No indica che il tono è disabilitato.
Segnale macchina pronta
Mostra se il sistema emetterà un segnale acustico quando la stampante diventa pronta. No indica che il tono è disabilitato.
Tono lavoro completato
Mostra se il sistema emetterà un segnale acustico al completamento di un lavoro di stampa. No indica che il tono è disabilitato.
Segnale errore
Mostra se il sistema emetterà un segnale acustico quando un lavoro di stampa termina in modo anomalo. No indica che il tono è disabilitato.
Segnale di avviso
Mostra se il sistema emetterà un segnale acustico al verificarsi di un problema. No indica che il tono è disabilitato.
Segnale carta esaurita
Mostra se il sistema emetterà un segnale acustico quando la stampante esaurisce la carta. No indica che il tono è disabilitato.
Segnale di avviso livello toner
basso
Mostra se il sistema emetterà un segnale acustico quando il livello del toner o di altri materiali di consumo è basso. No indica che il tono è disabilitato.
Tono base
Mostra se il sistema emetterà un segnale acustico quando lo schermo del pannello operatore è tornato alla visualizzazione predefinita sfogliando il menu ciclico. No indica che il tono è
disabilitato.
Time-Out errore
Mostra il tempo che la stampante aspetterà prima di annullare un lavoro di stampa interrotto in modo anomalo.
Time-Out
Visualizza il tempo che la stampante aspetterà la ricezione di dati dal computer.
Lingua Pannello
Mostra la lingua utilizzata sullo schermo del pannello operatore.
Stampa Auto Log
Mostra se la stampante genererà automaticamente un report di processi completati.
Impostazioni Parallela
Impostazioni di Rete
Impostazioni USB
Impostazioni PCL
Impostazioni PS
Imp. Protezione
Densità carta
Regola BTR
Stampa ID
Mostra dove stampare l'ID utente sulla carta in uscita.
Stampa testo
Mostra se i dati PDL (pagina descrizione lingua), che non sono supportati dalla stampante, sono stampati come testo semplice quando vengono ricevuti dalla stampante.
Posizione inserimento foglio banner
Mostra dove inserire un foglio banner.
Vassoio specifica foglio banner
Mostra il vassoio di alimentazione utilizzato per inserire un foglio banner.
Disco RAM*1
Mostra se viene allocata memoria RAM al file system per le funzioni Protezione Stampa e Campione di stampa.
Sostituisci Cassetto
Mostra se viene usata carta di altre dimensioni quando la carta caricata nel vassoio specificato non corrisponde alla dimensione di carta impostata per il processo attuale.
mm / pol.
Mostra l'unità di misura usata sullo schermo del pannello operatore.
Pagina dispari fronte e retro*2
Mostra la modalità di stampa dell'ultima pagina dispari quando si utilizza la stampa fronte/retro.
Stato Porta
Mostra lo stato di attivazione dell'interfaccia parallela.
ECP
Mostra la modalità di comunicazione ECP dell'interfaccia parallela.
Protocollo Adobe
Mostra il protocollo di comunicazione PostScript per ogni interfaccia.
Protocollo Adobe
Mostra il protocollo di comunicazione PostScript per ogni interfaccia.
Stato Porta
Mostra lo stato di attivazione dell'interfaccia USB.
Protocollo Adobe
Mostra il protocollo di comunicazione PostScript per ogni interfaccia.
Cassetto carta
Mostra l'impostazione relativa al cassetto dei fogli.
Formato Foglio
Mostra l'impostazione relativa al formato dei fogli.
Dim.person. - Y
Visualizza la lunghezza della carta in formato personalizzato.
Dim.person. - X
Visualizza la larghezza della carta in formato personalizzato.
Orientazione
Mostra come il testo e la grafica verranno orientati sulla pagina.
Fronte retro*2
Mostra se la stampante deve utilizzare la stampa fronte/retro per impostazione predefinita su tutti i lavori di stampa.
Tipo Carattere
Mostra il font selezionato dall'elenco di font registrati.
Imposta Symbol
Mostra un set di simboli per il font specificato.
Dimensioni Carattere
Mostra la dimensione dei font per i font tipografici scalabili.
Imposta carattere
Mostra la dimensione dei font per i font tipografici scalabili.
Forma Rigo
Mostra il numero di caratteri per riga.
Quantità
Mostra il numero di copie da stampare.
Accresci Immagine
Mostra lo stato di attivazione della funzione Accresci Immagine.
Hex Dump
Mostra se la funzione Hex Dump è attivata.
Modalità Bozza
Mostra se la stampa viene eseguita in modalità bozza.
Terminazione Rigo
Mostra se impostare la terminazione di riga.
Colore predefinito
Mostra l'impostazione di modalità colore.
Rapporto Errore PS
Mostra se la stampante deve emettere i contenuti descrittivi di un errore PostScript.
Time-out lavoro PS
Mostra il tempo di esecuzione di un lavoro PostScript.
Modalità Alimentazione Fogli
Mostra il vassoio selezionato per la stampa PostScript.
Colore predefinito
Mostra l'impostazione di modalità colore.
Imp.BloccoPannello
Mostra se il Menu Ammin. è protetto da password.
Liscio
Mostra la densità della carta per la carta comune.
Etichetta
Mostra la densità della carta per le etichette.
Liscio
Mostra l'impostazione di tensione del rullo di di trasferimento (compresa tra -3 e 3) per la carta comune.
Liscio spesso
Mostra l'impostazione di tensione del rullo di di trasferimento (compresa tra -3 e 3) per la carta comune spessa.
Pellicola
Mostra l'impostazione di tensione del rullo di di trasferimento (compresa tra -3 e 3) per i lucidi.
Copertine
Mostra l'impostazione di tensione del rullo di di trasferimento (compresa tra -3 e 3) per la carta di copertina.
Spessore copertine
Mostra l'impostazione di tensione del rullo di di trasferimento (compresa tra -3 e 3) per la carta spessa delle copertine.
Etichetta
Mostra l'impostazione di tensione del rullo di di trasferimento (compresa tra -3 e 3) per le etichette.
Rivestito
Mostra l'impostazione di tensione del rullo di di trasferimento (compresa tra -3 e 3) per la carta rivestita/patinata.
Spesso rivestito
Mostra l'impostazione di tensione del rullo di di trasferimento (compresa tra -3 e 3) per la carta rivestita/patinata spessa.
Busta
Mostra l'impostazione di tensione del rullo di di trasferimento (compresa tra -3 e 3) per le buste.
Ricilcato
Mostra l'impostazione di tensione del rullo di di trasferimento (compresa tra -3 e 3) per la carta riciclata.
Rivestita giapponese
Mostra l'impostazione di tensione del rullo di di trasferimento (compresa tra -3 e 3) per la carta rivestita/patinata giapponese.
Cartolina JPN
Mostra l'impostazione di tensione del rullo di di trasferimento (compresa tra -3 e 3) per le cartoline giapponesi.
Liscio
Mostra l'impostazione di temperatura dell'unità di fusione (compresa tra -2 e 2) per la carta comune.
Liscio spesso
Mostra l'impostazione di temperatura dell'unità di fusione (da -2 a 2) per la carta comune spessa.
Pellicola
Mostra l'impostazione di temperatura dell'unità di fusione (compresa tra -2 e 2) per i lucidi.
Regola Fuser
Copertine
Mostra l'impostazione di temperatura dell'unità di fusione (compresa tra -2 e 2) per la carta delle copertine.
Spessore copertine
Mostra l'impostazione di temperatura dell'unità di fusione (da -2 a 2) per la carta da copertina spessa.
Etichetta
Mostra l'impostazione di temperatura dell'unità di fusione (compresa tra -2 e 2) per le etichette.
Rivestito
Mostra l'impostazione di temperatura dell'unità di fusione (compresa tra -2 e 2) per la carta rivestita/patinata.
Spesso rivestito
Mostra l'impostazione di temperatura dell'unità di fusione (da -2 a 2) per la carta rivestita/patinata spessa.
Busta
Mostra l'impostazione di temperatura dell'unità di fusione (compresa tra -2 e 2) per le buste.
Ricilcato
Mostra l'impostazione di temperatura dell'unità di fusione (compresa tra -2 e 2) per la carta riciclata.
Rivestita giapponese
Mostra l'impostazione di temperatura dell'unità di fusione (compresa tra -2 e 2) per la carta rivestita/patinata giapponese.
Cartolina JPN
Mostra l'impostazione di temperatura dell'unità di fusione (compresa tra -2 e 2) per le cartoline giapponesi.
Regolazione Registrazione Automatica
Mostra se effettuare o meno la regolazione automatica della registrazione del colore.
Regola altezza
Segnala l'altezza del luogo di installazione della stampante.
Toner non-Dell
Mostra se viene usata oppure no una cartuccia del toner di un altro produttore.
Seleziona riordina URL
Customizzazione link
web
Impostazioni Cassetto
Mostra un link utilizzato per ordinare i materiali di consumo, cui si può accedere da Ordinare i materiali consumabili a: nel frame di sinistra
Regolare
Mostra l'URL normale (http://accessories.us.dell.com/sna) che può essere collegato a Ordinare i materiali consumabili a:.
Premier
Mostra l'URL principale (http://premier.dell.com) che può essere collegato a Ordinare i materiali consumabili a:.
Cassetto 1 Tipo di Foglio
Mostra l'impostazione del tipo di carta nel vassoio 1.
Cassetto 1 Formato di Foglio
Mostra l'impostazione delle dimensioni della carta nel vassoio 1.
Cassetto 1 Dim.person. - Y
Visualizza la lunghezza della carta caricata nel vassoio 1.
Cassetto 1 Dim.person. - X
Visualizza la larghezza della carta caricata nel vassoio 1.
Cassetto 2 Tipo di Foglio*3
Mostra l'impostazione del tipo di carta nel vassoio 2.
Cassetto 2 Formato di Foglio*3
Mostra l'impostazione del formato di carta nel vassoio 2.
Cassetto 2 Dim.person. - Y*3
Visualizza la lunghezza della carta di formato personalizzato caricata nel vassoio 2.
Cassetto 2 Dim.person. - X*3
Visualizza la larghezza della carta di formato personalizzato caricata nel vassoio 2.
Modalità MPF
Mostra il formato e il tipo di carta quando questa è caricata nell'alimentatore multiuso (MPF).
V. Fin. Popup
Visualizza un menu a scomparsa che suggerisce di impostare le dimensioni e il tipo di carta quando la carta viene caricata nell'alimentatore multiuso (MPF).
MPF Tipo Foglio
Mostra l'impostazione del tipo di carta nell'alimentatore multiuso (MPF).
MPF Formato Foglio
Mostra l'impostazione del formato di carta nell'alimentatore multiuso (MPF).
MPF Dim.person. - Y
Visualizza la lunghezza della carta di formato personalizzato caricata nell'alimentatore multiuso.
MPF Dim.person. - X
Visualizza la larghezza della carta di formato personalizzato caricata nell'alimentatore multiuso.
* 1 Questa voce è presente solo quando è installata memoria opzionale da 512 MB o quantità superiore e quando non è installato il disco rigido opzionale.
* 2 Questa voce è presente solo quando è installata l'unità fronte/retro (duplexer) opzionale.
* 3 Questa voce è presente solo quando è installato l'alimentatore da 550 fogli opzionale.
Rapporti
Funzione:
Permette di stampare vari tipi di rapporti ed elenchi.
Valori:
Impostazioni Stampante Fare clic sul pulsante Avvia per stampare la pagina delle impostazioni della stampante.
Impostazioni pannello
Fare clic sul pulsante Avvia per stampare la pagina delle impostazioni del pannello.
Lista Font PCL
Fare clic sul pulsante Avvia per stampare l'elenco dei caratteri PCL (linguaggio di controllo stampanti sviluppato da Hewlett-Packard).
ElencoMacroPCL
Fare clic sul pulsante Avvia per stampare l'elenco macro PCL.
Temporizzazione Lavoro
Fare clic sul pulsante Avvia per stampare la pagina di cronologia dei processi.
Cronologia errori
Fare clic sul pulsante Avvia per stampare la pagina di cronologia degli errori.
Lista Font PS
Fare clic sul pulsante Avvia per stampare l'elenco dei caratteri PCL.
Metro stampa
Fare clic sul pulsante Avvia per stampare la pagina che indica il numero di pagine stampate.
Pag. test col.
Fare clic sul pulsante Avvia per stampare la pagina di verifica colore.
File immagazzinati
Fare clic sul pulsante Avvia per stampare l'elenco dei documenti memorizzati.
Questa voce è presente solo quando è installata la memoria opzionale da 512MB o quantità superiore e il disco RAM è attivato oppure è installato il disco rigido opzionale.
Impostazioni Stampante
La scheda Impostazioni Stampante include le pagine Impostazioni di sistema, Impostazioni Parallela, Impostazioni di Rete, Impostazioni USB, Impostazioni PCL, Impostazioni PS e Impostazioni pannello.
Imp. sistema
Funzione:
Consente di configurare le impostazioni di base della stampante.
Valori:
Modalità timer risparmio energetico 1 Imposta il tempo per il passaggio in modalità risparmio energetico 1.
Modalità timer risparmio energetico 2 Imposta il tempo per il passaggio in modalità risparmio energetico 2.
Segnale quadro comandi
Specifica se attivare il segnale acustico emesso quando l'immissione dal pannello operatore è corretta.
Segnale tasto non valido
Specifica se attivare il segnale acustico emesso quando l'immissione dal pannello operatore non è corretta.
Segnale macchina pronta
Specifica se attivare il segnale acustico emesso quando la stampante diviene pronta.
Tono lavoro completato
Specifica se attivare il segnale acustico emesso quando un lavoro di stampa viene completato.
Segnale errore
Specifica se attivare il segnale acustico emesso quando un lavoro di stampa termina in modo anomalo.
Segnale di avviso
Specifica se attivare il segnale acustico emesso quando si verifica un problema.
Segnale carta esaurita
Specifica se attivare il segnale acustico emesso quando la stampante esaurisce la carta.
Segnale di avviso livello toner basso
Specifica se attivare il segnale acustico emesso quando il toner o qualche altro materiale di consumo è quasi esaurito.
Tono base
Specifica se attivare il segnale acustico emesso quando lo schermo del pannello operatore torna alla visualizzazione predefinita sfogliando il menu ciclico.
Time-Out errore
Specifica il periodo di tempo in secondi che la stampante aspetterà prima di annullare un lavoro di stampa interrotto in modo anomalo. Il processo di stampa è annullato se il tempo di time-out è superato.
Time-Out
Specifica in secondi il tempo in cui la stampante aspetta la ricezione di dati dal computer. Il processo di stampa è annullato se il tempo di time-out è superato.
Lingua Pannello
Imposta la lingua da utilizzare sullo schermo del pannello operatore.
Stampa Auto Log
Specifica la possibilità di generare automaticamente un report di processi completati dopo 20 processi.
Stampa ID
Specifica dove stampare l'ID utente sulla carta in uscita.
Stampa testo
Specifica se i dati PDL, che non sono supportati dalla stampante, devono essere stampati come testo semplice quando vengono ricevuti dalla stampante.
Posizione inserimento foglio banner
Specifica dove inserire un foglio banner.
Vassoio specifica foglio banner
Specifica il vassoio di alimentazione utilizzato per inserire un foglio banner.
Disco RAM
Specifica se viene allocata memoria RAM al file system per le funzioni Protezione Stampa e Stampa memoriz.
Questa voce è presente solo quando è installata memoria opzionale da 512 MB o quantità superiore e quando non è installato il disco rigido opzionale.
Sostituisci Cassetto
Specifica se viene usata o meno carta di altre dimensioni quando la carta caricata nel vassoio specificato non corrisponde alla dimensione di carta impostata per il lavoro attuale.
mm / pol.
Specifica l'unità di misura da utilizzare sullo schermo del pannello operatore (millimetri o pollici).
Pagina dispari fronte e retro
Specifica la modalità di stampa dell'ultima pagina dispari quando si utilizza la stampa fronte/retro.
Questa voce è presente solo quando è installata l'unità fronte/retro (duplexer) opzionale.
Impostazioni Parallela
Funzione:
Per configurare l'interfaccia parallela.
Valori:
Stato Porta
Specifica se attivare l'interfaccia parallela.
ECP
Specifica se attivare la modalità di comunicazione ECP dell'interfaccia parallela.
Protocollo Adobe Specifica il protocollo di comunicazione PostScript per ogni interfaccia.
Impostazioni di Rete
Funzione:
Per specificare il protocollo di comunicazione PostScript per la stampante.
Valori:
Protocollo Adobe Specifica il protocollo di comunicazione PostScript per ogni interfaccia.
Impostazioni USB
Funzione:
Per cambiare le impostazioni della stampante che influenzano una porta USB.
Valori:
Stato Porta
Specifica se attivare l'interfaccia USB.
Protocollo Adobe Specifica il protocollo di comunicazione PostScript per ogni interfaccia.
Impostazioni PCL
Funzione:
Permette di modificare le impostazioni della stampante che influiscono solo sui lavori di stampa che utilizzano il linguaggio di emulazione PCL.
Valori:
Cassetto carta
Specifica il cassetto di alimentazione dei fogli.
Formato Foglio
Specifica le dimensioni della carta.
Dim.person. - Y
Specifica la lunghezza della carta in formato personalizzato.
Dim.person. - X
Specifica la larghezza della carta in formato personalizzato.
Orientazione
Specifica come il testo e la grafica verranno orientati sulla pagina.
Fronte retro
Imposta la stampa fronte/retro come opzione predefinita su tutti i lavori di stampa. Questa voce è presente solo quando è installata l'unità fronte/retro (duplexer) opzionale.
Tipo Carattere
Specifica il font selezionato dall'elenco di font registrati.
Imposta Symbol
Specifica un set di simboli per il font specificato.
Dimensioni
Carattere
Specifica la dimensione dei font per i font tipografici scalabili.
Imposta carattere
Specifica la dimensione dei font per i font tipografici scalabili.
Forma Rigo
Specifica il numero di caratteri per riga.
Quantità
Imposta il numero di copie da stampare.
Accresci Immagine
Consente di attivare la funzione di miglioramento dell'immagine.
Hex Dump
Specifica se aiutare ad isolare la fonte di un problema in un processo di stampa. Quando è selezionato Hex Dump, tutti i dati inviati alla stampante vengono stampati in esadecimale e in rappresentazione carattere. I codici di controllo
non vengono eseguiti.
Modalità Bozza
Specifica se eseguire la stampa in modalità bozza.
Terminazione Rigo
Specifica come gestire la terminazione rigo.
Colore predefinito
Specifica la modalità colore di stampa come Colore o Nero. Questa impostazione è utilizzata per i processi di stampa senza una modalità di stampa colore specifica.
Impostazioni PS
Funzione:
Permette di modificare le impostazioni della stampante che influiscono solo sui lavori di stampa che utilizzano il linguaggio di emulazione PostScript.
Valori:
Rapporto Errore PS
Specifica se la stampante deve emettere i contenuti descrittivi di un errore PostScript.
Time-out lavoro PS
Imposta il tempo di esecuzione di un lavoro PostScript.
Iniz Disco PS
Elimina le font PS memorizzate sul disco rigido opzionale. Questa voce è presente solo quando è installato il disco rigido opzionale.
Modalità Alimentazione Fogli Imposta il sistema di selezione del cassetto di alimentazione relativa alla modalità PostScript.
Colore predefinito
Specifica la modalità colore predefinita per la modalità PostScript.
Imp. Protezione
Imp.BloccoPannello
Funzione:
Consente di proteggere il Menu Ammin. con una password e di impostare o modificare la password.
Valori:
Imp.BloccoPannello Attiva/disattiva la protezione con password del Menu Ammin..
Nuova password
Imposta la password richiesta per accedere a Menu Ammin..
Conferma password Digitare la nuova password per confermarla.
NOTA: Questo menu imposta la password di blocco del pannello operatore. Quando si modifica la password di Dell Printer Configuration Web Tool, fare clic su Imposta Password nel frame di sinistra e immettere la password.
Manutenzione stampante
La scheda Manutenzione stampante include le pagine Densità carta, Regola BTR, Regola Fuser, Regolazione Registrazione Automatica, Regolazioni Registrazione Colore, Regola altezza, Rip. Predef., Toner non-Dell, Inizializza PrintMeter,
Memorizzazione, e Customizzazione link web.
Densità carta
Funzione:
Specifica la densità della carta.
Valori:
Liscio
Imposta la densità della carta comune su Leggero o Normale.
Etichetta Imposta la densità delle etichette su Leggero o Normale.
Regola BTR
Funzione:
Per specificare le impostazioni della tensione di riferimento per il rullo di trasferimento.
Valori:
Liscio
Regola le impostazioni della tensione di riferimento del rullo di trasferimento per la carta semplice nell'intervallo da -3 a 3.
Liscio spesso
Regola le impostazioni della tensione di riferimento del rullo di trasferimento per la carta semplice spessa nell'intervallo da -3 a 3.
Pellicola
Regola le impostazioni della tensione di riferimento del rullo di trasferimento per i lucidi nell'intervallo da -3 a 3.
Copertine
Regola le impostazioni della tensione di riferimento del rullo di trasferimento per la carta copertina nell'intervallo da -3 a 3.
Spessore copertine
Regola le impostazioni della tensione di riferimento del rullo di trasferimento per la carta copertina spessa nell'intervallo da -3 a 3.
Etichetta
Regola le impostazioni della tensione di riferimento del rullo di trasferimento per le etichette nell'intervallo da -3 a 3.
Rivestito
Regola le impostazioni della tensione di riferimento del rullo di trasferimento per la carta patinata nell'intervallo da -3 a 3.
Spesso rivestito
Regola le impostazioni della tensione di riferimento del rullo di trasferimento per la carta patinata spessa nell'intervallo da -3 a 3.
Busta
Regola le impostazioni della tensione di riferimento del rullo di trasferimento per le buste nell'intervallo da -3 a 3.
Ricilcato
Regola le impostazioni della tensione di riferimento del rullo di trasferimento per la carta riciclata nell'intervallo da -3 a 3.
Rivestita giapponese Regola le impostazioni della tensione di riferimento del rullo di trasferimento per la carta patinata giapponese nell'intervallo da -3 a 3.
Cartolina JPN
Regola le impostazioni della tensione di riferimento del rullo di trasferimento per le cartoline giapponesi nell'intervallo da -3 a 3.
Regola fuser
Funzione:
Per specificare le impostazioni di temperatura dell'unità di fusione (fuser).
Valori:
Liscio
Regola le impostazioni di temperatura del fuser per la carta semplice nell'intervallo tra -2 e 2.
Liscio spesso
Regola le impostazioni di temperatura del fuser per la carta semplice spessa nell'intervallo tra -2 e 2.
Pellicola
Regola le impostazioni di temperatura del fuser per i lucidi nell'intervallo tra -2 e 2.
Copertine
Regola le impostazioni di temperatura del fuser per la carta copertina nell'intervallo tra -2 e 2.
Spessore copertine
Regola le impostazioni di temperatura del fuser per la carta copertina spessa nell'intervallo tra -2 e 2.
Etichetta
Regola le impostazioni di temperatura del fuser per le etichette nell'intervallo tra -2 e 2.
Rivestito
Regola le impostazioni di temperatura del fuser per la carta patinata nell'intervallo tra -2 e 2.
Spesso rivestito
Regola le impostazioni di temperatura del fuser per la carta patinata spessa nell'intervallo tra -2 e 2.
Busta
Regola le impostazioni di temperatura del fuser per le buste nell'intervallo tra -2 e 2.
Ricilcato
Regola le impostazioni di temperatura del fuser per la carta riciclata nell'intervallo tra -2 e 2.
Rivestita giapponese Regola le impostazioni di temperatura del fuser per la carta patinata giapponese nell'intervallo tra -2 e 2.
Cartolina JPN
Regola le impostazioni di temperatura del fuser per le cartoline giapponesi nell'intervallo tra -2 e 2.
Regolazione Registrazione Automatica
Funzione:
Per specificare se effettuare oppure no la regolazione automatica della registrazione del colore.
Regolazioni Registrazione Colore
Funzione:
Per specificare se effettuare oppure no la regolazione manuale della registrazione del colore.
Le regolazioni manuali della registrazione del colore sono necessarie alla prima installazione della stampante e tutte le volte che viene spostata.
NOTA: La funzione Regolazioni Registrazione Colore può essere configurata quando Regolazione Registrazione Automatica è impostata su No.
Valori:
Correzione
Fare clic su Avvia per effettuare automaticamente la correzione della registrazione del colore.
Automatica
Schema
reg. colore
Fare clic su Avvia per stampare una tabella di registrazione colore. La tabella di registrazione del colore stampa uno schema di linee giallo, magenta e ciano. Sulla tabella trovare i valori sul lato destro vicino alle linee più diritte per ciascuno dei
tre colori. Se il valore per la linea più dritta è uguale a 0, non è necessario effettuare la registrazione del colore. Se il valore per la linea più dritta è diverso da 0, specificare i valori di regoolazione in Regolazioni Registrazione Colore.
Inserire
Numero
Specifica i singoli valori di regolazione colore laterali (perpendicolari alla direzione di alimentazione della carta) per il giallo, il magenta e il ciano.
Regola altezza
Funzione:
Consente di impostare l'altitudine del luogo in cui è stata installata la stampante.
Il sistema di scaricamento/caricamento del conduttore fotografico varia in funzione della pressione barometrica. Le regolazioni vengono eseguite specificano l'altitudine della località in cui viene utilizzata la stampante.
Ripr. Predef.
Funzione:
Consente di inizializzare la memoria non-volatile (NVM). Dopo aver eseguito questa funzione per riavviare automaticamente la stampante, tutti i parametri dei menu vengono reimpostati ai valori predefiniti.
Toner non-Dell
Funzione:
Consente di impostare l'utilizzo di una cartuccia del toner di un altro produttore.
NOTA: Prima di utilizzare la cartuccia del toner di un altro produttore, riavviare la stampante.
AVVISO: Utilizzando una cartuccia di toner non prodotta da Dell è probabile che alcune funzioni della stampante non siano disponibili. Può verificarsi una riduzione della qualità di stampa o una minore affidabilità della stampante. Dell raccomanda
l'utilizzo di cartucce toner di marchio Dell per la stampante. Dell non fornisce garanzia relativamente a problemi legati all'uso di accessori, elementi o componenti non forniti da Dell.
Inizializza PrintMeter
Funzione:
Consente di azzerare il contatore di pagine stampate della stampante. Quando il contatore di pagine viene azzerato, il conteggio è riportato a 0.
Conservazione
Funzione:
Consente di cancellare tutti i file memorizzati nel disco RAM oppure sul disco rigido opzionale, nonché di formattare il disco rigido opzionale.
Valori:
Libera
Memoria
Formatta
HDD
Scegliere Avvia per cancellare tutti i file memorizzati come Protezione Stampa e come Campione di stampa nel disco RAM o nel disco rigido opzionale.
Questa voce è presente solo quando è attivato il disco RAM oppure quando è installato il disco rigido opzionale.
Scegliere Avvia per formattare il disco rigido opzionale. Vengono cancellati tutti i caratteri, i moduli e i file impostati come Protezione stampa e Campione di stampa memorizzati sul disco rigido opzionale. I dati relativi a PostScript non vengono
cancellati. Per cancellare i dati relativi a Post Script, vedere "Iniz. Disco PS".
Questa voce è presente solo quando è installato il disco rigido opzionale.
Customizzazione link web
Funzione:
Per specificare un link utilizzato per ordinare i materiali di consumo, cui si può accedere da Ordinare i materiali consumabili a: nel frame di sinistra.
Valori:
Seleziona riordina URL Selezionare l'indirizzo URL Regolare o Premier come collegamento impostato per Ordinare i materiali consumabili a:.
Regolare
Mostra l'URL normale (http://accessories.us.dell.com/sna) che può essere collegato a Ordinare i materiali consumabili a:.
Premier
Mostra l'URL principale (http://premier.dell.com) che può essere collegato a Ordinare i materiali consumabili a:.
Impostazioni del Server di Stampante
Usare il menu Impostazioni del Server di Stampante per impostare il tipo di interfaccia stampante e le condizioni necessarie per la comunicazione.
Nella parte superiore del frame di destra vengono visualizzate le schede seguenti.
Rapporti del Server di Stampante
La scheda Rapporti del Server di Stampante include le pagine Pagina di Configurazione del Server di Stampante, Pagina Configurazione NetWare e Pagina di Configurazione Segnalazione E-Mail.
Pagina di Configurazione del Server di Stampante
Funzione:
Permette di verificare le attuali impostazioni del protocollo TCP/IP (Transmission Control Protocol/Internet Protocol) e delle porte di stampa. Su questa pagina è possibile solo visualizzare le impostazioni corrispondenti alle voci. Se si desidera modificare le
impostazioni, andare alle pagine della sheda Impostazioni del Server di Stampante.
Valori:
Ethernet *1
Impostazioni rete senza
fili *2
Impostazioni Ethernet
Mostra le attuali informazioni sulla velocità di trasmissione Ethernet e le impostazioni duplex.
Impostazioni Correnti Ethernet
Mostra le attuali impostazione Ethernet.
Indirizzo MAC
Mostra l'indirizzo MAC della stampante.
SSID
Mostra il nome che identifica la rete.
Tipo rete
Mostra se la rete è di tipo Ad-hoc o Infrastruttura.
Indirizzo MAC
Mostra l'indirizzo MAC dell'adattatore wireless della stampante.
Canale di collegamento
Mostra il numero del canale utilizzato per il collegamento.
Qualità di collegamento
Mostra la qualità del collegamento.
Modalità IP
Mostra la modalità IP utilizzata.
Nome Host
Mostra il nome host.
IPv4
Impostazioni TCP/IP
IPv6
IPv4
IPv6
Aggiornamento dinamico DNS
(IPv4)* 3
DNS
Aggiornamento dinamico DNS
(IPv6)* 3
Modalità Indirizzo IP
Mostra la modalità indirizzo IP.
Indirizzo IP
Mostra l'indirizzo IP.
Mask di sottorete
Visualizza la mask di sottorete.
Indirizzo Gateway
Visualizza l'indirizzo del gateway.
Usa Indirizzo Manuale
Mostra se l'indirizzo IP deve essere impostato manualmente.
Indirizzo manuale
Mostra l'indirizzo IP.
Senza stato Indirizzo 1-3
Visualizza gli indirizzi senza stato (stateless).
Link indirizzo locale
Visualizza l'indirizzo locale del collegamento.
Indirizzo di Gateway manuale
Visualizza l'indirizzo del gateway.
Configurazione automatica indirizzo
Gateway
Visualizza l'indirizzo del gateway.
Ottieni Indirizzo server DNS da DHCP
Consente di impostare se il sistema deve ottenere l'indirizzo del server DNS (Domain Name System) automaticamente dal server DHCP (Dynamic
Host Configuration Protocol).
Indirizzo Corrente Server DNS
Mostra l'indirizzo del server DNS.
Ottiene indirizz server DNS da
DHCPv6-lite
Consente di impostare se il sistema deve ottenere l'indirizzo del server DNS automaticamente dal server DHCPv6-lite.
Indirizzo Corrente Server DNS
Mostra l'indirizzo del server DNS.
Mostra lo stato della funzione di aggiornamento dinamico del DNS.
Mostra lo stato della funzione di aggiornamento dinamico del DNS.
Elenco ricerca a generazione
automatica* 3
Mostra se è impostata generazione automatica dell'elenco di ricerca.
Ricerca nome dominio* 3
Mostra il nome del dominio di ricerca.
Time-out* 3
Imposta il periodo di time-out.
WINS*3
LPD
Porta9100
IPP *3
WSD
HTTP
SMB *3
AppleTalk *3
Bonjour (mDNS) *3
SNMP
Telnet
SSL/TLS
Priorità alla risoluzione nome IPv6
DNS* 4
Mostra se utilizzare la funzione di risoluzione del nomi DNS.
Modalità WINS
Mostra l'impostazione relativa alla modalità di ottenimento dell'indirizzo del server WINS.
Server Primario WINS
Mostra l'indirizzo del server WINS primario.
Server Secondario WINS
Mostra l'indirizzo del server WINS secondario.
Stato Porta
Mostra lo stato della porta.
Time-out collegamento
Mostra il tempo di timeout di connessione.
Stato Porta
Mostra lo stato della porta.
Numero di serie
Mostra il numero della porta.
Time-out collegamento
Mostra il tempo di timeout di connessione.
Stato Porta
Mostra lo stato della porta.
URI Stampante
Mostra l'URI della stampante.
Time-out collegamento
Mostra il tempo di timeout di connessione.
Numero di porta
Mostra il numero della porta.
Numero Massimo Sessioni
Mostra il numero massimo di connessioni simultanee ricevute dal client.
Stato Porta
Mostra lo stato della porta WSD.
Numero di porta
Mostra il numero della porta WSD.
Temporizzazione ricezione
Mostra il periodo di timeout di ricezione.
NotificaTime-out
Mostra il periodo di timeout di notifica.
Numero massimo di TTL
Mostra il numero massimo di TTL.
Numero massimo di notifiche
Mostra il numero massimo di notifiche.
Stato Porta
Mostra lo stato della porta.
Numero di porta
Mostra il numero della porta.
Collegamenti Simultanei
Mostra il numero di connessioni simultanee ricevute dal client.
Time-out collegamento
Mostra il tempo di timeout di connessione.
Stato Porta
Mostra lo stato della porta.
Nome Host
Mostra il nome host.
Gruppo di Lavoro
Mostra il nome del gruppo di lavoro.
Numero Massimo Sessioni
Mostra il numero massimo di connessioni simultanee ricevute dal client.
Supporto Unicode
Mostra lo stato della funzione Supporto Unicode.
Modalità Auto Master
Mostra lo stato della funzione Modalità Auto Master.
Cripta Password
Mostra lo stato della funzione Cripta Password.
Temporizzazione Lavoro
Mostra il tempo di timeout.
Time-out collegamento
Mostra il tempo di timeout di connessione.
Stato Porta
Mostra lo stato della porta.
Stampante
Mostra il nome della stampante utilizzato in AppleTalk.
Zone AppleTalk
Mostra il nome della zona AppleTalk.
Tipo AppleTalk
Mostra la tipologia di AppleTalk.
Ritardo tempo di avvio
Consente di impostare il periodo di tempo di avvio della stampa espresso in secondi.
Stato Porta
Mostra lo stato della porta.
Nome Host
Mostra il nome host.
Nome Stampante
Mostra il nome della stampante.
Stato Porta
Mostra lo stato della porta.
Abilita protocollo SNMP v1/v2c
Mostra lo stato della funzione SNMP v1/v2c.
Abilita protocollo SNMP v3
Mostra lo stato della funzione SNMP v3.
Stato Porta
Mostra lo stato della porta.
Time-out collegamento
Mostra il tempo di timeout di connessione.
HTTPS
Mostra lo stato del protocollo HTTPS.
Numero di porta
Mostra il numero della porta.
Protocollo
Mostra lo stato del protocollo.
IKE
Mostra lo stato della funzione che utilizza una chiave condivisa precedentemente (preshared key) da utilizzare per l'autenticazione IKE.
Durata IKE SA
Mostra la durata IKE SA.
Durata IPsec SA
Mostra la durata IPsec SA.
Impostazioni IPsec
802.1x *1*3
Filtro IP (IPv4)* 5
Gruppo DH
Visualizza il gruppo DH.
PFS
Mostra lo stato PFS.
Indirizzo IPv4 peer remoti
Mostra l'indirizzo IP a cui connettersi.
Indirizzo IPv6 peer remoti
Mostra l'indirizzo IP a cui connettersi.
Politica di comunicazione non
IPsec
Mostra lo stato della funzione Politica di comunicazione non IPsec.
Abilita IEEE 802.1x
Mostra lo stato dello standard IEEE 802.1x.
Metodo di autenticazione
Mostra l'impostazione del metodo di autenticazione utilizzato per lo standard IEEE 802.1x.
Lista di Accesso
Mostra l'elenco di indirizzi IP a cui è permesso o negato l'accesso alla stampante.
* 1 Queste impostazioni non sono presenti quando è installato l'adattatore wireless della stampante opzionale.
* 2 Per visualizzare la voce è richiesto l'adattatore wireless della stampante opzionale.
* 3 Per visualizzare la voce è richiesto l'adattatore protocollo di rete opzionale.
* 4 Questa voce è presente solo quando si utilizza la modalità duale IPv6.
* 5 Questa voce è presente solo per LPD oppure Port9100.
Pagina Configurazione NetWare
Funzione:
Consente di verificare le impostazioni correnti dei protocolli IPX/SPX e Netware. Su questa pagina è possibile solo visualizzare le impostazioni corrispondenti alle voci. Se si desidera modificare le impostazioni, andare alle pagine della sheda Impostazioni del
Server di Stampante.
Valori:
Tipo di Cornice
Impostazioni IPX/SPX Tipo di Cornice Corrente
NetWare
Mostra il tipo di frame (datagramma) attivo.
Mostra il tipo di frame (datagramma) corrente.
Indirizzo di Rete
Mostra l'indirizzo di rete IPX.
Stato Porta
Mostra lo stato della porta. Quando è implementata una rete NetWare viene visualizzato anche lo stato dei protocolli IPX/SPX e TCP/IP.
Nome Dispositivo
Mostra il nome della stampante.
Modalità Attiva
Mostra la modalità corrente per Modalità Attiva.
Nome Tree
Mostra il nome della struttura ad albero.
Nome Contesto
Mostra il nome del contesto del Print Server Object.
File del Nome di Server
Mostra il nome del file server.
Intervallo di verifica stato sistema Mostra l'intervallo di tempo.
SLP
Separazione Pacchetto NCP
Mostra lo stato della funzione di separazione dei pacchetti NCP.
Informazione Stato
Visualiza messaggi in funzione delle condizione della stampante.
Discovery attivo
Mostra lo stato di attivazione della funzione di discovery attiva.
NOTA: Per visualizzare la Pagina Configurazione NetWare è richiesto un adattatore protocollo di rete opzionale.
Pagina di Configurazione Segnalazione E-Mail
Funzione:
Permette di verificare le impostazioni attuali di SMTP/POP (Simple Mail Transfer Protocol/Post Office Protocol) utilizzate per la funzione e-mail, la funzione Segnalazione E-Mail. Su questa pagina è possibile solo visualizzare le impostazioni corrispondenti alle voci.
Se si desidera modificare le impostazioni, andare alle pagine della scheda Impostazioni del Server di Stampante.
Valori:
Impostazione Server E-Mail
Stato Porta
Mostra lo stato della porta.
Gateway SMTP Primario
Mostra il gateway SMTP (Simple Mail Transfer Protocol) primario.
Numero porta SMTP
Mostra il numero della porta SMTP.
Autenticazione invio e-mail
Mostra il metodo di autenticazione delle e-mail in uscita.
Indirizzo server POP3
Mostra l'indirizzo del server POP3 (Post Office Protocol 3).
Numero porta POP3
Mostra il numero della porta POP3.
Replica Indirizzo
Mostra l'indirizzo IP dei server collegati con protocollo SMTP quando ci sono dati in arrivo.
Collegamento Server SMTP
Mostra lo stato della connessione al server SMTP.
Lista E-Mail 1
Mostra gli indirizzi e-mail accettabili per la funzione Allarmi Email specificati nella Lista E-Mail 1.
Fornitura Allarmi
Mostra lo stato e se si è scelto di attivare la funzione Segnalazione E-Mail per i materiali di consumo.
Seleziona Allarme per Lista 1 Allarme Gestione Fogli Mostra lo stato e se si è scelto di attivare la funzione Segnalazione E-Mail per la gestione della carta.
Impostazione Segnalazione E-Mail
Chiamare Servizio
Lista E-Mail 2
Mostra lo stato e se si è scelto di attivare la funzione Segnalazione E-Mail per le chiamate di assistenza.
Mostra gli indirizzi e-mail accettabili per la funzione Allarmi Email specificati nella Lista E-Mail 2.
Fornitura Allarmi
Mostra lo stato e se si è scelto di attivare la funzione Segnalazione E-Mail per i materiali di consumo.
Seleziona Allarme per Lista 2 Allarme Gestione Fogli Mostra lo stato e se si è scelto di attivare la funzione Segnalazione E-Mail per la gestione della carta.
Chiamare Servizio
Mostra lo stato e se si è scelto di attivare la funzione Segnalazione E-Mail per le chiamate di assistenza.
Impostazioni del Server di Stampante
La scheda Impostazioni del Server di Stampante include le pagine Informazioni di base, Impostazioni Porta, LAN senza fili, TCP/IP, NetWare, SMB, AppleTalk, Segnalazione E-Mail, Bonjour (mDNS) e SNMP.
Informazioni di base
Funzione:
Consente di configurare le informazioni di base della stampante.
Valori:
Nome Stampante
Specifica il nome della stampante utilizzando un massimo di 31 caratteri alfanumerici.
Locazione
Specifica l'ubicazione della stampante (fino a 63 caratteri alfanumerici).
Impostazioni di Sistema Contatti
Impostazioni EWS
Specifica il nome di contatto, il numero e qualsiasi altra informazione relativa all'amministratore della stampante e il centro assistenza (fino a 63 caratteri alfanumerici).
Indirizzo E-Mail Administrator
Specifica l'indirizzo a cui contattare l'amministratore della stampante e il centro assistenza (fino a 63 caratteri alfanumerici).
Numero di Codice Attività
Inserire il numero di codice impresso sull'etichetta della stampante ai fini di inventario.
Aggiornamento Automatico
Imposta se aggiornare automaticamente oppure no i contenuti delle pagine di visualizzazione di stato.
Intervallo di Aggiornamento Automatico Imposta l'intervallo di tempo per l'aggiornamento automatico dei contenuti delle pagine di visualizzazione di stato da 15 a 600 secondi.
NOTA: La funzione di Aggiornamento Automatico ha effetto sui contenuti del Frame superiore, della pagina Stato della Stampante, della pagina Lista Lavoro, e della pagina Lavori Completati.
Impostazioni Porta
Funzione:
Permette di specificare se abilitare o disabilitare porte di stampa e funzioni del protocollo di gestione.
Valori:
Ethernet* 1
Impostazioni
Ethernet
Automatico
Riconosce automaticamente la velocità di trasmissione e le impostazioni duplex Ethernet.
10Base-T
Half-Duplex
Seleziona 10Base-T Half-Duplex come valore di base.
10BASE-T
Full-Duplex
Seleziona 10Base-T Full-Duplex come valore di base.
100Base-TX Half-Duplex
Seleziona 100Base-T Half-Duplex come valore di base.
100Base-TX Full-Duplex
Seleziona 100Base-T Full-Duplex come valore di base.
Impostazioni Correnti Ethernet
Mostra l'indirizzo MAC della stampante.
LPD
Spuntare la casella di controllo per abilitare LPD.
Porta9100
Spuntare la casella di controllo per abilitare Port9100.
IPP* 2
Spuntare la casella di controllo per abilitare la porta IPP.
WSD
Spuntare la casella di controllo per abilitare la porta WSD.
SMB*
Stato
Porta
Mostra le attuali impostazioni Ethernet.
Indirizzo MAC
2
Spuntare la casella di controllo per abilitare SMB.
È inoltre possibile specificare il protocollo di trasferimento da utilizzare. Si possono selezionare contemporaneamente i protocolli di trasferimento TCP/IP e NetBEUI.
NetWare* 2
Spuntare la casella di controllo per abilitare la porta NetWare. È inoltre possibile specificare il protocollo di trasferimento da usare. Si possono selezionare contemporaneamente i protocolli di trasferimento TCP/IP e
IPX/SPX.
AppleTalk* 2
Spuntare la casella di controllo per abilitare la porta AppleTalk.
Bonjour (mDNS)* 2
Spuntare la casella di controllo per abilitare la funzione Bonjour(mDNS).
Segnalazione E-Mail
Spuntare la casella di controllo per abilitare la funzione Segnalazione E-Mail.
SNMP
Spuntare la casella di controllo per abilitare SNMP (Simple Network Management Protocol).
È inoltre possibile specificare il protocollo di trasferimento da utilizzare. UDP e IPX possono essere selezionati contemporaneamente come protocolli di trasferimento.
IPX è disponibile solo quando è installato l'adattatore protocollo di rete opzionale.
* 1 Le impostazioni Ethernet non sono presenti quando è installato l'adattatore wireless della stampante opzionale.
* 2 Per visualizzare la voce è richiesto l'adattatore protocollo di rete opzionale.
NOTA: Le impostazioni alla pagina Impostazioni Porta saranno operative solo dopo il riavvio della stampante. Quando vengono modificate o impostate queste voci, fare clic sul pulsante Applicare Nuove Impostazioni per rendere effettive le nuove
impostazioni.
LAN senza fili
Funzione:
Consente di configurare le impostazioni dettagliate della rete wireless.
Valori:
Impostazioni rete senza
fili
Impostazioni di
Protezione
SSID
Imposta il nome che identifica la rete wireless. È consentito l'uso di un massimo di 32 caratteri alfanumerici.
Tipo rete
Consente di impostare il tipo di rete su Ad-Hoc oppure Infrastruttura.
Indirizzo MAC
Mostra l'indirizzo MAC dell'adattatore di rete wireless della stampante.
Canale di collegamento
Mostra il numero del canale utilizzato per il collegamento wireless della stampante.
Qualità di collegamento
Mostra la qualità della connessione di rete wireless della stampante.
Criptatura
Consente di selezionare il metodo di protezione dall'elenco.
Codice chiave WEP
Consente di impostare il codice della chiave WEP come Hex oppure Ascii.
Chiave WEP (Password)
Consente di impostare la chiave WEP utilizzata nella rete wireless solo quando per Criptatura sono impostate le opzioni WEP 128bit oppure WEP 64bit.
Reinserisci WEP Tasto
Digitare nuovamente la chiave WEP per confermarla.
Chiave di trasmissione
(indice)
Consente di selezionare la chiave di trasmissione dall'elenco.
Frase password (Password)
Consente di impostare la frase password (composta da un numero di caratteri alfanumerici compreso tra 8 e 63) solo quando per Criptatura è impostato WPA-PSK AES, WPA2-PSK AES oppure
WPA-PSK TKIP.
Reinserisci frase password
Digitare nuovamente la frase password per confermarla.
NOTA: Per visualizzare la pagina Impostazioni rete senza fili è richiesto l'adattatore wireless della stampante opzionale.
TCP/IP
Funzione:
Permette di configurare l'indirizzo IP, la mask di sottorete e l'indirizzo di gateway della stampante.
Valori:
Impostazioni
TCP/IP
Modalità IP
Imposta la modalità IP utilizzata.
Nome Host
Mostra il nome host.
IPv4
IPv6
Nome Dominio DNS
IPv4
IPv6
DNS
Modalità Indirizzo IP
Imposta la modalità dell'indirizzo IP.
Indirizzo IP manuale
Imposta l'indirizzo IP.
Mask di sottorete manuale
Imposta la mask di sottorete.
Indirizzo di Gateway manuale
Imposta l'indirizzo del gateway.
Usa Indirizzo Manuale
Selezionare la casella di controllo per impostare manualmente l'indirizzo IP.
Indirizzo manuale
Imposta l'indirizzo IP. Per specificare un indirizzo IPv6, immettere l'indirizzo seguito da una barra (/) e poi da un "64". Per ulteriori informazioni rivolgersi
all'amministratore di sistema.
Indirizzo di Gateway manuale
Imposta l'indirizzo del gateway.
Imposta il nome di dominio del server DNS. Possono essere utilizzati un massimo di 255 caratteri alfanumerici, punti e trattini. Per specificare più di un nome di dominio, separare le diverse voci con
una virgola o un punto e virgola.
Ottieni Indirizzo server DNS da
DHCP
Selezionare la casella di controllo per ottenere automaticamente l'indirizzo del server DNS dal server DHCP.
Indirizzo server DNS manuale
Imposta l'indirizzo del server DNS.
Ottiene indirizz server DNS da
DHCPv6-lite
Selezionare la casella di controllo per ottenere automaticamente l'indirizzo del server DNS dal server DHCPv6-lite.
Indirizzo server DNS manuale
Imposta l'indirizzo del server DNS.
Aggiornamento dinamico DNS
(IPv4)* 1
Spuntare la casella di controllo per abilitare gli aggiornamenti dinamici del DNS.
Aggiornamento dinamico DNS
(IPv6)* 1
Spuntare la casella di controllo per abilitare gli aggiornamenti dinamici del DNS.
Elenco ricerca a generazione
automatica* 1
Spuntare la casella di controllo per generare automaticamente l'elenco di ricerca.
Ricerca nome dominio* 1
Specifica il nome del dominio di ricerca. Possono essere utilizzati un massimo di 255 caratteri alfanumerici, punti e trattini. Per specificare più di un nome di dominio, separare le diverse voci con una
virgola o un punto e virgola.
Time-out* 1
WINS* 1
LPD
Porta9100
IPP* 1
WSD
HTTP
Filtro IP
(IPv4)* 2
Specifica il periodo di tempo di time-out (compreso tra 1 e 60 secondi).
Priorità alla risoluzione nome
IPv6 DNS
Spuntare la casella di controllo per abilitare la funzione di risoluzione dei nomi DNS.
Modalità WINS
Selezionare la casella di controllo per ottenere automaticamente l'indirizzo del server WINS dal server DHCP.
Server Primario WINS
Consente di impostare l'indirizzo del server WINS nel formato nnn.nnn.nnn.nnn. Ogni sezione dell'indirizzo nnn.nnn.nnn.nnn è un valore compreso tra 0 e 254. Si noti che i valori 127 e da 224 a 254
non possono essere utilizzati per la prime tre cifre.
Server Secondario WINS
Consente di impostare un indirizzo di server WINS di riserva nel formato nnn.nnn.nnn.nnn. Ogni sezione dell'indirizzo nnn.nnn.nnn.nnn è un valore compreso tra 0 e 254. Si noti che i valori 127 e da
224 a 254 non possono essere utilizzati per la prime tre cifre.
Time-out collegamento
Imposta il tempo di timeout di connessione da 1 a 1000 secondi.
Filtro IP (IPv4)
Per regolare le impostazioni del filtro IP, fare clic su Filtro IP (IPv4). Viene visualizzata la pagina Filtro IP (IPv4).
Numero di porta
Imposta il numero della porta da 9000 a 9999.
Time-out collegamento
Imposta il tempo di timeout di connessione da 1 a 1000 secondi.
Filtro IP (IPv4)
Per regolare le impostazioni del filtro IP, fare clic su Filtro IP (IPv4). Viene visualizzata la pagina Filtro IP (IPv4).
URI Stampante
Mostra l'URI della stampante.
Time-out collegamento
Imposta il periodo di timeout di connessione compreso tra 1 e 1000 secondi.
Numero di porta
Mostra il numero della porta che riceve le richieste dei client.
Numero Massimo Sessioni
Mostra il numero massimo di connessioni simultanee ricevute dal client.
Numero di porta
Imposta il numero della porta da 8000 a 9999.
Temporizzazione ricezione
Imposta il tempo di timeout di ricezione da 1 a 65535 secondi.
NotificaTime-out
Imposta il tempo di timeout di notifica da 1 a 60 secondi.
Numero massimo di TTL
Imposta il numero massimo di TTL compreso tra 1 e 10.
Numero massimo di notifiche
Imposta il numero massimo di notifiche compreso tra 10 e 20.
Numero di porta
Imposta il numero della porta a 80 o da 8000 a 9999.
Collegamenti Simultanei
Mostra il numero massimo di connessioni simultanee ricevute dal client.
Time-out collegamento
Imposta il tempo di timeout di connessione da 1 a 255 secondi.
Indirizzo
Imposta l'indirizzo nel campo indirizzo. Inserire un valore numerico compreso fra 0 e 255 in ciascun campo di "aaa.bbb.ccc.ddd". Non è tuttavia possibile utilizzare i valori 127 e da 224 a 254 per "aaa".
Indirizzo Mask
Imposta la mask di sottorete nel campo Mask. Immettere un valore numerico tra 0 e 255 in ciascun campo.
Rigetta
Rifiuta la stampa proveniente da un indirizzo di rete specifico.
Modalità Attiva
Permesso
Consente la stampa proveniente da un indirizzo di rete specifico.
Disattivato
Disabilita la funzione Filtro IP per l'indirizzo IP specificato.
* 1 Per visualizzare la voce è richiesto l'adattatore protocollo di rete opzionale.
* 2 Questa voce è presente solo per LPD oppure Port9100.
Per configurare la funzione del filtro IP, digitare un indirizzo IP da filtrare nel campo dell'indirizzo e la maschera di sottorete nel campo della maschera dell'indirizzo. Immettere un valore numerico tra 0 e 255 in ciascun campo. Al valore attuale viene accodato
"*".
Procedura d'impostazione
È possibile impostare un numero massimo di cinque elementi, il primo di essi avrà la priorità sugli altri. In caso d'impostazione di più filtri, inserire per primo l'indirizzo più breve, prima di procedere all'inserimento degli indirizzi più lunghi.
La sezione seguente spiega la modalità di funzionamento del Filtro IP (IPv4).
1. Procedura di filtraggio IP
a. Abilitazione stampa da utente specificato
La sezione seguente descrive la procedura per abilitare la stampa proveniente esclusivamente dall'indirizzo IP "192.168.100.10".
Procedure:
i. Fare clic sulla prima colonna della Lista di Accesso riga 1.
ii. Inserire "192.168.100.10" nel campo Indirizzo e "255.255.255.255" nel campo Indirizzo Mask.
iii. Selezionare Permesso.
iv. Fare clic su Applicare Nuove Impostazioni.
b. Disabilitazione stampa da utente specificato
Quella successiva descrive la procedura per disabilitare la stampa proveniente esclusivamente dall'indirizzo IP "192.168.100.10".
Procedure:
i. Fare clic sulla prima colonna della Lista di Accesso riga 1.
ii. Inserire "192.168.100.10" nel campo Indirizzo e "255.255.255.255" nel campo Indirizzo Mask.
iii.Selezionare Rigetta.
iv. Fare clic sulla prima colonna della Lista di Accesso riga 2.
v. Inserire "0.0.0.0" nel campo Indirizzo e "0.0.0.0" nel campo Indirizzo Mask .
vi. Selezionare Permesso.
vii. Fare clic su Applicare Nuove Impostazioni.
c. Abilitazione e disabilitazione della stampa da indirizzi di rete
È possibile abilitare la stampante dall'indirizzo di rete "192.168" e disabilitare la stampa dall'indirizzo di rete "192.168.200". Tuttavia, l'esempio di cui sotto descrive la modalità di abilitazione della stampa dall'indirizzo IP "192.168.200.10".
Procedure:
i. Fare clic sulla prima colonna della Lista di Accesso riga 1.
ii. Inserire "192.168.200.10" nel campo Indirizzo e "255.255.255.255" nel campo Indirizzo Mask.
iii. Selezionare Permesso.
iv. Fare clic sulla prima colonna della Lista di Accesso riga 2.
v. Inserire "192.168.200.0" nel campo Indirizzo e "255.255.255.0" nel campo Indirizzo Mask .
vi. Selezionare Rigetta.
vii. Fare clic sulla prima colonna della Lista di Accesso riga 3.
viii. Inserire "192.168.0.0" nel campo Indirizzo e "255.255.0.0" nel campo Indirizzo Mask.
ix. Selezionare Permesso.
x. Fare clic su Applicare Nuove Impostazioni.
NetWare
Funzione:
Permette di configurare le impostazioni dettagliate dei protocolli IPX/SPX e NetWare.
Valori:
Tipo di Cornice
Impostazioni
IPX/SPX
Tipo di Cornice
Corrente
Seleziona il tipo di frame Ethernet II.
Ethernet 802.3
Seleziona il tipo di frame IEEE802.3.
Ethernet 802.2
Seleziona il tipo di frame IEEE802.2.
Ethernet SNAP
Seleziona il tipo di frame SNAP.
Mostra il tipo di frame (datagramma) corrente.
Mostra l'indirizzo di rete IPX.
Nome
Dispositivo* 1
Specifica il nome della stampante (fino a 47 caratteri alfanumerici).
Per Modalità PServer impostare Stampa Nome di Server (nome del Print Server Object). L'impostazione originaria rimane valida se non si immette alcun valore.
Nome Tree* 1
SLP
Consente di impostare automaticamente il tipo di frame attivo.
Ethernet II
Indirizzo di Rete
Modalità Attiva
NetWare
Automatico
Directory: Modalità PServer
Selezionare questa opzione quando è attiva la modalità Directory: Modalità PServer.
Rilegatura: Modalità PServer
Selezionare questa opzione quando è attiva la modalità Rilegatura: Modalità PServer.
Specifica il nome della struttura (fino a 32 caratteri alfanumerici). Configurare questa voce solo quando è selezionata la modalità Directory: Modalità PServer.
Nome Contesto
Specifica il nome di contesto del Print Server Object (fino a 255 caratteri alfanumerici). Configurare questa voce solo quando è selezionata la modalità Directory: Modalità PServer.
File del Nome di
Server* 1
Specifica il nome del file server (fino a 47 caratteri alfanumerici). Configurare questa voce solo quando è selezionata la modalità Rilegatura: Modalità PServer.
Intervallo di
verifica stato
sistema
Consente di impostare l'intervallo di tempo dall'inserimento dei dati di stampa nella coda di stampa all'avvio effettivo della stampa. L'intervallo di impostazione è 1 - 1000 secondi. L'impostazione originaria rimane valida
se non si immette alcun valore. Configurare questa voce solo quando è selezionata la modalità Rilegatura: Modalità PServer oppure Directory: Modalità PServer.
Password
Specifica la password del server di stampa (fino a 32 caratteri alfanumerici). Configurare questa voce solo quando è selezionata la modalità Rilegatura: Modalità PServer oppure Directory: Modalità PServer.
Conferma
password
Immettere nuovamente la password.
Informazione
Stato
Mostra lo stato della rete NetWare.
Discovery attivo
Spuntare la casella di controllo per abilitare la funzione Discovery attivo.
*1 I caratteri seguenti non sono validi: punto e virgola (;), due punti (:), asterisco (*), punto interrogativo (?), punto (.), virgola (,), simbolo di Yen (¥), barra rovesciata (\), virgolette ("), simboli di confronto (< >), parentesi quadre ]), simboli di operatori
(+, = oppure ~), simbolo pipe (|), barra (/) e spazio ( ).
NOTA: Le impostazioni alla pagina NetWare saranno operative solo dopo il riavvio della stampante o di NetWare. Fare clic sul pulsante Applicare Nuove Impostazioni per rendere effettive le nuove impostazioni.
NOTA: Per visualizzare la pagina di NetWare è richiesto un adattatore protocollo di rete opzionale.
SMB
Funzione:
Permette di configurare le impostazioni dettagliate relative a SMB.
Valori:
Nome Host
Specifica il nome host (fino a 15 caratteri alfanumerici). L'impostazione originaria rimane valida se non si immette alcun valore.
Gruppo di Lavoro
Specifica il nome del gruppo di lavoro (fino a 15 caratteri alfanumerici). L'impostazione originaria rimane valida se non si immette alcun valore.
Nome Administrator
Specifica il nome dell'amministratore (fino a 20 caratteri alfanumerici). L'impostazione originaria rimane valida se non si immette alcun valore. Il nome predefinito è admin.
Password Administrator
Specifica la password dell'amministratore (fino a 14 caratteri alfanumerici). L'impostazione originaria rimane valida se non si immette alcun valore. La password predefinita è password.
Conferma Password Administrator Consente di confermare la password configurata per l'amministratore reimmettendola una seconda volta.
Numero Massimo Sessioni
Supporto Unicode
Modalità Auto Master
Cripta Password
Mostra il numero massimo di sessioni.
Si
Notifica il nome host e il nome del gruppo di lavoro utilizzando i caratteri Unicode.
No
Notifica il nome host e il nome del gruppo di lavoro senza utilizzare i caratteri Unicode.
Sì
Abilita la Modalità Auto Master.
No
Disabilita la Modalità Auto Master.
Sì
Esegue la crittografia della password.
No
Non esegue la crittografia della password.
Temporizzazione Lavoro
Imposta il periodo di timeout compreso tra 60 e 3600 secondi.
Time-out collegamento
Imposta il periodo di timeout di connessione compreso tra 60 e 3600 secondi.
NOTA: Le impostazioni alla pagina SMB saranno operative solo dopo il riavvio della stampante. Fare clic sul pulsante Applicare Nuove Impostazioni e riavviare la stampante per rendere effettive le nuove impostazioni.
NOTA: Per visualizzare la pagina di SMB è richiesto un adattatore protocollo di rete opzionale.
AppleTalk
Funzione:
Permette di configurare impostazioni dettagliate per AppleTalk.
Valori:
Stampante
Specifica il nome della stampante nel gruppo di lavoro AppleTalk (fino a 32 caratteri alfanumerici e simboli).
Zone AppleTalk
Specifica il nome della zona AppleTalk (fino a 32 caratteri alfanumerici e simboli).
Tipo AppleTalk
Mostra la tipologia di AppleTalk.
Ritardo tempo di avvio Specifica il tempo di ritardo per eseguire l'avvio (compreso tra 1 e 255 secondi). Il valore zero (0) indica nessun ritardo.
NOTA: Per visualizzare la pagina di AppleTalk è richiesto un adattatore protocollo di rete opzionale.
Segnalazione E-Mail
Funzione:
Permette di configurare le impostazioni dettagliate per la segnalazione e-mail. Questa pagina può essere visualizzata anche facendo clic su Segnalazione E-Mail nel Frame di sinistra.
Valori:
Impostazione Server E-Mail
Gateway SMTP Primario
Imposta il gateway SMTP primario.
Numero porta SMTP
Specifica il numero della porta SMTP. Questo deve essere pari a 25, 587 o compreso tra 5000 e 65535.
Autenticazione invio e-mail
Specifica il metodo di autentifica per le e-mail in uscita.
Utente login SMTP
Specifica l'utente di accesso SMTP. Possono essere utilizzati un massimo di 63 caratteri alfanumerici, periodi, trattini, trattini bassi e il simbolo at @. Se si specifica più di un indirizzo,
separarli utilizzando le virgole.
Password login SMTP
Specifica la password dell'account SMTP utilizzando fino a 31 caratteri alfanumerici.
Reinserisci password per login
SMTP
Digitare la password dell'account SMTP per confermarla.
Indirizzo server POP3*1
Specifica l'indirizzo del server POP3 nel formato indirizzo IP del tipo "aaa.bbb.ccc.ddd" o come host name DNS fino a 63 caratteri.
Numero porta POP3*1
Specifica il numero della porta del server POP3. Questo deve essere pari a 110 o tra 5000 e 65535.
Nome utente POP*1
Specifica il nome utente dell'account POP3.
Possono essere utilizzati un massimo di 63 caratteri alfanumerici, periodi, trattini, trattini bassi e il simbolo at @. Se si specifica più di un indirizzo, separarli utilizzando le virgole.
Password utente POP*1
Specifica la password dell'account POP3 fino a 31 caratteri alfanumerici.
Reinserisci password per utente
POP*1
Digitare la password dell'account POP3 per confermarla.
Replica Indirizzo
Mostra lo stato della connessione al server SMTP.
Lista E-Mail 1
Imposta gli indirizzi e-mail accettabili per la funzione Segnalazione E-Mail fino a 255 caratteri alfanumerici.
Seleziona Allarme per Lista 1
Impostazione Segnalazione
E-Mail
Indica l'indirizzo di risposta e-mail inviato con ogni Avviso e-mail.
Collegamento Server SMTP
Lista E-Mail 2
Seleziona Allarme per Lista 2
Fornitura Allarmi
Spuntare la casella di controllo per ricevere gli Segnalazione E-Mail per i materiali di consumo.
Allarme Gestione Fogli
Spuntare la casella di controllo per ricevere gli Segnalazione E-Mail per la gestione carta.
Chiamare Servizio
Spuntare la casella di controllo per ricevere gli Segnalazione E-Mail per le chiamate all'assistenza.
Imposta gli indirizzi e-mail accettabili per la funzione Segnalazione E-Mail fino a 255 caratteri alfanumerici.
Fornitura Allarmi
Spuntare la casella di controllo per ricevere gli Segnalazione E-Mail per i materiali di consumo.
Allarme Gestione Fogli
Spuntare la casella di controllo per ricevere gli Segnalazione E-Mail per la gestione carta.
Chiamare Servizio
Spuntare la casella di controllo per ricevere gli Segnalazione E-Mail per le chiamate all'assistenza.
* 1 Disponibile se è selezionato POP before SMTP per Autenticazione invio e-mail.
Bonjour (mDNS)
Funzione:
Permette di configurare impostazioni dettagliate per Bonjour.
Valori:
Nome Host
Specifica il nome host (fino a 63 caratteri alfanumerici e trattino "-"). L'impostazione originaria rimane valida se non si immette alcun valore.
Nome Stampante Specifica il nome della stampante (fino a 63 caratteri alfanumerici e simboli). L'impostazione originaria rimane valida se non si immette alcun valore.
NOTA: Per visualizzare la pagina Bonjour (mDNS) è richiesto un adattatore protocollo di rete opzionale.
SNMP
Funzione:
Permette di configurare impostazioni dettagliate per SNMP.
Valori:
Abilita protocollo SNMP v1/v2c
Spuntare la casella di controllo per abilitare il protocollo SNMP v1/v2c.
Modifica proprietà SNMP v1/v2c Apre la pagina SNMP v1/v2c in cui è possibile modificare le impostazioni del protocollo SNMP v1/v2c.
Abilita protocollo SNMP v3
Modifica proprietà SNMP v3
Spuntare la casella di controllo per abilitare il protocollo SNMP v3.
Apre la pagina SNMP v3 in cui è possibile modificare le impostazioni del protocollo SNMP v3.
Se la comunicazione SSL non è attivata non sarà possibile fare clic su questa voce.
SNMP v1/v2c
Funzione:
Permette di modificare le impostazioni dettagliate relative al protocollo SNMP v1/v2c.
Per aprire la pagina, fare clic su Modifica proprietà SNMP v1/v2c nella pagina SNMP.
Valori:
Nome Comunità (sola
lettura)*1
Specifica il nome di comunità per accedere (in sola lettura) ai dati sino ad un massimo di 31 caratteri alfanumerici.
L'impostazione originaria rimane valida se non si immette alcun valore. I caratteri immessi come nome di comunità nell'impostazione precedente non verranno visualizzati a schermo. La comunità Leggi predefinita è
pubblica.
Reinserisci nome comunità
(sola lettura)* 1
Immettere di nuovo il nome comunità a cui accedere (solo lettura) per confermarlo.
Nome Comunità
(Lettura/Scrittura)* 1
Specifica il nome di comunità per accedere (lettura e scrittura) ai dati sino ad un massimo di 31 caratteri alfanumerici.
L'impostazione originaria rimane valida se non si immette alcun valore. I caratteri immessi come nome di comunità nell'impostazione precedente non verranno visualizzati a schermo. La comunità Leggi/scrivi predefinita è
privata.
Reinserisci nome comunità
(lettura/scrittura)* 1
Immettere di nuovo il nome comunità a cui accedere (lettura e scrittura) per confermarlo.
Nome Comunità (Trap)* 1
Specifica il nome della comunità utilizzata per il trap fino a 31 caratteri alfanumerici.
Le impostazioni originarie rimangono valide se non si immette alcun valore. I caratteri immessi come Nome Comunità (Trap) nell'impostazione precedente non verranno visualizzati a schermo. La comunità Trap predefinita è
" " (NULL).
Reinserisci nome comunità
(interruzione)* 1
Immettere di nuovo il nome della comunità utilizzata per il trapping per confermarlo.
Spuntare le caselle di controllo per ricevere un avviso quando si attiva il controllo d'errore. In questo caso, specificare l'indirizzo IP e il socket IP nel formato seguente:
IPv4
Specificare l'indirizzo IP e il socket IP in formato nnn.nnn.nnn.nnn:mmmmm. Ogni sezione di "nnn" è un valore tra 0 e 255. Notare che i valori 127 e da 224 a 254 non sono validi come prime tre cifre. Il socket IP
mmmmm è un valore compreso tra 0 e 65535.
Notifica Trap 1-4
IPv6
Specificare l'indirizzo IP e il socket IP in formato xxxx:xxxx:xxxx:xxxx:xxxx:xxxx:xxxx:xxxx:mmmmm. Ogni sezione "xxxx" è un valore variabile esadecimale compreso tra 0 e ffff. Il socket IP mmmmm è un valore
compreso tra 0 e 65535.
IPX* 2
Specificare l'indirizzo IPX nel formato nnnnnnnn.mmmmmmmmmmmm.llll. Il valore nnnnnnnn della rete IP è un valore esadecimale compreso tra 0 e ffffffff, il valore mmmmmmmmmmmm del nodo IPX è un valore
esadecimale compreso tra 0 e ffffffffffff e il valore llll del socket IPX è un valore variabile esadecimale compreso tra 0 e ffff.
Autentica Trap Errore
Spuntare la casella di controllo per ricevere un avviso per l'Autentica Trap Errore.
* 1 È possibile modificare il valore predefinito di tutte le voci utilizzando Dell Printer Configuration Web Tool.
* 2 Per visualizzare la voce è richiesto l'adattatore protocollo di rete opzionale.
SNMP v3
Funzione:
Permette di modificare le impostazioni dettagliate relative al protocollo SNMP v3.
Per aprire la pagina, fare clic su Abilita protocollo SNMP v3 nella pagina SNMP.
Valori:
Account amministratore
Account abilitato
Spuntare la casella di controllo per attivare l'account di amministratore.
Nome utente
Immettere il nome utente dell'account di amministratore.
Password di autenticazione
Specifica la password di autenticazione dell'account dell'amministratore utilizzando un numero di caratteri alfanumerici compreso tra 8 e 32.
Reinserisci password di autenticazione Immettere nuovamente la password di autenticazione dell'account dell'amministratore per confermarla.
Driver di stampa / Account client remoto
Password di privacy
Specifica la password di privacy dell'account dell'amministratore utilizzando un numero di caratteri alfanumerici compreso tra 8 e 32.
Reinserisci password di privacy
Immettere nuovamente la password di privacy dell'account dell'amministratore per confermarla.
Account abilitato
Spuntare la casella di controllo per attivare i driver di stampa e l'account del client remoto.
Reset della password di default
Consente di reimpostare ai valori predefiniti la password dei driver di stampa e l'account del client remoto.
Altre Funzioni
La scheda Altre Funzioni include le pagine Imposta Password, SSL/TLS, IPsec, 802.1x e Resetta il Server di Stampante.
Imposta Password
Funzione:
Imposta o modifica la password che viene richiesta per accedere ai parametri di impostazione della stampante da Dell Printer Configuration Web Tool.
Imposta la password del pannello operatore da Blocca Pannello sotto Impostazioni Stampante. Questa pagina può essere visualizzata anche facendo clic su Imposta Password nel Frame di sinistra.
NOTA: Per ripristinare la password all'impostazione predefinita (NULL) inizializzare la memoria non-volatile (NVM).
Valori:
Password Administrator
Specifica la password fino a 10 caratteri alfanumerici. La password verrà visualizzata come una serie di asterischi (*) quando viene digitata.
Conferma Password Administrator Immettere nuovamente la password per confermare.
SSL/TLS
Funzione:
Consente di specificare le impostazioni della comunicazione crittografata SSL verso la stampante.
Valori:
HTTPS
Numero di porta
Spuntare la casella di controllo per il protocollo HTTPS. L'accesso in questo modo verrà eseuito tramite la comunicazione SSL.
Se non si imposta Genera certificato auto-firmato non è possibile selezionare questa opzione.
Imposta il numero di porta, diverso da quello del protocollo HTTP del TCP/IP. Questo valore deve essere uguale a 443 oppure compreso tra 8000 e 9999.
Apre la pagina Genera certificato auto-firmato che consente di creare un certificato di sicurezza.
Dimensione della chiave pubblica
Seleziona la dimensione della chiave pubblica.
Genera certificato auto-firmato
Emesso da
Visualizza l'emittente del certificato con firma digitale SSL (self-signed).
Genera certificato firmato
Consente di generare il certificato con firma digitale SSL (self-signed).
Apre la pagina Gestisci certificato che consente di gestire un certificato di sicurezza.
Gestisci certificato
Gestisci certificato
Visualizza le informazioni relative al certificato SSL.
Elimina
Elimina il certificato SSL.
Elimina il certificate e riavvia la stampante
Elimina il certificato SSL e riavvvia la stampante.
IPsec
Funzione:
Consente di specificare le impostazioni dell'architettura di protezione del protocollo Internet (IPsec) per la comunicazione crittografata verso la stampante.
Valori:
Protocollo
Spuntare la casella di controllo per abilitare il protocollo.
IKE
Utilizzare una una chiave condivisa precedentemente (preshared key) da utilizzare per l'autenticazione IKE.
Chiave pre-condivisa
Consente di impostare una chiave pre-condivisa (pre-shared).
Digita nuovamente chiave pre-condivisa Digitare nuovamente la chiave condivisa per confermarla.
Durata IKE SA
Imposta la durata di IKE SA compresa tra 5 e 28800 minuti.
Durata IPsec SA
Imposta la durata di IPsec compresa tra 5 e 2880 minuti.
Gruppo DH
Consente di selezionare il gruppo DH.
PFS
Selezionare la casella di controllo per abilitare l'impostazione PFS.
Indirizzo IPv4 peer remoti
Specifica l'indirizzo IP a cui connettersi.
Indirizzo IPv6 peer remoti
Specifica l'indirizzo IP a cui connettersi.
Politica di comunicazione non IPsec
Consente di impostare se l'unità deve comunicare o meno con i dispositivi che non supportano il protocollo di sicurezza IPsec.
NOTA: Se il protocollo IPsec è attivo e non correttamente configurato, è necessario disattivarlo utilizzando il menu IPsec del pannello operatore.
802.1x
Funzione:
Consente di specificare le impostazioni relative all'autenticazione IEEE 802.1x della comunicazione crittografata verso la stampante.
NOTA: Questa voce è disponibile solo quando è installato l'adattatore protocollo di rete opzionale e quando non è installato l'adattatore wireless della stampante opzionale.
Valori:
Abilita IEEE 802.1x
Spuntare la casella di controllo per abilitare l'autenticazione IEEE 802.1x.
EAP-MD5
Metodo di autenticazione
EAP-MS-CHAPv2
Selezionare il metodo da utilizzare per l'autenticazione IEEE 802.1x.
PEAP/MS-CHAPv2
Nome login: (Nome Dispositivo) Specifica il nome di accesso (nome del dispositivo) per l'autenticazione IEEE 802.1x (fino a 128 caratteri alfanumerici).
Password
Specifica la password di accesso per l'autenticazione IEEE 802.1x (fino a 128 caratteri alfanumerici).
Conferma password
Immettere nuovamente la password di accesso per confermarla.
Resetta il Server di Stampante
Funzione:
Permette di inizializzare la NVRAM (non-volatile RAM) per la funzione di rete e riavviare la stampante. Si può inoltre inizializzare NVRAM della stampante da Rip. Predef. nel menu Impostazioni Stampante.
Valori:
Inizializzare la memoria NIC NVRAM e riavviare la stampante. Fare clic sul pulsante Avvia per azzerare la NVRAM. Le impostazioni di rete torneranno ai valori predefiniti di fabbrica e verranno riavviate le funzioni di rete.
Riavviare Stampante
Fare clic sul pulsante Avvia per riavviare la stampante.
Copia Impostazioni di Stampante
Il menu Copia Impostazioni di Stampante comprende le pagine Copia Impostazioni di Stampante e Copia Rapporto Impostazioni Stampante.
Copia Impostazioni di Stampante
Funzione:
Permette di copiare le impostazioni della stampante a una o più stampanti dello stesso modello.
Per copiare le impostazioni su un'altra stampante, specificare l'indirizzo IP e la password della stampante su cui si desiderano copiare le impostazione nel campo Indirizzo IP e nel campo Password. Quindi, fare clis sul pulsante Copia le impostazioni sull
Host all'indirizzo di sopra. La copia delle impostazioni è terminata. Il tempo di time-out per la connessione è di 60 secondi. In seguito, è possibile verificare se le impostazioni sono state copiate accendendo a questa pagina. Inoltre è necessario selezionare il
pulsante Copia le impostazioni sull Host all'indirizzo di sopra e riavvia apparecchio di Dell Printer Configuration Web Tool della stampante di destinazione per verificare se le impostazioni sono effettivamente state copiate o meno.
Se le impostazioni sono state copiate ma la configurazione è diversa, allora sono state copiate solo le impostazioni che risultano uguali. Le impostazioni della stampante vengono copiate su stampanti per un massimo di 10 indirizzi IP.
Copia Rapporto Impostazioni Stampante
Funzione:
Per verificare le cronologie delle copie.
NOTA: La cronologia viene eliminata spegnendo la stampante.
Stampa volume
Il menu Stampa volume comprende le pagine Stampa volume e Dell ColorTrack.
Stampa volume
Funzione:
Permette di verificare il numero di pagine stampate. Questa pagina può essere visualizzata anche facendo clic su Stampa volume nel Frame di sinistra.
Valori:
Conteggio Pagine Stampante Mostra il numero totale di pagine stampate da quando la stampante ha lasciato la fabbrica.
Fogli Usati
Mostra il numero di pagine per ciascun formato di carta.
Dell ColorTrack
Funzione:
Per specificare quali utenti hanno accesso alla stampa a colori e per limitare il volume di stampa per ciascun utente.
Valori:
Limitazioni Utente stampa
Selezionare la casella di controllo per impedire agli utenti l'uso della stampante.
Abilita stampa senza
specificare utente
Selezionare la casella di controllo per utilizzare la stampante senza limitazioni utente.
Registrazione utente
Visualizzato quando è abilitato Limitazioni Utente stampa. Per registrare un utente fare clic su Modifica registrazione utente per aprire la pagina Modifica Registrazione utente stampa, e quindi specificare il N.
Registrazione Utente e fare clic su Crea per aprire la pagina Stampa impostazioni utente.
Impostazioni Cassetto
Utilizzare il menu Impostazioni Cassetto per impostare le dimensioni e il tipo di carta caricata nei vassoi.
Valori:
Cassetto 1 Tipo di Foglio
Imposta il tipo di carta caricata nel vassoio 1.
Cassetto 1 Formato di Foglio Imposta le dimensioni della carta caricata nel vassoio 1.
Cassetto 1 Dim.person. - Y
Imposta la lunghezza della carta caricata nel vassoio 1.
Cassetto 1 Dim.person. - X
Imposta la larghezza della carta in formato personalizzato caricata nel vassoio 1.
Cassetto 2 Tipo di Foglio
Imposta il tipo di carta caricata nell'alimentatore da 550 fogli opzionale.
Cassetto 2 Formato di Foglio Imposta il formato carta caricata nell'alimentatore da 550 fogli opzionale.
Cassetto 2 Dim.person. - Y
Imposta la lunghezza della carta in formato personalizzato caricata nell'alimentatore da 550 fogli opzionale.
Cassetto 2 Dim.person. - X
Imposta la larghezza della carta in formato personalizzato caricata nell'alimentatore da 550 fogli opzionale.
Modalità MPF
Imposta il formato e il tipo di carta quando questa è caricata nell'alimentatore multiuso (MPF).
V. Fin. Popup
Impostare se visualizzare o menu un messaggio a scomparsa che suggerisce di impostare le dimensioni e il tipo di carta quando la carta viene caricata nel vassoio 1.
MPF Tipo Foglio
Imposta il tipo di carta caricata nell'alimentatore multiuso (MPF).
MPF Formato Foglio
Imposta il formato della carta caricata nell'alimentatore multiuso (MPF).
MPF Dim.person. - Y
Imposta la lunghezza della carta di formato personalizzato caricata nell'alimentatore multiuso.
MPF Dim.person. - X
Imposta la larghezza della carta di formato personalizzato caricata nell'alimentatore multiuso.
Alla pagina dell'indice
Alla pagina dell'indice
Installazione degli accessori opzionali
Installazione dell'alimentatore a 550 fogli
Installazione del Duplexer (unità fronte/retro)
Installazione della memoria
Installazione di un disco rigido
Installazione dell'adattatore protocollo di rete
Installazione e configurazione dell'adattatore wireless della stampante
È possibile aggiungere funzionalità alla stampante installando accessori opzionali. In questo capitolo viene descritto come installare accessori della stampante quali l'unità fronte/retro (duplexer) e l'alimentatore a 550 fogli.
Installazione dell'alimentatore a 550 fogli
ATTENZIONE: In caso di aggiunta dell'alimentatore da 550 fogli dopo aver installato la stampante, spegnere la stampante, scollegare il cavo di alimentazione e scollegare tutti i cavi dietro la stampante prima di continuare con
le operazioni seguenti.
1. Spegnere la stampante e scollegare il cavo di alimentazione. Scollegare quindi tutti i cavi che sono collegati dietro la stampante.
2. Rimuovere tutti gli elementi di imballaggio e confezionamento dall'alimentatore a 550 fogli.
3. Appoggiare l'alimentatore da 550 fogli vicino al luogo d'installazione della stampante.
4. Sollevare la stampante e allineare i quattro piedini guida dell'alimentatore a 550 fogli con i fori che si trovano sotto la stampante. Abbassare delicatamente la stampante sull'alimentatore a 550 fogli.
ATTENZIONE: Per sollevare la stampante in modo sicuro, farsi aiutare da un'altra persona e posizionarsi uno dietro e uno davanti l'unità. Non provare a sollevare la stampante dai lati sinistro e destro.
ATTENZIONE: Fare attenzione a non chiudersi le dita sotto la stampante quando la si appoggia sull'alimentatore a 550 fogli.
5. Estrarre il cassetto 1 della stampante finché la sua corsa non si arresta. Mantenere il cassetto con entrambe le mani, sollevare delicatamente la parte anteriore e rimuoverlo dalla stampante.
6. Agganciare alimentatore a 550 fogli e stampante avvitando le due viti fornite a corredo dell'alimentatore utilizzando una moneta o un oggetto simile.
7. Inserire il cassetto 1 nella stampante e premerlo sino all'arresto dello stesso.
8. Ricollegare tutti i cavi dietro alla stampante, incluso quello di alimentazione, e quindi accenderla.
NOTA: La stampante rileva automaticamente il cassetto installato ma non il tipo di carta.
9. Stampare una pagina di impostazioni della stampante per verificare che l'alimentatore a 550 fogli è stato installato correttamente.
Utilizzando il pannello operatore
a. Premere il pulsante Menu.
b. Premere il pulsante
fino a visualizzare Report/elenco quindi premere
c. Viene visualizzato Imp. stampante. Premere il pulsante
Viene stampata la pagina Impostazioni stampante.
(imposta).
(imposta).
d. Verificare che nella sezione Opzioni Stampante delle impostazioni stampante sia presente la voce Alimentatore a 550 fogli.
Se la voce dell'alimentatore non è presente, spegnere la stampante, scollegare il cavo di alimentazione e reinstallare l'alimentatore a 550 fogli.
Utilizzando il programma Strumenti
a. Scegliere Start® Tutti i programmi® Stampanti Dell® Dell 3130cn Color Laser Printer® Strumenti.
Viene aperta la finestra di dialogo Seleziona stampante.
b. Scegliere la voce Dell 3130cn Color Laser PCL 6 elencata in Nome di Stampante e scegliere OK.
Viene aperto il programma Strumenti.
c. Fare clic sulla scheda Rapporto Impostazioni Stampante.
d. Selezionare Rapporti dall'elenco a sinistra della pagina.
Si apre la pagina Rapporti.
e. Fare clic sul pulsante Impostazioni Stampante.
Viene stampata la pagina Impostazioni stampante.
f. Verificare che nella sezione Opzioni Stampante delle impostazioni stampante sia presente la voce Alimentatore a 550 fogli.
Se la voce dell'alimentatore non è presente, spegnere la stampante, scollegare il cavo di alimentazione e reinstallare l'alimentatore a 550 fogli.
10. Dopo aver caricato i fogli nel cassetto installato, specificare il tipo di fogli dal pannello operatore della stampante.
a. Premere il pulsante Menu.
(imposta).
b. Premere il pulsante
fino a visualizzare Imp. Cassetto quindi premere
c. Premere il pulsante
fino a visualizzare il cassetto installato e quindi premere
d. Premere il pulsante
fino a visualizzare Tipo carta quindi premere
e. Premere il pulsante
fino a visualizzare il tipo di carta presente nel cassetto installato e quindi premere
(imposta).
(imposta).
(imposta).
f. Verificare che il tipo di carta selezionata sia contrassegnato con un asterisco (*) e quindi premere Menu.
11. Qualora si sia installata l'alimentatore a 550 fogli dopo l'installazione del driver della stampante, provvedere all'aggiornamento del driver seguendo le istruzioni relative al sistema operativo in uso. Se la stampante è in rete, aggiornare il driver per ciascun
client.
Quando si utilizza il driver PCL:
Windows ® 7/7 x64/Windows Server® 2008 R2 x64
1.
2.
3.
4.
5.
Scegliere Fare clic per iniziare.® Dispositivi e stampanti.
Fare clic col tasto destro sull'icona di questa stampante e selezionare Proprietà stampante.
Fare clic sulla scheda Opzioni, quindi selezionare Informazioni dalla Stampante.
Fare clic su Applica, quindi fare clic su OK.
Chiudere la finestra Dispositivi e stampanti.
Windows Vista®/Vista x64
1.
2.
3.
4.
5.
Scegliere Fare clic per iniziare.® Pannello di controllo® Hardware e suoni® Stampanti.
Fare clic col tasto destro sull'icona di questa stampante e selezionare Proprietà.
Fare clic sulla scheda Opzioni, quindi selezionare Informazioni dalla Stampante.
Fare clic su Applica, quindi fare clic su OK.
Chiudere la finestra Stampanti.
Windows Server 2008/Server 2008 x64
1.
2.
3.
4.
5.
Scegliere Start® Pannello di controllo® Stampanti.
Fare clic col tasto destro sull'icona di questa stampante e selezionare Proprietà.
Fare clic sulla scheda Opzioni, quindi selezionare Informazioni dalla Stampante.
Fare clic su Applica, quindi fare clic su OK.
Chiudere la finestra Stampanti.
Windows XP/XP x64/Server 2003/Server 2003 x64
1.
2.
3.
4.
5.
Scegliere Start® Stampanti e fax.
Fare clic con il tasto destro del mouse sull'icona della stampante e selezionare Proprietà.
Fare clic sulla scheda Opzioni, quindi selezionare Informazioni dalla Stampante.
Fare clic su Applica, quindi fare clic su OK.
Chiudere la casella di dialogo Stampanti e fax.
Windows 2000/NT ® 4.0
1.
2.
3.
4.
5.
Scegliere Start® Impostazioni® Stampanti.
Fare clic con il tasto destro del mouse sull'icona della stampante e selezionare Proprietà.
Fare clic sulla scheda Opzioni, quindi selezionare Informazioni dalla Stampante.
Fare clic su Applica, quindi fare clic su OK.
Chiudere la finestra Stampanti.
Se dopo aver fatto clic su Informazioni dalla Stampante le informazioni sulla stampante non vengono aggiornate automaticamente, attenersi alle informazioni seguente:
1. Selezionare la scheda Opzioni e scegliere Alimentatore 550 fogli nell'elenco di riepilogo Elementi.
2. Selezionare Disponibile in corrispondenza dell'impostazione dell'alimentatore a 550 fogli.
3. Fare clic su Applica, quindi fare clic su OK.
4. Chiudere la casella di dialogo Stampanti e fax, Stampanti o Dispositivi e stampanti.
Quando si utilizza il driver PS:
Windows 7/7 x64/Server 2008 R2 x64
1.
2.
3.
4.
5.
Scegliere Fare clic per iniziare.® Dispositivi e stampanti.
Fare clic con il tasto destro del mouse sulla stampante che utilizza il driver PS e selezionare Proprietà stampante dal menu di scelta rapida.
Selezionare la scheda Impostazioni dispositivo e selezionare Modulo vassoio 2 per la voce Configurazione cassetto carta della sezione Opzioni installabili.
Fare clic su Applica, quindi fare clic su OK.
Chiudere la finestra Dispositivi e stampanti.
Windows Vista/Vista x64
1.
2.
3.
4.
5.
Scegliere Start ® Pannello di controllo® Hardware e suoni® Stampanti.
Fare clic con il tasto destro del mouse sulla stampante che utilizza il driver PS e selezionare Proprietà dal menu di scelta rapida.
Selezionare la scheda Impostazioni dispositivo e selezionare Modulo vassoio 2 per la voce Configurazione cassetto carta della sezione Opzioni installabili.
Fare clic su Applica, quindi fare clic su OK.
Chiudere la finestra Stampanti.
Windows Server 2008/Server 2008 x64
1. Scegliere Start® Pannello di controllo® Stampanti.
2.
3.
4.
5.
Fare clic con il tasto destro del mouse sulla stampante che utilizza il driver PS e selezionare Proprietà dal menu di scelta rapida.
Selezionare la scheda Impostazioni dispositivo e selezionare Modulo vassoio 2 per la voce Configurazione cassetto carta della sezione Opzioni installabili.
Fare clic su Applica, quindi fare clic su OK.
Chiudere la finestra Stampanti.
Windows XP/XP x64/Server 2003/Server 2003 x64
1.
2.
3.
4.
5.
Scegliere Start® Stampanti e fax.
Fare clic con il tasto destro del mouse sulla stampante che utilizza il driver PS e selezionare Proprietà dal menu di scelta rapida.
Selezionare la scheda Impostazioni periferica e selezionare Modulo vassoio 2 per la voce Configurazione cassetto carta della sezione Opzioni installabili.
Fare clic su Applica, quindi fare clic su OK.
Chiudere la casella di dialogo Stampanti e fax.
Windows 2000/NT 4.0
1.
2.
3.
4.
5.
Scegliere Start® Impostazioni® Stampanti.
Fare clic con il tasto destro del mouse sulla stampante che utilizza il driver PS e selezionare Proprietà dal menu di scelta rapida.
Selezionare la scheda Impostazioni periferiche e selezionare Modulo vassoio 2 per la voce Configurazione cassetto carta della sezione Opzioni installabili.
Fare clic su OK.
Chiudere la finestra Stampanti.
Mac OS® X 10.5.x
1. Selezionare Stampa e Fax in Preferenze di Sistema.
2. Selezionare la stampante nell'elenco Stampanti e scegliere Opzioni e forniture.
3. Scegliere Driver e selezionare gli accessori installati sulla stampante, quindi scegliere OK.
Mac OS X 10.2.x/10.3.x/10.4.x
1. Selezionare la stampante nella schermata dell'Lista stampanti in Centro stampa (o Programma d'utilità impostazione stampante).
2. Scegliere Stampanti nella barra dei menu di Centro stampa (o Programma d'utilità impostazione stampante) e selezionare Show Info.
3. Scegliere Opzioni installabili e selezionare gli accessori installati sulla stampante, quindi scegliere Applica modifiche.
Installazione del Duplexer (unità fronte/retro)
AVVISO: Per proteggere i tamburi delle cartucce di stampa da eventuali sorgenti luminose, chiudere il coperchio anteriore entro cinque minuti. Se il coperchio anteriore resta aperto per oltre cinque minuti, la qualità di stampa potrebbe risultare
compromessa.
1. Accertarsi che la stampante sia spenta.
2. Rimuovere tutti gli elementi di imballaggio e confezionamento dal duplexer.
3. Premere il pulsante laterale e aprire il coperchio anteriore.
AVVISO: Assicurarsi che nessun elemento entri in contatto o danneggi la superficie (pellicola nera) dell'unità cinghia. Graffi, sporcizia o materiali oleosi eventualmente trasferiti dalle mani alla pellicola dell'unità cinghia potrebbero ridurre la qualità di
stampa.
4. Tirare verso l'alto le leve di rilascio della cinghia e ruotare l'unità cinghia verso l'alto, come illustrato nella figura.
5. Rimuovere la copertura del connettore.
6. Con il connettore del duplexer rivolto verso l'apposito slot, spingere lo stesso nello slot con decisione.
NOTA: Assicurarsi che il duplexer risulti saldamente fissato e verificare che non si sposti con facilità.
7. Chiudere l'unità cinghia spingendola verso il basso.
8. Chiudere il coperchio anteriore.
9. Accendere la stampante.
10. Stampare una pagina di impostazioni della stampante per verificare che il duplexer è stato installato correttamente.
Utilizzando il pannello operatore
a. Premere il pulsante Menu.
b. Premere il pulsante
fino a visualizzare Report/elenco quindi premere
c. Viene visualizzato Imp. stampante. Premere il pulsante
(imposta).
(imposta).
Viene stampata la pagina Impostazioni stampante.
d. Verificare che nella sezione Opzioni Stampante delle impostazioni stampante sia presente la voce Duplexer.
Se la voce del Duplexer non è presente, spegnere la stampante, scollegare il cavo di alimentazione e reinstallare il duplexer.
Utilizzando il programma Strumenti
a. Scegliere Start® Tutti i programmi® Stampanti Dell® Dell 3130cn Color Laser Printer® Strumenti.
Viene aperta la finestra di dialogo Seleziona stampante.
b. Scegliere la voce Dell 3130cn Color Laser PCL 6 elencata in Nome di Stampante e scegliere OK.
Viene aperto il programma Strumenti.
c. Fare clic sulla scheda Rapporto Impostazioni Stampante.
d. Selezionare Rapporti dall'elenco a sinistra della pagina.
Si apre la pagina Rapporti.
e. Fare clic sul pulsante Impostazioni Stampante.
Viene stampata la pagina Impostazioni stampante.
f. Verificare che nella sezione Opzioni Stampante delle impostazioni stampante sia presente la voce Duplexer.
Se la voce del Duplexer non è presente, spegnere la stampante, scollegare il cavo di alimentazione e reinstallare il duplexer.
11. Qualora si sia installato il duplexer dopo l'installazione del driver della stampante, provvedere all'aggiornamento del driver seguendo le istruzioni relative al sistema operativo in uso. Se la stampante è in rete, aggiornare il driver per ciascun client.
Quando si utilizza il driver PCL:
Windows 7/7 x64/Server 2008 R2 x64
1.
2.
3.
4.
5.
Scegliere Fare clic per iniziare.® Dispositivi e stampanti.
Fare clic con il tasto destro del mouse sull'icona della stampante e selezionare Proprietà stampante.
Fare clic sulla scheda Opzioni, quindi selezionare Informazioni dalla Stampante.
Fare clic su Applica, quindi fare clic su OK.
Chiudere la finestra Dispositivi e stampanti.
Windows Vista/Vista x64
1.
2.
3.
4.
5.
Scegliere Start ® Pannello di controllo® Hardware e suoni® Stampanti.
Fare clic con il tasto destro del mouse sull'icona della stampante e selezionare Proprietà.
Fare clic sulla scheda Opzioni, quindi selezionare Informazioni dalla Stampante.
Fare clic su Applica, quindi fare clic su OK.
Chiudere la finestra Stampanti.
Windows Server 2008/Server 2008 x64
1.
2.
3.
4.
5.
Scegliere Start® Pannello di controllo® Stampanti.
Fare clic con il tasto destro del mouse sull'icona della stampante e selezionare Proprietà.
Fare clic sulla scheda Opzioni, quindi selezionare Informazioni dalla Stampante.
Fare clic su Applica, quindi fare clic su OK.
Chiudere la finestra Stampanti.
Windows XP/XP x64/Windows Server 2003/Windows Server 2003 x64
1.
2.
3.
4.
5.
Scegliere Start® Stampanti e fax.
Fare clic con il tasto destro del mouse sull'icona della stampante e selezionare Proprietà.
Fare clic sulla scheda Opzioni, quindi selezionare Informazioni dalla Stampante.
Fare clic su Applica, quindi fare clic su OK.
Chiudere la casella di dialogo Stampanti e fax.
Windows 2000/Windows NT 4.0
1.
2.
3.
4.
5.
Scegliere Start® Impostazioni® Stampanti.
Fare clic con il tasto destro del mouse sull'icona della stampante e selezionare Proprietà.
Fare clic sulla scheda Opzioni, quindi selezionare Informazioni dalla Stampante.
Fare clic su Applica, quindi fare clic su OK.
Chiudere la finestra Stampanti.
Se dopo aver fatto clic su Informazioni dalla Stampante le informazioni sulla stampante non vengono aggiornate automaticamente, attenersi alle informazioni seguente:
1. Selezionare la scheda Opzioni e scegliere Duplexer nell'elenco di riepilogo Elementi.
2. Selezionare Disponibile in corrispondenza dell'impostazione del duplexer.
3. Fare clic su Applica, quindi fare clic su OK.
4. Chiudere la casella di dialogo Stampanti e fax, Stampanti o Dispositivi e stampanti.
Quando si utilizza il driver PS:
Windows 7/7 x64/Server 2008 R2 x64
1.
2.
3.
4.
5.
Scegliere Fare clic per iniziare.® Dispositivi e stampanti.
Fare clic con il tasto destro del mouse sulla stampante che utilizza il driver PS e selezionare Proprietà stampante dal menu di scelta rapida.
Selezionare la scheda Impostazioni dispositivo e selezionare Disponibile in corrispondenza della voce Modulo Duplex nella sezione Opzioni installabili.
Fare clic su Applica, quindi fare clic su OK.
Chiudere la finestra Dispositivi e stampanti.
Windows Vista/Vista x64
1.
2.
3.
4.
5.
Scegliere Start ® Pannello di controllo® Hardware e suoni® Stampanti.
Fare clic con il tasto destro del mouse sulla stampante che utilizza il driver PS e selezionare Proprietà dal menu di scelta rapida.
Selezionare la scheda Impostazioni dispositivo e selezionare Disponibile in corrispondenza della voce Modulo Duplex nella sezione Opzioni installabili.
Fare clic su Applica, quindi fare clic su OK.
Chiudere la finestra Stampanti.
Windows Server 2008/Server 2008 x64
1.
2.
3.
4.
5.
Scegliere Start® Pannello di controllo® Stampanti.
Fare clic con il tasto destro del mouse sulla stampante che utilizza il driver PS e selezionare Proprietà dal menu di scelta rapida.
Selezionare la scheda Impostazioni dispositivo e selezionare Disponibile in corrispondenza della voce Modulo Duplex nella sezione Opzioni installabili.
Fare clic su Applica, quindi fare clic su OK.
Chiudere la finestra Stampanti.
Windows XP/XP x64/Server 2003/Server 2003 x64
1.
2.
3.
4.
5.
Scegliere Start® Stampanti e fax.
Fare clic con il tasto destro del mouse sulla stampante che utilizza il driver PS e selezionare Proprietà dal menu di scelta rapida.
Selezionare la scheda Impostazioni periferica e selezionare Disponibile in corrispondenza della voce Modulo Duplex nella sezione Opzioni installabili.
Fare clic su Applica, quindi fare clic su OK.
Chiudere la casella di dialogo Stampanti e fax.
Windows 2000/NT 4.0
1.
2.
3.
4.
5.
Scegliere Start® Impostazioni® Stampanti.
Fare clic con il tasto destro del mouse sulla stampante che utilizza il driver PS e selezionare Proprietà dal menu di scelta rapida.
Selezionare la scheda Impostazioni periferiche e selezionare Disponibile in corrispondenza della voce Modulo Duplex nella sezione Opzioni installabili.
Fare clic su OK.
Chiudere la finestra Stampanti.
Mac OS X 10.5.x
1. Selezionare Stampa e Fax in Preferenze di Sistema.
2. Selezionare la stampante nell'elenco Stampanti e scegliere Opzioni e forniture.
3. Scegliere Driver e selezionare gli accessori installati sulla stampante, quindi scegliere OK.
Mac OS X 10.2.x/10.3.x/10.4.x
1.
2.
3.
4.
Selezionare la stampante nella schermata dell'Lista stampanti in Centro stampa (o Programma d'utilità impostazione stampante).
Scegliere Stampanti nella barra dei menu di Centro stampa (o Programma d'utilità impostazione stampante) e selezionare Show Info.
Scegliere Opzioni installabili e selezionare gli accessori installati sulla stampante, quindi scegliere Applica modifiche.
Fare clic su Applica, quindi fare clic su OK.
Installazione della memoria
La stampante supporta l'installazione di una memoria aggiuntiva da 512 MB o da 1024 MB.
1. Accertarsi che la stampante sia spenta.
2. Ruotare la vite presente sul coperchio della scheda di controllo in senso antiorario e aprire il coperchio.
3. Con il connettore della memoria rivolto verso l'alloggiamento, inserire la memoria nell'alloggiamento inclinandola leggermente.
4. Spingere la memoria saldamente all'interno dell'alloggiamento.
5. Muovere la memoria spingendola verso il basso finché non scatta in posizione.
NOTA: Assicurarsi che la memoria risulti saldamente fissata all'alloggiamento e verificare che non si sposti facilmente.
6. Chiudere il coperchio della scheda di controllo e riavvitare la vite.
7. Accendere la stampante.
8. Stampare una pagina di impostazioni della stampante per verificare che la memoria è stata installata correttamente.
Utilizzando il pannello operatore
a. Premere il pulsante Menu.
b. Premere il pulsante
fino a visualizzare Report/elenco quindi premere
c. Viene visualizzato Imp. stampante. Premere il pulsante
(imposta).
(imposta).
Viene stampata la pagina Impostazioni stampante.
d. Verificare che nella sezione Generale delle impostazioni stampante sia elencata la Capacità di Memoria.
Se la capacità di memoria non è aumentata, spegnere la stampante, scollegare il cavo di alimentazione, quindi reinstallare la memoria.
Utilizzando il programma Strumenti
a. Scegliere Start® Tutti i programmi® Stampanti Dell® Dell 3130cn Color Laser Printer® Strumenti.
Viene aperta la finestra di dialogo Seleziona stampante.
b. Scegliere la voce Dell 3130cn Color Laser PCL 6 elencata in Nome di Stampante e scegliere OK.
Viene aperto il programma Strumenti.
c. Fare clic sulla scheda Rapporto Impostazioni Stampante.
d. Selezionare Rapporti dall'elenco a sinistra della pagina.
Si apre la pagina Rapporti.
e. Fare clic sul pulsante Impostazioni Stampante.
Viene stampata la pagina Impostazioni stampante.
f. Verificare che nella sezione Generale delle impostazioni stampante sia elencata la Capacità di Memoria.
Se la capacità di memoria non è aumentata, spegnere la stampante, scollegare il cavo di alimentazione, quindi reinstallare la memoria.
9. Qualora si sia installata la memoria di stampa aggiuntiva dopo l'installazione del driver della stampante, provvedere all'aggiornamento del driver seguendo le istruzioni fornite per ciascun sistema operativo. Se la stampante è in rete, aggiornare il driver
per ciascun client.
Quando si utilizza il driver PCL:
Windows 7/7 x64/Server 2008 R2 x64
1.
2.
3.
4.
5.
Scegliere Fare clic per iniziare.® Dispositivi e stampanti.
Fare clic con il tasto destro del mouse sull'icona della stampante e selezionare Proprietà stampante.
Fare clic sulla scheda Opzioni, quindi selezionare Informazioni dalla Stampante.
Fare clic su Applica, quindi fare clic su OK.
Chiudere la finestra Dispositivi e stampanti.
Windows Vista/Vista x64
1.
2.
3.
4.
5.
Scegliere Start ® Pannello di controllo® Hardware e suoni® Stampanti.
Fare clic con il tasto destro del mouse sull'icona della stampante e selezionare Proprietà.
Fare clic sulla scheda Opzioni, quindi selezionare Informazioni dalla Stampante.
Fare clic su Applica, quindi fare clic su OK.
Chiudere la finestra Stampanti.
Windows Server 2008/Server 2008 x64
1. Scegliere Start® Pannello di controllo® Stampanti.
2. Fare clic con il tasto destro del mouse sull'icona della stampante e selezionare Proprietà.
3. Fare clic sulla scheda Opzioni, quindi selezionare Informazioni dalla Stampante.
4. Fare clic su Applica, quindi fare clic su OK.
5. Chiudere la finestra Stampanti.
Windows XP/XP x64/Windows Server 2003/Windows Server 2003 x64
1.
2.
3.
4.
5.
Scegliere Start® Stampanti e fax.
Fare clic con il tasto destro del mouse sull'icona della stampante e selezionare Proprietà.
Fare clic sulla scheda Opzioni, quindi selezionare Informazioni dalla Stampante.
Fare clic su Applica, quindi fare clic su OK.
Chiudere la casella di dialogo Stampanti e fax.
Windows 2000/Windows NT 4.0
1.
2.
3.
4.
5.
Scegliere Start® Impostazioni® Stampanti.
Fare clic con il tasto destro del mouse sull'icona della stampante e selezionare Proprietà.
Fare clic sulla scheda Opzioni, quindi selezionare Informazioni dalla Stampante.
Fare clic su Applica, quindi fare clic su OK.
Chiudere la finestra Stampanti.
Se dopo aver fatto clic su Informazioni dalla Stampante le informazioni sulla stampante non vengono aggiornate automaticamente, attenersi alle informazioni seguente:
1. Selezionare la scheda Opzioni e scegliere Capacità Memoria nell'elenco di riepilogo Elementi.
2. Selezionare la quantità totale di memoria di stampa installata nell'impostazione della capacità di memoria.
3. Fare clic su Applica, quindi fare clic su OK.
4. Chiudere la casella di dialogo Stampanti e fax, Stampanti o Dispositivi e stampanti.
Quando si utilizza il driver PS:
Windows 7/7 x64/Server 2008 R2 x64
1.
2.
3.
4.
5.
Scegliere Fare clic per iniziare.® Dispositivi e stampanti.
Fare clic con il tasto destro del mouse sulla stampante che utilizza il driver PS e selezionare Proprietà stampante dal menu di scelta rapida.
Selezionare la scheda Impostazioni dispositivo e selezionare la dimensione della memoria da Capacità di Memoria nella sezione Opzioni installabili.
Fare clic su Applica, quindi fare clic su OK.
Chiudere la finestra Dispositivi e stampanti.
Windows Vista/Vista x64
1.
2.
3.
4.
5.
Scegliere Start ® Pannello di controllo® Hardware e suoni® Stampanti.
Fare clic con il tasto destro del mouse sulla stampante che utilizza il driver PS e selezionare Proprietà dal menu di scelta rapida.
Selezionare la scheda Impostazioni dispositivo e selezionare la dimensione della memoria da Capacità di Memoria nella sezione Opzioni installabili.
Fare clic su Applica, quindi fare clic su OK.
Chiudere la finestra Stampanti.
Windows Server 2008/Server 2008 x64
1.
2.
3.
4.
5.
Scegliere Start® Pannello di controllo® Stampanti.
Fare clic con il tasto destro del mouse sulla stampante che utilizza il driver PS e selezionare Proprietà dal menu di scelta rapida.
Selezionare la scheda Impostazioni dispositivo e selezionare la dimensione della memoria da Capacità di Memoria nella sezione Opzioni installabili.
Fare clic su Applica, quindi fare clic su OK.
Chiudere la finestra Stampanti.
Windows XP/XP x64/Server 2003/Server 2003 x64
1.
2.
3.
4.
5.
Scegliere Start® Stampanti e fax.
Fare clic con il tasto destro del mouse sulla stampante che utilizza il driver PS e selezionare Proprietà dal menu di scelta rapida.
Selezionare la scheda Impostazioni periferica e selezionare la dimensione della memoria da Capacità di Memoria nella sezione Opzioni installabili.
Fare clic su Applica, quindi fare clic su OK.
Chiudere la casella di dialogo Stampanti e fax.
Windows 2000/NT 4.0
1.
2.
3.
4.
5.
Scegliere Start® Impostazioni® Stampanti.
Fare clic con il tasto destro del mouse sulla stampante che utilizza il driver PS e selezionare Proprietà dal menu di scelta rapida.
Selezionare la scheda Impostazioni periferiche e selezionare la dimensione della memoria da Capacità di Memoria nella sezione Opzioni installabili.
Fare clic su OK.
Chiudere la finestra Stampanti.
Mac OS X 10.5.x
1. Selezionare Stampa e Fax in Preferenze di Sistema.
2. Selezionare la stampante nell'elenco Stampanti e scegliere Opzioni e forniture.
3. Scegliere Driver e selezionare gli accessori installati sulla stampante, quindi scegliere OK.
Mac OS X 10.2.x/10.3.x/10.4.x
1.
2.
3.
4.
Selezionare la stampante nella schermata dell'Lista stampanti in Centro stampa (o Programma d'utilità impostazione stampante).
Scegliere Stampanti nella barra dei menu di Centro stampa (o Programma d'utilità impostazione stampante) e selezionare Show Info.
Scegliere Opzioni installabili e selezionare gli accessori installati sulla stampante, quindi scegliere Applica modifiche.
Fare clic su Applica, quindi fare clic su OK.
Installazione di un disco rigido
1. Accertarsi che la stampante sia spenta.
2. Ruotare la vite presente sul coperchio della scheda di controllo in senso antiorario e aprire il coperchio.
3. Tenendo il connettore del disco rigido orientato verso il connettore della scheda di controllo, effettuare i dovuti collegamenti facendo pressione solo sulla parte inferiore del disco rigido.
NOTA: Quando si collega il disco rigido effettuare i collegamenti all'interno del telaio attorno alla scheda di controllo.
NOTA: Non esercitare pressione sul connettore del disco rigido.
NOTA: Assicurarsi che il disco rigido risulti saldamente fissato al connettore e che non possa muoversi facilmente.
4. Premere con le dita sui due punti del disco rigido mostrati in figura per fissare il disco rigido al connettore.
5. Inserire le due viti nel telaio della scheda di controllo e nel disco rigido come illustrato in figura, quindi serrare le viti.
6. Chiudere il coperchio della scheda di controllo e riavvitare la vite.
7. Ricollegare il cavo di alimentazione e accendere la stampante.
8. Stampare una pagina di impostazioni della stampante per verificare che il disco rigido è stato installato correttamente.
Utilizzando il pannello operatore
a. Premere il pulsante Menu.
b. Premere il pulsante
fino a visualizzare Report/elenco quindi premere
c. Viene visualizzato Imp. stampante. Premere il pulsante
Viene stampata la pagina Impostazioni stampante.
(imposta).
(imposta).
d. Verificare che nella sezione Opzioni Stampante delle impostazioni stampante sia presente la voce Disco rigido.
Se il disco rigido non è presente, spegnere la stampante, scollegare il cavo di alimentazione e reinstallare il disco rigido.
Utilizzando il programma Strumenti
a. Scegliere Start® Tutti i programmi® Stampanti Dell® Dell 3130cn Color Laser Printer® Strumenti.
Viene aperta la finestra di dialogo Seleziona stampante.
b. Scegliere la voce Dell 3130cn Color Laser PCL 6 elencata in Nome di Stampante e scegliere OK.
Viene aperto il programma Strumenti.
c. Fare clic sulla scheda Rapporto Impostazioni Stampante.
d. Selezionare Rapporti dall'elenco a sinistra della pagina.
Si apre la pagina Rapporti.
e. Fare clic sul pulsante Impostazioni Stampante.
Viene stampata la pagina Impostazioni stampante.
f. Verificare che nella sezione Opzioni Stampante delle impostazioni stampante sia presente la voce Disco rigido.
Se il disco rigido non è presente, spegnere la stampante, scollegare il cavo di alimentazione e reinstallare il disco rigido.
9. Qualora si sia installato il disco rigido dopo l'installazione del driver della stampante, provvedere all'aggiornamento del driver seguendo le istruzioni relative al sistema operativo in uso. Se la stampante è in rete, aggiornare il driver per ciascun client.
Quando si utilizza il driver PCL:
Windows 7/7 x64/Server 2008 R2 x64
1. Scegliere Fare clic per iniziare.® Dispositivi e stampanti.
2. Fare clic col tasto destro sull'icona di questa stampante e selezionare Proprietà stampante.
3. Fare clic sulla scheda Opzioni, quindi selezionare Informazioni dalla Stampante.
4. Fare clic su Applica, quindi fare clic su OK.
5. Chiudere la finestra Dispositivi e stampanti.
Windows Vista/Vista x64
1.
2.
3.
4.
5.
Scegliere Start ® Pannello di controllo® Hardware e suoni® Stampanti.
Fare clic col tasto destro sull'icona di questa stampante e selezionare Proprietà.
Fare clic sulla scheda Opzioni, quindi selezionare Informazioni dalla Stampante.
Fare clic su Applica, quindi fare clic su OK.
Chiudere la finestra Stampanti.
Windows Server 2008/Server 2008 x64
1.
2.
3.
4.
5.
Scegliere Start® Pannello di controllo® Stampanti.
Fare clic col tasto destro sull'icona di questa stampante e selezionare Proprietà.
Fare clic sulla scheda Opzioni, quindi selezionare Informazioni dalla Stampante.
Fare clic su Applica, quindi fare clic su OK.
Chiudere la finestra Stampanti.
Windows XP/XP x64/Server 2003/Server 2003 x64
1.
2.
3.
4.
5.
Scegliere Start® Stampanti e fax.
Fare clic con il tasto destro del mouse sull'icona della stampante e selezionare Proprietà.
Fare clic sulla scheda Opzioni, quindi selezionare Informazioni dalla Stampante.
Fare clic su Applica, quindi fare clic su OK.
Chiudere la casella di dialogo Stampanti e fax.
Windows 2000/NT 4.0
1.
2.
3.
4.
5.
Scegliere Start® Impostazioni® Stampanti.
Fare clic con il tasto destro del mouse sull'icona della stampante e selezionare Proprietà.
Fare clic sulla scheda Opzioni, quindi selezionare Informazioni dalla Stampante.
Fare clic su Applica, quindi fare clic su OK.
Chiudere la finestra Stampanti.
Se dopo aver fatto clic su Informazioni dalla Stampante le informazioni sulla stampante non vengono aggiornate automaticamente, attenersi alle informazioni seguente:
1. Selezionare la scheda Opzioni e scegliere Disco Rigido nell'elenco di riepilogo Elementi.
2. Selezionare Disponibile in corrispondenza dell'impostazione del disco rigido.
3. Fare clic su Applica, quindi fare clic su OK.
4. Chiudere la casella di dialogo Stampanti e fax, Stampanti o Dispositivi e stampanti.
Quando si utilizza il driver PS:
Windows 7/7 x64/Server 2008 R2 x64
1.
2.
3.
4.
5.
Scegliere Fare clic per iniziare.® Dispositivi e stampanti.
Fare clic con il tasto destro del mouse sulla stampante che utilizza il driver PS e selezionare Proprietà stampante dal menu di scelta rapida.
Selezionare la scheda Impostazioni dispositivo e selezionare Disco rigido per la voce Memoria esterna della sezione Opzioni installabili.
Fare clic su Applica, quindi fare clic su OK.
Chiudere la finestra Dispositivi e stampanti.
Windows Vista/Vista x64
1.
2.
3.
4.
5.
Scegliere Start ® Pannello di controllo® Hardware e suoni® Stampanti.
Fare clic con il tasto destro del mouse sulla stampante che utilizza il driver PS e selezionare Proprietà dal menu di scelta rapida.
Selezionare la scheda Impostazioni dispositivo e selezionare Disco rigido per la voce Memoria esterna della sezione Opzioni installabili.
Fare clic su Applica, quindi fare clic su OK.
Chiudere la finestra Stampanti.
Windows Server 2008/Server 2008 x64
1.
2.
3.
4.
5.
Scegliere Start® Pannello di controllo® Stampanti.
Fare clic con il tasto destro del mouse sulla stampante che utilizza il driver PS e selezionare Proprietà dal menu di scelta rapida.
Selezionare la scheda Impostazioni dispositivo e selezionare Disco rigido per la voce Memoria esterna della sezione Opzioni installabili.
Fare clic su Applica, quindi fare clic su OK.
Chiudere la finestra Stampanti.
Windows XP/XP x64/Server 2003/Server 2003 x64
1.
2.
3.
4.
5.
Scegliere Start® Stampanti e fax.
Fare clic con il tasto destro del mouse sulla stampante che utilizza il driver PS e selezionare Proprietà dal menu di scelta rapida.
Selezionare la scheda Impostazioni periferica e selezionare Disco rigido per la voce Memoria esterna della sezione Opzioni installabili.
Fare clic su Applica, quindi fare clic su OK.
Chiudere la casella di dialogo Stampanti e fax.
Windows 2000/NT 4.0
1.
2.
3.
4.
5.
Scegliere Start® Impostazioni® Stampanti.
Fare clic con il tasto destro del mouse sulla stampante che utilizza il driver PS e selezionare Proprietà dal menu di scelta rapida.
Selezionare la scheda Impostazioni periferiche e selezionare Disco rigido per la voce Memoria esterna della sezione Opzioni installabili.
Fare clic su OK.
Chiudere la finestra Stampanti.
Mac OS X 10.5.x
1. Selezionare Stampa e Fax in Preferenze di Sistema.
2. Selezionare la stampante nell'elenco Stampanti e scegliere Opzioni e forniture.
3. Scegliere Driver e selezionare gli accessori installati sulla stampante, quindi scegliere OK.
Mac OS X 10.2.x/10.3.x/10.4.x
1. Selezionare la stampante nella schermata dell'Lista stampanti in Centro stampa (o Programma d'utilità impostazione stampante).
2. Scegliere Stampanti nella barra dei menu di Centro stampa (o Programma d'utilità impostazione stampante) e selezionare Show Info.
3. Scegliere Opzioni installabili e selezionare gli accessori installati sulla stampante, quindi scegliere Applica modifiche.
Installazione dell'adattatore protocollo di rete
L'adattatore protocollo di rete opzionale consente di utilizzare i protocolli di rete seguenti.
Protocollo di rete
Sistemi operativi supportati
802.1x (cablato) eccetto EAP-TLS/EAPTTLS* 1 * 3
Windows Server 2003/Windows Server 2003 x64
IPP(TCP/IP)
Windows 7/Windows 7 x64/Windows Vista/Windows Vista x64/Windows XP/XP x64/Windows Server 2003/Windows Server 2003 x64/Windows Server 2008/Windows Server 2008 x64/Windows Server 2008 R2
x64/Windows 2000, Mac OS X 10.3.x/10.4.x/10.5.x
IPPS
Windows XP/Windows 2000, Mac OS X 10.4.x/10.5.x
SMB(TCP/IP)
Windows 7/Windows 7 x64/Windows Vista/Windows Vista x64/Windows XP/XP x64/Windows Server 2003/Windows Server 2003 x64/Windows Server 2008/Windows Server 2008 x64/Windows Server 2008 R2
x64/Windows 2000/Windows NT 4.0
SMB(NetBEUI)
Windows 2000/Windows NT 4.0
NetWare(P-Server) (NCP/IPX TCP/IP)
NetWare3.12/3.2(NDS non supportato)/4.1/4.11/4.2/5/6/6.5* 2
AppleTalk
Mac OS X 10.2 o versione successiva
Bonjour(mDNS)
Mac OS X 10.2 o versione successiva
DDNS(TCP/IP)
Windows Server 2003/Windows Server 2003 x64/Windows Server 2008/Windows Server 2008 x64/Windows Server 2008 R2 x64/Windows 2000 Server/Unix(Solaris 9)
* 1 Questo protocollo è presente solo quando non è installato l'adattatore wireless della stampante opzionale.
* 2 Supporto solo per il Support Pack 1.1 o versione successiva.
* 3 Supporto per i sistemi di autenticazione EAP-MD5, EAP-MS-CHAPv2 e PEAP/MS-CHAPv2.
1. Accertarsi che la stampante sia spenta e e che tutti i cavi siano scollegati dalla stampante.
2. Ruotare la vite presente sul coperchio della scheda di controllo in senso antiorario e aprire il coperchio.
3. Inserire l'adattatore protocollo di rete allineando i due alloggiamento rettangolari e il foro circolare, facendolo scattare in posizione.
NOTA: Verificare che l'adattatore protocollo di rete sia saldamente e correttamente inserito nel connettore.
4. Chiudere il coperchio della scheda di controllo e riavvitare la vite.
5. Ricollegare tutti i cavi dietro alla stampante, incluso quello di alimentazione, e quindi accenderla.
6. Stampare una pagina di impostazioni della stampante per verificare che l'adattatore protocollo di rete è stato installato correttamente.
Utilizzando il pannello operatore
a. Premere il pulsante Menu.
b. Premere il pulsante
fino a visualizzare Report/elenco quindi premere
c. Viene visualizzato Imp. stampante. Premere il pulsante
Viene stampata la pagina Impostazioni stampante.
(imposta).
(imposta).
d. Verificare che nella sezione Opzioni Stampante delle impostazioni stampante sia presente la voce Adattatore protocollo di rete.
Se l'adattatore protocollo di rete non è presente, spegnere la stampante, scollegare il cavo di alimentazione e reinstallare l'adattatore.
Utilizzando il programma Strumenti
a. Scegliere Start® Tutti i programmi® Stampanti Dell® Dell 3130cn Color Laser Printer® Strumenti.
Viene aperta la finestra di dialogo Seleziona stampante.
b. Scegliere la voce Dell 3130cn Color Laser PCL 6 elencata in Nome di Stampante e scegliere OK.
Viene aperto il programma Strumenti.
c. Fare clic sulla scheda Rapporto Impostazioni Stampante.
d. Selezionare Rapporti dall'elenco a sinistra della pagina.
Si apre la pagina Rapporti.
e. Fare clic sul pulsante Impostazioni Stampante.
Viene stampata la pagina Impostazioni stampante.
f. Verificare che nella sezione Opzioni Stampante delle impostazioni stampante sia presente la voce Adattatore protocollo di rete.
Se l'adattatore protocollo di rete non è presente, spegnere la stampante, scollegare il cavo di alimentazione e reinstallare l'adattatore.
Installazione e configurazione dell'adattatore wireless della stampante
L'adattatore di wireless della stampante consente di utilizzare la stampante in una rete senza fili.
Di seguito sono elencate le caratteristiche tecniche dell'adattatore wireless della stampante.
Elemento
Caratteristiche tecniche
Tecnologia di
connettività
Wireless
Conformità agli
standard
802.11b/802.11g
Larghezza di banda
2,4 GHz
Velocità di
trasferimento dati
802.11g: 54, 48, 36, 24, 18, 12, 9, 6 Mbps
802.11b: 11, 5.5, 2, 1 Mbps
Protezione
64 (chiave a 40 bit)/ 128 (chiave a 104 bit) WEP, WPA- PSK (TKIP,
AES), WPA2-PSK (AES)
(funzione di attestazione IEEE802.1x di WPA 1x senza corrispondenza)
NOTA: Quando è installato l'adattatore wireless della stampante non è possibile utilizzare l'autenticazione IEEE 802.1x e/o la porta Ethernet per un collegamento cablato.
Contenuto della confezione
NOTA: Per completare l'installazione wireless è necessario disporre del CD Driver e programmi di utilità fornito a corredo con la stampante. Tale software può essere scaricato anche dal sito support.dell.com.
NOTA: Per completare l'installazione wireless dotarsi di un cavo USB (non fornito) per il collegamento temporaneo durante la configurazione.
Prima di Installare l'adattatore wireless della stampante
Per installare l'adattatore wireless della stampante Dell eseguire una delle procedure seguenti.
Scegliere
Istruzioni video (consigliate)
1. Inserire il CD Driver e programmi di utilità. Viene avviato automaticamente il programma setup_assist.exe.
2. Scegliere il pulsante Come installare le opzioni nella finestra Navigatore configurazione semplice e seguire le istruzioni visualizzate.
Oppure
Istruzioni cartacee
Vedere la guida Installazione e configurazione dell'adattatore wireless della stampante.
Installazione dell'adattatore wireless della stampante
1. Accertarsi che la stampante sia spenta e scollegare tutti i cavi, incluso il cavo di alimentazione dal retro della stampante.
2. Rimuovere il coperchio della presa dell'adattatore wireless della stampante.
3. Inserire l'adattatore wireless della stampante nell'apposita presa regolando i due piedini e agganciando l'adattatore nella posizione dei tre fori che si trovano attorno alla presa.
NOTA: Inserire completamente e fissare l'adattatore.
4. Ricollegare il cavo di alimentazione e accendere la stampante.
5. Stampare la pagina Impostazioni Stampante con una delle due procedure seguenti.
Procedura 1 Uso del pannello operatore della stampante
a. Premere il pulsante Menu.
b. Premere il pulsante
fino a visualizzare Report/elenco quindi premere
c. Viene visualizzato Imp. stampante. Premere il pulsante
(imposta).
(imposta).
Viene stampata la pagina Impostazioni Stampante.
Procedura 2 Uso del programma Strumenti della stampante
a. Scegliere Start ® Tutti i programmi ® Stampanti Dell ® Dell 3130cn Color Laser Printer ® Strumenti.
Viene aperta la finestra di dialogo Seleziona stampante.
b. Scegliere la voce Dell 3130cn Color Laser PCL 6 elencata in Nome di Stampante e scegliere OK.
Viene aperto il programma Strumenti.
c. Fare clic sulla scheda Rapporto Impostazioni Stampante.
d. Selezionare Rapporti dall'elenco a sinistra della pagina.
Si apre la pagina Rapporti.
e. Fare clic sul pulsante Impostazioni Stampante.
Viene stampata la pagina Impostazioni Stampante.
6. Verificare che sia presente la sezione Rete (Senza fili).
7. Inserire il CD Driver e programmi di utilità fornito a corredo con la stampante. Viene avviato automaticamente il programma setup_assist.exe.
8. Scegliere il pulsante Come installare le opzioni nella finestra Navigatore configurazione semplice.
Viene aperta la finestra Come installare le opzioni.
9. Scegliere il pulsante Adattatore stamp. s. fili e fare clic su Salta video per impostare il SSID della stampante.
Viene visualizzare la finestra Applicazione di impostazione modalità senza fili. Seguire le istruzioni visualizzate.
NOTA: Per ulteriori informazioni sulla configurazione dell'adattatore wireless della stampante vedere "Configurazione wireless utilizzando Applicazione di impostazione modalità senza fili".
Determinazione delle impostazioni di rete wireless
È necessario conoscere le impostazioni della rete senza fili per poter configurare la stampante per la connessione wireless. Per i dettagli relativi alle impostazioni rivolgersi all'amministratore di rete.
Impostazioni SSID
rete senza
fili
Tipo rete
Impostazioni Protezione
di
Protezione
Imposta il nome che identifica la rete wireless. È
consentito l'uso di un massimo di 32 caratteri
alfanumerici.
Consente di impostare il tipo di rete su Ad-hoc
oppure Infrastruttura.
Selezionare il metodo di protezione tra Nessuna
sicurezza, WEP, WPA-PSK TKIP e WPA2-PSKAES/WPA-PSK-AES.
Chiave di
Consente di selezionare la chiave di trasmissione
trasmissione dall'elenco.
Chiave WEP
Imposta la chiave WEP utilizzata nella rete
wireless solo quando è selezionata la protezine
WEP.
Frase
password
Consente di impostare la frase password
(composta da un numero di caratteri alfanumerici
compreso tra 8 e 63) solo quando per Criptatura
è impostata l'opzione WPA-PSK.
Configurazione wireless utilizzando Applicazione di impostazione modalità senza fili
NOTA: Nella stampante deve essere già installato l'adattatore wireless della stampante.
Scenario 1. Installare una stampante in una rete wireless già funzionante (sul computer sono già configurate le impostazioni wireless)
1. Inserire il CD Driver e programmi di utilità nel computer per lanciare Navigatore configurazione semplice.
NOTA: Qualora il CD non venga avviato automaticamente, fare clic su Start® Tutti i programmi (per Windows Vista e Windows 7)® Accessori (per Windows Vista e Windows 7)® Esegui, digitare D:\setup_assist.exe (in cui D è la lettera che
corrisponde al lettore CD), quindi fare clic su OK.
2. Premere il pulsante Come installare le opzioni.
3. Premere Adattatore stampante wireless.
4. Premere Salta video per avviare Applicazione di impostazione modalità senza fili.
5. Nell'elenco della schermata Seleziona stampante selezionare la stampante di destinazione che si sta configurando con le impostazioni wireless, quindi scegliere Avanti.
6. Nella schermata Immetti impostazioni rete senza fili configurare tutte le impostazioni wireless e scegliere Avanti.
7. Nella schermata Seleziona modalità IP selezionare la modalità IP da configurare e scegliere Avanti.
Quando è selezionata la modalità Solo IPv4:
Nella schermata Immetti impostazioni di indirizzo IPv4 configurare tutte le impostazioni e scegliere Invio per inviare le impostazioni wireless alla stampante.
Quando è selezionata la modalità Solo IPv6:
Nella schermata Immetti impostazioni di indirizzo IPv6 configurare tutte le impostazioni e scegliere Invio per inviare le impostazioni wireless alla stampante.
Quando è selezionata la modalità Dual Stack (sia IPv4 che IPv6):
a. Nella schermata Immetti impostazioni di indirizzo IPv4 configurare tutte le impostazioni e scegliere Avanti.
b. Nella schermata Immetti impostazioni di indirizzo IPv6 configurare tutte le impostazioni e scegliere Invio per inviare le impostazioni wireless alla stampante.
8. Nella schermata Completa le impostazioni senza fili e scegliere Fine per completare la configurazione wireless e chiudere Applicazione di impostazione modalità senza fili.
Scenario 2. Implementazione di una rete wireless da zero sia per il computer che per la stampante (sul computer è necessario configurare le impostazioni wireless)
1. Inserire il CD Driver e programmi di utilità nel computer per lanciare Navigatore configurazione semplice.
NOTA: Qualora il CD non venga avviato automaticamente, fare clic su Start® Tutti i programmi (per Windows Vista e Windows 7)® Accessori (per Windows Vista e Windows 7)® Esegui, digitare D:\setup_assist.exe (in cui D è la lettera che
corrisponde al lettore CD), quindi fare clic su OK.
2. Premere il pulsante Come installare le opzioni.
3. Premere Adattatore stampante wireless.
4. Premere Salta video per avviare Applicazione di impostazione modalità senza fili.
5. Nell'elenco della schermata Seleziona stampante selezionare la stampante di destinazione che si sta configurando con le impostazioni wireless, quindi scegliere Avanti.
6. Nella schermata Immetti impostazioni rete senza fili configurare tutte le impostazioni wireless e scegliere Avanti.
7. Nella schermata Seleziona modalità IP selezionare la modalità IP da configurare e scegliere Avanti.
Quando è selezionata la modalità Solo IPv4:
Nella schermata Immetti impostazioni di indirizzo IPv4 configurare tutte le impostazioni e scegliere Invio per inviare le impostazioni wireless alla stampante.
Quando è selezionata la modalità Solo IPv6:
Nella schermata Immetti impostazioni di indirizzo IPv6 configurare tutte le impostazioni e scegliere Invio per inviare le impostazioni wireless alla stampante.
Quando è selezionata la modalità Dual Stack (sia IPv4 che IPv6):
a. Nella schermata Immetti impostazioni di indirizzo IPv4 configurare tutte le impostazioni e scegliere Avanti.
b. Nella schermata Immetti impostazioni di indirizzo IPv6 configurare tutte le impostazioni e scegliere Invio per inviare le impostazioni wireless alla stampante.
8. Nella schermata Completa le impostazioni senza fili e scegliere Fine per completare la configurazione wireless e chiudere Applicazione di impostazione modalità senza fili.
9. Impostare la configurazione wireless da inviare alla stampante dal computer attenendosi alla procedura seguente.
NOTA: Se il computer dispone di uno strumento di configurazione dell'adattatore wireless, utilizzare questo software per configurare le impostazioni wireless. È in alternativa possibile configurare le impostazioni wireless utilizzando gli strumenti
forniti dal sistema operativo. Attenersi alle istruzioni seguenti.
Per Windows XP e Windows Server 2003:
a. Selezionare Connessioni di rete dal Pannello di controllo.
b. Fare clic col tasto destro del mouse su Connessione rete senza fili e selezionare Proprietà.
c. Selezionare la scheda Reti senza fili.
d. Assicurarsi che l'opzione Usa Windows per configurare le impostazioni della rete senza fili sia selezionata.
e. Fare clic su Avanzate.
f. Eseguire le operazioni seguenti applicabili:
Quando sulla stampante è impostata la modalità Ad-hoc:
Selezionare Solo reti da computer a computer (ad hoc) e chiudere la finestra Avanzate.
Quando sulla stampante è impostata la modalità Infrastruttura:
Selezionare Solo reti con punto di accesso e chiudere la finestra Avanzate.
g. Fare clic su Aggiungi per visualizzare le proprietà dalla rete wireless.
h. Immettere le impostazioni da inviare alla stampante e scegliere OK.
i. Scegliere Sposta su per spostare l'impostazione nella parte alta dell'elenco.
j. Scegliere OK per chiudere la finestra di dialogo Proprietà.
Per Windows Vista:
a. Aprire il Pannello di controllo.
b. Selezionare Rete e Internet.
c. Selezionare Centro connessioni di rete e condivisione.
d. Scegliere Connessione a una rete.
e. Configurare le impostazioni di rete da utilizzare con la stampante dall'elenco Connessione a una rete.
f. Selezionare Connetti comunque alla visualizzazione della finestra che indica l'accesso a un'area non protetta.
g. Scegliere Chiudi nella finestra visualizzata dopo la conferma di connessione riuscita.
Per Windows Server 2008:
a. Aprire il Pannello di controllo.
b. Selezionare Centro connessioni di rete e condivisione.
c. Scegliere Connessione a una rete.
d. Configurare le impostazioni di rete da utilizzare con la stampante dall'elenco Connessione a una rete.
e. Selezionare Connetti comunque alla visualizzazione della finestra che indica l'accesso a un'area non protetta.
f. Scegliere Chiudi nella finestra visualizzata dopo la conferma di connessione riuscita.
Per Windows Server 2008 R2 e Windows 7:
a. Aprire il Pannello di controllo.
b. Selezionare Rete e Internet.
c. Selezionare Centro connessioni di rete e condivisione.
d. Scegliere Connessione a una rete.
e. Selezionare l'impostazione da inviare alla stampante dalle opzioni di rete presenti nell'elenco di rete disponibile e fare clic su Connetti.
f. Digitare la Chiave di sicurezza e fare clic su OK, se necessario.
Installazione wireless utilizzando Dell Printer Configuration Web Tool
Scenario 1. Installare una stampante in una rete wireless già funzionante (sul computer sono già configurate le impostazioni wireless)
In una rete DHCP:
1. Impostare la configurazione wireless del computer attenendosi alla procedura seguente.
NOTA: Se il computer dispone di uno strumento di configurazione dell'adattatore wireless, utilizzare questo software per configurare le impostazioni wireless. È in alternativa possibile configurare le impostazioni wireless utilizzando gli strumenti forniti dal
sistema operativo. Attenersi alle istruzioni seguenti.
Per Windows XP e Windows Server 2003:
a. Selezionare Connessioni di rete dal Pannello di controllo.
b. Fare clic col tasto destro del mouse su Connessione rete senza fili e selezionare Proprietà.
c. Selezionare la scheda Reti senza fili.
d. Assicurarsi che l'opzione Usa Windows per configurare le impostazioni della rete senza fili sia selezionata.
NOTA: Annotare le impostazioni wireless attuali del computer selezionate nei passi d ed f in modo da porterle ripristinare in seguito.
e. Fare clic sul pulsante Avanzate.
f. Selezionare Solo reti da computer a computer (ad hoc) e chiudere la finestra Avanzate.
g. Scegliere Aggiungi per visualizzare le Proprietà rete wireless.
h. Nella scheda Associazione immettere le informazioni seguenti e scegliere OK.
Nome della rete (SSID): dell_device
Autenticazione di rete: Aperta
Crittografia dati: Disabilitata
Rete Ad-hoc: selezionata
i. Scegliere Sposta su per spostare il SSID appena aggiunto nella parte superiore dell'elenco.
j. Scegliere OK per chiudere la finestra di dialogo Proprietà.
NOTA: Se il sistema operativo è antecedente a Windows 2000, configurare le impostazioni secondo il manuale dello strumento di configurazione wireless fornito dal produttore del dispositivo wireless del computer.
Per Windows Vista:
a. Aprire il Pannello di controllo.
b. Selezionare Rete e Internet.
c. Selezionare Centro connessioni di rete e condivisione.
d. Scegliere Connessione a una rete.
e. Selezionare dell_device dalle voci delle reti elencate in Connessione a una rete.
f. Selezionare Connetti comunque alla visualizzazione della finestra che indica l'accesso a un'area non protetta.
g. Scegliere Chiudi nella finestra visualizzata dopo la conferma di connessione riuscita.
Per Windows Server 2008:
a. Aprire il Pannello di controllo.
b. Selezionare Centro connessioni di rete e condivisione.
c. Scegliere Connessione a una rete.
d. Selezionare dell_device dalle voci delle reti elencate in Connessione a una rete.
e. Selezionare Connetti comunque alla visualizzazione della finestra che indica l'accesso a un'area non protetta.
f. Scegliere Chiudi nella finestra visualizzata dopo la conferma di connessione riuscita.
Per Windows Server 2008 R2 e Windows 7:
a. Aprire il Pannello di controllo.
b. Selezionare Rete e Internet.
c. Selezionare Centro connessioni di rete e condivisione.
d. Scegliere Connessione a una rete.
e. Selezionare dell_device dalle opzioni di rete presenti nell'elenco di rete disponibile e fare clic su Connetti.
2. Controllare l'indirizzo IP assegnato automaticamente alla stampante.
ad esempio: 168.254.1.1
3. Verificare che l'indirizzo IP del computer venga assegnato dal server DHCP.
4. Aprire Dell Printer Configuration Web Tool utilizzando il browser.
ad esempio: http://168.254.1.1/
5. Cambiare le impostazioni wireless della stampante utilizzando Dell Printer Configuration Web Tool.
6. Spegnere e riaccendere la stampante.
7. Reimpostare la configurazione wireless sul computer.
NOTA: Se il computer dispone di uno strumento di configurazione dell'adattatore wireless, utilizzare questo software per configurare le impostazioni wireless. È in alternativa possibile configurare le impostazioni wireless utilizzando gli strumenti forniti dal
sistema operativo. Attenersi alle istruzioni seguenti.
Per Windows XP e Windows Server 2003:
a. Selezionare Connessioni di rete dal Pannello di controllo.
b. Fare clic col tasto destro del mouse su Connessione rete senza fili e selezionare Proprietà.
c. Selezionare la scheda Reti senza fili.
d. Fare clic su Avanzate.
e. Eseguire le operazioni seguenti applicabili:
Quando sulla stampante è impostata la modalità Ad-hoc:
Selezionare Solo reti da computer a computer (ad hoc) e chiudere la finestra Avanzate.
Quando sulla stampante è impostata la modalità Infrastruttura:
Selezionare Solo reti con punto di accesso e chiudere la finestra Avanzate.
f. Configurare le impostazioni da utilizzare con la stampante dall'elenco della sezione Reti preferite.
g. Scegliere Sposta su per spostare l'impostazione nella parte alta dell'elenco.
h. Scegliere OK per chiudere la finestra di dialogo Proprietà.
NOTA: Se il sistema operativo è antecedente a Windows 2000, configurare le impostazioni secondo il manuale dello strumento di configurazione wireless fornito dal produttore del dispositivo wireless del computer.
Per Windows Vista:
a. Aprire il Pannello di controllo.
b. Selezionare Rete e Internet.
c. Selezionare Centro connessioni di rete e condivisione.
d. Scegliere Connessione a una rete.
e. Selezionare le impostazioni originali dalle voci delle reti elencate in Connessione a una rete e scegliere Connetti.
Per Windows Server 2008:
a. Aprire il Pannello di controllo.
b. Selezionare Centro connessioni di rete e condivisione.
c. Scegliere Connessione a una rete.
d. Selezionare le impostazioni originali dalle voci delle reti elencate in Connessione a una rete e scegliere Connetti.
Per Windows Server 2008 R2 e Windows 7:
a. Aprire il Pannello di controllo.
b. Selezionare Rete e Internet.
c. Selezionare Centro connessioni di rete e condivisione.
d. Scegliere Connessione a una rete.
e. Selezionare le impostazioni originali dalle opzioni di rete presenti nell'elenco di rete disponibile e fare clic su Connetti.
In una rete con IP fisso:
1. Impostare la configurazione wireless del computer attenendosi alla procedura seguente.
NOTA: Se il computer dispone di uno strumento di configurazione dell'adattatore wireless, utilizzare questo software per configurare le impostazioni wireless. È in alternativa possibile configurare le impostazioni wireless utilizzando gli strumenti forniti dal
sistema operativo. Attenersi alle istruzioni seguenti.
Per Windows XP e Windows Server 2003:
a. Selezionare Connessioni di rete dal Pannello di controllo.
b. Fare clic col tasto destro del mouse su Connessione rete senza fili e selezionare Proprietà.
c. Selezionare la scheda Reti senza fili.
d. Assicurarsi che l'opzione Usa Windows per configurare le impostazioni della rete senza fili sia selezionata.
NOTA: Annotare le impostazioni wireless attuali del computer selezionate nei passi d ed f in modo da porterle ripristinare in seguito.
e. Fare clic sul pulsante Avanzate.
f. Selezionare Solo reti da computer a computer (ad hoc) e chiudere la finestra Avanzate.
g. Scegliere Aggiungi per visualizzare le Proprietà rete wireless.
h. Nella scheda Associazione immettere le informazioni seguenti e scegliere OK.
Nome della rete (SSID): dell_device
Autenticazione di rete: Aperta
Crittografia dati: Disabilitata
Rete Ad-hoc: selezionata
i. Scegliere Sposta su per spostare il SSID appena aggiunto nella parte superiore dell'elenco.
j. Scegliere OK per chiudere la finestra di dialogo Proprietà.
NOTA: Se il sistema operativo è antecedente a Windows 2000, configurare le impostazioni secondo il manuale dello strumento di configurazione wireless fornito dal produttore del dispositivo wireless del computer.
Per Windows Vista:
a. Aprire il Pannello di controllo.
b. Selezionare Rete e Internet.
c. Selezionare Centro connessioni di rete e condivisione.
d. Scegliere Connessione a una rete.
e. Selezionare dell_device dalle voci delle reti elencate in Connessione a una rete.
f. Selezionare Connetti comunque alla visualizzazione della finestra che indica l'accesso a un'area non protetta.
g. Scegliere Chiudi nella finestra visualizzata dopo la conferma di connessione riuscita.
Per Windows Server 2008:
a. Aprire il Pannello di controllo.
b. Selezionare Centro connessioni di rete e condivisione.
c. Scegliere Connessione a una rete.
d. Selezionare dell_device dalle voci delle reti elencate in Connessione a una rete.
e. Selezionare Connetti comunque alla visualizzazione della finestra che indica l'accesso a un'area non protetta.
f. Scegliere Chiudi nella finestra visualizzata dopo la conferma di connessione riuscita.
Per Windows Server 2008 R2 e Windows 7:
a. Aprire il Pannello di controllo.
b. Selezionare Rete e Internet.
c. Selezionare Centro connessioni di rete e condivisione.
d. Scegliere Connessione a una rete.
e. Selezionare dell_device dalle opzioni di rete presenti nell'elenco di rete disponibile e fare clic su Connetti.
2. Controllare l'indirizzo IP del computer.
3. Impostare l'indirizzo IP della stampante.
a. Premere il pulsante Menu.
b. Scorrere fino a Menu Ammin..
c. Scegliere Rete.
d. Selezionare TCP/IP.
e. Selezionare Ottieni ind.IP.
f. Selezionare Pannello.
g. Scorrere fino a Indirizzo IP.
h. Immettere manualmente l'indirizzo IP utilizzando i pulsanti direzione del pannello operatore e premere il pulsante Invio.
Indirizzo IP
172.031.000.041*
4. Aprire Dell Printer Configuration Web Tool utilizzando il browser.
5. Cambiare le impostazioni wireless della stampante utilizzando Dell Printer Configuration Web Tool.
6. Spegnere e riaccendere la stampante.
7. Reimpostare la configurazione wireless sul computer.
NOTA: Se il computer dispone di uno strumento di configurazione dell'adattatore wireless, utilizzare questo software per configurare le impostazioni wireless. È in alternativa possibile configurare le impostazioni wireless utilizzando gli strumenti forniti dal
sistema operativo. Attenersi alle istruzioni seguenti.
Per Windows XP e Windows Server 2003:
a. Selezionare Connessioni di rete dal Pannello di controllo.
b. Fare clic col tasto destro del mouse su Connessione rete senza fili e selezionare Proprietà.
c. Selezionare la scheda Reti senza fili.
d. Fare clic su Avanzate.
e. Eseguire le operazioni seguenti applicabili:
Quando sulla stampante è impostata la modalità Ad-hoc:
Selezionare Solo reti da computer a computer (ad hoc) e chiudere la finestra Avanzate.
Quando sulla stampante è impostata la modalità Infrastruttura:
Selezionare Solo reti con punto di accesso e chiudere la finestra Avanzate.
f. Configurare le impostazioni da utilizzare con la stampante dall'elenco della sezione Reti preferite.
g. Scegliere Sposta su per spostare l'impostazione nella parte alta dell'elenco.
h. Scegliere OK per chiudere la finestra di dialogo Proprietà.
NOTA: Se il sistema operativo è antecedente a Windows 2000, configurare le impostazioni secondo il manuale dello strumento di configurazione wireless fornito dal produttore del dispositivo wireless del computer.
Per Windows Vista:
a. Aprire il Pannello di controllo.
b. Selezionare Rete e Internet.
c. Selezionare Centro connessioni di rete e condivisione.
d. Scegliere Connessione a una rete.
e. Selezionare le impostazioni originali dalle voci delle reti elencate in Connessione a una rete e scegliere Connetti.
Per Windows Server 2008:
a. Aprire il Pannello di controllo.
b. Selezionare Centro connessioni di rete e condivisione.
c. Scegliere Connessione a una rete.
d. Selezionare le impostazioni originali dalle voci delle reti elencate in Connessione a una rete e scegliere Connetti.
Per Windows Server 2008 R2 e Windows 7:
a. Aprire il Pannello di controllo.
b. Selezionare Rete e Internet.
c. Selezionare Centro connessioni di rete e condivisione.
d. Scegliere Connessione a una rete.
e. Selezionare le impostazioni originali dalle opzioni di rete presenti nell'elenco di rete disponibile e fare clic su Connetti.
Scenario 2. Implementazione di una rete wireless da zero sia per il computer che per la stampante (sul computer è necessario configurare le impostazioni wireless)
In una rete DHCP:
1. Impostare la configurazione wireless del computer attenendosi alla procedura seguente.
NOTA: Se il computer dispone di uno strumento di configurazione dell'adattatore wireless, utilizzare questo software per configurare le impostazioni wireless. È in alternativa possibile configurare le impostazioni wireless utilizzando gli strumenti forniti dal
sistema operativo. Attenersi alle istruzioni seguenti.
Per Windows XP e Windows Server 2003:
a. Selezionare Connessioni di rete dal Pannello di controllo.
b. Fare clic col tasto destro del mouse su Connessione rete senza fili e selezionare Proprietà.
c. Selezionare la scheda Reti senza fili.
d. Assicurarsi che l'opzione Usa Windows per configurare le impostazioni della rete senza fili sia selezionata.
NOTA: Annotare le impostazioni wireless attuali del computer selezionate nei passi e e g in modo da porterle ripristinare in seguito.
e. Fare clic sul pulsante Avanzate.
f. Selezionare Solo reti da computer a computer (ad hoc) e chiudere la finestra Avanzate.
g. Scegliere Aggiungi per visualizzare le Proprietà rete wireless.
h. Nella scheda Associazione immettere le informazioni seguenti e scegliere OK.
Nome della rete (SSID): dell_device
Autenticazione di rete: Aperta
Crittografia dati: Disabilitata
Rete Ad-hoc: selezionata
i. Scegliere Sposta su per spostare il SSID appena aggiunto nella parte superiore dell'elenco.
j. Scegliere OK per chiudere la finestra di dialogo Proprietà.
NOTA: Se il sistema operativo è antecedente a Windows 2000, configurare le impostazioni secondo il manuale dello strumento di configurazione wireless fornito dal produttore del dispositivo wireless del computer.
Per Windows Vista:
a. Aprire il Pannello di controllo.
b. Selezionare Rete e Internet.
c. Selezionare Centro connessioni di rete e condivisione.
d. Scegliere Connessione a una rete.
e. Selezionare dell_device dalle voci delle reti elencate in Connessione a una rete.
f. Selezionare Connetti comunque alla visualizzazione della finestra che indica l'accesso a un'area non protetta.
g. Scegliere Chiudi nella finestra visualizzata dopo la conferma di connessione riuscita.
Per Windows Server 2008:
a. Aprire il Pannello di controllo.
b. Selezionare Centro connessioni di rete e condivisione.
c. Scegliere Connessione a una rete.
d. Selezionare dell_device dalle voci delle reti elencate in Connessione a una rete.
e. Selezionare Connetti comunque alla visualizzazione della finestra che indica l'accesso a un'area non protetta.
f. Scegliere Chiudi nella finestra visualizzata dopo la conferma di connessione riuscita.
Per Windows Server 2008 R2 e Windows 7:
a. Aprire il Pannello di controllo.
b. Selezionare Rete e Internet.
c. Selezionare Centro connessioni di rete e condivisione.
d. Scegliere Connessione a una rete.
e. Selezionare dell_device dalle opzioni di rete presenti nell'elenco di rete disponibile e fare clic su Connetti.
2. Controllare l'indirizzo IP assegnato automaticamente alla stampante.
a. Premere Menu sul pannello operatore della stampante.
b. Scorrere l'elenco e selezionare Menu Ammin..
c. Scorrere l'elenco e selezionare Rete.
d. Scorrere l'elenco e selezionare TCP/IP.
e. Scorrere l'elenco e selezionare IPv4.
f. Scorrere l'elenco e selezionare Indirizzo IP.
(Intervallo predefinito indirizzi: 169.254.xxx.yyy)
Indirizzo IP
169.254.000.041*
3. Verificare che l'indirizzo IP del computer venga assegnato dal server DHCP.
4. Aprire Dell Printer Configuration Web Tool utilizzando il browser.
5. Configurare le impostazioni wireless della stampante utilizzando Dell Printer Configuration Web Tool.
6. Spegnere e riaccendere la stampante.
7. Reimpostare la configurazione wireless sul computer.
NOTA: Se il computer dispone di uno strumento di configurazione dell'adattatore wireless, utilizzare questo software per configurare le impostazioni wireless. È in alternativa possibile configurare le impostazioni wireless utilizzando gli strumenti forniti dal
sistema operativo. Attenersi alle istruzioni seguenti.
Per Windows XP e Windows Server 2003:
a. Selezionare Connessioni di rete dal Pannello di controllo.
b. Fare clic col tasto destro del mouse su Connessione rete senza fili e selezionare Proprietà.
c. Selezionare la scheda Reti senza fili.
d. Assicurarsi che l'opzione Usa Windows per configurare le impostazioni della rete senza fili sia selezionata.
e. Fare clic su Avanzate.
f. Eseguire le operazioni seguenti applicabili:
Quando sulla stampante è impostata la modalità Ad-hoc:
Selezionare Solo reti da computer a computer (ad hoc) e chiudere la finestra Avanzate.
Quando sulla stampante è impostata la modalità Infrastruttura:
Selezionare Solo reti con punto di accesso e chiudere la finestra Avanzate.
g. Fare clic su Aggiungi per visualizzare le Proprietà rete wireless.
h. Immettere le impostazioni da inviare alla stampante e scegliere OK.
i. Scegliere Sposta su per spostare l'impostazione nella parte alta dell'elenco.
j. Scegliere OK per chiudere la finestra di dialogo Proprietà.
NOTA: Se il sistema operativo è antecedente a Windows 2000, configurare le impostazioni secondo il manuale dello strumento di configurazione wireless fornito dal produttore del dispositivo wireless del computer.
Per Windows Vista:
a. Aprire il Pannello di controllo.
b. Selezionare Rete e Internet.
c. Selezionare Centro connessioni di rete e condivisione.
d. Scegliere Connessione a una rete.
e. Configurare le impostazioni di rete da utilizzare con la stampante dall'elenco Connessione a una rete.
f. Selezionare Connetti comunque alla visualizzazione della finestra che indica l'accesso a un'area non protetta.
g. Scegliere Chiudi nella finestra visualizzata dopo la conferma di connessione riuscita.
Per Windows Server 2008:
a. Aprire il Pannello di controllo.
b. Selezionare Centro connessioni di rete e condivisione.
c. Scegliere Connessione a una rete.
d. Configurare le impostazioni di rete da utilizzare con la stampante dall'elenco Connessione a una rete.
e. Selezionare Connetti comunque alla visualizzazione della finestra che indica l'accesso a un'area non protetta.
f. Scegliere Chiudi nella finestra visualizzata dopo la conferma di connessione riuscita.
Per Windows Server 2008 R2 e Windows 7:
a. Aprire il Pannello di controllo.
b. Selezionare Rete e Internet.
c. Selezionare Centro connessioni di rete e condivisione.
d. Scegliere Connessione a una rete.
e. Selezionare l'impostazione da inviare alla stampante dalle opzioni di rete presenti nell'elenco di rete disponibile e fare clic su Connetti.
f. Digitare la Chiave di sicurezza e fare clic su OK, se necessario.
In una rete con IP fisso:
1. Impostare la configurazione wireless del computer attenendosi alla procedura seguente.
NOTA: Se il computer dispone di uno strumento di configurazione dell'adattatore wireless, utilizzare questo software per configurare le impostazioni wireless. È in alternativa possibile configurare le impostazioni wireless utilizzando gli strumenti forniti dal
sistema operativo. Attenersi alle istruzioni seguenti.
Per Windows XP e Windows Server 2003:
a. Selezionare Connessioni di rete dal Pannello di controllo.
b. Fare clic col tasto destro del mouse su Connessione rete senza fili e selezionare Proprietà.
c. Selezionare la scheda Reti senza fili.
d. Assicurarsi che l'opzione Usa Windows per configurare le impostazioni della rete senza fili sia selezionata.
NOTA: Annotare le impostazioni wireless attuali del computer selezionate nei passi d ed f in modo da porterle ripristinare in seguito.
e. Fare clic sul pulsante Avanzate.
f. Selezionare Solo reti da computer a computer (ad hoc) e chiudere la finestra Avanzate.
g. Scegliere Aggiungi per visualizzare le Proprietà rete wireless.
h. Nella scheda Associazione immettere le informazioni seguenti e scegliere OK.
Nome della rete (SSID): dell_device
Autenticazione di rete: Aperta
Crittografia dati: Disabilitata
Rete Ad-hoc: selezionata
i. Scegliere Sposta su per spostare il SSID appena aggiunto nella parte superiore dell'elenco.
j. Scegliere OK per chiudere la finestra di dialogo Proprietà.
NOTA: Se il sistema operativo è antecedente a Windows 2000, configurare le impostazioni secondo il manuale dello strumento di configurazione wireless fornito dal produttore del dispositivo wireless del computer.
Per Windows Vista:
a. Aprire il Pannello di controllo.
b. Selezionare Rete e Internet.
c. Selezionare Centro connessioni di rete e condivisione.
d. Scegliere Connessione a una rete.
e. Selezionare dell_device dalle voci delle reti elencate in Connessione a una rete.
f. Selezionare Connetti comunque alla visualizzazione della finestra che indica l'accesso a un'area non protetta.
g. Scegliere Chiudi nella finestra visualizzata dopo la conferma di connessione riuscita.
Per Windows Server 2008:
a. Aprire il Pannello di controllo.
b. Selezionare Centro connessioni di rete e condivisione.
c. Scegliere Connessione a una rete.
d. Selezionare dell_device dalle voci delle reti elencate in Connessione a una rete.
e. Selezionare Connetti comunque alla visualizzazione della finestra che indica l'accesso a un'area non protetta.
f. Scegliere Chiudi nella finestra visualizzata dopo la conferma di connessione riuscita.
Per Windows Server 2008 R2 e Windows 7:
a. Aprire il Pannello di controllo.
b. Selezionare Rete e Internet.
c. Selezionare Centro connessioni di rete e condivisione.
d. Scegliere Connessione a una rete.
e. Selezionare dell_device dalle opzioni di rete presenti nell'elenco di rete disponibile e fare clic su Connetti.
2. Controllare l'indirizzo IP del computer.
3. Impostare l'indirizzo IP della stampante.
a. Premere il pulsante Menu.
b. Scorrere fino a Menu Ammin..
c. Scegliere Rete.
d. Selezionare TCP/IP.
e. Selezionare Ottieni ind.IP.
f. Selezionare Pannello.
g. Scorrere fino a Indirizzo IP.
h. Immettere manualmente l'indirizzo IP utilizzando i pulsanti direzione del pannello operatore e premere il pulsante Invio.
Indirizzo IP
172.031.000.041*
4. Aprire Dell Printer Configuration Web Tool utilizzando il browser.
5. Cambiare le impostazioni wireless della stampante utilizzando Dell Printer Configuration Web Tool.
6. Spegnere e riaccendere la stampante.
7. Reimpostare la configurazione wireless sul computer.
NOTA: Se il computer dispone di uno strumento di configurazione dell'adattatore wireless, utilizzare questo software per configurare le impostazioni wireless. È in alternativa possibile configurare le impostazioni wireless utilizzando gli strumenti forniti dal
sistema operativo. Attenersi alle istruzioni seguenti.
Per Windows XP e Windows Server 2003:
a. Selezionare Connessioni di rete dal Pannello di controllo.
b. Fare clic col tasto destro del mouse su Connessione rete senza fili e selezionare Proprietà.
c. Selezionare la scheda Reti senza fili.
d. Assicurarsi che l'opzione Usa Windows per configurare le impostazioni della rete senza fili sia selezionata.
e. Fare clic su Avanzate.
f. Eseguire le operazioni seguenti applicabili:
Quando sulla stampante è impostata la modalità Ad-hoc:
Selezionare Solo reti da computer a computer (ad hoc) e chiudere la finestra Avanzate.
Quando sulla stampante è impostata la modalità Infrastruttura:
Selezionare Solo reti con punto di accesso e chiudere la finestra Avanzate.
g. Fare clic su Aggiungi per visualizzare le Proprietà rete wireless.
h. Immettere le impostazioni da inviare alla stampante e scegliere OK.
i. Scegliere Sposta su per spostare l'impostazione nella parte alta dell'elenco.
j. Scegliere OK per chiudere la finestra di dialogo Proprietà.
NOTA: Se il sistema operativo è antecedente a Windows 2000, configurare le impostazioni secondo il manuale dello strumento di configurazione wireless fornito dal produttore del dispositivo wireless del computer.
Per Windows Vista:
a. Aprire il Pannello di controllo.
b. Selezionare Rete e Internet.
c. Selezionare Centro connessioni di rete e condivisione.
d. Scegliere Connessione a una rete.
e. Configurare le impostazioni di rete da utilizzare con la stampante dall'elenco Connessione a una rete.
f. Selezionare Connetti comunque alla visualizzazione della finestra che indica l'accesso a un'area non protetta.
g. Scegliere Chiudi nella finestra visualizzata dopo la conferma di connessione riuscita.
Per Windows Server 2008:
a. Aprire il Pannello di controllo.
b. Selezionare Centro connessioni di rete e condivisione.
c. Scegliere Connessione a una rete.
d. Configurare le impostazioni di rete da utilizzare con la stampante dall'elenco Connessione a una rete.
e. Selezionare Connetti comunque alla visualizzazione della finestra che indica l'accesso a un'area non protetta.
f. Scegliere Chiudi nella finestra visualizzata dopo la conferma di connessione riuscita.
Per Windows Server 2008 R2 e Windows 7:
a. Aprire il Pannello di controllo.
b. Selezionare Rete e Internet.
c. Selezionare Centro connessioni di rete e condivisione.
d. Scegliere Connessione a una rete.
e. Selezionare l'impostazione da inviare alla stampante dalle opzioni di rete presenti nell'elenco di rete disponibile e fare clic su Connetti.
f. Digitare la Chiave di sicurezza e fare clic su OK, se necessario.
Configurazione wireless tramite Dell Printer Configuration Web Tool - Configurazione avanzata
Access Point (rete Infrastruttura, DHCP)
1. Configurare nuove impostazioni wireless per il computer.
NOTA: Se il computer dispone di uno strumento di configurazione dell'adattatore wireless, utilizzare questo software per configurare le impostazioni wireless. È in alternativa possibile configurare le impostazioni wireless utilizzando gli strumenti forniti dal
sistema operativo. Attenersi alle istruzioni seguenti.
Per Windows XP e Windows Server 2003:
a. Selezionare Connessioni di rete dal Pannello di controllo.
b. Fare clic col tasto destro del mouse su Connessione rete senza fili e selezionare Proprietà.
c. Selezionare la scheda Reti senza fili.
d. Assicurarsi che l'opzione Usa Windows per configurare le impostazioni della rete senza fili sia selezionata.
NOTA: Annotare le impostazioni wireless attuali del computer selezionate nei passi d e g in modo da porterle ripristinare in seguito.
e. Fare clic sul pulsante Avanzate.
f. Selezionare Solo reti da computer a computer (ad hoc) e chiudere la finestra Avanzate.
g. Scegliere Aggiungi per visualizzare le proprietà della Reti senza fili.
h. Nella scheda Associazione immettere le informazioni seguenti e scegliere OK.
Nome della rete (SSID): dell_device
Autenticazione di rete: Aperta
Crittografia dati: Disabilitata
Rete Ad-hoc: selezionata
i. Scegliere Sposta su per spostare il SSID appena aggiunto nella parte superiore dell'elenco.
j. Scegliere OK per chiudere la finestra di dialogo Proprietà.
NOTA: Se il sistema operativo è antecedente a Windows 2000, configurare le impostazioni secondo il manuale dello strumento di configurazione wireless fornito dal produttore del dispositivo wireless del computer.
Per Windows Vista:
a. Aprire il Pannello di controllo.
b. Selezionare Rete e Internet.
c. Selezionare Centro connessioni di rete e condivisione.
d. Scegliere Connessione a una rete.
e. Selezionare dell_device dalle voci delle reti elencate in Connessione a una rete.
f. Selezionare Connetti comunque alla visualizzazione della finestra che indica l'accesso a un'area non protetta.
g. Scegliere Chiudi nella finestra visualizzata dopo la conferma di connessione riuscita.
Per Windows Server 2008:
a. Aprire il Pannello di controllo.
b. Selezionare Centro connessioni di rete e condivisione.
c. Scegliere Connessione a una rete.
d. Selezionare dell_device dalle voci delle reti elencate in Connessione a una rete.
e. Selezionare Connetti comunque alla visualizzazione della finestra che indica l'accesso a un'area non protetta.
f. Scegliere Chiudi nella finestra visualizzata dopo la conferma di connessione riuscita.
Per Windows Server 2008 R2 e Windows 7:
a. Aprire il Pannello di controllo.
b. Selezionare Rete e Internet.
c. Selezionare Centro connessioni di rete e condivisione.
d. Scegliere Connessione a una rete.
e. Selezionare dell_device dalle opzioni di rete presenti nell'elenco di rete disponibile e fare clic su Connetti.
2. Configurare l'indirizzo IP dell'adattatore wireless della stampante.
a. Reimpostare ai valori predefiniti le impostazioni dell'adattatore wireless.
i. Premere Menu sul pannello operatore della stampante.
ii. Scorrere l'elenco e selezionare Menu Ammin..
iii. Scorrere l'elenco e selezionare Rete.
iv. Scorrere l'elenco e selezionare Ripr. s. fili.
v. Riavviare la stampante.
b. Recuperare l'indirizzo IP dell'adattatore wireless dalla stampante.
i. Premere Menu sul pannello operatore della stampante.
ii. Scorrere l'elenco e selezionare Menu Ammin..
iii. Scorrere l'elenco e selezionare Rete.
iv. Scorrere l'elenco e selezionare TCP/IP.
v. Scorrere l'elenco e selezionare IPv4.
vi. Scorrere l'elenco e selezionare Indirizzo IP.
(intervallo predefinito indirizzi IP: 169.254.xxx.yyy)
Indirizzo IP
169.254.000.041*
3. Accedere a Dell Printer Configuration Web Tool dal browser del computer.
a. Impostare l'assegnazione dell'indirizzo IP del PC tramite il servizio DHCP (cambiare le proprietà del protocollo TCP/IP per ottenere l'indirizzo IP automaticamente).
b. Verificare che per il computer sia impostato lo stesso intervallo di indirizzi IP dell'adattatore wireless della stampante.
ad esempio: 169.254.xxx.zzz
c. Accedere a Dell Printer Configuration Web Tool tramite il browser e immettere le impostazioni dell'adattatore wireless della stampante nei campi del browser relativi all'indirizzamento IP.
ad esempio: http://169.254.xxx.yyy/ (indirizzo IP dell'adattatore wireless)
d. Modificare le impostazioni wireless (SSID/ modalità di comunicazione) in Dell Printer Configuration Web Tool.
i. Scegliere Impostazioni del Server di Stampante nella barra di navigazione sinistra.
ii. Selezionare la scheda Impostazioni del Server di Stampante.
iii. Selezionare la sottoscheda TCP/IP.
iv. Selezionare DHCP.
v. Scegliere il pulsante Applicare Nuove Impostazioni senza riavviare la stampante (ignorare le istruzioni della schermata relativa al riavvio della stampante).
vi. Selezionare la sottoscheda LAN senza fili.
vii. Modificare l'impostazione SSID (in funzione del SSID dell'Access Point) e cambiare il Tipo rete in Infrastruttura.
viii. Scegliere il pulsante Applica Nuove Impostazioni.
4. Una volta configurata correttamente l'adattatore printer della stampante è possibile utilizzare il metodo d'installazione standard delle stampanti di rete per complegare l'installazione del driver.
5. Per comunicare con la stampante è necessario ripristinare le impostazioni wireless precedenti sul computer.
6. Ripristinare le impostazioni wireless precedenti sul computer.
NOTA: Se il computer dispone di uno strumento di configurazione dell'adattatore wireless, utilizzare questo software per configurare le impostazioni wireless. È in alternativa possibile configurare le impostazioni wireless utilizzando gli strumenti forniti dal
sistema operativo. Attenersi alle istruzioni seguenti.
Per Windows XP e Windows Server 2003:
a. Selezionare Connessioni di rete dal Pannello di controllo.
b. Fare clic col tasto destro del mouse su Connessione rete senza fili e selezionare Proprietà.
c. Selezionare la scheda Reti senza fili.
d. Fare clic sul pulsante Avanzate.
e. Selezionare Solo reti con punto di accesso e chiudere la finestra Avanzate (applicabile alla stampante con la modalità wireless infrastruttura).
f. Configurare le impostazioni da utilizzare con la stampante dall'elenco della sezione Reti preferite.
g. Scegliere Sposta su per spostare l'impostazione nella parte alta dell'elenco.
h. Scegliere OK per chiudere la finestra di dialogo Proprietà.
NOTA: Se il sistema operativo è antecedente a Windows 2000, configurare le impostazioni secondo il manuale dello strumento di configurazione wireless fornito dal produttore del dispositivo wireless del computer.
Per Windows Vista:
a. Aprire il Pannello di controllo.
b. Selezionare Rete e Internet.
c. Selezionare Centro connessioni di rete e condivisione.
d. Scegliere Connessione a una rete.
e. Configurare le impostazioni di rete da utilizzare con la stampante dall'elenco Connessione a una rete.
f. Selezionare Connetti comunque alla visualizzazione della finestra che indica l'accesso a un'area non protetta.
g. Scegliere Chiudi nella finestra visualizzata dopo la conferma di connessione riuscita.
Per Windows Server 2008:
a. Aprire il Pannello di controllo.
b. Selezionare Centro connessioni di rete e condivisione.
c. Scegliere Connessione a una rete.
d. Configurare le impostazioni di rete da utilizzare con la stampante dall'elenco Connessione a una rete.
e. Selezionare Connetti comunque alla visualizzazione della finestra che indica l'accesso a un'area non protetta.
f. Scegliere Chiudi nella finestra visualizzata dopo la conferma di connessione riuscita.
Per Windows Server 2008 R2 e Windows 7:
a. Aprire il Pannello di controllo.
b. Selezionare Rete e Internet.
c. Selezionare Centro connessioni di rete e condivisione.
d. Scegliere Connessione a una rete.
e. Selezionare l'impostazione da inviare alla stampante dalle opzioni di rete presenti nell'elenco di rete disponibile e fare clic su Connetti.
f. Digitare la Chiave di sicurezza e fare clic su OK, se necessario.
Access Point (rete Infrastruttura, Ip fisso)
1. Verificare che gli indirizzi di computer e Access Point siano nello stesso intervallo IP. Far corrispondere le impostazioni di maschera di sottorete e indirizzo del gateway del computer con quelle dell'Access Point.
2. Impostare la nuova configurazione wireless del computer attenendosi alla procedura seguente.
NOTA: Se il computer dispone di uno strumento di configurazione dell'adattatore wireless, utilizzare questo software per configurare le impostazioni wireless. È in alternativa possibile configurare le impostazioni wireless utilizzando gli strumenti forniti dal
sistema operativo. Attenersi alle istruzioni seguenti.
Per Windows XP e Windows Server 2003:
a. Selezionare Connessioni di rete dal Pannello di controllo.
b. Fare clic col tasto destro del mouse su Connessione rete senza fili e selezionare Proprietà.
c. Selezionare la scheda Reti senza fili.
d. Assicurarsi che l'opzione Usa Windows per configurare le impostazioni della rete senza fili sia selezionata.
NOTA: Annotare le impostazioni wireless attuali del computer selezionate nei passi d ed f in modo da porterle ripristinare in seguito.
e. Fare clic sul pulsante Avanzate.
f. Selezionare Solo reti da computer a computer (ad hoc) e chiudere la finestra Avanzate.
g. Scegliere Aggiungi per visualizzare le proprietà della Rete senza fili.
h. Nella scheda Associazione immettere le informazioni seguenti e scegliere OK.
Nome della rete (SSID): dell_device
Autenticazione di rete: Aperta
Crittografia dati: Disabilitata
Rete Ad-hoc: selezionata
i. Scegliere Sposta su per spostare il SSID appena aggiunto nella parte superiore dell'elenco.
j. Scegliere OK per chiudere la finestra di dialogo Proprietà.
NOTA: Se il sistema operativo è antecedente a Windows 2000, configurare le impostazioni secondo il manuale dello strumento di configurazione wireless fornito dal produttore del dispositivo wireless del computer.
Per Windows Vista:
a. Aprire il Pannello di controllo.
b. Selezionare Rete e Internet.
c. Selezionare Centro connessioni di rete e condivisione.
d. Scegliere Connessione a una rete.
e. Selezionare dell_device dalle voci delle reti elencate in Connessione a una rete.
f. Selezionare Connetti comunque alla visualizzazione della finestra che indica l'accesso a un'area non protetta.
g. Scegliere Chiudi nella finestra visualizzata dopo la conferma di connessione riuscita.
Per Windows Server 2008:
a. Aprire il Pannello di controllo.
b. Selezionare Centro connessioni di rete e condivisione.
c. Scegliere Connessione a una rete.
d. Selezionare dell_device dalle voci delle reti elencate in Connessione a una rete.
e. Selezionare Connetti comunque alla visualizzazione della finestra che indica l'accesso a un'area non protetta.
f. Scegliere Chiudi nella finestra visualizzata dopo la conferma di connessione riuscita.
Per Windows Server 2008 R2 e Windows 7:
a. Aprire il Pannello di controllo.
b. Selezionare Rete e Internet.
c. Selezionare Centro connessioni di rete e condivisione.
d. Scegliere Connessione a una rete.
e. Selezionare dell_device dalle opzioni di rete presenti nell'elenco di rete disponibile e fare clic su Connetti.
3. Controllare l'indirizzo IP, la maschera di sottorete e l'indirizzo del gateway del computer.
Ad esempio IP: 192.168.1.1
Maschera di sottorete: 255.255.0.0
4. Impostare l'indirizzo IP dal pannello operatore della stampante in modo che sia nello stesso intervallo del computer. Far corrispondere le impostazioni di maschera di sottorete e indirizzo del gateway della stampante con quelle del computer.
a. Premere il pulsante Menu.
b. Scorrere fino a Menu Ammin..
c. Scegliere Rete.
d. Selezionare TCP/IP.
e. Selezionare Ottieni ind.IP.
f. Selezionare Pannello.
g. Scorrere fino a Indirizzo IP.
h. Immettere manualmente l'indirizzo IP utilizzando i pulsanti direzione del pannello operatore e premere il pulsante Invio.
Indirizzo IP
172.031.000.041*
i. Scorrere fino a Masc. sottorete.
j. Immettere manualmente la maschera di sottorete utilizzando i pulsanti direzione del pannello operatore e premere il pulsante Invio.
k. Scorrere fino a Indiriz.Gateway.
l. Immettere manualmente l'indirizzo del gateway utilizzando i pulsanti direzione del pannello operatore e premere il pulsante Invio.
m. Spegnere e riaccendere la stampante.
5. Aprire Dell Printer Configuration Web Tool utilizzando il browser.
Ad esempio: http://192.168.1.2
6. Configurare le impostazioni wireless della stampante utilizzando Dell Printer Configuration Web Tool.
a. Scegliere Impostazioni del Server di Stampante nella barra di navigazione sinistra.
b. Selezionare la scheda Impostazioni del Server di Stampante.
c. Selezionare la sottoscheda LAN senza fili.
d. Modificare l'impostazione SSID (in funzione del SSID dell'Access Point) e cambiare il Tipo rete in Infrastruttura.
e. Scegliere il pulsante Applica Nuove Impostazioni.
7. Ripristinare le impostazioni wireless precedenti sul computer.
NOTA: Se il computer dispone di uno strumento di configurazione dell'adattatore wireless, utilizzare questo software per configurare le impostazioni wireless. È in alternativa possibile configurare le impostazioni wireless utilizzando gli strumenti forniti dal
sistema operativo. Attenersi alle istruzioni seguenti.
Per Windows XP e Windows Server 2003:
a. Selezionare Connessioni di rete dal Pannello di controllo.
b. Fare clic col tasto destro del mouse su Connessione rete senza fili e selezionare Proprietà.
c. Selezionare la scheda Reti senza fili.
d. Fare clic su Avanzate.
e. Eseguire le operazioni seguenti applicabili:
Quando sulla stampante è impostata la modalità Ad-hoc:
Selezionare Solo reti da computer a computer (ad hoc) e chiudere la finestra Avanzate.
Quando sulla stampante è impostata la modalità Infrastruttura:
Selezionare Solo reti con punto di accesso e chiudere la finestra Avanzate.
f. Configurare le impostazioni da utilizzare con la stampante dall'elenco della sezione Reti preferite.
g. Scegliere Sposta su per spostare l'impostazione nella parte alta dell'elenco.
Per Windows Vista:
a. Aprire il Pannello di controllo.
b. Selezionare Rete e Internet.
c. Selezionare Centro connessioni di rete e condivisione.
d. Scegliere Connessione a una rete.
e. Configurare le impostazioni di rete da utilizzare con la stampante dall'elenco Connessione a una rete.
f. Selezionare Connetti comunque alla visualizzazione della finestra che indica l'accesso a un'area non protetta.
g. Scegliere Chiudi nella finestra visualizzata dopo la conferma di connessione riuscita.
Per Windows Server 2008:
a. Aprire il Pannello di controllo.
b. Selezionare Centro connessioni di rete e condivisione.
c. Scegliere Connessione a una rete.
d. Configurare le impostazioni di rete da utilizzare con la stampante dall'elenco Connessione a una rete.
e. Selezionare Connetti comunque alla visualizzazione della finestra che indica l'accesso a un'area non protetta.
f. Scegliere Chiudi nella finestra visualizzata dopo la conferma di connessione riuscita.
Per Windows Server 2008 R2 e Windows 7:
a. Aprire il Pannello di controllo.
b. Selezionare Rete e Internet.
c. Selezionare Centro connessioni di rete e condivisione.
d. Scegliere Connessione a una rete.
e. Selezionare l'impostazione da inviare alla stampante dalle opzioni di rete presenti nell'elenco di rete disponibile e fare clic su Connetti.
f. Digitare la Chiave di sicurezza e fare clic su OK, se necessario.
8. Scegliere OK per chiudere la finestra di dialogo Proprietà.
NOTA: Se il sistema operativo è antecedente a Windows 2000, configurare le impostazioni secondo il manuale dello strumento di configurazione wireless fornito dal produttore del dispositivo wireless del computer.
Abilita Scoperta di rete e Condivisione stampante per tutte le reti pubbliche
In questa procedura è possibile saltare "Disabilita controllo account utente".
NOTA: Questa procedura è richiesta per Windows Vista, Windows Server 2008 , Windows Server 2008 R2, o Windows 7 per il computer server.
1. Fare clic su Fare clic per iniziare.® Rete (Fare clic per iniziare.® nome utente® Rete per Windows 7).
2. Fare clic L'individuazione delle reti e la condivisione dei file sono disattivate. I computer e i dispositivi della rete non sono visibili. Fare clic qui per modificare le impostazioni.
3. Fare clic Attiva individuazione reti e condivisione file.
4. Fare clic Sì, attiva l'individuazione delle reti e la condivisione dei file per tutte le reti pubbliche.
Alla pagina dell'indice
Alla pagina dell'indice
Istruzioni sull'uso dei supporti di stampa
Carta
Lucidi
Buste
Etichette
Conservazione dei supporti di stampa
Specifiche e origini dei supporti di stampa
Per supporti di stampa si intendono tra le altre cose la carta, le etichette, le buste, la carta patinata. La stampante consente di
ottenere stampe di alta qualità con numerosi supporti di stampa. La selezione dei supporti di stampa appropriati alla
stampante consente di evitare problemi di stampa. Questa sezione descrive la modalità di selezione dei supporti di stampa, le
modalità di gestione degli stessi e le operazioni di caricamento dei supporti di stampa nel cassetto 1 o nell'alimentatore a 550
fogli opzionale.
Carta
Per ottenere la migliore qualità di stampa a colori, utilizzare carta xerografica da 75 g/m 2 (20 libbre) a grana lunga. Per
ottenere la migliore qualità di stampa in bianco e nero, utilizzare carta xerografica da 90 g/m 2 (24 libbre) a grana lunga.
Prima di acquistare grandi quantità del tipo di carta che si intende utilizzare con la stampante, si consiglia di provarne un
campione.
Caricare la carta utilizzando il lato di stampa consigliato sulla confezione. Vedere "Caricamento dei supporti di stampa nei
cassetti standard e opzionale" e "Caricamento dell'alimentatore multiuso" per informazioni dettagliate sul caricamento.
Caratteristiche della carta
Le caratteristiche della carta descritte in questa sezione influiscono sulla qualità e la riuscita della stampa. È consigliabile
attenersi a tali linee guida prima di acquistare nuove risme.
Peso
La stampante alimenta automaticamente la carta con peso compreso tra 60 e 216 g/m 2 a grana lunga. L'alimentatore
multiuso (MPF) carica automaticamente la carta con peso compreso tra 60 e 216 g/m 2 a grana lunga. La carta con peso
inferiore a 60 g/m 2 potrebbe non essere alimentata correttamente e può causare inceppamenti. Per ottenere prestazioni
ottimali, utilizzare carta a grana lunga da 75 g/m 2 .
Arricciamento
L'arricciamento è la tendenza della carta a curvarsi ai bordi. Un arricciamento eccessivo può causare problemi di
alimentazione. La carta di solito si arriccia dopo il passaggio nella stampante, dove è esposta ad alte temperature. Conservare
la carta priva di involucro, anche se nel cassetto della stampante, può contribuire a provocarne l'arricciamento prima della
stampa e a causare problemi di alimentazione indipendentemente dall'umidità. In caso di stampa su carta piegata, stendere i
fogli, quindi inserirli all'interno dell'alimentatore multiuso MPF.
Levigatezza
Il grado di levigatezza della carta influisce direttamente sulla qualità di stampa. Se la carta è troppo ruvida, il toner non si
fonde correttamente con la carta e si ottiene una scarsa qualità di stampa. Se la carta è troppo levigata, è possibile che si
verifichino problemi di alimentazione. Un valore di levigatezza compreso tra 150 e 250 punti Sheffield produce la qualità di
stampa migliore.
Contenuto di umidità
La quantità di umidità presente nella carta influisce sia sulla qualità di stampa che sulla corretta alimentazione della
stampante. Lasciare la carta nella confezione originale finché non deve essere utilizzata. In questo modo, se ne limita
l'esposizione a sbalzi di umidità che possono alterarne le prestazioni.
Direzione della grana
La grana è l'allineamento delle fibre di carta in un foglio. La grana può essere lunga, ovvero seguire la lunghezza del foglio o
corta, seguirne la larghezza. Per la carta con un peso compreso tra 60 e 135 g/m 2 , sono consigliate le fibre a grana lunga.
Per la carta con un peso superiore a 135 g/m 2 , è preferibile la grana corta.
Contenuto di fibre
Gran parte della carta xerografica di alta qualità è composta dal 100% di legno ridotto in polpa tramite meccanismi chimici. La
carta contenente fibre come il cotone possiede caratteristiche che possono causare problemi di gestione.
Carta consigliata
Per garantire la migliore qualità di stampa e affidabilità di alimentazione utilizzare carta di tipo xerografico da 75 g/m 2 . La
carta di tipo commerciale ideata per uso commerciale generico è in grado di fornire una qualità di stampa accettabile.
Utilizzare soltanto carta in grado di resistere a temperature elevate, che non scolorisca, non trasudi e non rilasci emissioni
pericolose. La procedura di stampa laser surriscalda la carta a temperature elevate. Controllare con il produttore o il
rivenditore l'idoneità per l'uso con stampanti laser della carta scelta.
Stampare un certo numero di campioni prima di acquistare grandi quantità di qualsiasi supporto di stampa. Quando si sceglie
un supporto di stampa, considerare il peso, il contenuto di fibra e il colore.
Carta non idonea
Di seguito sono elencati i tipi di carta che non è consigliabile utilizzare con la stampante:
Carta sottoposta a trattamenti chimici utilizzata per eseguire copie senza carta carbone, dette anche carta
autocopiante, carta CCP (carbonless copy paper), o carta NCR (no carbon required)
Carta prestampata con sostanze chimiche che potrebbero contaminare la stampante
Carta prestampata che può alterarsi a causa della temperatura del fuser della macchina
Carta prestampata che richiede una registrazione (l'esatta indicazione dell'area di stampa sulla pagina) superiore a
±0,09 pollici, ad esempio i moduli OCR (riconoscimento caratteri ottici)
In alcuni casi, è possibile regolare la registrazione tramite l'applicazione software per stampare correttamente su questi
moduli.
Carta patinata (di qualità cancellabile), carta sintetica, carta termica
Carta con bordi irregolari, ruvida, arricciata o con superficie lavorata
Carta riciclata con un contenuto di sostanze riciclate superiore al 25%, quindi non conforme alla specifica DIN 19 309
Moduli o documenti composti da più parti
La qualità di stampa potrebbe risultare compromessa (spazi bianchi o macchie presenti nel testo) in caso di stampa su
carta contenente talco o acido.
Selezione della carta
Un corretto caricamento della carta consente di prevenire inceppamenti e di eseguire stampa senza problemi.
Per evitare inceppamenti o una scarsa qualità di stampa:
Utilizzare sempre carta nuova, senza difetti.
Prima di caricare la carta, è necessario identificare il lato di stampa consigliato. In genere, questa informazione è
riportata sulla confezione della carta.
Non utilizzare carta tagliata o ritagliata a mano.
Non mischiare supporti di dimensioni, peso o tipo diverso nella stessa origine. Ciò potrebbe causare inceppamenti.
Non rimuovere il vassoio durante un processo di stampa.
Assicurarsi che la carta sia caricata nel vassoio nel modo corretto.
Flettere la carta avanti e indietro e aprirla a ventaglio. Allineare i bordi della risma su una superficie piana.
Selezione di supporti prestampati e carta intestata
Per selezionare carta prestampate e carta intestata per la stampante:
Utilizzare carta a grana lunga per ottenere risultati ottimali.
Utilizzare solo moduli e carta intestata ottenuti con un processo di fotolitografia o di stampa a rilievo.
Scegliere tipi di carta che assorbano l'inchiostro, ma che non sbavino.
Evitare tipi di carta con superfici ruvide o lavorate.
Utilizzare carta stampata con inchiostri resistenti alle alte temperature per l'uso con fotocopiatrici xerografiche.
L'inchiostro deve resistere alla temperatura di 225°C (437°F) senza sciogliersi o emettere sostanze nocive.
Utilizzare inchiostri che non risentono dell'eventuale presenza di resina nel toner o di silicone del fusore. Gli inchiostri
stabilizzati per ossidazione od oleosi dovrebbero soddisfare questi requisiti; gli inchiostri al lattice sono sconsigliati. In
caso di dubbi, contattare il fornitore della carta.
Stampa su carta intestata (carta prestampata e preforata)
Per verificare la compatibilità della carta prestampata scelta con le stampanti laser, rivolgersi al produttore o al rivenditore.
L'orientamento della pagina è importante quando si stampa su carta prestampata quale carta intestata o su carta preforata.
La seguente tabella mostra l'orientamento quando si carica carta intestata nel cassetto o negli alimentatori. Per altri tipi di
carta prestampata e preforata, caricare la carta facendo riferimento alla seguente tabella.
Origine supporti di stampa
Lato di stampa
Orientamento pagina
Lato di stampa rivolto verso l'alto
Cassetto 1
L'intestazione entra per ultima nella stampante
Alimentatore a 550 fogli
Lato di stampa rivolto verso il basso
MPF
L'intestazione entra per prima nella stampante
Selezione della carta preforata
Per selezionare carta preforata per la stampante:
Effettuare prove con carta preforata di diversi produttori prima di ordinarne grandi quantità.
È preferibile utilizzare carta già perforata alla fabbrica e non carta perforata a mano risma per risma. La carta perforata
può causare inceppamenti quando entrano più fogli nella stampante. Ciò potrebbe causare inceppamenti.
La carta preforata contiene generalmente più residui di polvere rispetto a quella standard. La stampante potrebbe
richiedere una pulizia più frequente e l'alimentazione potrebbe non risultare altrettanto corretta.
Le caratteristiche di grammatura della carta preforata sono le stesse della carta standard.
Lucidi
Si possono caricare fino a 75 fogli di lucidi nell'alimentatore multiuso (MPF) per un singolo lavoro di stampa. Prima di
acquistare grandi quantità del tipo di carta che si intende utilizzare con la stampante, si consiglia di provarne un campione.
Quando si esegue la stampa su lucidi:
Impostare il tipo di carta su Pellicola dal driver della stampante per evitare danni alla stampante.
Utilizzare lucidi realizzati specificatamente per stampanti laser. Non utilizzare lucidi normali. I lucidi devono essere in
grado di resistere alla temperatura di 205°C senza sciogliersi, scolorirsi, variare dimensioni o emettere sostanze nocive.
Non lasciare impronte digitali sui lucidi. La qualità di stampa potrebbe seriamente esserne influenzata.
Prima di caricare lucidi, sventagliare la risma per evitare che più lucidi aderiscano tra loro.
La stampante non supporta lucidi non bianchi.
Selezione dei lucidi
La stampante pul stampare direttamente sui lucidi progettati per stampanti laser. La qualità di stampa e la durabilità
dipendono dal lucido utilizzato. Prima di acquistare grandi quantità del tipo di carta che si intende utilizzare con la stampante,
si consiglia di provarne un campione.
Il tipo di carta per l'alimentatore multiuso (MPF) deve essere impostato su Pellicola per evitare inceppamenti (vedere "Imp.
Cassetto" per informazioni dettagliate su questa impostazione).Controllare con il produttore o il rivenditore l'idoneità dei lucidi
per l'uso con stampanti laser e che siano in grado di raggiungere senza problemi la temperatura di 205°C. Utilizzare soltanto
lucidi in grado di resistere a temperature elevate, che non scoloriscano, non trasudino, non si deformino e non rilascino
emissioni pericolose.
Buste
A seconda del tipo di busta, è possibile che si presentino dei livelli variabili di lievi grinze. Prima di acquistare grandi quantità
del tipo di carta che si intende utilizzare con la stampante, si consiglia di provarne un campione. Vedere "Caricamento
dell'alimentatore multiuso" per istruzioni sul caricamento delle buste.
Quando si esegue la stampa su buste:
Per ottenere la migliore qualità di stampa, utilizzare solo buste di alta qualità, destinate all'uso con le stampanti laser.
Impostare l'origine dell'alimentazine carta sull'alimentatore multiuso (MPF). Impostare il tipo di carta su Busta, quindi
selezionare le dimensioni corrette delle buste dal driver della stampante.
Per ottenere prestazioni ottimali, utilizzare carta a grana lunga da 75 g/m 2 . È possibile utilizzare supporti con peso fino
a 105 g/m 2 per l'alimentatore multiuso purché il contenuto di cotone sia del 25% o inferiore. Buste di cotone 100% non
devono superare il peso di 90 g/m 2 .
Utilizzare solo buste appena tolte dalla confezione, senza difetti.
Utilizzare buste in grado di resistere a temperature di 205°C senza incollarsi, piegarsi eccessivamente, incresparsi o
emettere sostanze nocive. In caso di dubbi, rivolgersi al fornitore delle buste.
Regolare la guida adattandola alla larghezza delle buste.
Per caricare le buste nell'alimentatore multiuso, inserirle con le alette chiuse e col bordo corto della busta rivolto verso
la stampante. Il lato di stampa deve essere rivolto verso il basso.
Vedere "Caricamento dell'alimentatore multiuso" per istruzioni sul caricamento delle buste.
Usare una sola dimensione di busta in un processo di stampa.
Verificare che il livello di umidità sia bassa, in quanto un alto tasso di umidità (oltre il 60%) in combinazione con le alte
temperature raggiunte in fase di stampa potrebbe sigillare le buste.
Se si desidera ottimizzare le prestazioni della stampante, non utilizzare buste:
eccessivamente curvate
incollate o difettose
con finestre, fori, perforazioni, ritagli o stampe in rilievo
con graffette, spago o barrette pieghevoli di metallo
ripiegate in modo complesso
con francobolli applicati
con parti adesive esposte quando l'aletta è chiusa
con bordi rovinati o angoli ripiegati
con rifiniture ruvide od ondulazioni
Etichette
È possibile stampare direttamente su etichette per l'uso con stampanti laser. Le etichette adesive, i cartoncini stampabili e le
protezioni devono essere in grado di resistere a temperature di 205°C e a una pressione di 25 libbre per pollice quadrato
(psi). Prima di acquistare grandi quantità del tipo di carta che si intende utilizzare con la stampante, si consiglia di provarne
un campione.
Quando si esegue la stampa su etichette:
Impostare il tipo di carta a Etichetta dal driver della stampante.
Non caricare le etichette nella stesso vassoio in cui è stata caricata la carta. Ciò potrebbe causare inceppamenti.
Non utilizzare fogli di etichette contenenti protezioni lucide.
Non stampare a meno di 1 mm (0,04 pollici) dal bordo.
Utilizzare fogli di etichette integri. Se si utilizzano fogli non completi, le etichette restanti potrebbero sollevarsi e
provocare inceppamenti. I fogli dai quali sono state staccate delle etichette potrebbero contaminare la stampante con
l'adesivo e invalidare le garanzie della stampante e della cartuccia.
Utilizzare etichette in grado di resistere a temperature di 205°C senza incollarsi, piegarsi eccessivamente, incresparsi o
emettere sostanze nocive.
Non stampare a meno di 1 mm (0.04 pollici) dal bordo dell'etichetta, delle perforazioni o tra i bordi delle etichette.
Non utilizzare fogli di etichette contenenti materiale adesivo sui bordi. Si consiglia la patinatura della zona dell'adesivo
ad almeno 1 mm (0,04 pollici) distanza dai bordi. Il materiale adesivo potrebbe contaminare la stampante e invalidare
la garanzia.
Se la patinatura della zona dell'adesivo non è possibile, è necessario rimuovere una striscia di 3 mm (0.125 pollici) dal
bordo superiore e inferiore e utilizzare un adesivo che non trasudi.
Rimuovere una striscia di 3 mm (0.125 pollici) dal bordo superiore per evitare che le etichette si sollevino dentro la
stampante.
È preferibile utilizzare l'orientamento verticale, in particolar modo per la stampa di codici a barre.
Non utilizzare etichette con l'adesivo esposto.
Conservazione dei supporti di stampa
Per una conservazione adeguata dei supporti di stampa, attenersi alle indicazioni fornite di seguito per evitare i problemi
relativi all'alimentazione della carta e alla qualità di stampa.
Per ottenere risultati di stampa ottimali, conservare i supporti di stampa in ambienti con temperatura di circa 21°C e
umidità relativa del 40%.
Conservare le confezioni dei supporti su un ripiano o uno scaffale anziché sul pavimento.
Se si conservano le singole confezioni fuori dalle scatole originali, accertarsi che si trovino su una superficie piana per
evitare che i bordi si flettano o si arriccino.
Non collocare oggetti sulle confezioni.
Specifiche e origini dei supporti di stampa
Le seguenti tabelle contengono informazioni sulle origini standard e opzionali.
Dimensioni carta supportate
MPF
Cassetto 1
Alimentatore a 550 fogli opzionale
Duplexer opzionale
A4 (210 x 297 mm)
S*
S*
S*
S*
A5 (148 x 210 mm)
S
S
S
S
B5 (182 x 257 mm)
S
S
S
S
Letter (8,5 x 11'')
S
S
S
S
Folio (8,5 x 13 pol.)
S
S
S
S
Legal (8,5 x 14 pol.)
S
S
S
S
Executive (7,25 x 10,5 pol.)
S
S
S
S
Busta #10 (4,125 x 9,5 pol.)
S
N
N
N
Monarch (3,875 x 7,5")
S
N
N
N
C5 (162 x 229 mm)
S
N
N
N
DL (110 x 220 mm)
S
N
N
N
Youkei formato 2 (162 x 114 mm)
S
N
N
N
Youkei formato 3 (148 x 98 mm)
S
N
N
N
Youkei formato 4 (235 x 105 mm)
S
N
N
N
Youchoukei formato 3 (120 x 235 mm)
S
N
N
N
Choukei formato 3 (120 x 235 mm)
S
N
N
N
Cartolina giapponese (100 x 148 mm)
S
N
N
N
Formato di stampa personalizzato* 4
S* 1
S* 2
S* 2
S* 3
* 1 Il cassetto supporta supporti personalizzati dall'utente larghi da 76,2 mm a 220 mm e lunghi da 127 mm a 355,6.
* 2 Il cassetto supporta supporti personalizzati dall'utente larghi da 148,0 mm a 215,9 mm e lunghi da 210 mm a 355,6
mm.
* 3 L'unità fronte/retro (duplexer) supporta supporti personalizzati dall'utente larghi da 148,0 mm a 215,9 mm e lunghi da
210 mm a 355,6 mm.
* 4 Solo un utente dotato di privilegi amministrativi può impostare il formato di stampa specificato dall'utente dal driver della
stampante.
Tipi di carta supportati
MPF Cassetto 1 Alimentatore a 550 fogli opzionale Duplexer opzionale
Comune (leggera)
S*
S*
S*
S*
Comune (normale)
S
S
S
S
Liscio spesso
S
S
S
S
Copertine
S
S
S
S
Spessore copertine
S
S
S
N
Patinata normale
S
S
S
S
Spesso rivestito
S
S
S
N
Rivestita giapponese
S
S
S
S
Lucidi
S
N
N
N
Etichetta normale
S
S
S
N
Etichetta spesso
S
S
S
N
Busta
S
N
N
N
Cartolina giapponese S
N
N
N
Riciclato
S
S
S
S
Carta intestata
S
S
S
S
Prestampato/a
S
S
S
S
Preforato/a
S
S
S
S
Colore
S
S
S
S
* I valori contrassegnati da un asterisco (*) sono le impostazioni predefinite in fabbrica.
Specifiche tipo di foglio
Tipo di carta
Note
Liscio
60-80
-
Liscio spesso
81-105
-
Copertine
106-162
-
Copertine sp.
163-216
-
Patinata normale
106-162
Non è possibile utilizzare la carta per stampanti a getto di inchiostro.
Rivestito sp.
163-216
Non è possibile utilizzare la carta per stampanti a getto di inchiostro.
Rivestita giapponese
95-105
Non è possibile utilizzare la carta per stampanti a getto di inchiostro.
Lucido
-
Non è possibile utilizzare la carta per stampanti a getto di inchiostro.
Etichetta normale
-
Non è possibile utilizzare la carta per stampanti a getto di inchiostro.
Etichetta spesso
-
Non è possibile utilizzare la carta per stampanti a getto di inchiostro.
Buste
-
-
Cartolina giapponese -
-
Riciclata
-
-
Carta intestata
-
-
Prestampato/a
64
-
Preforato/a
64
-
Colore
64
-
Alla pagina dell'indice
Peso (g/mq)
Alla pagina dell'indice
Caricamento dei supporti di stampa
Cassetti standard e opzionali
Caricamento dei supporti di stampa nei cassetti standard e opzionale
MPF
Caricamento dell'alimentatore multiuso
Utilizzo dell'alimentatore multiuso
Collegamento dei cassetti
Utilizzo della funzione di stampa fonte/retro
Utilizzo del Cassetto uscita centrale
Utilizzo delle estensioni del cassetto di uscita
Un corretto caricamento della carta consente di prevenire inceppamenti e di eseguire stampa senza problemi.
Prima di caricare i supporti desiderati, è necessario identificare il lato di stampa consigliato. In genere, questa informazione è
riportata sulla confezione della carta.
NOTA: Dopo aver caricato i fogli nel cassetto, specificare lo stesso tipo di fogli dal pannello operatore.
Cassetti standard e opzionali
Capacità
Il cassetto 1 può contenere:
250 fogli di carta standard.
L'alimentatore a 550 fogli opzionale può contenere:
550 fogli di carta standard.
Dimensioni dei supporti di stampa
Il cassetto standard e quello opzionale sono in grado di contenere supporti di stampa aventi le seguenti dimensioni:
Larghezza - da 148 mm a 215,9 mm
Lunghezza - da 210 mm a 355,6 mm
Caricamento dei supporti di stampa nei cassetti standard e
opzionale
NOTA: Per evitare inceppamenti della carta, non rimuovere il vassoio durante la stampa.
NOTA: Utilizzare supporti di stampa solo per stampa laser. Non utilizzare carta per stampa a getto di inchiostro nella
stampante.
Tutti i cassetti si caricano allo stesso modo.
1. Estrarre il cassetto della stampante finché la sua corsa non si arresta. Mantenere il cassetto con entrambe le mani,
sollevare delicatamente la parte anteriore e rimuoverlo dalla stampante.
2. Scorrere le guide della larghezza fino ai margini del cassetto. Le guide della larghezza devono essere estese
completamente.
NOTA: Per i fogli Letter spingere la leva nella posizione da 8.5".
3. Scorrere il cassetto fino al formato dei fogli da caricare utilizzando le guide di lunghezza.
NOTA: Quando si caricano supporti di stampa di formati personalizzati, estendere completamente il cassetto
richiudendo la guida di lunghezza dietro al cassetto.
4. Prima di caricare il supporto di stampa, flettere i fogli avanti e indietro, e poi sventagliarli. Allineare i bordi della risma
su una superficie piana.
5. Posizionare il supporto di stampa nel vassoio con il lato su cui stampare rivolto verso l'alto.
NOTA: Non superare la linea di carico massimo del vassoio. Riempire eccessivamente il vassoio può causare
inceppamenti.
6. Regolare le guide della larghezza contro i margini della pila di carta.
NOTA: Quando si effettua il caricamento di supporti di stampa specificati dall'utente, regolare le guide
dell'ampiezza e la parte estendibile del cassetto facendo scorrere le guide della lunghezza contro il margine della
pila di carta.
7. Inserire il vassoio all'interno della stampante e premerlo sino all'arresto dello stesso.
8. Selezionare il tipo di carta dal pannello operatore se vi sono supporti di stampa diversi dal supporto comune. Se è
caricato un supporto di formato personalizzato è necessario specificare le impostazioni relative tramite il pannello
operatore.
L'intestazione dei fogli deve essere rivolta verso la parte superiore del cassetto standard e dell'alimentatore opzionale, con il
lato da stampare rivolto verso l'alto. Quando si carica la carta nell'alimentatore multiuso però la parte di intestazione deve
essere inserita prima dal margine superiore con il lato di stampa rivolto verso il basso.
Origine dei supporti di stampa
Lato di stampa
Orientamento pagina
Rivolto verso l'alto
Cassetto 1
L'intestazione entra per ultima nella stampante
Alimentatore a 550 fogli
Rivolto verso il basso
MPF
L'intestazione entra per prima nella stampante
MPF
Capacità
L'alimentatore multiuso (MPF) può contenere:
150 fogli di fogli in formato standard.
Dimensioni dei supporti di stampa
L'alimentatore multiuso (MPF) è in grado di contenere supporti di stampa aventi le seguenti dimensioni:
Larghezza - da 76,2 mm a 220 mm
Lunghezza - da 127 mm a 355,6 mm
Caricamento dell'alimentatore multiuso
Oltre alla carta comune l'alimentatore multiuso può utilizzare vari altri formati e tipologie di supporti di stampa, come ad
esempio buste e lucidi.
1. Aprire con delicatezza il coperchio dell'alimentatore multiuso.
2. Scorrere le guide della larghezza fino ai margini del cassetto. Le guide della larghezza devono essere estese
completamente.
3. Inserire nell'alimentatore multiuso tutti i supporti rivolti verso il basso e con prima il margine superiore.
NOTA: Non forzare i supporti di stampa nell'alimentatore foglio singolo.
4. Scorrere entrambe le guide della larghezza contro i margini della pila di carta.
NOTA: Non forzare i supporti di stampa nell'alimentatore foglio singolo.
5. Verificare che l'impostazione del tipo di supporto dell'alimentatore multiuso corrisponda con i supporti caricati.
6. Selezionare l'origine, il formato e il tipo di supporti di stampa nel programma software e selezionare il formato e il tipo
nel pannello operatore della stampante.
Caricamento di una buste
Per caricare le buste nell'alimentatore multiuso, inserirle con le alette chiuse e col bordo corto della busta rivolto verso la
stampante. Orientare la busta con il lato di stampa verso il basso e far scorrere la busta nell'apertura di inserimento. Le buste
possono essere caricate in gruppo fino alla linea di riempimento massima nel cassetto.
Quando si caricano Buste #10, Monarch oppure DL
Quando si caricano C5
AVVISO: Mai usare buste con finestrelle, bordi decorati, o autoadesivi. Causerebbero inceppamenti di carta e danni
alla stampante.
NOTA: Assicurarsi di caricare le buste con le alette completamente chiuse.
NOTA: Se le buste non vengono caricate nell'alimentatore multiuso MPF subito dopo averle estratte dalla confezione,
queste potrebbero gonfiarsi. Per evitare inceppamenti, appiattire le buste nel modo illustrato prima di caricarle
nell'alimentatore multiuso (MPF).
Utilizzo dell'alimentatore multiuso
Caricare un tipo e un formato di supporti in un singolo lavoro di stampa.
Per ottenere la migliore qualità di stampa, utilizzare solo supporti di stampa di alta qualità destinati all'uso con le
stampanti laser. Per maggiori informazioni sui supporti di stampa vedere "Istruzioni sull'uso dei supporti di stampa".
Non aggiungere o rimuovere i supporti di stampa quando ce ne sono già nell'alimentatore multiuso oppure quando la
stampante sta stampando dallo stesso alimentatore. Ciò potrebbe causare inceppamenti.
I supporti di stampa devono essere caricati rivolgendo verso il basso il lato di stampa raccomandato e inserendo
nell'alimentatore prima la parte superiore.
Non appoggiare oggetti sull'alimentatore multiuso. Non applicare una forza o una pressione eccessiva sull'alimentatore.
Non rimuovere alcun cassetto durante una stampa dall'alimentatore multiuso oppure quando sul pannello operatore è
visualizzato il messaggio Stampa. Ciò potrebbe causare inceppamenti.
Le icone sull'alimentatore multiuso consentono di identificare come caricare carta nell'alimentatore e come orientare le buste
per la stampa.
Collegamento dei cassetti
La stampante collega automaticamente i cassetti quando si carica la carta di uguale dimensione e tipo. Il primo cassetto è
utilizzato fino all'esaurimento della carta, quindi viene utilizzato il cassetto successivo.
NOTA: La carta nei cassetti deve essere deve essere di uguali dimensioni e tipo.
L'alimentatore multiuso (MPF) non può essere collegato a nessuno dei cassetti di origine.
Dopo aver caricato i cassetti selezionati con carta di uguale tipo e dimensioni, selezionare l'impostazione Tipo carta
nell'opzione IImp. CassettoImp. Pannello di ogni sorgente (cassetto).
Per disabilitare il collegamento dei cassetti modificare Tipo carta in una delle sorgenti (cassetti) in un valore unico.
NOTA: Se si utilizzano tipi diversi di carta con dimensioni uguali in ciascun cassetto, la stampante collega
automaticamente i cassetti tra loro, se il tipo di carta non è specificato nelle proprietà/preferenze del driver di stampa.
Utilizzo della funzione di stampa fonte/retro
La stampa fronte/retro (stampa duplex) consente di stampare su entrambi i lati dei fogli. Per conoscere i formati che possono
essere stampati fronte/retro vedere "Dimensioni carta supportate". La stampa fronte/retro può essere eseguita solo quando
nella stampante è installato modulo duplexer opzionale. Per informazioni su come installare l'unità duplexer vedere
"Installazione del Duplexer (unità fronte/retro)".
Utilizzo della stampa libretto
Per utilizzare la stampa libretto è necessario selezionare Gira s. B. Breve oppure Gira s. B. Lungo dal menu Duplex nella
finestra delle proprietà della stampante e poi selezionare Creazione Libretto nella finestra Libretto/Poster/Documenti
Misti visualizzata facendo clic sul pulsante Libretto/Poster/Documenti Misti. Dal menu Duplex è possibile definire come
collegare le pagine stampante su due lati e come orientare la stampa sul retro del foglio (pagine pari) in relazione alla stampa
della parte fronte (pagine dispari).
Considera che la rilegatura sia dal lato lungo del foglio (il lato sinistro per l'orientamento verticale e il lato superiore
per l'orientamento orizzontale). L'illustrazione riportata di seguito mostra la rilegatura sul lato lungo per le pagine
con orientamento verticale e orizzontale:
Gira
s. B.
Lungo
Gira
s. B.
Breve
Considera che la rilegatura sia dal lato corto del foglio (il lato superiore per l'orientamento verticale e il lato sinistro
per l'orientamento orizzontale). L'illustrazione riportata di seguito mostra la rilegatura sul lato corto per le pagine
con orientamento verticale e orizzontale:
Utilizzo del Cassetto uscita centrale
Il cassetto di uscita centrale può contenere:
250 fogli (75 g/m 2 ) di carta comune
Utilizzo delle estensioni del cassetto di uscita
L'estensione del cassetto di uscita è stata progettata per evitare la caduta dei supporti dopo la stampa.
Assicurarsi che l'estensione del cassetto di uscita sia completamente esteso prima di stampare un documento.
Alla pagina dell'indice
Alla pagina dell'indice
Pannello operatore
Uso dei pulsanti del pannello operatore
Stampa della pagina Imp. pannello
Uso dei pulsanti del pannello operatore
Il pannello operatore è dotato di u display a cristalli liquidi (LCD) a 2 righe di 16 caratteri, sette pulsanti e due indicatori che
lampeggiano quando la stampante è pronta per stampare e quando si verifica un errore.
1. Indicatore Errore
Si accende di colore arancione quandi si verifica un errore e lampeggia quando si verifica un errore di stampa
irrecuperabile.
2. Pulsanti
Nella modalità Menu consentono di selezionare i sottomenu o di impostare i valori.
3. Pulsante Cancel (annulla)
Annulla il lavoro di stampa corrente.
Nel menu principale consente di passare alla modalità Stampa.
Nei sottomenu del menu principale consente di passare al menu superiore della gerarchia.
4.
Pulsante (imposta)
Nella modalità Menu visualizza il menu o la voce selezionata e determina il valore selezionato.
5. Pulsanti
Nella modalità Menu consentono di scorrere tra le voci di menu o le opzioni. Per immettere numeri o password
per lavori di stampa protetti, utilizzare questi pulsanti.
6. Pulsante Menu
Nella modalità Stampa consente di passare alla modalità Menu.
Nella modalità Menu consente di passare alla modalità Stampa.
7. Indicatore Pronto
Si accende di colore verde quando la stampante è pronta o quando è in sospensione e lampeggia quando la
stampante sta ricevendo dati.
8. Display LCD
Stampa della pagina Imp. pannello
La pagina delle impostazioni pannello mostra le impostazioni per i menu del pannello operatore.
Utilizzando il pannello operatore
1. Premere il pulsante Menu.
2. Premere il pulsante
fino a visualizzare Report/elenco quindi premere
(imposta).
3. Premere il pulsante
fino a visualizzare Imp. Pannello quindi premere
(imposta).
La pagina di impostazioni pannello viene stampata.
Utilizzando il programma Strumenti
1. Scegliere Start® Tutti i programmi® Stampanti Dell® Dell 3130cn Color Laser Printer® Strumenti.
Viene aperta la finestra di dialogo Seleziona stampante.
2. Scegliere la voce Dell 3130cn Color Laser PCL 6 elencata in Nome di Stampante e scegliere OK.
Viene aperto il programma Strumenti.
3. Fare clic sulla scheda Rapporto Impostazioni Stampante.
4. Selezionare Rapporti dall'elenco a sinistra della pagina.
Si apre la pagina Rapporti.
5. Fare clic sul pulsante Impostazioni pannello.
La pagina di impostazioni pannello viene stampata.
Alla pagina dell'indice
Alla pagina dell'indice
Impostazioni della stampante
Stampa di una pagina di impostazioni della stampante
Utilizzo del pannello operatore per cambiare le impostazioni della stampante
Utilizzo del programma Strumenti per cambiare le impostazioni della stampante
Utilizzo di Dell Printer Configuration Web Tool per cambiare le impostazioni della stampante
Ripristino delle impostazioni predefinite
È possibile modificare la maggior parte delle impostazioni della stampante tramite l'applicazione software. Se la stampante
collegata alla rete è possibile modificarne le impostazioni tramite Dell Printer Configuration Web Tool. Per avviare Dell
Printer Configuration Web Tool, digitare l'indirizzo IP della stampante nel browser. Per trovare l'indirizzo IP della
stampante, vedere "Stampa di una pagina di impostazioni della stampante".
Le impostazioni dal programma software aggiornano le impostazioni predefinite della stampante. Le impostazioni dal driver
della stampante sono applicabile soltanto al lavoro che si sta inviando alla stampante.
Se non possibile modificare l'impostazione dal programma software, utilizzare il pannello operatore della stampante, il
programma Strumenti oppure Dell Printer Configuration Web Tool. Le impostazioni della stampante modificate dal
pannello operatore, dal programma Strumenti o da Dell Printer Configuration Web Tool vengono utilizzati come valori
predefiniti.
Stampa di una pagina di impostazioni della stampante
La pagina di impostazioni della stampante consente di controllare le impostazioni attive nella stampante.
Utilizzando il pannello operatore
1. Premere il pulsante Menu.
2. Premere il pulsante
fino a visualizzare Report/elenco quindi premere
3. Viene visualizzato Imp. stampante. Premere il pulsante
(imposta).
(imposta).
Viene stampata la pagina Impostazioni stampante.
Utilizzando il programma Strumenti
1. Scegliere Start® Tutti i programmi® Stampanti Dell® Dell 3130cn Color Laser Printer® Strumenti.
Viene aperta la finestra di dialogo Seleziona stampante.
2. Scegliere la voce Dell 3130cn Color Laser PCL 6 elencata in Nome di Stampante e scegliere OK.
Viene aperto il programma Strumenti.
3. Fare clic sulla scheda Rapporto Impostazioni Stampante.
4. Selezionare Rapporti dall'elenco a sinistra della pagina.
Si apre la pagina Rapporti.
5. Fare clic sul pulsante Impostazioni Stampante.
Viene stampata la pagina Impostazioni stampante.
Utilizzo del pannello operatore per cambiare le impostazioni
della stampante
È possibile scegliere voci di menu e valori corrispondenti dal pannello operatore.
Quando si entra per la prima volta nei menu della stampante dal pannello operatore, si vede un asterisco (*) vicino ai valori
del menu.
Le impostazioni predefinite di fabbrica possono variare a seconda dei Paesi.
L'asterisco indica i valori predefiniti di fabbrica. Queste impostazioni sono le impostazioni originali della stampante.
Quando si sceglie una nuova impostazione dal pannello operatore, accanto ad essa viene visualizzato un asterisco ad indicare
che si tratta dell'attuale valore predefinito dell'utente.
Tali impostazioni restano attive finchè non ne vengono selezionate altre o non vengono ripristinati i valori predefiniti di
fabbrica.
Per selezionare un nuovo valore come impostazione:
1. Premere il pulsante Menu.
(imposta).
2. Premere
oppure
finché non appare il menu desiderato, quindi premere
3. Premere
oppure
finché non appare il menu o la voce di menu desiderata, quindi premere
(imposta).
Se si sceglie un menu, questo viene aperto e viene visualizza la prima impostazione del menu.
Se si seleziona una voce del menu viene visualizzata l'impostazione predefinita di quella voce. L'impostazione
predefinita del menu utente corrente è contrassegnata da un asterisco (*).
Ciascuna voce di menu ha una lista di valori per la voce di menu. Un valore può essere:
Una frase o una parola che descrive un'impostazione
Un valore numerico che puo essere modificato
Un'impostazione Si o No
Premere contemporaneamente i pulsanti
predefinite del menu. Premere
4. Premere
oppure
5. Premere
(imposta).
e
. In questo modo verranno recuperate le impostazioni
(imposta) per riportare le impostazioni ai valori predefiniti.
per scorrere fino al valore desiderato.
Il valore dell'impostazione viene attivato, indicando un asterisco (*) accanto al valore dell'impostazione.
6. Premere Cancel oppure
per tornare al menu precedente.
Per continuare a impostare altre voci, selezionare il menu desiderato. Per uscire dall'operazione di impostazione dei
nuovi valori premere il pulsante Cancel.
Le impostazioni del driver possono sostituirsi alle modifiche precedentemente apportate e possono richiedere la modifica delle
impostazioni predefinite del pannello operatore.
Utilizzo del programma Strumenti per cambiare le impostazioni
della stampante
È possibile scegliere voci di menu e valori corrispondenti dal programma Strumenti.
Le impostazioni predefinite di fabbrica possono variare a seconda dei Paesi.
Tali impostazioni restano attive finchè non ne vengono selezionate altre o non vengono ripristinati i valori predefiniti di
fabbrica.
Per selezionare un nuovo valore come impostazione:
1. Scegliere Start® Tutti i programmi® Stampanti Dell® Dell 3130cn Color Laser Printer® Strumenti.
Viene aperta la finestra di dialogo Seleziona stampante.
2. Scegliere la voce Dell 3130cn Color Laser PCL 6 elencata in Nome di Stampante e scegliere OK.
Viene aperto il programma Strumenti.
3. Selezionare la scheda Manutenzione stampante.
4. Selezionare la voce di menu desiderata.
Ciascuna voce di menu ha una lista di valori per la voce di menu. Un valore può essere:
Una frase o una parola che descrive un'impostazione
Un valore numerico che puo essere modificato
Un'impostazione Si o No
5. Selezionare il valore desiderato e fare clic sul pulsante associato con ciascua voce di menu.
Le impostazioni del driver possono sostituirsi alle modifiche precedentemente apportate e possono richiedere la modifica delle
impostazioni predefinite del programma Strumenti.
Utilizzo di Dell Printer Configuration Web Tool per cambiare le
impostazioni della stampante
Se la stampante è collegata alla rete è possibile modificare le impostazioni del dispositivo dal browser. Un amministratore di
rete può copiare le impostazioni della stampante da una stampante a un'altra o a tutte le stampanti della rete.
Immettere l'indirizzo IP della stampante di rete nel browser. Dall'elenco degli argomenti, selezionare Impostazioni
Stampante quindi selezionare le Impostazioni Stampante da modificare.
Per copiare le impostazioni della stampante su un'altra stampante in rete, selezionare Copia Impostazioni di Stampante
dall'elenco degli argomenti, quindi immettere l'indirizzo IP della stampante.
Se non si conosce l'indirizzo IP della stampante, consultare la pagina relativa alle impostazioni della stampante. Per stampare
una pagina di impostazioni della stampante:
Utilizzando il pannello operatore
1. Premere il pulsante Menu.
2. Premere il pulsante
fino a visualizzare Report/elenco quindi premere
3. Viene visualizzato Imp. stampante. Premere il pulsante
(imposta).
(imposta).
Viene stampata la pagina Impostazioni stampante.
Utilizzando il programma Strumenti
1. Scegliere Start® Tutti i programmi® Stampanti Dell® Dell 3130cn Color Laser Printer® Strumenti.
Viene aperta la finestra di dialogo Seleziona stampante.
2. Scegliere la voce Dell 3130cn Color Laser PCL 6 elencata in Nome di Stampante e scegliere OK.
Viene aperto il programma Strumenti.
3. Fare clic sulla scheda Rapporto Impostazioni Stampante.
4. Selezionare Rapporti dall'elenco a sinistra della pagina.
Si apre la pagina Rapporti.
5. Fare clic sul pulsante Impostazioni Stampante.
Viene stampata la pagina Impostazioni stampante.
Ripristino delle impostazioni predefinite
Dopo aver eseguito questa funzione e riavviato la stampante, tutti i parametri dei menu, ad eccezione di quelli relativi alla
rete, vengono reimpostati sui valori predefiniti.
Utilizzando il pannello operatore
1. Premere Menu.
2. Premere il pulsante
fino a visualizzare Menu Ammin. e quindi premere
3. Premere il pulsante
fino a visualizzare Manutenzione e quindi premere
4. Premere il pulsante
fino a visualizzare Ripr. Predef. e quindi premere
(imposta).
5. Sul pannello operatore appare il messaggio Sei sicuro?. Premere il pulsante
(imposta).
(imposta).
(imposta).
6. Spegnere e riaccendere la stampante per rendere effettive le impostazioni.
Utilizzando il programma Strumenti
1. Scegliere Start® Tutti i programmi® Stampanti Dell® Dell 3130cn Color Laser Printer® Strumenti.
Viene aperta la finestra di dialogo Seleziona stampante.
2. Scegliere la voce Dell 3130cn Color Laser PCL 6 elencata in Nome di Stampante e scegliere OK.
Viene aperto il programma Strumenti.
3. Selezionare la scheda Manutenzione stampante.
4. Selezionare Rip. Predef. dall'elenco a sinistra della pagina.
Si apre la pagina Rip. Predef.
5. Premere Avvia.
La stampante si spegne automaticamente per applicare le impostazioni.
Inizializzazione di NVRAM per le impostazioni di rete
È possibile inizializzare l'indirizzo IP e le impostazioni correlate alla rete inizializzando la NVRAM per le impostazioni di rete.
1. Premere Menu.
2. Premere il pulsante
fino a visualizzare Menu Ammin. e quindi premere
3. Premere il pulsante
fino a visualizzare Rete e quindi premere
4. Premere
(imposta).
(imposta).
fino a visualizzare Ripr. s. fili oppure Ripristina LAN e quindi premere
5. Sul pannello operatore appare il messaggio Sei sicuro?. Premere il pulsante
6. Spegnere e riaccendere la stampante per rendere effettive le impostazioni.
Alla pagina dell'indice
(imposta).
(imposta).
Alla pagina dell'indice
Funzionamento dei menu del programma Strumenti
Rapporto Impostazioni Stampante
Manutenzione stampante
Diagnosi
Il programma Strumenti permette di visualizzare o specificare le impostazioni della stampante. Esso consente inoltre di
diagnosticare le impostazioni della stampante.
La casella strumenti comprende: Rapporto Impostazioni Stampante, Manutenzione stampante e le schede di Diagnosi.
NOTA: La finestra di dialogo Password appare la prima volta che si modificano le impostazioni o si fa clic su
Strumenti quando Blocca Pannello è impostato sulla stampante. In questo caso immettere la password specificata e
fare clic su OK per applicare le impostazioni.
Rapporto Impostazioni Stampante
La scheda Rapporto Impostazioni Stampante include le pagine Informazioni su Stampante, Impostazioni Menu,
Rapporti, Impostazioni di Rete e Impostazioni TCP/IP.
NOTA: I valori contrassegnati da un asterisco (*) sono le impostazioni predefinite.
Informazioni su Stampante
Funzione:
Per visualizzare le informazioni relative alla stampante.
Valori:
Numero di Codice Servizio Dell
Mostra il numero di codice del servizio assistenza.
Numero di Serie Stampante
Mostra il numero di serie della stampante.
Tipo di Stampante
Mostra il tipo di stampa. Normalmente viene visualizzato Colore Laser.
Numero di Codice Attività
Mostra il numero dell'etichetta della stampante da utilizzare per l'inventario.
Capacità di memoria
Mostra la capacità di memoria.
Velocità Processore
Mostra la velocità di elaborazione.
Versione Firmware
Mostra la versione del controller.
Versione Firmware di rete
Mostra la versione della scheda di rete.
Versione Firmware MCU
Mostra la versione del firmware MCU.
Velocità di Stampa (Colore)
Mostra la velocità di stampa per la stampa a colori.
Velocità di Stampa (Monocromatico) Mostra la velocità di stampa per la stampa monocromatica.
Impostazioni Menu
Funzione:
Per visualizzare le informazioni sui menu della stampante.
Valori:
Impostazioni di
Sistema
Modalità timer
risparmio
energetico 1
Mostra il tempo che deve trascorrere dopo che un processo è stato stampato perché la
stampante vada nella modalità di risparmio energia 1.
Modalità timer
risparmio
energetico 2
Mostra il tempo che deve trascorrere dopo che un processo è stato stampato perché la
stampante vada nella modalità di risparmio energia 2.
Segnale quadro
comandi
Mostra se il sistema emetterà un segnale acustico quando l'immissione nel pannello
operatore è corretta.No indica che il tono è disabilitato.
Segnale tasto
non valido
Mostra se il sistema emetterà un segnale acustico quando l'immissione nel pannello
operatore non è corretta. No indica che il tono è disabilitato.
Segnale
macchina
pronta
Mostra se il sistema emetterà un segnale acustico quando la stampante diventa
pronta. No indica che il tono è disabilitato.
Segnale
processo
terminato
Mostra se il sistema emetterà un segnale acustico al completamento di un lavoro di
stampa. No indica che il tono è disabilitato.
Segnale errore
Mostra se il sistema emetterà un segnale acustico quando un lavoro di stampa termina
in modo anomalo. No indica che il tono è disabilitato.
Segnale di
avviso
Mostra se il sistema emetterà un segnale acustico al verificarsi di un problema. No
indica che il tono è disabilitato.
Segnale carta
esaurita
Mostra se il sistema emetterà un segnale acustico quando la stampante esaurisce la
carta. No indica che il tono è disabilitato.
Segnale di
avviso livello
toner basso
Mostra se il sistema emetterà un segnale acustico quando il livello del toner o di altri
materiali di consumo è basso. No indica che il tono è disabilitato.
Tono base
Mostra se il sistema emetterà un segnale acustico quando lo schermo del pannello
operatore è tornato alla visualizzazione predefinita sfogliando il menu ciclico. No indica
che il tono è disabilitato.
Time-out per
guasto
Mostra il tempo che la stampante aspetterà prima di annullare un lavoro di stampa
interrotto in modo anomalo.
Time-out
Visualizza il tempo che la stampante aspetterà la ricezione di dati dal computer.
Lingua Pannello
Mostra la lingua da utilizzare sullo schermo del pannello operatore.
Stampa Auto
Log
Mostra la possibilità di generare automaticamente un report di lavori di stampa
completati dalla stampante.
Stampa Id
Mostra dove stampare l'ID utente sulla carta in uscita.
Stampa testo
Mostra se i dati PDL (pagina descrizione lingua), che non sono supportati dalla
stampante, sono stampati come testo semplice quando vengono ricevuti dalla
stampante.
Posizione
inserimento
foglio banner
Mostra dove inserire un foglio banner.
Vassoio
specifica foglio
banner
Mostra il vassoio di alimentazione utilizzato per inserire un foglio banner.
Disco RAM
Mostra se viene allocata memoria RAM al file system per le funzioni Protezione Stampa
e Campione di stampa.
Questa voce è presente solo quando è installata memoria opzionale da 256 MB o
quantità superiore e quando non è installato il disco rigido opzionale.
Pagina dispari
fronte e retro
Mostra la modalità di stampa dell'ultima pagina dispari quando si utilizza la stampa
fronte/retro.
Sost. cassetto
Mostra se viene usata carta di altre dimensioni quando la carta caricata nel vassoio
specificato non corrisponde alla dimensione di carta impostata per il processo attuale.
mm/pollici
Mostra l'unità di misura usata sul pannello operatore.
Liscio
Mostra le impostazioni della densità della carta per la carta liscia.
Etichetta
Mostra le impostazioni della densità della carta per le etichette.
Regolazione
Registrazione
Automatica
Regolazione
Registrazione
Automatica
Mostra se effettuare oppure no la regolazione automatica della registrazione del
colore.
Regola altezza
Regola altezza
Segnala l'altezza del luogo di installazione della stampante.
Toner non-Dell
Toner non-Dell
Mostra se viene usata oppure no una cartuccia del toner di un altro produttore.
Cassetto 1 Tipo
di Foglio
Mostra l'impostazione del tipo di carta nel vassoio 1.
Cassetto 1
Formato di
Foglio
Mostra l'impostazione delle dimensioni della carta nel vassoio 1.
Cassetto 1
Dim.person. - Y
Visualizza la lunghezza della carta caricata nel vassoio 1.
Densità carta
Cassetto 1
Visualizza la larghezza della carta caricata nel vassoio 1.
Dim.person. - X
Imp. cassetto
Cassetto 2 Tipo
di Foglio* 1
Mostra l'impostazione del tipo di carta nel vassoio 2.
Cassetto 2
Formato di
Foglio* 1
Mostra l'impostazione del formato di carta nel vassoio 2.
Cassetto 2
Dim.person. Y* 1
Visualizza la lunghezza della carta di formato personalizzato caricata nel vassoio 2.
Cassetto 2
Dim.person. X*1
Visualizza la larghezza della carta di formato personalizzato caricata nel vassoio 2.
Modalità MPF
Visualizza il formato e il tipo di carta quando questa è caricata nell'alimentatore
multiuso (MPF).
Popup
visualizzazione
MPF
Visualizza un menu a scomparsa che suggerisce di impostare le dimensioni e il tipo di
carta quando la carta viene caricata nell'alimentatore multiuso (MPF).
MPF Tipo Foglio
Mostra l'impostazione del tipo di carta nell'alimentatore multiuso (MPF).
MPF Formato
Foglio
Mostra l'impostazione del formato di carta nell'alimentatore multiuso (MPF).
MPF
Dim.person. - Y
Visualizza la lunghezza della carta di formato personalizzato caricata nell'alimentatore
multiuso.
MPF
Visualizza la larghezza della carta di formato personalizzato caricata nell'alimentatore
Dim.person. - X multiuso.
*1 Questa voce è presente solo quando è installato l'alimentatore da 550 fogli opzionale.
Rapporti
Funzione:
Per stampare le impostazioni della stampante e la cronologia informazioni.
I rapporti vengono stampati con le dimensioni pagina specificate nelle impostazioni della stampante. L'impostazione
predefinita è A4 oppure Letter.
Valori:
Impostazioni Stampante Fare clic per stampare una lista dettagliata delle impostazioni della stampante.
Impostazioni pannello
Fare clic per stampare una lista dettagliata delle impostazioni pannello.
Temporizzazione Lavoro
Fare clic per stampare la cronologia dei processi completati della stampante.
Cronologia errori
Fare clic per stampare la cronologia degli errori.
Metro stampa
Stampa il conteggio delle pagine stampate.
Pag. test col.
Fare clic per stampare la pagina di verifica colore.
Impostazioni TCP/IP
Funzione:
Permette di visualizzare le attuali impostazioni del protocollo TCP/IP (Transmission Control Protocol/Internet Protocol).
Valori:
Modalità Indirizzo IP Mostra il metodo per acquisire l'indirizzo IP.
Indirizzo IP
Mostra l'indirizzo IP della stampante.
Mask di sottorete
Visualizza la mask di sottorete.
Indirizzo Gateway
Visualizza l'indirizzo del gateway.
Manutenzione stampante
La scheda Manutenzione stampante contiene le pagine Impostazioni di Sistema, Densità carta, Regolazione
Registrazione, Regola altezza, Rip. Predef., Toner non-Dell, Inizializza PrintMeter, Imp. cassetto, Impostazioni
TCP/IP e Impostazioni di Rete.
NOTA: I valori contrassegnati da un asterisco (*) sono le impostazioni predefinite.
Impostazioni di Sistema
Funzione:
Utilizzare queste impostazioni per configurare la gestione alimentazione della stampante, le segnalazioni di avviso, il tempo di
time-out, la lingua del pannello operatore, la stampa automatica del registro lavori di stampa, la posizione dell'ID di stampa,
l'impostazione della stampa Dump, l'impostazione della memoria aggiuntiva, l'impostazione del foglio sostitutivo, le
impostazioni mm/pollici e le impostazioni relative al duplexer.
Valori:
Modalità timer
risparmio
energetico 1*1
5-60 min.
Modalità timer
risparmio
energetico 2*1
1-6 min.
Specifica il tempo che deve trascorrere dopo che un processo è stato
stampato perché la stampante vada nella modalità di risparmio energia 1.
5 min.*
Specifica il tempo che deve trascorrere dopo che un processo è stato
stampato perché la stampante vada nella modalità di risparmio energia 2.
6 min*
Segnale quadro
comandi
No*
Non emette un tono di avviso quando l'immissione del pannello operatore
è corretta.
Sì
Emette un tono di avviso quando l'immissione del pannello operatore è
corretta.
Non emette un tono di avviso quando l'immissione del pannello operatore
Segnale tasto
non valido
Toni audio
No*
Sì
No* Non emette il tono dello stato di pronto dell'apparecchio.
Segnale
processo
terminato
No* Non emette un tono quando un lavoro di stampa è completato.
Tono errore
Sì
Sì
Emette un tono di segnalazione dello stato di pronto dell'apparecchio.
Emette un tono quando un lavoro di stampa è completato.
No* Non emette un il tono quando un processo termina in modo anomalo.
Sì
Emette un tono quando un processo termina in modo anomalo.
No* Non emette il tono quando si verifica un problema.
Sì
Emette un tono quando si verifica un problema.
Segnale carta
esaurita
No* Non emette un tono quando la stampante ha esaurito la carta.
Sì
Emette un tono quando la stampante ha esaurito la carta.
Segnale di
avviso livello
toner basso
No*
Non emette un tono quando il toner o altro materiale di consumo è quasi
esaurito.
Sì
Emette un tono quando il toner o altro materiale di consumo è quasi
esaurito.
No*
Non emette un segnale acustico quando lo schermo del pannello operatore
è tornato alla visualizzazione predefinita sfogliando il menu ciclico.
Sì
Emette un segnale acustico quando lo schermo del pannello operatore è
tornato alla visualizzazione predefinita sfogliando il menu ciclico.
Tono base
Time-out
Emette un tono di avviso quando l'immissione del pannello operatore è
sbagliata.
Segnale
macchina pronta
Tono di avviso
Time-out guasto
è sbagliata.
0
Disabilita il timeout dei guasti.
3-300 sec
60 sec.*
Imposta il tempo che la stampante aspetterà prima di annullare un lavoro
di stampa interrotto in modo anomalo.
0
Disabilita il timeout dei lavori di stampa.
5-300 sec
Imposta il tempo che la stampante aspetterà prima di annullare un lavoro
di stampa interrotto in modo anomalo.
30 sec*
Inglese*
Francese
Italiano
Tedesco
Lingua Pannello
Spagnolo
Specifica la lingua da utilizzare sullo schermo del pannello operatore.
Olandese
Danese
Norvegese
Svedese
Stampa Auto Log
No*
Non stampa automaticamente un report di lavori di stampa completati.
Sì
Stampa automaticamente un report di lavori di stampa completati.
No*
Non stampa l'identificativo utente.
Alto Sinistra
Stampa ID
Alto destra
Fondo sinistra
Stampa l'ID utente nel punto specificato.
Fondo destra
Stampa testo
Foglio Banner
Inserire pos.
No
Non stampa i dati di PDL ricevuti come dati di testo.
Sì*
Stampa i dati PDL ricevuti come dati di testo.
No*
Non inserisce il foglio banner.
Fronte
Retro
Inserisce il foglio banner nella posizione specificata.
Fronte e retro
Cass.1*
Foglio Banner
Cassetto spec.
Cassetto 2* 2
Specifica il cassetto di alimentazione per l'inserimento del foglio banner.
MPF
Disabilita
Disco RAM*3
50-500MB*4
50-1000MB* 5
Pagina dispari
fronte e retro
Cassetto sost.
mm/pollici
Non alloca memoria RAM al file system del disco. I Lavori Protezione
stampa e Stampa di prova verranno annullati e registrati nel registro
errori.
Alloca la RAM al file system del disco automaticamente.
1 lato*
Stampa le pagine dispari sul retro dei fogli
Fronte/retro
Stampa le pagine dispari nella normale direzione dei fogli
No*
Nessuna dimensione Cassetto sost. accettata.
Formato più grande
Sostituisce la carta di formato immediatamente maggiore. In assenza di
fogli di formato più grande, la stampante vi sostituisce il foglio dal formato
più vicino.
Formato più vicino
Sostituisce la carta di formato più vicino.
Alimentazione MPF
Sostituisce la carta nell'alimentatore multiuso (MPF).
millimetri (mm)*
pol. (")* 6
Seleziona i millimetri o i pollici come unità di misura predefinita.
Applicare Nuove Impostazioni
Al termine delle impostazioni premere il pulsante Applicare Nuove
Impostazioni per applicare i cambiamenti.
Riavvia la stampante per applicare le
nuove impostazioni
Premere il pulanste Riavvia la stampante per applicare le nuove
impostazioni per applicare i cambiamenti.
*1 Inserire 5 per mandare la stampante in modalità timer risparmio energia cinque minuti dopo aver finito di stampare un
processo. In questo modo si consuma molta meno corrente, ma serve più tempo di riscaldamento per la stampante. Inserire
5 se la stampante condivide lo stesso circuito elettrico dell'illuminazione della stanza e si nota un abbassamento
dell'illuminazione.
Scegliere un valore alto se la stampante viene utilizzata costantemente. Nella maggior parte dei casi, un valore elevato
comporta un tempo minimo di riscaldamento della stampante. Per ottimizzare il rapporto tra risparmio di energia e tempi di
riscaldamento brevi, impostare un valore compreso tra 5 e 60 minuti per la modalità timer risparmio energia.
La stampante torna automaticamente alla modalità standby dalla modalità timer risparmio energia quando riceve dati dal
computer. È possibile rimettere la stampante in modalità standby anche premendo un qualsiasi pulsante sul pannello
operatore.
*2 Questa voce è presente solo quando è installato l'alimentatore da 550 fogli opzionale.
*3 Questa voce è presente solo quando è installata memoria opzionale da 512 MB o quantità superiore e quando non è
installato il disco rigido opzionale.
*4 Visualizzato solo quando è installata la memoria da 512 MB opzionale.
*5 Visualizzato solo quando è installata la memoria da 1024 MB opzionale.
*6 Negli Stati Uniti l'impostazione predefinita di mm/pollici è pol. (").
Densità carta
Funzione:
Specifica le impostazioni della densità della carta.
Valori:
Liscio
Etichetta
Normale*
Specifica le impostazioni della densità della carta per la carta liscia.
Leggero
Normale*
Specifica le impostazioni della densità della carta per le etichette.
Luce
Applicare Nuove Impostazioni
Al termine delle impostazioni premere il pulsante Applicare Nuove
Impostazioni per applicare i cambiamenti.
Riavvia la stampante per applicare le
nuove impostazioni
Premereil pulsante Riavvia la stampante per applicare le nuove
impostazioni per applicare i cambiamenti.
Regolazione Registrazione
Funzione:
Per impostare la regolazione Regolazioni Registrazione Colore (correzione personalizzata giallo magenta e ciano). Quando
Regolazione Registrazione Automatica è impostata su Si, l'unità stampa la tabella per la registrazione del colore per
regolare la registrazione del colore. È necessario utilizzare questa funzione dopo che la stampante è stata installata o
trasferita.
Valori:
Regolazione
Registrazione
Automatica
No
Non esegue automaticamente la registrazione del colore.
Si*
Esegue automaticamente la registrazione del colore.
Correzione Automatica
Fare clic su Avvia per regolare automaticamente la registrazione del colore.
Schema reg. colore
Fare clic su Avvia per stampare una tabella di registrazione colore.
Giallo
9+9
0*
Inserire Numero
9- Specifica i valori laterali di registrazione del colore (perpendicolari alla direzione di
Magenta +9 alimentazione della carta) che sono indicati nella tabella di registrazione del colore per
il Giallo, Magenta, e Cyan.
0*
Cyan
9+9
0*
Applicare Nuove Impostazioni
Al termine delle impostazioni premere il pulsante Applicare Nuove Impostazioni per
applicare i cambiamenti.
Riavvia la stampante per
applicare le nuove impostazioni
Premereil pulsante Riavvia la stampante per applicare le nuove impostazioni
per applicare i cambiamenti.
Regola altezza
Funzione:
Consente di impostare l'altitudine del luogo in cui è stata installata la stampante.
Il sistema di scaricamento/caricamento del conduttore fotografico varia in funzione della pressione barometrica. Le regolazioni
vengono eseguite specificano l'altitudine della località in cui viene utilizzata la stampante.
Valori:
0 metri*
1000 metri
Specifica l'altezza della località in cui viene installata la stampante.
2000 metri
3000 metri
Applicare Nuove Impostazioni
Al termine delle impostazioni premere il pulsante Applicare Nuove
Impostazioni per applicare i cambiamenti.
Riavvia la stampante per applicare le
nuove impostazioni
Premereil pulsante Riavvia la stampante per applicare le nuove
impostazioni per applicare i cambiamenti.
Rip. Predef.
Funzione:
Inizializza la memoria non-volatile (NVM) per i parametri di sistema. Dopo aver eseguito questa funzione per riavviare
automaticamente la stampante, tutti i parametri dei menu o di dati vengono reimpostati sui valori predefiniti.
Valori:
Avvia Inizializza i parametri di sistema.
Toner non-Dell
In caso di utilizzo di cartuccia del toner non-Dell, la stampante potrebbe risultarne seriamente danneggiata e non sarà coperta
da garanzia.
Funzione:
Consente di impostare l'utilizzo di una cartuccia del toner di un altro produttore.
Valori:
Toner non-Dell
No*
Disabilita l'utilizzo di cartucce di stampa di altri produttori.
Sì
Abilita l'utilizzo di cartucce di stampa di altri produttori.
Applicare Nuove Impostazioni
Al termine delle impostazioni premere il pulsante Applicare Nuove
Impostazioni per applicare i cambiamenti.
Riavvia la stampante per applicare le
nuove impostazioni
Premereil pulsante Riavvia la stampante per applicare le nuove
impostazioni per applicare i cambiamenti.
Inizializza PrintMeter
Funzione:
Inizializza il contatore di stampe. Eseguendo questa funzione si riavvia automaticamente la stampante, il valore del contatore
viene azzerato.
Valori:
Inizializza PrintMeter Fare clic su Avvia per azzerare il PrintMeter.
Imp. cassetto
Funzione:
Per specificare il tipo e il formato della carta nei vari cassetti di alimentazione.
Valori:
Liscio*
Liscio
spesso
Copertine
Copertine
sp.
Etichetta
Rivestito
Cassetto 1 Tipo di Foglio
Rivestito sp.
Specifica il tipo di carta caricata nel vassoio 1.
Riciclato
Rivest. giap.
Carta
intestata
Prestampata
Preperforata
Colorata
Cassetto 1 Formato di
Foglio
Automatico*
Cassetto 1 Dim.person. Y
Imposta la lunghezza della carta di formato personalizzato caricata nel vassoio 1. L'intervallo
disponibile è compreso tra 210 mm e 355 mm.
Cassetto 1 Dim.person. X
Imposta la larghezza della carta di formato personalizzato caricata nel vassoio 1. L'intervallo
disponibile è compreso tra 148 mm e 215 mm.
Dim.person.
Specifica le dimensioni della carta caricata nel vassoio 1.
Liscio*
Liscio
spesso
Copertine
Copertine
sp.
Etichetta
Cassetto 2 Tipo di
Foglio* 1
Rivestito
Rivestito sp.
Riciclata
Rivest. giap.
Carta
Specifica il tipo di carta caricata nel vassoio 2.
intestata
Prestampata
Preperforata
Colorata
Cassetto 2 Formato di
Foglio* 1
Automatico*
Cassetto 2 Dim.person. Y* 1
Imposta la lunghezza della carta di formato personalizzato caricata nel vassoio 2. L'intervallo
disponibile è compreso tra 210 mm e 355 mm.
Cassetto 2 Dim.person. X* 1
Imposta la larghezza della carta di formato personalizzato caricata nel vassoio 2. L'intervallo
disponibile è compreso tra 148 mm e 215 mm.
Modalità MPF
Dim.person.
Pannello
specificato
Driver
specificato*
Specifica il formato della carta caricata nel vassoio 2.
Specifica la modalità di impostazione del formato di carta caricata
nell'alimentatore multiuso (MPF).
No
Non visualizza un messaggio a scomparsa che suggerisce di impostare il MPF
Tipo Foglio e le MPF Formato Foglio quando la carta viene caricata
nell'alimentatore multiuso (MPF).
Si*
Visualizza un messaggio a scomparsa che suggerisce di impostare il MPF Tipo
Foglio e le MPF Formato Foglio quando la carta viene caricata
nell'alimentatore multiuso (MPF).
V. Fin. Popup
Liscio*
Liscio
spesso
Pellicola
Copertine
Copertine
sp.
Etichetta
Rivestito
Rivestito sp.
Busta
Riciclata
Rivest. giap.
Cartolina
JPN
MPF Tipo Foglio
Carta
intestata
Prestampata
Preperforata
Colorata
Liscio lato 2
Lisco sp. L2
Cop. lato2
Copert. sp.
L2
Rivestito L2
Imposta il tipo di carta caricata nell'alimentatore multiuso (MPF).
Riv. sp. L2
Riciclata L2
Rivest. Giap.
L2
Cartolina
JPN L2
Colorata
Lato2
A4 (210 x
297 mm)
A5 (148 x
210 mm)
B5 (182 x
257 mm)
Dimensioni
driver*
Letter (8,5 x
11")
Foilo (8,5 x
13")
Legal (8,5 x
14")
Executive
(7,25 x
10,5")
Monarch
(3,875 x
7,5")
MPF Formato Foglio
DL (110 x
220 mm)
C5 (162 x
229 mm)
Bista #10
(4,125 x
9,5")
Cartolina
JPN
Youkei 2
(114 x 162
mm)
Youkei 3 (98
x 148 mm)
Youkei 4
(105 x 235
mm)
Youchoukei
3 (120 x
235 mm)
Choukei 3
(120 x 235
mm)
Dim.person.
Imposta il formato della carta caricata nell'alimentatore multiuso (MPF).
MPF Dim.person. - Y
Imposta la lunghezza della carta di formato personalizzato caricata nell'alimentatore multiuso.
L'intervallo disponibile è compreso tra 127 mm e 355 mm.
MPF Dim.person. - X
Imposta la larghezza della carta di formato personalizzato caricata nell'alimentatore multiuso.
L'intervallo disponibile è compreso tra 77 mm e 220 mm.
Applicare Nuove
Impostazioni
Al termine delle impostazioni premere il pulsante Applicare Nuove Impostazioni per
applicare i cambiamenti.
Riavvia la stampante per
Premereil pulsante Riavvia la stampante per applicare le nuove impostazioni per
applicare le nuove
applicare i cambiamenti.
impostazioni
*1 Questa voce è presente solo quando è installato l'alimentatore da 550 fogli opzionale.
Impostazioni TCP/IP
Funzione:
Per configurare le impostazioni TCP/IP.
Valori:
Imposta automaticamente l'indirizzo IP.
IP Autom.*
Modalità
Indirizzo DHCP
IP
BOOTP
RARP
Un valore casuale nell'intervallo tra 169.254.1.0 e 169.254.254.255 che non è correntemente in
uso sulla rete viene impostato come indirizzo IP. La maschera di sottore è impostata su
255.255.0.0.
Imposta l'indirizzo IP utilizzando DHCP.
Imposta l'indirizzo IP utilizzando BOOTP.
Imposta l'indirizzo IP utilizzando RARP.
Impostazione
Imposta manualmente l'indirizzo IP.
manuale
Imposta manualmente l'indirizzo IP attribuito alla stampante.
Indirizzo IP
Quando si effettua l'impostazione manuale dell'indirizzo IP, l'IP è assegnato alla stampante
utilizzando il formato nnn.nnn.nnn.nnn. Ciascun ottetto che forma nnn.nnn.nnn.nnn è un valore
compreso nell'intervallo tra 0 e 254. 127 e qualsiasi altro valore compreso nell'intervallo tra 224
e 254 non può essere specificato per il primo ottetto di un indirizzo gateway.
Imposta manualmente la maschera di sottorete.
Masc. sottorete
Viene specificato utilizzando il formato nnn.nnn.nnn.nnn. Ciascun ottetto che forma
nnn.nnn.nnn.nnn è un valore compreso nell'intervallo tra 0 e 255.255.255.255.255 non può
essere specificato come maschera di sottorete.
Imposta manualmente l'indirizzo gateway.
Indiriz.Gateway
Applicare Nuove
Impostazioni
Viene specificato utilizzando il formato nnn.nnn.nnn.nnn. Ciascun ottetto che forma
nnn.nnn.nnn.nnn è un valore compreso nell'intervallo tra 0 e 254. 127 e qualsiasi altro valore
compreso nell'intervallo tra 224 e 254 non può essere specificato per il primo ottetto di un
indirizzo gateway.
Al termine delle impostazioni premere il pulsante Applicare Nuove Impostazioni per applicare i
cambiamenti.
Riavvia la stampante
Premereil pulsante Riavvia la stampante per applicare le nuove impostazioni per applicare
per applicare le nuove
i cambiamenti.
impostazioni
Impostazioni di Rete
Funzione:
Consente di visualizzare le impostazioni del server per Dell Printer Configuration Web Tool.
NOTA: Quando la stampante è collegata alla porta locale questa impostazione non può essere visualizzata.
Valori:
Visualizzazione
Visualizza le impostazioni del server per Dell Printer Configuration Web Tool.
No
Visualizzazione di
EWS
Disabilitare per visualizzare le impostazioni del server per Dell Printer Configuration Web
Tool.
Si* Abilitare per visualizzare le impostazioni del server per Dell Printer Configuration Web Tool.
Diagnosi
La scheda Diagnosi comprende le pagine Tabella stampa e Info sensore ambientale.
NOTA: I valori contrassegnati da un asterisco (*) sono le impostazioni predefinite.
Tabella stampa
Funzione:
Una serie di tabelle che possono essere utilizzate per la diagnosi della stampante.
Valori:
Tabella
configurazione
carattere
Stampa pagine in semitono per giallo, magenta, ciano e nero. Stampa inoltre le pagine per controllare
il passo. Vengono stampate un totale di cinque pagine. La tabella viene stampata su carta di
dimensioni A4 o Lettera.
Tabella
configurazione
immagine spuria
Stampa una tabella per controllare la stampa spuria. Viene stampata una pagina. La tabella viene
stampata su carta di dimensioni A4 o Lettera.
Tabella
configurazione 4
colori
Strisce di giallo, magenta, ciano e nero stampate con densità variabile. Viene stampata una pagina.
La tabella viene stampata su carta di dimensioni A4 o Lettera.
Tabella MQ
Stampa tabelle per controllare la rilegatura in A4 o Letter.
Tabella
allineamento
Stampa una tabella per controllare l'allineamento corretto per l'immagine di stampa sulla carta. Viene
stampata una pagina. La tabella viene stampata su carta di dimensioni A4 o Lettera.
Aggiorna
diagramma
configurazione
PHD
Stampa una tabella per controllare l'intensità del lavoro di luce dei tamburi delle cartucce di stampa.
Viene stampata una pagina. La tabella viene stampata su carta di dimensioni A4 o Lettera.
Info sensore ambientale
Funzione:
Per stampare le informazioni sul sensore ambiente interno alla stampante su Risultato premento il pulsante Passa a info
sensore ambientale.
Alla pagina dell'indice
Alla pagina dell'indice
Informazioni sui menu della stampante
Report/elenco
Menu Ammin.
Imp. Cassetto
Stampa memoriz.
Impostazione di Blocca pannello
Quando la stampante è configurata come stampante di rete accessibile a più utenti, è possibile limitare l'accesso ai menu
Menu Ammin.. Questo impedisce che altri utenti usino il pannello operatore per modificare inavvertitamente un'impostazione
predefinita della stampante configurata dall'amministratore. In questo caso sarà possibile accedere solo ai menu Doc salvato
e Imp. Cassetto.
È tuttavia possibile utilizzare il driver della stampante per ignorare le impostazioni predefinite e selezionarne altre per lavori di
stampa specifici.
Per completare i lavori di stampa può essere anche necessario modificare le impostazioni del cassetto.
Report/elenco
Utilizzare il menu Report/elenco per stampare diversi tipi di rapporti ed elenchi.
Imp. stampante
Funzione:
Permette di stampare una lista degli attuali valori predefiniti dell'utente, delle opzioni installate, della quantità di memoria
della stampante installata e dello stato dei materiali di consumo.
Imp. Pannello
Funzione:
Stampa una lista dettagliata di tutte le impostazioni del menu del pannello operatore.
Lista Font PCL
Funzione:
Stampa una campionatura dei font PCL disponibili.
Vedere anche:
"Informazioni sui caratteri", "Stampa di un elenco di campioni dei caratteri"
ElencoMacroPCL
Funzione:
Per stampare informazioni riguardo le macro PCL scaricate.
Lista Font PS
Funzione:
Stampa una campionatura dei font PostScript disponibili.
Vedere anche:
"Informazioni sui caratteri", "Stampa di un elenco di campioni dei caratteri"
Cronolog.Lavoro
Funzione:
Stampa una lista dettagliata dei lavori di stampa elaborati. Tale lista contiene gli ultimi 20 processi.
Cronol. Errori
Funzione:
Per stampare un elenco dettagliato degli inceppamenti di carta e degli errori irrimediabili.
Metro stampa
Funzione:
Stampa dei report per il numero totale di pagine stampate Quando viene stampato utilizzando il pannello operatore della
stampante oppure Dell Printer Configuration Web Tool, il report avrà come titolo Report volume di stampa.
Pag. test col.
Funzione:
Per stampare una pagina di prova colore.
Doc salvato
Funzione:
Stampa un elenco di tutti i file immagazzinati nel RAM Disk come Protez. Stampa e Stampa di Prova.
NOTA: Doc salvato viene visualizzato solo quando nella stampante è installato il disco rigido opzionale oppure 512 MB
o più di memoria ed è attivata l'opzione Disco RAM in Imp. sistema.
Menu Ammin.
Usare il menu Menu Ammin. per configurare una serie di funzioni della stampante.
Rete
Usare il menu Rete per modificare le impostazioni della stampante riguardanti i processi inviati alla stampante tramite la porta
di rete cablata.
NOTA: I valori contrassegnati da un asterisco (*) sono le impostazioni predefinite.
Ethernet
Funzione:
Specifica la velocità di comunicazione e le impostazioni duplex di Ethernet. La modifica diventa attiva dopo aver spento e
riacceso la stampante.
Valori:
Automatico*
Individua le impostazioni Ethernet automaticamente.
10Base Metà
Usa 10base-T half-duplex.
10Base Pieno
Usa 10base-T full-duplex.
100Base Metà
Usa 100base-TX half-duplex.
100Base Pieno Usa 100base-TX full-duplex.
Stato
Funzione:
Visualizza le informazioni relative all'intensità del segnale wireless. Per migliorare lo stato della connessione wireless non è
possibile fare alcuna modifica dal pannello operatore.
Valori:
Ottima
Indica una buona intensità di segnale.
Accetabile
Indica un'intensità di segnale appena sufficiente.
Basso
Indica un'intensità di segnale insufficiente.
No ricezione Indica che non viene ricevuto alcun segnale.
NOTA: Questa voce viene visualizzata solo quando è installato l'adattatore wireless della stampante opzionale.
Ripr. s. fili
Funzione:
Consente di inizializzare le impostazioni della rete wireless. Dopo aver eseguito questa funzione e riavviato la stampante, tutte
le impostazioni della rete wireless vengono reimpostate sui valori predefiniti.
NOTA: Questa voce viene visualizzata solo quando è installato l'adattatore wireless della stampante opzionale.
TCP/IP
Funzione:
Per configurare le impostazioni TCP/IP. La modifica diventa attiva dopo aver spento e riacceso la stampante.
Valori:
Modalità
IP
Dual Stack*
Utilizza sia IPv4 sia IPv6 per impostare l'indirizzo IP.
Modalità IPv4
Utilizza IPv4 per impostare l'indirizzo IP.
Utilizza IPv6 per impostare l'indirizzo IP.
Modalità IPv6
Ottieni
ind.IP
IPv4
IP
Autom.*
Imposta automaticamente l'indirizzo IP.
BOOTP
Utilizza BOOTP per impostare l'indirizzo IP.
RARP
Utilizza RARP per impostare l'indirizzo IP.
DHCP
Utilizza DHCP per impostare l'indirizzo IP.
Pannello
Consente l'immissione dell'indirizzo IP dal pannello operatore.
Indirizzo IP
Consente di impostare l'indirizzo IP assegnato alla stampante tramite i tasti del
pannello operatore.
Masc. sottorete
Imposta la mask di sottorete.
Indiriz.Gateway
Imposta l'indirizzo del gateway.
IPsec* 1
Disabilita il protocollo IPsec.
* 1 Visualizzata solo quando è installato l'adattatore protocollo di rete opzionale ed è attivo il protocollo IPsec.
Protocollo
Funzione:
Abilita o disabilita ciascun protocollo. La modifica diventa attiva dopo aver spento e riacceso la stampante.
Valori:
Abilita*
Abilita la porta LPD.
Disabilita
Disabilita la porta LPD.
Abilita*
Abilita la porta Port9100.
Disabilita
Disabilita la porta Port9100.
Abilita*
Abilita la porta IPP.
Disabilita
Disabilita la porta IPP.
Abilita*
Utilizza il TCP/IP per SMB.
Disabilita
Non utilizza il TCP/IP per SMB.
Abilita*
Utilizza NetBEUI per SMB.
Disabilita
Non utilizza NetBEUI per SMB.
NetWare
IP
Abilita*
Utilizza IP per NetWare.
Disabilita
Non utilizza IP per NetWare.
NetWare
IPX
Abilita*
Utilizza IPX per NetWare.
Disabilita
Non utilizza IPX per NetWare.
Abilita*
Abilita la porta WSD.
Disabilita
Disabilita la porta WSD.
Abilita*
Abilita UDP.
Disabilita
Disabilita UDP.
Abilita*
Abilita IPX.
Disabilita
Disabilita IPX.
Abilita*
Abilita la funzione di segnalazione con e-mail.
LPD
Port9100
IPP*1
SMB TCP/IP*1
SMB NetBEUI*1
NetWare* 1
WSD
SNMP UDP
SNMP
SNMP
IPX* 1
Allarme E-Mail
Disabilita
Disabilita la funzione di segnalazione con e-mail.
Abilita*
Abilita l'accesso allo strumento Dell Printer Configuration Web Tool integrato
nella stampante.
Disabilita
Disabilita l'accesso allo strumento Dell Printer Configuration Web Tool
integrato nella stampante.
Abilita*
Abilita AppleTalk.
Disabilita
Disabilita AppleTalk.
Abilita*
Abilita Bonjour(mDNS).
Disabilita
Disabilita Bonjour(mDNS).
Abilita*
Abilita Telnet.
Disabilita
Disabilita Telnet.
Abilita
Abilita HTTP-SSL/TLS.
EWS
AppleTalk* 1
Bonjour(mDNS)* 1
Telnet
HTTP-SSL/TLS
Disabilita* Disabilita HTTP-SSL/TLS.
* 1 Visualizzata solo quando è installato l'adattatore protocollo di rete opzionale.
IPX/SPX
Funzione:
Consente di configurare le impostazioni IPX/SPX. La modifica diventa attiva dopo aver spento e riacceso la stampante.
Valori:
Automatico*
Imposta automaticamente il tipo di frame.
Ethernet II
Utilizza il tipo di frame Ethernet II.
Ethernet 802.3 Utilizza il tipo di frame IEEE802.3.
Ethernet 802.2 Utilizza il tipo di frame IEEE802.2.
Ethernet SNAP
Utilizza il tipo di frame SNAP.
NOTA: Questa voce è presente quando è installato l'adattatore protocollo di rete opzionale.
Filtro IP
Funzione:
Per il blocco dei dati ricevuti da determinati indirizzi IP sulla rete cablata o wireless. È possibile impostare fino a cinque
indirizzi IP. La modifica diventa attiva dopo aver spento e riacceso la stampante.
Valori:
N.n/Indirizzo
(n = 1-5).* 1
Imposta l'indirizzo IP del filtro numero n.
N.n/Mask
(n = 1-5).* 1
Imposta la mask di indirizzo per il filtro n.
No*
Disabilita la funzione Filtro IP per il filtro n.
N.n/Modalità (n = 1 - 5).*1 Accetta Accetta un accesso dall'indirizzo IP specificato.
Rifiuta
Rifiuta un accesso dall'indirizzo IP specificato.
* 1 Questa voce è presente solo per LPD oppure Port9100.
IEEE 802.1x
Funzione:
Disabilita l'autenticazione IEEE 802.1x. La modifica diventa attiva dopo aver spento e riacceso la stampante.
NOTA: Questa voce è disponibile solo quando è attivata l'autenticazione IEEE 802.1x, è installato l'adattatore protocollo
di rete opzionale e non è installato l'adattatore wireless della stampante opzionale.
Ripristina LAN
Funzione:
Azzera i dati di rete senza fili immagazzinati nella memoria non volatile (NVM). Dopo aver eseguito questa funzione e
riavviato la stampante, tutte le impostazioni della rete clablata vengono reimpostate sui valori predefiniti.
Prot. Adobe
Funzione:
Specifica il protocollo di comunicazione PostScript per ogni interfaccia. È possibile configurare le impostazioni del Prot. Adobe
per la rete cablata. La modifica diventa attiva dopo aver spento e riacceso la stampante.
Valori:
Automatico* Utilizzata quando è attivo il rilevamento automatico del protocollo di comunicazione PostScript.
Standard
Utilizzata quando il protocollo di comunicazione è in interfaccia ASCII.
BCP
Utilizzata quando il protocollo di comunicazione è in formato binario.
TBCP
Utilizzata quando il protocollo di comunicazione supporta dati sia ASCII sia binari e seleziona uno di essi in
funzione del codice di controllo specificato.
Binary
Utilizzata quando per i dati non è richiesta alcuna elaborazione speciale.
Parallela
È possibile agire nel menu Parallela per configurare l'interfaccia parallela
NOTA: I valori contrassegnati da un asterisco (*) sono le impostazioni predefinite.
Stato Porta
Funzione:
Abilita o disabilita l'interfaccia parallela. La modifica diventa attiva dopo aver spento e riacceso la stampante.
Valori:
Abilita*
L'interfaccia parallela è attivata.
Disabilita L'interfaccia parallela è disattivata.
ECP
Funzione:
Consente di specificare la modalità di comunicazione ECP dell'interfaccia parallela. La modifica diventa attiva dopo aver spento
e riacceso la stampante.
Valori:
Abilita*
La modalità di comunicazione ECP è attivata.
Disabilita La modalità di comunicazione ECP è disattivata.
Prot. Adobe
Funzione:
Specifica il protocollo di comunicazione PostScript per l'interfaccia parallela. È possibile configurare le impostazioni del Prot.
Adobe per la rete cablata. La modifica diventa attiva dopo aver spento e riacceso la stampante.
Valori:
Automatico Utilizzata quando è attivo il rilevamento automatico del protocollo di comunicazione PostScript.
Standard
Utilizzata quando il protocollo di comunicazione è in interfaccia ASCII.
BCP
Utilizzata quando il protocollo di comunicazione è in formato binario.
TBCP*
Utilizzata quando il protocollo di comunicazione supporta dati sia ASCII sia binari e seleziona uno di essi in
funzione del codice di controllo specificato.
Binary
Utilizzata quando per i dati non è richiesta alcuna elaborazione speciale.
Impost. USB
Utilizzare il menu Impost. USB per cambiare le impostazioni della stampante che influenzano una porta USB.
NOTA: I valori contrassegnati da un asterisco (*) sono le impostazioni predefinite.
Stato Porta
Funzione:
Abilita o disabilita l'interfaccia USB. La modifica diventa attiva dopo aver spento e riacceso la stampante.
Valori:
Abilita*
L'interfaccia USB è attivata.
Disabilita L'interfaccia USB è disattivata.
Prot. Adobe
Funzione:
Specifica il protocollo di comunicazione PostScript per l'interfaccia USB. È possibile configurare le impostazioni del Prot.
Adobe per la rete cablata. La modifica diventa attiva dopo aver spento e riacceso la stampante.
Valori:
Automatico Utilizzata quando è attivo il rilevamento automatico del protocollo di comunicazione PostScript.
Standard
Utilizzata quando il protocollo di comunicazione è in interfaccia ASCII.
BCP
Utilizzata quando il protocollo di comunicazione è in formato binario.
TBCP*
Utilizzata quando il protocollo di comunicazione supporta dati sia ASCII sia binari e seleziona uno di essi in
funzione del codice di controllo specificato.
Binary
Utilizzata quando per i dati non è richiesta alcuna elaborazione speciale.
Imp. sistema
Usare il menu Imp. sistema per configurare una serie di funzioni della stampante.
NOTA: I valori contrassegnati da un asterisco (*) sono le impostazioni predefinite.
Tempo ris. En.
Funzione:
Per specificare il tempo per il passaggio in modalità risparmio energetico.
Valori:
Modalità
1
Modalità
2
5min.*
560min.
6 min.*
1-6min.
Imposta il tempo per il passaggio in modalità risparmio energetico 1 e in modalità risparmio
energetico 2 in minuti.
Inserire 5 per mandare la stampante in modalità risparmio energia cinque minuti dopo aver finito di stampare un processo. In
questo modo si consuma molta meno corrente, ma serve più tempo di riscaldamento per la stampante. Inserire 5 se la
stampante condivide lo stesso circuito elettrico dell'illuminazione della stanza e si nota un abbassamento dell'illuminazione.
Scegliere un valore alto se la stampante viene utilizzata costantemente. Nella maggior parte dei casi, un valore elevato
comporta un tempo minimo di riscaldamento della stampante. Per ottimizzare il rapporto tra risparmio di energia e tempi di
riscaldamento brevi, impostare un valore compreso tra 5 e 60 minuti.
La stampante torna automaticamente alla modalità standby dalla modalità Risparmio Energetico quando riceve dati dal
computer o dal dispositivo fax remoto. È possibile rimettere la stampante in modalità standby anche premendo un qualsiasi
pulsante sul pannello operatore.
Toni audio
Funzione:
Per configurare le impostazioni per i toni emessi dalla macchina durante il funzionamento o quando appare un messaggio di
avviso.
Valori:
Pannello
com.
No* Non emette un tono di avviso quando l'immissione del pannello operatore è corretta.
Chiave non
val.
No* Non emette un tono di avviso quando l'immissione del pannello operatore è sbagliata.
Macch.
pronta
No* Non emette il tono dello stato di pronto dell'apparecchio.
Lav.
completo
No* Non emette un tono quando un lavoro di stampa è completato.
Si
Sì
Sì
Sì
Emette un tono di avviso quando l'immissione del pannello operatore è corretta.
Emette un tono di avviso quando l'immissione del pannello operatore è sbagliata.
Emette un tono di segnalazione dello stato di pronto dell'apparecchio.
Emette un tono quando un lavoro di stampa è completato.
Tono
errore
No* Non emette un il tono quando un processo termina in modo anomalo.
Tono di
avviso
No* Non emette il tono quando si verifica un problema.
Carta
esaurita
No* Non emette un tono quando la stampante ha esaurito la carta.
Avv.toner
basso
No* Non emette un tono quando il toner o altro materiale di consumo è quasi esaurito.
Sì
Sì
Sì
Emette un tono quando un processo termina in modo anomalo.
Emette un tono quando si verifica un problema.
Emette un tono quando la stampante ha esaurito la carta.
Sì
Emette un tono quando il toner o altro materiale di consumo è quasi esaurito.
No*
Non emette un segnale acustico quando lo schermo del pannello operatore è tornato alla visualizzazione
predefinita sfogliando il menu ciclico.
Sì
Emette un segnale acustico quando lo schermo del pannello operatore è tornato alla visualizzazione
predefinita sfogliando il menu ciclico.
Tono base
Time-out guasto
Funzione:
Specifica il periodo di tempo in secondi che la stampante aspetterà prima di annullare un lavoro di stampa interrotto in modo
anomalo. Il processo di stampa è annullato se il tempo di time-out è superato.
Valori:
60 sec*
3-300
sec
No
Imposta il tempo che la stampante aspetterà prima di annullare un lavoro di stampa interrotto in modo
anomalo.
Disabilita il timeout dei guasti.
Time-out
Funzione:
Specifica in secondi il tempo in cui la stampante aspetta la ricezione di dati dal computer. Il processo di stampa è annullato se
il tempo di time-out è superato.
Valori:
30 sec*
5-300 sec
No
Imposta il tempo che la stampante aspetterà la ricezione di dati dal computer.
Disabilita il timeout di processo.
Lingua Pannello
Funzione:
Determina la lingua del testo sullo schermo del pannello operatore.
Valori:
English*
Français
Italiano
Deutsch
Español
Dansk
Nederlands Norsk
Svenska
Stampa Auto Log
Funzione:
Stampa automaticamente un report di processi completati dopo 20 processi.
Valori:
No* Non stampa automaticamente un report di processi completati.
Sì
Non stampa automaticamente un report di processi completati.
I registri di stampa possono essere stampati anche tramite il menu Report/elenco.
NOTA: Riavviare la stampante una volta modificata l'impostazione del menu Disco RAM.
Stampa ID
Funzione:
Specifica la posizione dove viene stampato l'identificativo dell'utente.
Valori:
No*
Non stampa l'identificativo utente.
Alto sinistra
Stampa l'ID utente in alto a sinistra sulla pagina.
Alto destra
Stampa l'ID utente in alto a destra sulla pagina.
Fondo sinistra Stampa l'ID utente in basso a sinistra sulla pagina.
Fondo destra
Stampa l'ID utente in basso a destra sulla pagina.
NOTA: Quando si stampa su un foglio di formato DL, parte dell'ID utente potrebbe non venire stampata correttamente.
Stampa Testo
Funzione:
Specifica se i dati PDL non sono supportati dalla stampante devono essere stampati come testo semplice quando vengono
ricevuti dalla stampante. I dati di testo vengono stampati su carta di dimensioni A4 o Lettera.
Valori:
Si* Stampa i dati ricevuti come dati di testo.
No
Non stampa i dati ricevuti.
Foglio Banner
Funzione:
Consente di specificare la posizione del foglio banner e il cassetto il cui è caricato il foglio del banner. Questa funzione è
prevista per il driver PCL ma non per il driver PS.
Valori:
Foglio Banner Inserire pos.
No*
Non stampa il foglio banner.
Fronte
Stampa dall'inizio del documento.
Retro
Stampa dalla fine del documento.
Fronte e retro Stampa sia dall'inizio che dalla fine del documento.
Cassetto 1*
Foglio Banner Cassetto spec. Cassetto 2* 1
MPF
Il foglio del banner è caricato nel cassetto 1.
Il foglio del banner è caricato nel cassetto 2.
Il foglio del banner è caricato nell'alimentatore multiuso (MPF).
*1 Visualizzato solo quando nella stampante è installato un alimentatore da 550 fogli opzionale.
Disco RAM
Funzione:
Permette di allocare memoria al file system del RAM Disk per le funzioni Stampa protetta e Salva stampa. La modifica diventa
attiva dopo aver spento e riacceso la stampante.
Valori:
Disabilita*
50500MB*1
501000MB*2
Non alloca memoria al file system del RAM Disk. I processi Protezione stampa e Stampa di prova verranno
annullati e registrati nel registro errori.
Specifica la quantità di memoria da assegnare al file system del disco RAM (passo di 50MB).
*1 Visualizzato solo quando è installata la memoria da 512 MB opzionale.
*2 Visualizzato solo quando è installata la memoria da 1024 MB opzionale.
NOTA: Il menu Disco RAM viene visualizzato solo se sulla stampante sono installati 512 MB di memoria o una quantità
superiore.
NOTA: Riavviare la stampante una volta modificata l'impostazione del menu Disco RAM.
Cassetto sost.
Funzione:
Specifica se viene usata o meno carta di altre dimensioni quando la carta caricata nel vassoio specificato non corrisponde alla
dimensione di carta impostata per il lavoro attuale.
Valori:
No*
Nessuna dimensione Cassetto sost. accettata.
Formato
magg.
Sostituisce la carta di formato immediatamente maggiore. In assenza di fogli di formato più grande, la
stampante vi sostituisce il foglio dal formato più vicino.
Formato
vicino
Sostituisce la carta di formato più vicino.
Alimentaz.
Sostituisce la carta dall'alimentatore multiuso (MPF).
MPF
Mm/pollici
Funzione:
Specifica l'unità di misura predefinita visualizzata dopo il valore numerico sul pannello operatore.
Valori:
Millimetri (mm) Seleziona i millimetri come unità di misura predefinita.
Pollici (")
Seleziona i pollici come unità di misura predefinita.
NOTA: Il valore predefinito per mm/pollici varia a seconda delle altre impostazioni, quali per es. Paese e Dimensioni
documento.
Pag.dispari f/r
Funzione:
Specifica la modalità di stampa dell'ultima pagina dispari quando si utilizza la stampa fronte/retro.
Valori:
1 lato*
Stampa le pagine dispari sul retro dei fogli.
Fronte/retro Stampa le pagine dispari nella normale direzione dei fogli.
Manutenzione
Usare il menu Manutenzione per inizializzare la memoria NV (non volatile), configurare le impostazioni di regolazione della
qualità della carta semplice, e configurare le impostazioni di sicurezza.
NOTA: I valori contrassegnati da un asterisco (*) sono le impostazioni predefinite.
Versione F/M
Funzione:
Visualizza la versione del firmware della stampante.
Codice Servizio
Funzione:
Visualizza il codice dell'etichetta per l'assistenza della stampante.
Densità carta
Funzione:
Specifica le impostazioni della densità della carta.
Valori:
Liscio
Etichetta
Normale*
Luce
Normale*
Luce
Regola BTR
AVVISO: Dal momento che la qualità di stampa varia in funzione dei valori di impostazione, è necessario selezionare
questa voce.
Funzione:
Per specificare la regolazione della tensione del rullo di trasferimento per ciascun tipo di carta.
Valori:
Liscio
Liscio spesso
Pellicola
Copertine
Copertine sp.
Etichetta
Rivestito
Rivestito sp.
Busta
Riciclata
Rivest. giap.
Cartolina JPN
0*
-3 - +3
0*
-3 - +3
0*
-3 - +3
0*
-3 - +3
0*
-3 - +3
0*
-3 - +3
0*
-3 - +3
0*
-3 - +3
0*
-3 - +3
0*
-3 - +3
0*
-3 - +3
0*
-3 - +3
Regola fuser
AVVISO: Dal momento che la qualità di stampa varia in funzione dei valori di impostazione, è necessario selezionare
questa voce.
Funzione:
Per regolare le impostazioni di temperatura per l'unità del fuser per ciascun tipo di carta.
Valori:
Liscio
Liscio spesso
Pellicola
Copertine
Copertine sp.
Etichetta
Rivestito
Rivestito sp.
Busta
Riciclata
Rivest. giap.
Cartolina JPN
0*
-2 - +2
0*
-2 - +2
0*
-2 - +2
0*
-2 - +2
0*
-2 - +2
0*
-2 - +2
0*
-2 - +2
0*
-2 - +2
0*
-2 - +2
0*
-2 - +2
0*
-2 - +2
0*
-2 - +2
Agg.Reg.Auto
Funzione:
Per specificare se effettuare oppure no la regolazione automatica della registrazione del colore.
Valori:
Si* Esegue automaticamente la regolazione della registrazione del colore.
No
Non esegue automaticamente la registrazione del colore.
Reg. Reg. Col.
Funzione:
Per specificare se effettuare oppure no la regolazione manuale della registrazione del colore.
Le regolazioni manuali della registrazione del colore sono necessarie alla prima installazione della stampante e tutte le volte
che viene spostata.
NOTA: La funzione Reg. Reg. Col. può essere configurata quando la Agg.Reg.Auto è impostata su No.
Valori:
Cor.
Esegue automaticamente la correzione della registrazione del colore.
Automatica
Dia. Reg.
Col.
Inserire
Numero
Stampa la tabella di registrazione colore. La tabella di registrazione del colore stampa uno schema di linee
giallo, magenta e ciano. Sulla tabella trovare i valori sul lato destro vicino alle linee più diritte per ciascuno dei
tre colori. Se il valore per la linea più dritta è uguale a 0, non è necessario effettuare la registrazione del
colore. Se il valore per la linea più dritta è diverso da 0, specificare i valori di regolazione in Inserire
Numero.
G
-9+9
Consente di inserire i valori trovati nel diagramma di registrazione dei colori relativamente al
Giallo.
M
-9+9
Consente di inserire i valori trovati nel diagramma di registrazione dei colori relativamente al
Magenta.
C
-9+9
Consente di inserire i valori trovati nel diagramma di registrazione dei colori relativamente al
Ciamo.
Regola altezza
Funzione:
Consente di impostare l'altitudine del luogo in cui è stata installata la stampante.
Il sistema di scaricamento/caricamento del conduttore fotografico varia in funzione della pressione barometrica. Le regolazioni
vengono eseguite specificano l'altitudine della località in cui viene utilizzata la stampante.
AVVISO: Una impostazione di regolazione dell'altezza sbagliata comporta scarsa qualità di stampa, indicazioni
sbagliate del toner rimanente, ecc.
Valori:
0m*
1000m
2000m
Specifica l'altezza della località in cui viene installata la stampante.
3000m
InizMetstampa
Funzione:
Per inizializzare il contatore di pagine stampate. Quando il contatore di pagine viene azzerato, il conteggio è riportato a 0.
Ripr. Predef.
Funzione:
Consente di inizializzare la memoria non-volatile (NVM). Dopo aver eseguito questa funzione e riavviato la stampante, tutti i
parametri dei menu, ad eccezione di quelli relativi alla rete, vengono reimpostati sui valori predefiniti.
Ann. archiv.
Funzione:
Consente di cancellare tutti i file memorizzati come Protez. Stampa, Stampa memorizz. e Campione di stampa nell'hard disk
opzionale.
NOTA: Il menu Ann. archiv. viene visualizzato solo quando nella stampante è installato l'hard disk opzionale.
Formatta HDD
Funzione:
Inizializza il disco rigido opzionale.
NOTA: Il menu Formatta HDD viene visualizzato solo quando nella stampante è installato l'hard disk opzionale.
Toner non-Dell
Funzione:
Consente di impostare l'utilizzo di una cartuccia del toner di un altro produttore.
NOTA: Prima di utilizzare la cartuccia del toner di un altro produttore, riavviare la stampante.
AVVISO: Utilizzando una cartuccia di toner non prodotta da Dell è probabile che alcune funzioni della stampante non
siano disponibili. Può verificarsi una riduzione della qualità di stampa o una minore affidabilità della stampante. Dell
raccomanda l'utilizzo di cartucce toner di marchio Dell per la stampante. Dell non fornisce garanzia relativamente a
problemi legati all'uso di accessori, elementi o componenti non forniti da Dell.
Valori:
No* Non vengono utilizzate cartucce di stampa di altri produttori.
Sì
Vengono utilizzate cartucce di stampa di altri produttori.
PCL
Il menu PCL consente di modificare le impostazioni della stampante che influiscono solo su lavori che impiegano il linguaggio di
emulazione PCL.
NOTA: I valori contrassegnati da un asterisco (*) sono le impostazioni predefinite.
Cassetto Fogli
Funzione:
Specifica il cassetto di ingresso.
Valori:
Automatico*
Seleziona automaticamente un cassetto in funzione delle impostazioni su tipo e formato di carta del lavoro di
stampa.
Cassetto 1
Il foglio viene preso dal cassetto 1.
Cassetto
2* 1
Il foglio viene preso dall'alimentatore a 550 fogli opzionale.
MPF
Il foglio viene preso dall'alimentatore multiuso MPF.
*1 Visualizzato solo quando nella stampante è installato un alimentatore da 550 fogli opzionale.
Dimen. Carta
Funzione:
Specifica le dimensioni predefinite della carta.
Valori:
A4* 1
A5
B5
Letter* 1
8.5x13"
Legal
Executive
Monarch
DL
C5
Busta #10
Cartolina JPN
B. Youkei 2
B. Youkei 3
B. Youkei 4
Busta Youchou3
Busta Choukei3
Dim.person.
*1 Denota valori predefiniti di fabbrica specifici per ciascun paese.
NOTA: Se si seleziona un formato personalizzato nel prompt del formato carta, sarà necessario inserire la lunghezza e
la larghezza personalizzate.
Orientazione
Funzione:
Specifica come il testo e la grafica verranno orientati sulla pagina.
Valori:
Ritratto*
Stampa testo e grafica parallelamente al bordo corto del foglio.
Panorama Stampa testo e grafica parallelamente al bordo lungo del foglio.
Fronte retro
Funzione:
Imposta la stampa fronte/retro come opzione predefinita su tutti i lavori di stampa (selezionare Duplex dal driver della
stampante per effettuare la stampa fronte/retro di un lavoro specifico).
NOTA: Il menu Fronte retro è presente solo quando nella stampante è installato modulo duplexer opzionale.
Valori:
Stampa
2 lati
Marg.
Rileg.
Carattere
No*
Stampa su una lato del foglio.
Sì
Stampa su entrambi i lati del foglio.
Gira bor.
lun.*
Considera che la rilegatura sia dal lato lungo del foglio (lato sinistro per l'orientamento verticale e
lato superiore per l'orientamento orizzontale).
Gira bor.
Bre.
Considera che la rilegatura sia dal lato corto del foglio (lato superiore per l'orientamento verticale e
lato sinistro per l'orientamento orizzontale).
Funzione:
Specifica il font predefinito tra i font registrati della stampante.
Valori:
CG Times
CG Times It
CG Times Bd
CG Times BdIt
Univers Md
Univers MdIt
Univers Bd
Univers BdIt
Univers MdCd
Univers MdCdIt
Univers BdCd
Univers BdCdIt
AntiqueOlv
AntiqueOlv It
AntiqueOlv Bd
CG Omega
CG Omega It
CG Omega Bd
CG Omega BdIt
GaramondAntiqua Garamond Krsv
Garamond Hlb
GaramondKrsvHlb Courier*
Courier It
Courier Bd
Courier BdIt
LetterGothic
LetterGothic It
LetterGothic Bd
Albertus Md
Albertus XBd
Clarendon Cd
Coronet
Marigold
Arial
Arial It
Arial Bd
Arial BdIt
Times New
Times New It
Times New Bd
Times New BdIt
Symbol
Wingdings
Line Printer
Times Roman
Times It
Times Bd
Times BdIt
Helvetica
Helvetica Ob
Helvetica Bd
Helvetica BdOb
CourierPS
CourierPS Ob
CourierPS Bd
CourierPS BdOb
SymbolPS
Palatino Roman
Palatino It
Palatino Bd
Palatino BdIt
ITCBookman Lt
ITCBookman LtIt
ITCBookmanDm
ITCBookmanDm It HelveticaNr
HelveticaNr Ob
HelveticaNr Bd
HelveticaNrBdOb
N C Schbk Roman
N C Schbk It
N C Schbk Bd
N C Schbk BdIt
ITC A G Go Bk
ITC A G Go BkOb
ITC A G Go Dm
ITC A G Go DmOb
ZapfC MdIt
ZapfDingbats
Imposta Symbol
Funzione:
Specifica un set di simboli per il font specificato.
Valori:
ROMAN-8* ISO L1
ISO L2
ISO L5
ISO L6
PC-8
PC-8 DN
PC-775
PC-850
PC-852
PC-1004
PC-8 TK
WIN L1
WIN L2
WIN L5
DESKTOP
PS TEXT
MC TEXT
MS PUB
MATH-8
PS MATH
PI FONT
LEGAL
ISO-4
ISO-6
ISO-11
ISO-15
ISO-17
ISO-21
ISO-60
ISO-69
WIN 3.0
WINBALT
SYMBOL
WINGDINGS DNGBTSMS
Tipo Carattere
Funzione:
Specifica la dimensione dei font per i font tipografici scalabili.
Valori:
12.00*
Specifica i valori per incrementi di 0,25.
4.00 - 50.00
La dimensione del font si riferisce all'altezza dei caratteri del font. Un punto equivale a circa 1/72 di pollice.
NOTA: Il menu Tipo Carattere viene visualizzato solo per i font tipografici.
Vedere anche:
"Passo e dimensione in punti"
Imp. Carattere
Funzione:
Specifica la spaziatura dei font per i font tipografici a monospaziatura scalabili.
Valori:
10.00*
6.00-24.00
Specifica i valori per incrementi di 0,01.
La spaziatura dei font si riferisce al numero di caratteri a larghezza fissa in un pollice orizzontale di stampa. Per i font a
monospaziatura non scalabili, la spaziatura viene visualizzata ma non può essere modificata.
NOTA: Il menu Imp. Carattere viene visualizzato solo per i font fissi o a monospaziatura.
Vedere anche:
"Passo e dimensione in punti"
Forma Rigo
Funzione:
Permette di impostare il numero di linee in una pagina.
Valori:
64* 1
Specifica i valori per incrementi di 1.
5-128
* 1 Denota valori predefiniti di fabbrica specifici per ciascun Paese
La stampante imposta lo spazio tra ciascuna riga (interlinea verticale) basandosi sulle voci di menu Forma Rigo e
Orientazione. Selezionare Forma Rigo e Orientazione correttamente prima di modificare Forma Rigo.
Vedere anche:
"Orientazione"
Quantità
Funzione:
Consente di impostare la quantità di stampa predefinita. Impostare il numero di copie richiesto per un singolo processo
specifico dal driver della stampante. I valori selezionati dal driver della stampante hanno sempre priorità su quelli scelti sul
pannello operatore.
Valori:
1*
1-999
Specifica i valori per incrementi di 1.
Accresc.Immag.
Funzione:
Consente di specificare se eseguire la funzione di miglioramento delle immagini. Il miglioramento delle immagini rende più
tenui i bordi esistenti tra le parti nere e quelle bianche, riducendo i margini frastagliati e migliorando l'aspetto nel complesso.
Valori:
Si* Abilita la funzione di miglioramento delle immagini.
No
Disabilita la funzione di miglioramento delle immagini.
Hex Dump
Funzione:
Aiuta ad isolare la fonte di un problema in un processo di stampa. Quando è selezionato Hex Dump, tutti i dati inviati alla
stampante vengono stampati in esadecimale e in rappresentazione carattere. I codici di controllo non vengono eseguiti.
Valori:
Disabilita* Disabilita la funzione Hex Dump.
Abilita
Abilita la funzione Hex Dump.
Mod. Bozza
Funzione:
Permette di risparmiare toner stampando in modalità bozza. La qualità di stampa viene ridotta stampando in modalità bozza.
Valori:
Disabilita* Non stampa in modalità bozza.
Abilita
Stampa in modalità bozza.
Term. Rigo
Funzione:
Permette di aggiungere i comandi di termine di riga.
Valori:
No*
Il comando di termine di riga non viene aggiunto.
CR=CR, LF=LF, FF=FF
Aggiungi-LF
Il comando LF viene aggiunto.
CR=CR-LF, LF=LF, FF=FF
Aggiungi-CR
Il comando CR viene aggiunto.
CR=CR, LF=CR-LF, FF=CR-FF
CR-XX
I comandi CR e LF vengono aggiunti.
CR=CR-LF, LF=CR-LF, FF=CR-FF
Col. Pred.
Funzione:
Specifica la modalità colore come Colore o Nero. Questa impostazione è utilizzata per i processi di stampa senza una
modalità di stampa specifica.
Valore:
Nero
Stampa in modalità bianco e nero.
Colore* Stampa in modalità a colori.
PostScript
Il menu PostScript consente di modificare le impostazioni della stampante che influiscono solo su lavori che impiegano il
linguaggio di emulazione PostScript.
NOTA: I valori contrassegnati da un asterisco (*) sono le impostazioni predefinite.
Rap. Errore PS
Funzione:
Specifica se la stampante deve emettere i contenuti descrittivi di un errore PostScript. La modifica diventa attiva dopo aver
spento e riacceso la stampante.
Valori:
Si* Stampa un messaggio d'errore prima di scartare il lavoro.
No
Scarta il lavoro di stampa senza stampare un messaggio d'errore.
NOTA: Queste istruzioni provenienti dal driver PS hanno la priorità sulle impostazioni specificate dal pannello operatore.
Time-out s. PS
Funzione:
Imposta il tempo di esecuzione di un lavoro PostScript. La modifica diventa attiva dopo aver spento e riacceso la stampante.
Valori:
No*
Non si verifica il timeout del lavoro di stampa.
1-900min. Se dopo un periodo di tempo specificato non viene completata l'elaborazione si verifica un errore PostScript.
Iniz. Disco PS
Funzione:
Inizializza il file system PostScript sul disco rigido opzionale.
NOTA: Il menu Iniz. Disco PS viene visualizzato solo quando nella stampante è installato l'hard disk opzionale.
Mod.selez.Fogli
Funzione:
Imposta il sistema di selezione del cassetto di alimentazione relativa alla modalità PostScript. La modifica diventa attiva dopo
aver spento e riacceso la stampante.
Valori:
Automatico* Il cassetto viene selezionato secondo la stessa impostazione della modalità PCL.
Sel. da Cass. Il cassetto viene selezionato con un metodo compatibile con le normali stampanti PostScript.
Col. Pred.
Funzione:
Specifica la modalità colore come Colore o Nero. Questa impostazione è utilizzata per i processi di stampa senza una
modalità di stampa specifica.
Valore:
Nero
Stampa in modalità bianco e nero.
Colore* Stampa in modalità a colori.
Imp. Pannello
Usare il menu Imp. Pannello per impostare una password e limitare così l'accesso ai menu. Ciò impedisce che vengano
accidentalmente modificate delle voci.
NOTA: I valori contrassegnati da un asterisco (*) sono le impostazioni predefinite.
Vedere anche:
"Impostazione di Blocca pannello"
Blocca Pannello
Funzione:
Consente di limitare l'accesso ai menu.
Valori:
Disabilita* Non limita l'accesso ai menu.
Abilita
Limita l'accesso ai menu.
Cambia Password
Funzione:
Consente di impostare una password per limitare l'accesso ai menu.
Valori:
0000*
0000-9999
Imposta o modifica la password richiesta per accedere al Menu Ammin..
Imp. Cassetto
Usare il menu Imp. Cassetto per definire il supporto di stampa caricato in ciascun cassetto.
NOTA: I valori contrassegnati da un asterisco (*) sono le impostazioni predefinite.
MPF
Funzione:
Per specificare la carta caricata nell'alimentatore multiuso (MPF).
Valori:
Liscio*
Liscio spesso
Pellicola
Copertine
Copertine sp.
Etichetta
Rivestito
Rivestito sp.
Busta
Riciclata
Rivest. giap.
Cartolina JPN
Tipo
carta
Carta intestata
Prestampato/a
Preforato/a
Colore
Liscio lato 2
Liscio sp. L2
Cop. lato2
Copert. Sp. L2
Rivestito L2
Riv. Sp. L2
Riciclata L2
Rivest.Giap.L2
CartolinaJPN L2
Colore lato2
A4
A5
B5
Dim. Driver*
Letter
8.5x13"
Legal
Executive
Monarch
Dimen.
Carta
DL
C5
Busta #10
Cartolina JPN
B. Youkei 2
B. Youkei 3
B. Youkei 4
Busta Youchou3
Busta Choukei3
Dim.person.
Driver
spec.*
Continua a stampare anche se la carta specificata dal driver della stampante non corrisponde alla
carta configurata dal pannello operatore per l'alimentatore multiuso (MPF).
Si*
Specifica il formato e il tipo di carta caricata nell'alimentatore multiuso (MPF). Questa voce è presente
solo quando è specificata l'impostazione Pannello spec. per l'opzione Modalità MPF.
No
Il formato e il tipo di carta caricata nell'alimentatore multiuso (MPF) non vengono specificati. Questa
voce è presente solo quando è specificata l'impostazione Pannello spec. per l'opzione Modalità
MPF.
Modalità
Interrompe la stampa e mostra un errore sul pannello operatore se la carta specificata dal driver della
MPF
Pannello
stampante non corrisponde alla carta configurata dal pannello operatore per l'alimentatore multiuso
spec.
(MPF).
V. Fin.
Popup
NOTA: Per il cassetto 1 o l'alimentatore a 550 fogli opzionale non è richiesta l'impostazione del formato carta. Questi
cassetti rilevano automaticamente il formato della carta. Per maggiori informazioni sul formato carta supportato per i
cassetti standard e opzionali vedere "Dimensioni carta supportate".
Utilizzare questa voce di menu per:
Ottimizzare la qualità di stampa per la carta specificata.
Selezionare l'origine della carta tramite il programma software selezionando tipo e formato.
Collegare automaticamente i cassetti. Se l'opzione Tipo carta è stata impostata con i valori corretti, la stampante
collega automaticamente tutti i cassetti che contengono lo stesso tipo e formato di carta.
Cassetto 1
Funzione:
Per specificare la carta caricata nel vassoio 1.
Valori:
Liscio*
Liscio spesso
Copertine
Copertine sp.
Etichetta
Rivestito
Tipo carta
Rivestito sp.
Riciclata
Rivest. giap.
Carta intestata
Prestampato/a
Preforato/a
Colore
Dimen. Carta
Automatico*
Dim.person.
Cassetto 2
Funzione:
Specifica la carta caricata nell'alimentatore da 550 fogli opzionale.
Valori:
Liscio*
Liscio spesso
Copertine
Copertine sp.
Etichetta
Rivestito
Tipo carta
Rivestito sp.
Riciclata
Rivest. giap.
Carta intestata
Prestampato/a
Preforato/a
Colore
Dimen. Carta
Automatico*
Dim.person.
Stampa memoriz.
Questo menu Stampa memoriz. fornisce servizi di stampa applicabili come Protez. Stampa e Stampa di Prova.
NOTA: Il menu Stampa memoriz. viene visualizzato solo se sulla stampante è installato l'hard disk opzionale, 512 MB
di memoria o una quantità superiore.
Protez. Stampa
Funzione:
Per la stampa di lavori riservati. La stampante può trattenere il lavoro di stampa in memoria finché non ci si reca presso la
stampante e si immette la password sul pannello operatore.
Valori:
Stampa e Canc. Stampa il processo, poi lo cancella dalla memoria della stampante.
Stampa e salva Stampa il processo, poi lo memorizza nella memoria della stampante.
Canc.
Cancella il processo dalla memoria della stampante.
Stampa di Prova
Funzione:
Stampa una singola copia e permette di verificare il risultato di stampa prima di stampare tutte le copie. Questo impedisce che
venga stampato un gran numero di copie sbagliate in una volta sola.
Valori:
Stampa e Canc. Stampa il processo, poi lo cancella dalla memoria della stampante.
Stampa e salva Stampa il processo, poi lo memorizza nella memoria della stampante.
Canc.
Cancella il processo dalla memoria della stampante.
Impostazione di Blocca pannello
Questa funzione impedisce che il personale non autorizzato modifichi le impostazioni fatte dall'amministratore della
stampante. Per la stampa normale, si possono selezionare voci di menu e le impostazioni della stampante rimarranno intatte.
Tuttavia, le impostazioni della stampante possono essere modificate usando il driver della stampante su ciascun computer.
NOTA: La disattivazione dei menu del pannello operatore non impedisce l'accesso ai menu Stampa memoriz. e Imp.
Cassetto.
1. Premere il pulsante Menu.
2. Premere il pulsante
fino a visualizzare il Menu Ammin. e quindi premere
(imposta).
3. Premere il pulsante
fino a visualizzare Imp. Pannello e quindi premere
(imposta).
4. Blocca Pannello è già selezionato. Premere il pulsante
5. Premere il pulsante
6. Premere
(imposta).
fino a visualizzare Abilita e quindi premere
(imposta).
.
7. Premere il pulsante
fino a visualizzare Cambia Password e quindi premere
(imposta).
8. Inserire la vecchia password (alla prima immissione dopo aver eseguito le impostazioni, inserire 0000), quindi premere
(imposta).
9. Inserire la nuova password e premere
(imposta).
10. Inserire di nuovo la password per confermare la password immessa, quindi premere
La password è stata modificata.
(imposta).
NOTA: Qualora si sia dimenticata la password, spegnere la stampante. Tenendo quindi premuto il pulsante Menu,
accendere la stampante. Continuare a tenere premuto il pulsante Menu sino a quando sul display non viene
visualizzato il messaggio Init. password. Sei sicuro? . A questo punto rilasciare il pulsante Menu e premere
(imposta). Premere il pulsante
per selezionare Si e poi premere
(imposta). Il display visualizza per qualche
istante il messaggio Password ripristina. In questo modo verrà impostata la password predefinita di fabbrica.
NOTA: Se la funzione di Blocca Pannello è Abilita, la password predefinita del pannello sarà 0000.
Vedere anche:
"Cambia Password"
Disabilitazione del blocco pannello
1. Premere il pulsante Menu.
2. Premere il pulsante
fino a visualizzare Menu Ammin. e quindi premere
3. Inserire la password e premere
4. Premere il pulsante
(imposta).
fino a visualizzare Imp. Pannello e quindi premere
5. Viene visualizzato Blocca Pannello. Premere
6. Premere il pulsante
Alla pagina dell'indice
(imposta).
(imposta).
(imposta).
fino a visualizzare Disabilita e quindi premere
(imposta).
Alla pagina dell'indice
Funzionamento del software della stampante
Programmi di utilità per l'impostazione della stampante
Utilizzare il CD Driver e programmi di utilità fornito con la stampante per installare una suite di programmi software che varia
in funzione del sistema operativo.
I programmi software seguenti possono funzionare solo su Windows e non sono supportati da Macintosh, UNIX o Linux.
Finestra Stato Stampa
La Finestra stato stampante avvisa quando si verifica un errore o un messaggio di allarme, quando si verifica un
inceppamento o quando il toner si sta esaurendo.
Il programma Finestra stato stampante viene sempre lanciato quando si stampa Quando si verifica un errore, il messaggio
d'errore viene visualizzato nella Finestra stato stampante.
È inoltre possibile verificare il livello del toner, la quantità di fogli rimanenti e la configurazione delle opzioni per la stampante
locale.
Comando Monitor Stato
Usare Comando Monitor Stato per gestire la Finestra di stato per diverse stampanti.
Selezionare una stampante dall'elenco (o da Selezionare la stampante) facendo clic sul suo nome per aprire la
Finestra di stato di una specifica stampante.
Comando Monitor Stato visualizza la Finestra di stato relativo ai collegamenti locali e di rete.
Dell Supplies Management System™
È possibile accedere alla finestra di dialogo Sistema di Gestione Forniture Dell dalla finestra Stato stampa, da Tutti i
programmi o dall'icona sul desktop. È inoltre possibile lanciarla dalla finestra Finestra di stato quando si verifica un errore
di toner.
È possibile ordinare altri materiali di consumo telefonicamente o via Web.
1. Scegliere Start® Tutti i programmi® Stampanti Dell® Software della stampante® Sistema di Gestione
Forniture Dell.
Verrà visualizzata la finestra Sistema di Gestione Forniture Dell.
2. Selezionare la stampante dall'elenco Seleziona modello stampante.
3. Se si ordina da Web:
a. Quando non è possibile avere informazioni dalla stampante automaticamente tramite comunicazione a due vie,
viene visualizzata una finestra che chiede di digitare il codice del servizio assistenza. Immettere il numero
dell'etichetta del supporto Dell nel campo apposito.
Il numero del codice di servizio Dell è visualizzato all'interno del coperchio sportello anteriore della stampante.
b. Selezionare un URL dall'elenco Seleziona riordina URL.
c. Fare clic su Visita il sito web per le ordinazioni di fornitura di materiale per stampanti Dell.
4. Se si ordina al telefono, chiamare il numero visualizzato sotto la voce Ordine telefonico.
User Setup Disk Creating Tool
Il programma User Setup Disk Creating Tool presente nella sottocartella MakeDisk della cartella Utilities nel CD Driver e
programmi di utilità e i driver della stampante presenti nel CD Driver e programmi di utilità vengono utilizzati per la creazione
di pacchetti d'installazione del driver contenenti impostazioni personalizzate. Un pacchetto di installazione driver può
contenere un gruppo di impostazioni memorizzate e altri dati relativi ai seguenti elementi:
Orientamento di stampa e Up Multiplo (impostazioni documento)
Filigrane
Riferimenti ai font
Se si desidera installare il driver della stampante con le stesse impostazioni su più computer con lo stesso sistema operativo,
creare un disco di installazione su un floppy o su un server in rete. Con il disco di installazione così creato sarà possibile
ridurre il carico di lavoro necessario per l'installazione del driver della stampante.
Installare prima il driver della stampante Dell™ 3130cn Color Laser Printer sul computer su cui sarà creato il disco di
installazione.
Il disco di installazione può essere utilizzato soltanto sotto il sistema operativo in cui è stato creato il disco o su
computer con lo stesso sistema operativo. Creare un disco di installazione separato per ogni altro tipo di sistema
operativo.
Aggiornamento del software
Gli aggiornamenti del firmware e/o del driver possono essere scaricati dal sito dell'assistenza Dellsupport.dell.com.
Programmi di utilità per l'impostazione della stampante
Tramite la finestra Utility di lancio rapido è possibile aprire Finestra di stato, Strumenti, Aggiornatore e Risoluzione
dei problemi.
Durante l'installazione del software di Dell, il Utility di lancio rapido si installa automaticamente.
Per informazioni su come installare il software, vedere "Configurazione della stampa condivisa".
Per aprire la finestra Utility di lancio rapido:
1. Scegliere Start® Tutti i programmi® Stampanti Dell® Software della stampante® Utility di lancio rapido.
Si apre la finestra di dialogo Utility di lancio rapido.
2. Nella finestra Utility di lancio rapido sono presenti quattro pulsanti: Finestra di stato, Strumenti, Aggiornatore e
Risoluzione dei problemi.
Per uscire, fare clic sul pulsante X in alto a destra della finestra.
Per ulteriori dettagli, fare clic sul pulsante Guida di ciascuna applicazione.
Finestra di stato
Il pulsante Finestra di stato apre la finestra Stato stampa. Vedere "Finestra Stato Stampa".
Strumenti
Si può utilizzare la Strumenti per specificare le varie impostazioni per la stampante. Vedere "Funzionamento dei menu del
programma Strumenti".
Aggiornatore
Il pulsante Aggiornatore aggiorna le impostazioni per il driver di stampa.
Risoluzione dei problemi
Il pulsante Risoluzione dei problemi apre la Guida alla risoluzione di problemi che permette di risolvere da soli eventuali
problemi della stampante.
Alla pagina dell'indice
Alla pagina dell'indice
Stampa
Suggerimenti per una stampa ottimale
Invio di un processo in stampa
Annullamento di un lavoro di stampa
Stampare un Rapporto
Utilizzo della funzione di stampa e conservazione
In questo capitolo vengono fornite informazioni generali sulla stampa, sulla creazione di alcuni elenchi di informazioni e
sull'eliminazione dei lavori di stampa.
Suggerimenti per una stampa ottimale
Suggerimenti per la conservazione dei supporti di stampa
È necessario conservare i supporti di stampa in modo adeguato. Per ulteriori informazioni, si veda "Conservazione dei supporti
di stampa".
Come evitare gli inceppamenti
NOTA: Prima di acquistare grandi quantità dei supporti di stampa che si intende utilizzare con la stampante è
consigliabile provarne un campione.
Una selezione accurata e un caricamento corretto dei supporti di stampa consentono di prevenire gran parte degli
inceppamenti della carta. Consultare le seguenti sezioni per istruzioni relative al caricamento dei supporti di stampa:
"Caricamento dei supporti di stampa nei cassetti standard e opzionale" (che include il cassetto 1 e l'alimentatore a 550
fogli opzionale)
"Caricamento dell'alimentatore multiuso"
"Come evitare gli inceppamenti"
Per istruzioni su come rimuovere un inceppamento, vedere "Rimozione degli inceppamenti".
Invio di un processo in stampa
Per avvalersi di tutte le funzioni supportate della stampante, utilizzare il driver della stampante. Quando si seleziona Stampa
da un programma applicativo, viene visualizzata la finestra del driver della stampante. Selezionare le impostazioni relative al
processo da stampare. Le impostazioni di stampa selezionate dal driver hanno la priorità sulle impostazioni predefinite del
menu selezionate dal pannello operatore o dalla casella strumenti.
Per visualizzare tutte le impostazioni modificabili disponibili, cliccare su Preferenze dalla finestra iniziale Stampa per vedere
tutte le impostazioni di sistema disponibili da modificare. Per maggiori informazioni sulle funzioni visualizzate nella finestra del
driver della stampante, consultare la Guida online.
Per stampare un processo da un tipico programma applicativo Microsoft Windows ®:
1. Aprire il file che si desidera stampare.
2. Dal menu File selezionare Stampa.
3. Verificare che nella finestra di dialogo sia selezionata la stampante giusta. Modificare le impostazioni di stampa secondo
il caso (come ad esempio le pagine da stampare o il numero di copie).
4. Fare clic su Preferenze per regolare le impostazioni di sistema non accessibili dalla prima schermata, quindi fare clic su
OK.
5. Fare clic su OK o Stampa per inviare il processo alla stampante selezionata.
Annullamento di un lavoro di stampa
Esistono diversi metodi per annullare un lavoro di stampa.
Cancellazione dal Pannello Operatore
Per annullare un lavoro a stampa iniziata:
1. Premere Cancel.
La stampa è cancellata solo per il lavoro attuale. Tutti i lavori di stampa successivi saranno stampati.
Annullamento di un lavoro da un computer con Windows in esecuzione
Annullamento di un lavoro dal desktop
Quando si invia un lavoro in stampa, nell'angolo destro sulla barra delle applicazioni viene visualizzata una piccola icona della
stampante.
1. Fare doppio clic sull'icona della stampante.
Nella finestra della stampante viene visualizzato un elenco dei lavori di stampa.
2. Selezionare il lavoro che si desidera eliminare.
3. Premere il tasto Canc sulla tastiera.
Annullamento di un lavoro dal desktop
1. Ridurre a icona i programmi in modo da liberare il desktop.
Scegliere Start® Stampanti e fax.
Fare clic su Fare clic per iniziare.®Dispositivi e stampanti (per Windows 7 e Windows Server® 2008 R2).
Scegliere Fare clic per iniziare.®Pannello di controllo®Hardware e suoni®Stampanti (per Windows Vista®).
Scegliere Start® Pannello di controllo® Stampanti (in Windows Server 2008).
Scegliere Start® Impostazioni® Stampanti (in Windows 2000/NT ® 4.0).
Viene visualizzato un elenco delle stampanti disponibili.
2. Fare doppio clic sulla stampante selezionata al momento dell'invio del lavoro di stampa.
Nella finestra della stampante viene visualizzato un elenco dei lavori di stampa.
3. Selezionare il lavoro che si desidera eliminare.
4. Premere il tasto Canc sulla tastiera.
Stampare un Rapporto
Utilizzando il menu Rapporto si possono stampare una serie di configurazioni della stampante comprese le impostazioni di
sistema, del pannello e l'elenco dei font. Di seguito vengono descritti due esempi per la stampa del menu Rapporto.
Stampa di una pagina di impostazioni della stampante
Per verificare nel dettaglio le impostazioni della stampante, stampare una pagina Impostazioni della stampante. La pagina di
impostazioni della stampante permette inoltre di verificare se le opzioni sono state installate correttamente o meno.
Se si necessita di assitenza, vedere "Informazioni sui menu della stampante" o "Funzionamento dei menu del programma
Strumenti" per identificare il display e i pulsanti del pannello operatore.
Utilizzando il pannello operatore
1. Premere il pulsante Menu.
2. Premere il pulsante
fino a visualizzare Report/elenco quindi premere
3. Viene visualizzato Imp. stampante, a questo punto premere
Viene stampata la pagina Impostazioni stampante.
(imposta).
(imposta).
Utilizzando il programma Strumenti
1. Scegliere Start® Tutti i programmi® Stampanti Dell® Dell 3130cn Color Laser Printer® Strumenti.
Viene aperta la finestra di dialogo Seleziona stampante.
2. Scegliere la voce Dell 3130cn Color Laser PCL 6 elencata in Nome di Stampante e scegliere OK.
Viene aperto il programma Strumenti.
3. Fare clic sulla scheda Rapporto Impostazioni Stampante.
4. Selezionare Rapporti dall'elenco a sinistra della pagina.
Si apre la pagina Rapporti.
5. Fare clic sul pulsante Impostazioni Stampante.
Viene stampata la pagina Impostazioni stampante.
Durante la stampa della pagina viene visualizzato il messaggio Imp. stampante Stampa. La stampante tornerà alla modalità
di standby dopo che sarà stampata la pagina Impostazioni della stampante.
Se compare un altro messaggio mentre si sta stampando questa pagina, consultare la guida online per ulteriori informazioni.
Stampa di un elenco di campioni dei caratteri
Per stampare i campioni di tutti i font attualmente disponibili per la stampante:
Utilizzando il pannello operatore
1. Premere il pulsante Menu.
2. Premere il pulsante
3. Premere
fino a visualizzare Report/elenco quindi premere
(imposta).
fino a visualizzare Lista Font PCL oppure Lista Font PS.
Selezionare Lista Font PCL per stampare un elenco dei caratteri disponibili per il processore PCL.
Selezionare Lista Font PS per stampare un elenco dei caratteri disponibili per il processore PostScript ® 3™.
4. Premere il pulsante
(imposta).
Durante la stampa della pagina viene visualizzato il messaggio Lista Font PCL Stampa o Lista Font PS Stampa che resta
visibile sul pannello operatore. La stampante torna nello stato Stampa pronta una volta stampato l'elenco dei campioni dei
caratteri.
Utilizzo della funzione di stampa e conservazione
Quando si invia un lavoro in stampa, nel driver è possibile specificare un'opzione che consente di memorizzare il lavoro nella
stampante. Quando si intende stampare un lavoro è necessario utilizzare i menu del pannello operatore per identificare il
lavoro da stampare in attesa nella memoria o sul disco rigido. È possibile utilizzare questa funzione per stampare un processo
riservato (Stampa protetta) oppure verificare una copia prima di stamparne altre (Stampa di prova).
NOTA: La stampante tratterrà il lavoro finché questo non viene cancellato dal pannello operatore o la stampante non
viene spenta. I dati in memoria vengono cancellati una volta spenta la stampante. I dati archiviati sul disco rigido
opzionale non vengono cancellati anche allo spegnimento della stampante.
NOTA: Le funzioni di stampa e conservazione richiedono un minimo di 512 MB di memoria disponibile sulla stampante
oppure la presenza del disco rigido. Inoltre è necessario configurare le impostazioni del disco RAM sul pannello
operatore e nel driver della stampante.
NOTA: A seconda dei documenti stampati i lavori potrebbero risultare eccessivamente grandi rispetto alla memoria
disponibile. In tal caso si verifica un errore.
NOTA: Nel caso in cui un nome documento non sia assegnato al lavoro di stampa sul driver della stampante, il nome
del lavoro sarà identificato utilizzando l'ora e la data di presentazione del PC in modo da distinguerlo dagli altri lavori
che sono stati memorizzati con il proprio nome.
Stampa ed eliminazione dei lavori conservati
Dopo aver memorizzato i lavori in attesa nella memoria o sul disco rigido della stampante, è possibile utilizzare il pannello
operatore per specificare l'operazione che si desidera eseguire per uno o più lavori. Si può selezionare Protez. Stampa
oppure Stampa di Prova da "Stampe memorizzate." Quindi, selezionare un nome utente dall'elenco. Se si seleziona Protez.
Stampa, è necessario immettere la password specificata nel driver al momento dell'invio del lavoro di stampa. Per ulteriori
informazioni, vedere "Stampa protetta".
Dalle voci di menu Protez. Stampa o Stampa di Prova sono disponibili tre opzioni:
Stampa e salva
Stampa e Canc.
Cancella
NOTA: Per inviare un lavoro in stampa come Stampa protetta o Prova di stampa, selezionare Protezione Stampa o
Campione di stampa in Tipo di stampa nella scheda Carta/uscita nella finestra di dialogo Preferenze stampa.
Stampa dei lavori di stampa e dei campioni di prova
Utilizzando il pannello operatore
1. Premere il pulsante Menu.
fino a visualizzare Report/elenco quindi premere
(imposta).
3. Premere il pulsante
fino a visualizzare Doc salvato e quindi premere
Viene stampata la pagina dei documenti salvati.
(imposta).
2. Premere il pulsante
Stampe memorizzate
Quando si invia un lavoro di stampa memorizzato, la stampante non provvede immediatamente alla stampa del lavoro ma lo
memorizza prima nella memoria o sul disco rigido in modo tale da rendere possibile la stampa in un momento successivo. Per
ulteriori informazioni, vedere "Stampa ed eliminazione dei lavori conservati".
NOTA: La stampante tratterrà il lavoro finché questo non viene cancellato dal pannello operatore o la stampante non
viene spenta.
NOTA: Quando si seleziona Stampa e Canc., il processo memorizzato viene automaticamente cancellato dopo la
stampa.
Stampa di prova
Se il processo è stato inviato utilizzando l'opzione Stampa di prova, verrà stampata una copia del processo mentre le altre
copie richieste dal driver vengono mantenute in memoria. Utilizzare la funzione Stampa di prova per esaminare la prima copia
e valutarne le caratteristiche prima di stampare le copie rimanenti.
Vedere "Stampa ed eliminazione dei lavori conservati" per informazioni sulla stampa delle copie aggiuntive archiviate in
memoria o sul disco rigido.
NOTA: La stampante tratterrà il lavoro finché questo non viene cancellato dal pannello operatore o la stampante non
viene spenta. I dati in memoria vengono cancellati una volta spenta la stampante. I dati archiviati sul disco rigido
opzionale non vengono cancellati anche allo spegnimento della stampante.
NOTA: Quando si seleziona Stampa e Canc., il lavoro memorizzato viene automaticamente cancellato dopo la stampa.
Stampa protetta
Quando si invia un lavoro in stampa è possibile immettere una password dal driver. La password deve essere composta da un
numero di cifre compreso tra 0 e 12 utilizzando numeri da 0 a 9. Il lavoro viene mantenuto nella memoria o sul disco rigido
della stampante fino a quando non si immette la stessa password numerica dal panello operatore della stampante e il lavoro
viene stampato o eventualmente eliminato. Questa funzione è chiamata "Stampe memorizzate". Ciò garantisce la massima
riservatezza del lavoro che può essere stampato e prelevato solo dall'utente che lo ha inviato in stampa e da nessun altro.
Quando si seleziona Protez. Stampa da Stampa memoriz. dopo aver selezionato il nome utente, viene visualizzato il
seguente messaggio:
[************]
Utilizzare i pulsanti del pannello operatore per immettere la password numerica associata al lavoro di stampa riservato. Mentre
si digita la password, la password inserita viene visualizzata per garantire la confidenzialità.
Digitando una password errata, appare il messaggio Passw. Errata. Attendere tre secondi oppure premere
Cancel per tornare alla schermata di selezione.
(imposta) o
Quando la password immessa è valido, è possibile scegliere di stampare o eliminare i lavori di stampa corrispondenti al nome
utente e alla password inseriti. Vengono visualizzati i lavori di stampa corrispondenti alla password inserita. È possibile
scegliere se stampare o eliminare i lavori corrispondenti alla password immessa. Per ulteriori informazioni, vedere "Stampa ed
eliminazione dei lavori conservati".
NOTA: La stampante tratterrà il lavoro finché questo non viene cancellato dal pannello operatore o la stampante non
viene spenta. I dati in memoria vengono cancellati una volta spenta la stampante. I dati archiviati sul disco rigido
opzionale non vengono cancellati anche allo spegnimento della stampante.
NOTA: Quando si seleziona Stampa e Canc., il lavoro memorizzato viene automaticamente cancellato dopo la stampa.
Alla pagina dell'indice
Alla pagina dell'indice
Configurazione della stampa condivisa
Point & Print (seleziona e stampa)
Punto-Punto
É possibile condividere la nuova stampante in rete utilizzando il CD Driver e programmi di utilità fornito con la stampante o tramite il metodo punto-punto o "Point & Print" di Microsoft ®. Utilizzando uno dei metodi Microsoft non saranno tuttavia disponibili tutte
le funzioni, ad esempio il monitor di stato e le altre utilità della stampante installate con il CD Driver e programmi di utilità.
Per condividere in rete una stampante collegata a livello locale è necessario metterla in condivisione, quindi installare la stampante condivisa sui client di rete:
NOTA: Per ottenere la stampa condivisa è necessario acquistare separatamente i componenti opzionali seguenti.
Cavo Ethernet
Windows ® XP, Windows XP 64-bit Edition, Windows Server® 2003, Windows Server 2003 x64 Edition, Windows 2000, Windows NT ® 4.0
1. Scegliere Start® Stampanti e fax (Stampanti in Windows 2000).
2. Fare clic col tasto destro sull'icona di questa stampante e selezionare Proprietà.
3. Dalla scheda Condvisione selezionare la casella di controllo Condividi la stampante (Condividi con nome Windows 2000) quindi immettere un nome nella casella di testo Nome condivisione (Condividi con nome per Windows 2000).
4. Fare clic su Driver aggiuntivi e selezionare i sistemi operativi di tutti i client di rete che stampano utilizzando la presente stampante.
5. Fare clic su OK.
Se alcuni file sono mancanti, è possibile che venga richiesto di inserire il CD del sistema operativo del server.
Windows Vista ®, Windows Vista 64-bit Edition
1. Scegliere Fare clic per iniziare.® Pannello di controllo® Hardware e suoni® Stampanti.
2. Fare clic col tasto destro sull'icona di questa stampante e selezionare Condivisione.
3. Fare clic sul pulsante Modifica opzioni di condivisione.
4. Appare la finestra di dialogo con il messaggio "Per continuare è necessaria l'autorizzazione dell'utente".
5. Fare clic sul pulsante Continua.
6. Contrassegnare la finestra di controllo Condividi la stampante quindi digitare un nome per Nome condivisione.
7. Fare clic su Driver aggiuntivi e selezionare i sistemi operativi di tutti i client di rete che stampano utilizzando la presente stampante.
8. Fare clic su OK.
Windows Server 2008, Windows Server 2008 64-bit Edition
1. Scegliere Start® Pannello di controllo® Stampanti.
2. Fare clic col tasto destro sull'icona di questa stampante e selezionare Condivisione.
3. Fare clic sul pulsante Modifica opzioni condivisione se presente.
Contrassegnare la finestra di controllo Condividi la stampante quindi digitare un nome per Nome condivisione.
4. Fare clic su Driver aggiuntivi e selezionare i sistemi operativi di tutti i client di rete che stampano utilizzando la presente stampante.
5. Fare clic su OK.
Windows 7, Windows 7 64-bit Edition, Windows Server 2008 R2 64-bit Edition
1. Fare clic su Fare clic per iniziare. ® Dispositivi e stampanti.
2. Fare clic col tasto destro sull'icona della stampante e selezionare Proprietà stampante.
3. Dalla scheda Condivisione, fare clic sul pulsante Modifica opzioni condivisione se presente.
Controllare la casella di spunta Condividi la stampante quindi digitare un nome nella casella di testo Nome condivisione.
4. Fare clic su Driver aggiuntivi e selezionare i sistemi operativi di tutti i client di rete che stampano utilizzando la presente stampante.
5. Fare clic su Applica, quindi fare clic su OK.
Per verificare che la procedura di condivisione della stampante sia eseguita correttamente:
Verificare che l'oggetto stampante contenuto nella cartella Stampanti, Stampanti e fax, oppure Dispositivi e stampanti sia condiviso. Una icona di condivisione appare sotto l'icona della stampante.
Sfogliare Rete oppure Risorse di rete. Individuare il nome host del server e il nome di condivisione assegnato alla stampante.
Ora che la stampante è condivisa, è possibile installarla sui client di rete tramite i metodi "Point & Print" e punto-punto.
Point & Print (seleziona e stampa)
Questo metodo consente generalmente di utilizzare al meglio le risorse del sistema. Questo server gestisce le modifiche al driver e l'elaborazione dei processi di stampa. Ciò fa sì che i client di rete tornino ai loro programmi molto più velocemente.
Con il metodo Point & Print, sul computer client viene copiato un sottoinsieme dei dati del driver. Sono i dati essenziali per l'invio di processi di stampa alla stampante.
Windows XP, Windows XP 64-bit Edition, Windows Server 2003, Windows Server 2003 x64 Edition, Windows 2000, Windows NT 4.0
1. Sul desktop di Windows del computer client, fare doppio clic su Risorse di rete.
2. Dopo aver individuato il nome host del server, fare doppio clic su di esso.
3. Fare clic col pulsante destro sul nome della stampante condivisa, quindi fare clic su Connetti.
Attendere che le informazioni relative al driver vengano copiate dal server al client e che un nuovo oggetto stampante venga aggiunto alla cartella Stampanti e fax (Stampanti per Windows 2000). Il tempo di esecuzione di questa operazione varia a
seconda del traffico di rete e di altri fattori.
Chiudere Risorse di rete.
4. Stampare una pagina di prova per verificare l'installazione.
a. Scegliere Start® Stampanti e fax (Stampanti in Windows 2000).
b. Selezionare la stampante appena creata.
c. Scegliere File® Proprietà.
d. Dalla scheda Generale, fare clic su Stampa pagina di prova.
Quando la pagina di prova viene stampata correttamente, l'installazione è terminata.
Windows Vista, Windows Vista 64-bit Edition
1. Sul desktop di Windows del computer client, scegliere Start® Rete.
2. Dopo aver individuato il nome host del server, fare doppio clic su di esso.
3. Fare clic col pulsante destro sul nome della stampante condivisa, quindi fare clic su Connetti.
4. Fare clic su Installa driver.
5. Fare clic su Continua con Controllo dell'account utente.
6. Attendere che le informazioni relative al driver vengano copiate dal server al client e che un nuovo oggetto stampante venga aggiunto alla cartella Stampanti. Il tempo di esecuzione di questa operazione varia a seconda del traffico di rete e di altri
fattori.
7. Stampare una pagina di prova per verificare l'installazione.
a. Scegliere Start® Pannello di controllo® Hardware e suoni.
b. Selezionare Stampanti.
c. Fare clic col tasto destro sull'icona della stampante appena creata e selezionare Proprietà.
d. Dalla scheda Generale, fare clic su Stampa pagina di prova.
Quando la pagina di prova viene stampata correttamente, l'installazione è terminata.
Windows Server 2008, Windows Server 2008 64-bit Edition
1. Sul desktop di Windows del computer client, scegliere Start® Rete.
2. Dopo aver individuato il nome host del server, fare doppio clic su di esso.
3. Fare clic col pulsante destro sul nome della stampante condivisa, quindi fare clic su Connetti.
4. Fare clic su Installa driver.
5. Attendere che le informazioni relative al driver vengano copiate dal server al client e che un nuovo oggetto stampante venga aggiunto alla cartella Stampanti. Il tempo di esecuzione di questa operazione varia a seconda del traffico di rete e di altri
fattori.
6. Stampare una pagina di prova per verificare l'installazione.
a. Scegliere Start® Pannello di controllo.
b. Selezionare Stampanti.
c. Fare clic col tasto destro sull'icona della stampante appena creata e selezionare Proprietà.
d. Dalla scheda Generale, fare clic su Stampa pagina di prova.
Quando la pagina di prova viene stampata correttamente, l'installazione è terminata.
Windows 7, Windows 7 64-bit Edition, Windows Server 2008 R2 64-bit Edition
1. Sul desktop di Windows del computer client, fare clic su Fare clic per iniziare.® nome utente® Rete (Fare clic per iniziare.® Rete per Windows Server 2008 R2).
2. Dopo aver individuato il nome host del server, fare doppio clic su di esso.
3. Fare clic col pulsante destro sul nome della stampèante condivisa, quindi fare clic su Connetti.
4. Fare clic su Installa driver.
5. Attendere che le informazioni relative al driver vengano copiate dal server al client e che un nuovo oggetto stampante venga aggiunto alla cartella Dispositivi e stampanti. Il tempo di esecuzione di questa operazione varia a seconda del traffico di rete
e di altri fattori.
6. Stampare una pagina di prova per verificare l'installazione.
a. Fare clic su Fare clic per iniziare.® Dispositivi e stampanti.
b. Fare clic col tasto destro sulla stampante appena creata e selezionare Proprietà stampante.
c. Dalla scheda Generale, fare clic su Stampa pagina di prova.
Quando la pagina di prova viene stampata correttamente, l'installazione è terminata.
Punto-Punto
Se si usa il metodo punto-punto, il driver della stampante viene installato completamente su ciascun computer client. La gestione delle modifiche al driver viene pertanto eseguita dai client. Al client è affidata l'elaborazione dei processi di stampa.
Windows XP, Windows XP 64-bit Edition, Windows Server 2003, Windows Server 2003 x64 Edition, Windows 2000, Windows NT 4.0
1. Scegliere Start® Stampanti e fax (Stampanti in Windows 2000).
2. Fare clic su Aggiungi stampante per lanciare l'installazione guidata Aggiungi stampante.
3. Fare clic su Avanti.
4. Selezionare Stampante di rete o stampante collegata a un altro computer, quindi fare clic su Avanti (in Windows 2000 selezionare la stampante di rete dall'elenco delle Stampanti condivise). Se la stampante non è visualizzata nell'elenco,
digitare il relativo percorso nella casella di testo.
Il nome dell'host server è il nome con cui il computer del server è identificato sulla rete. Il nome della stampante condivisa corrisponde al nome assegnato durante l'installazione del server.
5. Fare clic su Cerca una stampante, quindi fare clic su Avanti (in Windows 2000 fare clic OK).
Se si tratta di una stampante nuova, potrà esser richiesto di installare un driver della stampante. Se non è presente alcun driver di sistema, è necessario fornire il percorso dei driver disponibili.
6. Selezionare l'impostazione o meno della stampante come predefinita per il client, quindi fare clic su Avanti, quindi fare clic su Fine (in Windows 2000 fare clic su Fine).
7. Stampare una pagina di prova per verificare l'installazione:
a. Scegliere Start® Impostzioni® Stampanti e fax (Stampanti in Windows 2000).
b. Selezionare la stampante appena creata.
c. Scegliere File® Proprietà.
d. Dalla scheda Generale, fare clic su Stampa pagina di prova.
Quando la pagina di prova viene stampata correttamente, l'installazione è terminata.
Windows Vista, Windows Vista 64-bit Edition
1. Scegliere Fare clic per iniziare.® Pannello di controllo® Hardware e suoni® Stampanti.
2. Fare clic su Aggiungi stampante per lanciare l'installazione guidata Aggiungi stampante.
3. Selezionare Aggiungi stampante di rete, wireless o Bluetooth, e quindi su Avanti. Se la stampante è presente nell'elenco selezionarla e fare clic su Avanti oppure selezionare La stampante desiderata non è nell'elenco e digitare il percorso
della stampante nel campo Seleziona in base al nome una stampante condivisa e fare clic su Avanti.
Il nome dell'host server è il nome con cui il computer del server è identificato sulla rete. Il nome della stampante condivisa corrisponde al nome assegnato durante l'installazione del server.
4. Se si tratta di una stampante nuova, potrà esser richiesto di installare un driver della stampante. Se non è presente alcun driver di sistema, è necessario fornire il percorso dei driver disponibili.
5. Scegliere se la stampante deve essere quella predefinita per il client quindi fare clic su Avanti.
6. Se si desidera verificare l'installazione fare clic su Stampa pagina di prova.
7. Fare clic su Fine.
Quando la pagina di prova viene stampata correttamente, l'installazione è terminata.
Windows Server 2008, Windows Server 2008 64-bit Edition
1. Scegliere Start® Pannello di controllo® Stampanti.
2. Fare clic su Aggiungi stampante per lanciare l'installazione guidata Aggiungi stampante.
3. Selezionare Aggiungi stampante di rete, wireless o Bluetooth, e quindi su Avanti. Se la stampante è presente nell'elenco selezionarla e fare clic su Avanti oppure selezionare La stampante desiderata non è nell'elenco e digitare il percorso
della stampante nel campo Seleziona in base al nome una stampante condivisa e fare clic su Avanti.
Ad esempio: \\<nome host server>\<nome stampante condivisa>
Il nome dell'host server è il nome con cui il computer del server è identificato sulla rete. Il nome della stampante condivisa corrisponde al nome assegnato durante l'installazione del server.
4. Se si tratta di una stampante nuova, potrà esser richiesto di installare un driver della stampante. Se non è presente alcun driver di sistema, è necessario fornire il percorso dei driver disponibili.
5. Scegliere se la stampante deve essere quella predefinita per il client quindi fare clic su Avanti.
6. Se si desidera verificare l'installazione fare clic su Stampa pagina di prova.
7. Fare clic su Fine.
Quando la pagina di prova viene stampata correttamente, l'installazione è terminata.
Windows 7, Windows 7 64-bit Edition, Windows Server 2008 R2 64-bit Edition
1. Fare clic su Fare clic per iniziare. ® Dispositivi e stampanti.
2. Fare clic su Aggiungi stampante per lanciare l'installazione guidata Aggiungi stampante.
3. Selezionare Aggiungi stampante di rete, wireless o Bluetooth. Se la stampante è presente nell'elenco selezionarla e fare clic su Avanti, oppure selezionare La stampante desiderata non è nell'elenco. Fare clic su Seleziona una stampante
condivisa in base al nome e digitare il percorso della stampante nella casella di testo, quindi fare clic su Avanti.
Ad esempio: \\<nome host server>\<nome stampante condivisa>
Il nome dell'host server è il nome con cui il computer del server è identificato sulla rete. Il nome della stampante condivisa corrisponde al nome assegnato durante l'installazione del server.
4. Se si tratta di una stampante nuova, potrà esser richiesto di installare un driver della stampante. Se non è presente alcun driver di sistema, è necessario fornire il percorso dei driver disponibili.
5. Confermare il nome della stampante e fare clic su Avanti.
6. Selezionare o meno la stampante come stampante predefinita per il client.
7. Se si desidera verificare l'installazione fare clic su Stampa pagina di prova.
8. Fare clic su Fine.
Quando la pagina di prova viene stampata correttamente, l'installazione è terminata.
Alla pagina dell'indice
Alla pagina dell'indice
Informazioni sui caratteri
Tipi di carattere e font
Font bitmap e font scalabili
Font residenti
Set di simboli
Tipi di carattere e font
Un font è un insieme di caratteri e simboli creati in base a un particolare modello. Tale modello viene definito tipo di
carattere. Tramite l'uso dei diversi tipi di carattere, è possibile personalizzare un documento. La scelta dei tipi di carattere più
consoni alle varie parti di un documento facilita la lettura di quest'ultimo.
La stampante possiede numerosi caratteri residenti in PCL 5/PCL 6 e PostScript 3. Vedere "Font residenti" per un elenco di
tutti i caratteri residenti.
Stile e intensità
I tipi di caratteri sono spesso disponibili in varie intensità e stili diversi. Tali variazioni consentono di modificare il tipo di
carattere originale e di mettere in risalto, ad esempio, alcune parole importanti del testo o evidenziare i titoli. I diversi stili e le
varie intensità costituiscono un'integrazione al tipo di carattere originario.
Per intensità si intende lo spessore delle linee che compongono il carattere. Linee più spesse danno come risultato caratteri
più scuri. I termini più comunemente utilizzati per descrivere l'intensità di un tipo di carattere sono: grassetto, medio, chiaro,
nero e scuro.
Per stile si intende una variazione del tipo di carattere, ad esempio l'inclinazione o la larghezza. Negli stili corsivo e obliquo i
caratteri sono inclinati. Gli stili stretto, compresso ed esteso sono tre stili comunemente utilizzati per modificare la larghezza
del carattere.
Alcuni font, ad esempio Helvetica BdOb, sono il risultato di più variazioni di stile e intensità del tipo di carattere. Un gruppo di
più variazioni di stile e intensità per un singolo tipo di carattere viene chiamato famiglia del tipo di carattere. La maggior parte
delle famiglie del tipo di carattere consente quattro variazioni: normale, corsivo (obliquo), grassetto e grassetto corsivo
(grassetto obliquo). Alcune famiglie consentono più variazioni, come illustrato nell'esempio seguente relativo alla famiglia del
tipo di carattere Helvetica:
Passo e dimensione in punti
La dimensione di un font viene espressa in passi o punti, a seconda che il font sia a spaziatura fissa o proporzionale.
Nei font a spaziatura fissa , ogni carattere ha la stessa larghezza. Il passo specifica la dimensione dei font a spaziatura fissa.
Corrisponde al numero di caratteri che verranno stampati nell'intervallo di un pollice lineare. Ad esempio, per tutti i font con
passo 10 verranno stampati 10 caratteri per pollice (cpi) e per tutti i font con passo 12 verranno stampati 12 caratteri per
pollice (cpi):
Nei font proporzionali (o tipografici), la larghezza di ogni carattere può variare. Dato che i font proporzionali possono avere
caratteri di larghezza diversa, la dimensione del font viene espressa in punti e non in passi. Per Dimensione in punti si intende
l'altezza dei caratteri di un font. Un punto punto equivale a 1/72 di pollice. I caratteri di un font stampati a 24 punti avranno
dimensioni doppie rispetto ai caratteri dello stesso font stampati a 12 punti.
Nella figura seguente vengono riportati esempi di font stampati utilizzando diverse dimensioni in punti:
La dimensione in punti di un font è costituita dalla distanza tra il punto superiore del carattere più alto di un font e il punto
inferiore del carattere più basso dello stesso font. Pertanto, è possibile che font diversi stampati con la stessa dimensione in
punti presentino comunque una dimensione diversa. Ciò è dovuto al fatto che l'aspetto di un font dipende anche da altri
parametri. La dimensione in punti di un font, tuttavia, è un ottimo criterio per specificare la dimensione relativa di un font.
Nell'esempio seguente vengono riportati due font proporzionali a 14 punti molto diversi tra loro:
Font bitmap e font scalabili
La stampante utilizza sia font scalabili che font bitmap.
I font bitmap vengono memorizzati come modelli di bit predefiniti che rappresentano un tipo di carattere con dimensione, stile
e risoluzione specifici. Nella figura seguente viene riportato un esempio di carattere di un font bitmap.
Sono disponibili diversi stili e dimensioni in punti per i font bitmap trasferibili.
I font scalabili (chiamati anche font outline) sono memorizzati come programmi che definiscono i profili dei caratteri di un
font. Ogni volta che si stampano dei caratteri di un font scalabile, la stampante crea una bitmap dei caratteri con la
dimensione in punti selezionata e la salva temporaneamente nella memoria.
I font bitmap temporanei vengono eliminati allo spegnimento o al ripristino della stampante. I font scalabili offrono una
notevole flessibilità di stampa.
Per trasferire i font alla stampante, la stessa utilizza vari formati di font scalabili. PCL 5/PCL 6 utilizza i font scalabili Intellifont
e TrueType. PostScript 3 utilizza fint scalabili Type 1 e TrueType. Sono disponibili migliaia di font scalabili nei vari formati
presso diversi fornitori di font.
Se si intende utilizzare più font scalabili o font bitmap trasferibili o si desidera utilizzare dimensioni diverse di font scalabili,
potrebbe essere necessario acquistare memoria aggiuntiva per la stampante.
Font residenti
La stampante è dotata di font residenti memorizzati in modo permanente nella propria memoria. In PCL5/PCL6 e PostScript 3
sono disponibili diversi tipi di font. Alcuni tra i più diffusi, come Courier e TimesNew (PCL 5/PCL 6)/Times New Roman
(PostScript 3) sono disponibili per tutti i linguaggi di stampa.
La tabella riportata di seguito elenca tutti i font residenti nella stampante. Per istruzioni su come stampare esempi di font,
vedere la sezione "Stampa di un elenco di campioni dei caratteri". È possibile selezionare i font residenti dal programma
software. Se si utilizza PCL 5 anche dal pannello operatore è possibile selezionare i font residenti.
Font scalabili residenti
PCL 5/PCL 6
PostScript 3
CG Times
Albertus
CG Times It
Albertus Italic
CG Times Bd
Albertus Light
CG Times BdIt
Antique Olive Roman
Univers Md
Antique Olive Italic
Univers MdIt
Antique Olive Bold
Univers Bd
Antique Olive Compact
Univers BdIt
Apple Chancery
Univers MdCd
Arial
Univers MdCdIt
Arial Italic
Univers BdCd
Arial Bold
Univers BdCdIt
Arial Bold Italic
ITC Avant Garde Gothic Book
AntiqueOlv
ITC Avant Garde Gothic Book Oblique
AntiqueOlv It
ITC Avant Garde Gothic Demi
AntiqueOlv Bd
ITC AvantGarde Gothic Demi Oblique
Bodoni Roman
CG Omega
Bodoni Italic
CG Omega It
Bodoni Bold
CG Omega Bd
Bodoni Bold Italic
CG Omega BdIt
Bodoni Poster
Bodoni Poster Compressed
Garamond Antiqua ITC Bookman Light
Garamond Krsv
ITC Bookman Light Italic
Garamond Hlb
ITC Bookman Demi
Garamond KrsvHlb ITC Bookman Demi Italic
Carta
Courier
Chicago
Courier It
Clarendon Roman
Courier Bd
Clarendon Bold
Courier BdIt
Clarendon Light
Cooper Black
LetterGothic
Cooper Black Italic
LetterGothic It
Cooper Gothic 32BC
LetterGothic Bd
Cooper Gothic 33BC
Coronet
Albertus Md
Courier
Albertus XBd
Courier Oblique
Courier Bold
Clarendon Cd
Courier Bold Oblique
Eurostile Medium
Coronet
Eurostile Bold
Eurostile Extended No. 2
Marigold
Eurostile Bold Extended No. 2
Geneva
Arial
Gill Sans
Arial It
Gill Sans Italic
Arial Bd
Gill Sans Bold
Arial BdIt
Gill Sans Bold Italic
Gill Sans Light
TimesNew
Gill Sans Light Italic
TimesNew It
Gill Sans Extra Bold
TimesNew Bd
Gill Sans Condensed
TimesNew BdIt
Gill Sans Condensed Bold
Goudy Oldstyle
Symbol
Goudy Oldstyle Italic
Goudy Bold
Wingdings
Goudy Bold Italic
Goudy Extra Bold
Line Printer
Helvetica
Helvetica Oblique
Times Roman
Helvetica Bold
Times It
Helvetica Bold Oblique
Times Bd
Helvetica Narrow
Times BdIt
Helvetica Narrow Oblique
Helvetica Narrow Bold
Helvetica
Helvetica Narrow Bold Oblique
Helvetica Ob
Helvetica Condensed
Helvetica Bd
Helvetica Condensed Oblique
Helvetica BdOb
Helvetica Condensed Bold
Helvetica Condensed Bold Oblique
CourierPS
Hoefler Text
CourierPS Ob
Hoefler Text Italic
CourierPS Bd
Hoefler Text Black
CourierPS BdOb
Hoefler Text Black Italic
Hoefler Ornaments
SymbolPS
Joanna
Joanna Italic
Palatino Roman
Joanna Bold
Palatino It
Joanna Bold Italic
Palatino Bd
Letter Gothic
Palatino BdIt
Letter Gothic Slanted
Letter Gothic Bold
ITCBookman Lt
Letter Gothic Bold Slanted
ITCBookman LtIt
ITC Lubalin Graph Book
ITCBookmanDm
ITC Lubalin Graph Book Oblique
ITCBookmanDm It ITC Lubalin Graph Demi
ITC Lubalin Graph Demi Oblique
HelveticaNr
Marigold
HelveticaNr Ob
Monaco
HelveticaNr Bd
ITC Mona Lisa Recut
HelveticaNr BdOb
New Century Schoolbook Roman
New Century Schoolbook Italic
N C Schbk Roman
New Century Schoolbook Bold
N C Schbk It
New Century Schoolbook Bold Italic
N C Schbk Bd
NewYork
N C Schbk BdIt
Optima Roman
Optima Italic
ITC A G Go Bk
Optima Bold
ITC A G Go BkOb
Optima Bold Italic
ITC A G Go Dm
Oxford
ITC A G Go DmOb
Palatino Roman
Palatino Italic
ZapfC MdIt
Palatino Bold
Palatino Bold Italic
ZapfDingbats
Stempel Garamond Roman
Stempel Garamond Italic
Stempel Garamond Bold
Stempel Garamond Bold Italic
Symbol
Tekton Regular
Times Roman
Times Italic
Times Bold
Times Bold Italic
Times New Roman
Times New Roman Italic
Times New Roman Bold
Times New Roman Bold Italic
Univers 45 Light
Univers 45 Light Oblique
Univers 55
Univers 55 Oblique
Univers 65 Bold
Univers 65 Bold Oblique
Univers 57 Condensed
Univers 57 Condensed Oblique
Univers 67 Condensed Bold
Univers 67 Condensed Bold Oblique
Univers 53 Extended
Univers 53 Extended Oblique
Univers 63 Extended Bold
Univers 63 Extended Bold Oblique
Wingdings
ITC Zapf Chancery Medium Italic
ITC Zapf Dingbats
Set di simboli
Un set di simboli è un insieme di caratteri alfanumerici, segni di punteggiatura e caratteri speciali disponibili per il font
selezionato. I set di simboli supportano requisiti per lingue diverse o usi specifici, ad esempio i simboli matematici per testi
scientifici.
In PCL 5/PCL 6, un set di simboli definisce anche il carattere di stampa corrispondente a ciascun tasto della tastiera (o più
specificamente, a ciascun punto codice). In alcune applicazioni, determinati punti codice richiedono caratteri diversi. Per
supportare più applicazioni e lingue, la stampante è dotata di 36 set di simboli per i font PCL 5/PCL 6 residenti.
Set di simboli per PCL 5/PCL 6
Non tutti i nomi di font supportano tutti i set di simboli elencati.
Roman 8 (predefinito) ISO 8859-1 Latin 1
ISO 8859-2 Latin 2
ISO 8859-9 Latin 5
ISO 8859-10 Latin 6
PC-8
PC-8 DN
PC-775 Baltic
PC-850 Multilingual
PC-852 Latin 2
PC-1004 OS/2
PC Turkish
Windows 3.1 Latin 1
Windows 3.1 Latin 2
Windows 3.1 Latin 5
DeskTop
PS Text
MC Text
Microsoft Publishing
Math 8
PS Math
Pi Font
Legal
ISO 4 United Kingdom
ISO 6 ASCII
ISO 11 Swedish:names ISO 15 Italian
ISO 17 Spanish
ISO 21 German
ISO 60 Norwegian v1
ISO 69 French
Windows 3.0 Latin 1
Windows Baltic
Symbol
Wingdings
ITC ZapfDingbats MS
Alla pagina dell'indice
Alla pagina dell'indice
I messaggi della stampante
Il pannello operatore della stampante visualizza dei messaggi che descrivono lo stato corrente della stampante e indicano
eventuali problemi da risolvere. In questa sezione viene presentato l'elenco di tutti i messaggi della stampante, insieme al
loro significato e alla soluzione del problema.
1 Indicatore Errore
5 Pulsanti
2 Pulsanti
6 Pulsante Menu
3 Pulsante Cancel (annulla) 7 Indicatore Pronto
4 Pulsante
(imposta)
8 Display LCD
Messaggio
(La prima e la seconda riga
vengono visualizzate insieme,
la terza e la quarta riga
lampeggiano una volta al
secondo).
Significato del messaggio
Operazione da eseguire
NNN-NNN
Riavv. Stampante
Contatta supp.
L'errore NNN-NNN è correlato a
problemi della stampante.
Spegnere e riaccendere la stampante. Se questa
operazione non risolve il problema contattare Dell.
Vedere "Contattare Dell".
SeTornaMessag.
NNN-NNN
Riavv. Stampante
Ripristina Fuser
Contatta supp.
Le leve esterne su entrambi i lari
Fissate saldamente le leve esterne su entrambi i lari
del fuser non sono fissate
del fuser. Se questa operazione non risolve il problema
saldamente.
contattare Dell.
L'errore NNN-NNN è correlato a
problemi della stampante.
Vedere "Contattare Dell".
016-316
Riavv. Stampante
Ripr. memory
La stampante ha rilevato la
presenza di un modulo di
memoria non compatibile nello
slot.
Rimuovere il modulo di memoria aggiuntivo. Se questa
operazione non risolve il problema contattare Dell.
Vedere "Contattare Dell".
Contatta supp.
016-318
Riavv. Stampante
Ripr. memory
Contatta supp.
Il modulo di memoria aggiuntivo
non è inserito completamente
nello slot.
Rimuovere il modulo di memoria aggiuntivo dallo slot
e ricollegarlo saldamente. Se questa operazione non
risolve il problema contattare Dell.
Vedere "Contattare Dell".
016-340
Riavv. Stampante
Contatta supp.
Nell'adattatore protocollo di rete
si è verificato un errore di
comunicazione.
Spegnere e riaccendere la stampante. Se questa
operazione non risolve il problema contattare Dell.
Vedere "Contattare Dell".
SeTornaMessag.
Spegnere e riaccendere la stampante. Verificare
quanto segue:
016-338
Riavv. Stampante
Ripr. s. fili
Nell'adattatore wireless della
stampante si è verificato un
errore.
L'adattatore wireless della stampante sia inserito
correttamente nella scheda controller.
Non siano utilizzati dispositivi USB non autorizzati.
Se questa operazione non risolve il problema
contattare Dell.
Contatta supp.
Vedere "Contattare Dell".
016-365
Riavv. Stampante
Ripristina NPA
Nell'adattatore protocollo di rete
e nella scheda di controllo si è
verificato un errore della scheda
di comunicazione.
Contatta supp.
NNN-NNN
Riavv. Stampante
Ripristina XXX
Contatta supp.
XXX non inserito
completamente.
L'errore NNN-NNN è correlato a
problemi della stampante.
Spegnere la stampante per reinstallare l'adattatore
protocollo di rete e quindi riaccendere la stampante.
Se questa operazione non risolve il problema
contattare Dell.
Vedere "Contattare Dell".
Verificare che l'unità sia inserita saldamente. Se
questa operazione non risolve il problema contattare
Dell.
Vedere "Contattare Dell".
Carta inceppata
077-901
Apri blocco fr.
Rimuovi carta
Carta inceppata
077-907
Apri blocco fr. &Unità cinghia
Rimuovi carta
Carta inceppata
La stampante rileva della carta
inceppata.
XXX e YYY indicano il
coperchio/sportello da aprire.
Pulire il percorso dei fogli.
Vedere "Rimozione degli inceppamenti"
L'errore NNN-NNN è correlato a
problemi della stampante.
NNN-NNN
Apri XXX
Apri YYY
Carta inceppata
075-100
Controlla MPF
Rimuovi carta
La stampante rileva della carta
inceppata nell'alimentatore
multiuso (MPF).
Controllare l'alimentatore multiuso e pulire il percorso
dei fogli.
Vedere "Rimozione degli inceppamenti"
Apri e chiudi Porta Frontale
Carta inceppata
NNN-NNN
La stampante rileva della carta
inceppata.
Estrarre il cassetto specificato e pulire il percorso dei
fogli.
Apri XXX
XXX indica un cassetto aperto.
Rimuovi carta
L'errore NNN-NNN è correlato a
problemi della stampante.
Apri e chiudi Porta Frontale
Vedere "Rimozione degli inceppamenti"
La cartuccia di stampa
specificata è mancanto o non
completamente inserita nella
stampante.
Ins. Cart. Stampa
XXX è una delle seguenti:
NNN-NNN
Nero
Reinserire la cartuccia di stampa specificata.
Inserisci
Ciano
Vedere "Sostituzione cartucce di stampa"
Cartuccia XXX
Giallo
Magenta
L'errore NNN-NNN è correlato a
problemi della stampante.
La cartuccia di stampa sta
esaurendo il toner.
Sost. cartuccia
NNN-NNN
Sostituisci
Cartuccia XXX
XXX è una delle seguenti:
Nero
Ciano
Giallo
Magenta
Rimuovere la cartuccia di stampa specificata e
installarne una nuova.
Se non si sostituisce la cartuccia di stampa possono
verificarsi problemi di stampa. Ordinare una cartuccia
di stampa nuova dal sito Web
(www.dell.com/supplies oppure
www.euro.dell.com/supplies).
Vedere "Sostituzione cartucce di stampa"
L'errore NNN-NNN è correlato a
problemi della stampante.
La densità della cartuccia di
stampa è insufficiente.
Errore cart. X
X è una delle seguenti:
093-NNN
G. (giallo)
Verificare che le sigillature del toner siano state
completamente rimosse dalla cartuccia specificata e
che questa sia installata correttamente. Se questa
operazione non risolve il problema contattare Dell.
Rimuov. nastro da cartuccia X
C (cyan)
Vedere "Sostituzione cartucce di stampa"
M. (magenta)
Vedere "Contattare Dell".
N. (nero)
La densità della cartuccia di
stampa è insufficiente.
Errore cart. X
X è una delle seguenti:
093-NNN
G. (giallo)
Rimuov. Foglio da cartuccia X
C (cyan)
M. (magenta)
Verificare che la copertura protettiva dei tamburi sia
stata completamente rimossa dalla cartuccia
specificata e che questa sia installata correttamente.
Se questa operazione non risolve il problema
contattare Dell.
Vedere "Sostituzione cartucce di stampa"
Vedere "Contattare Dell".
N. (nero)
Rimuovere l'unità cinghia e installarne una nuova.
Unità cinghia
094-911
Sost. cinghia
Contatta supp.
È necessario sostituire
immediatamente l'unità cinghia.
Ordinare un'unità cinghia nuova dal sito Web
(www.dell.com/supplies oppure
www.euro.dell.com/supplies).
Vedere "Sostituzione dell'unità cinghia"
CRUM ID
009-NNN
È stata installata un'unità non
supportata.
Rimuovere l'unità non supportata e installarne una
compatibile.
Ripristina XXX
XXX indica l'unità da sostituire.
Vedere "Manutenzione della stampante"
Il coperchio della stampante è
aperto.
Chiudere il coperchio specificato.
Chiudi Cop. Ant.
077-300
Porta Frontale
Aperto
Nel cassetto specificato è stato
caricato un formato carta non
corretto.
Carica XXX
NNN-NNN
Carica YYY
yyy
XXX indica il numero del
cassetto o dell'alimentatore
multiuso.
YYY indica il formato della carta.
Caricare la carta specificata nei cassetti specificati.
Vedere "Caricamento dei supporti di stampa nei
cassetti standard e opzionale"
yyy indica a qualità della carta.
L'errore NNN-NNN è correlato a
problemi della stampante.
(imposta) per cancellare il messaggio,
Premere
annullare il lavoro di stampa corrente e passare al
lavoro di stampa successivo, se esistente.
Premere Cancel per annullare il lavoro di stampa.
Memoria Esaurita
016-700
Lavoro ecc.
La memoria della stampante è
piena e non può continuare a
elaborare il lavoro di stampa
corrente.
Premere
Premere Menu per aprire Stampa memoriz. ed
eliminare il lavoro in sospeso.
Per evitare questo errore in futuro eseguire le
operazioni seguenti:
Eliminare i caratteri, le madro e gli altri dati non
necessari presenti nella memoria della stampante.
Installare altra memoria nella stampante.
Vedere "Stampa dei lavori di stampa e dei campioni di
prova"
(imposta) per cancellare il messaggio,
Premere
annullare il lavoro di stampa corrente e passare al
lavoro di stampa successivo, se esistente.
Premere Cancel per annullare il lavoro di stampa.
Disco pieno
016-980
Lavoro ecc.
Premere
La memoria del disco RAM o il
disco rigido della stampante è
pieno e non può continuare a
elaborare il lavoro di stampa
corrente.
Premere Menu per aprire Stampa memoriz. ed
eliminare il lavoro corrente.
Per evitare questo errore in futuro eseguire le
operazioni seguenti:
Ridurre il numero di pagine di stampa, ad esempio
dividendo i dati da stampare.
Aumentare lo spazio libero di memoria eliminando dati
non necessari nel disco RAM o nel disco rigido.
Vedere "Stampa dei lavori di stampa e dei campioni di
prova"
Richiesta PDL
016-720
Si è verificato un errore
Premere
(imposta) per cancellare il messaggio,
Violazione dati
correlato ai problemi di
emulazione PDL.
Premere
LavoroNonValido
016-799
Violazione dati
Premere
annullare il lavoro di stampa corrente e passare al
lavoro di stampa successivo, se esistente.
Premere Cancel per annullare il lavoro di stampa.
Premere Cancel per annullare il lavoro di stampa.
Questo messaggio appare
quando la configurazione nel
driver della stampante non è
conforme alla stampante
utilizzata.
(imposta) per cancellare il messaggio,
Premere
annullare il lavoro di stampa corrente e passare al
lavoro di stampa successivo, se esistente.
La stampante è in modalità
cartuccia di stampa
personalizzata.
È possibile continuare a stampare anche quando
alcune cartucce di stampa hanno esaurito la loro vita
utile.
La stampa è stata messa in
pausa poichè all'interno della
stampante si è formato un
calore anomalo.
Attendere qualche minuto con la stampante accesa
che l'errore scompaia.
La velocità di stampa è
diminuita poichè all'interno della
stampante si è formato un
calore anomalo.
Non avviare un altro lavoro di stampa finché il
messaggio di avvertenza non scompare.
Assicurarsi che la configurazione nel driver della
stampante rispecchi la stampante utilizzata.
Stampa pronta
193-700
Toner non-Dell
Installato
Surriscaldam.
042-700
Raffreddamento
Attendere...
Stampa pronta
142-700
Surriscaldam.
Attiv. Semimod.
Alla pagina dell'indice
Alla pagina dell'indice
Rimozione degli inceppamenti
Come evitare gli inceppamenti
Individuazione della posizione degli inceppamenti
Rimozione degli inceppamenti nelle stampe dall'alimentatore multiuso
Rimozione degli inceppamenti nelle stampe dal cassetto standard
Rimozione di carta inceppata dal Fuser
Rimozione degli inceppamenti dal duplexer opzionale
Rimozione degli inceppamenti dall'alimentatore opzionale
Una selezione accurata e un caricamento corretto dei supporti di stampa consentono di prevenire gran parte degli
inceppamenti della carta. Per ulteriori informazioni, vedere "Istruzioni sull'uso dei supporti di stampa".
NOTA: Prima di acquistare grandi quantità del tipo di carta che si intende utilizzare con la stampante, si consiglia di
provarne un campione.
Come evitare gli inceppamenti
Utilizzare solo i supporti consigliati. Per ulteriori informazioni, vedere "Istruzioni sull'uso dei supporti di stampa".
Vedere "Caricamento dei supporti di stampa nei cassetti standard e opzionale" e "Caricamento dell'alimentatore
multiuso" per sapere come caricare correttamente i supporti di stampa.
Non sovraccaricare i vassoi di alimentazione. Verificare che l'altezza della risma di carta non superi il limite massimo di
caricamento indicato dalle apposite etichette dei cassetti.
Non caricare carta piegata, sgualcita, umida o arricciata.
Flettere, aprire a ventaglio e allineare la carta prima di caricarla. Se si verifica un inceppamento a livello del supporto di
stampa, provare a caricare un foglio alla volta utilizzando l'alimentatore multiuso (MPF).
Non utilizzare carta tagliata o ritagliata a mano.
Non mischiare supporti di dimensioni, peso o tipo diverso nella stessa origine.
Verificare che il lato consigliato per la stampa sia rivolto verso l'alto nel momento dell'inserimento del supporto di
stampa. Tuttavia, quando si utilizza l'alimentatore multiuso (MPF), il lato consigliato per la stampa deve essere rivolto
verso il basso.
Conservare i supporti di stampa in un ambiente adeguato. Per ulteriori informazioni, si veda "Conservazione dei
supporti di stampa".
Non rimuovere i vassoi durante un processo di stampa.
Inserire correttamente tutti i cassetti nella stampante dopo averli caricati.
Verificare che tutti i cavi che collegano la stampante siano correttamente collegati.
Stringere eccessivamente le guide può causare inceppamenti.
Pulire i rulli di alimentazione presenti nel vassoio o nell'alimentatore multiuso utilizzando un panno leggermente umido,
in caso di frequenti inceppamenti dovuti a un caricamento improprio della carta.
Individuazione della posizione degli inceppamenti
La seguente figura mostra le aree in cui si verificano gli inceppamenti lungo il percorso dei supporti di stampa.
ATTENZIONE: Non tentare di rimuovere l'inceppamento con attrezzi o strumenti. Ciò potrebbe causare
danni permanenti alla stampante.
1 Fuser
2 Duplexer (opzionale)
3 Coperchio anteriore
4 MPF
5 Alimentatore a 550 fogli (opzionale)
6 Cassetto 1
Rimozione degli inceppamenti nelle stampe dall'alimentatore
multiuso
AVVISO: Per proteggere i tamburi delle cartucce di stampa da eventuali sorgenti luminose, chiudere il coperchio
anteriore entro cinque minuti. Se il coperchio anteriore resta aperto per oltre cinque minuti, la qualità di stampa
potrebbe risultare compromessa.
NOTA: Per risolvere il problema indicato dall'errore sul pannello operatore, è necessario togliere tutti i supporti di
stampa dal percorso dei supporti di stampa.
1. Estrarre la carta inceppata dall'alimentatore multiuso. Se non si riesce ad individuare fogli inceppati o è impossibile
rimuovere la carta, chiudere l'alimentatore multiuso ed eseguire il passaggio successivo per rimuovere la carta
inceppata all'interno della stampante.
2. Rimuovere il cassetto da 250 fogli dalla stampante e tirare verso l'esterno la carta inceppata rimanente all'interno della
stampante. Se non si riesce ad individuare fogli inceppati o è impossibile rimuovere la carta, eseguire il passaggio
successivo per rimuovere la carta inceppata all'interno della stampante.
3. Premere il pulsante (lato destro) per aprire il coperchio anteriore. Quindi rimuovere i fogli inceppati. Quindi confermare
l'assenza di ritagli di carta strappati all'interno della stampante.
4. Chiudere il coperchio anteriore.
5. Inserire il vassoio all'interno della stampante e premerlo sino all'arresto dello stesso.
6. Aprire e chiudere il coperchio anteriore.
Rimozione degli inceppamenti nelle stampe dal cassetto
standard
AVVISO: Per proteggere i tamburi delle cartucce di stampa da eventuali sorgenti luminose, chiudere il coperchio
anteriore entro cinque minuti. Se il coperchio anteriore resta aperto per oltre cinque minuti, la qualità di stampa
potrebbe risultare compromessa.
NOTA: Per risolvere il problema indicato dall'errore sul pannello operatore, è necessario togliere tutti i supporti di
stampa dal percorso dei supporti di stampa.
1. Estrarre il cassetto 1 della stampante finché la sua corsa non si arresta. Mantenere il cassetto con entrambe le mani,
sollevare delicatamente la parte anteriore e rimuoverlo dalla stampante.
2. Rimuovere la carta inceppata/o i frammenti di carta dal cassetto 1.
3. Estrarre con cautela la carta inceppata per evitare di strapparla. Se risultasse ancora difficoltoso rimuovere la carta,
eseguire il passaggio successivo per rimuovere la carta inceppata all'interno della stampante.
4. Premere il pulsante (lato destro) per aprire il coperchio anteriore. Quindi rimuovere i fogli inceppati. Quindi confermare
l'assenza di ritagli di carta strappati all'interno della stampante.
5. Chiudere il coperchio anteriore.
6. Inserire il cassetto 1 nella stampante e premerlo sino all'arresto dello stesso.
ATTENZIONE: Non esercitare una forza eccessiva sul vassoio. In caso contrario, si potrebbe danneggiare il
cassetto o la parte interna della stampante.
Rimozione di carta inceppata dal Fuser
AVVISO: Assicurarsi che nessun elemento entri in contatto o danneggi la superficie (pellicola nera) dell'unità cinghia.
Graffi, sporcizia o materiali oleosi eventualmente trasferiti dalle mani alla pellicola dell'unità cinghia potrebbero ridurre
la qualità di stampa.
NOTA: Per proteggere i tamburi delle cartucce di stampa da eventuali sorgenti luminose, chiudere il coperchio anteriore
entro cinque minuti. Se il coperchio anteriore resta aperto per oltre cinque minuti, la qualità di stampa potrebbe
risultare compromessa.
NOTA: Per risolvere il problema indicato dall'errore sul pannello operatore, è necessario togliere tutti i supporti di
stampa dal percorso dei supporti di stampa.
1. Spegnere la stampante e attendere 30 minuti.
2. Premere il pulsante (lato destro) e aprire lo sportello frontale.
3. Sollevare le leve poste a entrambe le estremità della cartuccia del fuser e rimuovere la carta inceppata. Se non si trova
carta inceppata, procedere alla fase successiva.
La cartuccia del fuser è calda. Non toccarla per evitare eventuali bruciature.
4. Aprire il coperchio del fuser ed estrarre la carta inceppata.
5. Chiudere il coperchio del fuser e premere verso il basso entrambe le estremità del fuser.
6. Accertarsi che non siano presenti ritagli di carta all'interno della stampante, quindi chiudere il coperchio frontale.
Rimozione degli inceppamenti dal duplexer opzionale
AVVISO: Assicurarsi che nessun elemento entri in contatto o danneggi la superficie (pellicola nera) dell'unità cinghia.
Graffi, sporcizia o materiali oleosi eventualmente trasferiti dalle mani alla pellicola dell'unità cinghia potrebbero ridurre
la qualità di stampa.
AVVISO: Per proteggere i tamburi delle cartucce di stampa da eventuali sorgenti luminose, chiudere il coperchio
anteriore entro cinque minuti. Se il coperchio anteriore resta aperto per oltre cinque minuti, la qualità di stampa
potrebbe risultare compromessa.
NOTA: Per risolvere il problema indicato dall'errore sul pannello operatore, è necessario togliere tutti i supporti di
stampa dal percorso dei supporti di stampa.
1. Premere il pulsante (lato destro) e aprire lo sportello frontale.
2. Estrarre la carta inceppata dal duplexer. Se non si trova alcuna carta inceppata, procedere alla fase successiva.
3. Tirare verso l'alto le leve di rilascio della cinghia e ruotare l'unità cinghia verso l'alto, come illustrato nella figura.
4. Rimuovere la carta inceppata e chiudere l'unità cinghia.
5. Chiudere il coperchio anteriore.
Rimozione degli inceppamenti dall'alimentatore opzionale
AVVISO: Per proteggere i tamburi delle cartucce di stampa da eventuali sorgenti luminose, chiudere il coperchio
anteriore entro cinque minuti. Se il coperchio anteriore resta aperto per oltre cinque minuti, la qualità di stampa
potrebbe risultare compromessa.
NOTA: Per risolvere il problema indicato dall'errore sul pannello operatore, è necessario togliere tutti i supporti di
stampa dal percorso dei supporti di stampa.
1. Estrarre il cassetto della stampante finché la sua corsa non si arresta. Mantenere il cassetto con entrambe le mani,
sollevare delicatamente la parte anteriore e rimuoverlo dalla stampante.
NOTA: La carta nell'alimentatore a 550 fogli viene alimentata dal cassetto a 250 fogli anteriore, quindi la carta
inceppata nel cassetto da 250 fogli può bloccare il modulo del cassetto opzionale impedendone l'apertura. Cercare
la carta inceppata in modo sequenziale, partendo dall'alimentatore a 550 fogli opzionale.
2. Rimuovere tutta la carta inceppata/o i frammenti di carta dal cassetto.
3. Estrarre con cautela la carta inceppata per evitare di strapparla. Se risultasse ancora difficoltoso rimuovere la carta,
eseguire il passaggio successivo per rimuovere la carta inceppata all'interno della stampante.
4. Premere il pulsante (lato destro) per aprire il coperchio anteriore. Quindi rimuovere i fogli inceppati. Quindi confermare
l'assenza di ritagli di carta strappati all'interno della stampante.
5. Chiudere il coperchio anteriore.
NOTA: Se il messaggio di carta inceppata non viene eliminato dopo avero chiuso il coperchio anteriore, estrarre il
cassetto da 250 fogli dalla stampante e rimuovere la carta inceppata.
6. Inserire il vassoio all'interno della stampante e premerlo sino all'arresto dello stesso.
ATTENZIONE: Non esercitare una forza eccessiva sul vassoio. In caso contrario, si potrebbe danneggiare il
cassetto o la parte interna della stampante.
Alla pagina dell'indice
Alla pagina dell'indice
Guida alla risoluzione dei problemi
Problemi di base della stampante
Problemi del display
Problemi di stampa
Problema di qualità di stampa
Problemi di inceppamento/allineamento
Problemi degli accessori
Altri problemi
Come contattare il servizio di assistenza
Problemi di base della stampante
Alcuni problemi di stampa sono di facile risoluzione. Se si verifica un problema con la stampante, controllare i punti seguenti:
Verificare che il cavo di alimentazione sia collegato alla stampante e inserito in una presa a muro dotata di messa a
terra.
L'interruttore di accensione deve trovarsi nella posizione di accensione.
La presa elettrica non sia disattivata da eventuali commutatori o interruttori.
Le altre apparecchiature elettriche collegate alla presa siano funzionanti.
Tutti gli accessori opzionali siano installati correttamente.
Se si utilizza l'adattatore protocollo di rete in una rete cablata, non installare l'adattatore wireless della stampante.
Se una volta eseguiti i controlli indicati sopra il problema persiste, spegnere la stampante, attendere 10 secondi e
riaccenderla. In genere tale operazione consente di risolvere il problema.
Problemi del display
Problema
Dopo aver acceso la stampante, il display sul pannello
operatore è vuoto, inizia a mostrareAttendere...,
oppure la retroilluminazione è spenta.
Le impostazioni di menu modificate dal pannello
operatore non vengono applicate.
Operazioni da effettuare
Spegnere la stampante, attendere circa dieci secondi, quindi
riaccenderla.
Sul pannello operatore viene visualizzato il messaggio di
autodiagnosi. Al termine del test viene visualizzato il
messaggio Stampa pronta.
Le impostazioni selezionate nell'applicazione software, nel driver per
stampante o nei programmi di utilità hanno la precedenza su quelle
selezionate dal pannello operatore.
Modificare le impostazioni dei menu dal driver della
stampante, dai programmi di utilità della stampante oppure
dal programma software piuttosto che dal pannello operatore.
Problemi di stampa
Problema
Operazioni da effettuare
Accertarsi sul pannello operatore sia visualizzata l'indicazione Stampa pronta prima di
inviare un lavoro in stampa. Premere Menu per tornare a Stampa pronta.
Accertarsi che i supporti di stampa siano caricati nella stampante. Premere Menu per
tornare a Stampa pronta.
Verificare che sia impostato il linguaggio di descrizione delle pagine corretto (PDL).
Accertarsi di utilizzare il driver corretto.
Il processo non viene stampato
oppure vengono stampati
caratteri non corretti.
Verificare il corretto uso del cavo Ethernet, USB, parallelo o dell'adattatore wireless della
stampante e che tutto sia collegato alla stampante in modo corretto.
Verificare che sia stata selezionata la dimensione di supporto di stampa corretta.
Se si utilizza uno spooler di stampa, verificare che non sia bloccato.
Verificare l'interfaccia stampante dal menu Menu Ammin.
Determinare l'intefaccia host in uso. Stampare una pagina delle impostazioni pannello per
verificare che le impostazioni dell'interfaccia correnti siano corrette. Vedere "Stampa della
pagina Imp. pannello" per i dettagli su come stampare una pagina di impostazioni del
pannello.
Verificare che i supporti di stampa utilizzati siano conformi alle specifiche della
stampante. Per ulteriori informazioni, vedere "Tipi di carta supportati".
Flettere i supporti di stampa prima di caricarli nei cassetti di alimentazione.
Verificare che i supporti di stampa siano caricati correttamente.
Accertarsi che la larghezza e l'altezza delle guide sui supporti siano regolate
correttamente.
Verificare il corretto inserimento dei cassetti.
Non sovraccaricare i vassoi di alimentazione.
I supporti di stampa non
vengono caricati correttamente
o vengono caricati più fogli
contemporaneamente.
Non forzare il supporto di stampa nell'alimentatore multiuso (MPF) durante l'inserimento
poiché potrebbe disporsi obliquamente o piegarsi.
Rimuovere eventuali pezzi di carta arricciati dai cassetti di alimentazione.
Caricare correttamente il lato di stampa consigliato in base al tipo di supporto di stampa
utilizzato. Per ulteriori informazioni, vedere "Caricamento dei supporti di stampa nei
cassetti standard e opzionale".
Girare o ribaltare supporti ed eseguire nuovamente la stampa per verificare se
l'alimentazione migliora.
Non caricare tipi di supporti diversi.
Non inserire risme di supporti diversi.
Rimuovere il primo e l'ultimo foglio della risma prima di caricarla.
Caricare i supporti nell'origine solo quando questa è vuota.
Pulire i rulli di separazione presenti nei cassetti o nell'alimentatore multiuso (MPF) con un
panno inumidito leggermente nell'acqua.
Le buste non vengono caricate
correttamente o ne vengono
caricate diverse
contemporaneamente.
Ridurre la quantità di buste nella risma.
Vengono stampate interruzioni
di pagina errate.
Aumentare l'impostazione di Time-Out nel menu Impostazioni Stampante di Dell
Printer Configuration Web Tool.
I lavori vengono stampati dal
cassetto di alimentazione errato
oppure vengono caricati i
supporti errati.
I supporti di stampa non
vengono impilati ordinatamente
in nessuno dei raccoglitori di
uscita.
La stampante non esegue le
stampe in modalità fronte/retro.
La carta si arriccia nei cassetti.
Controllare i Tipo carta iimpostati nel menu Imp. Cassetto dal menu del pannello
operatore della stampante e nel driver della stampante.
Capovolgere la risma dei supporti di stampa nel cassetto o nel vassoio multiuso (MPF).
Assicurarsi che sie selezionata l'impostazione Fronte retro sia nel menu PCL (Printer
Control Language) del menu operatore della stampante e sia nel driver della stampante.
Assicurarsi di avere memoria di stampa sufficiente installata.
Caricare la carta nel vassoio multiuso (MPF).
Problema di qualità di stampa
NOTA: Alcune delle seguenti procedure che utilizzano il programma Strumenti possono essere eseguite anche
utilizzando il pannello operatore o Printer Configuration Web Tool. Per maggiori informazioni sull'uso del pannello
operatore e di Dell Configuration Web Tool, si veda "Informazioni sui menu della stampante" e "Dell Printer
Configuration Web Tool".
Tutta la stampa prodotto è troppo chiara.
Operazioni da effettuare
Le cartucce della stampante possono essere in esaurimento e devono essere cambiate.
Confermare la quantità di toner rimanente in ciascuna cartuccia di stampa.
1
1. Controllare il livello del toner nella scheda Stato nel monitor di stato.
2. Sostituire la cartuccia di stampa se necessario.
Sì
No
Passare
L'operazione
alla fase
è terminata.
2.
Il problema è stato risolto?
Se l'utente utilizza una cartuccia di stampa di marchio non Dell, disabilitare l'opzione Toner
non-Dell.
2
1. Aprire Strumenti e fare clic su Toner non-Dell nella scheda Manutenzione
stampante.
2. Verificare che la casella di spunta Si non sia selezionata.
Passare
L'operazione
alla fase
è terminata.
3.
Il problema è stato risolto?
Impostare la Modalità di risparmio toner su No nel driver della stampante.
3
1. Nella scheda Avanzato accertarsi che la casella di spunta Modalità di risparmio toner
non sia selezionata.
Passare
L'operazione
alla fase
è terminata.
4.
Il problema è stato risolto?
La superficie dei supporti di stampa potrebbe non essere uniforme. Provare a cambiare il Tipo
di Foglio dal driver della stampante. Ad esempio, modificare la carta liscia su spessa.
4
1. Nella scheda Carta/uscita modificare l'impostazione Tipo di Foglio.
Passare
L'operazione
alla fase
è terminata.
5.
Il problema è stato risolto?
Verificare che si stia utilizzando il supporto di stampa corretto. Vedere "Dimensioni carta
5 supportate". In caso contrario utilizzare i supporti di stampa consigliati per la stampante.
Il problema è stato risolto?
Verificare che i quattro sigilli arancioni e i quattro nastri gialli siano stati correttamente rimossi
dalla cartuccia di stampa. Vedere "Sostituzione cartucce di stampa". Altrimenti rimuovere i
6 sigilli.
Il problema è stato risolto?
Passare
L'operazione
alla fase
è terminata.
6.
Passare
L'operazione
alla fase
è terminata.
7.
Sostituire la cartuccia di stampa se se ne dispone di una di ricambio.
7
1. Sostituire la cartuccia di stampa. Vedere "Installazione delle cartucce di stampa" e
"Sostituzione cartucce di stampa".
2. Dopo aver sostituito la cartuccia di stampa scegliere Tabella stampa nella scheda
Diagnosi.
3. Fare clic sul pulsante Tabella configurazione 4 colori.
L'operazione Contattare
è terminata. Dell.
La tabella di configurazione 4 colori viene stampata.
Il problema è stato risolto?
Il toner sbava o la stampa non rimane impressa sulla pagina.
Operazioni da effettuare
La superficie dei supporti di stampa potrebbe non essere uniforme. Provare a cambiare il Tipo
di Foglio dal driver della stampante. Ad esempio, modificare la carta liscia su spessa.
1
1. Nella scheda Carta/uscita modificare l'impostazione Tipo di Foglio.
Sì
No
L'operazione
è terminata.
Passare
alla fase
2.
L'operazione
è terminata.
Passare
alla fase
3.
L'operazione
è terminata.
Contattare
Dell.
Il problema è stato risolto?
2
Verificare che si stia utilizzando il supporto di stampa corretto. Vedere "Dimensioni carta
supportate". In caso contrario utilizzare i supporti di stampa consigliati per la stampante.
Il problema è stato risolto?
Sostituire il fuser se si dispone di uno di ricambio.
3
1. Sostituire l'unità di fusione (fuser). Vedere "Sostituzione del fuser".
2. Dopo aver sostituito il fuser provare a stampare di nuovo il documento.
Il problema è stato risolto?
Sulle stame appaiono macchie casuali/immagini sfocate
Operazioni da effettuare
Accertarsi che le cartucce di stampa siano installate correttamente. Vedere
1 "Installazione delle cartucce di stampa".
Il problema è stato risolto?
Sì
No
L'operazione è
terminata.
Passare alla
fase 2.
L'operazione è
terminata.
Contattare
Dell.
Sostituire la cartuccia di stampa se se ne dispone di una di ricambio.
2
1. Sostituire la cartuccia di stampa. Vedere "Installazione delle cartucce di stampa"
e "Sostituzione cartucce di stampa".
2. Dopo aver sostituito la cartuccia di stampa scegliere Tabella stampa nella
scheda Diagnosi.
3. Fare clic sul pulsante Tabella configurazione carattere.
La tabella di configurazione carattere viene stampata.
Il problema è stato risolto?
Viene stampato un foglio bianco.
Operazioni da effettuare
Le cartucce della stampante possono essere in esaurimento e devono essere cambiate.
Confermare la quantità di toner rimanente in ciascuna cartuccia di stampa.
1
1. Controllare il livello del toner nella scheda Stato nel monitor di stato.
2. Sostituire la cartuccia di stampa se necessario.
Sì
No
Passare
L'operazione
alla fase
è terminata.
2.
Il problema è stato risolto?
Se l'utente utilizza una cartuccia di stampa di marchio non Dell, disabilitare l'opzione Toner
non-Dell.
2
1. Aprire Strumenti e fare clic su Toner non-Dell nella scheda Manutenzione
stampante.
2. Verificare che la casella di spunta Si non sia selezionata.
Passare
L'operazione
alla fase
è terminata.
3.
Il problema è stato risolto?
Impostare la Modalità di risparmio toner su No nel driver della stampante.
3
1. Nella scheda Avanzato accertarsi che la casella di spunta Modalità di risparmio toner
non sia selezionata.
Passare
L'operazione
alla fase
è terminata.
4.
Il problema è stato risolto?
La superficie dei supporti di stampa potrebbe non essere uniforme. Provare a cambiare il Tipo
di Foglio dal driver della stampante. Ad esempio, modificare la carta liscia su spessa.
4
1. Nella scheda Carta/uscita modificare l'impostazione Tipo di Foglio.
Passare
L'operazione
alla fase
è terminata.
5.
Il problema è stato risolto?
5
Verificare che si stia utilizzando il supporto di stampa corretto. Vedere "Dimensioni carta
supportate". In caso contrario utilizzare i supporti di stampa consigliati per la stampante.
Il problema è stato risolto?
Verificare che i quattro sigilli arancioni e i quattro nastri gialli siano stati correttamente rimossi
dalla cartuccia di stampa. Vedere "Sostituzione cartucce di stampa". Altrimenti rimuovere i
6 sigilli.
Il problema è stato risolto?
L'operazione Contattare
è terminata. Dell.
Passare
L'operazione
alla fase
è terminata.
7.
Sostituire la cartuccia di stampa se se ne dispone di una di ricambio.
7
1. Sostituire la cartuccia di stampa. Vedere "Installazione delle cartucce di stampa" e
"Sostituzione cartucce di stampa".
2. Dopo aver sostituito la cartuccia di stampa scegliere Tabella stampa nella scheda
Diagnosi.
3. Fare clic sul pulsante Tabella configurazione 4 colori.
L'operazione Contattare
è terminata. Dell.
La tabella di configurazione 4 colori viene stampata.
Il problema è stato risolto?
Sulla pagina stampata appaiono delle striature.
Operazioni da effettuare
Sì
No
L'operazione
è terminata.
Passare
alla fase
2.
L'operazione
è terminata.
Passare
alla fase
3.
L'operazione
Contattare
Le cartucce della stampante possono essere in esaurimento e devono essere cambiate.
Confermare la quantità di toner rimanente in ciascuna cartuccia di stampa.
1
1. Controllare il livello del toner nella scheda Stato nel monitor di stato.
2. Sostituire la cartuccia di stampa se necessario.
Il problema è stato risolto?
Se l'utente utilizza una cartuccia di stampa di marchio non Dell, disabilitare l'opzione Toner
non-Dell.
2
1. Aprire Strumenti e fare clic su Toner non-Dell nella scheda Manutenzione
stampante.
2. Verificare che la casella di spunta Si non sia selezionata.
Il problema è stato risolto?
Sostituire la cartuccia di stampa se se ne dispone di una di ricambio.
1. Sostituire la cartuccia di stampa. Vedere "Installazione delle cartucce di stampa" e
"Sostituzione cartucce di stampa".
2. Dopo aver sostituito la cartuccia di stampa scegliere Tabella stampa nella scheda
3
Diagnosi.
3. Fare clic sul pulsante Tabella configurazione carattere.
è terminata.
Dell.
La tabella di configurazione carattere viene stampata.
Il problema è stato risolto?
Parte della stampa è nera.
Operazioni da effettuare
Accertarsi che le cartucce di stampa siano installate correttamente. Vedere
1 "Installazione delle cartucce di stampa".
Il problema è stato risolto?
Sì
No
L'operazione è
terminata.
Passare alla
fase 2.
L'operazione è
terminata.
Passare alla
fase 3.
L'operazione è
terminata.
Contattare
Dell.
Accertarsi che Colore inUscita sia impostato su Colore (Auto.) nel driver della
stampante.
2
1. Nella scheda Grafici accertarsi che la casella di spunta Colore inUscita sia
impostato su Colore (Auto.).
Il problema è stato risolto?
Sostituire la cartuccia di stampa se se ne dispone di una di ricambio.
3
1. Sostituire la cartuccia di stampa. Vedere "Installazione delle cartucce di stampa"
e "Sostituzione cartucce di stampa".
2. Dopo aver sostituito la cartuccia di stampa scegliere Tabella stampa nella
scheda Diagnosi.
3. Fare clic sul pulsante Tabella configurazione 4 colori.
La tabella di configurazione 4 colori viene stampata.
Il problema è stato risolto?
Punti con spaziatura a colori
Operazioni da effettuare
Individuare la causa del problema utilizzando la Tabella configurazione
carattere.
Sì
No
1. Aprire Strumenti e fare clic su Tabella stampa nella scheda
Diagnosi.
2. Fare clic sul pulsante Tabella configurazione carattere.
1
La tabella di configurazione carattere viene stampata.
3. Confrontare la spaziatura dei punti colorati sulla stampa con quelli
della tabella configurazione passo e individuare la causa del
problema.
Procedere all'azione
corrispondente all'ubicazione del
problema.
Cartuccia di stampa - 2
Fuser - 3
Unità principale della
stampante - contattare
Dell.
Contattare
Dell.
La causa del problema è stata individuata?
Sostituire la cartuccia di stampa se se ne dispone di una di ricambio.
2
1. Sostituire la cartuccia di stampa. Vedere "Installazione delle
cartucce di stampa" e "Sostituzione cartucce di stampa".
2. Dopo aver sostituito la cartuccia di stampa scegliere Tabella
stampa nella scheda Diagnosi.
3. Fare clic sul pulsante Tabella configurazione carattere.
L'operazione è terminata.
Contattare
Dell.
L'operazione è terminata.
Contattare
Dell.
La tabella di configurazione carattere viene stampata.
Il problema è stato risolto?
Sostituire il fuser se si dispone di uno di ricambio.
3
1. Sostituire l'unità di fusione (fuser). Vedere "Sostituzione del fuser".
2. Dopo aver sostituito la cartuccia di stampa scegliere Tabella
stampa nella scheda Diagnosi.
3. Fare clic sul pulsante Tabella configurazione carattere.
La tabella di configurazione carattere viene stampata.
Il problema è stato risolto?
Spazi vuoti verticali
Operazioni da effettuare
Sì
No
L'operazione è
terminata.
Passare alla
fase 2.
Accertarsi che il percorso della luce non sia coperto.
1
1. Rimuovere la cartuccia di stampa e conservarla al buio. Vedere "Sostituzione
cartucce di stampa".
2. Controllare il percorso della luce, quindi rimuovere la schermatura.
3. Reinstallare la cartuccia di stampa. Vedere "Installazione di una nuova cartuccia
di stampa".
4. Aprire Strumenti e fare clic su Tabella stampa nella scheda Diagnosi.
5. Fare clic sul pulsante Tabella configurazione carattere.
La tabella di configurazione carattere viene stampata.
Il problema è stato risolto?
Sostituire la cartuccia di stampa se se ne dispone di una di ricambio.
1. Sostituire la cartuccia di stampa. Vedere "Installazione delle cartucce di stampa"
2
e "Sostituzione cartucce di stampa".
2. Dopo aver sostituito la cartuccia di stampa scegliere Tabella stampa nella
scheda Diagnosi.
3. Fare clic sul pulsante Tabella configurazione carattere.
L'operazione è
terminata.
Contattare
Dell.
La tabella di configurazione carattere viene stampata.
Il problema è stato risolto?
Vengono stampate immagini spurie
Operazioni da effettuare
Sì
No
Individuare la causa del problema utilizzando la Tabella configurazione
immagine spuria.
1
1. Aprire Strumenti e fare clic su Tabella stampa nella scheda
Diagnosi.
2. Fare clic sul pulsante Tabella configurazione immagine
spuria.
La tabella di configurazione immagine spuria viene stampata.
Procedere all'azione corrispondente
al tipo di immagine spuria.
Immagine spuria positiva - 2a
Contattare
Dell.
Immagine spuria negativ - 2b
Il tipo di immagine spuria è stato identificato?
Sostituire la cartuccia di stampa se se ne dispone di una di ricambio.
2a
1. Sostituire la cartuccia di stampa. Vedere "Installazione delle
cartucce di stampa" e "Sostituzione cartucce di stampa".
2. Dopo aver sostituito la cartuccia di stampa scegliere Tabella
stampa nella scheda Diagnosi.
3. Fare clic sul pulsante Tabella configurazione immagine
spuria.
L'operazione è terminata.
Contattare
Dell.
L'operazione è terminata.
Passare
alla fase
2a.
La tabella di configurazione immagine spuria viene stampata.
Il problema è stato risolto?
Se si utilizzano supporti di stampa non consigliati provvedere a
2b utilizzare solo supporti validi per la stampante.
Il problema è stato risolto?
La stampa presenta granuli (fenomeno denominato "Bead-Carry-Out")
Operazioni da effettuare
Sì
No
L'operazione è
terminata.
Passare alla
fase 2.
Se la stampante è installata in un luogo ad altitudine elevata, impostare l'altitudine
del luogo.
1
1. Aprire Strumenti e fare clic su Regola altezza nella scheda Manutenzione
stampante.
2. Impostare il valore che più si avvicina all'altezza della località in cui viene
installata la stampante.
Il problema è stato risolto?
2
Sostituire la cartuccia di stampa. Vedere "Installazione delle cartucce di stampa".
Il problema è stato risolto?
L'operazione è
terminata.
Contattare
Dell.
Caratteri scalettati
Operazioni da effettuare
Sì
No
L'operazione è
terminata.
Passare
alla fase 2.
L'operazione è
terminata.
Passare
alla fase 3.
L'operazione è
terminata.
Contattare
Dell.
Impostare la Modalità di Stampa su Alta Qualità nel driver della stampante.
1
1. Nella scheda Grafici selezionare Alta Qualità da Modalità di Stampa.
Il problema è stato risolto?
Abilitare la funzione Levigazione Testo Bitmap nel driver della stampante.
2
1. Nella scheda Avanzato impostare Levigazione Testo Bitmap in Elementi su Sì.
Il problema è stato risolto?
Se si utilizza un carattere scaricato, verificare che il carattere sia consigliato per la
3 stampante, per il sistema operativo e per l'applicazione in uso.
Il problema è stato risolto?
La stampa presenta delle bande orizzontali
Operazioni da effettuare
Individuare la causa del problema utilizzando la Tabella MQ.
1
1. Aprire Strumenti e fare clic su Tabella stampa nella scheda
Diagnosi.
2. Fare clic sul pulsante Tabella MQ.
La tabella MQ viene stampata.
La causa del problema è stata individuata?
Sì
No
Procedere all'azione corrispondente
all'ubicazione del problema.
Cartuccia di stampa - 2
Fuser - Contattare Dell.
Unità principale della
macchina - contattare Dell.
Contattare
Dell.
Sostituire la cartuccia di stampa se se ne dispone di una di ricambio.
2
1. Sostituire la cartuccia di stampa. Vedere "Installazione delle
cartucce di stampa" e "Sostituzione cartucce di stampa".
2. Dopo aver sostituito la cartuccia di stampa scegliere Tabella
stampa nella scheda Diagnosi.
3. Fare clic sul pulsante Tabella MQ.
L'operazione è terminata.
Contattare
Dell.
La tabella MQ viene stampata.
Il problema è stato risolto?
Carta sgualcita/macchiata
Operazioni da effettuare
1
Verificare che si stia utilizzando il supporto di stampa corretto. Vedere "Dimensioni carta
supportate". In caso contrario utilizzare i supporti di stampa consigliati per la stampante.
Il problema è stato risolto?
Eventuale condensa formatasi all'interno della stampante può causare lo spiegazzamento della
carta. Lasciare asciugare la condensa lasciando la stampante accesa senza utilizzarla per
2 almeno un'ora. In inverno tenere la stampante accesa per evitare la formazione di condensa.
In questo caso è possibile ridurre il consumo di corrente utilizzando la modalità di risparmio
energetico. Se il problema persiste contattare Dell. Vedere "Contattare Dell".
Sì
No
Se la
stampa
viene
effettuata
L'operazione
su una
è terminata.
busta,
passare
all'azione
2.
Se la
stampa
viene
effettuata
L'operazione
su una
è terminata.
busta,
passare
all'azione
3.
Sostituire il fuser se si dispone di uno di ricambio.
3
1. Sostituire l'unità di fusione (fuser). Vedere "Sostituzione del fuser".
2. Dopo aver sostituito il fuser provare a stampare di nuovo il documento.
Contattare
Dell.
Contattare
Dell.
Il problema è stato risolto?
Problemi di inceppamento/allineamento
NOTA: Alcune delle seguenti procedure che utilizzano il programma Strumenti possono essere eseguite anche
utilizzando il pannello operatore o Printer Configuration Web Tool. Per maggiori informazioni sull'uso del pannello
operatore e di Dell Configuration Web Tool, si veda "Informazioni sui menu della stampante" e "Dell Printer
Configuration Web Tool".
I margini laterali e quello superiore non sono corretti.
Operazioni da effettuare
Verificare che i margini siano impostati correttamente nell'applicazione in
1 uso.
Il problema è stato risolto?
Sì
No
L'operazione è
terminata.
Contattare Dell.
La registrazione del colore è disallineata.
Operazioni da effettuare
Sì
No
L'operazione
è terminata.
Passare
alla fase
2.
L'operazione
è terminata.
Contattare
Dell.
L'operazione
è terminata.
Contattare
Dell.
Esegue automaticamente la regolazione della registrazione del colore.
1
1. Aprire Strumenti e fare clic su Regolazione Registrazione nella scheda
Manutenzione stampante.
2. Fare clic su Correzione Automatica in Regolazioni Registrazione Colore.
Il problema è stato risolto?
2a
Sostituire la cartuccia di stampa. Vedere "Installazione delle cartucce di stampa".
Il problema è stato risolto?
Stampare la tabella di configurazione registrazione colore e correggere manualmente la
registrazione colore.
1. Nella pagina Regolazione Registrazione fare clic sul pulsante Schema reg.
colore.
2b
La tabella di configurazione registrazione colore viene stampata.
2. Identificare i valori di offset dalla tabella e immeterli in Inserire Numero. Per
ulteriori informazioni vedere "Regolazione della registrazione del colore".
3. Fare clic sul pulsante Applicare Nuove Impostazioni.
4. Fare clic sul pulsante Schema reg. colore per stampare la tabella di configurazione
registrazione colore di nuovo.
Il problema è stato risolto?
Inceppamento in fase di alimentazione
Operazioni da effettuare
Sì
No
Procedere all'azione corrispondente al tipo di
supporto di stampa in uso.
1
Verificare il corretto inserimento del vassoio 1.
Il problema è stato risolto?
Spessa - 2a
Sottile - 2b
Rivestito - 2c
L'operazione
è terminata. Se si esegue la stampa fronte/retro passare
all'azione 2d.
Se si utilizza carta di formato diverso da quanto
specificato o se non si esegue la stampa fronte retro,
passare all'azione 2e.
Utilizzare carta spessa che è pari a 216 g/m o
2a meno.
Il problema è stato risolto?
Utilizzare carta sottile che è pari a 216 gsm o
2b meno.
Il problema è stato risolto?
2c
Caricare un foglio di carta patinata alla volta.
Il problema è stato risolto?
Verificare che i supporti di stampa non siano
2d arricciati.
Il problema è stato risolto?
2e Il supporto di stampa è umido?
3a
Sventagliare i supporti di stampa
Il problema è stato risolto?
Pulire i rulli di ritardo presenti nel vassoio 1 con un
3b panno leggermente inumidito con acqua.
Il problema è stato risolto?
3c
4a
Ruotare sottosopra il supporto di stampa.
Il problema è stato risolto?
Utilizzare supporti di stampa che non siano umidi.
Il problema è stato risolto?
L'operazione
Passare alla fase 3a.
è terminata.
L'operazione
Passare alla fase 3a.
è terminata.
L'operazione
Passare alla fase 3b.
è terminata.
L'operazione
Passare alla fase 3a.
è terminata.
Passare alla
fase 3c.
Passare alla fase 3a.
L'operazione
Passare alla fase 3b.
è terminata.
L'operazione
Passare alla fase 4b.
è terminata.
L'operazione
Passare alla fase 4a.
è terminata.
L'operazione
Passare alla fase 3a.
è terminata.
Sostituire le cartucce di stampa se se ne dispone di
una di ricambio. Vedere "Installazione delle
L'operazione
Contattare Dell.
4b cartucce di stampa".
è terminata.
Il problema è stato risolto?
Reg. inceppamento.
Operazioni da effettuare
Accertarsi che le cartucce di stampa siano installate correttamente. Vedere
1 "Installazione delle cartucce di stampa".
Il problema è stato risolto?
Sì
No
L'operazione è
terminata.
Passare alla
fase 2.
2
Sostituire le cartucce di stampa. Vedere "Installazione delle cartucce di stampa".
Il problema è stato risolto?
L'operazione è
terminata.
Contattare
Dell.
Inceppamento in fase di uscita
Accertarsi che il fuser sia installato correttamente.
Operazioni da effettuare
1
2
Sostituire l'unità di fusione (fuser). Vedere "Sostituzione del fuser".
Il problema è stato risolto?
Sostituire la cartuccia di stampa. Vedere "Installazione delle cartucce di
stampa".
Il problema è stato risolto?
Sì
No
L'operazione è
terminata.
Passare alla fase
2.
L'operazione è
terminata.
Contattare Dell.
Inceppamento alimentazione multipla.
Operazioni da effettuare
1
2
3
4a
4b
5
Verificare il corretto inserimento del vassoio 1.
Il problema è stato risolto?
Caricare un foglio di carta patinata alla volta.
Il problema è stato risolto?
Il supporto di stampa è umido?
Utilizzare supporti di stampa che non siano umidi.
Il problema è stato risolto?
Sventagliare i supporti di stampa
Il problema è stato risolto?
Pulire i rulli di ritardo presenti nel vassoio 1 con un
panno leggermente inumidito con acqua.
Il problema è stato risolto?
Sì
L'operazione
è terminata.
No
Se si utilizza carta patinata passare all'azione 2a.
Se la stampa viene effettuata su un supporto di
stampa diverso, passare all'azione 2b.
L'operazione
è terminata.
Passare alla fase 4b.
Passare alla
fase 4a.
Passare alla fase 4b.
L'operazione
è terminata.
Passare alla fase 4b.
L'operazione
è terminata.
Passare alla fase 5.
L'operazione
è terminata.
Contattare Dell.
Problemi degli accessori
Se un'opzione non funziona correttamente dopo l'installazione o si blocca:
Spegnere la stampante, attendere circa dieci secondi, quindi riaccenderla. Se il problema non viene risolto, scollegare la
stampante e verificare il collegamento tra la stampante e l'accessorio.
Stampare la pagina delle impostazioni del sistema e verificare che l'opzione sia presente nell'elenco degli accessori
installati. Se l'accessorio non è presente nell'elenco provvedere a reinstallarlo. Vedere "Stampa di una pagina di
impostazioni della stampante".
Accertarsi che l'opzione sia selezionata del driver della stampante utilizzata.
Nella seguente tabella sono elencate le opzioni della stampante e vengono fornite le procedure per la risoluzione dei problemi
a esse correlati. Se la soluzione indicata non consente di correggere il problema, contattare il tecnico dell'assistenza.
Problema
Operazioni da effettuare
Verificare che l'alimentatore da 550 fogli opzionale sia collegato correttamente alla stampante.
Reinstallare l'unità di fusione (fuser). Vedere "Rimozione dell'alimentatore da 550 fogli" e
"Installazione dell'alimentatore a 550 fogli".
Verificare che i supporti di stampa siano caricati correttamente. Per ulteriori informazioni, vedere
"Caricamento dei supporti di stampa nei cassetti standard e opzionale".
Alimentatore a
550 fogli
Duplexer
Accertarsi che il duplexer (unità fronte/retro) sia installato correttamente. Reinstallare il duplexer. Vedere
"Rimozione del Duplexer (unità fronte/retro)" e "Installazione del Duplexer (unità fronte/retro)".
Memoria
Accertarsi che la scheda di memoria della stampante sia correttamente collegata al connettore di memoria.
Disco rigido
Verificare che l'hard disk sia inserito correttamente nello slot corrispondente.
Adattatore
protocollo di
rete
Verificare che l'adattatore protocollo di rete sia inserito correttamente nello slot corrispondente.
Adattatore
wireless della
stampante
Verificare che l'adattatore wireless della stampante sia inserito correttamente nello slot corrispondente.
Altri problemi
Problema
Operazioni da effettuare
All'interno
della
stampante si
forma della
condensa.
La condensa si forma generalmente dopo diverse ore di riscaldamento attivo nell'ambiente in cui si trova la
stampante, nel periodo invernale. Questo si verifica qualora la stampante sia posizionata in un luogo il cui
tasso di umidità relativa raggiunge o supera l'85%. Fare in modo da variare l'umidità o ricollocare la
stampante in un luogo più idoneo.
Come contattare il servizio di assistenza
Quando si contatta il servizio di assistenza, è necessario descrivere il problema o il messaggio di errore visualizzato sul
display.
È necessario comunicare inoltre il modello e il numero di serie della stampante. Vedere l'etichetta che si trova all'interno dello
sportello laterale della stampante.
Alla pagina dell'indice
Alla pagina dell'indice
Installazione dei driver della stampante
Configurazione della stampante personale
configurazione di rete personalizzata
Stampa e controllo della pagina delle impostazioni della stampante
Configurazione della stampante di rete
Configurazione stampante di rete remota
Configurazione della protezione
Istruzioni per la risoluzione dei problemi
Configurazione della stampante personale
1. Inserire il CD Driver e programmi di utilità nel computer per lanciare Navigatore configurazione semplice.
NOTA: Qualora il CD non venga avviato automaticamente, fare clic su Start® Tutti i programmi (per Windows
Vista e Windows 7)® Accessori (per Windows Vista e Windows 7)® Esegui, digitare D:\setup_assist.exe (in
cui D è la lettera che corrisponde al lettore CD), quindi fare clic su OK.
2. Premere Installazione Personalizzata per lanciare il software di installazione.
3. Selezionare Installazione personalizzata, e quindi su Avanti.
4. Fare clic su Installa.
5. Seguire le istruzioni nella finestra di dialogo Installazione guidata nuovo hardware per installare il driver della
stampante sul computer.
6. Quando viene visualizzata la schermata Completamento dell'Installazione guidata nuovo hardware in corso,
fare clic su Fine.
7. Selezionare la casella di controllo Installazione Tipica o Installazione Personalizzata, quindi fare clic su Installa.
Se si seleziona Installazione Personalizzata, è possibile selezionare il software che si desidera installare.
8. Fare clic su Fine per uscire dalla installazione guidata quando appare la schermata Congratulazioni!.
Stampa USB
Una stampante personale è una stampante collegata al computer o un server di stampa con un cavo USB. Se la stampante è
collegata in rete e non al computer, vedere "configurazione di rete personalizzata".
configurazione di rete personalizzata
NOTA: Per utilizzare la stampante in un ambiente UNIX o Linux è necessario installare un filtro UX oppure il driver per
Linux. Per ulteriori informazioni su come installare e utilizzare la stampante in questi ambienti vedere "Come stampare
col filtro UX (UNIX)" e "Come stampare con CUPS (Linux)".
NOTA: Quando si utilizza un lettore CD in un ambiente Linux è necessario montare il CD in funzione dell'ambiente
operativo. Le stringhe dei comandi sono mount/media/cdrom.
Prima dell'installazione del software stampante disattivare il firewall di
Microsoft ® Windows® XP, Windows Server® 2008, Windows Server
2008 R2, Windows Vista® o Windows 7
NOTA: Questa fase non è necessaria nel caso cui si disponga di Windows XP Service Pack 2 installato.
Qualora la stampante sia direttamente collegata in rete e il firewall Windows 7, Windows Vista, Windows Server 2008 R2,
Windows Server 2008 o Windows XP sia abilitato, non sarà possibile visualizzare la(e) stampante(i) in rete al momento del
lancio del software d'installazione della stampante Dell™. Onde evitare questa situazione, è consigliabile disabilitare il firewall
Windows 7, Windows Vista, Windows Server 2008 R2, Windows Server 2008, Windows XP prima d'installare il software della
stampante Dell. Per disabilitare o abilitare il firewall Windows 7, Windows Vista, Windows Server 2008 R2, Windows Server
2008 o Windows XP, rispettare i passi di seguito elencati.
AVVISO: È consigliabile abilitare nuovamente il firewall Windows 7, Windows Vista, Windows Server 2008 R2, Windows
Server 2008 o Windows XP una volta completata l'installazione del software della stampante. L'abilitazione del firewall
Windows 7, Windows Vista, Windows Server 2008 R2, Windows Server 2008 o Windows XP dopo l'installazione del
software della stampante non pregiudicherà in alcun modo l'utilizzo della stampante.
1. Fare clic su Start quindi fare clic su Guida in linea e supporto tecnico.
NOTA: Per Windows Server 2008 R2 e Windows 7, se utilizza la Guida passare alla Guida offline nella finestra
Guida e supporto tecnico di Windows.
2. Nella casella Cerca, digitare firewall quindi premere Invio.
Nell'elenco fare clic su Attiva/Disattiva Windows Firewall e seguire le istruzioni visualizzate sul display.
Stampa e controllo della pagina delle impostazioni della
stampante
Prima di installare il driver della stampante sul computre, stampare la pagina di impostazioni di sistema per controllare
l'indirizzo IP della stampante.
Utilizzando il pannello operatore
1. Premere il pulsante Menu.
2. Premere il pulsante
fino a visualizzare Report/elenco quindi premere
3. Viene visualizzato Imp. stampante, a questo punto premere
(imposta).
(imposta).
Viene stampata la pagina Impostazioni stampante.
4. Vedere sotto l'intestazione TCP/IP nella pagina di impostazioni della stampante.
Se l'indirizzo IP è 0.0.0.0, attendere alcuni minuti per la risoluzione automatica dell'indirizzo IP, quindi stampare
nuovamente la pagina impostazioni stampante.
Se l'indirizzo IP non viene risolto automaticamente vedere "Assegnazione di un indirizzo IP".
Configurazione della stampante di rete
1. Inserire il CD Driver e programmi di utilità nel computer per lanciare Navigatore configurazione semplice.
NOTA: Qualora il CD non venga avviato automaticamente, fare clic su Start® Tutti i programmi (per Windows
Vista e Windows 7)® Accessori (per Windows Vista e Windows 7)® Esegui, digitare D:\setup_assist.exe (in
cui D è la lettera che corrisponde al lettore CD), quindi fare clic su OK.
2. Premere Installazione Personalizzata per lanciare il software di installazione.
3. Selezionare Installazione di rete, e quindi su Avanti.
4. Selezionare Installazione Locale, e quindi su Avanti.
5. Selezionare la stampante che si desidera installare dall'elenco stampanti e quindi fare clic su Avanti. Se la stampante
target non è visualizzata nell'elenco fare clic su Aggiorna per aggiornare l'elenco oppure fare clic su Aggiungi
Stampante per aggiungere una stampante manualmente all'elenco. A questo punto, è possibile specificare l'indirizzo
IP e il nome della porta.
Se si desidera installare la stampante selezionata sul computer server, selezionare la Impostazione della stampante
nel server.
NOTA: Quando si utilizza AutoIP nel programma di installazione viene visualizzato 0.0.0.0. Prima di poter
continuare, è necessario inserire un indirizzo IP valido.
NOTA: In alcuni casi in questa fase viene visualizzato Avviso protezione Windows nei sistemi operativi
Windows Vista, Windows Vista 64-bit Edition, Windows Server 2008, Windows Server 2008 64-bit Edition,
Windows Server 2008 R2 64-bit Edition, Windows 7, o Windows 7 64-bit Edition. In questo caso, selezionare
Sblocca (Consenti accesso in Windows Server 2008 R2 e Windows 7) e continuare la procedura.
6. Specificare le impostazioni della stampante, quindi fare clic su Avanti.
a. Inserire il nome della stampante.
b. Se si desidera far accedere altri utenti della rete alla stampante, selezionare Usa questa stampante con altri
utenti sulla rete, quindi inserire il nome degli utenti con cui condividere la stampante.
c. Se si desidera impostare una stampante come predefinita, selezionare la casella Impostazioni Predefinite
della Stampante.
d. Se si desidera restringere la stampa a colori, selezionare l'opzione appropriata di Dell ColorTrack. Digitare la
password quando Colore - Password attivata viene selezionata per Dell ColorTrack.
e. Per installare il driver PostScript selezionare la casella di controllo Driver PostScript.
7. Selezionare il software e la documentazione che si vuole installare, quindi fare clic su Avanti. E' possibile specificare le
cartelle per l'installazione del software Dell e relativa documentazione. Per modificare le cartelle, fare clic su Sfoglia.
8. Fare clic su Fine per uscire dalla installazione guidata quando appare la schermata Congratulazioni!. Se necessario
fare clic su Stampa pagina di prova per stampare una pagina di prova.
Utilizzare Dell Printer Configuration Web Tool per monitorare lo stato della stampante di rete senza abbandonare la
propria scrivania. È possibile visualizzare e/o modificare le impostazioni di configurazione della stampante, monitorare il livello
del toner e al momento di ordinare i componenti da sostituire sarà sufficiente fare clic sul link forniture di Dell a destra del
browser Web.
NOTA: Dell Printer Configuration Web Tool non è disponibile qualora la stampante sia collegata localmente a un
computer o al server di stampa.
Per avviare Dell Printer Configuration Web Tool, digitare l'indirizzo IP della stampante nel proprio browser, a questo punto
la configurazione della stampante sarà visualizzata sul display.
È possibile impostare Dell Printer Configuration Web Tool inviando un'email qualora la stampante necessiti materiali o
interventi d'assistenza.
Per impostare gli allarmi E-mail:
1. Avviare Dell Printer Configuration Web Tool.
2. Cliccare sul collegamento Segnalazione E-Mail.
3. In Imposta Liste E-Mail e Allarme, digitare il Gateway SMTP Primario, il Replica Indirizzo, e inserire il proprio
indirizzo e-mail o l'indirizzo E-mail dell'utente principale nell'elenco e-mail.
4. Fare clic su Applicare Nuove Impostazioni.
NOTA: Il server SMTP visualizzerà il messaggio Connessione in corso sino al verificarsi di un errore.
Configurazione stampante di rete remota
Prima dell'installazione
Prima di iniziare l'installazione remota, effettuare le seguenti procedure.
Eseguire lo spooler di stampa per accettare Connessioni client
NOTA: Questa procedura è richiesta per Windows Vista, Windows Vista 64-bit Edition, Windows XP, Windows XP 64-bit
Edition, Windows Server 2003, Windows Server 2003 x64 Edition, Windows Server 2008, Windows Server 2008 64-bit
Edition, Windows Server 2008 R2 64-bit Edition, Windows 7, e Windows 7 64-bit Edition.
Per Windows XP, Windows Vista, Windows Server 2003, e Windows Server 2008:
1. Scegliere Start® Tutti i programmi (solo per Windows Vista)® Accessori (solo per Windows Vista)® Esegui.
2. Digitare gpedit.msc, quindi fare clic su OK.
3. Fare clic su Configurazione conputer® Modelli amministrativi® Stampanti.
4. Fare clic col tasto destro su Consenti allo spooler di stampa di accettare connessioni client e selezionare
Proprietà.
5. Dalla scheda Impostazione, selezionare Attivata quindi fare clic su OK.
6. Riavviare il computer.
Per Windows Server 2008 R2 e Windows 7:
1. Fare clic su Fare clic per iniziare.® Tutti i programmi (solo per Windows 7)® Accessori (solo per Windows 7)®
Esegui.
2. Digitare gpedit.msc, quindi fare clic su OK.
3. Fare clic su Configurazione conputer® Modelli amministrativi® Stampanti.
4. Fare clic col tasto destro su Consenti allo spooler di stampa di accettare connessioni client e selezionare
Modifica.
5. Selezionare Attivata, quindi fare clic su OK.
6. Riavviare il computer.
Condividere il file Firewall e la stampante
NOTA: Questa procedura è richiesta per Windows Vista, Windows Vista 64-bit Edition, Windows XP, Windows XP 64-bit
Edition, Windows Server 2008, Windows Server 2008 64-bit Edition, Windows Server 2008 R2 64-bit Edition, Windows
7, e Windows 7 64-bit Edition.
Per Windows Vista:
1. Scegliere Start® Pannello di controllo.
2. Selezionare Protezione.
3. Fare clic su Windows Firewall.
4. Fare clic su Modifica impostazioni.
5. Fare clic su Continua.
6. Dalla scheda Eccezioni abilitare la casella Condivisione file e stampanti quindi fare clic su OK.
Per Windows Server 2008:
1. Scegliere Start® Pannello di controllo.
2. Fare doppio clic su Windows Firewall.
3. Fare clic su Modifica impostazioni.
4. Dalla scheda Eccezioni abilitare la casella Condivisione file e stampanti quindi fare clic su OK.
Per Windows Server 2008 R2 e Windows 7:
1. Fare clic su Fare clic per iniziare. ® Pannello di controllo.
2. Selezionare Sistema e sicurezza.
3. Fare clic su Windows Firewall.
4. Fare clic su Consenti programma o funzionalità con Windows Firewall.
5. Se la casella di controllo in Programmi e funzionalità consentiti: sono oscurate fare clic su Modifica impostazioni.
6. Controllare la casella di controllo Condivisione file e stampanti. La casella di controllo Domestica/aziendale
(privata) o Pubblica viene selezionata automaticamente in funzione delle impostazioni.
Se appare la finestra di dialogo Proprietà - Condivisione file e stampanti fare clic su OK.
7. Fare clic su OK.
Per Windows XP:
1. Scegliere Start® Pannello di controllo.
2. Selezionare Centro sicurezza PC.
3. Fare clic su Windows Firewall.
4. Dalla scheda Eccezioni abilitare la casella Condivisione file e stampanti quindi fare clic su OK.
Avvia registrazione remota
NOTA: Questa procedura è richiesta per Windows Vista, Windows Vista 64-bit Edition, Windows 7 e Windows 7 64-bit
Edition.
1. Scegliere Start® Pannello di controllo.
2. Selezionare Sistema e manutenzione (Sistema e sicurezza per Windows 7).
3. Fare clic su Strumenti di amministrazione.
4. Fare doppio clic su Servizi.
5. Fare clic su Continua (solo per Windows Vista).
6. Fare clic col tasto destro del mouse su Registro di sistema remote e selezionare Avvia.
7. Fare clic col tasto destro del mouse su Registro di sistema remote e selezionare Proprietà.
8. Modificare il Tipo di avvio: in Automatico, quindi fare clic su OK.
Disabilitare controllo account utente
AVVISO: Disabilitando Controllo dell'account utente si lascia il sistema vulnerabile a eventuali attacchi di virus.
NOTA: Questa procedura è richiesta per Windows Vista, Windows Vista 64-bit Edition, Windows Server 2008, Windows
Server 2008 64-bit Edition, Windows Server 2008 R2 64-bit Edition, Windows 7, e Windows 7 64-bit Edition.
Per Windows Vista:
1. Scegliere Start® Pannello di controllo.
2. Seleziona Account utente e protezione per la famiglia.
3. Fare clic su Account utente.
4. Fare clic su Attiva o disattiva Controllo account utente.
5. Fare clic su Continua.
6. Azzerare Per proteggere il computer, utilizzare il controllo dell'account utente.
7. Riavviare il computer.
Per Windows Server 2008:
1. Scegliere Start® Pannello di controllo.
2. Fare doppio clic su Account utente.
3. Fare clic su Attiva o disattiva Controllo account utente.
4. Azzerare Per proteggere il computer, utilizzare il controllo dell'account utente.
5. Fare clic su OK.
6. Riavviare il computer.
Per Windows Server 2008 R2:
1. Fare clic su Fare clic per iniziare. ® Pannello di controllo.
2. Seleziona Account utente.
3. Fare clic su Account utente.
4. Fare clic su Modifica le impostazioni di Controllo dell'account utente.
5. Spostare il cursore verso il basso e fare clic su OK.
6. Riavviare il computer.
Per Windows 7:
1. Fare clic su Fare clic per iniziare. ® Pannello di controllo.
2. Seleziona Account utente e protezione per la famiglia.
3. Fare clic su Account utente.
4. Fare clic su Modifica le impostazioni di Controllo dell'account utente.
5. Spostare il cursore verso il basso e fare clic su OK.
6. Fare clic su Sì nella finestra di dialogo Controllo dell'account utente.
7. Riavviare il computer.
Abilita Scoperta di rete e Condivisione stampante per tutte le reti pubbliche
In questa procedura è possibile saltare "Disabilita controllo account utente".
NOTA: Questa procedura è richiesta per Windows Vista, Windows Vista 64-bit Edition, Windows Server 2008, Windows
Server 2008 64-bit Edition, Windows Server 2008 R2 64-bit Edition, Windows 7, e Windows 7 64-bit Edition per i
computer server.
1. Fare clic su Fare clic per iniziare.® Rete (Fare clic per iniziare.® nome utente® Rete per Windows 7).
2. Fare clic L'individuazione delle reti e la condivisione dei file sono disattivate. I computer e i dispositivi della
rete non sono visibili. Fare clic qui per modificare le impostazioni.
3. Fare clic Attiva individuazione reti e condivisione file.
4. Fare clic Sì, attiva l'individuazione delle reti e la condivisione dei file per tutte le reti pubbliche.
Disabilita condivisione semplice File
NOTA: Questa procedura è richiesta per Windows XP e per Windows XP 64-bit Edition.
1. Scegliere Start® Pannello di controllo.
2. Selezionare Aspetto e temi.
3. Selezionare Opzioni cartella.
4. Dalla scheda Visualizza azzerare la casella Utilizza condivisione file semplice (scelta consigliata) quindi fare clic
su OK.
5. Scegliere Start®Pannello di controllo.
6. Selezionare Prestazioni e manutenzione.
7. Selezionare Strumenti di amministrazione.
8. Fare clic su Criteri di protezione locali.
9. Fare clic su Criteri locali® Opzioni di protezione.
10. Fare clic con il tasto destro su Accesso di rete: modello di condivisione e protezione per gli account locali e
selezionare Proprietà.
11. Accertarsi che Classico: gli utenti locali effettuano l'autenticazione di se stessi sia selezionato.
Installazione dei driver della stampante
NOTA: Non è supportata l'installazione in Windows XP Home Edition, Windows Vista Home Basic, Windows Vista Home
Premium, Windows Vista x64 Home Basic, Windows Vista x64 Home Premium, Windows 7 Starter, Windows 7 Home
Basic, Windows 7 Home Premium, Windows 7 x64 Home Basic, e Windows 7 x64 Home Premium.
1. Inserire il CD Driver e programmi di utilità nel computer per lanciare Navigatore configurazione semplice.
NOTA: Qualora il CD non venga avviato automaticamente, fare clic su Start® Tutti i programmi (per Windows Vista e
Windows 7)® Accessori (per Windows Vista e Windows 7)® Esegui, digitare D:\setup_assist.exe (in cui D è la
lettera che corrisponde al lettore CD), quindi fare clic su OK.
2. Premere Installazione Personalizzata per lanciare il software di installazione.
3. Selezionare Installazione di rete, e quindi su Avanti.
4. Selezionare Installazione Remota, e quindi fare clic su Avanti.
a. Immetere il nome del computer, user ID e password. Quindi fare clic su Aggiungi.
b. Fare clic su Avanti.
NOTA: In alcuni casi in questa fase viene visualizzato Avviso protezione Windows nei sistemi operativi
Windows Vista, Windows Vista 64-bit Edition, Windows Server 2008, Windows Server 2008 64-bit Edition,
Windows Server 2008 R2 64-bit Edition, Windows 7, o Windows 7 64-bit Edition. In questo caso, selezionare
Sblocca (Consenti accesso in Windows Server 2008 R2 e Windows 7) e continuare la procedura.
5. Selezionare la stampante che si desidera installare dall'elenco stampanti e quindi fare clic su Avanti. Se la stampante
target non è visualizzata nell'elenco fare clic su Aggiorna per aggiornare l'elenco oppure fare clic su Aggiungi
Stampante per aggiungere una stampante manualmente all'elenco. A questo punto, è possibile specificare l'indirizzo
IP e il nome della porta.
NOTA: Quando si utilizza AutoIP nel programma di installazione viene visualizzato 0.0.0.0. Prima di poter
continuare, è necessario inserire un indirizzo IP valido.
6. Specificare le impostazioni della stampante, quindi fare clic su Avanti.
a. Inserire il nome della stampante.
b. Se si desidera far accedere altri utenti della rete alla stampante, selezionare Usa questa stampante con altri
utenti sulla rete, quindi inserire il nome degli utenti con cui condividere la stampante.
c. Se si desidera impostare una stampante come predefinita, selezionare la casella Impostazioni Predefinite
della Stampante.
d. Se si desidera restringere la stampa a colori, selezionare l'opzione appropriata di Dell ColorTrack. Digitare la
password quando Colore - Password attivata viene selezionata per Dell ColorTrack.
7. Selezionare il software e la documentazione che si vuole installare, quindi fare clic su Avanti. E' possibile specificare le
cartelle per l'installazione del software Dell e relativa documentazione. Per modificare le cartelle, fare clic su Inserire.
8. Fare clic su Fine per uscire dalla installazione guidata quando appare la schermata Congratulazioni!.
Utilizzare Dell Printer Configuration Web Tool per monitorare lo stato della stampante di rete senza abbandonare la
propria scrivania. È possibile visualizzare e/o modificare le impostazioni di configurazione della stampante, monitorare il livello
del toner e al momento di ordinare i componenti da sostituire sarà sufficiente fare clic sul link forniture di Dell a destra del
browser Web.
NOTA: Dell Printer Configuration Web Tool non è disponibile qualora la stampante sia collegata localmente a un
computer o al server di stampa.
Per avviare Dell Printer Configuration Web Tool, digitare l'indirizzo IP della stampante nel proprio browser, a questo punto
la configurazione della stampante sarà visualizzata sul display.
È possibile impostare Dell Printer Configuration Web Tool inviando un'email qualora la stampante necessiti materiali o
interventi d'assistenza.
Per impostare gli allarmi E-mail:
1. Avviare Dell Printer Configuration Web Tool.
2. Cliccare sul collegamento Segnalazione E-Mail.
3. In Impostazione Server E-Mail, digitare il Gateway SMTP Primario, il Replica Indirizzo, e inserire il proprio
indirizzo e-mail o l'indirizzo E-mail dell'utente principale nell'elenco e-mail.
4. Fare clic su Applicare Nuove Impostazioni.
NOTA: Il server SMTP visualizzerà il messaggio Connessione in corso fino ad allarme dalla stampante sino al
verificarsi di un errore.
Configurazione della protezione
1. Premere il pulsante Menu button.
2. Premere il pulsante
fino a visualizzare il Menu Ammin. e quindi premere
3. Premere il pulsante
fino a visualizzare Imp. Pannello quindi premere
4. Viene visualizzato Blocca Pannello. Premere il pulsante
(imposta).
(imposta).
(imposta).
5. Premere il pulsante
fino a visualizzare Abilita e quindi premere
(imposta).
6. Premere Cancel per tornare al menu precedente.
7. Premere il pulsante
(imposta).
fino a visualizzare Cambia Password quindi premere
8. Inserire di nuovo la password per confermare la password immessa, quindi premere
(imposta).
La password è stata modificata.
NOTA: Qualora si sia dimenticata la password, spegnere la stampante. Tenendo quindi premuto il pulsante Menu,
accendere la stampante. Continuare a tenere premuto il pulsante Menu sino a quando sul display non viene
visualizzato il messaggio Iniz. Password. In questo modo verrà impostata la password predefinita di fabbrica.
Si noti che la password per Blocca Pannello è disabilitata.
NOTA: Se il Blocca Pannello è su Abilita, la password predefinita di fabbrica è 0000.
Blocca Pannello
Cambia Password
Disabilita*
Non bloccare Menu Ammin. con una password.
Abilita
Blocca Menu Ammin. con una password.
0000*
0000-9999
Imposta o modifica la password richiesta per accedere al Menu Ammin..
Istruzioni per la risoluzione dei problemi
Ripristina predefiniti
Dopo aver eseguito questa funzione e riavviato la stampante, tutti i parametri dei menu, ad eccezione di quelli relativi alla
rete, vengono reimpostati sui valori predefiniti.
Utilizzando il pannello operatore
1. Premere il pulsante Menu.
2. Premere il pulsante
fino a visualizzare Menu Ammin. e quindi premere
3. Premere il pulsante
fino a visualizzare Manutenzione e quindi premere
4. Premere il pulsante
fino a visualizzare Ripr. Predef. e quindi premere
(imposta).
(imposta).
5. Sul pannello operatore appare il messaggio Sei sicuro?. Premere il pulsante
(imposta).
(imposta).
6. Spegnere la stampante per rendere effettive le impostazioni.
Utilizzando il programma Strumenti
1. Scegliere Start® Tutti i programmi® Stampanti Dell® Dell 3130cn Color Laser Printer® Strumenti.
Viene aperta la finestra di dialogo Seleziona stampante.
2. Scegliere la voce Dell 3130cn Color Laser PCL 6 elencata in Nome di Stampante e scegliere OK.
Viene aperto il programma Strumenti.
3. Selezionare la scheda Manutenzione stampante.
4. Selezionare Rip. Predef. dall'elenco a sinistra della pagina.
Si apre la pagina Rip. Predef.
5. Premere Avvia.
La stampante si spegne automaticamente per applicare le impostazioni.
Alla pagina dell'indice
Alla pagina dell'indice
Stampa con il protocollo WSD (Web Services on
Devices)
Aggiunta di regole dei servizi di stampa
Configurazione della stampante
Questa sezione contiene le informazioni relative alla stampa di rete ottenuta tramite il nuovo protocollo WSD contenuti nel
nuovo protocollo di Microsoft ® presente nei sistemi operativi Windows Vista®, Windows Server® 2008, Windows Server 2008
R2, e Windows ® 7.
Aggiunta di regole dei servizi di stampa
Quando si utilizza Windows Server 2008 o Windows Server 2008 R2 è necessario aggiungere regole ai servizi di stampa sui
client di Windows Server 2008 o Windows Server 2008 R2.
Per Windows Server 2008:
1. Scegliere Start® Strumenti di amministrazione ® Server Manager.
2. Selezionare Aggiungi regole dal menu Azione.
3. Selezionare l'opzione Servizi di stampa nella finestra Regole del server di Aggiunta guidata regole e scegliere
Avanti.
4. Selezionare l'opzione Server di stampa e scegliere Avanti.
5. Fare clic su Installa.
Per Windows Server 2008 R2:
1. Scegliere Fare clic per iniziare.® Strumenti di amministrazione® Server Manager.
2. Selezionare Aggiungi ruoli dal menu Azione.
3. Selezionare l'opzione Servizi di stampa e digitalizzazione nella finestra Ruoli server di Aggiunta guidata ruoli e
scegliere Avanti.
4. Fare clic su Avanti.
5. Selezionare l'opzione Server di stampa e scegliere Avanti.
6. Fare clic su Installa.
Configurazione della stampante
La nuova stampante può essere installata in rete utilizzando il CD contentente Driver e programmi di utilità fornito a corredo
con la stampante oppure utilizzare l'Aggiungi stampante di Microsoft Windows.
Installazione del driver della stampante con guidata Aggiungi
stampante
1. Scegliere Fare clic per iniziare.® Pannello di controllo® Hardware e suoni® Stampanti (Fare clic per
iniziare.® Dispositivi e stamapanti per Windows Server 2008 R2 e Windows 7).
2. Scegliere Aggiungi stampante per avviare Aggiungi stampante.
3. Selezionare Aggiungi stampante di rete, wireless o Bluetooth.
4. Nell'elenco di stampanti visualizzato, selezionare quella da utilizzare e poi scegliere Avanti.
NOTA: Nell'elenco di stampanti disponibili, la stampante WSD viene mostrata nella forma http://indirizzo
IP/ws/.
NOTA: Se nell'elenco non è presente nessuna stampante WSD, digitare manualmente l'indirizzo IP della
stampante per creare una stampante WSD. Per digitare l'indirizzo IP della stampante manualmente, seguire le
istruzioni indicate di seguito.
Per Windows Server 2008 R2, per creare una stampante WSD, occorre essere un membro del gruppo
Amministratori.
1. Fare clic su La stampante desiderata non è nell'elenco.
2. Selezionare Aggiungi una stampante utilizzando un nome host o un indirizzo TCP/IP e fare clic su
Avanti.
3. Selezionare Dispositivo servizi web da Tipo di dispositivo.
4. Digitare l'indirizzo IP della stampante nella casella di testo Nome host o indirizzo IP e fare clic su Avanti.
5. Se richiesto, installare il driver della stampante sul computer. Inserire la password di amministrazione o confermare
l'operazione, se richiesto.
6. Completare le successive operazioni della procedura guidata e quindi scegliere Fine.
7. Stampare una pagina di prova per verificare la corretta installazione.
a. Scegliere Fare clic per iniziare.® Pannello di controllo® Hardware e suoni® Stampanti (Fare clic per
iniziare.® Dispositivi e stamapanti per Windows Server 2008 R2 e Windows 7).
b. Fare clic col tasto destro sull'icona della stampante appena creata e selezionare Proprietà (Proprietà
stampante per Windows Server 2008 R2 e Windows 7).
Per il driver PCL:
Selezionare le impostazioni della scheda Opzioni e quindi scegliere Applica.
Per il driver PS:
Selezionare le impostazioni della scheda Impostazioni dispositivo e quindi scegliere Applica.
c. Nella scheda Generale, fare clic su Stampa pagina di prova. Quando la pagina di prova viene stampata
correttamente, l'installazione è terminata.
Alla pagina dell'indice
Alla pagina dell'indice
Manutenzione della stampante
Determinare lo stato dei materiali di consumo
Risparmiare materiali di consumo
Ordinare i materiali di consumo
Conservazione dei supporti di stampa
Conservazione dei materiali di consumo
Sostituzione cartucce di stampa
Sostituzione del fuser
Sostituzione del rullo di separazione
Sostituzione dell'unità cinghia
Regolazione della registrazione del colore
Per mantenere elevata la qualità di stampa, è necessario eseguire periodicamente alcune operazioni di manutenzione. Se la
stampante è utilizzata da più utenti, è consigliabile affidarne la manutenzione a un singolo operatore. Fare riferimento a tale
operatore per eventuali problemi di stampa e per le operazioni di manutenzione.
Determinare lo stato dei materiali di consumo
Se la stampante è collegata alla rete, lo Dell™ Printer Configuration Web Tool fornisce immediatamente le informazioni
relative alla quantità di toner rimanente. Per visualizzare queste informazioni, immettere l'indirizzo IP della stampante nel
browser. Per utilizzare la funzione Impostazione Segnalazione E-Mail che consente di impostare un avviso e-mail che
notifica quando è necessario sostituire i materiali di consumo della stampante, immettere il proprio nome o quello
dell'operatore nella casella di riepilogo della posta elettronica.
Sul pannello operatore, è inoltre possibile confermare quanto segue:
Materiali di consumo o manutenzione che richiedano attenzione durante la sostituzione (sulla stampante tuttavia,
vengono visualizzate informazioni di un solo componente per volta).
Quantità di toner rimanente in ciascuna cartuccia di stampa
Risparmiare materiali di consumo
Si possono modificare numerose impostazioni nel driver di stampa per risparmiare la cartuccia di stampa e la carta.
Materiale
di
Impostazione
consumo
Funzione
Cartuccia
di stampa
Modalità di
risparmio toner
nella scheda
Avanzato del driver
della stampante
Questa casella di controllo permette agli utenti di selezionare una modalità di stampa
che usa una minore quantità di toner. Quando si usa questa funzione, la qualità
d'immagine sarà più bassa di quando non viene usata.
Supporti
di stampa
Up Multiplo nella
scheda Layout del
driver della
stampante
La stampante consente di stampare due o più immagini di pagine su una facciata del
foglio. I valori per Up Multiplo sono 2 Up, 4 Up, 8 Up, 16 Up e 32 Up. Se selezionata
con l'impostazione fronte/retro, Up Multiplo consente di stampare fino a 64 pagine su
un unico foglio. (32 pagine su ciascuna facciata).
Ordinare i materiali di consumo
È possibile ordinare materiali di consumo da Dell su Internet se si usa una stampante in rete. Immettere l'indirizzo IP della
stampante nel browser, avviare Dell Printer Configuration Web Tool e fare clic su Ordinare i materiali consumabili a:
per ordinare toner per la stampante.
È inoltre possibile ordinare cartucce di stampa nel modo seguente.
1. Scegliere Start® Tutti i programmi® Stampanti Dell® Software della stampante® Sistema di Gestione
Forniture Dell.
Verrà visualizzata la finestra Sistema di Gestione Forniture Dell.
2. Selezionare la stampante dall'elenco Seleziona modello stampante.
3. Se si ordina da Web:
a. Quando non è possibile avere informazioni dalla stampante automaticamente tramite comunicazione a due vie,
viene visualizzata una finestra che chiede di digitare il codice del servizio assistenza. Immettere il numero
dell'etichetta del supporto Dell nel campo apposito.
Il numero del codice di servizio Dell è visualizzato all'interno del coperchio sportello anteriore della stampante.
b. Selezionare un URL dall'elenco Seleziona riordina URL.
c. Fare clic su Visita il sito web per le ordinazioni di fornitura di materiale per stampanti Dell.
4. Se si ordina al telefono, chiamare il numero visualizzato sotto la voce Ordine telefonico.
Conservazione dei supporti di stampa
Per evitare i problemi relativi all'alimentazione della carta e alla qualità di stampa, ci sono diverse soluzioni possibili.
Per ottenere risultati di stampa ottimali, conservare i supporti di stampa in ambienti con temperatura di circa 21°C
(70°F) e umidità relativa del 40%.
Conservare le confezioni dei supporti su un ripiano o uno scaffale anziché sul pavimento.
Se si conservano le singole confezioni fuori dalle scatole originali, accertarsi che si trovino su una superficie piana onde
evitare che i bordi si flettano o si arriccino.
Non collocare oggetti sulle confezioni.
Conservazione dei materiali di consumo
Conservare i materiali di consumo nella confezione originale fino al momento dell'installazione. Non conservare i materiali di
consumo:
A temperatura superiori ai 40°C.
In un ambiente con forti variazioni di temperatura e di umidità.
Alla luce diretta del sole.
In ambienti polverosi.
Nell'automobile, per periodi prolungati.
In un ambiente in cui siano presenti gas corrosivi.
In un ambiente con aria salmastra.
Sostituzione cartucce di stampa
ATTENZIONE: Prima di eseguire una delle procedure riportate di seguito, attenersi alle norme di sicurezza
contenute nel Guida alle informazioni sul prodotto.
AVVISO: Per proteggere i tamburi delle cartucce di stampa da eventuali sorgenti luminose, chiudere il coperchio
anteriore entro cinque minuti. Se il coperchio anteriore resta aperto per oltre cinque minuti, la qualità di stampa
potrebbe risultare compromessa.
Le cartucce di stampa Dell sono disponibili solo tramite Dell. È possibile ordinare online su http://www.dell.com/supplies
o per telefono. Per ordini telefonici, "Contattare Dell".
Si suggerisce di utilizzare solo cartucce di stampa Dell per la propria stampante. Dell non fornisce garanzia relativamente a
problemi legati all'uso di accessori, elementi o componenti non forniti da Dell.
ATTENZIONE: Non gettare cartucce di stampa usate nel fuoco. Il toner residuo potrebbe esplodere
provocando bruciature e ferite.
ATTENZIONE: Non scuotere la cartuccia di stampa usata per evitare che il toner fuoriesca.
Rimozione della cartuccia di stampa usata
1. Premere il pulsante laterale e aprire il coperchio anteriore.
2. Afferrare entrambe le maniglie della cartuccia di stampa installata da sostituire ed estrarre la cartuccia.
ATTENZIONE: Non scuotere la cartuccia di stampa per evitare che il toner fuoriesca.
Installazione di una nuova cartuccia di stampa
1. Accertarsi che il colore della nuova cartuccia di stampa corrisponda a quello sulla maniglia prima di sostituirla. Scuotere
la cartuccia di stampa cinque o sei volte per distribuire il toner uniformemente.
2. Rimuovere la cartuccia di stampa dalla confezione.
NOTA: Per proteggere il tamburo dalla luce non rimuovere la copertura protettiva arancione della cartuccia di
stampa prima che questa sia stata inserita nell'apposito slot della stampante.
3. Rimuovere completamente il materiale di sigillatura dalla cartuccia di stampa tirando la linguetta posta all'estremità
della cartuccia. Questo è lungo circa 856 mm.
NOTA: Tirare la sigillatura in senso longitudinale. Tirandola in senso diagonale si corre il rischio di romperla.
4. Afferrare entrambe le maniglie della cartuccia di stampa posizionata in modo che l'etichetta sia rivolta verso l'alto,
quindi farla scorrere nell'alloggiamento cartuccia dello stesso colore. Assicurarsi che la cartuccia sia inserita
completamente.
5. Rimuovere la copertura di protezione arancione della cartuccia di stampa installata e riporla per lo smaltimento.
6. Chiudere il coperchio anteriore.
Sostituzione del fuser
ATTENZIONE: Un avvertimento di ATTENZIONE indica un potenziale pericolo per cose e persone, con un
livello di serietà che può arrivare al decesso.
ATTENZIONE: Per evitare pericolo di scosse elettriche, spegnere sempre la stampante e scollegare il cavo
di alimentazione dalla presa con la messa a terra prima di effettuare operazioni di manutenzione.
ATTENZIONE: Prima di eseguire una delle procedure riportate di seguito, attenersi alle norme di sicurezza
contenute nel Guida alle informazioni sul prodotto.
AVVISO: Per proteggere i tamburi delle cartucce di stampa da eventuali sorgenti luminose, chiudere il coperchio
anteriore entro cinque minuti. Se il coperchio anteriore resta aperto per oltre cinque minuti, la qualità di stampa
potrebbe risultare compromessa.
NOTA: Rimuovere qualsiasi stampa dal cassetto di uscita centrale e chiudere l'alimentatore multiuso (MPF) prima di
aprire il coperchio anteriore.
L'unità di fusione (fuser) di Dell è distribuito solo da Dell. Per ordini telefonici vedere "Contattare Dell".
Si consiglia di utilizzare solo fuser Dell per la propria stampante. Dell non fornisce garanzia relativamente a problemi legati
all'uso di accessori, elementi o componenti non forniti da Dell.
Rimozione del fuser usato
ATTENZIONE: Per evitare bruciatura non sostituire il fuser immediatamente dopo una stampa, dato che lo
stesso diventa molto caldo durante il processo.
1. Spegnere la stampante e attendere 30 minuti il raffreddamento del fuser prima di rimuoverlo.
2. Premere il pulsante laterale e aprire il coperchio anteriore.
3. Sollevare l'unità di accesso nella sua posizione superiore.
4. Rilasciare le leve sollevandole verso l'alto e poi spingendole verso entrambe le estremità del fuser.
5. Tenendo il fuser da entrambi i lati, tirarlo verso la parte anteriore della stampante per rilasciare il collegamento sul lato
destro, quindi sollevarlo verso l'alto per rimuoverlo.
Installazione di un nuova fuser
1. Togliere il fuser nuovo dalla confezione e tenerlo da ambo i lati con tutte e due la mani.
2. Con il connettore del fuser rivolto verso l'apposito slot, spingere il connettore nello slot con decisione.
NOTA: Assicurarsi che il connettore del fuser si sia installato saldamente.
3. Bloccare le due leve poste a entrambe le estremità del fuser.
4. Abbassare l'unità di accesso nella sua posizione orizzontale.
5. Chiudere il coperchio anteriore.
Sostituzione del rullo di separazione
La stampante contiene tre rullo di separazione che devono essere sostituiti periodicamente. Uno di essi si trova nel cassetto e
gli altri all'interno della stampante. Tutti i rulli di separazione si sostituiscono con le istruzioni descritte in questa sezione.
ATTENZIONE: Per evitare pericolo di scosse elettriche, spegnere sempre la stampante e scollegare il cavo
di alimentazione dalla presa con la messa a terra prima di effettuare operazioni di manutenzione.
ATTENZIONE: Prima di eseguire una delle procedure riportate di seguito, attenersi alle norme di sicurezza
contenute nel Guida alle informazioni sul prodotto.
I rulli di separazione di Dell sono disponibili solo tramite Dell. Per ordini telefonici, "Contattare Dell".
Si consiglia di utilizzare solo rulli di separazione Dell per la propria stampante. Dell non fornisce garanzia relativamente a
problemi legati all'uso di accessori, elementi o componenti non forniti da Dell.
Rimozione del rullo di separazione usato nel Cassetto 1
NOTA: Rimuovere la carta o i supporti di stampa dal cassetto prima di estrarre il vassoio dalla stampante.
1. Estrarre il cassetto 1 dalla stampante delicatamente. Mantenere il cassetto con entrambe le mani, sollevare
delicatamente la parte anteriore ed estrarlo dalla stampante.
NOTA: Accertarsi di aver rimosso tutta la carta dal Vassoio 1 prima di rimuovere il rullo di separazione.
NOTA: Rimuovere con delicatezza il vassoio 1 in modo da non farlo cadere.
2. Spingere le maniglie di ambo i lati del coperchio del rullo di separazione (come illustrato in figura) per aprire il
coperchio.
3. Girare il rullo di separazione fino a vedere il gancio del rullo.
4. Tirare il gancio del rullo di separazione fuori dalla scanalatura dell'asse, quindi far scorrere il rullo verso destra.
Installazione del rullo di separazione nuovo all'interno del cassetto 1
1. Allineare il foro del rullo di separazione nuovo con l'asse.
2. Far scorrere il rullo di separazione lungo l'asse, in modo che le sporgenze aderiscano completamente nelle guide e il
gancio del rullo venga riposizionato nella scanalatura nell'asse.
3. Chiudere il coperchio del rullo di separazione finché non scatta nuovamente in posizione.
4. Caricare carta nel cassetto 1 e inserirla nella stampante.
Rimozione del rullo di separazione usato dall'interno della stampante
1. Estrarre il cassetto 1 dalla stampante delicatamente. Mantenere il cassetto con entrambe le mani, sollevare
delicatamente la parte anteriore ed estrarlo dalla stampante.
2. Girare il rullo di separazione fino a vedere il gancio del rullo.
NOTA: Il rullo si trova a circa 165 mm dalla parte anteriore dell'apertura del cassetto della carta, dentro la
stampante.
3. Tirare il gancio del rullo di separazione fuori dalla scanalatura dell'asse, quindi far scorrere il rullo verso sinistra.
4. Ripetere i passi 2 e 3 per rimuovere l'altro rullo di separazione dall'interno della stampante.
Installazione del rullo di separazione nuovo all'interno della stampante
1. Allineare il foro del rullo di separazione nuovo con l'asse.
2. Far scorrere il rullo di separazione lungo l'asse, in modo che le sporgenze aderiscano completamente nelle guide e il
gancio del rullo venga riposizionato nella scanalatura nell'asse.
3. Inserire il cassetto nella stampante.
Sostituzione dell'unità cinghia
ATTENZIONE: Prima di eseguire una delle procedure riportate di seguito, attenersi alle norme di sicurezza
contenute nel Guida alle informazioni sul prodotto.
AVVISO: Assicurarsi che nessun elemento entri in contatto o danneggi la superficie (pellicola nera) dell'unità cinghia.
Graffi, sporcizia o materiali oleosi eventualmente trasferiti dalle mani alla pellicola dell'unità cinghia potrebbero ridurre
la qualità di stampa.
AVVISO: Per proteggere i tamburi delle cartucce di stampa da eventuali sorgenti luminose, chiudere il coperchio
anteriore entro cinque minuti. Se il coperchio anteriore resta aperto per oltre cinque minuti, la qualità di stampa
potrebbe risultare compromessa.
Le unità cinghia di Dell sono disponibili solo tramite Dell. Per ordini telefonici, "Contattare Dell". Si consiglia di utilizzare solo
unità cinghia Dell per la propria stampante. Dell non fornisce garanzia relativamente a problemi legati all'uso di accessori,
elementi o componenti non forniti da Dell.
Rimozione dell'unità cinghia usata
NOTA: Rimuovere qualsiasi stampa dal cassetto di uscita centrale e chiudere il coperchio dell'alimentatore multiuso
(MPF) prima di aprire il coperchio anteriore.
ATTENZIONE: Non toccare le parti interne della stampante. Alcune di esse potrebbero essere molto calde.
Lasciare raffreddare la stampante prima di provare a rimuovere qualsiasi componente da questa zona.
1. Accertarsi che la stampante sia spenta.
2. Premere il pulsante laterale e aprire il coperchio anteriore.
3. Tirare verso l'alto le leve di rilascio della cinghia e ruotare l'unità cinghia verso l'alto, come illustrato nella figura.
4. Tenere l'unità cinghia da ambo i lati con entrambe le mani e sollevare il lato destro dell'unità finchè il piolo di destra
non esce dalla scanalatura. A questo punto spostare l'unità cinghia e rimuoverla dalla stampante.
Installazione di una nuova unità cinghia
1. Togliere lunità cinghia dalla sua confezione.
2. Inserire il piolo di sinistra nel corrispondente foro dell'unità cinghia a sinistra, quindi allineare il piolo di destra alla
scanalatura e spingere sul lato destro dell'unità per collocarla in posizione.
3. Chiudere l'unità cinghia spingendola verso il basso finché uno scatto non segnala la corretta collocazione.
4. Rimuovere la pellicola di copertura dall'unità cinghia installata e riporla per lo smaltimento.
5. Chiudere il coperchio anteriore.
Regolazione della registrazione del colore
Per regolare la registrazione del colore alla prima installazione della stampante o dopo un trasloco, seguire la procedura
riportata di seguito.
Stampa della Tabella di registrazione del colore
Utilizzando il pannello operatore
1. Premere il pulsante Menu.
(imposta).
2. Premere il pulsante
fino a visualizzare Menu Ammin. e quindi premere
3. Premere il pulsante
fino a visualizzare Manutenzione e quindi premere
4. Premere il pulsante
fino a visualizzare Reg. Reg. Col. e quindi premere
(imposta).
5. Premere il pulsante
fino a visualizzare Dia. Reg. Col. e quindi premere
(imposta).
(imposta).
La tabella di registrazione del colore è stata stampata.
Utilizzando il programma Strumenti
1. Scegliere Start® Tutti i programmi® Stampanti Dell® Dell 3130cn Color Laser Printer® Strumenti.
Viene aperta la finestra di dialogo Seleziona stampante.
2. Scegliere la voce Dell 3130cn Color Laser PCL 6 elencata in Nome di Stampante e scegliere OK.
Viene aperto il programma Strumenti.
3. Selezionare la scheda Manutenzione stampante.
4. Selezionare Regolazione Registrazione dall'elenco a sinistra della pagina.
Viene visualizzata la pagina Regolazione Registrazione.
5. Fare clic sul pulsante Avvia vicino a Schema reg. colore.
La tabella di registrazione del colore è stata stampata.
Determinazione dei valori
Dalle righe a destra del modello G (Giallo), M (Magenta), e C (Ciano), trovare i valori della linea verticale.
NOTA: Per trovare le righe più rettilinee, è possibile utilizzare anche i colori più scuri del modello reticolare. I colori
stampati alla massima densità sono quelli vicini alle righe più rettilinee. Quando il valore più vicino alla linea verticale è
0, non è necessario regolare la registrazione del colore. Quando il valore è diverso da 0, seguire la procedura descritta
in "Immissione dei valori".
Immissione dei valori
Utilizzando il pannello operatore
Per mezzo del pannello operatore, inserire i valori trovati nella tabella di registrazione del colore per effettuare le regolazioni.
1. Premere il pulsante Menu.
2. Premere il pulsante
fino a visualizzare Menu Ammin. e quindi premere
3. Premere il pulsante
fino a visualizzare Manutenzione e quindi premere
4. Premere il pulsante
fino a visualizzare Reg. Reg. Col. e quindi premere
(imposta).
5. Premere il pulsante
fino a visualizzare Inserire Numero e quindi premere
Il cursore viene posizionato sulla prima cifra di Inserire Numero.
6. Premere
oppure
(imposta).
(imposta).
(imposta).
fino al raggiungimento del valore visualizzato nella tabella (ad esempio, +3).
7. Premere nuovamente il pulsante
e spostare il cursore sul valore successivo.
8. Ripetere i passi 6 e 7 per immettere tutte le cifre in Inserire Numero e quindi premere
9. Premere il pulsante
fino a visualizzare Dia. Reg. Col. e quindi premere
La tabella di registrazione del colore verrà stampata con i nuovi valori.
(imposta).
(imposta).
10. La registrazione dei colori sarà completa quando le linee G (Giallo), M (Magenta) e C (Ciano) più lineari si troveranno
vicino alla linea 0.
Utilizzando il programma Strumenti
Per mezzo della casella strumenti, inserire i valori trovati nella tabella di registrazione del colore per effettuare le regolazioni.
1. Scegliere Start® Tutti i programmi® Stampanti Dell® Dell 3130cn Color Laser Printer® Strumenti.
Viene aperta la finestra di dialogo Seleziona stampante.
2. Scegliere la voce Dell 3130cn Color Laser PCL 6 elencata in Nome di Stampante e scegliere OK.
Viene aperto il programma Strumenti.
3. Selezionare la scheda Manutenzione stampante.
4. Selezionare Regolazione Registrazione dall'elenco a sinistra della pagina.
Viene visualizzata la pagina Regolazione Registrazione.
5. Selezionare il valore desiderato con la linea diritta, quindi fare clic sul pulsante Applicare Nuove Impostazioni.
6. Fare clic sul pulsante Avvia vicino a Schema reg. colore.
La tabella di registrazione del colore verrà stampata con i nuovi valori.
7. Effettuare la regolazione fino a quando tutte le linee diritte si trovano sul valore 0. L'immagine prima e dopo la
regolazione può essere d'aiuto.
ATTENZIONE: Dopo la stampa della tabella di registrazione del colore, non spegnere la stampante prima
che il motore abbia smesso di girare.
NOTA: Se 0 non è in corrispondenza delle righe più rettilinee, determinare i valori e regolare nuovamente la
stampante.
Alla pagina dell'indice
Alla pagina dell'indice
Rimozione degli accessori
Rimozione dell'alimentatore da 550 fogli
Rimozione del Duplexer (unità fronte/retro)
Rimozione di una memoria
Rimozione del disco rigido
Rimozione dell'adattatore protocollo di rete
Rimozione dell'adattatore wireless della stampante
Se occorre spostare la stampante in un altro luogo oppure se occorre trasportare la stampante e i suoi accessori di gestione
dei supporti, è necessario rimuovere dalla stampante tutti gli accessori. Per poter trasportare il tutto, imballare la stampante
e gli accessori di gestione dei supporti in modo appropriato e sicuro onde evitare danni.
Rimozione dell'alimentatore da 550 fogli
ATTENZIONE: In caso di rimozione di un alimentatore da 550 fogli, spegnere la stampante, scollegare il
cavo di alimentazione e scollegare tutti i cavi dietro la stampante prima di continuare con le operazioni
seguenti.
1. Spegnere la stampante e scollegare il cavo di alimentazione. Scollegare quindi tutti i cavi che sono collegati dietro la
stampante.
2. Estrarre il cassetto 1 della stampante finché la sua corsa non si arresta. Mantenere il cassetto con entrambe le mani,
sollevare delicatamente la parte anteriore e rimuoverlo dalla stampante.
3. Utilizzando una moneta o un oggetto rimile svitare le due viti che collegano la stampante e l'alimentatore da 550 fogli.
4. Sollevare delicatamente la stampante per staccarla dall'alimentatore e appoggiarla su una superficie piana.
ATTENZIONE: Per sollevare la stampante in modo sicuro, farsi aiutare da un'altra persona e posizionarsi
uno dietro e uno davanti l'unità. Non provare a sollevare la stampante dai lati sinistro e destro.
5. Inserire il cassetto 1 nella stampante e premerlo sino all'arresto dello stesso.
6. Ricollegare tutti i cavi dietro alla stampante, incluso quello di alimentazione, e quindi accenderla.
Rimozione del Duplexer (unità fronte/retro)
AVVISO: Per proteggere i tamburi delle cartucce di stampa da eventuali sorgenti luminose, chiudere il coperchio
anteriore entro cinque minuti. Se il coperchio anteriore resta aperto per oltre cinque minuti, la qualità di stampa
potrebbe risultare compromessa.
1. Accertarsi che la stampante sia spenta.
2. Premere il pulsante laterale e aprire il coperchio anteriore.
AVVISO: Assicurarsi che nessun elemento entri in contatto o danneggi la superficie (pellicola nera) dell'unità cinghia.
Graffi, sporcizia o materiali oleosi eventualmente trasferiti dalle mani alla pellicola dell'unità cinghia potrebbero ridurre
la qualità di stampa.
3. Tirare verso l'alto le leve di rilascio della cinghia e ruotare l'unità cinghia verso l'alto, come illustrato nella figura.
4. Tenere il fermo del duplexer come illustrato nella figura seguente ed estrarre il duplexer dalla stampante.
5. Chiudere l'unità cinghia spingendola verso il basso.
6. Chiudere il coperchio anteriore.
Rimozione di una memoria
1. Accertarsi che la stampante sia spenta.
2. Ruotare la vite presente sul coperchio della scheda di controllo in senso antiorario e aprire il coperchio.
3. Tirare contemporaneamente verso l'esterno i fermi su entrambi i lati dello slot per sollevare la memoria.
4. Afferrare la scheda di memoria ed estrarla.
5. Chiudere il coperchio della scheda di controllo e riavvitare la vite.
Rimozione del disco rigido
1. Accertarsi che la stampante sia spenta.
2. Ruotare la vite presente sul coperchio della scheda di controllo in senso antiorario e aprire il coperchio.
3. Rimuovere le due viti del disco rigido che si trovano a lato della la scheda di controllo.
4. Tenere la parte inferiore del disco rigido e scollegare il connettore, rimuovendolo dalla scheda di controllo.
5. Chiudere il coperchio della scheda di controllo e riavvitare la vite.
Rimozione dell'adattatore protocollo di rete
1. Spegnere la stampante e scollegare il cavo di alimentazione. Scollegare quindi tutti i cavi che sono collegati dietro la
stampante.
2. Ruotare la vite presente sul coperchio della scheda di controllo in senso antiorario e aprire il coperchio.
3. Rimuovere l'adattatore protocollo di rete opzionale rilasciando i relativi ganci.
4. Chiudere il coperchio della scheda di controllo e riavvitare la vite.
5. Ricollegare tutti i cavi dietro alla stampante, incluso quello di alimentazione, e quindi accenderla.
Rimozione dell'adattatore wireless della stampante
1. Spegnere la stampante e scollegare il cavo di alimentazione. Scollegare quindi tutti i cavi che sono collegati dietro la
stampante.
2. Ruotare la vite presente sul coperchio della scheda di controllo in senso antiorario e aprire il coperchio.
3. Rimuovere l'adattatore wireless dall stampante rilasciando il gancio dell'adattatore che si trova sotto lo stesso (vedere
la figura seguente).
4. Mettere il coperchio alla presa dell'adattatore wireless della stampante.
5. Chiudere il coperchio della scheda di controllo e riavvitare la vite.
Alla pagina dell'indice
Alla pagina dell'indice
Caratteristiche tecniche della stampante
Compatibilità con i sistemi operativi
Alimentazione
Dimensioni
Memoria
Emulazione/PDL (Page Description Language), Sistema Operativo, e Interfaccia
Ambiente
Cavi
Compatibilità con i sistemi operativi
La stampante Dell™ 3130cn Color Laser Printer è compatibile con Windows ® (2000, XP, XP x64, Vista, Vista x64, 7, 7 x64,
Server 2003, Server 2003 x64, Server 2008, Server 2008 x64, Server 2008 R2 x64, NT 4.0); Mac OS X
(10.2.8/10.3.9/10.4.x/10.5.x); Novell ® (3.12, 3.2, 4.1, 4.11, 4.2, 5, 5.1, 6, 6.5 (SP1.1 o versione successiva)) ma non
supportata 1 ; Linux (Turbolinux FUJI (inglese), SUSE Linux Enterprise Desktop 10 (inglese), RedHat Enterprise Linux ES
4.0/5.0 (inglese)) ma non supportata 2 ; Unix (HP-UX 11.i (inglese), Solaris 9/10 (inglese)) ma non supportata.
1
l'assistenza tecnica telefonica Dell supporta gratuitamente ed esclusivamente i sistemi operativi installati in fabbrica
(Microsoft) per i primi 30 giorni. Per ulteriori informazioni, visitare il sito
http://www1.us.dell.com/content/products/compare.aspx/laser?c=us&cs=555&l=en&s=biz. Per estendere il
periodo iniziale di 30 giorni, il cliente dovrà acquistare i servizi di assistenza tecnica dal produttore del sistema operativo.
2
Se il cliente possiede altri sistemi operativi, ed ha acquistato il servizio Gold Technical Support (per ulteriori informazioni su
questo servizio, visitare il sito http://www1.us.dell.com/content/topics/global.aspx/services/en/gts?
c=us&cs=555&l=en&s=biz), il servizio di assistenza telefonica profonderà tutto l'impegno possibile per risolvere i problemi
inerenti al sistema operativo. Qualora sia necessario contattare il produttore, al cliente sarà addebitato un supplemento di
spesa. Tale supplemento non viene applicato qualora la causa del problema sia imputabile a Dell. In caso di installazione e
messa in servizio, tali operazioni vengono considerate come configurazione e pertanto l'intero costo sarà addebitato al cliente.
Alimentazione
Tensione nominale 220-240 Vc.a. 110-127 Vc.a.
Frequenza
50/60 Hz
50/60 Hz
Corrente
4A
8A
Dimensioni
Altezza: 470 mm, larghezza: 400 mm, profondità: 504 mm
Peso (senza cartuccia): 27,2 kg
Memoria
Memoria di base
256 MB
Memoria massima 1280 MB (256+1024 MB)
Connettore
DDR2 SO-DIMM da 200 pin
Dimensioni DIMM
512 MB, 1024 MB
Velocita
PC2-4200, PC2-5300
Emulazione/PDL (Page Description Language), Sistema
Operativo, e Interfaccia
Emulazioni/PDL PostScript 3, PCL 6, PCL5e
Sistemi
opertivi
Interfacce
Microsoft ® Windows 7/7 x64/Server 2008 R2 x64/Vista/Vista x64/Server 2008/Server 2008 x64/XP/XP
x64/Server 2003/Server 2003 x64/2000 (SP3 o versione successiva)/NT 4.0, Mac OS X (10.2.8, 10.3.9,
10.4.x, 10.5.x)
Locale standard:
USB, IEEE 1284
Rete standard:
Ethernet 10Base-T/100Base-TX
Rete opzionale:
IEEE802.11b/802.11g (Wireless)
Compatibilità MIB
Una base di gestione informazioni (MIB) è un database contenente informazioni sui dispositivi di rete quali (adattatori, bridge,
router, o computer). Queste informazioni consentono agli amministratori di gestire la rete (analizzare le prestazioni, il traffico,
gli errori e così via). La stampante Dell™ 3130cn Color Laser Printer è conforme agli standard industriali delle specifiche MIB;
questa caratteristica permette alla macchina di essere riconosciuta e gestita da vari sistemi software per la gestione di
stampanti e reti.
Ambiente
Funzionamento
Temperatura
5-32°C
Umidità relativa 15-85% di umidità relativa (senza formazione di condensa)
Garanzia della qualità di stampa
Temperatura
10-32°C
Umidità relativa
15-85% di umidità relativa (senza formazione di condensa)
(La temperatura dovrebbe essere pari a 28°C o inferiore, con umidità relativa dell'85%).
Conservazione
Temperatura
Da -20 a 40°C
Umidità di conservazione 5-85% di umidità relativa (senza formazione di condensa)
Altitudine
Quota d'esercizio Fino a 3100 m
Conservazione
70.9275 Kpa
Emissioni chimiche
Concentrazione di ozono 0,019 mg/m 3
Cavi
Il cavo di collegamento deve rispondere ai seguenti requisiti:
Tipo di collegamento Specifiche e simboli di collegamento
1
2
3
4
Parallela
USB
Wireless
Ethernet
Alla pagina dell'indice
IEEE1284
USB2.0
IEEE802.11b/802.11g
10 Base-T/100 Base-TX
Alla pagina dell'indice
Come stampare col filtro UX (UNIX)
Panoramica
Come installare il filtro UX
Come disinstallare il filtro UX
Stampa e uso dei programmi di utilità
Precauzioni e limitazioni
Panoramica
Il filtro UX
Questo capitolo descrive le funzioni del filtro UX e il suo ambiente operativo.
Funzioni
Il filtro UX è un software di utilità che converte i file creati dalla workstation UNIX in un formato conforme al linguaggio
PostScript caricato nella stampante. Il programma di utilità fornisce un software che converte file di testo, file immagine
SunRaster (solo per Sun/Solais), file immagine TIFF e file immagine XWD in programmi in liguaggio PostScript. Inoltre, usa le
funzioni della stampante per emettere dati in uscita nei seguenti modi.
Selezione carta in ingresso
Stampa fronte/retro
Selezione carta in uscita
AVVISO: A seconda della configurazione delle stampanti, alcune non potranno usare il filtro UX.
Ambiente di funzionamento
I file di testo, file immagine SunRaster (dolo per Sun/Solais), file immagine TIFF e file immagine XWD ricevuti da una
workstation collegata a una stampante con un cavo USB o un cavo parallelo (chiamata in seguito la workstation locale), o da
una che si trova in rete (chiamata in seguito la workstation remota) possono essere convertiti nel linguaggio di
programmazione PostScript e mandati alla stampante.
Inoltre, può essere usato in un ambiente in cui una stampante, installata con una scheda di interfaccia, sia collegata
direttamente alla rete.
Prima di usare il filtro UX
Prima di utilizzare il filtro UX controllare quanto segue.
Prima di configurare la workstation, configurare la stampante nel seguente modo.
1. Assicurarsi che la porta lpd funzioni o non funzioni quando si usa l'ambiente di rete. Se la porta lpd non è in funzione,
impostare LPD su Si nel pannello operatore. (Obbligatorio) Per ulteriori informazioni vedere "Protocollo".
Quando si deve usare una porta parallela o USB, assicurarsi che quanto segue sia in funzione. (Obbligatorio)
2. Impostare indirizzo IP e mask di subnet quando la stampante viene utilizzata in ambiente di rete. (Obbligatorio)
3. Rendere disponibile la funzione TBCPFilter se la funzione TBCPFilter è installata sulla stampante. Per ulteriori
informazioni, vedere "Prot. Adobe".
Come installare il filtro UX
Prima dell'installazione
Quanto segue è richiesto per l'installazione.
I sistemi operativi supportati sono descritti in "Emulazione/PDL (Page Description Language), Sistema Operativo, e
Interfaccia."
Spazio su disco: 20 MB di spazio libero su disco richiesti, compreso lo spazio di lavoro temporaneo per l'installazione.
Connettersi come root per eseguire le operazioni qui riportate. Se non si hanno privilegi root, contattare
l'amministratore di sistema.
La stampante di destinazione deve essere registrata sulla workstation prima di usare il filtro UX. (HP-UX)
Usare il comando sam per registrare la stampante di destinazione.
Per ulteriori informazioni, vedere il manuale relativo a HP-UX.
File aggiunti dall'installazione
I seguenti file verranno aggiunti quando viene installato il filtro UX.
Solaris
Directory
Nome del file
Contenuti
txt2ps2
Programma di utilità di conversione del testo
sunras2ps2
/usr/local/dellbin3130 tiff2ps2
Programma di utilità di conversione SunRaster
Programma di utilità di conversione TIFF
xwd2ps2
Programma di utilità di conversione XWD
dellpsif
Filtro in ingresso
dellposttxt3130cn
File di collegamento simbolico per chiamare txt2ps2
/usr/lib/lp/postscript dellpostps3130cn
File di collegamento simbolico per chiamare dellpsif
dellbinpath3130
File di descrizione directory per lo strumento di stampa filtro UX
/usr/lib/lp/model
Model interface
program
File sorgente del programma di interfaccia modello (memorizzato sotto il
nome della stampante durante la registrazione)
/etc/lp/interfaces
Model interface
program
Programma di interfaccia per la STAMPANTE (memorizzato sotto il nome
della stampante durante la registrazione)
posttxt3130cn.fd
File di descrizione del filtro per txt2ps2
dell3130cn.fd
File di descrizione del filtro dell3130cn per la Dell 3130cn Color Laser
Printer
postio3130.fd
File di descrizione del filtro Dellpostio
download3130cn.fd
File di descrizione del filtro Delldownload
txt2ps23130cn.1
File di pagina manuale per txt2ps2
/etc/lp/fd
sunras2ps23130cn.1 File di pagina manuale per sunras2ps2
/usr/share/man/man1
tiff2ps23130cn.1
File di pagina manuale per tiff2ps2
xwd2ps23130cn.1
File di pagina manuale per xwd2ps2
dellpsif3130cn.1
File di pagina manuale per dellpsif
NOTA: Le directory elencate sonoo le directory predefinite.
HP-UX
Directory
/usr/local/dellbin3130
/usr/lib/lp/postscript
Nome del file
Contenuti
txt2ps2
Programma di utilità di conversione del testo
xwd2ps2
Programma di utilità di conversione XWD
tiff2ps2
Programma di utilità di conversione TIFF
dellbinpath3130
File di descrizione directory per lo strumento di stampa filtro UX
/usr/spool/lp/interface Model interface
program
/usr/share/man/man1
Programma di interfaccia per la STAMPANTE (memorizzato sotto il nome
della stampante durante la registrazione)
txt2ps23130cn.1
File di pagina manuale per txt2ps2
tiff2ps23130cn.1
File di pagina manuale per tiff2ps2
xwd2ps23130cn.1 File di pagina manuale per xwd2ps2
NOTA: Le directory elencate sonoo le directory predefinite.
Panoramica della procedura di installazione
Questo capitolo fornisce informazioni sull'installazione del filtro UX sulla workstation UNIX.
Solaris
1. Configurare la stampante e la rete.
2. Inserire il CD Driver e programmi di utilità nella workstation locale.
3. Eseguire il programma di installazione e iniziare l'installazione.
4. Stampare per provare la stampante.
HP-UX
1. Configurare la stampante e la rete.
2. Inserire il CD Driver e programmi di utilità nella workstation locale.
3. Eseguire il programma di installazione e iniziare l'installazione.
4. Stampare per provare la stampante.
Funzionamento su Solaris
Installazione / Configurazione della stampante
1. Inserire il CD Driver e programmi di utilità nel drive CD-ROM della workstation locale.
Se il drive CD-ROM non è montato nella workstation, estrarre i file usando un'altra workstation che abbia un drive CDROM per trasferire i file alla propria workstation.
2. Connettersi come root ed estrarre lo script di installazione dal CD Driver e programmi di utilità.
AVVISO: Se non si hanno privilegi root, contattare l'amministratore di sistema.
# cd /tmp
# cp /cdrom/cdrom0/UXFILTER.tar /tmp
# tar xvf ./UXFILTER.tar
3. Digitare ./install.sh ed eseguire il programma di installazione.
# ./install.sh
4. Selezionare il modello di stampante da installare
Printer Model ?
1. Dell 3130cn Color Laser Printer
2. Exit
Enter Process No (1/2)? : 1
5. Verrà visualizzato il menu seguente. Selezionare <1> e impostare la stampante locale.
Solaris Installation for Dell 3130cn Color Laser Printer Type Printer
1. Set Local Printer
2. Set Remote Printer
Enter Process No (1/2)? : 1
6. Immettere il nome di dispositivo della porta di connessione.
Enter port-device-name? [/dev/ecpp0] : /dev/bpp0
AVVISO: Specificare il file di dispositivo nella porta di comunicazione disponibile.
7. Se è stato scelto Set Remote Printer, immettere il nome di host del server o il nome di host della stampante.
Enter server-hostname? : server
server-hostname is 'server' (y/n)[y] : y
AVVISO: Il nome di host del server deve essere stato pre-registrato con DNS, NIS, NIS+ o /etc/hosts.
8. Se è stato scelto Set Remote Printer, immettere il nome della stampante remota.
Enter server-printer-name? : ps
server-printer-name is 'ps' (y/n)[y] : y
AVVISO: Immettere ps se la stampante è collegata in rete.
9. Immettere il nome di stampante da registrare col sistema.
Enter printer-name? [dell3130cn] : dell3130cn
Printer-name is 'dell3130cn' (y/n)[y] : y
10. Specificare la directory in cui installare il programma di utilità. Per installare in /usr/local/dellbin3130, premere il
tasto <Invio>. Per cambiare directory, specificarne una.
Enter Binary directory name? [/usr/local/dellbin3130] :
11. Se il programma di utilità è già stato installato in precedenza, all'utente verrà chiesto se sovrascrivere la versione
precedente.
directory is '/usr/local/dellbin3130' (y/n)[n] : y
12. Se come server è stata inserita al passo 5 una stampante connessa in rete, digitare <y>. Se server e stampante sono
connessi localmente, digitare <n>.
'dell3130cn'is network printer?:(y/n)[y] : y
L'installazione del software è terminata.
AVVISO: Se le impostazioni di stampa vengono modoficate o cambiate dallo Strumento di amministrazione (admintool)
dopo l'installazione, la stampa può non funzionare.
Funzionamento su HP-UX
Procedura di installazione
NOTA: Il nome dell'host della stampante in uscita che si desidera specificare al passo 6 deve essere pre-registrato con
un comando sam.
1. Inserire il CD Driver e programmi di utilità nell'unità CD-ROM della workstation locale.
2. Connettersi come root ed estrarre lo script di installazione dal CD Driver e programmi di utilità.
AVVISO: Se non si hanno privilegi root, contattare l'amministratore di sistema.
#
#
#
#
mount -F cdfs -o cdcase /dev/dsk/c1t2d0 /cdrom
cd /tmp
cp /cdrom/uxfilter.tar /tmp
tar xvf UXFILTER.tar
NOTA: /dev/ds/clt2d0 è un esempio. Specificare il file di periferica CD-ROM per tutte le workstation.
3. Digitare ./install.sh ed eseguire il programma di installazione.
# ./install.sh
4. Selezionare il modello di stampante da installare
Printer Model ?
1. Dell 3130cn Color Laser Printer
2. Exit
Enter Process No (1/2)? : 1
5. Specificare la directory in cui installare il programma di utilità.
Enter install directory name [/usr/local/dellbin3130] :
directory is '/usr/local/dellbin3130' (y/n)[n] : y
6. Immettere il nome della stampante in uscita. Digitare delllp3130cn. Immettere il nome di stampante da registrare col
sistema.
Enter output-printer-name? : delllp3130cn
output-printer-name is 'delllp3130cn' (y/n)[y] : y
NOTA: Il nome di stampante registrato può essere verificato eseguendo lpstat -v.
7. Digitare il nome logico della stampante. Registrare dell3130cn. Digitare un nome di stampante che non sia già stato
registrato col sistema.
Enter logical-printer-name? : dell3130cn
Printer-name is 'dell3130cn' (y/n)[y] : y
8. Il programma di utilità verrà installato nella directory specificata al passo 5. La registrazione verrà eseguit a questo
punto in modo che la stampante locale registrata al passo 7 possa accedere al programma di utilità. Siccome questo
processo viene eseguito automaticamente, non si richiede alcun input. Con i passi esposti sopra termina l'installazione.
Come disinstallare il filtro UX
Informazioni sulla disinstallazione
Il filtro UX non è fornito di programma di disinstallazione. Per disinstallare il filtro UX, seguire la procedura seguente.
AVVISO: Connettersi come root per eseguire le operazioni qui riportate. Se non si hanno privilegi root, contattare
l'amministratore di sistema.
Solaris
1. Cancellare la stampante che è stata registrata col sistema. Usare il nome di stampante creato durante l'installazione e il
comando lpadmin.
# lpadmin -x printername
2. Cancellare i file regitrati col sistema. Cancellare i file registrati durante l'installazione usando il comando lpfilter.
#
#
#
#
lpfilter
lpfilter
lpfilter
lpfilter
-f
-f
-f
-f
dell3130cn -x (per Dell 3130cn Color Laser Printer)
download3130 -x
postio3130cn -x
posttxt3130cn -x
3. Cancellare i file simbolici necessari a chiamare la stampante.
Cancellare i file seguenti da /usr/lib/lp/postscript.
dellposttxt3130cn
dellpostps3130cn
dellbinpath3130
4. Cancellare i file di programma dell'interfaccia di Selected printer type name da /usr/lib/lp/model.
Cancellare i file di programma dell'interfaccia di Selected printer type name da /usr/lib/lp/interfaces.
5. Cancellare tutte le directory che contengono i filtri UX e i file in queste directory creati durante l'installazione. Le
directory che seguono devono essere cancellate.
/usr/local/dellbin3130
6. Cancellare i file di descrizione dei filtri. Cancellare i file seguenti da /etc/lp/fd.
File di descrizione del filtro per diverse stampanti.
dell3130cn.fd (per Dell 3130cn Color Laser Printer)
download3130.fd
postio3130cn.fd
posttxt3130cn.fd
HP-UX
1. Cancellare la stampante che è stata registrata col sistema. Usare il comando sam per cancellare la stampante
configurata durante l'installazione.
# sam
2. Cancellare tutte le directory che contengono i filtri UX e i file in queste directory creati durante l'installazione. Le
directory che seguono devono essere cancellate.
/usr/local/dellbin3130 (directory specificata durante l'installazione)
Stampa e uso dei programmi di utilità
Stampa (Solaris)
Questo capitolo fornisce informazioni sulla stampa tramite il filtro. Per stampare da Solaris, specificare la stampante registrata
durante l'installazione dei filtri come destinazione di uscita.
AVVISO: Per usare il comando lp, assicurarsi che l'ambiente operativo dello spooler sia stato configurato
correttamente (abilitato, disponibile) usando il comando lpstat (lpstat-p all). Per avere particolari sul comando lp
e il comando lpstat o su come usarli, vedere i relativi manuali di Solaris.
Come stampare da Solaris
Per stampare sulla stampante predefinita:
Se la stampante è registrata come stampante predefinita, il nome della stampante può essere abbreviato come
mostrato nell'esempio seguente.
% lp nomefile
Per stampare con altre stampanti:
Per stampare con una stampante chiamata dell3130cn, digitare quanto segue.
% lp -d dell3130cn nomefile
NOTA: Il nome della stampante può essere confermato eseguendo lpstat -v.
Per cambiare temporaneamente la stampante predefinita per la stampa:
Per cambiare la stampante predefinita, impostare il nome stampante nella variabile dell'ambiente LPDEST.
Per impostare una stampante chiamata dell3130cn come stampante predefinita per la stampa, digitare quanto segue.
% setenv LPDEST dell3130cn
% lp nomefile
NOTA: Usando questo metodo, può essere impostata una stampante predefinita per ciascun utente.
NOTA: L'esempio precedente descrive il metodo di configurazione quando si usa cache.
Per selezionare un vassoio di carta per la stampa:
Per selezionare un vassoio di carta per la stampa, specificare il vassoio della carte dopo l'opzione -y del comando lp.
NOTA: A seconda delle opzioni installate, i vassoi di carta disponibili saranno diversi.
Per selezionare e stampare su carta di formato Letter della stampante denominata dell3130cn con orientamento orizzontale,
specificare quanto segue.
% lp -d dell3130cn -y landscape -y letter nomefile
Le seguenti opzioni possono essere specificate tramite il comando lp.
Per stampare file di testo:
NOTA: Stampa secondo la lunghezza e larghezza specificate dal comando lpadmin.
-y double
Imposta la stampa a due colonne.
-y landscape
Ruota l'immagine di 90° e usa la carta in orientamento orizzontale.
-y size=n
Imposta la dimensione del font a n punti.
-y outcolumn=n
Questa opzione converte il testo in testo a byte singolo e imposta la stampa dall'inizio dell'n-ma colonna.
-y outline=n
Imposta la stampa in modo che inizzi dalla riga n.
-y font=font
Imposta il font per la stampa di caratteri alfanumerici a byte singolo. Se il font specificato non è disponibile sulla
stampante, vengono usati i font predefiniti.
NOTA: Per specificare un font, digitare il nome del font così com'è dopo l'opzione -y font=.
% lp -y font=Courier-Oblique nomefile
NOTA: Per informazioni sui font disponibili, vedere gli Elenchi Font PS.
-y margin=u:b:r:l
Specifica il margine della pagina in pollici. I valori u (margine superiore), b (margine inferiore), r (margine
destro), e l (margine sinistro) sono numeri reali positivi (fino a due cifre dopo la virgola). Il valore predefinito è
0.
-y ps
Il file in ingresso verrà elaborato come file PostScript. Se il file non inizia con "%!", "%!" verrà inviato con la
prima riga. Anche se il file contiene "%!" questo verrà ignorato.
Per stampare file di testo/PostScript:
-y DuplexBook
Abilita la rilegatura sul bordo lungo. Quando viene specificata, la direzione e posizione di stampa verrà regolata
ed entrambi i lati del foglio verranno stampati in modo che il bordo lungo delle pagine possa essere rilegato.
-y DuplexList
Abilita la rilegatura sul bordo corto. Quando viene specificata, la direzione e la posizione di stampa verrà regolata
ed entrambi i lati del foglio verranno stampati in modo che il bordo corto delle pagine possa essere rilegato.
-y tray-input
I parametri relativi al vassoio della carta che possono essere specificati col comando lp sono quelli che seguono.
tray1
Alimenta la carta dal vassoio 1 (vassoio standard da 250 fogli).
tray2
Alimenta la carta dal vassoio 2 (vassoio opzionale da 550 fogli).
a4
Alimenta la carta dal vassoio caricato con A4 (210 x 297 mm).
a5
Alimenta la carta dal vassoio caricato con A5 (148 x 210 mm).
b5
Alimenta la carta dal vassoio caricato con B5 (182 x 257 mm).
letter
Alimenta la carta dal vassoio caricato con Letter (8,5 x 11 pollici).
folio
Alimenta la carta dal vassoio caricato con Folio (8,5 x 13 pollici).
legal
Alimenta la carta dal vassoio caricato con Legal (8,5 x 14 pollici).
executive
Alimenta la carta dal vassoio caricato con Executive (7,25 x 10,5 pollici).
monarch
Alimenta la carta dal vassoio caricato con Monarch (3,875 x 7,5 pollici).
com10
Alimenta la carta dal vassoio caricato con Buste #10 (4,125 x 9,5 pollici).
dl
Alimenta la carta dal vassoio caricato con DL (110 x 220 mm).
c5
Alimenta la carta dal vassoio caricato con C5 (162 x 229 mm).
MxNmm
Alimenta la carta dal vassoio caricato con carta MxNmm definita dall'utente.
Estensione possibile da specificare:
Larghezza: da 76,2 a 220,0 mm
Lunghezza: da 127,0 a 355,6 mm
MxNin
Alimenta la carta dal vassoio caricato con carta MxN pollici definita dall'utente.
Estensione possibile da specificare:
Larghezza: da 3,00 a 8,66 pollici
Lunghezza: da 5,00 a 14,0 pollici
Se questa opzione non viene specificata o il vassoio specificato non è disponibile, la carta viene presa dal vassoio
predefinito.
-y toner_save
Attiva la modalità di stampa save toner. Il risultato di stampa sarà meno marcato della stampa normale.
-y nc=n
Specifica il numero di copie stampate (il valore delle copie deve essere un intero positivo). Se questa opzione
non viene specificata, verrà selezionato 1.
-y cl
Specifica che la stampa può essere rilegata. Se l'opzione copie non è specificata, tale opzione verrà ignorata.
-y ps
Il file in ingresso verrà elaborato come file PostScript. Se il file non inizia con %!, %! verrà inviato con la prima
riga. Se il file contiene %!, questa opzione verrà ignorata.
-y msi
Specifica l'alimentatore multiuso.
-y m=tipo
Specifica il tipo di carta per l'alimentatore multiuso.
I tipi di carta disponibili per l'alimentatore multiuso sono i seguenti.
B
FinePaper/Bond/Carta semplice 2
BB
FinePaperBack/Bond/Carta semplice 2 - Lato 2
P
Stationary/Plain/Carta semplice 1
PB
StationaryBack/Plain/Carta semplice 1 - Lato 2
R
Foglio Riciclato
RB
RecycledPaperBack/ Carta riciclata - Lato 2
H1
ThickPaper/Heavyweight 1/Copertine 1
H1B
ThickPaperBack/Heavyweight 1/Copertine 1 - Lato 2
H2
ThickPaper2/Heavyweight 2/Copertine 2
H2B
ThickPaper2Back/Heavyweight 2/Copertine 2 - Lato 2
OHP
Lucido
L
LabelPaper/Etichette
C2
Coated/Coated 2/Carta patinata 2
C2B
Coated Back/Coated 2/Carta patinata 2- Lato 2
C3
Coated Thick/Coated 3/Carta patinata 3
C3B
Coated Thick Back/Coated 3/Carta patinata 3- Lato 2
E
Busta
Se questa opzione non viene specificata, può essere usato il tipo di carta dell'alimentatore multiuso per la
stampante.
-y mfo=mode
Specifica l'orientamento per l'alimentatore multiuso.
Gli orientamenti disponibili per l'alimentatore multiuso sono i seguenti.
le
Panorama
ler
Panorama (rotato)
se
Ritratto
ser
Ritratto (rotato)
-y po=n
Specifica il vassoio di riserva.
I possibili vassoi di riserva sono i seguenti.
0
Utilizza impostazioni stampante
1
Visualizza messaggio
2
Alimenta la carta dall'alimentatore multiuso
3
Usa formato più vicino (regola)
4
Usa formato immediatamente superiore (regola)
5
Usa formato più vicino (senza zoom)
6
Usa formato immediatamente superiore (senza zoom)
-y st=mode
Specifica i separatori di alimentazione.
I possibili separatori di alimentazione sono i seguenti.
auto
AutoTray/Auto
1
1stTray/Vassoio 1 (vassoio standard da 250 fogli)
2
2ndTray/Vassoio 2 (alimentatore opzionale da 550 fogli)
off
No
-y sp
Specifica i separatori stampati.
-y sb
Specifica di saltare le pagine bianche.
-y cm=mode
Specifica il colore di stampa.
I possibili colori di stampa sono i seguenti.
c
Colore (CMYK)
k
Nero
-y pr=mode
Specifica la modalità di stampa.
Le possibili modalità di stampa sono le seguenti.
hs
Alta velocità
hq
Alta qualità
sf
Super fine
-y cc=mode
Specifica i tipi di immagine.
I tipi di immagine disponibili sono i seguenti.
0
No
1
Foto
2
sRGB
3
Standard/ Normal
4
Presentazione
Questa opzione è disponibile soltanto per stampanti a colori e quando i dati in ingresso sono dati RGB.
-y gc=mode
Specifica la correzione di gamma RGB.
Le possibili correzioni gamma RGB sono le seguenti.
1.0
1.0
1.4
1.4
1.8
1.8
2.2
2.2
2.6
2.6
off
No
Questa opzione è disponibile soltanto per stampanti a colori e quando i dati in ingresso sono dati RGB.
-y sc=mode
Specifica la schermatura.
Le possibili schermature sono le seguenti.
0
Risoluzione
1
Gradazione
2
Automatico
3
Per lucidi
-y gg=mode
Specifica il grigio garantito.
Le possibili modalità di grigio garantito sono le seguenti.
on
Si
off
Off
Questa opzione disponibile solo per la stampa a colori.
-y ct
Specifica la trasformazione di colore.
Questa opzione disponibile solo per la stampa a colori.
-y br=mode
Specifica la regolazione della luminosità.
I valori delle opzioni di regolazione della luminosità disponibili sono i seguenti.
+5
Chiaro 5
+4
Chiaro 4
+3
Chiaro 3
+2
Chiaro 2
+1
Chiaro 1
+0
Normale
-1
Scuro 1
-2
Scuro 2
-3
Scuro 3
-4
Scuro 4
-5
Scuro 5
-y rgbc=mode
Specifica la correzione colore RGB.
Le possibili correzioni colore RGB sono le seguenti.
10
Percepibile
11
Saturazione
12
RelativeC
13
AbsoluteC
Questa opzione è disponibile soltanto per stampanti a colori e quando i dati in ingresso sono dati RGB.
-y rgbpr=mode
Specifica il profilo di ingresso RGB.
I valori delle opzioni del profilo di input RGB disponibili sono i seguenti.
0
sRGB
1
AdobeRGB
Questa opzione è disponibile soltanto per stampanti a colori e quando i dati in ingresso sono dati RGB.
-y rgbtb=mode
Specifica la temperatura colore RGB.
I valori delle opzioni di temperatura del colore RGB disponibili sono i seguenti.
5000
5000K
6000
6000K
9300
9300K
Questa opzione è disponibile soltanto per stampanti a colori e quando i dati in ingresso sono dati RGB.
-y cb=cyan-low:cyan-middle:cyan-high:magenta-low:magenta-middle:magenta-high:yellow-low:yellowmiddle:yellow high:black-low:black-middle:black-high
Specifica il valore di regolazione per il bilanciamento colore di ciascun colore/densità
I valori di regolazione disponibili sono i seguenti.
+3
Scuro 3
+2
Scuro 2
+1
Scuro 1
0
Normale
-1
Chiaro 1
-2
Chiaro 2
-3
Chiaro 3
-Cb
Il valore dell'opzione deve essere specificato nel seguente ordine:
Cyan low density, Cyan medium density, Cyan high density, Magenta low density, Magenta medium density,
Magenta high density, Yellow low density, Yellow medium density, Yellow high density, Black low density, Black
medium density, Black high density
Se non viene specificato alcun valore, il dato viene tratto come "0" (Normale).
Ad esempio se si desidera specificare "Light 2" per Cyan medium density, "Dark 3" per Yellow high density, e
"Dark 2" per Black low density, si possono utilizzare i seguenti valori:
-Cb=0:-2:0:0:0:0:0:0:+3:+2:0:0
-Cb=:-2:::::::+3:+2::
-y -hld=PrintType:UserID:Password:DocumentName
Pr. Stampa
PrintType
store
Stampa protetta/Salva stampa
proof
C. stampa
UserID
Fino a otto caratteri a byte singolo da 0x20 a 0x7E, tranne 0x20 " " (vuoto) e 0x3A "." (due punti).
Password
Fino a 12 caratteri a byte singolo da 0x30 a 0x39 (caratteri numerici).
DocumentName
Fino a 12 caratteri a byte singolo da 0x20 a 0x7E, tranne 0x20 " " (vuoto) e 0x3A "." (due punti).
Pr. Stampa
-y hld=store:UserID:Password:DocumentName
-y hld=store:UserID:Password:
Memorizza stampa
-y hld=store:UserID::DocumentName
-y hld=store:UserID::
C. stampa
-y hld=proof:UserID::DocumentName
-y hld=proof:UserID::
-y -Jown= jobownername: Password Authentication Setting
Specifica il nome utente lavoro e la password di autenticazione.
Quando viene specificato soltanto il nome utente (-Jown=jobownername:) (nessuna password specificata)
la password di autenticazione viene considerata come non specificata.
Quando viene specificata soltanto la password (-Jown=:password) (nessun nome proprietario lavoro
specificato) il nome utente di accesso viene utilizzato come nome proprietario lavoro. La password digitata
viene utilizzata come password di autenticazione.
Quando non si specifica né il nome utente, né la password (-Jown=:), il nome utente di accesso viene
utilizzato come nome proprietario lavoro e la password di autenticazione viene considerata come non
specificata.
Quando un nome proprietario lavoro supera la lunghezza di caratteri consentita, i caratteri extra vengono
ignorati.
Quando si specifica un carattere inaccettabile per il nome proprietario lavoro, "Unknown User" viene
utilizzato come nome proprietario lavoro.
NOTA: I caratteri accettabile per il nome proprietario lavoro sono i caratteri alfanumerici e i simboli, tranne lo spazio e i
due punti.
NOTA: Si considerano accettabile un massimo di 32 caratteri per il nome proprietario lavoro.
Quando per la password si specifica un carattere inaccettabile, o quando la password specificata non
rientra nella gamma della lunghezza caratteri ammissibile, la password di autenticazione viene considerata
come non specificata.
NOTA: La lunghezza accettabile della password è compresa tra 4 e 12 caratteri.
La forma incompleta dell'opzione -Jown viene considerata come una impostazione di autenticazione in corso. In
tal caso, se l'impostazione di autenticazione viene effettuata con la variabile abientale, essa viene utilizzazta
come informazione di impostazione.
Stampa (HP-UX)
Questo capitolo fornisce informazioni sulla stampa dalla stampante logica registrata durante l'installazione.
Come stampare da HP-UX
Per stampare sulla stampante predefinita:
Se la stampante è registrata come stampante predefinita, il nome della stampante può essere abbreviato come
mostrato nell'esempio seguente.
% lp nomefile
Per stampare con altre stampanti:
Per stampare con una stampante chiamata dell3130cn, digitare quanto segue.
% lp -d dell3130cn nomefile
Per cambiare temporaneamente la stampante predefinita per la stampa:
Per cambiare la stampante predefinita, impostare il nome stampante nella variabile dell'ambiente PRINTER.
Per impostare una stampante chiamata dell3130cn come stampante predefinita per la stampa, digitare quanto segue.
% setenv PRINTER dell3130cn
% lp nomefile
Per stampare con opzioni aggiuntive:
Per stampare con le opzioni, specificare l'opzione del comando lp come segue -o.
Le opzioni disponibili sono le stesse di txt2ps2/tiff2ps/xwd2ps2.
A seconda delle opzioni installate, i vassoi di carta disponibili saranno diversi.
% lp -d dell3130cn -o r -o ILT nomefile
Per stampare usando il formato dei file:
Per stampare file di testo:
% lp -d dell3130cn nomefile
Per stampare file XWD:
% lp -d dell3130cn -o XWD nomefile
Per stampare file in formato TIFF:
% lp -d dell3130cn -o TIF nomefile
Per stampare file PostScript:
% lp -d dell3130cn nomefile
Per stampare file PostScript come file di testo:
% lp -d dell3130cn -o TX nomefile
Tuttavia, per file PostScript con opzioni impostate, come selezione di carta ecc., quando viene specififcata la stessa
opzione, verrà ignorata.
Stampa di autenticazione
Questa sezione fornisce informazioni su come specificare il nome utente utilizzata per stampa di autenticazione nella
variabile ambiente.
Specificare il nome utente
Per specificare il nome utente per la stampa di autenticazione:
Si può specificare un unico nome utente nella variabile utente nel modo seguente.
% setenv JOWN3130U " jobownername"
Si può specificare il nome di accesso come il nome utente nel modo seguente.
% setenv JOWN3130U ""
NOTA: Si considera accettabile un massimo di 32 caratteri per il nome utente. Quando un nome utente supera la
lunghezza di caratteri consentita, i caratteri extra vengono ignorati.
NOTA: Se si specifica l'opzione filtro quando la stampa di autenticazione è stata già specificata, l'opzione filtro dispone
di priorità maggiore sulla stampa di autenticazione.
Specificare la password
Per specificare la password per la stampa di autenticazione:
Se è necessario specificare la password nella stampa di autenticazione, si può specificare la password nella variabile
ambientale nel modo seguente.
% setenv JOWN3130P "password"
Se non si specifica la password in modo esplicito, digitare quanto segue.
% setenv JOWN3130P ""
NOTA: La lunghezza accettabile della password è compresa tra 4 e 12 caratteri. Quando per la password si specifica un
carattere inaccettabile, o quando la password specificata non rientra nella gamma della lunghezza caratteri ammissibile,
i caratteri extra vengono ignorati.
NOTA: Se si specifica l'opzione filtro quando la stampa di autenticazione è stata già specificata, l'opzione filtro dispone
di priorità maggiore sulla stampa di autenticazione.
NOTA: Se si specifica soltanto la password senza specificare il nome utente nella variabile ambientale, il nome di
accesso viene utilizzato come nome utente.
AVVISO: Se si digita la password nel file di accesso per distribuire automaticamente la variabile ambiente quando si
accede, si consiglia di specificare i privilegi di accesso appropriati che impediscono agli utenti non autorizzati di leggere
il file di accesso.
txt2ps2 (Solaris/HP-UX)
Formato
/usr/local/dellbin3130/txt2ps2 [-d] [-D] [-Itray-input] [-t] [-2] [-r] [-F] [-llines] [-wcolumns]
[-ooutcolumns] [-Loutlines] [-en] [-ssize] [-E] [-ffont] [-Nc=copies] [-cl] [-ps] [mg=up:bottom:right:left] [-Hd=position:format:page] [-Hffont] [-MSI] [-M=type] [-Mfo=mode] [-Pon] [St=mode] [-Sp] [-Sb] [-Cm=mode] [-Pr=mode] [-Cc=mode] [-Gc=mode] [-Sc=mode] [-Gg=mode] [-Cb=cyanlow:cyan-middle:cyanhigh:magenta- low:magenta-middle:magenta-high:yellow-low;yellow-middle:yellow
high:black-low:black-middle:black-high] [-Hld=PrintType:UserID:Password:DocumentName] [-Jown=
jobownername:password] [nomefile...]
Funzione
Legge il testo, lo converte nel linguaggio di programmazione PostScript e lo scrive sullo standard output. Se non viene
specificato il nome del file, verrà considerato come input di comando lo standard input.
Digitando stringhe di caratteri nella variabile d'ambiente TXT2PS2OPTION, può essere omessa l'immissione di opzioni alla riga
di comando.
Se non sono specificate opzioni nella variabile d'ambiente TXT2PS2OPTION o alla riga di comando, la stampante stamperà con
dimensione di font a 10 punti e orientamento verticale.
Se sono specificate le stesse opzioni nella variabile d'ambiente TXT2PS2OPTION e alla riga di comando, avrà priorità quella
specificata alla riga di comando.
txt2ps2 manda in uscita il programma in linguaggio PostScript che regola righe e colonne secondo le dimensioni della carta.
Per questo motivo, non è necessario che l'utente conosca le diemnsioni della carta. Se c'è un'opzione che specifica righe e
colonne, l'avanzamento di riga automatico secondo le dimensioni della carta non verrà eseguito. La stampa verrà eseguita in
funzione della riga/colonna specificata.
txt2ps2 interpreta i seguenti codici di controllo. Altri codici di controllo e i codici di controllo non definiti verranno convertiti in
numeri in base ottale e mandati in stampa così come sono.
LF
Avanzamento riga
FF
Avanzamento pagina (modificabile dalle opzioni)
TAB
Avanzamento tabulazione a 8 colonne (modifiable by option)
BS
Indietro di 1 carattere
Opzione
-d
Abilita la rilegatura sul bordo corto. Quando viene specificata, la direzione e posizione di stampa verr regolata e
entrambi i lati del foglio verranno stampati in modo che il bordo corto delle pagine possa essere rilegato. Questa
opzione è disponibile solo se sulla stampante è installata l'unità fronte/retro opzionale.
-D
Abilita la rilegatura sul bordo lungo. Quando viene specificata, la direzione e posizione di stampa verr regolata e
entrambi i lati del foglio verranno stampati in modo che il bordo lungo delle pagine possa essere rilegato. Questa
opzione è disponibile solo se sulla stampante è installata l'unità fronte/retro opzionale.
-Itray-input
Specifica il vassoio della carta. Può essere selezionato un vassoio specificando direttamente il vassoio o specificando le
dimensioni della carta.
Quando viene specificata la dimensione della carta, il vassoio contenente la carta della dimensione specificata viene
trovato e selezionato automaticamente.
I parametri per la selezione del vassoio della carta sono i seguenti.
1
Alimenta la carta dal vassoio 1 (vassoio standard da 250 fogli).
2
Alimenta la carta dal vassoio 2 (vassoio opzionale da 550 fogli).
A4
Alimenta la carta dal vassoio caricato con A4 (210 x 297 mm).
A5
Alimenta la carta dal vassoio caricato con A5 (148 x 210 mm).
B5
Alimenta la carta dal vassoio caricato con B5 (182 x 257 mm).
LT
Alimenta la carta dal vassoio caricato con Letter (8,5 x 11 pollici).
FL
Alimenta la carta dal vassoio caricato con Folio (8,5 x 13 pollici).
LG
Alimenta la carta dal vassoio caricato con Legal (8,5 x 14 pollici).
EX
Alimenta la carta dal vassoio caricato con Executive (7,25 x 10,5 pollici).
MO
Alimenta la carta dal vassoio caricato con Monarch (3,875 x 7,5 pollici).
COM10
Alimenta la carta dal vassoio caricato con Buste #10 (4,125 x 9,5 pollici).
DL
Alimenta la carta dal vassoio caricato con DL (110 x 220 mm).
C5
Alimenta la carta dal vassoio caricato con C5 (162 x 229 mm).
PC
Alimenta la carta dal vassoio caricato con cartoline giapponesi (100 x 148 mm).
Y2
Alimenta la carta dal vassoio caricato con Youkei 2 (114 x 162 mm).
Y3
Alimenta la carta dal vassoio caricato con Youkei 3 (98 x 148 mm).
Y4
Alimenta la carta dal vassoio caricato con Youkei 4 (105 x 235 mm).
YT3
Alimenta la carta dal vassoio caricato con Youchoukei 3 (120 x 235 mm).
MxNmm
Alimenta la carta dal vassoio caricato con carta MxNmm definita dall'utente.
Estensione possibile da specificare:
Larghezza: da 76,2 a 220,0 mm
Lunghezza: da 127,0 a 355,6 mm
MxNin
Alimenta la carta dal vassoio caricato con carta MxN pollici definita dall'utente.
Estensione possibile da specificare:
Larghezza: da 3,00 a 8,66 pollici
Lunghezza: da 5,00 a 14,0 pollici
Se questa opzione non viene specificata o il vassoio specificato non è disponibile, la carta viene presa dal vassoio
predefinito.
-t
Attiva la modalità di stampa save toner. Il risultato di stampa sarà meno marcato della stampa normale. In alcuni casi,
questa opzione verrà ignorata.
-2
Imposta la stampa a due colonne.
-r
Ruota l'immagine di 90° e usa la carta in orientamento orizzontale.
-F
Ignora il codice di avanzamento pagina (FF).
-llines
Specifica il numero di righe per pagina.
-wcolumns
Specifica il numero di colonne per pagina.
-ooutcolumns
Converte i dati a stampa in testo a byte singolo e imposta la stampa in modo che inizi da outcolumns.
-Loutlines
Stampa il testo dalla colonna outline.
-en
Espande le tabulazioni orizzontali a n colonne (spazi). Il valore predefinito è 8.
-ssize
Specifica la dimensione del font in punti. Il valore predefinito è 10.
-E
Questa funzione attiva la funzione di miglioramento delle immagini. Per i modelli privi di meccanismo di miglioramento
delle immagini, questa opzione verrà ignorata.
-ffont
Imposta il font.
NOTA: I font disponibili sono limitati ai font della stampante. Per ulteriori informazioni, si veda "Informazioni sui
caratteri".
-Nc=copies
Specifica il numero di copie stampate (il valore delle copie deve essere un intero positivo).
-cl
Specifica che la stampa può essere rilegata. Se l'opzione copie non è specificata, tale opzione verrà ignorata.
-ps
Il file in ingresso verrà elaborato come file PostScript. Se il file non inizia con %!, %! verrà inviato con la prima riga. Se
un file contiene %!, verrà elaborato in maniera identica a dellpsif.
-mg=up:bottom:right:left
Specifica il margine della pagina in pollici. Il margine superiore, inferiore, destro e sinistro sono numeri reali positivi
(con fino a due cifre decimali). Il valore predefinito è 0.
-mg=0:0:0:3
Imposta il margine sinistro a 3 pollici.
-mg=3:3:0:5
Imposta il margine superiore a 3 pollici; margine inferiore, 3 pollici; margine sinistro, 5 pollici. Se il margine è 0,
può essere omesso.
-mg=:::3
Imposta il margine sinistro a 3 pollici.
-Hd=position:format:page
Specifica la posizione in cui l'informazione sull'utente viene stampata nell'intestazione o nel pie' di pagina.
position specifica la posizione di impaginazione. Tuttavia questa opzione è disponibile solo per la conversione dei file di
testo.
ul
Nell'angolo superiore sinistro del foglio.
ur
Nell'angolo superiore destro del foglio.
dl
Nell'angolo inferiore sinistro del foglio.
dr
Nell'angolo inferiore destro del foglio.
format specifica i contenuti e l'ordine in cui impaginarli. Questa opzione può essere omessa.
Se questa opzione viene omessa, uh viene specificato come valore predefinito.
u
Nome utente
h
Nome host
t
Data e ora
Se i contenuti di uscita sono specificati come tuh, essa viene riportata in uscita nel seguente modo.
Data e Ora Utente: username Host: hostname
page specifica in quale pagina stampare. Questa opzione può essere omessa.
f
Stampa solo sulla prima pagina.
(vlore predefinito nel caso di conversione di file Postscript)
a
Stampa su tutte le pagine.
(vlore predefinito nel caso di conversione di file di testo)
Specificare queste opzioni come segue.
Nel caso di conversione di file di testo, stampare il nome dell'host dopo il nome dell'utente nell'angolo in alto a sinistra
del foglio, stampato su tutte le pagine.
(i valori predefiniti sono nome utente, nome host, tutte le pagine)
-Hd=ur
-Hd=ur:uh
-Hd=ur:uh:a
Nel caso si converta un file PostScript, stampare il nome dell'host dopo la data e l'ora nell'angolo in basso a sinistra del
foglio, stampato su tutte le pagine (il valore dell'opzione a è necessario perché stampare solo sulla prima pagina è
l'impostazione predefinita quando si convertono file PostScript.)
-Hd=dl:th:a
AVVISO: Se non viene specificata la dimensione della carta, intestazione e pie' di pagina sono impaginate nelle
posizioni di un foglio A4 per impostazione predefinita. Se viene specificata la dimensione della carta col comando lp, la
posizione dell'intestazione e del pie' di pagina non cambia rispetto alla posizone della dimensione di carta specificata
con txt2ps2. Specificare le dimensioni della carta contemporaneamente all'uso dell'opzione intestazione e pie' di
pagina. A volte non vengono stampate tutte le pagine nonostante si specifichi l'opzione stampa su tutte le pagine in
una conversione di file PostScript. In questi casi specificare stampare solo sulla prima pagina. Usando la variabile
d'ambiente TZ, specificare il fuso orario (GMT, ecc.).
-Hffont
Specifica il font con cui stampare l'intestazione e il pie' di pagina. Possono essere specificati font europei come font
alfanumerici a metà grandezza. Helvetica l'impostazione predefinita. Se viene specificato il font sbagliato, può essere
usato il font Europeo predefinito della stampante. Se l'opzione intestazione / pie' di pagina è specificata, la specifica dei
font per intestazione / pie' di pagina viene ignorata.
-MSI
Specifica l'alimentatore multiuso.
-M=type
Specifica il tipo di carta per l'alimentatore multiuso.
I tipi di carta disponibili per l'alimentatore multiuso sono i seguenti.
B
FinePaper/Bond/Carta semplice 2
BB
FinePaperBack/Bond/Carta semplice 2 - Lato 2
P
Stationary/Plain/Carta semplice 1
PB
StationaryBack/Plain/Carta semplice 1 - Lato 2
R
Foglio Riciclato
RB
RecycledPaperBack/ Carta riciclata - Lato 2
H1
ThickPaper/Heavyweight 1/Copertine 1
H1B
ThickPaperBack/Heavyweight 1/Copertine 1 - Lato 2
H2
ThickPaper2/Heavyweight 2/Copertine 2
H2B
ThickPaper2Back/Heavyweight 2/Copertine 2 - Lato 2
OHP
Lucido
L
LabelPaper/Etichette
C2
Coated/Coated 2/Carta patinata 2
C2B
Coated Back/Coated 2/Carta patinata 2- Lato 2
C3
Coated Thick/Coated 3/Carta patinata 3
C3B
Coated Thick Back/Coated 3/Carta patinata 3- Lato 2
JC
JapaneseCoatingPaper/Japanese Coated/Carta patinata giapponese
JCB
JapaneseCoatingPaperBack/Japanese Coated/Carta patinata giapponese - Lato 2
PC
JapanesePostcard/Cartolina giapponese
PCB
JapanesePostcardBack/Japanese Postcard/Cartolina giapponese - Lato 2
E
Busta
Se questa opzione non viene specificata, può essere usato il tipo di carta dell'alimentatore multiuso per la stampante.
-Mfo=mode
Specifica l'orientamento per l'alimentatore multiuso.
Gli orientamenti disponibili per l'alimentatore multiuso sono i seguenti.
le
Panorama
ler
Panorama (rotato)
se
Ritratto
ser
Ritratto (rotato)
-Pon
Specifica il vassoio di riserva.
I vassoi di riserva disponibili sono i seguenti.
0
Utilizza impostazioni stampante
1
Visualizza messaggio
2
Alimenta la carta dall'alimentatore multiuso
3
Usa formato più vicino (regola)
4
Usa formato immediatamente superiore (regola)
5
Usa formato più vicino (senza zoom)
6
Usa formato immediatamente superiore (senza zoom)
-St=mode
Specifica la sorgente dei separatori di alimentazione.
Le possibili sorgenti di separatori di alimentazione sono le seguenti.
auto
AutoTray/Auto
1
1stTray/Vassoio 1 (vassoio standard da 250 fogli)
2
2ndTray/Vassoio 2 (alimentatore opzionale da 550 fogli)
off
No
-Sp
Specifica i separatori stampati.
Disponibile soltanto quando viene specificato il vassoio della carta per i separatori.
-Sb
Specifica di saltare le pagine bianche.
-Cm=mode
Specifica il colore di stampa.
I possibili colori di stampa sono i seguenti.
c
Colore (CMYK)
k
Nero
-Pr=mode
Specifica la modalità di stampa.
Le modalità di stampa disponibili sono le seguenti.
hs
Alta velocità
hq
Alta Qualità
-Cc=mode
Specifica la correzione colore RGB.
Le possibili correzioni colore RGB sono le seguenti.
0
No
1
Foto
2
sRGB
3
Standard/ Normal
4
Presentazione
Questa opzione è disponibile soltanto per stampanti a colori e quando i dati in ingresso sono dati RGB.
-Gc=mode
Specifica la correzione di gamma RGB.
Le possibili correzioni gamma RGB sono le seguenti.
1.0
1.0
1.4
1.4
1.8
1.8
2.2
2.2
2.6
2.6
off
No
Questa opzione è disponibile soltanto per stampanti a colori e quando i dati in ingresso sono dati RGB.
-Sc=mode
Specifica la schermatura.
Le possibili schermature sono le seguenti.
0
Risoluzione
1
Standard
2
Automatico
3
Gradazione
-Gg=mode
Specifica il grigio garantito.
Le possibili opzioni di grigio garantito sono le seguenti.
on
Sì
off
No
Questa opzione disponibile solo per la stampa a colori.
-Ct
Specifica la trasformazione di colore.
Questa opzione disponibile solo per la stampa a colori.
-Br=mode
Specifica la regolazione della luminosità.
I valori delle opzioni di regolazione della luminosità disponibili sono i seguenti.
+5
Chiaro 5
+4
Chiaro 4
+3
Chiaro 3
+2
Chiaro 2
+1
Chiaro 1
+0
Normale
-1
Scuro 1
-2
Scuro 2
-3
Scuro 3
-4
Scuro 4
-5
Scuro 5
-RGBc=mode
Specifica la correzione colore RGB.
Le possibili correzioni colore RGB sono le seguenti.
10
Percepibile
11
Saturazione
12
RelativeC
13
AbsoluteC
Questa opzione è disponibile soltanto per stampanti a colori e quando i dati in ingresso sono dati RGB.
-RGBPr=mode
Specifica il profilo di ingresso RGB.
I valori delle opzioni del profilo di input RGB disponibili sono i seguenti.
0
sRGB
1
AdobeRGB
Questa opzione è disponibile soltanto per stampanti a colori e quando i dati in ingresso sono dati RGB.
-RGBTp=mode
Specifica la temperatura colore RGB.
I valori delle opzioni di temperatura del colore RGB disponibili sono i seguenti.
5000
5000K
6000
6000K
9300
9300K
Questa opzione è disponibile soltanto per stampanti a colori e quando i dati in ingresso sono dati RGB.
-Cb=cyan-low:cyan-middle:cyan-high:magenta-low:magenta-middle:magenta-high:yellow-low:yellowmiddle:yellow high:black-low:black-middle:black-high
Specifica il valore di regolazione per il bilanciamento colore di ciascun colore/densità
I valori di regolazione disponibili sono i seguenti.
+3
Scuro 3
+2
Scuro 2
+1
Scuro 1
0
Normale
-1
Chiaro 1
-2
Chiaro 2
-3
Chiaro 3
-Cb
Il valore dell'opzione deve essere specificato nel seguente ordine:
Cyan low density, Cyan medium density, Cyan high density, Magenta low density, Magenta medium density,
Magenta high density, Yellow low density, Yellow medium density, Yellow high density, Black low density, Black
medium density, Black high density
Se non viene specificato alcun valore, il dato viene tratto come "0" (Normale).
Ad esempio se si desidera specificare "Light 2" per Cyan medium density, "Dark 3" per Yellow high density, e
"Dark 2" per Black low density, si possono utilizzare i seguenti valori:
-Cb=0:-2:0:0:0:0:0:0:+3:+2:0:0
-Cb=:-2:::::::+3:+2::
-Hld=PrintType:UserID:Password:DocumentName
Pr. Stampa
PrintType
store
Stampa protetta/Salva stampa
proof
C. stampa
UserID
Fino a otto caratteri a byte singolo da 0x20 a 0x7E, tranne 0x20 " " (vuoto) e 0x3A "." (due punti).
Password
Fino a 12 caratteri a byte singolo da 0x30 a 0x39 (caratteri numerici).
DocumentName
Fino a 12 caratteri a byte singolo da 0x20 a 0x7E, tranne 0x20 " " (vuoto) e 0x3A "." (due punti).
Pr. Stampa
-Hld=store:UserID:Password:DocumentName
-Hld=store:UserID:Password:
Memorizza stampa
-Hld=store:UserID::DocumentName
-Hld=store:UserID::
C. stampa
-Hld=proof:UserID::DocumentName
-Hld=proof:UserID::
AVVISO: Assicurarsi di specificare l'opzione Stampa protetta soltanto quando si stampano i dati direttamente su una
stampante. La Stampa protetta può non essere disponibile se l'opzione viene specificata quando i dati necessitano di
essere stampati attraverso un altro server o i dati necessitano di essere gestiti da un altro programma come file
PostScript. L'opzione Rilegatura viene specificata automaticamente quando viene specificato Stampa di prova.
-Jown= jobownername: Password Authentication Setting
Specifica il nome utente lavoro e la password di autenticazione.
Quando viene specificato soltanto il nome utente (-Jown=jobownername:) (nessuna password specificata)
la password di autenticazione viene considerata come non specificata.
Quando viene specificata soltanto la password (-Jown=:password) (nessun nome proprietario lavoro
specificato) il nome utente di accesso viene utilizzato come nome proprietario lavoro. La password digitata
viene utilizzata come password di autenticazione.
Quando non si specifica né il nome utente, né la password (-Jown=:), il nome utente di accesso viene
utilizzato come nome proprietario lavoro e la password di autenticazione viene considerata come non
specificata.
Quando un nome proprietario lavoro supera la lunghezza di caratteri consentita, i caratteri extra vengono
ignorati.
Quando si specifica un carattere inaccettabile per il nome proprietario lavoro, "Unknown User" viene
utilizzato come nome proprietario lavoro.
NOTA: I caratteri accettabile per il nome proprietario lavoro sono i caratteri alfanumerici e i simboli, tranne lo spazio e i
due punti.
NOTA: Si considerano accettabile un massimo di 32 caratteri per il nome proprietario lavoro.
Quando per la password si specifica un carattere inaccettabile, o quando la password specificata non
rientra nella gamma della lunghezza caratteri ammissibile, la password di autenticazione viene considerata
come non specificata.
NOTA: La lunghezza accettabile della password è compresa tra 4 e 12 caratteri.
La forma incompleta dell'opzione -Jown viene considerata come una impostazione di autenticazione in corso. In tal caso,
se l'impostazione di autenticazione viene effettuata con la variabile abientale, essa viene utilizzazta come informazione
di impostazione.
Esempio
Per convertire il listato di programma del file file.txt in un programma in linguaggio PostScript che imposta la carta in
orientamento orizzontale e stampa in modalità a due pagine, digitare quanto segue:
% txt2ps2 -r -2 file.txt | lp
Per convertire il file file.txt nel programma in linguaggio PostScript e scriverlo sul file file.ps, digitare quanto segue:
% txt2ps2 file.txt > file.ps
% lp file.ps
Per convertire il risultato in uscita del comando nel programma in linguaggio PostScript usando txt2ps2 e stamparlo con la
stampante, digitare quanto segue:
% ls -alF | txt2ps2 | lp
Variabile d'ambiente
TXT2PS2OPTION
Impostazioni opzionali basati sulla variabile d'ambiente. Per stampare in modalità a 2 pagine, 8 punti e in orientamento
orizzontale, digitare quanto segue:
% setenv TXT2PS2OPTION "-2 -s8 -r"
Per usare le stesse opzioni come opzioni del filtro dellpsif specificato da printcap, digitare quanto segue:
% setenv TXT2PS2OPTION "<dellpsif>"
File
/usr/local/dellbin3130/.dellpsdefault3130
Questo è il file predefinito di configurazione opzioni di comando per i singoli utenti.
Importante
Se viene specificata la stessa opzione due volte, avrà priorità l'ultima impostazione. Siccome TXT2PS2OPTION viene
analizzata prima delle opzioni a riga di comando, è possibile modificare temporaneamente le opzioni già impostate in
TXT2PS2OPTION digitandole alla riga di comando.
La descrizione di commento (%%page:m n) del numero di pagina non può essere inviata al file di programma PostScript
che viene scritto con le opzioni predefinite di txt2ps2. Pertanto, quando i dati in uscita di txt2ps2 devono essere usati in
uscita da un'altra applicazione (psrev si TRANSCRIPT, ecc.), aggiungere la descrizione del numero di pagina inserendo il
comando a riga (-Ilines).
Se viene trovato un codice BS all'inizio di una riga, la posizione di stampa del carattere successivo sarà alla sinistra
dell'inizio della riga.
Quando si usano più codici tabulazione in una riga, la posizione potrebbe essere inesatta a causa del ritorno a capo
automatico. In tal caso, usare l'opzione -I o -w.
Il numero di colonne specificate con l'opzione -w non riflette il numero effettivo di caratteri a stampa. Il numero
effettivo di caratteri a byte singolo a stampa si ricava sottraendo la posizione della colonna di inizio stampa
(outcolumns) specificata dall'opzione o dal numero di colonne specificato dall'opzione -w.
L'opzione -mg non può essere specificata quando le opzioni -w, -l, -o, e -L sono specificate.
La posizione iniziale di margine del comando di margine (-mg=u:b:r:l) non si riferisce al bordo del foglio. I margini si
riferiscono all'area di stampa del foglio permessa dalla stampante.
Usare l'opzione -ps solo quando si unsa un file PostScript che non contiene %! all'inizio del file come file PostScript. Se
viene immesso un file di testo normale, non funzionerà correttamente.
In HP-UX, txt2ps2 considera i file scritti da PostScript che contengono %! all'inizio del file come file PostScript. Per
stampare i file PostScript come file di testo, specificare l'opzione TX. Con questa opzione, i file PostScrip verranno
elaborati come file di testo.
sunras2ps2 (Solaris)
Formato
/usr/local/dellbin3130/sunras2ps2 [-d] [-D] [-Itray-input] [-t] [-r] [-n] [-l=left,bottom] [s=width,height] [-S=width] [-E] [-Nc=copies] [-Cl] [-Hd=position: format] [-Hffont] [-MSI] [-M=type] [Mfo=mode] [-Pon] [-St=mode] [-Sp] [-Sb] [-Cm=mode] [-Pr=mode] [-Cc=mode] [-Gc=mode] [-Sc=mode] [Gg=mode] [-Ct] [-Br= mode] [-RGBc= mode] [-RGBPr= mode] [-RGBTp= mode] [-Cb=cyan-low:cyan-middle:cyanhigh:magentalow:magenta-middle:magenta-high:yellow-low;yellow-middle:yellow high:black-low:blackmiddle:black-high] [-Hld=PrintType:UserID:Password:DocumentName] [-Jown= jobownername:password]
[filename...]
Funzione
Legge i dati SunRaster, li converte nel linguaggio di programmazione PostScript e li scrive sullo standard output. Se non viene
specificato il nome del file, verrà considerato come input di comando lo standard input. Possono essere specificati file
SunRaster con profondità di pixel di 1, 8, 24 e 32 bit.
sunran2ps2 considera il file come creato a 72dpi e calcola le dimensioni di stampa. Pertanto, per convertire i file SunRaster
creati in altre risoluzioni, specificare l'opzione di dimensione (-s, -S) esplicitamente.
Opzione
-d
Abilita la rilegatura sul bordo corto. Quando viene specificata, la direzione e la posizione di stampa verrà regolata ed
entrambi i lati del foglio verranno stampati in modo che il bordo corto delle pagine possa essere rilegato. Questa
opzione è disponibile solo se sulla stampante è installata l'unità fronte/retro opzionale.
-D
Abilita la rilegatura sul bordo lungo. Quando viene specificata, la direzione e posizione di stampa verrà regolata ed
entrambi i lati del foglio verranno stampati in modo che il bordo lungo delle pagine possa essere rilegato. Questa
opzione è disponibile solo se sulla stampante è installata l'unità fronte/retro opzionale.
-Itray-input
Specifica il vassoio della carta.
Può essere selezionato un vassoio specificando direttamente il vassoio o specificando le dimensioni della carta.
Quando viene specificata la dimensione della carta, il vassoio contenente la carta della dimensione specificata viene
trovato e selezionato automaticamente.
I parametri per la selezione del vassoio della carta sono i seguenti.
1
Alimenta la carta dal vassoio 1 (vassoio standard da 250 fogli).
2
Alimenta la carta dal vassoio 2 (vassoio opzionale da 550 fogli).
A4
Alimenta la carta dal vassoio caricato con A4 (210 x 297 mm).
A5
Alimenta la carta dal vassoio caricato con A5 (148 x 210 mm).
B5
Alimenta la carta dal vassoio caricato con B5 (182 x 257 mm).
LT
Alimenta la carta dal vassoio caricato con Letter (8,5 x 11 pollici).
FL
Alimenta la carta dal vassoio caricato con Folio (8,5 x 13 pollici).
LG
Alimenta la carta dal vassoio caricato con Legal (8,5 x 14 pollici).
EX
Alimenta la carta dal vassoio caricato con Executive (7,25 x 10,5 pollici).
MO
Alimenta la carta dal vassoio caricato con Monarch (3,875 x 7,5 pollici).
COM10
Alimenta la carta dal vassoio caricato con Buste #10 (4,125 x 9,5 pollici).
DL
Alimenta la carta dal vassoio caricato con DL (110 x 220 mm).
C5
Alimenta la carta dal vassoio caricato con C5 (162 x 229 mm).
PC
Alimenta la carta dal vassoio caricato con cartoline giapponesi (100 x 148 mm).
Y2
Alimenta la carta dal vassoio caricato con Youkei 2 (114 x 162 mm).
Y3
Alimenta la carta dal vassoio caricato con Youkei 3 (98 x 148 mm).
Y4
Alimenta la carta dal vassoio caricato con Youkei 4 (105 x 235 mm).
YT3
Alimenta la carta dal vassoio caricato con Youchoukei 3 (120 x 235 mm).
MxNmm
Alimenta la carta dal vassoio caricato con carta MxNmm definita dall'utente.
Estensione possibile da specificare:
Larghezza: da 76,2 a 220,0 mm
Lunghezza: da 127,0 a 355,6 mm
MxNin
Alimenta la carta dal vassoio caricato con carta MxN pollici definita dall'utente.
Estensione possibile da specificare:
Larghezza: da 3,00 a 8,66 pollici
Lunghezza: da 5,00 a 14,0 pollici
Se questa opzione non viene specificata o il vassoio specificato non è disponibile, la carta viene presa dal vassoio predefinito.
-t
Attiva la modalità di stampa save toner. Il risultato di stampa sarà meno marcato della stampa normale. In alcuni casi,
questa opzione verrà ignorata.
-r
Ruota l'immagine di 90° e usa la carta in orientamento orizzontale.
-n
Disabilita l'aggiunta della pagina di intestazione. Viene usato quando i file convertiti in programmi in linguaggio
PostScript vengono incoroprati in file creati con altre applicazioni.
-l=left,bottom
Specifica la posizione di stampa. La stampa verrà eseguita dalla sinistra e dal fondo della pagina. Il valore predefinito
0,25 pollici sia per il lato inferiore che per quello sinistro.
-s=width,height
Specifica le dimensioni di stampa. La stampa verrà eseguita con la larghezza e l'altezza specificate, in pollici.
-S=width
Imposta la larghezza della stampa in pollici. L'altezza viene calcolata automaticamente in base alla larghezza.
-E
Questa funzione attiva la funzione di miglioramento delle immagini. In alcuni casi, questa opzione verrà ignorata.
-Nc=copies
Specifica il numero di copie stampate (il valore delle copie deve essere un intero positivo).
-Cl
Specifica che la stampa può essere rilegata. Se l'opzione copie non è specificata, tale opzione verrà ignorata.
-Hd=position:format
Specifica la posizione in cui l'informazione sull'utente viene stampata nell'intestazione o nel pie' di pagina.
position specifica la posizione di impaginazione. Tuttavia questa opzione è disponibile solo per la conversione dei file di
testo.
ul
Nell'angolo superiore sinistro del foglio.
ur
Nell'angolo superiore destro del foglio.
dl
Nell'angolo inferiore sinistro del foglio.
dr
Nell'angolo inferiore destro del foglio.
format specifica i contenuti e l'ordine in cui impaginarli. Questa opzione può essere omessa.
Se questa opzione viene omessa, uh viene specificato come valore predefinito.
u
Nome utente
h
Nome host
t
Data e ora
Se i contenuti di uscita sono specificati come tuh, essa viene riportata in uscita nel seguente modo.
Data e Ora Utente: username Host: hostname.
Specificare queste opzioni come segue.
Nel caso di conversione di file di testo, stampare il nome dell'host dopo il nome dell'utente nell'angolo in alto a sinistra
del foglio, stampato su tutte le pagine.
(i valori predefiniti sono nome utente, nome host, tutte le pagine)
-Hd=ur
-Hd=ur:uh
-Hffont
Specifica il font con cui stampare l'intestazione e il pie' di pagina. Possono essere specificati font europei come font
alfanumerici a metà grandezza. Helvetica l'impostazione predefinita.
Se viene specificato il font sbagliato, può essere usato il font Europeo predefinito della stampante.
Se l'opzione intestazione / pie' di pagina specificata, la specifica dei font per intestazione / pie' di pagina viene ignorata.
-MSI
Specifica l'alimentatore multiuso.
-M=type
Specifica il tipo di carta per l'alimentatore multiuso.
I tipi di carta disponibili per l'alimentatore multiuso sono i seguenti.
B
FinePaper/Bond/Carta semplice 2
BB
FinePaperBack/Bond/Carta semplice 2 - Lato 2
P
Stationary/Plain/Carta semplice 1
PB
StationaryBack/Plain/Carta semplice 1 - Lato 2
R
Foglio Riciclato
RB
RecycledPaperBack/ Carta riciclata - Lato 2
H1
ThickPaper/Heavyweight 1/Copertine 1
H1B
ThickPaperBack/Heavyweight 1/Copertine 1 - Lato 2
H2
ThickPaper2/Heavyweight 2/Copertine 2
H2B
ThickPaper2Back/Heavyweight 2/Copertine 2 - Lato 2
OHP
Lucido
L
LabelPaper/Etichette
C2
Coated/Coated 2/Carta patinata 2
C2B
Coated Back/Coated 2/Carta patinata 2- Lato 2
C3
Coated Thick/Coated 3/Carta patinata 3
C3B
Coated Thick Back/Coated 3/Carta patinata 3- Lato 2
JC
JapaneseCoatingPaper/Japanese Coated/Carta patinata giapponese
JCB
JapaneseCoatingPaperBack/Japanese Coated/Carta patinata giapponese - Lato 2
PC
JapanesePostcard/Cartolina giapponese
PCB
JapanesePostcardBack/Japanese Postcard/Cartolina giapponese - Lato 2
E
Busta
Se questa opzione non viene specificata, può essere usato il tipo di carta dell'alimentatore multiuso per la stampante.
-Mfo=mode
Specifica l'orientamento per l'alimentatore multiuso.
Gli orientamenti disponibili per l'alimentatore multiuso sono i seguenti.
le
Panorama
ler
Panorama (rotato)
se
Ritratto
ser
Ritratto (rotato)
-Pon
Specifica il vassoio di riserva.
I vassoi di riserva disponibili sono i seguenti.
0
Utilizza impostazioni stampante
1
Visualizza messaggio
2
Alimenta la carta dall'alimentatore multiuso
3
Usa formato più vicino (regola)
4
Usa formato immediatamente superiore (regola)
5
Usa formato più vicino (senza zoom)
6
Usa formato immediatamente superiore (senza zoom)
-St=mode
Specifica i separatori di alimentazione.
Le possibili sorgenti di separatori di alimentazione sono le seguenti.
auto
AutoTray/Auto
1
1stTray/Vassoio 1 (vassoio standard da 250 fogli)
2
2ndTray/Vassoio 2 (alimentatore opzionale da 550 fogli)
off
No
-Sp
Specifica i separatori stampati.
Disponibile soltanto quando viene specificato il vassoio della carta per i separatori.
-Sb
Specifica di saltare le pagine bianche.
-Cm=mode
Specifica il colore di stampa.
I possibili colori di stampa sono i seguenti.
c
Colore (CMYK)
k
Nero
-Pr=mode
Specifica la modalità di stampa.
Le modalità di stampa disponibili sono le seguenti.
hs
Alta velocità
hq
Alta qualità
sf
Super fine
-Cc=mode
Specifica i tipi di immagine.
I tipi di immagine disponibili sono i seguenti.
0
No
1
Foto
2
sRGB
3
Standard/ Normal
4
Presentazione
Questa opzione è disponibile soltanto per stampanti a colori e quando i dati in ingresso sono dati RGB.
-Gc=mode
Specifica la correzione di gamma RGB.
Le possibili correzioni gamma RGB sono le seguenti.
1.0
1.0
1.4
1.4
1.8
1.8
2.2
2.2
2.6
2.6
off
No
Questa opzione è disponibile soltanto per stampanti a colori e quando i dati in ingresso sono dati RGB.
-Sc=mode
Specifica la schermatura.
Le possibili schermature sono le seguenti.
0
Risoluzione
1
Gradazione
2
Automatico
3
Per lucidi
-Gg=mode
Specifica il grigio garantito.
Le possibili opzioni di grigio garantito sono le seguenti.
on
Sì
off
No
Questa opzione disponibile solo per la stampa a colori.
-Ct
Specifica la trasformazione di colore.
Questa opzione disponibile solo per la stampa a colori.
-Br=mode
Specifica la regolazione della luminosità.
I valori delle opzioni di regolazione della luminosità disponibili sono i seguenti.
+5
Chiaro 5
+4
Chiaro 4
+3
Chiaro 3
+2
Chiaro 2
+1
Chiaro 1
+0
Normale
-1
Scuro 1
-2
Scuro 2
-3
Scuro 3
-4
Scuro 4
-5
Scuro 5
-RGBc=mode
Specifica la correzione colore RGB.
Le possibili correzioni colore RGB sono le seguenti.
10
Percepibile
11
Saturazione
12
RelativeC
13
AbsoluteC
Questa opzione è disponibile soltanto per stampanti a colori e quando i dati in ingresso sono dati RGB.
-RGBPr=mode
Specifica il profilo di ingresso RGB.
I valori delle opzioni del profilo di input RGB disponibili sono i seguenti.
0
sRGB
1
AdobeRGB
Questa opzione è disponibile soltanto per stampanti a colori e quando i dati in ingresso sono dati RGB.
-RGBTp=mode
Specifica la temperatura colore RGB.
I valori delle opzioni di temperatura del colore RGB disponibili sono i seguenti.
5000
5.000K
6000
6.000K
9300
9300K
Questa opzione è disponibile soltanto per stampanti a colori e quando i dati in ingresso sono dati RGB.
-Cb=cyan-low:cyan-middle:cyan-high:magenta-low:magenta-middle:magenta-high:yellow-low:yellowmiddle:yellow high:black-low:black-middle:black-high
Specifica il valore di regolazione per il bilanciamento colore di ciascun colore/densità
I valori di regolazione disponibili sono i seguenti.
+3
Scuro 3
+2
Scuro 2
+1
Scuro 1
0
Normale
-1
Chiaro 1
-2
Chiaro 2
-3
Chiaro 3
-Cb
Il valore dell'opzione deve essere specificato nel seguente ordine:
Cyan low density, Cyan medium density, Cyan high density, Magenta low density, Magenta medium density,
Magenta high density, Yellow low density, Yellow medium density, Yellow high density, Black low density, Black
medium density, Black high density
Se non viene specificato alcun valore, il dato viene tratto come "0" (Normale).
Ad esempio se si desidera specificare "Light 2" per Cyan medium density, "Dark 3" per Yellow high density, e
"Dark 2" per Black low density, si possono utilizzare i seguenti valori:
-Cb=0:-2:0:0:0:0:0:0:+3:+2:0:0
-Cb=:-2:::::::+3:+2::
-Hld=PrintType:UserID:Password:DocumentName
Pr. Stampa
PrintType
store
Stampa protetta/Salva stampa
proof
C. stampa
UserID
Fino a otto caratteri a byte singolo da 0x20 a 0x7E, tranne 0x20 " " (vuoto) e 0x3A "." (due punti).
Password
Fino a 12 caratteri a byte singolo da 0x30 a 0x39 (caratteri numerici).
DocumentName
Fino a 12 caratteri a byte singolo da 0x20 a 0x7E, tranne 0x20 " " (vuoto) e 0x3A "." (due punti).
Pr. Stampa
-Hld=store:UserID:Password:DocumentName
-Hld=store:UserID:Password:
Memorizza stampa
-Hld=store:UserID::DocumentName
-Hld=store:UserID::
C. stampa
-Hld=proof:UserID::DocumentName
-Hld=proof:UserID::
AVVISO: Assicurarsi di specificare l'opzione Stampa protetta soltanto quando si stampano i dati direttamente su una
stampante. La Stampa protetta può non essere disponibile se l'opzione viene specificata quando i dati necessitano di
essere stampati attraverso un altro server o i dati necessitano di essere gestiti da un altro programma come file
PostScript. L'opzione Rilegatura viene specificata automaticamente quando viene specificato Stampa di prova.
-Jown= jobownername: Password Authentication Setting
Specifica il nome utente lavoro e la password di autenticazione.
Quando viene specificato soltanto il nome utente (-Jown=jobownername:) (nessuna password specificata)
la password di autenticazione viene considerata come non specificata.
Quando viene specificata soltanto la password (-Jown=:password) (nessun nome proprietario lavoro
specificato) il nome utente di accesso viene utilizzato come nome proprietario lavoro. La password digitata
viene utilizzata come password di autenticazione.
Quando non si specifica né il nome utente, né la password (-Jown=:), il nome utente di accesso viene
utilizzato come nome proprietario lavoro e la password di autenticazione viene considerata come non
specificata.
Quando un nome proprietario lavoro supera la lunghezza di caratteri consentita, i caratteri extra vengono
ignorati.
Quando si specifica un carattere inaccettabile per il nome proprietario lavoro, "Unknown User" viene
utilizzato come nome proprietario lavoro.
NOTA: I caratteri accettabile per il nome proprietario lavoro sono i caratteri alfanumerici e i simboli, tranne lo spazio e i
due punti.
NOTA: Si considerano accettabile un massimo di 32 caratteri per il nome proprietario lavoro.
Quando per la password si specifica un carattere inaccettabile, o quando la password specificata non
rientra nella gamma della lunghezza caratteri ammissibile, la password di autenticazione viene considerata
come non specificata.
NOTA: La lunghezza accettabile della password è compresa tra 4 e 12 caratteri.
La forma incompleta dell'opzione -Jown viene considerata come una impostazione di autenticazione in corso. In
tal caso, se l'impostazione di autenticazione viene effettuata con la variabile abientale, essa viene utilizzazta
come informazione di impostazione.
Esempio
Per scrivere l'immagine della schermata visualizzata su un file usando il comando snapshot e convertire il file in un
programma in linguaggio PostScript usando il comando sunras2ps2, digitare quanto segue.
% sunras2ps2 file.rs > file.ps
er scrivere l'immagine della schermata visualizzata su un file usando il comando snapshot, convertire il file in un programma
in linguaggio PostScript usando il comando sunras2ps2 e inviarlo alla stampante digitare, quanto segue.
% sunras2ps2 file.rs | lp
Importante
Quando sono specificate contemporaneamente -s e -S o quando la stessa opzione viene specificata due volte, verrà
data priorità all'ultima impostazione.
Se l'opzione di dimensioni di stampa (-s, -S) non viene specificata, la scala verrà considerata come un pixel dei dati
rsater per un pixl di stampante.
Se l'opzione di posizione di stampa specifica un punto al di fuori dell'area di stampa della stampante, i dati al di fuori
dell'area di stampa non verranno stampati.
tiff2ps2 (Solaris/HP-UX)
Formato
/usr/local/dellbin3130/tiff2ps2 [-d] [-D] [-Itray-input] [-t] [-r] [-n] [-l=left,bottom] [s=width,height] [-S=width] [-E] [-Nc=copies] [-Cl] [-Hd=position:format] [-Hffont] [-MSI] [-M=type] [Mfo=mode] [-Pon] [-St=mode] [-Sp] [-Sb] [-Cm=mode] [-Pr=mode] [-Cc=mode] [-Gc=mode] [-Sc=mode] [Gg=mode] [-Ct] [-Br= mode] [-RGBc= mode] [-RGBPr= mode] [-RGBTp= mode] [-Cb=cyan-low:cyanmiddle:cyanhigh:magenta-low:magenta-middle:magenta-high:yellow-low;yellow-middle:yellow high:blacklow:black-middle:black-high] [-Hld=PrintType:UserID:Password:DocumentName] [-Jown= jobownername:password]
[nomefile...]
Funzione
Legge i dati TIFF, li converte nel linguaggio di programmazione PostScript e li scrive sullo standard output. Se non viene
specificato il nome del file, verrà considerato come input di comando lo standard input. Possono essere specificati file TIFF con
profondità di pixel di 1, 4, 8, 24 e 32 bit.
Ci sono quattro tipi di formato di compressione supportati.
Compressione Huffman (CCITT Group 3 transformed Huffman run length encoding) compressione
Fax-CCITT3 (Gruppo 3 CCITT compatibile facsimile)
Compressione PackBits
Niente compressione
Anche nei precedenti formati di compressione, i file TIFF con più immagini nello stesso file non sono supportati.
tiff2ps2 considera il file come creato a 72dpi e calcola le dimensioni di stampa. Pertanto, per convertire i file TIFF creati in
altre risoluzioni, specificare l'opzione di dimensione (-s, -S) esplicitamente.
Opzione
-d
Abilita la rilegatura sul bordo corto. Quando viene specificata, la direzione e la posizione di stampa verrà regolata ed
entrambi i lati del foglio verranno stampati in modo che il bordo corto delle pagine possa essere rilegato. Questa
opzione è disponibile solo se sulla stampante è installata l'unità fronte/retro opzionale.
-D
Abilita la rilegatura sul bordo lungo. Quando viene specificata, la direzione e posizione di stampa verrà regolata ed
entrambi i lati del foglio verranno stampati in modo che il bordo lungo delle pagine possa essere rilegato. Questa
opzione è disponibile solo se sulla stampante è installata l'unità fronte/retro opzionale.
-Itray-input
Specifica il vassoio della carta.
Può essere selezionato un vassoio specificando direttamente il vassoio o specificando le dimensioni della carta.
Quando viene specificata la dimensione della carta, il vassoio contenente la carta della dimensione specificata viene
trovato e selezionato automaticamente.
I parametri per la selezione del vassoio della carta sono i seguenti.
1
Alimenta la carta dal vassoio 1 (vassoio standard da 250 fogli).
2
Alimenta la carta dal vassoio 2 (vassoio opzionale da 550 fogli).
A4
Alimenta la carta dal vassoio caricato con A4 (210 x 297 mm).
A5
Alimenta la carta dal vassoio caricato con A5 (148 x 210 mm).
B5
Alimenta la carta dal vassoio caricato con B5 (182 x 257 mm).
LT
Alimenta la carta dal vassoio caricato con Letter (8,5 x 11 pollici).
FL
Alimenta la carta dal vassoio caricato con Folio (8,5 x 13 pollici).
LG
Alimenta la carta dal vassoio caricato con Legal (8,5 x 14 pollici).
EX
Alimenta la carta dal vassoio caricato con Executive (7,25 x 10,5 pollici).
MO
Alimenta la carta dal vassoio caricato con Monarch (3,875 x 7,5 pollici).
COM10
Alimenta la carta dal vassoio caricato con Buste #10 (4,125 x 9,5 pollici).
DL
Alimenta la carta dal vassoio caricato con DL (110 x 220 mm).
C5
Alimenta la carta dal vassoio caricato con C5 (162 x 229 mm).
PC
Alimenta la carta dal vassoio caricato con cartoline giapponesi (100 x 148 mm).
Y2
Alimenta la carta dal vassoio caricato con Youkei 2 (114 x 162 mm).
Y3
Alimenta la carta dal vassoio caricato con Youkei 3 (98 x 148 mm).
Y4
Alimenta la carta dal vassoio caricato con Youkei 4 (105 x 235 mm).
YT3
Alimenta la carta dal vassoio caricato con Youchoukei 3 (120 x 235 mm).
MxNmm
Alimenta la carta dal vassoio caricato con carta MxNmm definita dall'utente.
Estensione possibile da specificare:
Larghezza: da 76,2 a 220,0 mm
Lunghezza: da 127,0 a 355,6 mm
MxNin
Alimenta la carta dal vassoio caricato con carta MxNpollici definita dal'utente.
Estensione possibile da specificare:
Larghezza: da 3,00 a 8,66 pollici
Lunghezza: da 5,00 a 14,0 pollici
Se questa opzione non viene specificata o il vassoio specificato non è disponibile, la carta viene presa dal vassoio predefinito.
-t
Attiva la modalità di stampa save toner. Il risultato di stampa sarà meno marcato della stampa normale. In alcuni casi,
questa opzione verrà ignorata.
-r
Ruota l'immagine di 90° e usa la carta in orientamento orizzontale.
-n
Disabilita l'aggiunta della pagina di intestazione. Viene usato quando i file convertiti in programmi in linguaggio
PostScript vengono incoroprati in file creati con altre applicazioni.
-l=left,bottom
Specifica la posizione di stampa. La stampa verrà eseguita dalla sinistra e dal fondo della pagina. Il valore predefinito
0,25 pollici sia per il lato inferiore che per quello sinistro.
-s=width,height
Specifica le dimensioni di stampa. La stampa verrà eseguita con la larghezza e l'altezza specificate, in pollici.
-S=width
Imposta la larghezza della stampa in pollici. L'altezza viene calcolata automaticamente in base alla larghezza.
-E
Questa funzione attiva la funzione di miglioramento delle immagini. In alcuni casi, questa opzione verrà ignorata.
-Nc=copies
Specifica il numero di copie stampate (il valore delle copie deve essere un intero positivo).
-Cl
Specifica che la stampa può essere rilegata. Se l'opzione copie non è specificata, tale opzione verrà ignorata.
-Hd=position:format
Specifica la posizione in cui l'informazione sull'utente viene stampata nell'intestazione o nel pie' di pagina.
position specifica la posizione di impaginazione. Tuttavia questa opzione è disponibile solo per la conversione dei file di
testo.
ul
Nell'angolo superiore sinistro del foglio.
ur
Nell'angolo superiore destro del foglio.
dl
Nell'angolo inferiore sinistro del foglio.
dr
Nell'angolo inferiore destro del foglio.
format specifica i contenuti e l'ordine in cui impaginarli. Questa opzione può essere omessa.
Se questa opzione viene omessa, uh viene specificato come valore predefinito.
u
Nome utente
h
Nome host
t
Data e ora
Se i contenuti di uscita sono specificati come tuh, viene stampato ciò che segue.
Data e Ora Utente: username Host: hostname.
Specificare queste opzioni come segue.
Nel caso di conversione di file di testo, stampare il nome dell'host dopo il nome dell'utente nell'angolo in alto a sinistra
del foglio, stampato su tutte le pagine.
(i valori predefiniti sono nome utente, nome host, tutte le pagine)
-Hd=ur
-Hd=ur:uh
-Hffont
Specifica il font con cui stampare l'intestazione e il pie' di pagina. Possono essere specificati font europei come font
alfanumerici a metà grandezza. Helvetica l'impostazione predefinita.
Se viene specificato il font sbagliato, può essere usato il font Europeo predefinito della stampante.
Se l'opzione intestazione / pie' di pagina specificata, la specifica dei font per intestazione / pie' di pagina viene ignorata.
-MSI
Specifica l'alimentatore multiuso.
-M=type
Specifica il tipo di carta per l'alimentatore multiuso.
I tipi di carta disponibili per l'alimentatore multiuso sono i seguenti.
B
FinePaper/Bond/Carta semplice 2
BB
FinePaperBack/Bond/Carta semplice 2 - Lato 2
P
Stationary/Plain/Carta semplice 1
PB
StationaryBack/Plain/Carta semplice 1 - Lato 2
R
Foglio Riciclato
RB
RecycledPaperBack/ Carta riciclata - Lato 2
H1
ThickPaper/Heavyweight 1/Copertine 1
H1B
ThickPaperBack/Heavyweight 1/Copertine 1 - Lato 2
H2
ThickPaper2/Heavyweight 2/Copertine 2
H2B
ThickPaper2Back/Heavyweight 2/Copertine 2 - Lato 2
OHP
Lucido
L
LabelPaper/Etichette
C2
Coated/Coated 2/Carta patinata 2
C2B
Coated Back/Coated 2/Carta patinata 2- Lato 2
C3
Coated Thick/Coated 3/Carta patinata 3
C3B
Coated Thick Back/Coated 3/Carta patinata 3- Lato 2
JC
JapaneseCoatingPaper/Japanese Coated/Carta patinata giapponese
JCB
JapaneseCoatingPaperBack/Japanese Coated/Carta patinata giapponese - Lato 2
PC
JapanesePostcard/Cartolina giapponese
PCB
JapanesePostcardBack/Japanese Postcard/Cartolina giapponese - Lato 2
E
Busta
Se questa opzione non viene specificata, può essere usato il tipo di carta dell'alimentatore multiuso per la stampante.
-Mfo=mode
Specifica l'orientamento per l'alimentatore multiuso.
Gli orientamenti disponibili per l'alimentatore multiuso sono i seguenti.
le
Panorama
ler
Panorama (rotato)
se
Ritratto
ser
Ritratto (rotato)
-Pon
Specifica il vassoio di riserva.
I vassoi di riserva disponibili sono i seguenti.
0
Utilizza impostazioni stampante
1
Visualizza messaggio
2
Alimenta la carta dall'alimentatore multiuso
3
Usa formato più vicino (regola)
4
Usa formato immediatamente superiore (regola)
5
Usa formato più vicino (senza zoom)
6
Usa formato immediatamente superiore (senza zoom)
-St=mode
Specifica i separatori di alimentazione.
Le possibili sorgenti di separatori di alimentazione sono le seguenti.
auto
AutoTray/Auto
1
1stTray/Vassoio 1 (vassoio standard da 250 fogli)
2
2ndTray/Vassoio 2 (alimentatore opzionale da 550 fogli)
off
No
-Sp
Specifica i separatori stampati.
Disponibile soltanto quando viene specificato il vassoio della carta per i separatori.
-Sb
Specifica di saltare le pagine bianche.
-Cm=mode
Specifica il colore di stampa.
I possibili colori di stampa sono i seguenti.
c
Colore (CMYK)
k
Nero
-Pr=mode
Specifica la modalità di stampa.
Le modalità di stampa disponibili sono le seguenti.
hs
Alta velocità
hq
Alta qualità
sf
Super fine
-Cc=mode
Specifica i tipi di immagine.
I tipi di immagine disponibili sono i seguenti.
0
No
1
Foto
2
sRGB
3
Standard/ Normal
4
Presentazione
Questa opzione è disponibile soltanto per stampanti a colori e quando i dati in ingresso sono dati RGB.
-Gc=mode
Specifica la correzione di gamma RGB.
Le possibili correzioni gamma RGB sono le seguenti.
1.0
1.0
1.4
1.4
1.8
1.8
2.2
2.2
2.6
2.6
off
No
Questa opzione è disponibile soltanto per stampanti a colori e quando i dati in ingresso sono dati RGB.
-Sc=mode
Specifica la schermatura.
Le possibili schermature sono le seguenti.
0
Risoluzione
1
Gradazione
2
Automatico
3
Per lucidi
-Gg=mode
Specifica il grigio garantito.
Le possibili opzioni di grigio garantito sono le seguenti.
on
Sì
off
No
Questa opzione disponibile solo per la stampa a colori.
-Ct
Specifica la trasformazione di colore.
Questa opzione disponibile solo per la stampa a colori.
-Br=mode
Specifica la regolazione della luminosità.
I valori delle opzioni di regolazione della luminosità disponibili sono i seguenti.
+5
Chiaro 5
+4
Chiaro 4
+3
Chiaro 3
+2
Chiaro 2
+1
Chiaro 1
+0
Normale
-1
Scuro 1
-2
Scuro 2
-3
Scuro 3
-4
Scuro 4
-5
Scuro 5
-RGBc=mode
Specifica la correzione colore RGB.
Le possibili correzioni colore RGB sono le seguenti.
10
Percepibile
11
Saturazione
12
RelativeC
13
AbsoluteC
Questa opzione è disponibile soltanto per stampanti a colori e quando i dati in ingresso sono dati RGB.
-RGBPr=mode
Specifica il profilo di ingresso RGB.
I valori delle opzioni del profilo di input RGB disponibili sono i seguenti.
0
sRGB
1
AdobeRGB
Questa opzione è disponibile soltanto per stampanti a colori e quando i dati in ingresso sono dati RGB.
-RGBTp=mode
Specifica la temperatura colore RGB.
I valori delle opzioni di temperatura del colore RGB disponibili sono i seguenti.
5000
5.000K
6000
6.000K
9300
9300K
Questa opzione è disponibile soltanto per stampanti a colori e quando i dati in ingresso sono dati RGB.
-Cb=cyan-low:cyan-middle:cyan-high:magenta-low:magenta-middle:magenta-high:yellow-low:yellowmiddle:yellow high:black-low:black-middle:black-high
Specifica il valore di regolazione per il bilanciamento colore di ciascun colore/densità
I valori di regolazione disponibili sono i seguenti.
+3
Scuro 3
+2
Scuro 2
+1
Scuro 1
0
Normale
-1
Chiaro 1
-2
Chiaro 2
-3
Chiaro 3
-Cb
Il valore dell'opzione deve essere specificato nel seguente ordine:
Cyan low density, Cyan medium density, Cyan high density, Magenta low density, Magenta medium density,
Magenta high density, Yellow low density, Yellow medium density, Yellow high density, Black low density, Black
medium density, Black high density
Se non viene specificato alcun valore, il dato viene tratto come "0" (Normale).
Ad esempio se si desidera specificare "Light 2" per Cyan medium density, "Dark 3" per Yellow high density, e
"Dark 2" per Black low density, si possono utilizzare i seguenti valori:
-Cb=0:-2:0:0:0:0:0:0:+3:+2:0:0
-Cb=:-2:::::::+3:+2::
-Hld=PrintType:UserID:Password:DocumentName
Pr. Stampa
PrintType
store
Stampa protetta/Salva stampa
proof
C. stampa
UserID
Fino a otto caratteri a byte singolo da 0x20 a 0x7E, tranne 0x20 " " (vuoto) e 0x3A "." (due punti).
Password
Fino a 12 caratteri a byte singolo da 0x30 a 0x39 (caratteri numerici).
DocumentName
Fino a 12 caratteri a byte singolo da 0x20 a 0x7E, tranne 0x20 " " (vuoto) e 0x3A "." (due punti).
Pr. Stampa
-Hld=store:UserID:Password:DocumentName
-Hld=store:UserID:Password:
Memorizza stampa
-Hld=store:UserID::DocumentName
-Hld=store:UserID::
C. stampa
-Hld=proof:UserID::DocumentName
-Hld=proof:UserID::
AVVISO: Assicurarsi di specificare l'opzione Stampa protetta soltanto quando si stampano i dati direttamente su una
stampante. La Stampa protetta può non essere disponibile se l'opzione viene specificata quando i dati necessitano di
essere stampati attraverso un altro server o i dati necessitano di essere gestiti da un altro programma come file
PostScript. L'opzione Rilegatura viene specificata automaticamente quando viene specificato Stampa di prova.
-Jown= jobownername: Password Authentication Setting
Specifica il nome utente lavoro e la password di autenticazione.
Quando viene specificato soltanto il nome utente (-Jown=jobownername:) (nessuna password specificata)
la password di autenticazione viene considerata come non specificata.
Quando viene specificata soltanto la password (-Jown=:password) (nessun nome proprietario lavoro
specificato) il nome utente di accesso viene utilizzato come nome proprietario lavoro. La password digitata
viene utilizzata come password di autenticazione.
Quando non si specifica né il nome utente, né la password (-Jown=:), il nome utente di accesso viene
utilizzato come nome proprietario lavoro e la password di autenticazione viene considerata come non
specificata.
Quando un nome proprietario lavoro supera la lunghezza di caratteri consentita, i caratteri extra vengono
ignorati.
Quando si specifica un carattere inaccettabile per il nome proprietario lavoro, "Unknown User" viene
utilizzato come nome proprietario lavoro.
NOTA: I caratteri accettabile per il nome proprietario lavoro sono i caratteri alfanumerici e i simboli, tranne lo spazio e i
due punti.
NOTA: Si considerano accettabile un massimo di 32 caratteri per il nome proprietario lavoro.
Quando per la password si specifica un carattere inaccettabile, o quando la password specificata non
rientra nella gamma della lunghezza caratteri ammissibile, la password di autenticazione viene considerata
come non specificata.
NOTA: La lunghezza accettabile della password è compresa tra 4 e 12 caratteri.
La forma incompleta dell'opzione -Jown viene considerata come una impostazione di autenticazione in corso. In tal caso,
se l'impostazione di autenticazione viene effettuata con la variabile abientale, essa viene utilizzazta come informazione
di impostazione.
Esempio
Per convertire il file TIFF in programma in linguaggio PostScript e scriverlo su un file, digitare quanto segue.
% tiff2ps2 file.tiff > file1.ps
Per inviare il file TIFF alla stampante, digitare quanto segue.
% tiff2ps2 file.tiff | lp
Importante
Quando sono specificate contemporaneamente -s e -S o quando la stessa opzione viene specificata due volte, verrà
data priorità all'ultima impostazione.
Se l'opzione di dimensioni di stampa (-s, -S) non viene specificata, la scala verrà considerata come un pixel dei dati
raster per un pixel di stampante.
Se l'opzione di posizione di stampa (-l in basso a sinistra) specifica un punto al di fuori dell'area di stampa della
stampante, i dati al di fuori dell'area di stampa non verranno stampati.
xwd2ps2 (Solaris/HP-UX)
Formato
/usr/local/dellbin3130/xwd2ps2 [-d] [-D] [-Itray-input] [-t] [-r] [-n] [-l=left,bottom] [s=width,height] [-S=width] [-E] [-Nc=copies] [-Cl] [-Hd=position:format] [-Hffont] [-MSI] [-M=type] [Mfo=mode] [-Pon] [-St=mode] [-Sp] [-Sb] [-Cm=mode] [-Pr=mode] [-Cc=mode] [-Gc=mode] [-Sc=mode] [Gg=mode] [-Ct] [-Br= mode] [-RGBc= mode] [-RGBPr= mode] [-RGBTp= mode] [-Cb=cyan-low:cyan-middle:cyanhigh:magentalow:magenta-middle:magenta-high:yellow-low;yellow-middle:yellow-high:black-low:blackmiddle:black-high] [-Hld=PrintType:UserID:Password:DocumentName] [-Jown= jobownername:password]
[nomefile...]
Funzione
Legge i dati XWD, li converte nel linguaggio di programmazione PostScript e li scrive sullo standard output. Se non viene
specificato il nome del file, verrà considerato come input di comando lo standard input. Possono essere specificati file XWD
con profondità di pixel di 1, 4, 8, 24 e 32 bit.
Ci sono tre tipi di formato di compressione supportati.
La classe visuale è Static Gray e il pixel è di 1 bit.
La classe visuale è Pseudo Color e il pixel è di 4 bit o 8 bit. Il formato immagine è Zpixmap.
La classe visuale è True Color e il pixel è di 24 bit o 32 bit. Il formato immagine è Zpixmap.
xwd2ps2 considera il file come creato a 72dpi e calcola le dimensioni di stampa. Pertanto, per convertire i file XWD creati in
altre risoluzioni, specificare l'opzione di dimensione (-s, -S) esplicitamente.
Opzione
-d
Abilita la rilegatura sul bordo corto. Quando viene specificata, la direzione e la posizione di stampa verrà regolata ed
entrambi i lati del foglio verranno stampati in modo che il bordo corto delle pagine possa essere rilegato. Questa
opzione è disponibile solo se sulla stampante è installata l'unità fronte/retro opzionale.
-D
Abilita la rilegatura sul bordo lungo. Quando viene specificata, la direzione e posizione di stampa verrà regolata ed
entrambi i lati del foglio verranno stampati in modo che il bordo lungo delle pagine possa essere rilegato. Questa
opzione è disponibile solo se sulla stampante è installata l'unità fronte/retro opzionale.
-Itray-input
Specifica il vassoio della carta.
Può essere selezionato un vassoio specificando direttamente il vassoio o specificando le dimensioni della carta.
Quando viene specificata la dimensione della carta, il vassoio contenente la carta della dimensione specificata viene
trovato e selezionato automaticamente.
I parametri per la selezione del vassoio della carta sono i seguenti.
1
Alimenta la carta dal vassoio 1 (vassoio standard da 250 fogli).
2
Alimenta la carta dal vassoio 2 (vassoio opzionale da 550 fogli).
A4
Alimenta la carta dal vassoio caricato con A4 (210 x 297 mm).
A5
Alimenta la carta dal vassoio caricato con A5 (148 x 210 mm).
B5
Alimenta la carta dal vassoio caricato con B5 (182 x 257 mm).
LT
Alimenta la carta dal vassoio caricato con Letter (8,5 x 11 pollici).
FL
Alimenta la carta dal vassoio caricato con Folio (8,5 x 13 pollici).
LG
Alimenta la carta dal vassoio caricato con Legal (8,5 x 14 pollici).
EX
Alimenta la carta dal vassoio caricato con Executive (7,25 x 10,5 pollici).
MO
Alimenta la carta dal vassoio caricato con Monarch (3,875 x 7,5 pollici).
COM10
Alimenta la carta dal vassoio caricato con Buste #10 (4,125 x 9,5 pollici).
DL
Alimenta la carta dal vassoio caricato con DL (110 x 220 mm).
C5
Alimenta la carta dal vassoio caricato con C5 (162 x 229 mm).
PC
Alimenta la carta dal vassoio caricato con cartoline giapponesi (100 x 148 mm).
Y2
Alimenta la carta dal vassoio caricato con Youkei 2 (114 x 162 mm).
Y3
Alimenta la carta dal vassoio caricato con Youkei 3 (98 x 148 mm).
Y4
Alimenta la carta dal vassoio caricato con Youkei 4 (105 x 235 mm).
YT3
Alimenta la carta dal vassoio caricato con Youchoukei 3 (120 x 235 mm).
MxNmm
Alimenta la carta dal vassoio caricato con carta MxNmm definita dall'utente.
Estensione possibile da specificare:
Larghezza: da 76,2 a 220,0 mm
Lunghezza: da 127,0 a 355,6 mm
MxNin
Alimenta la carta dal vassoio caricato con carta MxNpollici definita dal'utente.
Estensione possibile da specificare:
Larghezza: da 3,00 a 8,66 pollici
Lunghezza: da 5,00 a 14,0 pollici
Se questa opzione non viene specificata o il vassoio specificato non è disponibile, la carta viene presa dal vassoio
predefinito.
-t
Attiva la modalità di stampa save toner. Il risultato di stampa sarà meno marcato della stampa normale. In alcuni casi,
questa opzione verrà ignorata.
-r
Ruota l'immagine di 90° e usa la carta in orientamento orizzontale.
-n
Disabilita l'aggiunta della pagina di intestazione. Viene usato quando i file convertiti in programmi in linguaggio
PostScript vengono incoroprati in file creati con altre applicazioni.
-l=left,bottom
Specifica la posizione di stampa. La stampa verrà eseguita dalla sinistra e dal fondo della pagina. Il valore predefinito
0,25 pollici sia per il lato inferiore che per quello sinistro.
-s=width,height
Specifica le dimensioni di stampa. La stampa verrà eseguita con la larghezza e l'altezza specificate, in pollici.
-S=width
Imposta la larghezza della stampa in pollici. L'altezza viene calcolata automaticamente in base alla larghezza.
-E
Questa funzione attiva la funzione di miglioramento delle immagini. In alcuni casi, questa opzione verrà ignorata.
-Nc=copies
Specifica il numero di copie stampate (il valore delle copie deve essere un intero positivo).
-Cl
Specifica che la stampa può essere rilegata. Se l'opzione copie non è specificata, tale opzione verrà ignorata.
-Hd=position:format
Specifica la posizione in cui l'informazione sull'utente viene stampata nell'intestazione o nel pie' di pagina.
position specifica la posizione di impaginazione. Tuttavia questa opzione è disponibile solo per la conversione dei file di
testo.
ul
Nell'angolo superiore sinistro del foglio.
ur
Nell'angolo superiore destro del foglio.
dl
Nell'angolo inferiore sinistro del foglio.
dr
Nell'angolo inferiore destro del foglio.
format specifica i contenuti e l'ordine in cui impaginarli. Questa opzione può essere omessa.
Se questa opzione viene omessa, uh viene specificato come valore predefinito.
u
Nome utente
h
Nome host
t
Data e ora
Se i contenuti di uscita sono specificati come tuh, viene stampato ciò che segue.
Data e Ora Utente: username Host: hostname.
-Hffont
Specifica il font con cui stampare l'intestazione e il pie' di pagina. Possono essere specificati font europei come font
alfanumerici a metà grandezza. Helvetica l'impostazione predefinita.
Se viene specificato il font sbagliato, può essere usato il font Europeo predefinito della stampante.
Se l'opzione intestazione / pie' di pagina specificata, la specifica dei font per intestazione / pie' di pagina viene ignorata.
-MSI
Specifica l'alimentatore multiuso.
-M=type
Specifica il tipo di carta per l'alimentatore multiuso.
I tipi di carta disponibili per l'alimentatore multiuso sono i seguenti.
B
FinePaper/Bond/Carta semplice 2
BB
FinePaperBack/Bond/Carta semplice 2 - Lato 2
P
Stationary/Plain/Carta semplice 1
PB
StationaryBack/Plain/Carta semplice 1 - Lato 2
R
Foglio Riciclato
RB
RecycledPaperBack/ Carta riciclata - Lato 2
H1
ThickPaper/Heavyweight 1/Copertine 1
H1B
ThickPaperBack/Heavyweight 1/Copertine 1 - Lato 2
H2
ThickPaper2/Heavyweight 2/Copertine 2
H2B
ThickPaper2Back/Heavyweight 2/Copertine 2 - Lato 2
OHP
Lucido
L
LabelPaper/Etichette
C2
Coated/Coated 2/Carta patinata 2
C2B
Coated Back/Coated 2/Carta patinata 2- Lato 2
C3
Coated Thick/Coated 3/Carta patinata 3
C3B
Coated Thick Back/Coated 3/Carta patinata 3- Lato 2
JC
JapaneseCoatingPaper/Japanese Coated/Carta patinata giapponese
JCB
JapaneseCoatingPaperBack/Japanese Coated/Carta patinata giapponese - Lato 2
PC
JapanesePostcard/Cartolina giapponese
PCB
JapanesePostcardBack/Japanese Postcard/Cartolina giapponese - Lato 2
E
Busta
Se questa opzione non viene specificata, può essere usato il tipo di carta dell'alimentatore multiuso per la stampante.
-Mfo=mode
Specifica l'orientamento per l'alimentatore multiuso.
Gli orientamenti disponibili per l'alimentatore multiuso sono i seguenti.
le
Panorama
ler
Panorama (rotato)
se
Ritratto
ser
Ritratto (rotato)
-Pon
Specifica il vassoio di riserva.
I vassoi di riserva disponibili sono i seguenti.
0
Utilizza impostazioni stampante
1
Visualizza messaggio
2
Alimenta la carta dall'alimentatore multiuso
3
Usa formato più vicino (regola)
4
Usa formato immediatamente superiore (regola)
5
Usa formato più vicino (senza zoom)
6
Usa formato immediatamente superiore (senza zoom)
-St=mode
Specifica i separatori di alimentazione.
Le possibili sorgenti di separatori di alimentazione sono le seguenti.
auto
AutoTray/Auto
1
1stTray/Vassoio 1 (vassoio standard da 250 fogli)
2
2ndTray/Vassoio 2 (alimentatore opzionale da 550 fogli)
off
No
-Sp
Specifica i separatori stampati.
Disponibile soltanto quando viene specificato il vassoio della carta per i separatori.
-Sb
Specifica di saltare le pagine bianche.
-Cm=mode
Specifica il colore di stampa.
I possibili colori di stampa sono i seguenti.
c
Colore (CMYK)
k
Nero
-Pr=mode
Specifica la modalità di stampa.
Le modalità di stampa disponibili sono le seguenti.
hs
Alta velocità
hq
Alta qualità
sf
Super fine
-Cc=mode
Specifica i tipi di immagine.
I tipi di immagine disponibili sono i seguenti.
0
No
1
Foto
2
sRGB
3
Standard/ Normal
4
Presentazione
Questa opzione è disponibile soltanto per stampanti a colori e quando i dati in ingresso sono dati RGB.
-Gc=mode
Specifica la correzione di gamma RGB.
Le possibili correzioni gamma RGB sono le seguenti.
1.0
1.0
1.4
1.4
1.8
1.8
2.2
2.2
2.6
2.6
off
No
Questa opzione è disponibile soltanto per stampanti a colori e quando i dati in ingresso sono dati RGB.
-Sc=mode
Specifica la schermatura.
Le possibili schermature sono le seguenti.
0
Risoluzione
1
Gradazione
2
Automatico
3
Per lucidi
-Gg=mode
Specifica il grigio garantito.
Le possibili opzioni di grigio garantito sono le seguenti.
on
Sì
off
No
Questa opzione disponibile solo per la stampa a colori.
-Ct
Specifica la trasformazione di colore.
Questa opzione disponibile solo per la stampa a colori.
-Br=mode
Specifica la regolazione della luminosità.
I valori delle opzioni di regolazione della luminosità disponibili sono i seguenti.
+5
Chiaro 5
+4
Chiaro 4
+3
Chiaro 3
+2
Chiaro 2
+1
Chiaro 1
+0
Normale
-1
Scuro 1
-2
Scuro 2
-3
Scuro 3
-4
Scuro 4
-5
Scuro 5
-RGBc=mode
Specifica la correzione colore RGB.
Le possibili correzioni colore RGB sono le seguenti.
10
Percepibile
11
Saturazione
12
RelativeC
13
AbsoluteC
Questa opzione è disponibile soltanto per stampanti a colori e quando i dati in ingresso sono dati RGB.
-RGBPr=mode
Specifica il profilo di ingresso RGB.
I valori delle opzioni del profilo di input RGB disponibili sono i seguenti.
0
sRGB
1
AdobeRGB
Questa opzione è disponibile soltanto per stampanti a colori e quando i dati in ingresso sono dati RGB.
-RGBTp=mode
Specifica la temperatura colore RGB.
I valori delle opzioni di temperatura del colore RGB disponibili sono i seguenti.
5000
5.000K
6000
6.000K
9300
9300K
Questa opzione è disponibile soltanto per stampanti a colori e quando i dati in ingresso sono dati RGB.
-Cb=cyan-low:cyan-middle:cyan-high:magenta-low:magenta-middle:magenta-high:yellow-low:yellowmiddle:yellow high:black-low:black-middle:black-high
Specifica il valore di regolazione per il bilanciamento colore di ciascun colore/densità
I valori di regolazione disponibili sono i seguenti.
+3
Scuro 3
+2
Scuro 2
+1
Scuro 1
0
Normale
-1
Chiaro 1
-2
Chiaro 2
-3
Chiaro 3
-Cb
Il valore dell'opzione deve essere specificato nel seguente ordine:
Cyan low density, Cyan medium density, Cyan high density, Magenta low density, Magenta medium density,
Magenta high density, Yellow low density, Yellow medium density, Yellow high density, Black low density, Black
medium density, Black high density
Se non viene specificato alcun valore, il dato viene tratto come "0" (Normale).
Ad esempio se si desidera specificare "Light 2" per Cyan medium density, "Dark 3" per Yellow high density, e
"Dark 2" per Black low density, si possono utilizzare i seguenti valori:
-Cb=0:-2:0:0:0:0:0:0:+3:+2:0:0
-Cb=:-2:::::::+3:+2::
-Hld=PrintType:UserID:Password:DocumentName
Pr. Stampa
PrintType
store
Stampa protetta/Salva stampa
proof
C. stampa
UserID
Fino a otto caratteri a byte singolo da 0x20 a 0x7E, tranne 0x20 " " (vuoto) e 0x3A "." (due punti).
Password
Fino a 12 caratteri a byte singolo da 0x30 a 0x39 (caratteri numerici).
DocumentName
Fino a 12 caratteri a byte singolo da 0x20 a 0x7E, tranne 0x20 " " (vuoto) e 0x3A "." (due punti).
Pr. Stampa
-Hld=store:UserID:Password:DocumentName
-Hld=store:UserID:Password:
Memorizza stampa
-Hld=store:UserID::DocumentName
-Hld=store:UserID::
C. stampa
-Hld=proof:UserID::DocumentName
-Hld=proof:UserID::
AVVISO: Assicurarsi di specificare l'opzione Stampa protetta soltanto quando si stampano i dati direttamente su una
stampante. La Stampa protetta può non essere disponibile se l'opzione viene specificata quando i dati necessitano di
essere stampati attraverso un altro server o i dati necessitano di essere gestiti da un altro programma come file
PostScript. L'opzione Rilegatura viene specificata automaticamente quando viene specificato Stampa di prova.
-Jown= jobownername: Password Authentication Setting
Specifica il nome utente lavoro e la password di autenticazione.
Quando viene specificato soltanto il nome utente (-Jown=jobownername:) (nessuna password specificata)
la password di autenticazione viene considerata come non specificata.
Quando viene specificata soltanto la password (-Jown=:password) (nessun nome proprietario lavoro
specificato) il nome utente di accesso viene utilizzato come nome proprietario lavoro. La password digitata
viene utilizzata come password di autenticazione.
Quando non si specifica né il nome utente, né la password (-Jown=:), il nome utente di accesso viene
utilizzato come nome proprietario lavoro e la password di autenticazione viene considerata come non
specificata.
Quando un nome proprietario lavoro supera la lunghezza di caratteri consentita, i caratteri extra vengono
ignorati.
Quando si specifica un carattere inaccettabile per il nome proprietario lavoro, "Unknown User" viene
utilizzato come nome proprietario lavoro.
NOTA: I caratteri accettabile per il nome proprietario lavoro sono i caratteri alfanumerici e i simboli, tranne lo spazio e i
due punti.
NOTA: Si considerano accettabile un massimo di 32 caratteri per il nome proprietario lavoro.
Quando per la password si specifica un carattere inaccettabile, o quando la password specificata non
rientra nella gamma della lunghezza caratteri ammissibile, la password di autenticazione viene considerata
come non specificata.
NOTA: La lunghezza accettabile della password è compresa tra 4 e 12 caratteri.
La forma incompleta dell'opzione -Jown viene considerata come una impostazione di autenticazione in corso. In tal caso,
se l'impostazione di autenticazione viene effettuata con la variabile abientale, essa viene utilizzazta come informazione
di impostazione.
Esempio
Per convertire l'immagine XWD in programma in linguaggio PostScript e scriverlo su un file, digitare quanto segue.
% xwd2ps2 file.xwd > file.ps
Per inviare il file XWD alla stampante, digitare quanto segue.
% xwd2ps2 file.xwd | lp
Importante
Quando sono specificate contemporaneamente -s e -S o quando la stessa opzione viene specificata due volte, verrà
data priorità all'ultima impostazione.
Se l'opzione di dimensioni di stampa (-s, -S) non viene specificata, la scala verrà considerata come un pixel dei dati
raster per un pixel di stampante.
Se l'opzione di posizione di stampa (-l in basso a sinistra) specifica un punto al di fuori dell'area di stampa della
stampante, i dati al di fuori dell'area di stampa non verranno stampati.
Precauzioni e limitazioni
Durante l'installazione
Fare attenzione ai punti che seguono durante l'installazione.
Solaris
Uasre il comando lpadmin per registrare la stampante predefinita.
# lpadmin -d PrinterName
Per impedire la stampa di fogli di intestazione, cambiare il valore di nobanner=no in nobanner=yes incluso nel file
corrispondente al nome della stampante in /etc/lp/interfaces/.
La stampante registrata via filtro UX non deve essere modificata da admintool.
Quando viene visualizzato Content types: postscript digitando lpstat -p printername -l, è necessario
cancellare la stampante e reinstallare.
Per installare il filtro UX nella directory predefinita (/usr/local/dellbin3130), è prima necessario creare la directory
/usr/local.
HP-UX
La stampante da configurare come stampante in uscita deve essere registrata nel sistema. Per registrare una
stampante in uscirta, usare il comando sam e via di seguito. Vedere il relativo manuale HP-UX per ulteriori particolari.
Per installare il filtro UX nella directory predefinita (/usr/local/dellbin3130), è prima necessario creare la directory
/usr/local.
Durante la stampa
Fare attenzione ai punti che seguono durante la stampa.
Usando il comando lp/lpr (Solaris/HP-UX)
Se un'opzione di stampa viene specificata in modo non corretto, non verrà visualizzato alcun messaggio di errore. Se
non viene eseguita alcuna stampa quando viene eseguito il comando lp , attivare ciascun programma di utilità
individualmente e verranno visualizzati i messaggi d'errore.
(Usando Solaris, il messaggio d'errore viene visualizzato a schermo.)
Nella stampa in formato testo, la variabile d'ambiente TXT2PS2OPTION verrà ignorata.
Nella stampa in formato testo, se viene trovato un codice BS all'inizio di una riga, la posizione di stampa del carattere
successivo sarà alla sinistra dell'inizio della riga.
Nella stampa in formato testo, quando si usano più codici tabulazione in una riga, la posizione potrebbe essere inesatta
a causa del ritorno a capo automatico. Se questo accade, specificare l'opzione l o w.
Nella stampa in formato testo, il numero di colonne specificato nell'opzione w non riflette il numero di caratteri
effettivamente stampati. Il numero effettivo di caratteri a byte singolo a stampa si ricava sottraendo la posizione della
colonna di inizio stampa (outcolumns) specificata dall'opzione o dal numero di colonne specificato dall'opzione w.
Se viene specificata la stessa opzione, o se sono specificate sia s che S, avrà priorità quella specificata per ultima.
Se l'opzione di posizione di stampa (-l left bottom) specifica un'area al di fuori dell'area di stampa della stampante, i
dati al di fuori dell'area di stampa non verranno stampati. (Usando Solaris, è impossibile stampare immagini col
comando lp.)
Usando txt2ps2 (Solaris/HP-UX)
Se viene specificata la stessa opzione due volte, avrà priorità l'ultima impostazione. Siccome TXT2PS2OPTION viene
analizzata prima delle opzioni a riga di comando, è possibile modificare temporaneamente le opzioni già impostate in
TXT2PS2OPTION digitandole alla riga di comando.
L'output predefinito di txt2ps2 non può stampare la descrizione a commento (%%page:m n) del numero di pagina.
Questo accade perché il programma in linguaggio PostScript convertito controlla l'avanzamento linee e avanzamento
pagine. Pertanto, quando i dati in uscita di txt2ps2 devono essere usati in uscita da un'altra applicazione (psrev si
TRANSCRIPT, ecc.), aggiungere la descrizione del numero di pagina inserendo il comando a riga (-Ilines).
Se viene trovato un codice BS all'inizio di una riga, la posizione di stampa del carattere successivo sarà alla sinistra
dell'inizio della riga.
Quando si usano più codici tabulazione in una riga, la posizione potrebbe essere inesatta a causa del ritorno a capo
automatico. Se questo accade, specificare l'opzione l o w.
Il numero di colonne specificate con l'opzione -w non riflette il numero effettivo di caratteri a stampa. Il numero
effettivo di caratteri a byte singolo a stampa si ricava sottraendo la posizione della colonna di inizio stampa
(outcolumns) specificata dall'opzione o dal numero di colonne specificato dall'opzione w.
L'opzione -mg non può essere specificata quando le opzioni -w, -l, -o, e -L sono specificate.
La posizione iniziale dei margini del comando di margine (-mg=u:b:r:l) non si riferisce al bordo del foglio. I margini si
riferiscono all'area di stampa del foglio permessa dalla stampante.
Usare l'opzione -ps solo quando si unsa un file PostScript che non contiene %! all'inizio del file come file PostScript. Se
viene immesso un file di testo normale, non funzionerà correttamente.
Per usare le stesse opzioni del filtro dellpsif tramite TXT2PS2OPTION, impostare la directory di base dell'utente nella
variabile d'ambiente HOME. Se la variabile d'ambiente HOME non è configurata, non possono essere usate le stesse
opzioni del filtro dellpsif. (Linux)
Usando sunras2ps2/tiff2ps2/xwd2ps2 (sunras2ps2 si applica solo a Solaris)
Se viene specificata la stessa opzione, o se sono specificate sia s che S, avrà priorità quella specificata per ultima.
Se l'opzione di dimensioni di stampa (-s, -S) non viene specificata, la scala verrà considerata come un pixel dei dati
d'immagine per un pixel di stampante.
Se l'opzione di posizione di stampa (-l left bottom) specifica un punto al di fuori dell'area di stampa della stampante, i
dati al di fuori dell'area di stampa non verranno stampati.
Usando tiff2ps2 (Solaris/HP-UX)
Ci sono quattro tipi di formato di compressione supportati.
Compressione Huffman (CCITT Group 3 transformed Huffman run length encoding)compressione
Fax-CCITT3 (Gruppo 3 CCITT compatibile facsimile)
Compressione PackBits
Niente compressione
Anche nei precedenti formati di compressione, i file TIFF con più immagini nello stesso file non sono supportati.
Usando xwd2ps2 (Solaris/ HP-UX)
Ci sono tre tipi di formato di compressione supportati.
La classe visuale è Static Gray e il pixel è di 1 bit.
La classe visuale è Pseudo Color e il pixel è di 4 bit o 8 bit. Il formato immagine è Zpixmap.
La classe visuale è True Color e il pixel è di 24 bit. Il formato immagine è Zpixmap.
Stampando file PostScript (Solaris/HP-UX)
Se le stesse opzioni per il file PostScript contenente opzioni, come la dimensione della carta, vengono specificate
usando dellpsif (Linux) o il comando lp command (Solaris/HP-UX), l'opzione specificata verrà ignorata.
Stampando file immagine (Solaris)
Per stampare file immagine da Solaris l'utente non può specificare il file d'immagine direttamente col comando lp per la
stampa. Usare sunras2ps2, tiff2ps2, xwd2ps2 e convertire il file in un file PostScript. Stamparlo col comando lp dopo la
conversione.
% xwd2ps2 file.xwd | lp
La stampa in fronte/retro (Solaris/HP-UX)
La stampante priva di unità fronte/retro opzionale non può stampare in fronte/retro.
Opzione intestazione / pie' di pagina (-Hd=position:format:page, -Hfheaderfont)
(txt2ps2,sunras2ps2,tiff2ps2,xwd2ps2)
Se non viene specificata la dimensione della carta, intestazione e pie' di pagina sono impaginate nelle posizioni di un
foglio A4. Specificare la dimensione della carta contemporaneamente all'uso dell'opzione intestazione / pie' di pagina.
(Se la dimensione di carta del file PostScript convertito usando l'opzione viene specificata con l'opzione del comando lp
per esempio, la posizione dell'intestazione e del pie' di pagina non può essere modificata.)
Il margine viene specificato automaticamente quando viene usata questa opzione. Quando l'opzione per specificare il
margine viene usata allo stesso tempo, un valore minore di quello specificato automaticamente come segue viene
ignorato.
In caso di file di testo.
Margine
Margine
Margine
Margine
superiore: 0.23 pollici
inferiore: 0.6 pollici
destro: 0.03 pollici
sinistro: 0.09 pollici
In caso di immagini
Margine inferiore: 0.3 pollici
Usando l'opzione, il numero di righe e di colonne specificato viene ignorato. Inoltre, è impossibile specificare
l'orientamento orizzontale e le due colonne.
In caso di file PostScript, può succedere che la stampante non stampi in tutte le pagine nonostante sia specificato
output all page. In questi casi specificare print the only top page.
E` impossibile usare il comando lp in Solaris.
TBCPFilter (Solaris/HP-UX)
La stampante senza un'unità fronte/retro opzionale non può stampare in modalità fronte/retro.
Come per libtiff
Copyright © 1988-1997 Sam Leffler
Copyright © 1991-1997 Silicon Graphics, Inc.
IL SOFTWARE VIENE FORNITO IN FORMATO "ORIGINALE" E SENZA GARANZIA IMPLICITA, ESPLICITA O ESPRESSA IN ALTRA
FORMA, NON ESCLUSA QUALSIASI GARANZIA DI COMMERCIABILITÀ E IDONEITÀ PER SCOPI SPECIFICI.
IN NESSUN CASO SAM LEFFLER O LA SILICON GRAPHICS POTRANNO ESSERE RITENUTI RESPONSABILI PER QUALSIASI TIPO
DI DANNO SIA ESSO SPECIFICO, ACCIDENTALE, INDIRETTO O CONSEQUENZIALE RISULTANTE DALLA PERDITA D'USO, DI
DATI O DI PROFITTI, IN PRESENZA O MENO DI INFORMAZIONI SULLA POSSIBILITÀ DI EVENTUALI DANNI E SU QUALSIASI
IPOTESI DI RESPONSABILITÀ, DERIVANTE O IN COLLEGAMENTO CON L'USO O LE PRESTAZIONI DEL PRESENTE SOFTWARE.
Alla pagina dell'indice
Alla pagina dell'indice
Come stampare con CUPS (Linux)
Funzionamento su Turbolinux FUJI o RedHat ES 4.0/5.0
Funzionamento su SUSE Linux Enterprise Desktop 10
Questo capitolo fornisce informazioni per la stampa o la configurazione del driverr di stampa con CUPS (Common UNIX
Printing System) su Turbolinux FUJI, RedHat ES 4.0/5.0 o SUSE Linux Enterprise Desktop 10.
Funzionamento su Turbolinux FUJI o RedHat ES 4.0/5.0
Panoramica delle impostazioni
Turbolinux FUJI o RedHat ES 4.0/5.0:
1. Installare il driver della stampante.
2. Impostare la coda di stampa.
3. Speificare la coda predefinita.
4. Specificare le opzioni di stampa.
Installazione del driver della stampante
1. Fare doppio clic su Dell-3130cn-Color-Laser-x.x-x.noarch.rpm nel CD Driver e programmi di utilità.
2. Digitare la password dell'amministratore.
3. Fare clic su Continua nella finestra Completed System Preparation.
Comincia l'installazione. A installazione completa, la finestra si chiuderà automaticamente.
Come impostare la coda
Per eseguire la stampa, è necessario impostare la coda di stampa sulla propria workstation.
1. Digitare l'indirizzo "http://localhost:631" nel browser.
2. Scegliere Administration.
3. Digitare root come nome utente e digitare la password ROOT.
4. Scegliere Add Printer.
5. Digitare il nome della stampante nella casella Name nella finestra Add New Printer, quindi fare clic su Continue.
Location e Description possono non essere specificate.
6. Selezionare LPD/LPR Host or Printer dal menu Device, e quindi fare clic su Continue.
7. Digitare l'indirizzo IP della stampante in Device URI.
Formato: lpd://xxx.xxx.xxx.xxx (indirizzo IP della stampante)
8. Selezionare Dell dal menu Make, quindi fare clic su Continue.
9. Selezionare Dell 3130cn Color Laser... dal menu Model, poi fare clic su Continue.
Verrà visualizzato il messaggio Printer xxx has been added successfully.
La configurazione è terminata.
Dopo aver teminato di impostare la coda di stampa é possibile stampare lavori dai programmi software. Lanciare il lavoro di
stampa dal programma software, quindi specificare la coda nella finestra di dialogo di stampa.
Tuttavia, a volte è possibile stampare soltanto dalla coda di stampa predefinita, a seconda del programma applicativo (ad
esempio Mozilla). In questi casi, prima di iniziare a stampare, impostare la coda desiderata come coda predefinita. Per
informazioni su come specificare la coda di stampa, vedere "Come impostare la coda predefinita."
Come impostare la coda predefinita
1. Selezionare Menu principale® Strumenti di sistema® Terminale.
2. Digitare il comando che segue nella finestra del terminale.
su
(digitare la password dell'amministratore)
lpadmin -d (nome della coda)
Come specificare le opzioni di stampa.
E` possibile specificare le opzioni di stampa come la modalità di colore o la stampa in fronte-retro.
1. Digitare l'indirizzo "http://localhost:631" nel browser.
2. Fare clic su Manage Printers.
3. Fare clic su Configure Printer della coda per cui si vogliono specificare le opzioni di stampa.
4. Digitare root come nome utente, e digitare la password dell'amministratore.
5. Specificare le impostazioni necessarie, quindi fare clic su Continue.
Verrà visualizzato il messaggio Printer xxx has been configured successfully.
La configurazione è terminata. Eseguire la stampa dal programma applicativo.
Come disinstallare il driver della stampante.
1. Selezionare Menu principale® Strumenti di sistema®Terminale.
2. Digitare il comando che segue nella finestra del terminale.
su
(digitare la password dell'amministratore)
rpm -e Dell-3130cn-Color-Laser
Il driver della stampante è stato disinstallato.
Funzionamento su SUSE Linux Enterprise Desktop 10
Installazione del driver della stampante
1. Fare doppio clic su Dell-3130cn-Color-Laser-x.x-x.noarch.rpm nel CD Driver e programmi di utilità.
2. Digitare la password dell'amministratore e scegliere Install.
Comincia l'installazione. A installazione completa, la finestra si chiuderà automaticamente.
Come impostare la coda
Per eseguire la stampa, è necessario impostare la coda di stampa sulla propria workstation.
1. Selezionare Computer® More Applications... e selezionare YaST nella sezione di selezione delle applicazioni.
2. Digitare la password dell'amministratore.
Verrà attivato YaST Control Center.
3. Selezionare Hardware nel YaST Control Center e scegliere Printer.
4. Impostazione stampante: Stampanti rilevate automaticamente viene attivato.
Per i collegamenti USB:
a. Selezionare Dell 3130cn Color Laser on USB (//Dell/3130cn%20Color%20Laser o /dev/usblp*) in
Available are, quindi fare clic su Configure....
b. Confermare le impostazioni in Edit configuration, quindi fare clic su OK.
Per connessioni tramite parallela:
a. Scegliere Add.
b. Selezionare Directly Connected Printers come Printer Type, quindi fare clic su Next.
c. Selezionare Stampante parallela come Tipo di stampante, quindi fare clic su Prossimo.
d. Fare clic su Avanti.
e. Impostare il nome della coda di stampa in Queue name, e digitare il nome di coda per la stampa in Name for
printing.
Description of Printer e Location of Printer possono non essere specificate.
f. Selezionare la casella di controllo Do Local Filtering, quindi fare clic su Next.
g. Selezionare DELL in Select manufacturer. Selezionare 3130cn Color Laser in Select model, poi fare clic su
Next.
h. Confermare le impostazioni in Edit configuration, quindi fare clic su OK.
Per connessioni via rete:
a. Scegliere Add.
b. Selezionare Network Printers come Printer Type e quindi scegliere Next.
c. Selezionare Stampa tramite server di rete stile LPD come Tipo di stampante, quindi fare clic su Prossimo.
d. Digitare l'indirizzo IP della stampante in Nome host del server di stampa. Digitare inoltre il nome della coda
della stampante in Nome della coda remota, quindi fare clic su Prossimo.
e. Immettere il nome della stampante in Name for printing.
Description of Printer e Location of Printer possono non essere specificate.
f. Selezionare la casella di controllo Do Local Filtering, quindi fare clic su Next.
g. Selezionare DELL in Selezionate la marca. Selezionare 3130cn Color Laser in Select model, poi fare clic su
Next.
h. Confermare le impostazioni in Edit configuration, quindi fare clic su OK.
5. Fare clic su Fine.
Come stamapre dal programma applicativo.
Dopo aver teminato di impostare la coda di stampa è possibile stampare processi dai programmi applicativi. Lanciare
ilprocesso di stampa dla programma applicativo, quindi specificare la coda nella finestra di dialogo di stampa.
Tuttavia, a volte è possibile stampare soltanto dalla coda di stampa predefinita, a seconda del programma applicativo (ad
esempio Mozilla). In questi casi, prima di iniziare a stampare, impostare la coda desiderata come coda predefinita. Per
informazioni su come specificare la coda di stampa, vedere "Come impostare la coda predefinita."
Come impostare la coda predefinita
1. Per attivare Impostazione stampante: Stampanti rilevate automaticamente, fare quanto segue.
a. Selezionare Computer® More Applications... e selezionare YaST nella sezione di selezione delle applicazioni.
b. Digitare la password dell'amministratore.
Verrà attivato YaST Control Center.
c. Selezionare Hardware nel YaST Control Center e scegliere Printer.
2. Selezionare la stampante da impostare come predefinita in Printer Configuration e scegliere Set default come
Other.
3. Fare clic su Fine.
Come specificare le opzioni di stampa.
E` possibile specificare le opzioni di stampa come la modalità di colore o la stampa in fronte-retro.
1. Aprire il browser.
2. Digitare http://localhost:631/admin in Location, quindi premere il tasto <Invio>.
3. Digitare root come nome utente, e digitare la password dell'amministratore.
Verrà visualizzata la finestra CUPS.
NOTA: Impostare la password con privilegi di amministratore stampante prima di impostare la coda di stampa.
Se non è stata impostata, andare a "Come impostare la password per i privilegi di amministratore stampante."
4. Fare clic su Manage Printers.
5. Specificare le impostazioni necessarie, quindi fare clic su Continue.
Verrà visualizzato il messaggio Printer xxx has been configured successfully.
La configurazione è terminata. Eseguire la stampa dal programma applicativo.
Come impostare la password per i privilegi di amministratore
stampante
È necessario impostare la password per i privilegi da amministratore stampante per eseguire operazioni come amministratore
stampante.
1. Selezionare Computer® More Applications... e selezionare Konsole nella sezione di selezione delle applicazioni.
2. Digitare il comando che segue nella finestra del terminale.
su
(Digitare la password dell'amministratore.)
lppasswd -g sys -a root
(Digitare la password per i privilegi da amministratore stampante alla richiesta Enter password.)
(Digitare nuovamente la password per i privilegi da amministratore stampante alla richiesta Enter password.)
Come disinstallare il driver della stampante.
1. Selezionare Computer® More Applications... e selezionare Konsole nella sezione di selezione delle applicazioni.
2. Digitare il comando che segue nella finestra del terminale.
su
(digitare la password dell'amministratore)
rpm -e Dell-3130cn-Color-Laser
Il driver della stampante è stato disinstallato.
Alla pagina dell'indice
Alla pagina dell'indice
Appendice
Assistenza tecnica Dell
Garanzie limitate e norme per la restituzione
Contattare Dell
Assistenza tecnica Dell
Gli interventi di assistenza tecnica assistita richiedono la collaborazione e il coinvolgimento del cliente durante il processo della
risoluzione dei problemi per ripristinare il sistema operativo, il software applicativo e i driver dei componenti hardware in base
alla configurazione originale predisposta da Dell e per verificare il corretto funzionamento della stampante e di tutti i
componenti hardware installati da Dell. Oltre all'assistenza tecnica assistita, è disponibile un servizio di supporto tecnico online
Dell. È inoltre possibile acquistare altre opzioni di assistenza tecnica.
Dell offre un servizio di assistenza tecnica limitato alla stampante, ai componenti software e alle periferiche installate da Dell.
L'assistenza relativa a software e periferiche di terzi è fornita dal produttore originale, incluso il software e le periferiche
acquistate e/o installate tramite Software & Peripherals (DellWare), ReadyWare e Custom Factory Integration (CFI/DellPlus).
Servizi on-line
Per maggiori informazioni sui prodotti e sui servizi Dell visitare i seguenti siti web:
www.dell.com
www.dell.com/ap (solo per Asia/Paesi del Pacifico)
www.dell.com/jp (solo Giappone)
www.euro.dell.com (solo Europa)
www.dell.com/la (America Latina e Caraibi)
www.dell.ca (solo Canada)
L'assistenza Dell è disponibile on-line nei seguenti siti web e attraverso i seguenti indirizzi e-mail:
Sito Web dell'assistenza tecnica Dell
support.dell.com
support.jp.dell.com (solo Giappone)
support.euro.dell.com (solo Europa)
Elenca gli indirizzi e-mail dell'assistenza Dell
[email protected]
[email protected]
[email protected] (solo America Latina e Caraibi)
[email protected] (solo per Asia/Pacifico)
Elenco degli indirizzi e-mail commerciali
[email protected] (solo per Asia/Pacifico)
[email protected] (solo Canada)
FTP (file transfer protocol) anonimo
ftp.dell.com
Connettersi con nome utente: anonymous, ed utilizzare l'indirizzo e-mail al posto della password.
Garanzie limitate e norme per la restituzione
Per la fabbricazione dei prodotti hardware, Dell Computer Corporation ("Dell") usa parti e componenti nuovi o considerati tali
in base alle normative standard del settore. Per informazioni sulla garanzia Dell per la propria stampante, vedere il
support.dell.com.
Informazioni sul riciclaggio
Si raccomanda ai clienti di smaltire gli hardware dei computer, i monitor, le stampanti e le altre periferiche usate secondo le
modalità di rispetto dell'ambiente. I metodi potenziali comprendono il riutilizzo dei componenti o di tutto il prodotto e il
riciclaggio dei prodotti, dei componenti e/o dei materiali.
Per informazioni dettagliate sui programmi di riciclaggio internazionali Dell vedere il sito
www.dell.com/recyclingworldwide.
Contattare Dell
Per i clienti residenti negli Stati Uniti, telefonare al numero 800-WWW-Dell (800-999-3355).
NOTA: Se non si dispone di una connessione Internet attiva è possibile trovare le informazioni di contatto sulla fattura
d'acquisto, sulla confezione o sul catalogo Dell.
Dell offre diverse opzioni di assistenza tecnica telefonica e online. La disponibilità varia a seconda del paese e del prodotto,
quindi nel paese dell'utente alcuni servizi potrebbero non essere disponibili. Per contattare Dell per questioni di carattere
commerciale, assistenza tecnica o servizio clienti:
1. Visitare il sito support.dell.com.
2. Verificare le informazioni sul proprio paese utilizzando il menu a discesa Scegliere un paese in fondo alla pagina.
3. Scegliere Contattaci alla sinistra nella pagina.
4. Selezionare il link relativo all'assistenza richiesta.
5. Scegliere il metodo più comodo per contattare Dell.
Alla pagina dell'indice