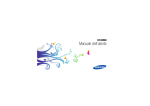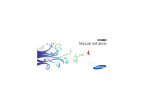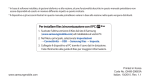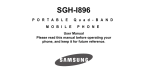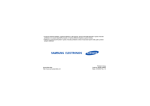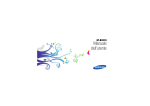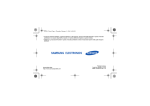Download Manuale dell`utente
Transcript
GT-S8500 Manuale dell'utente Come utilizzare questo manuale Grazie per aver acquistato questo innovativo prodotto Samsung. Questo dispositivo offre degli strumenti di comunicazione in mobilità di elevata qualità e caratteristiche multimediali e di intrattenimento basate sulle più evolute tecnologie offerte da Samsung. Il presente manuale dell’utente è stato realizzato in modo specifico per offrirvi una guida delle funzioni e delle caratteristiche del vostro dispositivo. • Leggere questo manuale prima di utilizzare il dispositivo per garantire un uso sicuro e corretto. • Le descrizioni in questo manuale si basano sulle impostazioni predefinite del vostro dispositivo. • Conservare questo manuale come riferimento futuro. 2 Come utilizzare questo manuale Icone informative Per cominciare, familiarizzate con le icone presenti nel manuale: Avvertenza - indica situazioni che potrebbero causare lesioni a persone o animali Attenzione - indica situazioni che potrebbero causare danni al vostro dispositivo o ad altri apparecchi Nota - indica note, suggerimenti per l'uso o informazioni aggiuntive ► → [ ] Fare riferimento a - indica pagine contenenti informazioni correlate; ad esempio: ► p. 12 (indica di "consultare pagina 12") Informazioni sul copyright Seguito da - indica l'ordine delle opzioni o dei menu che dovete selezionare per eseguire un passaggio; ad esempio: nel Menu principale, selezionate Messaggi → Componi (indica Messaggi, seguito da Componi). • Bluetooth® è un marchio depositato in tutto il mondo di Parentesi quadre - indicano i tasti del dispositivo; ad esempio: [ ] (indica il tasto di accensione o spegnimento/uscita dai menu). • I diritti su tutte le tecnologie e i prodotti che sono parte di questo dispositivo appartengono ai rispettivi proprietari: Bluetooth SIG, Inc. • Java™ è un marchio di Sun Microsystems, Inc. • Windows Media Player® è un marchio depositato di Microsoft Corporation. e sono marchi commerciali di SRS Labs, Inc. CS Headphone e WOW HD technologies sono concessi in licenza da SRS Labs, Inc. Come utilizzare questo manuale 3 • Wi-Fi®, il logo Wi-Fi CERTIFIED e il logo Wi-Fi sono marchi commerciali registrati di Wi-Fi Alliance. • DivX® è un marchio registrato di DivX, Inc., ed è utilizzato con licenza. INFORMAZIONI SU DIVX VIDEO DivX® è un formato video digitale creato da DivX, Inc. Questo è un dispositivo omologato DivX® che riproduce video DivX. Visitate http://www.divx.com per ulteriori informazioni sugli strumenti software necessari per convertire i file in video DivX. INFORMAZIONI SU DIVX VIDEO-ON-DEMAND Questo dispositivo DivX Certified® deve essere registrato per poter riprodurre contenuto DivX Video-on-Demand (VOD). Per generare il codice di registrazione, individuate la sezione DivX VOD nel menu di configurazione del dispositivo. Andate su http://vod.divx.com con questo codice per completare il processo di registrazione e ottenere maggiori informazioni su DivX VOD. DivX Certified® per la riproduzione di video DivX® con risoluzione fino a HD 720p, compresi contenuti premium. Pat. 7,295,673; 7,460,688; 7,519,274 4 Come utilizzare questo manuale Sommario Assemblaggio . ........................................... 8 Contenuto della confezione ................................... 8 Installazione della scheda SIM o USIM e della batteria ........................................................................ 8 Caricamento della batteria .................................. 10 Installazione di una scheda di memoria .......... 12 Operazioni preliminari ........................... 14 Accensione e spegnimento del dispositivo ... Elementi del dispositivo ....................................... Schermo tattile ....................................................... Blocco dello schermo e dei tasti ......................... Accesso ai menu ..................................................... Avvio e gestione delle applicazioni ................... 14 15 18 19 20 21 Uso dei widget ........................................................ Personalizzazione del dispositivo ..................... Immissione di testo ............................................... Accesso alla guida di supporto ........................... 22 23 28 31 Comunicazione ........................................ 32 Chiamate .................................................................. Registri . .................................................................... Messaggi .................................................................. E-mail ........................................................................ Instant Messenger ................................................. Social Hub ................................................................ Sommario 32 38 40 45 48 48 5 Intrattenimento ....................................... 49 Web ............................................................ 74 Fotocamera . ............................................................ Lettore video ........................................................... Media browser ........................................................ Lettore musicale ..................................................... Radio FM .................................................................. Giochi e altro ........................................................... Internet ..................................................................... Samsung Apps ........................................................ Sincronizzazione .................................................... Daily Briefing . ......................................................... Applicazioni Social Network ............................... 49 58 60 61 64 67 Informazioni personali ........................... 68 Contatti . ................................................................... Agenda ..................................................................... Attività ...................................................................... Promemoria . ........................................................... Registratore ............................................................. 6 Sommario 68 70 71 72 73 74 78 78 79 80 Connettività .............................................. 81 Bluetooth ................................................................. Wi-Fi . ......................................................................... DLNA ........................................................................ Router Wi-Fi ............................................................. GPS ............................................................................ Uscita TV .................................................................. Collegamenti PC ..................................................... 81 84 85 88 89 90 91 Strumenti .................................................. 94 Orologio ................................................................... 94 Calcolatrice .............................................................. 95 Mini diario ................................................................ 96 Account personale ................................................. 96 Archivio .................................................................... 97 Ricerca veloce . ...................................................... 103 Menu e widget ...................................................... 108 Applicazioni . ......................................................... 109 Sicurezza ................................................................ 115 Memoria ................................................................. 116 Ripristina ................................................................ 116 Informazioni sul dispositivo .............................. 116 Speciali . .................................................................. 117 Impostazioni .......................................... 105 Risoluzione dei problemi ..................... 118 Accesso al menu Impostazioni ......................... 105 Modalità offline .................................................... 105 Connettività . ......................................................... 105 Profili audio ........................................................... 106 Display e illuminazione ...................................... 107 Generale ................................................................. 107 Data e ora ............................................................... 108 Informazioni per la salute e la sicurezza . ............................................ 123 Indice ....................................................... 132 Sommario 7 Assemblaggio Contenuto della confezione Assicuratevi che nella confezione siano presenti i seguenti elementi: • Dispositivo • Batteria • Caricabatteria • Manuale dell'utente Utilizzare solo software approvati da Samsung. Software illegali possono causare danni o malfunzionamenti non coperti dalla garanzia del produttore. • Gli accessori forniti con il dispositivo possono variare in 8 base al gestore telefonico o alla regione in cui vengono distribuiti. • Potete acquistare altri accessori presso il vostro rivenditore Samsung di zona. • Gli accessori forniti assicurano le migliori prestazioni del dispositivo. Assemblaggio Installazione della scheda SIM o USIM e della batteria Al momento della sottoscrizione di un abbonamento a un servizio di telefonia cellulare, riceverete una scheda SIM (Subscriber Identity Module) e i dettagli dell'abbonamento, come il numero di identificazione personale (PIN) e i servizi opzionali. Per utilizzare i servizi UMTS o HSDPA, potete acquistare una scheda USIM (Universal Subscriber Identity Module). Per installare la scheda SIM o USIM e la batteria, 1 Se il dispositivo è acceso, premete e tenete premuto [ selezionate Sì per spegnerlo. 2 Rimuovete il coperchio posteriore e la batteria. ]e Rimuovete il coperchio posteriore con cautela. 4 Inserite la batteria. 3 Inserite la scheda SIM o USIM. 5 Riposizionate il coperchio posteriore. • Inserite la scheda SIM o USIM nel dispositivo con i contatti dorati rivolti verso il basso. • Se non inserite una scheda SIM o USIM, potete comunque utilizzare i servizi che non richiedono l'accesso alla rete e alcuni menu del dispositivo. Assemblaggio 9 Caricamento della batteria Prima di utilizzare il dispositivo per la prima volta, è necessario caricare completamente la batteria. Potete caricare il dispositivo con il caricabatteria in dotazione o collegando il dispositivo ad un computer tramite il cavo dati. Utilizzate solo caricabatterie e cavi dati approvati da Samsung. Caricabatterie o cavi dati non approvati possono provocare l'esplosione delle batterie e danneggiare il dispositivo. Quando la batteria è scarica, il telefono riproduce un tono di avviso e visualizza un messaggio di batteria scarica. apparirà vuota e lampeggerà. L'icona della batteria Se la carica della batteria è insufficiente a permettere il funzionamento del dispositivo, questo si spegne automaticamente. Per continuare a utilizzare il dispositivo, è necessario caricare la batteria. 10 Assemblaggio ››Caricamento mediate il caricabatteria 1 Aprite il coperchio del connettore multifunzione che si trova nella parte superiore del telefono. 2 Inserite il caricabatteria nel connettore multifuzione come raffigurato di seguito. Il collegamento errato del caricabatteria può causare gravi danni al dispositivo. I danni causati da uso improprio non sono coperti dalla garanzia. 3 Collegate il caricabatteria a una presa di corrente standard AC 220V. • Il caricabatteria consente di utilizzare il dispositivo mentre la batteria si sta caricando, in questo modo però il dispositivo si ricaricherà più lentamente. • Durante la ricarica il dispositivo può surriscaldarsi. Si tratta di un comportamento normale che non dovrebbe influire sulla durata di vita del dispositivo né sulle sue prestazioni. • Se il dispositivo non viene ricaricato correttamente, portate il dispositivo e il caricabatterie ad un centro d'assistenza Samsung. 4 Quando la batteria è completamente carica (l'icona della ››Caricamento tramite il cavo dati Prima di caricare la batteria, assicuratevi che il computer sia acceso. 1 Aprite il coperchio del connettore multifunzione che si trova nella parte superiore del telefono. 2 Collegate un'estremità del cavo dati (micro USB) al connettore multifunzionale. 3 Collegate l'altra estremità del cavo dati ad una porta USB del computer. Il tempo di ricarica dipende dal tipo di cavo dati in uso. 4 Quando la batteria è completamente carica (l'icona della batteria non è più in movimento), scollegate il cavo dati dal telefono e poi dal computer. batteria non è più in movimento), scollegate il caricabatteria dal dispositivo e poi dalla presa di corrente standard AC 220V . Non rimuovete la batteria senza prima rimuovere il caricabatteria, onde evitare di danneggiare il telefono. Assemblaggio 11 Installazione di una scheda di memoria Per archiviare altri file multimediali, installate una scheda di memoria. Il dispositivo supporta schede di memoria microSD™ o microSDHC™ fino a massimo 32 GB (in base al produttore e al tipo di scheda di memoria). Samsung utilizza standard industriali approvati per schede di memoria, ma alcune marche possono non essere completamente compatibili con il dispositivo. L'uso di una scheda di memoria incompatibile può danneggiare il dispositivo o la scheda di memoria e i dati memorizzati sulla scheda. 3 Sollevate il supporto della scheda di memoria e inserite una scheda di memoria. • Il vostro dispositivo supporta solo file system FAT per le schede di memoria. Se si inserisce una scheda formattata in modo diverso, il dispositivo chiede di riformattare la scheda di memoria. • Cancellature e scritture frequenti riducono la vita della scheda di memoria. 1 Rimuovete il coperchio posteriore e la batteria. 2 Sbloccate il supporto della scheda di memoria. 12 Assemblaggio Aprite il supporto della scheda di memoria con cautela. 4 Chiudete il supporto della scheda di memoria. 3 Aprite il supporto della scheda di memoria nello stesso modo utilizzato per inserire la scheda di memoria. 4 Rimuovete la scheda di memoria e chiudete il supporto della stessa. ››Formattazione della scheda di memoria 5 Bloccate il supporto della scheda di memoria. La formattazione della scheda di memoria su computer può provocare incompatibilità con il dispositivo. Formattate la scheda di memoria solo sul dispositivo. Nel Menu principale, selezionate Impostazioni → Memoria → Dettagli scheda memoria → Formatta → Sì. Prima di formattare la scheda di memoria, ricordate di fare un backup di tutte le informazioni importanti memorizzate nel dispositivo. La garanzia del produttore non copre perdita di dati derivanti dalle azioni dell'utente. 6 Riposizionate la batteria e il coperchio posteriore. ››Rimozione della scheda di memoria Schede di memoria non formattate nel modo corretto possono causare problemi di funzionamento al dispositivo. 1 Verificate che il dispositivo sia spento. 2 Rimuovere il coperchio posteriore e la batteria. Assemblaggio 13 Operazioni preliminari Accensione e spegnimento del dispositivo Per accendere il dispositivo, 1 Tenete premuto [ ]. 2 Inserite il PIN e selezionate Fatto (se necessario). 3 Selezionate la lingua desiderata e selezionate Succ. 4 Selezionate la lingua della tastiera, quindi Succ. 5 Selezionate il fuso orario locale, quindi Succ. 6 Impostate l'orario e la data e selezionate Salva. 14 Operazioni preliminari Per spegnere il dispositivo, tenete premuto [ Sì. ] e selezionate • Rispettate tutti gli avvisi e le indicazioni del personale incaricato quando vi trovate in aree in cui non è consentito l'uso di dispositivi senza fili, come ad esempio a bordo degli aeroplani e negli ospedali. • Passate alla modalità Offline, per utilizzare servizi che non richiedono l'accesso alla rete. Nel Menu principale, selezionate Impostazioni → Modalità offline. Elementi del dispositivo ››Componenti del dispositivo Altoparlante Tasto Volume Tasto Menu Tasto di composizione Obiettivo fotocamera anteriore (per videochiamate) Sensore di luminosità e di prossimità Schermo tattile Tasto di accensione o spegnimento/ uscita dai menu Connettore multifunzione Obiettivo fotocamera posteriore Flash Vivavoce Connettore da 3.5 mm per auricolare/ Uscita TV Tasto di blocco Coperchio posteriore Tasto Fotocamera Area antenna interna Blocco del coperchio posteriore Microfono Operazioni preliminari 15 ››Tasti Tasto Tasto Funzione Funzione Composizione Menu Accensione o spegnimento/ uscita dai menu 16 Operazioni preliminari Consente di effettuare o rispondere a una chiamata; nella schermata di standby, consente di visualizzare i registri delle chiamate e dei messaggi. Accede al Menu principale; apre la gestione attività per visualizzare tutte le applicazioni attive (tenendo premuto il tasto); nella schermata di standby o mentre utilizzate un'applicazione, accede a Ricerca veloce (premete due volte). Consente di accendere e spegnere il dispositivo (tenendo premuto il tasto); termina una chiamata; nel Menu principale, ritorna alla schermata di standby. Volume Blocco Fotocamera Regola il volume del dispositivo. Blocca lo schermo tattile e i tasti; sblocca lo schermo tattile e i tasti (tenendo premuto) Nella schermata di standby, consente di accendere la fotocamera; in modalità Fotocamera, di scattare una foto o avviare la registrazione di un video. ››Dispositivo in standby Quando il dispositivo è in attesa, visualizzerete la schermata di standby. Dalla schermata di standby potete visualizzare lo stato del dispositivo e accedere ad applicazioni. Potete aggiungere nuove schermate a quelle predefinite. ► p. 23 Scorrete a sinistra o a destra fino ad una schermata. Potete inoltre spostarvi direttamente su una schermata selezionando uno dei punti numerati nella parte superiore dello schermo. ››Icone Definizione Bluetooth attivato Kit vivavoce o auricolare Bluetooth connesso Le icone visualizzate sul display possono variare a seconda della propria rete di origine o gestore telefonico. Icona Icona Definizione Potenza del segnale Rete GPRS connessa Rete EDGE connessa Rete UMTS connessa Rete HSDPA connessa Wi-Fi attivato Chiamata persa Chiamata vocale in corso Videochiamata in corso Funzione messaggi SOS attivata Trasferimento di chiamata attivato Collegato con un PC Scheda di memoria inserita Nuovo SMS o MMS Nuova e-mail Nuovo messaggio vocale Sveglia attivata Operazioni preliminari 17 Icona Definizione Schermo tattile Roaming (al di fuori dell'area coperta dal proprio gestore telefonico) Lo schermo tattile del dispositivo consente di selezionare le voci o eseguire le funzioni con facilità. Imparate le operazioni di base per usare lo schermo tattile. Profilo Normale attivato Profilo Silenzioso attivato Ora attuale Livello di carica della batteria ››Pannello comandi rapidi Nella schermata di standby o mentre usate un'applicazione, nella parte superiore dello schermo per aprire selezionate il pannello comandi rapidi. Selezionate le icone per attivare o disattivare le funzioni Wi-Fi e Bluetooth. Potete anche attivare o disattivare il profilo Silenzioso e controllare i nuovi messaggi e le notifiche. 18 Operazioni preliminari • Per evitare di graffiare lo schermo tattile, non utilizzare oggetti taglienti. • Non mettete lo schermo tattile a contatto con dispositivi elettrici. Le scariche elettrostatiche possono causare il malfunzionamento dello schermo tattile. • Non mettete lo schermo tattile a contatto con l'acqua. Lo schermo tattile potrebbe non funzionare correttamente in condizioni umide o se esposto ad acqua. • Per un utilizzo ottimale dello schermo tattile, rimuovete la pellicola protettiva dello schermo prima di utilizzare il dispositivo. • Lo schermo tattile presenta uno strato che rileva piccole scariche elettrostatiche emesse dal corpo umano. Per una migliore performance, toccate lo schermo tattile con la punta del dito. Lo schermo tattile non reagirà ai tocchi di utensili taglienti come puntina o penna. Controllate lo schermo eseguendo le seguenti azioni: • Tocco: toccate una volta col dito per selezionare o aprire un menu, opzione o applicazione. • Tocco tenendo premuto: toccate un elemento e tenetelo premuto per più di due secondi per aprire un elenco di opzioni a tendina (se disponibile). • Doppio tocco: toccate velocemente due volte col dito per ingrandire o rimpicciolire la visualizzazione di foto o pagine Web. • Panoramica: toccate e trascinate col dito per selezionare elementi. • Trascinamento e rilascio: tenete premuto e trascinate un elemento fino al punto desiderato, quindi rilasciatelo. • Tocco rapido: toccate rapidamente lo schermo per attivare un'applicazione. • Zoom visualizzazione: mettete due dita unite in un punto preciso dello schermo, quindi separatele per ingrandire la visualizzazione o riavvicinatele per diminuirla. • Il dispositivo spegne lo schermo tattile se non viene utilizzato per un periodo di tempo specificato. Per accendere lo schermo tattile, premete un tasto. • Potete inoltre regolare l'intervallo di tempo di attivazione della retroilluminazione. Nel Menu principale, selezionate Impostazioni → Display e illuminazione → Durata retroilluminazione. • Alcuni elenchi presentano un indice sul alto destro. Toccate una lettera per passare agli elementi che iniziano con quella lettera. Trascinate il dito sull'indice per scorrere l'elenco velocemente. Blocco dello schermo e dei tasti Potete bloccare lo schermo tattile e i tasti per evitare eventuali operazioni indesiderate. Per bloccare, premete il tasto di blocco. Per sbloccare, tenete premuto il tasto di blocco. In alternativa, premete il tasto di blocco e trascinate un dito sullo schermo tattile. Operazioni preliminari 19 Potete anche impostare il dispositivo in modo da bloccare automaticamente lo schermo tattile e i tasti quando non utilizzate il telefono per un periodo di tempo specificato. Nel Menu principale, selezionate Impostazioni → Generale → Tocco → Blocco autom. display. Accesso ai menu Per accedere ai menu del dispositivo, 1 Nella schermata di standby, premete il tasto Menu per accedere al Menu principale. 2 Scorrete a sinistra o a destra ad una schermata del Menu principale. Potete inoltre spostarvi direttamente su una schermata del Menu principale, selezionando uno dei punti numerati nella parte superiore dello schermo. 3 Selezionate un menu o un'applicazione. 4 Premete [ ] per ritornare alla schermata di standby. • Il dispositivo presenta un sensore di movimento integrato che rileva l'orientamento. Se ruotate il dispositivo durante l'uso di alcune funzioni, l'interfaccia passerà automaticamente alla vista orizzontale. Per impostare l'interfaccia in modo da conservare l'orientamento quando ruotate il dispositivo, selezionate Impostazioni → Generale → Movimenti → Orientamento → Orientamento automatico. • Durante l'utilizzo del dispositivo, potete catturare un'immagine di una schermata premendo simultaneamente il tasto Menu e il tasto di blocco. L'immagine sarà salvata in Archivio → Immagini. ››Organizzazione delle applicazioni del Menu principale Potete riorganizzare le applicazioni nel Menu principale cambiandone l'ordine o raggruppandole in categorie in base alle preferenze e richieste. 1 Nella schermata di standby, premete il tasto Menu per accedere al Menu principale. 2 Selezionate 20 Operazioni preliminari nella parte superiore sinistra dello schermo. 3 Trascinate l'icona di un'applicazione alla posizione desiderata. Potete spostare l'icona di un'applicazione su un'altra schermata del Menu principale. Potete inoltre spostare la vostra applicazione preferita nella parte inferiore del display. Trascinate una delle tre icone delle applicazioni presenti nella riga inferiore sul Menu principale e poi spostate l'icona della vostra applicazione preferita nella parte inferiore dello schermo. 4 Selezionate Fatto a sinistra nella parte superiore dello schermo. ››Aggiunta di nuove schermate al Menu Selezionate principale. per rimuovere una schermata dal Menu 5 Ruotate il dispositivo in senso orario posizionandolo in senso verticale. 6 Selezionate Fatto nella parte superiore sinistra dello schermo. Per aggiungere o rimuovere schermate, è necessario attivare l'orientamento automatico: nel Menu principale selezionate Impostazioni → Generale → Movimenti → Orientamento → Orientamento automatico. principale Avvio e gestione delle applicazioni accedere al Menu principale. ››Avvio di diverse applicazioni 1 Nella schermata di standby, premete il tasto Menu per 2 Selezionate nella parte superiore sinistra dello schermo. 3 Ruotate il dispositivo posizionandolo in senso orizzontale. 4 Selezionate per aggiungere una nuova schermata al Menu principale. Potete aggiungere fino a dieci schermate. Il vostro dispositivo consente di aprire più applicazioni contemporaneamente. Per aprire più applicazioni, premete il tasto Menu per ritornare al Menu principale e selezionare un'applicazione da aprire. Operazioni preliminari 21 ››Uso di Gestione attività Potete gestire diverse applicazioni con la funzione gestione attività. Per aprire al gestione attività, 1 Tenete premuto il tasto Menu. Verranno visualizzate le applicazioni attive. 2 Controllate le applicazioni attive come di seguito: • Per passare ad un'applicazione, premere la relativa icona fra quelle visualizzate. • Per chiudere un'applicazione, selezionate . • Per chiudere tutte le applicazioni attive, selezionate Chiudi tutto. Uso dei widget I widget sono piccole applicazioni o collegamenti che offrono funzioni utili e informazioni direttamente sulla schermata di standby. • Alcuni widget consentono di effettuare connessioni a servizi Web. L'uso di un widget basato su Web può determinare costi aggiuntivi. • I widget disponibili possono variare in base ai piani del gestore telefonico o della regione. ››Apertura della barra dei widget Per aprire la barra e accedere ai widget, 1 Nella schermata di standby, selezionate Widget in alto a sinistra dello schermo per accedere alla barra dei widget. 2 Leggete l'esonero di responsabilità e selezionate Accetta (se necessario). 3 Scorrete verso sinistra o destra sulla barra per trovare il widget che volete utilizzare. 4 Trascinate il widget sulla schermata di standby. 5 Selezionate Fatto in alto a sinistra dello schermo per chiudere la barra dei widget. 6 Per spostare di nuovo il widget, trascinatelo nella barra. 22 Operazioni preliminari Potete organizzare ogni schermata con i widget preferiti. Scorrete a sinistra o a destra in un pannello, quindi posizionate i widget in un punto qualsiasi dello schermo. Per spostare un widget sulla schermata di standby, toccate e tenete premuto il widget fino a visualizzare il riquadro giallo, quindi posizionatelo ovunque sullo schermo. ››Gestione delle connessioni dei widget Potete selezionare un profilo per la connessione ai servizi dei widget o visualizzare i widget scaricati. Nel Menu principale, selezionate Impostazioni → Menu e widget → Widget. Ordina menu per frequenza d'uso consente di disporre le icone nel Menu principale in ordine di frequenza di utilizzo. ► p. 108 Personalizzazione del dispositivo Utilizzate il dispositivo personalizzandolo in modo da soddisfare le vostre esigenze. ››Aggiunta di nuovi pannelli alla schermata di standby Potete aggiungere nuovi pannelli alla schermata di standby per organizzare i widget in base alle proprie esigenze e preferenze. 1 Nella schermata di standby, selezionate Widget nella parte superiore sinistra dello schermo. 2 Ruotate il dispositivo posizionandolo in senso orizzontale. 3 Selezionate per aggiungere nuove schermate. Potete aggiungere fino a dieci schermate. Selezionate per rimuovere una schermata. 4 Ruotate il dispositivo in senso orario posizionandolo in senso verticale. 5 Selezionate Fatto nella parte superiore sinistra dello schermo. Per aggiungere o rimuovere schermate, è necessario attivare l'orientamento automatico: nel Menu principale selezionate Impostazioni → Generale → Movimenti → Orientamento → Orientamento automatico. Operazioni preliminari 23 ››Impostate la data e l'ora 1 Nel Menu principale selezionate Impostazioni → Data e ora. 2 Selezionate Fuso orario → un'opzione → Imposta. 3 Selezionate Data e ora → immettete la data e l'ora → Salva. 4 Selezionate Indietro. ››Regolazione del volume dei toni tasti 1 Nella schermata di standby, premete il tasto Volume su o giù. 2 Regolate il volume del toni dei tasti premendo il tasto Volume o trascinando il cursore. 3 Selezionate Imposta. ››Impostazione del profilo Silenzioso Nella schermata di standby, selezionate Tastiera, quindi tenete premuto per attivare o disattivare il profilo Silenzioso. Potete anche impostare il profilo Silenzioso dal pannello dei comandi rapidi nella parte superiore della schermata di standby. ››Impostazione di un profilo audio Potete cambiare i suoni del dispositivo personalizzando il profilo audio corrente o passando ad un altro profilo audio. Per impostare un profilo, ››Regolazione dell'intensità della vibrazione 1 Nel Menu principale, selezionate Impostazioni → Profili Potete regolare l'intensità della vibrazione quando toccate lo schermo del dispositivo. 2 Selezionate il profilo che volete modificare. 3 Personalizzate le opzioni audio per le chiamate, i messaggi e dello schermo tattile 1 Nel Menu principale, selezionate Impostazioni → Generale → Tocco. 2 Trascinate il cursore sotto Feedback vibrazione per regolare l'intensità della vibrazione. 24 Operazioni preliminari audio. altri suoni del dispositivo. ► p. 106 Le opzioni audio disponibili possono variare a seconda del profilo selezionato. 4 Selezionate Imposta. Per passare ad un altro profilo, selezionate la casella accanto al profilo, quindi Imposta. Il livello di luminosità del display ha effetti sul consumo della batteria del dispositivo. ››Selezione di uno sfondo per la schermata di ››Cambio dell'ordine delle schede 1 Nel Menu principale, selezionare Impostazioni → Display e 1 Avviate un'applicazione contenente schede sulla riga standby illuminazione → Sfondo. Potete cambiare l'ordine delle schede di un'applicazione. superiore dello schermo. 2 Selezionate un'immagine. 2 Toccate e tenete premuto sull'area delle schede. 3 Selezionate un elemento e spostatelo in una nuova 3 Selezionate Imposta. 4 Al termine, toccate ovunque sullo schermo esternamente Per selezionare un'immagine dalla cartella immagini, selezionate la cartella. Samsung non è responsabile dell’uso delle immagini o sfondi predefiniti presenti sul dispositivo. ››Regolazione della luminosità del display 1 Nel Menu principale, selezionate Impostazioni → Display e illuminazione. 2 Trascinate il cursore sotto Luminosità per regolare il livello di luminosità. posizione. all'area delle schede. ››Blocco del dispositivo Potete bloccare il il dispositivo attivando la password del dispositivo. 1 Nel Menu principale, selezionate Impostazioni → Sicurezza. 2 Selezionate Blocco telefono. 3 Selezionate Imposta. Operazioni preliminari 25 3 Inserite una nuova password, di lunghezza compresa tra 4 e 8 3 Immettete il PIN della scheda SIM o USIM e selezionate Fatto. 4 Inserite un'altra volta la nuova password e selezionate Fatto. Se è abilitata la funzione di blocco PIN, dovete immettere il PIN per attivare il telefono. caratteri, quindi selezionate Fatto. La prima volta che accedete a un menu che richiede una password, viene chiesto di creare e confermare la password. Se è abilitata la funzione di blocco dispositivo, dovete immettere la password per attivare il dispositivo. • Se dimenticate la password, portate il dispositivo ad un centro d'assistenza Samsung per sbloccarlo. • Samsung non è responsabile per eventuali perdite di password o di informazioni private o altri danni provocati da software illegale. ››Blocco della scheda SIM o USIM Potete bloccare il telefono attivando il PIN fornito con la scheda SIM e USIM. 1 Nel Menu principale, selezionate Impostazioni → Sicurezza. 2 Selezionate Blocco PIN. 26 Operazioni preliminari • Se si immette il codice PIN errato per troppe volte, la scheda SIM o USIM viene bloccata. Dovete immettere un codice di sblocco PIN (PUK) per sbloccare la scheda SIM o USIM. • Se bloccate la scheda SIM o USIM inserendo un PUK incorretto, portate la scheda presso il vostro gestore telefonico per sbloccarla. ››Attivazione della funzione Mobile tracker Se qualcuno inserisce una nuova scheda SIM o USIM nel dispositivo, la funzione Mobile Tracker invia automaticamente all'accensione un SMS contenente il numero della nuova scheda SIM o USIM e l'IMEI del dispositivo ai destinatari specificati per aiutarvi recuperare il dispositivo stesso. Potete controllare il dispositivo via web. Visitate il sito http://www.samsungdive.com per maggiori informazioni su questa funzionalità. 1 Nel Menu principale, selezionate Impostazioni → Sicurezza. 2 Selezionate Mobile Tracker. 3 Immettete la password e selezionate Fatto. 4 Confermate la nuova password, se necessario. 5 Selezionate Destinatari per aprire l’elenco dei destinatari. 6 Immettete un numero telefonico con il prefisso internazionale. 7 Al termine dell'impostazione dei destinatari, selezionate OK. 8 Selezionate il campo di immissione mittente. 9 Immettete il nome di un mittente. 10Selezionate Salva → Accetta. La funzione "Mobile Tracker" è stata concepita per permettere al proprietario/utilizzatore del dispositivo, in caso di furto o smarrimento, di ottenere il numero telefonico di colui che inserisce nel dispositivo rubato o smarrito una nuova scheda SIM, e ciò al fine e nell'ambito della tutela dei legittimi interessi di chi ha subito il furto del dispositivo o l'abbia smarrito. La funzione "Mobile Tracker" non è operativa automaticamente; la sua attivazione è a discrezione dell'utilizzatore del dispositivo. Se viene attivata la funzione "Mobile Tracker", nel caso in cui venga inserita una scheda SIM diversa da quella del primo o (in caso di uno o più trasferimenti dell'apparecchio) dell'ultimo legittimo utilizzatore (l'"utente"), il dispositivo invierà automaticamente un SMS ai numeri telefonici dei destinatari indicati all'atto di attivazione della funzione "Mobile Tracker", contenente il messaggio di individuazione predefinito ed il numero telefonico di colui che tenta di utilizzare il cellulare con un'altra scheda SIM. Operazioni preliminari 27 Dato lo specifico scopo per il quale la funzione "Mobile Tracker" è stata creata, si raccomanda l'uso di questa funzione nei limiti e per il periodo di tempo in cui questa risulti strettamente necessaria a perseguire il predetto scopo. Ogni uso del numero telefonico altrui diverso dal predetto scopo può essere fonte di responsabilità da parte dell'utente.È pertanto responsabilità dell'utente assicurarsi che la funzione "Mobile Tracker" sia disattivata prima che il dispositivo sia legittimamente utilizzato da altre persone per loro uso personale. Nel caso in cui la funzione non venga disattivata, l'utente può essere ritenuto responsabile per qualsiasi danno causato dall'invio, via SMS, del dato personale sopraindicato, compresi - a mero titolo esemplificativo e non esaustivo - i costi sostenuti da terzi (quali gli operatori di rete) per effetto della trasmissione del predetto dato personale via SMS. Per ulteriori dettagli, fare riferimento alla descrizione della funzione "Mobile Tracker" sul manuale ed, in particolare, alle istruzioni di attivazione e disattivazione della funzione stessa. 28 Operazioni preliminari Immissione di testo Potete immettere testo selezionando i caratteri sulla tastiera virtuale o scrivendo sullo schermo. Modifica del modo di immissione testo Quando toccate il campo di immissione testo e ruotate il dispositivo in senso antiorario, compare la tastiera Qwerty. 1 2 3 Numero 1 2 IT 4 5 6 Funzione Consente di passare da maiuscole a minuscole e viceversa. Consente di passare dal modo Numerico o Simbolo e viceversa. Funzione Opzione 3 Consente di inserire uno spazio; Mostra i simboli utilizzati con maggiore frequenza (toccate e tenete premuto). A tutto schermo 4 Consente di cancellare l'immissione. 5 Consente di iniziare una nuova riga. 6 Consente di cambiare la lingua di immissione; consente di accedere alle impostazioni della tastiera (toccate e tenete premuto). Numero Per cambiare il metodo di inserimento, toccate e tenete premuto e selezionate Tipo tastiera → un metodo di inserimento testo. Opzione Tastiera Tastiera Qwerty Funzione Consente di selezionare i caratteri sulla tastiera 3x4. Consente di selezionare i caratteri sulla tastiera Qwerty. Area di scrittura Funzione Consente di scrivere in un punto qualsiasi dello schermo. Consente di scrivere in un'area specifica. Immissione di testo tramite i metodi di immissione 1 Modifica il metodo di immissione testo. 2 Consente di cambiare il modo di immissione testo. 3 Selezionate i tasti virtuali appropriati o scrivete sullo schermo per inserire il testo. Quando inserite il testo, ruotate il dispositivo per visualizzare la tastiera Qwerty. Selezionate i tasti virtuali appropriati per inserire il testo. In modalità Tastiera Qwerty, tenete premuto e selezionate Previsione testo. Inserite le prime due lettere di una parola per far apparire l'elenco delle parole alternative. Selezionate e una parola alternativa dall'elenco visualizzato. Operazioni preliminari 29 Quando si immette il testo con la tastiera, potete utilizzare le seguenti modalità: Modalità ABC T9 (Previsione testo) Modalità Funzione Selezionate il tasto virtuale appropriato fino a visualizzare il carattere desiderato sul display. 1. In modalità ABC, toccate e tenete premuto e selezionate Previsione testo. 2. Selezionate i tasti virtuali appropriati per inserire una parola intera. 3. Quando la parola è corretta, selezionate per inserire uno spazio. Se non viene visualizzata la parola corretta, selezionate e una parola alternativa dall'elenco visualizzato. Aggiunta di parole nuove al dizionario T9 Se non potete trovare una parola nell'elenco di parole alternative, potete aggiungere la parola al dizionario T9. Selezionate Aggiungi parola in fondo all'elenco di parole alternative. 30 Operazioni preliminari Numero Simbolo Funzione Selezionate il tasto virtuale appropriato per immettere un numero. Potete inserire numeri toccando e tenendo premuto un tasto virtuale in modalità ABC o T9. 1. Selezionate 1/3, 2/3 o 3/3 per scorrere ad una gruppo di simboli desiderati. 2. Selezionate il tasto virtuale appropriato per immettere un simbolo. Copiare e incollare il testo Durante l'inserimento del testo, potete utilizzare le funzioni di taglia, copia e incolla per utilizzare il testo in altre applicazioni. 1 Toccate e tenete premuto un testo selezionato fino a quando non appare . 2 Selezionate Selez. dall'elenco di opzioni che appaiono. 3 Trascinate il dito per evidenziare il testo che volete selezionare. Potete inoltre toccare la parola da evidenziare due volte. 4 Selezionate Copia o Taglia per copiare e incollare o tagliare e incollare il testo negli appunti. 5 In un'altra applicazione, tenete premuto il campo di inserimento testo. 6 Selezionate Incolla per inserire il testo copiato o tagliato in precedenza. Accesso alla guida di supporto Imparate come accedere alle informazioni di supporto delle funzioni del dispositivo. 1 Nella schermata di standby aprite la barra dei widget e selezionate (se necessario). 2 Selezionate il widget della guida dalla schermata di standby. 3 Ruotate il dispositivo in senso antiorario, posizionandolo in senso orizzontale. 4 Selezionate un argomento relativo a un'applicazione o caratteristica. 5 Scorrete a sinistra o a destra per avere maggiori informazioni. Per tornare al livello precedente, selezionate . Operazioni preliminari 31 Comunicazione Chiamate Imparate come utilizzare le funzioni di chiamata, come effettuare o rispondere ad una chiamata, utilizzare le opzioni disponibili durante una chiamata o personalizzare e utilizzare le funzioni relative alla chiamata. ››Esecuzione e risposta a una chiamata Potete utilizzare i tasti o lo schermo tattile quando effettuate, accettate, terminate o rifiutate chiamate. Esecuzione di una chiamata 1 Nella schermata di standby, selezionate Tastiera e inserite un prefisso e un numero di telefono. 2 Premete [ ] per effettuare una chiamata vocale. Per una videochiamata, selezionate . 32 Comunicazione Quando tenete il dispositivo vicino al viso durante una chiamata, il dispositivo blocca automaticamente lo schermo tattile per impedire immissioni accidentali. Questa funzionalità è disponibile grazie al sensore di prossimità integrato nel telefono. 3 Per terminare la chiamata, premete [ ]. • Utilizzate la rubrica per salvare i numeri telefonici più utilizzati. ► p. 69 • Per accedere velocemente ai registri per riselezionare i numeri composti più frequentemente, premete [ ]. Risposta ad una chiamata 1 Quando arriva una chiamata, premete [ ] per rispondere. Quando ricevete una chiamata, premete il tasto Volume per regolare il volume della suoneria o tenete premuto il tasto Volume giù per togliere la suoneria senza rifiutare la chiamata. 2 Per rispondere ad una videochiamata, premete [ ]e selezionate Mostra per consentire all'interlocutore di vedervi. L'obiettivo della fotocamera anteriore verrà attivato per mostrare l'immagine. 3 Per terminare la chiamata, premete [ ]. Collegando l'auricolare in dotazione al dispositivo, potete effettuare e rispondere alle chiamate: • Per ricomporre l'ultimo numero chiamato, tenete premuto il pulsante dell'auricolare. • Per rispondere a una chiamata, premete il pulsante Rifiuto di una chiamata Quando arriva una chiamata, premete [ un tono di linea occupata. ››Utilizzo dell'auricolare ]. Il chiamante udirà • Si può impostare un elenco di numeri telefonici da cui rifiutare le chiamate automaticamente. ► p. 36 • Potete inviare un messaggio quando rifiutate le chiamate in entrata. Esecuzione di una chiamata verso un numero internazionale 1 Nella schermata di standby, toccate Tastiera, quindi tenete premuto 0 per inserire il carattere +. 2 Digitate il numero completo da comporre (prefisso dell'auricolare. • Per terminare una chiamata, premete il pulsante dell'auricolare. L'auricolare fornito nella confezione è progettato esclusivamente per il dispositivo e potrebbe non essere compatibile con altri telefoni o lettori MP3. ››Uso delle opzioni durante una chiamata vocale Durante una chiamata vocale, potete utilizzare le seguenti opzioni: • Per regolare il volume di ascolto, premete il tasto Volume su o giù. internazionale, prefisso teleselettivo e numero di telefono), ] per comporre il numero. quindi premete [ Comunicazione 33 • Per mettere in attesa una chiamata, selezionate Attesa. Per recuperare una chiamata messa in attesa, selezionate Recupera. • Selezionate Vivavoce per attivare la funzione vivavoce. Potete attivare la funzione vivavoce con movimento. Nel Menu principale, selezionate Impostazioni → Generale → Movimenti → Vivavoce in orizzontale. Quindi, durante una chiamata, posate il dispositivo su un tavolo o su una superficie piana. In ambienti rumorosi, risulterà problematico sentire la persona con cui si sta parlando utilizzando la funzione vivavoce. Per prestazioni audio ottimali, si consiglia l'utilizzo della normale modalità del dispositivo. • Per disattivare il microfono in modo l'altro interlocutore non riesce a sentirvi, selezionate Muto. • Per ascoltare e parlare all'altro interlocutore tramite l'auricolare Bluetooth, selezionate Auricol. • Per passare la chiamata corrente in una chiamata video, selezionate → Passa a videochiamata. • Per rimuovere i disturbi di sottofondo in modo che l'interlocutore possa sentirvi chiaramente, selezionate → Attiva riduzione dei disturbi. 34 Comunicazione • Per selezionare una seconda chiamata, mettete in attesa la prima chiamata e poi comporre un nuovo numero. • Selezionate Attesa → un'opzione, per rispondere ad una seconda chiamata, quando si sente una tonalità di chiamata in attesa. Verificate che il vostro operatore supporti questa funzione. • Selezionate Scambia per passare da una chiamata all'altra. • Per terminare la chiamata messa in attesa, selezionate Scambia → Termina. • Per effettuare una chiamata in conferenza, eseguite o rispondete a una seconda chiamata e selezionate In conf. quando siete connessi col secondo partecipante. Ripetete per aggiungere altri partecipanti. Verificate che questa funzione sia supportata dal vostro operatore. • Per collegare il partecipante corrente con il partecipante → Trasferisci. Sarete messo in attesa, selezionate disconnessi. ››Uso delle opzioni durante una videochiamata Durante una videochiamata, potete utilizzare le seguenti opzioni: • Per nascondere la vostra immagine dall'altro interlocutore, selezionate Nascondi. • Per selezionare un'immagine alternativa da mostrare all'altro interlocutore, selezionate Immagine in usc. • Per catturare l'immagine dell'altro interlocutore, toccate e tenete premuta l'immagine video dell'altro interlocutore e selezionate Cattura immagine. • Per ascoltare e parlare all'interlocutore tramite l'auricolare → Passa all'auricolare. Bluetooth, selezionate • Per passare dalla fotocamera anteriore a quella posteriore, → Cambia fotocamera o toccate e selezionate tenete premuta la vostra immagine e selezionate Cambia fotocamera. → Luminosità • Per regolare la luminosità, selezionate o toccate e tenete premuta la vostra immagine e selezionate Luminosità. → • Per aumentare o diminuire lo zoom, selezionate Zoom. La funzione zoom è disponibile solo quando si utilizza la fotocamera posteriore. • Per applicare un effetto di sfocatura alla vostra immagine, → Effetto sfocatura o toccate e tenete selezionate premuta l'immagine e selezionate Effetto sfocatura. La funzione di effetto sfocatura è disponibile solo quando si usa la fotocamera anteriore. • Per personalizzare l'impostazione delle chiamate video, → Impostazioni. selezionate ››Visualizzazione e composizione delle chiamate perse Quando ci sono delle chiamate perse, il dispositivo visualizzerà ( ) nella parte superiore del display. Aprite il pannello dei comandi rapidi e selezionate la chiamata persa. Selezionate la chiamata persa da Registri e premete [ ] per comporlo. ››Utilizzo di funzioni aggiuntive Potete utilizzare diverse altre funzioni relative alla chiamata, come il rifiuto automatico, il modo FDN (Fixed Dialling Number) o trasferimento o blocco chiamate. Comunicazione 35 Impostazione del rifiuto automatico Per rifiutare automaticamente le chiamate provenienti da numeri specifici, utilizzate il rifiuto automatico. Per attivare il rifiuto automatico e impostare l'elenco rifiutati, eseguite le operazioni descritte di seguito. 1 Nel Menu principale, selezionate Impostazioni → Applicazioni → Chiamata → Tutte le chiamate → Rifiuto automatico. → Crea. 2 Selezionate 3 Inserite un numero da rifiutare e selezionate Salva. 4 Ripetete le operazioni dei punti 2 e 3 per aggiungere ulteriori numeri. 5 Selezionate le caselle accanto ai numeri. 6 Selezionate Salva. Esecuzione di una chiamata simulata Potete simulare una chiamata in arrivo nel caso vogliate uscire da una riunione o terminare conversazioni non gradite. 36 Comunicazione Per attivare la funzione di chiamata simulata, nel Menu principale selezionate Impostazioni → Applicazioni → Chiamata → Chiamata simulata → Attiva tasto chiamata simulata. Selezionate Salva. Per avviare una chiamata simulata, tenete premuto il tasto Volume giù nella schermata di standby. Una chiamata simulata arriva dopo l'intervallo di tempo specificato. Potete cambiare il tempo di attesa prima dell'avvio di una chiamata simulata. Nel Menu principale, selezionate Impostazioni → Applicazioni → Chiamata → Chiamata simulata → Timer simulazione chiamata. Potete simulare di parlare al telefono in modo più realistico riproducendo una voce registrata. Per registrare una voce, 1 Nel Menu principale, selezionate Impostazioni → Applicazioni → Chiamata → Chiamata simulata. 2 Selezionate Simula voce → Registra voce. 3 Selezionate per avviare la registrazione. 4 Parlate vicino al microfono. Durante la registrazione, selezionate per sospendere e selezionate per riprendere la registrazione. 5 Al termine, selezionate Salva. Potete simulare di parlare al telefono in modo più realistico mostrando un'immagine dell'ID chiamante e il nome o numero del chiamante. Utilizzo del modo FDN (Fixed Dialling Number) Nel modo FDN, il dispositivo limita le chiamate in uscita, ad eccezione dei numeri memorizzati nella scheda SIM o USIM. Dovete prima impostare l'elenco numeri selezione fissa nella rubrica per usare il modo FDN. Per attivare il modo FDN, 1 Nel Menu principale selezionate Impostazioni → Sicurezza → Modo selezione fissa. 1 Nel Menu principale, selezionate Impostazioni → 2 Immettere il codice PIN2 fornito con la scheda SIM o USIM e 2 3 Inserite un nome o numero. 4 Selezionate Immagine chiamata simulata. 5 Selezionate il campo immagine → un'opzione. 6 Aggiungete un'immagine selezionandone una dalla cartella Impostazione del trasferimento chiamate Applicazioni → Chiamata → Chiamata simulata. Selezionate Nome o Numero. immagini o catturandone una nuova. selezionate Fatto. Il trasferimento chiamate è un servizio di rete che consente di trasferire le chiamate in entrata a un altro numero specificato dall'utente. Potete impostare questa funzione per diverse condizioni quando non potete rispondere alle chiamate. 1 Nel Menu principale, selezionate Impostazioni → Applicazioni → Chiamata → Chiamata vocale o Videochiamata → Trasferimento chiamate. 2 Selezionate una condizione. 3 Selezionate Attiva. Comunicazione 37 4 Selezionate Trasferisci a → Rubrica per aggiungere un Impostazione dell'avviso di chiamata Impostazione del blocco chiamate 1 Nel Menu principale, selezionate Impostazioni → contatto o per inserire un numero al quale inoltrare le chiamate. L'impostazione sarà inviata alla rete. Il blocco chiamate è una funzione di rete che consente di limitare alcuni tipi di chiamate o impedire ad altri di effettuare chiamate col vostro dispositivo. 1 Nel Menu principale, selezionate Impostazioni → Applicazioni → Chiamata → Chiamata vocale o Videochiamata → Blocco chiamate. 2 Selezionate un tipo di chiamata da limitare. 3 Selezionate Attiva. 4 Immettere la password per il blocco chiamate e selezionate Fatto. L'impostazione sarà inviata alla rete. L'avviso di chiamata è una funzione di rete che consente di avvisare se è in arrivo una chiamata mentre siete già al telefono. Questa funzione è disponibile solo per chiamate vocali. Applicazioni → Chiamata → Chiamata vocale → Avviso di chiamata. 2 Selezionate Attiva. L'impostazione sarà inviata alla rete se supportata dal vostro gestore telefonico. Registri Imparate come visualizzare e gestire i registri delle chiamate effettuate, ricevute o perse e dei messaggi inviati o ricevuti. ››Visualizzazione dei registri chiamate e messaggi Potete visualizzare i registri delle chiamate e dei messaggi filtrati per tipo. 38 Comunicazione 1 Nel Menu principale, selezionate Registri. 2 Scorrete a sinistra o a destra per selezionare un tipo di registro nella parte superiore dello schermo. Dal registro chiamate e messaggi, potete effettuare una chiamata o inviare un messaggio direttamente passando il dito sul contatto verso destra per chiamare o verso sinistra per inviare un messaggio. Opzione Durata chiamata 3 Selezionare un registro per visualizzarne i dettagli. Contatore messaggi Contatore e-mail ››Visualizzazione della gestione registri Costo chiamate Dalla vista dettagliata potete comporre il numero, inviare un messaggio al numero o aggiungere il numero alla rubrica o all'elenco bloccati. Dalla gestione registri potete controllare diverse informazioni riguardanti le chiamate. 1 Nel Menu principale, selezionate Registri → Gestione registri. 2 Selezionate un’opzione desiderata. → Funzione Visualizzate i dati temporali delle chiamate, come la durata dell'ultima chiamata e la durata totale di tutte le chiamate. Visualizzate il numero dei messaggi inviati o ricevuti. Visualizzate il numero delle e-mail inviate o ricevute. Visualizzate i registri dei costi delle chiamate, come il costo dell'ultima chiamata e il costo totale di tutte le chiamate. Potete anche impostare la valuta e il prezzo per scatto o il limite costo per limitare le chiamate in base al piano tariffario; a seconda della scheda SIM o USIM il contatore dei costi potrebbe non essere supportato. Potete ripristinare i registri nella gestione registri. Da ogni schermata, selezionate Azzera. Comunicazione 39 Messaggi • Se decidete di non inviare subito un messaggio, potete Imparate come creare e inviare SMS, MMS o messaggi e-mail e a visualizzare o gestire i messaggi inviati o ricevuti. • Se si verifica un errore durante l'invio di un messaggio, Potrebbero esserci costi aggiuntivi per l'invio o la ricezione di messaggi quando ci si trova fuori dell'area coperta dal vostro gestore telefonico. Per informazioni, rivolgetevi al gestore telefonico. ››Invio di un SMS 1 Nel Menu principale, selezionate Messaggi → Componi. 2 Selezionate Rubrica. Potete inserire un numero manualmente o selezionarne uno dal registro chiamate o gruppi selezionando un'altra opzione. 3 Selezionate le caselle accanto ai contatti che volete aggiungere come destinatari e selezionate Aggiungi. 4 Selezionate il campo di inserimento testo e scrivete il testo del messaggio. 5 Per inviare il messaggio, selezionate Invia. 40 Comunicazione salvarlo nella cartella Bozze per uso successivo. questo sarà salvato nella cartella In uscita per essere inviato successivamente. • Quando un messaggio viene inviato con successo, sarà salvato nella cartella Inviati. ››Impostazione di un profilo MMS Per inviare e ricevere MMS, dovete attivare, se necessario, un profilo di connessione per connettervi al server MMS. Oltre ai profili preimpostati dal vostro gestore di telefonia mobile, potete aggiungere un profilo di connessione personalizzato. 1 Nel Menu principale, selezionate Impostazioni → Connettività → Rete → Connessioni → Sì. 2 Selezionate Crea. 3 Personalizzate i parametri per il profilo di connessione. Opzione Funzione 5 Nel Menu principale, selezionate Messaggi → Imposta nome Immettete il nome per il profilo. Immettete il nome del punto di accesso. 6 Selezionate un profilo di connessione → Imposta. Nome accesso Tipo autorizzazione Selezionate un tipo di autenticazione. ID utente Immettete il nome utente. Password Immettete la password. Protocollo Selezionate un protocollo di rete. URL homepage Inserite l'indirizzo del server MMS. Indirizzo proxy Immettete l'indirizzo del server proxy. Tempo attesa (sec.) Impostazioni avanzate Immette il tempo in cui il telefono attenderà risposte dalla rete. Personalizzate gli indirizzi IP e DNS e la classe di traffico. 4 Al termine, selezionate Salva. Impostaz. → MMS → Profili MMS. → ››Invio di un MMS 1 Nel Menu principale, selezionate Messaggi → Componi. 2 Selezionate Rubrica. Potete inserire un numero o un indirizzo e-mail manualmente o selezionarne uno dal registro chiamate o gruppi selezionando un'altra opzione. 3 Selezionate le caselle accanto ai contatti e selezionate Aggiungi. Quando inserite un indirizzo e-mail, il dispositivo richiederà se inviare un MMS. Selezionate OK per confermare. 4 Selezionate il campo di inserimento testo e scrivete il testo del messaggio. 5 Selezionate e allegate un file multimediale. 6 Per inviare il messaggio, selezionate Invia. Comunicazione 41 ››Visualizzazione di SMS o MMS I messaggi ricevuti, inviati o salvati sono ordinati automaticamente nelle seguenti cartelle di messaggi. Scorrete a sinistra o a destra per selezionare una cartella nella parte superiore dello schermo. • Ricevuti: messaggi ricevuti • Inviati: messaggi inviati • In uscita: messaggi che attualmente sono in invio o in attesa di essere inviati • Bozze: messaggi salvati per uso successivo 1 Nel Menu principale, selezionate Messaggi, e selezionate una conversazione. I messaggi sono visualizzati come conversazione. Per modificare la modalità di visualizzazione, selezionate → Vista cartella. 2 Selezionate un SMS o un MMS. Mentre visualizzate un SMS ricevuto o inviato, selezionate → Backup in scheda di memoria per copiare il messaggio nella scheda di memoria inserita. 42 Comunicazione Dall'elenco dei messaggi, utilizzate le opzioni elencate di seguito: • Per visualizzare i messaggi come una conversazione, selezionate → Vista conversazione. → Elimina. • Per eliminare il messaggio, selezionate → • Per cercare un messaggio desiderato, selezionate Cerca. • Per spostare il messaggio in una cartella creata, selezionate → Sposta in Cartelle personali dall'elenco dei messaggi. • Per visualizzare i modelli predefiniti o accedere alle cartelle → Cartelle personali. create, selezionate • Per ricevere un messaggio da tutti i canali o dai canali → Messaggi broadcast. personali, selezionate • Per visualizzare i messaggi classificati come spam, selezionate → Cartella spam. • Per organizzare i messaggi in base alle vostre esigenze, → Elenca per. selezionate • Per regolare le impostazioni del messaggio, selezionate → Impostaz. ››Ascolto della segreteria telefonica Se avete impostato la funzione per cui le chiamate perse vengono trasferite alla segreteria telefonica, gli interlocutori possono lasciare dei messaggi vocali quando non rispondere alle chiamate in arrivo. Per accedere alla segreteria e ascoltare i messaggi, 3 Inserite il testo e selezionate Salva. Potete ora inserire un modello SMS nel campo del testo mentre create un SMS, MMS o e-mail utilizzando l'opzione di immissione. Creazione di un modello MMS 1 Nella schermata di standby, selezionate Tastiera, quindi 1 Nel Menu principale, selezionate Messaggi. → Cartelle personali → Modelli MMS 2 Selezionate 2 Seguite le istruzioni fornite. 3 Create un MMS, con un oggetto e gli allegati desiderati, da tenete premuto 1. Dovete salvare il numero della segreteria prima di accedervi. Il numero della segreteria viene fornito dal gestore telefonico. ››Utilizzo dei modelli SMS Imparate come creare e utilizzare modelli SMS e MMS e ad utilizzarli per creare velocemente e facilmente nuovi messaggi. Creazione di un modello di testo 1 Nel Menu principale, selezionate Messaggi. → Cartelle personali → Modelli → 2 Selezionate Crea. → Crea. usare come modello. ► p. 41 4 Selezionate Salva. Ora potete utilizzare un modello MMS per creare un nuovo MMS. Dall'elenco dei modelli MMS, toccate e tenete premuto un modello, quindi selezionate Invia → Sì (se necessario). Il modello viene aperto come nuovo MMS. ››Creazione di una cartella per archiviare i messaggi Imparate come creare le cartelle per gestire i messaggi secondo le vostre preferenze e necessità. Comunicazione 43 1 Nel Menu principale, selezionate Messaggi. → Cartelle personali → Crea. 2 Selezionate 3 Inserite un nuovo nome di cartella e selezionate Fatto. Ora potete spostare i messaggi dalla casella Ricevuti o Inviati ad una cartella personalizzata per gestirli più facilmente o per proteggerli da cancellazione accidentale. ››Invio di un messaggio SOS In situazioni d'emergenza, potete inviare un messaggio SOS a particolari destinatari per chiedere aiuto. La disponibilità di questa funzione varia in base alla regione e al gestore telefonico. 1 Nel Menu principale, selezionate Messaggi. → Impostaz. → Messaggi SOS → 2 Selezionate Opzioni di invio. 3 Selezionate Invio messagio SOS per attivare la funzione Messaggi SOS. 4 Selezionate Destinatari per aprire l'elenco dei destinatari. 44 Comunicazione 5 Selezionate il campo di immissione, inserite il numero di un destinatario e selezionate OK. Andare al passo 9. Per selezionare un numero salvato nell'elenco dei contatti, selezionate Recenti, Rubrica o Gruppi e poi continuate con il passo successivo. 6 Selezionate Rubrica, quindi Aggiungi. 7 Selezionate un numero (se necessario). 8 Al termine dell'impostazione dei destinatari, selezionate OK. 9 Selezionate Ripeti e impostate il numero di volte in cui il dispositivo ripete l'invio del messaggio SOS. 10Selezionate Imposta → Sì. Per inviare un messaggio SOS, lo schermo tattile e i tasti devono essere bloccati. Premete quattro volte il tasto Volume. Dopo aver inviato un messaggio SOS, tutte le funzioni del dispositivo saranno sospese finché non premete e tenete premuto il tasto di blocco. E-mail Opzione Funzione ››Impostazione di un account e-mail e di un Nome utente Immettete il nome utente per l'account. Password Immettete la password per l'account. profilo Potete aggiungere degli account e-mail personali. Inoltre, potete aggiungere il vostro profilo di connessione per utilizzare i servizi e-mail. Impostazione di un account e-mail 1 Nel Menu principale, selezionate E-mail → Altro. Per impostare un account di un provider fra quelli disponibili, selezionare il nome del servizio. 2 Personalizzate le impostazioni dell'account seguendo le istruzioni seguenti: Opzione Funzione Nome account Immettete un nome per l'account. Questa opzione è disponibile solo se impostate un nuovo account e-mail. Indirizzo e-mail Immette il vostro indirizzo e-mail. Server SMTP Porta SMTP Connessione protetta Tipo server in arrivo Server POP3/ Server IMAP4 Porta POP3/ Porta IMAP4 Immettete l'indirizzo del server SMTP (server posta in uscita). Immettete il numero di porta del server SMTP. Selezionate un protocollo di sicurezza per il server SMTP. Selezionate il tipo di server per la posta in arrivo (POP3 o IMAP4). Immettete l'indirizzo del server per la posta in arrivo. Immettete il numero di porta del server per la posta in arrivo. Comunicazione 45 Opzione Funzione Connessione protetta Selezionate un protocollo di sicurezza per il server per la posta in arrivo. Selezionate un profilo e-mail 1 Nel Menu principale, selezionate E-mail → Impostaz. → Profili e-mail. → 2 Selezionate un profilo e selezionate Imposta. ››Invio di un messaggio e-mail 1 Nel Menu principale, selezionate E-mail →un account → Componi. Potete selezionare Elenco account per visualizzare altri account. 2 Selezionate Rubrica. Potete inserire un indirizzo e-mail manualmente o selezionarne uno dal registro chiamate o gruppi selezionando un'altra opzione. 46 Comunicazione 3 Selezionate il campo Cc/Bcc per aggiungere altri destinatari. 4 Selezionate il campo dell'oggetto per inserite un oggetto. 5 Selezionate il campo di inserimento testo per inserire il testo dell'e-mail. 6 Selezionate → Allega elementi e allegate un file. Potete selezionare un file dall'elenco file, scattare una foto o registrare un video o clip audio. 7 Per inviare il messaggio, selezionate Invia. ››Visualizzazione di un messaggio e-mail 1 Nel Menu principale, selezionate E-mail → un account. 2 Scorrete fino a Ricevuti. → Download. 3 Selezionate 4 Selezionate un'e-mail o un'intestazione. 5 Se è stata selezionata un'intestazione, selezionate Recupera per visualizzare il corpo dell'e-mail. → ››Sincronizzazione di e-mail con il server Exchange Dopo aver configurato le impostazioni di sincronizzazione, potete sincronizzare le e-mail con il server Exchange. Per configurare il server Exchange, 1 Nel Menu principale, selezionate E-mail → → Impostaz. → Account e-mail → Nuovo → Email for Exchange. 2 Personalizzate le impostazioni del server Exchange seguendo le istruzioni seguenti: Opzione Indirizzo e-mail Nome utente Password Dominio Funzione Immettete l'indirizzo e-mail per il server Exchange. Immettete il nome utente per il server Exchange. Immettete la password per il server Exchange. Immettere il dominio dell'indirizzo e-mail. Opzione Funzione URL server Immettete l'URL del server Exchange. Usa SSL Consente l'utilizzo del protocollo SSL (Secured Sockets Layer) per migliorare la sicurezza. 3 Dopo l'impostazione del server, selezionate il punto accanto ai tipi di dati da sincronizzare. Per la sincronizzazione di e-mail e degli eventi del calendario, potete impostare l'intervallo di sincronizzazione. Per sincronizzare le e-mail, 1 Nel Menu principale, selezionate E-mail → l'account del server Exchange. 2 Selezionate → Download. Comunicazione 47 Instant Messenger 1 Nel Menu principale, selezionate Account pers. → Aggiungi Imparate come chattare con familiari e amici tramite Instant Messenger. Verificate i costi di connessione col vostro gestore telefonico. 2 Aggiungete ID e password dei servizi che utilizzate. 3 Impostate l'intervallo di tempo fra ogni sincronizzazione (se 1 Nel Menu principale, selezionate IM. 2 Selezionate un messenger. 3 Specificate il nome utente e password per accedere. 4 Chattate con famiglia o amici in modo istantaneo. In base alla regione o al gestore, il servizio di Instant Messaging può non essere presente od esserlo in maniera differente. Social Hub Imparate come accedere a Social HubTM, l'applicazione di comunicazione integrata per sincronizzare e-mail, messaggi, messaggi istantanei, contatti o informazioni del calendario. Per ulteriori informazioni visitate il sito http://socialhub. samsungmobile.com. Verificate i costi di connessione col vostro gestore telefonico. 48 Comunicazione account → un account. necessario). 4 Selezionate gli elementi che volete sincronizzare. Social Hub esegue in automatico una connessione dati per sincronizzare l'account con il dispositivo. Sincronizzazione contatti: Social Hub abbina automaticamente i contatti salvati sul dispositivo con i contatti sincronizzati dagli account. L'abbinamento automatico tra i contatti del dispositivo e degli account viene effettuato se questi condividono almeno un indirizzo e-mail o un numero di telefono. Se volete abbinare un contatto trovato con Social Hub ad un contatto presente in rubrica: 1 Selezionate il contatto Social Hub dalla Rubrica. → Collega contatto → un contatto. 2 Selezionate Intrattenimento Fotocamera Imparate come scattare e visualizzare foto e video. Potete scattare foto a risoluzioni fino a 2560 x 1920 pixel (5 mega pixel) e video a risoluzioni fino a 1280 x 720 pixel. Le foto vengono salvate nel formato jpg e i video in mp4. ››Scatto di una foto • L'interfaccia della fotocamera appare solo nell'orientamento orizzontale. • Toccate lo schermo per nascondere o visualizzare i comandi avanzati. • La fotocamera si spegne automaticamente se non viene usata per un periodo di tempo specificato. • La capacità di memoria può variare in base alla scena o alle condizioni di scatto. 3 Orientate l'obiettivo verso il soggetto ed eseguite le regolazioni desiderate. 1 Nella schermata di standby, premete il tasto Fotocamera per 1 2 Ruotate il dispositivo in senso antiorario, posizionandolo in 2 6 3 7 4 8 5 9 accendere la fotocamera. senso orizzontale. Intrattenimento 49 Numero Funzione 1 Consente di controllare lo stato e le impostazioni della fotocamera. • : risoluzione • : posizione della memoria predefinita • : numero di foto da scattare (in base alla memoria disponibile) 2 Consente di passa alla videocamera. 3 Consente di cambiare la modalità di scatto. 4 Consente di modificate la modalità di scena. 5 7 Consente di modificare le impostazioni della fotocamera. Consente di modificare e impostazioni del flash. Consente di cambiare la modalità di messa a fuoco. 8 Consente di regolare la luminosità. 6 50 Intrattenimento Numero 9 Funzione Consente di visualizzare le foto ed i video catturati. 4 Premete il tasto Volume per zumare in avanti o indietro. 5 Toccate e tenete premuto ovunque sullo schermo per modificare il fuoco. 6 Premete il tasto Fotocamera per scattare una foto. La foto viene salvata automaticamente. Dopo aver scattato le foto, selezionate scattate. per visualizzare le foto • Per visualizzare altre foto, fate scorrere il dito verso sinistra o destra o inclinate il dispositivo verso sinistra o destra. • Per aumentare lo zoom, posizionate due dita sullo schermo e allontanatele (riavvicinatele per diminuire lo zoom). Per uscire dal modo zoom, selezionate Dim. reali. • Per impostare la foto tra i preferiti, selezionate . • Per avviare una presentazione con foto e video, selezionate . Toccate lo schermo per interrompere la presentazione. • Per visualizzare i dettagli delle foto, selezionate . • Per visualizzare le anteprime di tutte le foto e dei video, selezionate . • Per cancellare una foto, selezionate Elimina → Sì. • Per usare funzioni aggiuntive utilizzando la foto, selezionate e una delle seguenti opzioni: -- Invia con: consente di inviare la foto tramite MMS, e-mail o Bluetooth. Potete anche inviare la foto ad un dispositivo DLNA. (► p. 85) -- Carica: Pubblicate la foto ad un sito Web di community o blog. -- Imposta come: consente di impostare la foto come sfondo o come immagine dell'ID chiamante per un contatto. -- Modifica tag: consente di aggiungere o modificare un tag per la foto. -- Modifica: modificate la foto. -- Stampa con: consente di stampare la foto tramite cavo USB o Bluetooth. -- Crea filmato: consente di creare dei file video. ››Scatto di foto tramite le opzioni predefinite per varie scene La fotocamera fornisce impostazioni predefinite per varie scene. Potete semplicemente selezionare la modalità giusta per la condizione di scatto e per i soggetti. Ad esempio, quando scattate foto di notte, selezionate la modalità notturna che utilizza un'esposizione prolungata. Quando scattate foto di persone con una fonte luminosa in fronte, selezionate la modalità controluce che riduce il contrasto tra le aree luminose e buie. 1 Nella schermata di standby, premete il tasto Fotocamera per accendere la fotocamera. 2 Ruotate il dispositivo in senso antiorario, posizionandolo in senso orizzontale. 3 Selezionate → una scena → . 4 Eseguite le regolazioni necessarie. 5 Premete il tasto Fotocamera per scattare una foto. Intrattenimento 51 ››Scatto di una foto estetica Potete nascondere le imperfezioni facciali utilizzando la modalità Estetica. 1 Nella schermata di standby, premete il tasto Fotocamera per accendere la fotocamera. 2 Ruotate il dispositivo in senso antiorario, posizionandolo in senso orizzontale. 3 Selezionate → Estetica. 4 Eseguite le regolazioni necessarie. 5 Premete il tasto Fotocamera per scattare una foto. ››Scatto di una foto nella modalità Scatta con sorriso 3 Selezionate → Scatta con sorriso. 4 Eseguite le regolazioni necessarie. 5 Premete il tasto Fotocamera. Orientate l'obiettivo della fotocamera verso il soggetto. Il dispositivo riconosce le persone in un'immagine e rileva i loro sorrisi. Quando il soggetto sorride, il dispositivo scatta automaticamente una foto. ››Multiscatto Potete facilmente scattare una serie di foto di soggetti in movimento. Questo è utile quando fotografate i bambini mentre giocano o un evento sportivo. 1 Nella schermata di standby, premete il tasto Fotocamera per accendere la fotocamera. La fotocamera può riconoscere i volti delle persone e aiutare a scattare foto dei loro volti sorridenti. 2 Ruotate il dispositivo in senso antiorario, posizionandolo in 1 Nella schermata di standby, premete il tasto Fotocamera per 3 Selezionate → Continuo. 4 Eseguite le regolazioni necessarie. accendere la fotocamera. 2 Ruotate il dispositivo in senso antiorario, posizionandolo in senso orizzontale. 52 Intrattenimento senso orizzontale. 5 Tenete premuto il tasto Fotocamera. La fotocamera continuerà a scattare foto finché non lasciate il tasto Fotocamera. ››Scatto di una foto panoramica Potete scattare foto panoramiche larghe tramite la modalità di scatto Panorama. Questa modalità è utile per fotografare paesaggi. 1 Nella schermata di standby, premete il tasto Fotocamera per accendere la fotocamera. 2 Ruotate il telefono in senso antiorario, posizionandolo in senso orizzontale. 3 Selezionate → Panorama. 4 Selezionate una direzione. 5 Eseguite le regolazioni necessarie. 6 Premete il tasto Fotocamera per scattare la prima foto. 7 Muovete lentamente il telefono nella direzione selezionata e 8 Ripetete il passaggio 7 per completare la foto panoramica. 9 Selezionate per salvare la foto panoramica. ››Scatto di una foto con aspetto anticato Potete scattare foto con un aspetto anticato applicando i filtri colori. 1 Nella schermata di standby, premete il tasto Fotocamera per accendere la fotocamera. 2 Ruotate il telefono in senso antiorario, posizionandolo in senso orizzontale. 3 Selezionate → Anticato. 4 Selezionate → un tono di colore. 5 Eseguite le regolazioni necessarie. 6 Premete il tasto Fotocamera. allineate il riquadro verde con il mirino. Quando avete allineato il riquadro verde con il mirino, la fotocamera scatterà automaticamente la foto successiva. Intrattenimento 53 ››Personalizzazione delle impostazioni della fotocamera Prima di scattare una foto, selezionate alle opzioni seguenti: Opzione Visibilità esterna Autoscatto → per accedere Funzione Consente di ottimizzare la visibilità all'esterno. Seleziona l'intervallo di tempo che trascorre prima di scattare una foto automaticamente. Risoluzione Modifica la risoluzione. Bilanciamento bianco Cambia il bilanciamento del bianco. Effetti Applica un effetto speciale. ISO Regola la sensibilità del sensore della fotocamera. Esposimetro 54 Intrattenimento Seleziona un tipo di esposimetro. Opzione Antivibrazione Contrasto auto Rileva occhi chiusi Funzione Riduce l'effetto di sfocatura causato dalla vibrazione o movimento del dispositivo. Regola automaticamente il contrasto tra il soggetto e lo sfondo Imposta la fotocamera per segnalare quando le persone chiudono gli occhi durante lo scatto di una foto. Qualità immagini Imposta il livello di qualità delle foto. Regola Regola il contrasto, la saturazione e la nitidezza. Prima di scattare una foto, selezionate opzioni seguenti: → per accedere alle Impostazione Funzione Linee guida Visualizza le linee guida sulla schermata di anteprima. Impostazione Verifica Connessione GPS Suono otturatore Memoria Funzione Impostazione Funzione Imposta la fotocamera per visualizzare l'anteprima della foto scattata. Imposta la fotocamera per includere le informazioni di posizione sulle foto. • Per migliorare il segnale GPS, evitare di scattare foto, con questa funzione attivata, in luoghi in cui il segnale può essere ostruito, come tra edifici o aree basse o in cattive condizioni atmosferiche. • In alternativa, personalizzate le impostazioni di connessione GPS per migliorare la ricezione. ► p. 105 Imposta il suono da riprodurre allo scatto di una foto. Seleziona una posizione di memoria in cui memorizzare le foto. Ripristino impostazioni Ripristina i menu e le opzioni di scatto. ››Registrazione di un video 1 Nella schermata di standby, premete il tasto Fotocamera per accendere la fotocamera. 2 Ruotate il dispositivo in senso antiorario, posizionandolo in senso orizzontale. 3 Selezionate per passare alla modalità videocamera. 4 Orientate l'obiettivo verso il soggetto ed eseguite le regolazioni desiderate. 1 2 5 3 6 4 7 Intrattenimento 55 Numero Funzione 5 Premete il tasto Volume per zumare in avanti o indietro. 6 Premete il tasto Fotocamera per avviare la registrazione. 7 Selezionate o premete il tasto Fotocamera per 1 Consente di controllare lo stato e le impostazioni della videocamera. • : risoluzione • : posizione della memoria predefinita • : lunghezza del video che può essere registrata (in base alla memoria disponibile) 2 Passa alla fotocamera. Dopo aver registrato un video selezionate • Per visualizzare altri video, fate scorrere il dito verso sinistra o 5 Cambia la modalità di registrazione (per allegare il file ad un MMS o per salvarlo normalmente). Consente di modificare le impostazioni della videocamera. Consente di modificare e impostazioni del flash. 6 Regola la luminosità. 7 Consente di visualizzare le foto ed i video catturati. 3 4 56 Intrattenimento interrompere la registrazione. Il video viene salvato automaticamente. Potrebbe non essere possibile registrare correttamente video ad una scheda di memoria con una velocità di trasferimento lenta. per visualizzarlo. destra o inclinate il dispositivo verso sinistra o destra. nella parte centrale dello schermo. • Per impostare il video tra i preferiti, selezionate . • Per avviare una presentazione con foto e video, selezionate . • Per visualizzare i dettagli del video, selezionate . • Per visualizzare le miniature di tutte le foto e video, selezionate . • Per cancellare un video, selezionate Elimina → Sì. • Per riprodurre il video, selezionate • Per usare funzioni aggiuntive, selezionate e una delle seguenti opzioni: -- Invia con: Consente di inviare il video ad altri tramite messaggio MMS, e-mail o Bluetooth. Potete anche inviare il video ad un dispositivo abilitato DLNA tramite DLNA. (► p. 85) -- Carica: Pubblicate il video su un sito Web di community o blog. -- Modifica tag: Consente di aggiungere un tag per suddividere il video. -- Modifica: Consente di modificare il video. (► p. 101) ››Registrazione di un video al rallentatore 1 Nella schermata di standby, premete il tasto Fotocamera per 6 Selezionate o premete il tasto Fotocamera per interrompere la registrazione. ››Personalizzazione delle impostazioni della videocamera Prima di registrare un video, selezionate alle opzioni seguenti: Opzione Visibilità esterna Autoscatto → per accedere Funzione Consente di ottimizzare la visibilità all'esterno. Seleziona l'intervallo di tempo che trascorre prima che la fotocamera cominci a registrare un video. accendere la fotocamera. Risoluzione Modifica la di risoluzione. senso orizzontale. Bilanciamento bianco Cambia il bilanciamento del bianco. Effetti Applica un effetto speciale. Qualità video Imposta il livello di qualità dei video. 2 Ruotate il dispositivo in senso antiorario, posizionandolo in 3 Selezionate per passare al modo videocamera. 4 Selezionate → Slow motion. 5 Premete il tasto Fotocamera per avviare la registrazione. Intrattenimento 57 Opzione Funzione Lettore video Regola Regola il contrasto, la saturazione e la nitidezza. Utilizza il lettore video per riprodurre vari tipi di formati video. Il lettore video supporta i seguenti formati di file: mp4, 3gp, wmv, asf, avi, mkv e divx. Prima di registrare un video, selezionate alle impostazioni seguenti: Impostazione Linee guida Registraz. audio Memoria Ripristino impostazioni 58 Intrattenimento → per accedere Funzione Visualizza le linee guida sulla schermata di anteprima. Attiva o disattiva la registrazione dell'audio. Seleziona una posizione di memoria in cui memorizzare i video. Ripristina i menu e le opzioni di scatto. Per riprodurre file video DivX, dovete prima registrare il dispositivo sul sito Web DivX. Nel Menu principale, selezionate Impostazioni → Informazioni sul dispositivo → VOD DivX(R) → Registra per controllare il codice di registrazione, quindi visitate http://vod.divx.com per completare la registrazione. ››Riproduzione di un video 1 Nel Menu principale, selezionate Let. video. 2 Selezionate un video da riprodurre. 3 Controllate la riproduzione utilizzando i tasti indicati di seguito: 1 Numero 6 Funzione Ricerca in avanti in un file. ››Personalizzazione delle impostazioni del Numero lettore video 2 5 3 4 6 Per accedere alle opzioni seguenti, selezionate riproduzione: Indietro Funzione durante una Opzione Funzione Sottotitoli sì Attiva o disattiva i sottotitoli nel video. Questa opzione compare solo quando esiste un file con sottotitoli. I formati supportati sono file srt e smi. 1 Attiva il sistema audio surround a 5.1 canali quando l'auricolare è collegato. 2 Passa a un punto del file trascinando la barra. Luminosità Regola la luminosità del video. 3 Ricerca indietro in un file. Ricerca mosaico 4 Cambia la visualizzazione del video. Divide il video in segmenti per applicare diverse impostazioni ad ogni segmento. Sospende la riproduzione; selezionate riprendere la riproduzione Tonalità di colore Cambia il tono del colore. 5 per Intrattenimento 59 Opzione Funzione Ripetizione sì/no Attiva o disattiva la ripetizione di un video. Invia con Carica sul Web Dettagli Consente di inviare il video tramite MMS, e-mail o Bluetooth. Potete anche inviare il video ad un dispositivo DLNA. Pubblicate il video ad un sito Web di community o blog. Visualizza i dettagli del video. Media browser Imparate come visualizzare le foto e a riprodurre i video salvati nella memoria del dispositivo e nella scheda di memoria. ››Visualizzazione di una foto 1 Nel Menu principale, selezionate Media browser. Per cambiare il modo di visualizzazione, selezionate Visualizza per → un'opzione. 60 Intrattenimento 2 Selezionate una foto (con un’icona non di riproduzione) da visualizzare. Durante la visualizzazione di una foto, utilizzate le opzioni seguenti: • Per visualizzare altre foto, fate scorrere il dispositivo verso sinistra o destra o inclinatelo verso sinistra o destra. • Per aumentare lo zoom, posizionate due dita sullo schermo e allontanatele (riavvicinatele per diminuire lo zoom). Per uscire dal modo zoom, selezionate Dim. reali. • Per impostare la foto tra i preferiti, selezionate . • Per avviare una presentazione con foto e video, selezionate . Toccate lo schermo per interrompere la presentazione. • Per visualizzare i dettagli delle foto, selezionate . • Per inserire un tag di una persona, selezionate . Per organizzare le foto per tag, selezionate Media browser → Visualizza per → Persona → un volto. • Per cancellare una foto, selezionate Elimina → Sì. → Invia con. • Per inviare la foto, selezionate → Modifica • Per modificare la foto, selezionate (► p. 100) ››Riproduzione di un video 1 Nel Menu principale, selezionate Media browser. 2 Selezionate un video (con un'icona di riproduzione) da riprodurre. 3 Selezionate per iniziare la riproduzione. 4 Controllate la riproduzione utilizzando i tasti virtuali. ► p. 58 Lettore musicale Imparate come ascoltare la musica preferita con il lettore musicale. Il lettore musicale supporta i seguenti formati di file: mp3, aac, wma, 3ga e m4a. ››Come aggiungere file musicali al vostro dispositivo • Ricezione con Bluetooth. ► p. 83 • Copia nella scheda di memoria. ► p. 92 • Sincronizzazione con Windows Media Player 11. ► p. 91 Samsung non è responsabile dell'uso di file musicali predefiniti presenti sul dispositivo. ››Riproduzione musicale Trasferite i file musicali nel dispositivo o nella scheda di memoria, 1 Nel Menu principale, selezionate Musica. 2 Scorrete sulla parte superiore dello schermo a sinistra o a destra su una categoria musicale. 3 Selezionate un file musicale. 4 Controllate la riproduzione utilizzando i tasti indicati di seguito, che appaiono toccando lo schermo: Trasferite i file musicali nel dispositivo o nella scheda di memoria come descritto di seguito: • Download dal Web. ► p. 74 • Download da un computer tramite il programma Samsung Kies. ► p. 91 Intrattenimento 61 1 2 5 6 Numero 6 7 3 8 7 8 4 Numero 1 1 2 1 Funzione Attiva il sistema audio surround a 5.1 canali quando l'auricolare è collegato. Visualizza i dettagli del file musicale. 31 Passa a un punto del file trascinando la barra. 4 Passa al brano precedente; ricerca indietro in un file (tenendo premuto il tasto). 5 1 Attiva la riproduzione casuale. 62 Intrattenimento 1 Funzione Cambia la modalità di ripetizione. Sospende la riproduzione; selezionate per riprendere la riproduzione. Passa al brano successivo; ricerca in avanti in un file (tenendo premuto il tasto). 1. Quando toccate la schermata del lettore compaiono queste icone. • SRS CS Headphone™ consente un'esperienza audio surround 5.1 su auricolari o cuffie standard durante l'ascolto di contenuti multicanali, come filmati DVD. • WOW HD™ migliora in modo significativo la qualità di riproduzione audio, offrendo un'esperienza di intrattenimento 3D dinamica con bassi profondi e ricchi e elevata chiarezza e dettagli decisi. ››Accesso all'elenco album 1 Durante la riproduzione, ruotate il dispositivo, posizionandolo in senso orizzontale. Il display passa alla vista cd. 2 Scorrete a sinistra o a destra su un album e selezionate l'immagine del cd per riprodurlo. 3 Se necessario, selezionate un file musicale dall'elenco accanto all'immagine dell'album per riprodurlo. 4 Selezionate riproduzione. o per sospendere o riprendere la 5 Selezionate per passare alla vista alfabetica. 6 Trascinate il piccolo cerchio intorno al cerchio più grande fino alla lettera desiderata. Per passare ad un'altra categoria, selezionare il pulsante rettangolare in alto a sinistra dello schermo e una categoria. 7 Per eseguire il brano trovato, selezionate l'immagine del cd. ››Creazione di una playlist e toccate 1 Nel Menu principale, selezionate Musica. → Crea. 2 Selezionate Playlist → 3 Immettete il titolo della nuova playlist, quindi selezionate 5 Selezionate Agg. 6 Selezionate i file che desiderate includere, quindi selezionate Agg. ››Aggiunta di una canzone ad un elenco rapido 1 Durante la riproduzione, selezionate Agg. el. rapido per salvare le canzoni preferite all'elenco rapido. 2 Per visualizzare altre canzoni sull'elenco, selezionate Vai a el. rapido. ››Personalizzazione delle impostazioni del lettore musicale 1 Nel Menu principale, selezionate Musica. → Impostazioni. 2 Selezionate 3 Regolate le seguenti impostazioni per personalizzare il lettore musicale: Fatto. 4 Selezionate la playlist creata. Intrattenimento 63 Opzione Funzione 1 Nel Menu principale, selezionate Musica → Equalizzatore Consente di selezionare un tipo di equalizzatore predefinito. 2 Selezionate Effetto Seleziona un effetto audio. 3 Per inviare la registrazione al server di informazioni musicali, Menu musicale Visualizzazione Consente di selezionare le categorie visualizzate nel lettore musicale. Selezionate una visualizzazione animata da visualizzare durante la riproduzione. ››Ricerca delle informazioni musicali Imparate come accedere ad un servizio di musica online per ottenere le informazioni su una canzone. Verificate i costi di connessione col vostro gestore telefonico. • Questo servizio non è disponibile per alcuni gestori di telefonia mobile. • Alcune canzoni potrebbero non essere presenti nel database. 64 Intrattenimento Riconoscimento musica. → per registrare una parte di una canzone. Dopo 10 secondi la registrazione si ferma automaticamente. seguite le istruzioni visualizzate sullo schermo. ››Aggiunta di una canzone all'elenco desiderati 1 Dall'elenco dei brani trovati, selezionate Aggiungi a desiderati per memorizzare il file nell'elenco desiderati. 2 Per vedere altri brani sull'elenco desiderati, selezionate Musica → → Desiderati. Radio FM Imparate come ascoltare musica e notizie con la Radio FM. Per ascoltare la Radio FM, si devono connettere gli auricolari, che si comportano come un'antenna radio. ››Ascolto della Radio FM 1 Collegate al dispositivo l'auricolare in dotazione. 2 Nel Menu principale, selezionate Radio FM. 3 Selezionate Sì per avviare la sintonizzazione automatica. Numero 4 Controllate la Radio FM mediante i tasti seguenti: 1 2 3 Cambia la frequenza di 0,1 MHz. 4 Cerca una stazione radio disponibile. 5 Aggiunge la stazione radio corrente all'elenco dei preferiti. Cambia l'uscita audio (auricolare o altoparlante del dispositivo). 1 La Radio FM cerca e memorizza automaticamente le stazioni disponibili. La prima volta che si accende la Radio FM, verrà chiesto di avviare la sintonizzazione automatica. 6 6 2 3 4 5 3 4 Funzione Imposta la Radio FM in modo da sintonizzare automaticamente le frequenze per stazioni quando il segnale corrente è debole. Spegne la Radio FM; selezionate per accendere la Radio FM. ››Registrazione di una canzone dalla Radio FM 1 Collegate al dispositivo l'auricolare in dotazione. 2 Nel Menu principale, selezionate Radio FM. 3 Selezionate per accendere la Radio FM. Intrattenimento 65 4 Scorrete alla stazione radio desiderata. 5 Selezionate → Registra per iniziare la registrazione. 6 Per terminare la registrazione, selezionate Salva. Il file registrato sarà salvato in Suoni (nel Menu principale, selezionate Archivio → Suoni). → Vai a file Per ascoltare un file registrato, selezionate registrati → un file. ››Salvataggio automatico di una stazione radio 1 Collegate al dispositivo l'auricolare in dotazione. 2 Nel Menu principale, selezionate Radio FM. 3 Selezionate → Scansione. 4 Selezionate Sì per confermare (se necessario). La Radio FM cerca e memorizza automaticamente le stazioni disponibili. 66 Intrattenimento ››Aggiunta di una stazione Radio all'elenco dei preferiti 1 Collegate al dispositivo l'auricolare in dotazione. 2 Nel Menu principale, selezionate Radio FM. 3 Selezionate per accendere la Radio FM. 4 Scorrete alla stazione radio desiderata. per aggiungere all'elenco dei preferiti. 5 Selezionate ››Personalizzazione della Radio FM 1 Nel Menu principale, selezionate Radio FM. 2 Selezionate → Impostazioni. 3 Regolate le seguenti impostazioni per personalizzare la Radio FM: Opzione Funzione Frequenza alternativa Imposta la sintonizzazione automatica di una stazione radio disponibile quando il segnale è debole. Opzione Funzione Spegnimento automatico Radio FM Registra posizione Nome predefinito dei file di registrazione Imposta lo spegnimento automatico della Radio FM dopo un intervallo di tempo specificato. Imposta una posizione di memoria in cui memorizzare i clip audio registrati. Imposta un nome predefinito per i clip audio registrati. 4 Al termine, selezionate Indietro. Giochi e altro Imparate come usare giochi e applicazioni basate sulla tecnologia Java. In base al software del dispositivo, il download dei file o applicazioni Java può non essere supportato. ››Download di giochi e applicazioni 1 Nel Menu principale, selezionate Giochi e altro → Altri Giochi. Verificate i costi di connessione col vostro gestore telefonico. Il dispositivo effettua il collegamento alla pagina Web predefinita. 2 Scegliete un gioco o un'applicazione e scaricatelo sul dispositivo. ››Utilizzo di giochi o applicazioni 1 Nel Menu principale, selezionate Giochi e altro. 2 Selezionate un gioco o applicazione dall'elenco e seguite le istruzioni visualizzate. • I giochi o applicazioni disponibili possono variare in base al gestore telefonico o al Paese. • I controlli e le opzioni di giochi o applicazioni possono cambiare. • Selezionate Protezione per proteggere i giochi o applicazioni da cancellazioni accidentali. Intrattenimento 67 Informazioni personali Contatti Imparate come creare e gestire un elenco di contatti personali e di lavoro salvati sulla memoria del dispositivo o su una scheda SIM o USIM. Potete salvare nomi, numeri di telefono cellulare, numeri di telefono di casa, indirizzi e-mail, compleanni e altre informazioni. ››Creazione di un contatto 1 Nel Menu principale, selezionate Rubrica → Crea. 2 Inserite le informazioni relative al contatto. 3 Selezionate Fatto per aggiungere il contatto alla memoria. Potete anche creare un contatto dalla schermata di composizione. 1 Nella schermata di standby, selezionate Tastiera e inserite un numero di telefono. 2 Selezionate Aggiungi a Rubrica → Aggiungi contatto. 3 Inserite le informazioni relative al contatto. 4 Selezionate Fatto per aggiungere il contatto alla memoria. ››Ricerca di un contatto 1 Nel Menu principale, selezionate Rubrica. 2 Selezionate Cerca e inserite le prime lettere del nome desiderato. Dall'elenco dei contatti, potete effettuare una chiamata passando il dito sul contatto verso destra o inviare un messaggio passando il dito verso sinistra. 3 Selezionate il nome del contatto dall'elenco. 68 Informazioni personali Dopo aver trovato un contatto, potete: • inviare un SMS o MMS selezionando . • effettuare una videochiamata selezionando . • effettuare una chiamata vocale premendo [ ]. • collegare un contatto ad un social network selezionando → Collega contatto. • modificare le informazioni relative al contatto selezionando Modifica. Se un contatto è sincronizzato con un account, potete (p. 48): • controllare la cronologia di comunicazione con il contatto selezionando Cronologia. • controllare le attività del contatto sui social network selezionando Attività. • visualizzare immagini taggate con il nome del contatto o un album online del contatto selezionando Multimedia. ››Selezione di un numero preferito 1 Nel Menu principale, selezionate Rubrica → Preferiti → 2 Selezionate il contatto e Aggiungi. Il contatto viene salvato all'elenco dei numeri preferiti. Per aggiungere il numero all'elenco dei preferiti, selezionate un contatto da Rubrica e poi selezionate accanto al nome del contatto. I numeri preferiti vengono assegnati all'elenco di amici ( ) nella barra degli strumenti widget. Possono essere aggiunti ai numeri preferiti solo i contatti salvati nel dispositivo. ››Creazione di un biglietto da visita 1 Nel Menu principale, selezionate Rubrica → Profilo personale. → 2 Inserite i vostri dettagli. 3 Selezionate Fatto. Potete inviare il biglietto da visita allegandolo a un messaggio o ad un'e-mail, oppure trasferendolo tramite Bluetooth. Agg. Informazioni personali 69 ››Recupero di contatti dai social network Potete visualizzare l'elenco degli account di un social network e abbinarli con i contatti della rubrica. 1 Nel Menu principale, selezionate Rubrica → Recupera amici. Comparirà l'elenco degli account aggiunti. → 2 Selezionate un account. 3 Selezionate i contatti che volete aggiungere. 4 Selezionate Recupera. Per visualizzare i contatti che si possono aggiungere, è necessario aver impostato un account in Account pers. ››Creazione di un gruppo di contatti Creando gruppi di contatti, potete gestire più contatti e inviare messaggi o e-mail a un intero gruppo. 1 Nel Menu principale, selezionate Rubrica → Gruppi → Crea. 2 Selezionate una posizione di memoria per salvare un gruppo. 3 Inserite un nome e se selezionate una suoneria per il gruppo. 4 Selezionate Salva. 70 Informazioni personali ››Copia dei contatti 1 Nel Menu principale, selezionate Rubrica → Copia contatti. → 2 Selezionate un'opzione di copia (dal dispositivo alla scheda SIM o USIM o dalla scheda SIM o USIM al dispositivo). 3 Selezionate i contatti da copiare. 4 Al termine, selezionate Copia. Agenda Imparate a creare e gestire i vostri impegni. ››Creazione di un evento 1 Nel Menu principale, selezionate Agenda. 2 Selezionate Crea. 3 Inserite i dettagli dell'evento. 4 Selezionate Salva. ››Visualizzazione degli eventi • Potete inviare un evento ad altri selezionando Per modificare la visualizzazione dell'agenda, • Potete stampare l'evento tramite Bluetooth 1 Nel Menu principale, selezionate Agenda. 2 Selezionate un modo di visualizzazione nella parte superiore dello schermo: Elenco, Giorno o Mese. 3 Selezionate un evento per visualizzarne i dettagli. Per visualizzare gli eventi per una data specifica, 1 Nel Menu principale, selezionate Agenda. 2 Selezionate una data sull'agenda. Nella vista mese, i giorni 3 con eventi programmati sono indicati da un piccolo triangolo. Per passare a un giorno specifico inserendo una data manualmente, selezionate Vai a, immettete la data, quindi selezionate Vai a. Selezionate un evento per visualizzarne i dettagli. → Invia con → un'opzione. selezionando → Stampa con Bluetooth. • Dopo aver configurato le impostazioni di sincronizzazione, potete sincronizzare l'agenda con il server Exchange. ► p. 47 ››Interruzione dell'allarme di un evento Se impostate un allarme per un evento dell'agenda, l'allarme suonerà all'ora specificata. Per interrompere l'allarme, toccate e tenete premuto Ferma. Attività Imparate come creare un elenco di attività con diverse priorità e a impostare gli allarmi per ricordarsi degli eventi importanti. ››Creazione di un'attività 1 Nel Menu principale, selezionate Attività. 2 Selezionate Crea. Informazioni personali 71 3 Immettete i dettagli dell'attività. 4 Selezionate Salva. Promemoria 1 Nel Menu principale, selezionate Attività. → Elenca per e selezionate una 2 Selezionate ››Creazione di un promemoria ››Visualizzazione delle attività categoria per organizzare le attività. 3 Selezionate un'attività per visualizzarne i dettagli. Per le attività completate con una scadenza trascorsa, potete impostare lo stato su completato selezionando un'attività e la casella dalla riga superiore. Non riceverete più promemoria per queste attività. → • Potete inviare l'attività ad altri selezionando Invia con → un'opzione. • Potete stampare l'attività tramite Bluetooth → Stampa con Bluetooth. selezionando • Dopo aver configurato le impostazioni di sincronizzazione, potete sincronizzare le attività con un server Exchange. ► p. 47 72 Informazioni personali Imparate come registrare informazioni importanti da salvare e visualizzare in una data successiva. 1 Nel Menu principale, selezionate Promemoria. 2 Selezionate Crea. 3 Inserite il testo del promemoria, quindi selezionate Annulla. 4 Selezionate un colore per cambiare lo sfondo. 5 Selezionate Salva. ››Visualizzazione dei promemoria 1 Nel Menu principale, selezionate Promemoria. 2 Selezionate un promemoria per visualizzarne i dettagli. Per visualizzare tutti i dettagli dei promemoria dall'elenco, selezionate Ingrandisci. Potete inviare il promemoria ad altri selezionando Invia con → un'opzione. Registratore 2 Imparate come usare il registratore del dispositivo. Potete impostare promemoria vocali come suonerie di chiamate o allarmi. ››Registrazione di un promemoria vocale 1 Nel Menu principale, selezionate Registratore. 2 Selezionate per avviare la registrazione. 3 Parlate vicino al microfono. 4 Per terminare la registrazione, selezionate o Salva. 1 Numero Funzione Il promemoria viene salvato automaticamente. 1 Passa a un punto del file trascinando la barra. 2 a 4. 2 Sospende la riproduzione; selezionate riprendere la riproduzione. 5 Per registrare altri promemoria vocali, ripetete i passaggi da ››Riproduzione di un promemoria vocale 1 Nel Menu principale, selezionate Registratore. 2 Selezionate un promemoria vocale dall'elenco per riprodurlo. 3 Controllate la riproduzione utilizzando i tasti indicati di per Potete inviare il promemoria vocale ad altri toccando e tenendo premuto un promemoria vocale e selezionando un'opzione di invio. seguito: Informazioni personali 73 Web 2 Selezionate Crea. 3 Personalizzate le impostazioni di rete. ► “Impostazione di un Internet 4 Selezionate Salva. 5 Nel Menu principale, selezionate Internet → Imparate come accedere e memorizzare le pagine Web preferite. • L'accesso al Web e il download dei dati possono determinare costi aggiuntivi. Verificate i costi di connessione col vostro gestore telefonico. • Il menu del browser Web può variare, in base al proprio gestore telefonico. • Le icone disponibili possono variare in base al gestore telefonico o al paese. ››Impostazione di un profilo Internet Per accedere alla rete e collegarsi ad Internet, dovete attivare un profilo di connessione, se necessario. Oltre ai profili predefiniti, potete aggiungere nuovi profili di connessione personalizzati. Per creare un nuovo profilo: 1 Nel Menu principale, selezionate Impostazioni → Connettività → Rete→ Connessioni → Sì. 74 Web profilo MMS” (p.40) Impostazioni Internet → Profili Internet. → 6 Selezionate un profilo di connessione → Imposta. ››Esplorazione delle pagine Web 1 Nel Menu principale, selezionate Internet per aprire la pagina iniziale predefinita. Per accedere ad una pagina Web specifica, selezionate il campo di immissione URL, immettete l'indirizzo Web (URL) della pagina Web, quindi selezionate Vai. 2 Esplorate le pagine Web utilizzando i tasti elencati di seguito: 5 1 2 3 4 Numero 6 7 8 9 Funzione 1 Aggiunge la pagina Web corrente ai Preferiti. 2 Imposta la luminosità del display. 3 Consente di passare alla pagina Web precedente o successiva. Accede a un elenco di opzioni del browser Web. 4 Numero Funzione 5 Aggiorna la pagina Web corrente. 6 Modifica la modalità di visualizzazione. 7 Chiude il browser Web. 8 Consente di aprire le pagine Web su finestre differenti. 9 Apre l'elenco dei Preferiti. Mentre sfogliate la pagina Web, utilizzate le seguenti opzioni: • Per aumentare lo zoom, posizionate due dita sullo schermo e allontanatele (riavvicinatele per diminuire lo zoom). • Per aumentare o diminuire lo zoom direttamente, toccate due volte sullo schermo • Per tradurre una parola, toccate e tenete premuta la parola che desiderate tradurre, quindi selezionate Traduci. • Per salvare o inviare messaggi da siti Web, selezionate → Filtra immagini. Scorrete fra le immagini trovate e selezionate Salva. Web 75 ››Memorizzazione delle pagine Web preferite Potete inserire tra i preferiti le pagine Web a cui si accede con maggiore frequenza. Durante la navigazione Web, selezionate per salvare la pagina Web corrente tra i preferiti. Se conoscete l'indirizzo Web della pagina Web, potete aggiungerla manualmente tra i preferiti. Aggiunta di un preferito, 1 2 Selezionate Agg. 3 Immettete un titolo della pagina e un indirizzo Web (URL). 4 Selezionate Salva. Nel Menu principale, selezionate Internet → . ››Personalizzazione delle impostazioni del browser 1 Nel Menu principale, selezionate Internet → Impostazioni Internet. 76 Web 2 Personalizzate le impostazioni per il browser Web: Opzione Homepage Modalità di visualizzazione Salvataggio automatico password Funzione Imposta l'indirizzo Web di un sito Web da utilizzare come homepage. Imposta la modalità con schermo normale o intero. Imposta il salvataggio automatico della password. Profili Internet Imposta un profilo di connessione da usare per il browser Web. Opzioni cookie Imposta se salvare o meno i cookie. Aggiornamento RSS Imposta il browser Web per aggiornare automaticamente i feed RSS sottoscritti a intervalli regolari. L'attivazione della funzione di aggiornamento automatico aumenta la quantità di dati scaricati e potrebbero essere applicati costi aggiuntivi. → Opzione Funzione Certificati server Visualizza i dettagli dei certificati. Preferenze Info Internet Consente di modificare le impostazioni di visualizzazione e riproduzione audio per il browser Web. Consente di accedere alle informazioni sulla versione e sul copyright del browser Web. Opzione Elimina cookie Elimina ID/ password salvati Elimina database Funzione Elimina i cookie salvati sul dispositivo; i cookie sono file contenenti informazioni personali inviate ai server Web durante la navigazione in Internet. Imposta la cancellazione di tutte le password salvate. Elimina tutto il database del browser Web. Elimina automaticamente dati navigazione Consente di salvare o meno automaticamente i dati scaricati durante la navigazione. ››Lettore RSS Svuota cache Consente di cancellare la cache, che è una memoria temporanea contenente le informazioni delle ultime pagine Web visualizzate. Aggiunta di un indirizzo di feed RSS Imparate come utilizzare il lettore RSS per ottenere le ultime notizie e informazioni dai siti Web preferiti. Verificate i costi di connessione col vostro gestore telefonico. 1 Nel Menu principale, selezionate Internet → RSS. → Feed Web 77 2 Selezionate Aggiungi. 3 Inserite il titolo e l'indirizzo Web di un feed RSS e selezionate Salva. • Per utilizzare Samsung Apps, il dispositivo deve essere Aggiornamento e lettura dei feed RSS 1 Nel Menu principale, selezionate Internet → RSS. → Feed 2 Selezionate Aggiorna → un feed. 3 Selezionate un feed aggiornato. Samsung Apps Samsung Apps consente di scaricare in modo semplice ed intuitivo molte applicazioni direttamente sul dispositivo. Il servizio offre giochi, applicazioni, widget, utilità, servizi e tanto altro. Samsung Apps si arricchisce di nuovi contenuti e aggiornamenti continuamente. Verificate i costi di connessione col vostro gestore telefonico. L'esperienza con il vostro dispositivo migliora e si arricchisce grazie alle applicazioni ottimizzate e garantite disponibili su Samsung Apps. 78 Web 1 Nel Menu principale, selezionate Samsung Apps . 2 Cercate e scaricate le applicazioni o i widget desiderati. collegato a Internet tramite la connessione dati a pacchetto o Wi-Fi. • L'accesso a Internet e il download di applicazioni possono determinare costi aggiuntivi. • Se la barra dei widget è piena, i widget scaricati non verranno aggiunti automaticamente alla barra. Dovrete rimuovere alcuni widget dalla barra per aggiungere manualmente quelli nuovi. • Per ulteriori informazioni, visitate www.samsungapps. com. • La disponibilità del servizio varia in base alla regione e al gestore telefonico. Sincronizzazione Imparate come sincronizzare contatti, eventi dell'agenda, attività e promemoria con un Web server. Verificate i costi di connessione col vostro gestore telefonico. ››Impostazione di un profilo di sincronizzazione 1 Nel Menu principale, selezionate Impostazioni → Connettività →Sincronizza. 2 Selezionate Crea e specificate le seguenti informazioni per il profilo: Opzione Funzione Nome profilo Imposta un nome per il profilo. Categoria sincronizzazione Tipo sincronizzazione Server sincronizzazione Profilo di rete Seleziona i tipi di dati da sincronizzare. Imposta come sincronizzare il dispositivo e il server. Imposta l'indirizzo Web del server da sincronizzare. Seleziona un profilo di connessione da utilizzare per la sincronizzazione. ››Avvio della sincronizzazione 1 Nel Menu principale, selezionate Impostazioni → Connettività →Sincronizza. 2 Selezionate un profilo di sincronizzazione. 3 Selezionate Avvia sincronizzazione per avviare la sincronizzazione con il server Web specificato. Daily Briefing Ottenete informazioni sul meteo, finanza, notizie ed impegni giornalieri. Verificate i costi di connessione col vostro gestore telefonico. 1 Nel Menu principale, selezionate Daily Briefing. 2 Scorrete a sinistra o a destra per passare da un elemento all'altro. Per attivare o disattivare gli elementi, selezionate . 3 Al termine, selezionate Salva. Web 79 Applicazioni Social Network Utilizzate le applicazioni di Facebook, YouTube e Twitter. Verificate i costi di connessione col vostro gestore telefonico. 1 Nel Menu principale, selezionate Facebook, YouTube o Twitter. 2 Specificate il nome utente e password per accedere. 3 Utilizzate il sito Web community selezionato per condividere foto, video o messaggi con amici e famiglia. 80 Web Connettività Bluetooth Bluetooth è una tecnologia di comunicazione senza fili a corto raggio in grado di scambiare dati su distanze fino a 10 metri senza richiedere una connessione fisica. Non è necessario allineare i dispositivi per trasmettere i dati tramite Bluetooth. Se i dispositivi sono vicini, potete scambiare dati tra di loro anche se si trovano in stanze diverse. • Samsung non è responsabile per la perdita, intercettazione o uso improprio dei dati inviati o ricevuti tramite Bluetooth. • Accertatevi sempre di condividere e ricevere dati con dispositivi che siano sicuri e fissati saldamente. In presenza di ostacoli tra i dispositivi, la distanza operativa può diminuire. • Alcuni dispositivi, in particolare quelli che non sono stati collaudati o approvati da Bluetooth SIG, possono essere incompatibili con il dispositivo. ››Attivazione del Bluetooth 1 Nel Menu principale, selezionate Impostazioni → Connettività → Bluetooth. Potete anche aprire il pannello dei comandi rapidi e selezionare Bluetooth. 2 Per consentire ad altri dispositivi di rilevare il vostro, → Impostazioni → Visibilità telefono selezionate → Sempre attivo → Salva. Se avete selezionato Personalizzato, immettete il periodo di tempo in cui il dispositivo sarà visibile e selezionate Fatto. Quando il Bluetooth è attivo, selezionate seguenti opzioni: e usate le • Per cambiare il nome del dispositivo, selezionate Impostazioni → Nome telefono. • Per impostare la protezione sui file, selezionate Impostazioni → Modo protetto. • Per controllare i servizi Bluetooth disponibili sul dispositivo e le relative informazioni, selezionate Servizi Bluetooth. Connettività 81 ››Ricerca e abbinamento con altri dispositivi abilitati Bluetooth Selezionate un dispositivo accoppiato e utilizzate le opzioni di seguito: 1 Nel Menu principale, selezionate Impostazioni → • Per sfogliare i file del dispositivo abbinato, selezionate Cerca 2 Selezionate un dispositivo. 3 Inserite un PIN per il Bluetooth o il PIN Bluetooth dell'altro • Per visualizzare l'elenco servizi del dispositivo abbinato, Connettività → Bluetooth→ Cerca. dispositivo, se è presente, quindi selezionate Fatto. In alternativa, selezionate Sì per far corrispondere il PIN tra i dispositivi. Quando il proprietario dell'altro dispositivo immette lo stesso PIN o accetta la connessione, l'abbinamento viene completato. Se l'abbinamento avviene con successo, il dispositivo cercherà automaticamente i servizi disponibili. Alcuni dispositivi, in particolare auricolari o kit vivavoce possono avere un codice PIN Bluetooth fisso, ad esempio 0000. Se l'altro dispositivo ha un PIN, occorre immetterlo. Dopo aver abbinato il dispositivo con un altro dispositivo Bluetooth, l'icona del dispositivo diventa verde. 82 Connettività file. selezionate Elenco servizi. • Per cambiare il nome del dispositivo abbinato, selezionate Rinomina. • Per consentire al dispositivo abbinato di accedere e sfogliare i file, selezionate Autorizza dispositivo. • Per inviare i file al dispositivo abbinato, selezionate Invia Archivio. • Per eliminare l'abbinamento con il dispositivo, selezionate Elimina. ››Invio di dati tramite Bluetooth 1 Selezionate un file o elemento, come un contatto, evento di calendario, promemoria, attività o file multimediale, da un'applicazione appropriata o Archivio. 2 Selezionate Bluetooth. → un'opzione per l'invio tramite 3 Eseguite la procedura di ricerca e abbinamento ad una stampante Bluetooth. 3 Cercate e abbinate un dispositivo Bluetooth. 4 Dopo la connessione con la stampante, personalizzate le 1 Inserite il PIN per il Bluetooth, quindi selezionate Fatto (se ››Utilizzo della Modalità SIM remota ››Ricezione di dati tramite Bluetooth necessario). 2 Selezionate Sì per confermare la ricezione dei dati dal dispositivo (se necessario). I dati ricevuti sono salvati in un'applicazione o cartella appropriata in base al tipo. Ad esempio, un clip musicale o audio viene salvato nella cartella Archivio → Suoni oppure un contatto viene salvato nella rubrica. ››Stampa di dati tramite Bluetooth 1 Selezionate un file o elemento, come un messaggio, evento 2 in calendario, attività o immagine, da un'applicazione appropriata o da Archivio. Selezionate selezionate opzioni di stampa e stampate i dati. Nella Modalità SIM remota, potete effettuare o rispondere alle chiamate con un kit vivavoce Bluetooth per auto collegato tramite la scheda SIM o USIM del dispositivo. Per attivare la Modalità SIM remota, 1 Nel Menu principale, selezionate Impostazioni → Connettività → Bluetooth. 2 Selezionate remota. → Impostazioni → Modalità SIM Per utilizzare la Modalità SIM remota, avviate la connessione Bluetooth dal kit vivavoce Bluetooth per auto. Dovete autorizzare il kit vivavoce Bluetooth per auto. → Stampa con → Bluetooth, o → Stampa con Bluetooth. Connettività 83 Wi-Fi Imparate come usare le funzionalità di rete wireless che consentono di attivare e collegarsi a qualsiasi rete WLAN compatibile con lo standard IEEE 802.11 b/g/n. Potete collegarvi ad Internet o altri dispositivi di rete ovunque sia disponibile un punto di accesso o hotspot wireless. Questo dispositivo usa una frequenza non armonizzata e può essere utilizzato in tutti i paesi europei. La WLAN può essere utilizzata nell'UE senza restrizione all'interno, ma non può essere usata all'aperto in Francia. ››Attivazione della funzione WLAN Nel Menu principale, selezionate Impostazioni → Connettività → Wi-Fi. Potete altresì aprire il pannello dei comandi rapidi e selezionate Wi-Fi. Una WLAN attiva in background consuma energia della batteria. Per conservare la carica della batteria, attivate la WLAN solo quando necessario. 84 Connettività ››Ricerca e connessione a una WLAN 1 Nel Menu principale, selezionate Impostazioni → Connettività → Wi-Fi. Il dispositivo cercherà automaticamente le WLAN disponibili. 2 Selezionate la casella accanto ad una rete. 3 Inserite una password per la rete e selezionate OK (se necessario). ››Personalizzazione del profilo di connessione 1 Nel Menu principale, selezionate Impostazioni → Connettività → Wi-Fi. 2 Selezionate la WLAN identificata. Viene visualizzato il profilo di connessione corrente per la rete. 3 Personalizzate il profilo di connessione della WLAN selezionata: Opzione Funzione ››Per connettersi ad una WLAN utilizzando un Nome Consente di visualizzare il nome del profilo. Tipo protezione 1 Nel Menu principale, selezionate Impostazioni → Consente di visualizzare il tipo di WLAN. Indirizzo IP Consente di visualizzare l'indirizzo IP della WLAN. Tipo di indirizzo IP Indirizzo e porta Proxy MAC AP 4 Imposta gli indirizzi IP e DNS. Consente di immettere l'indirizzo e il numero di porta del server proxy. Consente di visualizzare l'indirizzo Mac della WLAN. Al termine, selezionate Indietro. Per eliminare tutte le informazioni del profilo di connessione, selezionate Rimuovi. Wi-Fi Protected Setup (WPS) Connettività → Wi-Fi. 2 Selezionate WPS PBC o PIN WPS in relazione al tipo di dispositivo AP. 3 Premete un tasto WPS sul dispositivo AP entro 2 minuti. In alternativa, inserite un PIN sul dispositivo AP e selezionate Avvia entro 2 minuti. DLNA Imparate come usare il servizio DLNA (Digital Living Network Alliance) che consente di condividere file multimediali tra dispositivi abilitati DLNA utilizzando la WLAN domestica. Connettività 85 1 Nel Menu principale, selezionate Impostazioni → Connettività → DLNA → selezionate la rete con cui condividere i contenuti. Il vostro dispositivo è in grado di collegarsi ad una rete DLNA già esistente ma non di crearne di nuove. 2 Nel Menu principale, selezionate Impostazioni → Connettività → DLNA → Impostaz. 3 Regolate le impostazioni seguenti per personalizzare la funzione DLNA: Dovete prima attivare la funzione WLAN e aggiungere un profilo WLAN. ► p. 84 ››Personalizzazione delle impostazioni DLAN per la condivisione di file multimediali Per consentire ad altri dispositivi abilitati DLNA di accedere ai file multimediali del vostro dispositivo, dovete attivare la condivisione multimediale. 86 Connettività Opzione Funzione Nome server multimedia Condivisione video Condivisione immagine Condivisione musica Imposta un nome per il dispositivo come server multimediale. Attiva la condivisione di video con altri dispositivi abilitati DLNA. Attiva la condivisione di immagini con altri dispositivi abilitati DLNA. Attiva la condivisione della musica con altri dispositivi abilitati DLNA. Opzione Funzione Rete punto di accesso Imposta un profilo di connessione da usare per le connessioni DLNA. Consente di impostare la posizione di memoria predefinita per i file multimediali scaricati. Memoria predefinita 4 Al termine, selezionate Salva → Sì (se necessario). ››Riproduzione dei file su un altro dispositivo Potrebbe attivarsi un buffer nella riproduzione in base alla connessione di rete e al server connesso. ››Riproduzione di altri file del telefono 1 Nel Menu principale, selezionate Impostazioni → Connettività → DLNA. 2 Selezionate accanto a Riproduci file dal server su telefono personale. Il dispositivo cerca automaticamente i dispositivi abilitati DLNA. abilitato DLNA 3 Selezionate un dispositivo come server multimediale— Connettività → DLNA. 2 Selezionate 4 Selezionate una categoria multimediale e un file. 5 Potete controllare la riproduzione mediante le icone del 3 Selezionate una categoria multimediale → un file. 4 Selezionate un lettore—quello che riproduce il file ››Riproduzione di file da un dispositivo in un 5 Potete controllare la riproduzione mediante le icone del 1 Nel Menu principale, selezionate Impostazioni → 1 Nel Menu principale, selezionate Impostazioni → accanto a Riproduci file da telefono personale su un altro lettore. multimediale. La riproduzione inizia dal lettore selezionato. dispositivo. quello che contiene file multimediali. dispositivo. altro Connettività → DLNA. Connettività 87 2 Selezionate accanto a Riproduci file da server su un altro lettore con telefono personale. Il dispositivo cerca automaticamente i dispositivi abilitati DLNA. 3 Selezionate un dispositivo come server multimediale— quello che contiene file multimediali. 4 Selezionate una categoria multimediale e un file. 5 Selezionate un lettore—quello che riproduce il file multimediali. La riproduzione inizia dal lettore selezionato. 6 Potete controllare la riproduzione mediante le icone del dispositivo. Router Wi-Fi Imparate come utilizzare la funzione Router Wi-Fi che consente di impostare il dispositivo come punto di accesso wireless per connettersi a Internet su altri dispositivi di rete. Verificate i costi di connessione con il vostro gestore telefonico. 1 Nel Menu principale, selezionate Impostazioni → Connettività → Router Wi-Fi. 88 Connettività 2 Selezionate Router Wi-Fi nella parte superiore dello schermo per attivare la funzione. 3 Selezionate Impostaz. per personalizzare la funzione Router Wi-Fi: Opzione Nome Password Nascondi disp. pers. Tethering Funzione Consente di visualizzare e modificare il nome che sarà mostrato su dispositivi esterni. Consente di visualizzare la chiave di rete per prevenire l'accesso non autorizzato alla rete. Consente agli altri dispositivi di individuare il vostro dispositivo. Consente di attivare la funzione di tethering per usare il dispositivo cellulare come modem wireless per un altro dispositivo. Disattivate la funzione tethering per preservare la carica della batteria e per permettete solo collegamenti diretti con altri dispositivi. 4 Al termine, selezionate Indietro. 5 Da un altro dispositivo, individuate il nome del vostro dispositivo nell'elenco delle connessioni disponibili e collegatevi alla rete inserendo la password appropriata nel campo WPA. GPS Il dispositivo è dotato di un ricevitore per il posizionamento su base satellitare (GPS). Imparate come usare i servizi di navigazione e posizionamento con GPS. ››Avvio del navigatore di Samsung Imparate come utilizzare il navigatore mobile Samsung che fornisce indicazioni e informazioni stradali su luoghi e distanze di viaggio. La disponibilità di questa funzione varia in base al paese e al gestore telefonico. • Se il vostro dispositivo non è stato venduto comprensivo di pacchetto di navigazione, potete sfruttare il periodo di prova gratuito del navigatore di Samsung. • Se il vostro dispositivo non è stato venduto comprensivo di pacchetto di navigazione, la guida del navigatore di Samsung non sarà fornita. ››Visualizzazione della posizione Imparate come determinare la latitudine, la longitudine e l'altitudine della vostra posizione tramite il sistema GPS. 1 Nel Menu principale, selezionate Impostazioni → Connettività → Posizione. 2 Selezionate Servizi di localizzazione. 3 Selezionate Posizione utente per visualizzare la posizione. Per usare il navigatore di Samsung, nel Menu principale, selezionate Navigatore. Per ulteriori informazioni consultate la guida rapida del navigatore di Samsung o visitate il sito http:// www.66.com/samsung. Connettività 89 ››Aggiornamento della funzionalità GPS Imparate come migliorare la funzionalità GPS scaricando file di dati GPS. Potete migliorare la velocità e l'accuratezza della capacità di posizionamento del dispositivo. Nel Menu principale, selezionate Impostazioni → Connettività → Posizione → GPS avanzato. Quando accedete ad un'applicazione tramite il GPS, i file dati GPS sono scaricati automaticamente. Disattivare questa funzione per evitare costi aggiuntivi per connessioni di rete non necessarie. Verificate i costi di connessione col vostro gestore telefonico. Uscita TV Imparate come collegare il dispositivo ad un televisore e visualizzare l'interfaccia del dispositivo sullo schermo del televisore. 1 Nel Menu principale, selezionate Impostazioni → Connettività → Uscita TV. 2 Selezionate un sistema di codifica video in base alla regione. 90 Connettività Opzione PAL NTSC Regione Australia, Austria, Belgio, Cina, Danimarca, Inghilterra, Finlandia, Germania, Italia, Kuwait, Malaysia, Paesi Bassi, Nuova Zelanda, Norvegia, Singapore, Spagna, Svezia, Svizzera, Tailandia Canada, Giappone, Corea, Messico, Taiwan, USA 3 Selezionate Imposta. 4 Verificate che il televisore sia acceso e collegate il dispositivo al TV utilizzando il cavo TV out. Fate corrispondere i colori delle estremità del cavo uscita TV con quelli delle porte A/V del televisore. 5 Commutate il TV sulla modalità di ingresso esterno. L'interfaccia del dispositivo viene visualizzata sullo schermo del TV. • I file potrebbero non venire visualizzati correttamente a causa della differenza dei sistemi video o della qualità dello schermo TV. • Le funzioni di zoom e la cuffia stereo Bluetooth non funzionano quando si utilizza l'uscita TV. Collegamenti PC Imparate come collegare il dispositivo ad un computer tramite il cavo dati in diverse modalità di connessione USB. Collegando il dispositivo ad un computer, potete sincronizzare i file con Windows Media Player, trasferire direttamente i dati dal ed al dispositivo, usare il programma Samsung Kies e usare il dispositivo come modem senza fili per un computer. ››Connessione a Samsung Kies Installate Samsung Kies sul vostro computer, se necessario. Potete anche scaricare il programma dal sito Web di Samsung (www.samsungmobile.it). 1 Nel Menu principale, selezionate Impostazioni → Connettività → USB → Samsung Kies → Imposta. 2 Premete [ ] per ritornare alla schermata di standby. 3 Collegate il dispositivo ad un computer tramite il cavo dati. 4 Avviate Samsung Kies e utilizzate il dispositivo con il programma. Per ulteriori informazioni, fate riferimento alla guida di Samsung Kies. ››Sincronizzazione con Windows Media Player Verificate che Windows Media Player sia installato sul vostro computer. 1 Nel Menu principale, selezionate Impostazioni → Connettività → USB → Lettore multimediale → Imposta. 2 Premete [ ] per ritornare alla schermata di standby. 3 Utilizzate un cavo dati per collegare il dispositivo ad un computer nel quale è installato Windows Media Player. Dopo aver effettuato il collegamento, sul computer si apre una finestra a comparsa. 4 Aprite Windows Media Player per sincronizzare i file musicali. Connettività 91 5 Modificate o inserite il nome del dispositivo nella finestra a comparsa (se necessario). 6 Selezionate e trascinate i file musicali nell'elenco di sincronizzazione. 7 Avviate la sincronizzazione. ››Connessione del dispositivo come archiviazione di massa Potete collegare il dispositivo ad un computer come disco removibile e accedere relative cartelle. Se inserite una scheda di memoria nel dispositivo, potete anche accedere alle cartelle della scheda di memoria utilizzando il dispositivo come lettore di schede di memoria. 1 Se desiderate trasferire i file a o da una scheda di memoria, inserire la scheda nel dispositivo. 2 Nel Menu principale, selezionate Impostazioni → Connettività → USB → Archiviazione di massa → Imposta. 3 Premete [ ] per ritornare alla schermata di standby. 92 Connettività 4 Collegate il dispositivo ad un computer tramite il cavo dati. Dopo aver effettuato il collegamento, sul computer si apre una finestra a comparsa. 5 Aprite la cartella per visualizzare i file. 6 Copiate i file dal computer alla scheda di memoria. Per scollegare il dispositivo dal computer, fate clic sull'icona del dispositivo USB nella barra delle applicazioni di Windows e fate clic sull'opzione per rimuovere in modo sicuro il dispositivo di archiviazione di massa. Poi rimuovete il cavo dati dal computer. In caso contrario, potete perdere i dati salvati sulla scheda di memoria o danneggiare la scheda di memoria. ››Utilizzo del dispositivo come modem Potete usare il vostro dispositivo come modem per accedere ad internet. 1 Nel Menu principale, selezionate Impostazioni → Connettività → USB → Internet per PC. → Imposta. 2 Collegate il dispositivo ad un computer tramite il cavo dati. 3 Create una connessione modem sul computer. La creazione della connessione modem può variare in base al sistema operativo del computer. 4 Selezionate una connessione modem creata e inserite l'ID e la password fornita dal vostro gestore di telefonia mobile. Connettività 93 Strumenti Orologio → Impost. accensione auto Selezionate per attivare la funzione di accensione automatica. La funzione di accensione automatica consente di accendere automaticamente il dispositivo, se spento, all'ora impostata per la sveglia. Imparate come impostare e controllare gli allarmi e i fusi orari. Potete anche utilizzare il cronometro e il timer di conto alla rovescia. ››Interruzione di una sveglia ››Impostazione di una nuova sveglia • Toccate e tenete premuto Ferma per interrompere la sveglia. • Toccate e tenete premuto Rinvia per sospendere 1 Nel Menu principale, selezionate Orologio → . 2 Selezionate Crea. 3 Impostate i dettagli della sveglia. 4 Selezionate Apri Daily briefing per attivare Daily Briefing automaticamente subito dopo l'interruzione di una sveglia. 5 Al termine, selezionate Salva. 94 Strumenti Quando la sveglia suona, momentaneamente la sveglia e farla suonare nuovamente dopo il ritardo preimpostato. ››Eliminazione di una sveglia 1 Nel Menu principale, selezionate Orologio → . → Elimina. 2 Selezionate 3 Selezionate la sveglia da eliminare e toccate Elimina. ››Creazione di un fuso orario 1 Nel Menu principale, selezionate Orologio → . 2 Selezionate Aggiungi. 3 Selezionate il campo di immissione testo e inserite le prime lettere del nome di una città. Per selezionare un fuso orario sulla cartina, selezionate Vista mappa. 4 Selezionate il nome della città desiderata. 5 Per aggiungere altri fusi orari, ripetete i passaggi 2-4. Per applicare l'ora legale all'orologio mondiale, → Ora legale → un fuso orario → selezionate Imposta. ››Uso del cronometro 1 Nel Menu principale, selezionate Orologio → . 2 Premete Avvia per avviare il cronometro. 3 Selezionate Parziale per registrare i tempi parziali. 4 Al termine, selezionate Ferma. 5 Selezionate Ripristina per cancellare i tempi registrati. ››Uso del conto alla rovescia 1 Nel Menu principale, selezionate Orologio → . 2 Impostate l'intervallo di tempo da conteggiare alla rovescia. 3 Selezionate Avvia per iniziare il conto alla rovescia. Potete ora utilizzare altre funzioni durante il conto alla rovescia. Premete il tasto Menu e accedete ad un'altra applicazione. 4 Allo scadere del timer, toccate e tenete premuto Ferma per interrompere l'avviso. Calcolatrice Imparate come eseguire calcoli matematici di base direttamente sul dispositivo come una classica calcolatrice. 1 Nel Menu principale, selezionate Calcolatrice. 2 Utilizzate i tasti corrispondenti sulla calcolatrice virtuale per eseguire le operazioni matematiche di base. 3 Ruotate il dispositivo posizionandolo in senso orizzontale, per utilizzare la calcolatrice scientifica. Strumenti 95 Mini diario Potete utilizzare il mini diario per raccogliere le vostre annotazioni e memorie giornaliere. ››Creazione di un mini diario 1 Nel Menu principale, selezionate Mini diario. 2 Selezionate Crea per creare una nuova voce. 3 Cambiate la data corrente e impostate il meteo (se necessario). 4 Selezionate la cornice fotografica e aggiungete un'immagine o catturate una foto seguendo le istruzioni. 5 Selezionate il campo di inserimento testo, scrivete il testo, quindi selezionate Fatto. 6 Selezionate Salva. ››Visualizzazione di un mini diario 1 2 Selezionate un'agenda. Nel Menu principale, selezionate Mini diario. 96 Strumenti Per caricare una mini agenda su un blog, selezionate → → Pubblica. Account personale Imparate come aggiungere account Web e sincronizzare i vostri programmi con l'account Web. Verificate i costi di connessione col vostro gestore telefonico. ››Creazione di un account Web 1 Nel Menu principale, selezionate Account pers. 2 Selezionate Aggiungi account (se necessario). 3 Selezionate un account preimpostato. 4 Inserite le informazioni relative al vostro account e selezionate Succ. 5 Immettete le informazioni sull'account. ► “Impostazione di un account e-mail” (p. 45) 6 Al termine, selezionate Succ. Se avete creato più account, potete cambiare l'ordine degli account in elenco. Selezionate Priorità account. ››Cancellazione o modifica degli account 1 Nel Menu principale, selezionate Account pers. 2 Selezionare un account da cancellare o modificare. Per modificare un account, selezionare l'account e modificate i dettagli → Salva. Per cancellare un account, selezionate Elimina → Sì. ››Impostazione della sincronizzazione 1 Nel Menu principale, selezionate Account pers. 2 Selezionate . 3 Selezionate l'intervallo di tempo per ogni sincronizzazione. quindi Imposta. L'account di Samsung permette l'accesso ai servizi smartphone di Samsung, come Samsung Apps e Samsung Dive. Potete creare il vostro account Samsung facilmente da Menu → Account pers. → Aggiungi account → Samsung. Se siete un utente Premium, potete configurare le impostazioni relative alle pianificazioni per le ore della fascia di punta per sincronizzare i dati. 1 Nel Menu principale, selezionate Account pers. 2 Selezionate Inoltra automaticamente sinc. 3 Impostate giorni e ore della fascia di punta e selezionate Salva. 4 Selezionate il punto accanto a Inoltra automaticamente sinc. Archivio Imparate come accedere velocemente e facilmente a tutte le immagini, video, file musicali, file audio audio e altri tipi di file contenuti nella memoria del dispositivo o in una scheda di memoria. ››Formati di file supportati Il dispositivo supporta i seguenti formati di file: Tipo Formato supportato Immagine bmp, jpg, gif, png, tif, wbmp Strumenti 97 Tipo Formato supportato • In Immagini, potete visualizzare le foto catturate e le Video mp4, 3gp, wmv, asf, avi, mkv, divx • In Video, potete riprodurre i video registrati e i video Musica mp3, 3ga, aac, m4a, wma Suono wav, mmf, xmf, imy, midi, amr Temi smt Altro doc, docx, pdf, ppt, pptx, txt, xls, xlsx, htm, html, vbm, vcf, vcs, vnt, jad, jar, crt, der • In base al software installato nel telefono, alcuni formati di file non sono supportati. • Se la dimensione del file supera la memoria disponibile, potrebbe verificarsi un errore all’apertura dei file. ››Visualizzazione di un file 1 Nel Menu principale, selezionate Archivio → un tipo di file. Le cartelle o i file sulla scheda di memoria sono indicati dall'icona della scheda di memoria. 2 Selezionate una cartella → un file. 98 Strumenti immagini scaricate o ricevute da altre fonti. scaricati o ricevuti da altre fonti. • In Suoni, potete riprodurre tutte le suonerie, i file musicali e i clip audio registrati, compresi i promemoria vocali e le registrazioni dalla Radio FM. • In Temi, potete salvare i temi in questa cartella. • In Altro, potete visualizzare i documenti e i file dati compresi i file non supportati. In una cartella, selezionate per usare le seguenti opzioni: • Per cercare file sul dispositivo, selezionate Cerca. • Per copiare o spostare i file in un'altra cartella di file, selezionate Copia o Sposta. • Per cancellare un file, selezionate Elimina. • Per cambiare il nome di un file, selezionate Rinomina. • Per visualizzare i file in miniature, selezionate Vista miniature. • Per elencare i file per un'opzione, selezionate Elenca per. • Per inviare un file tramite Bluetooth, selezionate Invia con Bluetooth. • Per impostare la visibilità Bluetooth per i file, selezionate Visibilità Bluetooth. • Per proteggere i file da cancellazione accidentale, selezionate Protezione. • Per ripristinare un messaggio salvato in una determinata cartella messaggi, selezionate Ripristina. Stampa di un'immagine tramite Bluetooth 1 Nel Menu principale, selezionate Archivio → Immagini → un'immagine. → Stampa con → Bluetooth. 2 Selezionate 3 Selezionate una stampante Bluetooth compatibile e abbinatela al vostro dispositivo. ► p. 83 ››Stampa di un'immagine 4 Impostate le opzioni e stampate l'immagine. Stampa di un'immagine tramite USB Potete anche impostare le foto o immagini come immagine dello sfondo per la schermata di standby. Potete stampare immagini jpg tramite USB o Bluetooth. Potete inoltre inviare le immagini con messaggi, e-mail o Bluetooth. 1 Collegate il dispositivo ad una stampante compatibile 2 ››Impostazione di un'immagine come sfondo PictBridge tramite il cavo dati. 1 Nel Menu principale, selezionate Archivio → Immagini → Nel Menu principale, selezionate Archivio → Immagini → un'immagine. 2 Selezionate → Stampa con → USB. 3 Selezionate 4 Impostate le opzioni e stampate l'immagine. un'immagine. → Imposta come → Sfondo. ››Impostazione di file audio come suoneria Potete impostare qualsiasi musica o clip audio nella cartella suoni come suoneria per le chiamate in arrivo o toni allarme. 1 Nel Menu principale, selezionate Archivio → Suoni → un file audio. Strumenti 99 2 Durante la riproduzione, selezionate → un'opzione. → Imposta come ››Modifica di un'immagine Modificate le immagini e applicate effetti divertenti. Regolazione di un'immagine 1 Nel Menu principale, selezionate Archivio → Immagini → un'immagine. → Modifica. 2 Selezionate 3 Ruotate il dispositivo in senso antiorario, posizionandolo in senso orizzontale. L'interfaccia dell'editor immagini appare solo nell'orientamento orizzontale. 4 Selezionate Regola → Livello automatico, Luminosità/ Contrasto o Colore. Per regolare automaticamente l'immagine, selezionate Livello automatico. 5 Regolate l'immagine come desiderate e selezionate Applica. 6 Al termine, selezionate Salva. 100 Strumenti 7 Selezionate una posizione di memoria (se necessario). 8 Inserite un nuovo nome di file per l'immagine, quindi selezionate Fatto. Applicazione di effetti alle immagini 1 Aprite un'immagine da modificare. 2 Selezionate Effetti → Filtro, Stile, Curvatura o Sfumatura parziale. 3 Selezionate una variazione dell'effetto da applicare e scegliete Applica. Per applicare un effetto di sfocatura a un'area specifica di un'immagine, selezionate Sfumatura parziale, spostate o ridimensionate il rettangolo, quindi selezionate Applica. 4 Salvate l'immagine modificata con un nuovo nome di file. Trasformazione di un'immagine 1 Aprite un'immagine da modificare. 2 Selezionate Trasforma → un'opzione di trasformazione. 3 Trasformate l'immagine in base alle vostre esigenze. • Per ridimensionare l'immagine, muovete la barra di scorrimento in una dimensione e selezionate Salva. • Per ruotare o capovolgere l'immagine, selezionate un orientamento → Applica. • Per ritagliare l'immagine, tracciate un rettangolo sull'area da ritagliare, quindi selezionate Applica. 4 Salvate l'immagine modificata con un nuovo nome di file. Inserimento di una funzionalità visuale 1 Aprite un'immagine da modificare. 2 Selezionate Inserisci → Testo o ClipArt. 3 Inserite testo e selezionate Fatto o selezionate una funzionalità visuale. 4 Spostate o ridimensionate la funzionalità o il testo, quindi selezionate Salva o Applica. 5 Salvate l'immagine modificata con un nuovo nome di file. ››Modifica di un video Create file video e applicate effetti visivi con file in formato jpeg e jpg. Registrazione di un nuovo video 1 Nel Menu principale, selezionate Archivio → Immagini → un'immagine. → Crea filmato. 2 Selezionate 3 Ruotate il dispositivo in senso antiorario, posizionandolo in senso orizzontale. L'interfaccia dell'editor video appare solo nell'orientamento orizzontale. 4 Selezionate → Aggiungi scena. 5 Selezionate una categoria di immagini o video → un'immagine o un video e selezionate Agg. 6 Per aggiungere altre immagini o video, selezionate → Aggiungi scena e ripetete il passaggio 5. Per selezionare la durata di visualizzazione di un'immagine, selezionate l'immagine → Durata. Strumenti 101 → Per eliminare immagini o video, selezionate Elimina. Per riorganizzare le immagini o i video, toccate senza rilasciare un elemento e trascinatelo nella posizione desiderata. 7 Per aggiungere testo tra le immagini o i video, selezionate → Aggiungi testo. 8 Inserite il testo desiderato e selezionate Fatto. 9 Spostate o ridimensionate il testo aggiunto, quindi selezionate Fatto. Per cambiare il testo o colore, selezionate Modifica testo. → 10Selezionate Tocca qui per aggiungere musica in sottofondo → una categoria audio → un suono → Agg. 14Immettete un nuovo nome file per il video, quindi selezionate Fatto. 15Per visualizzare l'anteprima del file, selezionate Sì (se necessario). Ritaglio di un segmento di un video 1 Importate un video. 2 Selezionate un video → Ritaglia. 3 Selezionate per iniziare la riproduzione. 4 Spostate in corrispondenza del punto in cui desiderate che inizi il nuovo videoclip. 5 Spostate in corrispondenza del punto in cui desiderate che finisca il nuovo videoclip. 11 Selezionate 6 Selezionate Fatto. 7 Salvate il video modificato con un nuovo nome di file. 12Selezionate Divisione di un video per aggiungere un effetto di transizione tra immagini o video. → Impostaz. per cambiare la risoluzione del video, una posizione di memoria per salvare un nuovo video e il volume video predefinito. 13Al termine, selezionate Crea filmato. 102 Strumenti 1 Importate un video. 2 Selezionate un video → Separa. 3 Selezionate per iniziare la riproduzione. 4 Spostate 5 Spostate 5 Selezionate Fatto. 6 Inserite un effetto di transizione tra i clip. 7 Salvate il video modificato con un nuovo nome di file. 6 Selezionate Fatto. 7 Modificate il testo desiderato e selezionate Fatto. 8 Spostate o ridimensionate il testo aggiunto, quindi in corrispondenza del punto in cui si desidera dividere il file in due clip. Applicazione di un effetto a un video 1 Importate un video. 2 Selezionate un video → Effetti. 3 Selezionate un'opzione di effetto → Fatto. 4 Salvate il video modificato con un nuovo nome di file. Aggiunta di didascalia ad un video 1 Importate un video. 2 Selezionate un video → Aggiungi didascalia. 3 Selezionate per iniziare la riproduzione. 4 Spostate in corrispondenza del punto in cui desiderate far apparire il testo. in corrispondenza del punto in cui desiderate far scomparire il testo. selezionate Fatto. Per cambiare il testo o il colore del testo, selezionate . 9 Salvate il video modificato con un nuovo nome di file. Ricerca veloce Imparate come cercare i dati salvati sul dispositivo o sul Web. ››Ricerca dei file o dati sul dispositivo 1 Nel Menu principale, selezionate Ricerca veloce → Telefono. 2 Selezionate il campo di inserimento testo. 3 Immettete una parola chiave e toccate per aggiornare i risultati di ricerca. 4 Selezionate i dati a cui desiderate accedere. Strumenti 103 ››Ricerca sul Web 1 Nel Menu principale, selezionate Ricerca veloce →Internet. 2 Selezionate il campo di inserimento testo. 3 Immettete una parola chiave. 4 Toccate o selezionate un sito web di ricerca. Verificate i costi di connessione col vostro gestore telefonico. 104 Strumenti Impostazioni • Wi-Fi: Attiva la funzione WLAN per connettersi ad Internet o ad Accesso al menu Impostazioni • DLNA: Attiva il servizio DLNA per condividere file multimediali 1 Nel Menu principale, selezionate Impostazioni. 2 Scorrete a una categoria di impostazioni e selezionate un'opzione. 3 Personalizzate le impostazioni e selezionate Indietro o Imposta. Modalità offline Disattivate tutte le funzioni wireless del dispositivo. Potete utilizzare solo i servizi che non richiedono l'accesso alla rete. Connettività • Bluetooth: Attiva la funzione Bluetooth per scambiare informazioni a distanza. ► p. 81 altri dispositivi di rete. ► p. 84 • Router Wi-Fi: Attiva la funzione Router Wi-Fi per usare il dispositivo come punto di accesso. ► p. 88 tra i dispositivi DLNA. ► p. 85 • Sincronizza: Imposta un profilo di sincronizzazione. ► p. 78 • Posizione: Personalizza le impostazioni relative alle connessioni GPS. ► p. 89 -- Servizi di localizzazione: attivate questa funzione per localizzare la posizione via GPS. -- GPS avanzato: impostate per migliorare la ricezione GPS. -- Attiva posizione rete: Impostate la vostra posizione tramite i dispositivi access point intorno a voi. -- Sensori di supporto: Attivate questa funzione per migliorare l'acquisizione della posizione tramite i sensori pedonali. -- Posizione utente: Verificate la vostra posizione tramite la latitudine, la longitudine e l'altitudine. -- Profili: selezionate un profilo di connessione da utilizzare per GPS. Impostazioni 105 • Rete: Accedete o modificate le seguenti impostazioni per controllare come il telefono seleziona e si connette alle reti. -- Selezione rete: Imposta il metodo di selezione rete su automatico o manuale. -- Modalità rete: Seleziona una banda di rete. -- Connessioni: Imposta i profili di connessione per le funzioni di rete. -- Certificati: Visualizza i certificati richiesti per i servizi di rete. • Roaming dati: Imposta l'utilizzo dei servizi dati durante il roaming. • Usa dati a pacchetto: Impostate l'abilitazione dei dati a pacchetto per il vostro dispositivo. • Contatore dati a pacchetto: Consente di visualizzare la quantità totale di dati inviati o ricevuti. • USB: Imposta una modalità USB da attivare per collegare il dispositivo ad un computer. ► p. 91 • Uscita TV: Seleziona un sistema di codifica video del televisore per le corrette connessioni TV. ► p. 90 106 Impostazioni Profili audio Selezionate un profilo audio da usare o personalizzate le opzioni audio nei profili in base alle vostre esigenze. Per personalizzare un profilo, selezionatene uno e personalizzate le seguenti opzioni audio: • Chiamata: -- Tipo avviso : Seleziona in che modo il dispositivo avviserà delle chiamate in arrivo. -- Suoneria: Seleziona una suoneria da utilizzare se impostate il dispositivo in modo da avvisare delle chiamate in entrata riproducendo una suoneria. -- Vibrazione avviso : Seleziona un tipo di vibrazione da usare con la suoneria. -- Regolate il livello del volume della suoneria chiamate tramite il cursore presente in basso. • Messagi e e-mail: -- Tipo avviso : Seleziona in che modo il dispositivo avviserà dei messaggi in arrivo. -- Tono avviso: Seleziona una suoneria da utilizzare se impostate il dispositivo in modo da avvisare dei messaggi in entrata riproducendo una suoneria. -- Regolate il livello del volume della suoneria per i messaggi tramite il cursore presente in basso. • Sistema: Regola il livello del volume per i suoni del sistema. Display e illuminazione Accede e modifica le seguenti impostazioni per controllare il display e l'uso dell'illuminazione sul dispositivo. • Sfondo: Selezionate un’immagine di sfondo per la schermata di standby. • Tema: Selezionate un tema. • Tipo caratteri: Selezionate un tipo di carattere. • Luminosità: Impostate la luminosità del display. • Durata retroilluminazione: Imposta l’intervallo di tempo durante il quale il dispositivo attende prima della disattivazione della retroilluminazione del display. Generale Accede e modifica le seguenti impostazioni per controllare le impostazioni generali sul dispositivo: • Lingua display: Consente di selezionare la lingua da utilizzare sul display del dispositivo. • Lingua tastiera: Selezionate le lingue di inserimento da usare con la tastiera. • Movimenti: Accede e modifica le seguenti impostazioni per controllare il riconoscimento del movimento del dispositivo: -- Tocca due volte(Scelte rapide): Selezionate un'applicazione da aprire toccando due volte velocemente il dispositivo quando è nella schermata di standby. -- Orientamento: Attiva un'applicazione ruotando o inclinando il dispositivo. Orientamento automatico: Consente di scegliere se ruotare o meno il contenuto automaticamente quando il dispositivo viene ruotato. Scorri nella direzione di inclinazione: Imposta se scegliere di scorrere tra gli elementi inclinando il dispositivo in una direzione. Impostazioni 107 -- Capovolgimento (Modo Cortesia): Attiva la funzione cortesia che consente di disattivare tutti i suoni del dispositivo capovolgendolo. -- Vivavoce in orizzontale: Attiva la funzione vivavoce con movimento che consente di attivare l'altoparlante posando il dispositivo su una superficie piana durante una chiamata. • Tocco: Regola il feedback di vibrazione, il blocco automatico e le impostazioni di retroilluminazione (attivato toccando lo schermo). -- Feedback vibrazione: Regola l'intensità della vibrazione. -- Blocco autom. display: Imposta il blocco automatico dello schermo tattile. -- Attiva illuminazione: Seleziona se attivare la retroilluminazione con il blocco tasti o con qualsiasi tasto. • Licenza: Personalizza le impostazioni relative alle chiavi di licenza, come ricerca, avviso di scadenza o download in reti estere. • Notifiche eventi: Attiva o disattiva un avviso per i messaggi in arrivo istantanei, MMS o vocali e durante il trasferimento di file. È anche possibile impostare la visualizzazione del contenuto dei messaggi. 108 Impostazioni Data e ora Accede e modifica le seguenti impostazioni per controllare la visualizzazione dell'ora e della data sul dispositivo: • Fuso orario: Imposta il fuso orario locale. • Data e ora: Consente di impostare manualmente la data e l'ora corrente. • Formato ora: Consente di selezionare il formato dell'ora. • Formato data: Consente di selezionare un formato data. • Aggiornamento automatico ora: Aggiorna automaticamente l'ora quando vi spostate tra i fusi orari. • Ora legale automatica: Attiva o disattiva l'ora legale. Menu e widget • Ordina menu per frequenza d'uso: Imposta il cambiamento automatico della posizione delle icone sulla schermata del Menu principale secondo la frequenza di utilizzo. • Widget: -- Profili widget: Seleziona un profilo di connessione da utilizzare per i widget. -- Widget scaricati: Visualizza l'elenco dei widget scaricati. -- Esonero responsabilità: Visualizzate l'esonero di responsabilità sui widget. Applicazioni Accede e modifica le seguenti impostazioni per controllare le applicazioni del dispositivo: ››Chiamata Personalizza le impostazioni per le funzioni di chiamata: • Tutte le chiamate: -- Mostra numero personale: Mostra il numero di telefono personale ai destinatari (è necessario inserire la scheda SIM o USIM per usare questa funzione). -- Rifiuto automatico: Specificate un elenco di numeri dai quali rifiutare automaticamente le chiamate. -- Composizione prefisso: Imposta un numero di composizione prefisso. -- Rifiuta chiamata con messaggio: Seleziona un messaggio da inviare all'interlocutore quando rifiutate una chiamata. -- Modalità risposta: Imposta come rispondere alle ] o premendo qualsiasi tasto—o chiamate— premendo [ imposta il telefono in modo da rispondere automaticamente dopo un determinato periodo di tempo (disponibile solo quando viene collegato un auricolare). -- Toni stato chiamata: Attiva o disattiva la connessione, il tono minuti o i toni di disconnessione chiamata. -- Avvisi in chiamata: Attiva o disattiva un avviso durante una chiamata. • Chiamata vocale: -- Trasferimento chiamate: Trasferisce le chiamate entranti verso un altro numero. -- Blocco chiamate: Blocca le chiamate in entrata o in uscita. -- Avviso di chiamata: Specifica le opzioni per la gestione di una chiamata in arrivo durante la chiamata in corso. -- Ricomposizione automatica: Impostate se ricomporre automaticamente una chiamata che non è stato possibile effettuare. • Videochiamata: -- Immagine predefinita: Seleziona un'immagine da mostrare all'interlocutore. Impostazioni 109 -- Video personale nella chiamata ricevuta: Imposta se mostrare un'immagine dal vivo o un'immagine preimpostata all'altro interlocutore. -- Opzioni per chiamata non riuscita: Seleziona se riprovare una chiamata vocale in caso di videochiamata non riuscita. -- Display principale: Seleziona un'immagine da visualizzare sul display principale. -- Dimensione display principale: Imposta la dimensione del display principale. -- Trasferimento chiamate: Trasferisce le chiamate entranti verso un altro numero. -- Blocco chiamate: Blocca le chiamate provenienti da numeri specifici. -- Ricomposizione automatica: Imposta se ricomporre automaticamente una videochiamata che non è stato possibile effettuare. • Chiamata simulata: Consente di personalizzare le impostazioni per le chiamate simulate. ► p. 36 110 Impostazioni ››Messaggi Consente di personalizzare le impostazioni per le funzioni relative ai messaggi. • Generali: -- Conserva una copia: Consente di definire se salvare una copia dei messaggi. -- Elimina da cartelle: Seleziona una cartella messaggi da cancellare. -- Eliminazione automatica: Imposta se cancellare o meno automaticamente i messaggi. -- Blocca messaggi: Blocca i messaggi da indirizzi o messaggi che contengono oggetti specifici. -- Tono avviso: Consente di specificare la frequenza con cui il dispositivo informa della presenza di nuovi messaggi. • SMS: -- Caratteri supportati: Seleziona un tipo di codifica dei caratteri. L'uso della codifica Unicode riduce il numero massimo di caratteri disponibili per il messaggio a circa la metà. -- Percorso risposta: Consente ai destinatari di rispondere tramite il server SMS. -- Chiedi conferma consegna: Imposta la rete in modo da informare il mittente quando vengono consegnati i messaggi. -- Centro servizi: Consente di immettere un numero per gli SMS. -- Salva in: Selezionate la posizione in cui salvare i nuovi SMS. • MMS: -- Opzioni di invio: Priorità: Consente di impostare il livello di priorità dei messaggi. Scadenza: Consente di impostare il tempo di memorizzazione dei messaggi nel server MMS. Ora consegna: Consente di impostare un tempo di ritardo prima dell'invio dei messaggi. Chiedi conferma consegna: Consente di inviare una richiesta di conferma consegna insieme al messaggio per avvisare quando i messaggi sono consegnati. Chiedi conferma lettura: Consente di richiedere una conferma di lettura insieme al messaggio per avvisare quando i messaggi sono letti. Aggiungi biglietto da visita personale: Consente di definire se aggiungere un biglietto da visita personale ai messaggi in uscita. -- Opzioni di ricezione: Tipo download: Imposta la modalità di download dei MMS. Invia conferma consegna: Imposta la rete in modo da informare il mittente quando vengono consegnati i messaggi. Invia conferma lettura: Imposta la rete in modo da informare i mittenti quando vengono letti i messaggi. Consenti anonimi: Consente di definire se ricevere o meno i messaggi provenienti da mittenti sconosciuti. Consenti pubblicità: Imposta se accettare o meno i messaggi di pubblicità. -- Profili MMS: Seleziona un profilo di connessione da usare per inviare o ricevere i messaggi. -- Dimensioni messaggio: Consente di selezionare una dimensione massima per i messaggi. Le dimensioni disponibili dei messaggi variano a seconda del Paese. -- Ridimensiona immagine: Consente di definire se ridimensionare un'immagine da aggiungere agli MMS. Impostazioni 111 -- Modalità creazione: Consente di impostare la modalità di creazione di MMS. Potete decidere di creare messaggi con qualsiasi tipo di contenuto e qualsiasi dimensione o di ricevere messaggi di avviso sul tipo o dimensione di contenuti. -- Stile predefinito: Imposta le proprietà predefinite del messaggio, ad esempio stile carattere, dimensione, colore e colore sfondo. • Messaggi Push: -- Opzioni di ricezione: Consente di definire se ricevere o meno i messaggi Push dai server Web. -- Caricamento servizio: Consente di definire se accedere o meno alla pagina Web dei servizi collegati quando aprire un messaggio Push. • Messaggi broadcast: -- Attivazione: Consente di attivare o disattivare la funzione messaggi broadcast. -- Ricezione canali: Consente di definire se ricevere o meno i messaggi provenienti da tutti i canali o dai canali personali. -- Canali personali: Seleziona i menu canali preferiti. 112 Impostazioni -- Lingua: Consente di selezionare la lingua di visualizzazione dei messaggi. • Segreteria telefonica: Consente di immettere il numero e il numero per la segreteria telefonica. • Messaggi SOS: Imposta i messaggi SOS in caso di emergenza. ► p. 44 ››E-mail • Account e-mail: Visualizza, imposta o cancella gli account e-mail. • Opzioni di invio: -- Account predefin.: Seleziona un account e-mail predefinito. Questa opzione è disponibile se saranno impostati due o più account. Da: Consente di immettere un indirizzo e-mail come indirizzo del mittente. Priorità: Consente di impostare il livello di priorità dei messaggi. Conserva una copia: Consente di definire se salvare o meno nel server una copia dei messaggi inviati. Rispondi con msg. origin.: Consente di definire se includere o meno un messaggio originale quando rispondete ad un messaggio. Inoltra con file: Consente di definire se includere o meno allegati quando inoltrare un messaggio. Conferma lettura: Consente di richiedere una conferma di lettura insieme al messaggio per avvisare quando i messaggi sono letti. Conferma consegna: Consente di richiedere una ricevuta insieme al messaggio per avvisare quando i messaggi sono consegnati. Aggiungi biglietto da visita personale: Consente di definire se aggiungere un biglietto da visita personale ai messaggi in uscita. Sempre CC a me stesso: Consente di definire se includere o meno un indirizzo e-mail a tutti i messaggi in uscita. Aggiungi firma: Consente di definire se aggiungere o meno una firma ai messaggi in uscita. Firma: Consente di immettere la firma. -- Personalizza le impostazioni di altri account. • Opzioni di ricezione: -- Dimensioni e-mail: Selezionate la dimensione massima scaricabile. -- Notifica: Impostate l'invio della conferma di lettura. -- Carica immagini remote: Impostate se caricare automaticamente le immagini incluse nel corpo dell'e-mail. • Opzioni di eliminazione: Consente di definire se cancellare o meno i messaggi dal dispositivo o dal dispositivo e dal server. • Blocca e-mail: Blocca e-mail provenienti da indirizzi e oggetti specifici. • Profili e-mail: Seleziona un profilo di connessione da usare per inviare o ricevere i messaggi. ››Rubrica • Memoria in uso: Selezionate la posizione di salvataggio e visualizzazione dei contatti. • Ordine visualizzazione nome: Imposta come visualizzare i nomi dei contatti. • Numeri personali: Consente di memorizzare e gestire i numeri personali. Impostazioni 113 • Numeri di servizio: Contattate il proprio gestore di telefonia • Lettore musicale: Consente di impostare le opzioni del lettore ››Agenda • Impostazioni VOD: Consente di selezionare un profilo di • Calendari: Seleziona un'agenda predefinita. • Sincr. agenda: Consente di sincronizzare un'agenda Web con ››Samsung Apps mobile per ottenere le informazioni necessarie. Consente di personalizzare le impostazioni dell'agenda. l'agenda del dispositivo. ► p. 78 • Cambia vista: Consente di selezionare il modo di visualizzazione predefinito dell'agenda (mese o giorno). • Giorno iniziale: Consente di impostare il giorno della settimana con cui inizia l'agenda (domenica o lunedì). ››Internet Seleziona un profilo di connessione da utilizzare per l'acceso a Internet. ► p. 76 ››Lettore multimediale Consente di personalizzare le impostazioni del lettore musicale e del lettore video. 114 Impostazioni musicale. ► p. 63 connessione di rete da usare per la riproduzione di contenuto Video-On-Demand (VOD). • Notifica aggiornamento: consente di selezionare una connessione di rete (Wi-Fi o rete di dati a pacchetto) da usare per la ricezione di notifiche di aggiornamenti da Samsung Apps. • Profili di rete: Selezionare un profilo di connessione di rete preimpostato da utilizzare per Samsung Apps o per scaricare le applicazioni. Se non è stato preimpostato un profilo di connessione, contattate il vostro fornitore di servizi per le impostazioni dettagliate. ››Caricamento foto su web • Dettagli caricamento: Visualizza i dettagli sull'ultimo caricamento. • Elenco blog: Aggiorna l'elenco dei siti Web o blog. • Profili di caricamento foto: Seleziona un profilo di connessione da utilizzare per il caricamento delle foto. • Esonero responsabilità: Visualizza l'esonero generale di responsabilità. ››Profili Social network Selezionate un profilo di connessione da utilizzare per i social network. ››Impostazioni di installazione • Posizione di installazione predefinita: Consente di selezionare una posizione di memoria predefinita per installare nuove applicazioni. Sicurezza Accede e modifica le seguenti impostazioni per proteggere il dispositivo e i dati: • Blocco telefono: Attiva o disattiva la funzione di blocco del dispositivo per richiedere una password del telefono prima di utilizzarlo. • Blocco privacy: Consente di rendere privati diversi tipi di dati; per accedere ai dati privati, è necessario immettere la password del dispositivo. • Mobile Tracker: Attiva o disattiva la funzione di Mobile Tracker che consente di localizzare il dispositivo se perso o rubato. ► p. 26 • Cambia password: Consente di modificare la password del dispositivo. • Blocco SIM: Attiva o disattiva la funzione di blocco SIM per richiedere la password della SIM quando cambiate la scheda SIM o USIM. • Blocco PIN: Attiva o disattiva la funzione di blocco PIN per richiedere il PIN prima di usare il telefono. • Cambia PIN: Cambia il PIN usato per accedere ai dati della SIM o USIM. • Modo selezione fissa: Attiva o disattiva il modo FDN per limitare le chiamate ai numeri di telefono dell'elenco FDN. • Cambia PIN2: Cambia il PIN2 utilizzato per proteggere il PIN principale. Impostazioni 115 Memoria Ripristina Accede e modifica le seguenti impostazioni per controllare l'uso della memoria del dispositivo: Consente di ripristinare le impostazioni sui valori predefiniti. Selezionate quali impostazioni ripristinare. Per ripristinare le impostazioni, occorre immettere la password del dispositivo. • Dettagli scheda memoria: Quando inserita, permette di visualizzare i dettagli della scheda di memoria. Potete anche formattare la scheda di memoria o modificare il nome della scheda di memoria. La formattazione di una scheda di memoria cancellerà in modo permanente tutti i dati dalla scheda. • Memoria predefinita: consente di impostare una posizione di memoria predefinita in cui salvare i file salvati. • Stato memoria: Visualizza la memoria utilizzata e disponibile per i diversi tipi di file. • Cancella memoria telefono: Elimina i dati selezionati dalla memoria del dispositivo. 116 Impostazioni Informazioni sul dispositivo • Info sistema: Consente di controllare il livello di batteria rimasto, l'utilizzo del CPU e la memoria di archiviazione. Potete verificare il modello del vostro dispositivo, e il MAC address di Wi-Fi e Bluetooth. • VOD DivX(R): Consente di controllare il codice di registrazione e di annullamento registrazione. Potete inoltre controllare il numero di modello e la versione del software del dispositivo e gli indirizzi MAC di Bluetooth e Wi-Fi. • Licenze Open: Consente di controllare le licenze Open dei programmi scaricati. Speciali Consente di utilizzare una serie di servizi aggiuntivi offerti dal vostro fornitore di servizi. A seconda della scheda SIM o USIM, è possibile che questo menu, anche se disponibile, sia indicato in modo diverso. Impostazioni 117 Risoluzione dei problemi Quando si accende il dispositivo o durante l'utilizzo, viene chiesto di inserire uno dei seguenti codici: Codice Password PIN Provate a risolvere il problema nel modo seguente: Se è abilitata la funzione di blocco dispositivo, dovete immettere la password definita in precedenza. Quando utilizzate il telefono per la prima volta o se è stata attivata l'immissione del codice PIN, dovete immettere il PIN fornito con la scheda SIM o USIM. Potete disattivare questa funzione usando il menu Blocco PIN. 118 Risoluzione dei problemi Codice Provate a risolvere il problema nel modo seguente: PUK La scheda SIM o USIM è bloccata, solitamente in seguito alla ripetuta immissione del PIN errato. Dovete pertanto inserire il PUK indicato dal fornitore di servizi. PIN2 Quando accedete ad un menu che necessita il PIN2, è necessario inserire il PIN2 fornito con la scheda SIM o USIM. Per informazioni, rivolgetevi al gestore telefonico. Il dispositivo visualizza "Servizio non disponibile" o "Errore di rete" • Se vi trovate in una zona con segnale debole o ricezione insufficiente, è possibile che perdiate la ricezione. Spostatevi in un'altra zona e riprovate. • Non potete accedere ad alcune opzioni senza un abbonamento. Per ulteriori informazioni, contattate il vostro gestore telefonico. Lo schermo tattile risponde lentamente e in modo non corretto Se il dispositivo dispone di uno schermo tattile e questo non risponde correttamente, provate quanto descritto di seguito: • Rimuovete qualsiasi pellicola protettiva dallo schermo tattile. Le pellicole protettive possono evitare il riconoscimento delle immissioni e non sono consigliati sui telefoni a schermo tattile. • Assicuratevi che le mani siano pulite e asciutte quando toccate lo schermo tattile. • Riavviate il dispositivo per cancellare qualsiasi problema temporaneo del software. • Assicuratevi che il software del dispositivo sia aggiornato alla versione più recente. • Se lo schermo tattile è graffiato o danneggiato, portarlo presso il centro assistenza Samsung. Le chiamate vengono interrotte Se vi trovate in una zona con segnale debole o ricezione insufficiente, è possibile che perdiate la connessione alla rete. Spostatevi in un'altra zona e riprovate. Le chiamate in uscita non sono connesse • Accertatevi di aver premuto il tasto Componi. • Accertatevi di aver ottenuto accesso alla rete cellulare corretta. • Accertatevi di non avere impostato il blocco delle chiamate per il numero di telefono. Le chiamate in arrivo non sono connesse • Assicuratevi che il telefono sia acceso. • Accertatevi di aver ottenuto accesso alla rete cellulare corretta. • Accertatevi di non avere impostato il blocco delle chiamate in arrivo per il numero di telefono. Risoluzione dei problemi 119 L'interlocutore non sente mentre parlate a telefono Il dispositivo emette dei segnali acustici e l'icona della batteria lampeggia • Accertatevi di non coprire il microfono integrato. • Assicuratevi che il microfono sia vicino alla bocca. • Se utilizzate un auricolare, assicuratevi che sia stato collegato La batteria è scarica. Per continuare ad utilizzare il dispositivo, dovete caricare o sostituire la batteria. La qualità audio è scarsa • È possibile che i terminali della batteria risultino sporchi. Pulite in modo corretto. • Accertatevi di non coprire l'antenna interna del dispositivo. • Se vi trovate in una zona con segnale debole o ricezione insufficiente, è possibile che perdiate la ricezione. Spostatevi in un'altra zona e riprovate. Quando si effettua una chiamata dalla rubrica, la chiamata non è connessa • Assicuratevi che sia stato memorizzato il numero corretto nelle informazioni del contatto. • Se necessario, memorizzate e salvate nuovamente il numero. • Accertatevi di non avere impostato il blocco delle chiamate per il numero di telefono. 120 Risoluzione dei problemi La batteria non si carica correttamente oppure il dispositivo si spegne. entrambi i contatti dorati con un panno pulito e soffice, quindi provate a caricare nuovamente la batteria. • Se la batteria non si carica più completamente, smaltite la vecchia batteria in modo corretto e sostituitela con una nuova (fate riferimento a regolamenti locali per le corrette istruzioni di smaltimento). Il dispositivo è caldo al tatto Se utilizzate applicazioni che richiedono maggiore potenza o applicazioni sul dispositivo per un lungo periodo di tempo, il dispositivo potrebbe riscaldarsi. Si tratta di un fenomeno normale che non dovrebbe influire sulla durata di vita del dispositivo né sulle sue prestazioni. Compaiono messaggi di errore quando avviate la fotocamera Il dispositivo Samsung deve disporre di memoria sufficiente e alimentazione per poter utilizzare l'applicazione della fotocamera. Se ricevete messaggi di errore quando aprire la fotocamera, provate quanto di seguito descritto: • Cambiate la batteria o sostituitela con una che sia completamente carica. • Liberate della memoria trasferendo i file su un computer o Poi, cercate e memorizzate le stazioni radio disponibili. Se non potete ancora utilizzare la Radio FM dopo aver eseguito queste operazioni, provate ad accedere alla stazione desiderata con un altro ricevitore radio. Se potete ascoltare la stazione con un altro ricevitore, il dispositivo potrebbe necessitare di assistenza. Contattate il centro assistenza Samsung. Compaiono messaggi di errore quando aprite file musicali con l'applicazione della fotocamera dopo aver provato questi rimedi, rivolgetevi al centro assistenza Samsung. Alcuni file musicali potrebbero non essere riprodotti sul dispositivo Samsung per diversi motivi. Se ricevete messaggi di errore quando aprire i file musicali sul dispositivo, provate quanto di seguito descritto: Compaiono messaggi di errore quando avviate la Radio FM • Assicuratevi che il file musicale non sia protetto dal Digital cancellando i file dal dispositivo. • Riavviate il dispositivo. Nel caso in cui abbiate ancora problemi L'applicazione della Radio FM sul dispositivo Samsung utilizza il cavo auricolare come un'antenna. Senza un auricolare connesso, la Radio FM non sarà in grado di ricevere stazioni radio. Per utilizzare la Radio FM, assicuratevi prima che l'auricolare sia stato collegato in modo corretto. • Liberate della memoria trasferendo i file su un computer o cancellando i file dal dispositivo. Rights Management (DRM). Se il file è protetto dal DRM, assicuratevi di disporre della licenza giusta o chiave per riprodurre il file. • Assicuratevi che il dispositivo supporti il tipo di file. Risoluzione dei problemi 121 Non viene trovato un altro dispositivo Bluetooth • Assicuratevi che la funzione Bluetooth sia attivata sul dispositivo. • Assicuratevi che la funzione wireless Bluetooth sia attivata sul dispositivo al quale desiderate connettervi, se necessario. • Assicuratevi che i dispositivi Bluetooth siano distanti entro il campo massimo Bluetooth (10 metri). Se tali rimedi non dovessero risolvere il problema, contattate un centro di assistenza Samsung. Non è possibile stabilire una connessione quando collegate il dispositivo a un computer • Assicuratevi che il cavo dati per computer che state utilizzando sia compatibile col dispositivo. • Assicuratevi di avere i driver corretti installati e aggiornati sul computer. 122 Risoluzione dei problemi Il dispositivo si blocca o presenta errori irreversibili Se il dispositivo si blocca, può essere necessario chiudere i programmi o ripristinare il dispositivo per ristabilirne la funzionalità. Se il dispositivo risponde ma un programma è bloccato, chiudete il programma tramite Gestione Attività. Se il dispositivo è bloccato o non risponde, premete senza rilasciare ] per spegnerlo e riaccendetelo. [ Informazioni per la salute e la sicurezza Queste informazioni per la salute e la sicurezza devono essere rispettate per utilizzare il dispositivo in modo sicuro. Avvertenze di sicurezza Tenete il dispositivo fuori dalla portata dei bambini e degli animali Tenete il dispositivo e tutti gli accessori fuori dalla portata dei bambini e degli animali. Se ingoiate, le piccole parti possono provocare soffocamento o gravi lesioni. Protezione dell'udito L'ascolto prolungato ad alto volume può danneggiare l'udito. Utilizzate il livello di volume minimo necessario prima di collegare gli auricolari al dispositivo per sentire la conversazione o la musica. Installate il dispositivo e le apparecchiature con cautela Assicuratevi che il dispositivo e la relativa apparecchiatura siano installati correttamente sul veicolo. Evitate di collocare il dispositivo e gli accessori nelle vicinanze dell'airbag o nella relativa area di espansione. Un apparecchio senza fili non correttamente installato può provocare gravi lesioni quando l'airbag si gonfia. Maneggiate e smaltite con cura le batterie e i caricabatterie • Utilizzate solo batterie certificate da Samsung e caricabatterie appositamente progettati per il vostro dispositivo. Batterie e caricabatterie non compatibili possono provocare gravi lesioni e danneggiare il dispositivo. Informazioni per la salute e la sicurezza 123 • Non smaltite mai le batterie gettandole nel fuoco. Seguite tutte le normative locali per lo smaltimento delle batterie. • Non posizionate mai le batterie o il dispositivo sopra o all'interno di dispositivi di riscaldamento come microonde, forni o radiatori. Le batterie surriscaldate rischiano di esplodere. • Non schiacciate o perforate mai la batteria. Evitate di esporre la batteria a pressioni esterne elevate, che possono comportare un cortocircuito interno e surriscaldamento. Evitate interferenze con i pacemaker Mantenete una distanza minima di 15 cm tra il dispositivo e i pacemaker onde evitare qualsiasi potenziale interferenza, come consigliato dai fabbricanti e dal gruppo di ricerca indipendente Wireless Technology Research. Se sussiste un qualche sospetto che il dispositivo stia interferendo con un pacemaker o altri dispositivi medici, spegnete subito il dispositivo e contattate il fabbricante del pacemaker o dei dispositivi medici per ricevere istruzioni. 124 Informazioni per la salute e la sicurezza Spegnete il dispositivo in ambienti potenzialmente esplosivi Non usate il dispositivo presso le stazioni di servizio o in prossimità di carburanti o prodotti chimici. Spegnete il dispositivo ogni volta che vi sono segnali di avviso o istruzioni in tal senso. Il dispositivo può provocare esplosioni o incendi nei pressi o all'interno di aree di stoccaggio o trasferimento di prodotti chimici o di aree destinate allo scoppio di esplosivi. Non lasciate o trasportate liquidi infiammabili, gas o esplosivi nello stesso comparto in cui si trova il dispositivo, le parti o gli accessori relativi. Riducete il rischio di lesioni causate da movimenti ripetitivi Quando utilizzate il dispositivo, tenetelo in mano con una presa rilassata, premete i tasti leggermente, utilizzate le funzioni speciali che riducono il numero di tasti da premere (come i modelli e la modalità di scrittura T9) e fate pause frequenti. Non usate il dispositivo se lo schermo è lesionato o rotto Il vetro e/o acrilico rotto possono determinare lesioni alle mani e al viso. Portate il dispositivo presso un centro assistenza Samsung per la sostituzione dello schermo. Un utilizzo disattento del dispositivo invaliderà la garanzia del produttore. Precauzioni di sicurezza Sicurezza stradale Evitate di usare il dispositivo mentre siete alla guida e rispettate tutte le normative che pongono limiti all'utilizzo dei telefoni cellulari durante la guida dei veicoli. Quando possibile, utilizzate gli accessori vivavoce per aumentare la sicurezza. Usate solo gli accessori approvati da Samsung L'uso di accessori non compatibili potrebbe danneggiare il cellulare, provocare lesioni e invalidare la garanzia. Spegnete il dispositivo in prossimità di apparecchiature mediche Il dispositivo può interferire con le apparecchiature mediche in ospedali e strutture ambulatoriali. Rispettate tutte le normative, gli avvisi e le indicazioni del personale medico. Spegnete il dispositivo o disattivate le funzioni wireless in aereo Il dispositivo può causare interferenze con le apparecchiature dell'aereo. Rispettate tutte le normative aeree e spegnete il dispositivo o passate a una modalità che prevede la disattivazione delle funzioni wireless quando richiesto dal personale di volo. Rispettate tutte le avvertenze e le normative di sicurezza Attenetevi a tutte le normative che pongono limiti all'uso dei telefoni cellulari in zone specifiche. Informazioni per la salute e la sicurezza 125 Proteggete le batterie e i caricabatteria da eventuali danni • Non esponete le batterie a temperature estremamente fredde o calde (al di sotto di 0° C o al di sopra di 45° C). • Le temperature estreme possono causare la deformazione del dispositivo e ridurre la capacità di carica e la durata del dispositivo e delle batterie. • Non mettete a contatto le batterie con oggetti metallici, poiché potrebbe crearsi una connessione tra i terminali +/- e provocare danni temporanei o permanenti alle batterie. • Non usate mai un caricabatteria o una batteria danneggiata. Maneggiate il dispositivo con cura e con prudenza • Non disassemblate il dispositivo per il rischio di scariche elettriche. • Fate attenzione a non bagnare il dispositivo, poichè i liquidi possono causare seri danni e cambiare il colore dell'etichetta all'interno del dispositivo che segnala danni causati dall'acqua. Non maneggiate il dispositivo con le mani bagnate. I danneggiamenti provocati dall'acqua possono invalidare la garanzia del dispositivo. 126 Informazioni per la salute e la sicurezza • Evitate di utilizzare o lasciare il dispositivo in aree polverose o sporche per evitare di danneggiare le parti mobili. • Il dispositivo contiene un dispositivo elettronico complesso: per evitare danneggiamenti seri proteggetelo dagli urti e da maneggiamenti bruschi. • Non pitturate il dispositivo, poiché la pittura rischia di bloccare le parti mobili e impedirne il funzionamento corretto. • Se il dispositivo è dotato di flash o luce, non utilizzarlo vicino agli occhi di persone o animali. • Non esponete il dispositivo a campi magnetici che potrebbero danneggiarlo. Non usate accessori o custodie di trasporto con chiusure magnetiche né mettete il dispositivo a contatto con campi magnetici per periodi di tempo prolungati. Evitate interferenze con altri dispositivi elettronici Il dispositivo emette segnali a radiofrequenza (RF) che potrebbero interferire con apparecchiature elettroniche non schermate o schermate in modo insufficiente quali pacemaker, protesi acustiche, dispositivi medici e altri dispositivi elettronici nelle abitazioni e nei veicoli. Consultatevi con i produttori dei dispositivi elettronici per risolvere eventuali problemi di interferenza riscontrati. Importanti informazioni di utilizzo Usate il dispositivo nella posizione normale Evitate di interferire con l'antenna interna del dispositivo. La riparazione del dispositivo deve essere eseguita solo da personale qualificato Se la riparazione viene eseguita da personale non qualificato, il dispositivo potrebbe essere danneggiato e la garanzia invalidata. Assicurate la massima durata di batteria e caricabatteria • Evitate di tenere sotto carica le batterie per più di una settimana, poiché il sovraccarico può ridurne la durata. • Nel tempo le batterie inutilizzate si scaricano e devono essere Maneggiate con cura le schede SIM e le schede di memoria (se supportate) • Non rimuovete le schede quando il dispositivo è in fase di trasferimento o accesso alle informazioni, in quanto ciò potrebbe causare perdite di dati e/o danni alla scheda o al dispositivo. • Proteggete le schede da forti urti, elettricità statica e rumore elettrico proveniente da altri dispositivi. • Non toccate i contatti dorati e i terminali con le dita o con oggetti metallici. Rimuovete l'eventuale sporcizia dalla scheda con un panno morbido. Assicuratevi l'accesso ai servizi di emergenza Le chiamate di emergenza dal dispositivo possono non essere possibili in alcune aree o circostanze. Prima di recarvi in zone remote o non attrezzate prevedete metodi alternativi per contattare il personale dei servizi di emergenza. ricaricate prima dell'uso. • Quando il caricabatteria non è in uso, scollegatelo dalla fonte di alimentazione. • Usate le batterie solo per lo scopo previsto. Informazioni per la salute e la sicurezza 127 Informazioni sulla certificazione SAR (Specific Absorption Rate, tasso specifico di assorbimento) Il vostro telefono è conforme agli standard dell'Unione Europea (UE) che limitano l'esposizione umana alle radiofrequenze (RF) emesse da dispositivi di telecomunicazione e radio. Questi standard impediscono la vendita di dispositivi mobili che superano il livello di esposizione massimo (denominato anche SAR) pari a 2,0 W/kg. Durante il test, il livello SAR più alto registrato per questo modello è stato pari a 0,988 W/kg. Durante l'uso normale, il livello SAR effettivo potrebbe risultare molto inferiore, poiché il telefono è stato progettato per emettere solo l'energia a radiofrequenza necessaria per trasmettere il segnale alla stazione base più vicina. Attraverso il passaggio automatico a livelli inferiori di emissione laddove possibile, il vostro telefono riduce l'esposizione complessiva all'energia a radiofrequenza dei soggetti. La Dichiarazione di conformità, presente sul retro di questo manuale dell'utente, dimostra la conformità di questo dispositivo alla direttiva R&TTE (European Radio & Terminal Telecommunications Equipment). Per ulteriori informazioni sul livello SAR e i relativi standard UE, visitate il sito Web dei telefoni cellulari Samsung. 128 Informazioni per la salute e la sicurezza Corretto smaltimento del prodotto (Rifiuti elettrici ed elettronici) (Applicabile nell'Unione Europea e in altri paesi europei con sistema di raccolta differenziata) Il marchio riportato sul prodotto, sugli accessori o sulla documentazione indica che il prodotto e i relativi accessori elettronici (quali caricabatterie, cuffia e cavo USB) non devono essere smaltiti con altri rifiuti domestici al termine del ciclo di vita. Per evitare eventuali danni all'ambiente o alla salute causati dall'inopportuno smaltimento dei rifiuti, si invita l'utente a separare il prodotto e i suddetti accessori da altri tipi di rifiuti e di riciclarli in maniera responsabile per favorire il riutilizzo sostenibile delle risorse materiali. Gli utenti domestici sono invitati a contattare il rivenditore presso il quale è stato acquistato il prodotto o l'ufficio locale preposto per tutte le informazioni relative alla raccolta differenziata e al riciclaggio per questo tipo di materiali. Gli utenti aziendali sono invitati a contattare il proprio fornitore e verificare i termini e le condizioni del contratto di acquisto. Questo prodotto e i relativi accessori elettronici non devono essere smaltiti unitamente ad altri rifiuti commerciali. Corretto smaltimento delle batterie del prodotto Esonero responsabilità (Applicabile nei paesi dell'Unione Europea e in altri paesi europei con sistemi di conferimento differenziato delle batterie) Il marchio riportato sulla batteria o sulla sua documentazione o confezione indica che le batterie di questo prodotto non devono essere smaltite con altri rifiuti domestici al termine del ciclo di vita. Dove raffigurati, i simboli chimici Hg, Cd o Pb indicano che la batteria contiene mercurio, cadmio o piombo in quantità superiori ai livelli di riferimento della direttiva UE 2006/66. Se le batterie non vengono smaltite correttamente, queste sostanze possono causare danni alla salute umana o all'ambiente. Per proteggere le risorse naturali e favorire il riutilizzo dei materiali, separare le batterie dagli altri tipi di rifiuti e riciclarle utilizzando il sistema di conferimento gratuito previsto nella propria area di residenza. Parte del contenuto e alcuni servizi accessibili tramite questo dispositivo sono di proprietà di terzi e sono protetti da copyright, brevetto, marchio commerciale e/o leggi sulla proprietà intellettuale. Tali contenuti e servizi sono forniti unicamente per uso personale non commerciale. Non potete utilizzare nessun contenuto o servizio in un modo che non sia stato autorizzato dal proprietario dei contenuti o gestore di servizio. Senza limitare quanto precede, a meno che non venga espressamente autorizzato dal proprietario dei contenuti o gestore di servizio, non potete modificare, copiare, ripubblicare, caricare, trascrivere, trasmettere, tradurre, vendere, creare opere derivate, sfruttare o distribuire in nessun modo o mezzo, nessun contenuto o servizio visualizzato tramite questo dispositivo. "I CONTENUTI E I SERVIZI FORNITI DA TERZI VENGONO OFFERTI "COSÌ COME SONO." SAMSUNG NON GARANTISCE CONTENUTI O SERVIZI COSÌ FORNITI, ESPLICITAMENTE O IMPLICITAMENTE, PER NESSUNO SCOPO. SAMSUNG RIFIUTA ESPLICITAMENTE QUALSIASI GARANZIA, COMPRESE, MA NON SOLO, LE GARANZIE DI COMMERCIABILITÀ O IDONEITÀ PER UNO SCOPO SPECIFICO. SAMSUNG NON GARANTISCE L'ACCURATEZZA, LA VALIDITÀ, LA DIVULGAZIONE, LA LEGALITÀ O LA COMPLETEZZA DEL CONTENUTO O SERVIZIO DISPONIBILE TRAMITE QUESTO Informazioni per la salute e la sicurezza 129 DISPOSITIVO E PER NESSUN MOTIVO, COMPRESA LA NEGLIGENZA, SAMSUNG È RESPONSABILE, IN CONTRATTO O TORTO, PER DANNI DIRETTI, INDIRETTI, FORTUITI, SPECIALI O CONSEQUENTI, COMPENSI LEGALI, SPESE O QUALSIASI ALTRO DANNO DERIVANTE, O IN CONNESSIONE CON, DA QUALSIASI INFORMAZIONE CONTENUTA, O RISULTANTE DALL'USO DEI CONTENUTI O SERVIZI DA VOI O DA TERZI, ANCHE SE AVVISATI DELLA POSSIBILITÀ CHE SI VERIFICHINO TALI DANNI." I servizi forniti da terzi possono essere annullati o interrotti in qualsiasi momento e Samsung non fa alcuna richiesta o non dà garanzia che qualsiasi contenuto o servizio resti disponibile per un periodo di tempo. Il contenuto e i servizi sono trasmessi da terzi tramite reti e impianti di trasmissione dei quali Samsung non ha alcun controllo. Senza limitare la generalità di questo disconoscimento, Samsung declina espressamente qualsiasi responsabilità o obbligo relativamente all'interruzione o sospensione di contenuti o servizi resi disponibili tramite questo dispositivo. Samsung non è responsabile e non ha nessun obbligo relativamente al servizio assistenza connesso ai contenuti e servizi. Qualsiasi domanda o richiesta per assistenza relativamente al contenuto o servizi deve essere effettuata direttamente ai rispettivi fornitori di contenuti e servizi. 130 Informazioni per la salute e la sicurezza Samsung adotta una politica di continuo sviluppo e si riserva il diritto di effettuare modifiche e miglioramenti a qualsiasi prodotto descritto nel presente documento senza preavviso. In nessuna circostanza Samsung sarà ritenuta responsabile di eventuali perdite di dati o di guadagni o di qualsiasi altro danno. AVVERTIMENTO IMPORTANTE Sui diritti delle persone interessate alla ripresa di immagini e/o alle registrazioni di suoni. • L'apparecchiatura Samsung che Lei ha acquistato potrebbe contenere dispositivi tecnologici che consentono di registrare fotografie e/o filmati, nonchè di scaricare, comunicare e/o diffondere immagini, suoni e voci anche in tempo reale e di registrare conversazioni telefoniche. • Le immagini, i filmati, i suoni, la voce ed i nomi sono dati personali – talvolta sensibili – e possono altresì essere oggetto di copyright o altri diritti di proprietà intellettuale di terzi. Inoltre, la registrazione di una conversazione telefonica senza il consenso del comunicante potrebbe costituire una violazione di legge secondo la normativa vigente nel Paese interessato. • Conseguentemente, chi utilizza l'apparecchiatura è tenuto: -- al puntuale rispetto del Codice sulla protezione dei dati personali; -- agli obblighi previsti in materia di sicurezza dei dati; -- al rispetto del diritto all'immagine ed al ritratto, nonchè alla normativa in tema di diritto d'autore e della proprietà intellettuale ed industriale; -- ad assicurarsi, ove intenda registrare una conversazione telefonica, che il comunicante vi acconsenta e che la registrazione non violi la legge applicabile. • Samsung non è responsabile dell'uso illegittimo delle proprie apparecchiature da parte dei propri clienti. Informazioni per la salute e la sicurezza 131 Indice agenda creazione di eventi 70 visualizzazione degli eventi 71 Allshare 85 attività creazione 71 visualizzazione 72 avviso di chiamata 38 batteria installazione 8 ricarica 10 blocco chiamate 38 blocco dispositivo 25 Blocco PIN 26 132 Indice Bluetooth attivazione 81 invio di dati 82 Modalità SIM remota 83 ricerca e abbinamento con dispositivi 82 ricezione di dati 83 stampa dei dati 83 briefing giornaliero 79 browser Web aggiunta preferiti 76 esplorazione delle pagine Web 74 impostazione di profili 74 calcolatrice 95 chiamate blocco 38 esecuzione 32 esecuzione chiamate simulate 36 in attesa 38 in conferenza 34 inoltro 37 numeri internazionali 33 rifiuto 33 risposta 32 uso delle opzioni durante una chiamata vocale 33 uso delle opzioni durante un video 34 utilizzo dell'auricolare 33 visualizzazione delle chiamate perse 35 chiamate simulate 36 chiamate vocali esecuzione 32 risposta 32 uso delle opzioni 33 codici di accesso 118 collegamenti PC archiviazione di massa 92 Samsung Kies 91 Windows Media Player 91 connessioni Bluetooth 81 DLNA 85 GPS 89 PC 91 TV 90 WLAN 84 contatti copia o spostamento 70 creazione 68 ricerca 68 contenuto della confezione 8 costo chiamate 39 cronometro 95 dispositivo accensione o spegnimento 14 blocco 25 display in standby 16 disposizione 15 icone indicatori 17 impostazioni 105 pannello comandi rapidi 18 personalizzazione 23 tasti 16 DLNA vedere AllShare download giochi Java 67 durata chiamate 39 editor immagini applicazione di effetti 100 inserimento di funzionalità visuali 101 regolazione 100 trasformazione 100 editor video aggiunta didascalia 103 aggiunta di effetti 103 divisione dei video 102 realizzazione di nuovi video 101 ritaglio di video 102 e-mail impostazione di account 45 impostazione di profili 46 inviare 46 visualizzazione 46 foto cattura di una serie 52 cattura per scena 51 Indice 133 impostazione sfondo 99 registrazione 49 scatto di foto in modalità estetica 52 scatto di foto nel modo di scatta con sorriso 52 scatto di foto panoramiche 53 scatto nel modo vintage 53 stampa 99 visualizzazione 60 fotocamera catturare foto 49 catturare video 55 personalizzazione della videocamera 57 personalizzazione fotocamera 54 fuso orario creazione 95 gestione attività 22 134 Indice gestione file 97 giochi Java download 67 giocare 67 GPS aggiornamento dei file 90 utilizzo del navigatore 89 visualizzazione della posizione 89 immissione di testo 28 impostazioni applicazione 109 connettività 105 display e illuminazione 107 generale 107 memoria 116 menu e widget 108 modalità offline 14, 105 movimento 107 ora e data 108 profili audio 106 rete 106 ripristina 116 sicurezza 115 suono 106 Internet vedere browser Web lettore musicale accesso ad album 62 aggiungi file 61 creazione di playlist 63 riprodurre musica 61 Lettore RSS 77 lettore video 58 lingua 107 luminosità, display 25 media browser 60 messaggi accesso alla segreteria 43 gestione 43 impostazione degli account e-mail 45 impostazione di profili e-mail 46 impostazione di profili MMS 40 invio di e-mail 46 invio di SOS 44 invio MMS 41 invio SMS 40 utilizzo dei modelli 43 visualizzazione e-mail 46 visualizzazione MMS 42 visualizzazione SMS 42 messaggi SOS 44 MMS impostazione di profili 40 inviare 41 visualizzazione 42 mobile tracker 26 modalità uscita TV (TV Out) 90 modo cortesia 108 Modo FDN 37 multi-tasking 21 musica individuazione 64 riconoscimento 64 riproduzione 61 navigatore 89 Navigatore mobile Samsung 89 ora e data, impostazione 24 profili audio 24 promemoria creazione 72 visualizzazione 72 promemoria di testo 72 promemoria vocali registrazione 73 riproduzione 73 Radio FM ascolto 65 registrazione 65 salvataggio di stazioni 66 registratore 73 registro chiamate 38 ricerca veloce 103 rifiuto automatico 36 rubrica creazione contatti 68 creazione di gruppi 70 creazione di un biglietto da visita 69 impostazione di numeri preferiti 69 Indice 135 recupero dei contatti 70 ricerca contatti 68 Samsung Kies 91 scheda di memoria formattazione 13 inserimento 12 rimozione 13 scheda SIM blocco 26 scheda USIM blocco 26 schermata del menu accesso 20 aggiunta 21 organizzazione 20 schermo tattile blocco 19 utilizzo 18 segreteria 43 136 Indice sfondo 25 silenzioso, profilo 24 SIM, scheda installazione 8 sincronizzazione con un server Exchange 47 con un server Web 78 con Windows Media Player 91 SMS inviare 40 stampa dati tramite Bluetooth 83 immagini tramite Bluetooth 99 immagini tramite USB 99 suoneria chiamata vocale 106 messaggio 107 videochiamata 106 supporto 31 sveglie creazione 94 disattivazione 94 interruzione 94 tastiera Qwerty 28 timer 95 tono tasti tipo 107 volume 24 trasferimento chiamate 37 USIM, scheda installazione 8 video modifica 101 registrazione 55 registrazione di video al rallentatore 57 riproduzione 58, 61 videochiamate esecuzione 32 risposta 32 uso delle opzioni 34 widget accesso 22 gestione dei widget basati sul Web 23 Windows Media Player 91 WLAN attivazione 84 ricerca e connessione a reti 84 uso del WPS 85 Indice 137 Dichiarazione di conformità (R&TTE) Noi, Samsung Electronics dichiariamo sotto la nostra esclusiva responsabilità che il prodotto Cellulare GSM/UMTS : GT-S8500 a cui si riferisce la presente dichiarazione, è conforme alle seguenti norme e/o altri documenti normativi. Sicurezza EN 60950-1 : 2001+A11:2004 SAREN 50360 : 2001 EN 62209-1 : 2006 EMCEN 301 489-01 V1.6.1 (09-2005) EN 301 489-01 V1.8.1 (04-2008) EN 301 489-07 V1.3.1 (11-2005) EN 301 489-17 V1.3.2 (04-2008) EN 301 489-19 V1.2.1 (11-2002) EN 301 489-24 V1.4.1 (09-2007) RadioEN 301 511 V9.0.2 (03-2003) EN 300 328 V1.7.1 (10-2006) EN 301 908-1 V3.2.1 (05-2007) EN 301 908-2 V3.2.1 (05-2007) Si dichiara con il presente documento che [tutte le serie di test radio essenziali sono state eseguite e che] il summenzionato prodotto è conforme con tutti i requisiti essenziali della Direttiva 1999/5/EC. La procedura di dichiarazione di conformità a cui si fa riferimento nell'Articolo 10 e dettagliata nell'Appendice [IV] della Direttiva 1999/5/EC è stata seguita con l'apporto dei seguenti Enti notificati: BABT, Forsyth House, Churchfield Road, Walton-on-Thames, Surrey, KT12 2TD, UK* Contrassegno di identificazione: 0168 Documentazione tecnica conservata presso: Samsung Electronics QA Lab. disponibile su richiesta. (Rappresentante nell'UE) Samsung Electronics Euro QA Lab. Blackbushe Business Park, Saxony Way, Yateley, Hampshire, GU46 6GG, UK* 2010.03.17 Yong-Sang Park / S. Manager (luogo e data emissione) (nome e firma della persona autorizzata) * Non è l'indirizzo del Centro assistenza Samsung. Per gli indirizzi o il numero di telefono del Centro assistenza Samsung, consultare la scheda di garanzia o rivolgersi al rivenditore presso cui è stato acquistato il telefono. * In base al software installato, al gestore telefonico e alla nazione, alcune funzionalità descritte in questo manuale potrebbero non essere disponibili od esserlo in maniera differente rispetto a quanto indicato. * Il dispositivo e gli accessori illustrati in questo manuale potrebbero variare in base alla nazione nella quale vengono distribuiti. Per installare Kies (sincronizzazione con il PC) 1. Scaricate l'ultima versione di Kies dal sito di Samsung (www. samsungmobile.it) ed installatela sul vostro computer. 2. Nel Menu principale del dispositivo, selezionate Impostazioni → Connettività → USB → Samsung Kies → Imposta. 3. Collegate il dispositivo al PC tramite il cavo dati. Fate riferimento alla guida di Kies per maggiori informazioni. www.samsungmobile.com Printed in Korea Code No.:GH68-28343A Italian. 05/2010. Rev. 1.1