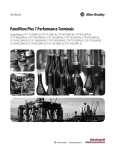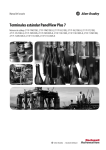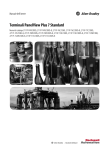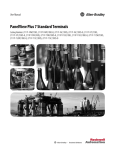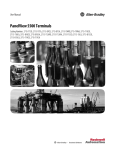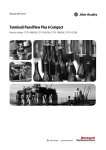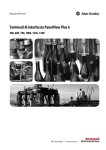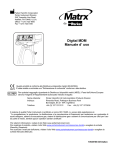Download Pannello operatore PanelView Plus 7
Transcript
Manuale dell’utente Pannelli operatore PanelView Plus 7 Performance Numeri di catalogo 2711P-T7C22D9P(-B), 2711P-T7C22A9P(-B), 2711P-B7C22D9P(-B), 2711P-B7C22A9P(-B), 2711P-T9W22D9P(-B), 2711P-T9W22A9P(-B), 2711P-T10C22D9P(-B), 2711P-T10C22A9P(-B), 2711P-B10C22D9P(-B), 2711P-B10C22A9P(-B), 2711P-T12W22D9P(-B), 2711P-T12W22A9P(-B), 2711P-T15C22D9P(-B), 2711P-T15C22A9P(-B), 2711P-B15C22D9P(-B), 2711P-B15C22A9P(-B), 2711P-T19C22D9P(-B), 2711P-T19C22A9P(-B) Informazioni importanti per l’utente Prima di installare, configurare, utilizzare o effettuare la manutenzione di questo prodotto, leggere questo documento e i documenti elencati nella sezione delle risorse aggiuntive riguardanti l’installazione, la configurazione e il funzionamento di questa macchina. Oltre ai requisiti previsti dalle normative, dalle leggi e dagli standard vigenti, gli utenti sono tenuti a conoscere le istruzioni di installazione e di cablaggio. Attività quali l’installazione, la regolazione, la messa in opera, l’uso, l’assemblaggio, lo smontaggio e la manutenzione devono essere effettuate da personale opportunamente formato secondo quanto previsto dai codici professionali vigenti. Se l’apparecchiatura viene utilizzata per uso diverso da quello specificato dal produttore, i sistemi di protezione dell’apparecchiatura potrebbero essere compromessi. In nessun caso Rockwell Automation, Inc. sarà responsabile o perseguibile per danni diretti o indiretti derivanti dall’utilizzo o dall’applicazione di queste apparecchiature. Gli esempi e gli schemi riportati nel presente manuale sono forniti a titolo puramente indicativo. A causa delle molteplici variabili ed esigenze associate ad ogni specifica installazione, Rockwell Automation, Inc. declina qualsiasi responsabilità e non è perseguibile per l’utilizzo effettivo basato sugli esempi e sugli schemi. Rockwell Automation, Inc. declina qualsiasi responsabilità riguardo ai brevetti per quanto concerne l’uso di informazioni, circuiti, apparecchiature o software descritti in questo manuale. È vietata la riproduzione, parziale o integrale, del contenuto di questo manuale senza previo consenso scritto di Rockwell Automation, Inc. All’interno del presente manuale, quando necessario, sono inserite note destinate a richiamare l’attenzione dell’utente su argomenti riguardanti la sicurezza. AVVERTENZA: Identifica informazioni relative a modalità di impiego o circostanze, che in un ambiente pericoloso, possono provocare un’esplosione con conseguenti infortuni alle persone o morte, danni alle cose o perdita economica. ATTENZIONE: Identifica informazioni su modalità d’impiego o circostanze che possono provocare infortuni alle persone o morte, danni alle cose o perdita economica. I simboli di attenzione consentono di identificare o evitare un pericolo e di riconoscerne le conseguenze. IMPORTANTE Indica le informazioni indispensabili per l’applicazione corretta e la comprensione del prodotto. Etichette con precauzioni specifiche potrebbero trovarsi anche all’esterno o all’interno dell’apparecchiatura. PERICOLO DI FOLGORAZIONE: Queste etichette possono essere apposte sopra o all’interno dell’apparecchiatura, ad esempio, su un servoazionamento o un motore, per avvertire della presenza di tensione pericolosa. PERICOLO DI USTIONI: Queste etichette possono essere apposte sopra o all’interno dell’apparecchiatura, ad esempio su un servoazionamento o un motore, per segnalare che le superfici possono raggiungere temperature pericolose. PERICOLO DI ARCO ELETTRICO: Queste etichette possono essere apposte all’esterno o all’interno dell’apparecchiatura, ad esempio su un motor control center per avvisare gli utenti di un potenziale rischio di arco elettrico. Gli archi elettrici possono causare lesioni gravi o mortali. Indossare dispositivi di protezione individuale (DPI). Rispettare TUTTI i requisiti normativi sulle pratiche di lavoro sicure e sui dispositivi di protezione individuale (DPI). Allen-Bradley, ArmorBlock, CompactLogix, ControlLogix, FactoryTalk, FLEX, Kinetix, PanelView, POINT I/O, PowerFlex, RSLinx, Stratix 6000, Studio 5000 Logix Designer, Rockwell Software e Rockwell Automation sono marchi commerciali di RockwellAutomation, Inc. I marchi commerciali che non appartengono a Rockwell Automation sono proprietà delle rispettive società. Sommario Prefazione Risorse supplementari . . . . . . . . . . . . . . . . . . . . . . . . . . . . . . . . . . . . . . . . . . . . . . 7 Contenuto dell’imballaggio . . . . . . . . . . . . . . . . . . . . . . . . . . . . . . . . . . . . . . . . . 7 Note sulla versione del prodotto. . . . . . . . . . . . . . . . . . . . . . . . . . . . . . . . . . . . . 8 Capitolo 1 Cenni generali Informazioni sui pannelli operatore PanelView Plus 7 Performance . . . . 9 Caratteristiche hardware . . . . . . . . . . . . . . . . . . . . . . . . . . . . . . . . . . . . . . . . . . 10 Controllo dell’operatore. . . . . . . . . . . . . . . . . . . . . . . . . . . . . . . . . . . . . . . . . . . 11 Gesti touch . . . . . . . . . . . . . . . . . . . . . . . . . . . . . . . . . . . . . . . . . . . . . . . . . . . 12 Supporto software . . . . . . . . . . . . . . . . . . . . . . . . . . . . . . . . . . . . . . . . . . . . . . . . 12 Sistema operativo Windows CE. . . . . . . . . . . . . . . . . . . . . . . . . . . . . . . . . . . . 13 Confronto tra sistema aperto e sistema chiuso . . . . . . . . . . . . . . . . . . . . . . . 14 Accesso al desktop . . . . . . . . . . . . . . . . . . . . . . . . . . . . . . . . . . . . . . . . . . . . . . . . 14 Opzioni di avvio . . . . . . . . . . . . . . . . . . . . . . . . . . . . . . . . . . . . . . . . . . . . . . . . . . 14 Comunicazione EtherNet/IP . . . . . . . . . . . . . . . . . . . . . . . . . . . . . . . . . . . . . . 14 Configurazione tipica . . . . . . . . . . . . . . . . . . . . . . . . . . . . . . . . . . . . . . . . . . . . . 15 Spiegazione del numero di catalogo . . . . . . . . . . . . . . . . . . . . . . . . . . . . . . . . . 15 Selezione prodotti . . . . . . . . . . . . . . . . . . . . . . . . . . . . . . . . . . . . . . . . . . . . . . . . 15 Accessori . . . . . . . . . . . . . . . . . . . . . . . . . . . . . . . . . . . . . . . . . . . . . . . . . . . . . . . . . 16 Cavi Ethernet . . . . . . . . . . . . . . . . . . . . . . . . . . . . . . . . . . . . . . . . . . . . . . . . . . . . 16 Capitolo 2 Installazione del pannello operatore PanelView Plus 7 Performance Aree pericolose . . . . . . . . . . . . . . . . . . . . . . . . . . . . . . . . . . . . . . . . . . . . . . . . . . . Parametri di circuito richiesti per i dispositivi periferici USB . . . . . . Considerazioni sull’installazione . . . . . . . . . . . . . . . . . . . . . . . . . . . . . . . . . . . Distanze di installazione . . . . . . . . . . . . . . . . . . . . . . . . . . . . . . . . . . . . . . . . . . . Linee guida del pannello . . . . . . . . . . . . . . . . . . . . . . . . . . . . . . . . . . . . . . . . . . . Dimensioni della foratura sul quadro . . . . . . . . . . . . . . . . . . . . . . . . . . . . . . . Preparazione dell’installazione su quadro. . . . . . . . . . . . . . . . . . . . . . . . . . . . Installazione del pannello operatore su un quadro . . . . . . . . . . . . . . . . . . . Rimozione e installazione della morsettiera di alimentazione. . . . . . . . . . Collegamento all’alimentazione CC . . . . . . . . . . . . . . . . . . . . . . . . . . . . . . . . Collegamento all’alimentazione CA . . . . . . . . . . . . . . . . . . . . . . . . . . . . . . . . Connessione a una rete . . . . . . . . . . . . . . . . . . . . . . . . . . . . . . . . . . . . . . . . . . . . Porte Ethernet . . . . . . . . . . . . . . . . . . . . . . . . . . . . . . . . . . . . . . . . . . . . . . . . Topologia di rete ad anello a livello di dispositivi (Device Level Ring, DLR) . . . . . . . . . . . . . . . . . . . . . . . . . . . . . . . . . . . . . Topologia di rete lineare . . . . . . . . . . . . . . . . . . . . . . . . . . . . . . . . . . . . . . . Topologia di rete a stella . . . . . . . . . . . . . . . . . . . . . . . . . . . . . . . . . . . . . . . Primo avvio . . . . . . . . . . . . . . . . . . . . . . . . . . . . . . . . . . . . . . . . . . . . . . . . . . . . . . Reset del pannello operatore . . . . . . . . . . . . . . . . . . . . . . . . . . . . . . . . . . . . . . . 19 20 21 21 22 22 22 26 29 30 31 32 32 34 35 35 36 36 Capitolo 3 Configurazione delle impostazioni del pannello operatore FactoryTalk View ME Station . . . . . . . . . . . . . . . . . . . . . . . . . . . . . . . . . . . . . Impostazioni del pannello operatore. . . . . . . . . . . . . . . . . . . . . . . . . . . . . . . . Tastiera virtuale . . . . . . . . . . . . . . . . . . . . . . . . . . . . . . . . . . . . . . . . . . . . . . . . . . Caricamento ed esecuzione di un’applicazione. . . . . . . . . . . . . . . . . . . . . . . Accesso al desktop . . . . . . . . . . . . . . . . . . . . . . . . . . . . . . . . . . . . . . . . . . . . . . . . Pubblicazione Rockwell Automation 2711P-UM008A-IT-P - Maggio 2015 37 39 40 41 42 3 Sommario Abilitazione dell’accesso al desktop. . . . . . . . . . . . . . . . . . . . . . . . . . . . . . 42 Disabilitazione dell’accesso al desktop . . . . . . . . . . . . . . . . . . . . . . . . . . . 43 Impostazione di una password per l’accesso al desktop . . . . . . . . . . . . 44 Ripristino della password per l’accesso al desktop . . . . . . . . . . . . . . . . . 45 Configurazione delle opzioni di avvio . . . . . . . . . . . . . . . . . . . . . . . . . . . . . . . 46 Disabilitazione di FactoryTalk View ME Station all’avvio . . . . . . . . . 46 Avvio con accesso alla modalità di Configurazione . . . . . . . . . . . . . . . 47 Avvio con esecuzione dell’applicazione caricata . . . . . . . . . . . . . . . . . . 48 Configurazione dell’indirizzo del controllore . . . . . . . . . . . . . . . . . . . . . . . . 49 Impostazioni Ethernet. . . . . . . . . . . . . . . . . . . . . . . . . . . . . . . . . . . . . . . . . . . . . 49 Impostazione dell’indirizzo IP del pannello operatore . . . . . . . . . . . . 50 Impostazione della velocità di collegamento Ethernet. . . . . . . . . . . . . 51 Definizione degli indirizzi del server dei nomi. . . . . . . . . . . . . . . . . . . . 52 Configurazione delle porte Ethernet . . . . . . . . . . . . . . . . . . . . . . . . . . . . 52 Visualizzazione dei dati diagnostici di rete . . . . . . . . . . . . . . . . . . . . . . . 53 Modifica del nome del pannello operatore . . . . . . . . . . . . . . . . . . . . . . . . . . . 54 Copia di file sul pannello operatore . . . . . . . . . . . . . . . . . . . . . . . . . . . . . . . . . 54 Eliminazione dei file dal pannello operatore . . . . . . . . . . . . . . . . . . . . . . . . . 55 Eliminazione dei file di registro . . . . . . . . . . . . . . . . . . . . . . . . . . . . . . . . . 56 Impostazioni del display . . . . . . . . . . . . . . . . . . . . . . . . . . . . . . . . . . . . . . . . . . . 56 Regolazione della luminosità del display . . . . . . . . . . . . . . . . . . . . . . . . . 56 Configurazione del salvaschermo . . . . . . . . . . . . . . . . . . . . . . . . . . . . . . . 57 Abilitazione o disabilitazione del cursore . . . . . . . . . . . . . . . . . . . . . . . . 58 Impostazioni del dispositivo di ingresso . . . . . . . . . . . . . . . . . . . . . . . . . . . . . 58 Configurazione delle impostazioni di tastiera o tastierino . . . . . . . . . 58 Calibrazione del touchscreen . . . . . . . . . . . . . . . . . . . . . . . . . . . . . . . . . . . 59 Impostazione della sensibilità del doppio tocco per il touchscreen . . . . . . . . . . . . . . . . . . . . . . . . . . . . . . . . . . . . . . . . . . . . . . . . . . . 59 Modifica del popup per l’inserimento di stringhe . . . . . . . . . . . . . . . . . 60 Configurazione delle opzioni di stampa . . . . . . . . . . . . . . . . . . . . . . . . . . . . . 60 Configurazione della diagnostica . . . . . . . . . . . . . . . . . . . . . . . . . . . . . . . . . . . 62 Controllo dell’integrità dei file dell’applicazione . . . . . . . . . . . . . . . . . . . . . 63 Visualizzazione e cancellazione del registro eventi del sistema . . . . . . . . . 64 Abilitazione/disabilitazione del riquadro allarmi . . . . . . . . . . . . . . . . . . . . . 65 Visualizzazione delle informazioni di sistema . . . . . . . . . . . . . . . . . . . . . . . . 66 Visualizzazione delle informazioni del pannello operatore. . . . . . . . . 66 Visualizzazione delle informazioni relative a FactoryTalk View ME Station . . . . . . . . . . . . . . . . . . . . . . . . . . . . . . . . . . 68 Impostazioni di ora e data. . . . . . . . . . . . . . . . . . . . . . . . . . . . . . . . . . . . . . . . . . 69 Cambio del fuso orario sul pannello operatore . . . . . . . . . . . . . . . . . . . 69 Modifica della data odierna sul pannello operatore . . . . . . . . . . . . . . . 70 Modifica dell’ora attuale sul pannello operatore . . . . . . . . . . . . . . . . . . 70 Impostazioni locali . . . . . . . . . . . . . . . . . . . . . . . . . . . . . . . . . . . . . . . . . . . . . . . . 71 Cambio del separatore decimale . . . . . . . . . . . . . . . . . . . . . . . . . . . . . . . . 71 Cambio del formato dell’ora per una lingua . . . . . . . . . . . . . . . . . . . . . . 72 Cambio del formato di data breve per una lingua . . . . . . . . . . . . . . . . . 73 Cambio del formato di data lunga per una lingua . . . . . . . . . . . . . . . . . 73 4 Pubblicazione Rockwell Automation 2711P-UM008A-IT-P - Maggio 2015 Sommario Capitolo 4 Sistema operativo Windows Funzioni del sistema operativo . . . . . . . . . . . . . . . . . . . . . . . . . . . . . . . . . . . . . 75 Supporto applicativo . . . . . . . . . . . . . . . . . . . . . . . . . . . . . . . . . . . . . . . . . . 76 Supporto di script . . . . . . . . . . . . . . . . . . . . . . . . . . . . . . . . . . . . . . . . . . . . . 76 Supporto di rete. . . . . . . . . . . . . . . . . . . . . . . . . . . . . . . . . . . . . . . . . . . . . . . 76 Supporto di server. . . . . . . . . . . . . . . . . . . . . . . . . . . . . . . . . . . . . . . . . . . . . 77 Funzioni estese. . . . . . . . . . . . . . . . . . . . . . . . . . . . . . . . . . . . . . . . . . . . . . . . 77 Windows Explorer . . . . . . . . . . . . . . . . . . . . . . . . . . . . . . . . . . . . . . . . . . . . . . . . 78 Barra delle applicazioni . . . . . . . . . . . . . . . . . . . . . . . . . . . . . . . . . . . . . . . . . . . . 78 Pannelli di immissione . . . . . . . . . . . . . . . . . . . . . . . . . . . . . . . . . . . . . . . . . . . . 78 Pannello di controllo Windows . . . . . . . . . . . . . . . . . . . . . . . . . . . . . . . . . . . . 79 Backup and Restore . . . . . . . . . . . . . . . . . . . . . . . . . . . . . . . . . . . . . . . . . . . . . . . 80 Esecuzione del backup . . . . . . . . . . . . . . . . . . . . . . . . . . . . . . . . . . . . . . . . . 80 Ripristino di un’immagine di backup . . . . . . . . . . . . . . . . . . . . . . . . . . . 82 Proprietà del display. . . . . . . . . . . . . . . . . . . . . . . . . . . . . . . . . . . . . . . . . . . . . . . 83 Sfondo del desktop . . . . . . . . . . . . . . . . . . . . . . . . . . . . . . . . . . . . . . . . . . . . 83 Aspetto del desktop . . . . . . . . . . . . . . . . . . . . . . . . . . . . . . . . . . . . . . . . . . . 84 Intensità della retroilluminazione. . . . . . . . . . . . . . . . . . . . . . . . . . . . . . . 84 Salvaschermo . . . . . . . . . . . . . . . . . . . . . . . . . . . . . . . . . . . . . . . . . . . . . . . . . 84 Cursore . . . . . . . . . . . . . . . . . . . . . . . . . . . . . . . . . . . . . . . . . . . . . . . . . . . . . . 85 Rotazione schermo . . . . . . . . . . . . . . . . . . . . . . . . . . . . . . . . . . . . . . . . . . . . 85 Hardware Monitor. . . . . . . . . . . . . . . . . . . . . . . . . . . . . . . . . . . . . . . . . . . . . . . . 86 Processi . . . . . . . . . . . . . . . . . . . . . . . . . . . . . . . . . . . . . . . . . . . . . . . . . . . . . . 86 System Event Log . . . . . . . . . . . . . . . . . . . . . . . . . . . . . . . . . . . . . . . . . . . . . 86 Monitors . . . . . . . . . . . . . . . . . . . . . . . . . . . . . . . . . . . . . . . . . . . . . . . . . . . . . 87 Logo Manager . . . . . . . . . . . . . . . . . . . . . . . . . . . . . . . . . . . . . . . . . . . . . . . . . . . . 88 User Accounts. . . . . . . . . . . . . . . . . . . . . . . . . . . . . . . . . . . . . . . . . . . . . . . . . . . . 89 Services . . . . . . . . . . . . . . . . . . . . . . . . . . . . . . . . . . . . . . . . . . . . . . . . . . . . . . . . . . 91 Network Server Configuration. . . . . . . . . . . . . . . . . . . . . . . . . . . . . . . . . . . . . 91 Configurazione dei server VNC . . . . . . . . . . . . . . . . . . . . . . . . . . . . . . . . 91 Configurazione del server Web . . . . . . . . . . . . . . . . . . . . . . . . . . . . . . . . . 99 Configurazione del server FTP . . . . . . . . . . . . . . . . . . . . . . . . . . . . . . . . 100 Server di file . . . . . . . . . . . . . . . . . . . . . . . . . . . . . . . . . . . . . . . . . . . . . . . . . 103 Configurazione di KEPServer . . . . . . . . . . . . . . . . . . . . . . . . . . . . . . . . . 104 System Information . . . . . . . . . . . . . . . . . . . . . . . . . . . . . . . . . . . . . . . . . . . . . . 104 Informazioni generali. . . . . . . . . . . . . . . . . . . . . . . . . . . . . . . . . . . . . . . . . 104 Startup Options. . . . . . . . . . . . . . . . . . . . . . . . . . . . . . . . . . . . . . . . . . . . . . 105 Nome dispositivo . . . . . . . . . . . . . . . . . . . . . . . . . . . . . . . . . . . . . . . . . . . . 107 Proprietà del touchscreen . . . . . . . . . . . . . . . . . . . . . . . . . . . . . . . . . . . . . . . . . . . . . . . . . . . . . 108 Calibration . . . . . . . . . . . . . . . . . . . . . . . . . . . . . . . . . . . . . . . . . . . . . . . . . . 108 Double-Tap . . . . . . . . . . . . . . . . . . . . . . . . . . . . . . . . . . . . . . . . . . . . . . . . . 108 Lettore PDF. . . . . . . . . . . . . . . . . . . . . . . . . . . . . . . . . . . . . . . . . . . . . . . . . . . . . 109 Parametri del prompt di comando . . . . . . . . . . . . . . . . . . . . . . . . . . . . . 110 Capitolo 5 Installazione e sostituzione dei componenti Collegamento alle porte USB . . . . . . . . . . . . . . . . . . . . . . . . . . . . . . . . . . . . . 112 Cavi USB . . . . . . . . . . . . . . . . . . . . . . . . . . . . . . . . . . . . . . . . . . . . . . . . . . . 112 Installazione di una stampante USB . . . . . . . . . . . . . . . . . . . . . . . . . . . . . . . 113 Installazione plug-and-play. . . . . . . . . . . . . . . . . . . . . . . . . . . . . . . . . . . . 113 Installazione manuale delle stampanti . . . . . . . . . . . . . . . . . . . . . . . . . . 115 Pubblicazione Rockwell Automation 2711P-UM008A-IT-P - Maggio 2015 5 Sommario Inserimento di una scheda SD . . . . . . . . . . . . . . . . . . . . . . . . . . . . . . . . . . . . Collegamento di un altoparlante . . . . . . . . . . . . . . . . . . . . . . . . . . . . . . . . . Sostituzione della batteria. . . . . . . . . . . . . . . . . . . . . . . . . . . . . . . . . . . . . . . . Installazione di una pellicola protettiva. . . . . . . . . . . . . . . . . . . . . . . . . . . . Pulizia della pellicola protettiva . . . . . . . . . . . . . . . . . . . . . . . . . . . . . . . Rimozione della pellicola protettiva . . . . . . . . . . . . . . . . . . . . . . . . . . . 115 116 117 120 121 121 Capitolo 6 Aggiornamento firmware Firmware del pannello operatore . . . . . . . . . . . . . . . . . . . . . . . . . . . . . . . . . Download dei file del firmware . . . . . . . . . . . . . . . . . . . . . . . . . . . . . . . . . . . Procedura guidata di aggiornamento del firmware. . . . . . . . . . . . . . . . . . Aggiornamento del firmware del pannello operatore da un dispositivo di archiviazione. . . . . . . . . . . . . . . . . . . . . . . . . . . . . . . . . . . . Creazione di una scheda di aggiornamento del firmware . . . . . . . . Aggiornamento del firmware del pannello operatore mediante scheda di aggiornamento del firmware. . . . . . . . . . . . . . . . . . . . . . . . . Aggiornamento del firmware del pannello operatore sulla rete. . . . . . . 123 124 125 125 125 128 129 Capitolo 7 Ricerca dei guasti Visualizzazione delle informazioni di sistema . . . . . . . . . . . . . . . . . . . . . . Indicatori di stato . . . . . . . . . . . . . . . . . . . . . . . . . . . . . . . . . . . . . . . . . . . . . . . Visualizzazione delle informazioni sullo stato della rete . . . . . . . . . . . . . Il pannello operatore non si avvia . . . . . . . . . . . . . . . . . . . . . . . . . . . . . . . . . Il pannello operatore si riavvia in modo intermittente . . . . . . . . . . . . . . Problemi riguardanti il touchscreen . . . . . . . . . . . . . . . . . . . . . . . . . . . . . . . Problemi del display . . . . . . . . . . . . . . . . . . . . . . . . . . . . . . . . . . . . . . . . . . . . . Problemi Ethernet . . . . . . . . . . . . . . . . . . . . . . . . . . . . . . . . . . . . . . . . . . . . . . Rallentamento delle prestazioni . . . . . . . . . . . . . . . . . . . . . . . . . . . . . . . . . . Resistenza agli agenti chimici . . . . . . . . . . . . . . . . . . . . . . . . . . . . . . . . . . . . . Pulizia del display . . . . . . . . . . . . . . . . . . . . . . . . . . . . . . . . . . . . . . . . . . . . . . . Rimozione di vernice e grasso. . . . . . . . . . . . . . . . . . . . . . . . . . . . . . . . . Lavaggio delle apparecchiature. . . . . . . . . . . . . . . . . . . . . . . . . . . . . . . . Spedizione del pannello operatore . . . . . . . . . . . . . . . . . . . . . . . . . . . . . . . . Operazioni nella modalità di manutenzione . . . . . . . . . . . . . . . . . . . . . . . 133 134 135 136 136 137 137 138 138 138 139 139 139 140 140 Appendice A Font presenti nel pannello operatore Indice Font True Type . . . . . . . . . . . . . . . . . . . . . . . . . . . . . . . . . . . . . . . . . . . . . . . . . 141 6 Pubblicazione Rockwell Automation 2711P-UM008A-IT-P - Maggio 2015 . . . . . . . . . . . . . . . . . . . . . . . . . . . . . . . . . . . . . . . . . . . . . . . . . . . . . . . . . . . . . . . . 145 Prefazione Questo manuale descrive le modalità di installazione, configurazione, utilizzo e ricerca guasti dei pannelli operatore PanelView™ Plus 7 Performance. Non fornisce procedure su come creare le applicazioni eseguite sui pannelli operatore o la logica ladder eseguita sul controllore. Le altre operazioni necessarie sono: • Creazione di un’applicazione HMI (human machine interface, interfaccia operatore) per il pannello operatore utilizzando il software FactoryTalk® View Machine Edition (ME), versione 8.x o successiva. • Creazione della logica ladder per il controllore utilizzando l’applicazione Studio 5000 Logix Designer®. Risorse supplementari Questi documenti contengono informazioni aggiuntive riguardanti i prodotti Rockwell Automation correlati. Risorsa Descrizione PanelView Plus 7 Performance Specifications, pubblicazione 2711P-TD009 Fornisce specifiche tecniche, specifiche ambientali e certificazioni per i modelli ad alte prestazioni dei pannelli operatore PanelView Plus 7 Performance. Tecnologia degli switch embedded EtherNet/IP, guida applicativa, pubblicazione ENET-AP005 Fornisce informazioni sull’installazione, la configurazione e la manutenzione delle reti ad anello a livello di dispositivi (Device Level Ring, DLR) e lineari utilizzando i dispositivi EtherNet/IP Rockwell Automation® dotati della tecnologia degli switch embedded. Criteri per il cablaggio e la messa a terra in automazione industriale, pubblicazione 1770-4.1 Fornisce regole generali per l’installazione di un sistema industriale Rockwell Automation. Direttive per il trattamento delle batterie al litio, dati tecnici, pubblicazione AG-5.4 Fornisce le linee guida per lo stoccaggio, la movimentazione, l’installazione e lo smaltimento delle batterie al litio. Sito Web delle certificazioni dei prodotti, http://www.ab.com Fornisce dichiarazioni di conformità, certificati e altri dettagli sulle certificazioni. È possibile visualizzare o scaricare le pubblicazioni all’indirizzo http://www.rockwellautomation.com/literature. Per ordinare copie cartacee della documentazione tecnica, contattare il distributore Allen-Bradley o il rappresentante commerciale Rockwell Automation di zona. Contenuto dell’imballaggio Il prodotto è fornito con i seguenti componenti: • Pannello operatore PanelView Plus 7 Performance con software di runtime FactoryTalk View ME Station installato e attivato • Linguette di montaggio per l’installazione del pannello • Morsettiera di alimentazione rimovibile • Informazioni sul prodotto • Maschera di foratura Pubblicazione Rockwell Automation 2711P-UM008A-IT-P - Maggio 2015 7 Prefazione Note sulla versione del prodotto Le note sulla versione del prodotto sono disponibili online nel Centro di download e compatibilità dei prodotti. 1. Dall’elenco Collegamenti rapidi sul sito http://www.ab.com, selezionare Centro di download e compatibilità prodotti. 2. Dalla scheda Compatibility Scenarios o Get Downloads, cercare e scegliere il proprio prodotto. 3. Fare clic sull’icona di download per accedere alle note sulla versione del prodotto. 8 Pubblicazione Rockwell Automation 2711P-UM008A-IT-P - Maggio 2015 Capitolo 1 Cenni generali Argomento Pagina Argomento Pagina Informazioni sui pannelli operatore PanelView Plus 7 Performance 9 Opzioni di avvio 14 Caratteristiche hardware 10 Comunicazione EtherNet/IP 14 Controllo dell’operatore 11 Configurazione tipica 15 Supporto software 12 Spiegazione del numero di catalogo 15 Sistema operativo Windows CE 13 Selezione prodotti 15 Confronto tra sistema aperto e sistema chiuso 14 Accessori 16 Accesso al desktop 14 Cavi Ethernet 16 Informazioni sui pannelli operatore PanelView Plus 7 Performance I pannelli operatore PanelView Plus 7 Performance sono dispositivi di interfaccia operatore. Il loro scopo è quello di monitorare e controllare i dispositivi collegati ai controllori ControlLogix® e CompactLogix™ 5370 su una rete EtherNet/IP. La grafica e i testi animati forniscono agli operatori una panoramica dello stato di funzionamento di una macchina o di un processo. Gli operatori interagiscono con il sistema di controllo tramite touchscreen o tastierino. I pannelli operatore hanno le seguenti funzionalità: • Software FactoryTalk View Machine Edition, versione 8: è un ambiente noto per la creazione di applicazioni di interfaccia operatore. • Sistema operativo Windows CE con accesso al desktop per la configurazione e le applicazioni di altri produttori. • Comunicazione Ethernet compatibile con le topologie di rete ad anello a livello di dispositivi (DLR), lineare o a stella. • Browser Web, visualizzatori per file Microsoft, editor di testo, visualizzatore PDF, connessione al desktop remoto e media player sul desktop del pannello operatore. Pubblicazione Rockwell Automation 2711P-UM008A-IT-P - Maggio 2015 9 Capitolo 1 Cenni generali Caratteristiche hardware I pannelli operatore PanelView Plus 7 Performance presentano configurazioni hardware fisse con diverse opzioni in termini di display e sistemi di input. 1 9 F1 F9 7 8 9 F2 F10 4 5 6 F3 F11 1 2 – 0 3 . F4 F12 F5 F13 F6 F14 F7 F15 F8 F16 8 Esc 2 7 6 5 4 3 Tabella 1 - Caratteristiche hardware Elemento Funzione Descrizione Display grafici a colori TFT con touchscreen e pulsanti di navigazione, in varie dimensioni. Alcuni modelli dispongono anche di un tastierino e di tasti funzione che incrementano le possibilità di input dell’operatore. 1 Display/Tastierino • • • • • • Touchscreen da 6,5 pollici o touchscreen + tastierino Touchscreen da 9 pollici Touchscreen da 10,4 pollici o touchscreen + tastierino Touchscreen da 12,1 pollici Touchscreen da 15 pollici o touchscreen + tastierino Touchscreen da 19 pollici Ingresso di alimentazione CA o CC 2 Alimentazione 3 Slot di montaggio Gli slot nella parte superiore, inferiore e ai lati del pannello operatore sono destinati alle linguette necessarie per installare il dispositivo su un pannello o un quadro. Il numero di slot varia a seconda della dimensione del pannello operatore. 4 Porte Ethernet Due porte Ethernet 10/100Base-T, Auto MDI/MDI-X per la comunicazione dei controllori, compatibili con la topologia di rete ad anello a livello di dispositivi (DLR). 5 Porte host USB Due porte USB 2.0 ad alta velocità (Tipo A) 6 Porta per dispositivi USB IMPORTANTE: la porta per dispositivi non è una porta funzionale. Non utilizzare questa porta. 7 Uscita audio(1) Una porta di uscita audio supporta il collegamento ad altoparlanti o amplificatori da 4 Ω o 8 Ω. 8 Indicatori di stato I LED sulla parte posteriore dei pannelli operatore forniscono informazioni sullo stato e le condizioni di errore. 9 Slot per schede Lo slot per schede SD supporta una scheda SD con numero di catalogo 1784-SDx, Secure Digital (SD) sostituibile a caldo per archiviazione esterna • 18…30 V CC (isolato) • 100…240 V CA (85...264 V CA) (1) L’altoparlante funziona con il sistema operativo Windows CE (Windows Media Player) ma non è compatibile con il software FTView ME Station. 10 Pubblicazione Rockwell Automation 2711P-UM008A-IT-P - Maggio 2015 Cenni generali Controllo dell’operatore Capitolo 1 Tutti i pannelli operatore dispongono di un display a colori con touchscreen o con touchscreen e tastierino per rendere possibile il controllo da parte dell’operatore. • I touchscreen resistivi analogici forniscono un controllo di tipo touch accurato e di lunga durata, ideale per le applicazioni industriali. • I modelli con tastierino sono simili, ma hanno in più dei tasti numerici e dei tasti funzione a sinistra e a destra del display. I modelli più grandi hanno anche altri tasti. ATTENZIONE: Il tastierino e il touchscreen possono essere utilizzati con dita, stilo e dita inguantate per garantire così l’uso sia in ambienti secchi che in ambienti umidi. Lo stilo di plastica deve avere una punta con raggio minimo di 1,3 mm. L’uso di qualunque altro oggetto o strumento può danneggiare il tastierino o il touchscreen. ATTENZIONE: Non eseguire più operazioni contemporaneamente. In caso contrario, potrebbero verificarsi eventi imprevisti. • Toccare un solo elemento operativo alla volta sul touchscreen con un solo dito. • Premere un solo tasto alla volta sul terminale. F1 F9 7 8 9 F2 F10 4 5 6 F3 F11 1 2 – 0 3 . F4 F12 F5 F13 F6 F14 F7 F15 F8 F16 3 Pubblicazione Rockwell Automation 2711P-UM008A-IT-P - Maggio 2015 1 Esc 2 3 11 Capitolo 1 Cenni generali Tabella 2 - Terminale con tastierino Elemento 1 2 Funzione Descrizione Tastierino numerico Contiene i numeri, il punto decimale, il tasto meno e i seguenti tasti: • Tasto Indietro: rimuove un carattere a sinistra del punto di inserimento. • Invio: inserisce il carattere di tastiera evidenziato oppure, se il cursore è all’interno di una casella di testo della tastiera virtuale, aggiunge un rimando di linea. • Tabulazione sinistra, tabulazione destra: consentono di selezionare il controllo o l’elemento di input precedente o successivo. • Esc: annulla un’operazione o chiude una finestra di dialogo. Tasti di navigazione Forniscono comandi di navigazione. • Tasti freccia: permettono di selezionare un tasto sulla tastiera virtuale che si trovi al di sotto, al di sopra, a destra o a sinistra rispetto al tasto evidenziato; in una casella di testo spostano il cursore nella direzione della freccia selezionata. • Inizio/Fine: sposta il cursore all’inizio o alla fine di un campo di immissione testuale o numerico. • Pagina su/Pagina giù: passa alla pagina successiva o precedente di un elenco. Tasti funzione 3 terminale da 6,5 pollici terminale da 10 pollici terminale da 15 pollici Eseguono comandi specifici se sono stati configurati degli eventi per una schermata o per alcuni suoi elementi grafici. Ad esempio, è possibile configurare il tasto L1 per passare a un’altra schermata. • F1…F6 e F7…F12 • F1…F8 e F9…F16 • F1…F10 e F11…F20 Gesti touch Il touchscreen supporta i gesti per l’interazione con gli elementi dello schermo durante il runtime. I gesti standard sono: • Tocco: breve tocco di un elemento dello schermo con la punta di un dito. • Doppio tocco: doppio tocco rapido di un elemento sullo schermo con la punta di un dito. • Trascinamento: spostamento del dito sullo schermo senza mai staccarlo. • Pressione lunga: tocco prolungato per diversi secondi di un elemento sullo schermo. Supporto software IMPORTANTE È responsabilità del cliente assicurarsi che software, aggiornamenti, patch o firmware di altri produttori installati sul dispositivo siano privi di bug dannosi, spyware ecc. Tabella 3 - Supporto software PanelView Plus 7 Performance Software Descrizione Versione Ambiente runtime del pannello operatore: FactoryTalk View Machine Edition (ME) Station • Esegue applicazioni FactoryTalk View ME. • Fornisce opzioni per visualizzare e configurare le impostazioni del pannello operatore. Machine Edition Station è precaricato su ogni pannello operatore e non richiede attivazione. 8.x o successiva FactoryTalk View Studio for Machine Edition Software per lo sviluppo di applicazioni di interfaccia da eseguire sul pannello operatore. Il software RSLinx è incluso nel software FactoryTalk View Studio e viene caricato durante l’installazione. 8.x o successiva FactoryTalk ViewPoint Applicazione per server Web che permette agli utenti remoti di accedere e controllare le applicazioni di interfaccia in esecuzione su un pannello operatore tramite browser Internet. 1.2 o successiva Per ogni terminale, è integrata una singola licenza che supporta la connessione “single client” al terminale. 12 Pubblicazione Rockwell Automation 2711P-UM008A-IT-P - Maggio 2015 Cenni generali Sistema operativo Windows CE Capitolo 1 Sul pannello operatore è in esecuzione il sistema operativo Windows CE. I pannelli operatore eseguono applicazioni di interfaccia operatore e forniscono accesso al desktop con funzioni estese e capacità di visualizzazione dei file. Tabella 4 - Funzioni del sistema operativo Caratteristiche Icona Funzioni standard Server FTP – server client VNC – Comandi ActiveX (1) (2) – Supporto dispositivi di terze parti – lettore PDF Funzioni estese Browser Web Internet Explorer Connessione desktop remoto Media player Visualizzatori di file Microsoft Office • • • • PowerPoint Excel Word Visualizzatore di immagini Editor di testo WordPad (1) Per un elenco completo di comandi ActiveX vedere: http://www.rockwellautomation.com/knowledgebase e cercare nella Knowledgebase le parole chiave “Supporto ActiveX per terminali PanelView Plus”. (2) Per visualizzare l’elenco di comandi ActiveX installati sul pannello operatore, vedere Visualizzazione delle informazioni relative a FactoryTalk View ME Station a pagina 68. Pubblicazione Rockwell Automation 2711P-UM008A-IT-P - Maggio 2015 13 Capitolo 1 Cenni generali Confronto tra sistema aperto e sistema chiuso È possibile configurare un pannello operatore in modo da eseguire un ambiente desktop aperto o chiuso. • Se il sistema è aperto, all’avvio viene visualizzato il desktop Windows. • Se il sistema è chiuso, all’avvio viene aperta l’applicazione FactoryTalk View Machine Edition oppure FactoryTalk View Machine Edition Station. L’accesso al desktop è limitato. Tutti i terminali vengono consegnati come sistemi chiusi con accesso al desktop limitato. La prima volta che si avvia il sistema, il pannello operatore lancia la modalità di configurazione di FactoryTalk View ME Station. A questo punto, è possibile cambiare l’opzione di avvio e permettere l’accesso al desktop. Accesso al desktop Sui pannelli operatore è possibile autorizzare o limitare l’accesso al desktop di Windows. Dal desktop è possibile effettuare operazioni di sistema e del pannello di controllo, utilizzare i visualizzatori dei file Microsoft, eseguire applicazioni di altri produttori e avviare un browser Web. È possibile anche autorizzare l’accesso temporaneo per effettuare attività specifiche e, successivamente, disabilitare l’accesso al desktop per impedire le modifiche non autorizzate. SUGGERIMENTO Tutti i pannelli operatore vengono consegnati con accesso al desktop disabilitato. Per informazioni dettagliate su come modificare l’accesso al desktop, vedere Consultare Accesso al desktop a pagina 42. Opzioni di avvio All’avvio, il pannello operatore può effettuare una delle seguenti tre azioni: • Lanciare l’applicazione di interfaccia FactoryTalk View Machine Edition. • Lanciare FactoryTalk View Machine Edition Station in modalità di configurazione. Questa modalità permette di configurare le impostazioni del pannello operatore e le opzioni di avvio, caricare applicazioni da eseguire e abilitare o disabilitare l’accesso al desktop. • Avviare il desktop di Windows. Dopo un aggiornamento del firmware, lo stato predefinito in fabbrica e l’opzione di avvio prevedono l’avvio del pannello operatore in modalità di configurazione. Per informazioni su come modificare l’opzione di avvio, vedere Consultare Configurazione delle opzioni di avvio a pagina 46. Per un elenco di azioni eseguibili tramite i gesti touch, consultare la guida di FactoryTalk View Machine Edition. Comunicazione EtherNet/IP I pannelli operatore PanelView Plus 7 Performance utilizzano un interruttore EtherNet/IP integrato. Questi pannelli operatore comunicano con i controllori ControlLogix e CompactLogix tramite una connessione Ethernet utilizzando topologie di rete DLR, lineari o a stella. I pannelli operatore possono trovarsi su reti EtherNet/IP sulle quali sono in esecuzione applicazioni di controllo assi integrato e CIP Sync, senza alcun impatto sulle prestazioni. Il pannello operatore non consuma e non produce pacchetti CIP Sync o di controllo assi. 14 Pubblicazione Rockwell Automation 2711P-UM008A-IT-P - Maggio 2015 Cenni generali Configurazione tipica Capitolo 1 Sono supportate le tradizionali topologie di rete DLR, lineari e a stella. Per degli esempi, vedere i seguenti argomenti: • Topologia di rete ad anello a livello di dispositivi (Device Level Ring, DLR) a pagina 34 • Topologia di rete lineare a pagina 35 • Topologia di rete a stella a pagina 35 Spiegazione del numero di catalogo Serie 2711P- Tipo di ingresso Dimensioni display | | T = Touchscreen 7= 6,5 poll. B= Tasti e touchscreen 9 = 9 poll. Aliment Sistema Modello(1) azione operativo | | | | | C = Colori 22 = porte Ethernet A = CA 9 = Windows CE P=Performance DLR W= Widescreen, a colori D = CC Tipo di display Rete - Opzione | | - B= Identità senza marchio 10 = 10,4 poll. 12 = 12,1 poll. 15 = 15 poll. 19 = 19 poll. (1) Il modello Performance supporta il sistema operativo Windows CE 6.0 con funzioni estese: browser Web, connessione al desktop remoto, media player, visualizzatori di file Microsoft Office, editor di testo WordPad. Selezione prodotti Tabella 5 - Pannello operatore PanelView Plus 7 Performance - Selezione prodotti N. di cat.(1) Touchscreen Tasti e touchscreen 2711P-T7C22D9P 2711P-B7C22D9P 2711P-T7C22A9P 2711P-B7C22A9P 2711P-T9W22D9P – 2711P-T9W22A9P – 2711P-T10C22D9P 2711P-B10C22D9P 2711P-T10C22A9P 2711P-B10C22A9P 2711P-T12W22D9P – 2711P-T12W22A9P – 2711P-T15C22D9P 2711P-B15C22A9P 2711P-T19C22D9P – – Ethernet DLR Alimentazione Dimensione Tipo VGA TFT colori CC 6,5 poll. 9 poll. (widescreen) WVGA TFT colori CC SVGA TFT colori CC 10,4 poll. CA o CC Memoria RAM Utente(2) CA CA CA Sì 12,1 poll. (widescreen) WXGA TFT colori XGA TFT colori CC 15 poll. SXGA TFT colori CC 19 poll. 2711P-B15C22D9P 2711P-T15C22A9P 2711P-T19C22A9P Display CC 1 GB 512 MB CA CA CA (1) Per ordinare un pannello operatore senza logo Allen-Bradley e senza identificazione del prodotto, aggiungere B alla fine del numero di catalogo. Ad esempio: 2711P-T9W22D9P-B (2) Memoria disponibile per l’utente per l’archiviazione delle applicazioni. Pubblicazione Rockwell Automation 2711P-UM008A-IT-P - Maggio 2015 15 Capitolo 1 Cenni generali Accessori Le Tabella 6...Tabella 10 elencano gli accessori per i pannelli operatore PanelView Plus 7 Performance. Tabella 6 - Pellicole protettive N. di cat.(1) 2711P-RGT7SP 2711P-RGB7P 2711P-RGT9SP 2711P-RGT10SP 2711P-RGB10P 2711P-RGT12SP 2711P-RGT15SP 2711P-RGB15P 2711P-RGT19P Dimensioni display 6,5 poll. 9 poll. (widescreen) 10,4 poll. 12,1 poll. (widescreen) 15 poll. 19 poll. Input operatore Touchscreen Tasti e touchscreen • • • • • • • • • (1) Con ogni numero di catalogo, sono fornite tre pellicole. Tabella 7 - Alimentatori e morsettiere di alimentazione N. di cat. Descrizione Quantità 1606-XLP95E Alimentatore con guida DIN, 24… 28 V CC tensione uscita, 95 W 1 1606-XLP100E Alimentatore con guida DIN, 24… 28 V CC tensione uscita, 100 W 1 2711P-RSACDIN Alimentatore con guida DIN, da CA a CC, 85… 265 V CA, 47… 63 Hz 1 2711P-RTBAP Morsettiera di alimentazione CA a 3 pin (grigia con etichette nere per L1, L2N e 2711P-RTBDSP Morsettiera di alimentazione CC a 3 pin (nera con etichette bianche per +, - e GND) ) 10 10 Tabella 8 - Ferramenta di montaggio N. di cat. Descrizione Quantità 2711P-RMCP(1) Linguette di montaggio (nere) 16 (1) Con i pannelli operatore PanelView Plus 7 Performance devono essere utilizzate le linguette di montaggio con numero di catalogo 2711P-RMCP. Non utilizzare linguette di montaggio grigie; queste non sono compatibili con i pannelli operatore PanelView Plus 7 Performance. Tabella 9 - Schede SD (Secure Digital) N. di cat. Descrizione 1784-SD1 Scheda SD da 1 GB 1784-SD2 Scheda SD da 2 GB 2711C-RCSD Adattatore da USB a SD per scheda SD Tabella 10 - Batteria di ricambio Cavi Ethernet N. di cat. Descrizione Quantità 2711P-RY2032 Batteria al litio a bottone, equivalente a CR2032 1 Per i cavi Ethernet industriali consigliati, vedere la pubblicazione Cavi industriali Ethernet 1585-BR001B. Per informazioni sugli adattatori tra USB e porta seriale, vedere USB to Serial Adapter Quick Start Guide, pubblicazione GMSC10-QS003. 16 Pubblicazione Rockwell Automation 2711P-UM008A-IT-P - Maggio 2015 Capitolo 2 Installazione del pannello operatore PanelView Plus 7 Performance Argomento Pagina Aree pericolose 19 Considerazioni sull’installazione 21 Distanze di installazione 21 Linee guida del pannello 22 Dimensioni della foratura sul quadro 22 Preparazione dell’installazione su quadro 22 Installazione del pannello operatore su un quadro 26 Rimozione e installazione della morsettiera di alimentazione 29 Collegamento all’alimentazione CC 30 Collegamento all’alimentazione CA 31 Connessione a una rete 32 Primo avvio 36 Reset del pannello operatore 36 ATTENZIONE: Non utilizzare i pannelli operatore PanelView Plus 7 Performance per arresti di emergenza o per altri controlli fondamentali per la sicurezza di persone o apparecchiature. Per questi scopi utilizzare altri dispositivi di interfaccia operatore cablati non basati su circuiti elettronici a stato solido. Pubblicazione Rockwell Automation 2711P-UM008A-IT-P - Maggio 2015 17 Capitolo 2 Installazione del pannello operatore PanelView Plus 7 Performance ATTENZIONE: Ambiente e custodia Questa apparecchiatura è indicata per l’uso in un ambiente industriale con grado di inquinamento 2, in applicazioni con sovratensione di categoria II (come definite in IEC 60664-1), a un’altitudine massima di 2000 m senza declassamento. I pannelli operatore sono indicati per l’uso con controllori a logica programmabile. I pannelli operatore con alimentazione CA devono essere collegati all’avvolgimento secondario di un trasformatore di isolamento. Questa apparecchiatura è considerata un’apparecchiatura industriale di Gruppo 1, Classe A in base allo standard IEC/CISPR 11. In assenza delle dovute precauzioni, possono esservi difficoltà a garantire la compatibilità elettromagnetica in ambienti residenziali o in altri ambienti a causa di interferenze condotte o irradiate. Korean Radio Wave Suitability Registration. Se dotata di questo contrassegno, questa apparecchiatura è registrata per la Dichiarazione di conformità elettromagnetica come apparecchiatura industriale (A), non come apparecchiatura domestica. Venditori ed utenti sono tenuti a prestare attenzione a tale riguardo. L’apparecchiatura viene fornita come apparecchiatura di tipo aperto. Deve essere montata all’interno di una custodia adatta alle specifiche condizioni ambientali di utilizzo e progettata specificatamente per evitare lesioni al personale derivanti dall’accesso a parti in tensione. Deve essere possibile accedere all’interno della custodia solo mediante uno strumento. I pannelli operatore rispondono alle specifiche NEMA, UL type e IEC solo se montati in un quadro o in una custodia di classe equivalente. Le successive sezioni di questa pubblicazione possono contenere ulteriori informazioni relative agli specifici tipi di custodie richiesti per la conformità alle certificazioni di sicurezza di alcuni prodotti. Oltre alla presente pubblicazione, consultare i seguenti documenti: • Criteri per il cablaggio e la messa a terra in automazione industriale, pubblicazione 1770-4.1, per ulteriori requisiti di installazione. • Standard NEMA 250 e IEC 60529, laddove applicabili, per le spiegazioni sui gradi di protezione forniti dai diversi tipi di custodia. ATTENZIONE: Regole generali per il cablaggio e la sicurezza Quando si esegue il cablaggio dei dispositivi, utilizzare la pubblicazione NFPA 70E, Electrical Safety Requirements for Employee Workplaces, la pubblicazione IEC 60364 Electrical Installations in Buildings, o altri requisiti di sicurezza per il cablaggio in vigore nel paese di installazione. Oltre alle linee guida NFPA, di seguito sono indicate altre regole generali da seguire: • Per il cablaggio del dispositivo nel rispetto delle norme locali e nazionali, rivolgersi esclusivamente a elettricisti qualificati. • Collegare il dispositivo e le altre apparecchiature elettroniche simili alla propria linea. • Proteggere l’alimentazione di ingresso con un fusibile o un interruttore automatico impostato a non oltre 15 A. • Far passare l’alimentazione di ingresso al dispositivo lungo un percorso separato dalle linee di comunicazione. • Qualora sia necessario incrociare le linee di alimentazione e di comunicazione, farle incrociare ad angolo retto. • Le linee di comunicazione possono essere installate nello stesso condotto delle linee I/O CC di basso livello (meno di 10 V). • Schermare e dotare di messa a terra i cavi in modo appropriato al fine di evitare disturbi elettromagnetici (EMI). La messa a terra riduce al minimo i disturbi elettromagnetici e rappresenta inoltre una misura di sicurezza nelle installazioni elettriche. Per ulteriori informazioni sulle raccomandazioni per la messa a terra, fare riferimento al National Electrical Code pubblicato dalla National Fire Protection Association. 18 Pubblicazione Rockwell Automation 2711P-UM008A-IT-P - Maggio 2015 Installazione del pannello operatore PanelView Plus 7 Performance Capitolo 2 Aree pericolose Approvazione statunitense per l’utilizzo in aree pericolose The following information applies when operating this equipment in hazardous locations. Le informazioni riportate di seguito sono applicabili all’utilizzo di questo apparecchio in aree pericolose. When marked, these products are suitable for use in “Class I, Division 2, Groups A, B, C, D”; Class I, Zone 2, Group IIC hazardous locations and nonhazardous locations only. Each product is supplied with markings on the rating nameplate indicating the hazardous location temperature code. When combining products within a system, the most adverse temperature code (lowest “T” number) may be used to help determine the overall temperature code of the system. Combinations of equipment in your system are subject to investigation by the local Authority Having Jurisdiction at the time of installation. Quando contrassegnati, questi prodotti sono adatti all’uso esclusivamente in aree non pericolose ed in aree pericolose “Classe I, Divisione 2, Gruppi A, B, C, D”; Classe I, Zona 2, Gruppo IIC, Classe II, Divisione II, Gruppi F, G; Classe III. Ogni prodotto è dotato di una targhetta dati indicante il codice temperatura dell’area pericolosa. Quando si integrano prodotti diversi per formare un sistema, utilizzare il codice temperatura più conservativo (numero più basso “T”) per determinare il codice temperatura generale del sistema. Le combinazioni di apparecchiature nel sistema sono soggette a controlli da parte dell’autorità locale competente al momento dell’installazione. WARNING: EXPLOSION HAZARD • Do not disconnect equipment unless power has been removed or the area is known to be nonhazardous. • Do not disconnect connections to this equipment unless power has been removed or the area is known to be nonhazardous. Secure any external connections that mate to this equipment by using screws, sliding latches, threaded connectors, or other means provided with this product. • Substitution of components may impair suitability for Class I, Division 2. • Peripheral equipment must be suitable for the location in which it is used. • The battery in this product must be changed only in an area known to be nonhazardous. • All wiring must be in accordance with Class I, Division 2 wiring methods of Article 501 of the National Electrical Code and/or in accordance with Section 18-1J2 of the Canadian Electrical Code, and in accordance with the authority having jurisdiction. AVVERTENZA: RISCHIO DI ESPLOSIONE • Non scollegare l’apparecchio prima di aver rimosso l’alimentazione, a meno che non si sia certi che l’area non è pericolosa. • Non scollegare i collegamenti di questa apparecchiatura senza aver prima interrotto l’alimentazione oppure senza essere certi di operare in un ambiente non pericoloso. Fissare i collegamenti esterni a questa apparecchiatura con viti, dispositivi di aggancio scorrevoli, connettori filettati o altri mezzi forniti insieme al prodotto. • La sostituzione di componenti potrebbe compromettere la conformità alla Classe I, Divisione 2. • Le apparecchiature periferiche devono essere adeguate all’area in cui vengono utilizzate. • La batteria contenuta in questo prodotto deve essere sostituita esclusivamente in un’area non pericolosa. • L’intero cablaggio deve essere conforme ai metodi di cablaggio Classe I, Divisione 2 dell’articolo 501 del National Electrical Code statunitense e/o in conformità con la Sezione 18-1J2 del Canadian Electrical Code, nonché in conformità con le prescrizioni delle autorità competenti. Il codice di temperatura dei pannelli operatore è T4, quando funzionano a una temperatura ambiente massima di 55°C. Non installare il prodotto in ambienti in cui i gas atmosferici hanno temperature di ignizione inferiori a 135 °C. Pubblicazione Rockwell Automation 2711P-UM008A-IT-P - Maggio 2015 19 Capitolo 2 Installazione del pannello operatore PanelView Plus 7 Performance Parametri di circuito richiesti per i dispositivi periferici USB Questo prodotto è dotato di porte USB compatibili con ambienti pericolosi. I requisiti di conformità del cablaggio di campo fanno riferimento al National Electrical Code, articolo 500. Figura 1 – Schema di controllo del pannello operatore PanelView Plus 7 Performance Apparato per cablaggio di campo non innescante associato Prodotto host PanelView Plus 7 Performance Apparato per il cablaggio di campo non innescante Porta host USB Periferica USB Porta host USB Periferica USB I pannelli operatore PanelView Plus 7 Performance sono dotati di due porte host USB, alimentate separatamente. La Tabella 11 definisce i parametri dei circuiti di queste due porte host USB. Tabella 11 – Parametri di circuito delle porte host USB Parametro Valore Definizione del parametro V oc (USB) 5,25 V CC Tensione circuito elettrico aperto di ogni porta USB dell’host. La tensione nominale massima applicata, Vmax (periferica) di ciascuna periferica USB deve essere maggiore o uguale a Voc (USB). Vmax (periferica) ≥ Voc (USB), (secondo necessità) I sc (USB) 1,68 A Corrente in uscita massima su ogni porta USB dell’host. La corrente massima, Imax (periferica) alla quale è possibile sottoporre ogni periferica USB deve essere maggiore o uguale a I sc (USB). Imax (periferica) ≥ I sc (USB) C a (USB) 10 μF Questo valore rappresenta la capacità totale massima collegabile a ciascuna porta host USB. La capacità totale di ogni periferica USB e del relativo cavo non deve essere superiore al valore indicato. La massima capacità totale, Ci (periferica) e la capacità del cavo di ogni singola periferica USB devono essere inferiori o uguali a Ca (USB). Ci (periferica) + Ccavo(USB) ≤ Ca (USB) L a (USB) 15 μH Questo valore è la massima induttanza totale che può essere collegata a ogni porta host USB. L’induttanza totale di ogni periferica USB e del relativo cavo non deve essere superiore al valore indicato. L’induttanza massima totale, Li (periferica) e l’induttanza del cavo di ogni singola periferica USB devono essere inferiori o uguali ad La (USB). Li (periferica) + Lcavo ≤ La (USB) Informazioni applicative Secondo il National Electrical Code, i parametri di circuito dell’apparato per il cablaggio di campo associato da utilizzare nelle aree pericolose devono essere coordinati con il prodotto host, in modo tale che la loro combinazione rimanga non innescante. I pannelli operatore PanelView Plus 7 Performance e le periferiche USB devono rispettare questo principio. I parametri di circuito delle periferiche USB e dei relativi cavi devono rientrare nei limiti stabiliti dalla Tabella 11 per poter rimanere non innescanti se utilizzati con le porte host USB del pannello operatore PanelView Plus 7 Performance. Se la capacità e l’induttanza del cavo non sono note, utilizzare i seguenti valori, ricavati dalla norma ANSI/ISA-RP 12.06.01-2003: Ccavo = 197 pF/m (60 pF/ft) Lcavo = 0,7 μH/m (0,20 μH/ft) Il cablaggio di campo non innescante deve essere cablato e separato secondo quanto previsto dall’articolo 501.10(B)(3) del National Electrical Code (NEC), ANSI/NFPA 70 o altre norme locali vigenti. Questo apparato associato per il cablaggio di campo non innescante non è stato valutato per l’uso in combinazione con un altro apparato associato per il cablaggio di campo non innescante. 20 Pubblicazione Rockwell Automation 2711P-UM008A-IT-P - Maggio 2015 Installazione del pannello operatore PanelView Plus 7 Performance Considerazioni sull’installazione Capitolo 2 Durante l’installazione del pannello operatore, prendere in considerazione i seguenti elementi: • Installare il pannello operatore a un’altezza idonea per la maggior parte degli operatori. È possibile installare l’armadio a un livello diverso rispetto al pavimento. • Prevedere un’illuminazione adeguata. Il pannello operatore non deve essere utilizzato alla luce diretta del sole. • I pannelli operatore devono essere installati a un angolo compreso tra 0 e 180°. Figura 2 – Posizioni di installazione accettabili e non accettabili 1 Non accettabile ≤ 90° dalla verticale 1 6 6 1 ≤ 90° dalla verticale 6 Accettabile 1 6 6 1 1 6 1 6 6 1 1 6 ATTENZIONE: Il mancato rispetto di queste linee guida può causare lesioni personali o danni ai componenti del pannello. Distanze di installazione Lasciare uno spazio adeguato attorno al terminale e all’interno della custodia per garantire la ventilazione ed effettuare il cablaggio. Considerare anche il calore prodotto da altri dispositivi all’interno della custodia. La temperatura ambiente attorno al terminale deve essere compresa tra 0 e 55 °C, tranne per i terminali da 19 pollici, per i quali deve essere compresa tra 0 e 50 °C. Tabella 12 – Requisiti di spazio minimi Zona del prodotto Spazio minimo Parte superiore 51 mm Parte inferiore 102 mm Lato 25 mm sul lato privo di scheda SD 102 mm sul lato con scheda SD Parte posteriore 0 mm Pubblicazione Rockwell Automation 2711P-UM008A-IT-P - Maggio 2015 21 Capitolo 2 Installazione del pannello operatore PanelView Plus 7 Performance Linee guida del pannello I pannelli operatore sono dispositivi montati su quadro da installare su pareti o sportelli di custodie con classificazione NEMA, UL type o IP. • I quadri di supporto devono avere uno spessore compreso tra 1,5 e 4,8 mm. • La resistenza dei materiali e la rigidità del quadro devono essere sufficienti per sostenere il pannello operatore e garantire una tenuta appropriata contro acqua e polvere. • Per mantenere un’adeguata tenuta e il rispetto degli standard NEMA e UL Type, la superficie del quadro deve essere piatta e non presentare imperfezioni. Dimensioni della foratura sul quadro Per prendere le dimensioni della foratura da realizzare, utilizzare il modello fornito insieme al pannello operatore. Tabella 13 – Dimensioni della foratura sul quadro: pannelli operatore PanelView Plus 7 Performance Dimensioni del pannello operatore 6,5 poll. 9 poll. 10,4 poll. 12,1 poll. 15 poll. 19 poll. Preparazione dell’installazione su quadro Tipo di ingresso Altezza, mm (poll.) Larghezza, mm (poll.) Tastierino e touchscreen 142 (5,59) 237 (9,33) Touchscreen 142 (5,59) 184 (7,24) Touchscreen 162 (6,38) 252 (9,92) Tastierino e touchscreen 224 (8,82) 335 (13,19) Touchscreen 224 (8,82) 269 (10,59) Touchscreen 218 (8,58) 312 (12,28) Tastierino e touchscreen 290 (11,42) 418 (16,46) Touchscreen 290 (11,42) 353 (13,90) Touchscreen 383 (15,08) 457 (17,99) Prima di installare il pannello operatore su un quadro, leggere questa sezione e l’intera procedura di installazione a pagina 26. IMPORTANTE Con i pannelli operatore PanelView Plus 7 Performance devono essere utilizzate le linguette di montaggio (nere) con numero di catalogo 2711P-RMCP. Non utilizzare linguette di montaggio grigie; queste non sono compatibili con i pannelli operatore PanelView Plus 7 Performance. Per fissare il pannello operatore nel quadro, le linguette di montaggio devono essere inserite negli incastri presenti nella cornice. Il numero di linguette varia a seconda delle dimensioni del pannello operatore. 22 Pubblicazione Rockwell Automation 2711P-UM008A-IT-P - Maggio 2015 Installazione del pannello operatore PanelView Plus 7 Performance Capitolo 2 Ogni incastro presenta sei tacche con contrassegni di allineamento che indicano le posizioni di bloccaggio di una linguetta. Lo spessore del quadro sul quale installare il pannello operatore determina la posizione di bloccaggio necessaria per mantenere la tenuta secondo lo standard NEMA/UL Type. Tabella 14 – Posizioni di blocco delle linguette Posizioni di bloccaggio delle linguette Incastro di montaggio L’orientamento deghli incastri varia 1 3 2 1 6 5 4 6 Tacca Contrassegni di allineamento Intervalli di spessore del quadro Misura standard 1 1,50…2,01 mm 16 2 2,03…2,64 mm 14 3 2,67…3,15 mm 12 4 3,17…3,66 mm 10 5 3,68…4,16 mm 8/9 6 4,19…4,80 mm 7 La linguetta di montaggio deve sempre essere orientata verticalmente prima di essere inserita in un incastro. Questo è l’unico modo per far scorrere il pomello della linguetta di montaggio all’interno dell’incastro per poterla posizionare. Dopo aver fatto scorrere la linguetta di montaggio fino a una specifica tacca, ruotare la linguetta di montaggio verso il quadro così da bloccarla nella posizione corretta. Il lato piatto della linguetta di montaggio deve essere a contatto con il quadro. 1 2 3 4 1 Lato piatto Il pomello sul lato opposto della levetta deve essere inserito nell’estremità larga dell’incastro La tacca interna sulla levetta mostra la posizione corrente della levetta stessa. Il bordo della cornice è dotato di contrassegni di allineamento che facilitano il posizionamento della linguetta. La tacca sul lato esterno della linguetta mostra che la linguetta è bloccata sulla posizione 3. È possibile utilizzare un pennarello cancellabile o una matita grassa per evidenziare i contrassegni e rendere più visibili le posizioni degli incastri. Per prima cosa, fissare il pannello operatore nel quadro, facendo scorrere ogni linguetta di montaggio in una posizione che sia una o due tacche più avanti rispetto alla posizione di blocco finale. Ad esempio, se la posizione di blocco finale è la numero 3, far scorrere ogni linguetta di montaggio fino alla posizione 4 o 5. Seguire la sequenza specifica per la dimensione del pannello operatore visualizzata in Figura 3 a pagina 25. SUGGERIMENTO Se la posizione di blocco è la n. 6, far scorrere la linguetta di montaggio fino all’estremità larga dell’incastro. Pubblicazione Rockwell Automation 2711P-UM008A-IT-P - Maggio 2015 23 Capitolo 2 Installazione del pannello operatore PanelView Plus 7 Performance 4 5 A questo punto portare ogni linguetta sulla posizione di blocco finale secondo la stessa sequenza. Vedere Figura 3 a pagina 25. IMPORTANTE Questo processo rende omogenea la pressione delle linguette sul quadro in modo graduale e riduce la possibilità di rottura dei morsetti. Questa figura mostra l’orientamento delle linguette e la sequenza di blocco per un pannello operatore con touchscreen da 10,4 pollici. 4 2 7 6 In questo pannello operatore con touchscreen da 10,4 pollici tutte le linguette sono state bloccate in posizione 3, che è la posizione idonea per un quadro di spessore compreso tra 2,67 e 3,15 mm. 8 5 La tacca indica la posizione di blocco. 3 24 Pubblicazione Rockwell Automation 2711P-UM008A-IT-P - Maggio 2015 1 Installazione del pannello operatore PanelView Plus 7 Performance Capitolo 2 Figura 3 – Orientamento delle linguette e sequenza di blocco 6,5 pollici solo touchscreen - 6 linguette 2 6,5 pollici tastierino e touchscreen - 8 linguette 4 2 6 4 7 5 6 5 1 3 9 pollici e 10,4 pollici solo touchscreen - 8 linguette 2 8 3 2 4 8 1 10,4 pollici tastierino e touchscreen, 12,1 pollici solo touchscreen - 10 linguette 9 4 5 7 6 7 5 8 STS ERR 1 2 1 2 6 1 3 9 1 15 pollici tastierino e touchscreen - 14 linguette 15 pollici solo touchscreen - 12 linguette 2 10 3 4 8 2 4 6 6 7 11 12 5 8 1 10 3 11 10 13 14 9 12 5 3 1 7 19 pollici solo touchscreen - 16 linguette 8 2 4 6 11 10 13 16 15 14 9 12 5 3 1 IMPORTANTE: l’orientamento delle linguette di montaggio mostrato serve per mantenere le tenute secondo gli standard NEMA, UL Type e IP. Se è necessario rispettare la tenuta prevista dagli standard NEMA, UL Type o IP, non modificare l’orientamento delle linguette di montaggio rispetto a quanto indicato nelle figure. 7 Pubblicazione Rockwell Automation 2711P-UM008A-IT-P - Maggio 2015 25 Capitolo 2 Installazione del pannello operatore PanelView Plus 7 Performance Installazione del pannello operatore su un quadro I pannelli operatore sono stati concepiti in modo da poter essere installati da una sola persona. Non sono richiesti utensili, a eccezione di quelli necessari per ritagliare il quadro. Per montare il pannello operatore su un quadro, procedere come segue. ATTENZIONE: Scollegare tutta l’alimentazione elettrica dal quadro prima di realizzare il taglio. Verificare che l’area attorno all’apertura del quadro sia libera e che il quadro non presenti tracce di frammenti, olio o altri prodotti chimici. Fare in modo che i detriti metallici non penetrino nei componenti già installati sul quadro e che i bordi dell’apertura non presentino sbavature o spigoli vivi. Il mancato rispetto di queste avvertenze può comportare lesioni personali o danni ai componenti del quadro. 1. Per ritagliare l’apertura nel quadro, utilizzare le dimensioni riportate a pagina 22. 2. Verificare che la guarnizione di tenuta sia posizionata sul terminale. La guarnizione forma una tenuta a compressione. Non utilizzare sigillanti chimici. Guarnizione 3. Inserire in modo stabile il pannello operatore nell’apertura del quadro. a. Inserire le linguette di montaggio negli incastri nell’angolo in alto secondo l’orientamento specificato in Figura 3 a pagina 25 e ruotare il lato non piatto delle linguette verso il quadro. SUGGERIMENTO Le linguette di montaggio dei pannelli operatore PanelView Plus 7 Performance sono nere (numero di catalogo 2711P-RMCP). Non utilizzare linguette di montaggio grigie; queste non sono compatibili con i pannelli operatore PanelView Plus 7 Performance. Lato piatto 26 Pubblicazione Rockwell Automation 2711P-UM008A-IT-P - Maggio 2015 Installazione del pannello operatore PanelView Plus 7 Performance Capitolo 2 b. Inclinare il pannello operatore verso il foro nel quadro e guidarlo verso l’altro nel foro, facendo attenzione a mantenere integre le linguette. SUGGERIMENTO Le linguette impediscono al pannello operatore di staccarsi dal quadro. c. Tirare la parte superiore del pannello operatore verso di sé e verificare che le linguette siano ancora intatte e che il pannello operatore sia inserito stabilmente nel quadro. d. Inserire le altre linguette nei fori seguendo l’orientamento illustrato in Figura 3 a pagina 25 relativo al pannello operatore da installare. La direzione di rotazione delle linguette varia a seconda della dimensione del pannello operatore. 4. Far scorrere e ruotare ogni linguetta fino a una tacca che sia una o due posizioni più avanti rispetto alla posizione di blocco finale, cominciando dalla prima linguetta della sequenza. Ad esempio, se la posizione di blocco finale è la numero 3, far scorrere la linguetta fino alla tacca 4 o 5. 4 SUGGERIMENTO 5 Utilizzare i contrassegni di allineamento o i contrassegni precedentemente segnati sulla cornice come guida per posizionare le linguette e identificare la posizione finale. a. Per conoscere la posizione di blocco finale delle linguette, vedere Tabella 14 a pagina 23. b. Per conoscere la sequenza di blocco, vedere Figura 3 a pagina 25. Pubblicazione Rockwell Automation 2711P-UM008A-IT-P - Maggio 2015 27 Capitolo 2 Installazione del pannello operatore PanelView Plus 7 Performance c. Ruotare ogni linguetta fino a quando il lato piatto non entra in contatto con il quadro. Lato piatto 5. Portare ogni linguetta sulla posizione di blocco finale secondo la stessa sequenza descritta in Figura 3 a pagina 25. a. Sbloccare la linguetta uno secondo la sequenza ruotandola in modo che si scosti dalla cornice. b. Dopo aver posizionato la linguetta verticalmente sulla fessura, far scorrere la linguetta nella sua posizione di blocco finale definita nella Tabella 14 a pagina 23. La tacca esterna della linguetta si allinea al contrassegno della cornice. c. Ruotare con attenzione la linguetta verso il quadro. IMPORTANTE SUGGERIMENTO Non utilizzare alcuno strumento e non forzare eccessivamente la linguetta di montaggio. Le linguette di montaggio sono progettate per essere ruotate e fissate a mano. La rottura di una linguetta di montaggio non danneggia il pannello operatore. Le linguette di montaggio sono progettate in modo che il loro perno si rompa in caso di forze eccessive. La rottura del perno serve per impedire che si danneggi la cornice del pannello operatore. Se un perno si rompe, rovesciare la linguetta di montaggio e proseguire con l’installazione utilizzando l’altro perno. Per informazioni dettagliate e limitazioni vedere Figura 3 a pagina 25. d. Bloccare le altre linguette nella loro posizione finale. 6. Ispezionare tutte le linguette per accertarsi che si trovino nella posizione di blocco corretta. ATTENZIONE: Affinché la tenuta della guarnizione di contatto tra il pannello operatore e il quadro sia adeguata, tutte le linguette devono trovarsi nella stessa posizione e questa deve essere corretta. Rockwell Automation non si assume alcuna responsabilità per danni al pannello operatore o ad altri dispositivi contenuti nella custodia provocati da acqua o prodotti chimici a causa di una scorretta installazione. 28 Pubblicazione Rockwell Automation 2711P-UM008A-IT-P - Maggio 2015 Installazione del pannello operatore PanelView Plus 7 Performance Capitolo 2 La tacca sulla parte esterna della linguetta indica la posizione di blocco. Queste due immagini mostrano le linguette bloccate in posizione 3. Tacca esterna Tacca esterna 1 1 Rimozione e installazione della morsettiera di alimentazione Per l’alimentazione elettrica, il prodotto è dotato di una morsettiera a tre pin. Per eseguire più agevolmente le operazioni di installazione, cablaggio e manutenzione è possibile rimuovere la morsettiera di alimentazione. AVVERTENZA: Rischio di esplosione Se si collegano o scollegano i cavi quando il sistema è alimentato, si potrebbe generare un arco elettrico. Questo potrebbe causare esplosioni in installazioni che si trovano in aree pericolose. Prima di procedere, assicurarsi che l’alimentazione sia disattivata o che l’area non sia pericolosa. Se non si interrompe l’alimentazione, si potrebbero produrre scosse elettriche o danni al terminale. La morsettiera è dotata di contrassegni distinti per i collegamenti CA e CC. Per il cablaggio della morsettiera, usare un cacciavite a punta piatta da 0,6 x 3,5 mm. Tabella 15 – Specifiche elettriche per la morsettiera di ingresso di alimentazione Tipo di cavo Dimensione doppio filo(1) Dimensione filo singolo Lunghezza spelatura Coppia delle viti A treccia o unifilare Cu 90 °C 0,3…1,3 mm2 22…16 AWG 0,3…2,1 mm2 (22…14 AWG) 7 mm 0,4…0,5 N•m (1) Massimo due fili per morsetto. Per rimuovere la morsettiera, procedere come segue. 1. Allentare le due viti che fissano la morsettiera. 1 Morsettiera di alimentazione CC Morsettiera di alimentazione CA 2. Estrarre delicatamente la morsettiera dal connettore. Pubblicazione Rockwell Automation 2711P-UM008A-IT-P - Maggio 2015 29 1 Capitolo 2 Installazione del pannello operatore PanelView Plus 7 Performance Per installare la morsettiera, procedere come segue. 1. Reinserire la morsettiera nel connettore finché non risulta correttamente posizionata. ATTENZIONE: Non esercitare una forza eccessiva per spingere la morsettiera in posizione. Le morsettiere sono predisposte per adattarsi a connettori CC o CA. Se la morsettiera non entra nel connettore, verificare che la morsettiera sia di tipo corretto. Vedere Tabella 7 a pagina 16. 2. Stringere le due viti che fissano la morsettiera al connettore. Collegamento all’alimentazione CC I pannelli operatore con alimentatore 24 V CC integrato hanno la seguente potenza nominale. • 24 V CC nominale (18–30 V CC) • 15 W massimo (2,1 A a 24 V CC) ATTENZIONE: L’alimentatore è internamente protetto contro l’inversione di polarità. Il collegamento CC+ o CC- al morsetto di terra può danneggiare il pannello operatore. Anche il collegamento a un’alimentazione CA o a un’alimentazione CC superiore ai 30 V potrebbe danneggiare il pannello operatore. I pannelli operatore con ingresso alimentazione CC supportano l’uso di alimentatori CC a 24 V CC a bassissima tensione di sicurezza (SELV) o a bassissima tensione di protezione (PELV). Gli alimentatori supportati comprendono i numeri di catalogo 1606-XLP95E, 1606-XLP100E o 2711P-RSACDIN. ATTENZIONE: Per l’installazione utilizzare un alimentatore SELV o PELV in conformità ai codici di cablaggio locali. Gli alimentatori SELV e PELV forniscono protezione in modo che in condizioni di guasto singolo e normali, la tensione tra i conduttori e la messa a terra non ecceda un valore di sicurezza. I terminali possono essere alimentati dallo stesso alimentatore di altre apparecchiature, tramite un bus di alimentazione CC. Per collegare il pannello operatore all’alimentazione CC, procedere come segue. 1. Verificare che i cavi non siano collegati a un alimentatore. 2. Spelare 7 mm di isolamento dalle estremità dei cavi. 20 mm 7 mm 30 Pubblicazione Rockwell Automation 2711P-UM008A-IT-P - Maggio 2015 Installazione del pannello operatore PanelView Plus 7 Performance Capitolo 2 3. Fissare i cavi di alimentazione CC ai morsetti contrassegnati (+ e -) sulla morsettiera di alimentazione. CC+ CC– TERRA 1 1 4. Fissare il cavo di messa a terra al morsetto di terra GND della morsettiera. Il morsetto di terra GND deve essere collegato ad una messa a terra a bassa impedenza. ATTENZIONE: Il collegamento di messa a terra è obbligatorio. Tale collegamento è necessario per l’immunità ai disturbi, l’affidabilità e la compatibilità elettromagnetica (EMC) con la direttiva EMC dell’Unione Europea per la conformità al marchio CE. Tale collegamento è inoltre richiesto per la conformità Underwriters Laboratory. 5. Alimentare il pannello operatore. I pannelli operatore con alimentatore CA integrato hanno le seguenti potenze nominali: • 100…240 V CA (50…60 Hz) • 105 VA massimo ATTENZIONE: Lo scorretto cablaggio dei morsetti di alimentazione può comportare la presenza di tensione in corrispondenza dei gusci dei connettori di comunicazione. Non alimentare il pannello operatore finché non sono stati collegati tutti i cavi. In caso contrario, possono generarsi scosse elettriche. Per collegare il pannello operatore all’alimentazione CA, procedere come segue. 1. Verificare che i cavi non siano collegati a un alimentatore. 2. Spelare 7 mm di isolamento dalle estremità dei cavi. 20 mm 7 mm 3. Fissare i fili di alimentazione CA ai morsetti contrassegnati (L1 e L2N) della morsettiera. L1 L2/Neutro Da terra di protezione a sbarra di terra 1 1 Collegamento all’alimentazione CA Pubblicazione Rockwell Automation 2711P-UM008A-IT-P - Maggio 2015 31 Capitolo 2 Installazione del pannello operatore PanelView Plus 7 Performance 4. Fissare il cavo di messa a terra al morsetto di terra contrassegnato sulla morsettiera. Il morsetto di terra protettivo deve essere collegato a una messa a terra a bassa impedenza. ATTENZIONE: Il collegamento di messa a terra è obbligatorio. Tale collegamento è necessario per l’immunità ai disturbi, l’affidabilità e la compatibilità elettromagnetica (EMC) con la direttiva EMC dell’Unione Europea per la conformità al marchio CE. Tale collegamento è inoltre richiesto per la conformità Underwriters Laboratory. 5. Alimentare il pannello operatore. Connessione a una rete Le due porte Ethernet si collegano ai controllori su una rete EtherNet/IP tramite connessioni di rete Ethernet standard. Sono supportati i seguenti tipi di rete: • Topologia di rete ad anello a livello di dispositivi (Device Level Ring, DLR) a pagina 34 • Topologia di rete lineare a pagina 35 • Topologia di rete a stella a pagina 35 Ognuna di queste topologie di rete EtherNet/IP supporta applicazioni che, se necessario, utilizzano Integrated Motion su una rete EtherNet/IP. Il pannello operatore ha due porte Ethernet, ma un solo indirizzo IP di dispositivo. IMPORTANTE Porte Ethernet Link 2 Link 1 La porta Ethernet ha due connettori 10/100Base-T per le comunicazioni di rete e supporta le connessioni MDI/MDI-X e la topologia di rete DLR, come indicato dall’icona di rete DLR. Il pannello operatore si collega a una rete EtherNet/IP tramite un cavo Ethernet a doppino intrecciato CAT5, CAT5E o CAT6 con connettori RJ45. 1 1 Link 2 Link 1 Porte di rete 32 Pubblicazione Rockwell Automation 2711P-UM008A-IT-P - Maggio 2015 Installazione del pannello operatore PanelView Plus 7 Performance Capitolo 2 Per evitare disconnessioni accidentali del cavo Ethernet, procedere come segue: • Fissare il cavo Ethernet in modo da ridurre le vibrazioni del connettore e ridurre la possibilità che il cavo si scolleghi durante le operazioni di manutenzione all’interno del quadro. • Evitare che il cavo Ethernet sia troppo teso. Fare in modo che il cavo sia poco teso per impedire che venga tirato quando si apre o si chiude lo sportello del quadro. IMPORTANTE La lunghezza massima del cavo tra le porte Ethernet e la porta 10/100Base-T su un hub Ethernet (senza ripetitori o in fibra) è di 100 metri. AVVERTENZA: Nelle aree pericolose, non collegare o scollegare i cavi di comunicazione quando il dispositivo o altri dispositivi della rete sono alimentati. Nelle installazioni in aree pericolose, un arco elettrico può provocare esplosioni. Prima di procedere, assicurarsi che l’alimentazione sia disattivata o che l’area non sia pericolosa. Tabella 16 – Piedinatura del connettore Ethernet Connettore Vista del connettore RJ45 8 1 Indicatore di stato verde Indicatore di stato giallo Pin Nome pin 1 TD+ 2 TD- 3 RD+ 4 Inutilizzato 5 Inutilizzato 6 RD- 7 Inutilizzato 8 Inutilizzato Connessione schermatura Senza connessione diretta (CA accoppiata alla messa a terra dello chassis) Ogni connettore Ethernet ha due indicatori che segnalano lo stato di attività. Tabella 17 – Indicatori di stato Ethernet Indicatore Colore Descrizione Integrità del collegamento Verde Acceso quando è presente un collegamento. Attività Giallo Lampeggia quando viene rilevata dell’attività sul collegamento Ethernet. Pubblicazione Rockwell Automation 2711P-UM008A-IT-P - Maggio 2015 33 Capitolo 2 Installazione del pannello operatore PanelView Plus 7 Performance Topologia di rete ad anello a livello di dispositivi (Device Level Ring, DLR) Una rete DLR è una rete ad anello in grado di tollerare un singolo guasto finalizzata all’accoppiamento di dispositivi di automazione. Questa topologia è implementata anche a livello di dispositivi. Non sono richiesti switch aggiuntivi. SUGGERIMENTO Una rete DLR è costituita dai nodi del supervisore e dai nodi dell’anello. Il pannello operatore PanelView Plus 7 Performance opera sulla rete solo come nodo dell’anello. Al rilevamento di un errore, le topologie di rete DLR si convertono automaticamente in topologie di rete lineari. Il passaggio alla nuova topologia di rete mantiene la comunicazione dei dati sulla rete. Generalmente, la condizione di errore viene facilmente rilevata e corretta. Per ulteriori informazioni sull’uso di una topologia di rete DLR, vedere la guida applicativa Tecnologia degli switch embedded EtherNet/IP, pubblicazione ENET-AP005. Figura 4 – Pannello operatore PanelView Plus 7 Performance in una rete con topologia DLR Sistema di controllo 1769-L18ERM-BB1B Computer collegato tramite un tap 1783-ETAP EtherNet/IP Controllore 1756-ControlLogix Pannello operatore PanelView Plus 7 Performance collegato tramite due porte Ethernet Convertitore di frequenza PowerFlex® 755 collegato tramite un tap EtherNet/ IP 1783-ETAP Convertitori di frequenza Kinetix® 6500 con motori Adattatore 1734-AENTR POINT I/O™ con moduli POINT I/O 34 Pubblicazione Rockwell Automation 2711P-UM008A-IT-P - Maggio 2015 Adattatore I/O 1794-AENTR FLEX™ con moduli FLEX I/O Installazione del pannello operatore PanelView Plus 7 Performance Capitolo 2 Topologia di rete lineare Una topologia di rete lineare è un insieme di dispositivi collegati a margherita su una rete EtherNet/IP. I dispositivi in grado di collegarsi a una topologia di rete lineare utilizzano la tecnologia degli switch embedded per eliminare la necessità di uno switch separato, come invece succede nelle topologie di rete a stella. SUGGERIMENTO Il pannello operatore PanelView Plus 7 Performance con due porte Ethernet può essere collegato in mezzo o all’estremità di una rete lineare. Figura 5 – Pannello operatore PanelView Plus 7 Performance in una rete con topologia lineare Adattatore 1734-AENTR POINT I/O con moduli POINT I/O Adattatore 1794-AENTR FLEX I/O con moduli FLEX I/O Pannello operatore PanelView Plus 7 Performance collegato tramite una porta Ethernet Computer Pannello operatore PanelView Plus 7 Performance collegato tramite due porte DLR Controllore ControlLogix con modulo 1756-EN3TR (o EN2TR) Convertitore di frequenza Kinetix 350 collegato tramite un tap 1783-ETAP EtherNet/IP Convertitore di frequenza Kinetix 350 collegato tramite un tap 1783-ETAP EtherNet/IP Topologia di rete a stella Una topologia di rete a stella è una rete EtherNet/IP tradizionale che include diversi dispositivi collegati agli altri tramite uno switch Ethernet. Figura 6 – Pannello operatore PanelView Plus 7 Performance in una topologia di rete a stella Computer Controllore ControlLogix con modulo 1756-EN2T LINK NET OK Pannello operatore PanelView Plus 7 Performance collegato tramite una porta Ethernet Modulo EtherNet/IP 1732E-IB16M12R ArmorBlock® Switch Stratix 6000™ 8 7 6 5 F1 F9 F2 F10 F3 F11 F4 F12 F5 F13 F6 F14 F7 F15 F8 F16 4 3 2 1 Convertitore di frequenza Kinetix 350 Adattatore 1734-AENTR POINT I/O con moduli POINT I/O Pubblicazione Rockwell Automation 2711P-UM008A-IT-P - Maggio 2015 35 Capitolo 2 Installazione del pannello operatore PanelView Plus 7 Performance Primo avvio Quando il sistema viene avviato per la prima volta, il pannello operatore esegue la sequenza di avvio e avvia FactoryTalk View ME Station in modalità di configurazione. Per modificare l’azione eseguita all’avvio, premere Terminal Settings, quindi selezionare Startup Options. È possibile configurare una delle opzioni elencate di seguito. • Avviare un’applicazione di interfaccia FactoryTalk View Machine Edition. • Avviare FactoryTalk View ME Station in modalità di configurazione (impostazione predefinita). • Avviare il desktop di Windows. SUGGERIMENTO Per impostazione predefinita i pannelli operatore hanno l’accesso al desktop disabilitato. È possibile configurare il pannello operatore in modo da consentire l’accesso al desktop. Per ulteriori informazioni sulla modifica dell’opzione di avvio e sull’accesso al desktop, vedere Configurazione delle opzioni di avvio a pagina 46. Reset del pannello operatore Per riavviare il pannello operatore senza dover scollegare e ricollegare l’alimentazione, sono disponibili diverse opzioni: • Nella modalità di configurazione di FactoryTalk View ME Station, premere Reset. • Nel menu Start del desktop del pannello operatore, Selezionare Programsi >Restart System. • Per accedere alla modalità di manutenzione, procedere come segue. a. Collegare una tastiera USB. b. Tenere premuta la casella bianca visualizzata nell’angolo in alto a sinistra durante l’avvio del pannello operatore. Per informazioni su come ripristinare il pannello operatore dalla modalità di manutenzione, vedere Operazioni nella modalità di manutenzione a pagina 140. 36 Pubblicazione Rockwell Automation 2711P-UM008A-IT-P - Maggio 2015 Capitolo 3 Configurazione delle impostazioni del pannello operatore Argomento Pagina Argomento Pagina FactoryTalk View ME Station 37 Impostazioni del display 56 Impostazioni del pannello operatore 39 Impostazioni del dispositivo di ingresso 58 Tastiera virtuale 40 Configurazione delle opzioni di stampa 60 Caricamento ed esecuzione di un’applicazione 41 Configurazione della diagnostica 62 Accesso al desktop 42 Controllo dell’integrità dei file dell’applicazione 63 Configurazione delle opzioni di avvio 46 Visualizzazione e cancellazione del registro eventi del sistema 64 Configurazione dell’indirizzo del controllore 49 Abilitazione/disabilitazione del riquadro allarmi 65 Impostazioni Ethernet 49 Visualizzazione delle informazioni di sistema 66 Modifica del nome del pannello operatore 54 Impostazioni di ora e data 69 Copia di file sul pannello operatore 54 Impostazioni locali 71 Eliminazione dei file dal pannello operatore 55 FactoryTalk View ME Station FactoryTalk View ME Station è l’ambiente di runtime del pannello operatore. Questo ambiente permette di configurare le opzioni di avvio, caricare e configurare le applicazioni dell’interfaccia operatore, modificare le impostazioni del pannello operatore, accedere al desktop Windows ed eseguire altre operazioni. Quando si ripristina il pannello operatore, a seconda dell’opzione di avvio configurata, si verifica uno di questi eventi: • FactoryTalk View ME Station viene avviato in modalità Configurazione. Questa è l’impostazione predefinita. • Viene avviata l’applicazione FactoryTalk View ME .mer. • Viene avviato il desktop Windows. IMPORTANTE • Per accedere alla modalità di Configurazione da un’applicazione sull’interfaccia del pannello operatore, premere Goto Configuration Mode. Questo pulsante è stato aggiunto alle schermate dell’applicazione durante lo sviluppo del software FactoryTalk View Studio. L’applicazione non viene più eseguita ma è ancora aperta. • Se sull’applicazione non è presente il pulsante Goto Configuration Mode, per dettagli su come accedere alla modalità di Configurazione, vedere Avvio con accesso alla modalità di Configurazione a pagina 47. • Per accedere alla modalità di Configurazione dal desktop Windows, fare doppio clic sull’icona FTViewME Station . Pubblicazione Rockwell Automation 2711P-UM008A-IT-P - Maggio 2015 37 Capitolo 3 Configurazione delle impostazioni del pannello operatore Figura 7 - Finestra di dialogo FactoryTalk View ME Station Tabella 18 – Operazioni del pannello operatore Pulsante Funzione Load Application (F1) Apre una finestra di dialogo in cui è possibile selezionare un’applicazione .mer da caricare sul dispositivo. Per poter eseguire un’applicazione, questa deve essere prima caricata. Il nome dell’applicazione caricata viene visualizzato nel campo Current Application. Run Application (F2) Esegue l’applicazione .mer correntemente caricata sul pannello operatore. Application Settings (F3) Apre un menu di impostazioni specifiche dell’applicazione, quali le scorciatoie di dispositivo definite per l’applicazione .mer caricata. Le scorciatoie del dispositivo sono di sola lettura. Ad esempio, CLX è la scorciatoia del dispositivo per un controllore ControlLogix. Terminal Settings (F4) Apre un menu di opzioni per modificare le impostazioni del pannello operatore. Delete Log Files Before Running (F5) Consente di scegliere tra Yes e No. • Se si seleziona Yes, prima dell’esecuzione dell’applicazione, vengono eliminati tutti i file del registro, dello storico degli allarmi e dello stato degli allarmi. • Se si seleziona No, l’applicazione viene eseguita senza eliminare i file di registro. Reset (F7) Ripristina il pannello operatore e lancia un’applicazione di interfaccia, il software FactoryTalk View ME Station o il desktop Windows. L’evento che si verifica dipende dalle opzioni di avvio configurate. Exit (F8) Chiude FactoryTalk View ME Station. Se l’accesso al desktop è consentito, è possibile accedere al desktop. Device, IP Address, Subnet (solo visualizzazione) Queste informazioni riportano il nome del dispositivo, l’indirizzo IP e la sottorete del pannello operatore su una rete Ethernet collegata. Le informazioni di rete vengono aggiornate ogni 60 secondi. Se si scollega il pannello operatore dalla rete, i valori di indirizzo e sottorete saranno 0.0.0.0. SUGGERIMENTO 38 Nei dispositivi con tastierino e touchscreen è possibile premere un tasto funzione o toccare il pulsante sullo schermo per accedere a un’operazione. Ad esempio, sull’unità 2711P-B7C22D9P è possibile accedere alle impostazioni del pannello operatore, premendo il tasto funzione F4 o toccando il pulsante sullo schermo. Pubblicazione Rockwell Automation 2711P-UM008A-IT-P - Maggio 2015 Configurazione delle impostazioni del pannello operatore Impostazioni del pannello operatore Capitolo 3 Il pannello operatore ha delle impostazioni che è possibile modificare e che non sono legate all’applicazione. 1. Nella finestra di dialogo di FactoryTalk View ME Station, premere Terminal Settings. 2. Selezionare un’opzione usando i tasti cursore su/giù. • Sugli schermi touchscreen, toccare i pulsanti cursore su/giù. • Sui terminali con tastierino, premere il tasto corrispondente sul tastierino. 3. Per accedere alla funzione selezionata, premere Enter. Tabella 19 – Impostazioni del pannello operatore Opzione: Azione eseguita: Alarms Chiude il riquadro allarmi sul pannello operatore quando l’allarme più recente viene visualizzato da un operatore. Per impostazione predefinita, il riquadro degli allarmi è chiuso. Diagnostics Setup Inoltra dei messaggi di diagnostica da una destinazione di registro remota a un computer che esegue la diagnostica. Display Permette di regolare la luminosità del display, configurare il salvaschermo e abilitare o disabilitare il cursore del touchscreen. Desktop Access Setup Permette o impedisce l’accesso al desktop e imposta o ripristina la password del desktop. File Management Copia i file delle applicazioni e i file di font sul pannello operatore, in una scheda SD o in una chiavetta USB. Permette anche di eliminare i file delle applicazioni e i file di registro. Font Linking Collega un file di font a un font di base caricato sul pannello operatore. Input Devices Configura le impostazioni del tastierino, della tastiera collegata, del mouse o del touchscreen e permette di calibrare il touchscreen. Permette inoltre di scegliere tra l’immissione pop-up di singoli caratteri e la tastiera contestuale per l’inserimento di stringhe. File Integrity Check Verifica l’integrità del file dell’applicazione .mer e dei file di runtime e memorizza i dettagli in un registro di controllo dell’integrità dei file. Questo registro può essere visualizzato e svuotato in qualunque momento. Networks and Communications Consente di configurare Ethernet e altre impostazioni di comunicazione per le applicazioni. Print Setup Consente di configurare le impostazioni per la stampa delle schermate, dei messaggi di allarme e dei messaggi di diagnostica generati dall’applicazione. Startup Options Consente di specificare se al suo avvio il pannello operatore deve avviare il desktop, un’applicazione o la modalità di configurazione di FactoryTalk View ME Station. System Event Log Visualizza gli eventi di sistema registrati dal pannello operatore e permette di eliminarli dal registro. System Information Visualizza i dettagli relativi ad alimentazione, temperatura, batteria e memoria del pannello operatore. Permette di conoscere la versione del firmware FactoryTalk View ME Station e di altri software presenti sul pannello operatore. Visualizza inoltre le informazioni relative all’assistenza tecnica. Time/Date/Regional Settings Permette di impostare data, ora, lingua e formato numerico utilizzati dal pannello operatore e dalle applicazioni. Pubblicazione Rockwell Automation 2711P-UM008A-IT-P - Maggio 2015 39 Capitolo 3 Configurazione delle impostazioni del pannello operatore Tastiera virtuale Quando si attiva un campo di inserimento dati, si apre una tastiera virtuale. Nei campi che richiedono solo valori numerici, è possibile immettere solo i valori 0…9 e la virgola decimale. Tabella 20 – Comandi della tastiera virtuale Tasto Azione corrispondente SHF Permette di passare dallo stato maiuscolo a quello minuscolo di un tasto. CAP Permette di bloccare l’uso dei caratteri maiuscoli o minuscoli. SPACE Inserisce uno spazio tra i caratteri nell’area di visualizzazione. Backspace Cancella il carattere precedente (a sinistra del cursore) nell’area di visualizzazione. Select Seleziona un carattere e lo inserisce nell’area di visualizzazione. Tasti di direzione (destra, sinistra, su, giù) Selezionano il carattere che si trova a destra, a sinistra, sopra o sotto il carattere attualmente selezionato. Enter Conferma i caratteri inseriti e torna alla finestra di dialogo precedente. ESC Annulla l’operazione in corso e torna alla finestra di dialogo precedente. Per inserire dei caratteri nell’area di visualizzazione al di sopra della tastiera, procedere come segue. 1. Selezionare un carattere sulla tastiera: • Nei pannelli operatore con touchscreen, toccare un pulsante. • Nei pannelli operatore con tastierino, premere i tasti freccia per selezionare un tasto. 2. Per copiare il carattere nell’area di visualizzazione, premere Select. 3. Al termine, premere Enter per uscire dalla tastiera virtuale. 40 Pubblicazione Rockwell Automation 2711P-UM008A-IT-P - Maggio 2015 Configurazione delle impostazioni del pannello operatore Caricamento ed esecuzione di un’applicazione Capitolo 3 Per poter eseguire un’applicazione .mer di FactoryTalk View ME, questa deve essere stata prima caricata. È possibile caricare l’applicazione da un dispositivo di archiviazione interno al pannello operatore (memoria non volatile), da una scheda SD o da un’unità USB. Per caricare ed eseguire un’applicazione sul pannello operatore, procedere come segue. 1. Nella finestra di dialogo FactoryTalk View ME Station, premere Load Application. 2. Premere Source per selezionare il percorso del file da caricare: • Internal Storage: indica la memoria non volatile del pannello operatore. • External Storage 1: indica una scheda SD inserita nello slot per le schede. • External Storage 2: indica un’unità USB inserita nella porta USB. SUGGERIMENTO Il percorso dei file Machine Edition sul pannello operatore è: My Device\Application Data\Rockwell Software\RSViewME\Runtime. Il percorso dei file Machine Edition sulla scheda SD o sull’unità USB è: \Rockwell Software\RSViewME\Runtime. 3. Selezionare un file .mer dall’elenco mediante i tasti cursore su/giù. 4. Premere Load per caricare l’applicazione selezionata. Il sistema chiede se si desidera modificare le impostazioni di comunicazione del pannello operatore e applicare quelle definite nell’applicazione. 5. Selezionare Yes o No. • Se si seleziona Yes, verranno utilizzate le impostazioni di comunicazione dell’applicazione. Le impostazioni di comunicazione configurate nel pannello operatore vengono sostituite da quelle dell’applicazione. • Se si seleziona No, verranno utilizzate le impostazioni di comunicazione del pannello operatore. L’applicazione viene caricata e il nome dell’applicazione viene visualizzato nella parte superiore della finestra di dialogo FactoryTalk View ME Station. 6. Per eseguire l’applicazione appena caricata, premere Run Application nella finestra di dialogo FactoryTalk View ME Station. SUGGERIMENTO Le applicazioni generano file di registro. Prima di eseguire l’applicazione è possibile eliminare i file di registro dalla finestra di dialogo FactoryTalk View ME Station. La cancellazione dei file di registro permette di ridurre l’uso di memoria nel pannello operatore. Per impostare l’esecuzione automatica dell’applicazione all’avvio o per ripristinare, vedere Consultare Avvio con esecuzione dell’applicazione caricata a pagina 48. Pubblicazione Rockwell Automation 2711P-UM008A-IT-P - Maggio 2015 41 Capitolo 3 Configurazione delle impostazioni del pannello operatore Accesso al desktop Sul pannello operatore è possibile autorizzare o impedire l’accesso al desktop. Dal desktop, è possibile eseguire operazioni di sistema e del pannello di controllo, utilizzare i visualizzatori dei file, il browser Web e il media player. È possibile abilitare temporaneamente l’accesso, quindi disabilitarlo per evitare modifiche non autorizzate. SUGGERIMENTO Per impostazione predefinita in fabbrica, sui pannelli operatore l’accesso al desktop è disabilitato. Se l’accesso è limitato, l’unico modo per accedere al desktop è tramite password. Ogni pannello operatore ha una password predefinita e una domanda segreta. Credenziali predefinite Valori Password password (distingue tra maiuscole e minuscole) Domanda segreta Qual è l’opposto di lock? Risposta segreta unlock (distingue tra maiuscole e minuscole) SUGGERIMENTO Rockwell Automation consiglia di sostituire la password e la domanda segreta predefinite con delle stringhe univoche per l’installazione. Abilitazione dell’accesso al desktop Per abilitare l’accesso al desktop, procedere come segue. 1. Premere Terminal Settings, quindi selezionare Desktop Access Setup. 2. Premere Desktop e selezionare Allow. Viene visualizzata la finestra di dialogo Enter Password. Ogni volta che si modifica l’accesso da Disallow ad Allow, è necessario inserire la password. La password predefinita è “password”. 3. Premere Password per immettere la password, quindi premere Enter. 4. Premere nuovamente Enter per tornare alla schermata Desktop Access Management. A questo punto non risulta essere più impostata alcuna password. 5. Premere OK per uscire da Desktop Access Management e poi Close per uscire da Terminal Settings e tornare così alla finestra di dialogo FactoryTalk View ME Station. 42 Pubblicazione Rockwell Automation 2711P-UM008A-IT-P - Maggio 2015 Configurazione delle impostazioni del pannello operatore Capitolo 3 6. Per accedere al desktop, premere Exit. Se l’accesso al desktop è abilitato, non viene chiesta l’immissione di una password. Disabilitazione dell’accesso al desktop IMPORTANTE Per limitare l’accesso al desktop, l’opzione di avvio deve essere impostata su Go to Configuration Mode o su Run Current Application. Per informazioni dettagliate, consultare pagina 46. Per limitare l’accesso al desktop, è necessario definire una password del desktop e una domanda segreta. • La password permette di accedere al desktop da FactoryTalk View ME Station quando si preme Exit. • La domanda segreta e la relativa risposta permettono di modificare la password tramite la funzione Reset. Per disabilitare l’accesso al desktop, procedere come segue. 1. Premere Terminal Settings, quindi selezionare Desktop Access Setup. 2. Premere Desktop Access e selezionare Disallow. Il pulsante Set Password è abilitato. IMPORTANTE Se viene visualizzato un messaggio d’errore, è possibile modificare l’opzione di avvio e impostarla su Go to Configuration Mode o Run Current Application. Non è possibile limitare l’accesso al desktop se l’opzione di avvio è configurata su Do not start FactoryTalk View ME Station. 3. Per definire una nuova password e una domanda segreta, vedere Consultare Impostazione di una password per l’accesso al desktop a pagina 44. Pubblicazione Rockwell Automation 2711P-UM008A-IT-P - Maggio 2015 43 Capitolo 3 Configurazione delle impostazioni del pannello operatore Impostazione di una password per l’accesso al desktop IMPORTANTE Per limitare l’accesso al desktop, è necessario definire una nuova password e una domanda segreta. Per definire una nuova password per il desktop, procedere come segue. 1. Premere Set Password. Viene visualizzata la finestra di dialogo Set Password. 2. Premere Set Password e inserire una password compresa tra 8 e 20 caratteri, quindi premere Enter. IMPORTANTE Prima di poter accedere al desktop, sarà necessario inserire correttamente questa password. 3. Premere Set Challenge e inserire una domanda segreta alla quale sarà necessario rispondere correttamente per poter modificare la password per l’accesso al desktop. 4. Premere Set Response per immettere la risposta alla domanda segreta; quindi premere Enter. 5. Premere OK. La finestra di dialogo Desktop Access Management indica che sono state impostate una password e una domanda segreta. 6. Premere OK per tornare a Terminal Settings. IMPORTANTE 44 Annotare la password e la domanda segreta per uso futuro. Per cancellare e reimpostare la password, occorre rispondere correttamente alla domanda segreta. Se si dimentica la risposta, l’unico modo per cancellare la password consiste nel ripristinare le impostazioni predefinite in fabbrica. Vedere Factory default a pagina 140. Pubblicazione Rockwell Automation 2711P-UM008A-IT-P - Maggio 2015 Configurazione delle impostazioni del pannello operatore Capitolo 3 Ripristino della password per l’accesso al desktop Per modificare la password attuale è necessario rispondere correttamente alla domanda segreta. Se non si ricorda la risposta, è necessario riportare il pannello operatore alle impostazioni predefinite in fabbrica. Vedere Operazioni nella modalità di manutenzione a pagina 140. IMPORTANTE È possibile reimpostare la password e la domanda segreta se l’accesso al desktop è limitato o disabilitato. Per reimpostare la password per l’accesso al desktop, procedere come segue. 1. Nella finestra di dialogo Desktop Access Management, premere Reset Password. 2. Premere Answer Challenge e inserire la risposta corretta all’attuale domanda segreta. 3. Premere Clear Password per cancellare la password e la domanda segreta correnti. La finestra di dialogo aggiorna lo stato della password e della domanda segreta. 4. Premere Close. 5. Consultare Impostazione di una password per l’accesso al desktop a pagina 44 per impostare una nuova password e una nuova domanda segreta. Dopo aver cancellato la password, è necessario impostarne una nuova oppure abilitare l’accesso al desktop. Pubblicazione Rockwell Automation 2711P-UM008A-IT-P - Maggio 2015 45 Capitolo 3 Configurazione delle impostazioni del pannello operatore Configurazione delle opzioni di avvio È possibile specificare come deve comportarsi il terminale all’avvio o dopo un ripristino. Questa opzione di avvio… …esegue questa azione Sistema tipico Do not start FactoryTalk View ME Station All’avvio del sistema, lancia il desktop Windows. Aperto Go to Configuration Mode All’avvio, apre FactoryTalk View ME Station in modalità di Configurazione. Questa è l’impostazione predefinita in fabbrica. Chiuso Run Current Application All’avvio, esegue l’applicazione FactoryTalk View ME caricata sul pannello operatore. Chiuso IMPORTANTE Quando l’accesso al desktop è limitato, l’opzione di avvio deve essere impostata su Run Current Application o Go to Configuration Mode (impostazione predefinita). Per informazioni dettagliate su come abilitare o limitare l’accesso al desktop, vedere pagina 42. Disabilitazione di FactoryTalk View ME Station all’avvio Se si desidera lanciare il desktop all’avvio, è necessario disabilitare FactoryTalk View ME Station. SUGGERIMENTO È possibile avviare il desktop anche premendo Exit sulla finestra di dialogo FactoryTalk View ME Station. Per disabilitare FactoryTalk View ME Station all’avvio, procedere come segue. 1. Premere Terminal Settings, quindi selezionare Startup Options. 2. Premere il pulsante On Startup finché non viene selezionata l’opzione “Do not start FactoryTalk View ME Station”. SUGGERIMENTO L’accesso al desktop deve essere abilitato; in caso contrario, viene visualizzato un avviso. Vedere Abilitazione dell’accesso al desktop a pagina 42. 3. Premere OK. 46 Pubblicazione Rockwell Automation 2711P-UM008A-IT-P - Maggio 2015 Configurazione delle impostazioni del pannello operatore Capitolo 3 Avvio con accesso alla modalità di Configurazione Per avviare FactoryTalk View ME Station in modalità di Configurazione all’avvio, procedere come segue. 1. Premere Terminal Settings, quindi selezionare Startup Options. 2. Premere il pulsante On Startup finché non viene selezionata l’opzione “Go to Configuration Mode”. 3. Premere Configuration Mode Options per visualizzare o modificare le impostazioni opzionali. 4. Premere Load Current Application per specificare se, all’avvio, si desidera caricare l’applicazione attuale. 5. Premere Replace RSLinx Enterprise Communications per specificare quali impostazioni di configurazione usare quando si esegue l’applicazione caricata: • Selezionare No per usare le impostazioni di comunicazione RSLinx del pannello operatore. • Selezionare Yes per sostituire le impostazioni del pannello operatore con le impostazioni di comunicazione dell’applicazione. Eventuali modifiche agli indirizzi RSLinx dei dispositivi o alle proprietà del driver salvate sul pannello operatore verranno perse. 6. Premere OK per tornare alla finestra di dialogo precedente. 7. Premere OK per tornare a Terminal Settings. Pubblicazione Rockwell Automation 2711P-UM008A-IT-P - Maggio 2015 47 Capitolo 3 Configurazione delle impostazioni del pannello operatore Avvio con esecuzione dell’applicazione caricata Per eseguire all’avvio l’applicazione .mer di FactoryTalk View caricata nel pannello operatore, procedere come segue. 1. Premere Terminal Settings, quindi selezionare Startup Options. 2. Premere il pulsante On Startup finché non viene selezionata l’opzione Run Current Application. 3. Premere Run Options per visualizzare o modificare le impostazioni opzionali. Se l’applicazione non è caricata, le opzioni sono disabilitate. 4. Premere Replace RSLinx Enterprise Communications per specificare quali impostazioni di configurazione usare quando si esegue l’applicazione: • Selezionare No per usare le impostazioni di comunicazione RSLinx del pannello operatore. • Selezionare Yes per sostituire le impostazioni del pannello operatore con le impostazioni di comunicazione dell’applicazione. Eventuali modifiche agli indirizzi RSLinx dei dispositivi o alle proprietà del driver salvate sul pannello operatore verranno perse. 5. Premere Delete Log Files On Every Power Cycle per specificare come comportarsi con i file di registro all’avvio: • Selezionare Yes per cancellare tutti i file di registro (dati, storico degli allarmi, stato degli allarmi) generati dal pannello operatore prima di eseguire l’applicazione. I file vengono cancellati dalla posizione predefinita del sistema. • Selezionare No per conservare tutti i file di registro. 6. Premere OK per tornare alla finestra di dialogo precedente. 7. Premere OK per tornare a Terminal Settings. 48 Pubblicazione Rockwell Automation 2711P-UM008A-IT-P - Maggio 2015 Configurazione delle impostazioni del pannello operatore Configurazione dell’indirizzo del controllore Capitolo 3 Tramite il software RSLinx Enterprise è possibile configurare le informazioni di comunicazione dell’applicazione e del controllore. SUGGERIMENTO È possibile configurare le informazioni di comunicazione dell’applicazione e del controllore anche tramite il software FactoryTalk View Studio. Per modificare l’indirizzo del controllore, procedere come segue. 1. Premere Terminal Settings quindi selezionare Networks and Communications >RSLinx Enterprise Communications. 2. Nella struttura ad albero, selezionare il controllore. 3. Premere Edit Device per visualizzare il nome del dispositivo e l’indirizzo attuale. 4. Premere Device Address per modificare l’indirizzo. Si apre il pannello di immissione con l’indirizzo attuale. 5. Immettere l’indirizzo nel pannello di immissione e premere Enter. 6. Premere OK. Gli aggiornamenti saranno operativi solo dopo il riavvio del pannello operatore. Impostazioni Ethernet Il pannello operatore ha un driver Ethernet integrato. È possibile modificare le seguenti informazioni Ethernet del dispositivo: • Indirizzo IP del terminale sulla rete, compresa velocità di collegamento • Nome del dispositivo che identifica il pannello operatore sulla rete • Nome utente e password per accedere alle risorse di rete • Abilitazione o disabilitazione della porta Ethernet e della sua configurazione per topologie di rete DLR, a stella o lineari Pubblicazione Rockwell Automation 2711P-UM008A-IT-P - Maggio 2015 49 Capitolo 3 Configurazione delle impostazioni del pannello operatore Impostazione dell’indirizzo IP del pannello operatore Se è stato abilitato il protocollo di configurazione dinamica degli indirizzi (DHCP), alcune reti assegnano automaticamente un indirizzo IP ai dispositivi Ethernet. Se DHCP è disabilitato, è possibile inserire l’indirizzo IP manualmente. Per visualizzare o inserire l’indirizzo IP del pannello operatore, procedere come segue. 1. Premere Terminal Settings, quindi selezionare Networks and Communications >Network Connections >Network Adapters. 2. Per visualizzare o modificare l’indirizzo IP, premere IP Address. 3. Premere Use DHCP per abilitare o disabilitare l’assegnazione DHCP degli indirizzi. • Se DHCP è abilitato o impostato su Yes, gli indirizzi IP vengono assegnati automaticamente ai nuovi dispositivi collegati alla rete. • Se DHCP è disabilitato o impostato su No, è possibile inserire manualmente l’indirizzo IP. Per immettere degli indirizzi IP formattati, premere IP Address, Subnet Mask e Gateway. SUGGERIMENTO • Indirizzo IP: il formato dell’indirizzo IP è xxx.xxx.xxx.xxx, ad esempio, 10.90.95.15. Il primo gruppo di numeri è compreso tra 1 e 255, i successivi tre gruppi sono compresi tra 0 e 255. Il valore predefinito è 000.000.000.000. • Subnet Mask: l’indirizzo deve corrispondere alla maschera di sottorete del server. • Gateway: indirizzo opzionale. • MAC ID: campo di sola lettura. 4. Al termine, premere OK. Se richiesto, ripristinare il dispositivo tramite la finestra di dialogo FactoryTalk View ME Station. 5. Premere Close. 50 Pubblicazione Rockwell Automation 2711P-UM008A-IT-P - Maggio 2015 Configurazione delle impostazioni del pannello operatore Capitolo 3 Impostazione della velocità di collegamento Ethernet È possibile modificare la velocità e la modalità con le quali i dati vengono trasmessi sulla rete Ethernet. L’impostazione predefinita è Auto. L’opzione Auto configura automaticamente la velocità del dispositivo in modo che corrisponda a quella della rete locale. SUGGERIMENTO È consigliabile selezionare l’opzione Auto perché determina la velocità reale e l’impostazione duplex del dispositivo collegato alla rete Ethernet. Se si seleziona un’opzione manuale, assicurarsi che la velocità e l’impostazione duplex del dispositivo collegato sulla rete Ethernet siano identici; in caso contrario, potrebbero verificarsi cali prestazionali ed errori. 1. Premere Terminal Settings, quindi selezionare Networks and Communications >Network Connections >Network Adapters. 2. Premere Settings per accedere alle impostazioni di collegamento Ethernet. 3. Premere Ethernet Configuration per modificare la velocità con la quale i dati vengono trasmessi sulla rete Ethernet. 4. Premere OK per tornare alla finestra di dialogo Network Adapters. Pubblicazione Rockwell Automation 2711P-UM008A-IT-P - Maggio 2015 51 Capitolo 3 Configurazione delle impostazioni del pannello operatore Definizione degli indirizzi del server dei nomi È possibile definire gli indirizzi dei server dei nomi per la scheda di rete EtherNet/ IP. Se per la scheda è abilitato DHCP, questi indirizzi vengono assegnati automaticamente. 1. Premere Terminal Settings, quindi selezionare Networks and Communications >Network Connections >Network Adapters. 2. Premere Name Servers. 3. Premere un pulsante per inserire l’indirizzo di un server dei nomi. 4. Al termine, premere OK. Configurazione delle porte Ethernet Per configurare le porte Ethernet del pannello operatore, procedere come segue. 1. Premere Terminal Settings, quindi selezionare Networks and Communications >Network Connections >Network Adapters. 2. Premere Settings per accedere alle impostazioni di collegamento Ethernet. 3. Premere Ethernet Link1 ed Ethernet Link2 per abilitare o disabilitare le porte che si desidera utilizzare per la configurazione di rete. 52 Pubblicazione Rockwell Automation 2711P-UM008A-IT-P - Maggio 2015 Configurazione delle impostazioni del pannello operatore Capitolo 3 4. Premere Ethernet Configuration e selezionare Auto. 5. Premere OK per salvare la configurazione. 6. Per rendere operative le modifiche, riavviare il pannello operatore. È anche possibile configurare le porte Ethernet come impostazioni predefinite per un sistema chiuso. Vedere Configurazione delle porte Ethernet a pagina 106. Visualizzazione dei dati diagnostici di rete Per visualizzare i dati di rete, procedere come segue. 1. Premere Terminal Settings, quindi selezionare Networks and Communications >Network Connections >Network Adapters >Network Diagnostics per visualizzare i dati di rete. La tabella fornisce una spiegazione dei diversi stati della rete. Testo dello stato Descrizione Stato della rete Normal Se la topologia di rete è lineare o a stella, lo stato della rete è sempre normale. Ring Fault È presente una condizione di errore non irreversibile. Loop Detected Questo valore può essere presente solo in una topologia di tipo lineare o a stella. Si verifica in presenza di un loop inatteso nella rete. Il pannello operatore potrebbe non segnalare questa condizione in quanto non in grado di rilevare i frame che ha inviato. Network Topology Identifica la configurazione di rete come lineare, a stella o ad anello. 2. Premere Close per chiudere i dati diagnostici della rete. Pubblicazione Rockwell Automation 2711P-UM008A-IT-P - Maggio 2015 53 Capitolo 3 Configurazione delle impostazioni del pannello operatore Modifica del nome del pannello operatore Ogni pannello operatore ha un nome univoco che lo identifica sulla rete. 1. Premere Terminal Settings, quindi selezionare Networks and Communications >Network Connections >Device Name. 2. Premere Device Name per inserire o modificare il nome predefinito del dispositivo. SUGGERIMENTO La lunghezza del nome del dispositivo deve essere compresa tra 1 e 15 caratteri. • Il primo carattere deve essere una lettera maiuscola o minuscola come a…z, A…Z. • I restanti caratteri possono essere lettere minuscole o maiuscole, numeri o il trattino come a…z, A…Z, 0…9, o “-”. 3. Per modificare la descrizione del dispositivo, premere Device Description. SUGGERIMENTO La lunghezza massima della descrizione è 50 caratteri. La descrizione predefinita è Rockwell Automation unita al numero di catalogo del dispositivo. 4. Premere OK. Copia di file sul pannello operatore È possibile copiare i file dell’applicazione (.mer) FactoryTalk View ME o i file dei font da una memoria non volatile del pannello operatore a un’unità USB o una scheda SD. 1. Premere Terminal Settings, quindi selezionare File Management > Copy Files >Copy Applications oppure Copy Fonts. 54 Pubblicazione Rockwell Automation 2711P-UM008A-IT-P - Maggio 2015 Configurazione delle impostazioni del pannello operatore Capitolo 3 2. Premere Source per selezionare il percorso del file che si desidera copiare: • Internal Storage: indica la memoria non volatile del pannello operatore. • External Storage 1: scheda SD caricata nello slot corrispondente del pannello operatore. • External Storage 2: chiavetta USB collegata alla porta USB del pannello operatore. 3. Selezionare un file presente nell’elenco dell’unità di memoria selezionata. 4. Premere Destination nella stessa finestra di dialogo. 5. Premere Destination per scegliere la posizione in cui copiare il file. Il percorso di destinazione deve essere diverso da quello di provenienza. 6. Premere Copy per copiare il file selezionato nel percorso di destinazione. Se il file esiste già, viene chiesto se si desidera sovrascriverlo. Selezionare Yes o No. SUGGERIMENTO Eliminazione dei file dal pannello operatore Il software FactoryTalk View ME Station rileva i file .mer nella cartella My Device\Application Data\Rockwell Software\RSViewME\Runtime\ e i file di font nella cartella \Rockwell Software\RSViewME\Fonts\. È possibile eliminare i file delle applicazioni .mer di FactoryTalk View ME o i file dei font presenti nella memoria non volatile del pannello operatore, in un’unità USB o in una scheda SD. 1. Premere Terminal Settings, quindi selezionare File Management > Delete Files >Delete Applications o Delete Fonts. Pubblicazione Rockwell Automation 2711P-UM008A-IT-P - Maggio 2015 55 Capitolo 3 Configurazione delle impostazioni del pannello operatore 2. Premere Source per scegliere la posizione del file dell’applicazione o del file di font da eliminare: • Internal Storage: indica la memoria non volatile del pannello operatore. • External Storage 1: scheda SD caricata nello slot corrispondente del pannello operatore. • External Storage 2: chiavetta USB collegata alla porta USB del pannello operatore. 3. Selezionare un file presente nell’elenco dell’unità di memoria selezionata. 4. Premere Delete. 5. Quando viene chiesto se si desidera eliminare il file dell’applicazione o di font selezionato, selezionare Yes o No. Eliminazione dei file di registro È possibile eliminare i file di registro e quelli relativi allo storico degli allarmi e allo stato degli allarmi dalla posizione System Default sul pannello operatore. Questi file vengono generati dall’applicazione durante il runtime. 1. Premere Terminal Settings >File Management >Delete Files >Delete Log Files. Viene chiesto di confermare l’eliminazione dei file. Do you want to delete all of the FactoryTalk View ME Station Log Files? 2. Selezionare Yes o No. I file di registro non situati nella posizione System Default non verranno eliminati. Impostazioni del display Per il display del pannello operatore, è possibile regolare la luminosità, configurare il salvaschermo o disabilitare il cursore a schermo. Regolazione della luminosità del display È possibile modificare la luminosità della retroilluminazione in intervalli del 10%, da 1 a 100%. Al valore 0%, la retroilluminazione è pochissimo visibile. La luminosità predefinita è del 100%, ma può essere modificata per le operazioni di runtime. 1. Premere Terminal Settings, quindi selezionare Display >Display Intensity. 56 Pubblicazione Rockwell Automation 2711P-UM008A-IT-P - Maggio 2015 Configurazione delle impostazioni del pannello operatore Capitolo 3 2. Premere Startup Intensity per passare dall’intensità Default a quella di Runtime e viceversa. • Se si seleziona Runtime, le schermate di avvio utilizzano la luminosità runtime. • Se si seleziona Default, le schermate di avvio usano l’impostazione predefinita pari al 100%. 3. Per aumentare o diminuire la luminosità per le operazioni di runtime, premere i cursori su e giù. 4. Al termine, premere OK per salvare le modifiche. Configurazione del salvaschermo Quando il sistema non rileva nessuna attività dell’utente per un certo periodo di tempo, sullo schermo viene visualizzata un’immagine salvaschermo. Il tempo di inattività predefinito è di 10 minuti. È possibile modificare il tempo di inattività e il livello di intensità del salvaschermo, disabilitare il salvaschermo oppure disabilitare l’immagine del salvaschermo. 1. Premere Terminal Settings, quindi selezionare Display >Screen Saver. 2. Premere Screen Saver per modificare il periodo di inattività da attendere prima dell’attivazione del salvaschermo. Per disabilitare il salvaschermo, selezionare Disabled. 3. Per aumentare o diminuire la luminosità del salvaschermo premere i tasti cursore su/giù. 4. Premere Advanced Settings per accedere all’impostazione dell’immagine del salvaschermo. a. Premere Screen Saver Image per abilitare o disabilitare il salvaschermo corrente. Per informazioni dettagliate su come modificare l’immagine del salvaschermo, vedere Salvaschermo a pagina 84. b. Premere OK per tornare alla finestra di dialogo Screen Saver. 5. Premere OK per uscire e tornare alle impostazioni del pannello operatore. Pubblicazione Rockwell Automation 2711P-UM008A-IT-P - Maggio 2015 57 Capitolo 3 Configurazione delle impostazioni del pannello operatore Abilitazione o disabilitazione del cursore Il pannello operatore presenta un cursore su schermo che può essere abilitato o disabilitato. 1. Premere Terminal Settings, quindi selezionare Display >Cursor. 2. Premere Enable Cursor per abilitare o disabilitare il cursore. 3. Premere OK per uscire e tornare alle impostazioni del pannello operatore. Impostazioni del dispositivo di ingresso È possibile modificare le impostazioni dei dispositivi di ingresso utilizzati dal pannello operatore, tra cui tastierino, touchscreen, tastiera o mouse collegati e popup di inserimento stringhe. Configurazione delle impostazioni di tastiera o tastierino Le impostazioni dei tasti del pannello operatore o di una tastiera collegata possono essere modificate. 1. Premere Terminal Settings, quindi selezionare Input Devices > Keyboard/Keypad. 2. Premere Repeat Rate per specificare quante volte al secondo deve essere ripetuto un tasto quando lo si preme. I valori validi sono 0 oppure un valore tra 2 e 30. Per le tastiere collegate, i valori dipendono dal dispositivo, ma solitamente sono identici. 3. Premere Repeat Delay per selezionare la quantità di tempo che trascorre in secondi prima che un tasto venga ripetuto. I valori dipendono dal dispositivo. I valori non disponibili appaiono in grigio chiaro. 4. Al termine, premere OK. 58 Pubblicazione Rockwell Automation 2711P-UM008A-IT-P - Maggio 2015 Configurazione delle impostazioni del pannello operatore Capitolo 3 Calibrazione del touchscreen Per calibrare il touchscreen, procedere come segue. IMPORTANTE Utilizzare uno stilo di plastica con un raggio di punta di almeno 1,3 mm. Lo stilo è più preciso del dito e contribuisce a proteggere lo schermo. 1. Premere Terminal Settings, quindi selezionare Input Devices > Touch Screen >Calibration. Premere con cautela lo stilo al centro del target e mantenerlo brevemente. Ripetere l’operazione ogni volta che il target si muove sullo schermo. 2. Seguire le istruzioni sullo schermo. Al termine della calibrazione, viene visualizzato un messaggio che conferma l’avvenuta misurazione delle nuove impostazioni di calibrazione. Tipo di pannello operatore Operazione da compiere Solo touchscreen • Toccare lo schermo per registrare i dati salvati. • Attendere 30 secondi per eliminare i dati salvati e mantenere le impostazioni attuali. Combinazione tastierino e touchscreen • Premere il tasto Enter per accettare le nuove impostazioni. • Per annullare l’operazione e mantenere le impostazioni correnti, premere il tasto Esc. Impostazione della sensibilità del doppio tocco per il touchscreen È possibile impostare e testare la sensibilità del touchscreen sia in termini di velocità sia in termini di separazione tra le pressioni. SUGGERIMENTO Il processo è identico a quello per l’impostazione e la verifica della sensibilità dei clic del mouse. Per modificare la sensibilità dei clic del mouse, premere Terminal Settings, quindi selezionare Input Devices >Mouse. 1. Premere Terminal Settings, quindi selezionare Input Devices > Touch Screen >Double Tap Sensitivity. Pubblicazione Rockwell Automation 2711P-UM008A-IT-P - Maggio 2015 59 Capitolo 3 Configurazione delle impostazioni del pannello operatore 2. Premere due volte Set per impostare la sensibilità delle pressioni del touchscreen. 3. Premere due volte Test per verificare la sensibilità delle pressioni del touchscreen. I colori di sfondo e primo piano del pulsante Test vengono invertiti. 4. Al termine, premere OK. Modifica del popup per l’inserimento di stringhe Per l’immissione di caratteri, oltre alla tastiera virtuale o al pannello di immissione, è possibile utilizzare un popup di inserimento di stringhe. 1. Premere Terminal Settings, quindi selezionare Input Devices > String Popup. 2. Per selezionare il metodo di immissione preferito, premere Invoke pop-up character input instead of pop-up keyboard. 3. Premere OK. Configurazione delle opzioni di stampa È possibile configurare le impostazioni per stampare schermate, messaggi di allarme o messaggi di diagnostica generati dalle applicazioni FactoryTalk View ME. La configurazione per stampare schermate e messaggi è la stessa ma le impostazioni avanzate sono differenti. I pannelli operatore PanelView Plus 7 Performance sono compatibili con alcune stampanti. Per un elenco delle stampanti compatibili, vedere http://www.rockwellautomation.com/knowledgebase e cercare nella Knowledgebase le parole “Stampanti compatibili con PanelView Plus”. I pannelli operatore PanelView Plus 7 Performance sono compatibili con determinati modelli di stampante Canon, Epson, Hewlett-Packard e Brother. L’installazione della stampante è di tipo plug-and-play. Le stampanti compatibili vengono automaticamente associate al driver appropriato. Le stampanti che non vengono configurate automaticamente con il driver corrispondente possono essere installate manualmente. 60 Pubblicazione Rockwell Automation 2711P-UM008A-IT-P - Maggio 2015 Configurazione delle impostazioni del pannello operatore Capitolo 3 Per accedere alla configurazione di stampa, procedere come segue. 1. Premere Terminal Settings, quindi selezionare una delle seguenti opzioni Print Setup >: • Alarm Print Setup • Diagnostic Setup • Display Print Setup La finestra di dialogo Print Setup mostra le stampanti installate e disponibili per l’applicazione FactoryTalk View ME. L’elenco di stampanti visualizzato dipende dalle stampanti da installare. I pannelli operatore non vengono forniti con stampanti preconfigurate; pertanto, inizialmente la finestra di dialogo è vuota. 2. Selezionare una stampante installata. SUGGERIMENTO La stampante selezionata deve essere presente nel pannello di controllo dell’applet Printers. Se il tentativo di installazione automatica della stampante non riesce, viene aggiunta una voce sul registro eventi del sistema. Se una stampante non viene installata automaticamente, è possibile installarla manualmente tramite il pannello di controllo di Windows Explorer. 3. Premere Advanced Settings per accedere alle seguenti opzioni: • Le opzioni di stampa includono l’orientamento di stampa, la modalità bozza e il colore. • Le opzioni per la stampa dei messaggi diagnostici e di allarme determinano quando stampare i messaggi inviati alla rete o alla porta USB. Pubblicazione Rockwell Automation 2711P-UM008A-IT-P - Maggio 2015 61 Capitolo 3 Configurazione delle impostazioni del pannello operatore Stampa i messaggi dopo Valore predefinito Esempio Specified number of messages 60 messaggi Quando la coda contiene 60 messaggi, i messaggi vengono stampati a prescindere da quanto tempo sono rimasti in coda. Il numero di messaggi può essere modificato. 500 messages or timeout period, whichever is first 168 ore (7 giorni) Se la coda contiene 350 messaggi dopo 168 ore, i 350 messaggi vengono stampati. È possibile modificare il periodo di timeout. Specified number of messages or timeout period, whichever is first. 60 messaggi 168 ore (7 giorni) Se la coda contiene 60 messaggi dopo 24 ore, i 60 messaggi vengono stampati. È possibile modificare il numero di messaggi e il periodo di timeout. Ad esempio, il numero di messaggi è impostato a 75 ed il periodo di timeout è impostato a 48 ore. • Se la coda contiene 75 messaggi dopo 24 ore, i 75 messaggi vengono stampati prima del timeout impostato di 48 ore. • Se la coda contiene 15 messaggi dopo 48 ore, i 15 messaggi vengono stampati dopo il periodo di timeout impostato. 4. Al termine, premere OK. 5. Premere OK per tornare a Terminal Settings. Configurazione della diagnostica Per risolvere i problemi è possibile salvare il registro di diagnostica su un computer remoto. Per impostare e inoltrare la diagnostica a un computer, procedere come segue. 1. Premere Terminal Settings, quindi selezionare Diagnostic Setup. Viene visualizzato un elenco di nodi diagnostici. SUGGERIMENTO Per accedere alle opzioni Remote Log o Message Routing, selezionare il nodo, quindi premere Edit. La destinazione Remote Log inoltra i messaggi a un computer Windows che esegue la diagnostica. Il computer è identificato dall’indirizzo IP e dal numero di porta. 62 Campo Descrizione Valori validi Address Indirizzo IP del computer Windows remoto. xxx.xxx.xxx.xxx Port Porta utilizzata per comunicare con il computer Windows remoto. 4445 (predefinita) Pubblicazione Rockwell Automation 2711P-UM008A-IT-P - Maggio 2015 Configurazione delle impostazioni del pannello operatore Capitolo 3 Selezionando Message Routing vengono aperte le seguenti finestre di dialogo: • Remote Log • FactoryTalk View Diagnostics List Ogni finestra di dialogo contiene un elenco di messaggi che è possibile inviare a una destinazione. Selezionare un messaggio, quindi premere On/Off per abilitare o disabilitare il messaggio selezionato. I messaggi la cui casella di controllo è contrassegnata sono abilitati. I messaggi la cui casella di controllo non è contrassegnata sono disabilitati. La finestra di dialogo Audit Message Logging permette di registrare i messaggi come Audit o Information. Controllo dell’integrità dei file dell’applicazione È consigliabile controllare periodicamente l’integrità dell’applicazione .mer caricata nel pannello operatore e dei relativi file di runtime. Tutti gli errori, gli avvisi e i messaggi informativi vengono registrati in un file. È possibile visualizzare il registro e cancellare le voci in esso contenute. SUGGERIMENTO I file di runtime consentono l’esecuzione delle applicazioni sul pannello operatore. Se il pannello operatore non funziona correttamente, esaminando i registri è possibile identificare un errore in un file di runtime. 1. Premere Terminal Settings, quindi selezionare File Integrity Check. 2. Per disabilitare i controlli dell’integrità dell’applicazione .mer o dei file di runtime, premere una delle opzioni Enable. I controlli di integrità vengono eseguiti automaticamente sui file dell’applicazione .mer e sui file di runtime. Se si disabilita una di queste funzioni, i file non vengono controllati e il file di registro non viene aggiornato. 3. Premere OK per salvare le modifiche. Pubblicazione Rockwell Automation 2711P-UM008A-IT-P - Maggio 2015 63 Capitolo 3 Configurazione delle impostazioni del pannello operatore Per visualizzare il registro generato dai file di runtime, procedere come segue. 1. Premere View Log nella finestra di dialogo File Integrity Check. 2. Selezionare un evento e premere More Details per visualizzare i dettagli dell’evento. 3. Premere Clear All per cancellare dal registro tutti i dettagli. 4. Premere Close per tornare alla finestra di dialogo precedente. Visualizzazione e cancellazione del registro eventi del sistema Il registro eventi di sistema visualizza avvisi, errori ed eventi registrati dal pannello operatore. Il registro indica ora, data e descrizione dell’evento. Se il registro eventi è pieno, quando si verifica un nuovo evento, la voce più vecchia viene cancellata per far posto a quella nuova. 1. Premere Terminal Settings >System Event Log. 2. Selezionare un evento e premere More Details per visualizzare i dettagli dell’evento. 3. Premere Clear All per cancellare dal registro tutti gli eventi. 4. Premere Close. 64 Pubblicazione Rockwell Automation 2711P-UM008A-IT-P - Maggio 2015 Configurazione delle impostazioni del pannello operatore Abilitazione/ disabilitazione del riquadro allarmi Capitolo 3 Non appena si verifica una condizione di allarme, il pannello operatore lo visualizza nel riquadro allarmi o nell’indicatore di allarme. Quando l’operatore agisce sull’allarme più recente, il riquadro allarmi può essere chiuso oppure restare aperto. Per impostazione predefinita il riquadro allarmi viene chiuso. 1. Premere Terminal Settings, quindi selezionare Alarms. 2. Premere “Close Alarm Display When Newest Alarm Acknowledged” e selezionare Yes o No. • Se si seleziona Yes, dopo la visualizzazione dell’ultimo allarme il riquadro allarmi viene chiuso. • Se si seleziona No, dopo la visualizzazione dell’ultimo allarme il riquadro allarmi rimane aperto. 3. Premere OK. Pubblicazione Rockwell Automation 2711P-UM008A-IT-P - Maggio 2015 65 Capitolo 3 Configurazione delle impostazioni del pannello operatore Visualizzazione delle informazioni di sistema È possibile visualizzare le informazioni sul pannello operatore e sulla relativa versione del firmware. Visualizzazione delle informazioni del pannello operatore È possibile visualizzare le seguenti informazioni di sola lettura: • Tempo totale di accensione in minuti • Temperatura del processore • Tensione e stato della batteria • Memoria assegnata e utilizzata • Uso della Random Access Memory (RAM) durante il runtime Per visualizzare le informazioni di stato del pannello operatore, procedere come segue. 1. Premere Terminal Settings, quindi selezionare System Information > Terminal Information. . • La temperatura del processore deve essere inferiore a 90 °C. IMPORTANTE I messaggi di superamento della temperatura vengono registrati nel registro eventi del sistema: • A 85 °C viene visualizzato un messaggio di avviso. • A 90 °C viene visualizzato un messaggio di errore. • La tensione della batteria deve essere di almeno 2,75 V CC. 66 Stato batteria Descrizione GOOD La batteria è in buone condizioni. FAILING Batteria quasi esaurita. Sostituire la batteria. BAD Batteria assente o danneggiata. Sostituire la batteria. Pubblicazione Rockwell Automation 2711P-UM008A-IT-P - Maggio 2015 Configurazione delle impostazioni del pannello operatore Capitolo 3 2. Se si preme Memory Allocation vengono visualizzate informazioni sulla RAM di archiviazione, sulla RAM di programma e sulla memoria non volatile disponibile. 3. Premere Close per tornare alla finestra di dialogo precedente. 4. Premere Runtime RAM Usage per risolvere le anomalie e visualizzare la RAM utilizzata dall’applicazione durante il runtime. 5. Premere OK per tornare alla finestra di dialogo precedente. 6. Premere Close più volte per tornare a Terminal Settings. Pubblicazione Rockwell Automation 2711P-UM008A-IT-P - Maggio 2015 67 Capitolo 3 Configurazione delle impostazioni del pannello operatore Visualizzazione delle informazioni relative a FactoryTalk View ME Station È possibile visualizzare le informazioni relative al firmware e alla versione per i componenti installati sul pannello operatore e accedere alle informazioni sull’assistenza tecnica. 1. Premere Terminal Settings, quindi selezionare System Information > About FactoryTalk View ME Station. 2. Premere Technical Support per visualizzare il numero telefonico e il sito Web dell’assistenza tecnica. 3. Premere Close più volte per tornare a Terminal Settings. 68 Pubblicazione Rockwell Automation 2711P-UM008A-IT-P - Maggio 2015 Configurazione delle impostazioni del pannello operatore Impostazioni di ora e data Capitolo 3 È possibile cambiare data, ora, fuso orario e impostazioni locali per le operazioni del pannello operatore. SUGGERIMENTO Prima di modificare la data e l’ora del pannello operatore, selezionare il fuso orario. Cambio del fuso orario sul pannello operatore È possibile visualizzare o modificare il fuso orario del pannello operatore. I fusi orari vengono installati insieme al sistema operativo. Modificando il fuso orario, vengono modificate automaticamente la data e l’ora. L’orologio del pannello operatore registra l’ora di creazione e modifica dei file. È possibile modificare l’ora e il fuso orario dell’orologio. 1. Premere Terminal Settings, quindi selezionare Time/Date/Regional Settings >Time Zone. 2. Premere i tasti cursore su/giù per selezionare un fuso orario. L’opzione Daylight Saving Time è abilitata per tutti i fusi orari, tranne che per il Giappone, che non utilizza l’ora legale. L’orologio del pannello operatore viene automaticamente aggiornato quando si passa all’ora legale o all’ora solare. 3. È comunque possibile premere Daylight Savings per abilitare o disabilitare l’ora legale in un determinato fuso orario. Le modifiche non sono effettive finché non si chiude la finestra di dialogo Time Zone. 4. Al termine, premere Close. 5. Premere OK per tornare alla finestra di dialogo precedente. Pubblicazione Rockwell Automation 2711P-UM008A-IT-P - Maggio 2015 69 Capitolo 3 Configurazione delle impostazioni del pannello operatore Modifica della data odierna sul pannello operatore Per modificare la data del pannello operatore, procedere come segue. 1. Premere Terminal Settings, quindi selezionare Time/Date/Regional Settings >Date. 2. Premere Year, Month e Day per modificare i valori di anno, mese e giorno. • L’anno viene indicato con quattro caratteri e deve essere compreso tra 1980 e 2099 • Il mese è un numero compreso tra 1 e 12 • Il giorno è un valore tra 1 e 31, a seconda del mese selezionato 3. Al termine, premere OK. Modifica dell’ora attuale sul pannello operatore Per modificare l’ora del pannello operatore, procedere come segue. 1. Premere Terminal Settings, quindi selezionare Time/Date/Regional Settings >Time. 2. Premere Hour, Minute e Seconds per modificare i valori correnti. • Per l’ora immettere un valore compreso tra 0 e 23 (formato 24 ore) • Per i minuti immettere un valore tra 0 e 59 3. Al termine, premere OK. 70 Pubblicazione Rockwell Automation 2711P-UM008A-IT-P - Maggio 2015 Configurazione delle impostazioni del pannello operatore Impostazioni locali Capitolo 3 È possibile modificare il formato di visualizzazione di date, ore e valori numerici a seconda degli standard nazionali o regionali. Le lingue vengono installate insieme al sistema operativo. Prima di modificare le impostazioni locali, è necessario selezionare una lingua. Per selezionare una lingua installata sul pannello operatore, procedere come segue. 1. Premere Terminal Settings, quindi selezionare Time/Date/Regional Settings >Language. 2. Selezionare una lingua premendo i tasti cursore su/giù. 3. Premere OK. La lingua selezionata viene visualizzata nell’area Current Language nella finestra di dialogo Regional Settings. Cambio del separatore decimale È possibile cambiare il separatore decimale utilizzato per i numeri nella lingua selezionata. Il separatore decimale predefinito è il punto. 1. Premere Terminal Settings, quindi selezionare Time/Date/Regional Settings >Numeric Format. Viene visualizzato il separatore predefinito. 2. Immettere un massimo di tre caratteri da utilizzare come nuovo separatore. 3. Premere OK. Pubblicazione Rockwell Automation 2711P-UM008A-IT-P - Maggio 2015 71 Capitolo 3 Configurazione delle impostazioni del pannello operatore Cambio del formato dell’ora per una lingua Per cambiare il formato dell’ora per la lingua selezionata, procedere come segue. 1. Premere Terminal Settings, quindi selezionare Time/Date/Regional Settings >Time Format. L’ora corrente viene visualizzata nel formato attualmente selezionato. 2. Per modificare i formati, effettuare le selezioni appropriate. Man mano che si effettuano le selezioni, il formato campione cambia. Campo Descrizione Esempio Time Format 12 hour h:mm:ss tt (predefinito) h = ora in formato 12 ore, senza zero iniziale tt = simbolo AM o PM 7:23:02 AM oppure 1:13:31 PM 11:43:59 AM hh:mm:ss tt hh = ora in formato 12 ore con zero iniziale tt = simbolo AM o PM 07:23:02 AM o 01:13:31 PM 11:43:59 PM H:mm:ss H = ora in formato 24 ore, senza zero iniziale 7.03.42 o 1.13.32 23:43:59 HH:mm:ss HH = ora in formato 24 ore con zero iniziale 07:03:42 o 01:13:22 23:43:59 AM Symbol Caratteri per indicare AM. Se l’ora è impostata su un formato a 12 ore (h:mm:ss tt o hh:mm:ss tt), è possibile modificare il simbolo AM. AM (predefinito) 12 caratteri max. PM Symbol Caratteri per indicare PM. Se l’ora è impostata su un formato a 12 ore (h:mm:ss tt o hh:mm:ss tt), è possibile modificare il simbolo PM. PM (predefinito) 12 caratteri max. Separator Caratteri che separano le cifre che compongono l’ora. : (predefinito) 3 caratteri max. Time Format 24 hour 3. Premere OK. 72 Pubblicazione Rockwell Automation 2711P-UM008A-IT-P - Maggio 2015 Configurazione delle impostazioni del pannello operatore Capitolo 3 Cambio del formato di data breve per una lingua Per cambiare il formato di data breve per la lingua selezionata, procedere come segue. 1. Premere Terminal Settings, quindi selezionare Time/Date/Regional Settings >Short Date Format. 2. Premere Format per modificare il formato di data breve. La data viene aggiornata nell’area Sample non appena si apportano delle modifiche. 3. Premere Separator per cambiare il separatore per gli elementi della data. Il separatore può essere costituito da tre caratteri. Il separatore predefinito è - o /. 4. Al termine, premere OK. Cambio del formato di data lunga per una lingua Per cambiare il formato di data lunga per la lingua selezionata, procedere come segue. 1. Premere Terminal Settings, quindi selezionare Time/Date/Regional Settings >Long Date Format. 2. Premere Format per modificare il formato di data lunga. La data viene aggiornata nell’area Sample non appena si apportano delle modifiche. 3. Al termine, premere OK. Pubblicazione Rockwell Automation 2711P-UM008A-IT-P - Maggio 2015 73 Capitolo 3 Configurazione delle impostazioni del pannello operatore Note: 74 Pubblicazione Rockwell Automation 2711P-UM008A-IT-P - Maggio 2015 Capitolo 4 Sistema operativo Windows Funzioni del sistema operativo Argomento Pagina Funzioni del sistema operativo 75 Windows Explorer 78 Barra delle applicazioni 78 Pannelli di immissione 78 Pannello di controllo Windows 79 Backup and Restore 80 Proprietà del display 83 Hardware Monitor 86 Logo Manager 88 User Accounts 89 Services 91 Network Server Configuration 91 System Information 104 Proprietà del touchscreen 108 Lettore PDF 109 Sui pannelli operatore PanelView Plus 7 Performance è in esecuzione il sistema operativo Windows CE 6.0 dotato delle seguenti caratteristiche: • Shell di comando • Processore di comando • Finestra console • Shell di Windows Explorer • Finestra di dialogo comune • Pannello di controllo • Interfaccia utente di rete • Pannelli di immissione con tastiera virtuale • Lettore PDF • Supporto mouse e touchscreen con funzioni di pulsante destro. SUGGERIMENTO Per ottenere l’azione del pulsante destro del mouse, tenere il dito premuto sullo schermo per un secondo o più. • Server VCN e visualizzatore client Pubblicazione Rockwell Automation 2711P-UM008A-IT-P - Maggio 2015 75 Capitolo 4 Sistema operativo Windows IMPORTANTE La piattaforma è dotata di due visualizzatori client VNC. • Vncviewer.exe si trova nella cartella /Windows del desktop del pannello operatore. È possibile installare questo visualizzatore su un personal computer per collegarsi, visualizzare e controllare il pannello operatore PanelView Plus 7 Performance. • Un altro visualizzatore presente sul pannello operatore consente di stabilire una connessione VNC tra due pannelli operatore PanelView Plus 7 Performance. Per accedere a questo visualizzatore, selezionare Start >Programs >VNC Viewer. Supporto applicativo Il sistema operativo Windows CE supporta le seguenti applicazioni: • .NET Compact Framework, versione 3.5 o successiva • Librerie C++ e runtime • Servizi componente DCOM/COM/OLE • Coda di messaggi MSMQ • MSXML, versione 3.0 o successiva • Microsoft foundation classes (MFC) per dispositivi, versione 9.0 o successiva • Active template library (ATL) • ActiveSync • Programma di installazione/disinstallazione di file CAB • Interfaccia per programmi applicativi ToolHelp (API) • Reportistica errori (generatore, driver di trasferimento, pannello di controllo) Supporto di script Il sistema operativo Windows CE supporta le seguenti funzioni di script: • Batch/command (file BAT e CMD) • CSScript • JScript Supporto di rete Il sistema operativo Windows CE 6.0 supporta le seguenti funzioni di rete: • Supporto Winsock • Utility di rete – ipconfig, ping, route • NDIS (Network Driver Architecture) • Windows Networking API/Redirector • Wired Local Area Network, 802.3, 802.5 76 Pubblicazione Rockwell Automation 2711P-UM008A-IT-P - Maggio 2015 Sistema operativo Windows Capitolo 4 Supporto di server In questa tabella sono elencati i server supportati dal sistema operativo Windows CE 6.0. Tabella 21 - Windows CE 6.0 – Supporto di server Server Stato predefinito Descrizione Server web Abilitato Il server Web fornisce contenuti (ad es. pagine Web) usando il protocollo HTTP sul Web. Server FTP Abilitato File Transfer Protocol (FTP) è un protocollo di rete standard per lo scambio di file su Internet (rete basata su TCP/IP). Server UPnP Abilitato UPnP (Universal Plug and Play) è un set di protocolli di rete che permette di installare e di collegare direttamente i dispositivi su una rete. Server di file Abilitato Un protocollo di rete che consente l’accesso condiviso a file, stampanti, porte seriali e comunicazioni varie tra computer su una rete. Server VNC Disabilitato VNC (Virtual Network Computing) è un sistema grafico di condivisione del desktop utilizzato per controllare a distanza un altro computer. Trasmette gli eventi tastiera/mouse da un computer all’altro, su una rete. Server ViewPoint Abilitato Un’applicazione basata su server Web che permette agli utenti l’accesso remoto all’applicazione di interfaccia FactoryTalk View Machine Edition in esecuzione sul pannello operatore tramite un browser Web. Il software ViewPoint è un prodotto Rockwell Automation. Funzioni estese Il pannello operatore PanelView Plus 7 Performance supporta le seguenti applicazioni desktop aggiuntive non disponibili sui pannelli operatore PanelView Plus 7 Standard. Tabella 22 - Sistema operativo con funzioni estese Icona – Software Icona Software Browser web Microsoft Internet Explorer 6 con Silverlight 2 Visualizzatore di file PowerPoint Microsoft Office 2003 Adobe Flash Lite 3.1 Plug-in ActiveX per Internet Explorer 6 Visualizzatore di file Word Microsoft Office 2003 Connessione desktop remoto Microsoft Visualizzatore di file Excel Microsoft Office 2003 Microsoft Media Player 6.4 e 7.0 OCX Visualizzatore Westtek JETCET PDF – Editor di testo Microsoft WordPad Visualizzatore di immagini – Pubblicazione Rockwell Automation 2711P-UM008A-IT-P - Maggio 2015 77 Capitolo 4 Sistema operativo Windows Windows Explorer Dal desktop, è possibile accedere a Windows Explorer in diversi modi: • Aprire l’icona My Device. • Selezionare Start >Programs >Windows Explorer. Alcune cartelle contengono elementi specifici dei pannelli operatore PanelView Plus 7 Performance. Barra delle applicazioni Cartella Contenuto Application Data Contiene i file dell’applicazione FactoryTalk View Machine Edition. Percorso: \Application Data\Rockwell Software\RSViewME VFS (Virtual File System) Contiene file di firmware e di backup/ripristino per l’attuale immagine del sistema. Percorso: \VFS\Platform Firmware Dalla barra delle applicazioni è possibile accedere al menu Start, alle informazioni IP del dispositivo, alla lingua e all’ora attuale, ai pannelli di immissione e ai programmi aperti. È possibile attivare o disattivare la barra delle applicazioni scegliendo Start >Settings >Taskbar e Start Menu, quindi selezionando o deselezionando la casella di controllo Auto Hide. SUGGERIMENTO Pannelli di immissione Il sistema operativo dispone di diversi pannelli per l’immissione dei dati. È possibile accedere ai pannelli di immissione dalla barra delle applicazioni o dal pannello di controllo. Sulla barra delle applicazioni, fare clic sull’icona del pannello di immissione e selezionare il pannello (tastiera) che si desidera utilizzare: • CHT Chajei IM (cinese) • CHT Phonetic IM (cinese) • Keyboard (tastiera piccola) • LargeKB (tastiera grande) • MS Kana IM (giapponese) • MS Roma IM (giapponese) • Hide Input Panel (chiude la tastiera) SUGGERIMENTO 78 Sui terminali con touchscreen, toccando la parte inferiore del display si ripristina la barra delle applicazioni in modalità Auto Hide. L’icona del pannello di immissione cambia a seconda del tipo di tastiera selezionato. Pubblicazione Rockwell Automation 2711P-UM008A-IT-P - Maggio 2015 Sistema operativo Windows Pannello di controllo Windows Capitolo 4 Le applicazioni del pannello di controllo Windows permettono di visualizzare e configurare le impostazioni del sistema e del pannello operatore. È possibile, ad esempio, monitorare le prestazioni hardware, calibrare il touchscreen o modificare le impostazioni del salvaschermo. SUGGERIMENTO Molte impostazioni del pannello operatore sono disponibili anche tramite FactoryTalk View ME Station in modalità di configurazione. La lingua delle voci del pannello di controllo fa riferimento alla lingua impostata per il sistema operativo. La lingua predefinita è l’inglese. È possibile accedere al pannello di controllo in diversi modi: • Selezionare Start >Settings >Control Panel. • Sul desktop, aprire My Device; quindi, fare doppio clic sul pannello di controllo. Questo capitolo descrive solo le applicazioni del pannello di controllo specifiche per il pannello operatore. SUGGERIMENTO Dal menu View, è possibile modificare le dimensioni delle icone o visualizzare una breve descrizione di ciascuna icona. SUGGERIMENTO Molte finestre di dialogo del pannello di controllo presentano barre di scorrimento per visualizzare le informazioni su un riquadro di piccole dimensioni; in queste pagine, tuttavia, per una maggiore chiarezza, viene riportata l’intera area della schermata. Pubblicazione Rockwell Automation 2711P-UM008A-IT-P - Maggio 2015 79 Capitolo 4 Sistema operativo Windows Backup and Restore L’applicazione Backup and Restore permette di copiare l’immagine del sistema attuale sul pannello operatore e di ripristinarla sulla stessa unità o clonarla su altri pannelli operatore. Questa funzione è utile se si desidera copiare la stessa immagine di sistema su più dispositivi di interfaccia. SUGGERIMENTO È possibile salvare l’immagine del sistema su un’unità USB o una scheda SD. Rockwell Automation consiglia di utilizzare un’unità USB o scheda SD con almeno 1 GB di spazio disponibile. Per applicazioni con un file system di grandi dimensioni, utilizzare un’unità con almeno 2 GB di spazio disponibile. Un tipico backup include quanto segue: • File system • Immagine firmware • Registro di sistema di Windows • Dati di configurazione dell’utente opzionali Per includere nel backup i dati di configurazione dell’utente, nella finestra di dialogo Backup & Restore, fare clic su Advanced Network & Display Settings. Tabella 23 - Advanced Network & Display Settings Impostazione Descrizione Rete Ethernet • • • • Rete USB Indirizzo IP USB e maschera di sottorete, gateway, indirizzo con DHCP abilitato o IP fisso Rete Nome dispositivo Display • Luminosità display • Timeout salvaschermo DHCP abilitato o indirizzo IP fisso DNS primario e secondario WNS primario e secondario Impostazioni velocità e duplex Esecuzione del backup Per eseguire un backup, procedere come segue. 1. Inserire un’unità USB o una scheda SD nello slot corrispondente del pannello operatore. 2. Nel pannello di controllo, fare doppio clic sull’icona Backup & Restore. 80 Pubblicazione Rockwell Automation 2711P-UM008A-IT-P - Maggio 2015 Sistema operativo Windows Capitolo 4 3. Fare clic sul pulsante di navigazione … della scheda Backup. 4. Selezionare il percorso in cui salvare il file di backup. È possibile indicare: • USB Storage, se si utilizza un’unità USB • Storage Card2, se si utilizza una scheda SD • Target folder, se si desidera salvare il file di backup sul pannello operatore 5. Inserire un nome per il file di backup. I file di backup hanno estensione .pvb. 6. Fare clic su OK. 7. Fare clic su Backup per avviare il processo. Una barra di avanzamento mostra lo stato dell’operazione. Il backup può durare alcuni minuti. Al termine del backup viene visualizzato un messaggio di notifica. 8. Fare clic su OK. Se il file esiste già, viene chiesto se si desidera sovrascriverlo. 9. Fare clic su Exit per chiudere la finestra di dialogo Backup & Restore. SUGGERIMENTO Per verificare che il file .pvb sia stato creato correttamente, fare doppio clic su My Device e selezionare il percorso del backup. Se il file .pvb non è stato creato correttamente, utilizzare un’unità USB o una scheda SD con una quantità di spazio disponibile maggiore. Rockwell Automation consiglia di utilizzare un’unità USB o scheda SD con almeno 1 GB di spazio disponibile. Per applicazioni con un file system di grandi dimensioni, utilizzare un’unità con almeno 2 GB di spazio disponibile. Pubblicazione Rockwell Automation 2711P-UM008A-IT-P - Maggio 2015 81 Capitolo 4 Sistema operativo Windows Ripristino di un’immagine di backup Per ripristinare o clonare un’immagine di backup su un dispositivo di archiviazione, procedere come segue. 1. Inserire l’unità USB o la scheda SD nello slot corrispondente del dispositivo di destinazione. 2. Nel pannello di controllo, fare doppio clic su Backup & Restore. 3. Fare clic sulla scheda Restore. 4. Fare clic sul pulsante di navigazione… per individuare il file da ripristinare. 5. Selezionare la posizione del file di backup. È possibile indicare: • USB Storage, se si utilizza un’unità USB • Storage Card2, se si utilizza una scheda SD 6. Selezionare il file di backup .pvb da ripristinare. 7. Fare clic su OK. 8. Fare clic su Restore. Se nel momento di creazione del file di backup era stata selezionata l’opzione di salvataggio delle impostazioni avanzate di display e rete, il ripristino include automaticamente anche tali impostazioni. 82 Pubblicazione Rockwell Automation 2711P-UM008A-IT-P - Maggio 2015 Sistema operativo Windows Capitolo 4 9. Fare clic su Yes per avviare il ripristino. Il pannello operatore avvia il processo di ripristino, che potrebbe durare alcuni minuti. IMPORTANTE Durante il ripristino, non rimuovere l’unità USB o la scheda SD e non spegnere il pannello operatore. Questo potrebbe danneggiare il firmware. Se il ripristino non riesce, è necessario resettare il pannello operatore dal menu di manutenzione. Per informazioni dettagliate, consultare Operazioni nella modalità di manutenzione a pagina 140. Al termine del ripristino, il pannello operatore viene riavviato. Proprietà del display Tramite Display Properties è possibile controllare l’aspetto e l’immagine di sfondo del desktop, la luminosità della retroilluminazione e le impostazioni del salvaschermo. Sfondo del desktop La scheda Background in Display Properties permette di selezionare l’immagine dello sfondo del desktop. L’immagine predefinita è abclocknight. È possibile selezionare un’altra immagine dal menu a tendina o navigare nel sistema per selezionare un’immagine bitmap. Le immagini personalizzate sono contenute nella cartella \Windows. Pubblicazione Rockwell Automation 2711P-UM008A-IT-P - Maggio 2015 83 Capitolo 4 Sistema operativo Windows Aspetto del desktop La scheda Appearance in Display Properties controlla lo stile visivo e i colori del desktop e di altri elementi della finestra. Per la visualizzazione diurna e notturna, sono disponibili due immagini e schemi personalizzati. Quando si cambia lo schema, ricordare di cambiare anche l’immagine sulla scheda Background. Schema Colore desktop Logo di sfondo AB Day Blu abclocknight AB Night Nero ablclockday Intensità della retroilluminazione È possibile modificare la luminosità della retroilluminazione in intervalli del 10%, da 1 a 100%. Al valore 0%, la retroilluminazione è pochissimo visibile. Salvaschermo Il salvaschermo prolunga la vita operativa del display. Se il pannello operatore rimane inattivo per un periodo continuato, il salvaschermo riduce la quantità di retroilluminazione e visualizza un’immagine in movimento. Quando il salvaschermo viene disattivato, la luminosità del display torna al suo livello normale. 84 Pubblicazione Rockwell Automation 2711P-UM008A-IT-P - Maggio 2015 Sistema operativo Windows Capitolo 4 La scheda Screen Saver in Display Properties consente di eseguire le seguenti operazioni: • Modificare il periodo di inattività prima dell’attivazione del salvaschermo. Il valore predefinito è 10 minuti. Quando il salvaschermo viene attivato, viene modificato il livello di intensità della retroilluminazione. È possibile impostare il livello di luminosità su un valore compreso tra 0 e 100%. Il livello di luminosità predefinito è 10%. Al valore 0%, la retroilluminazione è pochissimo visibile. • È possibile selezionare una diversa immagine bitmap da utilizzare per il salvaschermo. L’immagine predefinita per il salvaschermo è SSFloat.bmp. Per modificare l’immagine del salvaschermo, fare clic su Add o Remove. Il sistema riconosce le immagini bitmap memorizzate nella cartella \Windows. • Per disabilitare il salvaschermo, deselezionare la casella “Start screen saver after”. Cursore La scheda Advanced in Display Properties consente di abilitare o disabilitare il cursore visibile sul display. Per impostazione predefinita, il cursore è visibile. Rotazione schermo La scheda Advanced in Display Properties consente di ruotare lo schermo del pannello operatore. Il valore predefinito è 0 gradi. Dopo aver modificato la rotazione dello schermo, è necessario calibrare il touchscreen. 1. Collegare un mouse USB al pannello operatore. 2. Riavviare il pannello operatore. 3. Tramite il mouse, calibrare il touchscreen. 4. Per ulteriori informazioni sulla calibrazione, vedere Calibrazione del touchscreen a pagina 59. Pubblicazione Rockwell Automation 2711P-UM008A-IT-P - Maggio 2015 85 Capitolo 4 Sistema operativo Windows Hardware Monitor La finestra Hardware Monitor fornisce informazioni permanenti su tensione, temperatura e carico del pannello operatore. Processi La scheda Processes in Hardware Monitor elenca tutti i processi attualmente in esecuzione sul pannello operatore e l’uso della memoria di ciascun processo. System Event Log La scheda System Event Log nella finestra Hardware Monitor elenca gli avvisi, gli errori e gli eventi registrati dal pannello operatore. Il registro indica data, ora e un testo descrittivo di ogni evento. La dimensione massima del registro è 1 MB, pari a circa 4000 voci. Se il registro supera 1 MB, vengono rimossi i 512 Kb di dati più vecchi. Sul file del registro è possibile eseguire le seguenti operazioni: • Il pulsante Export Log permette di esportare il registro eventi in un file CSV (*.csv), nella cartella \Windows. Il nome predefinito del file è SystemLog.csv. • Il pulsante Clear Log consente di eliminare dal registro tutti gli eventi. • Per vedere i dettagli di un determinato evento, premere Details. 86 Pubblicazione Rockwell Automation 2711P-UM008A-IT-P - Maggio 2015 Sistema operativo Windows Capitolo 4 Monitors La scheda Monitors di Hardware Monitor fornisce informazioni continue su tensione, temperatura e carico del pannello operatore. Battery Voltage La scheda Monitors fornisce una lettura visuale dello stato e della tensione della batteria dell’orologio in tempo reale. La tensione della batteria viene aggiornata all’accensione e successivamente ogni ora. Tabella 24 - Stati della batteria Condizione Batteria Depleted Se il valore è inferiore a 2,0 V, vuol dire che la batteria è esaurita o l’alimentazione assente. Low 2,0…2,74 V Normal 2,75 V o superiore Se la batteria è esaurita, viene registrato un evento nel registro eventi del sistema. Temperatures La scheda Monitors riporta visivamente e testualmente la temperatura corrente della scheda logica. La temperatura viene aggiornata ogni dieci minuti. Tabella 25 - Condizioni di temperatura Condizione Scheda logica Low – Normal 25…94 °C High 95 °C o superiore Se il sensore di temperatura è guasto, viene registrato un evento nel registro eventi del sistema. IMPORTANTE Se la temperatura è troppo elevata, viene avviato un tentativo di riavvio. I tentativi di riavvio continuano finché il sistema non si raffredda a tal punto da poter riprendere il normale funzionamento. Le condizioni di temperatura elevata vengono registrate nel registro eventi del sistema. Pubblicazione Rockwell Automation 2711P-UM008A-IT-P - Maggio 2015 87 Capitolo 4 Sistema operativo Windows Logo Manager Utilizzare Logo Manager per cambiare il logo che viene visualizzato sulla schermata iniziale e sul salvaschermo predefinito. L’immagine predefinita è il logo Allen-Bradley (ablogo.bmp). Il logo può essere un’immagine .bmp, .jpg, .gif, o .png. Per ottenere i migliori risultati, è consigliabile utilizzare un’immagine a 16 bit di 90 x 90 pixel. Prima di applicare il nuovo logo, è possibile effettuare le seguenti operazioni: • Visualizzare in anteprima il logo sulla schermata iniziale. • Ridimensionare l’immagine per adattarla all’area fissa della schermata iniziale. Per applicare un nuovo logo alla schermata e al salvaschermo, procedere come segue. 1. Fare doppio clic su Logo Manager nel pannello di controllo. Si apre la finestra Logo Manager, che visualizza il logo attuale. 2. Fare clic su Load. 3. Selezionare la posizione della nuova immagine da caricare. È possibile indicare: • Una cartella sul pannello operatore. • Storage Card2, ovvero la scheda SD • USB Storage, ovvero l’unità USB 4. Selezionare il file immagine da caricare. 5. Verificare che il tipo di file sia corretto. 6. Fare clic su OK. 88 Pubblicazione Rockwell Automation 2711P-UM008A-IT-P - Maggio 2015 Sistema operativo Windows Capitolo 4 Il nuovo logo viene visualizzato nella finestra di dialogo Logo Manager. 7. Selezionare “Preview entire screen” per visualizzare il logo sulla schermata iniziale. Se il logo risulta tagliato o troppo piccolo, selezionare “Stretch/shrink image to fit” per adattarlo all’area disponibile. 8. Se l’anteprima è soddisfacente, fare clic su Apply. Una finestra di dialogo conferma che la schermata iniziale è stata aggiornata correttamente. Anche il salvaschermo predefinito, ssfloat.bmp, viene aggiornato con la nuova immagine. 9. Fare clic su OK, quindi fare clic su Exit per chiudere Logo Manager. User Accounts La finestra User Accounts permette di configurare gli account utente NT LAN manager (NTLM), che possono essere utilizzati per autenticare le connessioni client dei server FTP, Web e file. Un account utente è costituito da un nome utente e da una password. SUGGERIMENTO NTLM è il protocollo di sicurezza che fornisce autenticazione, integrità e riservatezza agli utenti dei sistemi operativi Windows. NTLM è ancora incluso nei sistemi server Windows 2000, 2002 e 2003. Per aggiungere un account utente, procedere come segue. 1. Sul pannello di controllo, fare doppio clic su User Accounts. 2. Fare clic su nel campo User name e digitare un nome. 3. Fare clic nel campo Password per immettere una password. Mentre si digita la password, viene visualizzata una serie di asterischi. Pubblicazione Rockwell Automation 2711P-UM008A-IT-P - Maggio 2015 89 Capitolo 4 Sistema operativo Windows 4. Reinserire la password nel campo Confirm pwd. 5. Fare clic su Add User. 6. Fare clic su OK per confermare il nuovo account utente. Il nuovo nome utente viene aggiunto all’elenco. 7. Per aggiungere altri account utente, ripetere i passaggi da 1 a 6. 8. Al termine, fare clic su X per chiudere la finestra di dialogo. Per rimuovere un account utente, procedere come segue. 1. Selezionare un nome nell’elenco dei nomi utente. 2. Fare clic su Remove User. 3. Fare clic su Yes per confermare l’eliminazione dell’account utente selezionato. L’account utente viene eliminato definitivamente dall’elenco degli account. 4. Fare clic su X per chiudere la finestra di dialogo User Account Manager. SUGGERIMENTO 90 Quando si eliminano degli account utente, gli utenti inseriti negli elenchi di autenticazione delle configurazioni dei server FTP, Web e file vengono rimossi. Pubblicazione Rockwell Automation 2711P-UM008A-IT-P - Maggio 2015 Sistema operativo Windows Services Capitolo 4 L’applicazione Services elenca i server compatibili con la piattaforma PanelView Plus 7 Performance. È possibile attivare o disattivare i diversi server. I pulsanti sono codificati tramite colori. • Verde indica che il server è attualmente in esecuzione e che verrà avviato automaticamente all’avvio del sistema. • Rosso indica che il server non è attualmente in esecuzione. • Grigio indica che il server non è disponibile sulla piattaforma. Per abilitare o disabilitare un server, premere il pulsante corrispondente; il colore cambia di conseguenza. Network Server Configuration La applicazione Network Server Configuration permette di configurare le attività dei server di file, VNC, FTP, Web e Kepware su una rete Ethernet. Configurazione dei server VNC Il pannello operatore è dotato di due visualizzatori di client VNC: • Vncviewer.exe si trova nella cartella /Windows del desktop del pannello operatore. È possibile installare questo visualizzatore su un personal computer per collegarsi, visualizzare e controllare il pannello operatore PanelView Plus 7 Performance. Per dettagli, vedere le seguenti sezioni: – Connessione VNC con password per operazioni di sola visualizzazione a pagina 93 – Connessione VNC con password distinte per visualizzazione e controllo a pagina 94 • Un altro visualizzatore presente sul pannello operatore, permette di stabilire una connessione VNC con un altro pannello operatore PanelView Plus 7. Per accedere a questo visualizzatore, fare clic su Start >Programs >VNC Viewer. Per dettagli, vedere le seguenti sezioni: – Creazione di una connessione VNC tra un pannello operatore locale e un pannello operatore remoto a pagina 96 – Chiusura di una connessione VNC a un pannello operatore remoto a pagina 97 – Creazione di una nuova connessione VNC a un pannello operatore remoto a pagina 97 – Trasferimento di file tra un pannello operatore locale e uno remoto a pagina 98 Pubblicazione Rockwell Automation 2711P-UM008A-IT-P - Maggio 2015 91 Capitolo 4 Sistema operativo Windows La scheda VNC Server nella finestra di dialogo Network Server Configuration configura le impostazioni usate da un dispositivo client per visualizzare o controllare il pannello operatore su una connessione VNC. SUGGERIMENTO Per applicare le nuove impostazioni, fare clic su OK sulla barra del titolo. Viene richiesto se si desidera riavviare il servizio immediatamente. Tabella 26 - Parametri del server VNC Parametro VNC Descrizione Impostazione predefinita Selezionare questa opzione per consentire agli utenti di visualizzare le schermate del pannello operatore tramite una connessione VNC. Se si deseleziona l’opzione View Only, gli utenti potranno visualizzare e controllare le schermate del pannello operatore tramite una connessione VNC. Se la funzione di sicurezza è disabilitata, gli utenti non devono inserire una password per collegarsi al pannello operatore. Abilitato per sola visualizzazione Enable Security Selezionare questa opzione per richiedere la protezione con password per le connessioni VNC al pannello operatore. In questo modo, gli utenti devono immettere una password valida prima di visualizzare o controllare le schermate del pannello operatore. Se si abilita la funzione sicurezza, è necessario fornire una password per uno di questi parametri: • Password: per operazioni di controllo e visualizzazione • View-only password: per operazioni di sola visualizzazione Disabilitato (deselezionato) Password Specifica la password che un utente deve inserire quando stabilisce una connessione VNC per controllare le schermate del terminale. Selezionare la casella e digitare una password nel campo situato nella parte inferiore della finestra di dialogo. La password può contenere un massimo di sette caratteri. Per controllare le schermate del terminale, la protezione con password è necessaria quando: • View Only non è selezionato (quindi, è possibile accedere al controllo) • Security è abilitato Nessuna password View-only password Specifica la password che un utente deve inserire quando stabilisce una connessione VNC per visualizzare le schermate del terminale. Selezionare la casella e digitare una password nel campo situato nella parte inferiore della finestra di dialogo. La password può contenere un massimo di sette caratteri. SUGGERIMENTO: se si deseleziona il parametro View Only, è possibile accedere al pannello operatore sia per la visualizzazione che per il controllo. Se l’accesso al controllo è abilitato, è possibile escludere uno o più utenti fornendo loro una password di sola visualizzazione. La protezione con password di sola visualizzazione è necessaria per visualizzare le schermate del pannello operatore quando sono abilitate le seguenti opzioni di sicurezza: • View Only è selezionato o non selezionato • Security è abilitato Nessuna password Informazioni generali View Only (no remote control) Sicurezza 92 Pubblicazione Rockwell Automation 2711P-UM008A-IT-P - Maggio 2015 Sistema operativo Windows Capitolo 4 Connessione VNC con password per operazioni di sola visualizzazione La configurazione VNC predefinita consente l’accesso al pannello operatore per la sola visualizzazione senza richiedere alcuna password. Questa configurazione richiede il visualizzatore VNC, che deve essere copiato dal pannello operatore a un computer. SUGGERIMENTO Copiare su un computer il file vncviewer.exe situato nella cartella \Windows del pannello operatore, quindi installare il software TightVNC. Per configurare una connessione VNC che richiede una password per visualizzare le operazioni del terminale, procedere come segue. 1. Nel pannello di controllo, fare clic su Server Config. 2. Nella scheda VNC Server, selezionare: • View only (no remote control) • Enable Security 3. Selezionare View-only password ed inserire una password di sette caratteri nel campo visualizzato. 4. Fare clic su OK e riavviare il server per rendere effettive le nuove impostazioni. Per avviare una connessione VNC per visualizzare le operazioni del terminale, procedere come segue. 1. Sul computer, selezionare Start >Programs >TightVNC >TightVNC Viewer. 2. Inserire l’indirizzo IP del terminale e fare clic su Connect. SUGGERIMENTO Fare clic sull’icona di connessione di rete nella barra di sistema per visualizzare l’indirizzo IP del pannello operatore. 3. Immettere la password di sola visualizzazione definita sul pannello operatore e fare clic su OK. Si apre la finestra PanelView VNC Server, che riproduce sul desktop la vista attuale del pannello operatore. In questa finestra è possibile visualizzare le operazioni del pannello operatore, ma non controllarle. 4. Al termine, chiudere PanelView VNC Server. Pubblicazione Rockwell Automation 2711P-UM008A-IT-P - Maggio 2015 93 Capitolo 4 Sistema operativo Windows Connessione VNC con password distinte per visualizzazione e controllo È possibile configurare il server VNC in modo che richieda password distinte per la sola visualizzazione e per il controllo completo del pannello operatore. In questo esempio, per collegarsi al pannello operatore, viene utilizzato il visualizzatore VNC su un computer. SUGGERIMENTO Copiare su un computer il file vncviewer.exe situato nella cartella \Windows del pannello operatore, quindi installare il software TightVNC. Per configurare il server VNC in modo che richieda una password per la sola visualizzazione e una per il controllo, procedere come segue. 1. Nel pannello di controllo, fare clic su Server Config. 2. Sulla scheda VNC Server, procedere come segue: • Deselezionare l’opzione View only (no remote control). • Contrassegnare l’opzione Enable security. 3. Selezionare Password e inserire una password per i privilegi di controllo. Le password possono contenere un massimo di sette caratteri. 4. Selezionare View-only password e immettere una password per i privilegi di sola visualizzazione. 5. Fare clic su OK e riavviare il servizio per rendere effettive le nuove impostazioni. Per lanciare una connessione VNC abilitata al controllo del pannello operatore, procedere come segue. SUGGERIMENTO Per avviare sul computer una connessione VNC che richieda una password per la sola visualizzazione, vedere Connessione VNC con password per operazioni di sola visualizzazione a pagina 93 ed effettuare i passaggi da 1 a 4. 1. Sul computer, selezionare Start >Programs >TightVNC >TightVNC Viewer. 94 Pubblicazione Rockwell Automation 2711P-UM008A-IT-P - Maggio 2015 Sistema operativo Windows Capitolo 4 2. Fare clic su Options. 3. Deselezionare l’opzione View only (inputs ignored). 4. Fare clic su OK. 5. Inserire l’indirizzo IP del terminale e fare clic su Connect. SUGGERIMENTO Fare clic sull’icona di connessione di rete nella barra di sistema per visualizzare l’indirizzo IP del pannello operatore. Si apre la finestra di dialogo Standard VNC Authentication. 6. Inserire la password di controllo definita sul pannello operatore e fare clic su OK. 7. Sul computer, eseguire qualche azione per verificare di avere il controllo del pannello operatore. 8. Al termine, chiudere PanelView VNC Server. Pubblicazione Rockwell Automation 2711P-UM008A-IT-P - Maggio 2015 95 Capitolo 4 Sistema operativo Windows Creazione di una connessione VNC tra un pannello operatore locale e un pannello operatore remoto Per stabilire una connessione VNC tra un pannello operatore locale e un pannello operatore remoto, procedere come segue. 1. Accedere al desktop Windows del pannello operatore locale. 2. Sul desktop del pannello operatore locale, selezionare Start >Programs > VNC Viewer. 3. Inserire l’indirizzo IP del pannello operatore remoto al quale collegarsi e fare clic su Connect. SUGGERIMENTO Dal menu a tendina, selezionare un indirizzo IP oppure immettere un indirizzo IP tramite la tastiera USB o il pannello di immissione (vedere Pannelli di immissione a pagina 78). Durante il tentativo di connessione, viene visualizzato un messaggio di stato. Il messaggio potrebbe variare al variare dello stato. Il messaggio “Please wait - initial screen loading” potrebbe essere visualizzato anche a connessione stabilita e durante il caricamento del pannello operatore remoto. Dopo il caricamento della schermata, sul pannello operatore locale viene visualizzata la schermata del pannello operatore remoto. A questo punto è possibile accedere alle funzioni e alle caratteristiche del pannello operatore remoto. La linea tratteggiata indica il pannello operatore remoto e serve solo come riferimento (la linea tratteggiata non è realmente presente sul pannello operatore locale). Sono presenti due pulsanti Start: la figura mostra in bianco quello del pannello operatore remoto e in nero quello pannello operatore locale. 96 Pubblicazione Rockwell Automation 2711P-UM008A-IT-P - Maggio 2015 Sistema operativo Windows Capitolo 4 Chiusura di una connessione VNC a un pannello operatore remoto Per chiudere una connessione VNC tra un pannello operatore locale e un pannello operatore remoto, procedere come segue. 1. Stabilire una connessione VNC tra un pannello operatore locale e un pannello operatore remoto (vedere pagina 96). 2. Sul pannello operatore locale, fare clic con il pulsante destro del mouse su PanelView VNC Server. SUGGERIMENTO Per ottenere l’azione del pulsante destro del mouse, tenere il dito premuto sullo schermo per un secondo o più. Pannello operatore remoto Pannello operatore locale 3. Fare clic su Close. La connessione VNC al pannello operatore remoto viene chiusa. SUGGERIMENTO Per passare dal pannello operatore remoto (server) al pannello operatore locale e viceversa, fare clic sul PanelView VNC Server. Creazione di una nuova connessione VNC a un pannello operatore remoto Per creare una nuova connessione VNC a un diverso pannello operatore, procedere come segue. 1. Stabilire una connessione VNC tra un pannello operatore locale e un pannello operatore remoto (vedere pagina 96). 2. Sulla barra dei menu, fare clic sull’icona New connection. 3. Inserire l’indirizzo IP del nuovo pannello operatore remoto al quale collegarsi e fare clic su Connect. SUGGERIMENTO Dal menu a tendina, selezionare un indirizzo IP oppure immettere sul pannello operatore locale un indirizzo IP tramite la tastiera USB o il pannello di immissione (vedere Pannelli di immissione a pagina 78). Il pannello operatore locale crea una connessione VNC al nuovo terminale. Pubblicazione Rockwell Automation 2711P-UM008A-IT-P - Maggio 2015 97 Capitolo 4 Sistema operativo Windows Trasferimento di file tra un pannello operatore locale e uno remoto La finestra di dialogo TightVNC File Transfer consente di effettuare le seguenti operazioni: • Trasferire file e cartelle tra i pannelli operatore connessi • Rinominare un file o una cartella selezionati • Creare una cartella • Eliminare un file o una cartella selezionati Per trasferire file tra il pannello operatore locale e il pannello operatore remoto, procedere come segue. 1. Stabilire una connessione VNC tra un pannello operatore locale e un pannello operatore remoto (vedere pagina 96). 2. Fare clic sull’icona Transfer files nella barra dei menu. 3. Selezionare la cartella o i file che si desidera trasferire. 4. Fare clic sull’icona di upload (>>) o download (<<) dei file. 5. Fare clic su Yes. 6. Fare clic su Refresh per visualizzare le modifiche (se necessario). Fare doppio clic sulla freccia per salire di un livello nella struttura delle directory. Indica il livello di directory attuale. Carica i file selezionati dal pannello operatore locale al pannello operatore remoto. Scarica i file selezionati dal pannello operatore remoto al pannello operatore Campo di messaggio che registra le azioni e visualizza gli errori della sessione VNC in corso. 98 Rename = apre una finestra di dialogo che consente di rinominare il file o la cartella selezionati. Mkdir = consente di creare una nuova cartella. Remove = elimina il file o la cartella selezionati. Refresh = aggiorna la schermata. Pubblicazione Rockwell Automation 2711P-UM008A-IT-P - Maggio 2015 Sistema operativo Windows Capitolo 4 Configurazione del server Web La scheda Web Server nell’applicazione Network Server Configuration serve a configurare le impostazioni utilizzate per le attività Web HTTP. Si tratta di parametri Microsoft Windows CE standard. SUGGERIMENTO Per applicare le nuove impostazioni, fare clic su OK sulla barra del titolo. Viene richiesto se si desidera riavviare il servizio immediatamente. Tabella 27 - Parametri del server Web Parametro Descrizione Admin Users Specifica un elenco di utenti autorizzati ad amministrare ADMIN le attività Web. Se il parametro è selezionato, è possibile inserire un elenco di nomi utente, separati da punti e virgola, nel campo situato nella parte inferiore alla finestra di dialogo. Basic Authentication Selezionare questa opzione perché vengano richiesti un nome utente e una password per accedere al server Web. Disabilitato (deselezionato) Default Web Page Specifica le pagine Web predefinite a cui l’utente può accedere. default.htm; index.htm Allow Directory Browsing Selezionare questa opzione per consentire agli utenti di navigare nelle directory su un server Web. Disabilitato (deselezionato) Max Connections Specifica il numero massimo delle connessioni Web in entrata. 256 Log File Directory Specifica il percorso in cui è memorizzato il file di registro. Questo file registra l’attività Web. \windows\www Max Log Size Specifica le dimensioni massime del file di registro memorizzato nella directory dei file di registro. Quando l’attuale file di registro raggiunge le dimensioni massime, viene creato un nuovo file di registro. 32768 byte NTLM Authentication Selezionare questa opzione perché vengano richiesti un nome utente e una password validi per accedere al server Web. Se NTLM Authentication è abilitato, nel campo Admin Users, è necessario inserire un nome utente valido. Gli account utente NTLM vengono definiti nell’applicazione User Account Manager del pannello di controllo. Abilitato (selezionato) Pubblicazione Rockwell Automation 2711P-UM008A-IT-P - Maggio 2015 Impostazione predefinita 99 Capitolo 4 Sistema operativo Windows Configurazione del server FTP La scheda FTP Server in Network Server Configuration serve a configurare le impostazioni utilizzate per scambiare file su una rete. Si tratta di parametri Microsoft Windows CE standard. La configurazione FTP predefinita permette a qualunque utente di stabilire una connessione FTP dal pannello operatore tramite accesso anonimo e di scaricare file dalla directory FTP predefinita (\Temp). SUGGERIMENTO Per applicare le nuove impostazioni, fare clic su OK sulla barra del titolo. Viene richiesto se si desidera riavviare il servizio immediatamente. Tabella 28 - Parametri del server FTP Parametri FTP Descrizione Impostazione predefinita Default Directory Specifica sul pannello operatore la posizione di archiviazione dei file destinati al trasferimento. È la directory a cui accedono gli utenti quando si collegano per la prima volta al server FTP. \Temp\ Idle Timeout Specifica il periodo di inattività dopo il quale, durante un trasferimento dati, vengono chiuse le connessioni di controllo inattive. Una sessione FTP richiede una connessione di controllo ed una connessione dati durante il trasferimento dei file. Senza un timeout, se il client corrispondente subisce un crash senza chiudere la connessione di controllo, il processo del server FTP potrebbe rimanere in sospeso indefinitamente. 300 secondi (5 minuti) Debug Output Channels Specifica il numero di canali di uscita di debug. 2 Debug Output Mask Specifica il numero di porta della maschera di uscita utilizzata per il debug. 23 Base Directory Specifica il percorso in cui sono memorizzati il file di registro FTP ed altri file di supporto. \Windows Log Size Specifica le dimensioni massime del file che registra le attività FTP. Il file di registro viene memorizzato nella directory di base. Quando l’attuale file di registro raggiunge le dimensioni massime, viene creato un nuovo file di registro. 4096 byte Use Authentication Selezionare questa opzione perché vengano richiesti un nome utente NTLM ed una password validi per l’accesso al server FTP. Se l’autenticazione è abilitata, nel campo User List è necessario inserire uno o più nomi utente validi. Gli account utente NTLM vengono definiti nell’applicazione User Account Manager del pannello di controllo. Abilitato (selezionato) Allow Anonymous Logins Selezionare questa opzione per permettere a chiunque di collegarsi al server FTP. Gli accessi anonimi non richiedono nome utente e password. Abilitato (selezionato) Allow Anonymous Uploads Contrassegnare questa opzione per permettere agli utenti con accesso anonimo di caricare (o scrivere) file sul server FTP (o sulla directory predefinita). Se l’opzione è deselezionata, gli utenti con accesso anonimo possono scaricare (o copiare) file dal server. Disabilitato (deselezionato) Allow Anonymous VRoots Selezionare questa opzione per permettere agli utenti con accesso anonimo di accedere alle radici virtuali. Disabilitato (deselezionato) User List Specifica gli utenti NTLM autorizzati ad accedere al server FTP e a modificare i file della directory predefinita. Se selezionata, questa opzione consente di inserire nel campo situato nella parte inferiore della finestra di dialogo un elenco di nomi utente NTLM, separati da punti e virgola. Nomi utente e password vengono definiti nell’applicazione User Account Manager del pannello di controllo. Nessuna Informazioni generali Parametri di sicurezza 100 Pubblicazione Rockwell Automation 2711P-UM008A-IT-P - Maggio 2015 Sistema operativo Windows Capitolo 4 Accesso e upload FTP anonimo Le opzioni di sicurezza FTP predefinite consentono l’accesso anonimo al pannello operatore e la copia dei file da un computer alla cartella FTP predefinita del pannello operatore. SUGGERIMENTO Se l’opzione Allow Anonymous Uploads non è selezionata, sarà possibile copiare file dalla cartella FTP predefinita del pannello operatore ma non caricarli. Per stabilire una connessione FTP al pannello operatore con accesso anonimo e possibilità di trasferimento file con la cartella FTP predefinita del pannello operatore, procedere come segue. 1. Su un computer, aprire il browser Web o una qualsiasi cartella. 2. Determinare l’indirizzo IP del pannello operatore, facendo clic sull’icona Network Connection della barra di sistema. 3. Nel campo dell’indirizzo, immettere l’indirizzo IP. ESEMPIO Utilizzare la sintassi degli indirizzi IP: ftp://indirizzo_ip_del_pannello_operatore. Ad esempio, ftp://192.168.124.96 Viene stabilita una connessione alla cartella \Temp, ovvero alla directory FTP predefinita del pannello operatore. Il pannello operatore elenca due file. Se si avvia la connessione FTP dal browser, potrebbe essere visualizzata la finestra in basso. Per passare alla visualizzazione a cartelle, nel menu a tendina Page di Windows Explorer, selezionare l’opzione Open FTP site. 4. Trasferire i file tra il computer e la cartella FTP sul pannello operatore: • Trascinare o copiare un file dalla cartella FTP al computer. • Trascinare o copiare un file dal computer alla cartella FTP. Pubblicazione Rockwell Automation 2711P-UM008A-IT-P - Maggio 2015 101 Capitolo 4 Sistema operativo Windows Connessione FTP con autenticazione dell’utente Prima di stabilire una connessione FTP, è possibile richiedere un nome utente e una password. Sulla scheda FTP Server, selezionare Use Authentication. Selezionare User List e immettere un nome utente valido nel campo situato nella parte inferiore della scheda. SUGGERIMENTO I nomi utente e le password possono essere definiti nella finestra di dialogo User Accounts del pannello di controllo. Consultare User Accounts a pagina 89 per i dettagli. Per stabilire una connessione FTP con il pannello operatore immettendo un nome utente e una password validi, procedere come segue. 1. Sul computer, aprire una qualsiasi cartella o il browser. 2. Determinare l’indirizzo IP del pannello operatore, facendo clic sull’icona Network Connection della barra di sistema. 3. Immettere l’indirizzo IP del pannello operatore nel campo dell’indirizzo di Windows Explorer. ESEMPIO Utilizzare la sintassi degli indirizzi IP: ftp://indirizzo_ip_del_pannello_operatore. Ad esempio, ftp://192.168.124.96 4. Se viene visualizzata la finestra di dialogo di errore della cartella FTP, fare clic su OK. 5. Nel menu File, scegliere Login As. SUGGERIMENTO 102 Il nome utente inserito deve trovarsi nella User List della configurazione FTP e deve essere stato precedentemente configurato come account valido nell’applicazione User Accounts. Pubblicazione Rockwell Automation 2711P-UM008A-IT-P - Maggio 2015 Sistema operativo Windows Capitolo 4 6. Digitare un nome utente ed una password validi; quindi, fare clic su Log On. Sul pannello operatore si apre la directory FTP predefinita. In questa cartella, è possibile caricare o scaricare i file. Server di file Sulla scheda File Server, nella finestra di dialogo Network Server Configuration, sono disponibili delle impostazioni per l’accesso condiviso a file, stampanti, porte seriali e comunicazioni varie tra i computer di una rete. Si tratta di parametri Microsoft Windows CE standard. SUGGERIMENTO Per applicare le nuove impostazioni, fare clic su OK sulla barra del titolo. Viene richiesto se si desidera riavviare il servizio immediatamente. Tabella 29 - Configurazione del server di file Parametro Descrizione Impostazione predefinita Adapter List Riporta un elenco di schede valide. * (tutte le schede) Max Printer Swap Size Specifica le dimensioni massime del file di scambio della stampante. 4096 byte Use Authentication Se si seleziona questa opzione, per accedere al server di file vengono richiesti un nome utente NTLM e una password validi. Se l’autenticazione è abilitata, nel campo User List è necessario inserire uno o più nomi utente validi. Gli account utente NTLM vengono definiti nell’applicazione User Account Manager del pannello di controllo. Disabilitato (deselezionato) User List Specifica un elenco di utenti NTLM validi, autorizzati ad accedere al server di file. Se selezionata, questa opzione consente di inserire nel campo situato nella parte inferiore della finestra di dialogo un elenco di nomi utente NTLM, separati da punti e virgola. Nomi utente e password vengono definiti nell’applicazione User Account Manager del pannello di controllo. Nessuna Informazioni generali Opzioni di sicurezza Pubblicazione Rockwell Automation 2711P-UM008A-IT-P - Maggio 2015 103 Capitolo 4 Sistema operativo Windows Configurazione di KEPServer La scheda Kepware in Network Server Configuration consente di selezionare i driver di comunicazione Kepware per i dispositivi collegati. SUGGERIMENTO IMPORTANTE System Information Per un elenco dei driver KepWare, accedere a: http://www.rockwellautomation.com/knowledgebase, consultare la Knowledgebase e cercare le parole chiave “Driver KepWare per PanelView Plus”. Per applicare le nuove impostazioni, fare clic su OK sulla barra del titolo. Viene richiesto se si desidera riavviare il servizio immediatamente. È necessario riavviare anche il pannello operatore. L’applicazione System Information contiene delle schede che permettono di visualizzare ed impostare le proprietà del pannello operatore a livello di sistema. Informazioni generali La scheda General della finestra di dialogo System Information riporta la versione corrente del sistema operativo Windows CE, il tipo e la velocità del processore e la memoria disponibile. 104 Pubblicazione Rockwell Automation 2711P-UM008A-IT-P - Maggio 2015 Sistema operativo Windows Capitolo 4 Startup Options La scheda Startup Options della finestra di dialogo System Information consente di impostare le seguenti opzioni di avvio: • Mostrare o nascondere l’avviso batteria • Avviare il pannello operatore come sistema aperto o chiuso • Configurare le porte Ethernet per topologia DLR, a stella o lineare • Disabilitare o abilitare la modalità provvisoria • Mostrare o nascondere gli errori watchdog di sistema Avvisi relativi alla batteria Se la batteria è quasi scarica, mancante o esaurita, a ogni avvio del pannello operatore viene visualizzato un avviso. SUGGERIMENTO • Il pannello operatore può funzionare senza batteria solo se l’esattezza dell’indicazione di data e ora non è un fattore importante. • Quando si sostituisce la batteria, è possibile verificare l’esattezza di data e ora del sistema tramite il pannello di controllo o le impostazioni del pannello operatore in FactoryTalk View ME Station. Esistono tre opzioni per la gestione degli avvisi relativi alla batteria. Opzioni di avvio – Avvisi batteria Descrizione Always show at startup (continue with startup) All’avvio, mostra l’avviso batteria con il software FactoryTalk View ME Station eseguito in background. Questa è l’impostazione predefinita. Always show at startup (halt startup) All’avvio, mostra l’avviso batteria ma interrompe l’avvio o il processo di inizializzazione fino a quando non viene premuto OK. Never show at startup All’avvio, nasconde l’avviso batteria. Opzioni di avvio Tramite le opzioni Shell è possibile avviare il desktop in formato aperto o chiuso e stabilire l’aspetto visivo dei comandi a pulsante. Pubblicazione Rockwell Automation 2711P-UM008A-IT-P - Maggio 2015 105 Capitolo 4 Sistema operativo Windows Opzioni di avvio – Shell Descrizione Type Avvia il pannello operatore come sistema aperto o chiuso: • Aperto: all’avvio, lancia il desktop di Windows CE. • Chiuso (impostazione predefinita): all’avvio, lancia FactoryTalk View ME Station in modalità di configurazione. Dalla modalità di configurazione FactoryTalk View ME Station, selezionando Terminal Settings >Desktop Access Setup è possibile anche autorizzare o limitare l’accesso al desktop. Vedere Accesso al desktop a pagina 42. User Interface Button Controls All’avvio, imposta l’aspetto visivo dei pulsanti di comando: • Stile Windows XP (predefinito) • Stile Windows 95 Opzione di inizializzazione L’opzione di inizializzazione è un modo per avviare il sistema in modalità provvisoria. Opzioni di modalità provvisoria Descrizione Do not detect Safe mode request at startup Disabilita il rilevamento della modalità provvisoria durante l’avvio. Questa è l’impostazione predefinita. Detect safe mode request at startup Durante l’avvio viene visualizzato un piccolo riquadro bianco nell’angolo in basso a sinistra del display. Tenendo premuto il riquadro bianco, si entra nella modalità provvisoria. Questo permette di bypassare un’applicazione FactoryTalk View ME caricata e di accedere direttamente alla modalità di configurazione. Se non si preme il riquadro bianco, il sistema si avvia normalmente. Un altro modo per accedere alla modalità provvisoria consiste nell’accedere alla modalità di manutenzione. Vedere Operazioni nella modalità di manutenzione a pagina 140. Configurazione delle porte Ethernet L’opzione “Network (On-board Embedded Ethernet Switch - DLR)” consente di configurare lo switch Ethernet integrato nel pannello operatore per la topologia di rete. È possibile configurare le porte Ethernet anche dai menu del pannello operatore. Vedere Configurazione delle porte Ethernet a pagina 52. Dopo aver modificato le opzioni, affinché le modifiche siano effettive, riavviare il pannello operatore. Configurazione della porta (Link) Descrizione Port 1 (Link 1) and Port 2 (Link 2) Enabled Abilita le connessioni Ethernet Link 1 e Link 2 per la configurazione DLR. 106 Port 1 (Link 1) Only Enabled Abilita la connessione Ethernet Link 1 per la configurazione a stella o lineare. Port 2 (Link 2) Only Enabled Abilita la connessione Ethernet Link 2 per la configurazione a stella o lineare. Pubblicazione Rockwell Automation 2711P-UM008A-IT-P - Maggio 2015 Sistema operativo Windows Capitolo 4 Errori di watchdog All’avvio, è possibile mostrare o nascondere gli errori di watchdog. Opzioni degli errori di watchdog Descrizione Always show watchdog errors at startup All’avvio, mostra l’errore di watchdog irreversibile (errore 02) e interrompe il normale processo di inizializzazione. Questa è l’impostazione predefinita. Il sistema apre la finestra di manutenzione con l’errore di watchdog visualizzato. Da questa finestra, è possibile proseguire con l’inizializzazione. Vedere Operazioni nella modalità di manutenzione a pagina 140 per i dettagli. L’errore viene registrato nel registro eventi del sistema. Never show watchdog errors at startup All’avvio, nasconde gli errori e li aggiunge al registro eventi del sistema. Diagnostica avanzata La diagnostica avanzata propone una serie di funzioni utilizzabili solo dall’assistenza tecnica per diagnosticare e risolvere gli errori di sistema. Non è destinata ad essere utilizzata in un normale ambiente di produzione. Nome dispositivo La scheda Device Name della finestra di dialogo System Information identifica il pannello operatore, rispetto agli altri dispositivi sulla rete, indicandone nome e descrizione. SUGGERIMENTO I nomi di dispositivo devono essere univoci. I nomi duplicati entrano in conflitto e creano problemi sulla rete. Pubblicazione Rockwell Automation 2711P-UM008A-IT-P - Maggio 2015 107 Capitolo 4 Sistema operativo Windows Proprietà del touchscreen La finestra Touch Properties è accessibile sui dispositivi dotati di touchscreen. Permette di calibrare il touchscreen e impostare la sensibilità delle pressioni sul touchscreen. Calibration La scheda Calibration consente di ricalibrare il touchscreen se il dispositivo non risponde adeguatamente alle pressioni. Per ricalibrare, seguire le istruzioni della finestra di dialogo. Double-Tap La scheda Double-Tap consente di impostare e testare la sensibilità del doppio tocco sul touchscreen. 108 Pubblicazione Rockwell Automation 2711P-UM008A-IT-P - Maggio 2015 Sistema operativo Windows Capitolo 4 La finestra del lettore PDF mette a disposizione le normali funzioni di visualizzazione e ricerca. È possibile avviare il lettore dal desktop di Windows o da un prompt di comando. Lettore PDF Quando si visualizza un documento PDF, è possibile avviare le funzioni dal menu o dalla barra degli strumenti. I segnalibri creati nel PDF originale appaiono in Bookmarks. Figura 8 - Area di lavoro del lettore PDF Navigazione pagine Apri Ricerca Segnalibri Rotazione Prec/Succ Zoom Barra di scorrimento Vista ingrandita della pagina con minimap. Per visualizzare un’altra zona della pagina allo stesso livello di zoom, toccare le aree in grigio sulla minimap. Pagina attuale 3/32 Sui terminali con touchscreen, alcune funzioni di visualizzazione possono essere attivate toccando o trascinando. Tabella 30 - Operazioni sul touchscreen Per… …procedere come segue Ingrandire o ridurre Toccare una volta lo schermo per ingrandire. Toccare nuovamente lo schermo per rimpicciolire. Se si seleziona Menu >View >Minimap, nella parte in basso a destra dell’area di lavoro viene visualizzata una vista in miniatura della pagina. Per cambiare vista, toccare le aree in grigio. Navigare nelle pagine • Trascinare lo stilo o il dito a destra o a sinistra per visualizzare la pagina precedente e quella successiva. Un indicatore mostra la direzione di trascinamento. Un riquadro indica la pagina attuale e il numero totale di pagine. • Trascinare su o giù la schermata per attivare la barra di scorrimento a destra. Muovere su o giù la barra di scorrimento per sfogliare le pagine. Ruotare Indicatore 3/32 Vedere la barra di scorrimento in Figura 8. Per ruotare la pagina, trascinare in direzione circolare, in senso orario o antiorario. Pubblicazione Rockwell Automation 2711P-UM008A-IT-P - Maggio 2015 109 Capitolo 4 Sistema operativo Windows Parametri del prompt di comando È possibile eseguire il lettore PDF dal prompt di comando Windows selezionando Start >Programs >Command Prompt ed eseguendo i parametri di comando in Tabella 31. Sintassi del prompt di comando Foxitreader “percorso_file/nome_file.pdf ” parametro valore_parametro • Includere il percorso e il nome del file tra virgolette e inserire la barra per separare le directory del percorso del file dal nome del file. • Inserire degli spazi tra il nome del file, il parametro e il valore del parametro opzionale. Esempio di prompt di comando Foxitreader “windows/desktop/esempio.pdf ” -p 4 Questo prompt di comando apre il file esempio.pdf in Foxit Reader a pagina 4. Tabella 31 - Parametri del prompt di comando Parametro Funzione parametro Esempio Descrizione -p Vai a pagina Foxitreader “percorso_file/file.pdf” -p 2 Apre il file PDF a pagina 2. -zw Adatta alla larghezza Foxitreader “percorso_file/file.pdf” -zw Apre il file PDF ed adatta la vista alla larghezza della pagina. -zp Adatta alla pagina Foxitreader “file.pdf”-zp Apre il file PDF e mostra la pagina intera. -z Ingrandisci al Foxitreader “file.pdf”-z 150 Apre il file PDF e ingrandisce al 150%. Diversi parametri Inserire spazi vuoti tra i parametri e i valori dei parametri Foxitreader “percorso_file/file.pdf” -p 2 -zw Apre il file PDF a pagina 2 e adatta la vista alla larghezza della pagina. -b Vai a segnalibro Foxitreader “percorso_file/file.pdf” -b “Bookmark1” Apre il file PDF nel punto specificato in Bookmark1. -d Vai alla destinazione identificata Foxitreader “percorso_file/file.pdf” -b “Destinazione1” Apre il file PDF nel punto specificato in Destinazione 1. -g Disabilita il comando File >Open nel menu e il pulsante Open folder. Foxitreader “percorso_file/file.pdf” -g Apre il file PDF e visualizza in grigio il comando del menu, File >Open command e il pulsante Open. 110 Pubblicazione Rockwell Automation 2711P-UM008A-IT-P - Maggio 2015 Capitolo 5 Installazione e sostituzione dei componenti Argomento Pagina Collegamento alle porte USB 112 Installazione di una stampante USB 113 Inserimento di una scheda SD 115 Collegamento di un altoparlante 116 Sostituzione della batteria 117 Installazione di una pellicola protettiva 120 ATTENZIONE: Prevenzione scariche elettrostatiche (ESD) Questa apparecchiatura è sensibile alle scariche elettrostatiche che possono causare danni interni e pregiudicare il regolare funzionamento. Attenersi alle seguenti regole generali per maneggiare questa apparecchiatura: • Scaricare l’elettricità statica toccando un oggetto messo a terra. • Indossare un braccialetto di messa a terra omologato. • Non toccare connettori o pin sulle schede dei componenti. • Se disponibile, usare una stazione di lavoro antistatica. ATTENZIONE: Prima di installare o sostituire i componenti, scollegare completamente l’alimentazione. In caso contrario, si rischiano scosse elettriche o danni al pannello operatore. Al termine del ciclo di vita, smaltire questa apparecchiatura separatamente dai rifiuti urbani indifferenziati. SUGGERIMENTO Per un elenco dei dispositivi supportati, accedere a: http://www.rockwellautomation.com/knowledgebase e cercare nella Knowledgebase le parole “Elenco compatibilità hardware PanelView Plus”. Pubblicazione Rockwell Automation 2711P-UM008A-IT-P - Maggio 2015 111 Capitolo 5 Installazione e sostituzione dei componenti Collegamento alle porte USB I pannelli operatore sono dotati di due porte host USB 2.0 (tipo A). • Le porte host USB supportano unità USB rimovibili e una stampante USB. IMPORTANTE IMPORTANTE Per informazioni sull’uso delle porte host USB e delle periferiche USB in aree pericolose, consultare Parametri di circuito richiesti per i dispositivi periferici USB a pagina 20. Le connessioni host USB sono destinate a un uso temporaneo. Non utilizzare le connessioni host USB per operazioni di runtime. 1 1 Porte host USB IMPORTANTE: la porta dispositivo USB non è una porta funzionale. Non utilizzare questa porta. Le icone identificano le connessioni host USB. La connessione host USB supporta 0,5 A a 5 V CC. I dispositivi USB collegati non devono superare questo carico in potenza. Tabella 32 - Piedinatura del connettore USB Porta USB Host Icona USB Connettore USB Pin Segnale Descrizione 1 VCC +5V 2 D- Dati - 3 D+ Dati + 4 GND Messa a terra AVVERTENZA: I dispositivi USB non alimentati dalla porta USB devono trovarsi all’interno dello stesso quadro del pannello operatore. I dispositivi USB devono essere collegati a un sistema di messa a terra comune con il pannello operatore o usati con un hub USB che fornisca isolamento galvanico. Collegare al pannello operatore solo hub USB con alimentazione esterna che sono compatibili con lo standard USB 2.0. Prima di collegare i dispositivi a un hub USB, assicurarsi che l’adattatore di alimentazione sia collegato e alimentato. Cavi USB Utilizzare solo cavi certificati USB 2.0 ad alta velocità per trasmissioni senza errori. 112 Pubblicazione Rockwell Automation 2711P-UM008A-IT-P - Maggio 2015 Installazione e sostituzione dei componenti Installazione di una stampante USB Capitolo 5 Il pannello operatore supporta la connessione di una stampante USB quale Canon, Epson, Hewlett-Packard e Brother. Se è disponibile un driver idoneo, le stampanti supportano l’installazione plug-and-play e l’installazione manuale. La stampante può essere collegata a una porta USB del pannello operatore. SUGGERIMENTO Per ulteriori informazioni sulle stampanti supportate, accedere a http://www.rockwellautomation.com/knowledgebase e cercare nella Knowledgebase le parole “Stampanti compatibili con PanelView Plus”. Le stampanti vengono configurate e gestite dall’applicazione Printers nel pannello di controllo del desktop. Per ogni tipo di stampante è disponibile una procedura guidata. Tabella 33 - Supporto per le stampanti Tipo di stampante Descrizione USB locale È possibile collegare una stampante JETCET supportata a una porta host USB. La stampante collegata alla porta host USB può essere condivisa da un pannello operatore remoto se configurata come stampante di rete sul pannello operatore remoto. Rete Il pannello operatore supporta una stampante remota collegata alla rete attraverso la porta Ethernet. La stampante può essere indirizzata con il suo nome di dispositivo o con l’indirizzo IP. RDP/ICA Una stampante locale può essere resa disponibile a una applicazione server Windows in esecuzione in una sessione RDP (Remote Desktop Protocol) sul pannello operatore. Dopo aver configurato una stampante, è possibile accedervi dalle applicazioni desktop o da FactoryTalk View Machine Edition Station. Premere Terminal Settings, quindi selezionare Print Setup. Le applicazioni possono anche selezionare e condividere stampanti. Installazione plug-and-play Per installare una stampante plug-and-play dal desktop di Windows, procedere come segue. Per l’installazione manuale della stampante, consultare Installazione manuale delle stampanti a pagina 115. SUGGERIMENTO Questa procedura illustra l’installazione plug-and-play della stampante Hewlett-Packard HP deskjet 5650. 1. Collegare la stampante a una porta host USB del pannello operatore. 2. Inserire il cavo di alimentazione della stampante in una presa e accendere la stampante. Windows rileva automaticamente la stampante plug-and-play e, in molti casi, senza richiedere alcuna selezione. La stampante è pronta. IMPORTANTE Se l’installazione automatica plug-and-play di una determinata stampante non è supportata, questo errore viene registrato nel registro eventi del sistema in Hardware Monitor. Ad esempio, JETCET PRINT was unable to auto-configure printer. To manually configure printer, go to the Printers folder from the Control Panel. Pubblicazione Rockwell Automation 2711P-UM008A-IT-P - Maggio 2015 113 Capitolo 5 Installazione e sostituzione dei componenti 3. Verificare l’installazione della stampante dal pannello di controllo del desktop aprendo l’applicazione Printers . Osservare l’icona della stampante Deskjet 5650C. Il segno di spunta indica che questa è la stampante di default. 4. Dal menu File, selezionare Properties per visualizzare le proprietà della stampante. Le proprietà della stampante includono nome della stampante, costruttore e modello, driver della stampante e parametri specifici di porta. SUGGERIMENTO • Le nuove configurazioni della stampante diventano effettive dopo un ciclo di spegnimento e riaccensione. • La configurazione delle stampanti attraverso il pannello di controllo del desktop è disponibile anche in FactoryTalk View ME Station quando si preme Terminal Settings >Print Setup. 5. Fare clic con il pulsante destro del mouse sulla stampante e stampare una pagina di prova per verificare l’installazione. Quando si stampa da un’applicazione quale WordPad, si apre la finestra di dialogo Print in cui è possibile regolare le impostazioni. 114 Pubblicazione Rockwell Automation 2711P-UM008A-IT-P - Maggio 2015 Installazione e sostituzione dei componenti Capitolo 5 Installazione manuale delle stampanti Per configurare manualmente una stampante supportata, procedere come segue. 1. Collegare la stampante a una porta USB del pannello operatore. 2. Inserire il cavo di alimentazione della stampante in una presa e accendere la stampante. 3. Dal pannello di controllo del desktop, aprire Printers . 4. Fare clic su Add Local Printer. 5. Seguire le istruzioni della procedura guidata di Add Local Printer per configurare la stampante: a. Verificare che la stampante collegata venga visualizzata sulla porta di stampante USB. b. Selezionare il costruttore e il modello della stampante JETCET. c. Accettare il nome di default della stampante o inserirne un altro. d. Stampare una pagina di prova per verificare la stampante installata. e. Specificare se si vuole condividere la stampante sulla rete. Inserimento di una scheda SD Una scheda SD fornisce una memoria di massa aggiuntiva quando viene inserita nello slot per schede SD del pannello operatore. Le schede supportate includono i numeri di catalogo 1784-SD1 e 1784-SD2. Le schede SD sono sostituibili a caldo; possono essere inserite e rimosse mentre il pannello operatore è alimentato e in esecuzione. AVVERTENZA: Rischio di esplosione Se si rimuove o inserisce la scheda SD quando l’alimentazione è attiva, si può generare un arco elettrico. Ciò può causare esplosioni in installazioni che si trovano in aree pericolose. Non rimuovere e inserire la scheda SD prima di aver rimosso l’alimentazione, a meno che si sia certi che l’area non sia pericolosa. Lo slot per schede SD è accessibile dall’interno o dal retro del pannello quando il pannello operatore è installato. Per l’installazione di una scheda SD nello slot, procedere come segue. 1. Verificare che la scheda SD sia bloccata o sbloccata, a seconda delle preferenze. • Se è sbloccata, il pannello operatore può scrivere o leggere dati all’interno della scheda. • Se è bloccata, il pannello operatore può solo leggere i dati presenti sulla scheda. Pubblicazione Rockwell Automation 2711P-UM008A-IT-P - Maggio 2015 115 Capitolo 5 Installazione e sostituzione dei componenti Sbloccata Bloccata ATTENZIONE: Orientare la scheda SD correttamente prima di inserirla nello slot. L’inserimento forzato della scheda nello slot può danneggiare la scheda o il pannello operatore. 2. Inserire la scheda SD nello slot a fondo fino allo scatto. Slot SD 1 Quando si sente lo scatto, la scheda è bloccata in posizione. 1 6 6 Per rimuovere la scheda, spingerla leggermente in avanti. Questa operazione sblocca la scheda SD in modo da poterla rimuovere dallo slot. Collegamento di un altoparlante È possibile collegare un altoparlante o un amplificatore audio al pannello operatore per emettere allarmi, fornire feedback sulle azioni dell’operatore e fornire il suono durante la riproduzione video. SUGGERIMENTO L’altoparlante funziona con il sistema operativo Windows CE (Windows Media Player) ma non è compatibile con il software FTView ME Station. Selezione di un altoparlante per un amplificatore di classe D Impedenza altoparlante Ω Frequenza di prova (KHz) THD + N (%) Potenza di uscita (W) 4 1 1 2,2 4 1 10 2,7 8 1 1 1,3 8 1 10 1,6 ATTENZIONE: La porta audio non è isolata. Attenersi alle seguenti regole generali: • Un altoparlante collegato deve trovarsi all’interno dello stesso quadro del pannello operatore. Gli altoparlanti amplificati devono essere collegati a un sistema di messa a terra comune con il pannello operatore. • L’audio è fornito come collegamento alla morsettiera per l’uso in aree pericolose. Collegare e serrare i cavi saldamente. 116 Pubblicazione Rockwell Automation 2711P-UM008A-IT-P - Maggio 2015 Installazione e sostituzione dei componenti Capitolo 5 6 1 La porta audio è un’uscita per amplificatore di classe D. Dispone di una morsettiera a due poli per il collegamento di un altoparlante a 4 o 8 ohm o per alimentare altoparlanti amplificati esternamente. Uscita audio + 6 + + + – 1 – Tabella 34 - Cablaggio della porta audio Tipo di cavo Sezione del cavo A treccia o unifilare Cu 90 °C 0,05…1,3 mm2 30…16 AWG Lunghezza spelatura 5 mm Coppia min…max 0,22…0,25 N•m Per il cablaggio della morsettiera, usare un cacciavite a punta piatta da 0,4 x 2,5 mm. La lunghezza del cavo non deve superare 1 m. Per collegare un altoparlante alla porta audio, attenersi alla procedura generale descritta di seguito. 1. Con uno spelacavi, rimuovere circa 5 mm di isolamento dalle estremità del cavo. 2. Collegare uno dei cavi appena spelati al morsetto positivo (+) e l’altro cavo al morsetto negativo (-) sul pannello operatore. 3. Collegare le estremità spelate opposte del cavo ai morsetti positivo (+) e negativo (-) sull’altoparlante o sugli altoparlanti amplificati. Sostituzione della batteria Il prodotto ha una batteria al litio che fornisce l’alimentazione di riserva per l’orologio in tempo reale e la RAM statica. La batteria può essere sostituita quando il prodotto è montato nel quadro. Per rimuovere il modulo logico e accedere alla batteria utilizzare un cacciavite a croce n. 1 (punta a croce n. 1). Questo prodotto contiene una batteria al litio stagna che può richiedere la sostituzione durante il ciclo di vita del prodotto. Al termine del suo ciclo di vita, la batteria contenuta nel prodotto deve essere smaltita separatamente dai rifiuti urbani non differenziati. La raccolta e il riciclaggio delle batterie aiuta a proteggere l’ambiente e, grazie al recupero dei materiali utili, contribuisce alla salvaguardia delle risorse naturali. Pubblicazione Rockwell Automation 2711P-UM008A-IT-P - Maggio 2015 117 Capitolo 5 Installazione e sostituzione dei componenti ATTENZIONE: Una sostituzione non corretta della batteria al litio o del modulo orologio contenuti in questo prodotto potrebbero provocare un’esplosione. Prima di sostituire la batteria o il modulo orologio in tempo reale, assicurarsi di scollegare l’alimentazione e di trovarsi in un’area non pericolosa. Sostituire la batteria esclusivamente con numero di catalogo 2711P-RY2032 o con una batteria a bottone CR2032 equivalente. Non bruciare o incenerire la batteria al litio o il modulo orologio. Smaltire le batterie esaurite conformemente alle normative locali. Per informazioni su come maneggiare in sicurezza le batterie al litio, comprese informazioni su come maneggiare e smaltire batterie che presentano perdite, consultare le Direttive per il trattamento delle batterie al litio, pubblicazione AG 5-4. Materiale perclorato: potrebbe richiedere un trattamento speciale. Consultare il sito www.dtsc.ca.gov/hazardouswaste/perchlorate. Questa avvertenza sul perclorato si applica solo alle celle o batterie primarie al litio-biossido-manganese (LiMnO2) e ai prodotti contenenti tali celle o batterie, venduti o distribuiti in California (USA). Per sostituire la batteria, procedere come segue. 1. Scollegare l’alimentazione dal pannello operatore. 2. Svitare le viti che fissano il modulo logico alla parte posteriore del display. Modulo logico Modulo display Questa apparecchiatura è sensibile alle scariche elettrostatiche (ESD). Durante la manipolazione dell’apparecchiatura, attenersi alle regole generali sulla prevenzione delle scariche elettrostatiche (ESD). 3. Sollevare con cautela il modulo logico dal modulo display, quindi capovolgerlo in modo da rendere visibile il circuito. 118 Pubblicazione Rockwell Automation 2711P-UM008A-IT-P - Maggio 2015 Installazione e sostituzione dei componenti Capitolo 5 4. Individuare la batteria a bottone sul circuito. 5. Rimuovere la batteria sollevandone il lato. 6. Inserire la nuova batteria con la polarità positiva (+) rivolta verso l’alto. 7. Rifissare il modulo logico allineando il connettore situato sul fondo del modulo logico con il connettore situato sul fondo del modulo display. 8. Spingere il modulo logico e assicurarsi che sia saldamente alloggiato. 9. Serrare le viti con una coppia di 0,68…0,90 N•m. Pubblicazione Rockwell Automation 2711P-UM008A-IT-P - Maggio 2015 119 Capitolo 5 Installazione e sostituzione dei componenti Installazione di una pellicola protettiva La pellicola protettiva protegge lo schermo tattile e i tasti da graffi, polvere, impronte e danni esterni causati da sostanze chimiche o materiali abrasivi. Per un elenco delle pellicole protettive disponibili, vedere la Tabella 6 a pagina 16. La pellicola protettiva copre l’intera superficie della cornice del pannello operatore compresa nel perimetro di alluminio. La pellicola protettiva ha un rivestimento che è possibile rimuovere tirando una linguetta. Non rimuovere il rivestimento fino a quando si è pronti per installare la pellicola protettiva. IMPORTANTE Per l’installazione della pellicola protettiva seguire queste regole generali: • Assicurarsi di avere le mani pulite e asciutte. • Maneggiare la pellicola protettiva dai bordi per tenerla al riparo da impronte digitali o pelucchi. Se si rilevano segni o pelucchi sulla pellicola protettiva, rimuoverli prima di procedere. • Non toccare l’anello adesivo. Prima di installare la pellicola protettiva, utilizzare un panno privo di lanugine e un detergente delicato per vetri per pulire la superficie del touchscreen e i tasti, se presenti. Rimuovere tutte le impronte digitali, il grasso e la polvere. I segni che non vengono rimossi resteranno visibili sotto la pellicola protettiva. Anche il grasso influenza l’adesione della pellicola protettiva. Per applicare la pellicola protettiva, procedere come segue. 1. Tirare la linguetta da uno dei lati corti e rimuovere parzialmente il rivestimento dallo strato adesivo. Anello adesivo Rivestimento protettivo (copre il collante) Linguetta Mentre si esegue il passaggio successivo, tenere a lato la parte del rivestimento protettivo rimossa. Pellicola protettiva Cornice Rivestimento 120 Pubblicazione Rockwell Automation 2711P-UM008A-IT-P - Maggio 2015 Installazione e sostituzione dei componenti Capitolo 5 2. Centrare la pellicola protettiva sulla cornice e posizionare accuratamente la superficie adesiva sul pannello operatore. Mentre il rivestimento copre ancora il resto della pellicola protettiva, verificare che questa sia ben centrata. 3. Staccare lentamente il resto del rivestimento utilizzando un panno morbido per premere la pellicola protettiva sullo schermo. Assicurarsi che la pellicola protettiva sia completamente piatta e priva di bolle o pieghe. 4. Con un panno morbido o con un dito, premere sui bordi della pellicola protettiva per sigillarla, quindi rimuovere eventuali bolle d’aria intrappolate nel collante. Pulizia della pellicola protettiva Per pulire la pellicola protettiva, utilizzare un panno privo di lanugine pulito e un detergente delicato che non lasci aloni. Si consiglia l’uso di Glassex o di un detergente per occhiali. Non utilizzare detergenti che contengano abrasivi. Rimozione della pellicola protettiva Rimuovere la pellicola protettiva se è danneggiata o deve essere sostituita. Sollevare un angolo e staccare lentamente la pellicola protettiva. Usare alcool isopropilico per eliminare ogni residuo di collante. Non riutilizzare la pellicola protettiva. Pubblicazione Rockwell Automation 2711P-UM008A-IT-P - Maggio 2015 121 Capitolo 5 Installazione e sostituzione dei componenti Note: 122 Pubblicazione Rockwell Automation 2711P-UM008A-IT-P - Maggio 2015 Capitolo 6 Aggiornamento firmware Argomento Pagina Firmware del pannello operatore 123 Download dei file del firmware 124 Procedura guidata di aggiornamento del firmware 125 Aggiornamento del firmware del pannello operatore da un dispositivo di archiviazione 125 Aggiornamento del firmware del pannello operatore sulla rete Firmware del pannello operatore 129 I componenti firmware sono integrati come regioni XIP (execute-in-place) in un singolo file .img System Code (SC). Quando il file .img SC viene copiato nel Virtual File System (VFS) sul pannello operatore, le regioni XIP del pannello operatore vengono aggiornate e il pannello operatore si riavvia automaticamente. Durante un aggiornamento, sono interessati i seguenti componenti firmware: • Software FactoryTalk View Machine Edition Station • Protocolli di comunicazione e driver, inclusi i driver Kepware • Font Windows • Componenti Windows CE • Componenti FactoryTalk • Estensioni utente Un aggiornamento firmware non interessa i componenti o le impostazioni del pannello operatore che seguono: • Registro di sistema di Windows • File system comprendente l’applicazione FactoryTalk View Machine Edition caricata(1) nel pannello operatore • Parametri di rete comprendenti nome dei dispositivi di rete, indirizzamento IP(2)statico e con abilitazione DHCP, velocità e impostazione duplex • Impostazioni del display • Configurazione del salvaschermo • Calibrazione del touchscreen (1) In alcuni casi, in seguito all’aggiornamento firmware, è possibile che l’applicazione FactoryTalk View ME risulti mancante. (2) In alcuni casi, in seguito all’aggiornamento firmware, gli indirizzi IP statici sono stati modificati in indirizzi IP con abilitazione DHCP. Pubblicazione Rockwell Automation 2711P-UM008A-IT-P - Maggio 2015 123 Capitolo 6 Aggiornamento firmware Download dei file del firmware Scaricare il pacchetto di installazione appropriato del firmware dal sito Web di Rockwell Automation. Il pacchetto è denominato: PVP7_<terminal family>_x.xx-yyyymmdd.exe, dove: • <terminal family> è il nome del pannello operatore • x.xx è la versione software di FactoryTalk View ME contenuta nel pacchetto • yyyymmdd è la data di creazione del pacchetto Questo pacchetto di installazione include: • Pacchetto di aggiornamento firmware (Firmware Update Package, FUP) che contiene un autorun eseguibile e i file del nuovo firmware. • Procedura guidata di aggiornamento del firmware (Firmware Upgrade Wizard, FUW), versione 6.10 o successiva, che viene utilizzato per aggiornare il firmware del pannello operatore usando i contenuti del FUP. Durante il download, FUP e FUW vengono copiati sul computer. Per scaricare i file di installazione del firmware nel computer, procedere come segue. 1. Dall’elenco Collegamenti rapidi nel sito http://www.ab.com, selezionare Centro di download e compatibilità prodotti. 2. Fare clic sulla scheda Get Downloads. 3. Fare clic su Find Product Downloads. 4. Dal menu a tendina All Families, selezionare il pannello operatore PanelView Plus 7 Performance. 5. Selezionare una versione del firmware, quindi fare clic su Find Downloads. 6. Scaricare il file di aggiornamento (.exe) in una cartella temporanea sulla stessa unità disco rigido del software FactoryTalk View Machine Edition (ME). 7. Eseguire la procedura di installazione del file di aggiornamento (.exe). • Il FUW viene installato nella cartella FactoryTalk View ME. • Il file (.fup) del pacchetto di aggiornamento del firmware viene installato nella cartella specificata durante la procedura di installazione. Il nome del FUP è ME_PVP7xX_6=8.xx-yymmdd SUGGERIMENTO • yyyymmdd è la data in cui il pacchetto firmware è stato creato • 8.xx è la versione di ME contenuta in questo pacchetto A questo punto, è possibile eseguire il FUW per aggiornare il firmware del pannello operatore da una unità USB o da una scheda SD oppure utilizzando una connessione di rete. 124 Pubblicazione Rockwell Automation 2711P-UM008A-IT-P - Maggio 2015 Aggiornamento firmware Procedura guidata di aggiornamento del firmware Capitolo 6 La procedura guidata di aggiornamento del firmware (Firmware Upgrade Wizard, FUW) viene utilizzata per aggiornare il firmware del pannello operatore. Sono due i metodi possibili per aggiornare il firmware: • Creare una scheda di aggiornamento del firmware con i contenuti del file FUP che poi è possibile caricare nel pannello operatore per aggiornare il firmware. La scheda di aggiornamento del firmware può essere una unità USB o una scheda SD, numero di catalogo 1784-SDx. • Aggiornare il firmware in un pannello operatore collegato a un computer su una connessione di rete diretta. La connessione di rete richiede un computer con il software RSLinx Enterprise, versione 5.0 o successiva. Nel software RSLinx Enterprise, selezionare il pannello operatore che si desidera aggiornare. È possibile eseguire il FUW dal software FactoryTalk View Studio o dal menu Programs sul computer: • Nel software FactoryTalk View Studio, dal menu Tools, scegliere Firmware Upgrade Wizard. • Scegliere Start >Programs >Rockwell Software >FactoryTalk View > Tools >ME Firmware Upgrade Wizard. Aggiornamento del firmware del pannello operatore da un dispositivo di archiviazione L’aggiornamento del firmware da un dispositivo di archiviazione è un processo in due fasi. Prima di tutto, si crea una scheda di aggiornamento del firmware con i file del firmware richiesti. Successivamente, si carica la scheda nel pannello operatore di destinazione per aggiornare il firmware. La scheda di aggiornamento del firmware può essere una unità USB o una scheda SD. Creazione di una scheda di aggiornamento del firmware Per copiare i file del firmware su una unità USB o una scheda SD, procedere come segue. 1. Inserire una unità USB o una scheda SD nello slot corrispondente sul computer. 2. Eseguire la procedura guidata di aggiornamento del firmware: • Nel software FactoryTalk View Studio, dal menu Tools, scegliere Firmware Upgrade Wizard. • Scegliere Start >Programs >Rockwell Software >FactoryTalk View > Tools >ME Firmware Upgrade Wizard. 3. Procedere come segue dalla finestra di dialogo iniziale Firmware Upgrade Wizard. Pubblicazione Rockwell Automation 2711P-UM008A-IT-P - Maggio 2015 125 Capitolo 6 Aggiornamento firmware a. Fare clic su Create firmware upgrade card. b. Selezionare la posizione della scheda firmware navigando nella directory principale della scheda di archiviazione caricata nel computer, per esempio E:\. I file del firmware vengono copiati in questa posizione. È possibile specificare anche una cartella sul disco rigido. c. Dal menu a tendina Existing terminal type, selezionare un pannello operatore PanelView Plus 7. d. Fare clic su Next. 4. Procedere come segue da questa finestra di dialogo. a. Navigare alla posizione dei file sorgente del firmware sul computer, dove è stato installato il FUP. b. Scegliere la versione del firmware per l’aggiornamento. c. Fare clic su Next. È possibile che trascorrano diversi secondi prima che la successiva finestra di dialogo venga visualizzata mentre il FUP viene estratto. 126 Pubblicazione Rockwell Automation 2711P-UM008A-IT-P - Maggio 2015 Aggiornamento firmware Capitolo 6 5. Da questa finestra di dialogo, è possibile selezionare i driver KEPServer che si desidera includere con il firmware; quindi, fare clic su Next. I driver Kepware sono già installati nei pannelli operatore PanelView Plus 7 Performance. La finestra di dialogo finale riepiloga le scelte per creare la scheda di aggiornamento firmware. 6. Fare clic su Finish per copiare i file del firmware sulla scheda di aggiornamento firmware. Una barra di avanzamento si aggiorna automaticamente mentre i file vengono copiati sulla unità USB o scheda SD. 7. Fare clic su OK quando l’aggiornamento firmware termina correttamente. SUGGERIMENTO Se i file del firmware erano stati copiati sul disco rigido, copiare i file nella directory principale della unità USB o della scheda SD. 8. Rimuovere l’unità USB o la scheda SD dal computer. 9. Passare alla sezione successiva per usare questa scheda di aggiornamento firmware per aggiornare il firmware del pannello operatore. Pubblicazione Rockwell Automation 2711P-UM008A-IT-P - Maggio 2015 127 Capitolo 6 Aggiornamento firmware Aggiornamento del firmware del pannello operatore mediante scheda di aggiornamento del firmware Per il trasferimento dei file del firmware dalla unità USB o dalla scheda SD al pannello operatore, procedere come segue. Utilizzare l’unità o la scheda di aggiornamento firmware creata nella sezione precedente. IMPORTANTE • Non rimuovere e non scollegare accidentalmente l’unità USB o la scheda SD mentre è in corso un aggiornamento firmware. In caso contrario, si potrebbe alterare il firmware e rendere instabile il pannello operatore. • Non spegnere il pannello operatore durante un aggiornamento firmware. • Gli hub USB possono avere comportamenti imprevisti e non sono raccomandati. 1. Inserire l’unità USB o la scheda SD nello slot corrispondente del pannello operatore. L’aggiornamento firmware inizia automaticamente e visualizza questa finestra di dialogo. 2. Premere Update o [F7] sul pannello operatore per avviare l’aggiornamento firmware. Il pannello operatore si riavvia e, durante l’aggiornamento, visualizza una barra di avanzamento. Al termine dell’aggiornamento, il pannello operatore si riavvia eseguendo il nuovo firmware. 3. Rimuovere l’unità USB o la scheda SD dal pannello operatore. IMPORTANTE 128 Se l’aggiornamento firmware non riesce a causa di una caduta di tensione o perché la scheda di aggiornamento firmware viene inavvertitamente rimossa, è possibile ripristinare il pannello operatore ai valori predefiniti in fabbrica del firmware. Consultare Operazioni nella modalità di manutenzione a pagina 140 per informazioni dettagliate su come ripristinare le impostazioni predefinite in fabbrica. Pubblicazione Rockwell Automation 2711P-UM008A-IT-P - Maggio 2015 Aggiornamento firmware Aggiornamento del firmware del pannello operatore sulla rete Capitolo 6 È possibile aggiornare il firmware in un pannello operatore collegato a un computer su una connessione di rete diretta. La connessione di rete richiede un computer con procedura guidata di aggiornamento del firmware (Firmware Upgrade Wizard, FUW) e software RSLinx Enterprise, versione 5.0 o successiva. Il software RSLinx Enterprise è necessario per selezionare il pannello operatore sulla rete. Per copiare i file del firmware sul pannello operatore su una rete che usa il software RSLinx Enterprise e la comunicazione Ethernet, procedere come segue. 1. Eseguire la procedura guidata di aggiornamento del firmware: • Nel software FactoryTalk View Studio, dal menu Tools, scegliere Firmware Upgrade Wizard. • Selezionare Start >Programs >Rockwell Software >FactoryTalk View > Tools >ME Firmware Upgrade Wizard. 2. Fare clic su Update firmware sul pannello operatore e quindi su Next. 3. Fare clic su Yes per continuare. Non è necessario fare una copia dei file sui pannelli operatore PanelView Plus 7 Performance. Pubblicazione Rockwell Automation 2711P-UM008A-IT-P - Maggio 2015 129 Capitolo 6 Aggiornamento firmware 4. Fare clic su Network Connection (using RSLinx Enterprise) e quindi su Next. Questa è l’unica selezione valida per i pannelli operatore PanelView Plus 7 Performance. 5. Per ricevere l’aggiornamento firmware, individuare e selezionare sull’elenco il pannello operatore, quindi fare clic su Next. 6. Nella seguente finestra di dialogo procedere come segue. 130 Pubblicazione Rockwell Automation 2711P-UM008A-IT-P - Maggio 2015 Aggiornamento firmware Capitolo 6 a. Navigare alla posizione dei file sorgente del firmware sul computer, dove è stato installato il FUP. La posizione predefinita è illustrata. b. Scegliere la versione del firmware di aggiornamento dal menu a tendina. c. Fare clic su Next. È possibile che trascorrano diversi secondi prima che la successiva finestra di dialogo venga visualizzata mentre il FUP viene estratto. 7. Da questa finestra di dialogo è possibile selezionare i driver KEPServer che si desidera includere nel firmware; quindi fare clic su Next. I driver Kepware sono già installati nei pannelli operatore PanelView Plus 7 Performance. La finestra di dialogo finale riepiloga le scelte per l’aggiornamento del firmware del pannello operatore. 8. Fare clic su Finish per aggiornare il firmware nel pannello operatore. Pubblicazione Rockwell Automation 2711P-UM008A-IT-P - Maggio 2015 131 Capitolo 6 Aggiornamento firmware 9. Fare clic su Yes per continuare con l’aggiornamento. La barra di avanzamento si aggiorna non appena i file del firmware vengono copiati sul pannello operatore. 10. Fare clic su OK al termine dell’aggiornamento firmware. Il pannello operatore si riavvia ed esegue il nuovo firmware. IMPORTANTE 132 Se l’aggiornamento firmware non riesce a causa di una perdita di tensione o perché la scheda di aggiornamento firmware viene inavvertitamente rimossa, è possibile ripristinare il pannello operatore ai valori predefiniti in fabbrica del firmware. Consultare Vedere Operazioni nella modalità di manutenzione a pagina 140 per informazioni dettagliate su come ripristinare le impostazioni predefinite in fabbrica. Pubblicazione Rockwell Automation 2711P-UM008A-IT-P - Maggio 2015 Capitolo 7 Ricerca dei guasti Visualizzazione delle informazioni di sistema Argomento Pagina Visualizzazione delle informazioni di sistema 133 Indicatori di stato 134 Visualizzazione delle informazioni sullo stato della rete 135 Il pannello operatore non si avvia 136 Il pannello operatore si riavvia in modo intermittente 136 Problemi riguardanti il touchscreen 137 Problemi del display 137 Problemi Ethernet 138 Rallentamento delle prestazioni 138 Resistenza agli agenti chimici 138 Pulizia del display 139 Spedizione del pannello operatore 140 Operazioni nella modalità di manutenzione 140 È possibile visualizzare le informazioni di sistema per il pannello operatore dal runtime di FactoryTalk View ME Station o da Hardware Monitor nel pannello di controllo. Per visualizzare le informazioni di sistema relative ai componenti installati, procedere come segue. 1. Accedere al runtime di FactoryTalk View ME Station. 2. Toccare Terminal Settings, quindi scegliere System Information >About FactoryTalk View ME Station. Pubblicazione Rockwell Automation 2711P-UM008A-IT-P - Maggio 2015 133 Capitolo 7 Ricerca dei guasti Indicatori di stato La parte posteriore del pannello operatore è dotata di due indicatori per identificare lo stato del sistema: • Indicatore STS (verde): indica che il pannello operatore è acceso e funzionante • Indicatore ERR (rosso): indica i guasti dell’hardware e del firmware STS ERR All’accensione del sistema, gli indicatori STS ed ERR lampeggiano, quindi l’indicatore STS lampeggia ad indicare lo stato di avanzamento della fase di avvio. Se gli indicatori rimangono spenti, verificare il cavo di alimentazione. Dopo un avvio riuscito, l’indicatore STS rimane acceso. La Tabella 35 mostra gli stati che gli indicatori assumono se il pannello operatore si arresta durante l’avvio. Tabella 35 - Stati degli indicatori di guasto durante l’avvio del pannello operatore ERR (rosso) Lampeggiante Acceso 134 STS (verde) Descrizione Azione consigliata Errore reversibile di firmware. Ricaricare il firmware. Errore reversibile di configurazione. Ripristinare il pannello operatore all’immagine predefinita di fabbrica. Vedere Ripristino di un’immagine di backup a pagina 82. Acceso Errore irreversibile hardware. Sostituire il pannello operatore. Lampeggiante Errore irreversibile nell’hardware del display. Sostituire il pannello operatore. Spento Pubblicazione Rockwell Automation 2711P-UM008A-IT-P - Maggio 2015 Ricerca dei guasti Visualizzazione delle informazioni sullo stato della rete Capitolo 7 Per accedere alle informazioni sullo stato della rete dalla barra di sistema, procedere come segue. 1. Fare doppio clic sull’icona di rete nella barra di sistema. 2. Fare clic sulla scheda Network Status Information per visualizzare lo stato della rete. Indicatore di stato Descrizione Stato porta 1 e stato porta 2 Grigio Disabilitato o sconosciuto. Verde Abilitato e in funzione. Giallo È presente una condizione di errore non irreversibile. Rosso È presente una condizione di errore che richiede un intervento manuale. Stato della rete Normale (colore verde) Se la topologia di rete è lineare o a stella, lo stato della rete è sempre normale. Errore Ring (colore giallo) È presente una condizione di errore non irreversibile. Loop rilevato (colore rosso) Questo valore può essere presente solo in una topologia di tipo lineare o a stella. Si verifica in presenza di un loop inatteso nella rete. Il pannello operatore potrebbe non segnalare questa condizione in quanto non in grado di rilevare i frame che ha inviato. Errore parziale (colore giallo) È presente una condizione di errore non irreversibile. Guasto (colore rosso) È presente una condizione di errore che richiede un intervento manuale. General Information Network Topology Lineare o a stella Ring Supervisor IP Addr Formato xxx.xxx.xxx.xxx (non applicabile se la topologia è lineare o a stella) Supervisor MAC Addr Formato xx:xx:xx:xx:xx:xx (non applicabile se la topologia è lineare o a stella) Supervisor VLAN ID Numerico a 8 bit (non applicabile se la topologia è lineare o a stella) Pubblicazione Rockwell Automation 2711P-UM008A-IT-P - Maggio 2015 135 Capitolo 7 Ricerca dei guasti Il pannello operatore non si avvia Se il pannello operatore non si avvia normalmente, verificare le possibili cause nella tabella seguente. Tabella 36 - Il pannello operatore non si avvia correttamente Il pannello operatore si riavvia in modo intermittente 136 Che cosa controllare Come procedere Consultare questa pagina Alimentazione insufficiente Assicurarsi che il dispositivo sia alimentato adeguatamente. • Verificare i requisiti di alimentazione CC. • Verificare i requisiti di alimentazione CA. pagina 30 pagina 31 Cablaggio di alimentazione non corretto Verificare che il cablaggio di alimentazione sia corretto. • Verificare le specifiche del cablaggio. • Verificare il cablaggio di alimentazione CC. • Verificare il cablaggio di alimentazione CA. pagina 29 pagina 30 pagina 31 Indicatori di stato Verificare gli indicatori di stato durante l’avvio. pagina 134 Indicatore di stato in stallo Se un pannello operatore va in stallo quando è visualizzato l’indicatore di avanzamento e non carica un’applicazione o le schermate di configurazione, ricaricare il firmware o ripristinare i valori predefiniti in fabbrica. pagina 82 Oggetto a contatto con il display Verificare che non vi siano oggetti a contatto con il display e fare attenzione a non toccare il display durante l’avvio. Non pert. Se il pannello operatore si riavvia in modo intermittente, verificare le possibili cause nella tabella seguente. Tabella 37 - Il pannello operatore si riavvia in modo intermittente Che cosa controllare Come procedere Consultare questa pagina Cablaggio di alimentazione non corretto Verificare che il cablaggio di alimentazione sia corretto. • Verificare le specifiche del cablaggio. • Verificare il cablaggio di alimentazione CC. • Verificare il cablaggio di alimentazione CA. pagina 29 pagina 30 pagina 31 Condizioni di surriscaldamento Assicurarsi che il processore non superi le temperature indicate per il normale funzionamento del pannello operatore. • Verificare la temperatura del processore. • Verificare la presenza di condizioni di surriscaldamento nel registro eventi del sistema. • Verificare la presenza di spazio libero adeguato intorno al pannello operatore. • Verificare che la temperatura di funzionamento sia corretta. Pubblicazione Rockwell Automation 2711P-UM008A-IT-P - Maggio 2015 pagina 66 oppure pagina 87 pagina 64 oppure pagina 86 pagina 21 pagina 87 Ricerca dei guasti Problemi riguardanti il touchscreen Capitolo 7 Se il touchscreen non risponde correttamente al tocco effettuato con un dito o con uno stilo, verificare la tabella. Tabella 38 - Il touchscreen non risponde Problemi del display Che cosa controllare Come procedere Consultare questa pagina Calibrazione errata Verificare la presenza di punti di attivazione decentrati rispetto ai punti di contatto. Calibrare il touchscreen. pagina 59 oppure pagina 108 Touchscreen non funzionante Verificare che il touchscreen sia privo di danni, quali tagli o usura eccessiva. Se si rilevano danni, sostituire il pannello operatore. Non pert. Tocco di più elementi di input Le schermate dell’applicazione contengono elementi di input grafici configurati nell’applicazione Machine Edition. Quando vengono sfiorati, questi elementi eseguono operazioni in modo prevedibile. Ad esempio, un elemento di input è configurato per passare a una determinata schermata dell’applicazione o per avviare un motore quando viene sfiorato. Non è possibile effettuare più operazioni contemporaneamente. In caso contrario, si rischia di eseguire operazioni impreviste. • Non sfiorare più elementi di input allo stesso tempo. • Non appoggiare una mano o più dita sul display. Non pert. Il display è illeggibile o si oscura in modo imprevisto. ATTENZIONE: Se il display si oscura o se la retroilluminazione non funziona correttamente, la schermata può essere difficile da leggere e l’uso di questo touchscreen potrebbe causare esiti potenzialmente pericolosi. Non utilizzare il touchscreen in queste circostanze. La progettazione del sistema deve tener conto della possibilità che il touchscreen smetta di funzionare e non possa essere utilizzato per mantenere o modificare il controllo del sistema. Il touchscreen non è l’unico punto di controllo delle funzioni critiche e non è destinato a sostituire un sistema di arresto di emergenza. La progettazione del sistema deve tenere conto di tutte le normative applicabili e della buona prassi tecnica. I fattori da considerare sono: • La possibilità di un touchscreen illeggibile • La possibilità di un touchscreen inutilizzabile • Errori di comunicazione o ritardi imprevisti • Errore dell’operatore durante il controllo del sistema • Uso corretto dei pulsanti di emergenza e altre prassi di sicurezza L’utente deve fornire i mezzi necessari al raggiungimento di uno stato di sicurezza durante le anomalie e assicurarsi che il sistema disponga di adeguata ridondanza per le funzioni critiche. Il mancato rispetto di queste istruzioni può comportare lesioni gravi o mortali o danni all’apparecchiatura. Tabella 39 - Display oscurato Che cosa controllare Consultare le pagine seguenti Luminosità del display impostata su un livello basso pagina 56 oppure pagina 84 Basso livello di luminosità del salvaschermo pagina 57 oppure pagina 84 Temperature al di fuori del campo di funzionamento pagina 66 oppure pagina 87 SUGGERIMENTO Prolungare la durata della retroilluminazione riducendo la luminosità del display, utilizzando il salvaschermo con una luminosità ridotta o utilizzando il sistema a temperature più basse. Pubblicazione Rockwell Automation 2711P-UM008A-IT-P - Maggio 2015 137 Capitolo 7 Ricerca dei guasti Problemi Ethernet La Tabella 40 fornisce suggerimenti per isolare le anomalie Ethernet. Tabella 40 - Problemi riguardanti la connessione Ethernet Controllare la presenza di questi problemi Come procedere Stato di connessione Ethernet non valida • L’indicatore verde è acceso quando è presente un collegamento. • L’indicatore giallo lampeggia quando viene rilevata attività. • Verificare le connessioni di rete. Connessioni dei cavi difettose Verificare i seguenti elementi del cablaggio Ethernet: • Assicurarsi che i cavi siano collegati completamente. • Verificare il crimpaggio del cavo. • Verificare le connessioni dello switch Ethernet. • Verificare le porte di Uplink. Indirizzo IP del pannello operatore non valido Consultare Impostazione dell’indirizzo IP del pannello operatore a pagina 50. Se DHCP è abilitato, il pannello operatore acquisisce automaticamente un indirizzo IP valido dalla rete dopo l’avvio. Quando non riesce ad acquisire un indirizzo IP dalla rete, il protocollo TCP/IP assegna automaticamente l’indirizzo 169.254.xxx.xxx. In generale, un indirizzo IP che inizia con 169 non supporta una connessione di rete. Conflitti tra indirizzi IP Se DHCP non è abilitato ed è stato specificato un indirizzo IP statico, assicurarsi che l’indirizzo IP specificato non sia in conflitto con l’indirizzo di un altro dispositivo in rete. Rallentamento delle prestazioni Se il tempo di risposta dell’applicazione è lento (ad esempio, nelle transizioni delle schermate o nella visualizzazione del testo), verificare i seguenti possibili problemi: • Le schermate dell’applicazione contengono troppi elementi. • Se il controllore è programmato per il feedback, questo può causare ritardi. • Prestazioni di rete lente o disturbi possono provocare nuovi tentativi. Resistenza agli agenti chimici Le superfici esterne del pannello operatore, compresa la cornice, la pellicola protettiva del touchscreen, e la guarnizione di tenuta del quadro sono a prova di agenti chimici. Alcuni agenti chimici possono causare scolorimento, ma non interferiscono con il funzionamento del pannello operatore. SUGGERIMENTO IMPORTANTE 138 Per ulteriori informazioni sulla resistenza del prodotto agli agenti chimici, visitare http://www.rockwellautomation.com/knowledgebase e cercare nella Knowledgebase le parole chiave “Chemical Resistance PanelView Plus”. Il pannello operatore non deve essere utilizzato alla luce diretta del sole. L’esposizione diretta ai raggi ultravioletti può causare lo scolorimento del touchscreen. Pubblicazione Rockwell Automation 2711P-UM008A-IT-P - Maggio 2015 Ricerca dei guasti Pulizia del display Capitolo 7 Una pellicola protettiva può contribuire a prolungare la durata del pannello operatore e facilitare la pulizia del display. La Tabella 6 a pagina 16 fornisce i numeri di catalogo per le pellicole protettive. ATTENZIONE: Non utilizzare detergenti abrasivi o solventi, poiché possono danneggiare il display. Non strofinare e non usare spazzole. Non applicare la soluzione detergente direttamente sullo schermo del pannello operatore, in quanto essa può gocciolare o penetrare nella guarnizione. Applicare la soluzione di pulizia su una spugna pulita o un panno morbido, quindi pulire delicatamente lo schermo per rimuovere lo sporco. Per pulire il display, procedere come segue. 1. Scollegare l’alimentazione dal pannello operatore sull’alimentatore. 2. Usare una spugna pulita o un panno morbido con detergente o sapone delicato per pulire il display evitando di graffiarlo. 3. Asciugare il display con pelle di camoscio o con una spugna di cellulosa umida per evitare macchie d’acqua. Rimozione di vernice e grasso Per rimuovere tracce di vernice o grasso dalla cornice correttamente montata in un quadro con classificazione NEMA, UL Type o IP, procedere come segue. 1. Strofinare leggermente con alcol isopropilico (concentrazione al 70%). 2. Rimuovere i residui con una soluzione di sapone o detergente delicato. 3. Risciacquare con acqua pulita. Lavaggio delle apparecchiature ATTENZIONE: Non utilizzare una lancia ad alta pressione per la pulizia della cornice anteriore del pannello operatore. L’uso di una lancia ad alta pressione può danneggiare il pannello operatore. Non utilizzare una lancia ad alta pressione per la pulizia di quadri dotati di prese d’aria. L’acqua potrebbe entrare nel quadro e danneggiare il pannello operatore e altre apparecchiature. Occorre ricordare che se il pannello operatore è acceso, gli oggetti sullo schermo possono attivarsi durante il lavaggio dell’apparecchiatura. Pubblicazione Rockwell Automation 2711P-UM008A-IT-P - Maggio 2015 139 Capitolo 7 Ricerca dei guasti Spedizione del pannello operatore In caso di spedizione del quadro con il pannello operatore installato, assicurarsi che il pannello operatore sia fissato correttamente e protetto contro i danni da urti, oggetti appuntiti o materiali abrasivi. ATTENZIONE: Rockwell Automation declina qualsiasi responsabilità in merito a danni a un prodotto che viene spedito o trasportato installato in un pannello o in un quadro. Operazioni nella modalità di manutenzione Per avviare il sistema nella Modalità di manutenzione a scopo di diagnostica o di riparazione, premere e tenere premuta la casella bianca che viene visualizzata nell?angolo in basso a sinistra del display durante l’avvio. SUGGERIMENTO È possibile accedere al menu della modalità di manutenzione anche collegando una tastiera USB e tenendo premuto il tasto F1. Se un’applicazione ME è impostata per essere eseguita all’avvio del pannello operatore, premere e tenere premuta la casella bianca durante l’avvio per impostare il pannello operatore sulla modalità provvisoria. Tabella 41 - Operazioni nella modalità di manutenzione Operazione Descrizione None Permette di uscire dalla modalità di manutenzione e di continuare con il normale riavvio. Safe mode Avvia il sistema in modalità operativa provvisoria. Si tratta di una modalità diagnostica con funzionalità ridotte che consente di eseguire il ripristino da un’anomalia del software. In modalità provvisoria, è possibile riparare le applicazioni o le modifiche che hanno provocato un’anomalia. Importante: all’avvio, il software FactoryTalk View ME Station non esegue l’applicazione .mer dell’interfaccia operatore (se caricata) ma accede invece alla modalità di Configurazione. L’applicazione di interfaccia viene eseguita dopo il successivo reset del sistema. Clear all data Ripristina tutti i dati di configurazione e memorizzazione accessibili dall’utente sul pannello operatore al loro stato predefinito. L’attuale versione del firmware viene conservata. Importante: tutti i supporti di memorizzazione vengono riportati al loro stato originale al momento dell’acquisto, a eccezione del firmware. L’ultima immagine di FactoryTalk View ME viene conservata. Tutte le modifiche o le aggiunte apportate ai dati utente vengono perse. Factory default Ripristina tutti i supporti di memorizzazione del pannello operatore allo stato iniziale predefinito in fabbrica, compreso il firmware, il registro, il file system e i dati di configurazione. Questa opzione, generalmente, viene utilizzata per il ripristino dopo un aggiornamento firmware non riuscito. Importante: tutti i supporti di memorizzazione vengono riportati al loro stato originale di acquisto. Tutti gli aggiornamenti firmware installati dall’utente vengono rimossi. Vedere Ripristino di un’immagine di backup a pagina 82 per i dettagli su come eseguire un ripristino. Per diagnosticare e risolvere i problemi, eseguire le operazioni di manutenzione nell’ordine indicato. • Safe mode: arresta l’avvio automatico di un’applicazione. • Clear all data: rimuove le applicazioni installate dall’utente, le modifiche di configurazione dell’utente e i dati accessibili all’utente. • Factory default: riporta il pannello operatore al suo stato originale (di fabbrica). 140 Pubblicazione Rockwell Automation 2711P-UM008A-IT-P - Maggio 2015 Appendice A Font presenti nel pannello operatore Font True Type La tabella elenca i font TrueType preinstallati nei pannelli operatore. Il font predefinito del sistema è Tahoma. SUGGERIMENTO Il font Arial Unicode MS contiene quasi 50.000 caratteri e fornisce supporto predefinito per numerose lingue e script di origine non latina tra cui Arabo, Ebraico, Vietnamita, Tailandese, Hindi (Devanagari) e altre lingue indiche. Il font include anche il supporto per Cinese, Giapponese e Coreano (CJK). È possibile caricare nel sistema altri font copiando i file di font nella cartella \Windows\Fonts sul desktop del pannello operatore. Per accedere a questa cartella, selezionare l’icona My Device sul desktop del pannello operatore o selezionare Start >Programs >Windows Explorer. IMPORTANTE I font di tipo OpenType (.otf) possono contenere molti altri simboli e caratteri e possono essere di dimensioni maggiori. Se installano i font OpenType, la memoria disponibile per le applicazioni potrebbe essere ridotta. Si consiglia di installare soltanto font di tipo TrueType. Se è necessario utilizzare un font OpenType, installare solo la famiglia di font che si desidera utilizzare. Font TrueType (.ttf e .ttc) Tipo di font Nome font Nome file Arial Unicode MS versione 1.01 arialuni.ttf Arial Font latini Arial (Subset 1_30) arial_1_30.ttf Arial Black arialk.ttf Arial Bold arialbd.ttf Arial Bold Italic arialbi.ttf Arial Italic ariali.ttf Comic Sans MS Comic Sans MS comic.ttf Comic Sans MS Bold comicbd.ttf Courier New Courier New (Subset 1_30) cour_1_30.ttf Courier New Bold courbd.ttf Courier New Bold Italic courbi.ttf Courier New Italic couri.ttf Pubblicazione Rockwell Automation 2711P-UM008A-IT-P - Maggio 2015 141 Appendice A Font presenti nel pannello operatore Font TrueType (.ttf e .ttc) (continua) Tipo di font Nome font Nome file Georgia Georgia georgia.ttf Georgia Bold georgiab.ttf Georgia Bold Italic georgiaz.ttf Georgia Italic georgiai.ttf Impact impact.ttf Kino kino.ttf Microsoft Logo mslogo.ttf Simbolo symbol.ttf Tahoma Tahoma (Subset 1_07) tahoma_1_07.ttf Tahoma Bold tahomabd.ttf Times New Roman Font latini Times New Roman (Subset 1_30) times_1_30.ttf Times New Roman Bold timesbd.ttf Times New Roman Bold Italic timesbi.ttf Times New Roman Italic timesi.ttf Trebuchet MS Trebuchet MS trebuc.ttf Trebuchet MS Bold trebucbd.ttf Trebuchet MS Bold Italic trebucbi.ttf Trebuchet MS Italic trebucit.ttf Verdana Simboli 142 Verdana verdana.ttf Verdana Bold verdanab.ttf Verdana Bold Italic verdanaz.ttf Verdana Italic verdanai.ttf Webdings webdings.ttf Wingding wingding.ttf Pubblicazione Rockwell Automation 2711P-UM008A-IT-P - Maggio 2015 Font presenti nel pannello operatore Appendice A Font TrueType (.ttf e .ttc) (continua) Tipo di font Font PanelView Nome font PV 12 x 24, PV 12 x 8 PV12x24.tff, PV12x8.ttf PV 16 x 24 PV16x24.ttf PV 18 x 16, PV 18 x 8 PV18x16.ttf, PV18x8.ttf PV 24 x 32 PV24x32.ttf PV 32 x 40, PV 32 x 64 PV32x40.ttf, PV32x64.ttf PV 4 x 6 PV4x6.ttf PV 6 x 16, PV 6 x 24, PV 6 x 8, PV 6 x 9 PV6x16.ttf, PV6x24.ttf, PV6x8.ttf, PV6x9.ttf PV 8 x 16, PV 8 x 20, PV 8 x 24 PV8x16.ttf, PV8x20.ttf, PV8x24.ttf PV Double High PVdouble_high.ttf PV Double Wide PVdouble_wide.ttf PV Extra Large PVextra_large.ttf PV Large PVlarge.ttf PV Small PVsmall.ttf PV Tiny PVtiny.ttf PV Very Tiny Font Asia orientale Nome file PVvery_tiny.ttf Gulim version 2.21 – Korean gulim.ttc MS Gothic version 2.30 – Japanese gulim.ttc Pubblicazione Rockwell Automation 2711P-UM008A-IT-P - Maggio 2015 143 Appendice A Font presenti nel pannello operatore Note: 144 Pubblicazione Rockwell Automation 2711P-UM008A-IT-P - Maggio 2015 Indice A accesso al desktop abilitazione 42 confronto tra sistema aperto e chiuso 14 disabilitazione 43 impostazione della password 44 limitazione 43, 44 reimpostazione della password 45 stato predefinito in fabbrica 14 accesso alla modalità di configurazione da un’applicazione dell’interfaccia operatore 37 dal desktop Windows 37 pulsante Goto Configuration Mode 37 accessori 16 account utenti 89 Adattatori da USB a porta seriale 16 aggiornamenti firmware mediante dispositivo di archiviazione 125 procedura guidata di aggiornamento del firmware 125 sulla rete 129 alimentatori 16 alimentazione bassissima tensione di protezione 30 bassissima tensione di sicurezza 30 CA classificazioni 10, 31 collegamento 31 morsettiera 29 CC classificazioni 10, 30 connessione 30 morsettiera 29 alimentazione di riserva 117 allarmi 65 applicazione backup dei programmi 80 controllo dell’integrità 63 ripristino 80 applicazione .mer 37, 38, 41, 48 assistenza tecnica 68 autenticazione delle connessioni client 89 avvertenza su ambiente e custodia 18 avvio configurazione 14 opzioni 14 sequenza 36 avvisi di sicurezza arco elettrico 29, 33 arresti di emergenza 17 messa a terra 30, 31 regole generali per il cablaggio e la sicurezza 18 rischio di esplosione 19, 29, 33 scosse elettriche 29, 31, 111 B batteria alimentazione di riserva 117 avvisi 105 condizioni 87 litio 117 sostituzione 118 tensione 66 visualizza tensione 87 batterie al litio gestione 105 bus di alimentazione CC 30 C calibrazione touchscreen 59, 108 calibrazione del touchscreen 108 cancella tutti i dati 140 Cavi Ethernet 16 cavo capacità 20 distanza tra le porte Ethernet 33 induttanza 20 Centro di download e compatibilità dei prodotti 8 Comandi ActiveX 77 comandi ActiveX 13 comandi della tastiera virtuale 40 configurazione di stampa 60 confronto tra sistema aperto e sistema chiuso 14 connettore RJ45 32 D data impostazioni data 70 desktop rotazione 85 DHCP 50 diagnostica avanzata 107 configurazione 62 dimensioni della foratura 22 Driver KEPServer 127, 131 driver KEPServer 104 E errori di watchdog 107 ESD prevenzione 111 Ethernet driver 49 impostazione duplex 51 indicatori di stato 33 piedinatura del connettore 33 velocità di collegamento 49 Pubblicazione Rockwell Automation 2711P-UM008A-IT-P - Maggio 2015 145 Indice F FactoryTalk View ME controllo dell’integrità dei file 63 diagnostica 63 firmware aggiornamento non riesce 132 font 141 Foxitreader 110 FUP 124 fuso orario 69 FUW 124 I immagine di backup 82 impostazioni aspetto 84 cursore 85 fuso orario 69 immagine di sfondo 83 intensità della retroilluminazione 84 lingua 71 ora 70 salvaschermo 84 impostazioni del display pannello di controllo 83 indicatore ERR 134 STS 134 indicatore di errore 134 indicatori di guasto firmware 134 hardware 134 indicatori di stato 134 indirizzo IP assegnazione 50 installazione del pannello operatore considerazioni sulle località 19 distanze minime 21 preparazione 22 su quadro 22 temperatura ambiente 19 interruttore automatico 18 isolamento galvanico 112 L lettore PDF 109 linea 18 lingua 71 impostazione 71 logica ladder 7 M ME 7 messa a terra CA 32 CC 31 modalità di configurazione 14 modalità di manutenzione 140 modalità provvisoria 106, 140 146 N nome dispositivo pannello operatore 54 note sulla versione 8 numeri di catalogo accessori 16 alimentatori 16 batteria di ricambio 16 ferramenta di montaggio 16 morsettiere di alimentazione 16 Pannelli operatore PanelView Plus 7 Performance 15 pellicole protettive 16 schede SD 16 O opzioni di avvio 14 opzioni di inizializzazione 106 Opzioni di sicurezza FTP 101 opzioni shell 105 ora 70 P pannelli di immissione 78 pannello di controllo calibrazione del touchscreen 108 Parametri del server Web 99 pellicola protettiva installazione 120 numeri di catalogo 16 pulizia 121 rimozione 121 porte USB installazione 20 prompt di comando Foxitreader 110 parametri 110 sintassi 110 pubblicazioni download 7 R registri file applicativi 63 file di runtime 63 registro eventi avvisi 86 errori 86 eventi 86 registro eventi del sistema 64 regole generali per il cablaggio e la sicurezza 18 reset del pannello operatore 36 rete server di file 103 server FTP 100 server VNC 92 ricerca guasti 133 rischio di esplosione 29, 115, 118 Pubblicazione Rockwell Automation 2711P-UM008A-IT-P - Maggio 2015 Indice S safety notices explosion hazard 19 salvaschermo 57 scariche elettrostatiche 111 scheda SD installazione 115 slot 116 schermo rotazione 85 server abilitazione/disabilitazione 91 file 103 ftp 100 indirizzi 52 server di file configurazione 103 server FTP configurazione 100 parametri 100 sicurezza 100 sistema informazioni 133 stato 134 sistema aperto 14 sistema chiuso 14, 106 specifiche hardware indicatori di stato 10 Porta per dispositivi USB 10 Porte Ethernet 10 Porte host USB 10 slot di montaggio 10 Slot per schede SD 10 uscita audio 10 stampanti 113 stazione di lavoro antistatica 111 stili dei pulsanti 106 U USB cavi 112 hub 112 porte host 20, 112 stampante 113 V versioni software FactoryTalk View Machine Edition (ME) Station 12 FactoryTalk View Studio for Machine Edition 12 FactoryTalk ViewPoint 12 VNC configurazione 91, 92 parametri del server 92 password di connessione 93 password di controllo 94 password di sola visualizzazione 94 T taglia del fusibile 18 tastiera virtuale 12 temperatura codice T4 19 messaggi superamento temperatura 66 visualizzazione 66 visualizzazione temperatura corrente 87 temperatura di ignizione dei gas atmosferici 19 topologia di rete ad anello a livello di dispositivi 34 lineare 35 stella 35 topologie di rete 15 touchscreen calibrazione 59, 108 gesti doppio tocco 12 pressione lunga 12 tocco 12 trascinamento 12 impostazione sensibilità 59, 108 Pubblicazione Rockwell Automation 2711P-UM008A-IT-P - Maggio 2015 147 Indice Note: 148 Pubblicazione Rockwell Automation 2711P-UM008A-IT-P - Maggio 2015 Assistenza Rockwell Automation Rockwell Automation fornisce informazioni tecniche in linea per assistere i clienti nell’utilizzo dei prodotti. Consultando la pagina http://www.rockwellautomation.com/support si possono reperire note tecniche e applicative, codici di esempio e collegamenti a service pack software. È inoltre possibile visitare il Centro di assistenza all’indirizzo https://rockwellautomation.custhelp.com/ per trovare aggiornamenti software, chat e forum di supporto, informazioni tecniche e FAQ e per iscriversi agli aggiornamenti di notifica dei prodotti. Vengono inoltre offerti vari programmi di supporto per l’installazione, la configurazione e la risoluzione dei problemi. Per ulteriori informazioni, contattare il distributore o il rappresentante Rockwell Automation di zona, oppure visitare il sito http://www.rockwellautomation.com/services/online-phone. Assistenza all’installazione Se si riscontra un problema entro le prime 24 ore dall’installazione, consultare le informazioni contenute nel presente manuale. È possibile contattare l’Assistenza clienti per ottenere l’assistenza iniziale necessaria per far funzionare il prodotto. Stati Uniti o Canada 1.440.646.3434 Fuori dagli Stati Uniti o dal Canada Utilizzare lo strumento Worldwide Locator all’indirizzo http://www.rockwellautomation.com/rockwellautomation/support/overview.page, oppure contattare il rappresentante Rockwell Automation di zona. Restituzione di prodotti nuovi non funzionanti Tutti i prodotti Rockwell Automation sono sottoposti a rigorosi collaudi per verificarne la piena funzionalità prima della spedizione dalla fabbrica. Se, tuttavia, il prodotto non funziona e dovesse essere necessaria la restituzione, attenersi alle procedure descritte di seguito. Stati Uniti Contattare il distributore di zona. Per completare la procedura di restituzione, è necessario fornire al proprio distributore un numero di pratica dell’Assistenza clienti (chiamare il numero telefonico indicato sopra per ottenerne uno). Fuori dagli Stati Uniti Per la procedura di restituzione, contattare il proprio rappresentante locale Rockwell Automation. Commenti relativi alla documentazione I commenti degli utenti sono molto utili per capire le loro esigenze in merito alla documentazione. Per qualsiasi suggerimento su come migliorare il presente documento, compilare questo modulo, pubblicazione RA-DU002, disponibile all’indirizzo http://www.rockwellautomation.com/literature/. Rockwell Automation pubblica le informazioni ambientali aggiornate relative al prodotto sul proprio sito Web all’indirizzo http://www.rockwellautomation.com/rockwellautomation/about-us/sustainability-ethics/product-environmental-compliance.page. www.rockwel lautomation.com Power, Control and Information Solutions Headquarters Americhe: Rockwell Automation, 1201 South Second Street, Milwaukee, WI 53204-2496, USA, Tel: +1 414 382 2000, Fax: +1 414 382 4444 Europa/Medio Oriente/Africa: Rockwell Automation NV, Pegasus Park, De Kleetlaan 12a, 1831 Diegem, Belgio, Tel: +32 2 663 0600, Fax: +32 2 663 0640 Asia: Rockwell Automation, Level 14, Core F, Cyberport 3, 100 Cyberport Road, Hong Kong, Tel: +852 2887 4788, Fax: +852 2508 1846 Italia: Rockwell Automation S.r.l., Via Gallarate 215, 20151 Milano, Tel: +39 02 334471, Fax: +39 02 33447701, www.rockwellautomation.it Svizzera: Rockwell Automation AG, Via Cantonale 27, 6928 Manno, Tel: 091 604 62 62, Fax: 091 604 62 64, Customer Service: Tel: 0848 000 279 Pubblicazione 2711P-UM008A-IT-P - Maggio 2015 © 2015 Rockwell Automation, Inc. Tutti i diritti riservati. Stampato negli USA.