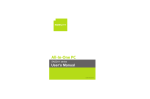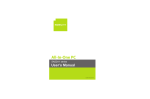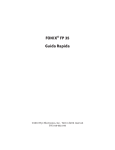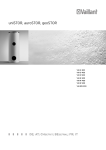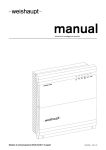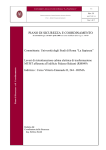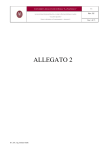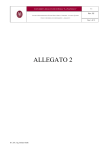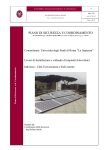Download All-In-One PC
Transcript
All-In-One PC SN22A1 series User’s Manual S_SN22A1_UM_EUR_V01_P Contentuti Presentazione della documentazione................................................................ 4 Tipo di documento ...................................................................................... 4 Documentazione stampata .............................................................. 4 Documentazione non stampata ....................................................... 4 Manutenzione .................................................................................. 4 Simboli tipografici........................................................................................ 4 Contenuti della confezione................................................................................. 5 Componenti standard ................................................................................. 5 Conoscere il PC ................................................................................................... 6 Presentazione del PC ................................................................................. 6 Vista anteriore.................................................................................. 6 Vista posteriore ................................................................................ 8 Vista laterale destra ....................................................................... 10 Vista laterale sinistra...................................................................... 11 Tastiera e mouse cablati ........................................................................... 11 Tasti speciali della tastiera (vista anteriore) ................................... 11 Panoramica del mouse cablato (vista anteriore)............................ 13 Indicatori ................................................................................................... 13 Impostazione del PC ......................................................................................... 14 Preparazione all'impostazione del PC ...................................................... 14 Collegamento dell'alimentazione .............................................................. 16 Collegamento della tastiera e del mouse cablati ...................................... 16 Personalizzazione delle impostazioni del mouse........................... 17 Accensione del PC ................................................................................... 17 Spegnimento del PC................................................................................. 18 Spegnimento del display........................................................................... 18 Configurazione del display........................................................................ 19 Comando Brightness (Luminosità)................................................. 19 Comando Volume .......................................................................... 20 Comando Picture mode (Modalità immagine)................................ 20 SN22A1 1 Uso del PC.......................................................................................................... 21 Connessione a Internet............................................................................. 21 Connessione ad una rete cablata .................................................. 21 Connessione ad una rete wireless (per i modelli selezionati) ........ 22 Uso della webcam .................................................................................... 23 Uso del disco ottico................................................................................... 24 Inserimento di un disco .................................................................. 24 Lettura di un disco.......................................................................... 26 Scrittura su un disco ...................................................................... 26 Estrazione di un disco.................................................................... 26 Uso di memory card.................................................................................. 27 Uso del touch screen (per i modelli selezionati) ....................................... 29 Selezione delle voci con il touch screen ........................................ 29 Uso delle periferiche ......................................................................................... 30 Collegamento di periferiche USB.............................................................. 30 Rimozione dei dispositivi USB .................................................................. 31 Pulizia e cura...................................................................................................... 32 Schermo e computer ................................................................................ 32 Pulizia dello schermo e del computer ............................................ 32 Conservazione del computer ......................................................... 33 CD e DVD (DVD di ripristino e CD del driver)........................................... 33 Pulizia dei dischi ............................................................................ 33 Tastiera e mouse ...................................................................................... 34 Pulizia di tastiera e mouse ............................................................. 34 BIOS Setup Utility.............................................................................................. 35 Quando usare BIOS Setup Utility ............................................................. 35 Navigazione sulla schermata BIOS Setup................................................ 37 Menu Main (Principale) .................................................................. 38 Menu Advanced (Avanzato)........................................................... 39 Menu Security (Protezione) ........................................................... 42 Menu Boot (Avvio) ......................................................................... 44 SN22A1 2 Menu Exit (Esci)............................................................................. 45 Risoluzione dei problemi .................................................................................. 46 FAQ (Domande frequenti)......................................................................... 46 Problemi di alimentazione.............................................................. 46 Problemi di accesso a Internet....................................................... 47 Problemi ai dischi ottici .................................................................. 48 Problemi di visualizzazione............................................................ 49 Problemi relativi a tastiera e mouse............................................... 50 Problemi relativi all'audio e al microfono........................................ 51 Problemi vari .................................................................................. 52 Specifiche tecniche: SN22A1 ........................................................................... 53 Specifiche tecniche ................................................................................... 53 Informazioni sulle normative ..................................................................... 54 Avvisi sui marchi ....................................................................................... 55 SN22A1 3 Presentazione della documentazione Tipo di documento La documentazione contiene informazioni stampate e manuali dell'utente in formato PDF che consentono di svolgere diverse operazioni. Documentazione stampata • La Guida introduttiva offre informazioni sull'impostazione del computer. Documentazione non stampata • Il Manuale dell'utente offre informazioni sull'uso del computer, la pulizia e la manutenzione del monitor e degli accessori, nonché le soluzioni comuni dei problemi che si potrebbero verificare durante l'uso del computer. • Il DVD di ripristino e il CD del driver (contenente il presente manuale) offrono informazioni sul ripristino delle impostazioni predefinite del sistema del computer. Manutenzione Non tentare di riparare da sé questo prodotto, perché l'apertura o la rimozione delle coperture può esporre a scosse elettriche o altri rischi. In presenza di uso non corretto di cui sopra o altri incidenti, come cadute o uso improprio, rivolgersi a personale qualificato per la manutenzione. Simboli tipografici I suggerimenti speciali, le note e le precauzioni che appaiono in questo manuale sono ideati per garantire che si svolgano le operazioni specifiche in modo corretto, evitando inutili errori. ATTENZIONE: Indica informazioni importanti per prevenire potenziali danni all'unità e ai dati, o lesioni personali causate da uso improprio. NOTA: Indica informazioni supplementari per una situazione particolare. SUGGERIMENTO: Indica informazioni utili al completamento di un'operazione. SN22A1 4 Contenuti della confezione Durante il disimballaggio, controllare che siano presenti i seguenti componenti. Se dovessero mancare o essere danneggiati, si prega di contattare il rivenditore per la sostituzione. Conservare la cscatola e la confezione per trasportare in futuro il PC. L'imballaggio in gommapiuma è l'ideale per proteggere il dispositivo durante il trasporto. L'aspetto e i contenuti della confezione possono essere diversi da quelli illustrati di seguito a causa di variazioni regionali. Componenti standard PC All-In-One Adattatore di alimentazione Cavo di alimentazione Guida introduttiva CD contenente il driver DVD di ripristino Mouse Tastiera SN22A1 5 Conoscere il PC Presentazione del PC In questa sezione vengono descritte le viste e le funzioni dei comandi, delle porte, dei tasti, dei componenti e dei connettori del computer. Vista anteriore N. 1 Elemento Microfono integrato 2 Webcam 3 Widescreen tattile (per modelli selezionati) 4 SN22A1 Descrizione Il microfono integrato riceve suoni e voci se utilizzato con la webcam integrata. La webcam integrata consente di acquisire fermo immagini, registrare video e realizzare chat video. Il monitor è dotato di touch screen. È possibile apportare modifiche al campo di lavoro con le dita. Il touch screen reagisce ai comandi delle dita. Power (Alimentazione). Premere per accendere il computer. 6 Conoscere il PC 5 Interruttore modalità immagine. Premere il tasto continuamente per selezionare la modalità più adatta al tipo di immagini mostrate sullo schermo. Le modalità sono Standard, Sport, Photo (Foto) e Movie (Film). Interruttore del segnale in ingresso. Premere per selezionare il segnale in ingresso che potrebbe essere collegato al computer. Interruttore del display LCD. Premere per accendere o spegnere il display. Quando il sistema è acceso, premendo il comando del display LCD si spengono il display e gli altoparlanti integrati. 6 7 Quando il sistema è acceso, premendo il comando del display LCD si spengono il display e gli altoparlanti integrati. 8 / 9 / Brightness/Increase (Luminosità/Aumenta). Tasto di scelta rapida per il comando Brightness (Luminosità) LCD/ Premere per regolare l'aumento. Volume/Decrease (Volume/Diminuisci). Tasto di scelta rapida per il comando Volume LCD/Premere per regolare la diminuzione. La funzione Volume è disponibile solo per il segnale di ingresso HDMI. 10 11 Altoparlanti SN22A1 Auto-adjust (Regolazione automatica). Premere per ottimizzare e regolare automaticamente lo schermo durante la visualizzazione di una sorgente video dal jack di ingresso D-sub. Gli altoparlanti interni offrono audio di elevata qualità per ascoltare musica o guardare videocassette e DVD. 7 Conoscere il PC Vista posteriore N. 1 Elemento Prese d’aria Descrizione Le prese d’aria sono ideate per evitare il surriscaldamento del computer. Le ventole interne soffiano via l'aria calda dai componenti sensibili al calore del computer. Mantenere le prese d’aria pulite e prive di sporcizia e polvere, in quanto la loro ostruzione potrebbe causare gravi problemi termici. 2 Coperchio del pannello posteriore 3 Supporto del computer 4 5 6 SN22A1 Gli slot dell'hard disk e del modulo di memoria si trovano sotto il coperchio del pannello posteriore. È possibile accedere all'hard disk e al modulo di memoria una volta rimosso il coperchio. È possibile regolare il supporto del computer per ottenere un angolo di visione ottimale. Jack di uscita audio/cuffie Collegare le cuffie o gli altoparlanti a questo jack per ascoltare l'audio dal PC quando si guardano video e DVD, si ascolta musica o si gioca. Jack di ingresso audio. Collegare ad un jack di ingresso audio su un'apparecchiatura audio esterna per ottenere il suono. Jack di ingresso microfono. Collegare il microfono a questo jack per registrare audio o voce. 8 Conoscere il PC 7 Porta LAN (rete locale). Usare un cavo Ethernet (RJ45) per collegare il computer ad una rete o ad un dispositivo a banda larga. Porte USB. Inserire gli spinotti USB nelle porte USB per collegare le periferiche USB, quali lettori MP3, fotocamere digitali, tastiere e mouse o hard disk esterni, ecc. Porta DC IN. Collegare il cavo di alimentazione a questa porta per alimentare il computer. 8 9 10 11 HDMI 12 SN22A1 Jack di ingresso D-Sub a 15 pin Usare un cavo D-Sub a 15 pin per collegare altre periferiche alla porta di uscita D-Sub, quali notebook o console per videogiochi, ecc. Porta di ingresso HDMI. Usare un cavo HDMI per collegare le periferiche alle porte di uscita HDMI, quali lettori DVD o console per videogiochi, ecc. Slot per blocco di sicurezza. Si consiglia di collegare un blocco di sicurezza (venduto separatamente) e un cavo (venduto separatamente) allo slot per evitare eventuali furti. 9 Conoscere il PC Vista laterale destra N. 1 2 Elemento Lettore di schede multimediali Porte USB SN22A1 Descrizione Inserire la memory card nel lettore di schede multimediali per accedere a foto, file audio e video o altri dati custoditi nelle memory card. Questo lettore supporta i seguenti tipi di scheda: • Secure Digital (SD) • MultiMedia Card (MMC) • Memory Stick (MS) • Memory Stick Pro (MS Pro) Collegare gli spinotti USB nelle porte USB per collegare le periferiche USB, quali lettori MP3, fotocamere digitali, tastiere e mouse o hard disk esterni, ecc. 10 Conoscere il PC Vista laterale sinistra N. 1 2 Elemento Unità CD/DVD Tasto Eject (Espelli) Descrizione Premere il tasto Eject (Espelli) e inserire un CD/DVD in questa unità per riprodurre le raccolte di CD, film in DVD o accedere ai dati masterizzati sui dischi. Per registrare un CD o DVD, premere il tasto Eject (Espelli) per inserire un CD o DVD registrabile in questa unità e masterizzare i dati con le applicazioni di registrazione CD/ DVD installate sul sistema. Premere per aprire il vano del disco. Tastiera e mouse cablati In questa sezione vengono descritte alcune informazioni relative a tastiera e mouse cablati. Tasti speciali della tastiera (vista anteriore) L'aspetto della tastiera potrebbe variare in base alla regione. 1. <Caps Lock> (Blocco maiuscole): Premere per passare tra maiuscole e minuscole durante la digitazione. 2. Tasto <My Computer> (Risorse del computer): Premere per aprire la finestra My Computer (Risorse del computer). SN22A1 11 Conoscere il PC 3. Tasto Mute (Disattiva audio): Premere per disattivare il volume. 4. Tasto Volume down (Volume giù): Premere per abbassare il livello del volume. 5. Tasto Volume up (Volume su): Premere per aumentare il livello del volume. 6. Tastiera numerica: Usare la tastiera numerica per digitare numeri ed effettuare calcoli. Premendo <Num Lock> (Bloc Num) si attiva o disattiva la tastiera numerica. 7. Tasti di controllo del cursore (sinistra, destra, su, giù): Usare questi tasti direzionali per spostare il puntatore del mouse sulla posizione desiderata. 8. Tasto <Application> (Applicazione): Premere per aprire il menu contestuale che appare quando si fa clic con il tasto destro del mouse. 9. Tasto < Windows>: Premere per attivare il menu Start. 10. Tasto < Fn> (funzione): Premere per eseguire operazioni specifiche. È possibile utilizzare i tasti di scelta rapida della funzione per avviare rapidamente i programmi, i file e i siti web preferiti. Per utilizzare i tasti di scelta rapida, tenere premuto il tasto <Fn>, quindi premere il tasto di scelta rapida desiderato. Tasto funzione <Fn> + <F9> ( ) <Fn> + <F10> ( ) Operazione eseguita Premere per saltare alla traccia audio o al capitolo del film precedente. Premere per arrestare la riproduzione. <Fn> + <F11> ( ) Premere per avviare o interrompere la riproduzione. <Fn> + <F12> ( ) Premere per riprodurre la traccia audio o il capitolo del film successivo. Per regolare la funzionalità della tastiera, fare clic su “Start” nell'angolo inferiore sinistro dello schermo, selezionare “Control Panel” (Pannello di controllo) per aprire la finestra “Adjusting your computer’s settings” (Regolazione delle impostazioni del computer), quindi selezionare “Keyboard” (Tastiera) ed effettuare le regolazioni nella finestra di dialogo “Keyboard Properties” (Proprietà tastiera) aperta in base alle preferenze. SN22A1 12 Conoscere il PC Panoramica del mouse cablato (vista anteriore) 1. Tasto sinistro: Singolo o doppio clic per selezionare le voci. Per trascinare le voci, fare clic su di essere e tenere premuto il tasto sinistro, quindi trascinarle sulla destinazione desiderata prima di rilasciare il tasto. 2. Rotellina centrale: Ruotare la rotellina per scorrere la pagina su e giù. 3. Tasto destro: Singolo clic per aprire un menu della voce selezionata. Indicatori Nella tabella di seguito viene descritto lo stato dei LED. 1 2 3 LED Alimentazione Alimentazione del display LCD Attività unità CD/DVD SN22A1 Attività • Quando il computer è acceso, il LED si accende in blu. • Quando il computer è spento, il LED si spegne. • Quando il monitor è acceso, il LED si accende in blu. • Quando l'unità CD/DVD è in uso, il LED lampeggia in verde. • Quando l'unità CD/DVD non è in uso, il LED si spegne. 13 Impostazione del PC In questa sezione viene descritto come impostare il computer e come effettuare le regolazioni sul monitor. Preparazione all'impostazione del PC Prima di tentare di impostare il computer, per proteggere computer e monitor è necessario: • trovare una zona piana e aperta sulla scrivania in cui posizionare il computer • sistemare un oggetto morbido come la borsa del computer sulla scrivania di imballaggio come imbottitura Si consiglia di installare il computer in uno spazio che consenta una corretta circolazione dell'aria per evitare che si surriscaldi limitandone le prestazioni. 1. Poggiare delicatamente lo schermo rivolto verso il basso su una superficie imbottita pulita e piana. Staccare il supporto dal computer. Assicurarsi che il computer sia sollevato nella posizione di massima estensione, in modo che il computer sia stabile e in posizione verticale. 2. Sollevare con cura il computer per impostare l'angolo di visione ottimale tirando in avanti la parte superiore del display. SN22A1 14 Impostazione del PC Il computer è stabile con una serie di movimenti di 45 gradi, da 10° a 55° in verticale (piegato all'indietro). Tirando in avanti il display, il supporto mantiene l'angolo regolato. È quindi possibile accedere ad alcune porte sul pannello posteriore del computer per effettuare i collegamenti dei cavi. SN22A1 15 Impostazione del PC Collegamento dell'alimentazione Le illustrazioni potrebbero differire dal prodotto fornito in base alla regione. 1. Collegare il cavo di alimentazione all'adattatore in dotazione. 2. Collegare la spina di alimentazione al relativo jack sul pannello posteriore del monitor. 3. Collegare l'adattatore di alimentazione alla più vicina presa di rete. Non collegare o accendere l'alimentazione sul computer finché non viene indicato. Collegamento della tastiera e del mouse cablati L'installazione completa del computer comprende l'impostazione della tastiera e del mouse. Per impostare tastiera e mouse, osservare le procedure di seguito. 1. Collegare il cavo USB sulla tastiera ad una porta USB sul pannello posteriore del computer. SN22A1 16 Impostazione del PC 2. Collegare il cavo USB sulla mouse all'altra porta USB sul pannello posteriore del computer. • Si consiglia di usare le porte USB sul pannello posteriore per i dispositivi che di norma rimangono collegati, quali tastiere e mouse. • Per informazioni sull'uso dei tasti di scelta rapida della tastiera e del mouse, vedere Tasti speciali della tastiera (vista anteriore) e Panoramica del mouse cablato (vista anteriore). Personalizzazione delle impostazioni del mouse È possibile configurare le impostazioni del mouse in base alle preferenze personali. Per modificare le impostazioni del mouse, osservare le procedure di seguito. 1. Fare clic sul menu Start nell'angolo inferiore sinistro dello schermo. 2. Selezionare Control Panel (Pannello di controllo) per aprire la finestra Adjusting your computer’s settings (Regolazione delle impostazioni del computer). 3. Selezionare Mouse per aprire la finestra di dialogo Mouse Properties (Proprietà mouse). 4. Effettuare le regolazioni in base alle preferenze. Accensione del PC Una volta terminata l'installazione del computer, premere il tasto Power (Alimentazione) sul pannello anteriore del computer per accenderlo. Quindi osservare le istruzioni su schermo per completare l'impostazione iniziale. SN22A1 17 Impostazione del PC Spegnimento del PC Per spegnere il sistema, chiudere tutte le finestre attive, quindi fare clic sul menu Start nell'angolo inferiore sinistro dello schermo e fare clic su Shut Down (Spegni) sul lato sinistro della scheda aperta. In alternativa, dopo aver chiuso tutte le finestre attive, è possibile premere il tasto Power (Alimentazione) sul pannello anteriore del computer per spegnere il sistema. Spegnimento del display Per risparmiare energia, è possibile premere il tasto dell'interruttore del display LCD per spegnere il monitor LCD quando non è in uso. Premendo di nuovo lo stesso tasto si accende lo schermo. Premendo il tasto dell'interruttore del display LCD si spegne il monitor e il sistema rimane operativo. SN22A1 18 Impostazione del PC Configurazione del display È possibile premere il tasto Auto-adjust (Regolazione automatica) per ottimizzare e regolare automaticamente le impostazioni dello schermo durante la visualizzazione di una sorgente video dal jack di ingresso D-sub. Comando Brightness (Luminosità) Per regolare il livello di luminosità del monitor, premere il tasto Brightness/Increase (Luminosità/Aumenta) per visualizzare l'indicatore Brightness (Luminosità), quindi premere lo stesso tasto per aumentare il livello o il tasto Volume/Decrease (Volume/Diminuisci) per abbassare il livello. SN22A1 19 Impostazione del PC Comando Volume Per regolare il livello di audio, premere il tasto Volume/Decrease (Volume/Diminuisci) per visualizzare l'indicatore Volume, quindi premere il tasto Brightness/Increase (Luminosità/ Aumenta) per aumentare il livello o il tasto Volume/Decrease (Volume/Diminuisci) per abbassare il livello. La funzione Volume è disponibile solo per il segnale di ingresso HDMI. Comando Picture mode (Modalità immagine) Per visualizzare in modo ottimale i contenuti delle immagini, premere continuamente il tasto Picture mode (Modalità immagine) per passare tra Standard, Sport, Photo (Foto) e Movie (Film). Ciascuna modalità dispone di impostazioni di immagine preselezionate. Picture Mode (Modalità immagine) Standard Sport Photo (Foto) Movie (Film) SN22A1 Descrizioni per applicazione PC basica per visualizzare immagini in movimento (ad esempio, di sport) per visualizzare fermo immagini per visualizzare video 20 Uso del PC In questa sezione vengono descritte le operazioni che il computer può eseguire, tra cui la connessione a Internet, l'uso della webcam per comunicare con famiglia e amici, l'utilizzo dell'intrattenimento digitale da CD e DVD, la lettura e la scrittura da e su memory card e il controllo del computer tramite tecnologia touch screen. Connessione a Internet Con l'accesso a Internet, è possibile navigare sul web, inviare e-mail o scambiare messaggi istantanei con amici e famiglia. Prima di tentare di creare la connettività Internet con una rete locale cablata o wireless, è necessario contrattare un servizio Internet ad alta velocità da un ISP (Internet Service Provider). L'ISP offre varie opzioni di connessione a Internet e aiuta gli utenti ad impostare l'accesso a Internet tramite di esse. Per impostare il computer per accedere alla connessione a Internet, sono necessari i seguenti componenti: • Modem a banda larga (DSL o cablata) acquistato presso l'ISP (Internet Service Provider). • Un cavo Ethernet (venduto separatamente) - per connettere il computer e il modem a banda larga o - per connettere il modem a banda larga e un router wireless o un access point che serve come stazione access point per consentire la trasmissione. (per una rete wireless) • Per una connessione di rete wireless, una scheda LAN (rete locale) wireless per il computer per la connessione con il router o con l'access point (venduta separatamente; la scheda LAN wireless viene fornita solo con i modelli selezionati.) Per i dettagli sull'installazione della scheda LAN wireless, del router o dell'access point, fare riferimento ai manuali in dotazioni con il prodotto acquistato o contattare il produttore. Connessione ad una rete cablata 1. Assicurarsi che la rete locale sia impostata correttamente. - Si è contrattato un servizio Internet da un ISP. - Si è impostato il modem a banda larga (DSL o cablato). 2. Collegare la porta LAN del computer al modem con un cavo Ethernet. SN22A1 21 Uso del PC 3. Aprire il browser e accedere ad un sito web per testare la connessione di rete. Connessione ad una rete wireless (per i modelli selezionati) La connettività LAN wireless (WLAN) ha un raggio limitato in base all'apparecchiatura utilizzata, alla banda di frequenza usata, alle interferenze delle onde radio e all'ambiente in cui viene utilizzata, compresa la struttura dell'edificio. Le circostanze variano in base alle situazioni particolari. 1. Assicurarsi di - trovarsi entro l'area di servizio della rete wireless. - aver contrattato un servizio Internet da un ISP. - aver inserito la scheda LAN wireless nel computer e aver installato i driver. - aver impostato il modem a banda larga (DSL o cablato). - aver collegato il modem al router wireless o all'access point con un cavo Ethernet. 2. Fare clic sull'icona Wireless Network (Rete wireless) nella barra delle applicazioni, per aprire un elenco delle reti wireless disponibili. 3. Scegliere una rete cui connettersi dall'elenco. SN22A1 22 , Uso del PC Se la rete selezionata richiede autenticazione di protezione, inserire username e password. 4. Se si è in grado di connettersi ad una rete wireless, si riceverà un messaggio ad indicare l'avvenuta connessione. 5. Aprire il browser e accedere ad un sito web per testare la connessione di rete. Per disattiva manualmente la WLAN, fare clic su “Disconnect” (Disconnetti) dall'elenco Wireless Network Connection (Connessione di rete wireless). Uso della webcam Il computer dispone di una webcam integrata da 1,3 megapixel nella parte centrale superiore della mascherina. Questa webcam consente di acquisire fermo immagini o registrare video tramite il software di acquisizione immagini preinstallato o di chattare online in tempo reale tramite i programmi di messaggistica istantanea. Verificare le condizioni di illuminazione ambientale nei pressi della webcam per evitare di ottenere immagini troppo scure o troppo chiare. SN22A1 23 Uso del PC Uso del disco ottico Il computer dispone di un disco ottico che supporta CD musicali, CD video e DVD. È inoltre possibile usarlo per masterizzare CD-R/CD-RW o DVD+R/DVD-R/DVD+RW/DVD-RW/DVDRAM. Nelle seguenti tabelle vengono illustrati i formati supportati dal disco ottico. CD scrivibili Tipo di supporto CD-R CD-RW Lettura Scrittura Riscrivibile Sì Sì Sì Sì Sì Sì Lettura Scrittura Riscrivibile Sì Sì Sì Sì Sì Sì Sì Sì Sì Sì Sì Sì Sì Sì Sì Sì Sì Sì Sì Sì Sì DVD scrivibili Tipo di supporto CD-R CD-RW DVD+R DVD-R DVD+RW DVD-RW DVD-RAM Inserimento di un disco Quando il disco ottico è in uso, l'indicatore si accende e lampeggia. Quando l'indicatore lampeggia, non spegnere il computer. 1. Premere il tasto Eject (Espelli) dell'unità, come mostrato di seguito. SN22A1 24 Uso del PC 2. Estrarre delicatamente il vano del disco. 3. Posizionare il disco nel centro del vano del disco con il lato dell'etichetta rivolto verso l'alto. 4. Spingere delicatamente il vano del disco nello slot. 5. L'indicatore del disco ottico è acceso e il computer inizia a leggere il disco inserito. SN22A1 25 Uso del PC Lettura di un disco 1. Seguire le operazioni del paragrafo “Inserimento di un disco”. 2. Quando viene richiesto, scegliere il programma desiderato per riprodurre il disco inserito. Se sul desktop non appare alcuna finestra, fare clic su “Start”, selezionare “All Programs” (Tutti i programmi), quindi selezionare il software desiderato per riprodurre il disco inserito. Per ulteriori istruzioni sul software selezionato, vedere il relativo manuale o la guida online. Scrittura su un disco Assicurarsi che il disco creato non violi le normative sul copyright. 1. Seguire le operazioni del paragrafo “Inserimento di un disco”. 2. Quando viene richiesto, scegliere il programma desiderato per registrare i file sul disco riscrivibile inserito. Se sul desktop non appare alcuna finestra, fare clic su “Start”, selezionare “All Programs” (Tutti i programmi), quindi selezionare il software di copia su disco desiderato per creare il disco. Per ulteriori istruzioni sul software selezionato, vedere il relativo manuale o la guida online. 3. Seguire le istruzioni su schermo per completare la procedura di masterizzazione. Estrazione di un disco 1. Assicurarsi che l'indicatore del driver del disco ottico sia spento. 2. Premere il tasto Eject (Espelli) dell'unità. 3. Estrarre il vano del disco e rimuovere il disco. SN22A1 26 Uso del PC In alternativa, è possibile fare clic su “Start”, selezionare “Computer” per aprire la finestra Computer, quindi fare clic con il tasto destro sull'icona del disco e selezionare “Eject” (Espelli) dal menu. Se il vano del disco non si apre, riavviare il sistema e ripetere le procedure di cui sopra. 4. Spingere delicatamente il vano del disco nello slot. Uso di memory card Il computer dispone di un lettore di schede multimediali 4-in-1, che consente di scambiare e condividere i dati custoditi nelle memory card con altri dispositivi, quali telefoni cellulari e fotocamere digitali. Il lettore di schede multimediali supporta i seguenti tipi di memory card: • Secure Digital (SD) • MultiMedia Card (MMC) • Memory Stick (MS) • Memory Stick Pro (MS Pro) Per utilizzare il lettore di schede multimediali, oservare la freccia direzionale sulla memory card per inserirla nello slot finché non scatta in posizione. Inserire la scheda con i connettori metallici rivolti verso l'utente. SN22A1 27 Uso del PC Il sistema rileva automaticamente la memory card inserita, quindi ne visualizza il contenuto. Se sul desktop non appare alcuna finestra, fare clic su “Start”, selezionare “Computer” per aprire la finestra Computer, quindi fare doppio clic sull'icona della memory card per accedere ai dati custoditi nella memory card. Se nella finestra Computer non appare alcuna memory card, verificare che la memory card sia inserita nella direzione corretta. Per rimuovere una memory card, fare clic su Start, selezionare Computer per aprire la finestra Computer e fare clic con il tasto destro sull'icona della memory card, quindi selezionare Eject (Espelli) dal menu e non rimuovere la memory card finché non si sono salvate le modifiche. Non rimuovere la memory card né spegnere il computer mentre il lettore di schede multimediali sta leggendo o scrivendo file dalla scheda per evitare di perdere i dati. Rimuovere sempre la memory card inserita dal lettore di schede multimediali prima di spegnere il computer. SN22A1 28 Uso del PC Uso del touch screen (per i modelli selezionati) Il computer è dotato di un touch screen con elevati livelli di sensibilità. È possibile controllare il PC con il tocco di un dito o con un pennino. Le dita e il pennino funzionano alla stessa maniera del puntatore del mouse. Quando si controlla il computer con le dita sullo schermo, è possibile utilizzare anche il mouse. Quando si preme il tasto dell'interruttore del display LCD per spegnere il monitor, il touch screen rimane attivo. Per evitare l'attivazione o la disattivazione accidentale o involontaria delle funzioni o dei programmi con il monitor spento, non toccare la superficie dello schermo con il sistema in funzione. Non esercitare pressione sulla parte anteriore del display o intorno ai bordi dello schermo per evitare danni al touch screen. Per ulteriori dettagli sulla manutenzione e la pulizia dello schermo LCD, vedere Pulizia dello schermo e del computer. Selezione delle voci con il touch screen Usare il touch screen come segue: • Toccare una volta per un singolo clic del mouse. • Toccare due volte per un doppio clic del mouse. • Tenere premuta una voce per aprire il menu della voce, quindi spostare il dito sulla relativa voce del menu. Quando si rimuove il dito, viene selezionata la voce. SN22A1 29 Uso delle periferiche Collegamento di periferiche USB Il computer dispone di 4 porte USB, due sul pannello laterale e le altre su quello posteriore. Per espandere la funzionalità del computer, è possibile collegare le periferiche USB, quali fotocamera digitale, videocamera digitale, stampante, floppy disk, ecc., alle porte USB del computer. Per collegare le periferiche USB alla porta USB, osservare le procedure di seguito. 1. Scegliere una porta USB da utilizzare. Si consiglia di usare le porte USB sul pannello posteriore per i dispositivi che di norma rimangono collegati, quali tastiera e mouse. 2. Se il dispositivo USB non è stato collegato con il cavo USB, collegare un'estremità del cavo USB alla porta USB del dispositivo. 3. Collegare l'altra estremità del cavo USB nella porta USB del computer. La seguente illustrazione del dispositivo USB è solo per riferimento. SN22A1 30 Uso delle periferiche Per effettuare il collegamento vi è una sola direzione. Una direzione non corretta potrebbe causare danni al dispositivo USB. 4. Il sistema rileva automaticamente il dispositivo USB collegato. È possibile analizzare i contenuti del dispositivo in Windows Explorer (Esplora risorse). Rimozione dei dispositivi USB Per evitare danni ai dati o all'apparecchiatura durante la rimozione dei dispositivi USB dal computer, osservare le procedure di seguito. 1. Assicurarsi che tutti i file o i programmi che accedono ai dispositivi USB collegati siano chiusi. 2. Fare clic sull'icona Safely Remove Hardware and Eject Media (Rimozione sicura dell'hardware ed espulsione supporti) nella barra delle applicazioni. 3. Scegliere Eject USB Flash Drive (Espelli unità flash USB) dal menu aperto. 4. Nella barra delle applicazioni appare un messaggio ad indicare la rimozione sicura dell'hardware. 5. Rimuovere con cura il dispositivo USB dalla porta USB del computer. SN22A1 31 Pulizia e cura Il computer, la tastiera e il mouse necessitano di pulizia periodica per prolungare la vita utile. Leggere attentamente questa sezione per assicurare una cura adeguata del monitor, della tastiera e del mouse. Schermo e computer Poiché lo schermo LCD è un prodotto di vetro dotato di tecnologia touch screen, si consiglia di trattare lo schermo e il computer con particolare cura durante la manutenzione, in quanto le vibrazioni o un'operazione inappropriata potrebbe ridurre la durata dei dispositivi. • Le fessure e le aperture situate sulla parte posteriore o superiore dell'alloggiamento servono per la ventilazione. Non devono essere bloccate o coperte. Il computer non deve mai essere collocato in prossimità o sopra radiatori o fonti di calore e non deve essere installato in strutture ad incasso, a meno che non venga assicurata una ventilazione adeguata. • Evitare che oggetti o liquidi penetrino all'interno di questo prodotto. • Per mantenere la qualità di immagine ottimale sul monitor, usare uno screensaver e spegnere il monitor quando non si usa il computer. Pulizia dello schermo e del computer Per eliminare polvere o impronte digitali, assicurarsi di pulire periodicamente il case e il display del computer. È necessario osservare le seguenti procedure per la pulizia del monitor: • Spegnere il computer. • Scollegare il cavo di alimentazione del computer dal pannello posteriore (tirare la spina, non il cavo). • Per pulire il case del computer, usare un panno morbido inumidito con acqua. Non usare solventi o prodotti abrasivi. • Per eliminare la polvere o le impronte sullo schermo, pulirlo delicatamente con un panno asciutto, morbido e privo di lanugine per evitare graffi indesiderati. Se si utilizzano prodotti di qualità per la pulizia dello schermo per rimuovere la sporcizia, applicare una piccola quantità del prodotto sul panno, quindi pulire con esso la superficie dello schermo. Non spruzzare mai il prodotto direttamente sullo schermo. SN22A1 32 Pulizia e cura Conservazione del computer Per conservare il computer per un periodo di tempo prolungato, scollegarlo dalla presa di rete e rimuovere tutti i cavi collegati prima di eseguire qualsiasi operazione. Quando si trasporta il computer, si consiglia di utilizzare l'imballaggio originale. CD e DVD (DVD di ripristino e CD del driver) Il computer è dotato di un DVD di ripristino e di un CD del driver. In caso di necessità in futuro, conservarli nelle custodie originali per evitare graffi e sporcizia, quindi conservarli in un luogo sicuro. Pulizia dei dischi In caso di problemi durante la riproduzione di CD o DVD, ad esempio se dovessero saltare, pulire i dischi osservando le procedure di seguito. 1. Tenere il bordo esterno del disco. 2. Utilizzare un panno morbido e privo di lanugine per pulire il CD o DVD (lato senza etichetta) in linea retta dal centro verso il bordo esterno del disco. Per evitare danni alla superficie del disco, non pulire con movimenti circolari intorno al disco. Per macchie ostinate o sporcizia, è possibile utilizzare un panno morbido e privo di lanugine inumidito con acqua o detergente neutro per pulire tutto il disco, dall'interno verso l'esterno in linea retta, sciacquare bene il disco, quindi lasciarlo asciugare completamente. SN22A1 33 Pulizia e cura Tastiera e mouse Pulizia di tastiera e mouse Prima di iniziare a pulire la tastiera o il mouse, scollegare il cavo USB per disinserire la tastiera dal computer. Per scollegare correttamente il cavo USB, vedere Rimozione dei dispositivi USB. 1. Solo per tastiera o mouse wireless: se la tastiera o il mouse dispone di un tasto di alimentazione, spegnerlo. 2. Solo per tastiera o mouse wireless: rimuovere le batterie installate dal vano batterie. 3. Per la tastiera, utilizzare una bomboletta di aria compressa (da acquistare separatamente) per soffiare via la polvere tra i tasti della tastiera. È inoltre possibile capovolgere la tastiera per rimuovere la polvere intrappolata tra i tasti. 4. Usare un panno morbido e privo di lanugine inumidito con acqua per pulire i tasti e la struttura della tastiera o del mouse. Evitare la penetrazione di acqua nei componenti interni di tastiera o mouse. 5. Prima di rimontare e ricollegare tastiera o mouse, assicurarsi che siano completamente asciutti. SN22A1 34 BIOS Setup Utility BIOS Setup Utility è un programma per la configurazione delle impostazioni del BIOS (Basic Input/Output System) del computer. BIOS è un insieme di software chiamato firmware che traduce le istruzioni provenienti da altri insiemi di software in istruzioni che l'hardware del computer possa capire. Le impostazioni del BIOS sono necessarie perché il computer identifichi i tipi di dispositivi installati e stabilisca funzioni speciali. In questo capitolo viene illustrato come utilizzare BIOS Setup Utility. Quando usare BIOS Setup Utility È necessario eseguire BIOS Setup Utility quando: • • • • Sullo schermo appare un messaggio di errore che richiede l'esecuzione del Setup. Si desidera ripristinare le impostazioni predefinite. Si desidera modificare alcune impostazioni specifiche dell'hardware. Si desidera modificare alcune impostazioni specifiche per ottimizzare le prestazioni del sistema. La schermata BIOS Setup mostrata in questo capitolo serve solo come riferimento. Le voci o le impostazioni attuali del sistema potrebbero essere differenti. Per eseguire BIOS Setup, premere immediatamente il tasto <Delete> (Canc) quando si avvia il sistema. La schermata della pagina di avvio appare solo per qualche secondo, per cui si deve premere il tasto <Delete> (Canc) in quel preciso momento. La schermata principale di BIOS Setup appare come segue. SN22A1 35 BIOS Setup Utility La schermata BIOS Setup Utility può essere suddivisa in quattro aree: Area Descrizioni 1 Visualizza i menu disponibili per il computer. Questi menu sono: MAIN (PRINCIPALE) - imposta le configurazioni di sistema basiche ADVANCED (AVANZATO) - esegue le impostazioni avanzate SECURITY (PROTEZIONE) - esegue le impostazioni di protezione BOOT (AVVIO) - configura il dispositivo di sistema predefinito usato per individuare e caricare il sistema operativo • EXIT (ESCI) - esce dal menu attuale o da BIOS Setup • • • • 2 Visualizza le informazioni o le opzioni relative alle impostazioni attuali del sistema. 3 Visualizza brevi informazioni sull'opzione attuale selezionata. 4 Visualizza le istruzioni della tastiera per spostarsi ed effettuare le selezioni. SN22A1 36 BIOS Setup Utility Navigazione sulla schermata BIOS Setup Le informazioni della tastiera si trovano nella parte inferiore della schermata. Nella seguente tabella sono elencati i tasti e le funzioni corrispondenti: Tasti Funzione <F1> Avvia la schermata General Help (Guida generale). <I><J> Si sposta tra i menu nella barra dei titoli. <K><L> Si sposta alla voce precedente o successiva. <Enter> (Invio) Accede al menu secondario o apre la schermata Options (Opzioni). <+><-> Aumenta o diminuisce i valori. <Esc> Esce dalla schermata attuale o da BIOS Setup. <F2><F3> Cambia il colore della schermata BIOS Setup. <F7> Annulla le modifiche. <F9> Ripristina le impostazioni predefinite. <F10> Salva le modifiche ed esce dalla schermata BIOS Setup. SN22A1 37 BIOS Setup Utility Menu Main (Principale) Il menu Main (Principale) contiene le impostazioni di configurazione basiche del sistema e mostra alcune informazioni di sistema quali la versione del BIOS, il tipo e la velocità della CPU, la memoria del sistema, ecc. Una breve descrizione dei menu regolabili viene visualizzata nella casella Descrizioni di seguito. Menu Descrizioni System Time (Ora sistema) (ora:minuti:secondi) Consente di impostare l'ora del sistema. Usare <Enter> (Invio), <Tab> o <Shift> (Maiusc) + <Tab> per spostarsi tra i campi, quindi premere <+> o <-> per cambiare il valore. System Date (Data sistema) Consente di impostare la data del sistema. Usare (giorno mese/data/anno) <Enter> (Invio), <Tab> o <Shift> (Maiusc) + <Tab> per spostarsi tra i campi, quindi premere <+> o <-> per cambiare il valore. SN22A1 38 BIOS Setup Utility Menu Advanced (Avanzato) Il menu Advanced (Avanzato) consente di configurare le impostazioni della CPU, le impostazioni di I/O (ingresso/uscita) e altri dispositivi del sistema. Se non si ha familiarità con le voci del menu Advanced (Avanzato), si consiglia di mantenere le impostazioni predefinite. Una breve descrizione dei menu regolabili viene visualizzata nella casella Descrizioni di seguito. Menu Descrizioni CPU Configuration (Configurazione CPU) Selezionare per visualizzare le informazioni sulla CPU. IDE Configuration (Configurazione IDE) Selezionare per visualizzare le informazioni di base relative alle unità CD e disco rigido. SN22A1 39 BIOS Setup Utility APM Configuration (Configurazione APM) Selezionare per le impostazioni avanzate di gestione dell'alimentazione. • USB Device Wakeup From S3 (Attivazione dispositivo USB da S3): Attivando questa opzione sarà possibile usare la USB per riattivare il sistema. • Restore on AC Power Loss (Ripristina su perdita di alimentazione CA): Imposta lo stato del sistema quando si verifica lo spegnimento improvviso o un calo di tensione. • Power Off (Spegni): Il sistema resta spento dopo il ripristino dell'alimentazione. • Power On (Accendi): Il sistema si riavvia al ripristino dell'alimentazione. • Last State (Ultimo stato): Il sistema ritorna allo stato precedente allo spegnimento o calo di tensione. • Resume On LAN (Riprendi su LAN): Attivando questa funzione, il sistema verrà riattivato quando viene ricevuto un segnale dalla rete. • Resume On RTC Alarm (Riprendi su allarme RTC): Attivando questa funzione è possibile specificare Data, Ora, Minute e Secondo per il riavvio del sistema. Hardware Health Configuration (Configurazione integrità dell'hardware) Selezionare per le impostazioni di monitoraggio delle prestazioni hardware. USB Configuration (Configurazione USB) Selezionare per visualizzare le informazioni relative alla USB. SN22A1 • Shutdown Temperature (Temperatura spegnimento): Attivando questa funzione è possibile impostare la temperatura per lo spegnimento del sistema scegliendo un intervallo da 95 °C a 105 °C. • H/W Health Function (Funzione integrità H/W): attivando la funzione verrà visualizzato lo stato dell'hardware del sistema. Selezionando Disabled (Disabilitato) si nascondono queste informazioni. 40 BIOS Setup Utility Video Function Configuration (Configurazione funzione video) Selezionare per controllare l'allocamento della memoria video. • DVMT Mode Select (Selezione modalità DVMT): Imposta il metodo di allocazione della memoria video. • Fixed Mode (Modalità fissa): Una parte fissa della memoria del sistema viene riservata alla memoria video. • DVMT Mode (Modalità DVMT): La memoria video viene allocata dinamicamente dalla memoria di sistema in relazione alla richiesta. • DVMT/FIXED Memory (Memoria DVMT/FIXED): Specifica la quantità di memoria di sistema DVMT/ FIXED per allocare la memoria video. SN22A1 41 BIOS Setup Utility Menu Security (Protezione) Il menu Security (Protezione) consente di impostare la password per proteggere il sistema in caso di uso non autorizzato. La prima volta che si accede a questo menu, nei campi Supervisor Password (Password supervisore) e Uesr Password (Password utente) viene visualizzato “Not Installed” (Non installato). È possibile selezionare Change Supervisor Password (Cambia password supervisore) o Change User Password (Cambia password utente) per impostare le password. Una breve descrizione dei menu regolabili viene visualizzata nella casella Descrizioni di seguito. Menu Descrizioni Change Supervisor Password (Cambia password supervisore) La Supervisor Password (Password supervisore) controlla l'accesso a tutto il menu BIOS setup. Imposta o modifica la password fino a sei caratteri, quindi premere <Enter> (Invio). Quando viene richiesto di confermare la password, digitare nuovamente la password e premere <Enter> (Invio) per salvare le modifiche. Quando viene definita la Supervisor Password (Password supervisore), è possibile selezionare l'opzione User Access Level (Livello accesso utente) per definire un ulteriore livello di protezione degli utenti. SN22A1 42 BIOS Setup Utility Change User Password (Cambia password utente) La User Password (Password utente) controlla l'accesso a molte delle opzioni di BIOS setup. Imposta o modifica la password fino a sei caratteri, quindi premere <Enter> (Invio). Quando viene richiesto di confermare la password, digitare nuovamente la password e premere <Enter> (Invio) per salvare le modifiche. Clear User Password Annulla la User Password (Password utente) (Cancella password utente) installata. Password check (Controllo password) • Setup (Imposta): Si richiede la password quando si accede alla schermata principale BIOS Setup. • Always (Sempre): Si richiede la password sia all'avvio che quando si accede alla schermata principale BIOS Setup. NON impostare la password di protezione BIOS senza memorizzarla o annotarla, quindi conservarla insieme alla documentazione relativa alla garanzia del computer. SN22A1 43 BIOS Setup Utility Menu Boot (Avvio) Il menu Boot (Avvio) visualizza i dispositivi avviabili presenti sul sistema. Offre le opzioni per l'impostazione della priorità del dispositivo di avvio e le configurazioni dell'impostazione di avvio. Una breve descrizione dei menu regolabili viene visualizzata nella casella Descrizioni di seguito. In base al computer e ai dispositivi installati, i menu elencati di seguito potrebbero variare rispetto a quelli che appaiono sul menu. Menu Boot Settings Configuration (Configurazione impostazioni di avvio) Opzione • Quiet Boot (Avvio silenzioso) • Wait For ‘F1’ If Error (Attendi ‘F1’ in caso di errore) Boot Device Priority (Priorità dispositivo di avvio) SN22A1 Descrizioni Enabled (Abilitato): Salta l'indicatore di stato del conto alla rovescia durante la procedura di avvio. Disabled (Disabilitato): Visualizza i normali messaggi POST durante la procedura di avvio. Enabled (Abilitato): Quando si rileva un errore, il BIOS arresta la sequenza di avvio. Premere <F1> per accedere al menu BIOS Setup. Disabled (Disabilitato): Quando si rileva un errore, il sistema continua ad avviarsi nel sistema operativo. Imposta la sequenza di priorità del dispositivo di avvio dall'elenco delle opzioni che visualizza i dispositivi disponibili. 44 BIOS Setup Utility Hard Disk Drives (Hard disk) CD/DVD Drives (Unità CD/DVD) Specifica la sequenza di priorità del dispositivo di avvio dagli hard disk disponibili. Specifica la sequenza di priorità del dispositivo di avvio dalle unità CD/ DVD disponibili. Menu Exit (Esci) Questo menu consente di salvare o eliminare le nuove impostazioni e caricare i valori predefiniti ottimali o di protezione. Una breve descrizione dei menu regolabili viene visualizzata nella casella Descrizioni di seguito. Menu Descrizioni Save Changes and Exit (Salva modifiche ed esci) Salva le configurazione effettuate ed esce dalla schermata BIOS Setup. Il tasto <F10> è il tasto di scelta rapida per questa opzione. Discard Changes and Exit (Annulla modifiche ed esci) Consente di uscire dalla schermata BIOS Setup senza salvare le impostazioni e riavvia il sistema. Il tasto <Esc> è il tasto di scelta rapida per questa opzione. Discard Changes (Annulla modifiche) Annulla tutte le modifiche. Il tasto <F7> è il tasto di scelta rapida per questa opzione. Load Optimal Defaults (Carica i valori predefiniti ottimali) Carica i valori predefiniti ottimali per tutte le impostazioni del sistema. Il tasto <F9> è il tasto di scelta rapida per questa opzione. SN22A1 45 Risoluzione dei problemi In questa sezione vengono descritte delle situazioni che si potrebbero incontrare durante l'uso del computer e fornisce le operazioni di risoluzione dei problemi. prima di iniziare la risoluzione dei problemi, verificare quanto segue: - Se si è aggiunto o rimosso l'hardware prima che il problema apparisse, assicurarsi che il computer soddisfi tutti i requisiti di preinstallazione, analizzare se le procedure di installazione sono corrette e verificare se il programma o l'hardware è installato correttamente. - Se appare un messaggio di errore durante l'uso del programma o dell'hardware, annotare il messaggio e seguire le istruzioni su schermo, se presenti. Per ulteriori dettagli, fare riferimento alla documentazione o al manuale dell'utente del programma o dell'hardware. FAQ (Domande frequenti) Problemi di alimentazione Sintomo Ho premuto il tasto Power (Alimentazione), ma il computer non si avvia. Possibile soluzione • Controllare che il cavo di alimentazione e l'adattatore siano collegati. • Controllare l'indicatore del tasto Power (Alimentazione). - Se l'indicatore non si accende, al computer non viene fornita alimentazione da una sorgente esterna tramite l'adattatore. Controllare il collegamento tra il computer, l'adattatore e la presa di rete più vicina. - Se l'indicatore lampeggia in blu, il computer è entrato in modalità di sospensione. Spostare il mouse o fare clic su un tasto della tastiera per riattivare il sistema. - Se l'indicatore del tasto Power (Alimentazione) si accende in blu, il computer viene alimentato correttamente. Ricollegare l'adattatore e riavviare il sistema. • Controllare se l'indicatore di alimentazione del display LCD rimane blu. - Se l'indicatore lampeggia di colore bianco, il monitor è entrato in modalità di sospensione. Premere il tasto Power (Alimentazione) sul pannello anteriore per accendere lo schermo. • Alcuni file del sistema operativo potrebbero essere danneggiati o mancanti. In tal caso, effettuare prima una copia di backup di tutti i dati, quindi ripristinare il sistema. Per i dettagli, controllare il DVD di ripristino e il CD del driver in dotazione. SN22A1 46 Risoluzione dei problemi Problemi di accesso a Internet Sintomo Il computer non consente l'accesso ad un modem o router wireless o access point. La connessione Internet wireless non è stabile. Possibile soluzione • Verificare di aver eseguito una corretta preinstallazione del tipo di connessione Internet. - Se si usa una connessione Internet wireless, assicurarsi che il computer abbia una scheda LAN wireless installata per connettersi con un router wireless o un access point. Per i dettagli sull'impostazione del router wireless o dell'access point, fare riferimento alla documentazione o al manuale dell'utente dell'unità. Per i dettagli sull'impostazione del modem, contattare l'ISP (Internet Service Provider) per l'assistenza. - Se si usa una connessione Internet cablata, assicurarsi che il computer utilizzi un cavo Ethernet, piuttosto che un cavo telefonico, per connettersi con il modem a banda larga acquistato presso l'ISP. Per l'assistenza per l'impostazione del modem, contattare l'ISP. • Controllare le interferenze wireless. - Ripristinare le impostazioni predefinite del router wireless o dell'access point e riconfigurare le impostazioni. Per i dettagli sull'impostazione del router wireless o dell'access point, fare riferimento alla documentazione o al manuale dell'utente dell'unità. - Aggiornare il firmware del router wireless o dell'access point all'ultima versione disponibile sul sito del produttore. - Cercare di spostare il router wireless o l'access point in una posizione centrale. Qualche centimetro a volta può fare una grande differenza nell'intensità del segnale. - Se si usa un access point, cercare di modificare segnale per evitare interferenze con un altro access point. - Contattare l'ISP per assicurarsi che non vi siano problemi tecnici. SN22A1 47 Risoluzione dei problemi Problemi ai dischi ottici Sintomo Possibile soluzione Quando si inserisce un CD o DVD nel disco ottico, non vi è risposta. • Assicurarsi che l'indicatore del disco ottico sia acceso. • Controllare che il disco inserito non sia sporco, piegato o danneggiato. Per la pulizia del disco, vedere Pulizia dei dischi. • Verificare se il disco è inserito correttamente nell'unità ottica con l'etichetta rivolta verso l'utente e il disco al centro del vano. • Inserire un altro CD o DVD (preferibilmente uno nuovo) per controllare se il disco ottico funziona correttamente. • Se si inserisce un DVD, controllare la regione del disco. Potrebbe non essere conforme a quella impostata per il proprio disco ottico. Controllare la custodia del DVD per verificare se il codice regionale è compatibile con quello del disco ottico. • Cercare di usare altri programmi per leggere i dati sul CD o DVD. • Assicurarsi che il computer sia acceso. • Assicurarsi che l'indicatore del driver del disco ottico sia acceso quando si preme il tasto Eject (Espelli) sul disco ottico. • Fare clic su Start > Computer, fare clic con il tasto destro sull'icona del disco, quindi selezionare Eject (Espelli) dal menu per rimuovere il disco. • Riavviare il computer e premere nuovamente il tasto Eject (Espelli) sul disco ottico. • Se il tasto Eject (Espelli) non funziona, aprire il vano inserendo un oggetto appuntito nel foro accanto al tasto Eject (Espelli). • Verificare se il disco è inserito correttamente nell'unità ottica con l'etichetta rivolta verso l'utente e il disco al centro del vano. • Controllare che il disco inserito non sia sporco, piegato o danneggiato. Se la registrazione di arresta durante una sessione di registrazione, è probabile che il disco sia danneggiato. Rimuoverlo e inserirne uno diverso. • Assicurarsi che il disco inserito sia scrivibile e vuoto o non finalizzato (con spazio per aggiungere altri file dati). • Scrivere il disco con altri programmi di registrazione, in quanto alcuni programmi non possono scrivere alcuni tipi di dischi. - Se si intende scrivere dati su DVD, assicurarsi che si registrino i dati con un programma di masterizzazione per DVD. • Selezionare una velocità di scrittura inferiore, se non si hanno problemi di tempo. • Controllare se i file dati aggiunti superano lo spazio disponibile sul disco scrivibile inserito. • Assicurarsi che vi sia spazio sufficiente sull'hard disk per memorizzare i file temporanei creati durante la procedura di scrittura. - Fare clic su Start > Computer per controllare lo spazio disponibile sull'hard disk. Il disco inserito non viene espulso quando premo il tasto Eject (Espelli). Non è possibile scrivere (masterizzare) un disco (CD o DVD). SN22A1 48 Risoluzione dei problemi Problemi di visualizzazione Sintomo Non vi è niente visibile sullo schermo. Possibile soluzione • Controllare che il cavo di alimentazione e l'adattatore siano collegati correttamente. • Controllare l'indicatore del tasto Power (Alimentazione). - Se l'indicatore non si accende, al computer non viene fornita alimentazione da una sorgente esterna tramite l'adattatore. Controllare il collegamento tra il computer, l'adattatore e la presa di rete più vicina. - Se l'indicatore lampeggia in blu, il computer è entrato in modalità di sospensione. Spostare il mouse o fare clic su un tasto della tastiera per riattivare il sistema. - Se l'indicatore del tasto Power (Alimentazione) si accende in blu, il computer viene alimentato correttamente. Ricollegare l'adattatore e riavviare il sistema. • Controllare se l'indicatore di alimentazione del display LCD rimane blu. - Se l'indicatore lampeggia di colore bianco, il monitor è entrato in modalità di sospensione. Premere il tasto Power (Alimentazione) sul pannello anteriore per accendere lo schermo. Le immagini sullo schermo sono troppo grandi o piccole oppure le immagini sono sfocate. Le immagini sullo schermo sono troppo chiare o scure. SN22A1 • Controllare se il livello di luminosità del display è regolato correttamente e non è impostato eccessivamente basso o elevato. Usare il comando Brightness (Luminosità) premendo i tasti Brightness/Increase (Luminosità/Aumenta) o Decrease (Diminuisci) sul pannello anteriore per regolare il livello di luminosità. • Premere il tasto Auto-adjust (Regolazione automatica) sul pannello anteriore del computer. • Controllare se il monitor è in funzione con la risoluzione nativa. - Fare clic con il tasto destro sul desktop, quindi selezionare Screen Resolution (Risoluzione schermo). Nella finestra aperta, impostare Resolution (Risoluzione) su 1920 x 1080, quindi fare clic su Apply (Applica) e OK per completare le impostazioni. • Premere il tasto Auto-adjust (Regolazione automatica) sul pannello anteriore del computer. • Controllare se il livello di luminosità del display è regolato correttamente e non è impostato eccessivamente basso o elevato. Usare il comando Brightness (Luminosità) premendo i tasti Brightness/Increase (Luminosità/Aumenta) o Decrease (Diminuisci) sul pannello anteriore per regolare il livello di luminosità. 49 Risoluzione dei problemi Problemi relativi a tastiera e mouse Sintomo I comandi di tastiera o mouse non sono riconosciuti dal computer. Non è possibile digitare numeri con la tastiera numerica. Il cursore si muove lentamente e non risponde ai movimenti del mouse. Il cursore si sposta troppo rapidamente o lentamente. SN22A1 Possibile soluzione • Se si usa una tastiera o un mouse cablati, controllare il collegamento dei cavi tra l'unità e il computer. • Se si usa una tastiera o un mouse wireless, controllare quanto segue. - Assicurarsi che il ricevitore USB sia collegato correttamente al computer e che la tastiera o il mouse si trovino entro il raggio. - Se la tastiera o il mouse dispongono di una tasto di alimentazione, accenderlo. - Premere il tasto Connect (Connetti) sulla tastiera o il mouse per ricreare la connessione tra l'unità e il computer. - Sostituire le batterie della tastiera o del mouse cablati. - Riavviare il sistema per rilevare di nuovo la connessione wireless. • Controllare se l'indicatore Num Lock (Bloc Num) della tastiera è acceso. - Se l'indicatore Num Lock (Bloc Num) è spento significa che la tastiera numerica non è attivata. Premere il tasto <Num Lock> (Bloc Num) per attivare la tastiera numerica. • Se si usa un mouse tradizionale, controllare quanto segue. - Usare un tappetino per mouse o un'altra superficie ruvida sotto il mouse. - Pulire il mouse. Rimuovere il coperchio del comparto mouse e la pallina dal mouse, quindi pulirla con cura con un panno umido o con un pezzo di carta ruvida per eliminare la sporcizia. Quindi, lasciare asciugare la pallina del mouse per qualche istante prima di rimontarla sul mouse. • Se si usa un mouse ottico (cablato o wireless), fare riferimento a quanto segue. - Usare un tappetino per mouse o un foglio di carta bianco sotto il mouse. - Pulire il mouse strofinando delicatamente la lente del sensore luce sulla parte inferiore del mouse con un panno privo di lanugine. • È possibile configurare la velocità del cursore in base alle preferenze personali. - Fare clic su Start > Control Panel (Pannello di controllo) > Mouse per aprire la finestra di dialogo Mouse Properties (Proprietà mouse). Fare clic sulla scheda Pointer Options (Opzioni stampante) e trascinare il dispositivo di scorrimento Motion (Movimento) verso Slow (Lento) o Fast (Veloce) per regolare la velocità a cui il cursore risponde al movimento del mouse. Successivamente, fare clic su OK per terminare la configurazione. 50 Risoluzione dei problemi Problemi relativi all'audio e al microfono Sintomo Quando collego le cuffie al computer, sento rumore. Non sento audio dagli altoparlanti integrati. Possibile soluzione • Controllare se le cuffie funzionano correttamente. - Collegare le cuffie ad altri dispositivi, come per esempio una radio, in modo da verificare se si percepisce ancora il rumore. Se il rumore persiste, il problema potrebbe essere delle cuffie. • Se si avverte il rumore solo quando si inseriscono le cuffie nel computer, è la conseguenza di una corrente istantanea elevata. È un fenomeno normale. • Controllare se il volume degli altoparlanti è troppo basso o è disattivato. - Fare clic sull'icona del volume, , nella barra delle applicazioni per controllare i comandi del volume di Windows. Il microfono esterno non funziona. Alcuni file audio non possono essere riprodotti e appaiono messaggi di errore codec. SN22A1 - Se si usa un programma che dispone del proprio comando volume, assicurarsi che il livello del volume sia impostato correttamente. • Scollegare le cuffie e il microfono esterno se sono collegati al computer. • Controllare se il microfono esterno è collegato correttamente al jack del microfono sul computer. • Controllare se Windows Media Player è impostato per scaricare automaticamente i codec. - Fare clic con il tasto destro sulla barra dei menu, selezionare Tools (Strumenti) dal menu aperto, quindi fare clic su Options (Opzioni). Nella scheda Player (Lettore) dell'area Automatic updates (Aggiornamenti automatici), selezionare Once a day (Una volta al giorno), quindi fare clic su Apply (Applica) e OK per completare le impostazioni. Quindi provare a riprodurre nuovamente il file. Se il file audio non può essere riprodotto, potrebbe essere necessario un codec non supportato da Windows Media Player. Per ulteriori informazioni sui codec disponibili, vedere la documentazione di Windows Media Player sul sito web Microsoft. 51 Risoluzione dei problemi Problemi vari Sintomo Alcuni file video non possono essere riprodotti e appaiono messaggi di errore codec. Il lettore di schede multimediali non è in grado di leggere la memory card. Possibile soluzione • Controllare se Windows Media Player è impostato per scaricare automaticamente i codec. - Fare clic con il tasto destro sulla barra dei menu, selezionare Tools (Strumenti) dal menu aperto, quindi fare clic su Options (Opzioni). - Nella scheda Player (Lettore) dell'area Automatic updates (Aggiornamenti automatici), selezionare Once a day (Una volta al giorno), quindi fare clic su Apply (Applica) e OK per completare le impostazioni. Quindi provare a riprodurre nuovamente il file. Se il file video non può essere riprodotto, potrebbe essere necessario un codec non supportato da Windows Media Player. Per ulteriori informazioni sui codec disponibili, vedere la documentazione di Windows Media Player sul sito web Microsoft. • Assicurarsi che la memory card sia completamente inserita nello slot del lettore schede. • Assicurarsi che la memory card sia del tipo supportato. Per ulteriori informazioni, vedere Lettore di schede multimediali. • Riavviare il computer. - Quando il computer è acceso, inserire nuovamente la scheda. I dispositivi USB cessano di funzionare all'improvviso. - Non inserire o rimuovere le memory card quando sono in uso, per evitare la perdita di dati o danni permanenti alla scheda. • Controllare se i dispositivi USB sono accesi. - Alcuni dispositivi USB sono ideati per risparmiare batterie, spegnendosi automaticamente dopo qualche minuto di inattività, ad esempio, la fotocamera digitale. Controllare se il dispositivo USB collegato è acceso. • Controllare se la porta USB funziona correttamente. - Usare un'altra porta USB per connettere il dispositivo USB e controllare se il dispositivo viene rilevato. - Collegare un dispositivo USB a bassa potenza, come un mouse cablato, alla porta USB per controllare se la porta funzione correttamente. • Se si usa un hub USB, i requisiti di potenza della porta USB potrebbero essere superati. - Collegare il dispositivo USB direttamente alla porta USB del computer. • Controllare se è necessario preinstallare il software prima di collegare il dispositivo USB. Leggere la documentazione o il manuale dell'utente del prodotto. SN22A1 52 Specifiche tecniche: SN22A1 Specifiche tecniche Modello Processore Chipset Sistema operativo Tipo di memoria Capacità di memoria Hard disk Grafica Adattatore Display Porte e connettori Tastiera Lettore di schede multimediali Rete Rete wireless (per i modelli selezionati) SN22A1 SN22A1 Intel® Pine-View (1.66 Ghz, Dual Core) D510 Tiger Point NM10 Microsoft Windows 7 Home Premium SODIMM, due slot 3GB • Un hard disk da 2,5" • SATA 5400 rpm 320 GB Processore: Grafica integrata GMA3150 Intel® Adattatore CA da 65 W 100 - 240 V a 50/60 Hz • LCD TFT Full HD widescreen da 21,5" (risoluzione 1920 x 1080) • Luminosità: 220 nit (tipica) • Rapporto di contrasto: 1000:1 (tipico) • Tempo di risposta: 5 ms (tipico) • Inclinazione: 10° - 55° (touch screen) • Jack di ingresso audio: 1 • Jack cuffie: 1 • Ingresso microfono: 1 • Porta Ethernet: 1 • Porte USB: 4 (conformi 2.0) • Ingresso D-Sub (VGA): 1 • Ingresso HDMI: 1 (opzionale) • Ingresso CC: 1 Tastiera e mouse USB Lettore di memory card 4-in-1 (MS/MS-Pro/SD/MMC) Ethernet 10/100/1000 (Gigabit) integrata Rete wireless 802.11 b/g/n 53 Specifiche tecniche Unità ottica (per i modelli selezionati) Webcam (per i modelli selezionati) Audio Requisiti ambientali Dimensioni Peso netto Peso lordo (inclusi adattatore/cavo di alimentazione/tastiera/ mouse/custodia) Unità a doppio strato DVD +/- RW multiformato super 8x (fino a 8,5GB) • Scrittura max.: 8x DVD+R, 8x DVD-R, 6x DVD+R DL, 6x DVD-R DL, 8x DVD+RW, 6x DVD-RW, 5x DVD-RAM, 24x CD-R, 24x CD-RW • Lettura max.: 8x DVD-ROM, 24x CD-ROM • Dimensioni sottili Webcam da 1,3 Megapixel e microfono digitale Sistema audio: Audio ad alta definizione a 5.1 canali Sistema audio perfezionato stereo 3D Altoparlanti (totale): Altoparlanti stereo 2 W + 2 W Temperatura di esercizio: 0 °C - 35 °C Temperatura di conservazione: -20 °C - 60 °C Umidità relativa operativa: 10% ~ 85% senza condensa Umidità relativa di conservazione: 10% ~ 85% senza condensa 527,4 mm (L) x 407,05 mm (A) x 52,4 (P) mm 5,93 kg 8,3 kg • • • • • • • Intel®, il logo Intel, Intel Core e Core Inside sono marchi di fabbrica di Intel Corporation negli Stati Uniti e in altri Paesi. Informazioni sulle normative Questo dispositivo è conforme ai requisiti della direttiva 1999/5/CE riguardante le apparecchiature radio e le apparecchiature terminali di telecomunicazione. Questo dispositivo è conforme ai requisiti della direttiva EMC 2004/108/CE relativa alla Compatibilità Elettromagnetica e alla direttiva 2006/95/CE sulla Bassa Tensione. SN22A1 54 Specifiche tecniche Avvisi sui marchi I prodotti Hannspree integrano la tecnologia HDMI™ (High-Definition Multimedia Interface). HDMI, il logo HDMI e High-Definition Multimedia Interface sono marchi o marchi registrati di proprietà della HDMI Licensing LLC negli Stati Uniti e in altri paesi. SN22A1 55