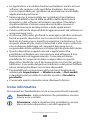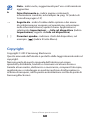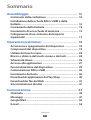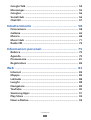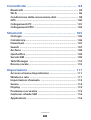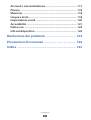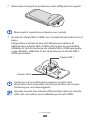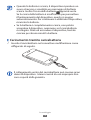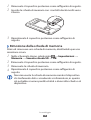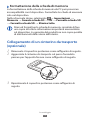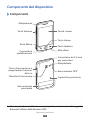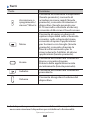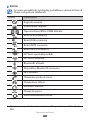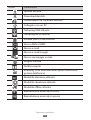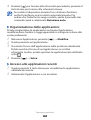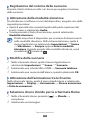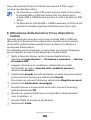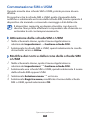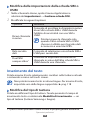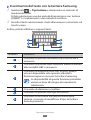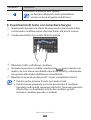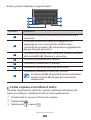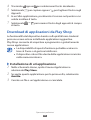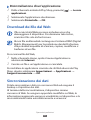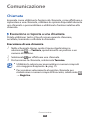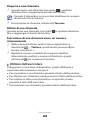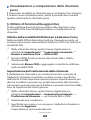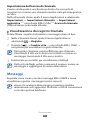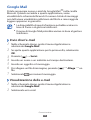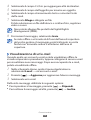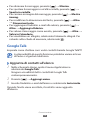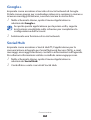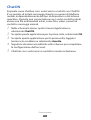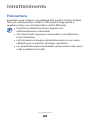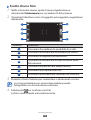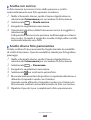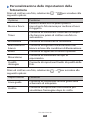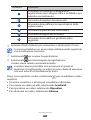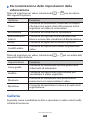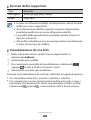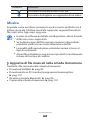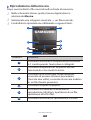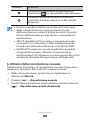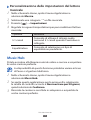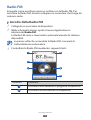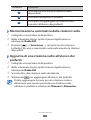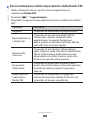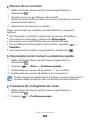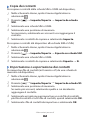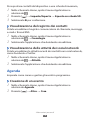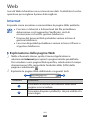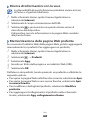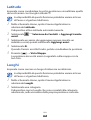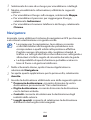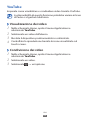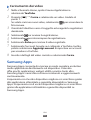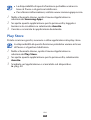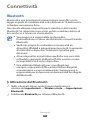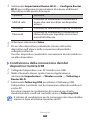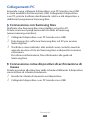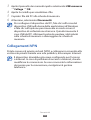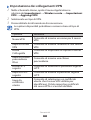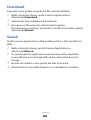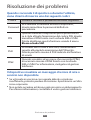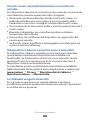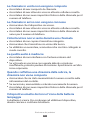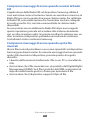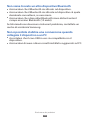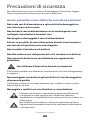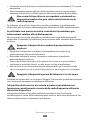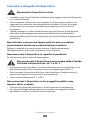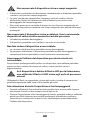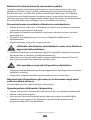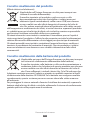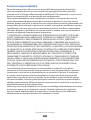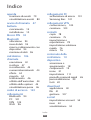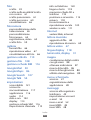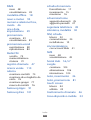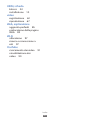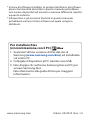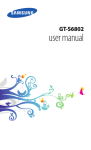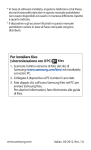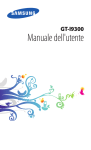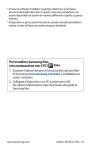Download Manuale dell`utente - Migros
Transcript
GT-S6802 Manuale dell'utente Come utilizzare questo manuale Grazie per aver acquistato questo innovativo prodotto Samsung. Questo dispositivo offre degli strumenti di comunicazione in mobilità di elevata qualità e caratteristiche multimediali e di intrattenimento basate sulle più evolute tecnologie offerte da Samsung. Il presente manuale dell'utente è stato realizzato in modo specifico per offrirvi una guida delle funzioni e delle caratteristiche del vostro dispositivo. Leggere con attenzione ● ● ● ● ● ● ● ● Leggete tutte le precauzioni di sicurezza presenti in questo manuale prima di utilizzare il dispositivo per garantirne un uso sicuro e corretto. Le descrizioni contenute in questo manuale si basano sulle impostazioni predefinite del vostro dispositivo. Le immagini e le anteprime delle pagine utilizzate in questo manuale possono variare nell'aspetto dal prodotto reale. Il contenuto di questo manuale dell'utente può differire dal prodotto o dal software fornito dal gestore telefonico ed è soggetto a modifiche senza preavviso. Per la versione più recente di questo manuale fate riferimento a www.samsung.com. I contenuti (ad alta qualità) ad alto assorbimento di CPU e RAM incideranno sulle prestazioni generali del dispositivo. Le applicazioni collegate al contenuto potrebbero non funzionare correttamente in base alle specifiche del dispositivo e all'ambiente in cui vine utilizzato. I servizi e le funzioni disponibili potrebbero variare in base al dispositivo, al software o ai piani del gestore telefonico. I servizi del dispositivo e gli accessori disponibili potrebbero variare in base al Paese o al gestore telefonico. La formattazione e la fornitura di questo manuale dell'utente si basa sui sistemi operativi Google Android e potrebbe variare in base al sistema operativo dell'utente. Come utilizzare questo manuale 2 ● ● ● ● ● ● ● Le applicazioni e le relative funzioni potrebbero variare in base al Paese, alla regione o alle specifiche hardware. Samsung non è responsabile per i problemi di prestazione causati dalle applicazioni di parti terze. Samsung non è responsabile per i problemi di prestazione o incompatibilità causati dalla modifica delle impostazioni di registro o del software del sistema operativo. Il tentativo di personalizzare il sistema operativo potrebbe causare il malfunzionamento del dispositivo o delle applicazioni. Potete verificare la disponibilità di aggiornamenti del software su www.samsung.com. Il software, i file audio, gli sfondi, le immagini e gli altri contenuti forniti in questo dispositivo sono concessi in licenza per uso limitato tra Samsung e i rispettivi proprietari. L'estrazione e l'uso di questi elementi per scopi commerciali o altri scopi costituisce una violazione delle leggi sul copyright. Samsung non è responsabile di tale violazione sul copyright da parte dell'utente. Questo dispositivo supporta servizi e applicazioni che potrebbero richiedere una connessione dati attiva per il loro funzionamento ed aggiornamento. Come impostazione predefinita, la connessione dati è sempre attiva su questo dispositivo. Verificate i costi di connessione con il vostro gestore telefonico. A seconda del gestore telefonico e del piano tariffario, alcuni servizi potrebbero non essere disponibili. Per disabilitare la connessione dati, nel menu Applicazioni, selezionate Impostazioni → Wireless e rete → Reti mobili e deselezionate la casella di controllo accanto a Usa dati a pacchetto. Conservate questo manuale come riferimento futuro. Icone informative Per cominciare, familiarizzate con le icone presenti nel manuale: Avvertenza - indica situazioni che potrebbero causare lesioni a voi o ad altri Attenzione - indica situazioni che potrebbero causare danni al vostro dispositivo o ad altri apparecchi Come utilizzare questo manuale 3 Nota - indica note, suggerimenti per l'uso o informazioni aggiuntive ► Fate riferimento a - indica pagine contenenti informazioni correlate; ad esempio: ► pag. 12 (indica di ‘consultare pagina 12') → Seguito da - indica l'ordine delle opzioni o dei menu da selezionare per eseguire un'operazione, ad esempio: nella schermata Home, aprite il menu Applicazioni e selezionate Impostazioni → Info sul dispositivo (indica Impostazioni, seguito da Info sul dispositivo) [ ] Parentesi quadre - indicano i tasti del dispositivo; ad esempio: [ ] (indica il tasto Menu) Copyright Copyright © 2012 Samsung Electronics Questo manuale dell'utente è protetto dalle leggi internazionali sul copyright. Nessuna parte di questo manuale dell'utente può essere riprodotta, distribuita, tradotta o trasmessa in alcuna forma o tramite alcun mezzo, elettronico o meccanico, compresi fotocopie, registrazione o salvataggio in qualsiasi archivio di informazioni o sistema di recupero, senza previa autorizzazione scritta da parte di Samsung Electronics. Come utilizzare questo manuale 4 Marchi commerciali ● SAMSUNG e il logo SAMSUNG sono marchi commerciali registrati di Samsung Electronics. ● Il logo Android logo, Google™, Google Maps™, Google Mail™, YouTube™, Google Play™ Store, e Google Talk™ sono marchi commerciali di Google, Inc. ● e sono marchi commerciali di SRS Labs, Inc. Le tecnologie CS Headphone e WOW sono concesse in licenza da SRS Labs, Inc. ● Bluetooth® è un marchio depositato in tutto il mondo di Bluetooth SIG, Inc. ● Wi-Fi®, Wi-Fi CERTIFIED™ e il logo Wi-Fi sono marchi commerciali registrati di Wi-Fi Alliance. Tutti gli altri marchi e diritti d'autore sono di proprietà dei rispettivi proprietari. ● Come utilizzare questo manuale 5 Sommario Assemblaggio ......................................................... 10 Contenuto della confezione .............................................. 10 Installazione della scheda SIM o USIM e della batteria .................................................................................... 10 Caricamento della batteria ................................................ 12 Inserimento di una scheda di memoria .......................... 15 Collegamento di un cinturino da trasporto (opzionale) ............................................................................. 17 Operazioni preliminari ......................................... 18 Accensione e spegnimento del dispositivo ................... 18 Componenti del dispositivo .............................................. 19 Utilizzo del touch screen ..................................................... 23 Blocco o sblocco del touch screen e dei tasti ................. 24 Schermata Home .................................................................. 25 Accesso alle applicazioni .................................................... 27 Personalizzazione del dispositivo .................................... 29 Commutazione SIM o USIM ............................................... 35 Inserimento del testo .......................................................... 36 Download di applicazioni da Play Shop ......................... 40 Download dei file dal Web ................................................. 41 Sincronizzazione dei dati ................................................... 41 Comunicazione ...................................................... 43 Chiamata ................................................................................ 43 Messaggi ................................................................................. 47 Google Mail ............................................................................ 50 E-mail ....................................................................................... 52 Sommario 6 Google Talk ............................................................................ 54 Messenger .............................................................................. 55 Google+ .................................................................................. 56 Social Hub .............................................................................. 56 ChatON .................................................................................... 57 Intrattenimento ..................................................... 58 Fotocamera ............................................................................ 58 Galleria .................................................................................... 65 Musica ..................................................................................... 68 Music Hub .............................................................................. 71 Radio FM ................................................................................. 72 Informazioni personali ......................................... 75 Rubrica .................................................................................... 75 Agenda .................................................................................... 79 Promemoria ........................................................................... 81 Registratore ........................................................................... 82 Web .......................................................................... 83 Internet ................................................................................... 83 Mappe ..................................................................................... 86 Latitude ................................................................................... 88 Luoghi ..................................................................................... 88 Navigatore .............................................................................. 89 YouTube .................................................................................. 90 Samsung Apps ...................................................................... 91 Play Store ................................................................................ 92 News e Meteo ........................................................................ 93 Sommario 7 Connettività ............................................................ 94 Bluetooth ................................................................................ 94 Wi-Fi ......................................................................................... 96 Condivisione della connessione dati ............................... 98 GPS ......................................................................................... 100 Collegamenti PC ................................................................. 101 Collegamenti VPN .............................................................. 102 Strumenti .............................................................. 105 Orologio ................................................................................ 105 Calcolatrice ........................................................................... 106 Download ............................................................................. 107 Search .................................................................................... 107 Archivio ................................................................................. 108 Quickoffice ........................................................................... 109 Servizi SIM ............................................................................ 109 Task Manager ...................................................................... 110 Ricerca vocale ...................................................................... 110 Impostazioni ......................................................... 111 Accesso al menu Impostazioni ........................................ 111 Wireless e rete ..................................................................... 111 Impostazioni chiamata ..................................................... 113 Suono .................................................................................... 114 Display .................................................................................. 114 Posizione e sicurezza ......................................................... 115 Gestione schede SIM ......................................................... 116 Applicazioni ......................................................................... 116 Sommario 8 Account e sincronizzazione ............................................. 117 Privacy ................................................................................... 118 Memoria ............................................................................... 118 Lingua e testo ...................................................................... 118 Impostazioni vocali ............................................................ 120 Accessibilità ......................................................................... 121 Data e ora ............................................................................. 122 Info sul dispositivo ............................................................. 122 Risoluzione dei problemi ................................... 123 Precauzioni di sicurezza ..................................... 129 Indice ..................................................................... 142 Sommario 9 Assemblaggio Contenuto della confezione Assicuratevi che nella confezione siano presenti i seguenti elementi: ● Dispositivo ● Batteria ● Guida di riferimento rapido Utilizzate solo software approvati da Samsung. Software illegali o pirata possono causare danni o malfunzionamenti non coperti dalla garanzia del produttore. ● ● ● ● I servizi del dispositivo e gli accessori disponibili potrebbero variare in base al Paese o al gestore telefonico. Potete acquistare accessori opzionali dal rivenditore Samsung di zona. Gli accessori in dotazione consentono il funzionamento ottimale del dispositivo. Accessori diversi da quelli in dotazione potrebbero non essere compatibili con il dispositivo. Installazione della scheda SIM o USIM e della batteria Alla sottoscrizione di un abbonamento a un servizio di telefonia mobile, riceverete una scheda SIM (Subscriber Identity Module) e i dettagli dell'abbonamento, come il numero di identificazione personale (PIN) e i servizi opzionali. Per utilizzare i servizi UMTS o HSDPA, potete acquistare una scheda USIM (Universal Subscriber Identity Module). Per installare la scheda SIM o USIM e la batteria, 1 Se il dispositivo è acceso, tenete premuto il tasto di accensione, quindi selezionate Spegnimento → OK per spegnerlo. Assemblaggio 10 2 Rimuovete il coperchio posteriore come raffigurato di seguito. Rimuovete il coperchio posteriore con cautela. 3 Inserite la scheda SIM o USIM con i contatti dorati rivolti verso il basso. Il dispositivo è dotato di due slot SIM per permettervi di utilizzare due schede SIM o USIM e di passare da una all'altra. Utilizzate lo slot di sinistra per la scheda SIM o USIM principale, o più utilizzata. Utilizzate lo slot di destra per la scheda SIM o USIM secondaria. Scheda SIM 1 Scheda SIM 2 L'antenna si trova nella parte superiore sul retro del dispositivo. Non rimuovete il nastro protettivo che ricopre l'antenna, per non danneggiarla. Quando inserite due schede USIM nel dispositivo, la scheda nello slot secondario verrà utilizzata per la rete GPRS. Assemblaggio 11 4 Inserite la batteria. 5 Riposizionate il coperchio posteriore come raffigurato di seguito. Caricamento della batteria Prima di utilizzare il dispositivo per la prima volta, dovete caricare completamente la batteria. Potete caricare il dispositivo con il caricabatteria o collegandolo a un PC tramite cavo USB. Utilizzate solo caricabatteria e cavi dati approvati da Samsung. Caricabatteria o cavi dati non approvati possono provocare l'esplosione della batteria o danneggiare il dispositivo. Assemblaggio 12 ● ● Quando la batteria è scarica, il dispositivo riproduce un suono di avviso e visualizza un messaggio di batteria scarica. Inoltre l'icona della batteria apparirà vuota. Se la carica della batteria è insufficiente per permettere il funzionamento del dispositivo, questo si spegne automaticamente. Per continuare a utilizzare il dispositivo, ricaricate la batteria. Se la batteria è completamente scarica, non potete accendere il dispositivo, nemmeno se il caricabatteria è collegato. Prima di accendere il dispositivo, lasciate caricare per alcuni minuti la batteria. › Caricamento tramite caricabatteria 1 Inserite il caricabatteria nel connettore multifunzione come raffigurato di seguito. Il collegamento errato del caricabatteria può causare gravi danni al dispositivo. I danni causati da uso improprio non sono coperti dalla garanzia. Assemblaggio 13 2 Collegate l'alimentatore del caricabatteria a una presa di corrente standard AC 220V. ● Durante il caricamento potete utilizzare il dispositivo, ma occorrerà più tempo per la ricarica completa della batteria. ● Mentre il dispositivo è in carica, il touch screen potrebbe non funzionare a causa di un'alimentazione discontinua. Se ciò accade, scollegate il caricabatteria dal dispositivo. ● Durante la ricarica il dispositivo può surriscaldarsi. Ciò è normale e non dovrebbe influire sulla durata o sulle prestazioni del dispositivo. ● Se il dispositivo non si ricarica correttamente, portate il dispositivo e il caricabatteria presso un centro di assistenza Samsung. 3 Quando la batteria è completamente carica, scollegate il caricabatteria dal dispositivo e quindi dalla presa di corrente standard AC 220V. Non rimuovete la batteria dal dispositivo prima di scollegare il caricabatteria, per evitare di danneggiare il dispositivo. Per risparmiare energia, scollegate il caricabatterie dalla presa di corrente quando non è in uso. Il caricabatterie non è dotato di interruttore, pertanto dovete scollegarlo dalla presa di corrente quando non in uso per evitare di consumare energia. Durante il caricamento, il dispositivo dovrebbe rimanere vicino alla presa di corrente. › Caricamento tramite cavo USB Prima di caricare la batteria, verificate che il PC sia acceso. 1 Collegate un'estremità (micro-USB) del cavo USB al connettore multifunzione. Assemblaggio 14 2 Collegate l'altra estremità del cavo USB a una porta USB del PC. In base al tipo di cavo USB in uso, l'inizio della ricarica potrebbe non essere immediato. 3 Quando la batteria è completamente carica, scollegate il cavo USB dal dispositivo e quindi dal PC. Inserimento di una scheda di memoria Per archiviare altri file multimediali, dovete inserire una scheda di memoria. Il dispositivo supporta schede di memoria microSD™ o microSDHC™ fino a massimo 32 GB (in base al produttore e al tipo della scheda di memoria). Samsung utilizza standard industriali approvati per schede di memoria, ma alcune marche potrebbero non essere completamente compatibili con il dispositivo. L'utilizzo di una scheda di memoria non compatibile potrebbe danneggiare il dispositivo o la scheda di memoria e i dati memorizzati. ● ● ● Il dispositivo supporta solo file system FAT per schede di memoria. Se inserite una scheda formattata in maniera diversa, il dispositivo chiede di riformattare la scheda di memoria. Cancellature e scritture frequenti riducono la durata della scheda di memoria. Se inserite una scheda di memoria nel dispositivo, la scheda di memoria comparirà nella cartella sdcard. Assemblaggio 15 1 2 Rimuovete il coperchio posteriore come raffigurato di seguito. 3 Riposizionate il coperchio posteriore come raffigurato di seguito. Inserite la scheda di memoria con i contatti dorati rivolti verso il basso. › Rimozione della scheda di memoria Prima di rimuovere una scheda di memoria, disattivatela per una rimozione sicura. 1 Nella schermata Home, selezionate → Impostazioni → Memoria → Smonta scheda SD → OK. 2 3 4 Rimuovete il coperchio posteriore come raffigurato di seguito. Rimuovete la scheda di memoria. Riposizionate il coperchio posteriore come raffigurato di seguito. Non rimuovete la scheda di memoria mentre il dispositivo sta trasferendo dati o accedendo a informazioni, in quanto ciò potrebbe causare perdita di dati o danni alla scheda o al dispositivo. Assemblaggio 16 › Formattazione della scheda di memoria La formattazione della scheda di memoria da PC può provocare incompatibilità con il dispositivo. Formattate la scheda di memoria solo nel dispositivo. Nella schermata Home, selezionate → Impostazioni → Memoria → Smonta scheda SD → OK → Formatta scheda SD → Formatta scheda SD → Elimina tutto. Prima di formattare la scheda di memoria, ricordate di fare una copia di tutte le informazioni importanti memorizzate sul dispositivo. La garanzia del produttore non copre perdite di dati derivanti dalle azioni dell'utente. Collegamento di un cinturino da trasporto (opzionale) 1 Rimuovete il coperchio posteriore come raffigurato di seguito. 2 Agganciate il cinturino da trasporto sul perno facendolo passare per l'apposita fessura come raffigurato di seguito. 3 Riposizionate il coperchio posteriore come raffigurato di seguito. Assemblaggio 17 Operazioni preliminari Accensione e spegnimento del dispositivo Per accendere il dispositivo, tenete premuto il tasto di accensione. Se accendete il dispositivo per la prima volta, seguite le istruzioni visualizzate per configurare il dispositivo. Per spegnere il dispositivo, tenete premuto il tasto di accensione, quindi selezionate Spegnimento → OK. ● ● Attenetevi a tutte le avvertenze e le indicazioni specificate dal personale autorizzato quando vi trovate in aree in cui l'utilizzo dei dispositivi senza fili è limitato, come ad esempio sugli aeroplani e negli ospedali. Passate alla modalità offline per utilizzare servizi che non richiedono l’accesso alla rete. Tenete premuto il tasto di accensione, quindi selezionate Modalità offline. Operazioni preliminari 18 Componenti del dispositivo › Componenti Altoparlante Touch screen Tasto Volume Tasto Home Tasto Menu Tasto Indietro Microfono Connettore multifunzione Connettore da 3,5 mm per auricolare Altoparlante Tasto di accensione o spegnimento/riavvio/ blocco Obiettivo fotocamera Area antenna GPS1 Coperchio posteriore Area antenna principale 1. Non toccate l'area dell'antenna né copritela con le mani o altri oggetti durante l'utilizzo delle funzioni GPS. Operazioni preliminari 19 › Tasti Tasto Funzione Consente di accendere il dispositivo (tenete premuto); consente di Accensione o accedere ai menu rapidi (tenete spegnimento/ premuto); consente di riavviare il riavvio2/blocco dispositivo (tenete premuto per 8-10 secondi e rilasciate al riavvio); consente di bloccare il touch screen. Menu Consente di aprire un elenco di opzioni disponibili sulla schermata corrente; nella schermata Home, consente di aprire l'applicazione per la ricerca con Google (tenete premuto); consente di aprire la finestra di inserimento per la ricerca durante l'utilizzo di alcune applicazioni (tenete premuto). Home Consente di tornare alla schermata Home; consente di aprire l'elenco delle applicazioni usate recentemente (tenete premuto). Indietro Consente di tornare alla schermata precedente. Volume Consente di regolare il volume del dispositivo. 2. Se il dispositivo presenta errori irreversibili o si blocca, potrebbe essere necessario riavviare il dispositivo per ristabilirne la funzionalità. Operazioni preliminari 20 › Icone Le icone visualizzate sul display potrebbero variare in base al Paese o al gestore telefonico. Icona Definizione Segnale assente Potenza del segnale / 1 Tipo di schesa SIM o USIM attivata Rete GPRS connessa Rete EDGE connessa Rete UMTS connessa Rete HSDPA connessa AP Wi-Fi aperti disponibili AP Wi-Fi connesso Bluetooth attivato Dispositivo Bluetooth connesso GPS attivato Chiamata vocale in corso Chiamata in attesa Vivavoce attivato Chiamata persa Sincronizzazione in corso 1. Questa icona potrebbe variare in base all'impostazione della scheda SIM. Operazioni preliminari 21 Icona Definizione Upload dei dati Download dei dati Trasferimento di chiamata attivato Collegato con un PC Tethering USB attivato Tethering Wi-Fi attivato Scheda SIM o USIM assente Nuovo SMS o MMS Nuova e-mail Nuova e-mail Google Nuovo messaggio vocale Sveglia attivata Notifica evento Roaming (al di fuori dell'area coperta dal vostro gestore telefonico) Modalità silenziosa attivata Modalità vibrazione attivata Modalità offline attivata Riproduzione musicale in corso Riproduzione musicale in pausa Operazioni preliminari 22 Icona Definizione Radio FM accesa Errore o richiesta di verifica Livello di carica della batteria 10:00 Ora corrente Utilizzo del touch screen Il touch screen del dispositivo consente di selezionare le voci o eseguire le funzioni con facilità. Imparate le operazioni di base per utilizzare il touch screen. ● ● ● ● ● Per evitare di graffiare il touch screen, non utilizzate oggetti taglienti. Non mettete il touch screen a contatto con altri dispositivi elettrici. Le scariche elettrostatiche possono causare il malfunzionamento del touch screen. Non mettete il touch screen a contatto con acqua. Il touch screen potrebbe non funzionare correttamente in presenza di umidità o se esposto ad acqua. Per un utilizzo ottimale del touch screen, rimuovete la pellicola protettiva prima di utilizzare il dispositivo. Il touch screen presenta uno strato che rileva piccole scariche elettrostatiche emesse dal corpo umano. Per un funzionamento ottimale, toccate il touch screen con la punta del dito. Il touch screen non reagisce a tocchi con utensili taglienti come stilo o penne. Operazioni preliminari 23 Controllate il touch screen con le seguenti azioni: Toccare: toccate una volta con il dito per selezionare o avviare un menu, un'opzione o un'applicazione. ● Toccare e tenere premuto: toccate un elemento e tenetelo premuto per più di 2 secondi per aprire un elenco di opzioni. ● Trascinare: toccate e trascinate il dito in alto, in basso, a sinistra o a destra per spostare gli elementi negli elenchi. ● Trascinare e lasciare: tenete premuto un elemento, quindi trascinate il dito per spostare l'elemento. ● Toccare due volte: toccate rapidamente due volte con il dito per aumentare o diminuire lo zoom mentre visualizzate foto o pagine Web. ● Se non utilizzate il dispositivo per un determinato periodo, il touch screen viene disattivato. Per attivare il touch screen, premete il tasto di accensione oppure il tasto Home. ● Inoltre, potete regolare il tempo di attivazione della retroilluminazione. Nella schermata Home, aprite il menu Applicazioni e selezionate Impostazioni → Display → Spegnimento schermo. ● Blocco o sblocco del touch screen e dei tasti Potete bloccare il touch screen e i tasti per evitare eventuali operazioni indesiderate del dispositivo. Per bloccare, premete il tasto di accensione. Per sbloccare, attivate il touch screen premendo il tasto di accensione oppure il tasto Home, quindi passate un dito sul touch screen. Potete attivare il blocco del touch screen per evitare che altri utilizzino o accedano ai dati personali e alle informazioni memorizzate sul dispositivo. ► pag. 31 Operazioni preliminari 24 Schermata Home Quando il dispositivo è in stand-by, viene visualizzata la schermata Home. Dalla schermata Home potete visualizzare icone, widget, collegamenti alle applicazioni e altri elementi. La schermata Home contiene diversi pannelli. Scorrete a sinistra o a destra fino a un pannello della schermata Home. › Aggiunta di elementi alla schermata Home Potete personalizzare la schermata Home aggiungendo collegamenti ad applicazioni o elementi in applicazioni, widget o cartelle. Per aggiungere elementi alla schermata Home, 1 2 Premete [ ] → Aggiungi oppure tenete premuto su un'area vuota nella schermata Home. Selezionate la categoria dell'elemento → un elemento: ● Widget: consente di aggiungere widget. I widget sono piccole applicazioni che forniscono utili funzioni e informazioni nella schermata Home. ● Collegamenti: consente di aggiungere collegamenti agli elementi, come applicazioni, preferiti e contatti. ● Cartelle: consente di creare una nuova cartella o aggiungere cartelle per i contatti. ● Sfondi: consente di impostare un'immagine di sfondo. › Spostamento di elementi sulla schermata Home 1 2 Tenete premuto un elemento da spostare. Trascinate l'elemento fino alla posizione desiderata. Operazioni preliminari 25 › Eliminazione di elementi dalla schermata Home 1 Tenete premuto un elemento da eliminare. L'icona del cestino appare in basso nella schermata Home. 2 3 Trascinate l'elemento nel cestino. Quando l'elemento diventa rosso, rilasciatelo. › Utilizzo del pannello dei comandi rapidi Nella schermata Home o mentre utilizzate un'applicazione, toccate l'area delle icone e trascinate il dito in basso per aprire il pannello dei comandi rapidi. Potete attivare o disattivare le connessioni senza fili e accedere a un elenco di notifiche, come messaggi, chiamate, eventi o stato dei processi. Inoltre, potete passare dalla scheda SIM alla scheda USIM e viceversa. Per nascondere il pannello, trascinate il bordo inferiore dell'elenco verso l'alto. Dal pannello dei comandi rapidi, potete utilizzare le seguenti opzioni: ● Wi-Fi: consente di attivare o disattivare il Wi-Fi. ► pag. 97 ● B/T: consente di attivare o disattivare il Bluetooth. ► pag. 94 ● GPS: consente di attivare o disattivare il GPS. ● Audio/Vibrazione: consente di attivare o disattivare la modalità Vibrazione. ● Rotazione auto: consente di attivare o disattivare la rotazione automatica. Le opzioni disponibili potrebbero variare in base al Paese o al gestore telefonico. Operazioni preliminari 26 › Aggiunta o eliminazione di pannelli dalla schermata Home Potete aggiungere o eliminare pannelli dalla schermata Home per organizzare i widget in base alle vostre esigenze e preferenze. 1 2 Nella schermata Home, premete [ ] → Modifica. Aggiugete o eliminate pannelli utilizzando le seguenti funzioni: Per rimuovere un pannello, tenete premuta la miniatura del pannello e trascinatela nel cestino nella parte inferiore del touch screen. ● Per aggiungere un nuovo pannello, selezionate . ● Per modificare l'ordine dei pannelli, tenete premuta la miniatura di un pannello e trascinatela nella posizione prescelta. ● 3 Al termine, premete [ ]. Accesso alle applicazioni Per accedere alle applicazioni del dispositivo, 1 Nella schermata Home, selezionate Applicazioni. 2 Scorrete a sinistra o a destra fino a un'altra schermata. Potete anche selezionare un punto nella parte superiore del touch screen per spostarvi direttamente alla schermata corrispondente. 3 Selezionate un'applicazione. ● Quando utilizzate applicazioni fornite da Google, dovete disporre di un account Google. Se non disponete di un account Google, createne uno. ● Potete aggiungere un collegamento a un'applicazione tenendo premuta l'icona dell'applicazione dal menu Applicazioni. Potete spostare l'icona nella posizione desiderata sulla schermata Home. Operazioni preliminari 27 per accedere al menu 4 Premete [ ] per tornare alla schermata precedente; premete il tasto Home per tornare alla schermata Home. Se ruotate il dispositivo durante l'uso di alcune funzioni, anche l'interfaccia verrà ruotata automaticamente. Per evitare che l'interfaccia venga ruotata, aprite il pannello dei comandi rapidi e selezionate Rotazione auto. › Organizzazione delle applicazioni Potete riorganizzare le applicazioni nel menu Applicazioni modificandone l'ordine o raggruppandole in categorie in base alle vostre preferenze. 1 2 3 4 Nel menu Applicazioni, premete [ ] → Modifica. Tenete premuta un'applicazione. Trascinate l'icona dell'applicazione nella posizione desiderata. Potete spostare l'icona di un'applicazione su un'altra schermata. Inoltre, potete spostare le applicazioni più utilizzate sotto . Premete [ ] → Salva. › Accesso alle applicazioni recenti 1 Tenete premuto il tasto Home per visualizzare le applicazioni utilizzate di recente. 2 Selezionate l'applicazione a cui accedere. Operazioni preliminari 28 › Utilizzo di Task Manager Il dispositivo è un prodotto multi-tasking in grado di eseguire contemporaneamente più di un'applicazione. Il multi-tasking, tuttavia, potrebbe causare rallentamenti del sistema e problemi di memoria, nonché un maggior consumo di energia. Per evitare questi problemi, chiudete i programmi che non utilizzate. 1 Nella schermata Home, aprite il menu Applicazioni e selezionate Gestione attività → Applicazioni attive. Appare l'elenco di tutte le applicazioni attualmente in esecuzione. 2 Per chiudere un'applicazione, selezionate Chiudi accanto all'applicazione stessa. Personalizzazione del dispositivo Per utilizzare il dispositivo al meglio, personalizzatelo in modo da soddisfare le vostre esigenze. › Impostazione di data e ora 1 Nella schermata Home, aprite il menu Applicazioni e selezionate Impostazioni → Data e ora. 2 Impostate data e ora e modificate le altre opzioni. › Attivazione o disattivazione del tono di selezione Nella schermata Home, aprite il menu Applicazioni e selezionate Impostazioni → Suono → Tono selezione. Operazioni preliminari 29 › Regolazione del volume delle suonerie Premete il tasto Volume in alto o in basso per regolare il volume della suoneria. › Attivazione della modalità silenziosa Per disattivare o riattivare i suoni del dispositivo, eseguite una delle seguenti procedure: ● Aprite il pannello dei comandi rapidi nella parte superiore del touch screen e selezionate Audio. ● Tenete premuto il tasto di accensione, quindi selezionate Modalità silenziosa. Potete impostare il dispositivo per avvisarvi di diversi eventi nella modalità silenziosa. Nella schermata Home, aprite il menu Applicazioni e selezionate Impostazioni → Suono → Vibrazione → Sempre oppure Solo in modalità silenziosa. Quando passate alla modalità silenziosa, verrà invece di . visualizzato › Modifica della suoneria 1 2 3 Nella schermata Home, aprite il menu Applicazioni e selezionate Impostazioni → Suono → Suoneria. Selezionate una scheda SIM o USIM → Suoneria telefono. Selezionate una suoneria dall'elenco, quindi selezionate OK. › Attivazione dell'animazione tra le finestre Nella schermata Home, aprite il menu Applicazioni e selezionate Impostazioni → Display → Animazione → Alcune animazioni o Tutte le animazioni. › Selezione di uno sfondo per la schermata Home 1 Nella schermata Home, premete [ un'opzione. 2 Selezionate un'immagine. ] → Sfondo → Operazioni preliminari 30 3 Selezionate Salva oppure Imposta sfondo → una scheda SIM o USIM. Samsung non è responsabile dell'uso delle immagini o sfondi predefiniti presenti sul dispositivo. › Regolazione della luminosità del display 1 Nella schermata Home, aprite il menu Applicazioni e selezionate Impostazioni → Display → Luminosità. 2 3 Trascinate il cursore per regolare il livello di luminosità. Selezionate OK. Il livello di luminosità del display influisce sul consumo della batteria. › Impostazione del blocco del touch screen Potete bloccare il touch screen attivando la funzione di blocco schermo. Il dispositivo richiede un codice di sblocco ogni volta che accendete il dispositivo o sbloccate il touch screen. ● ● Se dimenticate il codice di sblocco, portate il dispositivo a un centro di assistenza Samsung per ripristinarlo. Samsung non è responsabile per eventuali perdite di codici di sicurezza o di informazioni private o altri danni provocati da software illegali. Impostazione di un segno di sblocco 1 Nella schermata Home, aprite il menu Applicazioni e selezionate Impostazioni → Posizione e sicurezza → Imposta blocco schermo → Segno. 2 Fate riferimento alle istruzioni visualizzate sul touch screen e ai segni di esempio e selezionate Avanti. Operazioni preliminari 31 3 Tracciate un segno trascinando il dito per collegare almeno 4 punti e selezionate Continua. 4 Tracciate di nuovo un segno e selezionate Conferma. Impostazione di un codice PIN di sblocco 1 Nella schermata Home, aprite il menu Applicazioni e selezionate Impostazioni → Posizione e sicurezza → Imposta blocco schermo → PIN. 2 3 Inserite un nuovo PIN (numerico) e selezionate Continua. Inserite nuovamente il PIN e selezionate OK. Impostazione di una password di sblocco 1 Nella schermata Home, aprite il menu Applicazioni e selezionate Impostazioni → Posizione e sicurezza → Imposta blocco schermo → Password. 2 Inserite una nuova password (alfanumerica) e selezionate Continua. 3 Inserite nuovamente la password e selezionate OK. › Blocco della scheda SIM o USIM Potete bloccare il dispositivo attivando il PIN fornito con la scheda SIM o USIM. 1 2 3 Nella schermata Home, aprite il menu Applicazioni e selezionate Impostazioni → Posizione e sicurezza → Configura PIN scheda SIM. Selezionate una scheda SIM o USIM → Blocca scheda SIM. Inserite il PIN e selezionate OK. Operazioni preliminari 32 Una volta attivato il blocco PIN, dovete inserire il PIN a ogni accensione del dispositivo. ● ● Se inserite un codice PIN errato per più volte consecutive, la scheda SIM o USIM verrà bloccata. Per sbloccare la scheda SIM o USIM dovete inserire il codice di sblocco PIN (PUK). Se bloccate la scheda SIM o USIM inserendo un PUK errato, portate la scheda al gestore telefonico per sbloccarla. › Attivazione della funzione Trova dispositivo mobile Quando qualcuno inserisce una nuova scheda SIM o USIM nel dispositivo, la funzione Trova dispositivo mobile invia il numero di contatto ai destinatari specificati per aiutarvi a localizzare e recuperare il dispositivo. Per utilizzare questa funzione, è necessario un account Samsung per il controllo in remoto del dispositivo tramite Web. 1 Nella schermata Home, aprite il menu Applicazioni e selezionate Impostazioni → Posizione e sicurezza → Avviso di cambio SIM. 2 Leggete i termini e le condizioni, selezionate la casella di controllo accanto a Accetto tutti i suddetti termini e selezionate Accetta. 3 Selezionate Accedi, inserite l'indirizzo e-mail e la password del vostro account Samsung e selezionate Accedi. Per creare un account Samsung, selezionate Registra account. 4 5 Selezionate Destinatari messaggio. Inserite di nuovo la password del vostro account Samsung, quindi selezionate OK. 6 Inserite un numero telefonico con il prefisso internazionale (con il carattere +). 7 8 Inserite l'SMS da inviare ai destinatari. Selezionate Fatto. Operazioni preliminari 33 La funzione "Mobile Tracker" è stata concepita per permettere al proprietario/utilizzatore del dispositivo, in caso di furto o smarrimento, di ottenere il numero telefonico di colui che inserisce nel dispositivo rubato o smarrito una nuova scheda SIM, e ciò al fine e nell'ambito della tutela dei legittimi interessi di chi ha subito il furto del dispositivo o l'abbia smarrito. La funzione "Mobile Tracker" non è operativa automaticamente; la sua attivazione è a discrezione dell'utilizzatore del dispositivo. Se viene attivata la funzione "Mobile Tracker", nel caso in cui venga inserita una scheda SIM diversa da quella del primo o (in caso di uno o più trasferimenti dell'apparecchio) dell'ultimo legittimo utilizzatore (l'"utente"), il dispo sitivo invierà automaticamente un SMS ai numeri telefonici dei destinatari indicati all'atto di attivazione della funzione "Mobile Tracker", contenente il messaggio di individuazione predefinito ed il numero telefonico di colui che tenta di utilizzare il cellulare con un'altra scheda SIM. Dato lo specifico scopo per il quale la funzione "Mobile Tracker" è stata creata, si raccomanda l'uso di questa funzione nei limiti e per il periodo di tempo in cui questa risulti strettamente necessaria a perseguire il predetto scopo. Ogni uso del numero telefonico altrui diverso dal predetto scopo può essere fonte di responsabilità da parte dell'utente.È pertanto responsabilità dell'utente assicurarsi che la funzione "Mobile Tracker" sia disattivata prima che il dispositivo sia legittimamente utilizzato da altre persone per loro uso personale. Nel caso in cui la funzione non venga disattivata, l'utente può essere ritenuto responsabile per qualsiasi danno causato dall'invio, via SMS, del dato personale sopraindicato, compresi - a mero titolo esemplificativo e non esaustivo - i costi sostenuti da terzi (quali gli operatori di rete) per effetto della trasmissione del predetto dato personale via SMS. Per ulteriori dettagli, fare riferimento alla descrizione della funzione "Mobile Tracker" sul manuale ed, in particolare, alle istruzioni di attivazione e disattivazione della funzione stessa. Operazioni preliminari 34 Commutazione SIM o USIM Quando inserite due schede SIM o USIM, potete passare da una all'altra. Per spostarvi tra le schede SIM o USIM, aprite il pannello delle notifiche e selezionate un'icona della scheda SIM, tranne quando il dispositivo sta inviando o ricevendo messaggi o dati dalla rete. Il dispositivo supporta un doppio stand-by con due reti diverse. Non potete effettuare o rispondere alle chiamate su entrambe le reti contemporaneamente. › Attivazione della scheda SIM o USIM 1 Nella schermata Home, aprite il menu Applicazioni e selezionate Impostazioni → Gestione schede SIM. 2 Selezionate la scheda SIM o USIM, quindi selezionate la casella di controllo vicino a Attiva. › Modifica dei nomi e delle icone delle schede SIM o USIM 1 Nella schermata Home, aprite il menu Applicazioni e selezionate Impostazioni → Gestione schede SIM. 2 Selezionate una scheda SIM o USIM, quindi selezionate il nome della scheda SIM oppure USIM. Selezionate Seleziona icona → un'icona. 3 4 Selezionate Registra nome, modificate il nome della scheda SIM o USIM, quindi selezionate OK. Operazioni preliminari 35 › Modifica delle impostazioni della scheda SIM o USIM 1 Nella schermata Home, aprite il menu Applicazioni e selezionate Impostazioni → Gestione schede SIM. 2 Modificate le seguenti opzioni: Opzione Funzione Ricevi chiamate in arrivo Consente di accettare le chiamate in arrivo da un'altra scheda SIM o USIM durante l'utilizzo di servizi dati con una SIM o USIM. Potete ricevere le chiamate solo quando l'altra scheda SIM o USIM che non è utilizza per il servizio dati è connessa a una rete GPRS. Rete servizio dati Consente di selezionare una scheda SIM o USIM per i servizi dati. Dual SIM sempre attiva1 Consente di impostare la ricezione di chiamate in arrivo dall'altra scheda SIM o USIM durante una chiamata. Inserimento del testo Potete inserire il testo selezionando i caratteri sulla tastiera virtuale o scrivendo a mano sul touch screen. Non potete inserire testo in alcune lingue. Per inserire il testo, impostate una delle lingue supportate. ► pag. 118 › Modifica del tipo di tastiera Potete modificare il tipo di tastiera. Tenete premuto il campo di inserimento testo e selezionate Modalità di inserimento → un tipo di tastiera (tastiera Samsung o Swype). 1. Questo menu potrebbe variare in base al proprio gestore telefonico. Operazioni preliminari 36 › Inserimento del testo con la tastiera Samsung 1 Selezionate → Tipi tastiera e selezionate un metodo di inserimento testo. Potete selezionare uno dei metodi di immissione con tastiera (QWERTY o tradizionale) o dei metodi di scrittura. 2 Inserite il testo selezionando i tasti alfanumerici o scrivendo sul touch screen. Inoltre, potete utilizzare i seguenti tasti: 4 5 6 7 1 2 3 Numero Funzione 1 Consente di passare da maiuscole a minuscole e viceversa. 2 Consente di passare dalla modalità Simboli/Numeri alla modalità ABC e viceversa. 3 Consente di inserite il testo con la voce; questa icona è disponibile solo quando attivate la funzione Ingresso voce per la tastiera Samsung. La disponibilità di questa funzione potrebbe variare in base alla lingua di inserimento selezionata. 4 Consente di eliminare i caratteri. 5 Consente di passare alla riga successiva. 6 Consente di accedere alle impostazioni della tastiera; consente di modificare il tipo di tastiera (tenete premuto). Operazioni preliminari 37 Numero 7 Funzione Consente di inserire uno spazio. Le funzioni di questo tasto potrebbero variare in base al gestore telefonico. › Inserimento di testo con la tastiera Swype 1 Selezionate il primo carattere di una parola e trascinate il dito sul secondo carattere senza staccare il dito dal touch screen. 2 Continuate finché non avete finito la parola. 3 4 Rilasciate il dito sull'ultimo carattere. 5 Ripetete le operazioni dei punti 1-4 per completare il testo. ● Potete anche inserire il testo toccando i tasti. ● Potete tenere premuto un tasto per inserire il carattere riportato nella parte superiore del tasto. Tenendo premuto il tasto fino a visualizzare la lista dei caratteri, potete inserire i caratteri speciali e i simboli. Quando la parola è corretta, selezionate per inserire uno spazio. Se non viene visualizzata la parola corretta, selezionate una parola alternativa dall'elenco visualizzato. Operazioni preliminari 38 Inoltre, potete utilizzare i seguenti tasti: 5 6 1 2 3 4 Numero 7 Funzione 1 Consente di passare da maiuscole a minuscole e viceversa. 2 Consente di inserire la parola suggerita o di aggiungere una nuova parola al dizionario; consente di accedere alla schermata suggerimenti Swype (tenete premuto). 3 Consente di passare dalla modalità Simboli/Numeri alla modalità ABC/Numeri e viceversa. 4 Consente di inserire uno spazio. 5 Consente di eliminare i caratteri. 6 Consente di passare alla riga successiva. 7 Consente di inserire il testo con la voce. La disponibilità di questa funzione potrebbe variare in base alla lingua di inserimento selezionata. › Come copiare e incollare il testo Durante l'inserimento del testo, potete utilizzare la funzione di copia e incolla per utilizzare il testo in altre applicazioni. 1 2 3 Posizionate il cursore sul testo da copiare. Selezionate . Selezionate oppure . Operazioni preliminari 39 4 5 Trascinate oppure per selezionare il testo desiderato. 6 In un'altra applicazione, posizionate il cursore nel punto in cui volete incollare il testo. Selezionate → per inserire il testo dagli appunti al campo di testo. 7 Selezionate Appunti. per copiare oppure per tagliare il testo negli Download di applicazioni da Play Shop Le funzionalità del dispositivo basato sulla piattaforma Android possono essere estese installando applicazioni aggiuntive. Play Shop consente di acquistare a pagamento o gratuitamente nuove applicazioni. ● ● La disponibilità di questa funzione potrebbe variare in base al Paese o al gestore telefonico. Il dispositivo salva i file utente dalle applicazioni scaricate nella memoria interna. › Installazione di un'applicazione 1 Nella schermata Home, aprite il menu Applicazioni e selezionate Play Store. 2 Se aprite questa applicazione per la prima volta, selezionate Accetto. 3 Cercate un file o un'applicazione e scaricatela. Operazioni preliminari 40 › Disinstallazione di un'applicazione 1 Dalla schermata iniziale di Play Shop, premete [ applicazioni. 2 3 Selezionate l'applicazione da eliminare. Selezionate Disinstalla → OK. ] → Le mie Download dei file dal Web I file scaricati dal Web possono includere virus che danneggiano il dispositivo. Per diminuire tale rischio, scaricate i file solo da fonti sicure. Alcuni file multimediali contengono il sistema DRM (Digital Rights Management) per la protezione dei diritti d'autore, che potrebbe impedire di scaricare, copiare, modificare o trasferire alcuni file. Per scaricare file dal Web, 1 Nella schermata Home, aprite il menu Applicazioni e selezionate Internet. 2 Cercate un file o un'applicazione e scaricatela. Per installare le applicazioni scaricate da siti Web diversi da Play Shop, dovete selezionare Impostazioni → Applicazioni → Sorgenti sconosciute → OK. Sincronizzazione dei dati Potete sincronizzare i dati con vari server Web ed eseguire il backup o il ripristino dei dati. Al termine della sincronizzazione, il dispositivo rimane connesso al Web. Se vengono apportate modifiche sul Web, le informazioni aggiornate vengono visualizzate sul dispositivo e la sincronizzazione inizia automaticamente e viceversa. Operazioni preliminari 41 La disponibilità di questa funzione potrebbe variare in base al Paese o al gestore telefonico. › Configurazione di un account per il server 1 2 3 Nella schermata Home, aprite il menu Applicazioni e selezionate Impostazioni → Account e sincronizzazione. Selezionate Aggiungi account → un tipo di account. Seguite le istruzioni visualizzate per completare la configurazione dell'account. › Attivazione della sincronizzazione automatica 1 Nella schermata Home, aprite il menu Applicazioni e selezionate Impostazioni → Account e sincronizzazione. 2 3 4 Selezionate Sincronizzaz. automatica. Selezionate un account. Selezionate gli elementi da sincronizzare. Per escludere gli elementi dalla sincronizzazione automatica, deselezionate le caselle di controllo vicino alle applicazioni desiderate. › Sincronizzazione manuale dei dati 1 Nella schermata Home, aprite il menu Applicazioni e selezionate Impostazioni → Account e sincronizzazione. 2 3 Selezionate un account. Premete [ ] → Sincron. adesso. Il dispositivo avvia la sincronizzazione dei dati selezionati. Operazioni preliminari 42 Comunicazione Chiamata Imparate come utilizzare le funzioni di chiamata, come effettuare o rispondere a una chiamata, utilizzare le opzioni disponibili durante una chiamata o personalizzare e utilizzare le funzioni relative alla chiamata. › Esecuzione o risposta a una chiamata Potete utilizzare i tasti o il touch screen quando chiamare, accettate, terminate o rifiutate le chiamate. Esecuzione di una chiamata 1 Nella schermata Home, aprite il menu Applicazioni e selezionate → Tastiera, quindi inserite un prefisso e un numero di telefono. 2 3 Selezionate per effettuare una chiamata. Per terminare la chiamata, selezionate Termina. ● Utilizzate la rubrica per memorizzare i numeri composti con maggiore frequenza. ► pag. 75 ● Per accedere velocemente al registro chiamate per riselezionare i numeri composti di recente, selezionate → Registro. Comunicazione 43 Risposta a una chiamata 1 Quando arriva una chiamata, trascinate in qualsiasi direzione fino a raggiungere il bordo del cerchio. Quando il dispositivo suona, potete disattivare la suoneria premendo il tasto Volume. 2 Per terminare la chiamata, selezionate Termina. Rifiuto di una chiamata Quando arriva una chiamata, trascinate fino a raggiungere il bordo del cerchio. in qualsiasi direzione Esecuzione di una chiamata verso un numero internazionale 1 Nella schermata Home, aprite il menu Applicazioni e selezionate → Tastiera, quindi tenete premuto 0 per inserire il carattere +. 2 Digitate il numero completo da comporre (prefisso internazionale, prefisso e numero di telefono), quindi selezionate per comporre il numero. › Utilizzo dell'auricolare Collegando un auricolare al dispositivo, potete effettuare e rispondere alle chiamate in vivavoce: ● Per rispondere a una chiamata, premete il tasto dell'auricolare. ● Per rifiutare una chiamata, tenete premuto il tasto dell'auricolare. ● Per mettere in attesa una chiamata o recuperarla, tenete premuto il tasto dell'auricolare. ● Per terminare una chiamata, premete il tasto dell'auricolare. Comunicazione 44 › Utilizzo delle opzioni durante una chiamata Durante una chiamata, potete utilizzare le seguenti opzioni: ● Per regolare il volume di ascolto, premete il tasto Volume su o giù. ● Per mettere una chiamata in attesa, selezionate . Per recuperare una chiamata in attesa, selezionate . ● Per effettuare una seconda chiamata, selezionate Chiama, quindi digitate un nuovo numero. ● Per rispondere a una seconda chiamata, trascinate in qualsiasi direzione fino a raggiungere il bordo del cerchio quando viene emesso un tono di chiamata in attesa. Il dispositivo chiede se terminare o mettere in attesa la prima chiamata. Per utilizzare questa funzione, dovete attivare l'opzione di chiamata in attesa. ● Per aprire la schermata di composizione, selezionate Tastiera. ● Per attivare il vivavoce, selezionate Vivavoce. Se utilizzate il vivavoce in ambienti rumorosi, potrebbe risultare problematico sentire la persona con cui si sta parlando. Per prestazioni audio ottimali, si consiglia l'utilizzo della modalità normale. ● ● ● ● Per disattivare il microfono in modo che l'altro interlocutore non possa sentirvi, selezionate Silenzioso. Per ascoltare e parlare all'altro interlocutore tramite un dispositivo Bluetooth, selezionate Bluetooth. Per passare da una chiamata all'altra, selezionate Scambia. Per effettuare una chiamata in conferenza, eseguite o rispondete a una seconda chiamata e selezionate Conferenza quando siete connessi col secondo partecipante. Ripetete l'operazione per aggiungere altri partecipanti. Comunicazione 45 › Visualizzazione e composizione delle chiamate perse Il dispositivo visualizza le chiamate perse sul display. Per comporre il numero di una chiamata persa, aprite il pannello dei comandi rapidi e selezionate la chiamata persa. › Utilizzo di funzionalità aggiuntive Potete utilizzare diverse funzioni relative alla chiamata, come la modalità FDN (Fixed Dialling Number) o il trasferimento di chiamata. Utilizzo della modalità FDN (Numeri a Selezione Fissa) Nella modalità FDN il dispositivo limita le chiamate in uscita, ad eccezione dei numeri memorizzati nell'elenco FDN. Per attivare la modalità FDN, 1 Nella schermata Home, aprite il menu Applicazioni e selezionate Impostazioni → Impostazioni chiamata → Numeri a selezione fissa → Attiva FDN. 2 Inserite il PIN2 fornito assieme alla scheda SIM o USIM e selezionate OK. 3 Selezionate Elenco FDN e aggiungete i contatti da utilizzare nella modalità FDN. Impostazione del trasferimento delle chiamate Il trasferimento chiamate è un servizio di rete che consente di trasferire le chiamate in entrata a un altro numero specificato dall'utente. Potete impostare questa funzione separatamente per diverse condizioni quando non potete rispondere alle chiamate, ad esempio quando siete già al telefono o quando siete fuori dalla zona di copertura del vostro gestore. 1 Nella schermata Home, aprite il menu Applicazioni e selezionate Impostazioni → Impostazioni chiamata → Trasferimento chiamate → una scheda SIM o USIM. 2 3 Selezionate una condizione. Specificate un numero a cui vengono trasferite le chiamate e selezionate Aggiorna. L'impostazione sarà inviata alla rete. Comunicazione 46 Impostazione dell'avviso di chiamata L'avviso di chiamata è una funzione di rete che consente di avvisarvi se è in arrivo una chiamata mentre siete già impegnati in un'altra. Nella schermata Home, aprite il menu Applicazioni e selezionate Impostazioni → Impostazioni chiamata → Impostazioni aggiuntive → una scheda SIM o USIM → Avviso di chiamata. L'impostazione sarà inviata alla rete. › Visualizzazione dei registri chiamate Potete filtrare i registri di chiamate e messaggi in base al tipo. 1 2 3 Nella schermata Home, aprite il menu Applicazioni e selezionate → Registro. Premete [ ] → Cambia vista → una scheda SIM o USIM → un'opzione per visualizzare i registri chiamate. Dal registro chiamate, potete effettuare una chiamata trascinando il dito verso destra sul contatto o inviare un messaggio trascinando il dito verso sinistra. Selezionate un contatto per visualizzarne i dettagli. Dalla vista dettagli, potete comporre il numero, inviare un messaggio o aggiungere il numero alla rubrica. Messaggi Imparate come creare e inviare messaggi SMS o MMS e come visualizzare o gestire i messaggi inviati o ricevuti. L'invio e la ricezione dimessaggi in roaming potrebbe determinare costi aggiuntivi. Verificate i costi di connessione col vostro gestore telefonico. Comunicazione 47 › Invio di un SMS 1 Nella schermata Home, aprite il menu Applicazioni e selezionate . 2 3 Selezionate Nuovo messaggio. Aggiungete i destinatari del messaggio. ● Inserite manualmente i numeri di telefono separandoli con un punto e virgola o una virgola. ● Selezionate i numeri di telefono dagli elenchi selezionando le opzioni sotto il campo destinatario. 4 Selezionate Inserire messaggio qui e inserite il testo del messaggio. Per inserire emoticon, premete [ ] → Inserisci emoticon. 5 Per inviare il messaggio, selezionate Invia. › Invio di un MMS 1 Nella schermata Home, aprite il menu Applicazioni e selezionate . 2 3 Selezionate Nuovo messaggio. Aggiungete i destinatari del messaggio. ● Inserite manualmente i numeri di telefono o gli indirizzi e-mail, separandoli con un punto e virgola o una virgola. ● Selezionate i numeri di telefono o gli indirizzi e-mail elenchi selezionando le opzioni sotto il campo destinatario. Quando inserite un indirizzo e-mail, il dispositivo convertirà il messaggio in MMS. 4 Premete [ ] → Aggiungi oggetto e aggiungete un oggetto per il messaggio. 5 Selezionate Inserire messaggio qui e inserite il testo del messaggio. Per inserire emoticon, premete [ ] → Inserisci emoticon. Comunicazione 48 6 Selezionate e aggiungete un elemento. Potete selezionare un file dall'elenco o scattare foto, registrare video o suoni. 7 Per inviare il messaggio, selezionate Invia. › Visualizzazione di SMS o MMS 1 Nella schermata Home, aprite il menu Applicazioni e selezionate . I messaggi sono raggruppati come una conversazione di chat. 2 3 Selezionate un contatto. Per un MMS, selezionate un messaggio per visualizzare i dettagli. › Ascolto della segreteria telefonica Se avete impostato il trasferimento delle chiamate perse alla segreteria, i chiamanti possono lasciare messaggi vocali quando non rispondete alle chiamate in arrivo. Per accedere alla segreteria e ascoltare i messaggi, 1 Nella schermata Home, aprite il menu Applicazioni e selezionate → Tastiera, quindi tenete premuto 1. 2 Seguite le istruzioni fornite dalla voce guida. Prima di accedere alla segreteria, dovete memorizzarne il numero che vi può essere fornito dal gestore telefonico. Comunicazione 49 Google Mail Potete recuperare nuove e-mail da Google Mail™ nella casella Ricevuti. Quando accedete a questa applicazione, viene visualizzata la schermata Ricevuti. Il numero totale di messaggi non letti viene visualizzato nella barra del titolo e i messaggi da leggere appaiono in grassetto. ● ● La disponibilità di questa funzione potrebbe variare in base al Paese o al gestore telefonico. Il menu di Google Mail potrebbe variare in base al gestore telefonico. › Invio di un'e-mail 1 Nella schermata Home, aprite il menu Applicazioni e selezionate Google Mail. 2 Se aprite questa applicazione per la prima volta, selezionate OK. Premete [ ] → Scrivi. 3 4 5 6 7 Inserite un nome o un indirizzo nel campo destinatario. Inserite un oggetto e il messaggio. Per allegare un file di immagine, premete [ file. Selezionate ] → Allega → un per inviare il messaggio. › Visualizzazione delle e-mail 1 Nella schermata Home, aprite il menu Applicazioni e selezionate Google Mail. 2 Selezionate un'e-mail. Comunicazione 50 Dalla vista messaggi, utilizzate le seguenti opzioni: Per rispondere al messaggio, selezionate . ● Per rispondere al messaggio includendo tutti i destinatari, selezionate → Rispondi a tutti. ● Per inoltrare il messaggio ad altri, selezionate → Inoltra. ● Per aggiungere una stella al messaggio, selezionate . ● Per visualizzare un allegato, selezionate Anteprima. Per salvarlo sulla scheda di memoria, selezionate Scarica. ● Per archiviare il messaggio, selezionate Archivia. ● Per eliminare il messaggio, selezionate Elimina. ● Per spostarvi al messaggio precedente o successivo, selezionate oppure . ● › Organizzazione delle e-mail tramite etichette Potete organizzare le e-mail etichettando i messaggi. Potete ordinare i messaggi tramite il filtro etichetta. Aggiunta di un'etichetta a un'e-mail 1 2 3 Dalla schermata Ricevuti, tenete premuto un messaggio. Selezionate Cambia etichette. Selezionate un'etichetta da aggiungere, quindi selezionate OK. Filtro messaggi 1 2 Dalla schermata Ricevuti, premete [ ] → Etichette. Selezionate l'etichetta del messaggio da visualizzare. Comunicazione 51 E-mail Imparate come inviare o visualizzare e-mail mediante l'account e-mail personale o di lavoro. › Impostazione di un account e-mail 1 Nella schermata Home, aprite il menu Applicazioni e selezionate E-mail. 2 3 Inserite il vostro indirizzo e-mail e la password. 4 Selezionate Succ. (per account e-mail generali, come Google Mail e Yahoo) o Config. manuale (per altri account e-mail aziendali). Seguite le istruzioni visualizzate. Dopo aver configurato l'account e-mail, i messaggi vengono scaricati sul dispositivo. Se avete creato più account, potete selezionare l'account e-mail da consultare. › Invio di un'e-mail 1 2 3 Nella schermata Home, aprite il menu Applicazioni e selezionate E-mail → un account e-mail. Premete [ ] → Scrivi. Aggiungete i destinatari del messaggio. Inserite manualmente gli indirizzi e-mail e separateli con un punto e virgola o una virgola. ● Selezionate gli indirizzi e-mail dagli elenchi selezionando le opzioni sotto il campo destinatario. ● Comunicazione 52 4 5 6 Selezionate il campo Cc/Ccn per aggiungere altri destinatari. 7 Selezionate Allega e allegate un file. Potete selezionare un file dall'elenco o scattare foto, registrare video o suoni. Non potete allegare file protetti da Digital Rights Management (DRM). 8 Per inviare il messaggio, selezionate Invia. Se siete offline o vi trovate al di fuori dell'area di copertura del vostro gestore, il messaggio verrà trattenuto in uscita finché non tornerete online o all'interno dell'area di copertura. Selezionate il campo dell'oggetto per inserire un oggetto. Selezionate il campo di inserimento testo e scrivete il testo dell'e-mail. › Visualizzazione di un'e-mail Quando aprite un account e-mail, potete visualizzare offline le e-mail recuperate in precedenza, oppure collegarvi al server e-mail per visualizzare nuovi messaggi. Dopo aver recuperato le e-mail, potete visualizzarle offline. 1 2 3 Nella schermata Home, aprite il menu Applicazioni e selezionate E-mail → un account e-mail. Premete [ ] → Aggiorna per aggiornare l'elenco messaggi. Selezionate un'e-mail. Dalla vista messaggi, utilizzate le seguenti opzioni: Per rispondere al messaggio, premete [ ] → Rispondi. ● Per inoltrare il messaggio ad altri, premete [ ] → Inoltra. ● Comunicazione 53 ● ● ● ● ● ● ● Per eliminare il messaggio, premete [ ] → Elimina. Per spostare il messaggio in un'altra cartella, premete [ ] → Sposta in cartella. Per caricare immagini dal messaggio, premete [ ] → Mostra immag. Per modificare la dimensione del testo, premete [ ] → Altro → Dimensioni testo. Per aggiungere l'indirizzo e-mail alla rubrica, premete [ ] → Altro → Aggiungi a Rubrica. Per salvare il messaggio come evento, premete [ ] → Altro → Salva in Calendario. Per visualizzare un allegato, selezionate l'elemento allegati. Per salvarlo sulla scheda di memoria, selezionate . Google Talk Imparate come chattare con i vostri contatti tramite Google Talk™. La disponibilità di questa funzione potrebbe variare in base al Paese o al gestore telefonico. › Aggiunta di contatti all'elenco 1 2 3 Nella schermata Home, aprite il menu Applicazioni e selezionate Google Talk. Vengono visualizzati tutti i contatti di Google Talk contemporaneamente. Premete [ ] → Aggiungi amico. Inserite l'indirizzo e-mail dell'amico e selezionate Invia invito. Quando l'invito viene accettato, il contatto viene aggiunto all'elenco. Comunicazione 54 › Avvio di una chat 1 Nella schermata Home, aprite il menu Applicazioni e selezionate Google Talk. 2 Selezionate un contatto dall'elenco. Si apre la schermata della chat. 3 Inserite il messaggio e selezionate Invia. Per inserire emoticon, premete [ ] → Altro → Inserisci emoticon. Per spostarvi tra le chat attive, premete [ ] → Cambia chat. 4 5 Per terminare la chat, premete [ ] → Termina chat. Messenger Imparate come inviare e ricevere messaggi istantanei con il servizio di messaggistica istantanea Google+ Messenger. 1 Nella schermata Home, aprite il menu Applicazioni e selezionate Messenger. Se aprite questa applicazione per la prima volta, seguite le istruzioni visualizzate sullo schermo per completare la configurazione dell’account. 2 Inserite e inviate il messaggio. Comunicazione 55 Google+ Imparate come accedere al servizio di social network di Google. Potete creare gruppi per condividere interessi e opinioni o inviare e ricevere messaggi istantanei, nonché caricare le vostre foto. 1 Nella schermata Home, aprite il menu Applicazioni e selezionate Google+. Se aprite questa applicazione per la prima volta, seguite le istruzioni visualizzate sullo schermo per completare la configurazione dell’account. 2 Selezionate una funzione di social network. Social Hub Imparate come accedere a Social Hub™, l'applicazione per la comunicazione integrata per Social Network Service (SNS), e-mail, messaggi, messaggi istantanei, contatti o informazioni sull'agenda. Per ulteriori informazioni visitate socialhub.samsungapps.com. 1 Nella schermata Home, aprite il menu Applicazioni e selezionate Social Hub. 2 Controllate e usate i servizi di Social Hub. Comunicazione 56 ChatON Imparate come chattare con i vostri amici e contatti con ChatON. E’ un servizio di instant messenger basato su numeri di telefonia mobile, indipendentemente dal tipo di dispositivo o dal sistema operativo. Durante una conversazione con i vostri contatti, potete inviare vari file multimediali e dati, come foto, video, numeri di contatti e messaggi animati. 1 Nella schermata Home, aprite il menu Applicazioni e selezionate ChatON. 2 3 Se aprite questa applicazione per la prima volta, selezionate OK. 4 Seguite le istruzioni visualizzate sullo schermo per completare la configurazione dell’account. 5 Chattate con i vostri amici e contatti in modo instantaneo. Se aprite questa applicazione per la prima volta, leggete i termini e le condizioni e selezionate Accetta. Comunicazione 57 Intrattenimento Fotocamera Imparate come scattare e visualizzare foto e video. Potete scattare foto con risoluzioni fino a 2560 x 1920 pixel (5 mega pixel) e registrare video con risoluzioni fino a 640 x 480 pixel. ● ● ● ● L'interfaccia della fotocamera appare solo nell'orientamento orizzontale. Toccate il touch screen per nascondere o visualizzare le icone nel mirino. La fotocamera si spegne automaticamente se non viene utilizzata per un periodo di tempo specificato. La capacità di memoria potrebbe variare in base alla scena o alle condizioni di scatto. Intrattenimento 58 › Scatto di una foto 1 Nella schermata Home, aprite il menu Applicazioni e selezionate Fotocamera per accendere la fotocamera. 2 Orientate l'obiettivo verso il soggetto ed eseguite le regolazioni desiderate. 5 1 2 6 3 4 Numero 7 Funzione 1 Consente di cambiare la modalità di scatto. 2 Consente di modificate la modalità di scena. 3 Consente di regolare la luminosità. 4 Consente di modificare le impostazioni della fotocamera. 5 Consente di passare alla videocamera. 6 Consente di scattare una foto. 7 Consente di visualizzare l'ultima foto scattata. 3 Premete il tasto Volume per aumentare o diminuire lo zoom. Lo zoom potrebbe non essere disponibile quando fotografate con la risoluzione massima. 4 Selezionate per scattare una foto. La foto viene salvata automaticamente. Intrattenimento 59 Dopo aver scattato le foto, selezionate per visualizzare le foto scattate. ● Per visualizzare altre foto, scorrete a sinistra o a destra. ● Per aumentare lo zoom, posizionate due dita sul touch screen e separatele. Per diminuire lo zoom, riavvicinatele. Inoltre, potete selezionare oppure , o toccare due volte il touch screen. ● Per inviare una foto ad altri, selezionate Condividi. ● Per impostare una foto come sfondo o come immagine di un contatto, selezionate Imposta. ● Per eliminare una foto, selezionate Elimina. › Scatto delle foto tramite opzioni predefinite per varie scene La fotocamera fornisce impostazioni predefinite per varie scene. Potete semplicemente selezionare la modalità adeguata alla condizione di scatto e ai soggetti. Ad esempio, quando scattate foto di notte, selezionate la modalità notturna che utilizza un'esposizione avanzata. 1 2 3 4 Nella schermata Home, aprite il menu Applicazioni e selezionate Fotocamera per accendere la fotocamera. → una scena. Selezionate Eseguite le regolazioni necessarie. Selezionate per scattare una foto. Intrattenimento 60 › Scatta con sorriso La fotocamera riconosce il viso delle persone e scatta automaticamente una foto quando sorridono. 1 2 3 4 Nella schermata Home, aprite il menu Applicazioni e selezionate Fotocamera per accendere la fotocamera. → Modo sorriso. Selezionate Eseguite le regolazioni necessarie. Orientate l'obiettivo della fotocamera verso il soggetto e selezionate . Il dispositivo riconosce le persone nell'immagine e rileva i loro sorrisi. Quando il soggetto sorride, il dispositivo scatta automaticamente una foto. › Scatto di una foto panoramica Potete scattare foto panoramiche larghe tramite la modalità di scatto Panorama. Questa modalità è ideale per fotografare paesaggi. 1 2 3 4 5 6 Nella schermata Home, aprite il menu Applicazioni e selezionate Fotocamera per accendere la fotocamera. → Panorama. Selezionate Eseguite le regolazioni necessarie. Selezionate per scattare la prima foto. Muovete lentamente il dispositivo in qualsiasi direzione e allineate il riquadro verde con il mirino. Quando avete allineato il riquadro verde con il mirino, la fotocamera scatterà automaticamente la foto successiva. Ripetete il punto 5 per completare la foto panoramica. Intrattenimento 61 › Personalizzazione delle impostazioni della fotocamera Prima di scattare una foto, selezionate seguenti opzioni: → per accedere alle Opzione Funzione Messa a fuoco Potete scattare foto in primo piano o impostare la fotocamera per mettere a fuoco il soggetto. Timer Consente di selezionare l'intervallo di tempo che trascorre prima di scattare una foto in automatico. Risoluzione Consente di modificare la risoluzione. Bilanciamento bianco Consente di regolare il bilanciamento del bianco in base alle condizioni di illuminazione. Effetti Consente di applicare un effetto speciale. Misurazione Consente di selezionare un tipo di esposimetro. Qualità immagini Consente di impostare il livello di qualità delle foto. Prima di scattare una foto, selezionate seguenti opzioni: → per accedere alle Impostazione Funzione Linee guida Consente di visualizzare le linee guida sulla schermata di anteprima. Verifica Consente di impostare la fotocamera per visualizzare l'immagine dopo lo scatto. Intrattenimento 62 Impostazione Funzione GPS Consente di impostare la fotocamera per includere le informazioni di posizione sulle foto. ● Per migliorare i segnali GPS, evitate scatti in luoghi in cui il segnale può essere debole, come tra edifici, in galleria o in cattive condizioni atmosferiche. ● La posizione potrebbe comparire sulle foto quando le caricate sul Web. Per evitarlo, disattivate l'impostazione del tag GPS. Memoria Consente si selezionare una posizione di memoria in cui salvare le foto scattate. Ripristina Consente di ripristinare i menu e le opzioni di scatto. › Registrazione di un video 1 Nella schermata Home, aprite il menu Applicazioni e selezionate Fotocamera per accendere la fotocamera. 2 3 Selezionate per passare alla videocamera. Orientate l'obiettivo verso il soggetto ed eseguite le regolazioni desiderate. 1 4 5 2 3 6 Intrattenimento 63 Numero Funzione 1 Consente di cambiare la modalità di registrazione (per allegare il file a un MMS o per salvarlo normalmente). 2 Consente di regolare la luminosità. 3 Consente di modificare le impostazioni della videocamera. 4 Consente di passare alla fotocamera. 5 Consente di registrare un video. 6 Consente di visualizzare gli ultimi video registrati. 4 Premete il tasto Volume per aumentare o diminuire lo zoom. Lo zoom potrebbe non essere disponibile quando registrate con la risoluzione massima. 5 6 Selezionate per avviare la registrazione. Selezionate per interrompere la registrazione. Il video viene salvato automaticamente. La videocamera potrebbe non essere più in grado di registrare correttamente un video in una scheda di memoria con una velocità di trasferimento lenta. Dopo aver registrato i video, selezionate per visualizzare i video registrati. ● Scorrete a sinistra o a destra per visualizzare altri video. ● Per inviare un video ad altri, selezionate Condividi. ● Per riprodurre un video, selezionate Riproduci. ● Per eliminare un video, selezionate Elimina. Intrattenimento 64 › Personalizzazione delle impostazioni della videocamera Prima di registrare un video, selezionate alle seguenti opzioni: → per accedere Opzione Funzione Timer Consente di selezionare l'intervallo di tempo che trascorre prima che la fotocamera inizi a registrare un video in automatico. Risoluzione Consente di modificare la risoluzione. Bilanciamento bianco Consente di regolare il bilanciamento del bianco in base alle condizioni di illuminazione. Effetti Consente di applicare un effetto speciale. Qualità video Consente di impostare il livello di qualità dei video. Prima di registrare un video, selezionate seguenti impostazioni: → per accedere alle Impostazione Funzione Linee guida Consente di visualizzare le linee guida sulla schermata di anteprima. Verifica Consente di impostare la fotocamera per visualizzare il video registrato. Memoria Consente di selezionare una posizione di memoria in cui memorizzare i video. Ripristina Consente di ripristinare i menu e le opzioni di registrazione. Galleria Imparate come visualizzare le foto e riprodurre i video salvati nella scheda di memoria. Intrattenimento 65 › Formati di file supportati Tipo Formato Immagine bmp, gif, jpg, png, wbmp Video 3gp, mp4 ● ● ● ● In base al software installato nel dispositivo, alcuni formati di file non sono supportati. Se la dimensione del file supera la memoria disponibile, potrebbe verificarsi un errore all'apertura dei file. La qualità della riproduzione potrebbe variare in base al tipo di contenuto. Alcuni file potrebbero non essere riprodotti correttamente in base al loro tipo di codifica. › Visualizzazione di una foto 1 Nella schermata Home, aprite il menu Applicazioni e selezionate Galleria. 2 3 Selezionate una cartella. 4 Selezionate una foto da visualizzare. Per cambiare la modalità di visualizzazione, selezionate in alto a destra sul touch screen. oppure Durante la visualizzazione di una foto, utilizzate le seguenti opzioni: Per visualizzare altre foto, scorrete a sinistra o a destra. ● Per aumentare lo zoom, posizionate due dita sul touch screen e separatele. Per diminuire lo zoom, riavvicinatele. Inoltre, potete selezionare oppure , o toccare due volte il touch screen. ● Intrattenimento 66 ● ● ● ● Per avviare una presentazione nella cartella selezionata, selezionate Presentazione. Toccate il touch screen per interrompere la presentazione. Per inviare una foto ad altri, selezionate Menu → Condiv. Per eliminare una foto, selezionate Menu → Elimina. Per utilizzare funzioni aggiuntive per una foto, selezionate Menu → Altro e utilizzate le seguenti opzioni: - Dettagli: consente di visualizzare i dettagli della foto. - Imposta come: consente di impostare una foto come sfondo o un'immagine chiamante per un contatto. - Taglia: consente di ritagliare un'immagine da una foto. - Ruota a sinistra: consente di ruotare la foto in senso antiorario. - Ruota a destra: consente di ruotare la foto in senso orario. › Riproduzione di un video 1 Nella schermata Home, aprite il menu Applicazioni e selezionate Galleria. 2 3 4 Selezionate un video (con l'icona ) da riprodurre. Ruotate il dispositivo posizionandolo in orizzontale. Controllate la riproduzione utilizzando i seguenti tasti: 1 2 3 Numero 4 5 Funzione 1 Consente di sospendere la riproduzione; per riprendere la riproduzione. selezionate 2 Consente di cercare indietro in un file. 3 Consente di spostarvi in un punto del file trascinando o toccando la barra. Intrattenimento 67 Numero Funzione 4 Consente di cercare avanti in un file. 5 Consente di ritagliare un segmento di un video. Musica Imparate come ascoltare ovunque la vostra musica preferita con il lettore musicale. Il lettore musicale supporta i seguenti formati di file: mp3, m4a, 3gp, mp4, ogg, wav. ● ● ● ● In base al software installato nel dispositivo, alcuni formati di file non sono supportati. Se la dimensione del file supera la memoria disponibile, potrebbe verificarsi un errore all'apertura dei file. La qualità della riproduzione potrebbe variare in base al tipo di contenuto. Alcuni file potrebbero non essere riprodotti correttamente in base al loro tipo di codifica. › Aggiunta di file musicali nella scheda di memoria Trasferite i file musicali sulla scheda di memoria: ● Download dal Web. ► pag. 83 ● Download da un PC tramite il programma Samsung Kies. ► pag. 101 ● Ricezione tramite Bluetooth. ► pag. 96 ● Copia nella scheda di memoria. ► pag. 101 Intrattenimento 68 › Riproduzione della musica Dopo aver trasferito i file musicali nella scheda di memoria, 1 2 3 Nella schermata Home, aprite il menu Applicazioni e selezionate Musica. Selezionate una categoria musicale → un file musicale. Controllate la riproduzione utilizzando i seguenti tasti: 1 5 2 6 3 7 8 4 Numero Funzione 1 Consente di attivare il sistema audio surround 5.1 canali quando l'auricolare è collegato. 2 Consente di spostarvi in un punto del file trascinando o toccando la barra. 3 Consente di ricominciare la riproduzione; consente di passare al brano precedente (toccate due volte); consente di cercare indietro in un file (tenete premuto). 4 Consente di aprire la playlist. 5 Consente di cambiare la modalità di riproduzione (disattiva, ripetizione di un file, ripetizione di tutti i file). 6 Consente di attivare la riproduzione casuale. Intrattenimento 69 Numero ● ● ● Funzione 7 Consente di sospendere la riproduzione; per riprendere la riproduzione. selezionate 8 Consente di passare al brano successivo; consente di andare avanti in un file (tenete premuto). Potete controllare il lettore musicale con l'auricolare. Nella schermata Home, tenete premuto il tasto dell'auricolare per avviare il lettore musicale. Premete il tasto dell'auricolare per riprodurre o sospendere la riproduzione. SRS CS Headphone™ consente un'esperienza audio surround 5.1 su auricolari o cuffie standard durante l'ascolto di contenuti multicanali, come filmati DVD. WOW HD™ migliora in modo significativo la qualità di riproduzione audio, offrendo un'esperienza di intrattenimento 3D dinamica con bassi profondi e ricchi ed elevata chiarezza di frequenza per dettagli netti. › Utilizzo della riproduzione casuale Selezionando la funzione di riproduzione casuale, il dispositivo seleziona e riproduce file musicali in maniera casuale. 1 2 3 Nella schermata Home, aprite il menu Applicazioni e selezionate Musica. Premete [ ] → Riproduzione casuale. Per disattivare la funzione di riproduzione casuale, premete [ ] → Riproduzione casuale disattivata. Intrattenimento 70 › Personalizzazione delle impostazioni del lettore musicale 1 2 3 4 Nella schermata Home, aprite il menu Applicazioni e selezionate Musica. Selezionate una categoria → un file musicale. Premete [ ] → Impostazioni. Regolate le seguenti impostazioni per personalizzare il lettore musicale: Opzione Funzione 5.1 canali Consente di attivare il sistema audio surround 5.1 canali quando l'auricolare è collegato. Equalizzatore Consente di selezionare un tipo di equalizzatore predefinito. Music Hub Potete accedere alla libreria musicale online e cercare e acquistare le vostre canzoni preferite. La disponibilità di questa funzione potrebbe variare in base al Paese o al gestore telefonico. 1 Nella schermata Home, aprite il menu Applicazioni e selezionate Music Hub. 2 Se aprite questa applicazione per la prima volta, selezionate la casella di controllo accanto a Non mostrare per 90 giorni, quindi selezionate Conferma. 3 Ricercate le canzoni e ascoltate in anteprima o acquistate le vostre canzoni preferite. Intrattenimento 71 Radio FM Imparate come ascoltare musica e notizie con la Radio FM. Per ascoltare la Radio FM, dovete collegare un auricolare che funge da antenna radio. › Ascolto della Radio FM 1 2 Collegate un auricolare al dispositivo. 3 Controllate la Radio FM mediante i seguenti tasti: Nella schermata Home, aprite il menu Applicazioni e selezionate Radio FM. La Radio FM cerca e memorizza automaticamente le stazioni disponibili. La prima volta che accendete la Radio FM, si avvierà la sintonizzazione automatica. 1 4 2 3 3 5 Numero Funzione 1 Consente di accendere o spegnere la Radio FM. 2 Consente di sintonizzare la frequenza. Intrattenimento 72 Numero Funzione 3 Consente di cercare una stazione radio disponibile. 4 Consente di regolare il volume. 5 Consente di aggiungere la stazione radio corrente all'elenco dei preferiti. › Memorizzazione automatica delle stazioni radio 1 2 3 Collegate un auricolare al dispositivo. Nella schermata Home, aprite il menu Applicazioni e selezionate Radio FM. Premete [ ] → Scansione → un'opzione di scansione. La Radio FM cerca e memorizza automaticamente le stazioni disponibili. › Aggiunta di una stazione radio all'elenco dei preferiti 1 2 Collegate un auricolare al dispositivo. 3 4 Scorrete fino alla stazione radio desiderata. Nella schermata Home, aprite il menu Applicazioni e selezionate Radio FM. Selezionate per aggiungere all'elenco dei preferiti. Potete aggiungere il nome per una stazione radio o eliminarne una; tenete premuta una stazione radio sull'elenco preferiti e selezionate Rimuovi o Rinomina. Intrattenimento 73 › Personalizzazione delle impostazioni della Radio FM 1 2 3 Nella schermata Home, aprite il menu Applicazioni e selezionate Radio FM. Premete [ ] → Impostazioni. Regolate le seguenti impostazioni per personalizzare la Radio FM: Opzione Funzione Regione Consente di impostare la propria zona. Riproduzione in sottofondo Consente di ascoltare la Radio FM in sottofondo mentre utilizzate altre applicazioni. Se questa funzione è attiva, potete controllare la Radio FM dal pannello dei comandi rapidi. Mostra info stazione Consente di mostrare le informazioni della stazione nella schermata della Radio FM; le informazioni delle stazioni sono disponibili solo dalle stazioni radio che forniscono queste informazioni. Frequenza alternativa Consente di impostare la Radio FM in modo da risintonizzare automaticamente la stazione radio quando il segnale è debole. Spegnimento automatico Radio FM Consente di impostare se spegnere automaticamente la Radio FM entro un intervallo di tempo specificato. Intrattenimento 74 Informazioni personali Rubrica Imparate come creare e gestire un elenco di contatti personali o aziendali. Potete salvare nomi, numeri di telefono, indirizzi e-mail, compleanni e altre informazioni per i vostri contatti. › Creazione di un contatto 1 2 3 4 Nella schermata Home, aprite il menu Applicazioni e selezionate . Selezionate → una posizione di memoria. Se avete più account, selezionate quello a cui desiderate aggiungere il contatto. Inserite le informazioni del contatto. Selezionate Salva per aggiungere il contatto alla memoria. Inoltre, potete creare un contatto dalla schermata di composizione. 1 Nella schermata Home, aprite il menu Applicazioni e selezionate → Tastiera. 2 3 4 Inserite un numero di telefono. 5 6 Selezionate Aggiungi a Rubrica → Crea nuovo contatto. Selezionate una posizione di memoria. Se avete più account, selezionate quello a cui desiderate aggiungere il contatto. Inserite le informazioni del contatto. Selezionate Salva per aggiungere il contatto alla memoria. Informazioni personali 75 › Ricerca di un contatto 1 Nella schermata Home, aprite il menu Applicazioni e selezionate . 2 Scorrete in su o in giù l'elenco dei contatti. Potete anche trascinare il dito sul cursore a destra per scorrere velocemente l'elenco. 3 Selezionate il nome di un contatto. Dopo aver trovato un contatto, potete utilizzare le seguenti opzioni: ● Per chiamare il contatto, selezionate un numero di telefono. ● Per inviare un messaggio, selezionate Messaggio. ● Per inviare un'e-mail, selezionate un indirizzo e-mail. ● Per modificare le informazioni del contatto, premete [ ]→ Modifica. ● Per impostare il contatto come preferito, selezionate . › Impostazione dei numeri a selezione rapida 1 2 3 4 Nella schermata Home, aprite il menu Applicazioni e selezionate . Premete [ ] → Altro → Selezione rapida. Selezionate un numero di posizione → un contatto. Selezionate un numero di telefono (se necessario). Potete comporre rapidamente il numero tenendo premuto il numero della posizione sulla schermata di composizione. › Creazione di un biglietto da visita 1 2 Nella schermata Home, aprite il menu Applicazioni e selezionate . Premete [ ] → Profilo personale. Informazioni personali 76 3 4 Inserite i vostri dettagli personali. Selezionate Salva. Potete inviare il biglietto da visita allegandolo a un messaggio o a un'e-mail, oppure trasferendolo tramite Bluetooth. › Recupero dei contatti dai social network Potete visualizzare l'elenco degli account sulle community e selezionarne uno per aggiungere un contatto dal sito Web alla rubrica del dispositivo. 1 2 3 4 Nella schermata Home, aprite il menu Applicazioni e selezionate . Premete [ ] → Amici social network. Selezionate un account. Selezionate i contatti e selezionate Agg. Potete aggiungere commenti ai messaggi caricati dai vostri contatti e visualizzarne le foto condivise. Nella schermata Home, aprite il menu Applicazioni e selezionate → Attività oppure Multimedia. › Creazione di un gruppo di contatti La creazione di gruppi di contatti consente di gestire più contatti e inviare messaggi o e-mail a un intero gruppo. Iniziate a creare un gruppo. 1 2 3 4 Nella schermata Home, aprite il menu Applicazioni e selezionate → Gruppi. Premete [ ] → Crea. Inserite un nome e selezionate una suoneria per il gruppo. Selezionate Salva. Informazioni personali 77 › Copia dei contatti Per copiare i contatti dalla scheda SIM o USIM sul dispositivo, 1 2 3 4 5 Nella schermata Home, aprite il menu Applicazioni e selezionate . Premete [ ] → Importa/Esporta → Importa da scheda SIM. Selezionate una scheda SIM o USIM. Selezionate una posizione di memoria. Se necessario, selezionate un account a cui aggiungere il contatto. Selezionate i contatti da copiare e selezionate Importa. Per copiare i contatti dal dispositivo alla scheda SIM o USIM, 1 2 3 4 Nella schermata Home, aprite il menu Applicazioni e selezionate . Premete [ ] → Importa/Esporta → Esporta su scheda SIM. Selezionate una scheda SIM o USIM. Selezionate i contatti da copiare e selezionate Esporta → Sì. › Importazione o esportazione dei contatti Per importare file di contatti (in formato vcf) da una scheda di memoria sul dispositivo, 1 2 3 Nella schermata Home, aprite il menu Applicazioni e selezionate . Premete [ ] → Importa/Esporta → Importa da scheda SD. Selezionate una posizione di memoria. Se avete più account, selezionate quello a cui desiderate aggiungere il contatto. 4 Selezionate un'opzione per importare un solo file di contatti, più file di contatti o tutti i file di contatti, quindi selezionate OK. 5 Selezionate i file di contatti da importare e selezionate OK. Informazioni personali 78 Per esportare contatti dal dispositivo a una scheda di memoria, 1 2 3 Nella schermata Home, aprite il menu Applicazioni e selezionate . Premete [ ] → Importa/Esporta → Esporta su scheda SD. Selezionate Sì per confermare. › Visualizzazione del registro dei contatti Potete visualizzare il registro comunicazioni di chiamate, messaggi, e-mail o thread SNS. 1 Nella schermata Home, aprite il menu Applicazioni e selezionate → Cronologia. 2 Selezionate l'applicazione che desiderate visualizzare. › Visualizzazione delle attività dei social network Potete visualizzare le attività recenti dei contatti nei social network, come Facebook e Twitter. 1 Nella schermata Home, aprite il menu Applicazioni e selezionate → Attività. 2 Selezionate l'applicazione che desiderate visualizzare. Agenda Imparate come creare e gestire gli eventi in programma. › Creazione di un evento 1 2 Nella schermata Home, aprite il menu Applicazioni e selezionate Agenda. Premete [ ] → Altro → Crea. Informazioni personali 79 3 4 Inserite i dettagli dell'evento, in base alle esigenze. Selezionate Fatto. › Visualizzazione degli eventi Per cambiare la visualizzazione dell'agenda, 1 2 Nella schermata Home, aprite il menu Applicazioni e selezionate Agenda. Premete [ ] → Giorno, Settimana oppure Mese. Per visualizzare gli eventi per una data specifica, 1 Nella schermata Home, aprite il menu Applicazioni e selezionate Agenda. 2 Selezionate una data sull'agenda. ● Per spostarvi a un giorno specifico inserendo manualmente la data, premete [ ] → Altro → Vai, inserite la data selezionando + oppure -, quindi selezionate Imposta. ● Per selezionare la data corrente, premete [ ] → Oggi. 3 Selezionate un evento per visualizzarne i dettagli. › Interruzione della sveglia di un evento Se impostate una sveglia per un evento dell'agenda, la sveglia suonerà all'ora specificata. 1 Aprite il pannello dei comandi rapidi nella parte superiore del touch screen. 2 Selezionate un promemoria per visualizzare maggiori dettagli sull'evento. 3 Per rinviare o eliminare il promemoria, selezionate Rinvia tutto oppure Elimina tutto. Informazioni personali 80 Promemoria Imparate come registrare informazioni importanti da salvare e visualizzare in seguito. › Creazione di un promemoria 1 Nella schermata Home, aprite il menu Applicazioni e selezionate Promemoria. 2 3 4 5 Selezionate Crea promemoria. Inserite il testo del promemoria. Premete [ ] → un colore per modificare il colore dello sfondo. Selezionate Salva. › Visualizzazione dei promemoria 1 Nella schermata Home, aprite il menu Applicazioni e selezionate Promemoria. 2 Selezionate un promemoria per visualizzarne i dettagli. ● Per modificare il promemoria, selezionate . ● Per eliminare il promemoria, selezionate → OK. Potete inviare il promemoria ad altri tenendo premuto il promemoria e selezionando Invia con → un'opzione. Informazioni personali 81 Registratore Imparate come utilizzare il registratore del dispositivo. › Registrazione di un promemoria vocale 1 Nella schermata Home, aprite il menu Applicazioni e selezionate Registratore. 2 3 4 Selezionate Registra per avviare la registrazione. 5 Parlate vicino al microfono. Al termine, selezionate Interrompi. Il promemoria viene salvato automaticamente. Per registrare altri promemoria vocali, selezionate di nuovo Registra. › Riproduzione di un promemoria vocale 1 Nella schermata Home, aprite il menu Applicazioni e selezionate Registratore. 2 3 Selezionate Elenco. Selezionate un promemoria vocale da riprodurre. Potete inviare il promemoria ad altri premendo [ Condividi → un'opzione. Informazioni personali 82 ]→ Web I servizi Web richiedono una connessione dati. Contattate il vostro operatore per scegliere il piano dati migliore. Internet Imparate come accedere e memorizzare le pagine Web preferite. ● ● ● L'accesso a Internet e il download dei file potrebbero determinare costi aggiuntivi. Verificate i costi di connessione col vostro gestore telefonico. Il menu del browser Web potrebbe variare in base al gestore telefonico. Le icone disponibili potrebbero variare in base al Paese o al gestore telefonico. › Esplorazione delle pagine Web 1 Nella schermata Home, aprite il menu Applicazioni e selezionate Internet per aprire la pagina iniziale predefinita. Per accedere a una pagina Web specifica, selezionate il campo di immissione URL, immettete l'indirizzo Web (URL) della pagina e selezionate . 2 Esplorate le pagine Web utilizzando i seguenti tasti: 1 Numero 2 Funzione 1 Consente di inserire un indirizzo Web della pagina a cui accedere. 2 Consente di aprire i preferiti, i siti più visitati e la cronologia. Web 83 Mentre sfogliate la pagina Web, utilizzate le seguenti opzioni: Per aumentare lo zoom, posizionate due dita sul touch screen e separatele. Per diminuire lo zoom riavvicinatele. Potete anche toccare due volte il touch screen. ● Per aprire una nuova finestra, premete [ ] → Nuova finestra. ● Per visualizzare le finestre attive, premete [ ] → Finestre. Potete aprire più pagine e spostarvi avanti e indietro tra loro. ● Per ricaricare la pagina Web corrente, premete [ ]→ Aggiorna. ● Per passare alla pagina successiva nella cronologia, premete [ ] → Avanti. ● Per memorizzare la pagina Web corrente tra i preferiti, premete [ ] → Aggiungi preferito. ● Per aggiungere un collegamento alla pagina Web corrente nella schermata Home, premete [ ] → Altro → Agg. collegamento a Home. ● Per cercare del testo sulla pagina Web, premete [ ] → Altro → Trova nella pagina. ● Per visualizzare i dettagli della pagina Web, premete [ ]→ Altro → Info pagina. ● Per inviare l'indirizzo Web (URL) della pagina ad altri, premete [ ] → Altro → Condividi pagina. ● Per visualizzare la cronologia dei download, premete [ ]→ Altro → Download. ● Per personalizzare le impostazioni del browser, premete [ ]→ Altro → Impostazioni. ● Web 84 › Ricerca di informazioni con la voce La disponibilità di questa funzione potrebbe variare in base al Paese o al gestore telefonico. 1 Nella schermata Home, aprite il menu Applicazioni e selezionate Internet. 2 3 Selezionate il campo di immissione dell'URL. Selezionate e pronunciate una parola chiave vicino al microfono del dispositivo. Il dispositivo cerca le informazioni e le pagine Web correlate alla parola chiave. › Memorizzazione delle pagine Web preferite Se conoscete l'indirizzo Web della pagina Web, potete aggiungerla manualmente tra i preferiti. Per aggiungere un preferito, 1 2 3 4 5 Nella schermata Home, aprite il menu Applicazioni e selezionate Internet. Selezionate → Preferiti. Selezionate Agg. Inserite un titolo della pagina e un indirizzo Web (URL). Selezionate OK. Dall'elenco dei preferiti, tenete premuto un preferito e utilizzate le seguenti opzioni: ● Per aprire la pagina Web nella finestra corrente, selezionate Apri. ● Per aprire la pagina Web in una nuova finestra, selezionate Apri in nuova finestra. ● Per modificare i dettagli del preferito, selezionate Modifica preferito. ● Per aggiungere il collegamento al preferito nella schermata Home, selezionate Agg. collegamento a Home. Web 85 ● ● ● ● Per inviare l'indirizzo Web (URL) della pagina ad altri, selezionate Condividi link. Per copiare l'indirizzo Web (URL) della pagina, selezionate Copia URL. Per eliminare il preferito, selezionate Elimina preferito. Per utilizzare la pagina Web come homepage del browser, selezionate Imposta come pagina iniziale. › Accesso alle pagine più visitate o alla cronologia recente 1 2 3 Nella schermata Home, aprite il menu Applicazioni e selezionate Internet. Selezionate → Più visitati oppure Cronologia. Selezionate una pagina Web a cui accedere. Potete aggiungere una pagina Web all'elenco preferiti selezionando . Mappe Imparate come utilizzare Google Maps™ per trovare la vostra posizione, cercare vie, città o paesi nelle mappe online e ottenere indicazioni. La disponibilità di questa funzione potrebbe variare in base al Paese o al gestore telefonico. › Ricerca di una località specifica 1 Nella schermata Home, aprite il menu Applicazioni e selezionate Maps. 2 Se aprite questa applicazione per la prima volta, selezionate OK. La mappa visualizza la vostra posizione corrente. Web 86 ] → Cerca. 3 4 Premete [ 5 Selezionate la località per visualizzarne i dettagli. ● Per visualizzare un elenco di tutti i risultati di una ricerca, selezionate . ● Per aumentare lo zoom, posizionate due dita sul touch screen e separatele. Per diminuire lo zoom, riavvicinatele. Inoltre, potete selezionare oppure . ● Per aggiungere layer alla mappa, selezionate . ● Per visualizzare la località corrente, selezionate . ● Per aggiungere una stella al luogo, selezionate il fumetto con il nome del luogo → . Inserite una parola chiave per la località e selezionate Per cercare una località con la voce, selezionate . . › Indicazioni per il raggiungimento di una determinata destinazione 1 2 3 Nella schermata Home, aprite il menu Applicazioni e selezionate Maps. Premete [ ] → Indicazioni. Inserite l'indirizzo di partenza e quello di arrivo. Per selezionare un indirizzo dalla rubrica o dai luoghi contrassegnati o puntare un luogo sulla mappa, selezionate → Contatti, Punto sulla mappa oppure Luoghi personali. 4 Selezionate un mezzo di trasporto (automobile, autobus o a piedi) e selezionate Indicazioni. Il percorso viene indicato sulla mappa. In base al metodo di viaggio selezionato, potreste visualizzare diversi percorsi. Selezionate un percorso per visualizzare i dettagli del viaggio, quindi selezionate per visualizzare il percorso sulla mappa. 5 Selezionate oppure porzione del percorso. 6 Al termine, premete [ per visualizzare solo una singola ] → Altro → Cancella risultati. Web 87 Latitude Imparate come condividere la vostra posizione e visualizzare quella dei vostri amici con Google Latitude™. La disponibilità di questa funzione potrebbe variare in base al Paese o al gestore telefonico. 1 2 Nella schermata Home, aprite il menu Applicazioni e selezionate Latitude. Il dispositivo attiva Latitude automaticamente. Selezionate → Seleziona da Contatti o Aggiungi tramite email. 3 Selezionate un amico da aggiungere oppure inserite un indirizzo e-mail, quindi selezionate Aggiungi amici. 4 Selezionate Sì. Quando l'amico accetta l'invito, potete condividere le posizioni. Premete [ ] → Vista Mappa. La posizione dei vostri amici è segnalata sulla mappa con le loro foto. 5 Luoghi Imparate come cercare un luogo di interesse nei dintorni. La disponibilità di questa funzione potrebbe variare in base al Paese o al gestore telefonico. 1 Nella schermata Home, aprite il menu Applicazioni e selezionate Luoghi. 2 Selezionate una categoria. Il dispositivo cerca i luoghi che sono correlati alla categoria selezionata, nelle vicinanze della propria posizione corrente. Web 88 3 4 Selezionate il nome di un luogo per visualizzarne i dettagli. Mentre visualizzate le informazioni, utilizzate le seguenti opzioni: ● Per visualizzare il luogo sulla mappa, selezionate Mappa. ● Per visualizzare il percorso per raggiungere il luogo, selezionate Indicazioni. ● Per visualizzare il numero telefonico del luogo, selezionate Chiama. Navigatore Imparate come utilizzare il sistema di navigazione GPS per trovare e mostrare la destinazione con guida vocale. ● ● Le mappe per la navigazione, la posizione corrente e altri dati relativi alla navigazione potrebbero non corrispondere a quelli relativi alla posizione effettiva. Prestate sempre attenzione alle condizioni stradali, al traffico e a tutti gli altri fattori che influiscono sulla guida e attenetevi a tutte le regole di sicurezza durante la guida. La disponibilità di questa funzione potrebbe variare in base al Paese o al gestore telefonico. 1 Nella schermata Home, aprite il menu Applicazioni e selezionate Navigatore. 2 Se aprite questa applicazione per la prima volta, selezionate Accetto. 3 Inserite la destinazione utilizzando una delle seguenti opzioni: ● Pronuncia destinazione: consente di inserire la vostra destinazione pronunciando “Vai a destinazione”. ● Digita destinazione: consente di inserire la destinazione con la tastiera virtuale. ● Contatti: consente di selezionare la destinazione dagli indirizzi della rubrica. ● Luoghi speciali: consente di selezionare la destinazione dall'elenco dei luoghi contrassegnati. Web 89 YouTube Imparate come visualizzare e condividere video tramite YouTube. La disponibilità di questa funzione potrebbe variare in base al Paese o al gestore telefonico. › Visualizzazione dei video 1 Nella schermata Home, aprite il menu Applicazioni e selezionate YouTube. 2 3 4 Selezionate un video dall'elenco. Ruotate il dispositivo posizionandolo in orizzontale. Controllate la riproduzione tramite le icone visualizzate sul touch screen. › Condivisione dei video 1 Nella schermata Home, aprite il menu Applicazioni e selezionate YouTube. 2 3 Selezionate un video. Selezionate → un'opzione. Web 90 › Caricamento dei video 1 2 Nella schermata Home, aprite il menu Applicazioni e selezionate YouTube. Premete [ ] → Carica e selezionate un video. Andate al punto 7. per accendere la Se volete caricare nuovi video, selezionate fotocamera. 3 Orientate l'obiettivo verso il soggetto ed eseguite le regolazioni desiderate. 4 5 6 7 Selezionate per avviare la registrazione. Selezionate per interrompere la registrazione. 8 Selezionate Salva per caricare il video registrato. Selezionate l'account Google se è collegato a YouTube. Inoltre, potete selezionare Aggiungi account e impostare un account per accedere a YouTube. Inserite i dettagli del video caricato e selezionate Carica. Samsung Apps Samsung Apps consente di scaricare in modo semplice e intuitivo molte applicazioni direttamente sul dispositivo. Il servizio offre giochi, applicazioni, widget, utilità, servizi e tanto altro. Samsung Apps si arricchisce di nuovi contenuti e aggiornamenti continuamente. L'esperienza con il vostro dispositivo migliora e si arricchisce grazie alle applicazioni ottimizzate e garantite disponibili su Samsung Apps. L'esperienza con il vostro dispositivo migliora e si arricchisce grazie alle applicazioni ottimizzate e garantite disponibili su Samsung Apps. Web 91 ● ● La disponibilità di questa funzione potrebbe variare in base al Paese o al gestore telefonico. Per ulteriori informazioni, visitate www.samsungapps.com. 1 Nella schermata Home, aprite il menu Applicazioni e selezionate Samsung Apps. 2 Se aprite questa applicazione per la prima volta, leggete i termini e le condizioni e selezionate Accetta. 3 Cercate e scaricate le applicazioni desiderate. Play Store Potete scaricare giochi, suonerie o altre applicazioni da play store. La disponibilità di questa funzione potrebbe variare in base al Paese o al gestore telefonico. 1 Nella schermata Home, aprite il menu Applicazioni e selezionate Play Store. 2 Se aprite questa applicazione per la prima volta, selezionate Accetto. 3 Scegliete un'applicazione e scaricatela sul dispositivo. ► pag. 40 Web 92 News e Meteo Imparate come visualizzare le informazioni meteo e leggere le principali notizie. Verificate i costi di connessione col vostro gestore telefonico. › Visualizzazione delle informazioni meteo 1 Nella schermata Home, aprite il menu Applicazioni e selezionate News e meteo. 2 Selezionate Meteo nella parte superiore del touch screen. Il dispositivo ricerca la propria posizione corrente e visualizza le informazioni meteo. Potete modificare la posizione per visualizzare le informazioni meteo di un'altra città. Premete [ ] → Impostazioni → Impostazioni meteo e deselezionate a casella di controllo vicino a Utilizza la mia località. Selezionate quindi una località sotto Imposta località. › Lettura delle notizie 1 Nella schermata Home, aprite il menu Applicazioni e selezionate News e meteo. 2 Scorrete a sinistra verso una categoria di notizie nella parte superiore del touch screen. 3 Selezionate un articolo per aprirlo. Per aggiungere altre categorie, premete [ ] → Impostazioni → Impostazioni news → Seleziona argomenti delle news. Web 93 Connettività Bluetooth Bluetooth è una tecnologia di comunicazione senza fili a corto raggio in grado di scambiare dati entro distanze di 10 metri senza richiedere connessione fisica. Non dovete allineare i dispositivi per trasmettere i dati tramite Bluetooth. Se i dispositivi sono vicini, potete scambiare dati tra di loro anche se si trovano in stanze diverse. ● ● ● ● Samsung non è responsabile per la perdita, l'intercettazione o l'abuso dei dati inviati o ricevuti tramite Bluetooth. Verificate sempre di condividere e ricevere dati da dispositivi affidabili e adeguatamente protetti. In presenza di ostacoli tra i dispositivi, la distanza operativa può diminuire. Alcuni dispositivi, in particolare quelli che non sono stati collaudati o approvati da Bluetooth SIG, possono essere incompatibili con il vostro dispositivo. Non utilizzate il Bluetooth per scopi illegali (ad esempio, copie pirata di file o intercettazioni illegali di comunicazioni a scopo commerciale). Samsung non è responsabile per le ripercussioni derivanti dall'uso illegale del Bluetooth. › Attivazione del Bluetooth 1 Nella schermata Home, aprite il menu Applicazioni e selezionate Impostazioni → Wireless e rete → Impostazioni Bluetooth. 2 Selezionate Bluetooth per attivare il Bluetooth. Connettività 94 › Ricerca e abbinamento con altri dispositivi Bluetooth 1 Nella schermata Home, aprite il menu Applicazioni e selezionate Impostazioni → Wireless e rete → Impostazioni Bluetooth → Ricerca dispositivi. 2 3 Selezionate un dispositivo. Inserite un PIN per il Bluetooth o il PIN Bluetooth dell'altro dispositivo, se presente, quindi selezionate OK. In alternativa, selezionate Accetta per abbinare il PIN dei dispositivi. Quando il proprietario dell'altro dispositivo inserisce lo stesso PIN o accetta la connessione, l'abbinamento viene completato. Se l'abbinamento ha esito positivo, il dispositivo cerca automaticamente i servizi disponibili. Alcuni dispositivi, in particolare auricolari o kit vivavoce possono avere un codice PIN Bluetooth fisso, ad esempio 0000. Se l'altro dispositivo ha un PIN, dovete inserirlo. › Invio di dati tramite Bluetooth 1 Selezionate un file o un elemento, ad esempio un contatto, promemoria o file multimediale, da un'applicazione appropriata o Archivio. 2 Selezionate un'opzione per inviare i dati tramite Bluetooth. Il metodo di selezione delle opzioni potrebbe variare in base al tipo di dati. 3 Cercate e associate un dispositivo Bluetooth. Connettività 95 › Ricezione di dati tramite Bluetooth 1 Nella schermata Home, aprite il menu Applicazioni e selezionate Impostazioni → Wireless e rete → Impostazioni Bluetooth → Visibilità. Il vostro dispositivo sarà visibile agli altri dispositivi Bluetooth per 120 secondi. 2 Quando richiesto, inserite il PIN per il Bluetooth, quindi selezionate OK. In alternativa, selezionate Accetta per abbinare il PIN dei dispositivi. 3 Selezionate Accetta per confermare la ricezione dei dati dal dispositivo. I dati ricevuti vengono salvati nella cartella Bluetooth. Se ricevete un contatto, questo viene automaticamente salvato sulla rubrica. Wi-Fi Imparate come utilizzare le funzionalità di rete Wi-Fi del dispositivo che consentono di attivare e collegarsi a qualsiasi rete Wi-Fi compatibile con gli standard IEEE 802.11 b/g/n. Potete collegarvi a Internet o ad altri dispositivi di rete ovunque sia disponibile un punto di accesso Wi-Fi. Il dispositivo utilizza una frequenza non armonizzata e può essere utilizzato in tutti i Paesi europei. La rete Wi-Fi può essere utilizzata nell'UE senza restrizioni al chiuso, ma non può essere utilizzata all'aperto in Francia. Connettività 96 › Attivazione del Wi-Fi Nella schermata Home, aprite il menu Applicazioni e selezionate Impostazioni → Wireless e rete → Impostazioni Wi-Fi → Wi-Fi. Una rete Wi-Fi aperta in sottofondo consuma energia. Per conservare la carica della batteria, attivate il Wi-Fi solo quando necessario. › Ricerca e connessione a un AP Wi-Fi 1 Nella schermata Home, aprite il menu Applicazioni e selezionate Impostazioni → Wireless e rete → Impostazioni Wi-Fi. Il dispositivo cercherà automaticamente gli AP Wi-Fi disponibili. 2 3 4 Selezionate una rete in Reti Wi-Fi. Inserite una password per la rete (se necessario). Selezionate Connetti. › Aggiunta manuale di un AP Wi-Fi 1 Nella schermata Home, aprite il menu Applicazioni e selezionate Impostazioni → Wireless e rete → Impostazioni Wi-Fi → Aggiungi rete Wi-Fi. 2 3 Inserite il SSID della rete e selezionate il tipo di protezione. 4 Selezionate Salva. Configurate le impostazioni di protezione in base al tipo di protezione selezionato. Connettività 97 › Connessione a un AP Wi-Fi tramite Wi-Fi Protected Setup (WPS) Utilizzando la funzione WPS, potete collegarvi a una rete protetta. Per connettervi a un AP Wi-Fi tramite tasto WPS, 1 Nella schermata Home, aprite il menu Applicazioni e selezionate Impostazioni → Wireless e rete → Impostazioni Wi-Fi. 2 3 Selezionate Connessione tasto WPS. Premete un tasto WPS sul punto di accesso entro 2 minuti. Per connettervi a un AP Wi-Fi tramite PIN WPS, 1 Nella schermata Home, aprite il menu Applicazioni e selezionate Impostazioni → Wireless e rete → Impostazioni Wi-Fi. 2 Selezionate una rete indicata dall'icona WPS e selezionate PIN WPS. 3 Sul punto di accesso, inserite il PIN e premete il tasto di avvio. Condivisione della connessione dati Imparate come impostare il dispositivo come modem o punto di accesso Wi-Fi per PC o per altri dispositivi e condividete la connessione alla rete mobile del dispositivo. › Condivisione della connessione dati del dispositivo tramite Wi-Fi 1 Nella schermata Home, aprite il menu Applicazioni e selezionate Impostazioni → Wireless e rete → Tethering e Router Wi-Fi. 2 Selezionate Router Wi-Fi per attivare il tethering Wi-Fi. Connettività 98 3 4 5 Selezionate Impostazioni Router Wi-Fi → Configura Router Wi-Fi per configurare le impostazioni di rete per utilizzare il dispositivo come punto di accesso. Opzione Funzione SSID di rete Consente di visualizzare e modificare il nome che sarà mostrato sui dispositivi esterni. Sicurezza Consente di selezionare il tipo di sicurezza. Password Consente di visualizzare o modificare la chiave di rete per impedire accessi non autorizzati alla rete. Al termine, selezionate Salva. Da un altro dispositivo, individuate il nome del vostro dispositivo nell'elenco delle connessioni disponibili e collegatevi alla rete. Il vostro dispositivo condivide la connessione di rete mobile su un altro dispositivo. › Condivisione della connessione dati del dispositivo tramite USB 1 2 3 Collegate il dispositivo a un PC tramite cavo USB. Nella schermata Home, aprite il menu Applicazioni e selezionate Impostazioni → Wireless e rete → Tethering e Router Wi-Fi. Selezionate Tethering USB per attivare il tethering USB. Il dispositivo condivide così la connessione alla rete mobile sul vostro PC. Per interrompere la condivisione di connessione di rete, deselezionate la casella di controllo vicino a Tethering USB. Il sistema di condivisione per le connessioni di rete potrebbe variare in base al sistema operativo del PC. Connettività 99 GPS Il dispositivo è dotato di un ricevitore GPS (sistema di posizionamento globale). Imparate come attivare i servizi di posizionamento. Per ricevere meglio i segnali GPS, evitate di utilizzare il dispositivo nelle seguenti condizioni: ● tra edifici, in galleria, nei sottopassaggi o all'interno di edifici; ● in cattive condizioni atmosferiche; ● nelle vicinanze di linee di alta tensione o campi elettromagnetici; ● in un veicolo con vetri oscurati. Non toccate l'area dell'antenna interna né copritela con le mani o altri oggetti durante l'utilizzo delle funzioni GPS. La disponibilità di questa funzione potrebbe variare in base al Paese o al gestore telefonico. › Attivazione dei servizi di posizionamento Dovete attivare i servizi di posizionamento per ricevere informazioni sulla posizione e fare ricerche sulla mappa. 1 Nella schermata Home, aprite il menu Applicazioni e selezionate Impostazioni → Posizione e sicurezza. 2 Per attivare i servizi di posizione, regolate le seguenti impostazioni: Opzione Funzione Consente di utilizzare una rete Wi-Fi Usa reti senza fili e/o mobile per individuare la propria posizione. Usa satelliti GPS Consente di utilizzare il satellite GPS per individuare la propria posizione. Connettività 100 Collegamenti PC Imparate come collegare il dispositivo a un PC tramite cavo USB in varie modalità di connessione USB. Collegando il dispositivo a un PC, potete trasferire direttamente i dati a e dal dispositivo e utilizzare il programma Samsung Kies. › Connessione con Samsung Kies Verificate che Samsung Kies sia installato sul vostro PC. Potete scaricare il programma dal sito Web di Samsung (www.samsung.com/kies). 1 2 3 Collegate il dispositivo a un PC tramite cavo USB. Fate doppio clic sull’icona Samsung Kies sul PC per avviare Samsung Kies. Trasferite o sincronizzate i dati mobili come contatti, eventi in agenda, musica o foto da Samsung Kies ai dispositivi connessi e viceversa. Per ulteriori informazioni, fate riferimento alla guida di Samsung Kies. › Connessione come dispositivo di archiviazione di massa Potete accedere alla directory della scheda utilizzando il dispositivo come lettore di schede di memoria. 1 2 Inserite la scheda di memoria nel dispositivo. Collegate il dispositivo a un PC tramite cavo USB. Connettività 101 3 Aprite il pannello dei comandi rapidi e selezionate USB connesso → Collega → OK. 4 5 6 Aprite la cartella per visualizzare i file. Copiate i file dal PC alla scheda di memoria. Al termine, selezionate Disconnetti. Per scollegare il dispositivo dal PC, fate clic sull'icona del dispositivo USB nella barra delle applicazioni di Windows e fate clic sull'opzione per rimuovere in modo sicuro il dispositivo di archiviazione di massa. Quindi rimuovete il cavo USB dal PC. Altrimenti potreste perdere i dati salvati sulla scheda di memoria o danneggiare la scheda di memoria. Collegamenti VPN Potete creare reti private virtuali (VPN) e collegarvi in sicurezza alla vostra rete privata tramite una rete pubblica, ad esempio Internet. Il dispositivo dovrebbe già essere configurato per l'accesso a Internet. In caso di problemi di accesso a Internet, dovete modificare le connessioni. Se non conoscete le informazioni da inserire per la connessione, rivolgetevi al gestore telefonico. Connettività 102 › Impostazione dei collegamenti VPN 1 Nella schermata Home, aprite il menu Applicazioni e selezionate Impostazioni → Wireless e rete → Impostazioni VPN → Aggiungi VPN. 2 3 Selezionate un tipo di VPN. Personalizzate le informazioni di connessione. Le opzioni disponibili potrebbero variare in base al tipo di VPN. Opzione Funzione Nome VPN Consente di inserire un nome per il server VPN. Imposta server VPN Consente di inserire l'indirizzo IP del server VPN. Attiva Crittografia Consente di impostare se criptare il server VPN. Imposta chiave precondivisa IPsec Consente di inserire una chiave precondivisa. Attiva L2TP segreto Consente di utilizzare la password segreta L2TP. Imposta L2TP segreto Consente di inserire la password segreta L2TP. Imposta certificato utente Consente di selezionare un certificato utente che il server VPN utilizza per identificarvi. Potete importare certificati dal server VPN o scaricarli dal Web. Connettività 103 4 Opzione Funzione Imposta certificato CA Consente di selezionare un certificato di un'autorità di certificazione (CA) che il server VPN utilizza per identificarvi. Potete importare certificati dal server VPN o scaricarli dal Web. Domini ricerca DNS Consente di inserire l'indirizzo DNS. Al termine, premete [ ] → Salva. › Connessione a una rete privata 1 Nella schermata Home, aprite il menu Applicazioni e selezionate Impostazioni → Wireless e rete → Impostazioni VPN. 2 3 Selezionate una rete privata. Inserite il nome utente e la password e selezionate Connetti. Connettività 104 Strumenti Orologio Imparate come utilizzare l'orologio sulla schermata Home e come impostare e controllare le sveglie per eventi importanti. › Utilizzo dell'orologio 1 Nella schermata Home, aprite il menu Applicazioni e selezionate Orologio. 2 Mentre utilizzate l'orologio, utilizzate le seguenti funzioni: ● Per creare o eliminare una sveglia, selezionate . ● Per avviare una presentazione con le foto presenti nella Galleria, selezionate . ● Per avviare il lettore musicale, selezionate . ● Per tornare alla schermata Home, selezionate . › Impostazione di una nuova sveglia 1 2 3 4 Nella schermata Home, aprite il menu Applicazioni e selezionate Orologio. Selezionate → Aggiungi sveglia oppure premete [ Aggiungi sveglia. Impostate i dettagli della sveglia. Al termine, selezionate Fatto. › Interruzione di una sveglia Quando la sveglia suona, Selezionate Rifiuta per interromperla. ● Selezionate Sospendi per ripeterla dopo un determinato intervallo di tempo. ● Strumenti 105 ]→ › Eliminazione di una sveglia 1 Nella schermata Home, aprite il menu Applicazioni e selezionate Orologio → . 2 3 Selezionate la sveglia da eliminare. Selezionate Elimina → OK. Calcolatrice Imparate come eseguire calcoli matematici direttamente sul dispositivo come con una classica calcolatrice portatile o da tavolo. 1 Nella schermata Home, aprite il menu Applicazioni e selezionate Calcolatrice. 2 Utilizzate i corrispondenti tasti della calcolatrice sul display per eseguire le operazioni matematiche di base. Ruotate il dispositivo posizionandolo in senso orizzontale, per utilizzare la calcolatrice scientifica. Se disattivate l'orientamento automatico, premete [ ] → Pannello opzioni avanzate. › Visualizzazione della cronologia dei calcoli 1 Nella schermata Home, aprite il menu Applicazioni e selezionate Calcolatrice. 2 3 Eseguite il calcolo. 4 Selezionate per nascondere la tastiera della calcolatrice. Viene visualizzata la cronologia di calcolo. Per cancellare la cronologia, premete [ ] → Cancella cronologia. Strumenti 106 Download Imparate come gestire i registri dei file scaricati dal Web. 1 Nella schermata Home, aprite il menu Applicazioni e selezionate Download. 2 3 Selezionate una cartella per il download. Per aprire un file scaricato, selezionate il registro. Per eliminare un registro, spuntate la casella di controllo, quindi selezionate Elimina. Search Potete cercare applicazioni e dati nel dispositivo e dati specifici sul Web. 1 Nella schermata Home, aprite il menu Applicazioni e selezionate Ricerca. 2 Se avviate questa applicazione per la prima volta, impostate se visualizzare la cronologia della ricerca del vostro account Google. 3 4 Inserite una lettera o una parola dei dati da cercare. Selezionate il nome dell'elemento a cui desiderate accedere. Strumenti 107 Archivio Imparate come accedere rapidamente e con facilità a tutte le immagini, i video, la musica, i file audio e altri tipi di file memorizzati nella scheda di memoria. 1 Nella schermata Home, aprite il menu Applicazioni e selezionate Archivio. 2 Selezionate una cartella. ● Per tornare alla schermata Home, selezionate Home. ● Per salire di un livello nella directory, selezionate Su. 3 Selezionate il file da aprire. In una cartella, premete [ ] per utilizzare le seguenti opzioni: ● Per inviare un file ad altri, selezionate Condividi. ● Per creare una nuova cartella, selezionate Crea cartella. ● Per eliminare i file o le cartelle, selezionate Elimina. ● Per cambiare il modo di visualizzazione, selezionate Vedi per. ● Per ordinare i file o le cartelle, selezionate Ordina per. ● Per utilizzare altre funzioni durante l'utilizzo di un file, come opzioni di spostamento, copia o rinomina, selezionate Altro. Strumenti 108 Quickoffice Imparate come visualizzare file in formato Word, Excel, PowerPoint, e PDF sulla scheda di memoria. › Apertura di un documento Quickoffice 1 Nella schermata Home, aprite il menu Applicazioni e selezionate Quickoffice. 2 Se aprite questa applicazione per la prima volta, registratevi come utente online o saltate la registrazione. 3 4 Selezionate un programma Quickoffice. Selezionate Scheda SD → un documento. › Aggiornamento di Quickoffice Potete scaricare aggiornamenti di programma, nuovi prodotti Quickoffice od offerte speciali. 1 Nella schermata Home, aprite il menu Applicazioni e selezionate Quickoffice. 2 Selezionate AGGIORNA. Servizi SIM Utilizzate una serie di servizi aggiuntivi offerti dal vostro gestore telefonico. In base alla scheda SIM o USIM, questo menu potrebbe essere disponibile con un nome diverso. Nella schermata Home, aprite il menu Applicazioni e selezionate SIM Toolkit. Strumenti 109 Task Manager Con Task Manager potete visualizzare le applicazioni in esecuzione e le informazioni relative alla memoria. 1 Nella schermata Home, aprite il menu Applicazioni e selezionate Gestione attività. 2 Utilizzate le seguenti opzioni: ● Applicazioni attive: consente di visualizzare l'elenco di tutte le applicazioni attualmente in esecuzione sul dispositivo. ● Scaricato: consente di visualizzare la quantità di memoria utilizzata per le applicazioni installate sul dispositivo. ● RAM: consente di controllare e gestire la RAM del dispositivo. ● Memoria: consente di visualizzare la memoria utilizzata e disponibile nel dispositivo e nella scheda di memoria. ● Guida: consente di visualizzare le informazioni per prolungare la durata della batteria e per la gestione RAM. Ricerca vocale Imparate come cercare informazioni sul Web con la voce. La disponibilità di questa funzione potrebbe variare in base al Paese o al gestore telefonico. 1 Nella schermata Home, aprite il menu Applicazioni e selezionate Ricerca vocale. 2 Se aprite questa applicazione per la prima volta, selezionate Sì oppure modificate la lingua. 3 4 5 Selezionate Parla ora (se necessario). Pronunciate un comando vicino al microfono. Selezionate il nome dell'elemento a cui desiderate accedere (se necessario). Strumenti 110 Impostazioni Accesso al menu Impostazioni 1 Nella schermata Home, aprite il menu Applicazioni e selezionate Impostazioni. 2 Selezionate una categoria e un'opzione. Wireless e rete Modificate le impostazioni delle connessioni di rete senza fili. › Modalità offline Disattivate tutte le funzioni senza fili del dispositivo. Potete utilizzare solo i servizi che non richiedono l'accesso alla rete. › Impostazioni Wi-Fi ● ● ● ● Wi-Fi: consente di attivare o disattivare il Wi-Fi. ► pag. 97 Notifica di rete: consente di impostare il dispositivo per notificarvi quando è disponibile una rete aperta. Connessione tasto WPS: consente di connettervi a un AP Wi-Fi AP tramite tasto Wi-Fi Protected Setup (WPS). Aggiungi rete Wi-Fi: consente di aggiungere un AP Wi-Fi manualmente. › Impostazioni Bluetooth ● ● ● ● Bluetooth: consente di attivare o disattivare il Bluetooth. ► pag. 94 Nome dispositivo: consente di impostare un nome Bluetooth per il dispositivo. Visibilità: consente di impostare il dispositivo in modo da essere visibile ad altri dispositivi Bluetooth. Ricerca dispositivi: consente di cercare i dispositivi Bluetooth disponibili. Impostazioni 111 › Connessioni USB Collegate il dispositivo a un PC come dispositivo di archiviazione di massa. ► pag. 101 › Tethering e Router Wi-Fi ● ● ● Tethering USB: consente di attivare il Tethering USB per condividere la connessione di rete mobile del dispositivo con un PC tramite USB. Se collegato ad un PC, il dispositivo viene utilizzato come un modem per PC. ► pag. 99 Router Wi-Fi: consente di attivare il tethering Wi-Fi per condividere la connessione di rete mobile del dispositivo con PC o altri dispositivi tramite Wi-Fi. ► pag. 98 Impostazioni Router Wi-Fi: - Router Wi-Fi: consente di attivare il tethering Wi-Fi per condividere la connessione di rete mobile del dispositivo con PC o altri dispositivi tramite Wi-Fi. ► pag. 98 - Configura Router Wi-Fi: consente di configurare le impostazioni di rete per utilizzare il dispositivo come punto di accesso. › Impostazioni VPN Impostate e collegatevi a reti private virtuali (VPN). ► pag. 102 › Reti mobili ● ● ● ● ● Usa dati a pacchetto: consente di abilitare le reti di dati a pacchetto per i servizi di rete. Roaming dati: consente di impostare il dispositivo per collegarlo a un'altra rete durante il roaming o se la vostra rete di origine non è disponibile. Profili: consente di impostare i nomi del punto di accesso (APN). Usa solo reti 2G: consente di impostare il dispositivo per collegarlo solo alla rete 2G. Operatori di rete: consente di cercare le reti disponibili e selezionarne una per il roaming. Impostazioni 112 Impostazioni chiamata Personalizzate le impostazioni per le funzioni di chiamata. › Numeri a selezione fissa ● ● ● Attiva FDN: consente di attivare o disattivare la modalità FDN per limitare le chiamate ai numeri dell'elenco FDN. Dovete inserire il PIN2 fornito con la scheda SIM o USIM. Cambia PIN2: consente di modificare il PIN2, utilizzato per proteggere il PIN principale. Se la scheda SIM o USIM è bloccata, questo menu cambia in PIN2 di sblocco. Elenco FDN: consente di impostare un elenco di contatti per la composizione fissa. › Segreteria telefonica ● ● Servizio segreteria telefonica: selezionate il servizio di segreteria telefonica del vostro gestore. Potete anche selezionare altri servizi di segreteria telefonica se aveve scaricato applicazioni che li supportano. Numero segreteria telefonica: inserite il numero per accedere alla segreteria telefonica. Potete richiedere il numero al vostro gestore telefonico. La posizione di queste opzioni varia se inserite una scheda SIM o USIM. › Trasferimento chiamate Trasferite le chiamate in arrivo a un altro numero per diverse condizioni. › Impostazioni aggiuntive ● ● ID chiamante: consente di mostrare il vostro numero agli altri interlocutori per le chiamate in uscita. Avviso di chiamata: consente di attivare gli avvisi di chiamata in arrivo quando è in corso un'altra chiamata. Impostazioni 113 Suono Modificate le impostazioni per i vari suoni del dispositivo. Modalità silenziosa: consente di attivare la modalità silenziosa per disattivare tutti i suoni eccetto quelli multimediali e le suonerie della sveglia. ● Vibrazione: consente di impostare la vibrazione del dispositivo per diversi eventi. ● Volume: consente di regolare il livello del volume per le suonerie chiamate, la musica e i video, le suonerie della sveglia, i suoni di sistema e le suonerie di notifica. ● Suoneria: - Suoneria telefono: consente di selezionare una suoneria per avvisarvi delle chiamate in arrivo. - Suoneria notifiche: consente di selezionare una suoneria per avvisarvi di eventi, come messaggi in arrivo e chiamate perse. ● Toni tastiera: consente di impostare il dispositivo in modo da emettere suoni quando toccate i tasti sulla schermata di composizione. ● Tono selezione: consente di impostare il suono del dispositivo quando selezionate un'applicazione o un'opzione sul touch screen. ● Suoni blocco schermo: consente di impostare il suono del dispositivo quando bloccate o sbloccate il touch screen. ● Display Modificate le impostazioni per il display. ● Display: - Stile carattere: consente di modificare il tipo di carattere per il testo del display. Potete scaricare i caratteri da play store selezionando Scarica nuovi caratteri. - Sfondo principale: Sfondo: consente di selezionare un'immagine di sfondo per la schermata Home. - Blocca schermo: Sfondo: consente di selezionare un'immagine da visualizzare quando il touch screen è bloccato. Posizione orologio: consente di selezionare una posizione per l'orologio sul touch screen bloccato. Impostazioni 114 ● ● ● ● Luminosità: consente di impostare la luminosità del display. Rotazione automatica: consente di ruotare il contenuto automaticamente quando ruotate il dispositivo. Animazione: consente di visualizzare animazioni quando vi spostate tra le finestre. Spegnimento schermo: consente di impostare il tempo di durata della retroilluminazione del display. Posizione e sicurezza Modificate le impostazioni per la protezione del dispositivo, della scheda SIM o USIM e della funzionalità GPS. ● Usa reti senza fili: consente di utilizzare una rete Wi-Fi e/o mobile per individuare la propria posizione. ● Usa satelliti GPS: consente di utilizzare il satellite GPS per individuare la propria posizione. ● Imposta blocco schermo: consente di impostare un codice di sicurezza di sblocco. Una volta impostato il codice di sicurezza, quest'opzione cambia in Cambia blocco schermo. - Vuoto: consente di disabilitare il blocco del touch screen. - Segno: consente di impostare un segno di sblocco per sbloccare il touch screen. - PIN: consente di impostare un PIN (numerico) per sbloccare il touch screen. - Password: consente di impostare una password (alfanumerica) per sbloccare il touch screen. ● Configura PIN scheda SIM: - Blocca scheda SIM: consente di attivare o disattivare la funzione di blocco PIN in modo da richiedere il PIN prima di utilizzare il dispositivo. - Modifica PIN della SIM: consente di modificare il PIN utilizzato per accedere ai dati della scheda SIM o USIM. ● Avviso di cambio SIM: consente di attivare o disattivare la funzione Find my mobile che aiuta a localizzare il dispositivo in caso di smarrimento o furto. ► pag. 33 Impostazioni 115 ● ● ● ● ● ● ● ● Destinatari messaggio: consente di aggiungere o modificare i destinatari del messaggio di avviso. Controlli remoti: consente di controllare un dispositivo smarrito in remoto, tramite Web. Password visibili: consente di visualizzare la password mentre viene digitata. Seleziona ammin. dispositivo: consente di visualizzare gli amministratori installati sul dispositivo. Potete attivare degli amministratori per applicare nuove regole al dispositivo. Usa credenziali protette: consente di utilizzare certificati e credenziali per garantire un utilizzo sicuro delle varie applicazioni. Installa da scheda SD: consente di installare certificati criptati memorizzati nella scheda di memoria. Imposta password credenziali: consente di creare e confermare una password per accedere alle credenziali. Cancella memoria credenziali: consente di cancellare le credenziali dal dispositivo e ripristinare la password. Gestione schede SIM Imparate come accedere e modificare le impostazioni per controllare le impostazioni di rete e di scheda del dispositivo. ► pag. 35 Applicazioni Modificate le impostazioni di gestione delle applicazioni installate. ● Sorgenti sconosciute: consente di selezionare qualsiasi origine per il download delle applicazioni. Se non selezionate questa opzione, potete scaricare le applicazioni solo da play store. ● Gestisci applicazioni: consente di accedere all'elenco delle applicazioni installate sul dispositivo e controllarne le relative informazioni. Impostazioni 116 ● ● ● ● ● Servizi in esecuzione: consente di visualizzare i servizi attualmente utilizzati e accedervi per gestirli. Uso memoria: consente di visualizzare la memoria disponibile e quella utilizzata dalle applicazioni sul dispositivo. Uso batteria: consente di visualizzare la batteria consumata dal dispositivo. Sviluppo: - Debug USB: questa opzione è prevista per lo sviluppo delle applicazioni. Quando il dispositivo è collegato a un PC tramite cavo USB, la modalità Debug USB viene attivata e Samsung Kies viene avviato automaticamente. - Resta attivo: consente di attivare dell'illuminazione del dispositivo durante la ricarica della batteria. - Posizioni simulate: consente l'invio di informazioni di servizio e posizioni simulate a un servizio Location Manager per fini di test. Questa opzione è prevista per lo sviluppo delle applicazioni. Samsung Apps: consente di selezionare una connessione di rete (Wi-Fi o rete di dati a pacchetto) da utilizzare per la ricezione di notifiche di aggiornamenti da Samsung Apps. La disponibilità di questa funzione potrebbe variare in base al Paese o al gestore telefonico. Account e sincronizzazione Modificate le impostazioni per la funzione di sincronizzazione automatica oppure gestite gli account per la sincronizzazione. ● Dati in background: consente di impostare se utilizzare la funzione di sincronizzazione automatica. La sincronizzazione automatica si attiverà in sottofondo senza aprire dati di sincronizzazione e applicazioni. ● Sincronizzaz. automatica: consente di impostare il dispositivo per sincronizzare automaticamente i dati dei contatti, dell'agenda e delle e-mail. Impostazioni 117 Privacy Modificate le impostazioni di gestione delle impostazioni e dei dati. ● Backup dati personali: consente di effettuare il backup delle impostazioni del dispositivo sul server Google. ● Ripristino automatico: consente di ripristinare i dati delle applicazioni copiati al momento dell'installazione sul dispositivo. ● Ripristina dati di fabbrica: consente di ripristinare le impostazioni ai valori predefiniti e di eliminare tutti i vostri dati. Memoria Visualizzate le informazioni relative al dispositivo e alla scheda di memoria. Inoltre, potete formattare la scheda di memoria. La formattazione della scheda di memoria cancella definitivamente tutti i dati sulla scheda di memoria. Lingua e testo Modificate le impostazioni per l'inserimento del testo. › Seleziona lingua Selezionate una lingua per il display (per tutti i menu e le applicazioni). › Seleziona modalità di inserimento Selezionate un tipo di tastiera predefinita per l'inserimento del testo. › Swype ● Lingua: consente di selezionare una lingua per l'inserimento di testo. Non potete inserire testo in alcune lingue. Per inserire il testo, impostate una delle lingue supportate. Impostazioni 118 ● ● ● ● ● ● ● ● ● ● ● ● ● Feedback audio: consente di impostare un avviso quando non ci sono altre parole da poter immettere se si tocca due volte una parola. Mostra suggerimenti: consente di impostare la visualizzazione automatica dei suggerimenti, quando disponibili, per le varie azioni. Suggerimento parola: consente di impostare il dispositivo per suggerire le parole in base all'immissione e visualizzare i suggerimenti della parola. Spaziatura autom.: consente di inserire automaticamente uno spazio tra le parole. Maiuscola automatica: consente di impostare l'inserimento automatico dell'iniziale maiuscola dopo un segno di punteggiatura finale, ad esempio un punto, un punto interrogativo o esclamativo. Mostra tratto completo: consente di impostare per quanto tempo visualizzare il percorso tracciato con il dito sulla tastiera. Velocità - Precisione: consente di impostare il bilanciamento per la velocità e la precisione. Dizionario personale: consente di impostare il dizionario personale. Le parole presenti nel dizionario verranno visualizzate come suggerimenti per l'inserimento di testo. Reimposta il dizionario Swype: consente di eliminare le parole aggiunte al dizionario. Finestra elenco parole: consente di impostare la frequenza dei suggerimenti delle parole. Guida Swype: consente di accedere alle informazioni della guida per l'utilizzo della tastiera Swype. Lezione: consente di imparare come inserire testo con la tastiera Swype. Versione: consente di visualizzare le informazioni della versione. › Tastiera Samsung Impostate l'utilizzo della tastiera Samsunge. Tipi tastiera: consente di selezionare il metodo di inserimento predefinito, ad esempio tastiera QWERTY, tastiera tradizionale o schermata per grafia. ● Impostazioni 119 ● Lingue di inserimento: consente di selezionare una lingua per l'inserimento di testo. Non potete inserire testo in alcune lingue. Per inserire il testo, impostate una delle lingue supportate. ● XT9: consente di attivare la modalità XT9 per inserire il testo con la modalità di Inserimento predittivo. Impostazioni avanzate XT9: consente di attivare le impostazioni avanzate della modalità XT9, come il completamento automatico, la correzione o la sostituzione automatica e consente di impostare un elenco di parole personalizzato. Scorrimento tastiera: consente di abilitare o disabilitare la funzionalità di strofinio per il metodo di inserimento testo. Potete cambiare metodo di inserimento scorrendo a sinistra o a destra sulla tastiera. Maiuscole auto: consente di inserire automaticamente la prima lettera maiuscola dopo un punto, un punto interrogativo o esclamativo. Impostazioni scrittura a mano: consente di personalizzare il tempo di riconoscimento nella modalità Scrittura a mano. Inserimento vocale: consente di inserire il testo con la voce sulla tastiera Samsung. Punto automatico: consente di inserire un punto quando toccate due volte la barra dello spazio. Esercitazione: consente di imparare come inserire il testo con la tastiera Samsung. ● ● ● ● ● ● ● Impostazioni vocali Modificate le impostazioni per il riconoscimento vocale e per la funzione Da testo a voce. › Riconoscimento vocale ● ● Lingua: consente di selezionare una lingua per il riconoscimento vocale Google. SafeSearch: consente di impostare il filtro per i testi e/o le immagini esplicite risultanti dalla ricerca vocale. Impostazioni 120 ● Blocca parole offensive: consente di nascondere le parole offensive che il dispositivo riconosce dalla ricerca vocale. › Da testo a voce ● ● ● ● ● ● ● Ascolta un esempio: consente di ascoltare il testo pronunciato di un esempio. Installate i dati vocali per utilizzare la funzione Da testo a voce. Impostazioni predefinite: consente di utilizzare le impostazioni relative a velocità riproduzione e lingua specificate nelle impostazioni salvate nelle applicazioni. Motore predefinito: consente di impostare il motore per la sintesi vocale da utilizzare per il testo parlato. Installa dati vocali: consente di scaricare e installare i dati vocali per utilizzare la funzione Da testo a voce. Velocità riproduzione: consente di selezionare una velocità per la funzione Da testo a voce. Lingua: consente di selezionare una lingua per la funzione Da testo a voce. Motori: consente di visualizzare i motori da testo a voce del dispositivo. Accessibilità ● ● ● Accessibilità: consente di avviare le applicazioni di accessibilità scaricate, come Talkback o Kickback, che forniscono feedback vocali, con melodie o vibrazioni. Servizi di accessibilità: consente di selezionare l'applicazione di accessibilità da utilizzare. Termina chiamata: consente di impostare il dispositivo per terminare una chiamata quando premete il tasto di accensione. Impostazioni 121 Data e ora Accedete e modificate le seguenti impostazioni per controllare la visualizzazione di data e ora sul dispositivo. Se la batteria resta completamente scarica o viene rimossa dal dispositivo, l'ora e la data vengono ripristinate. ● ● ● ● ● ● Automatica: consente di aggiornare automaticamente l'ora quando vi spostate e cambiate fuso orario. Imposta data: consente di impostare manualmente la data corrente. Seleziona fuso orario: consente di impostare il fuso orario locale. Imposta ora: consente di impostare manualmente l'ora corrente. Utilizza formato a 24 ore: consente di impostare la visualizzazione dell'ora nel formato 24 ore. Seleziona formato data: consente di selezionare un formato per la data. Info sul dispositivo Accedete a informazioni sul dispositivo, controllatene lo stato e aggiornate il sistema del dispositivo. Impostazioni 122 Risoluzione dei problemi Quando si accende il dispositivo o durante l'utilizzo, viene chiesto di inserire uno dei seguenti codici: Codice Provate a risolvere il problema nel modo seguente: Se è abilitata la funzione di blocco dispositivo, Password dovete immettere la password definita in precedenza. PIN Quando utilizzate il dispositivo per la prima volta o se è stata attivata l'immissione del codice PIN, dovete immettere il PIN fornito con la scheda SIM o USIM. Potete disattivare questa funzione usando il menu Blocca scheda SIM. PUK La scheda SIM o USIM è bloccata, solitamente in seguito alla ripetuta immissione del PIN errato. Dovete pertanto inserire il PUK indicato dal fornitore di servizi. PIN2 Quando accedete ad un menu che necessita il PIN2, è necessario inserire il PIN2 fornito con la scheda SIM o USIM. Per informazioni, rivolgetevi al gestore telefonico. Il dispositivo visualizza un messaggio di errore di rete o servizio non disponibile ● ● Se vi trovate in una zona con segnale debole o ricezione insufficiente, potreste perdere la ricezione. Spostatevi in un'altra zona e riprovate. Non potete accedere ad alcune opzioni senza un abbonamento. Per ulteriori informazioni, contattate il vostro gestore telefonico. Risoluzione dei problemi 123 Il touch screen risponde lentamente e in modo non corretto Se il dispositivo dispone di un touch screen e questo non risponde correttamente, provate quanto descritto di seguito: ● Rimuovete qualsiasi pellicola protettiva dal touch screen. Le pellicole protettive possono evitare il riconoscimento delle immissioni e non sono consigliati sui dispositivi touch screen. ● Assicuratevi che le mani siano pulite e asciutte quando toccate il touch screen. ● Riavviate il dispositivo per cancellare qualsiasi problema temporaneo del software. ● Assicuratevi che il software del dispositivo sia aggiornato alla versione più recente. ● Se il touch screen è graffiato o danneggiato, portatelo presso il centro assistenza Samsung. Il dispositivo si blocca o presenta errori irreversibili Se il dispositivo si blocca, potrebbe essere necessario chiudere i programmi o ripristinare il dispositivo per ristabilirne la funzionalità. Se il dispositivo è bloccato e non risponde, tenete premuto il tasto di accensione per 8-10 secondi e rilasciate. Il dispositivo si riavvia automaticamente. Se il problema persiste, ripristinate le impostazioni predefinite. Nella schermata Home, aprite il menu Applicazioni e selezionate Impostazioni → Privacy → Ripristina dati di fabbrica → Ripristina telefono → Elimina tutto. Le chiamate vengono interrotte Se vi trovate in una zona con segnale debole o ricezione insufficiente, potreste perdere la connessione alla rete. Spostatevi in un'altra zona e riprovate. Risoluzione dei problemi 124 Le chiamate in uscita non vengono composte ● ● ● Accertatevi di aver composto la chiamata. Accertatevi di aver ottenuto accesso alla rete cellulare corretta. Accertatevi di non avere impostato il blocco delle chiamate per il numero di telefono. Le chiamate in arrivo non vengono connesse ● ● ● Assicuratevi che il dispositivo sia acceso. Accertatevi di aver ottenuto accesso alla rete cellulare corretta. Accertatevi di non avere impostato il blocco delle chiamate in arrivo per il numero di telefono. L'interlocutore non vi sente durante una chiamata ● ● ● Accertatevi di non coprire il microfono integrato. Assicuratevi che il microfono sia vicino alla bocca. Se utilizzate un auricolare, assicuratevi che sia stato collegato in modo corretto. La qualità audio è mediocre ● ● Accertatevi di non interferire con l'antenna interna del dispositivo. Se vi trovate in una zona con segnale debole o ricezione insufficiente, potreste perdere la ricezione. Spostatevi in un'altra zona e riprovate. Quando si effettua una chiamata dalla rubrica, la chiamata non viene composta ● ● ● Assicuratevi che sia stato memorizzato il numero corretto nelle informazioni del contatto. Se necessario, memorizzate e salvate nuovamente il numero. Accertatevi di non avere impostato il blocco delle chiamate per il numero di telefono. Il dispositivo emette dei toni e l'icona della batteria lampeggia La batteria è scarica. Per continuare ad utilizzare il dispositivo, dovete caricare o sostituire la batteria. Risoluzione dei problemi 125 La batteria non si carica correttamente oppure il dispositivo si spegne ● ● È possibile che i terminali della batteria risultino sporchi. Pulite entrambi i contatti dorati con un panno pulito e soffice, quindi provate a caricare nuovamente la batteria. Se la batteria non si carica più completamente, smaltite la vecchia batteria in modo corretto e sostituitela con una nuova (fate riferimento a regolamenti locali per le corrette istruzioni di smaltimento). Il dispositivo è caldo al tatto Se utilizzate applicazioni che richiedono maggiore potenza o applicazioni sul dispositivo per un lungo periodo di tempo, il dispositivo potrebbe riscaldarsi. Si tratta di un fenomeno normale che non dovrebbe influire sulla durata di vita del dispositivo né sulle sue prestazioni. Compaiono messaggi di errore quando avviate la fotocamera Il dispositivo Samsung deve disporre di memoria sufficiente e alimentazione per poter utilizzare l'applicazione della fotocamera. Se ricevete messaggi di errore quando avviate la fotocamera, provate quanto di seguito descritto: ● Cambiate la batteria o sostituitela con una che sia completamente carica. ● Liberate della memoria trasferendo i file su un PC o cancellandoli. ● Riavviate il dispositivo. Nel caso in cui abbiate ancora problemi con l'applicazione della fotocamera dopo aver provato questi rimedi, rivolgetevi al centro assistenza Samsung. Risoluzione dei problemi 126 Compaiono messaggi di errore quando avviate la Radio FM L'applicazione della Radio FM sul dispositivo Samsung utilizza il cavo auricolare come un'antenna. Senza un auricolare connesso, la Radio FM non sarà in grado di ricevere stazioni radio. Per utilizzare la Radio FM, assicuratevi prima che l'auricolare sia stato collegato in modo corretto. Poi, cercate e memorizzate le stazioni radio disponibili. Se non potete ancora utilizzare la Radio FM dopo aver eseguito queste operazioni, provate ad accedere alla stazione desiderata con un altro ricevitore radio. Se potete ascoltare la stazione con un altro ricevitore, il dispositivo potrebbe necessitare di assistenza. Contattate il centro assistenza Samsung. Compaiono messaggi di errore quando aprite file musicali Alcuni file musicali potrebbero non essere riprodotti sul dispositivo Samsung per diversi motivi. Se ricevete messaggi di errore quando aprite i file musicali sul dispositivo, provate quanto di seguito descritto: ● Liberate della memoria trasferendo i file su un PC o cancellando i file. ● Assicuratevi che il file musicale non sia protetto dal Digital Rights Management (DRM). Se il file è protetto dal DRM, assicuratevi di disporre della licenza giusta o chiave per riprodurre il file. ● Assicuratevi che il dispositivo supporti il tipo di file. Risoluzione dei problemi 127 Non viene trovato un altro dispositivo Bluetooth ● ● ● Assicuratevi che il Bluetooth sia attivato sul dispositivo. Assicuratevi che il Bluetooth sia attivata sul dispositivo al quale desiderate connettervi, se necessario. Assicuratevi che i dispositivi Bluetooth siano distanti entro il campo massimo Bluetooth (10 metri). Se tali rimedi non dovessero risolvere il problema, contattate un centro di assistenza Samsung. Non è possibile stabilire una connessione quando collegate il dispositivo a un PC ● ● Accertatevi che il cavo USB in uso sia compatibile con il dispositivo. Assicuratevi di avere i driver corretti installati e aggiornati sul PC. Risoluzione dei problemi 128 Precauzioni di sicurezza Per evitare lesioni a se stessi e ad altri o di danneggiare il dispositivo, leggete tutte le seguenti informazioni prima di usare il dispositivo. Avviso: prevenite scosse elettriche, incendi ed esplosioni Non usate cavi di alimentazione o spine elettriche danneggiate e non tirate le prese di corrente Non toccate il cavo di alimentazione con le mani bagnate e non scollegate i caricabatterie tirando il cavo Non piegate o danneggiate il cavo di alimentazione Evitate, se possibile, di usare il dispositivo durante il caricamento e non toccate il dispositivo con le mani bagnate Non circuitate il caricatore o la batteria Non fate cadere e non sottoponete ad urti il caricatore o la batteria Non caricate la batteria con caricabatterie non approvati dal produttore Non utilizzare il dispositivo durante un temporale Il dispositivo potrebbe non funzionare correttamente e il rischio di folgorazione è maggiore. Non maneggiate una batteria agli ioni di litio (Li-Ion) danneggiata o che presenta perdite Contattate un centro di assistenza autorizzato per smaltire in modo sicuro le batterie agli ioni di litio. Maneggiate e smaltite con cura le batterie e i caricabatterie • • Utilizzate solo batterie e caricabatterie approvati da Samsung e progettati in modo specifico per il dispositivo. Batterie e caricabatterie incompatibili possono provocare lesioni o danni seri al dispositivo. Non smaltite mai le batterie o i dispositivi gettandoli nel fuoco. Seguite tutte le normative locali per lo smaltimento delle batterie o dei dispositivi. Precauzioni di sicurezza 129 • Non posizionate mai le batterie o il dispositivo sopra o all'interno di dispositivi di riscaldamento come microonde, forni o radiatori. Le batterie surriscaldate rischiano di esplodere. • Non schiacciate o perforate mai la batteria. Evitate di esporre la batteria a pressioni esterne elevate, che possono comportare un cortocircuito interno e surriscaldamento. Proteggete il dispositivo, le batterie e i caricabatterie da eventuali danni • Non esponete il dispositivo e le batterie a temperature estremamente fredde o calde. • Le temperature estreme possono causare la deformazione dei componenti del dispositivo e ridurre la capacità di carica e la durata del dispositivo e delle batterie. • Non mettete a contatto le batterie con oggetti metallici, poiché potrebbe crearsi una connessione tra i terminali +/- e provocare danni temporanei o permanenti alle batterie. • Non usate mai batterie o caricabatterie danneggiati. Attenzione: rispettate tutte le avvertenze e i regolamenti di sicurezza durante l'uso del dispositivo in aree vincolate Spegnete il dispositivo dove proibito Attenetevi a tutte le normative che pongono limiti all'uso dei dispositivi mobili in zone specifiche. Non usate il dispositivo vicino ad altri dispositivi elettronici La maggior parte dei dispositivi elettronici utilizzano segnali a radiofrequenza. Il dispositivo potrebbe interferire con altri dispositivi elettronici. Non usate il dispositivo vicino ad un pacemaker • Evitate di usare il dispositivo ad una distanza inferiore a 15 cm da un pacemaker, in quanto il dispositivo potrebbe interferire con il pacemaker. Precauzioni di sicurezza 130 • Se dovete usare il dispositivo, mantenete almeno una distanza di 15 cm dal pacemaker. • Per minimizzare quanto più possibile l'interferenza con un pacemaker, utilizzate il dispositivo sul lato opposto del corpo rispetto al pacemaker. Non usate il dispositivo in un ospedale o vicino ad un dispositivo medico che può subire interferenza con le radiofrequenze Se utilizzate un qualsiasi dispositivo medico, contattate il produttore del dispositivo per assicurarvi della protezione dello stesso dalle radiofrequenze. Se utilizzate una protesi acustica, contattate il produttore per informazioni relative alla radiofrequenza Alcune protesi acustiche potrebbero interferire con le radiofrequenze del dispositivo. Contattate il produttore per assicurarvi della sicurezza della protesi acustica. Spegnete il dispositivo in ambienti potenzialmente esplosivi • Spegnete il dispositivo in ambienti potenzialmente esplosivi ed eventualmente rimuovete la batteria. • Rispettate sempre le norme, istruzioni e indicazioni in ambienti potenzialmente esplosivi. • Non usate il dispositivo presso le stazioni di servizio o in prossimità di carburanti o prodotti chimici, e nelle aree a rischio di esplosione. • Non lasciate o non trasportate liquidi infiammabili, gas o esplosivi nello stesso scomparto in cui si trova il dispositivo, le parti o gli accessori relativi. Spegnete il dispositivo prima di imbarcarvi su un aereo L'utilizzo del dispositivo su un aereo è illegale. Il dispositivo potrebbe interferire con i sistemi di navigazione elettronica dell'aereo. I dispositivi elettronici in un veicolo a motore potrebbero non funzionare correttamente a causa delle radiofrequenze utilizzate dal vostro dispositivo I dispositivi elettronici installati nell'auto potrebbero non funzionare correttamente a causa delle radiofrequenze emesse dal vostro dispositivo. Per ulteriori informazioni, contattate il produttore. Precauzioni di sicurezza 131 Attenetevi a tutte le avvertenze e normative di sicurezza relative all'uso dei dispositivi mobili durante la guida di un veicolo Quando state guidando, la guida sicura è l'attività prioritaria. Non usate mai il dispositivo durante la guida, essendo anche proibito dalla legge. Per la vostra sicurezza e quella degli altri, fate affidamento al vostro buon senso e ricordatevi i seguenti consigli: • Imparate come utilizzare le funzioni più utili del dispositivo, come chiamata rapida e riselezione. Queste funzioni aiutano a ridurre il tempo necessario per effettuare e ricevere chiamate sul dispositivo. • Posizionate il dispositivo ad una distanza raggiungibile. Dovete poter accedere al dispositivo senza rimuovere gli occhi dalla strada. Se ricevete una chiamata in arrivo in un momento poco opportuno la segreteria telefonica può rispondere per voi. • Terminate le chiamate in presenza di traffico intenso o con condizioni atmosferiche pericolose. Pioggia, nevischio, neve, ghiaccio e traffico intenso richiedono una guida molto attenta. • Non prendete appunti o cercate numeri di telefono. Se annotate un elenco delle cose da fare o sfogliate la rubrica degli indirizzi, la vostra attenzione viene allontanata dalla responsabilità primaria della guida sicura. • Se dovete comunicare con qualcuno, parcheggiate prima la macchina in modo sicuro ed appropriato, quindi a veicolo fermo utilizzate il dispositivo. • Non impegnatevi in conversazioni stressanti o emotivamente impegnate che potrebbero distrarvi. Comunicate alle persone con le quali state parlando che state guidando e interrompete le conversazioni che potrebbero distrarvi dalla guida. • Utilizzate il dispositivo per chiedere aiuto in situaioni gravi che lo richiedono. Digitate il numero di emergenza locale in caso di incendio, incidente o emergenze mediche. • Utilizzate il dispositivo per aiutare gli altri in situazioni di emergenza. Se assistete ad un incidente d'auto, ad un crimine in corso o ad un'emergenza seria in cui la salute e le vite delle persone sono in pericolo, chiamate il numero di emergenza locale. • Chiamate il soccorso stradale o un numero di soccorso speciale, non di emergenza se necessario. Se vedete un veicolo in panne senza seri pericoli, un segnale stradale rotto, un incidente non grave in cui nessuno sembra ferito o un veicolo rubato, chiamate il soccorso stradale o altro numero speciale, anche non di emergenza. Precauzioni di sicurezza 132 Cura ed uso adeguati del dispositivo Mantenete il dispositivo asciutto • L'umidità e tutti i tipi di liquidi potrebbero danneggiare parti del dispositivo o i circuiti elettronici. • Non accendete il dispositivo se è bagnato. Se il dispositivo è già acceso, spegnetelo e rimuovete immediatamente la batteria. Quindi, asciugate il dispositivo con un panno morbido e portatelo presso un centro di assistenza. • I liquidi cambiano il colore dell'etichetta, posta all'interno del dispositivo, che indica il danneggiamento provocato dall'acqua. Eventuali danni provocati dall'acqua al vostro dispositivo possono invalidare la garanzia del produttore. Non utilizzare o conservare l'apparecchio in aree con elevate concentrazioni di polvere o materiali dispersi nell'aria Polvere o materiali estranei possono causare il malfunzionamento dell'apparecchio e provocare incendio o scossa elettrica. Non conservate il dispositivo su superfici in pendenza Se il dispositivo cade, rischia di danneggiarsi. Non conservate il dispositivo in aree troppo calde o fredde. Utilizzate il dispositivo da -20 °C a 50 °C • Il dispositivo può esplodere se lasciato all'interno di un veicolo chiuso, o in altri ambienti chiusi dove la temperatura può raggiungere gli 80 °C. • Non esponete il dispositivo alla luce solare diretta per lunghi periodi di tempo (ad esempio sul cruscotto di una macchina). • Conservate la batteria da 0 °C a 40 °C. Non conservate il dispositivo vicino a oggetti metallici come monete, chiavi e collane • Il dispositivo potrebbe deformarsi o non funzionare correttamente. • Se i terminali della batteria vengono a contatto con oggetti metallici, potrebbero verificarsi scintille e causare incendi. Precauzioni di sicurezza 133 Non conservate il dispositivo vicino a campi magnetici • Il dispositivo potrebbe non funzionare correttamente o la batteria potrebbe scaricarsi se esposta a campi magnetici. • Le carte con bande magnetiche, comprese carte di credito, schede telefoniche, libretti di risparmio o carte d'imbarco, possono essere danneggiate dai campi magnetici. • Non usate accessori o custodie di trasporto con chiusure magnetiche né mettete il dispositivo a contatto con campi magnetici per periodi di tempo prolungati. Non conservate il dispositivo vicino a radiatori, forni a microonde, dispositivi di cottura caldi o contenitori ad alta pressione • La batteria potrebbe danneggiarsi. • Il dispositivo potrebbe surriscaldarsi e causare un incendio. Non fate cadere il dispositivo e non urtatelo • Lo schermo del dispositivo potrebbe venire danneggiato. • Se piegato o deformato, il dispositivo potrebbe essere danneggiato o i componenti interni potrebbero non funzionare correttamente. Interrompete l'utilizzo del dispositivo per alcuni minuti se è surriscaldato L'esposizione prolungata della pelle a un dispositivo surriscaldato potrebbe provocare lievi sintomi di ustione da calore, come macchie rosse e pigmentazione. Se il dispositivo è dotato di flash o LED per la fotocamera, non utilizzate il flash o il LED vicino agli occhi di persone o animali Utilizzando il flash, se supportato, vicino agli occhi si rischia di causare una perdita temporanea della vista o di lesionare gli occhi. Fate attenzione durante l'esposizione a luci lampeggianti • Quando utilizzate il dispositivo lasciate qualche luce accesa nella stanza e non tenete il touch screen troppo vicino agli occhi. • Durante l'esposizione a luci lampeggianti mentre guardate video o utilizzate giochi con flash luminosi per periodi prolungati, potrebbero verificarsi convulsioni o svenimenti. In questi casi, interrompete immediatamente l'utilizzo del dispositivo. Precauzioni di sicurezza 134 Riducete il rischio di danni da movimenti ripetitivi Quando eseguite ripetutamente un'azione, come premere tasti, tracciare caratteri sul touch screen col dito, utilizzare giochi, potreste avvertire del fastidio alle mani, al collo, alle spalle o ad altre parti del corpo. Se utilizzate il dispositivo per molto tempo, tenete in mano il dispositivo con una presa rilassata, premete i tasti leggermente e fate pause frequenti. Se continuate ad avvertire il fastidio, interrompete l'uso e consultate un medico. Preservate la massima durata di batteria e caricabatteria • Evitate di tenere sotto carica le batterie per più di una settimana, poiché la sovraccarica può ridurne la durata. • Nel tempo le batterie inutilizzate si scaricano e devono essere ricaricate prima dell'uso. • Quando il caricabatteria non è in uso, scollegatelo dalla fonte di alimentazione. • Usate le batterie solo per lo scopo previsto. Utilizzate solo batterie, caricabatterie, accessori e forniture approvati dal produttore • L'utilizzo di batterie o caricabatterie generici potrebbe diminuire la durata del dispositivo e causarne il malfunzionamento. • Samsung non è responsabile della sicurezza dell'utente durante l'uso di accessori o prodotti non approvati da Samsung. Non mordete o aspirate il dispositivo o la batteria • Questo potrebbe determinare il danneggiamento del dispositivo o causare esplosioni e lesioni. • Controllate sempre i bambini qualora utilizzassero il dispositivo. Non mettete il dispositivo o gli accessori in dotazione negli occhi, nelle orecchie o in bocca Ciò potrebbe causare soffocamento o danni gravi. Quando parlate utilizzando il dispositivo • Tenete il dispositivo in posizione diritta come con un telefono tradizionale. • Parlate vicino al microfono. • Non toccate l'area dell'antenna interna per non ridurre la qualità della chiamata e per evitare che il dispositivo emetta livelli di potenza di frequenza radio (RF) non desiderati. Precauzioni di sicurezza 135 Se utilizzate l'auricolare, proteggete l'udito e le orecchie • L'eccessiva esposizione a forti rumori può determinare danni all'udito. • L'esposizione a forti rumori durante la guida può distogliere l'attenzione e causare un incidente. • Abbassate sempre il volume prima di inserire gli auricolari e utilizzate solo il livello di volume minimo necessario per sentire la conversazione o la musica. • In ambienti secchi, l'elettricità statica può accumularsi nell'auricolare. Evitate l'utilizzo di auricolari in ambienti secchi oppure toccate un oggetto di metallo per scaricare l'elettricità statica prima di connettere l'auricolare al dispositivo. • Non utilizzate l'auricolare quando guidate o andate in moto. Farlo può distogliere l'attenzione e causare incidenti oppure può essere illegale in base alla regione. Prestate attenzione quando utilizzate il dispositivo mentre camminate o vi muovete • Fate sempre attenzione all'ambiente circostante per evitare lesioni a voi stessi o agli altri. • Assicuratevi che il cavo dell'auricolare non rimanga impigliato nelle braccia o in oggetti vicini. Non trasportate il dispositivo nelle tasche posteriori o intorno alla vita Potete farvi male o danneggiare il dispositivo se cade. Non smontate, modificate o riparate il dispositivo • Qualsiasi cambiamento o modifica al vostro dispositivo può invalidare la garanzia del produttore. Per l'assistenza, portate il dispositivo ad un centro assistenza Samsung. • Non smontate o perforate la batteria in quanto questa potrebbe esplodere o incendiarsi. Non dipingete e non attaccate adesivi sul dispositivo Vernice e adesivi possono bloccare le parti mobili e impedire un corretto funzionamento. In caso di allergia a vernici o parti metalliche del prodotto, potrebbero manifestarsi prurito, eczema o gonfiore della cute. In questo caso, interrompete l'uso del prodotto e consultate il vostro medico. Precauzioni di sicurezza 136 Durante la fase di pulizia del dispositivo: • Pulite il dispositivo o caricatore con un panno morbido. • Pulite i terminali della batteria con un batuffolo di cotone o un panno morbido. • Non usate agenti chimici o detergenti. Non utilizzate il dispositivo se lo schermo è incrinato o rotto Il vetro o acrilico rotto potrebbe causare lesioni alle mani e al volto. Portate il dispositivo ad un centro di assistenza Samsung per farlo riparare. Non usate il dispositivo per scopi diversi da quello previsto Evitate di disturbare altri quando usate il dispositivo in pubblico Non consentite ai bambini di usare il dispositivo Il dispositivo non è un giocattolo. Non consentite ai bambini di utilizzare il dispositivo in quanto potrebbero fare male a se stessi o ad altri, danneggiare il dispositivo o effettuare operazioni involontarie che possono causare un addebito dei costi. Installate con attenzione dispositivi e accessori • Assicuratevi che qualsiasi dispositivo o relativo accessorio installato nel veicolo sia fissato in modo sicuro. • Evitate di collocare il dispositivo e gli accessori nelle vicinanze dell'airbag o nella relativa area di espansione. Un apparecchio senza fili non correttamente installato può provocare gravi lesioni quando l'airbag si gonfia rapidamente. Fate eseguire operazioni di manutenzione sul dispositivo solo da personale qualificato Se la manutenzione del dispositivo viene effettuata da personale non qualificato, è possibile che si verifichino danni al dispositivo, con il conseguente invalidamento della garanzia. Maneggiate con cura le schede SIM e le schede di memoria • Non rimuovete una scheda mentre il dispositivo sta trasferendo oppure sta effettuando l'accesso alle informazioni, poiché ciò potrebbe comportare la perdita di dati e/o danni alla scheda o al dispositivo. • Proteggete le schede da forti urti, elettricità statica e rumore elettrico proveniente da altri dispositivi. • Non toccate i contatti dorati e i terminali con le dita o con oggetti metallici. Rimuovete l'eventuale sporcizia dalla scheda con un panno morbido. Precauzioni di sicurezza 137 Assicuratevi l'accesso ai servizi di emergenza È possibile che le chiamate di emergenza dal vostro dispositivo non siano possibili in alcune aree o in alcune circostanze. Prima di recarvi in zone remote o non sviluppate, prevedete metodi alternativi per contattare il personale dei servizi di emergenza. Preoccupatevi della sicurezza dei dati personali e importanti • Quando utilizzate il dispositivo, accertatevi di eseguire il backup dei dati importanti. Samsung non è responsabile per la perdita di dati. • Quando smaltite il dispositivo, eseguite il backup di tutti i dati, quindi resettate il dispositivo per evitare l'abuso delle vostre informazioni personali. • Quando scaricate un'applicazione, leggete attentamente la schermata delle autorizzazioni. Prestate particolare prudenza con applicazioni che hanno accesso a molte funzioni o a una quantità significativa di informazioni personali. • Controllate regolarmente che i vostri account non siano oggetto di uso non autorizzato o sospetto. In caso di tracce di uso scorretto delle vostre informazioni personali, contattate il vostro gestore telefonico per eliminare o modificare le informazioni dell'account. • In caso di smarrimento o furto del dispositivo, cambiate le password dei vostri account per proteggere le informazioni personali. • Evitate l'utilizzo di applicazioni provenienti da fonti sconosciute e bloccate il dispositivo con un segno, una password o un PIN. Non distribuite materiale protetto dalle leggi sul copyright Se avete registrato materiale protetto dalle leggi sul copyright, non distribuitelo ad altri senza autorizzazione dei proprietari del contenuto. Ciò potrebbe costituire una violazione delle leggi sul copyright. Il produttore non è responsabile di eventuali controversie legali dovute all'utilizzo illegale del materiale protetto da copyright da parte dell'utente. Precauzioni di sicurezza 138 Corretto smaltimento del prodotto (Rifiuti elettrici ed elettronici) (Applicabile nell'Unione Europea e in altri paesi europei con sistema di raccolta differenziata) Il marchio riportato sul prodotto, sugli accessori o sulla documentazione indica che il prodotto e i relativi accessori elettronici (quali caricabatterie, cuffia e cavo USB) non devono essere smaltiti con altri rifiuti domestici al termine del ciclo di vita. Per evitare eventuali danni all'ambiente o alla salute causati dall'inopportuno smaltimento dei rifiuti, si invita l'utente a separare il prodotto e i suddetti accessori da altri tipi di rifiuti e di riciclarli in maniera responsabile per favorire il riutilizzo sostenibile delle risorse materiali. Gli utenti domestici sono invitati a contattare il rivenditore presso il quale è stato acquistato il prodotto o l'ufficio locale preposto per tutte le informazioni relative alla raccolta differenziata e al riciclaggio per questo tipo di materiali. Gli utenti aziendali sono invitati a contattare il proprio fornitore e verificare i termini e le condizioni del contratto di acquisto. Questo prodotto e i relativi accessori elettronici non devono essere smaltiti unitamente ad altri rifiuti commerciali. Corretto smaltimento delle batterie del prodotto (Applicabile nei paesi dell'Unione Europea e in altri paesi europei con sistemi di conferimento differenziato delle batterie) Il marchio riportato sulla batteria o sulla sua documentazione o confezione indica che le batterie di questo prodotto non devono essere smaltite con altri rifiuti domestici al termine del ciclo di vita. Dove raffigurati, i simboli chimici Hg, Cd o Pb indicano che la batteria contiene mercurio, cadmio o piombo in quantità superiori ai livelli di riferimento della direttiva UE 2006/66. Se le batterie non vengono smaltite correttamente, queste sostanze possono causare danni alla salute umana o all'ambiente. Per proteggere le risorse naturali e favorire il riutilizzo dei materiali, separare le batterie dagli altri tipi di rifiuti e riciclarle utilizzando il sistema di conferimento gratuito previsto nella propria area di residenza. Precauzioni di sicurezza 139 Esonero responsabilità Parte del contenuto e alcuni servizi accessibili tramite questo dispositivo sono di proprietà di terzi e sono protetti da copyright, brevetto, marchio commerciale e/o leggi sulla proprietà intellettuale. Tali contenuti e servizi sono forniti unicamente per uso personale non commerciale. Non potete utilizzare nessun contenuto o servizio in un modo che non sia stato autorizzato dal proprietario dei contenuti o gestore di servizio. Senza limitare quanto precede, a meno che non venga espressamente autorizzato dal proprietario dei contenuti o gestore di servizio, non potete modificare, copiare, ripubblicare, caricare, trascrivere, trasmettere, tradurre, vendere, creare opere derivate, sfruttare o distribuire in nessun modo o mezzo, nessun contenuto o servizio visualizzato tramite questo dispositivo. “I CONTENUTI E I SERVIZI FORNITI DA TERZI VENGONO OFFERTI “COSÌ COME SONO”. SAMSUNG NON GARANTISCE CONTENUTI O SERVIZI COSÌ FORNITI, ESPLICITAMENTE O IMPLICITAMENTE, PER NESSUNO SCOPO. SAMSUNG RIFIUTA ESPLICITAMENTE QUALSIASI GARANZIA, COMPRESE, MA NON SOLO, LE GARANZIE DI COMMERCIABILITÀ O IDONEITÀ PER UNO SCOPO SPECIFICO. SAMSUNG NON GARANTISCE L'ACCURATEZZA, LA VALIDITÀ, LA DIVULGAZIONE, LA LEGALITÀ O LA COMPLETEZZA DEL CONTENUTO O SERVIZIO DISPONIBILE TRAMITE QUESTO DISPOSITIVO E PER NESSUN MOTIVO, COMPRESA LA NEGLIGENZA, SAMSUNG È RESPONSABILE, IN CONTRATTO O TORTO, PER DANNI DIRETTI, INDIRETTI, FORTUITI, SPECIALI O CONSEQUENTI, COMPENSI LEGALI, SPESE O QUALSIASI ALTRO DANNO DERIVANTE, O IN CONNESSIONE CON, DA QUALSIASI INFORMAZIONE CONTENUTA, O RISULTANTE DALL'USO DEI CONTENUTI O SERVIZI DA VOI O DA TERZI, ANCHE SE AVVISATI DELLA POSSIBILITÀ CHE SI VERIFICHINO TALI DANNI”. I servizi forniti da terzi possono essere annullati o interrotti in qualsiasi momento e Samsung non fa alcuna richiesta o non dà garanzia che qualsiasi contenuto o servizio resti disponibile per un periodo di tempo. Il contenuto e i servizi sono trasmessi da terzi tramite reti e impianti di trasmissione dei quali Samsung non ha alcun controllo. Senza limitare la generalità di questo disconoscimento, Samsung declina espressamente qualsiasi responsabilità o obbligo relativamente all'interruzione o sospensione di contenuti o servizi resi disponibili tramite questo dispositivo. Samsung non è responsabile e non ha nessun obbligo relativamente al servizio assistenza connesso ai contenuti e servizi. Qualsiasi domanda o richiesta per assistenza relativamente al contenuto o servizi deve essere effettuata direttamente ai rispettivi fornitori di contenuti e servizi. Precauzioni di sicurezza 140 Samsung adotta una politica di continuo sviluppo e si riserva il diritto di effettuare modifiche e miglioramenti a qualsiasi prodotto descritto nel presente documento senza preavviso. In nessuna circostanza Samsung sarà ritenuta responsabile di eventuali perdite di dati o di guadagni o di qualsiasi altro danno. AVVERTIMENTO IMPORTANTE Sui diritti delle persone interessate alla ripresa di immagini e/o alle registrazioni di suoni. • L'apparecchiatura Samsung che Lei ha acquistato potrebbe contenere dispositivi tecnologici che consentono di registrare fotografie e/o filmati, nonchè di scaricare, comunicare e/o diffondere immagini, suoni e voci anche in tempo reale e di registrare conversazioni telefoniche. • Le immagini, i filmati, i suoni, la voce ed i nomi sono dati personali – talvolta sensibili – e possono altresì essere oggetto di copyright o altri diritti di proprietà intellettuale di terzi. Inoltre, la registrazione di una conversazione telefonica senza il consenso del comunicante potrebbe costituire una violazione di legge secondo la normativa vigente nel Paese interessato. • Conseguentemente, chi utilizza l'apparecchiatura è tenuto: - al puntuale rispetto del Codice sulla protezione dei dati personali; - agli obblighi previsti in materia di sicurezza dei dati; - al rispetto del diritto all'immagine ed al ritratto, nonchè alla normativa in tema di diritto d'autore e della proprietà intellettuale ed industriale; - ad assicurarsi, ove intenda registrare una conversazione telefonica, che il comunicante vi acconsenta e che la registrazione non violi la legge applicabile. • Samsung non è responsabile dell'uso illegittimo delle proprie apparecchiature da parte dei propri clienti. Precauzioni di sicurezza 141 Indice agenda collegamenti PC creazione di eventi 79 visualizzazione eventi 80 archiviazione di massa 101 Samsung Kies 101 avviso di chiamata 47 batteria collegamenti VPN connessione a, 104 creazione 103 caricamento 12 installazione 10 contatti copia 78 creazione 75 importazione o esportazione 78 impostazione selezione rapida 76 ricerca 76 blocco PIN 32 Bluetooth attivazione 94 invio di dati 95 ricerca e abbinamento con dispositivi 95 ricezione di dati 96 contenuto della confezione 10 dispositivo calcolatrice 106 chiamate esecuzione 43 in attesa 47 in conferenza 45 numeri internazionali rifiuto 44 risposta 44 trasferimento 46 utilizzo dell'auricolare utilizzo delle opzioni visualizzazione perse accensione o spegnimento 18 componenti 19 icone 21 impostazioni 111 pannello comandi rapidi 26 personalizzazione 29 tasti 20 44 44 45 46 download applicazioni 40 file 41 gestione 107 codici di accesso 123 collegamenti Bluetooth 94 PC 101 VPN 102 Wi-Fi 96 e-mail impostazione account 52 invio 52 visualizzazione 53 Indice 142 foto info sul telefono 122 lingua e testo 118 memoria scheda SD e telefono 118 posizione e sicurezza 115 privacy 118 riconoscimento e riproduzione vocale 120 wireless e rete 111 scatto 59 scatto nella modalità Scatta con sorriso 61 scatto panoramica 61 scatto per scena 60 visualizzazione 66 fotocamera personalizzazione della videocamera 65 personalizzazione fotocamera 62 registrazione, video 63 scatto foto 59 Internet vedere Web, internet lettore musicale aggiunta di file 68 riproduzione di musica 69 galleria lettore video 67 lingua display 118 luminosità, display 31 mappa formati file 66 riproduzione video 67 visualizzazione di foto 66 gestione attività 110 gestione file 108 gestione schede SIM 116 Google Mail 50 Google Maps 86 Google Search 107 Google Talk 54 impostazioni condivisione delle località con gli amici 88 ottenere indicazioni 87 ricerca di località 86 ricerca di luoghi vicini 88 utilizzo del navigatore 89 menu, schermata accesso 27 organizzazione delle applicazioni 28 accessibilità 121 account e sincronizzazione 117 applicazioni 116 audio 114 data e ora 122 display 114 gestione schede SIM 116 impostazioni chiamate 113 messaggi accesso alla segreteria telefonica 49 impostazione account e-mail 52 invio e-mail 52 invio MMS 48 invio SMS 48 Indice 143 scheda di memoria MMS invio 48 visualizzazione 49 formattazione 17 inserimento 15 rimozione 16 modalità offline 18 news e meteo 93 numeri a selezione fissa, modo 46 ora e data, impostazione 29 promemoria schermata home aggiunta elementi 25 aggiunta pannelli 27 segreteria telefonica 49 silenziosa, modalità 30 SIM, scheda blocco 32 commutazione 35 installazione 10 creazione 81 visualizzazione 81 promemoria vocali sincronizzazione registrazione 82 riproduzione 82 con account Web 41 SMS Radio FM invio 48 visualizzazione 49 ascolto 72 memorizzazione stazioni 73 Social Hub 56, 57 sveglie registro chiamate 47 ricerca vocale 110 rubrica creazione 105 eliminazione 106 interruzione 105 creazione contatti 75 creazione di un biglietto da visita 76 creazione gruppi 77 ricerca di contatti 76 testo, inserimento 36 testo, promemoria 81 touch screen blocco 24 utilizzo 23 Samsung Apps 91 Samsung Kies 101 trasferimento chiamate 46 trova dispositivo mobile 33 Indice 144 USIM, scheda blocco 32 installazione 10 video registrazione 63 riproduzione 67 Web, esplorazione aggiunta preferiti 85 esplorazione delle pagine Web 83 Wi-Fi attivazione 97 ricerca e connessione a reti 97 YouTube caricamento dei video 91 visualizzazione dei video 90 Indice 145 * In base al software installato, al gestore telefonico ed al Paese, alcune funzionalità descritte in questo manuale potrebbero non essere disponibili od esserlo in maniera differente rispetto a quanto indicato. * Il dispositivo e gli accessori illustrati in questo manuale potrebbero variare in base al Paese nel quale vengono distribuiti. Per installare Kies (sincronizzazione con il PC) 1. Scaricate l'ultima versione di Kies dal sito di Samsung (www.samsung.com/kies) ed installatela sul vostro PC. 2. Collegate il dispositivo al PC tramite cavo USB. 3. Fate doppio clic sull’icona Samsung Kies sul PC per avviare Samsung Kies. Fate riferimento alla guida di Kies per maggiori informazioni. www.samsung.com Italian. 03/2013. Rev. 1.2