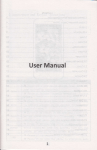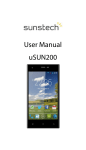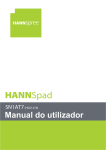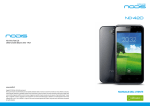Download MANUALE DELL`UTENTE
Transcript
MANUALE DELL’UTENTE 1 Contenuti 1. Funzioni principali pulsanti 2.Utilizzo scheda di memoria come disco U 3.Wi-Fi 4.Bluetooth 5.Email 6.Telefono 7.Messaggi 8.Persone 9.Browser 10. Registratore di suoni 11.Orologio 12.Calcolatrice 13.Fotocamera 14.Galleria 15.Musica 16.Calendario 17. Trasmissione FM 18.Impostazioni 19. Avvisi per l’utilizzo del telefono cellulare 2 MANUALE DELL’UTENTE 1. Funzioni principali pulsanti Tasti Tasto “home” Funzioni Premere questo tasto per ritornare alla schermata principale da qualunque applicazione o interfaccia ci si trova. Premere questo tasto per aprire la finestra delle applicazioni utilizzate recentemente. Tasto “menù” Premere questo tasto per accedere al menu che permette di eseguire azioni nella schermata corrente o nelle opzioni del menù. Tasto “indietro” Premere questo tasto per ritornare alla schermata precedente o per chiudere la finestra di dialogo, le opzioni del menù, il pannello delle notifiche o la tastiera. Tasto Premere questo tasto per accedere al menù del telefono e per scegliere quindi di bloccare lo schermo, “accensione/spegnimento” spegnere il telefono o impostare la modalità “silenzioso”. Premere questo tasto per aumentare il livello del volume. Tasto laterale in alto Premere questo tasto per passare dalla modalità “silenzioso” alla modalità “vibrazione”. Tasto laterale in basso Premere questo tasto per diminuire il livello del volume. Sensore di prossimità Coprire questo tasto per fare in modo che la retroilluminazione del telefono si spenga. Fotocamera frontale Accedere alla schermata della fotocamera, passare alla fotocamera frontale per effettuare foto da soli. 3 www.nodis.it 2. Utilizzo della scheda di memoria come disco U Se si desidera trasmettere musica, immagini o altri file nella scheda di memoria del telefono dal computer è necessario impostare la scheda di memoria come disco principale. Come impostare la scheda di memoria come disco U • Collegare il telefono al computer con il cavo USB. L’icona di notifica comparirà nella barra di stato. • Utilizzare la linea di trasmissione mobile USB connessa al computer. • Nel pannello di notifiche, cliccare “USB connessa” e “aprire il dispositivo di memorizzazione USB”. Dopo aver collegato il dispositivo al computer, è possibile visualizzare le immagini scattate con la fotocamera e presenti nella cartella “Galleria”. 4 MANUALE DELL’UTENTE Avviso: per il normale utilizzo del disco U possono essere adottati diversi sistemi operativi del computer: • • • • Microsoft® Windows® 7 Microsoft® Windows® XP con Windows Media Player aggiornato alla versione 11; E’ necessario installare il driver wpdmtp.inf; Microsoft® Windows® Vista non confermato. Avviso: attivare “USB debug” per il funzionamento del dispositivo come telefono cellulare. 3. Wi-Fi Il Wi-Fi prevede un raggio di 300 piedi (100 M) per l’accesso alle reti wireless. Se si utilizza il cellulare per la connessione al Wi-Fi ci si dovrebbe connettere ai punti di accesso wireless o “hot spots”. • Avvisi: la disponibilità e la copertura del segnale Wi-Fi dipendono dal numero, dalle apparecchiature e da altri oggetti che possono interferire nel segnale. 5 www.nodis.it Come attivare il Wi-Fi e collegarsi alla rete wireless: 1. Premere “Home” > “Menù”, poi cliccare “Impostazioni” > “Wi-Fi e Internet”. 2. Selezionare la casella Wi-Fi per attivare il Wi-Fi. Il telefono automaticamente ricercherà le reti wireless disponibili. 3. Cliccare su “Impostazioni Wi-Fi”. A questo punto una lista di reti Wi-Fi mostrerà il nome della rete trovata e le impostazioni di sicurezza. (Apri rete o WEP, WPA/WPA2 con password). Se si attiva la notifica delle impostazioni del Wi-Fi quando si accede alla rete disponibile wireless trovata. nella barra di stato comparirà questa icona 4. Cliccare su una delle reti wireless per collegarsi alla rete. Quando si sceglie una rete aperta, il telefono si collegherà ad essa automaticamente. Se si sceglie WEP, WPA/WPA2 con password, sarà richiesto di digitare la password per connettersi ad essa. • Avvisi: quando il telefono è collegato ad una rete wireless, nella barra di stato comparirà questa icona del Wi-Fi e la potenza approssimativa del segnale (numero delle barre illuminate). Se si clicca sulla rete a cui si è collegati, comparirà il nome della rete Wi-Fi, lo stato, la velocità, il segnale, la potenza, la sicurezza, le informazioni e l’indirizzo IP. Se si desidera eliminare le impostazioni del wireless, si prega di cliccare “Elimina” come è possibile vedere nell’immagine. Se, invece, si desidera collegarsi alla rete, sarà necessario inserire di nuovo queste impostazioni. • Avvisi: Non è necessario inserire nuovamente la password quando la volta successiva ci si ricollega alla precedente rete wireless criptata, a meno che non si sceglie di proteggere la rete con la password. Il Wi-Fi ricercherà automaticamente le reti e il telefono non necessita di eseguire ulteriori passaggi per collegarsi alle reti wireless. • Collegamento ad altre reti wireless 5. Nella schermata “Wireless e reti”, cliccare su “Impostazioni Wi-Fi” e comparirà la schermata con le reti wireless trovate. 6. Cliccare “Altre reti Wi-Fi” per collegarsi ad un’altra rete. • Avvisi: in aggiunta, è possibile navigare in Internet tramite GPRS. Il GPRS è impostato nella SIM1; gli utenti possono selezionarlo manualmente, cliccando su “Impostazioni” > “Wireless e internet” > “Connessione dati”. Cliccare su “SIM1, SIM2, nessuna connessione dati”, quando il puntino diventa color verde significa che questa funzione è stata attivata. 6 MANUALE DELL’UTENTE 4. Bluetooth Per attivare il Bluetooth o per impostare il telefono come rilevabile: • Premere “Home” > “Menù”, cliccare poi su “Impostazioni”. • Cliccare su “Wireless e internet” e spuntare la casella del Bluetooth per attivare la funzione Bluetooth. Dopo averlo attivato, nella barra di stato comparirà questa icona . Cliccare “Ricerca dispositivi” per effettuare la scansione di tutti i dispositivi entro il raggio predefinito. • Cliccare su “Impostazioni Bluetooth”, in questo modo tutti i dispositivi trovati compariranno nella lista sotto all’icona. ( selezionare la casella “rilevabile” per fare in modo che gli altri dispositivi Bluetooth siano in grado di visualizzare il tuo dispositivo. ) IMPORTANTE: il tempo massimo di rilevamento del telefono è di due minuti. Connessione dell’auricolare Bluetooth • Premere “Home” > “Menù”, toccare poi “Impostazioni”. • Cliccare “Wireless e internet” > “Impostazioni Bluetooth”, spuntare la casella del Bluetooth. A questo punto il telefono ricercherà tutti i dispositivi Bluetooth presenti nel raggio e mostrerà in una lista i dispositivi trovati. Suggerimenti: • Se nella lista non viene identificato il tuo dispositivo, cliccare su “Ricerca dispositivi” per effettuare una nuova scansione. • Assicurarsi che tutti i dispositivi siano sotto la modalità “rilevabile”. • Cliccare “Auricolare” nella lista dei dispositivi per terminare la connessione. • Avvisi: generalmente i dispositivi Bluetooth necessitano di una password per essere abbinati, spesso viene utilizzata la password predefinita “0000”. L’abbinamento e lo stato di connessione sarà mostrato sotto l’auricolare nella lista dei dispositivi Bluetooth. Quando l’auricolare è collegato al telefono, la casella di stato mostrerà questa icona per indicare che è collegato. A questo punto è possibile utilizzare l’auricolare per effettuare o ricevere chiamate. 7 www.nodis.it Auricolare Bluetooth inserito Indica che il telefono è sotto la modalità “rilevabile” AVVISI: Solo per abbinamenti di due dispositivi Bluetooth. Una volta collegati, non è necessario identificare alcun collegamento o scambio di informazioni. Se è già stato collegato un auricolare e si desidera collegarne un altro, il primo dovrà essere scollegato. Se invece si desidera passare al primo auricolare, si dovrà selezionarlo nuovamente nella lista dei dispositivi Bluetooth. Connessione del Bluetooth • Premere “Home” > “Menù” > “Impostazioni” > “Wireless e internet” > “Impostazioni Bluetooth”. • Nella lista dei dispositivi Bluetooth, toccare o premere e tenere premuto l’auricolare abbinato. • Premere e selezionare “Elimina abbinamento”. Sensore di prossimità Bluetooth Dopo aver abbinato i due dispositivi, è possibile testare la potenza o la debolezza del segnale attraverso il sensore di prossimità Bluetooth. 5. Email 5.1 Gmail Creare un account di posta elettronica Selezionare “Email” > “Impostazioni account”. E’ possibile attivare o modificare gli account di email pre-esistenti, così come è possibile creare un nuovo account di posta elettronica. • Selezionare “Email”, in questo modo comparirà l’interfaccia delle impostazioni dell’account Google. Successivamente cliccare su “Nuovo passaggio” > “Creare account” > “Inserire nome, cognome e account email”. • I server di Google determineranno se il nome potrà essere utilizzato e in questo caso apparirà una nuova schermata per l’inserimento della password. Sarà necessario poi valutare la sicurezza della password. • Registrazione avvenuta con successo di un nuovo account Gmail. 8 MANUALE DELL’UTENTE Caricamento dell’account email • Aprire la schermata di Gmail. • Inserire il nome, la password e successivamente avverrà il caricamento dell’account. Quando nella schermata comparirà “login avvenuto con successo”, tutti gli account di google saranno stati sincronizzati. Creazione ed invio di email Per creare una email, selezionare “Email” > “Creare email”. Inserire l’indirizzo del destinatario, l’oggetto e il contenuto. Premendo “Menù” è possibile “Allegare”, “Aggiungere Cc/Bcc”. Selezionare poi “Invia o abbandona” per inviare l’email o semplicemente salvarla. Ricezione di email E’ possibile impostare una suoneria per l’arrivo di nuove email, nella barra di stato comparirà questa icona “Menù” > “Aggiorna” per aggiornare in modo corretto il numero di email non lette. , premere Eliminazione di email Durante il caricamento di un account email, se si desidera eliminare delle email è necessario ripristinare le impostazioni di fabbrica. Durante il caricamento di un secondo account, è necessario premere il tasto “Menù” per eliminare delle email. Avvisi: molte funzioni dipendono dall’account Gmail, come per esempio: mercato elettronico, google talk, sincronizzazione dei contatti e del calendario. 5.2 Email Caricamento email • Aprire connessione di rete. • Nell’interfaccia dell’account cliccare su “Impostazioni”, inserire il corretto indirizzo email e la password e, cliccando su “Avanti”, automaticamente saranno completate le impostazioni di invio e ricezione del server. • Per la creazione del nome dell’account, inserire il nome dell’utente e cliccare “Avanti”. Completare le impostazioni e sincronizzare la casella di posta. Creazione ed invio di email Quando si creano nuove email, selezionare “Email” > “Creare nuove email”. Inserire l’indirizzo del destinatario, l’oggetto e il contenuto. Premendo “Menù” è possibile “Allegare”, “Aggiungere Cc/Bcc”. Selezionare poi “Invia o abbandona” per inviare l’email o semplicemente salvarla. 9 www.nodis.it Controllare i file presenti nelle email Cliccare il tasto delle opzioni della cartella per visualizzare la lista completa delle opzioni. 6. Telefono La barra del segnale, nell’angolo in alto a destra, mostra la potenza del segnale di rete (massimo 4 barre di segnale). Effettuare una chiamata Aprire il menù principale delle applicazioni > “Chiamata”. E’ possibile scegliere SIM1 o SIM2 per effettuare la chiamata. 10 MANUALE DELL’UTENTE • Video chiamata: la video chiamata di solito si può effettuare tramite Internet e Internet mobile utilizzando la linea 3G, è possibile inviare in tempo reale messaggi vocali e immagini ( fotografie, voci, ecc.) come modo di comunicazione. Solo la linea 3G supporta questa funzione. • Telefonate presenti nel registro chiamate Ogni numero di telefono chiamato e ricevuto nella “SIM1” e nella “SIM2” sarà salvato automaticamente nel “Registro chiamate” del telefono. Per ogni chiamata sarà mostrato “SIM1” o “SIM2”. Tutti i numeri presenti nel Registro chiamate possono essere composti nuovamente cliccando il tasto “Chiama” sul lato destro dello schermo. Quando appare la lista dei numeri, cliccare per visualizzare i dettagli; premere a lungo per comporre di nuovo la chiamata attraverso “SIM1” o “SIM2”. Inoltre, è possibile modificare, eliminare, salvare il numero o effettuare altre operazioni. Ricezione di chiamate Quando una chiamata è in arrivo ( in alto a sinistra sarà mostrato da quale scheda Sim) premere “Rispondi” e scorrere con le dita verso destra. Sensore di prossimità Il sensore di prossimità, in base alla distanza tra il telefono e il corpo umano, regolerà automaticamente il grado di illuminazione del display. Durante una chiamata, avvicinando il telefono all’orecchio, il display si spegnerà automaticamente, permettendo in questo modo di risparmiare batteria ed evitare di toccare inavvertitamente qualche tasto. Rifiutare una chiamata • Quando il telefono è in stand-by ed una chiamata è in arrivo, premere il tasto “Rifiuta” e scorrere con le dita verso sinistra. • Mentre si sta utilizzando il telefono e una chiamata è in arrivo, cliccare sul tasto “Rifiuta” per rifiutare la chiamata. Chiamata di gruppo ( chiamata in conferenza ) • Avvisi: questa funzione necessita di una scheda Sim aventi caratteristiche idonee per effettuare chiamate di gruppo. • Requisito fondamentale: deve esserci una chiamata in corso. • Cliccare su “Aggiungi contatto alla chiamata” per aggiungere un altro contatto alla chiamata in corso. 11 www.nodis.it • Selezionare “Combina chiamata” per abbinare due chiamate in una sola. • Dopo aver abbinato una chiamata di gruppo, è possibile separare le chiamate o collegare una di loro attraverso la freccia presente nel lato di destra. Registrazione telefonica Durante una chiamata, cliccare su “Altro” > “Inizia Registrazione” per poter registrare il dialogo di una chiamata. • “Impostazioni” > cliccando su “Impostazioni di composizione” è possibile impostare altre funzioni di chiamata, per esempio: “Trasferimento di chiamata”, per poter trasferire la chiamata ad un altro numero. • “Impostazioni” > “Impostazioni di composizione” > “Altre impostazioni di composizione”, per attivare la funzione di “avviso di chiamata”. Le funzioni di risposta ad una chiamata e di rifiuto di una chiamata sono esattamente come quelle di un telefono normale. 12 MANUALE DELL’UTENTE Video chiamata Quando si utilizza la videochiamata, assicurarsi di aver installato una scheda Sim 3G. Nella schermata di composizione, , in modo da poter effettuare la videochiamata. inserire i numeri e premere l’icona Il secondo modo per utilizzare una videochiamata Aprire il menù “Applicazioni” > “Contatti”, premere uno dei contatti presenti e selezionare “videochiamata”. 13 www.nodis.it Impostazioni di chiamata Chiamata vocale • Messaggio vocale: servizio e numero di messaggio vocale. • Numero di prefisso IP: impostazioni numero di prefisso IP. • Deviazione chiamate: le chiamate possono essere deviate se occupato, se non si risponde e se non raggiungibile. • Blocco chiamate: è possibile bloccare tutte le chiamate in uscita, le chiamate in uscita internazionali, le chiamate in uscita fuorché PLMN, tutte le chiamate in arrivo, le chiamate in arrivo in roaming. • Altre impostazioni: a) ID chiamante; b) avviso di chiamata. Video chiamata • Sostituzione video locale: impostare un’immagine da visualizzare quando il video è fuori uso. • Sostituzione peer visualizzazione: immagine visualizzata per sostituzione video peer quando non disponibile. • Sostituzione video peer: imposta immagine da visualizzare in caso di video peer non disponibile. • Abilita video camera posteriore: disponibile per scambio videocamere se attivato. • Video peer più grande del locale: attivare per rendere il video peer più grande del locale. • Ripristino automatico: ripristina automaticamente connessione chiamata vocale. • Video chiamata in uscita: visualizza video locale durante una videochiamata. • Video chiamata in arrivo: visualizzazione video locale quando viene accettata una videochiamata in arrivo. • Altre impostazioni: a) Deviazione di chiamata; b) Blocco chiamate; c) Impostazioni numero telefono e attesa di chiamata. Chiamata attraverso Internet • Account • Usa chiamata Internet Altre impostazioni • Numeri selezione fissa (FDN): consente di gestire i numeri di selezione fissa. • Promemoria minuto: attiva promemoria minuto a 50 secondi di ogni minuto. • Risposte rapide: è possibile inviare dei messaggi di testo predefiniti, come ad esempio “Non posso parlare ora. Che succede?” oppure “Ti richiamo subito”. • Modalità TTY • Assistente composizione interna 14 MANUALE DELL’UTENTE 7. Messaggi • Importante: in alto nella schermata di composizione messaggio comparirà il numero di telefono del destinatario. I messaggi con lo sfondo blu sono quelli ricevuti, mentre i messaggi con lo sfondo bianco sono quelli inviati. • Inviare un messaggio di testo • Premere “Home” > “Messaggi”, cliccare su “Nuovo messaggio”. • Cliccare nella casella del destinatario per inserire il numero di telefono a cui inviare il messaggio. Inserire poi il testo del messaggio. • Cliccare sul tasto “Invia da scheda Sim 1 o Sim 2” per procedere con l’invio. Inviare un messaggio multimediale Un messaggio di testo si trasforma in MMS quando vengono effettuate le seguenti operazioni. • Nella schermata di composizione messaggio, cliccare il tasto “Menù”. • Cliccare su “Allega” per inviare degli allegati; in questo modo esso sarà convertito automaticamente in MMS. Avvisi: a) Se si desidera inviare un MMS con diverse pagine, si dovrebbe selezionare “Allega PPT” nella schermata “Allega”. b) E’ possibile allegare fino a 10 immagini in formato GIF, JPEG. c) Cliccare su “Aggiungi temi”, la casella del “tema” apparirà sotto alla casella del “destinatario”; nel frattempo esso sarà trasformato automaticamente in MMS. 15 www.nodis.it Inviare messaggi a più destinatari E’ possibile inviare messaggi a più destinatari, ogni numero verrà diviso con la virgola. Cliccare nell’icona in alto a destra per aggiungere più destinatari; è possibile scegliere il gruppo del contatto nella rubrica telefonica. • Avviso: questo telefono può inviare messaggi multipli a circa 20 numeri, in base al numero dei caratteri. E’ possibile inserire 312 caratteri nella casella del “destinatario”. Quando un messaggio viene inviato per la prima volta o viene inviato di nuovo, vicino alla casella del messaggio verrà mostrata una piccola lettera di colore giallo. Il numero 1 o 2 della lettera si riferisce alla scheda Sim 1 o alla scheda Sim 2. Quando l’invio di un messaggio non è andato a buon fine nella schermata comparirà un triangolo di colore rosso con il punto esclamativo. Si prega pertanto di riprovare con l’invio. Per modificare le informazioni relative ad altre funzioni del Menù, si prega di visualizzare la seguente immagine: 16 MANUALE DELL’UTENTE 8. Persone • Aprire il menù “Applicazioni” > “Persone” Verrà visualizzata la rubrica del telefono e i contatti presenti nella scheda Sim; i contatti saranno in ordine alfabetico. • Cliccare sull’icona di “ricerca” per poter ricercare dei contatti. • Per la ricerca è possibile inserire numeri, lettere o una lista di nomi. • Altrimenti provare ad abbinare, in questo modo apparirà la schermata “nessun contatto trovato”. • Cliccare sull’icona “Aggiungi contatto” per creare nuovi contatti. Selezionare dove salvare il nuovo contatto (nella memoria del telefono o nella scheda Sim). E’ possibile modificare il nome del contatto, il numero di telefono, il gruppo, salvarlo e altro, cliccare poi “fine”. 17 www.nodis.it • Nella schermata “Persone”, cliccare il tasto “Menù” per effettuare le seguenti operazioni: • “Menù” > “Elimina contatti” Una volta selezionate tutte le icone, cliccare sul tasto “Elimina” per eliminare tutti i contatti presenti sia nel telefono che nella scheda Sim. Oppure è possibile selezionare uno o più contatti ed eliminarli. • “Menù” > “Contatti da visualizzare” E’ possibile scegliere tutti i contatti, un contatto della scheda Sim o tutti i contatti presenti nel telefono. • “Menù” > “Importa / Esporta” Il telefono cellulare, la scheda Sim e la scheda SD possono memorizzare informazioni relative alla copia dei contatti. Per prima cosa scegliere la “fonte copia” e selezionare il prossimo passaggio, selezionare il contatto da copiare e procedere con la copia del contatto. • “Menù” > “Account” Per impostare l’account e la sincronizzazione di dati o la sincronizzazione automatica. • “Menù” > “Condividi contatti visibili” Tutti i contatti possono essere importati nella scheda SD oppure importati attraverso bluetooth, email, messaggi di testo o condivisione di MMS. Aprire l’interfaccia dell’applicazione “Contatti” • Cliccare sull’icona “Aggiungi gruppo” per creare e salvare un nuovo gruppo nel telefono cellulare. • Nella casella del “Nome del gruppo” inserire il nome del gruppo, mentre nella casella del “Nome del contatto” inserire il nome del contatto. Terminare cliccando “Fine”. • In un gruppo, cliccare tasto “Menù” > “Funzioni” • “Menù” > “Aggiorna” Per modificare il nome del gruppo, eliminare o aggiungere gruppi di contatti. • “Menù” > “Elimina” 18 MANUALE DELL’UTENTE Per eliminare un gruppo e non eliminare i contatti stessi. • “Menù” > “Invia messaggio ad un gruppo” Permette di inviare un messaggio di testo ad un gruppo di contatti presenti nella Rubrica. • “Menù” > “Invia email ad un gruppo” Permette di inviare un’unica email ad un gruppo di contatti presenti nella Rubrica. 9. Browser Internet Explorer 1. Nella schermata di Internet Explorer, cliccare nel campo degli indirizzi e inserire l’indirizzo URL. 2.Utilizzare la tastiera per inserire l’URL, in questo modo comparirà il sito web desiderato. Homepage Selezionando “Homepage”, sarà caricata la homepage impostata o la pagina preimpostata dal venditore. Funzioni Menù • “Menù” > “Indietro” Dopo la navigazione di pagine multiple, sarà possibile ritornare alla pagina precedente. • “Menù” > “Inoltra” Dopo la navigazione di pagine multiple, sarà possibile spostarsi in un’altra pagina web. • “Menù” > “Finestre” E’ possibile visualizzare tutte le pagine aperte alla pagina corrente. • “Menù” > “Segnalibri” Cliccare su “Segnalibri” per memorizzare l’URL corrente come segnalibro. Cliccare nel segnalibro presente in fondo alla lista dei segnalibri per visualizzare l’URL. • “Menù” > “Altro” • “Aggiungi segnalibri”, per memorizzare l’URL corrente come segnalibro. • “Trova nella pagina”, per ricercare qualcosa nella pagina corrente. • “Selezionare testo”, nel testo cliccare e trascinare per selezionare la parte di testo desiderata. • “Info della pagina”, per visualizzare l’indirizzo della pagina e altre informazioni relative alla pagina corrente. • “Condividi pagina”, per condividere la pagina corrente tramite Bluetooth o messaggio di testo. • “Download”, per visualizzare tutti i contenuti dei download. • “Cronologia”, per visualizzare la cronologia della navigazione e le informazioni relative alle pagine maggiormente visualizzate. • “Impostazioni”, contiene una varietà di impostazioni del browser. 19 www.nodis.it 10. Registratore di suoni Con questa funzione è possibile registrare voci ed inviarle velocemente tramite Bluetooth o MMS oppure convertirle in suoneria. • Avviso: il registratore può salvare solo file audio in formato AMR. • Cliccare nell’applicazione “Registratore di suoni”. • Mantenere il microfono del telefono vicino alla fonte vocale. • Cliccare nel registratore per registrare le voci e cliccare per stoppare o per visualizzare la lista delle registrazioni. Cliccando l’icona in alto a destra è possibile impostare: • La qualità della voce; • La modalità di registrazione ( ad esempio “normale”, “riunione”, “lezione”); • Gli effetti di registrazione ( ad esempio “cancellazione eco”, “soppressione disturbo”, “controllo automatico del guadagno”). Tutte le registrazioni saranno salvate nella cartella “Registrazioni” nel programma predefinito di musica. 11. Orologio • Aprire il menù dell’applicazione e cliccare sull’icona . • Comparirà lo schermo con lo sfondo nero e la scritta con l’ora di colore bianco. Cliccando l’icona in basso a destra è possibile scegliere tra “modalità notte” oppure cliccando su “Impostazione” è possibile modificare le seguenti impostazioni: •“stile” (analogico o digitale); •“orologio di casa automatico” (quando si viaggia in una zona dove l’ora è diversa, si può aggiungere il tuo fuso orario); •“allarmi”: disattiva suoneria dopo (ad esempio “5min”, “10min”, “15min”, “20min”, “25min”, “30min”, “mai”); •“intervallo ripetizione allarme” (“9min”, “10min”, “11min”); •“volume allarme”. •Cliccare nell’icona in basso a sinistra dello schermo per impostare la sveglia e renderla attiva. 20 MANUALE DELL’UTENTE Sveglia Premere “Menù” per aggiungere una sveglia; è possibile inoltre aggiungerla dalla schermata di “Aggiunta sveglia”. E’ possibile impostare la sveglia in base alle proprie esigenze. Nella schermata della sveglia saranno visualizzate 3 tipi di sveglia “pre-impostate” (due sveglie impostate dal lunedì al venerdì 8:30, 9:00). Modifica E’ possibile modificare la sveglia corrente, l’ora, la suoneria, la vibrazione, l’intervallo di ripetizione dell’allarme e il volume dell’allarme. 12. Calcolatrice Con questa funzione è possibile effettuare alcune semplici operazioni matematiche con il telefono cellulare. Nella schermata della calcolatrice, premere il tasto “Menù” o tenere premuto lo schermo verso sinistra per scegliere di visualizzare il pannello di base o il pannello avanzato. 21 www.nodis.it 13. Fotocamera 13.1 Fotocamera Preparazione iniziale Installare la scheda di memoria prima di utilizzare la fotocamera o la video camera. Tutte le foto o i video realizzati con il telefono saranno memorizzati nella scheda di memoria. Fotocamera Premere “Home” > “Menù”, selezionare “Fotocamera” e scattare una foto. • Posizionare lo schermo verso l’oggetto desiderato. • Toccare il tasto centrale per scattare la foto. • Una volta scattata la foto, le immagini saranno salvate nella cartella “Galleria” con un nome predefinito. E’ possibile visualizzare le immagini semplicemente toccando l’anteprima dell’immagine in basso a destra. Toccando la casella di anteprima, la foto sarà mostrata a schermo intero e sarà possibile ingrandirla per visualizzare i dettagli. Impostazioni fotocamera Premere il tasto “Impostazioni” per effettuare le impostazioni. Impostazioni condivise della fotocamera e della videocamera 1. Informazioni posizione 2. Esposizione 3. Effetto colore: nessuno, mono, seppia, negativo, acqua, lavagna nera, lavagna bianca. 4. Modalità scena: automatica, notturna, tramonto, festa, ritratto, paesaggio, ritratto notturno, teatro, spiaggia, neve, stabilizzazione foto, fuochi d’artificio, movimento, lume di candela. 5. Bilanciamento bianco: automatico, luce incandescente, luce diurna, luce neon, nuvoloso, crepuscolo, ombra, luce neon calda. 6. Proprietà immagine: per impostare il grado di nitidezza, tonalità, saturazione, luminosità, contrasto. 7. Anti-sfarfallio: auto, non attiva, 50Hz, 60Hz. 8. Ripristina predefinite. Impostazioni fotocamera • Acquisizione voce: attivo, non attivo. • Rilevamento volto: attivo, non attivo. 22 MANUALE DELL’UTENTE • Autoscatto: non attivo, 2 secondi, 10 secondi. • Sequenza scatti: 40 scatti, 90 scatti. • Dimensioni foto: QVGA, VGA, 1 megapixel, 1.3 megapixel, 2 megapixel, 3 megapixel, 5 megapixel, 8 megapixel, 12 megapixel. • Dimensione anteprima: standard (4:3), schermo intero. • ISO: auto, 100, 200, 400, 800, 1600. 13.2 Videocamera Preparazione iniziale Installare la scheda di memoria prima di utilizzare la fotocamera o la videocamera. Tutte le foto o i video realizzati con il telefono cellulare saranno memorizzati nella scheda di memoria. Effettuare un video 1. Posizionare lo schermo davanti all’oggetto da riprendere. 2. Toccare il tasto centrale per iniziare la registrazione. 3. La registrazione del video sarà memorizzata nella cartella “Galleria”. 4. E’ possibile visualizzare i video semplicemente toccando l’anteprima del video in basso a destra. Toccando la casella dell’anteprima, il video sarà mostrato a schermo intero e, toccando il tasto “play”, sarà possibile visualizzarlo. Impostazioni video 1. EIS: attivo, non attivo. 2. Microfono: attivo, non attivo. 3. Modalità audio: incontro, normali. 4. Intervallo rallentatore: non attivo, 1 secondo, 1,5 secondi, 2 secondi, 2,5 secondi, 3 secondi, 5 secondi, 10 secondi. 5. Effetti: nessuno, nello spazio, tramonto, il tuo video. 6. Qualità video: bassa, media, alta, fine. 23 www.nodis.it 14. Galleria Cartella “Galleria” Premere “Home”, cliccare sulla cartella “Galleria” per poter visualizzare le immagini. Nella schermata della fotocamera, premere “Menù” per poter operare. Interfaccia “Album” 1. In ogni album è possibile, toccando l’icona in alto a destra dello schermo, avviare la presentazione di tutte le foto presenti in quell’album. 2. Cliccare sulle immagini per poterle visualizzare a schermo intero. 3. Cliccare nei file delle immagini per effettuare le operazioni desiderate. 24 MANUALE DELL’UTENTE Utilizzo delle immagini Dopo aver scattato le foto sarà possibile visualizzarle e condividerle con gli amici. • Utilizzare l’email per inviare le immagini: scegliere Gmail o un altro account di posta elettronica, le immagini saranno automaticamente aggiunte all’email. • Utilizzare i messaggi per inviare immagini: selezionare le immagini da aggiungere al messaggio multimediale. • Utilizzare il Bluetooth: “Lista Bluetooth”, selezionare l’abbinamento dei dispositivi Bluetooth per poter inviare l’immagine. Controllare le immagini Nella schermata di visualizzazione dell’immagine, è possibile inoltrare l’immagine o tornare indietro per visualizzare le altre immagini. Come modificare le immagini: • Effetti colori: nessuno, punch, vintage, bianco e nero, beach, instant, latte, blu, litografia, X process. • Modificare la cornice. • Modificare gli effetti dell’immagine: raddrizza, ritaglia, ruota. • Modificare il grado di luminosità dell’immagine: more automatic, esposizione, vignetta, contrasto, ombre, vividezza, nitidezza, curve, tonalità, saturazione, filtro BN. • Ritagliare le immagini: consente di ridimensionare la cornice dell’immagine. E’ possibile scegliere la dimensione desiderata dell’immagine spostando i quattro puntini presenti nei lati. Dopo ogni modifica apportata all’immagine, è necessario salvare. Visualizzazione delle immagini 1. Nella schermata delle immagini, toccare l’album foto desiderato per visualizzare le immagini presenti al suo interno. 2. Toccare la miniatura per la visualizzazione a schermo intero delle immagini. E’ possibile scegliere di visualizzare piccole miniature o grandi miniature. Nello schermo cliccare verso sinistra per visualizzare la foto successiva o verso destra per visualizzare la foto precedente. 25 www.nodis.it 15. Musica Il telefono cellulare è in grado di riprodurre file audio digitali presenti nella scheda di memoria. Sono disponibili i seguenti formati: AMR, M4A, MIDI, WAV, OGG. Come ascoltare la musica Premere il tasto “Home”, nella schermata delle applicazioni cliccare “Musica”. A questo punto apparirà la schermata di “Music Media”. Music Media I file musicali sono classificati in base alle seguenti quattro categorie: “Artisti”, “Album”, “Brani” e “Playlist”. Cliccando su una di queste categorie è possibile visualizzare la lista presente al suo interno. Continuare le operazioni fino a quando non appare la musica desiderata. Cliccando su una categoria di artisti, sarà visualizzata tutta la lista con le sue canzoni. Selezionare un album per riprodurre le canzoni presenti al suo interno. 26 MANUALE DELL’UTENTE Suggerimenti: è possibile riprodurre tutte le canzoni nella schermata di “Music Media” in sequenza casuale. Premere “Menù” e cliccare su “Party Shuffle”. A questo punto inizierà la riproduzione della prima canzone selezionata in modo casuale. Cliccando “Disattiva party shuffle” sarà disattivata la modalità “Party Shuffle”. 16. Calendario Accedere all’applicazione del calendario. Saranno caricati gli account di Google; nella schermata del mese o della settimana verrà utilizzato il colore grigio per evidenziare il giorno in cui è stato programmato un evento. In questa schermata, premere “Menù” per visualizzare le quattro possibili impostazioni del calendario: 1. Giorno La schermata mostra il programma del giorno, scorrere verso destra per cambiare pagina, quindi per cambiare giorno. 2. Settimana La schermata mostra il programma della settimana, scorrere verso destra per cambiare pagina, quindi per cambiare settimana. 3. Mese La schermata mostra il programma di ogni giorno per tutto il mese; sarà utilizzato il colore grigio per evidenziare il giorno in cui è previsto un programma. 4. Ordine del giorno Mostra un determinato programma, con relative informazioni riguardo il tempo di inizio e di fine. Nuovo evento 1. Premere “Menù” > “Nuovo evento” 2. Inserire il nome dell’evento. 27 www.nodis.it Attenzione: se si tratta di occasioni speciali, come ad esempio compleanni, si consiglia di impostare l’opzione “tutto il giorno”. Se l’attività riguarda un periodo di tempo, selezionare l’ora di inizio e l’ora di fine. 3. Inserire il luogo dell’evento, la descrizione, gli invitati, la ripetizione e il promemoria. 4. Cliccare su “Salva” per salvare l’evento e ritornare al calendario. 17. Trasmissione FM Trasmissione FM Attraverso questa funzione, è possibile ascoltare la radio FM dal tuo dispositivo; la radio FM utilizza l’auricolare con il cavo come antenna per la ricezione del segnale. Pertanto, prima di utilizzare questo programma, assicurarsi di aver installato un auricolare approvato. Durante l’ascolto è possibile passare manualmente all’altoparlante o alla modalità auricolare. Attivare Radio FM Per prima cosa, prima di avviare la Radio FM, collegare l’auricolare al dispositivo. per attivare l’applicazione della Radio FM. Toccare questa icona 1. Fare clic su “Ricerca”, automaticamente avverrà la ricerca di tutti i canali FM e comparirà una lista con tutti i canali trovati. 2. Fare clic su “Registrazione FM”, mentre si sta ascoltando la radio è possibile registrare. La registrazione sarà salvata automaticamente con un nome predefinito del file. 3. Fare clic su “Uscita” per uscire dall’applicazione. 4. E’ necessario l’inserimento dell’auricolare come antenna. 5. Cliccare sull’icona a forma di stella, vicino alla frequenza radio, per aggiungere un determinato canale alla lista dei canali preferiti. Cliccando di nuovo sulla stella, il canale verrà rimosso dai preferiti. 28 MANUALE DELL’UTENTE Ascoltare la Radio FM in sottofondo Con questa funzione è possibile continuare ad ascoltare la Radio mentre si stanno svolgendo altre operazioni con il telefono cellulare, semplicemente abbassando nello schermo l’icona della “Radio FM”. 18. Impostazioni L’operatore di rete potrebbe aver predisposto alcune impostazioni sul dispositivo, non modificabili dall’utente finale. Gestione Sim 1. Toccare per scegliere o disattivare una scheda Sim, la scheda diventerà color grigio quando è disabilitata; se si attiva la “modalità volo”, essa verrà mostrata nella barra di stato. 2. Nella scheda Sim predefinita è possibile scegliere “chiamata vocale”, “video chiamata”, “messaggio”, “connessione dati”. Wireless e reti 1. “Modalità volo”: premere per attivare o disattivare questa funzione. 2. VPN 3. Tethering/hotspot portatile 4. Reti mobili sarà disattivato il Wi-Fi, mentre per attivarlo toccare di 5. “Wi-Fi ed impostazioni del Wi-Fi”: toccando l’icona OFF ON . Attivando il Wi-Fi saranno ricercate automaticamente le reti disponibili; le reti senza password nuovo l’icona possono essere utilizzate direttamente, le altre necessitano l’inserimento della password. Attenzione: durante la “modalità volo” il Wi-Fi sarà disattivato automaticamente. Bluetooth Una volta attivato il Bluetooth, il telefono ricercherà automaticamente i dispositivi Bluetooth presenti nelle vicinanze. 29 www.nodis.it Utilizzo dati 1. Utilizzo dati: impostare il limite di traffico dati, aggiungere più del limite previsto per i servizi mobili di dati. 2. Altro Profili audio Sono presenti quattro profili audio predefiniti: • Generali • Silenzioso • Riunione • Esterno Per ognuno di questi profili, cliccando nell’icona vicina sulla destra, è possibile impostare la “vibrazione”, il “tono di chiamata voce”, il “tono di chiamata video”, la “notifica predefinita”, i “toni tastierino numerico”, i “suoni alla pressione”, il “suono di blocco schermo” e “vibra alla pressione”. Display • Notifiche schermata di blocco: mostra le notifiche sulla schermata di blocco. • Scene: consente la scelta di uno scenario. • Tema: consente la scelta di un tema tra “predefinito”, “lampone”, “menta”, “moka”. • Sfondo: consente di scegliere uno sfondo tra “galleria”, “sfondi animati” o “wallpaper gallery”. • Rotazione automatica: consente di ruotare il telefono per cambiare direzione. • Luminosità: consente di regolare la luminosità dello schermo. • Daydream: consente di impostare lo “stile dell’orologio” (analogico o digitale) e la “modalità notte dell’orologio”. • Dimensioni carattere: è possibile scegliere tra “piccole”, “normali”, “grandi” e “molto grandi”. • Sospensione: consente di stabilire il tempo di inattività del telefono. • Visualizzazione wireless Memoria • Visualizza la memoria della scheda SD e la memoria del telefono. • Consente di smontare la scheda SD o eliminare il contenuto della scheda SD. • Inoltre è possibile eliminare tutti i dati presenti nella memoria del telefono, come musica e foto. Batteria Si consiglia di caricare la batteria prima di utilizzare il dispositivo. Utilizzare solo caricabatterie, batterie e cavi approvati da Nodis. Caricabatterie e cavi non autorizzati possono provocare l’esplosione della batteria o danneggiare il dispositivo. E’ possibile impostare l’opzione per poter visualizzare la percentuale della batteria; inoltre è possibile visualizzare il tempo rimanente di utilizzo del telefono con la batteria non in carica. 30 MANUALE DELL’UTENTE Applicazioni - Apertura di una applicazione: nella schermata Home o nel menù Applicazioni, selezionare l’icona di un’applicazione per aprirla correttamente. - Chiusura di una applicazione: si consiglia di chiudere le applicazioni non in uso per risparmiare la batteria ed ottimizzare le prestazioni del dispositivo. Per chiudere un’applicazione cliccare nel tasto in basso a destra, premere e tenere premuta l’applicazione che si desidera chiudere e cliccare su “Rimuovi dall’elenco”. 1. Fonti sconosciute: permette di installare applicazioni dal mercato non elettronico. 2. Gestione applicazioni: gestione ed eliminazione delle applicazioni installate. 3. Servizi in esecuzione: cliccare su uno dei servizi presenti nella lista > “stoppare il servizio?”, toccando “STOP” il servizio sarà stoppato e scomparirà dalla lista dei “servizi in esecuzione” 4. Memoria di utilizzo: è possibile visualizzare un programma in download, tutti i programmi, quelli presenti nella scheda SD o quelli in esecuzione e quanto spazio di memoria essi occupano. 5. Utilizzo batteria: consente di visualizzare la situazione relativa all’utilizzo della batteria del telefono (“stand-by”, “telefono inattivo”, “display” e “browser”). 6. Sviluppo: • Debug USB: “debug USB” si applica solo nel processo di sviluppo. Questa funzione permette di copiare dati nel computer e nei dispositivi mobili. • Sincronizzazione automatica: “attivare/disattivare sincronizzazione automatica” per consentire una sincronizzazione automatica dei dati delle applicazioni. Accesso alla posizione 1. Accesso alla mia posizione: consente alle applicazioni, che hanno richiesto la tua autorizzazione, di utilizzare le informazioni relative alla tua posizione. Spuntare la casella per attivarlo o disattivarlo. 2. Satelliti GPS: lista delle impostazioni: Assistenza GPS EPO: utilizzare dati di assistenza GPS (EPO) per velocizzare il posizionamento GPS. Impostazioni EPO: consente di modificare la configurazione EPO. A-GPS: utilizza dati d’assistenza per accelerare i tempi di rilevamento della posizione col GPS. Dopo averlo attivato nello schermo comparirà il promemoria “esso produce flussi GPRS quando si utilizza A-GPRS”. 3. Posizione Wi-Fi e rete mobile: consente alle applicazioni di utilizzare la localizzazione Google per stabilire la tua posizione. Saranno raccolti e inviati a Google dati anonimi. Sicurezza 1. Blocco schermo: è possibile scegliere tra i seguenti blocchi dello schermo: - fai scorrere; - blocco vocale; -sequenza; -PIN; 31 www.nodis.it -Password. - Toccare “PIN” ed inserire i numeri del codice PIN per sbloccare lo schermo. - Toccare “Password” ed impostare la password di sblocco schermo. 2. Impostazioni blocco Sim: inserire un codice PIN (4-8 numeri) per impostare il blocco della scheda Sim. Il codice PIN della scheda Sim ( Numero di Identificazione Personale ) permette di evitare un utilizzo non autorizzato delle schede Sim. Il codice PIN viene fornito con la scheda Sim. Il fornitore di servizi fornisce il codice iniziale. Si consiglia di cambiare il codice PIN di blocco; è necessario accedere alla schermata del “Blocco SIM” > “Modifica Password”. Il telefono automaticamente richiederà il vecchio codice PIN e l’inserimento, per due volte, del nuovo codice PIN; infine, il telefono mostrerà che il codice PIN è stato cambiato con successo. In caso di inserimento errato per tre volte consecutive del codice PIN, i codici PIN della scheda Sim saranno automaticamente bloccati e sarà necessario inserire il codice PUK fornito con la scheda Sim. Altrimenti, si consiglia di rivolgersi al fornitore di servizi. In caso di inserimento errato del codice PUK per dieci volte consecutive, la scheda Sim sarà definitivamente bloccata. 3. Password visibili: password visibile quando si inserisce. 4. Amministratori dispositivo: visualizza o disattiva amministratori dispositivo. 5. Origini sconosciute: consente l’installazione di applicazioni da fonti sconosciute. 6. Verifica applicazioni: non consentire o avvisare prima dell’installazione di applicazioni che potrebbero causare danni. 7. Credenziali attendibili: permette alle applicazioni di essere a conoscenza delle credenziali di sicurezza o di altre credenziali. 8. Installa da scheda SD: installazione di certificati da scheda SD. 9. Cancella credenziali: consente di eliminare tutti i contenuti dei certificati memorizzati e reimpostazione delle loro password. Lingua e immissione 1. Lingua: selezionare una delle lingue presenti nel telefono. 2. Dizionario personale: aggiunta o eliminazione di parole al dizionario personalizzato. 3. Impostazioni tastiera: “Maiuscole automatiche”, “Vibrazione tasti” o “Suono tasti” per quando vengono premuti i tasti, “Popup sui tasti”, “Correzione automatica” (barra spaziatrice/punteggiatura correggono parole con errori), “Mostra suggerimenti correzioni”, “Suggerimenti parola successiva” (usa la parola precedente per i suggerimenti), “Impostazioni avanzate” (suggerisci nomi di contatti, tasto cambio lingua, altri metodi di immissione). 4. Metodi di inserimento: è possibile selezionare la tastiera Android o metodo di inserimento google pinyin. 5. Output sintesi vocale 6. Velocità del puntatore Backup e ripristino 1. Backup dei miei dati: effettua il backup di dati delle applicazioni, password Wi-Fi e altre impostazioni sui server di Google; 2. Ripristino automatico: in caso di reinstallazione di un’applicazione, ripristina impostazioni e dati di backup; 3. Ripristino DRM: elimina tutte le licenze DRM; 4. Ripristino dati di fabbrica: elimina tutti i dati presenti nel telefono cellulare. 32 MANUALE DELL’UTENTE Account E’ possibile aggiungere email, account di google o altri account. Data e ora 1. Data e ora automatiche: utilizza data e ora fornite dalla rete. 2. Fuso orario automatico: utilizza il fuso orario fornito dalla rete. 3. Imposta data: toccare “+” e “-“ per selezionare la data. 4. Seleziona fuso orario: selezionare la “zona ora” in base alla propria posizione. Ad esempio, per la Cina si prega di selezionare “GMT+08:00, ora standard Cina”. 5. Imposta ora: toccare “+” e “-“ per impostare l’ora. 6. Usa formato 24 ore: attivo/disattivo. 7. Scegli il formato della data: tre possibili tipi di formati da scegliere: mese-giorno-anno, giorno-mese-anno e annomese-giorno, di cui anno-mese-giorno è l’impostazione predefinita. Programma accensione/spegnimento E’ possibile impostare l’ora di accensione o di spegnimento del telefono cellulare; inoltre è possibile impostare la ripetizione del programma di accensione/spegnimento. Accessibilità 1. Gesti ingrandimento 2. Testo grande 3. Chiudi chiamata con pulsante 0: utilizzando il tasto di “accensione” è possibile terminare le chiamate; quindi con il tasto “power” la chiamata sarà terminata e lo schermo non si spegnerà. 4. Rotazione automatica 5. Pronuncia le password 6. Collegamento accessibilità 7. Output sintesi vocale 8. Ritardo tocco e pressione 9. Migliora l’accessibilità web Opzione sviluppatore 1. Rimani attivo: lo schermo non va mai in stand-by se sotto carica. 2. Proteggi scheda SD: le app devono richiedere l’autorizzazione per leggere la scheda SD. 3. Debug USB: modalità debug quando è connesso USB. 4. Segnalazioni di bug nel menù di accensione: includi opzione per aprire una segnalazione bug nel menù di accensione. 5. Posizione fittizie: consenti posizioni fittizie. 6. Verifica app tramite USB: controlla che le applicazioni installate tramite ADB/ADT non abbiano un comportamento dannoso. 7. Mostra tocchi: mostra feedback visivi per i tocchi. 8. Posizione puntatore: overlay schermo che mostra i dati touch correnti. 33 www.nodis.it 9. Mostra limiti di layout: mostra limiti, margini dei clip e così via. 10. Aggiornamenti visualizzazione GPU: flash delle visualizzazioni dentro le finestre se disegnate con GPU. 11. Aggiornamenti livelli hardware: lampeggia verde se aggiornam. Livelli hardware. 12. Mostra overdraw GPU: dal migliore al peggiore: blu, verde, rosso chiaro, rosso. 13. Aggiornamenti superficie: flash delle superfici delle finestre all’aggiornamento. 14. Scala animazione finestra 15. Scala animazione transizione 16. Scala durata animatore 17. Disabilita overlay HW: usa sempre GPU per la composizione dello schermo. 18. Forza rendering GPU: forza l’uso della GPU per i disegni 2D. 19. Forza MSAA 4x 20. Attiva Strict Mode: flash dello schermo in caso di lunghe operazioni sul thread principale. 21. Mostra utilizzo CPU: overlay schermo che mostra l’uso corrente della CPU. 22. Rendering CPU: misura tempi rendering in adb shell dumpsys gfxinfo. 23. Non conservare attività: elimina ogni attività appena l’utente la interrompe. 24. Mostra tutti errori ANR: mostra finestra ANR per applicazioni in background. Info sul telefono E’ possibile controllare le informazioni relative allo stato della batteria, al livello batteria, allo stato della Sim e altre informazioni legali relative al modello del telefono cellulare. 19. Avvisi per l’utilizzo del telefono cellulare Il proprietario del telefono è l’unico responsabile dell’utilizzo ed eventuali conseguenze del dispositivo. E’ necessario spegnere sempre il telefono nelle aree in cui è vietato l’utilizzo. L’uso del telefono è soggetto a misure di sicurezza necessarie alla protezione degli utenti e del loro ambiente. 1. Tenere il dispositivo e i relativi accessori lontano dalla portata dei bambini. 2. Tenere il telefono in luoghi asciutti. Se acqua o altri liquidi dovessero penetrare nel telefono, potrebbero verificarsi guasti del telefono, il suo surriscaldamento o perdite di energia elettrica. 3. Non toccare il telefono con le mani bagnate durante la carica. 4. Non lasciare il telefono in luoghi piuttosto caldi. Alte temperature possono ridurre la durata dei dispositivi elettronici e deformare o fondere le parti in plastica. 5. Non posizionare il dispositivo in luoghi a basse temperature. 6. Posizionare il dispositivo in luoghi puliti e privi di polvere. 7. Non esporre il telefono o i suoi accessori nelle vicinanze di fiamme libere o sigarette accese. 8. Non provare ad aprire il dispositivo in modi diversi rispetto a quelli indicati in questa guida. Una manipolazione non professionale potrebbe danneggiare il dispositivo. 9. Non lasciare cadere, lanciare o cercare di piegare il telefono o i suoi accessori. Maneggiare con cura il dispositivo per non danneggiare i circuiti interni. 10. Non dipingere il dispositivo o i suoi accessori per non danneggiare il funzionamento del dispositivo. 34 MANUALE DELL’UTENTE 11. Pulire il telefono, la batteria e il caricabatterie con un panno morbido e asciutto. Non pulire il telefono con alcol, diluenti e benzene. 12. In caso di telefono, batteria, caricabatterie o accessori del dispositivo difettosi, si consiglia di inviarli al centro di assistenza più vicino per il controllo. 13. Se necessario, il personale del centro di assistenza vi assisterà per le riparazioni dei dispositivi. 35 www.nodis.it V.le Fulvio Testi 126 20092 Cinisello Balsamo (MI) - ITALY www.nodis.it Nodis e il logo Nodis sono marchi commerciali registrati di Nodis srl Il logo Android, Google™, Google Maps™, Google Mail™, YouTube™, Google Play™ Store e Google Talk™ sono marchi commerciali di Google, Inc. Bluetooth® è un marchio depositato in tutto il mondo di Bluetooth SIG, Inc. Wi-Fi®, Wi-Fi CERTIFIED™ e il logo Wi-Fi sono marchi commerciali registrati di Wi-Fi Alliance. Tutti gli altri marchi e diritti d’autore sono proprietà dei rispettivi proprietari. 42