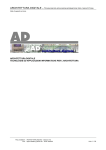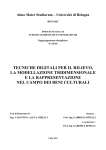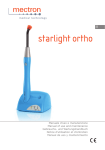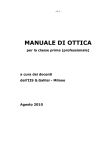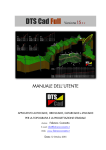Download Vist
Transcript
RFD Evolution 203 Manuale dell’utente Settembre 2004 Copyright ® 2002-2004 GEOPRO S.r.l. Tutti i diritti riservati Questa pubblicazione, o parte di essa, non può essere riprodotta in nessuna forma, con nessun mezzo e per nessuno scopo. QUESTO PRODOTTO È FORNITO DALLA GEOPRO S.r.l. NELLA FORMA PRESENTE E SENZA ALCUNA GARANZIA, ESPLICITA O IMPLICITA, RELATIVA ALLA SUA COMMERCIABILITÀ O ALL’IDONEITÀ PER APPLICAZIONI SPECIFICHE. IN NESSUNA CIRCOSTANZA LA GEOPRO S.r.l. POTRÀ ESSERE RITENUTA RESPONSABILE NEI CONFRONTI DI ALCUN TERZO PER DANNI SPECIALI, COLLATERALI, ACCIDENTALI, DIRETTI O INDIRETTI O CONSEQUENZIALI, IN CONNESSIONE CON O DERIVANTI DALL’ACQUISTO O DALL’UTILIZZO DI QUESTI PRODOTTI. LA GEOPRO S.r.l. SI FA, INDIPENDENTEMENTE DALLA CIRCOSTANZA, GARANTE PER UN EVENTUALE RIMBORSO PARI AD UN MASSIMO DEL PREZZO D’ACQUISTO DEI PRODOTTI DESCRITTI. La GEOPRO S.r.l. si riserva il diritto di apportare modifiche o miglioramenti ai propri prodotti quando ritenuto opportuno. Questa pubblicazione descrive lo stato del prodotto al momento della pubblicazione stessa e in nessun modo potrà riflettere il prodotto futuro. Indice generale Indice generale...................................................................................................................................iii Introduzione .......................................................................................................................................1 Come è strutturata la documentazione .............................................................................................2 Da dove iniziare ...............................................................................................................................2 Nuovi utenti..................................................................................................................................2 Utenti esperti ................................................................................................................................2 Convenzioni tipografiche.................................................................................................................3 Come ottenere ulteriori informazioni...............................................................................................3 Parte 1: Tutorial.................................................................................................................................5 Passo 1: Installazione degli esempi..................................................................................................6 Passo 2: Creazione di un nuovo progetto.........................................................................................7 Passo 3: Interfaccia di RFD ...........................................................................................................12 Area di Lavoro ...........................................................................................................................13 Finestra di Progetto ....................................................................................................................13 Vista ad albero ...........................................................................................................................13 Vista corrente .............................................................................................................................13 Barra dei menu ...........................................................................................................................13 Barre degli strumenti..................................................................................................................13 Barra di stato ..............................................................................................................................13 Navigazione tra le viste di RFD.................................................................................................14 Passo 4: Orientamento interno .......................................................................................................16 Passo 5: Orientamento relativo ......................................................................................................21 Passo 6: Orientamento assoluto .....................................................................................................28 Orientamento assoluto di un singolo modello............................................................................28 Orientamento assoluto di un singolo modello con concatenamento..........................................34 Triangolazione Aerea a Modelli Indipendenti ...........................................................................38 Passo 7: Restituzione .....................................................................................................................43 Passo 8: Estrazione automatica dei punti.......................................................................................49 Passo 9: Creazione curve di livello ................................................................................................52 Creazione dei triangoli ...............................................................................................................52 Creazione delle curve di livello .................................................................................................57 Passo 10: Creazione ortofoto .........................................................................................................60 Selezione dell'area di definizione...............................................................................................60 Calcolo delle ortofoto.................................................................................................................63 Passo 11: Creazione mosaici..........................................................................................................67 iii Definizione delle aree da generare.............................................................................................68 Creazione mosaici ......................................................................................................................69 Parte 2: Guida di riferimento .........................................................................................................73 Guida di riferimento delle viste .....................................................................................................75 Vista area di lavoro ....................................................................................................................75 Vista orientamento .....................................................................................................................75 Vista punti ..................................................................................................................................76 Vista punto di orientamento.......................................................................................................77 Vista immagini...........................................................................................................................79 Vista immagine ..........................................................................................................................80 Vista marche fiduciali ................................................................................................................80 Vista modelli ..............................................................................................................................81 Vista modello orientamento .......................................................................................................82 Vista punti di passaggio .............................................................................................................85 Vista restituzione........................................................................................................................86 Vista modello restituzione .........................................................................................................86 Vista punto di orientamento.......................................................................................................89 Vista immagine ortofoto ............................................................................................................90 Vista ortofoto sovrapposizione ..................................................................................................90 Vista ortofoto singola.................................................................................................................90 Vista mosaici..............................................................................................................................91 Vista mosaico.............................................................................................................................91 Guida di riferimento dei comandi ..................................................................................................93 Menu RFD Evolution.................................................................................................................93 Menu File ...................................................................................................................................95 Menu Modifica.........................................................................................................................114 Menu Visualizza ......................................................................................................................136 Menu Esplora ...........................................................................................................................158 Menu Disegna ..........................................................................................................................161 Menu Tabella ...........................................................................................................................193 Menu Ortofoto .........................................................................................................................195 Menu Strumenti .......................................................................................................................206 Menu Orientamento .................................................................................................................240 Menu Utilità .............................................................................................................................270 Menu Finestre ..........................................................................................................................276 Guida di riferimento delle stampe................................................................................................285 Guida di riferimento dei pannelli .................................................................................................287 Pannello Dettagli......................................................................................................................287 Pannello Panoramica................................................................................................................287 Pannello Stereo ........................................................................................................................287 Novità ..............................................................................................................................................289 Versione 202. ...............................................................................................................................289 Modifiche .................................................................................................................................289 Versione 201. ...............................................................................................................................289 Correzione errori ......................................................................................................................289 Modifiche .................................................................................................................................289 Versione 200. ...............................................................................................................................289 Novità in fase di restituzione ...................................................................................................290 Novità in fase di orientamento .................................................................................................290 iv Altre novità ..............................................................................................................................290 Correzione errori ......................................................................................................................290 Versione 165 ................................................................................................................................291 Modifiche .................................................................................................................................291 Versione 164 ................................................................................................................................291 Modifiche .................................................................................................................................291 Versione 163 ................................................................................................................................291 Novità.......................................................................................................................................291 Modifiche .................................................................................................................................291 Versione 162 ................................................................................................................................291 Modifiche .................................................................................................................................291 Versione 161 ................................................................................................................................292 Modifiche .................................................................................................................................292 Versione 160 ................................................................................................................................292 Novità.......................................................................................................................................292 Versione 154 ................................................................................................................................292 Novità.......................................................................................................................................292 Modifiche .................................................................................................................................292 Versione 153 ................................................................................................................................293 Modifiche .................................................................................................................................293 Versione 152 ................................................................................................................................293 Modifiche .................................................................................................................................293 Versione 151 ................................................................................................................................293 Modifiche .................................................................................................................................293 Versione 150 ................................................................................................................................294 Novità in fase di orientamento .................................................................................................294 Novità in fase di restituzione ...................................................................................................294 Novità comuni alle viste Modello orientamento e Modello restituzione.................................295 Novità nelle stampe..................................................................................................................295 Altre novità ..............................................................................................................................295 v vi Introduzione Benvenuti nella Guida di RFD Evolution. La Guida ha lo scopo di informarvi sulle funzioni del programma RFD Evolution e le novità presenti nell'ultima versione del software. RFD Evolution è un programma di fotogrammetria digitale per la ricostruzione di modelli tridimensionali, prodotto dalla GEOPRO e distribuito dalla GEOTOP di Ancona. Funziona su Personal Computer IBM o compatibili, con installato Windows 95/98/ME o Windows NT4(SP3)/2000/XP. Grazie alle sue procedure guidate e ad una gestione ottimale degli zoom, in RFD Evolution è possibile orientare un modello in un tempo di gran lunga inferiore di quello richiesto dagli altri programmi del settore. Particolarmente agevole risulta la fase di restituzione grazie alla vista stereo e al modulo opzionale del D.E.M. in grado di estrapolare automaticamente punti in tempi ridotti. Il programma è strutturato in moduli separati che offrono ciascuno funzionalità specifiche: • Il modulo curve permette la creazione di una rete di triangolazione e il tracciamento delle curve di livello, così come il calcolo dei volumi e degli sbancamenti. • Il modulo T.A.M.I. permette di orientare i modelli usando la triangolazione aerea a modelli indipendenti. Questo modulo è stato realizzato in stretta collaborazione con il prof. Gabriele Fangi, docente dell'Università di Ancona. • Il modulo D.T.M. permette l'estrazione in automatico dei punti. • Il modulo ORIA esegue automaticamente la ricerca dei punti di passaggio abbassando così notevolmente il tempo richiesto per l'orientamento dei modelli. • Il modulo ORTHO che consente la creazione delle ortofoto e la loro successiva mosaicatura. Assieme alla licenza d'uso posseduta, vengono forniti una chiave hardware di protezione ed i codici di attivazione personalizzati in base alla ragione sociale dell'utente ed ai moduli acquistati. È possibile attivare il programma in modalità DEMO per un periodo di 30 giorni. Questa modalità è disponibile sia per i possessori di una licenza d'uso che vogliono provare eventuali moduli non in loro possesso, sia per nuovi utenti che intendano valutare le potenzialità del programma. La versione DEMO attiva tutti i moduli di RFD Evolution. Per utilizzare il programma in modalità DEMO è comunque necessario inserire gli opportuni codici di attivazione. I possessori di una regolare licenza d'uso potranno utilizzare i codici che gli sono stati forniti assieme alla licenza. Negli altri casi si dovrà richiedere questi codici al Servizio di Assistenza della Geopro, utilizzando l'apposito modulo che è presente sul CD di installazione o sul disco fisso dopo l'installazione stessa. 1 Si noti infine che tutti i moduli possiedono la medesima gestione dei dati, così che, se avete intenzione di acquistare il programma o di estendere la vostra licenza in vostro possesso, potrete utilizzare tutti i dati da Voi già raccolti e memorizzati senza alcuna modifica o manipolazione degli stessi. L'utilizzo del programma esteso non presenterà per Voi alcuna difficoltà, in quanto i vari Menù ed i singoli comandi sono assolutamente identici. Risultano infatti solo disattivate quelle voci di menu relative alle funzioni appartenenti ai moduli dei quali non si possiede la licenza. Come è strutturata la documentazione RFD viene fornito con una documentazione completa suddivisa in più parti. Avendo un quadro preciso dell'organizzazione e del contenuto di questo materiale, l'utente sarà facilitato nella ricerca delle informazioni necessarie per utilizzare il programma con la massima produttività. La guida è suddivisa nelle seguenti sottoguide: • RFD Tutorial Per i nuovi utenti. Corso interattivo di diverse lezioni che permette di familiarizzare con le operazioni principali del programma. • Guida di riferimento Per utenti intermedi ed esperti. Elenco di tutti i comandi e delle funzionalità delle viste di RFD. • Novità Per utenti che hanno già avuto modo di utilizzare le versioni precedenti. Vengono elencate tutte le novità introdotte in questa versione. In tutte le pagine che compongono la guida in linea vengono utilizzate le stesse Convenzioni tipografiche. Da dove iniziare Un utente di RFD Evolution può avere due tipi diversi di background: o non ha mai lavorato con RFD Evolution (pur avendo magari utilizzato altri programmi di restituzione digitale), o sta eseguendo l'aggiornamento da una versione precedente di RFD Evolution. A seconda dell'esperienza individuale, le informazioni che seguono possono aiutare ad individuare i manuali adatti alle proprie esigenze. Nuovi utenti Per i nuovi utenti, è consigliabile iniziare dalla lettura del tutorial. In questa guida verranno infatti prese in considerazione tutte le operazioni principali in un unico cammino che porterà l'utente dalla creazione del progetto alla restituzione. Man mano che si acquisisce una certa esperienza, è possibile approfondire le conoscenze su comandi specifici consultando la Guida di riferimento dei comandi. La scheda preferiti può essere utilizzata come promemoria per le operazioni più comuni. Utenti esperti Se si esegue l'aggiornamento dalla versione precedente di RFD è consigliabile iniziare dalla lettura delle novità. Sarà così più facile focalizzare la propria attenzione sulle novità presenti in questa versione. Per informazioni più dettagliate sulle funzioni descritte nella guida Novità, consultare la Guida di riferimento dei comandi. 2 Convenzioni tipografiche In tutte le pagine della guida vengono osservate le seguenti convenzioni tipografiche: Tasti I Tasti della tastiera sono indicati tra parentesi angolari. Ad esempio <CTRL> indica la pressione del tasto CTRL. Bottoni I bottoni delle toolbar o delle finestre di dialogo sono indicati tra parentesi quadre. Ad esempio [Collima] indica la pressione del pulsante Collima. Comandi del menu Per indicare la selezione di un comando dalla barra dei menu viene riportata la sequenza dei menu da aprire separati da una barra. Ad esempio Visualizza/Punti di vista 3D/Sopra indica l'attivazione dell'operazione Sopra nel sottomenu Punti di vista 3D del menu visualizza. Nodi dell'albero Per indicare la selezione di un nodo nella vista ad albero viene riportata tutta la sequenza dei nodi fino alla radice. Ad esempio Area di lavoro/Progetto/Orientamento indica il nodo Orientamento, figlio del nodo Progetto, a sua volta figlio del nodo principale Area di Lavoro. Come ottenere ulteriori informazioni Vi segnaliamo infine che la GEOPRO S.r.l. e la GEOTOP S.r.l. hanno creato specificatamente per gli utenti di RFD Evolution un SERVIZIO DI ASSISTENZA, che oltre a garantirvi la disponibilità del software più aggiornato, vi aiuterà a superare eventuali difficoltà nell'utilizzo del programma. Per usufruire di questi vantaggi, è sufficiente abbonarsi. Contattate il vostro agente GEOTOP di fiducia per sapere come accedere al servizio. Contattate il Servizio di Assistenza On-Line ai seguenti recapiti: Tel.: 071/213251 Fax: 071/21325282 e tramite posta elettronica all'indirizzo [email protected] 3 4 Parte 1: Tutorial RFD Tutorial si prefigge di assistere coloro che si avvicinano per la prima volta al programma attraverso un unico cammino che porterà l'utente dalla creazione del progetto alla restituzione. A corredo del programma, nel CD di installazione è presente una directory tutorial, in cui sono presenti i progetti “Vulcano” e “Roma”. Il primo è un progetto di fotogrammetria aerea con le riprese aeree dell'isola di Vulcano, mentre il secondo è un progetto di fotogrammetria terrestre. Entrambi i tutorial sono costituiti dai file delle immagini, dal file in cui vengono riportate le coordinate dei punti di appoggio e da alcuni file di progetto corrispondenti alle varie fasi di avanzamento del progetto. Sarà così possibile eseguire il tutorial affrontando tutte le lezioni in successione o partire da un progetto presalvato. In questo tutorial si farà costante riferimento al progetto "Vulcano", tuttavia le operazioni descritte possono essere ripetute in qualunque altro progetto. Il tutorial è composto dalle seguenti Lezioni: • Passo 1 - Installazione del tutorial. Vengono date le indicazioni su come installare i tutorial presenti nel CD di installazione. • Passo 2 - Creazione di un nuovo progetto. Viene spiegata la procedura per la creazione di un progetto. • Passo 3 - Interfaccia di RFD. Viene illustrata l'interfaccia di RFD. • Passo 4 - Orientamento interno. Vengono spiegati i passi necessari per eseguire l'orientamento interno di una immagine. • Passo 5 - Orientamento relativo. Vengono spiegati i passi necessari per eseguire l'orientamento relativo di un modello. • Passo 6 - Orientamento assoluto. Vengono descritte tutte le procedure per l'orientamento assoluto di un progetto. • Passo 7 - Restituzione. Vengono descritti i comandi per la restituzione della scena. • Passo 8 - Estrazione automatica dei punti. Vengono mostrati i passi necessari all'estrazione automatica dei punti. • Passo 9 - Creazione curve di livello. Vengono descritti i comandi per eseguire la triangolazione sui punti restituiti e per calcolare le curve di livello. • Passo 10 – Creazione ortofoto. Vengono descritti i comandi per creare le ortofoto delle immagini del progetto. • Passo 11 – Creazione mosaici. Vengono descritte le procedure per la creazione di un mosaico a partire da più immagini rettificate. 5 Passo 1: Installazione degli esempi Per installare la procedura guidata di Vulcano, bisogna inserire il CD. Dopo qualche istante comparirà la seguente maschera: Da questa schermata, bisogna selezionare il pulsante [Tutorial Vulcano]. Verranno installati su disco i file che compongono questa esercitazione: 6 • Immagini del progetto o 3_1105.tif o 3_1106.tif o 3_1107.tif • File di progetto o vulcano_inizio.rfd - Corrispondente al completamento del passo 2 di questo tutorial o vulcano_interno.rfd - Corrispondente al completamento del passo 4 di questo tutorial o vulcano_relativo.rfd - Corrispondente al completamento del passo 5 di questo tutorial o vulcano_assoluto.rfd - Corrispondente al completamento del passo 6 di questo tutorial o vulcano_T_aerea.rfd - Corrispondente al completamento del passo 7 di questo tutorial o vulcano_restituzione.rfd - Corrispondente al completamento del passo 8 di questo tutorial • Coordinate dei punti di appoggio (Pnt_Appoggio.txt) • Monografie dei punti di appoggio (Monografie.pdf ) Passo 2: Creazione di un nuovo progetto Installato il tutorial di Vulcano si è pronti per iniziare la creazione del progetto. Il programma gestisce la creazione di un nuovo progetto attraverso una procedura guidata in cui verrà chiesto di inserire le immagini che lo compongono e la fotocamera usata durante l'acquisizione delle stesse. Per creare un nuovo progetto bisogna selezionare dal menu File, la voce Nuovo... Comparirà quindi la prima pagina della procedura guidata: In questa pagina bisogna inserire il nome del progetto e la directory in cui deve essere salvato. È possibile digitare il percorso direttamente nell’apposito spazio oppure specificarlo tramite il pulsante [...] ad esso adiacente. Per questo tutorial è sufficiente premere il tasto [...] e selezionare la directory in cui è stato installato il tutorial (tipicamente in C:\Programmi\Geopro\RfdEvo\tutorial\Vulcano) e specificare il nome del progetto come nella finestra seguente: 7 Premendo il pulsante [Avanti>] si accede alla seconda pagina della procedura guidata: In questa pagina viene chiesto di specificare il profilo camera corrispondente alla fotocamera usata per l'acquisizione delle immagini. Attiviamo il menu a tendina in cui vengono elencati tutti i profili camera immessi e selezioniamo dall'elenco Esempio 2. Questo è il profilo camera corrispondente alla fotocamera usata per le prese aeree di Vulcano. Qualora si stia eseguendo il tutorial con le immagini di Roma bisogna invece selezionare il profilo chiamato Esempio1. 8 Dopo aver selezionato un profilo sarà possibile accedere alla terza pagina della procedura guidata: Da questa finestra è possibile aggiungere le immagini che compongono il progetto, premendo il pulsante [Aggiungi]. L’apertura della finestra di navigazione attraverso le cartelle del disco ci consente di scegliere le nostre immagini. Possono essere selezionate più immagini alla volta. Le immagini così selezionate vengono quindi aggiunte nella lista delle foto. Le immagini che compongono il progetto Vulcano si trovano nella directory in cui è stato installato il tutorial. Bisogna aggiungere nell'ordine le immagini: • 3_1105.tif • 3_1106.tif • 3_1107.tif È molto importante inserire le immagini in modo che formino ognuna con la sua successiva un modello stereoscopico, visto che la procedura guidata genererà automaticamente i modelli presumendo questo ordinamento. Qualora l'ordine di immissione sia sbagliato è possibile cambiare l'ordinamento delle immagini selezionandole e usando i pulsanti [Sposta su] e [Sposta giù]. Siccome le immagini di Vulcano sono ruotate di 180 gradi rispetto al certificato di calibrazione, cambiamo la rotazione delle immagini in modo da riflettere questa situazione. L'angolo di rotazione delle foto influenza esclusivamente la procedura di estrazione automatica delle marche fiduciali nelle immagini. 9 Inseriti questi dati, la finestra di dialogo dovrebbe assomigliare alla seguente: Proseguendo con [Avanti >] si passa all’ultima finestra della procedura guidata: 10 Tutte le informazioni sono state inserite ed il programma è ora in grado di creare un nuovo progetto. Premendo [Fine] si dà inizio alla creazione delle piramidi delle immagini selezionate. Questa operazione potrebbe richiedere alcuni minuti a seconda: del numero delle immagini, delle loro dimensioni e della velocità del calcolatore. Create le piramidi, la procedura guidata termina. 11 Passo 3: Interfaccia di RFD Terminata la procedura guidata, abbiamo finalmente accesso a tutte le funzionalità di RFD. La finestra principale del programma è costituita dai componenti illustrati nella figura seguente: Sono presenti 7 componenti: 12 • Area di Lavoro • Finestra di Progetto • Vista ad albero • Vista corrente • Barra dei menu • Barre delle toolbar agganciate • Barra di stato Area di Lavoro Questa è l’area in cui vengono posizionati le finestre di progetto, le toolbar fluttuanti e i pannelli di dettaglio e di vista panoramica quando vengono attivati. Finestra di Progetto È la finestra che racchiude tutte le viste di un progetto. Se vengono caricati contemporaneamente più progetti, ognuno è racchiuso in una propria finestra. L’area del progetto inizialmente è divisa verticalmente in due parti: la vista ad albero e la vista corrente dell'area di lavoro. Vista ad albero Nel lato sinistro della finestra di progetto, viene mostrata una struttura ad albero, simile a quella in Esplora Risorse (o Gestione Risorse), per elencare tutte le viste attualmente attivabili. In qualunque momento è possibile cambiare vista semplicemente selezionando il nodo corrispondente nell'albero. Col progredire del progetto verranno inseriti nuovi nodi. Al caricamento di un progetto sono visibili solamente i primi due nodi dell'albero: Area di Lavoro e il figlio Progetto. La struttura può essere espansa o ridotta, cliccando con il tasto sinistro del mouse i simboli + o - rispettivamente. Vista corrente È la vista corrispondente al nodo attualmente selezionato nella vista ad albero. Sebbene ad ogni vista siano associate le proprie operazioni, cambiando la vista corrente la barra del menu non varia. Il cambiamento della vista comporta solamente la disattivazione di quelle operazioni non eseguibili dalla vista corrente. È anche possibile mostrare contemporaneamente più viste suddividendo lo spazio per la vista in più finestre. Barra dei menu È l’elemento con cui si attivano le operazioni all’interno del programma. A seconda del nodo attualmente selezionato nella vista ad albero e delle operazioni svolte alcune voci di menù possono essere disabilitate. Barre degli strumenti Forniscono una maniera alternativa e più immediata di attivare le operazioni. Ad ogni vista è associato un elenco di toolbar da visualizzare, cosicché vengano visualizzate solamente le toolbar attinenti alla vista attiva. È possibile creare delle proprie barre dei comandi e decidere in quali viste attivarle. Barra di stato È l’elemento dell’interfaccia che fornisce le indicazioni sullo stato di svolgimento dell’operazione attuale. 13 Navigazione tra le viste di RFD Per prendere familiarità con il programma e le sue viste, è consigliabile espandere ogni nodo della vista ad albero. L'albero dovrebbe avere i seguenti nodi: Come si può vedere la distinzione tra la fase di orientamento e quella di restituzione si ripercuote anche sulla vista ad albero: tutte le viste coinvolte nel processo di orientamento sono figlie del nodo orientamento, mentre quelle in cui è possibile restituire sono figlie del nodo restituzione. Ecco sommariamente una carrellata sulle viste di RFD: Area di Lavoro Viene indicato se il progetto è stato modificato dall'ultimo salvataggio. Orientamento Vengono mostrate la disposizione delle lastre e gli errori sui punti usati in fase di orientamento in forma grafica. Punti Vengono visualizzati i punti usati in fase di orientamento e i residui in ogni modello. Punto di orientamento Viene mostrata una sorta di monografia del punto associato. Immagini Vengono elencate le immagini che compongono il progetto. Immagine Serve per eseguire l'orientamento interno dell'immagine associata. 14 Marche fiduciali Vengono mostrate le coordinate delle collimazioni delle marche fiduciali. Modelli Vengono elencati i modelli che compongono il progetto. Modello orientamento Serve per eseguire l'orientamento relativo e assoluto del modello associato. Punti di passaggio Vengono elencati tutti i punti usati per l'orientamento del modello. Restituzione Permette la restituzione da un punto di vista arbitrario e l'esecuzione di molti comandi riguardanti il calcolo delle curve di livello e dei volumi. Modello restituzione Serve per eseguire la restituzione sul modello associato. Immagini ortofoto Serve per creare le ortofoto. Immagine ortofoto Serve per poter inserire l’area di definizione dell’ortofoto dell’immagine associata . Ortofoto sovrapposizione Mostra tutte le immagini georeferenziate e serve per definire i mosaici. Ortofoto singola Mostra l’immagine georeferenziata associata. Mosaici Mostra l’elenco dei mosaici creati. Mosaico Mostra il mosaico creato. N.B. : Non essendo ancora stato inserito alcun punto di passaggio o di appoggio, attualmente non sono presenti nodi/viste di tipo Punti di Orientamento. 15 Passo 4: Orientamento interno Il primo passo da compiere per l'orientamento dei modelli che compongono il progetto è quello di eseguire l'orientamento interno di tutte le immagini del progetto. Scopo di questa operazione è la determinazione della posizione del centro di proiezione rispetto al sistema di riferimento lastra per ognuna delle immagini che formano il progetto. Dal punto di vista pratico, per l’utente, questo si risolve in un numero limitato di collimazioni da eseguire sull’immagine. N.B.: È fondamentale che ad ogni immagine sia associato il profilo camera corrispondente alla fotocamera usata per la presa e che questo sia stato inserito correttamente. Come si è visto nella lezione precedente l'orientamento interno è effettuabile a partire dalle viste delle singole immagini. Si espanda quindi l'albero in modo che siano visibili i nodi figli del nodo Immagini. Nel caso del tutorial saranno presenti tre nodi corrispondenti alle altrettante immagini che costituiscono il progetto. Si selezioni quindi il primo nodo, quello chiamato 3_1105. Comparirà la seguente vista: 16 Si selezioni il comando Orientamento/Collima dal menu o si prema il pulsante . In entrambi i casi si è dato inizio all'operazione di collimazione. Muovendo la rotellina del mouse si ha l'uso diretto dello zoom sul punto indicato dal puntatore. Ruotando in avanti si producono degli avvicinamenti, ruotando verso se stessi si hanno delle riduzioni. Con diversi movimenti in avanti della rotellina in prossimità dello spigolo in alto a sinistra dell'immagine si ottiene qualcosa simile a quanto mostrato nella figura seguente: Non resta che premere il pulsante sinistro del mouse al centro della marca. A collimazione avvenuta ci viene chiesto di specificare il nome della marca appena collimata. Utilizzando la tendina a comparsa è possibile selezionare 1: 17 Per confermare la selezione si preme <Invio> dalla tastiera o in alternativa si preme il pulsante [collima]: Se tutto è stato eseguito correttamente dovrebbe comparire una croce nel punto in cui si è collimata la marca: Al fine di poter calcolare l'orientamento interno di questa immagine è necessario collimare le rimanenti 3 marche fiduciali. 18 Ricordando che le immagini di vulcano sono ruotate di 180 rispetto al certificato camera, la posizione delle altre marche è: • La marca fiduciale 2 è in altro a destra • La marca fiduciale 3 è in basso a destra • La marca fiduciale 4 è in basso a sinistra Esercizio: Collimare le restanti 3 marche fiduciali. Collimate tutte e quattro le marche è ora possibile procedere al calcolo dell'orientamento interno vero e proprio. A tale scopo si selezioni il comando Orientamento/Interno/Ricalcola dal menu o si prema il pulsante . A meno che non siano stati commessi errori grossolani durante la fase di collimazione, l'orientamento interno dovrebbe aver successo. Per controllare la bontà delle nostre collimazioni selezioniamo la vista immagini: In questa vista vengono mostrate tutte le immagini che compongono il progetto. Per ognuna di esse vengono mostrate: 1. Nome 2. Posizione dell'immagine nel disco 3. Profilo camera corrispondente 4. Scarto quadratico medio dei residui delle collimazioni espresso in mm 5. Posizione del centro di presa 19 È possibile determinare la qualità dell'orientamento considerando il valore dello scarto quadratico medio. In generale è infatti possibile ottenere orientamenti interni con un errore dell'ordine di 0.005; valori decisamente più elevati sono sintomo di una non perfetta collimazione. Oltre a giudicare l'orientamento dallo scarto quadratico medio di tutte le collimazioni è anche possibile vedere gli scarti di ogni collimazione espressi in mm, selezionando la vista marche fiduciali corrispondente all'immagine appena orientata: Esercizio: Orientare le altre due immagini del progetto, ripercorrendo i passi visti. 20 Passo 5: Orientamento relativo Eseguito l'orientamento interno di tutte le immagini, il passo successivo è l'orientamento relativo di tutti i modelli che compongono il progetto. Lo scopo dell’orientamento relativo è quello di trovare la posizione relativa di una immagine rispetto ad una seconda presa come riferimento. Tale operazione viene condotta su un’entità base chiamata modello. Il modello è una ricostruzione numerica dell’oggetto vero, ancora a scala incognita. Dal punto di vista dell’utente, tutto ciò si risolve nel riconoscere sulle due immagini che costituiscono il modello stereoscopico, almeno sei punti omologhi. Per poter eseguire l'orientamento interno di un modello è necessario aver eseguito in precedenza l'orientamento interno delle immagini che lo compongono. Come si è visto nella lezione sull'interfaccia di RFD l'orientamento relativo è effettuabile dalle viste dei singoli modelli. Si espanda quindi l'albero in modo che siano visibili i nodi figli del nodo Modelli. Saranno visibili due nodi Modello 1_1 e Modello 1_2 corrispondenti ai due modelli che compongono il progetto. Si selezioni quindi il nodo Modello 1_1. Comparirà la seguente vista: 21 Come già fatto per l'orientamento interno, si selezioni il comando Orientamento/Collima dal menu o si prema il pulsante all'orientamento relativo. , per dare inizio alla fase di collimazione dei punti necessari N.B.: Al fine di ottenere risultati migliori nel calcolo dell'orientamento relativo, è consigliato prendere i punti all'estremità dell'area di sovrapposizione delle due immagini. Questa scelta farà anche si che sia possibile concatenare più modelli battendo uno stesso punto su due modelli consecutivi. Si prema il pulsante sinistro sopra una delle immagini (ad esempio la sinistra); istantaneamente il cursore del mouse cambierà forma: scomparirà il tradizionale cursore a freccia e comparirà un cursore di puntamento su ognuna delle due immagini. I due cursori si muovo in maniera coordinata: ad uno spostamento del primo cursore corrisponde un uguale spostamento del secondo. È possibile cambiare la distanza relativa tra i due cursori tenendo premuto il tasto <Ctrl>: in tal caso uno dei due cursori (quello corrispondente all'immagine in cui si è premuto il tasto sinistro) rimane bloccato, mentre l'altro continua a seguire i movimenti del mouse. Il movimento della rotellina del mouse contemporaneamente alla pressione del tasto <Alt> produce invece lo zoom sulle immagini. Alternando le operazioni di zoom e bloccaggio e sbloccaggio del cursore è possibile posizionarsi su un punto che si ritiene valido sull'immagine selezionata (nel nostro caso la sinistra) e sul suo omologo sull'altra immagine. 22 Come si può notare dalla figura i due cursori non sono posizionati su punti omologhi, sebbene il cursore dell'immagine destra sia in una posizione prossima al punto omologo individuato dal cursore dell'immagine sinistra. Per individuare correttamente la coppia dei punti omologhi si può procedere in due modi: o bloccando il cursore sinistro con il tasto <Ctrl> o utilizzando la funzione di autocorrelazione. Premendo la <barra spaziatrice>, infatti, il cursore dell'immagine destra (quella da noi non selezionata) si posizionerà sul punto omologo. Non resta che premere il pulsante sinistro del mouse. A collimazione avvenuta viene chiesto di specificare il nome del punto appena collimato. 23 Il programma propone un nome per il punto appena battuto; siccome è di nostro gradimento confermiamo la scelta premendo <Invio> o [Conferma]. Se tutto è stato eseguito correttamente dovrebbe comparire un punto con un riquadro intorno nel punto in cui si è collimato: 24 Si è appena collimato il primo dei 6 punti necessari al calcolo dell'orientamento relativo. In maniera del tutto analoga si procedere per i rimanenti 5 punti. Esercizio: Collimare i restanti 5 punti in modo da ottenere una disposizione dei punti collimati simile a quella mostrata nella figura seguente: La fase di immissione dei punti di passaggio per il calcolo dell'orientamento relativo del primo modello è terminata. Per eseguire il calcolo dell'orientamento relativo si selezioni il comando Orientamento/Relativo/Ricalcola o si prema il pulsante . Se non appaiono avvertimenti di fallimento, l'orientamento relativo ha avuto successo. Con il calcolo dell'orientamento relativo cambia anche la gestione del movimento del cursore. Mentre prima il movimento del mouse spostava due cursori indipendenti (nel senso che attraverso l'operazione di bloccaggio del cursore potavano essere collimati una coppia qualunque di punti) che si muovevano in coordinate lastra 2D, ora il movimento del mouse sposta un cursore virtuale che si muove in coordinate modello 3D. Il movimento del mouse varia le coordinate X e Y modello del cursore virtuale mentre il movimento nelle Z modello è possibile attraverso la rotellina del mouse. Qualora tra i punti usati per il calcolo dell'orientamento relativo alcuni non siano stati presi correttamente, risulterà impossibile collimare ulteriori punti visto che il movimento del cursore sarà vincolato alle coordinate del modello. 25 Per controllare la bontà delle collimazioni si selezione la vista Modelli: In questa vista vengono visualizzati tutti i modelli che compongono il progetto. Per ognuno vengono mostrate: 1. Nome 2. Nome dell'immagine di sinistra 3. Nome dell'immagine di destra 4. Scarto quadratico medio dei parallasse Y 5. Scarto quadratico medio dei residui X, Y, Z Siccome è stato eseguito l'orientamento relativo solo del primo modello, solamente il Modello 1_1 ha uno scarto quadratico medio di parallasse Y diverso da 0. Proprio osservando questo valore, si può decidere se il risultato ottenuto è soddisfacente. È anche possibile osservare i valori di parallasse Y delle singole collimazioni selezionando la vista Punti di Passaggio del primo modello: 26 27 Passo 6: Orientamento assoluto L'orientamento assoluto è l'ultima fase che compone la procedura di orientamento del progetto. Scopo dell'orientamento assoluto è il calcolo dell'assetto originale e della sua scala corretta; in altre parole il modello formatosi a seguito dell'orientamento relativo deve essere "appoggiato a terra" tramite confronto tra le coordinate del terreno di un set di punti rilevati direttamente sul terreno (i punti di appoggio) e gli stessi punti riconosciuti nel modello formato. Per eseguire l'orientamento assoluto sono possibili più soluzioni a seconda del numero dei punti di appoggio rilevati, dalla loro distribuzione sui singoli modelli e dai moduli abilitati del programma: 1. Orientamento assoluto di un singolo modello. Viene eseguito su un modello in cui sono riconoscibili almeno 3 punti di appoggio. 2. Orientamento assoluto di un singolo modello con concatenamento. Viene eseguito su un modello in cui sono riconoscibili almeno 3 tra punti di appoggio e punti di passaggio visti da modelli adiacenti per cui è già stato calcolato l'orientamento assoluto. 3. Triangolazione Aerea a Modelli Indipendenti. Permette l'orientamento assoluto simultaneo di più modelli legati tra loro da punti di passaggio e dai quali siano visibili complessivamente almeno 3 punti di appoggio distinti. Orientamento assoluto di un singolo modello L'orientamento assoluto di un modello consiste in due fasi: 1. Immissione dei punti di appoggio 2. Calcolo dell'orientamento assoluto L'immissione dei punti di appoggio è del tutto analoga a quella dei punti di passaggio effettuata nella lezione precedente, tuttavia mentre la selezione dei punti omologhi per i punti di passaggio è libera, in questo caso si è vincolati a collimare solamente i punti omologhi corrispondenti a quei punti di cui si dispongono le coordinate terreno. Ai fini di questo tutorial è necessario quindi che osserviate la posizione dei punti di appoggio per poterli poi collimare correttamente. A tale scopo sono possibili le seguenti soluzioni: 1. Consultazione del file "monografie.pdf" (nella directory in cui è stato installato il tutorial) in cui vengono mostrati i punti di appoggio. 2. Caricamento dei progetti "vulcano_assoluto.rfd", "vulcano_concatenamento.rfd" o "vulcano_T_Aerea.rfd" in cui sono già stati collimati i punti di appoggio. Nel progetto Vulcano sono noti solamente 4 punti di appoggio, tre dei quali sono "visibili" nel primo modello, mentre l'ultimo è visibile solamente nel secondo modello. Per la collimazione dei punti di appoggio si utilizza la stessa vista utilizzata per la collimazione dei punti di passaggio. Si selezioni quindi il nodo Modello1_1, qualora non sia già selezionato. Dovrebbe comparire una vista simile alla seguente: 28 in cui vengono mostrati in giallo i 6 punti di passaggio già collimati. Come già fatto per gli altri orientamenti, si selezioni il comando Orientamento/Collima dal menu o si prema il pulsante , per dare inizio alla fase di collimazione dei punti necessari all'orientamento assoluto. Nell'immagine soprastante è possibile vedere il cursore già in prossimità del punto di appoggio A3. Procedendo come se si dovesse collimare un punto di passaggio, si ingrandisca l'immagine e si sposti il cursore fino a quando non si ottiene una buona collimazione. 29 Si prema il tasto sinistro per confermare la collimazione. Alla richiesta del nome del punto appena collimato, si selezioni la casella di spunta "Appoggio". Verranno abilitate tre caselle di testo in cui vengono inserite le coordinate dei punti di appoggio: 30 Inserite le coordinate del punto di appoggio, si esce dalla finestra di dialogo premendo <Invio> o [Conferma]. Dovrebbe comparire un punto con un triangolo ed un cerchio rossi: Si è appena collimato il primo dei 3 punti di appoggio visibili in questo modello. In maniera del tutto analoga si procedere per i rimanenti due punti. Esercizio: Collimare i restanti 2 punti di appoggio in modo da collimare tutti i 3 punti visibili in questo modello. Prima di poter eseguire il calcolo dell'orientamento assoluto è necessario rieseguire il calcolo dell'orientamento relativo. L'orientamento assoluto viene eseguito infatti solamente sui punti di cui sono note le coordinate modello. È possibile verificare che non sono state ancora calcolate le coordinate modello dei punti di appoggio selezionando la vista Punti di Passaggio del primo modello: 31 Si esegua quindi l'orientamento relativo selezionando il comando Orientamento/Relativo/Ricalcola. Eventuali messaggi di fallimento nel calcolo sono riconducibili ad errori nell'immissione dei punti di appoggio. Assumendo che il nuovo calcolo dell'orientamento relativo sia andato a buon fine, il calcolo dell'orientamento assoluto si esegue selezionando il comando Orientamento/Assoluto/Ricalcola o premendo il pulsante . Se non appaiono avvertimenti di fallimento, l'orientamento assoluto ha avuto successo. È possibile osservare la precisione dell'orientamento assoluto guardando i residui dei punti di appoggio. Si selezioni la vista Punti di Passaggio del primo modello: 32 Rispetto alla schermata precedente sono state assegnate le coordinate modello dei 3 punti di appoggio e sono stati calcolati anche i residui planimetrici per tali punti. Da questa figura è possibile notare: 1. I residui altimetrici dei punti di appoggio sono 0. Questo è dovuto al fatto che per il calcolo dell'orientamento assoluto sono necessari 2 punti per la planimetria e 3 per l'altimetria. Avendo inserito 3 punti di appoggio, nel calcolo dell'orientamento planimetrico è presente ridondanza di osservazione, mentre in altimetria No. 2. I residui dei punti di passaggio sono 0. Questo è dovuto al fatto che non essendo date le coordinate terreno dei punti di passaggio è possibile sceglierle in modo che sia appunto zero la discrepanza con quelle ottenute rototraslando il modello. È anche possibile visualizzare lo scarto quadratico medio dei residui X, Y, Z dell'intero modello, selezionando la vista Modelli: 33 Orientamento assoluto concatenamento di un singolo modello con L'orientamento assoluto è possibile solamente su un modello in cui sono collimabili almeno tre punti di appoggio. Se in un modello non ci sono sufficienti punti di appoggio si possono usare come punti di appoggio i punti di passaggio di un modello adiacente, di cui è già stato calcolato l'orientamento assoluto; si parla in questo caso di orientamento assoluto con concatenamento. Per effettuare un concatenamento tra due modelli è necessario collimare uno stesso punto in entrambi i modelli. Collimando più punti in entrambi i modelli si creano più concatenamenti e si saldano maggiormente tra loro i due modelli. Nel caso del progetto Vulcano si è costretti a concatenare i due modelli visto che nel secondo modello è visibile solamente un punti di appoggio e quindi non è orientabile autonomamente. Si selezioni il nodo Modello1_2: 34 Nell'immagine di sinistra vengono visualizzati in bianco i punti collimati per l'orientamento del primo modello. Si supponga di voler concatenare i due modelli intorno al punto 4; si selezioni quindi il pulsante Collima e si proceda alla collimazione. Effettuata la collimazione, appare la seguente maschera che propone un nuovo nome per il punto appena collimato: 35 Per indicare al programma di creare un punto di concatenamento bisogna selezionare dall'elenco a comparsa il nome del punto collimato nel primo modello: Selezionato il nome del punto già collimato, si esce dalla finestra di dialogo premendo <Invio> o [Conferma]. All'uscita della finestra di dialogo il programma dovrebbe mostrare una schermata simile alla seguente: 36 È possibile notare che il colore del punto 4 nell'immagine di sinistra è cambiato, visto che ora è stato collimato anche in questo modello. Esercizio: Collimare anche i punti 5 e 6 in modo da poter concatenare i due modelli. Esercizio: Eseguire la collimazione di 3 rimanenti punti di passaggio necessari all'orientamento relativo del modello. Eseguiti i due esercizi, saranno stati immessi complessivamente 6 punti di passaggio; è quindi ora possibile calcolare l'orientamento relativo di questo secondo modello. Calcolato l'orientamento assoluto, per poter calcolare l'orientamento assoluto tramite concatenamento è necessario selezionare il comando Orientamento/Usa concatenamento o premere il pulsante . In questo modo si è semplicemente espressa la volontà di usare le coordinate assolute di tutti i punti di passaggio già orientati in altri modelli. Il calcolo vero e proprio dell'orientamento assoluto con concatenamento si esegue come quello normale selezionando il comando Orientamento/Assoluto/Ricalcola o premendo il pulsante . N.B.: Se si riesegue l'orientamento assoluto su questo modello, i risultati dell'orientamento assoluto cambiano!! Infatti questa seconda volta vengono considerate anche le coordinate terreno dei 3 punti di passaggio visti solamente in questo modello. Per poter eseguire l'orientamento assoluto con concatenamento senza l' "inquinamento" delle coordinate terreno dei 3 punti di passaggio è necessario annullare l'orientamento assoluto in questo modello (selezionando il comando 37 Orientamento/Assoluto/Annulla o premendo il pulsante ), ricalcolare l'orientamento assoluto nel primo modello e quindi ricalcolare l'orientamento assoluto in questo modello verificando che sia attivo il concatenamento. Esercizio: Collimare il punto di appoggio visto solamente in questo modello. Annullare l'orientamento assoluto del secondo modello, ricalcolare l'orientamento assoluto nel primo modello e quindi ricalcolare l'orientamento assoluto nel secondo modello usando il concatenamento. Triangolazione Aerea a Modelli Indipendenti L'utilizzo dell'orientamento assoluto con concatenamento permette l'orientamento anche di quei modelli in cui il numero dei punti di appoggio è minore di 3. Tuttavia per poter orientare un modello con il concatenamento è necessario che almeno uno dei suoi modelli adiacenti sia orientato; questo si riduce in ultima analisi alla necessità di avere almeno 3 punti di appoggio in un modello. La triangolazione area a modelli indipendenti è un procedimento di calcolo che permette l'orientamento assoluto di più modelli tra loro concatenati in cui siano riconoscibili complessivamente 3 punti di appoggio. N.B.:Il calcolo della triangolazione aerea è subordinato all'utilizzo del modulo T.A.M.I.; per poter effettuare l'orientamento è quindi necessario possedere la licenza per il modulo T.A.M.I. o in alternativa attivare la funzionalità Demo del programma. Per ulteriori informazioni sulle modalità operative del programma si faccia riferimento all'introduzione. Per poter eseguire la triangolazione aerea su più modelli è necessario preventivamente concatenare tra loro i modelli attraverso i punti di passaggio ed eseguire gli orientamenti relativi sui singoli modelli. La triangolazione aerea può essere eseguita da più viste; si selezioni ad esempio la vista Modelli e si invochi il comando Orientamento/Triangolazione a modelli indipendenti o si prema il pulsante . Viene attivata una procedura guidata allo scopo di impostare i parametri dell'orientamento. 38 Premendo [Avanti>] si accede alla seconda schermata: In questa schermata è possibile specificare su quali modelli la triangolazione deve essere eseguita. Nell'elenco vengono riportati tutti i modelli di cui è stato calcolato l'orientamento relativo. È possibile selezionare un modello premendo nel quadratino alla sua sinistra. I modelli selezionati vengono evidenziati con un segnale di spunta. Per poter selezionare immediatamente tutti i modelli visualizzati è possibile premere il pulsante [Aggiungi Tutti]. 39 Si selezionino quindi tutti i modelli: e si prema nuovamente il tasto [Avanti>]. Nella nuova schermata è possibile specificare i parametri da usare nel calcolo: 40 Ai fini di questo tutorial è sufficiente accertarsi che i valori proposti siano quelli mostrati nella figura precedente. Per accedere alla pagina di calcolo si prema [Avanti>]. Non resta che eseguire il calcolo. Si prema il tasto [Avvia]. Una barra di progresso indicherà il progredire del calcolo. Terminato il calcolo verrà automaticamente visualizzata la seguente pagina: 41 In questa pagina viene indicato se il calcolo è andato a buon fine oppure meno, il numero di iterazioni necessarie e la precisione ottenuta nei conti. È possibile mostrare un report più dettagliato premendo il pulsante [Mostra Report]. Si prema il tasto [Fine] per uscire dalla procedura guidata. Qualora non sia stato inserito un numero sufficiente di punti di appoggio o i modelli non siano stati tra loro concatenati la triangolazione aerea può fallire; in tal caso verrà mostrata la seguente schermata: 42 Passo 7: Restituzione Giunti a questo punto la parte di orientamento è stata eseguita. Si è pronti a ricostruire la geometria dell'oggetto. La ricostruzione verrà eseguita per singole entità (punti, linee, polilinee, ...) oppure per entità multiple estratte automaticamente. Ad ogni modello è associato una vista di restituzione propria selezionabile attraverso il nodo dell'albero figlio del nodo Restituzione con lo stesso nome del modello. Attraverso questa vista è possibile eseguire la restituzione stereoscopica nel modello. Sebbene ad ogni modello sia associata una propria vista di restituzione, tutte le entità restituite in una qualunque di queste viste sono visibili nelle altre. Oltre alle viste di restituzione associate ai modelli, è presente anche una vista Restituzione che permette la visualizzazione delle entità da un punto di vista arbitrario. Questa vista inoltre offre numerosi altri comandi quali: la creazione della triangolazione, la generazione delle curve di livello, la creazione delle cornici, l'utilizzo di una mappa catastale, ... Per poter eseguire la restituzione è prima necessario creare un progetto di restituzione nel quale verranno memorizzate tutte le entità grafiche, i triangoli e le curve di livello. Si selezioni il comando File/Gestione restituzione o si prema il pulsante seguente finestra di dialogo: per far comparire la Dalla lista vuota nella finestra è possibile notare che non è stato caricato alcun progetto di restituzione. Si prema il pulsante [Nuovo...]; comparirà una finestra in cui verrà chiesta il percorso e il nome del nuovo progetto di restituzione che si vuole creare. Se viene specificato il nome di un progetto preesistente, il programma chiede la conferma dell'operazione. Confermando il progetto preesistente verrà cancellato. Non sarà in alcun modo possibile riottenere il progetto progetto precedente. In alternativa alla creazione, è possibile caricare un progetto di restituzione già esistente; a tale scopo si prema il pulsante [Aggiungi...] e si specifichi il percorso e il nome del progetto da caricare. Qualunque sia la strada percorsa la finestra di dialogo dovrebbe assomigliare alla seguente: 43 Questa volta, nella lista viene mostrato il nome del progetto caricato insieme al percorso sul disco. E` anche possibile caricare altri progetti di restituzione. Tuttavia solo una alla volta sarà il progetto di restituzione corrente. Solo le entità appartenenti a questo progetto potranno essere modificate e cancellate; inoltre tutte le nuove entità create verranno inserite nel progetto corrente. Nel nostro caso essendo stato caricato un solo progetto di restituzione, il progetto corrente è quello caricato. Si prema il pulsante [OK] per uscire dalla finestra di dialogo confermando le operazioni eseguite. Si selezioni ora la vista di restituzione associata al modello Modello1_1: 44 Qualora non fosse caricato almeno un progetto di restituzione non sarebbe stato possibile accedere alla vista. Infatti il programma avrebbe mostrato il seguente messaggio di avvertimento: Si selezioni con il mouse l'immagine di sinistra. In corrispondenza del punto premuto comparira` un cursore analogo a quello della vista di orientamento: Il movimento del cursore e` simile a quello nella vista di orientamento salvo per il fatto che il movimento e` effettuato nello spazio mondo. Muovendo il mouse il cursore varia le coordinate XY terreno, mentre la rotellina del mouse consente il movimento in quota. Allo stesso modo la pressione del tasto <Alt> congiuntamente al movimento della rotellina del mouse consente di variare il rapporto di visualizzazione dell'immagine. La pressione del tasto <Tab> centra le immagini, mentre la pressione della <barra spaziatrice> esegue l'autocorrelazione. In qualsiasi momento e` possibile spostare il cursore nel centro del modello premendo il tasto [Home]. Si supponga che si voglia restituire il camino del vulcano. 45 Si prema il tasto <Esc> per sbloccare il mouse dall'immagine e si selezioni il comando Disegna/Linee:/Linea o si prema il pulsante . Si selezioni l'immagine sinistra in modo da far ricomparire il cursore. Si muovi la rotellina tenendo premuto il tasto <Alt> fino a raggiungere un livello di ingrandimento soddisfacente per la restituzione. Si metta quindi in quota il cursore usando la rotellina del mouse; qualora il cursore dell'immagine destra non venga visualizzato si prema il tasto <Tab> per centrare le immagini intorno ai due cursori. Con un po` di pratica dovrebbe essere abbastanza semplice poter collimare un punto qualunque. Si e` quindi pronti per la restituzione del camino: Per confermare il punto si preme il tasto sinistro del mouse. Muovendo il cursore viene mostrata la linea di costruzione. Una nuova pressione del tasto sinistro porra` termine alla creazione della linea e dara` inizio alla creazione di una nuova. In questo modo collimando piu` punti e` possibile inserire una serie di line. 46 Premendo il tasto destro del mouse si termina l'operazione di inserimento linee. Durante tutte le operazioni, le coordinate del cursore vengono mostrate nella barra di stato. In maniera del tutto analoga a quanto e` stato fatto per le linee, in questa vista e` possibile inserire altre entita` vettoriali: punti, polilinee, parallelogrammi, polilinee. Allo stesso modo sono disponibili tutte le operazioni che sono messe a disposizione da un programma di CAD: gestione dei piani e degli stili delle linee, cancellazione, movimento, rotazione, scala di entita`, ... Si potrebbe ad esempio voler modificare la posizione dell'estremo libero inferiore del tratto disegnato. Si selezioni il segmento premendo il tasto sinistro del mouse. La linea selezionata cambia colore e compaino anche tre quadratini blu vuoti. Questi quadratini vuoti vengono chiamati grip e vengono posti nei punti notevoli delle entità selezionate quando non sono attive operazioni. Nel caso della linea, i grip sono posizionati alle due estremità e nel punto medio. E` possibile utilizzare i grip per muovere le entità o per ancorarne delle altre. 47 Si muova il cursore all'interno del grip in basso a sinistra e si prema il tasto destro. Immediatamente il grip cambierà colore indicando che si sta muovendo l'estremità. Mentre si muove il cursore viene visualizzata la nuova posizione della linea. L'operazione termina premendo nuovamente il tasto sinistro nella posizione desiderata. 48 Passo 8: Estrazione automatica dei punti Sebbene con le primitive grafiche messe a disposizione nella vista di restituzione sia possibile ricostruire il modello digitale dell'oggetto in esame, spesso è necessario estrapolare decine di miglia di punti per ottenerne una fedele rappresentazione. Per ovviare al tempo necessario all'estrazione di tale quantità di punti il programma mette a disposizione dell'utente la funzionalità di estrazione automatica dei punti. N.B.: L'estrazione automatica dei punti è subordinata all'utilizzo del modulo D.T.M.; per poter eseguire l'operazione è quindi necessario possedere la licenza per il modulo D.T.M. o in alternativa attivare la funzionalità Demo del programma. Per ulteriori informazioni sulle modalità operative del programma si faccia riferimento all'introduzione. Si supponga di voler eseguire il DEM sulle pendici del vulcano. Si selezioni la vista di risoluzione del primo modello e si invochi il comando Disegna\D.E.M. o si prema il pulsante . La prima fase della generazione del DEM è l'inserimento del poligono all'interno del quale devono essere creati i punti. È molto importante che in questa fase vengano collimati i vertici del poligono di contorno in maniera corretta, visto che l'algoritmo di estrazione utilizza le quote di questi vertici come prima approssimazione della quota dei punti da estrarre. 49 Terminato l'inserimento del poligono di controllo premendo il tasto destro del mouse si accede alla finestra di dialogo principale. In questa finestra è possibile specificare le opzioni per il calcolo dei punti e i parametri per la classificazione dei punti. Nel riquadro strategia vengono elencati diverse strategie per l'estrazione dei punti. Ai fini di questo tutorial la strategia propostaci va bene. Le due caselle di testo sottostanti sono usate per specificare il passo con cui devono essere generati i punti. Il programma propone un passo di 15 metri; è possibile modificare questi valori fino ad ottenere una valore soddisfacente di punti. Al variare del passo di campionamento viene aggiornato il numero dei punti generati. Le due caselle di testo successive servono per impostare gli estremi di ricerca. N.B.: È necessario impostare i campi Quota minima e Quota massima in modo che contengano l'intervallo dentro il quale giacciono i punti del DEM. Infatti i punti con quota non compresa nell'intervallo [Quota minima,Quota massima] non verranno mai trovati dal procedura di calcolo. I valori 0 e 400 sono soddisfacenti per l'area selezionata. È utile notare ancora una volta come tali valori siano comunque esterni all'intervallo delle altezze dei punti nel poligono. Nella regione delimitata dal poligono di controllo inserito i punti variano infatti dai 250 ai 350 m; [0,400] rappresenta quindi una soluzione piuttosto sicura. 50 I punti generati dal DEM vengono catalogati a seconda del valore di autocorrelazione corrispondente. Punti con valore di autocorrelazione superiore al Threshold Alto vengono catalogati come buoni e quindi colorati di verde, punti con valore di autocorrelazione inferiore al Threshold Basso vengono catalogati come scarsi, punti con valore di autocorrelazione compresa tra Threshold Basso e Threshold Alto vengono catalogati come punti Sufficienti. Indifferentemente dal valore di autocorrelazione i punti che sono stati spostati dal filtro poiché risultavano essere non conformi vengono catalogati come interpolati e quindi disegnati in celeste. Per cominciare il calcolo si prema il tasto [ok], comparirà una finestra di dialogo in cui viene mostrata la progressione dell'operazione: Terminata l'operazione la finestra scompare e vengono visualizzati i punti generati. Come si può notare dall'immagine l'estrazione dei punti è andata a buon fine. La maggioranza dei punti è stata catalogata come almeno sufficiente (punti gialli e verdi). 51 Passo 9: Creazione curve di livello La creazione delle curve di livello rappresenta spesso l'ultimo passo nella fase di restituzione dell'oggetto in questione. Per poter creare le curve di livello è necessario prima creare la triangolazione a partire dai punti ottenuti. N.B.: Il calcolo della triangolazione e delle curve di livello è subordinato all'utilizzo del modulo curve.; per poter eseguire queste operazioni è quindi necessario possedere la licenza per il modulo curve o in alternativa attivare la funzionalità Demo del programma. Per ulteriori informazioni sulle modalità operative del programma si faccia riferimento all'introduzione. Creazione dei triangoli Si selezioni la vista di Restituzione e da qui il comando Disegna/Curve/Creazione Triangoli... dal menu o si prema il pulsante , per dare inizio alla procedura di creazione triangoli. Viene visualizzata la seguente finestra: in cui è possibile selezionare i piani da usare. Si selezionino tutti i piani e poi si prema [OK]. Il calcolo della triangolazione può richiedere diversi minuti a seconda del numero dei punti usati e dalla velocità del computer. Terminato il calcolo sarà visibile una vista simile alla seguente: 52 L'immagine risulta essere non particolarmente chiara poiché di ogni triangolo viene visualizzato anche il numero progressivo. Si selezioni il comando Strumenti/Disegno triangoli e curve di livello... e si disabiliti la casella di spunta Numerazione Triangoli: 53 Allo stesso modo si esegua il comando Strumenti/Piani... e si disabilitino i piani in cui giacciono i punti del DEM: Nella vista di restituzione dovrebbero ora essere visibili solamente i triangoli: 54 Per migliorare l'aspetto visivo è possibile attivare il riempimento dei triangoli, selezionando il comando Visualizza/Riempimento/Ombreggiata dal menu o premendo il tasto . 55 Le macchie grigie indicano punti di forte discontinuità di quota rispetto ai punti limitrofi. È possibile modificare il punto di osservazione selezionando il comando Visualizza/Punti di vista 3D/Isometrica NE. 56 Creazione delle curve di livello Prima di procedere alla creazione delle curve di livello si ripristini la modalità di visualizzazione originaria. Si selezionino quindi in successione i comandi Visualizza/Punti di vista 3D/Sopra e Visualizza/Riempimento/Wireframe 2D. Selezionando il comando Disegna/Curve/Creazione curve di livello... dal menu o premendo il pulsante compare la seguente finestra di dialogo: Si inseriscano i valori riportati nella figura e si prema [OK]. Terminato il calcolo, nella vista di restituzione verranno mostrate le curve di livello appena create: 57 Richiamando il comando Strumenti/Disegno triangoli e curve di livello... è possibile disabilitare il disegno dei triangoli: 58 In questo modo vengono visualizzate solamente le curve di livello: 59 Passo 10: Creazione ortofoto La creazione delle ortofoto consiste nella produzione di immagini georeferenziate in cui è stato corretto l'effetto prospettico proprio della presa. N.B.: La creazione delle ortofoto è subordinato all'utilizzo del modulo ortho; per poter eseguire queste operazioni è quindi necessario possedere la licenza per il modulo ortho o in alternativa attivare la funzionalità demo del programma. Per ulteriori informazioni sulle modalità operative del programma si faccia riferimento all'introduzione. N.B.: Per poter creare le le ortofoto è necessario aver già calcolato i triangoli nella regione su cui si vuole creare le stesse. La creazione delle ortofoto avviene in due passi: 1. Selezione dell'area di definizione. 2. Calcolo dell'ortofoto. Verrà genera un'ortofoto per ogni immagine abilitata per cui è stata specificata l'area di definizione. Selezione dell'area di definizione È possibile definire l'area di definizione dell'ortofoto in tre modi: 1. Selezionando un'area sull'ortofoto stessa 2. Specificando un'area rettangolare definita dalle coordinate terreno di due vertici opposti 3. Utilizzando la procedura di definizione automatica Al fine di questo tutorial scegliamo di utilizzare la procedura di definizione automatica. A tale scopo si selezioni la vista immagini ortofoto: 60 Nella vista vengono visualizzate le immagini di cui è già stato calcolato l'orientamento assoluto. Per ognuna di esse viene mostrato l'area di presa con un quadrilatero rosso e il nome in giallino. Oltre alle immagini, in questa vista vengono rappresentati anche l'area in cui è stata definita la triangolazione (visibile nell'immagine in verde) e le aree di definizione di ciascuna ortofoto. Poiché non sono ancora state specificate le aree di definizione delle immagini, esse non compaiono nella vista. Si selezioni il comando Ortofoto/Ortofoto/Definizione automatica area... dal menu o si prema il pulsante . Viene visualizzata la seguente finestra: 61 attraverso cui è possibile specificare alcuni parametri per il calcole delle aree di definizione. Rispetto ai valori proposti, marchiamo l'opzione Forza rettangolare, mentre accettiamo le impostazioni di default per quanto riguarda la percentuale dell'immagine da eliminare e la modalità di sostituzione area. Questi parametri produrranno aree di definizioni ridotte del 10% rispetto all'immagine originale in modo da eliminare nell'ortofoto originale il bordo esterno riservato alle marche fiduciali. Le due opzioni scelte forzano rispettivamente l'area di selezione ad essere rettangolare (in coordinate terreno) e a non contenere linee o colonne in cui non è definito alcun triangolo. Per effetto delle scelte eseguite le area calcolate sono le seguenti: Le aree appena create vengono mostrate in celeste. 62 Esercizio: Al fine di prendere familiarità con le opzioni della finestra di dialogo del calcolo automatico dell'area di definizione, ricalcolare le aree di definizione variando i parametri. Ad ogni immagine puo` essere associata solo un'area di definizione, indifferentemente dal numero di volte che si esegue il calcolo. Calcoli successivi sovrascrivono i risultati precedenti. Per vedere quale parte di un'immagine copre la sua area di definizione si selezioni il nodo immagine ortofoto corrispondente all'immagine. Calcolo delle ortofoto Specificate le aree di definizione delle ortofoto, il passo successivo è la creazione effettiva delle ortofoto. Dalla vista immagini ortofoto, si selezioni il comando Ortofoto/Ortofoto/Genera ortofoto dal menu o si prema il pulsante . Comparirà la seguente finestra di dialogo: 63 In questa schermata è possibile speficificare la dimensione dei pixel dell'ortofoto generata. Il valore varierà quindi di volta in volta a seconda delle proprie esigenze. Per questo tutorial un valore di 0.2m puo` essere un valore appropriato. Dopo aver modificato la dimensione dei pixel, si selezioni il secondo foglio e si controlli che le impostazioni dei controlli siano le seguenti: 64 Si selezioni infine il terzo foglio: In questo foglio è possibile specificare la directory in cui salvare le ortofoto, il formato del file e specificare il loro nome. Impostata la directory, si prema [OK]. La finestra verrà chiusa e comparirà la finestra di progresso che mostrerà lo stato di avanzamento del calcolo: Per ogni ortofoto creata viene inserito nell'albero anche un nodo Ortofoto singola corrispondente. Queste viste servono per visualizzare l'immagine associata. Si selezioni ad esempio il nodo corrispondente all'immagine or3_1105: 65 66 Passo 11: Creazione mosaici Spesso le ortofoto generate a partire dalle immagini non sono sufficienti a ricoprire completamente una regione definita dall'utente. Spesso poi in un'ortofoto esistono zone d'ombra, in cui l'ortofoto non è definita, dovute alla presenza di oggetti che oscurano la visualizzazione di alcuni punti. Per questi motivi, si è soliti far seguire alla fase di creazione delle ortofoto una fase di mosaicatura, che consiste nel generare una o più immagini ottenute dalla fusione delle ortofoto generate. N.B.: La creazione dei mosaici è subordinata all'utilizzo del modulo ortho; per poter eseguire questa operazione è quindi necessario possedere la licenza per il modulo ortho o in alternativa attivare la funzionalità demo del programma. Per ulteriori informazioni sulle modalità operative del programma si faccia riferimento all'introduzione. Ai fini di questo tutorial, si assume che siano appena state create le 3 ortofoto corrispondenti alle 3 immagini del progetto Vulcano. In alternativa è possibile caricare ortofoto precedentemente generate attraverso i comando carica ortofoto per file o carica ortofoto per directory. Si selezioni il nodo Ortofoto sovrapposizione: Nella vista vengono visualizzate in rosso gli ingombri di tutte le immagini georeferenziate caricate. Anche il processo di creazione mosaici si divide in due fasi: 1. Definizione delle aree da generare 2. Creazione dei mosaici 67 Definizione delle aree da generare Si selezioni il comando Ortofoto/Mosaicatura/Selezione area... dal menu o si prema il pulsante . Comparirà la finestra di dialogo: Attraverso questa finestra è possibile inserire più aree da generare, assegnando a ciascuna di loro un nome. La scelta del nome è arbitraria, ma è necessario attribuire un nome differente per ogni area. Ai fini di questo tutorial, creiamo un'area di nome "Mosaico" che si estende sull'intera regione di definizione delle immagini. A tale scopo si inserisca il nome "Mosaico" nel campo di testo associato e si prema il pulsante [Seleziona Tutto]. Verranno inseriti automaticamente le coordinate della regione minima che comprende tutte le ortofoto. A questo punto i controlli della finestra di dialogo dovrebbe essere impostati a valori prossimi ai seguenti: Se anziché creare un mosaico che comprendesse tutte le immagini, si fosse interessati alla creazione di un mosaico in un'area più limitata è possibile inserire le coordinate desiderate nei campi di testo. In alternativa è anche possibile specificare le coordinate selezionando a video l'area. A tale scopo si prema il pulsante [Seleziona Area]; verrà momentaneamente nascosta la finestra per poter selezionare l'area. Specificata l'area ricomparirà la finestra con i valori aggiornati. 68 Indifferentemente da come si è specificata l'area, questa non è ancora stata effettivamente inserita. Si prema quindi il pulsante [Aggiungi Area]. Ora l'area è stata inserita. Poiché non siamo interessati ad inserire altre aree, si prema il tasto [Chiudi]. La finestra viene chiusa e viene visualizzata in verde l'area inserita. Creazione mosaici Si selezioni il comando Ortofoto/Mosaicatura/Crea mosaicatura... dal menu o si prema il pulsante . Comparirà la finestra di dialogo: 69 Si inserisca nella prima casella di testo il nome della directory in cui salvare i mosaici creati e si selezioni il formato grafico e le opzioni di mosaicatura desiderate. Si prema il pulsante [Processa] per dar inizio alla creazione dei mosaici. La finestra viene chiusa e compare la finestra di progresso: La creazione dei mosaici puo` richiedere diverso tempo a seconda del numero delle immagini, dal numero delle aree definite, dalle opzioni specificate e dalla velocità del processore. Per ogni mosaico creato viene inserito nell'albero anche un nodo Mosaico corrispondente. Scopo di questi nodi è visualizzare l'immagine appena creata. In pratica questi nodi svolgono lo stesso lavoro dei nodi Ortofoto singola per quanto riguarda le ortofoto create. Oltre ad aggiungere un nodo nell'albero per ogni mosaico creato viene aggiunta una riga nella tabella della vista Mosaici: 70 71 72 Parte 2: Guida di riferimento La guida di riferimento fornisce un riferimento esaustivo a tutte le funzionalità del programma. Questa guida è divisa in quattro sottoguide principali per una migliore consultazione: • La guida di riferimento delle viste. Vengono prese in rassegna tutte le viste descrivendo per ognuna le funzionalità e i comandi attivabili. • La guida di riferimento dei comandi. Vengono presentati tutti i comandi in ordine alfabetico. • La guida di riferimento delle stampe. Vengono mostrate le opzioni di stampa. • La guida di riferimento dei pannelli. Vengono descritte le funzionalità dei pannelli aggiuntivi. 73 74 Guida di riferimento delle viste Questa guida descrive le caratteristiche di tutte le viste attivabili dal programma. Di ogni vista vengono descritte le funzionalità e i comandi attivabili. Vista area di lavoro La vista area di lavoro viene attivata alla selezione del nodo omonimo nella struttura ad albero del documento oppure trascinando il nodo entro l'area di visualizzazione, mantenendo il tasto sinistro del mouse premuto. Funzionalità della vista La vista area di lavoro fornisce informazioni circa il documento RFD. La vista Area di Lavoro viene attivata alla selezione del nodo omonimo nella struttura ad albero del documento. Essa mostra a video il nome ed il percorso del file aperto, la data di creazione del file, la data corrispondente alla sua ultima apertura ed infine la data relativa all'ultima modifica apportata al documento. Vista orientamento La vista di orientamento viene attivata alla selezione del nodo omonimo nella struttura ad albero del documento oppure trascinando il nodo entro l'area di visualizzazione, mantenendo il tasto sinistro del mouse premuto. Funzionalità della vista La vista di orientamento fornisce informazioni circa l'area di presa delle immagini che costituiscono il progetto e gli errori commessi su ogni punto usato nell'orientamento esterno. Consultando questa vista si può avere una visualizzazione grafica degli errori commessi, individuando così visivamente gli eventuali punti da ricollimare. Descrizione della vista Fintanto che non viene eseguito l'orientamento assoluto di almeno un modello la vista si presenta vuota. Orientati alcuni modelli vengono mostrati: • L'area di presa delle immagini che compongono i modelli orientati • Gli scarti quadratici medi dei punti di passaggio orientati • Il valore assoluto del massimo residuo per ogni osservazione del punto Rappresentazione delle aree di presa delle immagini Di ogni immagine che appartiene ad un modello orientato viene visualizzata l'area di presa e la posizione dei centri di presa. Rappresentazione degli scarti quadratici medi La rappresentazione degli scarti quadratici medi differenzia gli scarti planimetrici da quelli planimetrici. I primi vengono visualizzati con un ellisse planimetrico XY di colore ciano, mentre i secondi vengono visualizzati con un cerchio di colore blu. Oltre che ai punti di passaggio, gli scarti quadratici medi vengono associati anche ai punti di appoggio soltanto planimetrici o soltanto altimetrici. Ai primi sarà associato uno scarto altimetrico (cerchio blu), ai secondi uno scarto planimetrico (ellisse ciana). 75 Rappresentazione dei residui Per ogni punto orientato e per ogni sua osservazione in un modello viene mostrato il valore assoluto del massimo residuo. La rappresentazione avviene tramite linee di color magenta. Vengono mostrate tante linee quante sono le osservazioni del punto. Il residuo della prima osservazione è data da una linea verticale; gli eventuali altri residui vengono mostrati a raggiera. A secondo del numero di osservazioni di un punto, ad ogni punto vengono associati un numero differente di linee Nascondimento di alcuni elementi visivi Ogni elemento visivo di questa vista è associato ad un proprio layer; è quindi possibile visualizzare, nascondere o cambiare il colore di ognuno di essi dalla finestra di dialogo di gestione dei piani. Vista punti La vista viene attivata alla selezione del nodo omonimo nella struttura ad albero del documento oppure trascinando il nodo entro l'area di visualizzazione, mantenendo il tasto sinistro del mouse premuto. Funzionalità della vista La vista punti elenca tutti i punti utilizzati per l'orientamento esterno, riportando per ognuno la posizione e i residui di ogni sua osservazione. Da questa vista è possibile eliminare le osservazioni dei punti in un modello così come il punto stesso e tutte le sue osservazioni. È anche possibile inserire nuovi punti di cui si collimeranno in seguito le relative osservazioni. Descrizione della vista Per ogni punto vengono mostrate una riga descrittiva variabile a seconda della natura del punto e tante righe osservazione quante sono le sue osservazioni. Riga descrittiva La prima riga di ogni punto per l'orientamento esterno mostra il nome del punto ed indica se viene usato come punto di appoggio o di passaggio. È possibile cambiare il tipo del punto usando la tendina che compare premendo il tasto sinistro del mouse sopra il nome del tipo attuale: Nella colonna accanto a quella in cui viene specificato il tipo del punto viene mostrato l'utilizzo del punto nell'orientamento assoluto. A seconda del tipo del punto sono possibili le seguenti scelte: 76 Punti di Appoggio Planimetria Il punto viene usato solamente per la planimetria Altimetria Il punto viene usato solamente per l'altimetria Plani-Altimetria Il punto viene usato sia in planimetria che in altimetria No Il punto non viene usato Si Il punto viene usato No Il punto non viene usato Punti di Passaggio Durante il corso dell'orientamento del progetto può essere comodo escludere dal calcolo alcuni punti; questo è possibile selezionando No come uso del punto. Le tre colonne successive indicano la posizione in coordinate mondo del punto. Per i punti di appoggio sarà possibile modificare queste coordinate inserendo i nuovi valori in questi campi: Le ultime tre colonne sono sempre vuote in questa riga. Riga osservazione Ad ogni punto, indifferentemente che sia di appoggio o di passaggio, vengono associate tante righe osservazioni quanti sono i modelli in cui viene visto. Le prime due colonne della riga vengono lasciata vuote. Nella terza viene riportato il modello a cui questa osservazione appartiene. Di seguito vengono riportate le coordinate modello del punto nel modello. Le ultime tre colonne mostrano i residui tra la posizione data/calcolata del punto e la sua posizione rototraslata nel modello. Vista punto di orientamento La vista viene attivata selezionando il nodo figlio del nodo Punti con il nome del punto da esaminare, oppure trascinando detto nodo entro l'area di visualizzazione, mantenendo il tasto sinistro del mouse premuto. Funzionalità della vista La vista punto di orientamento mostra la posizione all'interno dell'immagine e in coordinate terreno del punto a cui è associata. Descrizione della vista La vista si presenta come: 77 La parte superiore della vista è occupata da una delle immagini in cui è stato osservato il punto. Al suo interno, il punto viene evidenziato con un cerchietto rosso. All'entrata della vista viene mostrato l'intera immagine in modo da aiutare la localizzazione del punto. È possibile passare ad un particolare del punto premendo il tasto sinistro del mouse sul nome (sottolineato) del punto. Premendo una seconda volta il tasto sinistro viene riproposta l'inquadratura originale. Sotto l'immagine viene riportato il nome del punto a cui la vista è associata. Nella riga successiva vengono riportate le coordinate terreno del punto. Nel caso di un punto di appoggio le coordinate vengono sempre indicate, mentre nel caso di un punto di passaggio vengono indicate solamente se il punto è stato orientato. Le ultime due righe indicano il tipo del punto e il modo in cui viene utilizzato nell'orientamento assoluto. Il campo di testo sottostante le precedenti righe serve per associare una descrizione o altre informazioni al punto. Tali informazioni vengono mostrate nella stampa estesa della monografia del punto. 78 Vista immagini La vista viene attivata alla selezione del nodo omonimo nella struttura ad albero del documento oppure trascinando il nodo entro l'area di visualizzazione, mantenendo il tasto sinistro del mouse premuto. Funzionalità della vista La vista immagini elenca tutte le immagini che costituiscono il progetto, riportando per ognuna il nome dell'immagine, il nome del profilo camera associato, lo scarto quadratico medio dell'orientamento interno e la posizione calcolata del centro di presa. Da questa vista è possibile aggiungere altre immagini al progetto o cambiare il profilo camera associato ad un'immagine. Sfruttando questa opzione è possibile creare progetti composti da immagini scattati con fotocamere differenti. È anche possibile eliminare alcune immagini del progetto od eseguire su di esse l'orientamento interno. Descrizione della vista Ad ogni immagine del progetto viene associata una riga della tabella: Nella prima colonna viene mostrato il nome dell'immagine. Nella seconda colonna viene mostrato il percorso nel filesystem della bitmap corrispondente. È possibile cambiare la bitmap associata ad un'immagine premendo il tasto sinistro sopra il nome del file; verrà aperta una finestra di dialogo con cui sarà possibile selezionare la bitmap. Nella terza colonna viene mostrato il nome del profilo camera associato all'immagine. Premendo il tasto sinistro del mouse sopra il nome del profilo camera, compare una tendina con tutti i profili camera finora inseriti. È possibile cambiare il profilo camera, selezionando un altro profilo nell'elenco. La quarta colonna indica lo scarto quadratico medio ottenuto durante l'orientamento interno. Qualora non sia stato calcolato l'orientamento interno viene visualizzato 0. Le ultime tre colonne mostrano le coordinate del centro di presa. Tali quantità sono disponibili solamente se l'immagine appartiene ad un modello di cui è stato eseguito l'orientamento assoluto. Fino ad allora le coordinate mostrate saranno impostate a zero. 79 Vista immagine La vista viene attivata selezionando il nodo figlio del nodo Immagini con il nome dell'immagine da esaminare, oppure trascinando detto nodo entro l'area di visualizzazione, mantenendo il tasto sinistro del mouse premuto. Funzionalità della vista La vista immagine mostra le collimazioni delle marche fiduciali effettuate sull'immagine associata. Scopo della vista è quindi quello di eseguire le collimazioni per il calcolo dell'orientamento interno dell'immagine. Descrizione della vista La vista mostra l'immagine associata e le collimazioni delle marche fiduciali finora effettuate. Le collimazioni delle marche fiduciali sono rappresentati da croci bianche accanto alle quali viene mostrato il nome della marca fiduciale riconosciuta: Vista marche fiduciali La vista viene attiva selezionando il nodo marche fiduciali corrispondente all'immagine di cui si vogliono visualizzare le marche fiduciali, oppure trascinando detto nodo entro l'area di visualizzazione, mantenendo il tasto sinistro del mouse premuto. Funzionalità della vista La vista marche fiduciali mostra la posizione pixel e lastra di ogni marca fiduciale collimata insieme con i residui ottenuti durante l'orientamento interno. Scopo principale di questa vista è la valutazione degli errori commessi durante la collimazione delle marche. In caso una collimazione sia palesemente errata è possibile cancellarla eliminando la riga della tabella corrispondente. 80 Descrizione della vista La vista si presenta come: Per ogni punto immesso vengono riportati il nome del punto, le sue coordinate pixel all’interno della bitmap, le coordinate lastra corrispondenti e il residuo. Vista modelli La vista viene attivata alla selezione del nodo omonimo nella struttura ad albero del documento oppure trascinando il nodo entro l'area di visualizzazione, mantenendo il tasto sinistro del mouse premuto. Funzionalità della vista La vista modelli elenca tutti i modelli che costituiscono il progetto, riportando per ognuno il nome, i nomi delle immagini che lo compongono, lo scarto quadratico medio della parallasse verticale, lo scarto quadratico medio dei residui in coordinate terreno. Da questa vista è possibile aggiungere altri modelli al progetto, cambiare le immagini che compongono uno esistente oppure eliminarne alcuni. Da questa vista è possibile lanciare tutti gli algoritmi per il calcolo e l'annullamento degli orientamenti relativi ed assoluti. Solo da questa vista, inoltre, è possibile lanciare il comando di orientamento relativo automatico. Descrizione della vista Ad ogni modello del progetto viene associata una riga della tabella: 81 Nella prima colonna viene riportato il nome del modello, mentre nelle due colonne seguenti vengono mostrati i nomi delle immagini che lo compongono. È possibile cambiare le immagini utilizzando la tendina a comparsa: È possibile associare ad un modello solamente immagini già inserite nel modello. Se si vuole associare una nuova immagine non ancora inserita nel progetto bisognerà prima inserire l'immagine e quindi associarla al modello. Nella quarta colonna viene mostrato lo scarto quadratico medio della parallasse verticale all'interno del modello. Questa quantità viene calcolata al termine dell'orientamento relativo del modello; fino ad allora questo valore viene impostato a zero. Le ultime tre colonne mostrano lo scarto quadratico medio dei residui per ognuna delle tre dimensioni ottenuto durante il calcolo dell'orientamento assoluto. Fintanto che un modello non viene orientato questi valori sono impostati a zero. Vista modello orientamento La vista viene attivata selezionando il nodo figlio del nodo Modelli con il nome del modello da esaminare, oppure trascinando detto nodo entro l'area di visualizzazione, mantenendo il tasto sinistro del mouse premuto. Funzionalità della vista La vista modello mostra le collimazioni dei punti usati per l'orientamento del modello associato. Questa vista viene usata per eseguire le collimazioni dei punti da usare nel calcolo dell'orientamento esterno del modello. Descrizione della vista La vista mostra le due immagini che compongono il modello associato e le collimazioni dei punti finora effettuate su ognuna delle due immagini. Le collimazioni dei punti di orientamento sono 82 rappresentate da simboli differenti a seconda del tipo e dell'utilizzo del punto accanto ai quali viene mostrato il nome del punto: Punti di appoggio plani-altimetrici Punti di appoggio planimetrici Punti di appoggio altimetrici Punti di passaggio I punti di appoggio non usati non vengono mostrati. Qualora un punto di orientamento sia stato collimato in un modello che ha un'immagine in comune con quello attuale, ma non sia stato collimato nel modello associato alla vista, viene mostrato in bianco. Movimento del cursore Attivata la vista è necessario premere il tasto sinistro del mouse su una delle due immagini mostrate per visualizzare la coppia di cursori. L'immagine selezionata viene considerata l'immagine principale, mentre l'altra viene considerata secondaria. Selezionata una delle due immagini e comparsi i cursori, il movimento dei cursori è limitato solamente nell'area in cui è visualizzata l'immagine. Infatti quando il cursore raggiunge l'estremità dell'immagine il programma automaticamente trasla l'immagine in modo da centrare il cursore nell'immagine. Per poter sbloccare il cursore è necessario premere il tasto <Esc>. Così facendo scompaiono i due cursori. Tenendo premuto il tasto destro per circa due secondi compare un menu contestuale che permette una rapida selezione dei comandi più comuni: N.B.: Poiché dopo aver selezionato un'immagine il movimento del cursore è limitato all'interno dell'immagine, i comandi devono essere lanciati prima di selezionare un'immagine oppure dal menu a comparsa. Il movimento del cursore varia a seconda dello stato di orientamento del modello. 83 Qualora non sia stato calcolato l'orientamento relativo del modello o qualora sia stato annullato, il movimento dei cursori avviene in coordinate lastra. I due cursori sono tra loro collegati e al movimento del cursore dell'immagine principale corrisponde un uguale spostamento del cursore dell'immagine secondaria. Premendo il tasto <Ctrl> si muove solamente il cursore della vista secondaria, mentre il cursore della vista primaria rimane bloccato. In questa modalità, utilizzando il tasto <Ctrl> è possibile collimare una coppia qualunque di punti. Qualora sia stato calcolato l'orientamento relativo del modello, il movimento dei cursori avviene in coordinate modello. In questo caso i due cursori sono le proiezioni sulle due immagini di un unico cursore virtuale 3D. Il movimento del mouse modifica le coordinate XY modello, mentre il movimento della rotellina altera la coordinata Z modello del cursore. In questa modalità è possibile collimare solamente punti sull'immagine che sono proiezione di qualche punto 3D. Proprio per questo motivo se si vuole libertà di collimazione è possibile annullare l'orientamento relativo. La variazione delle Z-modello, detta anche variazione in quota, varia a seconda del fattore di scala. In alcuni casi è possibile che questa variazione sia troppo elevata; con i tasti <F7> e <F8> è possibile regolare la precisione degli spostamenti in quota. N.B.: Usando la rotellina per cambiare la quota è possibile che le Z-modello del cursore assumano valori positivi. Tale condizione corrisponde ad un punto dietro il centro di presa. Tasti speciali In qualunque momento dopo aver selezionato una delle due immagini sono disponibili i seguenti comandi: <Tab> Esegue una traslazione delle due immagini in modo da centrare i due cursori. <Barra spaziatrice> Esegue l'autocorrelazione tra le due immagini alla ricerca di un punto nell'immagine secondaria di massima somiglianza con quello dell'immagine primaria. <*> Ingrandisce entrambe le immagini intorno al cursore. </> Riduce entrambe le immagini intorno al cursore. <Home> Modifica la posizione del cursore in una posizione valida. <Alt> + rotella Cambia il rapporto di ingrandimento dell'immagine. <F2> Cambia il colore del cursore* <Ctrl> + <F3> Cerca un punto di orientamento. <F3> o <Shift>+<F3> Cerca il punto di orientamento negli altri modelli. <F4> o <Shift>+<F4> Cerca un altro punto di orientamento. <F5> Diminuisce la sensibilità del movimento planimetrico del cursore <F6> Aumenta la sensibilità del movimento planimetrico del cursore <F7> Diminuisce la sensibilità del movimento altimetrico del cursore 84 <F8> Aumenta la sensibilità del movimento altimetrico del cursore Note: * - Il cambiamento del colore del cursore è possibile solamente se non è stato selezionata la marca di collimazione standard. È necessario muovere il cursore affinché le modifiche abbiano effetto. Vista punti di passaggio La vista viene attiva selezionando il nodo punti di passaggio corrispondente al modello di cui si vogliono visualizzare i punti di orientamento, oppure trascinando detto nodo entro l'area di visualizzazione, mantenendo il tasto sinistro del mouse premuto. Funzionalità della vista La vista punti di passaggio mostra le coordinate modello, la parallasse verticale e i residui di osservazione dei punti di orientamento inseriti nel modello associato. Scopo principale di questa vista e` la valutazione degli errori commessi durante la collimazione dei punti di orientamento. Collimazioni errate possono essere cancellate eliminando la riga della tabella corrispondente. In alternativa è possibile disabilitare i punti per il calcolo dell'orientamento relativo modificando l'uso del punto. La disattivazione di un punto non ha effetto immediato ma avrà effetto al successivo ricalcolo dell'orientamento. Descrizione della vista Ad ogni punto collimato nel modello viene associata una riga: Nella prima colonna viene mostrato in nome del punto. Nella seconda colonna è possibile specificare se utilizzare il punto nel prossimo calcolo dell'orientamento relativo. Nelle tre colonne successive vengono mostrate le coordinate modello del punto. Qualora non sia stato calcolato l'orientamento relativo del modello o qualora il punto sia stato collimato successivamente al calcolo le coordinate del punto sono impostate a zero. La quinta colonna e` la parallasse verticale e offre una stima sulla bonta` della collimazione. Questo valore e` impostato a zero fino a quando non si esegue l'orientamento relativo del modello. Le ultime tre colonne mostrano i residui tra la posizione data/calcolata del punto e la sua posizione rototraslata nel modello. 85 Oltre a poter essere eliminata, una collimazione puo` anche essere rieseguita. A tale scopo e` sufficiente selezionare la riga nella tabella ed eseguire il comando Orientamento/Collima. In alternativa si puo` effettuare un doppio click sulla riga. In entrambi i casi verra` attivata la vista Modello orientamento nella quale sara` gia` stato attivato il comando di collimazione. Vista restituzione La vista di restituzione viene attivata alla selezione del nodo omonimo nella struttura ad albero del documento oppure trascinando il nodo entro l'area di visualizzazione, mantenendo il tasto sinistro del mouse premuto. Funzionalità della vista La vista restituzione mostra la entità restituite nelle viste di restituzione dei modelli, consentendone l'aggiunta di altre. Per questo motivo la vista di restituzione viene utilizzata per avere una rappresentazione complessiva della parte di restituzione. La vista offre tutte le operazioni dei programmi CAD: gestione dei piani e degli stili delle linee, cancellazione, movimento, rotazione, scala di entità, utilizzo UCS, cambiamento punti di vista... Se si dispone oltre alle prese del progetto anche di una cartina in scala, è possibile caricarla e controllare la bontà della restituzione. Da questa vista è possibile calcolare la triangolazione dei punti e ottenere da questa le curve di livello del terreno. Vista modello restituzione La vista viene attivata selezionando il nodo figlio del nodo Restituzione/Modelli con il nome del modello da esaminare, oppure trascinando detto nodo entro l'area di visualizzazione, mantenendo il tasto sinistro del mouse premuto. Funzionalità della vista La vista modello mostra le immagini che compongono il modello unitamente alle entità già restituite. Questa vista viene usata per restituire le entità visibili in questo modello. Oltre alle tradizionali operazioni di restituzione, da questa vista possono essere estratti automaticamente dei punti con il comando DEM. Descrizione della vista La vista mostra le due immagini che compongono il modello associato e le entità finora restituite: 86 Movimento del cursore Attivata la vista è necessario premere il tasto sinistro del mouse su una delle due immagini mostrate per visualizzare la coppia di cursori. L'immagine selezionata viene considerata l'immagine principale, mentre l'altra viene considerata secondaria. Selezionata una delle due immagini e comparsi i cursori, il movimento dei cursori è limitato solamente nell'area in cui è visualizzata l'immagine. Infatti quando il cursore raggiunge l'estremità dell'immagine il programma automaticamente trasla l'immagine in modo da centrare il cursore nell'immagine. Per poter sbloccare il cursore è necessario premere il tasto <Esc>. Così facendo scompaiono i due cursori. Una rapida pressione del tasto destro manda in esecuzione l'ultimo comando eseguito; Tenendo invece premuto il tasto destro per circa due secondi compare un menu contestuale che permette una rapida selezione dei comandi più comuni: 87 N.B.: Poiché dopo aver selezionato un'immagine il movimento del cursore è limitato all'interno dell'immagine, i comandi devono essere lanciati prima di selezionare un'immagine oppure dal menu a comparsa. Il movimento del cursore varia a seconda dello stato di orientamento del modello. Qualora non sia stato calcolato l'orientamento assoluto del modello o qualora sia stato annullato, il movimento dei cursori avviene in coordinate lastra. I due cursori sono tra loro collegati e al movimento del cursore dell'immagine principale corrisponde un uguale spostamento del cursore dell'immagine secondaria. Premendo il tasto <Ctrl> si muove solamente il cursore della vista secondaria, mentre il cursore della vista primaria rimane bloccato. Fintantoché non viene eseguito l'orientamento assoluto del modello non viene mostrata la parte di restituzione fin qui eseguita. N.B.: Sebbene sia possibile accedere a questa vista senza aver eseguito l'orientamento assoluto del modello è bene non inserire nuove entità visto che verranno inserite in posizioni del tutto arbitrarie. Qualora sia stato calcolato l'orientamento assoluto del modello, il movimento dei cursori avviene in coordinate terreno. In questo caso i due cursori sono le proiezioni sulle due immagini di un unico cursore virtuale 3D. Il movimento del mouse modifica le coordinate XY terreno, mentre il movimento della rotellina altera la coordinata Z terreno del cursore. In questa modalità è possibile collimare solamente punti sull'immagine che sono proiezione di qualche punto 3D. La variazione delle Z-modello, detta anche variazione in quota, varia a seconda del fattore di scala. In alcuni casi è possibile che questa variazione sia troppo elevata; con i tasti <+> e <-> è possibile regolare la precisione degli spostamenti in quota. In alternativa si può fissare la quantità di cui deve variare la quota. N.B.: Usando la rotellina per cambiare la quota è possibile spostare il cursore alle spalle del centro di presa. 88 Tasti speciali In qualunque momento dopo aver selezionato una delle due immagini sono disponibili i seguenti comandi: <Tab> Esegue una traslazione delle due immagini in modo da centrare i due cursori. <Barra spaziatrice> Esegue l'autocorrelazione tra le due immagini alla ricerca di un punto nell'immagine secondaria di massima somiglianza con quello dell'immagine primaria. <*> Ingrandisce entrambe le immagini intorno al cursore. </> Riduce entrambe le immagini intorno al cursore. <Home> Modifica la posizione del cursore in una posizione valida. <Alt> + rotella Cambia il rapporto di ingrandimento dell'immagine. <Alt> + <Numero> Imposta un fattore di ingrandimento Numero:1 in entrambe le immagini. <Alt> + <Numero> <Shift> + Imposta un fattore di ingrandimento 1:Numero in entrambe le immagini. <F2> Cambia il colore del cursore* <F5> Diminuisce la sensibilità del movimento planimetrico del cursore <F6> Aumenta la sensibilità del movimento planimetrico del cursore <F7> Diminuisce la sensibilità del movimento altimetrico del cursore <F8> Aumenta la sensibilità del movimento altimetrico del cursore Note: * - Il cambiamento del colore del cursore è possibile solamente se non è stato selezionata la marca di collimazione standard. È necessario muovere il cursore affinché le modifiche abbiano effetto. Vista punto di orientamento La vista viene attiva selezionando il nodo Immagini figlio del nodo Ortofoto, oppure trascinando detto nodo entro l'area di visualizzazione, mantenendo il tasto sinistro del mouse premuto. Descrizione della vista La vista immagini ortofoto mostra l'area di presa delle immagini che costituiscono il progetto unitamente al modello del terreno e alle aree su cui calcolare le ortofoto. È possibile modificare le entità (ingombro immagine, area definizione ortofoto, triangoli) che vengono mostrate a video e il loro colore. 89 Funzionalità della vista Da questa vista è possibile pianificare la creazione delle ortofoto a partire dalle immagini orientate. È infatti possibile chiamare la funzione di calcolo automatico dell'area di definizione e, in seguito, eseguire il calcolo delle ortofoto. È possibile attivare/disattivare le immagini utilizzando il comando Gestione immagini ortofoto. In questo modo si possono disattivare momentaneamente alcuni immagini di cui non si vuole calcolare l'ortofoto corrispondente. Vista immagine ortofoto La vista viene attivata selezionando il nodo figlio del nodo Ortofoto/Immagini con il nome dell'immagine da esaminare, oppure trascinando detto nodo entro l'area di visualizzazione, mantenendo il tasto sinistro del mouse premuto. Descrizione della vista La vista immagine sovrapposizione mostra un'immagine da rettificare su cui vengono proiettati l'area di definizione e i triangoli. Funzionalità della vista Scopo della vista è quello di poter inserire manualmente l'area di definizione dell'ortofoto o di controllare la sua porzione qualora sia stata creata automaticamente. Vista ortofoto sovrapposizione La vista viene attivata selezionando il nodo Ortofoto figlio del nodo Ortofoto, oppure trascinando detto nodo entro l'area di visualizzazione, mantenendo il tasto sinistro del mouse premuto. Descrizione della vista La vista Ortofoto sovrapposizione mostra gli ingombri delle immagini attive e georeferenziate attualmente caricate. In questo è possibile osservare le zone di sovrapposizione tra due immagini confinanti. E` possibile attivare/disattivare le immagini rettificate così come le aree definite. Funzionalità della vista Scopo della vista è da un lato quello di gestire le immagini e le aree da generare utilizzati nella creazione dei mosaici, dall'altro di procedere all'effettiva creazione dei mosaici. Vista ortofoto singola La vista viene attivata selezionando il nodo figlio del nodo Ortofoto/Ortofoto con il nome dell'immagine da esaminare, oppure trascinando detto nodo entro l'area di visualizzazione, mantenendo il tasto sinistro del mouse premuto. Descrizione della vista La vista immagine sovrapposizione mostra un'immagine georeferenziata da usare nella creazione dei mosaici. 90 Vista mosaici La vista viene attivata selezionando il nodo Mosaici figlio del nodo Ortofoto, oppure trascinando detto nodo entro l'area di visualizzazione, mantenendo il tasto sinistro del mouse premuto. Descrizione della vista La vista Mosaici elenca tutti i mosaici che sono stati creati. Funzionalità della vista Scopo della vista e` quello di elencare i mosaici creati mostrando di ognuno il percorso completo in cui il mosaico è memorizzato. Attraverso questa vista è possibile aggiornare il percorso del file in cui è memorizzato un mosaico modificando il contenuto della colonna file. E` anche possibile cancellare le righe della tabella. Questa operazione non influenza in alcun modo i file creati che rimarranno comunque, ma informa il programma sulla propria intenzione di non essere più interessati a mostrare i mosaici creati. Vista mosaico La vista viene attivata selezionando il nodo figlio del nodo Ortofoto/Mosaici con il nome dell'immagine da esaminare, oppure trascinando detto nodo entro l'area di visualizzazione, mantenendo il tasto sinistro del mouse premuto. Descrizione della vista La vista mosaico mostra un mosaico creato. 91 92 Guida di riferimento dei comandi Questa guida descrive in dettaglio tutti i comandi che possono essere eseguiti all'interno del programma, riportando per ognuno le viste in cui è possibile eseguirlo, la posizione all'interno del menu e l'icona associata. Per una più semplice consultazione, i comandi sono stati raggruppati con la stessa disposizione presente nel menu. Menu RFD Evolution Informazioni su RFD Evolution Scopo Mostra una schermata con i dati della registrazione e i moduli attivati. Viste da cui è attivabile Sempre. Descrizione Viene mostrata una finestra di dialogo in cui vengono riportati il codice della chiave hardware, il nome della ditta, il codice fiscale e il codice di attivazione. Nella parte inferiore della finestra vengono elencati i moduli attivi e la versione corrente del programma. Licenza d’uso Scopo Attiva la procedura di modifica della licenza d'uso. Viste da cui è attivabile Sempre. Descrizione Con questo comando compare la finestra di dialogo in cui è possibile immettere i codici personali e di attivazione del programma. Tali codici abilitano o disabilitano i vari moduli in cui è strutturato il programma. Dalla finestra di dialogo è possibile attivare la modalità Demo che permette l’uso di tutti i moduli per un periodo di un mese. 93 N.B. La modalità Demo può essere attivata solamente una volta. Qualora venga momentaneamente disattivata, non sarà più possibile riattivarla anche se è stata attivata da meno di un mese. Termina applicazione Scopo Esce dal programma. Viste da cui è attivabile Sempre. Descrizione Termina la sezione corrente del programma. 94 Menu File Nuovo Scopo Crea un nuovo documento. Viste da cui è attivabile Sempre. Descrizione Il programma gestisce la creazione di un nuovo progetto attraverso una procedura guidata in cui verrà chiesto di inserire le immagini che lo compongono e la fotocamera usata durante l'acquisizione delle stesse. Attivato il comando, comparirà quindi la prima pagina della procedura guidata: In questa pagina bisogna inserire il nome del progetto e la directory in cui deve essere salvato. È possibile digitare il percorso direttamente nell’apposito spazio oppure specificarlo tramite il pulsante [...] ad esso adiacente. Premendo il pulsante [Avanti>] si accede alla seconda pagina della procedura guidata: 95 In questa pagina viene chiesto di specificare il profilo camera corrispondente alla fotocamera usata per l'acquisizione delle immagini. Nel menù a tendina vengono elencati tutti i profili camera finora immessi. Se questo progetto fa uso di immagini acquisite con una fotocamera già registrata è possibile scegliere il profilo camera corrispondente dall'elenco. In alternativa premendo il pulsante [Crea...] viene attivato il comando Gestione profili camera che permette l'inserimento di un nuovo profilo. Il nuovo profilo viene aggiunto automaticamente nell'elenco ed è così possibile selezionarlo. Selezionato il profilo, si può accedere alla terza pagina della procedura guidata: 96 Da questa finestra è possibile aggiungere le immagini che compongono il progetto, premendo il pulsante [Aggiungi]. L’apertura della finestra di navigazione attraverso le cartelle del disco ci consente di scegliere le nostre immagini. Possono essere selezionate più immagini alla volta. Le immagini così selezionate vengono quindi aggiunte nella lista delle foto. È molto importante inserire le immagini in modo che formino ognuna con la sua successiva un modello stereoscopico, visto che la procedura guidata genererà automaticamente i modelli presumendo questo ordinamento. Qualora l'ordine di immissione sia sbagliato è possibile cambiare l'ordinamento delle immagini selezionandole e usando i pulsanti [Sposta su] e [Sposta giù]. Qualora le immagini immesse siano di strisciate differenti è necessario selezionare la prima immagine di ogni strisciata e attivare il pulsante di opzione Inizio strisciata. Per ogni coppia di immagini consecutive, il programma creerà un modello a meno che la seconda non sia attivata la proprietà inizio strisciata delle seconda foto. L'ultima riga permette di specificare l'angolo di rotazione delle immagini rispetto al certificato di calibrazione. Questo parametro influenza esclusivamente la procedura di estrazione automatica delle marche fiduciali nelle immagini. Proseguendo con [Avanti >] si passa all’ultima finestra della procedura guidata: 97 Tutte le informazioni sono state inserite ed il programma è ora in grado di creare un nuovo progetto. Premendo [Fine] si dà inizio alla creazione delle piramidi delle immagini selezionate. Questa operazione potrebbe richiedere alcuni minuti a seconda: del numero delle immagini, delle loro dimensioni e della velocità del calcolatore. Create le piramidi, la procedura guidata termina. Apri Scopo Apre un documento precedentemente salvato. Viste da cui è attivabile Sempre. Descrizione Una volta attivata questa funzione, apparirà al centro dello schermo la finestra di dialogo standard di Windows per l'immissione del nome del file da aprire. Il programma consente l'apertura solamente di file di progetto nel formato .RFD. 98 Una volta eseguita correttamente questa funzione, nella prima riga della finestra aperta sarà visualizzato il nome del file scelto. È su questo file che le funzioni descritte in seguito avranno effetto. Salva Scopo Salva il documento attuale. Viste da cui è attivabile Da qualunque vista. Descrizione Eseguire questa funzione se si intende salvare le modifiche eventualmente apportate al file su cui si sta lavorando. Questa funzione è attivabile solo dopo aver effettuato almeno una modifica al contenuto del file aperto. Gestione restituzione Scopo Gestisce i progetti di restituzione: aggiunge, crea, rimuove, seleziona un nuovo progetto corrente. Viste da cui è attivabile Da qualunque vista. Descrizione Questa funzione permette di gestire i progetti di restituzione attualmente caricati. Il progetto corrente di restituzione è il progetto in cui vengono memorizzate tutte le nuove entità, i nuovi piani, i nuovi tipi di linea, i nuovi blocchi. Il progetto corrente è anche l'unico progetto a mostrare i propri triangoli e le proprie curve di livello. Allo stesso modo i triangoli e le curve create appartengono al progetto corrente. Rimane comunque il vincolo che ad un progetto di restituzione è associata una solo triangolazione e una sola serie di curve. In generale, non è altresì possibile mostrare contemporaneamente i triangoli e le curve di più progetti di restituzione distinti; l'unica possibilità per mostrare contemporaneamente i triangoli e le curve di più progetti, è quella di esportare i triangoli e le curve come entità grafiche e quindi importarli come tali. 99 Le entità grafiche appartenenti ai progetti di restituzione caricati ma non correnti non possono essere in alcun modo modificate. La loro funzione è solamente quella di essere visualizzate e di essere usate come basi per il disegno di nuove entità. Suddividere la restituzione in più progetti permette di poter lavorare con porzioni più piccole degli oggetti da restituire, evitando di appesantire il ridisegno e un'inutile allocazione della memoria. Invocato il comando, compare la seguente finestra di dialogo. Nella prima riga della finestra viene mostrato il progetto di restituzione corrente, mentre nella lista vengono elencati tutti i progetti di restituzione in ordine di caricamento. Nella finestra soprastante, ad esempio, sono attualmente caricati i progetti: vulcano_dem e vulcano_restituzione, che è anche il progetto corrente. Dalla finestra di dialogo è possibile aggiungere un progetto di restituzione premendo il pulsante [Aggiungi...] e selezionando il percorso corretto. E` anche possibile aggiungere un nuovo progetto premendo il pulsante [Nuovo...]. Questa operazione crea un progetto vuoto e lo aggiunge all'elenco dei progetti. Premendo il tasto [Rimuovi...] è possibile rimuovere il progetto di restituzione attualmente selezionato nella lista. La rimozione del progetto non cancella il file, ma semplicemente fa si che il programma non mostri più le entità appartenenti al progetto. Infine è possibile rendere corrente un progetto semplicemente facendo doppio click sul nome del progetto o in alternativa selezionandolo nella lista e premendo il pulsante [Corrente]. Se viene cambiato il progetto corrente e questo era stato modificato, il programma chiederà se salvare il progetto. Rispondendo no, tutte le modifiche eseguite dall'ultimo salvataggio andranno perse. Le operazioni di aggiunta, creazione, rimozione e cambiamento di progetto corrente hanno effetto solamente alla chiusura della finestra di dialogo premendo il pulsante [OK]. Premendo il pulsante [Cancel] le operazioni richieste non vengono eseguite. N.B. L'operazione di creazione di un nuovo progetto può essere annullata solo parzialmente, infatti verrà comunque creato un nuovo progetto. Se si fosse sovrascritto un progetto preesistente non sarebbe più possibile ripristinare la versione precedente. 100 Salva progetto orientamento Scopo Salva il progetto di orientamento del documento attivo. Viste da cui è attivabile Da qualunque vista. Descrizione Eseguire questa funzione se si intende salvare le modifiche eventualmente apportate al file su cui si sta lavorando. Verrà salvato solamente il file .RFD mentre eventuali modifiche relative al progetto di restituzione corrente non verranno salvate. Salva progetto orientamento come Scopo Salva il progetto di orientamento del documento attivo con un altro nome. Viste da cui è attivabile Da qualunque vista. Descrizione Eseguire questa procedura se si intende lasciare inalterato il file originale che si era aperto in precedenza e salvare le modifiche eventualmente apportate su un altro file con nome differente. Eventuali modifiche relative al progetto di restituzione corrente non verranno salvate. Salva una copia del progetto orientamento Scopo Salva una copia del progetto di orientamento del documento attivo. Viste da cui è attivabile Da qualunque vista. 101 Descrizione Consente di creare un file .RFD, che risulta essere la copia del documento attuale allo stato corrente. A differenza della funzione Salva progetto orientamento come... ciò permette di continuare a lavorare sul documento già aperto. Eventuali modifiche relative al progetto di restituzione corrente non verranno salvate. Salva progetto restituzione corrente Scopo Salva la restituzione corrente del documento attivo. Viste da cui è attivabile Da qualunque vista. Descrizione Eseguire questa funzione se si intende salvare le modifiche eventualmente apportate al file su cui si sta lavorando. Verrà salvata solamente la restituzione, mentre le altre modifiche non verranno salvate. Salva progetto restituzione corrente come Scopo Salva la restituzione corrente del documento attivo con un altro nome. Viste da cui è attivabile Da qualunque vista. Descrizione Eseguire questa procedura se si intende lasciare inalterato il file originale che si era aperto in precedenza e salvare le modifiche eventualmente apportate su un altro file con nome differente. Verrà salvata solamente la restituzione, mentre le altre modifiche non verranno salvate. Salva una copia del progetto di restituzione corrente Scopo Salva una copia della restituzione corrente del documento attivo. 102 Viste da cui è attivabile Da qualunque vista. Descrizione Consente di creare un file .FW1, che risulta essere la copia del documento attuale allo stato corrente. A differenza della funzione Salva progetto restituzione corrente come... ciò permette di continuare a lavorare sul documento già aperto. Verrà salvata solamente la restituzione, mentre le altre modifiche non verranno salvate. Importa grafica da file FW1 Scopo Importa le entità grafiche memorizzate in un file fw1. Viste da cui è attivabile Da qualunque vista. Descrizione Per mezzo di questa opzione sarà possibile importare nel file aperto le Entità grafiche contenute all'interno di un altro file creato da RFD o da MERIDIANA con estensione FW1. Il file dovrà essere selezionato per mezzo di una finestra simile a quella per l'apertura del file. Importa grafica da file DXF Scopo Importa le entità grafiche memorizzate in un file dxf. Viste da cui è attivabile Da qualunque vista. Descrizione Per mezzo di questa opzione sarà possibile importare nel file aperto le Entità grafiche contenute all'interno di un file con estensione DXF, creato da RFD o da un altro programma di CAD . Il file dovrà essere selezionato per mezzo di una finestra simile a quella per l'apertura del file. 103 Importa punti da file di coordinate Scopo Importa le coordinate terreno dei punti di appoggio. Viste da cui è attivabile Da qualunque vista. Descrizione Per mezzo di questa opzione sarà possibile importare nel progetto attuale le coordinate dei punti di appoggio memorizzate in un file esterno. Attivando la funzione appare a video la finestra di dialogo standard di Windows per l'immissione del nome del file da aprire. Effettuata la scelta, si apre una finestra che innanzitutto mostra nella parte bassa il file selezionato. Ciò agevolerà la selezione delle opzioni da effettuare nel seguito della procedura. In questa finestra si dovrà scegliere se effettuare l'import con la modalità a campi di lunghezza fissa o a campi di lunghezza delimitata. La stessa finestra consente inoltre di impostare le righe di intestazione che saranno scartate dalla conversione e se eliminare gli apici dal testi. Il pulsante "Annulla" consente di annullare la procedura e ritornare al progetto mentre il pulsante "Avanti" permette di proseguire. Se si è scelto l'opzione Campi a lunghezza fissa, viene visualizzata la seguente finestra: 104 Da questa finestra è possibile impostare quanti campi si intende importare e la lunghezza di ognuno. Quest’ultima informazione dovrà essere immessa nella griglia presente nella parte alta della finestra, mentre nella griglia sottostante sarà visualizzato istante per istante il risultato che si otterrà dalle impostazioni scelte. Se invece è stata scelta l'opzione a campi delimitati, viene visualizzata la seguente finestra: 105 Da questa finestra è possibile scegliere il o i separatori di campi che si intende utilizzare. Anche in questo caso la parte inferiore della finestra mostra il risultato atteso. Indifferentemente dalla scelta eseguita nella prima finestra, premendo [Avanti>] si accede alla terza ed ultima finestra: In questa finestra bisogna selezionare, per ogni campo, la variabile al quale associarlo (Nome, Coord. X, Coord. Y, Coord. Z). Per effettuare la scelta occorre cliccare sull'intestazione della tabella: apparirà una lista di possibili variabili fra le quali occorrerà scegliere quella desiderata. Sotto ad ogni variabile saranno presentati i dati presenti nel file selezionato suddivisi nei campi specificati. Se il risultato non dovesse essere quello atteso si potrà premere il pulsante "Indietro" e modificare le opzioni inserite fino ad ottenere il risultato voluto. Un altra possibilità offerta dall'ultima finestra è quella di escludere, a scelta, alcune righe dall'importazione. Per ottenere questo risultato è sufficiente togliere il segno di spunta dall'apposita casella alle righe che non si vuole importare. Le righe già identificate come intestazione risultano già senza il segno di spunta. Importa parametri di orientamento lastra Scopo Importa le coordinate dei centri di presa e gli angoli di rotazione delle immagini da un file esterno. Viste da cui è attivabile Da qualunque vista. 106 Descrizione Per mezzo di questa opzione sarà possibile importare i parametri di orientamento esterno delle immagini del progetto. Il comando, in caso di successo, orienterà tutti i modelli composti da immagini i cui parametri di orientamento esterno sono presenti nel file esterno. Eventuali modelli costituiti da immagini i cui parametri di orientamento esterno sono presenti nel file ma formati successivamente all'importazione dei parametri risulteranno non orientati. Inoltre non verranno caricati i parametri di orientamento esterno delle lastre di cui non è stato calcolato l'orientamento interno. Attivata la procedura, compare la seguente finestra di dialogo. In questa finestra è necessario inserire il percorso del file in cui sono memorizzati i parametri di orientamento delle lastre. Premendo il pulsante [...] compare la finestra di dialogo standard di Windows per l'immissione del nome del file. Attualmente, l'unico formato di file supportato è il seguente: il file deve essere un file testuale in cui viene memorizzato un valore ogni riga. Per ogni immagine devono comparire nell'ordine: 1. Il nome dell'immagine 2. Le coordinate (x,y,z) del centro di presa 3. Gli angoli di rotazione omega,phi,kappa espressi in angoli sessadecimali. Inserito il nome del file si prema il pulsante [Avanti>]. Se il file specificato ha un formato valido verrà mostrata la seguente finestra di dialogo: 107 Nella finestra vengono elencati tutti i modelli di cui è stato possibile calcolare l'orientamento assoluto. Qualora nel file fossero presenti i parametri di orientamento di immagini di cui non è stato calcolato l'orientamento interno, nella finestra precedente comparirebbe una lista in cui vengono elencate tutte le immagini di cui non è stato possibile importare l'orientamento. 108 Per rendere effettivo il caricamento ed uscire dalla procedura guidata si prema il pulsante [Fine]. Premendo il tasto [Annulla] invece l'operazione viene interrotta senza che i modelli e le immagini vengano aggiornati. Qualora il formato del file non sia valido verrà mostrata la seguente finestra: Esporta grafica su file DXF Scopo Esporta le entità grafiche in un file dxf. Viste da cui è attivabile Da qualunque vista. Descrizione Con questa opzione è possibile creare un file che potrà poi essere letto ed utilizzato dal programma AUTOCAD e dagli altri programmi CAD che supportano la lettura in questo formato. Per la scelta del nome del file verrà aperta la finestra standard di Windows per la scelta dei file. 109 Nella finestra di riepilogo Salva come è possibile specificare la versione con cui salvare i dati. Attualmente sono disponibili due versioni: la versione 2000 e quella R12. La versione 2000 è quella più recente e che consente di esportare correttamente gli ellissi e di utilizzare nomi più lunghi per gli oggetti, quali piani, tipi di linea. La versione R12 d'altro canto è quella che è supportata da praticamente tutte le applicazioni CAD e potrebbe essere necessario usarla per esportare i dati ad un programma un po' datato. Una volta fornito il nome del file, il programma aprirà a video una finestra per l'immissione delle opzioni di creazione del file DXF. La prima di queste opzioni riguarda l'esplosione delle entità. È necessario rispondere si solamente se si usano per la lettura del DXF programmi che non supportano i blocchi. La seconda di queste opzioni riguarda l'inserimento o meno dell'Intestazione. Rispondendo Si verranno trasferite ad AUTOCAD tutte le informazioni associate alle Entità da trasferire (colori, tipi di linea,...). Si consiglia di selezionare Si. Questa opzione è disabilitata se si decide di non esplodere i blocchi. La terza opzione riguarda il numero di dimensioni spaziali che si intende trasferire. In pratica si deve scegliere se trasferire o meno anche la quota ad AUTOCAD. 110 La quarta opzione consente di trasferire anche le Entità non visualizzate sullo schermo. Esporta parametri di orientamento lastra Scopo Esporta le coordinate dei centri di presa e gli angoli di rotazione di ogni immagine orientata. Viste da cui è attivabile Da qualunque vista. Descrizione Per mezzo di questa opzione sarà possibile esportate i parametri di orientamento di ogni immagine. Attivata la procedura, si apre a video la finestra di dialogo standard di Windows per l'immissione del nome del file da creare. Formato File Nel file creato, per ogni immagine appartenente ad un modello di cui è stato calcolato l'orientamento assoluto vengono salvati 1. Il nome dell'immagine 2. Le coordinate (x,y,z) del centro di presa 3. Gli angoli di rotazione omega, phi, kappa espressi in angoli sessadecimali. Esporta report di orientamento Scopo Esporta report di orientamento. Viste da cui è attivabile Da qualunque vista. Descrizione Per mezzo di questa opzione sarà possibile esportate i parametri di orientamento di ogni immagine, appartenente ad un modello di cui è stato calcolato l'orientamento assoluto. Attivata la procedura, si apre a video la finestra di dialogo standard di Windows per l'immissione del nome del file da creare. È possibile il salvataggio del report nei seguenti formati: HTML, RTF e DOC. Il salvataggio in formato DOC è subordinato all'installazione del programma Microsoft Word nel computer. 111 Il report di orientamento salvato con questo comando contiene informazioni differenti da quelle memorizzate nel report generabile alla terminazione della procedura di triangolazione aerea. Mentre quel report contiene dati relativi al calcolo della triangolazione, questo report mostra i risultati degli orientamenti eseguiti indifferentemente da quale sia stata la strada per ottenerli. Esporta risultati del DEM Scopo Esporta report di orientamento. Viste da cui è attivabile Da qualunque vista. Descrizione Attivata la procedura, si apre a video la seguente finestra: Nel campo di testo viene specificato il nome del file. Anziché inserire il nome manualmente, premendo il pulsante [Sfoglia] è possibile far comparire la finestra di dialogo standard di Windows per l'immissione del nome del file. Nella lista sottostante, vengono elencati tutti i piani che contengono punti del DEM. È così possibile selezionare quali piani esportare. Inseriti i dati premendo [OK] viene generato il file in cui vengono riportati le coordinate dei punti e il piano a cui appartengono. I punti vengono ordinati per Y decrescente ed in caso di parità per X crescente. 112 Esporta immagine restituzione Scopo Crea un file immagine rappresentante la vista di restituzione attuale. Viste da cui è attivabile Restituzione. Descrizione Viene creato un immagine in formato BMP che rappresenta tutte le Entità disegnate utilizzando le impostazioni della vista corrente. Per la scelta del nome del file verrà aperta la finestra standard di Windows. Una volta immesso il nome del file, verrà aperta un'altra finestra per la scelta delle dimensioni orizzontali dell'immagine. Le dimensioni verticali saranno calcolate in rapporto alle dimensioni della finestra di visualizzazione. Vengono anche mostrate le dimensioni che occuperà il file una volta creato. 113 Menu Modifica Annulla Scopo Annulla l'ultimo comando eseguito. Viste da cui è attivabile Da diverse viste in seguito all'esecuzione di un comando. Descrizione Con questa funzione è possibile annullare le ultime modifiche effettuate sul progetto. L'applicabilità di questa funzione dipende dalla vista in cui viene chiamata e dall'ultima operazione eseguita. Non tutte le operazioni possono essere annullate. Ripristina Scopo Ripristina l'ultimo comando annullato. Viste da cui è attivabile Restituzione / Modello Restituzione. Descrizione Questa funzione permette di eseguire le ultime modifiche annullate tramite la funzione Annulla. Se due o più operazioni di annulla vengono effettuate in successione, possono essere eseguite fino alle ultime cinque operazioni annullate. In questo caso per modifiche si intendono tutte quelle effettuabili attraverso le procedure attivabili nei menu Modifica, Disegna, … quando risulta selezionata le viste di restituzione e che riguardano strettamente le Entità grafiche. Questa funzione non è attivabile se non sono state annullate in precedenza una o più delle suddette operazioni. Elimina Scopo Elimina la selezione. 114 Viste da cui è attivabile Punti, Immagini, Marche fiduciali, Modelli, Punti di passaggio, Restituzione, Modello Restituzione. Descrizione Questo comando si comporta in modo differente a seconda della vista attiva. Elimina nelle viste Punti, Immagini, Marche fiduciali, Modelli e Punti di passaggio Se il comando viene attivato nelle viste Punti, Immagini, Marche fiduciali, Modelli, Punti di passaggio il comando è equivalente ad eseguire il comando elimina riga. Elimina nelle viste Restituzione e Modello Restituzione Questa funzione consente di cancellare le Entità grafiche precedentemente disegnate. Sullo schermo comparirà un simbolo grafico di selezione (un piccolo rettangolo) che andrà posizionato sull'Entità che si intende cancellare. Per confermare la scelta occorrerà premere il bottone sinistro del Mouse. Le Entità sono selezionabili o una alla volta o per finestra. Se sono selezionate una alla volta e più Entità passano attraverso il rettangolo di selezione, la precedenza viene data alla più vicina al punto selezionato. Effettuando un clic in un punto del grafico in cui non ci sono Entità viene attivata automaticamente la modalità scelta a finestra. Se il mouse viene spostato verso destra, apparirà un rettangolo formato da righe continue che consentirà di selezionare in un colpo solo tutte le Entità grafiche che cadono interamente al suo interno. Muovendo invece il mouse verso sinistra il rettangolo sarà formato da linee tratteggiate che consentirà di selezionare tutte quelle Entità che, anche solo per una parte, cadono al suo interno. In entrambi i casi, una volta effettuata la scelta per finestra, si ritornerà alla selezione di una Entità per volta. È possibile annullare la scelta già effettuata di una certa Entità tornandola a selezionare un'altra volta. Le Entità selezionate sono tracciate in colore differente, in modo da evidenziarle. Per terminare la fase di selezione premere il bottone destro del Mouse. Le Entità selezionate verranno immediatamente cancellate. Muove grafica Scopo Sposta una o più entità grafiche. Viste da cui è attivabile Restituzione, Modello Restituzione. 115 Descrizione Questa funzione consente di spostare la posizione delle Entità grafiche disegnate in precedenza. La selezione delle Entità avverrà in modo identico a quanto descritto per la funzione Elimina. Una volta terminata la selezione, dovranno essere individuati in successione il punto origine ed il punto finale dello spostamento. Durante lo spostamento del cursore, il video viene continuamente aggiornato sulla nuova posizione delle Entità selezionate. Si ricorda che in entrambi i casi i valori potranno essere immessi da tastiera. Premere il bottone destro del Mouse per annullare l’operazione. Copia grafica Scopo Copia una o più entità grafiche. Viste da cui è attivabile Restituzione, Modello Restituzione. Descrizione Questa funzione consente di copiare in altri punti del disegno le Entità grafiche disegnate in precedenza. La selezione delle Entità avverrà in modo identico a quanto descritto per la funzione Elimina. Una volta terminata la selezione, si dovranno indicare in successione il punto origine ed il punto finale per la copia. Si ricorda che in entrambi i casi i valori potranno essere immessi da tastiera. La funzione non termina dopo aver effettuato la copia ma consente di effettuarne altre. Per terminare premere il bottone destro del Mouse. Taglia grafica Scopo Taglia una parte di un'entità grafica. Viste da cui è attivabile Restituzione, Modello Restituzione. 116 Descrizione Questa funzione permette di eliminare una parte di linea, polilinea o arco che si trova al di la di un'altra linea, polilinea o arco con cui si interseca. Occorre inizialmente selezionare con il tasto sinistro del mouse la o le linee, polilinee o archi che rappresentano il limite dell'operazione di Taglia. Queste entità rimarranno invariate al termine della funzione. La selezione delle Entità avverrà in modo identico a quanto descritto per la funzione Elimina. Quindi premere il tasto destro per confermare l'operazione di selezione e selezionare successivamente le linee, polilinee o archi dalla parte che deve essere eliminata. L'operazione di Taglia avrà effetto solo se viene selezionato il segmento o la linea da tagliare, altrimenti non vengono apportate modifiche. Nel caso che la linea da tagliare non intersechi la linea presa come limite dell'operazione di Taglia, non vengono apportate modifiche. Ruota grafica Scopo Ruota una o più entità grafiche. Viste da cui è attivabile Restituzione, Modello Restituzione. Descrizione Questa funzione consente di ruotare le Entità grafiche disegnate in precedenza. La selezione delle Entità avverrà in modo identico a quanto descritto per la funzione Elimina. Una volta terminata la selezione, dovrà essere scelto il punto centrale, rispetto al quale effettuare la rotazione delle Entità. Successivamente dovrà essere specificato il valore dell'angolo di rotazione. Si potrà procedere sia in modo grafico (la nuova posizione del cursore sul video rispetto al punto selezionato in precedenza verrà considerata come l'angolo di rotazione da applicare) sia immettendo da tastiera il valore desiderato, premendo il bottone destro del Mouse, anziché specificare il secondo punto. Durante lo spostamento del cursore, il video viene continuamente aggiornato sulla nuova posizione delle Entità selezionate. Premere il bottone destro del Mouse per annullare la funzione. 117 Scala grafica Scopo Scala una o più entità grafiche. Viste da cui è attivabile Restituzione, Modello Restituzione. Descrizione Questa funzione permette di modificare le dimensioni delle Entità grafiche, disegnate in precedenza. La selezione delle Entità avverrà in modo identico a quanto descritto per la funzione Elimina. Una volta terminata la selezione, dovrà essere indicato il punto centrale, su cui effettuare la scalatura delle Entità. Successivamente dovrà essere specificato il valore della scala. Si potrà procedere sia in modo grafico (la distanza fra il primo punto specificato e la nuova posizione del cursore sul video verrà considerata come il valore di scala da applicare), sia immettendo da tastiera il valore desiderato per la scala premendo il bottone destro del Mouse invece di specificare il secondo punto. Durante lo spostamento del cursore, il video viene continuamente aggiornato sulle nuove dimensioni delle Entità selezionate. Premere il bottone destro del Mouse per annullare la funzione. Estendi grafica Scopo Estende una o più entità grafiche. Viste da cui è attivabile Restituzione, Modello Restituzione. Descrizione Questa funzione consente di estendere una linea fino ad un'altra linea rappresentante il limite di estensione. Occorre inizialmente selezionare la linea o le linee rappresentanti il limite di estensione con il tasto sinistro del mouse, quindi premere il tasto destro del mouse per confermare l'operazione. In seguito occorre selezionare con il tasto sinistro del mouse le linee da estendere una dopo l’altra. 118 L'estensione avrà effetto solo se viene selezionata la linea da estendere altrimenti non vengono apportate modifiche. La modifica comporta l'aggiunta di un segmento rappresentante la parte di linea necessaria all'estensione. Nel caso che la linea da estendere non intersechi la linea rappresentante il limite di estensione l'operazione non ha alcun effetto. Premere il bottone destro del Mouse per porre termine alla funzione. Cima grafica Scopo Cima due linee grafiche. Viste da cui è attivabile Restituzione, Modello Restituzione. Descrizione Questa funzione consente di modificare la lunghezza di due segmenti di linea in modo che abbiano un estremo in comune. Sullo schermo comparirà un simbolo grafico di selezione (un piccolo rettangolo) che andrà posizionato sulle linee che si intende cimare. Per confermare la scelta occorrerà premere il bottone sinistro del Mouse. È possibile annullare la scelta già effettuata della prima linea tornandola a selezionare un'altra volta. Una volta selezionate due linee, il programma procederà alla cimatura. Nel caso che una parte di una linea debba essere cancellata viene cancellata la parte della linea che contiene il punto immesso per la selezione della linea. Spezza grafica Scopo Rompe in due una linea grafica. Viste da cui è attivabile Restituzione, Modello Restituzione. Descrizione Mediante tale funzione è possibile spezzare in due parti una linea precedentemente disegnata. 119 Sullo schermo comparirà un simbolo grafico di selezione (un piccolo rettangolo) che andrà posizionato sulla linea, che si intende spezzare. Per confermare la scelta occorrerà premere il bottone sinistro del Mouse. Una volta selezionata la linea, occorrerà individuare il punto in cui spezzarla. A questo scopo il programma seleziona la modalità di disegno libero, ossia il punto potrà essere posto in una qualsiasi posizione del disegno presente a video, indipendentemente dalle altre Entità grafiche. Tale modalità potrà essere eventualmente modificata attivando una delle voci del menu Strumenti. Una volta individuato il punto, il programma spezzerà in due il segmento di linea. Nel caso che il punto non cada sulla linea stessa, verrà calcolata la perpendicolare passante per il punto alla linea; il punto di intersezione verrà utilizzato come punto in cui spezzare il segmento. Muove in quota Scopo Modifica la quota dei punti del DEM. Viste da cui è attivabile Modello Restituzione. Descrizione Questa funzione consente di modificare la quota dei punti generati con il comando DEM. Attivata l'operazione bisognerà selezionare uno dei punti generati. Usando la rotellina del mouse sarà possibile modificare la quota del punto selezionato. Se viene modificata la quota di un punto, automaticamente il comando provvede alla riassegnazione del piano a cui appartiene. Corretta la quota di un punto si possono usare le frecce per spostarsi sui punti limitrofi. Ovviamente non è necessario modificare la quota di un punto. Per terminare il comando, premere il bottone destro del Mouse. Offset grafica Scopo Crea un'entità grafica parallela ad una selezionata. Viste da cui è attivabile Restituzione, Modello Restituzione. 120 Descrizione Questa funzione consente di creare un'entità grafica parallela ad una selezionata. Esistono due modalità operative: la prima crea un'entità parallela ad una selezionata e passante per un punto specificato, la seconda crea un'entità parallela distante una determinata distanza. Lanciato il comando viene subito attiva la prima modalità operativa. Per attivare la seconda è necessario premere immediatamente il tasto destro del mouse. Prima modalità operativa Lanciato il comando, si seleziona l'entità da usare come riferimento e quindi si specifica un punto. Verrà creata una entità parallela all'entità selezionata, passante per il punto selezionato. La funzione non termina dopo aver creato una nuova entità ma consente di crearne altre. Per terminare l'operazione, premere il bottone destro del Mouse. Seconda modalità operativa Attivata la seconda modalità operativa, occorre determinare per prima cosa la distanza alla quale sarà copiata la nuova entità rispetto all'originale. Si potrà procedere sia in modo grafico (selezionando graficamente due punti la cui distanza sarà assunta come distanza per l'effettuazione della copia), sia immettendo da tastiera il valore desiderato, dopo aver premuto il bottone destro del Mouse. Successivamente occorrerà selezionare l'entità da copiare e quindi la posizione (destra o sinistra) rispetto all'originale. La funzione non termina dopo aver effettuato la copia ma consente di effettuarne altre. Infatti sarà mantenuto il valore per la distanza, ma si porta selezionare un'altra entità (o la stessa) e quindi la posizione ove effettuare la copia. Per terminare premere il bottone destro del Mouse. Esplodi grafica Scopo Esplode una o più entità grafiche. Viste da cui è attivabile Restituzione, Modello Restituzione. Descrizione Con questa funzione è possibile esplodere sia i blocchi che le polilinee, trasformandoli così in entità grafiche. La selezione delle Entità avverrà in modo identico a quanto descritto per la funzione Elimina. Una volta terminata la selezione con il tasto destro del mouse, il programma procederà immediatamente all'esplosione delle entità selezionate trasformando le polilinee in linee 121 e i blocchi nelle entità originali che erano stati utilizzati per la loro costituzione. In questo ultimo caso l'unica eccezione è rappresentata dagli attributi che saranno trasformati in testi in modo da mantenere l'aspetto grafico originale del blocco prima dell'esplosione. Ripulisci grafica Scopo Elimina blocchi, piani, tipi di linea, stili di testo inutilizzati. Viste da cui è attivabile Restituzione, Modello Restituzione. Descrizione Con questa funzione è possibile eliminare blocchi, piani, tipi di linea e stili di testo non più utilizzati nel progetto. Lanciato il comando, comparirà una finestra di dialogo in cui vengono mostrati gli oggetti non più utilizzati raggruppati per tipo: È possibile cancellare un oggetto selezionandolo nell'albero e premendo il bottone [Ripulisci]. È anche possibile eliminare tutti gli oggetti di uno stesso tipo (ad esempio i piani) selezionando il nodo corrispondente e premendo il bottone [Ripulisci]. 122 Selezionando il nodo "Tutti gli oggetti" e premendo il bottone [Ripulisci] verranno cancellati tutti gli oggetti. Questa stessa azione può essere eseguita premendo il bottone [Ripulisci tutto]. Due caselle di spunta guidano la cancellazione degli oggetti. L'opzione "conferma ogni oggetto da cancellare" fa si che venga mostrato un messaggio per confermare la cancellazione di ogni oggetto da eliminare. L'opzione "Cancella oggetti innestati" influenza il comando di pulizia di tutti gli oggetti. Se questa opzione è disabilitata, il comando tenterà di cancellare tutti e soltanto gli oggetti mostrati. Potrebbero esistere tuttavia alcuni oggetti usati solamente da altri oggetti non utilizzati. In questo caso attivando l'opzione "Cancella oggetti innestati" verranno cancellati anche questi oggetti. Inverti direzione polilinee Scopo Inverte la sequenza dei vertici delle polilinee selezionate. Viste da cui è attivabile Restituzione, Modello Restituzione. Descrizione Questa funzione permette di invertire la sequenza dei vertici di una o più polilinee. La selezione delle polilinee avverrà in modo identico a quanto descritto per la funzione Elimina con la sola eccezione che potranno essere selezionate solamente le polilinee. La fase di selezione delle polilinee termina con la pressione del tasto destro del mouse. A questo punto a tutte le polilinee selezionate verrà cambiato il verso di acquisizione. Per poter vedere il verso di acquisizione di una polilinea si faccia riferimento al comando Direzione polilinea. Modifica polilinea Scopo Edita una polilinea o ne crea una partendo da singole linee. Viste da cui è attivabile Restituzione, Modello Restituzione. 123 Descrizione Il programma mostrerà un simbolo per la selezione delle Entità grafiche. Potranno essere selezionate Polilinee o Linee. In questo ultimo caso il programma richiede se si vuole trasformare la linea in Polilinea. Chiudi polilinea Scopo Chiude la polilinea selezionata. Viste da cui è attivabile Restituzione, Modello Restituzione. Descrizione Chiude la Polilinea se questa è aperta. Questo pulsante è attivabile in alternativa al successivo. Apri polilinea Scopo Apre la polilinea selezionata. Viste da cui è attivabile Restituzione, Modello Restituzione. Descrizione Apre la polilinea selezionata se questa è chiusa. Questo pulsante è attivabile in alternativa al precedente. Larghezza polilinea Scopo Specifica la larghezza della polilinea selezionata. Viste da cui è attivabile Restituzione, Modello Restituzione. 124 Descrizione Setta la larghezza di una polilinea. Aggiungi a polilinea Scopo Aggiunge segmenti alla polilinea selezionata. Viste da cui è attivabile Restituzione, Modello Restituzione. Descrizione Permette di unire alla Polilinea altre Polilinee o Linee che andranno selezionate con le solite modalità. Affinché il programma proceda all'unione, occorre che gli estremi delle Entità siano combacianti. Esplodi polilinea Scopo Esplode la polilinea selezionata. Viste da cui è attivabile Restituzione, Modello Restituzione. Descrizione Separa la Polilinea in tante singole Linee. Il programma chiede conferma a video attraverso l'apposita finestra. Spline di approssimazione Scopo Crea una spline di approssimazione cubica. Viste da cui è attivabile Restituzione, Modello Restituzione. 125 Descrizione Trasforma la Polilinea in una Spline cubica che approssima i vertici della Polilinea senza necessariamente passarci. Spline di interpolazione Scopo Crea una spline di interpolazione. Viste da cui è attivabile Restituzione, Modello Restituzione. Descrizione Trasforma la Polilinea in una Spline per vertici, ossia in una curva che interpola i vertici della Polilinea. Spline in polilinea Scopo Trasforma una spline in una polilinea. Viste da cui è attivabile Restituzione, Modello Restituzione. Descrizione Annulla la Spline, ossia trasforma la Spline nella Polilinea iniziale. Edita vertici Scopo Edita i vertici della polilinea selezionata. Viste da cui è attivabile Restituzione, Modello Restituzione. Descrizione 126 Consente di editare i singoli vertici della Polilinea. Si potrà ad esempio spostare un vertice. Eseguendo questa funzione il programma attiva i tasti successivi che permettono di individuare e di editare il vertice desiderato. Questo viene evidenziato da una crocetta. Inizialmente viene selezionato il primo vertice visibile della polilinea. Per editare un vertice, occorre prima spostare la crocetta sul vertice desiderato per mezzo dei comandi Vertice Seguente e Vertice Precedente e quindi procedere con il comando di movimento vertice. Occorre tenere presente che saranno selezionabili solo i vertici mostrati a video. Nel caso si modifichi la videata in modo da non mostrare il vertice al momento selezionato, questo resterà quello su cui avverrà un'eventuale operazione di edit. Tuttavia utilizzando i comandi Vertice Seguente e Vertice Precedente sarà selezionato rispettivamente il vertice seguente o precedente ma comunque mostrato a video: saranno cioè saltati quei vertici che cadono al di fuori della videata attuale. Tali comandi non saranno attivi se non vi sono vertici mostrati anche la polilinea possiede altri vertici. Vertice seguente Scopo Seleziona il vertice successivo della polilinea selezionata. Viste da cui è attivabile Restituzione, Modello Restituzione. Descrizione Seleziona il vertice successivo. Vertice precedente Scopo Seleziona il vertice precedente della polilinea selezionata. Viste da cui è attivabile Restituzione, Modello Restituzione. Descrizione Seleziona il vertice precedente. 127 Muove vertice Scopo Muove il vertice selezionato. Viste da cui è attivabile Restituzione, Modello Restituzione. Descrizione Consente di modificare la posizione del vertice selezionato. Una volta attivata questa funzione occorrerà individuare la nuova posizione per il vertice. Durante questa operazione un segmento unirà la posizione originale del vertice e il simbolo di puntamento. Termina edita vertici Scopo Termina l'edit dei vertici della polilinea selezionata. Viste da cui è attivabile Restituzione, Modello Restituzione. Descrizione Tale scelta ha l'effetto di terminare la procedura Edita vertici. Modifica attributi Scopo Cambia gli attributi di un blocco. Viste da cui è attivabile Restituzione, Modello Restituzione. Descrizione Questa funzione consente di cambiare alcuni o tutti gli attributi associati ad un blocco. Una volta selezionato il blocco, appare a video una finestra di visualizzazione degli attributi associati al blocco. Sarà ora possibile modificare il testo associato ad ognuno di questi attributi. 128 Per terminare selezionare il tasto OK. Muove attributi Scopo Muove gli attributi di un blocco. Viste da cui è attivabile Restituzione, Modello Restituzione. Descrizione La scelta dell'operazione di spostamento degli attributi avviene selezionando mediante un click del mouse sull'attributo da spostare. Selezionato l'attributo è possibile muoverlo nella nuova posizione. Nel caso che si decida di rendere definitivo lo spostamento occorre, una volta raggiunta la nuova posizione, premere il tasto sinistro del mouse. Nel caso invece che si voglia annullare l'operazione di spostamento degli attributi occorre premere il tasto destro del mouse. Cambia altezza attributi Scopo Modifica l'altezza degli attributi di un blocco. Viste da cui è attivabile Restituzione, Modello Restituzione. Descrizione Questa funzione consente di impostare l'altezza degli attributi associati ad un blocco o ai “Punti con nome”. Una volta attivata la funzione, il puntatore grafico assume la forma di un quadratino mediante il quale è possibile selezionare gli attributi a cui modificare l'altezza testo. Una volta selezionati gli attributi se si preme il tasto destro del mouse appare una finestra di richiesta altezza testo attributi. Nel caso che si voglia annullare l'operazione cliccare su Annulla. Per confermare cliccare su OK. 129 Cancella vincoli Scopo Cancella alcuni vincoli precedentemente inseriti. Viste da cui è attivabile Restituzione. Descrizione Questa procedura consente di cancellare i Vincoli precedentemente disegnati con la procedura disegna vincoli. La selezione delle Entità avverrà in modo identico a quanto descritto per la funzione Elimina. Infatti sullo schermo comparirà un simbolo grafico di selezione (un piccolo rettangolo), che andrà posizionato sul Vincolo che si intende cancellare. Per confermare la scelta occorrerà premere il bottone sinistro del Mouse. I Vincoli, anche se disegnati in successione, sono considerati dal programma come singoli segmenti. Pertanto sono selezionabili o uno alla volta o per finestra. Normalmente la selezione viene effettuata una alla volta. Per terminare la fase di selezione premere il bottone destro del Mouse. Apparirà a questo punto una finestra contenente l'informazione di quanti Vincoli sono stati selezionati e la richiesta di conferma per la loro cancellazione. Questa operazione può essere annullata per mezzo della funzione Annulla. Edita contorni Scopo Modifica i contorni precedentemente inseriti. Viste da cui è attivabile Restituzione. Descrizione Questa funzione viene utilizzata per cancellare i Contorni, sia Interni che Esterni, precedentemente disegnati con le procedure Contorni interni e Contorni esterni. Le modalità di selezione e di cancellazione sono analoghe a quelle per la cancellazione delle Entità grafiche (Elimina) e dei Vincoli (Cancella vincoli). Questa operazione può essere annullata per mezzo della funzione Annulla. 130 Trasforma in entità grafiche Scopo Trasforma vincoli e contorni in entità grafiche. Viste da cui è attivabile Restituzione. Descrizione Tramite questa procedura è possibile trasformare in entità grafiche i vincoli e i contorni. Selezionati i vincoli e i contorni da trasformare, si prema il tasto destro del mouse per porre termine alla selezione. Apparirà una finestra di richiesta conferma. Premendo il pulsante [OK] verrà eseguita la trasformazione Cancella contorni Scopo Cancella alcuni contorni precedentemente disegnati. Viste da cui è attivabile Restituzione. Descrizione Questa funzione viene utilizzata per cancellare i Contorni, sia Interni che Esterni, precedentemente disegnati con le procedure Contorni interni e Contorni esterni. Le modalità di selezione e di cancellazione sono analoghe a quelle per la cancellazione delle Entità grafiche (Elimina) e dei Vincoli (Cancella vincoli). Questa operazione può essere annullata per mezzo della funzione Annulla. Modifica triangoli Scopo Modifica i triangoli generati. Viste da cui è attivabile Restituzione. 131 Descrizione Questa procedura consente di modificare i Triangoli creati automaticamente dal programma attraverso la procedura Creazione triangoli. In particolare, dati due Triangoli che formano un quadrilatero, è possibile creare due Triangoli, aventi in comune l'altra diagonale del quadrilatero. Per effettuare la modifica occorre posizionare il simbolo di selezione sulla diagonale che divide il quadrilatero nei due Triangoli ed effettuare il clic con il Mouse. Il programma procede immediatamente alla modifica di questi ultimi. Il quadrilatero, formato dai due Triangoli che si intende modificare, non deve essere concavo in quanto è necessario che i nuovi Triangoli creati non vadano a sovrapporsi. Cancella triangoli Scopo Cancella alcuni triangoli disegnati. Viste da cui è attivabile Restituzione. Descrizione Tramite questa procedura si possono eliminare Triangoli creati automaticamente dal programma attraverso la procedura Creazione triangoli. Per la scelta dei Triangoli da eliminare, il programma mostra a video un simbolo di selezione. Per selezionare i Triangolo occorre selezionare il numero che li contraddistingue (attivare eventualmente l’apposita opzione in Disegno triangoli e curve di livello). Potranno essere scelti quanti Triangoli si desidera. Per terminare la scelta premere il bottone destro del mouse. Il programma chiederà ora conferma, prima di procedere alla cancellazione. La cancellazione dei Triangoli non può essere annullata. Modifica tensione spline Scopo Modifica la tensione delle spline delle curve di livello. Viste da cui è attivabile Restituzione. Descrizione 132 Tale funzione gestisce la variazione di tensione con cui vengono calcolate le Spline, mediante la procedura Creazione curve livello. La modifica della tensione potrà essere globale, per gruppo di Spline o per singola Spline. Infatti all'attivazione della procedura verrà aperta un'apposita finestra, in cui si chiede se si intende modificare la tensione di tutte le Spline. Rispondendo Sì, verrà richiesto il nuovo valore della tensione ed il programma passerà a ricalcolare tutte le Spline. Rispondendo No, si dovranno prima selezionare le Spline (una o più di una) per le quali si vorrà modificare la tensione. La selezione andrà effettuata posizionando il quadratino che apparirà a video sulla Spline desiderata ed effettuando un clic con il Mouse. Per terminare la selezione premere il bottone destro del Mouse. A questo punto verrà richiesto il nuovo valore della tensione ed il programma passerà a ricalcolare le Spline selezionate. Ruota scritte spline Scopo Modifica l'orientamento delle scritte sulle spline. Viste da cui è attivabile Restituzione. 133 Descrizione Nel caso che l'orientamento delle scritte sulle Spline, generate per mezzo delle procedure Scritte spline in automatico e Aggiunge o toglie scritte in automatico, non sia quella desiderata, si potrà utilizzare questa procedura per capovolgerle. Una volta che la procedura è stata attivata, per effettuare la rotazione di una scritta, occorre posizionare il simbolo di selezione sulla scritta desiderata e premere il tasto sinistro. Proprietà Scopo Modifica le proprietà di una o più entità grafica. Viste da cui è attivabile Restituzione, Modello Restituzione. Descrizione Questa funzione consente di cambiare alcune o tutte le proprietà associate alle Entità grafiche disegnate in precedenza. La selezione delle Entità avverrà in modo identico a quanto descritto per la funzione Elimina. Una volta terminata la selezione, se era stata selezionata una sola Entità, apparirà una finestra specifica per l’edit delle proprietà caratteristiche di quella Entità (piano di appartenenza, colore, tipo linea, Coordinate, Quota,....). Se erano state selezionate più Entità allora apparirà una finestra generica, nella quale sarà possibile modificare unicamente il piano di appartenenza, il colore, il tipo linea ed il fattore di scala. Premendo il bottone Colore in tutti i tipi finestra che appariranno si potrà modificare il colore associato all’Entità o alle Entità selezionate. Il colore potrà essere posto uguale al colore impostato per il piano di appartenenza delle Entità (selezionare DAPIANO), per il blocco (DABLOCCO) o essere reso indipendente da questo (selezionare il valore desiderato). Premendo il bottone Piano apparirà un’ulteriore finestra nella quale si dovrà selezionare il nuovo piano a cui associare le Entità selezionate. Premendo il bottone Tipi di linea si potrà modificare il tipo di linea delle Entità selezionate. Anche in questo caso il tipo di linea potrà corrispondere a quello imposto al piano di appartenenza delle singole Entità (impostare BYLAYER), a quello del blocco (impostare BYBLOCK) o essere scelto a piacere da uno di quelli caricati e proposti a video. Nelle finestre specifiche per l’edit delle caratteristiche delle singole Entità potrà apparire, sopra il valore delle coordinate, un pulsante contenente la scritta [Seleziona punto…]. Premendolo si potranno modificare in modo grafico i valori delle coordinate 134 riportate nei campi a lui sottostanti. In alternativa questi campi potranno essere modificati da tastiera. Per terminare selezionare il tasto OK. Opzioni generali Scopo Modifica l'impostazione delle rotazione delle immagini rispetto al certificato di calibrazione. Viste da cui è attivabile Da qualunque vista. Descrizione Questo comando permette di impostare l'angolo di rotazione delle immagini rispetto al certificato di calibrazione della camera associato. L'angolo di rotazione influenza solamente l'identificazione delle nuove marche fiduciali estratte con il comando estrazione automatica delle marche, mentre non ha alcun effettuo su quelle già estratte o su quelle collimate manualmente. Affinché le impostazioni abbiano effetto sulle marche fiduciali già estratte automaticamente, bisogna rieseguire il comando estrazione automatica delle marche. N.B.: È possibile che in un progetto coesistano immagini ruotate di angoli differenti rispetto al proprio certificato camera. In questi casi è necessario: 1. Acquisire una marca fiduciale per ogni certificato camera distinto con il comando acquisizione marca. 2. Per ogni angolo di rotazione distinto: 1. Impostare l'angolo di rotazione con il comando opzioni generali. 2. Eseguire l'estrazione automatica delle marche fiduciali su tutte le immagini ruotate dell'angolo impostato. 135 Menu Visualizza Ridisegna Scopo Ridisegna la vista attuale. Viste da cui è attivabile Orientamento, Immagine, Restituzione. Descrizione Consente di rigenerare il disegno, ripulendolo da eventuali imperfezioni causate da altre procedure. Non vengono modificate né le informazioni da visualizzare, né la scala impiegata per il disegno, né la vista scelta. Vista precedente Scopo Ripristina la vista precedente. Viste da cui è attivabile Orientamento, Immagine, Restituzione. Descrizione Nel caso sia stata variata la visualizzazione per la vista Grafica selezionata, questa procedura consente di ritornare a quella precedente. Zoom realtime Scopo Modifica il fattore di ingrandimento della vista. Viste da cui è attivabile Orientamento, Immagine, Restituzione. 136 Descrizione Con questa modalità è possibile effettuare uno zoom all'avanti o all'indietro in tempo reale. Una volta selezionata questa opzione posizionarsi con il cursore sulla finestra grafica e, tenendo premuto il tasto sinistro del mouse, muovere il puntatore grafico verso l'alto per avere uno zoom in avanti mentre per avere uno zoom all'indietro muovere il puntatore grafico verso il basso. La finestra grafica verrà ingrandita o rimpicciolita in funzione dello spostamento del puntatore del mouse. Una volta attivata questa funzione è anche possibile disporre di un menù contestuale ottenibile premendo il tasto destro del mouse. Si ha così modo di effettuare delle operazioni quali: Esci. Termina l'operazione. Zoom. Permette di passare alla modalità di zoom in tempo reale nel caso che non fosse selezionata. Pan. Permette di passare alla modalità di pan in tempo reale nel caso che non fosse selezionata. Vista precedente. Annulla tutte le modifiche effettuate dall'avvio del comando. Massima estensione. Effettua uno zoom in modo da visualizzare tutte le entità grafiche. Zoom finestra Scopo Ingrandisce un'area della vista. Viste da cui è attivabile Orientamento, Immagine, Restituzione. Descrizione Tale procedura permette di selezionare solo una parte del disegno da mostrare a video e può, ad esempio, essere utilizzata per ingrandire la veduta di alcuni particolari. La scelta dell'area di disegno da visualizzare avviene in modo analogo al tracciamento di una retta o di un cerchio. Andranno infatti selezionati due punti che rappresenteranno i due angoli opposti dell'area che si intende selezionare. Inizialmente il programma utilizzerà la modalità di disegno libero, ossia sullo schermo comparirà il simbolo grafico rappresentato da una croce. Tale modalità potrà essere eventualmente modificata attivando una voce del menu Strumenti. Una volta selezionato il primo punto, il programma mostrerà nuovamente un simbolo grafico per la scelta del secondo. Fra i due punti verrà inoltre tracciata la posizione provvisoria del rettangolo che individua l'area. Selezionato anche il secondo punto, il programma rigenererà il disegno scalando le dimensioni dell'area selezionata alle dimensioni del video. 137 Per annullare la procedura premere il bottone destro del mouse o scegliere precedente dal Menù Visualizza. Zoom dentro Scopo Raddoppia il fattore di ingrandimento della vista. Viste da cui è attivabile Orientamento, Immagine, Restituzione. Descrizione Una volta scelta l'opzione lo zoom viene effettuato in maniera automatica senza dover fare nessuna altra operazione. Per annullare la procedura scegliere precedente dal Menù Visualizza. Zoom fuori Scopo Dimezza il fattore di ingrandimento della vista. Viste da cui è attivabile Orientamento, Immagine, Restituzione. Descrizione Una volta scelta l'opzione lo zoom viene effettuato in maniera automatica senza dover fare nessuna altra operazione. Per annullare la procedura scegliere precedente dal Menù Visualizza. Zoom estensione Scopo Varia il fattore di ingrandimento della vista in modo da mostrare tutte le entità. Viste da cui è attivabile Orientamento, Immagine, Restituzione. 138 Descrizione Determina automaticamente la visualizzazione, in modo che tutte le entità visualizzate siano contemporaneamente visibili. Per annullare la procedura scegliere precedente dal Menù Visualizza. Pan realtime Scopo Modifica l'area di visualizzazione della vista attuale. Viste da cui è attivabile Orientamento, Immagine, Restituzione. Descrizione Consente di muovere l'area di visualizzazione della finestra Grafica tenendo premuto il pulsante sinistro del mouse e trascinando il foglio di lavoro. Premendo il bottone destro del mouse è possibile visualizzare un menu contestuale identico a quello attivabile dall’operazione Zoom realtime. Per annullare la procedura scegliere precedente dal Menù Visualizza. Pan muove Scopo Modifica l'area di visualizzazione della vista attuale. Viste da cui è attivabile Orientamento, Immagine, Restituzione. Descrizione Consente di muovere l'area di visualizzazione della vista Grafica selezionando il punto di partenza e il punto di arrivo. La scelta dei punti avviene in modo analogo al tracciamento di una retta. Andranno infatti selezionati due punti che rappresentano la direzione e l'entità dello spostamento. In pratica dopo l'esecuzione della procedura, il primo punto selezionato verrà a rimpiazzare quello selezionato per secondo. Inizialmente il programma seleziona la modalità di disegno libero, ossia sullo schermo comparirà il simbolo grafico rappresentato da una croce. Tale modalità potrà essere eventualmente modificata attivando una voce del menu Strumenti. 139 Una volta selezionato il primo punto, il programma mostrerà nuovamente un simbolo grafico per la scelta del secondo. Fra i due punti verrà inoltre tracciata la posizione provvisoria di un segmento che indica la direzione e l'entità dello spostamento. Selezionato il secondo punto, il programma rigenererà il disegno mantenendo la stessa scala di ingrandimento ed effettuando unicamente una traslazione dei punti. Per annullare la procedura scegliere precedente dal Menù Visualizza. Pan sopra Scopo Esegue uno spostamento verso l'alto dell'area di visualizzazione della vista attuale. Viste da cui è attivabile Orientamento, Immagine, Restituzione. Descrizione Muove l'area di visualizzazione della vista Grafica verso l'alto di 1/3 della finestra grafica. Una volta selezionata la voce lo spostamento avviene in maniera automatica. Per annullare la procedura scegliere precedente dal Menù Visualizza. Pan sotto Scopo Esegue uno spostamento verso il basso dell'area di visualizzazione della vista attuale. Viste da cui è attivabile Orientamento, Immagine, Restituzione. Descrizione Muove l'area di visualizzazione della vista Grafica verso il basso di 1/3 della finestra grafica. Una volta selezionata la voce lo spostamento avviene in maniera automatica. Per annullare la procedura scegliere precedente dal Menù Visualizza. 140 Pan sinistra Scopo Esegue uno spostamento verso sinistra dell'area di visualizzazione della vista attuale. Viste da cui è attivabile Orientamento, Immagine, Restituzione. Descrizione Muove l'area di visualizzazione della vista Grafica verso sinistra di 1/3 della finestra grafica. Una volta selezionata la voce lo spostamento avviene in maniera automatica. Per annullare la procedura scegliere precedente dal Menù Visualizza. Pan destra Scopo Esegue uno spostamento verso destra dell'area di visualizzazione della vista attuale. Viste da cui è attivabile Orientamento, Immagine, Restituzione. Descrizione Muove l'area di visualizzazione della vista Grafica verso destra di 1/3 della finestra grafica. Una volta selezionata la voce lo spostamento avviene in maniera automatica. Per annullare la procedura scegliere precedente dal Menù Visualizza. Vista da UCS corrente Scopo Modifica la direzione di vista in modo che sia parallela all'UCS corrente. Viste da cui è attivabile Restituzione. Descrizione Per annullare la procedura scegliere precedente dal Menù Visualizza. 141 Vista sopra Scopo Seleziona la vista dall'alto. Viste da cui è attivabile Restituzione. Descrizione Per annullare la procedura scegliere precedente dal Menù Visualizza. Vista sotto Scopo Seleziona la vista dal basso. Viste da cui è attivabile Restituzione. Descrizione Per annullare la procedura scegliere precedente dal Menù Visualizza. Vista sinistra Scopo Seleziona la vista laterale da sinistra. Viste da cui è attivabile Restituzione. Descrizione Per annullare la procedura scegliere precedente dal Menù Visualizza. Vista destra Scopo 142 Seleziona la vista laterale da destra. Viste da cui è attivabile Restituzione. Descrizione Per annullare la procedura scegliere precedente dal Menù Visualizza. Vista frontale Scopo Seleziona la vista frontale. Viste da cui è attivabile Restituzione. Descrizione Per annullare la procedura scegliere precedente dal Menù Visualizza. Vista posteriore Scopo Seleziona la vista posteriore. Viste da cui è attivabile Restituzione. Descrizione Per annullare la procedura scegliere precedente dal Menù Visualizza. Vista isometrica SW Scopo Seleziona la vista isometrica con direzione Sud-Ovest. 143 Viste da cui è attivabile Restituzione. Descrizione Per annullare la procedura scegliere precedente dal Menù Visualizza. Vista isometrica SE Scopo Seleziona la vista isometrica con direzione Sud-Est. Viste da cui è attivabile Restituzione. Descrizione Per annullare la procedura scegliere precedente dal Menù Visualizza. Vista isometrica NE Scopo Seleziona la vista isometrica con direzione Nord-Est. Viste da cui è attivabile Restituzione. Descrizione Per annullare la procedura scegliere precedente dal Menù Visualizza. Vista isometrica NW Scopo Seleziona la vista isometrica con direzione Nord-Ovest. Viste da cui è attivabile Restituzione. 144 Descrizione Per annullare la procedura scegliere precedente dal Menù Visualizza. Orbita 3D Scopo Imposta la visualizzazione da un punto di vista arbitrario. Viste da cui è attivabile Restituzione. Descrizione Attivato il comando, compare un disegno al centro dell'area di visualizzazione grafica formato da un cerchio più grande che ha cerchi più piccoli nella sua posizione più alta, in quella più bassa ed alle estremità laterali. Il cursore del mouse assume simboli diversi a seconda del punto ove si trova in relazione al disegno appena descritto. La differenza nel simbolo sta a significare una differente azione che il mouse può compiere. Per compiere questa azione è sufficiente premere il bottone sinistro del mouse e, tenendolo premuto, muovere il mouse nella direzione appropriata al fine di ruotare il disegno nella posizione desiderata. Sono possibili quattro tipi di azioni in corrispondenza di altrettante posizioni iniziali del cursore del mouse: 1. Se il mouse si trova in posizione esterna al cerchio, il cursore avrà una forma che ricorda una rotazione circolare ed in effetti l'azione che si compirà, tenendo premuto il bottone sinistro del mouse e muovendo lo stesso mouse in direzione orizzontale, è la rotazione del disegno lungo l'asse Z della vista attuale. 2. Se il mouse si trova all'interno dei due cerchi posti alla sua estremità inferiore o a quella inferiore, il cursore avrà una forma che ricorda una rotazione verticale ed in effetti l'azione che si compirà, tenendo premuto il bottone sinistro del mouse e muovendo lo stesso mouse in direzione verticale, è la rotazione del disegno lungo l'asse X della vista attuale. 3. Se il mouse si trova all'interno dei due cerchi posti alle sue estremità laterali, il cursore avrà una forma che ricorda una rotazione orizzontale ed in effetti l'azione che si compirà, tenendo premuto il bottone sinistro del mouse e muovendo lo stesso mouse in direzione orizzontale, è la rotazione del disegno lungo l'asse Y della vista attuale. 4. Infine se il mouse si trova all'interno del cerchio grande, il cursore avrà una forma che ricorda una rotazione spaziale ed in effetti l'azione che si compirà, tenendo premuto il bottone sinistro del mouse e muovendo lo stesso mouse nelle varie direzioni, è la rotazione del disegno nello spazio. Quando questa funzione è attiva, premendo il bottone destro del mouse compare un menu a tendina nel quale sono presenti le seguenti voci: Esci 145 Pan Zoom Orbita Orienta Navigazione Proiezione Modello di riempimento Ripristina vista Viste predefinite Specifica posizione La voce Esci pone termine a questa funzione. Le cinque voci che seguono, se selezionate, presentano poi un segno di spunta in quanto sono in alternativa fra loro. In particolare le voci Pan e Zoom attivano funzioni analoghe al Pan Real time e Zoom Real time. La voce Orbita ripristina il normale funzionamento di questa procedura. La voce Orienta sposta il punto di rotazione della vista dal disegna al punto di osservazione. Questa ultima modalità è utile soprattutto in modalità prospettica. Anche la quinta voce (Navigazione) ha senso solo se attivata in proiezione prospettica. Se si attiva la modalità Navigazione occorrerà utilizzare alcune combinazione di tasti per muoversi nella scena: I tasti freccia orizzontali producono una rotazione attorno all'asse Y I tasti Pagina SU e Pagina Giù producono una rotazione attorno all' asse X I tasti freccia verticali producono uno spostamento in avanti o indietro I tasti "-" e "+" producono uno spostamento lungo all'asse Y I tasti "," e "." producono uno spostamento lungo asse X I tasti "A" e "Q" cambiano la posizione de fuoco I sopra indicati tasti se premuti assieme al tasto Shift (Maiuscole) riducono la portata della rotazione o spostamento, mentre se premuti assieme al tasto Ctrl ne aumentano l'efficacia. La voce proiezione presenta due possibilità: parallela o prospettica, così come il modello di riempimento che permette Wireframe o FlatShadow. La voce ripristina viste riattiva la vista iniziale al momento dell'attivazione della funzione Orbita 3D, mentre la voce Viste predefinite presenta le possibilità corrispondenti alle rispettive voci di menu. L'ultima voce infine (Specifica posizione) apre una finestra a video che consente l'immissione dei valori numerici desiderati per la vista. Si ricorda infine che all'attivazione della procedura Orbita 3D eventuali cornici disegnate verranno cancellate dal disegno e riappariranno al termine della funzione solo se non è stata fatta alcuna variazione di vista. Per farle comunque ricomparire è sufficiente ripristinare la vista da Sopra. 146 Riempimento wireframe Scopo Visualizza i contorni delle entità. Viste da cui è attivabile Restituzione. Descrizione Consente di visualizzare solo le parti esterne delle figure, ed in particolare i Triangoli, che compongono il disegno. Riempimento ombreggiato Scopo Visualizza le superfici delle figure. Viste da cui è attivabile Restituzione. Descrizione Consente di visualizzare anche le superfici delle figure, ed in particolare i Triangoli, che compongono il disegno. Carica mappa-ortofoto Scopo Carica un'immagine da usare come mappa nella vista di restituzione. Viste da cui è attivabile Restituzione. Descrizione Con questo comando è possibile caricare un'immagine da visualizzare nella vista di restituzione. È così possibile verificare le differenze tra le entità restituite e quelle riportate sulla mappa. Al salvataggio del progetto, verrà memorizzato un collegamento all'immagine caricata in modo da poterla ricaricare la volta successiva. 147 Se nel file vengono memorizzate le coordinate degli estremi e la scala, tali valori verranno correttamente importati; in caso contrario l'immagine verrà caricata con una scala unitaria e con il punto inferiore sinistro ancorato all'origine. In quest'ultimo caso, per posizionare l'immagine nella posizione corretta è necessario calibrarla con uno tra i comandi di calibrazione lineare, calibrazione per punti sparsi e calibrazione per griglia. In questo processo viene anche creato un file con estensione .scl in cui vengono memorizzate la scala e la posizione dell'immagine. È importante che questo file sia conservato nella stessa directory dell'immagine. Qualora venisse cancellato o spostato in un'altra cartella deve essere rieseguita la calibrazione. Elimina mappa-ortofoto Scopo Elimina un'immagine precedentemente caricata nella vista di restituzione. Viste da cui è attivabile Restituzione. Descrizione Con questo comando viene eliminata un'immagine precedentemente caricata con il comando Carica mappa. Eliminare la mappa è differente dal nascondere una mappa. Infatti nel primo caso è necessario ricaricarla, mentre nel secondo caso è sufficiente rieseguire il comando per visualizzarla. Calibrazione lineare Scopo Modifica la scala e la posizione della mappa caricata. Viste da cui è attivabile Restituzione. Descrizione Eseguito il comando verrà aperta una finestra, in cui sono riproposti i valori memorizzati nel file .SCL, creato al caricamento dell'immagine. Tali dati, che riguardano i valori di scala per pixel dell'immagine e le coordinate dei suoi limiti inferiore sinistro e superiore destro, potranno essere modificati dall'utente. Nel caso si voglia mutare soltanto il valore della scala per pixel, inserire tale valore nell'apposito campo e premere il tasto Calc.Dim.Max. Verranno ricalcolati i valori massimi delle due coordinate in base al numero di pixel, che compongono l'immagine 148 nelle due direzioni ed in base alle coordinate X e Y minime impostate. Volendo fissare le coordinate X e Y massime e ricalcolare quelle minime, occorre annullare i valori minimi delle coordinate (ossia lasciare vuoti i campi relativi) e premere il pulsante Calc.Dim.Max. Sarà anche possibile ricalcolare la scala, immettendo nuovi valori per le coordinate minime e massime e premendo il tasto Calc.Scala. Se si immettono i valori minimo e massimo per entrambi gli assi, la scala verrà ricalcolata come media di quella risultante lungo l'asse X e di quella risultante lungo l'asse Y. Successivamente i valori massimi delle coordinate saranno ricalcolati, affinché siano adeguati alla nuova scala. Invece se si immettono i valori di minimo e massimo per un solo asse, la scala verrà calcolata su questo e il programma procederà al calcolo dei valori mancanti per l'altra coordinata. In generale RFD accetta i valori immessi solo se può procedere al calcolo dei valori relativi ai campi lasciati vuoti. In particolare dovranno essere immessi almeno il valore minimo o quello massimo di ciascuna coordinata. Poi per l'individuazione del valore della scala per pixel, è necessario immettere almeno un'altra coordinata. Calibrazione griglia Scopo Calibra l'immagine caricata attraverso una griglia di punti. Viste da cui è attivabile Restituzione. Descrizione Consente di calibrare un'immagine .BMP o .TIF caricata, purché essa sia di due colori: bianco e nero. Una volta attivata la funzione, apparirà a video una finestra nella quale si dovrà immettere innanzitutto il numero dei quadrati/rettangoli nel quale è suddivisa, sia lungo l’asse Est che lungo quello Nord, la griglia visibile nell’immagine e che si vuole utilizzare per la calibrazione. Occorrerà inoltre inserire i valori iniziali della griglia, ossia le coordinate Est e Nord dello spigolo con coordinate Est e Nord inferiori, e gli intervalli, ossia la distanza fra due lati della griglia, sempre relativamente a ciascuna coordinata. Una volta confermati i dati in questa finestra, il programma mostrerà sullo schermo il simbolo per il disegno libero. Andranno ora individuati tutti i vertici che compongono la griglia: occorre portare a far combaciare il simbolo di disegno (in genere la croce) con il vertice della griglia e quindi effettuare un clic con il tasto sinistro del mouse. L’ordine col quale devono essere selezionati i vertici è il seguente: prima il vertice con coordinate Est e Nord inferiori, poi i vertici con le coordinate Nord via via crescenti, si passa quindi alle coordinate Est di valore superiore partendo sempre con la coordinata Nord inferiore e quindi con quelle seguenti. Nella parte sinistra della barra di stato del 149 programma (controllare che questa sia attiva, ossia che ci sia il segno di spunta nel menu Barra di stato) vengono riportate le coordinate (prima la Est e poi la Nord) del vertice che di volta in volta occorre individuare. È necessario prestare molta attenzione alla sequenza con la quale saranno individuati i vertici in quanto un errore nella sequenza pregiudica il risultato finale. Una volta terminata l’individuazione dei vari vertici, apparirà sullo schermo una finestra nella quale si potrà intervenire per la creazione della nuova immagine calibrata. In particolare si potrà scegliere le dimensioni del pixel (ossia la sua scala e cioè il suo valore in metri) fra un valore minimo, uno massimo ed uno eventualmente scelto dall’utente. I valori minimo e massimo sono calcolati dal programma in modo da mantenere la stessa scala dell’immagine originale rispettivamente lungo l’asse con minore e maggiore rapporto di scala. Il valore minimo per le dimensioni del pixel produrrà un immagine di dimensioni maggiori (come è possibile osservare nella parte destra della finestra che riporta informazioni sulle caratteristiche dell’immagine che sarà creata), mente il valore massimo ne ridurrà le dimensioni. Per quanto riguarda l’utilizzo di una dimensione del pixel scelta dall’utente questa si può rivelare utile per inserire un valore preciso con un ben definito numero di cifre decimali; si consiglia tuttavia di restare entro l’intervallo minimo-massimo proposto dal programma o comunque nelle sue immediate vicinanze per non ampliare l’immagine con informazioni inutili o ridurla eliminando dei particolari importanti. Sempre attraverso questa finestra si potrà scegliere se utilizzare la metodologia “Antialias” al momento della creazione della nuova immagine. Questa tecnologia consente di sfumare le linee nere riducendo l’effetto a scacchiera tipico delle immagini digitali. Una volta confermata questa finestra il programma procederà alla trasformazione, che impiegherà un tempo dipendente dalle dimensioni dell’immagine e dalla complessità della griglia. Quindi sarà aperta un’altra finestra nella quale verrà richiesto il nome del file col quale salvare l’immagine; sarà creato un altro file sempre con lo stesso nome ma con estensione SCL contenente le informazioni che saranno in seguito necessarie ad un corretto posizionamento dell’immagine in grafica. Calibrazione punti sparsi Scopo Calibra l'immagine caricata attraverso una serie di punti. Viste da cui è attivabile Restituzione. Descrizione Consente la calibrazione dell'immagine .BMP o .TIF caricata, purché essa risulti di due colori : bianco e nero. La calibrazione viene effettuata attraverso una serie di punti (minimo tre non allineati) non disposti su un grigliato regolare, come è invece necessario per poter utilizzare la funzione Calibra Griglia. 150 Una volta attivata la procedura, sarà aperta a video una finestra che permette di immettere i valori delle coordinate reali di un punto presente nell’immagine che si vuole calibrare. Una volta immessi tali dati, occorrerà selezionare graficamente il punto portando a far combaciare il simbolo di disegno (in genere la croce) con il punto sull’immagine e quindi effettuare un clic con il tasto sinistro del mouse. Fatta questa operazione comparirà nuovamente la finestra per l’immissione delle coordinate di un nuovo punto a cui occorrerà far seguire la sua individuazione sull’immagine. I punti andranno immessi in sequenza fino un massimo di 20. Una volta terminato l’inserimento e l’individuazione grafica dei punti a disposizione, premere il bottone annulla nella finestra per l’inserimento delle coordinate. Se sono stati immessi almeno 3 punti validi, il programma aprirà a video una finestra nella quale si potrà intervenire per la creazione della nuova immagine calibrata. Le caratteristiche di questa finestra e le modalità conclusive di questa procedura sono identiche a quelle relative alla Calibrazione tramite griglia. Si rimanda pertanto all’ultima parte della spiegazione di questa ultima. Icona UCS visibile Scopo Attiva/Disattiva la visualizzazione dell'icona UCS. Viste da cui è attivabile Restituzione. Descrizione Consente di visualizzare o meno l'icona che indica l'UCS. Icona UCS nell’origine Scopo Attiva/Disattiva il disegno dell'icona UCS nell'origine del sistema di riferimento. Viste da cui è attivabile Restituzione. Descrizione Consente di scegliere la posizione dell'icona UCS. Questa ultima può infatti essere posizionata o sempre in basso a sinistra o nel punto di coordinate 0, 0 se queste sono presenti nell'area visualizzata. Se non sono presenti l'icona sarà comunque mostrata in basso a sinistra. 151 Crea cornice Scopo Crea una cornice di disegno. Viste da cui è attivabile Restituzione. Descrizione Attivando questa procedura, verrà aperta una finestra con cui si dovrà informare il programma circa il nome da attribuire alla cornice, la scala e le dimensioni della pagina per la creazione della cornice stessa. I vari campi conterranno i valori di default che potranno essere confermati o modificati. Una volta effettuata la scelta, il programma effettuerà una riduzione della videata in modo da mostrare il disegno nella parte centrale dello schermo. Per poter visualizzare la cornice per intero si esegua il comando massima estensione. Le cornici sono visibili solo quando è attivata una vista dall'alto e verranno automaticamente nascoste quando verranno selezionati altri punti di vista. È possibile inserire più cornici rieseguendo il comando oppure attivarne o disattivarne attraverso il comando modifica cornici. Quando è attiva una sola cornice (ed è attiva la vista dall'alto) solo le entità grafiche all'interno della cornice stessa verranno mostrate a video ed eventualmente stampate. Modifica cornice Scopo Modifica le impostazioni delle cornici create. Viste da cui è attivabile Restituzione. Descrizione Attraverso questa procedura è possibile attivare o disattivare, editare o eliminare una cornice già creata. Una volta attivata questa procedura, apparirà una finestra che conterrà un riquadro con l'Elenco delle cornici già create. È possibile rendere attive o disattive le varie Cornici selezionandone il nome nel riquadro ed impostandone la relativa opzione "Stato" ad "Attiva" o "Disattiva" (lampadina accesa o spenta). Più cornici possono essere attive contemporaneamente. 152 Per rendere "corrente" una cornice occorre selezionarla nell'apposito riquadro e quindi premere il bottone "Corrente". Questa cornice sarà disegnata normalmente, mentre le altre cornici attive saranno mostrate a video con i contorni in grigio. Quando una sola cornice è attiva, solo le Entità topografiche e grafiche comprese all'interno della cornice stessa verranno mostrate a video ed eventualmente disegnate su plotter. Per modificare le impostazioni adottate per una cornice occorre evidenziarla e quindi premere il bottone "Edita". Successivamente verrà aperta una finestra con le indicazioni di tutte le modifiche apportabili. Sarà possibile modificare la scala, le dimensioni del foglio, le coordinate del limite inferiore sinistro della cornice, l'intervallo per l'indicazione delle coordinate, i margini esterni per il disegno della cornice. Va ricordato che i margini esterni della cornice rappresentano il bordo entro cui il plotter non è in grado di disegnare, mentre il limite inferiore sinistro si riferisce alla cornice interna. È inoltre possibile scegliere se disegnare o meno la cornice esterna e quella interna, il tipo di grigliato (nessuno, solo l'indicazione lungo il bordo o anche le croci interne, oppure il grigliato intero), le dimensioni delle indicazioni lungo i bordi e delle croci, lo spazio fra la cornice interna e quella esterna. Il nome della cornice può essere variato direttamente dalla finestra grafica corrente nel relativo campo senza bisogno di editare la cornice. Può essere inoltre deciso se disegnare o meno le scritte indicanti i valori delle coordinate, così come possono essere scelte le loro dimensioni ed il numero di caratteri decimali con cui scriverle. Infine è possibile selezionare i colori separatamente per la cornice esterna, quella interna, il grigliato ed i testi. Le impostazioni immesse possono essere memorizzate nel file di configurazione, così che queste saranno utilizzate per la creazione di una nuova cornice, oppure le impostazioni correnti potranno essere sostituite da quelle presenti nello stesso file.. Autoscorrimento Scopo Abilita/Disattiva il centramento automatico del cursore. Viste da cui è attivabile Modello Orientamento, Modello Restituzione. Descrizione Attivando questa opzione le immagini che compongono il modello verranno automaticamente spostate in modo che il cursore sia costantemente centrato in ognuna di esse. 153 Migliora bilineare Scopo Attiva/Disattiva la visualizzazione delle immagini con filtro bilineare. Viste da cui è attivabile Modello Orientamento, Modello Restituzione. Descrizione Questa opzione consente di visualizzare le immagini con filtro bilineare. Questa tecnica riduce drasticamente l'effetto di quadrettatura che si ottiene ingrandendo notevolmente le immagini contribuendo ad ottenere un'immagine più rilassante in fase di restituzione. Contrasto e luminosità Scopo Modifica il contrasto e la luminosità dell'immagine. Viste da cui è attivabile Immagine, Modello orientamento, Modello restituzione. Descrizione Questo comando permette di modificare il contrasto e la luminosità delle immagini mostrate nella vista attuale. Aumentando la luminosità si ottiene un'immagine più chiara, mentre diminuendola si ottiene un'immagine più scura. Aumentando il contrasto si accentuano le differenze tra le zone chiare e quelle scure, mentre diminuendolo si ottiene un'immagine più soffusa. Entrambe le caratteristiche assumono valori compresi nell'intervallo -100 e 100 con lo 0 che indica il livello attuale nell'immagine. Questo comando si comporta in modo leggermente differente a secondo della vista attiva. Contrasto e luminosità nella vista immagine Nella vista immagine, questo comando fa apparire la seguente finestra di dialogo: 154 Vengono mostrati i valori di contrasto e luminosità dell'immagine. È possibile modificarli attraverso le barre orizzontali o inserendo manualmente i nuovi valori. Premendo [OK] si confermano le modifiche, mentre premendo [Cancel] si annullano. I nuovi valori di contrasto e luminosità vengono memorizzati nel file pyramid.ini in modo che possano essere utilizzati da tutti i progetti che fanno riferimento a questa immagine. Il cambiamento del contrasto e della luminosità è di per se un'operazione irreversibile. Si pensi ad esempio, al caso limite di diminuire la luminosità al minimo fino ad ottenere un'immagine completamente nera; evidentemente in tal caso non sarà possibile riottenere l'immagine originale. Per queste ragioni, il programma non modifica direttamente le immagini ma corregge la luminosità e il contrasto solo all'atto della visualizzazione. Siccome questa operazione richiedere tempo, è anche possibile rendere permanenti le modifiche eseguite premendo il pulsante [Permanente] che invece modifica direttamente le immagini. N.B. Rendendo permanenti le modifiche, non sarà in generale più possibile annullarle, sebbene sia possibile specificare nuovi valori di contrasto e luminosità che ripristino all'incirca l'immagine originale. Se si sceglie di rendere permanenti le modifiche, l'immagine con i nuovi valori verrà considerata l'immagine originale e quindi avrà contrasto e luminosità 0. In generale è conveniente rendere permanente le modifiche in quei casi in cui l'immagine è uniformemente degradata e i nuovi valori di contrasto e luminosità producano un effetto soddisfacente in ogni punto. Qualora invece l'immagine è degradata in maniera non omogenea può essere più utile modificare contrasto e luminosità al volo, in modo da ottenere un'ottima visualizzazione nella porzione di interesse. Contrasto e luminosità nelle viste di modello orientamento e modello restituzione Nella vista immagine, questo comando fa apparire la seguente finestra di dialogo: 155 Vengono riportati i valori di contrasto e luminosità delle due immagini che compongono il modello. Come nel caso precedente è possibile modificare i valori di contrasto e luminosità attraverso le barre orizzontali o inserendo manualmente i nuovi valori. Tuttavia, a differenza del caso precedente, nelle viste modello orientamento e modello restituzione non è possibile rendere permanenti queste modifiche. Immagini epipolari Scopo Attiva/Disattiva la visualizzazione delle immagini epipolari. Viste da cui è attivabile Modello Orientamento, Modello Restituzione. Descrizione Attraverso questo comando viene attivata la modalità di visualizzazione delle immagini epipolari. Per poter eseguire il comando è necessario aver eseguito l'orientamento relativo del modello. L'utilizzo delle immagini epipolari permette una migliore formazione del modello stereoscopico soprattutto in presenza di prese convergenti o ruotate fra loro. Con il comando opzioni immagini epipolari è possibile attivare il ricampionamento bilineare in fase di generazione delle stesse ottenendo così notevoli miglioramenti in fase di visualizzazione dei punti di discontinuità. 156 Nascondi immagine Scopo Nasconde/Mostra le immagini. Viste da cui è attivabile Modello Orientamento, Restituzione, Modello Restituzione. Descrizione Con questa opzione è possibile evitare il disegno delle immagini che vengono visualizzate nella vista. Nascondi grafica Scopo Nasconde/Mostra la grafica vettoriale. Viste da cui è attivabile Modello Orientamento, Restituzione, Modello Restituzione. Descrizione Con questa opzione è possibile evitare il disegno delle entità vettoriali della vista. 157 Menu Esplora Prosegui Scopo Prosegue la ricerca dell'ultimo punto in un altro modello. Viste da cui è attivabile Da qualunque vista. Descrizione Con questo comando è possibile proseguire in un altro modello la ricerca del punto precedentemente cercato con i comandi cerca punto o vai alle coordinate. Ritorna Scopo Inverte la ricerca dell'ultimo punto. Viste da cui è attivabile Da qualunque vista. Descrizione Con questo comando è possibile ritornare alla collimazione precedente dell'ultimo punto cercato con i comandi cerca punto o vai alle coordinate. Vai al punto precedente Scopo Ricerca il punto precedente. Viste da cui è attivabile Da qualunque vista. Descrizione Con questo comando è possibile cercare il punto precedente al punto cercato con il comando cerca punto. 158 Vai al punto successivo Scopo Ricerca il punto successivo. Viste da cui è attivabile Da qualunque vista. Descrizione Con questo comando è possibile cercare il punto successivo al punto cercato con il comando cerca punto. Cerca punto Scopo Individua un punto usato per l'orientamento. Viste da cui è attivabile Da qualunque vista. Descrizione Attivato il comando compare la seguente finestra: Utilizzando la tendina a comparsa è possibile selezionare un punto usato per l'orientamento esterno. Premendo il tasto [OK] la finestra viene chiusa e la vista attuale viene sostituita da una vista Modello orientamento corrispondente ad un modello in cui è stato collimato il punto. È possibile cambiare il modello con cui visualizzare il punto ricercato con i comandi Prosegui e Ritorna, oppure passare ad un altro punto con i comandi Vai al punto precedente e Vai al punto successivo. 159 Vai alle coordinate Scopo Ricerca un punto di coordinate note. Viste da cui è attivabile Da qualunque vista. Descrizione Attivato il comando compare la seguente finestra: Inserite le coordinate del punto da ricercare si prema il tasto [OK]. La finestra viene chiusa e la vista attuale viene sostituita da una vista Modello orientamento in cui le coordinate immesse sono visibili. È possibile cambiare il modello con cui visualizzare il punto ricercato con i comandi Prosegui e Ritorna. 160 Menu Disegna Punto Scopo Disegna un punto. Viste da cui è attivabile Restituzione, Modello Restituzione. Descrizione Con tale procedura è possibile disegnare dei punti. Inizialmente il programma seleziona la modalità di disegno preimpostata. Tale modalità potrà essere eventualmente modificata attivando una delle voci del menu a tendina Strumenti. Una volta disegnato il primo punto, la procedura non termina, ma sarà possibile disegnarne altri in successione. Per porvi fine premere il tasto destro del mouse. Punto con nome Scopo Crea un punto a cui viene associato un nome. Viste da cui è attivabile Restituzione. Descrizione Viene attivata una procedura analoga a quella che consente il disegno di un singolo punto grafico (Punto), solo che, dopo aver selezionato la posizione del punto, vengono richiesti a video sia il nome che si intende attribuire al punto, sia l'eventuale quota. Tale richiesta viene fatta in un'apposita finestra, che visualizza anche le coordinate X ed Y appena determinate di tale punto. 161 Il punto con nome verrà creato come blocco costituito da un punto e da un attributo impostato al nome immesso. L'altezza dell'attributo è quella predefinita dello stile STANDARD; per modificare questa impostazione con il comando stile di testo. È possibile cambiare il nome del punto usando il comando modifica attributi o la sua altezza con il comando cambia altezza attributi. Punto quotato Scopo Crea un punto a cui viene associata la propria quota. Viste da cui è attivabile Modello Restituzione. Descrizione Viene attivata una procedura analoga a quella che consente il disegno di un singolo punto grafico (Punto), solo che, dopo aver selezionato la posizione del punto, viene creata anche un'entità di testo che mostra la quota del punto. N.B.: Le due entità create sono tra loro disgiunte, cosicché le modifiche ad una di esse non si ripercuoteranno sull'altra. È possibile impostare il colore, lo stile, la posizione relativa delle scritte attraverso il comando disegno quote punti. Una volta disegnato il primo punto, la procedura non termina, ma sarà possibile disegnarne altri in successione. Per porvi fine premere il tasto destro del mouse. Punto a squadro Scopo Disegna un punto per distanze ortogonali ad un allineamento da individuare. 162 Viste da cui è attivabile Restituzione. Descrizione Se al momento dell’esecuzione di questa procedura era già stata selezionata una ed una sola linea grafica, questa verrà considerata come l’allineamento desiderato. In caso contrario il programma procederà all’individuazione grafica di due punti, il primo dei quali rappresenterà la partenza delle misure, mentre il secondo fornirà l'allineamento. Una volta selezionato il primo punto, il programma mostrerà nuovamente un simbolo grafico per la scelta del secondo punto. Fra i due punti verrà inoltre tracciato un segmento per aiutare l'operatore nell'individuazione dell'orientamento. Infatti al muoversi del simbolo grafico, la posizione del segmento sarà progressivamente aggiornata, fintanto che anche il secondo punto non sia stato selezionato. Il segmento resterà tracciato sullo schermo fino al termine di tutta la procedura. Nel caso si termini questa fase premendo il bottone destro del mouse il programma passa in modalità selezione consentendo di selezionare una linea che sarà considerata l’allineamento desiderato. Una volta determinato l'orientamento, comparirà a video la seguente finestra di richiesta dati: Occorre immettere la distanza dal primo punto (viene considerata positiva la distanza che va da primo al secondo punto), la distanza perpendicolare (se positiva il punto verrà posto a destra dell'asse di orientamento, mentre se negativa verrà posto a sinistra), la quota ed il nome. Per confermare i dati immessi premere il pulsante [OK]. Viene creato un blocco costituito da un punto e da un attributo impostato al nome immesso. L'altezza dell'attributo è quella predefinita dello stile STANDARD; per modificare questa impostazione con il comando stile di testo. È possibile cambiare il nome del punto usando il comando modifica attributi o la sua altezza con il comando cambia altezza attributi. Possono essere immessi più punti in successione. Per terminare la procedura occorre premere il tasto [Annulla]. 163 Punto su linee ed archi Scopo Disegna punti grafici su linee o archi a distanze scelte. Viste da cui è attivabile Restituzione. Descrizione Avviata questa procedura, bisogna selezionare la linea o l'arco su cui si vogliono disegnare i punti. La selezione avverrà per mezzo di un simbolo grafico (un piccolo rettangolo) che andrà posizionato sulla linea o arco desiderato e quindi andrà premuto il bottone sinistro del mouse. È importante selezionare la linea o l'arco vicino all'estremità dalla quale si vuol far iniziare il disegno dei punti grafici. Una volta effettuata la selezione, il programma mostrerà a video una finestra attraverso la quale si potranno inserire le opzioni per il disegno dei punti. Per prima cosa andrà inserita la distanza fra i punti. Questi saranno disegnati a partire dall'estremità selezionata ad intervalli uguali al valore immesso. Sarà inoltre possibile scegliere se attribuire un nome ai punti attraverso una sigla, eventualmente seguita da un numero progressivo. Immessi i dati verranno creati tanti blocchi costituiti da un punto e da un attributo. L'altezza degli attributi è quella predefinita dello stile STANDARD; per modificare questa impostazione con il comando stile di testo. È possibile cambiare il nome dei punti usando il comando modifica attributi o la loro altezza con il comando cambia altezza attributi. 164 Quota punto Scopo Crea un'entità di testo con la quota di un punto selezionato. Viste da cui è attivabile Restituzione. Descrizione Avviato il comando, è possibile selezionare uno o più entità punto. Per ogni entità selezionata verrà creata un'entità testo con la quota del punto. È possibile impostare il colore, lo stile, la posizione relativa delle scritte attraverso il comando disegno quote punti. N.B.: L'entità di testo creata è disgiunte dall'entità punto originale, cosicché le modifiche ad una di esse non si ripercuoteranno sull'altra. La procedura non termina alla prima selezione, ma sarà possibile selezionare altri punti . Per porre fine al comando, premere il tasto destro del mouse. Quota vertici polilinea Scopo Crea un'entita` di testo con la quota per ogni vertice di una polilinea selezionato. Viste da cui è attivabile Restituzione. Descrizione Avviato il comando, e` possibile selezionare una o piu` entita` polilinea. Per ogni vertice di ogni polilinea selezionata, verrà creata un'entità testo con la relativa quota. E` possibile impostare il colore, lo stile, la posizione relativa delle scritte attraverso il comando disegno quote punti. N.B.: L'entita di testo creata e` disgiunte dall'entita` punto originale, cosiche` le modifiche ad una di esse non si ripercuoteranno sull'altra. La procedura non termina alla prima selezione, ma sarà possibile selezionare altri punti . Per porre fine al comando, premere il tasto destro del mouse. 165 Linea Scopo Disegna una linea. Viste da cui è attivabile Restituzione, Modello Restituzione. Descrizione Disegna un segmento di retta fra due punti, che dovranno essere scelti in successione. Inizialmente il programma seleziona la modalità di disegno preimpostata. Tale modalità potrà essere eventualmente modificata attivando una delle voci del menu a tendina Strumenti. Una volta selezionato il primo punto, il programma mostrerà nuovamente un simbolo grafico per la scelta del secondo. Fra i due punti verrà inoltre tracciata la posizione provvisoria del segmento. Infatti al muoversi del simbolo grafico, la posizione del segmento sarà progressivamente aggiornata, finché anche il secondo punto non sarà selezionato. A questo punto il programma consente il tracciamento di un nuovo segmento prendendo come punto di partenza la posizione finale di quello precedente. Per terminare od annullare la procedura premere il bottone destro del mouse. Linee parallele Scopo Disegna segmenti di retta paralleli. Viste da cui è attivabile Restituzione, Modello Restituzione. Descrizione Inizialmente si procederà selezionando i due punti che delimitano il primo segmento, in modo analogo a quanto descritto per il disegno di una linea. Inizialmente il programma seleziona la modalità di disegno preimpostata. Tale modalità potrà essere eventualmente modificata attivando una delle voci del menu a tendina Strumenti. Tracciato il primo segmento, occorrerà informare il programma circa la distanza a cui tracciare il secondo. Tale valore potrà essere fornito sia graficamente, ossia determinando il punto con il puntatore grafico in uso, che attraverso l'immissione da tastiera di tale valore. 166 Il programma è impostato per la richiesta grafica, ma è sufficiente premere il pulsante destro del mouse affinché appaia una finestra al centro del video per l'immissione del valore da tastiera. Successivamente sarà possibile riprendere il tracciamento dei segmenti partendo dal punto finale del primo segmento tracciato. Il programma ne disegnerà un altro parallelo alla distanza determinata in precedenza. Al muoversi del simbolo grafico, la posizione provvisoria dei due segmenti paralleli sarà progressivamente aggiornata, finché anche il secondo punto non sarà selezionato. Il programma effettuerà un'operazione di cimatura sul segmento parallelo in modo da far combaciare il suo inizio con la fine del precedente. Per terminare od annullare la procedura premere il bottone destro del mouse. Arco, centro raggio Scopo Disegna un arco di cerchio avente raggio dato dalla distanza di due punti. Viste da cui è attivabile Restituzione. Descrizione Inizialmente il programma seleziona la modalità di disegno preimpostata. Tale modalità potrà essere eventualmente modificata attivando una delle voci del menu a tendina Strumenti. Una volta selezionato il primo punto, verrà tracciato un segmento provvisorio fino a che non sarà individuato anche il secondo; il segmento risultante rappresenta il raggio del cerchio. In seguito il programma disegnerà l'arco provvisorio passante per il secondo punto selezionato e la posizione del simbolo grafico. Al muoversi del simbolo grafico, la posizione e la forma dell'arco saranno progressivamente aggiornate, finché non viene selezionato il terzo punto finale dell'arco. Se i tre punti cadono su una retta non verrà tracciato alcun arco, così come se il punto finale coincide con quello iniziale. Arco, centro diametro Scopo Disegna un arco di cerchio avente diametro dato dalla distanza di due punti. 167 Viste da cui è attivabile Restituzione. Descrizione Inizialmente il programma seleziona la modalità di disegno preimpostata. Tale modalità potrà essere eventualmente modificata attivando una delle voci del menu a tendina Strumenti. Una volta selezionato il primo punto, verrà tracciato un segmento provvisorio fino a che non sarà individuato anche il secondo; il segmento risultante rappresenta il diametro del cerchio. In seguito il programma disegnerà l'arco provvisorio passante per il centro del diametro selezionato e la posizione del simbolo grafico. Al muoversi del simbolo grafico, la posizione e la forma dell'arco saranno progressivamente aggiornate, finché non viene selezionato il terzo punto finale dell'arco. Se i tre punti cadono su una retta non verrà tracciato alcun arco, così come se il punto finale coincide con quello iniziale. Arco, 3 punti Scopo Disegna un arco passante per tre punti parallelo all'UCS attuale. Viste da cui è attivabile Restituzione. Descrizione Inizialmente il programma seleziona la modalità di disegno preimpostata. Tale modalità potrà essere eventualmente modificata attivando una delle voci del menu a tendina Strumenti. Questo comando crea un arco giacente in un piano parallelo al piano XY dell'ucs corrente, passante per il primo punto inserito e per le proiezioni su detto piano degli altri due punti inseriti. Per disegnare un arco passante effettivamente per i 3 punti immessi si usi il comando arco 3 punti senza ucs. Una volta selezionato il primo punto, verrà tracciato un segmento provvisorio fino a che non sarà individuato anche il secondo. In seguito il programma disegnerà l'arco provvisorio passante per i due punti già selezionati e la posizione del simbolo grafico per la scelta del terzo. Al muoversi del simbolo grafico, la posizione e la forma dell'arco saranno progressivamente aggiornate, finché anche il terzo punto non sarà selezionato. Se i tre punti cadono su una retta non verrà tracciato alcun arco, così come se il punto finale coincide con quello iniziale. 168 Arco, 3 punti senza UCS Scopo Disegna un arco passante per tre punti. Viste da cui è attivabile Restituzione, Modello Restituzione. Descrizione Inizialmente il programma seleziona la modalità di disegno preimpostata. Tale modalità potrà essere eventualmente modificata attivando una delle voci del menu a tendina Strumenti. Una volta selezionato il primo punto, verrà tracciato un segmento provvisorio fino a che non sarà individuato anche il secondo; il segmento risultante rappresenta il raggio del cerchio. In seguito il programma disegnerà l'arco provvisorio passante per il secondo punto selezionato e la posizione del simbolo grafico. Al muoversi del simbolo grafico, la posizione e la forma dell'arco saranno progressivamente aggiornate, finché non viene selezionato il terzo punto finale dell'arco. Se i tre punti cadono su una retta non verrà tracciato alcun arco, così come se il punto finale coincide con quello iniziale. Cerchio, centro raggio Scopo Disegna un cerchio avente raggio dato dalla distanza di due punti. Viste da cui è attivabile Restituzione. Descrizione Inizialmente il programma seleziona la modalità di disegno preimpostata. Tale modalità potrà essere eventualmente modificata attivando una delle voci del menu a tendina Strumenti. Il primo punto da immettere rappresenta il centro del cerchio. Una volta selezionato, il programma mostrerà nuovamente un simbolo grafico per la scelta del secondo punto. Verrà inoltre tracciata la posizione provvisoria del cerchio. Al muoversi del cursore, il raggio del cerchio sarà progressivamente aggiornato in modo da essere la distanza fra i due punti. 169 Cerchio, centro diametro Scopo Disegna un cerchio avente diametro dato dalla distanza di due punti. Viste da cui è attivabile Restituzione. Descrizione Inizialmente il programma seleziona la modalità di disegno preimpostata. Tale modalità potrà essere eventualmente modificata attivando una delle voci del menu a tendina Strumenti. Il primo punto da immettere rappresenta il centro del cerchio. Una volta selezionato, il programma mostrerà nuovamente un simbolo grafico per la scelta del secondo punto. Verrà inoltre tracciata la posizione provvisoria del cerchio. Al muoversi del cursore, il diametro del cerchio sarà progressivamente aggiornato in modo da essere la distanza fra i due punti. Cerchio, 3 punti Scopo Disegna un cerchio passante per 3 punti. Viste da cui è attivabile Restituzione. Descrizione Inizialmente il programma seleziona la modalità di disegno preimpostata. Tale modalità potrà essere eventualmente modificata attivando una delle voci del menu a tendina Strumenti. Una volta selezionato il primo punto, il programma mostrerà nuovamente un simbolo grafico per la scelta del secondo punto. Una volta selezionato il secondo punto, verrà tracciata la posizione provvisoria del cerchio. Al muoversi del simbolo grafico, la dimensione e la posizione del cerchio saranno progressivamente aggiornate in modo da far passare il cerchio attraverso i primi due punti e la posizione del simbolo grafico, finché anche il terzo punto non sarà selezionato. 170 Cerchio, 2 punti Scopo Disegna un cerchio passante per 2 punti. Viste da cui è attivabile Restituzione. Descrizione Questo comando crea il cerchio che ha come diametro i 2 punti inseriti. Inizialmente il programma seleziona la modalità di disegno preimpostata. Tale modalità potrà essere eventualmente modificata attivando una delle voci del menu a tendina Strumenti. Una volta selezionato il primo punto, il programma mostrerà nuovamente un simbolo grafico per la scelta del secondo punto. Verrà inoltre tracciata la posizione provvisoria del cerchio, finché non viene selezionato il secondo punto. Parallelogramma Scopo Disegna un parallelogramma. Viste da cui è attivabile Restituzione, Modello Restituzione. Descrizione Inizialmente il programma seleziona la modalità di disegno preimpostata. Tale modalità potrà essere eventualmente modificata attivando una delle voci del menu a tendina Strumenti. Una volta selezionato il primo punto, il programma mostrerà nuovamente un simbolo grafico per la scelta del secondo. Fra i due punti verrà inoltre tracciata la posizione provvisoria del primo segmento. Selezionato anche il secondo punto, il programma disegnerà, in maniera provvisoria, anche gli altri tre segmenti che compongono il parallelogramma, considerando il simbolo grafico come terzo vertice. Al muoversi del simbolo grafico, la posizione e l'orientamento dei tre segmenti saranno progressivamente aggiornati, finché anche il terzo punto non sarà selezionato. Il parallelogramma sarà considerato dal programma come una polilinea chiusa. 171 Rettangolo Scopo Disegna un rettangolo. Viste da cui è attivabile Restituzione. Descrizione Disegna un rettangolo attraverso la selezione di due punti che costituiranno i due vertici opposti del rettangolo. Inizialmente il programma seleziona la modalità di disegno preimpostata. Tale modalità potrà essere eventualmente modificata attivando una delle voci del menu a tendina Strumenti. Una volta selezionato il primo punto, il programma mostrerà nuovamente un simbolo grafico per la scelta del secondo punto, finché anche il secondo punto non sarà selezionato. Il parallelogramma sarà considerato dal programma come una polilinea chiusa. Testo Scopo Disegna un entità testo. Viste da cui è attivabile Restituzione. Descrizione Avviato il comando la prima operazione da compiere è selezionare il punto in cui verrà inserita la nuova entità di testo. Inizialmente il programma seleziona la modalità di disegno preimpostata. Tale modalità potrà essere eventualmente modificata attivando una delle voci del menu a tendina Strumenti. Inserito il punto, apparirà una finestra attraverso la quale sarà possibile immettere il testo, che si intende inserire. 172 Inoltre sarà possibile selezionare lo stile, la sua dimensione, l'angolo di inclinazione ed altre informazioni con il quale il testo verrà disegnato. L’angolo di inclinazione dipenderà dall'unità di misura ed il sistema di riferimento degli angoli selezionati con l'apposita funzione: unità di misura angoli. Nel caso di scelta del sistema sessadecimale con origine ad Est, un angolo di inclinazione pari a zero non produrrà alcuna inclinazione del testo, mentre, nel caso del sistema centesimale con origine a Nord per non avere nessuna inclinazione del testo occorrerà immettere il valore 100 nel campo corrispondente. All'interno della funzione proprietà, selezionando entità per entità, sarà poi possibile modificare l'angolo di rotazione. Inoltre anche attraverso la funzione ruota grafica sarà possibile variare la rotazione delle scritte. Il testo può essere immesso su più righe. Al termine dell’operazione tuttavia le varie righe immesse risulteranno delle entità separate. Polilinea Scopo Disegna una polilinea. Viste da cui è attivabile Restituzione, Modello Restituzione. Descrizione La procedura è identica al disegno di singole linee, solo che al termine il programma la considererà come un'unica entità grafica che sarà possibile cancellare, muovere, copiare,... 173 Inizialmente il programma seleziona la modalità di disegno preimpostata. Tale modalità potrà essere eventualmente modificata attivando una delle voci del menu a tendina Strumenti. Selezionando il punto precedentemente selezionato o premendo il tasto <Backspace> si annulla l'ultimo punto immesso. Per chiudere la polilinea, selezionare il comando chiude polilinee o il relativo pulsante sull'apposita barre pulsanti. Premendo il tasto <A> si attiva la modalità di inserimento archi dalla quale è possibile inserire uno o più archi specificando i punti per cui devono passare. È altresì possibile ritornare alla modalità di inserimento linee premendo il tasto <L>. Per terminare il disegno della polilinea premere il bottone destro del mouse. Terminato l'inserimento di una polilinea è possibile cambiare alcune sue proprietà tramite i comandi proprietà e modifica polilinea. PSQR Scopo Disegna una polilinea 2D con lati perpendicolari. Viste da cui è attivabile Restituzione, Modello Restituzione. Descrizione Questo comando facilita la restituzione di entità planari con lati perpendicolari. Viene tipicamente usato per restituire l'ingombro di un edificio o di altri oggetti costruiti dall'uomo che hanno i lati tra loro perpendicolari. Questo comando disegna una polilinea 2D. Ogni vertice ha la stessa elevazione del primo vertice. Se si vuole utilizzare una polilinea 3D si usi il comando PSQR 3D. Eseguito il comando verrà chiesto di inserire 2 dei vertici che compongono il poligono da editare. Questi 2 vertici definiranno l'angolo base per la squadratura. N.B.: Digitalizzando il lato più lungo per primo, si ottengono risultati più accurati. In seguito è possibile inserire gli altri vertici che costituiscono il poligono da editare. Per restituire oggetti con quattro lati è sufficiente inserire solamente tre vertici e premere il tasto destro. Verrà automaticamente inserito il vertice mancante: 174 Per restituire oggetti con più di quattro lati è necessario inserire tutti i vertici e quindi premere il tasto destro del mouse. Il programma provvederà a chiudere il poligono. È possibile annullare l'ultimo punto immesso premendo <Backspace>. Dopo aver terminato l'inserimento di un'entità, il comando termina. Squadratura automatica PSQR e PSQR3D squadrano automaticamente i lati immessi utilizzando le impostazioni correnti della squadratura e dell'angolo di tolleranza. È possibile settare questi parametri con i comandi squadratura e imposta squadratura. L'angolo di tolleranza è espresso in coordinate centesimali. Durante il disegno dei poligoni, se un lato forma con il primo lato un angolo retto o uno piano a meno dell'angolo di tolleranza, allora viene aggiustato in modo da essere perpendicolare o parallelo rispetto al primo lato immesso. La tolleranza dovrebbe essere impostata in modo da poter restituire la maggior parte dei poligoni e il suo valore può dipendere dalle varie situazioni. Supponendo di aver inserito quattro punti tali che il lato tra i punti 2 e 3 sia ruotato di 8 gradi rispetto al lato perpendicolare al primo lato e che il lato tra i punti 3 e 4 sia ruotato di 15 gradi rispetto alla parallela al primo lato, il seguente diagramma mostra come lavora la squadratura automatica: Primi quattro punti immessi 175 Risultato di PSQR se l'angolo di tolleranza fosse di 15 gradi Risultato di PSQR se l'angolo di tolleranza fosse di 10 gradi PSQR 3D Scopo Disegna una polilinea 3D con lati perpendicolari. Viste da cui è attivabile Restituzione, Modello Restituzione. 176 Descrizione Questo comando facilita la restituzione di entità non planari con lati perpendicolari. Viene tipicamente utilizzato per restituire i tetti di un edificio o di altri oggetti costruiti dall'uomo che hanno lati tra loro perpendicolari. Questo comando disegna una polilinea 3D. In questo modo ogni vertice ha la propria elevazione. Il modo di disegnare di questo comando è lo stesso di PSQR. Le uniche differenze tra i due comandi sono: PSQR3D usa polilinee 3D mentre PSQR usa polilinee 2D. Ogni vertice della polilinea ha l'elevazione del cursore al momento del suo inserimento. PSQR3D agevola l'inserimento di lati verticali tra due piani a quote differenti. È possibile regolare se inserire lati verticali o meno attraverso il comando imposta squadratura. Con questo comando è anche possibile settare la tolleranza che indica la differenza minima tra le quote dei due vertici per essere considerati distinti. Eseguito il comando verrà chiesto di inserire 2 dei vertici che compongono il poligono da editare. Questi 2 vertici definiranno l'angolo base per la squadratura. N.B.: Digitalizzando il lato più lungo per primo, si ottengono risultati più accurati. In seguito è possibile inserire gli altri vertici che costituiscono il poligono da editare. Per restituire oggetti con quattro lati è sufficiente inserire solamente tre vertici e premere il tasto destro. Verrà automaticamente inserito il vertice mancante: Per restituire oggetti con più di quattro lati è necessario inserire tutti i vertici e quindi premere il tasto destro del mouse. Il programma provvederà a chiudere il poligono. È possibile annullare l'ultimo punto immesso premendo <Backspace>. Dopo aver terminato l'inserimento di un'entità, il comando termina. Nell'esempio seguente è mostrata l'esecuzione del comando per la restituzione di un tetto. L'opzione tetti piatti è inizialmente disabilitata in modo da poter inserire i lati 177 obliqui. Inserito il punto 6 si attiva l'opzione tetti piani senza interrompere il comando e si inseriscono i punti 7 e 8. Automaticamente il programma inserirà un punto con le stesse coordinate planimetriche del punto 7 e con la stessa quota del punto 8. Crea blocchi Scopo Crea un gruppo di entità. Viste da cui è attivabile Restituzione. Descrizione Una volta chiamata la funzione, si apre una finestra in cui vengono richiesti il nome da attribuire al blocco, gli oggetti da inserire nel blocco e il punto di riferimento per la creazione del blocco. 178 Premendo il bottone [Seleziona oggetti] sarà possibile selezionare le Entità grafiche che andranno a formare il blocco, mentre premendo il bottone [Seleziona punto] si potrà scegliere il punto di riferimento per la creazione del blocco. Sarà inoltre possibile scegliere se mantenere nel disegno le entità che sono state selezionate per andare a formare il blocco. Inserisce blocco Scopo Inserisce un blocco precedentemente creato. Viste da cui è attivabile Restituzione. Descrizione Una volta attivata la funzione, si apre una finestra in cui è possibile selezionare il blocco da inserire dalla lista dei blocchi esistenti premendo sul bottone [Blocco]. 179 Va quindi selezionato il punto in cui inserire il blocco o in maniera grafica, premendo il bottone [Seleziona punto], o dandone le coordinate da tastiera. Sarà inoltre possibile scegliere la scala con cui inserire il blocco e il suo angolo di rotazione. Qualora la definizione del blocco contenga degli attributi, comparirà una finestra di dialogo in cui sarà possibile specificare i valori degli attributi che compongono il blocco. Attributo Scopo Crea un attributo per poter essere inserito in un blocco. Viste da cui è attivabile Restituzione. Descrizione Una volta attivata la funzione, si apre una finestra in cui è possibile inserire le informazioni necessarie alla creazione dell’attributo. 180 In particolare occorre selezionare il punto in cui inserire l’attributo in maniera grafica, premendo il bottone [Seleziona punto], o dandone le coordinate da tastiera. Si dovrà quindi immettere i valori per l’Etichetta (in pratica un identificativo), la Richiesta (ossia il testo della richiesta che verrà fatta a video al momento dell’inserimento di un blocco contenente l’attributo) e il Valore (ossia un testo di default che verrà attribuito all’attributo). Come nel caso del testo sarà anche possibile scegliere lo stile e le dimensioni con cui verrà disegnato l’attributo. Tratteggio, selezione perimetro Scopo Tratteggia un'area delimitata da un perimetro immesso. Viste da cui è attivabile Restituzione. Descrizione Attivata la procedura, occorrerà selezionare i vertici della polilinea per la determinazione del poligono. Inizialmente il programma seleziona la modalità di disegno preimpostata. Tale modalità potrà essere eventualmente modificata attivando una delle voci del menu a tendina Strumenti. Per terminare la selezione occorre o premere il bottone destro del Mouse, in modo che automaticamente l'ultimo punto selezionato venga congiunto al primo. 181 Creato il poligono appare a video una maschera per la scelta del tipo di tratteggio e per le impostazioni di scala ed angolo di rotazione. Al termine della procedura il poligono scompare ed il tratteggio viene considerato dal programma come un unica entità grafica. Tratteggio, selezione entità Scopo Tratteggia l'area inclusa in un cerchio o in una polilinea chiusa. Viste da cui è attivabile Restituzione. Descrizione Avviato il comando, si deve selezionare l'entità da tratteggiare. È possibile selezionare polilinee chiuse o cerchi. Selezionata l'entità appare a video una finestra per la scelta del tipo di tratteggio e le impostazioni di scala e di angolo di rotazione. 182 Al termine della procedura il tratteggio viene considerato dal programma come un unica entità grafica, indipendente dal cerchio o dalla polilinea chiusa, all'interno della quale è stato creato. Disegna vincoli Scopo Inserisce nuovi vincoli per la creazione dei triangoli. Viste da cui è attivabile Restituzione. Descrizione I vincoli sono entità utili per guidare il programma nella realizzazione dei triangoli. Un vincolo è infatti un segmento che il programma utilizzerà obbligatoriamente come lato di almeno un triangolo che creerà per mezzo della funzione creazione triangoli. Se al momento dell’esecuzione di questa procedura erano già state selezionate una o più linee, queste saranno automaticamente trasformate in vincoli. In caso contrario il programma procederà a disegnare una serie di vincoli in modo analogo a quanto descritto per il disegno di una linea. Se si preme il bottone destro del mouse prima di creare un vincolo il programma passa in modalità di selezione. Sarà quindi possibile selezionare una o più linee che saranno trasformate in vincoli. Durante la creazione dei triangoli il programma non terrà conto di vincoli con estremi non coincidenti con nessuno dei punti utilizzati. 183 Anche se è possibile disegnare i vincoli in successione, questi sono considerati dal programma come entità singole e come tali potranno essere cancellati uno alla volta attraverso il comando cancella vincoli. Contorni esterni Scopo Imposta un'area fuori dalla quale non verranno calcolati i triangoli. Viste da cui è attivabile Restituzione. Descrizione Per contorno esterno si intende un poligono chiuso che consente di eliminare dalla creazione dei triangoli i punti che cadono al suo esterno. I punti che cadono sul contorno non vengono eliminati. Non è necessario che i segmenti che compongono un contorno coincidano con i punti utilizzati per la creazione dei triangoli. Se coincidono tali segmenti saranno considerati anche come dei vincoli. Se al momento dell’esecuzione di questa procedura era già stata selezionata una ed una sola polilinea chiusa, questa sarà automaticamente trasformata in contorno interno. In caso contrario il programma procederà a disegnare un contorno in modo analogo a quanto fatto per tracciare una polilinea (Polilinea). Selezionando il punto precedentemente selezionato si annulla tale selezione. Per terminare la selezione premere il bottone destro del mouse. In questo caso l'ultimo punto selezionato viene congiunto con il primo. La procedura termina anche quando si seleziona nuovamente il primo punto selezionato. Se si preme il bottone destro del mouse prima di creare un contorno esterno il programma passa in modalità di selezione. Sarà quindi possibile selezionare una polilinea chiusa che sarà trasformata in contorno esterno. Contorni interni Scopo Imposta un'area entro la quale non verranno calcolati i triangoli. Viste da cui è attivabile Restituzione. 184 Descrizione Per Contorno Interno si intende un poligono chiuso che consente di eliminare dalla creazione dei Triangoli i Punti grafici o topografici che cadono al suo interno. I punti che cadono sul contorno non vengono eliminati. Per il suo disegno valgono le stesse considerazioni fatte per i Contorni esterni. Creazione triangoli Scopo Crea i triangoli. Viste da cui è attivabile Restituzione. Descrizione La creazione dei triangoli, ossia il reticolo di base necessario all'individuazione dei punti di uguale quota, è un'operazione necessaria e preliminare alla creazione delle curve di livello. Una volta attivata questa procedura, il programma aprirà una finestra attraverso la quale si richiederà innanzitutto quali punti utilizzare per la creazione del reticolo. Nella finestra viene richiesto se, per la creazione dei triangoli, si devono considerare i vincoli eventualmente disegnati e se escludere o meno i punti giacenti all'interno dei contorni interni e quelli esterni ai contorni esterni. Infine sarà richiesto se, una volta 185 terminata la fase di calcolo, devono essere eliminati quei triangoli giacenti all'interno dei contorni interni e quelli esterni ai contorni esterni. Una volta confermate le scelte relative a questa finestra il programma procederà al calcolo consistente in una fase preliminare di selezione dei punti e di riordino degli stessi. A questa seguirà la fase di calcolo vero e proprio. Al termine di questa, il programma eliminerà quei triangoli non conformi alle scelte fatte riguardo alla loro posizione rispetto ai contorni. I Triangoli così creati potranno essere modificati o cancellati attraverso le procedure Modifica triangoli e Cancella triangoli. Creazione curve di livello Scopo Crea le curve di livello. Viste da cui è attivabile Restituzione. Descrizione Questa procedura consente di creare le curve di livello. Tuttavia, affinché sia attivabile, occorre aver già effettuato il calcolo dei triangoli, ossia il reticolo di base necessario all'individuazione dei punti di uguale quota. Questi punti, giacenti sui lati dei triangoli, saranno inizialmente uniti dando vita alle spezzate. Per ognuna di queste spezzate sarà inoltre creata una spline, ossia una curva che, pur passando per i vertici della spezzata da cui è generata, ne elimina gli spigoli passando con continuità da un segmento all'altro. Una volta attivata questa procedura, il programma mostrerà la seguente finestra: È possibile inserire alcuni parametri da usare nel calcolo: 1. L'equidistanza fra le curve, ossia l'intervallo di quota in metri fra una curva e la successiva. 186 2. L'equidistanza notevole, ossia un valore multiplo del precedente che consentirà di evidenziare le curve relative. 3. Grado di tensione per le spline, ossia il grado di arrotondamento che si intende attribuire alle curve. 4. La scelta se attivare o meno il controllo di sovrapposizione fra due spline adiacenti (questa opzione rallenterà notevolmente il calcolo delle spline). Per quanto riguarda la tensione delle spline, occorre tenere presente che valori bassi portano ad arrotondamenti elevati e, a volte, all'intersezione di curve vicine. Valori elevati avvicinano la spline alla spezzata. L'esperienza ha mostrato che valori attorno a 3-5 sono appropriati per la maggioranza dei casi. Una volta confermati i dati immessi in questa finestra, il programma procederà al calcolo, consistente in una fase preliminare di collegamento fra i triangoli. A questa seguirà la fase di calcolo delle curve vero e proprio. Il disegno delle Spline avviene attraverso un algoritmo che consente di determinare automaticamente, tratto per tratto, l'intervallo di disegno ottimale a seconda del grado di curvatura. Con il comando scritte spline in automatico è possibile posizionare le scritte recanti la quota delle curve di livello. Scritte spline in automatico Scopo Disegna la quota delle curve di livello. Viste da cui è attivabile Restituzione. Descrizione Con questa procedura è possibile posizionare automaticamente all'interno delle spline delle scritte recanti l'indicazione della quota alla quale si riferiscono. Il programma aprirà una finestra attraverso la quale sarà possibile scegliere se le scritte andranno poste su tutte le Spline o solo su quelle notevoli. 187 Sarà inoltre possibile scegliere se cancellare o meno le scritte preesistenti durante la creazione delle nuove. Nella stessa finestra andranno inoltre inseriti i valori della distanza dall'inizio della Spline a cui porre la prima scritta e dell'intervallo fra le successive. È possibile impostare le dimensioni delle scritte e il numero dei decimali per mezzo della procedura Scritte su triangoli e curve di livello. Aggiunge o toglie scritte in automatico Scopo Inserisce o rimuove la scritta di quota da una spline. Viste da cui è attivabile Restituzione. Descrizione Con questa procedura è possibile selezionare la posizione ove porre o cancellare, all'interno delle spline, delle scritte recanti l'indicazione della quota alla quale si riferiscono. Il programma mostrerà sullo schermo un simbolo grafico di selezione (un piccolo rettangolo) che andrà posizionato sul tratto della spline in cui far comparire la scritta. Allo scopo occorrerà premere il bottone sinistro del Mouse. Se il simbolo grafico viene posizionato su una scritta già esistente, tale scritta viene cancellata. Se il tratto di spline selezionato è troppo piccolo per contenere la scritta, il programma emette un suono e rifiuta la scelta. La scritta sarà orientata rispetto alla curva a seconda della direzione del disegno della stessa. Se l'orientamento non è quello desiderato, sarà possibile modificarlo attraverso la procedura Ruota scritte spline. È possibile impostare le dimensioni delle scritte e il numero dei decimali per mezzo della procedura Scritte su triangoli e curve di livello. 188 Barbette Scopo Genera automaticamente una barbetta tra due polilinee. Viste da cui è attivabile Restituzione. Descrizione Questa funzione permette di rappresentare visivamente il dislivello tra due polilinee. Attivato il comando, bisogna selezionare in successione le due polilinee che fungono da supporto per la creazione della barbetta. Fatto ciò si aprirà a video una finestra in cui l’utente deve impostare alcune opzioni per la generazione delle barbette. Nel gruppo Dimensioni, è possibile inserire la distanza tra due tratti consecutivi, la distanza dalla prima e quella dalla seconda L'opzione chiudi estremi polilinea collega tra loro gli estremi delle polilinee in modo da generare le barbette anche nei tratti finali. L'opzione approssima tratti su curva permette di smussare eventuali discontinuità sulla polilinea ottenendo risultati visivi migliori. L'opzione taglio intersezioni tratti indica se la barbetta deve essere interrotta alla prima intersezione o se deve comunque giungere sull'altra polilinea. Il programma supporta due tipi di barbette: quelle a triangoli e quelle con due tipi di linea. Le barbette vengono create sottoforma di blocco in modo da poter essere selezionate interamente. Per modificare una parte delle barbette è necessario eseguire il comando esplodi. 189 Punti quotati da triangoli Scopo Inserisce un punto col nome nella maglia triangolare. Viste da cui è attivabile Restituzione. Descrizione Questa procedura consente di disegnare punti, ai quali sarà attribuita una quota calcolata in base ai triangoli creati per mezzo della procedura creazione triangoli. I punti potranno essere disegnati solo dopo aver effettuato il calcolo dei triangoli. Dopo aver selezionato la posizione dove porre il punto, il programma procederà al calcolo della quota e mostrerà il risultato a video in un'apposita finestra, nella quale sarà possibile attribuire un nome al punto. DEM Scopo Estrae automaticamente una serie di punti interni ad un'area selezionata. Viste da cui è attivabile Modello Restituzione. Descrizione N.B.: L'estrazione automatica dei punti è subordinata all'utilizzo del modulo D.T.M.; per poter eseguire l'operazione è quindi necessario possedere la licenza per il modulo D.T.M. o in alternativa attivare la funzionalità Demo del programma. Per ulteriori informazioni sulle modalità operative del programma si faccia riferimento all'introduzione. L'estrazione automatica dei punti è diviso in due fasi; nella prima, bisogna individuare l'area entro la quale devono essere ricercati i punti, nella seconda, invece, bisogna specificare alcuni parametri che regolano la ricerca. La prima fase, attivata all'esecuzione del comando, è identica alla procedura di disegno di una polilinea. N.B.: È molto importante che in questa fase vengano collimati i vertici del poligono di contorno in maniera corretta, visto che l'algoritmo di estrazione utilizza le quote di questi vertici come prima approssimazione della quota dei punti da estrarre. Terminato l'inserimento del poligono di contorno premendo il tasto destro del mouse si accede alla finestra di dialogo principale attraverso cui inserire i parametri che regolano la ricerca. 190 Il calcolo del DEM viene eseguito iterando su tutti i punti interni al poligono di contorno e determinando per ognuno la quota più idonea. Viene scelta la quota corrispondente alla coppia di punti con il valore di autocorrelazione maggiore. In questo modo è possibile anche classificare i punti ottenuti a seconda del proprio valore di autocorrelazione. Specificando due valori, ad esempio, è possibile classificare come buoni i punti che hanno valore di autocorrelazione maggiore del più grande dei valori, come sufficienti i punti che hanno valore di autocorrelazione compresa tra i due valori e come scarsi i punti che hanno valore di autocorrelazione inferiore al più piccolo dei due valori. Il comando DEM segue questa strada creando un piano per ognuna delle tre categorie (buoni,sufficienti,scarsi) e inserendo ogni punto estratto nel piano corrispondente. A questi tre piani viene aggiunto un quarto piano in cui vengono inseriti quei punti ottenuti per interpolazione, indifferentemente dal valore di autocorrelazione ottenuta. I quattro piani così generati vengono chiamati con un nome composto da due parti. Il prefisso viene specificato nel campo di testo Nome, mentre il suffisso è "_A", "_B", "_C", "_D" rispettivamente per il piano contenenti punti buoni, sufficienti, scarsi e interpolati. Se ad esempio, come nella figura, nel campo nome si inserisce DEM verranno generati quattro piani di nome "DEM_A", "DEM_B", "DEM_C", "DEM_D". I valori che individuano le tre categorie sono specificati dai campi Threshold Basso e Threshold Alto. 191 Per il calcolo del DEM sono disponibili diverse strategie, ognuna idonea ad una configurazione particolare del terreno. 1. Adattativo_aereo_str.txt - Indicata nella maggior parte dei casi in progetti di fotogrammetria aerea 2. Adattativo_architettonico.txt - Indicata per i progetti di fotogrammetria terrestre. Le due caselle di testo passo Nord e passo Est sono usate per specificare il passo con cui devono essere generati i punti. Variando il passo di campionamento, varia anche il numero dei punti generati. In tempo reale viene mostrato il loro numero nella parte bassa della finestra di dialogo. Le due caselle di testo Quota minima e Quota massima indicano l'intervallo entro cui cercare la quota di un punto. N.B.: È necessario impostare i campi Quota minima e Quota massima in modo che contengano l'intervallo dentro il quale giacciono i punti del DEM. Infatti i punti con quota non compresa nell'intervallo [Quota minima,Quota massima] non verranno mai trovati dal procedura di calcolo. È possibile far identificare all'algoritmo i punti con una forte variazione di quota rispetto ai suoi vicini e a sostituire la quota trovata con un'approssimazione ottenuta dai punti limitrofi. Per attivare questa opzione bisogna settare l'opzione filtraggio punti non conformi. I punti che vengono riconosciuti come non conformi e quindi ricalcolati vengono inseriti nel piano interpolati. È possibile usare nell'estrazione del DEM le immagini epipolari in modo da ottenere risultati migliori. Solitamente è possibile ottenere un risultato migliore del 20-30% rispetto a quello ottenuto senza il loro utilizzo. Per attivare questa opzione bisogna settare l'opzione utilizzo immagini epipolari. Per cominciare il calcolo si prema il tasto [ok], comparirà un'altra finestra di dialogo in cui viene mostrato la progressione dell'operazione: Terminata l'estrazione dei punti la finestra scompare. È possibile settare la dimensione dei punti generati utilizzando il comando dimensione punti DEM. È possibile modificare la quota dei punti generati utilizzando il comando muovi in quota. 192 Menu Tabella Inserisci riga Scopo Aggiunge una nuova immagine o un nuovo modello o un nuovo punto al progetto. Viste da cui è attivabile Punti, Immagini, Modelli. Descrizione Questo comando permette di aggiungere nuove immagini, modelli e punti al progetto. Questo comando si comporta in maniera differente a seconda della vista attiva. Inserisci riga nella vista punti Attivata la procedura verrà aggiunta una riga nella tabella: È necessario inserire il nome del punto nella prima colonna e specificarne il tipo e l'utilizzo. Il programma propone punto di appoggio come tipo e plani-altimetrico come utilizzo. Se il punto immesso è effettivamente un punto di appoggio bisogna allora inserire le coordinate terreno nelle caselle apposite. Per modificare il tipo e l'utilizzo utilizzando le tendine a comparsa che vengono visualizzate alla pressione del tasto sinistro del mouse sopra la cella corrispondente. Questa operazione si limita solamente ad informare il programma della presenza di un dato punto. È necessario poi collimare il punto in uno o più modelli ed associare quelle collimazioni con il punto creato. Inserisci riga nella vista immagini Attivata la procedura verrà aggiunta una riga nella tabella: È necessario inserire l'ID con cui identificare la nuova immagine, indicare a quale immagine su disco corrisponde ed associare il profilo camera corrispondente alla fotocamera con cui è stata acquisita. Inserisci riga nella vista modelli Attivata la procedura verrà aggiunta una riga nella tabella: 193 È necessario inserire l'ID con cui identificare il nuovo modello e le immagini da cui è composto. Aggiungi riga Scopo Aggiunge una nuova immagine o un nuovo modello o un nuovo punto al progetto in coda. Viste da cui è attivabile Punti, Immagini, Modelli. Descrizione Questo comando è equivalente al comando inserisci riga salvo che la nuova riga verrà posizionata nella riga successiva rispetto a quella selezionata. Elimina riga Scopo Cancella la riga selezionata. Viste da cui è attivabile Punti, Immagini, Marche fiduciali, Modelli, Punti di passaggio. Descrizione Attivata la procedura la riga su cui è posizionato il cursore o le righe selezionate verranno eliminate. A seconda della vista selezionata verranno cancellati oggetti differenti. 194 Menu Ortofoto Seleziona Area ortofoto Scopo Seleziona un'area di un'immagine su cui calcolare l'ortofoto. Viste da cui è attivabile Immagine ortofoto. Descrizione Attivata questa funzione, sarà possibile specificare una nuova area di definizione dell'ortofoto selezionando i suoi vertici direttamente a video, sovrascrivendo un'eventuale area preesistente. Qualora non siano stati calcolati i triangoli, detto comando non produrrà alcun effetto. Inserisci area rettangolare Scopo Inserisce un'area rettangolare specificando i suoi estremi.. Viste da cui è attivabile Immagine ortofoto. Descrizione Attivata questa funzione, viene mostrata una finestra di dialogo attraverso cui è possibile inserire le coordinate terreno di due estremi del rettangolo. Eventuali aree preesistenti vengono sovrascritte. Definizione automatica area Scopo Definisce l'area di definizione dell'ortofoto in maniera automatica. Viste da cui è attivabile Immagini ortofoto. 195 Descrizione Attivata questa funzione comparirà una finestra di dialogo in cui è possibile settare dei parametri per la generazione automatica delle aree di definizione. La percentuale eliminata indica, in percentuale sull'intera immagine, di quanto l'area di definizione debba essere ridotta. Questo parametro serve per eliminare i bordi delle immagini dove spesso vengono sovraimpresse le marche fiduciali. Qualora non venga attivata l'opzione forza rettangolare, l'area di definizione sarà rettangolare in coordinate lastra, mentre sarà un generico quadrilatero in coordinate terreno. L'opzione forza rettangolare serve appunto per forzare una area di definizione rettangolare in coordinate terreno (a cui ovviamente corrisponde un generico quadrilatero in coordinate lastra). Se viene attivata l'opzione forza rettangolare è anche possibile attivare l'opzione minimizza punti assenza DTM che riduce l'area di definizione solo nella zona in cui sono presenti i triangoli. Le tre opzioni per la sostituzione delle aree specificano per quali immagini dovranno essere create le nuove aree di sovrapposizione. È infatti possibile specificare: di sovrascrivere comunque le aree già definite, di non sovrascrivere eventuali aree di definizione inserite a mano, di non sovrascivere alcuna area di definizione. Gestione immagini ortofoto Scopo Abilita/Disabilita le immagini di cui calcolare le ortofoto. Viste da cui è attivabile Immagini ortofoto. 196 Descrizione Attivata questa funzione, verrà mostrata una finestra di dialogo in cui verranno visualizzate le immagini che compongono il progetto. Sarà possibile attivare/disattivare ogni singola immagini premendo il bottone sinistro del mouse sopra l'icona associata. Le immagini disattive non vengono considerate per la generazione delle ortofoto. Generazione ortofoto Scopo Genera le ortofoto delle immagini attive. Viste da cui è attivabile Immagini ortofoto, Immagine ortofoto. Descrizione Questa funzione serve per generare le ortofoto delle immagini attive sulle rispettive aree di definizione. Attivata questa funzione comparirà la seguente finestra: 197 In questa finestra bisogna specificare la dimensione del pixel e il colore delle aree dove non è definita l'immagine o il DTM. È possibile specificare la dimensione del pixel selezionando l'opzione dimensioni pixel e inserendo un valore nella casella di testo adiacente. In alternativa è possibile utilizzare la scala originale o specificarne una nuova. Osservazione. Poiché l'immagine originale è stata scansionata ad una certa risoluzione non ha "senso" richiedere una dimensione del pixel inferiore a quella corrispondente alla scala originale. Dall'osservazione consegue che una regola per inserire la dimensione del pixel è quella di selezionare la scala originale in modo da osservare la dimensione del pixel corrispondente e poi modificare questo valore ad un valore opportuno. Il secondo foglio permette di specificare alcuni parametri collegati al metodo di generazione delle ortofoto: 198 Il metodo di ricampionamento indica se per ogni punto dell'ortofoto deve essere preso il valore del punto più vicino nell'immagine originale o una combinazione lineare dei quattro punti più vicini. L'opzione controlla visibilità punti permette di specificare se controllare la presenza di eventuali oggetti che oscurano i punti dell'ortofoto. Questa opzione creerà zone d'ombra nelle ortofoto generate evitando che venga erroneamente distorta l'immagine. L'opzione area di generazione specifica se generare le ortofoto sulle aree di definizione generate o sull'intera immagine ridotta di un valore percentuale. Il terzo foglio permette di specificare il formato d'uscita e la cartella in cui salvare le immagini: 199 Il campo Filename Mask serve per impostare il nome con cui le immagini saranno salvate. Se presente, la particolare sequenza di caratteri <PHOTO> viene sostituita con il nome dell'immagine originale. E.S.: Supponiamo di avere un'immagine di nome 310 e di avere specificato una maschera or<PHOTO>, allora l'ortofoto generata verrà chiamata or310. Nella casella di riepilogo Formato file è possibile specificare il formato con cui salvare le immagini. Sono disponibili 4 formati di file: • GeoTIFF. Formato non compresso al cui interno vengono memorizzate anche le coordinate del punto superiore sinistro e la scala dell'immagine. • TIFF World. Formato non compresso identico al precedente con l'eccezione che le coordinate e la scala non vengono memorizzate internamente ma in un file esterno con estensione "tfw" • JPEG. Formato compresso che consente un fattore di compressione dell'ordine di 1:25. Il file non contiene alcuna informazione circa posizione e scala dell'immagine. • ECW. Formato compresso che consente un fattore di compresssione dell'ordine di 1:20 per le immagini in bianco e nero e di 1:10 per le immagini a colori. Per iniziare la creazione delle ortofoto premere il tasto [OK]. Preferenze ortofoto Scopo Specifica gli elementi da visualizzare nelle viste ed il loro colore. Viste da cui è attivabile Immagini ortofoto, immagine ortofoto. Descrizione Attivata questa funzione, verrà visualizzata la seguente finestra di dialogo: 200 da cui è possibile specificare quali elementi visualizzare e in quali colore. Le impostazioni di questa finestra non influiscono in alcun modo con il calcolo delle ortofoto, ma influenzano solamente la rappresentazione sulla vista dei rispettivi elementi. Carica ortofoto per file Scopo Aggiunge nuove immagini georeferenziate al progetto. Viste da cui è attivabile Ortofoto sovrapposizione. Descrizione Aggiunge nuove immagini georeferenziate al progetto. Carica ortofoto per directory Scopo Aggiunge al progetto tutte le immagini georeferenziate contenute in una directory. Viste da cui è attivabile Ortofoto sovrapposizione. Descrizione Aggiunge nuove immagini georeferenziate al progetto. Seleziona area mosaico Scopo Inserisce una o più aree su cui calcolare i mosaici. Viste da cui è attivabile Ortofoto sovrapposizione. 201 Descrizione Attivata questa funzione, comparirà la seguente finestra di dialogo: Attraverso questa finestra è possibile inserire più aree da generare, assegnando a ciascuna di esse un nome. La scelta del nome è arbitraria, ma è necessario attribuire un nome differente per ogni area. Il nome dell'area va inserito nel primo campo di testo, mentre nei successivi quattro vanno inserite le coordinate del punto superiore sinistro e inferiore destro. Oltre ad inserire manualmente le coordinate è possibile inserire l'area globale premendo il pulsante [Seleziona Tutto] o specificare graficamente l'area premendo il pulsante [Seleziona Area]. Inserite le coordinate, si prema il pulsante [Aggiungi Area] per inserire effettivamente l'area di definizione. Qualora esista già un'area con lo stesso nome ci verrà chiesto di modificare il nome. In qualunque momento premendo [Chiudi] si pone termine alla funzione. Gestione immagini e regioni Scopo Attiva/Disattiva/Elimina immagini e regioni. Viste da cui è attivabile Ortofoto sovrapposizione. Descrizione Attivata questa funzione comparirà la seguente finestra: 202 in cui vengono elencate tutte le immagini georeferenziate caricate. È possibile attivarne/disattivarne una premendo il tasto sinistro del mouse sull'icona associata. Le immagini disattive non vengono prese in considerazione alla creazione dei mosaici. È anche possibile eliminare un'immagine, selezionandola e premendo [Rimuovi]. Allo stesso modo è possibile attivare/disattivare/eliminare le regioni precedentemente inserite. Crea mosaicatura Scopo Crea i mosaici delle aree inserite attive. Viste da cui è attivabile Ortofoto sovrapposizione. Descrizione Attivata questa funzione, verrà mostrata la seguente finestra di dialogo: 203 Nel campo di testo directory bisogna specificare la cartella in cui salvare le immagini. Nella casella di riepilogo Formato file è possibile specificare il formato con cui salvare le immagini. Sono disponibili 4 formati di file: • GeoTIFF. Formato non compresso al cui interno vengono memorizzate anche le coordinate del punto superiore sinistro e la scala dell'immagine. • TIFF World. Formato non compresso identico al precedente con l'eccezione che le coordinate e la scala non vengono memorizzate internamente ma in un file esterno con estensione "tfw" • JPEG. Formato compresso che consente un fattore di compressione dell'ordine di 1:25. Il file non contiene alcuna informazione circa posizione e scala dell'immagine. • ECW. Formato compresso che consente un fattore di compresssione dell'ordine di 1:20 per le immagini in bianco e nero e di 1:10 per le immagini a colori. Le opzioni di mosaicatura riguardano gli algoritmi da applicare nella generazione dei mosaici. Il bilanciamento del colore è un processo che tende a ridurre notevolmente la differenza radiometrica delle immagini riducendo così quell'effetto di maculatura presente nei mosaici in cui non viene eseguito questo passo. Sono possibili due strategie delle quali quella variabile geometricamente dà migliori risultati. L'aggiustamento del mosaico è l'algoritmo da usare per sfumare tra le varie immagini. Sono disponibili due algoritmi: 1. Blending. Nell'area di sovrapposizione di due o più immagini, viene calcolata la media delle immagini. 204 2. Feathering. Nell'area di sovrapposizione di due immagini avviene un progressivo passaggio dalla prima immagine alla seconda. Questo algoritmo elimina la presenza delle linee di taglio da un'immagine all'altra. Per questo algoritmo è possibile specificare la dimensione dell'intervallo in cui tale sfumatura avviene. Gli ultimi tre parametri consentono di specificare cosa salvare. Oltre a poter salvare i mosaici creati è possibile salvare anche le immagini aggiustate (in caso che venga richiesto il bilanciamento dei colori) e le aree di definizione (in caso che si usi l'algoritmo di feathering). Premendo [Processa] vengono create le immagini richieste. Preferenze mosaico Scopo Imposta il colore di sfondo delle immagini e dei mosaici. Viste da cui è attivabile Ortofoto sovrapposizione. Descrizione Attivato il comando viene visualizzata la seguente finestra: con cui è possibile specificare il colore da considerare come sfondo nelle immagini rettificate. 205 Menu Strumenti Selezione libera Scopo Imposta la selezione libera dei punti. Viste da cui è attivabile Restituzione, Modello Restituzione. Descrizione Con questa modalità è possibile selezionare la posizione per il disegno dell'entità grafica desiderata in modo completamente libero sullo schermo, senza essere cioè vincolati da altre entità già presenti a video. Il cursore grafico associato è una croce. Può essere spostato ovunque nella parte centrale dello schermo e, premendo il bottone sinistro del mouse, viene immediatamente scelto il punto posizionato al centro della croce. Selezione collega a punto Scopo Forza la selezione di un punto. Viste da cui è attivabile Restituzione, Modello Restituzione. Descrizione Con questa modalità è possibile far coincidere la posizione per il disegno dell'entità grafica desiderata con la posizione di un punto. Il cursore grafico associato è un piccolo rettangolo contornato da una croce. Tale simbolo deve essere spostato fino a che il punto, a cui si vuole collegare la nuova entità grafica da disegnare, non cada all'interno del rettangolo. A questo punto il programma segnalerà l’individuazione del punto mostrando un simbolo composto da una piccola croce diagonale contornata da un cerchio entrambi di colore giallo. Quindi va premuto il bottone sinistro del mouse. Se il programma non trova nulla all'interno del rettangolo del cursore non mostra il simbolo giallo e non convalida la scelta. Attivando il comando snap planimetrico è anche possibile ancorarsi al punto solo planimetricamente, conservando l'elevazione corrente. 206 Selezione punto medio Scopo Forza la selezione del punto medio di un segmento. Viste da cui è attivabile Restituzione, Modello Restituzione. Descrizione Con questa modalità è possibile far cadere la posizione per il disegno dell'entità grafica desiderata esattamente nel punto medio di un segmento da individuare. Il cursore grafico associato è un piccolo rettangolo contornato da una croce, che deve essere spostato fino a che non viene attraversato dal segmento. A questo punto il programma segnalerà l’individuazione del punto mostrando un simbolo composto da un triangolo di colore giallo. Quindi va premuto il bottone sinistro del mouse. Se il programma non trova nulla all'interno del rettangolo del cursore non mostra il simbolo giallo e non convalida la scelta. Attivando il comando snap planimetrico è anche possibile ancorarsi al punto medio solo planimetricamente, conservando l'elevazione corrente. Selezione punto finale Scopo Forza la selezione di un punto finale di un'entità. Viste da cui è attivabile Restituzione, Modello Restituzione. Descrizione Con questa modalità è possibile far coincidere la posizione per il disegno dell'entità grafica desiderata con la fine di un segmento, di un arco o di una polilinea da individuare. Il cursore grafico associato è un piccolo rettangolo contornato da una croce, che deve essere spostato verso l'estremità del segmento o dell'arco desiderato, facendo in modo da essere attraversato dallo stesso. A questo punto il programma segnalerà l’individuazione del punto, che coinciderà con l'estremità più vicina del segmento (di linea o di polilinea) o dell'arco su cui si trova il cursore grafico, mostrando un simbolo composto da un quadrato di colore giallo. Quindi va premuto il bottone sinistro del mouse. Se il programma non trova nulla all'interno del rettangolo del cursore non mostra il simbolo giallo e non convalida la scelta. 207 Attivando il comando snap planimetrico è anche possibile ancorarsi al punto finale solo planimetricamente, conservando l'elevazione corrente. Selezione perpendicolare Scopo Forza la selezione del punto perpendicolare ad un'entità. Viste da cui è attivabile Restituzione, Modello Restituzione. Descrizione Con questa modalità è possibile far coincidere la posizione per il disegno dell'entità grafica desiderata con l'intersezione di due rette, la prima passante per un segmento (di linea o di polilinea) da individuare e la seconda perpendicolare alla prima e passante per il punto selezionato in precedenza. Il nuovo punto da posizionare può cadere al di fuori del segmento da individuare. Il cursore grafico associato è un piccolo rettangolo contornato da una croce, che deve essere spostato fino a che non viene attraversato dal segmento. A questo punto il programma segnalerà l’individuazione del punto mostrando un simbolo composto da due piccoli segmenti di colore giallo posti perpendicolarmente fra loro. Quindi va premuto il bottone sinistro del mouse. Se il programma non trova nulla all'interno del rettangolo del cursore non mostra il simbolo giallo e non convalida la scelta. Attivando il comando snap planimetrico è anche possibile ancorarsi al punto perpendicolare solo planimetricamente, conservando l'elevazione corrente. Selezione intersezione Scopo Forza la selezione dell'intersezione di due entità. Viste da cui è attivabile Restituzione, Modello Restituzione. Descrizione Con questa modalità è possibile far coincidere la posizione per il disegno dell'entità grafica desiderata con l'intersezione di due entità grafiche (segmenti, archi, cerchi o polilinea) presenti a video e da selezionare contemporaneamente. 208 Il cursore grafico associato è un piccolo rettangolo contornato da una croce, che deve essere spostato fino a comprendere l'intersezione desiderata delle due entità grafiche. A questo punto il programma segnalerà l’individuazione del punto mostrando un simbolo composto da una piccola croce diagonale di colore giallo. Quindi va premuto il bottone sinistro del mouse. Se il programma non trova nulla all'interno del rettangolo del cursore non mostra il simbolo giallo e non convalida la scelta. Attivando il comando snap planimetrico è anche possibile ancorarsi al punto di intersezione solo planimetricamente, conservando l'elevazione corrente. Selezione centro Scopo Forza la selezione del centro di un cerchio o di un arco. Viste da cui è attivabile Restituzione, Modello Restituzione. Descrizione Con questa modalità è possibile far coincidere la posizione per il disegno dell'entità grafica desiderata con il centro di un cerchio o il centro del cerchio di generazione di un arco. Il cursore grafico associato è un piccolo rettangolo contornato da una croce, che deve essere spostato sul cerchio o sull’arco. A questo punto il programma segnalerà l’individuazione del punto mostrando un simbolo composto da un piccolo cerchio di colore giallo. Quindi va premuto il bottone sinistro del mouse. Se il programma non trova nulla all'interno del rettangolo del cursore non mostra il simbolo giallo e non convalida la scelta. Attivando il comando snap planimetrico è anche possibile ancorarsi al centro dell’entit selezionata solo planimetricamente, conservando l'elevazione corrente. Selezione quadrante Scopo Forza la selezione di un punto sul cerchio in posizione cardinale. Viste da cui è attivabile Restituzione, Modello Restituzione. Descrizione 209 Con questa modalità è possibile far coincidere la posizione per il disegno dell'entità grafica desiderata con i punti cardinali di un cerchio o di un arco di cerchio. Per punti cardinali si intendono le intersezioni dei raggi verticali od orizzontali con il cerchio stesso. Il cursore grafico associato è un piccolo rettangolo contornato da una croce, che deve essere spostato sul cerchio o sull’arco. A questo punto il programma segnalerà l’individuazione del punto mostrando un simbolo composto da un piccolo rombo di colore giallo. Quindi va premuto il bottone sinistro del mouse. Se il programma non trova nulla all'interno del rettangolo del cursore non mostra il simbolo giallo e non convalida la scelta. Attivando il comando snap planimetrico è anche possibile ancorarsi ad un punto cardinale solo planimetricamente, conservando l'elevazione corrente. Selezione tangente Scopo Forza la selezione di un punto tangente su una circonferenza. Viste da cui è attivabile Restituzione, Modello Restituzione. Descrizione Con questa modalità è possibile far coincidere la posizione per il disegno dell'entità grafica desiderata con il punto di tangenza su di un cerchio o un arco di cerchio. Il cursore grafico associato è un piccolo rettangolo contornato da una croce, che deve essere spostato sul cerchio o sull’arco. A questo punto il programma segnalerà l’individuazione del punto mostrando un simbolo composto da un piccolo cerchio sormontato da un segmento orizzontale di colore giallo. Quindi va premuto il bottone sinistro del mouse. Se il programma non trova nulla all'interno del rettangolo del cursore non mostra il simbolo giallo e non convalida la scelta. Attivando il comando snap planimetrico è anche possibile ancorarsi al punto tangente solo planimetricamente, conservando l'elevazione corrente. Selezione inserimento Scopo Forza la selezione del punto di inserimento di un blocco. 210 Viste da cui è attivabile Restituzione, Modello Restituzione. Descrizione Con questa modalità è possibile far coincidere la posizione per il disegno dell'entità grafica desiderata con il punto di inserimento di un blocco. Il cursore grafico associato è un piccolo rettangolo contornato da una croce, che deve essere spostato sul blocco desiderato. A questo punto il programma segnalerà l’individuazione del punto mostrando un simbolo composto da due quadratini affiancati di colore giallo. Quindi va premuto il bottone sinistro del mouse. Se il programma non trova nulla all'interno del rettangolo del cursore non mostra il simbolo giallo e non convalida la scelta. Attivando il comando snap planimetrico è anche possibile ancorarsi al punto di inserimento solo planimetricamente, conservando l'elevazione corrente. Selezione punto vicino Scopo Forza la selezione del punto appartenente ad un'entità più vicino al cursore. Viste da cui è attivabile Restituzione, Modello Restituzione. Descrizione Con questa modalità è possibile far coincidere la posizione per il disegno dell'entità grafica desiderata con il punto più vicino ad un'altra entità grafica e che giace su questa entità. Il cursore grafico associato è un piccolo rettangolo contornato da una croce, che deve essere spostato sull’entità desiderata. A questo punto il programma segnalerà l’individuazione del punto mostrando un simbolo composto da due triangoli di colore giallo uniti per le punte. Quindi va premuto il bottone sinistro del mouse. Se il programma non trova nulla all'interno del rettangolo del cursore non mostra il simbolo giallo e non convalida la scelta. Attivando il comando snap planimetrico è anche possibile ancorarsi sul punto dell’entit solo planimetricamente, conservando l'elevazione corrente. Selezione input coordinate Scopo Inserisce il punto specificando le sue coordinate. 211 Viste da cui è attivabile Restituzione, Modello Restituzione. Descrizione Viene aperta una finestra in cui sarà possibile inserire i valori numerici delle coordinate X, Y e Z. Snap planimetrico Scopo Attiva/Disattiva la modalità snap solo planimetrico. Viste da cui è attivabile Restituzione, Modello Restituzione. Descrizione Questo comando modifica il comportamento degli altri strumenti. Quando non è attivo gli strumenti si comportano normalmente. Quando è attivo, invece, gli altri strumenti determinano solamente le coordinate planimetriche del nuovo punto, che avrà come coordinata altimetrica l'elevazione attuale. Selezione altro Scopo Imposta la modalità di selezione. Viste da cui è attivabile Restituzione, Modello Restituzione. Descrizione Questa scelta attiva una finestra, attraverso la quale si potrà impostare un tipo di modalità per il tracciamento delle entità grafiche. 212 Una volta effettuata la scelta, questa diventerà la modalità con la quale il programma inizierà la fase di disegno di tutte le entità. Tale scelta potrà essere fatta a tracciamento iniziato e, volendo, potrà essere temporaneamente modificata dalle singole voci presenti all'interno del menu Strumenti o dagli appositi pulsanti della Barra dei Pulsanti. Sono possibili tre scelte fondamentali: 1. Disegno libero 2. Input Coordinate 3. Strumento Scegliendo la terza diverranno disponibili tutti gli altri strumenti elencati nell'apposito riquadro (Punto finale, Punto medio, ...) che potranno essere selezionati anche contemporaneamente. 213 Scegliendo la terza modalità, è anche possibile selezionare se il punto ottenuto attraverso uno strumento debba conservare l'elevazione attuale. Attraverso l'operazione preferenze restituzione è possibile specificare il comportamento che l'applicazione deve seguire qualora, selezionati uno o più strumenti, si sia premuto il tasto sinistro del mouse in una zona del disegno in cui non sono presenti entità. Squadratura Scopo Attiva/Disattiva l'opzione di squadratura. Viste da cui è attivabile Restituzione, Modello Restituzione. Descrizione Questa opzione influenza la creazione delle polilinee e i comandi PSQR e PSQR 3D. Quando questa opzione viene attivata, all'atto di inserimento di un nuove lato di una polilinea, il programma controlla che questi sia perpendicolare al precedente, al più per meno di una certa tolleranza. In tal caso, il nuovo lato verrà forzato ad essere perpendicolare al precedente. Con il comando imposta squadratura è possibile impostare la tolleranza. Disegno ortogonale Scopo Attiva/Disattiva l'opzione di movimento ortogonale. Viste da cui è attivabile Restituzione, Modello Restituzione. Descrizione Con questa modalità è possibile effettuare spostamenti ortogonali rispetto ad un punto precedentemente selezionato. Ad esempio, se si deve tracciare un segmento, questa modalità va selezionata dopo aver individuato il primo estremo. Così facendo il segmento potrà avere direzione solo orizzontale o verticale. In pratica verrà mantenuta la stessa coordinata X o Y, a seconda che la differenza di coordinata Y con il punto precedente sia inferiore alla differenza lungo l'asse X o viceversa. 214 Imposta snap e griglia Scopo Imposta la visualizzazione della griglia e dello snap di lavoro. Viste da cui è attivabile Restituzione, Modello Restituzione. Descrizione Permette di definire la strutturazione della griglia e dello snap di lavoro. Nella finestra di snap, nel caso che sia spuntata la casella di Snap On e quindi attivo lo snap, gli intervalli di spostamento del puntatore grafico (quando viene selezionato un operatore grafico) vengono stabiliti dalla scelta degli intervalli presenti nei campi Intervalli-X e Intervalli-Y. I campi Base X e Base Y stabiliscono lo spostamento dell'origine lungo i due assi principali della griglia di snap. Il campo Angolo stabilisce l'inclinazione dell'asse delle ordinate della griglia di snap. Nella finestra di Grid, nel caso che sia spuntata la casella di Grid On, vengono riportati in grafica i punti di riferimento della griglia di lavoro. La griglia di riferimento può essere stabilita in maniera indipendente dagli intervalli di snap oppure in funzione ad esso. Imposta squadratura Scopo Imposta le opzioni dei comandi PSQR e PSQR 3D. Viste da cui è attivabile Restituzione, Modello Restituzione. Descrizione Questa opzione influenza il comportamento dei comandi PSQR e PSQR 3D. Attivata l'operazione compare la seguente finestra: 215 Nel riquadro Impostazioni planimetriche è possibile attivare o disattivare la squadratura e fissare l'angolo di tolleranza. Queste impostazioni influenzano il comportamento dei comandi PSQR e PSQR 3D. È possibile attivare/disattivare la squadratura anche attraverso il comando squadratura. Nel riquadro Impostazioni altimetriche vengono presentate opzioni che influenzano solamente il comportamento del comando PSQR 3D. Se l'opzione 2D è attivata i punti della polilinea successivi al primo hanno comunque le quota del primo punto. L'opzione Tetti piani determina se deve essere creato un punto di costruzione in caso che tra due punti consecutivi ci sia una differenza di quota. Qualora questa opzione sia attiva, verrà inserito un punto con le stesse coordinate planimetriche del primo punto, ma con la quota del secondo punto. Questa opzione permette di disegnare velocemente i tetti delle casa anche qualora parti di essi siano nascosti dalla prospettiva. Il campo tolleranza indica la soglia al di sotto della quale i due punti sono considerati alla stessa quota. Imposta step Scopo Imposta la quota del cursore e lo step di spostamento altimetrico. Viste da cui è attivabile Modello Restituzione. Descrizione Avviato il comando compare la seguente finestra: 216 Nel campo Quota è possibile impostare l'elevazione del cursore. È anche possibile decidere di bloccare le variazioni di quota del cursore per mezzo della rotellina del mouse. Normalmente gli incrementi sono inversamente proporzionali al fattore di ingrandimento. Attivando l'opzione Incrementi Z fissi è infatti possibile specificare di quanto si deve variare la quota ad ogni movimento della rotellina e indifferentemente dal fattore di ingrandimento. Colori Scopo Seleziona il colore con cui verranno create le future entità. Viste da cui è attivabile Restituzione, Modello Restituzione. Descrizione Avviato il comando compare la seguente finestra di dialogo: 217 È possibile scegliere il colore desiderato premendo il tasto sinistro sopra l'area corrispondente. Oltre ai colori effettivi è possibile attribuire ad un'entità il colore del piano a cui appartiene selezionando il bottone [DAPIANO]. Selezionando il bottone [DABLOCCO] è anche possibile attribuire il colore dell'entità inserimento ad un'entità usata nella definizione di un blocco. Tipi di linea Scopo Gestisce i tipi di linea del progetto. Viste da cui è attivabile Restituzione, Modello Restituzione. Descrizione Permette la gestione dei tipi di linea per i piani esistenti o per le singole entità. Attivando questa funzione apparirà la seguente finestra di dialogo: 218 Premendo il tasto [Carica...] è possibile caricare la definizione dei tipi di linea che si vuole utilizzare nel disegno. Comparirà la seguente finestra: 219 In questa finestra vengono mostrati tutti i tipi di linea contenuti nel file "GCad.lin" che viene fornito in dotazione con il programma. Viene anche fornito un file, "Utente.lin", che inizialmente è vuoto ma che può essere utilizzato per inserirvi definizioni di tipi di linea personalizzati. A questo scopo si possono creare o nuovi tipi premendo il bottone [Nuovo...] o editare quelli già esistenti selezionandoli e premendo il tasto [Edita ...]. In entrambi i casi si aprirà un'ulteriore finestra nella quale si potranno determinare le caratteristiche dei tipi linea che si intende realizzare. Oltre al nome ed alla descrizione, si potrà determinare la sequenza delle linee, dei punti, degli spazi e dei testi coi quali si intende comporre il tipo linea. Ognuna di queste caratteristiche può essere aggiunta, editata od eliminata. Va tuttavia tenuto presente che un tipo di linea valido deve iniziare o con una linea o con un punto. Per le linee e per gli spazi andrà specificata la lunghezza relativa. Mentre per i testi andrà specificato il testo da inserire, la sua altezza, il suo stile, la sua posizione longitudinale ed ortogonale rispetto alla direzione della linea, e infine la sua rotazione sempre rispetto alla linea. Se il testo deve interrompere la linea e non semplicemente essere disegnato accanto ad essa, occorre far seguire uno spazio ad un testo in quanto quest’ultimo non lascia spazi. Tutti i valori inseriti (dimensioni spazi, altezza testi, spostamenti, ...) sono valori relativi e saranno scalati in funzione del valore di scala per i tipi linea. La modifica delle caratteristiche di un tipo di linea possono avvenire anche per i tipi di riga già caricate nel file. A questo scopo occorre premere il bottone [Edita...] nella prima finestra che appare all'attivazione di questa funzione. Va tuttavia sottolineato in quest'ultimo caso che le modifiche avranno effetto solo sul file .fw1 correntemente aperto e non sul file .lin. Questo vuol dire che le modiche apportate non saranno attive in un altro file .fw1. Se si vuole utilizzare le modifiche anche in altri lavori conviene modificare la definizione del tipo di linea nella finestra "Carica tipo di linea" in modo da salvarle nel file .lin. Nella finestra che mostra i tipi di linea attualmente caricati, è possibile eliminare un tipo di linea dalla lista così come è possibile selezionare il tipo di linea corrente da utilizzare per la creazione di nuove entità grafiche: si potrà scegliere fra BYLAYER (da piano), BYBLOCK (da blocco) o un tipo specifico di linea. In quest'ultimo caso le varie entità saranno disegnate con quel tipo indipendentemente dalle impostazioni selezionate per il piano di appartenenza. Sempre nella stessa finestra è possibile impostare la scala da utilizzare per il disegno delle varie linee. Questo valore è unico e vale per tutti i tipi di linea e per tutte le entità. Per confermare le modifiche apportate nella finestra premere il tasto OK, mentre per annullarle premere Annulla. Stili di testo Scopo Gestisce gli stili di testo del progetto. Viste da cui è attivabile Restituzione, Modello Restituzione. 220 Descrizione Avviato il comando appare la seguente finestra di dialogo: Nel riquadro Nome Stile è possibile: modificare uno stile di testo già esistente, creare un nuovo stile di testo, rinominare uno stile già esistente e cancellare uno stile esistente. Se si modifica uno stile già esistente allora impostando un tipo di carattere diverso, la variazione viene imposta a tutti i testi già creati. Invece impostando una nuova altezza di carattere questa verrà utilizzata solo per i testi che verranno creati dopo la variazione. La creazione di un nuovo stile è basato sulle impostazioni dello stile attualmente selezionato. Queste possono poi essere modificate attraverso le voci sottostanti al riquadro del Nome Stile. Nel riquadro Font è innanzitutto possibile selezionare il tipo di font da utilizzare. I font disponibili appartengono a due categorie ben precise: i font grafici e quelli TrueType. L'appartenenza alle due categorie è mostrata nell'apposita finestra di selezione da un simbolo particolare che ad esempio nel caso dei TrueType mostra due T sovrapposte. I font grafici sono 11 ed essendo generati direttamente dal Cad sono disponibili su tutte i computer. Fra questi segnaliamo il font Mono che è identico al Txt ma non è proporzionale come quest'ultimo. I font TrueType invece dipendono invece dal sistema ove Meridiana è stato installato, in quanto, a parte alcuni font forniti con il sistema operativo, altri ne potrebbero essere stati installati da programmi come Word. Nello stesso riquadro Font è poi possibile determinare l'altezza del font selezionato e, nel caso dei TrueType, anche il loro stile: Normale, Grassetto, Corsivo, ... Nel riquadro Effetti è possibile selezionare: la larghezza dei caratteri tramite la voce Fattore di larghezza, l'orientamento dei caratteri tramite la voce Angolo obliquo e il verso del testo tramite la voce Verticale; in questo ultimo caso se la casella Verticale non è selezionata allora il testo viene posizionato in maniera orizzontale, in caso contrario in maniera verticale. 221 Piani Scopo Gestisce i piani del progetto. Viste da cui è attivabile Orientamento, Restituzione, Modello Restituzione. Descrizione Questo comando consente di creare nuovi piani, di cambiarne il colore od il tipo di linea associato, di renderli visibili o meno e di selezionare il piano corrente, ossia quello in cui saranno poste le entità grafiche che verranno disegnate in seguito. Nella colonna sinistra della finestra viene mostrato l'Elenco dei Piani, ossia i nomi di tutti i piani immessi. Ogni piano può essere selezionato effettuando un clic su di esso. Nelle colonne accanto saranno evidenziate le proprietà del piano selezionato, ossia On, Congela, Blocca, Colore utilizzato, Tipo Linea. Tali proprietà possono essere modificate dalla finestra di dialogo. 222 Cliccando su Nome è possibile cambiare nome al piano. L'opzione On regola lo stato del piano che può essere attivo, ossia le entità grafiche che gli appartengono saranno visibili, o non attivo, ossia le entità grafiche ad esso relative saranno nascoste. L'opzione Congela regola lo stato del piano che può essere congelato, ossia le entità grafiche che gli appartengono vengono escluse dalle operazioni di visualizzazione in finestra grafica. L'opzione Blocca disabilita la selezione delle entità appartenenti al piano. Cliccando su Colore appare un riquadro con il colore selezionato e la palette di colori disponibili. Sono selezionabili 255 colori. Cliccando sul Tipo Linea appare la lista dei tipi di linea utilizzati. Le modifiche apportate al Colore, al Tipo Linea ed allo Stato(On, Congela e Blocca) saranno immediatamente attribuite al piano selezionato. Invece per modificare il Nome occorrerà editarlo nell'apposita casella e premere il tasto Mod. Nome. Si possono selezionare i piani contemporaneamente, al fine di attribuire a tutti le stesse caratteristiche. A questo scopo utilizzare i tasti Maiuscolo o Ctrl durante la selezione dei piani. Il nome del piano 0 non può essere modificato. Per creare un nuovo piano premere il bottone [Nuovo]. All'atto della creazione il nuovo piano assumerà le proprietà dell'ultimo selezionato. Sarà quindi possibile modificarle. Per cancellare un piano premere il bottone [Cancella]. Non è possibile cancellare il piano corrente o un piano che contenga delle entità grafiche. E` anche possibile esportare su un file esterno i piani creati premendo il bottone [Esporta...] e specificando il percorso completo del file. Questo file potrà essere utilizzato come template e caricato in qualunque progetto premendo il bottone [Importa...]. Per confermare le modifiche apportate nella finestra premere il tasto OK, mentre per annullarle premere Annulla. Luci Scopo Gestisce le luci del progetto. Viste da cui è attivabile Restituzione. Descrizione Questa voce del menu attiva una finestra che consente di modificare il punto di illuminazione quando è stata scelta la vista ombreggiata. Verrà aperta una finestra che consentirà di inserire nuovi luci nella scena e di variarne il colore e l'intensità. 223 UCS con nome Scopo Gestisce gli UCS del progetto. Viste da cui è attivabile Restituzione. Descrizione Questa funzione apre una finestra a video che consente di rinominare un UCS precedentemente creato con una delle funzioni nuovi UCS. Il nuovo UCS creato comparirà con il nome "Senza nome". Sarà sufficiente effettuare un clic su questa scritta per poter entrare in modalità edit e modificarne il nome a piacere. Sempre nella stessa finestra sarà possibile mettere a corrente l'UCS desiderato selezionandolo e premendo il pulsante [Corrente]. È possibile cancellare un UCS selezionandolo dall'elenco e premendo il pulsante [Cancella]. È anche possibile visualizzare l'origine e la direzione degli assi di un UCS selezionandolo e premendo il pulsante [Dettagli]. 224 UCS sopra Scopo Imposta l'UCS corrente con vista dall'alto. Viste da cui è attivabile Restituzione. Descrizione UCS sotto Scopo Imposta l'UCS corrente con vista dal basso. Viste da cui è attivabile Restituzione. Descrizione UCS sinistra Scopo Imposta l'UCS corrente con vista laterale sinistra. Viste da cui è attivabile Restituzione. Descrizione UCS destra Scopo Imposta l'UCS corrente con vista laterale destra. 225 Viste da cui è attivabile Restituzione. Descrizione UCS frontale Scopo Imposta l'UCS corrente con vista frontale. Viste da cui è attivabile Restituzione. Descrizione UCS posteriore Scopo Imposta l'UCS corrente con vista posteriore. Viste da cui è attivabile Restituzione. Descrizione Nuovo UCS da vista Scopo Crea un nuovo UCS parallelo alla vista attuale. Viste da cui è attivabile Restituzione. 226 Descrizione L'UCS appena creato non è permanente e verrà cancellato se verrà creato un altro UCS. Per rendere permanente un UCS è necessario dargli un nome attraverso il comando UCS con nome. Nuovo UCS origine Scopo Crea un nuovo UCS parallelo a quello attuale. Viste da cui è attivabile Restituzione. Descrizione Crea un nuovo UCS fornendo una nuova origine alla vista attuale. Inizialmente il programma seleziona la modalità di disegno preimpostata. Tale modalità potrà essere eventualmente modificata attivando una delle voci del menu a tendina Strumenti. È necessario inserire l'origine del nuovo UCS. L'UCS appena creato non è permanente e verrà cancellato se verrà creato un altro UCS. Per rendere permanente un UCS è necessario dargli un nome attraverso il comando UCS con nome. Nuovo UCS con asse Z Scopo Crea un UCS specificando il suo asse Z. Viste da cui è attivabile Restituzione. Descrizione Crea un nuovo UCS specificando una direzione per l'asse Z. Inizialmente il programma seleziona la modalità di disegno preimpostata. Tale modalità potrà essere eventualmente modificata attivando una delle voci del menu a tendina Strumenti. Il primo punto inserito è l'origine del nuovo UCS; il secondo punto individua la direzione dell'asse Z dell'UCS. Il programma determinerà automaticamente una coppia di assi XY perpendicolari tra loro e rispetto all'asse Z. Questo comando è utile qualora 227 sia noto il vettore perpendicolare al piano e non sia importante la direzione degli assi X e Y. L'UCS appena creato non è permanente e verrà cancellato se verrà creato un altro UCS. Per rendere permanente un UCS è necessario dargli un nome attraverso il comando UCS con nome. Nuovo UCS per 3 punti Scopo Crea un nuovo UCS parallelo alla vista attuale. Viste da cui è attivabile Restituzione. Descrizione Crea un nuovo UCS individuando 3 punti nello spazio. Inizialmente il programma seleziona la modalità di disegno preimpostata. Tale modalità potrà essere eventualmente modificata attivando una delle voci del menu a tendina Strumenti. Il primo punto inserito è l'origine del nuovo UCS; il secondo punto individua la direzione dell'asse X dell'UCS, il terzo punto viene usato per determinare l'asse Y dell'UCS. L'asse Z viene individuato con la regola della mano destra. L'UCS appena creato non è permanente e verrà cancellato se verrà creato un altro UCS. Per rendere permanente un UCS è necessario dargli un nome attraverso il comando UCS con nome. Nuovo UCS rotazione X Scopo Crea un UCS ruotando quella attuale intorno all'asse X. Viste da cui è attivabile Restituzione. Descrizione L'UCS appena creato non è permanente e verrà cancellato se verrà creato un altro UCS. Per rendere permanente un UCS è necessario dargli un nome attraverso il comando UCS con nome. 228 Nuovo UCS rotazione Y Scopo Crea un UCS ruotando quella attuale intorno all'asse Y. Viste da cui è attivabile Restituzione. Descrizione L'UCS appena creato non è permanente e verrà cancellato se verrà creato un altro UCS. Per rendere permanente un UCS è necessario dargli un nome attraverso il comando UCS con nome. Nuovo UCS rotazione Z Scopo Crea un UCS ruotando quella attuale intorno all'asse Z. Viste da cui è attivabile Restituzione. Descrizione L'UCS appena creato non è permanente e verrà cancellato se verrà creato un altro UCS. Per rendere permanente un UCS è necessario dargli un nome attraverso il comando UCS con nome. Dimensione punti DEM Scopo Imposta la dimensione dei punti del DEM. Viste da cui è attivabile Restituzione, Modello Restituzione. Descrizione Con questo comando è possibile impostare la dimensione dei punti creati con il comando DEM. 229 Inserendo un nuovo valore verranno modificate le dimensioni degli eventuali punti già estratti. Disegno quote punti Scopo Imposta le proprietà dei punti quotati. Viste da cui è attivabile Restituzione, Modello Restituzione. Descrizione Questo comando determina l'aspetto dei punti generati con i comandi punto quotato e quota punto. Avviato il comando appare la seguente finestra di dialogo: È possibile impostare la distanza della scritta dal punto, il piano a cui appartiene, lo stile di testo, l'altezza, il colore e il numero dei decimali con cui deve essere mostrata la quota. 230 Disegno triangoli e curve di livello Scopo Determina la visibilità dei triangoli e delle curve di livello. Viste da cui è attivabile Restituzione. Descrizione Questa procedura consente sia di selezionare le Entità legate alle Curve di livello (Vincoli, Contorni, Triangoli, Spezzate,...) da mostrare a video o da disegnare, sia di attribuire a ciascuna di esse un determinato colore. Avviato il comando compare la seguente finestra di dialogo: Per la selezione del colore effettuare un clic con il mouse sul quadrato colorato che compare accanto alle singole voci. Apparirà un’ulteriore finestra, tramite la quale sarà possibile selezionare il colore desiderato. Va sottolineato inoltre che è possibile scegliere se visualizzare o meno e con quale colore il numero progressivo attribuito ai Triangoli durante la fase di creazione. La visualizzazione del numero è strettamente legata al disegno dei Triangoli. 231 Scritte su triangoli e curve di livello Scopo Imposta la dimensione dei punti del DEM. Viste da cui è attivabile Restituzione. Descrizione Attraverso questa opzione sarà possibile modificare le dimensioni delle scritte relative alla numerazione dei triangoli e le dimensioni di quelle relative alle quote da posizionare lungo le Spline. Avviato il comando compare la seguente finestra di dialogo: È possibile selezionare il numero dei decimali che comporranno le scritte da posizionare lungo le Spline. È opportuno effettuare queste scelte prima di selezionare il punto ove porre le scritte. Non ci sono infatti problemi se si intende diminuirne il valore, mentre, se si intende aumentare le dimensioni o il numero dei decimali, lo spazio richiesto all'interno dei tratti potrebbe non essere più sufficiente e portare ad una sovrapposizione fra scritte e curva. Nella finestra per la selezione di queste opzioni è presente una voce che consente di ridisegnare o meno tutto il disegno una volta chiusa la finestra. Opzioni generali grafica Scopo Mostra la finestra delle proprietà delle viste di grafica. 232 Viste da cui è attivabile Orientamento, Immagine, Modello orientamento, Restituzione, Modello restituzione, Immagini ortofoto, Immagine ortofoto, Ortofoto sovrapposizione, Mosaico. Descrizione Questa voce del menu attiva una finestra di dialogo attraverso le cui pagine è possibile specificare il comportamento delle viste di grafica. La finestra mostra cinque pagine selezionabili premendo il tasto sinistro del mouse sulla linguetta col nome corrispondente. La prima pagina mostrata è quella che regola il comportamento del mouse. La finestra mostra tre sezioni, attraverso cui l'utente può specificare il comportamento del programma alla pressione del tasto destro o del tasto centrale. Le due preferenze per il tasto centrale sono relative solamente alle viste restituzione e Modello restituzione in assenza di comandi in esecuzione. Per il tasto centrale sono possibili tre opzioni: la possibilità di eseguire il pan realtime per tutto il tempo in cui il tasto centrale viene premuto, la visualizzazione di un menù contestuale attraverso cui selezionare gli strumenti, oppure una modalità mista. Selezionando quest'ultima opzione, verrà mostrato il menu contestuale al rilascio del pulsante del mouse qualora non sia stato mosso il cursore, altrimenti verrà attivata la modalità snap realtime. La seconda pagina delle proprietà è quella che regola il comportamento degli strumenti. 233 Le opzioni di questa pagina consentono di specificare se: • Mostrare il marcatore. • Forzare lo spostamento del cursore sul punto individuato dallo strumento qualora il cursore sia vicino allo stesso. • Mostrare una scritta che indica il tipo di strumento usato nell'individuazione del punto. • Accettare il punto battuto col mouse in una zona del disegno in cui non sono presenti entità nonostante che siano stati selezionati uno o più strumenti. Questa modalità è particolarmente indicata per la restituzione. • Inserire il punto ottenuto dallo strumento nell'entità da cui è stato estratto. Questa possibilità è valida solamente per le polilinee. Attraverso la casella di riepilogo e la barra orizzontale è anche possibile selezionare il colore e la dimensione con cui verranno visualizzati i marcatori. La terza pagina delle proprietà mostra le opzioni relative ai grips. 234 I grips sono dei quadratini che vengono visualizzati nei punti notevoli delle entità selezionate quando non è in esecuzione alcun comando. Per interagire con i grip è necessario premere il tasto sinistro del mouse all'interno di uno di essi; visivamente ciò si traduce nel cambiamento di colore del grip. Muovendo il cursore è ora possibile modificare l'entità. Il tipo di modifica che può essere eseguito dipende dal tipo di entità e a volte anche dal tipo di grip. Nella finestra è possibile abilitare/disabilitare i grip e scegliere la dimensione e i colori dei grip. Dalla quarta pagina delle proprietà è possibile specificare l'aspetto e il colore del cursore. 235 Il cursore standard e` visualizzato eseguendo il complemento al colore selezionato mentre gli altri cursori sono dotati di un proprio colore. E` possibile scegliere il colore dei cursori eseguendo doppio clic nel quadrato colorato. Gli altri campi permettono di impostare le dimensioni del cursore e lo spazio di ricerca durante la selezione delle entità. Dall'ultima pagina delle proprietà è invece possibile personalizzare i colori di alcuni oggetti ed in particolare: lo sfondo del disegno, i simboli e le linee di tracciamento, le entità selezionate e la griglia. La scelta dei colori può essere eseguita su di una griglia di 16 colori base oppure variando le impostazioni di palette su delle barre scorrevoli per un totale di 16milioni di colori. Il tasto [Ripristina valori originali] setta i colori base predefiniti. Fare attenzione che i colori non coincidano con il colore dello sfondo del disegno. Per confermare le modifiche apportate nella finestra premere il tasto OK, mentre per annullarle premere Annulla. Visualizza verso polilinee Scopo Imposta i parametri per la visualizzazione del verso delle polilinee. Viste da cui è attivabile Restituzione, Modello Restituzione. 236 Descrizione Questa voce del menu attiva una finestra che consente di specificare se mostrare la direzione di acquisizione delle polilinee, oltre che al colore e alla dimensione delle frecce usate per la visualizzazione. Per confermare le modifiche apportate nella finestra premere il tasto OK, mentre per annullarle premere Annulla. La visualizzazione della verso di acquisizione delle polilinee congiuntamente alla possibilità di poterlo invertire può essere utile in applicazioni in cui la sequenza dei vertici viene interpretato in qualche modo. Unità di misura angoli Scopo Imposta l'unità di misura degli angoli. Viste da cui è attivabile Restituzione. Descrizione Questa voce del menu attiva una finestra che consente di modificare l'unità di misura ed il sistema di riferimento degli angoli in grafica. Sono possibili due scelte: topografia (angoli centesimali, origine a Nord e senso orario) e geometrico classico (angoli sessadecimali, origine a Est e senso antiorario). Per confermare le modifiche apportate nella finestra premere il tasto OK, mentre per annullarle premere Annulla. 237 Visione stereoscopica Scopo Imposta la visualizzazione nella vista stereo. Viste da cui è attivabile Restituzione. Descrizione Con questo comando è possibile spostare la posizione delle immagini nella vista stereo. Lanciato il comando appare la seguente finestra di dialogo: N.B.: È necessario eseguire la regolazione della vista stereo, per poter osservare la stereoscopia. In particolare è necessario attivare la modalità stereo e regolare la posizione delle due immagini fino a quando la posizione dei bordi coincide. Questa operazione può essere abbastanza difficoltosa se effettuata su un computer con un unico schermo. I cinque bottoni disposti a croce sopra la scritta posizione impostano la posizione del pannello stereo. Il bottone centrale indica che verrà usato tutto lo schermo, quello a sinistra indica al programma di posizionare il pannello stereo a sinistra. Analogamente i bottoni sopra, destra e sinistra si comportano allo stesso modo. I bottoni sopra la scritta Pos. 1 servono per spostare l'immagine di sinistra all'interno del pannello. Allo stesso modo i bottoni sopra la scritta Pos. 2 muovono l'immagine di destra. 238 I bottoni sopra la scritta Dim. regolano la dimensione delle immagini mentre i bottoni sopra la scritta bordo regolano la dimensione del bordo bianco. Opzioni immagini epipolari Scopo Attiva/Disattiva il ricampionamento bilineare nella generazione delle immagini epipolari. Viste da cui è attivabile Restituzione. Descrizione Questo comando attiva e disattiva il ricampionamento bilineare durante la generazione delle immagini epipolari. Attivando il ricampionamento bilineare si eliminano dalle immagini epipolari delle linee di discontinuità dovute al ricampionamento dell'immagine. Questa opzione contribuisce notevolmente al miglioramento delle immagini epipolari soprattutto laddove sono presenti punti di discontinuità ben marcati (ad esempio edifici). Questa opzione non va confusa con l'opzione ricampionamento bilineare del menu visualizza; infatti mentre la prima agisce sul ricampionamento dell'immagine, la seconda agisce sulla visualizzazione della stessa. Per una massima resa è possibile attivare entrambe le opzioni anche se già da sola questa opzione ottiene ottimi risultati. N.B.: Il ricampionamento bilineare all'atto della creazione delle immagini epipolari richiede maggiori calcoli, tanto che in un computer non particolarmente prestante potrebbe rallentare decisamente l'aggiornamento delle immagini. 239 Menu Orientamento Collima Scopo Permette di collimare nuovi punti per l'orientamento. Viste da cui è attivabile Immagine, Modello Orientamento. Descrizione Questo comando si comporta in modo differente a seconda della vista attiva. Collima nella vista immagine Nella vista immagine, questo comando esegue la collimazione delle marche fiduciali per il calcolo dell'orientamento interno. Attivato il comando si sposti il cursore a video in modo da collimare una marca fiduciale. Cliccato sul centro della marca compare una finestra di dialogo in cui è possibile scegliere il nome della marca fiduciale. Per confermare la selezione si preme <Invio> dalla tastiera o in alternativa si preme il pulsante [collima]. Collimata la marca, il comando non termina, ma sarà possibile collimarne altre. Per terminare il comando si prema il tasto destro del mouse. Collima nella vista modello orientamento Nella vista modello orientamento, questo comando esegue la collimazione di punti di passaggio o di appoggio per il calcolo dell'orientamento esterno. Attivato il comando si sposti il cursore fino a collimare due punti omologhi nelle due immagini che costituiscono il modello. La modalità di spostamento del cursore dipende dallo stato di orientamento del modello. Premuto il tasto sinistro del mouse compare una finestra di dialogo attraverso la quale è possibile inserire il nome e il tipo di punto collimato: 240 Per inserire un nuovo punto di passaggio è sufficiente accettare il nome proposto o inserirne uno mai usato finora. Per inserire un nuovo punto di appoggio bisogna selezionare la casella di spunta Appoggio ed inserire le coordinate. 241 È inoltre possibile indicare l'utilizzo dei punti di appoggio selezionando le caselle di spunta Planimetria e Altimetria. Qualora si voglia inserire una nuova osservazione di un punto già osservato in un altro modello è necessario chiamarlo con il nome del punto già inserito. A tale scopo si può usare la tendina a comparsa selezionando dall'elenco il nome: Immesso il nome e il tipo del punto la finestra di dialogo viene chiusa. Nel punto in cui era stata effettuata la collimazione viene inserito un simbolo di forma e colori differenti a seconda del tipo del punto. Punti di altimetrici appoggio plani- Punti di appoggio planimetrici Punti di appoggio altimetrici Punti di passaggio Indifferentemente dallo stato di orientamento del modello, il punto appena inserito risulta non orientato. È necessario ri-eseguire gli orientamenti esterni al fine di orientare il punto. Ogni volta che viene inserito un nuovo punto viene creato un nuovo nodo figlio del nodo Punti nella vista ad albero. Collimato il punto, il comando non termina, ma sarà possibile collimarne altri. Per terminare il comando si prema il tasto destro del mouse. 242 Calcola orientamento Scopo Esegue il calcolo dell'orientamento di uno o più modelli o immagini. Viste da cui è attivabile Immagini (dopo aver selezionato almeno una riga della tabella), Immagine, Marche fiduciali, Modelli (dopo aver selezionato almeno una riga della tabella), Modello orientamento, Punti di passaggio. Descrizione Questo comando si comporta in modo differente a seconda della vista attiva. Calcolo orientamento nelle viste Immagini, Immagine, Marche fiduciali Se il comando viene attivato nelle viste Immagini, Immagine, Marche fiduciali il comando è equivalente al calcolo dell'orientamento interno delle immagini selezionate. Calcolo orientamento nelle viste Modelli, Modello orientamento, Punti di passaggio Il comando equivale alle seguenti azioni: 1. Calcolo degli orientamenti interni delle immagini che compongono i modelli selezionati 2. Calcolo degli orientamenti relativi dei modelli selezionati 3. Calcolo degli orientamenti assoluti dei modelli selezionati Tutte queste operazioni vengono eseguite in sequenza. Qualora una di queste operazioni dovesse dare esito negativo viene mostrato un messaggio di errore. Annulla calcola orientamento Scopo Annulla il calcolo dell'orientamento di uno o più modelli o immagini. Viste da cui è attivabile Immagini (dopo aver selezionato almeno una riga della tabella), Immagine, Marche fiduciali, Modelli (dopo aver selezionato almeno una riga della tabella), Modello orientamento, Punti di passaggio. Descrizione Questo comando si comporta in modo differente a seconda della vista attiva. 243 Annulla calcolo orientamento nelle viste Immagini, Immagine, Marche fiduciali Se il comando viene attivato nelle viste Immagini, Immagine, Marche fiduciali il comando è equivalente ad annulla calcolo orientamento interno delle immagini selezionate. Annulla calcolo orientamento nelle viste Modelli, Modello orientamento, Punti di passaggio Se il comando viene attivato nelle viste Modelli, Modello orientamento, punti di passaggio il comando è equivalente ad annulla calcolo orientamento relativo dei modelli selezionati. Acquisizione marca Scopo Acquisisce una marca fiduciale. Viste da cui è attivabile Immagine. Descrizione Avviato il comando compare la seguente finestra di dialogo: Premendo il tasto [Acquisizione] viene temporaneamente chiusa la finestra di dialogo per consentire la collimazione di una marca fiduciale, che verrà usata come campione per la ricerca. Effettuata la collimazione viene nuovamente mostrata la finestra di dialogo. La marca collimata è stata salvata in un file .txt nella directory del progetto con lo stesso nome del profilo camera dell'immagine. Tutte le immagini del progetto con lo stesso profilo camera useranno la stessa marca acquisita. N.B.: Sarà necessario eseguire una nuova acquisizione di una marca se deve essere usata in un progetto memorizzato in un altra directory. È ora possibile impostare i parametri da usare durante l'estrazione automatica delle marche. Il parametro di Cut Off indica il valore soglia del coefficiente di 244 autocorrelazione al di sotto del quale un eventuale confronto deve essere considerato negativo. Più il valore è prossimo ad 1, più si è certi che i punti trovati corrispondano proprio alle marche. Il campo ricerca accurata permette una precisione inferiore al pixel, ottenendo risultati migliori. Opzioni avanzate È possibile specificare il numero di livelli piramidali e le dimensioni dell'area da acquisire in ciascuno di essi premendo il tasto [Avanzate...] La ricerca può essere eseguita fino su quattro livelli. Il livello 1 è quello dell'immagine originale; gli altri livelli corrispondono all'immagine ricampionata ad una risoluzione inferiore di quello precedente. Esempio: Supponiamo di avere un'immagine 8000x8000. L'immagine al livello 1 ha le dimensioni originali, quella al livello 2 ha dimensioni 4000x4000, quella a livello 3 ha dimensioni 2000x2000, quella a livello 4 ha dimensioni 1000x1000. Ad un pixel dell'immagine a livello due corrisponde un'area 2x2 dell'immagine al livello 1. Per ogni livello della piramide, il campo Dimensione indica il numero di pixel per lato da acquisire, mentre il campo Spazio Ricerca indica il numero di pixel per lato con cui eseguire la ricerca. È importante notare che un pixel dell'immagine a livello 4 corrisponde ad un'area 8x8 dell'immagine originale. In questo modo impostare una Dimensione di 7 pixel a livello 4 corrisponde estrarre un'area di 56x56 dell'immagine originale. Una vasta area di ricerca è idonea a marche ben visibili e simili tra loro, mentre un'area di ricerca più piccola eseguita su 2 o 3 livelli della piramide può essere più idonea in presenza di marche visibilmente differenti tra loro. Impostati i valori si conferma l'avvenuto cambiamento premendo [OK]. È ora necessario eseguire la scansione della marca affinché vengano usate le nuove impostazioni. Estrazione automatica delle marche Scopo Estrae automaticamente le marche fiduciali di un'immagine. 245 Viste da cui è attivabile Immagine. Descrizione N.B.: Per poter eseguire l'estrazione automatica delle marche è necessario aver precedentemente acquisito una marca fiduciale in un'immagine con lo stesso certificato camera di quella attuale. N.B.: Questo comando permette di ottenere risultati ottimali con quelle fotocamere metriche le cui marche fiduciali non sono immerse nel disegno. Lanciato il comando, il programma tenta di estrarre automaticamente tutte le marche fiduciali senza nessun ulteriore informazione. In caso di successo vengono estratte tutte le marche, altrimenti solitamente ne vengono mostrate solamente due di cui una palesemente errata. Questo può essere dovuto ad una non ottimale scelta della dimensione dell'area di ricerca. Nella ricerca delle marche fiduciali si fa riferimento alle posizioni specificate nel profilo camera associato all'immagine e alla rotazione dell'immagine rispetto al certificato. Qualora l'immagine sia ruotata rispetto al certificato di calibrazione è necessario specificare la rotazione attraverso il comando opzioni generali. Calcola orientamento interno Scopo Esegue il calcolo dell'orientamento interno di una o più immagini. Viste da cui è attivabile Immagini (dopo aver selezionato almeno una riga della tabella), Immagine, Marche Fiduciali Descrizione Con questo comando viene eseguito il calcolo dell'orientamento interno delle immagini selezionate. Al fine di poter eseguire il calcolo è necessario che siano state collimate almeno tre marche fiduciali e che sia stato associato un profilo camera alle immagini. Qualora non siano verificate queste condizioni viene mostrato a video un messaggio di errore: 246 È possibile osservare i risultati del calcolo nelle viste Marche Fiduciali, in cui vengono riportati gli scarti di ogni collimazione, e Immagini in cui viene mostrato lo scarto quadratico medio. Annulla Calcolo orientamento interno Scopo Annulla il calcolo dell'orientamento interno di una o più immagini. Viste da cui è attivabile Immagini (dopo aver selezionato almeno una riga della tabella), Immagine, Marche Fiduciali. Descrizione Con questo comando viene annullato il calcolo dell'orientamento interno delle immagini selezionate. L'annullamento dell'orientamento interno di un'immagine comporta automaticamente l'annullamento degli orientamenti esterni di tutti i modelli composti da almeno una delle immagini selezionate. Proprietà camera Scopo Modifica il certificato camera associato ad una fotocamera. Viste da cui è attivabile Immagini (dopo aver selezionato una riga della tabella), Immagine, Marche Fiduciali. Descrizione Viene mostrata una finestra di dialogo in cui è possibile modificare il certificato camera associato alla fotocamera usato per acquisire l'immagine selezionata. N.B.: Per inserire i valori in questa finestra di dialogo bisogna far riferimento al certificato di calibrazione della fotocamera. Nella prima pagina vengono mostrate le informazioni generali della fotocamera. 247 Solo i parametri focale, punto principale Xh e punto principale Yh sono indispensabili per i calcoli. La seconda pagina riguarda le marche fiduciali. Vengono mostrate le marche fiduciali inserite; di ognuna viene mostrato il nome e la posizione in coordinate lastra. È possibile aggiungere nuove marche fiduciali selezionando con il cursore una cella dell'ultima riga e inserendo i dati. Verrà automaticamente aggiunta una nuova riga. 248 Per cancellare una riga bisogna selezionarla cliccando nella cella grigia al suo inizio e quindi premere il tasto <Canc>. Poiché l'orientamento interno viene eseguito con una trasformazione affine a 6 parametri, per effettuare l'orientamento interno sono necessarie almeno 3 marche fiduciali. La terza ed ultima pagina riguarda la correzione della distorsione. Sono disponibili tre differenti modalità di correzione dell'immagine. 1 - Correzione con funzione parametrica Alcuni certificati di calibrazione riportano i parametri A1, A2 e R0 della funzione dR=A1*r(r^2-R0^2)+A2*R*(R^4-R0^4). Questa modalità è utilizzabile con tali fotocamere. 249 2 - Correzione specificata per punti Consente di immettere la distorsione a varie distanze dal punto principale. La griglia si amplia automaticamente all'inserimento dei dati. Alla visualizzazione della finestra la distorsione viene mostrata in mm. È possibile mostrare la distorsione in micron premendo il tasto sinistro del mouse sull'intestazione della colonna DR. Eventuali valori già immessi vengono convertiti in micron. Per tornare alla modalità iniziale è sufficiente ripetere la procedura. Dopo aver immesso 6 punti viene calcolato il valore dei coefficienti K1...K5 di un polinomio di quinto grado. 3 - Nessuna correzione Qualora non siano noti i dati relativi alla distorsione dell'obbiettivo della fotocamera è possibile non operare nessuna delle due scelte precedenti attivando il bottone nessuna correzione: 250 È possibile attivare le pagine in qualunque ordine, tuttavia per poter passare ad un'altra è necessario che siano stati immessi tutti i dati necessari della pagina attualmente visualizzata. Terminato l'aggiornamento del profilo camera, premendo il tasto [OK] la finestra di dialogo viene chiusa e le modifiche vengono applicate. Se si vuole uscire dalla finestra di dialogo senza che i cambiamenti abbiano effetto, si prema il tasto [Annulla]. Collima pseudo automatico Scopo Permette di collimare un gruppo di punti di passaggio per l'orientamento relativo. Viste da cui è attivabile Modello Orientamento. Descrizione Questo comando esegue la collimazione di un gruppo di punti di passaggio da usare nel calcolo dell'orientamento relativo. Il vantaggio rispetto alla collimazione tradizionale risiede nel poter operare da una vista panoramica non richiedendo la precisione del pixel. In questo modo il tempo di inserimento dei punti per l'orientamento relativo viene drasticamente abbattuto. Attivato il comando si spostino i due cursori fino a collimare due punti pressoché omologhi nelle due immagini che costituiscono il modello. Premuto il tasto sinistro del 251 mouse verrà eseguita l'autocorrelazione in una zona piuttosto ampia intorno ai due punti. A secondo della zona premuta verranno inseriti fino a tre punti. Indifferentemente dallo stato di orientamento del modello, i punti appena inseriti risultano non orientati. È necessario ri-eseguire gli orientamenti esterni al fine di orientarli. Ogni volta che viene inserito un nuovo punto viene creato un nuovo nodo figlio del nodo Punti nella vista ad albero. Eseguita la pseudo collimazione, il comando non termina, ma sarà possibile procedere con altre pseudo collimazioni. Per terminare il comando si prema il tasto destro del mouse. Estrazione automatica punti di passaggio Scopo Estrae automaticamente i punti di passaggio da una serie di modelli. Viste da cui è attivabile Modelli. Descrizione N.B.: L'estrazione automatica dei punti di passaggio è subordinato all'utilizzo del modulo Oria; per poter eseguire il comando è quindi necessario possedere la licenza per il modulo Oria o in alternativa attivare la funzionalità Demo del programma. Per ulteriori informazioni sulle modalità operative del programma si faccia riferimento all'introduzione. Eseguito il comando, viene attivata una procedura guidata per impostare alcuni parametri di ricerca. 252 Premendo [Avanti>] si accede alla seconda schermata: 253 In questa schermata è possibile specificare su quali modelli eseguire l'estrazione dei punti di passaggio. Nell'elenco vengono riportati tutti i modelli del progetto. È possibile selezionare un modello premendo nel quadratino alla sua sinistra. I modelli selezionati vengono evidenziati con un segnale di spunta. 254 Per poter selezionare immediatamente tutti i modelli visualizzati è possibile premere il pulsante [Aggiungi Tutti]. Terminata la selezione dei modelli si prema il tasto [Avanti >] per accedere al pannello della selezione della sovrapposizione: In questa schermata viene richiesta una stima della sovrapposizione delle immagini di ogni modello selezionato nella schermata precedente. È possibile modificare un valore selezionandolo e immettendo il nuovo valore. Impostati i dati si prema il tasto [Avanti >] per accedere al pannello di calcolo: 255 In questa schermata è possibile specificare la posizione delle aree in cui cercare i punti di passaggio. Le coordinate si riferiscono all'immagine e vengono date in percentuale. L'angolo inferiore sinistro corrisponde ha coordinate (0,0) mentre quello superiore destro ha coordinate (100,100). Il numero di punti che verranno generati per ogni area di ricerca è stabilito nella casella di controllo Punti per Gruppo. Ogni area di ricerca è visualizzata con un quadratino bianco numerato nel quadrato che rappresenta l'immagine e con una riga nella tabella di destra. 256 È possibile inserire una nuova area di ricerca cliccando il tasto sinistro nella posizione desiderata oppure inserendo le coordinate nell'ultima riga della tabella. In entrambi i casi la tabella e la rappresentazione delle immagini daranno una rappresentazione concorde ed aggiornata dei dati. È possibile spostare la posizione di un'area di ricerca modificando le sue coordinate nella tabella o premendo il tasto sinistro sul quadrato associato trascinandolo nella posizione voluta mantenendo premuto il pulsante del mouse. Un'area di ricerca può essere rimossa cancellando la sua riga nella tabella o premendo il tasto destro sul quadratino associato. È possibile salvare la disposizione attuale delle aree di ricerca in un file esterno premendo il tasto [Salva...]. Allo stesso modo può essere caricata una disposizione precedentemente salvata premendo il tasto [Carica...]. Insieme al programma vengono distribuiti due file di strategia oria_standard9.txt e oria_standard25.txt corrispondenti ad una griglia regolare rispettivamente 3x3 e 5x5. Terminato il posizionamento della aree di ricerca si preme il tasto [Avvia] per dar luogo all'estrazione dei punti. Lo stato di svolgimento dell'operazione viene mostrato da una barra di progresso. 257 La durata dell'operazione dipende dal numero di modelli usati, dal numero dei punti da ricercare e dalla velocità del calcolatore. Terminato l'estrazione dei punti viene mostrata l'ultima schermata della procedura guidata: Calcola orientamento relativo Scopo Esegue il calcolo dell'orientamento relativo di uno o più modelli. Viste da cui è attivabile Modelli (dopo aver selezionato almeno una riga della tabella), Modello orientamento, Punti di passaggio. 258 Descrizione Con questo comando viene eseguito il calcolo dell'orientamento relativo dei modelli selezionati. Il comando agisce singolarmente su ogni modello selezionato. Per ognuno determina in primo luogo se è stato effettuato l'orientamento interno delle due immagini che lo compongono. In caso negativo effettua automaticamente il calcolo dell'orientamento interno. Qualora questa operazione abbia esito negativo viene mostrato a video un messaggio di errore e l'intera operazione viene interrotta. Se entrambe le immagini del modello sono state orientate il programma tenta di calcolare l'orientamento relativo del modello. Al fine di poter eseguire il calcolo è necessario che siano stati collimati almeno cinque punti e che questi non giacciano su un piano. Ulteriori punti permettono un calcolo più accurato. In caso di fallimento nel calcolo viene mostrato a video un messaggio di errore: È possibile osservare i risultati del calcolo nelle viste Punti di passaggio, in cui viene riportata la parallassi verticale di ogni collimazione, e Modelli in cui viene mostrato lo scarto quadratico medio della parallasse verticale dell'intero modello. Annulla calcolo orientamento relativo Scopo Annulla il calcolo dell'orientamento relativo di uno o più modelli. Viste da cui è attivabile Modelli (dopo aver selezionato almeno una riga della tabella), Modello orientamento, Punti di passaggio. Descrizione Con questo comando viene annullato il calcolo dell'orientamento relativo dei modelli selezionati. L'annullamento dell'orientamento relativo di un modello comporta automaticamente anche l'annullamento dell'orientamento assoluto. 259 Calcola orientamento assoluto Scopo Esegue il calcolo dell'orientamento assoluto di uno o più modelli. Viste da cui è attivabile Modelli (dopo aver selezionato almeno una riga della tabella), Modello orientamento, Punti di passaggio. Descrizione Con questo comando viene eseguito il calcolo dell'orientamento assoluto dei modelli selezionati. Il comando agisce singolarmente su ogni modello selezionato. Per ognuno determina in primo luogo se è stato effettuato l'orientamento relativo. In caso negativo effettua automaticamente il calcolo. Qualora questa operazione abbia esito negativo viene mostrato a video un messaggio di errore e l'intera operazione viene interrotta. Se invece è già stato calcolato l'orientamento relativo, il programma tenta di calcolare l'orientamento assoluto. Al fine di poter eseguire il calcolo è necessario che siano stati collimati nel modello almeno tre punti di appoggio. Ulteriori punti permettono un calcolo più accurato. Qualora sia stato attivato il concatenamento per questo modello vengono considerati punti di appoggio anche quei punti di passaggio di cui sono già state calcolate le coordinate terreno. Effettuato il calcolo dell'orientamento assoluto vengono attribuiti ad ogni punto di passaggio del modello le coordinate terreno calcolate. In caso di fallimento nel calcolo viene mostrato a video un messaggio di errore: È possibile osservare i risultati del calcolo nelle viste Punti di passaggio e Punti, in cui vengono riportati i residui di ogni osservazione, e Modelli in cui viene mostrato lo scarto quadratico medio dell'intero modello. Annulla calcolo orientamento assoluto Scopo Annulla il calcolo dell'orientamento assoluto di uno o più modelli. 260 Viste da cui è attivabile Modelli (dopo aver selezionato almeno una riga della tabella), Modello orientamento, Punti di passaggio. Descrizione Con questo comando viene annullato il calcolo dell'orientamento assoluto dei modelli selezionati. L'annullamento dell'orientamento assoluto di un modello comporta automaticamente anche la cancellazione delle coordinate terreno dei punti di passaggio osservati nel modello. Usa concatenamento Scopo Abilita/Disabilita l'opzione di concatenamento di uno o più modelli. Viste da cui è attivabile Modelli (dopo aver selezionato almeno una riga della tabella), Modello orientamento, Punti di passaggio. Descrizione Questo comando abilita o disabilita l'uso del concatenamento nel calcolo dell'orientamento assoluto per i modelli selezionati. Questa opzione è propria del singolo modello. L'utilizzo di questa opzione non ha effetto immediato ma determina il comportamento dei successivi calcoli (dell'orientamento assoluto) del modello per cui viene impostata. Quando questa opzione è attivata, i punti di passaggio di cui sono state calcolate le coordinate terreno vengono considerati alla stregua dei punti di appoggio nel calcolo dell'orientamento assoluto. N.B.: Questa opzione non influenza il calcolo dell'orientamento assoluto dei modelli eseguito tramite triangolazione aerea. Triangolazione aerea a modelli indipendenti Scopo Esegue il calcolo della triangolazione aerea su uno o più modelli. Viste da cui è attivabile Punti, Modelli, Modello orientamento, Punti di passaggio. 261 Descrizione N.B.: Il calcolo della triangolazione aerea è subordinato all'utilizzo del modulo T.A.M.I.; per poter effettuare l'orientamento è quindi necessario possedere la licenza per il modulo T.A.M.I. o in alternativa attivare la funzionalità Demo del programma. Per ulteriori informazioni sulle modalità operative del programma si faccia riferimento all'introduzione. Il calcolo della triangolazione aerea consiste nel calcolo dei parametri dell'orientamento assoluto di più modelli contemporaneamente, ottenendo così una migliore stima. Eseguito il comando, viene attivata una procedura guidata allo scopo di impostare i parametri dell'orientamento. La prima pagina della procedura guidata mette in evidenza la qualità dei calcoli effettuati, sottolineando che il modulo è stato realizzato in collaborazione con il prof. Gabriele Fangi dell'Università di Ancona. Premendo [Avanti>] si accede alla seconda schermata: 262 In questa schermata è possibile specificare su quali modelli la triangolazione deve essere eseguita. Nell'elenco vengono riportati tutti i modelli di cui è stato calcolato l'orientamento relativo. È possibile selezionare un modello premendo nel quadratino alla sua sinistra. I modelli selezionati vengono evidenziati con un segnale di spunta. Per poter selezionare immediatamente tutti i modelli visualizzati è possibile premere il pulsante [Aggiungi Tutti]. Selezionati i modelli su cui si vuole eseguire il calcolo si prema il tasto [Avanti >] per accedere al pannello di impostazione parametri: 263 In questa schermata è possibile impostare alcuni parametri da usare nel calcolo. Il calcolo del TAM è un processo iterativo. Ad ogni iterazione vengono calcolate stime sempre più prossime dei parametri incogniti. Serve dunque un criterio di arresto. Tipicamente si interrompe il calcolo al verificarsi della prima delle seguenti condizioni: 1. Raggiungimento di un numero massimo di iterazioni 2. Raggiungimento di una prestabilita precisione. Il programma permette di impostare il numero massimo di iterazioni nel campo di testo Numero Iterazioni e la precisione nel campo sottostante. Questo valore indica lo spostamento medio dei punti di tutti i modelli in coordinate terreno tra un'iterazione e la successiva. Impostare una precisione di 0.01 significa dire di interrompere il calcolo qualora la variazione media delle coordinate terreno dei punti vari meno di 0.01. A seconda della bontà delle collimazioni e della precisione delle coordinate dei punti di appoggio è possibile ottenere precisioni anche inferiori. Siccome occorrono mediamente meno di 6 iterazioni per raggiungere una precisione di 0.01, il valore 100 come numero di iterazioni può essere interpretato come "itera fino a raggiungere la precisione impostata". È anche possibile che non sia possibile raggiungere una certa precisione. Questo può essere dovuto a collimazioni non ottimali o all'imprecisione di alcune coordinate dei punti di appoggio. In questa situazione, la seconda condizione di arresto non è mai soddisfatta ed il calcolo eseguirà il numero di iterazioni impostate. È conveniente 264 consultare il report di calcolo per osservare l'andamento delle variazioni delle coordinate dei punti in modo da poter impostare un valore di precisione compatibile con i dati. Gli ultimi due parametri permettono di dare un peso differente alle equazioni usate per il calcolo. I due valori fanno riferimento ad un peso unitario dato alle equazioni dei punti di passaggio. Inserire un peso maggiore di 1 indica dar "maggiore importanza" ai punti di appoggio o ai centri di presa rispetto ai punti di passaggio. Inserire un peso inferiore di 1 indica, al contrario, dar "minore importanza". I valori prestabiliti sono 3 per i punti di appoggio e 0.5 per i centri di presa. Questa scelta corrisponde alla volontà di ancorare più saldamente i modelli intorno ai punti di appoggio. Impostati i parametri si prema il tasto [Avanti >] per accedere al pannello di calcolo: Non resta che eseguire il calcolo. Si prema il tasto [Avvia]. Una barra di progresso indicherà il progredire del calcolo. Tipicamente saranno necessarie poche iterazioni per ottenere la precisione richiesta. Visivamente questo corrisponde ad un'improvvisa accelerazione nello scorrimento della barra di progresso. La mancata accelerazione è sintomo del fallito raggiungimento della precisione richiesta e dell'esecuzione di tutte le iterazioni. Terminato il calcolo verrà automaticamente visualizzata la seguente pagina: 265 In questa pagina vengono mostrate alcune informazioni riassuntive del calcolo. Nella prima riga viene mostrato l'esito del calcolo. La triangolazione viene considerata riuscita se è stata eseguita, indifferentemente dalla precisione ottenuta. D'altro canto, viene considerata fallita se non è stato possibile eseguirla per mancanza di punti di appoggio o di punti di concatenamento tra i modelli. Nelle due righe successive vengono riportate il numero di iterazioni effettivamente eseguite e la variazione media ottenuta nell'ultima. Premendo il tasto [Mostra Report], è possibile ottenere un resoconto più dettagliato dei calcoli effettuati. Verrà aperta una nuova finestra in cui verranno mostrati i dati di ingresso, le stime dei parametri alle varie iterazioni, e i risultati finali. È anche possibile salvare il report premendo il tasto [Salva Report]. Premendo il tasto [Fine] si pone termine alla procedura di orientamento. Per uscire dalla procedura senza aggiornare i modelli e i punti si prema [Annulla]. Gestione profili camera Scopo Gestione database dei profili camera. 266 Viste da cui è attivabile Sempre. Descrizione Viene mostrata una finestra di dialogo da cui è possibile aggiungere, modificare o cancellare i profili camera. All'attivazione del comando compare la finestra di gestione profili. Nella parte inferiore della finestra compaiono tutti i profili camera finora inseriti. Aggiunta di un nuovo profilo camera Per aggiungere un nuovo profilo camera bisogna premere il tasto [Aggiungi]. Verrà mostrata la seguente finestra: 267 Nel campo di inserimento nome del profilo camera compare il nome che verrà dato al profilo. È importante che questo valore sia unico cioè che non esistano altri profili con questo nome. Inserito il nome del profilo si preme il pulsante [Parametri Camera...] che esegue il comando Proprietà camera sul profilo appena creato per impostarne i dati. Terminata l'immissione dei dati si spinga il tasto [Applica] per rendere effettive le modifiche apportate. Premendo il tasto [< Indietro] viene riproposta la pagina iniziale, mentre con [Fine] si esce dalla finestra di dialogo. Modifica di un profilo camera esistente Per modificare un profilo camera esistente bisogna selezionarlo e quindi premere il tasto [Modifica]. Verrà mostrata la seguente finestra: 268 Per cambiare il nome ad un profilo è sufficiente cambiare il nome nel campo di inserimento testo e premere il tasto [Applica]. Per cambiare i dati di un profilo si prema il tasto [Parametri Camera...] che esegue il comando Proprietà camera sul profilo selezionato. Effettuate le modifiche si prema il tasto [Fine]. Rimozione di un profilo camera esistente Per rimuovere un profilo camera è sufficiente selezionarlo e premere il tasto [Rimuovi]. 269 Menu Utilità Mostra coordinate Scopo Mostra le coordinate delle entità. Viste da cui è attivabile Restituzione. Descrizione Questa procedura consente di conoscere le coordinate ed altre proprietà delle entità disegnate. Una volta attivata sulla vista grafica attiva comparirà un simbolo grafico di selezione (un piccolo rettangolo) che andrà posizionato sull'entità di cui si vogliono ottenere le informazioni. Per confermare la scelta occorrerà premere il bottone sinistro del mouse. Apparirà ora una finestra specifica che mostrerà tutte le informazioni disponibili relative all'entità selezionata. Se è stata selezionata una polilinea potranno essere mostrati i valori dei singoli vertici premendo il bottone Vrt.Succ. Premendo il bottone [OK] la finestra si chiude ed il programma consente di selezionare un’altra Entità. Per terminare la scelta premere il bottone destro del Mouse. Mostra distanze Scopo Mostra la distanza fra due punti. Viste da cui è attivabile Restituzione. Descrizione Il modo di procedere è analogo a quello per il tracciamento di una linea (vedi la funzione Linea), solo che dopo la selezione del secondo punto viene mostrata a video una finestra contenente il valore della distanza fra i due punti selezionati. 270 Vengono riportate le posizioni dei punti, la distanza in planimetria, il dislivello altimetrico, la distanza effettiva e l'azimut. Dopo aver chiuso la finestra, l'ultimo punto selezionato in precedenza viene considerato come punto di partenza per il calcolo di un'altra distanza. Per terminare si deve premere il bottone destro del mouse. Calcolo coordinate polari Scopo Calcola le coordinate polari di alcuni punti rispetto ad un altro. Viste da cui è attivabile Restituzione. Descrizione Questa procedura consente il calcolo e la stampa delle coordinate polari di una serie di punti scelti a piacere rispetto ad un altro punto. Per prima cosa andrà selezionato il punto da cui calcolare le coordinate polari. Si passa quindi alla selezione dei punti per i quali si vogliono conoscere le coordinate polari. Il programma traccia a video la congiungente del primo punto selezionato con i successivi. Per terminare la fase di selezione premere il bottone destro del mouse. Viene ora visualizzata l'anteprima di stampa. Si consiglia di consultare la sezione Stampe di Testo per le eventuali personalizzazioni. 271 Calcola aree Scopo Calcola l'area di una superficie. Viste da cui è attivabile Restituzione. Descrizione Questa procedura consente di calcolare l'area di una superficie, delimitandone l'estensione attraverso la selezione grafica dei punti di vertice. Per prima cosa occorrerà delimitare la superficie di cui calcolare l'area. Se al momento dell’esecuzione di questa procedura era già stata selezionata una polilinea chiusa, questa verrà considerata come il perimetro della superficie. In caso contrario il programma procederà come se si dovesse tracciare una polilinea (Polilinea). Questa prima fase termina o selezionando il punto di partenza della poligonale, oppure premendo il bottone destro del mouse od il pulsante Chiudi polilinea. In entrambi i casi l'ultimo punto selezionato viene congiunto con il primo. Se si preme il bottone destro del mouse senza che siano stati selezionati punti, il programma passa in modalità selezione consentendo di selezionare una polilinea chiusa che considererà come perimetro della superficie. Viene ora aperta una finestra sullo schermo in cui vengono mostrati i valori calcolati. Premendo il bottone [Stampa...] viene visualizzata l'anteprima di stampa. Si consiglia al riguardo di consultare la sezione Stampe di Testo per le eventuali personalizzazioni. Premendo il bottone [Chiudi], la procedura termina senza passare all'anteprima di stampa. Calcola volumi assoluti Scopo Calcola il volumi tra un piano e una superficie. Viste da cui è attivabile Restituzione. 272 Descrizione Questa procedura consente il calcolo dei volumi utilizzando i triangoli precedentemente creati col comando crea triangoli. Pertanto risulta disponibile, solo in seguito alla produzione di questi ultimi. Avviato il comando, verrà mostrata la seguente finestra: Con questa finestra dialogo è possibile decidere se: 1. Stampare i risultati finali o vederli unicamente a video. 2. Stampare i risultati parziali Triangolo per Triangolo. 3. Creare una serie di Linee grafiche che separano l'area di sterro da quella di riporto. A metà di ciascuna di tali Linee sarà inoltre disegnata un'ulteriore piccola Linea (lunga la metà delle dimensioni delle scritte topografiche) orientata verso l'area di riporto. I due tipi di Linee saranno rispettivamente poste nei piani "STER-RIP-1" e "STER-RIP-2" creati appositamente. 4. Considerare tutti i Triangoli o selezionare un perimetro entro il quale effettuare il calcolo. Il programma, oltre a scartare quei Triangoli che cadono completamente al di fuori del poligono disegnato, provvederà, per quelli eventualmente intersecati dal poligono, a separarne la parte esterna da quella interna per considerare solo quest'ultima. Il programma considera correttamente anche eventuali poligoni concavi. 5. Effettuare il calcolo rispetto ad un piano orizzontale o rispetto ad uno inclinato. Nel primo caso andrà inoltre impostata la quota attraverso la quale passerà il piano orizzontale. Una volta confermate le scelte presenti nella finestra, il programma procederà a seconda delle opzioni selezionate. Se è stato scelto di non considerare tutti i Triangoli, si dovrà individuare il perimetro entro il quale effettuare il calcolo. Se al momento dell’esecuzione di questa procedura era già stata selezionata una polilinea chiusa, questa verrà considerata come il perimetro. In caso contrario il programma procederà come se si dovesse tracciare una 273 polilinea (Polilinea). Questa prima fase termina o selezionando il punto di partenza della poligonale, oppure premendo il bottone destro del Mouse od il pulsante Chiudi polilinea. In entrambi i casi l'ultimo punto selezionato viene congiunto con il primo. Se si preme il bottone destro del mouse senza che siano stati selezionati punti, il programma passa in modalità selezione consentendo di selezionare una polilinea chiusa che considererà come perimetro. Se è stato scelto di effettuare il calcolo attraverso un piano inclinato, andranno selezionati tre punti per la sua individuazione. Queste due operazioni (delimitazione del perimetro e definizione del piano) saranno proposte in quest'ordine, se entrambe saranno selezionate. Una volta effettuate tutte le scelte, il programma procederà al calcolo ed alla visualizzazione dei risultati. Durante il calcolo, aprirà a video una finestra per mostrare il numero dei Triangoli via via considerati sul totale. Calcola volumi differenza semplice Scopo Calcola la differenza tra due volumi in una stessa area. Viste da cui è attivabile Restituzione. Descrizione Questa procedura consente di confrontare i volumi di due rilievi altimetrici effettuati nella stessa area e presenti in due file diversi. Il calcolo viene effettuato in modo semplificato confrontando i due rilievi separatamente. Per effettuare tale calcolo in modo completo si rimanda alla funzione Calcolo volumi differenza complessa. Una volta attivata la procedura, il programma richiede il nome del file che si vuole confrontare con quello attualmente aperto. Effettuata la scelta, occorre determinare, attraverso il disegno di un poligono, l'area entro cui calcolare il volume dei due rilievi. Terminato il disegno del poligono, che potrà essere comunque esterno a tutti i triangoli disegnati in modo da considerarli tutti, il programma passerà al calcolo dei due volumi. Se al momento dell’esecuzione di questa procedura era già stata selezionata una polilinea chiusa, questa verrà considerata come il perimetro dell'area entro cui calcolare il volume dei due rilievi. In caso contrario il programma procederà come se si dovesse tracciare una polilinea (Polilinea). Questa prima fase termina o selezionando il punto di partenza della poligonale, oppure premendo il bottone destro del Mouse od il pulsante Chiudi polilinea. In entrambi i casi l'ultimo punto selezionato viene congiunto con il primo. Se si preme il bottone destro del mouse senza che siano stati selezionati punti, il programma passa in modalità selezione consentendo di selezionare una polilinea chiusa che considererà come perimetro. 274 Al termine del calcolo il programma si accerterà che le due superfici calcolate per i due rilievi corrispondano fra loro e con quella del poligono considerato. In caso di corrispondenza verrà aperta una finestra indicante la differenza fra i volumi calcolati. In caso contrario verrà indicato che le superfici non corrispondono. In entrambi i casi sarà possibile procedere alla stampa dei risultati ottenuti, che comprendono anche i valori delle varie superfici calcolate. Si noti che la conferma di richieste di stampa comporta l'apparizione dell'anteprima di stampa. Per le eventuali personalizzazioni, si rimanda alla sezione Stampe di Testo. Calcola volumi differenza complessa Scopo Calcola la differenza tra due volumi in una stessa area triangolo per triangolo. Viste da cui è attivabile Restituzione. Descrizione Questa procedura consente di confrontare i volumi di due rilievi altimetrici effettuati nella stessa area e presenti in due file diversi. Il calcolo viene effettuato in modo completo confrontando i due rilievi triangolo per triangolo. Questa procedura richiede ovviamente un tempo maggiore per essere eseguita rispetto alla funzione calcolo volumi differenza semplice che effettua tale calcolo in modo semplificato. Una volta attivata questa procedura, il programma richiede il nome del file che si vuole confrontare con quello attualmente aperto. Effettuata la scelta, viene richiesto se stampare i risultati dei calcoli intermedi. Oltre alle eventuali stampe, il programma crea una serie di Linee grafiche lungo l'intersezione dei due profili. A metà di ciascuna di tali Linee sarà inoltre disegnata un'ulteriore piccola Linea (lunga la metà delle dimensioni delle scritte topografiche) orientata verso la zona in cui il rilievo, preso come riferimento, supera come quota il rilievo contenuto nel file attualmente aperto. I due tipi di Linee saranno rispettivamente poste nei piani "STER-RIP-1" e "STER-RIP-2" creati appositamente. Durante il calcolo, sarà aperta a video una finestra per mostrare il numero dei Triangoli via via considerati sul totale. Al termine del calcolo verrà richiesto se effettuare la stampa dei risultati finali. Si noti che la conferma di richieste di stampa comporta l'apparizione dell'anteprima di stampa. Per le eventuali personalizzazioni, si rimanda alla sezione Stampe di Testo. 275 Menu Finestre Dividi orizzontalmente Scopo Sostituisce la vista attuale con due viste affiancate orizzontalmente. Viste da cui è attivabile Da qualunque vista. Descrizione La funzione Dividi orizzontalmente dimezza orizzontalmente l'area della finestra corrispondente alla vista selezionata. Ciascuna delle due aree generate riproduce la vista inizialmente selezionata. Dividi verticalmente Scopo Sostituisce la vista attuale con due viste affiancate verticalmente. Viste da cui è attivabile Da qualunque vista. Descrizione La funzione Dividi verticalmente dimezza verticalmente l'area della finestra corrispondente alla vista selezionata. Ciascuna delle due aree generate riproduce la vista inizialmente selezionata. Espandi Scopo Espande/Riduce una vista. Viste da cui è attivabile Da qualunque vista. 276 Descrizione La voce Espandi consente di estendere alla dimensione della finestra l'area selezionata: struttura ad albero o vista. Una volta eseguita questa procedura, è possibile tornare alla configurazione iniziale eseguendola nuovamente. Scambia Scopo Scambia tra loro due viste. Viste da cui è attivabile Da qualunque vista. Descrizione La voce Scambia inverte il contenuto di due aree della finestra generate precedentemente in seguito ad operazioni di Dividi verticalmente o Dividi orizzontalmente. Pannello dettaglio Scopo Attiva/Disattiva il pannello Dettaglio. Viste da cui è attivabile Da qualunque vista. Descrizione Con questo comando è possibile visualizzare o nascondere il pannello dei dettagli. Sebbene questa funzione sia attivabile da qualunque vista il pannello mostrerà un ingrandimento della zona circostante il cursore solamente quando sarà attiva una vista Punto di orientamento, Immagine, Modello orientamento o Modello restituzione. Pannello panoramica Scopo Attiva/Disattiva il pannello Panoramica. 277 Viste da cui è attivabile Da qualunque vista. Descrizione Con questo comando è possibile visualizzare o nascondere il pannello della vista panoramica. Sebbene questa funzione sia attivabile da qualunque vista il pannello mostrerà il cursore all'interno dell'immagine principale della vista attiva solamente quando sarà una vista Punto di orientamento, Immagine, Modello orientamento o Modello restituzione. Pannello stereo Scopo Attiva/Disattiva il pannello Stereo. Viste da cui è attivabile Da qualunque vista. Descrizione Con questo comando è possibile visualizzare o nascondere il pannello della vista stereo. Sebbene questa funzione sia attivabile da qualunque vista il pannello mostrerà una vista stereo del modello della vista quando sarà attiva una vista Modello orientamento o Modello restituzione. Struttura Scopo Nascondi/Mostra la vista ad albero. Viste da cui è attivabile Da qualunque vista. Descrizione 278 Barra di stato Scopo Nasconde/Mostra la barra di stato. Viste da cui è attivabile Sempre. Descrizione La Barra di stato consente di visualizzare informazioni sintetiche circa le procedure. Tali informazioni appaiono in fondo alla finestra del programma e vengono visualizzate ad ogni passaggio del cursore sopra i pulsanti delle barre o sopra le voci dei menu a tendina oppure appaiono durante l'esecuzione di procedure. Personalizza barre pulsanti Scopo Crea o modifica le toolbar attive. Viste da cui è attivabile Sempre. Descrizione Consente di creare più Barre pulsanti personalizzabili, da posizionare a piacere sullo schermo. Effettuata tale scelta, si apre a video una finestra, che presenta tre cartelle: Pulsanti, Barre e Altro. 279 La cartella Pulsanti visualizza tutti i pulsanti disponibili in RFD. Essi vengono mostrati tramite una struttura ad albero che presenta come nodi iniziali i nomi dei menu del programma. Cliccando il [+] di un nodo appaiono le funzioni corrispondenti a quel menu. La cartella Barre mostra l'elenco delle toolbar create e tre bottoni: Nuova, Rinomina, Elimina. 280 Il bottone [Nuova] consente di generare una nuova Barra di pulsanti, a cui il programma attribuisce automaticamente un nome. Il bottone [Rinomina] permette di modificare il nome della Barra selezionata. Il bottone [Elimina] cancella la Barra selezionata. Ciascuna barra inoltre può essere selezionata o deselezionata, perché sia visibile o meno nella vista attuale. La cartella Altro presenta il bottone [Ripristina impostazioni predefinite] per ripristinare la configurazione iniziale delle Barre dei pulsanti. Creare una nuova barra dei pulsanti Per generare una barra dei pulsanti occorre attivare la funzione Gestione barre pulsanti... e premere il bottone Nuova nella cartella Barre. Il programma crea automaticamente una barra, che sarà visibile attivando qualunque vista del documento. Il criterio di visibilità di una barra può variare in base alle viste. L'utente può scegliere di deselezionare la barra, rendendola così non visibile nella vista corrente. Modifica dei pulsanti ad una barra Per attribuire pulsanti ad una barra, occorre selezionare i pulsanti nella cartella Pulsanti e trascinarli, mantenendo la pressione sul tasto sinistro del mouse, fin dentro la Barra. Sempre per trascinamento è possibile scambiare la posizione dei pulsanti su una Barra o addirittura trasferirli da una Barra all'altra. Per eliminare un pulsante da una Barra, occorre selezionarlo e trascinarlo fuori dalla stessa. Aspetto delle barre In qualunque momento, selezionando una Barra e premendo il tasto destro del mouse, appare a video un menu a tendina con le voci: Visualizza Personalizza La voce Visualizza selezionata apre a video un ulteriore menu: Icone grandi Icone piccole Testi Tali funzioni permettono di impostare il formato dei pulsanti e di decidere se far comparire con il pulsante anche il testo descrittivo o meno. La voce Personalizza consente di richiamare la funzione Personalizza barre pulsanti... A tutto schermo Scopo Sostituisce la vista attuale con due viste affiancate orizzontalmente. 281 Viste da cui è attivabile Sempre. Descrizione Espande la finestra del programma in modo da occupare tutta l'area dello schermo e imposta il programma in modo da essere sempre in primo piano. Affianca orizzontalmente Scopo Dispone orizzontalmente le finestre dei documenti. Viste da cui è attivabile Da qualunque vista. Descrizione Dispone orizzontalmente le finestre dei documenti in modo da renderle tutte visibili e da riempire l’intero schermo. Affianca verticalmente Scopo Dispone verticalmente le finestre dei documenti. Viste da cui è attivabile Da qualunque vista. Descrizione Dispone verticalmente le finestre dei documenti in modo da renderle tutte visibili e da riempire l’intero schermo. Sovrapponi Scopo Dispone le finestre dei documenti in modo che siano facilmente selezionabili. 282 Viste da cui è attivabile Da qualunque vista. Descrizione Questa scelta consente di disporre le finestre dei documenti aperti a scalare lungo lo schermo partendo dal bordo superiore sinistro, in modo che risultino le une sovrapposte alle altre. Disponi icone Scopo Colloca le finestre ridotte ad icone nella parte inferiore dello schermo. Viste da cui è attivabile Da qualunque vista. Descrizione 283 284 Guida di riferimento delle stampe RFD mette a disposizione dell'utente un'anteprima in cui è possibile modificare i testi da inviare alla stampante. L'impaginazione dei testi può essere impostata a piacere. All'anteprima di stampa in basso a destra sono abbinate tre cartelle Generale, Formato, Impaginazione. Nella cartella Generale è innanzitutto possibile selezionare il Modello di stampa. Per ogni tipo di stampa possono essere disponibili più Modelli. Selezionando un Modello diverso da quello standard si modifica lo stile da <Predefinito> in <Personalizzato>. La stessa cosa avverrà se si modifica una delle impostazioni presente nelle altre due cartelle. Possono essere salvati più stili personalizzati, attribuendo loro un nome premendo il pulsante [>]. Successivamente tali configurazioni potranno essere rinominate o eliminate. La cartella Generale inoltre permette la selezione della stampante e delle pagine da stampare. È consentito inoltre il salvataggio del testo su file, selezionando la voce Stampa su file. Tale scelta determina l'apertura di una finestra maschera per digitare il nome del file e stabilire il percorso di destinazione. I formati disponibili sono Html (.html), Testo (.txt), Excel (.xls), .Dbase III (.dbf), Windows Metafile (.wmf). Alla sezione Tipo file della finestra si potrà impostare il formato opportuno. A questo punto è necessario pigiare il tasto OK, determinando la chiusura della finestra, e premere il bottone Stampa presente nella cartella Generale dell'anteprima di stampa. La cartella Formato consente di selezionare l'orientamento del foglio, impostare i margini e visualizzare i righelli. 285 Si noti che i margini possono essere determinati anche agendo direttamente sulle frecce presenti ai margini del documento, qualora siano visibili i righelli. La cartella Impaginazione permette di selezionare le entità da stampare (titoli, dati, etc.) per l'impostazione di font ed interlinea. È inoltre possibile scalare l'intero testo e stabilirne la larghezza. Nella parte inferiore della finestra è presente una barra: Appositi pulsanti direzionali consentono il passaggio da una pagina all'altra del documento. Nel caso sia stata modificata più volte la larghezza del documento e siano state prodotte pagine bianche, si consiglia di premere il bottone Aggiorna per la loro eliminazione. È anche consentito lo zoom del documento per osservare gli aspetti di proprio interesse. 286 Guida di riferimento dei pannelli Oltre alle varie viste che possono essere attivate all'interno della finestra principale dell'applicazione è possibile attivare alcune finestre indipendenti per la visualizzazione delle immagini del progetto. Pannello Dettagli Il pannello dettagli mostra un ingrandimento della zona circostante il cursore qualora sia attiva una vista Punto di orientamento, Immagine, Modello orientamento o Modello restituzione. Nel caso sia attiva una vista Modello orientamento o Modello restituzione viene mostrata un dettaglio dell'immagine selezionata. Per mostrare o nascondere il pannello dettagli bisogna eseguire il comando pannello dettagli. Pannello Panoramica Il pannello panoramica mostra la posizione del cursore all'interno dell'immagine qualora sia attiva una vista Punto di orientamento, Immagine, Modello orientamento o Modello restituzione. Nel caso sia attiva una vista Modello orientamento o Modello restituzione viene visualizzata l'immagine selezionata. Per mostrare o nascondere il pannello panoramica bisogna eseguire il comando pannello panoramica. Pannello Stereo Il pannello stereo serve per mostrare la vista Modello orientamento o Modello restituzione nel video in cui è attivabile la modalità stereo. Il pannello stereo mostra le due immagini che compongono il modello all'interno di due riquadri bianchi. 287 Premendo il tasto centrale del mouse nello spazio grigio scuro fuori dai due riquadri, è possibile alternare tra tre modalità di visualizzazione. Per mostrare o nascondere il pannello panoramica bisogna eseguire il comando pannello stereo, mente per impostare la posizione bisogna eseguire il comando visione stereoscopica. 288 Novità Versione 203. Modifiche 1. Sono state aggiornate le icone e la finestra di ingresso del programma. Correzione errori 1. E’ stato corretto un errore nella visualizzazione dei font true-type. Versione 202. Modifiche 1. E` stata modificata l'esportazione delle restituzione in DXF quando viene attivata l'opzione esporta in 2D. Con la nuova versione le polilinee 2D vengono esportate a quota 0 e non più a quella originaria, mentre le polilinee 3D vengono esportate come polilinee 2D a quota 0 e non più come polilinee 3D con i vertici a quota 0. Versione 201. Modifiche 2. E` stato modificato il caricamento delle immagini in formato TIFF in modo da non visualizzare più il messaggio di avvertimento "unknown field with tag XXX ignored" che a volte compariva. La visualizzazione del messaggio notificava la presenza di campi non aderenti allo standard all'interno dell'immagine, in conseguenza del fatto che il TIFF è un formato aperto. L'eliminazione del messaggio di avvertimento si è resa necessaria al fine di non interrompere il caricamento delle immagini. Correzione errori 2. E` stato corretto un errore nella tabella della vista Modelli che impediva la visualizzazione degli scarti quadratici medi in X, Y e Z dei punti appartenenti al modello una volta eseguito l'orientamento assoluto. 289 Versione 200. Novità in fase di restituzione 1. E` stata modificata la gestione della restituzione in modo da poter caricare contemporaneamente più progetti di restituzione. 2. E` stata aggiunta la possibilità di salvare ed esportare separatamente sia la restituzione che gli orientamenti su file esterni. 3. E` stata aggiunta la possibilità di salvare le impostazioni dei piani, per poterle importare in altri progetti. 4. E` stata aggiunta la possibilità di esportare la restituzione nel formato DXF versione 2000. 5. Sono state uniformate le viste di restituzione e restituzione modello relativamente alla gestione delle toolbar e alla ripetizione dell'ultimo comando. 6. La finestra per la selezione del colore di sfondo e quella per la selezione del formato del cursore sono state unificate nella finestra di opzioni generali di grafica. 7. Sono stati aggiunti i grip sui punti notevoli delle entità selezionate, consentendo una più rapida modifica delle stesse. 8. E` stata aggiunta la possibilità di accettare punti liberi pur avendo selezionato degli snap. 9. E` stata aggiunta la modalità snap planimetrico che influenza gli snap attivi in modo da inserire punti alla quota attuale. 10. E` stata aggiunta la possibilità di inserire automaticamente vertici nelle polilinee qualora venga eseguita un'operazione di snap su di esse. 11. E` stata aggiunta la possibilità di eseguire il pan realtime tenendo premuto il tasto centrale nella vista di restituzione. 12. E` stato aggiunto il comando di disegno quota vertici polilinea. 13. E` stata aggiunta la possibilità di visualizzare il verso di acquisizione di una polilinea ed eventualmente invertirne il verso. 14. E` stata aggiunta la possibilità di definire come vincoli delle polilinee esistenti. Novità in fase di orientamento 1. E` stata aggiunta la possibilità di importare i parametri di orientamento delle lastre da un file esterno. 2. E` stata aggiunta la possibilità di disabilitare temporaneamente un punto di passaggio nel calcolo dell'orientamento relativo. 3. Spostando un punto visto in più modelli, è stato aggiunto un messaggio di avvertimento in cui vengono elencati gli altri modelli in cui il punto compare Altre novità 1. E` stato aggiunto il supporto per le chiavi hardware USB. 2. E` stata modificata la vista mosaici in modo da poter aggiornare il percorso dei mosaici creati. Correzione errori 1. E` stato corretto il comando di proprietà camera. In precedenza rinominando i profili camera, era possibile produrre uno stato inconsistente nella loro memorizzazione. 290 2. E` stata corretta l'operazione di gestione piani. In precedenza annullando le modifiche, la creazione o la cancellazione di piani o tipi linea effettuate non venivano annullate. 3. E` stata corretta l'operazione di calcolo DEM. In precedenza annullando il comando, il poligono esterno non veniva cancellato. 4. E` stata corretta la vista mosaici in modo che modificando la tabella il documento attivo sia considerato modificato. Versione 165 Modifiche 1. E` stata corretta la gestione dei progetti in cui le lastre sono ruotate di 90° o 270° rispetto al certificato di calibrazione. In precedenza venivano esportati male i parametri di orientamento esterno delle lastre che comparivano solamente come lastre destre nei modelli orientati; era anche possibile riscontrare problemi nel movimento del cursore. Versione 164 Modifiche 2. E` stato corretto un errore introdotto con la versione 162 riguardante la creazione di ortofoto e mosaici a colori in formato ECW. 3. E` stata corretta la generazione del report di orientamento. In precedenza gli scarti dei punti visti sulle singole lastre erano sempre impostati a zero. 4. E` stato modificato il report di calcolo della triangolazione aerea in modo da non mostrare i punti di appoggio disabilitati 5. E` stata resa impossibile la modifica delle righe nella tabella dei mosaici. In precedenza il programma generava un errore provando a modificare l'ultima colonna. Versione 163 Novità 1. È stata aggiunta la possibilità di esportare la restituzione in un’immagine. Modifiche 1. E` stato corretto un errore nella procedura guidata per il calcolo automatico dell'orientamento relativo. In precedenza non venivano mostrati i nomi dei modelli. Versione 162 Modifiche 1. E` stato corretto il problema della stampa delle mappe/ortofoto nella vista di restituzione qualora fosse stata attivata l'operazione 3D orbit. In precedenza poteva accadere che l'immagine fosse mostrata in posizione decentrata o non fosse visualizzata per niente. 291 2. E` stato corretto l'inserimento di nuove immagini e di nuovi modelli. In precedenza alcune sequenze di operazioni potevano provocare lo scoppio del programma. 3. E` stato corretto il problema dell'inserimento simultaneo di nuove immagini senza attribuire a ciascuna di esse un nome prima di inserire la successiva. In precedenza non era possibile attribuire le immagini così create ai modelli. 4. E` stata corretta la generazione di immagini TIFF di larghezza o altezza inferiore a 128 pixel. In precedenza il programma scoppiava durante la loro generazione. 5. E` stata corretta la generazione di immagini JPEG a colori. In precedenza, in alcuni casi il programma scoppiava. 6. E` stata ripristinata la gestione del mouse nelle viste di restituzione e orientamento dei singoli modelli introdotta nella versione 153. Versione 161 Modifiche 1. E` stato corretto il ridisegno delle polilinee con l'opzione LT Distribuita. In precedenza venivano ridisegnate tutte le polilinee fino ad allora disegnate. Versione 160 Novità 1. Creazione del modulo ORTOFOTO Versione 154 Novità 2. È stata aggiunta la possibilità di eliminare una mappa precedentemente caricata nella vista di restituzione. 3. È stata aggiunta la possibilità di esportare i risultati dei DEM. H H H H Modifiche 1. È stata corretta la gestione dei punti di passaggio da non utilizzare per il calcolo degli orientamenti assoluti. In precedenza venivano comunque usati. 2. È stata corretta la disattivazione dei punti di passaggio nella vista punti. In precedenza venivano attribuite al punto le coordinate modello del punto precedente. 3. È stato corretto il comando impostazione strumenti attivato attraverso il menu contestuale nella vista di restituzione modello. In precedenza dopo la sua attivazione scompariva il cursore. 4. È stata aggiunta la possibilità di confermare anche con il tasto <Invio> la posizione di un punto di passaggio/appoggio durante la loro collimazione. 292 5. Sono state modificate le operazioni PSQR e PSQR3D affinchè terminino dopo l'inserimento del poligono. In precedenza consentivano l'immissione di altri poligoni. 6. È stata modificata l'operazione "Muovi in quota" in modo da non bloccare il cursore qualora venga riattivata con il tasto destro del mouse. Versione 153 Modifiche 1. Modificata la gestione del mouse all'attivazione del menu contestuale nelle viste di restituzione e orientamento dei singoli modelli. Ora il cursore rimane nella posizione precedente all'attivazione Versione 152 Modifiche 1. È stato corretto il comando di scalatura e rotazione entità grafiche qualora il parametro venga inserito dalla finestra di immissione valore. Il cursore diveniva punteggiato. 2. È stato corretto il comando punto con nome. All'attivazione del comando il programma scoppiava. 3. Sono stati corretti i comandi che richiedevano l'inserimento di un poligono per selezione. Alla loro attivazione il programma scoppiava. 4. È stato corretto il comando "Trasforma in entità grafiche". Precedentemente non consentiva di selezionare vincoli e contorni. 5. È stato reso possibile eliminare più righe nella tabella dei punti di passaggio. 6. È stata corretta la gestione del tasto F8 nella vista stereo per aumentare la precisione altimetrica. Versione 151 Modifiche 1. Salvataggio e visualizzazione in notazione scientifica dei valori inferiori a 1e-4 dei parametri di distorsione della camera. 2. Possibilità di impostare il colore del cursore standard 3. Modificata l'operazione di cima: non vengono più eliminati i tratti più corti ma quelli su cui si è premuto. 293 Versione 150 Novità in fase di orientamento 1. Estrazione automatica delle marche fiduciali da un'immagine per il calcolo dell'orientamento interno. 2. Estrazione automatica dei punti di passaggio per il calcolo dell'orientamento relativo. 3. Collimazione pseudo automatica dei punti di passaggio per il calcolo dell'orientamento relativo. 4. Possibilità di specificare i modelli su cui eseguire la triangolazione aerea e i parametri da utilizzare. 5. Report di calcolo al termine della triangolazione aerea. 6. Esportazione dei parametri dei risultati dell'orientamento attraverso il comando Report di orientamento. 7. Possibilità di ricollimare un punto dalla vista punti di passaggio effettuando un doppio click sulla riga corrispondente. 8. Possibilità di eliminare contemporaneamente più righe nella vista punti di passaggio. 9. È stata migliorata la procedura per l'import dei punti di appoggio. 10. È stato modificato il TAM in modo da poter eseguire il calcolo anche in assenza di punti di passaggio. Novità in fase di restituzione 1. 2. 3. 4. 5. 6. 7. Possibilità di variare il punto di osservazione nella vista di restituzione Possibilità di ombreggiare i triangoli. Utilizzo degli UCS per la restituzione su piani arbitrari. Selezione contemporanea di più strumenti di selezione in fase di restituzione. Esplosione dei blocchi e delle polilinee. Ripulitura degli oggetti non più usati. È stata aggiunta la possibilità di creare una copia di un'entità parallela ad esse ad una data distanza o passante per un punto. 8. È stato migliorato il comando del riposizionamento dei punti generati col comando DEM che ora permette lo spostamento al successivo punto da modificare attraverso la tastiera. 9. È stata aggiunta la possibilità di alternare l'inserimento di tratti lineari e tratti curvilinei durante la procedura di inserimento polilinee. 10. Sono state introdotte due funzioni PSQR e PSQR3D che agevolano la restituzione dei tetti degli edifici. 11. È stata aggiunta la possibilità di inserire archi passanti per 3 punti anche nella vista modello restituzione. 12. Sono state introdotte le cornici per abbellire la stampa degli oggetti restituiti. 13. È stata aggiunta la possibilità di caricare un'immagine nella vista di restituzione in modo da sovrapporre l'immagine con le entità restituite. 14. È stata migliorata la procedura di generazione automatica dei punti con l'aggiunta del filtraggio degli stessi e l'utilizzo delle immagini epipolari in fase di ricerca. 294 15. È stato aggiunto il comando per la creazione delle barbette. Novità comuni alle viste Modello orientamento e Modello restituzione 1. 2. 3. 4. Ricampionamento epipolare delle immagini nelle viste di orientamento e restituzione. Regolazione della luminosità e contrasto delle immagini. È stata aggiunta la possibilità di modificare il colore del cursore premendo [F2] Gestione separata per planimetria e altimetria della precisione di movimento del cursore attraverso i tasti [F5-F8]. Novità nelle stampe 1. È stata aggiunta la possibilità di stampare le tabelle delle viste punti di passaggio e marche fiduciali 2. È stato modificato il layout di stampa della monografia estesa di un punto. Altre novità 1. Guida in linea 2. Guida in formato stampabile. 3. Supporto delle schede con più monitor distinti. 295