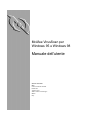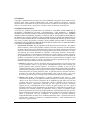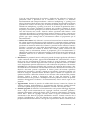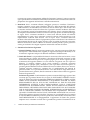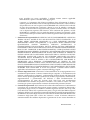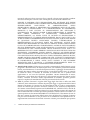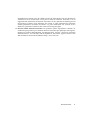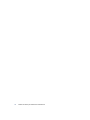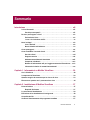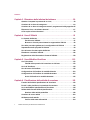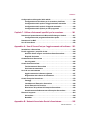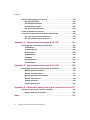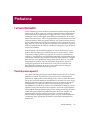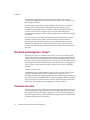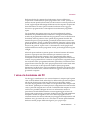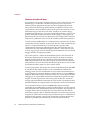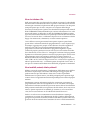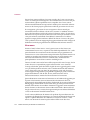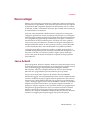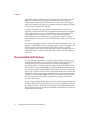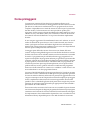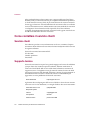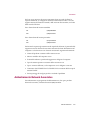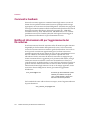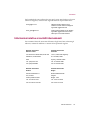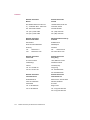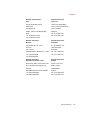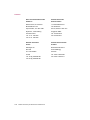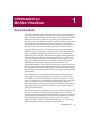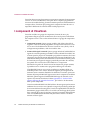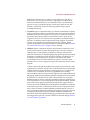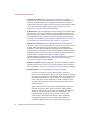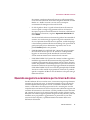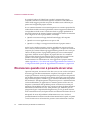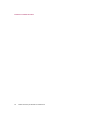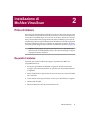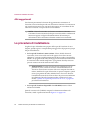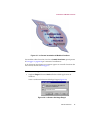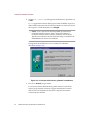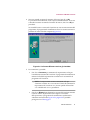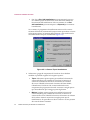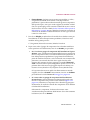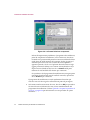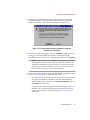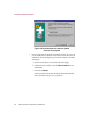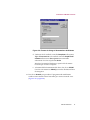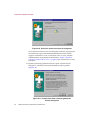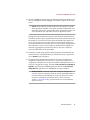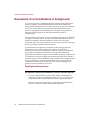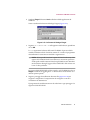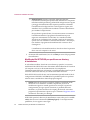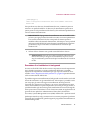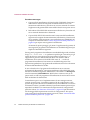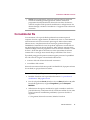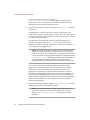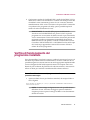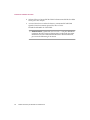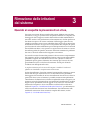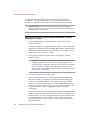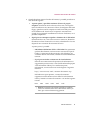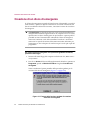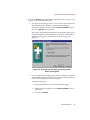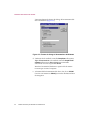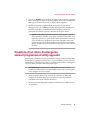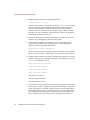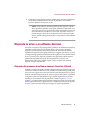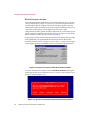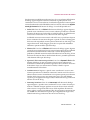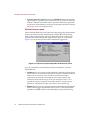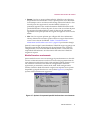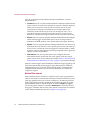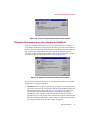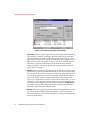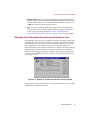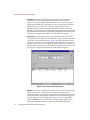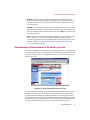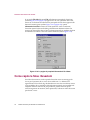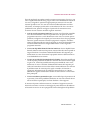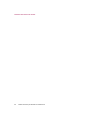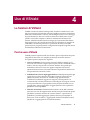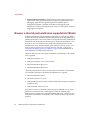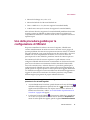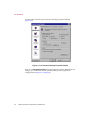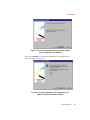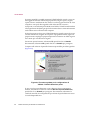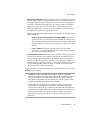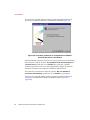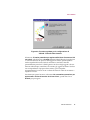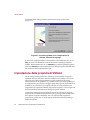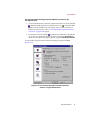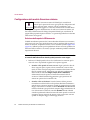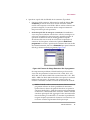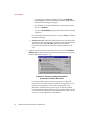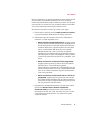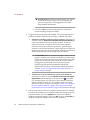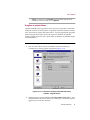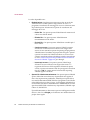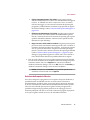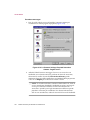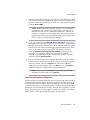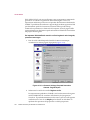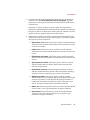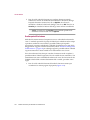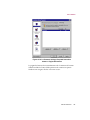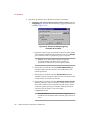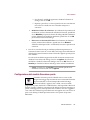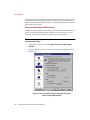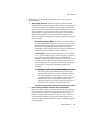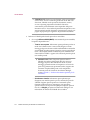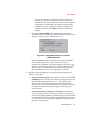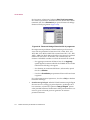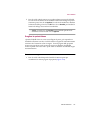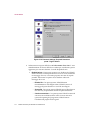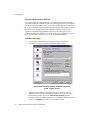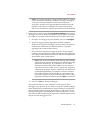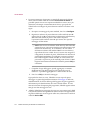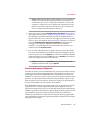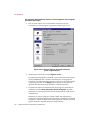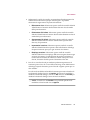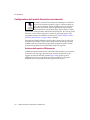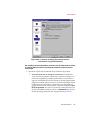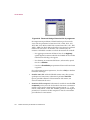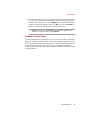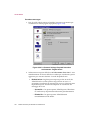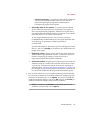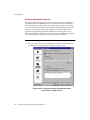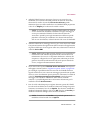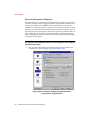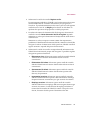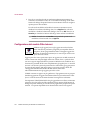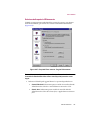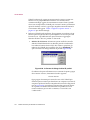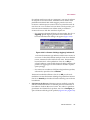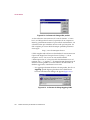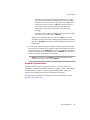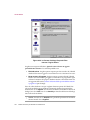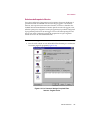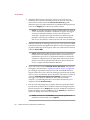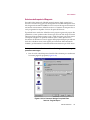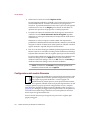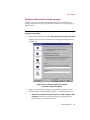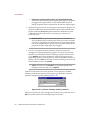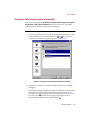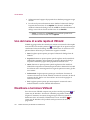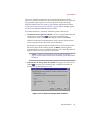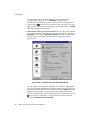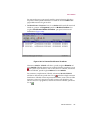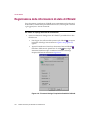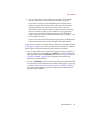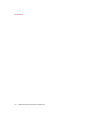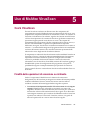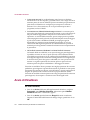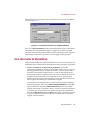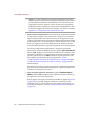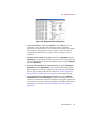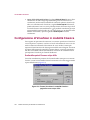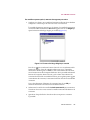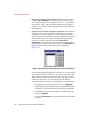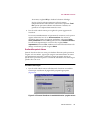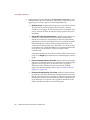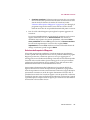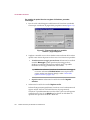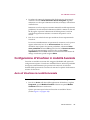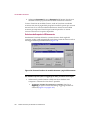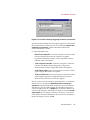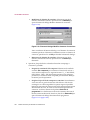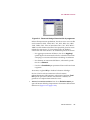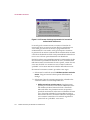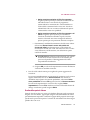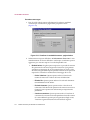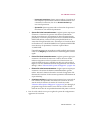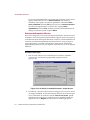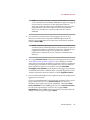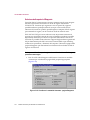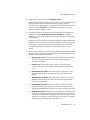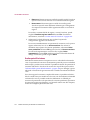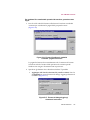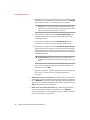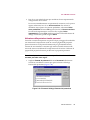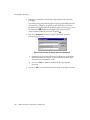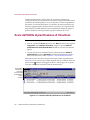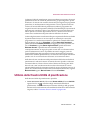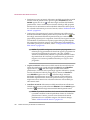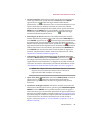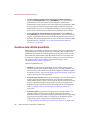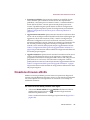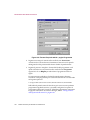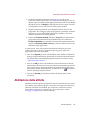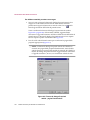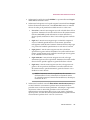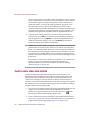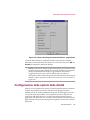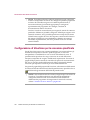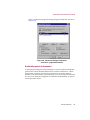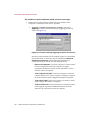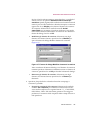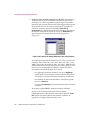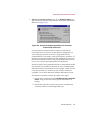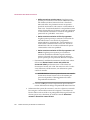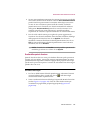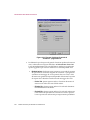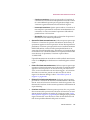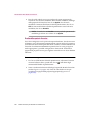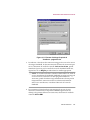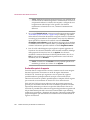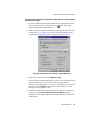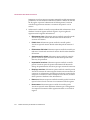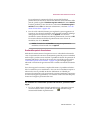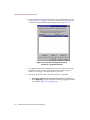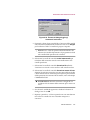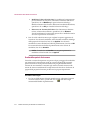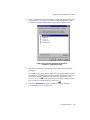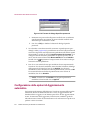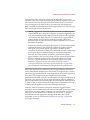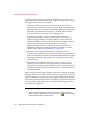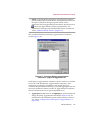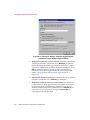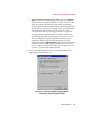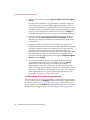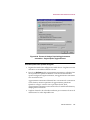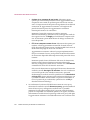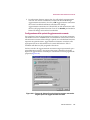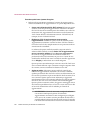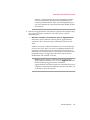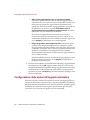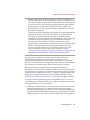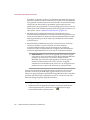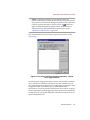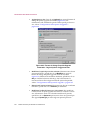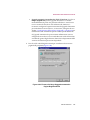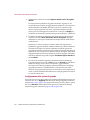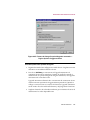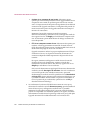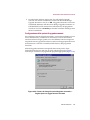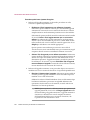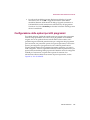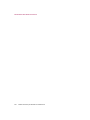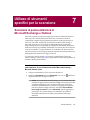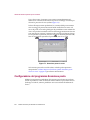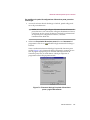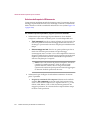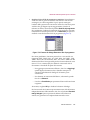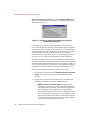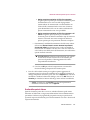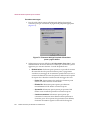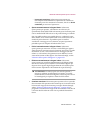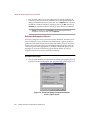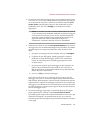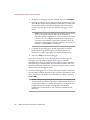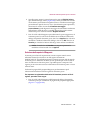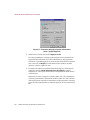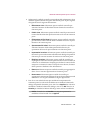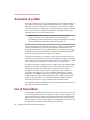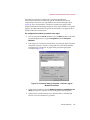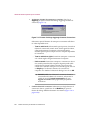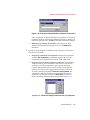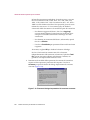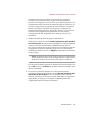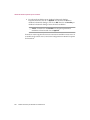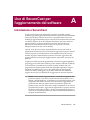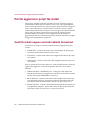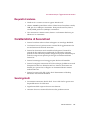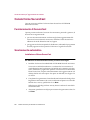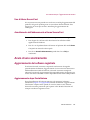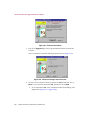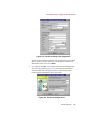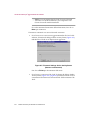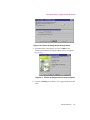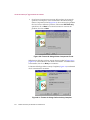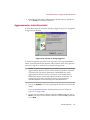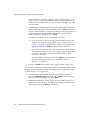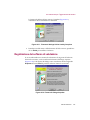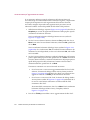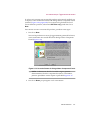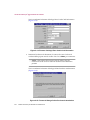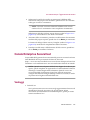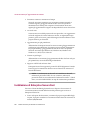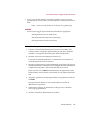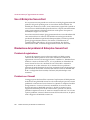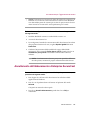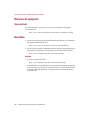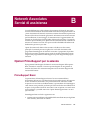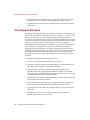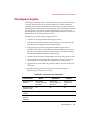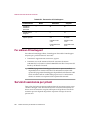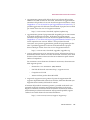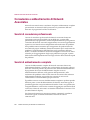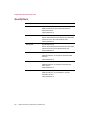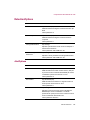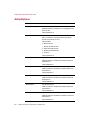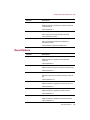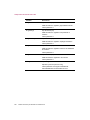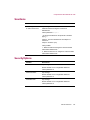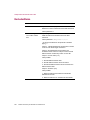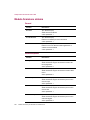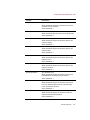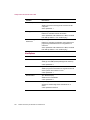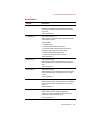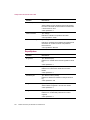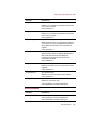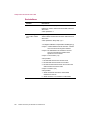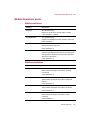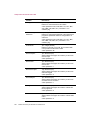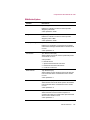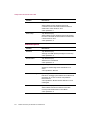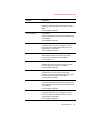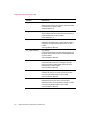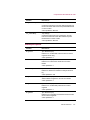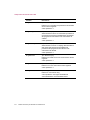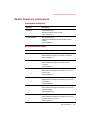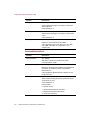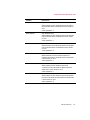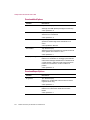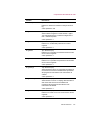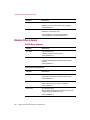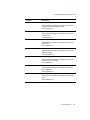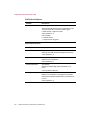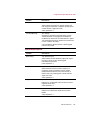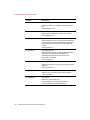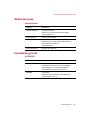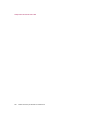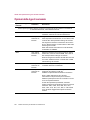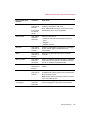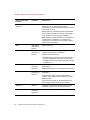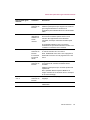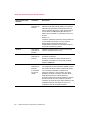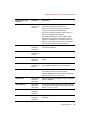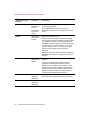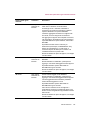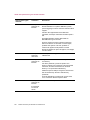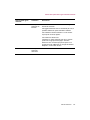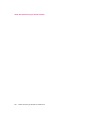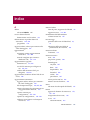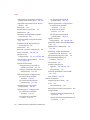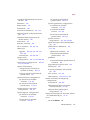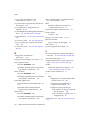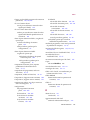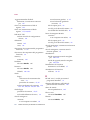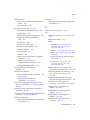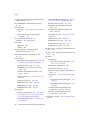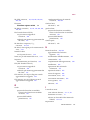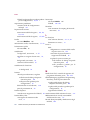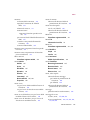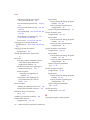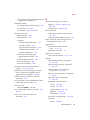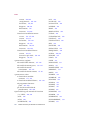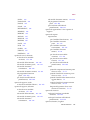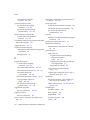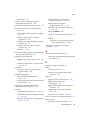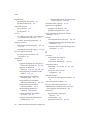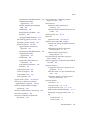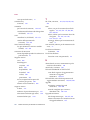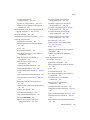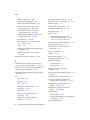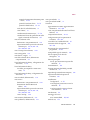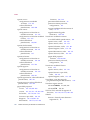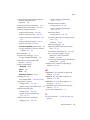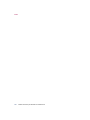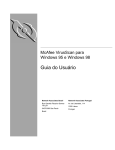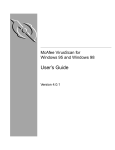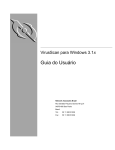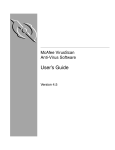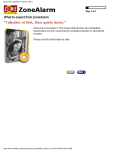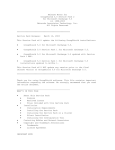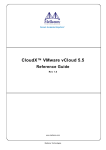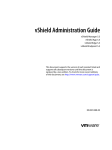Download Manuale dell`utente (3138K PDF)
Transcript
McAfee VirusScan per
Windows 95 e Windows 98
Manuale dell’utente
Network Associates
Italy
Centro Direzionale Summit
Palazzo D/1
Via Brescia 38
20063 Cermusco sul Naviglio
Milano
Italy
COPYRIGHT
Copyright © 1999 Network Associates, Inc. and its Affiliated Companies. Tutti i diritti riservati.
Nessuna parte della presente pubblicazione può essere riprodotta, trasmessa, trascritta,
memorizzata in un sistema da cui possa essere caricata o tradotta in alcuna lingua, in nessuna
forma e con nessun mezzo, senza previo consenso scritto di Network Associates, Inc.
CONTRATTO DI LICENZA
A TUTTI GLI UTENTI: SI INVITANO GLI UTENTI A LEGGERE ATTENTAMENTE IL
SEGUENTE CONTRATTO LEGALE ("CONTRATTO"), CHE RIPORTA I TERMINI
GENERALI DI LICENZA PER IL SOFTWARE NETWORK ASSOCIATES. PER I TERMINI
SPECIFICI DELLA PROPRIA LICENZA, CONSULTARE IL DOCUMENTO README.1ST,
LICENZA.TXT O ALTRA LICENZA CHE ACCOMPAGNA IL SOFTWARE COME FILE DI
TESTO O COME PARTE DELLA CONFEZIONE DEL SOFTWARE STESSO. Qualora l'utente
non accetti i termini del presente Contratto, NON DOVRÀ INSTALLARE IL SOFTWARE.
(L'UTENTE POTRÀ EVENTUALMENTE RESTITUIRE IL PRODOTTO AL RIVENDITORE E
OTTENERE IL RIMBORSO DEL PREZZO.)
1. Concessione di licenza. Previo pagamento delle quote di licenza richieste e nel rispetto
delle condizioni e clausole del presente Contratto, Network Associates concede all'utente
un diritto non esclusivo e non trasferibile all'uso di una copia della versione specificata del
Software e della documentazione di accompagnamento (la "Documentazione"). La copia
del Software può essere installata su computer, workstation, portatili, cercapersone,
"telefoni intelligenti" o altri dispositivi elettronici per i quali il Software è stato progettato
(le "periferiche client"). Se il Software è concesso in licenza all'interno di un insieme di
prodotti o unitamente a più di un prodotto Software, la presente licenza si applica a tutti
i prodotti Software soggetti ai vincoli o ai termini di utilizzo specificati per ogni singolo
Software nella fattura o sulla confezione del prodotto.
a. Utilizzo. Il Software è concesso in licenza come singolo prodotto; non può essere usato
su più periferiche client o da più utenti contemporaneamente, fatta eccezione per
quanto riportato nella presente Sezione 1. Il Software si intende "in uso" su di un
computer quando esso è caricato sulla memoria temporanea (ossia RAM) o installato
sulla memoria permanente (ad esempio su disco rigido, CD-ROM o altro dispositivo di
memorizzazione) di quella periferica client. La presente licenza autorizza l'utente a
produrre una copia del Software esclusivamente come copia di riserva e per scopi
d'archivio, purché tale copia contenga tutte le informazioni relative al proprietario.
b. Utilizzo del server. Conformemente a quanto specificato nella fattura o nella
confezione del prodotto, è consentito installare e utilizzare il Software su una periferica
client o su un server ("Server") all'interno di un ambiente per più utenti o di una rete
("Utilizzo del server") per (i) la connessione, diretta o indiretta, ad un numero di
periferiche client o "postazioni" specificate che non superi il massimo consentito;
oppure per (ii) la distribuzione di un numero di agenti (poller) che non superi il
massimo specificato per la distribuzione. Se la fattura o la confezione del prodotto non
specificano un massimo numero di periferiche client o poller, la presente licenza
fornisce il permesso per l'uso di un singolo prodotto, conformemente a quanto previsto
dalla precedente sottosezione (a). Un'apposita licenza è richiesta per ciascuna periferica
client o postazione che può connettersi al Software in qualsiasi momento,
indipendentemente dal fatto che le suddette periferiche client o postazioni dotate di
licenza siano connesse al Software contemporaneamente o usino effettivamente il
Software in ogni momento.
Novembre 1998/VirusScan per Windows 95 e Windows 98 v4.0.1
L’uso da parte dell’acquirente di software o hardware che riducono il numero di
periferiche client o postazioni che si connettono al Software e lo utilizzano
simultaneamente (ad esempio hardware e software "multiplexing" o "pooling") non
riduce il numero totale di licenze che è necessario possedere. In particolare è necessario
possedere un numero di licenze pari al numero di distinti input dati al software o
all'hardware multiplexing o pooling "front end". Se il numero di periferiche client o
postazioni che possono connettersi al Software può eccedere il numero di licenze
acquistate, è necessario predisporre un valido meccanismo in grado di assicurare che
l'uso del Software non ecceda i limiti di utilizzo specificati nella fattura o sulla
confezione del prodotto. La presente licenza autorizza l'utente a creare o scaricare una
copia della Documentazione per ogni periferica client o postazione dotata di licenza,
purché ogni copia contenga tutte le informazioni relative al proprietario per la
Documentazione.
c. Utilizzo del volume. Se il Software è concesso in licenza in base ai termini di utilizzo
del volume specificati nella fattura o sulla confezione, è consentito produrre, utilizzare
e installare tutte le copie addizionali del Software necessarie per le periferiche client
specificate nei termini di utilizzo del volume. La presente licenza autorizza l'utente a
produrre o scaricare una copia della Documentazione per ognuna delle copie del
Software consentite dai termini di utilizzo del volume, purché ciascuna di esse
contenga tutte le informazioni relative al proprietario per la Documentazione. è
obbligatorio predisporre un valido meccanismo in grado di assicurare che il numero di
periferiche client su cui il Software è installato non ecceda il numero di licenze
acquistate.
2. Risoluzione. La presente licenza è valida per il periodo di tempo specificato nella fattura
o sulla confezione del prodotto, oppure nel file README.1ST, LICENZA.TXT, o in altri
file di testo che accompagnano il Software e hanno lo scopo di definire i termini del
contratto di licenza. Dove le disposizioni del Contratto qui indicate entrano in conflitto
con le disposizioni riportate nella fattura o sulla confezione del prodotto, il documento
README.1ST, il documento LICENZA.TXT, la fattura, la confezione del prodotto o altri
documenti di testo costituiranno i termini della licenza d'uso del Software. Sia l'utente, sia
Network Associates possono sospendere la licenza prima del termine specificato
nell'apposito documento e secondo i termini in esso indicati. Il presente Contratto e la
licenza si ritengono automaticamente decaduti qualora l'utente non rispettasse uno
qualsiasi dei limiti o delle altre richieste in esso descritte. Alla risoluzione del presente
contratto, l'utente è tenuto a distruggere tutte le copie del Software e della
Documentazione in suo possesso. L'utente può risolvere il presente Contratto in qualsiasi
momento distruggendo il Software e la Documentazione, oltre a tutte le copie in suo
possesso.
3. Aggiornamenti. Durante il periodo di validità della licenza, l'utente ha il diritto di
scaricare revisioni, perfezionamenti e aggiornamenti del Software, quando Network
Associates li pubblica sui propri servizi elettronici, siti Web o altri servizi in linea.
4. Diritti di proprietà. Il Software e la Documentazione sono protetti dalle leggi degli Stati
Uniti e dagli accordi internazionali sul copyright. Network Associates possiede e
mantiene pienamente qualsivoglia diritto, titolo e interesse relativamente al Software,
inclusi tutti i diritti di copyright, brevetti, diritti al segreto commerciale, marchi
commerciali e altri diritti di proprietà intellettuale connessi. L'utente riconosce che il
possesso, l'installazione e l'uso del Software non trasferiscono alla sua persona la
proprietà intellettuale del Software e che egli non acquisirà alcun diritto al Software, fatta
Manuale dell’utente
iii
eccezione per quanto espressamente stabilito dal presente Contratto. L’utente accetta che
ogni copia del Software e della Documentazione conterrà le stesse informazioni relative al
proprietario che appaiono nel Software e nella Documentazione.
5. Restrizioni. Non è consentito affittare, noleggiare, prestare o rivendere il Software e
neppure consentire a terze parti il beneficio dell'uso o delle funzionalità del Software
condividendolo o consentendone l'uso attraverso servizi di alcun tipo o altri accordi. Non
è consentito trasferire nessuno dei diritti che il presente contratto attribuisce all'utente.
Non è consentito copiare la Documentazione del Software. Non è consentito elaborare,
decompilare o disassemblare il Software, fatta eccezione per quanto consentito dalla legge
in vigore. Non è consentito modificare o creare lavori derivati, basati sul Software
integralmente o in parte. Non è consentito copiare il Software, fatta eccezione per i casi
espressamente consentiti dalla Sezione 1 di cui sopra. Non è consentito rimuovere
etichette o altre indicazioni relative al proprietario presenti sul Software. Tutti i diritti non
espressamente elencati qui di seguito devono essere accordati da Network Associates.
Network Associates si riserva il diritto di condurre controlli periodici, previo preavviso
scritto, per verificare che vengano rispettati i termini del contratto di licenza.
6. Garanzia ed esclusione di garanzia
a. Garanzia limitata. Network Associates garantisce che, per trenta (30) giorni dalla data
dell'acquisto o della distribuzione originale, il supporto (ad esempio i dischetti) su cui
il Software è registrato sarà privo di difetti di materiale e di fabbricazione.
b. Tutela del cliente. La responsabilità di Network Associates e dei suoi fornitori, e unica
forma di tutela per i clienti, sarà limitata, a discrezione di Network Associates, (i) alla
restituzione dell'eventuale prezzo di acquisto pagato per la licenza oppure (ii) alla
sostituzione del supporto difettoso su cui il Software è registrato con una copia non
difettosa. Il supporto difettoso dovrà essere restituito a Network Associates
dall'acquirente a proprie spese, unitamente a una copia della ricevuta d'acquisto. La
presente garanzia limitata è nulla se il difetto è dovuto a incidente, abuso o uso erroneo.
Qualsiasi supporto sostitutivo è garantito fino al completamento del periodo di
garanzia iniziato con il precedente Software. Fuori dal territorio degli Stati Uniti il
presente diritto non è garantito, date le restrizioni cui Network Associates è soggetta in
materia di esportazione.
Esclusione di garanzia. Conformemente a quanto consentito dalle leggi vigenti e fatta
eccezione per la garanzia limitata di cui sopra, IL SOFTWARE È FORNITO TALE E
QUAL È, SENZA ALCUNA GARANZIA ESPRESSA O IMPLICITA. SENZA ALCUN
LIMITE ALLE SUDDETTE DISPOSIZIONI, L'ACQUIRENTE ASSUME LA PIENA
RESPONSABILITÀ PER LA SCELTA DEL SOFTWARE AL FINE DI SVOLGERE
DETERMINATE ATTIVITÀ E PER L'INSTALLAZIONE, L'USO E I RISULTATI
OTTENUTI DAL SOFTWARE STESSO. SENZA ALCUN LIMITE ALLE SUDDETTE
DISPOSIZIONI, NETWORK ASSOCIATES NON GARANTISCE IN ALCUN MODO
CHE IL SOFTWARE SIA PRIVO DI ERRORI, INTERRUZIONI O ALTRI DIFETTI O
CHE IL SOFTWARE SODDISFI LE ESIGENZE DELL'ACQUIRENTE. SECONDO
QUANTO CONSENTITO DALLA LEGGE, NETWORK ASSOCIATES non riconosce
alcuna altra garanzia, espressa o implicita, comprese, in via esemplificativa, la garanzia
di commerciabilità ed idoneità per un fine particolare, relativamente al software e alLA
DOCUMENTAZIONE di accompagnamento. L'apposizione di limiti alla garanzia
implicita non è consentita in alcuni Stati o giurisdizioni; pertanto la limitazione di cui
iv
McAfee VirusScan per Windows 95 e Windows 98
sopra potrebbe non essere applicabile. I suddetti termini saranno applicabili
conformemente a quanto consentito dalle leggi vigenti.
L’acquisto o il pagamento del Software potrebbero dare all’acquirente il diritto a
ulteriori garanzie che Network Associates specificherà nella fattura o sulla confezione
del prodotto ricevuto con l'acquisto o nei file README.1ST, LICENZA.TXT o altri file
di testo che accompagnano il Software e hanno lo scopo di stabilire i termini del
contratto di licenza. Dove le disposizioni del presente Contratto entrano in conflitto
con le disposizioni riportate nella fattura o sulla confezione del prodotto, nel file
README.1ST, LICENZA.TXT o in simili documenti, la fattura, la confezione o il file
di testo faranno fede per i termini relativi al diritto di garanzia dell'acquirente in merito
al Software.
7. Limitazione di responsabilità. IN NESSUN CASO E CONFORMEMENTE A NESSUNA
TEORIA LEGALE, ANCHE SE IN CASO DI ILLECITO CIVILE, CONTRATTO, O IN
ALTRO MODO, NETWORK ASSOCIATES O I SUOI FORNITORI SARANNO
RESPONSABILI VERSO L’ACQUIRENTE O QUALSIASI ALTRA PERSONA PER
QUALSIVOGLIA
DANNO
INDIRETTO,
SPECIALE,
INCIDENTALE
O
CONSEQUENZIALE DI OGNI SORTA, INCLUSI, SENZA ALCUNA LIMITAZIONE,
DANNI PER LA MANCANZA DI BUONA VOLONTÀ, SOSPESO FUNZIONAMENTO,
BLOCCO DEL COMPUTER O MALFUNZIONAMENTO, E PER QUALSIASI ALTRO
POSSIBILE DANNO O PERDITA. IN NESSUN CASO NETWORK ASSOCIATES POTRÀ
ESSERE RITENUTA RESPONSABILE PER DANNI CHE SUPERINO IL PREZZO DI
LISTINO APPLICATO DA NETWORK ASSOCIATES PER LA LICENZA D'USO DEL
SOFTWARE, ANCHE NEL CASO IN CUI NETWORK ASSOCIATES SIA STATA
AVVERTITA DELLA POSSIBILITÀ DI TALI DANNI. QUESTA LIMITAZIONE DI
RESPONSABILITÀ NON SI APPLICA ALLA RESPONSABILITÀ PER MORTE O
INFORTUNIO ALLA PERSONA, CONFORMEMENTE AL DIVIETO DI TALI
LIMITAZIONI IMPOSTO DALLE LEGGI VIGENTI. INOLTRE, DATO CHE ALCUNI
STATI E GIURISDIZIONI NON CONSENTONO L'ESCLUSIONE O LIMITAZIONE DEI
DANNI INCIDENTALI O CONSEQUENZIALI, TALE LIMITAZIONE O ESCLUSIONE
POTREBBE NON APPLICARSI A TUTTI GLI UTENTI. I suddetti termini saranno
applicabili conformemente a quanto consentito dalle leggi vigenti.
8. Governo degli Stati Uniti. Il Software e la Documentazione di accompagnamento sono
considerati rispettivamente "software commerciale per computer" e "documentazione di
software commerciale per computer", conformemente al DFAR Section 227.7202 e FAR
Section 12.212, quando applicabili. Qualsiasi uso, modifica, riproduzione, dimostrazione,
rappresentazione o presentazione del Software e della Documentazione di
accompagnamento da parte del Governo degli Stati Uniti sarà regolamentata
esclusivamente dai termini del presente Contratto e sarà vietata in tutti i casi, fatta
eccezione per quanto espressamente consentito dai termini del presente Contratto.
9. Controlli di esportazione. Né il Software né la relativa Documentazione e le informazioni
o tecnologie che vi stanno alla base possono essere scaricate o esportate in altro modo o
riesportate (i) negli stati di (o a cittadini o residenti degli stati di) Cuba, Iran, Iraq, Libia,
Corea del Nord, Sudan, Siria o qualsiasi altro paese a cui gli Stati Uniti abbiano imposto
l'embargo dei beni; o (ii) agli stati che compaiono nell'elenco Specially Designated Nations
del Ministero del Tesoro degli Stati Uniti o nella Table of Denial Orders del Ministero del
Commercio degli Stati Uniti. Coloro che scaricano o usano il Software aderiscono
automaticamente alle suddette disposizioni e garantiscono di non essere domiciliati in
Manuale dell’utente
v
nessuno di tali paesi o di trovarsi sotto il loro controllo o di non essere cittadini o residenti
di nessuno di tali paesi e di non essere contemplati in nessuna delle suddette liste.
INOLTRE SI INFORMA CHE L'ESPORTAZIONE DEL SOFTWARE PUÓ ESSERE
SOGGETTA AL RISPETTO DELLE NORME E REGOLAMENTAZIONI PROMULGATE
PERIODICAMENTE
DALL'UFFICIO
DI
AMMINISTRAZIONE
DELLE
ESPORTAZIONI, PRESSO IL MINISTERO DEL COMMERCIO DEGLI STATI UNITI,
CHE LIMITA L'ESPORTAZIONE E LA RIESPORTAZIONE DI DETERMINATI
PRODOTTI E DATI TECNICI. SE L'ESPORTAZIONE DEL SOFTWARE È
CONTROLLATA DA QUESTE NORME E REGOLAMENTAZIONI, IL SOFTWARE
NON
VERRÀ
ESPORTATO
O
RIESPORTATO,
DIRETTAMENTE
O
INDIRETTAMENTE, (A) SENZA TUTTE LE LICENZE DI ESPORTAZIONE E
RIESPORTAZIONE E LE APPROVAZIONI RICHIESTE DAGLI STATI UNITI O DA
ALTRI GOVERNI CONFORMEMENTE ALLE LEGGI VIGENTI, O (B) IN VIOLAZIONE
DI QUALSIASI DIVIETO APPLICABILE CONTRO L'ESPORTAZIONE O
RIESPORTAZIONE DI QUALSIASI PARTE DEL SOFTWARE. ALCUNI PAESI
IMPONGONO RESTRIZIONI ALL'USO DELLA CODIFICA ENTRO I LORO CONFINI
O ALLA SUA IMPORTAZIONE O ESPORTAZIONE, ANCHE SE ESCLUSIVAMENTE
PER USO TEMPORANEO E PER SCOPI PERSONALI O LAVORATIVI. L'UTENTE È
CONSAPEVOLE CHE L'APPLICAZIONE DELLE SUDDETTE LEGGI NON È LA
MEDESIMA IN TUTTI I PAESI. SEBBENE L'ELENCO DI PAESI CHE SEGUE NON SIA
ESAURIENTE, POTREBBERO ESSERE IMPOSTI VINCOLI ALL'ESPORTAZIONE
DELLA TECNOLOGIA DI CODIFICA VERSO, O ALL'IMPORTAZIONE DA: BELGIO,
CINA (INCLUSA HONG KONG), FRANCIA, INDIA, INDONESIA, ISRAELE, RUSSIA,
ARABIA SAUDITA, SINGAPORE E COREA DEL SUD. L'UTENTE È CONSAPEVOLE
CHE È SUA RESPONSABILITÀ IL RISPETTO DI QUALSIASI LEGGE GOVERNATIVA
DI ESPORTAZIONE E DELLE ALTRE LEGGI VIGENTI E CHE NETWORK
ASSOCIATES NON È SOGGETTA A ULTERIORI RESPONSABILITÀ DOPO LA
VENDITA INIZIALE ENTRO I CONFINI DEL PAESE DI ORIGINE.
10. Attività ad alto rischio. Il Software non possiede caratteristiche di fault tolerance e non è
progettato o destinato all'uso in ambienti pericolosi, che richiedono prestazioni infallibili
inclusi, senza limitazioni, il controllo di impianti nucleari, il pilotaggio di aeromobili o il
controllo dei relativi sistemi di comunicazione, il controllo del traffico aereo, il controllo
di sistemi di offesa, il controllo di macchine di ausilio alla vita o qualsiasi altra
applicazione in cui errori del Software potrebbero causare direttamente la morte,
l'infortunio o gravi danni fisici alla persona o alla proprietà (in generale "attività ad alto
rischio"). Network Associates rifiuta espressamente di rilasciare qualsiasi garanzia
espressa o implicita di attitudine del Software per attività ad alto rischio.
11. Varie. Il presente Contratto è regolato dalle leggi degli Stati Uniti e dello stato della
California, senza riferimenti ai conflitti dei principi di legge. L'applicazione della United
Nations Convention of Contracts for the International Sale of Goods è espressamente
esclusa. Il Contratto qui riportato è di natura consultiva e non sostituisce le disposizioni
di Contratto eventualmente riportate nei file README.1ST, LICENZA.TXT o altri file di
testo che accompagnano il Software e hanno lo scopo di stabilire i termini del contratto di
licenza dell'utente. Dove i termini previsti dal presente Contratto entrano in conflitto con
quanto riportato nei documenti README.1ST o LICENZA.TXT, il documento di testo fa
fede per i termini di concessione della licenza d'uso del Software. Il presente Contratto
non può essere modificato se non per mezzo di un addendum scritto pubblicato da un
rappresentante autorizzato di Network Associates. Nessun provvedimento qui riportato
vi
McAfee VirusScan per Windows 95 e Windows 98
dovrebbe essere ritenuto privo di validità, a meno che il documento che ne fa decadere la
validità non sia in forma scritta e non porti la firma di Network Associates o di un
rappresentante autorizzato di Network Associates. Se uno qualsiasi dei termini previsti
dal presente Contratto viene dichiarato non valido, la parte rimanente del Contratto
rimarrà pienamente vincolante ed efficace. Le parti confermano che, secondo il loro
desiderio, il presente Contratto è stato scritto solo in lingua inglese.
12. Servizio clienti Network Associates. Per qualsiasi quesito riguardante i termini e le
condizioni qui riportate o per contattare Network Associates per qualunque altra ragione,
chiamare il numero (408) 988-3832, fax (408) 970-9727, scrivere a Network Associates
International B.V., P.O. Box 898, 7301 BS Apeldoorn, Paesi Bassi, oppure visitare il sito
Web di Network Associates all'indirizzo http://www.nai.com.
Manuale dell’utente
vii
viii
McAfee VirusScan per Windows 95 e Windows 98
Sommario
Introduzione . . . . . . . . . . . . . . . . . . . . . . . . . . . . . . . . . . . . . . . . . . . . . . . xiii
I virus informatici . . . . . . . . . . . . . . . . . . . . . . . . . . . . . . . . . . . . . . . . . . . . . . . xiii
Perché preoccuparsi? . . . . . . . . . . . . . . . . . . . . . . . . . . . . . . . . . . . . . . . xiii
Da dove provengono i virus? . . . . . . . . . . . . . . . . . . . . . . . . . . . . . . . . . . . . . xiv
Preistoria dei virus . . . . . . . . . . . . . . . . . . . . . . . . . . . . . . . . . . . . . . . . . . xiv
I virus e la rivoluzione dei PC . . . . . . . . . . . . . . . . . . . . . . . . . . . . . . . . . .xv
Nuovi sviluppi . . . . . . . . . . . . . . . . . . . . . . . . . . . . . . . . . . . . . . . . . . . . . . . . . . xix
Java e ActiveX . . . . . . . . . . . . . . . . . . . . . . . . . . . . . . . . . . . . . . . . . . . . . xix
Nuovi obiettivi dell’infezione . . . . . . . . . . . . . . . . . . . . . . . . . . . . . . . . . . .xx
Come proteggersi . . . . . . . . . . . . . . . . . . . . . . . . . . . . . . . . . . . . . . . . . . . . . . . xxi
Come contattare il servizio clienti . . . . . . . . . . . . . . . . . . . . . . . . . . . . . . . . . .xxii
Servizio clienti . . . . . . . . . . . . . . . . . . . . . . . . . . . . . . . . . . . . . . . . . . . . .xxii
Supporto tecnico . . . . . . . . . . . . . . . . . . . . . . . . . . . . . . . . . . . . . . . . . . .xxii
Addestramento Network Associates . . . . . . . . . . . . . . . . . . . . . . . . . . xxiii
Commenti e feedback . . . . . . . . . . . . . . . . . . . . . . . . . . . . . . . . . . . . . . xxiv
Notifica di informazioni utili per l’aggiornamento dei file antivirus . xxiv
Informazioni relative ai contatti internazionali . . . . . . . . . . . . . . . . . . .xxv
Capitolo 1. Informazioni su McAfee VirusScan . . . . . . . . . . . . . . . . . . . . 29
Cos’è VirusScan . . . . . . . . . . . . . . . . . . . . . . . . . . . . . . . . . . . . . . . . . . . . . . . . .29
I componenti di VirusScan . . . . . . . . . . . . . . . . . . . . . . . . . . . . . . . . . . . . . . . . .30
Quando eseguire la scansione per la ricerca di virus . . . . . . . . . . . . . . . . . . .33
Riconoscere quando non è presente alcun virus . . . . . . . . . . . . . . . . . . . . . .34
Capitolo 2. Installazione di McAfee VirusScan . . . . . . . . . . . . . . . . . . . . 37
Prima di iniziare . . . . . . . . . . . . . . . . . . . . . . . . . . . . . . . . . . . . . . . . . . . . . . . . .37
Requisiti di sistema . . . . . . . . . . . . . . . . . . . . . . . . . . . . . . . . . . . . . . . . . .37
La procedura di installazione . . . . . . . . . . . . . . . . . . . . . . . . . . . . . . . . . . . . . .38
Esecuzione di un’installazione in background . . . . . . . . . . . . . . . . . . . . . . . .50
Convalida dei file . . . . . . . . . . . . . . . . . . . . . . . . . . . . . . . . . . . . . . . . . . . . . . . .55
Verifica di funzionamento del programma installato . . . . . . . . . . . . . . . . . . .57
Manuale dell’utente
ix
Sommario
Capitolo 3. Rimozione delle infezioni dal sistema . . . . . . . . . . . . . . . . . 59
Quando si sospetta la presenza di un virus, . . . . . . . . . . . . . . . . . . . . . . . . . .59
Creazione di un disco di emergenza . . . . . . . . . . . . . . . . . . . . . . . . . . . . . . . . .62
Creazione di un disco di emergenza senza il programma di utility apposito 65
Risposta ai virus e ai software dannosi . . . . . . . . . . . . . . . . . . . . . . . . . . . . . .67
Come capire le false rilevazioni . . . . . . . . . . . . . . . . . . . . . . . . . . . . . . . . . . . . .78
Capitolo 4. Uso di VShield . . . . . . . . . . . . . . . . . . . . . . . . . . . . . . . . . . . . 81
Le funzioni di VShield . . . . . . . . . . . . . . . . . . . . . . . . . . . . . . . . . . . . . . . . . . . . .81
Perché usare VShield . . . . . . . . . . . . . . . . . . . . . . . . . . . . . . . . . . . . . . . . .81
Browser e client di posta elettronica supportati da VShield . . . . . . . . .82
Uso della procedura guidata per la configurazione di VShield . . . . . . . . . . .83
Impostazione delle proprietà di VShield . . . . . . . . . . . . . . . . . . . . . . . . . . . . . .90
Uso del menu di scelta rapida di VShield . . . . . . . . . . . . . . . . . . . . . . . . . . . .146
Disattivare o terminare VShield . . . . . . . . . . . . . . . . . . . . . . . . . . . . . . . . . . . .146
Registrazione delle informazioni di stato di VShield . . . . . . . . . . . . . . . . . . .150
Capitolo 5. Uso di McAfee VirusScan . . . . . . . . . . . . . . . . . . . . . . . . . . 153
Cos'è VirusScan . . . . . . . . . . . . . . . . . . . . . . . . . . . . . . . . . . . . . . . . . . . . . . . .153
Finalità delle operazioni di scansione su richiesta . . . . . . . . . . . . . . . .153
Avvio di VirusScan . . . . . . . . . . . . . . . . . . . . . . . . . . . . . . . . . . . . . . . . . . . . . .154
Uso dei menu di VirusScan . . . . . . . . . . . . . . . . . . . . . . . . . . . . . . . . . . . . . . .155
Configurazione di VirusScan in modalità Classica . . . . . . . . . . . . . . . . . . . .158
Configurazione di VirusScan in modalità Avanzata . . . . . . . . . . . . . . . . . . .165
Avvio di VirusScan in modalità Avanzata . . . . . . . . . . . . . . . . . . . . . . .165
Capitolo 6. Pianificazione delle attività di scansione . . . . . . . . . . . . . . 183
Funzioni dell'utilità di pianificazione di VirusScan . . . . . . . . . . . . . . . . . . . .183
Perché è utile pianificare le operazioni di scansione . . . . . . . . . . . . . . . . . .183
Avvio dell'Utilità di pianificazione di VirusScan . . . . . . . . . . . . . . . . . . . . . .184
Utilizzo della finestra Utilità di pianificazione . . . . . . . . . . . . . . . . . . . . . . . .185
Gestione delle attività predefinite . . . . . . . . . . . . . . . . . . . . . . . . . . . . . .188
Creazione di nuove attività . . . . . . . . . . . . . . . . . . . . . . . . . . . . . . . . . . . . . . .189
Abilitazione delle attività . . . . . . . . . . . . . . . . . . . . . . . . . . . . . . . . . . . . . . . . .191
Verifica dello stato delle attività . . . . . . . . . . . . . . . . . . . . . . . . . . . . . . .194
x
McAfee VirusScan per Windows 95 e Windows 98
Sommario
Configurazione delle opzioni delle attività . . . . . . . . . . . . . . . . . . . . . . . . . . .195
Configurazione di VirusScan per la scansione pianificata . . . . . . . . .196
Configurazione delle opzioni di Aggiornamento automatico . . . . . . .216
Configurazione delle opzioni di Upgrade automatico . . . . . . . . . . . . .228
Configurazione delle opzioni per altri programmi . . . . . . . . . . . . . . . .239
Capitolo 7. Utilizzo di strumenti specifici per la scansione . . . . . . . . . 241
Scansione di posta elettronica in Microsoft Exchange e Outlook . . . . . . . .241
Configurazione del programma Scansione posta . . . . . . . . . . . . . . . . .242
Scansione di cc:Mail . . . . . . . . . . . . . . . . . . . . . . . . . . . . . . . . . . . . . . . . . . . . .256
Uso di ScreenScan . . . . . . . . . . . . . . . . . . . . . . . . . . . . . . . . . . . . . . . . . . . . . .256
Appendice A. Uso di SecureCast per l’aggiornamento del software . 263
Introduzione a SecureCast . . . . . . . . . . . . . . . . . . . . . . . . . . . . . . . . . . . . . . . .263
Perché aggiornare i propri file di dati . . . . . . . . . . . . . . . . . . . . . . . . . . . . . . .264
Quali file di dati vengono scaricati mediante SecureCast . . . . . . . . . .264
Requisiti di sistema . . . . . . . . . . . . . . . . . . . . . . . . . . . . . . . . . . . . . . . . .265
Caratteristiche di SecureCast . . . . . . . . . . . . . . . . . . . . . . . . . . . . . . . . . . . . .265
Servizi gratuiti . . . . . . . . . . . . . . . . . . . . . . . . . . . . . . . . . . . . . . . . . . . . . .265
Canale Home SecureCast . . . . . . . . . . . . . . . . . . . . . . . . . . . . . . . . . . . . . . . .266
Funzionamento di SecureCast . . . . . . . . . . . . . . . . . . . . . . . . . . . . . . . .266
Scaricamento automatico . . . . . . . . . . . . . . . . . . . . . . . . . . . . . . . . . . . .266
Avvio di uno scaricamento . . . . . . . . . . . . . . . . . . . . . . . . . . . . . . . . . . . . . . .267
Aggiornamento del software registrato . . . . . . . . . . . . . . . . . . . . . . . . .267
Registrazione del software di valutazione . . . . . . . . . . . . . . . . . . . . . . .275
Canale Enterprise SecureCast . . . . . . . . . . . . . . . . . . . . . . . . . . . . . . . . . . . . .279
Vantaggi . . . . . . . . . . . . . . . . . . . . . . . . . . . . . . . . . . . . . . . . . . . . . . . . . .279
Installazione di Enterprise SecureCast . . . . . . . . . . . . . . . . . . . . . . . . .280
Uso di Enterprise SecureCast . . . . . . . . . . . . . . . . . . . . . . . . . . . . . . . . .282
Risoluzione dei problemi di Enterprise SecureCast . . . . . . . . . . . . . . .282
Annullamento dell'abbonamento a Enterprise SecureCast . . . . . . . . .283
Risorse di supporto . . . . . . . . . . . . . . . . . . . . . . . . . . . . . . . . . . . . . . . . . . . . .284
SecureCast . . . . . . . . . . . . . . . . . . . . . . . . . . . . . . . . . . . . . . . . . . . . . . . .284
BackWeb . . . . . . . . . . . . . . . . . . . . . . . . . . . . . . . . . . . . . . . . . . . . . . . . . .284
Appendice B. Network Associates Servizi di assistenza . . . . . . . . . . . 285
Manuale dell’utente
xi
Sommario
Opzioni PrimeSupport per le aziende . . . . . . . . . . . . . . . . . . . . . . . . . . . . . . .285
PrimeSupport Basic . . . . . . . . . . . . . . . . . . . . . . . . . . . . . . . . . . . . . . . . .285
PrimeSupport Extended . . . . . . . . . . . . . . . . . . . . . . . . . . . . . . . . . . . . .286
PrimeSupport Anytime . . . . . . . . . . . . . . . . . . . . . . . . . . . . . . . . . . . . . .287
Per ordinare PrimeSupport . . . . . . . . . . . . . . . . . . . . . . . . . . . . . . . . . . .288
Servizi di assistenza per privati . . . . . . . . . . . . . . . . . . . . . . . . . . . . . . . . . . . .288
Consulenza e addestramento di Network Associates . . . . . . . . . . . . . . . . . .290
Servizi di consulenza professionale . . . . . . . . . . . . . . . . . . . . . . . . . . . .290
Servizi di addestramento completo . . . . . . . . . . . . . . . . . . . . . . . . . . . .290
Appendice C. Comprensione del formato di file .VSC . . . . . . . . . . . . . 291
Salvataggio delle impostazioni di VirusScan . . . . . . . . . . . . . . . . . . . . . . . . .291
ScanOptions . . . . . . . . . . . . . . . . . . . . . . . . . . . . . . . . . . . . . . . . . . . . . . .292
DetectionOptions . . . . . . . . . . . . . . . . . . . . . . . . . . . . . . . . . . . . . . . . . . .293
ActionOptions . . . . . . . . . . . . . . . . . . . . . . . . . . . . . . . . . . . . . . . . . . . . . .294
ReportOptions . . . . . . . . . . . . . . . . . . . . . . . . . . . . . . . . . . . . . . . . . . . . .295
ScanItems . . . . . . . . . . . . . . . . . . . . . . . . . . . . . . . . . . . . . . . . . . . . . . . . .297
SecurityOptions . . . . . . . . . . . . . . . . . . . . . . . . . . . . . . . . . . . . . . . . . . . .297
ExcludedItems . . . . . . . . . . . . . . . . . . . . . . . . . . . . . . . . . . . . . . . . . . . . .298
Appendice D. Comprensione del formato di file .VSH . . . . . . . . . . . . . 299
Salvataggio delle opzioni di configurazione di VShield . . . . . . . . . . . . . . . .299
Modulo Scansione sistema . . . . . . . . . . . . . . . . . . . . . . . . . . . . . . . . . . .300
Modulo Scansione posta . . . . . . . . . . . . . . . . . . . . . . . . . . . . . . . . . . . . .307
Modulo Scansione scaricamento . . . . . . . . . . . . . . . . . . . . . . . . . . . . . .315
Modulo Filtro Internet . . . . . . . . . . . . . . . . . . . . . . . . . . . . . . . . . . . . . . .320
Modulo Sicurezza . . . . . . . . . . . . . . . . . . . . . . . . . . . . . . . . . . . . . . . . . . .325
Impostazioni generali . . . . . . . . . . . . . . . . . . . . . . . . . . . . . . . . . . . . . . . .325
Appendice E. Utilizzo delle opzioni della riga di comando VirusScan 327
Esecuzione della riga di comando VirusScan . . . . . . . . . . . . . . . . . . . . . . . .327
Opzioni della riga di comando . . . . . . . . . . . . . . . . . . . . . . . . . . . . . . . .328
Indice . . . . . . . . . . . . . . . . . . . . . . . . . . . . . . . . . . . . . . . . . . . . . . . . . . . . . 339
xii
McAfee VirusScan per Windows 95 e Windows 98
Prefazione
I virus informatici
Coloro che hanno già avuto modo di sperimentare la perdita di importanti dati
memorizzati sul disco rigido o di osservare impotenti l'arresto del computer
mentre sul monitor compariva un messaggio di saluto o ancora di doversi
scusare per l'invio di messaggi di posta elettronica indesiderati che in realtà
non avevano mai inviato, conoscono già gli effetti e il potenziale distruttivo dei
virus informatici e di altri programmi dannosi. Solo poche fortunate persone
possono affermare di non essersi ancora imbattute in una "infezione" da virus.
Oggi, tuttavia, con gli oltre 24.000 virus conosciuti in circolazione in grado di
attaccare i sistemi basati su Windows e su DOS, il contagio da virus è diventato
sempre più probabile.
Fortunatamente solo alcuni delle migliaia di virus in circolazione sono in
grado di arrecare danni gravi ai dati. Il termine "virus informatico", infatti,
comprende un'ampia gamma di programmi con un'unica caratteristica in
comune: si "autoreplicano" automaticamente infettando un programma ospite
o alcuni settori del disco del computer evitando di essere rilevati. La maggior
parte dei virus causa problemi di natura relativamente innocua, con effetti
semplicemente fastidiosi o talvolta addirittura insignificanti. Spesso, la
conseguenza principale di un'infezione da virus è da ricercarsi nei costi
derivanti dall'investimento di tempo o risorse nella ricerca dell'origine
dell'infezione e nell'eliminazione di ogni traccia.
Perché preoccuparsi?
Ci si chiederà dunque perché preoccuparsi delle infezioni da virus se causano
problemi così banali. Il problema non può risolversi così semplicemente.
Innanzitutto, sebbene siano relativamente pochi i virus con effetti distruttivi,
non si conosce la reale diffusione di quelli dannosi. In molti casi i virus con gli
effetti più devastanti sono i più difficili da scoprire, in quanto frutto di uno
sviluppo doloso e corredati di tutte le misure necessarie per evitarne il
rilevamento. In secondo luogo, anche i virus relativamente "benigni" possono
interferire con le normali attività del computer e causare un comportamento
imprevedibile in altri programmi. Alcuni virus contengono dei bug, del codice
scritto male oppure degli altri problemi in grado di causare l'arresto del
sistema quando vengono eseguiti. In altri casi, si verificano problemi
nell'esecuzione di programmi legittimi quando un virus, intenzionalmente o
casualmente, altera i parametri del sistema o altri aspetti dell'ambiente di
elaborazione.
Manuale dell’utente
xiii
Prefazione
Individuare l'origine dei blocchi e degli errori del sistema può essere
un'operazione dispendiosa in termini di tempo e denaro che va a discapito di
attività più produttive.
Al di là di queste difficoltà, esiste un problema di prospettiva: i computer
infetti possono essere portatori dell'infezione ad altri computer. Se si
scambiano regolarmente dati con colleghi o clienti, è possibile diventare la
causa di un involontario contagio e provocare più danni alla propria
reputazione o al proprio volume d'affari di quanti non ne subisca fisicamente
il computer.
La minaccia dei virus e di altri programmi dannosi è reale ed è in continuo
aumento. Secondo alcune stime i costi derivanti solo dal rilevamento e
dall'eliminazione delle infezioni da virus, in termini di tempo e mancata
produttività, ammontano a 1 miliardo di dollari all'anno, cifra da cui sono
esclusi i costi della perdita e del ripristino dei dati nelle prime fasi dell'attacco
del virus.
Da dove provengono i virus?
Molte persone, dopo aver subito l'attacco di un virus o aver sentito parlare
della comparsa di nuovi programmi insidiosi all'interno dei programmi di uso
comune, si saranno posti molte domande riguardo l'origine dei virus. Da dove
vengono i virus e gli altri programmi dannosi? Chi li scrive? Per quale motivo
tali sviluppatori tentano di interrompere le attività lavorative, distruggere i
dati o causare costose perdite di tempo e denaro? In che modo è possibile
fermarli?
Perché è successo a me?
Probabilmente non consolerà affatto sapere che chi ha scritto il virus che ha
cancellato la tabella di allocazione dei file del disco rigido non aveva
intenzione di colpire un'azienda in particolare. E neanche rallegrerà sapere che
il problema dei virus probabilmente non sarà mai eliminato del tutto. Tuttavia
può essere utile avere alcune nozioni sulla provenienza dei virus e sulle loro
modalità di funzionamento per proteggersi in modo più efficace.
Preistoria dei virus
Gli storici dei virus hanno identificato numerosi programmi che disponevano
di caratteristiche che oggi sono associate ai virus. Robert M. Slade, ricercatore
e insegnante canadese, fa risalire l'origine dei virus a particolari programmi
creati per ottimizzare l'uso dello spazio dei file e per eseguire altre utili attività
al tempo delle prime reti di computer.
xiv
McAfee VirusScan per Windows 95 e Windows 98
Prefazione
Slade ricorda che gli scienziati di un laboratorio di ricerca della Xerox
Corporation avevano definito questi programmi come "worm" (vermi), un
termine coniato quando tali scienziati avevano iniziato a notare la presenza di
"buchi" negli stampati delle mappe della memoria dei computer che parevano
frutto dell'azione di vermi. Questo termine è utilizzato ancora oggi per
descrivere i programmi che si autoreplicano senza alterare il programma
ospite.
Tra gli studenti universitari sopravvive una forte tradizione di scherzi
informatici che probabilmente ha contribuito a sviluppare l'utilizzo delle
tecniche di programmazione alla base dei programmi "worm" nella direzione
di insidiose minacce piuttosto che in quella dei programmi di utilità. Per
mettere alla prova la propria abilità, gli studenti di informatica costruivano
spesso programmi "worm" e li rilasciavano affinché "lottassero" gli uni contro
gli altri in una sorta di competizione che aveva lo scopo finale di valutare quale
di essi era in grado di "sopravvivere" e di sterminare i rivali. Quegli stessi
studenti utilizzavano anche i programmi "worm" per fare degli scherzi a ignari
colleghi.
Alcuni di questi studenti scoprirono presto che alcune funzioni del sistema
operativo ospite potevano essere utilizzate per ottenere accesso non
autorizzato alle risorse del computer. Altri, approfittando della relativa
incompetenza di alcuni utenti, sostituivano alcuni programmi di utilità di uso
comune con programmi di loro creazione. Gli ignari utenti, eseguendo quelli
che credevano essere i programmi utilizzati in precedenza, constatavano che i
propri file non esistevano più, che le proprie password di account erano state
rubate o incorrevano in altri spiacevoli incidenti. Questi programmi,
denominati "cavalli di Troia" per la somiglianza metaforica con l'antico dono
dei Greci alla città di Troia, costituiscono ancora oggi una seria minaccia per
gli utenti di computer.
I virus e la rivoluzione dei PC
Ciò che oggi è considerato un vero virus informatico è comparso per la prima
volta, secondo Robert Slade, subito dopo la diffusione dei personal computer
nel mercato di massa nei primi anni ‘80. Altri ricercatori fanno risalire
l'avvento dei programmi virus al 1986, in corrispondenza della comparsa del
virus "Brain". Qualunque sia la data precisa, il collegamento tra la minaccia dei
virus e i personal computer non è casuale. La diffusione dei computer su vasta
scala ha reso possibile il dilagare dei virus in molti sistemi, mentre in
precedenza il mondo dell'informatica era stato appannaggio esclusivo di
poche grandi corporazioni e università che disponevano di grandi mainframe
sottoposti a stretta sorveglianza. Non aveva senso impiegare nei PC le
sofisticate misure di sicurezza utilizzate per proteggere i dati importanti in tali
ambienti. Anzi, gli scrittori di virus vi trovarono un terreno particolarmente
fertile servendosi proprio delle tecnologie PC per i propri scopi.
Manuale dell’utente
xv
Prefazione
Infezione del settore di boot
Con i primi PC, ad esempio, il sistema operativo veniva caricato ("boot") con i
dischi floppy. Gli autori del virus Brain scoprirono presto che potevano
inserire il proprio programma al posto del codice eseguibile presente nel
settore di boot di tutti i floppy disk formattati con MS-DOS, anche se non
comprendente i file di sistema. In questo modo, gli utenti caricavano il virus
nella memoria ogni volta che avviavano il computer con un disco floppy
formattato nell'unità floppy. Una volta caricati nella memoria, i virus sono in
grado di autoreplicarsi nei settori di boot di altri floppy o dischi rigidi. Gli
ignari utenti che caricavano il virus Brain da un disco floppy infetto vedevano
comparire la "pubblicità" di una società di consulenza informatica pakistana.
Con tale annuncio pubblicitario, il virus Brain è stato il precursore di un'altra
caratteristica dei virus moderni: il carico utile. Per carico utile si intendono gli
scherzi o i comportamenti dolosi i cui effetti possono spaziare dalla
visualizzazione di messaggi indesiderati fino alla distruzione dei dati. È la
caratteristica dei virus che suscita maggiore interesse - molti autori di virus
scrivono oggi i propri virus con il chiaro intento di distribuire il carico utile nel
maggior numero di computer possibile.
Per un certo periodo, i sofisticati discendenti del primo virus del settore di
boot hanno rappresentato la minaccia più seria per gli utenti di computer.
Esistono anche varianti dei virus del settore di boot che infettano il record
MBR (Master Boot Record), nel quale vengono memorizzate le informazioni
sulla partizione che sono necessarie affinché il computer riesca a trovare tutte
le partizioni del disco rigido e lo stesso settore di boot.
In realtà, quasi tutte le fasi del processo di boot, dalla lettura del record MBR
al caricamento del sistema operativo, sono vulnerabili nei confronti dei
sabotaggi virali. Tra i diversi effetti dei virus più tenaci e devastanti ancora
oggi è compresa la capacità di infettare il settore di boot o il record MBR del
computer. Entrando in azione al momento dell'avvio, il virus dispone di molti
vantaggi, fra cui la possibilità di infettare il sistema ancora prima che venga
eseguito il codice di protezione antivirus in grado di rilevarlo. VirusScan
anticipa questa possibilità consentendo di creare un disco di emergenza che è
possibile utilizzare per eseguire il boot del computer e rimuovere le infezioni.
I virus del settore di boot e del record MBR hanno tuttavia un limite
sostanziale: devono diffondersi per mezzo dei dischi floppy o di altri supporti
rimovibili rimanendo confinati nella prima traccia del disco. Di pari passo con
il sempre minore utilizzo dei dischetti e con la distribuzione del software
tramite altri supporti, quali i CD-ROM, altri tipi di virus hanno preso il posto
di quelli che costituivano una minaccia per il settore di boot. La diffusione di
dischetti ad alta capacità, come i dischi Iomega Zip e prodotti simili di altri
produttori, potrebbe tuttavia dare luogo a nuovi focolai di infezione.
xvi
McAfee VirusScan per Windows 95 e Windows 98
Prefazione
Virus che infettano i file
Nello stesso periodo in cui gli autori del virus Brain scoprirono la vulnerabilità
del settore di boot del DOS, altri autori scoprirono come utilizzare il software
esistente per consentire la replicazione delle proprie creazioni. Uno dei primi
esempi di questo tipo di virus è comparso nei computer della Lehigh
University in Pennsylvania. Questo virus ha infettato l'interprete dei comandi
DOS COMMAND.COM utilizzandolo per caricarsi nella memoria. Una volta
entrato nel sistema, si diffondeva in altri file COMMAND.COM non infetti
ogni volta che un utente immetteva un qualunque comando DOS standard che
invocava l'accesso al disco. La diffusione di questo virus si è limitata ai dischi
floppy che contenevano, solitamente, un intero sistema operativo.
I virus della successiva generazione hanno presto superato questo limite
grazie anche a sofisticate tecniche di programmazione. I virus di questo tipo,
ad esempio, aggiungono il proprio codice all'inizio di un file eseguibile in
modo che tale codice venga eseguito immediatamente all'avvio del
programma e restituiscono il controllo al programma legittimo, il quale
continua le proprie operazioni come se non fosse successo niente di insolito.
Una volta attivato, il virus "blocca" o "intrappola" le richieste che il programma
legittimo invia al sistema operativo e inserisce le proprie risposte. Alcuni virus
particolarmente astuti sono perfino in grado di sovvertire i tentativi di
eliminarli dalla memoria intrappolando la sequenza di input per il riavvio a
caldo CTRL+ALT+CANC e di fingere un riavvio. A volte l'unico segnale che
indica la presenza del virus - ovviamente prima che esploda il carico utile - è
una piccola variazione nella dimensione del file del programma contaminato.
Virus invisibili, mutanti, cifrati e polimorfi
Sebbene si tratti di segnali minimi, il cambiamento della dimensione del file e
altri fattori di questo tipo sono indizi sufficienti per la maggior parte dei
prodotti antivirus per individuare e rimuovere il codice responsabile
dell'infezione. Per questo motivo, una delle principali preoccupazioni degli
scrittori di virus è rappresentata dai metodi possibili per nascondere il proprio
artefatto.
Inizialmente venivano utilizzate tecniche che costituivano un insieme di
programmazione innovativa ed espedienti ovvii. Il virus Brain, ad esempio,
reinstradava le richieste in modo da spostare un settore di boot di un dischetto
dalla posizione attuale alla nuova posizione dei file di boot, che il virus aveva
rimosso. Questa capacità di "invisibilità" gli consentiva, così come ad altri
virus, di non essere rilevato con le tradizionali tecniche di ricerca.
Poiché i virus dovevano continuamente evitare di infettare i sistemi già
contaminati, per evitare che le dimensioni dei file o l'utilizzo della memoria
giungessero a punti tali da rendere facilmente rilevabile la presenza del virus,
gli autori dovevano anche fornire l'istruzione di non toccare determinati file.
Manuale dell’utente
xvii
Prefazione
Per risolvere questo problema, facevano in modo che il virus scrivesse una
"firma" in codice per contrassegnare i file contaminati che non dovevano più
essere infettati. Questo espediente riuscì a impedire che il virus venisse
rilevato immediatamente ma aprì anche la strada per la nascita del software
antivirus che sfrutta proprio quelle firme codificate per rintracciare il virus.
Di conseguenza, gli scrittori di virus escogitarono diversi metodi per
nascondere le firme codificate. Alcuni virus "mutano" o cambiano la firma
ogni volta che infettano un file. Altri cifrano la firma in codice o il virus stesso,
lasciando solo un paio di byte da utilizzare come chiave per decifrarli. I nuovi
virus più sofisticati, utilizzando l'invisibilità, la mutazione e la codifica,
appaiono sempre più diversificati e difficili da rilevare. La ricerca di questi
virus "polimorfi" ha visto impegnati gli ingegneri informatici nello sviluppo di
elaborate tecniche di programmazione nell'ambito del software antivirus.
Virus macro
Intorno al 1995, la lotta contro i virus è giunta a una svolta. Nascevano
continuamente nuovi virus, in parte favoriti dalla disponibilità di "kit" virali
preconfezionati che consentivano anche ad utenti non programmatori di
creare un nuovo virus in brevissimo tempo. Ma molti dei prodotti antivirus in
commercio procedevano facilmente di pari passo con aggiornamenti che
rilevavano ed eliminavano le nuove varianti virali, che consistevano
principalmente in errori di lieve entità in modelli già noti.
Tuttavia, il 1995 è stato anche l'anno della comparsa del virus Concept, che ha
scritto una nuova sorprendente pagina nella storia dei virus. Prima di
Concept, i file di dati, quali documenti, fogli di lavoro e oggetti di grafica creati
con i più diffusi prodotti software, erano considerati immuni alle infezioni.
I virus, dopo tutto, non sono altro che programmi e, come tali, dovevano
essere eseguiti analogamente ai programmi eseguibili per poter evidenziare i
propri effetti dannosi. I file di dati, invece, memorizzavano solo le
informazioni immesse tramite il software durante la lavorazione.
Questa distinzione venne meno nel momento in cui la Microsoft aggiunse per
la prima volta funzioni macro in Microsoft Word e Microsoft Excel, le
applicazioni di punta della suite di Office. Utilizzando la versione semplificata
del linguaggio Visual BASIC incluso nella suite, gli utenti potevano creare
modelli di documenti che avrebbero formattato e aggiunto automaticamente
alcune funzioni nei documenti creati con Microsoft Word e Microsoft Excel.
Per gli scrittori di virus, si trattò di un'opportunità per nascondere e diffondere
i virus nei documenti creati dall'utente stesso.
Con la crescente diffusione di Internet e di prodotti di posta elettronica che
consentono di allegare file ai messaggi, si è creata la condizione ideale per una
rapida e capillare diffusione dei virus macro. In meno di un anno, i virus
macro sono diventati la minaccia più insidiosa dall'avvento dei virus.
xviii
McAfee VirusScan per Windows 95 e Windows 98
Prefazione
Nuovi sviluppi
Mentre i virus diventano più sofisticati e continuano a minacciare l’integrità
dei sistemi da cui dipendiamo, sono emersi altri pericoli da fonti non sospette:
il World Wide Web. Dapprima depositario di documenti di ricerca e trattati
accademici, il Web si è trasformato nel mezzo più versatile mai inventato per
le comunicazioni e il commercio.
Per le sue vaste potenzialità, il Web ha attirato l’attenzione e le energie di
sviluppo di quasi tutte le società di computer nell’industria. Le convergenze
nelle tecnologie risultanti da questo luogo febbricitante di invenzioni fornisce
ora ai progettisti di pagine Web gli strumenti per raccogliere e visualizzare
informazioni in modi mai utilizzati prima. I siti Web sono ora in grado di
inviare e ricevere posta elettronica, formulare ed eseguire interrogazioni in
database utilizzando motori di ricerca avanzati, inviare e ricevere file audio
e video e distribuire dati e risorse multimediali a un pubblico mondiale.
La maggior parte delle tecnologie che rendono possibili queste funzioni è
costituita da programmi piccoli e facilmente scaricabili che interagiscono con
il browser e, talvolta, con il software sul disco rigido. Questa strada può
servire come punto di entrata nel sistema di computer di altri programmi
meno benevoli.
Java e ActiveX
Questi programmi, benevoli o dannosi, hanno una varietà di formati. Alcuni
di questi programmi sono applicazioni con scopi particolari, "applet" scritte in
Java, il nuovo linguaggio di programmazione sviluppato dalla Sun
Microsystems. Altri sono sviluppati utilizzando ActiveX, una tecnologia
Microsoft che i programmatori possono utilizzare per scopi simili.
Sia Java che ActiveX fanno ampio uso di moduli software predefiniti,
denominati "oggetti", che i programmatori possono scrivere o reperire da fonti
esistenti e modellare in plug-in, applet, driver di periferiche e altro software
necessario per il potenziamento del Web. Gli oggetti Java sono denominati
"classi", mentre gli oggetti ActiveX sono denominati "controlli". La principale
differenza tra questi sta nel modo in cui vengono eseguiti sul sistema. Le
applet Java vengono eseguite su una "macchina virtuale" Java progettata per
interpretare la programmazione in Java e convertirla in azioni sul sistema,
mentre i controlli ActiveX vengono eseguiti come programmi nativi di
Windows che collegano ed effettuano scambi di dati tra il software Windows
esistente. La maggior parte di questi oggetti sono parti utili, persino
Manuale dell’utente
xix
Prefazione
necessarie, di un sito Web interattivo. Nonostante gli sforzi degli ingegneri
della Sun e della Microsoft nel progettare misure di sicurezza, alcuni
programmatori utilizzano gli strumenti Java e ActiveX per inserire oggetti
dannosi nei siti Web; tali oggetti si nascondono nei siti fino a quando visitatori
inconsapevoli li scaricano su computer.
A differenza dei virus, gli oggetti Java e ActiveX dannosi di solito non si
replicano. Il Web fornisce loro ampie opportunità di diffusione sui computer
e, allo stesso tempo, le loro piccole dimensioni e la loro natura innocua ne
rende difficoltoso il rilevamento. Infatti, a meno che non si specifichi
esplicitamente al browser di bloccarli, gli oggetti Java e ActiveX vengono
automaticamente scaricati sul sistema ogni volta che si visita un sito Web che
li ospita.
Al contrario, gli oggetti dannosi si diffondono come carichi utili di virus. Ad
esempio, i programmatori hanno sviluppato oggetti in grado di leggere i dati
dal disco rigido e inviarli nuovamente al sito Web visitato, in grado di
"appropriarsi" dell'account di posta elettronica e inviare messaggi offensivi a
nome dell'utente o visualizzare dati inviati dal computer ad altri computer e
viceversa.
Nuovi obiettivi dell’infezione
Il software dannoso ha iniziato a insinuarsi anche in ambiti che prima erano
considerati inattaccabili. Gli utenti del client mIRC (Internet Relay Chat), ad
esempio, hanno avuto esperienza di virus costruiti con il linguaggio
procedurale mIRC. I virus procedurali vengono inviati come testo normale,
una caratteristica che li escluderebbe generalmente dall’infezione da virus, ma
le versioni precedenti del client mIRC interpretavano le istruzioni codificate
nello script, causando così l'esecuzione degli effetti dannosi sul computer del
destinatario. Nelle versioni aggiornate del prodotto è stata disabilitata questa
capacità, ma il problema del mIRC è utile per confermare la regola generale
che vede sempre qualcuno pronto ad approfittare dei punti non protetti
all'interno del software.
I virus vengono sviluppati per ragioni molto diverse, dal puro divertimento al
desiderio di notorietà nel gruppo dei pari o ancora per vendetta nei confronti
di colleghi di lavoro o di persone che si ritengono ostili. Indipendentemente
dalle singole motivazioni, gli scrittori continuano a sviluppare nuovi modi per
arrecare danni al prossimo.
xx
McAfee VirusScan per Windows 95 e Windows 98
Prefazione
Come proteggersi
La protezione avanzata di VirusScan è uno strumento efficace per la
prevenzione contro le infezioni e il danneggiamento dei dati. Tuttavia, è molto
più efficace se utilizzata in combinazione con un programma di sicurezza
completo comprendente una varietà di misure di sicurezza per la protezione
dei dati. Inoltre, il software antivirus è tanto più efficace quanto più è
aggiornato. Poiché vengono rilevati mensilmente dai 200 ai 300 nuovi virus e
varianti di virus, i file di dati (.DAT) che consentono al software di Network
Associates di rilevare ed eliminare i virus possono diventare rapidamente
obsoleti.
Se non vengono aggiornati i file inizialmente forniti con il software, si corre il
rischio di infezioni ad opera di nuovi virus. Poiché Network Associates ha
riunito i più esperti ricercatori nell'ambito degli antivirus nella divisione
McAfee Labs, i file aggiornati per combattere i nuovi virus sono disponibili sul
mercato spesso anche prima che siano necessari.
La maggior parte delle altre misure di sicurezza sono dettate dal senso
comune: è sempre consigliabile eseguire un controllo dei dischi che si ricevono
da fonti sconosciute o di cui si dubita, tramite un software antivirus o un'utilità
di verifica. I programmatori più subdoli utilizzano oggi programmi il cui
aspetto ricorda quello dei programmi utilizzati per garantire la protezione dei
computer, celando uno scopo disdicevole dietro un aspetto familiare. Insieme
ai propri prodotti, VirusScan fornisce VALIDATE.EXE, un programma che
consente di prevenire questo tipo di manipolazione, ma né questo né altri
prodotti antivirus sono in grado di rilevare la sostituzione dei programmi
shareware o delle utilità di uso comune con i cosiddetti "cavalli di Troia" non
ancora identificati o con altri programmi dannosi.
L'accesso al World Wide Web e a Internet pone altri rischi. VirusScan consente
di bloccare l’accesso a determinati siti Web pericolosi per impedire agli utenti
di scaricare software dannosi; inoltre rileva la presenza di oggetti dannosi che
vengono comunque scaricati. Disporre di un firewall completo per proteggere
la rete e implementare altre misure di sicurezza rappresenta una necessità
quando la rete è vulnerabile agli attacchi di pirati senza scrupoli che possono
penetrare da qualunque parte del mondo per appropriarsi di dati sensibili o
per insediare un codice dannoso.
È necessario anche assicurarsi che la rete non sia accessibile da parte di utenti
non autorizzati e disporre di adeguati programmi di formazione per insegnare
e mettere in atto le misure di sicurezza standard. Per informazioni sull'origine,
il comportamento e altre caratteristiche di particolari virus, consultare la Virus
Information Library disponibile presso il sito Web di Network Associates.
Manuale dell’utente
xxi
Prefazione
Altri prodotti di Network Associates sono compresi nella suite Total Virus
Defense (TVD), la soluzione antivirus più completa attualmente disponibile, e
in Total Network Security (TNS), la più avanzata suite di sicurezza antivirus
di rete oggi sul mercato. Per entrambi Network Associates offre un eccellente
servizio di assistenza tecnica, addestramento e una rete mondiale di ricercatori
e sviluppatori. Per informazioni sulle capacità di Total Virus Defense,
rivolgersi al rappresentante Network Associates locale oppure visitare il sito
World Wide Web della Network Associates.
Come contattare il servizio clienti
Servizio clienti
Per ordinare i prodotti o avere informazioni su di essi, contattare il reparto
Assistenza clienti di Network Associates al numero 39 (0)2 9214 1555 o scrivere
al seguente indirizzo:
Network Associates Intwrnational B.V.
P.O. Box 898
7301 BS Apeldoorn
Paesi Bassi
Supporto tecnico
Network Associates è nota per il suo grande impegno nel cercare di soddisfare
i propri clienti. Per continuare questa tradizione, abbiamo trasformato il
nostro sito World Wide Web in una valida fonte informativa in materia di
supporto tecnico. Consigliamo a tutti gli utenti di visitare il nostro sito Web
per leggere le risposte alle domande frequenti, scaricare gli aggiornamenti ai
software Network Associates e ottenere le notizie e le informazioni più
aggiornate sui virus pubblicate da Network Associates.
World Wide Web
http://support.nai.com
Agli utenti che non dispongono dell'accesso al Web e a coloro che non trovano
sul nostro sito ciò che desiderano, si consiglia l'utilizzo dei servizi automatici.
xxii
Automated Voice e Fax
Response System
(408) 988-3034
Internet
[email protected]
CompuServe
GO NAI
America Online
parola chiave NAI
McAfee VirusScan per Windows 95 e Windows 98
Prefazione
Nel caso in cui nessuno dei servizi automatici fosse in grado di offrire le
risposte desiderate, si consiglia di contattare Network Associates a uno dei
seguenti numeri, dal lunedì al venerdì, dalle ore 6:00 alle ore 18:00 , ora locale
della costa del Pacifico.
Per i clienti dotati di licenza aziendale:
Tel.
(408) 988-3832
Fax
(408) 970-9727
Per i clienti dotati di licenza personale:
Tel.
(972) 278-6100
Fax
(408) 970-9727
Per fornire le risposte agli utenti in modo rapido ed efficiente, il personale del
supporto tecnico di Network Associates necessita di alcune informazioni sul
computer e sul software in uso. Saranno necessarie le seguenti informazioni:
• Nome del prodotto e numero della versione in uso
• Marca e modello del computer in uso
• Eventuali hardware o periferiche aggiuntive collegate al computer
• Tipo di sistema operativo e numero della versione in uso
• Tipo e versione della rete, se il computer in uso è collegato a una rete
• Contenuto di AUTOEXEC.BAT e CONFIG.SYS e contenuto dello script di
sistema LOGIN
• Precisi passaggi da svolgere perché si verifichi il problema
Addestramento Network Associates
Per informazioni sui programmi di addestramento in loco per i prodotti
Network Associates, chiamare il numero (800) 338-8754.
Manuale dell’utente
xxiii
Prefazione
Commenti e feedback
Network Associates apprezza i commenti forniti dagli utenti e si riserva il
diritto di usare qualsiasi informazione fornita in qualunque modo ritenga
appropriato, senza incorrere in alcuna obbligazione. Gli utenti sono pregati di
inviare gli eventuali commenti sulla documentazione del prodotto antivirus di
Network Associates all’indirizzo: Network Associates, Inc., 15220 NW
Greenbrier Parkway, Suite 100, Beaverton, OR 97006-5762, U.S.A. È inoltre
possibile inviare un fax al numero (503) 531-7655 oppure un messaggio di
posta elettronica all’indirizzo [email protected].
Notifica di informazioni utili per l’aggiornamento dei
file antivirus
Il software antivirus Network Associates offre all’utente le migliori funzioni
disponibili per il rilevamento della presenza di virus e la loro rimozione,
inclusa la scansione euristica avanzata in grado di individuare virus nuovi e
ancora privi di un nome non appena emergono. In alcuni casi tuttavia
potrebbe apparire nel proprio sistema un virus di tipo completamente nuovo
che non costituisce una variante dei tipi esistenti e quindi non viene
individuato. Poiché i ricercatori di Network Associates si impegnano per
fornire strumenti efficaci e aggiornati per la protezione del sistema, tutti gli
utenti sono invitati a notificare ai ricercatori eventuali nuove classi Java,
controlli ActiveX, siti Web pericolosi o virus che il loro software non è stato in
grado di rilevare. Network Associates si riserva il diritto di usare qualsiasi
informazione fornita dagli utenti nei casi in cui lo ritenga opportuno, senza
incorrere in alcuna obbligazione. Inviare gli eventuali suggerimenti
all’indirizzo:
[email protected]
Si invitano gli utenti a utilizzare questo
indirizzo per notificare nuovi tipi di
virus, controlli ActiveX e classi Java
dannosi e siti Internet pericolosi.
Per le notifiche al nostro ufficio di ricerca europeo, usare il seguente indirizzo
di posta elettronica:
[email protected]
xxiv
McAfee VirusScan per Windows 95 e Windows 98
Prefazione
Per le notifiche al nostro ufficio di ricerca per la zona Asia-Pacifico o al nostro
ufficio in Giappone, usare uno dei seguenti indirizzi di posta elettronica:
[email protected]
Utilizzare questo indirizzo per le
notifiche al nostro ufficio in Giappone
riguardanti oggetti dannosi.
[email protected]
Usare questo indirizzo per le notifiche
riguardanti oggetti dannosi al nostro
ufficio per la zona Asia-Pacifico.
Informazioni relative ai contatti internazionali
Per contattare Network Associates all’esterno degli Stati Uniti, utilizzare gli
indirizzi, i numeri di telefono e i numeri di fax riportati di seguito.
Network Associates
America Latina
Network Associates
Australia
150 South Pine Island Road, Suite 205
Level 1, 500 Pacific Highway
Plantation, Florida 33324
St. Leonards, NSW
USA
Sydney, Australia 2065
Tel.: (954) 452-1731
Tel.: 61-2-8425-4200
Fax: (954) 236-8031
Fax: 61-2-9439-5166
Network Associates
Austria
Network Associates
Belgio
Pulvermuehlstrasse 17
Bessenveldtstraat 25a
Linz, Austria
Diegem
Codice postale A-4040
Belgio - 1831
Tel.: 43-732-757-244
Tel.: 32-2-716-4070
Fax: 43-732-757-244-20
Fax: 32-2-716-4770
Manuale dell’utente
xxv
Prefazione
Network Associates
Brasile
Network Associates
Canada
Rua Geraldo Flausino Gomez 78
139 Main Street, Suite 201
Cj. - 51 Brooklin Novo - São Paulo
Unionville, Ontario
SP - 04575-060 - Brasile
Canada L3R 2G6
Tel.: (55 11) 5505 1009
Tel.: (905) 479-4189
Fax: (55 11) 5505 1006
Fax: (905) 479-4540
Network Associates
Deutschland GmbH
NA Network Associates Oy
Finlandia
Ohmstraße 1
Sinikalliontie 9
D-85716 Unterschleißheim
02630 Espoo
Germany
Finlandia
Tel:
49 89 3707 0
Tel.:
Fax:
49 89 3707 1199
Fax: 358 9 5270 7100
358 9 5270 70
Network Associates
France S.A.
Network Associates
Hong Kong
50 rue de Londres
19/F, Matheson Centre
75008 Parigi
3 Matheson Street
Francia
Causeway Bay
Tel.: 33 1 44 908 737
Hong Kong
Fax: 33 1 45 227 554
Tel.: 852-2832-9525
Fax: 852-2832-9530
Network Associates
International B.V.
Network Associates
International Ltd.
Gatwickstraat 25
Minton Place, Victoria Street
1043 GL Amsterdam
Windsor, Berkshire
Paesi Bassi
SL4 1EG
Tel.: 31 20 586 6100
Regno Unito
Fax: 31 20 586 6101
Tel.: 44 (0)1753 827 500
Fax: 44 (0)1753 827 520
xxvi
McAfee VirusScan per Windows 95 e Windows 98
Prefazione
Network Associates Srl
Italia
Network Associates
Japan, Inc.
Centro Direzionale Summit
Toranomon 33 Mori Bldg.
Palazzo D/1
3-8-21 Toranomon Minato-Ku
Via Brescia, 28
Tokyo 105-0001
20063 - Cernusco sul Naviglio (MI)
Giappone
Italia
Tel.: 81 3 5408 0700
Tel.: 39 (0)2 9214 1555
Fax: 81 3 5408 0781
Fax: 39 (0)2 9214 1644
Network Associates
Messico
Network Associates
Portogallo
Andres Bello No. 10, 4 Piso
Av. de Liberdade, 114
4th Floor
1269-046 Lisboa
Col. Polanco
Portogallo
Città del Messico, Messico D.F. 11560
Tel.: 351 1 340 4543
Tel.: (525) 282-9180
Fax :351 1 340 4575
Fax: (525) 282-9183
Network Associates
Repubblica Popolare Cinese
Network Associates
Spagna
New Century Office Tower, Room 1557
Orense 4, 4th Floor
No. 6 Southern Road Capitol Gym
Edificio Trieste
Pechino
28020 Madrid
Repubblica Popolare Cinese 100044
Spagna
Tel.: 8610-6849-2650
Tel.: 34 91 598 18 00
Fax: 8610-6849-2069
Fax: 34 91 556 14 04
Manuale dell’utente
xxvii
Prefazione
Net Tools Network Associates
Sudafrica
Network Associates
Sud-est asiatico
Bardev House, St. Andrews
7 Temasek Boulevard
Meadowbrook Lane
The Penthouse
Epson Downs, P.O. Box 7062
#44-01, Suntec Tower One
Bryanston, Johannesburg
Singapore 38987
Sud Africa 2021
Tel.: 65-430-6670
Tel.: 27 11 706-1629
Fax: 65-430-6671
Fax: 27 11 706-1569
Network Associates
Svezia
Network Associates AG
Svizzera
Datavägen 3A
Baeulerwisenstrasse 3
Box 596
8152 Glattbrugg
S-175 26 Järfälla
Svizzera
Svezia
Tel.: 0041 1 808 99 66
Tel.: 46 (0) 8 580 88 400
Fax: 0041 1 808 99 77
Fax: 46 (0) 8 580 88 405
xxviii
McAfee VirusScan per Windows 95 e Windows 98
Informazioni su
McAfee VirusScan
1
1
Cos’è VirusScan
VirusScan è l’elemento chiave nella suite di strumenti di sicurezza Network
Associates Total Virus Defense. Funziona come un’instancabile sentinella in
linea che difende il sistema dagli attacchi dei virus e lo protegge dal potenziale
pericolo di altri software dannosi. Il suo potente gruppo di strumenti di
scansione e altri miglioramenti lo rendono da sempre uno dei più importanti
software antivirus, ma nell’ultima versione di VirusScan è stata aggiunta
all’arsenale di protezione la tecnologia McAfee WebScanX che contribuisce a
garantire la sicurezza del sistema contro i pericoli provenienti da Internet.
Le pagine Web più sofisticate, ad esempio, possono incorporare elementi
interattivi creati con classi Java e controlli ActiveX. Inoltre, milioni di utenti
oggi si scambiano messaggi, file e altri dati attraverso la posta elettronica,
utilizzando spesso “allegati” costituiti da file eseguibili, modelli di documenti
e altri dati. Ma queste utili tecnologie moderne possono nascondere nuovi
pericoli. File eseguibili infetti da virus potrebbero essere in agguato sui siti
Web, spesso all’insaputa dello stesso titolare del sito. Oppure potrebbero
diffondersi attraverso la posta elettronica, anche quando non viene
espressamente richiesto. Abili programmatori possono progettare applet Java
o controlli ActiveX in grado di aggirare le funzioni di sicurezza incorporate nei
browser degli utenti in modo da poter leggere i dati contenuti nel disco rigido,
inviare messaggi di posta elettronica a nome di altri oppure procurare danni
di altro genere.
In un ambiente in cui sono presenti questi pericoli, prendere precauzioni
per proteggersi dai software maligni non è più un lusso ma una necessità.
Si consideri l’importanza dei dati presenti nel proprio computer e il tempo,
la fatica e il denaro che occorrerebbero per sostituire questi dati se andassero
persi o se un’infezione da virus li rendesse inutilizzabili. È sufficiente
confrontare questa eventualità con i tempi ridotti e il limitato sforzo necessario
per predisporre alcune semplici misure di sicurezza, per capire l’utilità di
proteggersi dalle infezioni.
La protezione del proprio computer dai virus è essenziale anche quando i dati
presenti nel sistema non sono di fondamentale importanza. L’assenza di
un’adeguata protezione potrebbe infatti permettere a un virus di insediarsi nel
proprio computer e diffondersi poi alle macchine di collaboratori e colleghi.
Controllando periodicamente il disco rigido con VirusScan, si riduce
significativamente la propria vulnerabilità alle infezioni e si evitano inutili
sprechi di tempo e denaro, oltre a dannose perdite di dati.
Manuale dell’utente
29
Informazioni su McAfee VirusScan
VirusScan fornisce tutti gli strumenti necessari per mantenere il sistema intatto
e sicuro. Se usato correttamente, come parte di un completo programma di
sicurezza che include backup, protezione tramite password, addestramento e
consapevolezza, VirusScan può proteggere il computer da attacchi nocivi e
impedire la diffusione di software dannosi nella propria rete.
I componenti di VirusScan
VirusScan include vari gruppi di componenti, formati da uno o più
programmi collegati, ognuno caratterizzato da un ruolo preciso nella difesa
del computer contro i virus e altri software dannosi. I gruppi di componenti
sono:
• Componenti comuni. Questo gruppo include i file di dati e altri file di
supporto condivisi da molti programmi di componenti VirusScan. Tra di
essi ci sono i file di definizione del virus VirusScan virus (.DAT), i file di
configurazione predefinita, i file di convalida e altri.
• Scanner della riga di comando. Questo gruppo include SCANPM.EXE, un
agente di scansione potente per ambienti a 32 bit, e BOOTSCAN.EXE, uno
scanner specifico più piccolo. Entrambi i programmi consentono di avviare
operazioni di scansione mirata dalla finestra del prompt di MS-DOS o da
modalità MS-DOS protetta. Normalmente si usa l’interfaccia utente grafica
di VirusScan per eseguire la maggior parte delle procedure di scansione,
ma quando non si riesce ad avviare Windows o i componenti
dell’interfaccia grafica di VirusScan non funzionano nel proprio sistema,
è possibile usare in sostituzione i programmi della riga di comando.
SCANPM.EXE fornisce uno scanner completo per ambienti DOS con
modalità protetta a 16 e 32 bit e include il supporto per assegnazioni di
memoria estesa e memoria flessibile. Per utilizzare lo scanner, aprire una
finestra del prompt di MS-DOS oppure riavviare il computer in modalità
MS-DOS, quindi eseguire SCANPM.EXE dalla riga di comando, con le
opzioni di scansione desiderate. Vedere Appendice E, "Utilizzo delle
opzioni della riga di comando VirusScan", per l’elenco e la descrizione
delle opzioni disponibili.
VirusScan utilizza BOOTSCAN.EXE sul disco di emergenza per fornire un
ambiente di avvio senza virus. Quando si esegue la procedura guidata per
la creazione del Disco di emergenza, VirusScan copia BOOTSCAN.EXE, un
determinato gruppo di file .DAT, e avvia i file a un solo floppy disk. Questo
disco consente di avviare il computer, eseguire la scansione della memoria
e del record MBR (Master Boot Record), del settore di boot e dei file di
sistema sul disco rigido.
30
McAfee VirusScan per Windows 95 e Windows 98
Informazioni su McAfee VirusScan
BOOTSCAN.EXE non rileva o pulisce i virus delle macro, ma rileva o
pulisce altri virus che possono mettere a repentaglio l’installazione di
VirusScan o infettare file all’avvio del sistema. Dopo aver identificato e
risposto ai virus, è possibile eseguire VirusScan per pulire il resto del
sistema, a condizione che nessun altro programma venga eseguito
contemporaneamente.
• VirusScan. Questo componente offre un controllo estremamente completo
sulle operazioni di scansione. è possibile avviare una scansione in qualsiasi
momento (questa funzione è nota con il nome di “scansione su richiesta”),
specificare come obiettivi della scansione dischi locali o dischi di rete,
scegliere il modo in cui VirusScan dovrà rispondere a qualsiasi infezione
rilevata e visualizzare report completi sulle azioni eseguite. È possibile
iniziare con la modalità di configurazione base di VirusScan, quindi
passare alla modalità avanzata per ottenere la massima flessibilità. Vedere
"Uso di McAfee VirusScan" a pagina 153 per i dettagli.
• VShield. Questo componente fornisce una protezione costante dai virus
contenuti in dischetti, contratti dalla propria rete o caricati in memoria.
VShield viene avviato insieme al computer e rimane in memoria fino
all'arresto del sistema. Un flessibile gruppo di pagine di proprietà permette
di indicare a VShield le parti del sistema da scandire, il momento in cui
scandirle, le parti da tralasciare e il modo in cui trattare i file infetti
eventualmente rilevati. Inoltre VShield è in grado di avvertire l’utente
quando rileva un virus e di generare report che riassumono tutte le azioni
eseguite.
L’ultima versione di VShield include la tecnologia per la protezione contro
le applet Java e i controlli ActiveX ostili. Grazie a questa nuova funzionalità
VShield scandisce automaticamente i messaggi di posta e gli allegati che
l’utente riceve via Internet attraverso i programma Lotus cc:Mail,
Microsoft Mail o altri client di posta che supportano lo standard Microsoft
Messaging Application Programming Interface (MAPI). Inoltre può filtrare
le classi Java e i controlli ActiveX ostili, confrontandoli con un proprio
database interno di classi e controlli notoriamente dannosi. Quando rileva
una corrispondenza con uno degli elementi del proprio database, VShield
ne avverte l’utente oppure nega automaticamente agli oggetti dannosi
l’accesso al sistema. VShield può inoltre impedire al computer di collegarsi
a siti Internet pericolosi. è sufficiente indicare i siti che il proprio browser
deve evitare di visitare e VShield impedirà automaticamente l’accesso a
essi. La protezione di sicurezza tramite password per le proprie opzioni di
configurazione impedisce agli altri utenti di effettuare modifiche non
autorizzate. Dalla stessa finestra di dialogo è possibile impostare le opzioni
di configurazione per tutti i moduli VShield. Per ulteriori dettagli Vedere
"Uso di VShield" a pagina 81.
Manuale dell’utente
31
Informazioni su McAfee VirusScan
• Scansione di cc:Mail. Questo componente include una tecnologia
ottimizzata per la scansione delle caselle di posta Lotus cc:Mail che non
utilizzano lo standard MAPI. Si consiglia di installare e usare questo
componente se il proprio gruppo di lavoro o la propria rete utilizza cc:Mail
v6.x o una versione precedente. Vedere "Selezione delle opzioni di
Rilevamento" a pagina 108 per ulteriori dettagli.
• MAPI Scanner. Questo componente consente di eseguire la scansione della
Posta in arrivo e di un’altra casella di posta per le applicazioni client di
posta elettronica che aderiscono allo standard MAPI. Si consiglia di usarlo
come supplemento alla scansione continua in background che VShield
fornisce per i client MAPI, quali Exchange e Outlook. Vedere "Scansione di
posta elettronica in Microsoft Exchange e Outlook" a pagina 241
• Pianificatore VirusScan. Questo componente permette di definire le
attività che VirusScan dovrà eseguire. Una “attività” può consistere in vari
compiti, dalla scansione di un gruppo di dischi in un determinato
momento o a intervalli prestabiliti, all’impostazione di VShield perché
venga eseguito con determinate opzioni. Il Pianificatore contiene un elenco
predefinito di attività che assicurano un livello di protezione minimo del
proprio sistema. è possibile ad esempio scandire e ripulire
immediatamente la propria unità C: o tutti i dischi del proprio computer e
attivare o disattivare VShield. Vedere "Pianificazione delle attività
di scansione" a pagina 183 per i dettagli.
• McAfee ScreenScan. Questo componente opzionale scandisce il computer
quando lo screen saver è attivo, ovvero nei momenti in cui la macchina è
accesa ma inattiva. Vedere "Uso di ScreenScan" a pagina 256 per i dettagli.
• Documentazione. La documentazione di VirusScan include:
32
–
Una Guida introduttiva, che presenta il prodotto, fornisce le
istruzioni per l’installazione, spiega come agire quando si sospetta
che il proprio computer sia stato infettato da un virus e fornisce una
panoramica del prodotto. La Guida introduttiva è disponibile solo
con le copia di VirusScan distribuite su dischi CD-ROM—non è
possibile scaricarla dal sito web di Network Associates o da altri
servizi elettronici.
–
Questo Manuale dell’utente è fornito sul CD-ROM di VirusScan o
installato sul proprio disco rigido nel formato .PDF di Adobe
Acrobat. Il Manuale dell’utente descrive nei dettagli le modalità di
utilizzo di VirusScan e fornisce altre utili informazioni, dal
background alle opzioni di configurazione avanzate. I file
Acrobat .PDF sono flessibili documenti in linea contenenti
collegamenti ipertestuali e altri strumenti che facilitano la
navigazione del documento e il recupero delle informazioni.
McAfee VirusScan per Windows 95 e Windows 98
Informazioni su McAfee VirusScan
Per ottenere i migliori risultati nell’apertura e nella stampa della
Guida dell’utente, Network Associates consiglia di utilizzare Acrobat
Reader 3.0—Reader versione 3.0.1 non riesce a stampare
correttamente le immagini incluse nel file .PDF.
–
Un file di guida in linea. La guida in linea fornisce all’utente un
accesso rapido a consigli e suggerimenti sull’uso di VirusScan.
Per aprire la guida in linea dall’interno di VirusScan o dall’interno
di Pianificatore VirusScan, scegliere Argomenti della Guida dal
menu Guida.
VirusScan include inoltre una funzione di guida in linea sensibile al
contesto. Per visualizzare gli argomenti di guida contestuali, fare
clic con il pulsante destro del mouse su pulsanti, caselle di riepilogo
o altri elementi presenti nelle finestre di dialogo. Per aprire il file di
guida principale per un determinato argomento, fare clic sui
pulsanti Guida quando sono presenti.
–
Il file README.1ST o LICENSE.TXT. Questo file riporta i termini
del contratto di licenza per l’uso di VirusScan. è indispensabile
leggerlo con attenzione perché installando VirusScan l'utente
accetta automaticamente tutti i termini di tale contratto.
–
Il file WHATSNEW.TXT. Questo file contiene le ultime aggiunte e
modifiche apportate alla documentazione del programma, elenca
eventuali comportamenti del programma rilevati o altre questioni
relative alla presente versione del prodotto e spesso descrive nuove
funzioni del software incorporate negli aggiornamenti incrementali.
Il file WHATSNEW.TXT si trova al livello principale del CD-ROM
VirusScan o nella cartella di programma di VirusScan. È possibile
aprirlo e stamparlo dal Blocco note di Windows e da quasi tutti gli
elaboratori di testi.
Quando eseguire la scansione per la ricerca di virus
Perché l'ambiente di lavoro risulti sicuro, è necessario eseguire regolarmente
scansioni per la ricerca di virus. La frequenza ottimale con cui eseguire tali
scansioni dipende dalla frequenza con cui si scambiano dischetti con altri
utenti, si condividono file sulla propria rete locale o si interagisce con altri
computer attraverso Internet. In alcuni casi può essere sufficiente eseguire una
scansione del sistema una volta al mese e in altri potrebbero essere necessarie
più scansioni al giorno. Per la sicurezza del sistema, inoltre, è buona norma
effettuare una scansione appena prima di eseguire il backup dei dati, prima di
installare nuovi programmi o aggiornamenti, in particolare se sono stati
scaricati da altri computer, e quotidianamente al momento dell’avvio e
dell’arresto del sistema.
Manuale dell’utente
33
Informazioni su McAfee VirusScan
Si consiglia l’utilizzo di VShield per scandire la memoria del proprio
computer e mantenere un livello di vigilanza costante fra una scansione e
l’altra. Nella maggior parte dei casi questo dovrebbe essere sufficiente per
preservare l’integrità del proprio sistema.
Se ci si connette a Internet con una certa frequenza o si scaricano spesso dei file,
è utile affiancare alle scansioni regolari delle scansioni aggiuntive effettuate in
corrispondenza di tali eventi. VirusScan include un gruppo predefinito di
attività di scansione che aiutano l’utente a monitorare il sistema nei momenti
in cui l’ingresso di virus è più probabile, ad esempio
• Quando si inserisce un floppy disk nell’unità floppy del computer
• Quando si avvia un’applicazione o si apre un file
• Quando ci si collega o si mappa un’unità di rete al proprio sistema
Anche la più completa scansione, tuttavia, potrebbe non riuscire a rilevare
nuovi virus, se il software antivirus non è aggiornato. L’acquisto di VirusScan
comporta per l’utente il diritto agli aggiornamenti gratuiti ai nuovi virus per
l’intera vita del prodotto. Il programma quindi può essere continuamente
aggiornato, affinché conservi appieno la propria efficacia. Se si installa il
software client Network Associates SecureCast, VirusScan avverte l’utente
quando è necessario aggiornare i file di dati e propone di scaricarli
autonomamente. Per informazioni su come aggiornare il proprio sistema,
vedere Appendice A, "Uso di SecureCast per l'aggiornamento del software" e
"Configurazione delle opzioni di Aggiornamento automatico" a pagina 216.
Riconoscere quando non è presente alcun virus
I personal computer, nonostante la loro breve vita, si sono evoluti a tal punto
da essere oggi macchine estremamente complesse che eseguono software
sempre più sofisticati. Anche il più lungimirante fra i produttori dei primi PC
non avrebbe mai potuto immaginare le attività per le quali i vari tipi di utenti,
dagli scienziati ai grafici, sfruttano oggi la velocità, la flessibilità e la potenza
dei moderni PC. Ma questa potenza comporta un prezzo: i conflitti hardware
e software abbondano, le applicazioni e i sistemi operativi si bloccano con
frequenza e centinaia di altri problemi possono verificarsi nei contesti più
impensati. Tali problemi, in alcuni casi, possono ricordare gli effetti distruttivi
derivanti da un’infezione da virus. Altri problemi, poi, sembrano privi di
spiegazione logica o impossibili da diagnosticare, per cui gli utenti frustrati,
forse come ultima risorsa, incolpano di tutto una misteriosa infezione da virus.
Ma quando la causa del problema è effettivamente un virus, di solito è
possibile eliminare l’infezione in modo relativamente facile e rapido, in quanto
i virus lasciano tracce nel sistema che possono essere individuate e rimosse.
34
McAfee VirusScan per Windows 95 e Windows 98
Informazioni su McAfee VirusScan
Eseguendo una completa scansione del sistema con VirusScan vengono
rilevate tutte le varianti di virus conosciute che possono infettare il computer,
oltre ad alcune varianti prive di un nome noto o di un comportamento
definito. Ciò non è di grande aiuto quando il problema deriva effettivamente
da un conflitto di interrupt, ma se non altro permette di escludere una
possibile causa. È possibile quindi proseguire la ricerca e risoluzione dei
problemi del sistema con un’utility di diagnosi del sistema completa come
McAfee Nuts & Bolts.
Più grave poi è la confusione generata dai programmi tipo virus, dai
programmi che simulano virus e dai programmi che violano la sicurezza.
I programmi antivirus non possono rilevare e reagire ad agenti di distruzione
definiti “cavalli di Troia” che non sono mai apparsi prima. Inoltre non possono
reagire ai programmi che violano la sicurezza, ovvero che permettono agli
hacker di impedire l’accesso alla rete e bloccare i sistemi, e neppure possono
reagire alla convinzione dell’utente che un virus sia presente nel sistema
quando ciò non è vero.
Il modo migliore per scoprire se un blocco del computer dipende da un attacco
da virus è effettuare una completa scansione e valutare con attenzione i
risultati. Se VirusScan non rileva infezioni, le probabilità che il problema
derivi da un virus sono molto limitate ed è consigliabile cercare altre cause.
Inoltre, nella remota eventualità che VirusScan non riesca a rilevare un virus
macro o un altro tipo di virus che ha effettivamente infettato il sistema, sono
molto ridotte le probabilità che possano verificarsi a breve gravi problemi.
Si può comunque confidare nel fatto che i ricercatori di Network Associates
identificheranno immediatamente il nuovo virus, lo isoleranno e
aggiorneranno VirusScan in modo che possa individuarlo e, se possibile,
rimuoverlo quando lo incontra. Per informazioni su come aiutare i ricercatori
a scoprire nuovi virus, vedere "Notifica di informazioni utili per
l’aggiornamento dei file antivirus" a pagina xxiv.
Manuale dell’utente
35
Informazioni su McAfee VirusScan
36
McAfee VirusScan per Windows 95 e Windows 98
Installazione di
McAfee VirusScan
2
2
Prima di iniziare
Network Associates distribuisce McAfee VirusScan in due modi diversi: come
file scaricabile dal sito Web di Network Associates o da altri servizi elettronici
e come disco CD-ROM. Dopo aver scaricato un archivio VirusScan o inserito
il disco di installazione del programma nell’unità CD-ROM, la procedura di
installazione è identica per entrambi i tipi di distribuzione. Rivedere i requisiti
di sistema indicati qui sotto per verificare che il sistema sia idoneo all’uso di
VirusScan, quindi eseguire la procedura di installazione riportata a pagina 38.
NOTA: Alcuni gruppi di componenti VirusScan sono disponibili solo
nella versione su CD-ROM del prodotto. Per ulteriori dettagli, rivolgersi
al proprio fornitore di fiducia.
Requisiti di sistema
VirusScan può essere installato ed eseguito su qualsiasi PC IBM o PC
compatibile dotato di:
• Processore equivalente a Intel 80386 o superiore. Network Associates
consiglia, come dotazione minima, un processore di classe Intel Pentium o
compatibile.
• Unità CD-ROM. Se la copia di VirusScan è stata scaricata, l’unità CD-ROM
non è richiesta.
• Come minimo 15MB di spazio libero su disco per l’installazione completa.
• Almeno 8MB di RAM.
• Microsoft Windows 95 o Microsoft Windows 98.
Manuale dell’utente
37
Installazione di McAfee VirusScan
Altri suggerimenti
Per sfruttare pienamente le funzioni di aggiornamento automatico di
VirusScan, è necessario disporre di una connessione a Internet. La connessione
può essere attivata attraverso una rete locale oppure con un modem ad alta
velocità e l'iscrizione a un provider di servizi Internet.
NOTA: Network Associates non fornisce connessioni a Internet.
Contattare il centro assistenza locale per conoscere tariffe e condizioni di
intervento oppure rivolgersi all’amministratore del sistema per
informazioni sulla connessione a Internet tramite la rete aziendale.
La procedura di installazione
Scegliere il tipo di distribuzione proprio della copia di VirusScan di cui si
dispone, quindi seguire i corrispondenti passaggi al fine di preparare i propri
file per l’installazione.
• Se la copia di VirusScan è stata scaricata dal sito Web di Network
Associates, da un server sulla rete locale oppure da un altro servizio
elettronico, creare una cartella temporanea sul disco rigido e usare WinZip,
PKZIP o un programma di utility analogo per estrarre i file di installazione
di VirusScan nella cartella temporanea. I programmi di utility necessari
possono essere scaricati da molti servizi in linea.
Ë IMPORTANTE: Se esiste il rischio che sul computer in uso sia
presente un virus, evitare di scaricarvi i file di installazione di
VirusScan. È necessario scaricare i file in un computer che non sia
infetto. Installare la copia di VirusScan su questo computer, quindi
usare il programma di utility McAfee Disco di soccorso durante
l’installazione in modo da creare un disco che possa essere utilizzato
per effettuare il boot del computer infetto e rimuovere il virus.
Vedere "Quando si sospetta la presenza di un virus," a pagina 59
per ulteriori informazioni.
• Se la copia di VirusScan disponibile è su CD-ROM, inserire il disco
nell’unità CD-ROM.
Quando si inserisce il CD-ROM, compare la schermata introduttiva di
VirusScan, simile a quella mostrata alla Figura 2-1 a pagina 39.
38
McAfee VirusScan per Windows 95 e Windows 98
Installazione di McAfee VirusScan
Figura 2-1. La finestra introduttiva di McAfee VirusScan
Per installare subito VirusScan, fare clic su Installa VirusScan, quindi passare
al Passaggio 3 a pagina 40 per continuare l’installazione.
Se la schermata introduttiva non compare oppure se si installa VirusScan dai
file scaricati, iniziare dal Passaggio 1.
Procedere come segue:
1. Scegliere Esegui dal menu Avvio nella barra delle applicazioni di
Windows.
Viene visualizzata la finestra di dialogo Esegui (Figura 2-2).
Figura 2-2. La finestra di dialogo Esegui
Manuale dell’utente
39
Installazione di McAfee VirusScan
2. Digitare <X>:\SETUP.EXE nell’apposita casella di testo, quindi fare clic
su OK.
La <X> rappresenta la lettera della propria unità CD-ROM o il percorso
della cartella contenente i file di VirusScan estratti. Per ricercare i file sul
disco rigido o sul CD-ROM, fare clic su Sfoglia.
NOTA: Se la copia di VirusScan disponibile proviene da un
CD-ROM VirusScan Security Suite o Total Virus Defense, è
necessario indicare anche la cartella contenente VirusScan per
Windows 95 e Windows 98. Per ulteriori dettagli, consultare il file
SOMMARIO.TXT incluso nel CD-ROM.
Il programma di installazione avvia e visualizza la schermata
introduttiva (Figura 2-3).
Figura 2-3. La finestra della funzione guidata di installazione
3. Fare clic su Avanti> per procedere.
La successiva finestra della funzione guidata mostra il contratto di
licenza per gli utenti di VirusScan. Leggere attentamente i termini
dell’accordo. L'installazione di VirusScan comporta l'automatica
accettazione del contratto.
40
McAfee VirusScan per Windows 95 e Windows 98
Installazione di McAfee VirusScan
4. Se non si intende accettare il contratto di licenza, fare clic su No.
La procedura di installazione viene sospesa immediatamente. Se invece
si intende accettare i termini del contratto di licenza, fare clic su Sì per
procedere.
Se si installa la nuova versione di VirusScan su una versione esistente del
programma, il programma di installazione rileva la versione esistente e
permette di rimuoverla dal computer (Figura 2-4).
Figura 2-4. La finestra Rilevata versione già installata
5. Per continuare, è possibile
•
Fare clic su Conserva per mantenere le impostazioni scelte per
l’installazione esistente di VirusScan. Il programma di installazione
manterrà i file delle impostazioni ma rimuoverà i restanti file di
programma di VirusScan.
NOTA: Le impostazioni saranno mantenute solo per
VirusScan versione 4.0.1 o successiva. Tenterà di mantenere le
impostazioni di VirusScan v3.x, ma non quelle di VirusScan
v2.x o WebScanX v3.1.6 o precedente.
•
Fare clic su Rimuovi per eliminare la versione di VirusScan esistente
e tutte le relative impostazioni dal computer. Al termine
dell’operazione, il programma di installazione visualizzerà la
schermata mostrata nella Figura 2-5 a pagina 42. È possibile
proseguire con il Passaggio 6.
Manuale dell’utente
41
Installazione di McAfee VirusScan
•
Fare clic su Esci dall’installazione per interrompere il processo.
Se si effettua questa seconda scelta, verrà chiesto di confermare
l'interruzione dell’installazione. Fare nuovamente clic su Esci
dall’installazione per interrompere o su Riprendi per continuare
l’installazione.
Se si continua, il programma di installazione rimuoverà la versione
esistente di VirusScan, mantenendo le impostazioni precedenti, se è stata
scelta questa opzione. Al termine dell’operazione, sarà visualizzata la
schermata relativa al tipo di installazione (Figura 2-5).
Figura 2-5. La finestra Tipo di installazione
6. Selezionare i gruppi di componenti di VirusScan che si desidera
installare. è possibile scegliere fra le seguenti opzioni:
42
•
Tipica. Selezionare questa opzione per installare la funzione di
scansione della riga di comando di VirusScan; la funzione di
scansione su richiesta di VirusScan; la funzione di scansione
all’eccesso VShield; la funzione di scansione del client MAPI;
il Pianificatore VirusScan e file comuni utilizzati da tutti i
componenti dei programmi. Network Associates consiglia questo
tipo di installazione per la maggior parte degli utenti.
•
Minima. Scegliere questa opzione per installare le funzioni di
scansione della riga di comando di VirusScan, la funzione di
scansione all’accesso VShield e la funzione di scansione su richiesta
di VirusScan. Network Associates consiglia questo tipo di
installazione se lo spazio libero su disco è ridotto o se sono presenti
altri vincoli relativi al sistema.
McAfee VirusScan per Windows 95 e Windows 98
Installazione di McAfee VirusScan
•
Personalizzata. Scegliere questa opzione per installare, a scelta, i
componenti desiderati di VirusScan. Come impostazione
predefinita, l’opzione Personalizzata installa gli stessi componenti
dell’opzione Tipica, ma si può anche scegliere di installare cc:Mail
Scan, un’opzione plug-in che consente a VShield di cercare i virus in
Posta in arrivo di Lotus cc:Mail (Vedere "Selezione delle opzioni di
Rilevamento" a pagina 108 per i dettagli) e ScreenScan, un’utility di
scansione che esamina il sistema alla ricerca di virus ogni volta che
è attivo lo screen saver.
7. Fare clic su Sfoglia per individuare la cartella che si desidera usare per
l’installazione. In base all'impostazione predefinita, VirusScan viene
installato nel seguente percorso:
C:\Programmi\Network Associates\McAfee VirusScan
8. Dopo avere scelto il gruppo di componenti che si desidera installare e
avere specificato una destinazione, fare clic su Avanti> per procedere.
•
Se si è scelto un gruppo di componenti dell’installazione Tipica o
Minima, viene visualizzata una finestra della funzione guidata che
elenca i componenti scelti e la cartella di destinazione specificata. In
base all’impostazione predefinita, il programma di installazione,
prima di installare VirusScan, ricerca eventuali virus esistenti nelle
partizioni e nei settori di boot del disco rigido oltre che nella
memoria del computer. Inoltre, aggiunge il comando Ricerca di
virus ai menu di scelta rapida che appaiono quando si fa clic con il
pulsante destro del mouse sugli oggetti disposti sul desktop e in
Gestione risorse (Windows 95) o Esplora risorse (Windows 98).
Se le opzioni elencate sono quelle che effettivamente si intende
scegliere, fare clic su Avanti>. Diversamente, fare clic su <Indietro
per modificare le scelte. Passare al Passaggio 9 a pagina 44.
•
Se è stato scelto un gruppo di componenti dell’installazione
Personalizzata, viene visualizzata una finestra nella quale sono
elencati i componenti che possono essere installati (Figura 2-6 a
pagina 44). Selezionare i componenti che si desidera aggiungere e
deselezionare le caselle di controllo dei componenti che si desidera
escludere dall’installazione.
Selezionando i componenti, la relativa descrizione viene
visualizzata nella parte inferiore della finestra. Una volta terminate
le selezioni, fare clic su Avanti>.
Manuale dell’utente
43
Installazione di McAfee VirusScan
Figura 2-6. La finestra Selezione componenti
In base all’impostazione predefinita, il programma di installazione,
prima di completare l’installazione, ricerca attraverso VirusScan
eventuali virus presenti nelle partizioni e nei settori di boot del disco
rigido oltre che nella memoria del computer. Inoltre, aggiunge il
comando per la ricerca di virus ai menu di scelta rapida che
appaiono quando si fa clic con il pulsante destro del mouse sugli
oggetti presenti sul desktop e in Gestione risorse (Windows 95) o
Esplora risorse (Windows 98). Fare clic su Avanti> nella parte
inferiore di ciascuna delle due finestre per continuare.
Se si preferisce che il programma di installazione non esegua queste
operazioni, deselezionare tutte le caselle di controllo, quindi fare
clic su Avanti > per continuare.
Il programma di installazione avvierà rapidamente VirusScan per
ricercare virus sul disco rigido e nella memoria prima di proseguire.
9. Se il sistema risulta essere esente da virus, fare clic su OK per procedere.
Se viene rilevata un’infezione da virus, uscire immediatamente dal
programma di installazione. Vedere "Quando si sospetta la presenza di
un virus," a pagina 59 per informazioni su come procedere in questa
situazione.
44
McAfee VirusScan per Windows 95 e Windows 98
Installazione di McAfee VirusScan
10. Il programma di installazione inizia a copiare i file di VirusScan sul
computer. Quando la copia dei file è quasi terminata, il programma
chiede se si desidera creare un disco di emergenza (Figura 2-7).
Figura 2-7. Finestra della funzione guidata di creazione
del disco di emergenza
11. Per tralasciare questo passaggio, fare clic su Annulla, quindi passare al
Passaggio 16. Sarà possibile creare un disco di emergenza dopo
l’installazione. Per creare un disco di emergenza ora, fare clic su Avanti>.
NOTA: Network Associates consiglia comunque di creare un disco
di emergenza durante l’installazione, ma dopo che VirusScan ha
analizzato il sistema per la ricerca di virus. Se VirusScan rileva la
presenza di un virus nel sistema, occorre evitare assolutamente di
creare un disco di emergenza sul computer infetto.
12. Viene visualizzata la finestra successiva della procedura guidata (vedere
Figura 2-8 a pagina 46). Sono disponibili due scelte:
•
Se si dispone di un dischetto formattato ed esente da virus che contiene
solo file di sistema DOS o Windows, inserirlo nell’unità floppy.
Quindi selezionare la casella di controllo Non formattaree fare clic
su Avanti> per continuare.
In questo modo la funzione guidata Disco di emergenza copia sul
dischetto solo il componente della riga di comando VirusScan e i
relativi file di supporto. Andare al Passaggio 13 a pagina 47 per
continuare.
Manuale dell’utente
45
Installazione di McAfee VirusScan
Figura 2-8. Seconda finestra di creazione guidata
del disco di emergenza
•
Se non si dispone di un dischetto formattato ed esente da virus con
i file di sistema DOS o Windows, è necessario crearne uno al fine di
utilizzare il disco di emergenza per avviare il computer. Procedere
come segue:
a. Inserire un dischetto non formattato nell’unità floppy.
b. Verificare che la casella di controllo Non formattare non sia
selezionata.
c. Fare clic su Avanti>.
Viene visualizzata la finestra di dialogo di formattazione del
disco di Windows (Figura 2-9 a pagina 47).
46
McAfee VirusScan per Windows 95 e Windows 98
Installazione di McAfee VirusScan
Figura 2-9. Finestra di dialogo di formattazione di Windows
d. Verificare che la casella di controllo Completa nella sezione
Tipo di formattazione e la casella di controllo Copia file di
sistema nella sezione Altre opzioni siano entrambe
selezionate. Fare clic sul pulsante Avvio.
Windows formatterà il dischetto e copierà i file di sistema
necessari per avviare il computer.
e. Al termine della formattazione del disco, fare clic su Chiudi.
Fare clic nuovamente su Chiudi per tornare alla finestra Disco
di emergenza.
13. Fare clic su Avanti> per procedere. Il programma di installazione
scandisce nuovamente il disco formattato per cercare eventuali virus
(Figura 2-10 a pagina 48).
Manuale dell’utente
47
Installazione di McAfee VirusScan
Figura 2-10. Scansione antivirus del disco di emergenza
Se VirusScan non rileva alcun virus durante la scansione, il programma
di installazione copia immediatamente BOOTSCAN.EXE e i file di
supporto sul dischetto creato. Se VirusScan rileva un virus, chiudere
immediatamente il programma di installazione. Vedere "Quando si
sospetta la presenza di un virus," a pagina 59 per informazioni su come
procedere.
14. Quando la funzione guidata ha finito di copiare i file del disco di
emergenza, visualizza la finestra finale della procedura guidata
(Figura 2-11).
Figura 2-11. Finestra finale della creazione guidata del
disco di emergenza
48
McAfee VirusScan per Windows 95 e Windows 98
Installazione di McAfee VirusScan
15. Fare clic su Fine per tornare al programma di installazione. Rimuovere il
disco di emergenza dall’unità floppy, etichettarlo e riporlo in un luogo
sicuro.
NOTA: Un dischetto è protetto quando sul lato opposto a quello
dello sportellino metallico sono aperte entrambe le finestrelle. Se è
aperta una sola di esse, aprire anche l’altra spostando il cursore che
scorre all’interno fino a quando si blocca in posizione aperta.
Il programma di installazione finirà la copia dei file di installazione di
VirusScan sul disco rigido, quindi elencherà i nomi dei file di sistema che
ha modificato. Viene incluso anche il file AUTOEXEC.BAT perché ad
esso è stata aggiunta una riga per indicare a VirusScan di eseguire le
operazioni di scansione ogni volta che si avvia il computer. Il programma
di installazione crea una copia del file AUTOEXEC.BAT originale e la
rinomina, aggiungendo un’estensione diversa, nel caso si rendesse
necessario ripristinare il file precedente.
16. Prendere nota del nome utilizzato dal programma di installazione per
rinominare il file AUTOEXEC.BAT per riferimento futuro, quindi fare
clic su Avanti > per proseguire.
17. Il programma di installazione richiede di riavviare il computer per
completare l’installazione di VirusScan. Ciò garantisce inoltre che il
componente VShield inizi la scansione antivirus immediatamente. Se vi
sono lavori urgenti da svolgere, selezionare No, riavvierò il computer in
seguito, quindi fare clic su Fine. Altrimenti selezionare Sì, riavvia il
computer ora, quindi fare clic su Fine per riavviare il sistema.
Ë IMPORTANTE: Network Associates consiglia comunque di
riavviare subito il computer, al fine di attivare immediatamente la
protezione antivirus di VShield. Se la copia di VirusScan è stata
scaricata e si desidera convalidarla, farlo prima di riavviare.
Vedere “Convalida dei file”per informazioni su come effettuare
questo controllo.
Manuale dell’utente
49
Installazione di McAfee VirusScan
Esecuzione di un’installazione in background
Se si gestisce una rete e si intende impiegare VirusScan come applicazione
antivirus standard, è possibile utilizzare la funzione di installazione in
background del programma per installare VirusScan su ogni nodo della rete
senza o con scarsa interazione da parte dell’utente finale. Durante tale
processo, il programma di installazione non visualizza alcun pannello o
finestra di funzione guidata né offre all’utente finale opzioni di
configurazione.
L’impostazione di tali opzioni e l’esecuzione del programma di installazione
avvengono in background su ciascuna workstation di destinazione. Se lo si
desidera, è addirittura possibile installare VirusScan su workstation
incustodite, senza che l’utente finale ne sia a conoscenza, purché si disponga
di tutti i privilegi di amministrazione necessari.
Un’installazione in background è costituita da due passaggi principali.
Innanzi tutto, è necessario installare sul computer o sul server di
amministrazione gli stessi componenti VirusScan che saranno installati su
ogni singola workstation di destinazione. Una speciale modalità del
programma di installazione registra le scelte effettuate durante l’installazione
e le mantiene in un file di configurazione denominato SETUP.ISS. Quindi è
necessario utilizzare una modalità diversa per installare una configurazione di
VirusScan identica su ciascun sistema di destinazione. Il programma di
installazione utilizzerà il file SETUP.ISS creato nel primo passaggio per
guidare ciascuna installazione successiva.
Registrazione delle preferenze
Per registrare le preferenze di installazione, procedere nel modo seguente:
1. Cercare un file SETUP.ISS esistente nella cartella \WINDOWS del
computer o del server di amministrazione. Se si trova un file con tale
nome nella cartella di WINDOWS, rinominarlo oppure cancellarlo.
Quando si registrano le preferenze, il programma di installazione le
salva in un nuovo file SETUP.ISS nella stessa posizione.
50
McAfee VirusScan per Windows 95 e Windows 98
Installazione di McAfee VirusScan
2. Scegliere Esegui dal menu Avvio sulla barra delle applicazioni di
Windows.
Viene visualizzata la finestra di dialogo Esegui (Figura 2-12).
Figura 2-12. La finestra di dialogo Esegui
3. Digitare <X>:\SETUP.EXE -R nell’apposita casella di testo, quindi fare
clic su OK.
La <X> rappresenta la lettera dell’unità CD-ROM o il percorso della
cartella contenente i file di VirusScan estratti. Il-R indica al programma
di installazione l’esecuzione in modalità “registrazione”.
NOTA: Se la copia di VirusScan fa parte di VirusScan Security Suite
oppure del CD-ROM Total Virus Defense, è necessario specificare
anche quale cartella contiene VirusScan per Windows 95 e Windows
98. Per ulteriori dettagli, leggere il file CONTENTS.TXT incluso con
l’uno o l’altro pacchetto.
Per cercare il file SETUP.EXE sul disco rigido o sul CD-ROM, fare clic su
Sfoglia. Verificare di aggiungere il -R all’istruzione di esecuzione se si
utilizza questa opzione.
4. Seguire i passaggi di installazione descritti alle pagine 41 a 49 per
scegliere i componenti e le impostazioni da assegnare a ciascuna
workstation di destinazione.
Il programma di installazione annota le scelte fatte a ogni passaggio e le
registra nel file SETUP.ISS.
Manuale dell’utente
51
Installazione di McAfee VirusScan
Ë IMPORTANTE: Prestare particolare attenzione durante
l’installazione iniziale per rispondere alle domande che compaiono
nelle finestre della procedura guidata della configurazione e seguire
i passaggi di installazione nella sequenza presentata, altrimenti
l’installazione in background che verrà eseguita in seguito sarà
annullata. Non è possibile tornare indietro durante l’installazione
per cambiare le impostazioni.
Per specificare opzioni diverse, è necessario iniziare nuovamente
l’installazione affinché il programma di installazione possa
registrare correttamente le scelte fatte. Se si intende installare
VirusScan su workstation non custodite, verificare di specificare
opzioni che non richiedono l’interazione dell’utente—ad esempio,
non chiedere al programma di installazione di creare un disco
d’emergenza.
L’installazione sarà annullata anche se VirusScan rileva la presenza
di un virus sul computer o sul server.
5. Al termine dell’installazione, fare clic su Fine per uscire dal programma
di installazione.
Modifica del file SETUP.ISS per specificare una directory
di installazione
Se si desidera installare VirusScan in una directory specifica, è necessario
modificare il file SETUP.ISS creato al momento dell’installazione di VirusScan
sul computer o sul server di amministrazione. Per semplificare
l’amministrazione della rete, ad esempio, è possibile installare tutte le copie di
VirusScan nella stessa directory su ciascun nodo della rete stessa.
Il file SETUP.ISS è un file di testo con formattazione speciale simile ai file di
configurazione WIN.INI o SYSTEM.INI ed è possibile aprirlo con qualsiasi
editor di testo e modificarlo in base alle proprie esigenze.
NOTA: Network Associates consiglia di limitare le modifiche al file
SETUP.ISS. Se si desidera il controllo completo del processo di
installazione oppure si intende specificare in anticipo le opzioni di
configurazione per ogni copia di VirusScan, è possibile utilizzare
ISeamless, un potente strumento di scripting di Network Associates
progettato espressamente a questo scopo. Contattare il Supporto tecnico
di Network Associates per i dettagli.
SETUP.ISS specifica la directory di installazione come valore per la variabile
szDir, elencata sotto l’intestazione [SdSetupType-0]. Come impostazione
predefinita, la voce appare come segue:
52
McAfee VirusScan per Windows 95 e Windows 98
Installazione di McAfee VirusScan
[SdSetupType-0]
szDir=C:\Program Files\Network Associates\McAfee VirusScan\
Result=403
Per specificare una directory di installazione diversa, sostituire il percorso
mostrato con quello desiderato. La directory di installazione specificata in
questo punto avrà la precedenza sulla directory di installazione predefinita su
ciascun sistema di destinazione.
Ë IMPORTANTE: Il programma di installazione crea un file SETUP.ISS
esclusivo per ogni prodotto Network Associates su ciascuna piattaforma.
È necessario utilizzare il file che corrisponde al sistema operativo
installato sulla workstation di destinazione. Ad esempio, non è possibile
utilizzare un file SETUP.ISS creato durante l’installazione di VirusScan
per Windows 95 per controllare un’installazione di VirusScan per
Windows NT.
6. Salvare il file in formato testo, quindi uscire dall’editor di testo.
Ë IMPORTANTE: Network Associates consiglia di utilizzare il file
SETUP.ISS creato per eseguire un’installazione di prova su una
singola workstation prima di usarlo per l’installazione di VirusScan
in rete.
Esecuzione di un’installazione in background
Se esiste un file SETUP.ISS che elenca tutti i componenti e tutte le impostazioni
che si desidera assegnare a ciascuna workstation della rete, è possibile
duplicare tali impostazioni esattamente per ogni copia di VirusScan che si
installa. Vedere "Registrazione delle preferenze" a pagina 50 per informazioni
sulla creazione del file SETUP.ISS.
È possibile eseguire un’installazione in background in molti modi e con livelli
diversi di interazione con gli utenti della rete. Ad esempio, è possibile creare
uno script per gli utenti che esegua un’installazione in background di
VirusScan non appena essi si collegano a un server di autenticazione, senza
nessun’altra interazione a parte le operazioni necessarie per il login. Inoltre, è
possibile chiedere agli utenti di eseguire l’installazione da un server designato.
Altre opzioni ancora includono l’uso di VirusScan tramite un’applicazione di
gestione di rete quale Zero Administration Client (ZAC) di Network
Associates, System Management Server (SMS) di Microsoft o pacchetti simili.
Qualunque metodo si scelga, innanzi tutto è necessario preparare il pacchetto
VirusScan per l’installazione, quindi eseguire il programma di installazione in
modalità background.
Manuale dell’utente
53
Installazione di McAfee VirusScan
Procedere come segue:
1. Copiare i file di installazione di VirusScan dal CD-ROM di VirusScan o
dalla relativa cartella del computer di amministrazione in cui sono
memorizzati nella directory VirusScan su un server centrale. Gli utenti o
l’applicazione di gestione della rete installerà VirusScan su questo server.
2. Individuare il file SETUP.ISS memorizzato nella directory VirusScan sul
server centrale. Rinominarlo o eliminarlo.
3. Copiare il file SETUP.ISS creato durante l’esecuzione dell’installazione
registrata sul computer di amministrazione nella directory VirusScan sul
server centrale. Il file necessario si trova nella directory WINDOWS sul
computer di amministrazione. Vedere "Registrazione delle preferenze" a
pagina 50 per sapere come registrare l’installazione.
Al termine di questo passaggio, gli utenti o l’applicazione di gestione di
rete eseguirà il programma di installazione in modalità background per
duplicare l’installazione registrata.
Per eseguire il programma di installazione in modalità background, includere
la riga <X>:\SETUP.EXE -S in qualsiasi script di login o istruzione per gli
utenti che descriva come eseguire tale programma. In questa riga, <X>
rappresenta il percorso della cartella sul server che contiene i file di
installazione di VirusScan e il file SETUP.ISS creato. Il -S indica al
programma di installazione l’esecuzione in modalità background. Per
impostazione predefinita, il programma di installazione riavvia la workstation
al termine dell’installazione dei file.
Se non si desidera che il programma di installazione riavvii ciascuna
workstation di destinazione, è necessario modificare il file SETUP.ISS creato
durante l’installazione registrata. Modificare il valore della voce BootOption
sotto l’intestazione [sdFinishReboot - 0] dal valore corrente a zero (0). In
questo modo, si indica al programma di installazione di non forzare il riavvio
della workstation di destinazione.
Come ulteriore passo verso l’implementazione di una strategia antivirus
coerente su tutta la rete, è possibile copiare un file di configurazione con le
opzioni che gli utenti devono avere nella directory di installazione su ciascuna
workstation. Inoltre, è possibile utilizzare la protezione tramite password per
impedire le modifiche non autorizzate alle impostazioni di configurazione
prescelte. Vedere "Uso dei menu di VirusScan" a pagina 155 per informazioni
sul salvataggio delle impostazioni in un file di configurazione. Per sapere
come proteggere le impostazioni tramite password, vedere "Attivazione della
protezione tramite password" a pagina 181.
54
McAfee VirusScan per Windows 95 e Windows 98
Installazione di McAfee VirusScan
NOTA: Per preimpostare le opzioni di configurazione in modo che
VirusScan le installi già nella opposizione corretta, utilizzare il
programma di utility ISeamless di Network Associates che fornisce
controllo completo sulle opzioni di installazione e configurazione. Per
ulteriori dettagli, contattare il rivenditore o il supporto tecnico Network
Associates.
Convalida dei file
Lo scaricamento e la copia dei file da qualsiasi fonte esterna espone il
computer al rischio, seppur limitato, di infezioni da virus. Lo scaricamento di
software antivirus non fa eccezione a questa regola. Network Associates
utilizza severe e complete misure di sicurezza per garantire l’integrità,
l'affidabilità e l'immunità da virus dei prodotti acquistati e scaricati dal suo
sito Web e dagli altri suoi servizi elettronici. Ma il software antivirus attira
l’attenzione degli scrittori di programmi virus e di software cosiddetti “cavalli
di Troia”, alcuni dei quali si divertono a inviare copie infette di software
commerciali o a usare gli stessi nomi di file per camuffare il loro lavoro.
È possibile proteggersi da questa evenienza oppure prevenire la possibilità
che i file scaricati vengano corrotti facendo attenzione a:
• scaricare i file solo dal sito di Network Associates e
• convalidare i file scaricati.
Network Associates include una copia di VALIDATE.EXE, il proprio software
di convalida, in ogni pacchetto VirusScan.
Per convalidare i propri file, procedere come segue:
1. Installare VirusScan con la procedura descritta in “La procedura di
installazione” alle pagine 38 a 49.
2. Fare clic sul pulsante Avvio (Windows 95) o su Start (Windows 98) sulla
barra delle applicazioni, scegliere Programmi, quindi Prompt di
MS-DOS.
3. Nella finestra che appare, modificare la riga di comando in modo che
porti alla directory contenente i file di VirusScan installati. Se sono state
scelte le opzioni di installazione predefinite, il percorso dei file è il
seguente:
C:\Programmi\Network Associates\McAfee VirusScan
Manuale dell’utente
55
Installazione di McAfee VirusScan
Per accedere a questa directory, digitare cd
progra~1\networ~1\mcafee~1 nella riga di comando, quindi
premere INVIO. Se VirusScan è stato installato in un’altra directory,
digitare il percorso corretto di quella directory.
4. Eseguire VALIDATE.EXE. Per farlo, digitare validate *.* nella riga
di comando.
VALIDATE.EXE scandisce tutti i file contenuti nella directory del
programma VirusScan, quindi genera un elenco di tali file che ne indica
i nomi, le dimensioni in byte, la data e l’ora di creazione e due codici di
convalida in colonne diverse.
Per utilizzare VALIDATE.EXE al fine di esaminare singoli file, è
sufficiente far seguire alla parola validate il nome del file che si
desidera verificare. È possibile inoltre usare i caratteri jolly del DOS ? e
* per specificare un gruppo di file.
NOTA: Network Associates consiglia di inviare alla stampante i
risultati di VALIDATE.EXE, per crearne una copia su carta, più
facile da consultare. Se la stampante in uso è impostata per accettare
i documenti prodotti dai programmi MS-DOS, è sufficiente digitare
validate *.* >lpt1 nella riga di comando. Per informazioni su
come impostare la stampante affinché possa stampare dai
programmi MS-DOS, consultare la documentazione di Windows.
Per accertarsi di disporre esattamente degli stessi file usati dagli
ingegneri che hanno preparato la copia di VirusScan, è necessario
confrontare i codici di convalida con la packing list fornita con il
programma. La packing list è un file di testo contenente i codici di
convalida che gli ingegneri di Network Associates hanno generato da
processi di controllo indipendente di tipo CRC (cyclical redundancy
check) durante la preparazione di VirusScan per la commercializzazione.
Questo metodo garantisce un alto livello di sicurezza e impedisce
qualsiasi manomissione.
5. Per visualizzare la packing list, digitare type packing.lst al prompt
della riga di comando, quindi premere INVIO.
NOTA: Network Associates consiglia, anche questa volta, di
inviare alla stampante i risultati di PACKING.LST. Per farlo,
digitare type packing.lst>lpt1 al prompt della riga di
comando.
56
McAfee VirusScan per Windows 95 e Windows 98
Installazione di McAfee VirusScan
6. Confrontare i risultati di VALIDATE.EXE a quelli di PACKING.LST. Le
dimensioni, le date e ore di modifica e i codici di convalida per tutti i file
dovrebbero essere esattamente gli stessi. In caso contrario, eliminare
immediatamente il file: evitare assolutamente di aprire il file o esaminarlo
con qualsiasi altro programma di utility; questo potrebbe esporre il
sistema al rischio di infezioni da virus.
Ë IMPORTANTE: Il controllo della propria installazione di
VirusScan con VALIDATE.EXE non garantisce che la copia del
programma in uso sia esente da difetti, errori di copia, infezioni da
virus o manomissioni. Tuttavia le funzioni di sicurezza presenti nel
programma rendono estremamente improbabile che qualcuno
abbia manomesso i file quando i codici di convalida sono corretti.
Consultare i file LICENZA.TXT o LEGGIMI.1ST inclusi nella copia
di VirusScan per apprendere i termini del contratto di licenza
relativi all’uso del programma.
Verifica di funzionamento del
programma installato
Una volta installato, VirusScan è pronto a scandire il sistema per la ricerca di
file infetti. È possibile testare se l’installazione è corretta e verificare che sia
possibile eseguire la scansione antivirus in modo appropriato implementando
un test sviluppato da EICAR (European Institute of Computer Anti-virus
Research), una coalizione di produttori di soluzioni antivirus, come metodo
offerto ai clienti per verificare l’installazione del software antivirus.
Per verificare il funzionamento del programma installato,
procedere come segue:
1. Aprire un editor di testo per Windows standard, ad esempio il Blocco
note e digitare:
X5O!P%@AP[4\PZX54(P^)7CC)7}$EICAR-STANDARD-ANTIVIRUSTEST-FILE!$H+H*
NOTA: L’intera stringa va digitata su una sola riga nella finestra
dell’editor di testi. Gli utenti che leggono questo manuale dal
computer possono copiare la stringa nel Blocco note direttamente
dal file di Acrobat.
Manuale dell’utente
57
Installazione di McAfee VirusScan
2. Salvare il file con il nome EICAR.COM. La dimensione del file dovrebbe
essere pari a 69 o 70 byte.
3. Avviare VirusScan e scandire la directory contenente EICAR.COM.
Quando VirusScan esamina questo file, rileva il virus
EICAR-STANDARD-AV-TEST-FILE.
Ë IMPORTANTE: Questo file non è un virus—: non può diffondersi
o infettare altri file e neppure danneggiare in altri modi il sistema.
Eliminare il file una volta terminata la verifica dell’installazione,
per evitare di allarmare gli atri utenti.
58
McAfee VirusScan per Windows 95 e Windows 98
Rimozione delle infezioni
dal sistema
3
3
Quando si sospetta la presenza di un virus,
Per prima cosa evitare di farsi prendere dal panico! Sebbene siano tutt’altro
che innocui, la maggior parte dei virus che possono infettare un computer non
distruggono i dati e neppure causano danni tali da rendere inutilizzabile la
macchina. Anche i virus più distruttivi, relativamente rari, di solito producono
dei danni in risposta a un evento scatenante. Nella maggior parte dei casi,
quando non esistono ancora prove visibili dei danni, si può ancora intervenire
ed eliminare l’infezione. In ogni caso la sola presenza nel computer di queste
piccole sezioni di codice indesiderato può comunque interferire con le normali
attività della macchina: i virus possono occupare risorse di sistema e causare
altri effetti sgradevoli. Quindi è necessario affrontare seriamente il problema
dei virus e cercare di rimuoverli non appena si incontrano.
Un secondo concetto da tenere ben presente è che uno strano comportamento
del computer, un blocco inspiegabile del sistema o altri eventi imprevedibili
potrebbero originare da cause diverse da un virus. Quando si verificano
problemi di questo genere, effettuare una scansione per la ricerca di virus
generalmente non serve a risolvere la situazione. È utile però al fine di
escludere una delle potenziali cause.
La migliore iniziativa per la sicurezza del computer è installare VirusScan ed
effettuare un’immediata e completa scansione del sistema.
In fase di installazione, VirusScan esamina la memoria del computer e i settori
di boot del disco per verificare che non vi siano infezioni che potrebbero
danneggiare i file installati. Se in fase di installazione VirusScan non rileva la
presenza di alcun virus nel sistema, è possibile continuare tranquillamente
l’installazione. Si effettuerà una scansione completa del sistema in seguito, non
appena si riavvierà il computer dopo aver terminato l’installazione: in qualche
angolo remoto potrebbero essere in agguato virus che non si caricano nella
memoria del computer o che si nascondono nei blocchi di boot del disco.
Vedere il Capitolo 2, “Installazione di McAfee VirusScan,” per informazioni
sulla scansione del sistema in fase di installazione. Per informazioni sulle
modalità di esecuzione di una scansione completa del sistema, vedere
Capitolo 5, “Uso di McAfee VirusScan,”.
Manuale dell’utente
59
Rimozione delle infezioni dal sistema
Se VirusScan rileva la presenza di un virus durante la procedura di
installazione, è indispensabile rimuovere il virus dal sistema prima di
installare il programma. La procedura necessaria è riportata a pagina 60.
Ë IMPORTANTE: Per la massima sicurezza, la stessa procedura va
eseguita se VirusScan rileva un virus nella memoria del computer una
volta effettuata l’installazione.
Se VirusScan ha rilevato un’infezione durante l’installazione, procedere
esattamente come segue:
1. Uscire immediatamente dal programma di installazione, quindi
arrestare il sistema.
Assicurarsi di spegnere completamente il computer. Evitare assolutamente
di premere la combinazione di tasti CTRL+ALT+CANC o il pulsante Reset
della macchina per riavviare il sistema: alcuni virus rimangono intatti
durante questo tipo di reboot “a caldo”.
2. Se la copia di VirusScan include un disco di emergenza, inserirlo
nell’unità floppy.
NOTA: Se la copia in uso di VirusScan non è dotata del Disco di
emergenza McAfee, o comunque il Disco di emergenza non è a
portata di mano, è necessario creare un nuovo disco in un computer
che non sia infetto. Accedere a un computer immune da virus e
svolgere la procedura descritta nella sezione "Creazione di un disco
di emergenza" a pagina 62.
3. Avviare nuovamente il computer infetto.
Il disco di emergenza riavvia il computer e lancia immediatamente
BOOTSCAN.EXE, un programma speciale di scansione dalla riga di
comando. Il programma chiede se il computer è stato spento prima
dell’avvio con il disco di emergenza. Se è così, premere il tasto S della
tastiera e continuare con il Passaggio 4. In caso contrario, premere il tasto
N, quindi arrestare il sistema, spegnere il computer e ripetere
l'operazione.
Una volta avviato, BootScan visualizza un report dell'andamento della
scansione e tenta di rimuovere interamente i codici dei virus da tutti i file
infetti che rileva. Una volta completata l’analisi, mostra all’utente l’esito
finale della scansione: numero di file scanditi, numero di file infetti
rilevati, presenza di virus in memoria o nei blocchi di boot del disco e
altre informazioni.
60
McAfee VirusScan per Windows 95 e Windows 98
Rimozione delle infezioni dal sistema
4. Quando BootScan termina l’analisi del sistema, è possibile procedere in
uno dei modi seguenti:
•
A questo punto, è possibile continuare il lavoro al proprio
computer. Se BootScan non ha rilevato alcun virus, o ha ripulito
tutti i file infetti trovati, rimuovere il disco di emergenza dall’unità
floppy, quindi riavviare il computer secondo la normale procedura.
Se l’installazione di VirusScan sul computer è stata interrotta
quando il programma di installazione ha rilevato l’infezione, ora è
possibile completarla.
•
Si può provare comunque a ripulire o eliminare da sé i file infetti.
Se BootScan rileva un virus che non riesce a rimuovere, identifica i
file infetti e informa l’utente che non riesce a disinfettarli o che non
dispone di uno strumento di rimozione del virus.
A questo punto, è possibile
– Individuare ed eliminare il file o i file infetti. Per ripristinare
qualsiasi file eliminato, sarà necessario ricorrere alle copie di
backup. è importante analizzare anche i file di backup, per
verificare che non siano infetti, ed eliminare eventuali infezioni
esistenti.
– Si può provare inoltre a rimuovere da sé un’infezione.
Network Associates mette a disposizione le informazioni e i
suggerimenti per rimuovere i virus dai file infetti nella propria
Virus Information Library. Per visualizzare queste
informazioni, avviare un browser web e digitare il seguente
indirizzo:
http://www.nai.com/vinfo/<numero documento>.asp
Nell’indirizzo sopra riportato, <numero documento>
rappresenta un documento tecnico della Virus Information
Library. Sostituire <numero documento> con uno dei seguenti
numeri:
0013
0319
0322
0323
0327
1145
NOTA: I numeri dei documenti potrebbero cambiare.
Vedere il sommario della Virus Information Library in
linea, per avere informazioni aggiornate.
Manuale dell’utente
61
Rimozione delle infezioni dal sistema
Creazione di un disco di emergenza
Se il Disco di emergenza originale di VirusScan non è disponibile, o perché è
stato smarrito, o perché la copia di VirusScan in uso è stata scaricata da uno
dei servizi elettronici Network Associates, è necessario creare da sé un disco
di emergenza.
+ AVVERTENZA: Se VirusScan rileva un virus in fase di installazione, è
indispensabile installare l'applicazione in un computer che non sia infetto,
quindi creare un disco di emergenza su quel sistema. A questo punto è
possibile avviare il sistema infetto utilizzando il disco di emergenza,
rimuovere l’infezione e solo allora installare VirusScan. è necessario
rimuovere la copia di VirusScan dal sistema non infetto utilizzato per
l’emergenza, se non si dispone di una licenza per l’uso di più copie del
programma.
Per creare un disco di emergenza con la procedura guidata di VirusScan,
procedere come segue:
1. Inserire nell’unità floppy del computer un dischetto da 1,44MB vuoto e
non formattato.
2. Fare clic su Avvio nella barra delle applicazioni di Windows, puntare su
Programmi, quindi su McAfee VirusScan. Scegliere Crea disco di
emergenza.
Viene visualizzato il primo pannello della procedura guidata per la
creazione del disco di emergenza (Figura 3-1 a pagina 62).
Figura 3-1. Finestra della funzione guidata di creazione
del disco di emergenza
62
McAfee VirusScan per Windows 95 e Windows 98
Rimozione delle infezioni dal sistema
3. Fare clic su Avanti> per visualizzare il pannello successivo (Figura 3-2 a
pagina 63). Sono possibili due scelte:
•
Se si dispone di un floppy privo di virus formattato che contiene solo
file di sistema DOS o Windows, inserirlo nell’unità floppy.
Selezionare quindi la casella di controllo Non formattare, quindi
fare clic su Avanti> per continuare.
In tal modo, la procedura guidata Disco di emergenza copia solo il
componente della riga di comando di VirusScan e i relativi file di
supporto sul floppy. Per continuare, passare al Passaggio 5 a
pagina 65.
Figura 3-2. Secondo pannello della procedura guidata
Disco di emergenza
•
Se non si dispone di un floppy privo di virus formattato con file di
sistema DOS o Windows, è necessario crearne uno da utilizzare con
il disco di emergenza per avviare il computer.
Procedere come segue:
a. Inserire un dischetto non formattato nell’unità floppy.
b. Verificare che la casella di controllo Non formattare non sia
selezionata.
c. Fare clic su Avanti>.
Manuale dell’utente
63
Rimozione delle infezioni dal sistema
Viene visualizzata la finestra di dialogo di formattazione del
disco di Windows (Figura 3-3).
Figura 3-3. Finestra di dialogo di formattazione di Windows
d. Verificare che la casella di controllo Completa nella sezione
Tipo di formattazione e la casella di controllo Copia file di
sistema nella sezione Altre opzioni siano entrambe
selezionate. Fare clic sul pulsante Avvio.
Windows formatterà il dischetto e copierà i file di sistema
necessari per avviare il computer.
e. Al termine della formattazione del disco, fare clic su Chiudi.
Fare clic nuovamente su Chiudi per tornare alla finestra Disco
di emergenza.
64
McAfee VirusScan per Windows 95 e Windows 98
Rimozione delle infezioni dal sistema
4. Fare clic su Avanti> per continuare. In questo modo la funzione guidata
Disco di emergenza copia sul dischetto di boot creato solo il componente
della riga di comando VirusScan e i relativi file di supporto.
5. Quando la funzione guidata ha finito di copiare i file del disco di
emergenza, fare clic su Fine per tornare al programma di installazione.
Incollare un’etichetta di identificazione sul dischetto, attivare la
protezione da scrittura e riporre il dischetto in un posto sicuro.
NOTA: Un dischetto è protetto quando sul lato opposto a quello
dello sportellino metallico sono aperte entrambe le finestrelle. Se è
aperta una sola di esse, aprire anche l’altra spostando il cursore che
scorre all’interno. Trascinare il cursore fino a quando si blocca in
posizione aperta. In un disco protetto nessun software può essere
salvato, quindi i file registrati nel disco non potranno venire infettati
da virus.
Creazione di un disco di emergenza
senza il programma di utility apposito
Quando non è possibile usare il programma di utility per la creazione del disco
di emergenza, o perché VirusScan non è ancora installato o perché in fase di
installazione è stato rilevato un virus, è possibile creare un disco di emergenza
con la seguente procedura: Procedere come segue:
+ AVVERTENZA: Se VirusScan ha individuato un virus in fase di
installazione nel computer, è indispensabile creare il disco di emergenza
in un computer che non sia infetto.
1. Aprire la finestra del Prompt di MS-DOS o effettuare il reboot del
computer in modalità DOS. Per informazioni su questa procedura,
consultare la documentazione di Windows.
2. Inserire nell’unità floppy del computer un dischetto da 1,44MB vuoto e
non formattato.
Manuale dell’utente
65
Rimozione delle infezioni dal sistema
3. Digitare questo comando al prompt di MS-DOS:
format <drive>: /s/u/v
Sostituire la lettera per l’unità floppy al posto di <drive> nel comando
mostrato. Quindi, premere INVIO. Quindi premere INVIO. Il dischetto
inserito viene formattato e qualsiasi informazione eventualmente
contenuta viene sovrascritta. In esso vengono copiati i file di sistema
DOS per l’avvio del computer, dopodiché viene richiesto di immettere
un’etichetta di volume per il disco.
4. Quando il DOS chiede un’etichetta di volume, immettere un nome di
massimo 11 per distinguere questo disco dagli altri.
5. Se VirusScan è installato nel computer e si trova nella directory di
programma predefinita, passare alla directory corretta digitando il
seguente comando al prompt di MS-DOS:
cd\progra~1\networ~1\mcafee~1
Se invece VirusScan non è installato, passare alla directory che contiene i
file di VirusScan estratti o alla directory VirusScan sull’unità CD-ROM.
6. Digitare questi comandi al prompt di MS-DOS per copiare i file corretti
nel disco di emergenza. Sostituire la lettera per l’unità floppy al posto di
<drive> nei comandi mostrati:
copy bootscan.exe <drive>:
copy scan.dat <drive>:
copy names.dat <drive>:
copy clean.dat <drive>:
copy license.dat <drive>:
copy messages.dat <drive>:
copy edwiz16.exe <drive>:
7. Copiare nel disco di emergenza tutti gli altri programmi di utility DOS
necessari per avviare il computer, per effettuare il debug del software di
sistema, per gestire l’eventuale memoria estesa o espansa disponibile e
per svolgere tutte le altre consuete attività di avvio. Se normalmente si
usa un programma di utility per la compressione dei file registrati sul
disco, copiare anche i driver necessari per decomprimere gli archivi.
66
McAfee VirusScan per Windows 95 e Windows 98
Rimozione delle infezioni dal sistema
8. Terminata la copia dei file sul disco di emergenza, incollare sul dischetto
un’etichetta di identificazione, attivare la protezione da scrittura e
riporre il dischetto in un posto sicuro.
NOTA: Un dischetto è protetto quando sul lato opposto a quello
dello sportellino metallico sono aperte entrambe le finestrelle. Se è
aperta una sola di esse, aprire anche l’altra spostando il cursore che
scorre all’interno. Trascinare il cursore fino a quando si blocca in
posizione aperta. In un disco protetto nessun software può essere
salvato, quindi i file registrati nel disco non potranno venire infettati
da virus.
Risposta ai virus e ai software dannosi
VirusScan è composto da più programmi, quindi in un determinato momento
potrebbero essere attivi più programmi diversi. Per questo la possibile
risposta a un’infezione da virus o alla presenza di altri software dannosi
dipenderà da quale di questi programmi rileva l’oggetto pericoloso, da come
è configurato il programma relativamente alla risposta ai virus e da altri fattori
ancora. Le sezioni che seguono presentano una panoramica delle risposte
predefinite disponibili in ognuno dei programmi di VirusScan. Per
informazioni sulle altre possibili risposte, vedere i capitoli del manuale
dedicati ai singoli componenti.
Risposta alla presenza di software dannosi rilevati da VShield
VShield è composto da quattro moduli collegati che forniscono una protezione
ininterrotta, realizzata attraverso una continua scansione in background per la
ricerca di virus, oggetti Java e ActiveX dannosi e siti Web pericolosi. Un quinto
modulo controlla le impostazioni di sicurezza per gli altri quattro. è possibile
configurare e attivare separatamente ogni modulo oppure usare i moduli
insieme per il massimo livello di protezione. Vedere Capitolo 4, “Uso di
VShield,” per informazioni sulle opzioni di configurazione di ciascun modulo.
Poiché ogni modulo rileva oggetti diversi o scandisce punti diversi di ingresso
di virus, ognuno presenta un proprio gruppo di risposte predefinite.
Manuale dell’utente
67
Rimozione delle infezioni dal sistema
Modulo Scansione sistema
In base all’impostazione predefinita, questo modulo effettua una ricerca dei
virus ogniqualvolta si esegue, si copia, si crea o si rinomina qualsiasi file nel
sistema oppure quando si leggono dati da un dischetto. Quindi, Scansione
sistema può fungere da backup qualora altri moduli VShield non rilevino un
virus scaricato ad esempio con un’applicazione FTP client. Nella
configurazione iniziale, quando il modulo individua un virus durante una di
queste operazioni, impedisce l’apertura, il salvataggio oppure la copia del file
infetto e chiede cosa fare del virus (vedere Figura 3-4).
Le opzioni di risposta visualizzate in questa finestra di dialogo derivano dalle
scelte predefinite o da quelle effettuate nella Pagina Azione del modulo
Scansione sistema. Vedere "Scegliere le opzioni Azione" a pagina 97 per sapere
come scegliere quali opzioni debbano essere visualizzate in questa finestra.
Figura 3-4. Opzioni di risposta iniziali di Scansione sistema
Se è stata selezionata la casella di controllo Continua accesso nella Pagina
Azione del modulo sarà visualizzato invece un avviso a tutto schermo con le
opzioni di risposta (Figura 3-5).
Figura 3-5. Opzioni di risposta disponibili da Scansione sistema
68
McAfee VirusScan per Windows 95 e Windows 98
Rimozione delle infezioni dal sistema
Per selezionare una delle azioni elencate, fare clic su un pulsante della finestra
di dialogo oppure digitare la lettera evidenziata in giallo quando viene
visualizzato l’avviso a tutto schermo. Se si desidera applicare la stessa risposta
a tutti i file infetti rilevati da VShield durante la scansione, selezionare Applica
a tutti gli elementi nella finestra di dialogo. Le scelte disponibili sono:
• Pulisci file. Fare clic su Pulisci nella finestra di dialogo oppure digitare C
quando viene visualizzato l’avviso a tutto schermo per indicare a VShield
di tentare di rimuovere il codice del virus dal file infetto. Se VShield riesce
a rimuovere il codice del virus, il file torna allo stato originale.
Se VShield non riesce a rimuovere il codice del virus, o perché non dispone
di uno strumento di rimozione adeguato o perché il virus ha danneggiato
il file in modo irreparabile, annota questo risultato nel suo file di log e non
esegue altre azioni. Nella maggior parte dei casi questi file andrebbero
eliminati e ripristinati dalle copie di backup.
• Elimina file. Fare clic su Elimina nella finestra di dialogo oppure digitare
D quando viene visualizzato l’avviso a tutto schermo per indicare a VShield
di eliminare immediatamente il file infetto. In base all'impostazione
predefinita, VShield annota il nome del file infetto nel suo file di log, al fine
di fornire all’utente un elenco dei file infetti rilevati. è possibile ripristinare
i file eliminati dalle copie di backup.
• Spostare il file in una nuova posizione. Fare clic su Sposta il file in nella
finestra di dialogo. Si apre una finestra che può essere utilizzata per
individuare la cartella di quarantena oppure un’altra cartella in cui isolare
il file infetto. Dopo aver selezionata la cartella, VShield vi sposta
immediatamente il file infetto.
• Continua accesso. Digitare O quando viene visualizzato l’avviso a tutto
schermo per indicare a VShield di continuare l’attività con il file e di non
adottare alcuna azione. Normalmente si usa questa opzione per tralasciare
l’analisi di file che per certo non contengono virus. Se è stata abilitata
l’opzione per la registrazione degli eventi, VShield annoterà ogni infezione
rilevata nel suo file di log.
• Interrompi scansione. Fare clic su Interrompi nella finestra di dialogo
oppure digitare S quando viene visualizzato l’avviso a tutto schermo per
indicare a VShield di negare qualsiasi accesso al file ma di non adottare
alcuna azione. La negazione dell'accesso al file impedisce all'utente di
aprire, salvare, copiare o rinominare il file. Per proseguire è necessario fare
clic su OK. Se è stata abilitata l’opzione per la registrazione degli eventi,
VShield annoterà ogni infezione rilevata nel suo file di log.
Manuale dell’utente
69
Rimozione delle infezioni dal sistema
• Escludi il file dalla scansione. Fare clic su Escludi nella finestra di dialogo
oppure digitare E quando viene visualizzato l’avviso a tutto schermo per
indicare a VShield di escludere il file in questione dalle future operazioni
di scansione. Normalmente si usa questa opzione per tralasciare l’analisi di
file che per certo non contengono virus.
Modulo Scansione posta
Questo modulo effettua una ricerca dei virus nei messaggi di posta elettronica
ricevuti dai sistemi di posta aziendali quali cc:Mail e Microsoft Exchange.
Nella configurazione iniziale, il modulo chiede all’utente di scegliere una
risposta fra tre opzioni disponibili, ogniqualvolta rileva un virus (vedere
Figura 3-6). Una quarta opzione fornisce informazioni aggiuntive.
Figura 3-6. Opzioni di risposta disponibili da Scansione posta
Fare clic sul pulsante corrispondente alla risposta desiderata. Le scelte
disponibili sono:
• Continua. Fare clic su questo pulsante affinché VShield non effettui alcuna
azione contro il virus rilevato e riprenda la scansione. VShield continuerà
finché non trova un altro virus sul sistema o finché non termina
l’operazione di scansione. Normalmente si usa questa opzione per
tralasciare l’analisi di file che per certo non contengono virus, o se si
prevede di lasciare il computer incustodito mentre si scarica la posta
elettronica. VShield annota ogni virus rilevato nel suo file di log.
• Elimina. Fare clic su questo pulsante affinché VShield elimini il file allegato
infetto dal messaggio di posta elettronica ricevuto. Come impostazione
predefinita, VShield annota il nome dell’allegato nel proprio file di log.
70
McAfee VirusScan per Windows 95 e Windows 98
Rimozione delle infezioni dal sistema
• Sposta. Fare clic su questo pulsante affinché VShield crei una directory
di quarantena dove ha rilevato il virus e quindi sposti in essa i file infetti.
Se ad esempio sono in uso Microsoft Exchange, Microsoft Outlook o altri
client di posta che supportano lo standard MAPI, la directory di
quarantena apparirà come cartella denominata INFECTED nella casella
postale dell’utente o sul server di posta. Se invece è in uso un client di posta
che supporta lo standard POP-3 o simile, la directory di quarantena
apparirà al livello principale del disco rigido non appena si scarica un file
infetto.
• Info. Fare clic su questo pulsante per collegarsi alla Virus Information
Library di Network Associates. Questa scelta non esegue alcuna azione
contro il virus rilevato da VShield. Vedere "Visualizzazione di
informazioni sui file infetti e sui virus" a pagina 77 per ulteriori dettagli.
Quando l’utente sceglie l’azione desiderata, VShield la esegue e aggiunge una
nota nella parte iniziale del messaggio di posta elettronica che conteneva
l’allegato infetto. La nota include il nome del file infetto, il nome del virus
responsabile dell’infezione e una descrizione dell’azione che VShield ha
eseguito in risposta.
Modulo Scansione scaricamento
Questo modulo ricerca i virus nei messaggi di posta elettronica e in altri file
ricevuti via Internet attraverso un browser web o altri programmi client di
posta elettronica quali Eudora Light, Netscape Mail, Outlook Express e così
via. Il modulo non rileverà i file scaricati con applicazioni client FTP,
applicazioni per terminali o tramite canali simili. Nella configurazione
iniziale, il modulo chiede all’utente di scegliere una risposta fra tre opzioni
disponibili, ogniqualvolta rileva un virus (vedere Figura 3-7). Una quarta
opzione fornisce informazioni aggiuntive.
Figura 3-7. Opzioni di risposta disponibili da Scansione scaricamento
Manuale dell’utente
71
Rimozione delle infezioni dal sistema
Fare clic sul pulsante corrispondente alla risposta desiderata. Le scelte
disponibili sono:
• Continua. Fare clic su questo pulsante affinché VShield non effettui alcuna
azione contro il virus rilevato e riprenda la scansione. VShield continuerà
finché non trova un altro virus sul sistema o finché non ha concluso
l’operazione di scansione. Normalmente si usa questa opzione per
tralasciare l’analisi di file che per certo non contengono virus, o se si
prevede di lasciare il computer incustodito mentre si scarica la posta
elettronica. VShield annota ogni infezione rilevata nel proprio file di log.
• Elimina. Fare clic su questo pulsante affinché VShield elimini il file allegato
infetto dal messaggio di posta elettronica ricevuto. Per impostazione
predefinita, VShield annota il nome del file infetto nel proprio file di log.
• Sposta. Fare clic su questo pulsante affinché VShield crei una directory di
quarantena dove ha rilevato il virus e quindi sposti in essa i file infetti. Se
invece è in uso un client di posta che supporta lo standard POP-3 o simile,
la directory di quarantena apparirà al livello principale del disco rigido non
appena si scarica un file infetto.
• Informazioni. Fare clic su questa opzione per collegarsi alla Virus
Information Library di Network Associates. Questa scelta non esegue
alcuna azione contro il virus rilevato da VShield. Vedere "Visualizzazione
di informazioni sui file infetti e sui virus" a pagina 77 per ulteriori dettagli.
Quando l’utente sceglie l’azione desiderata, VShield la esegue e aggiunge una
nota nella parte iniziale del messaggio di posta elettronica che conteneva
l’allegato infetto. La nota include il nome del file infetto, il nome del virus
responsabile dell’infezione e una descrizione dell’azione che VShield ha
eseguito in risposta.
Modulo Filtro Internet
Questo modulo ricerca classi Java o controlli ActiveX ostili, ogniqualvolta si
visita un sito Web o si scaricano file da Internet. Il modulo inoltre può essere
usato per impedire al browser in uso di connettersi a siti Internet pericolosi.
Nella configurazione iniziale, ogniqualvolta il modulo incontra un oggetto
potenzialmente dannoso, chiede all’utente se desidera Negare all’oggetto
l’accesso al proprio sistema o se desidera Continuare e consentire l’accesso
all’oggetto. Il modulo offre la stessa scelta quando l’utente tenta di accedere a
un sito Web potenzialmente pericoloso (Figura 3-8 a pagina 73).
72
McAfee VirusScan per Windows 95 e Windows 98
Rimozione delle infezioni dal sistema
Figura 3-8. Opzioni di risposta disponibili da Filtro Internet
Risposta alla presenza di un virus rilevato da VirusScan
Quando si installa VirusScan e si avvia per la prima volta una scansione, il
programma analizza tutti i file presenti nell’unità C: che siano suscettibili di
infezioni da virus. Questa funzione fornisce un livello di protezione base, che
può essere esteso configurando VirusScan secondo le proprie esigenze
specifiche. Nella configurazione iniziale, viene chiesto all’utente di scegliere
una risposta quando il programma rileva un virus (Figura 3-9).
Figura 3-9. Opzioni di risposta disponibili da VirusScan
Per rispondere all’infezione, fare clic su uno dei pulsanti indicati. è possibile
scegliere fra le seguenti alternative:
• Continua. Fare clic su questo pulsante per proseguire con l’operazione di
scansione e fare in modo che VirusScan elenchi ogni file infetto nella parte
inferiore della finestra principale (Figura 3-10 a pagina 74), registri ogni
rilevamento nel proprio file di log ma non adotti alcuna azione per
rispondere al virus. Quando VirusScan termina l’analisi del sistema, è
possibile fare clic con il pulsante destro del mouse su ognuno dei file infetti
elencati nella finestra principale, quindi selezionare una risposta specifica
per il singolo file dal menu di scelta rapida che appare.
Manuale dell’utente
73
Rimozione delle infezioni dal sistema
Figura 3-10. Finestra principale di VirusScan
• Interrompi. Fare clic su questo pulsante per interrompere immediatamente
l’operazione di scansione. Nella parte inferiore della finestra principale
vengono elencati i file infetti trovati fino a quel momento (Figura 3-10) e
ogni infezione rilevata viene registrata nel file di log, ma il programma non
effettua alcuna azione in risposta ai virus. Fare clic con il pulsante destro
del mouse su ognuno dei file infetti elencati nella finestra principale,
quindi selezionare una risposta specifica per il singolo file dal menu di
scelta rapida che appare.
• Ripulisci. Fare clic su questo pulsante per fare in modo che VirusScan tenti
di rimuovere il codice del virus dal file infetto. Se non riesce a ripulire il file,
o perché non dispone di uno strumento di rimozione adeguato o perché il
virus ha danneggiato il file in modo irreparabile, annota questo risultato
nel suo file di log e suggerisce risposte alternative. Nell’esempio della
Figura 3-9, VirusScan non è riuscito a rimuovere Eicar Test Virus, un virus
“simulato”, scritto appositamente per testare la corretta installazione dei
software antivirus. In questo caso non è disponibile l’opzione Ripulisci fra
le possibili risposte. Nella maggior parte dei casi questi file andrebbero
eliminati e ripristinati dalle copie di backup.
• Elimina. Fare clic su questo pulsante per eliminare immediatamente il file
dal sistema. In base all'impostazione predefinita, VirusScan registra il
nome del file infetto nel suo file di log affinché l’utente possa ripristinarlo
da una copia di backup.
74
McAfee VirusScan per Windows 95 e Windows 98
Rimozione delle infezioni dal sistema
• Sposta il file in. Fare clic su questo pulsante per aprire una finestra di
dialogo che può essere utilizzata per selezionare la cartella di quarantena o
un’altra cartella adatta. Una volta individuata la cartella corretta, fare clic
su OK per trasferire il file in quella posizione.
• Info. Fare clic su questo pulsante per collegarsi alla Virus Information
Library di Network Associates. Questa scelta non esegue alcuna azione
contro il virus rilevato da VirusScan. Vedere "Visualizzazione di
informazioni sui file infetti e sui virus" a pagina 77 per ulteriori dettagli.
Risposta da fornire quando Scansione posta rileva un virus
Il componente Scansione posta permette di scandire, su iniziativa dell’utente,
i messaggi di posta elettronica in entrata pervenuti da Microsoft Exchange o
Microsoft Outlook. Può essere avviato da entrambi i client di posta e usato
come supplemento alla scansione continua in background della posta
elettronica effettuata da VShield. Scansione posta consente inoltre di pulire gli
allegati infetti o di interrompere la scansione, possibilità che completa la
fuzione di monitoraggio continuo di VShield. Nella configurazione iniziale,
Scansione posta chiede all’utente di scegliere una risposta quando rileva un
virus (Figura 3-11).
Figura 3-11. Opzioni di risposta disponibili da Scansione posta
Per rispondere all’infezione, fare clic su uno dei pulsanti indicati. È possibile
scegliere fra le seguenti alternative:
Manuale dell’utente
75
Rimozione delle infezioni dal sistema
• Continua. Scansione scambio procede all’analisi, elenca nella parte
inferiore della finestra principale tutti i file infetti trovati (vedere
Figura 3-12) e registra ogni infezione rilevata nel suo file di log, ma non
effettua alcuna azione per rispondere ai virus. Scansione posta continua
finché non trova un altro virus sul sistema oppure fino al termine
dell’operazione di scansione. Quando VirusScan termina l’analisi del
sistema, è possibile fare clic con il pulsante destro del mouse su ognuno dei
file infetti elencati nella finestra principale, quindi selezionare una risposta
specifica per il singolo file dal menu di scelta rapida che appare.
• Interrompi. Scansione posta interrompe immediatamente la scansione.
Nella parte inferiore della finestra principale vengono elencati i file infetti
trovati fino a quel momento (Figura 3-12) e ogni infezione rilevata viene
registrata nel file di log, ma il programma non effettua alcuna azione in
risposta ai virus. Fare clic con il pulsante destro del mouse su ognuno dei
file infetti elencati nella finestra principale, quindi selezionare una risposta
specifica per il singolo file dal menu di scelta rapida che appare.
Figura 3-12. Finestra Scansione posta
• Ripulisci. Scansione scambio tenta di rimuovere il codice del virus dal file
infetto. Se non riesce a ripulire il file, o perché non dispone di uno
strumento di rimozione adeguato o perché il virus ha danneggiato il file in
modo irreparabile, annota questo risultato nel suo file di log e suggerisce
risposte alternative. Nell’esempio della Figura 3-11 non è disponibile
l’opzione Pulisci fra le possibili risposte. Nella maggior parte dei casi
questi file andrebbero eliminati e ripristinati dalle copie di backup.
76
McAfee VirusScan per Windows 95 e Windows 98
Rimozione delle infezioni dal sistema
• Elimina. Scansione posta elimina immediatamente il file dal sistema.
In base all'impostazione predefinita, Scansione posta registra il nome del
file infetto nel suo file di log, affinché l’utente possa ripristinarlo da una
copia di backup.
• Sposta. Scansione posta apre una finestra di dialogo che può essere usata
per individuare la propria cartella di quarantena o altra cartella adeguata.
Una volta individuata la cartella corretta, fare clic su OK per trasferire il file
in quella posizione.
• Info. Scansione posta apre una finestra di dialogo che mostra informazioni
sul file infetto o sul virus responsabile dell’infezione. Questa scelta
consente al programma di non intraprendere alcuna azione contro il virus
rilevato. Vedere “Visualizzazione di informazioni sui file infetti e sui
virus” per ulteriori dettagli.
Visualizzazione di informazioni sui file infetti e sui virus
Facendo clic su Info in una delle finestre di dialogo di risposta, ci si collega alla
Virus Information Library in linea di Network Associates, a condizione che sul
computer sia disponibile un collegamento Internet e il software del browser
web (Figura 3-13).
Figura 3-13. Virus Information Library in linea
La Virus Information Library contiene documenti che offrono una panoramica
dettagliata di ogni virus che VirusScan è in grado di rilevare ed eliminare.
Le informazioni includono le modalità di infezione e di alterazione dei file,
l’ordinamento dei carichi utili, le modalità di riconoscimento delle infezioni ed
altri dati. La Library fornisce anche consigli sulla prevenzione delle infezioni
da virus e sulla rimozione di virus che VirusScan non può rimuovere.
Manuale dell’utente
77
Rimozione delle infezioni dal sistema
Se si sceglie File Info dal menu File nella finestra principale di VirusScan
(vedere Figura 3-10 a pagina 74) oppure fare clic con il pulsante destro del
mouse su un file elencato nella finestra principale di VirusScan oppure nella
finestra Scansione posta (vedere Figura 3-12 a pagina 76), quindi
Informazioni sul file dal menu di scelta rapida che viene visualizzato,
VirusScan aprirà la finestra di dialogo Informazioni elemento infetto che
assegna un nome al file, elenca il tipo e le dimensioni in byte, attribuisce le date
di creazione e modifica e descrive i relativi attributi (vedere Figura 3-14).
Figura 3-14. La pagina di proprietà Informazioni file infetto
Come capire le false rilevazioni
Una falsa rilevazione si verifica quando VirusScan invia un messaggio di
avviso per la presenza di un virus che in realtà non c’è o effettua una
registrazione nel suo file di log che identifica un virus che in realtà non esiste.
è più probabile che si verifichino false rilevazioni quando sono installati nel
computer software antivirus di più produttori, perché alcuni di questi
software registrano in memoria, senza protezione, le firme in codice che usano
per rilevare i virus.
78
McAfee VirusScan per Windows 95 e Windows 98
Rimozione delle infezioni dal sistema
Il modo migliore di procedere quando compare un messaggio d’avviso o una
nuova registrazione nel file di log, è agire come se si trattasse effettivamente di
un virus, svolgendo le operazioni appropriate per rimuovere il virus dal
sistema. Quando invece si è certi che VirusScan abbia effettuato una falsa
rilevazione, ad esempio perché indica come infetto un file che si usa senza
problemi da anni, prima di rivolgersi al personale di assistenza tecnica,
accertarsi che non sussista una delle seguenti situazioni:
• sono in uso più programmi antivirus. In questo caso VirusScan potrebbe
aver rilevato la firma in codice non protetta in uso da parte di un altro
programma antivirus e averla identificata come virus. Per evitare questo
problema, configurare il computer per l’esecuzione di un solo programma
antivirus, quindi arrestare il sistema e spegnere il computer. Attendere
alcuni secondi prima di riavviare il computer, in modo che il sistema possa
cancellare dalla memoria le stringhe delle firme in codice degli altri
programmi antivirus.
• è in uso un chip BIOS dotato di funzioni antivirus. Alcuni chip BIOS sono
dotati di funzioni antivirus che possono causare false rilevazioni quando si
esegue VirusScan. Consultare il Manuale dell’utente del computer per
informazioni su come funzionano le proprietà antivirus della macchina e
come disabilitarle se necessario.
• è in uso un vecchio PC Hewlett-Packard o Zenith. Alcuni dei modelli più
vecchi di questi produttori modificano i settori di boot sui loro dischi rigidi
a ogni avvio. VirusScan potrebbe rilevare queste modifiche come virus,
mentre non lo sono. Consultare il Manuale dell'utente del computer per
vedere se la macchina usa un codice di boot automodificante. Per risolvere
il problema usare la versione per la riga di comando di VirusScan e
aggiungere informazioni di convalida agli stessi file di avvio. Questo
metodo non registra informazioni relative al settore di boot o al record di
boot principale.
• è in uso un software protetto da copia. A seconda del tipo di protezione da
copia usato, VirusScan potrebbe individuare un virus nel settore di boot o
nel record di boot principale, su alcuni dischetti o altri supporti.
Se nessuna di queste condizioni sussiste, contattare il supporto tecnico di
Network Associates o inviare un messaggio di posta elettronica all’indirizzo
[email protected] con una spiegazione chiara e dettagliata del problema.
Manuale dell’utente
79
Rimozione delle infezioni dal sistema
80
McAfee VirusScan per Windows 95 e Windows 98
4
4
Uso di VShield
Le funzioni di VShield
VShield scandisce il sistema in background, durante il normale lavoro con i
file, per proteggere il sistema dai virus che potrebbero provenire dai dischetti,
dalla rete a cui il sistema è connesso, dai file allegati in arrivo con i messaggi
di posta elettronica e dai virus caricati in memoria. VShield viene avviato
quando si accende il computer e rimane in memoria fino all'arresto del
sistema. VShield include inoltre la tecnologia per la protezione del sistema
dagli applet Java e dai controlli ActiveX ostili, che impedisce al computer di
connettersi a siti Internet pericolosi. La protezione di sicurezza tramite
password per le proprie opzioni di configurazione impedisce agli altri utenti
di effettuare modifiche non autorizzate.
Perché usare VShield
VShield presenta capacità uniche che rendono questo componente una parte
integrante di VirusScan, un completo pacchetto di sicurezza antivirus.
Fra queste capacità compaiono le seguenti:
• Accesso, scansione. Grazie a questa capacità VShield scandisce per la
ricerca di virus i file che vengono aperti, copiati, salvati o modificati in altro
modo e i file che vengono letti o scritti nei dischetti. Esso quindi può
individuare e bloccare i virus non appena compaiono nel sistema.
Questa funzione fornisce una misura ulteriore di protezione antivirus fra
una procedura di scansione e l’altra.
• Individuazione e blocco degli oggetti dannosi. VShield può impedire agli
oggetti Java e ActiveX dannosi di accedere al sistema, prima che essi
possano diventare una minaccia. VShield svolge questa funzione
scandendo le centinaia di oggetti che vengono scaricati quando ci si
connette al Web o ad altri siti Internet e i file allegati che vengono ricevuti
con la posta elettronica. Il programma confronta questi elementi con un
proprio elenco interno aggiornato di oggetti dannosi e blocca quelli che
potrebbero causare problemi.
• Filtro dei siti Internet. VShield include un elenco di siti Web o Internet
pericolosi, siti cioè che rappresentano una minaccia per il sistema in quanto
potrebbero contenere software da scaricare dannosi. A questo elenco
predefinito è possibile aggiungere qualsiasi altro sito per impedire al
browser in uso di accedervi, o aggiungendo l’indirizzo Internet Protocol
(IP) del sito o aggiungendo il suo nome di dominio.
Manuale dell’utente
81
Uso di VShield
• Funzionamento automatico. VShield si integra con numerosi browser e
applicazioni client di posta elettronica basati sullo standard Microsoft
Messaging Application Programming Interface (MAPI). Questa
integrazione permette a VShield di accedere ai messaggi di posta
elettronica e scandire i file allegati per la ricerca di virus, prima che questi
raggiungano il computer.
Browser e client di posta elettronica supportati da VShield
VShield funziona in modo perfettamente integrato con molti dei più diffusi
browser Web e delle più diffuse applicazioni client di posta disponibili per la
piattaforma Windows. Una volta connesso il computer a Internet, VShield non
richiede alcuna configurazione ulteriore per il corretto funzionamento con il
browser in uso. È necessario invece configurare VShield perché funzioni
correttamente con il software client di posta elettronica in uso. Vedere "Uso
della procedura guidata per la configurazione di VShield" a pagina 83 o
"Impostazione delle proprietà di VShield" a pagina 90 per informazioni su
come effettuare la configurazione richiesta.
I browser Web che sono stati testati e funzionano correttamente con VShield
sono i seguenti:
• Netscape Navigator v3.x
• Netscape Navigator v4.0.x (v4.0.6 esclusa)
• Microsoft Internet Explorer v3.x
• Microsoft Internet Explorer v4.x
I client di posta elettronica che sono stati testati e funzionano correttamente
con il modulo Scansione scaricamento di VShield sono i seguenti:
• Microsoft Outlook Express
• Qualcomm Eudora v3.x e v4.x
• Netscape Mail (incluso in molte versioni di Netscape Navigator e Netscape
Communicator)
• America Online mail v3.0 e v4.0
Per poter lavorare con il modulo Scansione posta di VShield, occorre usare
particolari versioni di Lotus cc:Mail oppure il software client di posta
elettronica deve supportare lo standard MAPI di Microsoft. I client che sono
stati testati e funzionano correttamente con il modulo Scansione posta sono i
seguenti:
82
McAfee VirusScan per Windows 95 e Windows 98
Uso di VShield
• Microsoft Exchange v4.0, v5.0 e v5.5
• Microsoft Outlook 97 e Microsoft Outlook 98
• Lotus cc:Mail v6.x e v7.x (che non supporta lo standard MAPI)
• cc:Mail v8.0 e v8.01 (solo versione che supporta lo standard MAPI)
Altri software client che supportano lo standard MAPI potrebbero funzionare
in modo corretto con VShield ma Network Associates non garantisce la
compatibilità di VShield con i software client che non compaiono nell’elenco
riportato sopra.
Uso della procedura guidata per la
configurazione di VShield
Dopo avere installato VirusScan e riavviato il computer, VShield viene
caricato immediatamente in memoria e inizia a lavorare con un gruppo di
opzioni predefinite che attivano una protezione antivirus di base. Se VShield
non viene disattivato o non viene disattivato uno dei suoi moduli, o ancora se
VShield non viene completamente terminato, non occorre in alcun caso
preoccuparsi di avviare VShield o pianificare attività di scansione per esso.
Per ottenere un livello di sicurezza superiore a quello minimo occorre
configurare VShield affinché funzioni correttamente con il software client di
posta in uso ed esamini accuratamente il traffico Internet del sistema alla
ricerca di eventuali virus e software dannosi. La procedura guidata per la
configurazione di VShield può essere d’aiuto nella corretta impostazione di
queste opzioni. In seguito, quando si sarà acquisita una maggiore familiarità
con VShield e una migliore conoscenza delle aree del sistema maggiormente
soggette al rischio di ricevere danni da software pericolosi, sarà possibile
adattare meglio il programma al proprio ambiente di lavoro.
Per avviare la procedura guidata per la configurazione di VShield,
procedere in uno dei modi seguenti:
•
Avviare Pianificatore VirusScan, quindi selezionare l’icona di VShield
nella barra delle applicazioni. Quindi, fare clic su
nella barra delle
applicazioni del Pianificatore. Per sapere come avviare e utilizzare il
Pianificatore VirusScan, vedere "Avvio dell'Utilità di pianificazione di
VirusScan" a pagina 184 oppure.
•
Localizzare l’icona di VShield nel system tray di Windows, quindi fare
clic su essa con il pulsante destro del mouse. Puntare su Proprietà nel
menu di scelta rapida che appare, quindi scegliere Scansione sistema.
Manuale dell’utente
83
Uso di VShield
Con entrambi i metodi si apre la finestra di dialogo Proprietà VShield
(Figura 4-1).
Figura 4-1. La finestra di dialogo Proprietà VShield
Fare clic su Procedura guidata nell’angolo inferiore sinistro della finestra di
dialogo, per visualizzare il primo pannello della procedura guidata di
configurazione (Figura 4-2 a pagina 85).
84
McAfee VirusScan per Windows 95 e Windows 98
Uso di VShield
Figura 4-2. Finestra introduttiva della procedura guidata
per la configurazione di VShield
Fare clic su Avanti> per visualizzare il pannello di configurazione di
Scansione sistema (Figura 4-3).
Figura 4-3. Procedura guidata per la configurazione di
VShield - Pannello Scansione sistema
Manuale dell’utente
85
Uso di VShield
In questo pannello è possibile impostare VShield affinché ricerchi i virus nei
file soggetti al rischio di infezioni ogni qualvolta vengono aperti, eseguiti,
copiati, salvati o modificati in altro modo. Fra i file soggetti al rischio di virus
compaiono vari tipi di file eseguibili e file di documenti con macro
incorporate, come ad esempio file di Microsoft Office. VShield scandirà inoltre
i file registrati nei dischetti ogni qualvolta verranno lette o scritte informazioni
sui dischetti stessi e all’arresto del computer.
Se rileva la presenza di un virus, VShield emette un segnale acustico di avviso
e chiede all’utente di scegliere una risposta. Il programma inoltre registra le
proprie azioni e riepiloga le proprie impostazioni correnti in un file di registro
che l’utente può visualizzare in seguito.
Per attivare queste funzioni, selezionare Sì, quindi fare clic su Avanti>.
Diversamente, selezionare No, quindi fare clic su Avanti> per proseguire.
Compare sullo schermo il pannello Scansione posta della procedura guidata
(Figura 4-4).
Figura 4-4. Procedura guidata per la configurazione di
VShield - Pannello Scansione posta
Se non si usa la posta elettronica o non si dispone di una connessione a
Internet, selezionare la casella di controllo Non uso la posta elettronica,
quindi fare clic su Avanti> per proseguire. Diversamente, selezionare la
casella di controllo che corrisponde al tipo di client di posta elettronica in uso.
Le scelte disponibili sono:
86
McAfee VirusScan per Windows 95 e Windows 98
Uso di VShield
• Attiva posta aziendale. Selezionare questa casella di controllo se si usa un
sistema di posta elettronica proprietario al lavoro o in un ambiente di rete.
La maggior parte di questi sistemi usano un server di rete centrale per la
ricezione e la distribuzione della posta che i singoli utenti inviano dalle
applicazioni client. Questi sistemi potrebbero inviare e ricevere posta
dall’esterno della rete o da Internet, ma generalmente lo fanno attraverso
un’applicazione “gateway” eseguita dal server.
VShield supporta sistemi di posta elettronica aziendali che rientrano in due
categorie generali:
–
Client di posta che supportano lo standard MAPI. Selezionare
questo pulsante se si usa un client di posta elettronica che aderisce
allo standard MAPI. Fra i client di questo tipo compaiono Microsoft
Exchange, Microsoft Outlook e la versione 8.0 o superiore di Lotus
cc:Mail.
–
Lotus cc:Mail. Selezionare questo pulsante se si usa cc:Mail
versioni 6.x o 7.x che supportano un protocollo Lotus proprietario
per l’invio e la ricezione della posta.
• Client di posta Internet. Selezionare questa casella di controllo se si usa un
client di posta elettronica che supporta il protocollo Post Office Protocol
(POP-3) o Simple Mail Transfer Protocol (SMTP) e invia e riceve posta
Internet standard direttamente o attraverso una connessione telefonica.
Selezionare questa opzione se si invia e si riceve posta elettronica da casa e
si usano Netscape Mail, America Online o client di posta diffusi quali
Qualcomm Eudora o Microsoft Outlook.
Dopo avere specificato quale sistema di posta elettronica è in uso, fare clic su
Avanti> per proseguire.
NOTA: Se si usano entrambi i tipi di sistemi di posta, selezionare
entrambe le caselle di controllo. Si noti tuttavia che VShield supporta solo
due tipi di sistemi di posta elettronica aziendale alla volta. Per avere
informazioni sul sistema di posta elettronica in uso nel proprio ufficio,
rivolgersi all’amministratore della rete aziendale.
È importante inoltre distinguere fra Microsoft Outlook e Microsoft
Outlook Express. Sebbene i due programmi presentino nomi simili,
Outlook 97 e Outlook 98 sono sistemi di posta elettronica aziendale che
supportano lo standard MAPI mentre Outlook Express invia e riceve la
posta elettronica attraverso i protocolli POP-3 e SMTP. Per ulteriori
informazioni su questi programmi, consultare la documentazione
Microsoft.
Manuale dell’utente
87
Uso di VShield
Nel successivo pannello della procedura guidata è possibile impostare le
opzioni per il modulo Scansione scaricamento di VShield (Figura 4-5).
Figura 4-5. Procedura guidata per la configurazione di VShield Pannello Scansione scaricamento
Affinché VShield analizzi per la ricerca di virus ogni file scaricato da Internet,
selezionare la casella di controllo Sì, scandisci i miei file scaricati per la
ricerca di virus, quindi fare clic su Avanti> per proseguire. VShield
analizzerà per la ricerca di virus i file maggiormente soggetti al rischio di
infezione e scandirà i file compressi al momento della ricezione.
Diversamente, selezionare la casella di controllo No, non attivare la
scansione scaricamento, quindi fare clic su Avanti> per proseguire.
Nel successivo pannello della procedura guidata è possibile impostare le
opzioni per il modulo Filtro Internet di VShield (vedere Figura 4-6 a
pagina 89).
88
McAfee VirusScan per Windows 95 e Windows 98
Uso di VShield
Figura 4-6. Procedura guidata per la configurazione di
VShield - Pannello Filtro Internet
Selezionare Sì, attiva protezione per applet ostili divieto di accesso ai siti
non sicuri, quindi fare clic su Avanti> affinché VShield blocchi gli applet Java
e i controlli ActiveX che possono danneggiare il sistema. Questa opzione
inoltre impedirà al browser Web di connettersi a siti Web o Internet
potenzialmente pericolosi. VShield gestisce un elenco degli oggetti e dei siti
dannosi utilizzata per controllare i siti visitati e gli oggetti incontrati. Se rileva
una corrispondenza al proprio elenco interno, può o impedire
automaticamente l’accesso al sito o offrire all’utente la scelta di consentire o
impedire l’accesso.
Per disattivare questa funzione, selezionare No, non attivare protezione per
applet ostili e divieto di accesso ai siti non sicuri , quindi fare clic su
Avanti> per proseguire.
Manuale dell’utente
89
Uso di VShield
Il pannello finale della procedura guidata riassume le opzioni scelte
(Figura 4-7).
Figura 4-7. Procedura guidata per la configurazione di
VShield - Pannello di riepilogo
Se l’elenco di riepilogo riflette correttamente le scelte effettuate, fare clic su
Fine per salvare le modifiche e tornare alla finestra di dialogo Proprietà
VShield. Diversamente fare clic su <Indietro per cambiare qualsiasi opzione
scelta o su Annulla per tornare alla finestra di dialogo Proprietà VShield senza
salvare alcuna delle modifiche effettuate.
Impostazione delle proprietà di VShield
Perché siano garantite prestazioni ottimali in un determinato computer o
ambiente di rete, è necessario indicare a VShield cosa scandire, cosa fare se
rileva un virus o altri software dannosi e come comunicare all’utente
l’individuazione di un problema . È possibile usare la procedura guidata per
la configurazione per attivare la maggior parte delle opzioni di protezione di
VShield ma se si desidera un completo controllo sul comportamento del
programma e la capacità di adattarlo alle proprie esigenze, occorre scegliere le
opzioni desiderate nella finestra di dialogo Proprietà VShield.
La finestra di dialogo Proprietà VShield consiste di una serie di pagine di
proprietà che controllano le impostazioni per ogni programma componente.
Per scegliere le opzioni desiderate, fare clic sull’icona del programma
componente, quindi fare clic sulle singole schede della finestra di dialogo
Proprietà VShield.
90
McAfee VirusScan per Windows 95 e Windows 98
Uso di VShield
Per aprire la finestra di dialogo Proprietà VShield, procedere in uno
dei seguenti modi:
•
Avviare il Pianificatore VirusScan, quindi selezionare l’icona di VShield
nella barra delle applicazioni. Quindi, fare clic su
nella barra delle
applicazioni del Pianificatore. Per sapere come avviare e utilizzare il
Pianificatore VirusScan, vedere "Avvio dell'Utilità di pianificazione di
VirusScan" a pagina 184 oppure
•
Localizzare l’icona di VShield nel system tray di Windows, quindi fare
clic su essa con il pulsante destro del mouse. Puntare su Proprietà nel
menu di scelta rapida che appare, quindi scegliere Scansione sistema.
Con entrambi i metodi si apre la finestra di dialogo Proprietà VShield
(Figura 4-8).
Figura 4-8. La finestra di dialogo Proprietà Scansione
sistema - Pagina Rilevamento
Manuale dell’utente
91
Uso di VShield
Configurazione del modulo Scansione sistema
Il modulo Scansione sistema di VShield può controllare il
sistema per la presenza di virus ogni qualvolta i file presenti nel
disco vengono aperti, eseguiti, salvati o modificati e ogni
qualvolta si leggono o si scrivono informazioni in un dischetto .
Per scegliere le opzioni desiderate fare clic sull’icona Scansione sistema, sul
lato sinistro della finestra di dialogo Proprietà VShield, per visualizzare le
pagine delle proprietà di questo modulo. Le opzioni disponibili sono descritte
nelle sezioni che seguono.
Selezione delle opzioni di Rilevamento
VShield inizialmente presume che l’utente desideri effettuare una scansione
per la ricerca di virus ogni qualvolta viene usato un qualsiasi file soggetto al
rischio di infezioni, sia presente sul disco sia su dischetti (vedere Figura 4-8 a
pagina 91). Sebbene queste opzioni predefinite offrano un buon equilibrio fra
efficienza della scansione e sicurezza, il proprio ambiente potrebbe richiedere
impostazioni diverse.
Per modificare queste impostazioni, verificare che sia selezionata la casella
di controllo Attiva Scansione sistema, quindi procedere come segue:
1. Indicare a VShield quando e dove dovrà effettuare la scansione per la
ricerca di virus. È possibile scegliere fra le opzioni seguenti
92
•
Scandire i file quando si lavora con essi. Ogni qualvolta i file sul
disco vengono aperti, copiati, salvati, rinominati o usati in altro
modo, il codice virus può eseguirsi e trasmettere le infezioni ad altri
file. Per evitare questo, selezionare una qualsiasi combinazione
delle caselle di controllo Esegui, Copia, Crea e Rinomina;
selezionando tutte le opzioni si ottiene il massimo livello di
sicurezza. VShield ritarderà leggermente ogni operazione del
sistema in quanto dovrà scandire i file.
•
Scandire i file sui dischetti. Virus del settore di boot possono
nascondersi nei blocchi di boot di qualsiasi dischetto formattato e
quindi venire caricati in memoria quando il computer legge l’unità
floppy. Selezionare la casella di controllo Accesso affinché VShield
esamini i dischetti ogni qualvolta il computer legge informazioni da
essi. Selezionare la casella di controllo Arresto affinché VShield
scandisca qualsiasi dischetto lasciato nell’unità quando si arresta il
computer. Questo assicura che nessun virus possa essere caricato
quando il computer legge l’unità floppy all’avvio.
McAfee VirusScan per Windows 95 e Windows 98
Uso di VShield
2. Specificare i tipi di file che VShield dovrà esaminare. È possibile
•
Scansione di file compressi. Selezionare la casella di dialogo File
compressi per fare in modo che il modulo Scansione sistema
ricerchi i file compressi con LZEXE e PKLite. Anche se fornisce una
protezione migliore, la scansione dei file compressi aumenta il
tempo necessario per tale operazione.
•
Scelta dei tipi di file da sottoporre a scansione. Normalmente i
virus non possono infettare i file di dati o i file che contengono un
codice non eseguibile. Per questa ragione è possibile eseguire le
operazioni di scansione solo sui file maggiormente esposti
all’infezione del virus in modo da velocizzare le operazioni di
scansione. Per fare questo, selezionare il pulsante Solo file di
programma. Per vedere o specificare le estensioni dei nomi dei file
che VShield esaminerà, fare clic su Estensioni per aprire la finestra
di dialogo Estensioni file di programmi (Figura 4-9).
Figura 4-9. Finestra di dialogo Estensioni file di programma
Per impostazione predefinita, VShield analizza per la ricerca di
virus i file che presentano le estensioni .EXE, .COM, .DO?, .XL?,
.RTF, .BIN, .SYS, .MD? e .OBD. I file con estensione .DO?, .XL?, .RTF,
.MD? e .OBD sono file di Microsoft Office e tutti possono contenere
infezioni di virus macro. Il carattere? è un carattere jolly che
consente a VShield di scandire sia i file di documenti sia i modelli.
NOTA: VShield scandisce automaticamente determinati file di
programmi inclusi in un elenco predefinito di estensioni.
Questo elenco è diverso da quello di VirusScan, in quanto la
scansione dei file .DLL e .VXD, file comuni usati costantemente
da Windows, rallenterebbe molto il sistema. Affinché VShield
scandisca questi tipi di file, aggiungere le loro estensioni nella
finestra di dialogo. In alternativa, si consideri la possibilità di
eseguire frequenti operazioni di scansione con VirusScan, se è
necessario scandire regolarmente file di questo tipo.
Manuale dell’utente
93
Uso di VShield
– Per aggiungere estensioni all’elenco fare clic su Aggiungi,
quindi digitare le estensioni dei file che VShield dovrà scandire
nella finestra di dialogo che appare.
– Per eliminare un’estensione dall’elenco, selezionarla, quindi
fare clic su Elimina.
– Fare clic su Predefinito per ripristinare l’elenco nella sua forma
originaria.
Una volta terminata quest’operazione , fare clic su OK per chiudere
la finestra di dialogo.
•
Scandire tutti i file. Affinché VShield esamini tutti i file del sistema,
in qualsiasi modo vengano usati e qualunque estensione presentino,
selezionare il pulsante Tutti i file. Questa opzione rallenta
notevolmente il sistema ma assicura la massima protezione da
virus.
3. Scegliere i tipi di scansione euristica da attivare. Fare clic su Euristica
delle macro per aprire la finestra di dialogo Impostazioni di scansione
euristica delle macro (Figura 4-10).
Figura 4-10. Finestra di dialogo Impostazioni
di scansione euristica delle macro
La tecnologia della scansione euristica permette a VShield di
riconoscere i virus macro sulla base della loro somiglianza a virus
simili noti al programma. A tale scopo, il programma cerca
determinate caratteristiche “simili a virus” nei file da scandire.
La presenza di un numero sufficiente di tali caratteristiche in un file
fa sì che VShield lo identifichi come potenzialmente infetto con un
virus nuovo o non identificato in precedenza.
94
McAfee VirusScan per Windows 95 e Windows 98
Uso di VShield
Dato che VShield cerca contemporaneamente caratteristiche del file
che presentano la possibilità di infezione da virus, raramente
fornisce una falsa indicazione di un’infezione. A meno che non si sia
certi che il file non contiene un virus, trattare le infezioni “probabili”
con la stessa attenzione richiesta per le infezioni certe.
Per attivare la scansione euristica, procedere come segue:
a. Selezionare la casella di controllo Attiva scansione euristica.
Le opzioni rimanenti della finestra di dialogo si attivano.
b. Selezionare il tipo di scansione euristica che VShield deve
utilizzare. Le scelte disponibili sono:
• Attiva scansione euristica delle macro. Scegliere questa
opzione affinché VShield identifichi tutti i file di Microsoft
Word, Microsoft Excel e altri file di Microsoft Office che
includono delle macro e quindi confronti il codice della
macro con il database delle firme dei virus. Quando
VShield identifica un virus il cui nome corrisponde
esattamente a un elemento del proprio database interno o
individua firme in codice che somigliano a virus esistenti
comunica all’utente di avere rilevato un “probabile” virus
macro.
• Attiva la scansione euristica dei file di programma.
Scegliere questa opzione per fare in modo che VShield
individui nuovi virus nei file di programmi
esaminandone le caratteristiche e confrontandoli con una
lista di caratteristiche di virus note. VShield identificherà
i file con un numero sufficiente di queste caratteristiche
come virus potenziali.
• Attiva la scansione euristica delle macro e dei file di
programma. Scegliere questa opzione per fare in modo
che VShield utilizzi entrambi i tipi di scansione euristica.
Network Associates consiglia di utilizzare questa opzione
per una protezione antivirus totale.
c. Determinare la modalità di trattamento dei file macro infetti.
Selezionare Rimuovi macro durante la pulizia dei
documenti infetti per eliminare tutti i codici infetti dal
documento e lasciare solo i dati. Per rimuovere solo il codice
virus dalle macro del documento, non selezionare questa
casella di controllo.
Manuale dell’utente
95
Uso di VShield
+ AVVERTENZA: Utilizzare questa funzione con cautela:
la rimozione di tutte le macro da un documento può
provocare la perdita o il danneggiamento dei dati e
l’impossibilità di utilizzarli.
d. Fare clic su OK per salvare le impostazioni e tornare alla
finestra di dialogo Proprietà VShield.
4.
Scegliere le opzioni di gestione di VShield. Con queste impostazioni è
possibile controllare l'interazione fra l'utente e VShield. È possibile
•
Disattivare il modulo Scansione sistema a piacere. Selezionare la
casella di controllo Scansione sistema può essere disattivato per
avere la possibilità di disattivare questo modulo. Si noti che
Network Associates consiglia di lasciare attivata la funzione
Scansione sistema per la massima protezione. Quando questa
casella di controllo è deselezionata, vengono rimossi il comando di
disattivazione nel menu di scelta rapida di VShield e il pulsante di
disattivazione dalla finestra di dialogo Stato di VShield.
Ð SUGGERIMENTO: Per accertarsi che nessun altro utente del
proprio computer possa disattivare VShield e per rinforzare la
politica di sicurezza antivirus fra gli utenti di VirusScan della
propria rete, disattivare questa casella di controllo, quindi
proteggere le impostazioni con una password. Questo
impedirà agli altri utenti di disabilitare VShield dal
Pianificatore VirusScan o dalla finestra di dialogo Proprietà
VShield. Vedere "Configurazione del modulo Sicurezza" a
pagina 142 per i dettagli.
•
Visualizzare l’icona di VShield nel system tray di Windows.
Selezionare la casella di controllo Mostra icona nella barra delle
applicazioni affinché VShield mostri questa icona nel system
tray. Facendo doppio clic sull’icona si apre la finestra di dialogo
Stato di VShield. Facendo clic con il pulsante destro del mouse
sull’icona si apre un menu di scelta rapida. Vedere "Uso del menu
di scelta rapida di VShield" a pagina 146 e "Registrazione delle
informazioni di stato di VShield" a pagina 150 per ulteriori dettagli.
5. Fare clic sulla scheda Azione per scegliere ulteriori opzioni di VShield.
Per salvare le modifiche senza chiudere la finestra di dialogo Proprietà
Scansione sistema, fare clic su Applica. Per salvare le modifiche e
chiudere la finestra di dialogo, fare clic su OK. Fare clic su Annulla per
chiudere la finestra di dialogo senza salvare le modifiche.
96
McAfee VirusScan per Windows 95 e Windows 98
Uso di VShield
NOTA: Facendo clic su Annulla non è possibile ripristinare le
modifiche salvate facendo clic su Applica.
Scegliere le opzioni Azione
Quando VShield rileva la presenza di un virus, può rispondere o chiedendo
all'utente cosa fare con il file infetto o eseguendo automaticamente un'azione
che è stata scelta in origine dall’utente stesso. Usare la pagina delle proprietà
Azione per specificare quali opzioni di risposta si desidera che VShield
fornisca quando rileva un virus o quali azioni si desidera che VShield esegua
automaticamente.
Procedere come segue:
1. Fare clic sulla scheda Azione del modulo Scansione sistema per
visualizzare la corretta pagina di proprietà (Figura 4-11).
Figura 4-11. La finestra di dialogo Proprietà Scansione
sistema - Pagina Azione
2. Selezionare una risposta dall’elenco Al rilevamento di un virus. L’area
immediatamente al di sotto dell’elenco cambia per visualizzare opzioni
aggiuntive per ciascuna selezione.
Manuale dell’utente
97
Uso di VShield
Le scelte disponibili sono:
•
Richiedi azione. Scegliere questa risposta per fare in modo che
VShield chieda cosa fare qualora venga rilevato un virus—il
programma visualizzerà un messaggio di avviso e offrirà una serie
di possibili risposte. Selezionare le opzioni da visualizzare nel
messaggio di avviso:
– Pulisci file. Con questa opzione VShield tenta di rimuovere il
codice virus dal file infetto.
– Elimina file. Con questa opzione VShield elimina
immediatamente il file infetto.
– Escludi file. Con questa opzione VShield non scandirà più il
file in futuro.
– Continua accesso. Con questa opzione VShield consente
all'utente di continuare il lavoro al file e non esegue altre
azioni. Se sono attivate le opzioni di reporting del programma,
VShield annota l’incidente nel proprio file di registro. Questa
opzione fa in modo che VShield visualizzi un avviso a tutto
schermo anziché una finestra di dialogo quando viene rilevato
un virus. Vedere "Risposta alla presenza di software dannosi
rilevati da VShield" a pagina 67 per i dettagli.
– Interrompi accesso. Con questa opzione VShield nega
all'utente l'accesso al file ma non esegue altre azioni. La
negazione dell'accesso al file impedisce all'utente di aprire,
salvare, copiare o rinominare il file. Per proseguire è necessario
fare clic su OK. Se è stata attivata la funzione di reporting,
VShield registra l’incidente.
•
Sposta i file infetti automaticamente. Con questa opzione VShield
sposta i file infetti in una directory di quarantena non appena li
rileva. Per impostazione predefinita, VShield sposta questi file in
una cartella denominata INFECTED che il programma crea al livello
radice dell'unità in cui rileva il virus. Se ad esempio VShield rileva
un file infetto nell'unità T:\RISORSE DEL COMPUTER ed era stata
specificata INFECTED come directory di quarantena, VShield copia
il file in T:\INFECTED.
È possibile immettere un altro nome e percorso nell’apposita casella
di testo o fare clic su Sfoglia per localizzare una cartella adatta sul
proprio disco rigido.
98
McAfee VirusScan per Windows 95 e Windows 98
Uso di VShield
•
Pulisci automaticamente i file infetti. Usare questa opzione
affinché VShield rimuova il codice virus dal file infetto non appena
lo rileva. Se VShield non riesce a rimuovere il virus, lo notifica
nell'area messaggio; se sono attivate le funzioni di reporting del
programma, VShield annota l'incidente nel proprio file di registro.
Per ulteriori dettagli, vedere "Selezione delle opzioni di Rapporto" a
pagina 101.
•
Elimina automaticamente i file infetti. Scegliere questa risposta
per fare in modo che VShield elimini immediatamente ogni file
rilevato. Verificare di attivare la funzione di reporting per scoprire
quali file VShield ha eliminato. Sarà necessario ripristinare i file
eliminati da copie di backup.
•
Nega l’accesso ai file infetti e continua. Scegliere questa risposta
per fare in modo che VShield contrassegni il file come “off limits” e
continui la normale procedura di scansione. Usare questa opzione
solo se si prevede di lasciare il computer incustodito per lunghi
periodi. Se inoltre sono attivate le funzioni di reporting di VShield
(vedere "Selezione delle opzioni di Rapporto" a pagina 101 per i
dettagli), il programma registrerà i nomi di tutti i virus rilevati e i
nomi dei file infetti affinché sia possibile eliminarli in seguito.
3. Fare clic sulla scheda Avviso per scegliere ulteriori opzioni di VShield.
Per salvare le modifiche senza chiudere la finestra di dialogo Proprietà
Scansione sistema, fare clic su Applica. Per salvare le modifiche e
chiudere la finestra di dialogo, fare clic su OK. Fare clic su Annulla per
chiudere la finestra di dialogo senza salvare le modifiche.
NOTA: Facendo clic su Annulla non è possibile ripristinare le
modifiche salvate facendo clic su Applica.
Selezione delle opzioni di Avviso
Una volta configurato il programma con le opzioni di risposta desiderate, è
possibile lasciare che VShield ricerchi i virus nel sistema e li rimuova
automaticamente, quando li rileva, senza quasi nessun intervento ulteriore.
Se invece si desidera che VShield informi immediatamente l'utente quando
rileva un virus, affinché questi possa scegliere l'azione più opportuna, è
possibile configurare il programma perché invii un messaggio d'avviso
all'utente principale o ad altri in vari modi. Utilizzare la pagina di proprietà
Avvisi per scegliere i metodi di avviso che si desidera utilizzare.
Manuale dell’utente
99
Uso di VShield
Procedere come segue:
1. Fare clic sulla scheda Avviso del modulo Scansione sistema per
visualizzare la corretta pagina di proprietà (Figura 4-12).
Figura 4-12. La finestra di dialogo Proprietà Scansione
sistema - Pagina Avviso
2. Affinché VShield invii un messaggio d’avviso a un server che usa
NetShield, una soluzione antivirus prodotta da Network Associates,
selezionare la casella di controllo Invia avviso alla rete, quindi
immettere il percorso della cartella di avviso NetShield della propria rete
o fare clic su Sfoglia per localizzare la cartella corretta.
NOTA: La cartella scelta deve contenere CENTALRT.TXT, il file di
avviso centralizzato NetShield. NetShield raccoglie i messaggi di
avviso provenienti da VShield e da altri software Network
Associates e quindi li passa agli amministratori della rete perché
prendano i necessari provvedimenti. Per ulteriori informazioni
sull’Avviso centralizzato, vedere il Manuale dell’utente di NetShield.
100
McAfee VirusScan per Windows 95 e Windows 98
Uso di VShield
3. Affinché VShield invii i messaggi di avviso per i virus attraverso la DMI
Component Interface alle applicazioni della scrivania e alle applicazioni
di gestione della rete che si eseguono sulla rete, selezionare la casella di
controllo Avviso DMI.
NOTA: DMI (Desktop Management Interface) è uno standard per
informazioni sulle richieste di gestione delle comunicazioni e le
informazioni di avviso tra i componenti hardware e software dei
computer o collegati ad essi e le applicazioni utilizzate per la loro
gestione. Per ulteriori informazioni sull’uso di questo metodo di
avviso, rivolgersi all’amministratore della rete.
4. Se era stata scelta l’opzione Richiedi azione dell’utente come risposta
nella pagina Azione (vedere "Scegliere le opzioni Azione" a pagina 97 per
i dettagli), è possibile inoltre fare in modo che VShield emetta un segnale
acustico di avviso e mostri un messaggio personalizzato quando rileva
un virus. Per effettuare quest’operazione, selezionare la casella di
controllo Visualizza messaggio personalizzato, quindi digitare il
messaggio che si desidera visualizzare nella relativa casella di
controllo—è possibile digitare fino a 225 caratteri. Selezionare poi la
casella di controllo Avviso sonoro.
5. Fare clic sulla scheda Report per scegliere ulteriori opzioni di VShield.
Per salvare le modifiche senza chiudere la finestra di dialogo Proprietà
Scansione sistema, fare clic su Applica. Per salvare le modifiche e
chiudere la finestra di dialogo, fare clic su OK. Fare clic su Annulla per
chiudere la finestra di dialogo senza salvare le modifiche.
NOTA: Facendo clic su Annulla non è possibile ripristinare le
modifiche salvate facendo clic su Applica.
Selezione delle opzioni di Rapporto
Il modulo Scansione sistema di VShield elenca le proprie impostazioni correnti
e riepiloga tutte le azioni eseguite durante le operazioni di scansione in un file
di registro denominato VSHLOG.TXT. È possibile fare in modo che VShield
scriva il proprio registro su questo file oppure è possibile usare qualsiasi editor
di testo per creare un file che possa essere utilizzato dal programma a questo
scopo. Il file di registro può essere aperto e stampato in seguito con qualsiasi
editor di testo e usato quindi come documento di riferimento.
Manuale dell’utente
101
Uso di VShield
Il file VSHLOG.TXT può servire all’utente come un importante strumento di
gestione in cui vedere le registrazioni delle attività legate ai virus e le
impostazioni utilizzate per rilevare e rispondere alle infezioni individuate da
VShield. È possibile anche utilizzare i rapporti degli incidenti registrati nel file
per determinare quali file è necessario sostituire dalle copie di backup,
esaminarlo in quarantena, o eliminarlo dal computer. Usare la pagina delle
proprietà Report per determinare quali informazioni VShield dovrà includere
nel proprio file di registro.
Per impostare VShield affinché annoti in un file di registro le azioni eseguite,
procedere come segue:
1. Fare clic sulla scheda Report del modulo Scansione sistema per
visualizzare la corretta pagina di proprietà (Figura 4-13).
Figura 4-13. La finestra di dialogo Proprietà Scansione
sistema - Pagina Report
2. Selezionare la casella di controllo Registra su file.
Per impostazione predefinita, VShield scrive le informazioni di registro
nel file WEBFLTR.TXT contenuto nella directory del programma
VirusScan. È possibile immettere un altro nome e percorso nell’apposita
casella di testo o fare clic su Sfoglia per localizzare un file adatto in
qualsiasi altra posizione del proprio disco o della propria rete.
102
McAfee VirusScan per Windows 95 e Windows 98
Uso di VShield
3. Per ridurre al minimo le dimensioni del file di registro, selezionare la
casella di controllo Limita dimensioni del file di registro a, quindi
immettere un valore per le dimensioni in kilobyte del file nella relativa
casella di testo.
Immettere un valore compreso tra 10KB e 999KB. Per impostazione
predefinita, VShield limita la dimensione del file a 100KB. Se i dati del file
di registro eccedono la dimensione di file specificata, VShield cancella il
registro esistente e riprende dal punto di interruzione.
4. Selezionare le caselle di controllo corrispondenti alle informazioni che
VShield dovrà annotare nel proprio file di registro. È possibile scegliere
di registrare queste informazioni:
•
Rilevamento virus. Selezionare questa casella di controllo affinché
VShield annoti il numero dei file infetti rilevati durante la corrente
sessione di scansione.
•
Pulizia virus. Selezionare questa casella di controllo affinché
VShield annoti il numero dei file infetti da cui è riuscito a rimuovere
il virus.
•
Eliminazione file infetto. Selezionare questa casella di controllo
affinché VShield annoti il numero dei file infetti che ha eliminato dal
sistema.
•
Spostamento file infetti. Selezionare questa casella di controllo
affinché VShield annoti il numero dei file infetti spostati nella
directory di quarantena.
•
Impostazioni sessione. Selezionare questa casella di controllo
affinché VShield elenchi le opzioni scelte nella finestra di dialogo
Proprietà Scansione sistema per ogni sessione di scansione.
•
Riepilogo sessione. Selezionare questa casella di controllo
affinché VShield crei un riepilogo delle azioni eseguite durante ogni
sessione di scansione. Le informazioni di riepilogo includono il
numero dei file scanditi da VShield, il numero e il tipo dei virus
rilevati, il numero dei file spostati o eliminati e altri dati.
•
Data e ora. Selezionare questa casella di controllo affinché VShield
accodi la data e l’ora a ogni immissione di registro effettuata.
•
Nome utente. Selezionare questa casella di controllo affinché
VShield accodi il nome utente immesso nel computer a ogni
immissione di registro effettuata.
Manuale dell’utente
103
Uso di VShield
5. Fare clic sulla scheda Esclusione per scegliere ulteriori opzioni di
VShield. Per salvare le modifiche senza chiudere la finestra di dialogo
Proprietà Scansione sistema, fare clic su Applica. Per salvare le
modifiche e chiudere la finestra di dialogo, fare clic su OK. Fare clic su
Annulla per chiudere la finestra di dialogo senza salvare le modifiche.
NOTA: Facendo clic su Annulla non è possibile ripristinare le
modifiche salvate facendo clic su Applica.
Scelta opzioni Esclusione
Molti dei file memorizzati nel computer non sono vulnerabili a infezioni da
virus. L'analisi di questi file da parte di VShield può richiedere molto tempo
e produrre risultati di scarsa utilità. È possibile rendere più rapide le
operazioni di scansione richiedendo a VShield di analizzare solo i tipi di file
maggiormente soggetti al rischio di infezioni (vedere "Selezione delle opzioni
di Rilevamento" a pagina 92 per i dettagli) oppure è possibile indurre VShield
a ignorare interi file o intere cartelle la cui immunità da virus è certa.
Una volta utilizzato VirusScan per scandire il sistema in modo completo, è
possibile indurre VShield a ignorare i file e le cartelle che non cambiano o che
normalmente non sono vulnerabili da infezioni da virus. Per fare in modo che
VShield escluda dalla scansione determinati file o cartelle, procedere come
segue:
1. Fare clic sulla scheda Esclusione del modulo Scansione sistema per
visualizzare la corretta pagina di proprietà (Figura 4-14).
104
McAfee VirusScan per Windows 95 e Windows 98
Uso di VShield
Figura 4-14. La finestra di dialogo Proprietà Scansione
sistema - Pagina Esclusione
La pagina Esclusione elenca inizialmente solo il contenuto del cestino.
VShield esclude il Cestino dalle operazioni di scansione in quanto
Windows non esegue i file che si trovano in esso.
Manuale dell’utente
105
Uso di VShield
2. Specificare gli elementi che si desidera escludere. È possibile
•
Aggiungere alla lista di esclusione file, cartelle o volumi. Fare clic
su Aggiungi per aprire la finestra di dialogo Aggiungi elemento da
escludere (Figura 4-15).
Figura 4-15. Finestra di dialogo Aggiungi
elemento da escludere
a. Digitare il volume, il percorso del file o il percorso della cartella
che si desidera escludere dalla scansione o fare clic su Sfoglia
per localizzare il file o la cartella sul proprio computer.
NOTA: Se era stata scelta l’opzione di spostare
automaticamente i file infetti in una cartella di
quarantena, VShield non scandirà quella cartella.
b. Selezionare la casella di controllo Includi sottocartelle per
escludere dalla scansione tutte le sottocartelle interne alla
cartella specificata.
c. Selezionare la casella di controllo Scansione file affinché
VShield, in fase di scansione, ometta di ricercare nei file o nelle
cartelle escluse eventuali virus dei file.
d. Selezionare la casella di controllo Scansione settore di boot
affinché VShield, in fase di scansione, ometta di ricercare nei
file o nelle cartelle escluse eventuali virus del settore di boot.
Utilizzare questa opzione per escludere dalle operazioni di
scansione i file di sistema, come ad esempio
COMMAND.COM.
+ AVVERTENZA: Network Associates consiglia di non
escludere i file di sistema dalla scansione per la ricerca di
virus.
106
McAfee VirusScan per Windows 95 e Windows 98
Uso di VShield
e. Per salvare le modifiche apportate e chiudere la finestra di
dialogo, fare clic su OK.
f. Ripetere i passi da a. a d. fino a quando non sono stati elencati
tutti i file e le cartelle che non si desidera sottoporre a
scansione.
•
Modificare l’elenco di esclusione. Per cambiare le impostazioni di
un elemento escluso, selezionarlo nell’elenco Esclusioni, quindi fare
clic su Modifica per aprire la finestra di dialogo Modifica elemento
escluso. Effettuare le modifiche desiderate, quindi fare clic su OK
per chiudere la finestra di dialogo.
•
Rimuovere un elemento dall’elenco. Per eliminare un elemento
escluso, selezionarlo nell’elenco, quindi fare clic su Rimuovi.
VShield scandirà questo file o cartella nelle successive operazioni di
scansione.
3. Fare clic su un’altra scheda per cambiare qualsiasi impostazione di
Scansione sistema o fare clic su una delle icone lungo il lato della finestra
di dialogo Proprietà Scansione sistema al fine di scegliere opzioni per un
altro modulo.
Per salvare le modifiche eseguite nel modulo Scansione sistema senza
chiudere la sua finestra di dialogo, fare clic su Applica. Per salvare le
modifiche e chiudere la finestra di dialogo, fare clic su OK. Fare clic su
Annulla per chiudere la finestra di dialogo senza salvare le modifiche.
NOTA: Facendo clic su Annulla non è possibile ripristinare le
modifiche salvate facendo clic su Applica.
Configurazione del modulo Scansione posta
Il modulo Scansione posta di VShield ricerca i virus nei file
allegati ai messaggi di posta elettronica ricevuti tramite il sistema
di posta aziendale, come ad esempio Microsoft Exchange,
Microsoft Outlook, oppure Lotus cc:Mail, o ancora tramite
programmi di posta client POP-3 o SMTP Eudora, Netscape Mail o Microsoft
Outlook Express. VShield si concentra sui file allegati inclusi nei messaggi in
quanto i messaggi stessi, tranne qualche rara eccezione, non sono soggetti ai
virus. Dato che scandisce la posta elettronica non appena arriva sul server di
posta o sul desktop, VShield può intercettare i virus prima che possano
diffondersi.
Manuale dell’utente
107
Uso di VShield
Per scegliere le opzioni desiderate fare clic sull’icona Scansione posta, sul lato
sinistro della finestra di dialogo Proprietà VShield al fine di visualizzare le
pagine delle proprietà di questo modulo. Le opzioni disponibili sono descritte
nelle sezioni che seguono.
Selezione delle opzioni di Rilevamento
VShield non attiva il modulo Scansione posta per impostazione predefinita, in
quanto è necessario specificare quale sistema di posta elettronica è in uso
attraverso la procedura guidata di configurazione del programma.
Per attivare e configurare la scansione della posta elettronica,
procedere come segue:
1. Selezionare la casella di controllo Attiva scansione degli allegati
di posta.
Vengono attivate le altre opzioni presenti nella pagina delle proprietà
(Figura 4-16).
Figura 4-16. La finestra di dialogo Proprietà Scansione
posta - Pagina Rilevamento
108
McAfee VirusScan per Windows 95 e Windows 98
Uso di VShield
2. Selezionare il tipo di sistema di posta elettronica in uso. Le opzioni
disponibili sono:
•
Attiva posta aziendale. Selezionare questa casella di controllo
affinché VShield scandisca la posta ricevuta attraverso il sistema di
posta utilizzato dalla rete aziendale. Questi sistemi generalmente
usano un protocollo di posta proprietario e dispongono di un server
di posta centrale a cui viene inviata tutta la posta che in seguito
viene distribuita. Questi sistemi spesso inviano e ricevono posta
Internet ma generalmente lo fanno attraverso un'applicazione
gateway. Il modulo Scansione posta supporta due tipi di sistemi di
posta aziendali:
– Microsoft Exchange (MAPI). Selezionare questo pulsante se
si usa un sistema di posta elettronica che invia e riceve la posta
attraverso Messaging Application Programming Interface di
Microsoft, un protocollo di posta per Windows. Ne sono
esempi Microsoft Exchange, Microsoft Outlook 97, Microsoft
Outlook 98, Lotus cc:Mail 8.0 e Lotus cc:Mail 8.01.
– Lotus cc:Mail. Selezionare questo pulsante se si usa cc:Mail 6.x
or 7.x. Questi sistemi usano un protocollo Lotus proprietario
per l'invio e la ricezione della posta. È possibile inoltre
installare cc:Mail versione 8.0 o superiore in modo tale che usi
lo stesso protocollo delle versioni precedenti di cc:Mail. Per
avere informazioni sul sistema di posta elettronica in uso nel
proprio ufficio, rivolgersi all’amministratore della rete
aziendale.
NOTA: Per vedere l’opzione Lotus cc:Mail, è necessario
utilizzare l’opzione di installazione Personalizzata di
VirusScan per installare lo scanner cc:Mail di VirusScan.
Per ulteriori dettagli, vedere Capitolo 2, pagina 42. È
possibile selezionare un solo sistema di posta elettronica
aziendale alla volta, ma è possibile fare in modo che
VShield scandisca sia il sistema di posta aziendale che il
sistema di posta Internet se sono entrambi in uso.
•
Posta Internet (richiede scansione allo scaricamento).
Selezionare questa casella di controllo affinché VShield scandisca la
posta Internet che viene inviata e ricevuta attraverso il protocollo
Post Office Protocol (POP-3) o Simple Mail Transfer Protocol
(SMTP). Scegliere questa opzione se si lavora a casa o attraverso
una connessione telefonica a un provider Internet gestita da un
software quale Qualcomm Eudora Pro, Microsoft Outlook Express
o Netscape Mail.
Manuale dell’utente
109
Uso di VShield
Ë IMPORTANTE: Poiché la posta Internet viene ricevuta dalla
stessa “linea” da cui si scaricano gli altri file di siti Web e di
altre fonti, VShield usa le opzioni di rilevamento, azione,
avviso e reporting impostate nel modulo Scansione
scaricamento per determinare come rispondere alla posta
Internet in arrivo. Per scandire la posta Internet quindi occorre
attivare anche il modulo Scansione scaricamento e usare le sue
pagine di proprietà per scegliere le impostazioni desiderate.
3. Indicare a VShield quale fonti di posta deve controllare.
•
Se si sceglie Microsoft Mail (MAPI) come sistema di posta aziendale,
le opzioni disponibili sono:
– Tutta la nuova posta. Selezionare questo pulsante per fare in
modo che VShield cerchi i virus nei file allegati a ciascun
messaggio di posta che arriva nella casella MAPI o tramite altri
servizi MAPI. Scegliere questa opzione se si riceve posta da più
fonti—ad esempio, tramite il sistema di posta aziendale e un
client a POP-3 o SMTP—oppure se il sistema di posta ha più di
una casella postale.
Ë IMPORTANTE: Dato che questa opzione indica a
VShield di scandire gli allegati di file solo nei nuovi
messaggi di posta, non sarà rilevato alcun virus nei
messaggi già memorizzati sul computer o sul server di
posta. Per garantire una protezione totale, eseguire una
scansione completa della posta con il componente
Scansione posta di VirusScan. Per ulteriori dettagli,
vedere Capitolo 7, “Utilizzo di strumenti specifici per la
scansione,”.
– Selezionare Cartella. Selezionare questo pulsante per
designare una cartella specifica per la scansione da parte di
VShield. Scegliere questa opzione se il sistema di posta
elettronica utilizzato invia i messaggi in una posizione
specifica del server di posta o del proprio computer. Quindi
fare clic su Sfoglia per aprire una finestra di dialogo in cui
individuare la cartella che VShield deve scandire.
110
McAfee VirusScan per Windows 95 e Windows 98
Uso di VShield
Se è già stato eseguito il collegamento al sistema di posta
elettronica, la finestra di dialogo mostrerà le caselle postali
disponibili e altre cartelle del sistema. Se non è stato eseguito il
collegamento, VShield tenterà di utilizzare il profilo MAPI
predefinito per farlo. Scegliere la cartella che VShield deve
scandire, quindi fare clic su OK per chiudere la finestra di
dialogo.
•
Se si sceglie Lotus cc:Mail come sistema di posta elettronica
aziendale, è necessario indicare a VShield la frequenza di scansione
di Posta in arrivo di Lotus cc:Mail (Figura 4-17).
Figura 4-17. Pagina Rilevamento con l’opzione
cc:Mail selezionata
Nell’area Cartelle, immettere il numero di secondi che VShield
dovrà attendere prima di avviare la ricerca dei virus. Per
impostazione predefinita, il programma effettua un controllo ogni
minuto. Accertarsi di impostare un intervallo più breve di quello
specificato per la ricezione della posta, affinché VShield possa
rilevare qualsiasi virus prima che raggiunga il computer.
4. Specificare il tipo di allegati di posta elettronica che VShield dovrà
esaminare. È possibile
•
Scansione di file compressi. Selezionare la casella di controllo File
compressi per fare in modo che Scansione posta ricerchi i virus nei
file compressi dei seguenti formati: .??_, .CAB, LZEXE, LZH,
PKLite, .TD0 e .ZIP. Sebbene garantisca il massimo livello di
protezione, la scansione dei file compressi può rallentare le attività
di scansione, in particolare quando vengono analizzati grossi
volumi di posta.
•
Scelta dei tipi di file da sottoporre a scansione. Normalmente i
virus non possono infettare i file di dati o i file che contengono un
codice non eseguibile. Quindi, è possibile restringere la portata delle
operazioni di scansione ai file più suscettibili alle infezioni dei virus.
Ciò consente di ridurre i tempi delle operazioni di scansione in caso
di grandi volumi di posta.
Manuale dell’utente
111
Uso di VShield
Per fare questo, selezionare il pulsante Solo file di programma.
Per vedere o specificare le estensioni dei nomi dei file che VShield
esaminerà, fare clic su Estensioni per aprire la finestra di dialogo
Estensioni file di programmi (Figura 4-18).
Figura 4-18. Finestra di dialogo Estensioni file di programma
Per impostazione predefinita, VShield analizza per la ricerca di
virus i file che presentano le estensioni .EXE, .COM, .DO?, .XL?,
.RTF, .BIN, .SYS, .MD? e .OBD. I file con estensione .DO?, .XL?, .RTF,
.MD? e .OBD sono file di Microsoft Office e tutti possono contenere
infezioni di virus macro. Il carattere? è un carattere jolly che
consente a VShield di scandire sia i file di documenti sia i modelli.
– Per aggiungere estensioni all’elenco fare clic su Aggiungi,
quindi digitare le estensioni dei file che VShield dovrà scandire
nella finestra di dialogo che appare.
– Per eliminare un’estensione dall’elenco, selezionarla, quindi
fare clic su Elimina.
– Fare clic su Predefinito per ripristinare l’elenco nella sua forma
originaria.
Una volta terminata quest’operazione , fare clic su OK per chiudere
la finestra di dialogo.
•
112
Scandire tutti gli allegati. Affinché VShield esamini tutti gli allegati
che arrivano con i messaggi si posta elettronica, qualunque sia la
loro estensione, selezionare il pulsante Tutti gli allegati. Questa
scelta potrebbe rallentare l'elaborazione della posta elettronica se si
ricevono grossi volumi di posta ma garantisce la massima
protezione antivirus.
McAfee VirusScan per Windows 95 e Windows 98
Uso di VShield
5. Fare clic sulla scheda Azione per scegliere ulteriori opzioni di VShield.
Per salvare le modifiche senza chiudere la finestra di dialogo Proprietà
Scansione posta, fare clic su Applica. Per salvare le modifiche e chiudere
la finestra di dialogo, fare clic su OK. Fare clic su Annulla per chiudere la
finestra di dialogo senza salvare le modifiche.
NOTA: Facendo clic su Annulla non è possibile ripristinare le
modifiche salvate facendo clic su Applica.
Scegliere le opzioni Azione
Quando VShield rileva un virus in un allegato di posta, può rispondere o
chiedendo all'utente cosa fare con il file infetto o eseguendo automaticamente
un'azione che l'utente ha scelto in origine. Usare la pagina delle proprietà
Azione per specificare quali opzioni di risposta si desidera che VShield
fornisca quando rileva un virus o quali azioni si desidera che VShield esegua
automaticamente.
Procedere come segue:
1. Fare clic sulla scheda Report del modulo Scansione posta per
visualizzare la corretta pagina di proprietà (Figura 4-19).
Manuale dell’utente
113
Uso di VShield
Figura 4-19. finestra di dialogo Proprietà Scansione
posta - Pagina Azione
2. Selezionare una risposta dall’elenco Al rilevamento di un virus. L’area
immediatamente al di sotto dell’elenco cambia per visualizzare opzioni
aggiuntive per ciascuna selezione. Le scelte disponibili sono:
•
Richiedi azione. Usare questa opzione se si desidera che VShield
chieda all’utente cosa fare quando rileva un virus: verrà visualizzato
un messaggio d’avviso e verranno proposte una serie di risposte
possibili. Selezionare le opzioni che si desidera vedere nel
messaggio di avviso:
– Elimina file. Con questa opzione VShield elimina
immediatamente i file allegati infetti. VShield conserva il
messaggio di posta elettronica a cui il file era allegato.
– Sposta file. Con questa opzione VShield sposta il file infetto in
una directory di quarantena selezionata precedentemente.
– Continua scansione. Con questa opzione VShield continua la
scansione senza effettuare altre azioni. Se sono attivate le
opzioni di reporting del programma, VShield annota
l’incidente nel proprio file di registro.
114
McAfee VirusScan per Windows 95 e Windows 98
Uso di VShield
•
Sposta file infetti in una cartella. Con questa opzione VShield
sposta i file infetti in una directory di quarantena non appena li
rileva. Per impostazione predefinita, VShield sposta questi file in
una cartella denominata INFECTED.
Se si usa un sistema di posta aziendale, VShield crea la cartella
INFECTED sul server di posta della rete. Non è possibile specificare
un’altra cartella o cambiare il nome della cartella. A seconda
dell'accesso disponibile al proprio server di posta, attraverso il
proprio client di posta potrebbe essere possibile vedere o eliminare
i file in quella cartella.
Se si utilizza un client di posta Internet, VShield creerà la cartella
denominata INFECTED a livello radice dell’unità su cui si scarica la
posta. Ad esempio, se la casella della posta in entrata del client è
sull’unità D: e VShield trova un allegato infetto nella posta
elettronica, creerà la directory D:\INFECTED e vi copierà il file.
È possibile cambiare il nome e la posizione della cartella in cui
VShield deposita i file Internet infetti, ma per farlo è necessario
passare al modulo Scansione scaricamento e fare clic sulla scheda
Azione da esso. Vedere "Scegliere le opzioni Azione" a pagina 125
per i dettagli.
•
Elimina file infetti. Scegliere questa opzione per fare in modo che
VShield elimini immediatamente ogni file infetto rilevato.
Accertarsi di attivare le funzioni di reporting di VShield, in modo da
avere una registrazione di quali file VShield ha eliminato. Sarà
necessario ripristinare i file eliminati da copie di backup. Per
ulteriori dettagli, vedere "Selezione delle opzioni di Rapporto" a
pagina 119.
•
Scansione continua. Scegliere questa risposta per fare in modo che
VShield continui la scansione senza adottare alcuna azione contro i
virus rilevati. Se inoltre sono attivate le funzioni di reporting di
VShield (vedere "Selezione delle opzioni di Rapporto" a pagina 119
per i dettagli), il programma registrerà i nomi di tutti i virus rilevati
e i nomi dei file infetti affinché sia possibile eliminarli in seguito.
3. Fare clic sulla scheda Avviso per scegliere ulteriori opzioni di VShield.
Per salvare le modifiche senza chiudere la finestra di dialogo Proprietà
Scansione posta, fare clic su Applica. Per salvare le modifiche e chiudere
la finestra di dialogo, fare clic su OK. Fare clic su Annulla per chiudere la
finestra di dialogo senza salvare le modifiche.
NOTA: Facendo clic su Annulla non è possibile ripristinare le
modifiche salvate facendo clic su Applica.
Manuale dell’utente
115
Uso di VShield
Selezione delle opzioni di Avviso
Una volta configurato il programma con le opzioni di risposta desiderate, è
possibile lasciare che VShield ricerchi i virus nella posta in arrivo e li rimuova
automaticamente, quando li rileva, senza quasi nessun intervento ulteriore.
Se invece si desidera che VShield informi immediatamente l'utente quando
rileva un virus, affinché questi possa scegliere l'azione più opportuna, è
possibile configurare il programma perché invii un messaggio d'avviso
all'utente principale o ad altri in vari modi. Utilizzare la pagina di proprietà
Avvisi per scegliere i metodi di avviso che si desidera utilizzare.
Procedere come segue:
1. Fare clic sulla scheda Report del modulo Scansione posta per
visualizzare la corretta pagina di proprietà (Figura 4-20).
Figura 4-20. finestra di dialogo Proprietà Scansione
posta - Pagina Avviso
2. Affinché VShield invii un messaggio d’avviso a un server che usa
NetShield, una soluzione antivirus prodotta da Network Associates,
selezionare la casella di controllo Invia avviso alla rete, quindi
immettere il percorso della cartella di avviso NetShield della propria rete
o fare clic su Sfoglia per localizzare la cartella corretta.
116
McAfee VirusScan per Windows 95 e Windows 98
Uso di VShield
NOTA: La cartella scelta deve contenere CENTALRT.TXT, il file di
avviso centralizzato NetShield. NetShield raccoglie i messaggi di
avviso provenienti da VShield e da altri software Network
Associates e quindi li passa agli amministratori della rete perché
prendano i necessari provvedimenti. Per ulteriori informazioni
sull’Avviso centralizzato, vedere il Manuale dell’utente di NetShield.
3. Selezionare la casella di controllo Invia posta al mittente per inviare un
messaggio di avviso al mittente dell’allegato di posta infetto. È possibile
poi comporre una risposta standard da inviare. Procedere come segue:
a. Per aprire un messaggio di posta standard, fare clic su Configura.
b. Specificare l'oggetto quindi aggiungere qualsiasi commento
desiderato nel corpo del messaggio, sotto una notifica di infezione
standard che VShield fornisce automaticamente. È possibile
aggiungere fino a 1024 caratteri di testo.
c. Per inviare una copia del messaggio ad un altro utente, digitare
l’indirizzo di posta elettronica nella casella di testo cc: oppure fare
clic su cc: per selezionare un destinatario nella directory dell’utente
del sistema di posta o nella rubrica.
NOTA: Per trovare un indirizzo nella directory dell’utente del
sistema di posta, è necessario memorizzare informazioni sugli
indirizzi in una directory, in un database o in una rubrica
dell’utente conforme allo standard MAPI o in una directory
equivalente di Lotus cc:Mail. Se non è ancora stato eseguito il
collegamento al sistema di posta, VShield tenta di utilizzare il
profilo MAPI predefinito per collegarsi ai sistemi conformi a
tale standard oppure chiede di fornire un nome utente, una
password e un percorso per la casella di posta di Lotus cc:Mail.
Digitare le informazioni richieste e premere OK per continuare.
d. Fare clic su OK per salvare il messaggio.
Ogni qualvolta rileva un virus, VShield invia una copia di questo
messaggio a ogni persona da cui l’utente riceve posta contenente allegati
infetti. Nell’indirizzo del destinatario vengono inserite le informazioni
rilevate nell’intestazione originale del messaggio e nell’area al di sotto
della riga dell’oggetto viene identificato il virus e il file infetto. Se sono
attivate le funzioni di reporting del programma, VShield registra inoltre
tutti gli invii dei messaggi d’avviso.
Manuale dell’utente
117
Uso di VShield
4. Per inviare messaggi di posta per avvisare della presenza di allegati
infetti, selezionare la casella di controllo Invia avviso all’utente. È
possibile quindi scrivere una risposta standard da inviare a uno o più
destinatari, ad esempio un amministratore di rete, ogni qualvolta
VShield rileva un allegato di posta elettronica infetto. Procedere come
segue:
a. Per aprire un messaggio di posta standard, fare clic su Configura.
b. Digitare un indirizzo di posta elettronica nella casella di testo A:
oppure fare clic su A: per selezionare un destinatario nella directory
dell’utente del sistema di posta o nella rubrica. Ripetere
l’operazione nella casella di testo cc: per inviare una copia del
messaggio ad altri utenti.
NOTA: Per trovare un indirizzo nella directory dell’utente del
sistema di posta, è necessario memorizzare informazioni sugli
indirizzi in una directory, in un database o in una rubrica
dell’utente conforme allo standard MAPI o in una directory
equivalente di Lotus cc:Mail. Se non è ancora stato eseguito il
collegamento al sistema di posta, VShield tenta di utilizzare il
profilo MAPI predefinito per collegarsi ai sistemi conformi a
tale standard oppure chiede di fornire un nome utente, una
password e un percorso per la casella di posta di Lotus cc:Mail.
Digitare le informazioni richieste da VShield e premere OK per
continuare.
c. Compilare la riga dell’oggetto, quindi aggiungere i commenti
desiderati nel corpo del messaggio al di sotto dell’avviso di
infezione. È possibile aggiungere fino a 1024 caratteri di testo.
d. Fare clic su OK per salvare il messaggio.
Ogni qualvolta rileva un virus, VShield invia una copia di questo
messaggio a ognuno degli indirizzi immessi al Passaggio b. Nell’area
immediatamente al di sotto della riga dell’oggetto vengono aggiunte le
informazioni per l’identificazione del virus e del file infetto. Se sono
attivate le funzioni di reporting del programma, VShield registra inoltre
tutti gli invii dei messaggi d’avviso.
5.
118
Affinché VShield invii i messaggi di avviso per i virus attraverso la DMI
Component Interface alle applicazioni della scrivania e alle applicazioni
di gestione della rete che si eseguono sulla rete, selezionare la casella di
controllo Avviso DMI.
McAfee VirusScan per Windows 95 e Windows 98
Uso di VShield
NOTA: DMI (Desktop Management Interface) è uno standard per
informazioni sulle richieste di gestione delle comunicazioni e le
informazioni di avviso tra i componenti hardware e software dei
computer o collegati ad essi e le applicazioni utilizzate per la loro
gestione. Per ulteriori informazioni sull’uso di questo metodo di
avviso, rivolgersi all’amministratore della rete.
6. Se era stata scelta l’opzione Richiedi azione dell’utente come risposta
nella pagina Azione (vedere "Scegliere le opzioni Azione" a pagina 113
per i dettagli), è possibile inoltre fare in modo che VShield emetta un
segnale acustico di avviso e mostri un messaggio personalizzato quando
rileva un virus. Per effettuare quest’operazione, selezionare la casella di
controllo Visualizza messaggio personalizzato, quindi digitare il
messaggio che si desidera visualizzare nella relativa casella di
controllo—è possibile digitare fino a 225 caratteri. Selezionare poi la
casella di controllo Avviso sonoro.
7. Fare clic sulla scheda Report per scegliere ulteriori opzioni di VShield.
Per salvare le modifiche senza chiudere la finestra di dialogo Proprietà
Scansione posta, fare clic su Applica. Per salvare le modifiche e chiudere
la finestra di dialogo, fare clic su OK. Fare clic su Annulla per chiudere la
finestra di dialogo senza salvare le modifiche.
NOTA: Facendo clic su Annulla non è possibile ripristinare le
modifiche salvate facendo clic su Applica.
Selezione delle opzioni di Rapporto
Il modulo Scansione posta di VShield elenca le proprie impostazioni correnti
e riepiloga tutte le azioni effettuate durante le operazioni di scansione in un
file di registro denominato WEBEMAIL.TXT. È possibile fare in modo che
VShield scriva il proprio registro in questo file o usare qualsiasi editor di testo
per creare un file che possa essere utilizzato dal programma a questo scopo.
Il file di registro può essere aperto e stampato in seguito con qualsiasi editor
di testo e usato quindi come documento di riferimento.
Il file WEBEMAIL.TXT può servire all’utente come un importante strumento
di gestione in cui vedere le registrazioni delle attività legate ai virus e le
impostazioni utilizzate per rilevare e rispondere alle infezioni individuate da
VShield. È possibile anche utilizzare i rapporti degli incidenti registrati nel file
per determinare quali file è necessario sostituire dalle copie di backup,
esaminarlo in quarantena, o eliminarlo dal computer. Usare la pagina delle
proprietà Report per determinare quali informazioni VShield dovrà includere
nel proprio file di registro.
Manuale dell’utente
119
Uso di VShield
Per impostare VShield affinché annoti in un file di registro le azioni eseguite,
procedere come segue:
1. Fare clic sulla scheda Avviso del modulo Scansione posta per
visualizzare la corretta pagina di proprietà (vedere Figura 4-21).
Figura 4-21. finestra di dialogo Proprietà Scansione
posta - Pagina Report
2. Selezionare la casella di controllo Registra su file.
Per impostazione predefinita, VShield scrive le informazioni di registro
nel file WEBEMAIL.TXT contenuto nella directory del programma
VirusScan. È possibile immettere un altro nome e percorso nell’apposita
casella di testo o fare clic su Sfoglia per localizzare un file adatto in
qualsiasi altra posizione del proprio disco o della propria rete.
3. Per ridurre al minimo le dimensioni del file di registro, selezionare la
casella di controllo Limita dimensioni del file di registro a, quindi
immettere un valore per le dimensioni in kilobyte del file nella relativa
casella di testo.
Immettere un valore compreso tra 10KB e 999KB. Per impostazione
predefinita, VShield limita la dimensione del file a 100KB. Se i dati del file
di registro eccedono la dimensione di file specificata, VShield cancella il
registro esistente e riprende dal punto di interruzione.
120
McAfee VirusScan per Windows 95 e Windows 98
Uso di VShield
4. Selezionare le caselle di controllo corrispondenti alle informazioni che
VShield dovrà annotare nel proprio file di registro. È possibile
selezionare la registrazione di queste informazioni:
•
Rilevamento virus. Selezionare questa casella di controllo affinché
VShield annoti il numero dei file infetti rilevati in fase di analisi
della posta elettronica.
•
Eliminazione file infetto. Selezionare questa casella di controllo
affinché VShield annoti il numero dei file infetti eliminati in fase di
analisi della posta elettronica.
•
Spostamento file infetti. Selezionare questa casella di controllo
affinché VShield annoti il numero dei file infetti spostati nella
directory di quarantena.
•
Impostazioni sessione. Selezionare questa casella di controllo
affinché VShield elenchi le opzioni scelte nella finestra di dialogo
Proprietà Scansione posta per ogni sessione di scansione.
•
Riepilogo sessione. Selezionare questa casella di controllo
affinché VShield crei un riepilogo delle azioni eseguite durante ogni
sessione di scansione. Le informazioni di riepilogo includono il
numero dei file scanditi da VShield, il numero e il tipo dei virus
rilevati, il numero dei file spostati o eliminati e altri dati.
5. Fare clic su un’altra scheda per cambiare qualsiasi impostazione di
Scansione posta o fare clic su una delle icone lungo il lato della finestra
di dialogo Proprietà Scansione posta al fine di scegliere opzioni per un
altro modulo.
Per salvare le modifiche nel modulo Scansione posta senza chiudere la
sua finestra di dialogo fare clic su Applica. Per salvare le modifiche e
chiudere la finestra di dialogo, fare clic su OK. Fare clic su Annulla per
chiudere la finestra di dialogo senza salvare le modifiche.
NOTA: Facendo clic su Annulla non è possibile ripristinare le
modifiche salvate facendo clic su Applica.
Manuale dell’utente
121
Uso di VShield
Configurazione del modulo Scansione scaricamento
Il modulo Scansione scaricamento di VShield può controllare i
file scaricati da Internet quando vengono visitati siti Web, siti
FTP e altri siti Internet. Questo modulo inoltre è la sede in cui
impostare le opzioni di risposta agli allegati di posta infetti
ricevuti attraverso i programmi client di posta POP-3 o SMTP
quali Eudora, Netscape Mail o Microsoft Outlook Express. Per attivare questa
funzione, occorre inoltre scegliere un sistema di posta appropriato nella
pagina Rilevamento del modulo Scansione posta. Vedere "Selezione delle
opzioni di Rilevamento" a pagina 108 per i dettagli.
Per impostare VShield affinché scandisca i file scaricati, fare clic sull’icona
Scansione scaricamento sul lato sinistro della finestra di dialogo Proprietà
VShield al fine di visualizzare le pagine delle proprietà di questo modulo.
Le opzioni disponibili sono descritte nelle sezioni che seguono.
Selezione delle opzioni di Rilevamento
VShield inizialmente presume che l’utente desideri effettuare una scansione
per la ricerca di virus ogni qualvolta viene scaricato da Internet un file
soggetto al rischio di infezioni (vedere Figura 4-22). Queste opzioni
predefinite forniscono un livello di sicurezza eccellente, ma il proprio
ambiente di lavoro potrebbe richiedere impostazioni diverse.
122
McAfee VirusScan per Windows 95 e Windows 98
Uso di VShield
Figura 4-22. La finestra di dialogo Proprietà Scansione
scaricamento - Pagina Rilevamento
Per modificare queste impostazioni, accertarsi che sia selezionata la casella
di controllo Attiva scansione scaricamento da Internet, quindi procedere
come segue:
1. Specificare i tipi di file che VShield dovrà esaminare. È possibile
•
Scelta dei tipi di file da sottoporre a scansione. Normalmente i
virus non possono infettare i file di dati o i file che contengono un
codice non eseguibile. È possibile quindi ridurre con sicurezza il
raggio d’azione delle attività di scansione ai soli file maggiormente
soggetti al rischio di infezioni da virus, al fine di rendere più rapide
le operazioni di scaricamento, in particolare con i file grandi o i
gruppi numerosi di file. Per fare questo, selezionare il pulsante Solo
file di programma. Per vedere o specificare le estensioni dei nomi
dei file che VShield esaminerà, fare clic su Estensioni per aprire la
finestra di dialogo Estensioni file di programmi (Figura 4-23).
Manuale dell’utente
123
Uso di VShield
Figura 4-23. Finestra di dialogo Estensioni file di programma
Per impostazione predefinita, VShield analizza per la ricerca di
virus i file che presentano le estensioni .EXE, .COM, .DO?, .XL?,
.RTF, .BIN, .SYS, .MD? e .OBD. I file con estensione .DO?, .XL?, .RTF,
.MD? e .OBD sono file di Microsoft Office e tutti possono contenere
infezioni di virus macro. Il carattere? è un carattere jolly che
consente a VShield di scandire sia i file di documenti sia i modelli.
– Per aggiungere estensioni all’elenco fare clic su Aggiungi,
quindi digitare le estensioni dei file che VShield dovrà scandire
nella finestra di dialogo che appare.
– Per eliminare un’estensione dall’elenco, selezionarla, quindi
fare clic su Elimina.
– Fare clic su Predefinito per ripristinare l’elenco nella sua forma
originaria.
Una volta terminata quest’operazione , fare clic su OK per chiudere
la finestra di dialogo.
124
•
Scandire tutti i file. Affinché VShield esamini tutti i file scaricati,
qualunque sia l’estensione, selezionare il pulsante Tutti i file.
Questo potrebbe rallentare il funzionamento del sistema, ma
assicura l’immunità da virus.
•
Scansione di file compressi. Selezionare la casella di controllo File
compressi per fare in modo che il modulo Scansione scaricamento
ricerchi i virus nei file compressi dei seguenti formati: .??_, .CAB,
LZEXE, LZH, PKLite, .TD0 e .ZIP. Sebbene garantisca una migliore
protezione, la scansione dei file compressi in fase di scaricamento
può rallentare lo scaricamento.
McAfee VirusScan per Windows 95 e Windows 98
Uso di VShield
2. Fare clic sulla scheda Azione per scegliere ulteriori opzioni di VShield.
Per salvare le modifiche senza chiudere la finestra di dialogo Proprietà
Scansione scaricamento, fare clic su Applica. Per salvare le modifiche e
chiudere la finestra di dialogo, fare clic su OK. Fare clic su Annulla per
chiudere la finestra di dialogo senza salvare le modifiche.
NOTA: Facendo clic su Annulla non è possibile ripristinare le
modifiche salvate facendo clic su Applica.
Scegliere le opzioni Azione
Quando VShield rileva la presenza di un virus, può rispondere o chiedendo
all'utente cosa fare con il file infetto o eseguendo automaticamente un'azione
che è stata scelta in origine dall’utente stesso. Usare la pagina delle proprietà
Azione per specificare quali opzioni di risposta si desidera che VShield
fornisca quando rileva un virus o quali azioni si desidera che VShield esegua
automaticamente.
Manuale dell’utente
125
Uso di VShield
Procedere come segue:
1. Fare clic sulla scheda Azione nel modulo Scansione scaricamento per
visualizzare la corretta pagina di proprietà (Figura 4-24).
Figura 4-24. La finestra di dialogo Proprietà Scansione
scaricamento - Pagina Azione
2. Selezionare una risposta dall’elenco Al rilevamento di un virus. L’area
immediatamente al di sotto dell’elenco cambia per visualizzare opzioni
aggiuntive per ciascuna selezione. Le scelte disponibili sono:
•
Richiedi azione. Scegliere questa risposta per fare in modo che
VShield chieda cosa fare qualora venga rilevato un virus—il
programma visualizzerà un messaggio di avviso e offrirà una serie
di possibili risposte. Selezionare le opzioni da visualizzare nel
messaggio di avviso:
– Sposta file. Con questa opzione VShield sposta il file infetto
in una directory di quarantena selezionata precedentemente.
– Elimina file. Con questa opzione VShield elimina
immediatamente il file infetto.
126
McAfee VirusScan per Windows 95 e Windows 98
Uso di VShield
– Continua scansione. Con questa opzione VShield continua la
scansione senza effettuare altre azioni. Se sono attivate le
opzioni di reporting del programma, VShield annota
l’incidente nel proprio file di registro.
•
Sposta file infetti in una cartella. Con questa opzione VShield
sposta i file infetti in una directory di quarantena non appena li
rileva. Per impostazione predefinita, VShield sposta questi file in
una cartella denominata INFECTED che il programma crea al livello
radice del disco in cui si salvano i file scaricati.
Se ad esempio VShield rileva un virus in un file scaricato in
E:\RISORSE DEL COMPUTER ed era stata specificata INFECTED
come directory di quarantena, VShield copia il file in
E:\INFECTED.
È possibile immettere un altro nome e percorso nell’apposita casella
di testo o fare clic su Sfoglia per localizzare una cartella adatta sul
proprio disco rigido.
•
Elimina file infetti. Scegliere questa risposta per fare in modo che
VShield elimini ogni file infetto scaricato. Accertarsi di attivare le
funzioni di reporting di VShield, in modo da avere una
registrazione di quali file VShield ha eliminato.
•
Scansione continua. Scegliere questa risposta per fare in modo che
VShield continui la scansione senza adottare alcuna azione contro i
virus rilevati. Se inoltre sono attivate le funzioni di reporting di
VShield (vedere "Selezione delle opzioni di Rapporto" a pagina 130
per i dettagli), il programma registrerà i nomi di tutti i virus rilevati
e i nomi dei file infetti affinché sia possibile eliminarli in seguito.
3. Fare clic sulla scheda Avviso per scegliere ulteriori opzioni di VShield.
Per salvare le modifiche senza chiudere la finestra di dialogo Proprietà
Scansione scaricamento, fare clic su Applica. Per salvare le modifiche e
chiudere la finestra di dialogo, fare clic su OK. Fare clic su Annulla per
chiudere la finestra di dialogo senza salvare le modifiche.
NOTA: Facendo clic su Annulla non è possibile ripristinare le
modifiche salvate facendo clic su Applica.
Manuale dell’utente
127
Uso di VShield
Selezione delle opzioni di Avviso
Una volta configurato il programma con le opzioni di risposta desiderate, è
possibile lasciare che VShield ricerchi i virus nei file scaricati e li rimuova
automaticamente, quando li rileva, senza quasi nessun intervento ulteriore.
Se invece si desidera che VShield informi immediatamente l'utente quando
rileva un virus, affinché questi possa scegliere l'azione più opportuna, è
possibile configurare il programma perché invii un messaggio d'avviso
all'utente principale o ad altri in vari modi. Utilizzare la pagina di proprietà
Avvisi per scegliere i metodi di avviso che si desidera utilizzare.
Procedere come segue:
1. Fare clic sulla scheda Avviso del modulo Scansione scaricamento per
visualizzare la corretta pagina di proprietà (Figura 4-25).
Figura 4-25. La finestra di dialogo Proprietà Scansione
scaricamento - Pagina Avviso
128
McAfee VirusScan per Windows 95 e Windows 98
Uso di VShield
2. Affinché VShield invii un messaggio d’avviso a un server che usa
NetShield, una soluzione antivirus prodotta da Network Associates,
selezionare la casella di controllo Invia avviso alla rete, quindi
immettere il percorso della cartella di avviso NetShield della propria rete
o fare clic su Sfoglia per localizzare la cartella corretta.
NOTA: La cartella scelta deve contenere CENTALRT.TXT, il file di
avviso centralizzato NetShield. NetShield raccoglie i messaggi di
avviso provenienti da VShield e da altri software Network
Associates e quindi li passa agli amministratori della rete perché
prendano i necessari provvedimenti. Per ulteriori informazioni
sull’Avviso centralizzato, vedere il Manuale dell’utente di NetShield.
3. Affinché VShield invii i messaggi di avviso per i virus attraverso la DMI
Component Interface alle applicazioni della scrivania e alle applicazioni
di gestione della rete che si eseguono sulla rete, selezionare la casella di
controllo Avviso DMI.
NOTA: DMI (Desktop Management Interface) è uno standard per
informazioni sulle richieste di gestione delle comunicazioni e le
informazioni di avviso tra i componenti hardware e software dei
computer o collegati ad essi e le applicazioni utilizzate per la loro
gestione. Per ulteriori informazioni sull’uso di questo metodo di
avviso, rivolgersi all’amministratore della rete.
4. Se era stata scelta l’opzione Richiedi azione dell’utente come risposta
nella pagina Azione (vedere "Scegliere le opzioni Azione" a pagina 125
per i dettagli), è possibile inoltre fare in modo che VShield emetta un
segnale acustico di avviso e mostri un messaggio personalizzato quando
rileva un virus. Per effettuare quest’operazione, selezionare la casella di
controllo Visualizza messaggio personalizzato, quindi digitare il
messaggio che si desidera visualizzare nella relativa casella di
controllo—è possibile digitare fino a 225 caratteri. Selezionare poi la
casella di controllo Avviso sonoro.
5. Fare clic sulla scheda Report per scegliere ulteriori opzioni di VShield.
Per salvare le modifiche senza chiudere la finestra di dialogo Proprietà
Scansione scaricamento, fare clic su Applica. Per salvare le modifiche e
chiudere la finestra di dialogo, fare clic su OK. Fare clic su Annulla per
chiudere la finestra di dialogo senza salvare le modifiche.
NOTA: Facendo clic su Annulla non è possibile ripristinare le
modifiche salvate facendo clic su Applica.
Manuale dell’utente
129
Uso di VShield
Selezione delle opzioni di Rapporto
Il modulo Scansione scaricamento di VShield elenca le proprie impostazioni
correnti e riepiloga le azioni eseguite durante le operazioni di scansione in un
file di registro denominato WEBINET.TXT. È possibile fare in modo che
VShield scriva il proprio registro in questo file o usare qualsiasi editor di testo
per creare un file che possa essere utilizzato dal programma a questo scopo. Il
file di registro può essere aperto e stampato in seguito con qualsiasi editor di
testo e usato quindi come documento di riferimento. Usare la pagina delle
proprietà Report per determinare quali informazioni VShield dovrà includere
nel proprio file di registro.
Per impostare VShield affinché annoti in un file di registro le azioni eseguite,
procedere come segue:
1. Fare clic sulla scheda Report nel modulo Scansione scaricamento per
visualizzare la corretta pagina di proprietà (Figura 4-26).
Figura 4-26. La finestra di dialogo Proprietà Scansione
scaricamento - Pagina Report
130
McAfee VirusScan per Windows 95 e Windows 98
Uso di VShield
2. Selezionare la casella di controllo Registra su file.
Per impostazione predefinita, VShield scrive le informazioni di registro
nel file WEBFLTR.TXT contenuto nella directory del programma
VirusScan. È possibile immettere un altro nome e percorso nell’apposita
casella di testo o fare clic su Sfoglia per localizzare un file adatto in
qualsiasi altra posizione del proprio disco o della propria rete.
3. Per ridurre al minimo le dimensioni del file di registro, selezionare la
casella di controllo Limita dimensioni del file di registro a, quindi
immettere un valore per le dimensioni in kilobyte del file nella relativa
casella di testo.
Immettere un valore compreso tra 10KB e 999KB. Per impostazione
predefinita, VShield limita la dimensione del file a 100KB. Se i dati del file
di registro eccedono la dimensione di file specificata, VShield cancella il
registro esistente e riprende dal punto di interruzione.
4. Selezionare le caselle di controllo corrispondenti alle informazioni che
VShield dovrà annotare nel proprio file di registro. È possibile scegliere
di registrare queste informazioni:
•
Rilevamento virus. Selezionare questa casella di controllo affinché
VShield annoti il numero dei file infetti rilevati in fase di
scaricamento.
•
Eliminazione file infetto. Selezionare questa casella di controllo
affinché VShield annoti il numero dei file infetti rilevati in fase di
scaricamento.
•
Spostamento file infetti. Selezionare questa casella di controllo
affinché VShield annoti il numero dei file infetti spostati nella
directory di quarantena.
•
Impostazioni sessione. Selezionare questa casella di controllo
affinché VShield elenchi le opzioni scelte nella finestra di dialogo
Proprietà Scansione scaricamento per ogni sessione di scansione.
•
Riepilogo sessione. Selezionare questa casella di controllo
affinché VShield crei un riepilogo delle azioni eseguite durante ogni
sessione di scansione. Le informazioni di riepilogo includono il
numero dei file scanditi da VShield, il numero e il tipo dei virus
rilevati, il numero dei file spostati o eliminati e altri dati.
Manuale dell’utente
131
Uso di VShield
5. Fare clic su un’altra scheda per cambiare qualsiasi impostazione di
Scansione scaricamento o fare clic su una delle icone lungo il lato della
finestra di dialogo Proprietà Scansione scaricamento al fine di scegliere
opzioni per un altro modulo.
Per salvare le modifiche nel modulo Scansione scaricamento senza
chiudere la sua finestra di dialogo fare clic su Applica. Per salvare le
modifiche e chiudere la finestra di dialogo, fare clic su OK. Fare clic su
Annulla per chiudere la finestra di dialogo senza salvare le modifiche.
NOTA: Facendo clic su Annulla non è possibile ripristinare le
modifiche salvate facendo clic su Applica.
Configurazione del modulo Filtro Internet
Sebbene sia gli oggetti Java sia gli oggetti ActiveX includono
sicure funzioni di protezione progettate per impedire danni ai
computer, alcuni programmatori hanno sviluppato oggetti che
sfruttano le misteriose funzioni Java e ActiveX per causare vari
tipi di danni ai sistemi.
Oggetti pericolosi come questi sono spesso in agguato sui siti Web in attesa di
essere scaricati nei computer degli utenti che visitano il sito, i quali di solito
non si accorgono neppure della loro presenza. Molti browser includono una
funzione che permette di bloccare completamente gli applet Java o i controlli
ActiveX o di attivare opzioni di protezione che autenticano gli oggetti prima
di scaricarli nel sistema. Ma questi approcci possono privare l’utente dei
vantaggi dati dall’interattività dei siti Web visitati, bloccando
indiscriminatamente tutti gli oggetti, pericolosi e non.
VShield consente un approccio più giudizioso. Il programma usa un proprio
database aggiornato di oggetti notoriamente dannosi per analizzare le classi
Java e i controlli ActiveX incontrati durante la navigazione in Internet.
Per impostare VShield affinché blocchi gli oggetti dannosi e filtri i siti Internet
pericolosi, fare clic sull’icona Filtro Internet sul lato sinistro della finestra di
dialogo Proprietà VShield, per visualizzare le pagine delle proprietà di questo
modulo. Le opzioni disponibili sono descritte nelle sezioni che seguono.
132
McAfee VirusScan per Windows 95 e Windows 98
Uso di VShield
Selezione delle opzioni di Rilevamento
VShield per impostazione predefinita blocca tutti gli oggetti e i siti dannosi
elencati nel database, per evitare che l’utente li incontri accidentalmente
(Figura 4-27).
Figura 4-27. Proprietà Filtro Internet - Pagina Rilevamento
Per cambiare questa impostazione predefinita, verificare che sia selezionata
la casella di controllo Attiva flirto Java e ActiveX, quindi procedere come
segue:
1. Indicare a VShield quali oggetti filtrare. Le opzioni disponibili sono:
•
Controlli ActiveX. Selezionare questa casella di controllo affinché
VShield ricerchi e blocchi i controlli dannosi ActiveX o .OCX.
•
Classi Java. Selezionare questa casella di controllo affinché
VShield ricerchi e blocchi le classi Java, o applet dannose scritte in
Java.
Manuale dell’utente
133
Uso di VShield
VShield confronta gli oggetti incontrati quando vengono visitati i siti
Internet con un proprio database interno in cui sono elencate le
caratteristiche degli oggetti che notoriamente causano danni. Quando
rileva una corrispondenza, VShield può avvertire l’utente e permettere a
questi di decidere cosa fare, oppure può impedire automaticamente lo
scaricamento dell’oggetto. Vedere "Scegliere le opzioni Azione" a
pagina 137 per ulteriori dettagli.
2. Indicare a VShield quali siti filtrare. Il programma usa un elenco di siti
Internet pericolosi per decidere a quali impedire l’accesso da parte del
browser in uso. è possibile attivare questa funzione e aggiungere
elementi all’elenco dei siti “proibiti” in due modi:
•
Indirizzi IP da bloccare. Selezionare questa casella di controllo
affinché VShield identifichi i siti Internet pericolosi utilizzando i
loro indirizzi Internet Protocol (IP). Per vedere o specificare gli
indirizzi che VShield dovrà proibire, fare clic su Configura per
aprire la finestra di dialogo Indirizzi IP proibiti (Figura 4-28).
Figura 4-28. La finestra di dialogo Indirizzi IP proibiti
Gli indirizzi dei protocolli Internet sono costituiti da quattro gruppi
di tre numeri ciascuno, formattati nel modo seguente:
123.123.123.123
Ogni gruppo di numeri può variare da zero a 255. VShield può
utilizzare questo numero per identificare un computer o una rete di
computer specifici in Internet e impedire al browser di collegarsi ad
essi. In Figura 4-28, ogni indirizzo presenta due gruppi di numeri
IP. Il primo è l’indirizzo di dominio del sito proibito, ovvero il
numero utilizzato per trovarlo su Internet, e il secondo è una
“subnet mask.”
134
McAfee VirusScan per Windows 95 e Windows 98
Uso di VShield
Una subnet mask è un modo per “rimappare” una serie di indirizzi
di computer in una rete interna. VShield mostra la subnet mask
predefinita 255.255.255.255. Nella maggior parte dei casi non è
necessario cambiare questo numero. Ma se un particolare nodo di
rete di un sito a cui accedere fosse una fonte certa di pericolo, può
essere necessario immettere una subnet mask per tutelare la
sicurezza di accesso alle altre macchine di quel sito.
– Per aggiungere elementi all’elenco dei siti proibiti, fare clic su
Aggiungi, quindi digitare gli indirizzi che VShield dovrà
bloccare nella finestra di dialogo che appare (Figura 4-29).
Figura 4-29. La finestra di dialogo Aggiungi indirizzo IP
Accertarsi di immettere ogni indirizzo nella forma corretta. Se
si conosce il valore della subnet mask per il sito che si desidera
evitare, immetterlo nella casella di testo sotto. Diversamente,
lasciare attivato il valore predefinito. Fare clic su OK per
salvare l’indirizzo e tornare alla finestra di dialogo Indirizzi IP
proibiti. Per aggiungere un altro indirizzo all’elenco ripetere
questi passaggi.
– Per rimuovere un indirizzo dall’elenco degli indirizzi proibiti,
selezionarlo, quindi fare clic su Elimina.
Terminate le modifiche all’elenco fare clic su OK per salvare le
modifiche e tornare alla finestra di dialogo Proprietà Filtro Internet.
Fare clic su Annulla per chiudere la finestra di dialogo senza salvare
le modifiche.
•
URL Internet da bloccare. Selezionare questa casella di controllo
affinché VShield identifichi i siti Internet pericolosi utilizzando il
loro indirizzo Uniform Resource Locator. Per vedere o specificare
gli indirizzi che VShield dovrà proibire, fare clic su Configura per
aprire la finestra di dialogo URL proibiti (Figura 4-30 a pagina 136).
Manuale dell’utente
135
Uso di VShield
Figura 4-30. La finestra di dialogo URL proibiti
A volte utilizzato come sinonimo di "nome di dominio" o "nome
host", un URL specifica il nome e la posizione di un computer in
Internet, generalmente insieme al "protocollo di trasferimento" che
si desidera usare per richiedere una risorsa di quel computer. Un
URL completo per un sito Web ad esempio potrebbe presentarsi
come segue:
http://www.dominiopericoloso.it
L’URL completo indica al browser di richiedere la risorsa attraverso
il protocollo HyperText Transport Protocol (“http://”) di un
computer “www” che si trova su una rete denominata
“dominiopericoloso.it”. Altri protocolli di trasferimento sono ad
esempio “ftp://” e “gopher://.” Il sistema Domain Name Server di
Internet converte gli URL nei corretti indirizzi IP utilizzando un
database aggiornato, centralizzato e incrociato.
– Per aggiungere elementi all’elenco dei siti proibiti, fare clic su
Aggiungi, quindi digitare gli indirizzi che VShield dovrà
bloccare nella finestra di dialogo che appare (Figura 4-31).
Figura 4-31. La finestra di dialogo Aggiungi URL
136
McAfee VirusScan per Windows 95 e Windows 98
Uso di VShield
Accertarsi di immettere ogni indirizzo nella forma corretta.
Per indicare un sito Web a cui impedire l’accesso è possibile
immettere solo il nome di dominio se il protocollo è HyperText
Transport Protocol. Fare clic su OK per salvare l’indirizzo e
tornare alla finestra di dialogo Indirizzi IP proibiti. Per
aggiungere un altro indirizzo all’elenco ripetere questi
passaggi.
– Per rimuovere un indirizzo dall’elenco degli indirizzi proibiti,
selezionarlo, quindi fare clic su Elimina.
Terminate le modifiche all’elenco fare clic su OK per salvare le
modifiche e tornare alla finestra di dialogo Proprietà Filtro Internet.
Fare clic su Annulla per chiudere la finestra di dialogo senza salvare
le modifiche.
3. Fare clic sulla scheda Azione per scegliere ulteriori opzioni di VShield.
Per salvare le modifiche senza chiudere la finestra di dialogo Proprietà
Filtro Internet fare clic su Applica. Per salvare le modifiche e chiudere la
finestra di dialogo, fare clic su OK. Fare clic su Annulla per chiudere la
finestra di dialogo senza salvare le modifiche.
NOTA: Facendo clic su Annulla non è possibile ripristinare le
modifiche salvate facendo clic su Applica.
Scegliere le opzioni Azione
Quando VShield incontra un oggetto pericoloso o un sito proibito può
rispondere o chiedendo all’utente se bloccare l’oggetto o il sito o effettuando
automaticamente il blocco. Usare la pagina delle proprietà Azione per
specificare quali delle seguenti azioni VShield dovrà eseguire.
Per impostazione predefinita, VShield lascia decidere all’utente cosa fare
(Figura 4-32 a pagina 138).
Manuale dell’utente
137
Uso di VShield
Figura 4-32. La finestra di dialogo Proprietà Filtro
Internet - Pagina Azione
Scegliere una risposta dall’elenco Quando viene rilevato un oggetto
potenzialmente dannoso. Le scelte disponibili sono:
•
Richiedi azione. Scegliere questa risposta per fare in modo che VShield
chieda se bloccare un oggetto o un sito dannoso o se consentirvi l’accesso.
•
Nega accesso all’oggetto. Scegliere questa opzione affinché VShield
blocchi automaticamente gli oggetti o i siti dannosi. Il programma agirà
in base al contenuto del proprio database interno e alle informazioni sui
siti aggiunte dall’utente. Vedere "Selezione delle opzioni di Rilevamento"
a pagina 133 per i dettagli.
Fare clic sulla scheda Avviso per scegliere ulteriori opzioni di VShield. Per
salvare le modifiche senza chiudere la finestra di dialogo Proprietà Filtro
Internet fare clic su Applica. Per salvare le modifiche e chiudere la finestra di
dialogo, fare clic su OK. Fare clic su Annulla per chiudere la finestra di dialogo
senza salvare le modifiche.
NOTA: Facendo clic su Annulla non è possibile ripristinare le modifiche
salvate facendo clic su Applica.
138
McAfee VirusScan per Windows 95 e Windows 98
Uso di VShield
Selezione delle opzioni di Avviso
Una volta configurato il programma con le opzioni di risposta desiderate, è
possibile lasciare che VShield ricerchi e blocchi gli oggetti o i siti Internet
dannosi, senza quasi nessun intervento ulteriore. Se invece si desidera che
VShield informi immediatamente l'utente quando incontra tali oggetti o siti,
affinché questi possa scegliere l'azione più opportuna, è possibile configurare
il programma perché invii un messaggio d'avviso all'utente principale o ad
altri in vari modi. Utilizzare la pagina di proprietà Avvisi per scegliere i
metodi di avviso che si desidera utilizzare.
Procedere come segue:
1. Fare clic sulla scheda Avviso del modulo Filtro Internet per visualizzare
la corretta pagina di proprietà (Figura 4-33).
Figura 4-33. La finestra di dialogo Proprietà Filtro
Internet - Pagina Avviso
Manuale dell’utente
139
Uso di VShield
2. Affinché VShield invii un messaggio d’avviso a un server che usa
NetShield, una soluzione antivirus prodotta da Network Associates,
selezionare la casella di controllo Invia avviso alla rete, quindi
immettere il percorso della cartella di avviso NetShield della propria rete
o fare clic su Sfoglia per localizzare la cartella corretta.
NOTA: La cartella scelta deve contenere CENTALRT.TXT, il file di
avviso centralizzato NetShield. NetShield raccoglie i messaggi di
avviso provenienti da VShield e da altri software Network
Associates e quindi li passa agli amministratori della rete perché
prendano i necessari provvedimenti. Per ulteriori informazioni
sull’Avviso centralizzato, vedere il Manuale dell’utente di NetShield.
3. Affinché VShield invii i messaggi di avviso per i virus attraverso la DMI
Component Interface alle applicazioni della scrivania e alle applicazioni
di gestione della rete che si eseguono sulla rete, selezionare la casella di
controllo Avviso DMI.
NOTA: DMI (Desktop Management Interface) è uno standard per
informazioni sulle richieste di gestione delle comunicazioni e le
informazioni di avviso tra i componenti hardware e software dei
computer o collegati ad essi e le applicazioni utilizzate per la loro
gestione. Per ulteriori informazioni sull’uso di questo metodo di
avviso, rivolgersi all’amministratore della rete.
4. Se era stata scelta l’opzione Richiedi azione dell’utente come risposta
nella pagina Azione (vedere "Scegliere le opzioni Azione" a pagina 137
per i dettagli), è possibile inoltre fare in modo che VShield emetta un
segnale acustico di avviso e mostri un messaggio personalizzato quando
rileva un virus. Per effettuare quest’operazione, selezionare la casella di
controllo Visualizza messaggio personalizzato, quindi digitare il
messaggio che si desidera visualizzare nella relativa casella di
controllo—è possibile digitare fino a 225 caratteri. Selezionare poi la
casella di controllo Avviso sonoro.
5. Fare clic sulla scheda Report per scegliere ulteriori opzioni di VShield.
Per salvare le modifiche senza chiudere la finestra di dialogo Proprietà
Filtro Internet fare clic su Applica. Per salvare le modifiche e chiudere la
finestra di dialogo, fare clic su OK. Fare clic su Annulla per chiudere la
finestra di dialogo senza salvare le modifiche.
NOTA: Facendo clic su Annulla non è possibile ripristinare le
modifiche salvate facendo clic su Applica.
140
McAfee VirusScan per Windows 95 e Windows 98
Uso di VShield
Selezione delle opzioni di Rapporto
Il modulo Filtro Internet di VShield annota il numero degli oggetti Java e
ActiveX e il numero di oggetti a cui ha impedito di accedere al computer in un
file di registro denominato WEBFLTR.TXT. Lo stesso file registra il numero di
siti Internet visitati mentre VShield era attivo e il numero dei siti pericolosi a
cui il programma ha impedito l’accesso da parte del browser.
È possibile fare in modo che VShield scriva il proprio registro nel proprio file
predefinito o usare qualsiasi editor di testo per creare un file che possa essere
utilizzato dal programma a questo scopo. Il file di registro può essere aperto
e stampato in seguito con qualsiasi editor di testo e usato quindi come
documento di riferimento. Usare la pagina delle proprietà Report per indicare
il file che si desidera usare come registro per la funzione Filtro Internet di
VShield e per determinare la massima dimensione ammessa per il file stesso.
Per impostare VShield affinché annoti in un file di registro le azioni eseguite,
procedere come segue:
1. Fare clic sulla scheda Report nel modulo Filtro Internet per visualizzare
la corretta pagina di proprietà (Figura 4-34).
Figura 4-34. La finestra di dialogo Proprietà Filtro
Internet - Pagina Report
Manuale dell’utente
141
Uso di VShield
2. Selezionare la casella di controllo Registra su file.
Per impostazione predefinita, VShield scrive le informazioni di registro
nel file WEBFLTR.TXT contenuto nella directory del programma
VirusScan. È possibile immettere un altro nome e percorso nell’apposita
casella di testo o fare clic su Sfoglia per localizzare un file adatto in
qualsiasi altra posizione del proprio disco o della propria rete.
3. Per ridurre al minimo le dimensioni del file di registro, selezionare la
casella di controllo Limita dimensioni del file di registro a, quindi
immettere un valore per le dimensioni in kilobyte del file nella relativa
casella di testo.
Immettere un valore compreso tra 10KB e 999KB. Per impostazione
predefinita, VShield limita la dimensione del file a 100KB. Se i dati del file
di registro eccedono la dimensione di file specificata, VShield cancella il
registro esistente e riprende dal punto di interruzione.
4. Fare clic su un’altra scheda per cambiare qualsiasi impostazione di Filtro
Internet o fare clic su una delle icone lungo il lato della finestra di dialogo
Proprietà Filtro Internet al fine di scegliere opzioni per un altro modulo.
Per salvare le modifiche nel modulo Filtro Internet senza chiudere la sua
finestra di dialogo fare clic su Applica. Per salvare le modifiche e
chiudere la finestra di dialogo, fare clic su OK. Fare clic su Annulla per
chiudere la finestra di dialogo senza salvare le modifiche.
NOTA: Facendo clic su Annulla non è possibile ripristinare le
modifiche salvate facendo clic su Applica.
Configurazione del modulo Sicurezza
Per proteggere da modifiche non autorizzate le impostazioni scelte
per i singoli moduli VShield è possibile assegnare una password
alle pagine di proprietà desiderate o a tutte le pagine. Gli
amministratori di sistemi possono usare questa funzione insieme
alla capacità di VShield di salvare le proprie impostazioni in un file
.VSH per ripetere le proprie opzioni di configurazione in tutti i computer
client della rete. Impedire la disattivazione di VShield (vedere Passaggio 4 a
pagina 96 per i dettagli) e proteggere questa impostazione con una password,
è un modo facile ed efficace per rinforzare una stretta politica di sicurezza
antivirus per tutti gli utenti della rete.
Usare il modulo Sicurezza per assegnare una password e scegliere quali
pagine proteggere.
142
McAfee VirusScan per Windows 95 e Windows 98
Uso di VShield
Attivazione della protezione tramite password
VShield non attiva il modulo Sicurezza per impostazione predefinita, in
quanto è necessario che venga specificata la password con cui proteggere le
impostazioni.
Per attivare e configurare la protezione tramite password di VShield,
procedere come segue:
1. Selezionare la casella di controllo Attiva protezione tramite password.
Vengono attivate le altre opzioni presenti nella pagina delle proprietà
(Figura 4-35).
Figura 4-35. La finestra di dialogo Proprietà
Sicurezza - Pagina Password
2. Scegliere se si desidera proteggere le pagine delle proprietà di tutti i
moduli VShield o solo determinate pagine. Le scelte disponibili sono:
•
Protezione password di tutte le opzioni in tutte le pagine delle
proprietà. Selezionare questo pulsante per proteggere tutte le
impostazioni con una sola operazione.
Manuale dell’utente
143
Uso di VShield
•
Protezione password delle pagine di proprietà selezionate.
Selezionare questo pulsante per scegliere quali pagine di proprietà
proteggere nei singoli moduli. Le altre schede della finestra di
dialogo Proprietà Sicurezza permettono di indicare singole pagine.
3. Immettere la password con cui proteggere le impostazioni. Digitare una
qualsiasi combinazione di 20 caratteri al massimo nella casella di testo
superiore dell’area Password quindi immettere esattamente la stessa
combinazione nella casella di testo sottostante per confermare la
password scelta.
Ë IMPORTANTE: La protezione tramite password di VShield è
diversa dalla protezione tramite password che può essere assegnata
a VirusScan. Scegliendo una password per un componente, questa
non viene assegnata anche agli altri ma è necessario immettere una
password per ogni componente da proteggere.
4. Fare clic su una qualsiasi altra scheda del modulo Sicurezza per
proteggere le singole pagine delle proprietà. Per salvare la password
immessa senza chiudere la finestra di dialogo Proprietà Sicurezza fare
clic su Applica. Se era stata effettuata la scelta di proteggere tutte le
pagine di proprietà in tutti i moduli e si desidera chiudere la finestra di
dialogo, fare clic su OK. Per chiudere la finestra di dialogo senza salvare
alcuna modifica fare clic su Annulla.
NOTA: Facendo clic su Annulla non è possibile ripristinare le
modifiche salvate facendo clic su Applica.
Quando le impostazioni sono state protette con una password, VShield
richiederà di immettere la password assegnata ogni qualvolta si aprirà la
finestra di dialogo Proprietà VShield (Figura 4-36).
Figura 4-36. La finestra di dialogo Verifica password
Immettere la password scelta nell’apposita casella di testo, quindi fare clic su
OK per accedere alla finestra di dialogo Proprietà VShield.
144
McAfee VirusScan per Windows 95 e Windows 98
Uso di VShield
Protezione delle singole pagine di proprietà
Se era stata scelta l’opzione Protezione password delle pagine di proprietà
selezionate, nella pagina Password del modulo Sicurezza, è possibile
scegliere quale opzione di configurazione proteggere.
Procedere come segue:
1.
Fare clic sulla scheda del modulo di cui proteggere le impostazioni. Se la
scheda desiderata non è visibile, fare clic su
o
per portarle in
superficie. Un esempio di pagine è riportato in Figura 4-37.
Figura 4-37. Opzioni di sicurezza Scansione sistema
2. Dall’elenco visualizzato, selezionare le impostazioni che si desidera
proteggere.
È possibile proteggere le pagine di proprietà desiderate o tutte le pagine
del modulo. Le pagine di proprietà protette mostrano l’icona di un
lucchetto chiuso nell’elenco di sicurezza rappresentato in Figura 4-37.
Per rimuovere la protezione da una pagina di proprietà, fare clic
sull’icona del lucchetto chiuso al fine di aprirlo .
Manuale dell’utente
145
Uso di VShield
3. Selezionare tutte le pagine di proprietà che si desidera proteggere in ogni
modulo.
4. Per salvare la password immessa senza chiudere la finestra di dialogo
Proprietà Sicurezza fare clic su Applica. Per salvare le modifiche e
chiudere la finestra di dialogo, fare clic su OK. Per chiudere la finestra di
dialogo senza salvare alcuna modifica fare clic su Annulla.
NOTA: Facendo clic su Annulla non è possibile ripristinare le
modifiche salvate facendo clic su Applica.
Uso del menu di scelta rapida di VShield
VShield raggruppa molti dei comandi più comuni in un menu di scelta rapida
associato alla sua icona del system tray . Fare doppio clic su questa icona per
visualizzare la finestra di dialogo Stato di VShield. Fare clic sull’icona con il
pulsante destro del mouse per visualizzare i seguenti comandi:
• Stato. Scegliere questa opzione per aprire la finestra di dialogo Stato di
VShield.
• Proprietà. Puntare su questa opzione quindi scegliere uno dei moduli di
VShield che compaiono nel sottomenu per aprire la finestra di dialogo
Proprietà VShield alla pagina delle proprietà del modulo scelto.
• Attiva. Puntare su questa opzione quindi scegliere uno dei moduli di
VShield che compaiono nel sottomenu per attivarlo o disattivarlo. I moduli
che nel menu sono contrassegnati da un segno di spunta sono attivi, gli altri
sono inattivi.
• Informazioni. Scegliere questa opzione per visualizzare il numero di
versione e il numero di serie di VShield, il numero di versione e la data di
creazione dei file .DAT in uso al momento e una nota di copyright di
Network Associates.
• Esci. Scegliere questa opzione per interrompere le scansioni di tutti i
moduli VShield e scaricare VShield dalla memoria.
Disattivare o terminare VShield
Una volta avviato VShield compare una piccola icona del programma nel
system tray di Windows. Disattivando VShield il programma continua a
eseguirsi in memoria, ma smette di eseguire ogni scansione. Quando si
disattivano tutti i suoi moduli, VShield lascia l’icona “annullato”
nel
system tray di Windows ed è possibile usarla per attivare di nuovo il
programma.
146
McAfee VirusScan per Windows 95 e Windows 98
Uso di VShield
Terminando VShield il programma viene completamente rimosso dalla
memoria e scompare anche l’icona dal system tray di Windows. Per riattivare
il programma a questo punto, è necessario aprire la finestra di dialogo
Proprietà VShield e attivare di nuovo ogni modulo singolarmente (vedere
"Impostazione delle proprietà di VShield" a pagina 90 per i dettagli) oppure
avviarlo nuovamente dal Pianificatore VirusScan.
È possibile disattivare o terminare VShield in quattro modi diversi:
• Dal menu di scelta rapida di VShield. Fare clic con il pulsante destro del
mouse sull’icona di VShield nel system tray di Windows per
visualizzare il relativo menu di scelta rapida, quindi scegliere Esci.
VShield si interrompe immediatamente, viene scaricato dalla memoria e
rimuove la propria icona dal system tray di Windows.
Per disattivare i singoli moduli di VShield, fare clic con il pulsante destro
del mouse sull’icona di VShield, puntare su Attiva, quindi scegliere i
singoli moduli uno a uno. I moduli che nel menu sono contrassegnati da un
segno di spunta sono attivi, gli altri sono inattivi.
NOTA: Vedere "Uso del menu di scelta rapida di VShield" a
pagina 146 Per ulteriori informazioni sulle altre opzioni disponibili
nel menu.
• Dalla finestra di dialogo Stato di VShield. Fare doppio clic sull’icona di
VShield nel system tray di Windows per visualizzare la finestra di
dialogo Stato di VShield (Figura 4-38).
Figura 4-38. La finestra di dialogo Stato di VShield
Manuale dell’utente
147
Uso di VShield
Per ogni modulo che si desidera disattivare fare clic sulla scheda
corrispondente, quindi fare clic su Disattiva. VShield disattiva
immediatamente il modulo. Quando tutti i moduli sono stati disattivati,
VShield mostra
nel system tray di Windows. Per attivare di nuovo ogni
singolo modulo, aprire la finestra di dialogo Stato, quindi fare clic su Attiva
nelle singole pagine delle proprietà.
• Dalla finestra di dialogo Proprietà VShield. Fare clic sull’icona di VShield
con il pulsante destro del mouse nel system tray di Windows, puntare su
Proprietà, quindi scegliere Scansione sistema dal menu di scelta rapida
che appare per visualizzare la finestra di dialogo Proprietà VShield
(Figura 4-39).
Figura 4-39. La finestra di dialogo Proprietà VShield
Per ogni modulo che si desidera disattivare fare clic sulla corrispondente
icona sul lato sinistro della finestra di dialogo, quindi fare clic sulla scheda
Rilevamento. Quindi deselezionare la casella di controllo Attiva nella parte
superiore di ogni pagina. Con questa operazione VShield disattiva il
modulo. Quando tutti i moduli vengono disattivati, VShield mostra l’icona
nel system tray di Windows, se non è stata disattivata la casella di
controllo Visualizza icona sul desktop.
148
McAfee VirusScan per Windows 95 e Windows 98
Uso di VShield
Per attivare di nuovo ogni singolo modulo, aprire la finestra di dialogo
Proprietà VShield quindi selezionare la casella di controllo Attiva nella
pagina Rilevamento di ogni modulo.
• Dal Pianificatore VirusScan. Fare clic su Avvio nella barra delle attività di
Windows, puntare su Programmi, quindi su McAfee VirusScan. Poi
scegliere Pianificatore McAfee VirusScan per aprire la finestra del
Pianificatore (Figura 4-40).
Figura 4-40. La finestra Pianificatore VirusScan
Selezionare McAfee VShield nell’elenco, quindi scegliere Disattiva nel
menu Attività. VShield disattiva tutti i moduli VShield e visualizza l’icona
nel system tray di Windows. Per avviare di nuovo VShield, selezionare
l’attività VShield, quindi scegliere Attiva nel menu Attività.
Per terminare completamente VShield, selezionare McAfee VShield
nell’elenco delle attività, quindi fare clic su
nella barra degli strumenti
Pianificatore. VShield si interrompe immediatamente, viene scaricato dalla
memoria e rimuove la propria icona dal system tray di Windows. Per
attivare di nuovo il programma, selezionare l’attività VShield, quindi fare
clic su
.
Manuale dell’utente
149
Uso di VShield
Registrazione delle informazioni di stato di VShield
Una volta attivato e configurato, VShield opera costantemente in background,
analizzando e scandendo la posta elettronica ricevuta, i file eseguiti o scaricati
o gli oggetti Java e ActiveX incontrati.
Per vedere un riepilogo dello stato di avanzamento:
1. Aprire una finestra di dialogo Stato di VShield. È possibile farlo in due
modi diversi:
•
Fare doppio clic sull’icona del system tray di VShield ; per aprire
la finestra di dialogo Stato mostrata in Figura 4-38 a pagina 147;
oppure
•
Aprire il Pianificatore VirusScan, selezionare l’attività VShield
nell’elenco delle attività, quindi fare clic sulla
barra degli
strumenti Pianificatore per visualizzare la finestra di dialogo
Proprietà dell’attività mostrata in Figura 4-41.
Figura 4-41. Finestra di dialogo Proprietà dell’attività di VShield
150
McAfee VirusScan per Windows 95 e Windows 98
Uso di VShield
2. Fare clic sulla scheda corrispondente al programma che si desidera
attivare o disattivare o di cui si desidera controllare i progressi.
Per il modulo Scansione sistema VShield riporta il numero dei file
scanditi, il numero dei file infetti rilevati e il numero dei file puliti,
spostati ed eliminati. Per i moduli Scansione posta e Scansione
scaricamento, rileva il numero dei file scanditi, il numero di infezioni
rilevate e il numero dei file spostati o eliminati. Per gli applet Java e
ActiveX o per i siti Internet, VShield riporta il numero di elementi
scanditi e il numero di nuovi elementi classificati come “proibiti” o a cui
è stato impedito l’accesso.
Se sono attivate le funzioni di reporting del programma, VShield annota
le stesse informazioni anche nei file di registro dei singoli moduli.
Se per aprire una finestra di dialogo Stato si sceglie il primo metodo descritto
in Passaggio 1 a pagina 150, è anche possibile attivare o disattivare VShield
oppure aprire la finestra di dialogo Proprietà VShield. È possibile:
• Fare clic sulla scheda che corrisponde al componente del programma da
attivare o disattivare, quindi fare clic su Attiva per avviare il componente
del programma. Fare clic su Disattiva per disattivarlo. Vedere "Disattivare
o terminare VShield" a pagina 146 per apprendere altri metodi per
disattivare o attivare VShield.
• Fare clic su Proprietà per aprire la finestra di dialogo Proprietà VShield in
cui impostare le opzioni che indicano a VShield come eseguire ogni tipo di
scansione. Vedere "Impostazione delle proprietà di VShield" a pagina 90
per sapere come scegliere le opzioni di configurazione nella finestra di
dialogo Proprietà VShield.
Manuale dell’utente
151
Uso di VShield
152
McAfee VirusScan per Windows 95 e Windows 98
5
5
Uso di McAfee VirusScan
Cos'è VirusScan
Il nome VirusScan si riferisce sia all’intera serie dei componenti del
programma antivirus del desktop descritti in questo Manuale dell’utente, sia a
un particolare componente della serie: SCAN32.EXE o scanner "su richiesta" di
VirusScan. La definizione "Su richiesta" significa che l’utente controlla l’inizio
e la fine di un’operazione di scansione di VirusScan, gli obiettivi esaminati, le
operazioni eseguite quando viene rilevato un virus o altri aspetti del
funzionamento del programma. Gli altri componenti di VirusScan, invece, si
attivano automaticamente o seguendo una pianificazione impostata
dall’utente. In origine, VirusScan era costituito unicamente da uno scanner su
richiesta — le caratteristiche integrate nel programma forniscono attualmente
un cluster di funzioni antivirus che consente la massima protezione dalle
infezioni da virus e dagli attacchi di software dannosi.
Il componente su richiesta di VirusScan funziona in due modalità: l’interfaccia
VirusScan "Classico" consente di utilizzare immediatamente il programma,
impostando un numero minimo di opzioni di configurazione e avendo,
tuttavia, la possibilità di sfruttare al massimo il motore di scansione e
rilevamento virus di VirusScan; la modalità avanzata di VirusScan aggiunge
flessibilità alle opzioni di configurazione del programma, tra le quali la
possibilità di eseguire contemporaneamente più operazioni di scansione.
Questo capitolo descrive come utilizzare VirusScan nelle modalità Classica e
Avanzata.
Finalità delle operazioni di scansione su richiesta
Poiché il componente VShield fornisce la funzione di scansione in
background, l'uso di VirusScan per eseguire la scansione del sistema potrebbe
sembrare ridondante. Tuttavia, misure di sicurezza antivirus efficaci
includono scansioni del sistema approfondite e regolari in quanto:
• La scansione in background controlla i file nel momento in cui vengono
eseguiti. VShield ricerca il codice del virus quando si avviano i file
eseguibili o durante la lettura dei dischetti, ma VirusScan può verificare le
strutture dei codici nei file memorizzati sul disco rigido. Se un file infetto
viene eseguito raramente, può succedere che VShield non rilevi il virus fino
a quando non utilizza il carico utile. VirusScan, tuttavia, è in grado di
rilevare la presenza di un virus in attesa di essere eseguito.
Manuale dell’utente
153
Uso di McAfee VirusScan
• I virus sono nascosti. Se accidentalmente viene lasciato un dischetto
nell'unità all'avvio del computer, è possibile che un virus venga caricato in
memoria prima di caricare VShield. Questa eventualità può presentarsi in
particolare se VShield non è configurato per sottoporre a scansione i
dischetti. Una volta in memoria, un virus può infettare quasi tutti i
programmi, incluso VShield.
• La scansione con VShield richiede tempo e risorse. La scansione per la
ricerca dei virus durante le operazioni di esecuzione, copia o salvataggio di
file può ritardare leggermente i tempi di avvio del software e altre
operazioni. A seconda della situazione, questo tempo prezioso potrebbe
essere impiegato in modo più utile. Nonostante l'impatto sia molto leggero,
si può essere tentati e disabilitare VShield per impiegare ogni bit
disponibile per operazioni particolarmente impegnative. In tal caso,
l'esecuzione delle regolari operazioni di scansione durante i periodi di
inattività può salvaguardare il sistema da infezioni senza comprometterne
le prestazioni.
• Un livello di sicurezza ridondante è un buon livello di sicurezza.
Nel mondo delle reti e del Web, in cui opera la maggior parte degli utenti,
è possibile scaricare un virus in pochi secondi, senza rendersi neanche
conto della sua provenienza. Se un conflitto software disabilita la scansione
in background oppure se la scansione in background non è configurata per
il controllo di un punto di ingresso vulnerabile, un virus può entrare nel
sistema. Le regolari operazioni di scansione possono spesso rilevare
infezioni prima che queste si diffondano o danneggino il sistema.
VirusScan in modalità Classica presenta una singola operazione di scansione
predefinita, preconfigurata e pronta all'esecuzione. È possibile avviare questa
operazione di scansione per rilevare virus sull'unità C: oppure configurare ed
eseguire le operazioni di scansione secondo le proprie necessità. Anche
VirusScan in modalità Avanzata presenta una singola operazione di scansione
preconfigurata, che sottopone a scansione tutti i dischi rigidi locali.
Avvio di VirusScan
Per avviare VirusScan,
• Fare clic su Avvio sulla barra delle applicazioni di Windows, scegliere
Programmi, quindi McAfee VirusScan. Selezionare quindi McAfee
VirusScan dall'elenco visualizzato; oppure
• Fare clic su Avvio, quindi selezionare Esegui dal menu visualizzato.
Digitare SCAN32.EXE nella finestra di dialogo Esegui, quindi fare clic su
OK.
154
McAfee VirusScan per Windows 95 e Windows 98
Uso di McAfee VirusScan
Entrambi i metodi consentono di aprire la finestra di VirusScan in modalità
Classica (Figura 5-1).
Figura 5-1. La finestra VirusScan in modalità Classica
Fare clic su Avvia scansione nel lato destro della finestra per avviare subito
l'attività di scansione predefinita oppure configurare, secondo le proprie
necessità, un'attività di scansione selezionando le schede nella parte superiore
della finestra e attivando le opzioni in ciascuna pagina delle proprietà.
Uso dei menu di VirusScan
I menu presenti nella parte superiore della finestra di VirusScan consentono di
modificare alcune caratteristiche delle operazioni del programma. È possibile:
• Salvare o ripristinare le impostazioni predefinite. In base alle
impostazioni predefinite, VirusScan in modalità Classica ricerca i virus nei
file maggiormente esposti al rischio di infezioni. Analizza le aree della
memoria e del sistema, esamina l'unità C: e tutte le sottocartelle di tale
unità, quindi emette un segnale acustico di avviso e richiede all'utente di
scegliere una risposta se rileva la presenza di un virus. Il programma
inoltre registra le proprie azioni e riepiloga le impostazioni correnti in un
file di registro che l'utente può visualizzare in seguito.
Se si modificano le impostazioni e si desidera salvare come predefinite le
modifiche apportate, selezionare Salva come predefinite dal menu File,
oppure selezionare il pulsante Nuova scansione sul lato destro della
finestra di VirusScan in modalità Classica. VirusScan richiederà all'utente
la conferma per sostituire il file che registra le impostazioni predefinite.
Fare clic su Sovrascrivi oppure su OK per continuare. VirusScan registrerà
le opzioni impostate e le utilizzerà per tutte le operazioni di scansione
eseguite successivamente.
Manuale dell’utente
155
Uso di McAfee VirusScan
NOTA: Se si sono modificate le impostazioni predefinite, ma l’utente
desidera ripristinare le impostazioni originali, utilizzare Gestione risorse
per individuare ed eliminare il file DEFAULT.VSC nella directory del
programma VirusScan. Quando si riavvia VirusScan, le impostazioni
predefinite verranno ripristinate e salvate nel nuovo file DEFAULT.VSC.
Per ottenere maggiori informazioni sul formato .VSC del file, consultare
Appendice C, "Comprensione del formato di file .VSC".
• Salvare le nuove impostazioni. Se sono necessarie configurazioni diverse
di VirusScan per eseguire varie operazioni di scansione o se si desidera
eseguire un'operazione di scansione con la stessa configurazione su più
computer, è possibile salvare le opzioni di configurazione personalizzate in
un file formato .VSC con un nome specifico. Un file formato .VSC è un file
di testo che registra le opzioni di configurazione di VirusScan, proprio
come i file .INI di Windows registrano le opzioni di avvio del programma.
Per salvare le impostazioni personalizzate, configurare innanzitutto
VirusScan con le opzioni desiderate, quindi scegliere Salva impostazioni
dal menu File. Digitare un nome descrittivo nella finestra di dialogo Salva
impostazioni scansione con nome, scegliere un'ubicazione sul disco rigido
per il file, quindi fare clic su Salva. È possibile copiare questo file su un
altro computer perché utilizzi le stesse impostazioni. Vedere
"Configurazione di VirusScan in modalità Classica" a pagina 158 oppure
"Configurazione di VirusScan in modalità Avanzata" a pagina 165 per
ulteriori dettagli.
Per eseguire VirusScan con queste impostazioni, è sufficiente individuare
il file .VSC salvato, selezionarlo e fare doppio clic. Questa procedura avvia
VirusScan con le impostazioni caricate.
• Aprire il registro attività di VirusScan. Scegliere Visualizza registro
attività dal menu File per aprire il file di registro utilizzato da VirusScan
per registrare le azioni e le impostazioni.
Il file di registro verrà aperto in una finestra del Blocco appunti (Figura 5-2
a pagina 157). È possibile stampare, modificare e copiare questo file,
trattandolo come un comune file di testo. Per ulteriori informazioni sui
record del file di registro, consultare "Selezione delle opzioni di Rapporto"
a pagina 176.
156
McAfee VirusScan per Windows 95 e Windows 98
Uso di McAfee VirusScan
Figura 5-2. Registro attività di VirusScan
• Uscire da VirusScan. Selezionare Chiudi dal menu File per uscire da
VirusScan. L'uscita da VirusScan determina l'arresto di qualsiasi
operazione di scansione attiva, ma non influenza le operazioni di VShield
che proseguono in background. Se non vengono salvate, le opzioni di
configurazione selezionate non vengono conservate dopo l'uscita da
VirusScan.
• Modifica delle modalità di VirusScan. Selezionare Avanzata dal menu
Strumenti per passare dalla modalità VirusScan Classica ad Avanzata. Per
passare dalla modalità Avanzata alla modalità Classica, scegliere Classica
dal menu Strumenti.
• Attivazione della protezione tramite password. Scegliere Protetto da
password dal menu Strumenti per aprire una finestra di dialogo nella
quale scegliere le opzioni di configurazione di VirusScan che si desidera
bloccare per prevenire modifiche non autorizzate. Vedere "Attivazione
della protezione tramite password" a pagina 181 per ulteriori dettagli.
• Avvio dell'utilità di pianificazione di VirusScan. Scegliere Utilità di
pianificazione dal menu Strumenti per aprire l'utilità di pianificazione
VirusScan, un'utilità che consente di configurare ed eseguire operazioni di
scansione non assistite. Per ulteriori informazioni sull'utilizzo dell'utilità di
pianificazione, consultare "Pianificazione delle attività di scansione" a
pagina 183.
Manuale dell’utente
157
Uso di McAfee VirusScan
• Aprire il file della guida in linea. Scegliere Guida in linea dal menu ? per
visualizzare un elenco degli argomenti della guida di VirusScan. Per
visualizzare una descrizione sensibile al contesto di pulsanti, elenchi e di
altre voci nella finestra di VirusScan, scegliere Guida rapida dal menu ?,
quindi selezionare una voce con il pulsante sinistro del mouse dopo che il
cursore del mouse viene modificato in . È possibile visualizzare gli stessi
argomenti della guida facendo clic con il tasto destro su un elemento nella
finestra di VirusScan, quindi scegliendo Guida rapida nel menu
visualizzato.
Configurazione di VirusScan in modalità Classica
Per eseguire un'operazione di scansione, è necessario specificare a VirusScan
cosa sottoporre a scansione, cosa fare in caso di rilevamento di virus e in che
modo comunicare all'utente il rilevamento di virus. Inoltre, l'utente può
impostare VirusScan in modo che tenga traccia delle azioni eseguite. Una serie
di pagine delle proprietà controlla le opzioni relative a ciascuna operazione:
fare clic su una delle schede nella finestra di VirusScan in modalità Classica
per impostare VirusScan per l'attività desiderata.
Scelta delle opzioni Percorso e tipo di file
VirusScan inizialmente presume che l'utente desideri sottoporre a scansione
l'unità C: e tutte le sottocartelle e limita la scansione solo ai file maggiormente
esposti all'infezione (Figura 5-3).
Figura 5-3. Finestra VirusScan in modalità Classica pagina Percorso e tipo di file
158
McAfee VirusScan per Windows 95 e Windows 98
Uso di McAfee VirusScan
Per modificare queste opzioni, attenersi alla seguente procedura:
1. Scegliere un volume o una cartella nel sistema o nella rete che si desidera
sottoporre a scansione per la ricerca di virus con VirusScan.
È possibile digitare un percorso per il volume o la cartella da sottoporre
a scansione nella casella di testo Ricerca in oppure fare clic su Sfoglia per
aprire la finestra di dialogo Sfoglia per cartelle (Figura 5-4).
Figura 5-4. Finestra di dialogo Sfoglia per cartelle
Fare clic su
per visualizzare l'intero elenco di voci visualizzato nella
finestra di dialogo. Fare clic su
per ridurre una voce. È possibile
selezionare i dischi rigidi, le cartelle o i file come obiettivi di scansione,
sia sul sistema sia su altri computer della rete. Non è possibile selezionare
Risorse del computer, Risorse di rete o più volumi come obiettivi di
scansione da VirusScan in modalità Classica: per scegliere questi oggetti
come obiettivi di scansione, è necessario utilizzare VirusScan in modalità
Avanzata.
Una volta selezionato l'obiettivo di scansione, fare clic su OK per
ritornare alla finestra di VirusScan in modalità Classica.
2. Selezionare la casella di controllo Includi sottocartelle per consentire a
VirusScan di cercare i virus in tutte le cartelle contenute nell'obiettivo di
scansione.
3. Specificare il tipo di file che VirusScan deve sottoporre a scansione.
È possibile
Manuale dell’utente
159
Uso di McAfee VirusScan
•
Eseguire la scansione di file compressi. Selezionare la casella di
controllo File compressi per consentire a VirusScan di cercare i
virus nei file compressi con i seguenti formati: .??_, .CAB, LZEXE,
LZH, PKLite, .TD0, e .ZIP. Nonostante garantisca una maggiore
protezione, la scansione di file compressi dilata i tempi necessari a
tale operazione.
•
Scegliere il tipo di file da sottoporre a scansione. Normalmente i
virus non sono in grado di attaccare i file di dati o i file che non
contengono un codice eseguibile. Per questa ragione è possibile
limitare le operazioni di scansione solo ai file maggiormente esposti
alle infezioni dei virus, in modo da velocizzare le operazioni di
scansione. A tal fine, selezionare il pulsante Solo file di
programma. Per visualizzare o indicare le estensioni dei nomi di
file che saranno analizzati da VirusScan, fare clic su Estensioni per
aprire la finestra di dialogo Estensioni file di programma
(Figura 5-5).
Figura 5-5. Finestra di dialogo Estensioni file di programma
Secondo le impostazioni predefinite, VirusScan cerca i virus nei file
con le estensioni .EXE, .COM, .DO?, .XL?, .MD?, .VXD, .SYS, .BIN,
.RTF, .OBD e .DLL. I file con estensione .DO?, .XL?, .RTF, .MD?, e
.OBD sono file di Microsoft Office. Tutti questi file possono essere
infettati da virus macro. Il ? è un carattere jolly che abilita la
scansione di file di documento e di modello da parte di VirusScan.
– Per aggiungere estensioni all'elenco, fare clic su Aggiungi,
quindi digitare le estensioni dei file che si desidera VirusScan
sottoponga a scansione nella finestra di dialogo visualizzata.
– Per eliminare un'estensione dall'elenco, selezionarla, quindi
fare clic su Rimuovi.
– Fare clic su Predefinite per ripristinare l'elenco nella sua forma
originaria.
160
McAfee VirusScan per Windows 95 e Windows 98
Uso di McAfee VirusScan
Al termine, scegliere OK per chiudere la finestra di dialogo.
Per far sì che VirusScan esamini tutti i file sul sistema,
indipendentemente dall'estensione, selezionare il pulsante Tutti i
file. Questa operazione rallenta notevolmente il sistema, ma
garantisce la completa eliminazione dei virus.
4. Fare clic sulla scheda Azione per scegliere le opzioni aggiuntive di
VirusScan.
Per avviare immediatamente un'operazione di scansione con le opzioni
appena selezionate, fare clic su Avvia scansione. Per salvare le
modifiche come opzioni di scansione predefinite, selezionare Salva
come predefinite dal menu File oppure fare clic su Nuova scansione.
Per salvare le impostazioni in un nuovo file, scegliere Salva
impostazioni dal menu File, attribuire un nome al file nella finestra di
dialogo visualizzata, quindi scegliere Salva.
Scelta delle opzioni Azione
Quando VirusScan rileva un virus può chiedere all'utente quale operazione
eseguire sul virus infetto, oppure può eseguire automaticamente un'azione
precedentemente impostata. Utilizzare la pagina proprietà Azione per
specificare le opzioni di risposta o le azioni che si desidera VirusScan esegua
quando rileva un virus.
Procedere come segue:
1. Fare clic sulla scheda Azione nella finestra di VirusScan in modalità
Classica per visualizzare la pagina delle proprietà appropriata
(Figura 5-6).
Figura 5-6. Finestra VirusScan in modalità Classica - pagina Azione
Manuale dell’utente
161
Uso di McAfee VirusScan
2. Selezionare una risposta dall’elenco Al rilevamento di un virus. L’area
immediatamente al di sotto dell'elenco cambia per visualizzare opzioni
aggiuntive per ciascuna risposta. Le scelte disponibili sono:
•
Richiedi azione. Scegliere questa risposta se si prevede di assistere
all'operazione di scansione eseguita da VirusScan: VirusScan
visualizza un messaggio di avviso quando rileva la presenza di un
virus e consente all'utente di utilizzare l'ampia gamma di risposte
disponibili.
•
Sposta file infetti automaticamente. Scegliere questa risposta per
consentire a VirusScan di spostare i file infetti eventualmente
rilevati in una directory di quarantena. In base alle impostazioni
predefinite, VirusScan sposta questi file in una cartella denominata
INFECTED (infetti), creata al livello principale dell'unità in cui
viene rilevata la presenza del virus. Ad esempio, se VirusScan rileva
un file infetto in T:\MY DOCUMENTS e si è specificato INFECTED
come directory di quarantena, VirusScan copierà il file in
T:\INFECTED.
È possibile immettere un nome diverso nella casella di testo fornita,
o fare clic su Sfoglia per individuare una cartella adeguata sul disco
rigido.
162
•
Pulisci automaticamente i file infetti. Scegliere questa risposta per
indicare a VirusScan di rimuovere il codice del virus dal file infetto
appena ne rileva la presenza. Se VirusScan non è in grado di
eliminare il virus, prenderà nota del virus rilevato nel file di
registro. Per ulteriori dettagli, vedere "Selezione delle opzioni di
Rapporto" a pagina 176.
•
Elimina automaticamente i file infetti. Utilizzare questa opzione
per indicare a VirusScan di eliminare immediatamente i file infetti
rilevati. Attivare la funzione di notifica in modo da registrare i file
eliminati da VirusScan. Sarà necessario ripristinare i file eliminati da
copie di backup. Se VirusScan non è in grado di eliminare un file
infetto, prenderà nota del virus nel file di registro.
McAfee VirusScan per Windows 95 e Windows 98
Uso di McAfee VirusScan
•
Continua scansione. Utilizzare questa opzione solo se si prevede
di non assistere alle operazioni di scansione di VirusScan. Se viene
attivata anche la funzione di notifica di VirusScan (vedere
"Selezione delle opzioni di Rapporto" a pagina 176 per i dettagli), il
programma registra il nome dei virus rilevati e il nome dei file
infetti in modo tale che sia possibile eliminarli alla prima occasione.
3. Fare clic sulla scheda Rapporto per scegliere le opzioni aggiuntive di
VirusScan.
Per avviare immediatamente un'operazione di scansione con le opzioni
appena selezionate, fare clic su Avvia scansione. Per salvare le
modifiche come opzioni di scansione predefinite, selezionare Salva
come predefinite dal menu File oppure fare clic su Nuova scansione.
Per salvare le impostazioni in un nuovo file, scegliere Salva
impostazioni nel menu File, attribuire un nome al file nella finestra di
dialogo visualizzata, quindi scegliere Salva.
Selezione delle opzioni di Rapporto
In base alle impostazioni predefinite, VirusScan emette una segnalazione
acustica quando rileva la presenza di un virus. È possibile utilizzare la pagina
Rapporto per attivare o disattivare questo avviso o per aggiungere un
messaggio di avviso alla finestra di dialogo Virus rilevato visualizzata quando
VirusScan rileva un file infetto. Questo messaggio di avviso può contenere
qualsiasi tipo di informazione, da un semplice avviso alle istruzioni sulle
modalità di notifica del virus all'amministratore di rete.
Questa pagina determina inoltre le dimensioni e la posizione del file di
registro di VirusScan. In base alle impostazioni predefinite, il programma
elenca le impostazioni correnti e riassume tutte le azioni che esegue durante le
operazioni di scansione in un file di registro denominato VSCLOG.TXT. È
possibile fare in modo che VirusScan registri i virus in questo file o utilizzare
un editor di testi per creare un file di testo da utilizzare con VirusScan. Quindi
è possibile aprire e stampare il file di registro per visionarlo successivamente
da VirusScan o da un editor di testo.
Manuale dell’utente
163
Uso di McAfee VirusScan
Per scegliere le opzioni di avviso e registro di VirusScan, procedere
come segue:
1. Fare clic sulla scheda Rapporto nella finestra di VirusScan in modalità
Classica per visualizzare la pagina delle proprietà corretta (Figura 5-7).
Figura 5-7. Finestra VirusScan in modalità
Classica - pagina Rapporto
2. Scegliere i metodi di avviso che si desidera siano utilizzati da VirusScan
quando viene rilevata la presenza di un virus. Con VirusScan è possibile:
•
Visualizzare un messaggio personalizzato. Selezionare la casella di
controllo Messaggio, quindi specificare il messaggio che si
desidera visualizzare nell'apposita casella di testo. È possibile
immettere un messaggio di massimo 225 caratteri.
NOTA: Per indicare a VirusScan di visualizzare i messaggi, è
necessario selezionare Richiedi azione come risposta nella
pagina Azione (per ulteriori dettagli, vedere "Scelta delle
opzioni Azione" a pagina 171).
•
Segnale acustico. Selezionare la casella di controllo Segnale
acustico.
3. Selezionare la casella di controllo Registra su file.
In base alle impostazioni predefinite, VirusScan scrive le informazioni di
registro nel file VSCLOG.TXT nella directory di programma di
VirusScan. È possibile immettere un altro nome e percorso nell'apposita
casella di testo o fare clic su Sfoglia per localizzare un file adatto in
qualsiasi altra posizione del disco o della rete.
164
McAfee VirusScan per Windows 95 e Windows 98
Uso di McAfee VirusScan
4. Per ridurre al minimo le dimensioni del file di registro, selezionare la
casella di controllo Limita dimensioni del file di registro a, quindi
immettere un valore per le dimensioni del file, in kilobyte, nella relativa
casella di testo.
Immettere un valore compreso tra 10KB e 999KB. In base alle impostazioni
predefinite, VirusScan limita la dimensione del file a 100KB. Se i dati nel
file di registro superano le dimensioni del file impostate, VirusScan
cancella la registrazione esistente e ricomincia dal punto in cui ha
smesso.
5. Fare clic su una scheda diversa per modificare alcune impostazioni di
VirusScan.
Per avviare immediatamente un’operazione di scansione con le opzioni
appena selezionate, fare clic su Avvia scansione. Per salvare le
modifiche come opzioni di scansione predefinite, selezionare Salva
come predefinite dal menu File oppure fare clic su Nuova scansione.
Per salvare le impostazioni in un nuovo file, scegliere Salva
impostazioni nel menu File, attribuire un nome al file nella finestra di
dialogo visualizzata, quindi scegliere Salva.
Configurazione di VirusScan in modalità Avanzata
VirusScan in modalità Avanzata offre maggiore flessibilità nelle opzioni di
configurazione rispetto a VirusScan in modalità Classica, inclusa la possibilità
di eseguire simultaneamente più operazioni di scansione, di escludere
elementi dalle operazioni di scansione e di attivare la capacità di rilevamento
euristico di VirusScan.
Avvio di VirusScan in modalità Avanzata
Per avviare VirusScan in modalità Avanzata, procedere come segue:
1. Fare clic su Avvio sulla barra delle applicazioni di Windows, scegliere
Programmi, quindi McAfee VirusScan. Selezionare quindi McAfee
VirusScan dall’elenco visualizzato.
Questa operazione apre la finestra VirusScan in modalità Classica
(vedere Figura 5-1 a pagina 155).
Manuale dell’utente
165
Uso di McAfee VirusScan
2. Selezionare Avanzata dal menu Strumenti nella finestra VirusScan in
modalità Classica per passare alla modalità avanzata di VirusScan.
Come in VirusScan in modalità Classica, anche in VirusScan in modalità
Avanzata una serie di pagine delle proprietà controlla le opzioni per ciascuna
attività. Fare clic su ciascuna scheda nella finestra VirusScan in modalità
Avanzata per impostare VirusScan per le attività prescelte. Le sezioni
successive descrivono le opzioni disponibili.
Selezione delle opzioni di Rilevamento
Inizialmente VirusScan effettua la scansione di tutti i dischi rigidi del
computer, inclusi quelli mappati dalle unità di rete e limita la scansione solo ai
file maggiormente esposti all'infezione (Figura 5-8).
Figura 5-8. finestra VirusScan in modalità Avanzata - pagina Rilevamento
Per modificare queste opzioni e aggiungerne altre, procedere come segue:
1. Selezionare le parti del sistema o della rete che si desidera siano
sottoposte a scansione da VirusScan. È possibile:
•
166
Aggiungere obiettivi da sottoporre a scansione. Fare clic su
Aggiungi per aprire la finestra di dialogo Aggiungi elemento di
scansione (Figura 5-9 a pagina 167).
McAfee VirusScan per Windows 95 e Windows 98
Uso di McAfee VirusScan
Figura 5-9. Finestra di dialogo Aggiungi elemento di scansione
Perché VirusScan esamini tutto il computer oppure un sottoinsieme
di unità del sistema o della rete, fare clic sul pulsante Selezionare
elemento per scansione, quindi selezionare l'obiettivo di
scansione dall'elenco fornito.
Le scelte disponibili sono:
– Risorse del computer. VirusScan sottopone a scansione tutte
le unità collegate fisicamente al computer o mappate
logicamente mediante Gestione risorse di Windows ad una
lettera di unità sul computer.
– Tutti i supporti rimovibili. VirusScan sottopone a scansione
soltanto i CD-ROM, i dischi Iomega Zip o supporti di
memorizzazione simili collegati fisicamente al computer.
– Tutti i dischi rigidi. VirusScan sottopone a scansione i dischi
rigidi collegati fisicamente al computer.
– Tutte le unità di rete. VirusScan sottopone a scansione tutte le
unità mappate logicamente mediante Gestione risorse di
Windows ad una lettera di unità sul computer.
Per far sì che VirusScan esamini un particolare disco o cartella del
sistema, fare clic sul pulsante Seleziona unità o cartella per
scansione. Digitare quindi nella casella di testo fornita la lettera
dell'unità o il percorso della cartella che si desidera sottoporre a
scansione oppure fare clic su Sfoglia per localizzare l'obiettivo di
scansione sul computer. Selezionare la casella di controllo Includi
sottocartelle per consentire a VirusScan di rilevare i virus anche
nelle cartelle contenute nell'obiettivo di scansione. Per chiudere la
finestra di dialogo, fare clic su OK.
Manuale dell’utente
167
Uso di McAfee VirusScan
•
Modificare gli obiettivi di scansione. Selezionare uno degli
obiettivi di scansione elencati, quindi fare clic su Modifica per
aprire la finestra di dialogo Modifica elemento di scansione
(Figura 5-10).
Figura 5-10. Finestra di dialogo Modifica elemento di scansione
Viene visualizzata la finestra di dialogo con l'obiettivo di scansione
esistente specificato. Selezionare o immettere un nuovo obiettivo di
scansione, quindi fare clic su OK per chiudere la finestra di dialogo.
•
Rimuovere gli obiettivi di scansione. Selezionare uno degli
obiettivi di scansione elencati, quindi fare clic su Rimuovi per
eliminarlo.
2. Specificare il tipo di file che si desidera VirusScan sottoponga a
scansione. È possibile:
168
•
Eseguire la scansione di file compressi. Selezionare la casella di
controllo File compressi per consentire a VirusScan di cercare i
virus nei file compressi con i seguenti formati: .??_, .CAB, LZEXE,
LZH, PKLite, .TD0, e .ZIP. Nonostante garantisca una maggiore
protezione, la scansione di file compressi può aumentare il tempo
necessario per tale operazione.
•
Scegliere il tipo di file da sottoporre a scansione. Normalmente i
virus non sono in grado di attaccare i file di dati o i file che non
contengono un codice eseguibile. Per questa ragione è possibile
limitare le operazioni di scansione solo ai file maggiormente esposti
alle infezioni dei virus, in modo da velocizzare le operazioni di
scansione. A tal fine, selezionare il pulsante Solo file di
programma. Per visualizzare o indicare le estensioni dei nomi di
file che saranno analizzati da VirusScan, fare clic su Estensioni per
aprire la finestra di dialogo Estensioni file di programma
(Figura 5-11 a pagina 169).
McAfee VirusScan per Windows 95 e Windows 98
Uso di McAfee VirusScan
Figura 5-11. Finestra di dialogo Estensioni file di programma
In base alle impostazioni predefinite, VirusScan cerca i virus nei file
con le estensioni .EXE, .COM, .DO?, .XL?, .RTF, .BIN, .SYS, .MD?,
.VXD, .OBD e .DLL. I file con estensione .DO?, .XL?, .RTF, .MD? e
.OBD sono file di Microsoft Office. Tutti questi file possono essere
infettati da virus macro. Il ? è un carattere jolly che abilita la
scansione di file di documento e di modello da parte di VirusScan.
– Per aggiungere estensioni all'elenco, fare clic su Aggiungi,
quindi digitare le estensioni dei file che si desidera VirusScan
sottoponga a scansione nella finestra di dialogo visualizzata.
– Per eliminare un'estensione dall'elenco, selezionarla, quindi
fare clic su Rimuovi.
– Fare clic su Predefinite per ripristinare l'elenco nella sua forma
originaria.
Al termine, scegliere OK per chiudere la finestra di dialogo.
Per far sì che VirusScan esamini tutti i file sul sistema,
indipendentemente dall'estensione, selezionare il pulsante Tutti i
file. Questa operazione rallenta notevolmente il sistema, ma
garantisce la completa eliminazione dei virus.
•
Attivare la scansione euristica. Fare clic su Euristica macro per
aprire la finestra di dialogo Impostazioni di scansione dell'euristica
della macro (Figura 5-12 a pagina 170).
Manuale dell’utente
169
Uso di McAfee VirusScan
Figura 5-12. Finestra di dialogo Impostazioni di scansione
dell’euristica della macro
La tecnologia di scansione euristica consente a VirusScan di
riconoscere nuovi virus macro in base alla loro somiglianza con
virus simili già conosciuti. A tal fine, il programma cerca le
caratteristiche di "virus simili" in file già sottoposti a scansione.
La presenza di un numero sufficiente di tali caratteristiche consente
a VirusScan di identificare il file come potenzialmente infetto da un
nuovo virus o da uno precedentemente non identificato.
Poiché VirusScan ricerca simultaneamente le caratteristiche dei file
che escludono la possibilità di infezione da virus, raramente darà
indicazioni errate su un'infezione da virus. Quindi, a meno che non
si sia certi che il file non contiene un virus, trattare le infezioni
"probabili" con la stessa attenzione richiesta dalle infezioni certe.
Per attivare la scansione euristica, procedere come segue:
a. Selezionare la casella di controllo Abilita scansione euristica
macro. Vengono attivate le altre opzioni della finestra di
dialogo.
b. Selezionare il tipo di scansione euristica che si desidera che
VirusScan utilizzi. Le scelte disponibili sono:
• Abilita scansione euristica macro. Scegliere questa
opzione per consentire a VirusScan di identificare tutti i
file di Microsoft Word, Microsoft Excel e altri file di
Microsoft Office che presentano macro incorporate e
quindi di confrontare il codice macro al database di firme
virus. VirusScan identifica le corrispondenze esatte in
base al nome del virus; le firme in codice che somigliano a
virus esistenti consentono a VirusScan di segnalare la
presenza di un "probabile" virus macro.
170
McAfee VirusScan per Windows 95 e Windows 98
Uso di McAfee VirusScan
• Attiva scansione euristica del file di programma.
Scegliere questa opzione per consentire a VirusScan di
individuare nuovi virus nei file di programma
esaminandone le caratteristiche e confrontandole con
l'elenco delle caratteristiche dei virus noti. VirusScan
identificherà i file con un numero sufficiente di queste
caratteristiche come virus probabili.
• Attiva scansione euristica dei file di programma e di
macro. Scegliere questa opzione per consentire a
VirusScan di utilizzare entrambi i tipi di scansione
euristica. Network Associates consiglia di utilizzare
questa opzione per una protezione antivirus completa.
c. Determinare la modalità di trattamento dei file macro infetti.
Selezionare Rimuovi tutte le macro alla pulizia dei
documenti infetti per eliminare tutti i codici infetti dal
documento e lasciare solo i dati. Per rimuovere solo il codice
virus dalle macro del documento, non selezionare questa
casella di controllo.
+ AVVERTENZA: Utilizzare questa funzione con cautela:
la rimozione di tutte le macro da un documento può
provocare la perdita o il danneggiamento dei dati e
l'impossibilità di utilizzarli.
d. Scegliere OK per salvare le impostazioni e tornare alla finestra
VirusScan in modalità Avanzata.
3. Fare clic sulla scheda Azione per scegliere le opzioni aggiuntive di
VirusScan.
Per avviare immediatamente un'operazione di scansione con le opzioni
appena selezionate, fare clic su Avvia scansione. Per salvare le
modifiche come opzioni di scansione predefinite, selezionare Salva
come predefinite dal menu File oppure fare clic su Nuova scansione.
Per salvare le impostazioni in un nuovo file, scegliere Salva
impostazioni nel menu File, attribuire un nome al file nella finestra di
dialogo visualizzata, quindi scegliere Salva.
Scelta delle opzioni Azione
Quando VirusScan rileva un virus può chiedere all'utente quale operazione
eseguire sul virus infetto, oppure può eseguire automaticamente un'azione
precedentemente impostata. Utilizzare la pagina delle proprietà Azione per
specificare le opzioni di risposta o le azioni che si desidera VirusScan esegua
quando rileva un virus.
Manuale dell’utente
171
Uso di McAfee VirusScan
Procedere come segue:
1. Fare clic sulla scheda Azione nella finestra VirusScan in modalità
Avanzata per visualizzare la pagina delle proprietà corretta
(Figura 5-13).
Figura 5-13. VirusScan in modalità Avanzata - pagina Azione
2. Selezionare una risposta dall’elenco Al rilevamento di un virus. L’area
immediatamente al di sotto dell’elenco cambia per visualizzare opzioni
aggiuntive per ciascuna risposta. Le scelte disponibili sono:
•
Richiedi azione. Scegliere questa risposta se si prevede di assistere
all'operazione di scansione eseguita da VirusScan: il programma
visualizza un messaggio di avviso quando rileva un virus e offre
all'utente una gamma di risposte possibili. Selezionare le opzioni di
risposta che si desidera visualizzare nel messaggio di avviso:
– Pulisci infezione. Questa opzione indica a VirusScan di
tentare di rimuovere il codice del virus dal file infetto.
– Elimina file. Questa opzione indica a VirusScan di eliminare
immediatamente il file infetto.
– Escludi elemento. Questa opzione indica a VirusScan di
tralasciare il file durante le operazioni di scansione successive.
Questa è l'unica opzione non selezionata per impostazione
predefinita.
– Continua scansione. Questa opzione indica a VirusScan di
continuare la scansione senza intraprendere alcun'altra azione.
Se è stata abilitata l'opzione per la registrazione degli eventi,
VirusScan registra l'infezione rilevata nel file di registro.
172
McAfee VirusScan per Windows 95 e Windows 98
Uso di McAfee VirusScan
– Interrompi scansione. Questa opzione indica a VirusScan di
interrompere l'operazione di scansione immediatamente. Per
continuare la scansione, fare clic su Avvia scansione per
riavviare l'operazione.
– Sposta file. Questa opzione indica a VirusScan di spostare il
file infetto in una cartella di quarantena.
•
Sposta file infetti automaticamente. Scegliere questa risposta per
consentire a VirusScan di spostare i file infetti eventualmente
rilevati in una directory di quarantena. In base alle impostazioni
predefinite, VirusScan sposta questi file in una cartella denominata
INFECTED (infetti), creata al livello principale dell'unità in cui
viene rilevata la presenza del virus. Ad esempio, se VirusScan rileva
un file infetto in T:\MY DOCUMENTS e si è specificato INFECTED
come directory di quarantena, VirusScan copierà il file in
T:\INFECTED.
È possibile immettere un nome diverso nella casella di testo fornita,
o fare clic su Sfoglia per individuare una cartella adeguata sul disco
rigido.
•
Pulisci file infetti automaticamente. Scegliere questa risposta per
consentire a VirusScan di rimuovere il codice del virus dal file
infetto non appena ne rileva la presenza. Se VirusScan non è in
grado di eliminare il virus, prenderà nota del virus nel suo file di
registro, se si sono abilitate le funzioni di registrazione. Per ulteriori
dettagli, vedere "Selezione delle opzioni di Rapporto" a pagina 176.
•
Elimina file infetti automaticamente. Scegliere questa risposta per
consentire a VirusScan di eliminare immediatamente ogni file
infetto. Attivare la funzione di notifica in modo da registrare i file
eliminati da VirusScan. Sarà necessario ripristinare i file eliminati da
copie di backup.
•
Continua scansione. Scegliere questa risposta solo se si prevede di
non assistere alle operazioni di scansione di VirusScan. Se viene
attivata anche la funzione di notifica di VirusScan (vedere
"Selezione delle opzioni di Rapporto" a pagina 176 per i dettagli), il
programma registra il nome dei virus rilevati e il nome dei file
infetti in modo tale che sia possibile eliminarli alla prima occasione.
3. Fare clic sulla scheda Avviso per scegliere le opzioni di configurazione
aggiuntive di VirusScan.
Manuale dell’utente
173
Uso di McAfee VirusScan
Per avviare immediatamente un’operazione di scansione con le opzioni
appena selezionate, fare clic su Avvia scansione. Per salvare le
modifiche come opzioni di scansione predefinite, selezionare Salva
come predefinite dal menu File oppure fare clic su Nuova scansione.
Per salvare le impostazioni in un nuovo file, scegliere Salva
impostazioni nel menu File, attribuire un nome al file nella finestra di
dialogo visualizzata, quindi scegliere Salva.
Selezione delle opzioni di Avviso
Una volta configurato con le opzioni di risposta desiderate, VirusScan ricerca
ed elimina i virus dal sistema automaticamente, appena ne rileva la presenza,
senza ulteriori interventi da parte dell’utente. Tuttavia, se l’utente desidera che
VirusScan lo informi immediatamente quando rileva un virus per agire in
modo appropriato, è possibile configurarlo in diversi modi. Utilizzare la
pagina delle proprietà Avviso per scegliere i metodi di avviso che si desidera
utilizzare.
Procedere come segue:
1. Fare clic sulla scheda Avviso nella finestra VirusScan in modalità
Avanzata per visualizzare la pagina delle proprietà corretta
(Figura 5-14).
Figura 5-14. VirusScan in modalità Avanzata - pagina Avviso
2. Per indicare a VirusScan di inviare un messaggio di avviso ad un server
che esegue NetShield, la soluzione antivirus di Network Associates per i
server, selezionare la casella di controllo Invia avviso di rete, quindi
immettere il percorso per la cartella di avviso di NetShield nella rete,
oppure fare clic su Sfoglia per individuare la cartella appropriata.
174
McAfee VirusScan per Windows 95 e Windows 98
Uso di McAfee VirusScan
NOTA: La cartella scelta deve contenere CENTALRT.TXT, il file di
avviso centralizzato di NetShield. NetShield raccoglie i messaggi di
avviso inviati da VirusScan e da altri programmi Network
Associates, quindi li trasferisce agli amministratori di rete perché
intraprendano le azioni necessarie. Per ulteriori informazioni
sull'Avviso centralizzato, consultare il Manuale dell’utente di
NetShield.
3. Per consentire a VirusScan di inviare messaggi di avviso di virus
attraverso l’interfaccia del componente DMI alle applicazioni del
desktop e di gestione della rete in esecuzione, selezionare la casella di
controllo Avviso DMI.
NOTA: DMI (Desktop Management Interface) è uno standard per la
comunicazione di richieste di gestione e informazioni di avviso tra i
componenti hardware e software dei computer o collegati ad essi e
le applicazioni utilizzate per la loro gestione. Per ulteriori
informazioni sul metodo di avviso, contattare l'amministratore
della rete.
4. Se si sceglie Richiedi azione come risposta nella pagina Azione (vedere
"Scelta delle opzioni Azione" a pagina 171 per i dettagli), è possibile
anche indicare a VirusScan di emettere un segnale acustico e visualizzare
un messaggio personalizzato al rilevamento di un virus. Per effettuare
quest’operazione, selezionare la casella di controllo Visualizza
messaggio personalizzato, quindi digitare il messaggio che si desidera
visualizzare nella relativa casella di testo: è possibile digitare fino a 225
caratteri. Selezionare quindi la casella di controllo Segnale acustico.
5. Fare clic sulla scheda Rapporto per scegliere le opzioni di configurazione
aggiuntive di VirusScan.
Per avviare immediatamente un'operazione di scansione con le opzioni
appena selezionate, fare clic su Avvia scansione. Per salvare le
modifiche come opzioni di scansione predefinite, selezionare Salva
come predefinite dal menu File oppure fare clic su Nuova scansione.
Per salvare le impostazioni in un nuovo file, scegliere Salva
impostazioni nel menu File, attribuire un nome al file nella finestra di
dialogo visualizzata, quindi scegliere Salva.
Manuale dell’utente
175
Uso di McAfee VirusScan
Selezione delle opzioni di Rapporto
VirusScan elenca le impostazioni correnti e riassume tutte le azioni eseguite
durante le operazioni di scansione in un file di registro denominato
VSCLOG.TXT. VirusScan può registrare i virus in questo file, oppure è
possibile utilizzare qualunque editor di testi per creare un file di testo
utilizzato da VirusScan. Quindi è possibile aprire e stampare il file di registro
per esaminarlo in seguito, sia da VirusScan che da un editor di testo.
Il file VSCLOG.TXT può essere utilizzato come importante strumento di
gestione per controllare l'attività dei virus nel sistema e prendere nota delle
impostazioni utilizzate per rilevare e rispondere alle infezioni rilevate da
VirusScan. È possibile anche utilizzare i rapporto degli incidenti registrati nel
file per determinare quali file è necessario sostituire dalle copie di backup,
esaminare in quarantena, o eliminare dal computer. Utilizzare la pagina delle
proprietà Rapporto per determinare le informazioni da includere nel file di
registro di VirusScan.
Per impostare VirusScan per la registrazione delle azioni in un file di registro,
procedere come segue:
1. Fare clic sulla scheda Rapporto nella finestra VirusScan in modalità
Avanzata per visualizzare la pagina delle proprietà appropriata
(Figura 5-15).
Figura 5-15. VirusScan in modalità Avanzata - pagina Rapporto
176
McAfee VirusScan per Windows 95 e Windows 98
Uso di McAfee VirusScan
2. Selezionare la casella di controllo Registra su file.
In base alle impostazioni predefinite, VirusScan scrive le informazioni di
registro nel file VSCLOG.TXT nella directory di programma di
VirusScan. É possibile digitare un nome diverso nella relativa casella di
testo o fare clic su Sfoglia per individuare un file adatto in un'altra
directory sul disco rigido o in rete.
3. Per ridurre al minimo le dimensioni del file di registro, selezionare la
casella di controllo Limita dimensione file di registro a, quindi
immettere un valore per le dimensioni del file, in kilobyte, nella relativa
casella di testo.
Immettere un valore compreso tra 10KB e 999KB. In base alle impostazioni
predefinite, VirusScan limita la dimensione del file a 100KB. Se i dati nel
file di registro superano le dimensioni del file impostate, VirusScan
cancella la registrazione esistente e ricomincia dal punto in cui ha
smesso.
4. Selezionare le caselle di controllo corrispondenti alle informazioni che si
desidera VirusScan registri nel file di registro. È possibile registrare una
qualsiasi delle seguenti informazioni:
•
Rilevamento virus. Selezionare questa casella di controllo perché
VirusScan riporti il numero dei file infetti rilevati durante la
sessione di scansione.
•
Pulizia virus. Selezionare questa casella di controllo perché
VirusScan riporti il numero dei file infetti dai quali ha rimosso il
virus.
•
Eliminazione file infetti. Selezionare questa casella di controllo
perché VirusScan riporti il numero dei file infetti eliminati dal
sistema.
•
Spostamento file infetti. Selezionare questa casella di controllo
perché VirusScan riporti il numero dei file infetti spostati nella
directory di quarantena.
•
Impostazioni sessione. Selezionare questa casella di controllo
perché VirusScan riporti le opzioni selezionate nella finestra di
dialogo Proprietà McAfee VirusScan per ogni sessione di scansione.
•
Riepilogo sessione. Selezionare questa casella di controllo perché
VirusScan riassuma le azioni eseguite durante ciascuna sessione di
scansione. Le informazioni di riepilogo includono il numero di file
sottoposti a scansione, il numero e il tipo di virus rilevati, il numero
di file spostati o eliminati e altre informazioni.
Manuale dell’utente
177
Uso di McAfee VirusScan
•
Data e ora. Selezionare questa casella di controllo perché VirusScan
riporti la data e l'ora di ciascuna voce annotata nel file di registro.
•
Nome utente. Selezionare questa casella di controllo perché
VirusScan riporti il nome dell'utente utilizzato per il collegamento
al computer nel momento della registrazione delle voci nel file di
registro.
Per vedere i contenuti del file di registro, avviare VirusScan, quindi
scegliere Visualizza registro attività dal menu File. Per ulteriori
informazioni, consultare "Uso dei menu di VirusScan" a pagina 155.
5. Selezionare la scheda Esclusione per scegliere le opzioni di
configurazione aggiuntive di VirusScan.
Per avviare immediatamente un’operazione di scansione con le opzioni
appena selezionate, fare clic su Avvia scansione. Per salvare le
modifiche come opzioni di scansione predefinite, selezionare Salva
come predefinite dal menu File oppure fare clic su Nuova scansione.
Per salvare le impostazioni in un nuovo file, scegliere Salva
impostazioni nel menu File, attribuire un nome al file nella finestra di
dialogo visualizzata, quindi scegliere Salva.
Scelta opzioni Esclusione
Molti dei file memorizzati nel computer non sono vulnerabili a infezioni da
virus. Le operazioni di scansione che esaminano questi file possono richiedere
molto tempo e produrre scarsi risultati. È possibile accelerare le operazioni di
scansione indicando a VirusScan di cercare solo i tipi di file esposti (vedere
"Selezione delle opzioni di Rilevamento" a pagina 166 per i dettagli), oppure
indicando a VirusScan di ignorare interi file o cartelle sicuramente immuni da
virus.
Una volta eseguita la scansione completa del sistema, è possibile escludere i
file e le cartelle che non si modificano o che non sono normalmente vulnerabili
a infezioni da virus. È possibile anche fare affidamento su VShield per
assicurare la protezione tra le operazioni di scansione pianificate. Operazioni
di scansione eseguite regolarmente, con l'esame di tutte le aree del computer,
forniscono la migliore protezione dai virus.
178
McAfee VirusScan per Windows 95 e Windows 98
Uso di McAfee VirusScan
Per escludere file o cartelle dalle operazioni di scansione, procedere come
segue:
1. Fare clic sulla scheda Esclusione nella finestra VirusScan in modalità
Avanzata per visualizzare la pagina delle proprietà corretta
(Figura 5-16).
Figura 5-16. Finestra VirusScan in modalità
Avanzata - pagina Esclusione
La pagina Esclusione elenca inizialmente solo il contenuto del cestino.
VirusScan esclude il cestino dalle operazioni di scansione perché
Windows non esegue i file memorizzati in quest’area.
2. Specificare gli elementi che si desidera escludere. È possibile:
•
Aggiungere alla lista di esclusione file, cartelle o volumi. Fare clic
su Aggiungi per aprire la finestra di dialogo Aggiungi elemento di
esclusione (Figura 5-17).
Figura 5-17. Finestra di dialogo Aggiungi
elemento di esclusione
Manuale dell’utente
179
Uso di McAfee VirusScan
a. Digitare il volume, il percorso del file o il percorso della cartella
che si desidera escludere dalla scansione o fare clic su Sfoglia
per localizzare il file o la cartella sul proprio computer.
NOTA: Se si è scelto di spostare automaticamente i file
infetti in una cartella di quarantena, il programma esclude
tale cartella dalle operazioni di scansione.
b. Selezionare la casella di controllo Includi sottocartelle per
escludere dalla scansione tutte le sottocartelle interne alla
cartella specificata.
c. Selezionare la casella di controllo Scansione file perché
VirusScan non rilevi virus nei file o nelle cartelle escluse.
d. Selezionare la casella di controllo Scansione settore di boot
perché VirusScan non ricerchi virus nei settori di boot dei file o
delle cartelle escluse. Utilizzare questa opzione per escludere
dalle operazioni di scansione i file di sistema, come ad esempio
COMMAND.COM.
+ AVVERTENZA: Network Associates consiglia di non
escludere i file di sistema dalla scansione per la ricerca di
virus.
e. Per salvare le modifiche apportate e chiudere la finestra di
dialogo, fare clic su OK.
f. Ripetere i punti da a. a d. fino a quando non sono stati elencati
tutti i file e le cartelle che non si desidera sottoporre a
scansione.
180
•
Modificare l’elenco di esclusione. Per cambiare le impostazioni di
un elemento escluso, selezionarlo nell’elenco Esclusioni, quindi fare
clic su Modifica per aprire la finestra di dialogo Modifica elemento
di esclusione. Effettuare le modifiche desiderate, quindi fare clic su
OK per chiudere la finestra di dialogo.
•
Rimuovere un elemento dall’elenco. Per eliminare un elemento
escluso, selezionarlo nell'elenco, quindi fare clic su Rimuovi.
VirusScan effettuerà la scansione di questo file o cartella durante la
successiva operazione di scansione.
McAfee VirusScan per Windows 95 e Windows 98
Uso di McAfee VirusScan
3. Fare clic su una scheda diversa per modificare alcune impostazioni di
configurazione di VirusScan.
Per avviare immediatamente un’operazione di scansione con le opzioni
appena selezionate, fare clic su Avvia scansione. Per salvare le
modifiche come opzioni di scansione predefinite, selezionare Salva
come predefinite dal menu File oppure fare clic su Nuova scansione.
Per salvare le impostazioni in un nuovo file, scegliere Salva
impostazioni nel menu File, attribuire un nome al file nella finestra di
dialogo visualizzata, quindi scegliere Salva.
Attivazione della protezione tramite password
VirusScan consente di impostare una password per proteggere da modifiche
non autorizzate le impostazioni scelte in ciascuna pagina delle proprietà.
Questa funzione si rivela particolarmente utile per gli amministratori di
sistema che non intendono consentire agli utenti eventuali variazioni alle
misure di sicurezza modificando le impostazioni di VirusScan. Utilizzare la
pagina delle proprietà Sicurezza per bloccare le proprie impostazioni.
Per attivare la protezione tramite password per VirusScan in modalità
avanzata, procedere come segue:
1. Scegliere Protetto da password dal menu Strumenti nella finestra
VirusScan in modalità Avanzata per aprire la finestra di dialogo
Password di protezione (Figura 5-18).
Figura 5-18. Finestra di dialogo Password di protezione
Manuale dell’utente
181
Uso di McAfee VirusScan
2. Dall’elenco visualizzato, selezionare le impostazioni che si desidera
proteggere.
È possibile proteggere qualsiasi pagina o tutte le pagine delle proprietà
di VirusScan. Le pagine di proprietà protette mostrano l'icona di un
lucchetto chiuso
nell'elenco di sicurezza rappresentato in Figura 5-18.
Per rimuovere la protezione da una pagina di proprietà, fare clic
sull'icona del lucchetto chiuso al fine di aprirlo .
3. Fare clic su Password per aprire la finestra di dialogo Specifica
password (Figura 5-19).
Figura 5-19. Finestra di dialogo Specifica password
a. Immettere una password nella prima casella di testo visualizzata,
quindi immettere nuovamente la password nella casella di testo
sottostante per confermare la scelta.
b. Fare clic su OK per chiudere la finestra di dialogo Specifica
password.
4. Fare clic su OK per tornare alla finestra VirusScan in modalità Avanzata.
182
McAfee VirusScan per Windows 95 e Windows 98
Pianificazione delle attività
di scansione
6
6
Funzioni dell'utilità di pianificazione di VirusScan
L'utilità di pianificazione di VirusScan esegue operazioni di scansione e altre
attività pianificate dall'utente. È possibile utilizzare l'utilità di pianificazione
di VirusScan, insieme ad altre attività pianificate, per eseguire operazioni di
scansione non assistite in modo da non interrompere il proprio lavoro.
Perché è utile pianificare le operazioni
di scansione
Sebbene VirusScan contenga dei componenti che controllano di continuo il
computer per rilevare la presenza di virus e che consentono all’utente di
eseguire in qualunque momento la scansione del sistema, è possibile
pianificare le operazioni di scansione e altre attività di VirusScan per
• Impostare uno schema per la scansione del sistema. Se si desidera
controllare il computer o la rete per rilevare l’attività di virus, è possibile
pianificare la scansione completa del sistema a intervalli di tempo regolari.
Le funzioni di notifica di VirusScan consentono di ottenere dei rapporti
completi relativi al numero, al tipo, alle dimensioni e ad altre caratteristiche
di qualunque virus rilevato sul sistema.
• Disporre di uno strumento aggiuntivo per la scansione all’accesso.
Network Associates consiglia l'utilizzo di VShield per la scansione
continua del sistema; tuttavia, se l'ambiente operativo non consente di
utilizzare VShield o se si ritiene che l'utilizzo del programma possa
diminuire le prestazioni del sistema, è preferibile pianificare operazioni di
scansione frequenti per evitare le infezioni da virus. Se si utilizza VShield
di frequente, è comunque utile pianificare scansioni complete del sistema
per evitare che i file infetti da virus non vengano rilevati.
• Eseguire differenti operazioni di scansione. La funzione di pianificazione
delle operazioni di scansione consente di scegliere fra diversi tipi di attività
da eseguire in momenti diversi. Ad esempio, è possibile programmare
VShield per la scansione continua del sistema e la scansione meno
frequente di un'unità di rete.
Manuale dell’utente
183
Pianificazione delle attività di scansione
L'utilità di pianificazione viene fornita con un insieme di attività già
configurate ma non ancora pianificate. Tali attività comprendono l'esecuzione
automatica di VShield quando si avvia il computer, la scansione predefinita
del sistema, la scansione dell'unità C, la scansione di tutte le unità disco del
sistema e l'aggiornamento dei file di dati di VirusScan e dei componenti del
programma. È possibile abilitare le attività predefinite desiderate oppure si
possono definire le attività più adatte al proprio ambiente di lavoro.
Avvio dell'Utilità di pianificazione di VirusScan
Per avviare l'utilità di pianificazione di VirusScan,
• Fare clic sul pulsante Avvio (Windows 95) o Start (Windows 98), scegliere
Programmi, quindi McAfee VirusScan. Scegliere, quindi, Utilità di
pianificazione di VirusScan McAfee dall’elenco che viene visualizzato;
oppure
• Avviare VirusScan in modalità Classica, quindi selezionare Utilità di
pianificazione dal menu Strumenti. Per ottenere informazioni relative
all’avvio di VirusScan, vedere Capitolo 5, "Uso di McAfee VirusScan".
Entrambi i metodi consentono di aprire la finestra Utilità di pianificazione
(Figura 6-1). Una volta avviato, l'utilità di pianificazione visualizza anche una
piccola icona
nell'area messaggi di Windows. Fare doppio clic su questa
icona per visualizzare la finestra Utilità di pianificazione.
Menu Utilità di
pianificazione
Barra degli
strumenti Utilità
di pianificazione
Elenco
di attività
Figura 6-1. La finestra Utilità di pianificazione di VirusScan
184
McAfee VirusScan per Windows 95 e Windows 98
Pianificazione delle attività di scansione
La finestra Utilità di pianificazione mostra inizialmente un insieme di attività
predefinite fornite con l'utilità di pianificazione, già preconfigurate e pronte
all'utilizzo. Un'attività è un insieme di istruzioni per eseguire un programma
particolare, in una determinata configurazione e in uno specifico momento.
L’elenco di attività dell'Utilità di pianificazione indica il programma che
eseguirà l'attività: l'utente pianifica VShield o SCAN32.EXE per l'esecuzione di
molte attività; visualizza la data e l'ora dell'ultima esecuzione dell'attività e
indica quando è necessario impostarla di nuovo. Ciascuna nuova attività
creata viene visualizzata nella parte inferiore dell'elenco di attività.
La barra degli strumenti visualizzata nella parte superiore della finestra Utilità
di pianificazione fornisce un accesso rapido ai comandi più comuni del
programma. Per visualizzare unicamente i pulsanti di comando della barra
degli strumenti, fare clic su Visualizza, scegliere Barra degli strumenti,
quindi selezionare Pulsanti standard. Per aggiungere testo ai pulsanti, fare
clic su Visualizza, scegliere Barra degli strumenti, quindi selezionare
Etichette di testo. È possibile attivare entrambe le opzioni
contemporaneamente: un segno di spunta accanto alla voce di menu indica
quale visualizzazione è attiva. È possibile ritrovare la maggior parte dei
comandi della barra degli strumenti nei menu situati nella parte superiore
della finestra Utilità di pianificazione e nei menu di scelta rapida visualizzati
quando si fa clic con il tasto destro del mouse su un'attività in elenco.
Nella barra di stato visualizzata nella parte inferiore della finestra Utilità di
pianificazione è indicato il numero di attività elencate. Quando si seleziona
un’attività elencata, la barra di stato indica l’ultima attività eseguita. Nella
barra di stato viene visualizzata anche una breve descrizione di ciascun
pulsante della barra degli strumenti quando il cursore del mouse passa su di
questi. Per visualizzare o nascondere ciascun elemento della finestra, scegliere
Barra del titolo oppure Barra di stato dal menu Visualizza.
Utilizzo della finestra Utilità di pianificazione
Dalla finestra Utilità di pianificazione è possibile:
• Creare una nuova attività. Selezionare Nuova attività dal menu Attività
oppure fare clic su
nella barra degli strumenti dell'Utilità di
pianificazione. Viene visualizzata una finestra di dialogo delle proprietà
dell’attività. Per informazioni sulle modalità di definizione delle azioni da
eseguire, vedere "Creazione di nuove attività" a pagina 189.
Manuale dell’utente
185
Pianificazione delle attività di scansione
• Pianificare e avviare un'attività. Selezionare una delle attività elencate nella
finestra Utilità di pianificazione, quindi scegliere Proprietà dal menu
Attività oppure fare clic su
nella barra degli strumenti dell'Utilità di
pianificazione. Viene visualizzata una finestra di dialogo delle proprietà
dell’attività. Per informazioni sulle modalità di definizione delle opzioni
che si desidera selezionare per avviare l’attività, vedere "Abilitazione delle
attività" a pagina 191.
• Configurare il programma per le attività. Selezionare una delle attività
elencate nella finestra Utilità di pianificazione, quindi fare clic su
nella
barra degli strumenti dell'Utilità di pianificazione per visualizzare una
pagina delle proprietà per il componente VirusScan che eseguirà l’attività.
La modalità di visualizzazione di questa pagina delle proprietà dipende
dal componente VirusScan eseguito. Per informazioni sulle modalità di
scelta delle opzioni per la scansione, vedere "Configurazione delle opzioni
delle attività" a pagina 195.
NOTA: È possibile configurare unicamente quei programmi
utilizzati per l'aggiornamento di VirusScan oppure i programmi che
eseguono un'operazione di scansione: vale a dire, VShield o
VirusScan (SCAN32.EXE). Sebbene sia possibile utilizzare l'Utilità
di pianificazione di VirusScan per pianificare altri programmi da
eseguire, non è tuttavia possibile utilizzarla per configurare altri
programmi.
• Copiare un’attività. Selezionare una delle attività elencate nella finestra
Utilità di pianificazione, quindi selezionare Copia dal menu Modifica
oppure fare clic su
nella barra degli strumenti dell'Utilità di
pianificazione. L’attività viene copiata negli Appunti di Windows. Quindi,
fare clic sulla finestra Utilità di pianificazione, selezionare Incolla dal
menu Modifica oppure fare clic su
nella barra degli strumenti
dell'Utilità di pianificazione per incollare l’attività copiata nell’elenco
dell'Utilità di pianificazione. Utilizzare questa funzione per copiare le
impostazioni di un’attività che si desidera utilizzare come modello per
altre attività simili.
• Cancellare un’attività. Selezionare una delle attività elencate nella finestra
Utilità di pianificazione, quindi selezionare Elimina dal menu Attività oppure
fare clic su
nella barra degli strumenti dell'Utilità di pianificazione.
NOTA: È possibile cancellare solo le attività create dall’utente; non
è possibile cancellare le attività predefinite fornite con l'utilità di
pianificazione. Tuttavia, possono essere disattivate le attività
predefinite che non si desidera eseguire. Per ulteriori dettagli,
vedere "Abilitazione delle attività" a pagina 191.
186
McAfee VirusScan per Windows 95 e Windows 98
Pianificazione delle attività di scansione
• Avviare un’attività. Selezionare una delle attività elencate nella finestra
Utilità di pianificazione, quindi selezionare Avvia dal menu Attività
oppure fare clic su
nella barra degli strumenti dell'Utilità di
pianificazione. L’attività selezionata viene avviata immediatamente con le
opzioni selezionate. Per abilitare le funzioni di scansione di VShield,
selezionare McAfee VShield nell’elenco delle attività, quindi selezionare
Abilita dal menu Attività. Per avviare VShield e caricarlo in memoria,
selezionare l’attività VShield, quindi fare clic su
nella barra degli
strumenti dell'Utilità di pianificazione.
• Interrompere un’attività. Selezionare una delle attività elencate nella
finestra dell'Utilità di pianificazione, quindi selezionare Interrompi dal
menu Attività oppure fare clic su
nella barra degli strumenti dell'Utilità
di pianificazione. Per interrompere l’esecuzione di VShield, selezionare
McAfee VShield nell’elenco delle attività, quindi fare clic su
nella barra
degli strumenti dell'Utilità di pianificazione. Per disattivare semplicemente
VShield, selezionare l’attività VShield, quindi selezionare Disabilita dal
menu Attività. Per ottenere informazioni sulle modalità da seguire per
terminare completamente VShield e rimuoverlo dalla memoria, vedere
"Disattivare o terminare VShield" a pagina 146.
• Collegamento alla Virus Information Library di Network Associates.
Selezionare Elenco virus dal menu Visualizza oppure fare clic su
nella
barra degli strumenti dell'Utilità di pianificazione. VirusScan avvierà
l'applicazione browser desiderata e si collegherà al sito Web di Network
Associates. Per ulteriori informazioni sul contenuto della libreria, vedere
"Visualizzazione di informazioni sui file infetti e sui virus" a pagina 77.
NOTA: Per collegarsi alla Virus Information Library, è necessario
disporre di una connessione a Internet e di un software di
esplorazione del Web installato sul computer.
• Aprire il file della guida in linea. Selezionare Guida in linea dal menu ?
oppure fare clic su
nella barra degli strumenti dell'Utilità di
pianificazione per visualizzare un elenco di argomenti dalla guida di
VirusScan.
• Visualizzare un Registro attività. Selezionare una delle attività elencate
nella finestra Utilità di pianificazione, quindi scegliere Visualizza registro
attività dal menu Attività. Non è possibile associare un file di registro a
tutte le attività; in ogni caso VirusScan aprirà il file di registro delle relative
attività in una finestra del Blocco appunti (vedere Figura 5-2 a pagina 157).
È possibile stampare, modificare e copiare questo file, trattandolo come un
comune file di testo. Per ulteriori informazioni sui record del file di
registro, consultare Capitolo 4, “Uso di VShield,” e Capitolo 5, "Uso di
McAfee VirusScan".
Manuale dell’utente
187
Pianificazione delle attività di scansione
• Avviare l'Utilità di pianificazione di VirusScan automaticamente.
Scegliere Carica all’avvio dal menu Visualizza per avviare l'Utilità di
pianificazione di VirusScan all'avvio del computer. Nell'Utilità di
pianificazione questa opzione è attivata per impostazione predefinita. Dato
che per eseguire un'attività pianificata è indispensabile che l'Utilità di
pianificazione sia attiva, è consigliabile predisporne l'avvio automatico in
modo tale da consentire l'avvio delle attività pianificate all'ora stabilita.
• Uscire dall'Utilità di pianificazione di VirusScan. Scegliere Esci dal
menu Attività per uscire dall'Utilità di pianificazione. Se vi sono attività in
sospeso, è preferibile ridurre ad icona l'utilità di pianificazione invece di
chiuderla. Per ulteriori informazioni su come avviare nuovamente l'Utilità
di pianificazione, consultare "Avvio dell'Utilità di pianificazione di
VirusScan" a pagina 184.
Gestione delle attività predefinite
Subito dopo aver installato VirusScan e riavviato il computer, VShield inizia
immediatamente la scansione del sistema, utilizzando una configurazione
predefinita che fornisce un livello di protezione di base del sistema. Le altre
attività elencate nella finestra Utilità di pianificazione sono state impostate
secondo una configurazione predefinita, ma queste attività restano inattive
fino a quando non vengono abilitate. Per ulteriori dettagli, vedere
"Abilitazione delle attività" a pagina 191.
Le attività predefinite sono:
• VShield. Per impostazione predefinita, questa attività viene eseguita
automaticamente all’avvio del computer. Non è possibile pianificare una
nuova esecuzione di VShield, ma è possibile scegliere fra differenti opzioni
di scansione Vedere "Impostazione delle proprietà di VShield" a pagina 90
e sapere quali opzioni sono disponibili.
• Scansione tutte le unità. Questa attività sottopone a scansione tutti i dischi
rigidi e i supporti rimovibili del sistema, oltre alla memoria RAM e ai
settori di boot del disco rigido. Attivare questa attività perché possa essere
avviata. È possibile eseguire questa attività secondo la configurazione
predefinita oppure impostare opzioni di configurazione personalizzate:
vedere "Configurazione di VirusScan per la scansione pianificata" a
pagina 196.
• Scansione unità C:. Questa attività sottopone a scansione l’unità C:, la
memoria RAM e i settori di boot del disco rigido per impostazione
predefinita. Attivare questa attività perché possa essere avviata. È possibile
eseguire questa attività secondo la configurazione predefinita oppure
impostare opzioni di configurazione personalizzate: vedere
"Configurazione di VirusScan per la scansione pianificata" a pagina 196.
188
McAfee VirusScan per Windows 95 e Windows 98
Pianificazione delle attività di scansione
• Scansione predefinita. Questa attività costituisce un modello che può
essere utilizzato per la creazione di altre attività. Per impostazione
predefinita, viene sottoposta a scansione l’unità C:, la memoria RAM e i
settori di boot del disco. Attivare questa attività perché possa essere
avviata. È possibile eseguire questa attività secondo la configurazione
predefinita oppure impostare opzioni di configurazione personalizzate:
vedere "Configurazione di VirusScan per la scansione pianificata" a
pagina 196.
• Aggiornamento automatico. Questa attività consente la connessione ad un
server o ad un sito del protocollo FTP (File Transfer Protocol) designato per
aggiornare i file di dati VirusScan (.DAT). L'attività è configurata per
effettuare il collegamento ad un server Network Associates, tuttavia è
necessario pianificare e attivare l'attività per ottenere l'aggiornamento dei
file. È inoltre possibile configurare l'attività per collegarsi a un server
centrale o ad un sito FTP della propria rete per l'aggiornamento dei file.
Vedere "Configurazione delle opzioni di Aggiornamento automatico" a
pagina 216 per informazioni sulle modalità di configurazione dell'attività
in base alle proprie esigenze.
• Upgrade automatico. Questa attività consente la connessione ad un server
o ad un sito FTP designato allo scopo di aggiornare i componenti del
programma VirusScan in base alle più recenti versioni. Per collegarsi a un
particolare server o ad un sito FTP è necessario configurare l'attività,
quindi pianificare e attivare l'attività per ottenere l'aggiornamento dei file.
Vedere "Configurazione delle opzioni di Upgrade automatico" a pagina
228 per informazioni sulle modalità di configurazione dell'attività in base
alle proprie esigenze.
Creazione di nuove attività
Sebbene le attività predefinite possano fornire una protezione adeguata al
sistema, sarà probabilmente necessario creare e avviare attività personalizzate
una volta acquisita una certa esperienza con VirusScan e con i tempi e le
modalità di scansione.
Per creare una nuova attività, procedere come segue:
1.
Selezionare Nuova attività dal menu Attività nella finestra Utilità di
pianificazione oppure fare clic su
nella barra degli strumenti
dell'Utilità di pianificazione.
Viene visualizzata la finestra di dialogo Proprietà attività (Figura 6-2 a
pagina 190).
Manuale dell’utente
189
Pianificazione delle attività di scansione
Figura 6-2. Finestra Proprietà attività - pagina Programma
2. Digitare un nome per l’attività nella casella di testo Descrizione.
Assicurarsi che il nome descriva chiaramente l'attività così da poterla
distinguere da altre presenti nella finestra Utilità di pianificazione.
3. Digitare il percorso completo e il nome del file del programma con il
quale si desidera avviare l’attività nella casella di testo Programma
oppure fare clic su Sfoglia per individuare il programma sul disco
rigido.
Per impostazione predefinita, l'utilità di pianificazione seleziona
VirusScan come programma per l’esecuzione dell’attività e lo individua
nel seguente percorso:
C:\Program Files\Network Associates\McAfee VirusScan\SCAN32.EXE
Dall'utilità di pianificazione di VirusScan può essere avviato qualsiasi
programma eseguibile; tuttavia, è possibile configurare le opzioni di
programma soltanto per VirusScan, VShield Aggiornamento automatico
e Upgrade automatico. Per ulteriori dettagli, vedere "Configurazione
delle opzioni delle attività" a pagina 195.
190
McAfee VirusScan per Windows 95 e Windows 98
Pianificazione delle attività di scansione
4. Perché il programma selezionato al Passaggio 3 ricerchi in una
particolare cartella i file di dati, i file .INI o altri file richiesti per l’avvio,
digitare il percorso della cartella appropriata nella casella di testo Avvia
in oppure fare clic su Sfoglia per individuarlo sul disco rigido. Di solito,
un programma ricerca i file necessari nella propria cartella.
5. Digitare qualsiasi parametro che si desidera utilizzare all’avvio del
programma. Per la maggior parte dei programmi, i parametri consentiti
includono le opzioni disponibili dalla riga di comando o i file che si
desidera aprire all’avvio del programma.
6. Selezionare Finestra normale dall’elenco Esegui in per visualizzare il
programma nella relativa finestra predefinita all’avvio. Selezionare
Finestra ingrandita per espandere la finestra alle massime dimensioni.
Selezionare Finestra ridotta a icona per ridurre la finestra ad un’icona
della barra delle applicazioni.
A questo punto, sono state immesse informazioni sufficienti per creare
l’attività, ma non è stata ancora pianificata per eseguire le opzioni di
programma selezionate. È possibile:
• Fare clic su Applica per salvare le modifiche senza chiudere la finestra di
dialogo Proprietà dell’attività, quindi fare clic sulla scheda Pianificazione.
Per informazioni sulle modalità di pianificazione di un’attività, vedere
“Abilitazione delle attività.”
• Fare clic su OK per salvare le modifiche e tornare alla finestra Utilità di
pianificazione di VirusScan. In seguito sarà necessario pianificare l’attività
per l’esecuzione. Per questa operazione, selezionare l’attività dall’elenco
nella finestra Utilità di pianificazione, quindi fare clic su
per aprire la
finestra di dialogo Proprietà attività.
• Fare clic su Annulla per chiudere la finestra di dialogo senza creare
un’attività.
Abilitazione delle attività
Abilitare un’attività significa pianificarla e attivare la pianificazione in modo
che l’attività venga eseguita quando è necessario. Per eseguire le attività che
utilizzano VirusScan, non VShield, per sottoporre a scansione il sistema,
è necessario configurare la scansione per l’avvio automatico. Vedere
Passaggio 4 a pagina 203 per ulteriori dettagli.
Manuale dell’utente
191
Pianificazione delle attività di scansione
Per abilitare un’attività, procedere come segue:
1. Se non è stata già aperta la finestra di dialogo Proprietà attività, fare
doppio clic su una delle attività elencate nella finestra Utilità di
pianificazione oppure selezionare un’attività e fare clic su
nella
barra degli strumenti dell'Utilità di pianificazione.
Viene visualizzata la finestra di dialogo Proprietà attività (vedere
Figura 6-2 a pagina 190). Selezionando VShield, Aggiornamento
automatico o Upgrade automatico nell'elenco delle attività dell'Utilità di
pianificazione, la finestra di dialogo Proprietà attività avrà un aspetto
diverso rispetto a quello visualizzato nella Figura 6-2.
2. Fare clic sulla scheda Pianificazione per visualizzare la pagina delle
proprietà appropriata (Figura 6-3).
NOTA: La finestra di dialogo Proprietà attività di VShield non
conterrà una pagina delle proprietà Pianificazione, ma includerà
schede di stato per ciascuno dei moduli di scansione di VShield. Le
finestre di dialogo Proprietà attività di Aggiornamento automatico
e Upgrade automatico, invece, non conterranno schede di stato.
Figura 6-3. Finestra di dialogo Proprietà
attività - pagina Pianificazione
192
McAfee VirusScan per Windows 95 e Windows 98
Pianificazione delle attività di scansione
3. Selezionare la casella di controllo Abilita. Le opzioni nelle aree Esegui e
Avvio alle diventeranno attive.
4. Selezionare la frequenza con la quale eseguire l’attività nell’area Esegui.
In base all’intervallo selezionato, l’area Avvio alle fornisce un insieme
diverso di scelte per la pianificazione delle attività. Le scelte sono:
•
Una volta. L’attività viene eseguita una sola volta alla data e all’ora
specificati. Immettere l’ora nella casella di testo all’estrema sinistra
nell’area Avvio alle, quindi selezionare un mese dall’elenco a
destra. Quindi, immettere la data e l’anno nelle apposite caselle di
testo.
•
Ogni ora. L’attività viene eseguita ogni ora finché il computer è
acceso e l'utilità di pianificazione è in esecuzione. Specificare
nell'apposita casella di testo il numero di minuti di attesa dopo ogni
ora, prima che l'utilità di pianificazione avvii di nuovo l’attività.
•
Ogni giorno. L’attività viene eseguita una sola volta all’ora
specificata nei giorni indicati. Immettere l’ora nella casella di testo
fornita, quindi selezionare le caselle di controllo per ciascun giorno
in cui si desidera avviare l’attività.
•
Ogni settimana. L’attività viene eseguita una sola volta ogni
settimana al giorno e all’ora specificati. Immettere l’ora nella casella
di testo fornita, quindi scegliere un giorno dall’elenco a destra.
•
Ogni mese. L’attività viene eseguita una sola volta ogni mese al
giorno e all’ora specificati. Immettere l’ora nella casella di testo
all’estrema sinistra, quindi immettere il giorno del mese in cui si
desidera avviare l’attività.
NOTA: Immettere tutte le ore pianificate, ad eccezione
dell’intervallo tra le ore, utilizzando un formato di 24 ore.
Se si desidera eseguire l’attività alle 9:30 della sera, ad esempio,
immettere 21:30.
5. Selezionare la casella di controllo Esecuzione casuale entro un’ora per
avviare l'attività in un momento qualsiasi entro 60 minuti dall'ora
prescelta come ora di esecuzione pianificata. Ad esempio, supponendo
che sia stato scelto un intervallo giornaliero e che l'esecuzione
dell'attività sia stata impostata alle 1:15 a.m. ogni giorno. Scegliendo
questa opzione, si indica all'Utilità di pianificazione di eseguire l'attività
in un momento qualsiasi fra la 1:15 a.m. e le 2:14 a.m.
Manuale dell’utente
193
Pianificazione delle attività di scansione
Attivando tale opzione, è possibile creare e distribuire in rete un comune
file di configurazione di VirusScan (.VSC), pianificare lo stesso insieme
di attività da eseguire contemporaneamente e tuttavia mantenere la
quantità di traffico in rete ad un livello gestibile in ogni punto. Non
attivando tale opzione, l'utilizzo del medesimo file .VSC in tutti i
computer della rete potrebbe determinare la contemporanea attivazione
di un'attività di scansione o di aggiornamento su ogni computer, il che
andrebbe a discapito della larghezza di banda disponibile della rete.
6. A questo punto è stata pianificata l’attività per l’esecuzione all’ora
prevista. Fare clic su OK per chiudere la finestra di dialogo Proprietà
attività oppure fare clic su Applica per salvare le impostazioni senza
chiudere la finestra di dialogo. Fare clic su Annulla per chiudere la
finestra di dialogo senza salvare le modifiche.
NOTA: Per avviare l’attività, il computer deve essere acceso e l'Utilità di
pianificazione di VirusScan deve essere in esecuzione. Se il computer è
spento o se l'utilità di pianificazione non è in esecuzione al momento in
cui l’attività deve essere eseguita, l’attività viene avviata alla successiva
ora pianificata. È possibile ridurre ad icona l'utilità di pianificazione in
modo da visualizzarla soltanto come icona nella barra delle applicazioni
di Windows.
Se si pianifica un'attività di scansione di VirusScan su un computer non
assistito, è necessario configurare il programma perché avvii
automaticamente l'operazione di scansione. Per ulteriori dettagli,
vedere Passaggio 4 a pagina 203.
Verifica dello stato delle attività
La finestra Utilità di pianificazione di VirusScan riporta la data e l’ora
dell’ultima esecuzione delle attività e della successiva pianificazione; tali
informazioni sono visualizzate a destra di ciascuna attività elencata. Per
visualizzare i risultati per ciascuna attività, il numero di file sottoposti a
scansione, i file infetti eventualmente rilevati e le azioni intraprese in risposta
alle infezioni rilevate, procedere come segue per aprire la finestra di dialogo
Proprietà dell’attività alla pagina Stato.
1. Se non è stata già aperta la finestra di dialogo Proprietà dell’attività, fare
doppio clic su una delle attività elencate nella finestra Utilità di
pianificazione oppure selezionare un’attività e fare clic su
nella
barra degli strumenti dell'Utilità di pianificazione.
2. Viene visualizzata la finestra di dialogo Proprietà dell’attività (vedere
Figura 6-2 a pagina 190). Fare clic sulla scheda Stato per visualizzare la
pagina delle proprietà appropriata (Figura 6-4 a pagina 195).
194
McAfee VirusScan per Windows 95 e Windows 98
Pianificazione delle attività di scansione
Figura 6-4. Finestra di dialogo Proprietà dell’attività - pagina Stato
La scheda Stato elencherà i risultati dell'ultima operazione di scansione
effettuata e il nome dell'ultimo file sottoposto a scansione. Fare clic su OK o su
Annulla per chiudere la finestra di dialogo.
NOTA: La finestra di dialogo Proprietà dell'attività per VShield conterrà
le schede Stato per tutti i moduli di scansione di VShield. La finestra di
dialogo Proprietà dell'attività per l'Aggiornamento automatico e
l'Upgrade automatico non conterrà schede Stato. Per ulteriori
informazioni sulle modalità di reperimento delle informazioni di stato di
VShield, vedere "Registrazione delle informazioni di stato di VShield" a
pagina 150.
Configurazione delle opzioni delle attività
Quando si crea e pianifica un’attività, l'Utilità di pianificazione di VirusScan
eseguirà il programma specificato nella finestra di dialogo Proprietà
dell'attività con un insieme predefinito di opzioni. Nella maggior parte dei
casi, questo insieme predefinito sarà in grado di fornire al computer una
protezione sufficiente dai virus e da altri programmi software sospetti o
aggiornerà i file di dati dal server corretto, ma è possibile selezionare opzioni
personalizzate che rispondano al meglio alle esigenze lavorative e di sicurezza
dell'utente.
Manuale dell’utente
195
Pianificazione delle attività di scansione
NOTA: È possibile utilizzare l'utilità di pianificazione per configurare
soltanto il componente VirusScan. Per configurare qualsiasi programma
software che si desidera eseguire con l'utilità di pianificazione, è
necessario utilizzare gli strumenti appropriati per configurare
separatamente tali programmi. Per i dettagli, consultare la
documentazione relativa al software.
Di solito, VirusScan viene utilizzato per eseguire le attività di scansione
pianificate. Sebbene sia possibile configurare VShield per eseguire varie
attività di scansione, non è possibile specificarne i tempi di esecuzione:
VShield viene eseguito all’avvio del computer e interrotto alla chiusura
del sistema. VShield può essere disabilitato e abilitato nuovamente
nell'Utilità di pianificazione, ma non è possibile creare una seconda
attività VShield.
Configurazione di VirusScan per la scansione pianificata
Perché VirusScan esegua una scansione pianificata, è necessario indicare gli
elementi da sottoporre a scansione e quelli da ignorare, le azioni da
intraprendere e le modalità di avviso in caso di rilevamento di virus. È
possibile anche specificare che venga conservato un record delle azioni
intraprese e impedire che vengano modificate le impostazioni. Una serie di
pagine delle proprietà consente di controllare le opzioni di ciascuna attività:
fare clic su ciascuna scheda nella finestra di dialogo Proprietà di McAfee
VirusScan per impostare VirusScan per l’esecuzione dell’attività.
Per gestire le pagine delle proprietà di VirusScan, selezionare una delle attività
di scansione elencate nella finestra Utilità di pianificazione, quindi fare clic su
nella barra degli strumenti dell'Utilità di pianificazione.
NOTA: L’attività selezionata deve essere configurata per l’esecuzione di
VirusScan. È possibile modificare una delle attività predefinite o
configurare l’attività creata. Per informazioni sulle modalità di
definizione dei programmi che eseguiranno le attività di scansione,
vedere "Creazione di nuove attività" a pagina 189.
196
McAfee VirusScan per Windows 95 e Windows 98
Pianificazione delle attività di scansione
Viene visualizzata la pagina di dialogo Proprietà di McAfee VirusScan
(Figura 6-5).
Figura 6-5. Finestra di dialogo Proprietà di
VirusScan - pagina Rilevamento
Scelta delle opzioni di rilevamento
Se si decide di configurare un'attività appena creata, VirusScan inizialmente
presume che l'utente desideri effettuare una scansione dell'unità C: e della
memoria del computer, per rilevare eventuali virus nei settori di boot e
limitare la scansione soltanto a quei file che possono essere colpiti da infezione
da virus. Se si decide di configurare una delle attività predefinite, le opzioni
iniziali potranno variare.
Manuale dell’utente
197
Pianificazione delle attività di scansione
Per modificare le opzioni iniziali delle attività, procedere come segue:
1. Selezionare le parti del sistema o della rete che si desidera siano
sottoposte a scansione da VirusScan. È possibile:
•
Aggiungere obiettivi da sottoporre a scansione. Fare clic su
Aggiungi per aprire la finestra di dialogo Aggiungi elemento di
scansione (Figura 6-6).
Figura 6-6. Finestra di dialogo Aggiungi elemento di scansione
Perché VirusScan esamini tutto il computer oppure un sottoinsieme
di unità del sistema o della rete, fare clic sul pulsante Seleziona
elemento per scansione, quindi selezionare l’obiettivo di
scansione dall’elenco fornito. Le scelte disponibili sono:
– Risorse del computer. VirusScan sottopone a scansione tutte
le unità collegate fisicamente al computer o mappate
logicamente mediante Gestione risorse di Windows ad una
lettera di unità sul computer.
– Tutti i supporti rimovibili. VirusScan sottopone a scansione
soltanto i dischi CD, le cartucce Syquest e Iomega o i supporti
di memorizzazione simili collegati fisicamente al computer.
– Tutti i dischi rigidi. VirusScan sottopone a scansione i dischi
rigidi collegati fisicamente al computer.
– Tutte le unità di rete. VirusScan sottopone a scansione tutte le
unità mappate logicamente mediante Gestione risorse di
Windows ad una lettera di unità sul computer.
198
McAfee VirusScan per Windows 95 e Windows 98
Pianificazione delle attività di scansione
Per far sì che VirusScan esamini un particolare disco o cartella del
sistema, fare clic sul pulsante Seleziona unità o cartella per
scansione. Quindi, digitare nella casella di testo fornita la lettera di
unità o il percorso alla cartella che si desidera sottoporre a scansione
oppure fare clic su Sfoglia per localizzare l’obiettivo di scansione
sul computer. Selezionare la casella di controllo Includi
sottocartelle per consentire a VirusScan di rilevare i virus anche
nelle cartelle contenute nell’obiettivo di scansione. Per chiudere la
finestra di dialogo, fare clic su OK .
•
Modificare gli obiettivi di scansione. Selezionare uno degli
obiettivi di scansione elencati, quindi fare clic su Modifica per
aprire la finestra di dialogo Modifica elemento di scansione
(Figura 6-7).
Figura 6-7. Finestra di dialogo Modifica elemento di scansione
Viene visualizzata la finestra di dialogo con l'obiettivo di scansione
esistente specificato. Selezionare o immettere un nuovo obiettivo di
scansione, quindi fare clic su OK per chiudere la finestra di dialogo.
•
Rimuovere gli obiettivi di scansione. Selezionare uno degli
obiettivi di scansione elencati, quindi fare clic su Rimuovi per
eliminarlo.
2. Specificare il tipo di file che si desidera VirusScan sottoponga a
scansione. È possibile:
•
Eseguire la scansione di file compressi. Selezionare la casella di
controllo File compressi per consentire a VirusScan di cercare i
virus nei file compressi con i seguenti formati: .??_, .CAB, LZEXE,
LZH, PKLite, .TD0 e .ZIP. Nonostante garantisca una maggiore
protezione, la scansione di file compressi dilata i tempi necessari a
tale operazione.
Manuale dell’utente
199
Pianificazione delle attività di scansione
•
Scegliere il tipo di file da sottoporre a scansione. Normalmente i
virus non sono in grado di attaccare i file di dati o i file che non
contengono un codice eseguibile. Per questa ragione è possibile
limitare le operazioni di scansione solo ai file maggiormente esposti
alle infezioni dei virus, in modo da velocizzare le operazioni di
scansione. A tal fine, selezionare il pulsante Solo file di
programma. Per visualizzare o indicare le estensioni dei nomi file
che saranno analizzati da VirusScan, fare clic su Estensioni per
aprire la finestra di dialogo Estensioni file di programma
(Figura 6-8).
Figura 6-8. Finestra di dialogo Estensioni file di programma
Per impostazione predefinita, VirusScan cerca i virus nei file con le
estensioni .EXE, .COM, .DO?, .XL?, .RTF, .BIN, .SYS, .MD?, .VXD,
.OBD e .DLL. I file con estensione .DO?, .XL?, .RTF e .OBD sono file
di Microsoft Office. Tutti questi file possono essere infettati da virus
macro. Il ? è un carattere jolly che abilita la scansione di file di
documento e di modello da parte di VirusScan.
– Per aggiungere estensioni all'elenco, fare clic su Aggiungi,
quindi digitare le estensioni dei file che si desidera VirusScan
sottoponga a scansione nella finestra di dialogo visualizzata.
– Per eliminare un'estensione dall'elenco, selezionarla, quindi
fare clic su Rimuovi.
– Fare clic su Predefinite per ripristinare l'elenco nella sua forma
originaria.
Al termine, scegliere OK per chiudere la finestra di dialogo.
Per far sì che VirusScan esamini tutti i file sul sistema,
indipendentemente dall'estensione, selezionare il pulsante Tutti i
file. Questa operazione rallenta notevolmente il sistema, ma
garantisce la completa eliminazione dei virus.
200
McAfee VirusScan per Windows 95 e Windows 98
Pianificazione delle attività di scansione
•
Attivare la scansione euristica. Fare clic su Euristica macro per
aprire la finestra di dialogo Impostazioni di scansione dell'euristica
della macro (Figura 6-9).
Figura 6-9. Finestra di dialogo Impostazioni di scansione
dell’euristica della macro
La tecnologia di scansione euristica consente a VirusScan di
riconoscere nuovi virus macro in base alla loro somiglianza con
virus simili già conosciuti. A tal fine, il programma cerca le
caratteristiche di "virus simili" in file già sottoposti a scansione. La
presenza di un numero sufficiente di tali caratteristiche consente a
VirusScan di identificare il file come potenzialmente infetto da un
nuovo virus o da uno precedentemente non identificato.
Poiché VirusScan ricerca simultaneamente le caratteristiche dei file
che escludono la possibilità di infezione da virus, raramente darà
indicazioni errate su un'infezione da virus. Quindi, a meno che non
si sia certi che il file non contiene un virus, trattare le infezioni
"probabili" con la stessa attenzione richiesta dalle infezioni certe.
Per attivare la scansione euristica, procedere come segue:
a. Selezionare la casella di controllo Abilita scansione euristica
macro. Vengono attivate le altre opzioni della finestra di
dialogo.
b. Selezionare il tipo di scansione euristica che si desidera che
VirusScan utilizzi. Le scelte disponibili sono:
Manuale dell’utente
201
Pianificazione delle attività di scansione
• Abilita scansione euristica macro. Scegliere questa
opzione per consentire a VirusScan di identificare tutti i
file di Microsoft Word, Microsoft Excel e altri file di
Microsoft Office che presentano macro incorporate e
quindi di confrontare il codice macro con il database di
firme virus. VirusScan identifica le corrispondenze esatte
in base al nome del virus; le firme in codice che somigliano
a virus esistenti consentono a VirusScan di segnalare la
presenza di un "probabile" virus macro.
• Attiva scansione euristica del file di programma.
Scegliere questa opzione per consentire a VirusScan di
individuare nuovi virus nei file di programma
esaminandone le caratteristiche e confrontandole con
l'elenco delle caratteristiche dei virus noti. VirusScan
identificherà i file con un numero sufficiente di queste
caratteristiche come virus probabili.
• Attiva scansione euristica dei file di programma e di
macro. Scegliere questa opzione per consentire a
VirusScan di utilizzare entrambi i tipi di scansione
euristica. Network Associates consiglia di utilizzare
questa opzione per una protezione antivirus completa.
c. Determinare la modalità di trattamento dei file macro infetti.
Selezionare Rimuovi tutte le macro alla pulizia dei
documenti infetti per eliminare tutti i codici infetti dal
documento e lasciare solo i dati. Per rimuovere solo il codice
virus dalle macro del documento, non selezionare questa
casella di controllo.
+ AVVERTENZA: Utilizzare questa funzione con cautela:
la rimozione di tutte le macro da un documento può
provocare la perdita o il danneggiamento dei dati e
l'impossibilità di utilizzarli.
d. Fare clic su OK per salvare le impostazioni personalizzate e
tornare alla finestra di dialogo Proprietà di McAfee VirusScan.
3. Selezionare altre opzioni di scansione. I virus che colpiscono i settori di
boot vengono caricati nella memoria del computer e si annidano nei
blocchi di boot o nel record di avvio principale del disco rigido locale. Per
rilevare questi virus, selezionare le caselle di controllo Scansione
memoria e Scansione settori di boot.
202
McAfee VirusScan per Windows 95 e Windows 98
Pianificazione delle attività di scansione
4. Se sono state pianificate operazioni di scansione da eseguire in modalità
non assistita, selezionare la casella di controllo Avvia automaticamente
perché VirusScan possa iniziare la scansione subito dopo essere stato
avviato. Se non si seleziona questa casella di controllo, l'utilità di
pianificazione avvia VirusScan, ma VirusScan attenderà la selezione
dell’opzione Avvia scansione prima di avviare la scansione. Se la
casella di controllo non viene selezionata, è possibile annullare
l’operazione di scansione se questa interferisce con l’attività dell’utente.
5. Fare clic sulla scheda Azione per scegliere le opzioni aggiuntive di
VirusScan. Per salvare le modifiche senza chiudere la finestra di dialogo
delle proprietà di VirusScan, fare clic su Applica. Per salvare le
modifiche e ritornare alla finestra Utilità di pianificazione, fare clic su
OK. Per tornare alla finestra Utilità di pianificazione senza salvare le
modifiche, fare clic su Annulla.
NOTA: Facendo clic su Annulla non sarà possibile ripristinare le
modifiche già salvate se si è fatto clic su Applica.
Scelta delle opzioni di azione
Quando VirusScan rileva un virus può chiedere all'utente quale operazione
eseguire sul virus infetto, oppure può eseguire automaticamente un'azione
precedentemente impostata. Utilizzare la pagina delle proprietà Azione per
specificare le opzioni di risposta o le azioni che si desidera VirusScan esegua
quando rileva un virus.
Procedere come segue:
1. Per l’avvio dalla finestra Utilità di pianificazione, selezionare l’attività
creata nel relativo elenco, quindi fare clic su
nella barra degli
strumenti dell'Utilità di pianificazione.
2. Viene visualizzata la finestra di dialogo Proprietà di McAfee VirusScan
(vedere Figura 6-5 a pagina 197). Fare clic sulla scheda Azione per
visualizzare la pagina delle proprietà appropriata (Figura 6-10 a
pagina 204).
Manuale dell’utente
203
Pianificazione delle attività di scansione
Figura 6-10. Finestra di dialogo Proprietà di
VirusScan - pagina Azione
3. Per definire il tipo di risposta da parte di VirusScan qualora rilevasse un
virus, selezionare una risposta dall’elenco Al rilevamento di un virus.
L’area immediatamente al di sotto dell’elenco cambia per visualizzare
opzioni aggiuntive per ciascuna selezione. Le scelte disponibili sono:
•
Richiedi azione. Utilizzare quest’opzione se si prevede di assistere
all’operazione di scansione eseguita da VirusScan—il programma
visualizza un messaggio di avviso quando rileva un virus e offre
all’utente una gamma di risposte disponibili. Selezionare le opzioni
di risposta che si desidera visualizzare nel messaggio di avviso:
– Pulisci file. Questa opzione indica a VirusScan di tentare di
rimuovere il codice del virus dal file infetto.
– Elimina file. Questa opzione indica a VirusScan di eliminare
immediatamente il file infetto.
– Escludi file. Questa opzione indica a VirusScan di tralasciare
il file durante le operazioni di scansione successive. Questa è
l'unica opzione non selezionata per impostazione predefinita.
204
McAfee VirusScan per Windows 95 e Windows 98
Pianificazione delle attività di scansione
– Continua scansione. Questa opzione indica a VirusScan di
continuare la scansione senza intraprendere alcun'altra azione.
Se è stata abilitata l'opzione per la registrazione degli eventi,
VirusScan registra l'infezione rilevata nel file di registro.
– Interrompi scansione. Questa opzione indica a VirusScan di
interrompere l’operazione di scansione immediatamente. Per
continuare, avviare nuovamente l’operazione dall'utilità di
pianificazione o da VirusScan.
– Sposta file. Questa opzione indica a VirusScan di spostare il
file infetto in una cartella di quarantena.
•
Sposta file infetti automaticamente. Utilizzare questa opzione per
consentire a VirusScan di spostare i file infetti in una directory di
quarantena appena ne rileva la presenza. In base alle impostazioni
predefinite, VirusScan sposta questi file in una cartella denominata
INFECTED (infetti), creata al livello principale dell'unità in cui
viene rilevata la presenza del virus. Ad esempio, se VirusScan rileva
un file infetto in T:\MY DOCUMENTS e si è specificato INFECTED
come directory di quarantena, VirusScan copierà il file in
T:\INFECTED.
È possibile immettere un nome diverso nella casella di testo fornita,
o fare clic su Sfoglia per individuare una cartella adeguata sul disco
rigido.
•
Pulisci file infetti automaticamente. Utilizzare questa opzione per
comunica a VirusScan di rimuovere il codice del virus dal file infetto
appena ne rileva la presenza. Se VirusScan non può rimuovere il
virus, avverte l’utente nella sua area di messaggio e, se le funzioni
di notifica sono attivate, prende nota del virus nel suo file di
registro. Per ulteriori dettagli, vedere "Scelta delle opzioni di
rapporto" a pagina 208.
•
Elimina file infetti automaticamente. Utilizzare questa opzione
per indicare a VirusScan di eliminare immediatamente i file infetti
rilevati. Attivare la funzione di notifica in modo da registrare i file
eliminati da VirusScan. Sarà necessario ripristinare i file eliminati da
copie di backup.
•
Continua scansione. Utilizzare questa opzione solo se si prevede
di non assistere alle operazioni di scansione di VirusScan. Se viene
attivata anche la funzione di notifica di VirusScan (vedere "Scelta
delle opzioni di rapporto" a pagina 208 per i dettagli), il programma
registra il nome dei virus rilevati e il nome dei file infetti in modo
tale che sia possibile eliminarli alla prima occasione.
Manuale dell’utente
205
Pianificazione delle attività di scansione
4. Fare clic sulla scheda Avviso per scegliere le opzioni aggiuntive di
VirusScan. Per salvare le modifiche senza chiudere la finestra di dialogo
delle proprietà di VirusScan, fare clic su Applica. Per salvare le
modifiche e ritornare alla finestra Utilità di pianificazione, fare clic su
OK. Per tornare alla finestra Utilità di pianificazione senza salvare le
modifiche, fare clic su Annulla.
NOTA: Facendo clic su Annulla non sarà possibile ripristinare le
modifiche già salvate se si è fatto clic su Applica.
Scelta delle opzioni di avviso
Una volta configurato con le opzioni di risposta desiderate, VirusScan ricerca
ed elimina i virus dal sistema automaticamente, appena ne rileva la presenza,
senza ulteriori interventi da parte dell'utente. Tuttavia, se l'utente desidera che
VirusScan lo informi immediatamente quando rileva un virus per agire in
modo appropriato, è possibile configurarlo in diversi modi. Utilizzare la
pagina delle proprietà Avviso per scegliere i metodi di avviso che si desidera
utilizzare.
Procedere come segue:
1. Per l’avvio dalla finestra Utilità di pianificazione, selezionare l’attività
creata nel relativo elenco, quindi fare clic su
nella barra degli
strumenti dell'Utilità di pianificazione.
2. Viene visualizzata la finestra di dialogo Proprietà di McAfee VirusScan
(vedere Figura 6-5 a pagina 197). Fare clic sulla scheda Avviso per
visualizzare la pagina delle proprietà appropriata (Figura 6-11 a
pagina 207).
206
McAfee VirusScan per Windows 95 e Windows 98
Pianificazione delle attività di scansione
Figura 6-11. Finestra di dialogo Proprietà di
VirusScan - pagina Avviso
3. Per indicare a VirusScan di inviare un messaggio di avviso ad un server
che esegue NetShield, la soluzione antivirus di Network Associates per i
server, selezionare la casella di controllo Invia avviso di rete, quindi
immettere il percorso per la cartella di avviso di NetShield nella rete,
oppure fare clic su Sfoglia per individuare la cartella appropriata.
NOTA: La cartella scelta deve contenere CENTALRT.TXT, il file di
avviso centralizzato di NetShield. NetShield raccoglie i messaggi di
avviso inviati da VirusScan e da altri programmi Network
Associates, quindi li trasferisce agli amministratori di rete perché
intraprendano le azioni necessarie. Per ulteriori informazioni
sull'Avviso centralizzato, consultare il Manuale dell’utente di
NetShield.
4. Per consentire a VirusScan di inviare messaggi di avviso di virus
attraverso l’interfaccia del componente DMI alle applicazioni del
desktop e di gestione della rete in esecuzione, selezionare la casella di
controllo Avviso DMI.
Manuale dell’utente
207
Pianificazione delle attività di scansione
NOTA: DMI (Desktop Management Interface) è uno standard per la
comunicazione di richieste di gestione e informazioni di avviso tra i
componenti hardware e software dei computer o collegati ad essi e
le applicazioni utilizzate per la loro gestione. Per ulteriori
informazioni sul metodo di avviso, contattare l'amministratore
della rete.
5. Se si sceglie Richiedi azione come risposta nella pagina Azione (vedere
"Scelta delle opzioni di azione" a pagina 203 per i dettagli), è possibile
anche indicare a VirusScan di emettere un segnale acustico e visualizzare
un messaggio personalizzato al rilevamento di un virus. Per effettuare
quest’operazione, selezionare la casella di controllo Visualizza
messaggio personalizzato, quindi digitare il messaggio che si desidera
visualizzare nella relativa casella di testo: è possibile digitare fino a 225
caratteri. Selezionare quindi la casella di controllo Segnale acustico.
6. Fare clic sulla scheda Rapporto per scegliere le opzioni aggiuntive di
VirusScan. Per salvare le modifiche senza chiudere la finestra di dialogo
delle proprietà di VirusScan, fare clic su Applica. Per salvare le
modifiche e ritornare alla finestra Utilità di pianificazione, fare clic su
OK. Per tornare alla finestra Utilità di pianificazione senza salvare le
modifiche, fare clic su Annulla.
NOTA: Facendo clic su Annulla non sarà possibile ripristinare le
modifiche già salvate se si è fatto clic su Applica.
Scelta delle opzioni di rapporto
VirusScan elenca le impostazioni correnti e riassume tutte le azioni eseguite
durante le operazioni di scansione in un file di registro denominato
VSCLOG.TXT. VirusScan può registrare i virus in questo file, oppure è
possibile utilizzare qualunque editor di testi per creare un file di testo
utilizzato da VirusScan. Quindi è possibile aprire e stampare il file di registro
per visionarlo successivamente da VirusScan o da un editor di testo.
Il file VSCLOG.TXT può essere utilizzato come importante strumento di
gestione per controllare l'attività dei virus nel sistema e prendere nota delle
impostazioni utilizzate per rilevare e rispondere alle infezioni rilevate da
VirusScan. È possibile anche utilizzare il rapporto degli incidenti registrati nel
file per determinare quali file è necessario sostituire dalle copie di backup,
esaminare in quarantena, o eliminare dal computer. Utilizzare la pagina delle
proprietà Rapporto per determinare le informazioni da includere nel file di
registro di VirusScan.
208
McAfee VirusScan per Windows 95 e Windows 98
Pianificazione delle attività di scansione
Per impostare VirusScan per la registrazione delle azioni in un file di registro,
procedere come segue:
1. Per l’avvio dalla finestra Utilità di pianificazione, selezionare l’attività
creata nel relativo elenco, quindi fare clic su
nella barra degli
strumenti dell'Utilità di pianificazione.
2. Viene visualizzata la finestra di dialogo Proprietà di McAfee VirusScan
(vedere Figura 6-5 a pagina 197). Fare clic sulla scheda Rapporto per
visualizzare la pagina delle proprietà appropriata (Figura 6-12).
Figura 6-12. Proprietà di VirusScan - pagina Rapporto
3. Selezionare la casella di controllo Registra su file.
In base alle impostazioni predefinite, VirusScan scrive le informazioni di
registro nel file VSCLOG.TXT nella directory di programma di
VirusScan. É possibile digitare un nome diverso nella relativa casella di
testo o fare clic su Sfoglia per individuare un file adatto in un'altra
directory sul disco rigido o in rete.
4. Per ridurre al minimo le dimensioni del file di registro, selezionare la
casella di controllo Limita dimensione file di registro a, quindi
immettere un valore per le dimensioni del file, in kilobyte, nella relativa
casella di testo.
Manuale dell’utente
209
Pianificazione delle attività di scansione
Immettere un valore compreso tra 10KB e 999KB. In base alle impostazioni
predefinite, VirusScan limita la dimensione del file a 100KB. Se i dati nel
file di registro superano le dimensioni del file impostate, VirusScan
cancella la registrazione esistente e ricomincia dal punto in cui ha
smesso.
5. Selezionare le caselle di controllo corrispondenti alle informazioni che si
desidera VirusScan registri nel file di registro. Si può scegliere di
registrare tutte le seguenti informazioni:
210
•
Rilevamento virus. Selezionare questa casella di controllo perché
VirusScan riporti il numero dei file infetti rilevati durante la
sessione di scansione.
•
Pulizia virus. Selezionare questa casella di controllo perché
VirusScan riporti il numero dei file infetti dai quali ha rimosso il
virus.
•
Eliminazione file infetti. Selezionare questa casella di controllo per
indicare a VirusScan di annotare il numero dei file infetti eliminati
dal sistema.
•
Spostamento file infetti. Selezionare questa casella di controllo
perché VirusScan riporti il numero dei file infetti spostati nella
directory di quarantena.
•
Impostazioni sessione. Selezionare questa casella di controllo
perché VirusScan riporti le opzioni selezionate nella finestra di
dialogo Proprietà McAfee VirusScan per ogni sessione di scansione.
•
Riepilogo sessione. Selezionare questa casella di controllo perché
VirusScan riassuma le azioni eseguite durante ciascuna sessione di
scansione. Le informazioni di riepilogo includono il numero di file
sottoposti a scansione, il numero e il tipo di virus rilevati, il numero
di file spostati o eliminati e altre informazioni.
•
Data e ora. Selezionare questa casella di controllo perché VirusScan
riporti la data e l'ora di ciascuna voce annotata nel file di registro.
•
Nome utente. Selezionare questa casella di controllo perché
VirusScan riporti il nome dell'utente utilizzato per il collegamento
al computer nel momento della registrazione delle voci nel file di
registro.
McAfee VirusScan per Windows 95 e Windows 98
Pianificazione delle attività di scansione
Per visualizzare il contenuto del file di registro dell'Utilità di
pianificazione di VirusScan, selezionare l'attività creata nell'elenco delle
attività, quindi scegliere Visualizza registro attività dal menu Attività.
È inoltre possibile avviare VirusScan e selezionare Visualizza registro
attività dal menu File. Per ulteriori informazioni, consultare "Uso dei
menu di VirusScan" a pagina 155.
6. Fare clic sulla scheda Esclusione per scegliere le opzioni aggiuntive di
VirusScan. Per salvare le modifiche senza chiudere la finestra di dialogo
delle proprietà di VirusScan, fare clic su Applica. Per salvare le
modifiche e tornare alla finestra Utilità di pianificazione, fare clic su OK.
Per tornare alla finestra Utilità di pianificazione senza salvare le
modifiche, fare clic su Annulla.
NOTA: Facendo clic su Annulla non vengono ripristinate le
modifiche salvate facendo clic su Applica.
Scelta delle opzioni di esclusione
Molti dei file memorizzati nel computer non sono vulnerabili a infezioni da
virus. Le operazioni di scansione che esaminano questi file possono richiedere
molto tempo e produrre scarsi risultati. È possibile accelerare le operazioni di
scansione indicando a VirusScan di cercare solo i tipi di file esposti (vedere
"Scelta delle opzioni di rilevamento" a pagina 197 per i dettagli), oppure
indicando a VirusScan di ignorare interi file o cartelle sicuramente immuni da
virus.
Una volta eseguita la scansione completa del sistema, è possibile escludere i
file e le cartelle che non si modificano o che non sono normalmente esposti a
infezioni da virus. È possibile anche fare affidamento su VShield per
assicurare la protezione tra le operazioni di scansione pianificate. Operazioni
di scansione eseguite regolarmente, con l'esame di tutte le aree del computer,
forniscono la migliore protezione dai virus.
Per escludere file o cartelle dalle operazioni di scansione, procedere come
segue:
1. Per l’avvio dalla finestra Utilità di pianificazione, selezionare l’attività
creata nel relativo elenco, quindi fare clic su
nella barra degli
strumenti dell'Utilità di pianificazione.
Manuale dell’utente
211
Pianificazione delle attività di scansione
2. Viene visualizzata la finestra di dialogo Proprietà di McAfee VirusScan
(vedere Figura 6-5 a pagina 197). Fare clic sulla scheda Esclusione per
visualizzare la pagina delle proprietà appropriata. (Figura 6-13).
Figura 6-13. Finestra di dialogo Proprietà di
VirusScan - pagina Esclusione
La pagina Esclusione elenca inizialmente solo il contenuto del cestino.
VirusScan esclude il cestino dalle operazioni di scansione perché
Windows non esegue i file memorizzati in quest’area.
3. Specificare gli elementi che si desidera escludere. È possibile:
•
212
Aggiungere all’elenco di esclusione file, cartelle o volumi. Fare
clic su Aggiungi per aprire la finestra di dialogo Aggiungi elemento
di esclusione (Figura 6-14 a pagina 213).
McAfee VirusScan per Windows 95 e Windows 98
Pianificazione delle attività di scansione
Figura 6-14. Finestra di dialogo Aggiungi
elemento di esclusione
a. Digitare il volume, il percorso del file o il percorso della cartella
che si desidera escludere dalla scansione o fare clic su Sfoglia
per localizzare il file o la cartella sul proprio computer.
NOTA: Se si è scelto di spostare automaticamente i file
infetti in una cartella di quarantena, il programma esclude
tale cartella dalle operazioni di scansione.
b. Selezionare la casella di controllo Includi sottocartelle per
escludere dalla scansione tutte le sottocartelle interne alla
cartella specificata.
c. Selezionare la casella di controllo Scansione file affinché
VirusScan non ricerchi i virus nei file o nelle cartelle escluse.
d. Selezionare la casella di controllo Scansione settore di boot
affinché VirusScan non ricerchi virus nei settori di boot dei file
o delle cartelle escluse. Utilizzare questa opzione per escludere
dalle operazioni di scansione i file di sistema, come ad esempio
COMMAND.COM.
+ AVVERTENZA: Network Associates consiglia di non
escludere i file di sistema dalla scansione per la ricerca di
virus.
e. Per salvare le modifiche apportate e chiudere la finestra di
dialogo, fare clic su OK.
f. Ripetere i punti da a. a d. fino a quando non sono stati elencati
tutti i file e le cartelle che non si desidera sottoporre a
scansione.
Manuale dell’utente
213
Pianificazione delle attività di scansione
•
Modificare l’elenco di esclusione. Per modificare le impostazioni
per un elemento di esclusione, selezionare l’elemento dall’elenco
quindi fare clic su Modifica per aprire la finestra di dialogo
Modifica elemento di esclusione. Effettuare le modifiche desiderate,
quindi fare clic su OK per chiudere la finestra di dialogo.
•
Rimuovere un elemento dall’elenco. Per eliminare un elemento
escluso, selezionarlo nell'elenco, quindi fare clic su Rimuovi.
VirusScan effettuerà la scansione di questo file o cartella durante la
successiva operazione di scansione.
4. Fare clic sulla scheda Sicurezza per scegliere le opzioni aggiuntive di
VirusScan. Per salvare le modifiche senza chiudere la finestra di dialogo
delle proprietà di VirusScan, fare clic su Applica. Per salvare le
modifiche e tornare alla finestra Utilità di pianificazione, fare clic su OK.
Per tornare alla finestra Utilità di pianificazione senza salvare le
modifiche, fare clic su Annulla.
NOTA: Facendo clic su Annulla non vengono ripristinate le
modifiche salvate facendo clic su Applica.
Scelta delle opzioni di sicurezza
VirusScan consente di impostare una password per proteggere da modifiche
non autorizzate le impostazioni scelte in ciascuna pagina delle proprietà.
Questa funzione si rivela particolarmente utile per gli amministratori di
sistema che non intendono consentire agli utenti eventuali variazioni alle
misure di sicurezza modificando le impostazioni di VirusScan. Utilizzare la
pagina delle proprietà Sicurezza per bloccare le proprie impostazioni.
Procedere come segue:
1. Per l’avvio dalla finestra Utilità di pianificazione, selezionare l’attività
creata nel relativo elenco, quindi fare clic su
nella barra degli
strumenti dell'Utilità di pianificazione.
214
McAfee VirusScan per Windows 95 e Windows 98
Pianificazione delle attività di scansione
2. Viene visualizzata la finestra di dialogo Proprietà di McAfee VirusScan
(vedere Figura 6-5 a pagina 197). Fare clic sulla scheda Sicurezza per
visualizzare la pagina delle proprietà appropriata. (Figura 6-15).
Figura 6-15. Finestra di dialogo Proprietà di
VirusScan - pagina Sicurezza
3. Dall’elenco visualizzato, selezionare le impostazioni che si desidera
proteggere.
È possibile proteggere qualsiasi pagina o tutte le pagine delle proprietà
di VirusScan. Le pagine delle proprietà protette visualizzano l’icona di
un lucchetto chiuso nell’elenco di sicurezza rappresentato nella
Figura 6-15. Per rimuovere la protezione da una pagina delle proprietà,
fare clic sull’icona del lucchetto per sbloccarla .
4. Fare clic su Password per aprire la finestra di dialogo Specifica
password (Figura 6-16 a pagina 216).
Manuale dell’utente
215
Pianificazione delle attività di scansione
Figura 6-16. Finestra di dialogo Specifica password
a. Immettere una password nella prima casella di testo visualizzata,
quindi immettere nuovamente la password nella casella di testo
sottostante per confermare la scelta.
b. Fare clic su OK per chiudere la finestra di dialogo Specifica
password.
5. Se si desidera creare altre attività di scansione copiando questa (per i
dettagli, vedere pagina 186), è possibile assicurarsi che le impostazioni di
sicurezza compaiano come impostazione predefinita nell’attività copiata
selezionando la casella di controllo Applica opzioni di sicurezza. Se si
configura l’attività Scansione predefinita con questa opzione, tutte le
nuove attività create selezionando Nuova attività dal menu Attività o
facendo clic su
acquisiranno le impostazioni di sicurezza scelte per
l’attività Scansione predefinita.
6. Fare clic su una scheda diversa per modificare alcune impostazioni di
VirusScan. Per salvare le modifiche senza chiudere la finestra di dialogo
delle proprietà di VirusScan, fare clic su Applica. Per salvare le
modifiche e tornare alla finestra Utilità di pianificazione, fare clic su OK.
Per tornare alla finestra Utilità di pianificazione senza salvare le
modifiche, fare clic su Annulla.
NOTA: Facendo clic su Annulla non vengono ripristinate le
modifiche salvate facendo clic su Applica.
Configurazione delle opzioni di Aggiornamento
automatico
Per funzionare al massimo dell'efficienza, VirusScan necessita della regolare
immissione dei file di definizione dei nuovi virus, di aggiornamenti del
database relativi a oggetti e a siti Internet pericolosi e di altri aggiornamenti
tecnici. In mancanza di file aggiornati, VirusScan non sarebbe in grado di
individuare nuove forme di software dannoso o di rilevare nuovi tipi di virus
qualora vi entri in contatto.
216
McAfee VirusScan per Windows 95 e Windows 98
Pianificazione delle attività di scansione
Network Associates, attraverso la divisione McAfee Labs, aggiorna con
regolarità i file critici e rende disponibili i file modificati sui propri server FTP
(File Transfer Protocol) come pacchetti di file di dati (.DAT). Un pacchetto
.DAT è composto da un file di archivio con estensione .ZIP denominato
DAT-XXXX.ZIP. Le XXXX del nome del file rappresentano un numero di serie
che varia ad ogni versione dei file .DAT.
NOTA: "Aggiornare" VirusScan significa scaricare e installare nuove
versione dei file .DAT; Eseguire l'"upgrade" di VirusScan significa invece
scaricare e installare revisioni della versione del prodotto, file eseguibili e
, in alcuni casi, file .DAT. Network Associates fornisce aggiornamenti
gratuiti dei file .DAT per tutta la durata del prodotto. Questo non
garantisce però che i file .DAT siano sempre compatibili con le versioni
precedenti del prodotto.
Il diritto di scaricare gratuitamente gli upgrade di VirusScan dipende dai
termini della licenza o dai termini del contratto di vendita stipulato
all'acquisto. Per qualsiasi quesito riguardante i suddetti termini,
consultare i documenti LICENSE.TXT o README.1ST inclusi nella copia
di VirusScan oppure consultare il proprio rivenditore autorizzato.
Network Associates consente di scaricare gratuitamente i file di
aggiornamento e altri servizi dai propri siti FTP in base alla durata della
licenza. L'Utilità di pianificazione di VirusScan utilizza un'attività
diversa, l'Upgrade automatico, per controllare quando e con quale
frequenza vengono scaricati i nuovi file di VirusScan. Vedere
"Configurazione delle opzioni di Upgrade automatico" a pagina 228
per informazioni sulle modalità di configurazione di questa attività.
In base alle impostazioni predefinite, l'attività Aggiornamento automatico
inclusa nell'Utilità di pianificazione di VirusScan è configurata per scaricare i
più recenti aggiornamenti dei file .DAT direttamente dal sito FTP di Network
Associates. Tale configurazione può semplificare notevolmente
l'amministrazione delle reti di piccole dimensioni o di singole installazioni di
VirusScan. Se si gestisce una rete di ampie dimensioni, tuttavia, mantenere
questa configurazione può seriamente gravare sull'ampiezza di banda esterna
se, come accade se si lascia attivata la configurazione predefinita, tutti i nodi
di rete tentano di aggiornare i file .DAT contemporaneamente.
Piuttosto, Network Associates consiglia di utilizzare l'Aggiornamento
automatico in associazione al servizio annesso, Enterprise SecureCast, in base
a un perfetto accordo di azione congiunta. Una volta installato il software
client su un server amministrativo, SecureCast può inviare, o "spingere"
automaticamente i file aggiornati, non appena McAfee Labs li rende
disponibili. Vedere "Installazione di Enterprise SecureCast" a pagina 280
per maggiori dettagli.
Manuale dell’utente
217
Pianificazione delle attività di scansione
Se, quindi, tali file aggiornati vengono resi disponibili su uno o più server
centrali delle rete e i rimanenti nodi di rete vengono configurati per "estrarre"
i file aggiornati dai server, sarà possibile:
• Pianificare l'estensione dei file .DAT a tutta la rete nei momenti più
appropriati e con minimo intervento sia da parte degli amministratori che
degli utenti della rete. Con la finestra di dialogo delle Proprietà dell'attività
dell'Utilità di pianificazione di VirusScan, è possibile stabilire quando
ciascun nodo di rete riceverà dal server i file aggiornati.
È possibile, ad esempio, indicare l'ora desiderata per effettuare
l'aggiornamento quando si utilizza VirusScan per la prima volta, ma
impostare l'Aggiornamento automatico affinché si azioni secondo un
intervallo di tempo casuale entro 60 minuti dall'ora prestabilita, oppure
impostare una pianificazione che programma o fa ruotare gli
aggiornamenti dei file .DAT su tutta la rete. Per informazioni sulle
modalità di pianificazione dell'Aggiornamento automatico o su altre
attività, vedere "Abilitazione delle attività" a pagina 191.
• Ripartizione dei compiti amministrativi di estensione fra server o
controller di dominio differenti, fra zone diverse delle reti geografiche o fra
le altre divisioni della rete. Mantenere fondamentalmente interno il traffico
degli aggiornamenti può altresì ridurre le possibilità di violazioni della
sicurezza di rete.
• Riduzione delle probabilità di attesa per scaricare i nuovi file .DAT.
Il traffico sui server Network Associates aumenta considerevolmente
ogniqualvolta i file .DAT vengono pubblicati. Evitare la competizione per
la larghezza di banda della rete consente di utilizzare l'aggiornamento con
interruzioni minime.
Altre opzioni avanzate di Aggiornamento automatico consentono di eseguire
il backup dei file .DAT esistenti, installare il file .DAT aggiornato, riavviare il
computer aggiornato, se necessario, oppure eseguire particolari programmi
dopo aver effettuato gli aggiornamenti. Un gruppo di pagine delle proprietà
relative all'Aggiornamento automatico controlla le opzioni di tale attività: fare
clic sulle singole schede della finestra di dialogo Proprietà Aggiornamento
automatico per configurarle.
Per configurare l’Aggiornamento automatico, procedere come segue:
1. Selezionare l'attività Aggiornamento automatico visualizzata nella
finestra Utilità di pianificazione, quindi fare clic su
nella barra degli
strumenti dell'Utilità di pianificazione.
218
McAfee VirusScan per Windows 95 e Windows 98
Pianificazione delle attività di scansione
NOTA: L'Aggiornamento automatico verrà eseguito secondo la
pianificazione impostata nella finestra di dialogo Proprietà attività.
Per aprire la finestra di dialogo Proprietà attività, invece,
selezionare l'attività Aggiornamento automatico, quindi fare clic su
nella barra degli strumenti Utilità di pianificazione. Per
informazioni sull'impostazione della pianificazione di un'attività,
vedere "Abilitazione delle attività" a pagina 191.
Sarà visualizzata la finestra di dialogo Aggiornamento automatico
(vedere Figura 6-17).
Figura 6-17. Finestra di dialogo Aggiornamento
automatico - pagina Siti aggiornamento
In tale finestra, Aggiornamento automatico riporta i siti da cui scaricherà
i nuovi file .DAT. Inizialmente, Aggiornamento automatico viene
configurato per collegarsi unicamente con il sito FTP Network
Associates. Da questa finestra di dialogo, è possibile aggiungere tutti i siti
necessari e modificare l'ordine secondo cui Aggiornamento automatico
tenta di connettersi ad essi. Le opzioni disponibili sono:
•
Aggiungi nuovo sito. Fare clic su Aggiungi per aprire la finestra di
dialogo Proprietà Aggiornamento automatico (Figura 6-18). Per
informazioni sulle modalità di specifica delle opzioni per il nuovo
sito, vedere "Configurazione delle opzioni di aggiornamento" a
pagina 222.
Manuale dell’utente
219
Pianificazione delle attività di scansione
Figura 6-18. Finestra di dialogo Proprietà Aggiornamento
automatico Pagina Opzioni aggiornamento
220
•
Modificare le opzioni per un sito esistente. Selezionare uno dei siti
visualizzati nell'elenco, quindi fare clic su Modifica per aprire la
finestra di dialogo Proprietà Aggiornamento automatico (vedere
Figura 6-18). Effettuare le modifiche desiderate, quindi fare clic su
OK per chiudere la finestra di dialogo. Per le descrizioni e le
istruzioni relative alla configurazione delle opzioni disponibili,
vedere "Configurazione delle opzioni di aggiornamento" a
pagina 222.
•
Rimozione di un sito esistente. Selezionare uno dei siti visualizzati
nell'elenco, quindi fare clic su Rimuovi per eliminarlo.
•
Modificare l’ordine di ricerca per i siti esistenti. Per modificare
l'ordine in base al quale Aggiornamento automatico si connette ai
siti elencati nella finestra di dialogo, selezionare il sito di cui si
desidera modificare la priorità, quindi fare clic su Sposta su per
riservare al sito una priorità più alta oppure Sposta giù per
riservargli una priorità più bassa.
McAfee VirusScan per Windows 95 e Windows 98
Pianificazione delle attività di scansione
•
Aggiornamento immediato dei file .DAT. Fare clic su Aggiorna
ora per consentire ad Aggiornamento automatico di connettersi
immediatamente al primo sito dell'elenco e di ricercare nuovi file
.DAT. Per utilizzare tale funzione, è necessario configurare le
opzioni appropriate perché Aggiornamento automatico individui il
sito elencato e, se necessario, si colleghi ad esso. Per informazioni
sulle modalità di specifica delle opzioni necessarie, vedere
"Configurazione delle opzioni di aggiornamento" a pagina 222.
Se Aggiornamento automatico dopo tre tentativi effettuati non
riesce a collegarsi al sito in elenco oppure se non trova nuovi file
.DAT, si collegherà ad ognuno degli altri siti in elenco fino al
reperimento dei file .DAT più recenti disponibili. Se è stata
selezionata l'opzione Aggiorna subito, Aggiornamento automatico
scaricherà tutti i file .DAT presenti sul primo sito a cui ha avuto
accesso. Vedere "Configurazione delle opzioni di aggiornamento
avanzate" a pagina 225 per ulteriori dettagli.
2. Fare clic sulla scheda Registra attività per visualizzare la successiva
pagina delle proprietà (Figura 6-19).
Figura 6-19. Finestra di dialogo Aggiornamento
automatico - Pagina Registra attività
Manuale dell’utente
221
Pianificazione delle attività di scansione
3. Selezionare la casella di controllo Registra attività nel file di registro
attività.
Per impostazione predefinita, Aggiornamento automatico registra ciò
che avviene durante i tentativi di aggiornamento effettuati e salva il
record nel file UPDATE UPGRADE ACTIVITY LOG.TXT memorizzato
nella directory del programma VirusScan. È possibile immettere un altro
nome e percorso nell'apposita casella di testo o fare clic su Sfoglia per
localizzare un file adatto in qualsiasi altra posizione del disco o della rete.
4. Per ridurre al minimo le dimensioni del file di registro, selezionare la
casella di controllo Limita dimensioni del file di registro a, quindi
immettere un valore per le dimensioni in kilobyte del file nella relativa
casella di testo.
Immettere un valore compreso tra 10KB e 999KB. Per impostazione
predefinita, VShield limita la dimensione del file a 100KB. Se i dati del file
di registro eccedono la dimensione di file specificata, Aggiornamento
automatico cancella il registro esistente e riprende dal punto di
interruzione. Per visualizzare il contenuto del file di registro dell'Utilità
di pianificazione di VirusScan, selezionare l'attività Aggiornamento
automatico nell'elenco delle attività, quindi scegliere Visualizza registro
attività dal menu Attività.
5. Per salvare le modifiche apportate e chiudere la finestra di dialogo
Aggiornamento automatico, fare clic su OK . Fare clic su Annulla
per chiudere la finestra di dialogo senza salvare le modifiche.
Aggiornamento automatico salva tutte le modifiche effettuate nella
finestra di dialogo Aggiornamento automatico in UPDATE.INI, un file
memorizzato nella directory del programma VirusScan. Per adottare le
stesse impostazioni in rete, copiare UPDATE.INI nella directory del
programma VirusScan su ciascun nodo di rete.
Configurazione delle opzioni di aggiornamento
Per creare un nuovo sito per l’aggiornamento o modificare le impostazioni di
un sito esistente, fare clic su Aggiungi nella finestra di dialogo Aggiornamento
automatico (vedere Figura 6-17 a pagina 219), oppure selezionare un sito in
elenco, quindi fare clic su Modifica. Entrambe le azioni apriranno la finestra di
dialogo Proprietà Aggiornamento automatico (Figura 6-20 a pagina 223).
222
McAfee VirusScan per Windows 95 e Windows 98
Pianificazione delle attività di scansione
Figura 6-20. Finestra di dialogo Proprietà Aggiornamento
automatico - Pagina Opzioni aggiornamento
Procedere quindi come riportato di seguito:
1. Digitare il nome del sito nell’apposita casella di testo. Scegliere un nome
descrittivo riconoscibile nell’elenco dei siti.
2. Fare clic su Abilitato perché Aggiornamento automatico si colleghi al sito
all'ora pianificata. Quando la casella di controllo è deselezionata le
opzioni configurate vengono mantenute, ma Aggiornamento automatico
non controllerà il sito.
Aggiornamento automatico effettuerà fino a tre tentativi di connessione
al sito durante ciascuna operazione di aggiornamento pianificata.
Quando si collega e scarica il nuovo pacchetto dei file .DAT,
Aggiornamento automatico estrae anche i file e li installa nella directory
del programma VirusScan.
3. Scegliere il metodo che si desidera utilizzare per connettersi al server di
destinazione. Le scelte disponibili sono:
Manuale dell’utente
223
Pianificazione delle attività di scansione
•
Copiare da un computer di rete locale. Selezionare questa
opzione per trasferire semplicemente i file di aggiornamento da un
computer di rete tramite un qualsiasi protocollo di rete comune
attivo. Le impostazioni di tale protocollo regoleranno le modalità di
connessione di Aggiornamento automatico e la lunghezza del
periodo di timeout prima che Aggiornamento automatico
interrompa il tentativo di connessione.
Immettere il nome del computer secondo la notazione
dell'Universal Naming Convention (UNC) nell'apposita casella di
testo oppure fare clic su Sfoglia per individuare il computer sulla
rete. Le rimanenti opzioni della finestra di dialogo cesseranno di
essere disponibili.
•
FTP da un computer remoto di rete. Selezionare tale opzione per
trasferire i file di aggiornamento tramite File Transfer Protocol
(FTP). Per utilizzare questa opzione, è indispensabile che il server di
destinazione disponga di un servizio FTP attivo.
Aggiornamento automatico utilizza la propria implementazione
FTP per connettersi al server, ma il periodo di timeout del tentativo
di connessione dipenderà dalle impostazioni del protocollo di rete
esistente.
Immettere quindi il nome del dominio del server di destinazione,
insieme a tutte le altre informazioni necessarie relative alla
directory, nell'apposita casella di testo. Facendo clic su Predefinito
si immetterà il server FTP di Network Associates.
Se il server di destinazione accetta login FTP anonimi, selezionare la
casella di controllo Usa login FTP anonimo. Se invece si utilizza un
account FTP specifico che richiede nome utente e password,
deselezionare la casella di controllo, quindi fare clic su Informazioni
sul login FTP. Questo pulsante aprirà una finestra di dialogo in cui
è possibile immettere il nome utente e la password. Immettere di
nuovo la password per confermarla, quindi fare clic su OK per
chiudere la finestra di dialogo.
4. Se si indirizzano le richieste FTP della rete tramite un server proxy,
selezionare la casella di controllo Usa server proxy, quindi immettere il
nome del server proxy nell'apposita casella di testo. È possibile
immettere il nome nella notazione UNC oppure un nome di dominio,
purché sia compatibile con l'ambiente operativo. Di seguito, immettere
nella rimanente casella di testo la porta logica del server proxy alla quale
l'Aggiornamento automatico dovrebbe indirizzarsi con la richiesta FTP.
224
McAfee VirusScan per Windows 95 e Windows 98
Pianificazione delle attività di scansione
5. Per selezionare ulteriori opzioni, fare clic sulla scheda Aggiornamento
avanzato. Per salvare le modifiche e tornare alla finestra di dialogo
Aggiornamento automatico, fare clic su OK. Aggiornamento automatico
salva tutte le modifiche effettuate nella finestra di dialogo
Aggiornamento automatico in UPDATE.INI, un file memorizzato nella
directory del programma VirusScan. Fare clic su Annulla per chiudere la
finestra di dialogo senza salvare le modifiche.
Configurazione delle opzioni di aggiornamento avanzate
Per completare l'attività Aggiornamento automatico, è necessario immettere
unicamente un server di destinazione, una modalità di connessione e tutte le
informazioni necessarie relative al login. Quindi, una volta abilitata l'attività e
impostata una pianificazione, Aggiornamento automatico scaricherà i file
appropriati dal server di destinazione, li estrarrà dall'archivio .ZIP e li
installerà nella directory del programma VirusScan.
Per fare in modo che Aggiornamento automatico esegua operazioni di pre o
post-elaborazione sui file o che esegua altre azioni, selezionare la scheda
Opzioni di aggiornamento avanzate per visualizzare la corretta pagina delle
proprietà (Figura 6-21).
Figura 6-21. Finestra di dialogo Proprietà Aggiornamento automatico
Pagina Opzioni di aggiornamento avanzate
Manuale dell’utente
225
Pianificazione delle attività di scansione
Procedere quindi come riportato di seguito:
1. Indicare ad Aggiornamento automatico le azioni da eseguire prima o
durante l’esecuzione di un aggiornamento. Le opzioni disponibili sono:
•
Creare copie di backup dei file .DAT esistenti. Selezionare questa
casella di controllo perché Aggiornamento automatico rinomini i
file .DAT di VirusScan esistenti prima di installare i nuovi file. Per
rinominare i file, Aggiornamento automatico accoda l'estensione
.SAV al nome del file e all'estensione esistenti. CLEAN.DAT, ad
esempio, diverrà CLEAN.DAT.SAV.
•
Richiamare il file di aggiornamento senza eseguire
l’aggiornamento. Selezionare questa casella di controllo perché
Aggiornamento automatico scarichi l'archivio .ZIP che contiene i
nuovi file .DAT e li salvi semplicemente in una posizione indicata
anziché estrarli e installarli.
La selezione di questa casella di controllo comporta anche la
selezione della casella di controllo Salva i file di aggiornamento
per un successivo utilizzo nell'area Dopo un aggiornamento.
Per indicare ad Aggiornamento automatico dove salvare il
pacchetto dei file .DAT, immettere un percorso e il nome di una
cartella nella casella di testo sotto la casella di controllo oppure fare
clic su Sfoglia per individuare una cartella adeguata.
Questa opzione viene utilizzata per scaricare i nuovi file .DAT in un
server centrale della rete e per consentire ai singoli computer client
di scaricare, estrarre e installare localmente i nuovi file.
•
Aggiorna subito. Selezionare questa casella di controllo per
indicare ad Aggiornamento automatico di scaricare e installare
qualsiasi pacchetto di file .DAT rilevi sul server di destinazione, sia
nel caso che il pacchetto sia più recente dei file .DAT esistenti, sia in
caso contrario. Questa opzione viene utilizzata per aggiornare
periodicamente i file .DAT contenuti nella directory del programma
VirusScan, nel caso in cui i file esistenti siano stati danneggiati.
Questa opzione consentirà, inoltre, di aggirare i messaggi di errore
che VirusScan potrebbe inviare, nel caso in cui non rilevi nuovi file
sul server di destinazione nell'ora stabilita per l'attività di
aggiornamento.
+ AVVERTENZA: Network Associates consiglia di utilizzare
con estrema cautela quest'opzione. Se l'attività di
Aggiornamento automatico è stata configurata per collegarsi
ad un server che contiene versioni precedenti dei file .DAT, è
possibile ridurre l'efficacia di VirusScan ed esporre il computer
o la rete al rischio di infezioni da virus nuovi e di altro software
226
McAfee VirusScan per Windows 95 e Windows 98
Pianificazione delle attività di scansione
dannoso. L’aggiornamento dei componenti del programma
VirusScan può inoltre determinare incompatibilità con le
versioni precedenti dei file .DAT. Tale incompatibilità può, a
sua volta, determinare comportamenti imprevedibili da parte
di VirusScan.
2. Indicare ad Aggiornamento automatico le operazioni da compiere dopo
aver scaricato, estratto e installato i nuovi file .DAT. Le opzioni
disponibili sono:
•
Riavviare il sistema, se necessario, dopo un aggiornamento.
Selezionare questa casella di controllo perché Aggiornamento
automatico riavvii il sistema dopo l'installazione dei nuovi file
.DAT.
Sebbene VirusScan e VShield richiedano il riavvio del sistema per
caricare i nuovi file .DAT, può essere consigliabile effettuare tale
operazione solo durante le ore di inattività in modo tale da non
interferire con l'attività produttiva. Se si pianifica l'esecuzione di un
programma dopo aver aggiornato i file .DAT, sarà necessario
deselezionare tale casella di controllo.
NOTA: Questa opzione è valida solo per le operazioni di
aggiornamento pianificate. Se si fa clic su Aggiorna ora nella
finestra di dialogo Aggiornamento automatico,
Aggiornamento automatico chiederà se si desidera riavviare il
computer al termine dell'installazione dei nuovi file .DAT, che
si selezioni o meno tale opzione.
Manuale dell’utente
227
Pianificazione delle attività di scansione
•
Salva i file di aggiornamento per un successivo utilizzo.
Selezionare questa casella di controllo affinché Aggiornamento
automatico salvi una copia non estratta del pacchetto dei file .DAT
nella posizione specificata. Aggiornamento automatico estrae
quindi i file .DAT dal pacchetto degli aggiornamenti e procede con
l'installazione. Al contrario, l'opzione Richiamare il file di
aggiornamento ma non effettuare l’aggiornamento salva il file
non estratto, ma non installa i nuovi file .DAT.
Per indicare ad Aggiornamento automatico dove salvare il
pacchetto dei file .DAT, immettere un percorso e il nome di una
cartella nella casella di testo sotto la casella di controllo oppure fare
clic su Sfoglia per individuare una cartella adeguata.
•
Esegui programma dopo l’aggiornamento. Selezionare questa
casella di controllo perché Aggiornamento automatico avvii un
altro programma una volta installati i nuovi file .DAT. Tale opzione
si utilizzerà, ad esempio, per avviare un programma client di posta
elettronica o un'utilità per i messaggi di rete che comunichi
all'amministratore del sistema che l'operazione di aggiornamento è
stata condotta a termine.
Immettere quindi il percorso e il nome del file del programma che si
desidera eseguire oppure fare clic su Sfoglia per individuare il
programma sul disco rigido.
3. Per salvare le modifiche e tornare alla finestra di dialogo Aggiornamento
automatico, fare clic su OK. Aggiornamento automatico salva tutte le
modifiche effettuate nella finestra di dialogo Aggiornamento automatico
in UPDATE.INI, un file memorizzato nella directory del programma
VirusScan. Fare clic su Annulla per chiudere la finestra di dialogo senza
salvare le modifiche.
Configurazione delle opzioni di Upgrade automatico
Network Associates revisiona di frequente VirusScan per aggiungere nuove
capacità di rilevamento e ripristino, nuove funzioni di gestione e flessibilità e
altri potenziamenti che migliorano la sicurezza del prodotto. L'utilità Upgrade
automatico di VirusScan è stata progettata specificamente per ricercare e
scaricare le nuove versioni non appena esse sono disponibili.
228
McAfee VirusScan per Windows 95 e Windows 98
Pianificazione delle attività di scansione
NOTA: "Aggiornare" VirusScan significa scaricare e installare nuove
versione dei file .DAT; Eseguire l’"upgrade" di VirusScan significa invece
scaricare e installare revisioni della versione del prodotto, file eseguibili
e, in alcuni casi, file .DAT. Network Associates fornisce aggiornamenti
gratuiti dei file .DAT per tutta la durata del prodotto. Questo non
garantisce però che i file .DAT siano sempre compatibili con le versioni
precedenti del prodotto.
Il diritto di scaricare gratuitamente gli upgrade di VirusScan dipende dai
termini della licenza o dai termini del contratto di vendita stipulato
all'acquisto. Per qualsiasi quesito riguardante i suddetti termini,
consultare i documenti LICENSE.TXT o README.1ST inclusi nella copia
di VirusScan oppure consultare il proprio rivenditore autorizzato.
Network Associates consente di scaricare gratuitamente i file di
aggiornamento e altri servizi dai propri siti FTP in base alla durata della
licenza. L'Utilità di pianificazione di VirusScan utilizza un'attività
diversa, l'Upgrade automatico, per controllare quando e con quale
frequenza vengono scaricati i nuovi file di VirusScan. Vedere
"Configurazione delle opzioni di Upgrade automatico" a pagina 228 per
informazioni sulle modalità di configurazione di questa attività.
Per impostazione predefinita, l'attività Upgrade automatico inclusa
nell'Utilità di pianificazione di VirusScan non è configurata con le
informazioni riguardanti il sito necessarie a scaricare le nuove versioni di
VirusScan. Gli utenti di VirusScan registrati possono ottenere tali informazioni
dai rivenditori autorizzati o presso altre fonti di Network Associates.
Network Associates consiglia di utilizzare Upgrade automatico in
associazione al servizio annesso Enterprise SecureCast, in base a un perfetto
accordo di azione congiunta. Una volta installato il software client su un server
amministrativo, SecureCast può inviare, o "spingere" automaticamente i file
aggiornati, non appena Network Associates li rende disponibili. Vedere
"Installazione di Enterprise SecureCast" a pagina 280 per maggiori dettagli.
Se, quindi, tali file aggiornati vengono resi disponibili su uno o più server
centrali delle rete e i rimanenti nodi di rete vengono configurati per "estrarre"
i file aggiornati dai server, sarà possibile:
• Pianificare l'estensione delle nuove versioni di VirusScan a tutta la rete nei
momenti più appropriati e con minimo intervento sia da parte degli
amministratori che degli utenti della rete. Con la finestra di dialogo delle
Proprietà dell'attività dell'Utilità di pianificazione di VirusScan, è possibile
stabilire quando ciascun nodo di rete riceverà dal server i file aggiornati.
Manuale dell’utente
229
Pianificazione delle attività di scansione
È possibile, ad esempio, indicare l'ora desiderata per effettuare l'Upgrade
automatico quando si utilizza VirusScan per la prima volta, ma impostare
il programma in maniera tale che si azioni secondo un intervallo di tempo
casuale entro 60 minuti dall'ora prestabilita, oppure impostare una
pianificazione che programma o fa ruotare gli upgrade su tutta la rete. Per
informazioni sulle modalità di pianificazione di Upgrade automatico o di
altre attività, vedere "Abilitazione delle attività" a pagina 191.
• Ripartizione dei compiti amministrativi di estensione fra server o
controller di dominio differenti, fra zone diverse delle reti geografiche o fra
le altre divisioni della rete. Mantenere fondamentalmente interno il traffico
degli aggiornamenti può altresì ridurre le possibilità di violazioni della
sicurezza di rete.
• Riduzione delle probabilità di attesa per scaricare le nuove versioni di
VirusScan. Il traffico sui server Network Associates aumenta
considerevolmente quando vengono rilasciate nuove versioni di
VirusScan. Evitare la competizione per la larghezza di banda della rete
consente di implementare le nuove versioni con interruzioni minime.
Ë IMPORTANTE: Se i nuovi file di upgrade di VirusScan vengono
collocati in un server che utilizza nomi di file sensibili alla differenza
tra maiuscole e minuscole, è necessario rinominare il file
PKGDESC.INI, contenuto negli upgrade di VirusScan, perché
utilizzi solo lettere minuscole. In caso contrario, l'Upgrade
automatico non individuerà il file sul server e di conseguenza non
installerà la nuova versione di VirusScan sui computer client.
Altre opzioni avanzate di Upgrade automatico consentono di riavviare il
sistema o di salvare il pacchetto degli aggiornamenti per un successivo
utilizzo. Un gruppo di pagine di proprietà di Upgrade automatico controlla le
opzioni di tale attività: per configurarle, fare clic su ciascuna scheda nella
finestra di dialogo Proprietà Upgrade automatico.
Per configurare Upgrade automatico, procedere come segue:
1. Selezionare l'attività Upgrade automatico visualizzata nella finestra
Utilità di pianificazione, quindi fare clic su
nella barra degli
strumenti dell'Utilità di pianificazione.
230
McAfee VirusScan per Windows 95 e Windows 98
Pianificazione delle attività di scansione
NOTA: L'Upgrade automatico verrà eseguito in base alla
pianificazione impostata nella finestra di dialogo Proprietà attività.
Per aprire invece la finestra di dialogo Proprietà attività, selezionare
l'attività Upgrade automatico, quindi fare clic su
nella barra
degli strumenti dell'Utilità di pianificazione. Per informazioni
sull'impostazione della pianificazione di un'attività, vedere
"Abilitazione delle attività" a pagina 191.
Sarà visualizzata la finestra di dialogo Upgrade automatico (vedere
Figura 6-22).
Figura 6-22. Finestra di dialogo Upgrade automatico - Pagina
Siti di aggiornamento
In questa pagina, Upgrade automatico elenca i siti dai quali scaricherà i
nuovi file .DAT. Inizialmente, nell'elenco non sarà visualizzato alcun
sito, poiché l'Upgrade automatico non è configurato per connettersi ai siti
di aggiornamento. È possibile ricercare i siti desiderati dalle
informazioni ricevute al momento dell'acquisto di VirusScan. In questa
finestra di dialogo è possibile aggiungere tutti i siti necessari e modificare
l'ordine secondo cui Upgrade automatico tenta di connettersi ad essi. Le
opzioni disponibili sono:
Manuale dell’utente
231
Pianificazione delle attività di scansione
•
Aggiungi nuovo sito. Fare clic su Aggiungi per aprire la finestra di
dialogo Proprietà Upgrade automatico (Figura 6-23). Per
informazioni sulle modalità di specifica delle opzioni per il nuovo
sito, vedere "Configurazione delle opzioni di upgrade" a
pagina 234.
Figura 6-23. Finestra di dialogo Proprietà Upgrade
automatico - Pagina Opzioni di aggiornamento
232
•
Modificare le opzioni per un sito esistente. Selezionare uno dei siti
presenti nell'elenco, quindi fare clic su Modifica per aprire la
finestra di dialogo Proprietà Upgrade automatico (vedere
Figura 6-23). Effettuare le modifiche desiderate, quindi fare clic su
OK per chiudere la finestra di dialogo. Per le descrizioni e le
istruzioni relative alla configurazione delle opzioni disponibili,
vedere "Configurazione delle opzioni di upgrade" a pagina 234.
•
Rimozione di un sito esistente. Selezionare uno dei siti visualizzati
nell'elenco, quindi fare clic su Rimuovi per eliminarlo.
•
Modificare l’ordine di ricerca per i siti esistenti. Per modificare
l'ordine in base al quale Upgrade automatico si connette a ciascun
sito, selezionare il sito di cui si desidera modificare la priorità,
quindi fare clic su Sposta su per riservare al sito una priorità più
alta oppure Sposta giù per riservargli una priorità più bassa.
McAfee VirusScan per Windows 95 e Windows 98
Pianificazione delle attività di scansione
•
Upgrade automatico immediato dei file di VirusScan. Fare clic su
Esegui upgrade ora perché Upgrade automatico si connetta
immediatamente al primo sito presente nell'elenco e ricerchi una
nuova versione di VirusScan. Per utilizzare tale funzione, è
necessario configurare le opzioni necessarie di Upgrade automatico
per individuare il sito in elenco e, se necessario, collegarsi ad esso.
Vedere "Configurazione delle opzioni di upgrade" a pagina 234 per
informazioni sulle modalità di specifica delle opzioni desiderate.
Se Upgrade automatico dopo tre tentativi effettuati non riesce a
collegarsi al sito in elenco o se non individua nuovi file di VirusScan,
accederà ad ognuno degli altri siti in elenco fino al reperimento della
versione di VirusScan più recente disponibile.
2. Fare clic sulla scheda Registra attività per visualizzare la successiva
pagina delle proprietà (Figura 6-24).
Figura 6-24. Finestra di dialogo Upggrade automatico Pagina Registra attività
Manuale dell’utente
233
Pianificazione delle attività di scansione
3. Selezionare la casella di controllo Registra attività nel file di registro
attività.
Per impostazione predefinita, Upgrade automatico registra ciò che
avviene durante i tentativi di aggiornamento effettuati e salva il record
nel file UPDATE UPGRADE ACTIVITY LOG.TXT contenuto nella
directory del programma VirusScan. È possibile immettere un altro
nome e percorso nell'apposita casella di testo o fare clic su Sfoglia per
localizzare un file adatto in qualsiasi altra posizione del disco o della rete.
4. Per ridurre al minimo le dimensioni del file di registro, selezionare la
casella di controllo Limita dimensioni del file di registro a, quindi
immettere un valore per le dimensioni in kilobyte del file nella relativa
casella di testo.
Immettere un valore compreso tra 10KB e 999KB. Per impostazione
predefinita, Upgrade automatico limita la dimensione del file a 100KB. Se
i dati del file di registro eccedono la dimensione del file specificata,
Upgrade automatico cancella il registro esistente e riprende dal punto di
interruzione. Per visualizzare il contenuto del file di registro dell'Utilità
di pianificazione di VirusScan, selezionare l'attività Upgrade automatico
nell'elenco delle attività, quindi scegliere Visualizza registro attività dal
menu Attività.
5. Per salvare le modifiche apportate e chiudere la finestra di dialogo
Upgrade automatico, fare clic su OK. Fare clic su Annulla per chiudere la
finestra di dialogo senza salvare le modifiche. Aggiornamento
automatico salva tutte le modifiche effettuate nella finestra di dialogo
Upgrade automatico in UPGRADE.INI, un file memorizzato nella
directory del programma VirusScan. Per adottare le stesse impostazioni
in rete, copiare UPGRADE.INI nella directory del programma VirusScan
su ciascun nodo di rete.
Configurazione delle opzioni di upgrade
Per creare un nuovo sito di upgrade o per modificare le impostazioni di un sito
esistente, fare clic su Aggiungi nella finestra di dialogo Upgrade automatico
(vedere Figura 6-22 a pagina 231), oppure selezionare un sito in elenco, quindi
fare clic su Modifica. Entrambe le azioni apriranno la finestra di dialogo
Proprietà Upgrade automatico (Figura 6-25 a pagina 235).
234
McAfee VirusScan per Windows 95 e Windows 98
Pianificazione delle attività di scansione
Figura 6-25. Finestra di dialogo Proprietà Upgrade automatico Pagina Opzioni di aggiornamento
Procedere quindi come riportato di seguito:
1. Digitare il nome del sito nell’apposita casella di testo. Scegliere un nome
descrittivo riconoscibile nell’elenco dei siti.
2. Fare clic su Abilitato per comunicare ad Upgrade automatico di
connettersi al sito all'ora pianificata. Quando la casella di controllo è
deselezionata, le opzioni configurate vengono mantenute, ma Upgrade
automatico non controllerà il sito.
Upgrade automatico effettuerà fino a tre tentativi di connessione al sito
durante ciascuna operazione di aggiornamento pianificata. Quando si
collega e scarica una nuova versione di VirusScan, Upgrade automatico
estrae anche i file e li installa nella directory del programma VirusScan.
3. Scegliere il metodo che si desidera utilizzare per connettersi al server di
destinazione. Le scelte disponibili sono:
Manuale dell’utente
235
Pianificazione delle attività di scansione
•
Copiare da un computer di rete locale. Selezionare questa
opzione per trasferire semplicemente i file di aggiornamento da un
computer di rete tramite un qualsiasi protocollo di rete comune
attivo. Le impostazioni di tale protocollo regoleranno le modalità di
connessione di Upgrade automatico e la lunghezza del periodo di
timeout necessario prima che Upgrade automatico interrompa il
tentativo di connessione.
Immettere il nome del computer secondo la notazione
dell'Universal Naming Convention (UNC) nell'apposita casella di
testo oppure fare clic su Sfoglia per individuare il computer sulla
rete. Le rimanenti opzioni della finestra di dialogo cesseranno di
essere disponibili.
•
FTP da un computer remoto di rete. Selezionare tale opzione per
trasferire i file di aggiornamento tramite File Transfer Protocol
(FTP). Per utilizzare questa opzione, è indispensabile che il server di
destinazione disponga di un servizio FTP attivo.
Upgrade automatico utilizza la propria implementazione FTP per
connettersi al server, ma il periodo di timeout del tentativo di
connessione dipenderà dalle impostazioni del protocollo di rete
esistente.
Di seguito, immettere nell'apposita casella di testo il nome del
dominio del server di destinazione, insieme a tutte le altre
informazioni necessarie relative alla directory oppure fare clic su
Sfoglia per individuare il server sulla rete.
Se il server di destinazione accetta login FTP anonimi, selezionare la
casella di controllo Usa login FTP anonimo. Se invece si utilizza un
account FTP specifico che richiede nome utente e password,
deselezionare la casella di controllo, quindi fare clic su Informazioni
sul login FTP. Questo pulsante aprirà una finestra di dialogo in cui
è possibile immettere il nome utente e la password. Immettere di
nuovo la password per confermarla, quindi fare clic su OK per
chiudere la finestra di dialogo.
4. Se si indirizzano le richieste FTP della rete tramite un server proxy,
selezionare la casella di controllo Usa server proxy, quindi immettere il
nome del server proxy nell'apposita casella di testo. È possibile
immettere il nome nella notazione UNC oppure un nome di dominio,
purché sia compatibile con l'ambiente operativo. Di seguito, immettere
nella rimanente casella di testo la porta logica del server proxy alla quale
Upgrade automatico dovrebbe indirizzarsi con la richiesta FTP.
236
McAfee VirusScan per Windows 95 e Windows 98
Pianificazione delle attività di scansione
5. Per selezionare ulteriori opzioni, fare clic sulla scheda Upgrade
avanzato. Per salvare le modifiche e tornare alla finestra di dialogo
Upgrade automatico, fare clic su OK. L’Upgrade automatico salva tutte
le modifiche effettuate nella finestra di dialogo Upgrade automatico in
UPGRADE.INI, un file memorizzato nella directory del programma
VirusScan. Fare clic su Annulla per chiudere la finestra di dialogo senza
salvare le modifiche.
Configurazione delle opzioni di upgrade avanzato
Per completare l'attività Upgrade automatico, è necessario immettere solo un
server di destinazione, un metodo di connessione e tutte le informazioni
necessarie relative al login. Quindi, una volta abilitata l'attività e impostata
una pianificazione, Upgrade automatico scaricherà i file appropriati dal server
di destinazione, li estrarrà e li installerà nella directory del programma
VirusScan.
Affinché Upgrade automatico intraprenda altre azioni prima o dopo
l'individuazione di nuovi file, fare clic sulla scheda Opzioni di upgrade
avanzate per visualizzare la pagina delle proprietà appropriata (Figura 6-26).
Figura 6-26. Finestra di dialogo Proprietà Upgrade automatico Pagina Opzioni di aggiornamento avanzate
Manuale dell’utente
237
Pianificazione delle attività di scansione
Procedere quindi come riportato di seguito:
1. Indicare ad Upgrade automatico in che modo procedere con i file
scaricati. Le opzioni disponibili sono:
•
Richiamare i file di upgrade ma non effettuare l’upgrade.
Selezionare questa casella di controllo per consentire ad Upgrade
automatico di scaricare la nuova versione di VirusScan e salvarla
semplicemente in una determinata posizione invece di installarla.
Selezionando questa casella di controllo si seleziona anche la casella
di controllo Salva i file di aggiornamento per un successivo
utilizzo. Per indicare ad Upgrade automatico in quale posizione
salvare i nuovi file, immettere un percorso e il nome della cartella
nella casella di testo sotto la casella di controllo oppure fare clic su
Sfoglia per individuare una cartella appropriata.
Questa opzione viene utilizzata per scaricare i nuovi file di
VirusScan in un server centrale della rete e per consentire ai singoli
computer client di scaricare e installare localmente i nuovi file.
•
Salvare i file di upgrade per un utilizzo successivo. Selezionare
questa casella di controllo per consentire ad Upgrade automatico di
salvare una copia non estratta dei nuovi file di VirusScan in una
determinata posizione. Upgrade automatico procederà quindi con
l'installazione. Al contrario, l'opzione Richiama i file di upgrade
ma non effettuare l’upgrade consente di salvare il file non estratto,
ma non installa la nuova versione di VirusScan.
2. Indicare ad Upgrade automatico come procedere dopo aver scaricato e
installato una nuova versione di VirusScan. Le opzioni disponibili sono:
•
Riavviare il sistema dopo l’upgrade. Selezionare questa casella di
controllo perché Upgrade automatico riavvii il sistema dopo aver
installato i nuovi file di VirusScan.
Sebbene VirusScan e VShield richiedano il riavvio del sistema dopo
le relative installazioni, può essere consigliabile effettuare tale
operazione solo durante le ore di inattività, in modo tale da non
interferire con l'attività produttiva.
NOTA: Questa opzione è valida unicamente per operazioni di
upgrade pianificate. Se si fa clic su Esegui upgrade ora nella
finestra di dialogo Upgrade automatico, Upgrade automatico
chiederà se si desidera riavviare il computer al termine
dell'installazione della nuova versione di VirusScan, che
l'opzione sia stata selezionata o meno.
238
McAfee VirusScan per Windows 95 e Windows 98
Pianificazione delle attività di scansione
3. Per salvare le modifiche e tornare alla finestra di dialogo Upgrade
automatico, fare clic su OK. L’Upgrade automatico salva tutte le
modifiche effettuate nella finestra di dialogo Upgrade automatico in
UPGRADE.INI, un file memorizzato nella directory del programma
VirusScan. Fare clic su Annulla per chiudere la finestra di dialogo senza
salvare le modifiche.
Configurazione delle opzioni per altri programmi
È possibile utilizzare l'utilità di pianificazione per eseguire altri programmi
secondo tempi prestabiliti, ma, a meno che il programma che si desidera
eseguire non sia un prodotto antivirus della Network Associates, non è
possibile eseguire l'utilità di pianificazione per configurare tale programma
per l’esecuzione con particolari opzioni. Per questa operazione, è necessario
aprire e preconfigurare il programma da soli: l'utilità di pianificazione
eseguirà semplicemente il programma al momento specificato, così come è
stato configurato. Tuttavia, è possibile utilizzare l'utilità di pianificazione per
aprire la finestra di dialogo delle proprietà di VShield in modo da configurare
VShield per l’esecuzione con particolari opzioni di scansione. Per
informazioni sulle modalità di esecuzione di questa operazione, vedere
Capitolo 4, "Uso di VShield".
Manuale dell’utente
239
Pianificazione delle attività di scansione
240
McAfee VirusScan per Windows 95 e Windows 98
Utilizzo di strumenti
specifici per la scansione
7
7
Scansione di posta elettronica in
Microsoft Exchange e Outlook
Oltre alla scansione continua in background fornita da VShield mediante il
modulo per la scansione della posta elettronica, VirusScan include un
componente completo del programma progettato in modo specifico per la
ricerca di virus nelle caselle di posta elettronica in Microsoft Exchange e
Microsoft Outlook o nei server di posta MAPI (Messaging Application
Programming Interface) compatibili. Il programma di scansione della posta
elettronica fornisce la possibilità di effettuare la scansione dei server di posta
secondo le modalità e i tempi desiderati. Un'architettura di attivazione non
intrusiva fornisce l'accesso al programma di scansione direttamente all'interno
delle applicazioni client di Exchange o Outlook.
Se VirusScan è stato installato con l'opzione di installazione Tipica (per
ulteriori dettagli, vedere pagina 42), è già possibile accedere al programma di
scansione della posta elettronica.
Per utilizzare le impostazioni predefinite del programma di scansione della
posta elettronica, avviare il software del client di Microsoft Exchange o
Microsoft Outlook, quindi
1. collegarsi normalmente al server di posta elettronica.
2. Selezionare Scansione nel menu Strumenti o fare clic su
degli strumenti di Exchange o Outlook.
nella barra
NOTA: Se si utilizza Microsoft Exchange 5.0, una limitazione nella
modalità di aggiornamento della barra degli strumenti da parte del
programma impedisce che la scansione della posta elettronica
visualizzi immediatamente i pulsanti. Per aggiungere il pulsante
Scansione alla barra degli strumenti, selezionare Personalizza
barra degli strumenti nel menu Strumenti, quindi aggiungere i
pulsanti per la scansione della posta dall'elenco dei pulsanti
disponibili nella finestra di dialogo Personalizza barra degli
strumenti.
Manuale dell’utente
241
Utilizzo di strumenti specifici per la scansione
Una volta avviato, Scansione posta comincia immediatamente ad
effettuare la scansione della casella di posta in Exchange o Outlook per
rilevare la presenza di virus (vedere Figura 7-1).
In base alle impostazioni predefinite, la scansione della posta esamina
tutti i messaggi di posta memorizzati nella casella Posta in arrivo sul
server di posta, ricercando gli allegati che potrebbero essere infettati da
virus. Se è presente un numero elevato di messaggi memorizzati che non
sono stati ancora scaricati, l'operazione di scansione può durare a lungo.
Per sospendere l'operazione, fare clic su
. Per interromperla del tutto,
fare clic su
. Per riprendere l'operazione, fare clic su
.
Figura 7-1. Scansione posta in corso
Se Scansione posta rileva un file infetto, richiede quale operazione
intraprendere. Vedere "Risposta da fornire quando Scansione posta
rileva un virus" a pagina 75 per ulteriori informazioni.
Configurazione del programma Scansione posta
Sebbene le impostazioni predefinite di Scansione posta forniscano un buon
livello di protezione contro le infezioni diffuse tramite la posta elettronica in
Exchange o Outlook, tuttavia potrebbero non essere adatte all'ambiente di
lavoro.
242
McAfee VirusScan per Windows 95 e Windows 98
Utilizzo di strumenti specifici per la scansione
Per modificare le opzioni di configurazione di Scansione posta, procedere
come segue:
1. Avviare il software client di Exchange o Outlook, quindi collegarsi al
server di posta elettronica.
NOTA: Se l'utente è già collegato al dominio di rete del server di
posta elettronica, non è necessario collegarsi direttamente al server;
è sufficiente invece avviare Exchange o Outlook. Per informazioni
sui requisiti per il collegamento al server, consultare
l’amministratore della rete.
2. Selezionare Proprietà di Scansione posta dal menu Strumenti nel
programma o fare clic su
nella barra degli strumenti di Exchange o
Outlook.
Viene visualizzata la finestra di dialogo Proprietà di Scansione posta
(vedere Figura 7-2). La finestra di dialogo Proprietà è costituita da una
serie di pagine di proprietà per il controllo delle impostazioni di
Scansione posta; fare clic sulle relative schede per impostare il
programma in base alle proprie necessità.
Figura 7-2. Finestra di dialogo Proprietà di Scansione
posta - pagina Rilevamento
Manuale dell’utente
243
Utilizzo di strumenti specifici per la scansione
Selezione delle opzioni di Rilevamento
L'impostazione predefinita iniziale di Scansione posta è la scansione di tutti i
messaggi di posta elettronica nel server Exchange o Outlook e la limitazione
della scansione ai soli file suscettibili di infezione da virus (vedere Figura 7-2
a pagina 243).
Per modificare queste impostazioni, seguire la procedura illustrata:
1. Selezionare il tipo di messaggi di posta elettronica che si desidera
sottoporre a scansione in Scansione posta. Le scelte disponibili sono:
•
Tutti i messaggi. Fare clic su questo pulsante per fare in modo che
Scansione posta controlli tutti i messaggi memorizzati nel server
Exchange. L'operazione di scansione completa può richiedere molto
tempo.
•
Solo messaggi non letti. Fare clic su questo pulsante per fare in
modo che Scansione posta esamini solo quei messaggi
contrassegnati come "non letti". Una volta completata la scansione
di tutta la casella di posta, selezionare quest'opzione per rendere più
rapide le operazioni di scansione, mantenendo una protezione
antivirus completa per il computer.
NOTA: Una volta scaricata la posta nel computer, VirusScan
considera la cartella personale o il file di archivio come
qualsiasi altro file, a meno che non venga esclusa dalle
operazioni di scansione. Quest'opzione consente di aggiungere
un ulteriore livello di protezione dai virus.
2. Selezionare il tipo di allegati che si desidera esaminare in Scansione
posta. È possibile:
•
244
Eseguire la scansione di file compressi. Selezionare la casella di
controllo File compressi per fare in modo che Scansione posta
cerchi i virus nei file compressi con i seguenti formati: .??_, .CAB,
LZEXE, LZH, PKLite, .TD0, e .ZIP. Nonostante garantisca una
maggiore protezione, la scansione di file compressi dilata i tempi
necessari a tale operazione.
McAfee VirusScan per Windows 95 e Windows 98
Utilizzo di strumenti specifici per la scansione
•
Scegliere il tipo di file da sottoporre a scansione. Normalmente i
virus non sono in grado di attaccare i file di dati o i file che non
contengono un codice eseguibile. Si può, quindi, restringere
l’ambito delle operazioni di scansione in modo che Scansione posta
verifichi solo gli allegati esposti maggiormente al rischio di
infezioni. A tal fine, selezionare il pulsante Solo file di programma.
Per visualizzare o indicare le estensioni dei nomi file che verranno
esaminati da Scansione posta, fare clic su Estensioni per aprire la
casella di controllo Estensioni file di programma (Figura 7-3).
Figura 7-3. Finestra di dialogo Estensioni file di programma
Per valore predefinito, Scansione posta rileva i virus nei file con
estensione .EXE, .COM, .DO?, .XL?, .RTF, .BIN, .SYS, .MD?, .VXD,
.OBD e .DLL. I file con estensione .DO?, .XL?, .RTF e .OBD sono file
di Microsoft Office. Tutti questi file possono essere infettati da virus
macro. Il ? è un carattere jolly che abilita la scansione di file di
documento e di modello da parte di Scansione.
– Per aggiungere un'estensione all'elenco, fare clic su Aggiungi,
quindi digitare l’estensione che si desidera sottoporre a
scansione nella finestra di dialogo di Scansione posta
visualizzata.
– Per eliminare un'estensione dall'elenco, selezionarla, quindi
fare clic su Rimuovi.
– Fare clic su Predefinite per ripristinare l'elenco nella sua forma
originaria.
Al termine, scegliere OK per chiudere la finestra di dialogo.
Per fare in modo che Scansione posta esamini tutti i file del sistema,
indipendentemente dall'estensione, fare clic sul pulsante Esamina
tutti gli allegati. Questa operazione rallenta notevolmente il
sistema, ma garantisce la completa eliminazione dei virus.
Manuale dell’utente
245
Utilizzo di strumenti specifici per la scansione
•
Attivare la scansione euristica. Fare clic su Euristica macro per
aprire la finestra di dialogo Impostazioni di scansione dell'euristica
della macro(Figura 7-4).
Figura 7-4. Finestra di dialogo Impostazioni di scansione
dell’euristica della macro
La tecnologia di scansione euristica abilita il riconoscimento di
nuovi virus da parte di Scansione posta sulla base della somiglianza
con altri virus noti. A tal fine, il programma cerca le caratteristiche
di "virus simili" in file già sottoposti a scansione. La presenza di un
numero sufficiente di tali caratteristiche in un file consente a
Scansione posta di individuare il file come potenzialmente infetto
da un nuovo virus o da uno precedentemente non identificato.
Poiché Scansione posta ricerca simultaneamente le caratteristiche
dei file che escludono la possibilità di infezione da virus, raramente
darà indicazioni errate su un'infezione da virus. Quindi, a meno che
non si sia certi che il file non contiene un virus, trattare le infezioni
"probabili" con la stessa attenzione richiesta dalle infezioni certe.
Per attivare la scansione euristica, procedere come segue:
a. Selezionare la casella di controllo Abilita scansione euristica
macro. Vengono attivate le altre opzioni della finestra di
dialogo.
b. Selezionare il tipo di scansione euristica che si desidera che
Scansione posta utilizzi. Le scelte disponibili sono:
• Abilita scansione euristica macro. Scegliere questa
opzione per consentire a Scansione posta di identificare
tutti i file di Microsoft Word, Microsoft Excel e altri file di
Microsoft Office che presentano macro incorporate e
quindi di confrontare il codice macro al database di firme
virus. Scansione posta identifica le corrispondenze esatte
in base al nome del virus; le firme in codice che somigliano
a virus esistenti consentono a Scansione posta di segnalare
la presenza di un probabile virus macro.
246
McAfee VirusScan per Windows 95 e Windows 98
Utilizzo di strumenti specifici per la scansione
• Attiva scansione euristica del file di programma.
Scegliere questa opzione per consentire a Scansione posta
di individuare nuovi virus nei file di programma
esaminandone le caratteristiche e confrontandole con
l'elenco delle caratteristiche dei virus noti. Scansione
posta identificherà i file con un numero sufficiente di
queste caratteristiche come virus probabili.
• Attiva scansione euristica dei file di programma e di
macro. Scegliere questa opzione per consentire a
Scansione posta di utilizzare entrambi i tipi di scansione
euristica. Network Associates consiglia di utilizzare
questa opzione per una protezione antivirus completa.
c. Determinare la modalità di trattamento dei file macro infetti.
Selezionare Rimuovi tutte le macro durante la pulizia di
documenti infetti per eliminare tutti i codici suscettibili di
infezione dal documento e lasciare solo i dati. Per rimuovere
solo il codice virus dalle macro del documento, non selezionare
questa casella di controllo.
+ AVVERTENZA: Utilizzare questa funzione con cautela:
la rimozione di tutte le macro da un documento può
provocare la perdita o il danneggiamento dei dati e
l'impossibilità di utilizzarli.
d. Fare clic su OK per salvare le impostazioni e tornare alla
finestra di dialogo Proprietà di Scansione posta.
3. Fare clic sulla scheda Azione per scegliere opzioni aggiuntive di
Scansione posta. Per salvare le modifiche senza chiudere la finestra di
dialogo Proprietà di Scansione posta, fare clic su Applica. Per salvare le
modifiche e chiudere la finestra di dialogo, fare clic su OK. Fare clic su
Annulla per chiudere la finestra di dialogo senza salvare le modifiche.
NOTA: Facendo clic su Annulla non vengono ripristinate le
modifiche salvate facendo clic su Applica.
Scelta delle opzioni Azione
Quando Scansione posta rileva un virus, richiede all'utente quale azione
effettuare sul file infetto o esegue automaticamente l'azione determinata in
precedenza. Utilizzare la pagina delle proprietà Azione per specificare le
opzioni di risposta di Scansione posta al rilevamento di un virus o le azioni di
risposta automatiche.
Manuale dell’utente
247
Utilizzo di strumenti specifici per la scansione
Procedere come segue:
1. Fare clic sulla scheda Azione nella finestra di dialogo Proprietà di
Scansione posta per visualizzare la pagina delle proprietà appropriata
(Figura 7-5).
Figura 7-5. Finestra di dialogo Proprietà di Scansione
posta - pagina Azione
2. Selezionare una risposta dall’elenco Al rilevamento di un virus. L’area
immediatamente al di sotto dell’elenco cambia per visualizzare opzioni
aggiuntive per ciascuna selezione. Le scelte disponibili sono:
•
Richiedi azione. Utilizzare quest’opzione se si prevede di assistere
all’esame del disco da parte di Scansione posta: il programma
visualizza un messaggio di avvertimento quando rileva un virus e
consente di effettuare una serie di operazioni. Selezionare le opzioni
di risposta che si desidera visualizzare nel messaggio di avviso:
– Pulisci file. Quest’opzione fa in modo che Scansione posta
rimuova il codice del virus dal file infetto.
– Elimina file. Selezionare quest’opzione per eliminare
immediatamente il file infetto in Scansione posta.
– Sposta file. Selezionare quest’opzione per spostare il file
infetto in una cartella di quarantena in Scansione posta.
– Continua scansione. Selezionare quest’opzione per
continuare la scansione senza effettuare altre operazioni in
Scansione posta. Se le opzioni di registrazione sono abilitate,
Scansione documento registra l’evento nel file di registro.
248
McAfee VirusScan per Windows 95 e Windows 98
Utilizzo di strumenti specifici per la scansione
– Interrompi scansione. Selezionare quest’opzione per
interrompere immediatamente l’operazione di scansione in
Scansione posta. Per continuare la scansione, fare clic su Avvia
scansione per riavviare l'operazione.
•
Sposta automaticamente l’allegato infetto. Selezionare
quest’opzione per spostare i file infetti in una directory di
quarantena di nome INFECTED in Scansione posta. Scansione posta
crea la cartella INFECTED nel server di posta Exchange o Outlook.
Non è possibile indicare una cartella diversa o cambiare il nome
della cartella, ma la cartella INFECTED verrà visualizzata sotto la
cartella di posta elettronica. É possibile aprire la cartella e
visualizzare i messaggi in essa contenuti, ma quest’operazione
potrebbe esporre il computer all’infezione da virus.
•
Pulisci automaticamente l’allegato infetto. Selezionare
quest’opzione per rimuovere il codice virus dall'allegato appena
viene rilevato in Scansione posta. Se Scansione posta non è in grado
di eliminare il virus, viene visualizzato un messaggio nell’area
relativa e, se le funzioni di registrazione sono abilitate, l’evento
viene memorizzato nel file registro. Per ulteriori dettagli, vedere
"Selezione delle opzioni di Rapporto" a pagina 253.
•
Elimina automaticamente l’allegato infetto. Selezionare
quest’opzione per cancellare immediatamente gli allegati infetti
rilevati in Scansione posta. Abilitare la funzione di rapporto per
disporre di un registro degli allegati eliminati in Scansione posta.
Sarà necessario ripristinare i file eliminati da copie di backup.
+ AVVERTENZA: Scansione posta non tenta di spezzare i
messaggi codificati per effettuarne la scansione. Se un file
infetto contiene una struttura digitale, Scansione posta rimuove
la firma digitale per ripulire o eliminare il file infetto.
•
Continua scansione. Selezionare quest’opzione solo se si prevede
di non assistere alle operazioni di Scansione posta. Se si attiva anche
la funzione di rapporto di Scansione posta (per ulteriori dettagli,
vedere "Selezione delle opzioni di Rapporto" a pagina 253), il
programma visualizzerà un rapporto sui nomi di tutti i virus rilevati
e dei nomi dei file infetti in modo che sia possibile eliminarli in
futuro.
Manuale dell’utente
249
Utilizzo di strumenti specifici per la scansione
3. Fare clic sulla scheda Avviso per selezionare le opzioni aggiuntive di
Scansione posta. Per salvare le modifiche senza chiudere la finestra di
dialogo Proprietà di Scansione posta, fare clic su Applica. Per salvare le
modifiche e chiudere la finestra di dialogo, fare clic su OK. Fare clic su
Annulla per chiudere la finestra di dialogo senza salvare le modifiche.
NOTA: Facendo clic su Annulla non vengono ripristinate le
modifiche salvate facendo clic su Applica.
Selezione delle opzioni di Avviso
Una volta configurato con le opzioni di risposta desiderate, Scansione posta
ricerca ed elimina i virus dal sistema automaticamente, appena ne rileva la
presenza, senza ulteriori interventi da parte dell'utente. Tuttavia, se l’utente
desidera che Scansione posta lo informi immediatamente quando rileva un
virus per agire in modo appropriato, è possibile configurarlo per l’invio di
messaggi in vari modi. Utilizzare la pagina delle proprietà Avviso per
scegliere i metodi di avviso che si desidera utilizzare.
Procedere come segue:
1. Fare clic sulla scheda Avviso nella finestra di dialogo Proprietà Scansione
posta per visualizzare la pagina delle proprietà appropriata (Figura 7-6).
Figura 7-6. Finestra di dialogo Proprietà Scansione
posta - pagina Avviso
250
McAfee VirusScan per Windows 95 e Windows 98
Utilizzo di strumenti specifici per la scansione
2. Per attivare l’invio di un messaggio di avviso da parte di Scansione posta
a un server su cui è in esecuzione NetShield, una soluzione antivirus per
server di Network Associates, selezionare la casella di controllo Invia
avviso di rete, quindi digitare il percorso alla cartella dell’avviso di
NetShield in rete o fare clic su Sfoglia per individuare la cartella
appropriata.
NOTA: La cartella scelta deve contenere CENTALRT.TXT, il file di
avviso centralizzato di NetShield. NetShield raccoglie i messaggi di
avviso inviati da Scansione posta e da altro software di Network
Associates, quindi li trasferisce agli amministratori di rete per le
opportune azioni Per ulteriori informazioni sull’Avviso
centralizzato, consultare il Manuale dell’utente di NetShield.
3. Selezionare la casella di controllo Invia posta al mittente per inviare un
messaggio di avviso al mittente dell’allegato di posta infetto. É possibile
quindi comporre una risposta standard da inviare. Procedere come
segue:
a. Per aprire un messaggio di posta standard, fare clic su Configura.
b. Compilare la riga dell’oggetto, quindi aggiungere i commenti
desiderati nel corpo del messaggio, sotto l’avviso di infezione
fornito da Scansione posta. É possibile aggiungere fino a 1024
caratteri di testo.
c. Per inviare una copia di questo messaggio ad altri, immettere un
indirizzo di posta elettronica nella casella di testo o fare clic su
Cc: per selezionare un destinatario nella directory dell’utente del
sistema di posta o nella rubrica.
d. Fare clic su OK per salvare il messaggio.
Ogni volta che rileva un virus, Scansione posta invia una copia del
messaggio a tutti coloro che inviano allegati di posta elettronica infetti.
Nell’indirizzo del destinatario vengono inserite le informazioni rilevate
nell’intestazione originale del messaggio e nell’area al di sotto della riga
dell’oggetto viene identificato il virus e il file infetto. Se è stata attivata la
funzione di rapporto, Scansione posta registra anche ciascuna istanza di
invio di messaggi di avviso.
4. Per inviare messaggi di posta per avvisare della presenza di allegati
infetti, selezionare la casella di controllo Invia avviso all’utente.
É possibile quindi comporre una risposta standard da inviare a uno o più
destinatari: ad esempio, un amministratore di rete, ogni volta che
Scansione posta rileva un allegato di posta elettronica infetto. Procedere
come segue:
Manuale dell’utente
251
Utilizzo di strumenti specifici per la scansione
a. Per aprire un messaggio di posta standard, fare clic su Configura.
b. Digitare un indirizzo di posta elettronica nella casella di testo, o fare
clic su A: per selezionare un destinatario nella directory dell’utente
del sistema di posta o nella rubrica. Ripetere l’operazione nella
casella di testo Cc: per inviare una copia del messaggio ad altri
utenti.
NOTA: Per ricercare un indirizzo di posta elettronica in questo
modo, è necessario disporre dell’accesso alla directory
dell’utente MAPI compatibile. Se si sta lavorando non in linea
e ancora non ci si è collegati al sistema di posta elettronica,
Scansione posta richiede di selezionare un profilo utente da
usare per il collegamento al sistema. Digitare le informazioni
richieste e premere OK per continuare.
c. Compilare la riga dell’oggetto, quindi aggiungere i commenti
desiderati nel corpo del messaggio al di sotto dell’avviso di
infezione. É possibile aggiungere fino a 1024 caratteri di testo.
d. Fare clic su OK per salvare il messaggio.
Ogni volta che rileva un virus, Scansione posta invia una copia del
messaggio a tutti gli indirizzi digitati al Passaggio b. Nell’area
immediatamente al di sotto della riga dell’oggetto vengono aggiunte le
informazioni per l’identificazione del virus e del file infetto. Se è stata
attivata la funzione di rapporto, Scansione posta registra anche ciascuna
istanza di invio di messaggi di avviso.
5. Per inviare messaggi di avviso con Scansione posta tramite l’interfaccia
del componente DMI ad applicazioni per la gestione del desktop e della
rete in esecuzione sulla propria rete, selezionare la casella di controllo
Avviso DMI.
NOTA: DMI (Desktop Management Interface) è uno standard per la
comunicazione di richieste di gestione e informazioni di avviso tra i
componenti hardware e software dei computer o collegati ad essi e
le applicazioni utilizzate per la loro gestione. Per ulteriori
informazioni sul metodo di avviso, contattare l'amministratore
della rete.
252
McAfee VirusScan per Windows 95 e Windows 98
Utilizzo di strumenti specifici per la scansione
6. Se nella pagina Azione è stata selezionata la risposta Richiedi azione
(per ulteriori dettagli, vedere pagina 248), è anche possibile fare in modo
che Scansione posta emetta un segnale acustico e visualizzi un messaggio
personalizzato quando rileva un virus. Per effettuare quest’operazione,
selezionare la casella di controllo Visualizza messaggio
personalizzato, quindi digitare il messaggio che si desidera visualizzare
nella relativa casella di testo: è possibile digitare fino a 225 caratteri.
Selezionare poi la casella di controllo Segnale acustico.
7. Fare clic sulla scheda Rapporto per selezionare le opzioni aggiuntive di
Scansione posta. Per salvare le modifiche senza chiudere la finestra di
dialogo Proprietà di Scansione posta, fare clic su Applica. Per salvare le
modifiche e chiudere la finestra di dialogo, fare clic su OK. Fare clic su
Annulla per chiudere la finestra di dialogo senza salvare le modifiche.
NOTA: Facendo clic su Annulla non vengono ripristinate le
modifiche salvate facendo clic su Applica.
Selezione delle opzioni di Rapporto
Scansione posta elenca le impostazioni correnti e riporta tutte le azioni
effettuate durante la scansione in un file registro denominato
MAILSCAN.TXT. É possibile impostare la scrittura in questo file da parte di
Scansione posta o utilizzare un editor di testo qualsiasi per creare un file di
testo da utilizzare in Scansione posta. É possibile aprire e stampare il file
registro per una revisione successiva dall’interno di Scansione posta o con un
editor di testo.
Utilizzare la pagina delle proprietà Rapporto per determinare quali
informazioni includere nel file di registro di Scansione posta.
Per impostare la registrazione delle azioni di Scansione posta in un file di
registro, procedere come segue:
1. Fare clic sulla scheda Rapporto nella finestra di dialogo Proprietà di
Scansione posta per visualizzare la pagina delle proprietà appropriata
(Figura 7-7 a pagina 254).
Manuale dell’utente
253
Utilizzo di strumenti specifici per la scansione
Figura 7-7. Finestra di dialogo Proprietà di Scansione
posta - pagina Rapporto
2. Selezionare la casella di controllo Registra su file.
Per valore predefinito, Scansione posta memorizza le informazioni di
registrazione nel file MAILSCAN.TXT nella directory del programma
VirusScan. É possibile digitare un nome diverso nella relativa casella di
testo o fare clic su Sfoglia per individuare un file adatto in un'altra
directory sul disco rigido o in rete.
3. Per ridurre al minimo le dimensioni del file di registro, selezionare la
casella di controllo Limita dimensione file di registro a, quindi
immettere un valore per le dimensioni in kilobyte del file nella relativa
casella di testo.
Immettere un valore compreso tra 10KB e 999KB. Per valore predefinito,
Scansione posta limita le dimensioni del file a 100KB. Se i dati contenuti
nella registrazione superano le dimensioni del file impostate, Scansione
posta cancella il file esistente e ricomincia dal punto in cui ha interrotto il
file.
254
McAfee VirusScan per Windows 95 e Windows 98
Utilizzo di strumenti specifici per la scansione
4. Selezionare le caselle di controllo corrispondenti alle informazioni che si
desidera registrare nel file di registro di Scansione posta. Si può scegliere
di registrare tutte le seguenti informazioni:
•
Rilevamento virus. Selezionare questa casella di controllo per
annotare il numero dei file infetti rilevati durante la scansione in
Scansione posta.
•
Pulizia virus. Selezionare questa casella di controllo per annotare il
numero dei file infetti dai quali è stato rimosso il virus in Scansione
posta.
•
Eliminazione di file infetti. Selezionare questa casella di controllo
per annotare il numero dei file infetti cancellati dal server di posta
elettronica in Scansione posta.
•
Spostamento file infetti. Selezionare questa casella di controllo per
annotare il numero di file infetti spostati nella directory di
quarantena del server di posta elettronica in Scansione posta.
•
Impostazioni sessione. Selezionare questa casella di controllo per
elencare le opzioni selezionate nella finestra di dialogo Proprietà di
Scansione per ciascuna sessione di scansione in Scansione posta.
•
Riepilogo sessione. Selezionare questa casella di controllo per
riepilogare le azioni di Scansione posta durante ciascuna sessione di
scansione. Le informazioni di riepilogo includono il numero di file
sottoposti a scansione, il numero e il tipo di virus rilevati, il numero
di file spostati o eliminati e altre informazioni.
•
Data e ora. Selezionare questa casella di controllo per aggiungere la
data e l’ora a ciascuna registrazione in Scansione posta.
•
Nome utente. Selezionare questa casella di controllo per
aggiungere il nome utente collegato al server di posta elettronica nel
momento in cui vengono effettuate le singole registrazioni.
5. Fare clic su una scheda diversa per modificare le impostazioni di
Scansione posta. Per salvare le modifiche senza chiudere la finestra di
dialogo Proprietà di Scansione posta, fare clic su Applica. Per salvare le
modifiche e chiudere la finestra di dialogo, fare clic su OK. Fare clic su
Annulla per chiudere la finestra di dialogo senza salvare le modifiche.
NOTA: Facendo clic su Annulla non vengono ripristinate le
modifiche salvate facendo clic su Applica.
Manuale dell’utente
255
Utilizzo di strumenti specifici per la scansione
Scansione di cc:Mail
VirusScan include il supporto per l’ultima generazione di software client per
posta elettronica basato su standard MAPI per Microsoft, compresi i client
Exchange e Outlook di Microsoft e la versione 8.0 e successive di cc:Mail di
Lotus Development. Se si utilizzano versioni precedenti di cc:Mail, la versione
6.0 o la 7.0, è necessario installare il componente cc:Mail di VirusScan per
effettuare la ricerca di virus in Posta in arrivo.
Ë IMPORTANTE: Per installare il componente Scansione cc:Mail,
selezionare l’opzione di installazione Personalizzata durante
l’installazione, poiché l’installazione di questo componente in VirusScan
non è predefinita. Per ulteriori dettagli, vedere pagina 43.
Una volta installata, Scansione cc:Mail si collega a VShield e accede al sistema
cc:Mail, quindi effettua la scansione in background, controllando i nuovi
messaggi nella Posta in arrivo di cc:Mail. Quando si ricevono nuovi messaggi,
Scansione cc:Mail richiama VShield per l’esame di eventuali allegati infetti
prima che il software del client li scarichi sul computer.
La sola reale interazione con Scansione cc:Mail avviene tramite la scelta dei
sistemi di posta aziendali che si desidera che VShield sottoponga a scansione
per la ricerca dei virus. Per ulteriori informazioni su come specificare cc:Mail
come sistema di posta aziendale, consultare Capitolo 4, pagina 108.
Se l’utente non è ancora collegato al server cc:Mail, Scansione cc:Mail potrebbe
chiedere di specificare il nome dell’utente e la password nella schermata di
collegamento in modo che VShield possa accedere al server cc:Mail e
sottoporre a scansione la posta in arrivo. Immettere il nome utente e la
password cc:Mail, come se ci si volesse collegare direttamente a cc:Mail,
quindi fare clic su OK per continuare. Avviare quindi l’applicazione client
cc:Mail e impostare l’intervallo di polling del server cc:Mail su un periodo
superiore a cinque minuti. Ciò consente a VShield di esaminare la posta
elettronica prima che essa venga richiamata dal software del client.
Il componente cc:Mail si scollega dal server di posta elettronica quando si esce
dal software del client senza salvare.
Uso di ScreenScan
Il componente ScreenScan di VirusScan fornisce una scansione per la ricerca di
virus in background quando viene attivato lo screen saver del computer. Con
questo componente, è possibile attivare il periodo di inattività del computer
impostando il controllo automatico delle infezioni da virus. ScreenScan non
effettua azioni sui virus rilevati, ma registra i risultati della scansione in un file
di registro che è possibile visualizzare quando si desidera.
256
McAfee VirusScan per Windows 95 e Windows 98
Utilizzo di strumenti specifici per la scansione
Per utilizzare ScreenScan, selezionare l’opzione di installazione
Personalizzata durante l’installazione, poiché l’installazione di questo
componente in VirusScan non è predefinita. Per ulteriori dettagli, vedere
pagina 42. Una volta installato, ScreenScan visualizza una pagina delle
proprietà nella finestra di dialogo Proprietà - Schermo di Windows. In questa
pagina è possibile selezionare le opzioni di rilevamento e di rapporto che si
desidera utilizzare in ScreenScan.
Per configurare ScreenScan, procedere come segue:
1. Fare clic sul pulsante Avvio (Windows 95) o su Start (Windows 98) sulla
barra delle applicazioni, scegliere Programmi, quindi Prompt di
MS-DOS.
2. Fare doppio clic su Schermo in Pannello di controllo per aprire la finestra
di dialogo Proprietà - Schermo. Fare quindi clic sulla scheda McAfee
ScreenScan per visualizzare la pagina delle proprietà appropriata
(consultare Figura 7-8).
Figura 7-8. Finestra di dialogo Proprietà - Schermo -pagina
McAfee ScreenScan
3. Selezionare la casella di controllo Abilita scansione in modalità screen
saver per attivare le opzioni nel resto della pagina delle proprietà.
4. Selezionare le parti del sistema che si desidera siano controllate per
rilevare virus da ScreenScan. È possibile:
Manuale dell’utente
257
Utilizzo di strumenti specifici per la scansione
•
Aggiungere obiettivi da sottoporre a scansione. Fare clic su
Aggiungi per aprire la finestra di dialogo Aggiungi elemento di
scansione (Figura 7-9).
Figura 7-9. Finestra di dialogo Aggiungi elemento di scansione
Selezionare quindi l’obiettivo da sottoporre a scansione nell’elenco.
Le scelte disponibili sono:
– Tutte le unità locali. Selezionando quest’opzione, ScreenScan
effettua la scansione di tutte le unità, dischi rigidi e dischetti,
collegati fisicamente al computer o inseriti nell'unità a
dischetti. Quest’opzione è la più sicura e completa disponibile
in ScreenScan.
– Tutte le unità disco rigido. ScreenScan sottopone a scansione
solo i dischi rigidi collegati fisicamente al computer.
– Unità o cartella. ScreenScan sottopone a scansione un disco o
una cartella particolare del computer. Digitare quindi nella
casella di testo fornita la lettera di unità o il percorso alla
cartella che si desidera sottoporre a scansione oppure fare clic
su Sfoglia per localizzare l’obiettivo di scansione sul
computer. Per chiudere la finestra di dialogo, fare clic su OK.
Ë IMPORTANTE: Per effettuare la scansione di tutte le
sottocartelle nell’obiettivo di scansione, selezionare la
casella di controllo Includi sottocartelle nell’area
Oggetto da scandire della pagina delle proprietà di
ScreenScan.
•
258
Cambia obiettivi di scansione. Selezionare uno degli obiettivi di
scansione in elenco, quindi fare clic su Modifica per aprire la
finestra di dialogo Modifica elemento di scansione (Figura 7-10 a
pagina 259).
McAfee VirusScan per Windows 95 e Windows 98
Utilizzo di strumenti specifici per la scansione
Figura 7-10. Finestra di dialogo Modifica elemento di scansione
Viene visualizzata la finestra di dialogo con l’obiettivo di scansione
esistente specificato. Selezionare o immettere un nuovo obiettivo di
scansione, quindi fare clic su OK per chiudere la finestra di dialogo.
•
Rimuovere gli obiettivi di scansione. Selezionare uno degli
obiettivi di scansione elencati, quindi fare clic su Rimuovi per
eliminarlo.
5. Specificare il tipo di file che si desidera siano sottoposti a scansione da
ScreenScan. È possibile:
•
Eseguire la scansione di file compressi. Selezionare la casella di
controllo File compressi per effettuare la ricerca di virus con
ScreenScan nei file compressi nei formati .CAB, .LZH o ZIP.
•
Scegliere il tipo di file da sottoporre a scansione. Normalmente i
virus non sono in grado di attaccare i file di dati o i file che non
contengono un codice eseguibile. Si può, quindi, restringere
l’ambito delle operazioni di scansione in modo che ScreenScan
verifichi solo i file esposti maggiormente al rischio di infezioni.
A tal fine, selezionare il pulsante Solo file di programma. Per
visualizzare o indicare le estensioni dei nomi file che saranno
analizzati da ScreenScan, fare clic su Estensioni per aprire la
finestra di dialogo Estensioni file di programma (Figura 7-11).
Figura 7-11. Finestra di dialogo Estensioni file di programma
Manuale dell’utente
259
Utilizzo di strumenti specifici per la scansione
In base alle impostazioni predefinite, ScreenScan cerca i virus nei
file con le estensioni .EXE, .COM, .DO?, .XL?, .RTF, .BIN, .SYS,
.MD?, .VXD, .OBD e .DLL. I file con estensione .DO?, .XL?, .RTF e
.OBD sono file di Microsoft Office. Tutti questi file possono essere
infettati da virus macro. Il ? è un carattere jolly che abilita la
scansione di file di documento e di modello da parte di ScreenScan.
– Per effettuare aggiunte all’elenco, fare clic su Aggiungi,
successivamente digitare le estensioni che ScreenScan deve
sottoporre a scansione nella finestra di dialogo che viene
visualizzata.
– Per eliminare un’estensione dall’elenco, selezionarla, quindi
fare clic su Elimina.
– Fare clic su Predefinite per ripristinare l'elenco nella sua forma
originaria.
Al termine, scegliere OK per chiudere la finestra di dialogo.
Per far sì che ScreenScan esamini tutti i file sul sistema,
indipendentemente dall’estensione, selezionare il pulsante Tutti i
file. Questa operazione rallenta notevolmente il sistema, ma
garantisce la completa eliminazione dei virus.
6. Determinare le modalità delle operazioni di scansione di ScreenScan
rispetto ad altre operazioni prioritarie del computer. Fare clic su
Avanzate per aprire la finestra di dialogo Impostazioni di scansione
avanzate (Figura 7-12).
Figura 7-12. Finestra di dialogo Impostazioni di scansione avanzate
260
McAfee VirusScan per Windows 95 e Windows 98
Utilizzo di strumenti specifici per la scansione
Trascinare la barra di scorrimento verso sinistra per assegnare a
ScreenScan una priorità più bassa rispetto ad altri programmi in
esecuzione sul computer, incluso lo screen saver. Quest’opzione provoca
il rallentamento della scansione del sistema da parte di ScreenScan, ma
consente di eseguire altri programmi in modo uniforme. Trascinare la
barra di scorrimento verso destra per assegnare a ScreenScan una
priorità relativamente alta per le attività di scansione. L’operazione di
scansione viene completata più rapidamente, ma l’esecuzione
contemporanea di altri programmi non è uniforme come nel caso
precedente.
7. Abilitazione della funzione di rapporto di ScreenScan.
Selezionare la casella di controllo Abilita registrazione delle attività di
ScreenScan su file. Per impostazione predefinita, ScreenScan registra le
azioni in un file di testo denominato SCREENSCAN ACTIVITY
LOG.TXT. Per selezionare un file di testo diverso da utilizzare come file
di rapporto di ScreenScan, immettere il percorso e il nome file nella
casella di testo fornita o fare clic su Sfoglia per individuare un file adatto
sul disco rigido.
NOTA: ScreenScan non crea nuovi file di rapporto. Per fare in modo
che il programma utilizzi un file di registro diverso, selezionare un
file di testo esistente che ScreenScan possa aprire e modificare.
Per salvare le modifiche apportate e chiudere la finestra di dialogo, fare
clic su OK. Fare clic su Annulla per chiudere la finestra di dialogo senza
salvare le modifiche.
8. Per avviare la scansione dal punto in cui era stata interrotta da
ScreenScan, selezionare la casella di controllo Riprendi scansione dopo
interruzione di ScreenScan. Se non si seleziona questa casella di
controllo, ScreenScan comincia la scansione dalla prima voce nell’elenco
degli obiettivi da sottoporre a scansione, indipendentemente dal
completamento della scansione sull’obiettivo.
Manuale dell’utente
261
Utilizzo di strumenti specifici per la scansione
9. Per salvare le modifiche senza chiudere la finestra di dialogo
Proprietà-Schermo, fare clic su Applica. Per salvare le modifiche e
chiudere la finestra di dialogo, fare clic su OK. Fare clic su Annulla per
chiudere la finestra di dialogo senza salvare le modifiche.
NOTA: Facendo clic su Annulla non vengono ripristinate le
modifiche salvate facendo clic su Applica.
ScreenScan viene eseguito alla successiva entrata in modalità screen saver. Se
si modificano gli screen saver, è necessario configurare nuovamente le opzioni
di ScreenScan.
262
McAfee VirusScan per Windows 95 e Windows 98
Uso di SecureCast per
l’aggiornamento del software
A
A
Introduzione a SecureCast
Con il servizio SecureCast di Network Associates è possibile scaricare
facilmente gli ultimi aggiornamenti del prodotto e dei file di dati direttamente
sul proprio desktop. Grazie a tale servizio, è possibile infatti ricevere via
Internet gli aggiornamenti del proprio software in licenza Network Associates
a scadenze regolari e in modo totalmente automatico. Per poter utilizzare
questa opzione, è necessario installare il software client SecureCast e
abbonarsi al canale Home SecureCast (nel caso di privati) o al canale
Enterprise SecureCast (nel caso di aziende).
I privati, tra le altre cose, hanno la possibilità di scaricare i nuovi file su
segnalazione del software solo e se decidono di aggiornare il proprio sistema.
Chi lavora presso un'azienda (ma non come amministratore) deve invece
chiedere al proprio amministratore quando è necessario aggiornare i file
oppure utilizzare la funzione di Aggiornamento automatico, se inclusa nel
prodotto.
Scegliere una delle opzioni di aggiornamento illustrate in questa appendice
per proteggere in modo efficace tutto il proprio sistema, dalla rete al desktop.
Con SecureCast è possibile avere le ultime versioni dei file di dati e di
programma non appena questi diventano disponibili. Ogni mese vengono
introdotti oltre 200 tra nuovi virus e altri agenti dannosi: allora perché
rischiare di vedere danneggiati i propri dati o diventare inaccessibile la
propria rete solo per aver dimenticato di aggiornare il software antivirus?
NOTA: Con il termine “aggiornamento”, si intende l'integrazione del
prodotto esistente con le nuove versioni dei file di dati (.DAT). Con il
termine “perfezionamento”, si intendono le revisioni del prodotto, i file
eseguibili e i file di dati. Network Associates fornisce aggiornamenti
gratuiti dei file .DAT per tutta la durata del prodotto. Questo non
garantisce però che i file .DAT siano sempre compatibili con le versioni
precedenti del prodotto. Aggiornando regolarmente il proprio software
all'ultima versione del prodotto e dei file .DAT mediante SecureCast, ci
si assicura la completa protezione per tutta la durata dell'abbonamento o
del piano di manutenzione.
Manuale dell’utente
263
Uso di SecureCast per l’aggiornamento del software
Perché aggiornare i propri file di dati
Per fornire la migliore protezione possibile, Network Associates aggiorna
continuamente i file di dati che rilevano i nuovi virus e altri agenti dannosi.
È vero che il software si basa su una tecnologia in grado di rilevare famiglie di
virus e codici dannosi fino a quel momento sconosciuti, tuttavia vengono
continuamente introdotti nuovi tipi di virus e altri agenti. Il software esistente
spesso non può rilevare questi intrusi proprio perché i file di dati sono
diventati obsoleti. È il software stesso a segnalare periodicamente di
aggiornare tali file. Per la massima protezione, Network Associates consiglia
di aggiornare regolarmente i propri file.
Quali file di dati vengono scaricati mediante SecureCast
Con SecureCast vengono scaricati automaticamente i seguenti file di dati
comuni:
• NAMES.DAT - contiene i nomi dei virus e altri dettagli che l'utente può
consultare visualizzando la finestra Elenco virus.
• SCAN.DAT - contiene i dati relativi alle stringhe di rilevamento per tutti i
virus rilevati.
• CLEAN.DAT - contiene i dati relativi alle stringhe di rimozione per tutti i
virus rimossi.
Oltre ai comuni file .DAT sopra elencati, è anche possibile ricevere alcuni dei
seguenti file aggiuntivi, a seconda dei prodotti antivirus o di sicurezza
utilizzati:
• WEBSCANX.DAT o INTERNET.DAT - contengono i dati relativi alle
stringhe di rilevamento per applet Java e controlli ActiveX dannosi. Questi
file sono utilizzati da WebShieldX e VirusScan.
• MCALYZE.DAT - contiene i dati relativi alle stringhe di rilevamento per
virus polimorfi complessi. Questo file è utilizzato dai prodotti Network
Associates a 32 bit con motore dalla versione 3.0.0 alla versione 3.1.4.
• POLYSCAN.DAT - contiene i dati relativi alle stringhe di rilevamento per
virus polimorfi complessi. Questo file è utilizzato dai prodotti Network
Associates a 32 bit con motore 3.1.5 e versioni successive.
264
McAfee VirusScan per Windows 95 e Windows 98
Uso di SecureCast per l’aggiornamento del software
Requisiti di sistema
• Windows 95 o versioni successive oppure Windows NT
• Almeno 100MB di spazio libero su disco: Home SecureCast (client e canale)
7MB, più da 3 a 6MB per scaricamento. Enterprise SecureCast (client e
canale) 15MB, più da 6 a 6,5MB per scaricamento.
• Una connessione a Internet attiva, diretta o con chiamata telefonica, per
almeno un'ora a settimana.
Caratteristiche di SecureCast
• SecureCast utilizza software client sviluppato con tecnologie BackWeb.
• Con SecureCast non è più necessario scaricare file di aggiornamento dai
servizi elettronici di Network Associates.
• SecureCast funziona in modo invisibile in background, lasciando la
priorità ad altre applicazioni e utilizzando la connessione a Internet
quando è inattiva. È anche possibile configurare il proprio client desktop in
modo da assegnare una priorità più alta agli scaricamenti mediante
SecureCast.
• SecureCast interagisce con la maggior parte dei firewall aziendali.
• SecureCast supporta connessioni TCP/IP a 32 bit per gli abbonati ai canali
Enterprise SecureCast e Home SecureCast e fornisce connessioni non
Internet per i privati che si collegano con chiamata telefonica tramite
modem asincrono.
• SecureCast scarica i file .ZIP, .EXE e .DAT direttamente sul desktop
dell'utente come InfoPak BackWeb.
Servizi gratuiti
• Scaricamento automatico dei file .DAT. I nuovi file .DAT in genere sono
disponibili intorno al 15 del mese.
• Segnalazione della scoperta di nuovi virus dannosi.
• Annuncio di nuove versioni del software e dei prodotti associati.
Manuale dell’utente
265
Uso di SecureCast per l’aggiornamento del software
Canale Home SecureCast
I privati possono installare il software client SecureCast dal CD-ROM
Network Associates.
Funzionamento di SecureCast
I privati possono utilizzare il servizio di scaricamento, puntuale e gratuito, di
SecureCast nei seguenti modi:
• per ricevere automaticamente via Internet gli ultimi aggiornamenti del
software in licenza Network Associates, installare il client SecureCast e
abbonarsi al canale Home SecureCast, oppure
• per aggiornare il software quando lo desiderano, utilizzando il programma
di utility apposito incluso quando il software ne segnala la necessità.
Scaricamento automatico
Installazione di Home SecureCast
Per abbonarsi al canale Home SecureCast, procedere come segue:
1. Installare il software client BackWeb dal CD-ROM Network Associates.
Si riceverà un InfoPak introduttivo a conferma che la connessione al
canale Home SecureCast funziona. Un InfoPak può contenere, tra l'altro,
suoni, animazioni e pagine Web. Quando si riceve un nuovo InfoPak da
Home SecureCast, compare automaticamente come oggetto animato sul
desktop finché non viene aperto. Per aprire un InfoPak, fare doppio clic
su di esso.
2. Completare la registrazione al canale mediante la finestra di dialogo User
Registration Information (che verrà visualizzata nel primo o nel secondo
InfoPak che si riceve), quindi fare clic su Next.
Nella finestra di dialogo Online Activity Status è indicato lo stato della
trasmissione dati.
3. Al termine, prendere nota del proprio numero di registrazione e fare clic
su Finish.
266
McAfee VirusScan per Windows 95 e Windows 98
Uso di SecureCast per l’aggiornamento del software
Uso di Home SecureCast
Si è ora pronti a ricevere periodici avvisi di virus, nonché gli aggiornamenti del
prodotto. Nel giro di qualche giorno si riceveranno ulteriori InfoPak. Fare
doppio clic su di essi per estrarre e installare gli aggiornamenti che
contengono.
Annullamento dell’abbonamento a Home SecureCast
Per annullare il servizio in qualsiasi momento, procedere come segue:
1. Fare doppio clic sull'icona del client SecureCast nella barra delle
applicazioni di Windows.
2. Fare clic con il pulsante destro del mouse sul pulsante del canale Home.
Comparirà un menu di scelta rapida.
3. Fare clic su Annulla abbonamento, quindi fare clic su OK per
confermare.
Avvio di uno scaricamento
Aggiornamento del software registrato
Il software Network Associates comprende una funzione che segnala
periodicamente di effettuare l'aggiornamento. Se sono trascorsi diversi mesi
dall'installazione iniziale del software, Network Associates consiglia di
utilizzare le opzioni di aggiornamento descritte nelle sezioni che seguono per
essere certi di avere le ultime versioni disponibili dei file di dati e del prodotto.
Aggiornamento dopo l’installazione
Dopo l'installazione del software antivirus o di sicurezza, la finestra
introduttiva (Figura A-1 a pagina 268) richiede di effettuare l'aggiornamento.
Tale finestra compare anche quando si avvia un sistema con il software
Network Associates precaricato per la quinta volta. McAfee VirusScan ad
esempio visualizza il seguente avviso:
Manuale dell’utente
267
Uso di SecureCast per l’aggiornamento del software
Figura A-1. Finestra introduttiva
1. Fare clic su Aggiorna per ricevere gratuitamente l’ultima versione del
software.
Verrà visualizzata la finestra di dialogo Internet Access (Figura A-2).
Figura A-2. Finestra di dialogo Internet Access
2. Se si ha l'accesso diretto a Internet, selezionare Yes, quindi fare clic su
Next. in caso contrario selezionare No, quindi fare clic su Next.
•
268
Se si è selezionato Yes, verrà visualizzata la finestra di dialogo User
Registration (Figura A-3 a pagina 269).
McAfee VirusScan per Windows 95 e Windows 98
Uso di SecureCast per l’aggiornamento del software
Figura A-3. Finestra di dialogo User Registration
Specificare le informazioni richieste. Per spostarsi tra le varie caselle
di testo, premere il tasto TAB. Una volta terminata l’immissione
delle informazioni, fare clic su Next>.
•
Se si è selezionato No, verrà visualizzata la finestra di dialogo del
server di scaricamento (Figura A-4). In tale finestra immettere o
verificare l'indicativo del proprio paese e quello della propria
località, quindi selezionare il server più vicino.
Figura A-4. Finestra di dialogo Server
Manuale dell’utente
269
Uso di SecureCast per l’aggiornamento del software
NOTA: Lo scaricamento dei file .DAT da server Network
Associates con chiamata telefonica può comportare costi
elevati dovuti alla tariffa interurbana.
Una volta terminata l'immissione delle informazioni, fare clic su
Next> per continuare.
Il sistema si connetterà a un server Network Associates.
•
Se sul server non vi sono nuovi aggiornamenti dei file .DAT o del
software, la finestra di dialogo Online Activity Status (Figura A-5)
indicherà che i file di cui si dispone sono aggiornati.
Figura A-5. Finestra di dialogo Online Activity Status
(Nessuno scaricamento)
Fare clic su Finish per disconnettersi dal server.
•
270
Se sul server vi sono nuovi file .DAT, la finestra di dialogo Online
Activity Status (Figura A-6 a pagina 271) indicherà che è in corso lo
scaricamento automatico sul sistema del file .EXE contenente i file
.DAT.
McAfee VirusScan per Windows 95 e Windows 98
Uso di SecureCast per l’aggiornamento del software
Figura A-6. Finestra di dialogo Online Activity Status
a. Al termine dello scaricamento, fare clic su Next. Verrà
visualizzata la finestra di dialogo Online Activity Complete
(Figura A-7).
Figura A-7. Finestra di dialogo Online Activity Complete
b. Fare clic su Finish per installare i nuovi aggiornamenti dei file
.DAT.
Manuale dell’utente
271
Uso di SecureCast per l’aggiornamento del software
•
Se sul server è presente una versione del prodotto più recente di
quella di cui si dispone, verrà visualizzata la finestra di dialogo
Newer Component Found (Figura A-8). Per scaricare solo gli ultimi
file .DAT invece dell'intero prodotto, selezionare DAT files only,
quindi fare clic su Next. Per scaricare una nuova versione del
prodotto, fare clic su Next.
Figura A-8. Finestra di dialogo Newer Component Found
Nella finestra di dialogo Online Activity Status (vedere la Figura A-6 a
pagina 271) verrà indicato lo stato dello scaricamento. Al termine dello
scaricamento, fare clic su Next per continuare.
La finestra di dialogo Online Activity Complete (Figura A-9) confermerà
che lo scaricamento è terminato.
Figura A-9. Finestra di dialogo Online Activity Complete
272
McAfee VirusScan per Windows 95 e Windows 98
Uso di SecureCast per l’aggiornamento del software
3. Prendere nota del nome e dell’ubicazione del file scaricato, quindi fare
clic su Finish per installare il software.
Aggiornamento a intervalli periodici
A intervalli di 30 giorni la finestra di dialogo Aggiorna (Figura A-10) segnala
di aggiornare il software.
Figura A-10. Finestra di dialogo Aggiorna
Se l'utente è registrato, procedere come segue per ricevere gratuitamente le
ultime versioni dei file di dati. Ripetere tale procedura tutti i mesi, quando il
software lo segnala, in modo da avere sempre file aggiornati.
NOTA: In quanto utenti registrati, è possibile continuare a ricevere gli
aggiornamenti dei file .DAT per tutta la durata del prodotto. Network
Associates non può tuttavia garantire la compatibilità tra i futuri
aggiornamenti dei file .DAT e le versioni più vecchie del prodotto.
Ottenendo l'ultima versione del software mediante SecureCast ci si
assicura una protezione completa dai virus per tutta la durata
dell'abbonamento al software o del piano di manutenzione.
1. Fare clic su Update per ricevere gratuitamente le ultime versioni dei file
di dati.
Verrà visualizzata la finestra di dialogo Internet Access (vedere la
Figura A-2 a pagina 268).
2. Se si ha l'accesso diretto a Internet, selezionare Yes, quindi fare clic su
Next. Se non si ha l'accesso diretto a Internet, selezionare No, quindi fare
clic su Next.
Manuale dell’utente
273
Uso di SecureCast per l’aggiornamento del software
Verrà visualizzata la finestra di dialogo Server (vedere la Figura A-4 a
pagina 269). Se si è selezionato Yes, la casella del numero telefonico da
chiamare non sarà disponibile; se invece si è selezionato No, tale casella
sarà accessibile.
3. Se si ha l'accesso diretto a Internet, verificare l'identificativo del proprio
paese e quello della propria località, quindi fare clic su Next. Se non si ha
l'accesso diretto a Internet, verificare l'identificativo del proprio paese e
quello della propria località, selezionare il numero di un modem a
chiamata telefonica, quindi fare clic su Next.
Il sistema si connetterà a un server Network Associates.
•
Se sul server non vi sono nuovi aggiornamenti dei file .DAT o del
software, la finestra di dialogo Online Activity Status (vedere la
Figura A-5 a pagina 270) indicherà che i file di cui si dispone sono
aggiornati. Fare clic su Finish per disconnettersi dal server.
•
Se sul server vi sono nuovi file .DAT, la finestra di dialogo Online
Activity Status (vedere la Figura A-6 a pagina 271) indicherà che è
in corso lo scaricamento automatico sul sistema del file .EXE
contenente i file .DAT.
Al termine dello scaricamento, fare clic su Next. Verrà visualizzata
la finestra di dialogo Online Activity Complete (vedere la
Figura A-7 a pagina 271).
4. Fare clic su Finish per installare i nuovi aggiornamenti dei file .DAT.
Se sul server è presente una versione del prodotto più recente di quella di cui si
dispone, verrà visualizzata la finestra di dialogo Newer Component Found
(vedere la Figura A-8 a pagina 272).
1. Per scaricare solo gli ultimi file .DAT invece dell'intero prodotto,
selezionare DAT files only, quindi fare clic su Next. Per scaricare una
nuova versione del prodotto, fare clic su Next.
2. Nella finestra di dialogo Online Activity Status (vedere la Figura A-6 a
pagina 271) verrà indicato lo stato dello scaricamento. Al termine dello
scaricamento, fare clic su Next per continuare.
274
McAfee VirusScan per Windows 95 e Windows 98
Uso di SecureCast per l’aggiornamento del software
La finestra di dialogo Online Activity Complete (Figura A-11)
confermerà che lo scaricamento è terminato.
Figura A-11. Finestra di dialogo Online Activity Complete
3. Prendere nota del nome e dell'ubicazione del file scaricato, quindi fare
clic su Finish per installare il software.
Registrazione del software di valutazione
Se si sta utilizzando una versione di valutazione di 30 giorni del software
Network Associates, verrà visualizzata la finestra di dialogo Acquisto
(Figura A-12). Tale finestra di dialogo viene visualizzata anche scegliendo
Acquisto dal menu File del prodotto software Network Associates.
Figura A-12. Finestra di dialogo Acquisto
Manuale dell’utente
275
Uso di SecureCast per l’aggiornamento del software
Se si continua a utilizzare copie di valutazione del software Network
Associates dopo la scadenza delle relative licenze da 30 giorni, compariranno
sempre più di frequente avvisi di registrazione del software. Network
Associates consiglia di procedere nel seguente modo per essere certi di
utilizzare le ultime versioni disponibili dei file di dati e del prodotto:
1. Nella finestra di dialogo Acquisto (Figura A-12 a pagina 275) fare clic su
Acquisto per avviare la registrazione elettronica della propria copia di
valutazione del software antivirus.
Verrà visualizzata la finestra di dialogo Internet Access (vedere la
Figura A-2 a pagina 268).
2. Se si ha l'accesso diretto a Internet, selezionare Yes, quindi fare clic su
Next. Se non si ha l'accesso diretto a Internet, selezionare No, quindi fare
clic su Next.
Verrà visualizzata la finestra di dialogo Server (vedere la Figura A-4 a
pagina 269). Se si è selezionato Yes, la casella del numero telefonico da
chiamare non sarà disponibile; se invece si è selezionato No, tale casella
sarà accessibile.
3. Se si ha l'accesso diretto a Internet, verificare l'identificativo del proprio
paese e quello della propria località, quindi fare clic su Next. Se non si ha
l'accesso diretto a Internet, verificare l'identificativo del proprio paese e
quello della propria località, selezionare il numero di un modem a
chiamata telefonica, quindi fare clic su Next.
Il sistema si connetterà a un server Network Associates.
•
Se sul server non vi sono nuovi aggiornamenti dei file .DAT o del
software, la finestra di dialogo Online Activity Status (vedere la
Figura A-5 a pagina 270) indicherà che i file di cui si dispone sono
aggiornati. Fare clic su Finish per disconnettersi dal server.
•
Se sul server vi sono nuovi file .DAT, la finestra di dialogo Online
Activity Status (vedere la Figura A-6 a pagina 271) indicherà che è
in corso lo scaricamento automatico sul sistema del file .EXE
contenente i file .DAT.
Al termine dello scaricamento, fare clic su Next. Verrà visualizzata
la finestra di dialogo Online Activity Complete (vedere la
Figura A-7 a pagina 271).
4. Fare clic su Finish per installare i nuovi aggiornamenti dei file .DAT.
276
McAfee VirusScan per Windows 95 e Windows 98
Uso di SecureCast per l’aggiornamento del software
Se sul server è presente una versione del prodotto più recente di quella di cui
si dispone, verrà visualizzata la finestra di dialogo Newer Component Found
(vedere la Figura A-8 a pagina 272). Per scaricare solo gli ultimi file .DAT
invece dell'intero prodotto, selezionare DAT files only, quindi fare clic su
Next.
Per scaricare una nuova versione del prodotto, procedere come segue:
1. Fare clic su Next.
Se non si ha più diritto a ricevere gli aggiornamenti gratuiti del software,
verrà visualizzata una seconda finestra di dialogo Newer Component
Found (Figura A-13).
Figura A-13. Seconda finestra di dialogo Newer Component Found
NOTA: La dimensione dei file e le tariffe vengono generate
dinamicamente. I dati che compaiono durante lo scaricamento,
pertanto, potrebbero variare rispetto a quelli della Figura A-13.
2. Fare clic su Next> per proseguire con lo scaricamento.
Manuale dell’utente
277
Uso di SecureCast per l’aggiornamento del software
Verrà visualizzata la finestra di dialogo Enter Credit Card Information
(Figura A-14).
Figura A-14. Finestra di dialogo Enter Credit Card Information
3. Immettere l'indirizzo di riferimento, il numero di conto e la data di
scadenza della propria carta di credito. Fare clic su Next> per continuare.
NOTA: I dati relativi alla propria carta di credito vengono
trasmessi in modo sicuro e riservato mediante una transazione
protetta.
Verrà visualizzata la finestra di dialogo Online Purchase Authorization
(Figura A-15).
Figura A-15. Finestra di dialogo Online Purchase Authorization
278
McAfee VirusScan per Windows 95 e Windows 98
Uso di SecureCast per l’aggiornamento del software
4. Selezionare la casella di controllo per autorizzare l’addebito della
transazione sulla propria carta di credito, quindi fare clic su Click Here
to Buy per avviare lo scaricamento.
NOTA: Network Associates effettuerà l'addebito sulla carta di
credito solo se lo scaricamento viene completato correttamente.
Nella finestra di dialogo Online Activity Status (vedere la Figura A-6 a
pagina 271) verrà indicato lo stato dello scaricamento.
5. Al termine dello scaricamento, prendere nota del numero di transazione
risultante dal proprio acquisto, quindi fare clic su Next> per continuare.
La finestra di dialogo Online Activity Complete (vedere la Figura A-9 a
pagina 272) confermerà il completamento della transazione.
6. Prendere nota del nome e dell'ubicazione del file scaricato, quindi fare
clic su Finish per installare il software.
Canale Enterprise SecureCast
I responsabili della gestione di una rete aziendale possono scaricare il software
client BackWeb dal sito per aziende di Network Associates
(http://www.nai.com) e installarlo su un server di rete. Enterprise SecureCast
è destinato ai soli amministratori e non ai normali utenti finali di un'azienda.
NOTA: Quando arriva il primo InfoPak, fare doppio clic su di esso per
aprirlo, quindi completare la registrazione al canale mediante le finestre
di dialogo Customer Registration Information. Quando si ricevono
successivi InfoPak da Enterprise SecureCast, Network Associates
consiglia di distribuirli ai singoli desktop secondo le necessità, in modo
da preservare la larghezza di banda della rete.
Vantaggi
• Facilità d'uso
Non è più necessario ricercare e scaricare gli aggiornamenti dai servizi di
distribuzione Network Associates. Gli aggiornamenti, infatti,
arriveranno automaticamente in formato compresso, pronti per essere
testati e installati in loco.
Manuale dell’utente
279
Uso di SecureCast per l’aggiornamento del software
• Protezione costante e continuata nel tempo
Network Associates garantisce una protezione costante inviando, a
scadenze regolari, gli aggiornamenti dei file .DAT e del prodotto
direttamente sul desktop del computer. Il trasferimento inizia non
appena gli aggiornamenti vengono resi disponibili sul server SecureCast.
• Avvisi di virus
Si riceveranno avvisi della presenza di virus pericolosi, con suggerimenti
sul modo migliore di evitare l'infezione. Inoltre, si risparmierà tempo
prezioso grazie ad avvisi in grado di distinguere tra falsi allarmi e vere e
proprie minacce per il sistema.
• Aggiornamenti per più piattaforme
Abbonandosi a Enterprise SecureCast si riceveranno gli aggiornamenti ai
prodotti per più piattaforme. Si potranno ricevere infatti, direttamente
sul proprio desktop, gli aggiornamenti dei file di dati e dei prodotti
Network Associates per Windows 95, Windows 98, Windows NT,
Windows 3.x, DOS, OS/2 e Mac OS.
• Versioni in più lingue
Abbonandosi si riceveranno gli aggiornamenti dei file .DAT non solo per
più piattaforme, ma anche nella lingua desiderata.
• Supporto a HTTP nel software client
Enterprise SecureCast supporta il protocollo HTTP (Hypertext Transfer
Protocol) per la trasmissione dei file ai server SecureCast attraverso il
firewall dell'utente.
NOTA: Considerazioni sui firewall: se è installato un firewall,
utilizzare il protocollo HTTP. In caso contrario, utilizzare il
protocollo UDP. Se si sta utilizzando il software Firewall-1™ Check
Point, si noterà che BackWeb è un tipo di trasmissione predefinito.
Installazione di Enterprise SecureCast
Per avere il client BackWeb gli utenti devono disporre di un numero di
concessione (numero seriale della licenza del prodotto) per iscriversi a
Enterprise SecureCast.
• Se non si dispone di tale numero, contattare il proprio responsabile degli
acquisti, il proprio rivenditore o l'Assistenza clienti Network Associates al
numero (408) 988-3832.
280
McAfee VirusScan per Windows 95 e Windows 98
Uso di SecureCast per l’aggiornamento del software
• Se si è già un utente Network Associates registrato e non si conosce il
proprio numero di concessione, inoltrare il relativo modulo di richiesta in
linea:
http://www.nai.com/products/securecast/esc/grantreq.asp
OPPURE
Inviare un messaggio di posta elettronica all'indirizzo appropriato:
[email protected] (Stati Uniti)
[email protected] (Europa)
[email protected] (Asia)
Per installare Enterprise SecureCast, procedere nel seguente modo:
1. Scaricare il client BackWeb Enterprise SecureCast (circa 2MB). Tale
software client è configurato specificamente per operare in ambiente
aziendale, con supporto alla trasmissione di file tramite HTTP.
2. Installare il software client Enterprise SecureCast.
Si riceverà un InfoPak introduttivo a conferma che la connessione al
canale Enterprise SecureCast funziona.
3. Iniziare la registrazione al canale immettendo i dati relativi alla propria
azienda nelle finestre di dialogo Customer Registration Information (che
compariranno nel primo o nel secondo InfoPak che si riceve).
Dopo aver fatto clic su Next nell'ultima finestra di registrazione, nella
finestra Online Activity Status verrà indicato lo stato della trasmissione
dati.
4. Al termine, prendere nota del proprio numero di registrazione e fare clic
su Finish.
Il proprio browser Web si avvierà visualizzando un modulo di
abbonamento al prodotto.
5. Selezionare il software, le piattaforme e la lingua in cui si desidera
ricevere gli aggiornamenti.
6. Inoltrare il modulo di abbonamento al prodotto.
Manuale dell’utente
281
Uso di SecureCast per l’aggiornamento del software
Uso di Enterprise SecureCast
Si è ora pronti a ricevere periodici avvisi di virus, nonché gli aggiornamenti del
prodotto. Nel giro di qualche giorno si riceveranno ulteriori InfoPak. Un
InfoPak può contenere, tra l'altro, suoni, animazioni e pagine Web. Quando si
riceve un nuovo InfoPak da Enterprise SecureCast, compare automaticamente
come oggetto animato sul desktop finché non viene aperto. Per aprire un
InfoPak, fare doppio clic su di esso.
Una volta scaricati sul sistema, gli aggiornamenti devono essere distribuiti alle
varie stazioni di lavoro sulla rete. Gli InfoPak ricevuti fungono anche da
pacchetti di distribuzione per McAfee Enterprise (Me!). Con Me! è possibile
gestire gli aggiornamenti software, l'inventario, la distribuzione, la
contabilizzazione dell'utilizzo e gli avvisi centralizzati. Per ulteriori
informazioni su Me!, contattare il rappresentante Network Associates.
Risoluzione dei problemi di Enterprise SecureCast
Problemi di registrazione
Se si tenta di registrarsi in un'ora di intenso traffico sul Web, possono
verificarsi dei ritardi quando il server tenta di elaborare la richiesta di
registrazione. Se si riceve il messaggio di errore "1105 Error" o "Database Error:
Unable to connect to the data source", vi è un problema con il database sul
server SecureCast. Provare a inoltrare di nuovo il modulo o ritentare la
registrazione in un altro momento. Se si continua ad avere problemi a
registrarsi al canale Enterprise SecureCast, contattare il centro di supporto per
gli scaricamenti di Network Associates (dal lunedì al venerdì, dalle 8.00 alle
20.00 - ora degli Stati Uniti centrali) al numero (972) 278-6100 per avere
assistenza.
Problemi con i firewall
La maggior parte dei firewall che consentono l'esplorazione del Web permette
anche di ricevere gli InfoPak SecureCast. Alcuni firewall però possono causare
problemi di connessione al server SecureCast. Quando si completa il modulo
di registrazione e si scarica il software, inizialmente si scarica un client
SecureCast basato su BackWeb versione 1.2. Poiché la versione 1.2 non
supporta determinati protocolli di comunicazione, quando la si utilizza,
potrebbe comparire un errore di "mancata connessione alla rete". Per ovviare
a questo problema, scaricare l'ultima versione del client SecureCast, la quale è
stata sviluppata con BackWeb versione 3.0.
282
McAfee VirusScan per Windows 95 e Windows 98
Uso di SecureCast per l’aggiornamento del software
NOTA: È necessario sovrascrivere il client che utilizza la versione 1.2 di
BackWeb con il software client che utilizza la versione 3.0 di BackWeb.
Non disinstallare prima la versione più vecchia. In questo modo il nuovo
client SecureCast conserverà le stesse preferenze per il canale.
Per installare e configurare il nuovo software client SecureCast, procedere
nel seguente modo:
1. Installare BackWeb versione 3.0 su BackWeb versione 1.2.
2. Avviare il client SecureCast.
3. Per configurare il metodo di comunicazione del client SecureCast in base
alle proprie informazioni di rete, scegliere Opzioni globali dal menu
Preferenze.
4. Cambiare l'impostazione della modalità di accesso di BackWeb
attraverso il server proxy da Polite Agent a HTTP. Quindi, fare clic su
Installazione proxy HTTP e immettere le informazioni sulla rete
richieste.
NOTA: Le informazioni sul server proxy sono specifiche della rete.
Per altri quesiti, contattare il proprio amministratore del sistema.
Annullamento dell’abbonamento a Enterprise SecureCast
Per annullare l’abbonamento a questo servizio in qualunque momento,
procedere nel seguente modo:
1. Fare doppio clic sull'icona del client SecureCast nella barra delle
applicazioni di Windows.
2. Fare clic con il pulsante destro del mouse sul pulsante del canale
Azienda.
Comparirà un menu di scelta rapida.
3. Fare clic su Annulla abbonamento, quindi fare clic su OK per
confermare.
Manuale dell’utente
283
Uso di SecureCast per l’aggiornamento del software
Risorse di supporto
SecureCast
Per ulteriori dubbi o quesiti su SecureCast, fare riferimento alla pagina
SecureCast FAQ:
http://www.nai.com/products/securecast/esc/enterprise_faq.asp
BackWeb
• Per una descrizione generale di BackWeb e degli InfoPak, fare riferimento
alla pagina BackWeb Overview:
http://www.nai.com/products/securecast/securedetail.asp
• Per una guida completa su BackWeb (inclusi ulteriori suggerimenti per la
risoluzione dei problemi), fare riferimento al BackWeb User’s Manual:
http://www.backweb.com/doc/version20/Client95/
OPPURE
• scaricare il relativo file .PDF:
http://www.backweb.com/doc/version20/bwuser.pdf
• Per le soluzioni a seri problemi di funzionamento di BackWeb, contattare il
centro di supporto per gli scaricamenti di Network Associates (dal lunedì
al venerdì, dalle 8.00 alle 20.00 - ora degli Stati Uniti centrali) al numero
(972) 278-6100.
284
McAfee VirusScan per Windows 95 e Windows 98
Network Associates
Servizi di assistenza
B
B
La scelta dell’antivirus e del software di protezione di Network Associates
assicura il funzionamento uniforme ed efficace della tecnologia informativa. Il
piano di assistenza di Network Associates consente di estendere la protezione
ottenuta dal software fornendo agli utenti le informazioni tecniche necessarie
per l’installazione, il monitoraggio, la manutenzione e l’aggiornamento del
sistema con la tecnologia d’avanguardia di Network Associates. Un piano di
assistenza personalizzato per le particolari necessità dell'utente consentirà di
ottenere un sistema o una rete che opera in modo affidabile nell'ambiente di
elaborazione per mesi o per anni.
I piani di assistenza di Network Associates si dividono in due sezioni
principali. Le aziende possono scegliere fra i tre livelli di assistenza del
programma PrimeSupport di Network Associates. I proprietari di prodotti
Network Associates acquistati presso punti di vendita al dettaglio possono
scegliere dal programma Personal Support un piano adeguato alle proprie
necessità.
Opzioni PrimeSupport per le aziende
Il programma PrimeSupport di Network Associates dispone delle opzioni
Basic, Extended e Anytime. Ciascuna opzione dispone di una gamma di
funzioni che forniscono assistenza tempestiva ed economica adeguata alle
necessità dell'utente.
PrimeSupport Basic
L'opzione Basic di PrimeSupport fornisce l'accesso tramite telefono
all'assistenza di base per i prodotti fornita da personale esperto del supporto
tecnico di Network Associates. Se il prodotto Network Associates è stato
acquistato con una licenza di abbonamento, l'opzione Basic di PrimeSupport
viene fornita come parte del pacchetto per la durata di due anni dalla data di
acquisto. Se il prodotto Network Associates è stato acquistato con una licenza
senza scadenza, è possibile rinnovare il piano PrimeSupport Basic con una
spesa annuale.
PrimeSupport Basic include i seguenti servizi:
• Assistenza tecnica telefonica disponibile dalle 8.00 alle 20.00 (ora degli Stati
Uniti centrali), dal lunedì al venerdì.
Manuale dell’utente
285
Network Associates Servizi di assistenza
• Accesso illimitato alle informazioni di supporto di Network Associates,
disponibile 24 ore su 24 tramite il sito Web di Network Associates.
• Aggiornamenti ai file di dati e ai prodotti tramite il sito Web di Network
Associates.
PrimeSupport Extended
PrimeSupport Extended fornisce un'assistenza preventiva e personalizzata da
parte di un rappresentante del supporto tecnico. Si entrerà in contatto con un
professionista con una conoscenza approfondita del prodotto Network
Associates che contatterà l'utente con una frequenza prestabilita per fornirgli
assistenza nell'utilizzo e nella manutenzione dei prodotti Network Associates.
Attraverso questo sistema di contatto regolare, il tecnico assegnato a
PrimeSupport Extended fornisce la possibilità di prevenire i problemi prima
ancora che questi si verifichino. Se tuttavia si verificasse un'emergenza,
PrimeSupport Extended fornisce un tempo di risposta previsto che indica
all'utente quanto dovrà attendere per ottenere un aiuto. È possibile acquistare
PrimeSupport Extended su base annuale quando si acquista un prodotto
Network Associates sia con licenza di abbonamento che con licenza senza
scadenza.
PrimeSupport Extended include i seguenti servizi:
• Contatto con un rappresentante del supporto tecnico.
• Contatti di assistenza preventiva tramite telefono o posta elettronica da
parte del tecnico assegnato ad intervalli prestabiliti.
• Tempi di risposta previsti: il rappresentante del supporto tecnico
risponderà entro un'ora alle chiamate effettuate tramite cerca persone,
entro quattro ore a chiamate effettuate tramite casella vocale e entro 12 ore
a chiamate effettuate tramite posta elettronica.
• Assistenza tecnica telefonica disponibile dalle 7.00 alle 19.00 (ora degli Stati
Uniti centrali), dal lunedì al venerdì.
• Accesso illimitato alle informazioni di supporto di Network Associates,
disponibile 24 ore su 24 tramite il sito Web di Network Associates.
• Aggiornamenti ai file di dati e ai prodotti tramite il sito Web di Network
Associates.
• Possibilità di designare un massimo di cinque persone all'interno
dell'azienda per il contatto con i clienti.
286
McAfee VirusScan per Windows 95 e Windows 98
Network Associates Servizi di assistenza
PrimeSupport Anytime
PrimeSupport Anytime fornisce l’assistenza preventiva personalizzata 24 ore
su 24 per i prodotti Network Associates utilizzati nei sistemi informativi
aziendali a tutti i livelli. PrimeSupport Anytime fornisce gli stessi servizi di
PrimeSupport Extended 24 ore su 24, sette giorni su sette con tempi di risposta
previsti più brevi. È possibile acquistare PrimeSupport Anytime su base
annuale quando si acquista un prodotto Network Associates sia con licenza di
abbonamento che con licenza senza scadenza.
PrimeSupport Anytime include i seguenti servizi:
• Contatto con un rappresentante del supporto tecnico.
• Contatti di assistenza preventiva tramite telefono o posta elettronica da
parte del tecnico assegnato ad intervalli prestabiliti.
• Tempi di risposta previsti: il rappresentante del supporto tecnico
risponderà entro mezz'ora alle chiamate effettuate tramite cerca persone,
entro un'ora a chiamate effettuate tramite casella vocale ed entro quattro
ore a chiamate effettuate tramite posta elettronica.
• Assistenza tecnica telefonica disponibile 24 ore su 24, sette giorni su sette.
• Accesso illimitato alle informazioni di supporto di Network Associates,
disponibile 24 ore su 24 tramite il sito Web di Network Associates.
• Aggiornamenti ai file di dati e ai prodotti tramite il sito Web di Network
Associates.
• Possibilità di designare un massimo di dieci persone all'interno
dell'azienda per il contatto con i clienti.
Tabella B-1. Panoramica di PrimeSupport
Caratteristiche
Basic
Extended
Anytime
Supporto tecnico
telefonico
Dal lunedì al
venerdì, dalle 8.00
alle 20.00
Dal lunedì al
venerdì, dalle 7.00
alle 19.00
24 ore su 24,
sette giorni su
sette
Supporto tecnico
tramite sito Web
Sì
Sì
Sì
Aggiornamenti
software
Sì
Sì
Sì
Tecnico di
supporto
assegnato
—
Sì
Sì
Manuale dell’utente
287
Network Associates Servizi di assistenza
Tabella B-1. Panoramica di PrimeSupport
Caratteristiche
Basic
Extended
Anytime
Contatto di
assistenza
preventiva
—
Sì
Sì
Contatti cliente
designati
—
5
10
Tempo di
risposta previsto
—
Cerca persone: 1
ora
Cerca persone:
30 minuti
Casella vocale:
4 ore
Casella vocale:
1 ora
Posta elettronica:
12 ore
Posta elettronica:
4 ore
Per ordinare PrimeSupport
Per ordinare PrimeSupport Basic, PrimeSupport Extended o PrimeSupport
Anytime per i prodotti Network Associates:
• Contattare il rappresentante autorizzato, oppure
• Contattare i servizi di assistenza Network Associates al numero
1-800-988-5737 o al numero 1-650-473-2000 dalle 6.00 alle 17.00 (orario del
Pacifico), dal lunedì al venerdì.
NOTA: Il programma PrimeSupport descritto in questo manuale è
disponibile solo in America del Nord. Per informazioni relative alle
opzioni del programma PrimeSupport disponibili fuori dall'America del
Nord contattare l'ufficio vendite della propria zona. Le informazioni
relative ai contatti sono riportate sulla copertina del manuale.
Servizi di assistenza per privati
Tutti coloro che hanno acquistato prodotti Network Associates presso punti
vendita al dettaglio o dal sito Web di Network Associates hanno diritto ad
alcuni servizi di assistenza compresi nell'acquisto del prodotto. Il livello di
assistenza previsto dipende dal prodotto acquistato. Esempi dei servizi
previsti sono:
288
McAfee VirusScan per Windows 95 e Windows 98
Network Associates Servizi di assistenza
• Aggiornamenti gratuiti ai file di dati (.DAT) per la durata del prodotto
tramite il sito Web di Network Associates, la funzione di Aggiornamento
automatico del prodotto o il servizio SecureCast (per informazioni, vedere
l'Appendice A, "Uso di SecureCast per l'aggiornamento del software".). È
possibile aggiornare i file di dati anche utilizzando il proprio browser Web
per visitare il sito che si trova al seguente indirizzo:
http://www.nai.com/download/updates/updates.asp
• Aggiornamenti gratuiti al programma (file eseguibile) per un anno tramite
il sito Web di Network Associates, la funzione di Aggiornamento
automatico del prodotto o il servizio SecureCast (per informazioni, vedere
l'Appendice A, "Uso di SecureCast per l'aggiornamento del software".). Se
è stata acquistata una versione "Deluxe" di un prodotto Network
Associates, sono previsti aggiornamenti gratuiti del programma per due
anni. È possibile aggiornare il software anche utilizzando il proprio
browser Web per visitare il sito che si trova al seguente indirizzo:
http://www.nai.com/download/upgrades/upgrades.asp
• Accesso gratuito 24 ore su 24, sette giorni su sette, all'assistenza in linea o
elettronica tramite il sistema voce e fax di Network Associates, il sito Web
di Network Associates e attraverso altri servizi elettronici quali America
Online e CompuServe.
Per contattare i servizi elettronici di Network Associates, selezionare una
delle seguenti opzioni:
–
Sistema fax e voce automatico: (408) 988-3034
–
Sito Web di Network Associates: http://support.nai.com
–
CompuServe GO NAI
–
America Online: parola chiave MCAFEE
• 90 giorni di supporto tecnico gratuito da parte dei rappresentati del
supporto disponibile nelle normali ore di ufficio, dalle 8.00 alle 20.00 (ora
degli Stati Uniti centrali), dal lunedì al venerdì.
Al termine del periodo di assistenza gratuita, è possibile usufruire di una
gamma di opzioni di assistenza personalizzata specifiche per le singole
esigenze. Contattare l'Assistenza clienti di Network Associates al numero
(972) 278-6100 per ulteriori informazioni sulle opzioni disponibili, oppure
visitare il sito web di Network Associates all'indirizzo:
http://www.nai.com/services/support/support.asp
Manuale dell’utente
289
Network Associates Servizi di assistenza
Consulenza e addestramento di Network
Associates
Network Associates fornisce consulenza di esperti e addestramento completo
per aumentare ai massimi livelli la protezione e le prestazioni della rete
attraverso il programma Total Service Solutions.
Servizi di consulenza professionale
I servizi di consulenza professionale di Network Associates forniscono
un’assistenza per tutte le fasi della crescita della rete, a partire dalla
pianificazione e la progettazione, durante l’implementazione e per la gestione.
I consulenti di Network Associates rappresentano una risorsa supplementare
esperta con una linea di azione indipendente nella risoluzione dei problemi.
Sarà possibile ottenere assistenza per l'integrazione dei prodotti Network
Associates nel proprio ambiente, insieme all'assistenza per la risoluzione dei
problemi o l'individuazione delle linee base per le prestazioni della rete.
Inoltre, i consulenti di Network Associates sviluppano e forniscono ai clienti
soluzioni per il raggiungimento degli scopi prefissati nei progetti, a partire
dalla durata e dalle implementazioni su larga scala fino alla risoluzione rapida
dei problemi.
Servizi di addestramento completo
I servizi di addestramento completo di Network Associates forniscono
addestramento basilare e avanzato per i professionisti che operano sulle reti
attraverso istruzioni pratiche che possono essere utilizzate immediatamente.
Il programma dei servizi di addestramento completo verte sui
malfunzionamenti della rete, sulla gestione delle prestazioni e sulla
risoluzione dei problemi a tutti i livelli. Network Associates offre inoltre un
addestramento modulare sui prodotti che consente di conoscere le
caratteristiche e le funzionalità del proprio software.
È possibile iscriversi ai servizi di addestramento completo in qualsiasi periodo
dell'anno presso i centri di addestramento di Network Associates oppure è
possibile seguire dei corsi personalizzati a domicilio. Tutti i corsi garantiscono
un apprendimento in varie fasi che consente di raggiungere i massimi livelli di
conoscenza. Network Associates è un membro fondatore del consorzio CNX
(Certified Network Expert).
Per ulteriori informazioni su questi programmi, contattare il rivenditore
autorizzato oppure contattare Total Service Solutions al numero
1-800-395-3151.
290
McAfee VirusScan per Windows 95 e Windows 98
Comprensione del formato
di file .VSC
C
C
Salvataggio delle impostazioni di VirusScan
Una volta scelte le opzioni di configurazione di VirusScan, il programma salva
le impostazioni nel file DEFAULT.VSC, nella directory di programma
VirusScan. DEFAULT.VSC è un file di testo di configurazione che contiene le
impostazioni di VirusScan. Il file è formattato in modo simile ai file .INI di
Windows e aprendolo con un editor di testi, ad esempio Blocco note di
Windows, è possibile variare direttamente le opzioni contenute. Se le
impostazioni di VirusScan sono protette da password, il programma codifica
il file DEFAULT.VSC per evitarne la manomissione. Per poterlo modificare, è
necessario rimuovere la protezione.
Ciascuna variabile del file ha un nome seguito dal segno di uguale (=) e da un
valore numerico. I valori corrispondono alle impostazioni selezionate durante
la configurazione di VirusScan. Nel file DEFAULT.VSC, le variabili sono
suddivise in otto gruppi identificati dalle rispettive intestazioni. Le tabelle
riportate alle pagine seguenti elencano tutte le variabili, i rispettivi valori
predefiniti e i valori impostabili.
NOTA: Le variabili booleane possono avere come unico valore 0 o 1. Il
valore 0 disabilita l'impostazione di VirusScan, mentre il valore 1 la
abilita.
È possibile distribuire copie del file DEFAULT.VSC modificato agli utenti di
VirusScan su altri computer, sovrascrivere i relativi file DEFAULT.VSC e
copiare le impostazioni di VirusScan in modo che gli altri possano utilizzarle.
VirusScan consente inoltre di salvare i file .VSC con il nome desiderato. Se si
distribuiscono i file, gli altri utenti possono individuarli e, facendo doppio clic
su di essi, avviare VirusScan applicando le opzioni che vi sono contenute.
Network Associates fornisce inoltre ISeamless, uno strumento completo di
configurazione e di distribuzione che consente di mantenere il controllo
completo sui file di configurazione di VirusScan, compresi DEFAULT.VSH,
DEFAULT.VSC, UPGRADE.INI, UPDATE.INI e gli altri file speciali di
configurazione creati dall’utente. Per ulteriori informazioni su ISeamless e gli
altri strumenti di gestione di Network Associates, contattare il rappresentante
di vendita o l’Assistenza clienti Network Associates.
Manuale dell’utente
291
Comprensione del formato di file .VSC
ScanOptions
Variabile
Descrizione
bAutoStart
Tipo: Booleana (0/1)
Abilita VirusScan ad avviare automaticamente la
scansione all’avvio
Valore predefinito: 0
bAutoExit
Tipo: Booleana (0/1)
Indica l’uscita automatica da VirusScan al termine della
scansione se non sono stati rilevati dei virus
Valore predefinito: 0
bAlwaysExit
Tipo: Booleana (0/1)
Indica l’uscita automatica da VirusScan al termine della
scansione anche se sono stati rilevati dei virus
Valore predefinito: 0
bSkipMemoryScan
Tipo: Booleana (0/1)
Abilita VirusScan a non eseguire la scansione della
memoria
Valore predefinito: 0
bSkipBootScan
Tipo: Booleana (0/1)
Abilita VirusScan a non eseguire la scansione dei
settori di boot
Valore predefinito: 0
bSkipSplash
Tipo: Booleana (0/1)
Abilita VirusScan a non visualizzare lo schermo
introduttivo all'avvio
Valore predefinito: 0
292
McAfee VirusScan per Windows 95 e Windows 98
Comprensione del formato di file .VSC
DetectionOptions
Variabile
Descrizione
bScanAllFiles
Tipo: Booleana (0/1)
Abilita VirusScan ad eseguire la scansione di tutti i tipi
di file
Valore predefinito: 0
bScanCompressed
Tipo: Booleana (0/1)
Abilita VirusScan ad eseguire la scansione dei file
compressi
Valore predefinito: 1
szProgramExtensions
Tipo: Stringa
Specifica quali estensioni di file verranno sottoposte a
scansione da VirusScan
Valore predefinito: EXE COM DO? XL?
szDefaultProgram
Extensions
Tipo: Stringa
Specifica il valore predefinito di szProgramExtensions
Valore predefinito: EXE COM DO? XL?
AlertOptions
Variabile
Descrizione
bNetworkAlert
Tipo: Booleana (0/1)
Abilita VirusScan ad inviare un file di avviso (.ALR) ad
un percorso di rete controllato da NetShield per l’avviso
centralizzato quando viene rilevato un virus
Valore predefinito: 0
bSoundAlert
Tipo: Booleana (0/1)
Abilita VirusScan ad emettere un segnale acustico di
avviso quando viene rilevato un virus
Valore predefinito: 1
szNetworkAlertPath
Tipo: Stringa
Specifica il percorso di avviso di rete controllato da
NetShield per l’avviso centralizzato. La cartella
specificata da questo percorso deve contenere il file di
avviso centralizzato CENTALRT.TXT
Valore predefinito: Nessuno
Manuale dell’utente
293
Comprensione del formato di file .VSC
ActionOptions
Variabile
Descrizione
bDisplayMessage
Tipo: Booleana (0/1)
Abilita VirusScan a visualizzare un messaggio quando
rileva un virus
Valore predefinito: 0
ScanAction
Tipo: Numero intero (0-5)
Indica a VirusScan di eseguire l’azione specificata
quando viene rilevato un virus
Valori possibili:
0 - Richiedi azione
1 - Sposta automaticamente
2 - Pulisci automaticamente
3 - Elimina automaticamente
4 - Continua
Valore predefinito: 0
bButtonClean
Tipo: Booleana (0/1)
Abilita VirusScan a visualizzare il pulsante Pulisci se
ScanAction=0
Valore predefinito: 1
bButtonDelete
Tipo: Booleana (0/1)
Abilita VirusScan a visualizzare il pulsante Elimina se
ScanAction=0
Valore predefinito: 1
bButtonExclude
Tipo: Booleana (0/1)
Abilita VirusScan a visualizzare il pulsante Escludi se
ScanAction=0
Valore predefinito: 1
bButtonMove
Tipo: Booleana (0/1)
Abilita VirusScan a visualizzare il pulsante Sposta se
ScanAction=0
Valore predefinito: 1
bButtonContinue
Tipo: Booleana (0/1)
Abilita VirusScan a visualizzare il pulsante Continua se
ScanAction=0
Valore predefinito: 1
294
McAfee VirusScan per Windows 95 e Windows 98
Comprensione del formato di file .VSC
Variabile
Descrizione
bButtonStop
Tipo: Booleana (0/1)
Abilita VirusScan a visualizzare il pulsante Interrompi
se ScanAction=0
Valore predefinito: 1
szMoveToFolder
Tipo: Stringa
Indica dove devono essere spostati i file infetti
Valore predefinito: \Infetti
szCustomMessage
Tipo: Stringa
Indica il messaggio di testo da visualizzare al
rilevamento di virus
Valore predefinito: Rilevato possibile virus
ReportOptions
Variabile
Descrizione
bLogToFile
Tipo: Booleana (0/1)
Abilita VirusScan a registrare su file l'attività di
scansione
Valore predefinito: 1
bLimitSize
Tipo: Booleana (0/1)
Abilita VirusScan a limitare le dimensioni del file di log
Valore predefinito: 1
uMaxKilobytes
Tipo: Numero intero (10-999)
Specifica le dimensioni massime in kilobyte del file di
log
Valore predefinito: 10
bLogDetection
Tipo: Booleana (0/1)
Abilita VirusScan a registrare il rilevamento dei virus
Valore predefinito: 1
bLogClean
Tipo: Booleana (0/1)
Abilita VirusScan a registrare la pulizia dei virus
Valore predefinito: 1
bLogDelete
Tipo: Booleana (0/1)
Abilita VirusScan a registrare le eliminazioni dei file
Valore predefinito: 1
Manuale dell’utente
295
Comprensione del formato di file .VSC
Variabile
Descrizione
bLogMove
Tipo: Booleana (0/1)
Abilita VirusScan a registrare gli spostamenti dei file
Valore predefinito: 1
bLogSettings
Tipo: Booleana (0/1)
Abilita VirusScan a registrare le impostazioni di
sessione
Valore predefinito: 1
bLogSummary
Tipo: Booleana (0/1)
Abilita VirusScan a registrare i riepiloghi di sessione
Valore predefinito: 1
bLogDateTime
Tipo: Booleana (0/1)
Abilita VirusScan a registrare la data e l'ora dell'attività
di scansione
Valore predefinito: 1
bLogUserName
Tipo: Booleana (0/1)
Abilita VirusScan a registrare il nome utente
Valore predefinito: 1
szLogFileName
Tipo: Stringa
Specifica il percorso per il file di log
Valore predefinito: C:\Program Files\Network
Associates\McAfee Viruscan\VSCLOG.TXT
296
McAfee VirusScan per Windows 95 e Windows 98
Comprensione del formato di file .VSC
ScanItems
Variabile
Descrizione
ScanItem_x, dove x è
un indice a base zero
Tipo: Stringa
Abilita VirusScan ad eseguire la scansione
dell'elemento
Valore predefinito: C:\|1 *
* La stringa è suddivisa in campi tramite il carattere
pipe (|):
Campo 1: percorso dell'elemento da sottoporre a
scansione.
Campo 2: booleano (1/0)
Valori possibili:
1 - Abilita VirusScan ad eseguire la scansione delle
sottocartelle dell'elemento
2 - Abilita VirusScan a non eseguire la scansione delle
sottocartelle dell'elemento
SecurityOptions
Variabile
Descrizione
szPasswordProtect
Tipo: Stringa
Questa variabile non è configurabile dall'utente.
Valore predefinito: 0
szPasswordCRC
Tipo: Stringa
Questa variabile non è configurabile dall'utente.
Valore predefinito: 0
szSerialNumber
Tipo: Stringa
Questa variabile non è configurabile dall'utente.
Valore predefinito: 0
Manuale dell’utente
297
Comprensione del formato di file .VSC
ExcludedItems
Variabile
Descrizione
NumExcludeItems
Tipo: Numero intero (0-n)
Definisce il numero di elementi esclusi dalla scansione
Valore predefinito: 1
ExcludedItem_x, dove
x è un indice a base
zero
Tipo: Stringa
Abilita VirusScan ad escludere l'elemento dalla
scansione
Valore predefinito: \Recycled|*.*|1|1 *
* La stringa è suddivisa in campi tramite il carattere
pipe (|):
Campo 1: cartella dell'elemento da escludere. Lasciare
vuoto nel caso di file singoli nel sistema.
Campo 2: file dell'elemento da escludere. Non
immettere nessun valore nel campo se viene esclusa
dalla scansione una directory senza un nome file.
Campo 3: numero intero (1-3)
Valori possibili:
1 - Esclude dalla scansione di file
2 - Esclude dalla scansione del record di boot
3 - Esclude sia dalla scansione del record di boot che
dalla scansione di file
Campo 4: booleano (1/0)
Valori possibili:
1 - Abilita VirusScan ad escludere le sottocartelle
dell'elemento escluso
2 - Abilita VirusScan a non escludere le sottocartelle
298
McAfee VirusScan per Windows 95 e Windows 98
Comprensione del
formato di file .VSH
D
D
Salvataggio delle opzioni di configurazione
di VShield
Quando si scelgono le opzioni di configurazione di VShield, VirusScan salva
le impostazioni nel file DEFAULT.VSH che si trova nella directory di
programma di VirusScan. DEFAULT.VSH è un file di testo di configurazione
che riassume le impostazioni di VShield. È formattato in modo simile ai file
.INI di Windows e aprendolo con un editor di testi, ad esempio Blocco note di
Windows, è possibile variare direttamente le opzioni contenute. Se le
impostazioni di VShield sono protette da password, VirusScan codifica il file
DEFAULT.VSH per evitarne la manomissione. Per poterlo modificare, è
necessario rimuovere la protezione.
Ciascuna variabile del file ha un nome seguito dal segno di uguale (=) e da un
valore numerico. I valori corrispondono alle impostazioni selezionate durante
la configurazione di VShield. Le variabili sono suddivise in 24 gruppi
identificati dalle rispettive intestazioni e inclusi nel file DEFAULT.VSH. La
maggior parte delle intestazioni corrisponde a un modulo di VShield. Le
tabelle riportate nelle pagine seguenti elencano le opzioni, i rispettivi valori
predefiniti e i possibili valori che possono essere impostati dall’utente.
NOTA: Le variabili booleane possono avere come unico valore 0 o 1. Il
valore 0 disabilita l’impostazione in VShield mentre il valore 1 la abilita.
È possibile distribuire copie del file DEFAULT.VSH modificato agli utenti di
VShield su altri computer, sovrascrivere i relativi file DEFAULT.VSH e
copiare le impostazioni di VShield in modo che gli altri possano utilizzarle.
Network Associates fornisce inoltre ISeamless, uno strumento completo di
configurazione e di distribuzione che consente di mantenere il controllo
completo sui file di configurazione di VirusScan, compresi DEFAULT.VSH,
DEFAULT.VSC, UPGRADE.INI, UPDATE.INI e gli altri file speciali di
configurazione creati dall’utente.
Per ulteriori informazioni su ISeamless e gli altri strumenti di gestione di
Network Associates, contattare il rappresentante di vendita o l’Assistenza
clienti Network Associates.
Manuale dell’utente
299
Comprensione del formato di file .VSH
Modulo Scansione sistema
General
Variabile
Descrizione
bEnabled
Tipo: Booleana (1/0)
Abilita Scansione sistema
Valore predefinito: 1
bCanBeDisabled
Tipo: Booleana (1/0)
Definisce se VShield può essere disattivato
Valore predefinito: 1
bShowTaskbarIcon
Tipo: Booleana (1/0)
Definisce se l'icona della barra delle applicazioni di
VShield viene visualizzata
Valore predefinito: 1
DetectionOptions
Variabile
bProgFileHeurisitcs
Descrizione
Tipo: Booleana (1/0)
Abilita VShield ad eseguire la scansione euristica dei
file di programma
Valore predefinito: 0
bMacroHeuristics
Tipo: Booleana (1/0)
Abilita VShield ad eseguire la scansione euristica delle
macro
Valore predefinito: 0
bDetectTrojans
Tipo: Booleana (1/0)
Abilita VShield ad eseguire la scansione per la ricerca
di virus Trojan
Valore predefinito: 1
bDetectJoke
Tipo: Booleana (1/0)
Abilita VShield ad eseguire la scansione per la ricerca
di virus Joke
Valore predefinito: 1
bDetectCorrupted
Tipo: Booleana (1/0)
Abilita VShield ad eseguire la scansione per la ricerca
di file danneggiati
Valore predefinito: 0
300
McAfee VirusScan per Windows 95 e Windows 98
Comprensione del formato di file .VSH
Variabile
Descrizione
bDetectMaybe
Tipo: Booleana (1/0)
Abilita VShield ad eseguire la scansione per la ricerca
di varianti di virus conosciuti
Valore predefinito: 1
bRemoveAllMacros
Tipo: Booleana (1/0)
Abilita VShield ad eliminare tutte le macro dai file infetti
Valore predefinito: 0
bScanOnExecute
Tipo: Booleana (1/0)
Abilita VShield ad eseguire la scansione quando i file
vengono eseguiti
Valore predefinito: 1
bScanOnOpen
Tipo: Booleana (1/0)
Abilita VShield ad eseguire la scansione quando i file
vengono aperti
Valore predefinito: 1
bScanOnCreate
Tipo: Booleana (1/0)
Abilita VShield ad eseguire la scansione quando i file
vengono creati
Valore predefinito: 1
bScanOnRename
Tipo: Booleana (1/0)
Abilita VShield ad eseguire la scansione quando i file
vengono rinominati
Valore predefinito: 1
bScanOnShutdown
Tipo: Booleana (1/0)
Abilita VShield ad eseguire la scansione del record di
boot dell’unità A allo spegnimento del sistema
Valore predefinito: 1
bScanOnBootAccess
Tipo: Booleana (1/0)
Abilita VShield ad eseguire la scansione del record di
boot di un dischetto appena inserito nell’unità floppy
prima di consentirvi l’accesso.
Valore predefinito: 1
bScanAllFiles
Tipo: Booleana (1/0)
Abilita VShield ad eseguire la scansione di tutti i file,
indipendentemente dall’estensione.
Valore predefinito: 0
Manuale dell’utente
301
Comprensione del formato di file .VSH
Variabile
Descrizione
bScanCompressed
Tipo: Booleana (1/0)
Abilita il programma ad eseguire la scansione dei file
compressi
Valore predefinito: 1
szProgramExtensions
Tipo: Stringa
Definisce le estensioni dei file da scandire.
Valore predefinito: EXE COM DO? XL? MD?, SYS BIN
RTF OBD (il carattere ? è un carattere jolly)
szDefaultProgram
Extensions
Tipo: Stringa
Definisce le estensioni da utilizzare come estensioni di
programma predefinite durante la configurazione di
scansione
Valore predefinito: EXE COM DO? XL? MD?, SYS BIN
RTF OBD (il carattere ? è un carattere jolly)
AlertOptions
Variabile
bDMIAlert
Descrizione
Tipo: Booleana (1/0)
Abilita gli avvisi DMI (Desktop Management Interface)
Valore predefinito: 0
bSoundAlert
Tipo: Booleana (1/0)
Abilita il programma ad emettere un segnale acustico di
avviso quando viene rilevato un virus
Valore predefinito: 1
bNetworkAlert
Tipo: Booleana (1/0)
Abilita l’Avviso centralizzato
Valore predefinito: 0
szNetworkAlertPath
Tipo: Stringa
Specifica la cartella degli avvisi centralizzati su un
server
Valore predefinito: Nessuno
302
McAfee VirusScan per Windows 95 e Windows 98
Comprensione del formato di file .VSH
ActionOptions
Variabile
Descrizione
bDisplayMessage
Tipo: Booleana (1/0)
Definisce se visualizzare il messaggio personalizzato
nella finestra di dialogo Richiedi azione al rilevamento
di un virus
Valore predefinito: 0
uVshieldAction
Tipo: Numero intero (1-5)
Abilita VShield ad eseguire l’azione specificata quando
viene rilevato un virus
Valori possibili:
1 - Richiedi azione
2 - Sposta automaticamente i file infetti
3 - Pulisci file infetti automaticamente (L'accesso è
impedito se i file non possono essere puliti)
4 - Elimina file infetti automaticamente
5 - Nega l’accesso ai file infetti e continua.
Valore predefinito: 1
bButtonClean
Tipo: Booleana (1/0)
Abilita VShield a fornire all'utente l'opzione di pulire il
file se Richiedi azione è selezionata e viene rilevato un
virus
Valore predefinito: 1
bButtonDelete
Tipo: Booleana (1/0)
Abilita VShield a fornire all'utente l'opzione di eliminare
il file se Richiedi azione è selezionata e viene rilevato
un virus
Valore predefinito: 1
bButtonExclude
Tipo: Booleana (1/0)
Abilita VShield a fornire all'utente l'opzione di escludere
il file se Richiedi azione è selezionata e viene rilevato
un virus
Valore predefinito: 1
bButtonContinue
Tipo: Booleana (1/0)
Abilita VShield a fornire all'utente l'opzione di
continuare l'evento intercettato se Richiedi azione è
selezionata e viene rilevato un virus
Valore predefinito: 0
Manuale dell’utente
303
Comprensione del formato di file .VSH
Variabile
Descrizione
bButtonStop
Tipo: Booleana (1/0)
Abilita VShield a fornire all’utente l’opzione di impedire
l'accesso al file infetto se Richiedi azione è selezionata
e viene rilevato un virus
Valore predefinito: 1
szMoveToFolder
Tipo: Stringa
Definisce la cartella in cui spostare i file infetti
Valore predefinito: \Infetti
szCustomMessage
Tipo: Stringa
Definisce il messaggio personalizzato da visualizzare al
rilevamento di un virus se l'azione è impostata su
Richiedi azione
Valore predefinito: Nessuno
ReportOptions
Variabile
Descrizione
bLogToFile
Tipo: Booleana (1/0)
Definisce se i risultati devono essere registrati nel file di
log
Valore predefinito: 1
bLimitSize
Tipo: Booleana (1/0)
Definisce se le dimensioni del file devono essere
limitate
Valore predefinito: 1
uMaxKilobytes
Tipo: Numero intero (10-999)
Definisce le dimensioni massime in kilobyte del file di
log
Valore predefinito: 100
bLogDetection
Tipo: Booleana (1/0)
Abilita VShield a registrare i nomi dei virus rilevati
Valore predefinito: 1
bLogClean
Tipo: Booleana (1/0)
Definisce se i risultati della pulizia devono essere
registrati
Valore predefinito: 1
304
McAfee VirusScan per Windows 95 e Windows 98
Comprensione del formato di file .VSH
Variabile
Descrizione
bLogDelete
Tipo: Booleana (1/0)
Definisce se le operazioni di eliminazione dei file infetti
devono essere registrate
Valore predefinito: 1
bLogMove
Tipo: Booleana (1/0)
Definisce se le operazioni di spostamento dei file infetti
devono essere registrate
Valore predefinito: 1
bLogSettings
Tipo: Booleana (1/0)
Abilita VShield a scrivere un record delle impostazioni in
uso durante la scansione immediatamente precedente
allo spegnimento del sistema o allo scaricamento di
VShield.
Valore predefinito: 1
bLogSummary
Tipo: Booleana (1/0)
Abilita VShield a scrivere un riepilogo delle rilevazioni e
delle azioni della scansione immediatamente
precedente allo spegnimento del sistema o allo
scaricamento di VShield.
Valore predefinito: 1
bLogDateTime
Tipo: Booleana (1/0)
Definisce se la data e l’ora di un evento devono essere
registrate
Valore predefinito: 1
bLogUserName
Tipo: Booleana (1/0)
Definisce se il nome utente deve essere registrato
Valore predefinito: 1
szLogFileName
Tipo: Stringa
Definisce il nome del file di log
Valore predefinito: C:\Program Files\Network
Associates\McAfee VirusScan\VSHLog.TXT
ExclusionOptions
Variabile
Descrizione
szExclusionsFileName
Tipo: Stringa
Valore predefinito: C:\Program Files\Network
Associates\McAfee VirusScan\VSHLog.TXT
Manuale dell’utente
305
Comprensione del formato di file .VSH
ExcludedItems
Variabile
Descrizione
NumExcludedItems
Tipo: Numero intero (0-n)
Definisce il numero di elementi esclusi dalla scansione
all’accesso
Valore predefinito: 1
ExcludedItem_x, dove
x è un indice a base
zero
Tipo: Stringa
Abilita VShield ad escludere l'elemento dalla scansione
all'accesso
Valore predefinito: \Recycled|*.*|1|1 *
* La stringa è suddivisa in campi tramite il carattere pipe (|):
Campo 1: cartella dell'elemento da escludere. Lasciare
vuoto nel caso di file singoli nel sistema.
Campo 2: file dell'elemento da escludere. Lasciare
vuoto se si esclude una cartella senza
specificare il nome del file.
Campo 3: numero intero (1-3)
Valori possibili:
1 - Esclude dalla scansione di accesso ai file
2 - Esclude dalla scansione del record di boot
3 - Esclude sia dalla scansione del record di boot che
dalla scansione di accesso ai file
Campo 4: booleano (1/0)
Valori possibili:
1 - Abilita VShield ad escludere le sottocartelle
dell'elemento escluso
0 - Abilita VShield a non escludere le sottocartelle
306
McAfee VirusScan per Windows 95 e Windows 98
Comprensione del formato di file .VSH
Modulo Scansione posta
EMailGeneralOptions
Variabile
Descrizione
bMailType
Tipo: Booleana (1/0)
Definisce il tipo di server di posta, MAPI o cc:Mail.
Valore predefinito: 1 (MAPI)
bCanBeDisabled
Tipo: Booleana (1/0)
Impedisce la disabilitazione della scansione della posta
Valore predefinito: 1
bEnabled
Tipo: Booleana (1/0)
Abilita la scansione della posta
Valore predefinito: 0
bEnabledDummy=0
Tipo: Booleana (1/0)
Seleziona automaticamente Posta Internet sulla pagina
delle proprietà di Scansione posta quando è abilitata la
Scansione scaricamento
Valore predefinito: 0
EMailDetectionOptions
Variabile
Descrizione
bScanAllMails
Tipo: Booleana (1/0)
Abilita VShield ad eseguire la scansione di tutta la
nuova posta
Valore predefinito: 0
bScanInternetMail
Tipo: Booleana (1/0)
Abilita VShield ad eseguire la scansione della posta
Internet
Valore predefinito: 0
bScanAllFiles
Tipo: Booleana (1/0)
Abilita VShield ad eseguire la scansione di tutti i file
Valore predefinito: 0
bScanCompressed
Tipo: Booleana (1/0)
Abilita VShield ad eseguire la scansione dei file
compressi
Valore predefinito: 1
Manuale dell’utente
307
Comprensione del formato di file .VSH
308
Variabile
Descrizione
szProgramExtensions
Tipo: Stringa
Definisce le estensioni dei file da scandire.
Valore predefinito: EXE, COM, DO?, XL?, RTF, BIN,
SYS, OBD, VXD, MD?, DLL (il carattere ? è un
carattere jolly)
szDefaultProgram
Estensioni
Tipo: Stringa
Definisce le estensioni da utilizzare come estensioni di
programma predefinite durante la configurazione di
scansione
Valore predefinito: EXE, COM, DO?, XL?, RTF, BIN,
SYS, OBD, VXD, MD?, DLL (il carattere ? è un
carattere jolly)
uPollInterval
Tipo: Integer (60-999)
Definisce l’intervallo, in secondi, per il controllo della
nuova posta ricevuta tramite cc:Mail
Valore predefinito: 60
bDetectTrojans
Tipo: Booleana (1/0)
Abilita VShield ad eseguire la scansione per la ricerca
di virus Trojan
Valore predefinito: 1
bDetectJoke
Tipo: Booleana (1/0)
Abilita VShield ad eseguire la scansione per la ricerca
di virus Joke
Valore predefinito: 1
bDetectCorrupted
Tipo: Booleana (1/0)
Abilita VShield ad eseguire la scansione per la ricerca
di file danneggiati
Valore predefinito: 0
bDetectMaybe
Tipo: Booleana (1/0)
Abilita VShield ad eseguire la scansione per la ricerca
di varianti di virus conosciuti
Valore predefinito: 1
bProgFileHeuristics
Tipo: Booleana (1/0)
Abilita VShield ad eseguire la scansione euristica dei
file di programma
Valore predefinito: 0
bMacroHeuristics
Tipo: Booleana (1/0)
Abilita VShield ad eseguire la scansione euristica delle
macro
Valore predefinito: 0
McAfee VirusScan per Windows 95 e Windows 98
Comprensione del formato di file .VSH
EMailActionOptions
Variabile
Descrizione
szMoveFolder
Tipo: Stringa
Definisce la cartella in cui devono essere spostati
allegati di posta MAPI
Valore predefinito: \Infetti
CC_szMoveFolder
Tipo: Stringa
Definisce la cartella in cui devono essere spostati
allegati di posta cc:Mail
Valore predefinito: \Infetti
bDisplayMessage
Tipo: Booleana (1/0)
Definisce se visualizzare il messaggio personalizzato
nella finestra di dialogo Richiedi azione al rilevamento di
un virus
Valore predefinito: 0
uScanAction
Tipo: Numero intero (0/3)
Abilita VShield ad eseguire l’azione specificata quando
viene rilevato un virus
Valori possibili:
0 - Richiedi azione.
1 - Sposta automaticamente i file infetti
2 - Elimina file infetti automaticamente
3 - Continua la scansione
bButtonDelete
Tipo: Booleana (1/0)
Abilita VShield a fornire all’utente l’opzione di eliminare
il file se Richiedi azione è selezionata e viene rilevato
un virus
Valore predefinito: 1
bButtonExclude
Tipo: Booleana (1/0)
Abilita VShield a fornire all'utente l'opzione di escludere
il file se Richiedi azione è selezionata e viene rilevato
un virus
Valore predefinito: 0
bButtonMove
Tipo: Booleana (1/0)
Abilita VirusScan a fornire all’utente l’opzione di
spostare il file infetto se è selezionata l’opzione Richiedi
azione e viene rilevato un virus
Valore predefinito: 1
Manuale dell’utente
309
Comprensione del formato di file .VSH
Variabile
Descrizione
bButtonContinue
Tipo: Booleana (1/0)
Abilita VShield a fornire all’utente l’opzione di
continuare l'evento intercettato se Richiedi azione è
selezionata e viene rilevato un virus
Valore predefinito: 1
bButtonStop
Tipo: Booleana (1/0)
Abilita VShield a fornire all'utente l'opzione di impedire
l'accesso al file infetto se Richiedi azione è selezionata
e viene rilevato un virus
Valore predefinito: 0
EMailAlertOptions
Variabile
bDMIAlert
Descrizione
Tipo: Booleana (1/0)
Abilita gli avvisi DMI (Desktop Management Interface)
Valore predefinito: 0
bNetworkAlert
Tipo: Booleana (1/0)
Abilita l’Avviso centralizzato
Valore predefinito: 0
szNetworkAlertPath
Tipo: Stringa
Specifica la cartella degli avvisi centralizzati su un
server
Valore predefinito: Nessuno
szCustomMessage
Tipo: Stringa
Definisce il messaggio personalizzato da visualizzare al
rilevamento di un virus se l'azione è impostata su
Richiedi azione
Valore predefinito: McAfee VShield: Rilevato un virus
nell’allegato!
bReturnMail
Tipo: Booleana (1/0)
Abilita VShield a informare il mittente che è stata
ricevuta posta infetta tramite un client MAPI
Valore predefinito: 0
310
McAfee VirusScan per Windows 95 e Windows 98
Comprensione del formato di file .VSH
Variabile
Descrizione
szReturnCc
Tipo: Stringa
Identifica il destinatario della copia di notifica inviata al
mittente per la posta infetta ricevuta tramite un client
MAPI
Valore predefinito: Nessuno
szReturnSubject
Tipo: Stringa
Consente l’inserimento di un testo alla riga Oggetto che
informa il mittente della ricezione di posta infetta tramite
un client MAPI
Valore predefinito: Nessuno
szReturnBody
Tipo: Stringa
Consente l’inserimento di un messaggio in formato
testo che informa il mittente della ricezione di posta
infetta tramite un client MAPI
Valore predefinito: Nessuno
bSendMailToUser
Tipo: Booleana (1/0)
Abilita VShield a informare altri utenti che è stata
ricevuta posta infetta tramite un client MAPI
Valore predefinito: 0
szSendTo
Tipo: Stringa
Identifica altri utenti a cui inviare l’avviso che è stata
ricevuta posta infetta tramite un client MAPI
Valore predefinito: Nessuno
szSendCc
Tipo: Stringa
Identifica le persone che devono ricevere copia
dell’avviso ad altri utenti riguardante il fatto che è stata
ricevuta posta infetta tramite un client MAPI
Valore predefinito: Nessuno
szSendSubject
Tipo: Stringa
Consente l’inserimento di un testo alla riga Oggetto che
informa altri utenti della ricezione di posta infetta tramite
un client MAPI
Valore predefinito: Nessuno
szSendBody
Tipo: Stringa
Consente l’inserimento di un messaggio in formato
testo che informa altri utenti della ricezione di posta
infetta tramite un client MAPI
Valore predefinito: Nessuno
Manuale dell’utente
311
Comprensione del formato di file .VSH
Variabile
Descrizione
CC_bReturnMail
Tipo: Booleana (1/0)
Abilita VShield a informare il mittente della posta infetta
ricevuta tramite un client cc:Mail
Valore predefinito: 0
CC_bSendMailToUser
Tipo: Booleana (1/0)
Abilita VShield a informare altri utenti della ricezione di
posta infetta tramite un client cc:Mail
Valore predefinito: 0
CC_szReturnCc
Tipo: Stringa
Identifica il destinatario della copia di notifica inviata al
mittente per la posta infetta ricevuta tramite un client
cc:Mail
Valore predefinito: Nessuno
CC_szReturnSubject
Tipo: Stringa
Consente l’inserimento di un testo alla riga Oggetto che
informa il mittente della ricezione di posta infetta tramite
un client cc:Mail
Valore predefinito: Nessuno
CC_szReturnBody
Tipo: Stringa
Consente l’inserimento di un messaggio in formato
testo che informa il mittente della ricezione di posta
infetta tramite un client cc:Mail
Valore predefinito: Nessuno
CC_szSendTo
Tipo: Stringa
Identifica altri utenti a cui inviare l’avviso che è stata
ricevuta posta infetta tramite un client cc:Mail
Valore predefinito: Nessuno
CC_szSendCc
Tipo: Stringa
Identifica le persone che devono ricevere copia
dell’avviso ad altri utenti riguardante il fatto che è stata
ricevuta posta infetta tramite un client cc:Mail
Valore predefinito: Nessuno
312
McAfee VirusScan per Windows 95 e Windows 98
Comprensione del formato di file .VSH
Variabile
Descrizione
CC_szSendSubject
Tipo: Stringa
Consente l’inserimento di un testo alla riga Oggetto che
informa altri utenti della ricezione di posta infetta tramite
un client cc:Mail
Valore predefinito: Nessuno
CC_szSendBody
Tipo: Stringa
Consente l’inserimento di un messaggio in formato
testo che informa altri utenti della ricezione di posta
infetta tramite un client cc:Mail
Valore predefinito: Nessuno
EMailReport Options
Variabile
Descrizione
bLogToFile
Tipo: Booleana (1/0)
Definisce se i risultati della scansione devono essere
registrati nel file di log
Valore predefinito: 1
bLimitSize
Tipo: Booleana (1/0)
Definisce se le dimensioni del file devono essere
limitate
Valore predefinito: 1
uMaxKilobytes
Tipo: Numero intero (10-999)
Definisce le dimensioni massime in kilobyte del file di
log
Valore predefinito: 100
bLogDetection
Tipo: Booleana (1/0)
Abilita VShield a registrare i nomi dei virus rilevati
Valore predefinito: 1
bLogClean
Tipo: Booleana (1/0)
Definisce se i risultati della pulizia devono essere
registrati
Valore predefinito: 1
bLogDelete
Tipo: Booleana (1/0)
Definisce se le operazioni di eliminazione dei file infetti
devono essere registrate
Valore predefinito: 1
Manuale dell’utente
313
Comprensione del formato di file .VSH
Variabile
Descrizione
bLogMove
Tipo: Booleana (1/0)
Definisce se le operazioni di spostamento dei file infetti
devono essere registrate
Valore predefinito: 1
bLogSettings
Tipo: Booleana (1/0)
Abilita VShield a scrivere un record delle impostazioni in
uso durante la scansione immediatamente precedente
allo spegnimento del sistema o allo scaricamento di
VShield.
Valore predefinito: 1
bLogSummary
Tipo: Booleana (1/0)
Abilita VShield a scrivere un riepilogo delle rilevazioni e
delle azioni della scansione immediatamente
precedente allo spegnimento del sistema o allo
scaricamento di VShield.
Valore predefinito: 1
bLogDateTime
Tipo: Booleana (1/0)
Definisce se la data e l’ora di un evento devono essere
registrate
Valore predefinito: 1
bLogUserName
Tipo: Booleana (1/0)
Definisce se il nome utente deve essere registrato
Valore predefinito: 1
szLogFileName
Tipo: Stringa
Definisce il nome del file di log
Valore predefinito: C:\Program Files\Network
Associates\McAfee VirusScan\WebEmail.txt
314
McAfee VirusScan per Windows 95 e Windows 98
Comprensione del formato di file .VSH
Modulo Scansione scaricamento
DownloadGeneralOptions
Variabile
Descrizione
bEnabled
Tipo: Booleana (1/0)
Abilita la scansione dei file scaricati
Valore predefinito: 1
bCanBeDisabled
Tipo: Booleana (1/0)
Impedisce la disabilitazione della scansione dei file
scaricati
Valore predefinito: 1
DownloadDetectionOptions
Variabile
bScanAllFiles
Descrizione
Tipo: Booleana (1/0)
Abilita VShield ad eseguire la scansione di tutti i file
Valore predefinito: 0
bScanCompressed
Tipo: Booleana (1/0)
Abilita VShield ad eseguire la scansione dei file
compressi
Valore predefinito: 1
bDetectTrojans
Tipo: Booleana (1/0)
Abilita VShield ad eseguire la scansione per la ricerca
di virus Trojan
Valore predefinito: 1
bDetectJoke
Tipo: Booleana (1/0)
Abilita VShield ad eseguire la scansione per la ricerca
di virus Joke
Valore predefinito: 1
bDetectCorrupted
Tipo: Booleana (1/0)
Abilita VShield ad eseguire la scansione per la ricerca
di file danneggiati
Valore predefinito: 0
bDetectMaybe
Tipo: Booleana (1/0)
Abilita VShield ad eseguire la scansione per la ricerca
di varianti di virus conosciuti
Valore predefinito: 1
Manuale dell’utente
315
Comprensione del formato di file .VSH
Variabile
Descrizione
bProgFileHeuristics
Tipo: Booleana (1/0)
Abilita VShield ad eseguire la scansione euristica dei
file di programma
Valore predefinito: 0
bMacroHeuristics
Tipo: Booleana (1/0)
Abilita VShield ad eseguire la scansione euristica delle
macro
Valore predefinito: 0
szProgramExtensions
Tipo: Stringa
Definisce le estensioni dei file da scandire.
Valore predefinito: EXE, COM, DO?, XL?, RTF, BIN,
SYS, OBD, VXD, MD?, DLL (il carattere ? è un
carattere jolly)
DownloadActionOptions
Variabile
Descrizione
szMoveToFolder
Tipo: Stringa
Definisce la cartella in cui spostare i file infetti
Valore predefinito: \Infetti
szCustomMessage
Tipo: Stringa
Definisce il messaggio personalizzato da visualizzare al
rilevamento di un virus se l'azione è impostata su
Richiedi azione
Valore predefinito: McAfee VShield: Rilevato un virus
nel file scaricato!
uScanAction
Tipo: Numero intero (0/3)
Abilita VShield ad eseguire l'azione specificata quando
viene rilevato un virus
Valore predefinito: 0
Valori possibili:
0 - Richiedi azione.
1 - Sposta automaticamente i file infetti
2 - Elimina file infetti automaticamente
3 - Continua la scansione
316
McAfee VirusScan per Windows 95 e Windows 98
Comprensione del formato di file .VSH
Variabile
Descrizione
bButtonClean
Tipo: Booleana (1/0)
Abilita VShield a fornire all’utente l’opzione di pulire il
file se Richiedi azione è selezionata e viene rilevato un
virus
Valore predefinito: 1
bButtonDelete
Tipo: Booleana (1/0)
Abilita VShield a fornire all'utente l'opzione di eliminare
il file se Richiedi azione è selezionata e viene rilevato
un virus
Valore predefinito: 1
bButtonExclude
Tipo: Booleana (1/0)
Abilita VShield a fornire all'utente l'opzione di escludere
il file se Richiedi azione è selezionata e viene rilevato
un virus
Valore predefinito: 0
bButtonMove
Tipo: Booleana (1/0)
Abilita VirusScan a fornire all’utente l’opzione di
spostare il file infetto se Richiede azione è selezionata
e viene rilevato un virus
Valore predefinito: 1
bButtonContinue
Tipo: Booleana (1/0)
Abilita VShield a fornire all'utente l'opzione di
continuare l'evento intercettato se Richiedi azione è
selezionata e viene rilevato un virus
Valore predefinito: 1
bButtonStop
Tipo: Booleana (1/0)
Abilita VShield a fornire all'utente l'opzione di impedire
l'accesso al file infetto se Richiedi azione è selezionata
e viene rilevato un virus
Valore predefinito: 0
Manuale dell’utente
317
Comprensione del formato di file .VSH
DownloadAlertOptions
Variabile
Descrizione
bDMIAlert
Tipo: Booleana (1/0)
Abilita gli avvisi DMI (Desktop Management Interface)
Valore predefinito: 0
bNetworkAlert
Tipo: Booleana (1/0)
Abilita l’Avviso centralizzato
Valore predefinito: 0
szNetworkAlertPath
Tipo: Stringa
Specifica la cartella degli avvisi centralizzati su un
server
Valore predefinito: Nessuno
bSoundAlert
Tipo: Booleana (1/0)
Abilita il programma ad emettere un segnale acustico di
avviso quando viene rilevato un virus
Valore predefinito: 1
bDisplayMessage
Tipo: Booleana (1/0)
Definisce se visualizzare un messaggio personalizzato
nella finestra di dialogo Richiedi azione al rilevamento di
controlli ActiveX o applet Java ostili oppure durante un
tentativo di connessione a un URL o indirizzo IP
proibito.
Valore predefinito: 0
DownloadReportOptions
Variabile
Descrizione
bLogToFile
Tipo: Booleana (1/0)
Definisce se i risultati della scansione devono essere
registrati nel file di log
Valore predefinito: 1
bLimitSize
Tipo: Booleana (1/0)
Definisce se le dimensioni del file devono essere
limitate
Valore predefinito: 1
318
McAfee VirusScan per Windows 95 e Windows 98
Comprensione del formato di file .VSH
Variabile
Descrizione
uMaxKilobytes
Tipo: Numero intero (10-999)
Definisce le dimensioni massime in kilobyte del file di
log
Valore predefinito: 100
bLogDetection
Tipo: Booleana (1/0)
Abilita VShield a registrare controlli ActiveX o applet
Java ostili rilevati oppure i tentativi di collegamento a
URL o indirizzi IP proibiti.
Valore predefinito: 1
bLogClean
Tipo: Booleana (1/0)
Definisce se i risultati della pulizia devono essere
registrati
Valore predefinito: 1
bLogDelete
Tipo: Booleana (1/0)
Definisce se le operazioni di eliminazione dei file infetti
devono essere registrate
Valore predefinito: 1
bLogMove
Tipo: Booleana (1/0)
Definisce se le operazioni di spostamento dei file infetti
devono essere registrate
Valore predefinito: 1
bLogSettings
Tipo: Booleana (1/0)
Abilita VShield a scrivere un record delle impostazioni in
uso durante la scansione immediatamente precedente
allo spegnimento del sistema o allo scaricamento di
VShield.
Valore predefinito: 1
bLogSummary
Tipo: Booleana (1/0)
Abilita VShield a scrivere un riepilogo delle rilevazioni e
delle azioni della scansione immediatamente
precedente allo spegnimento del sistema o allo
scaricamento di VShield.
Valore predefinito: 1
bLogDateTime
Tipo: Booleana (1/0)
Definisce se la data e l’ora di un evento devono essere
registrate
Valore predefinito: 1
Manuale dell’utente
319
Comprensione del formato di file .VSH
Variabile
Descrizione
bLogUserName
Tipo: Booleana (1/0)
Definisce se il nome utente deve essere registrato
Valore predefinito: 1
szLogFileName
Tipo: Stringa
Definisce il nome del file di log
Valore predefinito: C:\Program Files\Network
Associates\McAfee VirusScan\WebInet.txt
Modulo Filtro Internet
INetFltrGeneralOptions
Variabile
Descrizione
bEnabled
Tipo: Booleana (1/0)
Abilita la scansione dei file scaricati
Valore predefinito: 1
bCanBeDisabled
Tipo: Booleana (1/0)
Impedisce la disabilitazione della scansione dei file
scaricati
Valore predefinito: 1
INetFltrDetectionOptions
Variabile
Descrizione
bScanIP
Tipo: Booleana (1/0)
Abilita VShield a bloccare gli indirizzi IP specificati
Valore predefinito: 1
bScanHost
Tipo: Booleana (1/0)
Abilita VShield a bloccare gli URL specificati
Valore predefinito: 1
bScanJava
Tipo: Booleana (1/0)
Abilita VShield ad eseguire la scansione per la ricerca
di applet Java potenzialmente ostili
Valore predefinito: 1
320
McAfee VirusScan per Windows 95 e Windows 98
Comprensione del formato di file .VSH
Variabile
Descrizione
bScanActiveX
Tipo: Booleana (1/0)
Abilita VShield ad eseguire la scansione per la ricerca
di oggetti ActiveX potenzialmente ostili
Valore predefinito: 1
bDetectTrojans
Tipo: Booleana (1/0)
Abilita VShield ad eseguire la scansione per la ricerca
di virus Trojan
Valore predefinito: 1
bDetectJoke
Tipo: Booleana (1/0)
Abilita VShield ad eseguire la scansione per la ricerca
di virus Joke
Valore predefinito: 1
bDetectCorrupted
Tipo: Booleana (1/0)
Abilita VShield ad eseguire la scansione per la ricerca
di file danneggiati
Valore predefinito: 0
bDetectMaybe
Tipo: Booleana (1/0)
Abilita VShield ad eseguire la scansione per la ricerca
di varianti di virus conosciuti
Valore predefinito: 1
bProgFileHeuristics
Tipo: Booleana (1/0)
Abilita VShield ad eseguire la scansione euristica dei
file di programma
Valore predefinito: 0
bMacroHeuristics
Tipo: Booleana (1/0)
Abilita VShield ad eseguire la scansione euristica delle
macro
Valore predefinito: 0
Manuale dell’utente
321
Comprensione del formato di file .VSH
INetFltrActionOptions
Variabile
Descrizione
uScanAction
Tipo: Integer (0/1)
Abilita VShield ad adottare l’azione specificata nel caso
vengano rilevati URL o indirizzi IP proibiti oppure
controlli ActiveX o applet Java ostili
Valore predefinito: 0
Valori possibili:
0 - Richiedi azione.
1 - Nega accesso all’oggetto.
INetFltrAlertOptions
Variabile
bDMIAlert
Descrizione
Tipo: Booleana (1/0)
Abilita gli avvisi DMI (Desktop Management Interface)
Valore predefinito: 0
bNetworkAlert
Tipo: Booleana (1/0)
Abilita l’Avviso centralizzato
Valore predefinito: 0
szNetworkAlertPath
Tipo: Stringa
Specifica la cartella degli avvisi centralizzati su un
server
Valore predefinito: Nessuno
bDisplayMessage
Tipo: Booleana (1/0)
Definisce se visualizzare il messaggio personalizzato
nella finestra di dialogo Richiedi azione al rilevamento di
un virus
Valore predefinito: 0
322
McAfee VirusScan per Windows 95 e Windows 98
Comprensione del formato di file .VSH
Variabile
Descrizione
bSoundAlert
Tipo: Booleana (1/0)
Abilita VShield ad emettere un segnale acustico nel
caso vengano rilevati URL o indirizzi IP proibiti oppure
controlli ActiveX o applet Java ostili
Valore predefinito: 1
szCustomMessage
Tipo: Stringa
Se l’azione è impostata su Richiedi azione, questa
variabile definisce il messaggio personalizzato da
visualizzare al rilevamento di controlli ActiveX o applet
Java ostili oppure durante un tentativo di connessione a
un URL o indirizzo IP proibito.
Valore predefinito: McAfee VShield: Rilevati oggetti
Internet o siti proibiti!
INetFltrReportOptions
Variabile
Descrizione
bButtonDeny
Tipo: Booleana (1/0)
Abilita VShield a fornire all’utente l’opzione di negare
l’accesso ai siti in cui siano rilevati oggetti
potenzialmente pericolosi
Valore predefinito: 1
bButtonContinue
Tipo: Booleana (1/0)
Abilita VirusScan a fornire all’utente l’opzione di
proseguire l’evento intercettato anche se è stata
selezionata Richiede azione ed è stato rilevato un
indirizzo URL o IP proibiti oppure controlli ActiveX o
applet Java ostili.
Valore predefinito: 1
bLogToFile
Tipo: Booleana (1/0)
Definisce se i risultati della scansione devono essere
registrati nel file di log
Valore predefinito: 1
bLimitSize
Tipo: Booleana (1/0)
Definisce se le dimensioni del file devono essere
limitate
Valore predefinito: 1
Manuale dell’utente
323
Comprensione del formato di file .VSH
Variabile
Descrizione
uMaxKilobytes
Tipo: Numero intero (10-999)
Definisce le dimensioni massime in kilobyte del file di
log
Valore predefinito: 100
bLogDetection
Tipo: Booleana (1/0)
Abilita VShield a registrare i nomi dei virus rilevati
Valore predefinito: 1
bLogSettings
Tipo: Booleana (1/0)
Abilita VShield a scrivere un record delle impostazioni in
uso durante la scansione immediatamente precedente
allo spegnimento del sistema o allo scaricamento di
VShield.
Valore predefinito: 1
bLogSummary
Tipo: Booleana (1/0)
Abilita VShield a scrivere un riepilogo delle rilevazioni e
delle azioni della scansione immediatamente
precedente allo spegnimento del sistema o allo
scaricamento di VShield.
Valore predefinito: 1
bLogDateTime
Tipo: Booleana (1/0)
Definisce se la data e l’ora di un evento devono essere
registrate
Valore predefinito: 1
bLogUserName
Tipo: Booleana (1/0)
Definisce se il nome utente deve essere registrato
Valore predefinito: 1
szLogFileName
Tipo: Stringa
Definisce il nome del file di log
Valore predefinito: C:\Program Files\Network
Associates\McAfee VirusScan\WebFiltr.txt
324
McAfee VirusScan per Windows 95 e Windows 98
Comprensione del formato di file .VSH
Modulo Sicurezza
SecurityOptions
Variabile
Descrizione
bPasswordEnabled
Tipo: Booleana (1/0)
Definisce se la protezione password è abilitata
Valore predefinito: 0
szPasswordCRC
bProtectAllOptions
Riservati. Non modificare
Tipo: Booleana (1/0)
Definisce se tutte le pagine delle proprietà devono
essere protette da password
Valore predefinito: 1
szPasswordProtect
Riservati. Non modificare
Impostazioni generali
AVCONFILE
Variabile
Descrizione
AVCONFILE
Tipo: Stringa
Specifica il percorso di accesso a AVCONSOLE
Valore predefinito: C:\Program Files\Network
Associates\McAfee VirusScan\avconsol.ini
SEZIONE
Tipo: Stringa
Specifica la sede del rapporto in AVCONSOL.INI
Valore predefinito: Item_0
Manuale dell’utente
325
Comprensione del formato di file .VSH
326
McAfee VirusScan per Windows 95 e Windows 98
Utilizzo delle opzioni della
riga di comando VirusScan
E
E
Esecuzione della riga di comando VirusScan
È possibile eseguire la riga di comando VirusScan da una finestra Prompt di
MS-DOS o riavviando il computer in modalità DOS. Per ottenere migliori
prestazioni, Network Associates consiglia di riavviare il computer in modalità
DOS. Per informazioni sulla procedura per il riavvio del computer in modalità
DOS, consultare la documentazione Microsoft Windows.
Per utilizzare la riga di comando VirusScan, procedere come segue:
1. Aprire una finestra Prompt di MS-DOS da Windows o riavviare il
computer in modalità DOS.
2. Accedere alla directory di programma VirusScan. Se VirusScan è stato
installato con le opzioni predefinite, immettere la seguente riga al
prompt dei comandi per individuare la directory corretta:
C:\progra~1\networ~1\mcafee~1
3. Digitare scan e poi le opzioni di scansione che si desidera utilizzare, al
prompt dei comandi.
La riga di comando VirusScan avvia immediatamente la scansione del
sistema con le opzioni selezionate. Al termine della procedura, visualizza
i risultati dell’operazione di scansione e poi ritorna al prompt dei
comandi.
4. Per eseguire un’altra operazione di scansione, ripetere Passaggio 3. Per
chiudere la finestra Prompt di MS-DOS, digitare exit al prompt dei
comandi. Se il computer è stato riavviato in modalità DOS, digitare win
per avviare Windows; in caso contrario, riavviare il computer
normalmente.
Le tabelle delle pagine seguenti elencano tutte le opzioni disponibili di
VirusScan.
NOTA: Quando si specifica un nome di file come parte di un’opzione di
una riga di comando, è necessario includere il percorso intero del file se
questo non è presente nella directory di programma VirusScan.
Manuale dell’utente
327
Utilizzo delle opzioni della riga di comando VirusScan
Opzioni della riga di comando
Opzione della riga di
comando
Limitazioni
Descrizione
Tutte le opzioni riportate di seguito consentono di configurare sia le scansioni su richiesta sia
le scansioni all’accesso, salvo indicazioni diverse.
/? o /HELP
Nessuno
Visualizza una lista di opzioni della riga di comando
VirusScan, ciascuna con una breve descrizione.
/ADL
Solo opzione
Scansione su
richiesta.
Esegue la scansione di tutte le unità locali, incluse le
unità compresse e le schede PC, ma non i dischi, oltre
a tutte le altre unità specificate sulla riga di comando.
Per eseguire la scansione di unità disco sia locali che
di rete, utilizzare insieme i comandi /ADL e /ADN nella
stessa riga di comando.
OS/2: /ADL include nella scansione l’unità CD-ROM,
se utilizzata con /NODDA.
/ADN
Solo opzione
Scansione su
richiesta.
Esegue la scansione per la ricerca di virus su tutte le
unità di rete, incluse le unità CD-ROM, oltre a tutte le
altre unità specificate sulla riga di comando.
Nota: Per eseguire la scansione di unità disco sia locali
che di rete, utilizzare insieme i comandi /ADL e /ADN
nella stessa riga di comando.
/ALERTPATH <dir>
Solo opzione
Scansione su
richiesta.
Indica la directory <dir> come percorso di rete
controllato dall’Avviso centralizzato.
/ALL
Solo opzione
Scansione su
richiesta.
Annulla l’impostazione di scansione predefinita
eseguendo la scansione di tutti i file
infettabili—indipendentemente dalla loro estensione.
Note: L’utilizzo dell’opzione /ALL aumenta
notevolmente il tempo richiesto per la scansione.
Utilizzare questa opzione solo se si è rilevato un virus o
se se ne sospetta l’esistenza.
In base alle impostazioni predefinite, VirusScan
esegue la scansione solo dei file che hanno le seguenti
estensioni: .EXE, .COM, .SYS, .BIN, .OVL, .DLL,
.DOC, .DOT, .XLA, .XLS, .XLT, .RTF, e .VXD. Questi
sono i tipi di file maggiormente esposti al rischio di
infezioni.
328
McAfee VirusScan per Windows 95 e Windows 98
Utilizzo delle opzioni della riga di comando VirusScan
Opzione della riga di
comando
/ANALYZE
Limitazioni
Descrizione
Solo opzione
Scansione su
richiesta.
Abilita VirusScan a utilizzare tutte le scansioni
euristiche, di programma e di macro.
È necessaria
la memoria
estesa.
/ANYACCESS
Solo opzione
Scansione
all’accesso.
Nota: /MANALYZE ricerca solo i virus macro, mentre
/PANALYZE ricerca i virus di programma.
Esegue la scansione di:
* il settore di boot quando un dischetto viene letto o
inciso
* eseguibili
* qualsiasi nuovo file.
/APPEND
Solo opzione
Scansione su
richiesta.
Utilizzare con /REPORT per aggiungere un messaggio
di testo al file di rapporto specificato anziché
sovrascriverlo.
/BOOT
Solo opzione
Scansione su
richiesta.
Scansione del settore di boot e del record di boot
principale.
/BOOTACCESS
Solo opzione
Scansione
all’accesso.
Esegue la scansione del settore di boot di un dischetto
per la ricerca di virus quando si accede a un dischetto
(incluse le operazioni di lettura/scrittura).
/CLEAN
Solo opzione
Scansione su
richiesta.
Elimina i virus da tutti i file infetti e dalle aree del
sistema.
/CLEANDOCALL
Solo opzione
Scansione su
richiesta.
Come misura di precauzione contro i virus macro,
/CLEANDOCALL ripulisce tutte le macro dai documenti
Microsoft Word e Office.
Nota: Questa opzione elimina tutte le macro, incluse le
macro non infette da virus.
/CONTACT
<messaggio>
Solo opzione
Scansione
all’accesso.
Visualizza il messaggio specificato quando rileva un
virus. Il messaggio non può superare i 255 caratteri.
Manuale dell’utente
329
Utilizzo delle opzioni della riga di comando VirusScan
Opzione della riga di
comando
/CONTACTFILE
<filename>
Limitazioni
Descrizione
Nessuno
Visualizza i contenuti di <filename> quando viene
rilevato un virus. È un’opportunità di fornire
informazioni sui contatti ed istruzioni all’utente quando
viene rilevato un virus.
Questa opzione è particolarmente utile negli ambienti
di rete, poiché consente di conservare il messaggio in
un file centrale invece che su ogni workstation.
Nota: Qualunque carattere è valido in un messaggio di
contatto tranne un backslash (\). I messaggi che
cominciano con uno slash (/) o una linetta (-) devono
essere messi tra virgolette.
/DEL
Solo opzione
Scansione su
richiesta.
Elimina i file infetti.
/EXCLUDE <filename>
Solo opzione
Scansione su
richiesta.
Non sottoporre a scansione né aggiungere codici di
convalida ai file elencati in <filename>.
Utilizzare questa opzione per:
* Escludere file specifici da una scansione. Elencare il
percorso completo per ciascun file che si desidera
escludere sulla sua stessa riga. È possibile utilizzare
caratteri jolly * e ?
/FILEACCESS
/FREQUENCY <n >
Solo opzione
Scansione
all’accesso.
Esegue la scansione dei file eseguibili all’accesso e
all’esecuzione.
Solo opzione
Scansione su
richiesta.
Non eseguire la scansione <n> ore dopo la scansione
precedente.
Nota: Questa scansione non controlla il settore di boot.
In ambienti dove esiste un rischio molto basso di
infezione virale, utilizzare questa opzione per evitare
scansioni inutili.
Una scansione eseguita con frequenza assicura un
livello maggiore di protezione contro le infezioni.
/GUIDA o /?
Nessuno
Visualizza una lista di opzioni della riga di comando
VirusScan, ciascuna con una breve descrizione.
/IGNORE <drive(s)>
Solo opzione
Scansione
all’accesso.
Non controlla i file caricati da unità specificate.
330
McAfee VirusScan per Windows 95 e Windows 98
Utilizzo delle opzioni della riga di comando VirusScan
Opzione della riga di
comando
/LOAD <filename>
/LOCK
Limitazioni
Descrizione
Solo opzione
Scansione su
richiesta.
Carica le opzioni di scansione dal file nominato.
Non
disponibile in
ambienti con
scarsa
memoria
Quando l’opzione /LOCK viene attivata, VirusScan
ferma e blocca il sistema quando rileva un virus.
Utilizzare questa opzione per eseguire una scansione
già configurata attraverso il caricamento di
impostazioni personalizzate salvate in un file formattato
ASCII.
/LOCK è utile negli ambienti di rete altamente
vulnerabili, ad esempio i laboratori informatici aperti
a tutti.
È consigliabile utilizzare /LOCK con l’opzione
/CONTACTFILE per indicare all’utente cosa fare o chi
contattare se VirusScan blocca il sistema.
/MANALYZE
Solo opzione
Scansione su
richiesta.
È necessaria
la memoria
estesa.
/MANY
Solo opzione
Scansione su
richiesta.
Imposta le funzioni di scansione euristica di VirusScan
in modo da ricercare solo i virus macro.
Nota: /PANALYZE ricerca solo i virus di programma;
/ANALYZE ricerca sia i virus di programma sia i virus
macro.
Esegue la scansione consecutiva di più dischetti su
una singola unità. VirusScan richiederà ciascun
minidisco.
Utilizzare questa opzione per controllare più dischetti
rapidamente.
Non è possibile utilizzare l’opzione /MANY se si
esegue VirusScan da un dischetto di boot e si dispone
di una sola unità floppy.
/MAXFILESIZE
<xxx.x>
/MEMEXCL
Solo opzione
Scansione su
richiesta.
Scandisce solo i file non più grandi di <xxx.x>
megabyte.
Esclude dalla scansione l’indirizzo di memoria
A0000:0000.
Manuale dell’utente
331
Utilizzo delle opzioni della riga di comando VirusScan
Opzione della riga di
comando
/MOVE <dir> o *.???
Limitazioni
Descrizione
Solo opzione
Scansione su
richiesta.
/MOVE <directory>:
Sposta tutti i file infetti rilevati durante una scansione
nella directory specificata, preservando la lettera di
unità e la struttura di directory. Nota: Questa opzione
non ha effetto se l’MBR (Master Boot Record) o il
settore di boot è infettato, in quanto questi non sono i
file reali.
/MOVE*.???:
VirusScan modificherà l’estensione dei file infettati ma
non li sposterà. Ad esempio, se si usa l’opzione
/MOVE*.BAD, eventuali file infetti saranno
semplicemente rinominati con l’estensione .BAD ma
non saranno fisicamente spostati.
/NOBEEP
Solo opzione
Scansione su
richiesta.
Disattiva il segnale acustico che viene emesso ogni
volta che VirusScan trova un virus.
/NOBREAK
Solo opzione
Scansione su
richiesta.
Disabilita CTRL-C e CTRL-BREAK durante le
operazioni di scansione.
Solo opzione
Scansione su
richiesta.
Tralascia il controllo dei file eseguibili compressi creati
con i programmi di compressione file LZEXE o PkLite.
/NOCOMP
È necessaria
la memoria
estesa.
Gli utenti non saranno in grado di interrompere le
operazioni di scansione in corso quando si utilizza
l’opzione /NOBREAK.
Ciò consente di ridurre il tempo di scansione quando
non è necessario effettuare un’operazione di
scansione completa. In caso contrario, per valore
predefinito VirusScan controlla il contenuto dei file
eseguibili oppure dei file di decompressione
automatica, eseguendo la decompressione di ciascun
file nella memoria e la ricerca delle firme dei virus.
VirusScan continuerà la ricerca delle modifiche nei file
eseguibili compressi controllando nel caso in cui
contengano codici di convalida VirusScan.
332
McAfee VirusScan per Windows 95 e Windows 98
Utilizzo delle opzioni della riga di comando VirusScan
Opzione della riga di
comando
/NODDA
Limitazioni
Descrizione
Solo opzione
Scansione su
richiesta.
Non si ha l'accesso diretto al disco. Ciò impedisce a
VirusScan di accedere al record di boot.
Questa funzione è stata aggiunta per consentire
l'esecuzione di VirusScan in Windows NT.
Può essere necessario utilizzare questa opzione su
alcune unità dipendenti da periferiche.
Se si utilizza /NODDA con le opzioni /ADN o /ADL,
possono essere generati errori durante l’accesso a
periferiche CD-ROM vuote o a unità Zip vuote. Se si
verifica ciò, per continuare la scansione, immettere F
(per Fail) come risposta ai messaggi di errore.
/NODISK
Solo opzione
Scansione
all’accesso.
Non esegue la scansione del settore di boot durante il
caricamento di VShield.
/NODOC
Solo opzione
Scansione su
richiesta.
Non esegue la scansione dei file Microsoft Office.
/NOEMS
Solo opzione
Scansione
all’accesso.
Disabilita VShield dall’uso della memoria estesa
(EMS).
/NOEXPIRE
Solo opzione
Scansione su
richiesta.
Disattiva il messaggio relativo alla "data di scadenza"
se i file di dati di VirusScan non sono aggiornati.
/NOMEM
Nessuno
Non esegue la scansione della memoria.
Ciò consente di ridurre i tempi di scansione.
Utilizzare /NOMEM soltanto quando si è assolutamente
certi dell'assenza di virus nel computer.
/NOREMOVE
Solo opzione
Scansione
all’accesso.
Evita la rimozione di VShield dalla memoria utilizzando
l’opzione /REMOVE
/NOWARMBOOT
Solo opzione
Scansione
all’accesso.
Non esegue sul settore di boot del dischetto nell’unità
A: la ricerca dei virus durante l’avvio a caldo (riavvio del
sistema o CTRL+ALT+CANC).
/NOXMS
Solo opzione
Scansione
all’accesso.
Non utilizza l’XMS (extended memory).
/ONLY <unità>
Solo opzione
Scansione
all’accesso.
Controlla solo i programmi caricati dall’unità
specificata.
Manuale dell’utente
333
Utilizzo delle opzioni della riga di comando VirusScan
Opzione della riga di
comando
/PANALYZE
Limitazioni
Descrizione
Solo opzione
Scansione su
richiesta.
Abilita VirusScan a eseguire la scansione utilizzando
l’euristica di programma.
È necessaria
la memoria
estesa.
/PAUSE
Solo opzione
Scansione su
richiesta.
Nota: /MANALYZE ricerca solo i virus macro;
/ANALYZE ricerca sia i virus di programma sia i virus
macro.
Attiva la pausa dello schermo.
Quando VirusScan riempie lo schermo di messaggi,
viene visualizzata anche la richiesta “Premere un tasto
per continuare”. Altrimenti, in base all'impostazione
predefinita, VirusScan riempie e fa scorrere lo schermo
in modo continuo e senza interruzioni, consentendo
così l'esecuzione su PC con varie unità o con gravi
infezioni senza richiedere interventi da parte
dell'utente.
Quando si utilizzano la opzioni di rapporto (/REPORT,
/RPTCOR e /RPTERR), si consiglia di non specificare
/PAUSE.
/PLAD
Solo opzione
Scansione su
richiesta.
Mantiene le ultime date di accesso alle unità Novell
NetWare.
/RECONNECT
Solo opzione
Scansione
all’accesso.
Ripristina VShield dopo che è stato disabilitato da
determinati driver o programmi residenti in memoria.
/REMOVE
Solo opzione
Scansione
all’accesso.
Scarica VShield dalla memoria.
334
In genere, le unità di rete di proprietà esclusiva
aggiornano la data dell'ultimo accesso quando
VirusScan apre ed esamina un file. Tuttavia, alcuni
sistemi di backup a nastro utilizzano questa data per
decidere se è necessario eseguire il backup del file.
Utilizzare /PLAD per evitare che la data dell'ultimo
accesso venga modificata dalla scansione.
McAfee VirusScan per Windows 95 e Windows 98
Utilizzo delle opzioni della riga di comando VirusScan
Opzione della riga di
comando
/REPORT <nomefile>
Limitazioni
Descrizione
Solo opzione
Scansione su
richiesta.
Crea un rapporto di file infetti e di errori di sistema e
salva i dati in <filename> in formato ASCII.
Se esiste già un file <filename>, /REPORT lo
sovrascrive. Per evitare la sovrascrittura, utilizzare
l’opzione /APPEND con l’opzione /REPORT:
VirusScan aggiungerà informazioni sul rapporto alla
fine del file, invece di eseguire la sovrascrittura.
Per aggiungere al rapporto i file sottoposti a scansione,
i file danneggiati, i file modificati e gli errori di sistema,
è possibile utilizzare le opzioni /RPTALL, /RPTCOR e
/RPTERR.
È possibile includere l’unità e la directory di
destinazione (ad esempio, D:\VSREPRT\ALL.TXT);
tuttavia se la destinazione è un’unità di rete, è
necessario disporre dei diritti per la creazione o la
cancellazione dei file su questa unità.
Quando si utilizzano le opzioni di rapporto, si sconsiglia
l’uso di /PAUSE.
/RPTALL
Solo opzione
Scansione su
richiesta.
Include tutti i file sottoposti a scansione nel file
/REPORT.
Quando utilizzata con /REPORT, questa opzione
aggiunge i nomi dei file danneggiati nel file di rapporto.
È possibile utilizzare l’opzione /RPTCOR con
/RPTERR sulla riga di comando.
Quando si utilizzano le opzioni di rapporto, si sconsiglia
l’uso di /PAUSE.
/RPTCOR
Solo opzione
Scansione su
richiesta.
Include i file danneggiati nel file /REPORT.
Quando utilizzata con /REPORT, questa opzione
aggiunge i nomi dei file danneggiati nel file di rapporto.
I file danneggiati rilevati da VirusScan potrebbero
essere stati danneggiati da un virus.
È possibile utilizzare l’opzione /RPTCOR con
/RPTERR sulla riga di comando.
Alcuni file che richiedono un file sovrapposto o
eseguibile per funzionare correttamente (Ossia, quei
file che non sono eseguibili da soli) potrebbero causare
letture errate.
Quando si utilizzano le opzioni di rapporto, si sconsiglia
l’uso di /PAUSE.
Manuale dell’utente
335
Utilizzo delle opzioni della riga di comando VirusScan
Opzione della riga di
comando
/RPTERR
Limitazioni
Descrizione
Solo opzione
Scansione su
richiesta.
Include gli errori nel file /REPORT.
Quando utilizzata con l’opzione /REPORT, questa
opzione aggiunge un elenco di errori di sistema al file di
rapporto.
/LOCK è utile negli ambienti di rete altamente
vulnerabili, ad esempio i laboratori informatici aperti a
tutti.
È possibile utilizzare l’opzione /RPTCOR con
/RPTERR sulla riga di comando.
Gli errori di sistema possono includere problemi di
lettura e scrittura su un dischetto o sul disco rigido,
problemi al file system o alla rete, problemi di
creazione di rapporti ed altri problemi correlati.
Quando si utilizzano le opzioni di rapporto, si sconsiglia
l’uso di /PAUSE.
/SAVE
Solo opzione
Scansione
all’accesso.
Salva le opzioni della riga di comando nel file
VSHIELD.INI.
/SUB
Solo opzione
Scansione su
richiesta.
Esegue la scansione delle sottodirectory all'interno di
una directory.
Per valore predefinito, quando si specifica una
directory piuttosto che un’unità per l’esecuzione della
scansione, VirusScan esaminerà solo i file della
directory e non quelli della sottodirectory.
Utilizzare l’opzione /SUB per eseguire la scansione di
tutte le sottodirectory all’interno delle directory
specificate.
Se si sta effettuando la scansione di un’intera unità,
non è necessario utilizzare l’opzione /SUB.
/UNZIP
Solo opzione
Scansione su
richiesta.
Scansione di file compressi.
È necessaria
la memoria
estesa.
336
McAfee VirusScan per Windows 95 e Windows 98
Utilizzo delle opzioni della riga di comando VirusScan
Opzione della riga di
comando
/VIRLIST
Limitazioni
Descrizione
Solo opzione
Scansione su
richiesta.
Visualizza il nome e una breve descrizione di ogni virus
rilevato da VirusScan.
Per leggere la lista dei virus una schermata per volta, è
possibile utilizzare le opzioni /PAUSE e /VIRLIST.
Per indirizzare l’uscita di /VIRLIST in un file di testo:
Al prompt di comando, digitare:
scan /VIRLIST> filename.txt
VirusScan è in grado di rilevare molti virus, pertanto
questo file è lungo più di 250 pagine. Poiché le
dimensioni sono eccessive per poterlo aprire con il
programma “Edit” di MS-DOS, si consiglia di utilizzare
Notepad o un altro editor di testo.
/XMSDATA
Solo opzione
Scansione
all’accesso.
Carica i file di dati di VShield nella memoria XMS.
Manuale dell’utente
337
Utilizzo delle opzioni della riga di comando VirusScan
338
McAfee VirusScan per Windows 95 e Windows 98
Indice
A
America Online
Abilita
nel menu Attività, 187
accesso diretto all’unità
disattivazione con VirusScan, 333
addestramento ai prodotti Network
Associates, xxiii, 290
programma, xxiii
Aggiorna subito, utilizzo per sostituire i file
.DAT danneggiati, 226
aggiornamenti
automatici, tramite Aggiornamento
automatico, 216 - 228
metodo consigliato per scaricare e
distribuire i file, 217 - 218
Aggiornamenti e upgrade
distinzione tra, 217, 229
client di posta, supportato da VShield, 82
supporto tecnico, xxii, 289
Annullamento dell'abbonamento
a Home SecureCast, 267
area messaggi
posizione dell’icona di VShield nel, 83,
91
ubicazione dell’icona Utilità di
pianificazione di VirusScan, 184
Assistenza clienti
Contattare, xxii
Assistenza tecnica
orari, 289
per privati, opzioni, 288
PrimeSupport
Anytime, 287
uso di FTP anonimo per collegarsi ai
siti, 224, 236
Basic, 285
disponibilità, 288
utilizzo della notazione UNC per
designare, 224, 236
Extended, 286
ordine, 288
Aggiornamenti, indirizzo del sito Web da cui
averli, 289
Aggiornamento automatico
Aggiorna subito, utilizzo per sostituire i
file .DAT danneggiati, 226
file di impostazioni per, 222, 225, 228
numero di tentativi di connessione ai siti
di aggiornamento effettuati, 223
opzioni avanzate per,
configurazione, 225 - 228
opzioni di, configurazione, 216 - 228
utilizzo in associazione con Enterprise
SecureCast, 217
panoramica, 287
risorse per SecureCast, 284
tramite i servizi elettronici, 289
Attiva
nel menu di scelta rapida di VShield, 147
attività
aggiunta di obiettivi di scansione a, 159,
166 - 169
assegnazione di un nome, 190
avvio, 187
automaticamente, 203
Manuale dell’utente
339
Indice
configurazione di opzioni in Utilità di
pianificazione di VirusScan, 195 - 216
copia delle impostazioni da un’attività
all’altra, 186
definizione, 185
disattivazione e attivazione, 187
opzioni registrazione, configurazione
in VirusScan in modalità
Avanzata, 176 - 178
eliminazione, 186
in VirusScan modalità
Classica, 163 - 165
esecuzione dei programmi eseguibili
come parte di, 190
per VirusScan nell'Utilità di
pianificazione, 208, 211
immissione delle ore di pianificazione
per, 193
opzioni sicurezza,
configurazione, 181 - 182, 214, 216
inserimento delle impostazioni da
un’altra attività, 186
pianificare tempi e intervalli disponibili
per, 193
interruzione, 187
pianificazione e abilitazione, 186,
191 - 194
memoria, scansione come parte di, 202
nuova, creazione, 185, 189 - 191
predefinite, incluse nell'Utilità di
pianificazione di VirusScan, 188
opzioni avviso,
configurazione, 174 - 175, 178, 206, 208
programma da eseguire, scelta, 190
opzioni azione, configurazione, 161, 163,
171, 174, 203, 206
opzioni di rilevamento
configurazione in VirusScan in
modalità Avanzata, 166 - 171
scelta per VirusScan nell'Utilità di
pianificazione, 197 - 203
opzioni esclusione, configurazione
per VirusScan in modalità
Avanzata, 178, 181
per VirusScan nell'Utilità di
pianificazione, 211 - 214
opzioni Percorso e tipo di file,
configurazione, 158, 161
opzioni rapporto, configurazione
per VirusScan in modalità
Avanzata, 176, 178
per VirusScan in modalità
Classica, 163, 165
340
per VirusScan nell'Utilità di
pianificazione, 208 - 211
McAfee VirusScan per Windows 95 e Windows 98
rimozione degli obiettivi di
scansione, 168, 259
rimozione di, 186
scansione obiettivi per
aggiunta, 198 - 199, 257 - 258
rimozione dei, 199
Scansione predefinita come modello
per, 189
stato, verifica, 194 - 195
attività di scansione
assegnazione di un nome, 190
avvio, 187
automaticamente, 203
blocchi di boot, esame come parte di, 202
configurazione
opzioni in Utilità di pianificazione di
VirusScan, 195
opzioni nell'Utilità di pianificazione di
VirusScan, ?? - 216
Indice
per VirusScan nell'Utilità di
pianificazione, 208, 211
copia delle impostazioni da un’attività
all’altra, 186
definizione, 185
opzioni registrazione, configurazione
disattivazione, 187
in VirusScan in modalità
Avanzata, 176 - 178
eliminazione, 186
in VirusScan modalità
Classica, 163 - 165
esclusione di elementi da, 211 - 214
immissione delle ore di pianificazione
per, 193
inserimento delle impostazioni da
un’altra attività, 186
interruzione, 187
memoria, scansione, 202
nuova, creazione, 185, 189 - 191
obiettivi per
per VirusScan nell'Utilità di
pianificazione, 208 - 211
opzioni sicurezza,
configurazione, 181 - 182, 214, 216
pianificare tempi e intervalli disponibili
per, 193
pianificazione e abilitazione, 186,
191 - 194
aggiunta, 159, 166 - 169, 198 - 199,
257 - 258
applicazioni consentite, 183
come funzione dell'Utilità di
pianificazione, 183
rimozione dei, 168, 199, 259
opzioni avviso,
configurazione, 174 - 175, 178, 206, 208
predefiniti
incluse nell'Utilità di pianificazione di
VirusScan, 188
opzioni azione, configurazione, 161, 163,
171, 174, 203, 206
programma da eseguire, scelta, 190
opzioni di rilevamento
rimozione di, 186
configurazione in VirusScan in
modalità Avanzata, 166, 171
Scansione predefinita come modello
per, 189
scelta per VirusScan nell'Utilità di
pianificazione, 197
stato, verifica, 194 - 195
opzioni esclusione, configurazione
per VirusScan in modalità
Avanzata, 178 - 181
per VirusScan nell'Utilità di
pianificazione, 211, 214
opzioni Percorso e tipo di file,
configurazione, 158, 161
opzioni rapporto, configurazione
per VirusScan in modalità
Avanzata, 176, 178
per VirusScan in modalità
Classica, 163, 165
velocizzazione, 178 - 180, 211 - 214
attività di scansione in background,
configurazione
in ScreenScan, 256 - 262
nella finestra di dialogo Proprietà
Scansione sistema, 90 - 107
nella procedura guidata per la
configurazione, 86
autenticare i file Network Associates, utilizzo
di VALIDATE.EXE per, 55 - 57
Avvia
nel menu Attività, 187
Manuale dell’utente
341
Indice
avvio a caldo, uso inefficiente per
l’eliminazione dei virus, xvii
Basic, come linguaggio di programmazione
per i virus di macro, xviii
avvio automatico, impostazione dell’attività
di scansione, 203
BIOS
possibili conflitti fra VirusScan e le
funzioni antivirus dei, 79
avvio rapido per la configurazione di
VShield, 83 - 90
blocchi del sistema, attribuire a virus, 59
avvisi DMI (Desktop Management Interface), blocchi di boot
invio, 101, 118, 129, 140, 175, 207, 252
scansione, 202
avvisi DMI, invio, 101, 118, 129, 140, 175, 207,
blocchi, non dovuti a virus, 34 - 35
252
BOOTSCAN.EXE
avvisi sonori, suoni, 101, 119, 129, 140, 164
Avviso centralizzato, impostazioni del file
.VSC, 293
avviso di rete, invio, 100, 117, 129, 140, 175,
207, 251
uso di, sul disco di emergenza, 60
virus "Brain", xv
browser supportati da VShield, 82
C
B
"background", installazione,
esecuzione, ?? - 55
background, installazione, esecuzione, 50
Barra degli strumenti
nel menu Visualizza, 185
file .CAB (Compressed Application Binary),
scansione, 111, 124, 160, 168, 199, 244, 259
carico utile, definizione, xvi
cartella di quarantena, uso per isolare i file
infetti, 98, 115, 127, 162, 173, 205, 249
cartelle
scelta come obiettivi di scansione, 159,
166 - 167, 169, 198 - 199, 257 - 258
nell'Utilità di pianificazione di VirusScan,
nascondere e visualizzare, 185
Barra del titolo
nel menu Visualizza, 185
nell'Utilità di pianificazione di VirusScan,
nascondere e visualizzare, 185
barra delle applicazioni
cavallo di Troia, definizione, xv
cc
Mail
collegamento e scansione delle caselle
di posta v6.0 e v7.0, 256
posizione dell’icona di VShield nella, 83,
91
come client di posta elettronica
supportato da VShield, 83
ubicazione dell'icona dell'Utilità di
pianificazione di VirusScan in, 184
scegliere le opzioni corrette per
Barra di stato
nel menu Visualizza, 185
nella finestra di dialogo Proprietà
Scansione posta, 109
nella procedura guidata per la
configurazione, 87
nell'Utilità di pianificazione di VirusScan,
CENTALRT.TXT, 100, 117, 129, 140, 175, 207,
nascondere e visualizzare, 185
251
342
McAfee VirusScan per Windows 95 e Windows 98
Indice
di VShield
Cestino, escluso dalle operazioni di scansione
pianificate, 105, 179, 212
nel modulo Filtro Internet, 132 - 142
clic con il tastino destro
nel modulo Scansione posta, 107 - 121
uso di per visualizzare i menu di scelta
rapida per VShield, 146
nel modulo Scansione
scaricamento, 122 - 132
clic con il tasto destro del mouse
nel modulo Scansione sistema, 92,
107
utilizzo per visualizzare i menu di scelta
rapida nell'Utilità di pianificazione di
VirusScan, 185
nel modulo Sicurezza, 142 - 146
usare la procedura guidata, 83 - 90
client di posta elettronica POP-3, scegliere le
opzioni per
in finestra di dialogo Scansione
posta, 109
nella procedura guidata per la
configurazione, 87
client di posta elettronica SMTP
scegliere le opzioni per
nella finestra di dialogo Proprietà
Scansione posta, 109
nella procedura guidata per la
configurazione, 87
scelta delle opzioni per VirusScan
nell'Utilità di pianificazione, 196 - 216
conflitti di programmi, come causa potenziale
di problemi al computer, 34 - 35
contenuto del file di registro, 103, 121, 131,
177, 210, 255
controllare i file con VALIDATE.EXE, 55 - 57
convalida dei file con
VALIDATE.EXE, 55 - 57
convenzioni numeriche per i file .DAT, 217
Copia
nel menu Modifica, 186
componente Scansione posta, risposte
predefinite al rilevamento di un
virus, 75 - 77
cronologia dei virus, xiii - xx
componenti del programma, inclusi in
VirusScan, 30 - 33
CTRL+ALT+CANC, uso inefficiente per
l’eliminazione dei virus, xvii
componenti, inclusi in VirusScan, 30 - 33
CTRL+BREAK
costi dei danni da virus, xiii - xiv
CompuServe, Supporto tecnico tramite, 289
disattivare durante le operazioni di
scansione, 332
CompuServe, supporto tecnico tramite, xxii
computer non infetto, uso di per creare un
disco di emergenza, 60
CTRL+C
disattivare durante le operazioni di
scansione, 332
configurazione
del programma Scansione
posta, 242 - 255
D
di ScreenScan, 256 - 262
danni da virus, xiii
di VirusScan in modalità
Avanzata, 165 - 182
di VirusScan in modalità
Classica, 158 - 165
carichi utili, xvi
aggiornamenti di file .DAT
notifica di informazioni utili per, xxiv
Manuale dell’utente
343
Indice
senza funzione guidata, ?? - 67
.Aggiornamenti dei file DAT
definizione e convenzione numerica
per, 217
senza la funzione guidata di
creazione, 65
file da copiare per il, 66
data e ora, memorizzata nel file di
registro, 103
data e ora, memorizzate nel file di
registro, 177, 210, 255
DEFAULT.CFG
uso del, per il reboot del sistema, 60
uso di BOOTSCAN.EXE sulla, 60
Disco di emergenza McAfee
creazione
utilizzo di un file di configurazione
diverso, 331
in un computer non infetto, 60
file da copiare per il, 66
definizioni
uso del, per il reboot del sistema, 60
attività, 185
virus, xiii
descrizione, dei componenti del programma
VirusScan, ?? - 33
descrizioni, dei componenti del programma
VirusScan, 30
disco di emergenza, creazione senza funzione
guidata, ?? - 67
disco di emergenza, creazione senza la
funzione guidata, 65
distribuzione
dei file aggiornati, metodi consigliati
per, 217 - 218
directory
scansione, 336
dei file di upgrade, metodi consigliati
per, 229 - 230
Disabilita
nel menu Attività, 187
Distribuzione di VirusScan
Disattiva
nel menu Attività, 149
elettronica e su CD-ROM, 37
distribuzione di VirusScan
VShield, 146 - 149
sulle reti, 50 - 55
dischi
floppy
come mezzo di trasmissione dei
virus, xvi
EICAR "virus", uso del per testare il
programma installato, 57
protezione da scrittura, 65, 67
elementi della finestra, nell'Utilità di
pianificazione di VirusScan, 185
scelta come obiettivi di scansione, 159,
166 - 167, 169, 198 - 199, 257 - 258
dischi floppy
protezione da scrittura, 65, 67
ruolo nella diffusione dei virus, xvi
disco di emergenza
creazione
in un computer non infetto, 60
344
E
McAfee VirusScan per Windows 95 e Windows 98
elenco di attività
attività predefinite in, 185
Elenco virus
nel menu Visualizza, 187
Elimina
nel menu Attività, 186
Indice
eliminazione di
Exchange
come client di posta elettronica supportato
da VShield, 82
tutte le macro dai file Microsoft Word e
Office, 329
tutti i file infetti, 329
Enterprise SecureCast, 263, 279
F
annullamento dell’abbonamento, 283
false rilevazioni, capire le, 78 - 79
caratteristiche, 265
file
completamento della registrazione, 279
InfoPak, distribuzione mediante
ME!, 282
installazione, 280
requisiti di sistema, 265
Risoluzione dei problemi, 282
risorse di supporto, 284
servizi gratuiti, 265
compressi, scansione, 111, 124, 168, 199,
259
Elimina i file infetti., 330
infetto
eliminazione, 97 - 99, 114 - 115,
126 - 127, 162 - 163, 172 - 174,
204 - 206, 248 - 250
pulitura, 97 - 99, 114 - 115, 126 - 127
utilizzare, 282
pulizia, 162 - 163, 172 - 174, 204 - 206,
248 - 250
utilizzo di in associazione con Upgrade
automatico, 229
ripulire il sistema quando VirusScan
non riesce, 61
utilizzo in associazione con
Aggiornamento automatico, 217
spostamento, 97 - 99, 114 - 115,
126 - 127, 162 - 163, 172 - 174,
204 - 206, 248 - 250
vantaggi dell’abbonamento, 279
Esci, nel menu di scelta rapida di
VShield, 147
MAILSCAN.TXT come registro del
programma Scansione posta, 253 - 254
estensioni di nomi file
scelta come obiettivi di scansione, 159,
166 - 167, 169, 198 - 199, 244 - 247,
257 - 258
uso per identificare i file vulnerabili, 160,
169, 200, 260
utilizzo per identificare i file
vulnerabili, 93, 112, 124
estensioni di programmi, designare come
obiettivi di scansione, 93, 112, 124, 160, 169,
200, 260
estensioni, uso per identificare obiettivi di
scansione, 160, 169
estensioni, utilizzo per identificare obiettivi di
scansione, 93, 112, 124, 200, 260
Eudora e Eudora Pro
come client di posta elettronica supportati
da VShield, 82
SCREENSCAN ACTIVITY LOG.TXT,
come file di registro di ScreenScan, 261
VSCLOG.TXT, come registro di
VirusScan, 163, 165, 176 - 177, 208, 210
VSHLOG.TXT, come registro di
VShield, 101 - 102
WEBEMAIL.TXT, come registro di
VShield, 119 - 120
WEBFLTR.TXT, come registro di
VShield, 141 - 142
WEBINET.TXT, come registro di
VirusScan, 130 - 131
Manuale dell’utente
345
Indice
file batch, esecuzione dopo aver effettuato gli
aggiornamenti, 228
limitazione delle dimensioni di, 103, 120,
131, 142, 165, 177, 210, 222, 234, 254
file COMMAND.COM, infezione di virus
in, xvii
MAILSCAN.TXT come, 253 - 254
file compressi
SCREENSCAN ACTIVITY LOG.TXT
come, 261
scansione, 93, 111, 124, 160, 168, 199, 244,
259
UPDATE UPGRADE ACTIVITY.TXT
come, 222, 234
tralasciarli durante le operazioni di
scansione, 332
VSCLOG.TXT come, 163 - 165, 176 - 177,
208 - 210
VSHLOG.TXT come, 101 - 102
file compressi di Windows (.??_),
scansione, 160, 168, 199, 244
WEBEMAIL.TXT come, 119 - 120
File di dati
WEBFLTR.TXT come, 141 - 142
aggiuntivi, 264
comuni, 264
file di documenti, come agenti per la
trasmissione del virus, xviii
file di fogli elettronici, infezioni di virus
in, xviii
file di rapporto
limitazione delle dimensioni di, 103, 120,
131, 142, 165, 177, 210, 222, 234, 254
file di sistema, come agenti di trasmissione di
virus, xvii
file Excel, come agenti per la trasmissione del
virus, xviii
file infetti
eliminazione
memorizzata nel file di registro, 103,
121, 131, 177, 210, 255
MAILSCAN.TXT come, 253 - 254
eliminazione permanente, 330
SCREENSCAN ACTIVITY LOG.TXT
come, 261
rimozione di virus dai, 59 - 77
UPDATE UPGRADE ACTIVITY.TXT
come, 222, 234
VSCLOG.TXT come, 163 - 165, 176 - 177,
208 - 210
VSHLOG.TXT come, 101 - 102
WEBEMAIL.TXT come, 119 - 120
WEBFLTR.TXT come, 141 - 142
WEBINET.TXT come, 130 - 131
file di registro
creazione con editor di testo, 101 - 102,
119 - 120, 130 - 131, 141 - 142, 163, 165,
176 - 177, 208, 210, 253 - 254, 261
informazioni registrate in, 103, 121, 131,
177, 210, 255
346
WEBINET.TXT come, 130 - 131
McAfee VirusScan per Windows 95 e Windows 98
ripulire il sistema quando VirusScan non
riesce, 61
spostamento, 98, 115, 127, 162, 173, 205,
332
memorizzata nel file di registro, 103,
121, 131
memorizzato nel file di registro, 177,
210, 255
uso della cartella di quarantena per
l’isolamento, 162, 173, 205, 249
uso della cartella di quarantena per
l’isolamento, 98, 115, 127
file LZEXE, scansione, 93, 111, 124, 160, 168,
199, 244
Indice
visualizzata nella riga di comando
VirusScan, 328, 330
file LZH, scansione, 111, 124, 160, 168, 199,
244, 259
File menu
Guida in linea
Visualizza registro attività, 178
file PKLite, scansione, 93, 111, 124, 160, 168,
199, 244
nel menu ?, 187
guida in linea
apertura da VirusScan in modalità
Classica e da VirusScan in modalità
Avanzata, 158
File Transfer Protocol (FTP)
uso per ottenere upgrade di
VirusScan, 228
apertura dall'Utilità di
pianificazione, 187
utilizzo di per ottenere aggiornamenti dei
Guida rapida
file .DAT, 217
nel menu ?, 158
file Windows compressi (.??_),
scansione, 111, 124
file Word, come agenti per la trasmissione di
virus, xviii
firma del codice
H
Home SecureCast, 263, 266
aggiornamento del software
registrato, 267
uso da parte dei virus, xviii
firme, uso per rilevamento del virus, xviii
annullamento dell'abbonamento, 267
frequenza
caratteristiche, 265
determinazione per VirusScan, 330
completamento della registrazione, 266
FTP (File Transfer Protocol)
installazione, 266
uso per ottenere upgrade di
VirusScan, 228
registrazione del software di
valutazione, 275
utilizzo di per ottenere aggiornamenti dei
file .DAT, 217
requisiti di sistema, 265
risorse di supporto, 284
FTP anonimo, uso di per collegarsi ai siti di
aggiornamento e upgrade, 224
scaricamenti, avvio, 267
FTP anonimo, uso per collegarsi ai siti di
aggiornamento e upgrade, 236
servizi gratuiti, 265
scaricamento automatico, 266
utilizzare, 267
G
Guida
apertura da VirusScan in modalità
Classica e da VirusScan in modalità
Avanzata, 158
apertura dall'Utilità di
pianificazione, 187
I
I controlli ActiveX
come software dannosi, xix - xx, 29
distinzione tra virus e, xx
rilevare con il modulo Filtro Internet di
VShield, 132 - 134
impostazioni
Manuale dell’utente
347
Indice
VShield, scegliere nella procedura guidata Interrompi
per la configurazione, 83, 90
nel menu Attività, 187
impostazioni predefinite
VShield, 146 - 149
creazione di file di configurazione
multipli, 331
ISeamless
come strumento di scripting di Network
Associates, 52
Impostazioni sessione
memorizzata nel file di registro, 103, 121,
131, 210
memorizzate nel file di registro, 177, 255
Incolla
L
Le classi Java
come software dannosi, xix - xx, 29
nel menu Modifica, 186
informazioni sui file, visualizzazione, 77 - 78
Informazioni sul file
distinzione tra virus e, xx
Lotus cc
Mail
nel menu File, 78
collegamento e scansione delle caselle
di posta v6.0 e v7.0, 256
installazione
"background", esecuzione, ?? - 55
come client di posta elettronica
supportato da VShield, 83
annullare se vengono rilevati virus, 59,
61
scegliere le opzioni corrette per
background, esecuzione, 50
nella finestra di dialogo Proprietà
Scansione posta, 109
verificare l’efficacia della, 57
nella procedura guidata per la
configurazione, 87
installazione di VirusScan
in background, 50
Internet
client di posta elettronica, scegliere
nella finestra di dialogo Proprietà
Scansione posta, 109
nella procedura guidata per la
configurazione, 87
diffusione dei virus mediante, xviii
pericoli provenienti da, 29
Internet Explorer
M
MAILSCAN.TXT, come file di rapporto del
programma Scansione posta, 253 - 254
MAPI (Messaging Application Programming
Interface), client di posta elettronica
scegliere nella finestra di dialogo
Proprietà Scansione posta, 109
scegliere nella procedura guidata per la
configurazione, 87
supportati da VShield, 83
come browser supportato da VShield, 82 mascheramento delle infezioni da virus, xvii
Internet Relay Chat
come agente di trasmissione dei
virus, xx
348
McAfee VirusScan per Windows 95 e Windows 98
MBR (master boot record), suscettibilità
all’infezione da virus, xvi
McAfee Enterprise (ME!), distribuzione degli
InfoPak, 282
Indice
memoria
esclusione dalla scansione, 333
impedire la rimozione di VShield
dalla, 333
menu di contesto
utilizzo nella finestra Utilità di
pianificazione di VirusScan, 185
menu di scelta rapida
infezioni di virus in, xvi
uso di, con VShield, 146
memoria estesa
utilizzo nella finestra Utilità di
pianificazione di VirusScan, 185
impostare VirusScan perché non la
usi, 333
Menu File
per caricare i file di VShield nella memoria
Visualizza registro attività, 211
XMS, 337
Menu File
scansione come parte dell’attività di
Informazioni sul file, 78
scansione, 202
Menu file
scaricare VShield dalla, 334
Visualizza registro attività, 211, 234
memoria estesa, impostare VirusScan perché
menu Modifica
non la usi, 333
Copia, 186
memoria estesa, impostazione di VirusScan
per non utilizzarla, 333
Menu Attività
Visualizza registro attività, 222
menu Attività
Incolla, 186
menu Strumenti
Utilità di pianificazione, 184
menu Visualizza
Abilita, 187
Barra degli strumenti, 185
Avvia, 187
Barra del titolo, 185
Disabilita, 187
Barra di stato, 185
Disattiva, 149
Elenco virus, 187
Elimina, 186
Interrompi, 187
Nuova attività, 185, 189
Proprietà, 186
menu Avvio
uso per l'avvio della modalità Classica di
VirusScan, 154
uso per l'avvio di VirusScan in modalità
Classica, 165
menu, scelta rapida
utilizzo dall’area messaggi
per l'utilità di pianificazione di
VirusScan, 184
per VShield, 146
utilizzo nella finestra Utilità di
pianificazione di VirusScan, 185
messaggi
pausa durante la visualizzazione, 334
menu Avvio di Windows, uso per l'avvio della messaggi di avviso
modalità Classica di VirusScan., 154
acustici, suoni, 175, 208, 253
menu Avvio di Windows, uso per l'avvio di
Avviso centralizzato, 100, 117, 129, 140,
VirusScan in modalità Classica., 165
175, 207, 251
Manuale dell’utente
349
Indice
impostazione
impostazioni del file .VSC relative
all’avviso centralizzato, 293
usare la finestra di dialogo Proprietà
VShield, 132 - 142
invio all'amministratore di rete, 175, 207,
251
usare la procedura guidata per la
configurazione, 89
invio all’amministratore di rete, 100, 117,
129, 140
opzioni di risposta predefinite per, 72
invio tramite DMI, 101, 118, 129, 140, 175, modulo Scansione posta
207, 252
configurazione, 107 - 121
personalizzato, visualizzazione, 101,
impostazione
119, 129, 140, 175, 208, 253
usare la finestra di dialogo Proprietà
sonori, suoni, 101, 119, 129, 140, 164
VShield, 107 - 121
messaggio di avviso personalizzato,
usare la procedura guidata per la
visualizzazione, 101, 119, 129, 140, 175, 208,
configurazione, 86
253
modulo Scansione scaricamento
messaggio di data di scadenza
configurazione, 122, 132
disattivazione, 333
impostazione
Metodi di distribuzione di VirusScan
,
usare la finestra di dialogo Proprietà
VShield, 122 - 132
37
Microsoft
usare la procedura guidata per la
configurazione, 88
Exchange, Outlook e Outlook Express,
come client di posta elettronica
supportati da VShield, 82
file Word ed Excel, come agenti per la
trasmissione di virus, xviii
opzioni di risposta predefinite
per, 71 - 72
modulo Scansione sistema
configurazione, 92, 107
Internet Explorer
impostazione
come browser supportato da
VShield, 82
usare la finestra di dialogo Proprietà
VShield, 92 - 107
Visual Basic, come linguaggio di
programmazione per i virus di
macro, xviii
usare la procedura guidata per la
configurazione, 86
Microsoft Office
opzioni di risposta predefinite
per, 68 - 70
comando per eliminare le macro da, 329
esclusione dei file dalla scansione, 333
modulo Sicurezza
configurazione, 142 - 146
Modalità Classica di VirusScan
avvio, 154
modello, per attività di scansione, 189
modulo Filtro Internet
configurazione, 132 - 142
350
McAfee VirusScan per Windows 95 e Windows 98
N
Netscape Navigator e Netscape Mail
Indice
come browser e client di posta elettronica
supportati da VShield, 82
NetShield, utilizzo
O
obiettivi da sottoporre a scansione
con il programma Scansione posta, 251
aggiunta, 159, 166 - 169, 198 - 199,
257 - 258
con VirusScan, 175, 207
rimozione dei, 168, 199, 259
con VShield, 100, 117, 129, 140
Network Associates
Office, Microsoft
Addestramento, 290
comando per eliminare tutte le macro
da, 329
addestramento, xxiii
esclusione dei file dalla scansione, 333
contattare
all’esterno degli Stati Uniti, xxv
Assistenza clienti, xxii
negli Stati Uniti d’America, xxiii
tramite America Online, xxii
tramite CompuServe, xxii
indirizzo del sito Web per gli
aggiornamenti software, 289
servizi di addestramento, 290
servizi di assistenza, 285
servizi di consulenza, 290
nome utente, memorizzato nel file di
registro, 103, 177, 210, 255
Notazione Universal Naming Convention
(UNC), utilizzo per designare i siti di
aggiornamento e upgrade, 224, 236
notificare virus non rilevati a Network
Associates, xxiv
Novell NetWare, unità, mantenimento delle
ultime date di accesso alle, 334
Nuova attività
nel menu Attività, 185, 189
nuova attività di scansione, creazione, 185,
189 - 191
nuovi virus, notificare a Network
Associates, xxiv
Office, Microsoft, file come agenti per la
trasmissione del virus, xviii
oggetti ostili
classi Java e controlli ActiveX
come, xix - xx, 29
distinzione tra virus e, xx
oggetti, Java e ActiveX
come software dannosi, xix - xx, 29
opzioni
modulo Filtro Internet, configurare
il, 132 - 142
modulo Scansione posta, configurare
il, 107 - 121
modulo Scansione scaricamento,
configurare il, 122, 132
modulo Scansione sistema, configurare
il, 92, 107
modulo Sicurezza, configurare
il, 142 - 146
programma Scansione posta
Avviso, 250 - 253
Azione, 247 - 250
configurazione, 242 - 255
Rapporto, 253 - 255
Rilevamento, 244 - 247
ScreenScan, configurazione, 256 - 262
VirusScan
Avviso, 206, 208
Manuale dell’utente
351
Indice
Azione, 203, 206
/ALL, 328
configurazione, 196 - 216
/ANALYZE, 329
Esclusione, 211, 214
/ANYACCESS, 329
Rapporto, 208, 211
/APPEND, 329
Rilevamento, 197
/BOOT, 329
Sicurezza, 214, 216
/BOOTACCESS, 329
VirusScan in modalità Avanzata
Avviso, 174 - 175, 178
/CLEANDOCALL, 329
Azione, 171, 174
/CONTACT, 329
Esclusione, 178 - 181
/CONTACTFILE, 330
Rapporto, 176, 178
/DEL, 330
Rilevamento, 166, 171
/EXCLUDE, 330
Sicurezza, 181 - 182
/FILEACCESS, 330
VirusScan in modalità Classica
/FREQUENCY, 330
Azione, 161, 163
/GUIDA, 328, 330
Percorso e tipo di file, 158 - 161
/IGNORE, 330
Rapporto, 163, 165
/LOAD, 331
opzioni azione, scegliere
/LOCK, 331
nel modulo Filtro Internet, 137 - 138
/MANALYZE, 331
nel modulo Scansione posta, 113 - 115
/MANY, 331
nel modulo Scansione
scaricamento, 125 - 127
/MAXFILESIZE, 331
/MEMEXCL, 331
nel modulo Scansione sistema, 97 - 99
/MOVE, 332
opzioni azione, scelta
in VirusScan in modalità
Avanzata, 171 - 174
in VirusScan modalità Classica, 161 - 163
nel programma Scansione
posta, 247 - 250
per VirusScan nell'Utilità di
pianificazione, 203 - 206
Opzioni della riga di comando di VirusScan
352
/CLEAN, 329
/NOBEEP, 332
/NOBREAK, 332
/NOCOMP, 332
/NODDA, 333
/NODISK, 333
/NODOC, 333
/NOEMS, 333
/NOEXPIRE, 333
/? o /HELP, 328, 330
/NOMEM, 333
/ADL, 328
/NOREMOVE, 333
/ADN, 328
/NOWARMBOOT, 333
/ALERTPATH, 328
/NOXMS, 333
McAfee VirusScan per Windows 95 e Windows 98
Indice
/ONLY, 333
nel modulo Scansione sistema, 101 - 104
/PANALYZE, 334
nel programma Scansione
posta, 253 - 255
/PAUSE, 334
/PLAD, 334
/RECONNECT, 334
per VirusScan nell'Utilità di
pianificazione, 208 - 211
/REMOVE, 334
opzioni di registrazione. Vedere opzioni di
rapporto
/REPORT, 335
opzioni di risposta
/RPTALL, 335
impostazione
/RPTCOR, 335
per il modulo Filtro Internet, 137
/RPTERR, 336
per il modulo Scansione
posta, 113 - 115
/SAVE, 336
/SUB, 336
/UNZIP, 336
/VIRLIST, 337
/XMSDATA, 337
opzioni di avviso, selezione
per il modulo Scansione
scaricamento, 125 - 127
per il modulo Scansione
sistema, 97 - 99
per VirusScan in modalità
Avanzata, 171 - 174
in VirusScan in modalità
Avanzata, 174 - 178
per VirusScan in modalità
Classica, 161 - 163
nel modulo Filtro Internet, 139 - 140
per VirusScan nell'Utilità di
pianificazione, 203 - 206
nel modulo Scansione posta, 116 - 119
nel modulo Scansione
scaricamento, 128 - 129
scelta
nel modulo Scansione sistema, 99 - 101
quando il componente Scansione posta
rileva un virus, 75 - 77
nel programma Scansione
posta, 250 - 253
quando il modulo di scansione posta
rileva un virus, 70 - 72
per VirusScan nell'Utilità di
pianificazione, 206 - 208
quando il modulo filtro Internet rileva
oggetti dannosi, 72
opzioni di rapporto, scelta
in VirusScan modalità Classica, 163 - 165
opzioni di rapporto, selezione
in VirusScan in modalità
Avanzata, 176 - 178
nel modulo Filtro Internet, 141 - 142
nel modulo Scansione posta, 119 - 121
nel modulo Scansione
scaricamento, 130 - 132
quando il modulo Scansione sistema
rileva un virus, 68 - 70
Risposta alla presenza di un virus
rilevato da VirusScan, 73 - 75
opzioni di sicurezza
scelta per VirusScan in modalità
Avanzata, 181 - 182
scelta per VirusScan nell'Utilità di
pianificazione, 214 - 216
opzioni esclusione, scegliere
Manuale dell’utente
353
Indice
per il modulo Scansione
sistema, 104 - 107
opzioni esclusione, scelta
panoramica, dell'Utilità di pianificazione di
VirusScan, 185 - 187
password, scelta
in VirusScan in modalità Avanzata, 182
per VirusScan in modalità
Avanzata, 178 - 181
nel modulo Sicurezza di VShield, 144
per VirusScan nell'Utilità di
pianificazione, 211 - 214
per VirusScan nell'Utilità di
pianificazione, 215
Opzioni Percorso e tipo di file
scelta in VirusScan modalità
Classica, 158 - 161
pausing
durante la visualizzazione dei messaggi di
VirusScan, 334
ora militare, utilizzo per la pianificazione delle perché preoccuparsi dei virus?, xiv
attività di scansione, 193
Pianificatore VirusScan
origine dei virus, xiii - xx
disattivazione e attivazione di VShield
Outlook e Outlook Express
da, 149
come client di posta elettronica supportati posta elettronica
da VShield, 82
client software
distinguere fra, 87
scegliere nella finestra di dialogo
Proprietà Scansione
P
posta, 108 - 113
pagina Rilevamento
scegliere nella procedura guidata per
la configurazione, 87
in VirusScan in modalità
Avanzata, 166 - 171
supportati da VShield, 82
nel modulo Filtro Internet, 133 - 137
nel modulo Scansione posta, 108 - 113
come agente di trasmissione dei
virus, xviii
nel modulo Scansione
scaricamento, 122 - 125
indirizzi per la notifica di nuovi virus a
Network Associates, xxiv
nel modulo Scansione sistema, 92 - 97
nel programma Scansione
posta, 244 - 247
attività di scansione, come modello per
altre attività di scansione, 189
per VirusScan nell'Utilità di
pianificazione, 197 - 203
obiettivi di scansione, 93, 112, 124, 160,
169, 200, 260
pagine delle proprietà
bloccare e sbloccare, 182, 215
pagine proprietà
bloccare e sbloccare, 145
panico, evitare il, quando un’infezione è in
atto, 59
354
predefiniti
McAfee VirusScan per Windows 95 e Windows 98
PrimeSupport
Anytime, opzioni, 287
Basic, opzioni, 285
disponibilità, 288
Extended, opzioni, 286
ordine, 288
Indice
modulo Scansione scaricamento,
configurazione per il, 122, 132
panoramica, 287
Privati, servizi di assistenza compresi
nell’acquisto del prodotto, 288
modulo Scansione sistema,
configurazione per il, 92, 107
problemi al computer, attribuire a virus, 59
modulo Sicurezza, configurazione per
il, 142 - 146
procedura guidata per la configurazione
avvio, 83
nel menu Attività, 186
modulo Filtro Internet, opzioni, scegliere
con, 89
nel menu di scelta rapida di VShield, 83,
91
modulo Scansione posta, opzioni,
scegliere con, 86
VShield
impostare con la procedura guidata
per la configurazione, 83, 90
modulo Scansione scaricamento, opzioni,
scegliere con, 88
modulo Scansione sistema, opzioni,
scegliere con, 86
utilizzare, 83 - 90
Procedura guidata, pulsante nella finestra di
dialogo Proprietà VShield, 84
protezione da scrittura, attivare per i
dischetti, 65, 67
Q
Qualcomm Eudora e Eudora Pro
come client di posta elettronica supportati
da VShield, 82
programma di installazione
annullare se vengono rilevati virus, 59,
61
modalità "background" e "registrazione",
uso, 50, 55
programmi
esecuzione dopo aver effettuato gli
aggiornamenti, 228
programmi eseguibili
come agenti di trasmissione dei
virus, xvii
come attività nell'Utilità di pianificazione
di VirusScan, 190
R
ragioni per eseguire VShield, 81
RAM
infezioni di virus in, xvi
scansione come parte dell’attività di
scansione, 202
rapporti
aggiunta degli errori di sistema, 336
aggiunta dei nomi dei file
danneggiati, 335
programmi, esecuzione dall'Utilità di
pianificazione di VirusScan, 190
aggiunta dei nomi dei file sottoposti a
scansione, 335
Proprietà
centralizzato, impostazioni del file
.VSC, 293
configurazione per VirusScan, 196 - 216
modulo Filtro Internet, configurazione per
creazione con VirusScan, 329, 335
il, 132 - 142
reboot, con Disco di emergenza McAfee, 60
modulo Scansione posta, configurazione record di boot
per il, 107 - 121
impedire l'accesso a VirusScan, 333
Manuale dell’utente
355
Indice
selezione dell'opzione nel programma
Scansione posta, 244 - 247
Registrazione
per Enterprise SecureCast, 279
per Home SecureCast, 266
requisiti di sistema
rilevazioni, false, capire le, 78 - 79
Risoluzione dei problemi
per SecureCast, 265
problemi con i firewall, 282
per VirusScan, 37
problemi di registrazione, 282
riavvio
con CTRL+ALT+CANC, uso inefficiente
per l’eliminazione dei virus, xvii
risposte predefinite, quando si rilevano
infezioni, 59 - 77
risultati
stato delle attività di scansione, 194 - 195
con Disco di emergenza McAfee, 60
visualizzate nella finestra di dialogo Stato
di VShield, 150
riepilogo sessione
memorizzata nel file di registro, 103, 121,
131, 210
visualizzati nella finestra di dialogo Stato
di VShield, ?? - 151
memorizzato nel file di registro, 177, 255
riga di comando VirusScan
uso della, per il boot dal disco di
emergenza, 60
rilevamento
opzioni
aggiunta di obiettivi da sottoporre a
scansione in ScreenScan, 257 - 258
aggiunta di obiettivi di
scansione, 159, 166 - 169, 198 - 199
configurazione per il modulo Filtro
Internet, 133 - 137
configurazione per il modulo
Scansione posta, 108 - 113
configurazione per il modulo
Scansione scaricamento, 122 - 125
configurazione per il modulo
Scansione sistema, 92 - 97
rimozione degli obiettivi di
scansione, 168, 199, 259
356
S
scansione
accelerazione dei tempi di
scansione, 178 - 181
esclusione di elementi da, 178 - 181
scansione euristica
definizione, 94 - 96, 169 - 171, 201 - 202,
246 - 247
per cercare solo i virus di
programma, 334
Scansione sistema
nel menu di scelta rapida di VShield, 83,
91
scansione, quando eseguire, 34
scherzi, come carichi utili di virus, xvi
SCREENSCAN ACTIVITY LOG.TXT come
file di rapporto di ScreenScan, 261
SecureCast
scelta in VirusScan in modalità
Avanzata, 166 - 171
aggiornamento del proprio
software, 263
scelta per VirusScan nell'Utilità di
pianificazione, 197
caratteristiche, 265
McAfee VirusScan per Windows 95 e Windows 98
Enterprise SecureCast, 263, 279
Indice
annullamento dell’abbonamento, 283 Servizi elettronici, contattare per avere
supporto tecnico, 289
completamento della
registrazione, 279
settore di boot
InfoPak, distribuzione mediante
ME!, 282
limitazione delle operazioni di
scansione, 329
installazione, 280
omissione dalla scansione durante l’avvio
a caldo, 333
Risoluzione dei problemi, 282
utilizzare, 282
SETUP.ISS, file, uso, 50 - 55
vantaggi dell’abbonamento, 279
Sicurezza
file di dati aggiuntivi scaricati, 264
file di dati comuni scaricati, 264
Home SecureCast, 263, 266
aggiornamento del software
registrato, 267
annullamento dell’abbonamento, 267
completamento della
registrazione, 266
password, scelta, 145, 182, 215
sistemi di posta aziendale, scegliere
in finestra di dialogo Proprietà Scansione
posta, 109
nella finestra di dialogo Proprietà
Scansione posta, ?? - 111
nella procedura guidata per la
configurazione, 87
installazione, 266
Sito Web Network Associates, supporto
tecnico tramite, 289
registrazione del software di
valutazione, 275
Software aggiornato, indirizzo del sito Web da
cui averlo, 289
scaricamento automatico, 266
software antivirus
utilizzare, 267
requisiti di sistema, 265
risorse di supporto, 284
scaricamenti, avvio, 267
servizi gratuiti, 265
segnali acustici, suoni, 175, 208, 253
server proxy, utilizzo per ottenere
aggiornamenti e upgrade, 224, 236
Servizi di addestramento completo
descrizione, 290
conseguenze dell’uso di versioni di vari
produttori, 78 - 79
firma del codice, uso per rilevamento dei
virus, xviii
notificare a Network Associates nuovi
virus non rilevati da, xxiv
software dannosi
carico utile, xvi
classi Java come, xix - xx, 29
controlli ActiveX come, xix - xx, 29
Servizi di addestramento, descrizione, 290
diffusi tramite World Wide Web, xix - xx
servizi di consulenza, 290
distinzione tra oggetti ostili e virus, xx
Servizi di consulenza professionale
tipi
descrizione, 290
cavalli di Troia, xv
worm (vermi), xv
Manuale dell’utente
357
Indice
virus procedurali come, xx
sottodirectory
scansione, 336
statistiche
T
file .TD0, scansione, 111, 124, 160, 168, 199,
244
testo
editor, uso per la creazione di un file di
registro, 163, 165, 176 - 177, 208, 210,
253 - 254, 261
per l’attività di scansione, 194 - 195
visualizzate nella finestra di dialogo Stato
di VShield, 150 - 151
controllare lo, di VShield, 150 - 151
editor, utilizzo per la creazione di un file
di registro, 101 - 102, 119 - 120,
130 - 131, 141 - 142
verifica delle operazioni di
scansione, 194 - 195
messaggi, utilizzo per la trasmissione di
virus, xx
stato
Stato, finestra di dialogo
uso per disattivare e attivare i moduli
VShield, 147 - 148
testo normale, utilizzo per la trasmissione di
virus, xx
Total Service Solutions
strumento di rimozione
azioni disponibili quando VirusScan non
può fare nulla, 61
Contattare, 290
Total Virus Defense
VirusScan come componente di, 29
Supporto tecnico
orari, 289
U
PrimeSupport
Anytime, 287
ultime date di accesso, mantenimento per le
unità Novell NetWare, 334
Basic, 285
unità locali, scansione, 328
disponibilità, 288
UPDATE UPGRADE ACTIVITY.TXT
Extended, 286
ordine, 288
panoramica, 287
servizi compresi nell'acquisto del
prodotto per privati, 288
tramite i servizi elettronici, 289
supporto tecnico
in linea, xxii
indirizzo di posta elettronica per, xxii
informazioni richieste agli utenti, xxiii
numeri telefonici per, xxiii
come file di registro di Aggiornamento
automatico e Upgrade
automatico, 222, 234
UPDATE.INI, come file di impostazioni di
Aggiornamento automatico, 222, 225, 228
upgrade
automatico, tramite Upgrade
automatico, 228 - 239
metodo consigliato per scaricare e
distribuire i file, 229 - 230
Upgrade automatico
file di impostazioni per, 234, 237, 239
numero di tentativi di connessione ai siti
di upgrade effettuati, 235
358
McAfee VirusScan per Windows 95 e Windows 98
Indice
opzioni avanzate per,
configurazione, 237 - 239
opzioni di azione per VirusScan,
configurazione da, 203 - 206
opzioni di, configurazione, 228 - 239
opzioni di rapporto per VirusScan,
configurazione da, 208 - 211
utilizzo in associazione con Enterprise
SecureCast, 229
UPGRADE.INI, come file di impostazioni di
Upgrade automatico, 234, 237, 239
Uscita da VShield, 146 - 149
uso della rete da parte di VirusScan, 50 - 55
Utilità di pianificazione
applicazioni consentite, 183
attività predefinite di scansione incluse
in, 188
avvio, 184
opzioni di rilevamento per VirusScan,
configurazione da, 197 - 203
opzioni esclusione per VirusScan,
configurazione da, 211 - 214
opzioni sicurezza per VirusScan,
configurazione da, 214 - 216
panoramica di, 185 - 187
pianificazione e avvio delle attività
in, 186, 191 - 194
scopo, 183
avvio delle attività da, 187
utilizzo per l’esecuzione di programmi
eseguibili, 190
barra degli strumenti in, nascondere e
visualizzare, 185
VShield come attività di scansione
in, 188
barra del titolo in, nascondere e
visualizzare, 185
barra di stato in, nascondere e
visualizzare, 185
Utilità di pianificazione di
VirusScan, 185 - 187
applicazioni consentite, 183
cancellazione delle attività da, 186
attività predefinite di scansione incluse
in, 188
comandi disponibili in, 185 - 187
avvio, 184
configurazione delle attività in, 186, 195,
216
avvio delle attività da, 187
copia e inserimento delle attività in, 186
barra degli strumenti in, nascondere e
visualizzare, 185
creazione di nuove attività in, 185, 189,
191
barra del titolo in, nascondere e
visualizzare, 185
definizione dell’attività di scansione
in, 185
barra di stato in, nascondere e
visualizzare, 185
disattivazione e attivazione delle attività
da, 187
cancellazione delle attività da, 186
finestra, elementi di, 185
configurazione delle attività in, 186, 195,
216
icona nell’area messaggi, 184
copia e inserimento delle attività in, 186
interruzione delle attività da, 187
nel menu Strumenti, 184
creazione di nuove attività in, 185, 189,
191
opzioni di avviso per VirusScan,
configurazione da, 206 - 208
disattivazione e attivazione delle attività
da, 187
Manuale dell’utente
359
Indice
finestra, elementi di, 185
false rilevazioni di, capire le, 78 - 79
icona nell’area messaggi, 184
firme del codice, uso da parte di, xviii
interruzione delle attività da, 187
infezione di file, xvii
opzioni di avviso per VirusScan,
configurazione da, 206 - 208
infezioni del settore di boot, xvi
opzioni di azione per VirusScan,
configurazione da, 203 - 206
opzioni di rilevamento per VirusScan,
configurazione da, 197 - 203
panoramica di, 185 - 187
pianificazione e avvio delle attività
in, 186, 191 - 194
scopo, 183
utilizzo per l’esecuzione di programmi
eseguibili, 190
VShield come attività di scansione
in, 188
utilizzo di VirusScan sulle reti, 50 - 55
invisibilità, definizione di, xvii
linguaggio script, xx
macro, xviii
impostazione delle opzioni di
scansione euristica per, 94 - 96,
169 - 171, 201 - 202, 246 - 247
mascheramento delle infezioni di, xvii
mutanti, definizione di, xvii
notificare nuovi virus a Network
Associates, xxiv
numero corrente di, xiii
origine, xiii - xx
Perché preoccuparsi?, xiv
polimorfo, definizione di, xvii
V
programmi simili a
VALIDATE.EXE, utilizzo per verificare il
software Network Associates, xxi, 55 - 57
cavalli di Troia, xv
worm (vermi), xv
formato di 24 ore, utilizzo per l’immissione
delle ore di pianificazione, 193
pulitura, registrata nel file di
registro, 103
verificare il funzionamento del programma
installato, 57
pulizia, registrata nel file di registro, 177,
210, 255
virus
quando eseguire la scansione per, 34
carico utile, xvi
Concept, xviii
costi, xiii - xiv
crittografati, definizione di, xvii
cronologia, xiii - xx
definizione, xiii
diffusione via posta elettronica e
Internet, xviii
distinzione tra oggetti ostili e, xx
effetti dei, xiii, 59 - 77
360
McAfee VirusScan per Windows 95 e Windows 98
riconoscere quando i problemi al
computer non sono legati a, 34 - 35
rilevamento, registrata nel file di
registro, 103, 121, 131
rilevamento, registrato nel file di
registro, 177, 210, 255
rimozione dei
da file infetti, 59 - 77
prima dell’installazione, necessità di e
procedura, 59, 61
risposta predefinita a
Indice
quando il componente Scansione posta virus procedurali, xx
rileva, 75 - 77
virus procedurali mIRC, xx
quando VirusScan rileva, 73 - 75
VirusScan
quando VShield rileva, 67 - 72
ruolo dei PC nella diffusione, xv
virus "Brain", xv
visualizzare informazioni sui, 77 - 78
visualizzare la lista di quelli rilevati nella
riga di comando di VirusScan, 337
virus che infettano i file
aggiornamento tramite Aggiornamento
automatico, 216 - 228
come componente della suite Total Virus
Defense, 29
componenti inclusi in, 30 - 33
configurazione per le operazioni di
scansione, 196 - 216
definizione e comportamento di, xvii
convalida con VALIDATE.EXE, 55
impostazione delle opzioni di scansione
euristica per, 94 - 96, 169 - 171,
201 - 202, 246 - 247
creazione di file di rapporto, 329,
335 - 336
virus Concept, introduzione, xviii
descrizione dei componenti del
programma, 30 - 33
virus crittografati, xvii
esempi della riga di comando, 328
virus dei PC, origini, xv
file da copiare per il disco di
emergenza, 66
virus del settore di boot, definizione e
comportamento, xvi
Virus Information Libarary, collegamento da
VirusScan, ?? - 78
Virus Information Library
uso della, per imparare a rimuovere i
virus, 61
Virus Information Library, collegamento da
VirusScan, 77
finestra principale
uso di, per selezionare risposte alle
infezioni, 73
funzionamento, 153
funzioni antivirus dei BIOS, possibili
conflitti con, 79
impedire agli utenti di interrompere, 332
virus invisibili, definizione di, xvii
impostazione della frequenza di
scansione, 330
virus macro
installazione
definizione e comportamento di, xviii
"background", ?? - 55
eliminazione dai file Microsoft
Office, 329
come migliore protezione contro le
infezioni, 59
impostazione delle opzioni di scansione
euristica per, 94 - 96, 169 - 171,
201 - 202, 246 - 247
cosa fare quando vengono rilevati
virus durante l’, 59 - 61
introduzione, 29
virus Concept, xviii
messaggi di avviso
virus mutanti, definizione di, xvii
virus polimorfo, definizione di, xvii
invio tramite DMI, 175, 207
modi di uso, 153
Manuale dell’utente
361
Indice
opzioni Avviso
configurazione in modalità
Avanzata, 174 - 175
scelta nell'Utilità di
pianificazione, 206 - 208
opzioni Azione
configurazione in VirusScan in
modalità Avanzata, 171 - 174
configurazione in VirusScan modalità
Classica, 161 - 163
scelta nell'Utilità di
pianificazione, 203, 206
opzioni di rilevamento
configurazione in VirusScan in
modalità Avanzata, 166 - 171
scelta nell'Utilità di
pianificazione, 197
opzioni esclusione
configurazione in VirusScan in
modalità Avanzata, 178 - 181
scelta nell'Utilità di
pianificazione, 211 - 214
opzioni rapporto
configurazione in VirusScan in
modalità Avanzata, 176 - 178
scelta nell'Utilità di
pianificazione, 208 - 211
Sicurezza, 214 - 216
panoramica delle funzioni, 29
protezione tramite password,
configurazione, 181
risposte predefinite alla rilevazione di
virus, 73 - 75
upgrade tramite Upgrade
automatico, 228 - 239
VirusScan in modalità Avanzata
avvio dell'Utilità di pianificazione, 184
opzioni avviso, scelta, 174 - 178
opzioni Azione, scelta, 171 - 174
opzioni Esclusione, scelta, 178 - 181
opzioni Rapporto, scelta, 176 - 178
opzioni Rilevamento, scelta, 166 - 171
opzioni Sicurezza, scelta, 181 - 182
pagine delle proprietà
Euristica, 169, 201, 246
protezione tramite password,
configurazione, 181
VirusScan in modalità Classica
avvio, 165
opzioni Azione, scelta, 161 - 163
opzioni Percorso e tipo di file,
scelta, 158 - 161
opzioni Rapporto, scelta, 163 - 165
opzioni registrazione, scelta nell'Utilità di
Visual Basic, come linguaggio di
pianificazione, 208 - 211
programmazione per i virus di macro, xviii
opzioni sicurezza, scelta nell'Utilità di
Visualizza registro attività
pianificazione, 214 - 216
nel menu Attività, 211, 222, 234
pagine delle proprietà
Avviso, 174 - 178, 206 - 208
Azione, 161 - 163, 171 - 174, 203 - 206
Esclusione, 178 - 181, 211 - 214
Percorso e tipo di file, 158 - 161
Rapporto, 176 - 178, 208 - 211
Rilevamento, 166 - 171, 197 - 203
362
McAfee VirusScan per Windows 95 e Windows 98
nel menu File, 178, 211
VSCLOG.TXT, come file di rapporto di
VirusScan, 163 - 165, 176 - 177, 208 - 210
VShield
browser e client di posta elettronica
supportati da, 82
Indice
opzioni di risposta predefinite
per, 71 - 72
come attività di scansione nella finestra
Utilità di pianificazione di
VirusScan, 188
modulo Scansione sistema
componenti inclusi in VirusScan, 30 - 33
configurazione, 92 - 107
disattivazione e attivazione, 146 - 149
opzioni di risposta predefinite
per, 68 - 70
finestra di dialogo Proprietà
modulo Filtro Internet, 132, 142
modulo Sicurezza
modulo Scansione posta, 107, 121
configurazione, 142 - 146
modulo Scansione scaricamento, 122,
132
procedura guidata per la configurazione
avvio, 83
modulo Scansione sistema, 92 - 97
utilizzare, 83 - 90
modulo Sicurezza, 142, 146
ragioni per eseguire, 81
Procedura guidatapulsante nella, 84
risposte predefinite alla rilevazione di
virus, 67 - 72
uso per disattivare e attivare i moduli
VShield, 148 - 149
scaricamento dalla memoria, 146 - 149
funzionamento, 81
Stato, finestra di dialogo, uso per
disattivare e attivare i moduli
VShield, 147 - 148
icona nell’area messaggi, 83, 91
uso per disabilitare VShield, 147
una sola attività disponibile nell'Utilità di
pianificazione, 194, 196
interruzione e scaricamento dalla
memoria, 146 - 149
menu di scelta rapida
Proprietà, 83, 91
Attiva, 147
Esci., 147
Scansione sistema, 83, 91
messaggi di avviso
invio tramite DMI, 101, 118, 129, 140
modulo Filtro Internet
configurazione, 132 - 142
opzioni di risposta predefinite per, 72
modulo Scansione posta
configurazione, 107 - 121
opzioni di risposta predefinite
per, 70 - 71
modulo Scansione scaricamento
VSHLOG.TXT, come file di reporting di
VShield, 101 - 102
W
WEBEMAIL.TXT, come file di registro di
VShield, 119 - 120
WEBFLTR.TXT, come file di registro di
VShield, 141 - 142
WEBINET.TXT, come file di registro di
VirusScan, 130 - 131
World Wide Web, come fonte di software
dannoso, xix - xx
worm (vermi), definizione, xv
Z
file .ZIP, scansione, 111, 124, 160, 168, 199,
244, 259
configurazione, 122 - 132
Manuale dell’utente
363
Indice
364
McAfee VirusScan per Windows 95 e Windows 98