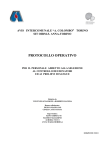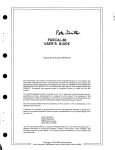Download Manuale AssoAvis 5
Transcript
Associazione Volontari Italiani del Sangue Viale E. Forlanini, 23 – 20134 Milano Tel. 02/70006786 – Fax. 02/70006643 Sito Internet: www.avis.it - Email: [email protected] Programma per la gestione associativa Versione 5.x MANUALE OPERATIVO Sviluppato per AVIS da: Me.S.I.S. s.r.l. Via Cluentina 12/I - 62010 Piediripa (MC) Tel. 0733/231863 - Fax 0733/230285 Sito Internet: www.mesis.it - Email: [email protected] Rev. 1.4.8 del 26 marzo 2008 (AssoAvis ver. 5.3.08.0005) Manuale ver. 5.x Indice 01 Installazione ............................................................................................................1 Il CD-ROM di Assoavis.................................................................................................................... 1 Installazione di ASSOAVIS ........................................................................................................ 1 Primo avvio di Assoavis.................................................................................................................... 6 02 Configurazioni ......................................................................................................12 Generali........................................................................................................................................... 12 Intervalli di donazione ............................................................................................................... 12 Campi liberi............................................................................................................................... 13 Tabella Rimborsi ....................................................................................................................... 13 Tabella Punti di Prelievo ........................................................................................................... 13 Tabella Stato del Donatore ........................................................................................................ 14 Tabella Tipo Sospensione.......................................................................................................... 14 Tabella Gestione Stradario ........................................................................................................ 15 Tabella Sedi............................................................................................................................... 15 Tabella Gruppi organizzati ........................................................................................................ 16 Tabella Aziende......................................................................................................................... 17 Tabella Medici di base............................................................................................................... 18 Tabella delle destinazioni sacca................................................................................................. 19 Configurazione macchine per plasmaferesi............................................................................... 20 Configurazione Agenda Prenotazioni........................................................................................ 20 Configura Permessi ................................................................................................................... 22 Configurazione Commissioni .................................................................................................... 23 Configura E-Mail....................................................................................................................... 23 Configura Convocazioni............................................................................................................ 23 Configura Backup...................................................................................................................... 24 Modo operativo ............................................................................................................................... 26 Aggiunta e modifica degli esami ............................................................................................... 28 Profili di Esami.......................................................................................................................... 29 Configura referto ....................................................................................................................... 29 Gestione Utenti ............................................................................................................................... 30 Lettere Predefinite........................................................................................................................... 32 03 Anagrafica .............................................................................................................33 Gestione Donatori ........................................................................................................................... 33 Nuovo socio............................................................................................................................... 33 Nuovo non socio........................................................................................................................ 34 Ricerca e apertura di una scheda anagrafica.............................................................................. 34 Eliminazione del donatore ......................................................................................................... 35 Importa donatore – Esporta donatore ........................................................................................ 35 Scheda anagrafica............................................................................................................................ 36 Differenze fra “Socio” e “Non socio” ....................................................................................... 36 Anagrafica ................................................................................................................................. 37 Dati trasfusionali ....................................................................................................................... 38 Donazioni .................................................................................................................................. 41 Associativa ................................................................................................................................ 44 Esami ......................................................................................................................................... 48 Diario......................................................................................................................................... 49 04 Carico donazioni e presentazioni ........................................................................50 Carico Donazioni ............................................................................................................................ 50 Carico Presentazioni........................................................................................................................ 51 05 Stampe ...................................................................................................................53 Stampe............................................................................................................................................. 53 Su donazioni .............................................................................................................................. 53 Su donatori ................................................................................................................................ 54 Fidelizzazione............................................................................................................................ 56 Indice i Manuale ver. 5.x A singoli donatori ......................................................................................................................58 06 Prima nota ............................................................................................................ 59 07 Lettere ................................................................................................................... 60 Creazione di una lettera ...................................................................................................................60 Importazione lettere.........................................................................................................................61 Modifica di una lettera ....................................................................................................................61 Eliminazione di una lettera..............................................................................................................61 Esportazione di una lettera ..............................................................................................................62 08 Trasferimento dati tra le sedi.............................................................................. 63 Introduzione ....................................................................................................................................63 Esportazione ....................................................................................................................................63 Profili importazione.........................................................................................................................63 Importazione....................................................................................................................................65 09 Gestione email ...................................................................................................... 66 Gestione modelli email....................................................................................................................66 Esempio di eMail tipo................................................................................................................66 Gestione spedizioni .........................................................................................................................67 10 Gestione convocazione donatori ......................................................................... 68 Procedura di convocazione..............................................................................................................68 Criteri per le convocazioni.........................................................................................................68 Altri criteri .................................................................................................................................70 Presentazione alle precedenti convocazioni...............................................................................70 Elenco donatori convocati ...............................................................................................................71 Eliminazione della procedura di convocazione. ..............................................................................72 Deconvocazione dei donatori ..........................................................................................................72 11 Premiazioni ........................................................................................................... 74 Criteri di premiazione......................................................................................................................75 Imposta criteri per premiazioni..................................................................................................75 Elenco premiazioni ....................................................................................................................77 Assegnazione delle premiazioni ................................................................................................78 Stampe da premiazioni...............................................................................................................78 12 Stampe menu ricerche ......................................................................................... 79 Controlli annuali..............................................................................................................................79 Donatori sospesi ..............................................................................................................................79 Reperibili.........................................................................................................................................81 Indisponibili ....................................................................................................................................81 Riepilogo .........................................................................................................................................81 Dati Generali..............................................................................................................................82 Dettaglio Donazioni...................................................................................................................82 Indicatori di Funzionamento ......................................................................................................83 13 Ricerche................................................................................................................. 84 Ricerche donatori ............................................................................................................................84 Criteri di ricerca .........................................................................................................................84 Anteprima della ricerca..............................................................................................................91 Utilizzo delle funzioni per l’anteprima ......................................................................................92 Visualizzazione dell’anteprima..................................................................................................92 Salvataggio della ricerca............................................................................................................93 Stampa e/o esportazione dei risultati di una ricerca...................................................................93 Ricerche donazioni ..........................................................................................................................94 Anteprima della ricerca..............................................................................................................94 Ricerche presentazioni.....................................................................................................................95 Ricerche libere.................................................................................................................................95 14 Menu sedi .............................................................................................................. 96 Sede Attiva ......................................................................................................................................96 Sedi AVIS .......................................................................................................................................97 Gruppi organizzati...........................................................................................................................98 Indice ii Manuale ver. 5.x ASL ................................................................................................................................................. 99 15 Menù Utilità ........................................................................................................100 Backup su disco rigido .................................................................................................................. 100 Ripristino di un backup............................................................................................................ 101 Compatta database ........................................................................................................................ 103 Importazione dati da SIT............................................................................................................... 103 Introduzione............................................................................................................................. 103 Tracciato record file “Anagrafiche” ........................................................................................ 103 Tracciato record “Donazioni”.................................................................................................. 106 Utilizzo delle funzione di importazione “Anagrafiche” e “Donazioni”................................... 107 Funzionamento della procedura di “Importazione Anagrafiche” ............................................ 107 Funzionamento della procedura di “Importazione Donazioni” ............................................... 110 File di Log ............................................................................................................................... 110 Esportazione Osservatorio Associativo......................................................................................... 111 Appendice A - Gestione etichette ...........................................................................112 Gestione etichette in ASSOAVIS 5.x............................................................................................ 112 Cosa contiene il file *.EAA........................................................................................................... 113 Utilizzo di Stampa Unione di WORD per la stampa delle etichette.............................................. 115 Preparare il file degli indirizzi ................................................................................................. 115 Preparare il modello word (formato 3x8) ................................................................................ 116 Allacciamento del file con gli indirizzi.................................................................................... 116 Creazione etichetta .................................................................................................................. 116 Formato alternativo 2x8........................................................................................................... 117 Appendice B - Gestione Report ..............................................................................118 Gestione report in ASSOAVIS 5.x ............................................................................................... 118 Cosa contiene il file *.REP ........................................................................................................... 119 Utilizzo di stampa unione di WORD per generare report impaginati. .......................................... 121 Utilizzo di stampa unione di WORD per generare lettere............................................................. 122 Appendice C - Campi e funzioni ............................................................................123 Tabella [DONATORE] ................................................................................................................. 123 Tabella [DONAZIONI]................................................................................................................. 128 Tabella [PRESENTAZIONI] ........................................................................................................ 128 Funzioni di ASSOAVIS................................................................................................................ 129 Appendice D – ToolsAvis ........................................................................................135 Introduzione .................................................................................................................................. 135 Amministrazione standard ............................................................................................................ 135 Trova proprietario.................................................................................................................... 138 Setta Utenti .............................................................................................................................. 138 Amministrazione avanzata ............................................................................................................ 138 Genera nuovo database............................................................................................................ 138 Ripristina backup..................................................................................................................... 138 Elimina database...................................................................................................................... 138 Appendice E – Importazione donatori e donazioni da file Excel ........................139 Formato del file Excel................................................................................................................... 139 Definizione del contenuto dei campi............................................................................................. 141 Esecuzione della procedura di importazione................................................................................. 145 Indice iii Manuale ver. 5.x 01 Installazione Il CD-ROM di Assoavis All’inserimento del CD-ROM di ASSOAVIS si avvia la finestra di installazione. Qualora la finestra non si aprisse automaticamente è possibile avviarla lanciando il programma AVVIA.EXE presente nella cartella START del CD-ROM. Dalla finestra di avvio, spostandosi con il mouse fra le varie opzioni, è possibile: aprire la cartella della documentazione, installare Acrobat Reader (software necessario per la lettura della documentazione) e/o avviare l’installazione vera e propria del programma. Installazione di ASSOAVIS ATTENZIONE !! IL NUOVO ASSOAVIS NON E’ UN AGGIORNAMENTO DELLA PRECEDENTE VERSIONE 4.x O INFERIORE. NON DISISTALLARE ASSOLUTAMENTE IL VECCHIO ASSOAVIS PRIMA DI INSTALLARE IL NUOVO PENA LA PERDITA DEI DATI DEL VECCHIO ASSOAVIS. NON INSTALLARE IL NUOVO ASSOAVIS NELLA CARTELLA DELLA PRECEDENTE VERSIONE PENA LA PERDITA DEI DATI DEL VECCHIO ASSOAVIS. PER TRASFERIRE I DATI DALLA VECCHIA VERSIONE ALLA NUOVA SEGUIRE LE APPOSITE ISTRUZIONI Per avviare l’installazione di ASSOAVIS è sufficiente cliccare sull’opzione “Installa AssoAvis” alla finestra di avvio del CR-ROM o lanciare il programma SETUP.EXE presente nel CD-ROM. L’avvio della installazione richiede qualche secondo in base alla velocità del computer. 1° Passo Viene richiesto che altri programmi eventualmente attivi nel computer siano chiusi. Chiudere gli altri programmi e cliccare il bottone “OK” per proseguire. 01 Installazione Pag. 1 Manuale ver. 5.x 2° Passo Viene proposta la cartella di installazione del programma. Consigliamo vivamente di non modificare tale cartella salvo che non si abbia piena padronanza nella gestione del computer. si avvia Cliccando sul bottone l’installazione. ATTENZIONE: NON INSTALLARE il programma nella cartella C:\Programmi\Assoavis o nella cartella che conteneva il vecchio ASSOAVIS vers. 4.x altrimenti si potrebbero avere problemi. 3° Passo Il sistema verifica lo spazio disponibile per l’installazione nella posizione indicata. Qualora lo spazio non si sufficiente verrà segnalato e si dovrà indicare una posizione diversa. Consigliamo in tal caso di rivolgersi all’amministratore del sistema. 4° Passo Viene proposta la voce che verrà creata nel menù di avvio. Cliccare su “Continua” 5° Passo Si avvia la copia dei files e l’installazione del programma. Che durerà qualche minuto dipendentemente dal computer utilizzato. 01 Installazione Pag. 2 Manuale ver. 5.x 6° Passo Quando l’installazione del programma ASSOAVIS è terminata viene richiesta la modalità di lavoro che potrà essere: • ASSOAVIS su archivio locale (installazione standard in cui il programma ed i dati risiedono nello stesso computer) Selezionando questa opzione si deve cliccare il bottone “Continua>>” e si procederà con l’installazione di MSDE 7° Passo. • ASSOAVIS su archivio remoto (installazione da farsi quando si vuole operare su un database in rete. ATTENZIONE!! Questa modalità di lavoro prevede una certa conoscenza delle politiche di gestione della rete e la presenza di un database Microsoft SQL Server o MSDE in rete. Consigliabile sotto la supervisione dell’amministratore del sistema) Selezionando questa opzione e cliccando “Continua>>” l’installazione terminerà. Se venisse rilevata un MSDE già presente nel computer questa parte non verrà eseguita (leggere le note relative sulla sezione MSDE preesistente). 01 Installazione Pag. 3 Manuale ver. 5.x 7° Passo - ASSOAVIS su archivio locale Selezionando l’opzione “ASSOAVIS su archivio locale” (opzione standard per una installazione classica) si procede con l’installazione del MSDE. Il software MSDE è una versione ridotta del Microsoft SQL Server che permette di gestire agevolmente fino a 5 utenti ed un database massimo di 2 GB. I parametri indicati sono più che sufficienti per qualsiasi AVIS Comunale. Per esigenze particolari consigliamo comunque di controllare le specifiche tecniche il sito della Microsoft. Si richiede almeno 150 MB di spazio libero per l’installazione base più altro spazio dipendente dalla quantità di dati gestiti. L’installazione del MSDE durerà qualche minuto dipendentemente dal computer utilizzato 8° Passo Installazione terminata. Riavviare il computer ! 01 Installazione Pag. 4 Manuale ver. 5.x 9° Passo - ASSOAVIS su archivio locale Dopo aver riavviato il computer, prima di avviare per la prima volta ASSOAVIS controllare che nella barra delle applicazioni (a sinistra dell’ora) sia presente l’icona di MSDE con un il simbolo che indica il corretto funzionamento; l’installazione è terminata si può avviare ASSOAVIS. Qualora fosse presente un quadrato rosso invece del triangolo verde si dovrà avviare manualmente il database come di seguito indicato: • Fare doppio click sull’icona • Nella finestra che si presenterà selezionare il flag “Avvia automaticamente servizio …” • e cliccare sul bottone . Chiudere tutte le applicazioni e riavviare il computer. 01 Installazione Pag. 5 Manuale ver. 5.x MSDE preesistente. Qualora il database MSDE o Microsoft SQL Server risulti preesistente nel PC in cui si vuole installare ASSOAVIS l’installazione passerà direttamente dal 5° passo al 8° passo. Per poter proseguire bisogna procurarsi la password di amministrazione del database MSDE o Microsoft SQL Server (la password dell’utente “sa” o utente con permessi di amministrazione). Ed avviare la creazione del nuovo database utilizzando ToolAVIS (vedi documentazione relativa). Installazione in rete. Qualora si volesse configurare una rete di computers che condividano lo stesso database ASSOAVIS si deve innanzitutto identificare il PC che farà da Server. Il Server sarà quella macchina su cui sarà installato o dove è già presente il database MSDE o Microsoft SQL Server. Questa macchina potrà essere anche utilizzata come postazione di lavoro ma non potrà mai in nessun caso essere spenta o riavviata mentre gli altri computer stanno utilizzando il programma (sarà questa macchina che gestirà realmente i dati e su questa macchina andranno gestiti i backup). Per procedere correttamente bisogna prima installare ASSOAVIS con l’opzione “ASSOAVIS su archivio locale” sul macchina server. Avviare il programma su tale macchina come se fosse un’istallazione standard. Dopo il primo AVVIO corretto di ASSOAVIS si potrà procedere all’installazione degli altri computer. I "client" (così verranno denominati i computer che si collegano al Server) dovranno essere installati con l’opzione “ASSOAVIS su archivio remoto”. Primo avvio di Assoavis Al primo avvio di ASSOAVIS viene creato il DATABASE (archivio di dati). ATTENZIONE!! Se si sta eseguendo la configurazione di una rete di computer collegati ad un unico database il primo avvio di ASSOAVIS con relativa creazione del DATABASE va eseguita direttamente sul Server. Database MSDE installato con il CD di ASSOAVIS Lanciare ASSOAVIS dal menù “Start” (“Avvio”) andando sul menù “Programmi” (“Tutti i ) programmi”) sottomenù “AssoAvis5” e scegliere l’icona “AssoAvis 5” ( Qualora all’avvio venisse visualizzata prima la finestra di errore poi la finestra di configurazione connessione probabilmente si sta cercando di accedere ad un MSDE non installato dal CD di ASSOAVIS (seguire il paragrafo successivo) 1° Passo Viene richiesto di indicare la cartella che conterrà l’archivio (UNICO FILE CHE CONTERRA’ TUTTI I DATI). Si consiglia di lasciare la cartella indicata per default o contattare l’amministratore di sistema. 01 Installazione Pag. 6 Manuale ver. 5.x 2° Passo Inizia la creazione delle tabella base di ASSOAVIS. Attendere il completamento. 3° Passo Viene richiesto il codice di attivazione che accompagna il CD e che definirà la sede proprietaria dell’archivio. Codice di 7 caratteri di cui il primo e il penultimo sono numeri 4° Passo Una volta inserito il codice di attivazione compare la finestra che richiede l’inserimento della password dell’utente “Administrator”. L’inserimento della password è obbligatorio e deve essere di almeno 8 caratteri. E’ importante ricordare la passowd inserita in quanto viene richiesta ad ogni accesso al programma Assoavis 5. 5° Passo Se l’inserimento della password viene effettuato correttamente comparirà il messaggio riportato a fianco e si potrà procedere. Premendo il bottone “OK” verrà visualizza la finestra di login. 6° Passo Una volta visualizzata la finestra di login il programma è correttamente installato e per effettuare l’accesso è sufficiente inserire “Administrator” nella casella “Nome utente” e la password inserita nel passo 4 nella casella “Password” e premere il bottone “OK”. Database MSDE o Microsoft SQL Server preesistente. Per procedere con questa parte dell’avvio bisogna avere il supporto dell’amministratore del sistema o comunque di colui che è a conoscenza dell’utente e della password di amministrazione di SQL (normalmente utente “sa”). Lanciare ASSOAVIS dal menù “Start” (“Avvio”) andando sul menù “Programmi” (“Tutti i programmi”) sottomenù “AssoAvis5” e scegliere l’icona “ToolAvis” ( ) 01 Installazione Pag. 7 Manuale ver. 5.x 1° Passo Cliccare l’opzione Avanzata”. “Amministrazione Al messaggio di avvertimento che indica che si sta entrando in un ambiente di amministrazione pericoloso che potrebbe causare problemi se usato senza conoscenze specifiche selezionare “Accetta” e cliccare “OK”. 2° Passo Selezionare database”. l’opzione “Genera nuovo Al messaggio di avvertimento cliccare “OK”. 3° Passo Non indicare nessun dato nel riquadro “Installazione standard di ASSOAVIS 5.x”. Selezionare il flag “Installazione personalizzata di MSDE” ed indicare l’utente e la password di amministrazione del DATABASE SQL (normalmente l’utente è “sa”). **Vedi note a fine paragrafo 4° Passo Viene richiesto il codice di attivazione che accompagna il CD e che definirà la sede proprietaria dell’archivio. Codice di 7 caratteri di cui il primo e il penultimo sono numeri 5° Passo Viene richiesto di indicare la cartella che conterrà l’archivio (UNICO FILE CHE CONTERRA’ TUTTI I DATI). Si consiglia di lasciare la cartella indicata per default o contattare l’amministratore di sistema. 6° Passo Inizia la creazione delle tabelle base di ASSOAVIS. Attendere il completamento. 01 Installazione Pag. 8 Manuale ver. 5.x 7° Passo La procedura termina. A questo punto il programma è correttamente installato e sarà sufficiente . avviarlo dall’apposita icona Avviato il programma apparirà la finestra di utente e password; sarà sufficiente cliccare il bottone “OK”; il programma appena installato non ha ne utenti ne password. ** Qualora l’utente di amministrazione non fosse provvisto di password si dovrà procedere come segue. Dopo il 6° passo si dovrà aprire il file ASSOAVIS.INI che si trova nella cartella di ASSOAVIS normalmente “c:\programmi\assoavis5”. Nel file ASSOAVIS.INI copiare il valore della chiave “AssoAdminID” in “User ID” e il valore della chiave “AssoAdminPassword” in “Password”. Poi si procede con il 7° passo. LA MANCANZA DI PASSWORD NELL’UTENTE DI AMMINISTRAZIONE VANIFICA OGNI TIPOLOGIA DI PROTEZIONE INSERITA IN ASSOAVIS. DI FATTO CHIUNQUE PUÒ ACCEDERE MODIFICARE E LEGGERE DATI E/O DANNEGGIARE IRREPARABILMENTE IL DATABASE. 01 Installazione Pag. 9 Manuale ver. 5.x Configurazione di un "client" per l’accesso ad un database gestito da un server. Prima di avviare ASSOAVIS su un "client" si deve aver eseguito in sequenza: A. Installazione di ASSOAVIS con l’opzione “… su archivio locale” sul Server. B. Primo avvio completo di generazione del database sul Server. C. Installazione di ASSOAVIS con l’opzione “.. su archivio remoto” sul "client". Per procedere con l’avvio del "client" bisogna avere il supporto dell’amministratore del sistema o comunque di colui che è a conoscenza dell’utente e della password di amministrazione di SQL (normalmente utente “sa”) e dei dati di riferimento del Server (indirizzo IP o nome del server). Lanciare ASSOAVIS dal menù “Start” (“Avvio”) andando sul menù “Programmi” (“Tutti i programmi”) sottomenù “AssoAvis5” e scegliere l’icona “ToolAvis” ( ) 1° Passo Cliccare l’opzione “Configura connessione al database”. Al messaggio di avvertimento cliccare “OK”. 2° Passo Nella sezione “Installazione standard di ASSOAVIS 5.x” indicare l’indirizzo di rete o il nome del computer server. Se MSDE è stato generato dal CD di ASSOAVIS indicare il codice della sede proprietaria della licenza (il codice, di 4 numeri, si trova nello stesso foglio dove è riportato il codice di attivazione) e premere OK. Se per la creazione del database ASSOAVIS sul server si è dovuto specificare un determinato utente e password di amministrazione dalla sezione “Installazione personalizzata di MSDE”, selezionare il flag ed inserire l’utente e la password e premere OK.** Vedi note a fine paragrafo 01 Installazione Pag. 10 Manuale ver. 5.x 3° Passo Viene visualizzata la finestra di avvenuta connessione ed indicata la presenza del database ASSOAVIS. Cliccare “OK”. A questo punto il client è correttamente configurato e sarà sufficiente avviarlo . dall’apposita icona Avviato il programma apparirà la finestra di utente e password; sarà sufficiente cliccare il bottone “OK”; il programma appena installato non ha ne utenti ne password. ** Qualora l’utente di amministrazione non fosse provvisto di password si dovrà procedere come segue. Nel 3° passo prima di avviare ASSOAVIS si dovrà aprire il file ASSOAVIS.INI che si trova nella cartella di ASSOAVIS normalmente “c:\programmi\assoavis5”. Nel file ASSOAVIS.INI copiare il valore della chiave “AssoAdminID” in “User ID” e il valore della chiave “AssoAdminPassword” in “Password”. Poi si procede con l’avvio di ASSOAVIS. LA MANCANZA DI PASSWORD NELL’UTENTE DI AMMINISTRAZIONE VANIFICA OGNI TIPOLOGIA DI PROTEZIONE INSERITA IN ASSOAVIS. DI FATTO CHIUNQUE PUÒ ACCEDERE MODIFICARE E LEGGERE DATI E/O DANNEGGIARE IRREPARABILMENTE IL DATABASE. 01 Installazione Pag. 11 Manuale ver. 5.x 02 Configurazioni Si accede alla maschera delle configurazioni dal menù “File” con l’opzione “Configurazioni” o cliccando il bottone dalla ToolBar. Generali La maschera “Generali” è quella che si presenta di default quando si accede alle configurazioni. In questa maschera è possibile individuare il codice identificativo e la denominazione della struttura titolare della licenza di AssoAvis (prima riga in alto testo in blu). Sotto alla sezione proprietaria del programma abbiamo la possibilità di definire la sezione attiva all’avvio di ASSOAVIS. Cliccando il bottone “Sede attiva all’avvio” di fatto verranno visualizzate tutte le sezioni AVIS gestite dal programma fra le quali scegliere. Per delucidazioni su cosa sia la SEZIONE ATTIVA vedi il capitolo “Menù sedi”. Normalmente, per un’installazione standard, la sezione attiva dovrebbe essere la stessa sezione proprietaria del programma. Intervalli di donazione Sotto la sezione attiva all’avvio troviamo gli intervalli di donazione. Gli intervalli presenti in configurazioni vengono applicati a tutti i donatori che nell’anagrafica hanno l’intervallo di donazione uguale a zero. Di fatto, qualora si volesse indicare un intervallo di donazione specifico per un donatore sarà sufficiente inserirlo in anagrafica. Possono essere specificati gli intervalli fra i vari tipi di donazione e per uomini e donne. Qualora si modifichino gli intervalli di donazione dovrà essere aggiornato il database; a tale 02 Configurazi Pag. 12 Manuale ver. 5.x scopo è presente il bottone “Aggiorna”; l’aggiornamento potrebbe richiedere qualche minuto e richiede che non ci siano anagrafiche aperte. Campi liberi Nella sezione campi liberi si ha la possibilità di personalizzare la sezione associativa della scheda anagrafica del donatore. Nel programma appena installato troviamo nella scheda associativa i tre flag: A.D.M.O, A.I.D.O. e Ha riconsegnato il modulo per la legge 675/1996. A questi flag ne possono essere aggiunti altri 12 con significato personalizzabile. Per aggiungere il flag personalizzato si clicca su uno dei bottoni vuoti presenti nel riquadro “Campi liberi” dell’ambiente di configurazioni; viene richiesto di inserire il testo da far apparire in corrispondenza del flag. Una volta assegnato un significato ad un determinato “Campo libero” non andrebbe più cambiato. Tabella Rimborsi Dal bottone “Rimborsi” si configura la tabella dei rimborsi spettanti all'Associazione per i vari tipi di donazione ed eventualmente per le sole presentazioni. La tabella è personalizzabile con 8 categorie di rimborso (otto colonne) per ognuna delle quali è possibile riportare una breve descrizione nella testata della colonna stessa (la descrizione sarà quella riportata nella scheda di configurazione del punti di prelievo). Tabella Punti di Prelievo Cliccando sul bottone “Punti prelievo” si accede all’ambiente di configurazione dei Punti di prelievo senza i quali in ASSOAVIS non è possibile caricare donazioni. Dalla lista dei Punti di Prelievo cliccando il bottone “Nuovo” verrà visualizzata la finestra di creazione del nuovo punto di prelievo. Nella finestra appare in alto a sinistra il codice del punto di prelievo che sarà zero fino a che non si salva per la prima volta. Il nome è quello che viene visualizzato normalmente in tutti gli ambienti di ASSOAVIS. Tutti gli altri dati sono a carattere informativo e non hanno riscontri in altre parti del programma. Nella sezione “Tipo di rimborso” vengono visualizzati i nomi delle otto colonne configurate nella tabella dei rimborsi, selezionando una delle quali si definisce quale tipologia di rimborso applicare per il punto di prelievo. Note. Ad un punto di prelievo si può associare una sola tipologia di rimborso, quindi se ad esempio un punto di prelievo durante la settimana ha un tipo di tariffa per il rimborso diversa da quella applicata per il fine settimana dovranno essere creati due punti di prelievo diversi. 02 Configurazi Pag. 13 Manuale ver. 5.x Dalla lista dei punti di prelievo è possibile modificare i dati facendo un doppio click sull’elemento da modificare o evidenziandolo e cliccando il bottone “Modifica”. Tabella Stato del Donatore Lo stato del donatore descrive di fatto lo stato associativo. Nella tabella sono presenti 10 stati fissi e non modificabili qui di lato riportati. Questi stati possono essere applicati a tutte le anagrafiche create dal bottone “Nuovo socio” (vedi la sezione gestione anagrafica per chiarimenti). Una breve legenda del significato per ogni stato è presente in fondo a questo paragrafo e nella sezione “Associativa” della scheda anagrafica del donatore (vedi il relativo manuale per chiarimenti). Per le anagrafiche generate dal bottone “Nuovo non socio” (vedi la sezione gestione anagrafica per chiarimenti) possono invece essere aggiunti nuovi stati associativi. L’aggiunta degli stati si effettua dal bottone “Nuovo” e può essere indicato sia il codice che la descrizione del nuovo stato. Gli stati aggiunti andranno dal codice 11 in poi; i nuovi stati non possono essere modificati ma possono essere eliminati. Tabella dettagliata Stati associativi dal 1° al 10° Cod. 1 2 3 4 5 6 7 8 9 10 Denominazione Descrizione Chi ha sottoscritto l’adesione all’AVIS ma non ha ancora effettuato la Attesa Idoneità visita di idoneità né iniziato a donare Chi si è sottoposto agli esami di idoneità con esito positivo ed è in attesa Idoneo aspirante donatore di effettuare la prima donazione Socio prima donazione Soci che hanno effettuato solo la prima donazione (art. 5.10 Reg.) Socio donatore Soci Donatori che hanno effettuato almeno due donazioni Socio ex donatore Soci che pur non donando più sono rimasti iscritti all’Associazione Soci collaboratori sono quelli dichiarati tali con delibera del Consiglio Socio collaboratore della struttura, dopo un anno dall’inizio della loro collaborazione (art. 5.9 Reg.) Affiliato onorario Soci solo per la struttura di appartenenza (art. 5.11 Reg.) Affiliato sostenitore Soci solo per la struttura di appartenenza (art. 5.11 Reg.) Ex socio Chi ha cessato di donare Ex soci che si sa deceduti, emigrati, chi non ha più donato dopo la prima Non socio volta e non è quindi mai diventato socio effettivo, ecc. Tabella Tipo Sospensione Insieme alle indicazioni relative alla data di inizio e fine del periodo di sospensione è possibile indicare una motivazione della sospensione stessa selezionando da un elenco di motivi predefiniti. Dal bottone “Tipo sospensione” è possibile configurare l’elenco dei motivi di sospensione. Dalla finestra con la lista dei motivi di sospensione cliccando il bottone “Nuovo” appare la finestra qui di lato riportata in cui si può indicare: • il codice della sospensione (campo che verrà visualizzato poi in anagrafica) • la descrizione 02 Configurazi Pag. 14 Manuale ver. 5.x • la lettera che dovrà essere usata per la stampa della “fidelizzazione” (vedi la sezione relativa nel manuale delle stampe). • Riattivazione automatica. Indica se per il tipo di sospensione è prevista la riattivazione automatica applicabile con la stampa “Riattivazione sospesi” (vedi la sezione relativa nel manuale delle stampe) . Una volta salvata la scheda non è più possibile modificare il codice del tipo di sospensione. Dalla lista dei tipi di sospensione è possibile modificare i dati facendo un doppio click sull’elemento da modificare o evidenziandolo e cliccando il bottone “Modifica”. va indicato un eventuale intervallo in Nel campo giorni da applicare alla stampa “Riattivazione sospesi”. Di default la stampa ricerca tutti i sospesi a cui è scaduta la sospensione prima del giorno in cui si esegue la stampa. Inserendo un intervallo la stampa cercherà tutti i sospesi a cui è scaduta la sospensione prima del giorno in cui si esegue la stampa meno i giorni indicati nell’intervallo. Tabella Gestione Stradario Con lo stradario si ha la possibilità di conoscere il CAP esatto in base al campo “indirizzo” dell’anagrafica. Ovviamente questo vale per le città in cui sono previsti CAP diversi in base agli indirizzi. Per tutte le altre località il CAP viene desunto direttamente dal campo “città”. Per caricare uno stradario si preme il bottone “Aggiungi città”; verrà visualizzata la lista delle città per cui è gestito lo stradario: Ancona, Bari, Bergamo, Bologna, Brescia, Cagliari Catania, Firenze, Genova, La Spezia Livorno, Messina, Mestre, Milano, Napoli, Padova, Palermo, Perugia, Pescara, Pisa Reggio Calabria, Roma, Savona, Torino, Trieste, Venezia, Verbania e Verona. Selezionando una città e premendo “OK” verrà importato l’intero stradario. Possono essere gestiti anche stradari personalizzati e/o aggiunte strade non gestite dallo stradario importato. Cliccando il bottone “Nuovo” viene presentata la maschera per aggiungere nuove strade in cui va inserita la provincia, la città, il CAP e l’indirizzo da visualizzare. Con il bottone “Modifica” è possibile modificare i dati delle vie presenti nello stradario. Il flag “disattiva stradario” permette di disattivare l’automatismo presente in anagrafica per la ricerca nello stradario Tabella Sedi Questa tabella contiene le sedi AVIS gestite dal programma. Di fatto pur essendo presenti nel programma tutte le AVIS Italiane (vedi capitolo del menù sedi opzione “sedi AVIS”) verranno 02 Configurazi Pag. 15 Manuale ver. 5.x direttamente gestite solo quelle indicate in questa tabella. Nell’installazione standard di una SEDE comunale viene riportata in questa tabella la sede comunale stessa proprietaria della licenza. Per una sede provinciale normalmente viene lasciata vuota la tabella e vanno aggiunte manualmente le sedi gestite. In qualsiasi caso per aggiungere una sede si può cliccare, dalla finestra principale della gestione sedi, il bottone “Nuova per codice”; verrà chiesto di indicare il codice della sezione da gestire (il codice si può leggere dalla tabella “sedi AVIS” dal menù “sedi”). Possono essere aggiunte tutte le sedi di una determinata provincia cliccando il bottone “Nuova per provincia”; in questo caso viene richiesta la sigla della provincia. I dati della sede verranno presi dalla tabella fornita dall’AVIS Nazionale. I dati potranno essere modificati con il bottone “Mostra” o facendo doppio click sulla sede da modificare; le modifiche resteranno solo nel database locale. Eventuali modifiche da farsi alla tabella AVIS ufficiale andranno comunicate all’AVIS Nazionale. ATTENZIONE !! cambiare il nome ad una sezione AVIS dandogli il nome di un’altra sezione AVIS causerà problemi nell’utilizzo centralizzato del database Tutti i dati presenti nella scheda della sede AVIS sono a carattere informativo e non rientrano in statistiche o stampe. Il campo “nome” è quello che viene usato per l’individuazione della sede nelle varie parti del programma. I dati presenti nella scheda “Residenti” vengono usati nella statistica della sede per gli “indicatori di funzionamento” della sede presenti nell’ambiente “Riepilogo” del menù Ricerche (i campi non sono comunque necessari per l’uso del programma). Nel riquadro numerazione tessere è possibile impostare se la numerazione delle tessere deve essere gestita in automatico dal programma oppure se l’operatore debba assegnare manualmente i numeri di tessera. Impostando la numerazione automatica è possibile impostare l’ultimo numero di tessera assegnato dalla sezione Avis. ATTENZIONE!!!! La modifica errata del campo ultimo potrebbe compromettere il corretto funzionamento di ASSOAVIS. Tabella Gruppi organizzati Questa tabella contiene i gruppi organizzati gestiti dal programma. Di fatto pur essendo presenti nel programma tutti i gruppi organizzati italiani (vedi capitolo relativo al menù “sedi->gruppi organizzati”) verranno realmente gestiti solo quelli indicati in questa tabella. Nell’installazione standard non viene inserito in questa tabella nessun gruppo organizzato. 02 Configurazi Pag. 16 Manuale ver. 5.x Mediante il bottone “Nuovo” è possibile aggiungere alla lista nuovi gruppi organizzati. Premendo questo bottone verrà chiesto di indicare il codice del gruppo da aggiungere. Tale codice può essere letto dalla tabella “gruppi organizzati” dal menù “Sedi” se si vuole aggiungere un gruppo organizzato ufficialmente riconosciuto dall’Avis Nazionale oppure può essere digitato un codice compreso nell’intervallo [90000-99999] per aggiungere un gruppo organizzato non “ufficiale”. In questo secondo caso verrà subito dopo richiesto anche il nome che si vuole dare a questo gruppo organizzato. Nel caso in cui si stia aggiungendo un gruppo organizzato ufficialmente riconosciuto i dati del gruppo verranno presi dalla tabella fornita dall’AVIS Nazionale. Sia che il gruppo organizzato sia “ufficiale” sia che non lo sia i dati potranno essere modificati con il bottone “Mostra” o facendo doppio click sul gruppo da modificare; ovviamente le modifiche verranno apportate solamente nel database locale. Eventuali modifiche da farsi alla tabella ufficiale dei gruppi andranno comunicate all’AVIS Nazionale. Importante cambiare il nome di un gruppo organizzato “ufficiale” dandogli il nome di un altro gruppo causerà problemi nell’utilizzo centralizzato dei dati contenuti del database. Tutti i dati presenti nella scheda del gruppo organizzato sono a carattere informativo e non rientrano in statistiche o stampe. Il campo “nome” è quello che viene usato per l’individuazione del gruppo nelle varie parti del programma. Tabella Aziende Questa è la tabella di riferimento delle aziende che potranno essere selezionate nelle schede anagrafiche dei donatori. Dalla finestra di gestione si possono aggiungere nuove aziende cliccando il bottone “Nuova”. I dati che vengono richiesti non hanno valore statistico e rimarranno consultabili solo in questa finestra. Il campo “P.IVA/C.Fiscale” verrà utilizzato come chiave per l’azienda per cui non sarà modificabile e dovrà essere univoco fra tutte le aziende caricate. Il campi “Ragione Sociale” e “Telefono” saranno quelli visualizzati nella scheda anagrafica del donatore. 02 Configurazi Pag. 17 Manuale ver. 5.x Caricamento automatico tabella aziende Il caricamento delle aziende può essere fatto anche in modo automatico preparando un file di testo con i seguenti dati: 1. Codice fiscale 2. Ragione sociale 3. Indirizzo 4. CAP 5. Città 6. Prov. 7. Telefono 8. Referente Ogni dato deve essere separato dal successivo con il carattere di TABULAZIONE (anche se il campo è vuoto) e ogni azienda deve iniziare ad una riga nuova. Il file così preparato dovrà essere chiamato AZIENDE.TXT e copiato nella cartella di ASSOAVIS. ATTENZIONE! Il primo campo “Codice fiscale” è obbligatorio e deve essere univoco. Per avviare l’importazione utilizzare l’apposita procedura dal menù “Ricerche” opzione “Procedure esterne” selezionando “Nuove Tabelle” - “Aziende”. Tabella Medici di base Questa è la tabella di riferimento dei medici di base che potranno essere selezionati nelle schede anagrafiche dei donatori. Dalla finestra di gestione si possono aggiungere nuovi medici cliccando il bottone “Nuova”. I dati che vengono richiesti non hanno valore statistico e rimarranno consultabili solo in questa finestra. Il campo “Codice regionale” verrà utilizzato come chiave per il medico per cui non sarà modificabile e dovrà essere univoco fra tutti i medici caricati. Il campi “Nome” e “Telefono” saranno quelli visualizzati nella scheda anagrafica del donatore. 02 Configurazi Pag. 18 Manuale ver. 5.x Caricamento automatico tabella dei medici Il caricamento di medici di base può essere fatto anche in modo automatico preparando un file di testo con i seguenti dati: 1. Nome del medico 2. Indirizzo 3. CAP 4. Città 5. Prov. 6. Primo telefono 7. Secondo telefono 8. FAX 9. email 10. Codice regionale Ogni dato deve essere separato dal successivo con il carattere di TABULAZIONE (anche se il campo è vuoto) e ogni medico deve iniziare ad una riga nuova. Il file così preparato dovrà essere chiamato MEDICI.TXT e copiato nella cartella di ASSOAVIS. ATTENZIONE! L’ultimo campo “Codice Regionale” è obbligatorio e deve essere univoco. Per avviare l’importazione utilizzare l’apposita procedura dal menù “Ricerche” opzione “Procedure esterne” selezionando “Nuove Tabelle” - “Medici di Base”. Tabella delle destinazioni sacca In fase di caricamento delle donazioni in AssoAvis è possibile selezionare da una “casella di scelta” la “destinazione della sacca” ovvero a chi viene inviata la sacca (questo principalmente per quelle Avis che raccolgono direttamente il sangue e che lo inviano a più trasfusionali). Le varie scelte possono essere configurate premendo il bottone “Destinazioni sacca”. La finestra che si apre presenta la lista delle varie destinazioni configurate con la possibilità di aggiungerne di nuove e di modificare quelle esistenti. 02 Configurazi Pag. 19 Manuale ver. 5.x Configurazione macchine per plasmaferesi In questo ambiente è possibile configurare le macchine per la plasmaferesi che verranno poi utilizzate per la “Configurazione Agenda Prenotazioni” che verrà descritta nel paragrafo successivo. Il bottone “Nuova” aggiunge automaticamente una nuova macchina, dandogli il nome “Nuova macchina” che poi andrà configurata selezionandola dalla lista e cliccando sul bottone in maniera da abilitare la modifica della macchina. Il campo che identifica la macchina all’interno di ASSOAVIS è il campo “Macchina” che va sempre inserito e che dovrebbe essere univoco per facilitare il riconoscimento della macchina. Per l’aggiunta degli orari di prenotazione è sufficiente cliccare con il pulsante destro del mouse in corrispondenza del giorno a cui si vuole aggiungere l’orario e selezionare “Aggiungi” dalla lista che compare. Per eliminare o modificare un orario già inserito è sufficiente cliccare con il pulsante destro del mouse in corrispondenza dell’orario e selezionare la voce dalla lista che compare. Una volta completa la configurazione della macchina basta premere il bottone per salvare le modifiche fatte. Configurazione Agenda Prenotazioni Una volta configurate le macchine per la plasmaferesi è possibile accedere all’ambiente per la gestione dell’agenda per la prenotazione. 02 Configurazi Pag. 20 Manuale ver. 5.x Da questo ambiente mediante il bottone “Crea Agenda” è possibile generare il calendario delle prenotazioni relativo ad un determinato periodo di tempo e per una determinata macchina per plasmaferesi. Una volta creata l’agenda, i giorni per cui si ha la possibilità si prenotare una determinata macchina saranno identificati da dei pallini verdi che diventeranno rossi una volta prenotati tutti gli orari disponibili (vedi figura precedente). Con il bottone “Elimina Agenda” è invece possibile eliminare le voci vuote dell’agenda relative ad un determinato periodo e per una o tutte le macchine per plasmaferesi configurate. Tale bottone va utilizzato per “ripulire” le voci ormai obsolete dell’agenda o quelle inserite erroneamente. Da questo ambiente è inoltre possibile effettuare stampe di lettere, invio email, esportazioni su file, stampe di etichette, esportazione per SMS e stampe di elenchi predefiniti relative ai donatori prenotati per le plasmaferesi. Una volta completata la configurazione dell’agenda sarà possibile prenotare i donatori direttamente dalla loro scheda anagrafica. 02 Configurazi Pag. 21 Manuale ver. 5.x Configura Permessi Numerazione tessere Mettendo il flag su “unica per tutte le sedi” il sistema gestirà una numerazione delle tessere unica per tutte le sedi gestite. Il formato tessera sarà del tipo numerico a 9 cifre (ad esempio 000000001). Tale impostazione è consigliata nel caso in cui la numerazione delle tessere sia gestita da una sezione Avis provinciale che voglia gestire un progressivo unico per tutte le sedi dipendenti. Nel caso in cui la numerazione delle tessere sia gestita da una sezione comunale si consiglia di non impostare tale flag in maniera tale che i numeri tessera siano del tipo “XXXX00000” dove “XXXX” rappresenta il codice della sezione di appartenenza del donatore (vedere il paragrafo “Tabella sedi” di questo capitolo per la configurazione della numerazione tessere per ogni singola sede gestita). Nel caso si voglia che l’assegnazione del numero tessera venga fatta in automatico dal programma utilizzando un contatore interno il cui inizio è impostabile nella casella “dal numero” basta impostare il flag su “automatico”. In questo modo ad ogni nuova anagrafica generata con il bottone “Nuovo socio” verrà assegnato un nuovo numero di tessera senza l’intervento manuale dell’utente. Permessi per sede Nella parte destra della finestra sono presenti una serie “caselle di spunta” mediante l’impostazione delle quali è possibile abilitare o disabilitare determinate funzionalità del programma legate alla sezione gestita. Le funzionalità che possono essere configurate sono: Gestione benemerenze Abilitando questa funzionalità la sezione selezionata nella “casella di testo a discesa” viene inserita nella lista delle sezioni premiabili quando si genera una nuova procedura di premiazione. Disabilitandola tale sezione non comparirà. Gestione convocazioni Abilitando questa funzionalità la sezione selezionata nella “casella di testo a discesa” viene inserita nella lista delle sezioni convocabili quando si genera una nuova procedura di convocazione. Disabilitandola tale sezione non comparirà. Disabilitando questa funzionalità non sarà possibile caricare le Gestione prelievi donazioni/presentazioni dalla sezione “Carica donazioni /Presentazioni” del menu File per i donatori appartenenti alla sezione selezionata nella “casella di testo a discesa”. Gestione prenotazione Disabilitando questa funzionalità non sarà possibile effettuare prenotazioni per plasmaferesi per i donatori appartenenti alla plasmaferesi sezione selezionata nella “casella di testo a discesa”. Il bottone “Applica a tutte le sedi” serve per applicare le impostazioni della sezione selezionata nella casella si scelta a tutte le sedi gestite nel programma. 02 Configurazi Pag. 22 Manuale ver. 5.x Configurazione Commissioni In questa finestra possono essere inserite nove descrizioni relative alle attività per aree dipartimentali. Premendo il bottone “Carica predefiniti” vengono caricate le attività concordate con l’Avis Nazionale. Tali descrizioni vengono poi riportate nella scheda associativa delle anagrafiche dei soci. Configura E-Mail In Assoavis è possibile gestire la creazione e spedizione di email utilizzando una connessione ad Internet che deve essere già presente e configurata sul computer su cui è installato Assoavis. Per gestire la spedizione delle email in Assoavis è sufficiente impostare il server per la posta in uscita (SMTP) e l’indirizzo email del mittente e il nome del mittente. Tali valori sono normalmente forniti dal provider Internet. Volendo, è anche possibile inserire un testo (contenete ad esempio la firma del mittente) che verrà posto, in automatico, alla fine di ogni email generata in Assoavis. Se richiesto dal server di posta elettronica può anche essere configurata l’autenticazione al server spuntando l’apposito flag e inserendo il nome utente e la password. Configura Convocazioni In questo ambiente è possibile configurare gli intervalli, espressi in numero di giorni, per considerare il donatore come non presentato ad una convocazione o riconvocazione. La configurazione di tali intervalli è facoltativa e va fatta nel caso in cui si voglia una gestione avanzata delle convocazioni. Per spiegare il funzionamento di questi intervalli supponiamo di aver impostato il programma come nella figura a fianco. Questo vuol dire che un donatore convocato per la prima volta in una certa data se non si presenta alla convocazione nei trenta giorni successivi viene considerato come non presentato alla convocazione e diventa nuovamente convocabile nella categoria dei donatori che non si sono presentati per una volta alla convocazione (vedi capitolo dedicato alle convocazioni). 02 Configurazi Pag. 23 Manuale ver. 5.x Quindi, effettuando una nuova convocazione dopo che siano trascorsi 30 giorni dalla data della prima convocazione e impostando il flag “non presentati alla 1a convocaz.” tale donatore verrà riconvocato. Un discorso analogo è valido per il secondo intervallo di 45 giorni. Infatti questo ipotetico donatore se non si dovesse ripresentare nei 45 giorni successivi alla data delle seconda convocazioni verrà considerato come non presentato alla seconda convocazione e diventerà nuovamente convocabile nella categoria dei donatori che non si sono presentati per due volte alla convocazione Quindi, effettuando una nuova convocazione dopo che siano trascorsi 45 giorni dalla data della prima convocazione e impostando il flag “non presentati alla 2a convocaz.” tale donatore verrà riconvocato. Un discorso particolare deve essere fatto per l’ultimo intervallo in quanto a questo punto il donatore dopo 30 giorni dalla terza convocazione se non si presenta finisce il suo ciclo di riconvocazioni e non verrà più convocato. La lista dei questi donatori che non verranno più convocati può essere effettuata dalla sezione “Stampe” del menu File. Con questa lista è possibile gestire manualmente i donatori che arrivano a fine ciclo. Naturalmente ogni volta che il donatore effettua un donazione o gli viene azzerata la convocazione in anagrafica rientra nel ciclo di convocazioni partendo dalla prima convocazione. Configura Backup Premendo il bottone “Configura backup” viene visualizzata la seguente finestra: dalla quale è possibile impostare i seguenti parametri: • Directory di backup: indicare la cartella dove deve essere effettuato il backup. Tale cartella deve essere già presente nel computer dove è installato il server MSDE. • Numero set: indicare il numero di backup che si vogliono tenere “in linea”. Ad esempio se si imposta 3 in questa casella di testo Assoavis andrà a cancellare il backup più vecchio dopo l’effettuazione di 3 backup. Con il bottone “Testa backup” è possibile testare se il sistema riesce ad effettuare il backup correttamente. Nel caso in cui vengano segnalati errori la causa più probabile è che la cartella in cui si vuole effettuare il backup non esiste sul server. Importante. Nel caso di installazione di Assoavis in rete si consiglia di effettuare la configurazione del backup sul computer su cui è installato MSDE (server). In maniera da poter verificare l’esistenza della “Directory di backup” essenziale per la riuscita della configurazione. 02 Configurazi Pag. 24 Manuale ver. 5.x Premendo il bottone “Password backup” verrà visualizzata la seguente finestra in cui si potrà specificare la password per proteggere il backup di Assoavis 5. Se non viene inserita la password per il backup quella predefinita è AssoAvis5. Importante. Nel caso in cui si voglia proteggere il backup con una password è importantissimo ricordarla in quanto in caso di necessità di ripristinare i dati da un file di backup nemmeno il personale del servizio di assistenza è in grado di recuperare i dati senza conoscere la password. Se non viene inserita la password per il backup quella predefinita è AssoAvis5. Se l’inserimento della password è stata effettuato correttamente verrà visualizzato il seguente messaggio e da questo momento in poi i backup che verranno effettuati saranno protetti dalla password inserita. L’inserimento e la modifica della password per il backup è consentita esclusivamente all’utente “Administrator”. 02 Configurazi Pag. 25 Manuale ver. 5.x Modo operativo In questa sezione sono riportati alcuni parametri che permettono di modificare alcune modalità di funzionamento di Assoavis. Se il flag viene impostato il programma, al momento della donazione, non inserirà automaticamente la disponibilità alla donazione dell’emocomponente donato ma lascerà i flag relativi alla disponibilità alla donazione come primma della donazione. Nel caso in cui vengano gestite più sezioni con lo stesso programma verrà visualizzato anche che serve per abilitare la modifica della il flag sezione a cui viene associata una determinata donazione. Con il flag imposta viene abilitata nel menu “Utilità” la voce “Importa dati dati Sit” che consente di accedere alla funzionalità di importazione dati dal centro trasfusionale (vedere apposito paragrafo di questo manuale per maggiori informazioni). impostato in fase di “Ricerca donatori” Con il falg dall’ambiente “Gestione donatori” la ricerca per tessera viene effettuataautocomponendo il codice anche se è stata digitato parzialmente. Ad esempio scivendo 1 viene ricercato il donatore con tessera uguale a XXXX00001 dove XXXX e il codice della sezione AVIS. Se il flag non viene impostato viene ricercato il donatore con tessera 1. Con il flag non impostato la gestione degli stati associative è completamente manuale mentre con il flag impostato Assoavis gestisce alcuni cambi di stato associativo automaticamente in base al numero di donazioni del donazioni. Le due impostazioni e sono relative alla gestione degli SMS Me.S.I.S. il cui utilizzo è descritto in un apposito manuale “Gestione SMS Me.S.I.S.” scaricabile dal sito www.mesis.it . serve per far eseguire, all’avvio di Assoavis 5, un controllo Il flag su possibili spostamenti della data del server che potrebbero causare malfunzionamenti nel funzionamento del programma (vedi fig. seguente). 02 Configurazi Pag. 26 Manuale ver. 5.x Tale avviso non dovrebbe mai comparire a meno che non venga effettuata una modifica della data di sistema del server. L’utente può comunque continuare con l’utilizzo di AssoAvis. Il flag consente di abilitare, nella finestra del donatore, la possibilità di indicare se il donatore preferisce ricevere la convocazione per SMS e/o email (vedi fig.). 02 Configurazi Pag. 27 Manuale ver. 5.x Gestione Esami Aggiunta e modifica degli esami La sezione esami delle configurazioni può essere utilizzata per aggiungere nuovi gli esami o modificare quelli presenti. Premendo sul bottone nuovo per creare un nuovo esame e modifica per modificare l’esame selezionato nella lista verrà visualizzata la finestra a fianco. I campi seguenti sono quelli che determinano il comportamento dell’esame all’interno del programma: Questo campo individuerà l’esame stesso all’interno del programma nome Assoavis e verrà riportato nelle stampe. E’ un campo facoltativo che ha senso indicare solo nel caso di risultati di unità di misura tipo numerico. E’ un campo che va sempre inserito e che individua la tipologia dei tipo risultato risultati che potranno essere inseriti. Tale campo può essere inserito solo al momento della creazione di un nuovo esame, dopo di che non potrà più essere modificato. raggruppamento Indica il raggruppamento all’interno del quale l’esame verrà messo per una veloce individuazione al momento del caricamento dell’esame nella 02 Configurazi Pag. 28 Manuale raggruppamento stampa ver. 5.x richiesta. Nel campo posizione può essere inserito un numero che rappresenta la posizione dell’esame all’interno del raggruppamento. L’impostazione di questo campo influenza esclusivamente la stampa del referto. Infatti, quando nel referto sono presenti degli esami con questo campo impostato essi verranno raggruppati nella stampa sotto la voce del raggruppamento di stampa. Nel campo posizione può essere inserito un numero che rappresenta la posizione nella stampa del referto all’interno del raggruppamento. Nuovi raggruppamenti di stampa possono essere facilmente aggiunti mediante il bottone “Raggrupp. stampa” Profili di Esami Premendo il bottone profili si accede alla finestra di gestione dei profili di esami. Il profilo di esami è da considerarsi come uno strumento per facilitare l’inserimento all’interno di una richiesta di un determinato insieme di esami. Cliccando il bottone “Nuovo profilo” è possibile inserire la descrizione del nuovo profilo che verrà caricato nella “casella di scelta”. A questo punto è possibile aggiungere gli esami al profilo trascinando con il mouse gli esami presenti nella lista di sinistra, contenente tutti gli esami configurati in Assoavis, in quella di destra relativa al profilo. I profili di esami possono essere modificati anche dopo la loro creazione selezionando il profilo dalla “casella di scelta” e aggiungendo o togliendo gli esami a piacimento (per togliere un esame e sufficiente trascinare l’esame dalla lista di destra sull’icona del cestino). Mettendo il flag Check-Up annuale si indica che il profilo in questione e di tipo Check-Up annuale, che, quando caricato in una richiesta genera l’aggiornamento automatico della data di ultimo Check-Up nell’ anagrafica del donatore. Configura referto Il bottone “Configura Referto” della maschera “Configurazione Esami” permette di impostare l’intestazione (5 righe) e il pie (una riga) che verranno stampate sul referto. 02 Configurazi Pag. 29 Manuale ver. 5.x Gestione Utenti Il programma Assoavis viene utilizzato specificando almeno l’utente Administrator con relativa password inserita al primo avvio del programma. L’utente Administrator è un utente particolare in quanto ha sempre tutte le autorizzazioni possibili. Nel caso si vogliano gestire più utenti per l’accesso al programma si possono definire nuovi utenti dalla sezione “Utenti” delle configurazioni. La creazione di un nuovo utente viene effettuata tramite il bottone “Nuovo” che aggiunge l’identificativo di utente nella lista. Cliccando sull’identificativo presente nella lista verranno visualizzati i permessi dell’utente per le varie funzionalità del programma. I nuovi utenti creati hanno tutti i permessi attivi e sono sprovvisti di password. Al primo accesso al programma viene richiesto obbligatoriamente l’inserimento di una password per l’utente tramite la seguente finestra: 02 Configurazi Pag. 30 Manuale ver. 5.x Nel campo Vecchia password non va inserito nulla mentre nel campo Nuova password e Conferma password va inserita la password da almeno 8 caratteri. Dopo il cambiamento della password il nuovo utente dovrà accedere al programma utilizzando la nuova password. La procedura di cambio password viene richiesta obbligatoriamente ogni 90 giorni. L’utente può modificare la password in ogni momentoutilizzando la sezione “Cambia password” del menu File. Gli utenti configurati in Assoavis 5 non possono essere eliminati. Se si vuole disabilitare l’accesso di un determinato utente basta impostare il falg Disabilitato. L’unico utente che non può essere disabilitato è l’utente Administrator che come già detto deve esistere sempre e possiede tutti i privilegi possibili. L’utente Administrator mediante il bottone Cancella password potrà, se necessario, cancellare la password di un utente in maniera da risolvere situazioni in cui l’utente non ricorda più come accedeva al sistema. Nella casella di testo Ult. Accesso l’utente Administrator ha la possibilità di visualizzare l’ultimo acceso di un determinato utente al programma Assoavis. Gli utenti che non accedono al sistema da oltre 6 mesi vengono disabilitati automanticamente e solo l’utente Administrator può riabilitarli all’accesso. Nella casella di testo Nome Utente è possibile specificare il nome completo di ogni utente configurato nel sistema. Nella finestra di configurazione utenti sono anche presenti i seguenti bottoni di amministrazione avanzata: L’utente Administrator può utilizzare questo bottone per leggere il nome e la Leggi password dell’utente in sola lettura che può essere utilizzato per accedere al password DB di Assoavis 5 dall’esterno. Tale bottone può essere utilizzato dall’utente Administrator per cambiare la Cambia password dell’utente in sola lettura. La passwod inserita deve essere di password almeno 8 caratteri e viene comunque cambiata automaticamente dal sistema ogni 90 giorni. 02 Configurazi Pag. 31 Manuale ver. 5.x Lettere Predefinite Nella sezione “Lettere Predefinite” delle configurazioni è possibile impostare una serie di parametri che servono per la gestione delle lettere. In corrispondenza della voce “WordView” deve essere impostato il percorso al file eseguibile di WordView. Normalmente tale valore viene impostato automaticamente e non deve essere modificato a meno che non vi siano messaggi in tal senso durante l’utilizzo del programma. Il riquadro relativo ai “Modelli per lettere predefinite” serve per impostare una serie di lettere predefinite che verranno poi utilizzate nell’ambiente “Stampe-Fidelizzazione” vedi relativo capitolo del manuale. Le due sezioni “Etichette” e “Report” vengono trattate approfonditamente nelle apposite appendici del manuale. 02 Configurazi Pag. 32 Manuale ver. 5.x 03 Anagrafica Gestione Donatori Si accede alla finestra di gestione delle anagrafiche dei donatori dal menù “File” opzione “Gestione donatori”; si può anche cliccare il bottone presente nella ToolBar superiore. La finestra che si presenta permette di ricercare e visualizzare i donatori presenti nell’archivio. La ricerca avviene sempre in base alla “sezione attiva”. Nella sezione bassa della finestra troviamo i bottoni per la creazione di nuove anagrafiche, lo spostamento di soci da una sezione all’altra, la ricerca e visualizzazione della scheda anagrafica. Nuovo socio Cliccando il bottone “Nuovo socio” dalla finestra di “Gestione anagrafiche” si ha la possibilità di aggiungere un nuovo donatore. Il bottone è attivo esclusivamente se si sta lavorando con una determinata sezione attiva. Se ASSOAVIS è impostato in modalità di lavoro “Tutte le sezioni” il bottone sarà disabilitato. La creazione della nuova anagrafica avviene tramite previa inserimento del cognome, nome e sesso del donatore come dati obbligatori. Il sistema verifica l’esistenza di un donatore con gli stessi dati e se non trova omonimie provvede alla creazione e all’apertura della scheda anagrafica. Qualora venissero riscontrate omonimie apparirà la finestra di “gestione omonimie” con la lista delle anagrafiche omonime. Dalla finestra sarà possibile • Annullare la creazione del nuovo donatore qualora lo si riscontrasse già presente fra gli omonimi. (bottone “Annulla”) • Proseguire comunque con la creazione del nuovo donatore con il bottone “Inserisci come nuovo donatore”. • Annullare la creazione del nuovo ed 03 Anagrafica Pag. 33 Manuale ver. 5.x aprire l’anagrafica omonima già presente selezionando la stessa e cliccando il bottone “Mostra”. Nuovo non socio Il non socio è un’anagrafica che non rientrerà in tutto il flusso di gestione di ASSOAVIS. Non si potranno fare statistiche, donazioni o gestioni associative per le anagrafiche caricate da “nuovo non socio”. Il trasferimento nell’anagrafica caricata come NON SOCIO nella sezione delle anagrafiche dei SOCI è possibile con il bottone “Associa” presente sulla scheda anagrafica del NON SOCI. Nella scheda anagrafica il “non socio” è caratterizzato dall’assenza di molti dati presenti nell’anagrafica del socio e nella possibilità, dalla scheda associativa, di assegnare esclusivamente gli stati associativi con codice superiore al 10° (vedi sezione configurazioni “Stati donatore”). Attenzione! L’anagrafica creata dal bottone “Nuovo non socio” e l’anagrafica creata dal bottone “Nuovo socio” a cui poi viene assegnato lo stato associativo di “non socio” (codice 10) hanno gestione differente. Come per il nuovo socio visto nel paragrafo precedente il bottone è attivo esclusivamente se si sta lavorando con una determinata sezione. Se ASSOAVIS è impostato in modalità di lavoro “Tutte le sezioni” il bottone sarà disabilitato. Tutte le funzionalità previste sono equivalenti a quelle analizzate nel paragrafo precedente. Ricerca e apertura di una scheda anagrafica Cliccando sul bottone “Cerca” viene visualizzata una finestra con la quale si possono selezionare le anagrafiche. Il criterio di ricerca di base è il nome e cognome del donatore ma si possono utilizzare in opzione il codice tessera, il codice CT o il codice regionale (CRD) del donatore. Altri criteri da specificare per la ricerca sono: • sesso (di default vengono selezionati si maschi che femmine) • stato associativo (di default vengono selezionati soci prima donazione e soci donatori). Con il bottone “seleziona tutti” possiamo agevolmente indicare di ricercare nell’intero archivio senza distinzione di stato associativo. Cliccando il bottone “OK” viene avviata la ricerca e, se andata a buon fine, farà apparire sulla finestra di “gestione donatori” la lista delle anagrafiche trovate, tale elenco è ordinato per cognome e nome e vengono indicate le date di nascita e il codice tessera. Come per molti altri ambienti di ASSOAVIS cliccando sulle intestazioni della lista si possono ordinare le anagrafiche anche per codice tessera o data di nascita. 03 Anagrafica Pag. 34 Manuale ver. 5.x Selezionando l’anagrafica e cliccando il bottone “Mostra” verrà aperta la scheda anagrafica. Lo stesso si ottiene facendo doppio click sull’anagrafica stessa. Eliminazione del donatore Per eliminare definitivamente l’anagrafica del donatore si deve cliccare il bottone destro del mouse in corrispondenza dell’anagrafica da eliminare e cliccare sull’opzione “Elimina donatore”. ATTENZIONE!! L’ELIMINAZIONE SARA’ DEFINITIVA. Importa donatore – Esporta donatore I bottoni di “Importa donatore” ed “Esporta donatore” presenti nella finestra di Gestione donatori hanno il solo scopo di agevolare lo spostamento dei dati anagrafici di un socio da un ASSOAVIS ad un altro ASSOAVIS per il trasferimento del socio da una sede ad un’altra. Con il bottone “Esporta donatore” viene creato un file con i dati del donatore nella cartella “ScambioDonatori” che si trova nella cartella predefinita di ASSOAVIS. Il nome del file prodotto per ogni donatore è facilmente riconoscibile in quanto formato dal cognome, il nome e il codice interno del donatore stesso. Pur essendo un file di testo TXT ha un formato proprietario ed è sconsigliata l’apertura e/o la modifica in quanto può causare il malfunzionamento della procedura di importazione. Cliccando il bottone “Importa donatore” viene aperta la cartella “ScambioDonatori” che si trova nella cartella predefinita di ASSOAVIS. In questa cartella dovrebbero venire copiati i file provenienti dalla sede inviante con i dati anagrafici del socio. Selezionando il file da importare e premendo “Apri” verrà creata una nuova anagrafica con tutti i dati anagrafici e associativi già presenti. ATTENZIONE! Non è consentito esportare ed importare la stessa anagrafica dallo stesso ASSOAVIS. 03 Anagrafica Pag. 35 Manuale ver. 5.x Scheda anagrafica La scheda anagrafica è composta da sei sezioni. Nel titolo è riportato il cognome e nome del donatore ed il gruppo sanguigno in modo che anche lavorando nelle varie sezioni della scheda si può sapere sempre su quale donatore si sta lavorando. Si può passare da una sezione all’altra dell’anagrafica cliccando i bottoni sotto elencati presenti a lato di ogni anagrafica. • Anagrafica. Contiene tutti i riferimenti anagrafici • Dati trasfusionali. Contiene tutti i dati relativi alla possibilità e/o disponibilità alla donazione. • Donazioni. Contiene la lista delle donazioni e/o presentazioni registrate ed indicazioni relative alla convocazione. • Associativa. Contiene tutti i riferimenti associativi come lo stato, le premiazioni, le cariche sociali, ecc. • Esami. Contiene la cartella clinica del donatore. • Diario. Contiene un registro di note generate automatiche da ASSOAVIS. E’ possibile lavorare aprendo più anagrafiche contemporaneamente; in tal caso la lista delle anagrafiche aperte si trova nel menù “Finestra”, da questo menù si può passare agevolmente da un’anagrafica all’altra. ATTENZIONE è comunque sempre consigliabile chiudere l’anagrafica dopo ogni consultazione o modifica in quanto il salvataggio dei dati viene eseguito solamente con la pressione del bottone “Salva” che permette anche la chiusura della scheda. Differenze fra “Socio” e “Non socio” Come già accennato in precedenza l’anagrafica può essere creata con il bottone “Nuovo socio” o “Nuovo non socio”. Questo capitolo tratterà la scheda anagrafica creata con il bottone “Nuovo socio”. I dati che non saranno presenti nella scheda generata con “Nuovo non socio” sono: • Anagrafica – Sezione relativa ai codici. (tessera, codice CT, codice CRD, codice sanitario) • Dati trasfusionali • Donazioni • Associativa – Sezione relativa alle premiazioni e cariche sociali. Date di trasferimento. • Esami 03 Anagrafica Pag. 36 Manuale ver. 5.x Anagrafica La sezione “Anagrafica” è quella che viene aperta di default quando si accede al donatore. Nella scheda sono riportati tutti i dati di riconoscimento del donatore: il cognome e nome, la data di nascita, il luogo di nascita, il numero di tessera, il codice CT (codice centro trasfusionale), il codice regionale e la tessera sanitaria. Il codice fiscale può essere inserito manualmente o calcolato automaticamente cliccando il bottone “Codice fiscale” (per l’automatismo devono essere correttamente riportati cognome, nome, data di nascita, località di nascita). Il bottone “Lettere” permette di stampare una lettera selezionando il modello fra quelli in archivio (Vedi gestione lettere tipo per maggiori spiegazioni). Il bottone con la stampante vicino al bottone “Lettere” permette di stampare un report riepilogativo con i dati del donatore. Il bottone “email”, utilizzabile solamente se specificato un indirizzo email, permette di preparare una email selezionando il modello fra quelli in archivio (Vedi gestione email per maggiori spiegazioni). Il bottone “Lavoro” permette di indicare l’azienda in cui lavora il donatore; la lista della aziende è gestibile dall’ambiente delle configurazioni. Il bottone “Medico di base” permette di indicare il medico del donatore; la lista dei medici è gestibile dall’ambiente delle configurazioni. Utilizzando il notes giallo è possibile inserire una nota di testo. La presenza di una nota sarà indicata dall’icona che riporterà un foglio bianco appeso. Il notes sarà accessibile da tutte le sezioni dell’anagrafica. Domicilio / Residenza La scheda, di default, presenta l’indirizzo del domicilio in cui possono essere inseriti i campi: città, provincia, indirizzo, CAP, località, telefono. Se il domicilio e la residenza del donatore corrispondono sarà sufficiente riempire i campi precedentemente elencati. Qualora si abbia la necessità di specificare una residenza differente dal domicilio si dovrà togliere il flag e compilare i campi della schedina di residenza che comparirà al fianco della schedina del domicilio. Nelle varie stampe di ASSOAVIS vengono presi come riferimento i dati presenti nella schedina del domicilio. Se è stata specificata una residenza diversa dal domicilio e si vogliono utilizzare tali dati nelle stampe è sufficiente cliccare il flag . 03 Anagrafica Pag. 37 Manuale ver. 5.x Nucleo famigliare La funzionalità di nucleo famigliare permette di raggruppare i donatori appartenenti allo stesso nucleo famigliare. La funzionalità è stata studiata per evitare l’invio multiplo allo stesso recapito di comunicazioni o documenti. La prima anagrafica del nucleo famigliare che viene creata deve avere il flag inserito; il flag va indicato ovviamente anche se un donatore è l’unico del suo nucleo famigliare ad essere presente in ASSOAVIS. Quando si caricano famigliari di donatori già presenti sarà sufficiente togliere il flag dalle nuove anagrafiche inserite. Per utilizzare la funzionalità di invio dei documenti includendo un solo invio per ogni nucleo familiare sarà sufficiente inserire nella ricerca dei donatori il criterio “Socio di riferimento famiglia” uguale a SI (nelle ricerche dirette sul database il campo è “[DONATORE].CAPOFAMIGLIA = 1”). A corredo del flag “Socio di riferimento per famiglia” abbiamo la possibilità di inserire un codice per il nucleo familiare che dovrà essere lo stesso per tutti i donatori dello stesso nucleo famigliare. L’inserimento del codice non è comunque necessario per il funzionamento di quanto precedentemente descritto. Se vengono messi i codici nelle anagrafiche con medesimo nucleo familiare si potrà visualizzare tutti i componenti del nucleo famigliare cliccando il bottone “Nucleo fam.”. Inserimento foto del donatore Per effettuare l’inserimento di una foto del donatore è sufficiente copiare negli appunti di Windows la foto che si vuole inserire e poi premere il bottone no la macchina fotografica . L’immagine verrà riportata nell’apposito riquadro. Una volta che l’immagine è stata inserite può essere visualizzata a dimensioni normali utilizzando il bottone con la lente di ingrandimento oppure cancellata con il bottone . Le immagini inseribili non devono superare la dimensione di 200x250 pixels. Dati trasfusionali La sezione “Dati trasfusionali” contiene tutti i riferimenti per individuare la possibilità e/o la disponibilità del donatore a donare. Con il bottone “Tipizzazione eritrocitaria” si accede alla finestra per l’inserimento del gruppo sanguigno del donatore. Nel popup “Doc. convocazione” è possibile specificare, selezionandolo fra i modelli di lettere presenti in archivio, il modello da utilizzarsi per la lettera di convocazione. L’opzione non va usata se si utilizza per tutti i donatori lo stesso modello di lettera. Analizzando il resto della finestra troviamo: • Intervalli di donazione. Da utilizzarsi esclusivamente qualora gli intervalli di donazione siano differenti da quelli indicati in configurazione. 03 Anagrafica Pag. 38 Manuale • • • • • • ver. 5.x Date di riferimento per esami: ultimo check-up, ultimo esame, ultimi esami urine, ultimo ECG e ultimo RX. Tranne la prima data “ultimo check-up” per la quale rimandiamo al manuale “Stampe su menù Ricerche” paragrafo “Controlli annuali” le altre hanno solo carattere di promemoria e non sono presenti automatismi o controlli su di esse. Per inserire o modificare una data si deve cliccare il bottone alla destra della data stessa; apparirà una finestra che permette la gestione completa di un piccolo registro storico con possibilità di inserire anche delle note di testo su ogni singola data. Allergie. Selezionando il flag “Allergie” è possibile indicare due periodi di tempo nei quali il donatore non può donare per problemi di allergia. Ovviamente nei periodi indicati il donatore non sarà mai convocato per la donazione. (Nei periodi va indicato solo il giorno ed il mese di invio e fine periodo) Reperibilità. Selezionando il flag “Reperibile” è possibile indicare un periodo di tempo in cui il donatore si rende comunque reperibile per la donazione. Questa funzionalità è particolarmente indicata per esempio per i periodi estivi in cui c’è un calo di donazioni. I donatori che hanno dichiarato una reperibilità non verranno convocati nei 90 gg precedenti l’inizio della disponibilità in modo da risultare idonei alla donazione nel periodo indicato. Si può accedere alla lista dei donatori disponibili dal menù “Ricerche” opzione “Reperibili” (vedi relativo manuale). Consigliata plasmaferesi / Indicato piastrinoaferesi. Sono due flag che se indicati possono essere poi utilizzati in fase di convocazione come criteri di ricerca.. Giorni e mesi di disponibilità. Permettono di indicare i giorni preferiti e i mesi disponibili per la donazione. Anche su questi flag si baserà la procedura di convocazione. Emocomponenti donabili. Lista degli emocomponenti gestiti dal sistema con possibilità di indicare l’eventuale disponibilità alla donazione per ogni singolo emocomponente. I flag di disponibilità sono usati come criterio fondamentale nella convocazione. Punto di prelievo Si può indicare per ogni donatore il punto di prelievo preferito per la convocazione. Per inserire un punto di prelievo è sufficiente cliccare il bottone “+” e selezionare dalla lista dei punti di prelievo presenti. Per eliminare il punto di prelievo da quelli preferiti dal donatore è sufficiente selezionare il punto di prelievo da eliminare e cliccare il bottone “-“. Possono essere indicati più punti di prelievo ma uno solo può essere segnato come preferito inserendo il flag alla sinistra del punto di prelievo stesso. I punti di prelievo potranno poi essere un criterio per la convocazione. Idoneità Dalla scheda dei “Dati trasfusionali” si gestisce l’idoneità sanitaria del donatore. ASSOAVIS permette di definire un’idoneità generale (valida indistintamente per tutti gli emocomponenti) e una idoneità singola per ogni emocomponente. Ovviamente per avere senso l’idoneità per singolo emocomponente il donatore deve essere idoneo nell’idoneità generale. L’idoneità globale si gestisce dalla sezione “Idoneità alla donazione”. Tutta la gestione si basa sul passaggio di stati successivi dall’idoneità alla sospensione ad una nuova idoneità e così via. Ogni cambio di stato avrà una data di inizio e una data di fine 03 Anagrafica Pag. 39 Manuale ver. 5.x . Non si possono in nessun caso sovrapporre i periodi di due stati successivi; in pratica il nuovo stato deve iniziare dal giorno successivo alla chiusura dello stato precedente. Il sistema gestisce rigidamente con vari automatismi il controllo della congruità nelle date di inizio e di fine stato. La lista dei cambi di stato di idoneità può essere consultata cliccando il bottone “Storico”; può essere modificato solamente lo stato di idoneità corrente che comunque non potrà essere eliminato; non possono essere modificati gli stati precedenti a quello corrente. Per inserire il primo stato o cambiare lo stato di idoneità al donatore si preme il bottone “Nuovo”. Nella finestra che si aprirà si potrà scegliere lo stato di idoneità. Per ogni stato sarà possibile indicare alcune caratteristiche: • Per il donatore idoneo si potrà specificare la data di inizio ed eventualmente delle note. • Per il donatore sospeso definitivamente o a tempo indeterminato si potrà specificare la data di inizio, il motivo della sospensione (fra quelli configurati) ed eventualmente le note. • Per il donatore sospeso fino al… o autosospeso si potrà specificare la data di inizio, la da di fine sospensione, il motivo della sospensione (fra quelli configurati) ed eventualmente le note. Il flag di riattivazione automatica dipende dal motivo della sospensione (vedi il capitolo relativo per chiarimenti). Il flag “Lettera stampata” serve per la procedura di “Fidelizzazione” (vedi l’apposita documentazione nella sezione “StampeFidelizzazione”). Per modificare l’ultimo stato di idoneità si clicca il bottone “Modifica” verrà ripresentata la stessa maschera già discussa per la creazione di un nuovo stato. L’idoneità singola si gestisce dal bottone “Sospensioni per emocomponente”. A differenza dell’idoneità generale in questo caso la gestione della congruità delle date è a carico dell’operatore. Gli stati di sospensione avranno quindi un’attivazione e potranno essere chiusi e/o accavallati con altri stati. Non potranno essere modificati stati già chiusi e una volta chiuso lo stato non verrà più preso in considerazione anche se si rientra nell’intervallo temporale indicato. La presenza di una sospensione attiva per un determinato emocomponente si evince dalla dicitura “Sospeso” in rosso alla sinistra del riquadro di disponibilità dell’emocomponente stesso. 03 Anagrafica Pag. 40 Manuale ver. 5.x Per inserire una sospensione per emocomponente si preme il bottone “Nuova sospensione”. Nella finestra che si aprirà si potrà scegliere lo stato di idoneità con gli stessi criteri già descritti nel caso dell’idoneità globale. In questo caso in aggiunta abbiamo la possibilità di indicare su quale emocomponente applicare la sospensione. Come già accennato, a differenza della sospensione globale in questo caso possiamo chiudere manualmente lo stato di idoneità con il bottone “chiudi sospensione”. Una volta chiuso lo stato di sospensione non sarà più modificabile e non avrà più considerato da ASSOAVIS. Donazioni La sezione “Donazioni” contiene la lista delle donazioni, delle presentazioni e le note relative alla convocazione corrente. La lista delle donazioni come anche la lista delle presentazioni è ordinata con la data più recente in alto. Il totale riepilogativo delle donazioni non è modificabile manualmente ma è calcolato sulla lista delle donazioni presenti. I campi nella sezione “Pregressi” servono per indicare il totale delle donazioni effettuate dal donatore ma non dettagliate in ASSOAVIS. In particolare possono essere indicati: - salassi: totale dei salassi effettuati dal donatore e non presenti nell’elenco delle donazioni - si cui dopo 27/05/2004: numero di donazioni di sangue intero non presenti nell’elenco delle donazioni ed effettuate dopo il 27/05/2004. Tale dato è visibile ed inseribile solo per le donatrici e viene utilizzato esclusivamente ai fini delle premiazioni (vedi apposito capitolo di questo manuale) - Aferesi: numero di aferesi non presenti nell’elenco delle donazioni Il bottone “Prenotazione plasmaferesi” verrà discusso nell’apposito capitolo relativo alla gestione delle macchine per la plasmaferesi. Per il flag “Lettera prima donazione stampata” vedere il manuale relativo alla “configurazioni” opzione “Fidelizzazione” 03 Anagrafica Pag. 41 Manuale ver. 5.x Carica donazione Il bottone “Carica donazione” permette di caricare una donazione per il donatore. Per il carico di un alto numero di donazioni per molti donatori è sicuramente più rapido il caricamento rapido vedi il manuale “Carico donazioni e presentazioni”. Nella finestra di carico donazione è obbligatorio inserire la data, il tipo di donazione, punto di prelievo e Sezione. Gli altri campi codice donazione, anche ultimo check-up, azzera convocazioni, Destinazione sono opzionali. Da quanto sopra riportato si desume che prima di iniziare il caricamento delle donazioni deve obbligatoriamente essere stato configurato almeno un punto di prelievo vedi il capitolo relativo nella gestione delle configurazioni. Il flag “anche ultimo check-up” se selezionato permette di riportare la data di donazione anche sulla data di ultimo check-up. Il flag “azzera convocazioni” normalmente è automaticamente selezionato e permette di azzerare automaticamente il flag di convocazione in modo da rendere di nuovo il donatore convocabile passato l’intervallo di donazione. Può essere effettuata una stampa della lista delle donazioni con il bottone “Stampa elenco donazioni” La “casella di scelta” “Destinazione” consente di inserire la destinazione della sacca, ovvero a chi viene inviata la sacca (questo principalmente per quelle Avis che raccolgono direttamente il sangue e che lo inviano a più trasfusionali). Tale campo non è obbligatorio e le varie voci possono essere configurate dall’ambiente “Configurazioni” di AssoAvis. Se inserito viene utilizzato da AssoAvis per alcune statistiche oltre ad essere utilizzato come criterio di ricerca nell’ambiente “Ricerche Donatori/Donazioni”. ATTENZIONE!! Si possono caricare donazioni per qualsiasi donatore anche sospeso o exsocio ed anche in date che non rispettino l’intervallo di donazione prefissato. 03 Anagrafica Pag. 42 Manuale ver. 5.x Carica presentazioni Il bottone “Carica presentazione” permette di caricare una presentazione per il donatore. La presentazione indica che il donatore in una determinata data si è presentato presso il SIT ma non ha potuto effettuare la donazione. Se necessario anche la presentazione potrebbe dare seguito ad un rimborso. Nella finestra di carico presentazioni è obbligatorio inserire la data ed il punto di prelievo. Gli altri campi note, anche ultimo check-up, azzera convocazioni sono opzionali. Da quanto sopra riportato si desume che prima di iniziare il caricamento delle presentazioni deve obbligatoriamente essere stato configurato almeno un punto di prelievo vedi il capitolo relativo nella gestione delle configurazioni. Il flag “anche ultimo check-up” se selezionato permette di riportare la data di presentazione anche sulla data di ultimo check-up. Il flag “azzera convocazioni” normalmente è automaticamente selezionato e permette di azzerare automaticamente il flag di convocazione in modo da rendere di nuovo il donatore convocabile. Può essere effettuata una stampa della lista delle presentazioni con il bottone “Stampa elenco presentazioni”. Convocazioni Il riquadro “convocazioni” riporta il riferimento della convocazione attualmente attiva per il donatore. Troviamo il codice della procedura di convocazione e la data di convocazione. che si trova alla destra del riquadro permette di spostare la data di Il bottone convocazione del donatore. ATTENZIONE! Il sistema non effettua nessun controllo sulla data che viene inserita quindi possono essere inserite anche date in cui il donatore non potrebbe donare. Per spostare la data di convocazione consigliamo di usare l’apposita procedura nella routine di convocazione che provvederà al controllo dell’eventuale data inserita. Sempre nel riquadro di convocazioni,vengono visualizzate le note relative alla mancata presentazione del donatore alla donazione: Indica che la data di convocazione è passata senza che il donatore si sia presentato a donare. Qualora siano stati configurati gli intervalli di non presentazione (vedi il capitolo relativo nel manuale delle configurazioni) il sistema riporterà la dicitura solo dopo che il relativo l’intervallo di attesa sia passato. Questo messaggio apparirà solamente se si gestiscono gli intervalli di non presentazione (vedi il capitolo relativo nel manuale delle configurazioni). Il sistema indica che il donatore già alla precedente convocazione non si era presentato. Questo messaggio apparirà solamente se si gestiscono gli intervalli di non presentazione (vedi il capitolo relativo nel manuale delle configurazioni). Il sistema indica che il donatore già alle precedenti 2 convocazione non si era 03 Anagrafica Pag. 43 Manuale ver. 5.x presentato. Il numero di presentazioni varia fino al massimo di non presentazioni configurate. Il bottone “Azzera convocazione” permette di eliminare il donatore dalla convocazione. Di fatto verrà tolto anche il suo nome dalla procedura di convocazione su cui era stato convocato. Se il donatore risultasse precedentemente convocato ma non presentato verrà inserito nuovamente nella convocazione precedente fino alla prima convocazione dopo di che risulterà non convocato. Associativa Nella Sezione “Associativa” troviamo tutti i dati prettamente associativi del donatore. Lo stato associativo è fondamentale per la convocazione e per tutta la gestione statistica dei donatori. Gli stati possibili sono quelli che nelle configurazioni vanno dal codice 1 al codice 10; la tabella degli stati non è modificabile. Tutti i cambiamenti di stato del donatore vengono archiviati in un apposito LOG al quale si può accedere dal bottone “Log”; viene archiviato massimo un cambiamento al giorno, in particolare l’ultimo cambiamento fatto nella giornata. è possibile accedere ad una legenda per i vari stati associativi. Dal bottone Nel riquadro “Benemerenze” sono presenti tutti i tipi di premiazioni assegnabili con ASSOAVIS; per ogni premiazione è possibile indicare se il donatore l’ha avuta e in quale data. I flag delle premiazioni vengono aggiornati automaticamente con la procedura di premiazione automatica (vedi capitolo 11 Premiazioni). In questo riquadro è anche presente un bottone “Info prossima benemerenza” premendo il quale si apre le seguente finestra 03 Anagrafica Pag. 44 Manuale ver. 5.x In questa finestra possono essere lette le informazioni sul conseguimento della prossima benemerenza. In particolare le informazioni presenti sono le seguenti: - Anni di iscrizione: calcolati dalla data di prima iscrizione (se inserita) - Totale donazioni effettuate: date dalla somma delle donazioni pregresse e quelle presenti nel ruolino del donatore - Totale donazioni valide ai fini delle premiazioni: calcolate secondo i criteri entrati in vigore con lo statuto del 27/05/2004 (utilizzo del fattore moltiplicativo per le donne e limitando il numero delle donazioni nell’anno a 4) - Ultima benemerenza ricevuta: prima benemerenza non assegnata, in ordine di importanza - Prossima benemerenza: benemerenza, in ordine di importanza, successiva all’ultima ricevuta. - Criteri per il conseguimento della prossima benemerenza: sono riportati i criteri relativi ad anni di iscrizione e numero di donazioni necessari per il conseguimento della prossima donazione - Donazioni e anni di iscrizione mancanti: sono riportate le donazioni che mancano e la data fino a cui rimanere iscritto per conseguire la prossima benemerenza Le benemerenze che vengono prese in considerazione come prossime donazioni sono le seguenti: - Verde, Blu, Rossa, Oro, Rubino, Smeraldo per i donatori che si trovano nello stato “Socio prima donazione”, “Socio donatore” e “Socio Ex donatore” - Blu, Rossa, Oro, Rubino per i Soci Collaboratori Le “Cariche sociali” sono quelle statutarie e ne possono essere aggiunte altre nel riquadro di testo “altre cariche” Le attività per aree dipartimentali si attivano dalle configurazioni “configura commissioni”; dal bottone è possibile accedere ad una legenda per le aree dipartimentali. Nel riquadro al centro della finestra abbiamo la possibilità di specificare le note e le date per la prima iscrizione, i cambi di sezione e la cancellazione. Troviamo il bottone per stampare manualmente il tesserino ed il flag di avvenuta stampa del tesserino. Per la gestione del tesserino vedi il manuale delle “Stampe” opzione “Fidelizzazione”. 03 Anagrafica Pag. 45 Manuale ver. 5.x Sotto al campo di cancellazione troviamo una serie di flag che comprende 3 flag fissi e 12 flag personalizzabili. Per i flag personalizzabili vedi il manuale delle configurazioni. Sotto i flag personalizzabili vi sono 2 campi di testo che possono essere destinati per gestire delle informazioni non previste da specifici campi della scheda anagrafica. Tali campi possono essere poi utilizzati come criteri di ricerca nella finestra “Ricerche->Donatori”. Supponiamo ad esempio di voler gestire il colore degli occhi del donatore. Potremmo destinare uno dei 2 campi liberi per l’inserimento di questa informazione (verdi, azzurri, marroni, etc.). In un secondo tempo potremmo ricercare tutti i donatori con gli occhi verdi o azzurri, etc. Cambio sezione Il bottone “Cambio Sezione” va utilizzato SEMPRE per effettuare il cambi di sezione AVIS di un donatore qualora la sezione AVIS di destinazione sia sempre gestita dal medesimo ASSOAVIS che gestisce la sezione AVIS di partenza. Può comunque essere usato se la sezione di destinazione non è conosciuta o non è gestita. Nel riquadro Dati donatore da trasferire troviamo riepilogati i dati del donatore. Nel riquadro Inserimento dati del trasferimento abbiamo la possibilità di indicare: • La data di trasferimento. La data NON dovrà essere inferiore alla data di ultima donazione o presentazione effettuata; inoltre non dovrà essere inferiore all’ultimo cambio di stato associativo (consultabile nella situazione associativa cliccando sul bottone “Log”); • La Sezione di Destinazione in cui verrà trasferito il donatore. Per inserire la sede AVIS di destinazione digitare manualmente la denominazione o parte di essa (es.: apparirà l’elenco delle “Comunale Bologna” o “Bolog”) e cliccando sul bottone sezioni AVIS trovate. E’ comunque possibile che il donatore venga trasferito ad una struttura NON Avis; per fare ciò il programma permette di inserire del testo libero. • Lo Stato Associativo che verrà dato al donatore nella sede attuale dopo il trasferimento. Qualora il donatore avesse già nel Log di cambio di stato associativo un cambio nella data di trasferimento indicata il trasferimento non sarà possibile. • L’indicazione se si voglia o meno, contestualmente al trasferimento, registrare il motivo e la data di cancellazione nella scheda anagrafica del donatore. Premendo il bottone “Conferma Dati” viene presentata una finestra riepilogativa e si può procedere con il cambio; le possibili combinazioni proposte saranno: 03 Anagrafica Pag. 46 Manuale ver. 5.x Se la sezione AVIS di destinazione è presente nella tabella delle Sedi Italiane ma NON E’ GESTITA dall’ASSOAVIS in uso (cioè non presente in “Configurazioni” “Sedi”) Viene inserita la sede di destinazione sul campo “Trasferito a ..”. e la data; verrà anche creato il file come descritto nel paragrafo “Importa donatore – Esporta Donatore”. Se la sezione di destinazione non è presente nella tabella delle Sedi AVIS Italiane. Viene inserita la sede di destinazione sul campo “Trasferito a ..”. e la data. Se la sezione AVIS di destinazione E’ GESTITA dall’ASSOAVIS in uso (cioè è presente in “Configurazioni” “Sedi”) si può scegliere fra: • “Trasferisci a sezione NON gestita” il funzionamento è uguale a quello discusso nel primo caso. • “Trasferimento a sezione gestita” in questo caso, la scheda anagrafica originale del donatore sarà utilizzabile in sola consultazione e il nome sarà preceduto da un carattere “@”. All’interno della scheda verranno eliminate eventuali donazioni effettuate ed inseriti i dati del trasferimento (nome sede e data trasferimento). Verrà creata una nuova anagrafica per la nuova sede, con all’interno tutti i dati completi (donazioni incluse) e nella situazione associativa nel campo “Trasferimento Da” verrà inserita la vecchia sezione di appartenenza e la Data del Trasferimento. 03 Anagrafica Pag. 47 Manuale ver. 5.x Esami E’ l’ambiente dove si possono inserire i risultati degli esami. Nel primo riquadro in alto a sinistra vengono riportate tutte le analisi ordinate per data. Selezionando un’analisi, nel riquadro di destra, vengono elencati gli esami, in basso i dati relativi alla richiesta. Facendo doppi click sull’analisi selezionata sarà possibile modificare i dati della richiesta stessa riportati in basso. Per aggiungere una nuova analisi si preme il bottone “Aggiungi analisi”. Viene aggiunta un nuovo elemento nelle lista delle analisi (richieste) con la data corrente ed il codice di richiesta vuoto. Facendoci doppio click si possono correggere i dati relativi alla richiesta riportati in basso e si possono aggiungere gli esami. Per l’aggiunta degli esami si procede da “Modifica richiesta”. Dall’ambiente di “modifica richiesta” è possibile aggiungere gli esami (organizzati per settore) trascinandoli dalla sezione dall’elenco di sinistra a quello di destra. Possono essere eliminati esami trascinandoli dall’elenco di destra nel cestino. Qualora siano stati configurati dei profili di esami (vedi l’apposita sezione nel manuale delle configurazioni) possono essere inseriti dall’apposito popup presente nella sezione bassa nella finestra. Al termine dell’inserimento degli esami il bottone “OK” conferma l’operazione. ATTENZIONE!! La stessa procedura può essere usata per aggiungere o togliere esami da una richiesta già presente. I risultati degli esami vengono inseriti cliccando nella colonna dei risultati in corrispondenza dell’esame per cui si vuole inserire il risultato. Il risultato da inserire, in base alla tipologia di esame, sarà numerico di testo o selezionabile da un elenco. ATTENZIONE ! Non vengono fatti controlli di congruità di nessun tipo sui risultati degli esami inseriti. Dal bottone “Stampa Referto” si può avere una stampa della richiesta esami selezionata. Nella finestra sono presenti due cartelline per l’inserimento delle note. Quella di sinistra è la stessa presente in tutte le altre parti della scheda anagrafica. Quella di destra riportante l’icona con la chiave può contenere note sanitarie ed è protetta da un apposito permesso nelle configurazioni dei permessi “Modifica Note mediche”. 03 Anagrafica Pag. 48 Manuale ver. 5.x Diario In questa parte vengono registrati, automaticamente, vari avvenimenti salienti che caratterizzano la vita associativa del donatore; fra gli altri troveremo: • Donazioni: inserimento, modifica, cancellazione. • Presentazioni: inserimento, modifica, cancellazione. • Premiazioni. • Cambio di sezione. • Cambio di Indirizzo. • Modifica dello stato di idoneità. • Modifica dello stato associativo. • Variazioni relative al campo ultimo checkup • Data iscrizione e data cancellazione Oltre alle note automatiche che comunque non potranno essere ne cancella te ne modificate si possono inserire delle note manualmente. Con il bottone “Nuovo” viene creata una nuova voce nella quale è possibile inserire la data e le note. Questa nota sarà poi modificabile in qualsiasi momento dall’utente. Dal bottone “Stampa” è possibile stampare il diario completo del donatore. 03 Anagrafica Pag. 49 Manuale ver. 5.x 04 Carico donazioni e presentazioni Carico Donazioni Dal menù “File” selezionando “Carica donazioni” o cliccando (secondo bottone) dalla barra degli strumenti si accede alla finestra che consente di caricare le donazioni. La finestra che si presenta è quella sopra riportata. Per il caricamento và obbligatoriamente indicato: • Data presentazione • Punto di prelievo • Tipo donazione I tre campi indicati, che dovranno essere inseriti obbligatoriamente prima di iniziare il caricamento delle donazioni, verranno riportati come dati di default nelle singole donazioni caricate. Per attribuire la donazione ad un donatore si dovrà inserire nel riquadro “Donatore” il criterio di ricerca con cui si vuol ricercare il donatore: nome, tessera o codice CT; premendo il tasto INVIO o TAB o spostandosi nel riquadro “Codice sacca” viene avviata la ricerca del donatore. Se l’anagrafica viene trovata si può passare al caricamento delle donazione se non viene trovata verrà segnalata da un errore. ATTENZIONE! Il sistema ricercherà in base al criterio specificato solo fra i donatori: “soci”, “prima donazione” e “idonei aspiranti” della sezione corrente o, se il sistema è impostato su “Tutte le sezioni”, fra tutti i donatori presenti. Non vengono fatti controlli relativi ad intervalli di donazione o sospensioni del donatore in quanto si presume di caricare una donazione già effettuata.. Passando al riquadro “Codice sacca” si può inserire il codice della sacca donata e si può indicare se insieme alla donazione sia stato effettuato il checkup (o controllo annuale). Cliccando sul bottone “Inserisci” viene registrata la donazione e viene segnalato 04 Carico donazioni e presentazioni Pag. 50 Manuale ver. 5.x eventualmente se il donatore è sospeso o ha effettuato donazioni nei 90 gg a ridosso della data con cui si stanno caricando la donazione. Qualora si cercasse di caricare una donazione nella stessa data in cui ne è già presente un’altra il sistema segnalerà un errore. Le donazioni così inserite in lista non vengono effettivamente attribuite al donatore, ma rimangono in attesa della conferma dell’intera procedura di caricamento previa la pressione del bottone “Importa Lista”. Facendo doppio click nella lista delle donazioni, tramite la finestra qui di lato riportata, si possono modificare i dati o eliminare la donazione. Una volta confermata la procedura le modifiche saranno possibili solamente all’interno dell’anagrafica del donatore. Cliccando il bottone “Importa Lista” viene prodotta una stampa della lista delle donazioni registrate e viene chiesta conferma per l’attribuzione effettiva al donatore. Carico Presentazioni Una presentazione è da considerarsi una mancata donazione ovvero quando il donatore si presenta al centro trasfusionale o per problemi di idoneità o altro non può effettuare la donazione. Dal menù “File” selezionando “Carica presentazioni” o cliccando (terzo bottone) dalla barra degli strumenti si accede alla finestra che consente di caricare le presentazioni. La finestra che si presenta è quella sopra riportata. Per il caricamento và obbligatoriamente indicato: • Data presentazione 04 Carico donazioni e presentazioni Pag. 51 Manuale ver. 5.x • Punto di prelievo I due campi indicati, che dovranno essere inseriti obbligatoriamente prima di iniziare il caricamento delle presentazioni, verranno riportati come dati di default nelle singole presentazioni caricate. Per attribuire la presentazione ad un donatore si dovrà inserire nel riquadro “Donatore” il criterio di ricerca con cui si vuol ricercare il donatore: nome, tessera o codice CT; premendo il tasto INVIO o TAB o spostandosi nel riquadro “Note presentazione” viene avviata la ricerca del donatore. Se l’anagrafica viene trovata si può passare al caricamento delle donazione se non viene trovata verrà segnalata da un errore. ATTENZIONE! Il sistema ricercherà in base al criterio specificato solo fra i donatori: “soci”, “prima donazione” e “idonei aspiranti” della sezione corrente o, se il sistema è impostato su “Tutte le sezioni”, fra tutti i donatori presenti. Passando al riquadro “Note presentazione” si possono inserire delle note e/o indicare se insieme alla presentazione sia stato effettuato il checkup (o controllo annuale). Cliccando sul bottone “Inserisci” viene registrata la presentazione e, anche se può risultare superfluo, viene segnalato se il donatore è sospeso o se ha effettuato altre presentazioni nei 90 gg a ridosso della data con cui si stanno caricando le presentazioni. Qualora si cercasse di caricare una presentazione nella stessa data in cui ne è già presente un’altra il sistema segnalerà un errore. Le presentazioni così inserite in lista non vengono effettivamente attribuite al donatore ma rimangono in attesa della conferma dell’intera procedura di caricamento previa la pressione del bottone “Importa Lista”. Facendo doppio click nella lista delle presentazioni, tramite la finestra qui al lato riportata, si possono modificare i dati o eliminare la presentazione. Una volta confermata la procedura le modifiche saranno possibili solamente all’interno dell’anagrafica del donatore. Cliccando il bottone “Importa Lista” viene prodotta una stampa della lista delle presentazioni registrate e viene chiesta conferma per l’attribuzione effettiva al donatore. 04 Carico donazioni e presentazioni Pag. 52 Manuale ver. 5.x 05 Stampe Stampe Dal menù “File” selezionando l’opzione “Stampe” o cliccando il bottone dalla barra degli strumenti si accede alla finestra delle Stampe e Statistiche predefinite. Le stampe che si trovano in questo ambiente coprono quasi tutte le necessità operative dell’AVIS ma possono essere integrate da altre stampe prodotte dagli ambienti di “Procedure esterne” e/o “Ricerche”. L’ambiente si suddivide in 4 aree che andremo a discutere separatamente. Su donazioni Dalla sezione delle stampe sulle donazioni è possibile effettuare stampe dettagliate o resoconti statistici per totali relativi alle donazioni effettuate dai donatori. Le stampe prodotte da questo ambiente non tengono conto della “Sezione attiva”, ma in base al bottone cliccato si potranno avere stampe per : • Punto di prelievo • Sede • Gruppo organizzato Di seguito riportiamo una breve descrizione delle 6 stampe effettuabili: a) Dettaglio Donazioni Produce un report in ordine alfabetico, dettagliato, di tutti i Soci che hanno donato in un determinato periodo di tempo. b) Riepilogo Donazioni Produce un report contenente i totali per giorno delle donazioni effettuate in un determinato periodo di tempo. c) Rimborsi Produce un report con l’elenco dei rimborsi spettanti per le donazioni effettuate in un determinato periodo di tempo. Qualora nelle configurazioni sia stato indicato il flag “Considera presentazioni nei rimborsi” verrà prodotto anche un report con l’elenco dei rimborsi spettanti per le presentazioni effettuate nel periodo di riferimento. d) Donazioni nel periodo Produce una tabella con i totali delle donazioni effettuate in un determinato periodo di tempo. e) Donazioni nell’anno Produce un tabella con le donazioni di un determinato anno divise per mese e tipo di donazione. f) Donazioni negli anni Produce un tabella con le donazioni in un intervallo di 10 anni da un determinato anno divise per anno e tipo di donazione. 05 Stampe Pag. 53 Manuale ver. 5.x Su donatori Dalla sezione delle stampe sui donatori sono presenti vari tipi di stampe alcune delle quali effettuano anche cambiamenti di stato del donatore. Le stampe vengono prodotte ricercando i donatori della “sezione attiva”. Nel caso in cui si stia lavorando con “Tutte le sezioni” il sistema si comporta in modo diverso per le stampe presenti nella sezione superiore e per qualle della sezione inferiore (vedi paragrafo succesivo). Di seguito riportiamo una breve descrizione funzionale delle stampe possibili … non donano da due anni Produce la lista dei Soci “prima donazione” e “soci donatori” che non donano da oltre due anni e che non sono sospesi. La procedura consente in opzione il passaggio automatico dello stato associativo dei donatori stampati scegliendo fra “Socio Ex donatore” o “Ex Socio”. Dopo la stampa e prima del passaggio di stato viene comunque richiesta una conferma dell’avvenuta stampa. Insieme alla stampa suddetta, se necessaria, ne viene prodotta una con tutti i donatori che non donano da oltre due anni e che sono sospesi; in questo caso, non esiste un passaggio di stato automatico, sarà compito dell’utente la gestione manuale dell’anagrafica. … non donano dalla data Stampa un elenco dei Soci che non donano da una data predefinita. … età maggiore di 65 anni Produce la lista dei Soci “prima donazione” e “soci donatori” che hanno superato i 65 anni di età. La procedura consente in opzione il passaggio automatico dello stato associativo dei donatori stampati a “Ex Socio”. Dopo la stampa e prima del passaggio di stato viene comunque richiesta una conferma dell’avvenuta stampa. … non desiderano ricevere premiazioni Stampa l’elenco dei soci che hanno espressamente dichiarato di non volere le premiazioni (deve essere inserito l’apposito check nella scheda associativa del donatore) La stampa prevede la selezione della tipologia di socio, di default sono selezionati i “soci prima donazione” e i “soci donatore” … in base ai flag dell’associativa attivi 05 Stampe Pag. 54 Manuale ver. 5.x Stampa l’elenco dei soci in base ai flag indicati nella scheda associativa dell’anagrafica del donatore. I flag comprendono sia i campi fissi quali: AIDO, ADMO, legge privacy sia i “Campi Liberi” configurati nell’apposita sezione della finestra di configurazione. La stampa prevede la selezione della tipologia di socio, di default sono selezionati i “soci prima donazione” e i “soci donatore”. Dopo la selezione della tipologia di socio vengono proposti i flag fra i quali scegliere. Saranno selezionabili, fra i campi liberi, solo quelli correttamente configurati. Per ogni flag si potrà indicare se ricercare chi ha il flag spuntato o chi non lo ha spuntato. La ricerca può essere fatta anche indicando più flag contemporaneamente. In questo caso si potrà scegliere se le anagrafiche selezionate dovranno avere corrispondenza per ricerca in AND) o se sarà sufficiente che ci sia tutti i flag indicati ( corrispondenza per almeno uno dei flag indicati ( ricerca in OR). Il criterio impostato di default è “Qualunque criterio indicato”. … per titolo di studio … per tipo socio … per gruppo sanguigno … per stato civile … per area dipartimentale … per carica sociale Consente di stampare un report dei soci in base al raggruppamento indicato nel bottone selezionato. Tutte le stampe tranne la j e la k prevedono anche la selezione della tipologia di socio; di default sono selezionati i “soci prima donazione” e i “soci donatore” … iscritti nell’anno … trasferiti a… … trasferiti da .. … cancellati nell’anno Consente di stampare un report dei donatori in base alle indicazioni segnalate nei relativi campi della scheda associativa. … iscritti e cancellati negli anni Produce una tabella riepilogativa dei soci iscritti e cancellati in un certo intervallo di anni. … per anno di nascita Produce una tabella riepilogativa dei soci raggruppati per anno di nascita. Elenco nuclei famigliari Produce una stampa con i donatori raggruppati per nucleo famigliare. Nel report, le anagrafiche che hanno un asterisco prima del nome sono quelle indicate di riferimento per il nucleo famigliare. Riepilogo tesserati Produce una tabella riepilogativa dei soci divisi per stato associativo ad un determinato giorno. 05 Stampe Pag. 55 Manuale ver. 5.x Riattivazione sospesi Produce la lista dei soci a cui è scaduta la sospensione. Vengono riattivate solamente le sospensioni riattivabili vedi “tabella sospensioni” nella finestra di configurazione di ASSOAVIS. La procedura consente in opzione il passaggio automatico dello stato di idoneo per i donatori stampati. Non vengono riattivati i donatori che non hanno donazioni negli ultimi 2 anni. … non presentati per n° volte Stampa un prospetto dei donatori che, pur essendo convocati per la donazione, non si sono presentati ed hanno saltato una o più convocazioni. Per utilizzare questa stampa si deve aver configurato correttamente la gestione “Configura Convocazioni” dall’ambiente di configurazioni. Come criteri per la stampa si possono scegliere: lo stato associativo, la quantità di convocazioni saltate e lo stato di idoneità. Indicando un certo numero di non presentazioni verranno visualizzati: • i donatori che hanno già saltato (ovvero sono già stati riconvocati) il numero indicato di volte • i donatori che non si sono presentati alla convocazioni e sono passati il numero di giorni prestabiliti in configurazione per definire il donatore “non presentato”. … Conta donatori periodici La statistica serve per ricavare il numero di donatori periodici di una determinata sede Avis che hanno donato nell’anno di riferimento. Per donatore periodico si intende il donatore che abbia donato negli ultimi due anni rispetto all’anno di riferimento oppure che abbia donato per la prima volta nell’anno in esame e ridonato nello stesso anno. Premendo il bottone viene chiesto l’anno di riferimento e successivamente le sezioni per cui effettuare la statistica, nel caso si gestiscano più sezioni AVIS. Alla fine della procedura viene prodotto un file di testo chiamato “Statistiche.txt” nella cartella di Assoavis 5 contenente un elenco delle sedi con il numero dei donatori periodici e il totale delle donazioni effettuate dagli stessi nella loro storia di donatori. Tutte le sezioni In caso in cui la sezione attiva sia “Tutte le sezioni” verrà presentato in corrispondenza del primo raggruppamento di stampe il seguente flag: Di default il flag non sarà selezionato e effettuando le stampe per “tutte le sezioni” il sistema genererà una sola stampa unendo tutti i donatori senza differenziazione, relativa alla sezione di appartenenza. Qualora venisse selezionato il flag sopra menzionato il sistema produrrà una stampa separata per ogni sezione presente nell’archivio. In questo caso non verrà avviata l'anteprima di stampa la le stampe verranno accodate tutte direttamente in stampa. Fidelizzazione 05 Stampe Pag. 56 Manuale ver. 5.x In questa sezione sono riportate alcune funzionalità che potrebbero essere necessarie per produrre documentazione cartacea per il donatore che attraversa fasi particolare della vita associativa. In dettagli troviamo Stampa Tesserino Per poter utilizzare questa funzionalità è necessario configurare quale tipo di modello va utilizzato per la stampa del tesserino. Tale configurazione è possibile dall’ambente “Configurazioni” opzione “Lettere predefinite”. (Per la gestione delle lettere e dei modelli di stampa vedere la sezione relativa) Cliccando il bottone viene richiesto per quale tipologia di socio si vuole stampare il tesserino; di default sono selezionati i “soci prima donazione” e i “soci donatore”. Se, come precedentemente detto, il modello di stampa è stato configurato ASSOAVIS cercherà tutti i donatori che hanno lo stato associativo indicato e che non hanno indicato il flag nella scheda associativa e provvederà sia alla stampa che all’inserimento del flag. Prima della stampa delle lettere, se necessario, può essere stampato un report con l’elenco dei donatori a cui si andrà a stampare il tesserino. Stampa Lettera per motivo di sospensione Per poter utilizzare questa funzionalità è necessario configurare nei “motivi di sospensione” quale tipo di modello va utilizzato per stampa la lettera. Tale configurazione è possibile dall’ambente “Configurazioni” opzione “Generali” bottone “Tipo sospensione”. (Per la gestione delle lettere e dei modelli di stampa vedere la sezione relativa) Cliccando il bottone viene richiesto per quale tipologia di socio si vogliono stampare le lettere; di default sono selezionati i “soci prima donazione” e i “soci donatore”. Successivamente viene richiesto di indicare il tipo di sospensione per la quale si vuole stampare la lettera. Se il modello di stampa è stato configurato nella tabella di sospensioni, ASSOAVIS cercherà tutti i donatori che sono sospesi con il motivo specificato che hanno lo stato associativo indicato. Per sapere se ad un determinato donatore sospeso è stata stampata la lettera è sufficiente nella finestra di idoneità del donatore. controllare la presenza del flag Prima della stampa delle lettere, se necessario, può essere stampato un report con l’elenco dei donatori. Stampa Lettera prima idoneità Per poter utilizzare questa funzionalità è necessario configurare quale tipo di modello va utilizzato per stampare la lettera. Tale configurazione è possibile dall’ambente “Configurazioni” opzione “Lettere predefinite” e si possono scegliere modelli diversi per maschi e femmine. (Per la gestione delle lettere e dei modelli di stampa vedere la sezione relativa) Cliccando il bottone parte subito la ricerca. Vengono cercati tutti i donatori che nella prima scheda di idoneità (visibile nella scheda “dati trasfusionali” dell’anagrafica) non hanno indicato il flag . 05 Stampe Pag. 57 Manuale ver. 5.x Prima della stampa delle lettere, se necessario, può essere stampato un report con l’elenco dei donatori. Stampa Lettera prima donazione Per poter utilizzare questa funzionalità è necessario configurare quale tipo di modello va utilizzato per stampare la lettera. Tale configurazione è possibile dall’ambente “Configurazioni” opzione “Lettere predefinite”. (Per la gestione delle lettere e dei modelli di stampa vedere la sezione relativa) Cliccando il bottone viene richiesto per quale tipologia di socio si voglio effettuare le stampe; di default sono selezionati i “soci prima donazione” e i “soci donatore”. Se, come precedentemente detto, il modello di stampa è stato configurato ASSOAVIS cercherà tutti i donatori hanno fatto la prima donazione e che non hanno indicato il flag nella scheda “donazioni” dell’anagrafica. Prima della stampa delle lettere, se necessario, può essere stampato un report con l’elenco dei donatori a cui si andrà a stampare il tesserino. A singoli donatori Da questa sezione è possibile avviare le varie funzionalità di estrazione dati di ASSOAVIS comprese quelle per gli SMS e le e.Mail partendo da una selezione manuale di donatori. Per selezionare le anagrafiche è sufficiente trasferirle con un doppio click o con gli appositi bottoni al centro della finestra, dalla lista di sinistra a quella di destra. Per far apparire le anagrafiche sulla lista di sinistra si debbono indicare gli stati associativi e si possono indicare o escludere sezioni AVIS particolari. Ordinamento Indicando il flag di ordinamento posto al centro della finestra è possibile ordinare la lista delle anagrafiche selezionate. La finestra che apparirà prima della stampa/esportazione riporterà tutti i campi per cui si potrà ordinare. Cliccando sopra il campo per cui si vuole ordinare apparirà una freccia che indicherà il senso dell’ordinamento: Crescente ( ) o Decrescente ( ). Per modificare il senso dell’ordinamento e/o per togliere l’ordinamento è sufficiente cliccare sulla freccia verde. 05 Stampe Pag. 58 Manuale ver. 5.x 06 Prima nota Si accede all’ambiente Prima nota dal menù “File” con l’opzione “Prima nota” oppure cliccando (quinto bottone) dalla barra degli strumenti. L’ambiente è stato studiato per dare una semplice registrazione di prima nota che non pretende di sostituire eventuali software gestionali di contabilità più complessi. Nell’immagine sottostante viene riportata la finestra principale dell’ambiente prima nota. La finestra si presenta con un elenco di voci di entrate ed uscite relative all’anno in corso; l’inserimento di una nuova registrazione si fa cliccando il bottone “Nuova” ed indicando la data il motivo della registrazione ed il valore in euro della registrazione. ATTENZIONE! Il sistema non effettua nessun controllo sulle date di registrazione ne sullo spostamento temporale di registrazioni da una data ad un’altra. Le note possono essere anche eliminate provocando buchi nella registrazione. L’unico campo che è gestito automaticamente dal sistema è il codice progressivo di registrazione che è sempre crescente nel tempo anche se si inseriscono note con date antecedenti. Per modificare o cancellare le note inserite è sufficiente fare doppio click sulla nota stessa o selezionarla e cliccare il bottone “Modifica”. In fondo alla finestra della prima nota troviamo due date che indicano il periodo che viene attualmente visualizzato. Di default l’intervallo di date va dal 1 gennaio al 31 dicembre dell’anno solare in corso. L’intervallo più essere modificato ma le due date devono fare sempre riferimento allo stesso anno solare. Sopra alle date troviamo due totali. Il primo è relativo al periodo indicato fra le due date di riferimento. Il secondo è relativo al periodo che va dall’inizio dell’anno solare delle date di riferimento fino alla data indicata nel campo “Alla data”. Con il bottone “Stampa” è possibile stampare la prima nota nell’intervallo temporale attualmente impostato a video. 06 Prima nota Pag. 59 Manuale ver. 5.x 07 Lettere Si accede alla maschera della gestione delle lettere dal menù “File” con l’opzione “Lettere”. Dall’ambiente “Lettere” è possibile effettuare una serie di operazioni per gestire le lettere realizzate esternamente con un programma di videoscrittura Creazione di una lettera In Assoavis 5.x non esiste un editor interno per le lettere quindi per la loro creazione deve essere utilizzato un programma di videoscrittura esterno. Tra i vari programmi che possono essere utilizzati troviamo: • Microsoft WordPad (presente in Windows da Windows 98 in su) • Microsoft Word • Microsoft Works • Open Office • Qualsiasi programma si videoscrittura che consenta il salvataggio di file RTF ATTENZIONE!!! Dal momento che le lettere possono essere realizzate con un qualunque programma esterno il servizio di Assistenza HOT LINE non comprenderà indicazioni sull’utilizzo di questi programmi esterni. All’interno della lettera possono essere liberamente inseriti i campi e le funzioni riportate nell’appendice C di questo manuale. Per consentire l’individuazione di questi campi essi dovranno essere racchiusi tra i simboli “|<…>|”. Ad esempio se si volesse inserire il nome e il cognome di un donatore all’interno di una lettera è sufficiente digitare: |<[DONATORE].COGNOMEENOME>| se invece si volesse inserire il nome della sezione Avis di appartenenza del donatore e sufficiente digitare: |<dbo.fSezione([DONATORE].SEZIONE), ‘NOMESEZIONE’>| Per maggiori delucidazione sui campi disponibili, sul loro uso e sull’uso delle funzioni consultare l’Appendice C del manuale. Una volta creata la lettera questa dovrà essere necessariamente salvata in formato RTF per poi poter essere importata e utilizzata in ASSOAVIS. 07 Lettere Pag. 60 Manuale ver. 5.x ATTENZIONE!!! Si consiglia di salvare tutti file RTF relativi alle lettere nella sotto-cartella “Lettere” della cartella del programma ASSOAVIS. Importazione lettere Il bottone “Importa lettere” presente consente l’importazione in ASSOAVIS di una lettera (salvata in un file RTF). Premendo questo bottone si apre la finestra di dialogo riportata sotto in cui in cui l’utente può scegliere il file RTF contenente la lettera che si vuole importare. Il programma si posiziona direttamente nella sotto-cartella “Lettere” presente nella cartella del programma ASSOAVIS visualizzando tutti i file RTF presenti. ATTENZIONE!!! Si consiglia di salvare tutti file RTF relativi alle lettere in questa cartella. Una volta selezionato il file RTF e premuto il bottone “Apri” il programma procede all’importazione della lettera chiedendo all’utente il nome con cui la lettera deve essere individuata all’interno di ASSOAVIS. In questa fase è possibile che il programma visualizzi dei messaggi di errore e non importi la lettera a causa di campi non validi presenti nella lettera. Se ciò dovesse accadere è necessario aprire nuovamente la lettera con il programma di videoscrittura e correggere gli errori segnalati dalla procedura di importazione. Se la procedura di importazione riesce ad importare correttamente la lettera questa verrà visualizzata nella lista a sinistra del bottone “Importa lettera” e sarà disponibile in tutti gli ambienti di Assoavis dove compare il bottone “Lettera/e” (ad esempio nella scheda anagrafica, nell’ambiente convocazioni, etc.). Modifica di una lettera Per modificare una lettera è necessario modificare il file RTF con un programma esterno di videoscrittura e importarla nuovamente facendo attenzione di assegnarle lo stesso nome in modo da scrivere sopra a quella già presente in ASSOAVIS. ATTENZIONE!!!! Modificando il file RTF non si ha automaticamente la modifica anche in ASSOAVIS. Si deve importare nuovamente la lettera. Eliminazione di una lettera Selezionando dalla lista la lettera che si vuole eliminare e premendo il bottone “Elimina” si elimina la lettera da ASSOAVIS. 07 Lettere Pag. 61 Manuale ver. 5.x ATTENZIONE!!! L’eliminazione della lettera da ASSOAVIS non comporta l’eliminazione del file RTF esterno. Esportazione di una lettera Il bottone “Esporta lettera” serve per esportare la lettera selezionata nella lista in un file esterno RTF. L’uso di tale bottone non modifica il funzionamento di ASSOAVIS ma serve solo per creare il file RTF che ha dato origine alla lettera nel caso in cui il documento RTF originale fosse stato cancellato/perso. 07 Lettere Pag. 62 ver. 5.x 08 Trasferimento dati tra le sedi Introduzione Tramite la procedura di trasferimento dati è possibile estrarre e/o importare tutti i donatori di un’intera sezione da un ASSOAVIS ad un altro. La procedura può essere usata come: 1. sistema di aggiornamento fra AVIS di base, sia che gestiscano i donatori e AVIS provinciali o regionali, sia che utilizzino i dati a scopo statistico. 2. sistema di aggiornamento fra AVIS provinciali o comunali che gestiscono direttamente i donatori e AVIS comunali o sottocomunali che non gestiscono direttamente i dati dei donatori ma li usano per consultazioni anagrafiche e gestioni statistiche. 3. interscambio dati fra AVIS provinciali e comunali che gestiscono contemporaneamente i dati dei donatori. Per i punti 1 e 2 la procedura è sicuramente molto semplice e verrà descritta in seguito. Il punto 3, prevede una cooperazione di gestione delle anagrafiche, a questo scopo va identificato un protocollo formale nella gestione dei dati che poi dovrà trovare un’applicazione della procedura di importazione dei dati. Il sistema non gestisce le politiche di scambio dati necessarie al funzionamento del punto 3 ma devono essere gli operatori ad amministrare l’interscambio. Il funzionamento corretto di tale procedura è senz’altro subordinato alla supervisione delle funzionalità operative dell’AVIS da parte di personale specializzato nel trattamento dei dati informatici. Esportazione Si accede alla procedura di estrazione dati dal menù “File” opzione “Trasferimento dati”. Nella finestra che si presenta troviamo il bottone “Esportazione”. I dati esportati sono quelli relativi alla sede attiva. Qualora il sistema abbia come sede attiva “Tutte le sezioni” verrà esportato un file per ogni sezione. I files verranno esportati nella cartella “ExpPerSezioni” che sarà creata nella cartella di lavoro del programma ASSOAVIS. Il file di ogni sezione avrà come nome il codice della sezione (codice di 4 numeri) seguito dall’estensione TXT. ATTENZIONE! L’apertura o la manomissione di tale file potrebbe pregiudicare il corretto funzionamento della procedura di importazione e/o di ASSOAVIS. La procedura non permette di scegliere quali dati esportare ma verranno esportati tutti i dati necessari alla ricreazione delle anagrafiche e dei dati della sezione esportata presso un nuovo ASSOAVIS. Profili importazione Come già accennato in fase di esportazione non si possono scegliere quali dati esportare. I dati presenti nel file esportato saranno tutti quelli presenti nell’ASSOAVIS esportante; è compito del software che importa la sezione stabilire quali dati importare e quali scartare. Il filtro su quali dati da importare si imposta con i “profili di importazione” su ogni profilo di importazione è possibile stabilire quali dati delle anagrafiche si debbano importare e quali 08 Trasferimento dati tra le sed Pag. 63 ver. 5.x invece si debbano tralasciare. Si possono reimpostare più profili di importazione ed utilizzare per ogni importazione un profilo diverso in base alle esigenze. Si accede alla procedura di gestione dei profili dal menù “File” opzione “Trasferimento dati”. Nella finestra che si presenta troviamo il bottone “Profili importazione”. La finestra che si presenta è quella qui di lato riportata. In alto troviamo i profili già esistenti, in automatico ne viene sempre creato uno che si chiama “Default”. Sempre in alto troviamo i bottoni per creare nuovi profili personalizzati o eliminare profili non più utilizzati. Per cambiare le configurazioni di un profilo è sufficiente selezionarlo dal popup in alto a sinistra ed indicare i campi da importare fra quelli presenti nel riquadro al centro della finestra. I campi sono divisi per categoria e si possono selezionare intere categorie o singoli campi. Qualora si selezioni l’opzione “Tutti i campi” verranno ovviamente importati tutti i campi per cui si provocherà una completa clonazione del database che si sta importando. Per accedere ai singoli campi è sufficiente cliccare sul “+” a sinistra delle singole categorie. Qualora sia previsto uno scambio dati fra due ASSOAVIS uno dei quali gestisca i dati dei donatori e l’altro effettui esclusivamente consultazione di controllo e statistiche (vedi il punti 1 e 2 nella premessa di questo capitolo) l’unico profilo che dovrebbe essere presente è quello di “Default” con il flag “Tutti i campi” inserito. La tecnica del “profilo di importazione” è alla base della politica di interazione fra due ASSOAVIS che vogliano gestire contemporaneamente la stessa sezione (vedi il punto 3 nella premessa di questo capitolo). Per spiegarne il funzionamento faremo un esempio. Ipotizziamo che per la sede XXXX l’AVIS provinciale gestisca le convocazioni, il carico donazioni e i dati medici mentre l’AVIS comunale gestisca solo i dati anagrafici e associativi. La procedura di esportazione per le due sezioni è la medesima e viene sempre creato il file XXXX.TXT. Quello che cambierà sarà il profilo di importazione. La provinciale userà il profilo di importazione qui al lato rappresentato con il quale importerà dei dati provenienti dalla comunale solamente i dati anagrafici e associativi senza modificare i dati medici, di convocazione e le donazioni che gestisce effettivamente lei. La comunale userà il profilo di importazione qui al lato rappresentato con il quale importerà dei dati provenienti dalla provinciale i dati medici e di donazione senza modificare i dati anagrafici e associativi che gestisce direttamente lei. 08 Trasferimento dati tra le sed Pag. 64 ver. 5.x L’esempio ha solo scopo teorico e serve a spiegare quali possano essere le potenzialità del sistema. Come già detto nella prefazione di questo capitolo la politica di interscambio dati va in ogni caso pianificata o organizzata con l’ausilio di personale competente. Importazione Si accede alla procedura di importazione dati dal menù “File” opzione “Trasferimento dati”. Nella finestra che si presenta troviamo il bottone “Importazione”. Quando si avvia la procedura ci viene chiesto di segnalare il profilo di importazione (vedi paragrafo precedente) senza il quale il processo di importazione non viene neanche avviato. Oltre al profilo viene richiesto cosa si voglia importare dando le seguenti opzioni: Punti di prelievo, Aziende, Medici di Base, Donatori (il profilo verrà utilizzato solo se si sceglie di importare anche i Donatori). Nella finestra è anche presente l’opzione “importa senza controlli” che discuteremo in seguito. Successivamente alla scelta del profilo deve essere indicato il file da importare. ATTENZIONE!! La procedura non permette di importare files prodotti con lo stesso ASSOAVIS per cui se si cerca di importare un file esportato dal medesimo ASSOAVIS verrà generato un messaggio di errore. Durante l’importazione viene prodotto un LOG file ossia un documento di testo in cui vengono registrate tutte le operazione effettuate. Tutti i log-files prodotti si possono trovare nella cartella “ImpPerSezioni\Log”. Il nome del log è formato dal codice della sezione (quattro numeri praticamente quelli che erano presenti nel nome del file che è stato importato) la data di importazione ANNO+MESE+GIONO l’ora di importazione ORE+MINUTI+SECONDI e l’estensione TXT. I log-files non vengono mai cancellati per cui se si utilizza spesso la procedura di importazione è consigliabile cancellare periodicamente i vecchi log-files non più necessari. Se si specifica l’opzione “importa senza controlli” dalla finestra di importazione il sistema effettuerà la cancellazione di tutte le anagrafiche e relative donazioni della sezione che si sta importando prima di iniziare. In questo caso il file di log non potrà contenere i dati modificati ma conterrà solamente la dicitura “Importazione senza controlli; eliminazione anagrafiche !”. 08 Trasferimento dati tra le sed Pag. 65 ver. 5.x 09 Gestione email AssoAvis permette, se si possiede l’hardware adatto, di poter inviare email ai donatori, utilizzabile anche per convocazioni. Affinché il sistema abbia la possibilità di inviare email si deve provvedere alla configurazione come descritto nell’apposita sezione del manale delle configurazioni. Gestione modelli email Per poter inviare e-mail, è necessario innanzitutto impostare i modelli standard; ciò si può fare selezionando dal menù “File” l’opzione “Gestione eMail” alla sezione “Gestione modelli email”. Da questo ambiente abbiamo la possibilità di creare testi standard fra cui scegliere per inviare le email ai donatori. Per aggiungere un nuovo modello cliccare su “Nuovo” e inserire nella finestra che si presenta il nome del modello (che rimarrà solo come identificativo in ASSOAVIS) e l’oggetto per la eMail (che sarà l’oggetto della e-mail che verrà inviata). Nel riquadro centrale della finestra si può inserire il testo della email che potrà contenere campi variabili che, in fase di spedizione, verranno sostituiti con i dati del donatore. La lista dei campi variabili si può consultare sulla sezione relativa alle lettere; ricordarsi che i campi variabili vanno racchiusi dai caratteri “|<” e “>|”. Confermando con “OK” il modello viene aggiunto nella lista e si potrà usare in tutte le parti di ASSOAVIS in cui è consentito l’uso delle email. La modifica del modello è sempre possibile facendo doppio click sul modello da modificare o selezionandolo e cliccando il bottone “Modifica”. Infine il bottone “Testa” permette di verificare il corretto inserimento dei campi variabili nel modello. Esempio di eMail tipo Riportiamo di seguito un esempio di email tipo con le relative variabili sottolineate. 09 Gestione email Pag. 66 ver. 5.x Gestione spedizioni L’e-mail “inviate” dagli appositi bottoni nelle varie parti di ASSOAVIS non vengono spedite direttamente al destinatario ma, vengono caricate nell’elenco “Posta in uscita”. Per accedere alla posta in uscita si va nel menù “File” opzione “Gestione eMail” sezione “Posta in uscita”. Per effettuare la spedizione bisogna attivare la connessione ad Internet (tramite la tecnica standard prevista nel proprio PC; la connessione ad internet non rientra nei compiti di ASSOAVIS) e cliccare il bottone “Invia ora”. La posta eventualmente inviata viene sposta nella sezione “Posta inviata” dalla quale può eventualmente poi essere eliminata. Dalla sezione “Posta in uscita” è possibile intervenire sulla email prima della spedizione per eventuali modifiche sul testo o per eliminarla definitivamente e quindi non spedirla. Dalla sezione “Posta inviata” è possibile come già accennato eliminare definitivamente le email spedite o rimetterle in spedizione con il bottone “Segna ‘da inviare’”. 09 Gestione email Pag. 67 ver. 5.x 10 Gestione convocazione donatori Si accede alla finestra di gestione delle convocazioni dei donatori dal menù “Ricerche” opzione “Convocazioni”. La finestra che si presenta permette di ricercare e visualizzare le procedure di convocazioni in corso. Nella sezione bassa della finestra troviamo il bottoni per la creazione di nuove procedure di convocazioni ed il bottone per la ricerca di vecchie convocazioni. Selezionando una procedura di convocazione dalla lista e cliccando il bottone “Mostra” si accede all’ambiente di gestione della convocazione stessa; lo stesso si ottiene facendo doppio click sulla convocazione selezionata. Procedura di convocazione La procedura di convocazione si presenta divisa in due sezioni. La prima per l’individuazione dei criteri per la convocazione; questi criteri non saranno più modificabili qualora la convocazione contenga già donatori convocati. La seconda sezione contiene l’elenco dei donatori eventualmente convocati. Criteri per le convocazioni La prima finestra che si presenta quando si inizia una nuova procedura di convocazione è la parte necessaria ad indicare i criteri di convocazione. Con il bottone “Accetta” può essere salvata la procedura e ripresa in tempi successivi. Con il bottone “Elimina” se non è ancora stato convocato nessun donatore può essere cancellata la procedura di convocazione. Dal: al: Criteri base, obbligatori, sono le date di inizio e fine del periodo di convocazione. Le date vanno indicate negli appositi riquadri “Dal:.” e “al:” e devono essere superiore alla data corrente. 10 Gestione convocazione donatori Pag. 68 ver. 5.x Dopo aver indicato il periodo della convocazione cliccando i bottone “Genera calendario” viene creata una riga per ogni giorno del periodo di convocazione. dove è possibile indicare il numero massimo di donatori convocabili (colonna “Donat.”) ed eventualmente escludere un giorno particolare dalla convocazione stessa (colonna “Escludi”). Qualora, per alcuni o tutti i giorni, non si indichi il numero di donatori da convocare (colonna “Donat.” lasciata a 0) il sistema provvederà in automatico a ripartirci i donatori convocabili. Controllo giorni e mesi preferiti Se il flag viene selezionato il sistema utilizzerà per la convocazione le indicazioni relative ai giorni preferiti e ai mesi di disponibilità indicati nella sezione “Dati trasfusionali” dell’anagrafica dei singoli donatori. Tipo donazione Il tipo di donazione per cui si effettuano le convocazioni è solitamente “Sangue Intero” (valore che viene inserito come predefinito) ma è possibile effettuare convocazioni anche per altre tipologie di donazione. Verranno convocati tutti i donatori che, in anagrafica nella sezione “Dati trasfusionali”, hanno selezionato il flag relativo alla tipologia di donazione per cui si sta convocando. E’ altresì fondamentale che il donatore sia idoneo sia nella ”idoneità globale” che per la tipologia di donazione per cui si sta convocando (vedi la parte relativa alla “idoneità” nel manuale “gestione anagrafica”). Sezione Nel riquadro “Sezioni convocate” appaiono tutte le sezioni AVIS gestite dal programma per cui è consentito effettuare convocazioni. Le sezioni possono essere selezionate e/o deselezionate singolarmente cliccando sul nome della sezione stessa; si possono selezionare tutte con l’apposito bottone “Seleziona tutte”. Se le sezioni vengono selezionate tutte apparirà il bottone “Deseleziona tutte” che permetterà agevolmente di deselezionarle tutte. Stato associativo Gli stati associavi per cui si effettua normalmente una convocazione sono:”Idoneo aspirante donatore”, “Socio prima donazione”, “Socio donatore”; questi stati sono predefiniti nel riquadro “Lista stati associavi convocati”. Cliccando sul nome dei singoli stati associativi e possibile selezionarne e/o deselezionarne fra i 10 stati previsti dal software ASSOAVIS. Gruppo organizzato Sono riportati nel popup i gruppi organizzati gestiti da ASSOAVIS. Qualora venisse utilizzato, fermo restando tutti gli altri criteri indicati, verranno convocati solamente i donatori appartenenti al gruppo associativo specificato. Punto di prelievo Sono riportati nel popup i punti di prelievo configurati in ASSOAVIS. Qualora venisse utilizzato, fermo restando tutti gli altri criteri indicati, verranno convocati solamente i donatori per cui in anagrafica è stato specificato il punto di prelievo specificato. Utilizzando il criterio “Punto di Prelevo” vengono visualizzati una serie di parametri aggiuntivi che permettono un certa interazione con il criterio “Sezione”. 10 Gestione convocazione donatori Pag. 69 ver. 5.x Utilizzo del solo criterio Punto di Prelievo Se si utilizza solo il criterio “Punto di prelievo” senza selezionare alcuna sezione vengono attivati i flag “In tutte le sezioni” e “Anche opzionale”. • Il flag “In tutte le sezioni” permette di effettuare la convocazione per punto di prelievo senza tenere in considerazione la sezione del donatore quindi convocare i donatori di tutte le sezioni gestite in ASSOAVIS. • Il flag “Anche opzionale” permette di effettuare la convocazioni per tutti i donatori che hanno il punto di prelievo specificato in anagrafica sia come “predefinito” che “opzionale”. (Vedi la gestione dei punti di prelievo in “Anagrafica” “Dati trasfusionali” ). In caso il cui il flag non venisse selezionato il sistema cercherà solamente i donatori per cui il punto di prelievo è stato indicato come “predefinito”. Utilizzo del criterio Punto di Prelievo unito al criterio Sezioni. Se insieme al criterio “Punto di prelievo” sono state specificate alcune sezioni vengono attivati i flag “Donatori anche senza PP”, “Anche se il PP è opzionale” e “In tutte le sezioni”. • Il flag “Donatori anche senza PP” permette di convocare i donatori delle sezioni AVIS specificate che non hanno in anagrafica nessun Punto di Prelievo indicato. • Il flag “Anche se il PP è opzionale” permette di convocare i donatori delle sezioni AVIS specificate che hanno in anagrafica il Punto di Prelievo specificato sia come “predefinito” che come “Opzionale”. Questo flag è in contrapposizione con “Solo con PP opzionale” che invece permette di convocare i donatori delle sezioni AVIS specificate che hanno in anagrafica il Punto di Prelievo indicato come “Opzionale”. Se non si indica nessuno dei due flag precedentemente discussi verranno convocati i donatori delle sezioni AVIS specificate che hanno in anagrafica il Punto di Prelievo specificato come “predefinito”. • Il flag “In tutte le sezioni” permette di convocare i donatori che pur non essendo di una delle sezioni indicate hanno in anagrafica il Punto di Prelievo selezionato come “predefinito”. Altri criteri Altri criteri che possono essere utilizzati per la convocazione sono: • Il gruppo sanguigno per cui è possibile specificare sia il gruppo AB0 che i fenotipi Rh e Kell. La ricerca viene effettuata per tutti i gruppi compatibili con quello indicato per cui segnando “A1 pos CcDee” verranno ricercati tutti i gruppi della tipologia A (A, A1, A2, ecc.) con fenotipo positivo. Qualora sia necessario effettuare una convocazione mirata per uno specifico gruppo sanguigno è sufficiente selezionare il flag “Controllo AB0 e Rh”. • Il sesso. • Cons. Plasmaferesi e Ind. Piastrinoaferesi che sono due flag configurabili per ogni donatore nella scheda “Dati trasfusionali” dell’anagrafica. L’utilizzo del flag sarà attivata selezionando preventivamente “Abilita filtri” Presentazione alle precedenti convocazioni. Si ha la possibilità di selezionare se convocare i donatori che si sono sempre presentati alle precedenti chiamate e/o riconvocare anche donatori che non si sono precedentemente 10 Gestione convocazione donatori Pag. 70 ver. 5.x presentati. Per la gestione si devono configurare i parametri come descritto nel manuale delle configurazioni nella sezione “Configurazioni convocazioni”. Elenco donatori convocati Dopo aver indicato i criteri do convocazione si passa alla parte di ricerca donatori. In una nuova procedura di convocazione la parte dovrebbe essere vuota. Cliccando il bottone “Cerca i donatori” viene avviata la vera e propria ricerca che provvede all’individuazione delle anagrafiche convocabili e alla distribuzione delle stesse nel vari giorni indicati per la convocazione. La procedura di ricerca potrebbe durante anche qualche decina di secondi dipendentemente dai criteri indicati e dalle sezioni gestite. Una volta terminata la ricerca vengono visualizzati i donatori trovati; la lista sarà ordinabile cliccando sulla testata delle colonne sia in senso crescente che decrescente. I criteri di convocazione non saranno più modificabili a patto che prima non si deconvochino tutti i donatori; la procedura di convocazione non potrà più essere eliminata a patto che prima non si deconvochino tutti i donatori. Sotto all’elenco dei donatori convocati sono presenti i bottoni per gestire degli stessi: • “Elimina Donatore” permette di eliminare un singolo donatore selezionato dalla lista. L’eliminazione del singolo donatore è possibile anche facendo doppio click sul donatore stesso e cliccando il bottone “Elimina”. • “Aggiungi donatore” permette di aggiungere manualmente un singolo donatore. Viene controllato comunque che il donatore inserito rispetti tutti i criteri indicati per la convocazione. • “Rimuovi tutti” permette di deconvocare tutti i donatori per ricominciare la procedura di convocazione. • E’ possibile modificare la data di convocazione per il singolo donatore facendo doppio click sul donatore stesso. La nuova data di convocazione verrà accettata solo se per quella data il donatore è comunque convocabile. In basso alla sinistra della finestra è presente una casella di testo per inserire eventuali note relative alla convocazione. Qualora si riapra una procedura di convocazione precedentemente salvata nella lista dei convocati potrebbero evidenziarsi alcuni nominativi in rosso o in blu: • Le anagrafiche in rosso sono relative a donatori non più convocati con questa procedura di convocazione. I donatori potrebbero aver donato o essere stati deconvocati dalla scheda anagrafica. • Le anagrafiche in blu sono relative a donatori eliminati definitivamente non più presenti in ASSOAVIS. Sotto l’elenco dei convocati al centro della finestra troviamo i bottoni per le stampe e/o le esportazioni: 10 Gestione convocazione donatori Pag. 71 ver. 5.x • • “Stampa Lista” stampa una lista predefinita non modificabile. “Etichette” provvede all’esportazione dei dati per l’utilizzo dei modelli .EAA per la stampa delle etichette vedi l’allegato A relativo alle stampe delle etichette. • “Esporta” provvede all’esportazione dei dati per l’utilizzo dei modelli .REP per la stampa dei report vedi l’allegato B relativo alle stampe dei report. • “Lettere” provvede alla stampa delle lettere. Per i donatori ai quali in anagrafica non è stata definita una lettera di convocazione viene richiesto di specificarla fra quelle presenti in ASSOAVIS. (Vedi il capitolo relativo alla configurazione delle lettere) • “email” viene richiesto di specificare il modello di email da utilizzarsi. Verrà preparata una email per ogni donatore convocato a cui in anagrafica è stata indicato l’indirizzo email. (Per la preparazione dei modelli email vedi il manuale di gestione email). Nel caso in cui sia stato impostato il flag in configurazioni oltre alla presenza dell’indirizzo email dovrà essere impostato anche il flag di preferenza. • “SMS” Viene preparato il file per l’invio degli SMS (nome file “SMS.TXT” localizzato nella cartella “esporta” di ASSOAVIS); vengono esportati solamente i donatori a cui in anagrafica è stato indicato il numero del telefono cellulare. Nel caso in cui sia stato impostato il flag in configurazioni oltre alla presenza del numero di cellulare dovrà essere impostato anche il flag di preferenza per la ricezione delle e-mail. • La procedura di invio SMS è esterna da ASSOAVIS e esula dai compiti di questo manuale e della Me.S.I.S. s.r.l.. Il flag “Solo attualmente convocate” serve ad indicare che si vogliono stampare e/o esportare solamente i donatori attualmente convocati con la procedura di convocazione che si sta gestendo; con il flag inserito vengono escluse dalla stampa le anagrafiche evidenziate in rosso. Il flag “usa email” serve per indicare che utilizzando i bottoni “Esporta”, “Etichette” e “Lettere” non devono essere selezionati i donatori per i quali in anagrafica è stato indicato in l’indirizzo email oppure, se impostato il flag configurazioni, senza il flag di preferenza. Il flag “usa SMS” serve per indicare che utilizzando i bottoni “Esporta”, “Etichette” e “Lettere” non devono essere selezionati i donatori per i quali in anagrafica è stato indicato il numero del cellulare oppure, se impostato il flag in configurazioni, senza il flag di preferenza per la ricezione degli SMS. Eliminazione della procedura di convocazione. Come già precedentemente affermato la procedura di convocazione non potrà più essere eliminata a patto che prima non si deconvochino tutti i donatori o fino a quando tutti i donatori nell’elenco non siano evidenziati in rosso. Deconvocazione dei donatori ATTENZIONE!!! Questa parte del manuale è valida nel caso in cui non siano stati impostati intervalli di riconvocazione in configurazioni. In caso contrario consultare l’apposito paragrafo del manuale delle Configurazioni. In Assoavis 5.x un donatore convocato in una convocazione che poi non si ripresenta a donare non è più convocabile successivamente a meno che non venga “deconvocato”. Questa operazione si effettua riaprendo una procedura di convocazione che l’utente ritiene conclusa e 10 Gestione convocazione donatori Pag. 72 ver. 5.x premendo il bottone “Rimuovi tutti”. In tal modo la procedura deconvocherà tutti i donatori che non si sono presentati a donare. 10 Gestione convocazione donatori Pag. 73 Manuale ver. 5.x 11 Premiazioni Si accede alla finestra “Gestione premiazioni” (figura successiva) dal menù “Ricerche” con l’opzione “Premiazioni”. In questa finestra è possibile creare una nuova procedura di premiazione mediante il bottone “Nuova” oppure modificare una procedura di premiazione esistente selezionando la procedura dalla lista e premendo il bottone “Modifica”. 11 Premiazioni Pag. 74 Manuale ver. 5.x Criteri di premiazione Premendo il bottone “Nuova” nella finestra di gestione premiazioni verrà visualizzata la seguente finestra che permette di impostare i criteri per l’assegnazione della premiazione. La finestra si presenta con due ambienti ben distinti “Imposta criteri per premiazioni” e “Elenco premiazioni” nel primo vanno impostati i criteri per la ricerca dei donatori da premiare nel secondo si effettua la ricerca vera e propria. Imposta criteri per premiazioni Data consegna e data riferimento Nel campo “Data consegna” va inserita la data in cui verrà effettuata la consegna delle benemerenze. Tale valore, che non viene utilizzato come criterio per ricercare i donatori da premiare, viene anche visualizzato nelle lista presente nella finestra “Gestione premiazioni”. La “Data di riferimento” è invece quella utilizzata come riferimento nella procedura di “Ricerca donatori”. Il campo “Descrizione” ha il solo scopo di facilitare l’individuazione della procedura di premiazione nella lista della finestra “Gestione premiazioni”. Sezioni premiabili Nella lista delle sezioni premiabili, in cui vengono riportate tutte le sezioni gestite dal programma per le quali è possibile gestire le premiazioni, è possibile selezione le sezioni tra cui ricercare i donatori premiabili. È possibile che alcune sezioni vengano visualizzate in grigio ciò vuol dire che hanno già una procedura di premiazione in corso. Tali sezioni non 11 Premiazioni Pag. 75 Manuale ver. 5.x possono essere selezionate in quanto ASSOAVIS gestisce, per una determinata sezione, solamente una procedura di premiazione alla volta. Con il bottone “Tutte sezioni” è possibile selezionate tutte le sezioni premiabili senza doverlo fare una ad una. Gruppo organizzato Dalla “casella di testo a discesa” “Gruppo organizzato” è possibile selezionare un determinato gruppo organizzato in modo da premiare solo i donatori che vi appartengono (sempre che appartenga anche alla sezioni da premiare). Nella “casella di testo a discesa” l’ultima voce presente è “...escludi appartenenti a gruppi” che, se selezionata, fa in modo di escludere dalla premiazione tutti i donatori appartenenti ad un qualsiasi gruppo organizzato. Criteri per premiazione Nella parte bassa della finestra sono impostabili i vari criteri di premiazione per l’assegnazione delle benemerenze. Come impostazione predefinita al momento della creazione di una nuova procedura di premiazione vengono impostati i criteri definiti nell’art. 5 dallo statuto dell’ AVIS. Tali valori possono essere cambiati manualmente oppure impostati automaticamente mediante i due bottoni “Imposta nuovo statuto” e “Imposta vecchio statuto”. I due bottoni impostano rispettivamente i criteri di assegnazione delle benemerenze come è previsto dal nuovo statuto e come era prevosto dal vecchio statuto. Vediamo ora in dettaglio i vari criteri che possono essere impostati per ogni benemerenza che si vuole assegnare. Prima di tutto per poter assegnare un dato tipo di benemerenza si deve spuntare la “casella di scelta” relativa alla benemerenze di interesse (sezione 1 della figura precedente). Una volta messa la spunta potranno essere modificati solo gli stati associativi. Il secondo criterio riguarda il numero delle donazioni in combinazione con gli anni di iscrizione all’Avis (sezione 2 della figura precedente). In pratica in base ai due valori verranno premiati solamente i donatori che sono iscritti all’Avis da un certo numero di anni e che hanno effettuato un certo numero di donazioni. Il terzo criterio (sezione 3 della figura precedente) riguarda il numero delle donazioni ed è in alternativa al secondo criterio. Il quarto criterio (sezione 4 della figura precedente) riguarda l’età del donatore ed è in alternativa al secondo criterio e al terzo criterio. Il flag “Donne x2” (sezione 5 della figura precedente) indica di voler considerare doppio il numero delle donazioni contenenti emazie (sangue intero, eritroplasmaferesi ed eritropiastrinoaferesi) effettuate dalle donatrici fino al compimento del cinquantesimo anno. Tale flag agisce esclusivamente sulle donazioni effettuate dopo il 27/05/2004 (data di entrata in vigore del nuovo statuto). Nel caso la donatrice abbia dei salassi pregressi solo quelli inseriti nel campo Salassi pregressi effettuati dopo il 27/05/2004 verranno considerati doppi. Il bottone “Stato ass.” (sezione 6 della figura precedente) permette di impostare gli stati associativi in cui devono essere i donatori a cui assegnare la benemerenza ed è l’unico criteri che può essere modificato dall’utente. 11 Premiazioni Pag. 76 Manuale ver. 5.x , sempre impostato impostato, considera, al fine della ricerca Il flag delle benemerenze, al massimo 4 donazioni in un anno. Quindi se un donatore in un dato anno ha effettuato 5 donazioni gliene vengono considerate solo 4 al fine della premiazione. Per l’anno 2004 il flag agisce solo sulle donazioni effettuate dopo il 27/05/2004. Ad esempio se un donatore ha effettuato - 2 donazioni nel periodo 01/01/2004 – 27/05/2004 - 5 donazioni nel periodo 28/05/2004 – 31/12/2004 il programma conteggerà - 2 donazioni nel periodo 01/01/2004 – 27/05/2004 (non viene considerato il flag) - 4 donazioni nel periodo 28/05/2004 – 31/12/2004 (il flag limita il numero massimo a 4) per un totale di 6 donazioni dell’anno 2004. Tale impostazione è valida per l’intera procedura di premiazione. Naturalmente il limite delle 4 donazioni all’anno non potrà essere applicato ai salassi pregressi e alle aferesi pregresse dal momento che non è possibile distribuire le donazioni negli anni. Nell’ipotesi (non reale) di impostare la premiazione come nella figura precedente i donatori a cui verrà assegnata la benemerenza rame saranno quelli che sono iscritti da 3 anni e hanno effettuato 8 donazioni, oppure quelli che hanno effettuato 10 donazioni indipendentemente da quanti anni sono iscritti oppure i donatori che hanno compiuto 30 anni di età indipendentemente dal numero di donazioni ed anni di iscrizione. Naturalmente verranno considerate due volte le donazioni di emazie (sangue intero, eritroplasmaferesi ed eritropiastrinoaferesi) effettuate dalle donatrici fino al compimento del cinquantesimo anno di età. Inoltre ai fini della premiazione al massimo verranno conteggiate 4 donazioni per anno in quanto è stato impostato il flag . Per le donatrici tale limite verrà posto dopo la moltiplicazione x2 in maniera tale di limitare comunque il numero a 4 per anno. Per quanto riguarda la premiazione oro con diamante oltre ai criteri impostati viene anche verificato che l’ultima donazione del donatore sia successiva alla data del 27/05/2005. Elenco premiazioni Una volta impostati i criteri di premiazione sopra descritti per ricercare i donatori che hanno i requisiti per essere premiati è sufficiente andare nell’ambiente “Elenco premiazioni”premere il bottone “Cerca donatori”. Oltre ai criteri impostati dall’utente che sono stati descritti sopra il programma verificherà che in anagrafica. il donatore non abbia il flag Al termine della ricerca i donatori trovati verranno riportati nella lista. Lo stesso donatore potrà comparire anche più di una volta nel caso in cui abbia maturato i requisiti per ricevere più di una benemerenza. Una volta caricati i donatori nella lista i criteri di ricerca non potranno essere più modificati a meno di non rimuovere tutti i donatori mediante il bottone “Rimuovi tutti”. Nel caso si volessero rimuovere alcune premiazioni dalla lista si può farlo selezionandole una alla volta e premendo il bottone “Rimuovi premiaz.”. Per aggiungere alla lista un donatore che non ha i requisiti per essere premiato ma che si vuole comunque premiare si può utilizzare il bottone “Aggiungi donatore” tramite il quale sarà possibile ricercare il singolo donatore e assegnarli una qualsiasi benemerenza. Importante Utilizzando il bottone “Aggiungi donatore” il programma non effettua alcun 11 Premiazioni Pag. 77 Manuale ver. 5.x controllo e assegna comunque la benemerenza. Assegnazione delle premiazioni Mediante il bottone “Assegna benemerenze” è possibile assegnare definitivamente le benemerenze. Questa operazione, che è irreversibile, riporta nella scheda “Associativa” dei donatori da premiare la data della premiazione e setta il relativo flag. Dopo aver eseguito questa operazione non sarà possibile modificare alcun parametro della premiazione. Le uniche operazione consentite saranno relative alle stampe. Stampe da premiazioni Le stampe nella finestra delle premiazioni possono essere effettuate tramite i seguenti bottoni: Esegue la stampa di un report predefinito della lista delle premiazioni. Stampa lista Tale report non può essere modificato. provvede all’esportazione dei dati mediante l’utilizzo dei modelli .EAA Stampa etichette per la stampa delle etichette (vedi l’allegato A relativo alle stampe delle etichette). provvede alla stampa delle lettere (vedi il capitolo relativo alla Stampa lettere configurazione delle lettere) provvede all’esportazione dei dati mediante l’utilizzo dei modelli .REP Esporta lista per la stampa dei report (vedi l’allegato B relativo alle stampe dei report) 11 Premiazioni Pag. 78 Manuale ver. 5.x 12 Stampe menu ricerche Controlli annuali La funzionalità di “Controlli annuali” ha lo scopo di stampare una lista dei donatori che da più di un anno non hanno effettuato il checkup sanitario. La data di riferimento è che si trova nella scheda anagrafica nella sezione “Dati trasfusionali”. Si accede a questa funzione dal menu “Ricerche” opzione “Controlli Annuali”. La procedura permette di effettuare la stampa della lista con il bottone “Elenco” e/o la stampa delle etichette con il bottone “Etichette” e/o, previa la selezione di un modello di lettera tipo, delle lettere con il bottone “Lettere”. Per la stampa delle etichette si faccia riferimento all’apposito capitolo. Donatori sospesi La funzione “Donatori sospesi” permette di selezionare e produrre delle stampe in base ai vari criteri di sospensione per i donatori. Dal menù Ricerche si accede alla funzione Donatori sospesi dalla quale si possono ottenere le liste dei donatori sospesi per i vari tipi di idoneità, per tipo di sospensione come impostate in Configurazioni, accedendo poi direttamente alle funzioni di stampa lettere ed etichette per inviare automaticamente lettere o comunicazioni precedentemente predisposte. Descrizione della procedura Controllo dei Sospesi: 1) In alto ci sono tutti gli stati del Donatore (predefiniti), sui quali Assoavis effettuerà i controlli per la ricerca dei donatori; sono impostati di default i tipi Socio prima donazione e Socio Donatore, ma l’operatore può personalizzarli a proprio piacimento; 2) Se si vuole ricercare una determinata motivazione di sospensione selezionare nel campo Motivazione sospensione una delle voci della tabella che appare e che è stata impostata in Configurazioni - Tabella Tipo Sospensione (va ricordato che per rispetto della 12 Stampe menu ricerche Pag. 79 Manuale ver. 5.x “privacy“ non compare la descrizione per esteso ma soltanto il relativo codice). E’ inoltre possibile ricercare donatori che NON hanno un motivo di sospensione selezionando “…nessun motivo”; 3) Selezionare il Tipo Donazione interessato oppure lasciare “Tutti…”, in questo modo Assoavis effettua la ricerca su tutti i tipi di donazione. 4) Sospensione Generale se spuntato, permettere di ricercare nominativi nell’archivio per qualsiasi tipo di sospensione. 5) Nella parte bassa della finestra è possibile impostare il Tipo di Sospensione per il quale effettuare la ricerca, le date di Inizio e Fine della Sospensione; Assoavis effettua il controllo del Tipo Sospensione impostato nell’Anagrafica del donatore nella sezione Dati Trasfusionali; E’ importante selezionare tutti i vari criteri di selezione, altrimenti il programma lo segnalerà con un apposito messaggio: A questo punto selezionare il tipo di stampa che si vuole ottenere (Stampa lista, la Stampa Lettere o la Stampa Etichette). Nei primi due casi, verrà proposta una finestra dove è possibile personalizzare l’ordinamento della stampa; Dopo aver selezionato i campi per i quali si vuole ordinare, cliccando su OK, Assoavis propone il numero dei donatori che ha trovato nell’archivio secondo i criteri di ricerca impostati; se si è cliccato su Stampa Lista, il risultato ottenuto è una lista dove compare il numero Tessera, Cognome, Nome e Data di Nascita del donatore, Indirizzo, Telefono e Idoneità; oppure sapere solo a scopo statistico il numero dei donatori trovati rispondendo di NO alla domanda se si vuole stampare il risultato. Per la Stampa Lettere bisogna selezionarne una tra i modelli di lettera già impostati e dare quindi OK per la stampa. Per maggiori chiarimenti e dettagli sulla creazione di Lettere ed Etichette si rimanda alle Appendici presenti alla fine del manuale. 12 Stampe menu ricerche Pag. 80 Manuale ver. 5.x Reperibili La funzionalità permette di accedere immediatamente alla lista delle anagrafiche che hanno dichiarato una reperibilità per un determinato periodo dell’anno (vedi scheda anagrafica sezione “dati trasfusionali” campo “reperibile” ). Si accede alla finestra dal menù “Ricerche” opzione “Reperibili”. La finestra che si presenta è quella qui di lato riportata e consente oltre alla stampa della lista (bottone “Stampa”), anche la ricerca con il bottone “Cerca” per varie caratteristiche quali: tessera, nome, gruppo sanguigno, città, data di reperibilità. Con il bottone “Tutti” è possibile dopo aver fatto una ricerca visualizzare nuovamente la lista completa dei donatori reperibili. Note. Si segnala che le persone che hanno dato reperibilità per un determinato periodo non verranno convocate nei 90 gg precedenti il periodo di disponibilità in modo da lasciare il donatore idoneo per eventuali chiamate di convocazione. Indisponibili La funzionalità permette di accedere immediatamente alla lista delle anagrafiche che hanno dichiarato una indisponibilità per un determinato mese dell’anno. L’indisponibilità si indica togliendo il flag dalla lista “Disponibilità” nella scheda “Dati trasfusionali” dell’anagrafica vedi riquadro si seguito riportato. Si accede alla finestra dal menù “Ricerche” opzione “Indisponibili”. La finestra che si presenta è quella qui di lato riportata e consente oltre alla stampa della lista (bottone “Stampa”), anche la ricerca con il bottone “Cerca” per varie caratteristiche quali: tessera, nome, gruppo sanguigno. Con il bottone “Tutti” è possibile dopo aver fatto una ricerca visualizzare nuovamente la lista completa dei donatori indisponibili. Riepilogo La funzionalità “riepilogo” da accesso ad una serie di statistiche relative alla sede attiva o ad altre sedi eventualmente specificate. Vi si accede dal menu “Ricerche” opzione “Riepilogo”. 12 Stampe menu ricerche Pag. 81 Manuale ver. 5.x Nella prima sezione “Periodo” va indicato il giorno per il quale si intende rilevare la situazione statistica. La data non può essere superiore a quella corrente. Sempre nella parte “Periodo” è possibile specificare di effettuare la statistica su una sezione diversa dalla sede attiva. Con il bottone “Stampa” viene stampato il riepilogo completo dei dati presenti nelle sezioni “Dati generali”, “Dettaglio Donazioni” e “Indicatori di Funzionamento”. Nel caso in cui si abbiano più sedi gestite con il programma è possibile effettuare le stampe di tutte o alcune sedi impostando la casella di scelta “Seleziona la sezione” su “Tutte le sezioni” e premendo il bottone “Stampa”. Infatti in questo caso viene proposto l’elenco delle sezioni gestite in cui e possibile selezionare le sedi per cui effettuare la stampa. Selezionando “Tutte le sezioni” comparirà anche il flag che se impostato farà si che la stampa effettuata sia una sola relativa al riepilogo di tutte le sezioni gestite. Dati Generali Nella scheda dei “Dati Generali” vengono riportati il totale dei soci divisi per stato associativo. Nell’ultima riga vengono riportato il numero dei Soci per i quali sono dovuti i contributi alle sedi superiori ossia la somma dei Soci Prima Donazione, Soci Donatori, Socio ex Donatore e Socio Collaboratore. Dettaglio Donazioni Nella scheda “Dettaglio donazioni” troviamo il totale delle donazioni fatte nel periodo indicato con relativo numero di donatori. L’ultima colonna riporta il dato di indice di donazione ovvero la quantità media di donazioni per ogni donatore (donazioni/donatori). I conteggi vengono avviati all’apertura della scheda per cui per sezioni molto grandi la scheda potrebbe aprirsi con un po’ di lentezza. 12 Stampe menu ricerche Pag. 82 Manuale ver. 5.x Indicatori di Funzionamento Nella scheda “Indicatori di funzionamento” troviamo una serie di indici che rapportano i soci AVIS con la popolazione ed alcune raggruppamenti di soci con la totalità dei soci iscritti. La popolazione locale viene presa dal valore presente nel riquadro “residenti” nelle configurazioni della sede. 12 Stampe menu ricerche Pag. 83 Manuale ver. 5.x 13 Ricerche Ricerche donatori Per accedere alla finestra di “Ricerche donatori” è sufficiente selezionare la voce “Donatori” dal menu “Ricerche”. Questa finestra può essere utilizzata per effettuare delle ricerche personalizzate in base ad una serie di criteri fissi. I criteri che possono essere utilizzati per effettuare le ricerche sono contenuti in una serie si schede che li raggruppano per argomento. Tutti i criteri impostati, anche su più schede, si “uniscono” e quindi devono essere soddisfatti tutti contemporaneamente. Criteri di ricerca Criteri “Anagrafica” In questa scheda si possono impostare i criteri di ricerca relativi ai dati anagrafici. Il loro significato può essere facilmente dedotto dalle etichette a fianco dei controlli presenti. 13 Ricerche Pag. 84 Manuale ver. 5.x Criteri “Dati trasfus./Assoc.” In questa scheda si possono impostare i criteri di ricerca relativi a: 9 Dati di tipizzazione: Quasi tutti i criteri impostabili sono intuitivi. Un discorso particolare va fatto per l’uso della “casella di scelta” “Controllo AB0 e Rh”. Impostando il flag verranno ricercati i donatori che hanno esattamente il gruppo sanguigno e quel fenotipo RH impostati nelle “caselle di testo a discesa” mentre non impostandolo la ricerca verrà allargato a tutte le tipologie “compatibili” di gruppo sanguigno e di fenotipo RH. Ad esempio impostando una ricerca per gruppo sanguigno uguale a “A1” e fenotipo RH uguale a “ccdee neg” con “Controllo AB0 e Rh” attivato verranno ricercati tutti i donatori che hanno esattamente quel gruppo e fenotipo mentre senza aver “Controllo AB0 e Rh” verranno ricercati tutti i donatori con gruppo di tipologia “A” (A, A1, A int. A2, A3, Am, Ax, Ael) e con RH negativo. 9 Dati di idoneità: si possono impostare dei criteri per ricercare i donatori in base alla loro idoneità generale e campi relativi. 9 Dati associativi: una spiegazione deve essere data per il funzionamento dei due criteri “Situazione associativa” e “Più stati Assoc.”. Infatti dalla “casella di testo a discesa” “Situazione associativa” è possibile scegliere un solo stato del donatore compresi quelli aggiunti dall’utente in configurazioni “Stato donatore”. Premendo il bottone “Più stati Assoc.” è invece possibile inserire una serie di più stati del donatore tra quelli predefiniti di Assoavis (codice da 1 a 10). Ad esempio possono essere ricercati, con una sola ricerca, tutti i donatori che sono “Socio prima donazione” o “Socio donatore” basta impostare i due stati nella finestra che compare dopo aver premuto il bottone “Più stati Assoc.”. I due criteri di ricerca “Situazione associativa” e “Più stati Assoc.” non possono essere impostati nella stessa ricerca. 9 Disponibilità alla donazione: selezionando la “casella di scelta” “Disponibilità donazione”è possibile ricercare tutti i donatori che, in anagrafica, hanno impostato il flag disponibilità ad un dato tipo di donazione. Con il bottone “Più disponibilità” invece si possono realizzare delle ricerche più complesse in base a tutte le possibili combinazioni dei flag relativi alla disponibilità alla donazione. 13 Ricerche Pag. 85 Manuale ver. 5.x Una volta premuto il bottone viene proposta la finestra di fianco riportata dove si può scegliere di ricercare i donatori in base al fatto che abbiano o non abbiano la disponibilità ai vari tipi di donazione. I vari criteri impostati dovranno essere tutti verificati se viene scelta la condizione oppure e sufficiente che uno solo dei criteri impostati sia soddisfatto se viene scelata la condizione . 13 Ricerche Pag. 86 Manuale ver. 5.x Criteri “Ult. Esami” In questa finestra è possibile ricercare i donatori in base alle date degli ultimi esami eseguiti dai donatori. 13 Ricerche Pag. 87 Manuale ver. 5.x Criteri “Altri” Questa scheda racchiude una serie di criteri di varia tipologia. Nel riquadro “Campi Liberi” sono presenti varie “caselle di scelta” tramite le quali è possibile ricercare i donatori che hanno o non hanno il flag attivato in anagrafica. Sotto le tre voci fisse (“A.I.D.O.”, “A.D.M.O.”, “Modulo per la legge 675/1996”) verranno visualizzati i campi liberi se impostati in “Configurazioni”. Tali criteri si “uniscono” tra loro (ovvero tutti i criteri impostati devono essere soddisfatti non o uno o l’altro). Nel riquadro “Commissioni” è possibile impostare i criteri per ricercare i donatori a seconda che appartengano o no ad una determinata commissione. Tali criteri si “uniscono” tra loro (ovvero tutti i criteri impostati devono essere soddisfatti non o uno o l’altro). Nel riquadro “Carica sociale” si possono ricercare i donatori in base alla carica sociale. La “casella di testo a discesa” consente, selezionando l’ultima voce “…che hanno una carica,”, di ricercare tutti i donatori che hanno una qualsiasi carica sociale. 13 Ricerche Pag. 88 Manuale ver. 5.x Criteri “Don./Pres.” Nel riquadro “Ruolino donazioni/presentazioni” è possibile ricercare i donatori impostando dei criteri sui dati contenuti nelle donazioni o presentazioni effettuate. Per impostare questa ricerca devono essere obbligatoriamente inserite le due date “Almeno una donazione dal…al” che, una volta inserite attiveranno le sottostanti “caselle di testo a discesa” con le quali si potranno aggiungere ulteriori criteri di ricerca (tipologia di donazione, sezione per cui la donazione è stata effettuata, punto di prelievo dove la donazione è stata effettuata). Nella casella di testo a discesa” “Tipo” è presente anche la voce “Presentazione” che permette la ricerca sul ruolino delle presentazioni dei donatori. Nel riquadro “Donazioni” è invece possibile ricercare i donatori in base ad una serie di criteri su alcuni dati statistici che riguardano le donazioni. Ad esempio si possono ricercare i donatori che hanno effettuato un certo numero di donazioni nell’anno in corso (ad esempio impostando “Donazioni anno da” uguale a 2 e “Donazioni anno da” uguale a 4 si potranno ricercare tutti i donatori che hanno effettuato tra 2 a 4 donazioni nell’anno in corso). 13 Ricerche Pag. 89 Manuale ver. 5.x Nel riquadro “Convocazione” si possono impostare alcuni criteri per ricercare i donatori: Ultima convocazione Ricerca i donatori che hanno la convocazione attiva tra le due date che vengono impostate. dal…al Indica per quale tipo di donazione devono essere ricercati i donatori Tipo ultima convocati. convocazione Mettendo il flag vengono ricercati i soli donatori che sono stati Solo prenotati prenotati per la donazione tramite l’agenda (bottone “Prenotazione in agenda plasmaferesi”). Ovviamente tale flag va utilizzato senza specificare il “Tipo ultima convocazione”. Codice convocazione È possibile ricercare i donatori anche per codice di convocazione che può essere letto nell’ambiente “Gestione convocazioni”. Mediante questo criterio si possono selezionare tutti i donatori che sono stati convocati su una determinata procedura di convocazione e che hanno ancora tale convocazione attiva. Criteri “Premiaz.” In questa scheda possono essere impostati i criteri per ricercare i donatori in base alle benemerenze. Nel riquadro “Benemerenze” è possibile ricercare i donatori che hanno ricevuto un determinato tipo di benemerenza. I criteri presenti in questo riquadro si “uniscono” tra loro (ovvero tutti i criteri devono essere soddisfatti non o uno o l’altro). Una considerazione particolare meritano i criteri impostabili nel riquadro “Ultima benemerenza”. Il programma, impostando i criteri presenti in questo riquadro, effettuerà la ricerca sull’ultima benemerenza, in ordine di tempo, ricevuta dai donatori. Ad esempio impostando nella “casella di testo a discesa” “Tipo ultima benemerenza” il valore “Medaglia 13 Ricerche Pag. 90 Manuale ver. 5.x d’oro” e impostando le due date “dal...al” il programma selezionerà tutti i donatori che hanno come ultima benemerenza ricevuta nel periodo specificato dalle due date la “Medaglia d’oro”. Selezionando l’ultima voce “...che hanno una benemerenza” dalla “casella di testo a discesa” “Tipo ultima benemerenza” il programma selezionerà tutti i donatori che hanno almeno una benemerenza. Anteprima della ricerca Una volta impostati i criteri di ricerca desiderati per visualizzare l’ anteprima dei risultati ottenuti si deve andare nella scheda “Campi/Ord.”. Aggiunta dei campi per l’anteprima Dalla scheda “Campi/Ord.” è possibile selezionare quali campi devono essere visualizzati nell’anteprima. Basta riportare i campi dalla lista di sinistra a quella di destra utilizzando gli appositi bottoni: Aggiunge tutti i campi della lista “Campi disponibili” a quella “Campi per l’anteprima”. Aggiunge il campo selezionato dalla lista “Campi disponibili” a quella “Campi per l’anteprima”. Rimuove il campo selezionato dalla lista “Campi per l’anteprima”. Rimuove tutti i campi dalla lista “Campi per l’anteprima”. 13 Ricerche Pag. 91 Manuale ver. 5.x Utilizzo delle funzioni per l’anteprima Alcuni campi presenti nella lista “Campi disponibili” sono codificati (tipo [DONATORE].AB0) per decodificarli sono disponibili alcune funzioni (vedi appendice C di questo manuale per la lista delle funzioni disponibili e loro applicabilità). Per decodificare un campo codificato in maniera da poter visualizzare la descrizione e non il codice basta selezionare il campo codificato e premere il bottone “fx”. Comparirà la seguente finestra da cui sarà possibile selezionare la funzione appropriata per la decodifica (ad esempio per decodificare il gruppo sanguigno la funzione è “dbo.fgruppo”). Una volta selezionata la funzione basta premere il bottone “OK” per riportare la funzione nella lista “Campi per l’anteprima”. In alcuni casi le funzioni scelte possono richiedere uno o più parametri per la loro applicazione. I parametri che possono essere utilizzati sono decritti nell’ appendice C di questo manuale. Il bottone “espr” permette di utilizzare una qualsiasi espressione valida “T-SQL” che dovrà essere digitata nella casella di testo che compare alla pressione del bottone. ATTENZIONE!!! L’utilizzo di questo bottone è rivolto a soli utenti esperti del linguaggio “T-SQL”. Visualizzazione dell’anteprima Una volta preparati i campi che si vogliono visualizzare dell’anteprima basta premere il bottone “Anteprima” per visualizzare il risultato della ricerca (vedi figura sotto). 13 Ricerche Pag. 92 Manuale ver. 5.x Da questa finestra, premendo il bottone “Esporta su file .txt”, è possibile esportare in un file di resto i risultati della ricerca. Salvataggio della ricerca Premendo il bottone “Salva ricerca” è possibile salvare la ricerca per poi aprirla in un secondo momento. Quando si preme questo bottone viene richiesto il nome con cui salvare la ricerca. Una volta salvata la ricerca può essere riaperta tramite il bottone “Carica ricerca”. Una volta caricata la ricerca questa può essere eliminata definitivamente con il bottone “Elimina ricerca”. Stampa e/o esportazione dei risultati di una ricerca Oltre al bottone “Esporta su file .txt” presente nella finestra di anteprima è possibile utilizzare una serie di bottoni per effettuare stampe e/o esportazioni su file di testo dei risultati di una ricerca. Di seguito descriveremo brevemente questi bottoni: Mediante questo bottone è possibile stampare una lettera, caricata in Assoavis (vedi capitolo sulla gestione delle lettere), ai donatori selezionati dalla ricerca impostata. Per fare questo basta premere il bottone “Stampa lettere” e selezionare la lettera che si vuole stampare. Mediante questo bottone è possibile preparare le email per i donatori selezionati dalla ricerca. Ovviamente è possibile che il numero delle email preparate sia inferiore a quello dei donatori selezionati in quanto le email vengono preparate solo per i donatori che hanno un indirizzo email. Quando si utilizza questa funzionalità si consiglia di impostare a “SI” il flag “email” presente nella scheda “Anagrafica” di questa finestra “Ricerche donatori”. Questo bottone provvede all’esportazione dei dati mediante l’utilizzo dei modelli .REP per la stampa dei report (vedi l’allegato B relativo alle stampe dei report) Questo bottone provvede all’esportazione dei dati mediante l’utilizzo dei modelli .EAA per la stampa delle etichette (vedi l’allegato A relativo alle stampe delle etichette). Questo bottone provvede alla preparazione del file per l’invio degli SMS (nome file “SMS.TXT” localizzato nella cartella “Esporta” di ASSOAVIS). Ovviamente verranno esportati i soli donatori che hanno il campo “Cellulare” non vuoto. Quando si utilizza questa funzionalità si consiglia di 13 Ricerche Pag. 93 Manuale ver. 5.x impostare a “SI” il flag “SMS” presente nella scheda “Anagrafica” di questa finestra “Ricerche donatori”. Ricerche donazioni Per accedere alla finestra di “Ricerche donazioni” è sufficiente selezionare la voce “Donazioni” dal menu “Ricerche”. L’ambiente di “Ricerche donazioni” è del tutto analogo all’ambiente “Ricerche donatori” per modalità d’uso ma è diversa la logica con cui vengono effettuate le ricerche. Infatti se da “Ricerche donatori” la ricerca viene effettuata sulla tabella “[DONATORE]” e tutti o quasi i criteri si applicano a tale tabella, in “Ricerche donazioni” la ricerca viene effettuata partendo dalla tabella “[DONAZIONI]” e tutti o quasi i criteri si applicano sempre alla tabella “[DONATORE]”. Ad esempio supponiamo di effettuare la seguente ricerca da “Ricerche donazioni” e poi da “Ricerche donatori”. Nel primo caso (“Ricerche donazioni”) verranno selezionate tutte le donazioni delle donatrici nate del 1970 che hanno il cognome che comincia per “A”. Nel secondo caso (“Ricerche donatori”) verranno selezionate tutte le donatrici nate del 1970 che hanno il cognome che comincia per “A”. Premesso quanto sopra appare evidente che la strutturazione delle ricerche sulle donazioni è del tutto analoga a quella per le ricerche sui donatori. L’unica eccezione riguardante i criteri di ricerca e nella scheda “Don./Pres” in cui nel riquadro “Ruolino donazioni/presentazioni” è presente la “casella di scelta” “Sezione del donatore” (vedi figura sotto). Questa “casella di scelta” che si attiva nel caso in cui viene selezionata una sezione serve per indicare se la ricerca per la sezione deve essere fatta per la sezione del donatore (flag inserito) o per la sezione per cui la donazione è stata fatta (flag non inserito). ATTENZIONE!!! L’utilizzo di questo flag può essere necessario nel caso in cui vengano gestite più sezioni con lo stesso programma altrimenti è ininfluente. Anteprima della ricerca In fondo alla lista “Campi disponibili” oltre ai campi della tabella “[DONATORE]” sono presenti anche quelli della tabella “[DONAZIONI]”. Tali campi possono essere selezionati insieme nell’anteprima. 13 Ricerche Pag. 94 Manuale ver. 5.x Ricerche presentazioni Per accedere alla finestra di “Ricerche presentazioni” è sufficiente selezionare la voce “Presentazioni” dal menu “Ricerche”. Tale ambiente che può essere utilizzato per effettuare ricerche nella tabella “[PRESENTAZIONI]” è identico a quello delle “Ricerche donazioni”. Ricerche libere Per accedere alla finestra di “Ricerche libere” è sufficiente selezionare la voce “Libere” dal menu “Ricerche”. Questo ambiente deve essere utilizzato solo da utenti esperti del linguaggio “SQL” in quanto esso consente mediante l’utilizzo di tale linguaggio per effettuare ricerche sul database di Assoavis. Anche con conoscenze specifiche del linguaggio “SQL” si consiglia di ricorrere a questo ambiente nel solo nel caso in cui gli ambienti “Ricerche donatori”, “Ricerche donazioni” e “Ricerche presentazioni” non siano sufficienti a soddisfare le esigenze dell’utente. ATTENZIONE!!! L’assistenza all’utilizzo di questo ambiente non rientra nei servizi offerti dall’HOT LINE telefonica. Il menu “Ricerca” consente di effettuare operazioni di salvataggio, apertura e eliminazione delle “ricerche libere”. Il bottone “Anteprima” analogamente a quelli presenti negli altri ambienti di ricerca serve per visualizzare i dati risultati dalla ricerca ed eventualmente esportarli. 13 Ricerche Pag. 95 Manuale ver. 5.x 14 Menu sedi Sede Attiva La prima opzione del menù “Sedi” visualizza e permette di indicare la sezione attualmente attiva in ASSOAVIS. Il programma ASSOAVIS permette di gestire più AVIS contemporaneamente configurandole dall’apposito ambiente “SEDI” dalle “Configurazioni”. Qualora si gestiscano più sezioni questo ambiente permette di indicare su quale sezione si sta operando. Per alcune funzionalità statistiche è anche consentito lavorare con “Tutte le sezioni”. Nell’installazione standard di ASSOAVIS per una sede di base che gestisce solo la propria sede il menù che si sta descrivendo non sarà mai utilizzato. Consideriamo di aver installato ASSOAVIS come sezione comunale di Macerata. Nella prima riga del menù sedi troverò la dicitura “Comunale Macerata” che mi indica la sezione attualmente in uso. Cliccando sulla voce “Comunale Macerata” apparirà la finestra qui al lato riportata dalla quale poter selezionare la sede che si vuol gestire. Qualora avessi avuto più sedi configurate avrei potuto scegliere di lavorare su una sede diversa da Macerata. 14 Menu sedi Pag. 96 Manuale ver. 5.x Sedi AVIS Dall’opzione “Sedi AVIS” del menù SEDI si accede alla lista delle AVIS ufficialmente registrate presso l’AVIS Nazionale. La finestra delle SEDI AVIS è quella riportata di seguito. Facendo doppio click sull’AVIS o cliccando il bottone “Mostra” si accede ai dati della sede. I dati non sono modificabili in quanto gestiti dall’AVIS Nazionale. L’aggiornamento della tabella con l’aggiunta delle nuova AVIS e/o la modifica dei dati è possibile dall’ambiente “Procedure esterne” – “Nuove tabelle” – “AVIS Italiane”. Cliccando il bottone “Cerca” si può ricercare una sezione partendo dal nome, dalla provincia o dal codice AVIS. Dalla finestra delle SEDI AVIS, cliccando sul titolo delle colonne, è possibile ordinare le AVIS. I bottoni “Esporta su file” e “Stampa Etichette” hanno lo scopo di produrre un file utilizzabile per la stampa e un file utilizzabile per la produzione di etichette secondo le tecniche descritte nell’apposito manuale. Nell’installazione standard di ASSOAVIS è presente il modello LISTAAVIS.REP che viene utilizzato come predefinito per la produzione del report delle AVIS. Se correttamente configurato ASSOAVIS e installato Microsoft Office il sistema tenterà di effettuare la stampa con il software Microsoft Excel altrimenti utilizzerà il software indicato per la gestione dei file CSV. Per la gestione delle etichette è invece presente il modello LISTAAVIS.EAA che utilizza per la stampa delle etichette il documento MODETICHETTE3X8.DOC sempre incluso nell’installazione standard. 14 Menu sedi Pag. 97 Manuale ver. 5.x Gruppi organizzati Dall’opzione “Gruppi organizzati” del menù SEDI si accede alla lista dei gruppi organizzati ufficialmente registrati presso l’AVIS Nazionale. La finestra dei gruppi organizzati è quella riportata di seguito. Facendo doppio click sul Gruppo organizzato o cliccando il bottone “Mostra” si accede ai dati del gruppo. I dati non sono modificabili in quanto gestiti dall’AVIS Nazionale. L’aggiornamento della tabella con l’aggiunta di nuovi Gruppi e/o la modifica dei dati è possibile dall’ambiente “Procedure esterne” – “Nuove tabelle” – “Gruppi”. Cliccando il bottone “Cerca” si può ricercare un gruppo organizzato partendo dal codice, dalla provincia, dal nome del gruppo o dal codice della SEDE AVIS di appartenenza. Dalla finestra dei Gruppi organizzati, cliccando sul titolo delle colonne, è possibile effettuare gli ordinamenti. I bottoni “Esporta su file” e “Stampa Etichette” hanno lo scopo di produrre un file utilizzabile per la stampa e un file utilizzabile per la produzione di etichette secondo le tecniche descritte nell’apposito manuale. Nell’installazione standard di ASSOAVIS è presente il modello LISTAGRUPPI.REP che viene utilizzato come predefinito per la produzione del report dei gruppi organizzati. Se correttamente configurato ASSOAVIS e installato Microsoft Office il sistema tenterà di effettuare la stampa con il software Microsoft Excel altrimenti utilizzerà il software indicato per la gestione dei file CSV. 14 Menu sedi Pag. 98 Manuale ver. 5.x Per la gestione delle etichette è invece presente il modello LISTAGRUPPI.EAA che utilizza per la stampa delle etichette il documento MODETICHETTE3X8.DOC sempre incluso nell’installazione standard. ASL Dall’opzione “ASL” del menù SEDI si accede alla lista delle ASL italiane. La tabella è presente perché utilizzata come dato informativo nella gestione dei dati della SEDE AVIS. Facendo doppio click sulla ASL o cliccando il bottone “Mostra” si accede ai dati. I dati non sono modificabili in quanto forniti dall’AVIS Nazionale. L’aggiornamento della tabella con l’aggiunta di nuove ASL e/o la modifica dei dati è possibile dall’ambiente “Procedure esterne” – “Nuove tabelle” – “ASL”. Cliccando il bottone “Cerca” si può ricercare una ASL partendo dal nome dalla città dalla provincia e/o dalla regione. Dalla finestra delle ASL, cliccando sul titolo delle colonne, è possibile effettuare gli ordinamenti. 14 Menu sedi Pag. 99 Manuale ver. 5.x 15 Menù Utilità Backup su disco rigido Il backup, per definizione, è una copia dei dati destinata all'archiviazione che può essere utilizzata in caso di errore, quando le informazioni (tutte o una loro parte) risultano inutilizzabili, per ripristinare uno stato precedente recuperando i dati che sono stati compromessi. In Assoavis il backup può essere effettuato selezionando la voce “Backup su disco rigido” dal menù “Utilità (vedi fig. sotto). Per effettuare il backup è sufficiente premere il bottone “Esegui backup” che darà avvio alla procedura di backup al termine della quale viene visualizzato un messaggio che confermerà la riuscita del backup o eventuali errori. Nel titolo di questa finestra è possibile vedere la data dell’ultimo backup effettuato. Nel caso in cui il backup avvenga correttamente il messaggio che si otterrà sarà del tipo seguente: dal quale si può facilmente risalire al nome del file di backup creato. Nel caso in cui vengano segnalati errori viene visualizzato un messaggio del tipo: nel qual caso si consiglia di controllare la configurazione del backup (vedi apposito paragrafo del capitolo “02 Configurazioni”). Come impostazione predefinita Assoavis esegue il backup sul disco rigido, è poi compito dell’utente salvaguardare il file creato copiandolo su apposito supporto di registrazione esterno. Importante Il programma Assoavis consente di effettuare solo backup manuali anche se il sistema MSDE o SQL Server consente l’effettuazione di backup automatici. La gestione dei backup automatici esula dalle competenze di questo manuale e del servizio di assistenza (Hot-Line telefonica) e se ritenuta necessaria deve essere affidata a personale competente nell'amministrazione di MSDE o SQL Server. 15 Menù Utilità Pag. 100 Manuale ver. 5.x Ripristino di un backup Il ripristino del backup è una operazione delicata che normalmente si rende necessaria nel caso in cui si sia verificata una perdita completa di dati. Tale operazione va effettuata solo da personale esperto nell’utilizzo dei computers in quanto sono richieste conoscenze che vanno oltre quelle necessarie per l’ordinario utilizzo di Assoavis. Importante L’operazione di “ripristino backup” potrebbe causare perdita di dati se utilizzata in maniera scorretta. Prima di procedere alla operazione di ripristino del backup ci si deve assicurare che le seguenti condizioni siano verificate: • Si deve avere a disposizione un file di backup correttamente creato con Assoavis 5.x contenete i dati che si voglio ripristinare; • MSDE deve essere funzionante con un database avente lo stesso nome di quello presente nel file di backup; • Non deve essere presente alcun database con lo stesso nome di quello che si vuole ripristinare. Esecuzione di un ripristino Importante Tutte le operazioni vanno effettuate sul computer dove risiede MSDE (server). In questo paragrafo sono descritte “passo passo” le operazioni da fare un volta che si abbiano verificate le condizioni precedenti. Passo 1 Verificare che nessun Assoavis sia collegato al server MSDE durante l’operazione di ripristino. Passo 2 Lanciare il programma “ToolsAvis” dal menu “Programmi -> Assoavis5 -> ToolsAvis” (vedi figura). Passo 3 Entrare nell’ambiente “Amministrazione Avanzata” mediante l’apposito bottone presente nella finestra principale del programma e premere il premere il bottone “Ripristina backup” per avviare la procedura. Una volta avviata la procedura viene visualizzata una finestra con un avviso riguardante l’utilizzo della procedura in cui deve essere premuto “OK” nel caso si voglia continuare. 15 Menù Utilità Pag. 101 Manuale ver. 5.x Passo 4 Nella finestra “Configurazione password amministrazione” inserire solamente il codice della sezione proprietaria del database (casella di testo evidenziata in giallo nella figura). Le altre caselle vanno lasciate vuote a meno che non si stia operando su una installazione non standard di Assoavis. Passo 5 Inserire la password utilizzata per effettuare il backup del database. Tale password se non inserita esplicitamente dall’utente è AssoAvis5 dalla versione 5.2.0 di Assoavis in poi. Se invece è stata impostata dall’utente deve essere messa quella impostata. Per maggiori dettagli consultare il paragrafo relativo alla configurazione del backup di Assoavis 5. Passo 6 Selezionare il file di backup da cui deve essere effettuato il ripristino. Passo 7 Una volta selezionato il file verrà proposta la conferma definitiva con un sommario del ripristino che varrà effettuato. In particolare in questa finestra si potranno leggere il nome del database che verrà ripristinato e da quale file verrà effettuato il ripristino. Passo 8 Dopo un certo lasso di tempo, dipendente dalla dimensione del database da ripristinare, verrà visualizzato un messaggio di conferma dell’avvenuto ripristino. Passo 9 Uscire dal programma “ToolsAvis” e provare a connettersi al database con il programma Assoavis. Importante È possibile che una volta ripristinato il database non sia possibile connettersi con il programma Assoavis. In questo caso si consiglia di utilizzare “Setta utenti” e “Configura connessione al database” di “ToolsAvis”. Per la descrizione di queste due funzionalità consultare “Appendice D – ToolsAvis” di questo manuale. 15 Menù Utilità Pag. 102 Manuale ver. 5.x Compatta database La funzione di compatta database serve per compattare i dati presenti nel database per ridurre le dimensioni del database stesso. Tale funzione va utilizzata nel caso in cui si noti un rallentamento nelle operazioni che si effettuano con Assoavis. Importante Tale funzionalità può essere utilizzata solo nel caso in cui non vi siano altri utenti collegati al database. Importazione dati da SIT Introduzione Mediante la procedura di “Importazione dati da SIT” è possibile importare in Assoavis dati anagrafici dei donatori e dati relativi alle donazioni. Tale importazione avviene utilizzando due files di testo definiti da tracciati record che sono spiegati nei paragrafi successivi. I due files possono avere un qualsiasi nome con estensione txt (in questo capitolo verranno chiamati Anagrafiche.txt e Donazioni.txt). Questa funzionalità nasce, essenzialmente, dall’esigenza delle sedi Avis di ricevere dati dalle strutture trasfusionali presso le quali i loro donatori effettuano le donazioni senza dover effettuare manualmente l’inserimento/aggiornamento delle anagrafiche e il carico delle donazioni. Importante Per avere la possibilità di utilizzare questa funzionalità è fondamentale che la struttura trasfusionale sia in grado di fornire i files nel formato previsto da Assoavis. L’utilizzo di tracciati non corrispondenti alle specifiche possono dar luogo a errori di funzionamento del programma. Tracciato record file “Anagrafiche” In questo paragrafo verrà spiegato il tracciato record del file “Anagrafiche.txt”. Il formato del file dovrà essere a lunghezza fissa e i campi in esso contenuti sono quelli riportati nella seguente tabella: Nome campo Lungh.. Formato 1 2 3 4 5 6 7 8 9 10 11 12 13 14 15 16 17 18 COGNOME NOME SESSO DATA DI NASCITA COMUNE DI NASCITA CODICE ISTAT COMUNE DI NASCITA CODICE FISCALE TESSERA SANITARIA COMUNE DI RESIDENZA CODICE ISTAT COMUNE DI RESIDENZA CAP COMUNE DI RESIDENZA INDIRIZZO RESIDENZA COMUNE DI DOMICILIO CODICE ISTAT COMUNE DI DOMICILIO CAP COMUNE DI DOMICILIO INDIRIZZO DI DOMICILIO NUMERO TELEFONICO TESSERA ASSOCIATIVA DEL DONATORE 15 Menù Utilità 35 20 1 8 30 6 16 16 30 6 5 35 30 6 5 35 18 12 TESTO LIBERO TESTO LIBERO M/F DDMMYYYY TESTO LIBERO TESTO LIBERO TESTO LIBERO TESTO LIBERO TESTO LIBERO TESTO LIBERO TESTO LIBERO TESTO LIBERO TESTO LIBERO TESTO LIBERO TESTO LIBERO TESTO LIBERO TESTO LIBERO TESTO LIBERO Pag. 103 Manuale 19 20 21 22 23 24 25 26 27 28 29 30 31 32 33 34 CODICE AVIS DI APPARTENENZA USO INTERNO AB0 TIPO RH FENOTIPO RH KELL STATO DONATORE USO INTERNO MOTIVO SOSPENSIONE DATA INIZIO SOSPENSIONE DATA FINE SOSPENSIONE CODICE CT DEL DONATORE NUMERO CELLULARE INDIRIZZO EMAIL PERIODICITA’ DONAZIONE SI (GG) PERIODICITA’ DONAZIONE PL (GG) ver. 5.x 4 5 3 3 6 6 2 1 8 8 8 10 18 45 3 3 TESTO LIBERO TESTO LIBERO TESTO LIBERO TESTO LIBERO TESTO LIBERO TESTO LIBERO TESTO LIBERO DDMMYYYY DDMMYYYY TESTO LIBERO TESTO LIBERO TESTO LIBERO NUMERICO NUMERICO Alcuni di questi campi possono assumere solo un numero di valori limitato per essere accettati dalla procedura di importazione. Vediamo quali: Campo “CODICE AVIS DI APPARTENENZA” In questo campo va riportato il codice, definito dall’Avis Nazionale, dell’Avis a cui il donatore appartiene. Inserendo un qualsiasi codice alfanumerico diverso da quelli previsti dall’Avis nazionale il programma trasferirà il donatore ad una associazione generica non AVIS. Campo “ABO” I valori consentiti per questo campo sono i seguenti: 0 A A1 A2 B AB A1B A2B A3 Am Ax Ael B3 Bm Bx A3B Campo “TIPO RH” I valori consentiti per questo campo sono i seguenti sono “POS” oppure “NEG” Campo “FENOTIPO RH” I valori consenti per questo campo sono i seguenti: ccdee Ccdee ccdEe CCdee CCdEe CcdEE ccdEE ccDuEe CcDuee CCDuEe ccDuee ccDuEE CcDee CCDee CcDEe ccDEe ccDEE CcDEE CCDEE CcdEe CCDuee CcDuEE CCDEe CCdEE CcDuEe CCDuEE ccDee Campo “KELL” I valori consenti per questo campo sono “kk”, “Kk” e “KK” Campo “STATO DONATORE” I valori consentiti sono riportati nella seguente tabella: STATO DONATORE Idoneità in Assoavis I Idoneo T Sospeso fino Al D Sospeso Definitivamente N Sospeso a tempo indeterminato A Autosospeso fino Al 15 Menù Utilità Pag. 104 Manuale ver. 5.x Campo “MOTIVO SOSPENSIONE” Per essere importato il motivo di sospensione deve essere presente nella tabella dei motivi di sospensione di Assoavis. 15 Menù Utilità Pag. 105 Manuale ver. 5.x Tracciato record “Donazioni” NOME CAMPO 1 2 3 4 5 6 7 8 9 10 11 PUNTO PRELIEVO CODICE CT DEL DONATORE USO INTERNO USO INTERNO USO INTERNO USO INTERNO USO INTERNO DATA PRELIEVO TIPO EMOCOMPONENTE USO INTERNO USO INTERNO LUNGH. FORMATO 8 10 35 20 8 1 2 8 8 6 3 TESTO LIBERO TESTO LIBERO TESTO LIBERO TESTO LIBERO DDMMYYYY M/F DDMMYYYY TESTO LIBERO Campo “PUNTO PRELIEVO” Il campo identifica il punto di prelievo, o centro di raccolta, presso il quale la donazione viene effettuata. In questo campo deve essere riportato il codice di uno dei punti di prelievo configurati nella relativa tabella di Assoavis. Se il codice del punto di prelievo non è riconosciuto la donazione non viene importata. Campo “CODICE DONATORE” È il codice con che permette di individuare univocamente il donatore presso il centro trasfusionale. Campo “TIPO EMOCOMPONENTE” I valori consenti per questo campo sono riportati nella seguente tabella: TIPO Descrizione SI PL PP PI LE CS AM EA EP DP 15 Menù Utilità Sangue Intero Plasmaferesi Plasmapiastrinoaferesi Piastrinoaferesi Leucoaferesi Cellule Staminali Aferesi Multipla Eritro Plasmaferesi Eritro Piastrinoaferesi Doppia Piastrinoaferesi Pag. 106 Manuale ver. 5.x Utilizzo delle funzione di importazione “Anagrafiche” e “Donazioni” Per poter utilizzare questa funzionalità è necessario attivarla in configurazioni settando il seguente flag che attiva l’apposito menù da cui effettuare l’importazione. Selezionando la voce “Importa dati da SIT” del menù “Utilità” (vedi figura sotto) verrà visualizzata la finestra da cui potrà effettuare l’importazione dei dati. Per eseguire l’importazione si devono compiere le seguenti operazioni: 1. Selezionare il file di testo contenente le anagrafiche (solitamente “Anagrafiche.txt”) utilizzando il primo bottone ; 2. Selezionare il file di testo contenente le donazioni (solitamente “Donazioni.txt”) utilizzando il secondo bottone ; 3. Impostare la data di riferimento. Tale data consente di scartare a priori tutte le donazioni con data di donazione inferiore a quella impostata (con conseguente velocizzazione dell’importazione); 4. Scegliere se azzerare le convocazioni per i donatori per cui vengono caricare nuove donazioni. 5. Decidere se inserire o non inserire i campi “Cancellazione per” tramite la “casella di scelta” “Inserire cancellazioni.......”. L’impostazione predefinita è quella di inserire la cancellazione quando si trasferisce il donatore. 6. Premere il bottone “Avvia importazione” Importante La procedura di importazione modifica in maniera irreversibile i dati presenti nell’archivio di Assoavis quindi prima di effettuare questa procedura si consiglia, in particolare per le prima volte che si utilizza , di effettuare un backup di sicurezza per evitare di compromettere i dati presenti in Assoavis a causa di importazione di dati errati. Funzionamento della procedura di “Importazione Anagrafiche” Affinché l’anagrafica venga importata è necessario che siano presenti i seguenti dati: • Cognome; • Nome; • Data di nascita; • Codice CT del donatore. Se anche uno solo di tali dati manca l’anagrafica non viene importata con relativa segnalazione sul file di log. 15 Menù Utilità Pag. 107 Manuale ver. 5.x Mediante i dati sopra riportati la procedura cerca di identificare univocamente una anagrafica nell’archivio di Assoavis utilizzando prima il Codice CT e se necessario cognome, nome e data di nascita. I risultati possibili di questa ricerca sono i seguenti: • Anagrafica trovata nell’archivio -> si procede con aggiornamento dei dati; • Anagrafica non trovata nell’archivio -> si procede alla creazione della nuova anagrafica solo se la sezione a cui appartiene l’anagrafica è tra quelle gestite nel programma Assoavis; • Trovata anagrafica duplicata -> l’anagrafica viene saltata dalla procedura di importazione (con conseguente segnalazione sul file di log) Se l’anagrafica viene individuata la procedura prosegue con l’aggiornamento dei seguenti campi dell’anagrafica del donatore: Campo Modalità di aggiornamento SOLOCOGNOME sempre aggiornato con segnalazione modifiche sul file di log SOLONOME sempre aggiornato con segnalazione modifiche sul file di log SESSO sempre aggiornato con segnalazione modifiche sul file di log DATA DI NASCITA sempre aggiornato con segnalazione modifiche sul file di log LUOGONASCITA sempre aggiornato con segnalazione modifiche sul file di log PROVDINASCITA sempre aggiornato con segnalazione modifiche sul file di log CODICEFISCALE sempre aggiornato con segnalazione modifiche sul file di log CODCOMUNENASC sempre aggiornato con segnalazione modifiche sul file di log INTERVALLOSALSA sempre aggiornato con segnalazione modifiche sul file di log INTERVALLOSALAF sempre aggiornato con segnalazione modifiche sul file di log INTERVALLOAFEAF sempre aggiornato con segnalazione modifiche sul file di log INTERVALLOAFESA sempre aggiornato con segnalazione modifiche sul file di log AB0 sempre aggiornato con segnalazione modifiche sul file di log RH sempre aggiornato con segnalazione modifiche sul file di log KELL sempre aggiornato con segnalazione modifiche sul file di log CODICEDONATORE sempre aggiornato con segnalazione modifiche sul file di log Se invece l’anagrafica viene creata oltre ai precedenti vengono anche importati i seguenti campi: Campo Modalità di aggiornamento TESSERA Importato solo se l’anagrafica è nuova TESSERASANITARI Importato solo se l’anagrafica è nuova DOMCITTA Importato solo se l’anagrafica è nuova DOMPROV Importato solo se l’anagrafica è nuova DOMCAP Importato solo se l’anagrafica è nuova DOMINDIRIZZO Importato solo se l’anagrafica è nuova DOMTEL Importato solo se l’anagrafica è nuova RESCITTA Importato solo se l’anagrafica è nuova RESPROV Importato solo se l’anagrafica è nuova RESCAP Importato solo se l’anagrafica è nuova RESINDIRIZZO Importato solo se l’anagrafica è nuova CELLULARE Importato solo se l’anagrafica è nuova EMAIL Importato solo se l’anagrafica è nuova Un discorso particolare deve essere fatto per l’importazione di alcuni campi: 15 Menù Utilità Pag. 108 Manuale ver. 5.x Cambio sezione Nel caso in cui la sezione che si sta importando sia diversa da quella del donatore in Assoavis il programma procederà al cambio di sezione nei seguenti modi: 1. Sezione Avis gestita: se la sezione in cui deve essere spostato il donatore è una sezione gestita dal programma Assoavis il cambio sezione verrà effettuato con le stesse modalità riportate nel paragrafo “Cambio sezione” del capitolo “03 Anagrafica”. Tale trasferimento avviene in automatico senza alcun intervento dell’utente e viene segnalato comunque sul file di log. 2. Sezione Avis non gestita o associazione non Avis: se il codice della sezione in cui deve essere spostato il donatore è di una sezione che non è presente tra le sezioni gestite dal programma verrà proposto all’utente la seguente finestra: in cui si avrà modo di scegliere cosa fare quando questo caso si verifica. Scegliendo “Interrompi importazione” l’importazione delle anagrafiche verrà interrotta come anche quella delle donazioni (opzione consigliata nel caso in cui ci si accorga che il codice della sezione che mi arriva dal trasfusionale risulta sempre errato). Scegliendo “Non importare questo donatore” l’anagrafica verrà saltata e la procedura continuerà con l’elaborazione dei donatori successivi. Scegliendo “Trasferisci donatore...” il programma effettuerà il cambio di sezione con la modalità “Trasferimento a sezione non gestita” descritta nel paragrafo “Cambio sezione” del capitolo “03 Anagrafica”. Disponibilità alla donazione Se nel file che viene importato è presente la periodicità per la donazione di sangue intero o per la plasmaferesi automaticamente il programma setta la relativa disponibilità alla donazione in Assoavis. Se invece tali periodicità non fossero presenti il programma toglie le relative disponibilità. Tali cambiamenti vengono registrati nel diario del Donatore. Idoneità generale L’idoneità del donatore viene impostata utilizzando la seguente tabella di decodifica: Stato Donatore Idoneità in Assoavis I T D N A Idoneo Sospeso Fino Al Sospeso Definitivamente Sospeso A Tempo Indeterminato Autosospeso fino al… Se lo stato del donatore non è tra quelli riportati in tabella l’idoneità non viene importata. 15 Menù Utilità Pag. 109 Manuale ver. 5.x Per quanto riguarda i motivi di sospensione si fa presente che devono essere presenti in Assoavis esattamente come arrivano sul tracciato record. Nel caso in cui il motivo di sospensione non fosse presente in Assoavis il motivo di sospensione non viene importato. Se il periodo di sospensione non fosse coerente con i dati presenti in archivio la sospensione non viene importata con segnalazione sul file di log. Funzionamento della procedura di “Importazione Donazioni” Finita la fase di importazione delle anagrafiche il programma passa all’importazione delle donazioni. Per ogni singola donazione vengono letti i seguenti campi: • Codice CT del donatore • Data della donazione • Tipo della donazione • Punto di prelievo Se il donatore, cercato per codice CT, viene individuato e se la donazione non è già presente nel database si procede all’importazione. Nel caso vi fosse già una donazione caricata per il donatore nella data che si vuole importare il programma controllerà il tipo di donazione ed eventualmente procederà all’aggiornamento del tipo di donazione. Nel caso in cui il donatore per cui si sta caricando la donazione non sia in uno stato associativo adeguato per poter donare il programma chiederà all’utente se si vuole mettere il donatore come socio donatore con un messaggio del tipo seguente: File di Log Il file di log che viene generato in fase di importazione riveste un ruolo molto importante per verificare se durante l’importazione dei dati si sono verificati dei problemi e per verificare quali dati sono stati importati. A fine importazione viene richiesto se si vuole visualizzare tale file ed è consigliabile farlo sempre. Le righe che cominciamo con “*” indicano l’anagrafica su cui si è verificato il problema (cognome, nome, data di nascita e codice CT) mentre la riga successiva indica il tipo di problema che si è verificato. Di seguito è riportato un esempio di come si potrebbe presentare il file di log: * BIANCHI LUCA 20/04/1945 1111112800 VAR - Motivo di sospensione non trovato * ROSSI MARIO 22/06/1949 2222222800 Donazione non caricata in quanto donatore non trovato * VERDI LUIGI I 31/10/1970 3333332800 Donazione non caricata in quanto donatore non trovato Il file di log viene sovra-scritto ad ogni importazione quindi se si vogliono mantenere sul computer questi files questi dovranno essere rinominati dall’utente. 15 Menù Utilità Pag. 110 Manuale ver. 5.x Esportazione Osservatorio Associativo Questa funzionalità consente di esportare in un file di testo i dati relativi ai donatori che devono essere inviati all’Osservatorio Associativo. Per lanciare la procedura di esportazione è sufficiente andare nel menu Utilità e selezionare la voce “Esporta per Osservatorio Associativo”. Dopo aver dato conferma dell’effettiva intenzione di eseguire la procedura basta attendere il suo completamento segnalato dal seguente messaggio: in cui viene segnalato il nome (Osservatorio.txt) e la posizione (normalmente c:\Programmi\Assoavis5\) in cui il file è stato creato. Per chi gestisce più di una sezione con lo stesso programma verrà visualizzata una ulteriore finestra in cui l’utente può selezionare le sezioni che si vogliono esportare (fig. seguente). Anche se si scelgono più sezioni il file che viene e sempre e solo uno (quello segnalato nel messaggio di fine esportazione). 15 Menù Utilità Pag. 111 Manuale ver. 5.x Appendice A - Gestione etichette Gestione etichette in ASSOAVIS 5.x Non esiste in ASSOAVS 5.x un modulo per la costruzione di etichette. Il software, sviluppato per sfruttare al massimo le potenzialità della piattaforma Microsoft Office, si limita alla creazione di un file di TESTO contenente i dati necessari alla stampa delle etichette. Il file prodotto potrà essere utilizzato sia da Microsoft Word nelle modalità che verranno presentate in seguito ma anche da altri software per permettano di stampare etichette o inviato direttamente alle tipografie o a "Service" che si occupano della stampa delle etichette. Utilizzando questa tecnica si amplificano le potenzialità che non si limiteranno alla normale stampa delle etichette nel solo formato A4 ma in base al software esterno si potrà stampare su moduli continui, stampanti di etichette o inviare il file prodotto alla tipografia che gestirà la stampa delle etichette. Da quanto precedentemente detto è chiaro che le responsabilità di funzionamento del software ASSOAVIS termina con la generazione del file di testo contenente gli indirizzi e non è funzionalità di ASSOAVIS produrre fisicamente le etichette. Per decidere quali dati inserire nel file di testo si deve compilare un file di configurazioni. Questo file si dovrà trovare nella cartella ESPORTA di ASSOAVIS e avrà estensione EAA. La struttura del file EAA è la stessa utilizzata anche per altre parti del programma ASSOAVIS è verrà discussa nel dettaglio in un apposita appendice. Per aiutare l’utilizzatore finale abbiamo provveduto ad inserire nell’installazione standard due file EAA predefiniti che vedremo in dettaglio nel paragrafo successivo. Per creare o modificare con semplicità i files EAA si può andare in “Configurazioni” – “Lettere predefinite” e, nella sezione dedicata alle etichette troveremo i bottoni “Nuovo” e “Modifica”. Qui di lato si può vedere l’ambiente di creazione e/o modifica del file EAA che è un semplice editore di testo. Nell’esempio è stato aperto uno dei due files forniti con l’installazione di ASSOAVSI 5.x che vedremo nel dettaglio più avanti. Sempre nelle configurazioni sono presenti due flag relativi alle etichette: 15 Menù Utilità Pag. 112 Manuale • • ver. 5.x se selezionato permette di utilizzare per default il file di formato ETICHETTE.EAA. Se il flag è disabilitato o il file etichette.eaa non esiste verrà chiesto ogni volta di selezionare il file di formato per l’estrazione delle etichette. permette di avviare automaticamente il programma che gestisce la stampa delle etichette alla fine dell’esportazione delle stesse. Cosa contiene il file *.EAA Nell’installazione standard vengono forniti due formati già preparati ETICHETTE3x8.EAA e ETICHETTE2x8.EAA che riteniamo essere sufficientemente completi per la generazione di etichette ad uso postale. Di seguito analizzeremo il contenuto del file per capirne il funzionamento. Per i campi utilizzati e le funzioni indicate si faccia riferimento all’apposito capitolo. \config 1|TAB|CRLF|etichette.txt|Modetichette3x8.doc \intrep titolo nome via citta' prov CAP [DONATORE].TITOLO [DONATORE].COGNOMEENOME dbo.fbool([DONATORE].STAMPADOMRES, [DONATORE].RESINDIRIZZO, [DONATORE].DOMINDIRIZZO) dbo.fbool([DONATORE].STAMPADOMRES, [DONATORE].RESCITTA, [DONATORE].DOMCITTA) dbo.fbool([DONATORE].STAMPADOMRES, [DONATORE].RESPROV, [DONATORE].DOMPROV) dbo.fbool([DONATORE].STAMPADOMRES, [DONATORE].RESCAP, [DONATORE].DOMCAP) La prima riga che inizia per \config prevede una serie di parametri separati dal carattere “|”. Il primo parametro stabilisce che si sta effettuando una stampa di righe singole (1). I due parametri successivi indicano come separatore di campi il carattere di “tabulazione” (TAB) e che ogni anagrafica deve iniziare ad una nuova riga (CRLF). I parametri fino ad ora analizzati rimangono costanti sempre che non si debbano effettuare esportazioni particolarmente complesse. Il 4° parametro (nell’esempio “etichette.txt”), se presente, indica ad ASSOAVIS il nome del file di testo che conterrà la lista degli indirizzi. Qualora questo parametro dovesse essere omesso il sistema chiederà ogni volta di indicare il nome del file di esportazione. Il 5° parametro (nell’esempio “Modetichette3x8.doc”), se presente, permette di indicare ad ASSOAVIS quale documento o programma esterno rielaborerà il file con gli indirizzi per produrre le etichette. Il lancio del programma qui indicato avverrà solamente se il flag delle configurazioni è stato attivato. La seconda riga che inizia con \intrep permette di far comparire in chiaro la lista delle colonne esportate. Dovrà essere modificata questa riga nel caso che si aggiungano o si modifichino i campi sottostanti. Le righe sottostanti servono ad elencare i campi che vogliamo esportare per ogni anagrafica. Nel nostro esempio troviamo: • [DONATORE].TITOLO riporta il campo “Titolo” presente nella scheda anagrafica del donatore • [DONATORE].COGNOMEENOME riporta il nome e cognome del donatore • dbo.fbool([DONATORE].STAMPADOMRES, [DONATORE].RESINDIRIZZO, [DONATORE].DOMINDIRIZZO) la riga sopra riportata funzionerà nel modo seguente: 15 Menù Utilità Pag. 113 Manuale se indicato il flag se non indicato il flag quello di domicilio. • ver. 5.x esporterà l’indirizzo di residenza; esporterà come indirizzo predefinito dbo.fbool([DONATORE].STAMPADOMRES, [DONATORE].RESCITTA, [DONATORE].DOMCITTA) la riga sopra riportata funzionerà come nel caso dell’indirizzo ma la logica verrà applicata al campo città. • dbo.fbool([DONATORE].STAMPADOMRES, [DONATORE].RESPROV, [DONATORE].DOMPROV) la riga sopra riportata funzionerà come nel caso dell’indirizzo ma la logica verrà applicata al campo provincia. • dbo.fbool([DONATORE].STAMPADOMRES, [DONATORE].RESCAP, [DONATORE].DOMCAP) la riga sopra riportata funzionerà come nel caso dell’indirizzo ma la logica verrà applicata al campo CAP. Lasciando il file ETICHETTE.EAA invariato avremo a disposizione per la stampa delle etichette i seguenti campi: titolo, nome, via, citta', prov, CAP ed un eventuale file di esportazione ETICHETTE.TXT potrebbe avere il seguente aspetto: titolo Sig.ra Dott. Sig. nome Bianchini Maria Rossi Mario Verdi Marco via citta' Via piave, 34 Jesi Via XX Settembre, 23 Macerata Via gramsci, 120 Macerata prov MC MC MC CAP 62012 62100 62100 Con la generazione corretta del file ETICHETTE.TXT i compiti di ASSOAVIS 5.x si ritengono conclusi. In effetti non si ha la stampa fisica delle etichette per la quale si dovranno utilizzare software esterni. 15 Menù Utilità Pag. 114 Manuale ver. 5.x Utilizzo di Stampa Unione di WORD per la stampa delle etichette. Onde poter effettuare la stampa delle etichette abbiamo fornito con l’installazione standard di ASSAOVIS un documento Microsoft WORD che attraverso la funzionalità di “Stampa Unione” permette di mandare in stampa su etichette in fogli formato A4 la lista delle anagrafiche esportate. Anche esulando dai compiti della nostra azienda e dalle funzionalità del software ASSOAVIS faremo vedere di seguito come siamo giunti alla creazione del documento WORD per stampare le etichette. Il documento Microsoft WORD è stato generato con WORD 2002 di Office XP. Il formato di etichette A4 utilizzato per questa prova è il mod.101650 (64,4x33,8) della Placet. La stampa è stata provata con una stampante laser Apple 12/640. Non si garantisce ovviamente il funzionamento del modello provato con qualsiasi stampante o qualsiasi versione di Office e sicuramente si dovrà riadattare nel caso non si disponga dello stesso tipo di etichette da noi utilizzato. Il documento WORD che discuteremo è “Modetichette3x8.doc” che viene utilizzando usando come file di configurazioni per la stampa di etichette il modello etichette3x8.eaa Preparare il file degli indirizzi Generiamo prima il file con i campi da esportare come descritto nel paragrafo precedente eseguiamo l’esportazione e otteniamo un file (ETICHETTE.TXT) contenente i seguenti campi: titolo, nome, via, citta', prov, CAP. Il file viene creato nella cartella ESPORTA della cartella di installazione di ASSOAVIS. Una volta creato il file ETICHETTE.TXT passiamo all’apertura di WORD per creare il modello che poi andrà utilizzato come modello predefinito. Nella prova abbiamo fatto in modo che nel file ETICHETTE.TXT siano presenti un numero di anagrafiche pari al numero di etichette presenti nel foglio A4 in modo da valutarne meglio la riuscita. Il file prodotto viene riportato di seguito: titolo Sig.ra Dott. Sig. Sig. Sig. Sig. Sig. Sig. Sig. Sig. Sig. Sig.ra Sig. Sig. Sig. Sig.ra Sig.ra Sig. Sig. Dott. Sig. Sig. Sig. Sig. nome Bianchini Maria Rossi Mario Verdi Marco Antoni Piero Alfio Antoniacci Nicolini Franco Arturi Pietro Calamante Antonio Cesare Giulio Antoni Antonio Franchi Franco Risso Carmen Ricci Antonio Vari Vario Achilli Achille Alvisi Antonia Micheli MIchela Antoniacci Alvaro Varisti Vario Zanussi Franco Fausti Fausto Altipiagi Franco Antoniacci Perseo Ascensi aldo 15 Menù Utilità via Via piave, 34 Via XX Settembre, 23 Via circonvallazione, 120 Via ancona, 92 Via torricelli, 23 Via matteotti, 61 Via garibaldi, 37 Via rossini, 1 Via vecchiotti, 14 Via tombolini, 99 Via bertucci, 77 Via vagni, 33 Via rossini, 81 Via giardini, 5 Via roma, 4/a Via garibaldi, 30 Via verdi, 20 Via rossini, 1 Via gramsci, 120 Via gramsci, 11 Via rossi, 10 Via rossi, 10 Via bianchini, 210 Via princicpi, 65 citta' Civitanova Marche Macerata Macerata Macerata Macerata Macerata Macerata Macerata Macerata Macerata Macerata Macerata Macerata Macerata Macerata Macerata Macerata Macerata Macerata Macerata Macerata Macerata Macerata Macerata prov MC MC MC MC MC MC MC MC MC MC MC MC MC MC MC MC MC MC MC MC MC MC MC MC CAP 62012 62100 62100 62100 62100 62100 62100 62100 62100 62100 62100 62100 62100 62100 62100 62100 62100 62100 62100 62100 62100 62100 62100 62100 Pag. 115 Manuale ver. 5.x Preparare il modello word (formato 3x8) Lanciamo WORD viene presentato un documento vuoto ora si vada nel menù “strumenti” – “lettere e indirizzi” e scegliamo “buste ed etichette”. Scegliendo “creazione guidata stampa unione” il sistema vi guiderà nella produzione delle etichette ma noi non seguiremo questa strada ma analizzeremo passo per passo i passaggi. Selezionato “buste ed etichette” apparirà una finestra al centro della pagina in cui selezioneremo “etichette”. La prima cosa da fare è indicare il formato di etichette a nostra disposizione. A questo scopo cliccare “opzioni” e scegliamo il tipo di etichette “L7159Indirizzi” che è il più vicino al nostro modello (64,6 x 33,8 24 etichette). Definito il tipo cliccate su OK della finestra “Opzioni etichette” e poi sul bottone “Documento Nuovo” della finestra “buste ed etichette”. Allacciamento del file con gli indirizzi Seguiti i punti precedenti dovremmo avere un documento con tanti riquadri quante sono le etichette nel foglio A4. In alto fra i bottoni del menù di WORD dovrebbe essere presente il menu di “stampa unione” qualora non fosse presente attivatelo cliccando sul menù “visualizza”-“barre degli strumenti”“stampa unione”. per collegare il file contenente gli Dal menu di stampa unione cliccare sul bottone indirizzi. Verrà richiesto di specificare il file di “origine dati” voi scegliete il file ETICHETTE.TXT che si trova in ESPORTA della cartella di ASSOAVIS. Il menu di stampa unione si attiva totalmente nel modo seguente: Creazione etichetta Iniziamo a preparare il modello di etichetta. Ci posizioniamo nel primo riquadro e inseriamo i (“inserisci campi unione”); apparirà la lista dei campi inseribili e campi cliccando su clicchiamo sul campo e successivamente sul bottone inserisci. (Attenzione lavorare con il flag “campi database” e non con “campi indirizzo”). Inseriamo il campo TITOLO e andiamo a capo; il campo NOME e andiamo a capo; inseriamo il campo VIA e andiamo a capo; inseriamo il campo CAP e CITTA. Prima di inserire il campo PROV mettiamo le parentesi che racchiuderanno la provincia; le parentesi ci daranno la possibilità di vedere alcune delle molteplici funzionalità di WORD. Il problema è che noi vogliamo far apparire le parentesi solamente se la provincia è effettivamente indicata. Per operare in tal senso cliccare su e poi su “IF ..”. Nella finestra che apparirà inserirete su “Nome campo” il campo PROV, sul criterio “Non uguale a”, su “inserisci il testo:” la parentesi tonda aperta “(“. Cliccando su OK apparirà nel documento la parentesi aperta ma essa verrà stampata solamente se nell’indirizzo sarà presente la provincia. Inseriamo ora il campo PROV e ripetiamo la stessa operazione precedentemente discussa con la parentesi tonda chiusa. Alla fine della prima etichetta ricordiamo di inserire il campo “NEXT” dal menù . 15 Menù Utilità Pag. 116 Manuale ver. 5.x Possiamo impostare i fonts e la grandezza dei caratteri a nostro piacere e quando avremo creato la prima etichetta basterà copiare in tutti gli altri 23 riquadri il testo presente sul primo riquadro. ATTENZIONE! Sull’ultima etichetta in basso a destra eliminare la voce “<<Record successivo>>” (“unisci alla stampante”) o (“unisci Per stampare il risultato ottenuto basterà cliccare in nuovo documento”) se vogliamo vedere su un nuovo documento il risultato ottenuto. Formato alternativo 2x8 In alternativa abbiamo preparato anche un modello con etichette 10,5x36 (modello PN101810 linea Eco Label della Planet); in questo caso le etichette sono più larghe è sono disposte su 2 colonne e 8 righe ogni foglio può contenere 16 indirizzi. Nel modello per WORD in fase di scelta del tipo di etichetta abbiamo premuto su “Dettagli” e abbiamo creato un modello personalizzato inserendo i dati al lato riportati. Il documento WORD in questo caso è “Modetichette2x8.doc” che viene utilizzando usando come file di configurazioni per la stampa di etichette il modello etichette2x8.eaa 15 Menù Utilità Pag. 117 Manuale ver. 5.x Appendice B - Gestione Report Gestione report in ASSOAVIS 5.x Non esiste in ASSOAVS 5.x un modulo per la costruzione di report. Il software, sviluppato per sfruttare al massimo le potenzialità della piattaforma Microsoft Office, si limita alla creazione di un file di TESTO con i dati che vengono indicati dall’utente. Il file prodotto potrà essere stampando con l’ausilio di WORD o EXCEL o utilizzato con altro software esterni ad ASSOAVIS. Utilizzando questa tecnica si amplificano le potenzialità di ASSOAVIS aggiungendo oltre le stampe standard sempre presenti in ASSOAVIS la possibilità di crearsi propri report. Da quanto precedente detto è chiaro che le responsabilità di funzionamento del software ASSOAVIS termina con la generazione del file di testo contenente i dati richiesti dall’utente non è funzionalità di ASSOAVIS produrre fisicamente le stampe finali. Attenzione !! Si accede alla funzionalità di “report personalizzabile” dai seguenti bottoni presenti nelle varie procedure di ASSOAVIS: “Esporta”, “Esporta lista”, “Esporta su file” e in genere da qualsiasi bottone che preveda un’esportazione. Fanno eccezione l’esportazione dati per trasferimento archivio ed il bottone “esporta su file .txt” presente nell’ambiente “ricerche libere” Per decidere quali dati inserire nel file di testo si deve compilare un file di configurazioni. Questo file si dovrà trovare nella cartella ESPORTA di ASSOAVIS e avrà estensione REP. La struttura del file REP è la stessa utilizzata anche per altre parti del programma ASSOAVIS è verrà discussa nel dettaglio in un apposita appendice. Per aiutare l’utilizzatore finale abbiamo provveduto ad inserire nell’installazione standard dei file REP predefiniti che vedremo in dettaglio nel paragrafo successivo. Per creare o modificare con semplicità i files REP su può andare in “Configurazioni” – “Lettere predefinite” e, nella sezione dedicata ai report troveremo i bottoni “Nuovo” e “Modifica”. Appendice B - Gestione Report Pag. 118 Manuale ver. 5.x Qui di lato si può vedere l’ambiente di creazione e/o modifica del file REP che è un semplice editore di testo. Nell’esempio è stato aperto il file REPORT.REP quello utilizzato di default quando si preme il bottone “Report” nei vari ambienti di ASSOAVSI 5.x il contenuto del file lo vedremo nel dettaglio più avanti. Sempre nelle configurazioni sono presenti due flag relativi ai report: • se selezionato permette di utilizzare per default il file di formato REPORT.REP. Se il flag è disabilitato o il file report.rep non esiste verrà chiesto ogni volta di selezionare il file di formato per la produzione del report. • permette di avviare automaticamente il programma che gestisce la stampa del report alla fine dell’esportazione del file di testo. Cosa contiene il file *.REP Nell’installazione standard viene fornito il file REPORT.REP che riteniamo essere un buon punto di partenza per la produzione di vari tipi di report. Di seguito analizzeremo il contenuto del file report.rep capirne il funzionamento. Per i campi utilizzati e le funzioni indicate si faccia riferimento all’apposito capitolo. \config 1|CSV|CSV|Report.csv|Report.csv \intrep_"COGNOMEENOME";"INDIRIZZO";"CITTA’";"PROVINCIA";"CAP";"SEZIONE";"AB0";"RH";"KELL";"STA TO_DONATORE";"IDONEITA’";"GRUPPOORGANIZZ";"MEDICO";"PRIMA_DONAZIONE";"PRIMA_PRESENTAZIONE";"UL TIMA_DONAZIONE";"ULTIMA_PRESENTAZIONE";"OCCUPAZIONE";"PROFESSIONE";"RAMO_ATTIVITA’";"STATO_CIV ILE";"TITOLOSTUDIO" [DONATORE].COGNOMEENOME dbo.fbool([DONATORE].STAMPADOMRES, [DONATORE].RESINDIRIZZO, [DONATORE].DOMINDIRIZZO) dbo.fbool([DONATORE].STAMPADOMRES, [DONATORE].RESCITTA, [DONATORE].DOMCITTA) dbo.fbool([DONATORE].STAMPADOMRES, [DONATORE].RESPROV, [DONATORE].DOMPROV) dbo.fbool([DONATORE].STAMPADOMRES, [DONATORE].RESCAP, [DONATORE].DOMCAP) dbo.fsezione([DONATORE].SEZIONE,'nomesezione') dbo.fgruppo([DONATORE].AB0) dbo.frh([DONATORE].RH) dbo.fkell([DONATORE].KELL) dbo.fstatodon([DONATORE].STATOASSOCIAT) dbo.fido([DONATORE].IDONEITA) dbo.fgruppoo([DONATORE].GRUPPOORGANIZZ,'nome') dbo.fmedico([DONATORE].MEDICOBASE,'nome') dbo.fPrimaDonazione([DONATORE].CODINTERNODONAT,'datadon') dbo.fPrimaPresentazione([DONATORE].CODINTERNODONAT,'datapresentazione') dbo.fUltimaDonazione([DONATORE].CODINTERNODONAT,'datadon') dbo.fUltimaPresentazione([DONATORE].CODINTERNODONAT,'datapresentazione') dbo.focc([DONATORE].OCCUPAZIONE) dbo.fprof([DONATORE].PROFESSIONE) dbo.framo([DONATORE].RAMOATTIVITA) dbo.fstatoc([DONATORE].STATOCIVILE) dbo.ftits([DONATORE].TITOLOSTUDIO) La prima riga che inizia per \config prevede una serie di parametri separati dal carattere “|”. Il primo parametro stabilisce che si sta effettuando una stampa di righe singole (1). I due Appendice B - Gestione Report Pag. 119 Manuale ver. 5.x parametri successivi indicano come separatore di campi il carattere standard per i file CSV che sono file gestiti da EXCEL e si inserirà come separatore di campo e di riga quanto riportato di default per i file CSV. Di fatto con questo file REPORT.REP si utilizzerà per la stampa del report il software EXCEL. Il 4° parametro (nell’esempio “report.cvs”), se presente, indica ad ASSOAVIS il nome del file di testo che conterrà la lista dei dati. Qualora questo parametro dovesse essere omesso il sistema chiederà ogni volta di indicare il nome del file di esportazione. Il 5° parametro (nell’esempio “report.cvs”), se presente, permette di indicare ad ASSOAVIS quale documento o programma esterno rielaborerà il file con i dati indicato nel punto precedente. Il lancio del programma qui’ indicato avverrà solamente se il flag delle configurazioni è stato attivato (la dicitura utilizza Microsoft EXCEL indica impropriamente un qualsiasi programma esterno). La seconda riga che inizia con \intrep (nell’esempio sopra riportato rientra per problemi di spazio in quattro righe ma va considerata un’unica riga) permette di far comparire in chiaro la lista delle colonne esportate. Dovrà essere modificata questa riga nel caso che si aggiungano o si modifichino i campi sottostanti. Le righe sottostanti servono ad elencare i campi che vogliamo esportare per ogni anagrafica. Nel nostro esempio troviamo: • [DONATORE].COGNOMEENOME riporta il nome e cognome del donatore • dbo.fbool([DONATORE].STAMPADOMRES, [DONATORE].RESINDIRIZZO, [DONATORE].DOMINDIRIZZO) la riga sopra riportata funzionerà nel modo seguente: se indicato il flag esporterà l’indirizzo di residenza; se non indicato il flag esporterà come indirizzo predefinito quello di domicilio. • dbo.fbool([DONATORE].STAMPADOMRES, [DONATORE].RESCITTA, [DONATORE].DOMCITTA) la riga sopra riportata funzionerà come nel caso dell’indirizzo ma la logica verrà applicata al campo città. • dbo.fbool([DONATORE].STAMPADOMRES, [DONATORE].RESPROV, [DONATORE].DOMPROV) la riga sopra riportata funzionerà come nel caso dell’indirizzo ma la logica verrà applicata al campo provincia. • dbo.fbool([DONATORE].STAMPADOMRES, [DONATORE].RESCAP, [DONATORE].DOMCAP) la riga sopra riportata funzionerà come nel caso dell’indirizzo ma la logica verrà applicata al campo CAP. • dbo.fsezione([DONATORE].SEZIONE,'nomesezione') • dbo.fgruppo([DONATORE].AB0) nome sezione AVIS di appartenenza gruppo sanguigno in chiaro (non codificato se si fosse inserita la dicitura [DONATORE]AB0 sarebbe uscito il codice del gruppo sanguigno e non la descrizione) • dbo.frh([DONATORE].RH) fenotipo RH in chiaro • dbo.fkell([DONATORE].KELL) fenotipo KELL in chiaro Appendice B - Gestione Report Pag. 120 Manuale • ver. 5.x dbo.fstatodon([DONATORE].STATOASSOCIAT) stati associativo in chiaro • dbo.fido([DONATORE].IDONEITA) idoneità donatore in chiaro • dbo.fgruppoo([DONATORE].GRUPPOORGANIZZ,'nome') descrizione gruppo organizzato in chiaro • dbo.fmedico([DONATORE].MEDICOBASE,'nome') nome medico di base • dbo.fPrimaDonazione([DONATORE].CODINTERNODONAT,'datadon') data prima donazione • dbo.fPrimaPresentazione([DONATORE].CODINTERNODONAT,'datapresentazione') data prima presentazione • dbo.fUltimaDonazione([DONATORE].CODINTERNODONAT,'datadon') data ultima donazione • dbo.fUltimaPresentazione([DONATORE].CODINTERNODONAT,'datapresentazione') data ultima presentazione • dbo.focc([DONATORE].OCCUPAZIONE) occupazione • dbo.fprof([DONATORE].PROFESSIONE) professione • dbo.framo([DONATORE].RAMOATTIVITA) ramo di attività • dbo.fstatoc([DONATORE].STATOCIVILE) stato civile • dbo.ftits([DONATORE].TITOLOSTUDIO) titolo di studio Lasciando il file REPORT.REP verrà creato il file REPORT.CSV e se richiesto verrà direttamente aperto con EXCEL per la stampa. Ovviamente il file modello REPORT.REP di per se contiene dati forse inutili e/o comunque troppe colonne per poter effettuare una stampa su singola pagine ma il suo scopo è quello di mostrare come utilizzare i report. Con la generazione corretta del file REPORT.REP i compiti di ASSOAVIS 5.x si ritengono conclusi. In effetti non si ha la stampa fisica del report per la quale si dovranno utilizzare software esterni. Utilizzo di stampa unione di WORD per generare report impaginati. Il presente paragrafo ha il solo scopo di dimostrare l’utilizzo dei report collegati alla stampa unione di WORD per generare veri e propri report con intestazione numero di pagina altamente personalizzabili. Allo scopo alleghiamo ad ASSOAVIS il modello REPORT_PROVA1.REP con i rispettivo documenti WORD REPORT_P1.DOC. Provando un’esportazione di anagrafiche utilizzando il modello REPORT_PROVA1.REP e aprendo il documento di stampa unione REPORT_P1.DOC con WORD si noterà che il sistema produrrà un report con tutte le anagrafiche selezionate. Non essendo competenza di ASSOAVIS ne di questo manuale dare spiegazioni sull’uso di WORD o di stampa unione rimandiamo al capitolo delle Stampe Etichette per alcune piccole nozioni su Stampa Unione. Appendice B - Gestione Report Pag. 121 Manuale ver. 5.x Il documento Microsoft WORD è stato generato con WORD 2002 di Office XP. Utilizzo di stampa unione di WORD per generare lettere. Pur non essendo sviluppato a questo scopo il modello REP può essere utilizzato anche per effettuare stampe di lettere sempre con l’ausilio di stampa unione di WORD. Si ricorda che ASSOAVIS ha già una sua tecnica di stampa lettere quanto andremo a descrivere serva solo per verificare le potenzialità del sistema o se necessitano di prestazioni non raggiungibili con la stampa lettere standard. Come dimostrazione abbiano ipotizzato che l’AVIS voglia inviare delle lettere di ringraziamento per l’avvenuta donazione o l’avvenuta presentazione. Allo scopo alleghiamo ad ASSOAVIS il modello LETTERA_PROVA1.REP con i rispettivo documenti WORD LETTERA_P1.DOC. Per utilizzare la lettera bisogna prima selezionare le donazioni per cui si vogliono inviare i ringraziamenti o le comunicazioni. A tale scopo si va in “Ricerche” – “Donazioni” e nella casella “Don./Pres.” Si riporta l’intervallo per cui si ricercano le donazioni. Attenzione se non viene indicato il Tipo di donazione il sistema cercherà tutte le donazioni Inseriti i crei premendo su “Esporta su file” il sistema se opportunamente configurato chiederà di scegliere il report di uscita e selezionare “LETTERA_PROVA1.REP”. Sempre se opportunamente configurato dovrebbe partire automaticamente l’avvio di WORD con la lettera di stampa unione “LETTERA_P1.DOC”; qualora non partisse automaticamente WORD controllare la configurazione in “Lettere predefinite” e comunque si può avviare anche manualmente il documento LETTERA_P1.DOC. Qualora volessimo inviare la stessa lettera anche a chi si è solo presentato alla donazione ma non ha donato e magari ha effettuato solo degli esami di controllo possiamo ripetere la routine precedente partendo invece che dalle donazioni dal menu “Ricerche” – “Presentazioni” e utilizzando il modello LETTERA_PROVA2.REP che sfrutta la lettera LETTERE_P2.DOC. Non essendo competenza di ASSOAVIS ne di questo manuale dare spiegazioni sull’uso di WORD o di stampa unione rimandiamo al capitolo delle Stampe Etichette per alcune piccole nozioni su Stampa Unione. Il documento Microsoft WORD è stato generato con WORD 2002 di Office XP. Appendice B - Gestione Report Pag. 122 Manuale ver. 5.x Appendice C - Campi e funzioni Tabella [DONATORE] Nome campo Tipo campo [DONATORE].AB0 [DONATORE].AFERESIANNO [DONATORE].AFERESIMULTIPLA [DONATORE].AFERESIPREGRES [DONATORE].ALLERGAL [DONATORE].ALLERGBOOLEAN 0/1AL [DONATORE].ALLERGBOOLEAN 0/1DAL [DONATORE].ALLERGDAL [DONATORE].ALTRACARICA [DONATORE].BLOCCATODA [DONATORE].CANCELLADEFIN [DONATORE].CAPOFAMIGLIA [DONATORE].CARICASOCIALE [DONATORE].CELLULARE [DONATORE].CELLULESTAMINA [DONATORE].CODCOMUNENASC [DONATORE].CODCONVOCAZION [DONATORE].CODICEDONATORE [DONATORE].CODICEFISCALE [DONATORE].CODICELOGIDO [DONATORE].CODICEREG [DONATORE].CODINTERNODONAT [DONATORE].COGNOMEDASPOSAT [DONATORE].COGNOMEENOME [DONATORE].COMMISSIONE1 [DONATORE].COMMISSIONE2 [DONATORE].COMMISSIONE3 [DONATORE].COMMISSIONE4 [DONATORE].COMMISSIONE5 [DONATORE].COMMISSIONE6 [DONATORE].COMMISSIONE7 [DONATORE].COMMISSIONE8 [DONATORE].COMMISSIONE9 [DONATORE].CONSIGPLASMAF [DONATORE].CONVOCATO [DONATORE].DATAALTRABEN [DONATORE].DATABENEMERENZ [DONATORE].DATACONVPREN [DONATORE].DATACROCEORO [DONATORE].DATADINASCITA NUMERICO NUMERICO BOOLEAN 0/1 NUMERICO Testo Testo Testo Testo Testo NUMERICO DATATIME BOOLEAN 0/1 NUMERICO Testo BOOLEAN 0/1 Testo NUMERICO Testo Testo Testo Testo Testo Testo Testo BOOLEAN 0/1 BOOLEAN 0/1 BOOLEAN 0/1 BOOLEAN 0/1 BOOLEAN 0/1 BOOLEAN 0/1 BOOLEAN 0/1 BOOLEAN 0/1 BOOLEAN 0/1 BOOLEAN 0/1 BOOLEAN 0/1 DATATIME DATATIME DATATIME DATATIME DATATIME Appendice C - Campi e funzioni Funzione applicabile dbo.fgruppo dbo.fbool dbo.fformatodata dbo.fbool dbo.fcaricasociale dbo.fbool dbo.fconvocazione dbo.fbool dbo.fbool dbo.fbool dbo.fbool dbo.fbool dbo.fbool dbo.fbool dbo.fbool dbo.fbool dbo.fbool dbo.fbool dbo.fformatodata dbo.fformatodata dbo.fformatodata dbo.fformatodata dbo.fformatodata Pag. 123 Manuale [DONATORE].DATADISTINTIVO [DONATORE].DATAFINESTATO [DONATORE].DATAGOCCIAARG [DONATORE].DATAGOCCIABRO [DONATORE].DATAGOCCIAORO [DONATORE].DATAINIZIOSTATO [DONATORE].DATAMEDARGENT [DONATORE].DATAMEDBRONZO [DONATORE].DATAMEDORO [DONATORE].DATAPRIMAISCR [DONATORE].DATARUBINOCOLL [DONATORE].DETTAGLIOSOSP [DONATORE].DOMCAP [DONATORE].DOMCITTA [DONATORE].DOMINDIRIZZO [DONATORE].DOMISTAT [DONATORE].DOMLOCALITA [DONATORE].DOMPROV [DONATORE].DOMRESUGUALI [DONATORE].DOMTEL [DONATORE].DONAZANNO [DONATORE].DONAZIONIPREGR [DONATORE].DONAZIONIPREGRDOPO2004 [DONATORE].DOPPIAPLTAF [DONATORE].EMAIL [DONATORE].ERITROPLASMA [DONATORE].ERITROPLT [DONATORE].FERMOPOSTA [DONATORE].FLAGALLERGIA [DONATORE].FLAGALTRABENE [DONATORE].FLAGBENEMERENZ [DONATORE].FLAGCROCEORO [DONATORE].FLAGDISTINTIVO [DONATORE].FLAGGOCCIAARG [DONATORE].FLAGGOCCIABRO [DONATORE].FLAGGOCCIAORO [DONATORE].FLAGMEDARGENT [DONATORE].FLAGMEDBRONZO [DONATORE].FLAGMEDORO [DONATORE].FLAGREPERIBILE [DONATORE].FLAGRUBINOCOLL [DONATORE].GRUPPOORGANIZZ [DONATORE].IDONEITA [DONATORE].IMPORTATO [DONATORE].INDICPIASTRAFER [DONATORE].INTERVALLOAFEAF Appendice C - Campi e funzioni ver. 5.x DATATIME DATATIME DATATIME DATATIME DATATIME DATATIME DATATIME DATATIME DATATIME DATATIME DATATIME Testo Testo Testo Testo Testo Testo Testo BOOLEAN 0/1 Testo NUMERICO NUMERICO NUMERICO BOOLEAN 0/1 Testo BOOLEAN 0/1 BOOLEAN 0/1 Testo BOOLEAN 0/1 BOOLEAN 0/1 BOOLEAN 0/1 BOOLEAN 0/1 BOOLEAN 0/1 BOOLEAN 0/1 BOOLEAN 0/1 BOOLEAN 0/1 BOOLEAN 0/1 BOOLEAN 0/1 BOOLEAN 0/1 BOOLEAN 0/1 BOOLEAN 0/1 NUMERICO NUMERICO BOOLEAN 0/1 BOOLEAN 0/1 NUMERICO dbo.fformatodata dbo.fformatodata dbo.fformatodata dbo.fformatodata dbo.fformatodata dbo.fformatodata dbo.fformatodata dbo.fformatodata dbo.fformatodata dbo.fformatodata dbo.fformatodata dbo.fbool dbo.fbool dbo.fbool dbo.fbool dbo.fbool dbo.fbool dbo.fbool dbo.fbool dbo.fbool dbo.fbool dbo.fbool dbo.fbool dbo.fbool dbo.fbool dbo.fbool dbo.fbool dbo.fbool dbo.fgruppoo dbo.fido dbo.fbool dbo.fbool Pag. 124 Manuale [DONATORE].INTERVALLOAFESA [DONATORE].INTERVALLOSALAF [DONATORE].INTERVALLOSALSA [DONATORE].ISCRADMO [DONATORE].ISCRAIDO [DONATORE].KELL [DONATORE].LAVCODICE [DONATORE].LAVTEL [DONATORE].LEGGEPRIVACY [DONATORE].LETTPRIMADONSTAMPATA [DONATORE].LEUCOAFERESI [DONATORE].LIBERO0 [DONATORE].LIBERO1 [DONATORE].LIBERO10 [DONATORE].LIBERO11 [DONATORE].LIBERO2 [DONATORE].LIBERO3 [DONATORE].LIBERO4 [DONATORE].LIBERO5 [DONATORE].LIBERO6 [DONATORE].LIBERO7 [DONATORE].LIBERO8 [DONATORE].LIBERO9 [DONATORE].LUOGONASCITA [DONATORE].MEDICOBASE [DONATORE].MEMOCRYPTO [DONATORE].MEMODON [DONATORE].MESIDISPONIB [DONATORE].MOTIVOCANCELL [DONATORE].NOBENEM [DONATORE].NONPRESENTATO [DONATORE].NOTAIDONEITA [DONATORE].NUCLEOFAM [DONATORE].OCCUPAZIONE [DONATORE].PLASMAFERESI [DONATORE].PLASMAPLTAFERES [DONATORE].PLTAFERESI [DONATORE].PREFDOMENICA [DONATORE].PREFGIOVEDI [DONATORE].PREFLUNEDI [DONATORE].PREFMARTEDI [DONATORE].PREFMERCOLEDI [DONATORE].PREFSABATO [DONATORE].PREFVENERDI [DONATORE].PROFESSIONE [DONATORE].PROSSAFERESI Appendice C - Campi e funzioni ver. 5.x NUMERICO NUMERICO NUMERICO BOOLEAN 0/1 BOOLEAN 0/1 NUMERICO Testo Testo BOOLEAN 0/1 BOOLEAN 0/1 BOOLEAN 0/1 BOOLEAN 0/1 BOOLEAN 0/1 BOOLEAN 0/1 BOOLEAN 0/1 BOOLEAN 0/1 BOOLEAN 0/1 BOOLEAN 0/1 BOOLEAN 0/1 BOOLEAN 0/1 BOOLEAN 0/1 BOOLEAN 0/1 BOOLEAN 0/1 Testo Testo Testo Testo NUMERICO Testo BOOLEAN 0/1 BOOLEAN 0/1 Testo Testo NUMERICO BOOLEAN 0/1 BOOLEAN 0/1 BOOLEAN 0/1 BOOLEAN 0/1 BOOLEAN 0/1 BOOLEAN 0/1 BOOLEAN 0/1 BOOLEAN 0/1 BOOLEAN 0/1 BOOLEAN 0/1 NUMERICO DATATIME dbo.fbool dbo.fbool dbo.fkell dbo.fazienda dbo.fbool dbo.fbool dbo.fbool dbo.fbool dbo.fbool dbo.fbool dbo.fbool dbo.fbool dbo.fbool dbo.fbool dbo.fbool dbo.fbool dbo.fbool dbo.fbool dbo.fbool dbo.fmedico dbo.fbool dbo.fbool dbo.focc dbo.fbool dbo.fbool dbo.fbool dbo.fbool dbo.fbool dbo.fbool dbo.fbool dbo.fbool dbo.fbool dbo.fbool dbo.fprof dbo.fformatodata Pag. 125 Manuale [DONATORE].PROSSDONAZIONE [DONATORE].PROVDINASCITA [DONATORE].RAMOATTIVITA [DONATORE].REPERAL [DONATORE].REPERDAL [DONATORE].RESCAP [DONATORE].RESCITTA [DONATORE].RESINDIRIZZO [DONATORE].RESISTAT [DONATORE].RESLOCALITA [DONATORE].RESPROV [DONATORE].RESTEL [DONATORE].RH [DONATORE].SANGUEINTERO [DONATORE].SEDEPRIMAISCR [DONATORE].SESSO [DONATORE].SEZIONE [DONATORE].SOLOCOGNOME [DONATORE].SOLONOME [DONATORE].STAMPADOMRES [DONATORE].STATOASSOCIAT [DONATORE].STATOCIVILE [DONATORE].TESSERA [DONATORE].TESSERASANITARI [DONATORE].TESSERASTAMPATA [DONATORE].TESSERATO [DONATORE].TESTOLIBERO1 [DONATORE].TESTOLIBERO2 [DONATORE].TIPODOCCONVOC [DONATORE].TIPODONAZIONE [DONATORE].TITOLO [DONATORE].TITOLOSTUDIO [DONATORE].TOTALEAFERESI [DONATORE].TOTALEDONAZIONI [DONATORE].TOTALESI [DONATORE].TRASFADATA [DONATORE].TRASFDADATA [DONATORE].TRASFERITO [DONATORE].TRASFERITOA [DONATORE].TRASFERITODA [DONATORE].ULTIMAAFERESI [DONATORE].ULTIMDONAZIONE [DONATORE].ULTIMOCHECKU [DONATORE].ULTIMOECG [DONATORE].ULTIMOESACONTR [DONATORE].ULTIMOESAMEANNU Appendice C - Campi e funzioni ver. 5.x DATATIME Testo NUMERICO Testo Testo Testo Testo Testo Testo Testo Testo Testo NUMERICO BOOLEAN 0/1 Testo Testo NUMERICO Testo Testo BOOLEAN 0/1 NUMERICO NUMERICO Testo Testo BOOLEAN 0/1 BOOLEAN 0/1 Testo Testo NUMERICO NUMERICO Testo NUMERICO NUMERICO NUMERICO NUMERICO DATATIME DATATIME BOOLEAN 0/1 Testo Testo DATATIME DATATIME DATATIME DATATIME DATATIME DATATIME dbo.fformatodata dbo.framo dbo.frh dbo.fbool dbo.fsesso dbo.fsezione dbo.fbool dbo.fstatodon dbo.fstatoc dbo.fbool dbo.fbool dbo.ftipodonaz dbo.ftits dbo.fformatodata dbo.fformatodata dbo.fbool dbo.fformatodata dbo.fformatodata dbo.fformatodata dbo.fformatodata dbo.fformatodata dbo.fformatodata Pag. 126 Manuale [DONATORE].ULTIMORX [DONATORE].ULTIMOURINE Appendice C - Campi e funzioni ver. 5.x DATATIME DATATIME dbo.fformatodata dbo.fformatodata Pag. 127 Manuale ver. 5.x Tabella [DONAZIONI] Nome campo Tipo campo [DONAZIONI].CODICESACCA [DONAZIONI].CODINTERNO [DONAZIONI].DATADON [DONAZIONI].PUNTOPRELIEVO [DONAZIONI].SEZIONE [DONAZIONI].TIPO [DONAZIONI].TIPORIMBORSO Testo Testo DATATIME NUMERICO NUMERICO NUMERICO NUMERICO Funzione applicabile dbo.fformatodata dbo.fpuntoprelievo dbo.fsezione dbo.ftipodonaz Tabella [PRESENTAZIONI] Nome campo Tipo campo [PRESENTAZIONI].CODINTERNO [PRESENTAZIONI].DATAPRESENTAZIONE [PRESENTAZIONI].NOTAPRESENTAZIONE [PRESENTAZIONI].PUNTOPRELIEVO [PRESENTAZIONI].SEZIONE [PRESENTAZIONI].TIPORIMBORSO Testo DATATIME Testo NUMERICO NUMERICO NUMERICO Appendice C - Campi e funzioni Funzione applicabile dbo.fformatodata dbo.fpuntoprelievo dbo.fsezione Pag. 128 Manuale ver. 5.x Funzioni di ASSOAVIS Le funzioni successivamente elencate possono essere utilizzate con l’opportuna sintassi nelle varie funzionalità di ASSOAVIS. Di seguito riportiamo la sintassi da usarsi nelle varie procedure: • Modelli REP e EAA (vedi report ed etichette) Riportare la funzione direttamente come di seguito descritta • Lettere tipo (nei modelli RTF importati in ASSOAVIS) Riportare la funzione fra i caratteri “|<” e “>|” • Modello per email (vedi il manuale "Gestione modelli email") Riportare la funzione fra i caratteri “|<” e “>|” • Ricerche libere (dal menù "Ricerche" opzione "Libere") Riportare la funzione direttamente come di seguito descritta Sintassi 1 dbo.fbool(valore_num,'se_vero','s e_falso') 2 dbo.fgruppoo(codice_go,'nome_c ampo') DESCRIZIONE valore_num = 0 o 1. Se il valore passato è uguale a 0 (zero) la funzione restituisce il testo inserito in 'se_vero' altrimenti restituisce il testo indicato in 'se_falso'. La funzione può essere utilizzata in tutti i campi indicati come booleano in quanto il sistema utilizza un formalismo per cui il vero viene rappresentato con il numero 1 ed il falso con il numero 0. Es: dbo.fbool([DONATORE]. FLAGBENEMERENZ,'Assegnato il diploma',' ') codice_go = codice di gruppo organizzato. In particolare si può passare il campo [DONATORE].GRUPPOORGANIZZ nome_campo = campo della tabella dei gruppi organizzati che si vuole ricevere. Si può scegliere fra i seguenti campi: NOME (Descrizione) INDIRIZZO CAP CITTA PROV TELEFONO FAX CAPOGRUPPO (Nome) SEZIONE EMAIL 3 dbo.fstatoc(codice_statocivile) Appendice C - Campi e funzioni codice_statocivile = codice dello stato civile. Si può passare il campo [DONATORE].STATOCIVILE per riceverne la descrizione. Pag. 129 Manuale 4 dbo.fpuntoprelievo(codice_pp,'no me_campo') ver. 5.x codice_pp = codice del punto di prelievo. Può essere passato il campo [DONAZIONI].PUNTOPRELIEVO nome_campo = campo della tabella dei punti di prelievo che si vuole ricevere. Si può scegliere fra i seguenti campi: NOMEPUNTOPREL INDIRIZZO LOCALITA CAP CITTA PROV TELEFONO FAX EMAIL SITOINTER USL NOTADASTAMPAR 5 dbo.fmedico(codice_medico,'nom e_campo') codice_medico = codice regionale del medico. Può essere passato il campo [DONATORE].MEDICOBASE nome_campo = campo della tabella dei punti di prelievo che si vuole ricevere. Si può scegliere fra i seguenti campi: NOME TITOLO INDIRIZZO CAP CITTA PROV TELEFONO CODREG EMAIL FAX 6 dbo.fsezione(codice_sezione,'nom e_campo') TELEFONO2 codice_sezione = codice sezione AVIS. Può essere passato il campo [DONATORE].SEZIONE nome_campo = campo della tabella delle sezioni che si vuole ricevere. Si può scegliere fra i seguenti campi: NOMESEZIONE INDIRIZZO LOCALITA CAP CITTA PROV TELEFONO FAX EMAIL SITOINTERNET CODFISC Appendice C - Campi e funzioni Pag. 130 Manuale 7 ver. 5.x dbo.ftipodonaz(codice_tipodonaz, codice_tipodonaz = codice del tipo di donazione. Può essere passato il campo [DONAZIONI].TIPO e 'nome_campo') [DONATORE].TIPODONAZIONE nome_campo = campo della tabella dei tipi donazione che si vuole visualizzare. Si può scegliere fra i seguenti campi: DESCRIZIONE SIGLA RIMBORSOSP (1° RIMBORSORMAT (2° RIMBORSORNOMAT(3° RPERS1 (4° RPERS2 (5° RPERS3 (6° RPERS4 (7° RPERS5 (8° 8 dbo.ftits(codice_titolostudio) 9 dbo.focc(codice_nonoccupazione) 10 dbo.framo(codice_ramoattività) 11 dbo.fgruppo(codice_AB0) 12 dbo.frh(codice_rh) 13 dbo.fkell(codice_kell) 14 dbo.fprof(codice_professione) 15 dbo.fido(codice_idoneità) 16 dbo.fstatodon(codice_statodonato re) 17 dbo.fUltimaDonazione(codiceinte rno_don atore,'nome_campo') tipo di rimborso) tipo di rimborso) tipo di rimborso) tipo di rimborso) tipo di rimborso) tipo di rimborso) tipo di rimborso) tipo di rimborso) codice_titolostudio = codice del titolo di studio. Si può passare il campo [DONATORE].TITOLOSTUDIO per riceverne la descrizione. codice_nonoccupazione = codice della condizione non occupazionale. Si può passare il campo [DONATORE].OCCUPAZIONE per riceverne la descrizione. codice_ramoattività = codice del ramo di attività. Si può passare il campo [DONATORE].RAMOATTIVITA per riceverne la descrizione. codice_AB0 = codice del gruppo sanguigno. Si può passare il campo [DONATORE].AB0 per riceverne la descrizione. codice_rh = codice del fenotipo RH. Si può passare il campo [DONATORE].RH per riceverne la descrizione. codice_kell = codice del fenotipo kell. Si può passare il campo [DONATORE].KELL per riceverne la descrizione. codice_professione = codice della professione. Si può passare il campo [DONATORE].PROFESSIONE per riceverne la descrizione. codice_idoneità = codice dello stato di idoneità. Si può passare il campo [DONATORE].IDONEITA per riceverne la descrizione. codice_statodonatore = codice dello stato associativo del donatore. Si può passare il campo [DONATORE].STATOASSOCIAT per riceverne la descrizione. La funzione restituisce i dati relativi all’ultima donazione effettuata dal donatore. codiceinterno_donatore = codice del donatore, si deve passare il campo [DONATORE].CODINTERNODONAT nome_campo = campo del record delle donazioni che si vuole ricevere. Si può scegliere fra i seguenti campi: DATADON TIPO PUNTOPRELIEVO SEZIONE CODICESACCA Appendice C - Campi e funzioni Pag. 131 Manuale 18 ver. 5.x dbo.fPrimaDonazione(codiceinter La funzione restituisce i dati relativi alla prima donazione effettuata dal donatore. no_donatore,'nome_campo') codiceinterno_donatore = codice del donatore, si deve passare il campo [DONATORE].CODINTERNODONAT nome_campo = campo del record delle donazioni che si vuole ricevere. Si può scegliere fra i seguenti campi: DATADON TIPO PUNTOPRELIEVO SEZIONE 19 dbo.fPrimaPresentazione(codicei nterno_donatore,'nome_campo') CODICESACCA La funzione restituisce i dati relativi alla prima presentazione effettuata dal donatore. codiceinterno_donatore = codice del donatore, si deve passare il campo [DONATORE].CODINTERNODONAT nome_campo = campo del record delle presentazioni che si vuole ricevere. Si può scegliere fra i seguenti campi: DATAPRESENTAZIONE PUNTOPRELIEVO SEZIONE NOTAPRESENTAZIONE 20 dbo.fUltimaPresentazione(codicei La funzione restituisce i dati relativi all’ultima nterno_donatore,'nome_campo') presentazione effettuata dal donatore. codiceinterno_donatore = codice del donatore, si deve passare il campo [DONATORE].CODINTERNODONAT nome_campo = campo del record delle presentazioni che si vuole ricevere. Si può scegliere fra i seguenti campi: DATAPRESENTAZIONE PUNTOPRELIEVO SEZIONE 21 dbo.fsesso(sesso,'se_maschio','se_ femmina') Appendice C - Campi e funzioni NOTAPRESENTAZIONE sesso = F o M. Se il valore passato è uguale a M la funzione restituisce il testo inserito in 'se_maschio'; se il valore passato è uguale a F la funzione restituisce il testo indicato in 'se_femmina'. La funzione può essere utilizzata con il campo [DONATORE].SESSO Pag. 132 Manuale 22 dbo.fformatodata(data_formatta re,codice_formato) ver. 5.x Tutti i campi di tipo datatime presenti in ASSOAVIS contengono sia una data che un’ora. In base al significato del campo sarà significativa la data, l’ora o entrambe. La funzione permette di visualizzare la data o l’ora in un determinato formato. data_formattare = data da formattare nel formato previsto dal proprio SQL server. Si utilizza passando direttamente di campi datatime come per esempio [DONATORE].DATADINASCITA codice_formato = codice che permette di definire il formato con cui si vuole vedere la data o l’ora. Si può scegliere fra: Codici Formati 3 DD/MM/YY 103 DD/MM/YYYY 4 DD.MM.YY 104 DD.MM.YYYY 5 DD-MM-YY 105 DD-MM-YYYY 6 DD MM YY 106 DD MM YYYY 10 MM-DD-YY 110 MM-DD-YYY 21 YYYY-MM-DD HH:MI:SS.mmm 8 hh.mm.ss 999 hh.mm nel caso si voglia rappresentare la data corrente si può utilizzare l’espressione getDate() come parametro di questa funzione. 23 dbo.frimborso (tipo_donazione,colonna) 24 dbo.fcaricasociale(codice_carica) 25 dbo.fultimapremiazione(codiceint erno_donatore,'nome_campo') codice_tipodonaz = codice del tipo di donazione. Può essere passato il campo [DONAZIONI].TIPO e [DONATORE].TIPODONAZIONE colonna = colonna del tipo di rimborso, numero fra 1 e 8 codice_carica = codice della carica sociale. Si può passare il campo [DONATORE].CARICASOCIALE per riceverne la descrizione. La funzione restituisce i dati relativi all’ultima premiazione ricevuta dal donatore. codiceinterno_donatore = codice del donatore, si deve passare il campo [DONATORE].CODINTERNODONAT nome_campo = campo del record delle presentazioni che si vuole ricevere. Si può scegliere fra i seguenti campi: DATA DESCRIZIONE Appendice C - Campi e funzioni Pag. 133 Manuale 26 dbo.fazienda(codice_azienda,'no me_campo') 27 dbo.fconvocazione(codice_convoc azione,'nome_campo') 28 dbo.fisSospeso(codice_donatore,ti po_donazione) 29 dbo.fpppredefinito(codice_donat ore,'nome_campo') 30 dbo.fpremiazione(codice_premia zione) 31 dbo.fdestinazionesacca(codice_de stinazione) ver. 5.x codice_azienda = codice (Cod. Fisc. / P.IVA) dell’azienda, si può passare campo [DONATORE]. LAVCODICE nome_campo = campo della tabella delle aziende che si vuole ricevere. Si può scegliere fra i seguenti campi: RAGSOC INDIRIZZO CAP CITTA PROV TELEFONO REFERENTE codice_convocazione = codice della convocazione. Si deve passare il campo [DONATORE].CODCONVOCAZION nome_campo = campo della tabella delle convocazioni che si vuole ricevere. Si può scegliere fra i seguenti campi: PUNTOPREL NOTACONVOCAZIONE TIPOCONVOC DAL AL La funzione restituisce 1 (vero) o 0 (false) se il donatore ha una sospensione attiva per il tipo di emocomponente indicato in tipo_donazione. La funzione restituisce i dati relativi al punto di prelievo predefinito di un determinato donatore. codice_donatore = codice del donatore, utilizzare [DONATORE].CODINTERNODONAT nome_campo = campo della tabella dei punti di prelievo che si vuole ricevere. Si può scegliere fra i seguenti campi: NOMEPUNTOPREL INDIRIZZO CAP CITTA TELEFONO FAX PROV NOTADASTAMPAR EMAIL LOCALITA codice_premiazione = codice della premiazione da 1 a 10. Può essere passato il campo [PREMIAZIONIPREMIATI].TIPOONOREFICIENZA codice_destinazione = codice della destinazione ricavabile dall’ambiente delle configurazioni di AssoAvis. Può essere passato il campo [DONAZIONI].DESTINAZIONESACCA Per quanto riguarda l’inserimento di un campo contenente la data corrente va utilizzata l’espressione getDate() che va opportunemtne formattata con la funzione dbo.fformatoData. Appendice C - Campi e funzioni Pag. 134 Manuale ver. 5.x Appendice D – ToolsAvis Introduzione “ToolsAvis” è un programma esterno ad Assoavis che serve per risolvere alcuni problemi che possono verificarsi. Finquando il programma Assoavis funziona correttamente il programma “ToolsAvis” non va mai utilizzato in quando con esso si possono anche compiere operazioni che possono danneggiare o cancellare completamente i dati del database. Il programma viene lanciato del menu “Avvio/Start” di Windows Il programma ha essenzialmente due ambienti distinti uno relativo all’“Amministrazione standard” e uno relativo all’”Amministrazione Avanzata”. Amministrazione standard L’ambiente di “Amministrazione standard” è quello che viene proposto all’avvio del programma. Da questo ambiente possono essere effettuate una serie di operazioni che non possono danneggiare i dati presenti nel database ma che comunque potrebbero rendere inutilizzabile il programma. Configura connessione al database La procedura “Configura connessione al database”, che si lancia premendo l’apposito bottone, serve per configurare la connessione di Assoavis al database MSDE. Tale funzionalità va utilizzata nel caso in cui all’avvio di Assoavis vengano segnalati problemi di connessione al database. La configurazione delle connessione viene effettuata tramite i seguenti passi. Appendice D – ToolsAvis Pag. 135 Manuale ver. 5.x Passo 1 Nella prima finestra proposta, “Configurazione password amministratore”, l’utente deve inserire le seguenti informazioni: • Indirizzo di rete del server: questa casella di testo va lasciata vuota nel caso in cui MSDE è installato nello stesso computer dove si sta effettuando la configurazione (Assoavis su archivio locale) mentre va inserito l’indirizzo di rete del computer dove è installato MSDE nel caso in cui si stia configurando la connessione a un “database remoto”. • Codice della sede: Inserire il codice della sede Avis con coi si è fatta l’installazione di Assoavis. Nel caso in cui si sia effettuata una installazione personalizzata di MSDE o si stia utilizzando un server MSDE o SQL Server preesistente si potrà selezionare l’apposito flag e riempire le caselle di testo “ID dell’amministratore di MSDE” e “Password dell’amministratore di MSDE” con gli appositi valori conosciuti dall’amministratore. Passo 2 Nella seconda finestra viene richiesto di scegliere il database a cui connettersi. Appendice D – ToolsAvis Pag. 136 Manuale ver. 5.x Passo 3 Nella terza finestra viene chiesto il codice della sezione Avis proprietaria del database. Una volta premuto “OK” verrà dato un messaggio di conferma dell’avvenuta configurazione del cliente. Appendice D – ToolsAvis Pag. 137 Manuale ver. 5.x Trova proprietario La funzione “Trova proprietario” consente di ricavare il codice della sezione che ha installato il programma Assoavis e il server MSDE. Le finestre per completare l’operazione sono intuitive e guida facilmente l’utente al completamento dell’operazione Setta Utenti La funzione “Setta Utenti” serve per configurare gli utenti utilizzati dal programma Assoavis per accedere ai dati. Se si hanno problemi con la connessione al database si può provare ad utilizzare questa funzione per ripristinare le condizioni di normale utilzzo. Amministrazione avanzata Cliccando sul bottone “Amministrazione avanzata” si accede all’ambiente che consente di effettuare operazioni molto “pericolose” che possono anche determinare la cancellazione dei dati. Tali funzioni vanno utilizzate solo in caso di reale necessità e non per fare prove. Importante Tutte le funzionalità presenti nella sezione “Amministrazione Avanzata” possono causare la perdita di dati se utilizzate impropriamente. Genera nuovo database Attraverso un serie di passaggi guidati è possibile generare un nuovo database da utilizzare con Assoavis. La presenza di più database di Assoavis sullo stesso server MSDE è vivamente sconsigliata perchè può creare confusione nell’utente che, se non attento, può inconsciamente lavorare con uno o l’altro database dando luogo ad una gestione dei dati caotica e disordinata. Importante La generazione di più database di Assoavis sullo stesso server MSDE è vivamente sconsigliata e deve essere effettuata sotto il controllo di personale esperto. Ripristina backup La funzionalità è descritta dettagliamente del paragrafo “Backup su disco rigido” del capitolo “15 Menù Utilità”. Elimina database Questa funzionalità consente l’eliminazione definitivamente un database di Assoavis. Appendice D – ToolsAvis Pag. 138 Manuale ver. 5.x Appendice E – Importazione donatori e donazioni da file Excel Questa appendice descrive il funzionamento della procedura di importazione donatori e donazioni da un file di Excel presente in AssoAvis dalla versione 5.03.008.0001. Tale procedura serve per effettuare la prima importazione in AssoAvis 5 di donatori e donazioni. Al fine di facilitare l’inserimento dei dati in AssoAvis 5 tale procedura prevede di importare donatori ed eventualmente donazioni da un file di Excel contenete due elenchi opportunamente compilati. Prima di poter utilizzare la procedura di importazione devono essere soddisfatti i seguenti requisiti: • Il database di AssoAvis 5 non deve contenere alcun donatore • Sul computer ove si effettuerà l’importazione deve essere installato EXCEL (versione 8.0 o successiva) • Avere i dati inseriti in un file di Excel formattato come da specifiche riportate in seguito Formato del file Excel 1 Il file Excel utilizzato come fonte dei dati da importare deve contenere 2 fogli di lavoro: uno denominato “Anagrafiche” ed uno denominato “Donazioni” . Il foglio di lavoro “Anagrafiche” deve contenere nella prima riga le intestazioni delle colonne riportate esattamente (per ordine e descrizione) come nella seguente tabella: Posizione Intestazione colonna colonna A ID_Donatore B Cognome C Nome D Sesso E Data di nascita F Comune di nascita G Provincia di nascita H Codice fiscale I Tessera sanitaria J Citta di residenza K Provincia di residenza L CAP di residenza M Indirizzo di residenza N Telefono residenza O Citta di domicilio P Provincia di Domicilio Q CAP di domicilio R Indirizzo di domicilio S Telefono domicilio 1 Un esempio del file XLS (denominato ImportazioneExcel.xls) è presente nella cartella Documentazione del CD di installazione per pacchetti spediti dopo il 07.01.2008 oppure può essere scaricato dal sito www.mesis.it (area download per AssoAvis 5 cartella Procedure). Appendice E – Importazione donatori e donazioni da file Excel Pag. 139 Manuale ver. 5.x T Tessera Associativa U Codice AVIS V AB0 W Fenotipo RH X Kell Y Stato donatore Z Motivo sospensione AA Data inizio sospensione AB Data fine sospensione AC Codice CT AD Numero cellulare AE Indirizzo email AF Intervallo salasso-salasso (gg) AG Intervallo salasso-aferesi (gg) AH Intervallo aferesi-aferesi (gg) AI Intervallo aferesi-salasso (gg) AJ Tipo di Socio AK Totale AF Preg AL Totale SI Preg AM Tipo ultima benemerenza AN Data ultima benemerenza AO Data iscrizione Avis In pratica nella riga 1 del foglio di lavoro “Anagrafiche” si deve ottenere una situazione come nella figura seguente. Dalla seconda riga in poi vanno inseriti i dati che dovranno essere importati. Una formattazione analoga deve essere rispettata per il foglio di lavoro “Donazioni”. Nella seguente tabella sono riportati i campi: Posizione colonna A B C D E F G Intestazione colonna ID_Donatore Cognome Nome Data di nascita Punto Prelievo Data Prelievo Tipo donazione In pratica nella riga 1 del foglio di lavoro “Donazioni” si deve ottenere una situazione come nella figura seguente. Dalla seconda riga in poi vanno inseriti i dati che dovranno essere importati. Appendice E – Importazione donatori e donazioni da file Excel Pag. 140 Manuale ver. 5.x Definizione del contenuto dei campi Nella seguente tabella vi sono le indicazioni necessarie per compilare i vari campi del foglio di lavoro “Anagrafiche” comprensive dell’indicazione se un determinato campo è obbligatorio oppure no. Intestazione Obbl. Descrizione colonna ID_Donatore No Identificativo univoco del donatore utilizzato per collegare il donatore alle sue donazioni. Se viene omesso le donazioni vengono collegate al donatore mediante i campi cognome, nome e data di nascita. Nel caso in cui tale identificativo viene omesso o non sia effettivamente univoco vi sono possibilità concrete di errata associazione delle donazioni ai rispettivi donatori. Cognome Sì Cognome del donatore 2 Nome Sì Nome del donatore2 Sesso Sì Sesso del donatore. I valori consentiti per questo campo sono M per i maschi e F per le femmine Data di nascita Sì Data di nascita del donatore nel formato GG/MM/AAAA Comune di nascita No Descrizione del comune di nascita del donatore2 Provincia di No Sigla della provincia di nascita del donatore2 nascita Codice fiscale No Codice fiscale del donatore2 Tessera sanitaria No Tessera sanitaria del donatore2 Citta di residenza No Città di residenza del donatore2 Provincia di No Sigla della provincia della residenza del donatore2 residenza CAP di residenza No CAP della residenza del donatore2 Indirizzo di No Indirizzo della residenza del donatore2 residenza Telefono residenza No Telefono della residenza del donatore2 Citta di domicilio No Città del domicilio del donatore2 Provincia di No Sigla della provincia del domicilio del donatore2 Domicilio CAP di domicilio No CAP del domicilio del donatore2 Indirizzo di No Indirizzo del domicilio del donatore2 domicilio Telefono domicilio No Telefono del domicilio del donatore2 Tessera No Tessera associativa del donatore2 Associativa Codice AVIS Sì Codice della sezione AVIS a cui appartiene il donatore. Il codice deve essere quello di una delle sezioni AVIS gestite con il programma AssoAvis in cui i dati verranno importati. AB0 No Gruppo sanguigno del donatore. I valori consentiti per questo campo sono i seguenti: 2 Il campo viene troncato se la lunghezza del testo è superiore alla dimensione del campo della tabella [DONATORE] di AssoAvis. Appendice E – Importazione donatori e donazioni da file Excel Pag. 141 Manuale No No No No 0 A A1 A2 B AB A1B A2B A3 Am Ax Ael B3 Bm Bx A3B Fenotipo RH del donatore. I valori consenti per questo campo sono i seguenti: ccdee Ccdee ccdEe CCdee CcdEe CCdEE CCdEe CcdEE ccdEE ccDuEe CCDuee CcDuEe CcDuee CCDuEe ccDuee ccDuEE CcDuEE CCDuEE CcDee CCDee CcDEe ccDEe CCDEe ccDee ccDEE CcDEE CCDEE POS NEG Fenotipo Kell del donatore. I valori consenti per questo campo sono “kk”, “Kk” e “KK”. Idoneità/sospensione del donatore. I valori consentiti sono i seguenti: I = Idoneo T = Sospeso fino Al D = Sospeso Definitivamente N = Sospeso a tempo indeterminato A = Autosospeso fino Al Per essere importato il motivo di sospensione deve essere presente nella tabella dei motivi di sospensione di AssoAvis. Data di inizio sospensione/idoneità del donatore nel formato GG/MM/AAAA Data di fine sospensione/idoneità del donatore nel formato GG/MM/AAAA Codice del donatore presso il centro trasfusionale2 Numero di cellulare2 Indirizzo email2 Intervallo salasso-salasso espresso in giorni. No Intervallo salasso-aferesi espresso in giorni. No Intervallo aferesi-aferesi espresso in giorni. No Intervallo aferesi-salasso espresso in giorni. Sì Stato associativo del donatore. I valori consentiti sono i seguenti: 1 = Attesa Idoneità 2 = Idoneo Aspirante Donatore 3 = Socio Prima Donazione 4 = Socio Donatore 5 = Socio Ex Donatore 6 = Socio Collaboratore 7 = Affiliato Onorario 8 = Affiliato Sostenitore 9 = Ex Socio 10 = Non Socio Numero donazioni di sangue intero pregresse. Ovvero il totale donazioni di sangue intero escluse quelle che verranno caricate Fenotipo RH No Kell No Stato donatore No Motivo sospensione Data inizio sospensione Data fine sospensione Codice CT Numero cellulare Indirizzo email Intervallo salassosalasso (gg) Intervallo salassoaferesi (gg) Intervallo aferesiaferesi (gg) Intervallo aferesisalasso (gg) Tipo di Socio No Totale SI Preg ver. 5.x No No No Appendice E – Importazione donatori e donazioni da file Excel Pag. 142 Manuale Totale AF Preg No Tipo ultima benemerenza No Data ultima benemerenza Data iscrizione Avis No No ver. 5.x in dettaglio dal foglio di lavoro relativo alle donazioni Numero donazioni di aferesi pregresse. Ovvero il totale donazioni di aferesi escluse quelle che verranno caricate in dettaglio dal foglio di lavoro relativo alle donazioni Tipo ultima benemerenza ricevuta dal donatore. I valori consentiti sono i seguenti: 1 = Rame 2 = Argento 3 = Argento dorato 4 = Oro 5 = Oro con Rubino 6 = Oro con Smeraldo 7 = Argento (collaboratori) 8 = Argento dorato (collaboratori) 9 = Oro (collaboratori) 10 = Oro con diamante 11 = Altra benemerenza 12 = Oro con rubino (collaboratori) Nel caso non siano impostate come ricevute le benemerenze più “piccole” verranno impostate automaticamente. Ad esempio se un donatore ha come ultima benemerenza l’”Oro” in fase di importazione verranno impostate come ricevute anche le benemerenze “Rame”, “Argento” e “Argento dorato”. Data in cui il donatore ha ricevuto l’ultima benemerenza nel formato GG/MM/AAAA Data di prima iscrizione all’AVIS del donatore nel formato GG/MM/AAAA Appendice E – Importazione donatori e donazioni da file Excel Pag. 143 Manuale ver. 5.x Nella seguente tabella vi sono le indicazioni necessarie per compilare i vari campi del foglio di lavoro “Donazioni” comprensive dell’indicazione se un determinato campi è obbligatorio oppure no. Intestazione colonna Obbl. Descrizione ID_Donatore Sì/No Identificativo univoco del donatore utilizzato per collegare il donatore alle sue donazioni. Se viene omesso le donazioni vengono collegate al donatore mediante i campi cognome, nome e data di nascita campi che diventano obbligatori. Nel caso in cui tale identificativo viene omesso o non sia effettivamente univoco vi sono possibilità concrete di errata associazione delle donazioni ai rispettivi donatori. Cognome Sì/No Cognome del donatore. Utilizzato per associare la donazione al rispettivo donatore nel caso in cui non sia stato specificato il campo ID_Donatore Nome Sì/No Nome del donatore. Utilizzato per associare la donazione al rispettivo donatore nel caso in cui non sia stato specificato il campo ID_Donatore Data di nascita Sì/No Data di nascita del donatore nel formato GG/MM/AAAA. Utilizzato per associare la donazione al rispettivo donatore nel caso in cui non sia stato specificato il campo ID_Donatore Punto Prelievo Sì Il campo identifica il punto di prelievo, o centro di raccolta, presso il quale la donazione viene effettuata. In questo campo deve essere riportato il codice di uno dei punti di prelievo configurati nella relativa tabella di AssoAvis. Se il codice del punto di prelievo non è riconosciuto la donazione non viene importata. Data Prelievo Sì Data del prelievo nel formato GG/MM/AAAA Tipo donazione Sì I valori consenti per questo campo sono riportati nella seguente tabella: SI = Sangue Intero PL = Plasmaferesi PP = Plasmapiastrinoaferesi PI = Piastrinoaferesi LE = Leucoaferesi CS = Cellule Staminali AM = Aferesi Multipla EA = Eritroplasmaferesi EP = Eritropiastrinoaferesi DP = Doppia Piastrinoaferesi Appendice E – Importazione donatori e donazioni da file Excel Pag. 144 Manuale ver. 5.x Esecuzione della procedura di importazione Per eseguire la procedura è sufficiente andate nel menu Utilità -> Importazione donatori e donazioni da file Excel (tale menù non è normalmente visualizzato e può essere abilitato dalla sezione Modo operativo delle configurazioni di AssoAvis 5 impostando il flag ). Per dare il via all’importazione vera e propria e sufficiente premere il bottone “Avvia importazione” nella finestra che compare e selezionare il file Excel (.xls) che contiene i dati da importare. Durante l’importazione nella cartella di AssoAvis5 viene prodotto un file di log chiamato “LogImportaXLS.txt” che conterrà eventuali anomalie riscontrate durante l’importazione. A fine importazione è importante che venga controllato attentamente questo file in quanto eventuali anomalie come ad esempio anagrafiche e/o donazioni non importate vengono segnalate in questo file. Appendice E – Importazione donatori e donazioni da file Excel Pag. 145