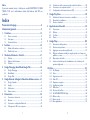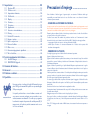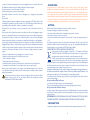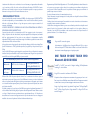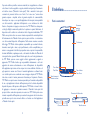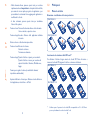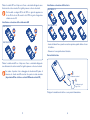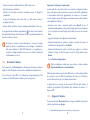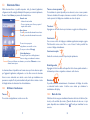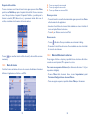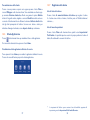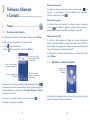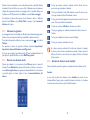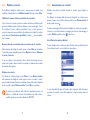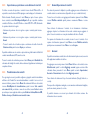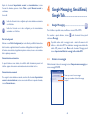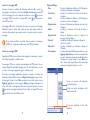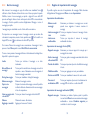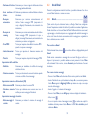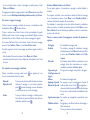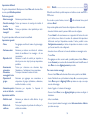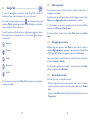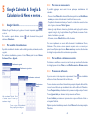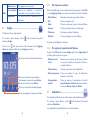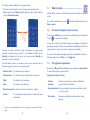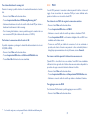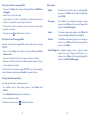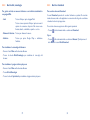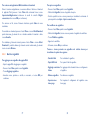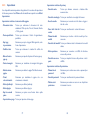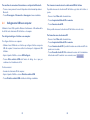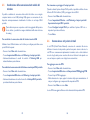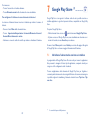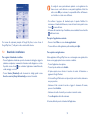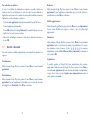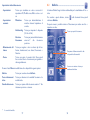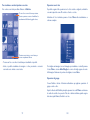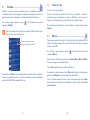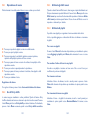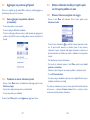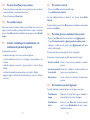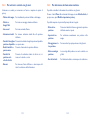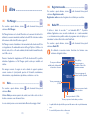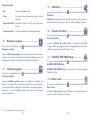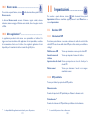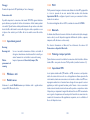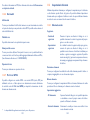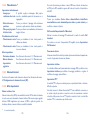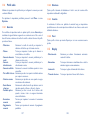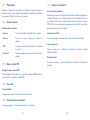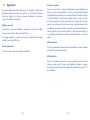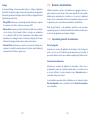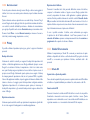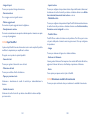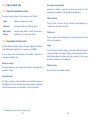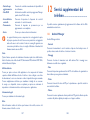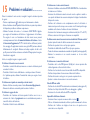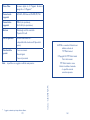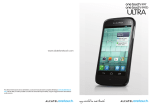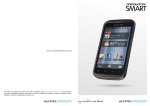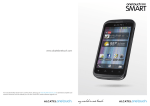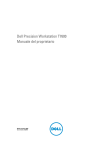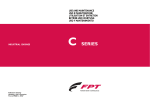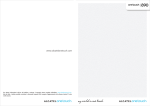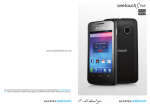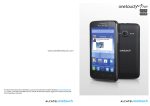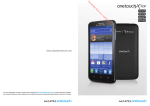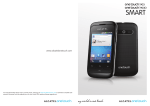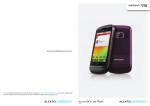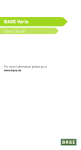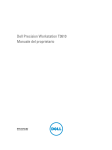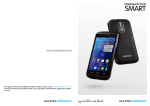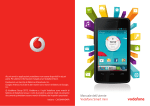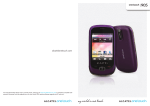Download - Mobiletech Blog
Transcript
Per ulteriori informazioni sull'uso del telefono, scaricare il manuale utente completo all'indirizzo www.alcatelonetouch.
com. Nel sito Web, è inoltre possibile consultare le domande frequenti (FAQ), eseguire l'aggiornamento del software
e altro ancora.
Nota:
Il presente manuale utente è dedicato ai modelli ONE TOUCH 991/ONE
TOUCH 991D, con le informazioni relative alla funzione dual SIM ove
pertinenti.
6.5
6.6
6.7
7
Precauzioni d’impiego ................................................................... 4
Informazioni generali..................................................................... 9
1
2
Google Messaging .....................................................................................46
Gmail/Email .................................................................................................52
Google Talk .................................................................................................57
Google Calendar & Sveglia & Calcolatrice & News e meteo .... 61
5.1
5.2
5.3
5.4
6
Telefono .......................................................................................................31
Registro delle chiamate............................................................................37
Contatti .......................................................................................................38
Google Messaging, Gmail/Email, Google Talk ............................ 46
4.1
4.2
4.3
5
Utilizzo della tastiera a schermo ...........................................................29
Modifica del testo......................................................................................30
Telefonate, Chiamate e Contatti ............................................... 31
3.1
3.2
3.3
4
Tasti e connettori ......................................................................................12
Primi passi ...................................................................................................14
Schermata Home.......................................................................................19
Scrittura ....................................................................................... 29
2.1
2.2
3
8
Google Calendar .......................................................................................61
Sveglia ...........................................................................................................63
Calcolatrice.................................................................................................64
News e meteo ...........................................................................................66
Connessione ................................................................................. 68
6.1
6.2
6.3
6.4
Connessione a Internet ...........................................................................68
Browser .......................................................................................................72
Connessione a dispositivi Bluetooth ...................................................81
Collegamento USB a un computer .......................................................83
1
9
Individuare l'elemento da scaricare e installare .................................90
Download e installazione ........................................................................91
Gestire i download ...................................................................................93
Applicazioni multimediali .......................................................... 95
8.1
8.2
8.3
8.4
Il telefono ..................................................................................... 12
1.1
1.2
1.3
Google Play Store ....................................................................... 90
7.1
7.2
7.3
Indice
Condivisione della connessione dati mobile del telefono ...............85
Connessione a reti private virtuali .......................................................86
Configurazione di chiamate Internet (SIP) ..........................................88
Fotocamera .................................................................................................95
Galleria.........................................................................................................98
YouTube .....................................................................................................101
Musica ........................................................................................................102
Google Maps .............................................................................. 105
9.1
9.2
9.3
9.4
9.5
9.6
Informazioni sulla posizione..................................................................105
Ricercare una posizione.........................................................................106
Aggiungere una posizione agli Speciali ...............................................107
Ottenere indicazioni stradali per tragitti a piedi, con il trasporto
pubblico o in auto ...................................................................................108
Disposizione dei livelli ............................................................................110
Iscriversi a Latitude per la visualizzazione e la condivisione di
posizioni degli amici ................................................................................111
10 Altro............................................................................................ 115
10.1
10.2
10.3
10.4
10.5
10.6
10.7
10.8
10.9
10.10
10.11
10.12
File Manager .............................................................................................115
Note ...........................................................................................................115
Registratore audio ..................................................................................116
Radio FM ...................................................................................................116
Risparmio energetico .............................................................................117
Installazione guidata ...............................................................................117
OfficeSuite.................................................................................................118
Gestione del traffico...............................................................................118
ALCATELONE TOUCH Help ..............................................................118
Dialer vocale.............................................................................................118
Ricerca vocale ..........................................................................................119
Altre applicazioni .....................................................................................119
2
11 Impostazioni .............................................................................. 120
11.1
11.2
11.3
11.4
11.5
11.6
11.7
11.8
11.9
11.10
11.11
11.12
11.13
11.14
11.15
11.16
11.17
Gestione SIM ............................................................................................120
Wireless e reti .........................................................................................121
Impostazioni chiamate............................................................................124
Profili audio...............................................................................................127
Display........................................................................................................128
Posizione ...................................................................................................129
Protezione .................................................................................................131
Applicazioni...............................................................................................133
Account e sincronizzazione ..................................................................136
Privacy ........................................................................................................137
Scheda SD e memoria............................................................................138
Lingua e tastiera ......................................................................................139
Input e output voce ...............................................................................143
Accesso facilitato ...................................................................................145
Data e ora .................................................................................................145
Accensione/spegnimento pianificato ...................................................146
Info sul telefono.......................................................................................146
12 Servizi supplementari del telefono ......................................... 148
12.1 Android Manager.....................................................................................148
12.2 ONE TOUCH Upgrade .........................................................................149
13
14
15
16
Garanzia del telefono ............................................................... 150
Accessori ................................................................................... 152
Problemi e soluzioni ................................................................. 153
Specifiche ................................................................................... 158
Il presente prodotto è conforme alle soglie SAR nazionali in vigore
pari a 2 W/kg. I valori massimi SAR specifici sono riportati alla pagina
7 della presente guida.
www.sar-tick.com
Se si porta il prodotto indosso o in caso di utilizzo a contatto con il
corpo, usare un accessorio omologato come una custodia o, in caso
contrario, mantenere una distanza di 1,5 cm dal corpo per garantire
la conformità ai requisiti di esposizione alle radiofrequenze (RF). Si
tenga presente che il prodotto potrebbe trasmettere anche se non
è in corso una chiamata.
3
Precauzioni d’impiego ......................
Prima di utilizzare il telefono, leggere il seguente capitolo con attenzione. Il fabbricante declina ogni
responsabilità per eventuali danni dovuti ad un uso del telefono errato o non conforme alle istruzioni
contenute nel presente manuale.
• SICUREZZA ALL’INTERNO DEL VEICOLO:
In seguito a recenti studi in cui viene dimostrato che l’uso del cellulare durante la guida rappresenta un reale
fattore di rischio, anche quando è associato a dispositivi Viva Voce (kit veicolare, auricolare...), si raccomanda ai
conducenti di non utilizzare il cellulare quando il veicolo non è parcheggiato.
Durante la guida, non utilizzare il telefono e l’auricolare per ascoltare la musica o la radio. L’uso del telefono
può essere pericoloso ed è proibito in alcune aree.
Il telefono acceso emette delle radiazioni che potrebbero interferire con il funzionamento dei sistemi
elettronici del veicolo, come il sistema di controllo dei freni (ABS) o l’Airbag. Per evitare ogni problema:
- non appoggiare il telefono sul cruscotto, o nella zona d'intervento dell'airbag,
- verificare presso il fornitore o il costruttore dell'automezzo che il cruscotto sia ben protetto dalle
interferenze elettromagnetiche.
• CONDIZIONI DI UTILIZZO:
Si consiglia di spegnere ogni tanto il cellulare al fine di ottimizzarne le prestazioni.
Spegnere il cellulare prima di salire in aereo.
Spegnere il cellulare in ambiente ospedaliero, fatta eccezione per le zone riservate allo scopo. Come molti altri
apparecchi di uso comune, il cellulare può interferire con il funzionamento di dispositivi elettrici, elettronici o
che utilizzano radiofrequenze.
Spegnere il cellulare in prossimità di gas o liquidi infiammabili. Rispettare scrupolosamente tutti i segnali e
le istruzioni affisse nei depositi di carburante, stazioni di rifornimento, impianti chimici e in tutti i luoghi ove
esistano rischi di esplosione.
Il telefono, quando acceso, va tenuto ad almeno 15 cm da dispositivi medicali quali pace maker, protesi acustiche,
pompe per insulina, ecc. In particolare, durante la conversazione, utilizzare il telefono tenendolo appoggiato
all’orecchio opposto rispetto all’eventuale apparecchio uditivo.
Per evitare ogni problema all’udito, rispondere alla chiamata prima di appoggiare il cellulare all’orecchio.
Allontanare il cellulare dall’orecchio quando si usa il Viva Voce poiché il volume amplificato potrebbe causare
danni all’udito.
Non lasciare il telefono in uso ai bambini senza la sorveglianza di un adulto.
Fare attenzione durante il riposizionamento della cover poiché il cellulare potrebbe contenere sostanze causa
di possibili reazioni allergiche.
Maneggiare sempre con cura il cellulare e tenerlo in luoghi puliti e privi di polvere.
Non esporre il telefono a condizioni meteorologiche e ambientali sfavorevoli (umidità, pioggia, infiltrazione
di liquidi, polvere, aria di mare, ecc.). I limiti di temperatura raccomandati dal costruttore vanno da -10°C a
+55°C.
Oltre i 55°C il display potrebbe risultare di difficile lettura, si tratta tuttavia di un fenomeno temporaneo e
non grave.
4
I numeri per le chiamate d’emergenza possono non essere raggiungibili su tutte le reti cellulari. Non si deve
fare affidamento unicamente sul proprio cellulare per effettuare chiamate d’emergenza.
Non aprire, smontare o cercare di riparare da soli il telefono.
Non lasciar cadere, gettare o premere con forza il telefono.
Non utilizzare il telefono se il vetro dello schermo è danneggiato, rotto o scheggiato per evitare qualsiasi
lesione.
Non verniciarlo.
Utilizzare esclusivamente batterie, caricabatterie ed accessori raccomandati da TCT Mobile Limited e dalle
relative affiliate e compatibili con il modello di telefono in uso. TCT Mobile Limited e affiliate declinano ogni
responsabilità per danni causati dall’uso di batterie o caricabatterie non compatibili.
Ricordarsi di fare copie di back-up o tenere copie manoscritte di tutte le informazioni contenute nel
cellulare.
Alcune persone soffrono di epilessia fotosensibile o di perdita dei sensi di fronte a luci lampeggianti o quando
giocano con i videogame.Tali incidenti possono sopravvenire anche in persone che non abbiano mai avuti prima
episodi epilettici o perdita di conoscenza. In caso di disturbi precedenti o di casi fra i membri della famiglia,
parlarne al medico prima di giocare con i videogame o di attivare funzioni del telefono con luci lampeggianti.
I genitori devono sorvegliare i bambini quando giocano con i videogame o usano funzioni del cellulare con luci
lampeggianti. Chiunque avverta i sintomi elencati qui di seguito deve smettere immediatamente di utilizzare il
cellulare e rivolgersi al medico: convulsioni, contrazioni oculari o muscolari, perdita di conoscenza, movimenti
involontari o disorientamento. Per limitare il rischio di tali sintomi, si consiglia di prendere le precauzioni
seguenti:
-Non giocare o utilizzare funzioni con luci lampeggianti se si è stanchi o si ha sonno.
- Rispettare come minimo una pausa di 15 minuti per ogni ora di gioco.
- Giocare in ambienti ben illuminati.
- Tenersi distanti il più possibile dallo schermo.
- Al verificarsi di quanto sopra esposto, smettere di giocare e riposarsi alcune ore prima di riprendere.
- Se la sensazione di dolore a mani, polsi o braccia persiste dopo il gioco, rivolgersi al medico.
Mentre si gioca, si potrebbe avvertire un certo disagio a livello di mani, braccia, spalle, collo o altre parti del
corpo. Per evitare problemi quali tendiniti, sindrome del tunnel carpale, o altri disturbi scheletro muscolari
seguire le raccomandazioni.
L'ascolto della musica sul music player a volume alto per lunghi periodi può provocare danni all'udito.
Regolare il volume in modo che non risulti dannoso all'udito. Usare esclusivamente auricolari
raccomandati da TCT Mobile Limited e affiliate.
• RISERVATEZZA:
Si tenga presente che è un obbligo rispettare le leggi e le norme in vigore nel proprio paese per quanto
riguarda lo scatto di fotografie e la registrazione video o suoni mediante il cellulare. Secondo tali leggi e norme,
potrebbe essere severamente vietato scattare fotografie e/o registrare voci o video riguardanti altre persone
o loro caratteristiche, nonché riprodurle e distribuirle in quanto considerato violazione della privacy. Spetta
unicamente all'utente ottenere le autorizzazioni necessarie al fine di registrare conversazioni private o riservate
o scattare foto di altre persone; il costruttore, il venditore o rivenditore del cellulare (incluso l'operatore) sono
esenti da ogni responsabilità che potrebbe risultare da un uso non corretto del cellulare.
• BATTERIA:
Prima di estrarre la batteria dal telefono, assicurarsi che il telefono sia spento.
Le precauzioni d’impiego per la batteria sono le seguenti:
- Non tentare di aprire la batteria (rischio di emanazioni di vapori tossici e di ustioni).
- Non perforare, smontare o provocare cortocircuiti.
- Non bruciare la batteria usata, non gettarla fra i rifiuti domestici e non esporla a temperature superiori a
60 °C.
Per disfarsene, depositare la batteria nei luoghi previsti conformemente alle leggi in vigore sulla tutela
dell’ambiente. Utilizzare la batteria esclusivamente per lo scopo per cui è stata progettata. Non utilizzare mai
batterie danneggiate o non raccomandate da TCT Mobile Limited e/o affiliate.
INFORMAZIONE AGLI UTENTI DI APPARECCHIATURE DOMESTICHE
Ai sensi dell’art. 13 del Decreto Legislativo 25 luglio 2005, n. 151 “Attuazione delle Direttive
2002/95/CE, 2002/96/CE e 2003/108/CE, relative alla riduzione dell’uso di sostanze pericolose
nelle apparecchiature elettriche ed elettroniche, nonché allo smaltimento dei rifiuti”.
Il simbolo del cassonetto barrato riportato sull’apparecchiatura o sulla sua confezione indica che
il prodotto alla fine della propria vita utile deve essere raccolto separatamente dagli altri rifiuti.
L’utente dovrà, pertanto, conferire l’apparecchiatura giunta a fine vita agli idonei centri di raccolta differenziata
dei rifiuti elettronici ed elettrotecnici, oppure riconsegnarla al rivenditore al momento dell’acquisto di una
nuova apparecchiatura di tipo equivalente, in ragione di uno a uno.
L’adeguata raccolta differenziata per l’avvio successivo dell’apparecchiatura dismessa al riciclaggio, al trattamento e
allo smaltimento ambientalmente compatibile contribuisce ad evitare possibili effetti negativi sull’ambiente e sulla
salute e favorisce il reimpiego e/o riciclo dei materiali di cui è composta l’apparecchiatura.
Lo smaltimento abusivo del prodotto da parte dell’utente comporta l’applicazione delle sanzioni di cui alla
corrente normativa di legge.
Nei paesi membri dell’Unione Europea:
I punti di raccolta dei rifiuti tecnologici sono accessibili gratuitamente.
Tutti i prodotti contraddistinti da tale simbolo vanno portati negli appositi punti di raccolta.
Nei paesi non membri dell’Unione Europea:
Se il paese o la regione dispone di apposite strutture di raccolta differenziata dei rifiuti, i prodotti contraddistinti
da tale simbolo non vanno gettati nelle comuni discariche pubbliche, ma vanno portati nei punti di raccolta
previsti a tale scopo.
ATTENZIONE: RISCHIO DI ESPLOSIONE NEL CASO LA BATTERIA VENGA SOSTITUITA CON UNA DI
TIPO ERRATO. LE BATTERIE USATE VANNO ELIMINATE COME INDICATO NELLE ISTRUZIONI.
• CARICABATTERIE
I caricabatterie collegati alla rete elettrica devono funzionare ad una temperatura ambiente tra 0 e 40°C.
5
6
I caricabatterie del cellulare sono in conformità con le norme di sicurezza per le apparecchiature informatiche
e per le macchine per ufficio. Sono inoltre conformi alla direttiva sull’ecodesign 2009/125/CE. In funzione
delle diverse norme elettriche in vigore nei vari paesi, il caricabatterie acquistato in un paese potrebbe non
funzionare in un altro paese. Essi sono destinati unicamente a tale uso.
• ONDE RADIOELETTRICHE:
La prova di conformità alle normative internazionali (ICNIRP) o alla direttiva europea 1999/5/CE (R&TTE) è
una condizione indispensabile per la commercializzazione di tutti i modelli di telefoni cellulari. La protezione
della salute e della sicurezza dell’utente e di ogni altra persona, costituisce un aspetto essenziale di tali
normative o della direttiva.
IL PRESENTE DISPOSITIVO È CONFORME ALLE LINEE GUIDA INTERNAZIONALI IN MATERIA DI
ESPOSIZIONE ALLE ONDE RADIOELETTRICHE.
Il presente dispositivo mobile è un ricetrasmettitore radio. È stato progettato in modo da non superare i
limiti per l'esposizione alle onde radioelettriche (campi elettromagnetici delle radiofrequenze) raccomandati
dalle linee guida internazionali. Le linee guida sono state sviluppate da un'organizzazione scientifica
indipendente (ICNIRP) e prevedono un importante margine di sicurezza atto a garantire la sicurezza di tutti,
indipendentemente dall'età e dallo stato di salute.
Le linee guida in materia di esposizione alle onde radioelettriche utilizzano un'unità di misura chiamata Tasso
Specifico di Assorbimento o "SAR" (Specific Absorption Rate). La soglia SAR per i dispositivi mobili è pari a
2 W/kg.
I test per i livelli di SAR vengono eseguiti impiegando le normali posizioni d'uso con il dispositivo che trasmette
al massimo livello di potenza certificato in tutte le bande di frequenza testate. Di seguito sono riportati i valori
massimi SAR ai sensi delle linee guida ICNIRP per il presente modello:
Valori massimi SAR per questo modello e relative condizioni di registrazione.
SAR orecchio
UMTS 2100 + Wi-Fi + Bluetooth
0,54 W/kg (ONE TOUCH 991)
0,54 W/kg (ONE TOUCH 991D)
SAR a contatto
con il corpo
GSM 900 + Wi-Fi + Bluetooth
0,837 W/kg (ONE TOUCH 991)
0,837 W/kg (ONE TOUCH 991D)
L'effettivo livello di SAR del presente dispositivo durante l'uso è normalmente molto inferiore rispetto ai
valori massimi sopra riportati. Questo perché, ai fini dell'efficienza del sistema e per ridurre le interferenze
nella rete, la potenza operativa del dispositivo mobile viene automaticamente ridotta quando per la chiamata
non è necessaria la massima potenza. Quanto più bassa è l'emissione di potenza del dispositivo, tanto minore
sarà il relativo valore SAR.
Per l'utilizzo a contatto con il corpo, il test per i livelli SAR è stato eseguito ad una distanza di separazione di 1,5
cm. Per soddisfare i limiti delle linee guida per l'esposizione alle radiofrequenze RF durante l'utilizzo a contatto
con il corpo, il dispositivo deve essere posizionato almeno a questa distanza dal corpo. Se il dispositivo non
viene utilizzato con un accessorio omologato, assicurarsi che il prodotto alternativo in uso non contenga parti
metalliche e che consenta di posizionare il telefono alla distanza indicata dal corpo.
7
Organizzazioni quali la World Health Organization e la US Food and Drug Administration hanno dichiarato che
se le persone sono preoccupate e vogliono ridurre la loro esposizione, possono utilizzare un dispositivo viva
voce per tenere il telefono lontano dalla testa e dal corpo durante le chiamate, oppure possono diminuire la
quantità di tempo trascorso al telefono.
Per ulteriori informazioni visitare il sito www.alcatelonetouch.com
Ulteriori informazioni sui campi elettromagnetici e la salute pubblica sono disponibili su Internet all’indirizzo:
http://www.who.int/peh-emf.
Il cellulare è dotato di un’antenna integrata. Si raccomanda di non toccarla o deteriorarla se si vuole mantenere
una qualità di ricezione ottimale in conversazione.
I cellulari offrono un’ampia gamma di funzioni e possono essere utilizzati in posizioni diverse da quella normale
accanto all’orecchio. In tali circostanze, il cellulare risulta compatibile con le linee guida se utilizzato con
l’auricolare o il cavo dati USB. Se viene utilizzato un altro accessorio, accertarsi che sia privo di metallo e di
posizionarlo ad almeno 1,5 cm di distanza dal corpo.
• LICENZE
il Logo microSD è un marchio registrato.
La denominazione e i loghi Bluetooth sono di proprietà di Bluetooth SIG, Inc. e ogni uso
di tali marchi da parte di TCT Mobile Limited e affiliate è sotto licenza. Gli altri marchi e
denominazioni commerciali appartengono ai rispettivi proprietari.
ONE TOUCH 991/ONE TOUCH 991D
Bluetooth QD ID B018542
TouchPal™ e CooTek™ sono marchi di Shanghai HanXiang (CooTek)Information
Technology Co., Ltd. e/o affiliate.
Il logo Wi-Fi è un marchio di certificazione di Wi-Fi Alliance.
Il dispositivo utilizza una frequenza non armonizzata ed è progettato per l’uso in tutti i
Paesi europei. La rete WLAN può essere utilizzata nell’Unione Europea senza restrizioni
in ambienti interni, ma non può essere impiegata in ambienti esterni in Francia.
Google, il logo Google, Android, il logo Android, Google Search TM, Google MapsTM,
GmailTM, YouTube, Google Play Store, Google Latitude TM e Google Talk TM sono
marchi di Google Inc.
8
Informazioni generali........................
• Sito Web: www.alcatelonetouch.com
• Numero Hot Line: consultare l’opuscolo "TCT Mobile Services" oppure il
nostro sito Internet.
Dal nostro sito Internet, è possibile consultare la sezione relativa alle domande
frequenti (FAQ) oppure inviarci eventuali domande via e-mail.
La versione elettronica della presente guida è disponibile in inglese e in altre lingue
(in base alla disponibilità) sul nostro server all’indirizzo:
www.alcatelonetouch.com
Il telefono è un ricetrasmettitore che opera su GSM/GPRS/EDGE in quadribanda
con 850/900/1800/1900 MHz o UMTS in banda duale con 900/2100 MHz.
Protezione antifurto (1)
Il cellulare è identificato da un numero IMEI (numero di serie del cellulare), che si
trova sull’etichetta della confezione e nella memoria del telefono. Si raccomanda,
al primo utilizzo del cellulare, di annotare il numero digitando *, #, 0, 6, # e di
conservarlo in luogo sicuro. Potrebbe essere richiesto dalla Polizia o dall’operatore
in caso di furto. Grazie a tale numero sarà possibile bloccare totalmente il cellulare
e quindi rendere impossibile qualsiasi uso da parte di terzi, anche in caso di
sostituzione della scheda SIM.
Esenzione da responsabilità
Le eventuali discordanze fra le istruzioni del manuale e il funzionamento del
cellulare dipendono dalla versione software del cellulare o dai servizi specifici
dell'operatore.
TCT Mobile non potrà essere ritenuta legalmente responsabile per tali eventuali
discordanze, né per le relative potenziali conseguenze di cui l'operatore si assumerà
l'esclusiva responsabilità.
Il marchio attesta che il telefono è conforme alla direttiva 1999/5/CE (R&TTE)
e che gli accessori relativi sono conformi alle direttive comunitarie in vigore.
L'esemplare integrale della Dichiarazione di Conformità del telefono può essere
ottenuto tramite il nostro sito Web: www.alcatelonetouch.com.
La presente apparecchiatura può essere utilizzata in:
CY
DE
LT
SK
LI
CZ
GR
LU
SI
NO
DK
HU
MT
ES
CH
EE
IE
NL
SE
BG
AT
BE
FI
IT
PL
GB
RO
FR
LV
PT
IS
TR
(1)
9
Verificare la disponibilità del servizio presso l’operatore.
10
Il presente telefono potrebbe contenere materiali, tra cui applicazioni e software
sotto forma di codice eseguibile o sorgente, inviati da terze parti per l'inserimento
nel telefono stesso ("Materiali di terze parti"). Tutti i materiali di terze parti
contenuti nel presente telefono sono forniti "così come sono", senza alcuna
garanzia espressa o implicita, incluse le garanzie implicite di commerciabilità,
idoneità per uno scopo o uso specifico/applicazioni di terze parti, interoperabilità
con altri materiali o applicazioni dell'acquirente e non violazione dei diritti
d'autore. L'acquirente si impegna a riconoscere che TCT Mobile ha ottemperato
a tutti gli obblighi in materia di qualità che le spettano in quanto fabbricante di
dispositivi mobili e telefoni in conformità ai diritti di proprietà intellettuale. TCT
Mobile non potrà in alcun caso essere ritenuta responsabile di eventuali problemi
di funzionamento dei Materiali di terze parti su questo telefono o in interazione
con altri eventuali dispositivi dell'acquirente. Nella misura massima consentita
dalla legge, TCT Mobile declina qualsiasi responsabilità per eventuali richieste,
domande, cause legali o azioni, e più specificamente, a titolo esemplificativo, per
azioni in conseguenza di atti illeciti, per qualsiasi causa e ipotesi di responsabilità,
derivanti dall'utilizzo, in qualunque modo, o dai tentativi di utilizzo dei Materiali di
terze parti. Inoltre, i presenti Materiali di terze parti, che sono forniti gratuitamente
da TCT Mobile, possono essere soggetti a futuri aggiornamenti e upgrade a
pagamento; TCT Mobile declina ogni responsabilità relativamente a tali costi
aggiuntivi che saranno esclusivamente a carico dell'acquirente. La disponibilità
delle applicazioni può variare in base ai paesi in cui viene utilizzato il telefono ed
agli operatori; in nessun caso l'elenco di eventuali applicazioni e software forniti
con i telefoni potrà essere considerati come un impegno da parte di TCT Mobile;
tale elenco resterà di natura puramente informativa per l'acquirente. Pertanto,
TCT Mobile non potrà essere ritenuta responsabile per l'eventuale indisponibilità
di una o più applicazioni richieste dall'acquirente, poiché la relativa disponibilità
dipende dal paese e dall'operatore dell'acquirente. TCT Mobile si riserva il diritto
di aggiungere o rimuovere in qualsiasi momento i Materiali di terze parti dal
proprio telefono senza alcun preavviso; in nessun caso TCT Mobile potrà essere
ritenuta responsabile dall'acquirente per eventuali conseguenze che tale rimozione
potrebbe avere per lo stesso in merito all'uso o al tentato uso di tali applicazioni
e Materiali di terze parti.
1
Il telefono ....................................
1.1
Tasti e connettori
Fotocamera
anteriore
Spia LED
Touchscreen
Tasto Home
Tasto Menu
Tasto Indietro
Tasto Cerca
Tasto di aumento/
riduzione volume
Connettore dell’auricolare
Connettore micro-USB
11
12
Tasto Accensione
• Nella schermata Home, premere questo tasto per accedere
rapidamente al menu Impostazioni o al riquadro delle notifiche,
per avviare la ricerca rapida, per gestire le applicazioni; o per
personalizzare la schermata Home aggiungendo applicazioni o
modificando lo sfondo.
• In altre schermate, premere questo tasto per visualizzare
l'elenco delle opzioni.
1.2
Primi passi
1.2.1
Messa in servizio
Rimozione e installazione del cover posteriore
ONE TOUCH 991
Pressione breve: Tornare alla schermata Home o alla schermata
Home centrale, se questa è estesa.
Pressione lunga: Accedere all'elenco delle applicazioni utilizzate
di recente.
ONE TOUCH 991D
Ritorno al menu o alla schermata precedente.
Pressione breve: Bloccare lo schermo.
Attivare lo schermo.
Terminare una chiamata.
Pressione lunga: Quando il telefono è spento, per accenderlo.
Quando il telefono è acceso, per accedere alle
opzioni del telefono: Silenzioso, Modalità aereo,
Spegni.
Inserimento ed estrazione della SIM card (1)
Per utilizzare il telefono bisogna inserire la scheda SIM. Prima di inserire o
rimuovere la scheda SIM, spegnere il telefono e rimuovere la batteria.
ONE TOUCH 991
Premere per regolare il volume (in modalità di chiamata/
riproduzione multimediale).
Apertura della barra di ricerca per effettuare ricerche all'interno
di un'applicazione, nel telefono o sul Web.
ONE TOUCH 991D
(1)
13
Verificare presso l’operatore che la scheda SIM sia compatibile con 3V o 1.8V. Non si
possono più utilizzare le vecchie schede da 5 volt.
14
Mettere la scheda SIM con il chip verso il basso e introdurla nell’apposito vano.
Assicurarsi che sia ben inserita. Per toglierla, premere su di essa ed estrarla.
Per il modello con doppia SIM, lo slot SIM1 è in grado di supportare sia
la rete 2G che la rete 3G, mentre lo slot SIM2 è in grado di supportare
soltanto una rete 2G.
Installazione e rimozione della batteria
ONE TOUCH 991
Installazione e rimozione della scheda microSD
ONE TOUCH 991D
ONE TOUCH 991
ONE TOUCH 991D
• Inserire la batteria fino a quando non scatta in posizione, quindi chiudere il cover
del telefono.
• Rimuovere il cover, quindi estrarre la batteria.
Carica della batteria
Mettere la scheda microSD con il chip verso il basso e introdurla nell’apposito
vano. Assicurarsi che sia ben inserita. Per toglierla, premere su di essa ed estrarla.
Per evitare di perdere i dati e danneggiare la scheda microSD, prima di
rimuovere la scheda microSD accertarsi che questa sia stata smontata
(Impostazioni\Mem. telefono e scheda SD\Smonta scheda SD).
Caricabatterie standard
Caricabatterie per il
Regno Unito
Collegare il caricabatterie al telefono e a una presa di alimentazione.
15
16
• Durante il caricamento della batteria la luce LED resterà accesa.
Impostare il telefono per la prima volta
• Non forzare la presa del telefono.
La prima volta che si accende il telefono, viene richiesto di configurare il telefono
in più modi: lingua, metodo di immissione, connessione dati mobili, configurazione
e sincronizzazione dell’account, aggiornamento del sistema, ecc. È necessario
accedere al proprio account di Google per sincronizzare e-mail, contatti, calendario
e altre applicazioni di Google (1).
• Verificare che la batteria sia inserita correttamente prima di collegarla al
caricabatterie.
• La presa di alimentazione deve essere vicino e di facile accesso (evitare le
prolunghe elettriche).
• Al primo utilizzo del telefono, caricare completamente la batteria (circa 4 ore).
Si consiglia di caricare la batteria completamente ( ). Lo stato di carica è indicato
dalla profondità dell'acqua sulla schermata di blocco. La profondità aumenta man
mano che il telefono si ricarica.
Per ridurre il consumo di carica della batteria e lo spreco di energia,
quando la batteria è completamente carica, scollegare il caricabatterie
dalla presa; disattivare il Wi-Fi, GPS, Bluetooth o le applicazioni in
esecuzione in background quando non sono in uso, ridurre la durata della
retroilluminazione e così via.
• Immettere nome utente e password, quindi toccare Accedi. In caso di
dimenticanza della password, accedere a http://www.google.com/ per recuperarla.
Se non si possiede un account Google, viene richiesto di crearne uno toccando
Crea.
• Leggere le informazioni di configurazione sulla schermata.
• Selezionare/deselezionare la casella per scegliere se avvalersi del servizio di
localizzazione di Google, quindi toccare Avanti.
• Selezionare/deselezionare la casella di controllo per scegliere se si desidera
effettuare il backup dei dati del proprio account di Google, quindi toccare
Avanti.
• Toccare Termina configurazione.
1.2.2
Accendere il telefono
Questa configurazione iniziale può essere saltata e attivata mediante
Impostazioni\Account e sincronizzazione.
Tenere premuto il tasto Accensione fino all'accensione del telefono, se richiesto
digitare il codice PIN, quindi confermare. Viene visualizzata la schermata Home.
Se non si conosce il codice PIN o lo si è dimenticato, rivolgersi all’operatore. Non
conservare il codice PIN assieme al telefono, ma in un luogo sicuro.
Nella schermata attivata, senza la scheda SIM inserita, è inoltre possibile stabilire
la connessione a una rete Wi-Fi (fare riferimento alla sezione 6.1.2 Wi-Fi) per
accedere all'account Google e per utilizzare alcune funzioni.
La prima volta che si inserisce una nuova scheda SIM, viene data l’opzione di
modificare le impostazioni SIM predefinite (fare riferimento alla sezione 11.1
Gestione SIM).
1.2.3
Spegnere il telefono
Tenere premuto il tasto Accensione finché non vengono visualizzate le opzioni del
telefono, quindi selezionare Spegni.
(1)
17
La disponibilità delle applicazioni varia in base al paese e all'operatore.
18
1.3
Schermata Home
Nella schermata Home è possibile impostare tutti gli elementi (applicazioni,
collegamenti, cartelle e widget) utilizzati più di frequente per accedervi rapidamente.
Premere il tasto Home per passare alla schermata Home.
Barra di stato
• Indicatori di stato/notifica
• Toccare e trascinare verso il basso per aprire il
riquadro delle notifiche.
Barra di ricerca
Toccare per accedere alla schermata di ricerca di testo.
Toccare per accedere alla schermata di ricerca vocale.
Toccare un’icona per aprire
un’applicazione, una cartella e così via.
Toccare per accedere a Messaggi
Scheda Applicazione
Toccare per aprire l’elenco delle applicazioni.
Premere a lungo per visualizzare le miniature.
Toccare per effettuare una chiamata o per accedere a Chiamate se ci sono
chiamate senza risposa.
La schermata Home è disponibile in un formato esteso per fornire ulteriore spazio
per l'aggiunta di applicazioni, collegamenti e così via. Fare scorrere la schermata
Home in senso orizzontale verso sinistra e verso destra per visualizzarne una
panoramica completa. Piccoli punti visualizzati nelle parti inferiori sinistra e destra
del display indicano la schermata in fase di visualizzazione.
1.3.1
Utilizzare il touchscreen
Toccare
Per accedere a un'applicazione, toccarla con un dito.
19
Toccare e tenere premuto
Per visualizzare le opzioni disponibili per un elemento, toccare e tenere premuto
l'elemento desiderato. Ad esempio, selezionare un contatto in Contatti, toccarlo e
tenerlo premuto. Sul display viene visualizzato un elenco di opzioni.
Trascinare
Appoggiare un dito sullo schermo per trascinare un oggetto in un'altra posizione.
Scorrimento
Fare scorrere un dito sul display per visualizzare applicazioni, immagini e pagine
Web facendole scorrere verso l'alto o verso il basso. È inoltre possibile fare
scorrere il display orizzontalmente.
Scorrimento rapido
Simile allo scorrimento, consente di spostarsi più rapidamente.
Riduci/Ingrandisci
Appoggiare le dita di una mano sulla superficie dello schermo, quindi avvicinarle o
allontanarle per ridurre o ingrandire un elemento sullo schermo.
Rotazione
È possibile modificare automaticamente l’orientamento del display da verticale
a orizzontale facendo ruotare il telefono verso sinistra per ottimizzare la
visualizzazione del display.
1.3.2
Barra di stato
Nella barra di stato vengono visualizzate informazioni sullo stato del telefono (lato
destro) e sulle notifiche (lato sinistro). Quando sulla barra di stato non vi è più
spazio disponibile, viene visualizzata l'icona " ". Toccarla per visualizzare le icone
nascoste.
20
Icone di stato
Icone di notifica
Per il modello dual SIM, le icone di stato relative alla SIM1 o alla SIM2 saranno
identificate da un colore predefinito dall’utente.
GPRS connesso
Ricezione in corso di dati sulla
posizione dal GPS
GPRS in uso
Altoparlante attivato
Nuove messaggio Gmail
Chiamata in corso (verde)
Nuovo SMS o MMS
Chiamata con auricolare
Bluetooth in corso (blu)
Problema di recapito di un SMS
o MMS
Chiamata persa
Nuovo messaggio Google Talk
Chiamata in attesa
EDGE connesso
Roaming
Nuovo messaggio in segreteria
Trasferimento chiamata attivato
EDGE in uso
Nessun segnale
Evento imminente
Caricamento di dati in corso
3G connesso
Modalità vibrazione
Sincronizzazione di dati in corso
Download di dati in corso
3G in uso
Modalità silenziosa
Problema di accesso o di
sincronizzazione
È disponibile una rete Wi-Fi
aperta
HSPA (3G+) connesso
Microfono del telefono
disattivato
Scheda microSD piena
Telefono collegato tramite
cavo USB
HSPA (3G+) in uso
Batteria quasi scarica
Connesso a o disconnesso dal
VPN
Radio attivata
Connessione a una rete Wi-Fi
Livello della batteria basso
Riproduzione di un brano in corso
Aggiornamento di sistema
disponibile
Bluetooth attivato
Batteria parzialmente scarica
Tethering USB attivato
Hotspot Wi-Fi portatile attivato
Connessione a un dispositivo
Bluetooth
Batteria carica
Tethering USB e hotspot Wi-Fi
portatile attivati
Aggiornamento applicazione
disponibile
Modalità aereo
Batteria in carica
Più notifiche nascoste
Sveglia impostata
Auricolare collegato
GPS attivato
Potenza del segnale
21
22
Riquadro delle notifiche
Toccare e trascinare verso il basso la barra di stato oppure premere il tasto Menu,
quindi toccare Notifiche per aprire il riquadro delle notifiche. Toccare e trascinare
verso l'alto per chiudere il riquadro. Dal pannello Notifiche, è possibile aprire le
funzioni toccandole (GPS, Bluetooth, ecc.), i promemoria indicati dalle icone di
notifica, o visualizzare le informazioni del servizio wireless.
Toccare per eseguire la ricerca testuale
Toccare per eseguire la ricerca vocale
Toccare per effettuare una ricerca sul Web
Ricerca per testo
• Toccare la barra di ricerca nella schermata iniziale oppure premere il tasto Cerca
nella schermata di altre applicazioni.
• Immettere il testo/la frase da ricercare. Verrà visualizzato un elenco di risultati di
ricerca nel quale effettuare la selezione.
• Toccare
per effettuare una ricerca nel Web.
Ricerca vocale
• Toccare
dalla barra Cerca per visualizzare una schermata di dialogo.
• Pronunciare il testo/la frase da ricercare Viene visualizzato un elenco dei risultati
di ricerca da cui selezionare.
Toccare
per cancellare tutte le notifiche di eventi (le altre notifiche verranno
mantenute).
1.3.3
Barra di ricerca
Il telefono fornisce una funzione di ricerca che consente di individuare informazioni
all'interno di applicazioni, nel telefono o sul Web.
1.3.4
Bloccare/Sbloccare lo schermo
Per proteggere il telefono e la privacy, è possibile bloccare la schermo del telefono
creando una serie di pattern, PIN o password e così via.
Per creare una sequenza di sblocco (fare riferimento alla sezione 11.6.3 per
impostazioni dettagliate)
• Premere Menu dalla schermata Home, toccare Impostazioni, quindi
Protezione\Configura blocco schermo\Pattern.
• Creare una propria sequenza; è possibile utilizzare Menu per informazioni.
23
24
1.3.5
Personalizzare la schermata Home
Aggiungi
Disegnare la sequenza di sblocco
Toccare per confermare la
sequenza di sblocco
Per creare un PIN/una password di sblocco schermo
• Premere il tasto Menu nella schermata iniziale, toccare Impostazioni, quindi
Protezione\Configura blocco schermo\PIN o Password.
• Impostare il PIN o la password.
Per bloccare lo schermo del telefono
Premere Accensione una volta per bloccare lo schermo.
Per sbloccare lo schermo del telefono
Inserire la sequenza di sblocco creata oppure immettere il PIN o la password per
attivare lo schermo. Se lo schermo non è stato bloccato, trascinare l'icona del
lucchetto
verso il basso per sbloccarlo.
Toccare e tenere premuto un punto vuoto oppure premere il tasto Menu e
toccare Aggiungi nella schermata Home.Viene visualizzata la schermata Aggiungi
a schermata Home, con una gamma di opzioni.
• Collegamenti
Per aggiungere il collegamento alla schermata Home,
quali applicazioni, segnalibri, contatti ecc.
• Widget
Per aggiungere un widget alla schermata Home, quali
orologio, music player e così via
• Cartelle
Per aggiungere cartelle alla schermata Home, ad
esempio una nuova cartella, la cartella dei contatti, e
così via.
Per migliorare l'organizzazione degli elementi della schermata Home (collegamenti,
widget), è possibile aggiungerli a una cartella toccandoli e trascinandoli nella cartella
desiderata. Per rinominare la cartella, aprirla, toccare e tenere premuta la barra del
titolo della cartella per aprire la casella di testo Rinomina cartella, quindi immettere
il nuovo nome della cartella e confermare con OK.
Riposizionamento
Toccare e tenere premuto un elemento da riposizionare per attivare la modalità
di spostamento, trascinare l'elemento sulla posizione desiderata, quindi rilasciare.
Tenere premuta l'icona sul bordo sinistro o destro del display per trascinare
l'elemento in un'altra pagina della schermata Home.
Rimuovi
Toccare e tenere la voce da rimuovere per attivare la modalità Sposta, trascinare la
voce al cestino inferiore, che a quel punto diventerà rossa, e rilasciare.
25
26
Personalizzazione dello sfondo
1.3.7
Toccare e tenere premuto un punto vuoto oppure premere il tasto Menu e
toccare Wallpaper nella schermata Home. Viene visualizzata una finestra popup nominata Seleziona sfondo da, offrendo una gamma di opzioni. Galleria
include le fotografie scattate, ritagliate o scaricate. Sfondi live include un elenco
scorrevole di sfondi animati da cui effettuare la selezione. Galleria sfondi include
tutti gli sfondi preimpostati del telefono. Scorrere verso destra e sinistra per
individuare l'immagine desiderata, toccare Imposta sfondo per confermare.
Uso del tasto del volume
1.3.6
Toccare
Scheda Applicazione
nella schermata Home per visualizzare l'elenco delle applicazioni.
Regolazione del volume
Premere il tasto di aumento/riduzione del volume per regolare il volume.
Se il volume viene ridotto al minimo, il telefono passa in Modalità vibrazione/
silenziosa. (1)
Uso del menu Impostazioni
Premere il tasto Menu nella schermata Home, quindi toccare Impostazioni\
Profili audio ed è possibile impostare secondo le proprie preferenze il volume di
allarmi, file multimediali e suoneria del telefono.
Per tornare alla schermata Home, premere il tasto Home.
Visualizzazione delle applicazioni utilizzate di recente
Tenere premuto il tasto Home per consultare le applicazioni utilizzate di recente.
Toccare un'icona nella finestra per aprire la relativa applicazione.
(1)
27
Le impostazioni del telefono possono variare in base alle modifiche apportate alle
impostazioni generali in Impostazioni\Profili audio\Silenzioso.
28
2.1.2
2
Scrittura ......................................
2.1
Utilizzo della tastiera a schermo
Tastiera TouchPal
La tastiera a schermo viene visualizzata automaticamente quando un programma
richiede l'immissione di testo o di numeri.
: Impostazioni TouchPal
: Modifica pannello
Impostazioni della tastiera a schermo
: Ingresso vocale
Toccare per nascondere la tastiera.
Premere il tasto Menu dalla schermata iniziale, selezionare Impostazioni\Lingua
e tastiera\Tastiera TouchPal o Tastiera Android, per accedere a una serie di
impostazioni da scegliere.
Premere a lungo per accedere alla modalità
di scelta multipla.
Regolare l'orientamento della tastiera a schermo
Ruotare il telefono lateralmente o verso l'alto per regolare l'orientamento
della tastiera a schermo. È inoltre possibile regolare l'orientamento mediante le
impostazioni (nella schermata Home premere il tasto Menu\Impostazioni\
Display).
Toccare per cancellare i caratteri errati.
Toccare per inserire numeri, simboli e così via.
2.1.1
Tenere premuto per cambiare la lingua di inserimento.
Toccare per attivare la Funzione di completamento della parola.
2.2
Tastiera Android
Toccare per inserire testo o numeri, toccare nuovamente per
selezionare il metodo di immissione.
Tenere e scorrere per selezionare un carattere, per es.
una lettera accentata, numero, ecc.
Modifica del testo
Per modificare il testo immesso è sufficiente toccarlo.
• Toccare e tenere un campo di testo per zoomare sul testo con una lente
d’ingrandimento.
• Toccare due volte il testo inserito, quindi toccare Seleziona tutto/Seleziona
testo nel pulsante a comparsa.
• Il testo selezionato viene ora evidenziato di colore arancione. Trascinare una
scheda di selezione / per regolare il campo del testo selezionato.
• Toccare Taglia/Copia/Incolla (1) nel pulsante a comparsa.
Toccare per accedere alla funzione di input Voce
Toccare per selezionare il metodo di inserimento o per
accedere alle impostazioni della tastiera Android.
Toccare per passare alla tastiera dei simboli e dei numeri.
Toccare due volte per bloccare la modalità di immissione
lettere maiuscole.
29
(1)
L'opzione 'Incolla' non comparirà a meno che non sia stata effettuata un'operazione di
copia o incolla.
30
Chiamate internazionali
3
Telefonate, Chiamate
e Contatti ...................................
Per digitare una chiamata internazionale, toccare e tenere premuto
per
immettere “+”, quindi immettere il prefisso internazionale seguito dal numero
.
telefonico completo, infine toccare
Chiamate di emergenza
3.1
Telefono ...............................................................
3.1.1
Esecuzione di una chiamata
È possibile avviare una chiamata in modo semplice utilizzando il menu Telefono.
• Toccare
dalla schermata iniziale.
dalla schermata Home e selezionare Telefono.
Scorrere in su o in giù
per visualizzare i risultati
corrispondenti
Toccare e tenere premuto
per accedere alla segreteria
Toccare per cambiare
metodo di collegamento
della chiamata
Toccare per aggiungere ai
Contatti
Chiamata Internet (SIP)
Se il telefono è stato configurato per l’utilizzo di un account di chiamata via
Internet, sarà possibile effettuare una chiamata vocale tramite una rete Wi-Fi. Per
ulteriori dettagli su come aggiungere o configurare un account, fare riferimento alla
sezione 6.7 Configurazione di chiamate Internet (SIP).
Accedere a questo menu mediante uno dei seguenti metodi:
• Toccare
Se il telefono dispone della copertura di rete, digitare il numero di emergenza
e toccare
per effettuare la chiamata di emergenza. Questa operazione è
possibile anche in assenza di scheda SIM e senza digitare il codice PIN.
È possibile avviare una chiamata Internet dalla barra dei Contatti rapidi o dalla
scheda Telefono.
3.1.2
Rispondere o rifiutare una chiamata
Indica la scheda
SIM che si sta
utilizzando
Immettere il numero desiderato direttamente dalla tastiera, quindi toccare /
per effettuare una chiamata vocale/videochiamata. Inoltre, è possibile effettuare una
chiamata selezionando un contatto/numero da Contatti, Chiamate o Preferiti,
toccando le relative schede.
In caso di errore, è possibile cancellare i caratteri errati toccando
.
Alla ricezione di una chiamata, trascinare in basso l’icona del telefono verde per
rispondere. Terminare la chiamata toccando Fine.
Per terminare una chiamata, toccare Fine.
31
32
Quando si riceve una chiamata a cui non si desidera rispondere, è possibile rifiutarla
trascinando l'icona del telefono rossa verso l'alto. Il chiamante viene direttamente
collegato alla segreteria per lasciare un messaggio. Inoltre, è possibile rifiutare una
chiamata con un SMS, premendo il tasto Menu e toccando Invia messaggio.
Toccare per mettere in attesa la chiamata corrente. Toccare di nuovo
questa icona per riprendere la chiamata.
Per disattivare il volume della suoneria di una chiamata in arrivo, è sufficiente
premere il tasto Menu e toccare Muto (Mute) o premere i tasti di aumento/
riduzione del volume.
Toccare per attivare l'altoparlante durante la chiamata corrente. Toccare di
nuovo l'icona per disattivare l'altoparlante.
3.1.3
Toccare per aggiungere un chiamante immettendo il relativo numero di
telefono.
Toccare per disattivare l'audio della chiamata corrente. Toccare di nuovo
l'icona per riattivare l'audio della chiamata corrente.
Toccare per accedere alla Rubrica o chiamare un contatto.
Chiamare la segreteria
La messaggeria vocale è fornita dalla rete affinché nessuna chiamata venga perduta.
Funziona come una segreteria telefonica consultabile in qualsiasi momento.
Per accedere alla segreteria telefonica, toccare e tenere premuto
sulla scheda
Telefono.
Per impostare il numero di segreteria telefonica, immettere Impostazioni\
Impostazioni chiamate\Chiamata vocale\Segreteria.
Se si riceve un messaggio, l'icona della segreteria viene visualizzata nella barra di
stato. Aprire il riquadro Notifiche e toccare Nuovo msg vocale.
3.1.4
Durante una chiamata vocale
Quando una chiamata è in corso, premere il tasto Menu per aprire le opzioni di
chiamata. Toccare Bluetooth per passare dall’auricolare al telefono e viceversa o
toccare Avvia registrazione per registrare la chiamata. Durante la conversazione
è possibile regolare il volume tramite il tasto di aumento/riduzione del
volume.
33
Toccare per visualizzare il tastierino numerico Dialpad.
Toccare per terminare la chiamata corrente.
Per evitare pressioni accidentali del touchscreen durante la chiamata,
lo schermo viene bloccato automaticamente quando l’utente avvicina il
telefono all’orecchio e viene sbloccato non appena il telefono si allontana
da tale posizione.
3.1.5
Gestione di chiamate vocali multiple
Questo dispositivo permette la gestione contemporanea di più chiamate vocali.
Scambia
Se sono state accettate due chiamate, toccare Scambia per passare da una
chiamata all’altra. A questo punto, è possibile alternare tra due linee. La chiamata
corrente viene messa in attesa e si passa all'altra chiamata.
34
Durante una videochiamata (1)
Conferenza (1)
3.1.6
È possibile impostare una conferenza.
Se è in corso una chiamata, premere il tasto Menu per accedere alle opzioni di
chiamata.
• Chiamare il primo partecipante.
• Toccare
per aggiungere un’altra chiamata.
• Immettere il numero telefonico della persona che si desidera aggiungere alla
conferenza e toccare l’icona
. È inoltre possibile aggiungere partecipanti da
Contatti, Chiamate o Preferiti.
• Toccare Unisci per iniziare la conferenza.
• Nel corso di una chiamata in conferenza, toccare Gestisci per escludere un
partecipante o parlarci in privato Toccare Fine per escludere un partecipante
dalla conferenza, Privato per parlare in privato a un partecipante tenendo gli
altri in attesa.
• Toccare
per terminare la conferenza e scollegare tutti i chiamanti.
Toccare per scattare una foto.
Toccare per passare dalla telecamera anteriore alla telecamera
posteriore e viceversa.
Toccare per disattivare il video locale.
Toccare per disattivare il microfono durante la chiamata in corso.
Toccare nuovamente l'icona per riattivare il microfono durante la
chiamata.
Toccare per attivare l'audio durante la chiamata in corso. Toccare
nuovamente l'icona per disattivare l'audio.
Toccare per terminare la chiamata in corso.
(1)
(1)
A seconda dell’operatore.
35
In base al modello del dispositivo e all’operatore di rete.
36
3.2
Registro delle chiamate .....................................
È possibile accedere alla memoria delle chiamate toccando
nella schermata
iniziale, quindi toccando Chiamate. Toccare il contatto/numero per effettuare una
chiamata direttamente. Il registro contiene tre tipi di chiamate:
Chiamate perse
3.3
Contatti ................................................................
Contatti consente di accedere rapidamente alle persone che si desidera
raggiungere.
È possibile visualizzare e creare contatti sul telefono o su entrambe le SIM e
sincronizzarli ai propri contatti di Gmail o alle altre applicazioni sul web o sul
telefono.
Chiamate in arrivo
3.3.1
Chiamate in uscita
Toccare
,
,
,
per visualizzare i tipi di chiamate, raggruppate nei
seguenti modi: Tutte le chiamate, Chiamate perse, Chiamate in uscita o Chiamate in
per visualizzare le chiamate raggruppate in
arrivo. Inoltre, è possibile toccare
base a Tutte le risorse, SIM1, SIM2 o Internet.
Toccare
o toccare e tenere premuto un contatto/numero per visualizzarne le
relative informazioni o altre operazioni.
È possibile visualizzare informazioni dettagliate su una chiamata, avviare una nuova
chiamata a un numero/contatto o aggiungere un numero ai Contatti (disponibile
solo per i numeri telefonici) e così via.
Per azzerare la memoria delle chiamate, premere Menu, quindi toccare Cancella
registro chiamate.
Consultare i contatti
Per accedere ai Contatti, toccare
Contatti.
nella schermata Home, quindi selezionare
Toccare per visualizzare i contatti per gruppo o
scheda SIM.
Toccare per visualizzare informazioni dettagliate
sul contatto.
Toccare l’icona per aprire il riquadro Contatto
rapido.
Toccare per cercare i contatti per iniziale.
Toccare per visualizzare i contatti preferiti.
Per impostare la composizione veloce, premere il tasto Menu, quindi toccare
Imposta composizione veloce.
Toccare e tenere premuto un contatto per visualizzare il relativo menu di opzioni.
Inoltre, è possibile premere il tasto Menu per visualizzare il menu delle opzioni
dell'elenco di contatti.
37
38
Sono disponibili le seguenti azioni:
3.3.2
• Cerca
Toccare per cercare un contatto.
• Gruppo
Assegnazione dei contatti ad un gruppo in modo
che sia semplice inviare un SMS/MMS o Email a tutti
i membri.
Premere il tasto Menu dalla schermata dell'elenco dei contatti e toccare Nuovo
contatto. Verrà richiesto di selezionare una posizione (Telefono/SIM1/SIM2) in
cui salvare il contatto.
• Imposta
Aggiunta del numero di telefono di un contatto ai
composizione veloce numeri di composizione veloce. Sono disponibili i
tasti da 2 a 9.
Aggiungere un contatto
Viene richiesto di immettere il nome del contatto e altre informazioni. Scorrere la
schermata verso l'alto e verso il basso per passare da un campo all'altro.
Toccare per selezionare un'immagine per il contatto.
• Nuovo contatto
Aggiunta di un nuovo contatto.
• Elimina contatto
Selezione ed eliminazione dei contatti non desiderati.
• Altro\Opzioni di
visualizzazione
Scelta dei contatti da visualizzare, ad esempio solo i
contatti del telefono, contatti di altre applicazioni se
presenti.
• Altro\Account
Gestione delle impostazioni di sincronizzazione per
diversi account.
Una volta terminato, toccare Salva.
• Altro\Importa/
Esporta
Importazione o esportazione di contatti tra telefono,
scheda SIM e microSD.
Aggiungere/Rimuovere dai preferiti
• Altro\Condividi
contatti visibili
Condivisione dei contatti con altri mediante l’invio di
vCard tramite Bluetooth, SMS, Email, e così via.
Toccare per visualizzare le altre etichette predefinite della categoria.
Toccare per eliminare l’etichetta correntemente selezionata.
Toccare per aggiungere nuove etichette alla categoria.
Toccare per aprire un menu con etichette preimpostate.
Per aggiungere un contatto ai preferiti (disponibile solo per i contatti telefonici),
toccarlo e tenerlo premuto per visualizzare il menu delle opzioni, quindi toccare
Aggiungi a preferiti. Oppure, toccare un contatto per visualizzarne i dettagli,
quindi toccare
per aggiungerlo ai preferiti (la stella diventa di colore giallo).
Per rimuovere un contatto dai preferiti, selezionare Rimuovi dai preferiti dal
nella schermata dei
menu delle opzioni dei contatti o toccare la stella gialla
dettagli dei contatti.
39
40
3.3.3
Modificare i contatti
3.3.4
Comunicazione con i contatti
Per modificare i dettagli dei contatti, toccare e tenere premuto il contatto di cui
modificare i dettagli, quindi toccare Modifica contatto. Al termine, toccare Salva.
Dall'elenco dei contatti, è possibile chiamare un contatto oppure inviargli un
messaggio.
Modificare il numero telefonico predefinito di un contatto
Per effettuare una chiamata dalla schermata dei dettagli di un contatto, tenere
premuto il numero che si desidera chiamare, quindi toccare Chiama contatto. È
.
anche possibile toccare
Sotto il nome di un contatto è presente un numero di telefono predefinito, quello
prioritario utilizzato quando si avvia una chiamata o si invia un messaggio di testo.
Per modificare il numero telefonico predefinito, toccare e tenere premuto il
numero da impostare come predefinito nella schermata dei dettagli del contatto,
viene visualizzato
quindi selezionare Rendi numero predefinito. Il simbolo
dopo il numero.
Bloccare chiamate in arrivo/Impostare una suoneria per un contatto
Nella schermata dei dettagli del contatto, premere il tasto Menu per visualizzare
il menu delle opzioni disponibili, quindi toccare Opzioni, selezionare Chiamate
in arrivo o Suoneria.
Per inviare un messaggio dalla schermata dei dettagli di un contatto, tenere premuto
il numero a cui si desidera inviare un messaggio, quindi toccare Invia messaggio a
sul lato destro.
contatto. È inoltre possibile toccare
Uso di Contatto rapido per Android
Toccare l'immagine di un contatto per aprire Contatto rapido per Android, quindi
l'icona relativa al metodo con cui stabilire la comunicazione.
Se per un contatto è stato impostato il blocco diretto delle chiamate in arrivo,
quando quel contatto chiama, il telefono non squilla e la chiamata viene inoltrata
direttamente alla segreteria.
Eliminare un contatto
Per eliminare un contatto, premere il tasto Menu e toccare Elimina contatto
dalla schermata dei dettagli del contatto oppure toccare un contatto e tenerlo
premuto dalla schermata Contatti per visualizzare il menu delle opzioni disponibili
da cui è possibile scegliere Elimina contatto. Toccare OK per confermare.
Il contatto verrà eliminato anche dalle altre applicazioni presenti sul
telefono o nel Web alla successiva sincronizzazione del telefono. Non è
possibile ripristinare un contatto eliminato da SIM1/SIM2.
41
Le icone disponibili sulla barra di Contatto rapido dipendono dalle informazioni
possedute sul contatto, nonché dalle applicazioni e dagli account presenti sul
telefono.
42
3.3.5
Importazione, esportazione e condivisione di contatti
3.3.7
Unione/Separazione di contatti
Il telefono consente di importare i contatti da una scheda SIM/microSD e di
esportarli su una scheda microSD da impiegare come backup per le informazioni.
Per evitare la presenza di duplicati, è possibile aggiungere nuove informazioni ai
contatti esistenti con un'unica azione (disponibile solo per i contatti telefonici).
Dalla schermata Contatti, premere il tasto Menu per aprire il menu opzione
elenco contatti, toccare Altro\Importa/Esporta. Da qui è possibile scambiare
contatti tra Telefono e scheda SD; Telefono e scheda SIM; SIM1 e SIM2, effettuando
le operazioni descritte di seguito:
Toccare la voce di contatto a cui aggiungere informazioni, premere il tasto Menu,
toccare Modifica contatto quindi premere nuovamente Menu e toccare
Unisci.
• Selezionare la posizione da cui si vogliono copiare i contatti, quindi toccare
Avanti.
• Selezionare la posizione in cui si vogliono copiare i contatti, quindi toccare
Avanti.
• Toccare il contatto che si desidera copiare o selezionare la casella di controllo
Seleziona tutto, quindi toccare Copia per confermare.
È possibile condividere un solo contatto o più contatti con gli altri inviando la vCard del
contatto tramite Bluetooth, SMS, e-mail e così via.
Toccare il contatto da condividere, premere il tasto Menu, quindi Condividi dalla
schermata dei dettagli del contatto, infine selezionare l'applicazione desiderata per
completare l'azione.
3.3.6
Visualizzazione dei contatti
Viene richiesto di selezionare il contatto le cui informazioni si desiderano
aggiungere al primo. Le informazioni del secondo contatto vengono aggiunte al
primo. Il secondo contatto non viene più visualizzato nell'elenco Contatti.
Per separare le informazioni di un contatto, toccare la voce di contatto di cui
separare le informazioni, premere il tasto Menu e toccare Modifica contatto,
quindi premere nuovamente il tasto Menu e toccare Separa.
3.3.8
Account
È possibile sincronizzare contatti, dati o altre informazioni da più account, a seconda
delle applicazioni installate nel telefono.
Per aggiungere un account, premere il tasto Menu dall'elenco dei contatti, toccare
Altro\Account, quindi la scheda Aggiungi account; oppure accedere dalla
schermata Home premendo il tasto Menu, quindi toccando Impostazioni,
Account e Sincronizzaz. infine la scheda Aggiungi account.
Per ogni singolo account, è possibile configurare i gruppi di contatti da visualizzare
nell'elenco dei Contatti. Per nascondere/visualizzare i contatti di cui non si ha il
numero telefonico, premere il tasto Menu dalla schermata dell'elenco dei contatti,
toccare Altro\Opzioni di visualizzazione, quindi toccare Solo contatti
con numeri di tel. per attivare o meno la voce. Infine, toccare Salva. La stessa
procedura può essere applicata ad altre opzioni: Rubrica telefono, Rubrica SIM,
Ordina elenco per, Visualizza nomi contatti come.
Viene richiesto di selezionare il tipo di account desiderato (Google, Facebook, e
così via).
43
44
Come per altre configurazioni analoghe, occorre immettere informazioni dettagliate,
quali nome utente, password, e così via.
È possibile rimuovere un account per eliminarlo dal telefono assieme alle
informazioni ad esso associate.
Aprire la schermata Impostazioni account e sincronizzazione, toccare
l'account da eliminare, premere il tasto Menu e quindi Rimuovi account e
confermare.
4
Google Messaging, Gmail/Email,
Google Talk..................................
4.1
Google Messaging .................................................
Icone utili:
Indica che l'account è stato configurato per la sincronizzazione automatica
con il telefono.
Indica che l'account non è stato configurato per la sincronizzazione
automatica con il telefono.
Con il cellulare è possibile creare, modificare e ricevere SMS ed MMS.
Per accedere a questa funzione, toccare
selezionare Messaggi.
Dati in background
nella schermata Home, quindi
È possibile salvare tutti i messaggi ricevuti o inviati sulla memoria del
telefono o sulla scheda SIM. Per visualizzare i messaggi memorizzati nella
scheda SIM, premere il tasto Menu nella schermata Messaggi, quindi
toccare Impostazioni\Gestisci messaggi sulla scheda SIM.
Attivare o meno Dati in background per controllare la possibilità di trasmettere
dati di servizio o applicativi durante l'esecuzione delle applicazioni in background. Se
la funzione viene attivata, le applicazioni potranno inviare, ricevere e sincronizzare
dati in qualunque momento.
Sincronizzazione automatica
4.1.1
Se questa funzione viene attivata, le modifiche delle informazioni presenti nel
telefono oppure online saranno automaticamente sincronizzate tra loro.
Nella schermata di elenco dei messaggi, toccare Componi nuovo messaggio per
creare messaggi SMS/MMS.
Scrivere un messaggio
Sincronizzazione manuale
Per eseguire la sincronizzazione manuale, accedere alla schermata Impostazioni
account e sincronizzazione, toccare un account nell'elenco in questa schermata,
toccare Sincronizza ora.
45
Toccare per creare il nuovo messaggio
Toccare per visualizzare il thread di messaggio
completo
46
Invio di un messaggio SMS
Immettere il numero di cellulare del destinatario sulla barra A o toccare
per aggiungere i destinatari, toccare la barra Digita un testo qui per inserire il
testo del messaggio. Una volta completata l'operazione, toccare
per inviare
per selezionare la
il messaggio SMS. Per il modello con doppia SIM, toccare
scheda SIM per l’invio.
Opzioni di Allega:
• Foto
• Scatta foto
• Video
• Registra video
Un messaggio SMS di oltre 160 caratteri viene inviato come una serie di messaggi.
Nell’angolo superiore destro della casella di testo sarà sempre visibile un
contatore che permette di sapere quanti caratteri è consentito inserire in un unico
messaggio.
Alcune lettere specifiche (accentate) fanno aumentare le dimensioni
dell'SMS, con conseguente possibile invio di più SMS al destinatario.
• Audio
• Registra audio
• Contatti
• Calendario
• Presentazione
Invio di un messaggio MMS
L'applicazione MMS consente di inviare video, immagini, foto, animazioni e suoni ad
altri cellulari compatibili e a indirizzi e-mail.
Un messaggio SMS viene convertito automaticamente in MMS quando ad esso
vengono allegati file multimediali (immagini, video, file audio, diapositive e così via)
o nel caso in cui vengano aggiunti un oggetto o indirizzi e-mail.
Per inviare un messaggio multimediale, immettere il numero di cellulare del
destinatario sulla barra A, toccare la barra Digita un testo qui per inserire il testo
del messaggio. Premere il tasto Menu per aprire il menu delle opzioni, toccare
Aggiungi oggetto per inserire l'oggetto, Allega per allegare un'immagine, un
video, un file audio o una diapositiva. Una volta completata l'operazione, toccare
per inviare il messaggio multimediale. Per il modello con doppia SIM, toccare
per selezionare la scheda SIM per l’invio.
Accedere all’applicazione Galleria o a File Manager per
selezionare un’ immagine come allegato.
Accedere a Fotocamera per scattare una nuova foto
da allegare.
Accedere all’applicazione Galleria o a File Manager per
selezionare un video come allegato.
Accedere a Videocamera per registrare un nuovo video
da allegare.
Accedere per selezionare il file audio da inviare in
allegato.
Attivare il Registratore audio per registrare un
messaggio vocale da allegare.
Accedere ai Contatti per selezionare e allegare la
vcard di un contatto.
Accedere a Calendario per selezionare e allegare un
vCalendar.
Accedere alla schermata Modifica presentazione, toccare
Aggiungi diapositiva per creare una nuova diapositiva,
toccare la diapositiva esistente per modificarla (vedere
l'immagine che segue). Premere il tasto Menu per
altre opzioni, quali l'impostazione della durata della
presentazione, l'aggiunta di musica e così via.
Toccare per passare alla diapositiva
precedente/seguente.
Toccare per vedere un'anteprima della
diapositiva corrente.
Toccare per modificare il titolo della
diapositiva.
47
48
4.1.2
Gestire i messaggi
4.1.3
Alla ricezione di un messaggio, in segno di notifica viene visualizzata l'icona
sulla barra di stato. Trascinare la barra di stato verso il basso per aprire il riquadro
Notifiche, toccare il nuovo messaggio per aprirlo e leggerlo. Il nome della SIM
presente nell’angolo inferiore destro indica quale scheda SIM ha ricevuto/inviato
il messaggio. È inoltre possibile accedere all'applicazione Messaggi e toccare il
messaggio per aprirlo.
I messaggi vengono visualizzati secondo l'ordine della conversazione.
Per rispondere a un messaggio, toccare il messaggio corrente per accedere alla
. Per il modello con
schermata di composizione, inserire il testo, quindi toccare
per selezionare la scheda SIM per l’invio.
doppia SIM, toccare
Per tornare all'elenco dei messaggi da una conversazione di messaggio di testo,
premere il tasto Menu, quindi toccare Altro\Tutte le conversazioni.
Toccare e tenere premuto il messaggio all'interno della schermata dei dettagli. Sono
disponibili le opzioni che seguono:
Inoltra
Blocco/Sblocco di
messaggi
Dettagli messaggio
Elimina messaggio
Copia testo
messaggio
Salva messaggio nella
scheda SIM
Chiama
Aggiungi ai contatti
Toccare per inoltrare il messaggio a un altro
destinatario.
Toccare per bloccare/sbloccare il messaggio in modo da
impedirne o meno l'eliminazione una volta raggiunto il
limite di messaggi memorizzati.
Toccare per visualizzare i dettagli del messaggio.
Eliminare il messaggio corrente.
Copiare il contenuto del messaggio corrente. È possibile
incollarlo nella barra di immissione del nuovo messaggio
in fase di composizione.
Toccare per salvare il messaggio nella scheda SIM.
Chiamare il numero del mittente.
Aggiungere il numero ai Contatti.
49
Regolare le impostazioni del messaggio
È possibile regolare una serie di impostazioni del messaggio. Dalla schermata
dell'applicazione Messaggi, premere Menu e toccare Impostazioni.
Impostazioni di archiviazione
• Elimina vecchi
messaggi
Selezionare per eliminare i messaggi meno recenti
quando viene raggiunto il numero massimo di
messaggi.
• Limite messaggio di Toccare per impostare il numero di messaggi di testo
testo
da salvare.
• Limite mess.
Toccare per impostare il numero di messaggi
multimediale
multimediali da salvare.
Impostazioni dei messaggi di testo (SMS)
• Rapporti consegna
Selezionare per ricevere rapporti di consegna per i
messaggi di testo inviati.
• Gestisci messaggi
sulla scheda SIM
Toccare per gestire i messaggi memorizzati sulla scheda
SIM.
• Periodo di validità
Toccare per impostare il periodo di validità dei messaggi
di testo.
• Modifica modello
Toccare per aggiungere un testo personalizzato.
• Centro servizi SMS
Toccare per visualizzare il numero del centro servizi.
• Percorso di
archiviazione SMS
Toccare per impostare il percorso di archiviazione dei
messaggi SMS nel telefono o nella scheda SIM.
Impostazioni dei messaggi multimediali (MMS)
• Rapporti consegna
Selezionare per attivare l’opzione, quindi è possibile
toccare il tasto Menu da una conversazione di messaggio
multimediale e toccare Visualizza rapporto per
controllare lo stato di consegna.
50
• Conferme di lettura Selezionare per ricevere rapporti sull'avvenuta lettura
dei messaggi multimediali inviati.
• Invia conferme di Selezionare per inviare una conferma di lettura se richiesta
lettura
dal mittente.
4.2
• Recupero
automatico
4.2.1
Selezionare per scaricare automaticamente sul
telefono l'intero messaggio MMS (comprensivo di
corpo e allegato). Diversamente, sarà scaricata la sola
intestazione.
• Recupero in
roaming
Selezionare per scaricare automaticamente sul telefono
l'intero messaggio MMS (comprensivo di corpo e
allegato) in roaming. Diversamente, sarà scaricata la sola
intestazione per evitare costi aggiuntivi.
• Crea MMS
Toccare per impostare la modalità di creazione MMS
quando si compone un messaggio.
• Limite dimensioni
Toccare per impostare le dimensioni massime del
messaggio.
• Priorità
Toccare per impostare la priorità del messaggio MMS.
Impostazioni delle notifiche
• Notifiche
Selezionare per visualizzare le notifiche dei messaggi
nella barra di stato.
• Seleziona suoneria
Toccare per selezionare la suoneria da attivare quando
si ricevono notifiche di nuovi messaggi.
Impostazioni suoneria cell broadcast (CB)
• Attiva suoneria CB
Seleziona per attivare la suoneria CB.
• Seleziona suoneria Toccare per selezionare una suoneria come tono di
CB
notifica per nuovi messaggi cell broadcast.
Impostazioni messaggi di servizio
• Attiva messaggi di
servizio
Selezionare per attivare la ricezione di messaggi di
servizio.
51
Gmail/Email
Durante la configurazione iniziale del telefono, è possibile selezionare l'uso di un
account Gmail esistente o crearne uno nuovo.
Gmail .........................................................................
Quale servizio di posta elettronica basato su Google, Gmail viene configurato
durante l'impostazione iniziale del telefono. È possibile sincronizzare l'applicazione
Gmail sul telefono con l'account Gmail sul Web. A differenza di altri account email,
ogni messaggio e le relative risposte sono raggruppati nella casella dei messaggi in
arrivo sotto forma di un'unica conversazione: tutti i messaggi sono organizzati in
base a etichette, ma non a cartelle.
Per accedere a Gmail
Dalla schermata Home, toccare
Gmail.
per accedere all'elenco degli applicativi, quindi
Gmail mostra conversazioni e messaggi da un account Google per volta; se si
dispone di più account, è possibile cambiare account premendo il tasto Menu
nella schermata Posta in arrivo, toccare Account, quindi selezionare l'account
desiderato.
Per creare e inviare messaggi
• Premere il tasto Menu nella schermata Posta in arrivo, quindi toccare Scrivi.
• Inserire l'indirizzo di uno o più destinatari nel campo A e, se necessario, premere
il tasto Menu seguito da Aggiungi Cc/Ccn per inviare una copia o una copia
nascosta del messaggio.
• Inserire l'oggetto e il contenuto del messaggio.
• Premere il tasto Menu, toccare Allega per inviare un allegato al destinatario.
• Infine, toccare
.
• Se non si è pronti a inviare il messaggio, toccare
per salvare una copia. Per
visualizzare la bozza, premere il tasto Menu e toccare Vai a etichette, quindi
selezionare Bozze.
52
• Se non si desidera inviare o salvare il messaggio, è possibile premere il tasto
Menu, quindi Elimina.
Per aggiungere una firma al messaggio, premere il tasto Menu nella schermata Posta
in arrivo e toccare Altro\Impostazioni\Impostazioni account, quindi Firma.
Per ricevere e leggere i messaggi
L'arrivo di un nuovo messaggio è notificato da un suono o una vibrazione e dalla
visualizzazione dell'icona
sulla barra di stato.
Toccare e trascinare verso il basso la barra di stato per visualizzare il riquadro
Notifiche, quindi toccare il nuovo messaggio per visualizzarlo. Oppure accedere
all'etichetta Posta in arrivo di Gmail e toccare il nuovo messaggio per leggerlo.
Per tornare all'etichetta Posta in arrivo durante la lettura del nuovo messaggio,
premere il tasto Indietro o Menu e toccare Vai a Posta in arrivo.
È possibile eseguire la ricerca di un messaggio per mittente, oggetto, etichetta e
così via.
• dalla schermata Posta in arrivo, premere il tasto Menu quindi Cerca
• immettere la parola chiave da cercare nell'apposita casella quindi toccare l'icona
di ricerca.
Per rispondere a un messaggio o inoltrarlo
Quando si visualizza un messagio email, toccare
nascoste corrispondenti ad ulteriori opzioni.
per espandere le icone
• Rispondi/
Rispondi a tutti
Toccare per impostare la modalità di immissione di testo,
selezionare il messaggio a cui si desidera rispondere,
per inviare il messaggio a un unico destinatario
quindi
o a tutte le persone cui è rivolto il messaggio.
• Inoltra
Toccare per inoltrare il messaggio a un'altra persona.
Viene richiesto di immettere l'indirizzo email del nuovo
.
destinatario, quindi di toccare
53
Gestione di Gmail attraverso le etichette
Per una pratica gestione di conversazioni e messaggi è possibile utilizzare le
etichette.
Per assegnare un'etichetta a una conversazione durante la lettura dei messaggi
di una conversazione, premere il tasto Menu, toccare Cambia etichette e
selezionare l'etichetta da assegnare alla conversazione.
Per visualizzare le conversazioni in base alle etichette durante la consultazione
della posta in arrivo o di un'altra conversazione, premere il tasto Menu e toccare
Vai a etichette. Toccare un'etichetta per visualizzare un elenco di conversazioni
associate a tale etichetta.
Toccare e tenere premuto il messaggio per accedere alle opzioni che
seguono:
• Da leggere
• Archivio
• No audio
Per visualizzare il messaggio email.
Per archiviare i messaggi. Per visualizzare i messaggi
archiviati, premere il tasto Menu nella schermata Posta
in arrivo, quindi Visualizza etichette, infine Tutta
la posta.
Per disattivare l'audio dell'intera conversazione. I nuovi
messaggi relativi alla conversazione non vengono
visualizzati, ma archiviati in Posta in arrivo.
Per segnare un messaggio come già letto o da leggere.
• Segna come già
letto/Segna come da
leggere
• Elimina
Per eliminare il messaggio email.
• Aggiungi a Speciali/ Per assegnare o meno la conversazione a Speciali. È
per aggiungere o
Rimuovi da Speciali inoltre possibile toccare l’icona
rimuovere il simbolo Speciale (una stella) nella schermata
Posta in arrivo e nella schermata di visualizzazione delle
e-mail.
• Segnala come spam Per segnalare un messaggio/una conversazione come
spam.
• Modifica etichette
Per aggiungere o modificare l'etichetta del messaggio o
della conversazione.
• Guida
Toccare per ottenere ulteriori informazioni.
54
Impostazioni di Gmail
Per gestire le impostazioni di Gmail premere il tasto Menu nella schermata Posta
in arrivo, quindi Altro\Impostazioni.
Preferenze generali
• Azioni messaggio
• Cancella cronologia
ricerche
• Cancella “Mostra
immagini”
Selezionare per attivare un’azione.
Toccare per rimuovere la cronologia dei risultati di
ricerca.
Toccare per ripristinare i valori predefiniti per tutti i
mittenti.
Per gestire le impostazioni dell’account, toccare l’account Gmail.
Impostazioni generali
• Firma
Per aggiungere una firma al termine di ogni messaggio
inviato.
• Conferma azioni
Selezionare per attivare una richiesta di conferma
durante la cancellazione di un messaggio o di una
conversazione.
• Rispondi a tutti
Selezionare la casella di controllo per rispondere a
tutte le persone in un loop di posta per impostazione
predefinita.
• Avanzamento
Toccare per selezionare una schermata dopo
automatico
l’eliminazione o l’archiviazione di una conversazione.
• Dimensione
Toccare per selezionare il carattere del testo.
messaggio di testo
• Operazioni di
Selezionare per aggiungere una conversazione a
gruppo
un'operazione di gruppo (archiviazione, eliminazione,
modifica di etichetta e così via).
• Sincronizza posta in Selezionare per impostare la frequenza di
arrivo ed etichette sincronizzazione.
Impostazioni notifiche
• Notifiche email
• Etichette da
notificare
Selezionare per attivare la notifica all'arrivo di ogni
nuova email.
Toccare per impostare le preferenze di notifica per le
etichette sincronizzate.
55
4.2.2
E-mail...........................................................................
Oltre all'account Gmail, è possibile impostare nel telefono account email POP3 o
IMAP esterni.
Per accedere a questa funzione, toccare la
selezionare Email.
nella schermata Home, quindi
Una procedura guidata assiste l'utente nella configurazione dell'account email.
• Immettere l'indirizzo email e la password dell'account da configurare.
• Toccare Avanti. Se l'account immesso non è supportato dal fornitore di servizi
per il telefono, viene richiesto di accedere alla schermata delle impostazioni
dell'account email per l'impostazione manuale. È anche possibile toccare
Configurazione manuale per indicare le impostazioni in entrata e in uscita
per l'account email che si sta configurando.
• Immettere il nome dell'account e il nome da visualizzare nei messaggi in uscita.
• Toccare Fine.
• Per aggiungere un altro account e-mail, è possibile premere il tasto Menu e
toccare Account per accedere alla schermata dell’account E-mail. Premere il
tasto Menu e toccare Aggiungi account per crearlo.
Per creare e inviare messaggi
• Premere il tasto Menu nella schermata Posta in arrivo, quindi toccare Scrivi.
• Inserire l'indirizzo di uno o più destinatari nel campo A e, se necessario, premere
il tasto Menu seguito da Aggiungi Cc/Ccn per inviare una copia o una copia
nascosta del messaggio.
• Inserire l'oggetto e il contenuto del messaggio.
• Premere il tasto Menu, toccare Aggiungi allegato per inviare un allegato al
destinatario.
• Infine, toccare Invia.
• Se non si è pronti a inviare il messaggio, toccare Salva come bozza o Indietro
per salvare una copia.
56
4.3.1
4.3
Google Talk .......................................................
Il servizio di messaggistica immediata di Google, Google Talk, consente di
comunicare in tempo reale con altri utenti che a loro volta connessi.
nella schermata Home, quindi
Per accedere a questa funzione, toccare la
selezionare Talk.Tutti gli amici aggiunti tramite Google Talk dalla rete o dal telefono
vengono visualizzati nell'elenco degli amici.
Toccare il proprio nome all’inizio dell’elenco degli Amici per impostare il proprio
stato online, inserire un messaggio di stato e così via. Toccare
per impostare
lo stato online.
Chat con gli amici
Per avviare una chat, toccare il nome di un amico nell'elenco di amici, inserire il
messaggio e toccare Invia.
È possibile invitare altri amici a partecipare a una chat di gruppo premendo il tasto
Menu, toccando Aggiungi alla chat e selezionando l'amico desiderato.
Se si sta chattando con più amici, è possibile passare da una schermata all'altra
premendo il tasto Menu, quindi Cambia chat.
Per tornare all'elenco di amici, premere il tasto Menu, quindi toccare Elenco
amici.
Disponibile
4.3.2
Per aggiungere un amico
Occupato
Dall'elenco degli amici, premere il tasto Menu per aprire l'elenco di opzioni e
selezionare Aggiungi amico per aggiungere un amico. Immettere l'indirizzo Gmail
o l'ID Google Talk ID dell'amico da aggiungere, quindi toccare Invia invito.
Assente
L'amico riceverà l'invito e una notifica. Una volta selezionato l'invito potrà decidere
di selezionare Accetta o Annulla.
Disconnesso
È inoltre possibile verificare gli inviti inviati o ricevuti premendo il tasto Menu
nell'elenco degli amici, quindi Altro\Inviti.
Invisibile
4.3.3
Per disconnettersi, premere il tasto Menu dall'elenco degli amici per visualizzare
le opzioni, toccare Esci.
Per terminare una chat
Per chiudere una chat sono disponibili due modi:
• Dall'elenco degli amici, toccare e tenere premuto l'amico con cui si desidera
smettere di chattare per aprire il menu delle opzioni, quindi toccare Termina
chat.
• Premere il tasto Menu direttamente dalla schermata della chat, quindi toccare
Termina chat.
57
58
4.3.4
Per gestire gli amici
4.3.5
Impostazioni
Oltre all'aggiunta di nuovi amici all'elenco, sono disponibili una serie di altre
opzioni:
Una serie di impostazioni è disponibile per la selezione premendo il tasto Menu
nella schermata dell’elenco degli amici, quindi toccando Impostazioni.
• Per visualizzare tutti Per impostazione predefinita, nell'elenco sono visualizzati
gli amici/gli amici più solo gli amici con cui si comunica di frequente. Per
contattati
visualizzare tutti gli amici, premere il tasto Menu, quindi
Tutti gli amici. Per tornare a visualizzare la schermata
degli amici con cui si chatta più spesso, premere di
nuovo il tasto Menu, quindi Più contattati.
• Indicatore client
mobile
Selezionare per visualizzare l'icona dell'indicatore
assieme al nome nell'elenco degli amici degli altri.
• Accedi
automaticamente
Selezionare per accedere all'account Google Talk
automaticamente all'accensione del telefono.
• Stato assente
automatico
Selezionare per impostare automaticamente lo stato
Assente quando la schermata è disattivata.
• Per aggiungere
un amico ai più
contattati
• Per bloccare un
amico
Per impostare un amico in modo che venga sempre
visualizzato nell'elenco degli amici più contattati,
toccare e tenere premuto il nome dell'amico fino alla
comparsa del menu, quindi toccare Mostra sempre
amico. Per rimuovere un amico dallo stesso elenco,
toccare e tenere premuto il suo nome, quindi toccare
Visualizzazione automatica amico.
Per bloccare un amico in modo da non ricevere i suoi
messaggi e rimuoverlo dall'elenco degli amici, toccare
e tenere premuto il suo nome, quindi selezionare
Blocca amico. Tutti gli amici bloccati possono essere
visualizzati premendo il tasto Menu, quindi Altro\
Bloccati. Per sbloccare un amico, toccare il suo nome
nell'elenco e quindi toccare OK quando richiesto.
59
• Cancella cronologia Toccare per rimuovere la cronologia dei risultati delle
ricerche
chat visualizzati nella casella di ricerca.
• Notifiche di invio
Selezionare per attivare la funzione di notifica sulla
barra di stato quando si ricevono inviti da parte di
amici.
• Notifiche
Selezionare per attivare la funzione di notifica quando
arriva un nuovo invito ad una chat di testo, chat vocale
o videochat.
• Suoneria
Selezionare per impostare una suoneria per le
notifiche.
• Vibrazione
Selezionare per attivare un avviso con vibrazione per
questo servizio.
• Termini e privacy
Toccare per leggere i termini di utilizzo e l’informativa
sulla privacy.
60
5
5.1
5.1.2
Google Calendar & Sveglia &
Calcolatrice & News e meteo ..
Google Calendar ...............................................
Utilizzare Google Calendar per la gestione di incontri importanti, appuntamenti
e così via.
nella schermata Home, quindi
Per accedere a questa funzione, toccare
selezionare Calendario.
5.1.1
Più modalità di visualizzazione
È possibile visualizzare il calendario nelle modalità giornaliera, settimanale, mensile
o agenda.
Per cambiare visualizzazione, premere il tasto Menu, quindi toccare Giorno,
Settimana, Mese o Agenda.
Per creare un nuovo evento
È possibile aggiungere nuovi eventi da una qualunque visualizzazione del
calendario.
• Premere il tasto Menu dalla schermata Calendario, quindi toccare Altro\Nuovo
evento per accedere alla schermata di modifica del nuovo evento.
• Compilare le informazioni richieste per l'evento. Se si tratta di un evento che dura
tutto il giorno, selezionare Tutto il giorno.
• Invitare gli ospiti all'evento. Immettere gli indirizzi email degli ospiti da invitare
separati da virgole. Se gli ospiti utilizzano Google Calendar, riceveranno l'invito
tramite il calendario e per email.
• Al termine, toccare Chiudi dalla base della schermata.
Per creare rapidamente un evento dalla schermata di visualizzazione Giorno,
Settimana o Mese, toccare e tenere premuto un punto vuoto o un evento per
aprire il menu Opzioni, quindi toccare Nuovo evento per accedere alla schermata
dei dettagli corrispondente all'ora selezionata in precedenza.
5.1.3
Per modificare o eliminare un evento
Per eliminare o modificare un evento, toccare l'evento per accedere alla schermata
dei dettagli, premere il tasto Menu, toccare Modifica evento o Elimina evento.
Visualizzazione agenda
Visualizzazione giornaliera
5.1.4
Visualizzazione settimanale
Visualizzazione
mensile
Promemoria dell'evento
Se per un evento è stato impostato un promemoria, l'icona
nella barra di stato all'avvicinarsi dell'ora dell'evento.
viene visualizzata
Toccare e trascinare verso il basso la barra di stato per aprire il riquadro delle notifiche,
toccare il nome dell'evento per visualizzare l'elenco delle notifiche del Calendario.
Toccare Posponi tutto per disattivare tutti i promemoria degli eventi per 5 minuti.
Toccare Ignora tutto per eliminare tutti i promemoria nell'elenco.
Nelle visualizzazioni Agenda, Giorno
o Settimana toccare un evento per
visualizzarne i dettagli.
Premere Indietro per mantenere i promemoria in sospeso nella barra di stato e
nel riquadro Notifiche.
Toccare un giorno nella visualizzazione
Mese per aprire gli eventi del giorno.
61
Opzioni importanti visualizzate premendo il tasto Menu nella schermata principale
Calendario:
62
Nuovo evento
Per aggiungere un nuovo evento
5.2.1
I miei calendari
Toccare per visualizzare o nascondere,
sincronizzare o non sincronizzare i calendari.
Nella schermata Orologio, toccare un allarme esistente oppure premere il tasto Menu
e toccare Aggiungi allarme per accedere alla schermata di modifica dell’allarme.
Impostazioni
Per definire una serie di impostazioni per il
Calendario
• Attiva allarme
Selezionare questa opzione per attivare l’allarme.
• Ora
Toccare per impostare l'ora
• Ripeti
Toccare per selezionare i giorni in cui attivare l'allarme
• Suoneria
Toccare per impostare la suoneria della sveglia
• Vibrazione
Selezionare per attivare la vibrazione
• Etichetta
Toccare per assegnare un nome all'allarme
Altro
5.2
Sveglia .................................................................
Il cellulare include una sveglia integrata.
Per accedere a questa funzione, toccare
selezionare Sveglia.
nella schermata Home, quindi
Toccare l’icona
nella parte inferiore della schermata. Toccare Aggiungi
allarme per impostare l’allarme. Toccare Imposta per salvare.
Per impostare un allarme
Al termine, toccare Fine per confermare.
5.2.2
Per regolare le impostazioni dell'allarme
Premere il tasto Menu nella schermata Sveglia, quindi toccare Impostazioni. È
possibile regolare le opzioni che seguono:
Toccare per ridurre la luminosità dello schermo.
Toccare per riprodurre una presentazione
delle immagini contenute nel menu Galleria.
Toccare per accedere al menu Musica
• Allarme in mod.
silenz.
Selezionare questa opzione per riprodurre gli allarmi
con suoneria o vibrazione anche quando il telefono è
in modalità silenziosa
• Volume allarme
Toccare per impostare il volume degli allarmi
• Durata sospensione Toccare per impostare il tempo di disattivazione
temporaneo di un allarme
• Comp. pulsante
laterale
Toccare per tornare alla schermata principale.
Toccare per aggiungere o impostare un allarme.
5.3
Toccare per impostare il comportamento del tasto di
aumento/riduzione del volume durante la riproduzione
di un allarme: Nessuno, Sospendi o Elimina
Calcolatrice .......................................................
Con l'applicazione Calcolatrice è possibile risolvere molti problemi matematici.
Per accedere a questa funzione, toccare
selezionare Calcolatrice.
nella schermata Home, quindi
Sono disponibili due riquadri: Pannello base e Pannello avanzato.
63
64
Per cambiare riquadro, utilizzare uno dei seguenti metodi:
• Trascinare la schermata di base verso sinistra per aprire quella avanzata.
5.4
News e meteo ...................................................
• Oppure premere il tasto Menu dal riquadro di base per aprire il menu di opzioni
e toccare Pannello avanzato.
Utilizzare News e meteo per controllare le previsioni meteorologiche e le principali
notizie.
dalla schermata Home, quindi toccare
Per accedere a questa funzione, toccare
News e meteo.
5.4.1
Per ulteriori dettagli sul meteo e le news
Toccare la scheda Meteo per le previsioni di una settimana per la città impostata.
Toccare
per le previsioni in dettaglio.
Immettere un numero, selezionare il tipo di operazione da eseguire, quindi
immettere il secondo numero e premere “=” per visualizzare il risultato. Toccare
Cancella per eliminare le cifre una per uno, tenere premuto Cancella per
eliminarle con un'unica operazione.
Una volta immessi i numeri o le operazioni, toccare e tenere premuta la barra di
immissione per aprire un menu con le seguenti opzioni:
Scorrere verso sinistra o destra nella schermata per visualizzare le informazioni
principali per categoria. Consente di personalizzare la visualizzazione delle diverse
categorie di news e persino la creazione di categorie personalizzate.
Per ricevere le informazioni più aggiornate durante la visualizzazione del meteo o
delle news, premere il tasto Menu e toccare Aggiorna.
5.4.2
Per regolare le impostazioni
• Seleziona tutto
Per selezionare il testo immesso
Premere il tasto Menu dalla schermata News e meteo, quindi toccare Impostazioni.
È ora possibile regolare le seguenti opzioni:
• Seleziona testo
Per selezionare quanto desiderato dal testo immesso
Impostazioni relative al meteo
• Taglia
Per eliminare il testo selezionato
• Copia
Per copiare il testo selezionato
• Usa mia
posizione
• Metodo inserimento Per selezionare il metodo di inserimento preferito
• Incolla (1)
(1)
Per incollare quanto precedentemente copiato nella barra
di immissione
Selezionare per impostare la posizione utilizzando il
servizio di locazione del telefono.
• Imposta posizione Toccare per impostare la posizione immettendo una città
o un codice postale.
• Usa metrica
Selezionare per utilizzare la metrica anziché le unità
imperiali.
L'opzione non viene visualizzata a meno che non si eseguano operazioni di tipo Copia o
Taglia.
65
66
Impostazioni relative alle news
• Seleziona nuovi
argomenti
Selezionare le caselle corrispondenti alle categorie di
news di maggiore interesse per includerle nell’elenco
di scorrimento delle schede News e meteo. È possibile
anche aggiungere un argomento personalizzato toccando
Argomento personalizzato.
• Prelettura articoli Selezionare per scaricare gli articoli di news per un accesso
più rapido.
• Prelettura
immagini
Selezionare per scaricare le immagini relative alle news per
un accesso più rapido.
• Termini di
servizio delle
news
Aprire una schermata con i dettagli sui termini di servizio
per Google News.
• Informativa sulla Apre una schermata con i dettagli sull’informativa sulla
privacy Mobile
privacy di Google Mobile.
6
Connessione ...............................
Per stabilire la connessione a Internet mediante il telefono, è possibile utilizzare le
reti GPRS/EDGE/3G o Wi-Fi.
6.1
Connessione a Internet
6.1.1
GPRS/EDGE/3G
Quando si accende il telefono per la prima volta con la scheda SIM inserita, viene
configurato automaticamente il servizio di rete GPRS, EDGE o 3G.
Per verificare il tipo di connessione di rete utilizzata, premere il tasto Menu nella
schermata Home, quindi toccare Impostazioni\Wireless e reti\Reti mobili\
Operatori di rete o Nomi punti di accesso.
Per creare un nuovo punto di accesso
Opzioni relative all’aggiornamento
La seguente procedura consente di aggiungere al telefono una nuova connessione
di rete GPRS/EDGE/3G:
• Aggiornamento
automatico
Selezionare per aggiornare le informazioni sulle news e il
meteo automaticamente in base alla frequenza impostata
con Intervallo di aggiornamento.
• Intervallo di
aggiornamento
Toccare per impostare la frequenza di aggiornamento delle
news e del meteo.
• Per i modelli dual SIM, selezionare il nome della SIM nella schermata che viene
visualizzata.
• Stato
aggiornamento
Visualizza data e ora dell’ultimo aggiornamento delle
informazioni di notizie e meteo.
• Quindi premere nuovamente il tasto Menu e toccare Nuovo APN.
• Premere il tasto Menu nella schermata Home.
• Toccare Impostazioni\Wireless e reti\Reti mobili\Nomi punti di
accesso.
• Immettere le informazioni APN richieste.
• Al termine, premere il tasto Menu e toccare Salva.
67
68
Per attivare/disattivare il roaming dati
6.1.2
Durante il roaming è possibile decidere di connettersi/disconnettersi al servizio
dati.
• Premere il tasto Menu nella schermata Home.
L'uso di Wi-Fi permette di connettersi a Internet quando il telefono si trova nel
raggio di una rete wireless. La connessione Wi-Fi può essere utilizzata anche
quando nel telefono non è inserita la scheda SIM.
Wi-Fi
• Toccare Impostazioni\Gestione SIM\Roaming\Roaming dati (1).
Per attivare la rete Wi-Fi ed eseguire la connessione wireless
• Selezionare/deselezionare la casella di controllo della scheda SIM per attivare o
disattivare il trasferimento di dati in roaming.
• Premere il tasto Menu nella schermata Home.
• Con il roaming dati disattivato, è ancora possibile eseguire lo scambio dati con
una connessione Wi-Fi (fare riferimento alla sezione 6.1.2 Wi-Fi).
• Selezionare o meno la casella di controllo per attivare o disattivare il Wi-Fi.
Per limitare la connessione dati alle sole reti 2G
È possibile risparmiare e prolungare la durata della batteria attivando le sole reti
2G (GPRS o EDGE).
• Premere il tasto Menu nella schermata Home.
• Toccare Impostazioni\Wireless e reti\Wi-Fi.
• Toccare Impostazioni Wi-Fi. Le informazioni dettagliate delle reti Wi-Fi sono
visualizzate nelle relative sezioni.
• Toccare una rete Wi-Fi per stabilire la connessione. Se la rete selezionata è
protetta, verrà chiesto di inserire una password o altre credenziali (chiedere i
dettagli al proprio amministratore di rete). Al termine, toccare Connetti.
• Toccare Impostazioni\Wireless e reti\Reti mobili\Modalità rete.
Per ricevere notifiche quando il telefono rileva una nuova rete
• Toccare Solo 2G nella finestra che viene visualizzata.
Quando Wi-Fi e la notifica di rete sono attivate, l'icona Wi-Fi viene visualizzata
sulla barra di stato ogni volta che il telefono rileva una rete wireless disponibile. La
procedura che segue consente di attivare la funzione di notifica:
• Premere il tasto Menu nella schermata Home.
• Toccare Impostazioni\Wireless e reti\Impostazioni Wi-Fi\Notifica rete.
• Selezionare o meno la casella di controllo per attivare o disattivare la funzione.
Per aggiungere una rete Wi-Fi
Con la funzione Wi-Fi attivata, è possibile aggiungere nuove reti Wi-Fi.
• Premere il tasto Menu nella schermata Home.
(1)
Per il modello single sim, tocca Impostazioni\Wireless & Reti\Reti mobile\Roaming dati.
69
70
• Toccare Impostazioni\Wireless e reti\Impostazioni Wi-Fi\Aggiungi rete
Wi-Fi.
• Immettere il nome della rete e le informazioni di rete richieste.
6.2
Browser..............................................................
La funzione Browser consente di accedere al Web.
Per accedere a questa funzione, toccare
selezionare Browser.
• Toccare Salva.
Una volta stabilita la connessione, il telefono viene automaticamente connesso ogni
volta che si trova nel raggio della rete.
Per eliminare una rete Wi-Fi
La procedura che segue previene la connessione automatica a reti che non sono
più in uso.
nella schermata Home, quindi
Per visitare una pagina Web
Toccare la casella dell'URL nella parte superiore della schermata dell'applicazione
Browser, inserire l'indirizzo della pagina Web, infine toccare
. Alcuni siti web
fanno scorrere la casella dell’URL fuori dalla parte superiore dello schermo, ma è
possibile scorrere la pagina verso il basso per riportarla in vista.
• Attivare Wi-Fi, se la funzione non è attivata.
• Nella schermata delle impostazioni Wi-Fi, toccare e tenere premuto il nome
della rete.
• Toccare Elimina rete nella finestra di dialogo visualizzata.
Per impostare la home page
• Premere il tasto Menu nella schermata Browser per visualizzare le opzioni,
toccare Altro\Impostazioni\ Imposta home page.
• Inserire l'indirizzo URL della pagina desiderata.
Per aggiungere una rete WPS
• Toccare OK per confermare.
Il protocollo WPS (Wi-Fi Protected Setup) rappresenta un modo semplice per
permettere agli utenti di accedere alla rete Wi-Fi.
6.2.1
• Premere il tasto Menu nella schermata Home.
È possibile navigare le pagine di un sito Web facendo scorrere le dita sullo schermo
in qualunque direzione per individuare le informazioni desiderate.
• Toccare Impostazioni\Wireless e reti\Impostazioni Wi-Fi\Connessione
WPS per ottenere l’accesso a una rete WPS.
Per abilitare il proxy
Quando il Wi-Fi è attivo, è possibile impostare un proxy per effettuare le
connessioni indirette ad altri servizi di rete.
• Toccare Impostazioni\Wireless e reti\Impostazioni Wi-Fi\Abilita proxy.
• Toccare Impostazioni proxy per immettere l’host e la porta.
• Toccare OK.
71
Visualizzazione di pagine Web
Per aumentare o ridurre lo zoom in una pagina Web
Lo Zoom
viene attivato facendo scorrere il dito sullo schermo.Toccare
il più o il meno del comando Zoom per aumentare o ridurre lo zoom.
Per eseguire rapidamente lo zoom nella sezione di una pagina Web, toccare due
volte la sezione desiderata. Per tornare al livello di zoom predefinito, toccare di
nuovo due volte la sezione. Inoltre, è possibile modificare le dimensioni delle pagine
Web visualizzate avvicinando e allontanando tra loro le dita di una mano.
72
Per trovare del testo in una pagina Web
Altre opzioni:
• Premere il tasto Menu nella schermata della pagina Web, quindi Altro\Trova
nella pagina.
• Chiudi
Per chiudere tutte le schede o ridurre a icona la pagina Web.
(premere il tasto Menu nella schermata della pagina Web,
quindi Chiudi).
• Info pagina
Per visualizzare altre informazioni sulla pagina corrente
(premere il tasto Menu nella schermata della pagina Web,
quindi toccare Altro\Info pagina).
• Inoltra
Per inoltrare le pagine aperte (premere il tasto Menu nella
schermata della pagina Web, quindi toccare Inoltra).
• Indietro
Per visualizzare nuovamente le pagine che sono state aperte
(premere il tasto Menu sulla schermata della pagina Web,
quindi toccare Indietro).
• Inserire il testo o la frase da cercare.
• La prima parola con i caratteri corrispondenti viene evidenziata sullo schermo,
mentre le corrispondenze successive vengono incorniciate.
• Toccare la freccia sinistra o destra per scorrere verso la parola corrispondente
precedente o successiva.
• Al termine, toccare
per chiudere la barra di ricerca.
Per copiare il testo di una pagina Web
È possibile copiare il testo di una pagina Web e incollarlo nelle email o nei messaggi
SMS/MMS.
• Premere il tasto Menu nella schermata della pagina Web, quindi Altro\
Seleziona testo.
• Posizionare il dito all'inizio del testo da copiare e trascinarlo fino alla fine.
• Allontanare il dito dallo schermo. Il testo selezionato appare evidenziato. Toccare
il testo selezionato per copiarlo.
• Condividi pagina Per condividere la pagina corrente con gli amici tramite
svariati metodi quali Messaggi, Email, Bluetooth, ecc.
(premere il tasto Menu nella schermata della pagina Web,
quindi toccare Altro\Condividi pagina).
Per incollare il testo in un'email o messaggio SMS/MMS, toccare e tenere premuta la
casella di immissione, quindi selezionare Incolla tra le opzioni del menu.
Per aprire/visualizzare più finestre
È possibile aprire più finestre contemporaneamente.
• Per visualizzare tutte le finestre aperte, premere il tasto Menu, quindi
Finestre.
• Toccare Nuova finestra per aprire una nuova finestra.
• Toccare una finestra per aprirla.
Per chiudere una finestra, toccare
nella finestra da chiudere.
73
74
6.2.2
Gestire link, cronologia
6.2.3
Per gestire un link, un numero telefonico o un indirizzo visualizzati in
una pagina Web
• Link
Toccare il link per aprire la pagina Web.
Toccare e tenere premuto il link per aprire un menu di
opzioni che consentono di aprire il link in una nuova
finestra, salvarlo, condividerlo, copiarlo e così via.
• Numero di telefono Toccare per chiamare il numero.
• Indirizzo
Toccare per aprire Google Maps e individuare
l'indirizzo
Gestire i download
Per accedere al menu Download
Il menu Download permette di accedere facilmente a qualsiasi file scaricato
tramite browser, email o altre applicazioni e consente inoltre di gestire e archiviare
i download nel modo più opportuno.
Per accedere al menu eseguire una delle seguenti operazioni:
• Toccare
nella schermata iniziale e selezionare Download.
Oppure:
• Toccare
nella schermata iniziale e selezionare Browser. Quindi premere il
tasto Menu e toccare Altro\Download.
Per visualizzare la cronologia del browser
• Premere il tasto Menu nella schermata Browser
• Toccare la scheda Altro\Cronologia per visualizzare la cronologia del
browser.
Per visualizzare le pagine visitate più spesso
• Premere il tasto Menu nella schermata Browser
• Toccare Altro\Cronologia
• Toccare la scheda I più visitati per visualizzare le pagine visitate più spesso.
75
76
Per scaricare un'applicazione Web/visualizzare i download
Per aprire un segnalibro
Prima di scaricare un'applicazione, è necessario abilitare il telefono al download
di applicativi Web (premere il tasto Menu dalla schermata Home, toccare
Impostazioni\Applicazioni, selezionare la casella di controllo Origini
sconosciute, infine toccare OK per confermare).
• Premere il tasto Menu, quindi toccare Segnalibri.
Per scaricare un file, toccare l'elemento desiderato, quindi Salva nel menu
visualizzato.
Per annullare un download, premere il tasto Menu e toccare Altro\Download,
quindi selezionare gli elementi di cui si desidera annullare il download e infine
toccare Annulla.
Per visualizzare gli elementi scaricati, premere il tasto Menu e toccare Altro\
Download. È possibile eliminare gli elementi scaricati selezionando gli elementi
stessi e toccando Elimina.
6.2.4
Gestire i segnalibri
• Nella scheda Segnalibri, toccare il segnalibro da aprire.
• È inoltre possibile toccare e tenere premuto per visualizzare la schermata di
opzioni, quindi toccare Apri o Apri in nuova finestra.
Per modificare un segnalibro
• Premere il tasto Menu, quindi toccare Segnalibri.
• Nella scheda Segnalibri, toccare e tenere premuto il segnalibro da modificare.
• Toccare Modifica segnalibro.
• Apportare le modifiche.
• Al termine, toccare Ok per confermare.
Toccare e tenere premuto un segnalibro nel relativo elenco per
visualizzare le opzioni che seguono:
• Condividi link
Per condividere il segnalibro.
• Aprire la pagina Web da aggiungere ai segnalibri.
• Copia URL link
Per copiare il link del segnalibro.
• Premere il tasto Menu, quindi toccare Segnalibri.
• Aggiungi scorciatoia Per aggiungere alla schermata Home un collegamento
Home
al segnalibro.
Per aggiungere un segnalibro alla pagina Web
• Toccare Aggiungi segnalibro
• Immettere nome, posizione e cartella, se necessario, e toccare OK per
confermare.
77
• Elimina segnalibro
Per eliminare un segnalibro.
• Imposta come
home page
Per impostare il collegamento del segnalibro come
home page.
78
6.2.5
Impostazioni
Impostazioni relative alla privacy
Sono disponibili svariate impostazioni di regolazione. Per accedere alle impostazioni
del browser, premere il tasto Menu nella schermata Browser, quindi toccare Altro\
Impostazioni.
• Cancella cache
Impostazioni relative al contenuto della pagina
• Accetta cookie
• Dimensioni testo
Toccare per eliminare contenuto e database dalla
memoria cache.
• Cancella cronologia Toccare per cancellare la cronologia del browser.
Selezionare per consentire ai siti di salvare e leggere i
dati dei cookie.
Toccare per selezionare le dimensioni del testo
visualizzato: Molto piccolo, Piccolo, Normale, Grande
o Molto grande.
• Canc. tutti i dati dei Toccare per cancellare tutti i cookie dal browser.
cookie
• Zoom predefinito
Toccare per selezionare il livello di ingrandimento
predefinito.
• Memorizza dati
moduli
• Apri pag.
in panoramica
Selezionare per aprire le pagine Web ingrandite, sotto
forma di panoramica.
• Codifica testo
Toccare per selezionare lo standard di codifica dei
caratteri.
• Blocca finestre
pop-up
Selezionare per impedire l'apertura di finestre pop-up.
• Carica immagini
Selezionare per visualizzare le immagini delle pagine
Web.
• Adatta autom.
pagine
Selezionare per adattare le pagine Web alla schermata.
• Memorizza le
password
Selezionare per ricordare nome utente e password per
i siti Web.
• Visual.
solo orizzontale
Selezionare per visualizzare le pagine solo con
orientamento orizzontale.
• Cancella password
Toccare per cancellare tutte le password salvate.
• Attiva JavaScript
Selezionare per abilitare JavaScript.
• Mostra avvisi
protezione
Selezionare per mostrare un avviso in caso di problemi
di sicurezza di un sito.
• Attiva plug-in
Selezionare per abilitare i plug-in.
• Apri in secondo
piano
Selezionare per aprire nuove finestre dietro quella
corrente.
Selezionare per ricordare i dati dei moduli per l'uso
successivo.
• Cancella dati moduli Toccare per eliminare tutte le informazioni dei moduli
salvate.
• Attiva posizione
Selezionare per consentire ai siti Web di richiedere
accesso alla posizione.
• Cancella accesso a
posiz.
Toccare per impedire l'accesso alla posizione a tutti i
siti Web.
Impostazioni relative alla protezione
• Imposta home page Toccare per impostare la home page.
79
80
Per modificare il nome del dispositivo
Impostazioni avanzate
• Imposta motore di
ricerca
Toccare per selezionare un motore di ricerca Web che
verrà utilizzato quando si immettono termini di ricerca
nella casella URL.
Per rendere più riconoscibile il proprio telefono, è possibile cambiare il nome
visibile agli altri.
• Impostazioni siti
Web
Toccare per visualizzare le impostazioni avanzate di
diversi siti Web.
• Toccare Impostazioni\Wireless e reti\Impostazioni Bluetooth\Nome
dispositivo.
• Ripristina valori
predef.
Toccare per cancellare tutti i dati del browser e
reimpostare le impostazioni predefinite.
• Immettere un nome e toccare OK.
• Premere il tasto Menu dalla schermata Home.
Per rendere visibile un dispositivo
• Premere il tasto Menu dalla schermata Home.
6.3
Connessione a dispositivi Bluetooth (1)
Bluetooth è una tecnologia per comunicazioni wireless a corto raggio che consente
di scambiarsi informazioni o connettersi ad altri dispositivi Bluetooth per diversi
scopi.
Per accedere alla funzione, premere il tasto Menu dalla schermata Home, toccare
Impostazioni\Wireless e reti\Bluetooth o Impostazioni Bluetooth.
• Toccare Impostazioni\Wireless e reti\Impostazioni Bluetooth\
Rilevabile.
• Selezionare o meno la casella di controllo per attivare o disattivare la funzione.
Per accoppiare/connettere il telefono con un dispositivo Bluetooth
È necessario attivare Bluetooth e accoppiare il telefono con un altro dispositivo
prima che sia possibile scambiare dati con lo stesso.
• Premere il tasto Menu dalla schermata Home.
Per attivare Bluetooth
• Premere il tasto Menu dalla schermata Home.
• Toccare Impostazioni\Wireless e reti\Impostazioni Bluetooth
• Toccare Impostazioni\Wireless e reti\Bluetooth o Impostazioni
Bluetooth.
• Toccare Cerca dispositivi
• Selezionare o meno la casella di controllo per attivare o disattivare la funzione.
• Selezionare dall'elenco il dispositivo Bluetooth con cui si desidera accoppiare il
telefono.
• Leggere la richiesta di associazione Bluetooth, quindi toccare Accoppia.
• Se l'operazione riesce, il telefono si connette al dispositivo.
Per velocizzare la trasmissione Bluetooth su una connessione wireless
• Attivare Bluetooth e Wi-Fi.
• Toccare Impostazioni\Wireless e reti\Impostazioni Bluetooth\
Impostazioni avanzate.
(1)
Si consiglia di utilizzare auricolari Bluetooth ALCATEL ONE TOUCH che sono stati
testati e confermati compatibili con il telefono. Per ulteriori informazioni sugli auricolari
Bluetooth ALCATEL ONE TOUCH, visitare il sito Web: www.alcatelonetouch.com.
81
• Attivare il server FTP.
• Se l’operazione riesce, il telefono si connette al dispositivo.
82
Per annullare la connessione/l'associazione a un dispositivo Bluetooth
Per rimuovere in modo sicuro la scheda microSD dal telefono
• Toccare e tenere premuto il nome del dispositivo nella schermata Impostazioni
Bluetooth.
È possibile rimuovere la scheda microSD dal telefono ogni volta che il telefono è
spento.
• Toccare Disaccoppia o Disconnetti e disaccoppia nel menu visualizzato.
• Premere il tasto Menu dalla schermata Home.
6.4
Collegamento USB a un computer
Utilizzando il cavo USB, è possibile effettuare il trasferimento di file multimediali e
di altri file tra la scheda microSD del telefono e il computer.
Per collegare/scollegare il telefono a un computer
Per collegare il telefono a un computer:
• Utilizzare il cavo USB fornito con il telefono per collegare il telefono a una porta
USB del computer. Si riceverà una notifica di conferma per il collegamento USB
effettuato.
• Aprire il riquadro Notifiche e toccare USB collegata.
• Toccare Impostazioni\Scheda SD e memoria.
• Toccare Smonta scheda SD.
Ora è possibile rimuovere la scheda microSD dal telefono in modo sicuro.
Per formattare una scheda microSD
• Premere il tasto Menu dalla schermata Home.
• Toccare Impostazioni\Scheda SD e memoria.
• Toccare Smonta scheda SD. È possibile formattare una scheda microSD solo
quando non è montata.
• Toccare Cancella scheda SD. Nella schermata che avvisa che la formattazione
della scheda microSD cancellerà i suoi contenuti, toccare
.
• Toccare Attiva archivio USB nella finestra di dialogo che si apre per
confermare che il trasferimento di file.
Per disconnettersi:
• Smontare la scheda microSD sul computer.
• Aprire il riquadro Notifiche e toccare Disattiva archivio USB.
• Toccare Disattiva archivio USB nella finestra di dialogo visualizzata.
83
84
6.5
Condivisione della connessione dati mobile del
telefono
È possibile condividere la connessione dati mobile del telefono con un singolo
computer tramite un cavo USB (tethering USB) oppure con un massimo di otto
dispositivi contemporaneamente trasformando il telefono in un hotspot Wi-Fi
portatile.
Queste funzioni possono comportare costi di rete aggiuntivi dall’operatore
di rete. Inoltre, è possibile che vengano addebitate tariffe extra nelle zone
di roaming.
Per condividere la connessione dati del telefono tramite USB
Utilizzare il cavo USB in dotazione con il telefono per collegare quest’ultimo a una
porta USB del computer.
• Premere il tasto Menu dalla schermata Home.
• Toccare Impostazioni\Wireless e reti\Tethering e hotspot portatile.
• Selezionare\deselezionare la casella di controllo di Tethering USB per
attivare/disattivare questa funzione.
Per rinominare o proteggere l’hotspot portatile
Quando è attivata l’opzione Hotspot Wi-Fi portatile, è possibile modificare il nome
della rete Wi-Fi del telefono (SSID) e proteggere tale rete Wi-Fi.
• Premere il tasto Menu dalla schermata Home.
• Toccare Impostazioni\Wireless e reti\Tethering e hotspot portatile\
Impostazioni hotspot Wi-Fi portatile.
• Toccare Configura hotspot Wi-Fi per modificare l’opzione SSID rete o
impostare la protezione della rete.
• Toccare Salva.
6.6
Connessione a reti private virtuali
Le reti VPN (Virtual Private Network) consentono di connettersi alle risorse
all'interno di una rete locale protetta a partire da un punto esterno a tale rete. Le
reti VPN sono comunemente implementate da aziende, scuole e altre istituzioni
in modo che gli utenti possano accedere alle risorse della rete locale quando non
sono nel campus o quando sono collegati a una rete wireless.
Per aggiungere una rete VPN
Per condividere la connessione dati del telefono come hotspotWi-Fi portatile
• Premere il tasto Menu dalla schermata Home.
• Toccare Impostazioni\Wireless e reti\Tethering e hotspot portatile.
• Selezionare\deselezionare la casella di controllo di Hotspot Wi-Fi portatile
per attivare/disattivare questa funzione.
•
•
•
•
Premere il tasto Menu dalla schermata Home.
Toccare Impostazioni\Wireless e reti\Impostazioni VPN\Aggiungi VPN.
Toccare il tipo di VPN da aggiungere.
Nella schermata che si apre, seguire le istruzioni del proprio amministratore di
rete per configurare ogni componente delle impostazioni VPN.
• Premere il tasto Menu e toccare Salva.
La rete VPN viene aggiunta all'elenco nella schermata delle impostazioni VPN.
85
86
Per connettersi a/disconnettersi da una rete VPN
Per connettersi a una rete VPN:
• Premere il tasto Menu dalla schermata Home.
• Toccare Impostazioni\Wireless e reti\Impostazioni VPN.
• Le reti VPN aggiunte vengono elencate nella schermata; toccare la rete VPN a cui
si desidera connettersi.
• Nella finestra di dialogo che si apre, inserire le credenziali richieste e toccare
Connetti.
6.7
Configurazione di chiamate Internet (SIP)
Quando è attiva una connessione ad una rete Wi-Fi, è possibile effettuare/ricevere
chiamate vocali tramite Internet, invece che tramite la propria rete mobile. Prima
di poter utilizzare questa funzione, è necessario configurare un account Internet
valido. Per ulteriori informazioni sull’esecuzione di una chiamata via Internet, fare
riferimento alla sezione 3.1.1 Esecuzione di una chiamata.
Per aggiungere un account di chiamata Internet
• Premere il tasto Menu dalla schermata Home.
Per disconnettersi:
• Aprire il riquadro Notifiche e toccare la notifica relativa alla connessione VPN.
• Toccare Impostazioni\Impostazioni chiamate\Chiamata Internet\Usa
chiamata Internet.
Per modificare/eliminare una rete VPN
• Selezionare l’apposita casella di controllo per attivare le chiamate via Internet.
Per modificare una rete VPN:
• Toccare Account, quindi toccare la scheda Aggiungi account.
• Premere il tasto Menu dalla schermata Home.
• Nella schermata che viene visualizzata, seguire le istruzioni fornite dal proprio
provider di servizi per le chiamate via Internet per configurare le impostazioni
per il proprio account.
• Toccare Impostazioni\Wireless e reti\Impostazioni VPN.
• Le reti VPN aggiunte vengono elencate nella schermata; toccare e tenere premuta
la rete VPN da modificare.
• Toccare Modifica rete.
• Una volta terminato, premere il tasto Menu e toccare Salva.
Per modificare/rimuovere un account di chiamata Internet
• Al termine, premere il tasto Menu e toccare Salva.
Per modificare:
Per eliminare:
• Premere il tasto Menu dalla schermata Home.
• Toccare e tenere premuta la rete VPN da eliminare; nella finestra di dialogo che
si apre, toccare Elimina rete.
• Toccare Impostazioni\Impostazioni chiamate\Chiamata Internet\
Account.
• Toccare OK per confermare.
• Viene visualizzato l’elenco degli account che sono stati aggiunti; toccare
l’account che si desidera modificare.
• Modificare le impostazioni desiderate. Una volta terminato, premere il tasto
Menu e toccare Salva.
87
88
Per rimuovere:
• Toccare l’account che si desidera eliminare.
• Toccare Rimuovi account nella schermata che viene visualizzata.
Per configurare il telefono a ricevere chiamate via Internet
7
Google Play Store (1) ............
La ricezione di chiamate Internet in arrivo è disattivata per ridurre il consumo di
batteria.
Google Play Store è un negozio di software online da cui è possibile scaricare e
installare applicazioni e giochi nel presente telefono, compatibile con Google Play
Store.
• Premere il tasto Menu dalla schermata Home.
Per aprire Google Play Store:
• Toccare Impostazioni\Impostazioni chiamate\Chiamata Internet\
Account\Ricevi chiamate in arrivo.
• Selezionare o meno la casella di controllo per attivare o disattivare la funzione.
• Nella schermata Home toccare la
, quindi selezionare Google Play Store.
• Al primo accesso ad Google Play Store, viene visualizzata una schermata con i
termini del servizio; toccare Accetto per continuare.
Premere il tasto Menu, quindi toccare Guida per accedere alle pagine della guida
di Google Play Store e ottenere maggiori informazioni sulla funzione.
7.1
Individuare l'elemento da scaricare e installare
La pagina iniziale di Google Play Store offre vari modi per trovare le applicazioni.
Essa presenta le immagini di diversi tipi di applicazioni, comprende elenchi per
categorie e offre collegamenti a tutti i download.
Toccare un’applicazione sulla schermata di Google Play Store per sfogliarne i
contenuti, quindi selezionare la sottocategoria.All’interno di ciascuna sottocategoria
è possibile scegliere di visualizzare gli elementi elencati in base a Top free o Top
new free.
(1)
89
A seconda del paese e dell'operatore.
90
Si consiglia di essere particolarmente prudenti con le applicazioni che
hanno accesso a molte funzioni o a una quantità significativa di dati. Una
volta toccato OK per continuare, la responsabilità dell'uso dell'elemento
con il telefono è a totale carico dell'utente.
• Per verificare il progresso del download, aprire il riquadro Notifiche. Per
interrompere il download dell’elemento, toccare la barra di stato, quindi toccare
l’icona
accanto alla barra.
• Al termine del download e dopo l'installazione, viene visualizzata l'icona di notifica
sulla barra di stato.
Per aprire l'applicazione scaricata:
Per tornare alla schermata principale di Google Play Store, toccare l’icona di
Google Play Store
nella parte in alto a sinistra dello schermo.
• Premere il tasto Menu e toccare Le mie applicazioni.
7.2
Per acquistare un'applicazione
Download e installazione
Per eseguire il download e installare:
• Trovare l'applicazione desiderata e aprire la schermata dei dettagli per leggere la
valutazione complessiva, i commenti, le informazioni sullo sviluppatore e così via.
È possibile toccare l’icona
per condividere l’applicazione tramite Bluetooth,
e-mail, messaggio e così via.
• Toccare Scarica (Download) nella schermata dei dettagli, quindi toccare
Accetta e scarica (Accept & download) per avviare il download.
• Toccare nell'elenco delle applicazioni quella installata, quindi Apri.
Alcune applicazioni di Google Play Store sono contrassegnate come gratuite, altre
devono essere pagate prima di essere scaricate e installate.
• Toccare l'applicazione da acquistare.
• Toccare il prezzo indicato sotto Installa.
• Al primo acquisto, viene richiesto di accedere al servizio di fatturazione e
pagamento Google Checkout.
• Se l'account Google Checkout in uso dispone di più carte di credito, selezionarne
una per procedere.
• Selezionare il link ai termini di servizio e leggere il documento. Al termine,
premere il tasto Indietro.
• Selezionare la casella di controllo per accettare i termini di servizio.
• Toccare Acquista in fondo alla schermata.
Al termine, Android procede al download dell'applicazione.
91
92
Per richiedere un rimborso
Rimborso
Se non si è soddisfatti di un'applicazione acquistata, è possibile chiedere un
rimborso entro 24 ore dall'acquisto. La carta di credito non sarà addebitata e
l'applicazione verrà rimossa. Se si cambia idea, sarà possibile installare nuovamente
l'applicazione, ma non richiedere un rimborso.
Nella schermata Google Play Store, premere il tasto Menu e toccare Le mie
applicazioni. Toccare l'applicazione da disinstallare per cui si chiede il rimborso,
quindi Rimborsa e infine OK per confermare.
• Toccare Le mie applicazioni nella schermata iniziale di Google Play Store.
Notifica aggiornamenti
• Toccare l'applicazione da disinstallare.
Nella schermata Google Play Store, premere il tasto Menu e toccare Impostazioni.
Toccare il menu Notifiche per scegliere se ricevere o meno le notifiche degli
aggiornamenti.
• Toccare OK nella casella di dialogo Rimborsa. Se la casella di dialogo non si apre
significa che il periodo di prova è scaduto.
• Nel modulo dell'indagine selezionare la risposta più adatta alla situazione e
toccare OK.
7.3
Gestire i download
Una volta scaricata e installata un'applicazione, sono disponibili le operazioni che
seguono.
Valutazione
Nella schermata di Google Play Store, premere il tasto Menu e toccare Le mie
applicazioni. Aprire la schermata dei dettagli di un’applicazione. Per inserire
una valutazione, toccare il numero di stelle
da assegnare
all’applicazione accanto a Rate & Review (Vota e commenta) e confermare il
voto toccando OK.
Segnalazione
Visualizzazione
Nella schermata Google Play Store, premere il tasto Menu e toccare Le mie
applicazioni.
Disinstallazione
È possibile segnalare ad Google Play Store un'applicazione dal contenuto
inappropriato. Nella schermata di Google Play Store, premere il tasto Menu e
toccare Le mie applicazioni. Aprire la schermata dei dettagli di un'applicazione,
scorrere fino in fondo e toccare Segnala come inappropriato, immettere il
motivo quindi toccare Invia.
Nella schermata Google Play Store, premere il tasto Menu e toccare Le mie
applicazioni. Toccare l'applicazione da disinstallare per accedere alla schermata
dei dettagli, toccare Disinstalla., infine OK per confermare.
93
94
Zoom avanti/indietro
8
Applicazioni multimediali
8.1
Fotocamera ..........................................................
Il cellulare è dotato di una fotocamera che consente di scattare foto e acquisire
video:
Prima di utilizzare la fotocamera o la videocamera, accertarsi di installare
correttamente una scheda microSD per la memorizzazione di foto e video. Inoltre,
assicurarsi di rimuovere dalle lenti la pellicola protettiva prima dell’utilizzo, per
evitare di pregiudicare la qualità delle immagini.
Per accedere a questa funzione, toccare
selezionare Fotocamera.
nella schermata Home, quindi
Trascinare verso il basso/l’alto
per passare dalla modalità
Fotocamera a quella Video.
Toccare per scattare una foto/
registrare un video.
Zoom
8.1.1
Impostazioni nella modalità Inquadratura
Prima di scattare una foto/riprendere un video, è possibile regolare una serie di
impostazione in modalità fotogramma.
Impostazioni della fotocamera:
• Impostazioni
Toccare per visualizzare le
immagini o per riprodurre
i video che sono stati acquisiti.
Impostazioni
Impostazioni
avanzate
Registra località
Bilanciamento del
bianco
Modalità flash
Toccare l’icona
per aprire il comando dello Zoom, quindi fare scorrere la
barra di scorrimento per ingrandire o ridurre gradualmente. Toccare due volte la
schermata per eseguire al massimo lo zoom in avanti o all'indietro.
Per filmare un video
Passare dalla modalità Fotocamera alla Video o accedere alla Videocamera
direttamente dall'elenco delle applicazioni. Puntare l'obiettivo per inquadrare
per avviare la registrazione.Toccare
l'oggetto o il panorama, quindi toccare l'icona
l'icona
per interrompere la ripresa. Il video viene salvato automaticamente.
• Impostazioni
avanzate
Sono disponibili varie altre opzioni tra cui scegliere, quali Scatto a raffica, Antibanding e così via.
• Registra località
Per scattare una foto
Il display serve da mirino. Inquadrare l'oggetto o il paesaggio, quindi toccare l'icona
per scattare la foto che sarà salvata automaticamente.
• Bilanciamento del
bianco
• Modalità flash
• Zoom
95
Toccare per visualizzare un elenco scorrevole di impostazioni:
EV, Modalità scena, Effetto colore e così via.
Modalità
Toccare per impostare la modalità di
acquisizione
acquisizione su Normale, Scatto sorriso
o Panorama.
Rilevamento Toccare per attivare/disattivare il
volti
rilevamento volti che rileva i volti e regola
automaticamente la messa a fuoco.
Toccare per attivare/disattivare le informazioni sulla
località registrate delle foto utilizzando la funzione GPS
del telefono.
Toccare per regolare i colori con diversi tipi di luce:Autom.,
Incandescente, Luce diurna, Fluorescente o Nuvoloso.
Toccare per selezionare l’attivazione/disattivazione del
flash automatico.
Toccare per aprire il comando dello Zoom, quindi fare
scorrere la barra di scorrimento per ingrandire o ridurre
gradualmente.
96
Impostazioni video/videocamera:
8.2
• Impostazioni
Toccare per visualizzare un elenco scorrevole di
impostazioni: EV, Modalità scena, Effetto colore e così
via.
La funzione Galleria funge da lettore multimediale per la visualizzazione di foto e
video.
• Impostazioni
avanzate
Microfono
Toccare per attivare/disattivare il
microfono durante l’acquisizione di
un video.
Anti-banding
Toccare per impostare la frequenza
(50 Hz o 60 Hz).
Seleziona
fotocamera
Toccare per passare dalla telecamera
alla
telecamera
anteriore (1)
posteriore.
• Bilanciamento del
bianco
Toccare per regolare i colori con diversi tipi di luce:
Autom., Incandescente, Luce diurna, Fluorescente o
Nuvoloso.
• Zoom
Toccare per aprire il comando dello Zoom, quindi
fare scorrere la barra di scorrimento per ingrandire o
ridurre gradualmente.
Premere il tasto Menu in modalità frame. Sono disponibili le seguenti opzioni:
Galleria
Toccare per accedere al menu Galleria.
Passa a fotocamera/
video
Toccare per alternare tra la modalità fotocamera e la
modalità video.
Cambia fotocamera
Toccare per passare dalla telecamera anteriore (1) alla
telecamera posteriore e viceversa.
(1)
Galleria .................................................................
Per accedere a questa funzione, toccare
selezionare Galleria.
Da questo menu, è possibile accedere a Videocamera per scattare una foto o
riprendere un video.
Toccare per aprire la fotocamera.
Comprimere l’album avvicinando le dita
ed espanderlo allontanandole.
Scorrere verso sinistra o destra per
visualizzare altri album.
A seconda del modello.
97
nella schermata Home, quindi
98
Per visualizzare una foto/riprodurre un video
Operazioni con le foto
Foto e video sono divisi per album all'interno di Galleria.
È possibile eseguire delle operazioni con le foto: ruotarle o tagliarle, condividerle
con amici, impostarle come ID contatto o sfondo e così via.
Toccare e fare scorrere la barra per attivare.
Questa operazione consente di modificare la
visualizzazione dell’album da griglia a elenco.
Individuare la foto desiderata, premere il tasto Menu nella visualizzazione a
schermo completo.
Trascinare verso sinistra o verso destra per
scorrere rapidamente l’album.
• Toccare una foto o un video di un album per visualizzarli o riprodurli.
• Inoltre, è possibile visualizzare le immagini o i video precedenti o successivi
scorrendo verso sinistra o verso destra.
Per ritagliare un’immagine, toccare l’immagine per visualizzare i controlli, premere
il tasto Menu e toccare Altro\Ritaglia. La cornice di ritaglio appare al centro
dell’immagine. Selezionare la porzione da ritagliare, toccare Salva.
Operazioni di gruppo
Il menu Galleria è dotato di funzioni multiselezione per applicare operazioni di
gruppo a video e foto.
Aprire la finestra della Galleria principale, premere due volte Menu e selezionare
la casella di controllo che precede il file che si desidera utilizzare, quindi eseguire
altre azioni, quali Elimina, Condividi e così via.
99
100
8.3
YouTube ................................................................
YouTube è un servizio online di condivisione video per visualizzare, scaricare e
condividere video. Il servizio supporta una funzione di streaming che consente di
guardare video quasi in contemporanea al download effettuato da Internet.
Per accedere a questa funzione, toccare
selezionare YouTube.
nella schermata Home, quindi
Dato che il servizio video è online, per accedere a YouTube il telefono deve
disporre di una connessione alla rete.
Toccare per cercare un video.
Toccare per riprendere un video.
8.3.1
Visione di video
Toccare un video per riprodurlo.
Toccare la schermata di riproduzione del video per visualizzare i comandi di
riproduzione, pausa, riproduzione in avanti o all'indietro o per trascinare il
dispositivo di scorrimento fino al punto del video che si desidera vedere.
Per interrompere la riproduzione e tornare all'elenco di video, premere il tasto
Indietro.
8.4
Musica ...................................................................
Questo menu permette di ascoltare i file audio trasferiti sulla scheda microSD del
telefono. È possibile scaricare i file musicali della scheda microSD nel computer
tramite un cavo USB.
Per accedere a questa funzione, toccare
selezionare Musica.
nella schermata Home, quindi
Tutti i brani sono classificati in quattro librerie: Artisti, Album, Brani, e Playlist.
Toccare una categoria e visualizzare l'elenco.
Il tasto Cerca agevola la ricerca dei brani nelle librerie.
Premendo il tasto Menu nella schermata YouTube, è possibile valutare, condividere,
indicare come preferito un video e così via. Per informazioni su queste funzionalità,
visitare il sito Web YouTube: www.YouTube.com
101
Per eliminare un brano, premere il tasto Menu dalla schermata di riproduzione,
quindi toccare Elimina per rimuoverlo dalla scheda microSD.
Inoltre, è possibile impostare un brano come suoneria, premendo il tasto Menu
dalla schermata di riproduzione per visualizzare le opzioni, quindi toccando Usa
come suoneria.
102
8.4.1
Riproduzione di musica
Dalla schermata di una delle quattro librerie, toccare un brano per ascoltarlo.
8.4.3
Utilizzo degli effetti sonori
Quando è attiva la funzione Effetti sonori, i brani vengono riprodotti utilizzando vari
filtri precedentemente impostati dall’utente. Premere il tasto Menu, quindi toccare
Effetti sonori per accedere alla schermata delle impostazioni. Selezionare Attiva
effetti sonori per attivare questa funzione. Toccare il nome dell’effetto sonoro da
impostare e selezionarlo per attivarlo.
8.4.4
Utilizzo delle playlist
È possibile creare playlist per organizzare i brani memorizzati nella scheda.
Inoltre, è possibile aggiungere e ordinare brani all'elenco ed eliminare o rinominare
la playlist.
Per creare una playlist
Toccare per riprodurre la playlist corrente in modalità casuale.
Toccare per aprire la playlist corrente.
Toccare per impostare la modalità di ripetizione: nessuna ripetizione,
ripetizione della playlist, ripetizione del brano corrente.
Toccare per passare al brano successivo di un album, di una playlist o della
riproduzione casuale.
Toccare per mettere in pausa/riprendere la riproduzione.
Toccare per passare al brano precedente di un album, di una playlist o della
riproduzione casuale.
Toccare per visualizzare il testo.
Premere il tasto Menu dalla schermata di riproduzione per visualizzare le opzioni,
toccare Aggiungi a playlist, quindi Nuova, infine immettere il nome e toccare
Salva.
Per cambiare l'ordine dei brani in una playlist
Accedere a una playlist e trascinare un brano verso l'alto o verso il basso per
modificarne la posizione nella playlist.
Per rimuovere un brano
Per regolare il volume, premere il tasto di aumento/riduzione del volume.
Individuare il brano da eliminare, toccarli e tenerli premuti o premere il tasto
Menu dalla schermata di riproduzione per visualizzare le opzioni, quindi toccare
Elimina.
8.4.2
Per rinominare/eliminare una playlist
Regolazione del volume
Uso di Party shuffle
Le canzoni vengono visualizzate in ordine predefinito. Quando la funzione Party
shuffle è attivata, alcuni brani sono selezionati e riprodotti in ordine casuale. Premere
il tasto Menu, quindi toccare Party shuffle per attivare la funzione. Per disattivarla,
premere il tasto Menu nuovamente, quindi toccare Party shuffle non attiva.
Individuare il brano o la playlist da rinominare, toccarli e tenerli premuti per
visualizzare le opzioni, quindi toccare Rinomina/Elimina. Al termine, toccare
Salva.
103
104
9
Google Maps .........................
9.1
Informazioni sulla posizione
9.1.1
Scegliere un'origine dati per determinare la propria
posizione
Premere il tasto Menu dalla schermata Home, quindi toccare Impostazioni\
Posizione.
• Selezionare la casella di controllo Usa reti wireless per impostare le reti Wi-Fi
e/o mobile quale origine di dati sulla posizione.
Per aumentare e diminuire lo zoom di una mappa, toccare il segno più o meno
del controllo di zoom , oppure toccare due volte un punto della schermata.
Per cancellare la cronologia della mappa, premere il tasto Menu e toccare
Cancella mappa.
9.2
Ricercare una posizione
• All'interno della mappa, premere il tasto Menu e toccare Cerca, oppure
premere il tasto Cerca sulla tastiera per attivare la funzione.
• Immettere un indirizzo, una città o il nome di un'azienda nella casella di ricerca.
• Toccare l'icona di ricerca. Dopo qualche istante i risultati di ricerca vengono
visualizzati sulla mappa, evidenziati da indicatori con etichette formate da
lettere.
• Oppure selezionare la casella di controllo Utilizza satelliti GPS per impostare
GPS quale origine di dati sulla posizione. È inoltre possibile selezionare Assistenza
GPS EPO o A-GPS per accelerare il tempo di correzione del posizionamento
GPS.
9.1.2
Aprire Google Maps e visualizzare La mia posizione
Nella schermata Home toccare
Toccare
quindi selezionare Mappe.
nella barra di ricerca per identificare la propria posizione.
La mappa viene centrata su un pallino blu, circondato da un cerchio blu. La
posizione coperta si trova all'interno del cerchio blu.
Toccare un indicatore per aprire un fumetto con l'etichetta. Toccare il fumetto per
aprire una schermata contenente ulteriori informazioni sulla posizione.
Per spostare la mappa, trascinarla con il dito.
105
106
9.3
Aggiungere una posizione agli Speciali
Come con i segnalibri per gli indirizzi Web in Internet, è possibile aggiungere a
Speciali una posizione per l'uso successivo.
9.3.1
Come aggiungere una posizione a Speciali
(o rimuoverlo)
9.4
Ottenere indicazioni stradali per tragitti a piedi,
con il trasporto pubblico o in auto
9.4.1
Ottenere l'itinerario consigliato di un viaggio
• Premere il tasto Menu nella schermata Posta in arrivo, quindi toccare
Indicazioni stradali.
• Toccare una posizione e tenere premuto
• Toccare il rettangolo dell'indirizzo visualizzato
• Toccare la stella grigia nella parte superiore della schermata per aggiungere la
posizione a Speciali. (O toccare una stella gialla per rimuovere la posizione da
Speciali).
• Toccare la barra di immissione
per modificare il punto di partenza secondo
uno di questi metodi: inserendo un indirizzo, usando La mia posizione,
selezionando il punto di partenza sulla mappa, selezionando un elemento da
Speciali, selezionando un indirizzo dai contatti o utilizzando la cronologia delle
ricerche.
• Fare altrettanto per il punto di destinazione.
• Per invertire le indicazioni premere il tasto Menu, quindi toccare Inverti
partenza e destinazione.
• Selezionare il tipo di trasporto: auto, trasporto pubblico o indicazioni a piedi.
• Toccare Ottieni indicazioni.
9.3.2
Visualizzare un elenco di elementi speciali
• Premere il tasto Menu durante la visualizzazione della mappa, quindi toccare
Altro\I miei luoghi.
• Si apre l'elenco degli elementi speciali con i relativi indirizzi.
• Toccare una posizione per visualizzarla.
• In un elenco vengono visualizzati un paio di percorsi consigliati. Toccarne uno per
visualizzare le indicazioni nei dettagli.
Per ottenere le indicazioni per il percorso inverso, aprire la finestra delle istruzioni
del percorso e selezionare Percorso inverso. Non è necessario inserire
nuovamente i punti di partenza e destinazione.
Premere il tasto Menu, quindi toccare Aggiorna per aggiornare l'elenco.
107
108
9.4.2
Visualizzare un'anteprima dei percorsi consigliati e
scegliere quello più adatto
L'anteprima è disponibile nelle visualizzazioni di navigazione, satellitare e altre.
• Toccare la freccia sinistra o destra per visualizzare l'anteprima della tratta
successiva o precedente del percorso.
• Per visualizzare le indicazioni stradali dettagliate, toccare
Indietro per tornare alla visualizzazione precedente.
, premere il tasto
Nel selezionare il percorso preferito o più fattibile, i due fattori principali da
considerare sono la distanza e il tempo. La distanza e l'orario stimato vengono
visualizzati in alto nella schermata delle indicazioni stradali.
9.4.3
Ricercare posizioni lungo il percorso
Per informazioni dettagliate, fare riferimento alla sezione 9.2.
9.4.4
Visualizzare il progresso del percorso e calcolare l'ora
di arrivo stimata
Per visualizzare il progresso del percorso, individuare la propria posizione, quindi
con lo zoom arrivare a visualizzare l'intero percorso in una schermata, con le miglia
completate e mancanti visualizzate.
Aprire un'altra schermata Indicazioni stradali in base alle posizioni corrente e di
destinazione. Nei risultati viene indicata l'ora di arrivo stimata. L'orario di arrivo
stimato non è disponibile per la modalità di trasporto pubblico.
9.4.5
Visualizzare le condizioni del traffico lungo il percorso
Nell'angolo inferiore sinistro della visualizzazione di navigazione, un semaforo
indica le condizioni di traffico generali lungo il percorso, accanto all'orario di
arrivo stimato. Le condizioni del traffico possono anche essere visualizzate su ogni
segmento del percorso.
Toccare il semaforo nella parte inferiore sinistra della visualizzazione di navigazione.
Il percorso viene aperto nella visualizzazione Traffico, con colori diversi per indicare
le diverse condizioni del traffico lungo il percorso.Toccare l'icona di navigazione per
tornare alla posizione corrente nella visualizzazione di navigazione.
9.4.6
Ottenere un percorso alternativo alla destinazione
Se il traffico è lento lungo il percorso attuale o se si desidera semplicemente
provare un percorso diverso, è possibile richiedere un percorso alternativo al
servizio Navigatore di Google Maps.
Premere il tasto Menu e toccare Info percorso. Toccare l'icona del percorso
alternativo. Sulla mappa viene tracciato un percorso alternativo.
9.5
Disposizione dei livelli
I livelli consentono di visualizzare le posizioni e informazioni aggiuntive sulla mappa.
È possibile aggiungere più livelli o rimuoverne altri per regolare con precisione le
informazioni di volta in volta visibili sulla mappa.
9.5.1
Per visualizzare più livelli
• Toccare
nella barra di ricerca
• Tra tutti i livelli disponibili (Traffico, Satellite, Latitudine e così via), selezionarne
uno.
109
110
9.5.2
Per aprire Street View per una posizione
• Toccare una posizione su una mappa e tenere premuto per aprire un fumetto
contenente l'indirizzo e una miniatura Street View.
• Toccare il fumetto, quindi Street view.
9.5.3
Per cancellare la mappa
Dopo avere ottenuto le indicazioni stradali o avere effettuato una ricerca su una
mappa, è possibile cancellare gli indicatori/livelli creati in seguito a tali attività:
premere il tasto Menu durante la visualizzazione di una mappa e toccare Cancella
mappa.
9.6
Iscriversi a Latitude per la visualizzazione e la
condivisione di posizioni degli amici
Google Latitude consente di:
9.6.1
Per iscriversi a Latitude
• Premere il tasto Menu nella schermata delle mappe.
• Toccare Altro\Iscriviti a Latitude.
Una volta effettuata l'iscrizione a Latitude, la voce di menu diventa Altro\
Latitude.
Per aprire Latitude, premere il tasto Menu durante la visualizzazione di una mappa,
quindi toccare Latitude.
9.6.2
Per invitare gli amici a condividere le loro posizioni
• Premere il tasto Menu nella schermata Latitude, toccare Aggiungi amici.
• Toccare Seleziona da contatti o Aggiungi mediante indirizzo email.
• Selezionare i contatti prescelti, quindi toccare Aggiungi amici nella parte
inferiore della schermata.
Al termine, sarà inviato un invito agli amici che sono stati aggiunti.
• visualizzare sulla mappa o in un elenco le posizioni degli amici.
• contattare rapidamente gli amici con un messaggio di testo, istantaneo o una
telefonata.
• condividere, impostare, nascondere la propria posizione o uscire da Google
Latitude.
• controllare chi visualizza la propria posizione e a che livello di dettaglio.
• aggiungere widget di Latitude alla schermata Home per vedere con facilità gli
amici vicini.
Per rispondere a un invito, eseguire una delle azioni descritte di seguito:
• Accetta e condividi
L'utente e l'amico possono visualizzare le rispettive
posizioni.
• Accetta, ma nascondi L'utente può visualizzare la posizione dell'amico, ma
la mia località
l'amico non può visualizzare la sua.
• Non accettare
9.6.3
L'utente e l'amico non condividono informazioni sulla
posizione.
Per visualizzare le posizioni degli amici
È possibile visualizzare le posizioni degli amici su una mappa o in un elenco.
111
• Visualizzazione
mappa
All'apertura di Google Maps vengono visualizzate le
posizioni degli amici con tanto di immagine.
• Visualizzazione
elenco
Premere il tasto Menu dalla schermata principale,
quindi toccare Altro\Latitude. Gli amici vengono
visualizzati in un elenco.
112
9.6.4
Per mettersi in contatto con gli amici
Selezionare un contatto per comunicare con l'amico e impostare le opzioni di
privacy.
• Mostra sulla mappa Per visualizzare la posizione dell'amico sulla mappa.
9.6.5
Per determinare le informazioni condivise
È possibile controllare le informazioni da condividere con gli amici.
Premere il tasto Menu dalla schermata delle mappe, toccare Altro\Latitude, il
proprio nome, quindi Modifica impostazioni privacy.
• Chatta su
Google Talk
Per inviare un messaggio istantaneo all'amico.
È possibile impostare le opzioni sulla privacy indicate di seguito:
• Invia email
Per inviare un'email all'amico.
• Rileva la tua
posizione
Consente a Latitude di rilevare e aggiornare la posizione
dell'utente mentre si sposta.
• Indicazioni stradali
Per ottenere indicazioni stradali fino alla posizione
dell'amico.
• Imposta la tua
posizione
Per selezionare manualmente una posizione sulla
mappa.
• Non aggiornare la
tua posizione
Per nascondere la propria posizione a tutti gli amici.
• Attiva cronologia
posizione
La cronologia della posizione non verrà condivisa con
gli altri.
• Esci da Latitude
Per disattivare Latitude e interrompere la condivisione.
• Condividi la migliore Consente di condividere la migliore posizione disponibile
posizione disponibile con questo amico.
• Renditi invisibile a
Consente di nascondere la posizione all'amico.
questo amico
• Condividi la
posizione solo
a livello di città
Consente di condividere soltanto la città in cui ci si
trova, non la strada e così via.
• Rimuovi
Per rimuovere l'amico dall'elenco e interrompere del
tutto la condivisione delle informazioni.
113
114
10
Altro ........................................
10.3
Registratore audio ...............................................
Per accedere a questa funzione, toccare
selezionare Registratore audio.
nella schermata Home, quindi
Registratore audio consente di registrare la voce/l'audio per secondi/ore.
10.1
File Manager.........................................................
Per accedere a questa funzione, toccare
selezionare File Manager.
nella schermata Home, quindi
File Manager funziona con la scheda SD anziché con la memoria del telefono. Per
utilizzarlo, è necessario innanzitutto installare la scheda SD. Per le istruzioni relative
all’inserimento della scheda SD, vedere a pagina 15.
File Manager consente di visualizzare i dati memorizzati nella scheda microSD, tra
cui le applicazioni, i file multimediali scaricati da Google Play Store, YouTube o da
altri siti, i video, le foto o i file audio realizzati, altri dati trasferiti tramite Bluetooth,
cavo USB e così via.
10.4
Radio FM .............................................................
Il telefono è dotato di una radio (1) con funzionalità RDS (2). È possibile
utilizzare l'applicazione come una radio tradizionale con i canali memorizzati
o con informazioni visive parallele relative al programma radio sul display se si
sintonizzano le stazioni offerte dal servizio Visual Radio.
Per accedere a questa funzione, toccare
selezionare Radio FM.
Per utilizzarla è necessario inserire l'auricolare che funziona come
un'antenna collegata al telefono.
Durante il download di un'applicazione dal PC alla scheda microSD, è possibile
individuare l'applicazione su File Manager, quindi toccarla per installarla nel
telefono.
Tasto play/stop
Toccare per aprire e
visualizzare l’elenco delle
stazioni memorizzate
Toccare per modificare la
modalità audio da altoparlante
ad auricolare e viceversa.
File manager consente di eseguire in modo ottimale le seguenti operazioni
comuni: creazione di (sotto)cartelle, apertura di file/cartelle, visualizzazione,
ridenominazione, copia, eliminazione, riproduzione, condivisione e così via.
10.2
Toccare per aggiungere la
stazione corrente ai preferiti
Toccare per aumentare di
0,1 MHz
Note ......................................................................
Per accedere a questa funzione, toccare
selezionare Note.
nella schermata Home, quindi
Toccare per passare al canale
salvato successivo
Utilizzare Note per annotare pensieri, idee, estratti, cose da fare e tutto ciò che si
desidera conservare come riferimento futuro.
Le note esistenti possono essere inviate tramite Bluetooth, messaggio o Email.
Toccare per ridurre di 0,1 MHz
Toccare per passare al canale salvato precedente
(1)
(2)
115
nella schermata Home, quindi
La qualità della radio dipende dalla copertura della stazione radio in quella determinata
area.
A seconda dell'operatore di rete e del mercato.
116
Opzioni disponibili:
10.7
• Esci
Consente di spegnere la radio.
• Cerca
Toccare per cercare automaticamente tutte le stazioni
disponibili.
• Impostazioni RDS (1) Selezionare la casella di controllo per attivare questa
funzione.
• Immetti frequenza
Consente di immettere la frequenza manualmente.
OfficeSuite..........................................................
Per accedere a questa funzione, toccare
OfficeSuite.
OfficeSuite permette all’utente ad elaborare documenti in modo più rapido e
preciso. Questa funzione consente di aprire e modificare diversi tipi di formati.
10.8
Gestione del traffico..........................................
Per accedere a questa opzione, toccare
Gestione del traffico.
10.5
Risparmio energetico ........................................
Per accedere a questa funzione, toccare
Risparmio energetico.
nella schermata iniziale, quindi toccare
L’opzione di Risparmio energetico fornisce una panoramica precisa del consumo
energetico e ne permette una migliore gestione grazie all’utilizzo di una serie di
impostazioni per la batteria ed eliminando le operazioni non fondamentali.
10.6
Installazione guidata ........................................
Per accedere a questa funzione, toccare
Installazione guidata.
nella schermata iniziale, quindi toccare
L’opzione Installazione guidata permette la configurazione semplificata del
dispositivo per alcune delle sue funzioni quali lingua, metodo d’inserimento,
connessione dati mobile, configurazione e sincronizzazione account, aggiornamento
del sistema e così via. L’installazione guidata verrà avviata, inoltre, alla prima
accensione del telefono.
(1)
nella schermata iniziale, quindi toccare
L’opzione di Gestione del traffico permette di controllare i dati utilizzati,
comprese chiamate e messaggi generali, nonché le applicazioni, in modo da evitare
addebiti supplementari da parte dell’operatore di rete.
10.9
ALCATEL ONE TOUCH Help .........................
Per accedere a questa funzione, toccare
ALCATEL ONE TOUCH Help.
nella schermata iniziale, quindi toccare
ALCATEL ONE TOUCH Help fornisce assistenza e risposte riguardanti
l’utilizzo del telefono.
10.10 Dialer vocale .......................................................
Per accedere a questa funzione, toccare
Dialer vocale.
nella schermata Home, quindi toccare
La funzione Dialer vocale consente di effettuare una chiamata pronunciando il
nome di un contatto o un numero di telefono.
A seconda dell’operatore di rete e del mercato.
117
nella schermata Home, quindi toccare
118
10.11 Ricerca vocale ....................................................
Per accedere a questa funzione, toccare
Ricerca vocale.
nella schermata Home, quindi toccare
La funzione Ricerca vocale consente di chiamare i propri contatti, ottenere
indicazioni, inviare messaggi ed effettuare varie attività, oltre ad eseguire ricerche
sul Web.
11
Per accedere a questa funzione, toccare
dalla schermata Home, quindi
Impostazioni dall'elenco visualizzato oppure premere il tasto Menu Home e
toccare Impostazioni.
11.1
10.12 Altre applicazioni (1)....................................................
Le applicazioni precedenti nella sezione sono preinstallate nel telefono. Per
leggere una breve introduzione delle applicazioni di terzi preinstallate, consultare
la documentazione fornita con il telefono. Sono migliaia le applicazioni di terzi
disponibili per il download nel telefono tramite Google Play Store.
Impostazioni .....................
Gestione SIM
11.1.1 Informazioni SIM
Per attivare questa funzione è necessario selezionare la casella di controllo della
scheda SIM.Toccare il nome della scheda SIM posto sul lato sinistro per modificarne
i dettagli.
Modifica nome SIM
Toccare per immettere un nome per la scheda SIM.
Immetti numero di
Toccare per impostare il numero di telefono.
telefono
Imposta colore di sfondo Toccare per impostare un colore di sfondo per la
scheda SIM.
Mostra numeri
Toccare per selezionare il modo in cui vengono
visualizzati i numeri.
11.1.2 SIM predefinita
Toccare per definire la propria scheda SIM preferita.
Chiamata vocale
Permette di impostare la SIM predefinita per effettuare le chiamate vocali.
Videochiamata (1)
Permette di selezionare la SIM predefinita per effettuare le videochiamate.
(1)
La disponibilità delle applicazioni varia in base al paese e all’operatore.
119
(1)
A seconda dell’operatore di rete e del mercato.
120
Messaggi
11.2.2 Wi-Fi
Permette di impostare la SIM predefinita per l’invio di messaggi.
Wi-Fi permette di navigare in Internet senza utilizzare la scheda SIM ogniqualvolta
ci si trovi in presenza di una rete wireless. Basta accedere alla schermata
Impostazioni Wi-Fi e configurare il punto di accesso per connettere il telefono
tramite la rete wireless.
Connessione dati
È possibile impostare la connessione dati tramite SIM1/SIM2, oppure disattivare
questa funzione per impedire al telefono la trasmissione di dati tramite qualsiasi
rete mobile. Questa funzione risulta particolarmente utile per evitare costi elevati
dovuti al traffico dati tramite la rete mobile del gestore locale, soprattutto se non
si dispone di un contratto per il traffico dati su rete mobile su una delle schede
SIM.
Per istruzioni dettagliate sull'uso di Wi-Fi, consultare la sezione 6.1.2 Wi-Fi.
11.2.3 Bluetooth
11.1.3 Impostazioni generali
Su distanze brevi, Bluetooth consente al telefono di scambiare dati (video, immagini,
musica e altro) con altri dispositivi supportati da Bluetooth (telefono, computer,
stampante, cuffie, kit vivavoce e altro ancora).
Roaming
Per ulteriori informazioni su Bluetooth, fare riferimento alla sezione 6.3
Connessione a dispositivi Bluetooth.
Roaming dati
Mostra
promemoria di
roaming
Se non si necessita la trasmissione di dati su reti mobili di
altri gestori, deselezionare la relativa casella di controllo, per
evitare l’aumento dei costi telefonici a causa del roaming.
Imposta il promemoria: Una volta, Sempre, Mai.
11.2.4 Tethering e hotspot portatile
Questa funzione consente di condividere la connessione dati del telefono cellulare
tramite USB o come punto di accesso Wi-Fi portatile (consultare la sezione 6.5).
11.2.5 Impostazioni VPN
Selezionare la casella Modalità aereo per disattivare tutti i segnali wireless
compresi Wi-Fi, Bluetooth e altro.
Le reti private virtuali mobili (VPN mobile o mVPN) consentono a un dispositivo
mobile di accedere alle risorse di rete e alle applicazioni software presenti sulla
rete domestica, tramite una connessione su reti wireless o cablate. Le mVPN sono
impiegate in ambienti in cui i lavoratori hanno bisogno di tenere aperte le sessioni
applicative per tutta la giornata lavorativa, poiché l'utente si trova a connettersi
tramite varie reti wireless, incontrare lacune nella copertura o sospendere e riavvia
il dispositivo per risparmiare l'energia della batteria. Una rete VPN convenzionale
non è in grado di sopravvivere a tali eventi poiché il tunnel di rete viene interrotto,
causando la disconnessione delle applicazioni, sospensioni, errori o addirittura il
blocco del dispositivo stesso.
121
122
11.2
Wireless e reti
11.2.1 Modalità aereo
Per ulteriori informazioni su VPN, fare riferimento alla sezione 6.6 Connessione
a reti private virtuali.
11.2.6 Reti mobili
Utilizzo dati
Toccare per visualizzare il traffico dati trasmesso su una determinata rete mobile
nel periodo attuale per una particolare scheda SIM. È possibile anche azzerare il
valore dell’utilizzo dati.
11.3
Impostazioni chiamate
Utilizzare Impostazioni chiamate per configurare le impostazioni per le telefonate
e altre funzioni speciali offerte dal gestore. È possibile utilizzare Impostazioni
chiamate anche per configurare il telefono in modo che possa effettuare chiamate
in uscita solo verso un insieme fisso di numeri di telefono.
11.3.1 Chiamata vocale
Segreteria
• Servizio di
segreteria
Modalità rete
È possibile selezionare la rete preferita da questo menu.
• Impostazioni
segreteria
Nomi punti di accesso
Toccare per accedere all’elenco Nomi punti di accesso, in cui è possibile verificare la
connessione dati in uso. È inoltre possibile aggiungere/eliminare/modificare un APN(1).
(fare riferimento alla sezione 6.1.1 GPRS/EDGE/3G)
Operatori di rete
Toccare per selezionare un operatore di rete.
11.2.7 Pref. trasf. GPRS.
È possibile collegarsi a un servizio GPRS e un servizio GSM (vocale, SMS), ma
utilizzando solo una o l’altra opzione in un determinato momento. Selezionare
la casella di controllo Pref. trasf. GPRS per impedire la trasmissione dei dati
durante una chiamata vocale.
(1)
La disponibilità delle applicazioni varia in base al paese e all’operatore.
123
Consente di aprire una finestra di dialogo in cui è
possibile selezionare il servizio di segreteria del proprio
gestore o un altro servizio.
Se si utilizza il servizio di segreteria del proprio gestore,
consente di aprire una finestra di dialogo in cui è
possibile inserire il numero di telefono da utilizzare per
ascoltare e gestire i messaggi in segreteria. È possibile
inserire una virgola (,) per inserire una pausa nel numero,
ad esempio per aggiungere una password dopo il numero
di telefono.
Deviazione chiamate
Toccare per configurare la modalità di inoltro delle chiamate quando il telefono è
occupato, irraggiungibile o in caso di mancata risposta.
Blocco chiamate
Toccare per configurare le impostazioni di Blocco chiamate. Selezionare la casella
per attivare il blocco chiamate per le chiamate uscenti ed entranti.
Impostazioni aggiuntive
• ID chiamante
Apre una finestra di dialogo in cui è possibile impostare
se visualizzare o meno il proprio numero di telefono
quando si effettuano le chiamate.
• Avviso di chiamata
Selezionare la casella per ricevere una notifica di una
nuova chiamata in entrata.
124
11.3.2 Videochiamata (1)
Impostazioni videochiamata
• Immagine per
È possibile scegliere un’immagine dalla propria
sostituzione video locale raccolta e visualizzarla quando la telecamera non è
raggiungibile.
• Attiva telecamera
Toccare per attivare il passaggio dalla telecamera
posteriore
posteriore a quella anteriore durante una chiamata.
• Video peer più grande Toccare per attivare una visualizzazione di dimensioni
del video locale
maggiori del peer.
Visualizzazione video locale
• Videochiamata in uscita Toccare per visualizzare il video locale quando si
effettua una chiamata.
• Videochiamata in arrivo Toccare per visualizzare il video locale quando si
riceve una chiamata.
Altre impostazioni
• Deviazione chiamate Fare riferimento alla sezione 11.3.1 Chiamata vocale
• Blocco chiamata
Fare riferimento alla sezione 11.3.1 Chiamata vocale
• Impostazioni
Fare riferimento alla sezione 11.3.1 Chiamata vocale
aggiuntive
11.3.3 Chiamata Internet
Per motivi di sicurezza, per attivare i numeri FDN viene richiesto di immettere
un PIN2 per la SIM, acquisibile in genere dal fornitore di servizi o dal produttore
della SIM.
Costo chiamate
Toccare per visualizzare Costo ultima chiamata/Costo totale/Costo
massimo/Azzera costo chiamata/Imposta valuta e prezzo unitario, per
modificare o azzerare tali valori.
Cell broadcast/Impostazioni Cell Broadcast
Attivare la ricezione dei messaggi CB selezionando la casella di controllo Cell
broadcast.
Per accedere a una serie di impostazioni CB regolabili, toccare Impostazioni
Cell Broadcast.
Promemoria durata
Selezionare la casella di controllo per attivare il promemoria durata al cinquantesimo
secondo di ogni minuto durante una chiamata.
Impostazioni telefono
Se si desidera rifiutare una chiamata inviando un messaggio SMS, è possibile toccare
Impostazioni telefono per modificare il messaggio predefinito o scegliere di
modificare il messaggio prima dell’invio.
Per ulteriori informazioni sulle chiamate via Internet, fare riferimento alla sezione
6.7 Configurazione di chiamate Internet (SIP).
Impostazioni TTY
11.3.4 Altre impostazioni
La modalità TTY è utile per non udenti, persone con problemi di udito o che hanno
difficoltà nel parlare.
Numeri selezione fissa
Numeri selezione fissa (FDN) è una modalità di servizio SIM che limita le chiamate
in uscita a una serie determinata di numeri telefonici. Tali numeri vengono aggiunti
all’elenco FDN. L’applicazione più comune di FDN è quella dei genitori che
desiderano limitare i numeri telefonici accessibili dai bambini.
(1)
Una volta connesso il cellulare alla macchina TTY viene stabilita la connessione a
un servizio relay, che provvede a convertire in testo la conversazione in entrata
a beneficio della persona che usa TTY, quindi a convertire il testo in uscita dalla
macchina TTY in conversazione per l’interlocutore.
A seconda del modello.
125
126
11.4
Profili audio
11.4.2 Silenzioso
Utilizzare le impostazioni dei profili audio per configurare le suonerie per eventi
e ambienti differenti.
Questo profilo determina la disattivazione di tutti i suoni, ad eccezione delle
impostazioni multimediali e degli allarmi.
Per ripristinare le impostazioni predefinite, premere il tasto Menu e toccare
Ripristina.
11.4.3 Incontro
11.4.1 Generale
Se selezionato, il telefono non squillerà ed emetterà beep per impostazione
predefinita a meno che non sia impostato un allarme. In caso di nuovo evento verrà
utilizzata la vibrazione.
Per modificare le impostazioni audio in qualsiasi profilo, toccare Generale per
visualizzare le seguenti funzioni eseguendo uno scorrimento verso l’alto e verso il
basso. Al termine, selezionare la casella di controllo a destra del nome del profilo
per attivare l’azione.
• Vibrazione
•
•
•
•
•
•
•
•
•
•
Selezionare la casella di controllo per impostare la
vibrazione del telefono per le chiamate in arrivo.
Volume
Toccare per impostare il volume per le chiamate in
arrivo, l’allarme e le notifiche.
Suoneria chiamate Toccare per impostare la suoneria predefinita per le
vocali
chiamate vocali in arrivo.
Suoneria
Toccare per impostare la suoneria predefinita per le
videochiamate
videochiamate in arrivo.
Suoneria notifiche Selezionare la suoneria da utilizzare quando si riceve
una notifica.
Toni udibili al tocco Selezionare per udire i toni quando si utilizza la tastiera
per comporre un numero.
Selezione sonora
Selezionare per riprodurre un suono quando si esegue
una selezione nella schermata.
Suoni blocco
Selezionare la casella di controllo per attivare i suoni da
schermo
riprodurre quando si blocca e sblocca lo schermo.
Feedback aptico
Selezionare per fare in modo che il telefono vibri
quando si toccano i tasti e si eseguono determinate
azioni sull'interfaccia.
Accensione
Toccare per impostare la suoneria di accensione
suoneria
predefinita.
Spegnimento
Toccare per impostare la suoneria di spegnimento
suoneria
predefinita.
127
11.4.4 Fuori
Questo profilo è ideato per utenti all’aperto per cui sono necessarie suonerie
più alte.
11.5
Display
• Orientamento
Selezionare per attivare l'orientamento automatico
ruotando il telefono.
• Animazione
Toccare per selezionare se visualizzare alcune o tutte le
animazioni oppure nessuna animazione.
• Luminosità
Toccare per regolare la luminosità dello schermo.
• Timeout schermo
Toccare per impostare il timeout dello schermo.
128
11.6
Posizione
Impostazioni EPO
Utilizzare le impostazioni di posizione al fine di impostare le preferenze per
l'utilizzo e la condivisione della propria posizione quando si cercano informazioni e
si utilizzano applicazioni che rilevano la posizione, come Google Maps.
• Download
automatico
• Informazioni file
EPO
11.6.1 La mia posizione
Usa reti wireless
Selezionare per utilizzare le informazioni delle reti Wi-Fi e mobili al fine di
determinare la propria posizione approssimativa da utilizzare in Google Maps,
quando si esegue una ricerca e così via. Quando si seleziona questa opzione, viene
chiesto se si accetta di condividere la propria posizione in modo anonimo con il
servizio di localizzazione di Google.
Utilizza satelliti GPS
Selezionare per utilizzare il ricevitore satellitare del sistema GPS (Global
Positioning System) del telefono al fine di determinare la propria posizione con una
precisione nell'ordine di qualche metro ("livello strada"). La procedura di accesso al
satellite GPS e di impostazione della posizione specifica del telefono per la prima
volta richiede un massimo di 5 minuti. È necessario posizionarsi in un punto con
una chiara visibilità del cielo ed evitare di muoversi. Successivamente, al GPS sono
necessari solo 20-40 secondi per identificare la posizione precisa dell'utente.
Assistenza GPS EPO
• Informazioni
su EPO
Selezionare la casella di controllo per consentire
alle applicazioni di scaricare dati in base alla relativa
programmazione.
Permette di controllare l’orario di download, di inizio
e di scadenza per i dati relativi al posizionamento
satellitare.
Toccare per ottenere ulteriori informazioni.
Toccare Scarica sulla parte inferiore dello schermo per scaricare manualmente i
dati relativi al posizionamento satellitare.
A-GPS/Impostazioni A-GPS
Selezionare per attivare la funzione A-GPS (Assisted GPS - GPS assistito) che
permette di ottimizzare le prestazioni all’avvio, ovvero il tempo TTFF (Time To First
Fix) di un sistema GPS di posizionamento satellitare.
• Disattiva dopo il
riavvio
• Richiesta di rete
• Selezione profili
• Rete mobile
Selezionare per disattivare la funzione A-GPS dopo il
riavvio.
Selezionare per consentire alla rete di richiedere il
posizionamento.
Permette di selezionare un selettore di profili.
Permette di controllare lo stato della connessione dati.
Selezionare per attivare la funzione di assistenza EPO (Extended Prediction Orbit).
La sigla EPO identifica una delle tecnologie off-line basate su server per il sistema
A-GPS. Essa permette di conoscere fino a 30 giorni di previsioni delle orbite
satellitari, ottimizzando così l’utilizzo del sistema GPS da parte dell’utente, grazie
alla riduzione del tempo TTFF (Time To First Fix) del dispositivo GPS.
129
130
11.7
Protezione
11.7.5 Archivio di credenziali
Utilizzare le Impostazioni di protezione per definire le proprie preferenze di
utilizzo. È inoltre possibile configurare impostazioni che contribuiscono a garantire
la sicurezza del telefono e dei dati in esso contenuti.
Usa credenziali protezione
Configura blocco schermo
Selezionare per consentire alle applicazioni di accedere all'archivio crittografato di
certificati di protezione con le relative password e altre credenziali del telefono. Si
può utilizzare l'archivio di credenziali per stabilire determinati tipi di connessione
VPN e Wi-Fi. Se non è stata impostata una password per l'archivio di credenziali,
questa impostazione non è selezionabile.
• Nessuno
Toccare per disattivare la sicurezza sblocco schermo.
Installa da scheda SD
• Pattern
Toccare per creare un pattern per sbloccare lo
schermo.
Toccare per installare un certificato di protezione da una scheda microSD.
• PIN
Toccare per immettere un PIN numerico per sbloccare
lo schermo.
• Password
Toccare per immettere una password per sbloccare lo
schermo.
11.7.1 Sblocco schermo
Imposta password
Toccare per impostare o modificare una password per l’archivio credenziali
(minimo 8 caratteri).
Cancella archivio
Toccare per eliminare il contenuto dell'archivio di protezione e azzerarne le
password.
11.7.2 Blocco scheda SIM
Configuraz. blocco scheda SIM
Consente di aprire una schermata in cui è possibile configurare il PIN richiesto per
l'uso del telefono e modificare i dati PIN SIM.
11.7.3 Password
Password visibili
Selezionare per mostrare le password durante l'inserimento.
11.7.4 Amministrazione dispositivo
Toccare per aggiungere o rimuovere amministratori del dispositivo.
131
132
11.8
Applicazioni
Servizi in esecuzione
È possibile utilizzare Impostazioni applicazione per visualizzare i dettagli delle
applicazioni installate sul telefono, per gestirne i dati e forzarne l'interruzione,
nonché per scegliere se si desidera consentire l'installazione di applicazioni
ottenute da siti Web e tramite email.
Origini sconosciute
Selezionare per consentire l'installazione di applicazioni ottenute da siti Web,
tramite email o da altri siti diversi da Google Play Store.
Per proteggere il telefono e i dati personali, scaricare le applicazioni solo da origini
attendibili, come Google Play Store.
Gestisci applicazioni
Toccare per gestire e rimuovere le applicazioni installate.
Toccare per aprire un elenco di servizi, ossia applicazioni o parti di applicazioni che
forniscono servizi ad altre applicazioni o che sono in esecuzione anche quando la
relativa applicazione principale non è in esecuzione. Gli esempi includono la tastiera
a schermo di Android e la piccola parte di Google Talk che è sempre in ascolto
in caso di messaggi in arrivo. Sopra ogni servizio, una o più barre di colore grigio
mostrano i processi necessari al servizio in esecuzione e la quantità di memoria che
sta utilizzando (quantità di memoria che si potrebbe recuperare interrompendo il
servizio). Quando si tocca un servizio nell'elenco, si apre una finestra di dialogo in
cui è possibile interromperlo o la relativa schermata Impostazioni, a seconda del
servizio.
Utilizzo memoria
Toccare per visualizzare la quantità di memoria disponibile e la memoria utilizzata
dalle applicazioni presenti sul dispositivo.
Utilizzo batteria
Toccare per visualizzare la quantità di energia impiegata dal telefono. Questa
funzione permette anche di sapere quali applicazioni utilizzano il maggior
quantitativo di energia. Per ulteriori informazioni, fare riferimento alla sezione 11.17
Info sul telefono.
133
134
Sviluppo
11.9
La schermata Sviluppo contiene impostazioni utili per lo sviluppo di applicazioni
Android. Per informazioni complete, compresa la documentazione sulle applicazioni
di Android e sugli strumenti di sviluppo, visitare il sito Web per sviluppatori Android
(http://developer.android.com).
Utilizzare Impostazioni account e sincronizzazione per aggiungere, rimuovere e
gestire il proprio account Google e altri account supportati. È inoltre possibile
utilizzare queste impostazioni per controllare se e come tutte le applicazioni
inviano, ricevono e sincronizzano i dati in base a programmazioni proprie e se tutte
le applicazioni possono sincronizzare automaticamente i dati dell'utente.
• Debug USB: selezionare per consentire agli strumenti di debug su un computer
di comunicare con il telefono tramite una connessione USB.
• Rimani attivo: selezionare per evitare che la luminosità dello schermo si abbassi
e che lo schermo si blocchi quando il telefono è collegato a un caricabatterie
o a un dispositivo USB che fornisce l'alimentazione. Non utilizzare questa
impostazione con un'immagine statica sul telefono per lunghi periodi di tempo,
altrimenti tale immagine potrebbe rimanere impressa sullo schermo.
• Posizioni fittizie: selezionare per consentire a uno strumento di sviluppo su un
computer di controllare la presunta posizione del telefono anziché utilizzare gli
strumenti interni del telefono a questo scopo.
Account e sincronizzazione
Gmail, Google Calendar e altre applicazioni potrebbero anche presentare
impostazioni proprie per controllare la modalità di sincronizzazione dei dati; vedere
le sezioni su tali applicazioni per informazioni dettagliate.
11.9.1 Impostazioni generali di sincronizzazione
Dati in background
Selezionare per consentire alle applicazioni di sincronizzare i dati in background,
anche se non sono in uso. Deselezionare questa impostazione può consentire di
preservare la batteria e riduce (ma non abbatte completamente) l'utilizzo dei dati.
Sincronizzazione Automatica
Selezionare per consentire alle applicazioni di sincronizzare i dati in base a
programmazioni proprie. Se si deseleziona questa opzione, è necessario toccare
un account nell'elenco in questa schermata, toccare Sincronizza ora per
sincronizzare i dati per tale account.
La sincronizzazione automatica dei dati è disattivata se non è selezionata l'opzione
Dati in background. In tal caso, la casella di controllo Sincronizz. automatica
non è selezionabile.
135
136
11.9.2 Gestisci account
Ripristino dati di fabbrica
Il resto di questa schermata elenca gli account Google e altri account aggiunti al
telefono. Se si tocca un account in questa schermata, si apre la relativa schermata
Account.
Consente di cancellare tutti i dati personali dall'archivio interno del telefono,
comprese le informazioni relative al proprio account Google, qualsiasi altro
account, le impostazioni di sistema e delle applicazioni e qualsiasi applicazione
scaricata. È inoltre possibile selezionare la casella di controllo Cancella scheda
SD per cancellare tutti i dati sulla scheda microSD, come la musica o le foto. Se si
ripristina il telefono in questo modo, viene chiesto di inserire nuovamente lo stesso
tipo di informazioni immesse al primo avvio di Android.
Questa schermata contiene opzioni diverse a seconda del tipo di account. Per gli
account Google, elenca le tipologie di dati che è possibile sincronizzare sul telefono,
con caselle di controllo utilizzabili per attivare e disattivare la sincronizzazione
per ogni tipo. È possibile anche toccare Sincronizza ora per sincronizzare i dati.
Premere il tasto Menu e toccare Rimuovi account per rimuovere l’account e
tutti i dati (contatti, messaggi, impostazioni e così via).
11.10 Privacy
È possibile utilizzare Impostazioni privacy per gestire le proprie informazioni
personali.
Backup dati utente
Selezionare la casella di controllo per eseguire il backup delle impostazioni del
telefono e di altri dati applicativi nei server Google, utilizzando il proprio account
Google. Se si sostituisce il telefono, le impostazioni e i dati di cui è stata creata
una copia di backup vengono ripristinati nel nuovo telefono al primo accesso al
proprio account Google. Selezionando questa opzione, viene eseguito il backup
di un’ampia gamma di impostazioni e dati, tra cui le password Wi-Fi, i segnalibri,
l’elenco delle applicazioni installate, le parole aggiunte al dizionario utilizzato dalla
tastiera a schermo e la maggior parte delle impostazioni configurate mediante
l’applicazione Impostazioni. Se si deseleziona questa opzione, si interrompe il
backup delle impostazioni e gli eventuali backup esistenti vengono eliminati dai
server di Google.
Ripristino automatico
Selezionare questa casella di controllo per ripristinare le impostazioni o gli altri dati
di cui è stato eseguito il backup quando si reinstalla un’applicazione.
137
Se non è possibile accendere il telefono, esiste un’alternativa per eseguire
il ripristino dei dati di fabbrica utilizzando i tasti. Tenere premuto il tasto di
aumento del volume e premere contemporaneamente il tasto di accensione e
spegnimento fino a quando lo schermo si illumina.
11.11 Scheda SD e memoria
Utilizzare le impostazioni per Scheda SD e memoria per monitorare lo spazio
utilizzato e disponibile sul telefono e sulla scheda microSD, per gestire la scheda
microSD e, se necessario, per ripristinare il telefono, cancellando tutti i dati
personali.
11.11.1 Scheda SD
Spazio totale e Spazio disponibile
Viene elencata la quantità di spazio presente su qualsiasi scheda microSD installata
nel telefono e la quantità utilizzata per archiviare foto, video, musica e altri file.
Smonta scheda SD
Consente di smontare la scheda microSD dal telefono in modo che sia possibile
formattarla o rimuoverla in modo sicuro quando il telefono è acceso. Questa
impostazione non è selezionabile se non c'è una scheda microSD installata, se essa
è già stata smontata o se si è montata la scheda microSD sul computer.
138
Cancella scheda SD
11.12.3 Tastiera Android
Consente di cancellare in modo definitivo tutti i contenuti di una scheda microSD e
la prepara per l'utilizzo con il telefono. È necessario smontare una scheda microSD
prima di poterla formattare.
Per i telefoni con tastiere fisiche, deselezionare questa opzione per disattivare la
tastiera a schermo.
11.11.2 Archiviazione interna
Le impostazioni della tastiera Android riguardano la tastiera a schermo che è
inclusa nel telefono. Le funzioni di correzione e di inserimento delle maiuscole
influiscono solo sulla versione inglese della tastiera. Le opzioni disponibili sono:
Spazio disponibile
• Vibrazione tasti
Toccare per visualizzare la quantità di spazio di archiviazione interno del telefono
utilizzato dal sistema operativo, dai suoi componenti, dalle applicazioni (incluse
quelle scaricate) e dai relativi dati permanenti e temporanei.
Selezionare per fare in modo che il telefono vibri brevemente ogni volta che si
tocca un tasto della tastiera a schermo.
Se viene visualizzato un messaggio di avviso relativo allo spazio limitato
della memoria del telefono, sarà richiesto di liberare spazio eliminando
applicazioni non desiderate, file scaricati e così via.
Selezionare per fare in modo che venga riprodotto un breve suono ogni volta che
si tocca un tasto della tastiera a schermo.
• Suono tasti
• Popup con press. tasto
La selezione di questa casella di controllo consente di visualizzare un tasto con
dimensioni maggiori quando lo si tocca.
11.12 Lingua e tastiera
Utilizzare Impostazioni lingua e tastiera per selezionare la lingua per il testo sul
telefono e per configurare la tastiera a schermo, comprese le parole aggiunte al
dizionario.
11.12.1 Seleziona lingua
• Tocco per correzione parole
La selezione di questa casella di controllo permette di sottolineare qualsiasi parola
venga toccata in un campo di testo per controllare se la tastiera sia in grado di
suggerire alternative.
• Maiuscole automatiche
Toccare per selezionare la lingua e l'area desiderata.
11.12.2 Dizionario utente
Toccare per aprire un elenco di parole aggiunte al dizionario. Toccare una parola
per modificarla o eliminarla. Premere il tasto Menu e toccare Aggiungi per
aggiungere una parola.
Selezionare per fare in modo che la tastiera a schermo inserisca automaticamente
la maiuscola per la prima lettera della prima parola dopo un punto, della prima
parola in un campo di testo e di ogni parola nei campi del nome.
• Mostra tasto Impostazioni
Toccare per visualizzare o meno il tasto Impostazioni.
• Input voce
Toccare per visualizzare o nascondere il pulsante Mic sulla tastiera.
139
140
• Lingue di input
• Layout tastiera
Toccare per impostare la lingua di immissione.
• Correzioni veloci
Toccare per configurare le impostazioni relative al layout della tastiera. Selezionare/
deselezionare la casella di controllo per attivare o disattivare funzioni come Attiva
barra funzioni, Aumenta altezza tastiera e così via.
Per correggere errori ortografici comuni.
• Modalità Assistito
• Mostra suggerimenti
Per mostrare le parole suggerite durante la digitazione.
• Completamento autom.
Per inserire automaticamente una parola evidenziata quando si immette uno spazio
o un segno di punteggiatura.
11.12.4 Input TouchPal
L’opzione Input TouchPal consente di immettere testo in modo semplice. È possibile
modificare le impostazioni per semplificare la scrittura.
Di seguito sono riportate le opzioni disponibili:
Toccare per configurare le impostazioni di Input TouchPal. Selezionare/deselezionare
la casella di controllo per attivare o disattivare funzioni come Scrittura intuitiva,
Correzione errori ortografici e così via.
• TouchPal Curve
TouchPal Curve combina lo strisciare con la predizione. Con Curve, puoi toccare
solo parte della parola e fermarti a metà in ogni momento. Tocca per configurare
le impostazioni.
• Lingua
Toccare per selezionare la lingua che si desidera utilizzare.
• Gestione del dizionario
• Suono dei tasti
Toccare per regolare il volume del suono dei tasti.
• Vibrazione dei tasti
L’utente gestisce il dizionario. Puoi importare I tuoi contatti dai Contatti del telefono,
aggiornare I dizionari dal server, o fare Backup e riposizionare il dizionario.
• Aiuto
Toccare per modificare il livello di vibrazione.
Vai su opzioni per imparare molto di più su TouchPal.
• Popup su pressione tasto
Selezionare o deselezionare la casella di controllo per attivare/disattivare la
funzione.
11.12.5 Selezionare modalità di inserimento
Toccare per aprire una finestra dove puoi selezionare le modalità di inserimento.
• Simboli alternativi
Selezionare la casella di controllo per attivare la modalità di selezione multipla
per ciascun tasto.
141
142
11.13 Input e output voce
Usa sempre mie impostazioni
11.13.1 Impostaz. riconoscimento vocale
Selezionare per utilizzare le impostazioni in questa schermata al posto delle
impostazioni del sintetizzatore vocale disponibili in altre applicazioni.
Toccare per impostare gli elementi di riconoscimento vocale di Google:
Motore di default
• Lingua
Selezionare una lingua per la scrittura
• SafeSearch
Impostare il livelli di sicurezza di Google Search
• Blocca parole
offensive
Selezionare questa casella di controllo per nascondere i
risultati di voci riconosciute come offensive
11.13.2 Impostazioni di sintesi vocale
(1)
È possibile utilizzare Impostazioni di sintesi vocale per configurare il sintetizzatore
vocale di Android per le applicazioni che lo supportano, come TalkBack.
Se non si dispone di dati del sintetizzatore vocale installati, è disponibile solo
l’impostazione Installa dati vocali.
Tocca per aprire una finestra dove poi selezionare quale applicazione per
comunicare vuoi selezionare come default.
Velocità voce
Toccare per aprire una finestra di dialogo in cui è possibile selezionare la velocità
della voce del sintetizzatore.
Lingua
Toccare per aprire una finestra di dialogo in cui è possibile selezionare la lingua del
testo che il sintetizzatore deve leggere. Questa opzione è particolarmente utile se
abbinata all’impostazione Usa sempre mie imp. per assicurarsi che il testo venga
pronunciato correttamente in varie applicazioni.
Ascolta un esempio
Motori di ricerca
Toccare per riprodurre un breve esempio del sintetizzatore vocale utilizzando le
impostazioni correnti.
Elenca I motori di ricerca installati sul telefono.
Installa dati vocali
Se il telefono non dispone di dati del sintetizzatore vocale installati, connettersi ad
Google Play Store e accedere alla guida della procedura di download e installazione
dei dati. Questa impostazione non è disponibile se i dati sono già installati.
(1)
La disponibilità varia in base al paese e all'operatore di rete.
143
144
11.14 Accesso facilitato (1)
Seleziona fuso orario
È possibile utilizzare Impostazioni di accesso facilitato per configurare eventuali
plug-in di accesso facilitato installati sul telefono.
Imposta ora
Accesso facilitato
Selezionare per abilitare tutti i plug-in di accesso facilitato installati.
Il tasto Fine consente di terminare le chiamate
Selezionare la casella di controllo per terminare una chiamata premendo il tasto
Fine durante la chiamata.
Apre una finestra di dialogo in cui è possibile impostare l'ora del telefono.
Usa formato 24 ore
Selezionare per visualizzare l'ora nel formato 24 ore.
Seleziona formato data
Toccare per aprire una finestra di dialogo in cui è possibile selezionare il formato
per la visualizzazione delle date.
Avvio veloce
Selezionare la casella di controllo per disattivare l’avvio veloce premendo il tasto
di accensione e spegnimento.
Ausilio acustico
Selezionare la casella di controllo per attivare l’ausilio acustico.
11.15 Data e ora
11.16 Accensione/spegnimento pianificato
È possibile utilizzare la funzione Accensione/spegnimento pianificato per impostare
l’accensione/lo spegnimento del telefono. Selezionare la casella per attivare
l’opzione.
11.17 Info sul telefono
Utilizzare Impostazioni data e ora per impostare le preferenze di visualizzazione
di data e ora.
Automatiche
Selezionare la casella per ottenere i valori forniti dalla rete mobile. Deselezionare
per impostare i valori manualmente.
Imposta data
Toccare per aprire una finestra di dialogo in cui è possibile impostare manualmente
la data del telefono.
(1)
Toccare per aprire una finestra di dialogo in cui è possibile impostare il fuso orario
del telefono.
Include tutta una serie di informazioni che spaziano da Informazioni legali, Numero
modello, Versione firmware, Versione banda di base, Versione kernel, Numero build
a quelle sotto elencate:
Aggiornamenti sistema
Aggiornamenti sistema, o Firmware Upgrade Manager, fornisce la possibilità di
scaricare un aggiornamento firmware via etere direttamente dal proprio provider di
servizi di telefonia mobile. Garantisce la disponibilità dei più recenti aggiornamenti
software per ottimizzare funzionalità e prestazioni del proprio dispositivo.
La disponibilità varia in base al paese e all'operatore di rete.
145
146
• Controlla per
aggiornamento
• Solo Wi-Fi
• Intervalli Autocontrollo
• Promemoria
• Aiuto
Consente di controllare manualmente la disponibilità di
nuovi firmware.
Selezionare la casella di controllo per aggiornare Manager
quando la rete Wi-Fi è attiva.
Consente di impostare la frequenza dei controlli
automatici o il controllo manuale.
Consente di impostare un promemoria per un
aggiornamento non completato.
Toccare per ottenere ulteriori informazioni.
Le seguenti funzioni possono comportare dei costi aggiuntivi da parte
del proprio operatore di rete. Possono essere previsti dei costi aggiuntivi
anche nelle aree in cui il servizio è fornito in roaming. Per garantire una
connessione più stabile e veloce, si consiglia di effettuare il download del
firmware tramite una rete Wi-Fi.
Stato
Questa funzione permette di visualizzare informazioni quali stato della batteria,
livello di batteria, stato della scheda SIM, informazioni IMEI, indirizzo MAC Wi-Fi,
indirizzo Bluetooth, Uptime.
12
Servizi supplementari del
telefono ...................................
È possibile scaricare gratuitamente gli aggiornamenti del software dal sito Web:
www.alcatelonetouch.com.
12.1
Android Manager
Android Manager include:
• Contatti
Consente di memorizzare le voci di contatto e disporre di un backup in caso di
perdita, rottura, cambio di telefono o fornitore di servizio.
• Messaggi
Consente di evitare di immettere testo dalla tastiera. Tutti i messaggi sono
facilmente accessibili e ben organizzati.
Utilizzo batteria
• Foto
Toccare per aprire un elenco delle applicazioni e dei componenti del sistema
operativo utilizzati dall'ultima volta che il telefono è stato collegato a una fonte
di alimentazione; le voci sono elencate in ordine di quantità di energia consumata.
Toccare un'applicazione nell'elenco per visualizzare i dettagli sul suo consumo
di energia e, se disponibile, toccare un pulsante per aprire una schermata di
impostazioni o informazioni relative a tale componente o applicazione.
Consente di importare agevolmente foto dal PC o dal cellulare e di organizzarle in
diversi album per una gestione ottimizzata.
• Video
Consente di inserire file video dal PC per la riproduzione e quindi di caricarli in
una cartella del cellulare.
• Musica
Informazioni legali
Toccare per visualizzare le informazioni legali.
Consente di cercare rapidamente i brani preferiti nel PC, gestire la libreria speciale
e avvalersi del jukebox digitale più semplice con il proprio cellulare.
Altre
Altre informazioni relative al telefono quali numero del modello, versione del
firmware, numero di build e così via.
147
148
• Applicazione
Consente di importare le applicazioni mobili scaricate e di installarle sul cellulare al
momento della sincronizzazione.
• File
Consente di organizzare e disporre i file del dispositivo con pochi clic.
• Sincronizzazione
Consente di sincronizzare i dati tra i contatti e il calendario di Outlook/ Outlook
Express e quelli del telefono.
Sistemi operativi supportati
Windows XP/Vista/Windows 7.
12.2
ONE TOUCH Upgrade
Grazie allo strumento ONE TOUCH Upgrade è possibile aggiornare il software del
telefono dal proprio PC.
Scaricare ONE TOUCH Upgrade dal sito Web di ALCATEL ONE TOUCH (www.
alcatelonetouch.com) e installarlo sul PC. Avviare lo strumento e aggiornare il
telefono seguendo le istruzioni dettagliate (fare riferimento al manuale utente
fornito con lo strumento).
Il software del telefono sarà quindi aggiornato alla versione più recente.
Tutti i dati personali andranno persi in modo definitivo in seguito al
processo di aggiornamento. Prima di effettuare l’aggiornamento, si
consiglia di eseguire un backup dei dati personali utilizzando Android
Manager.
13
Garanzia del telefono ............
Se nella confezione è presente un certificato di garanzia, fare riferimento alle norme
in esso contenute, in caso contrario attenersi a quanto di seguiito riportato.
Il telefono è garantito contro ogni difetto o malfunzionamento che potrebbe essere
riscontrato in condizioni d'uso normali durante il periodo di validità della garanzia
di dodici (12) mesi (1) a partire dalla data di acquisto, come attestato nella fattura
originale.
Le batterie (2) e gli accessori venduti con il telefono sono coperti da garanzia contro
qualsiasi difetto eventualmente riscontrato durante i primi sei (6) mesi (1) a partire
dalla data di acquisto, come attestato nella fattura originale.
In caso di difetti del telefono che ne impediscono il normale utilizzo, informare
immediatamente il rivenditore e consegnargli il dispositivo assieme alla fattura
originale.
Se il difetto viene confermato, il telefono o la parte difettosa verranno sostituiti
o riparati, secondo necessità. I telefoni e gli accessori riparati sono coperti da
una garanzia di un (1) mese per lo stesso difetto. La riparazione o la sostituzione
potranno essere effettuati utilizzando componenti rimessi a nuovo con funzionalità
equivalenti.
La presente garanzia copre il costo dei pezzi di ricambio e della manodopera, ad
esclusione di ogni altro costo.
Sistemi operativi supportati
(1)
Windows XP/Vista/Windows 7.
(2)
149
Il periodo della garanzia potrebbe variare in base al paese.
La durata della batteria ricaricabile del telefono cellulare, in termini di autonomia di
conversazione, in standby e vita utile totale, dipende dalle condizioni di utilizzo e dalla
configurazione di rete. Essendo le batterie considerate come componenti usurabili, le
specifiche tecniche indicano che le prestazioni ottimali del telefono possono essere
ottenute nei primi dei mesi dall’acquisto e per circa 200 ricariche.
150
La presente garanzia non si applica per difetti del telefono e/o degli accessori
causati da (senza limitazioni):
1) Uso non conforme alle istruzioni di utilizzo e installazione o agli standard tecnici
e di sicurezza in vigore nell'area geografica in cui viene utilizzato il telefono
2) Collegamento a dispositivi non in dotazione o non consigliati da TCT Mobile
Limited
3) Modifica o riparazione effettuate da persone non autorizzate da TCT Mobile
Limited, dalle relative affiliate o dal proprio rivenditore
14
Accessori (1) .............................
L’ultima generazione di telefoni mobili GSM di ALCATEL ONE TOUCH offre una
funzione integrata Viva Voce che consente di utilizzare il telefono collocato ad una
certa distanza, per esempio su un tavolo. Coloro che desiderano mantenere una
certa riservatezza alle proprie conversazioni telefoniche possono disporre di un
auricolare.
4) Condizioni atmosferiche avverse, fulmini, incendi, umidità, infiltrazione di liquidi
o cibo, prodotti chimici, download di file, cadute, voltaggio elevato, corrosione,
ossidazione, ecc.
Il telefono non verrà riparato qualora etichette e numeri di serie (IMEI) siano stati
rimossi o alterati.
Oltre alla presente garanzia limitata scritta o alla garanzia obbligatoria fornita dal
proprio paese o dalla propria giurisdizione, non vengono fornite ulteriori garanzie
espresse (scritte, orali o implicite).
Caricabatterie standard
Caricabatterie per il Regno Unito
Batteria
Cavo USB
In nessun caso TCT Mobile Limited o le relative affiliate potranno essere ritenute
responsabili per danni indiretti, accidentali o consequenziali di qualsiasi natura, ivi
incluso (ma non limitatamente a) perdite o danni commerciali o finanziari, perdita
di dati o perdita di immagine se non nei limiti autorizzati dalla legge.
Alcuni paesi/stati non consentono l’esclusione o la limitazione di responsabilità in
merito a danni indiretti, accidentali o consequenziali, né la limitazione della durata
delle garanzie implicite; pertanto le limitazioni o esclusioni di cui sopra potrebbero
non essere applicabili.
Auricolare stereo
Utilizzare il telefono esclusivamente con le batterie, i caricabatterie e gli
accessori ALCATEL ONE TOUCH inclusi nella confezione.
(1)
151
Le immagini sono esclusivamente di riferimento.
152
15
Problemi e soluzioni ..............
Prima di contattare il centro servizi, si consiglia di seguire le istruzioni riportate
di seguito:
• Caricare completamente ( ) la batteria per un funzionamento ottimale.
• Evitare di archiviare elevate quantità di dati nel telefono, in quanto le prestazioni
del dispositivo potrebbero risultarne compromesse.
• Utilizzare Formatta dati utente e lo strumento ONE TOUCH Upgrade
per eseguire la formattazione del telefono o l’aggiornamento del software.
Per eseguire il reset con formattazione dei dati utente, tenere premuti
contemporaneamente il tasto di aumento/riduzione del volume e il tasto
di Accensione/Spegnimento. TUTTI i dati del telefono dell’utente (contatti,
foto, messaggi e file, applicazioni scaricate come giochi APK) verranno eliminati
definitivamente. Si consiglia di effettuare un backup completo dei dati e del
profilo presenti nel telefono attraverso una Android Manager prima di eseguire
formattazioni e upgrade.
Inoltre, si consiglia di eseguire i seguenti controlli:
Il telefono è bloccato o non si accende
• Controllare i contatti della batteria, rimuovere e reinserire la batteria, quindi
accendere il telefono.
• Controllare il livello di carica della batteria e caricarla per almeno 20 minuti.
• Se il problema persiste, utilizzare Formatta dati utente per eseguire il reset
del telefono.
Il telefono non risponde ai comandi per alcuni minuti
• Riavviare il telefono tenendo premuto il tasto Accensione/Spegnimento.
• Rimuovere la batteria e reinserirla, quindi accendere il telefono.
Il telefono si spegne da solo
• Controllare che il tastierino sia bloccato quando il telefono non è in uso e
assicurarsi che il tasto di spegnimento non sia accidentalmente premuto a
causa dello sblocco del tastierino.
• Controllare il livello di carica della batteria.
153
Il telefono non si carica correttamente
• Assicurarsi di utilizzare una batteria ALCATEL ONE TOUCH e il caricabatteria
in dotazione con il telefono.
• Assicurarsi che la batteria sia inserita in modo corretto e pulirne i contatti se
sono sporchi. La batteria deve essere inserita prima di collegare il caricabatteria
alla presa di corrente.
• Verificare che la batteria non sia completamente scarica. Se la batteria è
rimasta scarica per molto tempo, sono necessari circa 20 minuti perché venga
visualizzato sullo schermo l’indicatore di carica della batteria.
• Assicurarsi che il caricamento avvenga in condizioni normali (tra 0°C e +40°C).
• All’estero, assicurarsi che l’ingresso di tensione sia compatibile.
Il cellulare non si connette a una rete o viene visualizzato“Nessun servizio”
• Spostarsi prima di tentare di stabilire nuovamente la connessione.
• Verificare la copertura di rete con il proprio operatore.
• Controllare la validità della scheda SIM con il proprio operatore.
• Tentare di selezionare manualmente eventuali reti disponibili (vedere pagina 68).
• Ritentare la connessione in un secondo momento se la rete risulta
sovraccarica.
Il telefono non si connette ad Internet
• Controllare che il codice IMEI (premere *#06#) sia lo stesso riportato sulla
scheda di garanzia o sulla scatola del telefono.
• Verificare che il servizio di accesso Internet della scheda SIM sia disponibile.
• Verificare le impostazioni di connessione ad Internet del telefono.
• Verificare di trovarsi in un luogo in cui è presente copertura di rete.
• Spostarsi o tentare la connessione in un secondo momento.
Scheda SIM non valida
• Verificare che la scheda SIM sia stata inserita correttamente (vedere pagina 14).
• Verificare che il chip della scheda SIM non sia danneggiato o graffiato.
• Assicurarsi che il servizio della scheda SIM sia disponibile.
Impossibile effettuare chiamate
.
• Assicurarsi di aver composto un numero valido e toccare
• Nel caso di chiamate internazionali, verificare i prefissi internazionali e di zona.
• Verificare che il telefono sia collegato ad una rete e che questa non sia
sovraccarica o non disponibile.
154
• Verificare presso l’operatore lo stato dell’abbonamento sottoscritto (credito,
validità della scheda SIM e così via).
• Verificare di non aver impostato il blocco sulle chiamate in uscita.
• Verificare che il telefono non sia in modalità aereo.
Impossibile ricevere chiamate in arrivo
• Verificare che il telefono sia acceso e collegato a una rete (verificare che la rete
non sia sovraccarica o non disponibile).
• Verificare presso l’operatore lo stato dell’abbonamento sottoscritto (credito,
validità della scheda SIM e così via).
• Verificare di non aver impostato l’inoltro delle chiamate in arrivo.
• Verificare di non aver impostato il blocco di determinate chiamate.
• Verificare che il telefono non sia in modalità aereo.
Il nome/numero del chiamante non viene visualizzato alla ricezione di
una chiamata
• Verificare presso l’operatore di aver sottoscritto tale servizio.
• Il chiamante non consente la visualizzazione del proprio nome o numero.
Impossibile trovare i contatti
• Verificare che la scheda SIM non sia danneggiata.
• Verificare che la scheda SIM sia inserita correttamente.
• Importare nel telefono tutti i contatti archiviati nella scheda SIM.
Impossibile aggiungere un contatto alla rubrica
• Verificare che la rubrica della scheda SIM non sia completa;eliminare alcuni contatti o
salvarli nella rubrica del telefono (ad esempio,la rubrica professionale o personale).
Non è possibile lasciare messaggi nella casella vocale
• Contattare l’operatore di rete per controllare la disponibilità del servizio.
Impossibile accedere alla casella vocale
• Verificare che il numero della casella vocale dell’operatore sia stato inserito
correttamente in “Miei numeri”.
• Se la rete è occupata, riprovare in un secondo momento.
Impossibile inviare e ricevere MMS
• Verificare che vi sia spazio disponibile nella memoria del telefono.
• Contattare l’operatore di rete per verificare la disponibilità del servizio e
controllare i parametri MMS (vedere pagina 51).
• Verificare presso l’operatore il numero del centro server o il profilo MMS.
• Il centro server potrebbe essere sovraccarico. Riprovare in un secondo
momento.
Blocco del PIN della scheda SIM
• Contattare l’operatore di rete per ottenere il codice PUK (Personal Unblocking
Key, codice di sblocco personale).
Non è possibile utilizzare alcune delle funzioni descritte nel manuale
• Verificare presso l’operatore che l’abbonamento sottoscritto includa tali
servizi.
• Verificare che la funzione non richieda un accessorio ALCATEL ONE
TOUCH.
Impossibile connettere il telefono al computer
• Prima di qualsiasi altra operazione, è necessario installare ALCATEL ONE
TOUCH Android Manager.
• Verificare che il driver USB sia installato correttamente.
• Accedere al Pannello di notifica e verificare che Android Manager Agent sia attivo.
• Verificare di aver selezionato la casella di controllo del debug USB seguendo il
percorso Impostazioni\Applicazioni\Sviluppo\Debug USB.
• Verificare che il computer in uso soddisfi i requisiti per l’installazione di
ALCATEL ONE TOUCH Android Manager.
• Assicurarsi di utilizzare il cavo adeguato fornito in dotazione con il telefono.
Quando si seleziona un contatto dalla rubrica, non è possibile comporre
il numero
• Verificare di aver registrato correttamente il numero del contatto.
• Verificare di aver selezionato il prefisso internazionale quando si effettua una
chiamata all’estero.
155
Impossibile scaricare nuovi file
• Verificare che vi sia memoria sufficiente nel telefono per effettuare il
download.
• Selezionare la scheda microSD per l’archiviazione dei file scaricati.
• Verificare presso l’operatore lo stato dell’abbonamento sottoscritto.
156
La qualità audio delle chiamate non è ottimale
• Durante le chiamate è possibile regolare il volume premendo il tasto Volume.
.
• Verificare la potenza del segnale di rete
• Verificare che ricevitore, connettore o altoparlante del telefono siano puliti.
Il telefono non viene rilevato dagli altri tramite Bluetooth
• Verificare che il Bluetooth sia attivo e che il telefono sia visibile agli altri utenti
(vedere pagina 81).
• Assicurarsi che i due telefoni si trovino all’interno del raggio di rilevamento
del Bluetooth.
Come ottimizzare la durata della batteria
• Assicurarsi di effettuare la carica completa della batteria (almeno 3 ore).
• Dopo una carica parziale, l’indicatore di livello di batteria potrebbe non fornire
un’indicazione precisa. Attendere almeno 20 minuti dopo aver scollegato il
caricabatteria per ottenere un’indicazione accurata.
• Attivare la retroilluminazione quando richiesto.
• Prolungare il più possibile l’intervallo di controllo automatico delle e-mail.
• Aggiornare manualmente su richiesta le informazioni relative a notizie e meteo
o prolungare il più possibile il relativo intervallo di controllo automatico.
• Chiudere le applicazioni eseguite in background se non vengono utilizzate per
un lungo periodo.
• Disattivare Bluetooth, Wi-Fi o GPS se non vengono utilizzati.
La temperatura del telefono aumenta a seguito di chiamate di lunga durata,
16
Specifiche
Processore
Piattaforma MTK6573
Piattaforma
Android™ 2,3
Memoria
ROM: 512 MB
RAM: 256 MB
Dimensioni (LxPxA)
122×68×10,9 mm
Peso
Circa 144 g con batteria
Display
Touchscreen TFT-LCD da 4,0 pollici con risoluzione
HVGA 320x480
Rete
UMTS:
Dual-band 900/2100 MHz
riproduzione di giochi, navigazione in Internet o esecuzione di altre
applicazioni complesse
• Tale fenomeno è una normale conseguenza del processo di elaborazione di una
notevole quantità di dati da parte della CPU. Terminando le azioni di cui sopra, il
telefono ritorna alla sua normale temperatura.
GSM/GPRS/EDGE:
Quad-band 850/900/1800/1900 MHz
(la frequenza della banda e la velocità dati dipendono
dall'operatore).
GPS
GPS assistito/antenna GPS interna
Impostaz.
connettività
• Bluetooth® 4.0 A2DP
• Wi-Fi®: IEEE 802.11 b/g/n
• Presa audio da 3,5 mm
• micro-USB
157
158
Foto e Video
Fotocamera digitale da 3.2 Megapixel. Risoluzione
immagini fino a 5.0 Megapixel (1)
Formati audio
supportati
AAC, AAC+, AAC Enhanced, WB AMR, MP3, Midi
Formati video
supportati
MPEG-4 (solo riproduzione),
H.263, H.264 (solo riproduzione)
Batteria
• Batteria agli ioni di litio ricaricabile
• Capacità: 1300 mAh
Slot di espansione
Scheda di memoria microSD™
(la disponibilità della scheda microSD dipende dal
mercato)
Caratteristiche
speciali
ALCATEL è un marchio di Alcatel-Lucent
utilizzato su licenza da
TCT Mobile Limited.
• Sensore movimento
• Bussola digitale
© Copyright 2012 TCT Mobile Limited
Tutti i diritti riservati
• Sensore di prossimità
Nota
le specifiche sono soggette a modifiche senza preavviso.
TCT Mobile Limited si riserva
il diritto di modificare il materiale
o le specifiche tecniche
senza alcun preavviso.
(1)
Soggetto a variazione per interpolazione software.
159
Italiano - CJA32A0ALAFA
(1)
160